Nokia Lumia 822 User Guide
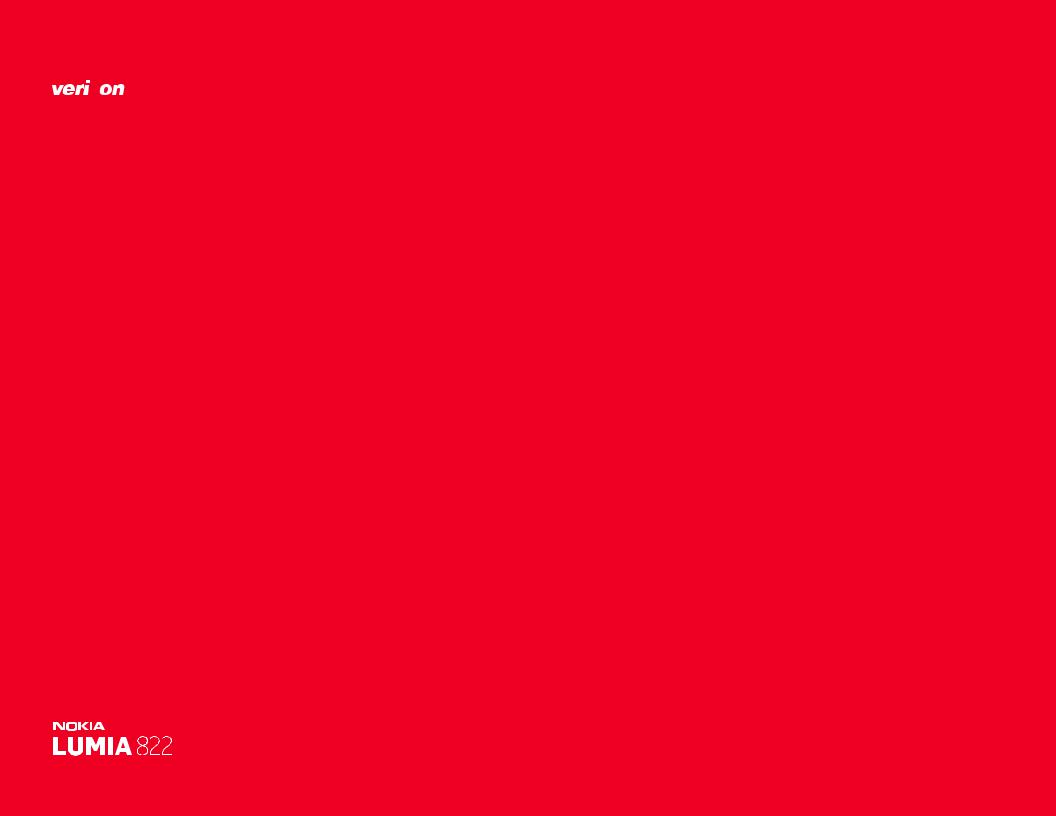
USER GUIDE
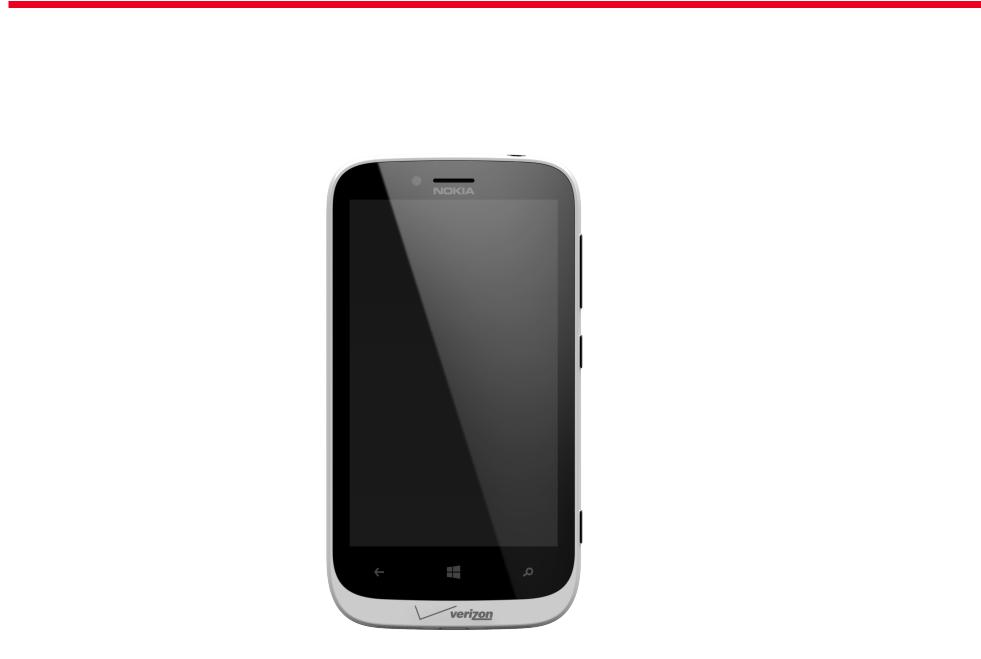
Nokia Lumia 822: Front_Cover
Verizon Nokia Lumia 822
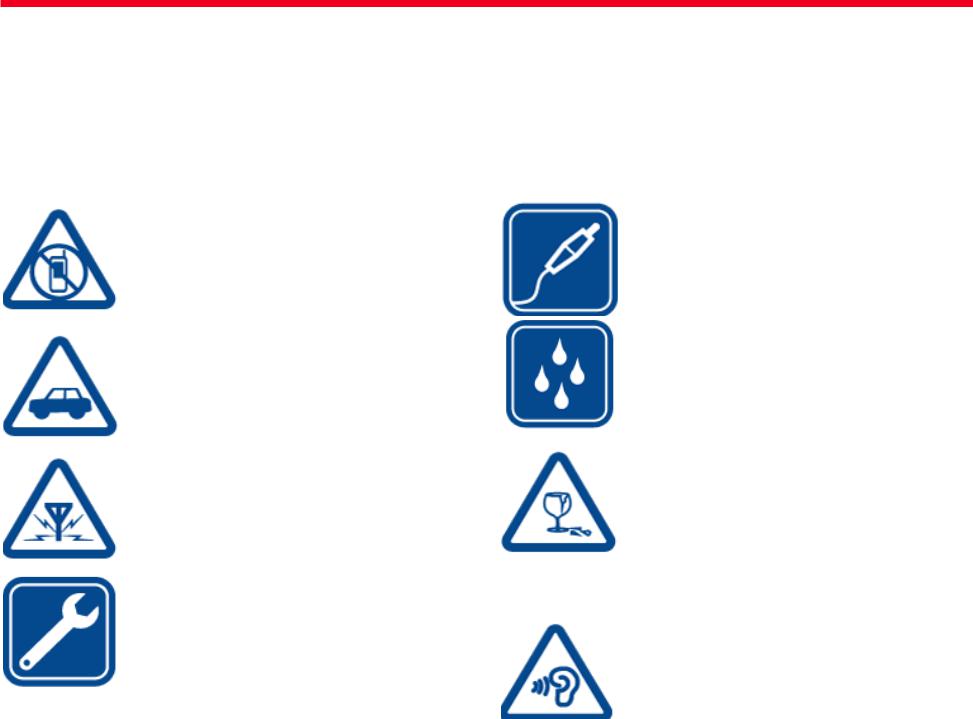
Nokia Lumia 822: Safety
Safety
Read these simple guidelines. Not following them may be dangerous or illegal. For further information, read the complete user guide.
Switch off in Restricted Areas
Switch the device off when mobile phone use is not allowed or when it may cause interference or danger, for example, in aircraft, in hospitals or near medical equipment, fuel, chemicals, or blasting areas. Obey all instructions in restricted areas.
Road Safety Comes First
Obey all local laws. Always keep your hands free to operate the vehicle while driving. Your first consideration while driving should be road safety.
Interference
All wireless devices may be susceptible to interference, which could affect performance.
Qualified Service
Only qualified personnel may install or repair this product.
Batteries, Chargers, and other Accessories
Use only batteries, chargers, and other accessories approved for use with this device. Do not connect incompatible products.
Keep your Device dry
Your device is not water-resistant. Keep it dry.
Glass Parts
The device screen is made of glass. This glass can break if the device is dropped on a hard surface or receives a substantial impact. If the glass breaks, do not touch the glass parts of the device or attempt to remove the broken glass from the device. Stop using the device until the glass is replaced by qualified service personnel.
Protect your Hearing
To prevent possible hearing damage, do not listen at high volume levels for long periods. Exercise caution when holding your device near your ear while the speakerphone is in use.
Chapter 2 |
2 |

Table of Contents |
|
Safety |
2 |
Switch of in Restricted Areas |
2 |
Interference |
2 |
Qualifed Service |
2 |
Get Started |
8 |
Keys and parts |
9 |
Remove the back cover |
10 |
Remove the battery |
11 |
Insert the battery |
11 |
Insert the SIM card |
12 |
Remove the SIM card |
13 |
Insert the memory card |
13 |
Remove the memory card |
14 |
Antenna locations |
14 |
About the battery |
15 |
Charge the battery |
15 |
Charge from a computer |
16 |
Charge your phone with a wireless charger |
16 |
Prolong battery life |
17 |
Power the phone on or off |
17 |
Microsoft account |
18 |
Create a Microsoft account |
18 |
Lock and unlock the keys and screen |
18 |
Set your phone to lock automatically |
19 |
Unlock your phone |
19 |
Change the volume |
19 |
Connect a headset |
19 |
Back, Start, and Search keys |
19 |
Use voice commands |
20 |
Set your phone to sync with your computer 20
Find your lost phone |
20 |
Access codes |
20 |
Basics |
21 |
Use the touch screen |
21 |

Useyourphonewhenit’slocked |
22 |
Switchbetweenvibrateandring/vibrate |
22 |
Pauseorresumemusic,orskiptoanothersong |
22 |
Switchbetweenopenapps |
22 |
Personalizeyourphone |
22 |
Setyourphonetosilent |
23 |
Createasafe,funstartscreenforkids |
24 |
Writetext |
24 |
Searchyourphoneandtheweb |
25 |
Statusbaricons |
26 |
Useyourphoneofine |
26 |
MakeCalls |
27 |
Callacontact |
27 |
Callthelastdialednumber |
27 |
SetUpVoiceMail |
27 |
AccessVoiceMail |
27 |
Visualvoicemail |
28 |
Makeaconferencecall |
28 |
Bluetooth and NFC Connectivity 29
AboutBluetoothconnectivity |
29 |
Connecttoawirelessheadset |
29 |
AboutNFC |
30 |
TurnNFConoroff |
30 |
ConnecttoaBluetoothaccessorywithNFC |
30 |
Disconnecttheaccessory |
30 |
People hub |
31 |
AboutthePeoplehub |
31 |
Create,edit,ordeleteacontact |
31 |
Backingupyourcontacts |
32 |
Saveanumberfromareceivedcallormessage |
32 |
Searchforacontact |
32 |
Useavoicecommand |
32 |
Create,edit,ordeleteacontactgroup |
33 |
Addanewcontactgroup |
33 |
Linkcontacts |
33 |
CopycontactsfromaSIMcardtoyourphone |
33 |

Share your plans with your family and friends Set up your social networking service accounts
Change your profle picture
See your friends’ status updates Post your status
Write on your friend’s wall Upload a photo to a service
Messaging
Send a message
Chat with your friends
View a conversation
About email Delete a mailbox
View several mailboxes in a unifed inbox Read received emails
Send email
Camera
33 |
Take a photo |
41 |
34 |
Record a video |
42 |
34 |
Share a photo |
43 |
34 |
Share your video |
43 |
34 |
Your photos |
43 |
34 |
Copy your photos to your PC |
44 |
35 |
Save photos to your SD card |
44 |
36 |
Internet |
45 |
|
36 |
Defne how your phone connects to the internet |
45 |
|
|
|
||
37 |
About Wi-Fi connections |
45 |
|
|
|
||
37 |
Connect to a Wi-Fi network |
45 |
|
|
|
||
38 |
Use a cellular data connection when roaming |
46 |
|
Close a network connections |
46 |
||
38 |
Share your mobile data connection |
46 |
|
38 |
|||
About the web browser |
47 |
||
38 |
|||
Empty the cache |
47 |
||
39 |
|||
Add a website to your favorites |
48 |
||
39 |
|||
Other available browser settings |
48 |
||
|
|||
41 |
Data Sense |
48 |

Maps and Navigation |
49 |
Set the time and date |
|
|
|
||
Positioning and location services |
49 |
Edit or delete an appointment |
|
|
|||
Nokia Maps |
49 |
View your schedule |
|
|
|||
Switch between walking, driving, and transport |
51 |
Add a task to your to-do list |
|
|
|||
Download and update maps |
51 |
Use the calculator |
|
|
|||
Check nearby events and places with Local Scout 52 |
Office |
||
Nokia City Lens |
52 |
||
About Microsoft Office Mobile |
|||
|
|
||
Entertainment |
54 |
Create and edit a Word document |
|
Music + Videos |
54 |
Create and edit an Excel workbook |
|
Play music, podcasts, and videos |
54 |
View and edit a PowerPoint presentation |
|
About Nokia Music |
55 |
Safety and Warranty |
|
Download music from Nokia Music |
55 |
||
Support |
|||
Listen to Mix radio |
55 |
||
Feature-specifc instructions |
|||
Shop at the Windows Phone Store |
56 |
||
Network services and costs |
|||
Memory and storage |
58 |
||
Take care of your device |
|||
Clock, Calendar, and |
|
||
|
About Digital Rights Management |
||
Calculator |
59 |
Batteries and chargers |
|
Set an alarm |
59 |
Additional safety information |
|
59
60
60
60
61
62
62
62
63
64
65
65
66
66
67
67
67
68

Accessibility solutions |
69 |
Nickel |
70 |
Operating environment |
70 |
Vehicles |
70 |
Potentially explosive environments |
70 |
Certification information (SAR) |
70 |
Message from the FDA |
71 |
Message from the CTIA |
73 |
Nokia Manufactuer Warranty |
74 |
Nokia Service Terms |
77 |
Privacy policy |
83 |
Declaration of Conformity |
88 |
Index |
91 |
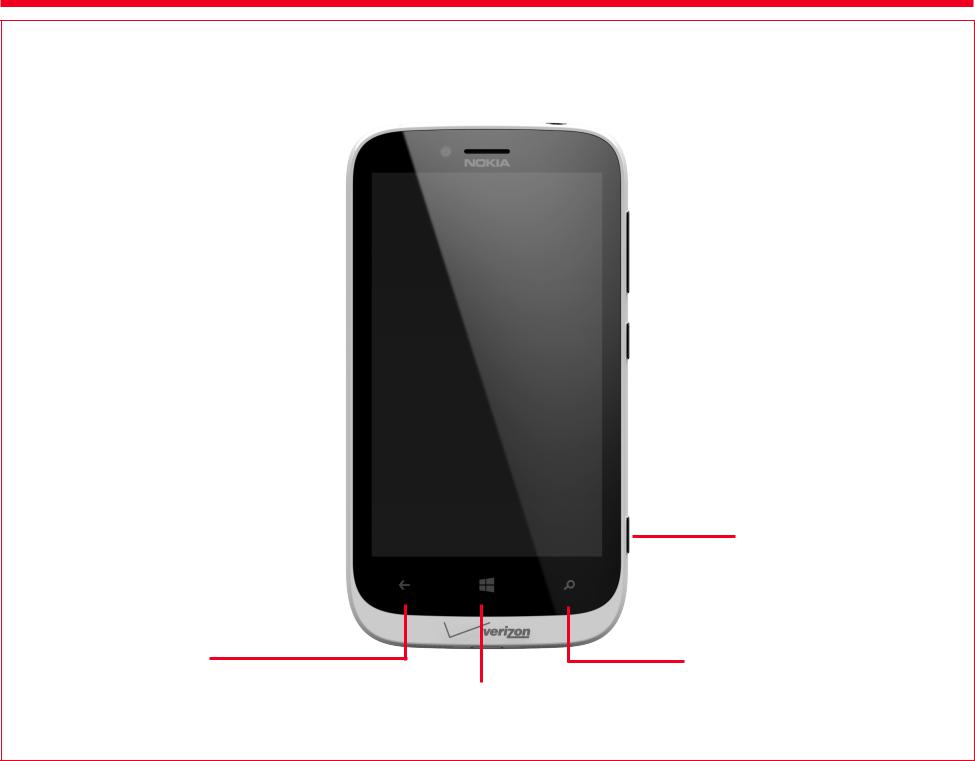
Nokia Lumia 822: Get Started
Get Started |
|
Speaker |
|||
|
|
||||
Front Facing Camera |
|
|
|
|
Headphone Jack (3.5mm) |
|
|
|
|
||
|
|
|
|
|
|
|
|
|
|
|
|
This section covers: |
|
|
Volume Keys |
|
|
||
|
|
|
|
• keys and parts |
|
|
Power/Lock key |
|
•charging the battery
•access codes
Camera Key
Back Key |
Search Key |
|
Start Key
Chapter 3 |
8 |

Nokia Lumia 822: Get Started
Keys and parts
Rear Camera Lens
Flash
NFC Touch Point Area
MicroSD Slot
Microphone
Speakerphone |
SIM Card Tray |
Micro USB Charging
Port
Chapter 3 |
9 |
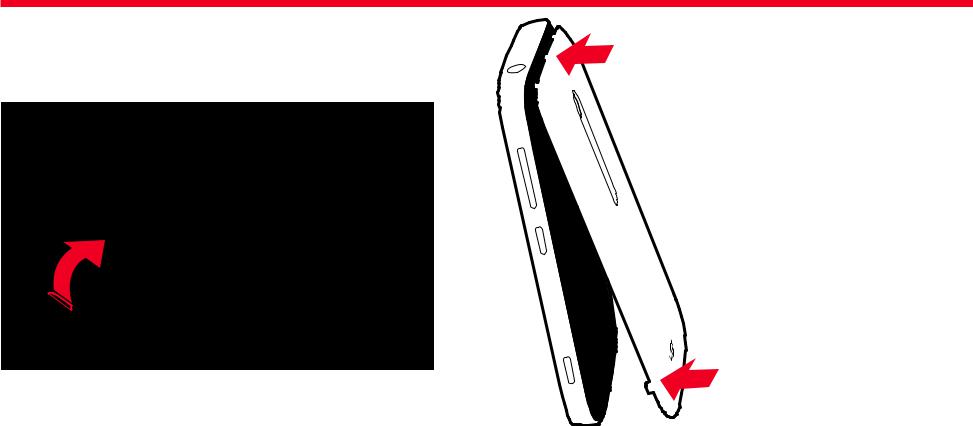
Nokia Lumia 822: Get Started
Remove the back cover
Insert your fingertip into the groove at the bottom of the phone, and gently lift up the cover to remove.
Replace the back cover
Replace the back cover by inserting the top of the cover and pressing downward on the sides and bottom until it clicks to place.
Chapter 3 |
10 |
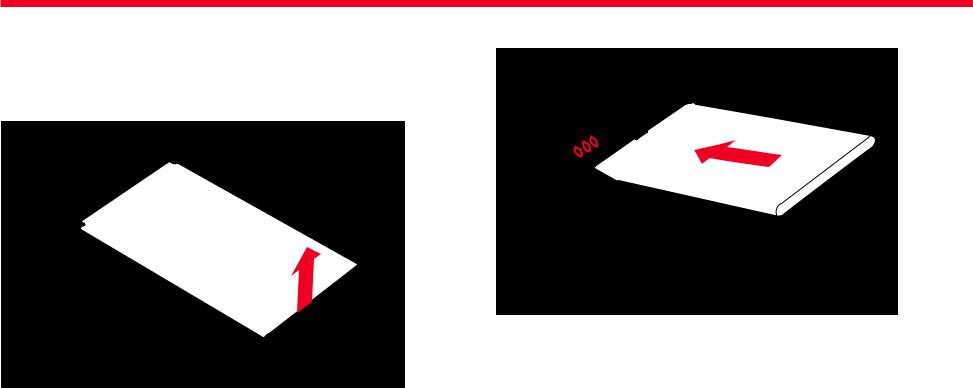
Nokia Lumia 822: Get Started
Remove the battery
1.With the phone powered off, remove the back cover.
2.Use the fingertip cutout at the bottom of the battery compartment
to lift the battery out.
Insert the battery
Line up the battery contacts with the terminals in the battery compartment, and push the battery down until it clicks into place.
Chapter 3 |
11 |
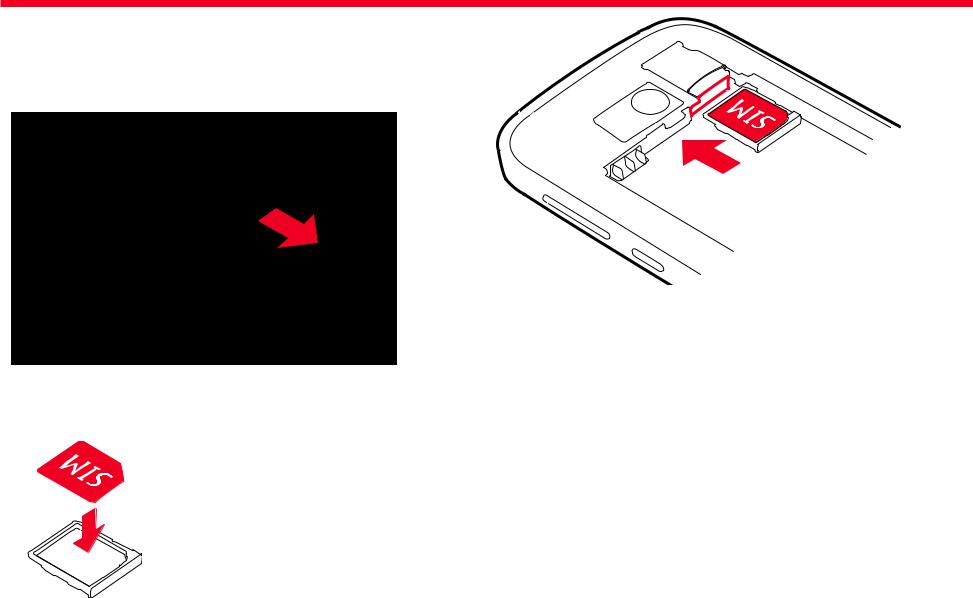
Nokia Lumia 822: Get Started
Insert the SIM card
Your phone uses a SIM card, also known as a mini-UICC card.
Do not put stickers on your SIM card.
3. With the SIM in place, slide the tray back into place until fully inserted.
1.With the phone powered off, remove the back cover and battery.
Pull the SIM card tray out.
2. Insert the SIM card with the contacts facing down, into the tray.
Chapter 3 |
12 |
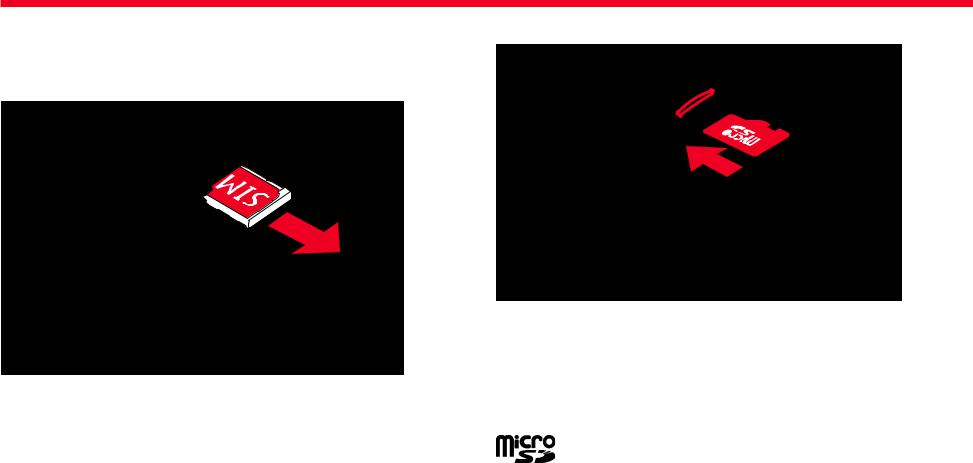
Nokia Lumia 822: Get Started
Remove the SIM card
1.With the phone powered off, remove the back cover and battery.
2.Slide the SIM card tray out, and lift the SIM card from the tray.
A Subscriber Identity Module (SIM Card) is a “smartcard” that houses personal information, such as your mobile phone number, calling plan, account information, and content, such as contacts, text messages, and call history
Insert the memory card
1.With the phone powered off, remove the back cover and battery.
2.Insert the MicroSD card into the slot above the SIM card tray, and slide into place until fully inserted.
The Verizon Wireless 4G SIM Card is compatible with any Verizon
Wireless 4G certified device. You can move the 4G SIM Card from one device to another and your wireless service will work seamlessly as long as you have a compatible device and service plan.
To see which devices are compatible with the Verizon Wireless 4G SIM Card, visit verizonwireless.com/certifieddevice.
The MicroSD card is sold separately.
Chapter 3 |
13 |
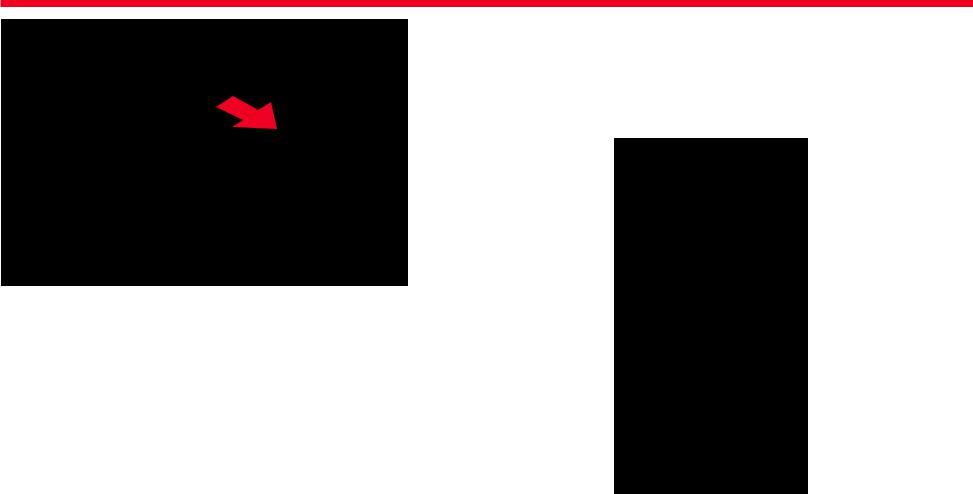
Nokia Lumia 822: Get Started
Antenna locations
Avoid touching the antenna area while the antenna is in use. Contact with antennas affects the communication quality and may reduce battery life due to higher power level during operation.
The antenna areas are highlighted.
Remove the memory card
1.With the phone powered off, remove the back cover and battery.
2.Gently pull the MicroSD card out to remove it.
Chapter 3 |
14 |
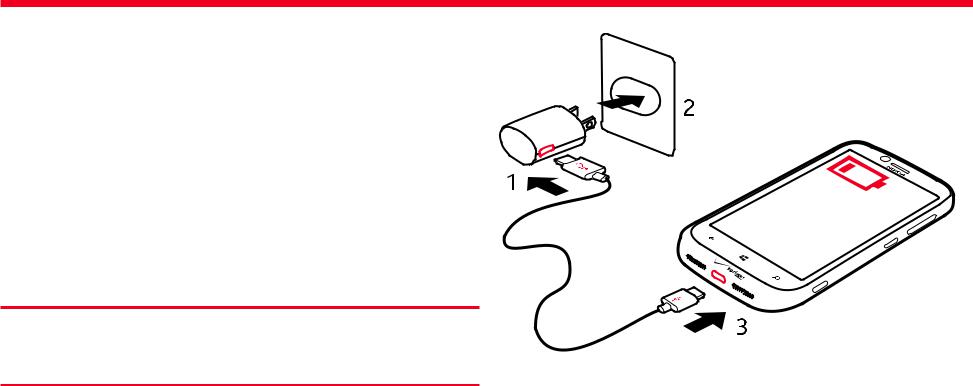
Nokia Lumia 822: Get Started
About the battery
Your phone has a removable, rechargeable battery. Use only approved chargers designated for this phone. You can also use a compatible USB cable to charge your phone.
You can set your phone to automatically save power when the battery charge level is low.
From the start screen, swipe left and tap  Settings > battery saver > On
Settings > battery saver > On  .
.
When your phone goes into battery saver mode, you may not be able to change the settings of all apps.
 Important:
Important:
B
Only qualified personnel or an authorized service facility should replace the battery. Unauthorized battery replacement may invalidate your warranty.
Charge the battery
Your battery has been partially charged at the factory, but you may need to recharge it before you can switch on your phone for the first time.
If your phone is off when you start to charge the phone, it automatically switches on.
Make sure you use a compatible USB charger to charge your phone. If the phone indicates a low charge  , do the following:
, do the following:
1.Connect the USB cable to the power adapter.
2.Connect the power adapter to an electrical outlet.
3.Connect the small end of the USB cable to the Micro USB Charging Port your phone.
When the battery is full, disconnect the USB cable from the phone, and then from the electrical outlet.
To avoid breaking the charger connector, be careful when connecting or disconnecting the USB cable.
When the battery is fully charged, the battery indicator in the top right corner of the screen shows the charge is complete  .
.
Chapter 3 |
15 |

Nokia Lumia 822: Get Started
Charge from a computer
You can use USB charging when an electrical outlet is not available.
Data can be transferred while charging the device. The efficiency of USB charging power varies significantly, and it may take a long time for charging to start and the device to start functioning.
1.First connect the USB cable to the computer, then to your phone.
2.When the battery is full, first unplug the USB cable from your phone, then from the computer.
If the battery is completely discharged, it may take several minutes before the charging indicator is displayed or before any calls can be made.
If the battery has not been used for a long time, to begin charging, you may need to connect the charger, then disconnect and reconnect it.
Charge your phone with a wireless charger
Your phone supports Qi, the global standard for wireless charging, and is compatible with any Qi wireless charger. The charging areas on the phone and the charger need to touch, so all phone models may not fit all chargers.
In order to charge wirelessly, NFC must be enabled on your phone, and a compatible wireless charging pad and back cover (sold separately) are needed.
The charging area is highlighted.
For more information on wireless charging, see the user guide of your wireless charger.
Chapter 3 |
16 |
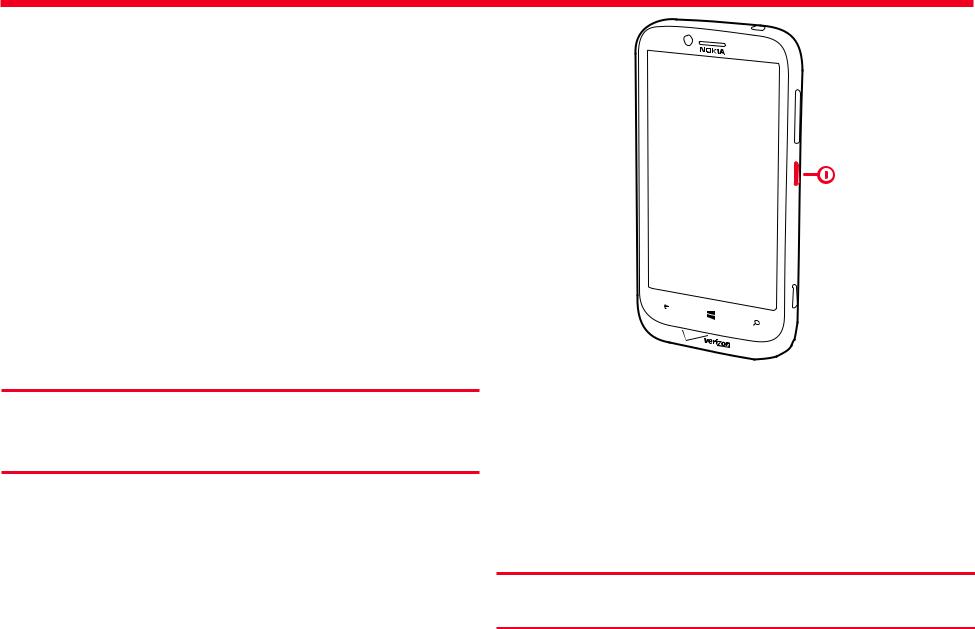
Nokia Lumia 822: Get Started
Prolong battery life
If it seems you’re always looking for a charger, there are steps you can take to reduce the power consumption of your phone. The key is to find the balance between getting the most out of your phone while getting the battery life you need.
•Always charge the battery fully.
•Close the apps you’re not using.
Example: The camera viewfinder can be a power drain, so after you’ve finished taking photos, press  .
.
•Switch battery saver mode on.
•Mute unnecessary tones, such as key tones.
•Use wired headphones, rather than the speakerphone.
•Change the length of the time-out period after which the phone display powers off.
 Tip:
Tip:
To check the battery status, and switch battery saver mode
on, on the start screen, swipe left and tap  Settings > battery saver.
Settings > battery saver.
Power the phone on or off
To power the phone on, press and hold the power/lock key until the phone lights up.
To power the phone off, press and hold the power/lock key, and swipe the lock screen down.
 Important:
Important:
To make an emergency call during the initial setup, select emergency call.
Chapter 3 |
17 |
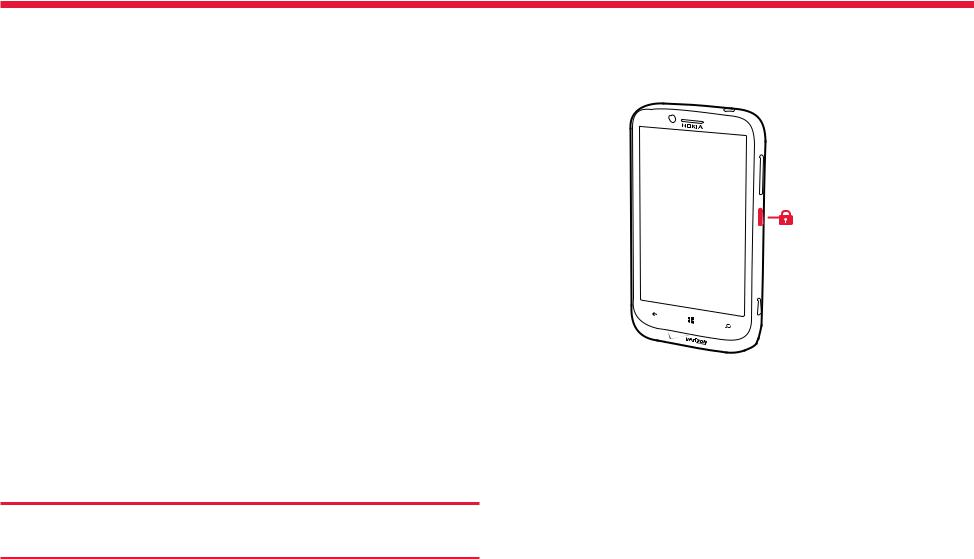
Nokia Lumia 822: Get Started
Microsoft account
With a Microsoft Account, you can access all Microsoft services with a single username and password on your computer or phone.
•Download content from the store.
•Back up your contacts in your Microsoft account
•Keep track of and lock your lost phone with Find My Phone
To learn more about a Microsoft account and its services, go to www.windowsphone.com.
Create a Microsoft account
Your phone guides you through the initial setup when you put your SIM card in your phone and switch your phone on for the first time. To ac-
cess all Microsoft services, create your Microsoft account.
To create a Microsoft account you need an internet connection. For information about possible data costs, contact your network service provider. If you can’t connect to the internet, you can create the account later.
If you already have a Microsoft account, sign in with your existing username and password.
Lock and unlock the keys and screen
To avoid accidentally making a call when your phone is in your pocket or bag, lock the keys and screen of your phone.
•To lock the keys and screen, press the power/lock key.
•To unlock the keys and screen, press the power/lock key, and swipe the lock screen up.
 Tip:
Tip:
Forgotten your password? You can have it sent to you in an email or text message.
To create a Microsoft account later, open a Microsoft app or service on your phone.
Or, from the start screen, swipe left, and tap  Settings > email+accounts > add an account. To create your account on the internet, go to www.live.com.
Settings > email+accounts > add an account. To create your account on the internet, go to www.live.com.
Set the keys and screen to lock automatically
From the start screen, swipe left and tap  Settings > lock screen > Screen times out after, tap the box, and select the length of time
Settings > lock screen > Screen times out after, tap the box, and select the length of time
after which the keys and screen are locked automatically.
Chapter 3 |
18 |

Nokia Lumia 822: Get Started
Set your phone to lock automatically
Want to protect your phone against unauthorized use? Define a security code, and set your phone to lock itself automatically when you’re not using it.
1.From the start screen, swipe left and tap  Settings > lock screen.
Settings > lock screen.
2.Switch password to On , and enter a security code (at least 4 digits).
, and enter a security code (at least 4 digits).
Keep the security code secret and in a safe place, separate from your phone. If you forget the security code, and cannot recover it, or you enter the wrong code too many times, your phone will require service. Additional charges may apply, and all the personal data in your phone may be deleted. For more information, contact a Nokia Care point or your phone dealer.
3.Tap Require a password after, and define the length of time after which the phone is locked automatically.
Change the volume
Use the volume keys. They control all sounds, including the volume of alarms and reminders.
Connect a headset
You can connect a compatible headset or accessories to your phone.
Unlock your phone
1.Press the power key, and swipe the lock screen up.
2.Enter the security code.
Back, start, and search keys
The back, start, and search keys help you to navigate your phone.
To return to the previous screen, press  at the bottom of the screen.
at the bottom of the screen.
To go to the start screen, press  at the bottom of the screen. To search the web, press
at the bottom of the screen. To search the web, press  at the bottom of the screen.
at the bottom of the screen.
Switch between open apps
Press and hold  , swipe left or right, and select the desired app.
, swipe left or right, and select the desired app.
Your phone remembers all the apps and websites you have visited since the last time your screen was locked.
Chapter 3 |
19 |

Nokia Lumia 822: Get Started
Use voice commands
Press and hold  , and say a voice command.
, and say a voice command.
To call someone in your contact list, you can say “call Gina Harris, mobile”.
To open an app such as Calendar, say “open calendar”
To search for something on the Web, such as pizza parlors, you can say
“find pizza parlors”.
 Tip:
Tip:
For more examples, say help.
Set your phone to sync with your computer
Do you have media on your PC that you want to listen to or watch on your phone? Use a USB cable to sync music and videos between your phone and PC.
If you have a Windows 8 PC, plug your phone into your computer with the cable, and the Windows Phone app will install automatically.
If you have a Windows 7 PC, plug your phone into your computer with the cable. A link will appear to install the Windows Phone app.
If you have a Mac, get the Windows Phone app from the Mac App Store.
Find your lost phone
Misplaced your phone, or afraid it is stolen? Use Find My Phone to locate your phone, and lock or delete all data from it remotely.
Go to www.windowsphone.com, sign in with the same Microsoft account as on your phone, and select Find My Phone.
You can:
•Locate your phone on a map
•Make your phone ring, even if silent mode is powered on
•Lock your phone, and set it to show a message, so it can be returned to you
•Delete all data from your phone remotely
The available options may vary.
Access codes
PIN or PIN2 code
(4-8 digits)
These protect your SIM card against unauthorized use.
You can set your phone to ask for the PIN code when you switch it on.
If you type in the code incorrectly three times in a row, you need to unblock the code with the PUK or PUK2 code.
PUK or PUK2 code
(8 digits)
These are required to unblock a PIN or PIN2 code.
For more information, contact Verizon.
Chapter 3 |
20 |

Nokia Lumia 822: Basics
Use the touch screen
Basics
The Basics includes how to:
•use the touch screen
•open an app
•use your phone when it’s locked
•personalize your phone
•write text
Explore your phone with a tap, swipe, or drag.
To use your phone, simply tap, or touch and hold the touch screen.
To open further options, place your finger on an item until the menu opens.
You can use your phone even with gloves on, or with the touch of a
fingernail. On the start screen, swipe left, and tap  Settings > display+touch, and switch touch sensitivity to High
Settings > display+touch, and switch touch sensitivity to High  .
.
 Tip:
Tip:
To quickly open the apps menu, swipe left on the start screen.
Touch screen actions
To use your phone, tap, swipe, or touch and hold the touch screen.
 Important:
Important:
Avoid scratching the touch screen. Never use an actual pen, pencil, or other sharp object on the touch screen.
Open an app or other screen element
Tap the app or element.
Touch and hold to open a menu with further options.
Place your finger on an item, until the menu opens.
Example: To edit or delete a calendar appointment, touch and hold the appointment, and select the appropriate option.
Chapter 4 |
21 |

Nokia Lumia 822: Basics
Drag
Touch and hold your finger to the screen before you start to drag. While dragging, do not release your finger until you have reached the target position.
Swipe
Quickly slide your finger horizontally or vertically across the screen.
Pause or resume music, or skip to another song
Use the music player controls displayed at the top of the screen. You can also see:
•The date and time
•Your next calendar event
•Missed calls or messages
Example: Swipe left or right between the start screen and the apps menu, or between different views in the hubs. To quickly scroll through a long list or menu, slide your finger quickly in a flicking motion up or down the screen, then lift your finger. To stop the scrolling, tap the screen.
Switch between open apps
You can see which apps and tasks are open in the background, and switch between them.
Press and hold  , swipe left or right, and select the desired app.
, swipe left or right, and select the desired app.
Zoom in or out
Place two fingers on an item, such as a map, picture, or web page, and slide your fingers together or apart in a pinch and spread motion.
Use your phone when it’s locked
You can use certain features of your phone when it is locked, without having to enter the security code.
You can, for example:
•Switch between vibrate or ring and vibrate
•Answer or reject an incoming call
•Pause or resume playing music, or skip to another song To wake your phone up, press the power key.
Switch between vibrate and ring/vibrate
Press the volume key to see the current selection displayed at the top right of the screen. For example, if your phone is set to vibrate  , tap vibrate to switch to ring + vibrate
, tap vibrate to switch to ring + vibrate  .
.
Personalize your phone
About the start screen
Arrange your start screen how you want it and make it easy to see everything that’s going on with the people and passions in your life, realtime. You can size your Live Tiles however you like, making your phone as unique as you are.
Add tiles to the start screen
From the Start Screen, swipe left to view the apps menu.
Touch and hold the application you want to add, and tap pin to Start.
Move tiles on the start screen
To move, remove, or resize a tile, just tap and hold it, then arrange it however you’d like.
For example, drag the tile to the desired position and lift your fiinger from the screen.
Tap the tile to set it in place.
Chapter 4 |
22 |
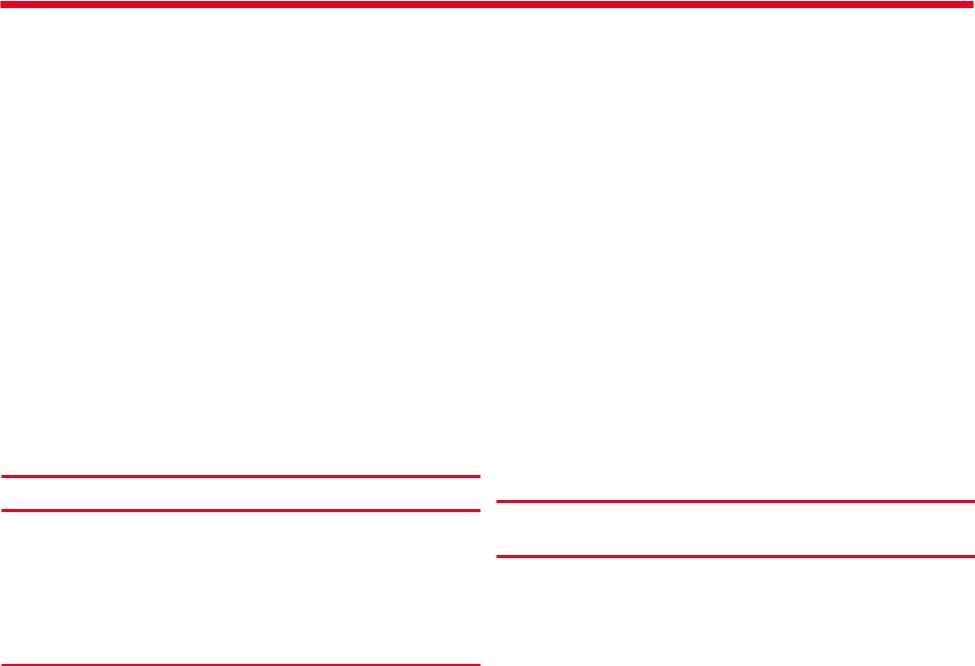
Nokia Lumia 822: Basics
Resize tiles from the start screen.
From the start screen, touch and hold the tile you want to resize. Tap where the arrow appears to resize.
Remove tiles from the start screen
From the Start Screen, touch and hold the tile you want to remove. Tap  to remove the tile.
to remove the tile.
Pin items to the start screen
You can pin just about anything you want to the start screen: apps, websites, map locations, pictures, songs, shortcuts, and even contacts.
To pin something, simply press and hold it until a menu appears, and then tap Pin to start.
Change your theme
You can change the colors, to match your taste and mood.
On the start screen, swipe left and tap  Settings > theme > and
Settings > theme > and
Background or Accent color.
 Tip:
Tip:
You can save battery power if you use a darker background.
Change the lock screen wallpaper
1.Select  Settings > lock screen > change wallpaper.
Settings > lock screen > change wallpaper.
2.Select a photo, and tap  .
.
 Tip:
Tip:
Change the background in Photos and the live tile
1.From the Start Screen, swipe to Photos and tap  > choose background.
> choose background.
2.Select a photo, adjust it to get the best possible fit, and select  . You can also tap shuffle background to scroll through all your photos.
. You can also tap shuffle background to scroll through all your photos.
Personalize your ringtone and other tones
On the start screen, swipe left and tap  Settings > ringtones+sounds.
Settings > ringtones+sounds.
Select the type of ringtone or alert you want to change, and select the sound.
Set your phone to silent
When you switch silent mode on, all ringtones and alert tones are muted.
On the start screen, swipe left and tap  Settings > ringtones+sounds, and switch Ringer and Vibrate to Off
Settings > ringtones+sounds, and switch Ringer and Vibrate to Off .
.
Once Vibrate is off, you can use the volume key to switch between ring and silent.
 Tip:
Tip:
To quickly silence an incoming call, turn your phone face down.
You can adjust the photo by zooming in and out, or by sliding the photo up or down, and left or right before selecting  .
.
Chapter 4 |
23 |
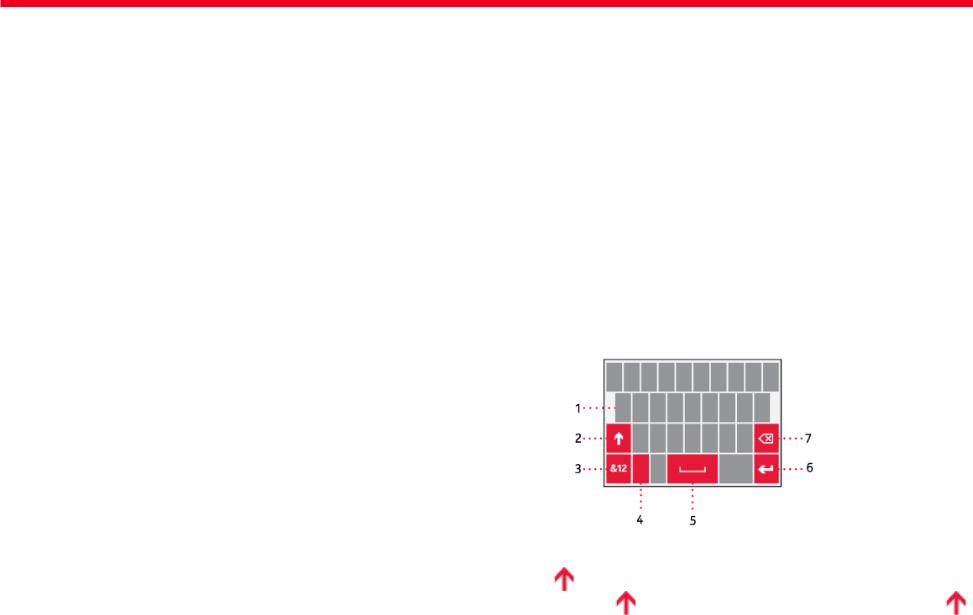
Nokia Lumia 822: Basics
Create a safe, fun start screen for kids
You can let your kids use your phone without having to worry about them accidentally deleting your work mail, making online purchases, or doing anything else they shouldn’t. Put selected apps, games, and other favourites for kids to enjoy in their own start screen.
1.On the start screen, swipe left, and tap  Settings.
Settings.
2.Tap Kid’s corner.
3.Choose which content your kids can use. You can also set a password to keep your kids from accessing your own start screen.
Go to your own start screen
Press the power key twice, and swipe up on your own lock screen. If you’ve set a password, type it in.
Go back to the kid’s start screen
Write text
Use the virtual keyboard
To open the virtual keyboard, select a text input field. You can use the virtual keyboard when holding your phone upright or on its side.
1.Character keys
2.Shift key
3.Numbers and symbols key
4.Language key. Only available when more than one writing language has been selected.
5.Space key
6.Enter key
7.Backspace key
The keyboard layout can vary in different apps.
From your own lock screen, swipe left, and on the kid’s lock screen, swipe up.
Switch the kid’s start screen off
From the start screen, swipe left, and tap  Settings > Kid’s corner
Settings > Kid’s corner
> Off .
.
Switch between upper and lower case characters
Tap the |
key before inserting the character. To switch caps lock |
|
mode on, tap the |
key twice. To return to normal mode, tap the |
|
key again. |
|
|
Insert a number or a special character
Tap the numbers and symbols key. Some of the special character keys can bring up more symbols.
Chapter 4 |
24 |
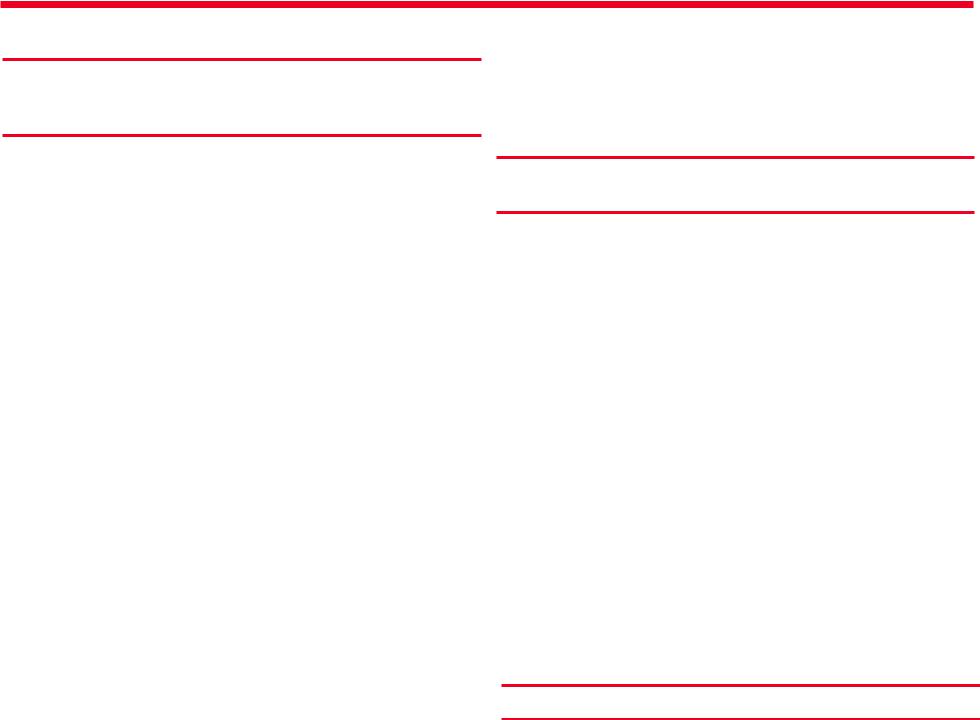
Nokia Lumia 822: Basics
 Tip: Just type whatever you’re looking for in the search box, then tap
Tip: Just type whatever you’re looking for in the search box, then tap 
To quickly insert a number or a commonly used special character, tap the numbers and symbols key, and slide your finger to the character without lifting.
Add an accent to a character
Touch and hold the character, and select the accented character.
Delete a character
Tap the backspace key.
Move the cursor
Touch and hold the screen near the text, until a cursor is displayed.
Without lifting your finger, drag the cursor to the desired location.
To move the cursor to the next row or text input field, tap the enter key. The function of the enter key can change in different apps. For example, in the web address field of the web browser, it acts as the Go icon.
on the on-screen keyboard. Bing will show you not only the web results, but also local results (including maps, ratings, and directions) and images.
 Tip:
Tip:
To see related search results, swipe left or right to local or images.
Use voice search
1.Press  .
.
2.Tap the search field twice.
3.Say your search word, and select from the list of matches. Not all languages are supported.
Search inside an app
1.In an app, press  .
.
Add more writing languages
You can add several writing languages for your keyboard and switch between the languages when writing.
On the start screen, swipe left and tap  Settings > keyboard > add keyboards, and select the languages you want to write in.
Settings > keyboard > add keyboards, and select the languages you want to write in.
Switch between the writing languages
Tap the language key.
Search your phone and the web
Bing search
No matter where you are on the phone, you can always search with Bing by pressing .
.
2.Enter a search word in the search field, press  to begin the search, and select from the list of matches.
to begin the search, and select from the list of matches.
3.Tap  to return to the list of matches.
to return to the list of matches.
Visual search with scan
1.Press  .
.
2.Tap  .
.
3.To scan text, QR codes, or barcodes, line up the box that appears on the screen over the code.
 Tip:
Tip:
To translate or search for text on the web, select scan text.
Chapter 4 |
25 |
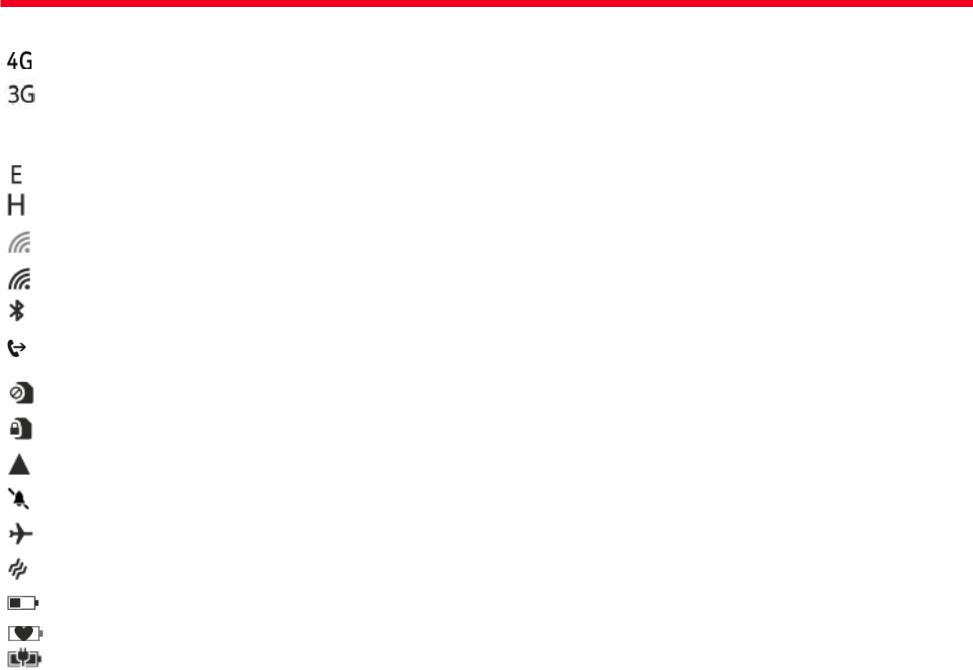
Nokia Lumia 822: Basics
Status bar icons
|
Your phone is connected to an LTE network. |
|
|
|
Your phone is connected to a EVDO, TD-SCDMA, or |
|
UMTS network (network service). |
|
|
1X |
Your phone is connected to a 1X network (network ser- |
|
vice). |
|
An EDGE data connection (network service) is open. |
|
|
|
An HSDPA/HSUPA data connection (network service) is |
|
open. |
|
A Wi-Fi connection is available. |
|
|
|
A Wi-Fi connection is active. |
|
|
|
A Bluetooth device is connected to your phone. |
|
|
|
Your calls are forwarded to another number or your |
|
voice mailbox |
|
|
|
There is no SIM card in your phone. |
|
|
|
Your SIM card is locked. |
|
|
|
Your phone is roaming and not on your home network. |
|
|
|
Silent mode is switched on. |
|
|
|
Airplane mode is switched on. |
|
|
|
Vibrate mode is switched on. |
|
|
|
Battery power level |
|
|
|
Battery saver mode is switched on. |
|
|
|
The battery is charging. |
|
|
The icons may vary depending on your region or network service provider. For a complete list of icons, see www.windowsphone.com/.
Use your phone offline
In places where you do not want to make or receive calls, you may still access your music, videos, and offline games if you switch airplane mode on.
On the start screen, swipe left and tap  Settings > airplane mode > On
Settings > airplane mode > On  .
.
When airplane mode is switched on, your connection to the mobile network is closed and all radio frequency signals between the phone and the mobile network are prevented. You need to manually set wireless, bluetooth, and NFC back to On to use them after selecting airplane mode.
Switch the phone off when mobile phone use is not allowed or when it may cause interference or danger. Remember to comply with any applicable safety requirements.
Set the phone screen to switch off after a short time
From the start screen, swipe left, and tap  Settings > lock screen>
Settings > lock screen>
Screen times out after.
Lower the screen brightness
From the start screen, swipe left, and tap  Settings > brightness, switch Automatically adjust to Off
Settings > brightness, switch Automatically adjust to Off , and select the desired level.
, and select the desired level.
Use network connections selectively
•If you are listening to music or otherwise using your phone, but do not want to make or receive calls, switch airplane mode on.
•Set your phone to check for new mail less frequently.
•Switch Bluetooth on only when needed.
•Use a Wi-Fi connection to connect to the internet, rather than a mobile data (GPRS /Edge/3G/4G) connection.
•Stop your phone scanning for available Wi-Fi networks. On the start screen, swipe left and tap  Settings > Wi-Fi and set it to Off
Settings > Wi-Fi and set it to Off .
.
Chapter 4 |
26 |
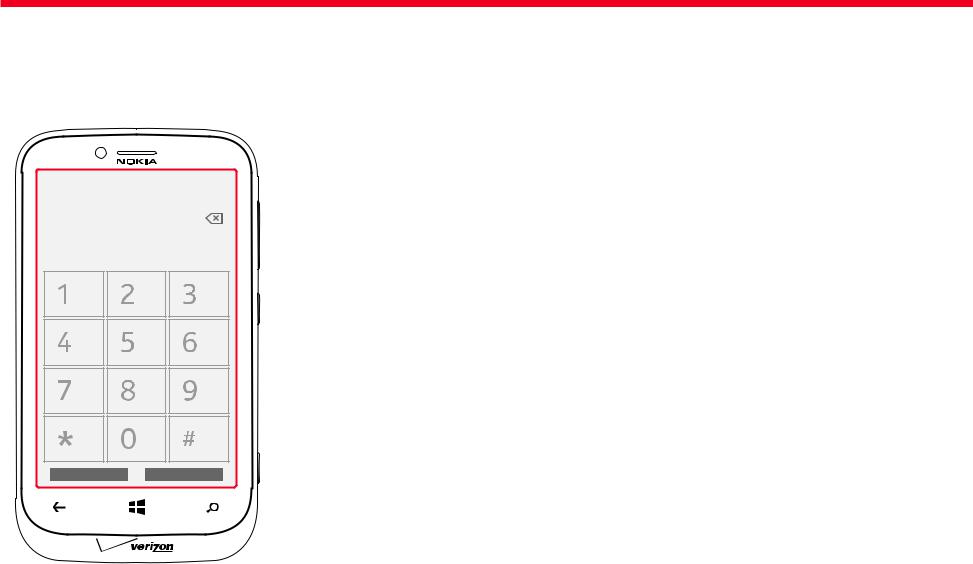
Nokia Lumia 822: Make calls
Make Calls
This section covers how to:
•call contacts
•use your call log
•check voicemail
•make conference calls
•silence calls
Call a contact
On the start screen, tap  >
>  , then tap the contact and the number.
, then tap the contact and the number.
Call the last dialed number
In the call history, you can view incoming, outgoing, and missed calls. To call the last dialed number, on the start screen, tap  .
.
Tap  next to the name or phone number.
next to the name or phone number.
Set Up Voice Mail
On the start Screen, tap  .
.
Tap  .
.
Dial * 86 and tap Call or  .
.
If you hear a greeting, press # to interrupt, and follow the setup tutorial.
Access Voice Mail
From you phone, on the start Screen, tap  .
.
Tap  .
.
Dial * 86 and tap Call or  .
.
When you hear the greeting, press # to interrupt, and follow the prompts.
From any phone, dial your wireless number.
Chapter 5 |
27 |
 Loading...
Loading...