Nokia Lumia 730 User Manual [ru]

Руководство по эксплуатации
Lumia на платформе Windows Phone 8.1 с обновлением
Выпуск 1.0 RU
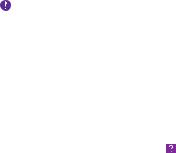
О данном руководстве пользователя
Данный документ представляет собой руководство пользователя для вашей версии программного обеспечения.
Важное замечание: Для получения важной информации о безопасном
использовании телефона ознакомьтесь с разделом «Информация о продукции и технике безопасности» печатного или электронного руководства пользователя. Сведения о том, как начать работу с новым телефоном, см. в руководстве пользователя, входящем в комплект поставки.
Для доступа к интерактивному руководству пользователя, видеоклипам, дополнительной информации и описанию устранения неполадок перейдите по адресу www.microsoft.com/mobile/support/.
Просмотреть видеоклипы службы поддержки можно по адресу www.youtube.com/ lumiasupport.
Кроме того, в телефоне есть полное руководство, которое всегда с Вами и которое можно открыть в любой момент. Чтобы найти ответы на свои вопросы и получить полезные советы, коснитесь элемента Lumia Справка+советы. Если Вы не знакомы с Lumia, ознакомьтесь с разделом для новых пользователей.
Информацию об условиях использования и о политике конфиденциальности Microsoft Mobile см. по адресу www.microsoft.com/mobile/privacypolicy.
© 2015 Microsoft Mobile. Все права защищены. |
2 |

Руководство по эксплуатации
Lumia на платформе Windows Phone 8.1 с обновлением
Содержание
Правила техники безопасности |
5 |
Магазин |
|
Начало работы |
7 |
Контакты и сообщения |
|
Блокировка клавиш и экрана |
7 |
Вызовы |
|
Зарядка телефона |
8 |
Контакты |
|
Это Ваш первый телефон Lumia? |
11 |
Социальные сети |
|
Настройка телефона |
11 |
Сообщения |
|
Знакомство с плитками, |
|
Почта |
|
приложениями и настройками |
12 |
Камера |
|
Навигация внутри приложения |
14 |
||
Информация о Lumia Camera |
|||
Использование сенсорного экрана |
15 |
||
Быстрое открытие камеры |
|||
|
|
Клавиша возврата, начальная клавиша и клавиша поиска
Перенос содержимого на телефон
Lumia
Основные сведения
Что нового в этом выпуске? Знакомство с телефоном Учетные записи
Индивидуальная настройка телефона
Специальные возможности Выполнение снимка экрана Увеличение уровня заряда
Сокращение расходов на передачу данных в роуминге
Ввод текста Сканирование кодов или текста Часы и календарь
Две SIM-карты
Просмотр программ на SIM-карте
18Изменение камеры по умолчанию Основы работы с камерой
18 Дополнительные возможности
23 фотосъемки
23 |
Фотографии и видео |
|
Карты и навигация |
||
23 |
||
|
29Включение служб определения местоположения
34 |
Поиск местоположения |
|
41Определение маршрутов к месту
42Загрузка карт на телефон
43Методы определения местоположения
46 Интернет
46Определение интернетсоединений
51Подключение компьютера к
52Интернету
55 Эффективное использование
57тарифного плана Веб-браузер
57
61
61
67
73
74
79
86
86
86
87
87
91
95
101
101
101
101
102
102
104
104
105
105
105
© 2015 Microsoft Mobile. Все права защищены. |
3 |
Поиск в Интернете |
108 |
Коды доступа |
146 |
Закрытие интернет-соединений |
109 |
Устранение неполадок и |
|
Развлечения |
110 |
поддержка |
148 |
|
|
||
Просмотр и прослушивание |
110 |
|
|
FM-радио |
114 |
|
|
Синхронизация музыки и видео |
|
|
|
между телефоном и компьютером |
115 |
|
|
Игры |
116 |
|
|
Программы и услуги по образу |
|
|
|
жизни |
118 |
|
|
Офис |
122 |
|
|
Microsoft Office Mobile |
122 |
|
|
Создание заметки |
125 |
|
|
Продолжение работы с |
|
|
|
документом на другом устройстве |
125 |
|
|
Использование калькулятора |
125 |
|
|
Использование рабочего телефона |
126 |
|
|
Советы корпоративным |
|
|
|
пользователям |
126 |
|
|
Управление телефоном и |
|
|
|
соединение |
129 |
|
|
Обновление ПО телефона |
129 |
|
|
Использование |
|
|
|
высокоскоростного соединения |
130 |
|
|
Использование защищенного |
|
|
|
VPN-подключения |
130 |
|
|
Wi-Fi |
131 |
|
|
NFC |
133 |
|
|
Bluetooth |
135 |
|
|
Память и хранение |
137 |
|
|
Копирование содержимого между |
|
|
|
телефоном и компьютером |
141 |
|
|
Защита |
142 |
|
|
Кошелек |
145 |
|
|
© 2015 Microsoft Mobile. Все права защищены. |
4 |

Правила техники безопасности
Ознакомьтесь с перечисленными ниже правилами техники безопасности. Нарушение этих правил может быть опасным или противоречащим местным правилам и законодательству.
ВЫКЛЮЧАЙТЕ В МЕСТАХ, ГДЕ ИСПОЛЬЗОВАНИЕ ЗАПРЕЩЕНО
Выключайте устройство в местах, где его использование запрещено, опасно либо может вызвать помехи, например в самолете, в больницах или рядом с
медицинским оборудованием, в местах хранения топлива, химических веществ или взрывоопасных материалов. Следуйте всем инструкциям в местах с ограничениями на использование.
БЕЗОПАСНОСТЬ ДОРОЖНОГО ДВИЖЕНИЯ - ПРЕЖДЕ ВСЕГО
Строго соблюдайте местное законодательство. Не держите в руке мобильное устройство за рулем движущегося автомобиля. Помните о том, что безопасность
дорожного движения имеет первостепенное значение!
РАДИОПОМЕХИ
Любые беспроводные устройства подвержены воздействию радиопомех, которые могут ухудшить качество связи.
ОБРАЩАЙТЕСЬ ТОЛЬКО К КВАЛИФИЦИРОВАННЫМ СПЕЦИАЛИСТАМ
Работы по настройке и ремонту изделия должны проводить только квалифицированные специалисты.
АККУМУЛЯТОРЫ, ЗАРЯДНЫЕ УСТРОЙСТВА И ДРУГИЕ АКСЕССУАРЫ
Используйте только совместимые зарядные устройства и аксессуары, рекомендованные компанией Microsoft Mobile для данного устройства. Зарядные
устройства сторонних производителей, которые отвечают требованиям стандарта IEC/EN 62684 и которые можно подсоединить к разъему микро-USB устройства, могут быть совместимы. Не подключайте несовместимые устройства.
ЗАЩИТА УСТРОЙСТВА ОТ ВЛАГИ
Данное устройство не является водонепроницаемым. Оберегайте его от попадания влаги.
СТЕКЛЯННЫЕ ЧАСТИ
 Экран устройства изготовлен из стекла. Это стекло может разбиться в случае падения устройства на жесткую поверхность или в результате значительного удара. Если стекло разбилось, не прикасайтесь к стеклянным частям устройства и не
Экран устройства изготовлен из стекла. Это стекло может разбиться в случае падения устройства на жесткую поверхность или в результате значительного удара. Если стекло разбилось, не прикасайтесь к стеклянным частям устройства и не
пытайтесь извлечь разбитое стекло из устройства. Не пользуйтесь устройством до замены стекла квалифицированным специалистом.
© 2015 Microsoft Mobile. Все права защищены. |
5 |

ЗАЩИТА СЛУХА
Длительное прослушивание при максимальной громкости может привести к повреждению слуха. Старайтесь не подносить устройство близко к уху при
включенном громкоговорителе.
© 2015 Microsoft Mobile. Все права защищены. |
6 |
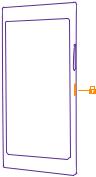
Начало работы
Вводная информация, позволяющая быстро приступить к использованию телефона.
Блокировка клавиш и экрана
Хотите предотвратить случайные вызовы, когда телефон находится в кармане или сумке? Нажмите клавишу включения.
Разблокировка клавиш и экрана
Нажмите клавишу включения и выполните на заблокированном экране перетаскивание вверх.
© 2015 Microsoft Mobile. Все права защищены. |
7 |

Совет: Вместо нажатия клавиши включения можно также дважды коснуться экрана, если функция двойного касания включена. Чтобы включить функцию двойного касания, на рабочем столе проведите вниз от верхнего края экрана, нажмите ВСЕ НАСТРОЙКИ > сенсор и установите для параметра Выход из спящего режима значение Вкл.  . Функция двойного касания поддерживается не всеми телефонами. Сведения о ее доступности см. здесь: www.microsoft.com/ mobile/support/wpfeatures.
. Функция двойного касания поддерживается не всеми телефонами. Сведения о ее доступности см. здесь: www.microsoft.com/ mobile/support/wpfeatures.
Настройка автоматической блокировки клавиш и экрана
На рабочем столе проведите вниз от верхнего края экрана и нажмите ВСЕ НАСТРОЙКИ > экран блокировки > Отключение экрана через, а затем укажите время, по истечении которого экран и клавиши должны автоматически блокироваться.
Зарядка телефона
Информация о зарядке телефона.
Зарядка телефона с помощью зарядного устройства USB
Аккумулятор поставляется частично заряженным, однако перед первым включением телефона может потребоваться перезарядка аккумулятора.
Для зарядки телефона используйте совместимое зарядное устройство USB. Зарядка может не входить в комплект.
1.Подключите зарядное устройство к настенной розетке. При необходимости подключите кабель USB к зарядному устройству.
2.Подключите разъем микро-USB кабеля зарядки к телефону.
© 2015 Microsoft Mobile. Все права защищены. |
8 |

3. После полной зарядки аккумулятора отключите зарядное устройство от телефона, а затем от сетевой розетки.
Необязательно заряжать аккумулятор в течение какого-либо определенного времени. Во время зарядки телефон можно использовать.
Если аккумулятор полностью разряжен, может пройти до 20 минут до появления индикатора заряда.
Совет: Если отсутствуют электрические розетки, для зарядки устройства можно использовать USB-кабель. Во время зарядки устройства можно передавать данные. Эффективность зарядки через USB-кабель значительно ниже. Процесс зарядки, достаточной для запуска и начала работы устройства, может занять продолжительное время.
Убедитесь, что компьютер включен.
Сначала подключите кабель USB к компьютеру, а затем к телефону. После полной зарядки аккумулятора сначала отключите кабель USB от телефона, а затем от компьютера.
Аккумулятор можно заряжать и разряжать сотни раз, однако при этом он постепенно изнашивается. При значительном сокращении продолжительности работы в режиме разговора и в режиме ожидания следует заменить аккумулятор. Если время работы в режиме разговора и в режиме ожидания значительно короче нормальных значений, обратитесь в ближайший авторизованный сервисный центр для замены аккумулятора.
Беспроводная зарядка телефона
Не обязательно распутывать кабели. Просто поместите телефон на беспроводное зарядное устройство, и он сразу же начнет заряжаться.
© 2015 Microsoft Mobile. Все права защищены. |
9 |

Беспроводная зарядка поддерживается не всеми телефонами. Сведения о ее доступности см. здесь: www.microsoft.com/mobile/support/wpfeatures.
Для работы беспроводной зарядки может потребоваться корпус беспроводного зарядного устройства. Корпус может входить в комплект поставки или продаваться отдельно. Используйте только фирменные корпуса Lumia, разработанные для вашего телефона.
Беспроводная зарядка продается отдельно.
Области зарядки на телефоне и зарядном устройстве должны соприкасаться, чтобы гарантировать правильное совмещение телефона и зарядного устройства. Не все зарядные устройства подходят для всех моделей телефона.
Используйте только беспроводные зарядные устройства, совместимые с Вашим устройством.
1.Убедитесь в том, что беспроводное зарядное устройство включено.
2.Если для вашего телефона требуется корпус беспроводной зарядки, убедитесь в том, что телефон на нем правильно закреплен.
3.Поместите телефон на беспроводное зарядное устройство таким образом, чтобы области зарядки соприкасались.
4.После полной зарядки аккумулятора снимите телефон с зарядного устройства.
Внимание! Убедитесь в том, что между зарядным блоком и прибором ничего нет. Не прикрепляйте к поверхности устройства рядом с областью зарядки никаких
посторонних объектов (например, наклейки).
Для получения дополнительной информации о беспроводной зарядке см. руководство зарядки и корпуса беспроводного зарядного устройства.
© 2015 Microsoft Mobile. Все права защищены. |
10 |
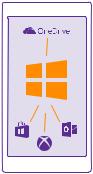
Это Ваш первый телефон Lumia?
Приступим. Настройте новый телефон, ознакомьтесь с его экранами и меню и научитесь использовать сенсорный экран.
Настройка телефона
Сразу начните использовать все возможности своего телефона.
При первом включении телефона появляется запрос на настройку сетевых соединений, самого телефона и учетной записи Майкрософт.
Учетная запись Майкрософт потребуется для резервного копирования и восстановления данных на телефоне, покупки, установки и обновления приложений, а также для доступа к некоторым службам Microsoft, например:
•Xbox
•Xbox Music и Xbox Video
•OneDrive
•Hotmail
•Outlook
Те же имя пользователя и пароль можно использовать на компьютере и телефоне.
1.Включите телефон и следуйте инструкциям, отображаемым на экране телефона.
2.После отображения запроса создайте учетную запись Майкрософт. Если у Вас уже есть учетная запись для служб Майкрософт, например Xbox Live.com, Hotmail.com или Outlook.com, или Вы создали учетную запись Майкрософт на планшете Surface или компьютере Windows, выполните вход, используя уже имеющееся имя пользователя.
© 2015 Microsoft Mobile. Все права защищены. |
11 |
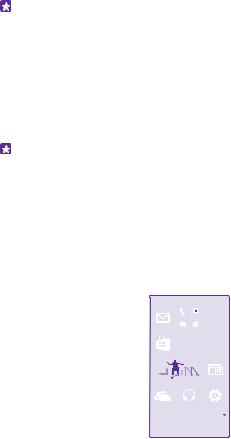
Обязательно запомните свои учетные данные для учетной записи Майкрософт, настроенной в телефоне.
Совет: Учетную запись Майкрософт можно создать позднее. На рабочем столе проведите вниз сверху экрана и выберите ВСЕ НАСТРОЙКИ > почта+учетные записи > добавить службу > учетная запись Майкрософт.
Учетную запись можно также создать и управлять ею на сайте www.live.com.
3.Введите сведения об учетной записи.
4.Введите свой номер телефона или альтернативный адрес электронной почты. Они используются для передачи единовременного проверочного кода и для защиты данных.
5.Выберите способ получения единовременного проверочного кода.
6.После появления запроса введите последние 4 цифры своего номера телефона или адрес электронной почты.
7.После получения кода введите его, после этого можно выполнять резервное копирование данных и использовать телефон.
Совет: При отключении экрана нажмите клавишу включения и потяните экран блокировки вверх.
Знакомство с плитками, приложениями и настройками
Все необходимое вы найдете на двух экранных представлениях: рабочий стол и меню приложений. На рабочем столе можно разместить ярлыки любимых приложений и наиболее часто используемых контактов. А в меню приложений вы легко найдете все свои приложения.
Рабочий стол состоит из плиток, которые представляют собой ярлыки установленных приложений, контактов, закладок браузера и многого другого. Некоторые плитки отображают уведомления и обновления, например пропущенные вами вызовы, полученные сообщения и последние новости.
|
|
|
|
|
|
|
|
|
|
|
|
|
|
|
|
|
|
|
|
|
|
|
|
|
|
|
|
|
|
|
|
|
|
|
|
|
|
|
|
|
|
|
|
|
|
|
|
|
|
|
|
|
|
|
|
|
|
|
|
|
|
|
|
|
|
|
|
|
|
|
|
|
|
|
|
|
|
|
|
|
|
|
|
|
|
|
|
|
|
|
|
|
|
|
|
|
|
|
|
|
|
|
|
|
|
|
|
|
|
|
|
|
|
|
|
|
|
|
|
|
|
|
|
|
|
|
|
|
|
|
|
|
|
|
|
|
|
|
|
|
|
|
|
|
|
|
|
|
|
|
|
|
|
|
|
|
|
|
|
|
|
© 2015 Microsoft Mobile. Все права защищены. |
12 |
||||||||||||||||

1. Для просмотра списка всех приложений, установленных на телефоне, просто проведите по экрану влево на рабочем столе. Чтобы вернуться на рабочий стол, проведите вправо.
Совет: Для возврата на рабочий стол с любого экрана нажмите начальную клавишу
 .
.
В меню приложений представлены все программы в алфавитном порядке. Все установленные приложения в результате отображаются здесь. Чтобы найти программу в меню приложений, коснитесь элемента  или введите букву.
или введите букву.
2. Для добавления ярлыка приложения на рабочий стол перейдите в меню приложений, коснитесь и удерживайте нужное приложение, а затем выберите на рабочий стол.
Быстрый просмотр уведомлений и смена настроек
Проведите вниз от верхнего края экрана.
© 2015 Microsoft Mobile. Все права защищены. |
13 |
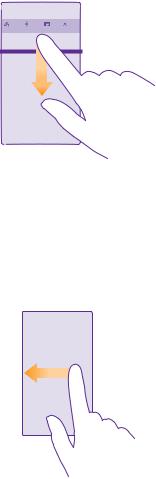
Центр действий позволяет быстро просматривать уведомления, например о пропущенных звонках или непрочитанных письмах и сообщениях. Отсюда же можно перейти к камере или получить доступ к настройкам телефона.
Навигация внутри приложения
Для приложений предусмотрены разные представления. Чтобы просмотреть представления приложения, проведите влево. Для просмотра доступных функций откройте меню параметров.
В большинстве приложений для перехода к другому представлению достаточно провести влево.
|
|
|
|
|
|
|
|
|
|
|
|
|
|
|
|
|
|
|
|
|
|
|
|
|
|
|
|
|
|
|
|
|
|
|
|
|
|
|
|
|
|
|
|
|
|
|
|
|
|
|
|
|
|
|
|
|
|
|
|
|
|
|
|
|
|
|
|
|
|
|
|
|
|
|
|
|
|
|
|
|
|
|
|
|
|
|
|
|
|
© 2015 Microsoft Mobile. Все права защищены. |
14 |
||||||||
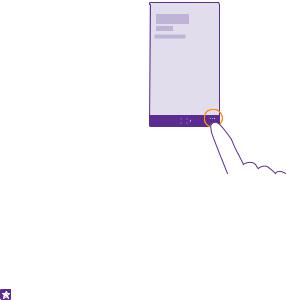
Дополнительные параметры приложений
Коснитесь элемента  .
.
В меню параметров вы найдете дополнительные настройки и действия, не отображаемые значками.
Использование сенсорного экрана
Изучайте содержимое на телефоне, касаясь элементов, проводя пальцем по экрану или перетаскивая элементы.
1.Чтобы использовать телефон, просто коснитесь сенсорного экрана с удержанием или без него.
2.Чтобы открыть дополнительные параметры, поместите палец на элемент, пока не отобразится меню.
Пример: Для открытия программы или другого элемента коснитесь его. Чтобы изменить или удалить встречу в календаре, коснитесь этой встречи и удерживайте палец, а затем выберите соответствующий параметр.
© 2015 Microsoft Mobile. Все права защищены. |
15 |

Совет: Телефоном можно пользоваться даже в перчатках. На рабочем столе проведите вниз от верхнего края экрана, нажмите ВСЕ НАСТРОЙКИ > сенсор и установите для параметра Чувствительность дисплея значение высокая. Функция повышения чувствительности ввода поддерживается не всеми телефонами. Сведения о ее доступности см. здесь: www.microsoft.com/ mobile/support/wpfeatures.
Перетаскивание элемента с помощью касания и удержания
Коснитесь элемента пальцем на пару секунд, а затем проведите пальцем через экран.
Проведение по экрану
Коснитесь экрана пальцем, а затем проведите пальцем в нужном направлении.
© 2015 Microsoft Mobile. Все права защищены. |
16 |
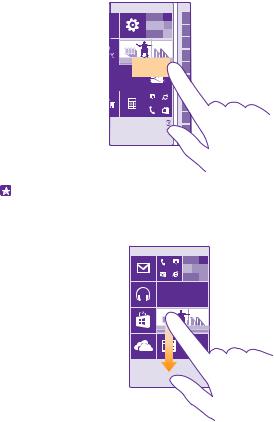
Пример: Проведите влево или вправо для переключения между рабочим столом и меню программ или между различными видами в разделах. Чтобы быстро выполнить прокрутку длинного списка или меню, рывком проведите пальцем вверх или вниз по экрану и поднимите палец. Чтобы остановить прокрутку, коснитесь экрана.
Увеличение или уменьшение масштаба
Двумя пальцами коснитесь элемента, например карты, фото или интернет-страницы, а затем раздвиньте или сдвиньте пальцы.
© 2015 Microsoft Mobile. Все права защищены. |
17 |
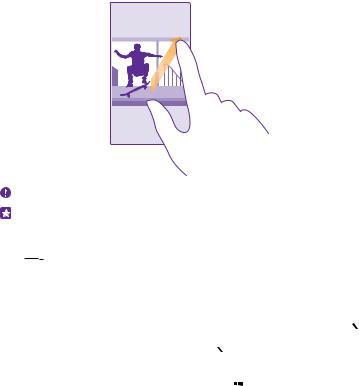
Важное замечание: Оберегайте сенсорный экран от царапин.
Совет: Экран автоматически вращается при повороте телефона на 90 градусов. Чтобы заблокировать экран в текущей ориентации, на рабочем столе проведите вниз от верхнего края экрана и коснитесь элемента ВСЕ НАСТРОЙКИ > поворот экрана. Установите для параметра Блокировка поворота экрана значение Вкл.

 . Поворот экрана может работать не во всех программах или видах.
. Поворот экрана может работать не во всех программах или видах.
Клавиша возврата, начальная клавиша и клавиша поиска
Клавиша возврата, начальная клавиша и клавиша поиска предназначены для навигации на телефоне.
•Чтобы просмотреть открытые приложения, нажмите и удерживайте клавишу  . Затем можно переключиться на другое приложение или закрыть ненужные.
. Затем можно переключиться на другое приложение или закрыть ненужные.
•Для возврата к предыдущему экрану нажмите  . Телефон запоминает все приложения и веб-сайты, которые Вы посетили с момента последней блокировки экрана.
. Телефон запоминает все приложения и веб-сайты, которые Вы посетили с момента последней блокировки экрана.
•Для перехода к рабочему столу нажмите клавишу  . Приложение, которое Вы использовали, продолжает работать в фоновом режиме.
. Приложение, которое Вы использовали, продолжает работать в фоновом режиме.
•Для поиска в Интернете или на телефоне нажмите  .
.
•Для управления телефоном с помощью голосовых команд нажмите и удерживайте клавишу  и произнесите голосовую команду.
и произнесите голосовую команду.
Для некоторых языков эта функция не предусмотрена. Информацию о поддерживаемых языках см. по адресу www.windowsphone.com.
Перенос содержимого на телефон Lumia
Узнайте, как перенести содержимое на телефон Lumia.
© 2015 Microsoft Mobile. Все права защищены. |
18 |

Перенос содержимого на новый телефон Lumia
Существуют очень простые способы переноса фотографий, видеоклипов и другого важного содержимого со старого телефона на новый.
Эти инструкции могут применяться не ко всем моделям телефонов и производителям.
Для переноса данных вам, возможно, потребуется установить на телефон или компьютер некоторые приложения. В зависимости от того, какие программы потребуется установить и какой объем содержимого нужно перенести, этот процесс займет определенное время.
Для некоторых форматов файлов перенос не поддерживается. Для преобразования таких файлов в поддерживаемый формат можно воспользоваться программамиконвертерами сторонних производителей.
Дополнительную информацию см. на сайте www.microsoft.com/mobile/switch-easy.
Копирование контактов
Оставайтесь на связи с самыми дорогими и близкими для Вас людьми. Используйте программу Передача данных для упрощения копирования контактов, текстовых сообщений и изображений со старого телефона. Эта программа работает не со всеми моделями телефонов.
Совет: Если вы раньше использовали устройство Windows Phone или вы уже выполнили резервное копирование контактов с помощью своей учетной записи Microsoft, можно импортировать контакты непосредственно из службы. Для этого войдите в свою учетную запись с телефона. Контакты импортируются автоматически.
© 2015 Microsoft Mobile. Все права защищены. |
19 |

Старый телефон должен поддерживать технологию Bluetooth. Контакты, присутствующие на старом телефоне, необходимо сохранить в памяти телефона, а не на SIM-карте.
1.Включите функцию Bluetooth на старом телефоне и убедитесь, что на нем включено разрешение обнаружение другими устройствами.
2.На своем новом телефоне коснитесь элемента  Передача данных.
Передача данных.
3.Коснитесь элемента продолжить и включите функцию Bluetooth.
4.Выберите старый телефон в списке обнаруженных устройств и следуйте инструкциям на обоих телефонах.
Если контакты указаны на языке, который не поддерживается новым телефоном, сведения о контактах могут отображаться неправильно.
Если приложение Передача данных еще не установлено, его можно загрузить с веб-
страницы www.windowsphone.com.
Перенос данных с помощью учетной записи Microsoft
Если Ваш старый телефон работает на базе Windows Phone, проще всего синхронизировать контакты, календарь и сообщения с новым устройством Lumia через учетную запись Microsoft.
Если на новом телефоне Lumia еще не настроена учетная запись Microsoft, проведите на рабочем столе вниз от верхнего края экрана, нажмите ВСЕ НАСТРОЙКИ > почта +учетные записи > добавить службу, а затем создайте учетную запись, следуя инструкциям на экране.
1. Чтобы выбрать данные для резервного копирования в учетную запись Microsoft, на предыдущем телефоне с Windows Phone нажмите  Настройки > резервное копирование.
Настройки > резервное копирование.
Резервная копия контактов и календаря автоматически создается в учетной записи
Microsoft.
2. На новом телефоне Lumia войдите в свою учетную запись Microsoft. Ваши контакты, календарь и сообщения будут автоматически перенесены на новый телефон Lumia.
Передача содержимого через OneDrive
Отправьте свои документы Office, фотографии и видеозаписи в OneDrive, чтобы легко перенести их со старого устройства на новый телефон Lumia.
Для удобной загрузки файлов и управления ими в хранилище OneDrive загрузите и установите приложение OneDrive из следующих источников:
•Google Play для телефона Android
•iTunes Store для iPhone
•Магазин для телефонов с Windows Phone (если еще не установлено на телефоне)
•Mac App Store для компьютеров Apple Mac
•support.microsoft.com для компьютера
© 2015 Microsoft Mobile. Все права защищены. |
20 |

Вам понадобится учетная запись Microsoft, чтобы войти в OneDrive. OneDrive доступно для определенных моделей телефонов.
1.На старом телефоне запустите приложение OneDrive.
2.Нажмите  и выберите файлы для загрузки.
и выберите файлы для загрузки.
3.Выберите отправить.
Теперь Вы можете выполнить вход OneDrive, используя учетную запись Microsoft, чтобы получить доступ к содержимому на любом устройстве и загружать его, когда оно необходимо.
Совет: Документы Office, которые требуется перенести, также можно сохранить непосредственно в OneDrive. Чтобы получить доступ к своим документам на телефоне Lumia, коснитесь  Office > OneDrive.
Office > OneDrive.
При использовании услуг или загрузке содержимого, включая бесплатные компоненты, может выполняться передача большого объема данных, за что взимается дополнительная плата.
Перенос содержимого с телефона Symbian или S40
Вы можете перенести контакты, записи календаря и фотографии с устройства на базе
Symbian или S40 на телефон Lumia с помощью пакета Nokia Suite.
На компьютере должна быть установлена последняя версия пакета Nokia Suite. Ее можно загрузить с веб-сайта www.microsoft.com/mobile/nokiasuite.
Вам понадобится учетная запись Microsoft, чтобы войти в OneDrive.
1.С помощью совместимого USB-кабеля подключите телефон на базе Symbian или S40 к компьютеру.
2.Откройте пакет Nokia Suite на компьютере.
3.Выберите Копировать содержимое на Nokia Lumia и следуйте инструкциям на экране компьютера. Файлы копируются в службу OneDrive. Фотографии копируются в папку «Фотографии» в OneDrive, а контакты и мероприятия календаря — в Outlook.com.
4.Чтобы просмотреть свои фотографии, на телефоне Lumia проведите влево и нажмите OneDrive. Контакты и мероприятия календаря синхронизируются автоматически.
Совет: Ваш телефон на базе Symbian или S40 не поддерживает пакет Nokia Suite? Или, возможно, вы хотите перенести другой контент, например видео? Вы также можете подключить телефон к компьютеру и перетащить на него нужные файлы. Если у вас есть приложение OneDrive для рабочего стола, перетащите файлы прямо в папку OneDrive, и они будут загружены автоматически.
Перенос информации Outlook с телефона Android или iPhone
Вы можете перенести контакты, записи календаря и задачи Outlook с iPhone или устройства на базе Android на телефон Lumia с помощью учетной записи Microsoft.
Для синхронизации телефона Lumia со службой Outlook.com необходима учетная запись Microsoft.
© 2015 Microsoft Mobile. Все права защищены. |
21 |
1.Подключите телефон к компьютеру с помощью совместимого USB-кабеля.
2.На компьютере установите программу для синхронизации, например Samsung Kies, HTC Sense, Sony PC Companion или iTunes, чтобы синхронизировать элементы с Outlook
и передать контакты, календарь и список дел с телефона на компьютер.
3.В программе Outlook добавьте учетную запись Microsoft с помощью Microsoft Outlook Hotmail Connector. Перейдите по адресу www.office.microsoft.com, выполните поиск по ключевым словам «Hotmail Connector» и загрузите эту программу на свой компьютер. Возможно, потребуется настроить параметры Hotmail Connector.
4.Синхронизируйте нужное содержимое между Outlook и своей учетной записью Microsoft. Прежде чем ваше содержимое станет доступно в учетной записи Microsoft, может пройти некоторое время.
5.Чтобы синхронизировать содержимое с телефоном Lumia, просто войдите в свою учетную запись Microsoft.
Для получения дополнительных сведений перейдите на страницу www.windowsphone.com и ознакомьтесь с часто задаваемыми вопросами о синхронизации контактов и календаря Outlook с телефоном Windows Phone.
© 2015 Microsoft Mobile. Все права защищены. |
22 |
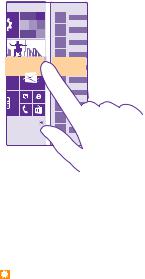
Основные сведения
Информация об использовании всех преимуществ нового телефона.
Что нового в этом выпуске?
Оцените ключевые особенности этого выпуска.
•Группировка плиток на рабочем столе по папкам.
•Выбор времени переноса и звонка будильника на ваш вкус.
•Использование службы VPN для личных нужд.
•Поддержка Cortana в новых регионах: Великобритания и Китай.
Знакомство с телефоном
На телефоне есть два экранных представления: рабочий стол и меню приложений. Для перемещения между экранами просто проведите пальцем влево или вправо.
Рабочий стол: Анимированные живые иконки отображают пропущенные вами вызовы и полученные сообщения, последние новости и прогнозы погоды, а также многое другое. Обновления для закрепленных контактов отображаются на иконке, и вы можете просматривать сведения о контактах прямо с рабочего стола.
Меню приложений: В этом меню представлены все программы в определенном порядке. Если у вас много приложений, нажмите  , чтобы найти нужное.
, чтобы найти нужное.
Чтобы прочитать условия лицензии на программное обеспечение для телефонов
Windows Phone, выберите  Настройки > сведения об устройстве. Внимательно ознакомьтесь с ними. Обратите внимание: используя программное обеспечение, Вы принимаете условия использования. Если Вы не принимаете этих условий, не
Настройки > сведения об устройстве. Внимательно ознакомьтесь с ними. Обратите внимание: используя программное обеспечение, Вы принимаете условия использования. Если Вы не принимаете этих условий, не
© 2015 Microsoft Mobile. Все права защищены. |
23 |

используйте устройство или программное обеспечение. Уточните правила его возврата в компании Microsoft Mobile или у продавца.
Переключение между экранами и приложениями
На вашем рабочем столе не отображаются все нужные программы? Проведите по экрану, чтобы перейти в меню программ и найти их. Вы также можете проверить, какие приложения уже запущены на телефоне, и переключиться на нужное.
Чтобы увидеть все приложения, которые есть на вашем телефоне, просто проведите по экрану влево на рабочем столе. Чтобы вернуться на рабочий стол, проведите вправо.
Совет: Чтобы быстро найти приложение, коснитесь любой буквы в меню приложений, и в следующем меню коснитесь первой буквы или символа названия нужной программы.
Просмотр, закрытие открытых приложений и переключение между ними
Чтобы просмотреть открытые приложения, нажмите и удерживайте клавишу  . Чтобы переключиться на другое приложение, проведите до него по экрану и коснитесь этого приложения. Чтобы закрыть ненужное приложение, нажмите
. Чтобы переключиться на другое приложение, проведите до него по экрану и коснитесь этого приложения. Чтобы закрыть ненужное приложение, нажмите  .
.
© 2015 Microsoft Mobile. Все права защищены. |
24 |

Персональная настройка панели навигации
На всех телефонах Lumia в нижней части есть 3 клавиши: назад, рабочий стол и поиск. Вы можете настроить поведение этой панели навигации.
Функция скрытия панели навигации поддерживается только некоторыми моделями телефонов. Сведения о ее доступности см. здесь: www.microsoft.com/mobile/support/ wpfeatures.
Чтобы скрыть панель навигации с рабочего стола, когда она не требуется, проведите вверх от нижнего края экрана. Чтобы восстановить панель навигации, проведите вверх.
Изменение цвета панели навигации
Если панель навигации телефона расположена на сенсорном экране, можно изменить ее цвет, чтобы она лучше выделялась или соответствовала теме. На рабочем столе проведите вниз от верхнего края экрана, коснитесь элемента ВСЕ НАСТРОЙКИ >
панель навигации и установите значение Панель навигации.
Проверьте уведомления на телефоне
Вы можете быстро проверить уведомления, изменить некоторые настройки или добавить ссылки на приложения в центре действий, который открывается в верхней части экрана.
Значок уведомления  отображает наличие непрочитанных уведомлений. 1. Проведите вниз от верхнего края экрана.
отображает наличие непрочитанных уведомлений. 1. Проведите вниз от верхнего края экрана.
© 2015 Microsoft Mobile. Все права защищены. |
25 |

На этом экране можно:
•Просматривать пропущенные вами вызовы и непрочитанные письма или полученные недавно сообщения
•Проверить такие уведомления, как доступные обновления приложений в Магазин
•Открыть приложения
•Проверка сетей Wi-Fi и подключение к ним
•Быстро перейти к настройкам
2. Чтобы закрыть меню, проведите вверх снизу экрана.
Персональная настройка центра действий
На рабочем столе проведите вниз сверху экрана и выберите ВСЕ НАСТРОЙКИ > уведомления+действия. Чтобы изменить ярлык, нажмите на него и требуемой программы. Также можно выбрать, какие уведомления требуется получать и каким образом.
Изменение громкости
Если Вы не слышите, как звонит Ваш телефон, или, наоборот, телефон звонит слишком громко, измените громкость в соответствии со своими предпочтениями.
Используйте клавиши громкости. Максимальный уровень громкости — 10.
© 2015 Microsoft Mobile. Все права защищены. |
26 |

По умолчанию, клавиши громкости управляют сигналами будильника и напоминаний.
Не подключайте аппаратуру, которая формирует выходной сигнал, поскольку в результате устройство может оказаться повреждено. Не подключайте источники напряжения к звуковому разъему. При подключении к аудиоразъему внешнего устройства или мини-гарнитуры, отличных от рекомендованных для данного устройства, уделите особое внимание уровню громкости.
Если подключены наушники, клавиши громкости одновременно управляют громкостью мелодии звонка и мультимедиа. Максимальный уровень громкости — 30.
Изменение громкости для мультимедиа и приложений
Нажмите клавишу громкости, коснитесь элемента , а затем коснитесь строки громкости, чтобы задать уровень громкости для мультимедиа и приложений. Максимальный уровень громкости — 30.
Переключение в режим без звука
Нажмите клавишу громкости и коснитесь >  . Чтобы отключить режим без звука, коснитесь элемента
. Чтобы отключить режим без звука, коснитесь элемента  .
.
Совет: Если не нужно, чтобы телефон вибрировал, нажмите . Чтобы изменить другие настройки звука, на рабочем столе проведите вниз от верхнего края экрана и выберите ВСЕ НАСТРОЙКИ > мелодии+звуки.
Использование телефона в режиме «в самолете»
Вместах, в которых не следует выполнять или принимать вызовы, можно по-прежнему пользоваться музыкой, видео и играми, не требующими подключения к сети, если включить режим полета.
Врежиме «в самолете» прерываются все подключения к мобильной сети, а также отключается модуль беспроводной связи устройства. Если Ваше устройство поддерживает возможность оплаты и покупки билетов NFC, это свойство может оставаться активным. Соблюдайте указания и требования к безопасности компанииавиаперевозчика и т. п., а также следуйте всем действующим законам и предписаниям.
Вситуациях, когда это разрешено, Вы можете подключиться к сети Wi-Fi для работы в Интернете или включить Bluetooth и обмен NFC в режиме «в самолете». NFC не поддерживается всеми телефонами. Для определения доступности перейдите по адресу www.microsoft.com/mobile/support/wpfeatures.
© 2015 Microsoft Mobile. Все права защищены. |
27 |

1.На рабочем столе проведите вниз от верхнего края экрана и выберите ВСЕ НАСТРОЙКИ > режим "в самолете".
2.Установите для настройки Состояние значение Вкл. 
 .
.
Значки, отображаемые на телефоне
В строке состояния в верхней части экрана указывается текущее время, уровень заряда аккумулятора и уровень сигнала, а также многое другое.
Совет: Для просмотра скрытых значков коснитесь строки состояния.
Уровень сигнала мобильной сети
Уровень сигнала
Телефон не подключен к мобильной сети.
В телефоне отсутствует SIM-карта.
SIM-карта заблокирована.
Включен режим «В самолете».
 Телефон используется в роуминге за пределами домашней мобильной сети. Соединение для мобильной передачи данных
Телефон используется в роуминге за пределами домашней мобильной сети. Соединение для мобильной передачи данных
Отдельные буквы, сочетания букв или сочетания букв и символов показывают тип мобильной сети, к которой подключено устройство.
Значки, отображающие тип подключения к сети, могут различаться в зависимости от региона и поставщика сетевых услуг.
Открыто соединение передачи данных EDGE.
Открыто соединение передачи данных GPRS.
Телефон подключен к сети 3G.
Открыто высокоскоростное соединение передачи данных (HSDPA/HSUPA).
Открыто высокоскоростное соединение передачи данных (HSPA+/DC-HSDPA).
Ваш телефон подключен к сети 4G.


 Данные передаются по каналу мобильной связи. Соединение Wi-Fi
Данные передаются по каналу мобильной связи. Соединение Wi-Fi
© 2015 Microsoft Mobile. Все права защищены. |
28 |

Доступно соединение Wi-Fi.
Активно соединение Wi-Fi.

 Соединение для мобильной передачи данных совместно используется с другими устройствами по сети Wi-Fi.
Соединение для мобильной передачи данных совместно используется с другими устройствами по сети Wi-Fi.

 Данные передаются по сети Wi-Fi. Устройство Bluetooth
Данные передаются по сети Wi-Fi. Устройство Bluetooth
К телефону подключено устройство Bluetooth.
 Функция Bluetooth включена, но телефон не подключен к устройству Bluetooth. Аккумулятор
Функция Bluetooth включена, но телефон не подключен к устройству Bluetooth. Аккумулятор  Уровень заряда аккумулятора
Уровень заряда аккумулятора
Выполняется зарядка аккумулятора.
Режим экономии заряда включен.

 Заряд или состояние аккумулятора в настоящее время неизвестны. Уведомления
Заряд или состояние аккумулятора в настоящее время неизвестны. Уведомления
Есть непросмотренные уведомления, например новые сообщения. Чтобы проверить уведомления, проведите вниз от верха экрана.
Режимы  Включен режим вибровызова.
Включен режим вибровызова.
 Включен режим без звука. Переадресация вызовов
Включен режим без звука. Переадресация вызовов
 Вызовы переадресуются на другой номер или номер голосовой почты. Местоположение
Вызовы переадресуются на другой номер или номер голосовой почты. Местоположение  Приложение или служба использует информацию о местоположении.
Приложение или служба использует информацию о местоположении.
Режим движения за рулем автомобиля 
 Режим движения за рулем автомобиля включен.
Режим движения за рулем автомобиля включен.
Учетные записи
Узнайте о различных учетных записях на своем телефоне и связанных с ними действиях.
© 2015 Microsoft Mobile. Все права защищены. |
29 |

Преимущества создания учетной записи Майкрософт
Учетная запись Microsoft позволяет получить доступ к службам Microsoft с помощью одного имени пользователя и одного пароля на компьютере или телефоне. Можно также использовать это же имя пользователя и пароль на консоли Xbox.
С помощью учетной записи Microsoft можно выполнять следующие действия:
•загрузите содержимое из Магазин
•создавать резервные копии контактов;
•отправка и сохранение фотографий и документов, а также обмен ими
•создание резервной копии содержимого телефона в OneDrive
•Использование служб Xbox Music и Xbox Video
•играть в игры Xbox;
•загружать свой аватар и достижения в играх на телефон и улучшать свои результаты, играя на телефоне;
•отслеживать и блокировать потерянный телефон с помощью функции поиска телефона;
•получать веб-каналы из служб социальных сетей в раздел Контакты.
Дополнительные сведения об учетной записи Microsoft и связанных с ней возможностях см. по адресу www.microsoft.com/en-us/account/wizard.aspx.
Создание учетной записи Майкрософт
Придайте своей жизни особый колорит, воспользовавшись всеми преимуществами телефона — создайте учетную запись Майкрософт. Если Вы не создали учетную запись Майкрософт при первом запуске, можно всегда сделать это позднее.
Если у Вас уже есть учетная запись Xbox Live.com, Hotmail.com или Outlook.com или Вы создали учетную запись Майкрософт на планшете Surface или компьютере Windows, создавать новую учетную запись не требуется, просто выполните вход с помощью имени пользователя и пароля для этой учетной записи. При отсутствии учетной записи Майкрософт ее можно создать с телефона.
© 2015 Microsoft Mobile. Все права защищены. |
30 |
 Loading...
Loading...