Page 1
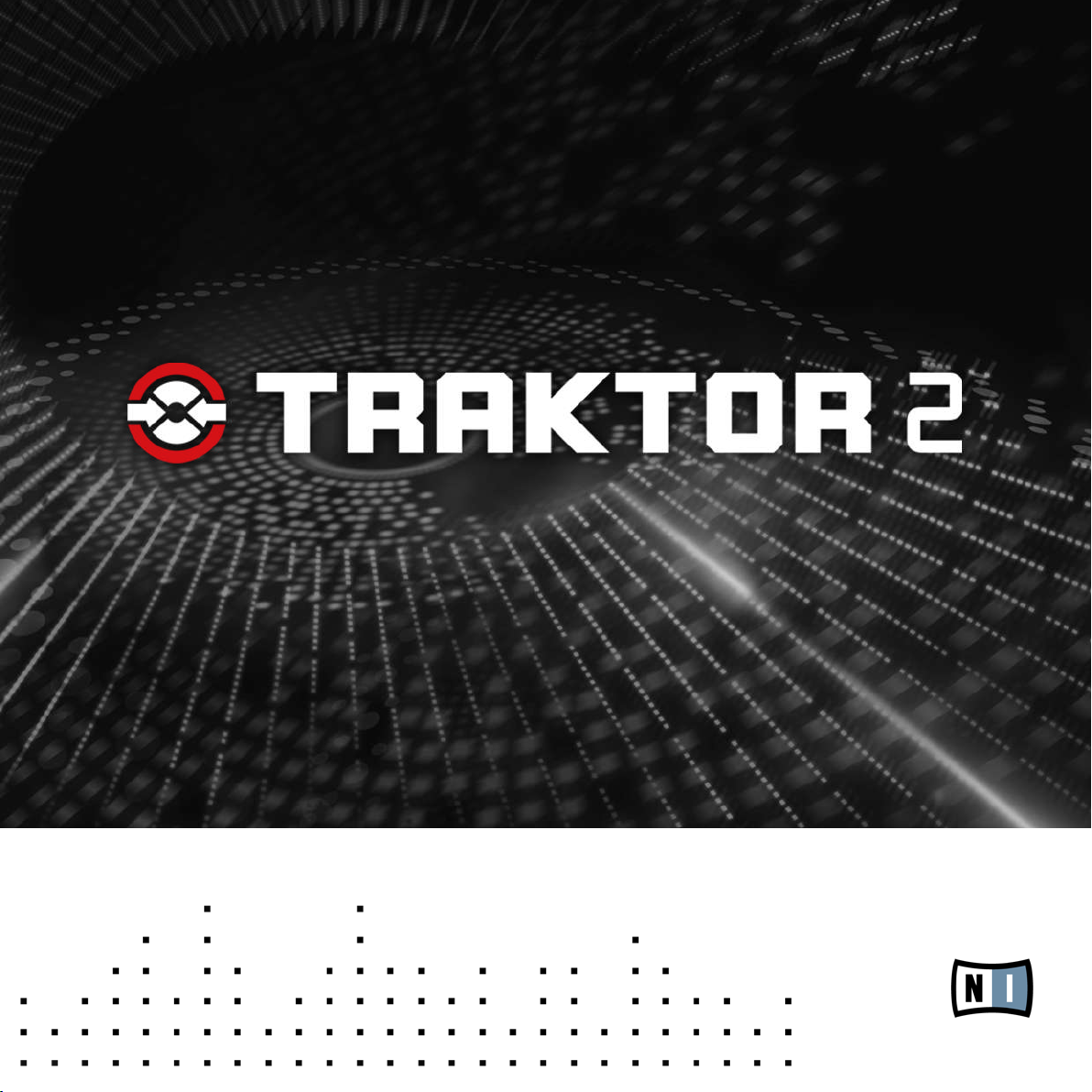
Guía de usuario
Page 2
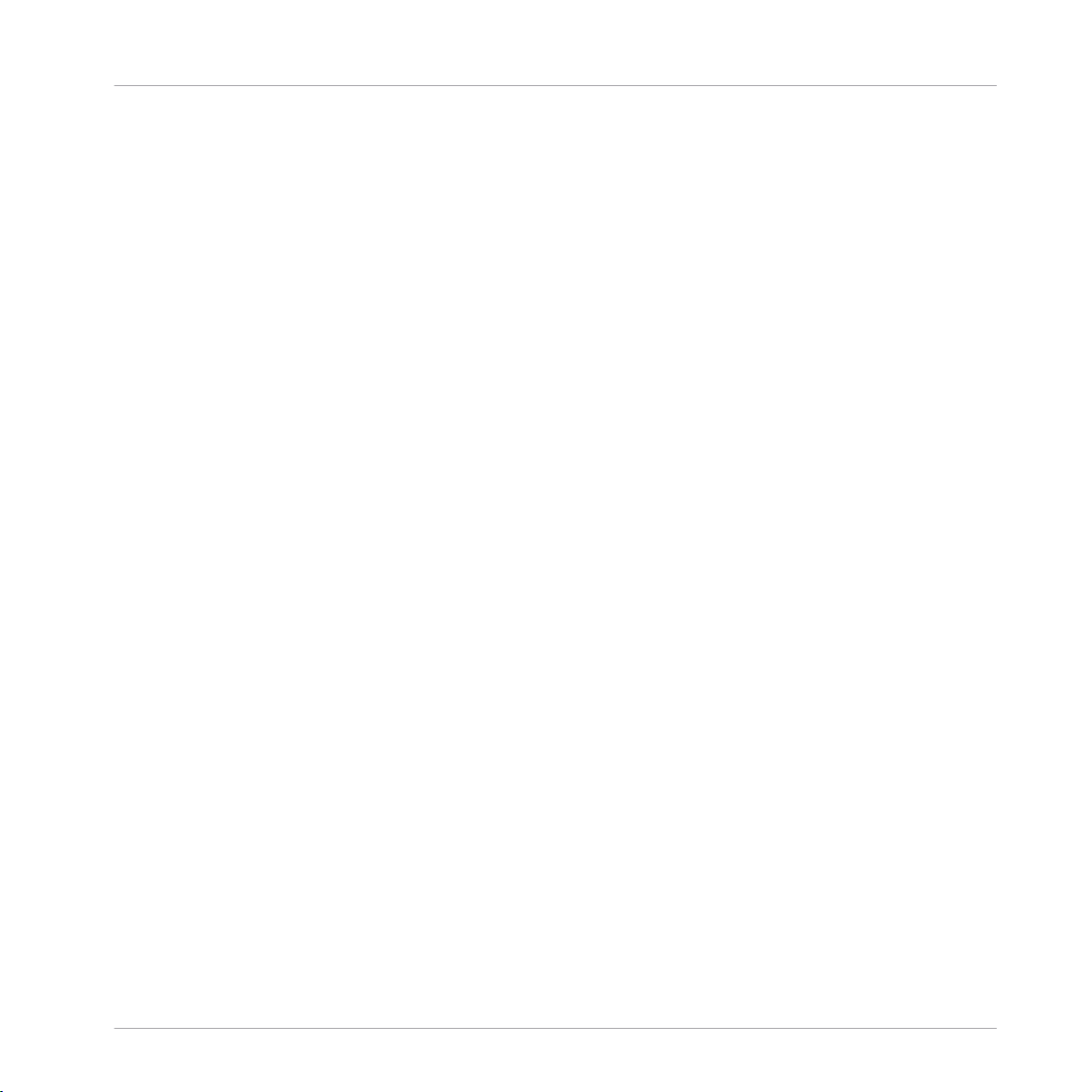
Derechos de autor
La información contenida en este documento está sujeta a cambios sin previo aviso y no representa compromiso alguno por parte de Native Instruments GmbH. El software descrito en este
documento está sujeto a un acuerdo de licencia y no puede ser copiado a otros medios. Ninguna parte de esta publicación puede ser copiada, reproducida, almacenada o transmitida de
manera alguna ni por ningún medio y para ningún propósito sin el permiso escrito previo de
Native Instruments GmbH, de aquí en más mencionado como Native Instruments. Todos los
productos y nombres de compañías son marcas registradas de sus respectivos propietarios.
Por lo demás, el hecho de que estés leyendo este texto significa que eres el propietario de una
versión legal y no de una copia ilegal. Native Instruments GmbH puede seguir creando y desarrollando software de audio innovador sólo gracias a gente honesta y legal como tú. Muchas
gracias en nombre de toda la empresa.
“Native Instruments”, “NI” and associated logos are (registered) trademarks of Native Instruments GmbH.
Mac, Mac OS, GarageBand, Logic, iTunes and iPod are registered trademarks of Apple Inc.,
registered in the U.S. and other countries.
Windows, Windows Vista and DirectSound are registered trademarks of Microsoft Corporation
in the United States and/or other countries.
VST and Cubase are registered trademarks of Steinberg Media Technologies GmbH. ASIO is a
trademark of Steinberg Media Technologies GmbH.
RTAS and Pro Tools are registered trademarks of Avid Technology, Inc., or its subsidiaries or
divisions.
All other trade marks are the property of their respective owners and use of them does not
imply any affiliation with or endorsement by them.
Documento escrito por: Native Instruments GmbH
Traducido por: Fernando Ramos
Versión del programa: 2.5 (05/2012)
Un agradecimiento especial par el Beta Test Team, cuya valiosa colaboración no solo estuvo en
rastrear errores, sino en hacer de éste un mejor producto.
Page 3

Germany
Native Instruments GmbH
Schlesische Str. 29-30
D-10997 Berlin
Germany
www.native-instruments.de
USA
Native Instruments North America, Inc.
6725 Sunset Boulevard
5th Floor
Los Angeles, CA 90028
USA
www.native-instruments.com
Contacto
© Native Instruments GmbH, 2012. Todos los derechos reservados.
Page 4
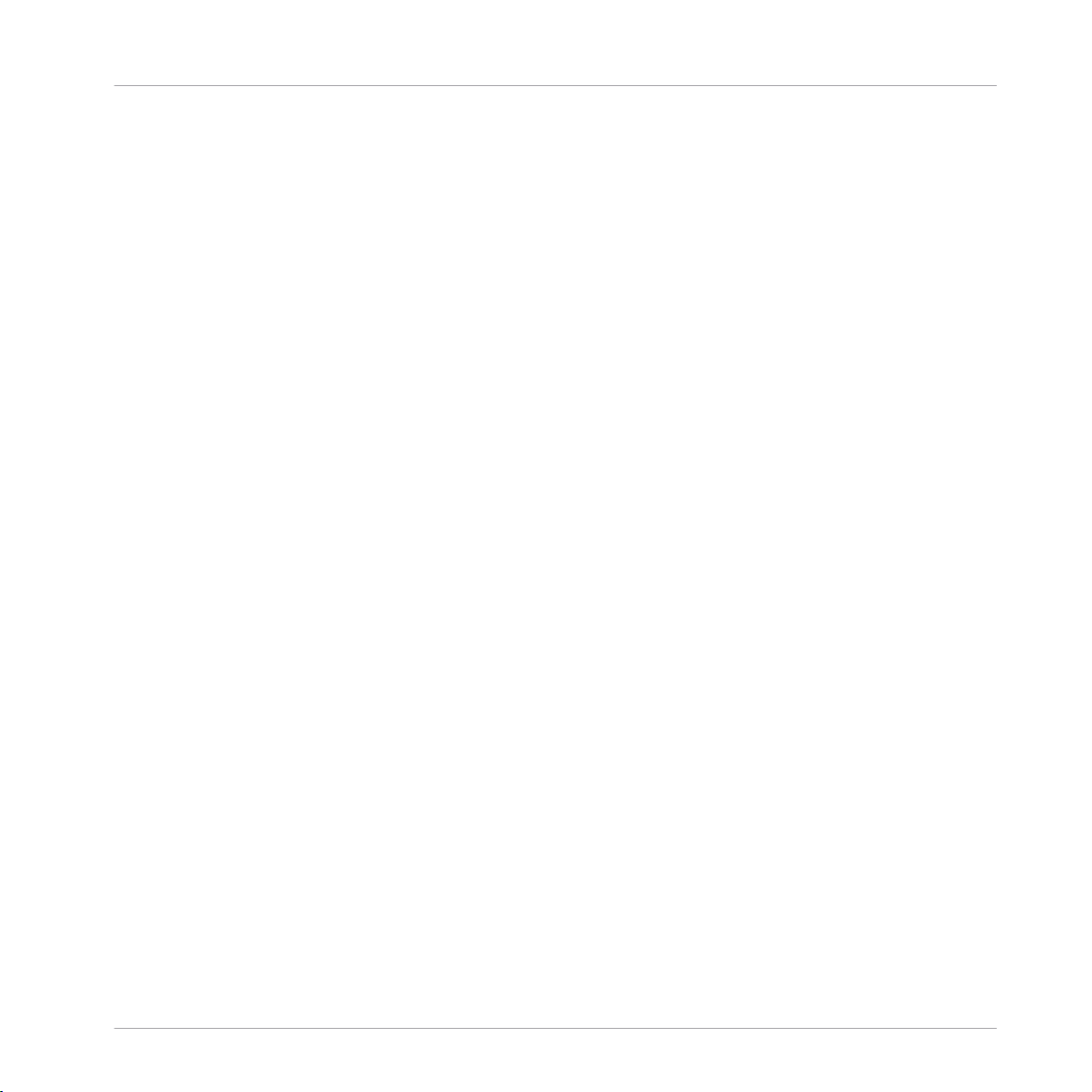
Índice de contenidos
Índice de contenidos
1 Bienvenido ................................................................................................................
1.1 La documentación de TRAKTOR 2: panorama ............................................................................. 17
1.2 Requisitos de sistema y compatibilidad ..................................................................................... 19
1.1.1 Este manual .............................................................................................................. 17
1.1.2 La documentación restante ....................................................................................... 18
1.1.3 Orden de lectura recomendado .................................................................................. 18
2 Actualización (desde TRAKTOR PRO, TRAKTOR LE y TRAKTOR ME) ...............................
2.1 Resguardo .................................................................................................................................. 20
2.2 Instalación ................................................................................................................................. 20
2.3 Importación de datos .................................................................................................................. 21
3 El asistente de la configuración .................................................................................
4 Panorama de la interfaz de usuario ............................................................................
4.1 Perspectiva general .................................................................................................................... 31
4.2 Elementos de la interfaz ............................................................................................................. 32
4.2.1 Barra de menús de la aplicación ............................................................................... 32
4.2.2 Cabecera ................................................................................................................... 33
4.2.3 Sección global ........................................................................................................... 35
4.2.4 Cubiertas ................................................................................................................... 39
4.2.5 Mezclador .................................................................................................................. 44
4.2.6 Buscador ................................................................................................................... 45
5 El Buscador ..............................................................................................................
5.1 La colección de pistas ................................................................................................................ 48
5.2 Importar archivos musicales ...................................................................................................... 49
5.3 Pistas manejadas desde iTunes ................................................................................................. 51
5.2.1 Métodos alternativos de importación ......................................................................... 51
5.3.1 Reproducir pistas de iTunes ...................................................................................... 52
16
20
22
30
48
TRAKTOR 2 - Guía de usuario - 4
Page 5
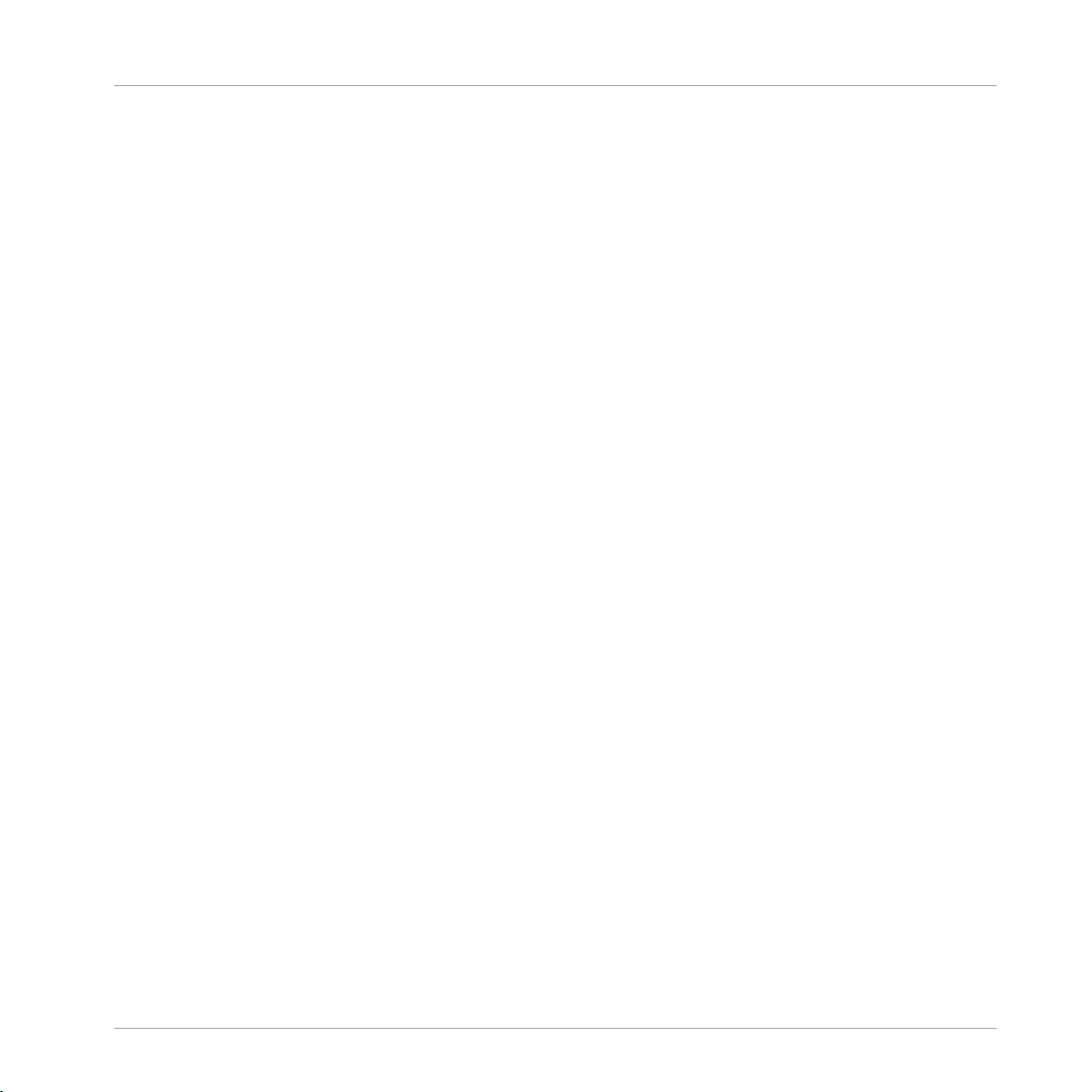
Índice de contenidos
5.4 Búsqueda de pistas ....................................................................................................................53
5.5 Trabajar con la colección de pistas y las listas de reproducción ................................................ 55
5.6 Modificar los metadatos de una pista ........................................................................................ 65
5.7 Símbolos de las pistas ............................................................................................................... 66
5.8 El reproductor de avances .......................................................................................................... 67
5.9 Ilustración de tapa ..................................................................................................................... 68
5.3.2 Importar una selección de pistas de iTunes .............................................................. 52
5.3.3 Importar las listas de reproducción de iTunes ........................................................... 52
5.4.1 Listas de reproducción: búsqueda por atributos ........................................................ 53
5.4.2 Detallar una búsqueda .............................................................................................. 54
5.4.3 Buscar pistas similares ............................................................................................. 54
5.4.4 Buscar en las listas de reproducción ......................................................................... 54
5.5.1 Crear una lista de reproducción ................................................................................ 55
5.5.2 Añadir pistas a las listas de reproducción ................................................................ 56
5.5.3 Mostrar las pistas de las colección ........................................................................... 56
5.5.4 Eliminar pistas .......................................................................................................... 56
5.5.5 Ordenar las listas de reproducción ............................................................................ 57
5.5.6 Organizar las listas de reproducción en carpetas ...................................................... 58
5.5.7 Subcarpetas de la colección de pistas ...................................................................... 58
5.5.8 Favoritos .................................................................................................................... 59
5.5.9 Listas en preparación ................................................................................................ 60
5.5.10 Exportar listas de reproducción ................................................................................. 60
5.5.11 Importar listas de reproducción ................................................................................ 61
5.5.12 Impresión de las listas de reproducción .................................................................... 62
5.5.13 Otras funciones de las listas de reproducción ........................................................... 62
5.5.14 Historial de listas de reproducción ............................................................................ 64
5.6.1 Modificar las propiedades de las pistas mediante la edición en línea ...................... 65
5.6.2 Modificar las propiedades de las pistas desde el cuadro de edición ......................... 65
TRAKTOR 2 - Guía de usuario - 5
Page 6
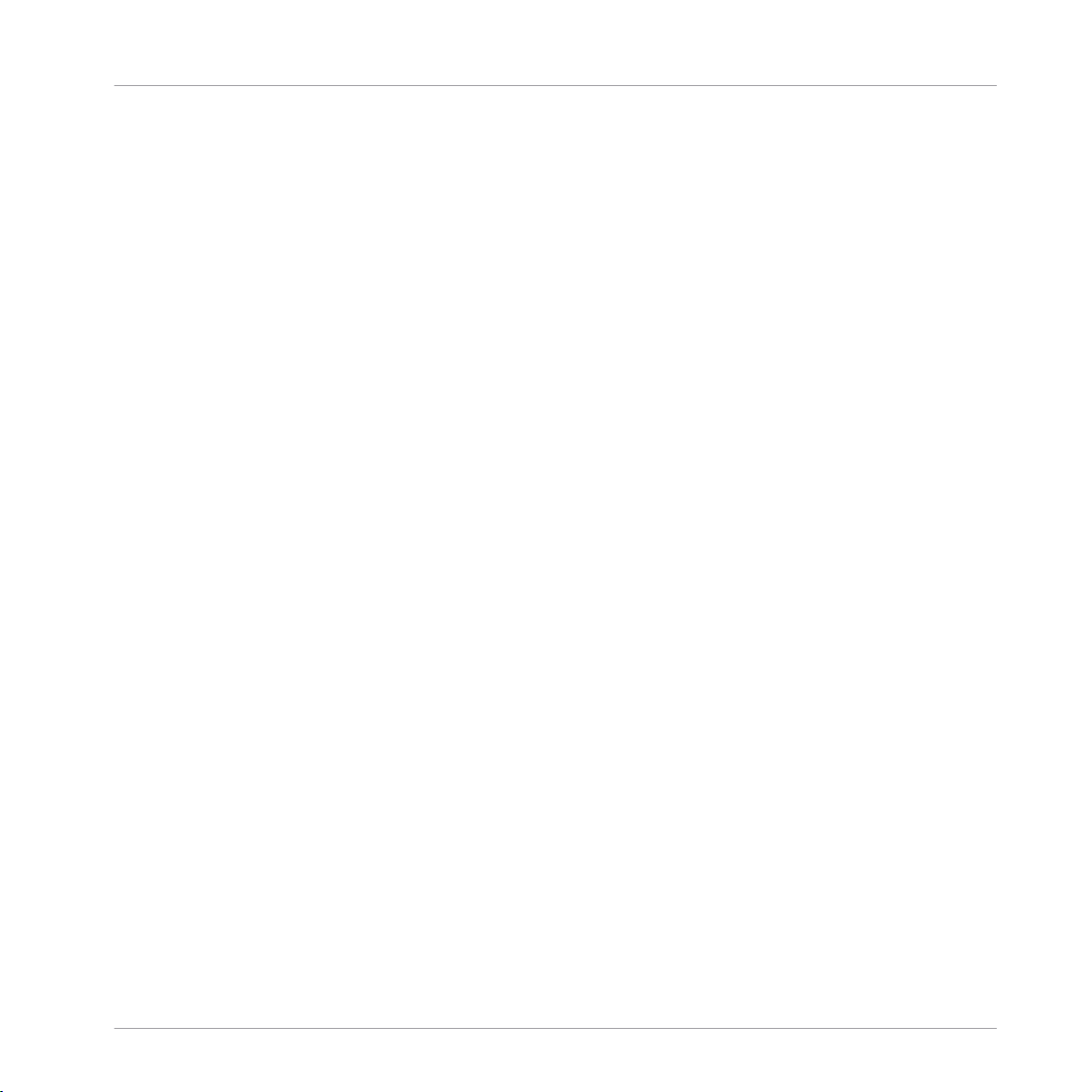
Índice de contenidos
5.10 Mantenimiento de la colección ................................................................................................... 69
5.11 Trabajar con CD de audio ........................................................................................................... 73
5.12 Trabajar con reproductores de audio digital ............................................................................... 74
5.9.1 Mostrar la ilustración de tapa ................................................................................... 68
5.9.2 Modificar la ilustración de tapa ................................................................................ 68
5.10.1 Reporte de consistencia ............................................................................................ 69
5.10.2 Análisis ..................................................................................................................... 71
5.10.3 Directorios de datos ................................................................................................... 72
5.10.4 Otras operaciones de mantenimiento ........................................................................ 73
5.11.1 Texto de los CD .......................................................................................................... 73
5.11.2 CD de audio y favoritos .............................................................................................. 74
5.11.3 Expulsar el CD ........................................................................................................... 74
5.12.1 iPod ........................................................................................................................... 74
6 Las cubiertas ............................................................................................................
6.1 Descripción de los distintos tipos de cubierta ............................................................................ 76
6.2 Cargar pistas / juegos de remezclas .......................................................................................... 87
6.3 La cabecera de las cubiertas ...................................................................................................... 88
6.4 El visualizador de ondas y la tira de visualización ..................................................................... 91
6.5 Los controles de la ejecución ...................................................................................................... 92
6.6 Controles de bucleo .................................................................................................................... 94
6.1.1 Track Deck (Cubierta de pistas) ................................................................................ 78
6.1.2 Remix Deck (Cubierta de remezclas) ......................................................................... 80
6.1.3 Cubierta de entrada en vivo (Live Input) ................................................................... 87
6.3.1 Foco de selección ....................................................................................................... 88
6.3.2 Modalidad de operación de las cubiertas .................................................................. 88
6.3.3 Modos de reproducción .............................................................................................. 89
6.3.4 Diseño de la cubierta ................................................................................................. 89
6.3.5 Arrastrar audio desde una cubierta ........................................................................... 90
76
TRAKTOR 2 - Guía de usuario - 6
Page 7
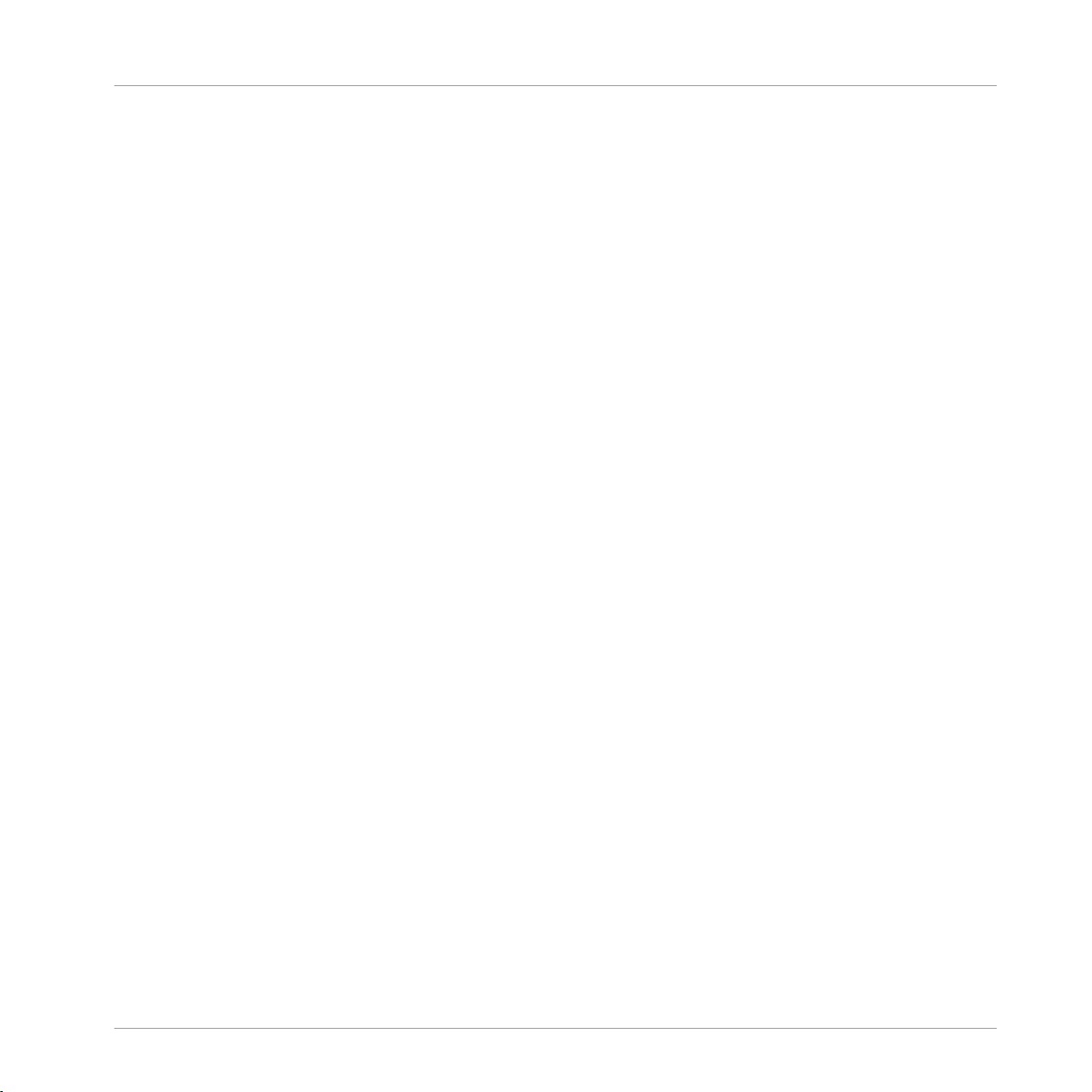
Índice de contenidos
6.7 Controles de tempo ..................................................................................................................... 95
6.8 El panel avanzado ...................................................................................................................... 100
6.7.1 Controles manuales de tempo ................................................................................... 96
6.7.2 Medidor de fases ....................................................................................................... 97
6.7.3 Sincronización de pulsos ........................................................................................... 97
6.8.1 Panel MOVE (mover bucles y pulsos) ......................................................................... 100
6.8.2 Panel CUE (gestión de puntos de inserción y de bucles) ............................................ 106
6.8.3 Tipos de puntos de inserción ..................................................................................... 108
6.8.4 Eliminación de puntos de inserción y bucles almacenados ....................................... 111
6.8.5 Mapeo sobre accesos directos ................................................................................... 111
6.8.6 Panel GRID (retícula de pulsos) ................................................................................. 112
7 El mezclador interno y el crossfader ..........................................................................
7.1 Controles deslizantes de canal ................................................................................................... 119
7.2 Crossfader .................................................................................................................................. 119
7.3 Ecualizador .................................................................................................................................120
7.4 Controles de ganancia, monitorización y balance ....................................................................... 122
7.5 Controles de filtrado, tonalidad y efectos ................................................................................... 123
7.6 El mezclador interno en el modo de mezcla externa. ................................................................... 126
7.3.1 Tipos de ecualización ................................................................................................ 121
7.5.1 Controles de los auriculares ...................................................................................... 125
8 Empleo de TRAKTOR con un mezclador externo ...........................................................
8.1 Requisitos .................................................................................................................................. 127
8.2 Configuración del hardware ....................................................................................................... 128
8.3 Instalación del programa ........................................................................................................... 128
8.1.1 El mezclador .............................................................................................................. 127
8.1.2 Dispositivos de audio ................................................................................................ 127
9 La cabecera y la sección global .................................................................................
9.1 Cabecera .................................................................................................................................... 131
119
127
131
TRAKTOR 2 - Guía de usuario - 7
Page 8
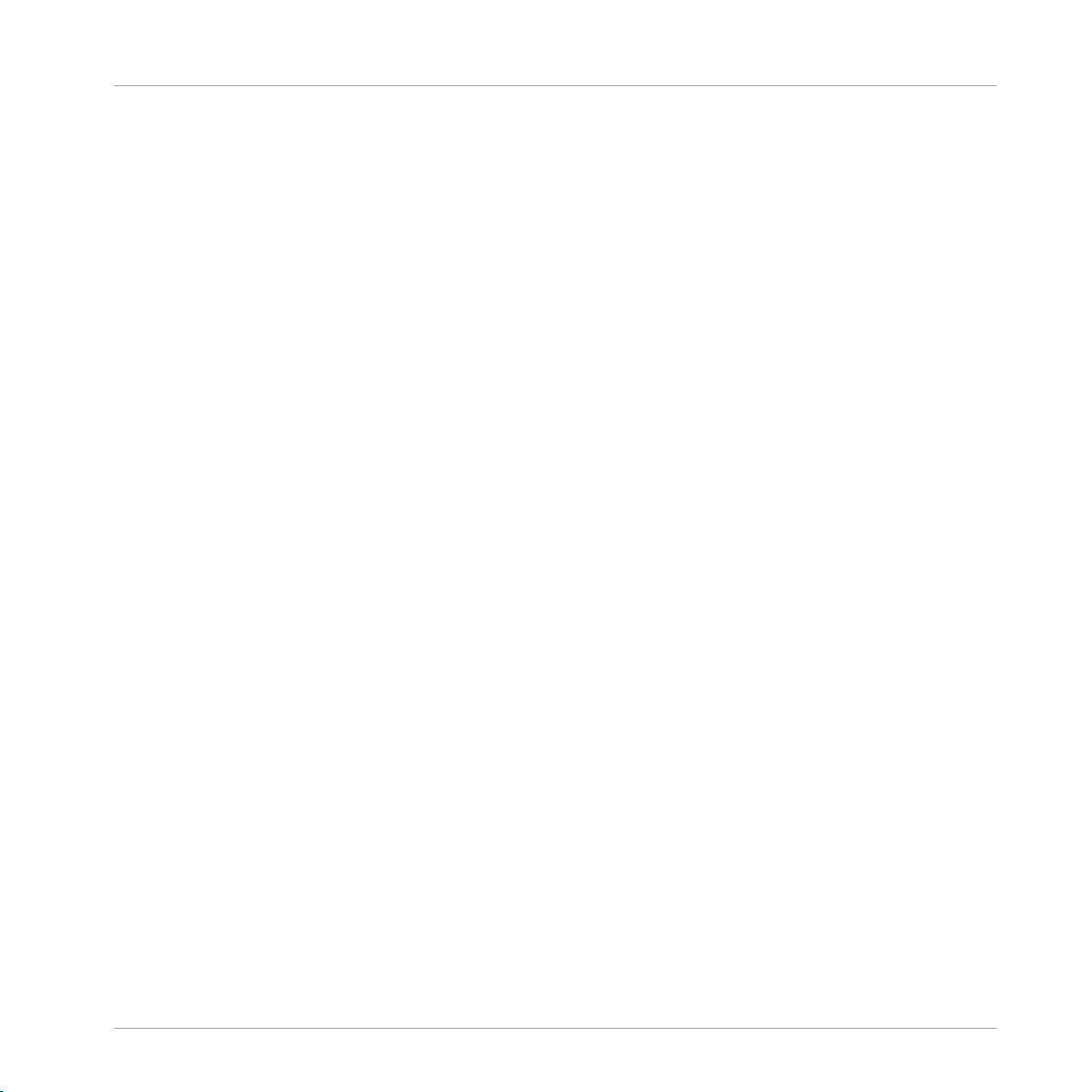
Índice de contenidos
9.2 La sección global ........................................................................................................................135
9.3 Paneles de efectos ...................................................................................................................... 139
9.1.1 El logotipo de TRAKTOR 2 .......................................................................................... 131
9.1.2 Indicadores de estado ............................................................................................... 131
9.1.3 Selector de diseños .................................................................................................... 133
9.1.4 Botones de uso práctico ............................................................................................ 133
9.2.1 Panel maestro ........................................................................................................... 135
9.2.2 La grabadora de bucles ............................................................................................. 136
9.2.3 Panel del reloj maestro .............................................................................................. 137
9.2.4 Envío de reloj MIDI ..................................................................................................... 138
9.3.1 Modo grupal .............................................................................................................. 140
9.3.2 Modo individual ......................................................................................................... 142
9.3.3 Panel del grabador de audio ...................................................................................... 144
9.3.4 Transmisión ............................................................................................................... 145
10 Control del ratón de deslizantes y perillas .................................................................
10.1 Controles básicos ....................................................................................................................... 146
10.2 Funciones avanzadas ................................................................................................................. 147
11 Control con accesos directos de teclado y de MIDI .....................................................
11.1 Accesos directos de teclado ........................................................................................................ 148
11.2 Atajos Midi ................................................................................................................................. 149
12 Configuración de TRAKTOR SCRATCH .........................................................................
12.1 El montaje de los tocadiscos ...................................................................................................... 151
12.2 El montaje de los reproductores de CD ....................................................................................... 153
12.1.1 Conexión de los tocadiscos ........................................................................................ 151
12.1.2 Probar TRAKTOR SCRATCH con los tocadiscos ........................................................... 152
12.1.3 Las zonas de control del vinilo ................................................................................... 152
12.2.1 Efectuar las conexiones ............................................................................................. 153
12.2.2 Probar TRAKTOR SCRATCH con los reproductores de CD ............................................ 153
146
148
151
TRAKTOR 2 - Guía de usuario - 8
Page 9

Índice de contenidos
12.3 Montaje mixto ............................................................................................................................. 154
12.4 Habilitación de las cubiertas ...................................................................................................... 155
12.5 Calibración (Calibration) ............................................................................................................ 155
12.6 Modos de reproducción ............................................................................................................... 156
12.7 Código de tiempo: preferencias .................................................................................................. 157
12.8 TRAKTOR SCRATCH PRO 2: solución de problemas ..................................................................... 158
12.2.3 Las zonas de control del CD ....................................................................................... 154
12.6.1 Modo absoluto ........................................................................................................... 156
12.6.2 Modo relativo ............................................................................................................. 156
12.6.3 Modo de reproducción interna ................................................................................... 157
12.8.1 Problemas en la calibración ...................................................................................... 159
12.8.2 Solución de problemas de audio ................................................................................ 172
13 Preferencias .............................................................................................................
13.1 ................................................................................................................................................... 173
13.2 Audio Setup (Configuración del audio) ....................................................................................... 175
13.3 Output Routing (Direccionamiento de la salida) ......................................................................... 177
13.4 Input Routing (Direccionamiento de entrada) ............................................................................. 178
13.5 MIDI Clock (Reloj MIDI) ............................................................................................................... 178
13.6 Timecode Setup (Configuración del código de tiempo) ............................................................... 179
13.7 Loading (Carga) ......................................................................................................................... 180
13.8 Transport (Controles de ejecución) ............................................................................................. 181
13.1.1 El cuadro de preferencias .......................................................................................... 173
13.2.1 Dispositivo de audio .................................................................................................. 175
13.2.2 Phono / Line ............................................................................................................... 176
13.2.3 Routing (Direccionamiento) ....................................................................................... 176
13.2.4 Built-in Soundcard (Tarjeta integrada, solo Windows) .............................................. 176
13.2.5 Multi-Core ................................................................................................................. 176
13.3.1 Mixing Mode (modo de mezcla) .................................................................................. 177
173
TRAKTOR 2 - Guía de usuario - 9
Page 10
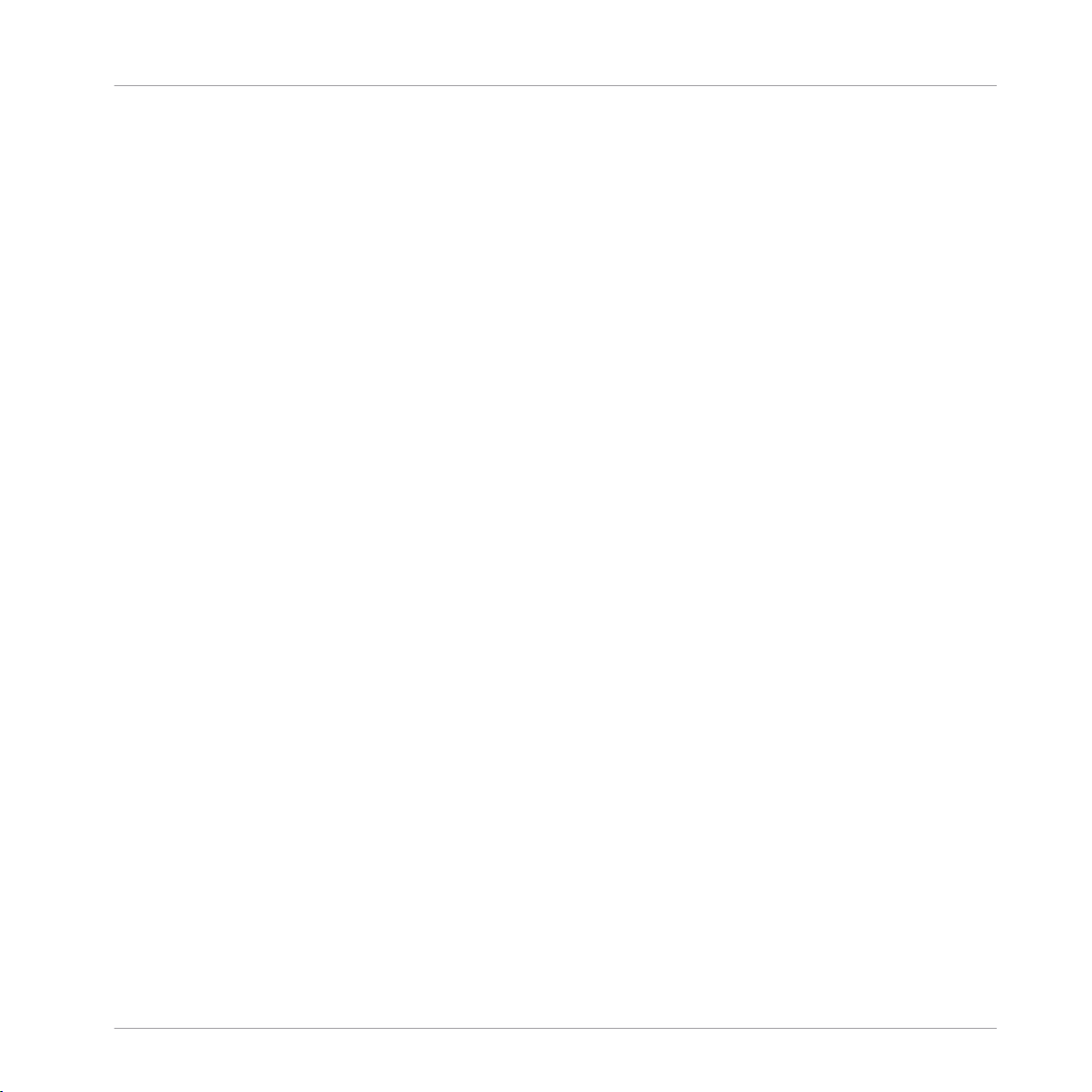
Índice de contenidos
13.9 Decks Layout (Diseños de cubierta) ............................................................................................ 185
13.10 Track Decks (Cubiertas de pistas) .............................................................................................. 186
13.11 Remix Decks (Cubiertas de remezcla) ......................................................................................... 187
13.12 Mixer (Mezclador) ....................................................................................................................... 189
13.13 Global Settings (Ajustes generales) ............................................................................................ 190
13.14 Effects (Efectos) ......................................................................................................................... 191
13.15 Mix Recorder (grabación de mezclas) ......................................................................................... 193
13.16 Loop Recorder (Grabadora de bucles) ......................................................................................... 194
13.17 Broadcasting (Transmisión) ....................................................................................................... 194
13.18 Browser Details (Detalles del buscador) ..................................................................................... 196
13.19 Layout Manager (Administrador de diseños) .............................................................................. 197
13.20 File Management (Administrador de archivos) ........................................................................... 197
13.21 Controller Manager (administrador de controladores) ................................................................ 200
13.21.1 Panorama general ..................................................................................................... 200
13.21.2 Device Setup (configuración de dispositivos) ............................................................ 200
13.21.3 Assignment Table (tabla de asignaciones) ................................................................ 202
13.21.4 Device Mapping (mapeo de dispositivos) .................................................................. 204
13.21.5 Mapping Details (detalles del mapeo) ....................................................................... 205
13.21.6 Type of controller (clases de controlador disponibles) ............................................... 206
14 Operaciones avanzadas de TRAKTOR ..........................................................................
14.1 Perfiles de TRAKTOR ................................................................................................................... 209
14.1.1 La carpeta raíz de TRAKTOR ...................................................................................... 209
14.1.2 La carpeta de grabaciones ........................................................................................ 210
14.1.3 Copia de seguridad completa .................................................................................... 210
14.1.4 Restauración de TRAKTOR a partir de una copia de seguridad .................................. 211
14.1.5 Crear una versión portátil de TRAKTOR ...................................................................... 211
14.1.6 Copia de seguridad automática de la Colección ........................................................ 212
14.1.7 Reparar una colección dañada .................................................................................. 213
209
TRAKTOR 2 - Guía de usuario - 10
Page 11
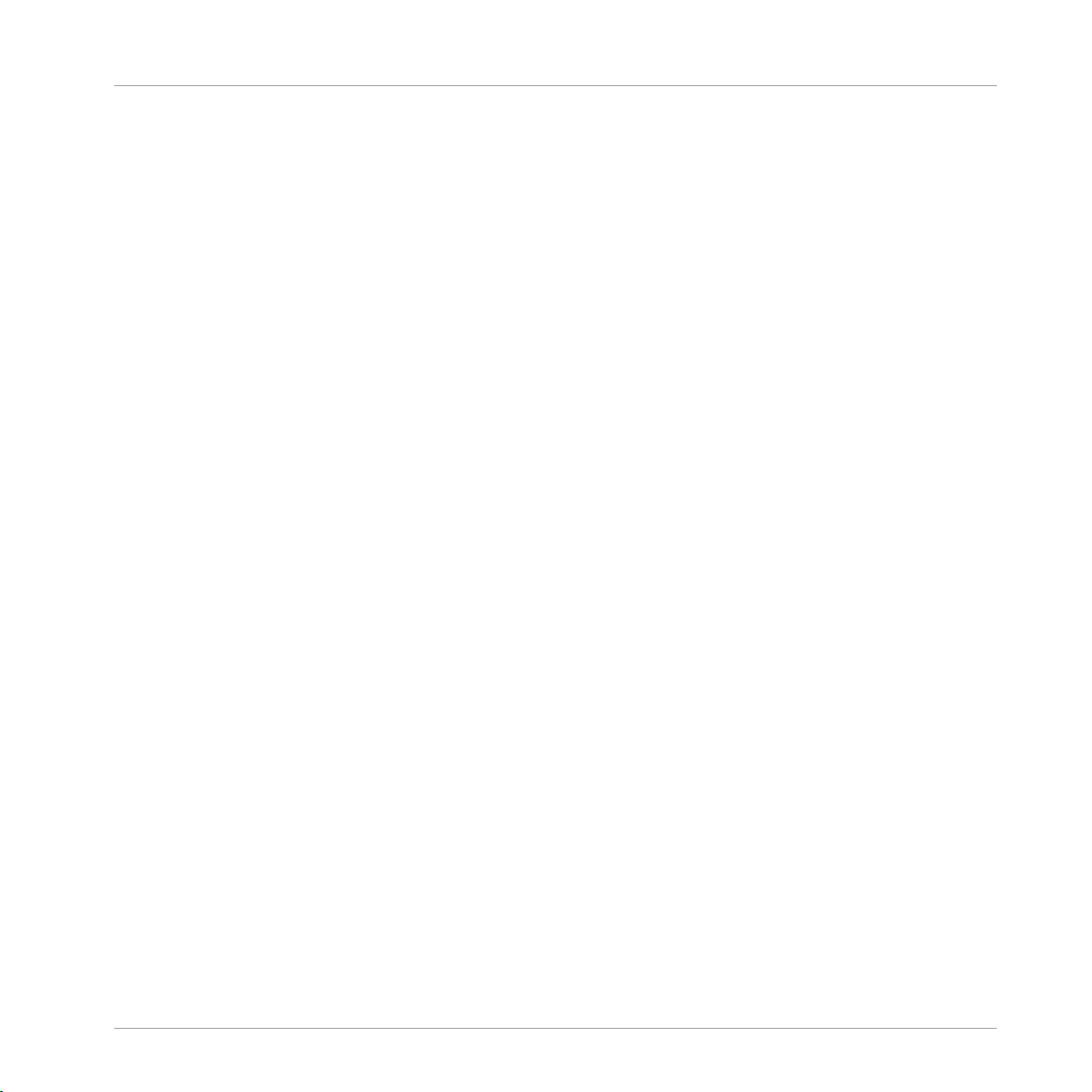
14.2 Sincronizar vía el reloj MIDI ........................................................................................................ 213
14.3 Transmisión ................................................................................................................................215
14.4 Los efectos en detalle ................................................................................................................. 217
14.2.1 TRAKTOR es la fuente del tempo (envío de reloj MIDI) ............................................... 213
14.2.2 Sincronizar TRAKTOR con una señal de reloj MIDI externa (Sincronización externa) .. 214
14.2.3 Sincronizar dos versiones de TRAKTOR ...................................................................... 214
14.3.1 Protocolo de transmisión ........................................................................................... 215
14.3.2 Configuración de TRAKTOR ........................................................................................ 216
14.3.3 Iniciar la transmisión ................................................................................................ 216
14.3.4 Instalar un micrófono para la transmisión ................................................................ 217
14.4.1 Introducción .............................................................................................................. 217
14.4.2 Modos de los efectos ................................................................................................. 218
14.4.3 Parámetros comunes ................................................................................................. 220
14.4.4 Delay ......................................................................................................................... 221
14.4.5 Reverb ....................................................................................................................... 222
14.4.6 Flanger ...................................................................................................................... 223
14.4.7 Flanger Pulse ............................................................................................................. 223
14.4.8 Flanger Flux ............................................................................................................... 224
14.4.9 Gater ......................................................................................................................... 225
14.4.10 Beatmasher 2 ............................................................................................................ 226
14.4.11 Delay T3 ..................................................................................................................... 227
14.4.12 Filter LFO ................................................................................................................... 228
14.4.13 Filter Pulse ................................................................................................................ 229
14.4.14 Selección (FILTER) ..................................................................................................... 230
14.4.15 Filter:92 LFO .............................................................................................................. 231
14.4.16 Filter:92 Pulse ........................................................................................................... 232
14.4.17 Filter:92 ..................................................................................................................... 233
14.4.18 Phaser ....................................................................................................................... 234
Índice de contenidos
TRAKTOR 2 - Guía de usuario - 11
Page 12
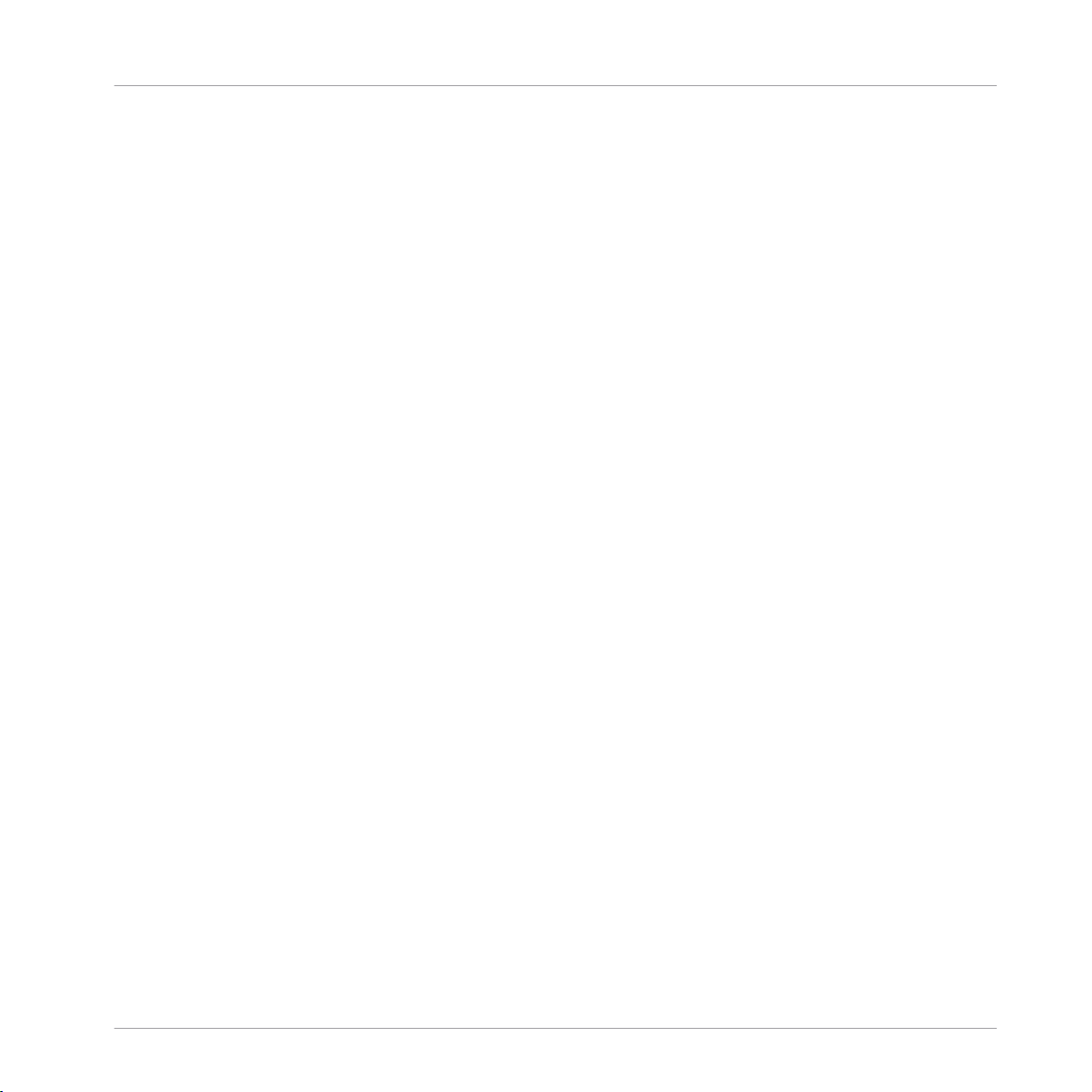
Índice de contenidos
14.4.19 Phaser Pulse .............................................................................................................. 235
14.4.20 Phaser Flux ................................................................................................................ 236
14.4.21 Reverse Grain ............................................................................................................ 236
14.4.22 Turntable FX .............................................................................................................. 237
14.4.23 Iceverb ....................................................................................................................... 238
14.4.24 Reverb T3 .................................................................................................................. 239
14.4.25 Ring Modulator .......................................................................................................... 239
14.4.26 Digital LoFi ................................................................................................................ 240
14.4.27 Mulholland Drive ....................................................................................................... 240
14.4.28 Transpose Stretch ...................................................................................................... 241
14.4.29 BeatSlicer Buffer ....................................................................................................... 242
14.4.30 Formant Filter ............................................................................................................ 243
14.4.31 Peak Filter ................................................................................................................. 244
14.4.32 Tape Delay ................................................................................................................. 244
14.4.33 Ramp Delay ............................................................................................................... 245
14.4.34 Auto Bouncer ............................................................................................................. 246
14.4.35 Bouncer ..................................................................................................................... 247
15 Tutoriales .................................................................................................................
15.1 Condiciones previas ................................................................................................................... 248
15.2 Finalidad de los ejemplos ........................................................................................................... 249
15.3 Ejecutando la primera pista ....................................................................................................... 250
15.4 Mezclar una segunda pista ........................................................................................................ 255
15.3.1 Carga rápida de una pista ........................................................................................ 250
15.3.2 Ejecución de una pista .............................................................................................. 252
15.3.3 No se escucha nada .................................................................................................. 253
15.4.1 Escucha previa de la segunda pista con el reproductor de avances .......................... 255
15.4.2 Cargar y ejecutar una segunda pista ........................................................................ 257
15.4.3 Empleo de los auriculares para la preparación de una mezcla .................................. 257
248
TRAKTOR 2 - Guía de usuario - 12
Page 13
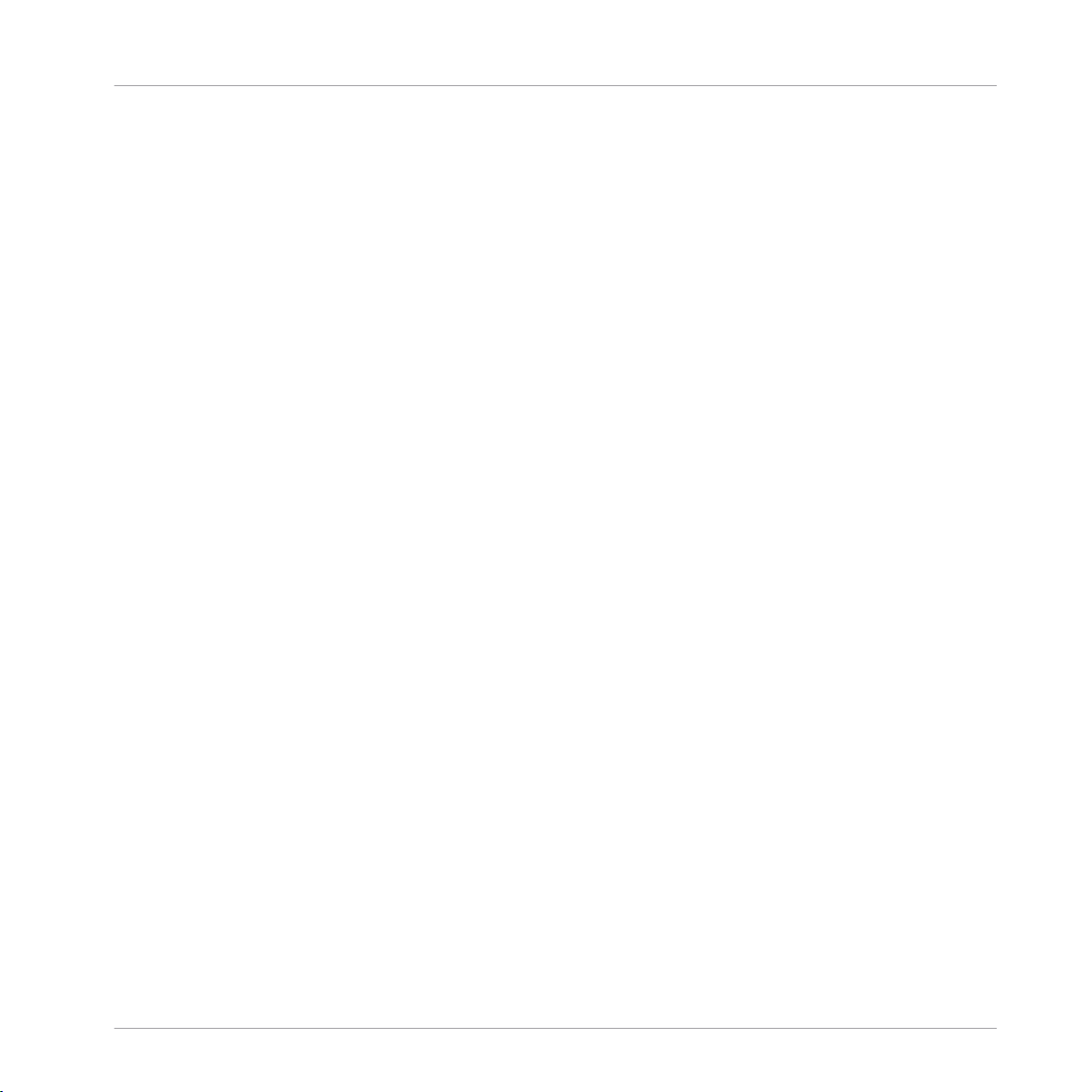
Índice de contenidos
15.5 Ajuste de los volúmenes ............................................................................................................. 267
15.6 Bucleo y cueing .......................................................................................................................... 271
15.7 Agregar efectos .......................................................................................................................... 276
15.8 Empleo de las cubiertas de remezcla en la mezcla ..................................................................... 281
15.9 Empleo de la grabadora de bucles ............................................................................................. 290
15.4.4 Sincronización de la segunda pista ........................................................................... 259
15.4.5 Establecer un punto de inserción como punto de partida .......................................... 260
15.4.6 Adhesión rítmica ....................................................................................................... 262
15.4.7 Pegándose a los pulsos ............................................................................................. 262
15.4.8 Pregunta al margen: ¿Qué pasa si la pista izquierda llegue a su fin? ....................... 263
15.4.9 Mezclar la pista aplicando ecualización y filtrado ..................................................... 263
15.4.10 Alineación manual de pulsos ..................................................................................... 265
15.5.1 La teoría... ................................................................................................................. 268
15.5.2 ... y la práctica .......................................................................................................... 268
15.6.1 Ejecutar bucles .......................................................................................................... 271
15.6.2 Empleo de los accesos directos (Hotcues) ................................................................. 274
15.7.1 Asignar una cubierta a una unidad FX ...................................................................... 277
15.7.2 Modo grupal .............................................................................................................. 278
15.7.3 Alistando la unidad de efectos .................................................................................. 279
15.7.4 Control de la unidad de efectos ................................................................................. 279
15.7.5 Modo individual ......................................................................................................... 280
15.7.6 Almacenamiento de una configuración de efectos (Snapshot) .................................. 281
15.8.1 Cargar un sample de la colección ............................................................................. 283
15.8.2 Accionar el sample .................................................................................................... 284
15.8.3 Capturar samples de una cubierta ............................................................................ 285
15.8.4 Controles suplementarios .......................................................................................... 287
15.8.5 Guardar un juego de remezclas ................................................................................. 289
15.9.1 Seleccionar una fuente .............................................................................................. 291
TRAKTOR 2 - Guía de usuario - 13
Page 14
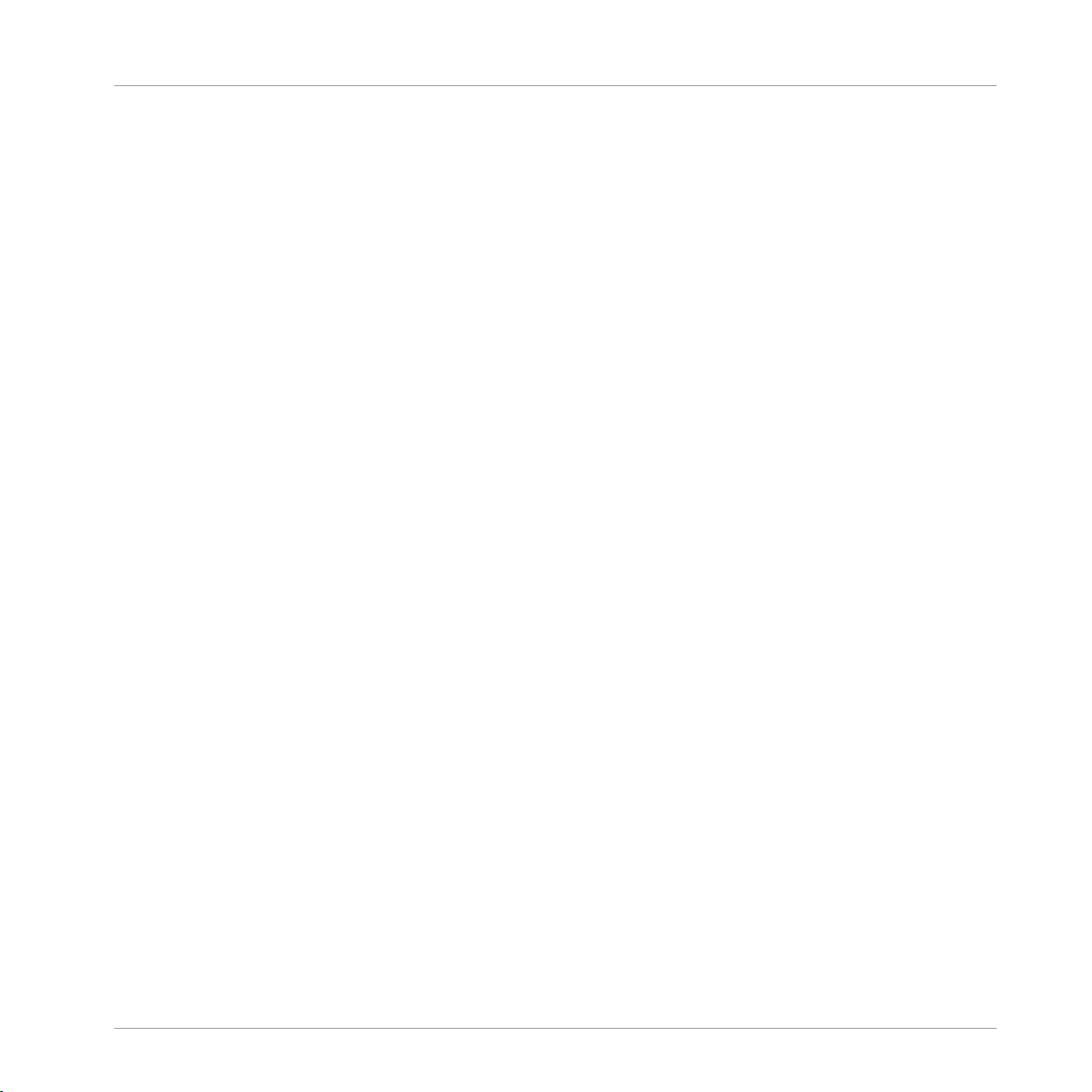
Índice de contenidos
15.10 Sincronización ............................................................................................................................ 294
15.9.2 Grabar un bucle ......................................................................................................... 291
15.9.3 Sobregrabación ......................................................................................................... 293
15.9.4 Otros empleos del bucle grabado .............................................................................. 294
15.10.1 Introducción .............................................................................................................. 294
15.10.2 El tempo master ........................................................................................................ 295
15.10.3 La retícula de pulsos ................................................................................................. 300
15.10.4 Otras útiles herramientas de sincronización ............................................................. 301
16 Solución de problemas ..............................................................................................
16.1 TRAKTOR no arranca ...................................................................................................................304
16.2 Problemas de latencia ................................................................................................................ 304
16.3 TRAKTOR 2 se cuelga ..................................................................................................................305
16.4 Actualizaciones .......................................................................................................................... 305
17 Obtener ayuda ...........................................................................................................
17.1 Banco de conocimientos ............................................................................................................. 306
17.2 Asistencia técnica ...................................................................................................................... 306
17.3 Asistencia del registro ................................................................................................................ 307
17.4 Foro de usuarios ......................................................................................................................... 307
18 Apéndice — Montajes más comunes ..........................................................................
18.1 TRAKTOR con tarjeta de sonido del ordenador ........................................................................... 308
18.2 TRAKTOR con una interfaz de audio externa ............................................................................... 309
18.3 TRAKTOR con un mezclador externo ............................................................................................ 310
18.4 TRAKTOR con un controlador ...................................................................................................... 311
18.4.1 Controladores con controles de mezcla (y opcionalmente una interfaz de audio in-
18.5 TRAKTOR KONTROL S4 con TRAKTOR SCRATCH PRO 2 ................................................................ 314
18.6 Añadir un micrófono .................................................................................................................. 315
18.4.2 Controladores sin controles de mezcla ...................................................................... 314
corporada)
................................................................................................................. 312
304
306
308
TRAKTOR 2 - Guía de usuario - 14
Page 15
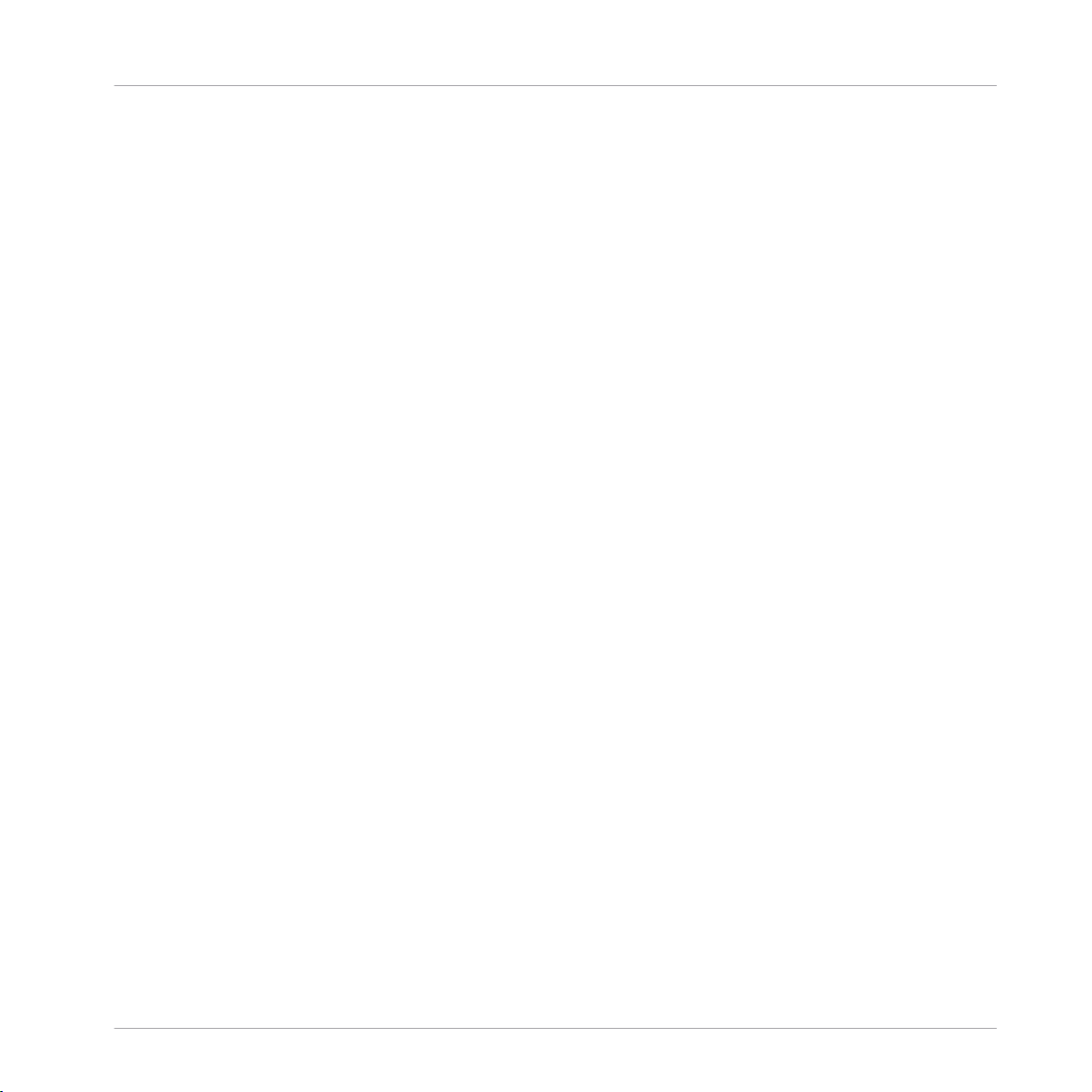
Índice de contenidos
18.7 Montaje de grabación ................................................................................................................. 316
18.6.1 Empleo de un micrófono con la grabadora de bucles ................................................ 315
18.6.2 Empleo de un micrófono para el registro en vivo con efectos de TRAKTOR ................ 316
18.7.1 Grabar de fuentes internas ........................................................................................ 317
18.7.2 Grabar de fuentes externas ....................................................................................... 318
19 Mapeos de teclado predeterminados ..........................................................................
19.1 Ejecución .................................................................................................................................... 322
19.2 Remix Decks (Cubiertas de remezcla) ......................................................................................... 322
19.3 Puntos de inserción & Bucles ..................................................................................................... 323
19.4 Favoritos & Navegación .............................................................................................................. 324
19.5 Grabadora de bucles .................................................................................................................. 324
19.6 Zum & Diseño ............................................................................................................................. 325
19.7 Modos de scratch ....................................................................................................................... 325
20 Controles MIDI asignables .........................................................................................
20.1 Controles comunes a todas la cubiertas ..................................................................................... 327
20.2 Track Deck (Cubierta de pistas) ................................................................................................. 330
20.3 Remix Deck (Cubierta de remezclas) .......................................................................................... 332
20.4 Mixer (Mezclador) ....................................................................................................................... 334
20.5 Unidad FX ................................................................................................................................... 337
20.6 Browser (Buscador) .................................................................................................................... 337
20.7 Preview Player (Reproductor de avances) ................................................................................... 341
20.8 Loop Recorder (Grabadora de bucles) ......................................................................................... 341
20.9 Audio Recorder (Grabadora de audio) ......................................................................................... 342
20.10 Master Clock (Reloj maestro) ...................................................................................................... 342
20.11 Global ......................................................................................................................................... 343
20.12 Layout (Diseños) ......................................................................................................................... 343
20.13 Modifier (Modificadores) ............................................................................................................. 343
Índice temático .........................................................................................................
321
326
345
TRAKTOR 2 - Guía de usuario - 15
Page 16
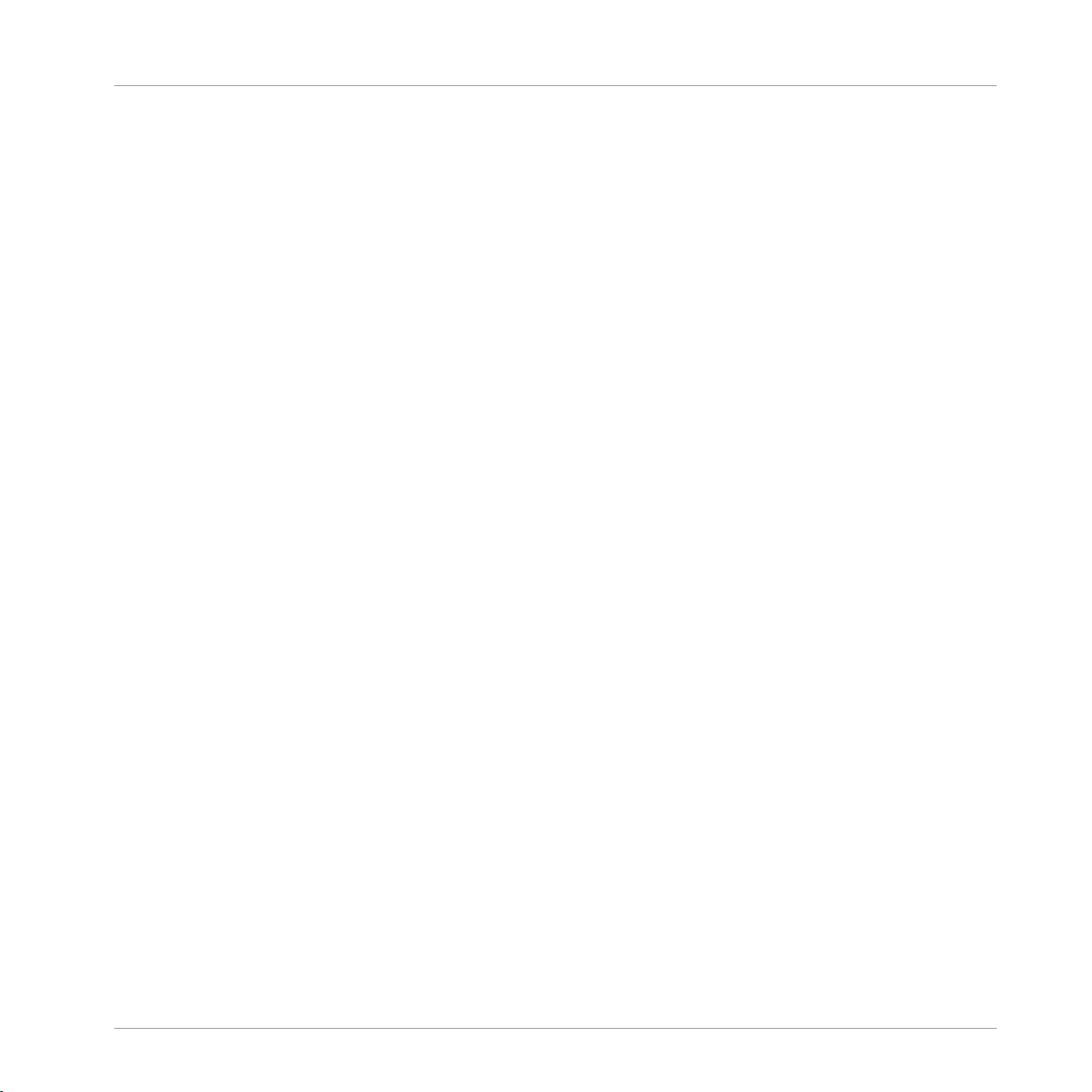
1 Bienvenido
TRAKTOR
2, usted podrá mezclar sus pistas a la manera tradicional o combinar pistas y bucles de manera no lineal, como una potente herramienta de remezcla. En el presente manual, hallará toda
la información necesaria acerca de TRAKTOR. Para mayor información sobre el empleo de los
controladores NI TRAKTOR KONTROL (TRAKTOR KONTROL S4, S2, X1, F1) con el programa
TRAKTOR o para información suplementaria acerca de las interfaces de audio TRAKTOR y su
configuración, consulte por favor la documentación pertinente en el menú de ayuda (Help) de
la barra de menús de la aplicación.
Diferencias entre las versiones
Comparadas con la versión completa TRAKTOR (SCRATCH) PRO 2, las versiones TRAKTOR
Ligth Edition 2 y TRAKTOR Manufacturer Edition 2 presentan algunas limitaciones en determinadas características. Estas diferencias serán señaladas oportunamente en los capítulos de
este manual.
Usted es propietario de la versión TRAKTOR Manufacturer Edition 2 si lo obtuvo como parte
integrante de los siguientes productos:
2 es el programa de disyóquey más versátil y potente del mercado. Con TRAKTOR
Bienvenido
▪ Pioneer DDJ-T1 (Traktor Pioneer DDJ-T1 Edition)
▪ Numark 4TRAK (Traktor Numark 4TRAK Edition)
▪ Velocity MIDI Station (Traktor Velocity MIDI Station Edition)
Denominaciones del software y hardware en este manual
A lo largo de este manual nos referiremos al programa TRAKTOR (SCRATCH) PRO 2 con el
nombre genérico de "TRAKTOR 2" o, simplemente, "TRAKTOR".
La versión TRAKTOR Manufacturer Edition 2 será aludida como "TRAKTOR ME 2" o, simplemente, como "ME 2". TRAKTOR Ligth Edition 2 aparecerá mencionada como "TRAKTOR LE 2"
o, simplemente, "LE 2".
TRAKTOR 2 - Guía de usuario - 16
Page 17

Convenciones tipográficas
Bienvenido
La documentación de TRAKTOR 2: panorama
Este manual utiliza
una disposición tipográfica especial para destacar puntos especiales y para
advertirle sobre posibles problemas. Los símbolos que representan estas notas aclaratorias indican su naturaleza:
El signo de exclamación distingue las instrucciones o consejos útiles que debería seguir
cuando correspondiere.
La figura de una lamparita indica información suplementaria de importancia. Esta información
a menudo lo ayudará a resolver una tarea de manera más eficiente, pero la misma no
está destinada necesariamente a la configuración o sistema operativo por usted empleado.
Vale la pena echarle un vistazo.
Además, se emplea la siguiente tipografía especial:
▪ Todo
texto que aparezca en menús desplegables (p.ej.: Open…, Save as… etc.), rutas de
directorio del disco duro u otros dispositivos de almacenamiento, y en las rutas de las preferencias del programa aparecerá impreso en bastardilla.
▪ Todo otro texto (rótulos de botones y controles, leyendas junto a casillas de verificación,
etc.) aparecerá impreso en azul. Cada vez que vea aparecer este formato, verá también
que el mismo texto aparece empleado en algún lugar de la pantalla.
▪ Nombres y conceptos importantes aparecen impresos en negrita.
Instrucciones individuales aparecen precedidas por esta flecha.
►
El resultado de acciones aparece precedido por esta flecha más pequeña.
→
1.1 La documentación de TRAKTOR 2: panorama
TRAKTOR
documentación disponible y una breve descripción de la misma.
1.1.1 Este manual
Este
necesita saber acerca de TRAKTOR lo hallará aquí.
2 le ofrece distintas fuentes de información. A continuación, enumeraremos toda la
manual describe en detalle todos los elementos que componen TRAKTOR 2. Todo lo que
TRAKTOR 2 - Guía de usuario - 17
Page 18
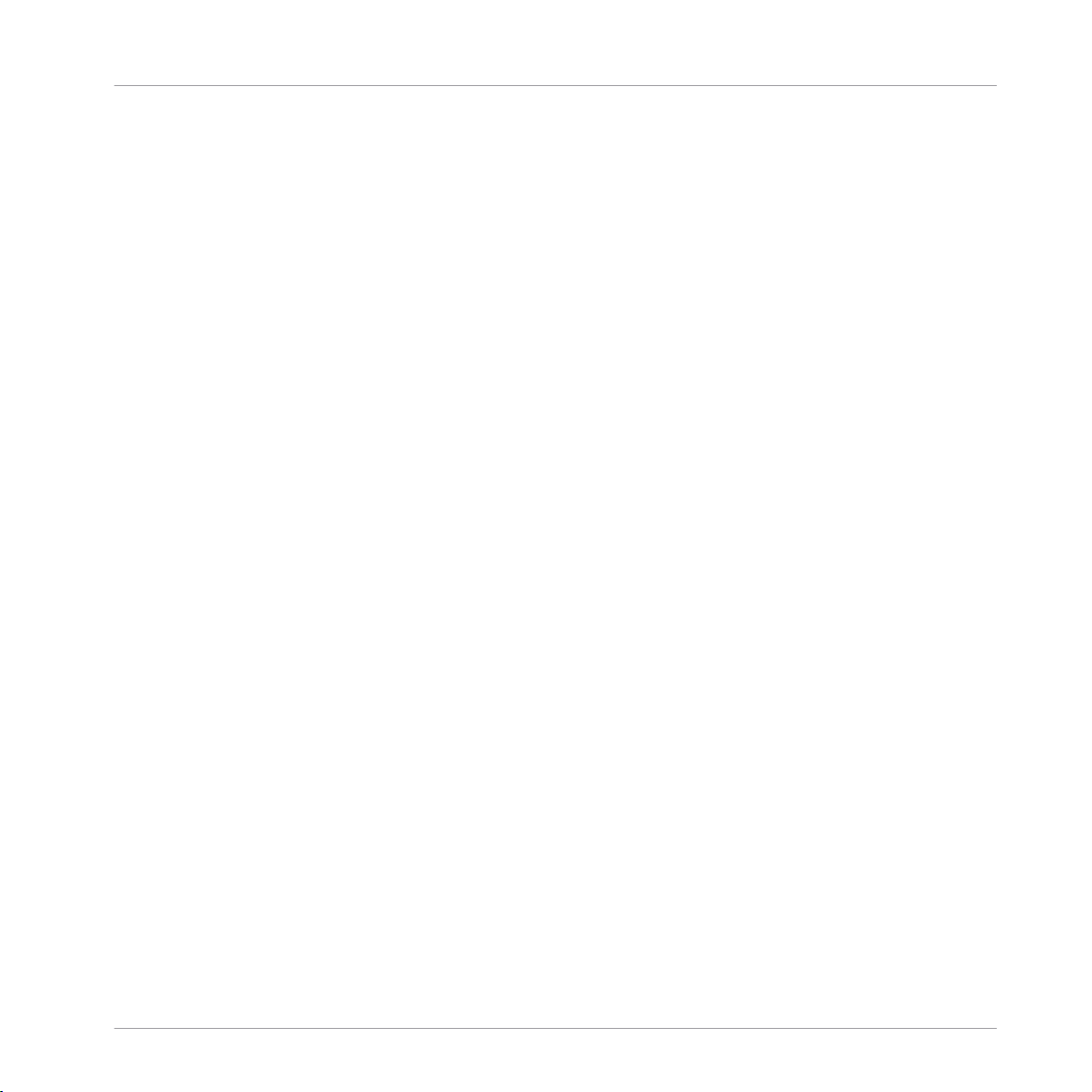
La documentación de TRAKTOR 2: panorama
1.1.2 La documentación restante
Los
otros manuales adicionales que lo ayudarán a familiarizarse con TRAKTOR 2 son los siguientes (en ↑1.1.3, Orden de lectura recomendado presentamos el orden de lectura recomendado):
La guía de instalación (Setup Guide)
La guía de instalación lo asiste en el proceso de instalación del programa TRAKTOR 2 (y del
aparato cuando correspondiere), desde el principio mismo hasta que el primer sonido salga por
los altavoces. Esta debería ser su primera lectura en el aprendizaje de TRAKTOR 2. La guía de
instalación se encuentra disponible en la página de registro de TRAKTOR 2. El enlace a la página del registro se encuentra en el volante de registro, incluido en la caja de TRAKTOR.
La guía de iniciación (Getting Started Guide)
Tras la lectura de la guía de instalación y la correcta aplicación de sus instrucciones, TRAKTOR debería estar listo y en funciones. El paso siguiente sería la lectura de la guía de iniciación. Esta guía brinda un enfoque práctico del programa TRAKTOR.
Bienvenido
La tarjeta de atajos de teclado
En la caja del producto también se halla una tarjeta con el panorama de los atajos de teclado.
Esta tarjeta presenta las operaciones de teclado específicas del programa TRAKTOR 2.
Los vídeos explicativos
El sitio de Internet de Native Instruments ofrece una multitud de vídeos explicativos, con
ejemplos prácticos sobre distintos aspectos del trabajo con TRAKTOR 2. Los hallará en:
http://www.native-instruments.com/traktor
1.1.3 Orden de lectura recomendado
El orden de lectura sugerido es el siguiente:
La guía de instalación de su producto TRAKTOR.
1.
2. La guía de iniciación de TRAKTOR 2 y los vídeos explicativos.
3. El manual de TRAKTOR 2.
TRAKTOR 2 - Guía de usuario - 18
Page 19
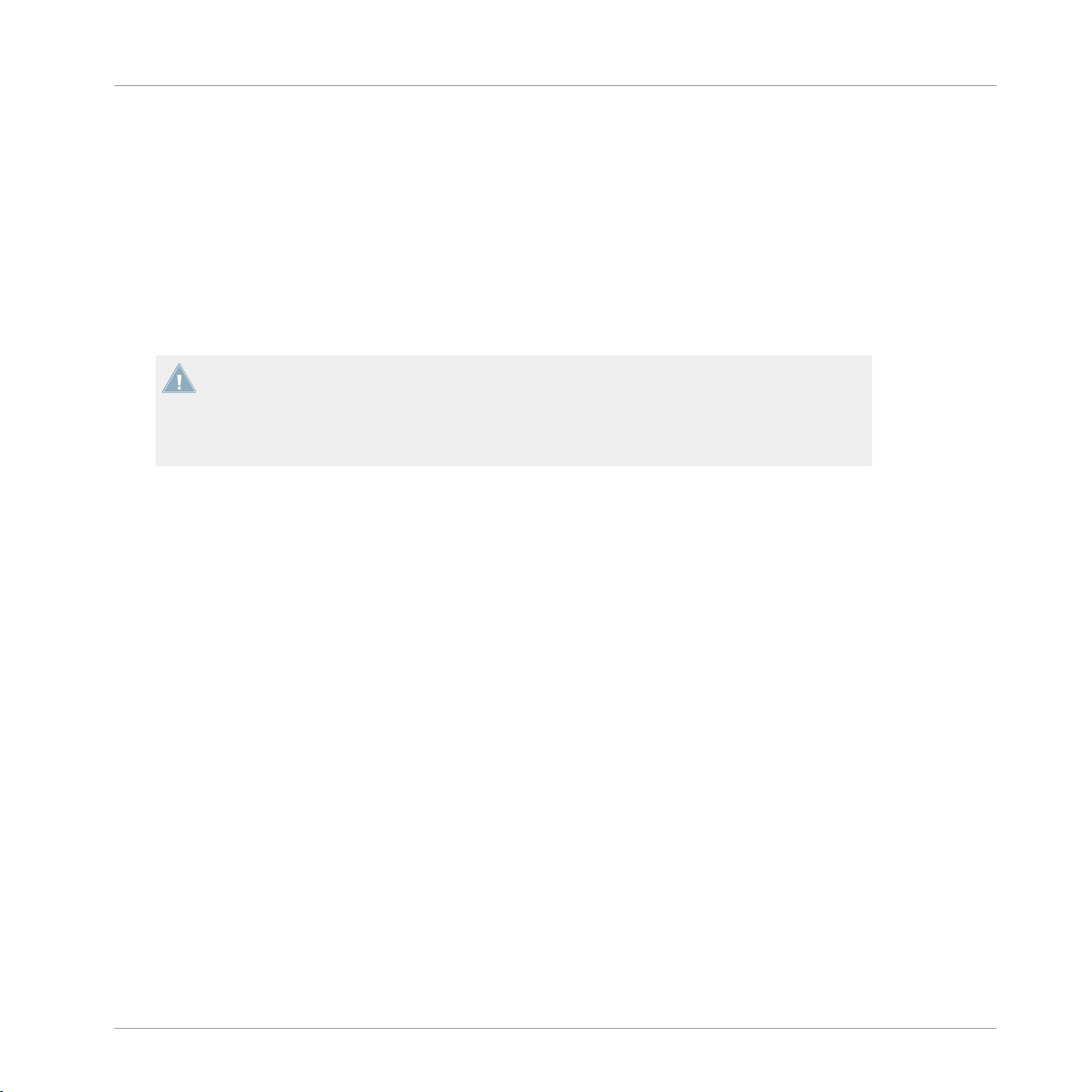
Requisitos de sistema y compatibilidad
Toda la documentación se encuentra disponible bajo la opción Open Manual... del menú de
ayuda (Help) de TRAKTOR.
1.2 Requisitos de sistema y compatibilidad
requisitos mínimos de sistema que debe poseer el ordenador pueden consultarse en la sec-
Los
ción de TRAKTOR de la página de Internet de Native Instruments:
http://www.native-instruments.com/#/en/products/dj/traktor-pro-2/specifications/?page=2050
Por favor, tenga en cuenta que cumplir con los requisitos mínimos de sistema no garantiza
operación completamente fluida de TRAKTOR 2. En dicho caso, es posible que se vea
una
forzado a realizar algunos ajustes para mejorar el rendimiento del equipo. A tal fin, Native
Instrumentes ofrece algunos consejos y trucos de puesta a punto en su Banco de conocimientos (véase ↑17.1, Banco de conocimientos).
Para comprobar la compatibilidad de los distintos sistemas operativos, consulte: http://
www.native-instruments.com/compatibility
Bienvenido
TRAKTOR 2 - Guía de usuario - 19
Page 20

Actualización (desde TRAKTOR PRO, TRAKTOR LE y TRAKTOR ME)
2 Actualización (desde TRAKTOR PRO, TRAKTOR LE y
TRAKTOR ME)
Al
pasar estas versiones hacia una versión superior, será necesario importar los datos del usuario y los mapeos. Se trata de un procedimiento directo y asistido por el programa TRAKTOR.
Sin embargo, hay algunas cuestiones que deberá tener en cuanta a la hora de pasar a una versión superior. En las próximas secciones hallará más información al respecto.
2.1 Resguardo
Antes
guientes archivos:
de instalar TRAKTOR 2 en reemplazo de la versión anterior, deberá resguardar los si-
▪ La carpeta de TRAKTOR (alojada, por defecto, en: [Usuario]\Mis documentos\Native Ins-
truments\Traktor (Windows) o Usuario:Documentos:Native Instruments:Traktor (Mac OS
X).
Resguardo
▪ Las carpetas de música definidas en Preferences > Data Location > Music Folders.
▪ Cualquier otro tipo de datos que no fueron guardados en los lugares arriba mencionados
porque usted decidió alojarlos en otro lugar.
Llegados a este punto, resultará una buena idea deshacerse de todo el material innecesario
su carpeta de TRAKTOR (p.ej., mapeos de controladores que ya no utiliza y cosas por el
de
estilo).
2.2 Instalación
Siga cuidadosamente las instrucciones de la guía de instalación.
Como regla general, ¡lleve a cabo la instalación del programa antes de realizar la instalación del hardware (TRAKTOR AUDIO 6/10, TRAKTOR KONTROL X1, TRAKTOR KONTROL
S4, etc.)!
TRAKTOR 2 - Guía de usuario - 20
Page 21
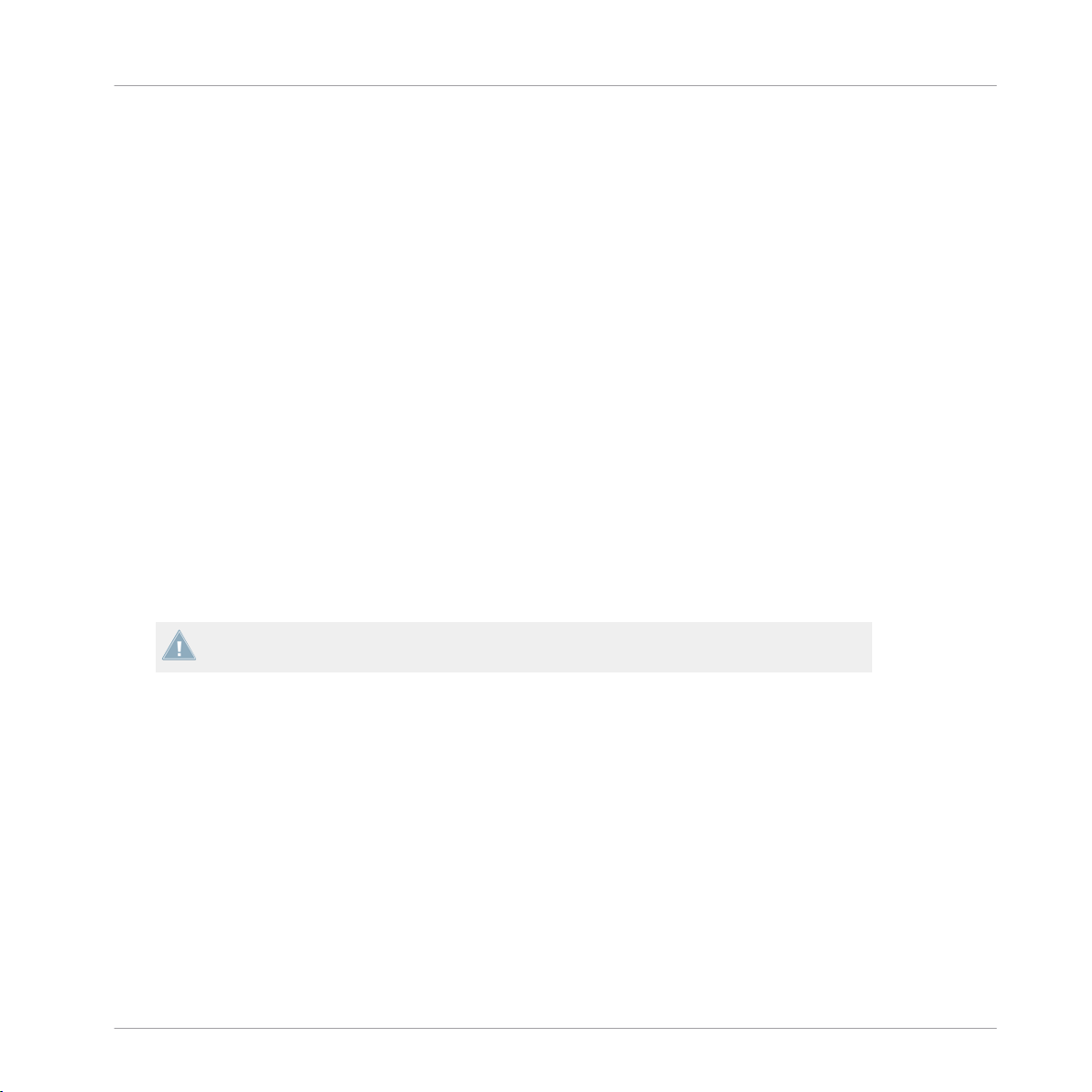
Actualización (desde TRAKTOR PRO, TRAKTOR LE y TRAKTOR ME)
Importación de datos
La instalación crea una nueva carpeta de usuario en [Usuario]\Mis documentos\Native Instru-
ments\Traktor 2.x.x (Windows) o Usuario:Documentos:Native Instruments:Traktor 2.x.x (Mac
OS X). Además, la versión anterior de TRAKTOR no será desinstalada. Esto significa que, en
adelante, le será más fácil volver a la versión anterior cuando sea necesario.
2.3 Importación de datos
▪ Cuando
definir los aspectos básicos de la instalación. De esta manera, podrá ajustar a su gusto el
aspecto y las operaciones de TRAKTOR. Consulte el capítulo ↑3, El asistente de la confi-
guración para más información.
▪ A continuación, TRAKTOR le preguntará si desea importar datos, copiando dicho conteni-
do en una carpeta nueva de la carpeta del usuario. Este procedimiento no afecta en nada
los datos originales.
Importación de mapeos MIDI y de atajos
En TRAKTOR 2, el sistema de mapeo ha sido modificado. Si bien algunos mapeos creados en
versiones anteriores de TRAKTOR todavía pueden funcionar, otros probablemente no serán importados correctamente.
inicie TRAKTOR 2 por primera vez, se abrirá el asistente de la configuración para
Recomendamos comprobar los mapeos importados antes de utilizarlos en una situación en
vivo.
TRAKTOR 2 - Guía de usuario - 21
Page 22

El asistente de la configuración
3 El asistente de la configuración
El
asistente de la configuración (Setup Wizard) permite configurar TRAKTOR en unos pocos
pasos. También permite reiniciar el programa con la configuración original de fábrica. El asistente de la configuración hace dos cosas:
▪ Permite seleccionar la configuración general básica del programa y las configuraciones de
audio y MIDI, estableciendo automáticamente las correspondientes opciones de direccionamiento.
▪ Restablece todos los valores de TRAKTOR 2 a su estado predeterminado de fábrica.
Dependiendo de la versión de TRAKTOR empleada (p. ej., LE 2 o ME 2), el asistente de la
configuración puede ofrecer solo una parte de las opciones y pantallas descritas.
El asistente puede abrirse de dos maneras:
Seleccione Start Setup Wizard en el menú de ayuda (Help) de la barra de menús (para
►
ver está barra, el modo de pantalla completa tiene que estar desactivado).
O haga clic en el botón Setup Wizard, abajo a la izquierda, en la ventana de preferencias.
►
Configuración de ejemplo
Hagamos una configuración de ejemplo para ver el funcionamiento del asistente de la configuración:
TRAKTOR 2 - Guía de usuario - 22
Page 23
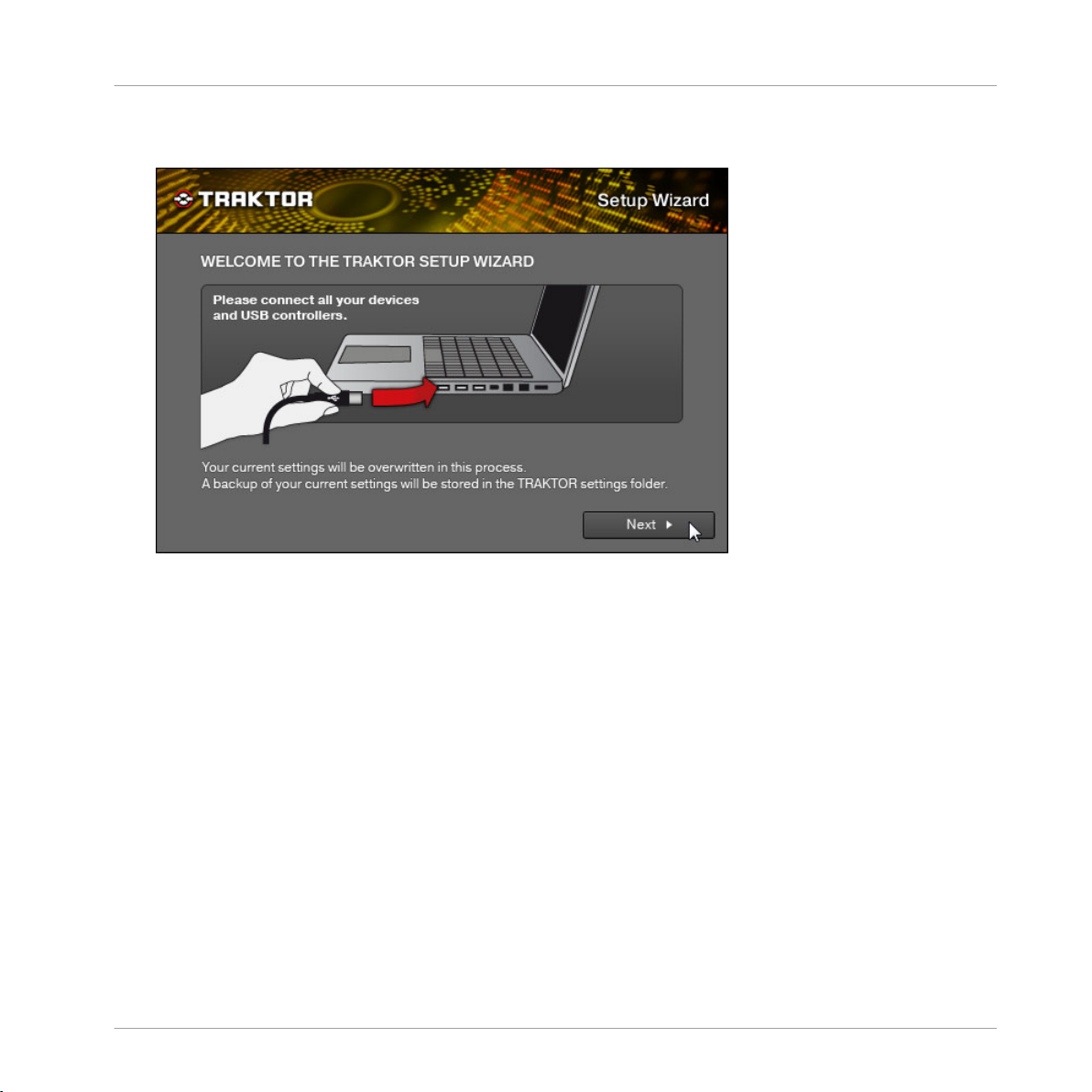
El asistente de la configuración
1. En la pantalla de bienvenida, haga clic en Next para confirmar que el controlador TRAK-
TOR está conectado al ordenador vía USB (en caso de estar empleando uno).
TRAKTOR 2 - Guía de usuario - 23
Page 24
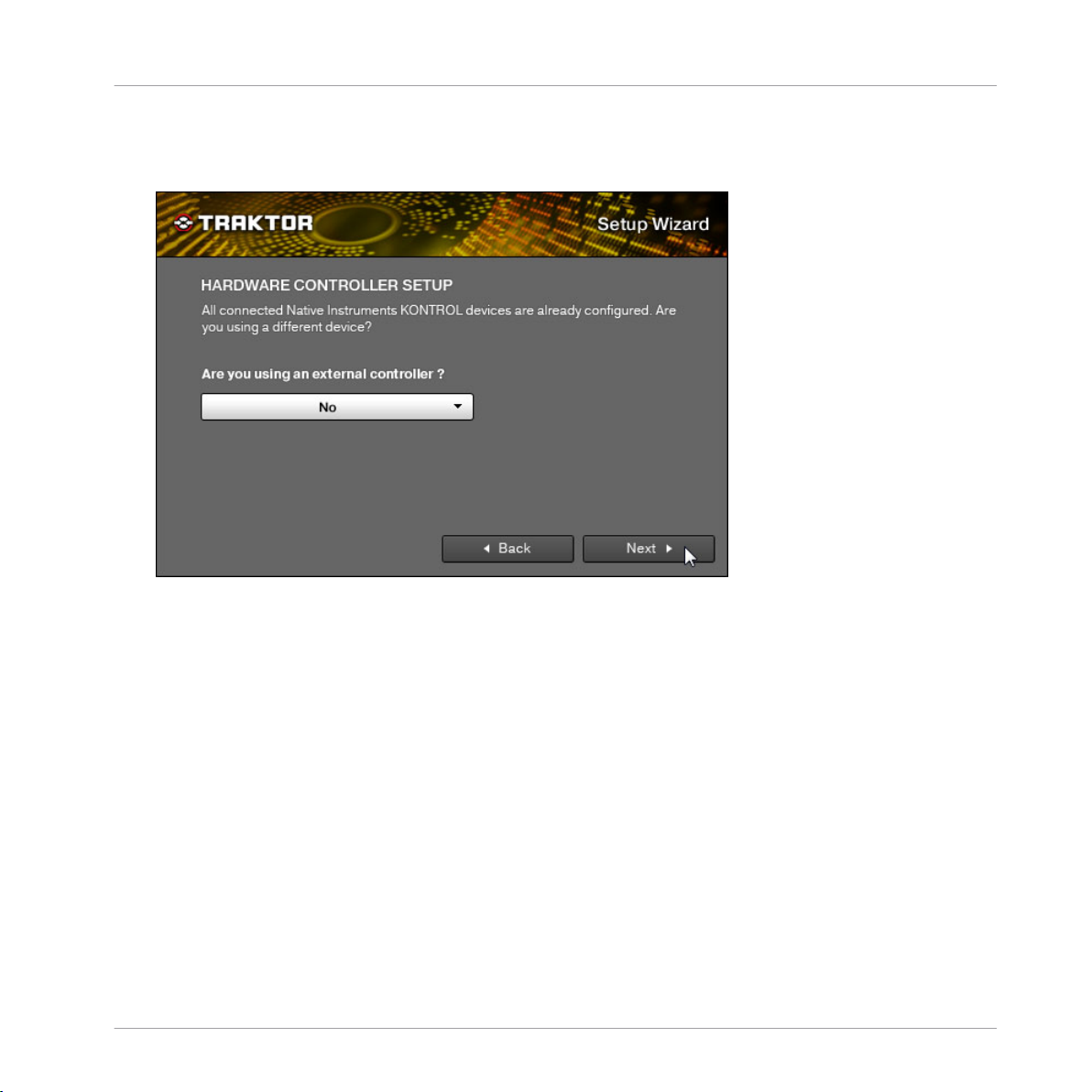
El asistente de la configuración
2. Seleccione si desea o no usar TRAKTOR con un controlador MIDI y haga clic en Next. Si
está empleando alguno de los modelos "KONTROL" de NI (S4, S2, F1, X1, etc.), seleccione No; dado que TRAKTOR ya viene preconfigurado para su uso con estos aparatos.
TRAKTOR 2 - Guía de usuario - 24
Page 25
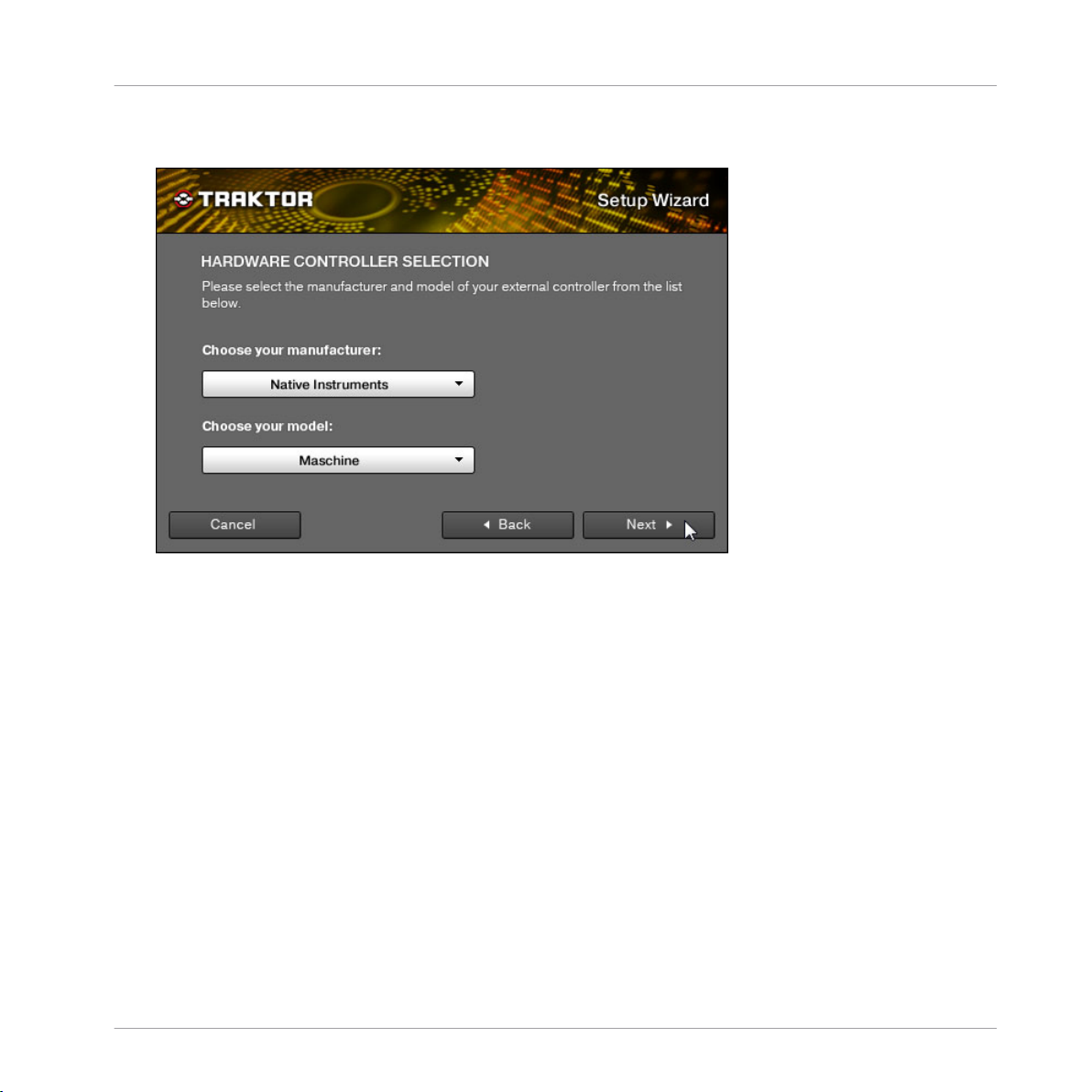
El asistente de la configuración
3. Si previamente seleccionó el empleo de TRAKTOR con un controlador, seleccione el mo-
delo y fabricante respectivo en la lista desplegable. Luego, confirme con Next.
TRAKTOR 2 - Guía de usuario - 25
Page 26
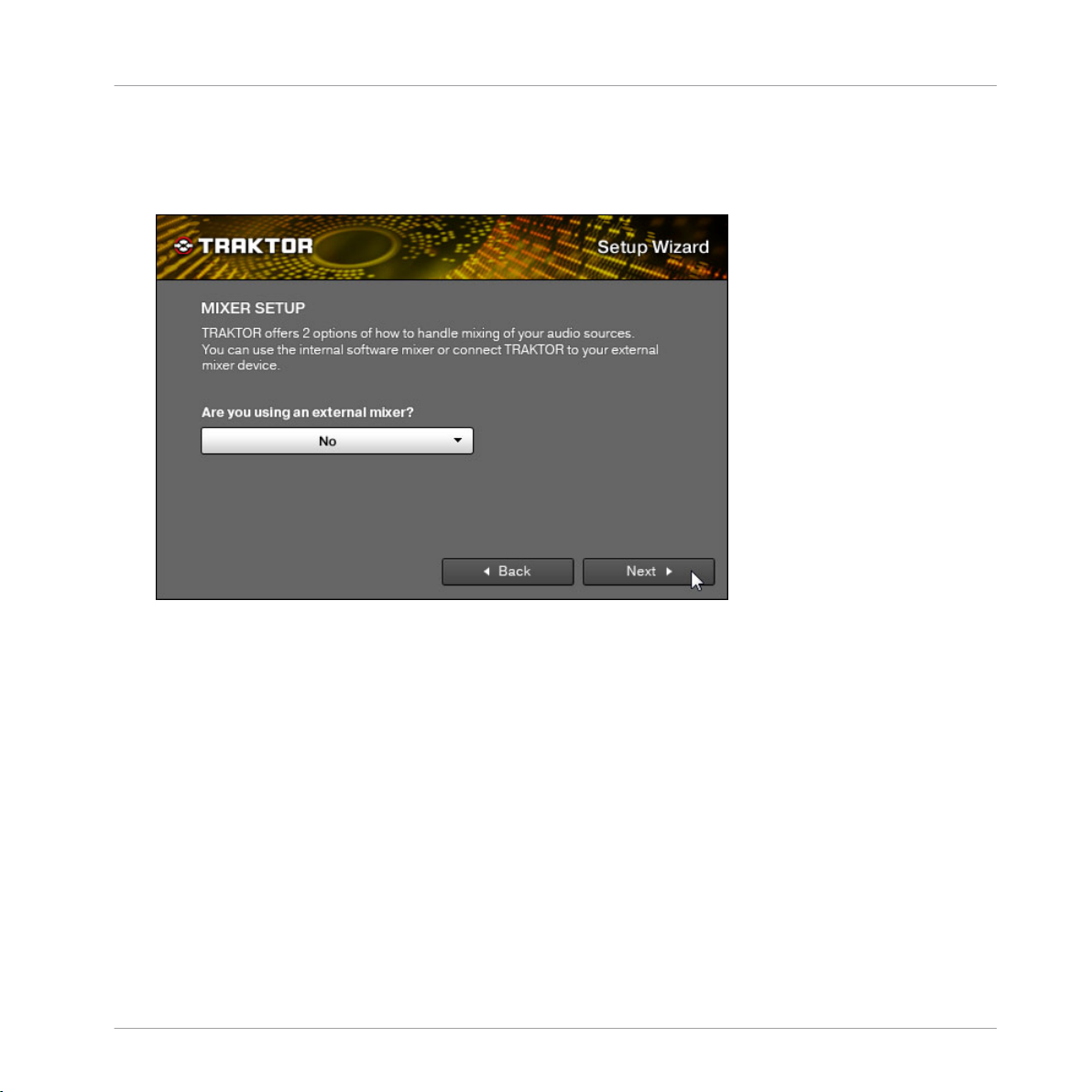
El asistente de la configuración
4. En caso de que la versión de TRAKTOR empleada fuera TRAKTOR PRO, ME o LE; selec-
cione si desea emplear un mezclador DJ externo o el mezclador interno del programa.
Confirme, luego, con Next. Para la versión TRAKTOR SCRATCH PRO, está pantalla será
salteada y un mezclador externo quedará seleccionado automáticamente.
TRAKTOR 2 - Guía de usuario - 26
Page 27
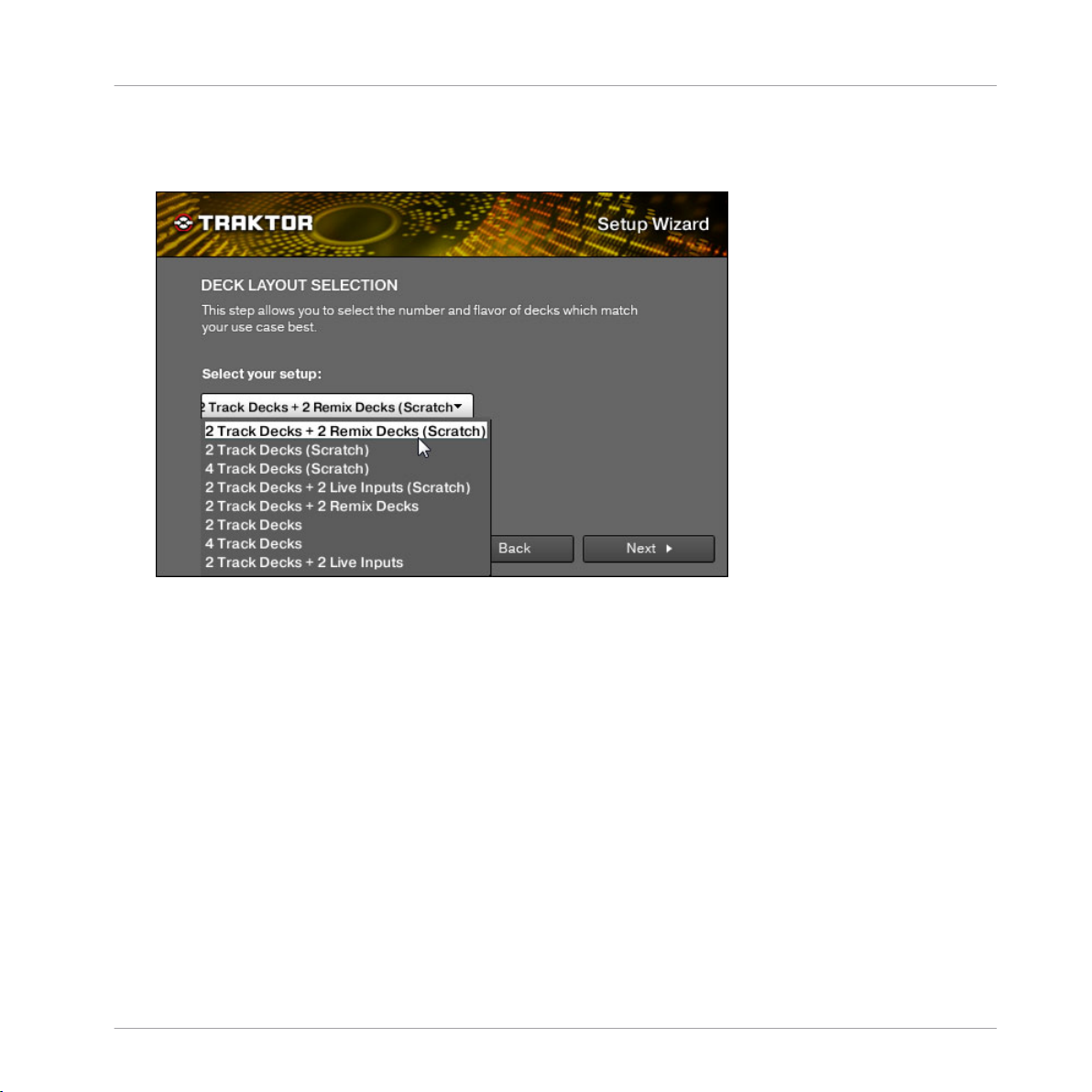
El asistente de la configuración
5. Seleccione el montaje básico de cubiertas (la cantidad de cubiertas a emplear y su tipo).
Esto puede modificarse fácilmente desde el programa en un momento posterior. Las opciones disponibles podrán variar según la versión de TRAKTOR empleada.
6. La
última pantalla del asistente resumen las opciones seleccionadas. La ilustración de
abajo muestra la pantalla de resumen con la configuración de ejemplo: cuatro cubiertas
(dos cubiertas de pistas y dos cubiertas de remezcla), un mezclador DJ externo y una disposición de teclado alemana (derivada del sistema operativo). Puede hacer clic en Back
TRAKTOR 2 - Guía de usuario - 27
Page 28
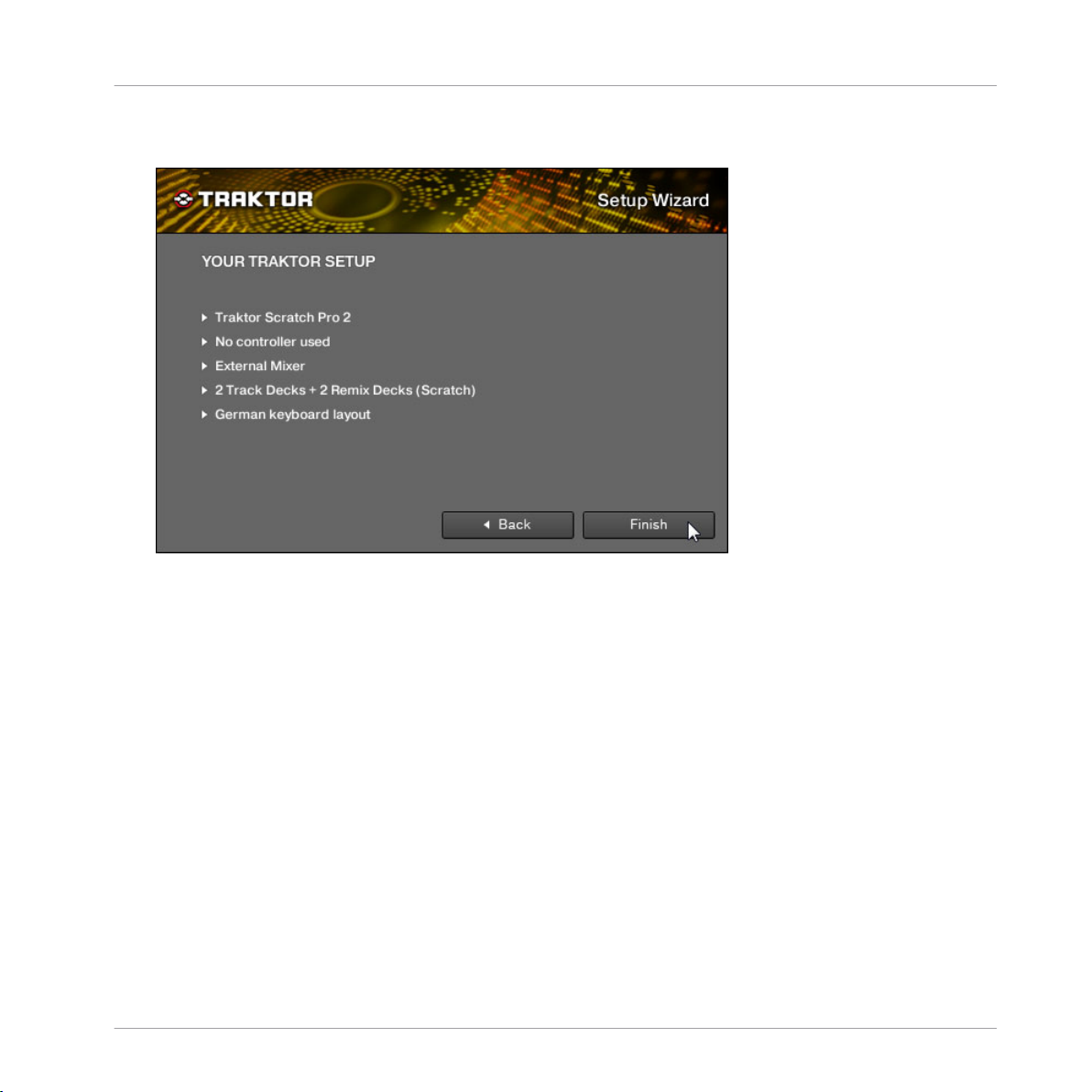
El asistente de la configuración
para volver atrás y cambiar algunas opciones, cliquear en Cancel para cancelar el asistente o cliquear en Finish para confirmar las selecciones realizadas.
TRAKTOR 2 - Guía de usuario - 28
Page 29
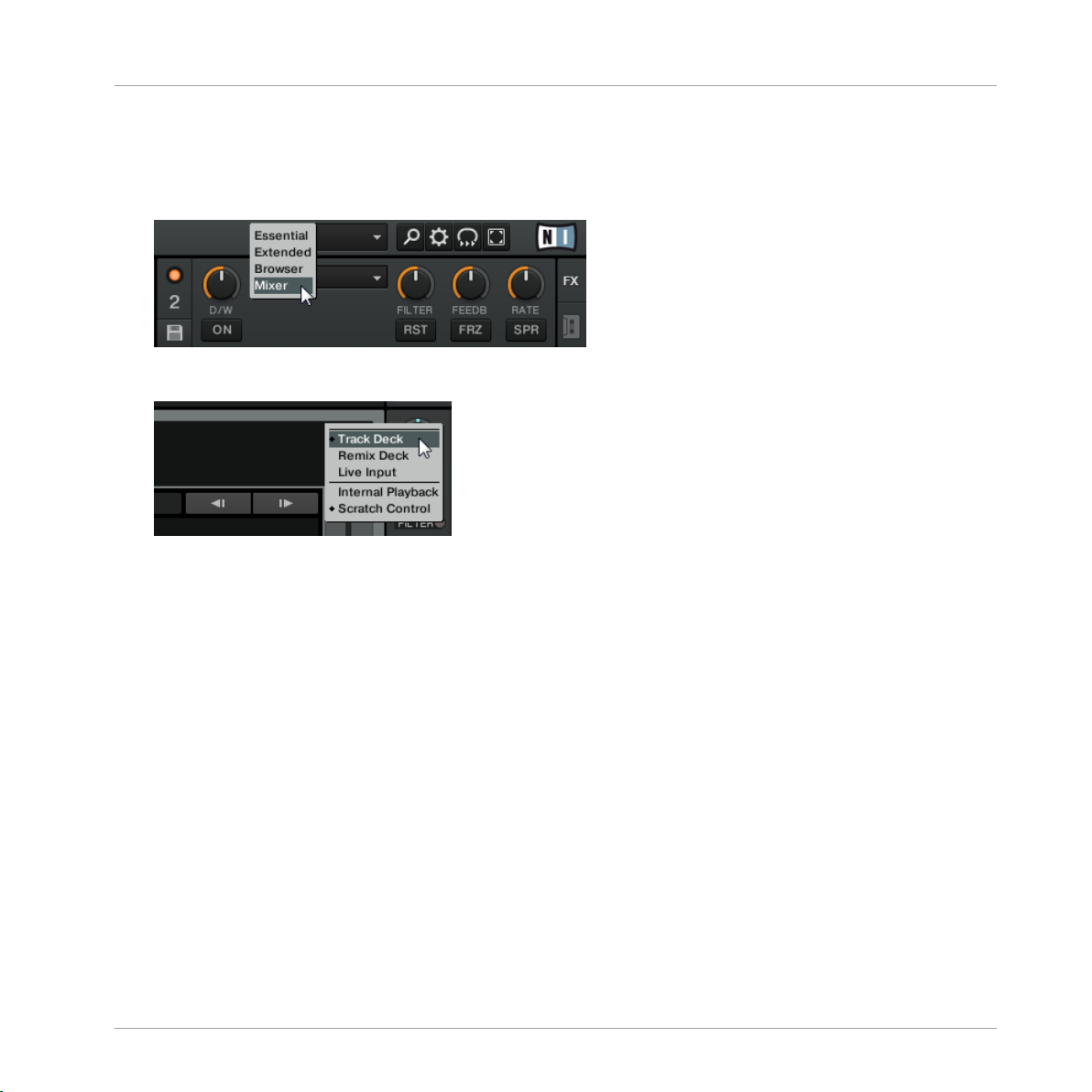
El asistente de la configuración
TRAKTOR arrancará con la configuración seleccionada y el diseño de interfaz correspon-
→
diente (por ejemplo, si seleccionó emplear un mezclador DJ externo, el mezclador interno
del programa quedará oculto). El diseño de la interfaz de usuario puede cambiar con el
menú de selección de diseños, presente en la cabecera de TRAKTOR.
Para cambiar el tipo de cubierta, haga clic en la letra de la cubierta y seleccione el tipo a
emplear en el menú desplegable:
TRAKTOR 2 - Guía de usuario - 29
Page 30
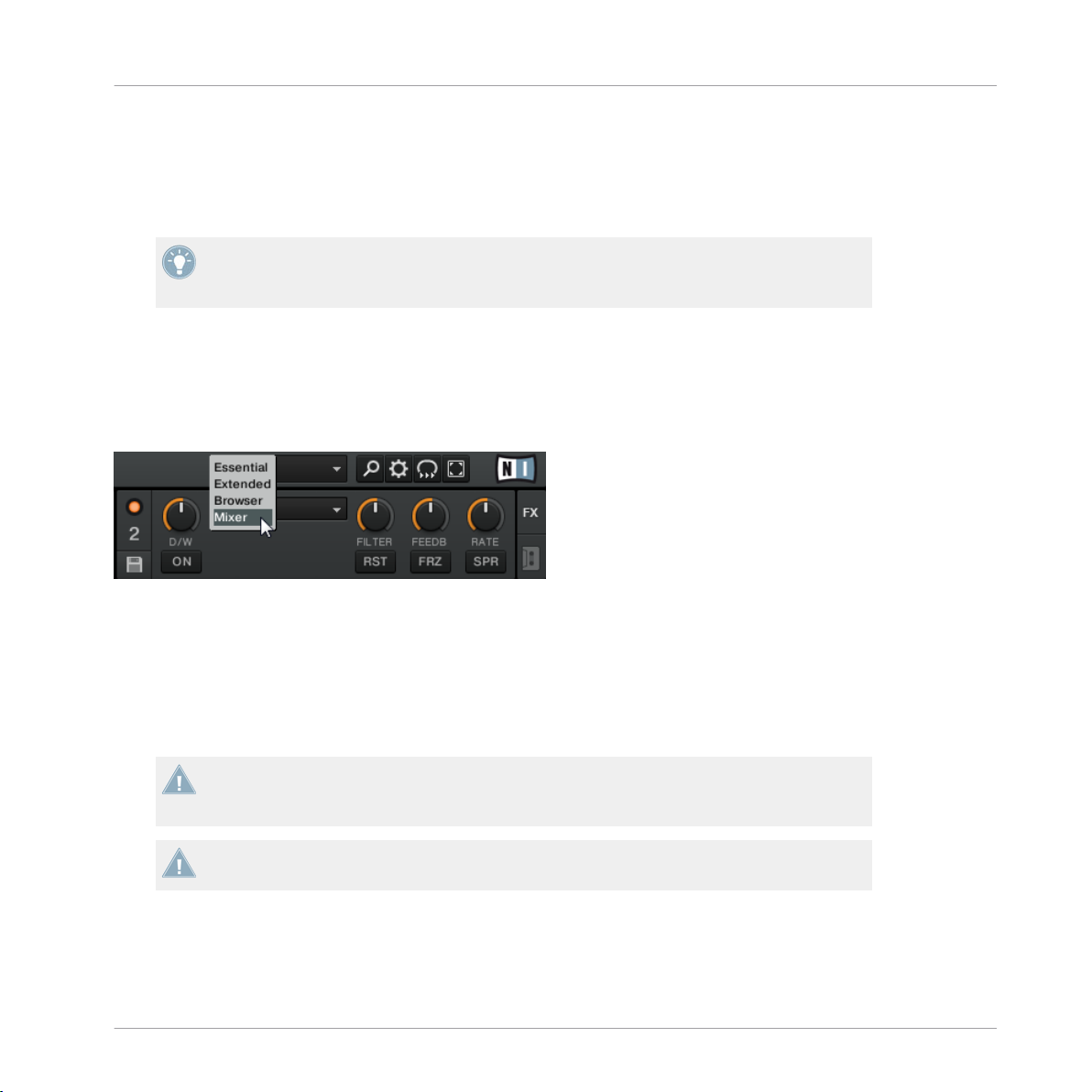
4 Panorama de la interfaz de usuario
Este capítulo describe la interfaz de usuario de TRAKTOR.
Tómese todo el tiempo necesario para leer estas pocas páginas. De este modo, podrá familiarizarse
ción.
Preparativos
con el funcionamiento de TRAKTOR y apreciar la potencialidad de su concep-
Panorama de la interfaz de usuario
TRAKTOR
organiza su interfaz gráfica de usuario mediante distintos diseños de interfaz. Estos
diseños reciben, en el programa, el nombre de "Layouts". El menú de selección de diseños se
encuentra situado en la cabecera del programa.
Use el selector de diseños para seleccionar un diseño de pantalla.
Dependiendo
del diseño seleccionado, algunos de los elementos de la interfaz gráfica aparece-
rán ocultos mientras que otros aparecerán mostrados.
Para que se muestren todos los elementos que a continuación pasaremos a describir:
En el menú desplegable, seleccione Mixer.
►
Si está empleando TRAKTOR SCRATCH PRO 2, lo más probable es que esté empleando un
mezclador
las explicaciones de este manual, debería seleccionar también el diseño Mixer.
Nota para TRAKTOR ME 2: los diseños contenidos son diferentes para el ME 2.
externo (en lugar del mezclador interno del programa); sin embargo, para seguir
TRAKTOR 2 - Guía de usuario - 30
Page 31

Panorama de la interfaz de usuario
Perspectiva general
4.1 Perspectiva general
La ilustración de abajo muestra la interfaz de TRAKTOR SCRATCH PRO. La interfaz gráfica de
usuario podría ser ligeramente diferente si está empleando TRAKTOR LE.
Las áreas principales del programa.
(1) Barra de menús de la aplicación: la barra de menús de la aplicación presenta las funciones e
información básicas del programa.
(2) Cabecera: presenta distintos indicadores de estado y funciones y botones de utilidad como,
por ejemplo, el botón de las preferencias del programa (la rueda dentada).
TRAKTOR 2 - Guía de usuario - 31
Page 32

Panorama de la interfaz de usuario
Elementos de la interfaz
(3) Sección global: esta sección contiene las unidades de efectos, el reloj master, la grabadora
de audio y la grabadora de bucles.
(4) Cubiertas: TRAKTOR proporciona cuatro cubiertas de ejecución (Decks) virtuales. Las cubiertas son el lugar donde se ejecutan las pistas, los samples y la música en vivo. Estas cubiertas podrían considerarse como el equivalente virtual de las antiguas cubiertas de vinilos y CD.
Si al configurar el programa por medio del asistente (Setup Wizard), solamente seleccionó el
empleo de dos cubiertas, podrá hacer visibles las cubiertas inferiores C y D, yendo a Preferen-
ces > Decks Layout > Deck Layout y marcando la casilla de Show C & D, luego cierre el cuadro
de preferencias para confirmar.
(5) Mezclador: el mezclador está alojado en la parte central de la ventana de TRAKTOR. El
mezclador recibe, a través de sus cuatro canales, las señales de audio provenientes de las cuatro cubiertas arriba mencionadas. Cada canal corresponde a una cubierta. Al igual que cualquier otro mezclador DJ, su función básica es la de ajustar el volumen relativo de cada canal,
controlar los respectivos niveles de frecuencia y enviar, eventualmente, la señal hacia los efectos antes de que el resultado general sea enviado a la audiencia.
(6) Buscador: el buscador se encarga del manejo de todas las pistas dentro de una base de datos denominada Track Collection(Colección de pistas). Las pistas pueden agruparse en listas
de reproducción, ordenarse según sus atributos distintivos y ser buscadas tanto en una lista
como en la colección entera.
Nota para TRAKTOR LE 2: la grabadora de audio no está disponible en TRAKTOR LE 2.
4.2 Elementos de la interfaz
Esta sección explica las áreas y elementos principales del programa TRAKTOR 2.
4.2.1 Barra de menús de la aplicación
Los
menús File (archivos), View (vistas) y Help (ayuda) brindan acceso a las funciones básicas
de TRAKTOR.
TRAKTOR 2 - Guía de usuario - 32
Page 33

Panorama de la interfaz de usuario
Elementos de la interfaz
La barra de menús de la aplicación en Windows.
4.2.2 Cabecera
La cabecera de TRAKTOR
denomina 'Cabecera' a la barra horizontal ubicada en la parte superior de la interfaz de
Se
usuario de TRAKTOR. Describiremos ahora sus elementos de izquierda a derecha.
Logotipo de TRAKTOR
El logotipo de TRAKTOR
cliquear en el logotipo de TRAKTOR, se abrirá la pantalla de información sobre el programa.
Al
Esta pantalla muestra el número de versión del producto, la lista de colaboradores del programa e información adicional.
Indicadores de estado
Los indicadores de estado
Varios
De izquierda a derecha:
indicadores de estado lo mantienen al tanto del estado actual del programa TRAKTOR.
▪ CTRL: muestra el ingreso de señales MIDI y Native (NHL). Brilla de color azul cuando una
señal es recibida.
▪ Conexión: este indicador, simbolizado mediante un mezclador, muestra la lista de los con-
troladores conectados. Azul = todos los controladores están conectados; naranja = algunos
controladores están conectados; apagado = no hay controladores conectados.
TRAKTOR 2 - Guía de usuario - 33
Page 34

Panorama de la interfaz de usuario
Elementos de la interfaz
▪ AUDIO: este indicador muestra el estado de la conexión de la interfaz de audio. Azul = co-
nectada; rojo = no conectada; naranja = tarjeta de sonido interna seleccionada.
▪ Indicador LOAD: indica el consumo de procesamiento por búfer de audio que emplea el
programa para procesar los datos de audio contenidos en un búfer. Este valor muestra la
exigencia a la que se ve sometido el procesamiento de audio y la capacidad disponible
antes de experimentar fallas de audio. El sistema debería mantenerse en un nivel de consumo que no ponga rojo el indicador LOAD.
▪ Reloj del sistema: muestra la hora del sistema operativo.
▪ MAIN: muestra el volumen de salida general. Presenta tres colores: azul, naranja y rojo.
Ajuste el volumen de tal manera que el medidor MAIN haga uso de todo el rango de volumen disponible (es decir, los picos de volumen caen en la zona naranja) pero sin llegar a
la distorsión (zona roja).
▪ BAT: señala la cantidad de energía disponible en la batería del ordenador. Se muestra de
color azul para indicar que el equipo se halla conectado al suministro eléctrico; brilla de
color rojo para indicar el agotamiento inminente de la batería.
▪ REC: muestra el estado de la grabadora de audio de TRAKTOR. Brilla de color rojo para
señalar una grabación en curso.
Nota para TRAKTOR LE 2: el indicador REC no está disponible en LE 2.
Menú de selección de diseños de pantalla
El menú desplegable de diseños de pantalla.
TRAKTOR
diseños reciben, en el programa, el nombre de "Layouts". El menú de selección de diseños se
encuentra situado en la cabecera del programa.
organiza su interfaz gráfica de usuario mediante distintos diseños de interfaz. Estos
TRAKTOR 2 - Guía de usuario - 34
Page 35

Panorama de la interfaz de usuario
Elementos de la interfaz
Haga clic en el menú desplegable y seleccione un diseño. Los diseños pueden borrarse, redefinirse y guardarse en la preferencias del programa.
Nota para TRAKTOR LE 2: el manejo y la personalización de diseños no es posible en LE
2.
Botones de uso práctico
Los botones de uso práctico
De izquierda a derecha:
▪ Expandir
Buscador: haga clic en este botón para traer la vista del buscador (Browser) del
programa, cuando necesite hallar la pista de una lista muy larga.
▪ Preferencias: abre las preferencias de TRAKTOR. En esta sección se realizan todas las
configuraciones del programa.
▪ Cruise: si activa este botón, iniciará el modo de reproducción ininterrumpida ( es decir, la
lista de reproducción se ejecutará automáticamente).
▪ Pantalla completa: activa el modo de pantalla completa, en la que no se harán visibles
ninguno de los controles del sistema operativo.
Nota para TRAKTOR ME 2: los botones de uso práctico no están disponibles en ME 2.
4.2.3 Sección global
La Sección Global
La
Sección Global ofrece seis paneles. Dependiendo del tamaño de pantalla y de la definición
de imagen empleada por el ordenador, no todos los paneles podrán verse al mismo tiempo. En
tal caso, cada panel podrá abrirse cliqueando en las correspondientes pestañas de los extremos. A continuación, pasaremos a describir cada uno de estos paneles.
TRAKTOR 2 - Guía de usuario - 35
Page 36

Panorama de la interfaz de usuario
Elementos de la interfaz
Nota para TRAKTOR LE 2: la grabadora de bucles y el reloj maestro están deshabilitados
en
LE 2. Además, los botones S (adhesión) y Q (cuantificación) tampoco se encuentran
disponibles.
Reloj maestro
El reloj maestro
El panel del reloj maestro controla los ajustes de la sincronización. Las distintas modalidades
del reloj maestro se describen en ↑9.2.3, Panel del reloj maestro.
Nota para TRAKTOR LE 2: el reloj maestro no está disponible en LE 2.
Nota para TRAKTOR ME 2: el reloj maestro no está disponible en ME 2.
Unidades FX
La unidad FX 1 en modo individual.
La unidad FX 2 en modo grupal.
Poner efectos
brinda, a tal propósito, una gran selección de efectos (FX) de gran calidad. Estos efectos son
manejados por las Unidades FX.
en la música hace que las posibilidades de mezcla sean infinitas. TRAKTOR nos
TRAKTOR 2 - Guía de usuario - 36
Page 37

Panorama de la interfaz de usuario
Elementos de la interfaz
TRAKTOR tiene cuatro unidades FX. Por defecto, solo hay dos unidades de efectos activas.
Tanto la unidad FX 1 como la FX 2 pueden asignarse libremente a cualquiera de los canales AD del mezclador.
La unidad FX 1 activada para el canal A, en el mezclador interno de TRAKTOR.
Las
unidades de efectos de TRAKTOR trabajan de dos maneras diferentes: pueden operar en
modo individual (Single), en el los cuatro botones y cuatro perillas sirven para controlar en profundidad un solo efecto; o pueden operar en modo grupal (Group), en el cual es posible el control simultáneo de tres efectos.
Para alternar entre ambos modos, vaya a Preferences > Effects > FX Panel Mode.
Nota para TRAKTOR LE 2: LE 2 solo cuenta con un modo grupal de efectos y la cantidad
de efectos disponible es aún menor.
Nota para TRAKTOR ME 2: ME 2 solo dispone del modo grupal.
Para una descripción detallada de las unidades de efectos, véase ↑14.4,
lle.
Grabadora de audio
La grabadora de audio.
TRAKTOR 2 - Guía de usuario - 37
Los efectos en deta-
Page 38

Panorama de la interfaz de usuario
Elementos de la interfaz
La grabadora de audio (Audio Recorder) permite grabar la mezcla resultante de la salida general (sea esta la salida general interna de TRAKTOR o la salida general del aparato mezclador) o
el audio proveniente de otras fuentes (tocadiscos, micrófonos, etc.). La grabación será guardada en el disco duro del ordenador como un archivo *.wav. La misma será añadida también a la
colección de pistas, en un lista de reproducción especial denominada Audio Recordings, y
quedará automáticamente disponible para su ejecución.
Nota para TRAKTOR LE 2: la grabadora de audio no está disponible en TRAKTOR LE 2.
Grabadora de bucles
La grabadora de bucles
La grabadora
de bucles (Loop Recorder) es una potente herramienta para realizar remezclas en
vivo. Permite crear bucles de manera instantánea, ya sea con materiales provenientes de la
mezcla, de una cubierta o directamente de una entrada física de audio. Tan pronto como un
bucle se haya grabado, se accionará de manera automática. También permite fundir el bucle
que la grabadora está ejecutando con la mezcla principal. Además, es posible guardar el bucle
grabado en el disco duro o transferirlo directamente hacia cualquier lugar del TRAKTOR 2; típicamente a un nicho de samples o a una Remix Deck. La grabadora de bucles puede emplearse en el modo de mezcla interno o externo.
Nota para TRAKTOR LE 2: la grabadora de bucles no está disponible en LE 2.
Nota para TRAKTOR ME 2: la grabadora de bucles no está disponible en ME 2.
TRAKTOR 2 - Guía de usuario - 38
Page 39

Panorama de la interfaz de usuario
Elementos de la interfaz
Panel maestro
El panel maestro
El
panel maestro aloja la perilla general de volumen (MAIN) de TRAKTOR y los botones S (ad-
hesión) y Q (cuantificación). Cuando están encendidos, aparecen de color azul.
Cuando el modo de adhesión está activado, cualquier punto de inserción creado sobre la pista
se pegará al pulso más cercano, asegurando de este modo que el punto se ciña directamente
al pulso la próxima vez que presione un botón de acceso rápido.
Si el modo de cuantificación está encendido, cada vez que salte a través de la pista (p. ej., al
presionar un botón de acceso rápido o al cliquear en algún lugar de la onda), la reproducción
saltará a la posición más cercana que preserve la alineación de pulsos; asegurando de este modo que la sincronización no se pierda.
Nota para TRAKTOR LE 2: los botones S y Q no se encuentran disponibles en LE 2.
4.2.4 Cubiertas
TRAKTOR
bajo distintas modalidades (o gustos, según la terminología de TRAKTOR). Los gustos de cubierta disponibles son:
▪ Cubierta de pistas (Track Deck).
▪ Cubierta de remezclas (Remix Deck).
▪ Cubierta de entrada en vivo.
A continuación, describiremos brevemente cada una de estas modalidades. Para una descripción más detallada, consulte por favor el capítulo ↑6, Las cubiertas.
proporciona cuatro cubiertas (Decks) virtuales. Las cubiertas pueden ser operadas
TRAKTOR 2 - Guía de usuario - 39
Page 40

Panorama de la interfaz de usuario
Elementos de la interfaz
Cubierta de pistas
cubierta de pistas de TRAKTOR es el equivalente al reproductor de vinilos o CD de un equi-
La
po de mezclas; sin embargo, las cubiertas de pistas de TRAKTOR vienen equipadas con un
conjunto de características adicionales que pueden ser empleadas en la mezcla.
Una cubierta de pistas
cubierta de pistas pone a su disposición distintas herramientas de sincronización, accio-
Una
namiento y manipulación de pistas: los botones SYNC y MASTER (1), los botones de velocidad
(Bend )(2), y el deslizante de tempo (3). También cuenta con los tradicionales botones de reproducción (Play) y CUE/CUP (4), lo mismo que los botones de acceso rápido (Hotcue) (5) y los
controles de bucleo (6).
Para una descripción más detallada de las cubiertas y sus elementos, consulte por favor el capítulo ↑6, Las cubiertas.
TRAKTOR 2 - Guía de usuario - 40
Page 41

Panorama de la interfaz de usuario
Remix Deck
cubierta de remezclas (Remix Deck) permite el agregado de samples (y bucles), y la crea-
Una
ción de mezclas en directo.
Una cubierta de remezclas.
Elementos de la interfaz
Este
tipo de cubiertas está compuesto por cuatro nichos de samples (1); cada uno de los cuales
compuesto, a su vez, por 16 celdillas de samples (2) y un reproductor de samples (3).
Cada nicho de samples presenta un control de filtros (4) y un control de volumen (5). Presenta,
también, controles de parámetro adicionales que aparecen al posar el ratón sobre un nicho (ver
ilustración de abajo).
Los parámetros de un nicho aparecen al pasar el puntero por encima.
Las
celdillas de samples también cuentan con controles de parámetros (6), los cuales se ma-
nejan desde el panel avanzado de la cubierta de remezclas.
TRAKTOR 2 - Guía de usuario - 41
Page 42

Panorama de la interfaz de usuario
Elementos de la interfaz
El panel avanzado de una cubierta de remezclas aparece visible al seleccionar el diseño
avanzado
podrá alternar entre los distintos tipos de cubierta.
de pantalla (Advanced). Con un doble clic en el borde superior de una cubierta
La totalidad de las celdillas de samples (4x16= 64 celdillas de samples) conformar la retícula
de
samples de una Remix Deck. Para recorrer las distintas páginas de una retícula, utilice los
botones de selección de página (7).
Las mezclas creadas en una Remix Deck pueden, luego, guardarse en la colección bajo la for-
ma de un juego de remezclas (Remix Set).
Para entender mejor el funcionamiento de una Remix Deck (sobre todo, si está acostum-
a las versiones anteriores de TRAKTOR y sus cubiertas de samples), es necesario
brado
destacar que este tipo de cubierta es ahora una cubierta completamente funcional, con
controles de ejecución, tempo y sincronización propios; y que puede, además, emplear discos de código de tiempo para realizar scratch. Por lo tanto, presenta, los mismos controles
básicos que vemos en las cubiertas de pistas como, por ejemplo, los botones de la ejecución, los controles SYNC/MASTER, los controles de bucleo, etc. Estos controles comunes
pueden mapearse sobre un controlador MIDI y responder, tanto en las cubiertas de pistas
como en las de remezcla, a los mismos mensajes de accionamiento. Por lo tanto, solo será
necesario mapear dicho controles una sola vez y, luego, operarán sobre la cubierta que tenga el foco en ese momento. Para más información sobre el mapeo de controles en TRAKTOR, consulte por favor el manual del Controller Manager.
El apartado ↑6.1.2,
Remix Deck (Cubierta de remezclas) brinda una explicación detallada de
las Remix Deck y todos sus elementos constitutivos. Para una tutorial de dichas cubiertas, véase ↑15.8, Empleo de las cubiertas de remezcla en la mezcla.
Nota para TRAKTOR LE 2: las Remix Decks no están disponibles en LE 2.
Nota para TRAKTOR ME 2: las Remix Decks no están disponibles en ME 2.
TRAKTOR 2 - Guía de usuario - 42
Page 43

Panorama de la interfaz de usuario
Elementos de la interfaz
Entrada en vivo
Una cubierta de entrada en vivo.
Una
cubierta habilitada para la entrada en vivo permite emplear fuentes externas como tocadiscos y micrófonos. Las señales provenientes de estas fuentes puede procesarse ulteriormente
con los efectos de TRAKTOR 2.
Para más detalles acerca de los distintos tipos de cubiertas, consulte el capítulo ↑6,
cubiertas.
Las
TRAKTOR 2 - Guía de usuario - 43
Page 44

4.2.5 Mezclador
Panorama de la interfaz de usuario
Elementos de la interfaz
El mezclador de TRAKTOR 2
El Mezclador
se halla ubicado en la parte central de la ventana de TRAKTOR. Sus cuatro cana-
les reciben las señales de audio generadas por las cubiertas arriba descritas. Cada cubierta
responde a un canal (A a D), (TRAKTOR LE solo cuenta con los canales A y B). Al igual que
cualquier otro mezclador DJ, este mezclador lleva a cabo distintas tareas. Usted puede:
▪ ajustar el volumen relativo de cada canal (2),
▪ controlar la frecuencia de los canales con los controles de ecualización (3),
▪ enviar las señales a las unidades de efectos a través de los botones de asignación FX (1), y
▪ enviar el resultado general al panel principal para emitir la mezcla resultante hacia la au-
diencia.
TRAKTOR 2 - Guía de usuario - 44
Page 45

Panorama de la interfaz de usuario
Elementos de la interfaz
Por supuesto, el mezclador también cuenta con un crossfader (5) para realizar transiciones entre los canales y botones de auriculares (4) para pre-escuchar las canciones. A la derecha del
crossfader (5), se encuentran las perillas Mix (6) y Vol (7), las cuales controlan, respectivamente, la mezcla y el volumen de los auriculares. La perilla AUX (8) controla el volumen de la entrada auxiliar, empleada por señales externas tales como las de un micrófono.
Nota para TRAKTOR LE 2: la asignación de efectos es fija y no se dispone de perillas PAN.
Para más detalles sobre el mezclador, consulte el capítulo ↑7,
crossfader.
El mezclador interno y el
4.2.6 Buscador
El Buscador de TRAKTOR
El Buscador (Browser) de TRAKTOR brinda las herramientas para una efectiva organización de
las pistas y un manejo eficiente de la base de datos "Track Collection" (colección de pistas).
Busque una pista en el campo de búsqueda (2), arrastre las listas de reproducción hasta un
nicho de favoritos (4) para un rápido acceso u ordene la lista del buscador (5) según atributos
específicos. En la lista del buscador podrá editar todos las propiedades de las pistas. En el
directorio del buscador (3) podrá recorrer el contenido del disco duro y acceder a las distintas
listas de reproducción, incluyendo el archivo especial que guarda automáticamente la lista de
reproducción de cada sesión. El reproductor de avances (1) permite la escucha previa de las
pistas antes de cargarlas a una cubierta. La barra de estado (6)proporciona la información básica necesaria.
TRAKTOR 2 - Guía de usuario - 45
Page 46

Panorama de la interfaz de usuario
Elementos de la interfaz
(1) Reproductor de avances: haga clic en el símbolo del reproductor de avances, en la lista del
buscador, para cargar la pista en el reproductor. También, puede arrastrar una pista directamente hasta el reproductor. Esto le permitirá escuchar previamente las pistas antes de cargarlas en la cubierta.
(2) Campo de búsqueda: permite buscar las pistas a través de las etiquetas con las que fueron
ingresadas a la colección. El apartado ↑5.4, Búsqueda de pistas, titulado "Búsqueda de pistas", proporciona más detalles al respecto.
(3) Directorio del buscador:
▪ Track Collection: contiene todas las pistas importadas a la colección. Las mismas son or-
denadas automáticamente según el artista, el lanzamiento, el sello discográfico o el géne-
ro musical.
▪ Playlists: contiene las listas de reproducción de TRAKTOR.
▪ Explorer: recorre el disco duro en busca de pistas musicales. Úselo para buscar las pistas
que todavía no han sido importadas.
◦ Archive: abra esta subentrada de la entrada Explorer para acceder más rápidamente a
la carpeta con el historial de todas sus listas de reproducción. Cada historial lleva una
marca de tiempo y contiene columnas adicionales que indican la hora de inicio, la duración y la cubierta empleada; de este modo dispondrá de mayor información sobre
cuando y como fueron ejecutadas esas pistas.
▪ Audio Recordings: contiene las grabaciones de audio realizadas con la grabadora de TRAK-
TOR.
▪ iTunes: es el acceso directo a la biblioteca de iTunes con todas sus listas de reproducción.
▪ Favorites: esta sección brinda acceso directo a listas de reproducción y carpetas de archi-
vo. Arrastre una carpeta o lista de reproducción hasta uno de los favoritos para que quede
asignado.
▪ Track info: muestra el título y el nombre del artista de la pista seleccionada.
▪ History: abre el historial de las listas de reproducción de la sesión actual. Se guarda auto-
máticamente después de cada sesión. Encontrará el historial de sesiones anteriores en la
subentrada Archive de la entrada Explorer.
(4) Nicho de favoritos: arrastre hasta aquí cualquier carpeta o lista de reproducción de la lista
del buscador.
TRAKTOR 2 - Guía de usuario - 46
Page 47

Panorama de la interfaz de usuario
Elementos de la interfaz
(5) Lista del buscador: muestra las pistas según la fuente seleccionada (carpeta, lista de reproducción, resultados de una búsqueda o propiedades).
▪ Haga clic en el nombre de una columna para ordenar la lista. Si cliquea otra vez, invertirá
el orden.
▪ Con clic-botón secundario/Ctrl-clic sobre el nombre de la columna, podrá seleccionar las
columnas que desea tener a la vista u ocultar.
▪ Arrastre las columnas a izquierda o derecha para reordenarlas.
(6) Barra de estado: muestra el proceso de análisis de una pista, diversos mensajes de error y el
estado general de TRAKTOR.
El buscador se explica en detalle en el capítulo ↑5, El Buscador.
TRAKTOR 2 - Guía de usuario - 47
Page 48

La colección de pistas
5 El Buscador
Este
capítulo describe de manera detallada las características y funciones del buscador de
TRAKTOR. La función principal del buscador es ayudarlo a manejar sus pistas de manera eficiente mediante el empleo de listas de reproducción. Para empezar, echemos un vistazo a los
tipos de archivo compatibles con TRAKTOR.
Formatos compatibles de archivos de música
TRAKTOR reconoce los siguientes formatos:
▪ MP3
▪ M4A (AAC)
▪ WAV
▪ AIFF
▪ WMA
▪ FLAC
El Buscador
▪ OGG Vorbis
Los archivos musicales que llevan protección DRM no se pueden reproducir en TRAKTOR.
Esto afecta por ejemplo a las pistas AAC adquiridas en el almacén de iTunes.
Deberá instalar Windows Media Player para poder hacer uso de los archivos WMA en TRAKTOR.
Para poder usar los archivos M4A en TRAKTOR hay que instalar Quicktime.
5.1 La colección de pistas
colección de pistas ("Track Collection") representa toda la música empleada o que planea
La
utilizar en TRAKTOR.
TRAKTOR 2 - Guía de usuario - 48
Page 49

Importar archivos musicales
Está basada en los archivos de música residentes en el ordenador y facilita la organización,
clasificación y preparación de las pistas a ser ejecutadas.
Vale la pena destacar que resulta indiferente para la colección la disposición real que las
pistas tengan en el disco duro y que tal disposición no resultará afectada por lo que haga
dentro de la colección (salvo que decida borrar alguna pista a través de TRAKTOR).
La colección de pistas es:
▪ Una base de datos que almacena la información de sus archivos de música.
El Buscador
▪ Una
manera práctica de disponer y clasificar sus archivos musicales según sus distintas
características (etiquetas), como el título, nombre del artista, BPM, género musical, etc.
▪ El lugar donde se guarda la información específica de TRAKTOR acerca de las pistas.
▪ La base a partir de la cual podrá crear sus listas de reproducción.
Sin embargo, la colección no significa:
▪ Mover, copiar o convertir archivos de audio en una ubicación secreta.
▪ Modificar la estructura jerárquica que los archivos de música asumen en el disco duro.
Para poder hacer uso de la colección de pistas, primero hay que llenarla con los archivos de
música que usted quiera importar.
TRAKTOR registra las etiquetas de las canciones al momento de importarlas y registra automáticamente
género de una canción).
los cambios de propiedades efectuados sobre una pista (como cambiar el
5.2 Importar archivos musicales
TRAKTOR
co duro:
►
ofrece una función que facilita la importación de las pistas almacenadas en su dis-
Haga clic-botón derecho (Windows) o [Ctrl]+clic (Mac OS X) sobre el símbolo de Track
Collection, en el directorio del buscador, y en el menú que se abre seleccione la opción
Import Music Folders.
TRAKTOR 2 - Guía de usuario - 49
Page 50

Importar archivos musicales
El menú contextual de la colección de pistas con la opción Import Music Folders seleccionada.
Por
defecto, esta función importa todos los archivos musicales contenidos en la carpeta Mi mú-
sica del sistema operativo.
El Buscador
TRAKTOR analiza la música de acuerdo con ciertas características específicas (BPM, duración, etc.) cuando se carga por primera vez en una cubierta. Esta función puede llevar cierto tiempo. Para evitarse demoras molestas, asegúrese de preparar de antemano las pistas
que quiera usar en un montaje de DJ si tiene pensado emplear funciones como las de sincronización, bucleo automático y otras por el estilo.
Si su colección de pistas contuviera más de 10.000 archivos, se recomienda analizarla por
de manera que TRAKTOR 2 solo tenga que analizar unos pocos miles de archivos
partes
por vez. Dado que este procedimiento insume una buena cantidad de tiempo, es una buena
idea hacer que TRAKTOR realice el análisis en los momentos en que usted no esté trabajando con el ordenador; por ejemplo, durante la noche.
La barra de estado, al final de la ventana del buscador, muestra de manera visual el proceso de análisis y señala la eventualidad de algún problema.
Añadir archivos de otras carpetas
tiene pistas guardadas en otras carpetas o en almacenamientos externos, podrá incorporar
Si
dichas carpetas a la lista de carpetas musicales de TRAKTOR de la siguiente manera:
TRAKTOR 2 - Guía de usuario - 50
Page 51

1. Abra Preferences > File Management.
2. Haga clic en Add…, al final de la sección Music Folders.
3. Vaya hasta la carpeta que desea añadir.
4. Confirme con Choose (Mac OS X) u OK (Windows).
5. Haga clic en Close para confirmar los cambios.
Repita el procedimiento para añadir todas sus carpetas de música.
Las subcarpetas se incluyen automáticamente dentro de la revisión. No es necesario, por lo
tanto, agregarlas a esta lista.
5.2.1 Métodos alternativos de importación
TRAKTOR
ciales que no sean parte habitual de su estructura de carpetas de música:
►
o
ofrece otros métodos alternativos para importar pistas individuales y carpetas espe-
Arrastre y suelte una pista o una carpeta desde el Finder de Mac OS X o el Explorador de
Windows hasta el símbolo de Track Collection en el directorio del navegador de TRAKTOR.
El Buscador
Importar archivos musicales
Arrastre y suelte una pista o carpeta desde el símbolo de Explorer de TRAKTOR. Este
►
símbolo representa todas las unidades de almacenamiento del ordenador.
o
También puede cliquear con el botón secundario/[Ctrl] sobre una pista o carpeta de Ex-
►
plorer y seleccionar Add to Collection.
Toda pista tocada en una cubierta se agregará a la colección.
5.3 Pistas manejadas desde iTunes
ha organizado su colección de pistas con iTunes, TRAKTOR le ofrece acceso directo a la
Si
biblioteca de iTunes y a sus listas de reproducción.
TRAKTOR 2 - Guía de usuario - 51
Page 52

Pistas manejadas desde iTunes
5.3.1 Reproducir pistas de iTunes
La
biblioteca y listas de reproducción de iTunes pueden recorrerse directamente desde TRAK-
TOR.
La sección de directorio de iTunes representa solamente una vista de lectura de la biblioteca
y listas de reproducción de iTunes. Las funciones de edición no están disponibles en
esta vista.
Para recorrer el contenido de iTunes desde TRAKTOR:
Haga clic en la entrada de iTunes del directorio del buscador.
1.
2. Recorra la biblioteca y las listas de reproducción como lo haría habitualmente en iTunes.
3. Cargue
una pista en una cubierta como lo haría desde cualquier lista de reproducción de
TRAKTOR; por ejemplo, arrastrando la pista hasta la cubierta deseada.
5.3.2 Importar una selección de pistas de iTunes
Puede
pistas de TRAKTOR 2:
importar una selección de pistas desde la biblioteca de iTunes hasta la colección de
El Buscador
1. Haga clic en la entrada de iTunes del directorio del buscador.
2. Seleccione las pistas que desea incorporar a la colección de pistas.
3.
Arrastre la selección hasta el símbolo de Track Collection del directorio del Buscador.
4. Alternativamente, puede hacer clic-botón derecho (Windows) o [Ctrl]-clic (Mac OS X) so-
bre la selección realizada y seleccionar la opción Import to Collection en el menú contextual.
5.3.3 Importar las listas de reproducción de iTunes
También puede importar
faz de usuario de TRAKTOR 2:
directamente toda una lista de reproducción de iTunes desde la inter-
TRAKTOR 2 - Guía de usuario - 52
Page 53

Búsqueda de pistas
1. Haga clic en la entrada de iTunes del directorio del buscador.
2. Seleccione la lista de reproducción que quiera importar.
3. Arrastre
la lista de reproducción hasta la carpeta Playlists. Alternativamente, puede hacer
clic-botón derecho (Windows) o [Ctrl]-clic (Mac OS X) sobre la lista de reproducción y seleccionar la opción Import to Playlists del menú contextual.
4. Un cuadro de diálogo aparecerá para preguntar el nombre de la lista de reproducción. Escriba un nombre y haga clic en OK.
5.4 Búsqueda de pistas
Al ingresar un texto
mostrará solamente las entradas que contengan el texto ingresado.
en el campo de búsqueda (representado por una lupa), la lista que aparece
El Buscador
El campo de búsqueda del directorio del buscador.
5.4.1 Listas de reproducción: búsqueda por atributos
1.
Haga clic en el campo de búsqueda o pulse [Ctrl]/[Cmd]+F.
2. Escriba algunas letras que especifiquen algún atributo de las pista (p. ej., las primeras
letras del título de la canción).
3. A medida que vaya escribiendo, la lista de la derecha se irá reduciendo hasta mostrar las
pistas que sólo contengan el texto ingresado.
4. Pulse la tecla de tabulación para salir del modo de escritura y poder recorrer la lista de
resultados.
TRAKTOR 2 - Guía de usuario - 53
Page 54

Búsqueda de pistas
Los atajos no funcionarán durante una búsqueda.
Al pulsar [Intro], la búsqueda se extenderá a toda la colección de pistas.
►
Al pulsar [Esc], borrará el texto de búsqueda y finalizará el modo de escritura.
►
Cada lista de reproducción conservará sus respectivas entradas de búsqueda hasta que
►
las mismas sean borradas del campo de búsqueda.
5.4.2 Detallar una búsqueda
Si desea especificar la búsqueda y ceñirla a unas pocas propiedades, puede seleccionar alguna
de las opciones ofrecidas en la lista de búsqueda detallada.
1. Escriba una palabra en el área de búsqueda.
2. Pulse el botón representado por la lupa, detrás del área de búsqueda, y seleccione un
ítem en el menú desplegable.
3. La lista se irá reduciendo a las pistas que cumplan con los criterios seleccionados en este
menú.
El Buscador
5.4.3 Buscar pistas similares
la lista del navegador podrá observar una pequeña lupa en algunos de los campos de meta-
En
datos de una pista. Haga clic en ella para buscar las pistas incluidas en la categoría señalada
por ese metadato. Por ejemplo:
En la lista del buscador, haga clic sobre la lupa junto al nombre del artista.
►
TRAKTOR buscará todas las pistas que sean del mismo artista.
→
5.4.4 Buscar en las listas de reproducción
Puede
da.
abrir una lista de todas las listas de reproducción que contengan una pista determina-
TRAKTOR 2 - Guía de usuario - 54
Page 55

Trabajar con la colección de pistas y las listas de reproducción
1. En la lista del buscador, haga clic-botón secundario/clic-[Ctrl] sobre una pista y seleccione Show in Playlists. Aparecerá una lista con todas las listas de reproducción que contengan esa pista.
2. Cliquee una entrada para seleccionar una lista de reproducción.
El contenido aparecerá listado en la lista del buscador.
→
5.5 Trabajar con la colección de pistas y las listas de reproducción
listas de reproducción posibilitan una manera efectiva de organizar las pistas. Básicamen-
Las
te, se trata de un ordenamiento que presenta notables ventajas si lo comparamos con las cajas
de vinilos reales.
Una misma pista puede estar en varias listas de reproducción.
►
Una lista de reproducción puede reordenarse o retrotraerse rápidamente a su estado origi-
►
nal
Otra ventaja es que se pueden guardar, cargar y exportar.
►
El Buscador
5.5.1 Crear una lista de reproducción
Método I:
1. Haga
2. Seleccione Create Playlist en el menú contextual.
3. Escriba el nombre de la lista en la ventana.
4. Haga clic en OK para confirmar.
5. La nueva lista de reproducción aparecerá como una subcarpeta de la carpeta Playlists.
Método II:
1. Seleccione una o más pistas en la lista del navegador.
2. Arrástrelas hasta la carpeta Playlists en el directorio del navegador.
3. En la ventana emergente, escriba un nombre para la nueva lista de reproducción.
clic-botón derecho/clic-[Ctrl] sobre el símbolo de carpeta Playlists en el directorio
del buscador.
TRAKTOR 2 - Guía de usuario - 55
Page 56

Trabajar con la colección de pistas y las listas de reproducción
4. Haga clic en OK para confirmar.
5. Su nueva lista de reproducción aparecerá como una subcarpeta de la carpeta Playlists.
5.5.2 Añadir pistas a las listas de reproducción
Haga clic y mantenga pulsado en una o más pistas.
1.
2. Arrastre la selección hasta la lista de su preferencia y siga pulsando el botón del ratón. La
lista del buscador mostrará la lista de reproducción de destino. (Esta operación funciona
si la lista de reproducción sigue su orden original).
3. Si mueve el ratón por sobre el contenido de la lista de reproducción, podrá ver una línea
roja que indica el lugar donde la pista será insertada cuando libere el botón del ratón.
4. Si la lista tiene un orden determinado, las pistas serán insertadas de acuerdo con ese orden.
(Esto funcionará así cuando la lista sigua su ordenamiento original).
5.5.3 Mostrar las pistas de las colección
Cuando
carpeta iTunes de TRAKTOR, todas las pistas que ya fueron importadas a la colección presentarán la opción Show in Collection al cliquearlas con el botón derecho/[Ctrl]. El buscador saltará entonces directamente hasta el lugar que la pista ocupa en la colección.
recorra las pistas a través de la entrada Explorer del directorio del buscador o en la
El Buscador
5.5.4 Eliminar pistas
Opciones generales de borrado
eliminar las pistas de su colección, seleccione la pista a ser eliminada, luego haga clic
Para
con el botón secundario/[Ctrl] y seleccione Delete en el menú contextual que aparece. Las opciones ofrecidas son 3:
Delete from collection
Si marca esta opción, las pistas seleccionadas serán eliminadas solamente de la colección.
TRAKTOR 2 - Guía de usuario - 56
Page 57

Trabajar con la colección de pistas y las listas de reproducción
Si elimina las pistas de la colección, también las eliminará de las listas de reproducción.
Delete from collection and remove TRAKTOR tags
Si marca esta opción, todas las etiquetas específicas de TRAKTOR serán eliminadas de los
respectivos archivos musicales.
Delete from collection and delete from hard drive
Si marca esta opción, borrará del disco duro los respectivos archivos musicales.
Eliminación de pistas en una lista de reproducción
Hay dos maneras de borrar una pista.
Seleccione con un clic una o más pistas y pulse la tecla de borrado o el espaciador en el
►
teclado del ordenador.
o
Haga clic-botón derecho/clic-[Ctrl] sobre las pistas que desea borrar y seleccione Delete.
►
El Buscador
5.5.5 Ordenar las listas de reproducción
Hay varias
revertirse haciendo clic en el símbolo #.
Ordenamiento de las columnas
1. Haga clic sobre el nombre de una columna para ordenar las lista según esta categoría.
2. Cliquee en la cabecera de la columna con el símbolo # para restaurar el orden original de
3. Cuando TRAKTOR se reinicia, todas las listas de reproducción vuelven a su estado origi-
Cambiar el orden de una lista de forma permanente
1. Haga clic sobre el nombre de una columna para ordenar las lista según esta categoría.
maneras de ordenar las listas de reproducción. Los cambios que se realicen pueden
Vuelva a cliquear para invertir el orden.
la lista de reproducción.
nal.
TRAKTOR 2 - Guía de usuario - 57
Page 58

Trabajar con la colección de pistas y las listas de reproducción
2. Para que el cambio se haga permanente, haga clic con el botón secundario/[Ctrl] en el
símbolo de lista de reproducción y seleccione la opción Consolidate.
Cambiar la posición de una pista de forma permanente
1. Restablezca el orden original de una lista de reproducción haciendo clic en el símbolo de
la columna encabezada por el símbolo #.
2. Seleccione una pista y arrástrela arriba o abajo.
3. La línea roja indica la posición que la pista ocupará dentro de la lista.
Esto solamente es posible cuando la lista de reproducción está con su orden original, (que
se obtiene al cliquear la cabecera de la columna #).
5.5.6 Organizar las listas de reproducción en carpetas
Cuando sea necesario, podrá también organizar sus listas de reproducción en carpetas:
El Buscador
1. Haga
clic-botón derecho/clic-[Ctrl] sobre el símbolo de carpeta Playlists en el directorio
del buscador.
2. Seleccione Create Folder en el menú contextual.
Escriba el nombre que quiera ponerle a la lista en la ventana siguiente.
3.
4. Confirme con OK.
5. La nueva carpeta aparecerá bajo la carpeta Playlists.
6. Ahora arrastre las listas que quiera incorporar a esta carpeta.
5.5.7 Subcarpetas de la colección de pistas
subcarpetas que se hallan bajo la carpeta Track Collection están agrupadas por artista,
Las
lanzamiento, sello discográfico y género. Un número señala la cantidad de ítems incluidos en
cada categoría. Estas subcarpetas pueden abrirse para ver solamente todos las pistas o todos
los samples.
TRAKTOR 2 - Guía de usuario - 58
Page 59

Trabajar con la colección de pistas y las listas de reproducción
Cliquee en estas entradas para ver la composición interna de cada categoría.
►
El Buscador
Ejemplo:
Al cliquear dos veces en Artists, la lista de reproducción mostrará todos los artistas y
la cantidad de pistas respectivas.
Haga clic en el nombre de un artista para que todas sus pistas aparezcan en la lista del
►
buscador.
5.5.8 Favoritos
sección de favoritos es una herramienta de localización personalizable y está situada a lo
La
largo de la parte superior del buscador. Si no puede ver los favoritos, vaya a: Preferences >
Layout Manager > Browser Details y active Show Playlist Favorites.
Cualquier archivo del buscador o lista de reproducción puede establecerse como favorito.
Favoritos preasignados:
▪ Track Collection (Colección de pistas)
▪ History (Historial)
▪ Preparation (En Preparación)
▪ All Tracks (Todas las pistas)
▪ All Samples (Todos los samples)
▪ All Remix Sets (Todos los juegos de remezclas)
▪ Demo Tracks (Pistas demo)
▪ Demo Loops (Bucles demo)
▪ Demo One-Shots (Sencillos demo)
Para crear un favorito nuevo:
Haga clic en la carpeta Playlists para recorrer su contenido.
1.
2. Haga clic en una lista de reproducción y arrástrela hasta un nicho de favoritos libre (not
assigned).
Ahora, podrá acceder rápidamente a dicha lista, cliqueando en el favorito correspondiente.
TRAKTOR 2 - Guía de usuario - 59
Page 60

Trabajar con la colección de pistas y las listas de reproducción
Si arrastra una lista de reproducción hasta un favorito ya ocupado, la nueva lista reemplazará a la anterior.
5.5.9 Listas en preparación
Cualquier
una lista de reproducción puede ser lista en preparación a la vez. La lista de reproducción en
preparación goza de algunas propiedades especiales:
▪ Al establecer una lista de reproducción como lista en preparación, pasará a estar repre-
▪ Cada pista aparecerá mostrada en la lista junto a la figura de un diamante. Esta figura
▪ Haga clic-botón derecho/clic-[Ctrl] sobre una pista y seleccione Select as Preparation List
▪ Haga clic-botón derecho/clic-[Ctrl] sobre una pista y seleccione Append to Preparation
lista de reproducción puede ser definida como una lista en preparación, pero solo
sentada por un símbolo específico.
simboliza el "estado de espera" de la pista. De esta manera, le será posible reconocer las
pistas incorporadas a la lista en preparación cuando busque pistas en el buscador.
para configurarla como lista en preparación.
List para añadir dicha pista a la lista en preparación.
El Buscador
▪ Haga clic-botón derecho/clic-[Ctrl] sobre una pista y seleccione Add as Next to Prepara-
tion List para insertar dicha pista después de la última pista cargada a la lista en prepara-
ción.
5.5.10 Exportar listas de reproducción
exportar una lista de reproducción se crea una carpeta con las pistas de esa lista y el archi-
Al
vo correspondiente. Para exportar una lista de reproducción:
1. Haga clic-botón derecho/clic-[Ctrl] sobre la lista y seleccione Export Playlist en el menú
contextual.
2. Ingrese un nombre para la lista a exportar.
3. Ingrese una ruta de archivo.
4. Confirme con OK.
TRAKTOR 2 - Guía de usuario - 60
Page 61

Trabajar con la colección de pistas y las listas de reproducción
5.5.11 Importar listas de reproducción
La importación de una lista puede realizarse de varias maneras:
Método I:
1.
Ubique la lista en la carpeta Explorer del directorio del buscador de TRAKTOR.
2. Arrastre la lista hasta la carpeta Playlists del directorio del buscador o hasta cualquier
carpeta de listas de reproducción que haya creado.
3. La lista y las pistas contenidas serán añadidas a la colección de pistas.
Puede usar este método para importar listas de reproducción exportadas de versiones anteriores de TRAKTOR.
Método II
El Buscador
1. Ubique
el archivo de listas de reproducción (*.nml) con el Explorador de Windows o el
Finder de Mac OS X.
2. Arrastre la lista hasta la carpeta Playlists del directorio del buscador o hasta cualquier
carpeta de listas de reproducción que haya creado.
3. La lista y las pistas contenidas serán añadidas a la colección de pistas.
Método III
Haga clic-botón derecho/clic-[Ctrl] sobre una lista de la carpeta Playlists de TRAKTOR o
►
de cualquier carpeta de listas de reproducción que haya creado y seleccione Import Playlist.
La lista y las pistas contenidas serán añadidas a la colección de pistas.
►
Método IV
Haga
clic-botón derecho/clic-[Ctrl] sobre la carpeta Playlists de TRAKTOR o sobre cualquier
carpeta de listas de reproducción que haya creado y seleccione Import Playlist Folder.
La carpeta y las pistas contenidas serán añadidas a la colección de pistas.
TRAKTOR 2 - Guía de usuario - 61
Page 62

Trabajar con la colección de pistas y las listas de reproducción
5.5.12 Impresión de las listas de reproducción
La
versión imprimible de una lista de reproducción permite guardar el contenido de la lista en
un formato legible por todo navegador de Internet (HTML).
1. Haga clic-botón derecho/clic-[Ctrl] sobre una lista de reproducción en el directorio del
buscador.
2. Seleccione Save as Webpage.
3. Póngale un nombre a la lista.
4. Ingrese un destino para el archivo a exportar.
5. En la lista de opciones, seleccione las columnas que desea añadir al archivo.
6. Confirme con OK.
5.5.13 Otras funciones de las listas de reproducción
clic-botón derecho/clic-[Ctrl] sobre una lista de reproducción de TRAKTOR y hallará las
Haga
siguientes opciones:
▪ Rename: permite cambiar el nombre de la lista seleccionada.
El Buscador
▪ Consolidate: guarda el orden y disposición actual de la lista de reproducción.
▪ Remove Duplicates: elimina las entradas duplicadas de la lista de reproducción.
TRAKTOR 2 - Guía de usuario - 62
Page 63

Trabajar con la colección de pistas y las listas de reproducción
▪ Analyze: analiza las pistas de la lista seleccionada. Antes de que TRAKTOR inicie el análi-
sis de las pistas, se abrirá un cuadro con distintas opciones de análisis.
podrá (temporalmente) cambiar los ajustes de análisis predeterminados de TRAK-
Aquí
TOR. El cuadro presenta las opciones siguientes:
◦ BPM Range: seleccione el rango de pulsos por minuto de las pistas que desea anali-
zar. En caso de estar analizando una gran cantidad de pistas de tempos muy diferentes, puede seleccionar un rango de 60-200; sin embargo, un rango más acotado producirá mejores resultados. Nota: al seleccionar aquí un valor, también cambiará el
rango establecido por defecto; por lo que, la próxima vez que TRAKTOR analice automáticamente las pistas de la colección, aplicará el rango configurado en este lugar.
El Buscador
◦ Set Beatgrid: si marca esta opción, moverá todos los marcadores de retícula de las
pistas no protegidas a su posición automática. Si deja la opción sin marcar, todas los
marcadores de las pistas no protegidos serán eliminados. Esta opción solo afectará la
tarea de análisis vigente pero no cambiará los ajustes de análisis predeterminados de
TRAKTOR.
◦ Replace existing Gain: marque esta opción para eliminar los valores de ganancia vi-
gentes en las pistas seleccionadas y reemplazarlos por un valor de ganancia automático durante el análisis.
▪ Clear Playlist: elimina todas las pistas de la lista seleccionada.
▪ Delete Playlist: elimina la lista de reproducción seleccionada. Sin embargo, esta acción no
borrará las pistas de la colección de pistas.
▪ Select as Preparation List: establece la lista seleccionada como la lista en preparación.
TRAKTOR 2 - Guía de usuario - 63
Page 64

Trabajar con la colección de pistas y las listas de reproducción
▪ Reset Played State: elimina todos los símbolos de la columna de símbolos en la lista del
navegador.
▪ Restore AutoGain: restablece el valor de ganancia de las pistas en caso de haber sido mo-
dificado.
5.5.14 Historial de listas de reproducción
TRAKTOR
carpeta del historial de las listas de reproducción (History). A menudo, resultará útil tener un
registro de las pistas que fueron tocadas durante una sesión.
Ubicación del historial
►
guarda automáticamente la lista de las pistas ejecutadas durante una función en la
Nota para TRAKTOR LE 2: el historial de pistas de reproducción no está disponible en LE
2.
Cuando TRAKTOR se cierra, el historial de pistas se borrará. Sin embargo, podrá encontrar esa lista de reproducción guardada en: Mis documentos\Native Instruments\Traktor
\History (Windows) o Usuario/~/Native Instruments/Traktor /History (Mac).
El Buscador
Cada historial se identifica por la fecha y hora de la sesión correspondiente.
►
Consejos para utilizar el historial de una lista de reproducción.
Puede
futuras sesiones. Si trabaja con TRAKTOR a lo largo de mucho tiempo, la cantidad de historiales puede ser muy grande. Un buen truco sería el siguiente:
1. En el Explorador de Windows o en el Finder de Mac OS X, vaya hasta la carpeta de Traktor
2. Aproximadamente, cada pista en una lista equivale a un 1 kb. Esto significa que toda lis-
3. Puede entonces borrar estos archivos pequeños para que el historial no pierda su función
importar el historial de una lista de reproducción exitosa para usarlo posteriormente en
y abra el historial (Windows: Mis documentos\Native Instruments\Traktor\History; Mac OS
X: Usuarios/~/Native Instruments/Traktor).
ta de 5 kb o menos contendrá a lo sumo entre 4 y 6 pistas.
fundamentalmente práctica.
TRAKTOR 2 - Guía de usuario - 64
Page 65

Modificar los metadatos de una pista
5.6 Modificar los metadatos de una pista
Cada pista de la colección está clasificada por sus propiedades particulares ( es decir sus "etiquetas" o "metadatos"), como el título de la canción, el nombre del artista, el título del álbum,
la ilustración de tapa, etc.TRAKTOR permite editar estos datos de dos maneras:
Nota para TRAKTOR LE 2: no es posible la modificación de metadatos en LE 2.
¡Si está empleando iTunes para organizar su colección, recomendamos entonces realizar la
modificación de metadatos solamente desde iTunes!
5.6.1 Modificar las propiedades de las pistas mediante la edición en línea
1. En la lista del navegador, haga clic en una pista para seleccionarla.
2. Cliquee nuevamente sobre el campo que desea modificar, por ejemplo, el nombre del artista.
3. Verá aparecer un cursor en el campo de información.
4. Modifique el nombre del artista.
5. Haga clic en otro campo para editar su contenido.
6. Presione la tecla [Intro] del teclado del ordenador para salir del modo de edición y confirme las modificaciones o pulse ESC para interrumpir.
El Buscador
5.6.2 Modificar las propiedades de las pistas desde el cuadro de edición
todas las propiedades de una pista aparecen visibles en la lista del buscador. Para acceder
No
a todas las propiedades disponibles de una pista, use el cuadro de edición. Este cuadro permite editar simultáneamente toda una selección de pistas.
Editar una pista individual
1. Seleccione una pista en la lista del buscador.
2. Haga clic-botón derecho/clic-[Ctrl] sobre la pista seleccionada y en el menú contextual seleccione la opción Edit.
3. La lista del buscador pasará al diálogo de edición de pistas.
TRAKTOR 2 - Guía de usuario - 65
Page 66

Símbolos de las pistas
4. Edite la información que quiera modificar.
5. Use el menú desplegable junto a la propiedad de una pista para seleccionar una propiedad ya almacenada en su colección de pistas.
6. Use el botón Restore para revertir cualquier cambio efectuado. Para confirmar los cambios, haga clic en Apply o en OK. Puede interrumpir esta operación cliqueando en Cancel.
Editar una Selección de Pistas
Si desea modificar un conjunto de pistas (p. ej., todas las pistas de un álbum), selecció-
►
nelas y elija Edit en el menú contextual (como lo acaba de hacer para una pista individual).
En el diálogo de edición, notará que la mayoría de las casillas de verificación están sin
►
marcar y que casi todos los campos de atributos están vacíos.
Al fondo del diálogo de Edición, notará también que hay otros 3 botones llamados Pre-
►
vious, Select All y Next. Use estos botones para recorrer las pistas seleccionadas.
Las casillas indican los atributos de igual valor entre las pistas seleccionadas. Las marcas
►
en las casillas también indican que todo lo que se escriba en ese campo se guardará como metadato.
El Buscador
Si desea cambiar un atributo de manera general para todas las pistas seleccionadas (p.
►
ej., el nombre del artista), modifique este campo y asegúrese de que la casilla quede
marcada, luego pulse Apply u OK.
Si desea editar las pistas una por una, use los botones anterior y siguiente para recorrer
►
la lista.
Si cliquea Restore deshará los cambios realizados.
►
Para interrumpir la operación pulse Cancel.
►
5.7 Símbolos de las pistas
Al estar actuando frente
de un solo vistazo.
a una audiencia, es importante obtener una visión general de conjunto
TRAKTOR 2 - Guía de usuario - 66
Page 67

El reproductor de avances
La columna de símbolos le brinda la información sobre el estado de la pista. Puede ordenarse
según el orden de los mensajes de estado.
▪ Las letras A, B, C y D identifican las pistas actualmente cargadas en las cubiertas.
El Buscador
▪ Una marca
de verificación significa que la pista ya fue ejecutada en alguna de las cubier-
tas.
▪ Un signo de exclamación identifica las pistas no encontradas en su ubicación original. Es-
to podría deberse, entre otras cosas, a que el medio de almacenamiento no está disponible, la ubicación de la pista fue cambiada o a que la pista cambió de nombre.
▪ Un candado señala las pistas cuyo tempo o retícula se encuentra protegido.
▪ A triángulo señala las pistas ejecutadas en vivo. Las pistas que fueron escuchadas previa-
mente no llevan ninguna señalización especial. Este símbolo solo aparece en las carpetas
History y Archive.
Esta columna ordena las pistas de la siguiente manera:
▪ La pistas ya ejecutadas se ubican arriba de todo.
▪ Las pistas en ejecución están ubicadas en la parte central.
▪ Las pistas no ejecutadas van abajo.
▪ Las pistas faltantes se ubican al final.
5.8 El reproductor de avances
Buscador de TRAKTOR ofrece un reproductor de avances que le permitirá preescuchar las
El
pistas sin necesidad de cargarlas en una cubierta. El reproductor de avances está diseñado para su uso con los modos de mezcla interno y externo. Para preescuchar una pista, haga lo siguiente:
Arrastre una pista de la lista del Buscador hasta el reproductor de avances.
►
o
Haga clic sobre los auriculares representados en la columna de escucha previa de la lista
►
del Buscador.
TRAKTOR 2 - Guía de usuario - 67
Page 68

Ilustración de tapa
La ventaja del reproductor de avances es la de ahorrarse el empleo de una cubierta. Además,
el estado de la reproducción de la pista y su conteo no sufrirán modificaciones. El reproductor
de avances cuenta con su propio botón de reproducir/pausa. Y cliqueando sobre su pequeña
tira de visualización podrá avanzar a través de la pista.
Para usar el reproductor de avances deberá asignar una salida a "Output Preview" (modo
del mezclador externo) o a "Output Monitor" (modo del mezclador interno). Esto se lleva a
cabo en: Preferences > Output Routing.
5.9 Ilustración de tapa
TRAKTOR pone a su disposición
lo es visible dentro del buscador, también puede crear ilustraciones propias a partir de imágenes que tenga guardadas en el disco duro.
5.9.1 Mostrar la ilustración de tapa
Ventana de la ilustración de tapa
distintas opciones de ilustración. La ilustración de tapa no so-
El Buscador
TRAKTOR
presenta, debajo del directorio de navegación, una ventana que muestra la ilustra-
ción de tapa. Puede activarse o desactivarse desde el cuadro de preferencias del programa.
Vaya a Preferences > Browser Details y marque o desmarque la casilla de Show Cover Art.
►
Columna de ilustraciones
lista del buscador tiene una columna especial que muestra la ilustración de tapa. Para acti-
La
varla o desactivarla:
Haga clic-botón derecho/clic-[Ctrl] en la cabecera de la lista del buscador y marque o
►
desmarque la opción Cover Art.
5.9.2 Modificar la ilustración de tapa
TRAKTOR permite importar o eliminar las ilustraciones de tapa de la colección de pistas.
Funciona de la siguiente manera:
TRAKTOR 2 - Guía de usuario - 68
Page 69

Mantenimiento de la colección
Importar una ilustración de tapa
Haga clic-botón derecho/clic-[Ctrl] sobre una pisa y seleccione la opción Import Cover.
1.
2. Use el cuadro de diálogo para buscar el archivo de imagen que desea emplear como ilustración de tapa.
3. Seleccione el archivo de imagen y confirme la elección.
4. La ilustración de tapa quedará guardada dentro del archivo de la pista.
También puede seleccionar varias pistas y asignarles una misma ilustración de tapa.
Nota para TRAKTOR LE 2: la edición de las ilustraciones de tapa no está disponible en LE
2.
Nota para TRAKTOR LE 2: la edición de las ilustraciones de tapa no está disponible en LE
2.
Eliminar una ilustración de tapa
Para eliminar una ilustración de tapa, haga lo siguiente:
El Buscador
1.
Haga clic-botón derecho/clic-[Ctrl] sobre una pisa y seleccione la opción Delete Cover.
2. La ilustración de tapa se borrará.
También puede seleccionar varias pistas y borrar las ilustraciones de tapa de una sola vez.
5.10 Mantenimiento de la colección
Trabajar
tarea muy exigente. Hay muchas cosas a tener en cuenta, como eliminar las pistas obsoletas,
reubicar las pistas trasladadas a otra carpeta del disco duro, etc.
5.10.1 Reporte de consistencia
El
tas opciones de gestión.
con el buscador antes de una función o en situaciones en vivo puede llegar a ser una
reporte de consistencia le brinda un panorama de su colección de pistas y le ofrece distin-
TRAKTOR 2 - Guía de usuario - 69
Page 70

Mantenimiento de la colección
1. En el directorio del Buscador, Haga clic-botón derecho/clic-[Ctrl] en el símbolo de Track
Collection y en el menú que se abre seleccione Check Consistency.
2. Cuando TRAKTOR haya completado la revisión, el reporte de consistencia aparecerá mostrando los resultados.
Mostrar totales / pistas faltantes / pistar por analizar
El reporte de consistencia proporciona la siguiente información:
▪ Total Tracks: número total de pistas de la colección.
▪ Tracks Missing: número total de pistas que se han borrado del disco duro o se han muda-
do de su lugar original.
▪ Tracks Not Analyzed: número total de pistas no analizadas.
▪ Tracks Missing Stripe: número total de pistas importadas y analizadas pero cuyas ondas
(Tiras) fueron cambiadas de lugar o borradas.
▪ Total Tracks To Analyze: el número total de pistas que deben analizarse.
Reubicación de las pistas perdidas
El Buscador
El reporte de consistencia permite reubicar las referencias de las pistas perdidas de la colección.
1. Haga clic en el botón Relocate.
2. Reubicar las pistas en una carpeta que contenga muchas subcarpetas puede llevar mucho
tiempo. Llegado el caso, no vacile en detener el proceso de reubicación, no causará daño
alguno en la consistencia de su colección.
3. Use la ventana del buscador para ir hasta la carpeta adonde se han trasladado las pistas
faltantes.
4. Para encontrar múltiples pistas de diferentes carpetas, elija la carpeta de nivel superior
en la que están alojadas. Puede escoger, incluso, la carpeta principal del disco duro.
Eliminar las pistas perdidas
Si no desea que estas pistas aparezcan en su colección, borre sus referencias haciendo clic en
el botón Remove.
TRAKTOR 2 - Guía de usuario - 70
Page 71

Mantenimiento de la colección
Análisis de pistas
en la colección quedan todavía pistas sin analizar, puede analizarlas pulsando el botón
Si
Analyze.
Mostrar el informe de consistencia al inicio
Es posible configurar el reporte de consistencia para que se ejecute cada vez que inicie TRAKTOR. Tenga en cuenta que este proceso puede aumentar el tiempo que tarda el programa en
arrancar, por lo que resultaría impracticable durante situaciones en vivo.
1. Vaya a: Preferences > File Management.
2. Marque la casilla de Show Consistency Check Report on Startup y cierre las preferencias.
3. El reporte de consistencia se abrirá cada vez que inicie TRAKTOR.
5.10.2 Análisis
TRAKTOR
Los ajustes son:
Estimación de pulsos por minuto (BPM)
usa la función de análisis para extraer toda la información relevante de las pistas.
El Buscador
La estimación de BPM es una lectura precisa del tempo de la pista basada en el tipo de música que se está analizando. En ↑6.8.6, Panel GRID (retícula de pulsos) encontrará más información sobre la manera de verificar la estimación de BPM y la creación de una retícula de pulsos.
Valor de ganancia
Cada pista es percibida con un determinado volumen según sus propiedades musicales. El valor de ganancia establecido durante el análisis es una estimación muy precisa del valor ideal a
la que debería ajustarse la perilla de ganancia para poder equiparar el volumen de una pista a
0 dB.
Para usar esta estimación de ganancia al cargar una pista en una cubierta, habilite la
►
función de ganancia automática con la opción Set Autogain When Loading Track de Preferences > Mixer > Level.
TRAKTOR 2 - Guía de usuario - 71
Page 72

Mantenimiento de la colección
Tira de visualización
proceso de análisis crea una pequeña representación, en forma de tira, de la onda sonora
El
que aparece mostrada en el visualizador de ondas. Si una pista carece de su respectiva tira de
visualización, significa entonces que la misma no ha sido analizada todavía.
Para reducir el tamaño del archivo al mínimo, las tiras no se guardan en los archivos. Por
eso,
al ejecutar su música en otro ordenador, deberá reanalizar sus pista en la nueva má-
quina.
Análisis automático
TRAKTOR puede configurarse para realizar un análisis automático de la pista al momento de
cargarla en una cubierta o tras ser importada a la colección.
Abra Preferences > File Management para ver las opciones de análisis.
►
Véase ↑13.20, File Management (Administrador de archivos) para más información sobre
►
las distintas opciones de análisis.
La barra de estado, al final del Buscador, muestra de manera visual el proceso de análisis
►
y señala la eventualidad de algún problema.
El Buscador
5.10.3 Directorios de datos
TRAKTOR
de archivos se almacenan, por defecto, en sus propios directorios. Las rutas de directorio pueden cambiarse en el cuadro de preferencias del programa:
►
Podrá cambiar la ruta de directorio de los siguientes tipos de archivo haciendo clic en el botón
de exclamación (...!):
▪ Root Dir(directorio
▪ Sample Dir (directorio de samples): la ruta que TRAKTOR emplea para cargar y guardar la
tiene funciones que sirven para crear e indexar ciertos tipos de archivo. Estos tipos
Abra: Preferences > File Management > Directories.
raíz): es la ruta que TRAKTOR sigue para cargar y guardar la configura-
ción e información de la colección.
información y configuración de samples.
TRAKTOR 2 - Guía de usuario - 72
Page 73

Mantenimiento de la colección
▪ iTunes Music Library: es la ruta de archivo para la biblioteca de iTunes (esta ruta tiene
que ser la misma que la de la configuración de su iTunes).
▪ Music Folders: use esta opción para especificar la ubicación que debe ser analizada al
usar la función de importación de carpetas musicales.
5.10.4 Otras operaciones de mantenimiento
▪ Reset
▪ Relocate: abre un diálogo para navegar hasta la carpeta con las pistas faltantes. Resulta
▪ Analyze (Async): inicia el análisis de las pistas seleccionadas.
▪ Show in Explorer/Finder: use esta opción para que la pista aparezca en el Explorador de
▪ Search in Playlists: busca las pistas seleccionadas y brinda un informe que muestra todas
Played State: restablece el conteo de reproducción y el símbolo de la pista junto a
las pistas que ya fueron ejecutadas.
útil cuando se ha reestructurado una carpeta de música.
Windows o en el Finder de Mac OS X.
las listas de reproducción que contengan dichas pistas.
El Buscador
5.11 Trabajar con CD de audio
Esta sección describe la manera de trabajar con CD de audio.
5.11.1 Texto de los CD
el pasado, las pistas de audio de un CD se mostraban como "Track01", Track02", etc; sin
En
embargo, si inserta un CD con información suplementaria (es decir, intérprete, título, etc.), la
misma también aparecerá mostrada en el buscador de TRAKTOR.
No todos los CD de audio comerciales muestran estos textos de información adicional.
TRAKTOR 2 - Guía de usuario - 73
Page 74

Trabajar con CD de audio
5.11.2 CD de audio y favoritos
Si arrastra el símbolo de CD de audio hasta un favorito, el CD quedará asignado a ese
►
favorito aun después de haber sacado el CD.
Si la unidad de CD no el CD correspondiente en su interior, el favorito aparecerá con una
►
cruz roja para simbolizar el faltante.
5.11.3 Expulsar el CD
El CD puede también expulsarse desde el interior de TRAKTOR.
Haga clic-botón derecho/clic-[Ctrl] en el símbolo de CD y seleccione Eject CD.
►
5.12 Trabajar con reproductores de audio digital
TRAKTOR permite ejecutar las pistas directamente desde su reproductor de audio digital.
El Buscador
1. Inicie
TRAKTOR y enchufe el reproductor de audio digital en el ordenador. TRAKTOR tratará al reproductor de audio digital como si fuera un disco duro y en consecuencia hará
aparecer un símbolo de disco duro en el directorio del buscador; esta operación puede demandar hasta 10 segundos.
2. Al seleccionar el reproductor por primera vez, aparecerá el mensaje Loading para hacerle
saber que TRAKTOR está leyendo la información de las pistas.
3. Cuando el proceso de carga haya finalizado, podrá seleccionar una pista como lo haría
normalmente en su disco duro.
Enchufar y desenchufar el reproductor digital durante la reproducción de una pista podría
causar una breve interrupción del audio. Tenga cuidado de no desenchufar accidentalmente el reproductor digital cuando esté tocando una desde el mismo.
5.12.1 iPod
El
iPod de Apple emplea un sistema exclusivo de almacenamiento de música. Al conectar un
iPod en el ordenador, TRAKTOR lo reconocerá y lo mostrará en el directorio del buscador.
TRAKTOR 2 - Guía de usuario - 74
Page 75

Trabajar con reproductores de audio digital
Pulse dos veces sobre iPod para abrir las pistas y listas de reproducción guardadas.
No es posible reproducir los archivos protegidos adquiridos en la tienda de iTunes.
El Buscador
TRAKTOR 2 - Guía de usuario - 75
Page 76

Descripción de los distintos tipos de cubierta
6 Las cubiertas
TRAKTOR 2
jo distintos modos de operación (denominados "Deck Flavor" en el programa). Estas modalidades de operación son:
▪ Cubierta de pistas (Track Deck)
▪ Cubierta de remezclas (Remix Deck)
▪ Cubierta de entrada en vivo (Live Input)
proporciona cuatro cubiertas (Decks) virtuales. Las cubiertas pueden funcionar ba-
Nota para TRAKTOR LE 2: solo hay dos cubiertas disponibles en LE 2.
Nota para TRAKTOR LE 2: las Remix Decks no están disponibles en LE 2.
Nota para TRAKTOR ME 2: las Remix Decks no están disponibles en ME 2.
Las cubiertas
6.1 Descripción de los distintos tipos de cubierta
Cada cubierta puede configurarse bajo alguna de las siguientes modalidades:
▪ Track Deck:
o CD en un equipo de mezclas. Use esta modalidad si desea ejecutar una secuencia particular de pistas. En el apartado ↑6.1.1, Track Deck (Cubierta de pistas), hallará una descripción detallada. El apartado ↑15.3, Ejecutando la primera pista presenta un ejemplo
práctico sobre el empleo de estas cubiertas.
▪ Remix Deck: una cubierta de remezclas posee cuatro nichos de samples, los cuales se em-
plean para poner samples (y bucles) en la mezcla. Con una Remix Deck, podrá armar y
guardar complejos juegos de remezclas (o Remix Sets, en la terminología de TRAKTOR) y
arreglar y remezclar samples en directo. Una cubierta de remezclas cuenta, además, con
una serie de características destinadas a la manipulación de los samples. En el apartado
una cubierta de pistas de TRAKTOR equivale al clásico reproductor de discos
TRAKTOR 2 - Guía de usuario - 76
Page 77

Descripción de los distintos tipos de cubierta
↑6.1.2, Remix Deck (Cubierta de remezclas), hallará un descripción detallada de este tipo
de cubierta y sus elementos constitutivos. Para ver su modo de empleo, consulte el tutorial de ↑15.8, Empleo de las cubiertas de remezcla en la mezcla.
Nota para TRAKTOR LE 2: las Remix Decks no están disponibles en LE 2.
Nota para TRAKTOR ME 2: las Remix Decks no están disponibles en ME 2.
Las cubiertas
▪ Live Input:La
modalidad de entrada en vivo permite incluir, en la mezcla, audio en directo
proveniente de un tocadiscos, un micrófono o un sintetizador. En el apartado ↑6.1.3, Cu-
bierta de entrada en vivo (Live Input), hallará una descripción detallada.
TRAKTOR LE 2 ofrece solo dos cubiertas y las modalidades respectivas no pueden cambiarse.
Cambiar la modalidad de una cubierta
Para seleccionar el modo de operación de una cubierta:
1. Haga
2. En el menú, seleccione la opción deseada.
clic en la letra de la cubierta, presente en la esquina superior derecha, para abrir el
menú desplegable.
usuarios de TRAKTOR SCRATCH PRO 2 pueden seleccionar también la modalidad de
Los
reproducción (Internal Playback o Scratch Control) y, si además se posee un TRAKTOR
TRAKTOR 2 - Guía de usuario - 77
Page 78

Descripción de los distintos tipos de cubierta
AUDIO 6 o un TRAKTOR AUDIO 10, también estará disponible la opción Direct Thru, que
permite pasar por alto al ordenador. Para más información al respecto, consulte la guía de
instalación de su interfaz de audio.
Las cubiertas
Para más información sobre las preferencias de cubierta, véase ↑13.9,
ños de cubierta) y ↑13.10, Track Decks (Cubiertas de pistas).
6.1.1 Track Deck (Cubierta de pistas)
Vista general de una cubierta de pistas
Decks Layout (Dise-
(1) Ilustración de cubierta: muestra la ilustración que acompaña la pista.
(2) Cabecera
de la cubierta: muestra la información de la pista cargada (nombre del artista, tí-
tulo de la canción, tempo, etc.). También cuenta con funciones de arrastre que se explican en
detalle en el apartado ↑6.3, La cabecera de las cubiertas.
(3) Medidor de fase muestra el desvío de pulsos de la pista que se está ejecutando en relación
con el ritmo marcado por la cubierta maestra o el reloj maestro.
TRAKTOR 2 - Guía de usuario - 78
Page 79

Descripción de los distintos tipos de cubierta
(4) Deck Focus: presenta un menú para seleccionar el tipo de cubierta a emplear y el método
de reproducción de la misma. Haga clic en la letra de la cubierta para seleccionar en el menú
desplegable la modalidad a emplear y el modo de reproducción. La letra de la cubierta aparece
resaltada de color naranja cuando la cubierta tiene el foco de selección. (Si la letra de la cubierta no aparece resaltada, dicha función probablemente no está habilitada en las preferencias del programa). El foco de selección se activa vía Global Settings > Deck Focus > Softwa-
re).
(5) Regulador de velocidad (Bend): acelera o lentifica temporalmente la ejecución de la pista.
(6) Deslizante de tempo: aumenta o disminuye el tempo de la pista.
(7) Protección Tonal: activa o desactiva la protección de tonalidad.
(8) Botón SYNC: sincroniza la pista con el tempo maestro. Botón Master: establece la cubierta
como la cubierta dadora del tempo maestro a efectos de la sincronización.
(9) Visualizador de ondas: es una representación localizada de la pista cargada. Los matices de
color brillante representan las frecuencias altas mientras que los matices oscuros representan
las frecuencias bajas.
(10) Tira: la tira de visualización muestra la onda sonora completa de la pista, incluyendo los
bucles y puntos de inserción presentes.
Las cubiertas
(11) Controles de la ejecución: incluye los botones de Reproducción/Pausa, CUE (Cue/Reproducción) y CUP (Cue/Pausa).
(12) Paneles avanzados: contienen los controles avanzados de los paneles MOVE (movimiento
de bucles y salto de pulsos), CUE (puntos de inserción y gestión del bucleo) y GRID (retícula
de pulsos).
(13) Accesos directos (Hotcue): son 8 botones que sirven para establecer un acceso directo a
los puntos de inserción y de inicio de bucle de una pista.
(14) Controles de bucleo: establecen bucles de manera automática y definen también el tamaño
de los mismos.
El manejo de las cubiertas de pistas se ejemplifica en el apartado ↑15.3,
primera pista.
Ejecutando la
TRAKTOR 2 - Guía de usuario - 79
Page 80

6.1.2 Remix Deck (Cubierta de remezclas)
Las cubiertas
Descripción de los distintos tipos de cubierta
Una cubierta de remezclas.
(1) Cabecera
de la cubierta: muestra la información del juego de remezclas cargado (título,
tempo, etc.). Si dicho juego cuenta con una ilustración artística, la misma aparecerá en la parte izquierda. En la parte derecha, aparecen dos elementos interactivos: el valor de cuantificación (3) y el visualizador del tempo de cubierta. Cliquee y arrastre el visualizador del tempo de
cubierta para cambiar el valor.
Para guardar el contenido de una cubierta bajo la forma de un Remix Set (juego de remezclas),
cliquee dos veces sobre la cabecera de la cubierta y escriba un nombre nuevo; luego, arrastre
el nombre hasta la colección de pistas (Track Collection). El contenido de la cubierta será
guardado y aparecerá con su correspondiente entrada en la colección de pistas. Para cargar un
Remix Set, arrástrelo desde la colección hasta la cabecera de la cubierta. El formato de archivo para importar/exportar Remix Sets se denomina Traktor Pak (.trak). Véase ↑15.8, Empleo de
las cubiertas de remezcla en la mezcla para un tutorial sobre la importación y exportación de
Remix Sets.
TRAKTOR 2 - Guía de usuario - 80
Page 81

Descripción de los distintos tipos de cubierta
(2) Medidor de fase visualiza el desvío de pulsos del Remix Set que se está ejecutando en relación con el ritmo marcado por la cubierta maestra o el reloj maestro. Véase ↑6.7.2, Medidor de
fases para más información sobre el medidor de fase.
(3) Valor de cuantificación: cuando la cuantificación se halla activada, el sample accionado se
activará cuando se haya alcanzando un cierto punto de la línea temporal interna de la cubierta;
por ejemplo, al poner la cuantificación en "1", el sample accionado se activará al llegar al próximo pulso de la línea temporal interna de la cubierta. Un valor de "4" hará que el sample se
ejecute con el siguiente compás de 4/4 de la línea temporal interna de la cubierta. La línea
temporal interna de la cubierta aparece mostrada bajo el valor de cuantificación.
Tenga en cuenta que el valor de cuantificación no representa la cantidad de pulsos que to-
un sample antes de iniciar su ejecución, no se trata, por lo tanto, de un valor de re-
mará
tardo. La cuantificación es simplemente una marca en la línea temporal interna de la cubierta (como la línea de compás en un pentagrama).
Para activar/desactivar la cuantificación, haga clic en el punto situado a la derecha del valor.
Cliquee
la flecha, a la izquierda, para abrir el menú desplegable y seleccionar un valor de
cuantificación.
(4) Deck Focus: presenta un menú para seleccionar el tipo de cubierta a emplear y el método
de reproducción de la misma. Haga clic en la letra de la cubierta para seleccionar en el menú
desplegable la modalidad a emplear y el modo de reproducción. La letra de la cubierta aparece
resaltada de color naranja cuando la cubierta tiene el foco de selección. (Si la letra de la cubierta no aparece resaltada, dicha función probablemente no está habilitada en las preferencias del programa). El foco de selección se activa vía Global Settings > Deck Focus > Softwa-
re).
Las cubiertas
(5) Regulador de velocidad (Bend): acelera o lentifica temporalmente la ejecución de la pista.
(6) Nicho de samples: este es el lugar donde se desarrolla la verdadera acción. Un nicho de
samples está compuesto por el reproductor de la celdilla y, debajo, 16 celdillas de samples.
Haga clic en el selector de páginas (10) para recorrer las distintas páginas que conforman las
celdillas de samples (es decir, la retícula de samples). Aquí podrá cargar samples en una celdilla de samples, capturar bucles provenientes de la grabadora de bucles o de las cubiertas de
pistas, o cargar un completo juego de remezclas en la retícula de samples (véase ↑15.8, Em-
pleo de las cubiertas de remezcla en la mezcla para un tutorial sobre el empleo de las cubier-
TRAKTOR 2 - Guía de usuario - 81
Page 82

Descripción de los distintos tipos de cubierta
tas de remezcla). Mientras un sample está siendo ejecutado, el reproductor del nicho mostrará
la onda de sonido correspondiente y un marcador rojo irá indicando sobre la misma la posición
de la reproducción.
Para descripción detallada de los nichos de samples, véase, abajo, el apartado titulado "El interior de un nicho de samples".
(7) Controles de bucleo: establecen bucles de manera automática y definen también el tamaño
de los mismos.
(8) Panel avanzado Panel: el panel avanzado le da acceso a la configuración de los parámetros
de cada celdilla. Aquí podrá establece el tono y la ganancia de cada sample como, así también, otro tipo de propiedades como los modos de ejecución Gate vs. Latch, One-shot vs. Loop
o la sincronización. Para más detalles al respecto, consulte, más abajo, el apartado titulado "El
panel avanzado".
El panel avanzado de una cubierta de remezclas aparece visible al seleccionar el diseño
avanzado
podrá alternar entre los distintos tipos de cubierta.
de pantalla (Advanced). Con un doble clic en el borde superior de una cubierta
Las cubiertas
(9) Controles
de la reproducción: incluye los botones de Reproducción/Pausa, CUE (Cue/Repro-
ducción) y CUP (Cue/Pausa).
(10) Botones de selección de página: utilice estos cuatro botones para recorrer las páginas que
conforman la retícula de samples.
(11) Botón SYNC: sincroniza la línea temporal interna de la cubierta con el tempo master. El
botón Master: establece la cubierta como la cubierta generadora del tempo maestro a efectos
de la sincronización. Las otras cubiertas se sincronizarán con esta cubierta.
TRAKTOR 2 - Guía de usuario - 82
Page 83

Descripción de los distintos tipos de cubierta
El interior de un nicho de samples
Uno de los cuatro nichos de samples de una Remix Deck.
(1) Título del sample: muestra el título del sample cargado en el reproductor del nicho.
Las cubiertas
(2) Reproductor del nicho:
muestra la onda de sonido del sample cargado. El desplazamiento de
una línea roja va señalando la posición actual de la reproducción. Al posar encima el puntero,
podrá ver aparecer el botón de silenciamiento.
(3) Filtro: aplique un rápido filtrado de bajos o agudos, moviendo la barra de manera descendente o ascendente, respectivamente.
(4) Volumen: controla el volumen del nicho de samples. Este control se aplica tras el ajuste del
control de ganancia (GAIN) individual, presente en el panel avanzado.
(5) Celdilla de samples: una celdilla es el contenedor de un sample. Arrastre samples desde la
colección hasta las celdillas o capture samples de la grabadora de bucles o de una cubierta de
pistas (véase ↑15.8, Empleo de las cubiertas de remezcla en la mezcla para un tutorial sobre
el empleo de las cubiertas de remezcla). A la izquierda de la celdilla aparece un símbolo que
indica el tipo de reproducción; es decir si el sample es un bucle o si se ejecuta de una sola vez
(One-shot). Haga clic en este símbolo para accionar el sample. [Mayús] + clic detiene el sample y restablece la reproducción al inicio.
Los ajustes de una celdilla de samples pueden configurarse en el panel avanzado situado en la
parte inferior de cubierta de remezcla. Si dicho panel no estuviera visible, cliquee dos veces
sobre el borde superior de la cubierta hasta ver aparecer el panel. Consulte, abajo, el apartado
titulado "El panel avanzado", para una descripción completa de los parámetros de las celdillas
de samples.
TRAKTOR 2 - Guía de usuario - 83
Page 84

Descripción de los distintos tipos de cubierta
(6) Parámetros de la celdilla: cada celdilla de samples de una Remix Deck presenta cuatro parámetros ajustables. Al posar el puntero en la parte superior de la celdilla, verá aparecer los
botones correspondientes.
Los botones de los parámetros de una celdilla de samples aparecen al posar el ratón sobre el reproductor de la celdilla.
Las cubiertas
▪ Protección
de la tonalidad (la nota musical): independiza el tono de la reproducción de la
velocidad de la reproducción. Este control deberá ser activado para que la perilla PITCH,
del panel avanzado, puede tener efecto sobre la celdilla de samples. De lo contrario, el
tono de la celdilla estará directamente relacionado con el tempo de la cubierta.
▪ FX: direcciona la celdilla de samples hacia la unidad de efectos asignada a la cubierta en
el canal del mezclador.
▪ Monitorización (los auriculares): direcciona la celdilla de samples a la salida de monitori-
zación del mezclador (para que pueda ser supervisada a través de los auriculares).
▪ Modo Punch (la flecha): Al accionar un sample, ya sea de manera bucleada o directa (One-
shot), la posición del sample quedará fijada en la línea temporal interna de la cubierta.
Esto es particularmente perceptible en samples de ejecución única (One-shot), puesto
que podemos accionar el sample, dejar que se ejecute y volver al punto de partida para
ejecutarlo de nuevo. Dado que solo es posible tocar un sample por nicho a la vez; al accionar otro sample de ejecución única, removeremos el anterior de la línea temporal interna de la cubierta y el nuevo sample quedará fijado en la ubicación vigente.
Sin embargo, podemos cambiar este comportamiento al activar el modo Punch. Cuando
Punch está habilitado, cada uno de los samples que sean accionados, será puesto en la
misma ubicación que el anterior, dentro de línea temporal interna de la cubierta. Esto
quiere decir que podremos, por ejemplo, ejecutar un sample de ejecución única, dejar
que se ejecute, ejecutar otro sample de ejecución única del mismo nicho y, luego, rebobinar la cubierta hasta la ubicación del primer sample y, en su lugar, escuchar el nuevo
sample.
El modo Punch también resulta útil para los bucles porque permite mantener el fraseo
musical al pasar de un bucle a otro. Al igual que en los samples de ejecución única, el
TRAKTOR 2 - Guía de usuario - 84
Page 85

Descripción de los distintos tipos de cubierta
modo Punch pondrá el bucle accionado en la ubicación del bucle previo. Dado que los
bucles se repiten indefinidamente (en el futuro y pasado de la línea temporal interna de
la cubierta), escucharemos el nuevo sample ejecutarse en la ubicación vigente pero, el
bucle se ejecutará desde la posición correcta como si hubiese sido accionado desde la posición del primer bucle.
El panel avanzado
Cada celdilla de samples cuenta con un juego de parámetros, accesibles desde el panel avanzado de la cubierta de remezclas. Si dicho panel no estuviera visible, cliquee dos veces sobre
el borde superior de la cubierta hasta ver aparecer el panel. Consulte, abajo, el apartado titulado "El panel avanzado", para una descripción completa de los parámetros de las celdillas de
samples.
Las cubiertas
El panel avanzado está situado al final de la cubierta de remezclas.
(1) Move Grid Left: mueve la retícula hacia la izquierda.
(2) Move Grid Right: mueve la retícula hacia la derecha
(3) Trigger
Type: al activarse (modo Latch), el sample continuará ejecutándose tras haber libe-
rado el botón del ratón y hasta que el mismo llegue a su fin (si es un sample One-shot) o hasta
que sea detenido por otros medios (p. ej., al accionar otro sample en el mismo nicho).
El otro modo de accionamiento es el modo Gate. Aquí el sample solo se ejecutará mientras se
mantenga pulsado el ratón. Al liberar el botón del ratón, el sample se detendrá.
Tenga en cuenta que ambos modos están sujetos a la cuantificación establecida; por ejemplo,
un sample en modo Gate, antes de que empiece a tocar, deberá mantenerse presionado hasta
que el intervalo de cuantificación se alcanzado. Similarmente, tras liberar el ratón, el sample
continuará ejecutándose hasta alcanzar el próximo intervalo, llegado al cual se detendrá.
TRAKTOR 2 - Guía de usuario - 85
Page 86

Descripción de los distintos tipos de cubierta
(4) Reverse Playback: activa la reproducción invertida de la celdilla que está siendo ejecutada.
(5) Play Type: determina si el sample se detendrá tras haber llegado a su fin o bucleará de ma-
nera indefinida. Cuando el sample se ejecuta de una vez (One-shot, el símbolo de la flecha), se
detendrá cuando llegue a su fin. Si el sample es un bucle (Loop, símbolo de la elipse), el sample se repetirá indefinidamente.
(6) Sync Type: determina si el sample se sincroniza con el tempo de la cubierta de remezclas.
Cuando SYNC está encendido, el valor de BPM del sample coincidirá con el de la cubierta.
Cuando SYNC está apagado, el sample se tocará con su velocidad origina.
(7) BPM Decrease: este botón cambia el BPM de un sample. Como resultado, la retícula se expandirá.
(8) BPM Increase: este botón cambia el BPM de un sample. Como resultado la retícula se comprimirá.
(9) x2: duplica el tempo del sample.
(10) /2: reduce a la mitad el tempo del sample.
(11) GAIN: cada celdilla cuenta con su propio valor de ganancia. Haga clic en el nombre del
sample, para seleccionarlo, y ajuste la perilla GAIN.
Las cubiertas
(12) PITCH: cada celdilla cuenta con su propio valor tonal. Haga clic en el nombre del sample,
para seleccionarlo, y ajuste la perilla PITCH. El tono de un samples solo puede alterarse si la
protección tonal (Keylock) está habilitada en el nicho. Si no está habilitada, el tono del sample
quedará directamente relacionado con la velocidad de la reproducción (un cambio de velocidad producirá un cambio de tono) y el control KEY no tendrá efecto.
El apartado ↑15.8, Empleo de las cubiertas de remezcla en la mezcla describe un ejemplo
práctico sobre el uso de las Remix Decks.
Nota para TRAKTOR LE 2: las Remix Decks no están disponibles en LE 2.
Nota para TRAKTOR ME 2: las Remix Decks no están disponibles en ME 2.
TRAKTOR 2 - Guía de usuario - 86
Page 87

Descripción de los distintos tipos de cubierta
6.1.3 Cubierta de entrada en vivo (Live Input)
Una cubierta de entrada en vivo.
cubierta habilitada para la entrada en vivo permite emplear fuentes externas como toca-
Una
discos y micrófonos. Las señales provenientes de estas fuentes puede procesarse ulteriormente
con los efectos de TRAKTOR 2.
Las cubiertas
6.2 Cargar pistas / juegos de remezclas
cargar una pista o un juego de remezclas (Remix Set) en una cubierta, emplee alguno de
Para
los siguientes métodos:
▪ Arrastrar y soltar: use el ratón para arrastrar un pista / juego de remezclas desde la lista
del buscador hasta la cubierta que desea emplear.
▪ Clic-derecho: haga clic con el botón derecho del ratón (o [Ctrl]-clic en Mac) sobre la pista
o juego deseado y seleccione, en el menú contextual, la opción Load into Track Deck A/B/
C/D, o Load into Remix Deck A/B/C/D.
▪ Teclado del ordenador: seleccione una pista o juego de remezclas en la lista del buscador
con los botones de desplazamiento vertical del teclado. Luego, utilice las teclas [Ctrl] +
[Despl. der.] para cargar la pista en la Cubierta A o las teclas [Ctrl] + [Despl. der.] para
cargar la pista en la cubierta B.
TRAKTOR 2 - Guía de usuario - 87
Page 88

La cabecera de las cubiertas
▪ Comandos MIDI: utilice los comandos MIDI para cargar las pistas o juegos de remezclas en
las cubiertas. Estos comandos, deberán primero mapearse sobre el teclado o el controlador MIDI. Véase ↑11.2, Atajos Midi para más detalles.
6.3 La cabecera de las cubiertas
La cabecera de las cubiertas muestra la información de la pista cargada y permite establecer la
modalidad
también arrastrar el audio de una cabecera a otra.
La cabecera de la Cubierta B.
de empleo, el modo de reproducción y el diseño de la cubierta. Además, es posible
Las cubiertas
6.3.1 Foco de selección
Cada
cubierta está identificada, respectivamente, con las letras A, B, C y D. TRAKTOR resalta
la letra de la cubierta seleccionada para indicar que la misma tiene el foco de atención.
6.3.2 Modalidad de operación de las cubiertas
Cliquee
tas, cubierta de remezclas o cubierta de entrada en vivo). La modalidad puede configurarse
también en Preferences > Decks > Deck Flavor.
la letra de la cubierta para cambiar el tipo de empleo (es decir, como cubierta de pis-
TRAKTOR 2 - Guía de usuario - 88
Page 89

La cabecera de las cubiertas
6.3.3 Modos de reproducción
Cliquee la letra de la cubierta para abrir el menú desplegable de modos de reproducción.
►
Las opciones disponibles son: Internal Playback y Scratch Control. En el modo de reproducción interna (Internal Playback), la cubierta de pistas opera con los botones de Repro-
ducción, CUE y CUP. En el modo del control scratch, en lugar de los botones CUE y CUP
aparecen los símbolos de los modos de reproducción relativo y absoluto. Cuando TRAKTOR opera bajo el modo scratch, emplea una señal de código de tiempo para el control
de las cubiertas.
Consulte el capítulo ↑12, Configuración de TRAKTOR SCRATCH para más información sobre el
control scratch.
La información específica sobre los modos de reproducción (absoluto, relativo e interno) se
halla descrita en ↑12.6, Modos de reproducción.
Más opciones referidas al control scratch, las hallará en Preferences > Timecode Setup.
Las cubiertas
6.3.4 Diseño de la cubierta
Las cubiertas se presentan bajo distintos diseños (Layouts). Cubiertas con los diseños Full o
Advanced permiten mostrar una mayor cantidad de información y la visibilidad de determina-
dos controles. En Preferences > Decks > Deck Heading, podrá definir el tipo de información
que desea ver aparecer sobre la cabecera.
Puede hacer doble clic sobre el borde superior de la cubierta para cambiar su diseño. Cada
doble
clic mostrará un diseño distinto, las opciones son: Micro, Small, Essential, Full y Ad-
vanced.
Nota para TRAKTOR ME 2: la información de cabecera no está disponible en ME 2.
TRAKTOR 2 - Guía de usuario - 89
Page 90

La cabecera de las cubiertas
6.3.5 Arrastrar audio desde una cubierta
▪ Si
una cubierta tiene cargada una pista o un juego de remezclas, la misma puede copiarse arrastrándola hasta hasta la cubierta vecina. Esta acción puede llevarse acabo, incluso,
si la pista o juego se está ejecutando.
▪ También puede arrastrar un pista desde una cubierta de pistas hasta un nicho de samples
de una cubierta de remezcla:
◦ Si la posición de la reproducción está dentro de un bucle activo, el sample será una
copia del bucle y la posición de reproducción en el nicho de samples reflejará la posición de reproducción en el bucle.
◦ Si la posición de la reproducción cae fuera de un bucle activo, el sample comenzará
en la posición actual de la reproducción y su tamaño estará definido por el valor seleccionado en el visualizador del tamaño del bucle.
Al importar un sample desde una pista cargada, tan pronto como el sample se ejecute en
tres veces en la mezcla principal, será guardado automáticamente en la colección. Los
vivo
samples quedan así disponibles para su uso posterior en la carpeta "All Samples" del buscador.
Las cubiertas
Arrastrar audio directamente hasta los nichos de samples sirve para armar rápidamente
mezclas
LFO o el Gater y enriquecer la mezcla con efectos de barrido. Recuerde activar los botones
S (adhesión) y Q (cuantificación) del panel maestro para proteger el tempo de la mezcla.
complejas de manera espontánea. Además, puede añadir efectos como el Filter
Para un tutorial sobre el uso de las cubiertas de remezcla, véase ↑15.8,
tas de remezcla en la mezcla.
Empleo de las cubier-
TRAKTOR 2 - Guía de usuario - 90
Page 91

El visualizador de ondas y la tira de visualización
6.4 El visualizador de ondas y la tira de visualización
Cubierta de pistas — Visualizador de ondas y tira de visualización.
Las cubiertas
El visualizador de ondas (1)
y la tira de visualización (2) son representaciones visuales de la pis-
ta cargada. La onda de la pista aparece ni bien ésta se carga, sin embargo, la tira de visualización aparece solamente después de que la pista fue analizada. Realizado el análisis, la tira
también aparecerá de manera inmediata al cargar una pista. Hallará más información en el
apartado (↑5.10.2, Análisis).
(1) Visualizador de ondas: brinda una imagen detallada de la pista cargada y sus transientes.
▪ El visualizador de ondas aparece solamente en los diseños de cubierta Essential, Full y
Advanced. No está disponible bajo los modos Micro y Small. Para cambiar el diseño de
una cubierta, haga doble clic en la cabecera o vaya a Preferences > Decks > Deck Layout.
▪ El visualizador de ondas representa con matices claros las frecuencias altas y con colores
más oscuros, las frecuencias bajas.
▪ La onda puede agrandarse o achicarse con los botones + y -. Haga clic en el símbolo =
para restablecer el tamaño.
TRAKTOR 2 - Guía de usuario - 91
Page 92

Los controles de la ejecución
▪ El visualizador de ondas brinda una referencia visual para situar saltos de pulso, puntos
de inserción, bucles y marcadores de retícula. Agrande la onda para situar estos marcadores de manera precisa.
▪ Tanto el visualizador de ondas como la tira comparten el mismo sistema de colores. Los
cuatro sistemas de color disponibles son: Ultraviolet, Infrared, X-Ray y Spectrum. Seleccione el sistema de coloración en Preferences > Decks > Miscellaneous > Color Mode.
▪ La acción de arrastrar la onda con el ratón dependerá del modo de control del ratón. Hay
dos modos de control del ratón: Vinyl y Snap. Para seleccionarlos, abra Preferences >
Transport > Mouse Control. Consulte también el apartado ↑13.8, Transport (Controles de
ejecución) para más detalles. Para un panorama general sobre los modos del ratón, con-
sulte el capítulo ↑10, Control del ratón de deslizantes y perillas .
(2) Tira de visualización: la tira brinda el panorama de toda la pista. Muestra también las posición de reproducción, los puntos de inserción y los bucles.
▪ La tira aparece visible en todos los diseños de cubierta.
▪ La tira brinda una panorama visual de saltos de pulso, puntos de inserción, bucles y mar-
cadores de retícula de una pista.
▪ Para advertir el fin próximo de la pista, la tira empieza a destellar en rojo. Este tiempo de
advertencia puede configurarse en Preferences > Decks > Miscellaneous.
Las cubiertas
▪ Lo que pase al cliquear dentro de la tira de visualización dependerá de seleccionar o no
los modos de adhesión (S) y cuantificación (Q). Los modos de adhesión y cuantificación
se activan en el panel maestro, en la Sección Global, y permiten efectuar saltos sincronizados y otros efectos. Véase ↑9.2.1, Panel maestro para más detalles sobre el panel
maestro.
Nota para TRAKTOR ME 2: la tira de visualización está limitada solamente a las cubiertas
de pistas.
6.5 Los controles de la ejecución
Cubierta de pistas — controles de la ejecución
TRAKTOR 2 - Guía de usuario - 92
Page 93

Los controles de la ejecución
Son los controles principales para la ejecución de una pista dentro del modo de reproducción
interna de TRAKTOR.
Reproducir: Haga clic en Reproducción/Pausa para iniciar o detener la ejecución.
este botón cumple varias funciones según el estado en que se halle la reproducción de la
CUE:
pista.
▪ Cuando la pista está en pausa, al cliquear CUE se establece en dicha posición un punto
de inserción flotante. En el modo de adhesión (Snap), este punto de inserción se pegará
al pulso más cercano a la posición de reproducción.
▪ Cuando la pista está en pausa y puesta sobre un punto de inserción flotante, haga clic y
mantenga pulsado el botón CUE para preescuchar el emplazamiento de este punto. Libere
CUE para retornar al punto de inserción flotante.
▪ Al cliquear CUE durante la reproducción, la misma retrocede hasta el punto de inserción
flotante establecido previamente y allí se detendrá.
CUP (Cue/Reproducir): el botón CUP funciona parecido al botón CUE, con la diferencia de que
detiene la reproducción tanto tiempo como se lo mantenga pulsado.
▪ Al cliquear en CUP cuando la cubierta está en pausa, establecerá un nuevo punto de in-
serción flotante y al liberar el botón la reproducción dará comienzo.
Las cubiertas
▪ Si la cubierta está tocando una pista, al cliquear en CUP hará que la reproducción salte
hasta el punto de inserción flotante y allí se detenga. Suelte el botón para que continúe la
reproducción.
TRAKTOR 2 - Guía de usuario - 93
Page 94

6.6 Controles de bucleo
Las cubiertas
Controles de bucleo
Controles de bucleo de una cubierta de pistas
Los
controles de bucleo brindan todas las funciones necesarias para un empleo creativo de los
bucles en la mezcla.
Bucleo automático:
▪ Haga clic sobre uno de los números del control de tamaños (3)para establecer el tamaño
del bucle. Los números representan la longitud del bucle medida en pulsos.
▪ Al seleccionar el tamaño, el botón correspondiente y el botón ACTIVE (7) quedarán resalta-
dos en verde. Estos botones aparecen de color gris cuando están inactivos.
▪ Además, el bucle (1) aparecerá también resaltado de color verde en el visualizador de on-
das.
TRAKTOR 2 - Guía de usuario - 94
Page 95

▪ Para detener el bucleo, vuelva a cliquear en el mismo número de medida o en el botón
Active (7).
▪ Para cambiar rápidamente el tamaño de un bucle activo, haga clic en otra medida del
control de tamaños (3).
▪ Haga clic en las flechas (2)-(4) presentes en los extremos del control de tamaños (3) para
ver medidas mayores o menores. Las flechas empezarán a destellar si la longitud seleccionada se extiende más allá del área visible.
Bucleo manual:
▪ Haga clic en el botón Loop In (5) para establecer el punto de inicio del bucle.
▪ Haga clic en el botón Loop Out (6) para establecer el punto de salida del bucle. La pista
comenzará a buclear entre los puntos marcados y el botón ACTIVE aparecerá resaltado.
▪ Para detener el bucleo, haga clic en el botón ACTIVE (7).
Las cubiertas
Controles de tempo
Active los botones S
imperceptibles.
y Q del panel maestro para que las transiciones de los bucles sean
6.7 Controles de tempo
TRAKTOR
ción de tempo y varias funciones de sincronización automática. Con estas características tendrá un control absoluto sobre sus mezclas.
cuenta con un control deslizante de tempo de rango variable, dos botones de altera-
TRAKTOR 2 - Guía de usuario - 95
Page 96

6.7.1 Controles manuales de tempo
Controles de tempo.
Las cubiertas
Controles de tempo
(1) Deslizante
de tempo: deslice este control hacia arriba o abajo para aminorar o acelerar el
tempo de la pista. El deslizante de tempo de TRAKTOR ofrece las mismas funciones que los
controles equivalentes de tocadiscos DJ y reproductores de CD con control de tono.
▪ Para ajustar el tempo de manera escalonada, use los botones + y -, los cuales se harán
visibles al pasar el ratón por sobre el deslizante de tempo.
▪ Para mover el deslizante de tono, también puede emplear la rueda del ratón.
▪ La sensibilidad de los botones + y -, y de la rueda del ratón puede ajustarse haciendo
clic-botón secundario/clic- [Ctrl] sobre los botones + o - y seleccionar alguna de las de las
opciones de sensibilidad disponibles.
(2) Botones de velocidad: estos botones se emplean cuando dos pistas se están ejecutando con
el mismo tempo pero con la fase ligeramente desplazada. Es algo parecido a tocar suavemente
un disco para que gire más despacio o más rápido cuando la pista está sonando ligeramente
desincronizada.
Haga clic en la flecha izquierda para desacelerar la pista y cliquee la flecha derecha para
►
acelerarla. Al mantener pulsado cualquiera de los botones de velocidad, la pista seguirá
acelerando o desacelerando hasta que suelte el botón.
TRAKTOR 2 - Guía de usuario - 96
Page 97

Controles de tempo
6.7.2 Medidor de fases
El
medidor de fases muestra visualmente la sincronización de las pistas. Muestra si la pista
está sincronizada con la cubierta maestra o con el reloj maestro. Haga de cuenta de que el medidor de fases es como una regla de un pulso de longitud y cada sección de dicha regla representa un cuarto de pulso.
▪ Si las pistas están sincronizadas, el medidor permanecerá en el medio:
.
▪ Si
la fase de una pista está atrasada, una barra amarilla aparecerá a la izquierda de la
marca central. En este ejemplo, la fase de la cubierta se halla retrasada poco más de un
cuarto de pulso con respecto al reloj maestro / cubierta maestra:
▪ Si la fase de una pista está adelantada, una barra amarilla aparecerá a la derecha de la
marca central:
Las cubiertas
Puede desplazar la fase manualmente, haciendo clic sobre el medidor de fases y arrastrando la barra hacia el marcador central. Esto puede hacerse también con la rueda del ratón.
El medidor de fases puede activarse o desactivarse de manera general en: Preferences >
►
Decks > Deck Heading > Show Phase Meter.
6.7.3 Sincronización de pulsos
La sincronización automática
para realizarla solo basta con un simple clic.
Botón Sync: el botón SYNC proporciona la manera más rápida de sincronizar pulsos.
Haga clic en SYNC para sincronizar automáticamente el tempo y la fase de la pista que se está
ejecutando con la cubierta maestra (o el reloj maestro en caso de que ninguna cubierta esté
cumpliendo tal función).
de pulsos en uno de los aspectos fundamentales de TRAKTOR. Y
TRAKTOR 2 - Guía de usuario - 97
Page 98

Controles de tempo
El botón SYNC puede dejarse siempre encendido. Sin embargo, habrá veces en los que una
cubierta no podrá sincronizarse en el momento y el botón SYNC aparecerá, entonces, encendido a medias. Los casos siguientes provocan que el botón SYNC aparezca a medio encender:
▪ La cubierta seleccionada es la cubierta maestra (por lo que no es posible que se sincroni-
ce consigo misma).
▪ La duración del bucle es inferior a 1 pulso (la sincronización de fases no se puede reali-
zar).
Estas situaciones se resuelven fácilmente: puede seleccionar otra cubierta, incrementar la duración del bucle por encima de 1 pulso o desactivarlo, cargar una pista con una retícula válida,
aumentar el rango de acción del deslizante de tempo o seleccionar una pista con un tempo
más cercano al de la otra pista. Solucionado el inconveniente, el botón SYNC volverá a estar
encendido a pleno y la sincronización volverá a funcionar sin problemas.
Las cubiertas
No es posible activar SYNC
será analizada de manera automática la primera vez que se cargue en una cubierta. Si la
pista no contara con una retícula de pulsos o la misma fuera incorrecta, deberá definir la
retícula manualmente. Véase ↑6.8.6, Panel GRID (retícula de pulsos) para más información.
Modos de sincronización:
hay dos maneras de sincronizar las pistas: TempoSync o BeatSync. Es-
si una pista no tiene una retícula de pulsos válida. Una pista
tos modos se seleccionan en Preferences > Transport > Sync Mode.
▪ TempoSync: mantiene solamente sincronizado el tempo de las pistas. La fase de las cu-
biertas se mantendrá alineada cuando el botón SYNC esté encendido. Pero, si la fase se
encontrara desplazada, el botón SYNC aparecerá encendido a medias. En este modo, los
tempos permanecerán siempre sincronizados.
▪ BeatSync: sincroniza el tempo y la fase de las pistas. La fase de las pistas quedará alinea-
da al encender el botón SYNC. SYNC volverá a brillar de manera atenuada si la fase de
las pistas es modificada manualmente (es decir, con scratching o manteniendo una cubierta en la posición de detención). Sin embargo, TRAKTOR volverá a realinear la fase de
las pistas cuando cubierta vuelva a tocar normalmente (es decir, al liberar el disco o la
rueda de desplazamiento).
Nota para TRAKTOR ME 2: la sincronización solo esta limitada a BeatSync en ME 2.
TRAKTOR 2 - Guía de usuario - 98
Page 99

Controles de tempo
Este funcionamiento permite (aun empleando TRAKTOR SCRATCH) mantener las pistas sincronizadas e, incluso, aumentar el tempo de dos o más pistas simultáneamente, aunque sus
fases respectivas estén desplazadas.
Cubierta maestra:
▪ La cubierta maestra (Master Deck) brinda el tempo de sincronización para las otras cu-
biertas. Una cubierta maestra puede operarse bajo el modo automático o bajo el modo
manual (seleccionables en el panel del reloj maestro, en la Sección Global).
▪ En el modo automático (Auto), TRAKTOR establecerá automáticamente como cubierta
maestra la cubierta cuya pista posea el tiempo más largo de reproducción ininterrumpida.
▪ En el modo manual (Manual), la cubierta maestra podrá establecerse haciendo clic en el
botón Master de respectiva cubierta
Al poner el reloj maestro en el modo manual, deberá seleccionar manualmente la cubierta
maestra (dado que no se hará de manera automática).
▪ Si estando en modo manual no se selecciona una cubierta maestra, el reloj maestro defi-
nirá el tempo de sincronización.
Estado de la sincronización: una vez que se activa el botón SYNC de una cubierta, el mismo
permanecerá activado al carga una nueva pista. Simplemente, esto es todo lo que tendrá que
hacer: ya no se verá en la necesidad de pulsar el botón SYNC otra vez.
Las cubiertas
Hay varias situaciones en las que una pista sincronizada no puede ejecutarse en sincronía. Los
ajustes son:
▪ Tamaños de bucle que no constituyen enteros, como 1/16-1/2 (Maestro & Subordinado)
▪ El tempo sincronizado no está dentro del rango del deslizante de tempo (Maestro & Su-
bordinado).
Al tocar pistas sin retícula de pulsos, el botón SYNC
tar saltos indebidos en la sincronización. En este caso, deberá activar manualmente el botón SYNC cuando cargue la siguiente pista.
no permanecerá activado para así evi-
El tutorial de la sincronización de pulsos se encuentra en ↑15.10, Sincronización.
TRAKTOR 2 - Guía de usuario - 99
Page 100

El panel avanzado
6.8 El panel avanzado
Los paneles avanzados ofrecen funciones suplementarias de edición y almacenamiento para
bucles, puntos de inserción , accesos directos y saltos de pulsos; estos paneles también permiten poner retículas de pulsos sobre las pistas.
El panel avanzado no puede abrirse cuando el diseño de la cubierta aparece bajo los modos
Micro, Small o Essential. Para pasar a los diseños Full o Advanced, haga doble clic en la cabecera o abra la opción Preferences > Decks > Deck Layout.
Con la cubierta en modo Full, haga clic en el botón Advanced Open/Close, situado debajo
►
del botón ACTIVE.
Para que el panel avanzado aparezca de manera permanente, seleccione la opción Advan-
►
ced, en Preferences > Decks > Deck Layout.
Este panel consta de tres subpaneles: MOVE, CUE y GRID.
6.8.1 Panel MOVE (mover bucles y pulsos)
panel MOVE tiene por finalidad llevar a cabo modificaciones de ubicación y tamaño de bu-
El
cles ya existentes. Los controles de estas secciones le permitirán establecer la cantidad de pulsos con la que desea efectuar dichas modificaciones.
Las cubiertas
▪ Los cuatro modos de operación disponibles se describen abajo. Use el menú desplegable
para pasar de un modo a otro.
▪ El control de magnitud sirve para todos los modos. Seleccione con él la cantidad de pul-
sos con la que desea efectuar el movimiento. La magnitud seleccionada se resalta mediante un encuadre amarillo. Use los botones de los extremos para acceder a toda la escala.
Nota para TRAKTOR LE 2: los paneles BeatJump y Loop Move no están disponibles en LE
2.
Active los botones S
saltos de pulso sean imperceptibles.
y Q del panel maestro para que las transiciones de desplazamientos y
TRAKTOR 2 - Guía de usuario - 100
 Loading...
Loading...