Page 1

Manuel d’utilisation
Page 2
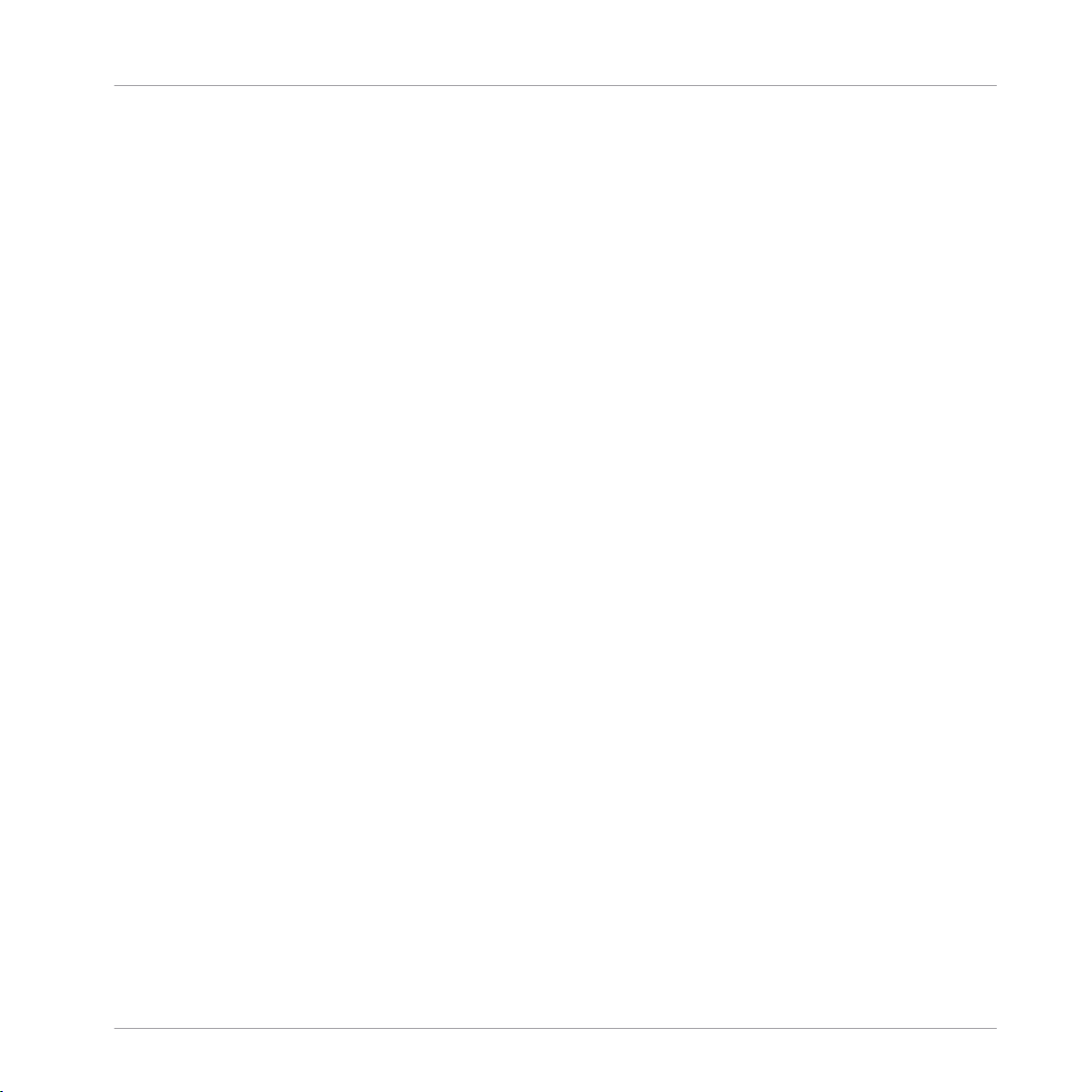
Les informations contenues dans ce document peuvent être modifiées à tout moment sans préavis et n’engagent pas la responsabilité de Native Instruments GmbH. Le Logiciel décrit dans
ce document est soumis à l’acceptation d’une Licence d’Utilisation et ne doit pas être copié
sur d’autres supports. Aucune partie de ce manuel ne peut être copiée, reproduite, transférée
ou enregistrée, sous quelque forme que ce soit et pour quelque usage que ce soit, sans l’accord écrit explicite de Native Instruments GmbH. Tous les noms de produits et d’entreprises
sont des marques déposées par leurs propriétaires respectifs.
“Native Instruments”, “NI” and associated logos are (registered) trademarks of Native Instruments GmbH.
Mac, Mac OS, GarageBand, Logic, iTunes and iPod are registered trademarks of Apple Inc.,
registered in the U.S. and other countries.
Windows, Windows Vista and DirectSound are registered trademarks of Microsoft Corporation
in the United States and/or other countries.
VST and Cubase are registered trademarks of Steinberg Media Technologies GmbH. ASIO is a
trademark of Steinberg Media Technologies GmbH.
RTAS and Pro Tools are registered trademarks of Avid Technology, Inc., or its subsidiaries or
divisions.
Avertissement
All other trade marks are the property of their respective owners and use of them does not imply any affiliation with or endorsement by them.
Écrit par : Native Instruments GmbH
Traduit par : Nicolas Sidi, Nicolas Durand
Version du logiciel : 2.7 (11/2014)
Remerciements spéciaux à l’équipe de bêta-testeurs, dont l’aide nous fut précieuse non seulement pour trouver et corriger les bogues, mais aussi pour rendre ce produit encore meilleur.
Page 3
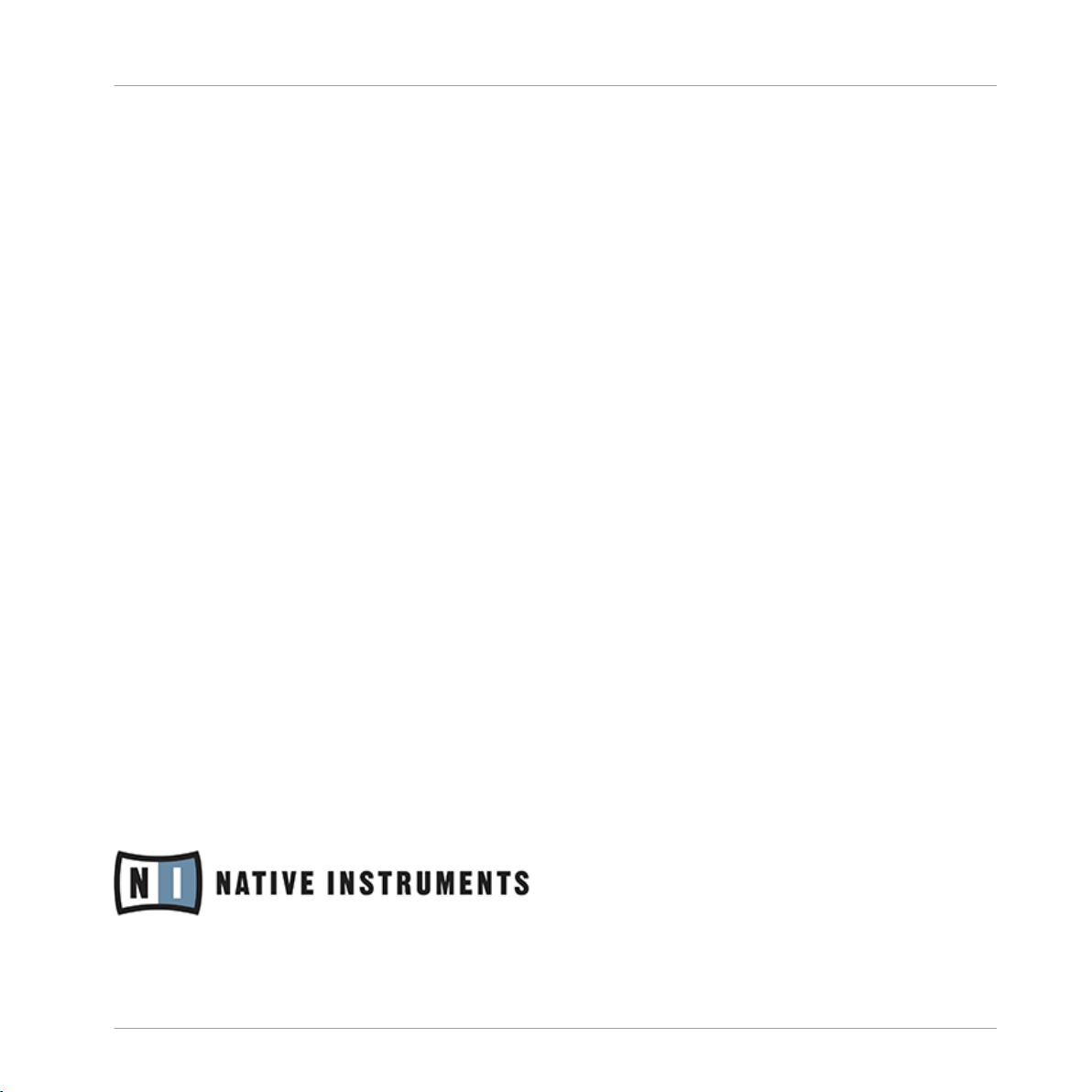
NATIVE INSTRUMENTS GmbH
Schlesische Str. 29-30
D-10997 Berlin
Allemagne
www.native-instruments.de
NATIVE INSTRUMENTS North America, Inc.
6725 Sunset Boulevard
5th Floor
Los Angeles, CA 90028Los Angeles, CA 90028
États-Unis
www.native-instruments.com
NATIVE INSTRUMENTS K.K.
YO Building 3F
Jingumae 6-7-15, Shibuya-ku,
Tokyo 150-0001
Japon
www.native-instruments.co.jp
Contact
NATIVE INSTRUMENTS UK Limited
18 Phipp Street
London EC2A 4NU
UK
www.native-instruments.com
© NATIVE INSTRUMENTS GmbH, 2014. All rights reserved.© NATIVE INSTRUMENTS
GmbH, 2014. Tous droits réservés.
Page 4
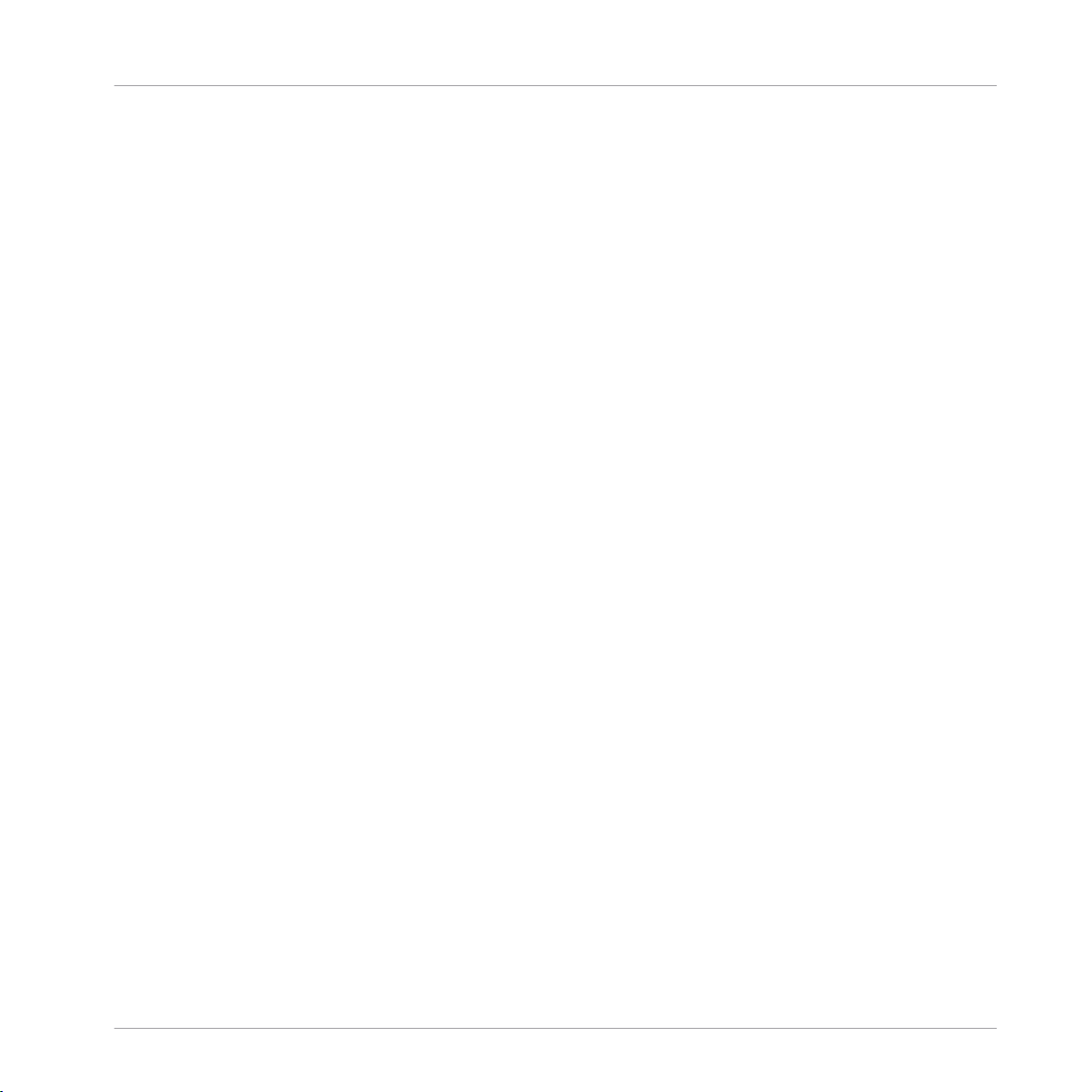
Table des matières
Table des matières
1 Bienvenue dans l'univers de TRAKTOR KONTROL S8 ! ..................................................
1.1 Par où commencer ? ................................................................................................................... 12
1.2 Conventions dans ce manuel ..................................................................................................... 14
2 Utilisation de votre S8 — Prise en main .....................................................................
2.1 Vue d'ensemble du TRAKTOR KONTROL S8 ................................................................................. 19
2.2 Activer les Decks ........................................................................................................................ 20
2.3 Navigation à l'aide de votre S8 ................................................................................................... 23
2.4 Changer le Deck Focus des écrans ............................................................................................. 26
2.5 Changer l'affichage des Decks et zoomer ................................................................................... 29
2.6 Lire votre premier morceau ......................................................................................................... 32
2.7 Mixer une deuxième piste ........................................................................................................... 41
2.8 Régler les niveaux ...................................................................................................................... 54
2.9 Utiliser des Cue Points ............................................................................................................... 58
2.3.1 Navigation à l'aide des interactions standard ........................................................... 24
2.3.2 Navigation à l'aide des interactions tactiles ............................................................. 26
2.6.1 Charger une piste ...................................................................................................... 34
2.6.2 Lire la piste ............................................................................................................... 36
2.6.3 Si vous n'entendez pas de musique ........................................................................... 39
2.7.1 Charger une deuxième piste ...................................................................................... 42
2.7.2 Lire la deuxième piste ................................................................................................ 44
2.7.3 Préparer le mix à l'aide du casque ............................................................................ 46
2.7.4 Synchroniser la deuxième piste ................................................................................. 47
2.7.5 Interlude : dans le cas où la piste de gauche est finie .............................................. 49
2.7.6 Mixer une piste en utilisant l’Égalisation et le Filtre d'un canal ................................ 50
2.8.1 La théorie .................................................................................................................. 54
2.8.2 En pratique ................................................................................................................ 55
12
18
TRAKTOR KONTROL S8 - Manuel d’utilisation - 4
Page 5
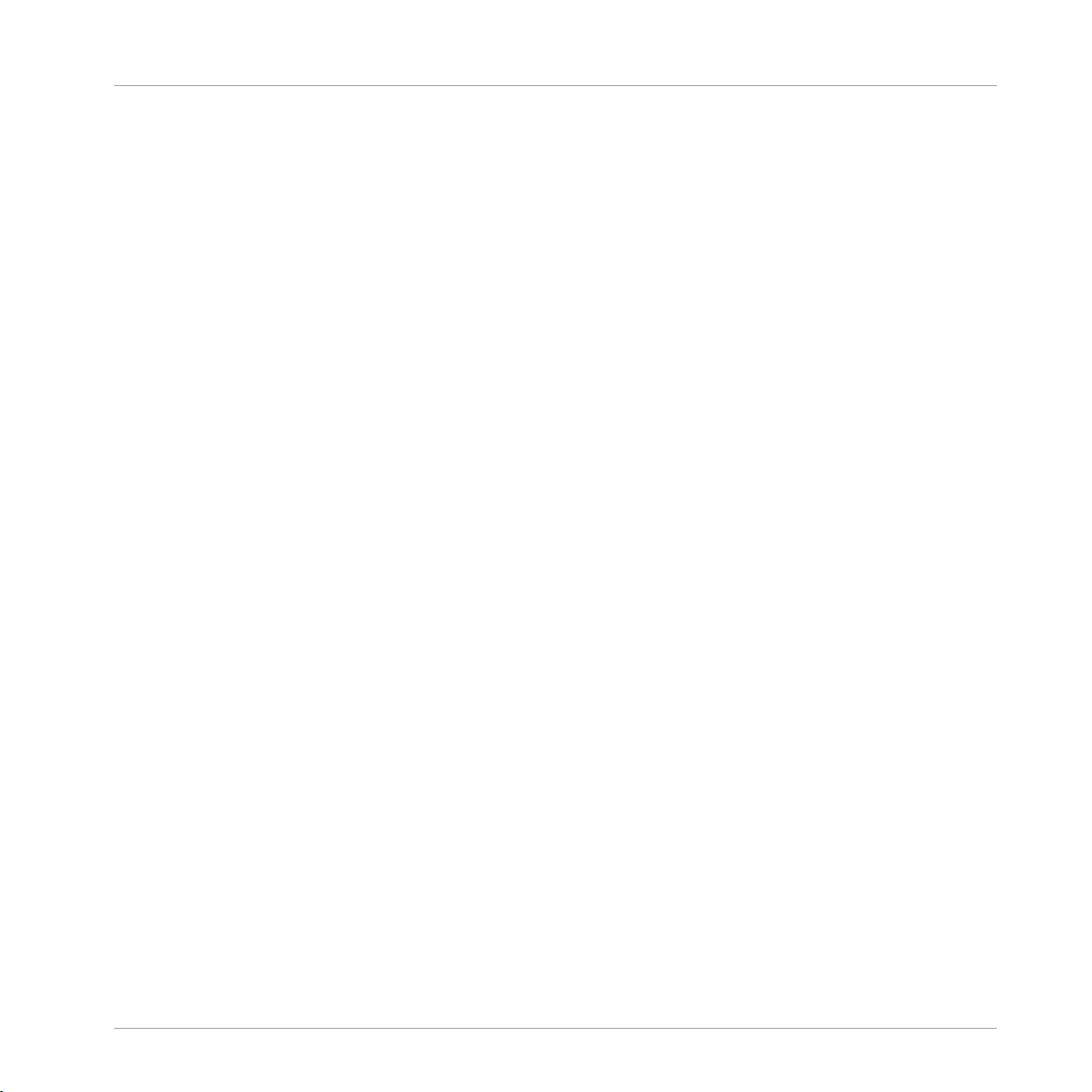
Table des matières
2.10 Régler le tempo .......................................................................................................................... 62
2.11 Utiliser le Keylock ....................................................................................................................... 67
2.9.1 Enregistrer et supprimer des Cue Points (HotCues) ................................................... 59
2.9.2 Aligner les pistes à l'aide des HotCues ...................................................................... 61
2.10.1 Réglage du tempo global ........................................................................................... 62
2.10.2 Régler le tempo d'une Deck spécifique ...................................................................... 64
3 Utilisation de votre S8 — techniques avancées ..........................................................
3.1 Utilisation des Touch Strips ........................................................................................................ 72
3.2 Jouer avec des boucles en mode HOTCUE ................................................................................... 82
3.3 Jouer avec des boucles en mode LOOP ........................................................................................ 88
3.4 Utiliser le mode FREEZE ............................................................................................................. 92
3.5 Utiliser le mode FLUX .................................................................................................................. 101
3.6 Remixer à l'aide des Remix Decks .............................................................................................. 103
3.1.1 Utiliser la Touch Strip pour parcourir rapidement une piste ...................................... 72
3.1.2 Utiliser la Touch Strip pour altérer le pitch (Nudge/Tempo bend) .............................. 76
3.1.3 Utiliser la Touch Strip pour scratcher ........................................................................ 79
3.2.1 Activer et désactiver une boucle ................................................................................ 83
3.2.2 Déplacer une Boucle .................................................................................................. 86
3.2.3 Enregistrer une Boucle .............................................................................................. 87
3.3.1 Bouclage de taille prédéfinie ..................................................................................... 89
3.3.2 Beatjumping .............................................................................................................. 91
3.4.1 Activer le mode FREEZE sur une piste ....................................................................... 94
3.4.2 Ajuster la taille des Freeze Slices .............................................................................. 95
3.4.3 Mode SLICER ............................................................................................................. 97
3.6.1 Charger un Remix Set ................................................................................................ 104
3.6.2 Déclencher les Samples ............................................................................................. 105
3.6.3 Déclencher des samples de différentes tailles .......................................................... 110
3.6.4 Régler les niveaux et utiliser les filtres de Remix Slots .............................................. 112
72
TRAKTOR KONTROL S8 - Manuel d’utilisation - 5
Page 6
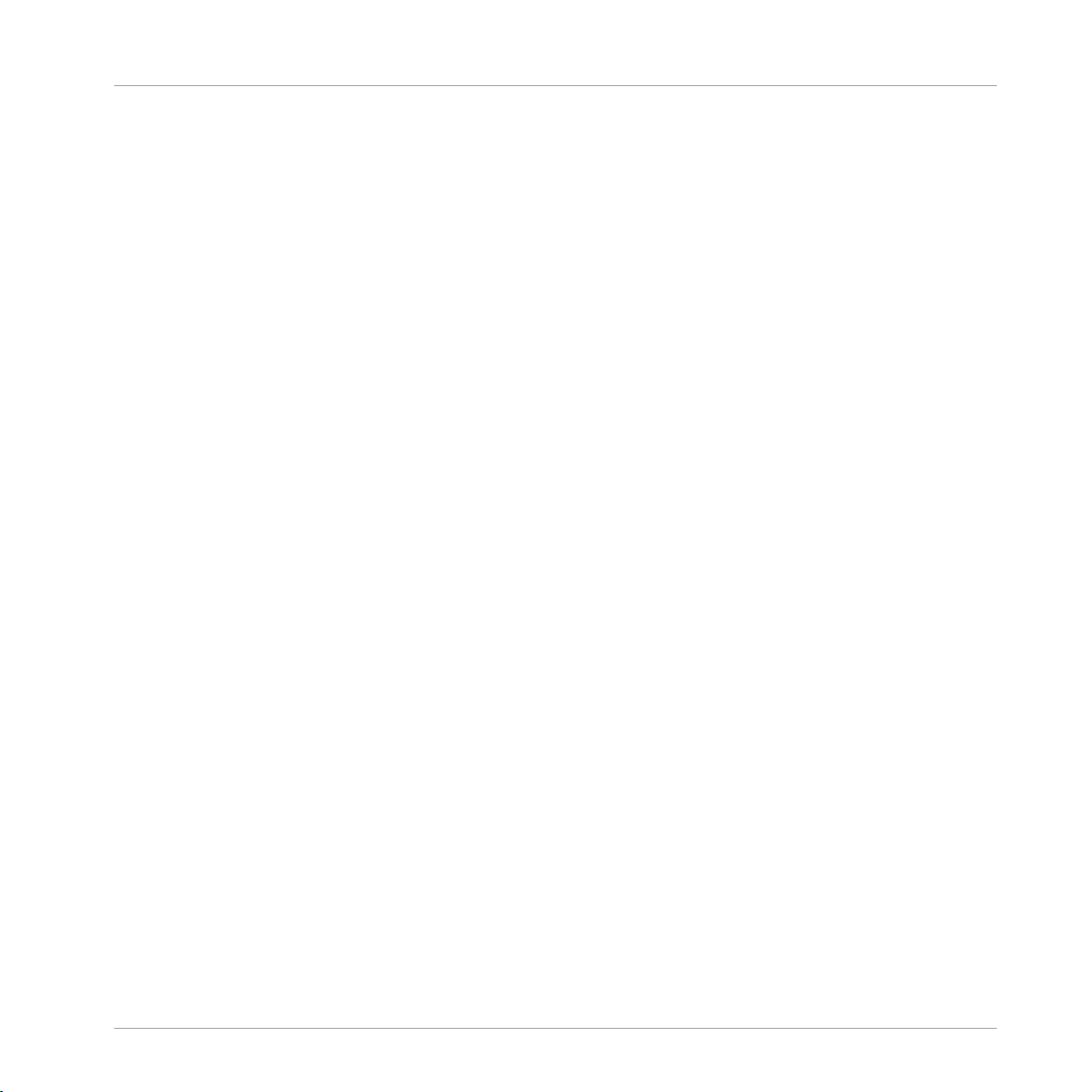
Table des matières
3.7 Enregistrer des samples à partir des Track Decks (à l'aide du mode REMIX) ............................. 113
3.8 Ajouter des effets ....................................................................................................................... 120
3.9 Utiliser les modes Performance avec les Remix Decks ................................................................ 133
3.10 Travailler avec les Beatgrids ...................................................................................................... 147
3.6.5 Utilisez la Touch Strip avec une Remix Deck .............................................................. 112
3.8.1 Assigner des Decks aux FX Units ............................................................................... 120
3.8.2 Configurer un FX Unit en mode Group FX ................................................................... 121
3.8.3 Changer les effets au sein d'un Group FX .................................................................. 124
3.8.4 Configurer un FX Unit en mode Single FX .................................................................. 126
3.8.5 Enregistrer un Snapshot ............................................................................................ 131
3.8.6 Routage des effets .................................................................................................... 132
3.8.7 Utiliser quatre FX Units ............................................................................................. 132
3.9.1 Sélectionner et appliquer un mode Performance ....................................................... 134
3.9.2 Utiliser le mode Performance PITCH .......................................................................... 135
3.9.3 Utiliser le mode Performance FILTER ......................................................................... 136
3.9.4 Utiliser le mode Performance FX SEND ...................................................................... 138
3.9.5 Utiliser le mode Performance FX ................................................................................ 139
3.9.5.1 Changer un effet de type Single FX en mode Performance.........................141
3.9.5.2 Changer un effet de type Group FX en mode Performance .........................144
3.10.1 Contrôler une Beatgrid .............................................................................................. 147
3.10.2 Corriger manuellement une Beatgrid ......................................................................... 149
3.10.3 Actions complémentaires .......................................................................................... 152
4 Référence matériel ....................................................................................................
4.1 Vue d'ensemble du contrôleur .................................................................................................... 155
4.1.1 Vue de la face supérieure .......................................................................................... 156
4.1.2 Panneau arrière ......................................................................................................... 157
4.1.3 Panneau avant .......................................................................................................... 157
4.1.4 États associés aux diodes ......................................................................................... 157
155
TRAKTOR KONTROL S8 - Manuel d’utilisation - 6
Page 7
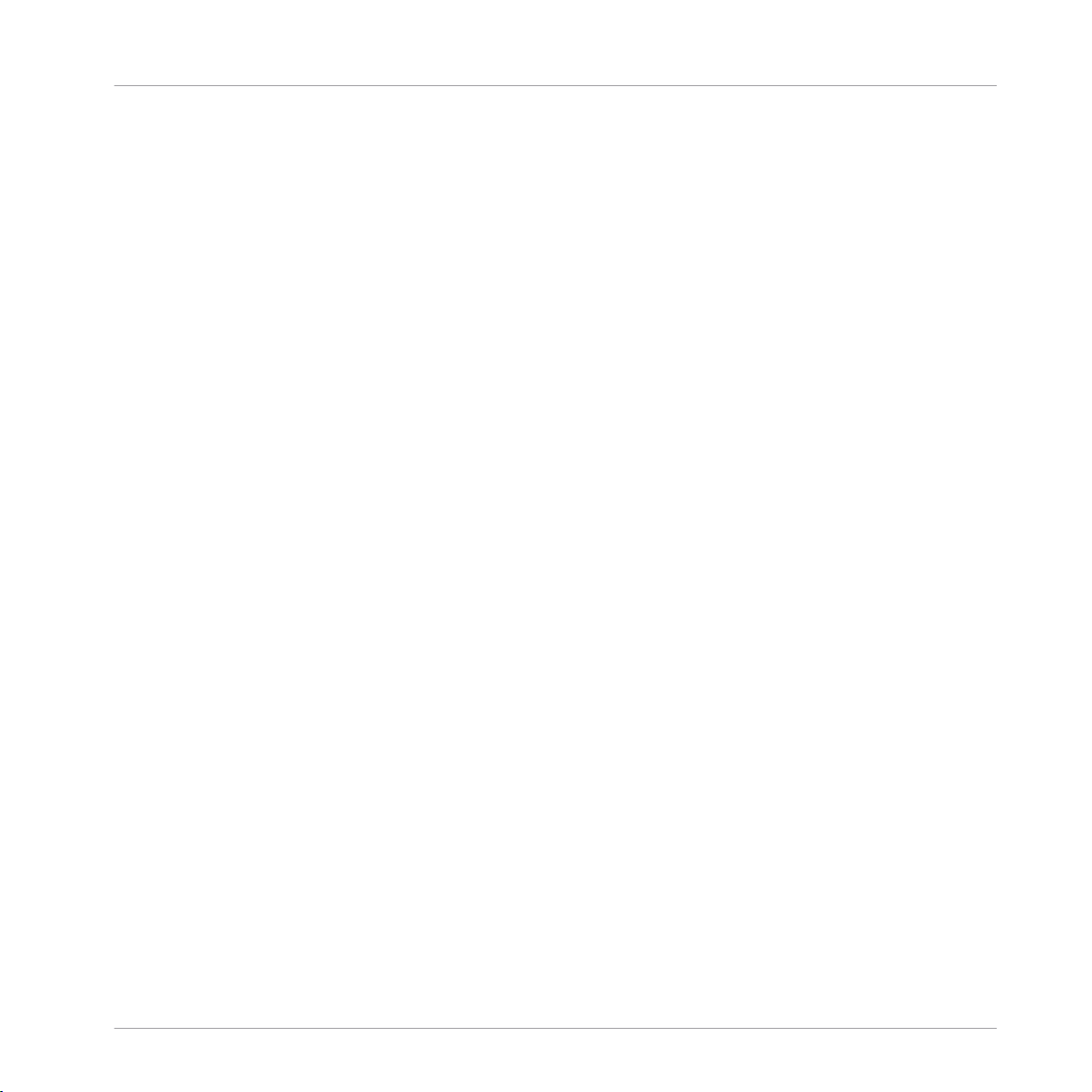
Table des matières
4.2 La Deck .......................................................................................................................................166
4.1.5 Decks identiques♣ .................................................................................................... 158
4.1.6 FX Units (Modules d’Effets) ....................................................................................... 161
4.1.7 Mixer (Table de Mixage) ............................................................................................. 162
4.1.8 Panneau arrière ......................................................................................................... 164
4.1.9 Panneau avant .......................................................................................................... 166
4.2.1 Bouton DECK ............................................................................................................. 166
4.2.2 Bouton FLUX .............................................................................................................. 167
4.2.3 Boutons Mode Select ................................................................................................. 168
4.2.3.1 Bouton HOTCUE .........................................................................................169
4.2.3.2 Bouton LOOP..............................................................................................169
4.2.3.3 Bouton FREEZE ..........................................................................................171
4.2.3.4 Bouton REMIX ............................................................................................174
4.2.4 Encodeur Loop ........................................................................................................... 175
4.2.5 Bouton EDIT ............................................................................................................... 176
4.2.6 Bouton CAPTURE ....................................................................................................... 176
4.2.7 Zone d'affichage ....................................................................................................... 177
4.2.7.1 Affichage des Decks du S8 ........................................................................179
4.2.7.2 Bouton View...............................................................................................182
4.2.7.3 Boutons Display.........................................................................................183
4.2.7.4 Bouton Settings .........................................................................................185
4.2.7.5 Bouton Performance Mode .........................................................................187
4.2.7.6 Encodeur BROWSE .....................................................................................187
4.2.7.7 Bouton BACK .............................................................................................188
4.2.8 Contrôles Performance .............................................................................................. 189
4.2.9 Tirettes de volume des slots ...................................................................................... 192
4.2.10 Pads .......................................................................................................................... 193
4.2.11 Touch Strip ................................................................................................................ 195
TRAKTOR KONTROL S8 - Manuel d’utilisation - 7
Page 8
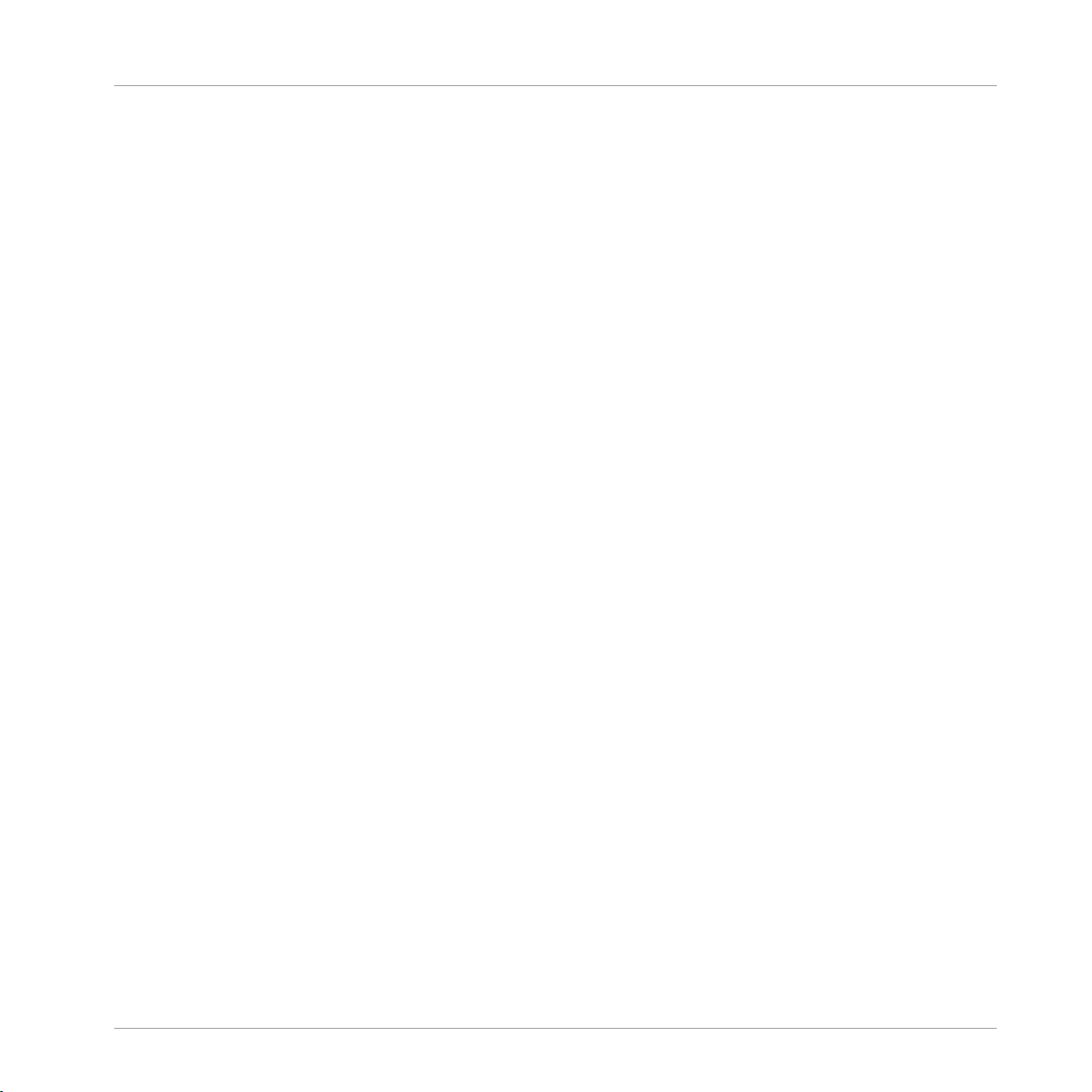
Table des matières
4.3 Le FX Unit ................................................................................................................................... 204
4.4 Le Mixer (table de mixage) .......................................................................................................... 212
4.2.12 Contrôles de transport ............................................................................................... 202
4.3.1 Vue d’ensemble du FX Unit ........................................................................................ 205
4.3.2 Bouton FX SELECT ..................................................................................................... 207
4.3.3 Assignation du FX Unit .............................................................................................. 208
4.3.4 Utiliser quatre FX Units ............................................................................................. 208
4.4.1 Canal du Mixer .......................................................................................................... 214
4.4.2 Section Main du Mixer ............................................................................................... 222
4.2.11.1 Rangée de diodes de la Touch Strip ...........................................................196
4.2.11.2 Fonctions de la Touch Strip .......................................................................196
4.2.11.3 Options de personnalisation ......................................................................199
4.4.1.1 Curseur GAIN .............................................................................................216
4.4.1.2 Bouton TRAKTOR........................................................................................217
4.4.1.3 Boutons FX Assign .....................................................................................218
4.4.1.4 Curseurs d'égalisation (EQ).......................................................................219
4.4.1.5 Tirette du canal .........................................................................................219
4.4.1.6 Indicateur de niveau du canal ...................................................................220
4.4.1.7 Bouton FILTER et curseur FILTER ...............................................................221
4.4.1.8 Bouton CUE ...............................................................................................221
4.4.2.1 Crossfader .................................................................................................224
4.4.2.2 Curseur CUE VOL .......................................................................................225
4.4.2.3 Curseur CUE MIX .......................................................................................225
4.4.2.4 Encodeur TEMPO........................................................................................226
4.4.2.5 Curseur BOOTH ..........................................................................................228
4.4.2.6 Section GLOBAL .........................................................................................228
4.4.2.7 Boutons MIC 1 et 2 ....................................................................................229
4.4.2.8 Curseur MAIN.............................................................................................230
TRAKTOR KONTROL S8 - Manuel d’utilisation - 8
Page 9
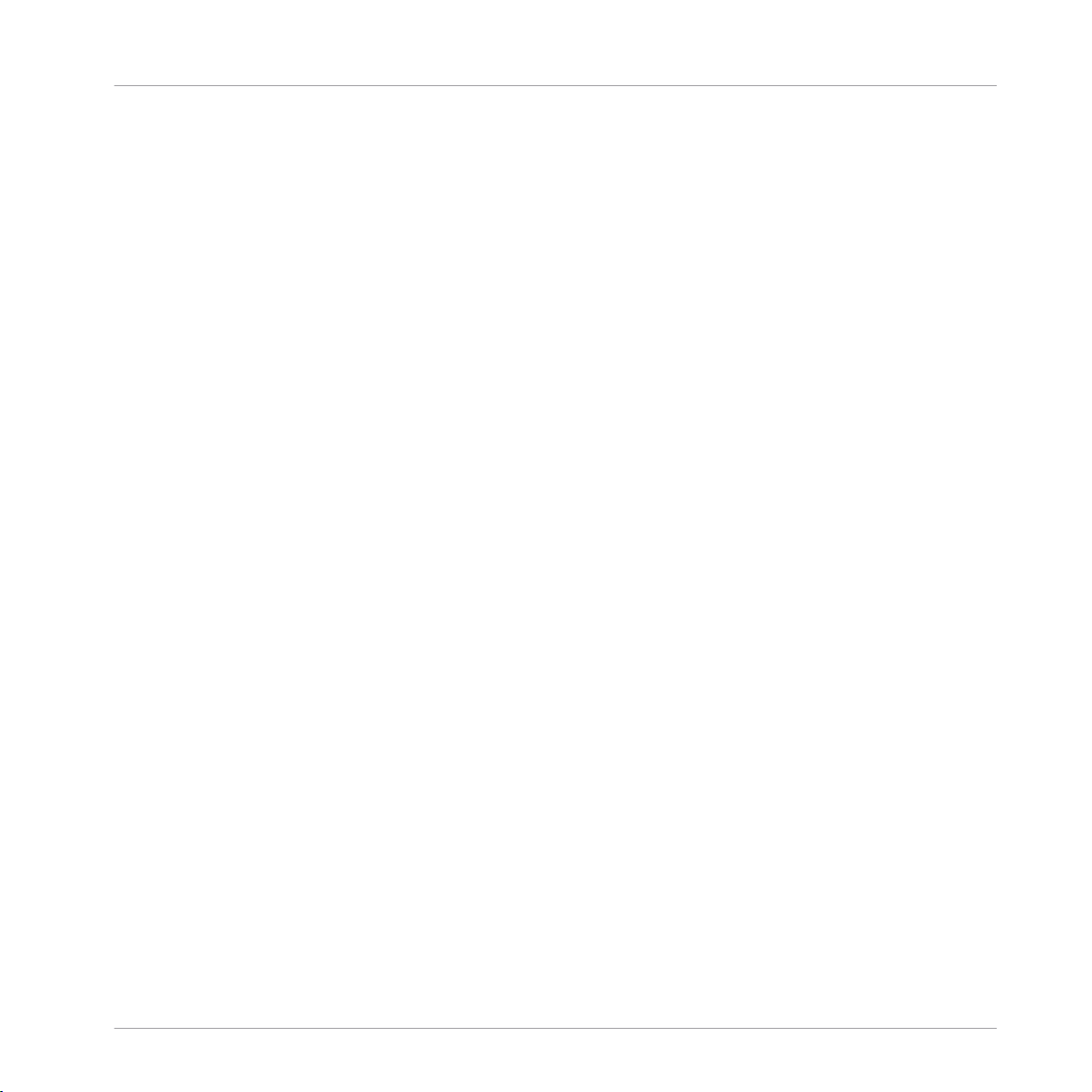
4.5 Le panneau arrière ..................................................................................................................... 230
4.6 Le panneau avant .......................................................................................................................236
4.5.1 MAIN OUT ................................................................................................................... 232
4.5.2 BOOTH OUT ................................................................................................................ 232
4.5.3 Entrées externes (INPUT) ........................................................................................... 233
4.5.4 Entrées MIC ............................................................................................................... 234
4.5.5 Encoche de sécurité Kensington ................................................................................ 234
4.5.6 Prises MIDI ................................................................................................................ 235
4.5.7 Port USB .................................................................................................................... 235
4.5.8 Section POWER .......................................................................................................... 236
4.6.1 Interrupteurs d'assignation crossfader ..................................................................... 237
4.6.2 Section PHONES ......................................................................................................... 238
4.6.3 Curseur de courbe du crossfader (XF CURVE) ............................................................ 238
5 Configurations classiques ..........................................................................................
5.1 Connecter des platines vinyle ..................................................................................................... 241
5.2 Connecter des platines CD ......................................................................................................... 243
5.3 Intégrer des sources audio externes à votre configuration TRAKTOR .......................................... 244
5.4 Intégrer des sources externes pour le contrôle via Timecode ...................................................... 244
5.5 Utiliser votre S8 en tant que mixette DJ autonome ..................................................................... 249
5.6 Brancher des micros ................................................................................................................... 250
5.4.1 Derniers préparatifs avec des platines vinyle ............................................................ 244
5.4.2 Derniers préparatifs avec des platines CD ................................................................ 246
5.4.3 Calibration réussie .................................................................................................... 247
5.6.1 Contrôler les assignations micro ............................................................................... 251
5.6.2 Assigner un micro à un autre canal ........................................................................... 252
5.6.3 Basculer entre les modes Live Input et Direct Thru .................................................... 253
5.6.4 Activer une entrée MIC ............................................................................................... 254
Table des matières
240
TRAKTOR KONTROL S8 - Manuel d’utilisation - 9
Page 10
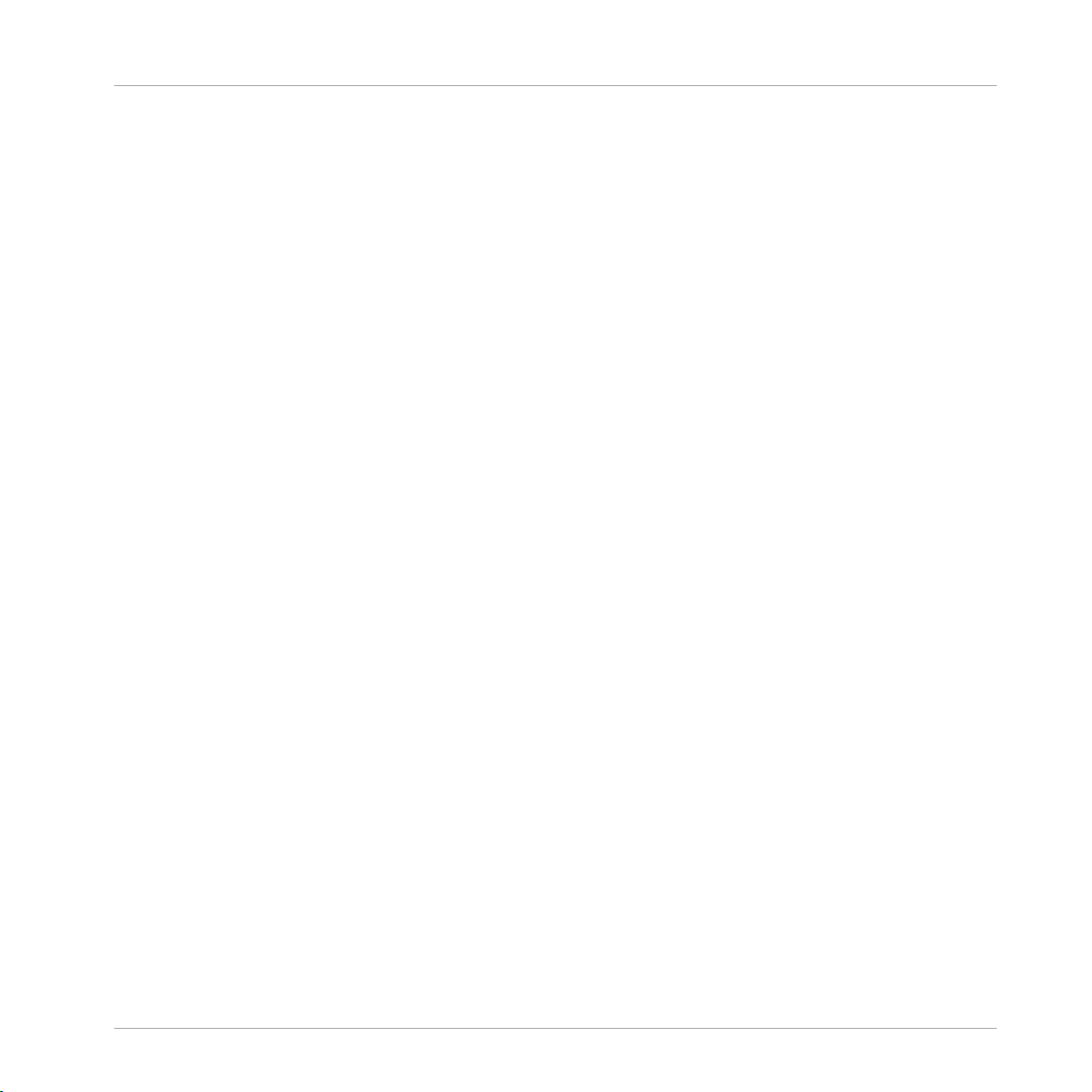
Table des matières
6 Préférences du S8 .....................................................................................................
6.1 Restore Default ........................................................................................................................... 256
6.2 Touch Controls ............................................................................................................................256
6.3 Touchstrip .................................................................................................................................. 257
6.4 Calibrate .................................................................................................................................... 257
6.5 LEDs (diodes) ............................................................................................................................. 258
6.6 Loop Mode Sizes ......................................................................................................................... 258
7 L'interface audio du S8 et son panneau de contrôle ....................................................
7.1 Réglages sous Mac OS X ............................................................................................................ 259
7.2 Réglages sous Windows : le Control Panel (Panneau de Contrôle) .............................................. 260
7.3 Utiliser l’interface audio du S8 avec d’autres logiciels de musique ........................................... 265
7.4 Configurer le S8 comme interface audio par défaut ................................................................... 265
7.2.1 Ouvrir le Control Panel ............................................................................................... 260
7.2.2 Panneau Audio Settings ............................................................................................ 260
7.2.3 Panneau Diagnostics ................................................................................................. 262
7.4.1 Windows .................................................................................................................... 265
7.4.2 Mac OS X ................................................................................................................... 265
8 Dépannage — Obtenir de l’aide ..................................................................................
8.1 Dépannage ................................................................................................................................. 267
8.2 Obtenir de l’Aide ......................................................................................................................... 269
8.1.1 TRAKTOR ne démarre pas .......................................................................................... 267
8.1.2 TRAKTOR plante ......................................................................................................... 268
8.1.3 TRAKTOR présente des problèmes de performance .................................................... 268
8.1.4 Mises à jour ............................................................................................................... 269
8.2.1 Base de Connaissances (Knowledge Base) ................................................................ 270
8.2.2 Assistance technique ................................................................................................ 270
8.2.3 Assistance à l’enregistrement ................................................................................... 271
255
259
267
TRAKTOR KONTROL S8 - Manuel d’utilisation - 10
Page 11
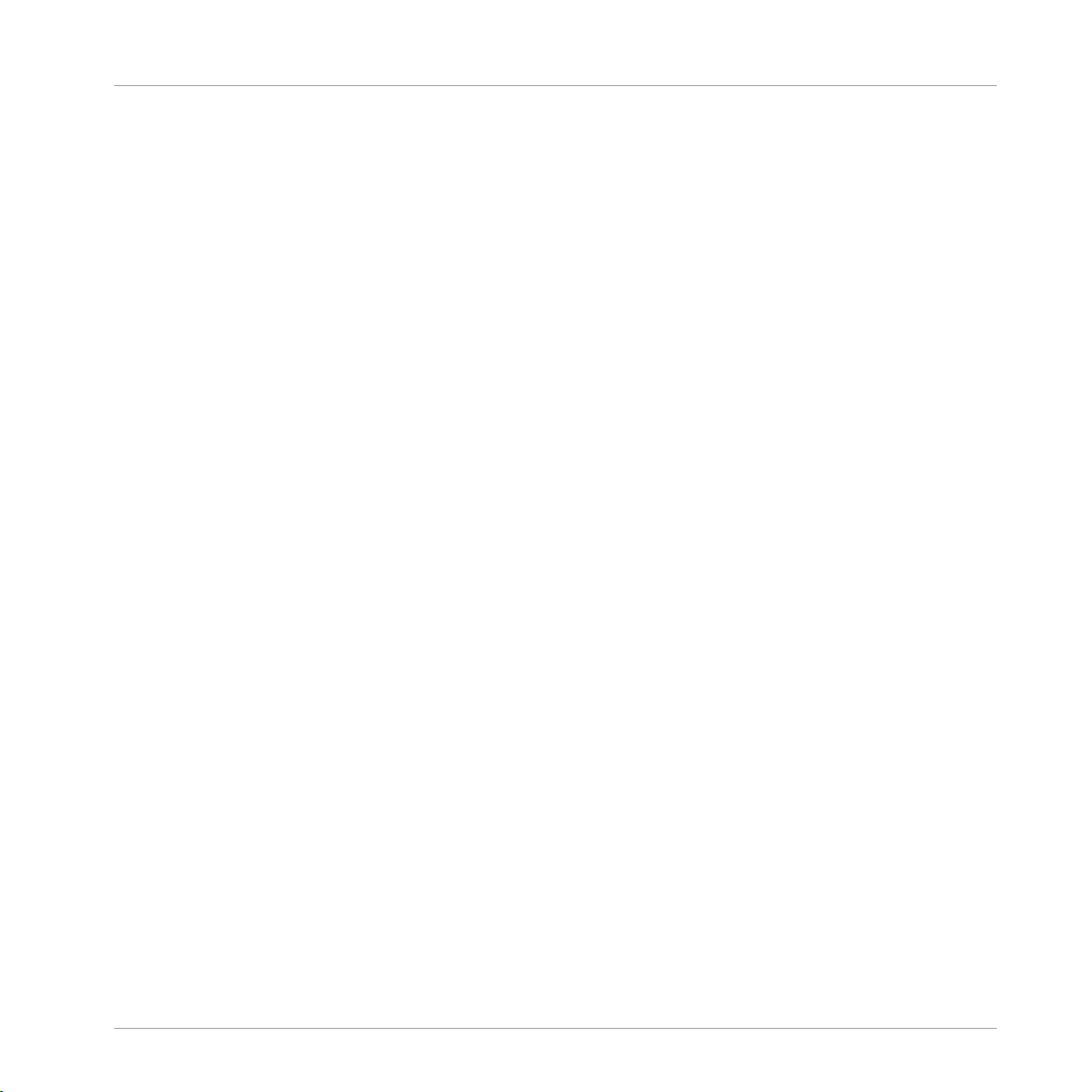
Table des matières
8.2.4 Forum des Utilisateurs .............................................................................................. 271
9 Caractéristiques techniques .......................................................................................
272
TRAKTOR KONTROL S8 - Manuel d’utilisation - 11
Page 12
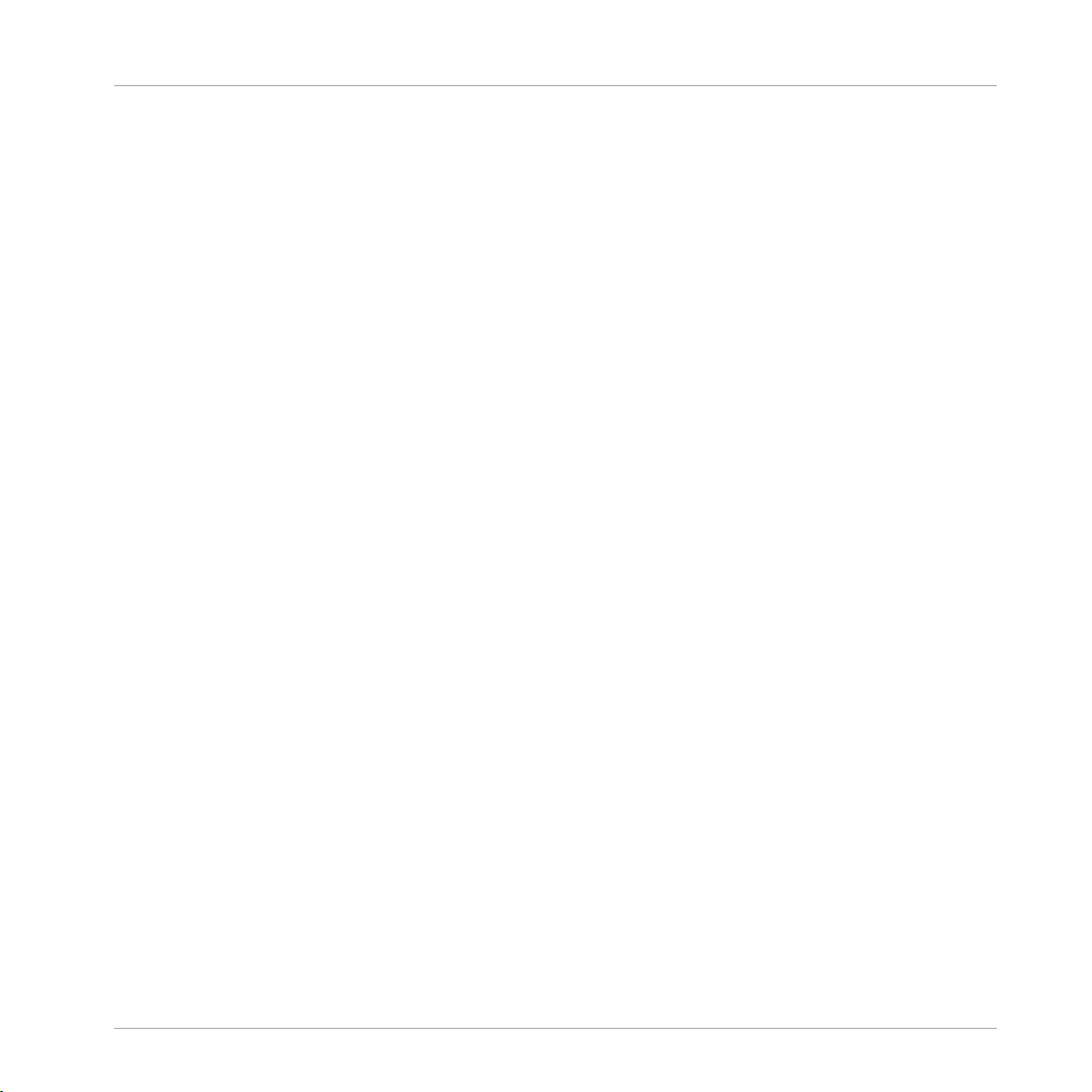
Bienvenue dans l'univers de TRAKTOR KONTROL S8 !
Par où commencer ?
1 Bienvenue dans l'univers de TRAKTOR KONTROL S8 !
Nous vous remercions d'avoir porté votre choix sur TRAKTOR KONTROL S8.
Qu'est-ce que TRAKTOR KONTROL S8 ?
TRAKTOR KONTROL S8 possède une interface tactile permettant de contrôler directement les
fonctionnalités de TRAKTOR PRO ; les possibilités démultipliées du contrôleur matériel vous
permettront de passer moins de temps rivé à l'écran de votre ordinateur.
Aussi bien prévu pour des sessions de mix et de remix en live sous TRAKTOR que pour remplacer votre mixette DJ (utilisé avec des platines vinyle, CD, ou une combinaison des deux), le S8
offre une solution pour toutes les configurations !
Le S8 peut s'adapter à des situations de live extrêmement variées. La puissance informatique
du DJing numérique se combine à l'instantanéité et à la souplesse de l'interface du S8 pour
vous permettre de vous concentrer sur l'essentiel : votre public.
1.1 Par où commencer ?
TRAKTOR KONTROL S8 est accompagné de multiples sources de documentation. Afin que les
utilisateurs de tous niveau puissent aborder le S8 avec la même facilité, nous vous conseillons
de les lire dans l'ordre suivant :
• TRAKTOR 2 - Prise en main (Getting Started)
• Manuel de TRAKTOR 2
• Manuel du TRAKTOR KONTROL S8 (le document que vous lisez actuellement) et les tutoriels vidéo.
La première étape : le manuel de prise en main (Getting Started)
Ce document vous aidera à configurer TRAKTOR pour une utilisation avec un contrôleur matériel, à l'aide du Setup Wizard (Assistant de configuration) ; il vous montrera également comment importer votre musique dans la Track Collection. À la suite de cela, il vous présentera les
concepts et fonctionnalités de base de TRAKTOR, et vous aidera à configurer correctement votre système.
TRAKTOR KONTROL S8 - Manuel d’utilisation - 12
Page 13
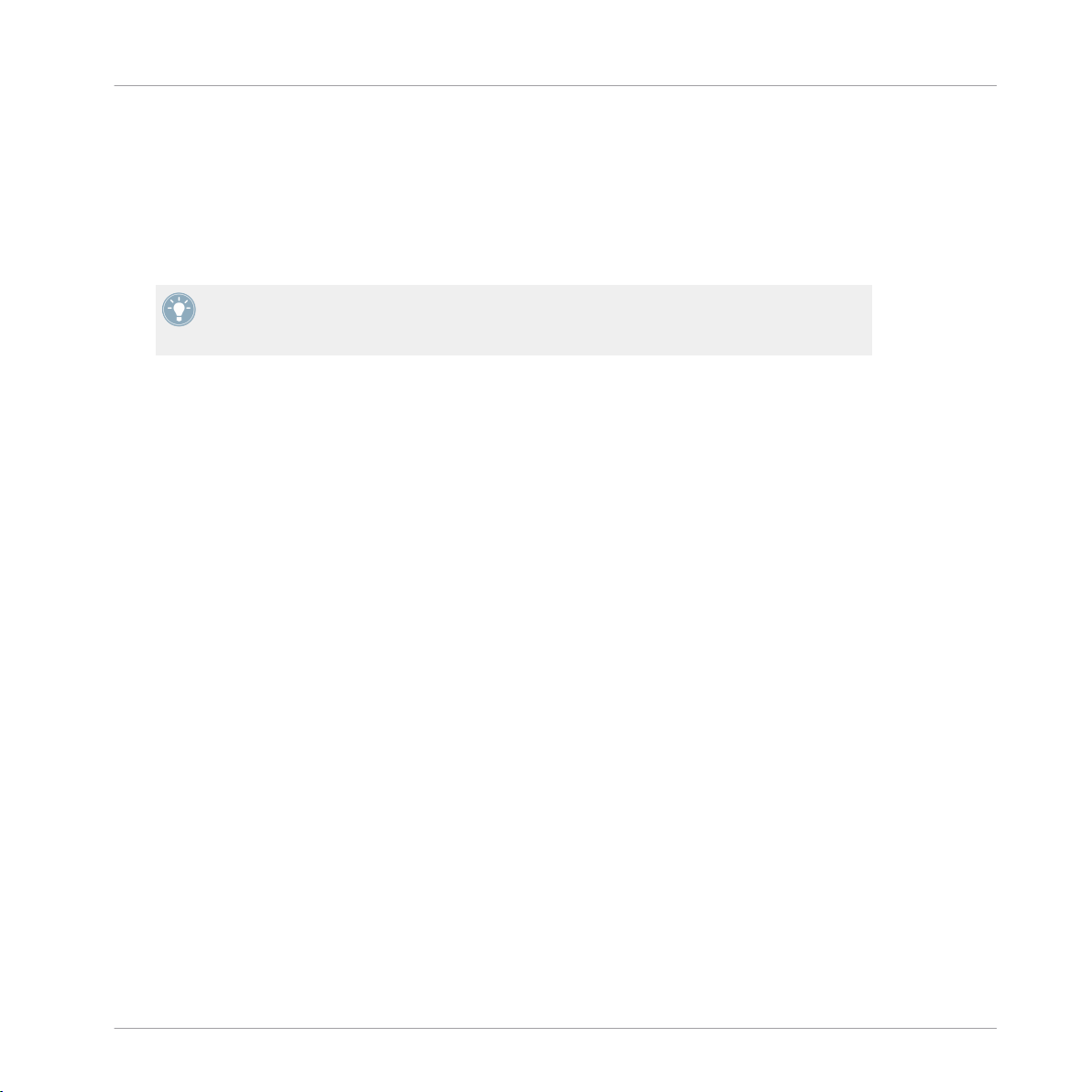
Bienvenue dans l'univers de TRAKTOR KONTROL S8 !
Par où commencer ?
Manuel de TRAKTOR PRO
Ce manuel vous permettra de découvrir toutes les fonctionnalités qui font de TRAKTOR un outil unique pour le DJing. Non content de présenter toutes les fonctions de TRAKTOR, ce document regorge également d'astuces concernant les diverses configurations possibles ; depuis la
configuration la plus basique (TRAKTOR utilisé seul) en passant par l'intégration d'une mixette
DJ externe, de platines et d'interfaces audio, et jusqu'à l'ajout de l'extension SCRATCH.
Vous pouvez accéder au manuel de TRAKTOR par l'intermédiaire du menu Help de TRAKTOR PRO. La rubrique « Open Manual… » ouvre le sous-dossier Documentation situé dans
le dossier d'installation de TRAKTOR.
Manuel du TRAKTOR KONTROL S8
Le Manuel du S8 développe ,dans le cas des fonctionnalités concernées, le contrôle de TRAKTOR à l'aide du S8. Un chapitre de tutoriels détaillés vous permettra d'apprendre les bases :
charger des pistes, mixer, définir des cue points, définir des boucles et utiliser les Remix
Decks, tout ceci directement depuis le S8.
ݤÀ la suite de cela, un chapitre de Référence Matériel détaille un à un chacun des composants
constituant l'interface du contrôleur TRAKTOR KONTROL S8. Les derniers chapitres de ce manuel fournissent des informations complémentaires permettant de résoudre les problèmes les
plus communs, ainsi qu'une liste détaillée des spécifications techniques du S8.
Controller Editor Manual (Manuel du Controller Editor)
Non content d’utiliser votre S8 avec son logiciel TRAKTOR dédié, vous pouvez aussi l’utiliser
comme un contrôleur MIDI puissant et flexible afin de piloter n’importe quel autre appareil ou
application MIDI. Ceci est possible grâce au logiciel Controller Editor, une application qui vous
permettra d'assigner des messages de contrôle MIDI aux pads, curseurs, tirettes et encodeurs
du S8. Le Controller Editor est généralement installé automatiquement lors de l'installation de
TRAKTOR. Pour plus d’informations à ce sujet, veuillez consulter le Manuel du Controller Editor, disponible au format PDF dans le sous-dossier Documentation du dossier d’installation du
Controller Editor, sur votre disque dur.
Autres sources de documentation en ligne
Si vous rencontrez des problèmes avec votre Produit Native Instruments qui ne sont pas traités
par la documentation fournie, il existe plusieurs moyens d’obtenir de l’aide :
TRAKTOR KONTROL S8 - Manuel d’utilisation - 13
Page 14
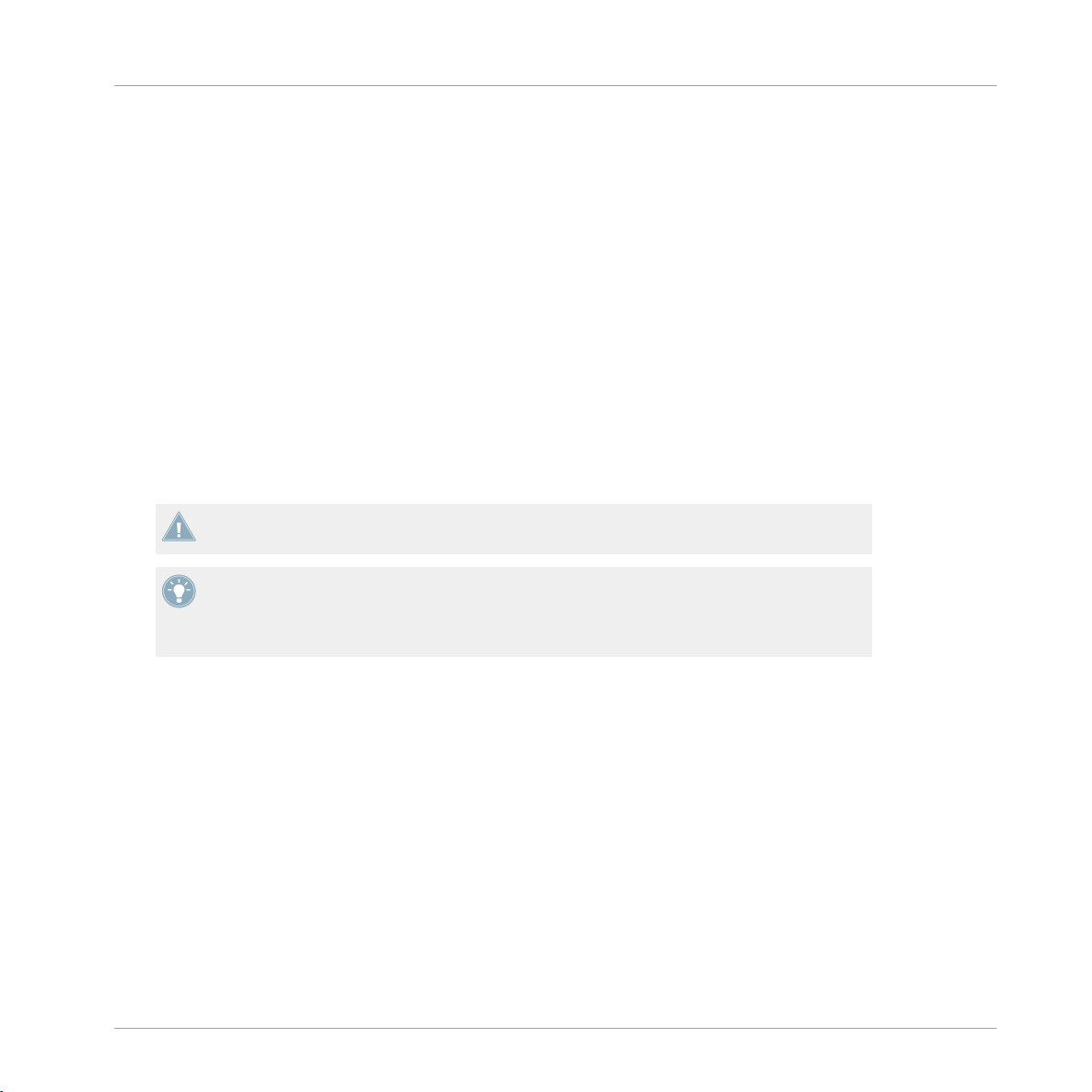
Bienvenue dans l'univers de TRAKTOR KONTROL S8 !
Conventions dans ce manuel
• Base de Connaissances (Knowledge Base)
• Forum des Utilisateurs
• Assistance technique
• Assistance à l’enregistrement
Vous trouverez plus d’information à ce sujet dans les chapitres ↑8.1, Dépannage et ↑8.2, Obte-
nir de l’Aide.
1.2 Conventions dans ce manuel
Cette section présente les conventions de symboles et de styles utilisées dans le présent manuel. Ce manuel utilise des formats particuliers pour souligner certains points ou pour vous
avertir de problèmes potentiels. Les icônes précédant ces notes vous permettront de distinguer
immédiatement le type d’information dont il s’agit :
Lorsque vous voyez cette icône de point d’exclamation, lisez la note attentivement et, le
cas échéant, suivez à la lettre les instructions et conseils qu’elle contient.
Cette icône représentant une ampoule indique que la note contient des informations complémentaires utiles. Ces informations faciliteront souvent la réalisation d’une tâche donnée ; cependant, elles ne s’appliquent pas nécessairement à votre configuration ou à votre
système d’exploitation ; elles méritent néanmoins toujours d’être lues.
En outre, le formatage suivant est utilisé :
• Les textes apparaissant dans des menus déroulants (tels qu’Open…, Save as…, etc.) ainsi
que les chemins d’accès aux emplacements situés sur votre disque dur (ou sur tout autre
périphérique de stockage) sont imprimés en italique.
• Les textes apparaissant ailleurs (noms des boutons, contrôles, textes situés à côté des cases à cocher, etc.) sont imprimés en bleu. Lorsque vous voyez cette mise en forme, vous
pouvez être sûr-e de retrouver le même texte sur votre écran d’ordinateur.
• Les textes apparaissant sur les écrans du contrôleur S8 sont imprimés en gris clair. Lorsque vous voyez cette mise en forme, vous pouvez être sûr-e de trouver le même texte
quelque part sur un écran de votre contrôleur.
TRAKTOR KONTROL S8 - Manuel d’utilisation - 14
Page 15
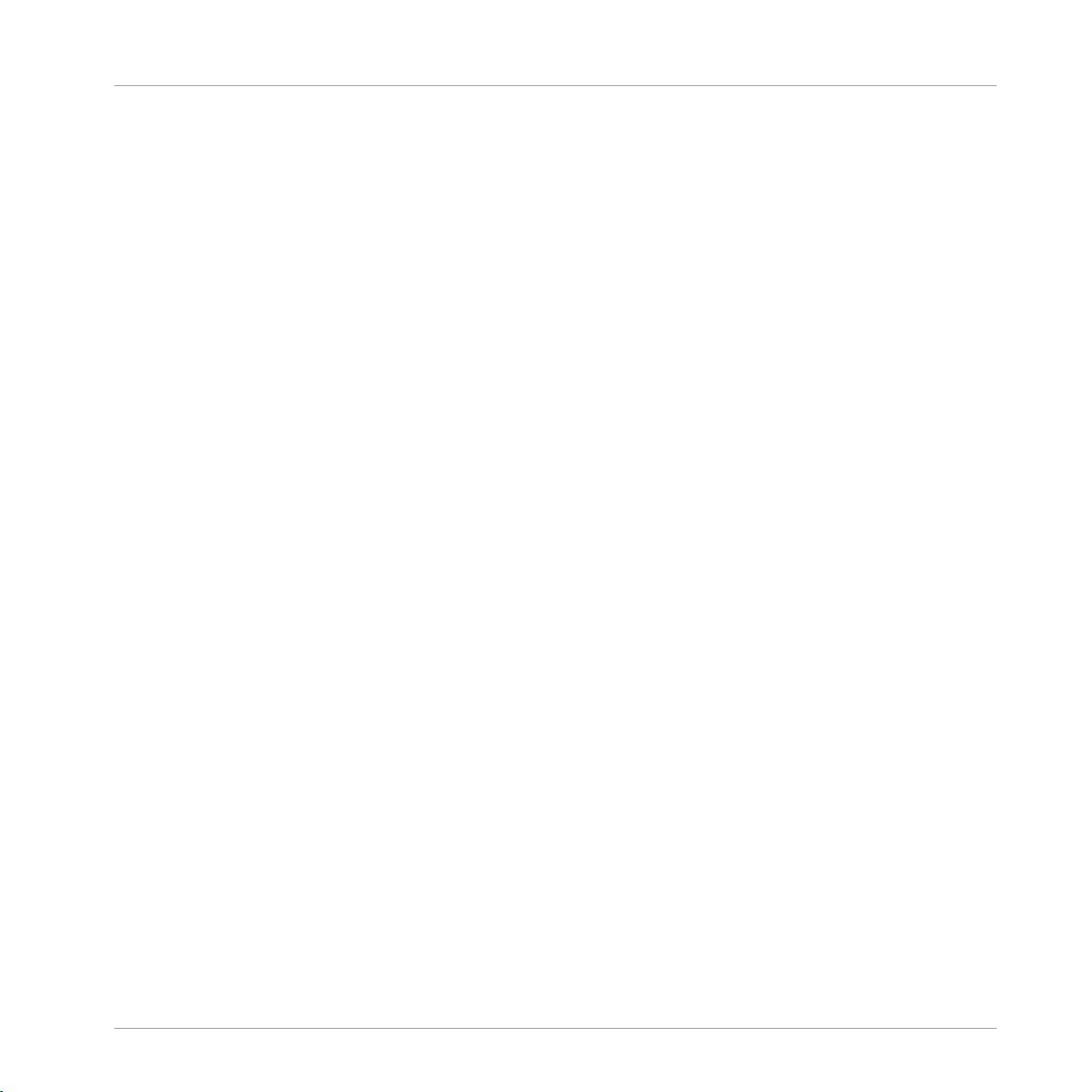
Bienvenue dans l'univers de TRAKTOR KONTROL S8 !
Conventions dans ce manuel
• Les textes apparaissant sur le contrôleur matériel sont imprimés en orange. Lorsque vous
voyez cette mise en forme, vous pouvez être sûr-e de trouver le même texte quelque part
sur votre contrôleur.
• Les noms et concepts importants sont imprimés en gras.
• Les références aux touches de votre clavier d’ordinateur sont entourées de crochets (par
exemple : « Appuyez sur [Shift] + [Entrée] »).
Les instructions uniques sont indiquées par cette flèche de type « bouton lecture ».
►
Les résultats des actions sont indiqués par cette flèche plus petite.
→
Nomenclature
Dans ce document, le contrôleur matériel TRAKTOR KONTROL S8 sera nommé « contrôleur »
ou plus simplement « S8 ».
Les logiciels TRAKTOR 2 et TRAKTOR SCRATCH seront simplement nommés « TRAKTOR ».
Combinaisons de boutons et raccourcis à partir de votre contrôleur
La plupart des instructions utiliseront le signe « + » pour signaler des boutons (ou des pads)
qui doivent être enfoncés simultanément, en commençant par le premier bouton indiqué. Par
exemple, une instruction telle que :
« Appuyez sur SHIFT + PLAY »
signifie :
1. Appuyez sur SHIFT et maintenez le bouton enfoncé.
2. Tout en maintenant SHIFT enfoncé, appuyez sur PLAY puis relâchez-le.
3. Relâchez le bouton SHIFT.
Boutons et Curseurs FX
Au-dessus de chacun des écrans se trouve une rangée de curseurs et de boutons FX, qui ne
possèdent pas de nom spécifique. De la même manière, les curseurs situés en-dessous des
écrans ne possèdent pas de nom ; les boutons associés sont nommés ON. Pour les différencier
TRAKTOR KONTROL S8 - Manuel d’utilisation - 15
Page 16
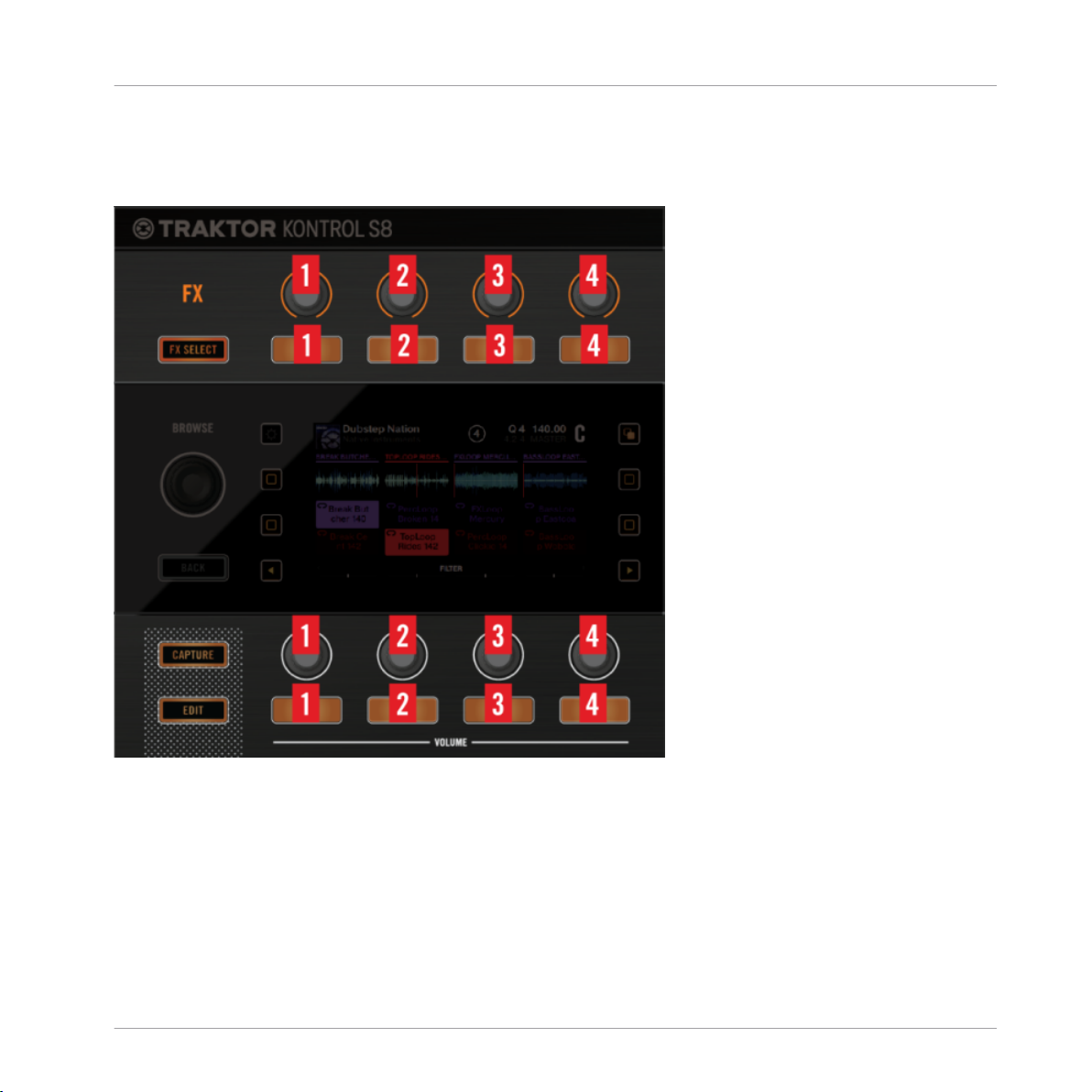
Bienvenue dans l'univers de TRAKTOR KONTROL S8 !
Conventions dans ce manuel
les uns des autres, nous appellerons Curseurs FX 1-4 et Boutons FX 1-4 les éléments situés audessus de chaque écran, et Curseurs Performance 1-4 et Boutons Performance 1-4 les éléments
situés en-dessous de chaque écran.
Numérotation des éléments de contrôle FX et Performance
Boutons Display
À gauche et à droite de chacun des écrans se trouvent deux boutons comportant une icône carrée. Pour les différencier les uns des autres, nous numéroterons ces Boutons Display de la manière suivante :
TRAKTOR KONTROL S8 - Manuel d’utilisation - 16
Page 17
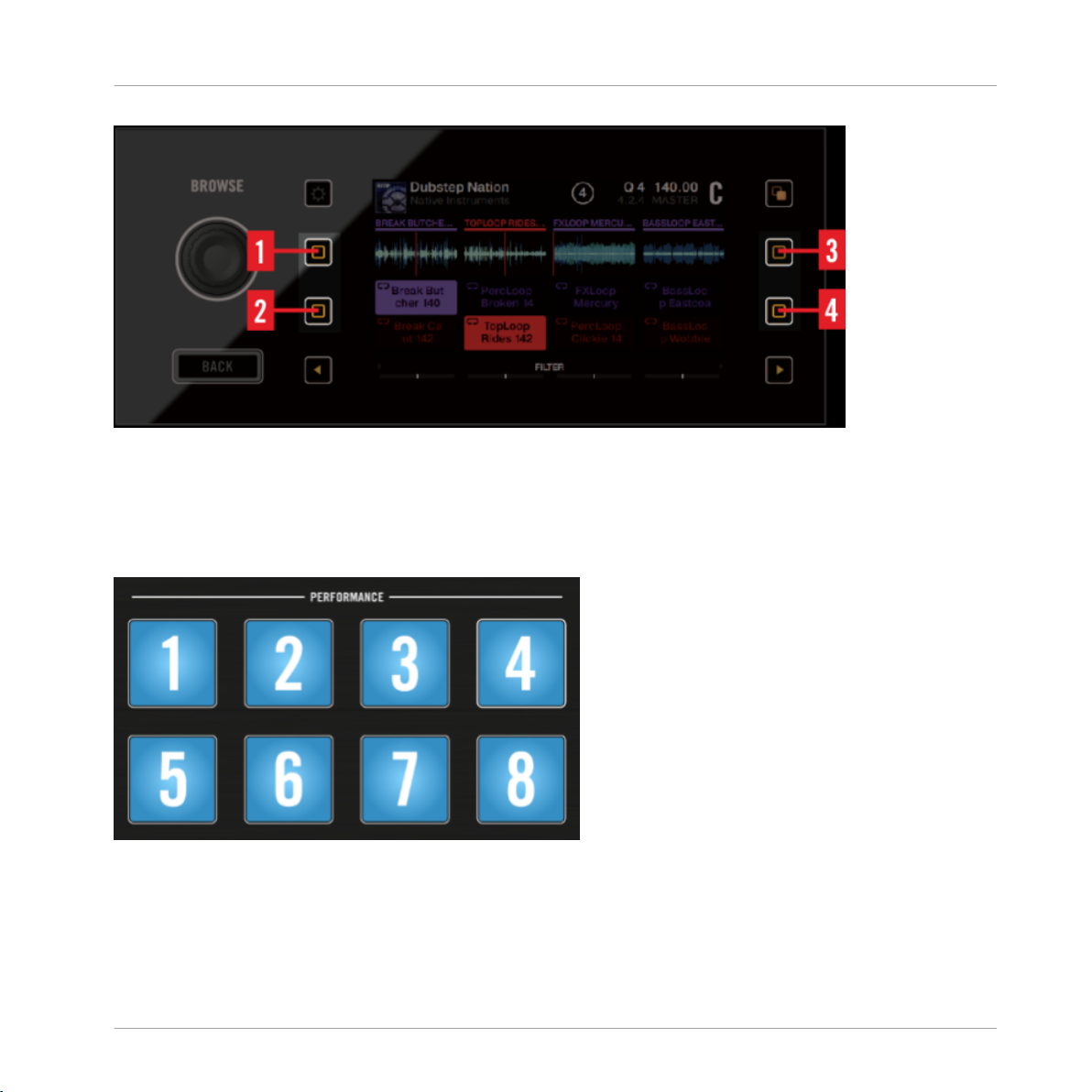
Bienvenue dans l'univers de TRAKTOR KONTROL S8 !
Conventions dans ce manuel
Numérotation des Boutons Display
Pads
1. Chaque Deck possède 4 pads multicolores. Si nécessaire, nous les numéroterons dans
l'ordre suivant
Numérotation des pads de la section PERFORMANCE
TRAKTOR KONTROL S8 - Manuel d’utilisation - 17
Page 18
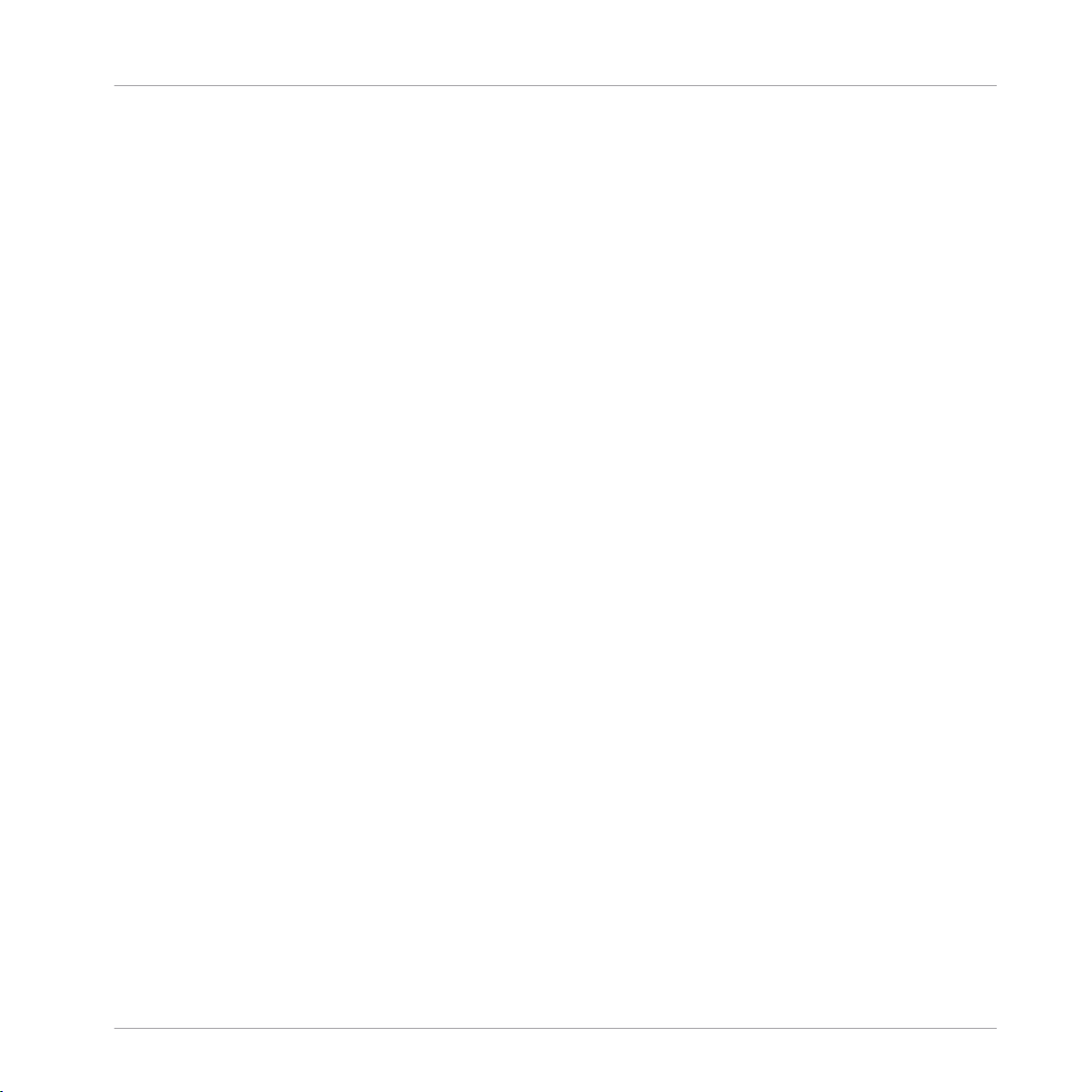
Utilisation de votre S8 — Prise en main
2 Utilisation de votre S8 — Prise en main
Ce chapitre vous guidera dans la réalisation des tâches les plus communes lors de l’utilisation
de votre TRAKTOR KONTROL S8. La plupart de ces tutoriels privilégient les aspects pratiques.
Ils commencent par les tâches les plus simples pour vous mener progressivement à des opérations plus complexes, afin de vous familiariser progressivement avec le TRAKTOR KONTROL S8.
Les tutoriels présentés ici utilisent les pistes de démo fournies, qui ont été automatiquement
copiées sur votre disque dur lors de l’installation du TRAKTOR KONTROL S8. Vous pouvez
donc suivre ces tutoriels même si vous n’avez pas encore importé votre propre musique.
Bien que le S8 puisse être utilisé comme une mixette autonome, les présents tutoriels se concentrent sur l'utilisation de l'appareil en tant que contrôleur intégré du logiciel TRAKTOR installé sur votre ordinateur. À la fin de ce chapitre, vous disposerez des connaissances nécessaires pour mettre à profit le potentiel votre TRAKTOR KONTROL S8, et vous pourrez commencer à intégrer ses fonctionnalités créatives à vos sets de DJ.
Prérequis généraux
Nous supposons ici que votre système TRAKTOR KONTROL S8 est d'ores et déjà fonctionnel.
Si ce n’est pas encore le cas, veuillez suivre les instructions contenues dans le Setup Guide ;
revenez ensuite lire ce chapitre !
Dans le cas où vous auriez déjà modifié des paramètres du TRAKTOR KONTROL S8 avant
d'aborder ces tutoriels, nous vous recommandons fortement de réinitialiser votre système
TRAKTOR KONTROL S8 aux réglages d'usine en procédant ainsi :
1. Dans le logiciel TRAKTOR, cliquez sur le menu Help de la barre de menus située en haut
de l’écran (sous Mac OS X) ou en haut de la fenêtre (sous Windows), et sélectionnez Help
> Start Setup Wizard.
2. Dans la fenêtre qui s’ouvre alors, cliquez sur Next pour passer aux écrans de configuration.
3. Dans la fenêtre YOUR TRAKTOR SETUP, cliquez sur le bouton Finish situé en bas à droite, sans sélectionner quoi que ce soit d'autre.
⇨ Votre TRAKTOR KONTROL S8 a été réinitialisé à ses réglages d'usine.
TRAKTOR KONTROL S8 - Manuel d’utilisation - 18
Page 19

Utilisation de votre S8 — Prise en main
Vue d'ensemble du TRAKTOR KONTROL S8
Les tutoriels présentés ici présupposent que TRAKTOR KONTROL S8 est dans son état d'origine (réglages d'usine). Si ce n’est pas le cas, nous ne pouvons pas vous garantir que les tutoriels se dérouleront pour vous de la manière présentée ici ; il sera peut-être difficile pour vous
d'en suivre les instructions.
2.1 Vue d'ensemble du TRAKTOR KONTROL S8
Ce chapitre présente brièvement les principales zones du S8. L'image ci-dessous met en correspondance les zones du S8 et les zones correspondantes dans le logiciel TRAKTOR.
Correspondance entre le contrôleur matériel et le logiciel.
(1) Decks : Le S8 possède deux Deck identiques, situées sur la gauche et sur la droite du contrôleur. Ces sections permettent de contrôler les Decks du logiciel TRAKTOR PRO. Les Decks
activées dans TRAKTOR fonctionnent toujours dans l'un des modes suivants : Track Deck, Remix Deck ou Live Input. La Deck de gauche de votre contrôleur permet de contrôler les Decks
A et C dans TRAKTOR ; la Deck de droite du contrôleur permet de contrôler les Decks B et D
dans TRAKTOR.
(2) FX Units: Les FX Units sont des modules permettant d'appliquer des effets créatifs à vos
pistes ; cela peut aller de la simple réverb (pour renforcer l'intensité d'une montée, par exemple) à une transfiguration complète du beat à l'aide d'un effet de bégayement. À cette fin, le
TRAKTOR KONTROL S8 - Manuel d’utilisation - 19
Page 20
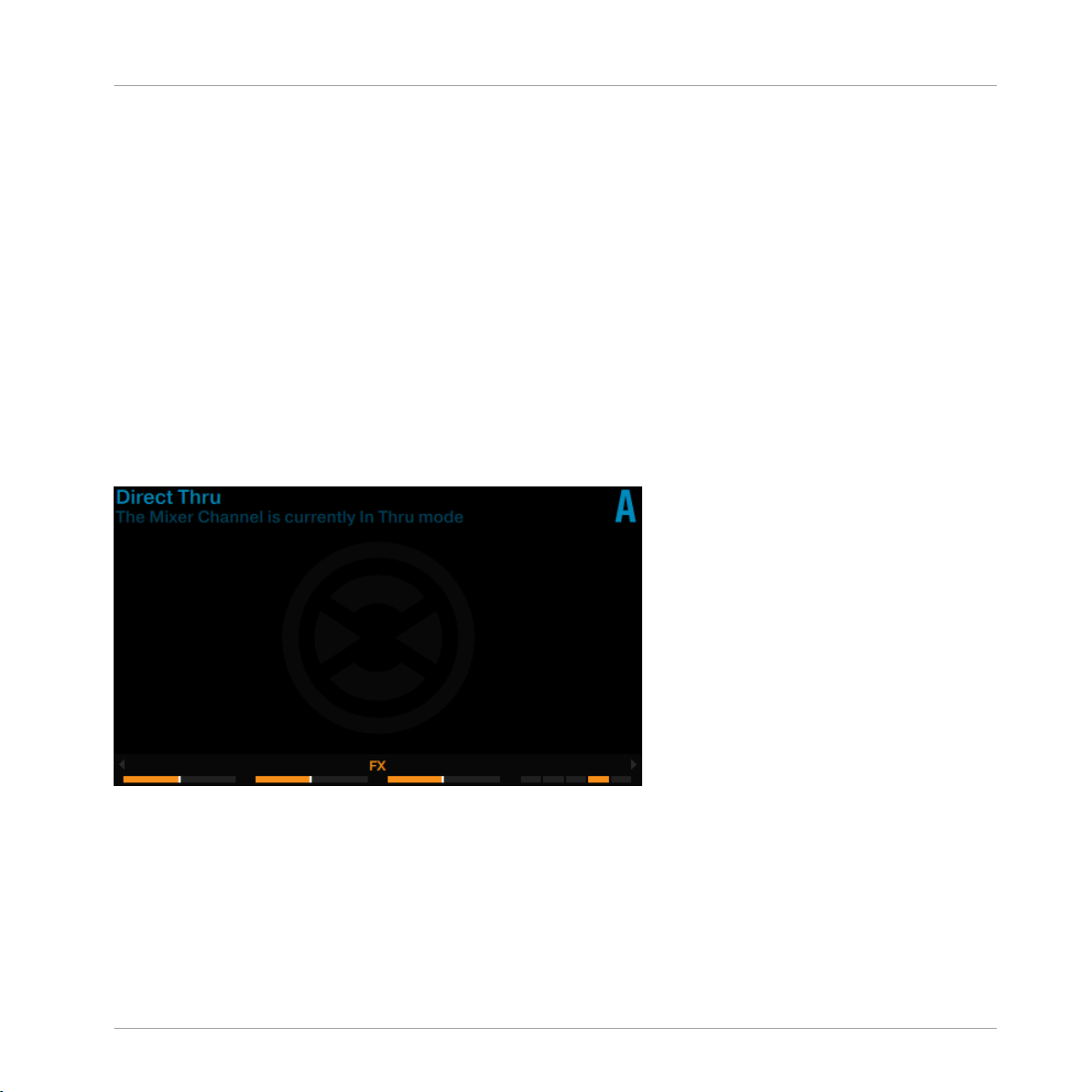
Utilisation de votre S8 — Prise en main
Activer les Decks
logiciel TRAKTOR offre une large sélection d'effets de haute qualité. Ces effets sont aisément
configurables depuis le S8, et contrôlables à l'aide des contrôles FX. Dans ce document, nous
nommerons FX Unit 1 la FX Unit de gauche du S8, et FX Unit 2 la FX Unit de droite.
(3) Mixer: La Mixette à 4 canaux se situe au milieu du S8, ainsi qu'au milieu de l'interface du
logiciel TRAKTOR. Lorsque le S8 est connecté à TRAKTOR, les curseurs de la section Mixer
permettent de contrôler les curseurs correspondants de la Mixette du logiciel.
2.2 Activer les Decks
Par défaut, les Decks de votre S8 sont activées après le premier démarrage du logiciel TRAKTOR. Si cependant les Decks n'étaient pas activées (mode Direct Thru), veuillez procéder de la
manière suivante pour les activer.
Les images suivantes montrent des Decks désactivées :
Deck A en mode Direct Thru
TRAKTOR KONTROL S8 - Manuel d’utilisation - 20
Page 21
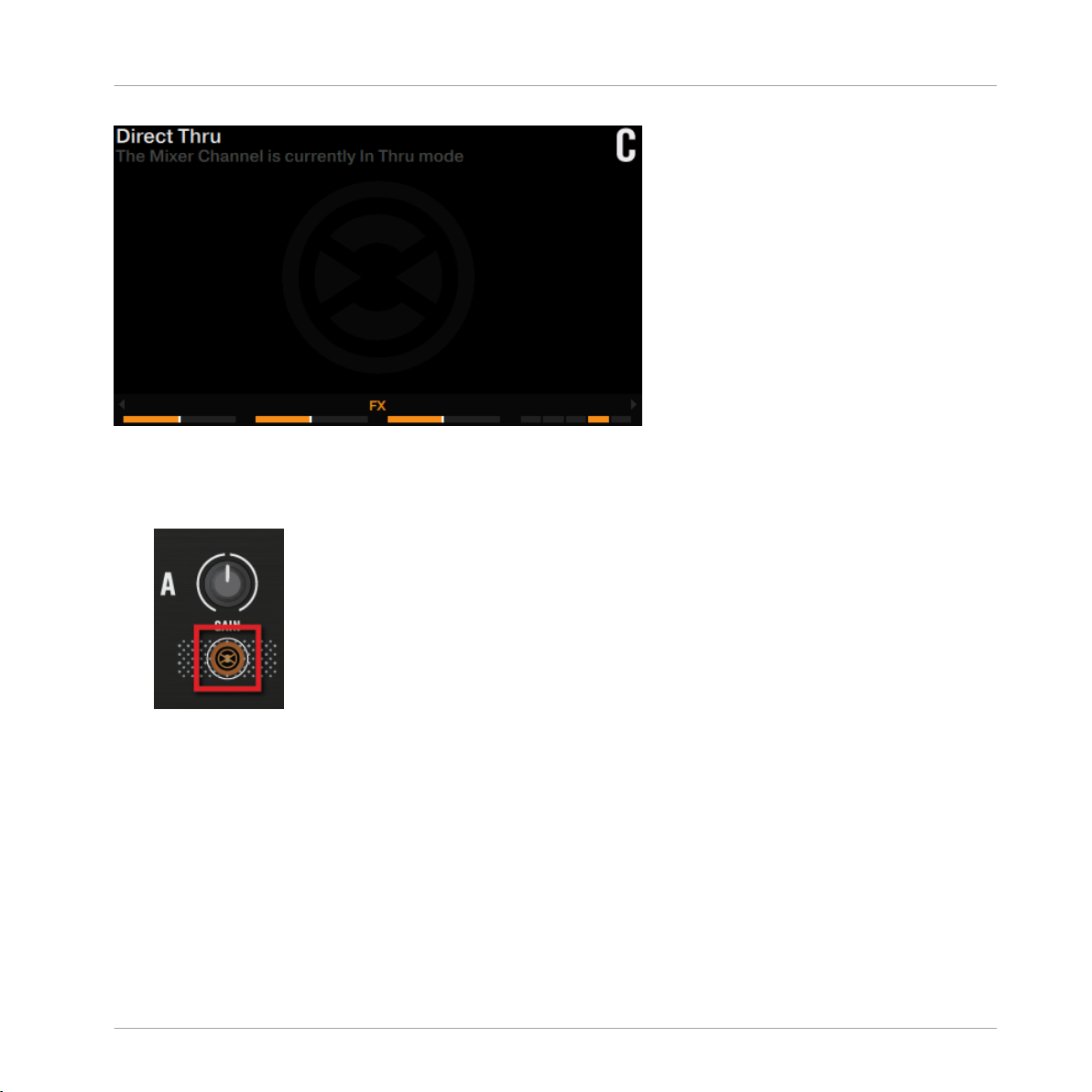
Deck C en mode Direct Thru
Pour activer les Decks :
Appuyez sur le bouton TRAKTOR de chaque Deck.
►
Utilisation de votre S8 — Prise en main
Activer les Decks
TRAKTOR KONTROL S8 - Manuel d’utilisation - 21
Page 22

Utilisation de votre S8 — Prise en main
Les boutons TRAKTOR s'allument en orange ; ils indiquent ainsi que les Decks sont en
→
mode TRAKTOR.
Les écrans indiquent No Track Loaded, ce qui indique que les Decks correspondantes sont
activées.
Les images suivantes montrent des Decks activées :
Activer les Decks
Deck A activée, en mode Track Deck
TRAKTOR KONTROL S8 - Manuel d’utilisation - 22
Page 23
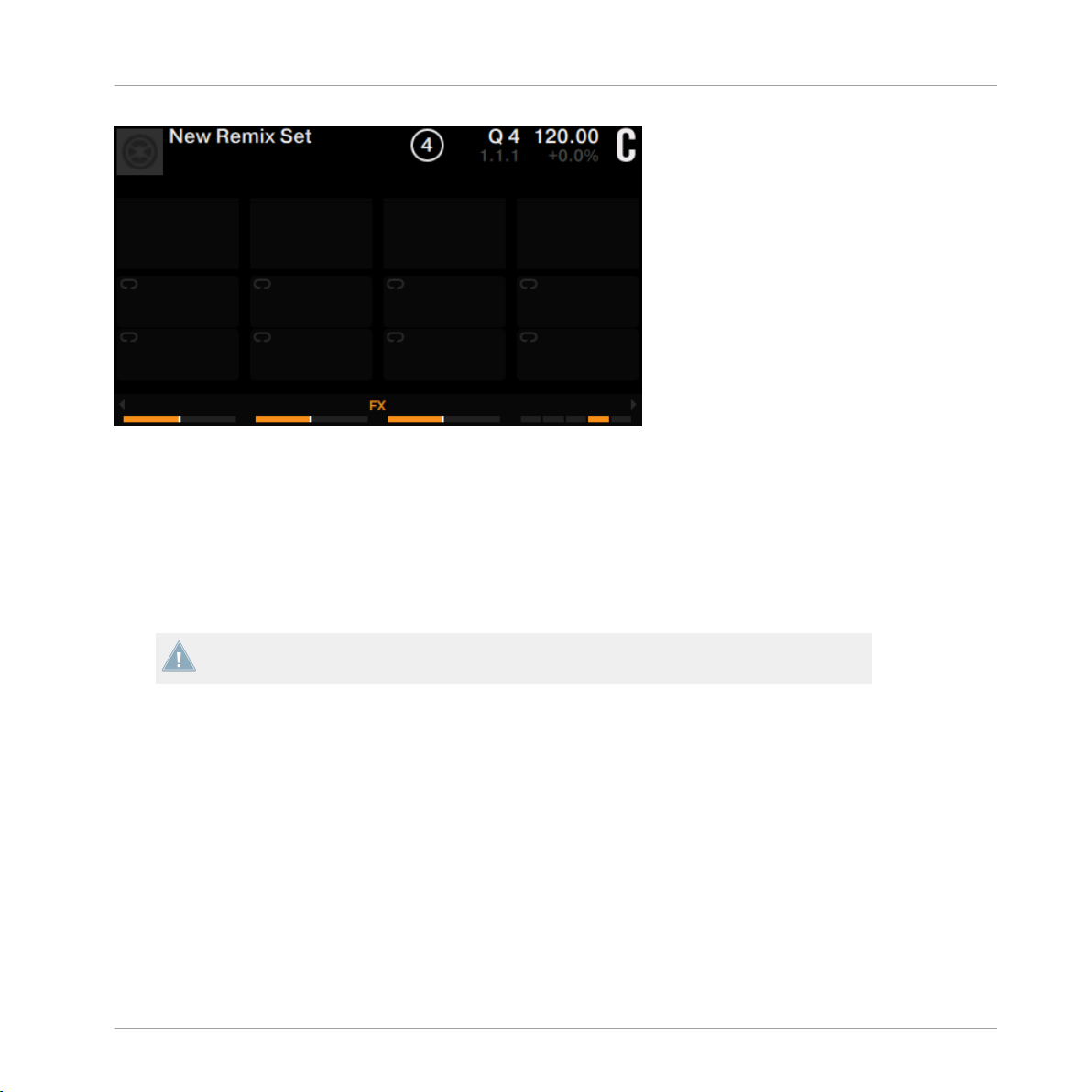
Utilisation de votre S8 — Prise en main
Navigation à l'aide de votre S8
Deck C activée, en mode Remix Deck
2.3 Navigation à l'aide de votre S8
Ce premier turoriel vous décrira comment parcourir la librairie musicale de TRAKTOR, et comment charger des pistes dans vos Decks. La section suivante décrit comment naviguer à l'aide
des interactions standard, ainsi qu'à l'aide des interactions tactiles.
Il n'est pas possible d'ouvrir le Browser simultanément sur les deux Decks (gauche et droite) du S8.
TRAKTOR KONTROL S8 - Manuel d’utilisation - 23
Page 24
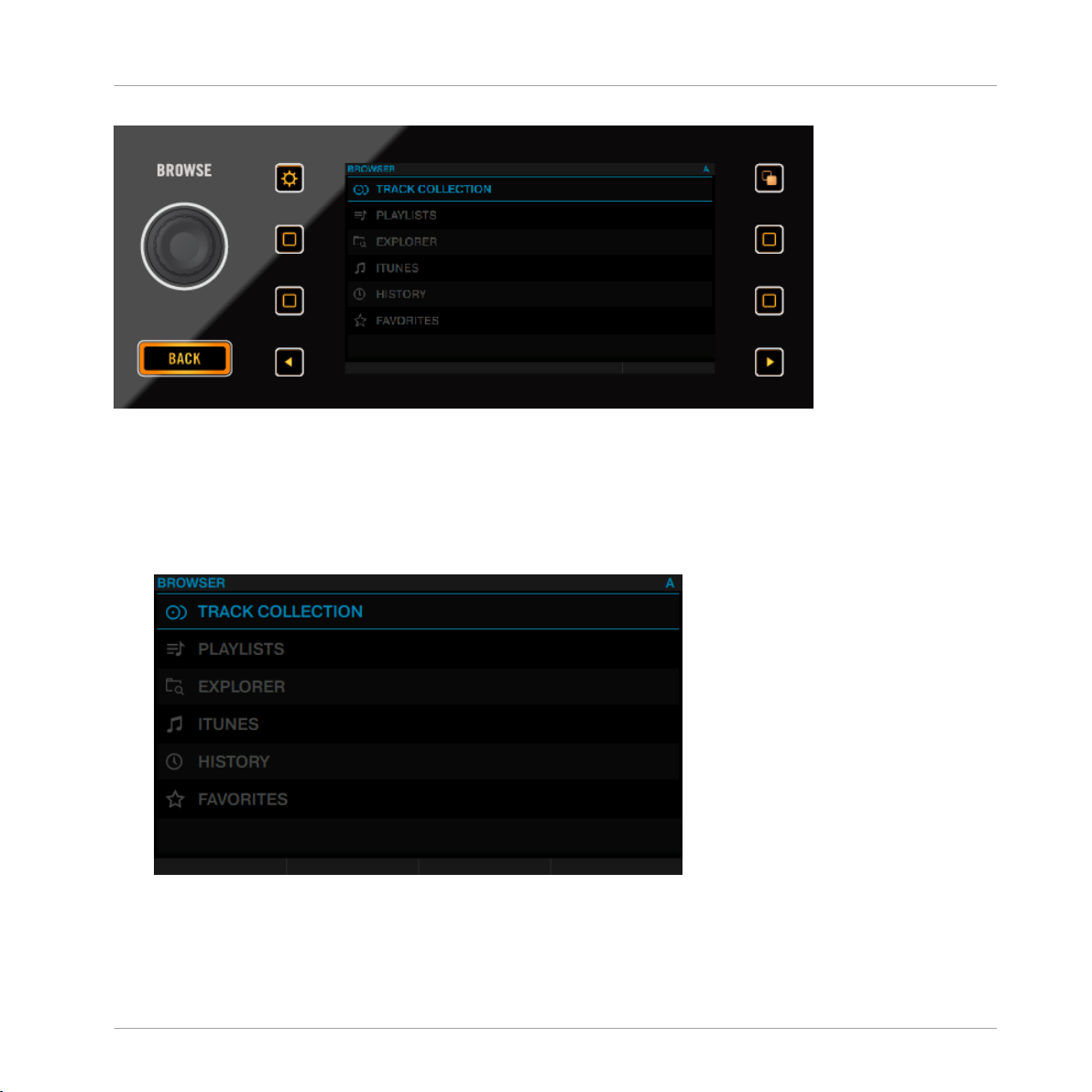
Utilisation de votre S8 — Prise en main
Encodeur BROWSE, Bouton BACK, et section Display
2.3.1 Navigation à l'aide des interactions standard
Pour ouvrir le Browser :
Appuyez sur l'encodeur BROWSE. Le Browser s'affiche alors sur l'écran correspondant.
►
Navigation à l'aide de votre S8
Pour parcourir les dossiers de musique :
TRAKTOR KONTROL S8 - Manuel d’utilisation - 24
Page 25
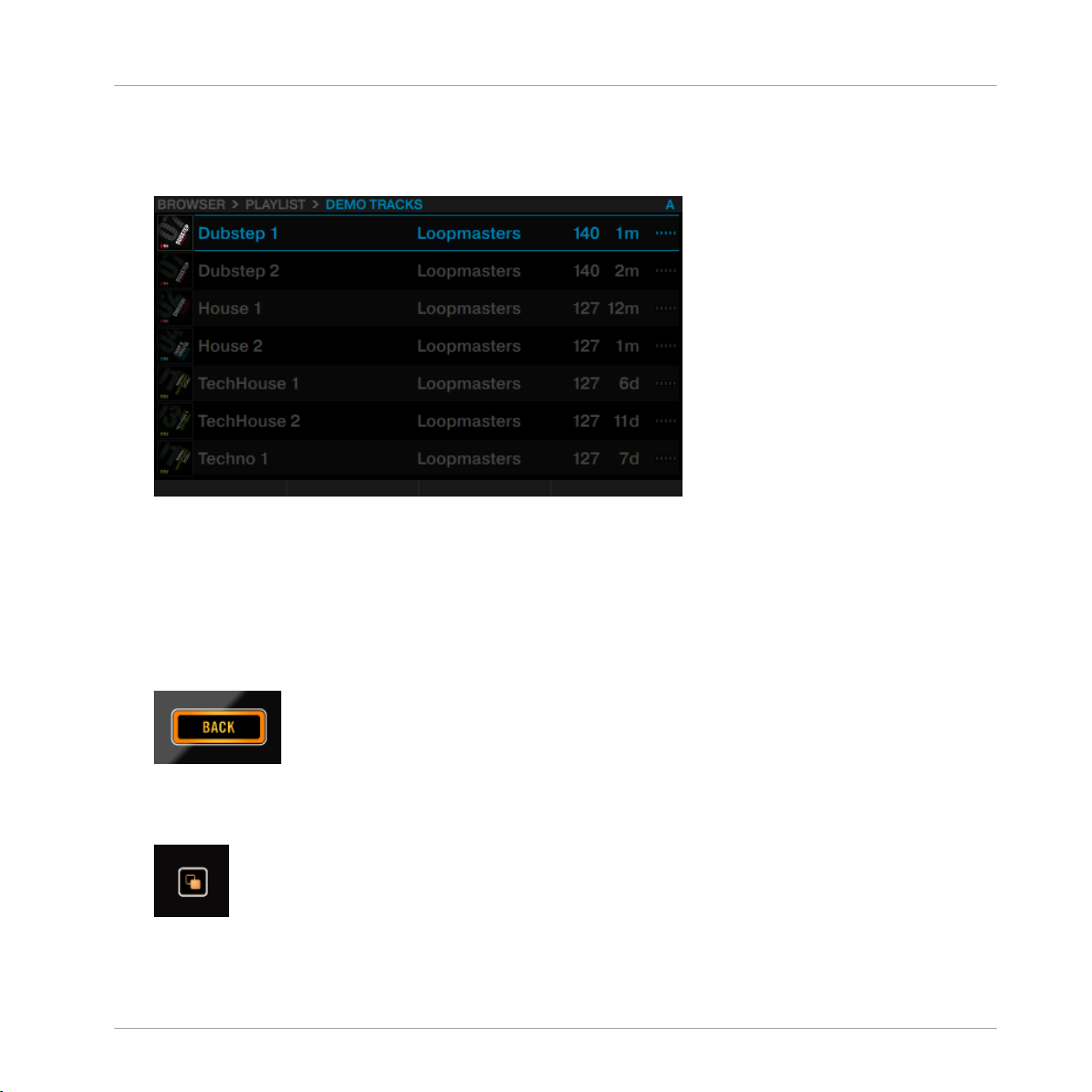
Utilisation de votre S8 — Prise en main
Navigation à l'aide de votre S8
Tournez l'encodeur BROWSE. La sélection est surlignée en bleu. L'Affichage Browser in-
►
dique (en haut de l'écran) l'emplacement actuel au sein de la structure hiérarchique, par
ex. BROWSER>PLAYLIST>DEMO TRACKS.
Pour ouvrir les dossiers et charger des pistes :
Appuyez sur l'encodeur BROWSE pour ouvrir un dossier.
►
Appuyez sur l'encodeur BROWSE pour charger une piste.
►
Pour revenir au dossier précédent :
Appuyez sur le bouton BACK.
►
Pour sortir du Browser :
Appuyez sur le bouton VIEW. L'écran retourne alors en affichage Track.
►
TRAKTOR KONTROL S8 - Manuel d’utilisation - 25
Page 26
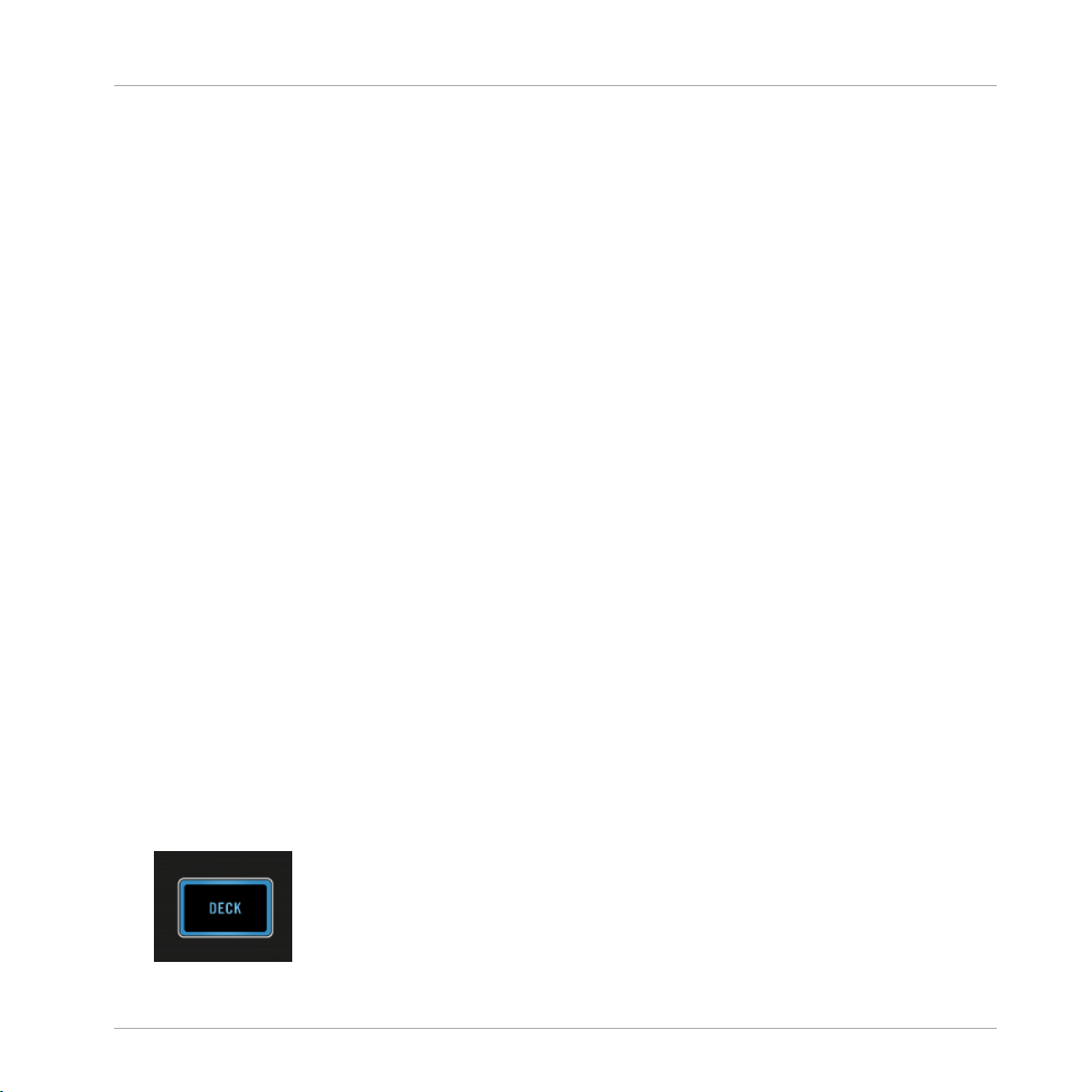
Utilisation de votre S8 — Prise en main
Navigation à l'aide de votre S8
2.3.2 Navigation à l'aide des interactions tactiles
En plus des interactions standard, le S8 permet d'effectuer des interactions tactiles. Cependant, pour pouvoir exploiter les interactions tactiles lors de la navigation, il est nécessaire d'activer la sensibilité tactile de l'encodeur BROWSE :
1. Ouvrez les préférences de TRAKTOR.
2. Sélectionnez l'onglet TRAKTOR KONTROL S8.
3. Activez le Touch Control Auto Open Browser on Touch.
La sensibilité tactile est maintenant activée pour l'encodeur BROWSE.
→
Lorsque la sensibilité tactile est activée, il est possible de réaliser les interactions tactiles suivantes :
Pour ouvrir le Browser :
Touchez l'encodeur BROWSE. Le Browser s'affiche alors sur l'écran correspondant.
►
Pour sortir du Browser :
Lâchez l'encodeur BROWSE, ou arrêtez d'interagir avec le Browser. L'écran retourne alors
►
en affichage Track.
2.4 Changer le Deck Focus des écrans
Bien que le S8 permette de mixer avec quatre Decks TRAKTOR, le focus ne peut être établi
que sur deux Decks simultanément. Pour contrôler les deux autres Decks, il vous faut changer
le focus. Dans l'exemple suivant, nous allons faire passer le focus de la Deck A à la Deck C ;
pour cela, procédez ainsi :
Appuyez sur le bouton DECK de gauche pour faire basculer le focus entre la Deck A et la
►
Deck C.
TRAKTOR KONTROL S8 - Manuel d’utilisation - 26
Page 27
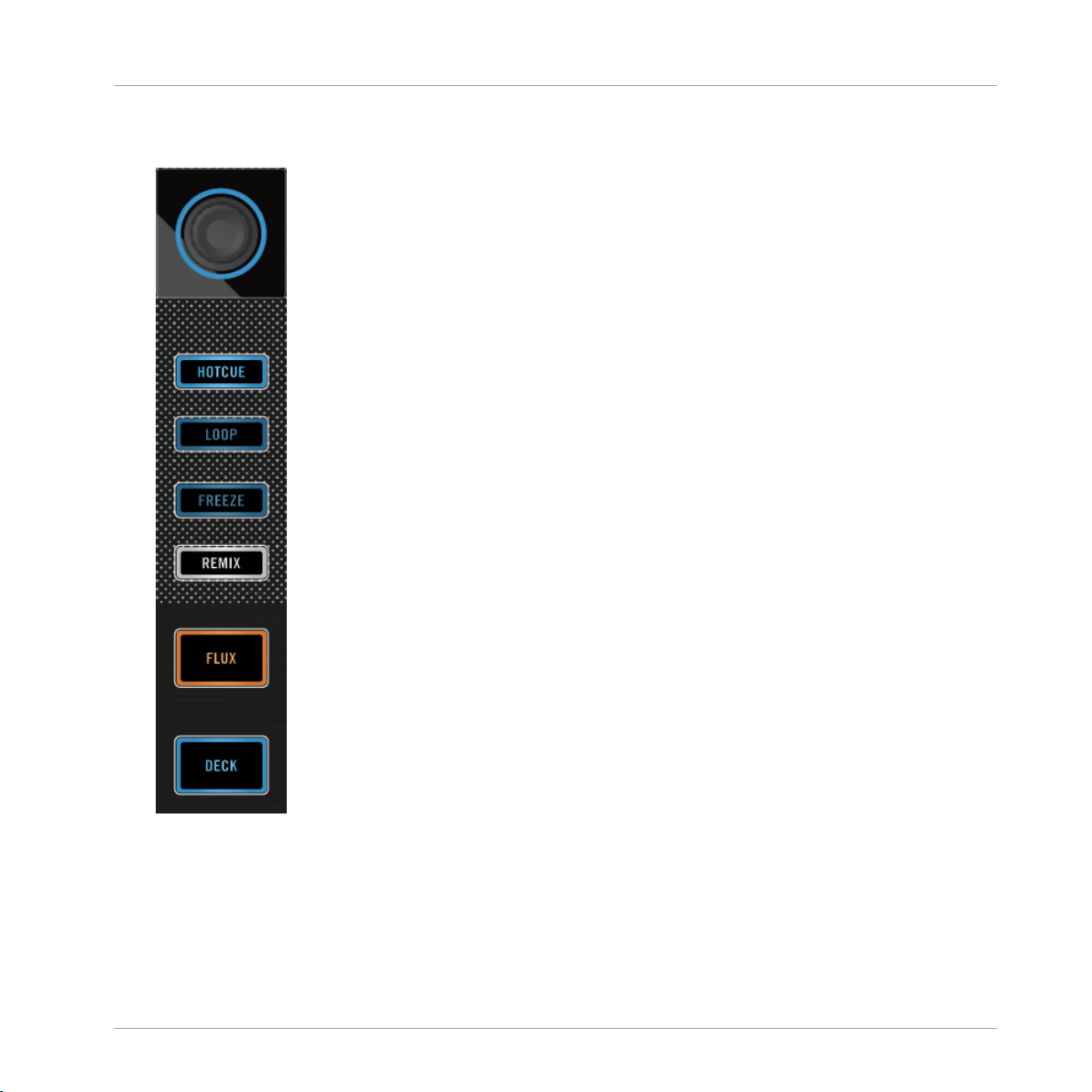
Utilisation de votre S8 — Prise en main
Changer le Deck Focus des écrans
• Si le focus est établi sur la Deck A, le bouton DECK, le bouton Mode Select et l'anneau
de diodes situé autour de l'encodeur Loop sont tous éclairés en bleu.
TRAKTOR KONTROL S8 - Manuel d’utilisation - 27
Page 28
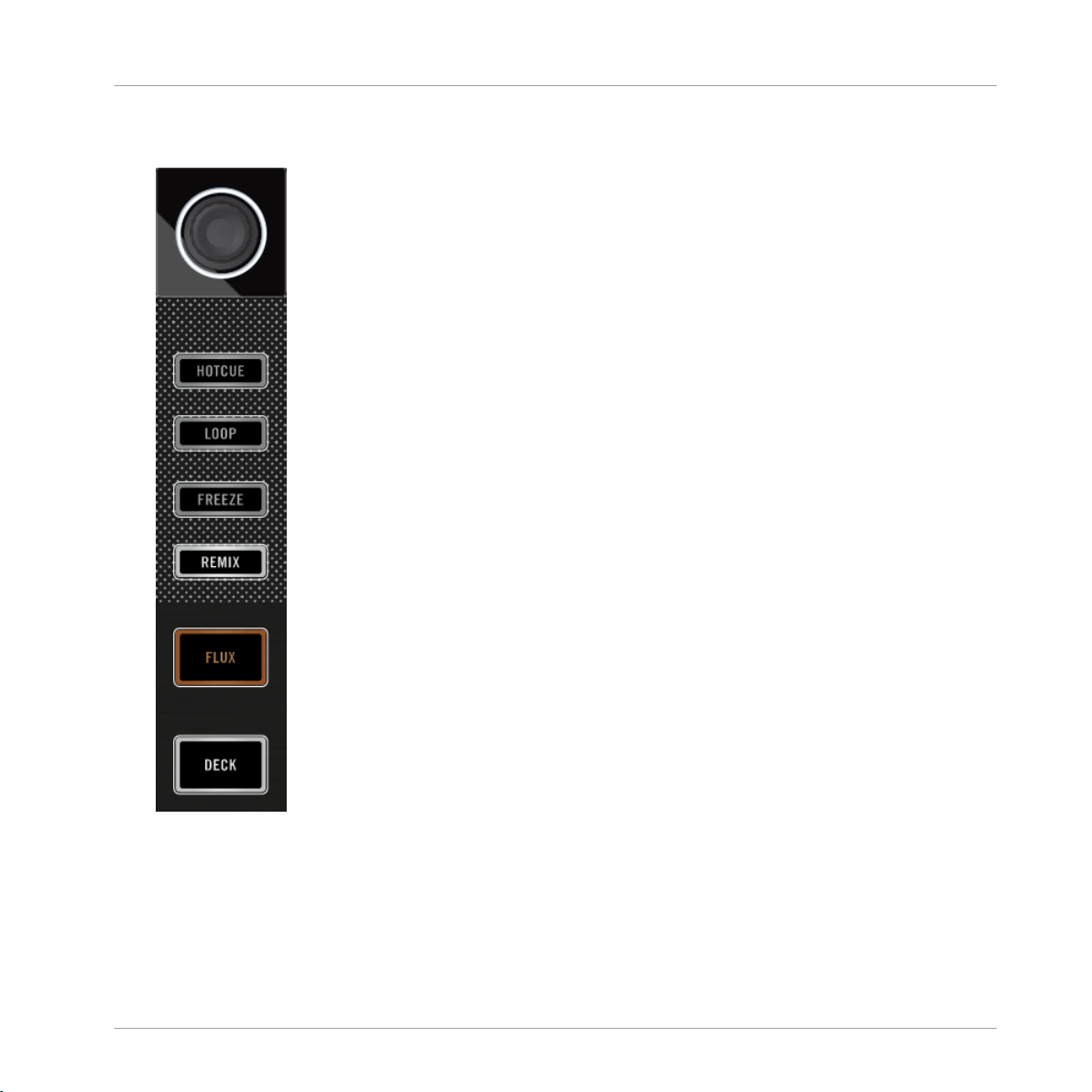
Utilisation de votre S8 — Prise en main
Changer le Deck Focus des écrans
• Si le focus est établi sur la Deck C, le bouton DECK, le bouton Mode Select et l'anneau
de diodes situé autour de l'encodeur Loop sont tous éclairés en blanc.
TRAKTOR KONTROL S8 - Manuel d’utilisation - 28
Page 29
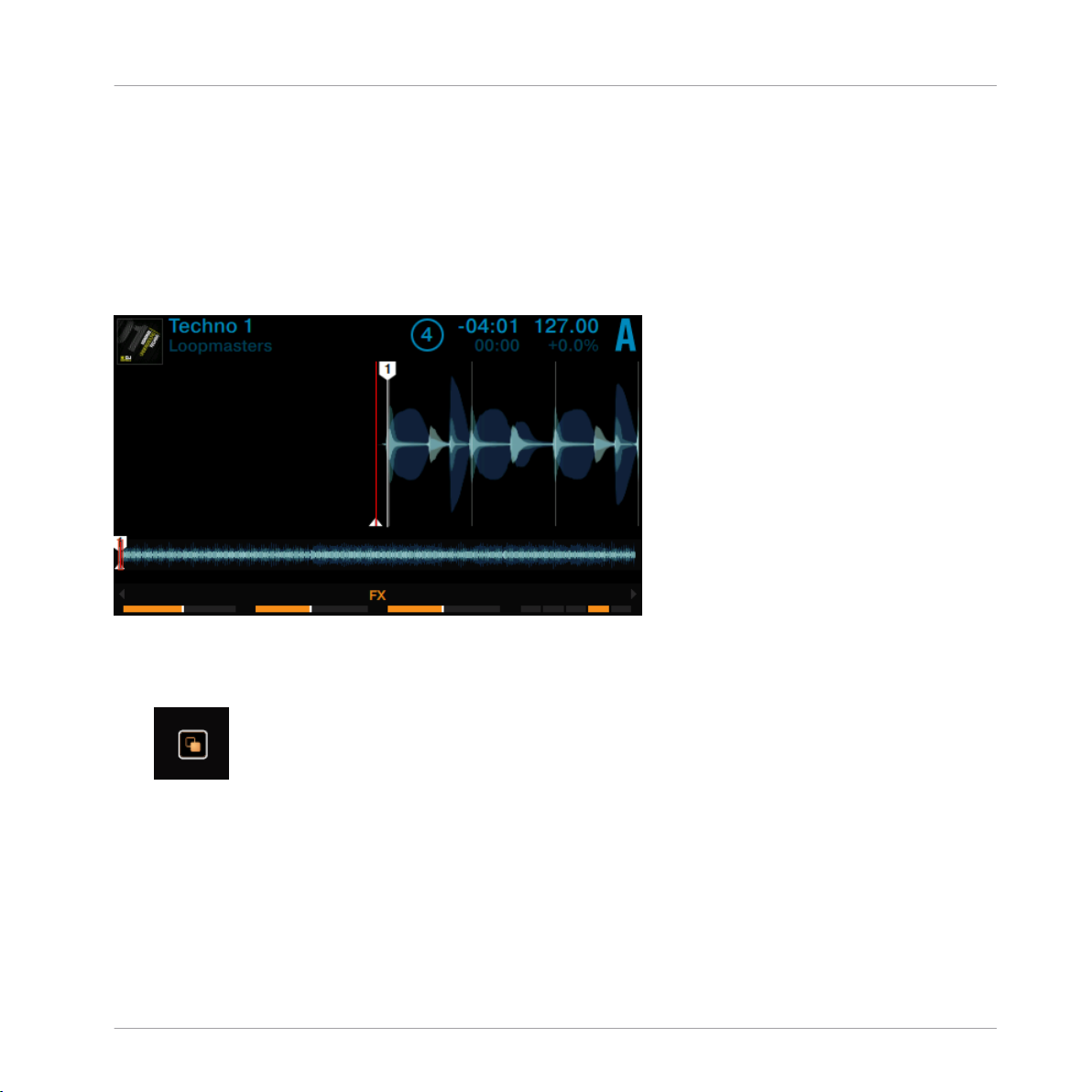
Utilisation de votre S8 — Prise en main
Changer l'affichage des Decks et zoomer
2.5 Changer l'affichage des Decks et zoomer
Par défaut, un écran n'affiche que la Deck en focus. Nous appelons cela l'affichage Single. Cependant, vous pouvez passer en affichage Split, pour visualiser les deux Decks simultanément
sur l'écran - les Decks A et C à gauche, et les Decks B et D à droite. Un écran dont le focus est
établi sur une Deck possède l'aspect suivant :
La Deck A en affichage Single
Appuyez sur le bouton View situé en haut à droite de l'écran pour basculer de l'affichage
►
Single à l'affichage Split.
L'écran affiche maintenant les deux Decks en affichage Split.
→
La Deck en focus bénéficie toujours de la plus grande partie de l'écran.
TRAKTOR KONTROL S8 - Manuel d’utilisation - 29
Page 30
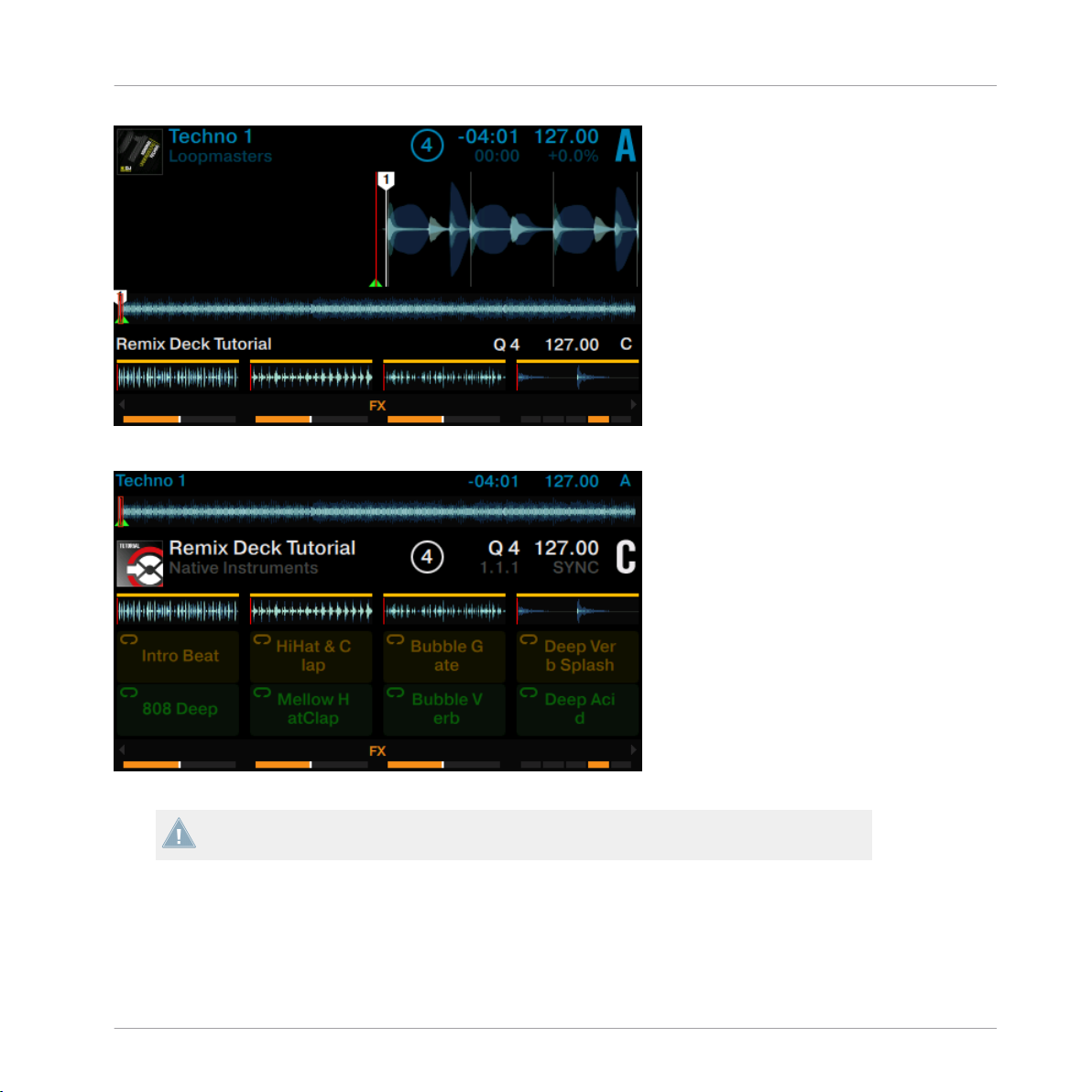
Affichage Split avec focus sur la Deck A.
Utilisation de votre S8 — Prise en main
Changer l'affichage des Decks et zoomer
Affichage Split avec focus sur la Deck C.
Changer l'affichage des Decks ne modifie en rien la Deck en focus.
Zoomer
Il est possible de zoomer ou de dézoomer pour obtenir un affichage plus précis de la forme
d'onde autour de la position de la Tête de lecture.
TRAKTOR KONTROL S8 - Manuel d’utilisation - 30
Page 31

Utilisation de votre S8 — Prise en main
Changer l'affichage des Decks et zoomer
Pour zoomer sur la forme d'onde :
Appuyez plusieurs fois sur le bouton Display 3, jusqu'à atteindre le niveau de zoom dési-
►
ré.
Pour dézoomer :
TRAKTOR KONTROL S8 - Manuel d’utilisation - 31
Page 32

Utilisation de votre S8 — Prise en main
Appuyez plusieurs fois sur le bouton Display 4, jusqu'à atteindre le niveau de zoom dési-
►
ré.
Lire votre premier morceau
2.6 Lire votre premier morceau
Ce tutoriel vous apprendra à charger et à lire une piste, à vérifier les sorties audio nécessaires,
et à diagnostiquer rapidement votre système dans le cas où aucune musique ne sort de vos enceintes. Avant de continuer, assurez-vous que les conditions suivantes sont remplies :
TRAKTOR KONTROL S8 - Manuel d’utilisation - 32
Page 33

Utilisation de votre S8 — Prise en main
Lire votre premier morceau
Prérequis
Nous supposons ici que votre S8 se trouve dans l'état suivant :
• Le focus de la Deck de gauche est établi sur la Track Deck A.
• L'interrupteur d'assignation crossfader du Canal A est réglé sur « gauche ».
• Le crossfader est poussé complètement à gauche.
• Sur le canal A, la tirette du canal est réglée au minimum, et les curseurs EQ, GAIN et
Filter sont tous réglés en position centrale.
TRAKTOR KONTROL S8 - Manuel d’utilisation - 33
Page 34

Utilisation de votre S8 — Prise en main
Lire votre premier morceau
• Le curseur MAIN est réglé au minimum.
2.6.1 Charger une piste
Chargeons la piste « Techno 1 » (une des pistes de démo fournies) sur la Deck A.
Comme la Deck A se situe dans la partie gauche de la fenêtre de TRAKTOR, nous allons utili-
ser la Deck de gauche de votre S8. Vous pouvez vérifier cela en observant l’affichage de la
Deck de gauche : un indicateur lumineux bleu doit afficher « A » :
L'écran de la Deck avec son indicateur DECK A.
Observez l'écran de la Deck de gauche (il affiche « No Track Loaded. Push Browse Knob »), et procédez ainsi :
1. Appuyez sur l'encodeur BROWSE de la Deck de gauche pour ouvrir le Browser.
TRAKTOR KONTROL S8 - Manuel d’utilisation - 34
Page 35

2. Naviguez jusqu'au dossier FAVORITES > Demo Tracks.
3. Faites défiler jusqu'à la piste Techno 1.
Utilisation de votre S8 — Prise en main
Lire votre premier morceau
4. Appuyez sur l'encodeur BROWSE pour charger la piste sur la Deck A.
TRAKTOR KONTROL S8 - Manuel d’utilisation - 35
Page 36

Utilisation de votre S8 — Prise en main
La piste est maintenant chargée. Sa forme d’onde et ses informations apparaissent sur
→
l'écran.
2.6.2 Lire la piste
Une fois la piste chargée :
Lire votre premier morceau
1. Appuyez sur le bouton PLAY situé en bas de la Deck de gauche. Le bouton PLAY s’allume.
TRAKTOR KONTROL S8 - Manuel d’utilisation - 36
Page 37

Utilisation de votre S8 — Prise en main
Lire votre premier morceau
La forme d'onde affichée sur l'écran commence à s'animer. La piste est définie comme
MASTER.
2. Montez progressivement le niveau de la tirette du canal A jusqu'à sa position maximale.
3. Tournez progressivement le curseur MAIN dans le sens horaire.
TRAKTOR KONTROL S8 - Manuel d’utilisation - 37
Page 38

Utilisation de votre S8 — Prise en main
Lire votre premier morceau
Vous devez maintenant entendre la piste Techno 1 sortir de vos enceintes. Si ce n'est pas
→
le cas, veuillez consulter ↑2.6.3, Si vous n'entendez pas de musique.
Chaque Deck possède son propre canal
L’audio qui est joué sur chaque Deck peut être modelé à l'aide des contrôles du canal correspondant sur le Mixer. Puisque votre piste est chargée sur la Deck A, vous pouvez contrôler son
signal sur le canal A :
Le Canal A.
TRAKTOR KONTROL S8 - Manuel d’utilisation - 38
Page 39

Utilisation de votre S8 — Prise en main
Lire votre premier morceau
2.6.3 Si vous n'entendez pas de musique
Si la piste est en cours de lecture sur la Deck mais que le son sortant de votre système d’amplification est trop faible, ou s’il n’y a pas de son du tout, vérifiez les points suivants :
• En bas de votre S8, vérifiez que le crossfader est poussé complètement à gauche :
• Juste au-dessus, la tirette du canal A doit être poussée vers le haut :
TRAKTOR KONTROL S8 - Manuel d’utilisation - 39
Page 40

Utilisation de votre S8 — Prise en main
Lire votre premier morceau
• L'indicateur de niveau du canal doit afficher de l'activité. Si ce n'est pas le cas, assurezvous que les curseurs HI, MID, LOW et FILTER du canal A sont bien réglés en position
centrale.
• Tout en haut du canal, ajustez le niveau d'entrée en tournant le curseur GAIN.
• En haut et au centre du Mixer, le curseur MAIN doit être tourné au moins partiellement
vers la droite. Vous devez observer de l'activité sur les indicateurs de niveau MAIN :
TRAKTOR KONTROL S8 - Manuel d’utilisation - 40
Page 41

Utilisation de votre S8 — Prise en main
Mixer une deuxième piste
Si vous observez de l’activité sur les indicateurs de niveau MAIN de votre S8, mais n’entendez
aucun son, veuillez vérifier la connexion des Sorties Main Out de votre S8 à votre système de
sonorisation.
2.7 Mixer une deuxième piste
Maintenant que vous avez appris à charger et à lire une piste depuis le S8, il est temps de
mixer une deuxième piste à l'aide de la Deck B. Au passage, vous apprendrez à réaliser quelques opérations de mixage que tout DJ numérique se doit de connaître : pré-écouter une piste,
synchroniser des pistes, démarrer la lecture à la bonne position et mixer deux pistes à l’aide du
crossfader.
Prérequis
Nous supposons ici que votre S8 se trouve dans l'état suivant :
• La piste « Techno 1 » est chargée sur la Deck A. La piste est en cours de lecture et le son
sort sur vos enceintes.
• Le focus de la Deck de droite est établi sur la Track Deck B.
• L'interrupteur d'assignation crossfader du Canal B est réglé sur « droite ».
• Le crossfader est poussé complètement à gauche.
TRAKTOR KONTROL S8 - Manuel d’utilisation - 41
Page 42

Utilisation de votre S8 — Prise en main
Mixer une deuxième piste
• Sur le canal B, la tirette du canal est réglée au minimum, et les curseurs EQ et GAIN sont
tous réglés en position centrale.
• Le curseur CUE VOL et le curseur CUE MIX sont réglés au minimum.
2.7.1 Charger une deuxième piste
Nous allons choisir la piste « Techno 2 » et la charger sur la Deck B (Deck de droite), comme
nous l’avons fait pour la Deck A (Deck de gauche) dans le précédent tutoriel.
TRAKTOR KONTROL S8 - Manuel d’utilisation - 42
Page 43

Utilisation de votre S8 — Prise en main
Mixer une deuxième piste
La Track Deck B dans son état vide.
Observez l'écran de la Deck de droite (il affiche « No Track Loaded, Touch Browse Knob »), et procédez
ainsi :
1. Appuyez sur l'encodeur BROWSE de la Deck de droite pour ouvrir le Browser. Le Browser
ouvre l'emplacement du dernier élément sélectionné.
TRAKTOR KONTROL S8 - Manuel d’utilisation - 43
Page 44

Utilisation de votre S8 — Prise en main
2. Faites défiler jusqu'à la piste Techno 2.
3. Appuyez sur l'encodeur BROWSE pour charger la piste sur la Deck B.
La piste est maintenant chargée. Sa forme d’onde et ses informations apparaissent sur
→
l'écran.
Mixer une deuxième piste
2.7.2 Lire la deuxième piste
Appuyez sur le bouton PLAY de la Deck de droite pour lancer la lecture.
►
TRAKTOR KONTROL S8 - Manuel d’utilisation - 44
Page 45

Utilisation de votre S8 — Prise en main
Mixer une deuxième piste
La lecture de la piste « Techno 2 » commence. Le bouton PLAY s’illumine et la forme
→
d’onde affichée à l'écran commence à défiler.
Vous n’entendez pas encore de musique provenant de la Deck B car le crossfader du S8 est
poussé complètement à gauche.
Pour faire entrer dans le mix la piste « Techno 2 » de la Deck B :
Déplacez progressivement le crossfader de la gauche vers la droite.
►
Vous devez entendre la piste de la Deck B apparaître dans le mix, tandis que la piste de
→
la Deck A s’estompe progressivement, au fur et à mesure que vous poussez le crossfader
vers la droite.
Si vous avez suivi les instructions précédentes, le mix de vos deux pistes doit être désastreux,
car elles ne sont pas synchronisées. Pour remédier à ce problème, il nous faut aligner le beat
de la piste de la Deck B sur celui de la piste de la Deck A, de la manière décrite dans la section suivante. Donc, pour l'instant :
TRAKTOR KONTROL S8 - Manuel d’utilisation - 45
Page 46
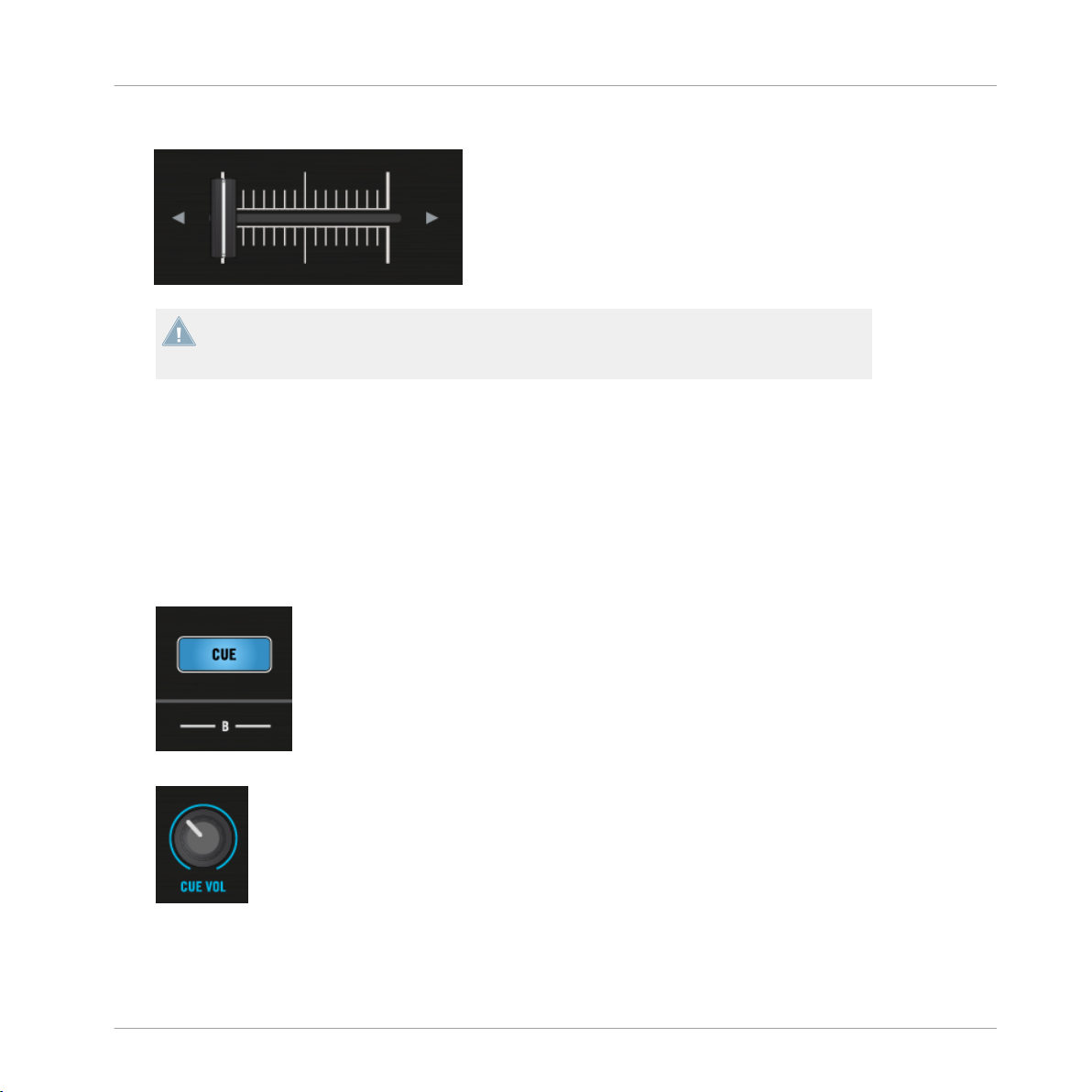
Utilisation de votre S8 — Prise en main
Mixer une deuxième piste
Ramenez le crossfader complètement à gauche.
►
Si vous n’entendez toujours aucun son provenant de la Deck B, même avec le crossfader
poussé complètement à droite, consultez les étapes de diagnostic de la section ↑2.6.3, Si
vous n'entendez pas de musique.
2.7.3 Préparer le mix à l'aide du casque
Un DJ doit être capable de préparer son mix au casque avant de le lancer vraiment en le diffusant sur le système de sonorisation. Voici comment utiliser le casque pour préparer votre mix
avec le S8.
1. Mettez votre casque sur vos oreilles.
2. Sur votre S8, appuyez sur le bouton CUE du canal B. Le bouton s'allume, indiquant que
la Deck B envoie son signal sur le canal de Pré-écoute (CUE).
3. Tournez progressivement le curseur CUE VOL.
Vous devez maintenant entendre dans votre casque la piste en pré-écoute.
→
TRAKTOR KONTROL S8 - Manuel d’utilisation - 46
Page 47
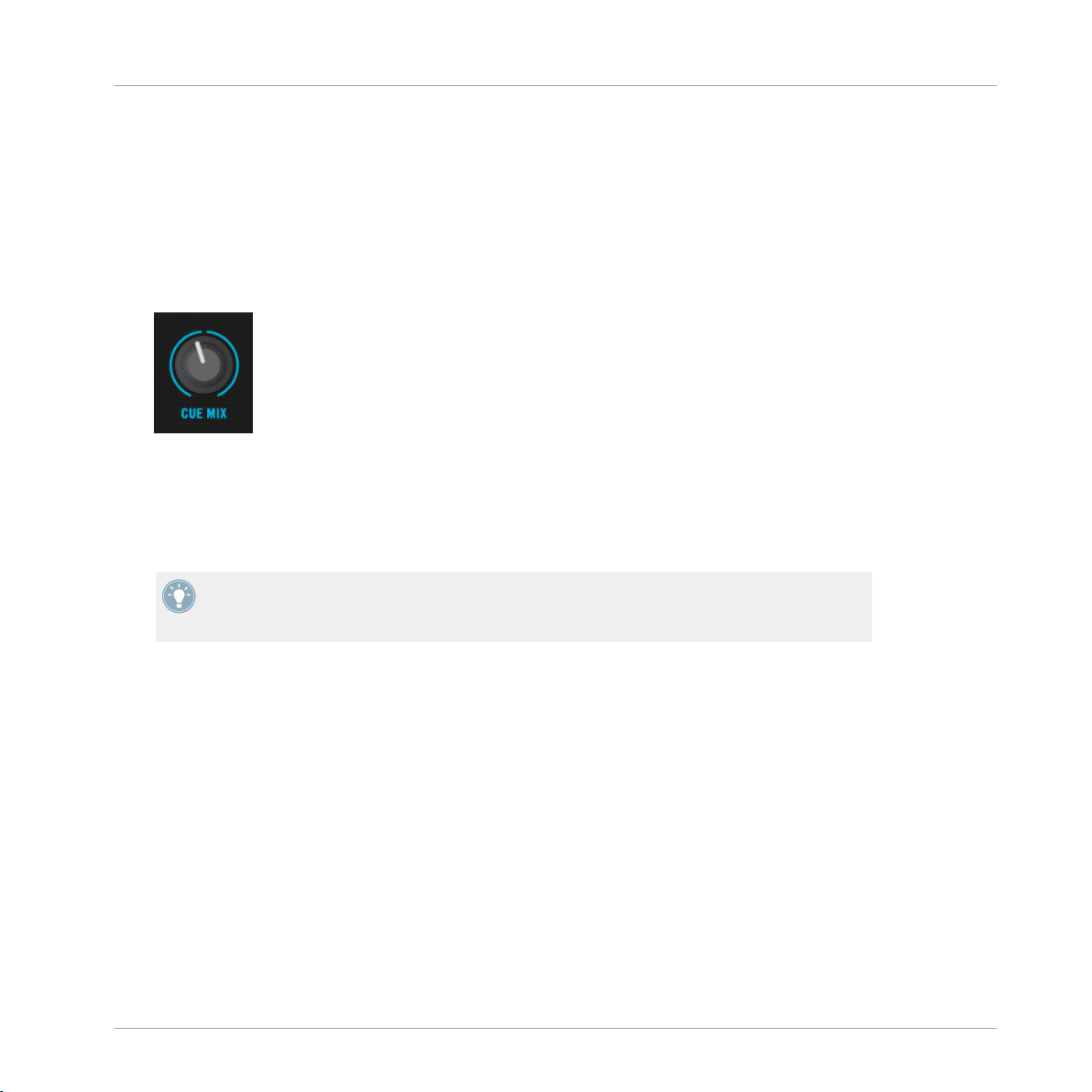
Utilisation de votre S8 — Prise en main
Mixer une deuxième piste
Régler l'équilibre entre la piste en pré-écoute et le mix principal
Pour réaliser un très bon mix, il vous faudra synchroniser les Decks concernées, appareiller
leurs niveaux et vous assurer que le résultat final sonne bien ! Utilisez le contrôle de mix casque CUE MIX pour régler dans votre casque l'équilibre entre la piste en pré-écoute (celle de la
Deck B dans notre cas) et la piste du mix principal (celle de la Deck A dans notre cas).
Tournez le curseur CUE MIX dans le sens anti-horaire pour vous concentrer sur la piste
►
en pré-écoute, et dans le sens horaire pour privilégier le mix principal.
Vous pouvez maintenant travailler sur la piste lue par la Deck B sans interférer avec le
→
mix principal entendu par votre public.
Quel que soit le mix que vous entendez dans votre casque, le mix principal reste contrôlé par
le crossfader et les tirettes de canal.
Pour réaliser des transitions tout en douceur, réglez le curseur CUE MIX en position centrale et ajustez le curseur de GAIN de la Deck en pré-écoute de sorte à ce que les deux pistes
sonnent aussi fort l'une que l'autre.
2.7.4 Synchroniser la deuxième piste
Avant de faire entrer dans le mix la piste lue sur la Deck B, nous allons utiliser l’outil de Synchronisation automatique (Sync) de TRAKTOR, afin d’ajuster son tempo à celui de la piste de
la Deck A. Puisque la lecture a été démarrée en premier sur la Deck A, le rôle de Tempo MASTER lui a été assigné automatiquement. Pour synchroniser la Deck B au MASTER :
TRAKTOR KONTROL S8 - Manuel d’utilisation - 47
Page 48

Utilisation de votre S8 — Prise en main
Appuyez sur le bouton SYNC de la Deck de droite afin de synchroniser son tempo et sa
►
phase à ceux de la Deck A.
Le bouton SYNC s'allume et l'écran de la Deck B affiche SYNC. Les deux pistes sont main-
→
tenant parfaitement synchronisées.
Mixer une deuxième piste
Pré-écoute de la piste
Tournez progressivement le curseur CUE MIX dans le sens horaire.
►
Vous pouvez entendre la deuxième piste entrer dans le mix ; en outre, les deux pistes
→
sont synchronisées.
TRAKTOR KONTROL S8 - Manuel d’utilisation - 48
Page 49

Utilisation de votre S8 — Prise en main
Mixer une deuxième piste
Veuillez remarquer qu’il faut toujours ajuster le tempo de la piste en pré-écoute, c-à-d de la
piste que le public n’entend pas !
Faire entrer la deuxième piste dans le mix
Lorsque votre piste est prête à entrer dans le mix :
Déplacez progressivement le crossfader de la gauche vers la droite.
►
Vous venez de réaliser votre premier mix à l’aide du S8 !
→
2.7.5 Interlude : dans le cas où la piste de gauche est finie
La piste « Techno 1 » est lue sur la Deck A depuis que nous avons commencé ces tutoriels, et
il est probable qu’elle se soit déjà achevée. Dans ce cas, procédez comme suit :
Sur la Deck de gauche, appuyez sur le pad 1 pour revenir au début de la piste.
►
Vous pouvez maintenant reprendre là où vous en étiez.
TRAKTOR KONTROL S8 - Manuel d’utilisation - 49
Page 50

Utilisation de votre S8 — Prise en main
Mixer une deuxième piste
2.7.6 Mixer une piste en utilisant l’Égalisation et le Filtre d'un canal
Pour mixer vos pistes, en plus du crossfader et des tirettes de volume, vous pouvez également
utiliser les modules d'égalisation et les filtres du TRAKTOR KONTROL S8, afin de créer des
mixes plus délicats et intéressants.
Les curseurs EQ et FILTER du canal B.
Prérequis
Nous supposons que vous avez suivi les instructions des précédents tutoriels, et que le S8 est
maintenant dans l'état suivant :
• La piste « Techno 1 » est chargée sur la Deck A. La piste est en cours de lecture et le son
sort sur vos enceintes.
TRAKTOR KONTROL S8 - Manuel d’utilisation - 50
Page 51

Utilisation de votre S8 — Prise en main
Mixer une deuxième piste
• La piste « Techno 2 » est chargée sur la Deck B. La piste est en cours de lecture et le son
sort sur vos enceintes.
• Les deux pistes sont synchronisées.
• Le crossfader est poussé complètement à gauche.
• Sur le canal B, la tirette du canal est réglée au minimum, et les curseurs EQ, GAIN et
Filter sont tous réglés en position centrale.
Préparation de la piste en pré-écoute avec l'égalisation ou le filtre :
1. Mettez votre casque sur vos oreilles.
2. Activez CUE sur le canal B.
3. Appuyez sur le bouton FILTER de la Deck B.
TRAKTOR KONTROL S8 - Manuel d’utilisation - 51
Page 52

Utilisation de votre S8 — Prise en main
Mixer une deuxième piste
4. Tournez n’importe lequel des curseurs EQ ou FILTER du canal B pour entendre leur effet
sur la piste en pré-écoute.
Les filtres et l’égalisation sont d’excellents outils pour effectuer de petites retouches sur une
piste avant de la mixer, de manière à effectuer la transition la plus douce possible. La technique la plus classique consiste à filtrer la ligne de basse de la piste entrante — il est rare que
la superposition de deux lignes de basse donne un bon résultat.
Nous allons maintenant effectuer une première version du mix « pour de vrai ». Tournez le
curseur CUE MIX complètement à droite pour entendre le mix principal dans le casque (ou
ôtez vos écouteurs pour entendre directement le mix diffusé par votre système de sonorisation).
Maintenant, procédez ainsi :
TRAKTOR KONTROL S8 - Manuel d’utilisation - 52
Page 53
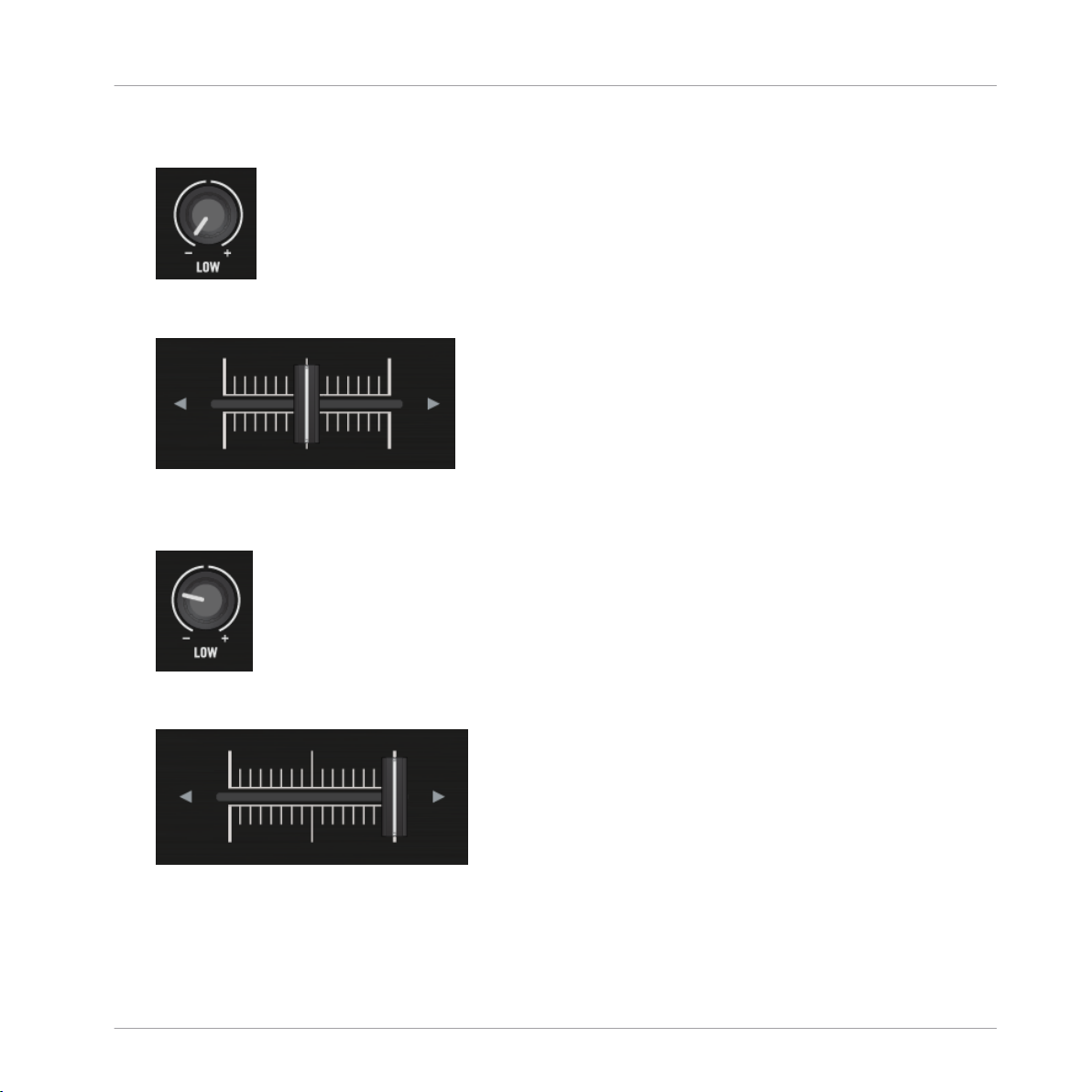
Utilisation de votre S8 — Prise en main
Mixer une deuxième piste
1. Le crossfader étant toujours poussé complètement à gauche, supprimez la basse de la
piste de la Deck B en tournant le curseur LOW du canal B vers la gauche.
2. Mixez progressivement le canal B en déplaçant lentement le crossfader depuis la gauche
jusqu’à sa position centrale.
3. Maintenant, les deux pistes sont lues simultanément, et vous voulez faire apparaître la
basse de la nouvelle piste ; faites progressivement diminuer la basse du canal A tout en
augmentant celle du canal B.
4. Finalisez la transition en déplaçant progressivement le crossfader jusqu’à l’extrémité droite.
Vous venez de réaliser votre premier mix à l’aide de l'égalisation et des filtres de votre
→
TRAKTOR KONTROL S8.
TRAKTOR KONTROL S8 - Manuel d’utilisation - 53
Page 54

Utilisation de votre S8 — Prise en main
Régler les niveaux
2.8 Régler les niveaux
Avant de continuer avec ces tutoriels, prenons le temps d'évoquer l'importance d'un réglage
correct des niveaux de votre mix. Nous allons vous fournir quelques indications simples qui
vous permettront d’obtenir le meilleur son pour votre mix.
Même si cette section peut sembler un peu technique au premier abord, veuillez prendre le
temps de lire ces quelques pages qui pourront vous sortir d’un mauvais pas, en particulier en
condition de live !
2.8.1 La théorie
Le mix est l'action de mélanger (et de traiter) des signaux provenant de différentes sources. Le
signal d'un mix est généralement plus fort que celui d'une source unique. Il est donc important
de maintenir les niveaux en-dessous d'une limite raisonnable.
La règle de base est d'éviter la saturation de vos signaux, tout en les maintenant à un niveau
assez élevé pour profiter au mieux de la plage de dynamique disponible.
• Si votre signal dépasse la limite spécifiée, il ne deviendra pas plus fort ; la qualité du son
sera détériorée par le processus de distorsion numérique que nous appelons saturation. La
saturation génère des bruits de crissement désagréables qui se superposent aux passages
les plus forts de votre mix. Même si la musique peut vous sembler plus forte dans l'ensemble, elle perd en réalité son impact. Ce type de signal fait souffrir vos enceintes — et
votre public ! (Préparez-vous également à affronter des ingés son ou des propriétaires de
club furieux.)
• À l'extrême opposé, si vous mixez avec des niveaux très faibles, vous risquez d'avoir un
bruit de fond élevé, qui sera d'autant plus notable lors des passages calmes de votre set.
Voilà pourquoi il est important que les niveaux de vos signaux restent dans un intervalle que
l'on peut nommer « plage de sécurité ».
TRAKTOR KONTROL S8 - Manuel d’utilisation - 54
Page 55

Utilisation de votre S8 — Prise en main
Régler les niveaux
2.8.2 En pratique
Pour vous aider à ajuster vos niveaux, le Mixer du S8 possède de nombreux contrôles et indicateurs de niveau. Chaque indicateur de niveau est constitué d’une barre de diodes bleues matérialisant la plage de sécurité du signal ; la diode située tout en haut de la barre est orange et
indique la saturation.
Un indicateur de niveau signalant une saturation
Sur chaque canal, pendant la lecture du passage le plus fort d'une de vos pistes, vérifiez que
l'indicateur de niveau s'illumine jusque dans la partie haute des diodes bleues ; les diodes
orange ne doivent s'allumer qu'occasionnellement. Laisser votre signal aller « dans le rouge »
(orange, dans notre cas) et utiliser la saturation pour obtenir un son plus « sale » n’est absolument pas recommandé : pour ce type de résultat, utilisez plutôt la superbe sélection d’effets
de TRAKTOR !
Régler le niveau sur chaque canal
Chaque canal du Mixer possède un indicateur de niveau vertical, situé à côté de sa tirette. Cet
indicateur affiche le niveau pré-fader du signal sur ce canal, c’est-à-dire le niveau du signal
avant qu’il ne soit ajusté par la tirette du canal. Tout en haut du canal, Pour ajuster ce niveau,
utilisez le curseur GAIN situé tout en haut du canal.
TRAKTOR KONTROL S8 - Manuel d’utilisation - 55
Page 56

Utilisation de votre S8 — Prise en main
Régler les niveaux
Un curseur GAIN se trouve en haut de chaque canal
Réglez le curseur GAIN du canal de manière à ce que le niveau affiché par l'indicateur
►
lumineux évolue dans la partie haute de la zone bleue, sans atteindre la diode orange de
saturation.
Notez que les réglages d’égalisation (EQ) et de filtre affectent également le niveau du signal,
tout comme les FX Units, le cas échéant. Aussi, dès que vous touchez à l’un de ces réglages,
vérifiez (et réajustez si nécessaire) le réglage du curseur GAIN.
Pour faciliter le réglage de vos niveaux, nous vous recommandons de très bien connaître les
morceaux constituant votre set — en particulier, pour les pistes dont le niveau varie fortement
dans le temps (par ex. un morceau dont l'intro est particulièrement douce), votre réglage de
niveau doit être basé sur le passage le plus fort du morceau.
Équilibrer les niveaux d’un canal à l’autre
De plus, pour éviter une saute de niveau trop brusque lorsque vous passerez (à l'aide du crossfader) d’un canal à l’autre, il faut tenter d’équilibrer les niveaux perçus sur vos divers canaux :
Avant de mixer une piste que vous avez préparée, réglez son curseur GAIN de manière à
►
ce que le niveau affiché par son indicateur corresponde en gros à celui du canal de la
piste actuellement diffusée.
TRAKTOR effectue déjà cette opération pour vous en appliquant automatiquement une
compensation de niveau à toute nouvelle piste chargée. Cette fonction nommée « Autogain » est basée sur des valeurs de gain extraites de vos pistes. Cependant, en fonction des
égalisations, filtres et effets appliqués à la piste en préparation, il peut être judicieux de
vérifier l'équilibre des niveaux avant de lancer le mix. De plus, il est important ici de considérer le volume perçu de la piste au point particulier auquel vous comptez l'intégrer au
mix.
TRAKTOR KONTROL S8 - Manuel d’utilisation - 56
Page 57

Utilisation de votre S8 — Prise en main
Régler les niveaux
Régler le niveau global (Main) dans TRAKTOR
Les signaux provenant de tous les canaux sont mixés ensemble en fonction des niveaux relatifs
définis par les tirettes des canaux et la position du crossfader. Le mix ainsi défini est ensuite
envoyé de la sortie principale de TRAKTOR à la section Main du S8 :
La section Main de votre S8
Dans cette section, les indicateurs de niveau MAIN affichent le niveau global (droite et gauche) de votre mix, après ajustement par le curseur MAIN.
Pour vérifier le niveau en sortie du logiciel TRAKTOR, observez l'indicateur de niveau se trouvant dans le Header de TRAKTOR. Réglez les niveaux des canaux de sorte à ce que le niveau
global du mix évolue dans la zone bleue de l'indicateur de niveau MAIN.
L'indicateur de niveau MAIN (situé dans le Header de TRAKTOR) affiche ici des niveaux trop élevés.
Par défaut, un limiteur est activé sur la sortie principale (Main) de TRAKTOR. Lorsque ce limiteur est activé, les diodes de saturation des indicateurs de niveau MAIN n’indiquent plus une
saturation, mais l’entrée en action du limiteur. Le limiteur prémunit contre toute distorsion du
signal au sein de TRAKTOR, mais génère une réduction de la plage de dynamique de la piste
qui est irrémédiable. Aussi, assurez-vous que les diodes de saturation ne s'allument pas trop,
même lorsque le limiteur est allumé !
TRAKTOR KONTROL S8 - Manuel d’utilisation - 57
Page 58

Utilisation de votre S8 — Prise en main
Utiliser des Cue Points
Régler correctement le volume sur le S8
Une fois les niveaux correctement réglés dans TRAKTOR, vous pouvez vous concentrer sur la
manipulation du S8. Utilisez le curseur MAIN pour régler le volume envoyé à votre système de
sonorisation, toujours pour éviter toute saturation.
Si vous ne réussissez pas à obtenir un niveau satisfaisant en manipulant le curseur MAIN
du S8, vérifiez la position des tirettes des canaux — elles sont probablement réglées trop
bas.
2.9 Utiliser des Cue Points
Le présent tutoriel décrit l'utilisation des « HotCues », permettant de sauter directement à certains points définis au sein d'une piste. Les HotCues peuvent être assignés aux pads d'une
Track Deck en mode HOTCUE.
Sur une Track Deck en mode HOTCUE, le pad 1 représente toujours le Cue Point de Départ,
qui est assigné automatiquement dès qu'une piste est chargée. D'autres HotCues peuvent être
assignés aux pads restants, comme le décrit la section suivante.
Le pad 1 représente le Cue Point de Départ.
TRAKTOR KONTROL S8 - Manuel d’utilisation - 58
Page 59
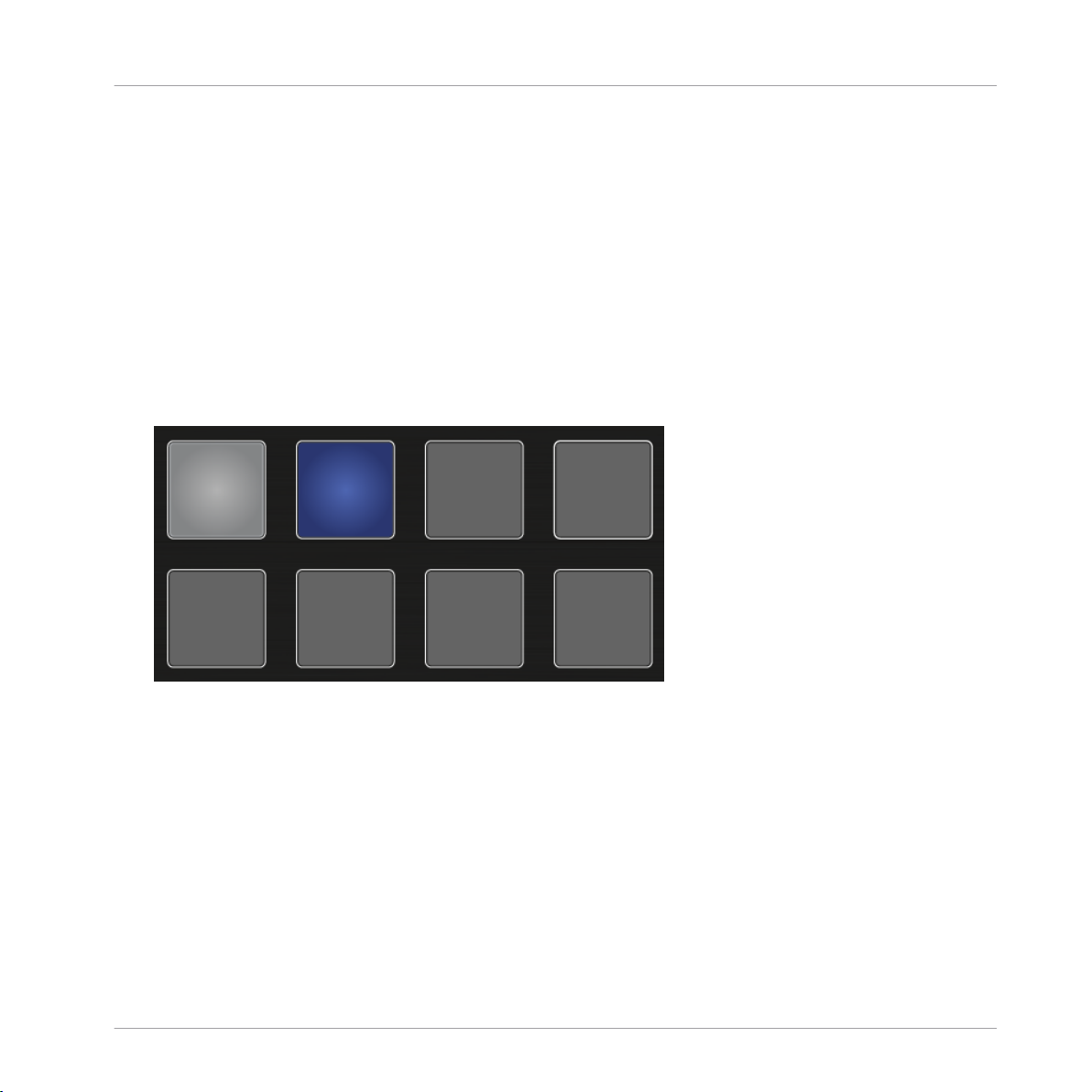
Utilisation de votre S8 — Prise en main
Utiliser des Cue Points
Prérequis
Nous supposons ici que vous avez suivi les instructions des tutoriels précédents (voir ↑2.2, Ac-
tiver les Decks). Le TRAKTOR KONTROL S8 se trouve donc dans l'état suivant :
• La piste « Techno 1 » est chargée sur la Deck A.
• La Deck A est en mode HOTCUE (état par défaut).
2.9.1 Enregistrer et supprimer des Cue Points (HotCues)
Pour définir des Cue Points au sein d'une piste :
Sur la Deck de gauche, que la piste soit en cours de lecture ou non, appuyez simplement
►
sur l’un des pads éteints (mettons le pad 2) sur un temps fort. Le pad s’allume en bleu.
Vous venez de mettre en mémoire un Cue Point auquel vous pourrez retourner aisément
→
en appuyant une nouvelle fois sur le même pad.
À l'écran, un Cue Point est signalé par un indicateur bleu ainsi que le numéro de son
►
pad. Vous pouvez enregistrer jusqu'à huit Cue Points par piste, en comptant le premier
qui est automatiquement défini en début de la piste.
TRAKTOR KONTROL S8 - Manuel d’utilisation - 59
Page 60

Utilisation de votre S8 — Prise en main
Le Cue Point signalé à l'écran.
Pour supprimer un Cue Point :
Sur la Deck concernée, appuyez sur SHIFT + le pad dans lequel le Cue Point est enregis-
►
tré.
Utiliser des Cue Points
Le Cue Point est alors supprimé et le pad s'éteint.
→
Coller aux beats
Ne vous souciez pas de votre précision lorsque vous définissez un HotCue sur un beat : par
défaut, TRAKTOR fait en sorte que le HotCue soit automatiquement défini sur la grille rythmique du morceau. Cela se passe ainsi car le « mode Snap » est activé, comme l'indique le bouton S allumé sur l’Affichage Master situé en haut de la partie centrale du S8 :
Le bouton S situé sur le Mixer.
Lorsque le mode Snap est activé, tout HotCue défini sur une piste sera aligné sur le beat le
plus proche ; ainsi, tout saut effectué sur un Cue Point correspondra toujours à un temps fort.
TRAKTOR KONTROL S8 - Manuel d’utilisation - 60
Page 61
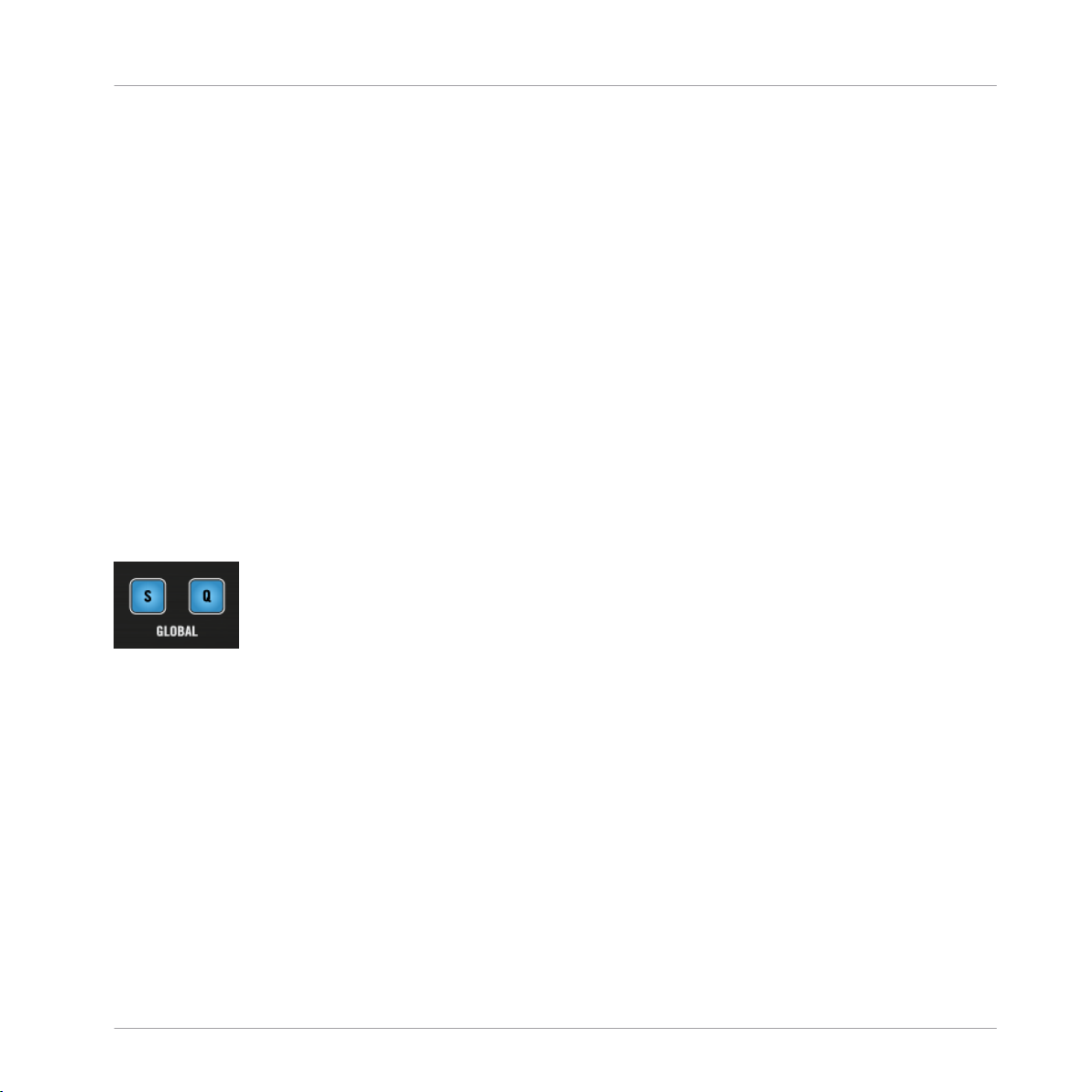
Utilisation de votre S8 — Prise en main
Utiliser des Cue Points
2.9.2 Aligner les pistes à l'aide des HotCues
L’alignement de deux pistes est très simple :
1. Vérifiez que la Deck B est en cours de lecture.
2. Lorsque vous entendez un temps fort dans l’autre piste, appuyez sur le pad que vous venez d’utiliser pour mettre en mémoire un temps fort de la piste de la Deck B.
La position de lecture sur la Deck B saute jusqu’au Cue Point en question et la lecture se
→
poursuit à partir de là. Les deux pistes sont maintenant parfaitement alignées, prêtes à
être mixées.
Conserver le beat
Une fois encore, ne vous souciez pas d’appuyer sur les pads HotCue exactement sur un beat :
par défaut, TRAKTOR s’assure que les beats des deux pistes restent synchronisés, et que le
saut ne ruine pas l’alignement des pistes préalablement réalisé. Cela se passe ainsi car le
« mode Quantize » est activé, comme l'indique le bouton Q allumé sur l’Affichage Master situé
en haut de la partie centrale du S8.
Le bouton Q button situé sur le Mixer.
Lorsque le mode Quantize est enclenché, et que vous effectuez un saut au sein d’une piste
(par ex. en appuyant sur un pad contenant un Hotcue), la lecture saute à la position la plus
proche du point enregistré, tout en préservant l’alignement des pistes, afin de ne pas perdre la
synchronisation établie.
TRAKTOR KONTROL S8 - Manuel d’utilisation - 61
Page 62

Utilisation de votre S8 — Prise en main
Régler le tempo
2.10 Régler le tempo
Ce tutoriel vous apprendra à régler le tempo d'une piste, ainsi que le tempo global. Contrairement à ce que l'on pourrait attendre d'un contrôleur DJ conventionnel, le S8 ne possède pas
de tirettes tempo dédiées pour chaque Deck. En lieu et place, le S8 propose une nouvelle approche pour contrôler le tempo de vos mixes ; c'est ce que vous décrira cette prochaine section.
Prérequis
Nous supposons ici que votre S8 se trouve dans l'état suivant :
• La piste « Techno 1 » est chargée sur la Deck A, et arrêtée.
• La piste « Techno 2 » est chargée sur la Deck B, et arrêtée.
• Les deux pistes ne sont pas synchronisées.
2.10.1 Réglage du tempo global
L'encodeur TEMPO situé au milieu du S8 permet de régler le tempo global.
L'encodeur TEMPO du S8
Tournez l'encodeur TEMPO pour régler le tempo de la Deck définie comme Deck MASTER, ainsi
que de toutes les autres Decks dont le bouton SYNC est activé. Vous pouvez régler le tempo
par pas de 1 ou de 0,01 bpm.
TRAKTOR KONTROL S8 - Manuel d’utilisation - 62
Page 63

Utilisation de votre S8 — Prise en main
Régler le tempo
Réglage du tempo global
1. Appuyez sur le bouton PLAY de la Deck A. Cette Deck sera alors définie comme MASTER.
2. Tournez l'encodeur TEMPO dans le sens horaire ou anti-horaire pour (respectivement)
augmenter ou diminuer le tempo de l'horloge Master de TRAKTOR par incréments de
0,01 bpm.
TRAKTOR KONTROL S8 - Manuel d’utilisation - 63
Page 64

Utilisation de votre S8 — Prise en main
Régler le tempo
3. Appuyez sur n'importe quel bouton SHIFT et tournez l'encodeur TEMPO dans le sens horaire ou anti-horaire pour (respectivement) augmenter ou diminuer le tempo de l'horloge
Master de TRAKTOR par incréments de 1 bpm.
4. Relâchez le bouton SHIFT.
Le tempo global a été modifié.
→
2.10.2 Régler le tempo d'une Deck spécifique
Les réglages de tempo spécifiques à une Deck peuvent être réalisés à l'aide du mode BPM, activables sur les Decks et leurs encodeurs BROWSE :
TRAKTOR KONTROL S8 - Manuel d’utilisation - 64
Page 65

Réglage du tempo d'une Deck spécifique
1. Sur une Deck, appuyez sur le bouton Display 1.
Le pop-up BPM apparaît à l'écran.
Utilisation de votre S8 — Prise en main
Régler le tempo
TRAKTOR KONTROL S8 - Manuel d’utilisation - 65
Page 66

Utilisation de votre S8 — Prise en main
Régler le tempo
2. Tournez l'encodeur BROWSE de la Deck dans le sens horaire pour augmenter le tempo ;
tournez l'encodeur BROWSE de la Deck dans le sens anti-horaire pour diminuer le tempo.
3. Maintenez enfoncé le bouton SHIFT de la Deck + tournez son encodeur BROWSE dans le
sens horaire pour augmenter le tempo par incréments de 1 bpm ; tournez son encodeur
BROWSE dans le sens anti-horaire pour diminuer le tempo par incréments de 1 bpm.
4. Pour refermer le pop-up BPM, appuyez à nouveau sur le bouton Display 1 ou appuyez sur
le bouton View.
Vous venez de modifier le tempo d'une Deck spécifique.
→
TRAKTOR KONTROL S8 - Manuel d’utilisation - 66
Page 67

Utilisation de votre S8 — Prise en main
Utiliser le Keylock
Dans ce scénario, l'encodeur BROWSE fonctionne de la même manière que l'encodeur TEMPO
pour les réglages de tempo. Si la Deck concernée par le réglage est définie comme Deck MAS-
TER, les réglages de tempo effectués à l'aide de l'encodeur BROWSE affecteront également tou-
te autre Deck dont le bouton SYNC est activé.
Dans le cas où la synchronisation automatique des Decks est impossible (par ex. la synchronisation d'une Deck de TRAKTOR avec une source audio externe), vous pouvez utiliser
cette méthode pour définir directement le BPM d'une Deck.
2.11 Utiliser le Keylock
Lorsque vous synchronisez des pistes, il est nécessaire de modifier le tempo d'une piste au
moins, et conséquemment sa hauteur tonale (ou « pitch »). Pour des ajustements de tempo
légers, cela s'avèrera rarement problématique ; mais si vous modifiez le tempo un peu plus
franchement, la hauteur tonale résultante peut vraiment poser problème : les sons de grosse
caisse peuvent perdre leur impact, les voix se dénaturer complètement, les instruments harmoniques devenir dissonants par rapport au reste du mix, etc. Pour éviter ce genre de problèmes,
TRAKTOR possède une fonction Keylock permettant de dissocier le pitch (la hauteur tonale) et
le tempo d'une piste. Pour faire court, cette fonction permet de verrouiller la hauteur tonale
pendant un réglage de tempo, et vice versa. Pour activer la fonction Keylock depuis le S8, procédez commme ceci :
Prérequis
Nous supposons ici que votre S8 se trouve dans l'état suivant :
• La piste « Techno 1 » est chargée sur la Deck A, et en cours de lecture.
Régler le tempo en conservant la hauteur tonale d'origine
Si vous souhaitez conserver la hauteur tonale d'une piste que vous allez mixer avec une autre
piste plus rapide, il vous faut verrouiller sa hauteur tonale avant de modifier son tempo.
TRAKTOR KONTROL S8 - Manuel d’utilisation - 67
Page 68
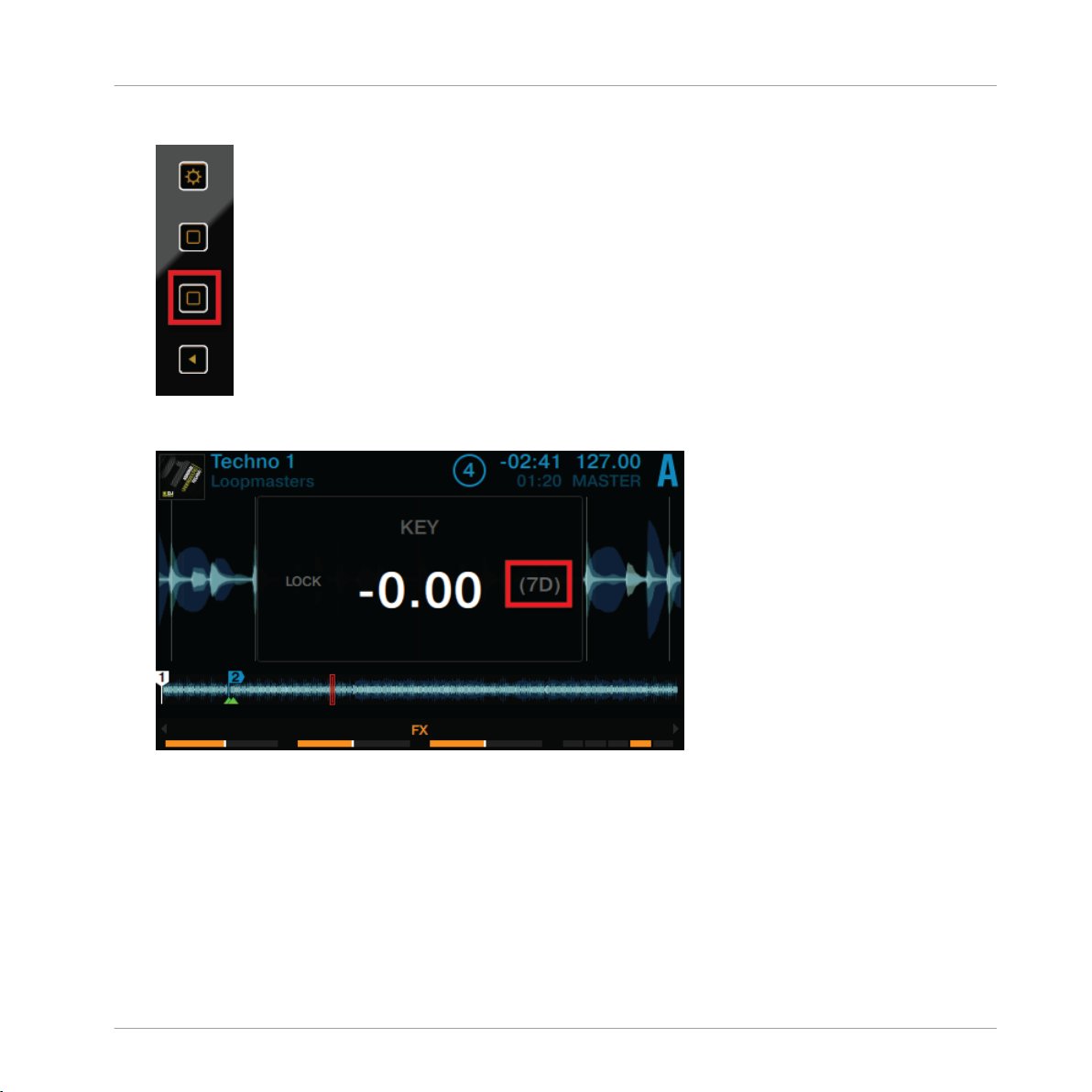
1. Sur une Deck, appuyez sur le bouton Display 2.
Utilisation de votre S8 — Prise en main
Utiliser le Keylock
Le pop-up
KEY apparaît sur l'écran. La tonalité des pistes qui ont déjà été analysées par
TRAKTOR apparaît dans ce pop-up.
TRAKTOR KONTROL S8 - Manuel d’utilisation - 68
Page 69

Utilisation de votre S8 — Prise en main
Utiliser le Keylock
2. Appuyez sur l'encodeur BROWSE de la Deck pour activer la fonction Keylock pour cette
piste. La mention LOCK apparaît en blanc.
3. Appuyez à nouveau sur le bouton Display 2 pour refermer le pop-up KEY.
Appuyez maintenant sur le bouton Display 1 pour ouvrir le pop-up BPM et régler le tempo
4.
de la piste en tournant l'encodeur BROWSE.
Vous pouvez entendre le tempo de la piste changer, mais sa hauteur tonale n'est pas af-
→
fectée.
TRAKTOR KONTROL S8 - Manuel d’utilisation - 69
Page 70

Utilisation de votre S8 — Prise en main
Utiliser le Keylock
Modifier la hauteur tonale en conservant le tempo d'origine
Si vous souhaitez modifier la hauteur tonale d'une piste sans pour autant modifier son tempo,
procédez comme ceci :
1. Sur une Deck, appuyez sur le bouton Display 2.
Le pop-up KEY apparaît sur l'écran. Si la piste a été analysée par TRAKTOR, sa tonalité
sera affichée ici.
TRAKTOR KONTROL S8 - Manuel d’utilisation - 70
Page 71

Utilisation de votre S8 — Prise en main
Utiliser le Keylock
2. Appuyez sur l'encodeur BROWSE de la Deck pour activer la fonction Keylock pour cette
piste. La mention LOCK apparaît en blanc.
3. Maintenant, tournez l'encodeur BROWSE de la Deck pour modifier la tonalité de la piste.
4. Appuyez à nouveau sur le bouton Display 2 pour refermer le pop-up KEY.
La hauteur tonale de la piste a bien été modifiée, mais son tempo n'a pas été affecté.
→
TRAKTOR KONTROL S8 - Manuel d’utilisation - 71
Page 72

Utilisation de votre S8 — techniques avancées
Utilisation des Touch Strips
3 Utilisation de votre S8 — techniques avancées
3.1 Utilisation des Touch Strips
Le S8 ne possède pas les habituelles molettes Jog que l'on trouve sur les contrôleurs DJ classiques. Avec le S8, le contrôle des fonctions généralement associées aux molettes Jog s'effectue
à l'aide d'interfaces « Touch Strip » particulièrement intuitives. Chacune des Decks du S8 possède une Touch Strip, qui contrôle toujours la Deck en focus. La Deck en focus est indiquée
par la couleur du rétro-éclairage du bouton DECK : bleu pour la Deck primaire (Decks A ou B),
blanc pour la Deck secondaire (Decks C ou D). Le présent tutoriel décrit l'utilisation des Touch
Strips pour réaliser les actions suivantes :
• Recherche rapide/Navigation au sein de la piste entière.
• Tempo bend (altération du tempo, ou « Nudge »).
• Effets de scratch.
Prérequis
Nous supposons ici que votre S8 se trouve dans l'état suivant :
• La piste « Techno 1 » est chargée sur la Deck A ; elle n'est pas en cours de lecture.
• Le crossfader est poussé complètement à gauche.
• La tirette du canal A est poussée au maximum.
• Le curseur MAIN est réglé à un niveau adéquat.
3.1.1
Utiliser la Touch Strip pour parcourir rapidement une piste
Parcourir rapidement une piste à l'aide de la Touch Strip
1. Appuyez sur le bouton PLAY de la Deck de gauche.
TRAKTOR KONTROL S8 - Manuel d’utilisation - 72
Page 73

Utilisation de votre S8 — techniques avancées
Utilisation des Touch Strips
2. Maintenez le bouton SHIFT enfoncé ; voici ce qu'indique alors la ligne de diodes située
au-dessus de la zone tactile :
Les trois segments oranges représentent la position actuelle de la tête de lecture au sein
de la piste. La ligne de diodes représente quant à elle l'ensemble de la piste.
3. Tout en maintenant SHIFT enfoncé, posez votre doigt sur la Touch Strip, juste en-dessous
des diodes oranges ; déplacez votre doigt vers la droite pour avancer au sein de la forme
d'onde de la piste.
TRAKTOR KONTROL S8 - Manuel d’utilisation - 73
Page 74

Utilisation de votre S8 — techniques avancées
Utilisation des Touch Strips
Les trois diodes oranges suivent le mouvement de votre doigt vers la droite ; la Tête de
lecture suit ce même mouvement au sein de la forme d'onde.
TRAKTOR KONTROL S8 - Manuel d’utilisation - 74
Page 75

Utilisation de votre S8 — techniques avancées
Utilisation des Touch Strips
4. Faites glisser votre doigt vers la gauche pour reculer au sein de la forme d'onde de la piste.
TRAKTOR KONTROL S8 - Manuel d’utilisation - 75
Page 76
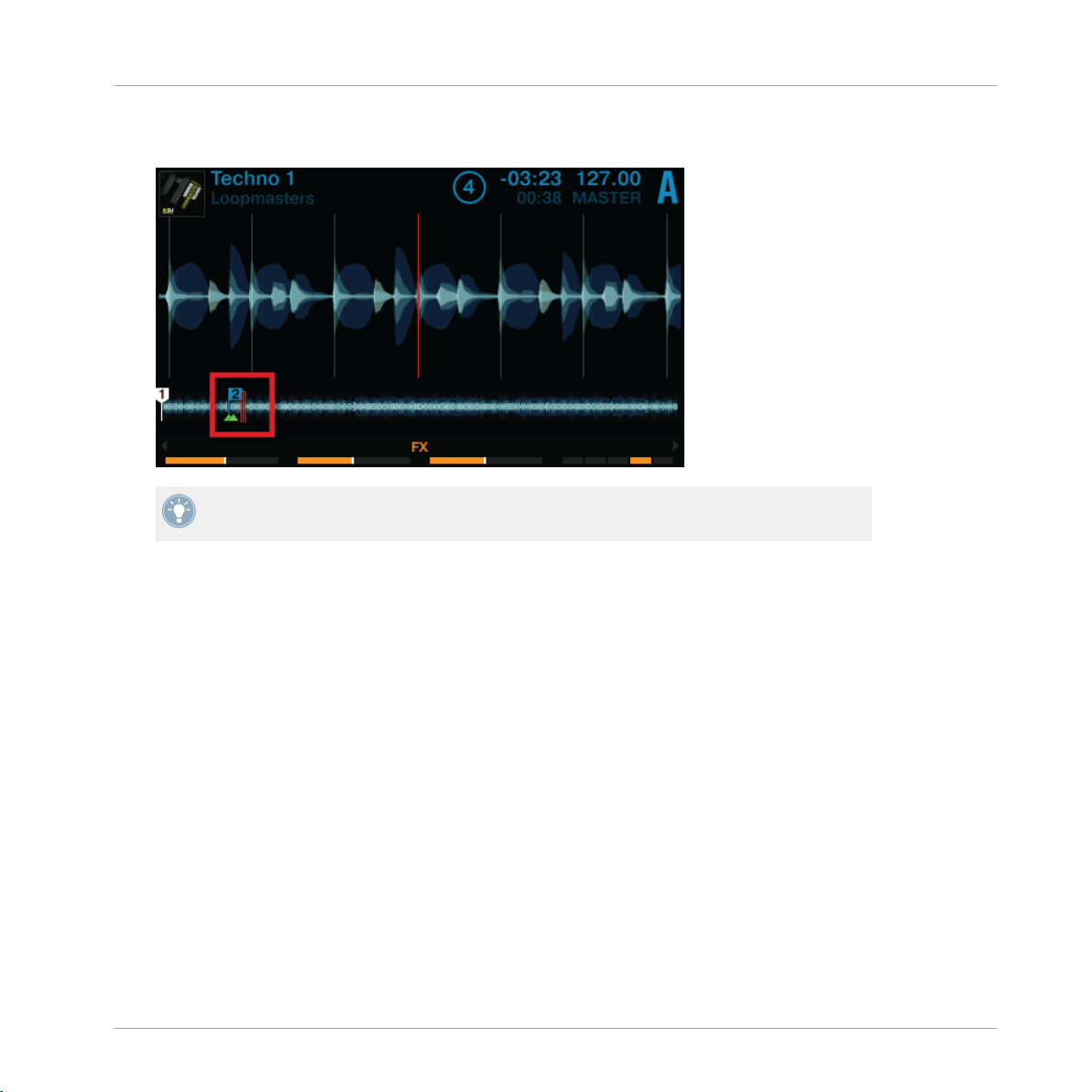
Utilisation de votre S8 — techniques avancées
Utilisation des Touch Strips
Les trois diodes oranges suivent le mouvement de votre doigt vers la gauche ; la Tête de
lecture suit ce même mouvement au sein de la forme d'onde.
Vous pouvez également sauter directement à une position absolue au sein de la piste en
appuyant sur SHIFT + en posant votre doigt à l'emplacement désiré sur la Touch Strip.
3.1.2 Utiliser la Touch Strip pour altérer le pitch (Nudge/Tempo bend)
Les DJs traditionnels ne disposent pas d'une fonction de synchronisation automatique ; ils ont
l'habitude de freiner ou d'accélérer manuellement (« nudging ») leur platine (que ce soit avec
des vinyles de Timecode ou avec des vinyles traditionnels), et de procéder à toutes sortes de
manipulations permettant d'accélérer ou de ralentir temporairement leur piste, afin de procéder à un alignement manuel des pistes de deux platines. Les Touch Strips du S8 vont vous
permettre de travailler de la même manière :
Les diodes situées au-dessus de la Touch Strip fournissent des informations visuelles concernant l'alignement de phase de la Deck. Elles vous aideront à procéder aux ajustements de tempo nécessaires à l'alignement de vos pistes.
Le tutoriel qui suit décrit comment aligner les beats des deux pistes de démo « Techno 1 » et
« Techno 2 » à l'aide des Touch Strips, et cela sans utiliser la fonction de synchronisation automatique.
TRAKTOR KONTROL S8 - Manuel d’utilisation - 76
Page 77

Utilisation de votre S8 — techniques avancées
Utilisation des Touch Strips
Première étape : lancer la lecture des pistes
1. Appuyez sur le bouton PLAY de la Deck A pour lancer la lecture. Cette Deck sera alors définie comme MASTER.
2. Appuyez sur le bouton SYNC de la Deck B afin de désactiver la synchronisation automatique. Le bouton SYNC s'éteint.
3. Écoutez la piste en lecture sur la Deck A et appuyez sur le bouton PLAY de la Deck B au
moment d'un beat adéquat, afin de lancer la lecture de la deuxième piste.
Si votre timing a été parfait, une unique diode orange s'illumine au centre de la ligne de
→
diodes située au-dessus de la Touch Strip ; cela signifie que l'alignement des phases des
deux pistes est correct.
Si votre timing a été imparfait, quelques diodes bleues s'illuminent au-dessus de la
Touch Strip ; elles quantifient le déphasage des pistes.
Deuxième étape : corriger le déphasage
Pour corriger le déphasage des pistes, procédez comme ceci :
Si des diodes bleues sont illuminées sur la droite, au-dessus de la Touch Strip de la Deck qui
n'est pas définie comme MASTER :
Faites glisser votre doigt vers la gauche de la Touch Strip jusqu'à ce que les diodes
►
bleues disparaissent et laissent place à une unique diode orange.
Si des diodes bleues sont illuminées sur la gauche, au-dessus de la Touch Strip de la Deck qui
n'est pas définie comme MASTER :
TRAKTOR KONTROL S8 - Manuel d’utilisation - 77
Page 78
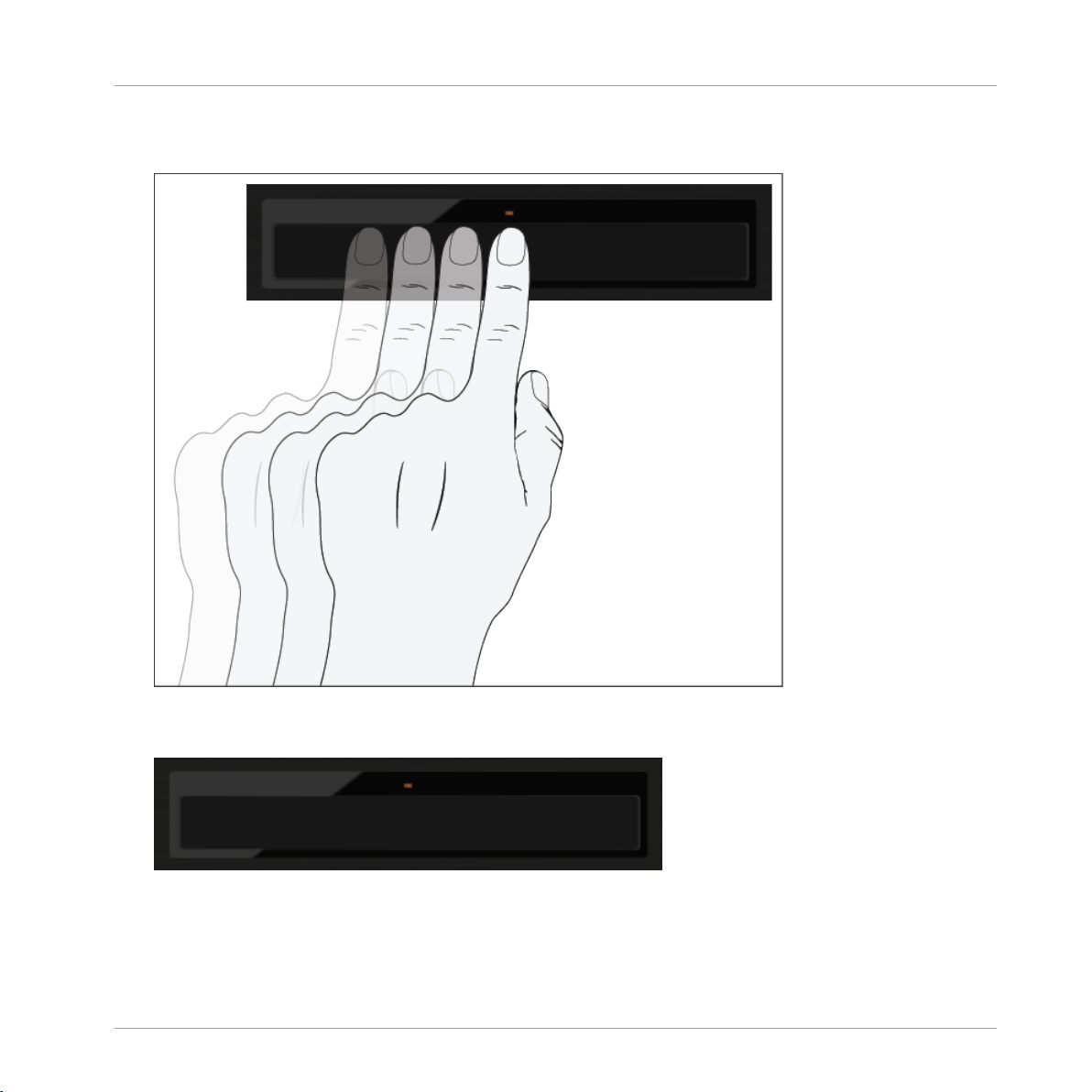
Utilisation de votre S8 — techniques avancées
Faites glisser votre doigt vers la droite de la Touch Strip jusqu'à ce que les diodes bleues
►
disparaissent et laissent place à une unique diode orange.
Utilisation des Touch Strips
Le déphasage des pistes est maintenant corrigé, et les deux pistes sont parfaitement syn-
→
chronisées.
TRAKTOR KONTROL S8 - Manuel d’utilisation - 78
Page 79

Utilisation de votre S8 — techniques avancées
Utilisation des Touch Strips
3.1.3 Utiliser la Touch Strip pour scratcher
Comme si vous faisiez tourner manuellement un vinyle sur sa platine, faites glisser un doigt
sur la Touch Strip pour créer un effet de scratch sur une Track Deck ou une Remix Deck.
Les effets de scratch ne peuvent être créés que lorsque la piste est à l'arrêt.
Effets de scratch
Sur la Touch Strip d'une Deck :
TRAKTOR KONTROL S8 - Manuel d’utilisation - 79
Page 80

Utilisation de votre S8 — techniques avancées
Faites glisser votre doigt vers la gauche. Cela a pour conséquence de légèrement déplacer
►
la Tête de lecture en avant au sein de la forme d'onde ; vous entendrez alors un effet de
scratch typique.
Utilisation des Touch Strips
TRAKTOR KONTROL S8 - Manuel d’utilisation - 80
Page 81

Utilisation de votre S8 — techniques avancées
Faites glisser votre doigt vers la droite. Cela a pour conséquence de légèrement déplacer
►
la Tête de lecture en arrière au sein de la forme d'onde ; vous entendrez alors un effet de
scratch typique.
Utilisation des Touch Strips
TRAKTOR KONTROL S8 - Manuel d’utilisation - 81
Page 82

Utilisation de votre S8 — techniques avancées
Jouer avec des boucles en mode HOTCUE
Essayez de combiner les mouvements (avant et arrière) afin de faire scratcher la Tête de
►
lecture correspondante sur un beat.
Aussitôt que vous cessez de déplacer votre doigt sur la Touch Strip, la Tête de lecture
→
arrête de bouger et reste à la position où vous l'avez laissée.
3.2 Jouer avec des boucles en mode HOTCUE
Maintenant que nous avons effectué un panorama de toutes les bases techniques du mix et de
l'utilisation des Touch Strip, nous allons nous pencher sur les fonctionnalités de bouclage du
S8 en mode HOTCUE.
TRAKTOR KONTROL S8 - Manuel d’utilisation - 82
Page 83

Utilisation de votre S8 — techniques avancées
Jouer avec des boucles en mode HOTCUE
Hormis le mode LOOP dédié (qui sera traité dans le prochain tutoriel), il est également possible de travailler avec des boucles dans le mode par défaut HOTCUE. Ceci vous permettra
d'utiliser simultanément boucles et Hotcues.
Prérequis
Nous supposons ici que votre S8 se trouve dans l'état suivant :
• La piste « Techno 1 » est chargée sur la Deck A ; elle n'est pas en cours de lecture.
• Le crossfader est poussé complètement à gauche.
• La tirette du canal A est poussée au maximum.
• Le curseur MAIN est réglé à un niveau adéquat.
3.2.1 Activer et désactiver une boucle
Nous allons maintenant créer une boucle sur la piste de la Deck A.
Pour activer une boucle sur une Deck :
1. Appuyez sur le bouton PLAY de la Deck pour lancer la lecture.
2. Appuyez sur le bouton HOTCUE pour activer le mode HOTCUE.
3. Appuyez sur l'encodeur Loop de la Deck. L'anneau de diodes entourant l'encodeur se met
en rotation : cela indique que la boucle est activée.
TRAKTOR KONTROL S8 - Manuel d’utilisation - 83
Page 84

Utilisation de votre S8 — techniques avancées
Jouer avec des boucles en mode HOTCUE
Ceci crée automatiquement une boucle à la position de lecture actuelle au sein de la pis-
→
te.
L'exemple ci-dessus montre une boucle active de quatre beats. Il est possible de modifier la
taille de la boucle lorsque celle-ci est active :
TRAKTOR KONTROL S8 - Manuel d’utilisation - 84
Page 85

Utilisation de votre S8 — techniques avancées
Tournez l'encodeur Loop de la Deck pour modifier la taille de la boucle.
►
Vous pouvez définir une taille de boucle allant de 32 beats à 1/32ème de beat.
Jouer avec des boucles en mode HOTCUE
Veuillez remarquer qu’il est possible de modifier la taille de la boucle avant ou après sa
création ! Si vous réglez préalablement la taille de boucle, la prochaine boucle créée sera
de la taille ainsi définie.
Pour désactiver la boucle active :
Appuyez à nouveau sur l'encodeur Loop.
►
TRAKTOR KONTROL S8 - Manuel d’utilisation - 85
Page 86

Utilisation de votre S8 — techniques avancées
Jouer avec des boucles en mode HOTCUE
La lecture continue alors normalement.
→
Appuyez sur l’encodeur Loop quand aucune boucle n’est active pour activer le mode de
bouclage : la prochaine boucle présente sur la piste sera alors activée.
3.2.2 Déplacer une Boucle
La taille de boucle étant sélectionnée, vous pouvez déplacer la zone de bouclage au sein de
votre piste.
Pour déplacer la boucle :
Appuyez sur le bouton SHIFT de la Deck et tournez l'encodeur Loop. La zone de bouclage
►
sera alors déplacée à la volée au sein de la piste, le bouclage continuant à la nouvelle
position.
Le déplacement de la zone de bouclage s'effectue par sauts de même taille que la boucle ellemême (cette taille est visible à l'écran).
Si vous tournez l’encodeur Loop sans qu’aucune boucle ne soit active, vous effectuerez au
sein de la piste des sauts avant/arrière de la même taille.
TRAKTOR KONTROL S8 - Manuel d’utilisation - 86
Page 87

Utilisation de votre S8 — techniques avancées
Jouer avec des boucles en mode HOTCUE
3.2.3 Enregistrer une Boucle
Dans un précédent tutoriel, nous avons appris comment enregistrer un Cue Point, simplement
en appuyant sur un pad éteint. L'enregistrement des boucles fonctionne de la même manière.
Supposons que vous avez enregistré deux HotCues dans la piste en cours de lecture :
1. Appuyez sur l'encodeur Loop de la Deck pour activer une boucle.
2. Pour enregistrer la boucle active, appuyez sur un pad éteint. Le pad s'illumine alors en
vert.
TRAKTOR KONTROL S8 - Manuel d’utilisation - 87
Page 88

Utilisation de votre S8 — techniques avancées
Jouer avec des boucles en mode LOOP
L'écran affiche un marqueur vert indiquant la boucle. Ce marqueur précise également le
numéro du pad correspondant.
Vous venez d'enregistrer une boucle à laquelle vous pourrez retourner aisément en appuy-
→
ant une nouvelle fois sur le même pad.
Supprimer une boucle
Pour supprimer une boucle :
Appuyez sur le bouton SHIFT de la Deck et sur le pad correspondant à la boucle que vous
►
souhaitez supprimer.
3.3 Jouer avec des boucles en mode LOOP
Le mode LOOP fournit d'autres outils de contrôle dédiés aux boucles sur les Track Decks et les
Remix Decks ; c'est ce que nous allons aborder dans le présent tutoriel.
Lorsque le mode LOOP est activé, la rangée de pads du haut s'illumine en vert, tandis que
celle du bas s'illumine en orange. Les pads verts représentent quatre tailles de boucles différentes. Les pads oranges représentent des tailles de Beatjump.
TRAKTOR KONTROL S8 - Manuel d’utilisation - 88
Page 89

Utilisation de votre S8 — techniques avancées
Jouer avec des boucles en mode LOOP
Les pads illuminés du mode LOOP.
Prérequis
Nous supposons ici que votre S8 se trouve dans l'état suivant :
• La piste « Techno 1 » est chargée sur la Deck A ; elle n'est pas en cours de lecture.
• Le crossfader est poussé complètement à gauche.
• La tirette du canal A est poussée au maximum.
• Le curseur MAIN est réglé à un niveau adéquat.
3.3.1 Bouclage de taille prédéfinie
En mode LOOP, la rangée de pads du haut permet de déclencher des bouclages de taille prédéfinies au sein de la piste. Par défaut, ces tailles sont (de gauche à droite) 1/8, 1/4, 1/2 ou 1
beat.
Pour activer une boucle :
1. Appuyez sur le bouton PLAY de la Deck pour lancer la lecture.
TRAKTOR KONTROL S8 - Manuel d’utilisation - 89
Page 90

Utilisation de votre S8 — techniques avancées
Jouer avec des boucles en mode LOOP
2. Appuyez sur le bouton LOOP pour activer le mode LOOP.
Le bouton LOOP s'illumine fortement, ainsi que les pads.
3. Lorsqu'une piste est en cours de lecture et que le mode LOOP est activé, vous pouvez effectuer les actions suivantes :
Appuyez sur l'un des pads verts pour activer une boucle de 1/8, 1/4, 1/2 ou 1 beat. L'an-
►
neau de diodes entourant l'encodeur se met en rotation : cela indique qu'une boucle est
active.
Pour désactiver la boucle, appuyez à nouveau sur le même pad vert, ou appuyez sur l'en-
►
codeur Loop.
Lorsqu'une boucle est active, tournez l'encodeur Loop pour modifier la taille de la boucle
►
active. Ceci peut produire des variations sonores particulièrement intéressantes.
Les tailles de boucle prédéfinies peuvent être modifiées dans les préférences du logiciel
TRAKTOR : Preferences>TRAKTOR KONTROL S8>Loop Mode Sizes>Loop.
TRAKTOR KONTROL S8 - Manuel d’utilisation - 90
Page 91

Utilisation de votre S8 — techniques avancées
Jouer avec des boucles en mode LOOP
3.3.2 Beatjumping
Les pads oranges permettent d'effectuer des sauts de taille prédéfinie, en avant ou en arrière
au sein de la piste (des « Beatjumps »). Par défaut, les pads oranges 6 et 7 correspondent aux
Beatjumps 1 beat en arrière et 1 beat en avant, tandis que les pads 5 et 8 correspondent à
des Beatjumps de la taille définie par l'encodeur Loop.
Pour effectuer un Beatjump d'1 beat au sein de la piste :
1. Appuyez sur le bouton PLAY de la Deck pour lancer la lecture.
2. Appuyez sur le bouton LOOP pour activer le mode LOOP.
Le bouton LOOP s'illumine fortement, ainsi que les pads.
3. Appuyez sur le pad 6 pour sauter 1 beat en arrière. Si cela amène la Tête de lecture à
pénétrer dans une zone de bouclage active, le bouclage continuera à partir de ce moment.
4. Appuyez sur le pad 7 pour sauter 1 beat en avant. Si le saut fait sortir la Tête de lecture
d'une boucle active, la lecture continuera normalement.
Les tailles de Beatjump peuvent être modifiées dans les préférences du logiciel TRAKTOR :
Preferences>TRAKTOR KONTROL S8>Loop Mode Sizes>Beatjump.
Utiliser l'encodeur Loop pour modifier les tailles de Beatjump en temps réel
Par défaut, les pads 5 et 8 permettent de réaliser des sauts en avant et en arrière au sein de la
piste ; la taille de ces sauts correspond à la taille de boucle visible sur l'écran. Pour modifier
cette valeur :
1. Tournez l'encodeur Loop pour définir une taille de Beatjump entre 1/32ème de beat et 32
beats. La taille de boucle visible à l'écran sera modifiée en conséquence.
2. Appuyez sur le pad 5 pour effectuer un saut arrière de la taille de boucle affichée à
l'écran. Si cela amène la Tête de lecture à pénétrer dans une zone de bouclage active, le
bouclage continuera à partir de ce moment.
3. Appuyez sur le pad 8 pour effectuer un saut avant de la taille de boucle affichée à
l'écran. Si le saut fait sortir la Tête de lecture d'une boucle active, la lecture continuera
normalement.
TRAKTOR KONTROL S8 - Manuel d’utilisation - 91
Page 92

Utilisation de votre S8 — techniques avancées
Utiliser le mode FREEZE
3.4 Utiliser le mode FREEZE
Le mode FREEZE définit une section de la taille d'une boucle (paramètre taille de boucle) et
débutant à la position de lecture ; cette section est découpée en huit tranches (« slices ») de
taille égale. Ces slices sont ensuite assignées aux pads adjacents, qui s'illuminent en bleu. Appuyez sur n'importe lequel de ces pads pour lancer la lecture de la slice correspondante. La
lecture continue (jusqu'à la fin de la piste) tant que vous maintenez le pad enfoncé.
En mode FREEZE, les chiffres 1 - 8 apparaissent sur la forme d'onde afin d'indiquer l'emplacement des slices. La première rangée de pads correspond aux slices 1 - 4 ; la seconde rangée
de pads correspond aux slices 5 - 8.
Indications du mode FREEZE apparaissant sur l'écran.
Les pads sont maintenant illuminés en bleu, et les slices du mode FREEZE sont indiquées sur
la forme d'onde. Le pad le plus fortement illuminé indique la position actuelle de la Tête de
lecture au sein de la section Freeze (voir image ci-dessus).
TRAKTOR KONTROL S8 - Manuel d’utilisation - 92
Page 93

Utilisation de votre S8 — techniques avancées
La Deck A en mode FREEZE.
Prérequis
Nous supposons ici que votre S8 se trouve dans l'état suivant :
• La piste « Techno 1 » est chargée sur la Deck A ; elle n'est pas en cours de lecture.
Utiliser le mode FREEZE
• Le crossfader est poussé complètement à gauche.
• La tirette du canal A est poussée au maximum.
• Le curseur MAIN est réglé à un niveau adéquat.
TRAKTOR KONTROL S8 - Manuel d’utilisation - 93
Page 94
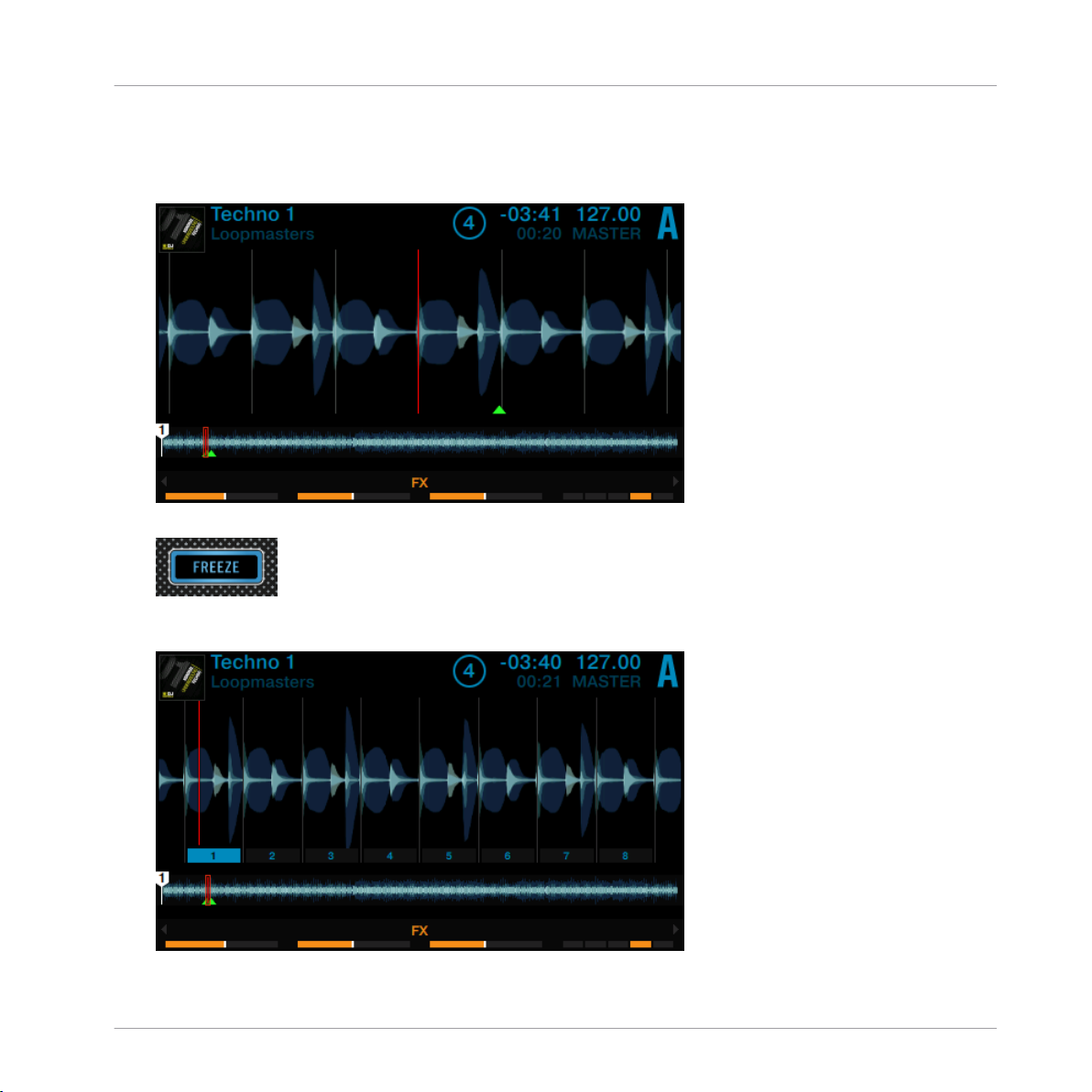
3.4.1 Activer le mode FREEZE sur une piste
1. Appuyez sur PLAY pour lancer la lecture.
2. Appuyez sur le bouton FREEZE de la Deck.
Utilisation de votre S8 — techniques avancées
Utiliser le mode FREEZE
La position de lecture est alors « bloquée » et une section définie par la taille de boucle
(indiquée à l'écran) est automatiquement découpée en huit slices.
TRAKTOR KONTROL S8 - Manuel d’utilisation - 94
Page 95

Utilisation de votre S8 — techniques avancées
Utiliser le mode FREEZE
3. Appuyez sur n'importe lequel des huit pads pour lancer la lecture de la slice correspondante et tester l'effet global du mode FREEZE.
4. Appuyez sur le bouton HOTCUE pour sortir du mode FREEZE.
Si aucune autre slice n'est déclenchée, la Tête de lecture finira par sortir de la section Freeze,
et la lecture continuera jusqu'à la fin de la piste.
3.4.2 Ajuster la taille des Freeze Slices
1. Maintenez le bouton FREEZE enfoncé.
Le pop-up SLICE SIZE apparaît à l'écran.
TRAKTOR KONTROL S8 - Manuel d’utilisation - 95
Page 96

Utilisation de votre S8 — techniques avancées
Utiliser le mode FREEZE
2. Tout en maintenant le bouton FREEZE enfoncé, tournez l'encodeur Loop pour faire augmenter ou diminuer la taille des slices, entre 1/4 de beat et 4 beats.
3. Relâchez le bouton FREEZE.
La taille des Slices et le niveau de zoom sont modifiés en conséquence.
→
TRAKTOR KONTROL S8 - Manuel d’utilisation - 96
Page 97

Utilisation de votre S8 — techniques avancées
Utiliser le mode FREEZE
3.4.3 Mode SLICER
Le mode SLICER étend encore les fonctionnalités du mode FREEZE. En mode FREEZE, appuyez sur le bouton Loop pour modifier le comportement des pads. Au lieu de déclencher la
lecture à partir du début de la slice (et jusqu'à la fin de la piste), un pad maintenu enfoncé en
mode SLICER déclenchera la lecture en boucle de la slice correspondante.
Le mode SLICER activé.
Pour activer le mode SLICER sur une Deck :
TRAKTOR KONTROL S8 - Manuel d’utilisation - 97
Page 98

Utilisation de votre S8 — techniques avancées
1. Tournez l'encodeur Loop de la Deck pour définir la taille de la boucle souhaitée.
2. Appuyez sur l'encodeur Loop de la Deck pour activer une boucle.
Utiliser le mode FREEZE
TRAKTOR KONTROL S8 - Manuel d’utilisation - 98
Page 99

Utilisation de votre S8 — techniques avancées
Utiliser le mode FREEZE
3. Appuyez sur le bouton FREEZE pour activer le mode SLICER au sein de la boucle active.
Les slices apparaissent en vert.
Lorsque vous êtes en mode SLICER, voici les actions que vous pouvez effectuer :
Appuyez sur n'importe quel pad pour sauter d'une slice à une autre.
►
TRAKTOR KONTROL S8 - Manuel d’utilisation - 99
Page 100

Utilisation de votre S8 — techniques avancées
Maintenez un pad enfoncé pour lire en boucle la slice correspondante.
►
Maintenez deux pads enfoncés simultanément pour lire en boucle toute la section com-
►
prise entre les deux slices correspondantes.
Utiliser le mode FREEZE
TRAKTOR KONTROL S8 - Manuel d’utilisation - 100
 Loading...
Loading...