Page 1

Page 2
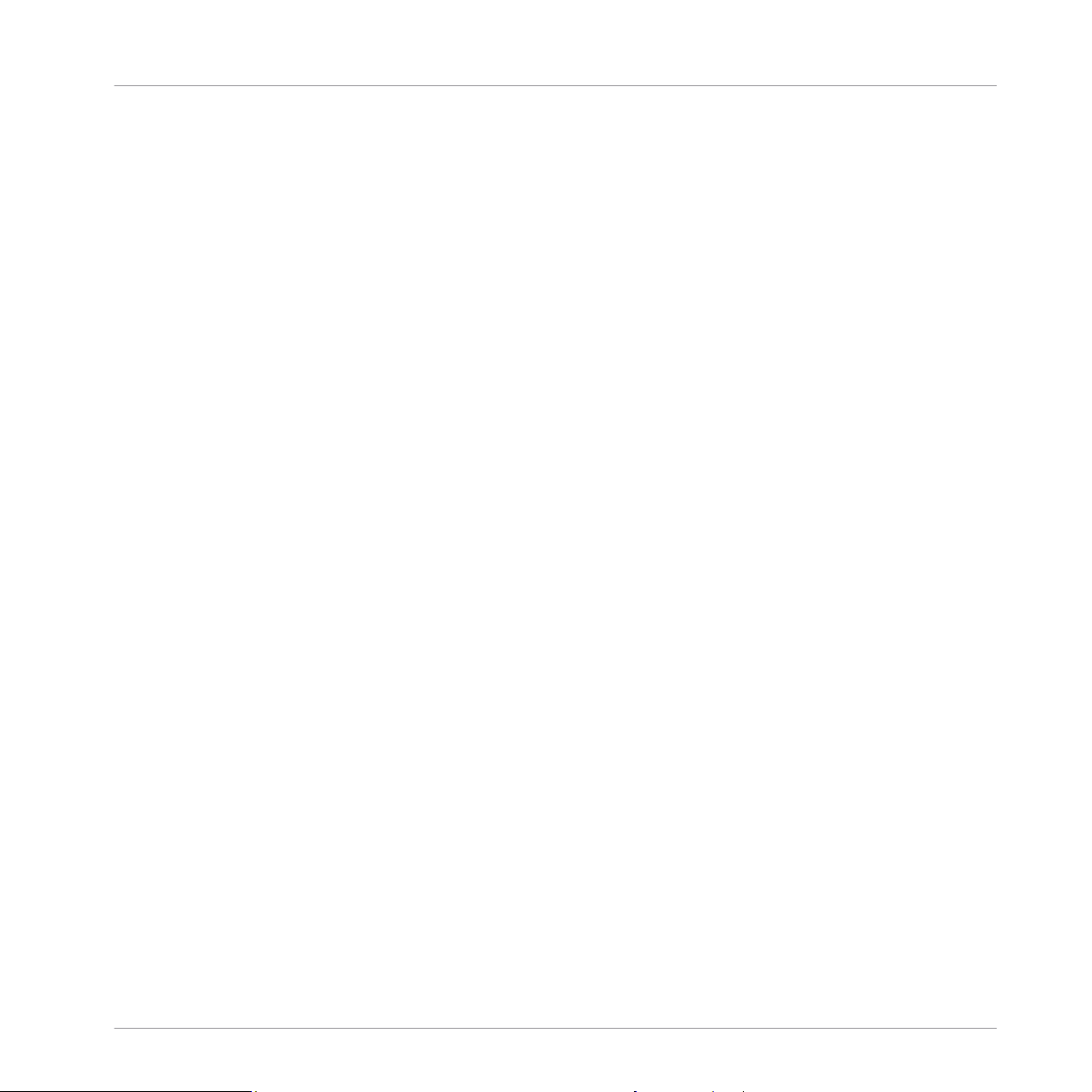
The information in this document is subject to change without notice and does not represent a
commitment on the part of Native Instruments GmbH. The software described by this document is subject to a License Agreement and may not be copied to other media. No part of this
publication may be copied, reproduced or otherwise transmitted or recorded, for any purpose,
without prior written permission by Native Instruments GmbH, hereinafter referred to as Native
Instruments.
“Native Instruments”, “NI” and associated logos are (registered) trademarks of Native Instruments GmbH.
Mac, Mac OS, GarageBand, Logic, iTunes and iPod are registered trademarks of Apple Inc.,
registered in the U.S. and other countries.
Windows, Windows Vista and DirectSound are registered trademarks of Microsoft Corporation
in the United States and/or other countries.
All other trade marks are the property of their respective owners and use of them does not imply any affiliation with or endorsement by them.
Document authored by: Christian Schulz
Software version: 2.10 (10/2015)
Disclaimer
Special thanks to the Beta Test Team, who were invaluable not just in tracking down bugs, but
in making this a better product.
Page 3
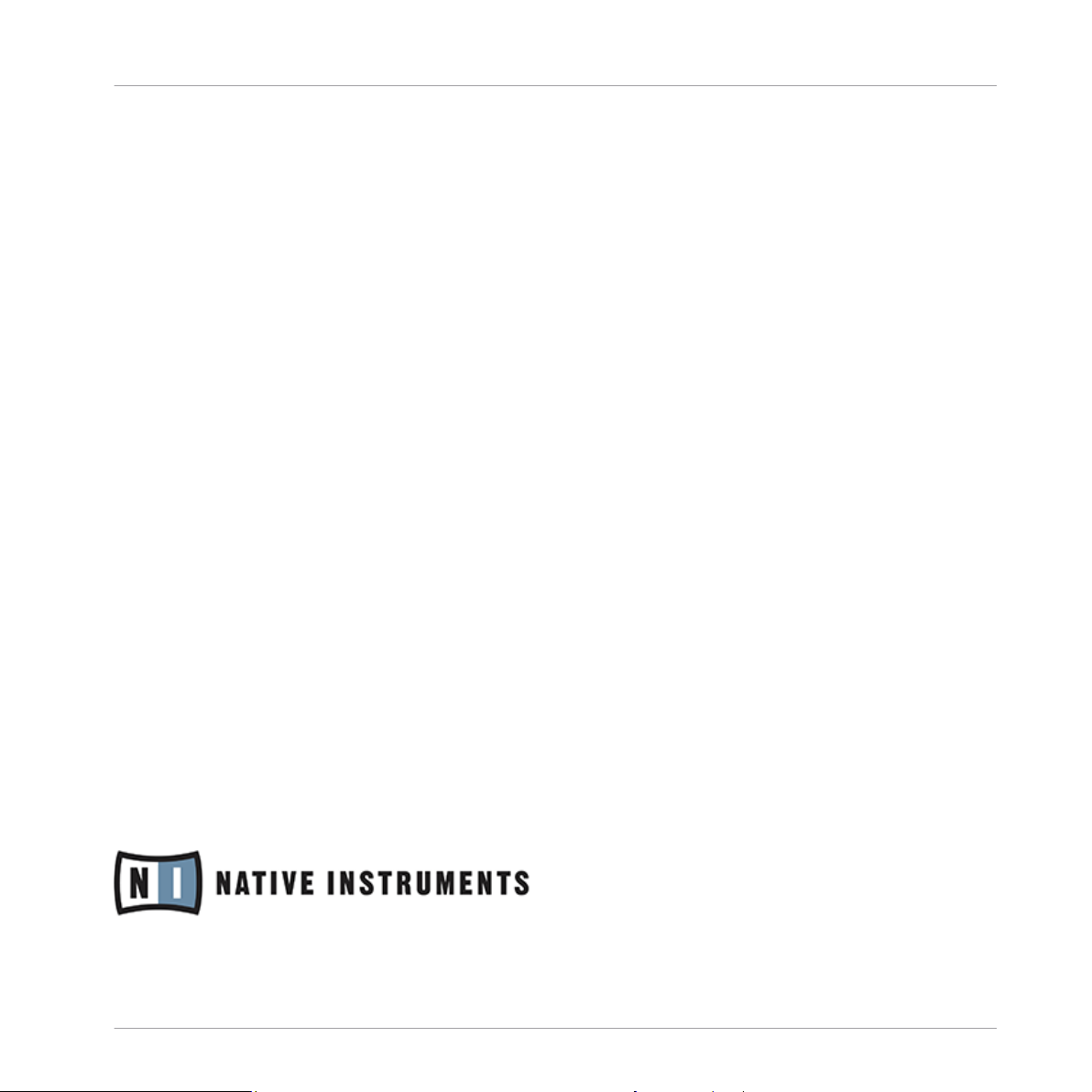
NATIVE INSTRUMENTS GmbH
Schlesische Str. 29-30
D-10997 Berlin
Germany
www.native-instruments.de
NATIVE INSTRUMENTS North America, Inc.
6725 Sunset Boulevard
5th Floor
Los Angeles, CA 90028
USA
www.native-instruments.com
NATIVE INSTRUMENTS K.K.
YO Building 3F
Jingumae 6-7-15, Shibuya-ku,
Tokyo 150-0001
Japan
www.native-instruments.co.jp
Contact
NATIVE INSTRUMENTS UK Limited
18 Phipp Street
London EC2A 4NU
UK
www.native-instruments.com
© NATIVE INSTRUMENTS GmbH, 2015. All rights reserved.
Page 4
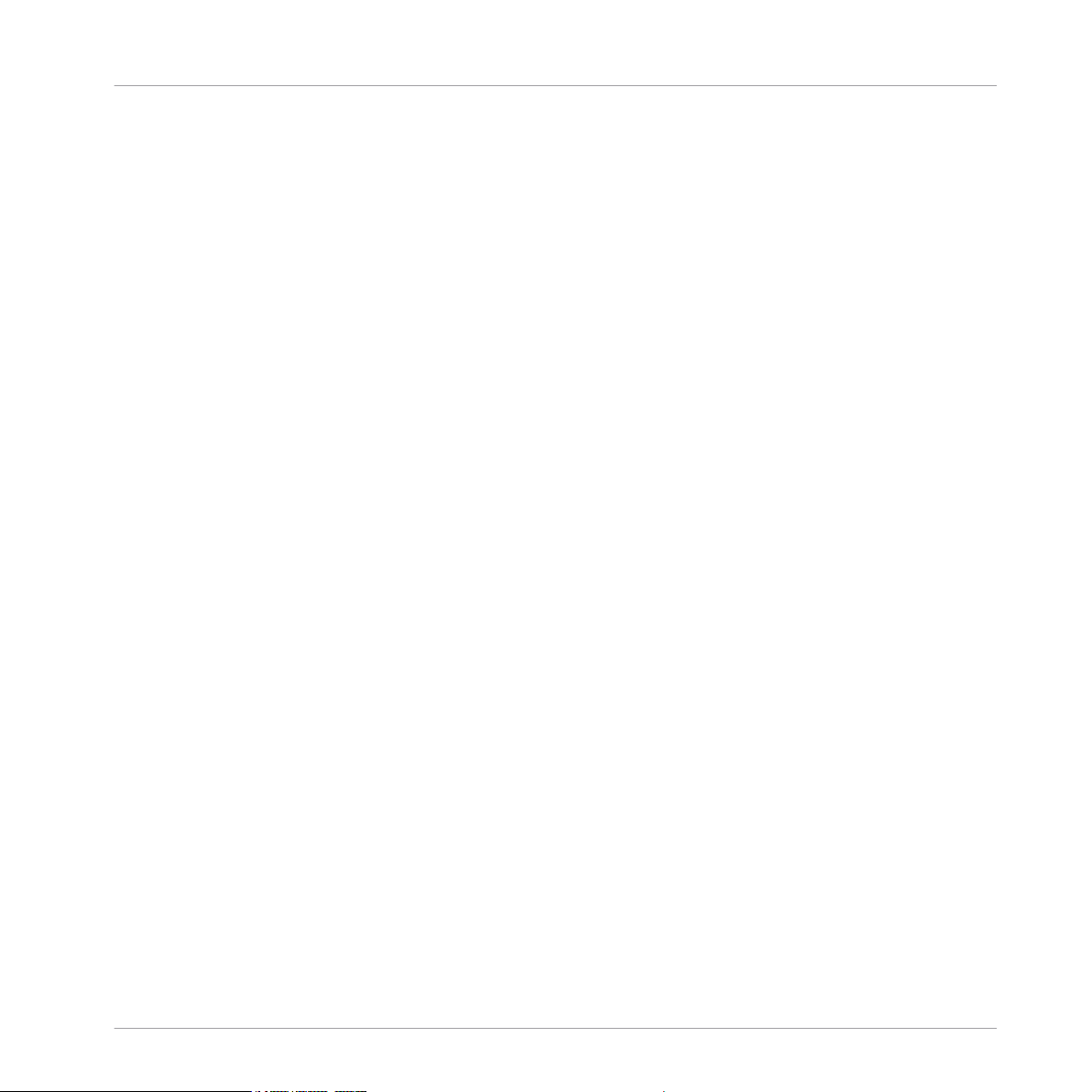
Table of Contents
Table of Contents
1 Welcome to the World of TRAKTOR KONTROL S5! ........................................................
1.1 Document Conventions ............................................................................................................... 10
1.2 Where to Start .............................................................................................................................11
2 Using Your S5—Getting Started .................................................................................
2.1 Using the Browser ...................................................................................................................... 15
2.2 Playing Your First Track .............................................................................................................. 21
2.3 Mixing In a Second Track ............................................................................................................ 30
2.4 Adjusting Levels ......................................................................................................................... 43
2.5 Switching Deck Focus ................................................................................................................. 46
2.6 Switching Deck View and Zooming ............................................................................................. 47
2.1.1 Opening the Browser ................................................................................................. 16
2.1.2 Scrolling through Music Folders ................................................................................ 16
2.1.3 Browsing using Touch Interactions ............................................................................ 18
2.1.4 Preview Tracks ........................................................................................................... 18
2.1.5 Sorting Tracks ........................................................................................................... 19
2.2.1 Loading a Track ......................................................................................................... 22
2.2.2 Playing a Track .......................................................................................................... 24
2.2.3 If You Don’t Hear the Track ........................................................................................ 27
2.3.1 Loading a Second Track ............................................................................................. 31
2.3.2 Playing the Second Track ........................................................................................... 33
2.3.3 Using Headphones to Prepare the Mix ....................................................................... 34
2.3.4 Synchronizing the Second Track ................................................................................ 36
2.3.5 Interlude: In case the Left Track has finished ............................................................ 37
2.3.6 Mixing In the Track by Using the Channel EQ and Filter ............................................ 38
2.4.1 The Theory ................................................................................................................. 43
2.4.2 In Practice ................................................................................................................. 43
10
14
TRAKTOR KONTROL S5 - Manual - 4
Page 5
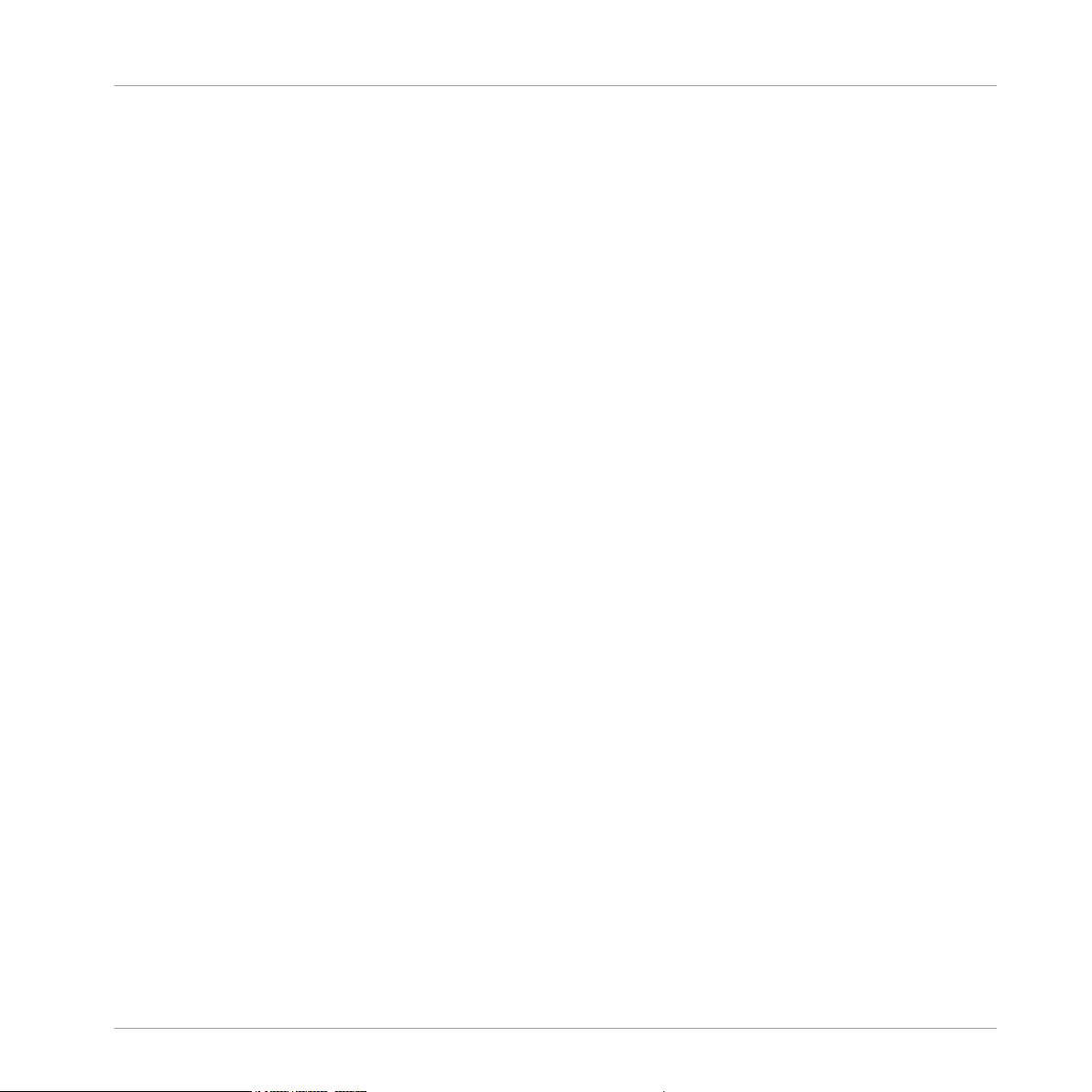
2.7 Using Cue Points ........................................................................................................................ 51
2.8 Adjusting Tempo .........................................................................................................................54
2.9 Using Keylock ............................................................................................................................. 59
2.7.1 Setting and Deleting Cue Points (HotCues) ............................................................... 52
2.7.2 Aligning Tracks using HotCues .................................................................................. 54
2.8.1 Global Tempo Adjustments ........................................................................................ 55
2.8.2 Deck-specific tempo adjustments ............................................................................. 57
3 Using Your S5—Getting Advanced .............................................................................
3.1 Using Touch Strip ....................................................................................................................... 66
3.2 Playing with Loops in HOTCUE Mode ........................................................................................... 79
3.3 Using FREEZE Mode ....................................................................................................................84
3.4 Using FLUX Mode ........................................................................................................................ 93
3.5 Remixing with Remix Decks ........................................................................................................ 94
3.6 Capturing Samples from Track Decks (Using Remix Mode) ........................................................ 104
3.1.1 Using Touch Strip to Seek .......................................................................................... 67
3.1.2 Using Touch Strip to Nudge/Pitchbend ...................................................................... 70
3.1.3 Using the Touch Strip to Scratch and Backspin ......................................................... 73
3.2.1 Engaging and Disengaging a Loop ............................................................................ 79
3.2.2 Moving a Loop ........................................................................................................... 82
3.2.3 Storing a Loop ........................................................................................................... 83
3.3.1 Engaging Freeze mode on a track .............................................................................. 85
3.3.2 Adjusting the Freeze Slice Size .................................................................................. 87
3.3.3 Slicer Mode ................................................................................................................ 89
3.5.1 Loading a Remix Set .................................................................................................. 95
3.5.2 Triggering Samples ................................................................................................... 96
3.5.3 Triggering Samples using Different Quantize Sizes ................................................... 101
3.5.4 Muting Remix Slots .................................................................................................... 103
3.5.5 Using the Touch Strip on a Remix Deck ..................................................................... 103
Table of Contents
66
TRAKTOR KONTROL S5 - Manual - 5
Page 6
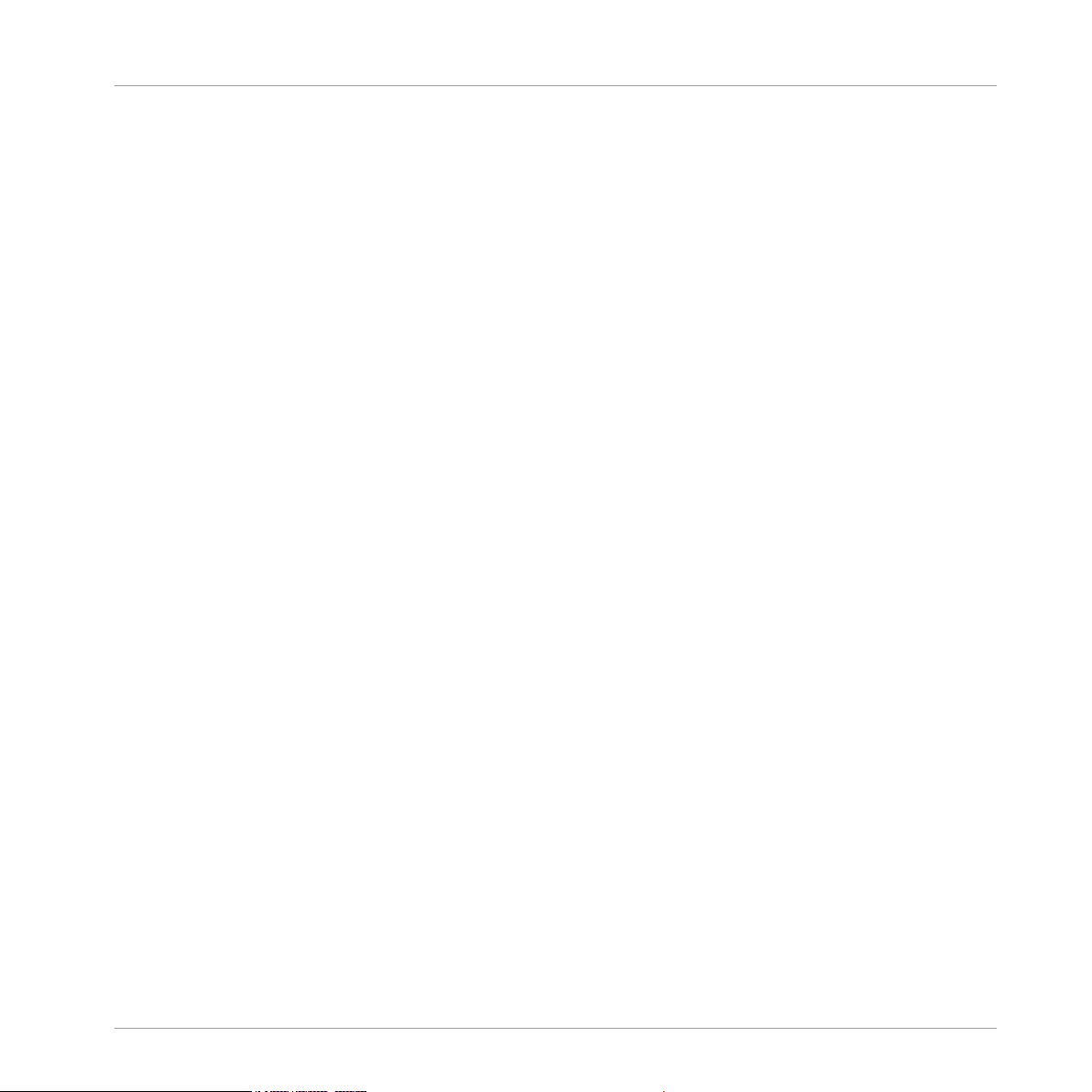
3.7 Adding FX ................................................................................................................................... 109
3.8 Mixing Stem Files using Stem Decks .......................................................................................... 116
3.9 Working with Beatgrids .............................................................................................................. 131
3.7.1 Assigning Decks to the FX Units ................................................................................ 109
3.7.2 Setting up an FX Unit to Group FX Mode .................................................................... 110
3.7.3 Exchanging effects in the Group FX ........................................................................... 114
3.7.4 Storing a Snapshot .................................................................................................... 115
3.7.5 Routing FX ................................................................................................................. 116
3.8.1 Loading and Playing a Stem File ............................................................................... 119
3.8.2 Switching between Track View and Stem View .......................................................... 120
3.8.3 Performing with Stem Decks ...................................................................................... 122
3.8.4 Adding another Stem File to the Mix .......................................................................... 129
3.8.4.1 Loading a Stem File into Deck B ................................................................129
3.8.4.2 Combining Sounds of different Stem Decks ...............................................131
3.9.1 Checking a Beatgrid .................................................................................................. 131
3.9.2 Correcting a Beatgrid Manually ................................................................................. 133
3.9.3 Additional Help Actions ............................................................................................. 138
4 Hardware Reference ..................................................................................................
4.1 Overview of the Controller ........................................................................................................... 142
4.2 The Deck ..................................................................................................................................... 144
4.2.1 Display Area and Controls ......................................................................................... 146
4.2.1.1 Settings Button .........................................................................................148
4.2.1.2 Display Buttons .........................................................................................148
4.2.1.3 Display ......................................................................................................150
4.2.1.4 View Button ...............................................................................................153
4.2.1.5 Performance Mode Button .........................................................................153
4.2.2 BROWSE Controls ...................................................................................................... 153
4.2.3 Mode Select Buttons .................................................................................................. 155
Table of Contents
142
TRAKTOR KONTROL S5 - Manual - 6
Page 7
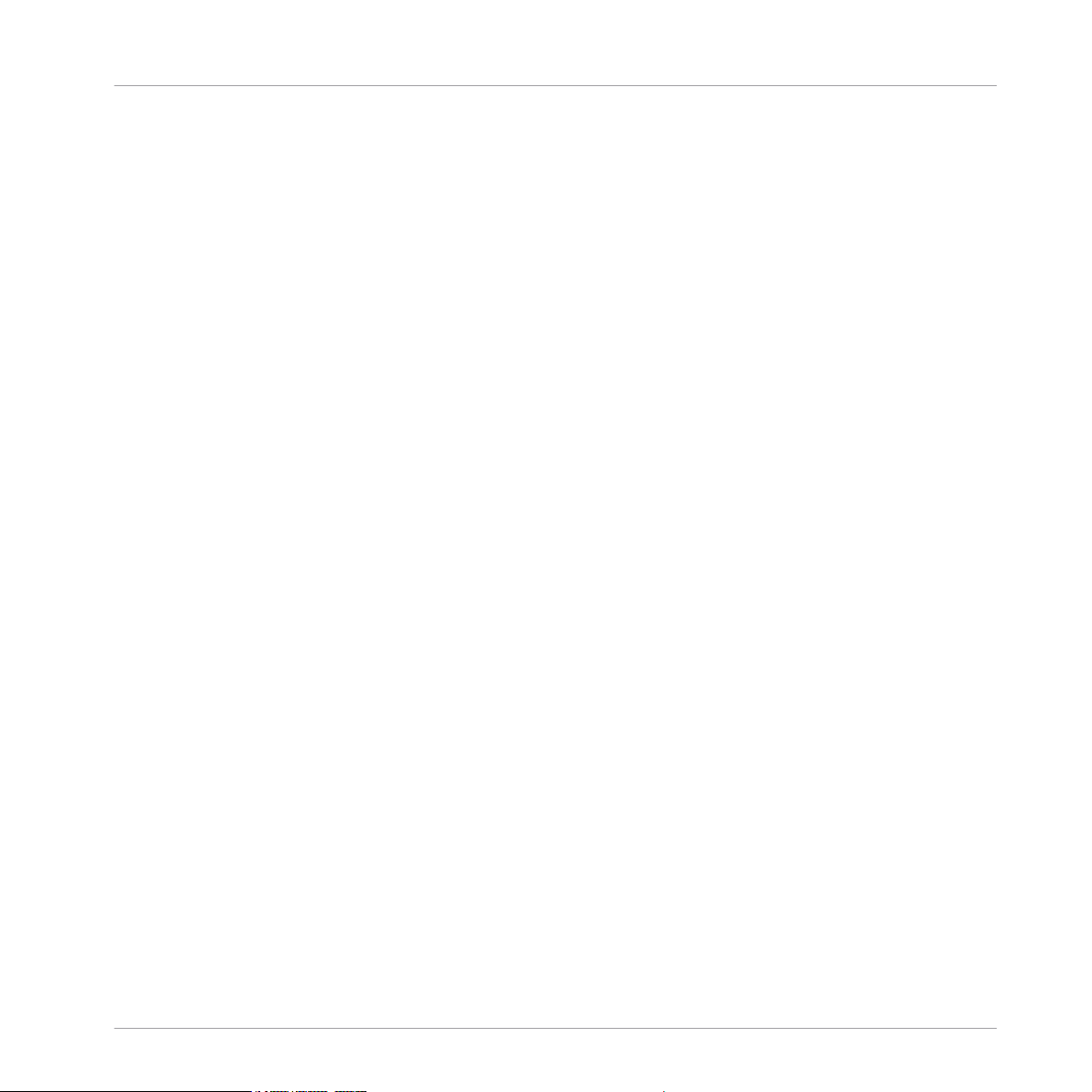
Table of Contents
4.3 The FX Unit ................................................................................................................................. 164
4.4 The Mixer .................................................................................................................................... 167
4.2.4 Pads .......................................................................................................................... 158
4.2.5 Touch Strip ................................................................................................................ 159
4.2.6 Transport Controls ..................................................................................................... 160
4.2.7 FLUX Button ............................................................................................................... 162
4.2.8 Loop Encoder ............................................................................................................. 163
4.2.9 DECK Button .............................................................................................................. 163
4.3.1 FX Unit Assignment ................................................................................................... 166
4.4.1 Mixer Channel ............................................................................................................ 169
4.4.2 Mixer Main Section .................................................................................................... 175
4.2.3.1 HOTCUE Button ..........................................................................................155
4.2.3.2 FREEZE Button ..........................................................................................155
4.2.3.3 REMIX Button ............................................................................................157
4.4.1.1 GAIN Knob ..................................................................................................170
4.4.1.2 FX Assign Buttons .....................................................................................171
4.4.1.3 EQ Knobs ...................................................................................................171
4.4.1.4 Channel Fader ...........................................................................................172
4.4.1.5 Channel Meter ...........................................................................................173
4.4.1.6 FILTER Button and FILTER Knob .................................................................174
4.4.1.7 CUE Button ................................................................................................175
4.4.2.1 Crossfader .................................................................................................177
4.4.2.2 CUE VOL Knob ............................................................................................178
4.4.2.3 CUE MIX Knob ............................................................................................178
4.4.2.4 TEMPO Encoder ..........................................................................................179
4.4.2.5 BOOTH Knob ..............................................................................................180
4.4.2.6 GLOBAL Section .........................................................................................181
4.4.2.7 MAIN Knob .................................................................................................181
TRAKTOR KONTROL S5 - Manual - 7
Page 8
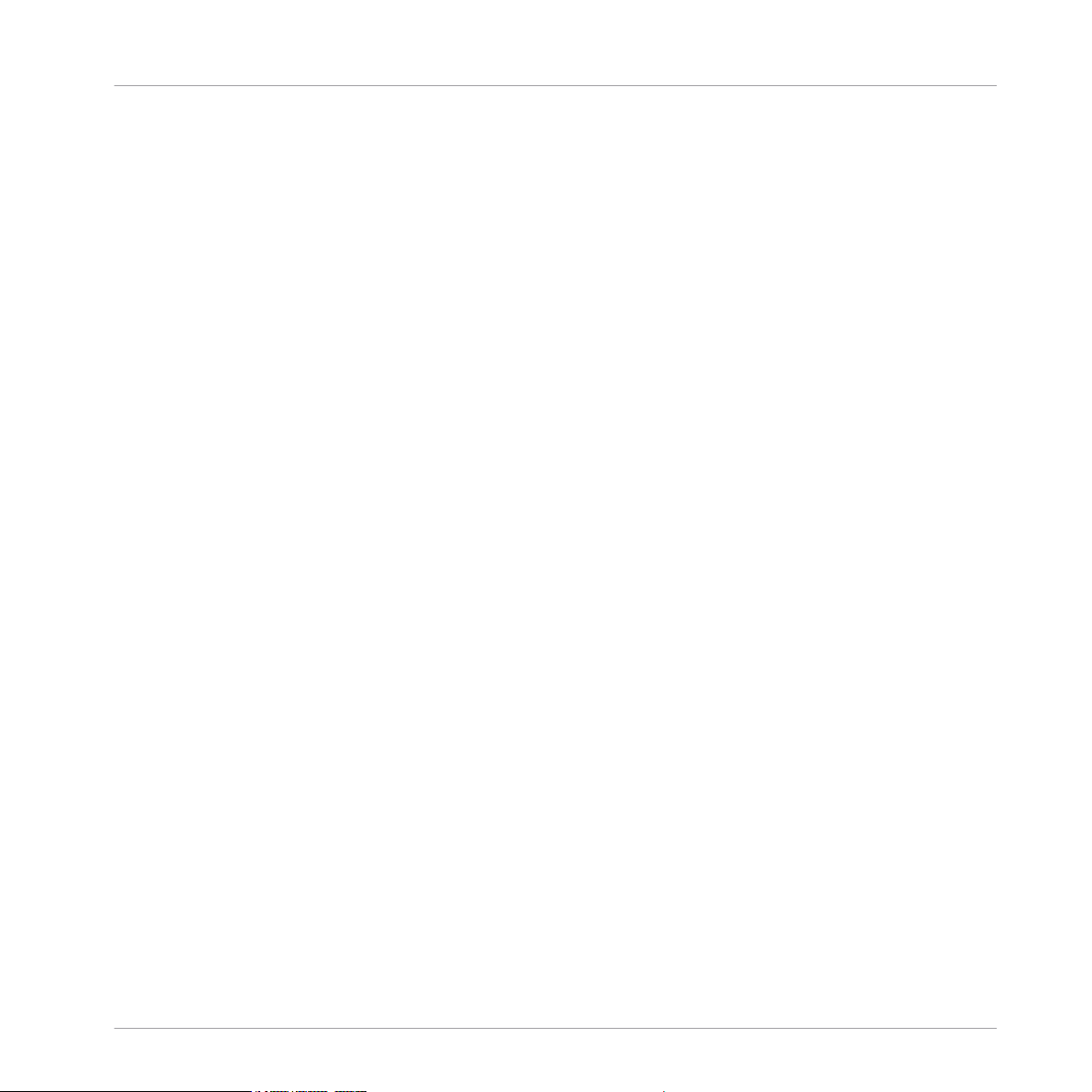
Table of Contents
4.5 The Rear Panel ........................................................................................................................... 182
4.6 The Front Panel ...........................................................................................................................187
4.5.1 MAIN OUT Section ...................................................................................................... 183
4.5.2 BOOTH OUT Section ................................................................................................... 184
4.5.3 AUX Section ............................................................................................................... 185
4.5.4 Kensington Lock Slot ................................................................................................. 185
4.5.5 USB Connector ........................................................................................................... 186
4.5.6 POWER Section .......................................................................................................... 187
4.4.2.8 AUX Button ................................................................................................182
5 Adding External Audio Devices ...................................................................................
5.1 Adding a Microphone .................................................................................................................. 189
5.2 Adding a Line Level Audio Device ............................................................................................... 190
6 Preferences Pane in TRAKTOR ...................................................................................
6.1 Restore Default ........................................................................................................................... 193
6.2 Touch Controls ............................................................................................................................193
6.3 Touchstrip .................................................................................................................................. 193
6.4 Calibrate .................................................................................................................................... 194
6.5 LEDs ........................................................................................................................................... 194
6.6 Stem Control ...............................................................................................................................195
7 The S5 Audio Interface and Control Panel ...................................................................
7.1 Settings on Mac OS X ................................................................................................................. 196
7.2 Settings on Windows: The Control Panel ..................................................................................... 196
7.3 Using the S5 Audio Interface for Other Music Applications ......................................................... 201
7.4 Setting up S5 as your Default Audio Interface ............................................................................ 202
7.2.1 Opening the Control Panel ......................................................................................... 197
7.2.2 Audio Settings Panel ................................................................................................. 197
7.2.3 Diagnostics Panel ...................................................................................................... 199
7.4.1 Windows .................................................................................................................... 202
189
192
196
TRAKTOR KONTROL S5 - Manual - 8
Page 9
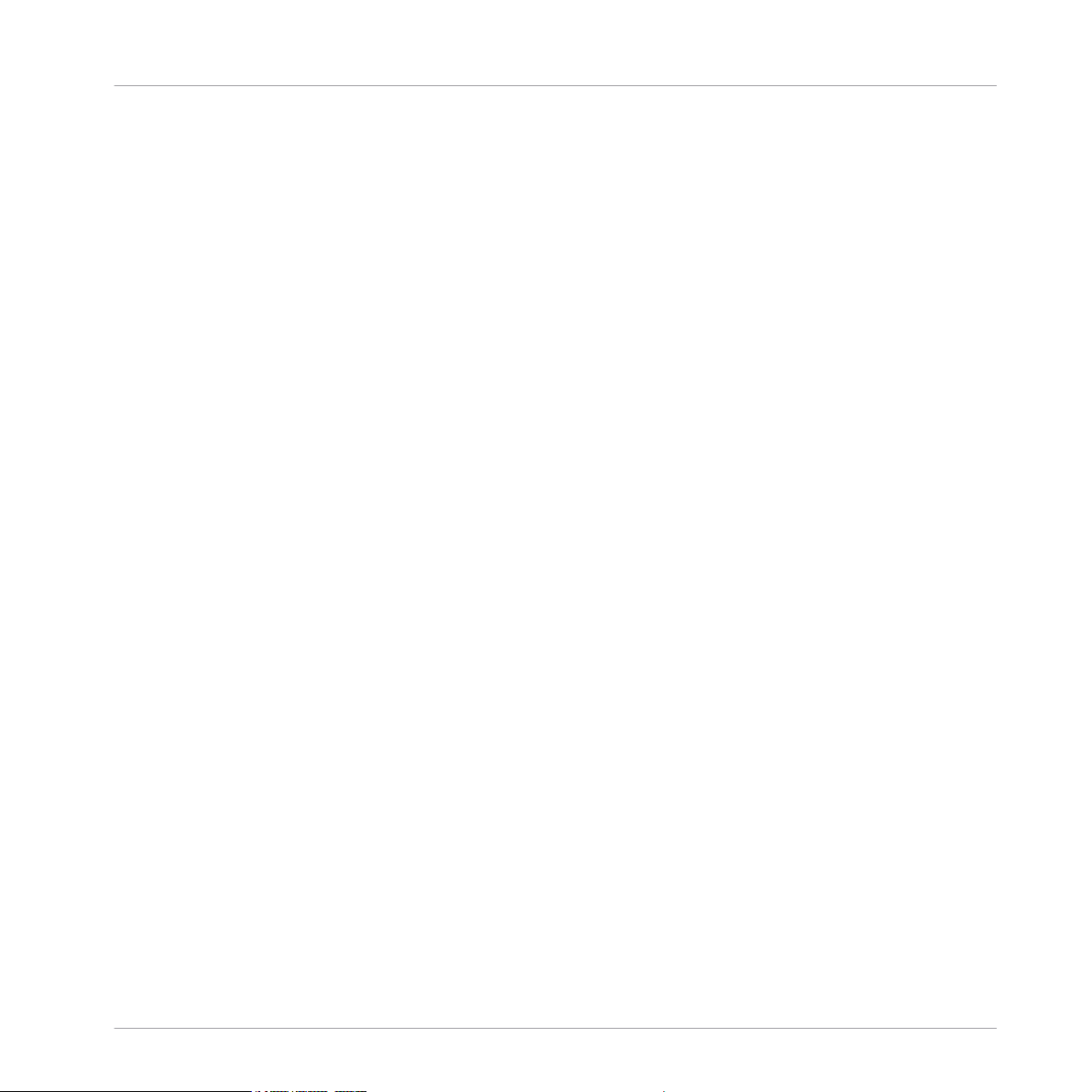
Table of Contents
7.4.2 Mac OS X ................................................................................................................... 202
8 Troubleshooting - Getting Help ...................................................................................
8.1 Troubleshooting .......................................................................................................................... 204
8.2 Getting Help ............................................................................................................................... 206
8.1.1 TRAKTOR Won’t Start ................................................................................................. 204
8.1.2 TRAKTOR Crashes ...................................................................................................... 204
8.1.3 TRAKTOR Has Performance Issues ............................................................................. 205
8.1.4 Updates ..................................................................................................................... 206
8.2.1 Knowledge Base ........................................................................................................ 206
8.2.2 Technical Support ...................................................................................................... 206
8.2.3 Registration Support ................................................................................................. 207
8.2.4 User Forum ................................................................................................................ 207
9 Technical Specification .............................................................................................
204
208
TRAKTOR KONTROL S5 - Manual - 9
Page 10
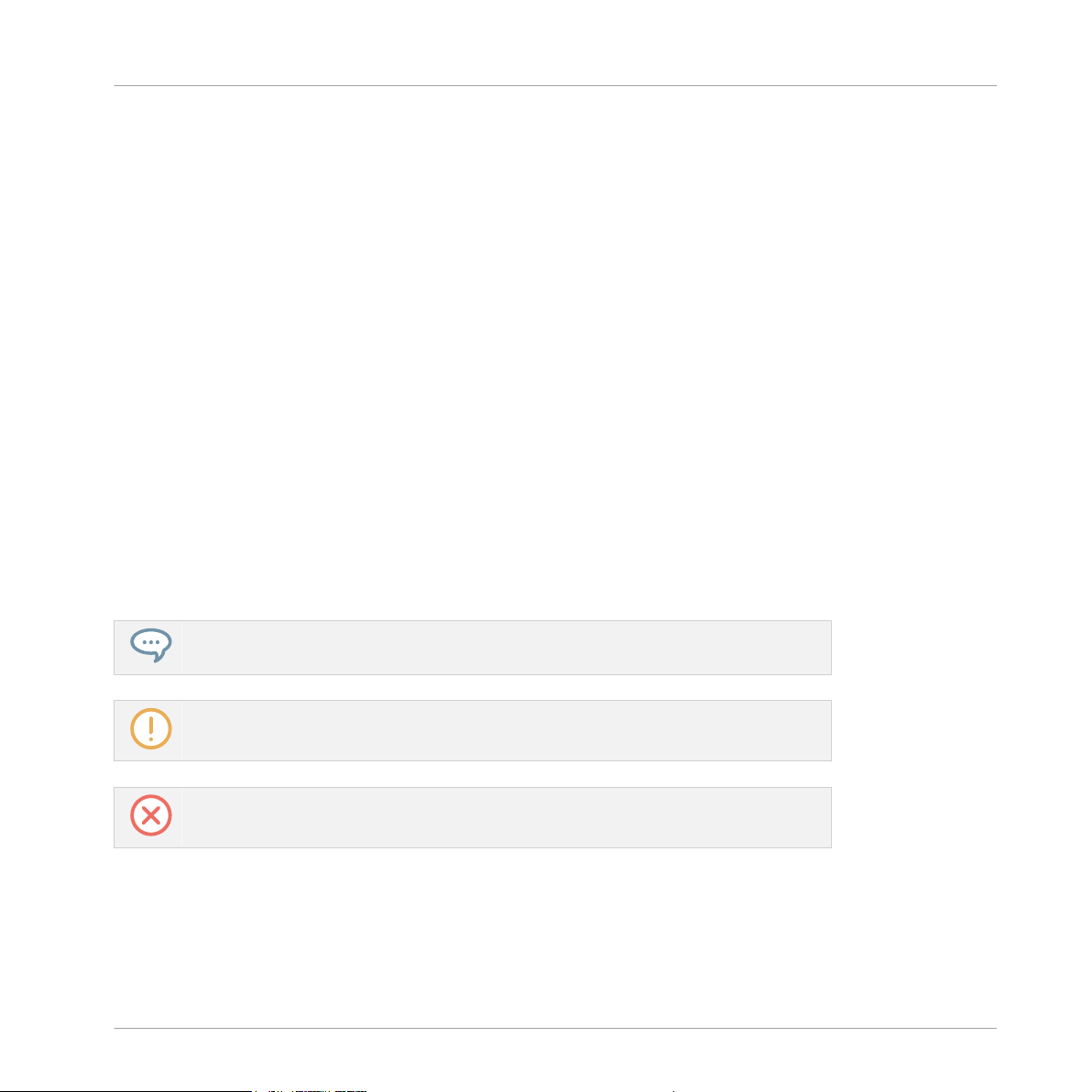
Welcome to the World of TRAKTOR KONTROL S5!
Document Conventions
1 Welcome to the World of TRAKTOR KONTROL S5!
Thank you for choosing TRAKTOR KONTROL S5.
What is TRAKTOR KONTROL S5?
TRAKTOR KONTROL S5 provides a direct tactile interface to TRAKTOR PRO's features and allows you to achieve more with the controller hardware so you have to do less on your computer
screen.
S5 enables performance in various live situations, combining the power of computer-based
DJing with the immediacy and flow you need to focus on your audience.
1.1 Document Conventions
This document uses particular formatting to point out special facts and to warn you of potential issues. The icons introducing the following notes let you see what kind of information can
be expected:
The speech bubble icon indicates a useful tip that may often help you to solve a task
more efficiently.
The exclamation mark icon highlights important information that is essential for the given context.
The red cross icon warns you of serious issues and potential risks that require your full
attention.
Furthermore, the following formatting is used:
▪ Text appearing in (drop-down) menus (such as Open…, Save as… etc.) in the software and
paths to locations on your hard disk or other storage devices is printed in italics.
TRAKTOR KONTROL S5 - Manual - 10
Page 11
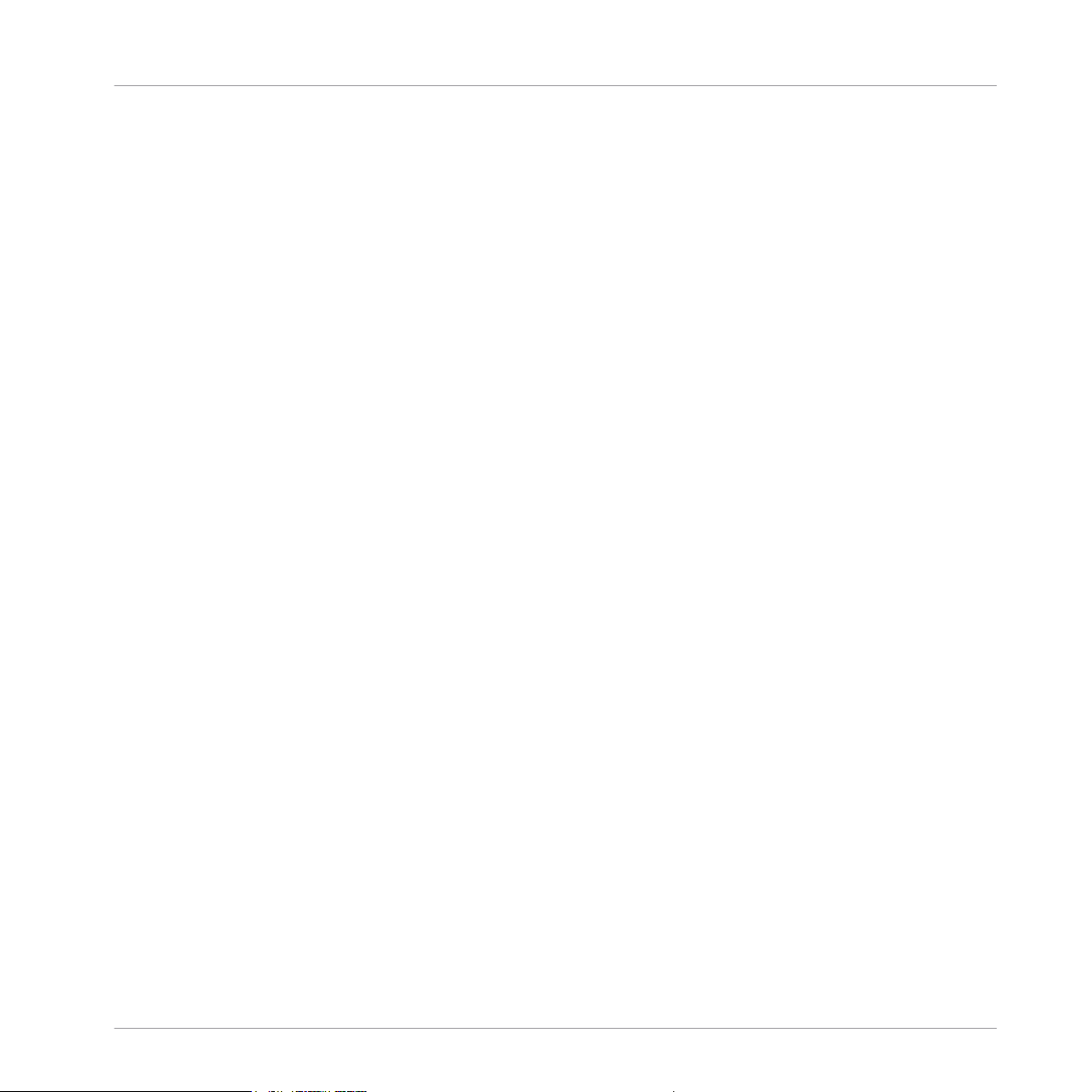
Welcome to the World of TRAKTOR KONTROL S5!
▪ Text appearing elsewhere (labels of buttons, controls, text next to checkboxes etc.) in the
software is printed in blue. Whenever you see this formatting applied, you will find the
same text appearing somewhere on the screen.
▪ Text appearing on the displays of the controller is printed in light grey. Whenever you see
this formatting applied, you will find the same text on a controller display.
▪ Text appearing on labels of the hardware controller is printed in orange. Whenever you see
this formatting applied, you will find the same text on the controller.
▪ Important names and concepts are printed in bold.
▪ References to keys on your computer’s keyboard you’ll find put in square brackets (e.g.,
“Press [Shift] + [Enter]”).
Single instructions are introduced by this play button type arrow.
►
Results of actions are introduced by this smaller arrow.
→
1.2 Where to Start
TRAKTOR KONTROL S5 installation provides you with many information sources. These are intended to be read in the following sequence to ensure easy access for users of all skill levels:
Where to Start
▪ TRAKTOR Getting Started
▪ TRAKTOR Manual
▪ TRAKTOR KONTROL S5 Manual (this document)
Your First Stop: Getting Started
This document guides you through configuration of TRAKTOR to work with a hardware controller by means of the Setup Wizard, as well as importing music into your Track Collection. Afterwards, it introduces you to TRAKTOR's basic concepts and workflows and helps you set up
your system correctly.
TRAKTOR KONTROL S5 - Manual - 11
Page 12
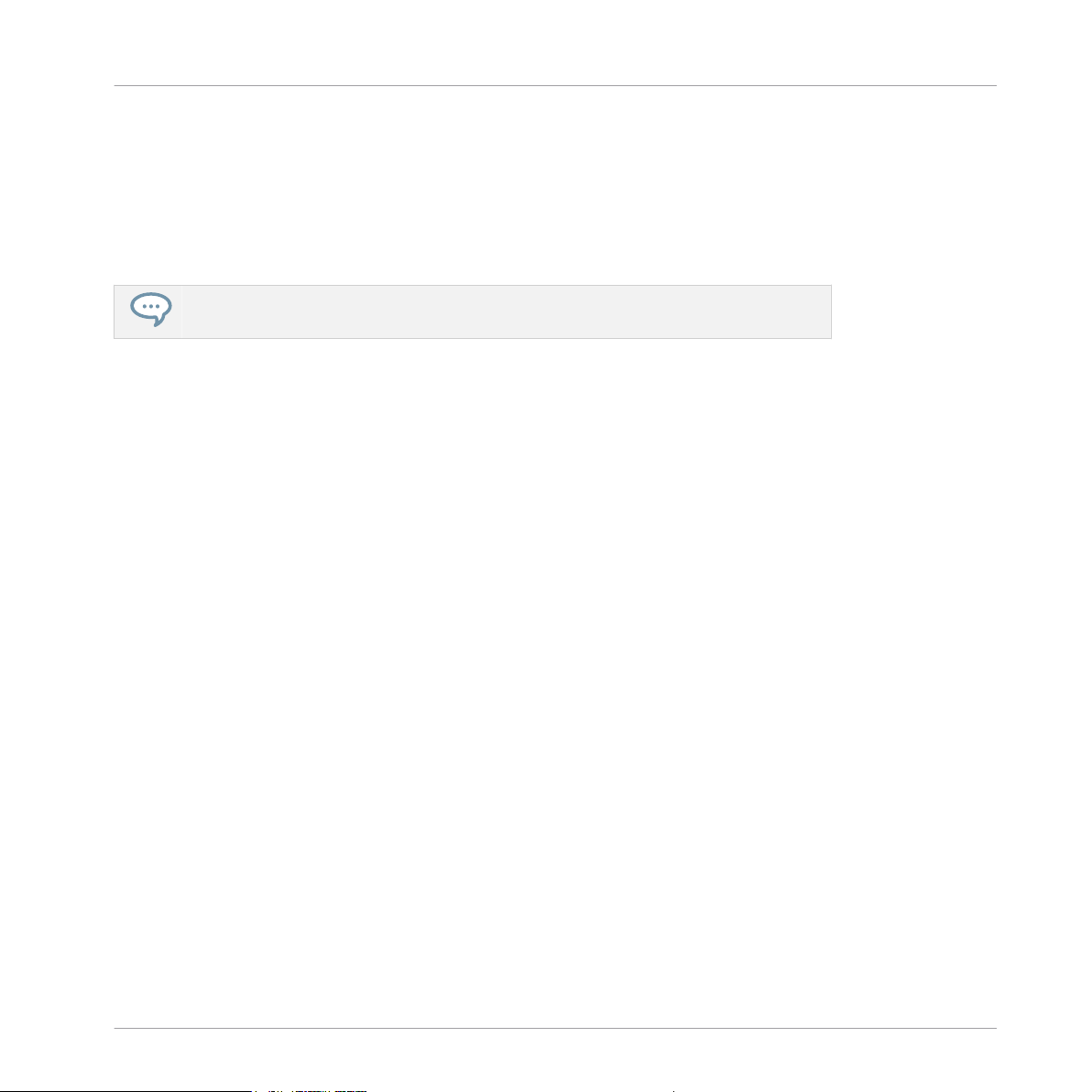
Welcome to the World of TRAKTOR KONTROL S5!
TRAKTOR Manual
The Manual helps you learn all of the workflows which make TRAKTOR a unique DJing solution. In addition to learning to use TRAKTOR's core features, this document gives advice on
working in various configurations; from using TRAKTOR in the most basic setup on its own to
integrating turntables, external DJ mixers and audio interfaces, as well as the SCRATCH extension.
Access the TRAKTOR manual via TRAKTOR's Help menu. The 'Open Manual...' entry
will open the Documentation sub-folder inside TRAKTOR's application folder.
TRAKTOR KONTROL S5 Manual
The S5 Manual picks up where controlling TRAKTOR features from the S5 are concerned. A
detailed tutorial section guides you through accessing the basics like loading tracks, mixing,
setting cue points, looping, and using Remix Decks from S5.
Next, a comprehensive Hardware Reference details each and every component you will encounter on the TRAKTOR KONTROL S5 controller. The later chapters of this manual provide
additional information on solving common issues, and the device's full technical specification.
Where to Start
CONTROLLER EDITOR Manual
Besides using S5 with the dedicated TRAKTOR software, you can also use it as a powerful and
highly versatile MIDI controller with any other MIDI-capable application or device. This is
made possible by the CONTROLLER EDITOR software, an application which allows you to assign MIDI controller messages to S5's pads, knobs, faders and encoders. The CONTROLLER EDITOR is usually automatically installed during TRAKTOR's installation. For more information on this, please refer to the CONTROLLER EDITOR Manual available as a PDF file in
the Documentation subfolder of the CONTROLLER EDITOR installation folder on your hard
disk.
Other Online Resources
If you are experiencing problems related to your Native Instruments product that the supplied
documentation does not cover, there are several ways of getting help:
▪ Knowledge Base
▪ User Forum
TRAKTOR KONTROL S5 - Manual - 12
Page 13
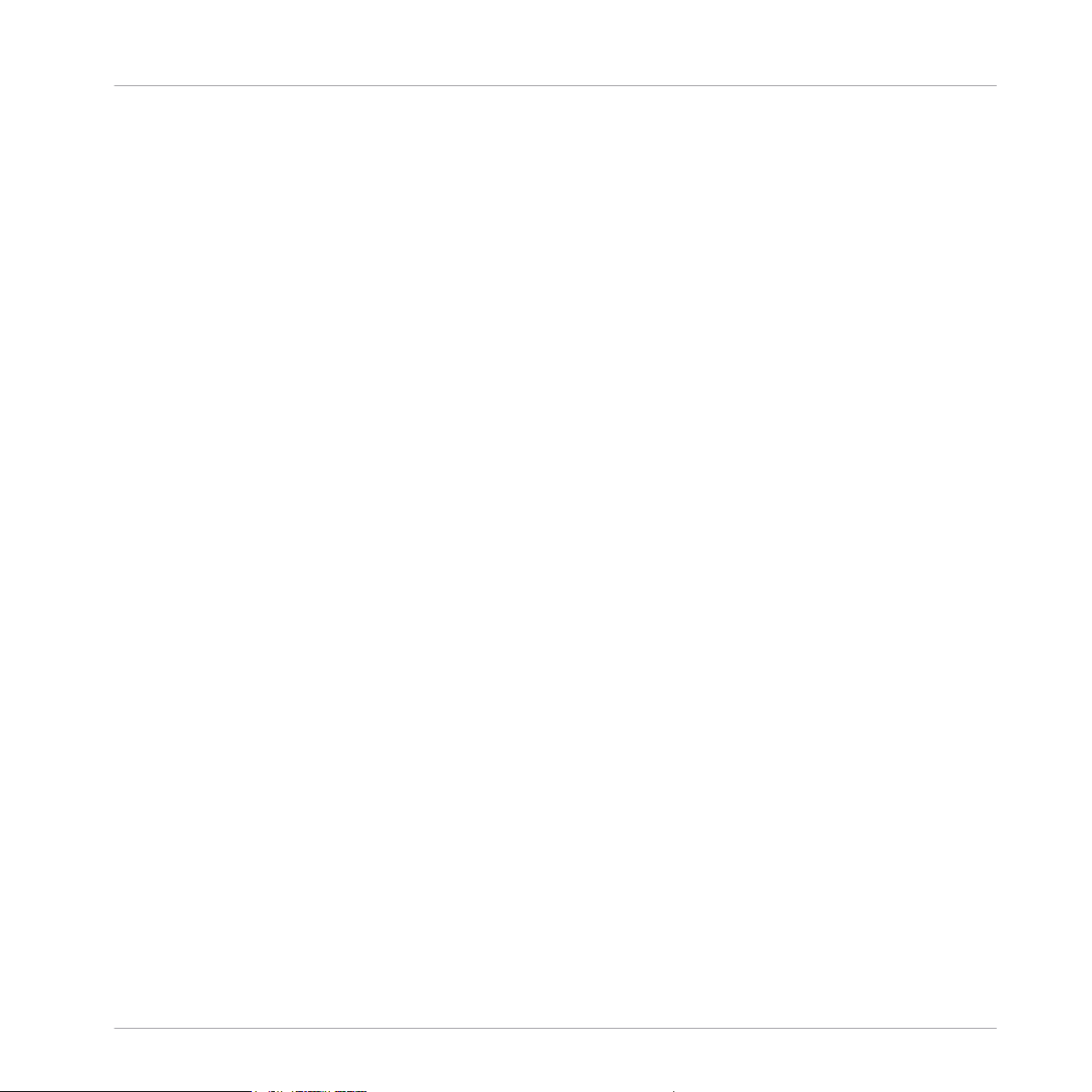
Welcome to the World of TRAKTOR KONTROL S5!
▪ Technical Support
▪ Registration Support
You will find more information on these in chapters ↑8.1, Troubleshooting and ↑8.2, Getting
Help.
Where to Start
TRAKTOR KONTROL S5 - Manual - 13
Page 14
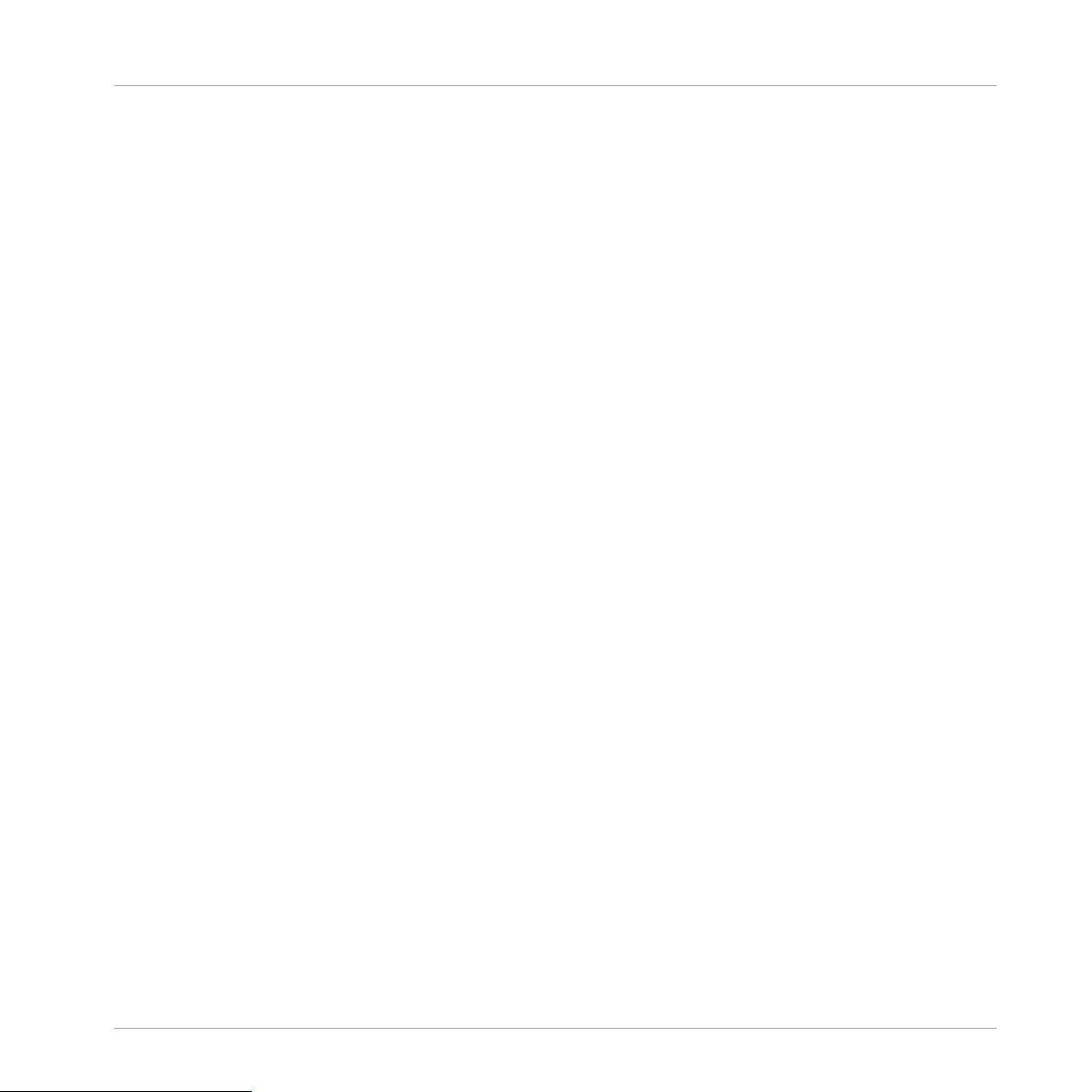
Using Your S5—Getting Started
2 Using Your S5—Getting Started
This section will guide you through the most common tasks you will encounter during your
work with TRAKTOR KONTROL S5. Most of the tutorials included are workflow-oriented. They
start with the simplest tasks and progressively lead you to more complex operation, helping you
to become familiar with TRAKTOR KONTROL S5.
The tutorials presented here make use of the included demo tracks, which were automatically
copied to your hard disk during the TRAKTOR KONTROL S5 installation procedure. Therefore,
you can follow these tutorials even if you haven't imported your own music.
General Prerequisites
We assume here that your TRAKTOR KONTROL S5 system is already up and running. If that's
not the case, please follow the instructions in the separate Setup Guide and return to this
chapter when you are ready.
In case you already changed some settings in TRAKTOR KONTROL S5 before you start with
these tutorials, we strongly recommend you to reset your TRAKTOR KONTROL S5 system to
the factory settings by doing the following:
1. In the TRAKTOR software, click the Help menu in the menu bar at the top of your screen
(on Mac OS X) or at the top of the window (on Windows), and select Help > Start Setup
Wizard.
2. In the window that opens, click Next to skip the setup screens.
3. On the YOUR TRAKTOR SETUP screen, click Finish at the bottom right corner without selecting anything else.
⇨ Your TRAKTOR KONTROL S5 is now reset to the factory settings.
The tutorials presented here assume that TRAKTOR KONTROL S5 is in its default factory
state. If it’s not the case, we cannot guarantee that you will experience what is described here,
and as a result you might find it difficult to follow the instructions.
TRAKTOR KONTROL S5 - Manual - 14
Page 15
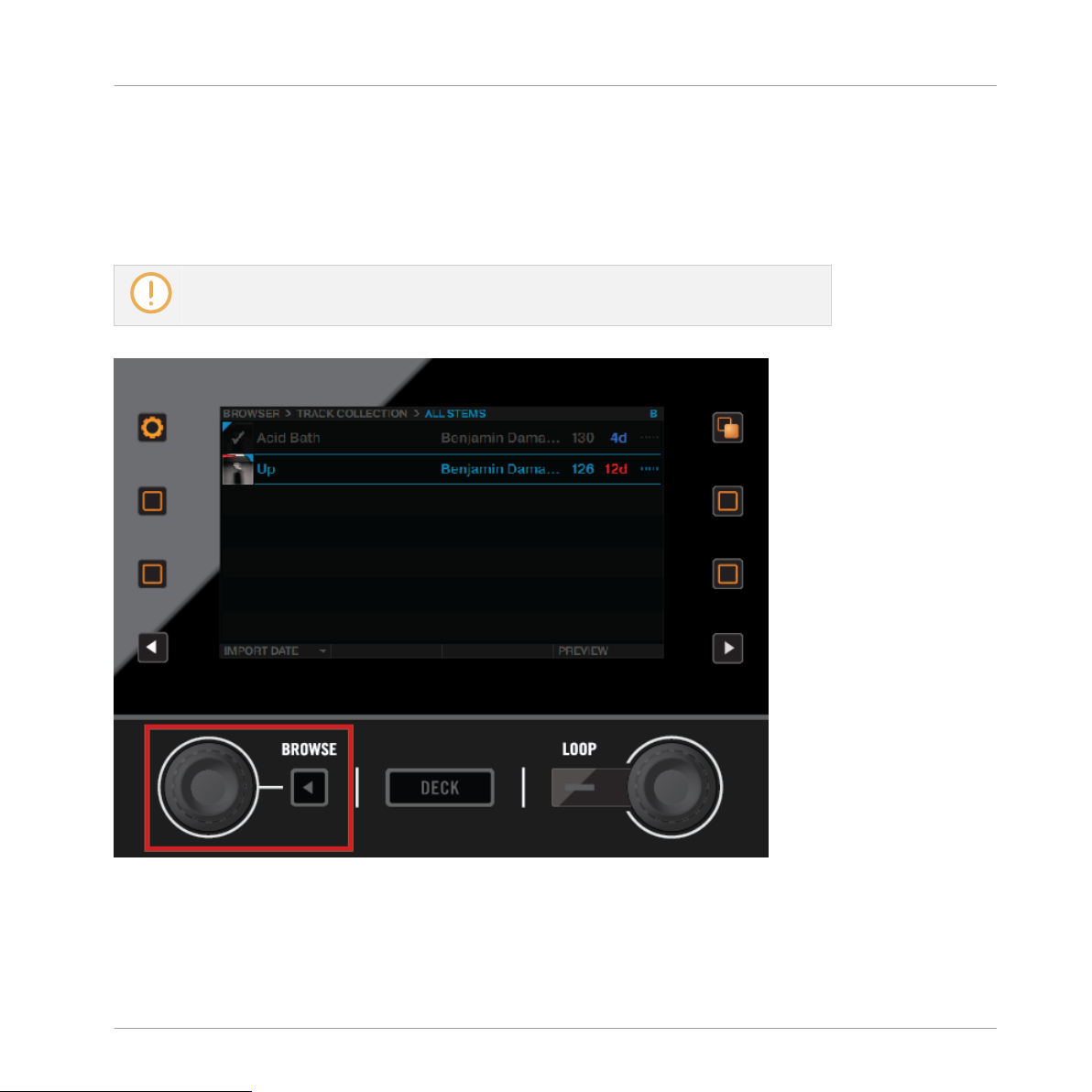
Using Your S5—Getting Started
Using the Browser
2.1 Using the Browser
This tutorial explains how to use the Browser to access your music library. You will learn how
to sort and preview your tracks in the Browser, and how to load tracks into Decks.
It is not possible to open the Browser on S5's left and right Decks simultaneously.
BROWSE Encoder, BACK Button, and Display section
TRAKTOR KONTROL S5 - Manual - 15
Page 16
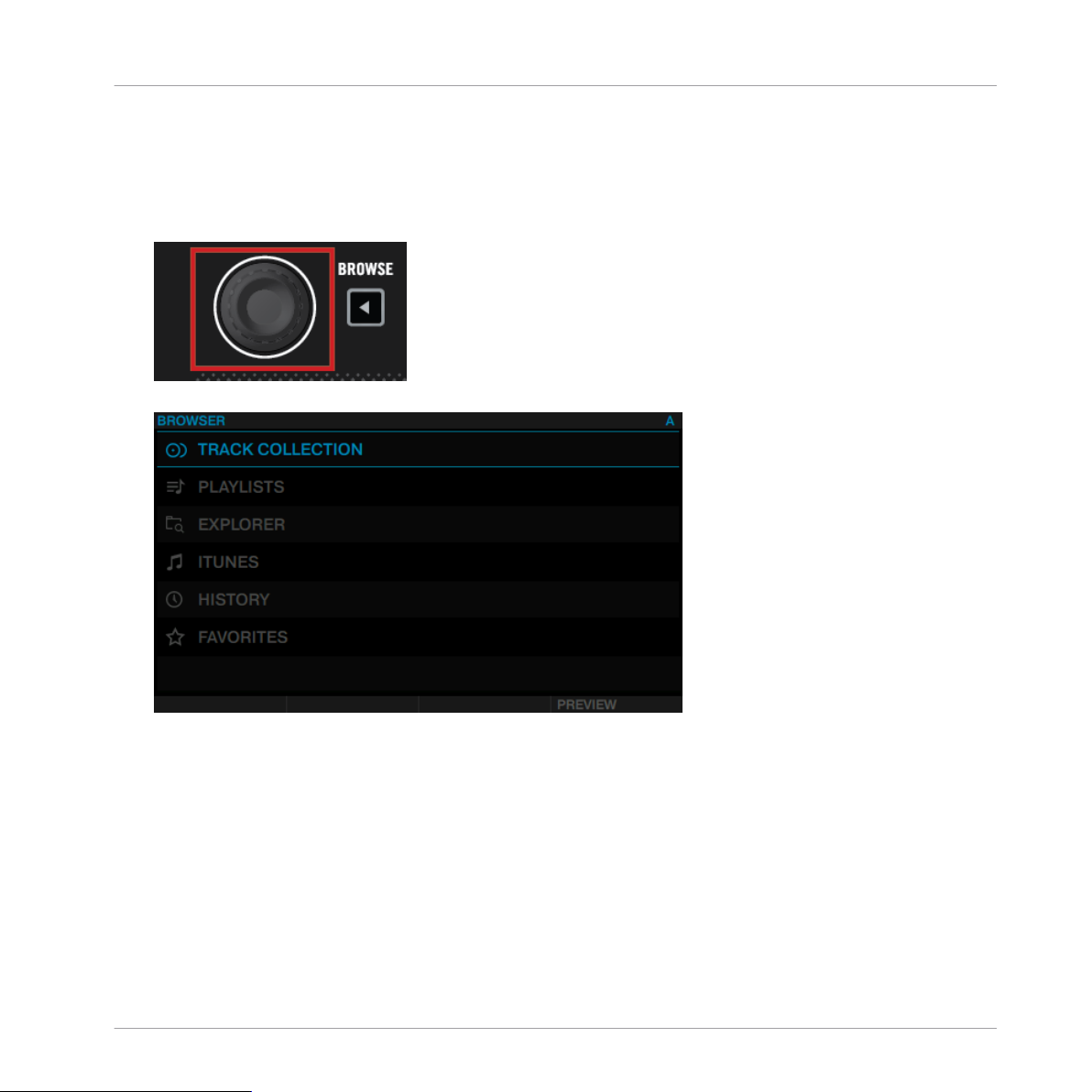
2.1.1 Opening the Browser
To open the Browser:
Push the BROWSE encoder.
►
The Browser will be displayed in the display.
Using Your S5—Getting Started
Using the Browser
2.1.2 Scrolling through Music Folders
To scroll through music folders:
TRAKTOR KONTROL S5 - Manual - 16
Page 17
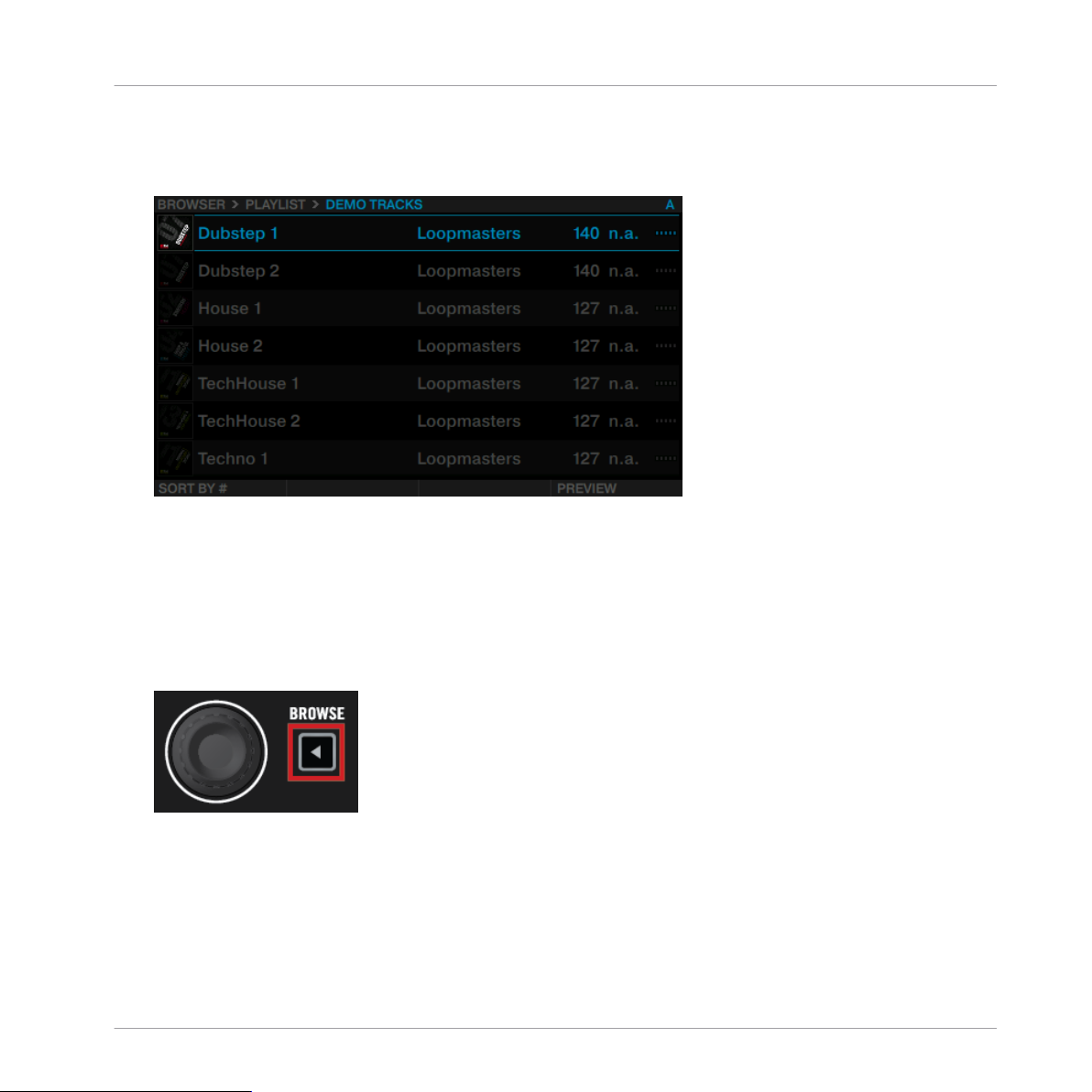
Using Your S5—Getting Started
Rotate the BROWSE encoder. The selected entry will be highlighted in blue. The Browser
►
View shows your current location in the folder structure at the top of the display, e.g.
BROWSER>PLAYLIST>DEMO TRACKS.
To open folders and load tracks:
Press the BROWSE encoder to open a folder.
►
Using the Browser
Press the BROWSE encoder to load a track.
►
To return to the previous folder:
Press the BACK button.
►
To exit the Browser:
TRAKTOR KONTROL S5 - Manual - 17
Page 18
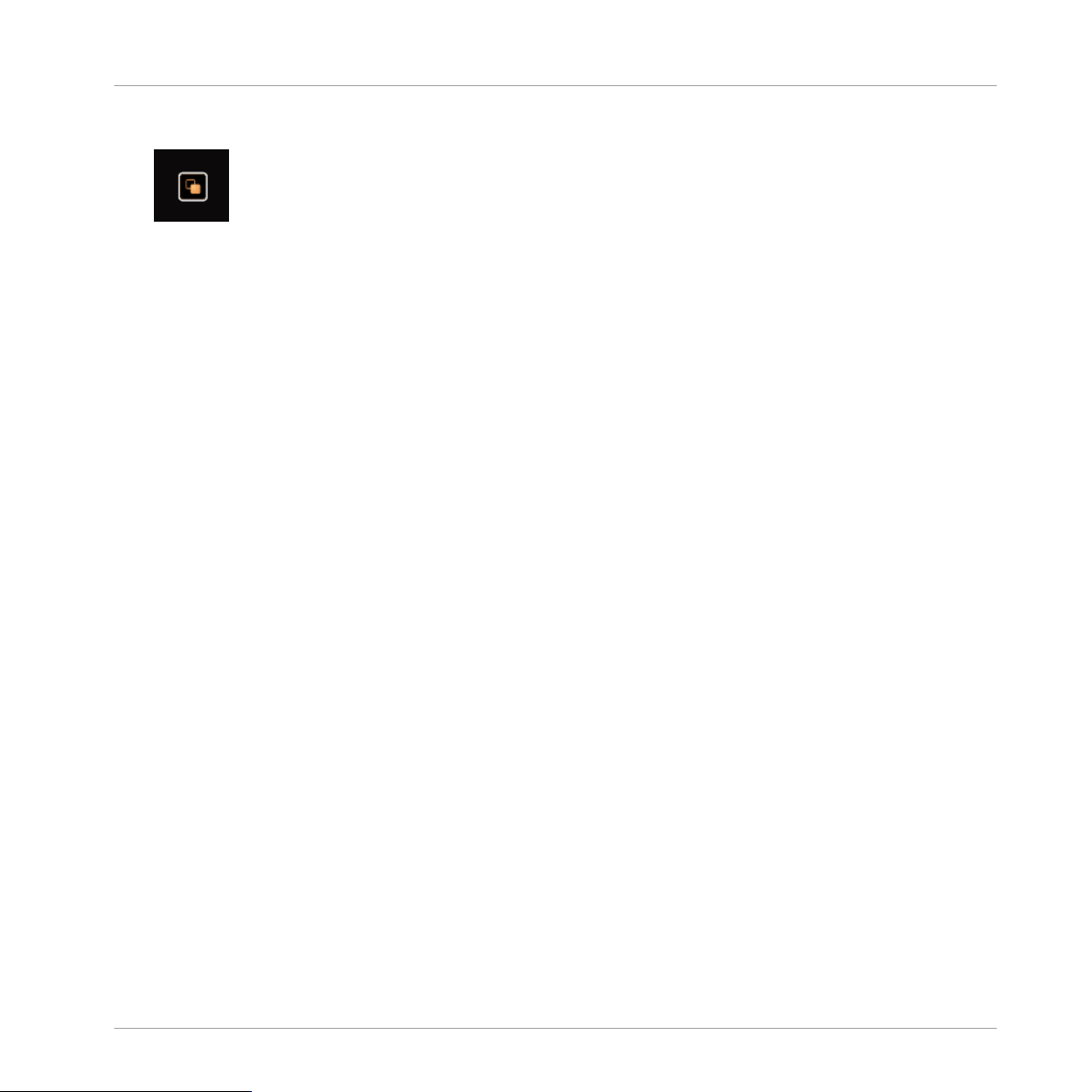
Using Your S5—Getting Started
Using the Browser
Press the VIEW button. The display will return to Track view.
►
2.1.3 Browsing using Touch Interactions
In addition to regular interactions with S5, you can perform touch interactions. However, to
use touch interactions when browsing, the touch sensitivity for the BROWSE encoder has to be
enabled:
1. Open the TRAKTOR Preferences.
2. Select the tab TRAKTOR KONTROL S5.
3. Enable the Touch Control Auto Open Browser on Touch.
The touch sensitivity is now enabled on the BROWSE encoder.
→
With touch sensitivity enabled the following touch interactions can be performed:
To open the Browser:
Touch the BROWSE encoder. The Browser will be displayed in the respective display.
►
To exit the Browser:
Release the BROWSE encoder or stop interacting in the Browser. The display will return
►
to Track view.
2.1.4 Preview Tracks
In the Browser of the TRAKTOR KONTROL S5 it is possible to preview tracks directly.
To preview a selected track:
1. Press the right Performance Mode button to enable PREVIEW in the right bottom on the display.
TRAKTOR KONTROL S5 - Manual - 18
Page 19
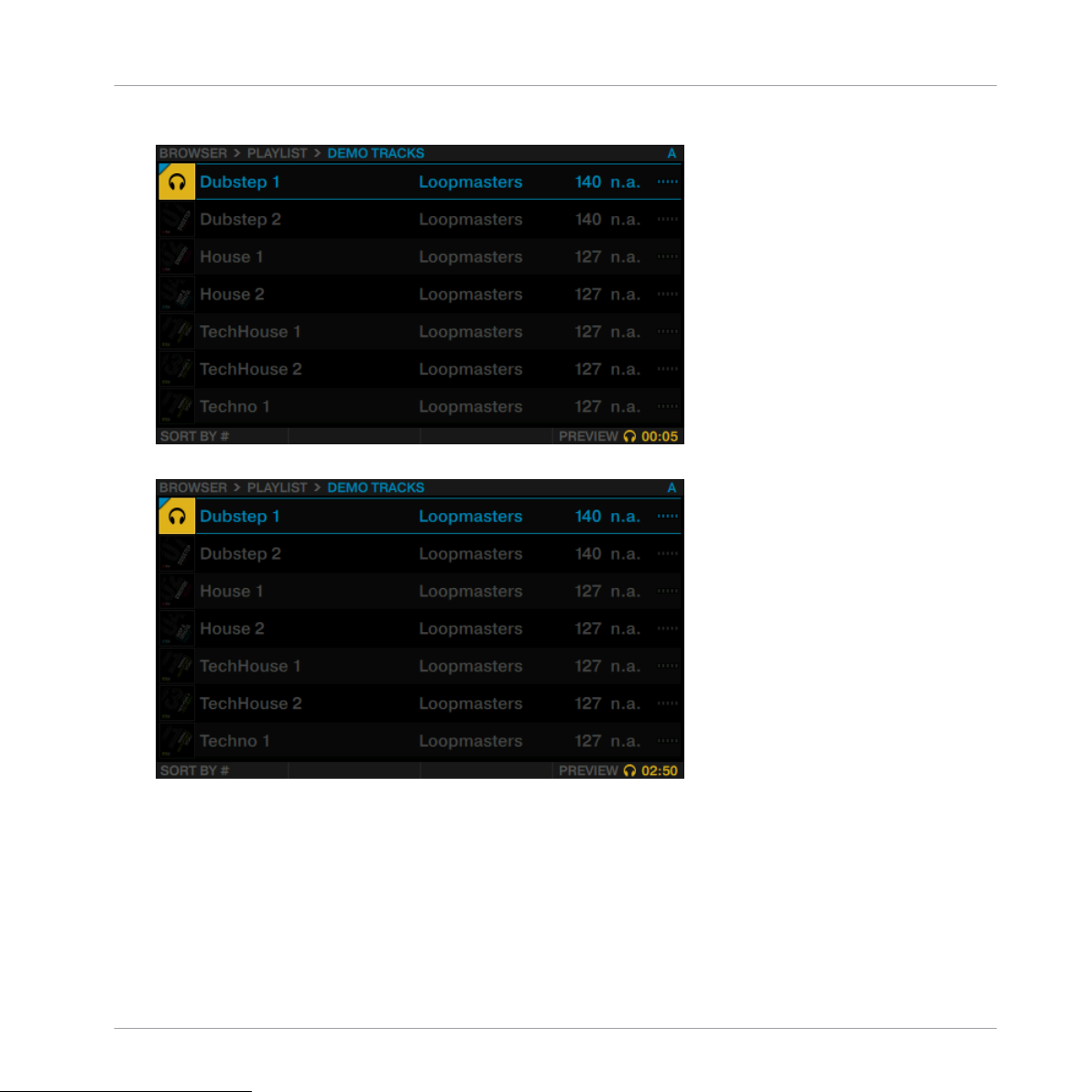
2. Press the LOOP encoder to start preview of the selected track.
3. Rotate LOOP encoder to seek within the track in preview.
Using Your S5—Getting Started
Using the Browser
2.1.5 Sorting Tracks
To speed up scrolling through folders including a very large number of tracks, you can sort the
tracks by categories TITLE, ARTIST, BPM, IMPORT DATE, #, and KEY. The selected category is displayed at the bottom-left in the Browser.
To sort your tracks by another category:
TRAKTOR KONTROL S5 - Manual - 19
Page 20
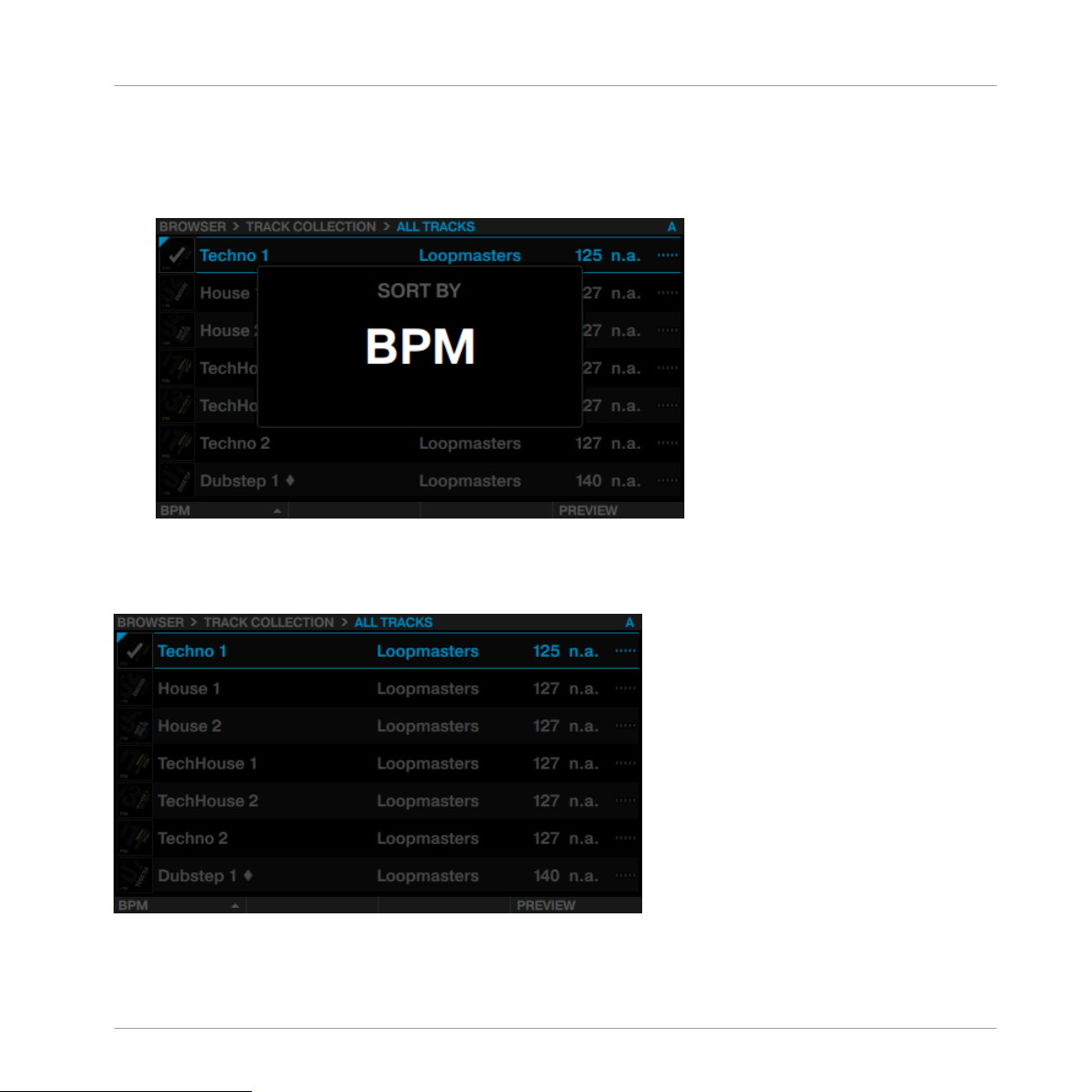
Using Your S5—Getting Started
Using the Browser
1. Press the left Performance Mode button to enable SORT BY in the left bottom on the display.
2. Rotate the LOOP encoder until the desired category is selected in the SORT BY pop-up window. The tracks will then be resorted.
Additionally, you can display the tracks in ascending or descending order:
Press the LOOP encoder to switch between ascending and descending order.
►
The Browser displaying tracks in descending order.
TRAKTOR KONTROL S5 - Manual - 20
Page 21
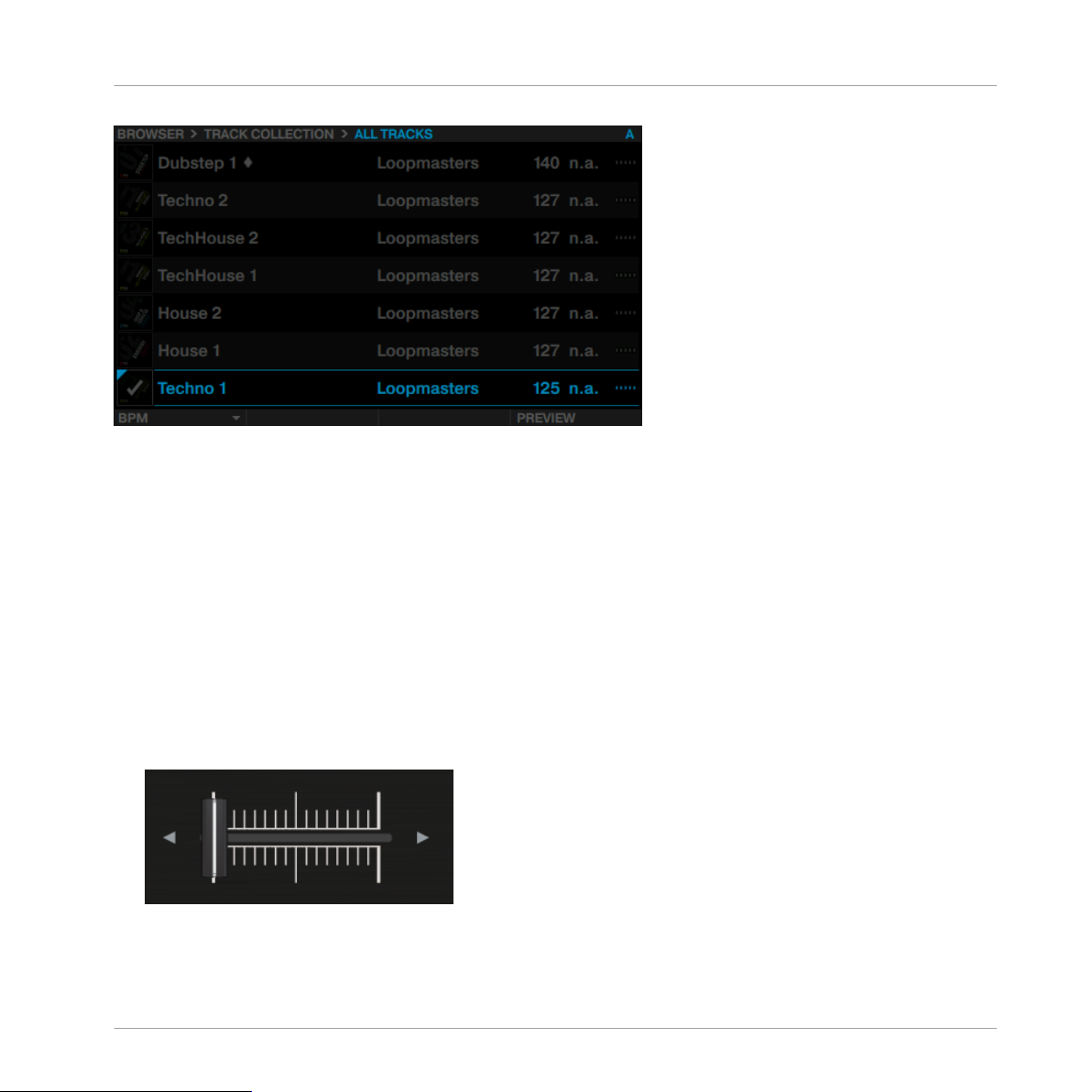
Using Your S5—Getting Started
Playing Your First Track
The Browser displaying tracks in ascending order.
2.2 Playing Your First Track
In this tutorial, you will learn how to load and play back a track, how to check the audio outputs and how to quickly troubleshoot your system if no music can be heard. Before you proceed, ensure the following prerequisites are met:
Prerequisites
We assume your S5 is in the following state:
▪ The left Deck is focused on Track Deck A.
▪ The Crossfader is set all the way to the left.
TRAKTOR KONTROL S5 - Manual - 21
Page 22
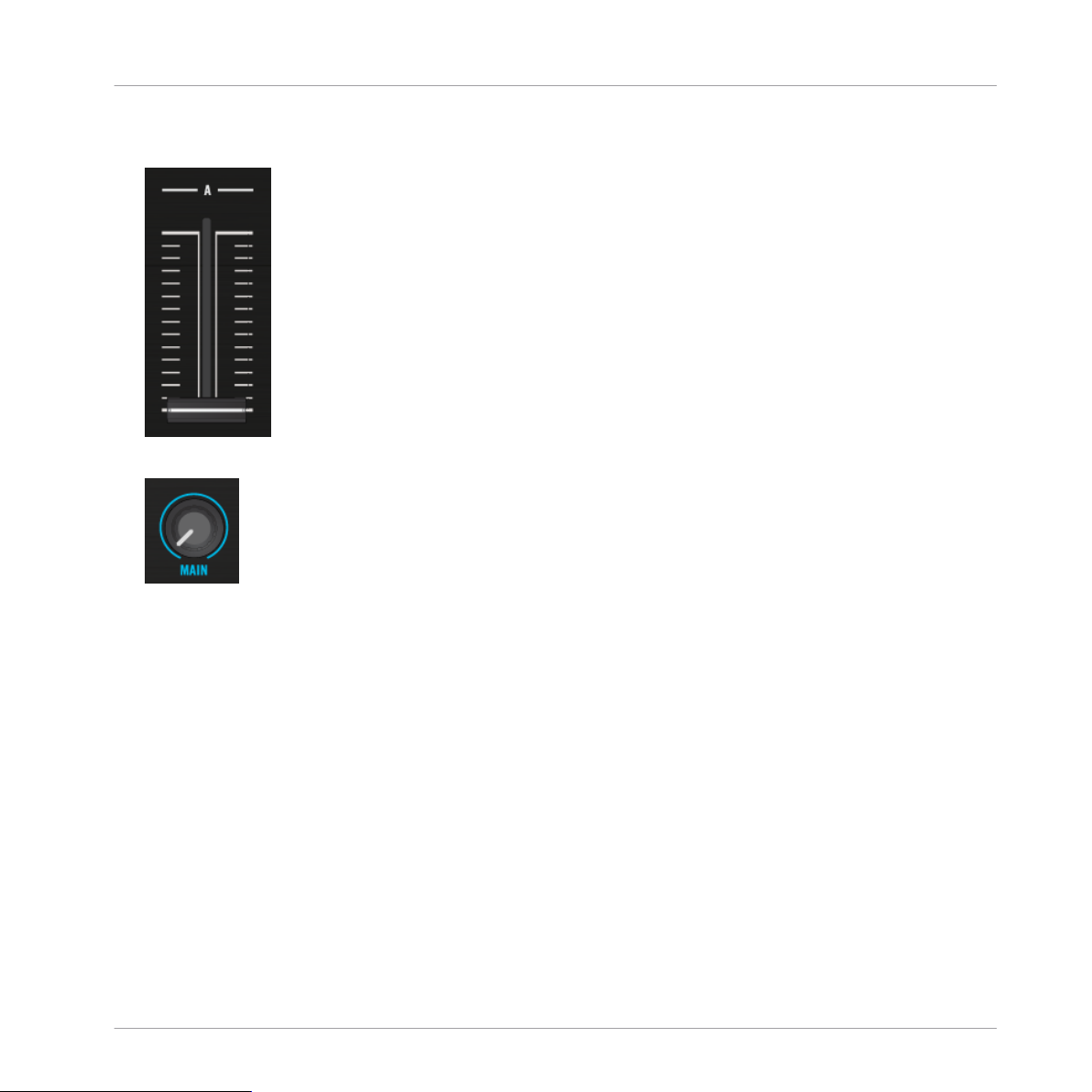
Using Your S5—Getting Started
Playing Your First Track
▪ On channel A, the channel fader is set to minimum, the EQ knobs, the GAIN knob, and the
Filter knob are set to center position.
▪ The MAIN knob is set to minimum.
2.2.1 Loading a Track
Let’s load the track “Techno 1” from the included demo tracks on to Deck A.
Since Deck A is in the top-left part of the TRAKTOR window, we will use the left Deck on your
S5. You can check this by looking at the left Deck’s display: you should see a blue indicator
reading A:
TRAKTOR KONTROL S5 - Manual - 22
Page 23

Using Your S5—Getting Started
Playing Your First Track
The Deck Display with DECK A indicator.
While looking at the left Deck's display reading No Track Loaded. Push Browse Knob, do the following:
1. Press the BROWSE encoder of the left Deck to open the Browser.
2. Navigate to the folder FAVORITES > Demo Tracks.
TRAKTOR KONTROL S5 - Manual - 23
Page 24
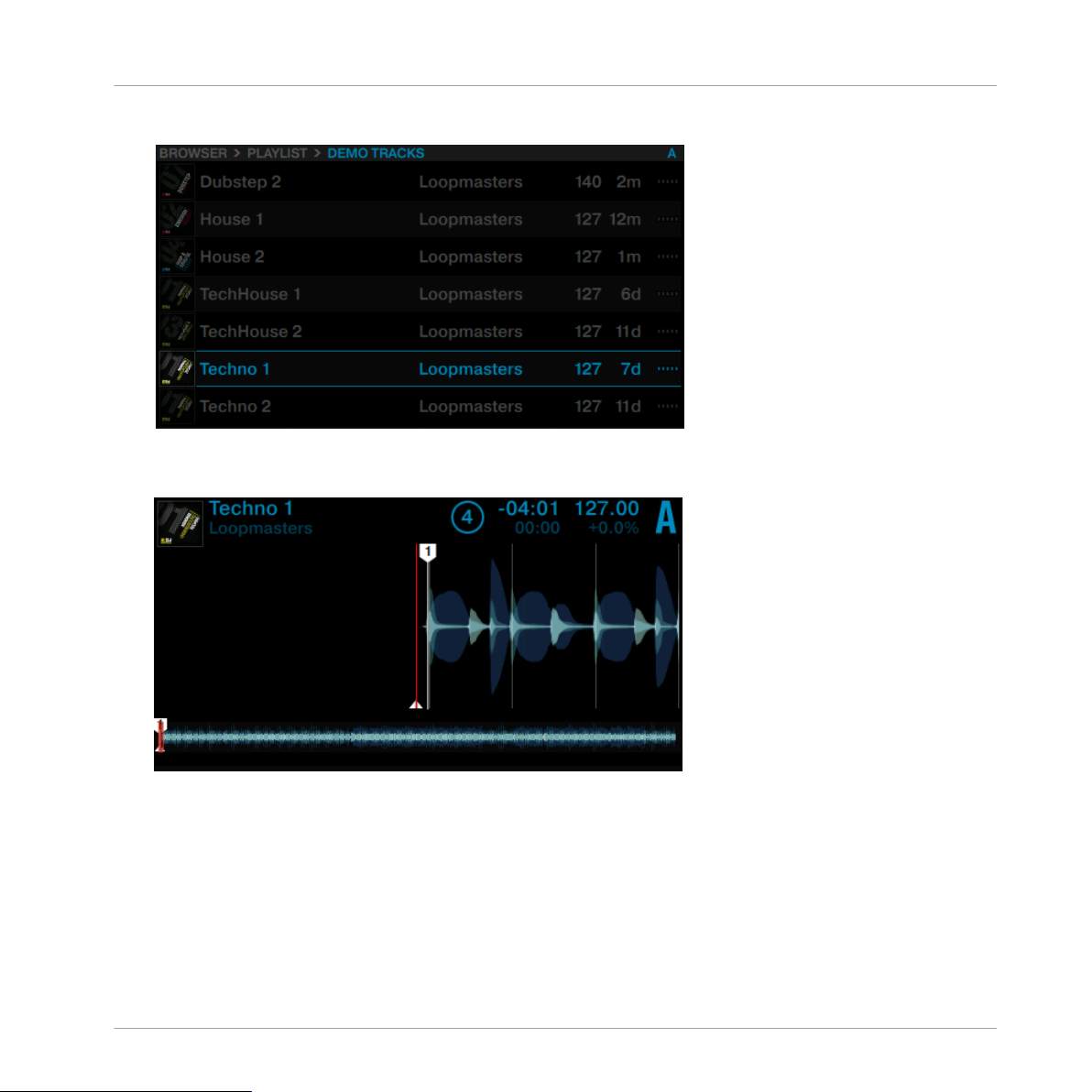
3. Scroll to track Techno 1.
4. Press the BROWSE encoder to load the track into Deck A.
The track is loaded. Its waveform and info appear in the display.
→
Using Your S5—Getting Started
Playing Your First Track
2.2.2 Playing a Track
Once a track is loaded:
TRAKTOR KONTROL S5 - Manual - 24
Page 25
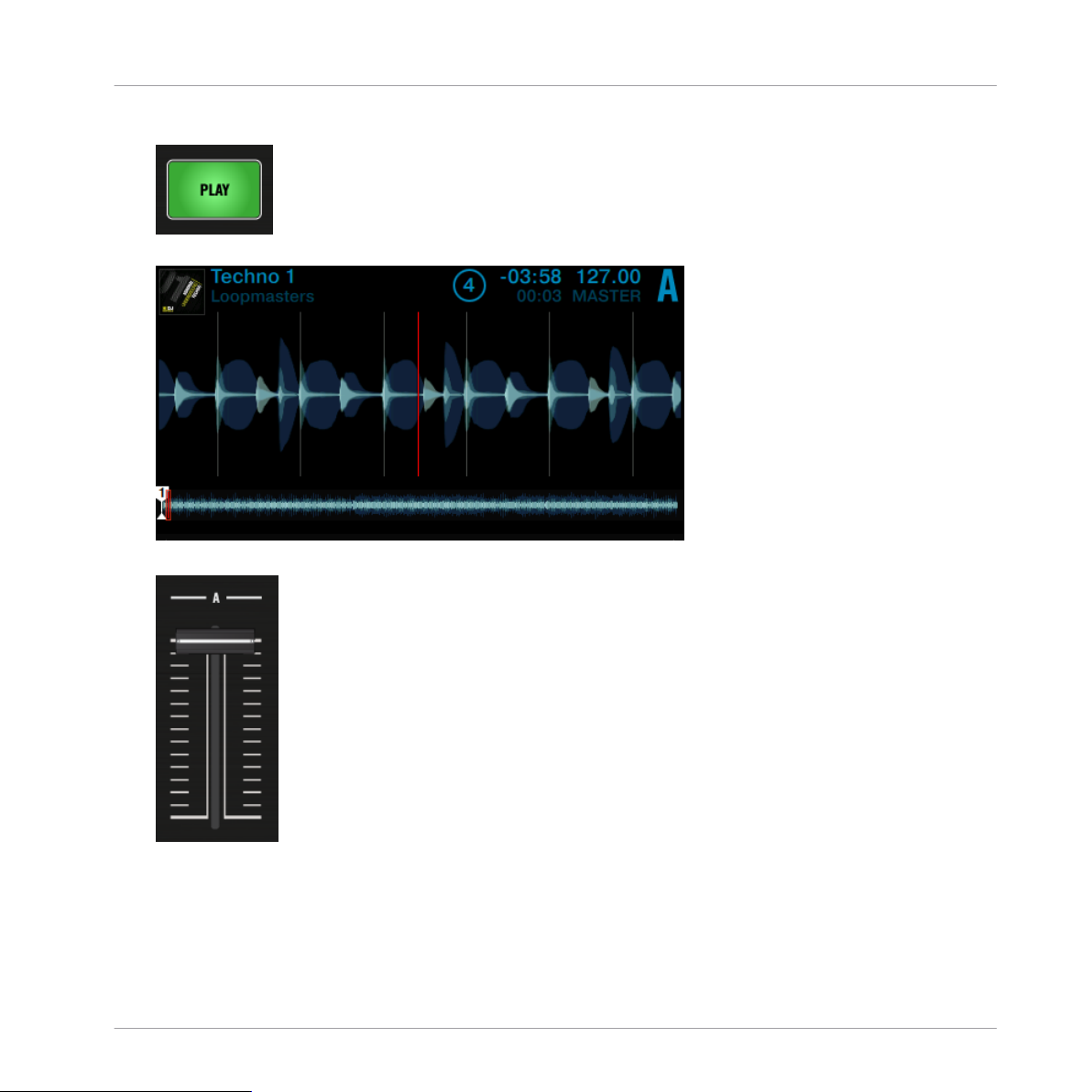
Using Your S5—Getting Started
1. Press the PLAY button at the bottom of the left Deck. The PLAY button lights up.
The waveform starts moving in the display. The track is assigned to MASTER.
2. Gradually raise the channel A fader to maximum position.
Playing Your First Track
TRAKTOR KONTROL S5 - Manual - 25
Page 26
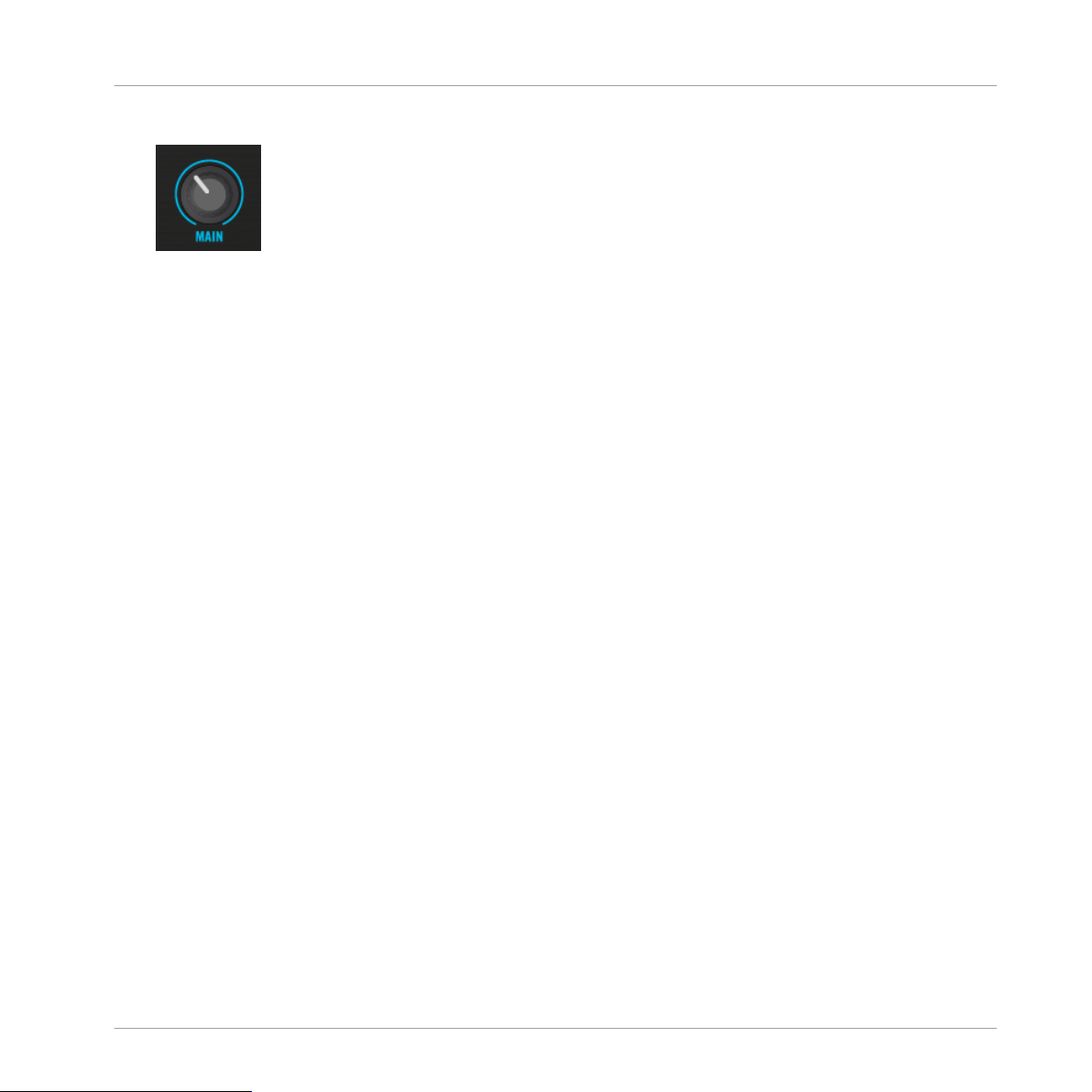
Using Your S5—Getting Started
Playing Your First Track
3. Gradually turn the MAIN knob clockwise.
You will hear the track Techno 1 playing back through your speakers. If not, please check
→
↑2.2.3, If You Don’t Hear the Track.
Each Deck Has Its Own Channel
The audio playing on each Deck can be further shaped by the controls on the corresponding
channel of the Mixer. Since the track is loaded on Deck A, you can control its sound on channel A:
TRAKTOR KONTROL S5 - Manual - 26
Page 27
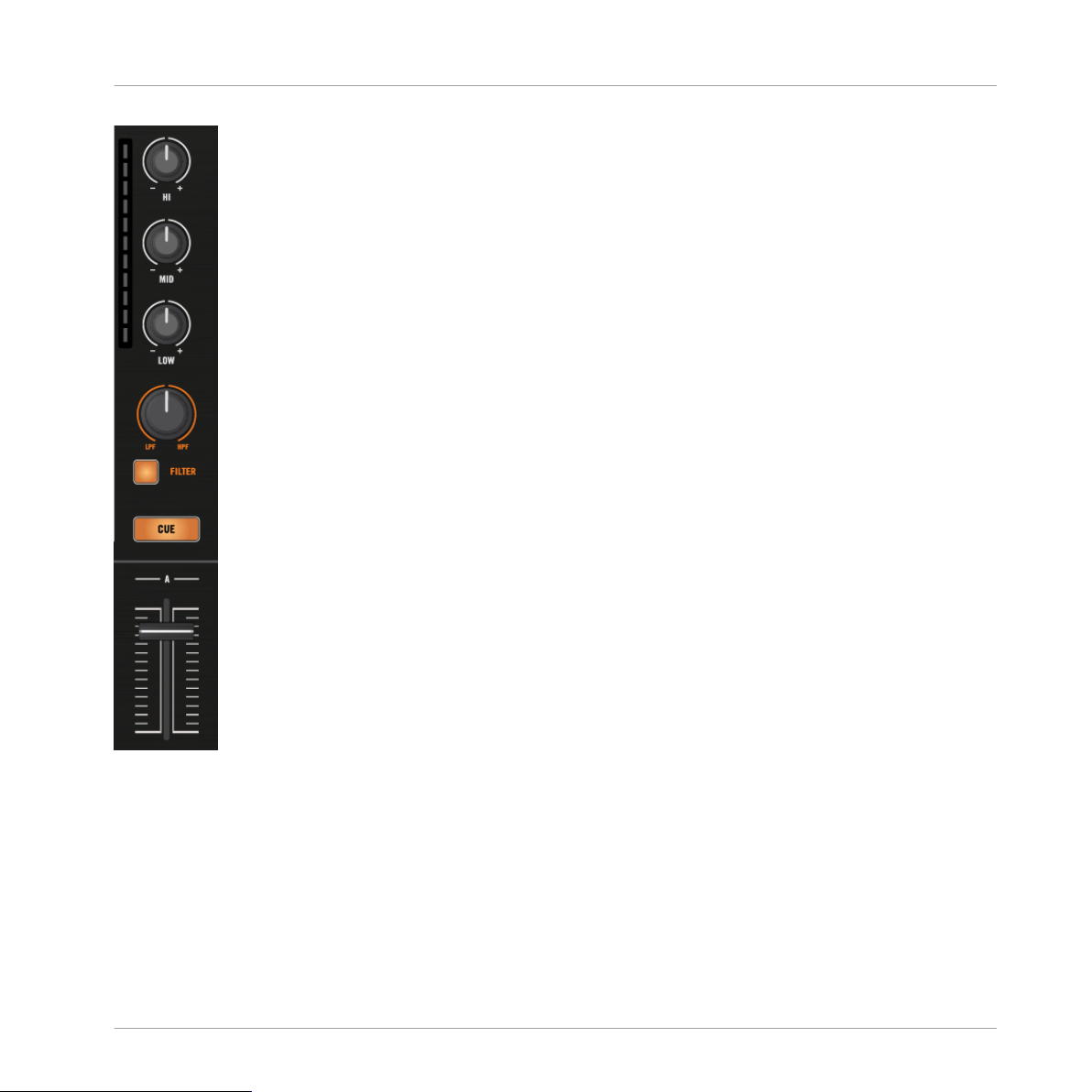
Using Your S5—Getting Started
Playing Your First Track
The Channel A.
2.2.3
If You Don’t Hear the Track
If the track is playing but the audio coming through your amplification system is not loud
enough, or if there is no sound at all, check the following:
TRAKTOR KONTROL S5 - Manual - 27
Page 28
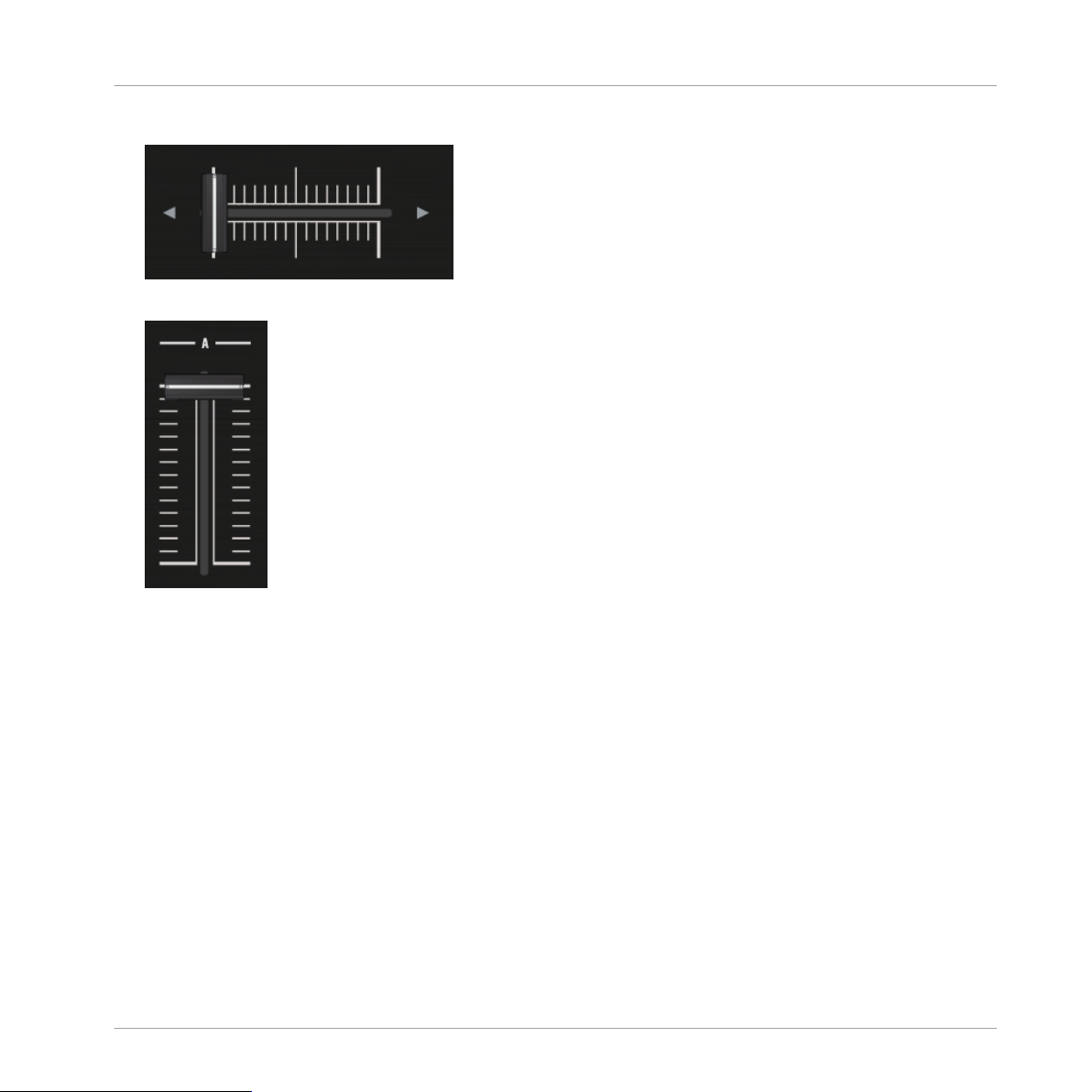
Using Your S5—Getting Started
▪ At the bottom of your S5, verify that the Crossfader is moved all the way to the left:
▪ Above, the channel fader should be raised in channel A:
Playing Your First Track
TRAKTOR KONTROL S5 - Manual - 28
Page 29
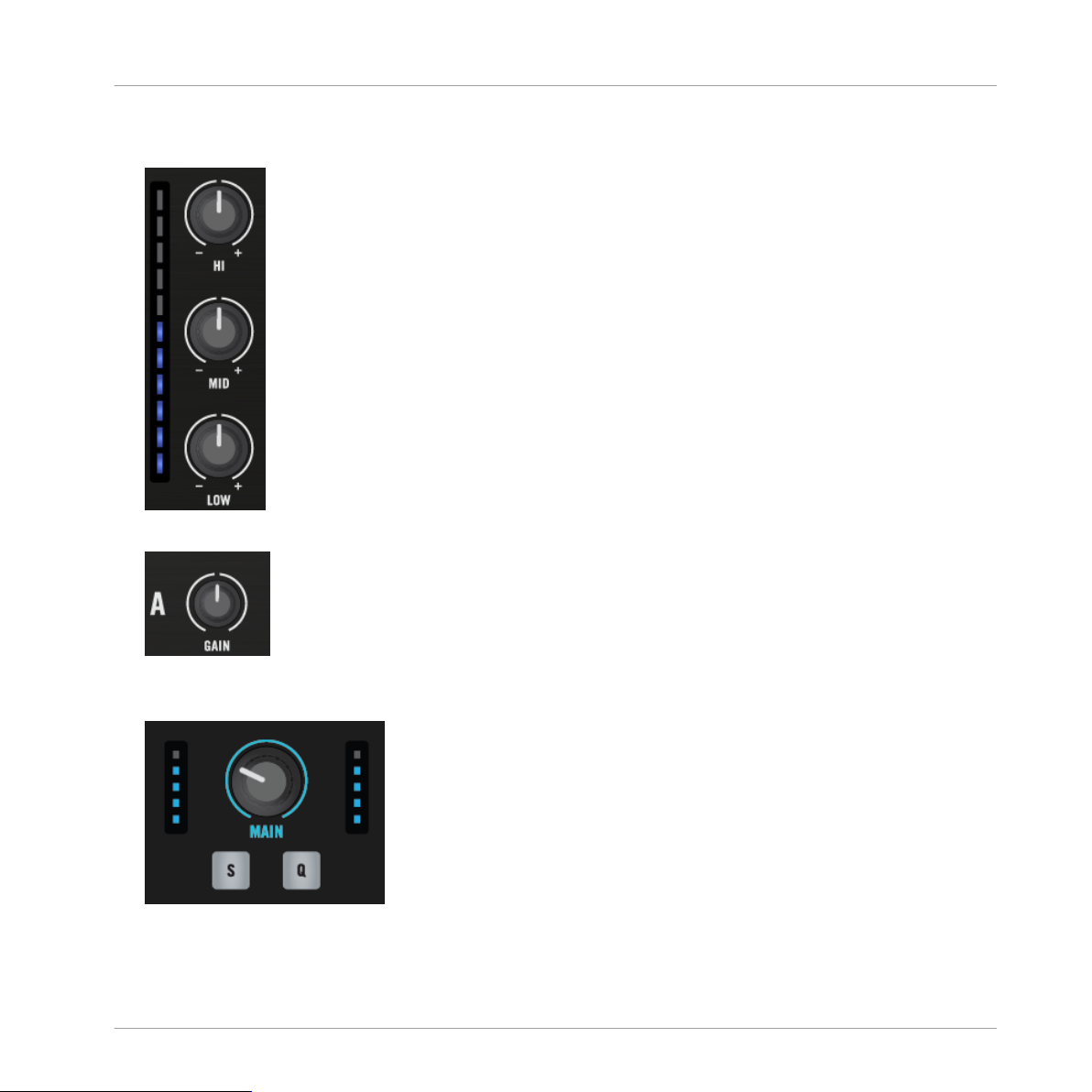
Using Your S5—Getting Started
Playing Your First Track
▪ The channel meter should show some activity. If not, check that the HI, MID, and LOW
knobs in channel A are set to the center position.
▪ At the top of the channel, adjust the input level by turning the GAIN knob.
▪ At the top center of the Mixer, the MAIN knob should be turned at least part of the way to
the right. You should see the MAIN meters moving:
If you see some activity on the MAIN meters of your S8 but don’t hear any sound, then doublecheck the connection starting with the cable going from the S8’s Main Outputs to your PA.
TRAKTOR KONTROL S5 - Manual - 29
Page 30
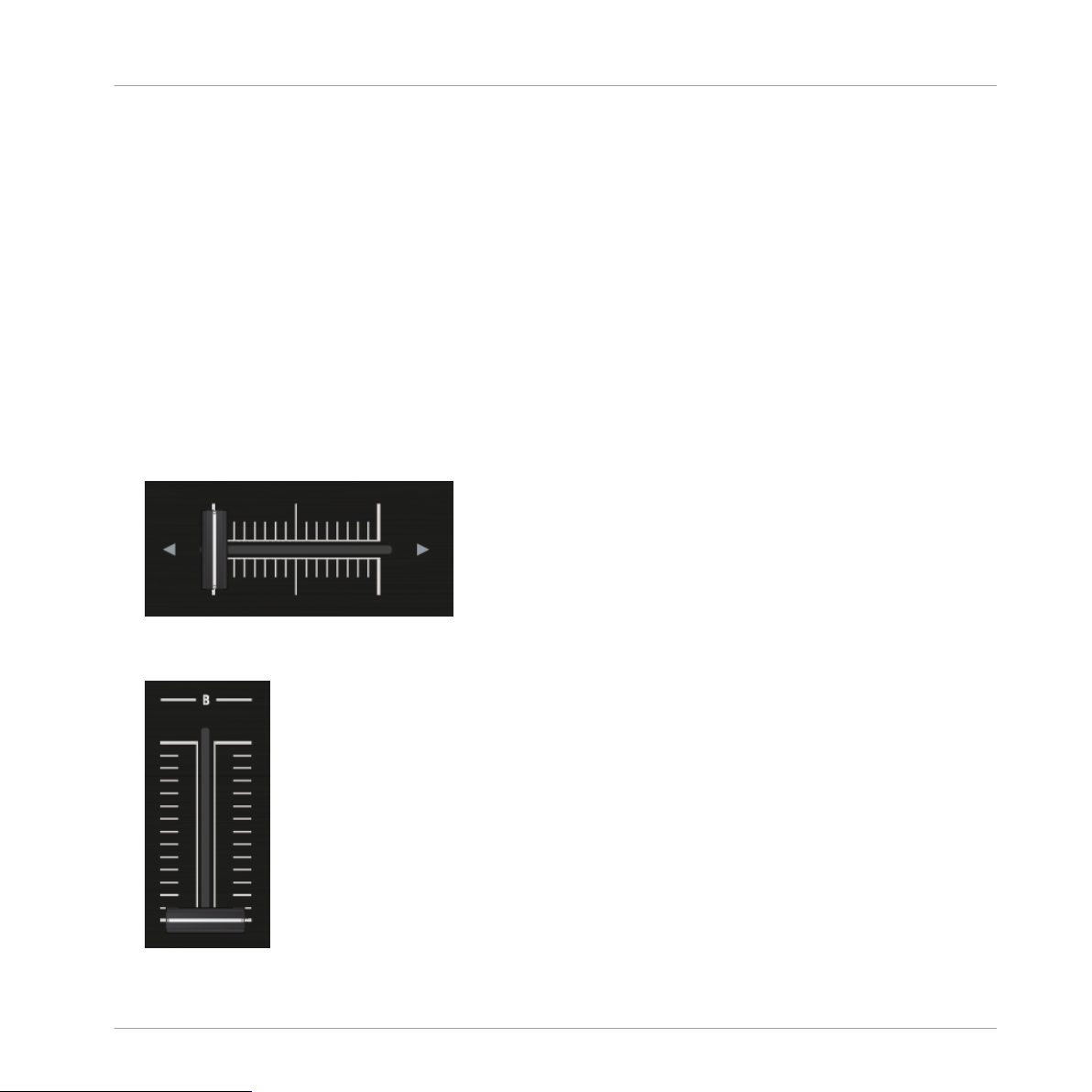
Using Your S5—Getting Started
Mixing In a Second Track
2.3 Mixing In a Second Track
Now that you have learned how to load and play a track from the S5, let’s mix in a second
track on Deck B. By doing so, you will learn a few mixing basics which are essential for every
DJ: how to cue tracks, synchronize tracks, start the playback at the right position, and mix the
tracks together using the Crossfader.
Prerequisites
We assume here that your S5 is in the following state:
▪ The track “Techno 1” is loaded into Deck A. The track is playing and audible.
▪ The right Deck is focused on Track Deck B.
▪ The Crossfader is all way to the left.
▪ On channel B, the channel fader is set to minimum, the EQ knobs and the GAIN knob are
set to the center position.
TRAKTOR KONTROL S5 - Manual - 30
Page 31

Using Your S5—Getting Started
Mixing In a Second Track
▪ The CUE VOL knob and the CUE MIX knob are set to minimum.
2.3.1 Loading a Second Track
We will choose the track “Techno 2” and load it into the right Deck B, as we did for Deck A in
the previous tutorial.
Track Deck B in its empty state.
While looking at the right Deck display reading "No Track Loaded, Touch Browse Knob", do the following:
TRAKTOR KONTROL S5 - Manual - 31
Page 32

Using Your S5—Getting Started
Mixing In a Second Track
1. Press the BROWSE encoder of the right Deck to open the Browser. The Browser resumes
at the last selected item.
2. Scroll to the track Techno 2.
3. Press the BROWSE encoder to load the track into Deck B.
TRAKTOR KONTROL S5 - Manual - 32
Page 33
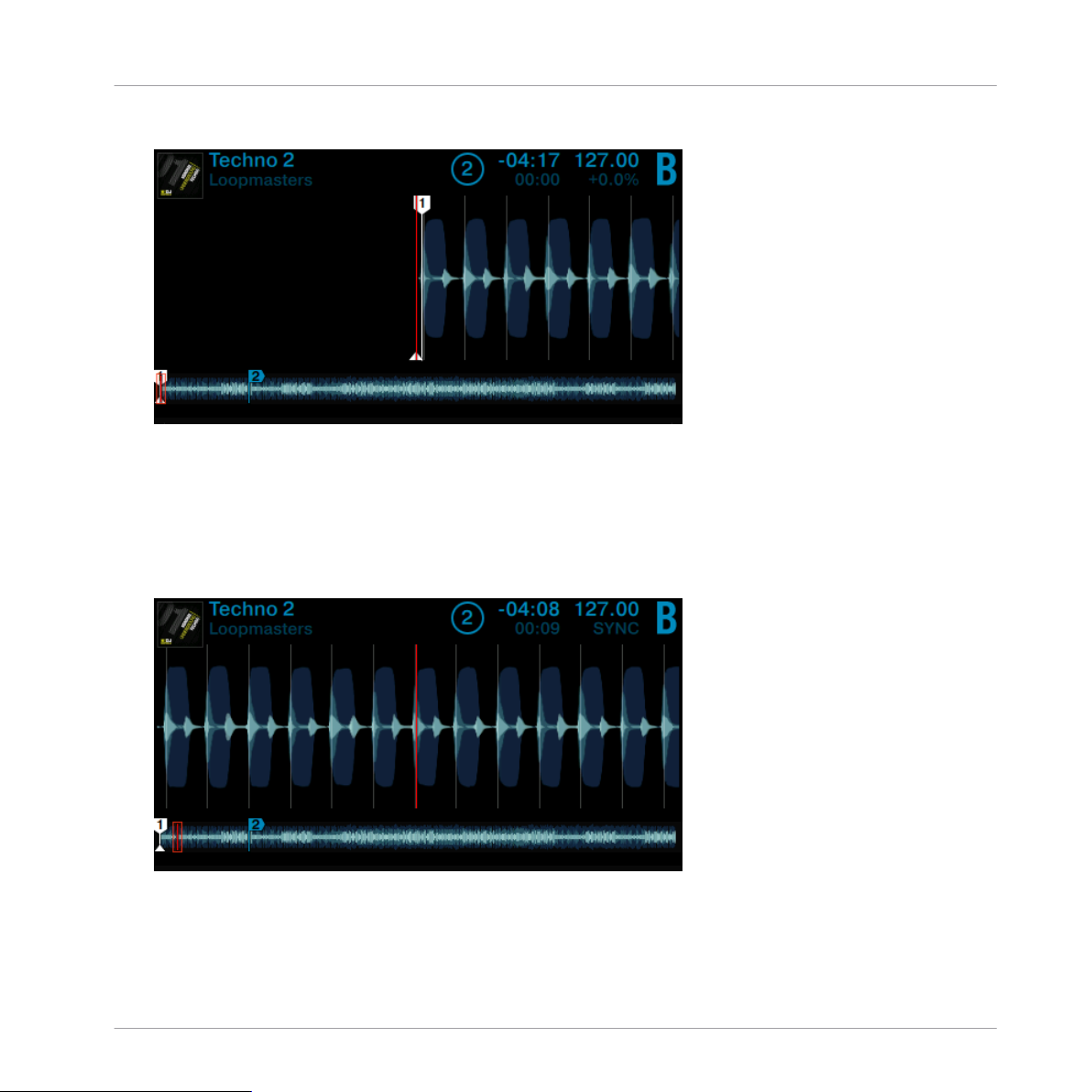
Using Your S5—Getting Started
The track is loaded. Its waveform and info appear in the display.
→
2.3.2 Playing the Second Track
Press the PLAY button on the right Deck to start the playback.
►
The track “Techno 2” starts playing. The PLAY button lights up and the waveform in the
→
display starts moving.
Mixing In a Second Track
You don’t hear anything from Deck B through the speakers yet because the Crossfader on the
S5 is all the way to the left.
To mix in the track “Techno 2” on Deck B:
TRAKTOR KONTROL S5 - Manual - 33
Page 34

Using Your S5—Getting Started
Mixing In a Second Track
Slowly move the Crossfader from left to right.
►
You should hear the track on Deck B fade in, whereas the track on Deck A progressively
→
fades out as you move the Crossfader further to the right.
If you followed the instructions above, the two tracks won't mix well, as they're not in sync. To
mitigate this, we have to beat-match the track in Deck B to the track playing on Deck A as
described in the following section. So for now:
Pull the Crossfader all the way back to the left.
►
If you still don’t hear any sound coming from Deck B even with the Crossfader all the
way to the right, check the troubleshooting guidelines in section ↑2.2.3, If You Don’t
Hear the Track.
2.3.3 Using Headphones to Prepare the Mix
Typically, a DJ needs to be able to prepare a mix on the headphone cue before committing to
it and sending it to the main out. This is how you use your headphones for the preparation on
S5:
1. Put on your headphones.
TRAKTOR KONTROL S5 - Manual - 34
Page 35

Using Your S5—Getting Started
Mixing In a Second Track
2. On your S5, press the CUE button on channel B. The button lights up, indicating that
Deck B is now sent to the CUE channel.
3. Gradually raise the CUE VOL knob.
You will hear the cued track in your headphones.
→
Adjusting the balance between the cued track and main mix
For a great mix, you need to sync the affected Decks, match their levels and make sure that
the result sounds good. Use the Cue controls to adjust the balance between the cued track (in
this case Deck B) and the main mix (in this case Deck A) in your headphones:
Turn the CUE MIX knob counterclockwise when you want to concentrate on the cued
►
track; turn it clockwise when you want to hear more of the main mix.
You are now ready to work on the track playing on Deck B without interfering with the
→
main mix sent to your audience.
Regardless of the mix that you’re hearing in your headphones, the main mix is still controlled
by the Crossfader and channel faders.
TRAKTOR KONTROL S5 - Manual - 35
Page 36

Using Your S5—Getting Started
Mixing In a Second Track
For smooth transitions, set the CUE MIX to the center position and adjust the cued
Deck's GAIN knob so that both sound equally loud.
2.3.4 Synchronizing the Second Track
Before mixing in the track playing on Deck B, we will use TRAKTOR’s automatic Sync feature
to adjust its tempo to that of Deck A. Since playback of Deck A was started first, it is automatically assigned the role of Tempo MASTER. To sync Deck B to it:
Press the SYNC button on the right Deck to synchronize its tempo and phase with those
►
of Deck A.
The SYNC button lights up and the display of Deck B displays SYNC. Now the two tracks
→
are in perfect sync.
TRAKTOR KONTROL S5 - Manual - 36
Page 37

Cue the Track
Slowly turn the CUE MIX knob clockwise.
►
You will hear the second track fade into the mix with both tracks in sync.
→
Note that you should always adjust the tempo of the cued track which is not audible to
the audience!
Mixing In the Second Track
When your track is ready for mixing:
Slowly move the Crossfader from the left to the right.
►
Using Your S5—Getting Started
Mixing In a Second Track
You just did your first mix with S5.
→
2.3.5 Interlude: In case the Left Track has finished
The track “Techno 1” on Deck A has been playing since we started with the tutorials, and it
might happen that the playback reaches the end of the track. In this case, just do the following:
TRAKTOR KONTROL S5 - Manual - 37
Page 38
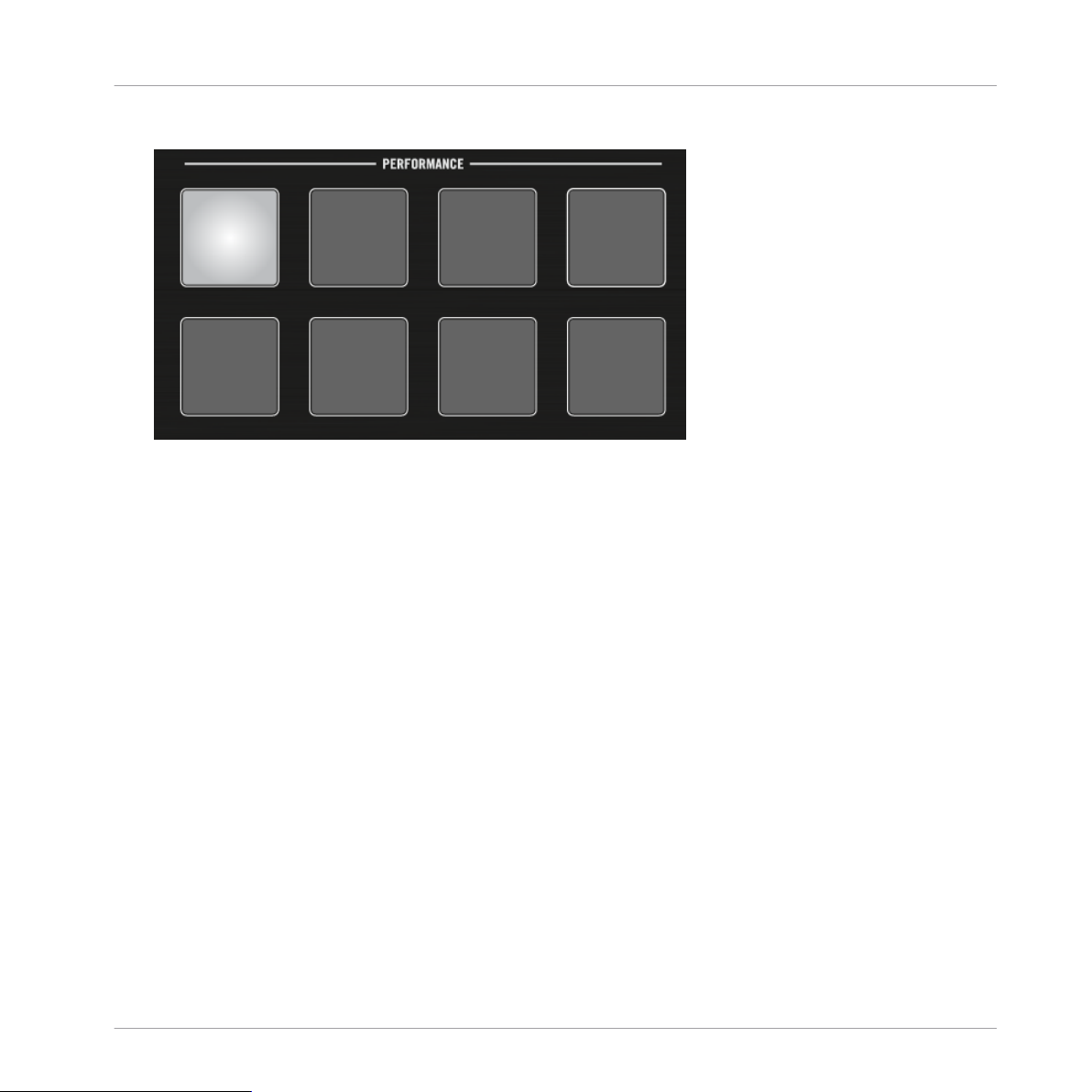
Using Your S5—Getting Started
Mixing In a Second Track
On the left Deck, press Pad 1 to skip back to the beginning of the track.
►
You can then resume from where you left off.
2.3.6 Mixing In the Track by Using the Channel EQ and Filter
Besides simply using the Crossfader or channel volume faders to mix tracks, you can use
TRAKTOR KONTROL S5’s EQs and filters to make the mixes smoother and more interesting.
TRAKTOR KONTROL S5 - Manual - 38
Page 39

Using Your S5—Getting Started
Mixing In a Second Track
The EQ and FILTER knobs on channel B.
Prerequisites
We assume here that you have already followed the instructions in the previous tutorials and
the S5 is in the following state:
▪ The track “Techno 1” is loaded on Deck A. The track is playing and audible.
▪ The track “Techno 2” is loaded on Deck B. The track is playing and audible.
▪ Both tracks are synched.
▪ The Crossfader is all the way to the left.
▪ On channel B, the channel fader is set to minimum, the EQ knobs, the GAIN knob, and the
Filter knob are set to center position.
TRAKTOR KONTROL S5 - Manual - 39
Page 40

To prepare the cued track with EQ or Filter:
1. Put on your Headphones.
2. Enable CUE on channel B.
3. Press the FILTER button on Deck B.
Using Your S5—Getting Started
Mixing In a Second Track
TRAKTOR KONTROL S5 - Manual - 40
Page 41

Using Your S5—Getting Started
Mixing In a Second Track
4. Turn any of the EQ or FILTER knobs on channel B to hear the effect on the cued track.
The EQs and filters are excellent tools for making adjustments to tracks before mixing them in
so that you get the smoothest transition possible. The most common technique is to filter the
bass line out of the incoming track—having 2 bass lines running simultaneously rarely sounds
good.
We will now carry out a first version of the mix “for real.” Thus, turn the CUE MIX knob
fully clockwise to hear the main mix in your headphones (or put off your phones and listen to your mix coming through your amplification system).
Do the following:
TRAKTOR KONTROL S5 - Manual - 41
Page 42

Using Your S5—Getting Started
Mixing In a Second Track
1. With the Crossfader still on the left, turn down the LOW knob on channel B to take the
bass out of the track on Deck B.
2. Progressively mix in channel B by gradually moving the Crossfader from the left to the
center position.
3. When both tracks are running together and you want to bring the bass back in, gradually
decrease the bass amount of channel A while simultaneously increasing that of channel
B.
4. Complete the transition by gradually moving the Crossfader all the way to the right.
You did your first mix using EQs and Filters of your TRAKTOR KONTROL S5.
→
TRAKTOR KONTROL S5 - Manual - 42
Page 43

Using Your S5—Getting Started
Adjusting Levels
2.4 Adjusting Levels
Before we continue with the tutorials, let's talk about the importance of setting your mix levels
correctly. We will provide a few simple hints which help you achieve the best sound with your
mix.
Even if this section looks a bit technical at first, please take the time to read these few pages,
as this knowledge will help you later on, especially in a live situation!
2.4.1 The Theory
By mixing, you blend together (and process) signals coming from multiple sound sources. The
mix is almost always louder than a single source. So it's important to keep levels within a safe
range.
As a basic rule, you will want to avoid signal clipping, while keeping them loud enough so you
use the full dynamic range available.
▪ If your signal exceeds the specified limits, it can't get any louder, but the sound quality is
degraded by digital distortion, called clipping. Clipping leads to scratchy, unpleasant noises being added to the loudest signals in your mix. Although the music may appear louder
overall, it will lose its impact. Speakers will suffer from this—and so will your audience!
(Also, be prepared for some annoyed sound technician or club owner coming down on you.)
▪ If, on the other hand, you mix with very low levels, you will encounter the other extreme; an
elevated noise floor, especially apparent in quiet sections of your performance.
Hence, you should always make sure that your signals stay in the safe range.
2.4.2 In Practice
To assist you in adjusting levels, S8's Mixer is equipped with various level meters and controls.
Each level meter consists of a range of blue LEDs, indicating the safe signal range, along with
an orange LED at the top indicating the clipping.
TRAKTOR KONTROL S5 - Manual - 43
Page 44

Using Your S5—Getting Started
Adjusting Levels
A channel meter clipping
In each channel, ensure that its channel meter shows a level in the upper range of the blue
LEDs when playing the loudest section of a track, only occasionally reaching the orange LEDs.
Letting your levels go “in the red” (or orange in this case) and using signal clipping to make
your mix sound dirtier is definitely not recommended: to do this, make use of TRAKTOR's great
FX selection instead!
Checking the Level on Each Channel
Each channel on the Mixer provides you with a vertical channel meter next to the fader. This
meter shows you the pre-fader level of the signal on that channel, i.e. the level of the signal
before it is adjusted by the channel fader. To adjust this level, use the GAIN knob at the very
top of the channel:
The GAIN knob sits at the top of each channel
Adjust the channel’s GAIN knob so that the level displayed on the channel meter stays in
►
the upper part of the blue area without reaching the orange clipping LED.
TRAKTOR KONTROL S5 - Manual - 44
Page 45
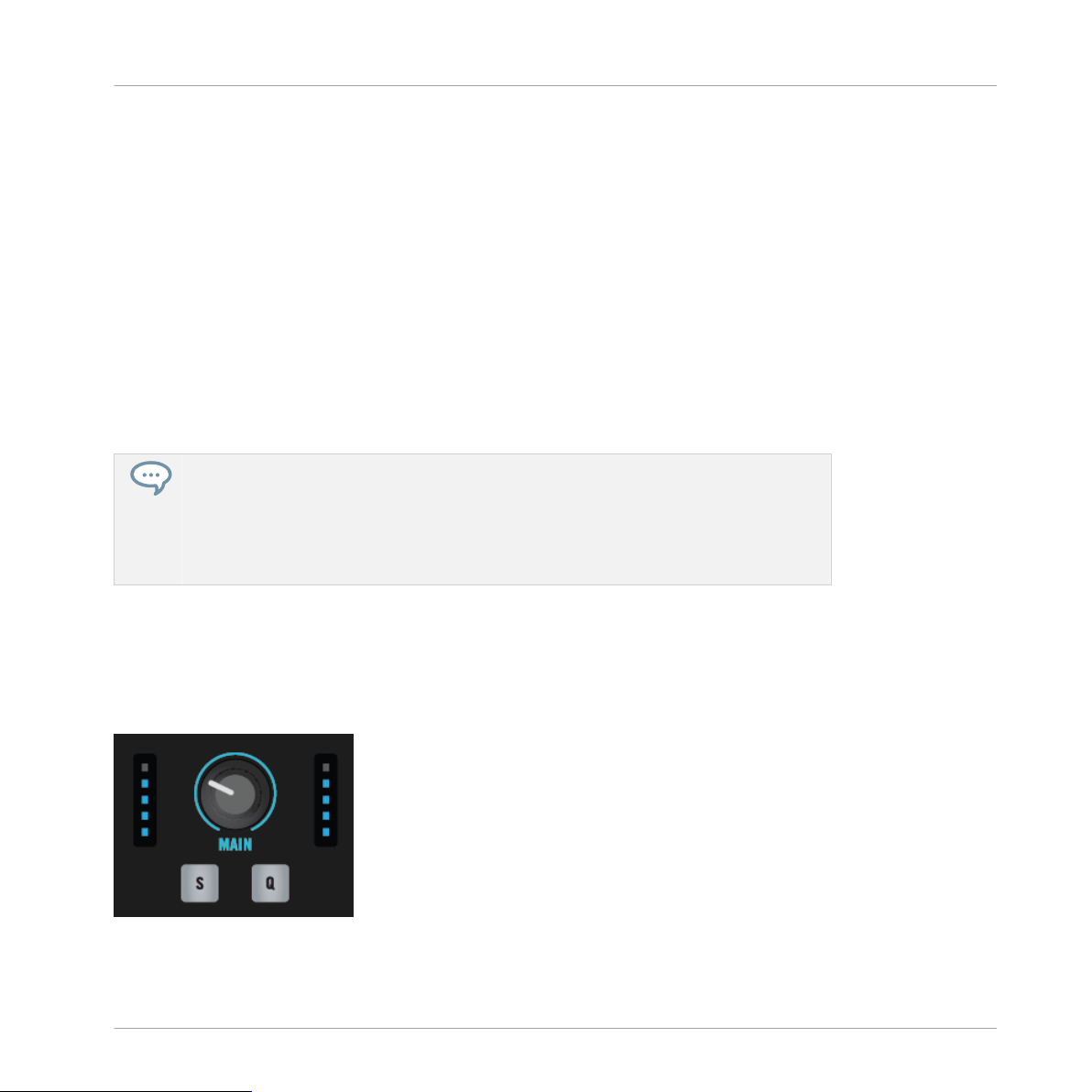
Using Your S5—Getting Started
Adjusting Levels
Note that the channel’s EQ and filter settings also affect the signal level, as well as the possible FX Unit(s) it is assigned to. Hence, when modifying any of these, you might need to readjust the GAIN knob accordingly.
To get a good idea of the right levels to choose, we recommend you get to know the songs in
your set - for tracks with a variable level over time (e.g. a track starting with a soft intro), you
should base the level settings on the loudest section of the track.
Matching Levels Between Channels
Moreover, in order to avoid an audible level jump when cross-fading between two channels, the
perceived channel levels should match:
Before mixing in a cued channel, adjust its GAIN knob so that its channel meter activity
►
roughly matches that of the channel currently on air.
TRAKTOR already does this for you by automatically applying a level balance value for
each newly loaded track. This so-called “Autogain” feature relies on the gain values extracted from your tracks. Despite this automatism, depending on the particular EQ, filter
and FX applied to the cued track, you may want to double-check the level consistency
before you mix in the track. Moreover, what is important here is the perceived loudness
of the specific part of the track that you’re about to mix in.
Checking the Main Level in TRAKTOR
The signals coming from all channels are mixed together according to the relative levels determined by the channel faders and by the Crossfader. This mix is then sent from TRAKTOR’s
main output to the Main section:
The Main section on your S5
TRAKTOR KONTROL S5 - Manual - 45
Page 46
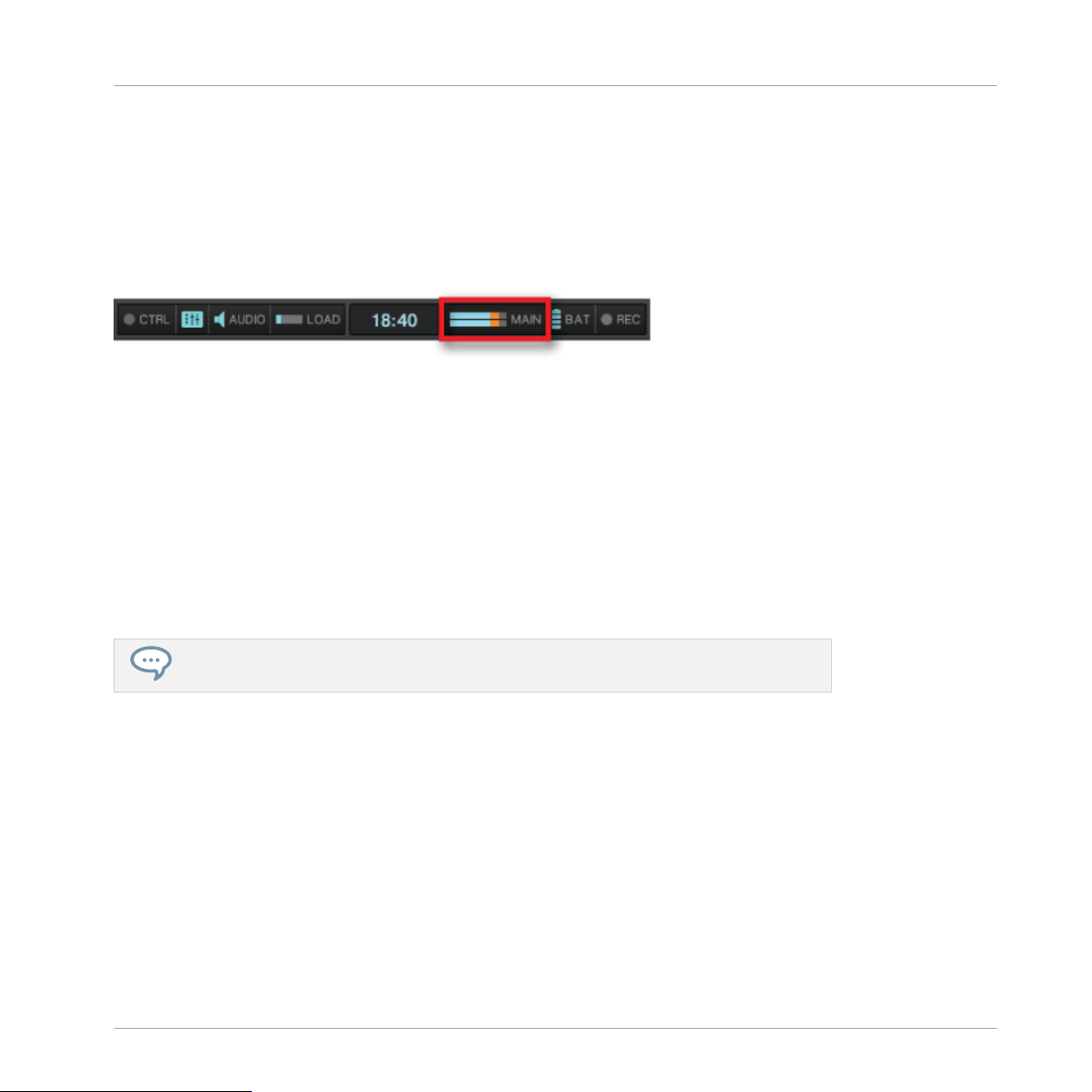
Using Your S5—Getting Started
Switching Deck Focus
In this section, the MAIN LEVEL meters show you the (left and right) overall level of your mix
after adjustment by the MAIN knob. Here, again, make sure not to exceed the safe range indi-
cated by blue LEDs too often.
For checking the level at the output of the TRAKTOR software, please refer to the meter in
TRAKTOR's header. Set the channel levels so that the mix mostly stays in the blue safe range
on the MAIN meter.
The MAIN meter showing too high levels in TRAKTOR's header.
By default, a limiter is enabled on TRAKTOR’s main output. With this limiter enabled, the
MAIN LEVEL meters’ clipping LEDs will cease to indicate clipping, but instead indicate when
the limiter kicks in. While the limiter prevents distortion inside TRAKTOR, the resulting contraction of the dynamic range cannot be undone. Therefore, even with the limiter enabled, ensure that the clipping LEDs don’t light up too often!
Setting the correct level on S5
Once correct levels are set in TRAKTOR, you can concentrate on working on the S5. Use the
MAIN knob to set the volume going to the speakers, again, so that your mix isn't clipping.
If turning up S5's MAIN knob doesn't give you satisfying levels, please check the channel faders—they are probably set too low.
2.5 Switching Deck Focus
Although you can mix four TRAKTOR Decks with the S5, it is only possible to have the focus
on two of the Decks simultaneously. To access the respective other Decks, you have to switch
the Deck focus. In this example, toggle between Decks A and C by the following action:
TRAKTOR KONTROL S5 - Manual - 46
Page 47
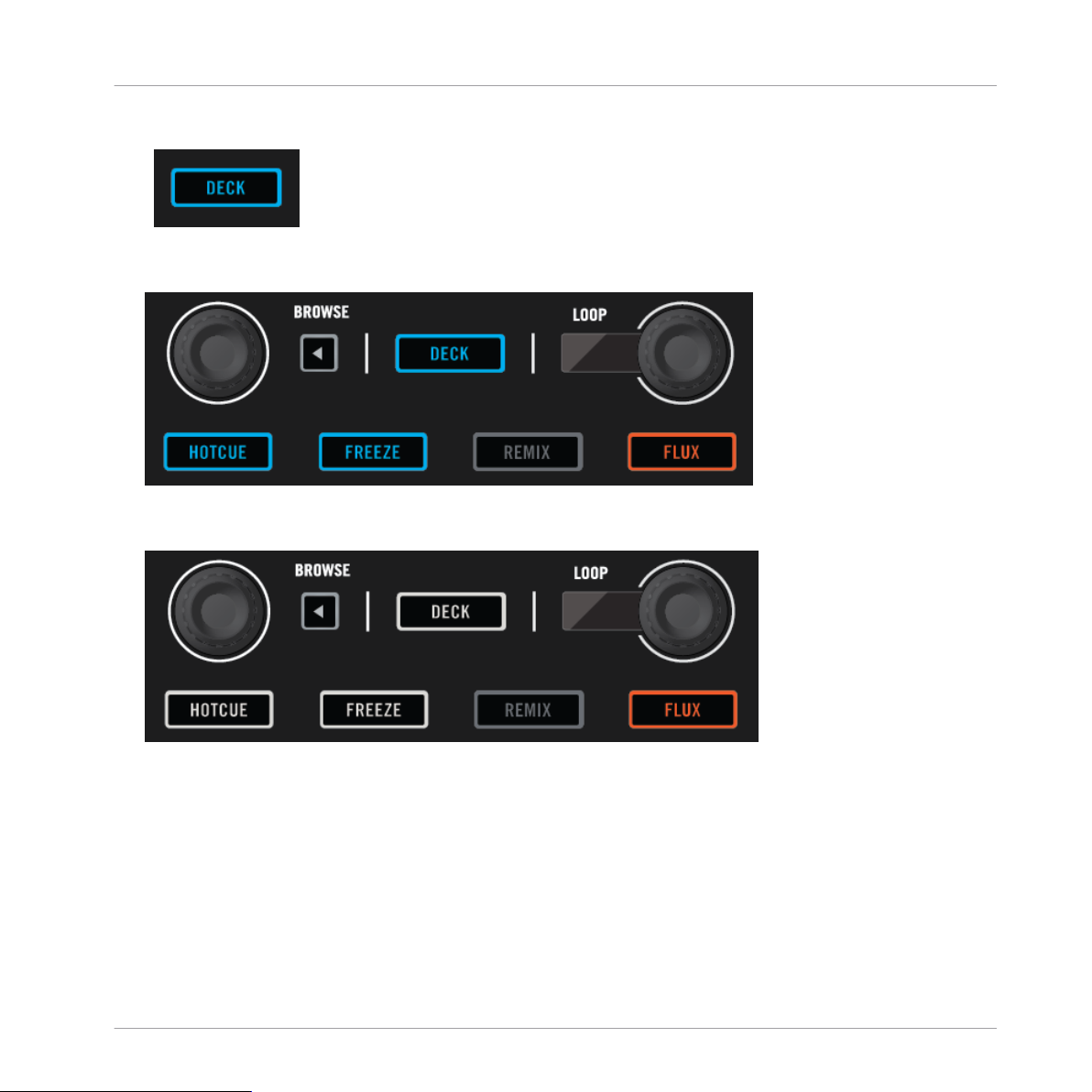
Using Your S5—Getting Started
Switching Deck View and Zooming
Press the left DECK button to toggle between Deck A and Deck C.
►
▪ If Deck A is focused, the DECK button, the HOTCUE button, the FREEZE button will be lit
in blue.
▪ If Deck C is focused, the DECK button, the HOTCUE button, the FREEZE button will be lit
in white.
2.6
Switching Deck View and Zooming
By default, the display shows only the focused Deck. This is called Single View. Additionally,
you can switch to Spilt View to show both Decks together in the display - Decks A and C on the
left side, Decks B and D on the right side. The display focused on just one Deck has the following appearance:
TRAKTOR KONTROL S5 - Manual - 47
Page 48

Using Your S5—Getting Started
Switching Deck View and Zooming
Deck A in Single View
Press the View button located in the top-right corner of the display area to toggle Deck
►
View between Single View and Split View.
The display now shows both Decks in Split View.
→
The focused Deck always acquires the majority of space in the display.
TRAKTOR KONTROL S5 - Manual - 48
Page 49

Split View with focus on Deck A.
Using Your S5—Getting Started
Switching Deck View and Zooming
Split View with focus on Deck C.
Changing Deck View does not change the Deck's focus.
TRAKTOR KONTROL S5 - Manual - 49
Page 50
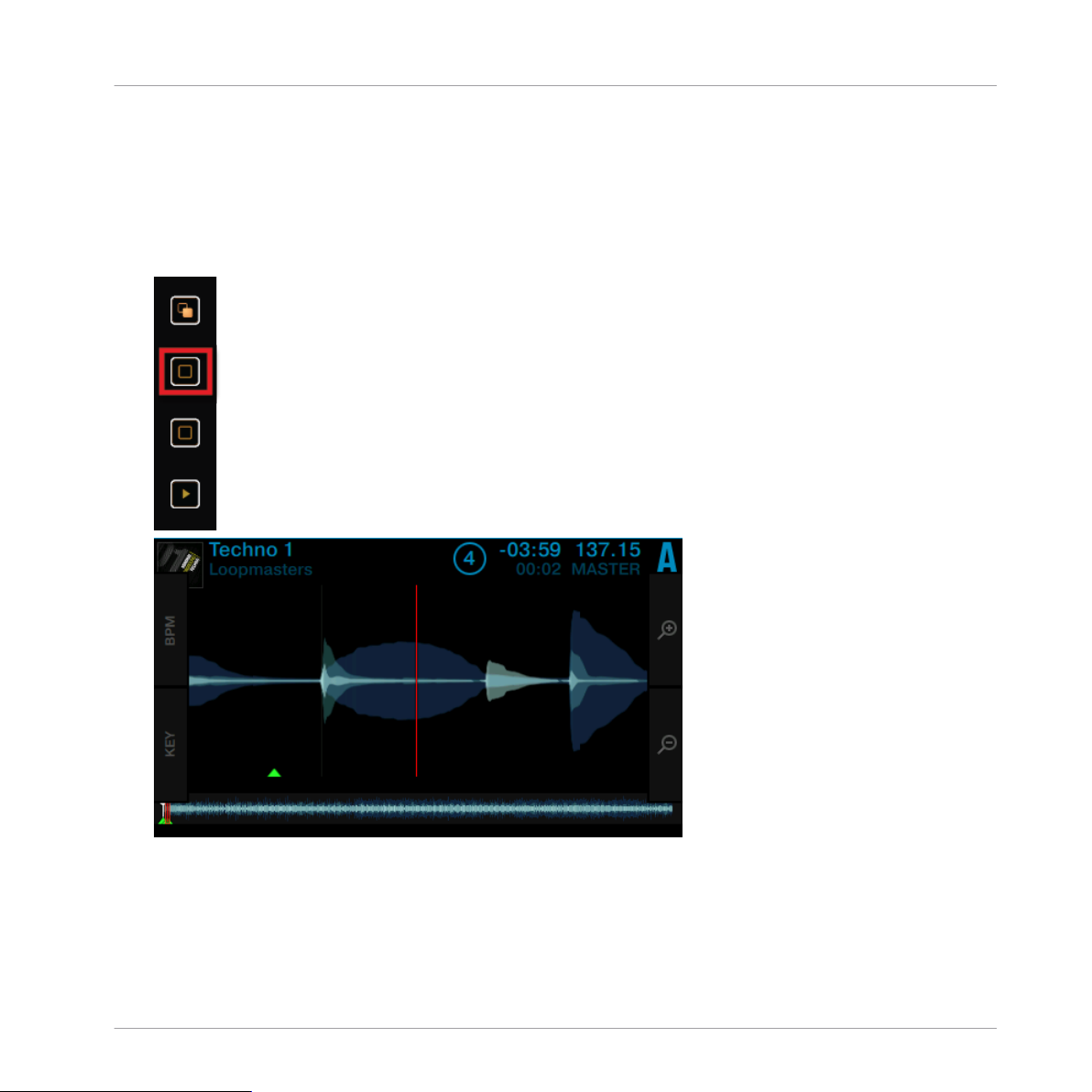
Using Your S5—Getting Started
Switching Deck View and Zooming
Zooming
To get a more precise view of the waveform at the current Playhead position, you can zoom in
or out of the waveform.
To zoom into the waveform:
Press Display button 3 repeatedly until you reach the desired zoom level.
►
To zoom out of the waveform:
TRAKTOR KONTROL S5 - Manual - 50
Page 51

Press Display button 4 several times until you reach the desired zoom level.
►
Using Your S5—Getting Started
Using Cue Points
2.7 Using Cue Points
This tutorial will explain how to work with HotCues for jumping directly to certain points within
a track. HotCues can be assigned to the pads when the Track Deck is in HOTCUE mode.
On a Track Deck in HOTCUE mode, pad 1 always represents the Start Cue Point that will be
assigned automatically as soon as a track is loaded. The remaining pads can be assigned with
further HotCues, as explained in the following section.
TRAKTOR KONTROL S5 - Manual - 51
Page 52

Using Your S5—Getting Started
Using Cue Points
Pad 1 as Start Cue Point.
Prerequisites
We assume here that you already followed the instructions in the previous tutorials (see Enabling Decks). TRAKTOR KONTROL S5 is in the following state:
▪ The track “Techno 1” is loaded on Deck A.
▪ The Deck A is set to HOTCUE mode (default state).
2.7.1 Setting and Deleting Cue Points (HotCues)
To set Cue Points within a track:
TRAKTOR KONTROL S5 - Manual - 52
Page 53

Using Your S5—Getting Started
On the left Deck, whether or not the track is playing, press one of the unlit pads on a
►
downbeat—let’s say pad 2. The pad lights up blue.
You have just stored a Cue Point that you can return to by pressing the same pad again.
→
In the display, a CuePoint will be highlighted by a blue indicator and the pad number.
►
You can store up to eight CuePoints per track, including the first which is automatically
set to the track start.
Using Cue Points
The highlighted CuePoint in the display.
To delete a Cue Point:
Press SHIFT + the pad assigned with a Cue Point.
►
TRAKTOR KONTROL S5 - Manual - 53
Page 54

Using Your S5—Getting Started
Using Cue Points
The Cue point is deleted and the pad is unlit.
→
Snapping to the Beats
You don’t have to worry about being precise enough to set a HotCue directly on a beat; by default, TRAKTOR will make sure this happens automatically. This is because the Snap mode is
on, indicated by the lit S button located in the top-mid on the S8:
The S button on the Mixer.
With Snap mode on, any HotCue you set in the track will snap to the closest beat, thus ensuring that recalling a CuePoint will always trigger a downbeat.
2.7.2 Aligning Tracks using HotCues
1. When you hear a downbeat in the other track, press the pad with the HotCue you just
used to store the downbeat position.
2.8 Adjusting Tempo
In this tutorial you will learn how to adjust the tempo of a track and the global tempo. The S5
doesn't feature a dedicated tempo fader per Deck which you might expect of a conventional DJ
controller. Instead, the S5 offers a new approach to controlling the tempo of your mixes described in the following section.
Prerequisites
We assume here that S5 is in the following state:
▪ The track “Techno 1” is loaded on Deck A and stopped.
▪ The track “Techno 2” is loaded on Deck B and stopped.
▪ The tracks are not in sync.
TRAKTOR KONTROL S5 - Manual - 54
Page 55

Using Your S5—Getting Started
Adjusting Tempo
2.8.1 Global Tempo Adjustments
Global tempo adjustments are made using the TEMPO encoder located in the center of the S5.
The TEMPO encoder on the S5
Turning the TEMPO encoder will adjust the tempo of the assigned MASTER deck, along with any
other decks that have their SYNC buttons active. You can adjust the tempo in whole steps or in
decimal steps.
Adjusting the Global Tempo
Press the PLAY button on Deck A. The Deck will be assigned to MASTER.
1.
TRAKTOR KONTROL S5 - Manual - 55
Page 56

Using Your S5—Getting Started
Adjusting Tempo
2. Turn the TEMPO encoder clockwise or counterclockwise to increase or decrease the tempo of TRAKTOR's Master Clock in decimal steps.
3. Press any SHIFT button and turn the TEMPO encoder clockwise or counterclockwise to increase or decrease the tempo of TRAKTOR's Master Clock in whole steps.
4. Release the Deck's SHIFT button.
The global tempo has changed.
→
TRAKTOR KONTROL S5 - Manual - 56
Page 57

Using Your S5—Getting Started
Adjusting Tempo
2.8.2 Deck-specific tempo adjustments
Deck-specific tempo adjustments can be made by using BPM mode which will be enabled on
the Decks and the BROWSE encoders:
Adjusting the Deck-specific Tempo
1. On a Deck press the Display Button 1.
The BPM pop-up becomes visible on the display.
TRAKTOR KONTROL S5 - Manual - 57
Page 58

Using Your S5—Getting Started
Adjusting Tempo
2. Turn the Deck's BROWSE encoder clockwise to increase the tempo; turn the Deck's
BROWSE encoder counterclockwise to decrease the tempo.
3. Hold the Deck's SHIFT button + turn the Deck's BROWSE encoder clockwise to increase
the tempo in whole steps; turn the Deck's BROWSE encoder counterclockwise to decrease
the tempo in whole steps.
4. Press the Display Button 1 again or press the View Button to close the BMP pop-up.
The Deck-specific tempo has changed.
→
TRAKTOR KONTROL S5 - Manual - 58
Page 59
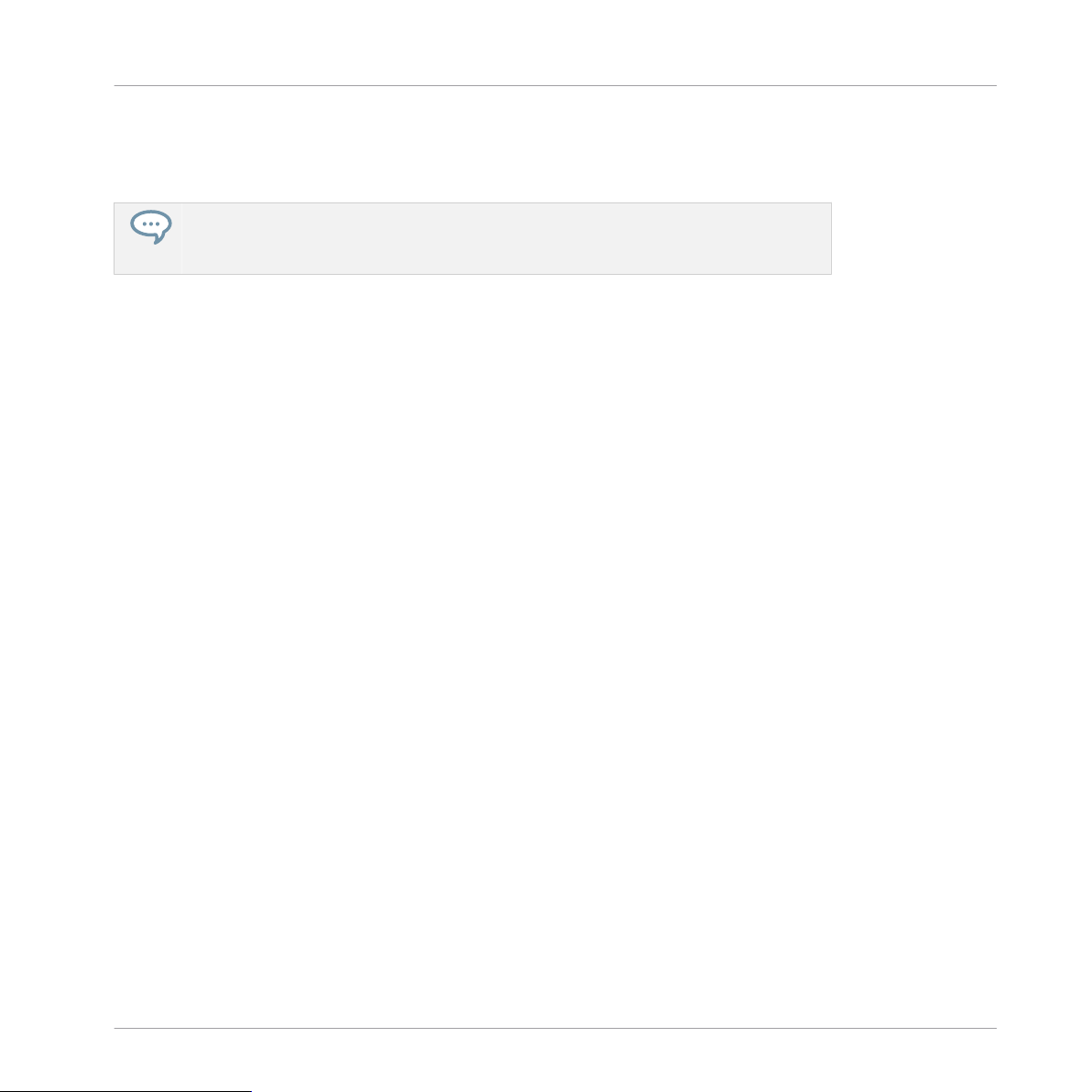
Using Your S5—Getting Started
In this scenario, the BROWSE encoder has the same effect as the TEMPO encoder when making tempo adjustments. If the Deck is assigned as the MASTER, tempo adjustments made with
the BROWSE encoder will also be applied to any other Deck with their SYNC button activated.
In scenarios where automatic Deck synchronization isn't possible, e.g. syncing a TRAKTOR Deck with an external audio source, you can use this method to manually dial in a
Deck's BPM.
2.9 Using Keylock
When synchronizing tracks, you end up altering at least one track's tempo, which consequently
changes their pitch (or key). For small tempo adjustments, this mostly isn't going to be an issue; but when the tempo is changed more significantly, the resulting pitch change might
sound unsuitable: kick sounds would lose their impact, vocals would sound unrealistic, harmonic instruments would become dissonant when mixed, etc. To avoid issues like these,
TRAKTOR provides the Keylock feature which uncouples the pitch and the tempo of a track.
This allows you to basically lock the pitch while adjusting the tempo or vice versa. In order to
activate Keylock from the S5, do the following:
Using Keylock
Prerequisites
We assume here that the S5 is in the following state:
▪ The track “Techno 1” is loaded on Deck A and playing.
Adjusting the Tempo and preserving the Original Pitch
If you want to mix a track in its original key to another track with a faster tempo, you need to
lock the key before adjusting the tempo of the track:
TRAKTOR KONTROL S5 - Manual - 59
Page 60

1. On a Deck, press the Display Button 2.
KEY pop-up opens on the display. For tracks which have been analyzed by TRAKTOR,
The
their key is displayed here.
Using Your S5—Getting Started
Using Keylock
TRAKTOR KONTROL S5 - Manual - 60
Page 61

Using Your S5—Getting Started
2. Press the Deck's BROWSE encoder to enable Keylock on the track. LOCK is now lit in
white.
3. Press the Display Button 2 again to exit the KEY pop-up in the display.
Using Keylock
TRAKTOR KONTROL S5 - Manual - 61
Page 62

Using Your S5—Getting Started
4. Now press Display Button 1 to open the BPM pop-up and adjust the track's tempo by turning the BROWSE encoder.
Using Keylock
You can hear the tempo change, but the track's key remains intact.
→
Adjusting the Key without changing Original Tempo
If you want to change just the key of a track without affecting its tempo, proceed as follows:
TRAKTOR KONTROL S5 - Manual - 62
Page 63

Using Your S5—Getting Started
1. On a Deck, press the Display Button 2.
The KEY pop-up opens on the display. If the track has been analyzed by TRAKTOR, its key
will be displayed here.
Using Keylock
TRAKTOR KONTROL S5 - Manual - 63
Page 64

Using Your S5—Getting Started
2. Press the Deck's BROWSE encoder to enable Keylock on the track. LOCK is now lit in
white.
3. Now turn the Deck's BROWSE encoder to adjust the key of the track.
Using Keylock
4. Press the Display Button 2 again to exit the KEY window in the display.
You will hear that the track's key has changed, while the tempo is preserved.
→
Resetting Your Edits
In order to reset your edits:
TRAKTOR KONTROL S5 - Manual - 64
Page 65

Hold the BROWSE Back button for a few seconds.
►
The value will reset.
→
Using Your S5—Getting Started
Using Keylock
TRAKTOR KONTROL S5 - Manual - 65
Page 66

3 Using Your S5—Getting Advanced
3.1 Using Touch Strip
▪ Seek/navigate through the entire track.
▪ Tempo bend (nudge).
▪ Scratching, backspinning and holding.
Prerequisites
We assume here that the S5 is in the following state:
▪ The track “Techno 1” is loaded on Deck A and is not playing.
Using Your S5—Getting Advanced
Using Touch Strip
TRAKTOR KONTROL S5 - Manual - 66
Page 67

Using Your S5—Getting Advanced
Using Touch Strip
3.1.1 Using Touch Strip to Seek
1. While holding SHIFT, place your finger on the Touch Strip beneath the orange LEDs and
swipe to the right to move forwards in the track's waveform.
TRAKTOR KONTROL S5 - Manual - 67
Page 68

Using Your S5—Getting Advanced
Using Touch Strip
⇨ The three orange LEDs will follow your finger movement to the right, as does the playhead
in the waveform.
TRAKTOR KONTROL S5 - Manual - 68
Page 69

2. Swipe your finger to the left to move backwards in the track's waveform.
Using Your S5—Getting Advanced
Using Touch Strip
TRAKTOR KONTROL S5 - Manual - 69
Page 70

Using Your S5—Getting Advanced
Using Touch Strip
⇨ The three orange LEDs will follow your finger movement to the left, just as the playhead in
the waveform.
Alternatively, you can jump directly to an absolute position in the track by pressing
SHIFT + placing your finger on the desired position on the Touch Strip.
3.1.2 Using Touch Strip to Nudge/Pitchbend
Traditional DJ's who don't have an automatic Sync function at hand are used to physically
nudging, twisting, and tweaking a conventional turntable with either Timecode vinyl or traditional vinyl to temporarily speed up or slow down a track and align the beats manually. The S5
allows you to work in a similar way by using the Touch Strip:
The LEDs above the Touch Strip provide visual information about a Deck's phase alignment.
They help you make the necessary tempo bend adjustments to get your tracks aligned.
The following tutorial will demonstrate how to manually beatmatch the two demo tracks "Techno 1" loaded on Deck A and "Techno 2" loaded on Deck B by means of the Touch Strip, without using the Sync function.
First step: Playing the Tracks
On Deck A press the PLAY button to start playback. The Deck will be assigned to MASTER.
1.
On Deck B press the SYNC button to disable Sync. The SYNC button's backlight goes dim.
2.
TRAKTOR KONTROL S5 - Manual - 70
Page 71

Using Your S5—Getting Advanced
Using Touch Strip
3. Listen to the track playing in Deck A, and press the PLAY button of deck B on an appropriate downbeat to start playback.
If your timing was perfect, a single orange LED at the center of the LED strip lights up,
→
indicating the phase-alignment of both tracks is correct.
If your timing was a little off, a few blue LEDs above the Touch Strip light up, indicating
the amount of phase-misalignment.
Second Step: Correcting phase-alignment
To correct the phase-alignment of both tracks, proceed as follows:
If blue LEDs are shown above the right side of the Touch Strip on the Deck not assigned to
MASTER:
Swipe your finger toward the left side of the Touch Strip until the blue LEDs disappear
►
and a single orange LED is shown.
If blue LEDs are shown above the left side of the Touch Strip on the Deck not assigned to
MASTER:
TRAKTOR KONTROL S5 - Manual - 71
Page 72

Using Your S5—Getting Advanced
Swipe your finger toward the right side of the Touch Strip until the blue LEDs disappear
►
and a single orange LED is shown.
Using Touch Strip
The phase-alignment is corrected and both tracks are perfectly synched.
→
TRAKTOR KONTROL S5 - Manual - 72
Page 73

Using Your S5—Getting Advanced
Using Touch Strip
3.1.3 Using the Touch Strip to Scratch and Backspin
Similar to manually turning a vinyl on a turntable, swiping a finger over the recessed Touch
Strip area allows you to create a scratch effect on a Track Deck or Remix Deck. This feature is
not enabled by default and requires some configuration as follows:
Enabling the preference Touch to Scratch
To enable the preference Touch to Scratch for the S5:
1. In the TRAKTOR window click File, then Preferences to open the preferences window.
TRAKTOR KONTROL S5 - Manual - 73
Page 74

Using Your S5—Getting Advanced
Using Touch Strip
2. Navigate to the Traktor Kontrol S5 page, check the Shift + Touch to Scratch preference in
the Touchstrip section.
TRAKTOR KONTROL S5 - Manual - 74
Page 75

Using Your S5—Getting Advanced
Using Touch Strip
3. Click Close to exit the Preferences window.
Performing Scratching
On the Deck:
1. Hold the SHIFT button.
2. On the Touch Strip swipe to the left. This will move the playhead slightly forwards in the
track's waveform, and you will hear the typical scratch effect.
TRAKTOR KONTROL S5 - Manual - 75
Page 76
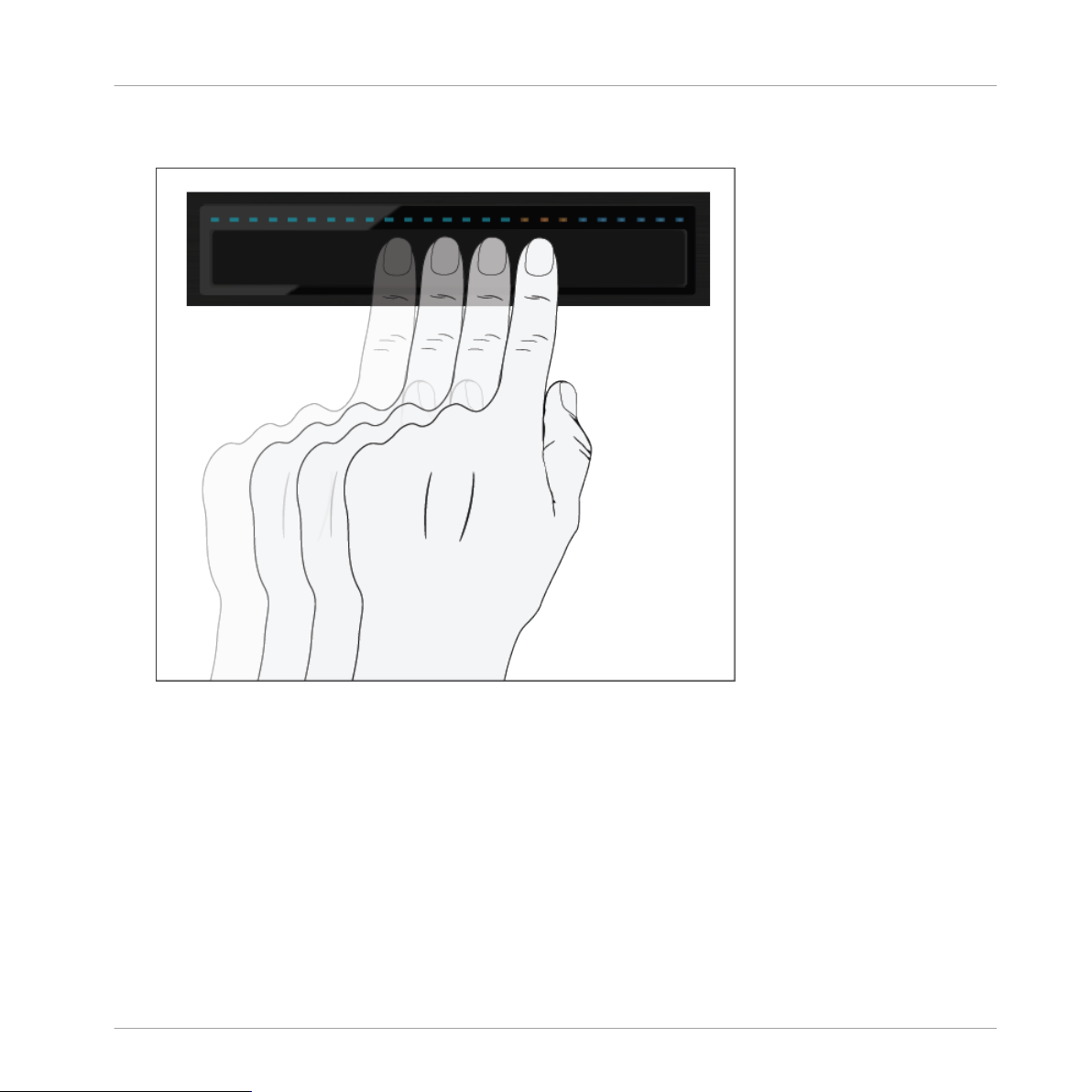
Using Your S5—Getting Advanced
Using Touch Strip
3. On the Touch Strip swipe to the right. This will move the playhead slightly backwards in
the track's waveform and you will hear the typical scratch effect.
TRAKTOR KONTROL S5 - Manual - 76
Page 77

Using Your S5—Getting Advanced
Using Touch Strip
4. Try moving your finger across the Touch Strip (back and forth) to scratch the corresponding playhead over a beat.
As soon as you cease moving your finger on the Touch Strip, the playhead remains at that
→
position.
A scratch effect can only be created when the track is stopped.
Performing a Backspin
On the Deck:
1. Hold the SHIFT button.
TRAKTOR KONTROL S5 - Manual - 77
Page 78

Using Your S5—Getting Advanced
Using Touch Strip
2. On the Touch Strip swipe quickly from the very right to the very left. This will move the
playhead backward in the track's waveform, and you will hear the backspin effect.
As soon as you lift your finger from the Touch Strip, the playhead remains at that posi-
→
tion.
Backspins are enhanced by the fact that TRAKTOR will stop the spin as soon as you release the SHIFT button.
TRAKTOR KONTROL S5 - Manual - 78
Page 79

Using Your S5—Getting Advanced
Playing with Loops in HOTCUE Mode
3.2 Playing with Loops in HOTCUE Mode
Now that we've covered all basic mixing techniques and how to use the Touch Strip, we will
focus on S5’s looping facilities in HOTCUE mode.
Prerequisites
We assume here that the S5 is in the following state:
▪ The track “Techno 1” is loaded on Deck A and stopped.
▪ The Crossfader is all the way to the left.
▪ The channel fader A is raised to the top.
▪ The MAIN knob has an adequate level.
3.2.1 Engaging and Disengaging a Loop
Let’s add a loop to the track on Deck A.
To engage a loop on a Deck:
1. Press the Deck's PLAY button to start playback.
2. Press the Deck's HOTCUE button to enable HOTCUE mode.
3. Press the Deck's LOOP encoder. The LED next to the LOOP encoder flashes to indicate
the loop is activated.
TRAKTOR KONTROL S5 - Manual - 79
Page 80

Using Your S5—Getting Advanced
Playing with Loops in HOTCUE Mode
This will automatically add a loop at the current playback position in the track.
→
The example above shows an engaged loop of four beats. You can change the loop size while
the loop is active:
TRAKTOR KONTROL S5 - Manual - 80
Page 81

Turn the Deck's LOOP encoder to change the loop size.
►
You can choose a loop size of 32 beats down to a loop size of 1/32 of a beat.
Using Your S5—Getting Advanced
Playing with Loops in HOTCUE Mode
Note that you can adjust the loop size either before or after you’ve set the Loop! If you
adjust the loop size beforehand, the next loop you set will acquire the set loop size value.
To deactivate the Loop:
Press the Loop encoder again.
►
TRAKTOR KONTROL S5 - Manual - 81
Page 82

Using Your S5—Getting Advanced
Playing with Loops in HOTCUE Mode
Playback continues as normal.
→
By pushing the Loop encoder when there is no Loop active, you activate looping: the
next Loop in the track will be activated.
To deactivate the Loop:
Press the LOOP encoder again.
►
Playback continues as normal.
→
By pushing the LOOP encoder when there is no Loop active, you activate looping: the
next Loop in the track will be activated.
3.2.2 Moving a Loop
With a loop size selected, you can move the Loop selection to another position within your
track.
To move the Loop:
Press the Deck's SHIFT button and turn the LOOP encoder. The loop selection will be
►
moved through the track on the fly and looping continues at the respective position.
TRAKTOR KONTROL S5 - Manual - 82
Page 83

Using Your S5—Getting Advanced
Playing with Loops in HOTCUE Mode
The step size you move the selection by is the same as the loop size, which is shown in the
display.
Turning the LOOP encoder when there is no Loop active lets you jump backward/forward
through the track by the same step size.
3.2.3 Storing a Loop
In a previous tutorial, you learned how to store Cue Points, which is as simple as pressing an
unlit pad. Storing Loops works in a similar way. Let's say you have stored two HotCues in the
track currently playing:
1. Press the Loop encoder to engage a Loop.
2. To store the active Loop, press an unlit pad. The pad lights up green.
The display will show a green marker indicating the Loop. The marker also shows the number
of the corresponding pad.
You have just stored a Loop that you can return to by pressing the same pad again.
→
Deleting a Loop
To delete a Loop:
Press the Deck's SHIFT button and the pad assigned to the Loop you want to delete.
►
TRAKTOR KONTROL S5 - Manual - 83
Page 84

Using Your S5—Getting Advanced
Using FREEZE Mode
3.3 Using FREEZE Mode
FREEZE mode takes the playhead position, adds the number of bars set as Freeze Slice Size
and splits this section of a track into eight equally sized slices. These are then mapped to the
adjacent pads, which light up blue. Press any of these pads to trigger playback from the mapped slice. Playback continues to the end of the track until you lift your finger off the pad.
In FREEZE mode, the numbers 1 - 8 are overlaid on the waveform to indicate the location of
the slices. The first row of pads triggers slices 1 - 4, the second row triggers slices 5 - 8
FREEZE overlay in the display.
The pads are now lit blue, and the Freeze slices are shown on the track's waveform. The pad
that is currently illuminated brightest represents the current playback position in the Freeze
area (see the image above).
TRAKTOR KONTROL S5 - Manual - 84
Page 85

Deck A in Freeze Mode.
Prerequisites
We assume here that the S5 is in the following state:
▪ The track “Techno 1” is loaded on Deck A and stopped.
▪ The Crossfader is all the way to the left.
Using Your S5—Getting Advanced
Using FREEZE Mode
▪ The channel fader A is raised to the top.
▪ The MAIN knob has an adequate level.
3.3.1
Engaging Freeze mode on a track
On Deck A:
TRAKTOR KONTROL S5 - Manual - 85
Page 86

Using Your S5—Getting Advanced
1. Press PLAY to trigger playback.
2. Press the FREEZE button.
The current playback position is "frozen" and a section defined by the loop size on the display is automatically split into eight slices.
Using FREEZE Mode
TRAKTOR KONTROL S5 - Manual - 86
Page 87

Using Your S5—Getting Advanced
Using FREEZE Mode
3. Press any of the eight pads to trigger playback and get a feel for the slices.
4. Press the HOTCUE button to exit Freeze mode.
If no further slice is triggered, the Playhead position will leave the frozen area and playback
continues towards the end of the track.
3.3.2 Adjusting the Freeze Slice Size
1. Hold the FREEZE button and touch the LOOP encoder.
The SLICE SIZE window pops up in the display.
TRAKTOR KONTROL S5 - Manual - 87
Page 88

Using Your S5—Getting Advanced
Using FREEZE Mode
2. Turn the Loop encoder to increase or decrease the slice size from a 1/4 of a beat to a
range of 4 beats.
3. Release the FREEZE and the LOOP encoder button.
The SLICE SIZE window pops up closes and the Slice size and zoom will change according-
→
ly.
TRAKTOR KONTROL S5 - Manual - 88
Page 89

Using Your S5—Getting Advanced
Using FREEZE Mode
3.3.3 Slicer Mode
There's an extension of Freeze mode's functionality, called Slicer Mode. Press the Loop encoder while in Freeze mode and the playback behavior of the pads changes. Instead of playing
from the slice start to the end of the entire track, pressing and holding a pad in Slicer Mode
will play back just the corresponding slice repeatedly.
To enable Slicer Mode on a Deck:
1. Turn the LOOP encoder to define the desired Loop size.
TRAKTOR KONTROL S5 - Manual - 89
Page 90

2. Press the LOOP encoder to engage a loop.
3. Press the FREEZE button to engage Slicer mode to the active loop.
The Slices appear in green.
Using Your S5—Getting Advanced
Using FREEZE Mode
While Slicer mode is engaged you can perform the following actions:
TRAKTOR KONTROL S5 - Manual - 90
Page 91

Press any of the pads to jump between the Slices.
►
Hold a pad to retrigger its slice.
►
Using Your S5—Getting Advanced
Using FREEZE Mode
TRAKTOR KONTROL S5 - Manual - 91
Page 92
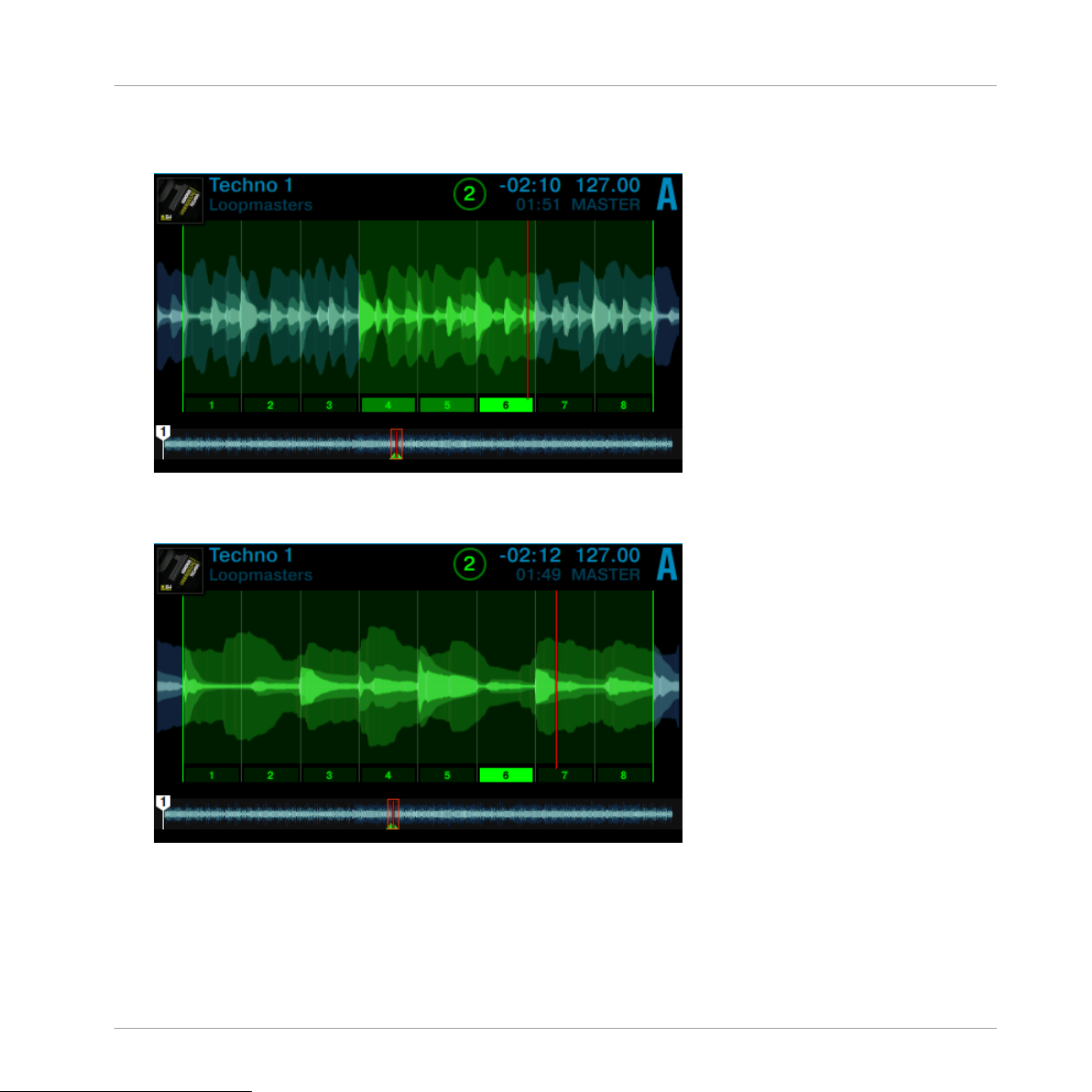
Using Your S5—Getting Advanced
Hold two pads simultaneously to loop the entire area between the first and last selected
►
slice.
Turn the LOOP encoder to change the Loop size. The slice size will be changed on the fly
►
and the waveform in the display adjusts its zoom accordingly.
Using FREEZE Mode
Press the LOOP encoder or the HOTCUE button to exit Slicer mode. Playback continues
►
as normal.
TRAKTOR KONTROL S5 - Manual - 92
Page 93

Using Your S5—Getting Advanced
Using FLUX Mode
3.4 Using FLUX Mode
With FLUX mode activated, for every Deck, a second Playhead continues playing along the natural progression of a track, even if you loop a section, temporarily jump back to a cue point,
skip forward or backward, etc. That way, the beat of a track keeps flowing, no matter what you
do. These are the changes in FLUX mode compared to regular operation:
▪ HOTCUE mode: press and hold a pad to play back from a cue point. When you let go, play-
back resumes at the second Playhead's position instead of continuing from the cue point.
▪ FREEZE mode: press and hold a pad to play back from a cue point. When you let go, play-
back resumes at the second Playhead's position instead of continuing playback from the
cue point.
Prerequisites
We assume here that the S5 is in the following state:
▪ The track “Techno 1” is loaded on Deck A and stopped.
▪ The Crossfader is all the way to the left.
▪ The channel fader A is raised to the top.
▪ The MAIN knob has an adequate level.
Enabling Flux Mode
To enable Flux mode within HOTCUE mode or FREEZE mode on Deck A:
1. Press the PLAY button to start playback.
2. Press the FLUX button to enable FLUX mode. The button lights up in orange.
3. Perform on the pads as usual. As soon as a pad is released, playback continues at the
second Playhead's position to preserve the musical phrasing.
4. Press the FLUX button again to exit FLUX mode.
TRAKTOR KONTROL S5 - Manual - 93
Page 94

Using Your S5—Getting Advanced
Remixing with Remix Decks
Note that when the FLUX button is engaged, you cannot make use of Slicer mode on the
pads.
Perform a backspin effect for two Beats using FLUX mode
If the option Touch to Scratch is enabled in the TRAKTOR Preferences you can perform a
backspin effect for two beats by using FLUX mode:
1. Press the FLUX button to enable FLUX mode.
2. Hold the SHIFT button, and swipe quickly from the very right to the very left on the Touch
Strip.
3. Two beats later, release the SHIFT button.
The Backspin will stop and normal playback will resume right on the beat you desire.
→
3.5 Remixing with Remix Decks
In the previous tutorials you learned how to mix using the Track Decks and how to work with
some advanced functionalities of the S5. In this tutorial, you will learn how to use the Remix
Decks. With the Remix Decks you can play and perform with pre-defined Remix Sets as well as
create your own Remix Sets by capturing samples of tracks.
Prerequisites
▪ Deck C is enabled.
▪ Channel C fader is set to minimum.
▪ The EQ knobs of channel C are set to center position.
▪ The MAIN knob is set to an adequate output level.
▪ The Crossfader is all the way to the left.
TRAKTOR KONTROL S5 - Manual - 94
Page 95

Using Your S5—Getting Advanced
Remixing with Remix Decks
3.5.1 Loading a Remix Set
1. On the left Deck, press the DECK button to switch to Deck C. Remix Deck C should be
shown in the left display.
1. Press the BROWSE encoder to open the Browser.
Navigate to the folder TRACK COLLECTION > All Remix Sets > Remix Deck Tutorial.
2.
Select the Remix Set Remix Deck Tutorial and press the BROWSE encoder to load it.
3.
TRAKTOR KONTROL S5 - Manual - 95
Page 96

Using Your S5—Getting Advanced
The Remix set is loaded to Deck C. The display has the following appearance:
→
The pads now illuminate orange and green, corresponding to the Remix Deck page shown
in the display.
Remixing with Remix Decks
3.5.2 Triggering Samples
For a demonstration of how a Remix Deck works, please perform the actions listed below in the
following order:
TRAKTOR KONTROL S5 - Manual - 96
Page 97

Using Your S5—Getting Advanced
Remixing with Remix Decks
1. Press pad 1 to trigger its Sample Intro Beat. Playback of the Deck will start accordingly.
The Sample is highlighted, the Playhead of its waveform moves, and the Sample will loop.
2. Raise the channel C fader. You should now hear the Sample playing.
3. Press SHIFT + pad 1 to stop playback.
4. Now press pad 1, pad 2, pad 3, and pad 4 to trigger their samples.
TRAKTOR KONTROL S5 - Manual - 97
Page 98

Using Your S5—Getting Advanced
Remixing with Remix Decks
The first four pads light up.
→
The Samples play back.
Select another Sample of a Remix Slot
While the Samples are playing, you can switch to other Samples within the Remix Slots. For
example:
TRAKTOR KONTROL S5 - Manual - 98
Page 99

Using Your S5—Getting Advanced
Press pad 5. The Sample of pad 1 Intro Beat will stop and instead the Sample of pad 5 808
►
Deep will start without interruption.
The Sample of pad 5 808 Deep is highlighted in the display.
Remixing with Remix Decks
Note that only one Sample per Remix Slot (column in the display) can play at a time.
Select other Pages of a Remix Set
A Remix Set can include up to 64 samples. On the S5 controller, the Remix Set is split into
eight pages where each set of eight samples is stored.
To select another page of a Remix Set:
TRAKTOR KONTROL S5 - Manual - 99
Page 100

Press Display Button 4 or 3 to scroll a page downwards or upwards.
►
Alternatively, hold the REMIX button while turning the Deck's LOOP encoder.
Using Your S5—Getting Advanced
Remixing with Remix Decks
Muting Remix Slots
In order to mute or unmute a Remix Slot:
1. Hold the REMIX button. The Pads’ colors turn white.
2. Press a Pad that refers to the Remix Slot you want to mute. The Remix Slot is muted and
the respective Pads are now dim.
3. Press the Pad again to unmute the Remix Slot. The Pads turn back to lit white brightly.
4. Release the REMIX button.
TRAKTOR KONTROL S5 - Manual - 100
 Loading...
Loading...