Page 1

Page 2
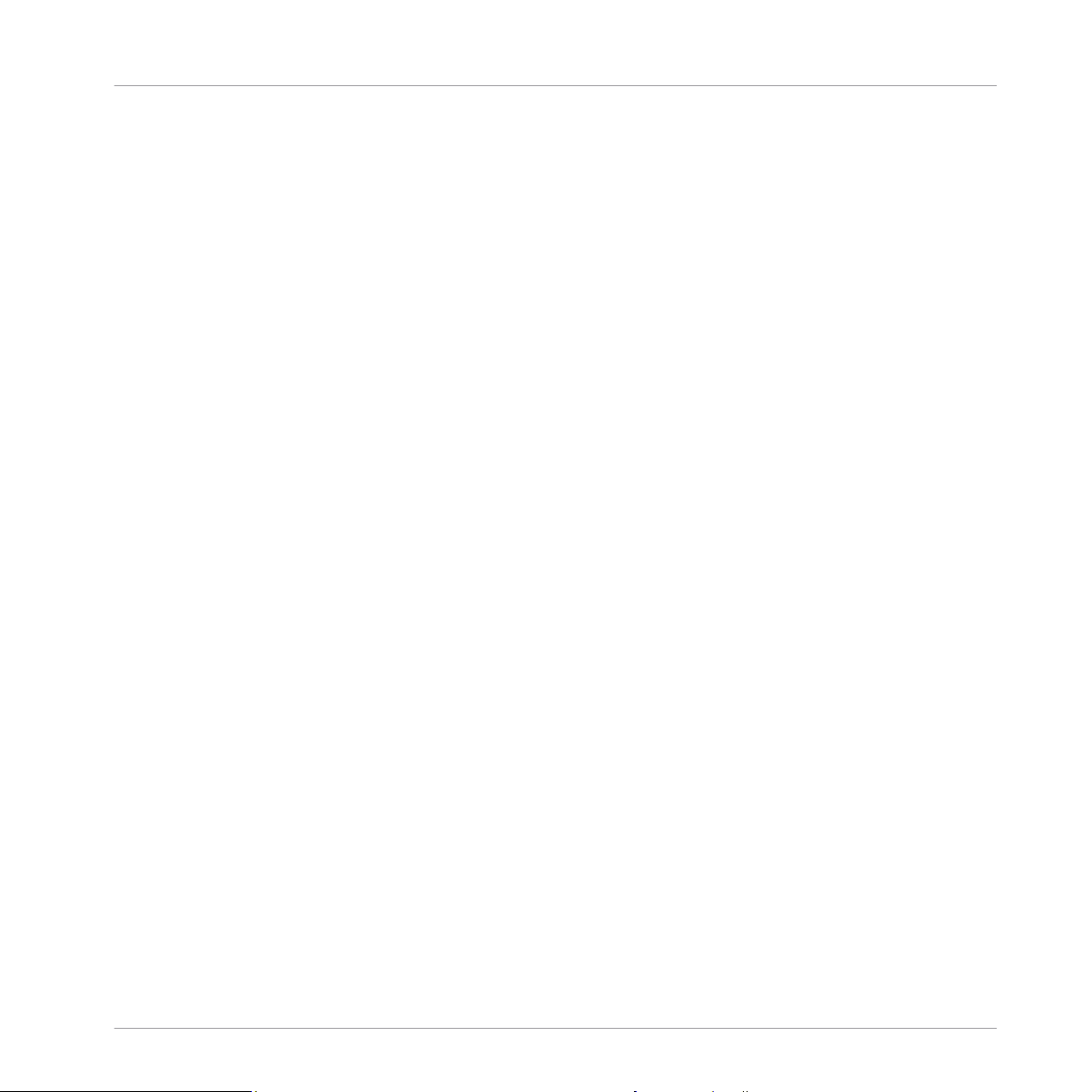
Les informations contenues dans ce document peuvent être modifiées à tout moment sans préavis et n’engagent pas la responsabilité de Native Instruments GmbH. Le Logiciel décrit dans
ce document est soumis à l’acceptation d’une Licence d’Utilisation et ne doit pas être copié
sur d’autres supports. Aucune partie de ce manuel ne peut être copiée, reproduite, transférée
ou enregistrée, sous quelque forme que ce soit et pour quelque usage que ce soit, sans l’accord écrit explicite de Native Instruments GmbH. Tous les noms de produits et d’entreprises
sont des marques déposées par leurs propriétaires respectifs.
“Native Instruments”, “NI” and associated logos are (registered) trademarks of Native Instruments GmbH.
Mac, Mac OS, GarageBand, Logic, iTunes and iPod are registered trademarks of Apple Inc.,
registered in the U.S. and other countries.
Windows, Windows Vista and DirectSound are registered trademarks of Microsoft Corporation
in the United States and/or other countries.
VST and Cubase are registered trademarks of Steinberg Media Technologies GmbH. ASIO is a
trademark of Steinberg Media Technologies GmbH.
RTAS and Pro Tools are registered trademarks of Avid Technology, Inc., or its subsidiaries or
divisions.
Disclaimer
All other trade marks are the property of their respective owners and use of them does not imply any affiliation with or endorsement by them.
Écrit par : Native Instruments GmbH
Traduit par : Nicolas Sidi
Version du logiciel : 2.10 (10/2015)
Remerciements spéciaux à l’équipe de bêta-testeurs, dont l’aide nous fut précieuse non seulement pour trouver et corriger les bogues, mais aussi pour rendre ce produit encore meilleur.
Page 3
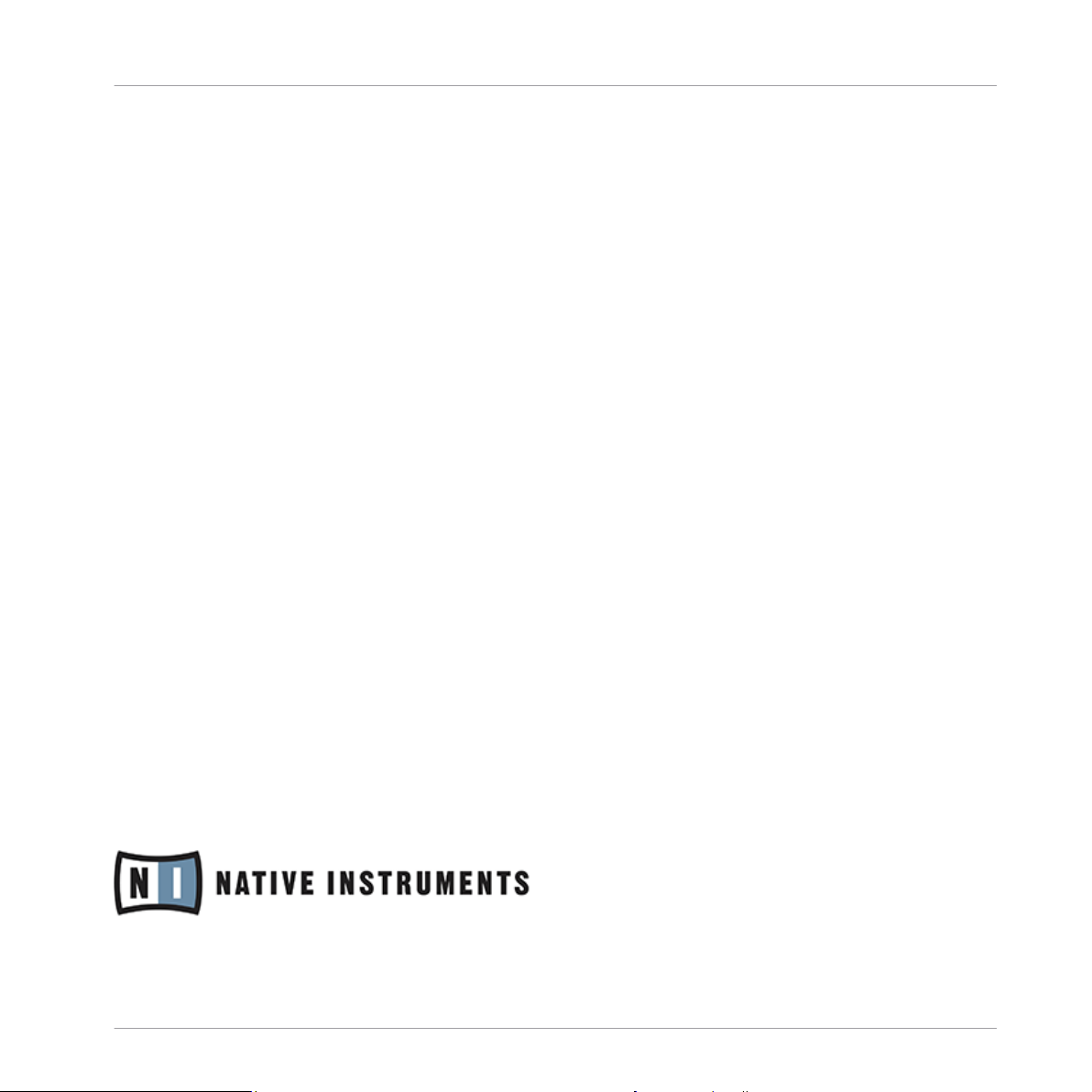
NATIVE INSTRUMENTS GmbH
Schlesische Str. 29-30
D-10997 Berlin
Allemagne
www.native-instruments.de
NATIVE INSTRUMENTS North America, Inc.
6725 Sunset Boulevard
5th Floor
Los Angeles, CA 90028
États-Unis
www.native-instruments.com
NATIVE INSTRUMENTS K.K.
YO Building 3F
Jingumae 6-7-15, Shibuya-ku,
Tokyo 150-0001
Japon
www.native-instruments.co.jp
Contact
NATIVE INSTRUMENTS UK Limited
18 Phipp Street
London EC2A 4NU
UK
www.native-instruments.com
© NATIVE INSTRUMENTS GmbH, 2015. Tous droits réservés.
Page 4
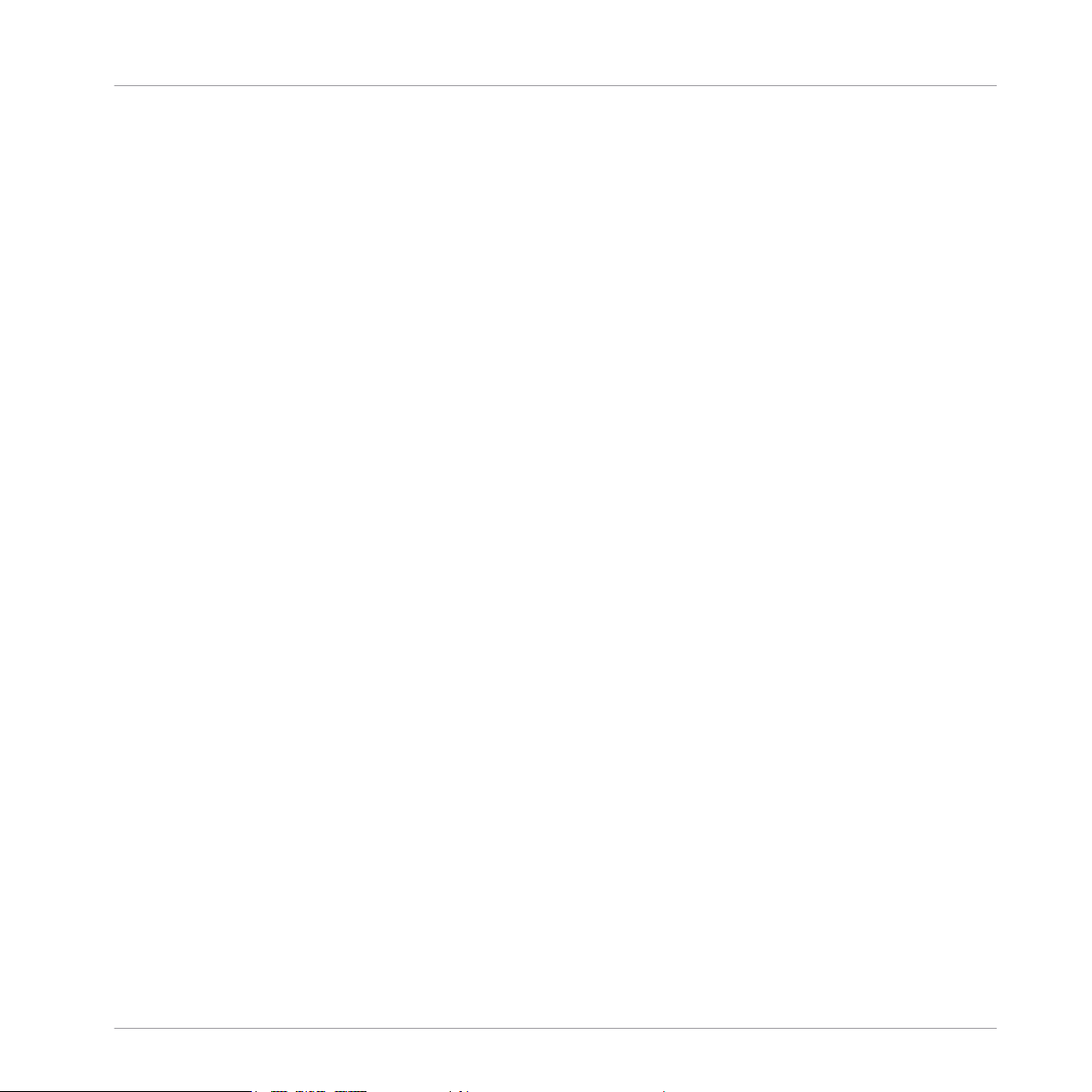
Table des matières
Table des matières
1 Bienvenue .................................................................................................................
1.1 Voici le contenu de la boîte ......................................................................................................... 6
1.2 Conventions dans ce document .................................................................................................. 7
2 Installation du logiciel ...............................................................................................
2.1 Informations importantes pour l’installation du logiciel ............................................................. 9
2.2 Installation sous Mac OS X ......................................................................................................... 9
2.3 Installation sous Windows .......................................................................................................... 13
2.2.1 Localisez et lancez le programme d’installation ........................................................ 10
2.2.2 Sélectionnez les éléments à installer ......................................................................... 10
2.2.3 Saisissez votre mot de passe ..................................................................................... 12
2.2.4 Finalisez l’installation ............................................................................................... 12
2.3.1 Localisez et lancez le programme d’installation ........................................................ 14
2.3.2 Confirmez les composants à installer ........................................................................ 14
2.3.3 Confirmez l’emplacement d’installation de l’application .......................................... 15
2.3.4 Sélectionnez les pilotes matériels .............................................................................. 16
2.3.5 Finalisez l’installation logicielle ................................................................................ 17
3 Activation du produit via le SERVICE CENTER ..............................................................
3.1 Activer votre produit en ligne ...................................................................................................... 19
3.2 Mettre à jour votre produit .......................................................................................................... 23
3.1.1 Lancez le SERVICE CENTER ....................................................................................... 19
3.1.2 Connectez-vous à votre Compte Utilisateur ............................................................... 20
3.1.3 Activez le produit ....................................................................................................... 21
3.1.4 Finalisez l’activation en ligne .................................................................................... 22
3.2.1 Sélectionnez les mises à jour ..................................................................................... 23
3.2.2 Téléchargez les mises à jour ...................................................................................... 24
3.2.3 Installez les mises à jour ........................................................................................... 26
6
9
19
TRAKTOR KONTROL S5 - Guide d’Installation - 4
Page 5
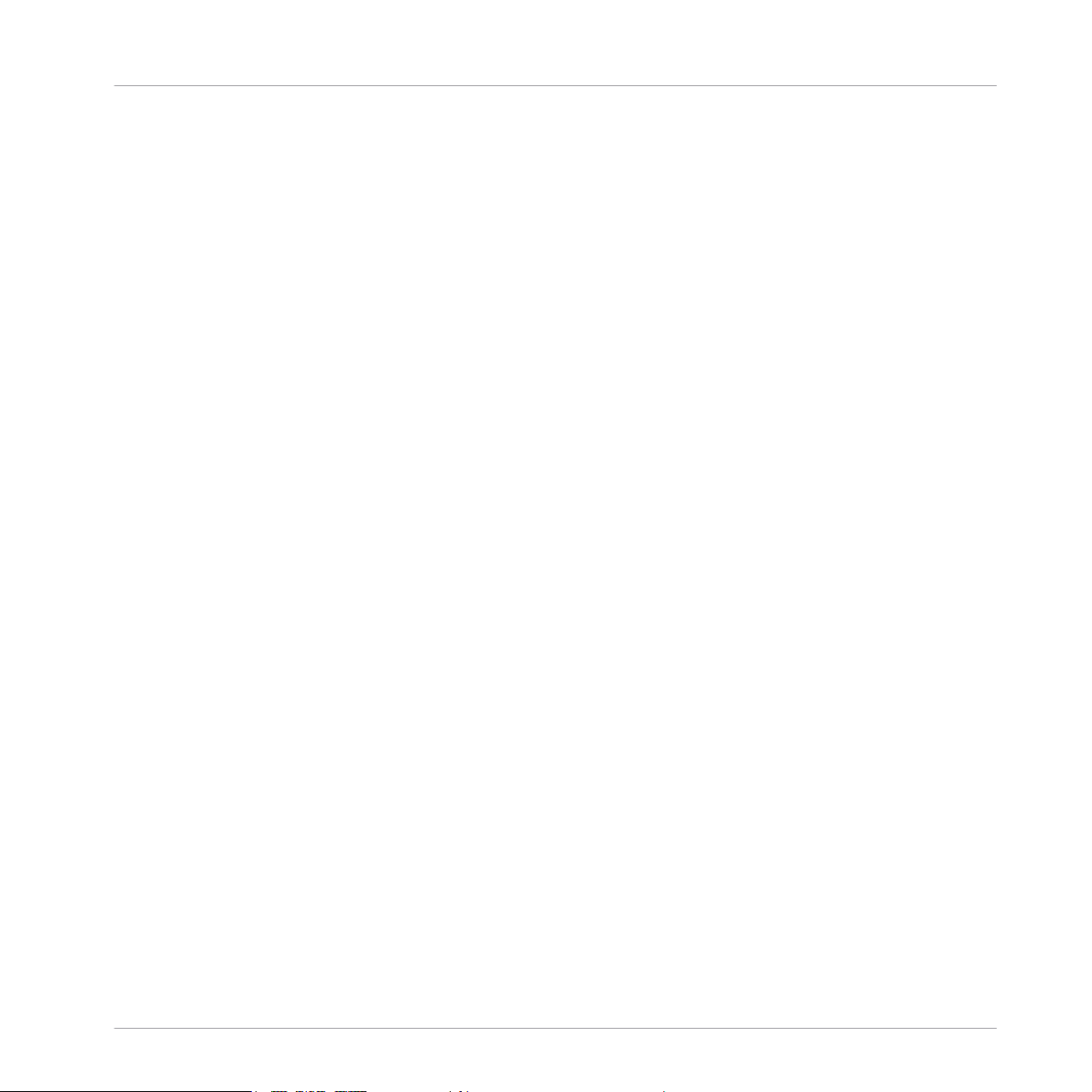
3.3 Activer votre produit hors ligne ................................................................................................... 27
3.4 Informations complémentaires ................................................................................................... 34
3.3.1 Lancez l’activation hors ligne .................................................................................... 28
3.3.2 Créez le fichier de Demande d’Activation .................................................................. 29
3.3.3 Saisissez le numéro de série ...................................................................................... 30
3.3.4 Transférez le fichier de Demande d’Activation ........................................................... 31
3.3.5 Ouvrez le fichier de Retour d’Activation ..................................................................... 32
3.3.6 Terminez l’activation hors ligne ................................................................................. 33
4 Installation du matériel ..............................................................................................
4.1 Informations importantes pour l’installation du matériel ........................................................... 36
4.2 Connexion à votre ordinateur ...................................................................................................... 36
4.3 Brancher un casque ................................................................................................................... 37
4.4 Connecter un système d’amplification ....................................................................................... 38
4.5 Brancher l’alimentation secteur ................................................................................................. 40
4.6 Derniers préparatifs ................................................................................................................... 41
5 Et ensuite ? ...............................................................................................................
6 Dépannage et questions fréquentes ............................................................................
6.1 L’installeur d’une mise à jour ne trouve pas le dossier d’installation ......................................... 44
6.2 Craquements et ruptures dans l’audio lors de la lecture de pistes ............................................. 44
6.3 Autres ressources de dépannage ................................................................................................ 44
7 Assistance ................................................................................................................
7.1 Base de Connaissances / Assistance en ligne / Readme ............................................................ 46
7.2 Forum ......................................................................................................................................... 47
7.3 Mises à jour ................................................................................................................................ 47
8 Retour du produit ......................................................................................................
Table des matières
35
43
44
46
48
TRAKTOR KONTROL S5 - Guide d’Installation - 5
Page 6
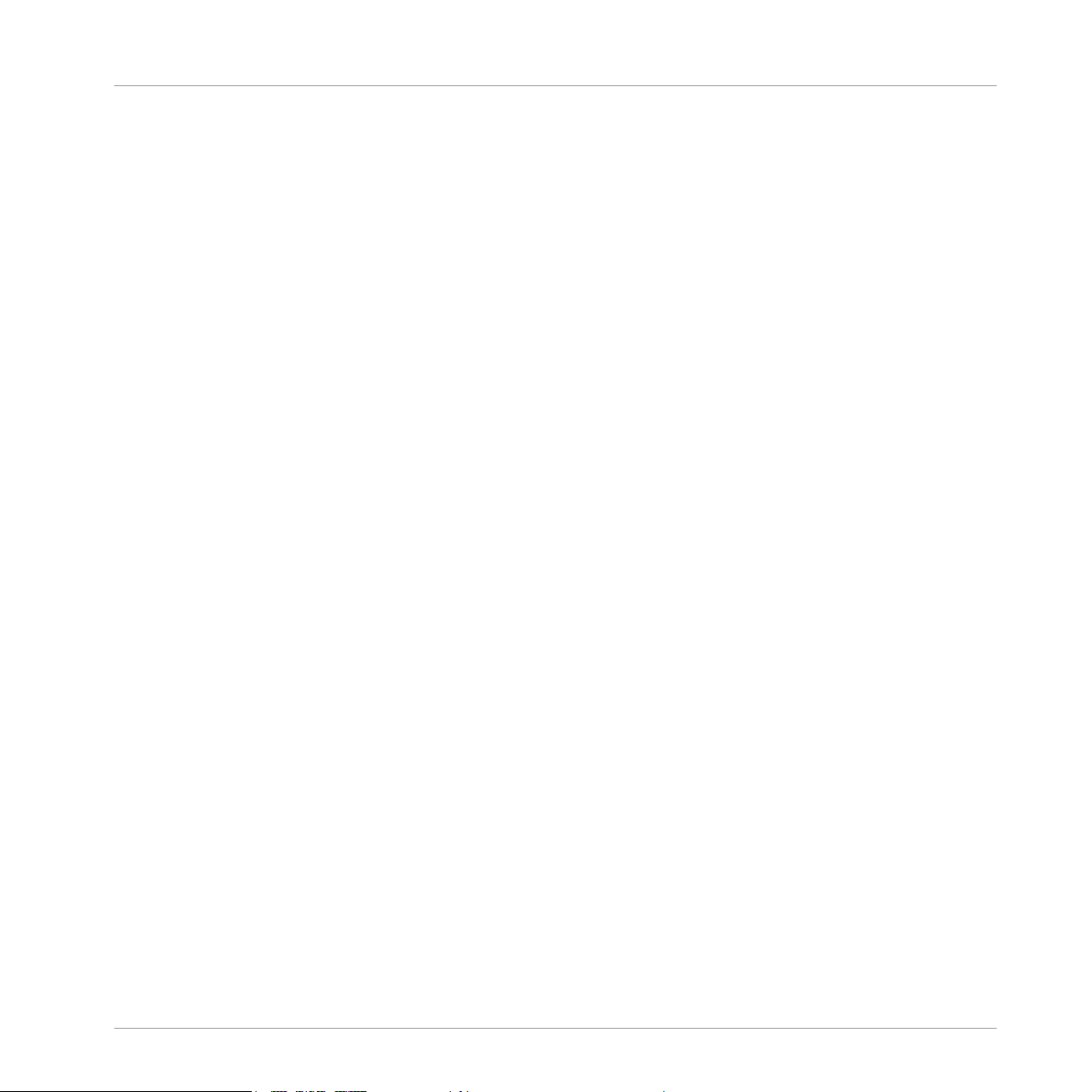
Voici le contenu de la boîte
1 Bienvenue
Nous vous remercions d’avoir acheté le S5. Au nom de toute l’équipe de Native Instruments,
nous espérons que ce produit vous comblera. Ce Guide d’Installation traite des sujets suivants :
▪ Comment installer le logiciel S5 sur votre ordinateur.
▪ Comment activer votre version de S5 à l’aide de l’application Service Center.
▪ Comment brancher votre matériel et configurer votre système S5 pour qu’il soit prêt à l’em-
ploi.
▪ Comment poursuivre une fois le système S5prêt à l’emploi.
▪ Comment résoudre les problèmes les plus communs et où trouver de l’aide complémentaire
pour le produit.
1.1 Voici le contenu de la boîte
La boîte de TRAKTOR KONTROL S5 contient les éléments suivants :
Bienvenue
▪ Le TRAKTOR KONTROL S5.
▪ L’alimentation secteur du S5.
▪ Un câble USB.
▪ Une carte d’enregistrement comportant le numéro de série de votre logiciel TRAKTOR
SCRATCH PRO 2, le numéro de série de votre appareil TRAKTOR KONTROL S5 ainsi
qu’un lien vers la page d’enregistrement du matériel ; cette page vous permet d’enregistrer
votre matériel et de télécharger le logiciel TRAKTOR.
▪ Une carte rappelant les consignes de sécurité.
▪ Une feuille d’autocollants.
TRAKTOR KONTROL S5 - Guide d’Installation - 6
Page 7
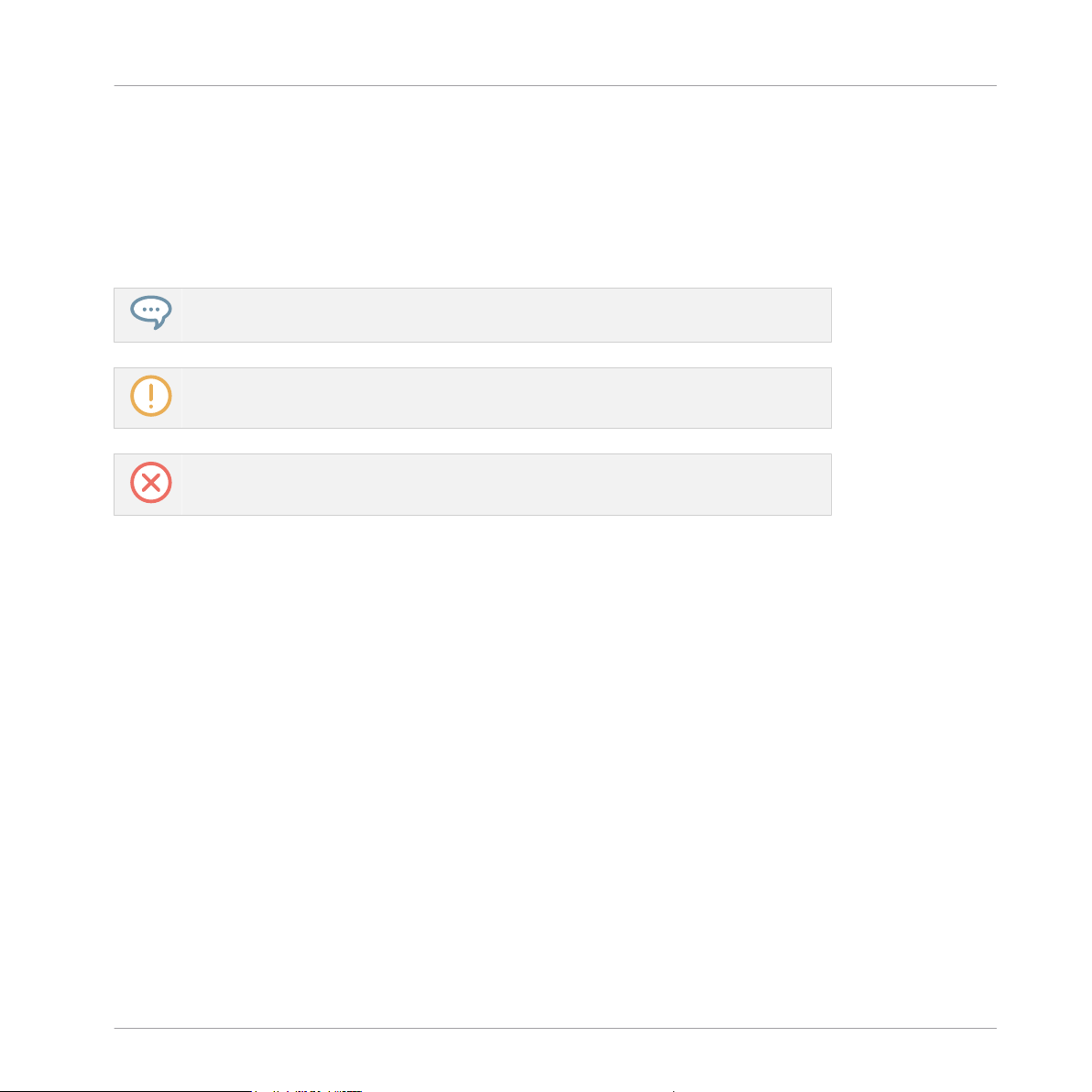
Conventions dans ce document
1.2 Conventions dans ce document
Ce document utilise des formats particuliers pour souligner certains points ou pour vous avertir
de problèmes potentiels. Les icônes présentées ci-dessous vous permettront de distinguer immédiatement le type d’information en question :
L’icône de bulle indique une astuce pratique qui vous permettra d’accomplir une tâche
plus efficacement.
L’icône de point d’exclamation souligne des informations importantes dans le contexte
donné.
L’icône de croix rouge vous avertit de problèmes sérieux ou de risques potentiels qui requièrent toute votre attention.
En outre, le formatage suivant est utilisé :
Bienvenue
▪ Les textes apparaissant dans des menus déroulants (tels qu’Open…, Save as…, etc.) du
logiciel ainsi que les chemins d’accès aux emplacements situés sur votre disque dur (ou
tout autre périphérique de stockage) sont imprimés en italique.
▪ Les textes apparaissant ailleurs dans le logiciel (noms des boutons, contrôles, textes près
des cases à cocher, etc.) sont imprimés en bleu. Lorsque vous voyez cette mise en forme,
vous pouvez être sûr(e) de retrouver le même texte sur votre écran d’ordinateur.
▪ Les textes apparaissant sur les écrans de votre contrôleur sont imprimés en gris clair. Lors-
que vous voyez cette mise en forme, vous pouvez être sûr-e de trouver le même texte quelque part sur un écran de votre contrôleur.
▪ Les textes apparaissant sur le contrôleur matériel sont imprimés en orange. Lorsque vous
voyez cette mise en forme, vous pouvez être sûr-e de trouver le même texte quelque part
sur votre contrôleur.
▪ Les noms et concepts importants sont imprimés en gras.
TRAKTOR KONTROL S5 - Guide d’Installation - 7
Page 8
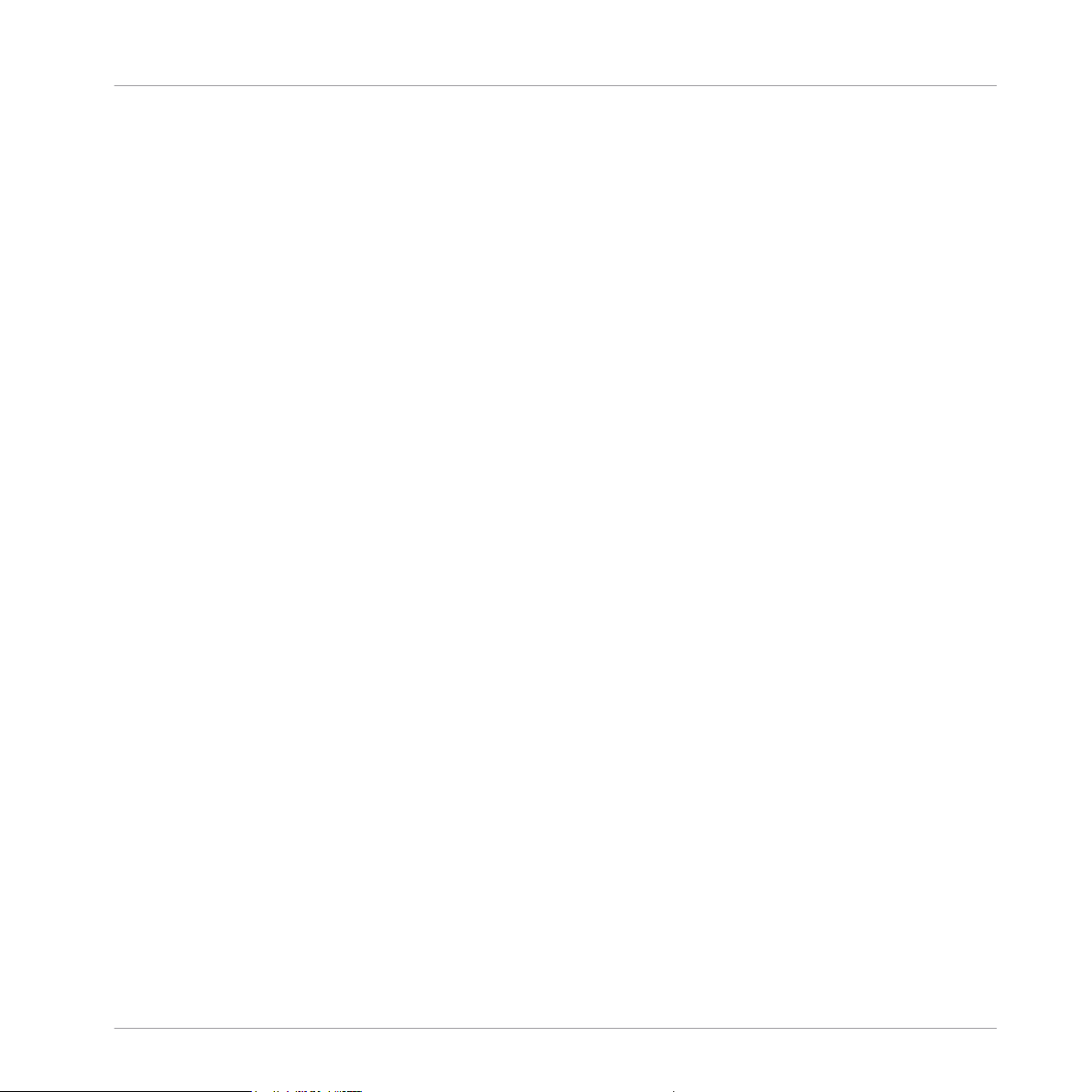
Conventions dans ce document
▪ Les références aux touches de votre clavier d’ordinateur sont entourées de crochets (par
exemple : « Appuyez sur [Shift] + [Entrée] »).
Les instructions uniques sont indiquées par cette flèche de type « bouton lecture ».
►
Les résultats des actions sont indiqués par cette flèche plus petite.
→
Bienvenue
TRAKTOR KONTROL S5 - Guide d’Installation - 8
Page 9
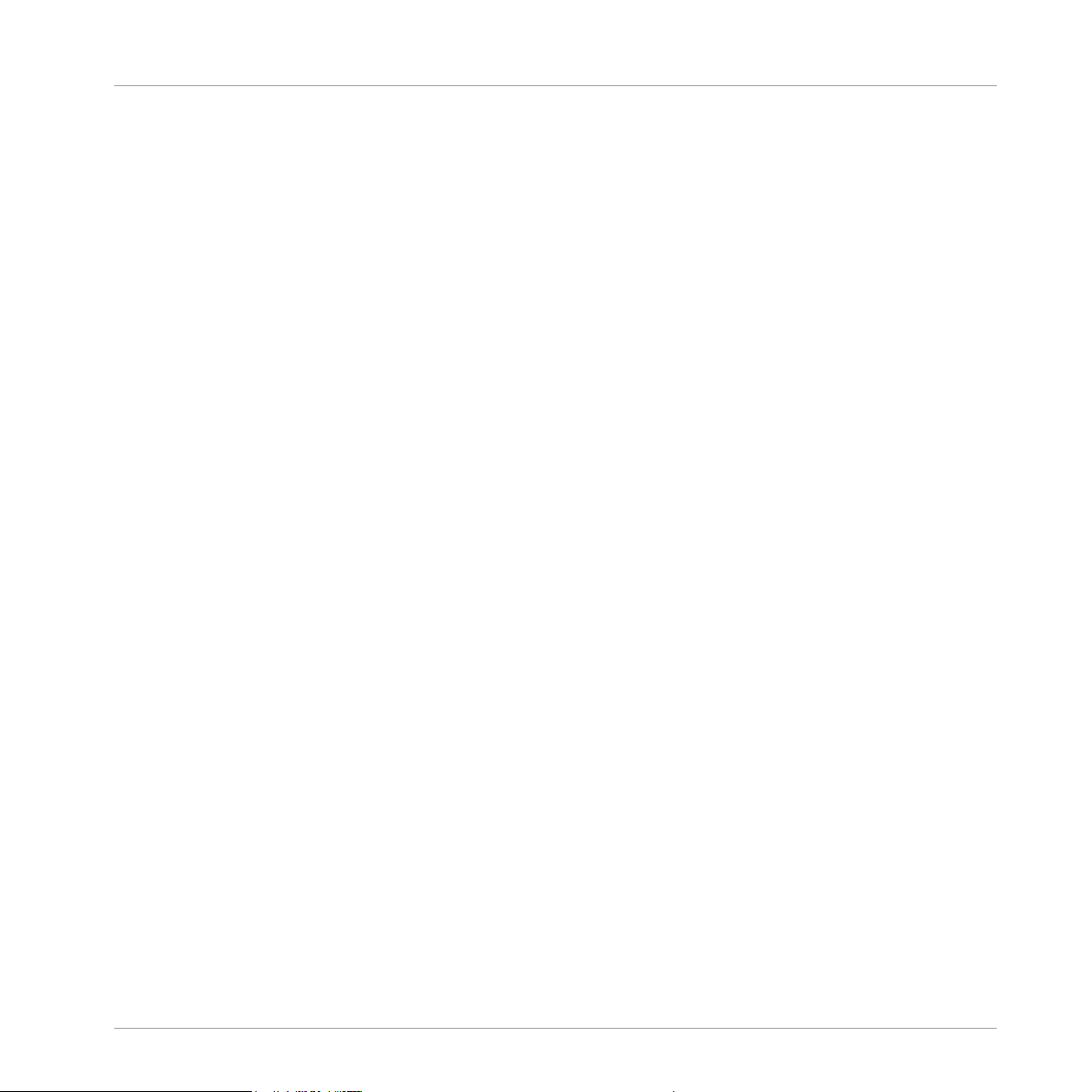
Installation du logiciel
Informations importantes pour l’installation du logiciel
2 Installation du logiciel
Cette section décrit la procédure d’installation du logiciel TRAKTOR sur Mac et sur Windows.
2.1 Informations importantes pour l’installation du logiciel
Avant de lancer la procédure d’installation du logiciel TRAKTOR, voici quelques points à avoir
à l’esprit :
▪ Lisez attentivement les informations sur les écrans de l’installeur et vérifiez les emplace-
ments d’installation proposés, afin qu’aucun dossier non souhaité ne soit créé sur votre
disque dur.
▪ Une fois l’installation effectuée, nous vous déconseillons de déplacer un quelconque dos-
sier lié à un logiciel Native Instruments. Les futures mises à jour du logiciel se baseront en
effet sur les emplacements d’installation spécifiés lors de l’installation initiale.
▪ Une fois l’installation effectuée, vous trouverez le dossier d’installation de TRAKTOR sur
votre disque dur (il contient l’application ainsi que sa documentation). Si vous avez effectué l’installation avec les réglages par défaut, ce dossier se trouve à l’un des emplacements
suivants :
◦ Mac OS X : Macintosh HD/Applications/Native Instruments/Traktor 2/
◦ Windows : C:\Program Files\Native Instruments\Traktor 2\
Si vous utilisez un Mac, poursuivez votre lecture à la section ↑2.2, Installation sous Mac OS X
pour installer le logiciel TRAKTOR. Si vous souhaitez installer le logiciel TRAKTOR sur un ordinateur Windows, poursuivez votre lecture à la section ↑2.3, Installation sous Windows et suivez
les instructions de cette section.
2.2
Installation sous Mac OS X
Cette section décrit la procédure d’installation du logiciel TRAKTOR sur Mac OS X. À la fin de
la procédure d’installation, vous devrez redémarrer votre ordinateur. Veuillez sauvegarder votre
travail et fermer toutes les applications avant de poursuivre.
TRAKTOR KONTROL S5 - Guide d’Installation - 9
Page 10
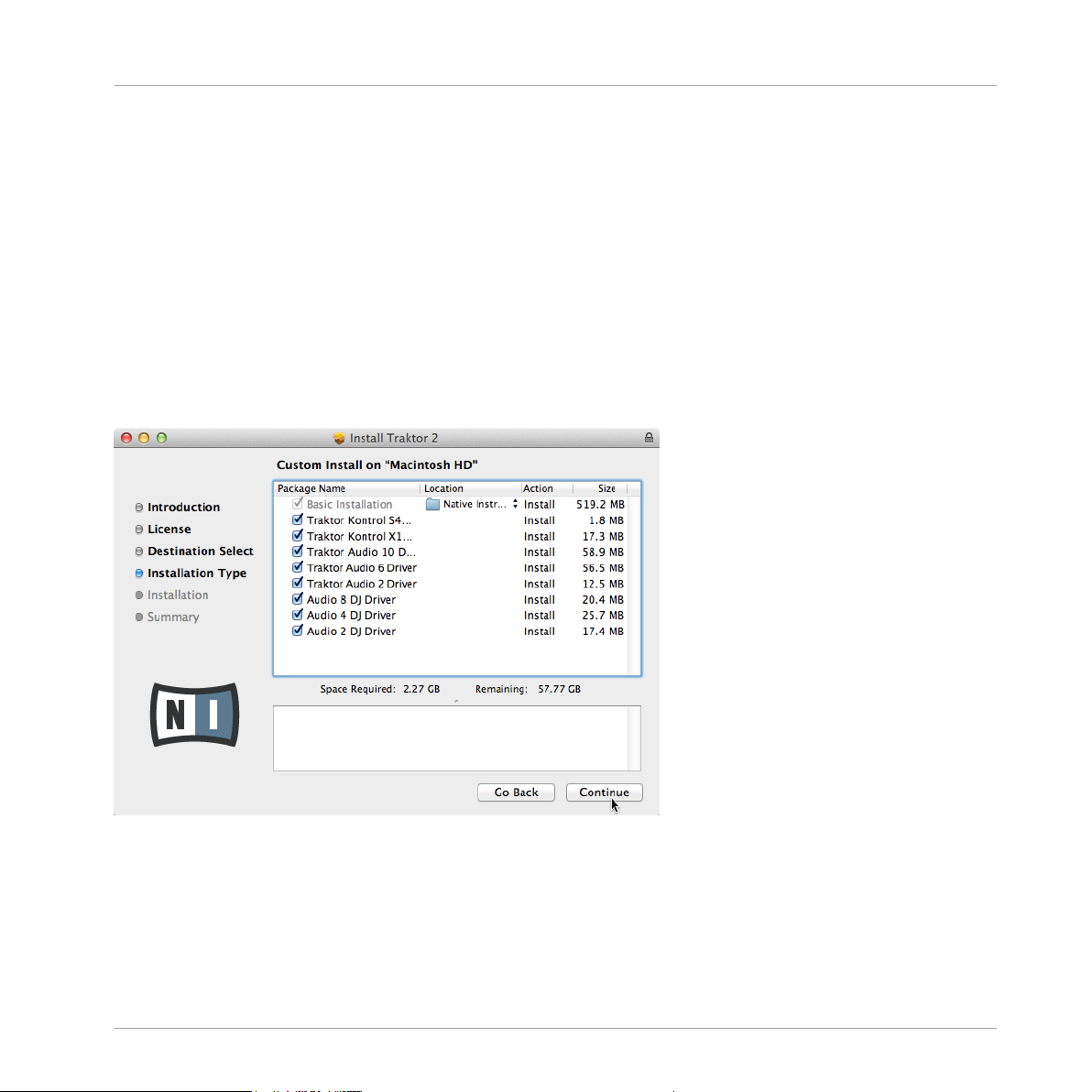
Installation du logiciel
Installation sous Mac OS X
2.2.1 Localisez et lancez le programme d’installation
1. Localisez et décompressez l’archive de l’installeur téléchargée sur votre ordinateur.
2. Double-cliquez sur le fichier Traktor 2 Installer.mpkg afin de démarrer la procédure d’in-
stallation.
3. Suivez les instructions s’affichant à l’écran.
2.2.2 Sélectionnez les éléments à installer
Une fois accepté l’Accord de Licence du Logiciel, l’installeur affiche les composants disponibles à l’installation. L’écran en question contient également des informations concernant l’espace mémoire utilisé par chacun des composants sur votre disque dur.
L’écran de sélection des éléments, au sein du programme d’installation.
Basic Installation : ceci installe le logiciel TRAKTOR ainsi que sa documentation. Cet élément
ne peut être désélectionné. Ceci installe également l’application SERVICE CENTER (nécessaire à l’activation de votre produit) et l’application CONTROLLER EDITOR, qui vous permettra
de configurer les assignations MIDI de votre contrôleur afin de l’utiliser avec d’autres applications que TRAKTOR.
TRAKTOR KONTROL S5 - Guide d’Installation - 10
Page 11
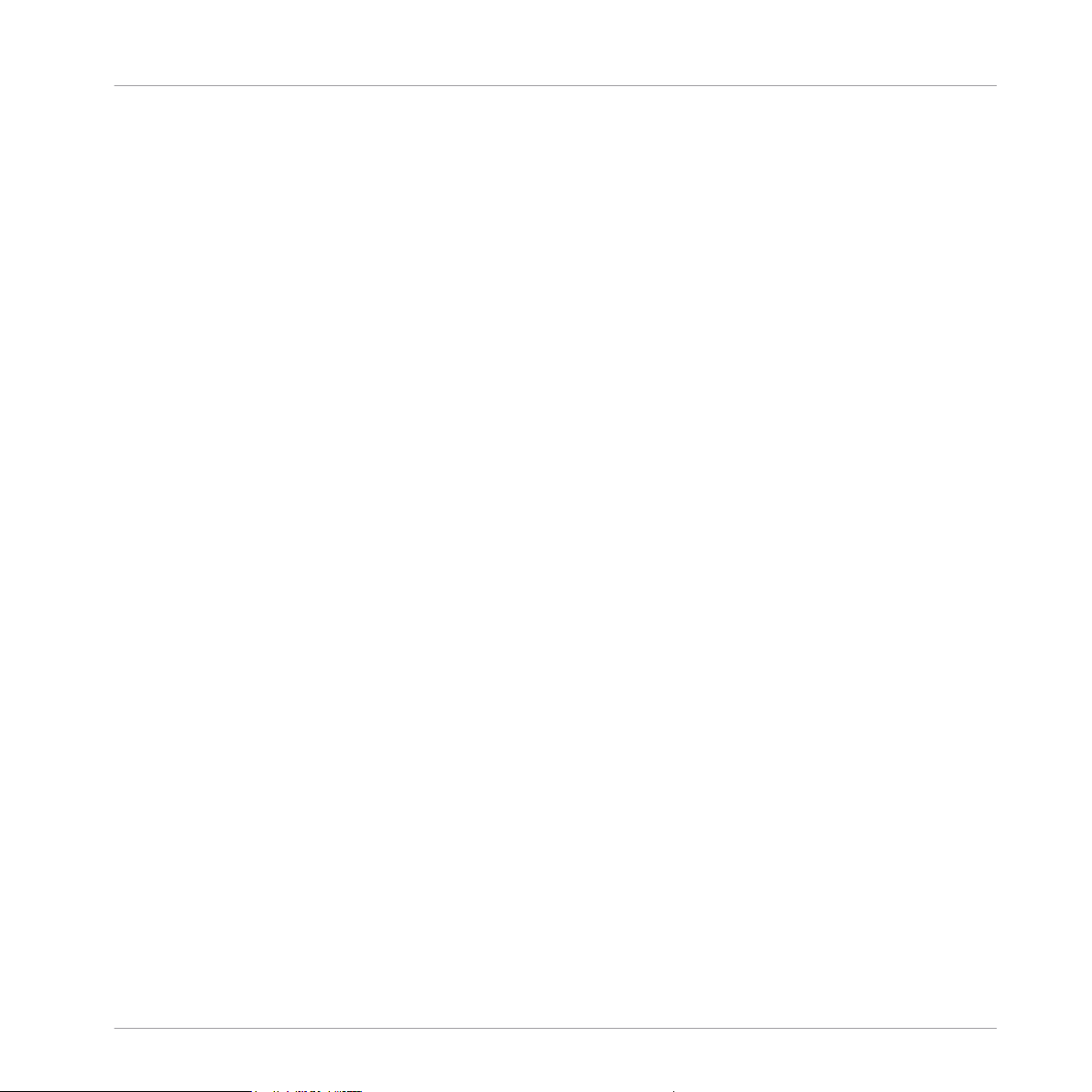
Installation du logiciel
Installation sous Mac OS X
Traktor Kontrol S4 : ceci installe le pilote du contrôleur TRAKTOR KONTROL S4. Si vous ne
comptez pas utiliser le contrôleur TRAKTOR KONTROL S4 avec votre ordinateur, vous pouvez
désactiver cette case.
Traktor Kontrol X1 : ceci installe le pilote du contrôleur TRAKTOR KONTROL X1. Si vous ne
comptez pas utiliser le contrôleur TRAKTOR KONTROL X1 avec votre ordinateur, vous pouvez
désactiver cette case.
Traktor Audio 10/6/2 Drivers : ceci installe les pilotes des interfaces audio TRAKTOR AUDIO 10, TRAKTOR AUDIO 6 et TRAKTOR AUDIO 2 de Native Instruments. Si vous ne comptez
utiliser aucune de ces interfaces audio, vous pouvez désactiver ces cases.
Audio 8/4/2 DJ Drivers : ceci installe les pilotes des interfaces audio AUDIO 8 DJ, AUDIO 4 DJ
et AUDIO 2 DJ de Native Instruments. Si vous ne comptez pas utiliser l’une de ces interfaces
audio, vous pouvez désactiver les cases correspondantes.
Éléments installés automatiquement
Ces éléments ne sont pas affichés dans la fenêtre de l’installeur mais sont également installés :
SERVICE CENTER : le SERVICE CENTER est nécessaire à l’activation du logiciel . Ce composant
sera automatiquement installé à moins qu’une version plus récente du SERVICE CENTER ne
soit déjà installée sur votre ordinateur.
CONTROLLER EDITOR : l’application CONTROLLER EDITOR vous permet de configurer votre contrôleur afin de l’utiliser en tant que contrôleur MIDI avec d’autres applications que TRAKTOR.
Ce composant sera automatiquement installé à moins qu’une version plus récente du CONTROLLER EDITOR ne soit déjà installée sur votre ordinateur.
Il est fortement recommandé d’installer le logiciel TRAKTOR à l’emplacement proposé par défaut. Si vous souhaitez malgré tout modifier cet emplacement d’installation, cliquez sur l’icône
de dossier située dans la colonne Location et sélectionnez l’emplacement souhaité.
Après avoir personnalisé l’installation selon vos besoins, cliquez sur Continue puis suivez
►
les instructions s’affichant à l’écran.
TRAKTOR KONTROL S5 - Guide d’Installation - 11
Page 12
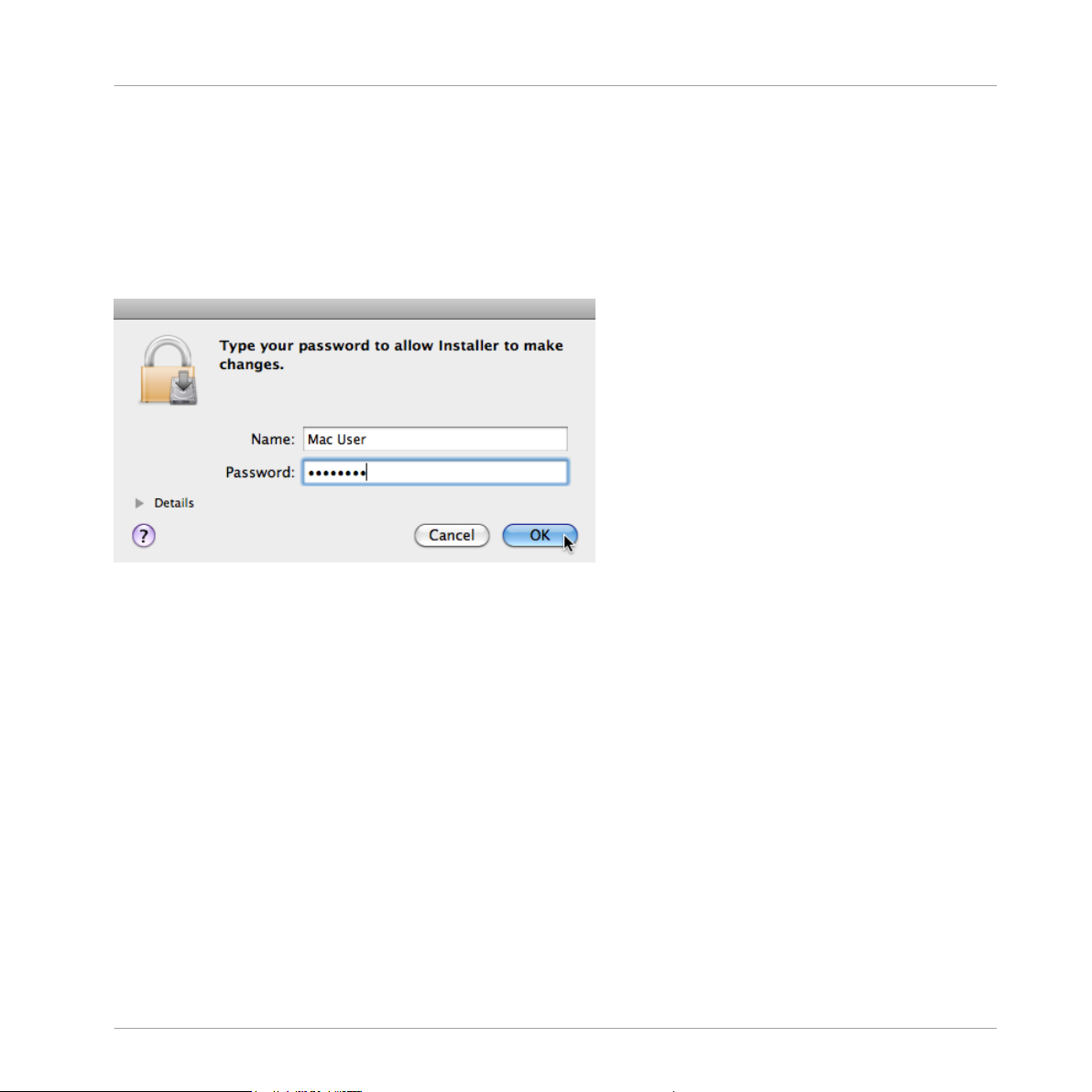
Installation du logiciel
Installation sous Mac OS X
2.2.3 Saisissez votre mot de passe
Avant d’installer les composants sélectionnés, l’installeur vous demande de saisir votre mot de
passe Mac OS X. C’est une opération de routine sur Mac OS X permettant de vérifier que vous
êtes conscient(e) des modifications sur le point d’être effectuées par l’installeur.
Le compte utilisateur de Mac OS X que vous utilisez doit disposer des droits d’administrateur.
Mac OS X vous demande votre mot de passe.
Pour continuer, saisissez votre mot de passe puis cliquez sur OK.
►
Les composants sélectionnés sont alors installés.
→
2.2.4 Finalisez l’installation
Une fois les composants installés, vous devez redémarrer votre ordinateur.
TRAKTOR KONTROL S5 - Guide d’Installation - 12
Page 13
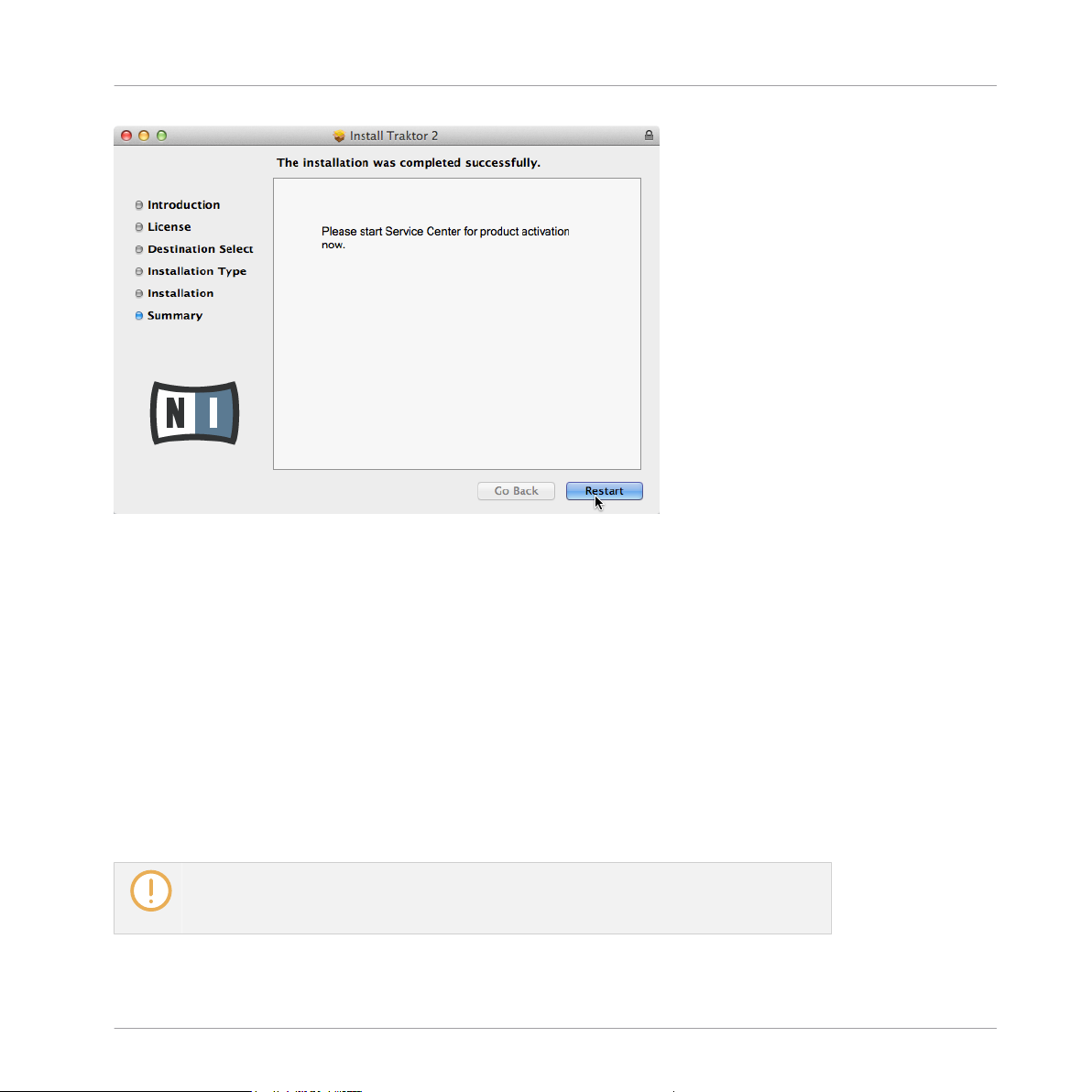
L’écran final du programme d’installation.
Cliquez sur Redémarrer pour redémarrer votre ordinateur et achever l’installation logiciel-
►
le.
Installation du logiciel
Installation sous Windows
Votre ordinateur redémarrera immédiatement.
→
Après que votre ordinateur a redémarré, rendez-vous au chapitre ↑3, Activation du pro-
►
duit via le SERVICE CENTER de ce Guide d’installation pour en savoir plus sur l’activa-
tion du produit.
2.3 Installation sous Windows
Cette section décrit la procédure d’installation du logiciel TRAKTOR sur Windows.
Pour effectuer cette installation, il peut être nécessaire de désactiver votre logiciel antivirus ; pour plus d’informations à ce sujet, veuillez consulter la documentation de votre
logiciel anti-virus.
TRAKTOR KONTROL S5 - Guide d’Installation - 13
Page 14
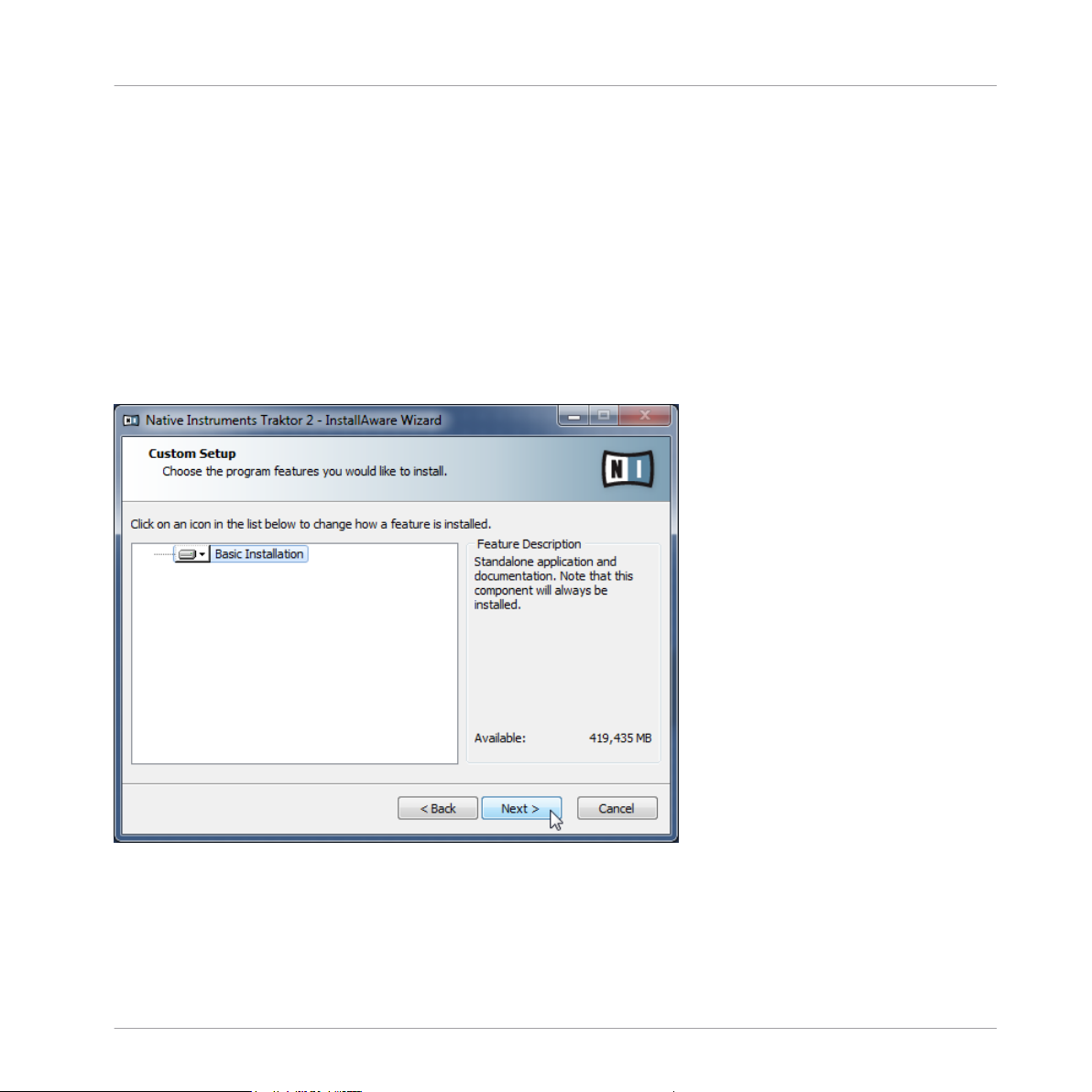
Installation du logiciel
Installation sous Windows
2.3.1 Localisez et lancez le programme d’installation
1. Localisez et décompressez l’archive de l’installeur téléchargée sur votre ordinateur.
2. Double-cliquez sur le fichier Traktor 2 Setup.exe afin de démarrer la procédure d’installa-
tion.
3. Suivez les instructions s’affichant à l’écran.
2.3.2 Confirmez les composants à installer
Une fois accepté l’accord de licence du logiciel, l’installeur affiche les éléments disponibles à
l’installation.
L’écran de sélection des éléments, au sein du programme d’installation.
Basic Installation : ceci installe le logiciel TRAKTOR ainsi que sa documentation. Cet élément
ne peut être désélectionné.
TRAKTOR KONTROL S5 - Guide d’Installation - 14
Page 15
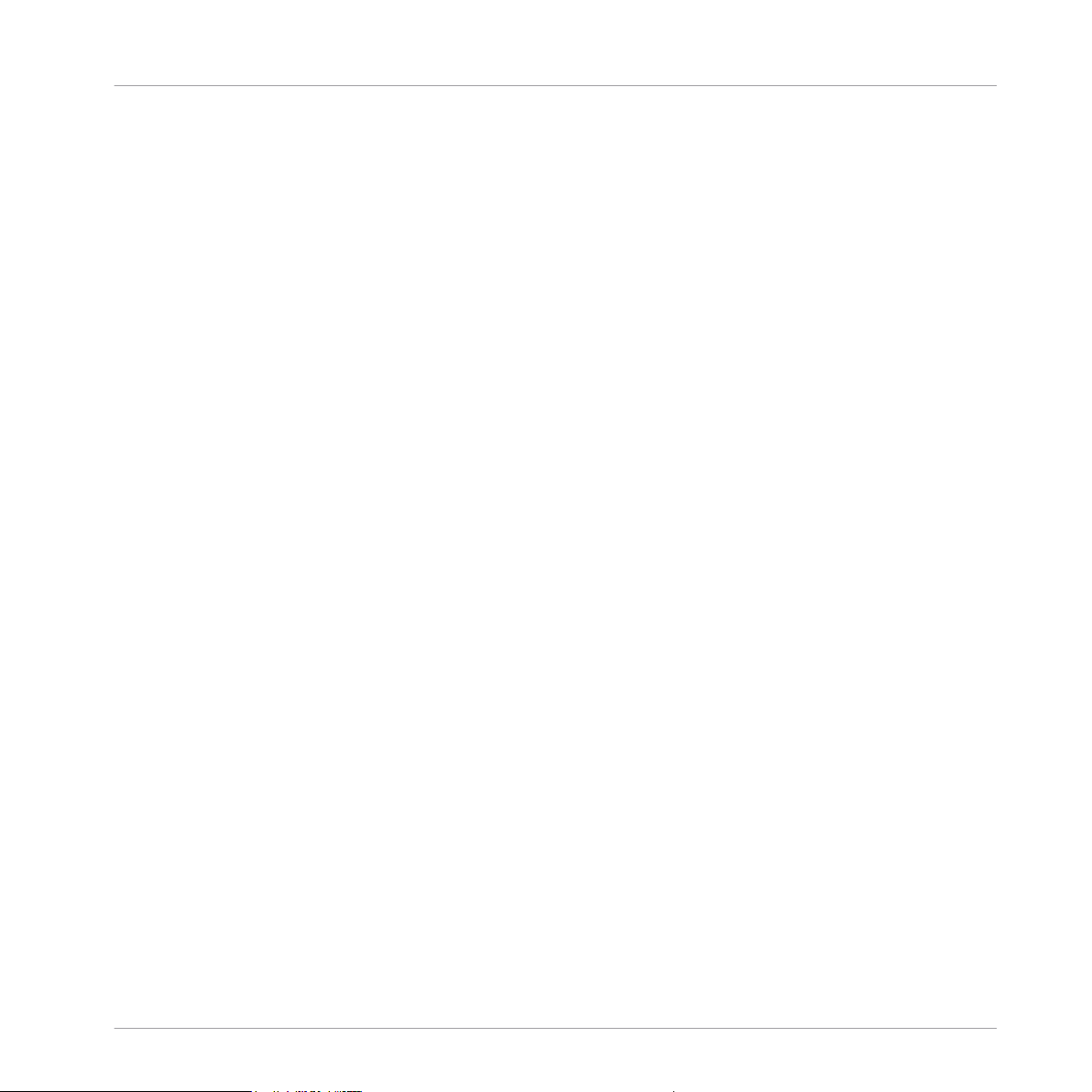
Installation du logiciel
Installation sous Windows
Éléments installés automatiquement
Ces éléments ne sont pas affichés dans la fenêtre de l’installeur mais sont également installés :
SERVICE CENTER : le SERVICE CENTER est nécessaire à l’activation du logiciel . Ce composant
sera automatiquement installé à moins qu’une version plus récente du SERVICE CENTER ne
soit déjà installée sur votre ordinateur.
CONTROLLER EDITOR : l’application CONTROLLER EDITOR vous permet de configurer votre contrôleur afin de l’utiliser en tant que contrôleur MIDI avec d’autres applications que TRAKTOR.
Ce composant sera automatiquement installé à moins qu’une version plus récente du CONTROLLER EDITOR ne soit déjà installée sur votre ordinateur.
Cliquez sur Continue et suivez les instructions à l’écran.
►
2.3.3 Confirmez l’emplacement d’installation de l’application
Il est fortement recommandé d’installer le logiciel TRAKTOR à l’emplacement proposé par défaut. Si vous souhaitez malgré tout modifier l’emplacement d’installation, cliquez sur Change
pour ouvrir une boîte de dialogue de sélection de dossier, puis sélectionnez l’emplacement
souhaité.
Un écran vous demande de sélectionner et de confirmer l’emplacement d’installation du logiciel TRAKTOR.
TRAKTOR KONTROL S5 - Guide d’Installation - 15
Page 16

Installation du logiciel
Installation sous Windows
L’écran définissant l’emplacement d’installation, au sein du programme d’installation.
Cliquez sur Next pour continuer.
►
2.3.4 Sélectionnez les pilotes matériels
Après avoir défini ou confirmé l’emplacement d’installation du programme, vous verrez apparaître un écran de sélection des pilotes à installer. Nous vous recommandons de sélectionner
tous les pilotes proposés, à moins d’avoir une raison particulière de désélectionner l’un d’eux
(par exemple si ce pilote particulier est déjà installé sur votre ordinateur ou si vous êtes absolument certain-e que vous n’utiliserez jamais l’appareil en question avec TRAKTOR).
TRAKTOR KONTROL S5 - Guide d’Installation - 16
Page 17

Installation du logiciel
Installation sous Windows
L’écran de sélection des pilotes matériels, au sein du programme d’installation.
Cliquez sur Next pour continuer.
►
2.3.5 Finalisez l’installation logicielle
Une fois que vous avez sélectionné les pilotes et que vous avez confirmé votre sélection, l’installeur affiche le dernier écran de la procédure.
TRAKTOR KONTROL S5 - Guide d’Installation - 17
Page 18

Installation du logiciel
Installation sous Windows
L’écran final du programme d’installation.
Cliquez sur Finish pour achever l’installation.
►
Poursuivez votre lecture avec le chapitre ↑3, Activation du produit via le SERVICE CEN-
►
TER et suivez les instructions pour l’activation de votre produit.
TRAKTOR KONTROL S5 - Guide d’Installation - 18
Page 19

Activation du produit via le SERVICE CENTER
Activer votre produit en ligne
3 Activation du produit via le SERVICE CENTER
Les copies d’écran de cette section utilisent le nom générique « NI Product ». Sur votre écran,
la zone correspondante indiquera le nom du produit Native Instruments que vous êtes en train
d’activer.
3.1 Activer votre produit en ligne
Si votre ordinateur n’est pas connecté à Internet, veuillez passer directement à la section ↑3.3,
Activer votre produit hors ligne.
3.1.1 Lancez le SERVICE CENTER
1. Localisez l’application SERVICE CENTER sur votre disque dur. Lors de l’installation, un
dossier intitulé Native Instruments a été créé dans le dossier Applications (Mac OS X) /
Program Files (Windows). Dans ce dossier, un sous-dossier intitulé SERVICE CENTER contient l’application en question.
2. Double-cliquez sur l’application SERVICE CENTER pour lancer la procédure d’activation.
Afin d’utiliser votre produit Native Instruments avec toutes ses fonctionnalités, il est nécessai-
re de l’activer.
TRAKTOR KONTROL S5 - Guide d’Installation - 19
Page 20

3.1.2 Connectez-vous à votre Compte Utilisateur
Activation du produit via le SERVICE CENTER
Activer votre produit en ligne
L’écran Connexion du SERVICE CENTER.
Identifiez-vous en utilisant votre adresse électronique et votre mot de passe Native Ins-
►
truments.
Si vous ne disposez pas encore de compte Native Instruments, cliquez sur Créer un nou-
►
veau Compte Utilisateur. Remplissez le formulaire. Votre mot de passe vous sera envoyé
par courrier électronique.
TRAKTOR KONTROL S5 - Guide d’Installation - 20
Page 21

3.1.3 Activez le produit
Activation du produit via le SERVICE CENTER
Activer votre produit en ligne
L’écran d’activation du produit dans le SERVICE CENTER.
1. Saisissez le numéro de série du logiciel dans le champ adéquat. Vous trouverez le numéro
de série du logiciel sur la carte d’enregistrement incluse dans la boîte de TRAKTOR KONTROL S5.
2. Cliquez sur Activer pour valider.
TRAKTOR KONTROL S5 - Guide d’Installation - 21
Page 22

3.1.4 Finalisez l’activation en ligne
Activation du produit via le SERVICE CENTER
Activer votre produit en ligne
Le SERVICE CENTER confirmant l’activation du produit.
Le SERVICE CENTER vous confirme que le produit a été activé avec succès. La recherche de
mises à jour est lancée automatiquement.
▪ Si des mises à jour sont disponibles pour certains de vos produits activés, le bouton situé
dans le coin inférieur droit affichera Mise à jour. Pour télécharger les mises à jour, cliquez
sur le bouton Mise à jour et continuez avec les instructions de la section ↑3.2, Mettre à
jour votre produit.
TRAKTOR KONTROL S5 - Guide d’Installation - 22
Page 23

Activation du produit via le SERVICE CENTER
Mettre à jour votre produit
▪ Si aucune mise à jour n’est disponible, le bouton dans le coin inférieur droit affiche Quit-
ter. Vous pouvez cliquer dessus pour fermer le SERVICE CENTER.
3.2 Mettre à jour votre produit
3.2.1 Sélectionnez les mises à jour
L’écran de mise à jour des produits dans le SERVICE CENTER.
1. Dans le SERVICE CENTER, cliquez sur l’onglet Mise à jour pour afficher la liste des mises
à jour disponibles.
TRAKTOR KONTROL S5 - Guide d’Installation - 23
Page 24

Activation du produit via le SERVICE CENTER
Mettre à jour votre produit
2. Sélectionnez les mises à jour que vous souhaitez télécharger en cochant les cases correspondantes sur la gauche. Nous vous recommandons de télécharger toutes les mises à jour
présélectionnées.
3. Cliquez sur Télécharger.
Le téléchargement commence alors.
→
3.2.2 Téléchargez les mises à jour
En fonction de la taille des fichiers et du débit de votre connexion internet, le téléchargement
des fichiers peut prendre un certain temps. Nous vous recommandons fortement d’installer
systématiquement les mises à jour les plus récentes.
TRAKTOR KONTROL S5 - Guide d’Installation - 24
Page 25

Activation du produit via le SERVICE CENTER
Mettre à jour votre produit
La mise à jour du produit est en cours de téléchargement.
TRAKTOR KONTROL S5 - Guide d’Installation - 25
Page 26

3.2.3 Installez les mises à jour
Activation du produit via le SERVICE CENTER
Mettre à jour votre produit
Le SERVICE CENTER confirme que toutes les mises à jour sélectionnées ont été téléchargées et propose de les installer.
Une fois tous les fichiers téléchargés, vous pouvez les installer directement depuis le SERVICE
CENTER.
Cliquez sur Installer pour installer vos mises à jour. Les mises à jour sont alors installées
►
automatiquement.
Une fois les logiciels mis à jour, vous pouvez quitter le SERVICE CENTER et démarrer
►
vos logiciels comme à l’accoutumée.
TRAKTOR KONTROL S5 - Guide d’Installation - 26
Page 27

Activation du produit via le SERVICE CENTER
Activer votre produit hors ligne
Au cas où l’installation d’une mise à jour logicielle échoue, le SERVICE CENTER affiche le
message d’erreur correspondant.
3.3 Activer votre produit hors ligne
Si l’ordinateur sur lequel vous souhaitez utiliser les produits Native Instruments n’est jamais
connecté à internet, vous pouvez activer les produits en suivant la procédure d’activation hors
ligne. Veuillez noter que vous aurez besoin d’un autre ordinateur disposant, lui, d’une connexion à internet.
TRAKTOR KONTROL S5 - Guide d’Installation - 27
Page 28

3.3.1 Lancez l’activation hors ligne
Activation du produit via le SERVICE CENTER
Activer votre produit hors ligne
L’écran Connexion Internet du SERVICE CENTER.
1. Lancez le SERVICE CENTER. Si aucune connexion internet n’est détectée, l’écran Conne-
xion Internet apparaît (voir la capture d’écran ci-dessus).
2. Dans la zone Continuer sans se connecter à Internet en bas de l’écran, cliquez sur Décon-
necté. Vous serez alors dirigée vers l’écran Activer.
TRAKTOR KONTROL S5 - Guide d’Installation - 28
Page 29

3.3.2 Créez le fichier de Demande d’Activation
Activation du produit via le SERVICE CENTER
Activer votre produit hors ligne
L’écran d’activation hors ligne du SERVICE CENTER.
Sur l’écran Activer, cliquez sur Créer. L’écran Activer affiche alors des champs permet-
►
tant de saisir le numéro de série (cf. étape suivante).
TRAKTOR KONTROL S5 - Guide d’Installation - 29
Page 30

3.3.3 Saisissez le numéro de série
Activation du produit via le SERVICE CENTER
Activer votre produit hors ligne
L’écran d’activation du produit dans le SERVICE CENTER.
1. Saisissez le numéro de série du logiciel dans le champ adéquat. Vous trouverez le numéro
de série du logiciel sur la carte d’enregistrement incluse dans la boîte de TRAKTOR KONTROL S5.
2. Cliquez sur Créer pour sauvegarder le fichier de Demande d’Activation (ActivationRequestFile.html). Une boîte de dialogue de sauvegarde du fichier apparaît et vous permet
de choisir un emplacement où sauvegarder le fichier.
3. Sauvegardez le fichier de Demande d’Activation dans le dossier souhaité.
TRAKTOR KONTROL S5 - Guide d’Installation - 30
Page 31

Activation du produit via le SERVICE CENTER
Activer votre produit hors ligne
3.3.4 Transférez le fichier de Demande d’Activation
La procédure d’activation hors ligne.
1. Copiez le fichier de Demande d’Activation sur un périphérique de stockage portable puis
transférez-le sur un ordinateur connecté à internet.
2. Ouvrez le fichier de Demande d’Activation en double-cliquant dessus.
3. Suivez les instructions se trouvant sur la page web d’activation du produit du SERVICE
CENTER. Si vous êtes une nouvelle utilisatrice ou un nouvel utilisateur Native Instruments, vous devez créer un nouveau compte utilisateur avant de pouvoir vous connecter.
4. Transférez le fichier de Retour d’Activation sur votre ordinateur audio (celui sur lequel le
produit NI est installé).
TRAKTOR KONTROL S5 - Guide d’Installation - 31
Page 32

3.3.5 Ouvrez le fichier de Retour d’Activation
Activation du produit via le SERVICE CENTER
Activer votre produit hors ligne
L’écran d’activation hors ligne du SERVICE CENTER.
1. Sur votre ordinateur audio, démarrez à nouveau le SERVICE CENTER. Dans la zone Conti-
nuer sans se connecter à Internet en bas de l’écran, cliquez sur Déconnecté.
2. Sélectionnez l’onglet Activer et cliquez sur Ouvrir afin de charger le fichier de Retour
d’Activation.
TRAKTOR KONTROL S5 - Guide d’Installation - 32
Page 33

3.3.6 Terminez l’activation hors ligne
Activation du produit via le SERVICE CENTER
Activer votre produit hors ligne
Le SERVICE CENTER confirmant l’activation du produit.
Une fois le fichier de Retour d’Activation ouvert, le SERVICE CENTER vous confirme que le
produit a bien été activé.
Cliquez sur Quitter pour quitter le SERVICE CENTER.
►
TRAKTOR KONTROL S5 - Guide d’Installation - 33
Page 34

Activation du produit via le SERVICE CENTER
Informations complémentaires
Pour obtenir les mises à jour pour vos produits, connectez-vous sur http://www.native-
instruments.com/updates avec l’identifiant et le mot de passe de votre compte utilisa-
teur Native Instruments. Téléchargez sur votre ordinateur connecté à internet toutes les
mises à jour utiles à l’aide du Personal Update Manager, transférez-les sur votre ordinateur musical via un périphérique de stockage portable, puis installez-les.
3.4 Informations complémentaires
Vous trouverez des détails concernant vos produits enregistrés et leurs numéros de série, des
informations sur les licences correspondantes ainsi que des réglages concernant votre compte
utilisateur NI sur la page dédiée « My Account » : http://www.native-instruments.com/my-ac-
count/
TRAKTOR KONTROL S5 - Guide d’Installation - 34
Page 35

Installation du matériel
4 Installation du matériel
Cette section décrit comment connecter l’appareil TRAKTOR KONTROL S5 dans une configuration de base. Une fois tous vos appareils connectés, votre système S5 doit ressembler à ceci :
Configuration de base avec TRAKTOR KONTROL S5.
TRAKTOR KONTROL S5 - Guide d’Installation - 35
Page 36

Installation du matériel
Informations importantes pour l’installation du matériel
4.1 Informations importantes pour l’installation du matériel
Avant de connecter l’appareil à votre ordinateur, voici quelques points importants à avoir à
l’esprit :
N’utilisez pas le TRAKTOR KONTROL S5 avec un bloc d’alimentation différent de celui
inclus dans l’emballage. En cas de perte ou de dégât, assurez-vous d’acheter un bloc
d’alimentation de rechange agréé par Native Instruments pour l’utilisation avec S5.
Avant d’utiliser l’alimentation secteur, veuillez consulter le feuillet TRAKTOR KONTROL
S5 IMPORTANT SAFETY INSTRUCTIONS (inclus dans la boîte). Ce feuillet explique
comment connecter la fiche de l’adaptateur spécifique à votre région.
▪ Si vous utilisez le logiciel TRAKTOR sous Windows, avant de connecter votre TRAKTOR
KONTROL S5 à votre ordinateur, assurez-vous d’avoir installé le pilote matériel de l’appareil à l’aide de l’installeur logiciel de TRAKTOR. Pour ce faire, veuillez suivre les instructions spécifiques à votre système d’exploitation disponibles au chapitre ↑2, Installation du
logiciel.
▪ En raison de la grande quantité de données transmises à votre TRAKTOR KONTROL S5, il
risque de ne pas fonctionner correctement s’il est branché à un répartiteur USB (« hub »).
Assurez-vous qu’il soit directement connecté à un port USB de votre ordinateur.
4.2 Connexion à votre ordinateur
Pour brancher le TRAKTOR KONTROL S5 à votre ordinateur :
1. Connectez la terminaison « périphérique » (fiche carrée) du câble USB fourni dans la prise USB située sur le panneau arrière de votre S5.
TRAKTOR KONTROL S5 - Guide d’Installation - 36
Page 37

Installation du matériel
Brancher un casque
2. Branchez l’extrémité plate du câble USB à un port USB 2.0 (ou ultérieur) disponible sur
votre ordinateur.
4.3 Brancher un casque
Pour éviter toute lésion auditive, avant de mettre le casque sur vos oreilles, assurez-vous
toujours que le contrôle de volume du casque (curseur HP VOLUME situé sur le panneau supérieur de votre S5) est réglé au minimum ! Par la suite, lorsque de la musique
sera en cours de lecture, vous pourrez augmenter progressivement le volume du casque
jusqu’à atteindre le niveau d’écoute souhaité.
Pour brancher un casque au TRAKTOR KONTROL S5 :
TRAKTOR KONTROL S5 - Guide d’Installation - 37
Page 38

Connecter un système d’amplification
Connectez le casque à la prise PHONES sur le panneau avant de votre TRAKTOR KON-
►
TROL S5 ; notez que deux prises casque sont disponibles. Connectez votre casque à la
prise jack 6,3 mm standard ou bien à la prise mini jack 3,5 mm MINI.
Installation du matériel
4.4 Connecter un système d’amplification
Éteignez votre système d’amplification (enceintes auto-alimentées ou amplificateur de
puissance) et baissez le contrôle MAIN et les faders de volume de votre TRAKTOR KONTROL S5 au minimum avant de continuer.
Pour connecter votre amplificateur de puissance ou vos enceintes auto-amplifiées à votre
TRAKTOR KONTROL S5 :
TRAKTOR KONTROL S5 - Guide d’Installation - 38
Page 39

Installation du matériel
Connecter un système d’amplification
1. Connectez les sorties XLR (ou RCA) MAIN OUT situées à l’arrière de votre TRAKTOR
KONTROL S5 aux entrées de votre système d’amplification à l’aide des câbles appropriés.
TRAKTOR KONTROL S5 - Guide d’Installation - 39
Page 40

Installation du matériel
Brancher l’alimentation secteur
4.5 Brancher l’alimentation secteur
1. Connectez la terminaison « périphérique » de l’alimentation secteur dans la prise située
sur le panneau arrière de votre S5.
TRAKTOR KONTROL S5 - Guide d’Installation - 40
Page 41

Installation du matériel
Derniers préparatifs
2. Branchez la fiche de l’alimentation secteur dans une prise de courant.
Le TRAKTOR KONTROL S5 est installé.
→
Poursuivez votre lecture avec la section ↑4.6, Derniers préparatifs et suivez ses instructions.
4.6 Derniers préparatifs
Pour utiliser le système TRAKTOR KONTROL S5, nous vous recommandons d’effectuer les actions dans l’ordre suivant :
1. Diminuez les contrôles MAIN et CUE VOL au minimum sur votre TRAKTOR KONTROL S5.
2. Appuyez sur le bouton ON/OFF sur le panneau arrière de votre S5 pour l’allumer.
3. Allumez votre système d’amplification (enceintes auto-alimentées ou amplificateur de
puissance avec enceintes passives).
4. Allumez votre ordinateur.
5. Lancez le logiciel TRAKTOR en double-cliquant sur l’icône de l’application Traktor dans le
dossier d’installation.
La fenêtre de TRAKTOR s’ouvre.
→
TRAKTOR KONTROL S5 - Guide d’Installation - 41
Page 42

Installation du matériel
Derniers préparatifs
Le système TRAKTOR KONTROL S5 est maintenant prêt à l’emploi. Pour plus d’informations
sur la recherche, le chargement et la lecture des pistes, veuillez consulter le manuel de TRAKTOR KONTROL S5.
TRAKTOR KONTROL S5 - Guide d’Installation - 42
Page 43

5 Et ensuite ?
▪ Pour en savoir plus sur la manipulation de votre TRAKTOR KONTROL S5 et sur son utilisa-
tion avec le logiciel TRAKTOR, veuillez consulter le document TRAKTOR KONTROL S5
Manual (Manuel). Vous pouvez accéder au Manuel de via l’entrée Open Manual… située
dans le menu Help du logiciel TRAKTOR.
▪ Pour des informations concernant toutes les fonctionnalités de TRAKTOR, veuillez consul-
ter le Manuel de TRAKTOR et le document TRAKTOR Getting Started. Vous pouvez accéder à ces documenta via l’entrée Open Manual… située dans le menu Help du logiciel
TRAKTOR.
Et ensuite ?
TRAKTOR KONTROL S5 - Guide d’Installation - 43
Page 44

Dépannage et questions fréquentes
L’installeur d’une mise à jour ne trouve pas le dossier d’installation
6 Dépannage et questions fréquentes
Cette section propose des réponses aux questions les plus fréquentes ainsi que des références
aux articles de la Base de Connaissances (Knowledge Base) pour obtenir plus de détails. Pour
trouver un article, rendez-vous sur le site web de Native Instruments, naviguez vers la Knowledge Base (dans la section Support) et saisissez le numéro de l’article dans le champ de recherche.
6.1 L’installeur d’une mise à jour ne trouve pas le dossier d’installation
Si vous avez déplacé manuellement une application Native Instruments installée sur votre disque dur, l’installeur affichera un message d’erreur lorsqu’il tentera d’appliquer la mise à jour
et l’installation de la mise à jour s’interrompra. Vous pouvez corriger le chemin d’accès à l’application depuis la page Vue d’ensemble du SERVICE CENTER. Si une application ne peut
être trouvée, un bouton Locate apparaît sur cette page.
Cliquez sur ce bouton et naviguez jusqu’à l’emplacement véritable de l’application.
►
6.2 Craquements et ruptures dans l’audio lors de la lecture de pistes
Si vous entendez des clics ou des ruptures lorsqu’une piste est en cours de lecture, il vous faut
peut-être augmenter la valeur de latence de votre TRAKTOR KONTROL S5. Pour savoir comment faire, veuillez vous référer au document TRAKTOR KONTROL S5 Manual, qui décrit dans
le détail le TRAKTOR KONTROL S5 Control Panel – l’outil vous permettant d’ajuster les réglages de l’interface audio.
6.3 Autres ressources de dépannage
Si aucune des suggestions de ce chapitre ne traite de votre problème, le document TRAKTOR
Manual fournit des informations plus détaillées sur les thèmes évoqués dans ce Guide d’installation. Vérifiez aussi si la Base de Connaissances ne recèle pas la réponse que vous recherchez :
TRAKTOR KONTROL S5 - Guide d’Installation - 44
Page 45

http://www.native-instruments.com/knowledge/
Dépannage et questions fréquentes
Autres ressources de dépannage
TRAKTOR KONTROL S5 - Guide d’Installation - 45
Page 46

Base de Connaissances / Assistance en ligne / Readme
7 Assistance
7.1 Base de Connaissances / Assistance en ligne / Readme
Pour ouvrir le Formulaire d’Assistance en ligne ou accéder à la Base de Connaissances :
Ouvrez l’application Service Center et cliquez sur le bouton Support dans le coin supéri-
►
eur droit. Vous trouverez là des liens directs vers la Base de Connaissances en ligne (Online Knowledge Base) et le Formulaire d’Assistance en ligne (Online Support Form) de Native Instruments.
La Base de Connaissances en ligne rassemble de nombreuses informations utiles sur votre produit Native Instruments et peut être d’une grande aide pour résoudre les éventuels problèmes
que vous pourriez rencontrer lors de votre travail avec les produits Native Instruments.
Si aucune entrée de la Base de Connaissances ne correspond à votre problème, ou si la ou les
entrées correspondante(s) ne le résolvent pas, vous pouvez utiliser le Formulaire d’Assistance
en ligne (Online Support Form) pour contacter l’équipe d’Assistance Technique de Native Instruments. Le Formulaire d’Assistance en ligne vous demandera de saisir des informations sur
votre configuration matérielle et logicielle. Ces informations sont essentielles pour que notre
équipe d’assistance puisse vous fournir une aide de qualité.
Assistance
Lors de vos communications avec l’équipe d’assistance, gardez à l’esprit que plus vous lui
fournirez d’informations sur votre matériel, votre système d’exploitation, la version du logiciel
que vous utilisez et le problème que vous rencontrez, mieux elle pourra vous venir en aide.
Dans votre description, pensez à mentionner :
▪ Comment reproduire le problème
▪ Ce que vous avez déjà tenté pour y remédier
▪ Une description de votre configuration incluant tout votre matériel
▪ La marque et les caractéristiques de votre ordinateur
Lorsque vous installez de nouveaux logiciels ou des mises à jour, un fichier Readme (Lisez-moi)
contient les infos de dernière minute qui n’ont pu être incluses dans la documentation. Veuillez ouvrir et lire ce fichier Readme avant de contacter l’Assistance Technique.
TRAKTOR KONTROL S5 - Guide d’Installation - 46
Page 47

7.2 Forum
Sur le Forum d’Utilisateurs de Native Instruments, vous pouvez discuter du fonctionnement
des produits avec d’autres utilisateurs et utilisatrices ainsi qu’avec les experts qui modèrent le
forum :
http://www.native-instruments.com/forum.
7.3 Mises à jour
Lorsque vous rencontrez un problème, il est recommandé de commencer par télécharger et installer les éventuelles mises à jour du logiciel. Des mises à jour paraissent régulièrement pour
corriger les problèmes connus et améliorer constamment le logiciel. Le numéro de version de
votre logiciel est affiché dans l’écran About de chaque application Native Instruments. Cet
écran peut être ouvert en cliquant sur le logo de NI situé dans le coin supérieur droit de l’interface d’utilisation. Vous trouverez également les numéros de version de toutes les applications
Native Instruments installées sur votre ordinateur en affichant les détails pour chaque application sur la page Overview du Service Center. Les mises à jour disponibles sont affichées dans
l’onglet Update du Service Center ainsi que sur notre site web à l’adresse :
http://www.native-instruments.com/updates.
Assistance
Forum
TRAKTOR KONTROL S5 - Guide d’Installation - 47
Page 48

Retour du produit
8 Retour du produit
Avant de renvoyer un produit, veuillez contacter notre équipe d’Assistance Technique. Si votre
produit doit être renvoyé, l’équipe vous fournira un numéro RA (Return Authorization, Autorisation de Retour) pour accélérer le traitement de votre retour.
Contacter l’Assistance Technique de Native Instruments
http://www.native-instruments.com/support
TRAKTOR KONTROL S5 - Guide d’Installation - 48
 Loading...
Loading...