Page 1

Setup Guide
Page 2
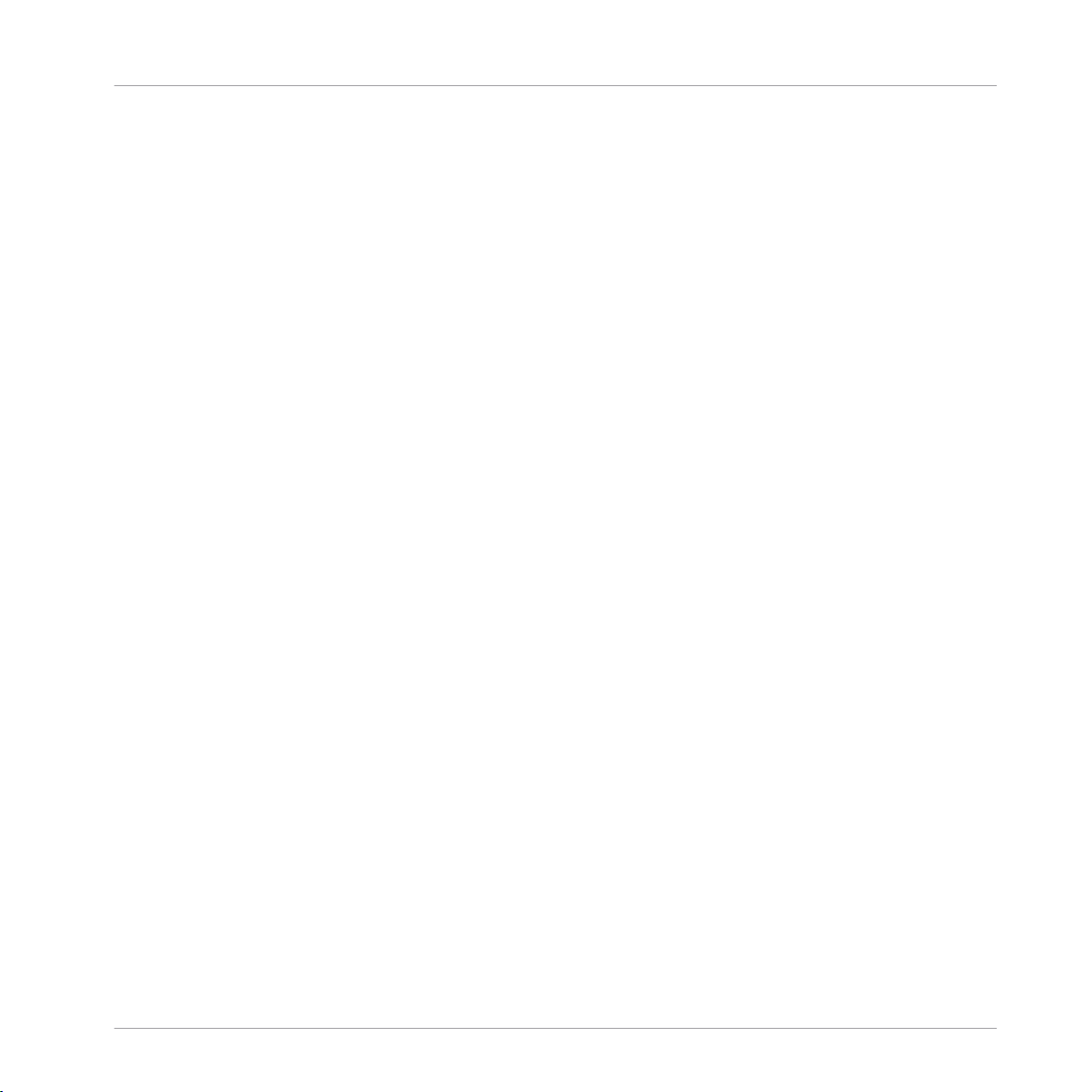
The information in this document is subject to change without notice and does not represent a
commitment on the part of Native Instruments GmbH. The software described by this document is subject to a License Agreement and may not be copied to other media. No part of this
publication may be copied, reproduced or otherwise transmitted or recorded, for any purpose,
without prior written permission by Native Instruments GmbH, hereinafter referred to as Native
Instruments.
“Native Instruments”, “NI” and associated logos are (registered) trademarks of Native Instruments GmbH.
Mac, Mac OS, GarageBand, Logic, iTunes and iPod are registered trademarks of Apple Inc.,
registered in the U.S. and other countries.
Windows, Windows Vista and DirectSound are registered trademarks of Microsoft Corporation
in the United States and/or other countries.
All other trade marks are the property of their respective owners and use of them does not imply any affiliation with or endorsement by them.
Document authored by: Native Instruments GmbH
Version: 04/2012
Disclaimer
Special thanks to the Beta Test Team, who were invaluable not just in tracking down bugs, but
in making this a better product.
Page 3
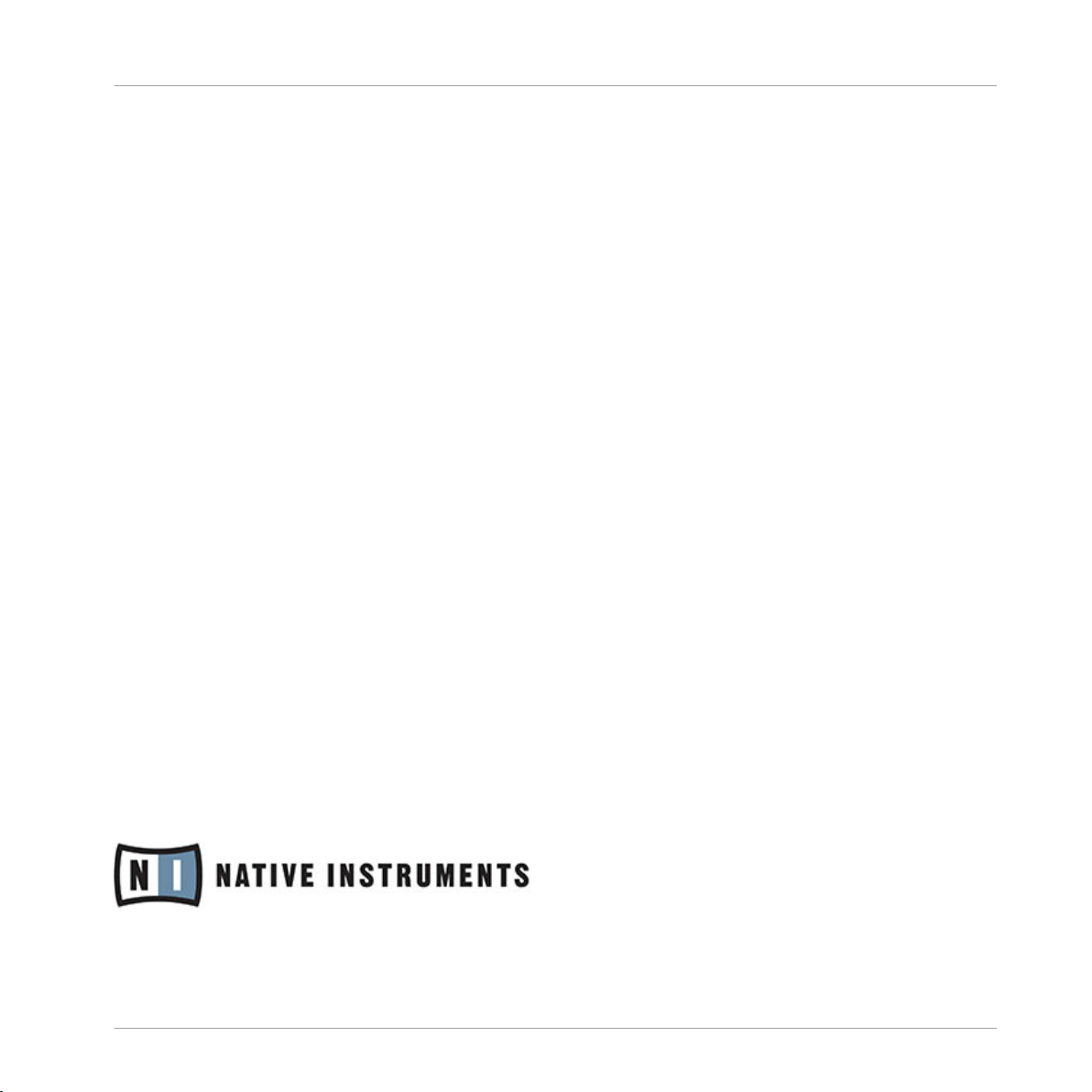
Germany
Native Instruments GmbH
Schlesische Str. 29-30
D-10997 Berlin
Germany
www.native-instruments.de
USA
Native Instruments North America, Inc.
6725 Sunset Boulevard
5th Floor
Los Angeles, CA 90028
USA
www.native-instruments.com
Contact
© Native Instruments GmbH, 2012. All rights reserved.
Page 4
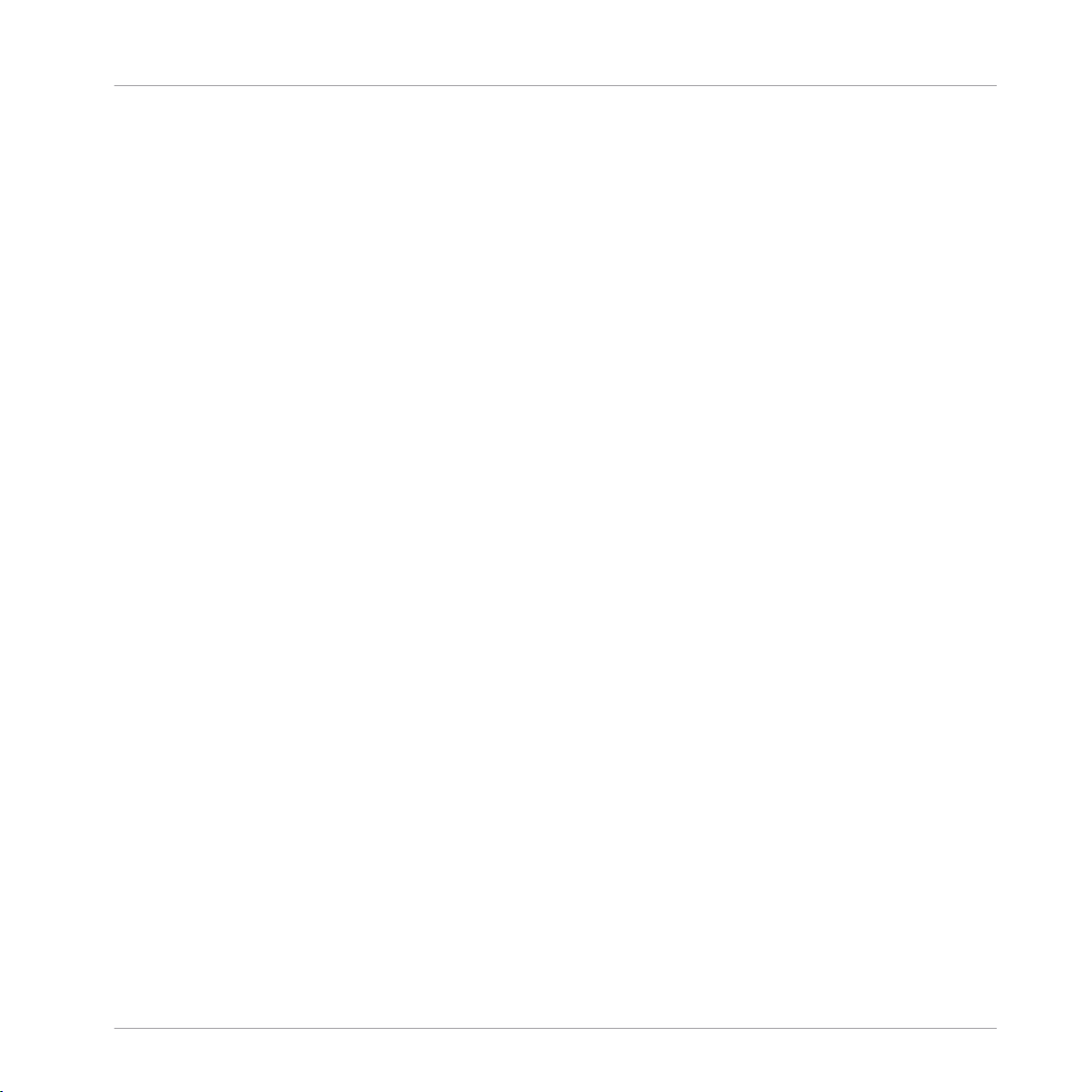
Table of Contents
Table of Contents
1 Welcome to TRAKTOR KONTROL S4! ...........................................................................
1.1 What Is Included In the Box? ...................................................................................................... 7
1.2 About this Setup Guide ............................................................................................................... 7
1.3 Document Conventions ............................................................................................................... 8
2 Setup Overview .........................................................................................................
3 Software Installation .................................................................................................
3.1 Read Before Installing ................................................................................................................ 10
3.2 Installation on Mac OS X ............................................................................................................ 10
3.3 Installation on Windows ............................................................................................................. 15
3.2.1 Locate and Start the Installation Program ................................................................. 10
3.2.2 Select the Components to Install ............................................................................... 11
3.2.3 Enter Your Password .................................................................................................. 13
3.2.4 Complete the Installation .......................................................................................... 14
3.3.1 Locate and Start the Installation Program ................................................................. 15
3.3.2 Confirm the Features to Install .................................................................................. 15
3.3.3 Confirm the Application Installation Path ................................................................. 17
3.3.4 Select Your Hardware Drivers .................................................................................... 18
3.3.5 Complete the Software Installation ........................................................................... 18
4 Product Activation with Service Center .......................................................................
4.1 Activating Your Product Online ................................................................................................... 20
4.2 Updating Your Product ............................................................................................................... 24
4.1.1 Start Service Center ................................................................................................... 20
4.1.2 Log In Into Your User Account .................................................................................... 21
4.1.3 Activate the Product .................................................................................................. 22
4.1.4 Finish the Online Activation ....................................................................................... 23
4.2.1 Select Updates .......................................................................................................... 24
7
9
10
20
TRAKTOR KONTROL S4 - Setup Guide - 4
Page 5
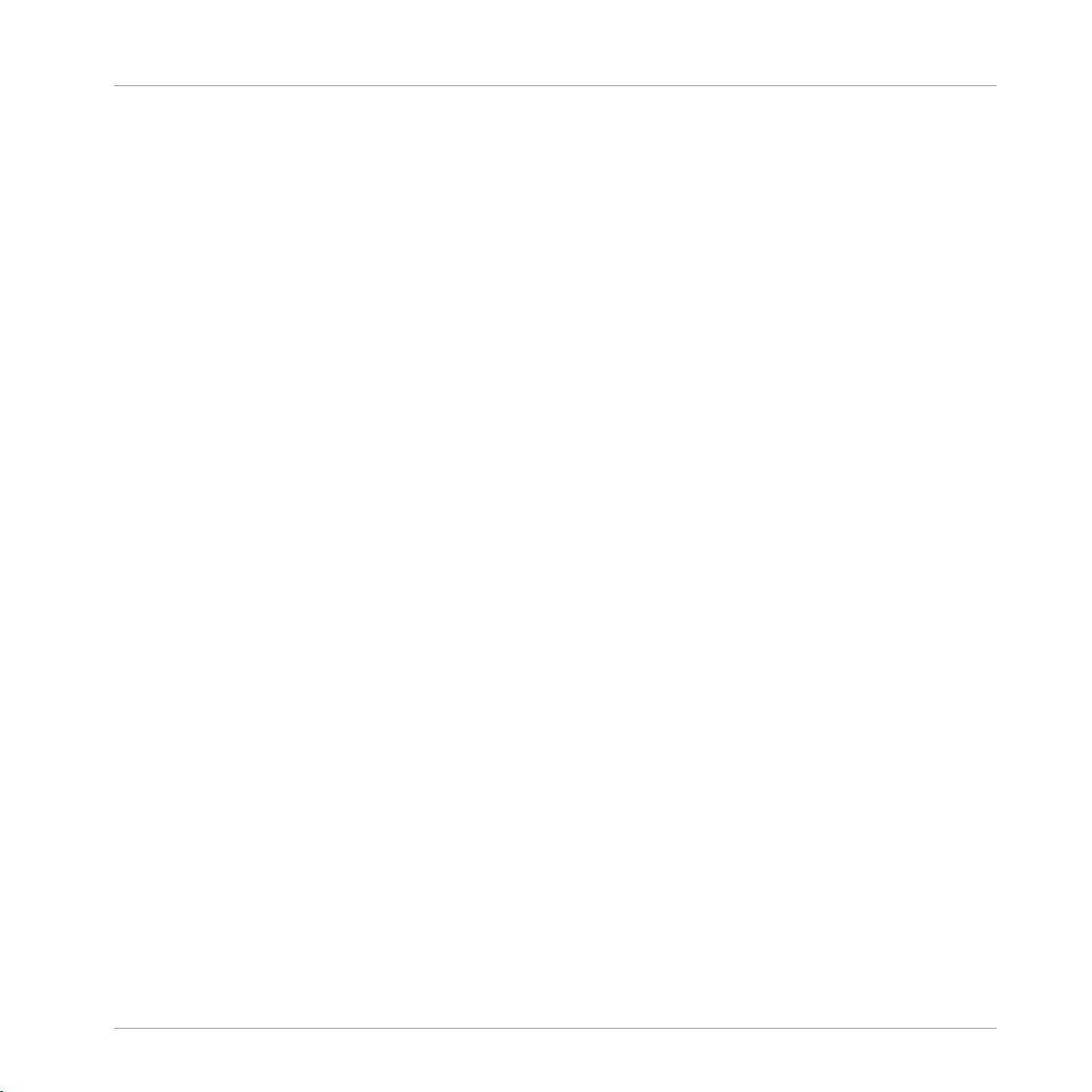
Table of Contents
4.3 Activating Your Product Offline .................................................................................................. 27
4.2.2 Download the Updates ............................................................................................... 25
4.2.3 Open Your Download Folder ....................................................................................... 26
4.2.4 Install Updates .......................................................................................................... 27
4.3.1 Start the Offline Activation ........................................................................................ 28
4.3.2 Create the Activation Request File ............................................................................. 29
4.3.3 Enter the Serial Number ............................................................................................ 30
4.3.4 Transfer the Activation Request File .......................................................................... 31
4.3.5 Open the Activation Return File ................................................................................. 32
4.3.6 Finish the Offline Activation ...................................................................................... 33
5 Setting Up Your TRAKTOR KONTROL S4 System ...........................................................
5.1 Connecting the TRAKTOR KONTROL S4 Controller ....................................................................... 34
5.2 Turning On the TRAKTOR KONTROL S4 Controller ........................................................................ 39
5.3 Connecting Headphones ............................................................................................................. 41
5.4 Connecting the Amplification System ......................................................................................... 42
5.1.1 Prepare the Power Supply .......................................................................................... 34
5.1.2 Connect the Power Supply ......................................................................................... 35
5.1.3 Connect the TRAKTOR KONTROL S4 Controller to Your Computer ............................... 37
6 Soundcheck ..............................................................................................................
6.1 Starting the TRAKTOR Software .................................................................................................. 45
6.2 Configuring TRAKTOR with the Setup Wizard .............................................................................. 45
6.3 Loading a Track Into a Deck ....................................................................................................... 48
6.4 Playing the Track on Your Speakers ............................................................................................ 50
6.5 Pre-listen to (Cue) a Second Track on Your Headphones ............................................................ 51
7 How to Proceed .........................................................................................................
7.1 Documentation Resources .......................................................................................................... 55
7.1.1 PDF Manuals ............................................................................................................. 55
7.1.2 Overview Poster ......................................................................................................... 55
34
45
55
TRAKTOR KONTROL S4 - Setup Guide - 5
Page 6
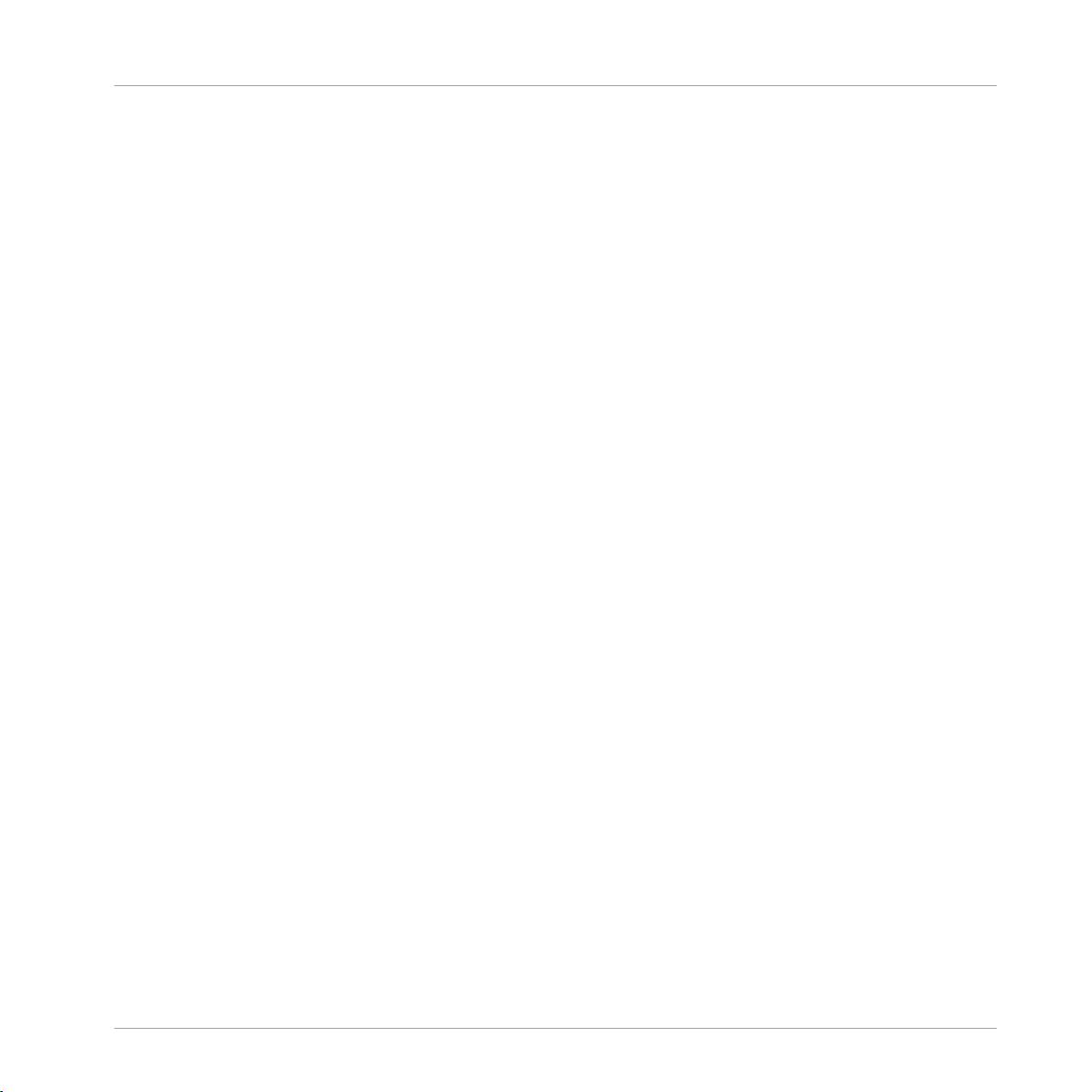
Table of Contents
7.2 Support .......................................................................................................................................56
7.3 Updates ...................................................................................................................................... 57
7.1.3 Video Tutorials ........................................................................................................... 56
7.2.1 Knowledge Base / Readme / Online Support .............................................................. 56
7.2.2 Forum ........................................................................................................................ 57
8 Troubleshooting and FAQ ...........................................................................................
8.1 Installation Folder Not Found by an Update Installer .................................................................. 58
8.2 User Account Control and Internet Security ................................................................................ 58
8.3 Audio Clicks and Drop-outs when Playing Tracks ....................................................................... 59
8.4 More Troubleshooting Resources ................................................................................................ 59
58
TRAKTOR KONTROL S4 - Setup Guide - 6
Page 7
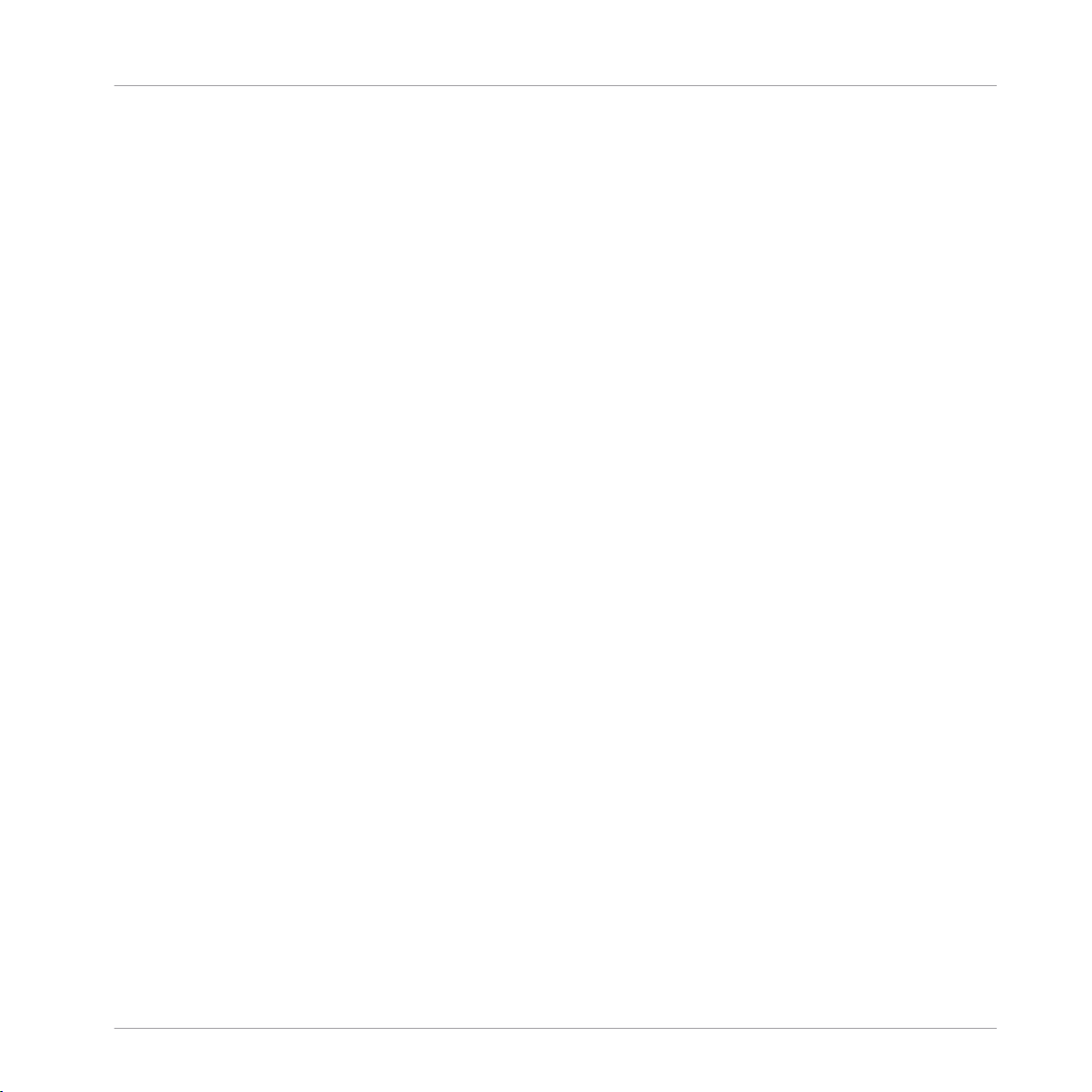
Welcome to TRAKTOR KONTROL S4!
What Is Included In the Box?
1 Welcome to TRAKTOR KONTROL S4!
1.1 What Is Included In the Box?
The TRAKTOR KONTROL S4 box contains the following:
▪ The TRAKTOR KONTROL S4 controller
▪ A power supply and region adapters
▪ A USB cable
registration flyer with your TRAKTOR PRO 2 software serial number, your TRAKTOR
▪ A
KONTROL S4 hardware serial number, and a link to the hardware registration page, where
you can register your hardware and download the TRAKTOR software
▪ A double-sided overview poster
▪ A TRAKTOR keyboard shortcut overview card
▪ A safety instructions flyer
▪ A TRAKTOR sticker sheet
1.2 About this Setup Guide
document will guide you through the basic steps of setting up your TRAKTOR KON-
This
TROL S4 system. After reading it, you should be able to start using your TRAKTOR KONTROL S4 controller with the TRAKTOR PRO 2 software. We recommend that you take the time
to read this guide in its entirety.
TRAKTOR KONTROL S4 - Setup Guide - 7
Page 8
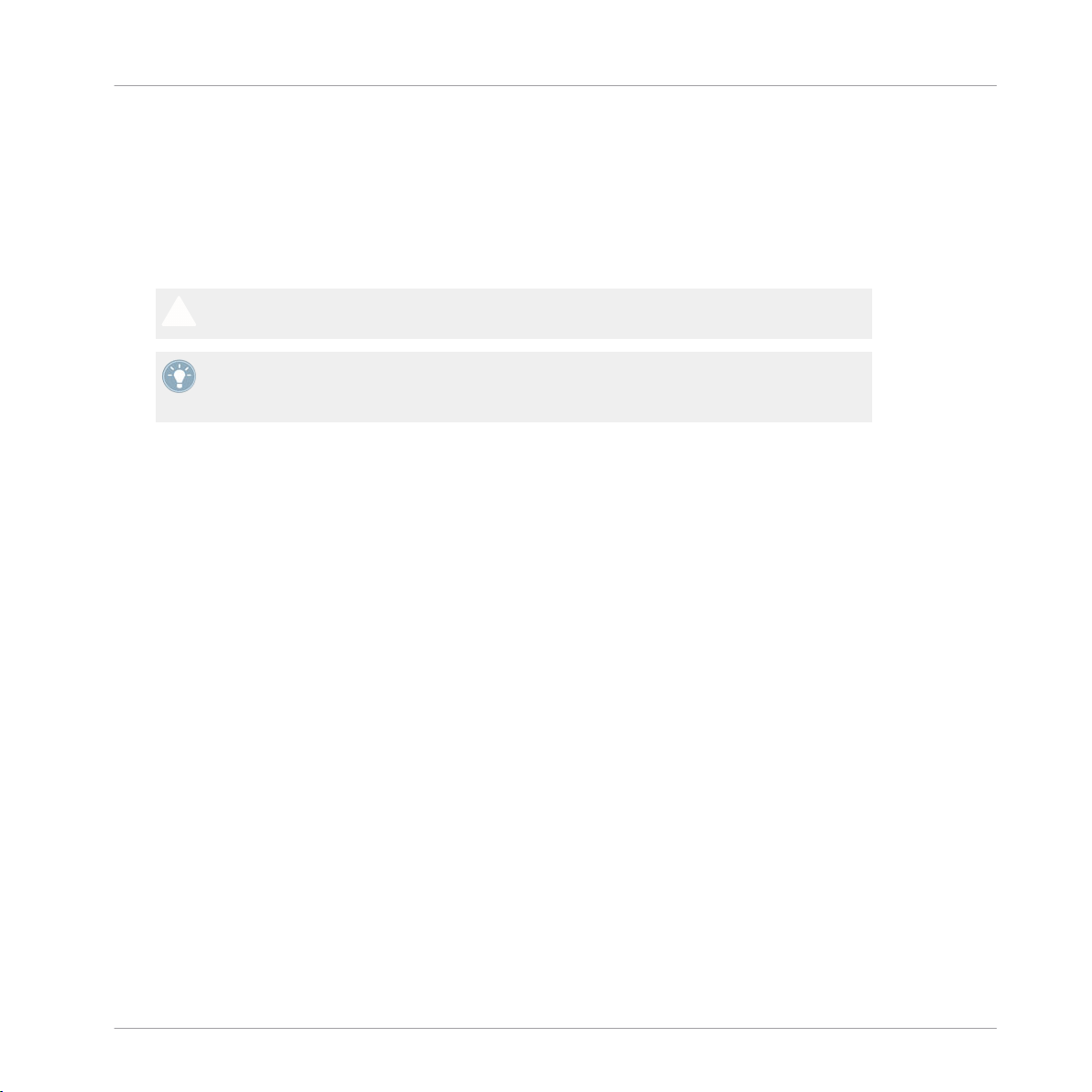
Welcome to TRAKTOR KONTROL S4!
Document Conventions
1.3 Document Conventions
This section introduces you to the signage and text highlighting used in this document. This
document uses particular formatting to point out special facts and to warn you of potential issues. The icons introducing these notes let you see what kind of information is to be expected:
Whenever this exclamation mark icon appears, you should read the corresponding note
carefully and follow the instructions and hints given there if applicable.
This light bulb icon indicates that a note contains useful extra information. This informa-
may often help you to solve a task more efficiently, but does not necessarily apply to
tion
the setup or operating system you are using; however, it's always worth a look.
Furthermore, the following formatting is used:
▪ Text
appearing in (drop-down) menus (such as Open…, Save as… etc.) and paths to loca-
tions on your hard drive or other storage devices is printed in italics.
▪ Text appearing elsewhere (labels of buttons, controls, text next to checkboxes etc.) is
printed in blue. Whenever you see this formatting applied, you will find the same text appearing somewhere on the screen.
▪ Important names and concepts are printed in bold.
▪ References to keys on your computer's keyboard you'll find put in square brackets (e.g.,
"Press [Shift] + [Return]").
Single instructions are introduced by this play button type arrow.
►
Results of actions are introduced by this smaller arrow.
→
TRAKTOR KONTROL S4 - Setup Guide - 8
Page 9
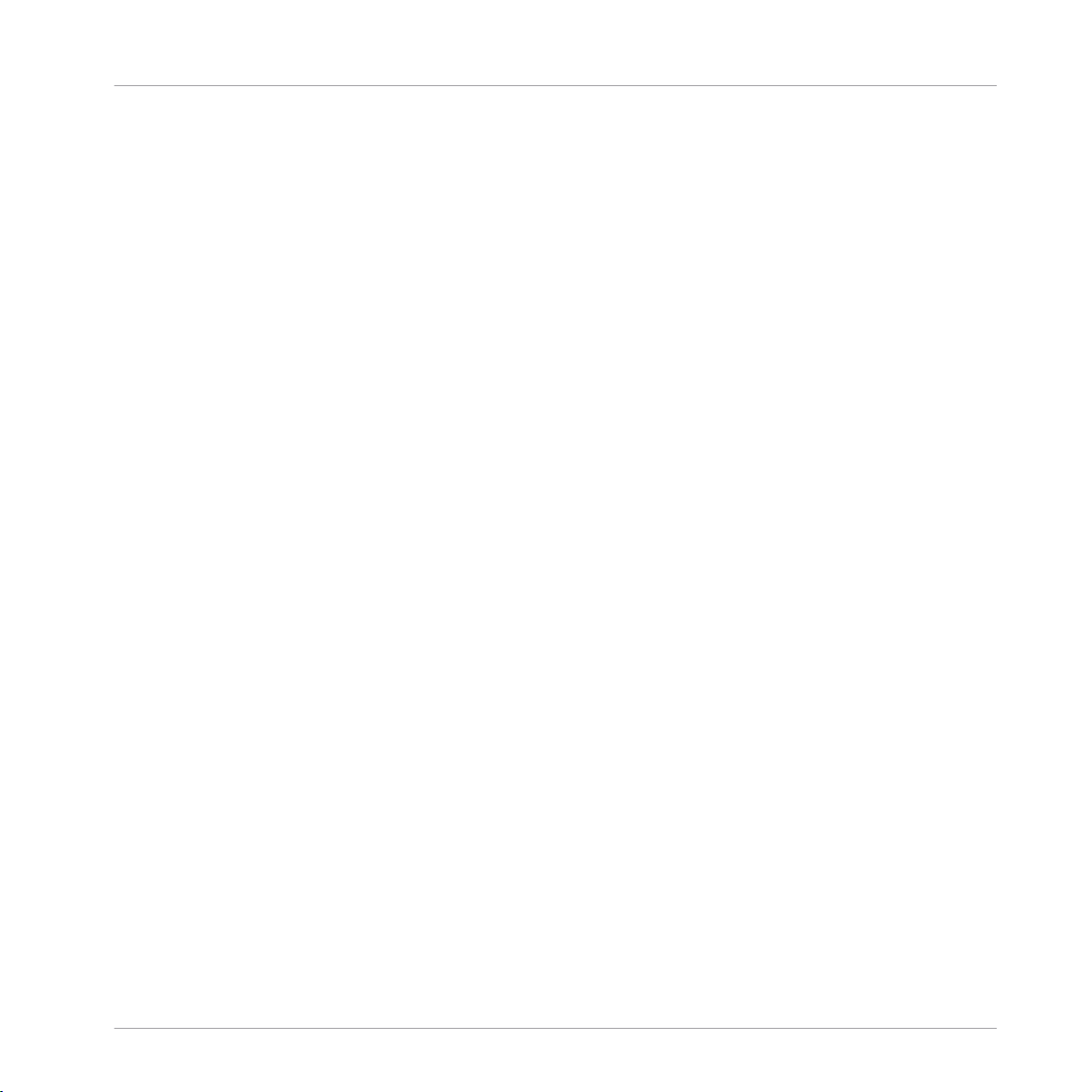
Setup Overview
2 Setup Overview
This
section provides a quick overview of the various steps required to get your TRAKTOR
KONTROL S4 system up and running: hardware registration and software download, installation,
activation, updates, and configuration.
▪ Hardware registration and software download: Register your hardware and download the
TRAKTOR software installer as instructed on:
www.native-instruments.com/go-s4.
▪ Software installation: locate the downloaded setup file on your computer and double-click
it to start the installation procedure. Carefully read and follow the on-screen instructions,
accept the license agreements, and enter the password for your computer if prompted
(Mac OS X only).
▪ Activation: Activate your product using the Service Center application. Online and offline
activation methods are available.
▪ Update: Download the latest software updates using the Service Center application. Then
browse to the download folder and install all downloaded updates.
▪ Hardware installation: Attach the TRAKTOR KONTROL S4 controller to your computer as
explained later in this document.
▪ Configuration: Connect external devices such as headphones and active speakers.
Suggestions for further reading as well as tips for troubleshooting and FAQs can be found in
the subsequent chapters of this guide.
TRAKTOR KONTROL S4 - Setup Guide - 9
Page 10

3 Software Installation
3.1 Read Before Installing
Before starting the TRAKTOR software installer, here are some points to be aware of:
Software Installation
Read Before Installing
▪ Make
sure you have downloaded the TRAKTOR software to your computer by following the
instructions on the registration page:
www.native-instruments.com/go-s4
If you have already registered your device but need to download the installer again, you
can find the relevant downloads in the "My Account" section of the NI website:
https://www.native-instruments.com/en/my-account/my-products-serials
▪ Please carefully review the installer screens and the suggested installation paths in order to
avoid that any unwanted folders are created on your hard disk.
▪ Moving any folders related to Native Instruments software after installation is not recom-
mended. Future software updates rely on the directory locations set during initial installa-
tion.
3.2 Installation on Mac OS X
At the end of the installation process you will need to restart your computer. Please save
your work and close all applications before proceeding.
3.2.1 Locate and Start the Installation Program
1.
Locate and unpack the downloaded installer package file on your computer.
2. Double-click the Traktor 2 Installer.mpkg file to start the installation procedure.
3. Follow the on-screen instructions.
TRAKTOR KONTROL S4 - Setup Guide - 10
Page 11
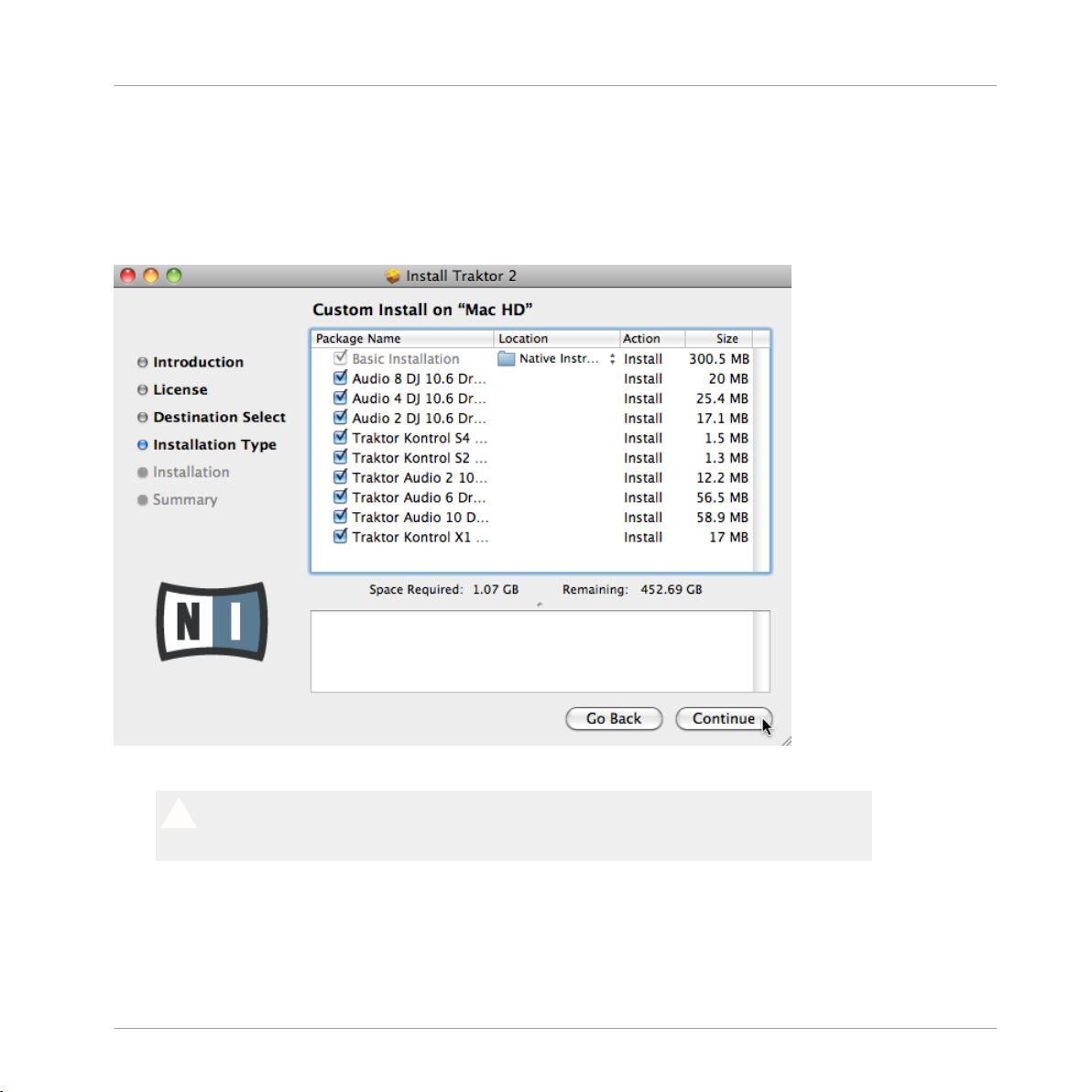
Software Installation
Installation on Mac OS X
3.2.2 Select the Components to Install
After
you have accepted the software license agreement, the installer window displays the
components available for installation. This installer screen also contains information about how
much disk space the individual components will use.
The components selection screen of the installation program.
It is recommended to keep all features selected unless you have a specific reason to dese-
a feature (such as if this feature is already installed on your computer, or you know for
lect
sure you will not use the device).
TRAKTOR KONTROL S4 - Setup Guide - 11
Page 12
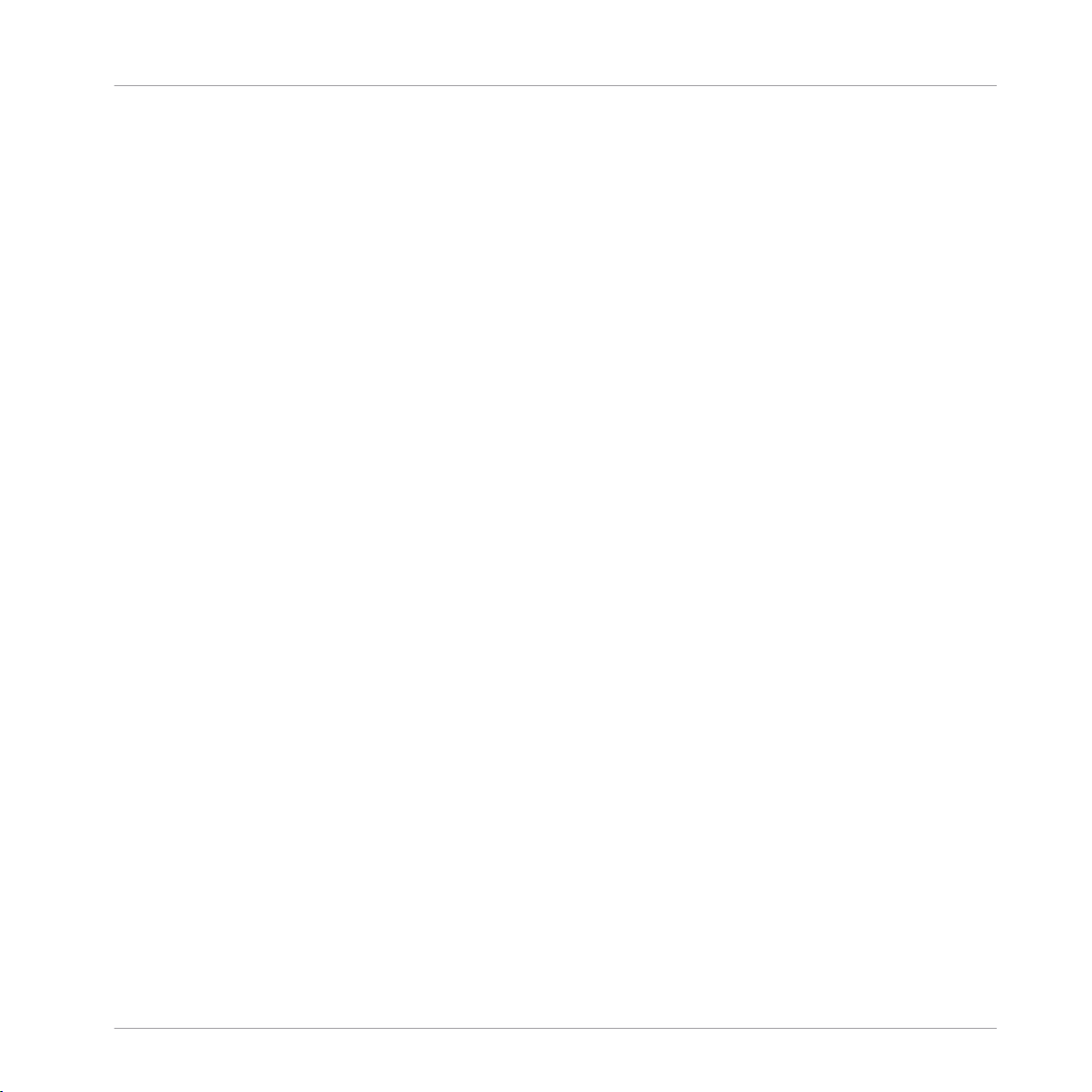
Software Installation
Installation on Mac OS X
Basic Installation: This installs the TRAKTOR software along with its documentation. This component cannot be deselected. It also installs the Service Center application (required for activation of your product) and the Controller Editor application, which allows you to configure the
controllerʼs MIDI assignments for using the controller with other applications than the included
software.
Audio 8/4/2 DJ Drivers: This installs drivers for the AUDIO 8 DJ, AUDIO 4 DJ and AUDIO 2 DJ
audio interfaces by Native Instruments. If you do not intend to use any of these audio interfaces, you can deactivate the checkboxes.
Traktor Kontrol S4: This installs the driver for the TRAKTOR KONTROL S4 controller. Make sure
this component is selected as the controller will not work properly without its driver installed.
Traktor Kontrol S2: This installs the driver for your TRAKTOR KONTROL S2 controller. If you do
not intend to use a TRAKTOR KONTROL S2 controller on your computer, you can deactivate
the checkbox.
Traktor Audio 2/6/10 Drivers: This installs drivers for the TRAKTOR AUDIO 2, TRAKTOR AUDIO 6 and TRAKTOR AUDIO 10 audio interfaces by Native Instruments.
Traktor Kontrol X1: This installs the driver for the TRAKTOR KONTROL X1 DJ controller. If you
do not intend to use a TRAKTOR KONTROL X1 controller on your computer, you can deactivate the checkbox.
Background Components
These components are not displayed in the installer window, but are installed depending on
your system configuration:
Controller Editor: The Controller Editor application allows you to configure your Native Instruments hardware controller (e.g., TRAKTOR KONTROL S4 or X1) for use as a MIDI controller
with applications other than the TRAKTOR software. This component will automatically be installed if you install one of the controller drivers (unless a newer version of Controller Editor
already exists on your computer).
Service Center: The Service Center application is required for activation of the TRAKTOR software. It will be installed independent of the selected drivers (unless a newer version of Service
Center already exists on your computer).
TRAKTOR KONTROL S4 - Setup Guide - 12
Page 13
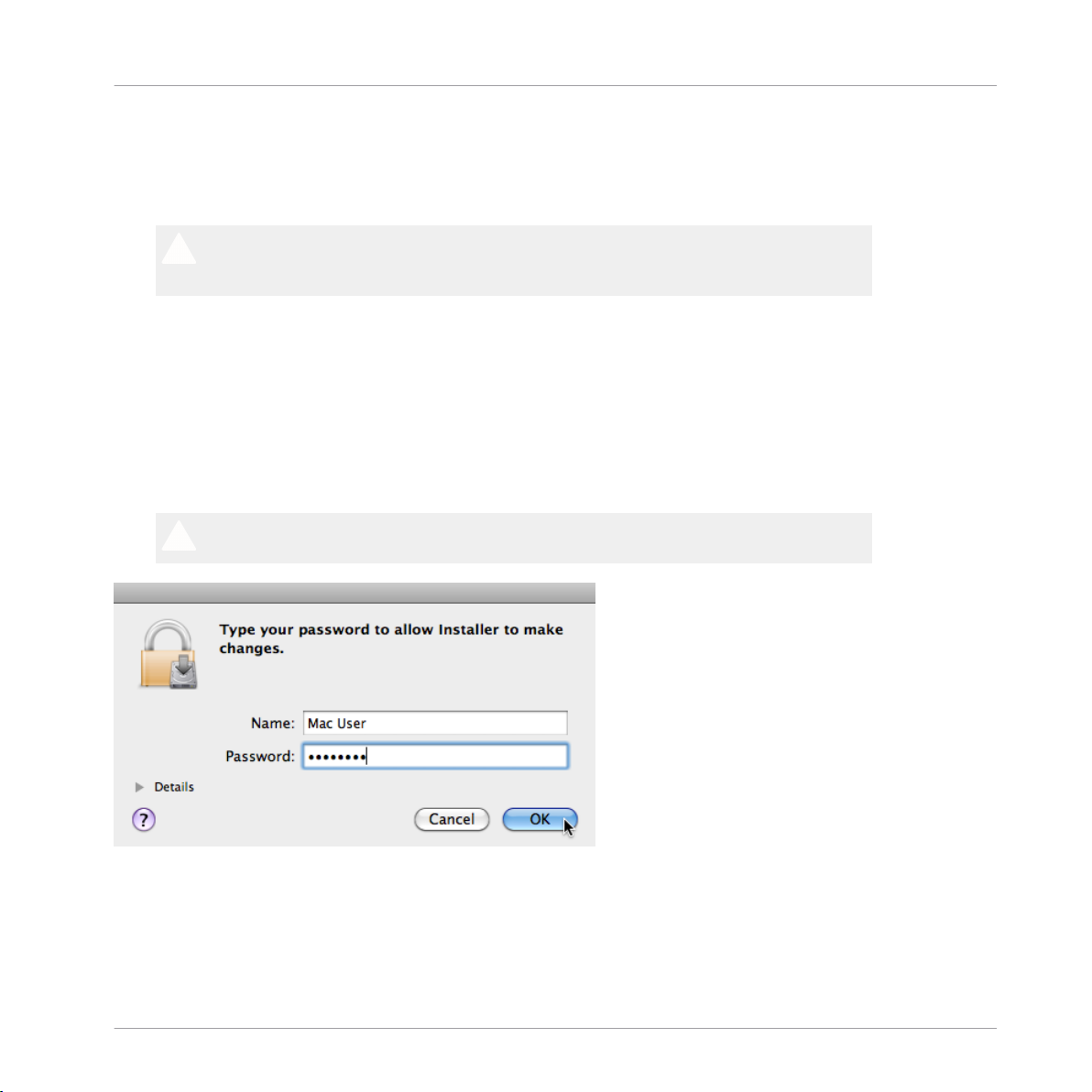
Software Installation
Installation on Mac OS X
Control Panel: The Control Panel is an audio settings configuration tool, installed with the driver of the TRAKTOR KONTROL S4, and it allows for settings relating to the controller's built-in
audio interface. For further information on the Control Panel, please consult the TRAKTOR
KONTROL S4 Manual.
It is strongly recommended to install the TRAKTOR software to the default location. If you
still need to change the install location, click on the folder icon in the Location column and
select the desired folder.
After you have customized the installation as required, click Continue and then follow the
►
on-screen instructions.
3.2.3 Enter Your Password
Before installing the selected components, the installer will prompt you to enter your Mac OS X
password.
changes the installer is about to make.
This is a standard behavior on Mac OS X that makes sure you are aware of the
The Mac OS X user account you are using needs to have Administrator privileges.
The Mac OS X password prompt.
To proceed, enter your password and click OK.
►
The selected components will be installed.
→
TRAKTOR KONTROL S4 - Setup Guide - 13
Page 14
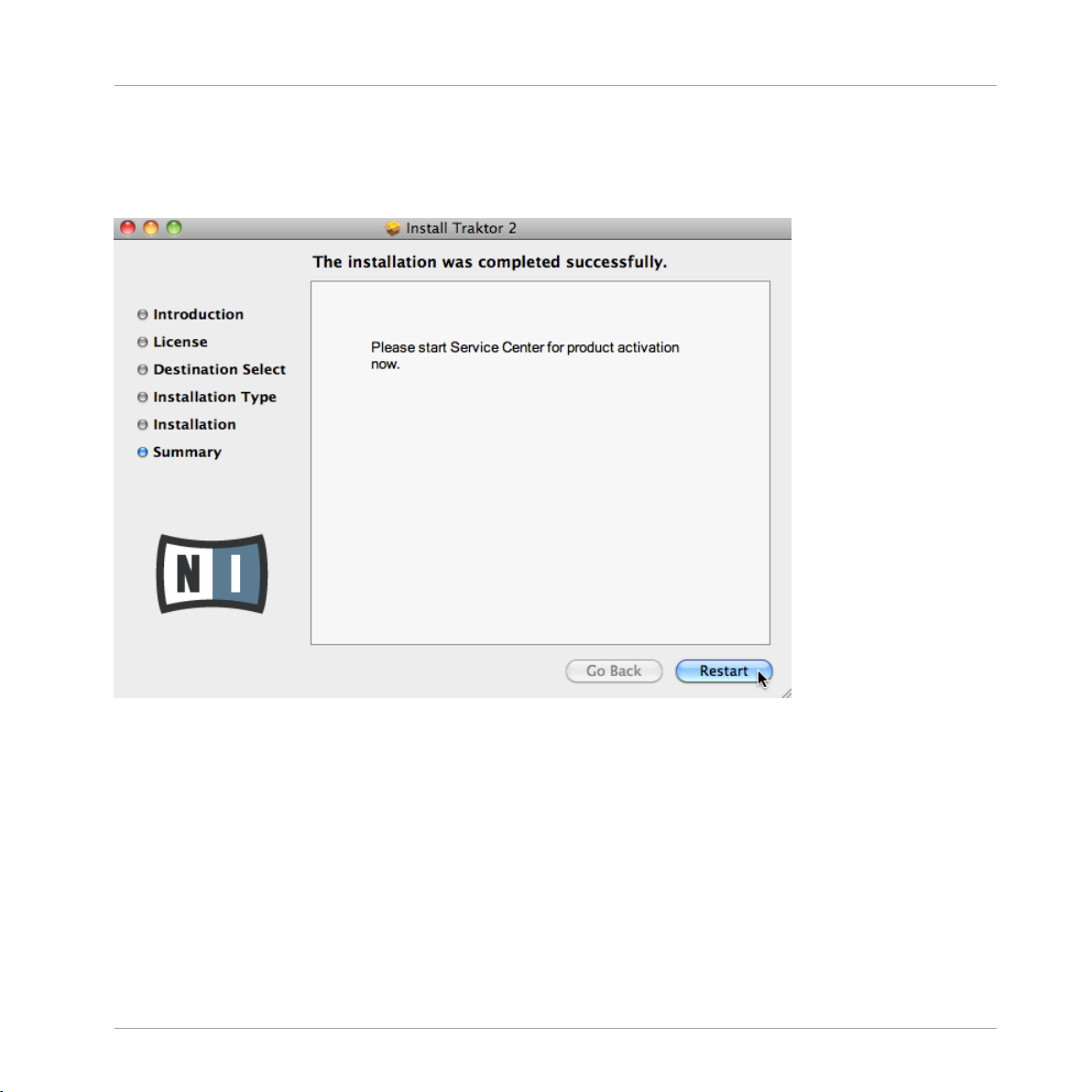
3.2.4 Complete the Installation
After the components have been installed, you need to restart your computer.
Software Installation
Installation on Mac OS X
The final screen of the installation program.
On the last screen of the installation program, click Restart to restart your computer and
►
complete the software installation.
Your computer will immediately restart.
→
After your computer has restarted, continue reading in chapter ↑4, Product Activation
►
with Service Center of this Setup Guide for information about product activation.
TRAKTOR KONTROL S4 - Setup Guide - 14
Page 15
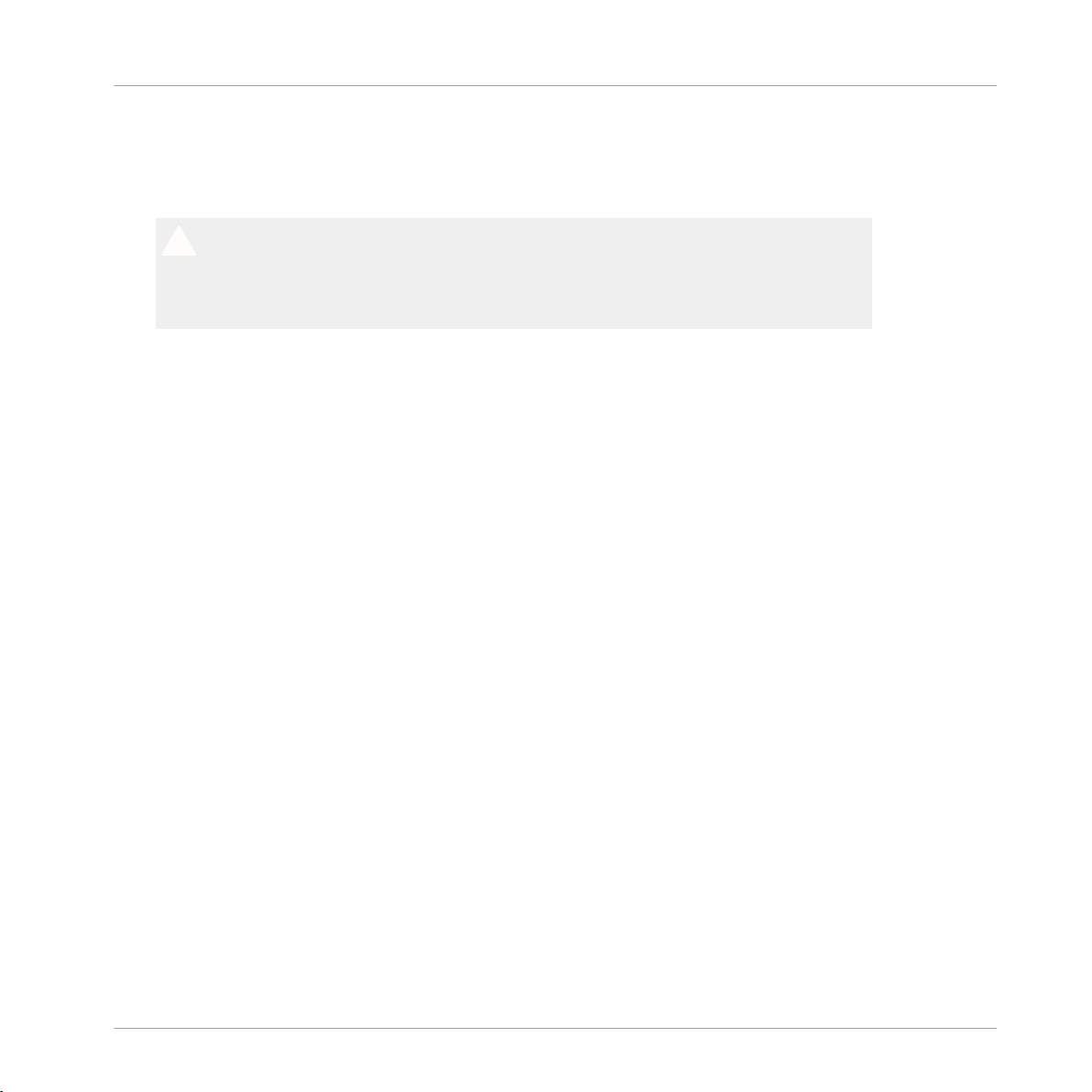
3.3 Installation on Windows
If you are installing the TRAKTOR software on Windows Vista or Windows 7, you may need
to
turn off Windows User Account Control (UAC) before you can proceed. See chapter ↑8.2,
User Account Control and Internet Security in this Setup Guide for detailed information on
how to turn off UAC. In addition to this, it may be necessary to disable your anti-virus software during installation.
3.3.1 Locate and Start the Installation Program
1.
Locate and unpack the downloaded installer package file on your computer.
2. Double-click the Traktor 2 Setup.exe file to start the installation procedure.
3. Follow the on-screen instructions.
3.3.2 Confirm the Features to Install
you have accepted the software license agreement, the installer window displays the fea-
After
tures available for installation.
Software Installation
Installation on Windows
TRAKTOR KONTROL S4 - Setup Guide - 15
Page 16
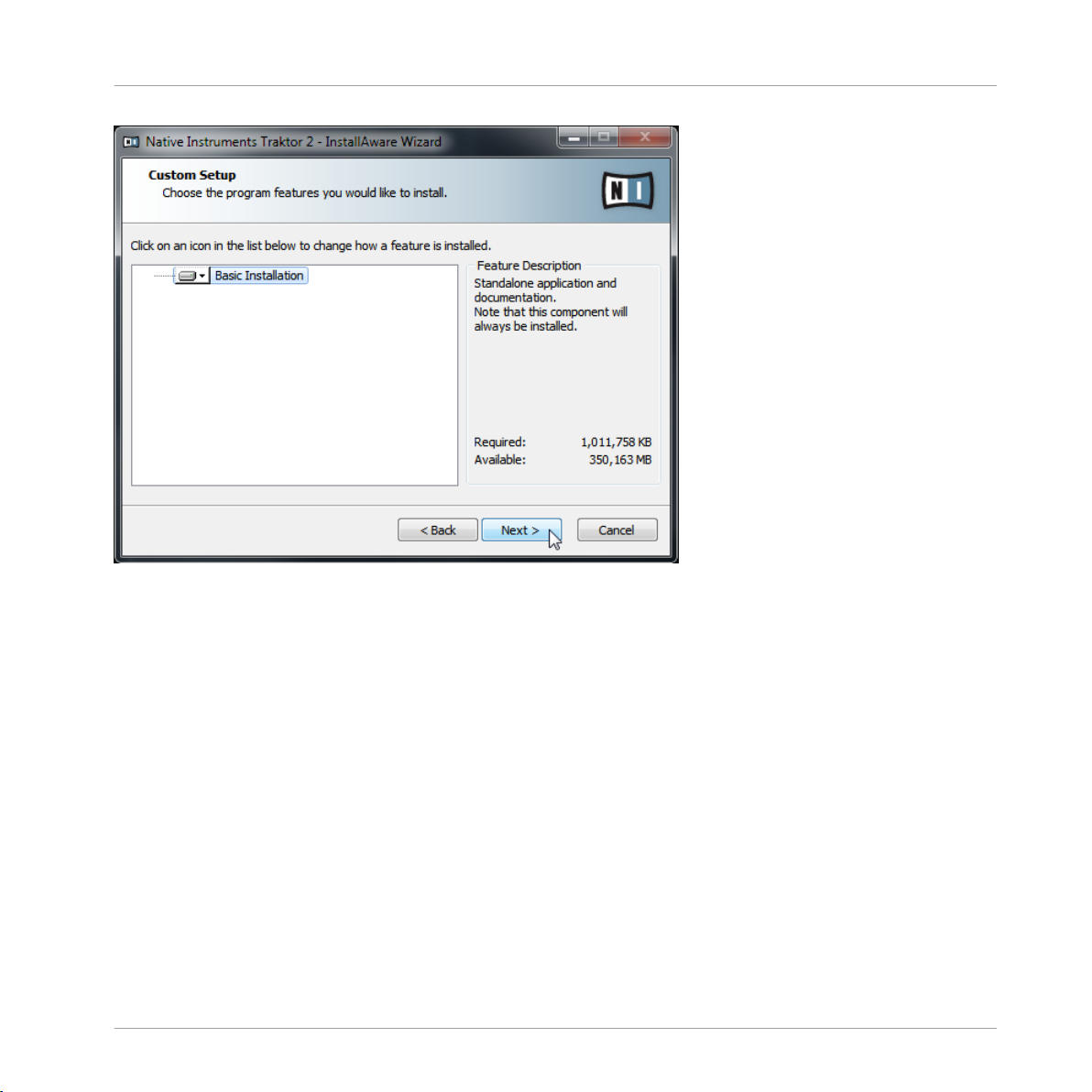
The components selection screen of the installation program.
Software Installation
Installation on Windows
Basic
Installation: This is the dedicated TRAKTOR software for your TRAKTOR KONTROL S4
system, along with its documentation. This component cannot be deselected.
Background Components
These features are not displayed in the installer window, but are installed depending on your
system configuration:
Controller Editor: The Controller Editor application allows you to configure your Native Instruments hardware controller (e.g., TRAKTOR KONTROL S4 or X1) for use as a MIDI controller
with applications other than the TRAKTOR software. This component will automatically be installed if you install one of the controller drivers (unless a newer version of Controller Editor
already exists on your computer).
Service Center: The Service Center application is required for activation of the TRAKTOR software. It will be installed independent of the selected drivers (unless a newer version already
exists on your computer).
TRAKTOR KONTROL S4 - Setup Guide - 16
Page 17
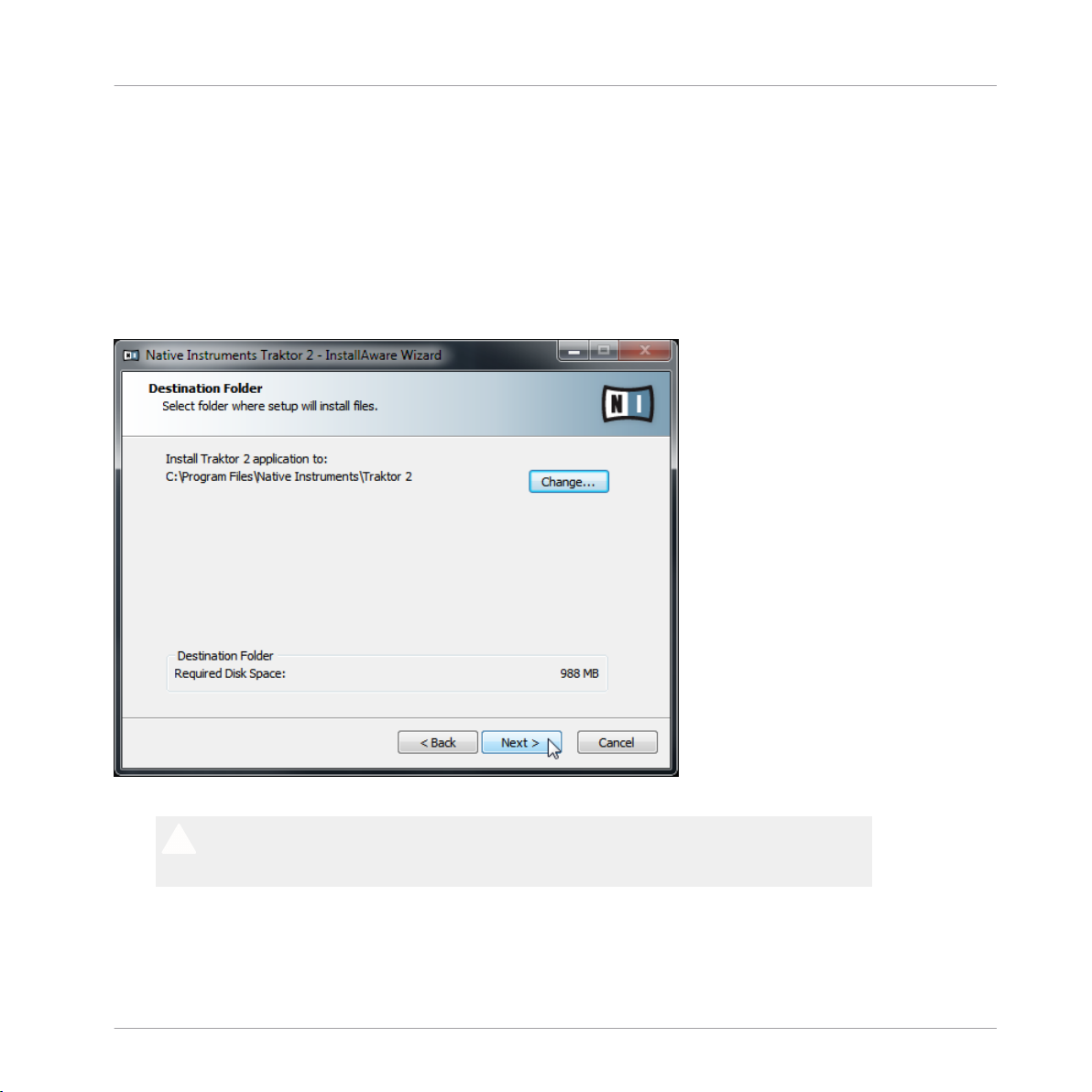
Software Installation
Installation on Windows
Control Panel: The Control Panel is an audio settings configuration tool, installed with the driver of the TRAKTOR KONTROL S4, and it allows for settings concerning the controller's built-in
audio interface. For further information on the Control Panel, please consult the TRAKTOR
KONTROL S4 Manual.
Click Continue and then follow the on-screen instructions.
►
3.3.3 Confirm the Application Installation Path
The software installation path screen of the installation program.
It is strongly recommended to install the TRAKTOR software to the default location. If you
still
need to change the install location, click Change to open a Folder Selection dialog and
select the desired destination folder.
You will be asked to select and confirm an installation path for the TRAKTOR software.
Click Next to proceed.
►
TRAKTOR KONTROL S4 - Setup Guide - 17
Page 18
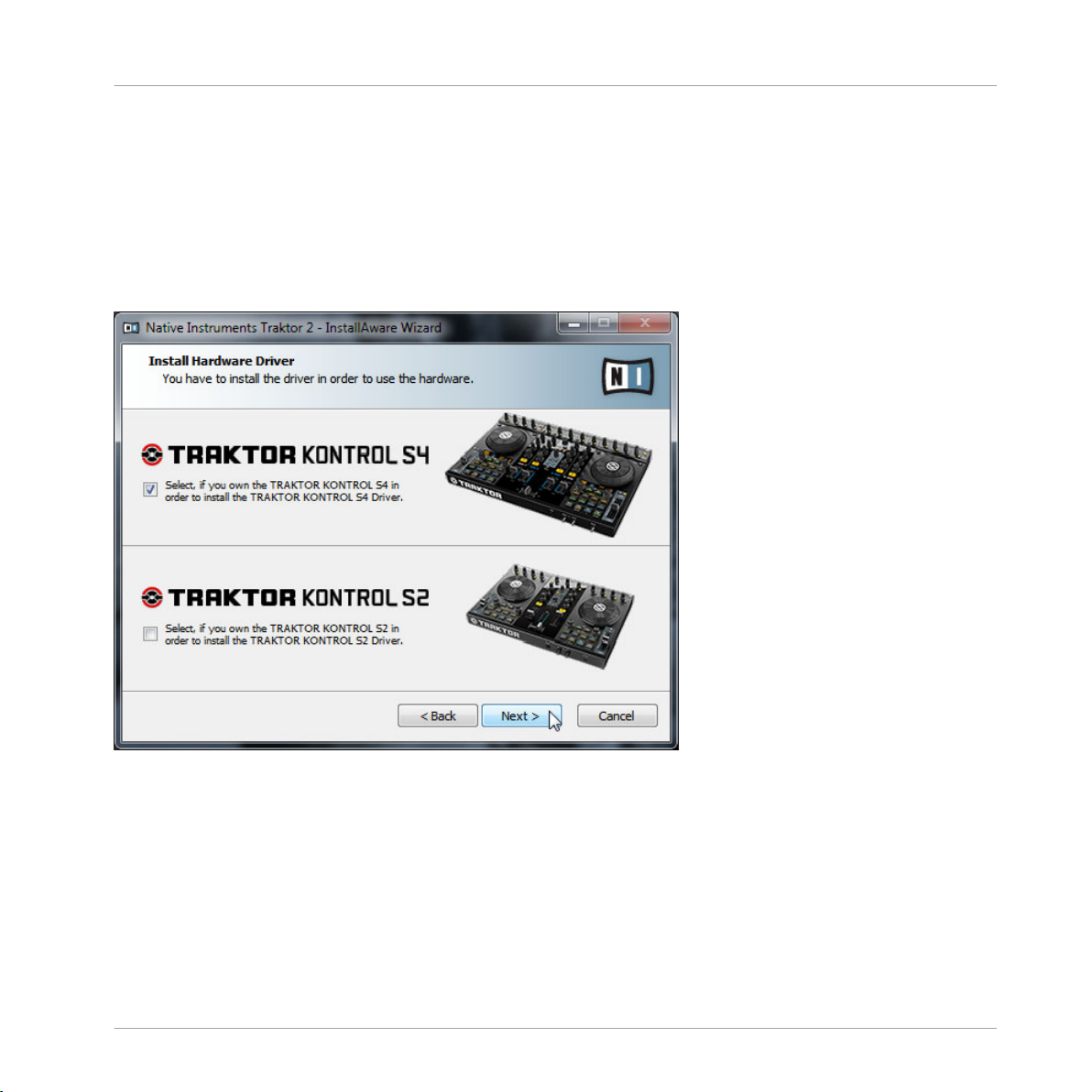
Software Installation
Installation on Windows
3.3.4 Select Your Hardware Drivers
After
defining/confirming the program's installation path, you will be presented with a number
of driver selection screens. It is recommended to select all drivers from the driver selection
screens unless you have a specific reason to deselect a driver (such as if this driver is already
installed on your computer, or if you are very sure about which drivers you need and which
ones you don't).
The Driver Selection screen holding the S4 driver selection.
1. Make
sure to select the TRAKTOR KONTROL S4 driver from the relevant Driver Selection
screen.
2. Click Next to proceed.
3.3.5 Complete the Software Installation
you have selected the required driver(s) and confirmed your selection, you will be for-
Once
warded to the last screen of the installation program.
TRAKTOR KONTROL S4 - Setup Guide - 18
Page 19
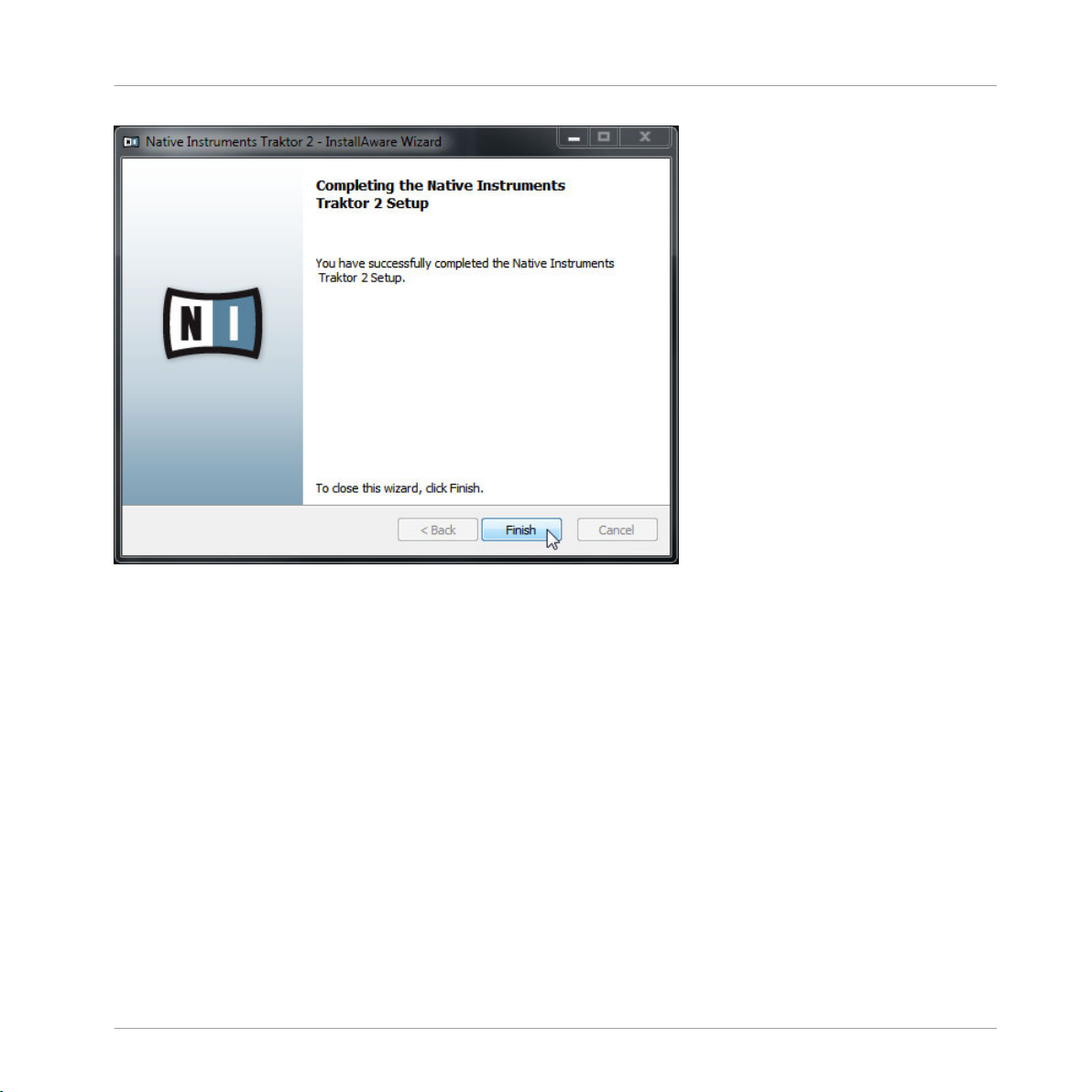
Software Installation
Installation on Windows
The final screen of the installation program.
On the last screen of the installation program, click Finish to complete the installation
►
and exit the installation program.
Continue reading in chapter ↑4, Product Activation with Service Center of this Setup
►
Guide for information about product activation.
TRAKTOR KONTROL S4 - Setup Guide - 19
Page 20

4 Product Activation with Service Center
This section uses a placeholder name ("NI Product") on all screenshots. The relevant sec-
on your screen will display the name of the Native Instruments product you are activat-
tion
ing.
4.1 Activating Your Product Online
Product Activation with Service Center
Activating Your Product Online
Skip to chapter ↑4.3,
the Internet.
Activating Your Product Offline if your computer is not connected to
4.1.1 Start Service Center
1. Locate
beled Native Instruments was created in the Applications (Mac OS X) / Program Files (Windows) folder. Within this folder, a subfolder labeled Service Center holds the corresponding application.
2. Double-click the Service Center application to start the activation procedure.
the Service Center application on your hard disk. During installation, a folder la-
It is necessary to activate your Native Instruments product in order to use its full functionality.
TRAKTOR KONTROL S4 - Setup Guide - 20
Page 21

4.1.2 Log In Into Your User Account
Product Activation with Service Center
Activating Your Product Online
The log-in screen of Service Center.
Log in with your e-mail address and Native Instruments password.
►
If you do not have a Native Instruments account yet, click on Create new User Account.
►
Fill in the address form. The password will be sent to you via e-mail.
TRAKTOR KONTROL S4 - Setup Guide - 21
Page 22

4.1.3 Activate the Product
Product Activation with Service Center
Activating Your Product Online
The product activation screen of Service Center.
1. Enter
the software serial number in the number field. The software serial number is located on the registration flyer, which you can find in your TRAKTOR KONTROL S4 product
box.
2. Click Activate to proceed.
TRAKTOR KONTROL S4 - Setup Guide - 22
Page 23

4.1.4 Finish the Online Activation
Product Activation with Service Center
Activating Your Product Online
Service Center confirming the product activation.
Service
Center confirms that the product has been activated successfully. A search for updates
will start automatically.
▪ If updates for any of the activated products are available, the button in the bottom right
corner of the screen reads Update. To download the updates, click the Update button and
proceed with chapter ↑4.2, Updating Your Product.
▪ If no updates are available, the button in the bottom right corner of the screen reads Exit.
You can click it to close Service Center.
TRAKTOR KONTROL S4 - Setup Guide - 23
Page 24

4.2 Updating Your Product
4.2.1 Select Updates
Product Activation with Service Center
Updating Your Product
The product update screen of Service Center.
1.
In Service Center, click the Update tab to view a list of available updates.
2. Select the updates you want to download by checking the checkboxes on the left. We recommend downloading all preselected updates.
3. Click Download. The download will start.
TRAKTOR KONTROL S4 - Setup Guide - 24
Page 25

4.2.2 Download the Updates
Product Activation with Service Center
Updating Your Product
The product update in progress.
Depending
on the file size and the speed of your internet connection, downloading the files
may take a while. We strongly recommend that you always install the latest updates.
TRAKTOR KONTROL S4 - Setup Guide - 25
Page 26

4.2.3 Open Your Download Folder
Product Activation with Service Center
Updating Your Product
Service Center confirming all updates were downloaded, and offering to open the download folder.
all files have been downloaded successfully, you will be asked to open the download fold-
After
er.
Click Yes to open the download folder.
►
After the download folder has opened, you can quit Service Center by clicking Exit.
►
TRAKTOR KONTROL S4 - Setup Guide - 26
Page 27

Product Activation with Service Center
Updating Your Product
4.2.4 Install Updates
1.
Launch the first installer file from the download folder.
2. Follow the instructions of the Installation Wizard.
3. Proceed until you have installed all updates.
4.3 Activating Your Product Offline
the computer you want to use Native Instruments products on is permanently not connected
If
to the internet, you can activate the products utilizing the Offline activation procedure. Note
that you will need a second computer that is connected to the internet.
TRAKTOR KONTROL S4 - Setup Guide - 27
Page 28

4.3.1 Start the Offline Activation
Product Activation with Service Center
Activating Your Product Offline
The internet connection screen of Service Center.
1. Start
Service Center. If no internet connection is detected, you will be redirected to the
Internet connection screen pictured above.
2. In the Continue without connection to the internet area at the bottom of the screen, click
Offline. You will be forwarded to the Activate screen.
TRAKTOR KONTROL S4 - Setup Guide - 28
Page 29

4.3.2 Create the Activation Request File
Product Activation with Service Center
Activating Your Product Offline
The offline activation screen of Service Center.
On the Activate screen, click Create. The Activate screen will display fields in which to
►
enter the serial number (see next step).
TRAKTOR KONTROL S4 - Setup Guide - 29
Page 30

4.3.3 Enter the Serial Number
Product Activation with Service Center
Activating Your Product Offline
The product activation screen of Service Center.
1. Enter
the software serial number in the number field. The software serial number is located on the registration flyer, which you can find in your TRAKTOR KONTROL S4 product
box.
2. Click Create to save the Activation Request File (ActivationRequestFile.html). A Save File
dialog will open and let you select a target folder.
3. Save the Activation Request File to the desired target folder.
TRAKTOR KONTROL S4 - Setup Guide - 30
Page 31

4.3.4 Transfer the Activation Request File
The offline activation procedure.
Product Activation with Service Center
Activating Your Product Offline
1. Copy
the Activation Request file to a portable storage device and transfer it to a computer
with internet connection.
2. Open the Activation Request file by double-clicking it.
3. Follow the instructions on the Service Center product activation web page. As a new Native Instruments user you will need to create a new account before you can log in.
4. Transfer the Activation Return file back to your audio computer.
TRAKTOR KONTROL S4 - Setup Guide - 31
Page 32

4.3.5 Open the Activation Return File
Product Activation with Service Center
Activating Your Product Offline
The offline activation screen of Service Center.
On your audio computer, start Service Center again. In the Continue without connection to
1.
the internet area at the bottom of the screen, click Offline.
2. Select the Activate tab and click Open to load the Activation Return file.
TRAKTOR KONTROL S4 - Setup Guide - 32
Page 33

4.3.6 Finish the Offline Activation
Product Activation with Service Center
Activating Your Product Offline
Service Center confirming the product activation.
you have opened the Activation Return file, Service Center confirms that the product has
After
been activated successfully. You can quit Service Center by clicking Exit.
To obtain updates for your products, log in under www.native-instruments.com/updates,
►
using your Native Instruments user account information. Download all relevant updates
from the Personal Update Manager to your internet computer, transfer them to your music computer utilizing portable storage media, and install them.
TRAKTOR KONTROL S4 - Setup Guide - 33
Page 34

Setting Up Your TRAKTOR KONTROL S4 System
Connecting the TRAKTOR KONTROL S4 Controller
5 Setting Up Your TRAKTOR KONTROL S4 System
5.1 Connecting the TRAKTOR KONTROL S4 Controller
Make sure that you have installed the TRAKTOR KONTROL S4 hardware driver before you
►
connect the controller to your computer! For this, please follow the instructions specific
to your operating system in chapter ↑3, Software Installation.
Attach the TRAKTOR KONTROL S4 controller directly to a USB port on your computer. If
►
connected to a USB hub, the device may not work correctly!
5.1.1 Prepare the Power Supply
power supply comes with four different adapters. Before you can use the power supply,
The
you need to attach the adapter that fits the power outlets available in your country/region.
Preparation of the power supply.
TRAKTOR KONTROL S4 - Setup Guide - 34
Page 35

Setting Up Your TRAKTOR KONTROL S4 System
Connecting the TRAKTOR KONTROL S4 Controller
Insert the fixture of the matching adapter into the corresponding part on the power sup-
►
ply, then press the adapter carefully against the power supply until a click confirms the
adapter has snapped into place.
5.1.2 Connect the Power Supply
Connect the power supply to a power outlet.
1.
TRAKTOR KONTROL S4 - Setup Guide - 35
Page 36

Setting Up Your TRAKTOR KONTROL S4 System
Connecting the TRAKTOR KONTROL S4 Controller
2. Connect the plug at the end of the power supply's cable to the power supply connector
(labeled POWER) on the rear panel of your TRAKTOR KONTROL S4.
TRAKTOR KONTROL S4 - Setup Guide - 36
Page 37

Setting Up Your TRAKTOR KONTROL S4 System
Connecting the TRAKTOR KONTROL S4 Controller
5.1.3 Connect the TRAKTOR KONTROL S4 Controller to Your Computer
Before connecting the controller to your computer, make sure it is in a stable playing position.
Turning the controller on its head while it is connected to your computer can cause
decalibration of the jog wheels, which is indicated by constantly flashing LOAD buttons.
Placing the device back in the upright position and switching it off and on will reset the jog
wheels to the correct state. In the unlikely event that the jog wheels still do not respond as
expected after power cycling, recalibrating the jog wheels manually might become necessary. For further info on calibration, please refer to the separate Jog Wheel Calibration Guide
in the Documentation subfolder of the TRAKTOR program folder.
To connect the controller to your computer:
1. Attach
the square connector end of the included USB cable to the USB socket on the rear
panel of your TRAKTOR KONTROL S4.
TRAKTOR KONTROL S4 - Setup Guide - 37
Page 38

Setting Up Your TRAKTOR KONTROL S4 System
Connecting the TRAKTOR KONTROL S4 Controller
2. Attach the flat connector end of the USB cable to an available USB 2.0 port on your computer.
The TRAKTOR KONTROL S4 controller will not work when it is connected to a USB 1.1
port — a USB 2.0 port is required!
If possible, do always use the USB cable provided with the S4 box to operate your unit.
or lower quality USB cables may not transfer sufficient power to the S4, which may
Longer
lead to performance issues. For proper operation, it is also advised to always connect the
power supply.
TRAKTOR KONTROL S4 - Setup Guide - 38
Page 39

Setting Up Your TRAKTOR KONTROL S4 System
Turning On the TRAKTOR KONTROL S4 Controller
If possible, do always use the USB cable provided with the S4 box to operate your unit.
Longer
or lower quality USB cables may not transfer sufficient power to the S4, which may
lead to performance issues. For proper operation, it is also advised to always connect the
power supply.
5.2 Turning On the TRAKTOR KONTROL S4 Controller
On the rear panel of your TRAKTOR KONTROL S4 controller, press the power switch (la-
►
beled ON/OFF).
TRAKTOR KONTROL S4 - Setup Guide - 39
Page 40

Setting Up Your TRAKTOR KONTROL S4 System
Turning On the TRAKTOR KONTROL S4 Controller
On the TRAKTOR KONTROL S4, the USB indicator should be lit now.
→
Windows Vista and Windows 7 Users Only: Completing the Device Driver Installation
Upon detection of the new hardware, Windows completes the device driver installation:
▪ A message reading “Installing device driver software” will be displayed.
▪ After
device driver installation has finished, Windows will display “Your devices are ready
to use.”
During hardware installation, a Windows message may call attention to the fact that the
TRAKTOR
behavior and does not indicate a problem. Nonetheless, you need to turn off Windows User
Account Control (UAC) before you can proceed. See chapter ↑8.2, User Account Control
and Internet Security in this Setup Guide for detailed information on how to turn off UAC.
In addition to turning off UAC, it may be necessary to disable your Anti-virus software during installation.
KONTROL S4 driver has not passed Windows Driver Signing. This is an intended
Windows XP Users Only: Completing the Device Driver Installation
Upon detection of the new hardware, Windows completes the device driver installation:
1. Windows XP will identify the TRAKTOR KONTROL S4 controller. Choose No if Windows
asks you to search the internet for a driver.
TRAKTOR KONTROL S4 - Setup Guide - 40
Page 41

Setting Up Your TRAKTOR KONTROL S4 System
Connecting Headphones
2. During device driver installation, a Windows message may call attention to the fact that
the TRAKTOR KONTROL S4 driver has not passed Windows Logo Testing. This is an expected behavior and does not indicate a problem. To proceed, click Continue Anyway.
Your computer will display a “New Hardware found” message. Subsequently, another
→
message reading “Your devices are ready to use.” will notify you that the device driver
installation was completed successfully.
5.3 Connecting Headphones
1. Turn
the CUE VOL control knob on the front panel to the left end stop to set the output
volume to minimum.
TRAKTOR KONTROL S4 - Setup Guide - 41
Page 42

2. Connect your headphones to the headphones socket (PHONES).
Setting Up Your TRAKTOR KONTROL S4 System
Connecting the Amplification System
With DC power unplugged and USB connected, the controller will already transmit a signal
to
the main and headphone outputs. Be aware that plugging in DC power will boost the
controller's headphone output signal significantly. It is therefore strongly advised to adjust
the output level with DC power plugged in.
5.4 Connecting the Amplification System
Switch off your amplification system (active speakers or power amplifier) before you proceed.
TRAKTOR KONTROL S4 - Setup Guide - 42
Page 43

Setting Up Your TRAKTOR KONTROL S4 System
Connecting the Amplification System
1. On the top panel of the S4, turn the MAIN LEVEL knob fully counter-clockwise.
2. Connect
Main Output socket 1 (MAIN 1) on the rear panel of your TRAKTOR KONTROL S4 controller to the left channel of your amplification system and Main Output 2
(MAIN 2) to the right channel. Depending on the connector types your amplification sys-
TRAKTOR KONTROL S4 - Setup Guide - 43
Page 44

Setting Up Your TRAKTOR KONTROL S4 System
Connecting the Amplification System
tem is equipped with, you can choose to connect it to either the RCA (unbalanced), or
1/4" (balanced) output sockets on the S4.
TRAKTOR KONTROL S4 - Setup Guide - 44
Page 45

Starting the TRAKTOR Software
6 Soundcheck
Now it’s time to start using your TRAKTOR KONTROL S4 system!
6.1 Starting the TRAKTOR Software
After
successful installation, you will find the TRAKTOR software installation folder on your
hard drive, containing the application and the documentation resources. If you installed using
the default settings, these folders can be found here:
▪ Mac OS X: Macintosh HD/Applications/Native Instruments/Traktor 2/
▪ Windows: C:\Program Files\Native Instruments\Traktor 2\
To start the TRAKTOR software:
Double-click the application icon in the installation folder or, on Windows, the shortcut
►
created during the installation procedure (for example on your desktop).
Soundcheck
TRAKTOR opens up on your computer screen.
→
6.2 Configuring TRAKTOR with the Setup Wizard
opening TRAKTOR for the first time, the software will present you with a Setup Wizard.
When
This piece of software helps you to configure the TRAKTOR software for use with your S4 controller. In case the Setup Wizard does not appear after starting the software, you can always
open it via Help > Start Setup Wizard. Select the following settings from the Setup Wizard:
TRAKTOR KONTROL S4 - Setup Guide - 45
Page 46

Configuring TRAKTOR with the Setup Wizard
1. Click Next to confirm that your S4 controller is connected to your computer.
Soundcheck
TRAKTOR KONTROL S4 - Setup Guide - 46
Page 47
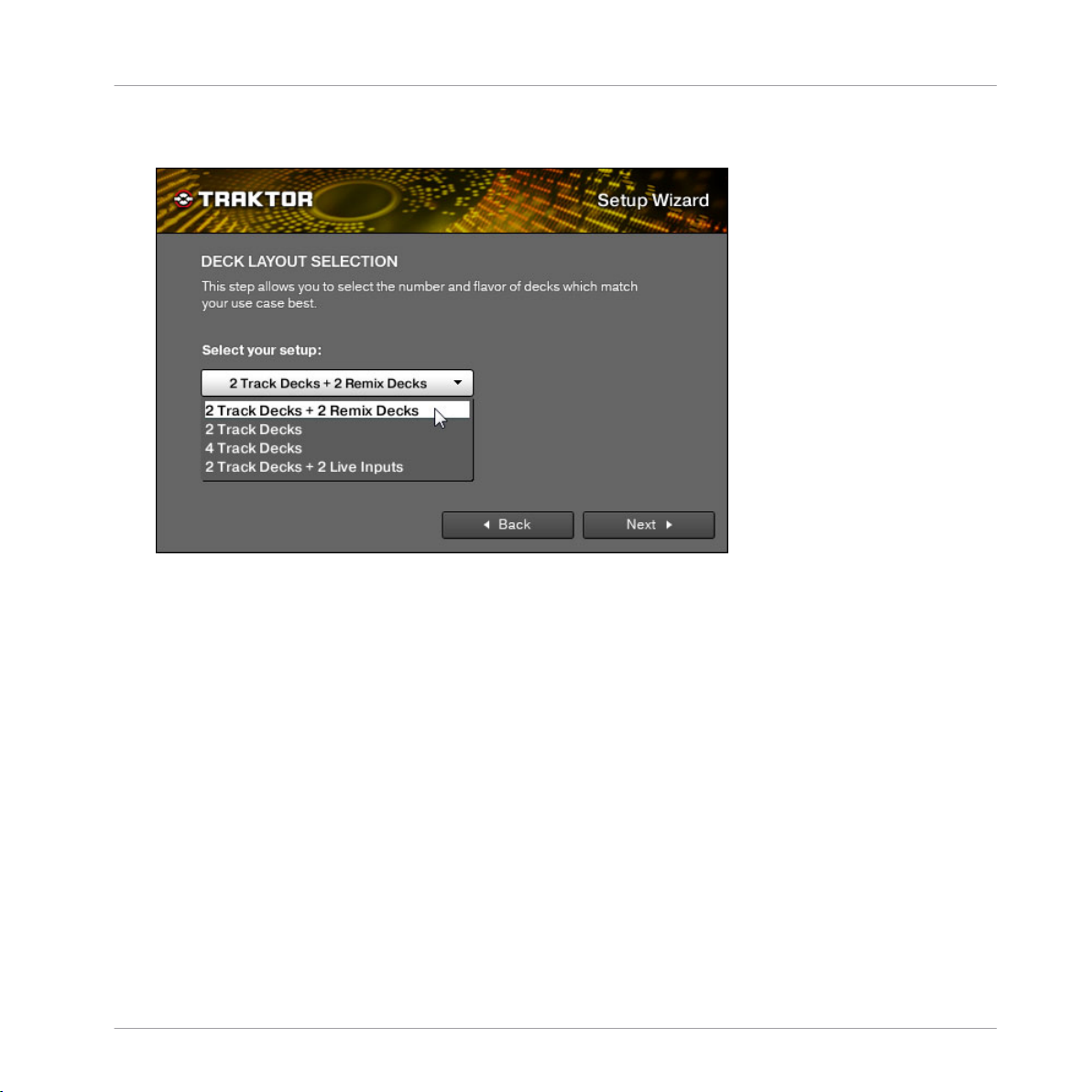
Configuring TRAKTOR with the Setup Wizard
2. Select 2 Track Decks + 2 Remix Decks from the setup menu. Alternatively you could also
use four Track Decks with your TRAKTOR KONTROL S4.
Soundcheck
TRAKTOR KONTROL S4 - Setup Guide - 47
Page 48

Loading a Track Into a Deck
3. Click Finish to confirm your configuration. (The keyboard layout will always reflect the in-
put settings of your computer.)
Soundcheck
After finishing the Setup Wizard, TRAKTOR is set up with the two Track Decks A and B,
→
and the two Remix Decks C and D. The software is now ready to be used with your TRAKTOR KONTROL S4 controller.
6.3 Loading a Track Into a Deck
If you have a music collection you want to play using the TRAKTOR KONTROL S4 system,
the TRAKTOR KONTROL S4 manual for details on how to import your music into the
see
TRAKTOR software.
At the bottom of the TRAKTOR software window, you can see the Browser holding a list of
demo
tracks. Let’s choose one of them and load it on to Deck A (the Deck sitting at the top left
of the user interface) using the TRAKTOR KONTROL S4 controller:
TRAKTOR KONTROL S4 - Setup Guide - 48
Page 49

Loading a Track Into a Deck
1. Turn the BROWSE encoder located toward the top of your TRAKTOR KONTROL S4 con-
troller to select the desired track in the list.
2. On the left Deck of your TRAKTOR KONTROL S4 controller, press the LOAD button above
the jog wheel to load the selected track into Deck A.
Soundcheck
On your screen, you can see the waveform of the loaded track appearing in Deck A, along
→
with the track info in the Deck Header.
TRAKTOR KONTROL S4 - Setup Guide - 49
Page 50

Playing the Track on Your Speakers
6.4 Playing the Track on Your Speakers
On your TRAKTOR KONTROL S4 controller, do the following:
1. At the bottom of the Mixer, pull the crossfader all the way to the left.
2. Press the PLAY button at the bottom of the left Deck.
On your computer screen, you should see Deck A starting playback and the waveform
→
scrolling. On your S4 controller, look at the Mixer: you should now see activity on the
channel meter of channel A, following the track’s level.
Soundcheck
If you don’t hear your track playing yet, remember that you turned all volume controls down at
previous step to avoid overly loud signals coming out of your headphones and speakers!
a
Therefore, you need to set the headphone and speaker volumes to a comfortable listening level
first:
1. Set the EQ knobs on channel A of the Mixer to their center detent position.
TRAKTOR KONTROL S4 - Setup Guide - 50
Page 51

Pre-listen to (Cue) a Second Track on Your Headphones
2. Switch on your amplification system and carefully turn up its volume. Then turn the MAIN
LEVEL knob on your TRAKTOR KONTROL S4, until you can control the overall volume by
turning the MAIN LEVEL knob only. You may need to adjust the volume controls later on.
Soundcheck
3. On
the Mixer of your S4, raise the channel fader of channel A to an appropriate value and
check that the crossfader is set all the way to the left.
You should now hear the music playing on your speakers.
→
6.5 Pre-listen to (Cue) a Second Track on Your Headphones
DJing, you will need to pre-listen to tracks before you play them over the PA system. To
When
set up your headphones for pre-listening to tracks, you need to define which of the Decks you
want to listen to:
1. While the track in Deck A keeps playing on the speakers, load a track into Deck B as de-
scribed for Deck A—but this time using the LOAD button on the right Deck of your TRAKTOR KONTROL S4 controller.
TRAKTOR KONTROL S4 - Setup Guide - 51
Page 52

Pre-listen to (Cue) a Second Track on Your Headphones
2. Press the PLAY button on the right Deck of your TRAKTOR KONTROL S4 controller to
start the playback on Deck B.
3. In the Mixer section, press channel B's CUE button to select Deck B for pre-listening.
Soundcheck
TRAKTOR KONTROL S4 - Setup Guide - 52
Page 53

Pre-listen to (Cue) a Second Track on Your Headphones
4. On the front panel of your TRAKTOR KONTROL S4 controller, turn the CUE MIX knob
fully counter-clockwise (this will send the track playing in Deck B to your headphones).
Soundcheck
TRAKTOR KONTROL S4 - Setup Guide - 53
Page 54

5. Slowly turn the CUE VOL knob clockwise.
Soundcheck
Pre-listen to (Cue) a Second Track on Your Headphones
You should now hear the track playing in Deck B on your headphones, while the track in
→
Deck A is playing on the speakers.
This is how the CUE MIX knob works:
▪ Left end stop: CUE signal only
▪ Center position: 50/50 mix of CUE and MAIN signals
▪ Right end stop: MAIN signal only
TRAKTOR KONTROL S4 - Setup Guide - 54
Page 55

How to Proceed
Documentation Resources
7 How to Proceed
7.1 Documentation Resources
7.1.1 PDF Manuals
The documentation
rectory on your hard drive. You can also access these documents from the application’s Help
menu.
In addition to this guide, TRAKTOR provides the following documents:
▪ The TRAKTOR KONTROL S4 Manual explains basic workflows like how to import your music
collection, how to mix tracks, how to use the Remix Decks and other features of TRAKTOR KONTROL S4 with TRAKTOR PRO 2. Furthermore, it provides you with a complete
reference of the TRAKTOR KONTROL S4 controller. This is your next step in learning to
use the TRAKTOR KONTROL S4 system!
is available in PDF format and located within the TRAKTOR installation di-
▪ The TRAKTOR 2 Manual is the primary information resource concerning the TRAKTOR soft-
ware. It provides thorough descriptions of all user interface elements, options, tools, and
sound processing modules built into the application. You can use it, both as a reference
manual and a thorough guide for working with the application.
7.1.2 Overview Poster
the product box, you will also find a double-sided Overview Poster depicting the TRAKTOR
In
KONTROL S4 hardware controller: one side is an overview of the main areas and their functionality, while the other side provides you with a description of every control element found on
the Decks and FX Units. Use this poster as a quick reference when working with your TRAKTOR KONTROL S4 so you don't have to open the manual PDF file each time you feel uncertain
about a particular control element.
TRAKTOR KONTROL S4 - Setup Guide - 55
Page 56

How to Proceed
Documentation Resources
7.1.3 Video Tutorials
You can find a number of video tutorials on our website under the following URL:
http://www.native-instruments.com/s4tutorials.
You'll
learn how to achieve common tasks in your TRAKTOR KONTROL S4 system. We recommend that you follow along with these instructions with TRAKTOR simultaneously running on
your computer.
7.2 Support
7.2.1 Knowledge Base / Readme / Online Support
Open the Service Center application and click on the Support button in the upper right
►
corner. Here you will find direct links to the Native Instruments Online Knowledge Base
and the Online Support Form.
The Online Knowledge Base gathers useful information about your Native Instruments product
can be of great help to solve possible issues you may encounter when working with Native
and
Instruments products.
If no Knowledge Base entry matches your problem, or if the matching entry does not solve the
problem, you can use the Online Support Form to contact the Technical Support team at Native Instruments. The Online Support Form will ask you to enter information about your hardware and software setup. This information is essential for our support team to be able to provide you with quality assistance.
When communicating with the Native Instruments support team, keep in mind that the more
details you can provide about your hardware, your operating system, the version of the software
you are running, and the problem you are experiencing, the better they will be able to help you.
In your description, you should mention:
▪ How to reproduce the problem
▪ What you have already tried to fix the problem
▪ A description of your setup, including all hardware
TRAKTOR KONTROL S4 - Setup Guide - 56
Page 57
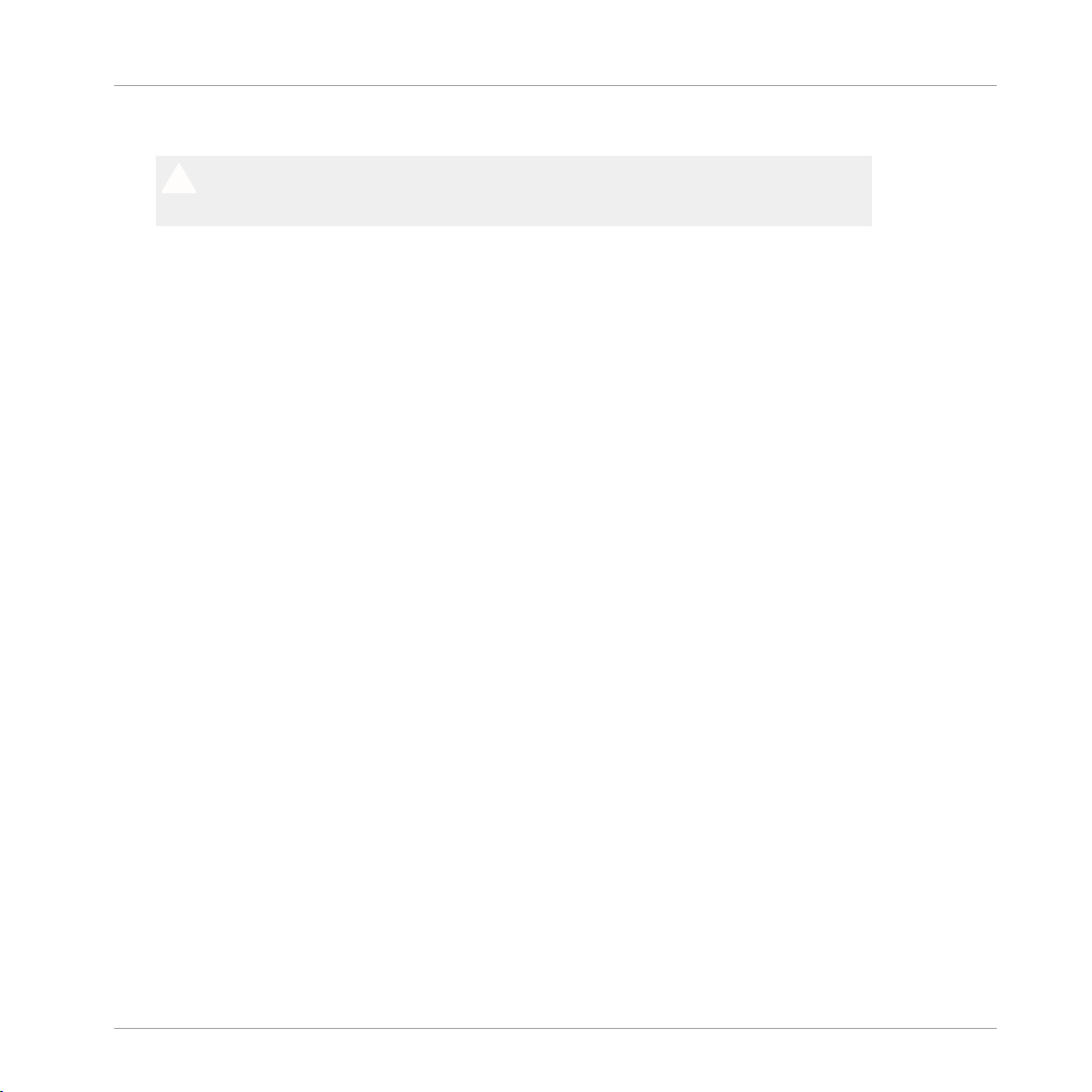
How to Proceed
▪ The brand and specifications of your computer
When installing new software or software updates, a Readme file is included that contains
breaking news and new information that was not yet included in the documentation.
late
Please open and read this Readme file before contacting Technical Support.
7.2.2 Forum
In
the Native Instruments User Forum you can discuss product features directly with other
users and with experts moderating the forum:
http://www.native-instruments.com/forum.
7.3 Updates
Whenever
available software updates. Updates are released regularly to fix known problems and to continuously improve the software. The version number of your software is displayed in the About
dialog for any Native Instruments application. This dialog can be opened by clicking on the NI
logo in the upper right corner of the user interface. Alternatively, you can find the version numbers of all installed Native Instruments applications when showing the details for an application within the Overview page of the Service Center. Updates are available on the Update tab
in Service Center or on our website under: http://www.native-instruments.com/updates.
you encounter problems, it is recommended that you first download and install any
Support
TRAKTOR KONTROL S4 - Setup Guide - 57
Page 58

Troubleshooting and FAQ
Installation Folder Not Found by an Update Installer
8 Troubleshooting and FAQ
This
section contains some of the most frequently asked questions and answers along with references to Knowledge Base articles for additional details. In order to find an article, please visit the Native Instruments website, navigate to the Knowledge Base in the Support section and
enter the article number in the search field.
8.1 Installation Folder Not Found by an Update Installer
you have manually moved the location of a Native Instruments application on your hard
If
drive, the installer, upon attempting to run an update, will display an error message and abort
the installation. You can correct the application path in Service Center from the Overview page.
If an application cannot be found, a Locate button will appear on this page. Click this button
and browse to the actual location of the application.
8.2 User Account Control and Internet Security
Account Control (UAC) and any installed Internet security or anti virus software should
User
temporarily be disabled for installing the TRAKTOR software, as they may interfere with the installation. If you are concerned about the safety of your files, disconnect your computer from
the network during installation.
1. To open the UAC configuration options in Windows 7 or Vista, click on the Start button
from the task bar, then enter UAC in the search field and press [Enter]. Disable the check
box for User Account Control in Windows Vista, or set the UAC slider all the way to the
bottom in Windows 7.
2. Check the Internet security or anti virus software's documentation for instructions on how
to temporarily disable their protection services.
3. Once the installation is complete, make sure to re-enable User Account Control and your
Internet security / anti virus software.
TRAKTOR KONTROL S4 - Setup Guide - 58
Page 59

Troubleshooting and FAQ
Audio Clicks and Drop-outs when Playing Tracks
8.3 Audio Clicks and Drop-outs when Playing Tracks
If you hear clicks and/or drop-outs when a track is playing, you might need to increase the latency setting of your TRAKTOR KONTROL S4. To learn how to do this, please refer to the
TRAKTOR KONTROL S4 Manual, which thoroughly describes the Traktor Kontrol S4 Control Panel
— the tool that allows you to adjust the audio interface settings.
8.4 More Troubleshooting Resources
none of the suggestions in this chapter covers your problem, the TRAKTOR KONTROL S4
If
Manual provides more detailed information on the topics discussed in this Setup Guide. Also
check if the Knowledge Base has an answer: http://www.native-instruments.com/knowledge/.
TRAKTOR KONTROL S4 - Setup Guide - 59
 Loading...
Loading...