Page 1

Manuel d’utilisation
Page 2
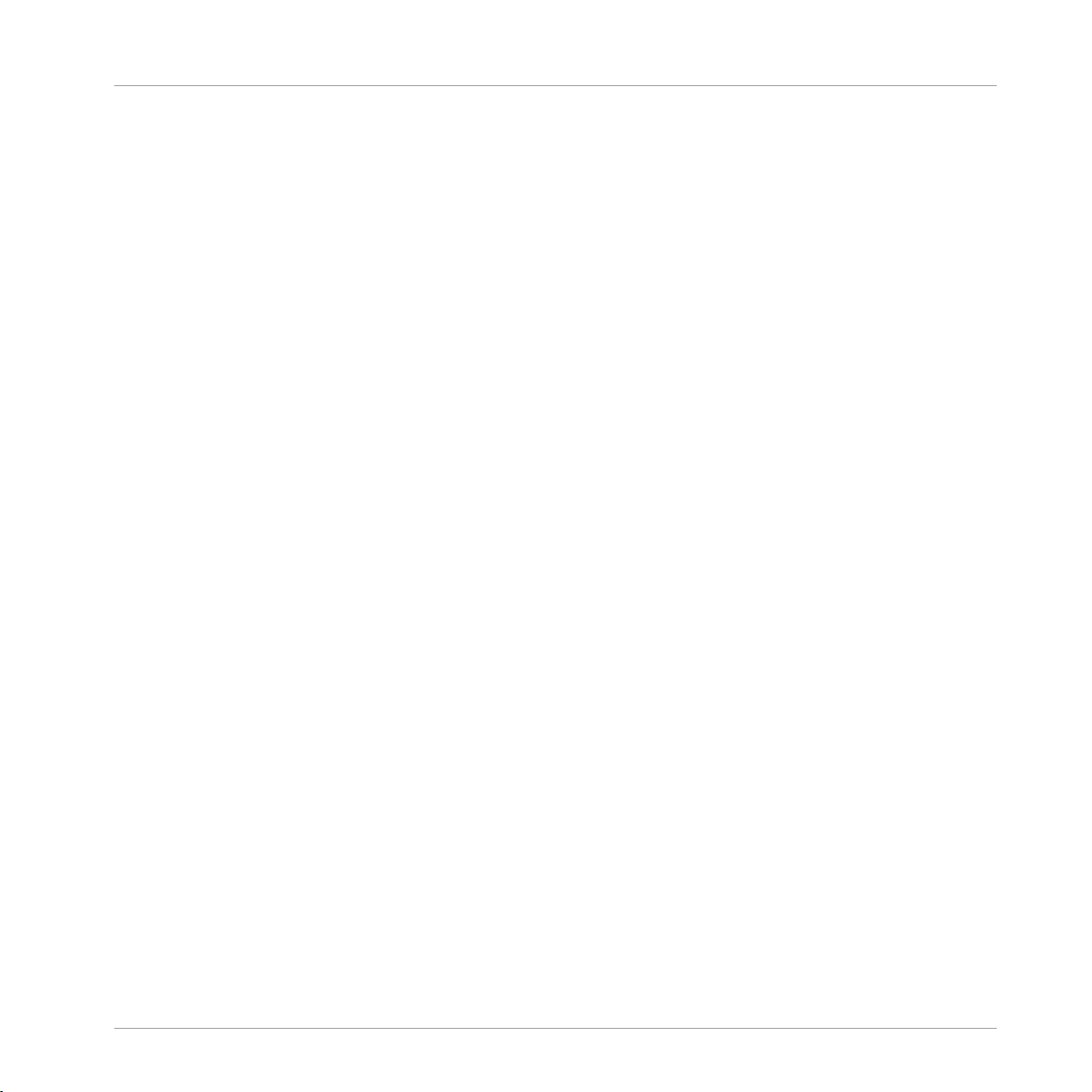
Les informations contenues dans ce document peuvent être modifiées à tout moment sans préavis et n’engagent pas la responsabilité de Native Instruments GmbH. Le Logiciel décrit dans
ce document est soumis à l’acceptation d’une Licence d’Utilisation et ne doit pas être copié
sur d’autres supports. Aucune partie de ce manuel ne peut être copiée, reproduite, transférée
ou enregistrée, sous quelque forme que ce soit et pour quelque usage que ce soit, sans l’accord écrit explicite de Native Instruments GmbH. Tous les noms de produits et d’entreprises
sont des marques déposées par leurs propriétaires respectifs.
“Native Instruments”, “NI” and associated logos are (registered) trademarks of Native Instruments GmbH.
Mac, Mac OS, GarageBand, Logic, iTunes and iPod are registered trademarks of Apple Inc.,
registered in the U.S. and other countries.
Windows, Windows Vista and DirectSound are registered trademarks of Microsoft Corporation
in the United States and/or other countries.
VST and Cubase are registered trademarks of Steinberg Media Technologies GmbH. ASIO is a
trademark of Steinberg Media Technologies GmbH.
RTAS and Pro Tools are registered trademarks of Avid Technology, Inc., or its subsidiaries or
divisions.
Avertissement
All other trade marks are the property of their respective owners and use of them does not imply any affiliation with or endorsement by them.
Écrit par : Native Instruments GmbH
Traduit par : Nicolas Sidi, Nicolas Durand
Version du logiciel : 2.5 (05/2012)
Remerciements spéciaux à l’équipe de bêta-testeurs, dont l’aide nous fut précieuse non seulement pour trouver et corriger les bogues, mais aussi pour rendre ce produit encore meilleur.
Page 3
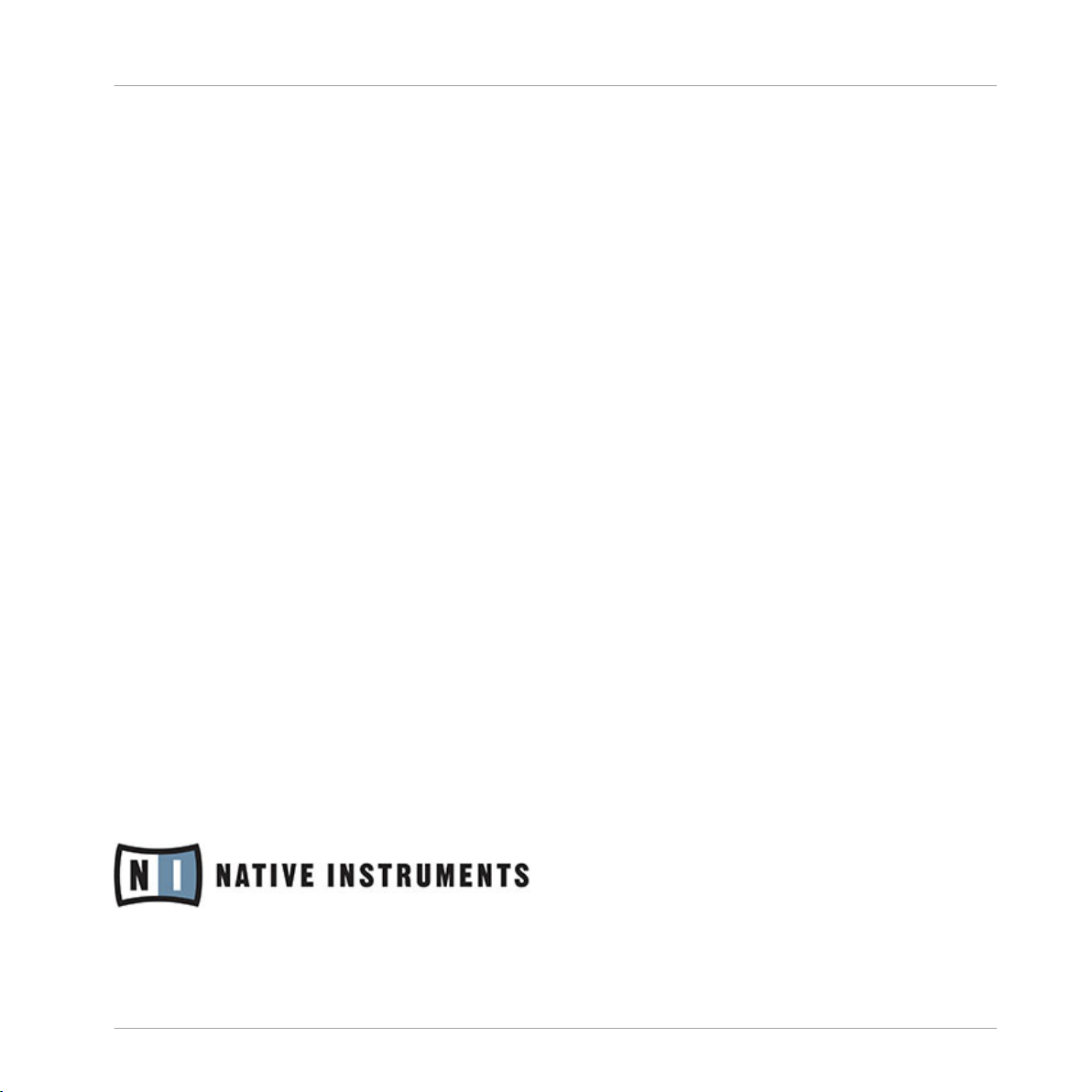
Germany
Native Instruments GmbH
Schlesische Str. 29-30
D-10997 Berlin
Germany
www.native-instruments.de
USA
Native Instruments North America, Inc.
6725 Sunset Boulevard
5th Floor
Los Angeles, CA 90028
USA
www.native-instruments.com
Contact
© Native Instruments GmbH, 2012. Tous droits réservés.
Page 4
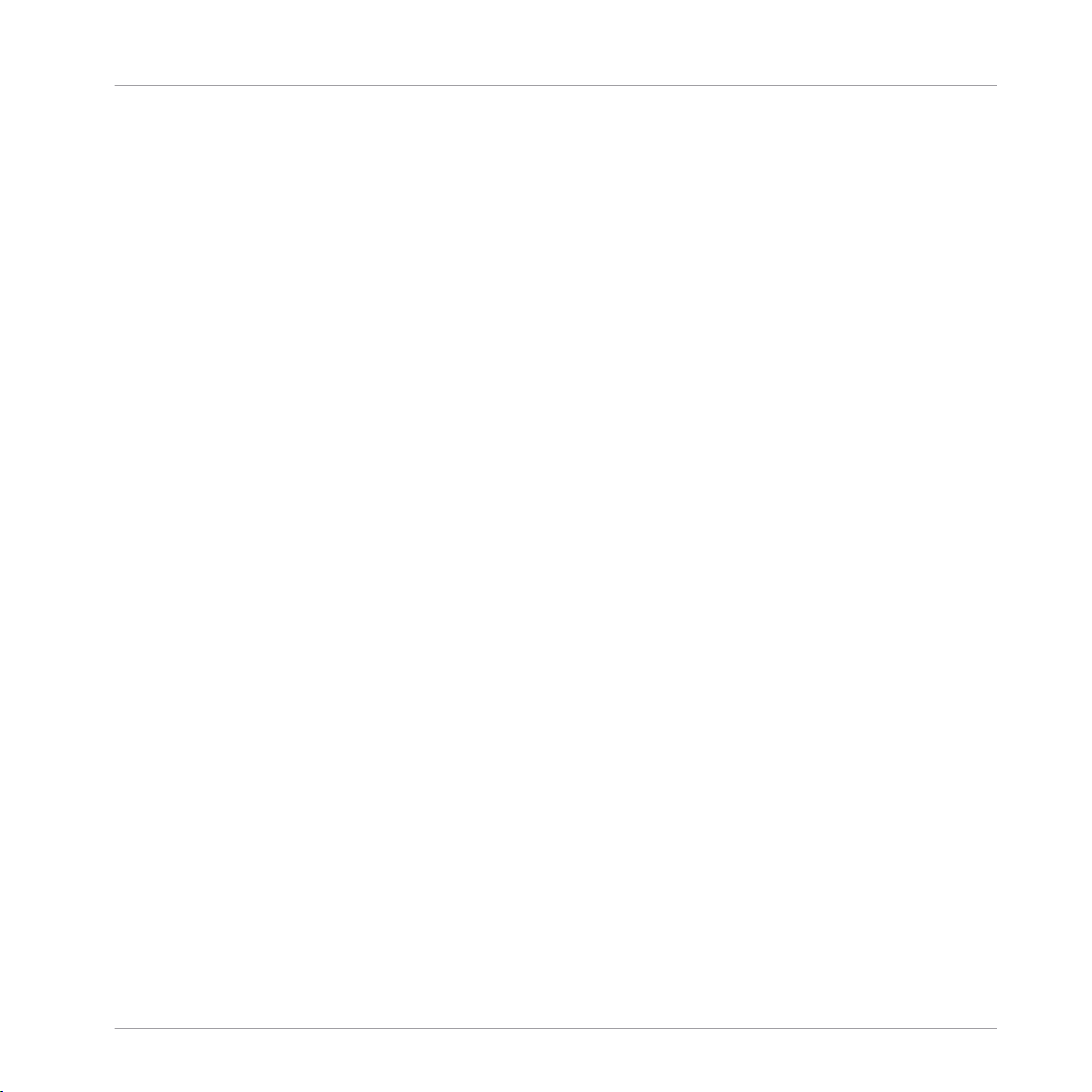
Table des matières
Table des matières
1 Bienvenue dans l'Univers de TRAKTOR KONTROL S2 ! ..................................................
1.1 Qu'est-ce que TRAKTOR KONTROL S2 ? ....................................................................................... 10
1.2 La Documentation de TRAKTOR KONTROL S2 en un Coup d'Œil .................................................. 11
1.3 Configuration Requise ................................................................................................................ 15
1.2.1 Quels Sont les Documents Disponibles ? ................................................................... 11
1.2.2 Ordre recommandé de lecture .................................................................................... 13
1.2.3 Dans ce Manuel ......................................................................................................... 14
2 Vue d'Ensemble Rapide de TRAKTOR KONTROL S2 .......................................................
3 Préparer votre Music Library ......................................................................................
3.1 Qu’est-ce que la Track Collection ? ............................................................................................ 19
3.2 Importer des Dossiers de Musique .............................................................................................. 20
3.3 Morceaux Gérés par iTunes ......................................................................................................... 21
3.3.1 Jouer les Morceaux Gérés par iTunes ......................................................................... 21
3.3.2 Importer une Sélection de Pistes depuis iTunes ......................................................... 23
3.3.3 Importer les Listes de Lecture d’iTunes ..................................................................... 23
4 Tutoriels ...................................................................................................................
4.1 Jouer Votre Premier Morceau ....................................................................................................... 24
4.2 Mixer une Deuxième Piste ........................................................................................................... 31
4.1.1 Chargement Rapide d’une Piste ................................................................................ 25
4.1.2 Lire la Piste ............................................................................................................... 28
4.1.3 Si vous n’entendez pas de musique ........................................................................... 29
4.2.1 Charger et Lire la Deuxième Piste .............................................................................. 31
4.2.2 Utiliser le Casque pour Préparer le Mix ...................................................................... 32
4.2.3 Synchroniser la Deuxième Piste ................................................................................. 33
4.2.4 Créer un Cue Point pour faire un Point de Départ ...................................................... 33
4.2.5 Interlude : Dans le Cas où la Piste de Gauche S'achève ............................................ 35
10
16
19
24
TRAKTOR KONTROL S2 - Manuel d’utilisation - 4
Page 5
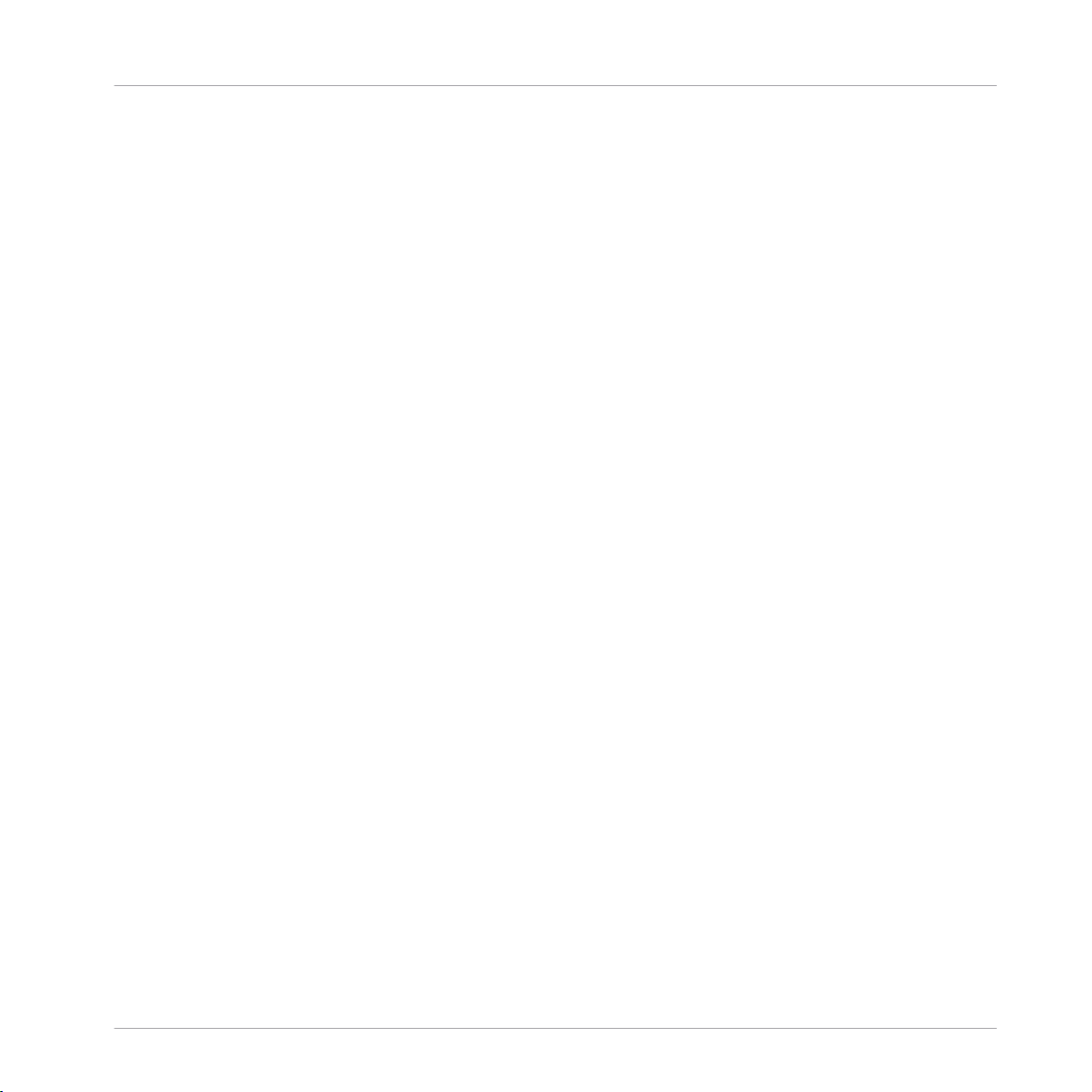
Table des matières
4.3 Régler les Niveaux ...................................................................................................................... 40
4.4 Utiliser les Boucles et les Cue Points .......................................................................................... 44
4.5 Utiliser des Samples dans votre Mix ........................................................................................... 50
4.6 Ajouter des Effets ....................................................................................................................... 57
4.7 Synchronisation .......................................................................................................................... 62
4.2.6 Mixer une Piste en Utilisant l’Égalisation et le Filtre sur un Canal ............................ 36
4.2.7 Tout Faire à la Main ................................................................................................... 37
4.3.1 La Théorie .................................................................................................................. 40
4.3.2 La Pratique ................................................................................................................ 41
4.4.1 Jouer avec des Boucles .............................................................................................. 44
4.4.2 Utiliser les Hotcues .................................................................................................... 48
4.5.1 Charger un Sample Depuis la Collection ................................................................... 52
4.5.2 Déclencher le Sample ................................................................................................ 53
4.5.3 Extraire un Sample à partir d’une Track Deck ............................................................ 54
4.5.4 Retirer un Sample ...................................................................................................... 56
4.6.1 Mode Group ............................................................................................................... 58
4.6.2 Préparer le FX Unit ..................................................................................................... 58
4.6.3 Assigner l’FX Unit à des Decks, et Faire Apparaître les Effets ................................... 59
4.6.4 Contrôler le FX Unit .................................................................................................... 59
4.6.5 Mode Single ............................................................................................................... 61
4.6.6 Enregistrer un Snapshot d’un FX Unit ........................................................................ 61
4.7.1 Introduction ............................................................................................................... 62
4.7.2 Qui est le Master ? ..................................................................................................... 64
4.7.3 Un autre Outil utile pour la Synchronisation .............................................................. 67
5 Vue d’ensemble de l’appareil .....................................................................................
5.1 Panneau Supérieur - Zones Principales ...................................................................................... 69
5.1.1 Decks ......................................................................................................................... 69
5.1.2 Mixer (Table de mixage) ............................................................................................. 72
69
TRAKTOR KONTROL S2 - Manuel d’utilisation - 5
Page 6
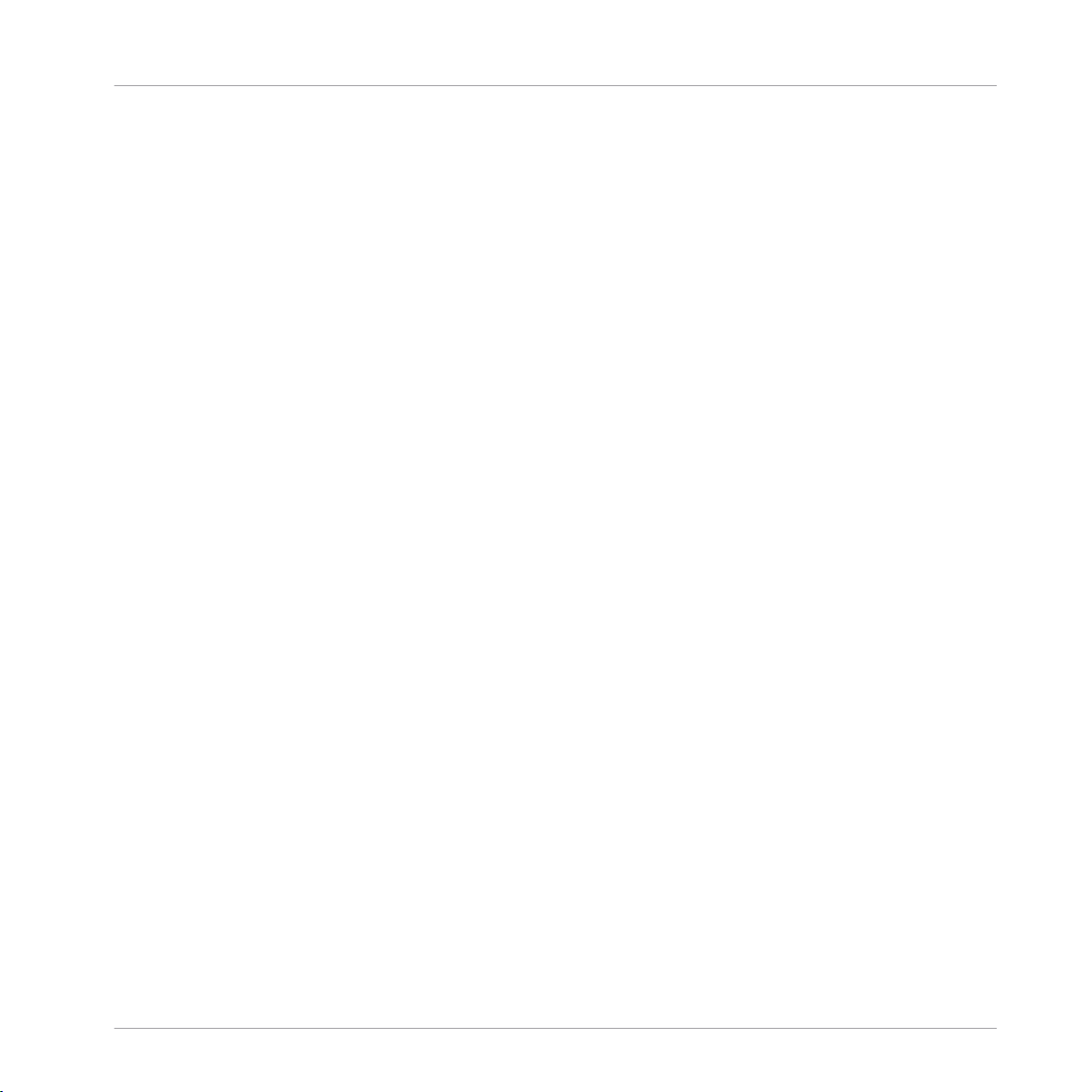
Table des matières
5.2 La Façade Arrière ........................................................................................................................75
5.3 La Façade Avant ......................................................................................................................... 77
5.4 Types d’éléments de contrôle ...................................................................................................... 78
5.1.3 FX Units (Modules d’Effets) ....................................................................................... 74
5.2.1 Section MIC ............................................................................................................... 76
5.2.2 Section OUTPUTS ....................................................................................................... 76
5.2.3 Section POWER .......................................................................................................... 77
5.4.1 Boutons ..................................................................................................................... 79
5.4.2 Curseurs .................................................................................................................... 80
5.4.3 Encodeurs .................................................................................................................. 80
5.4.4 Molettes jog ............................................................................................................... 81
5.4.5 Tirettes (Faders) ........................................................................................................ 82
5.4.6 Indicateurs de Niveau et Indicateurs ......................................................................... 82
5.4.7 Interrupteurs ............................................................................................................. 83
5.4.8 Prises ........................................................................................................................ 83
6 Référence Contrôleur Matériel ...................................................................................
6.1 Ce qu’il faut savoir ..................................................................................................................... 84
6.2 Utilisation des Molettes Jog ........................................................................................................ 86
6.3 Utilisation de la Section Tempo .................................................................................................. 87
6.4 Utilisation de la Section Loop ..................................................................................................... 90
6.1.1 Structure Globale du Contrôleur S2 ........................................................................... 84
6.1.2 Types de Decks de TRAKTOR : Track Decks et Remix Decks ....................................... 85
6.1.3 Boutons SHIFT : Accéder aux Fonctions Secondaires .................................................. 85
6.3.1 Tirette Tempo ............................................................................................................. 88
6.3.2 Bouton Tempo Reset (RESET) .................................................................................... 89
6.4.1 Boutons LOOP IN et LOOP OUT ................................................................................... 90
6.4.2 Encodeur LOOP MOVE ................................................................................................ 91
6.4.3 Encodeur LOOP SIZE .................................................................................................. 92
84
TRAKTOR KONTROL S2 - Manuel d’utilisation - 6
Page 7

6.5 Utilisation de la section CUE/SAMPLES ...................................................................................... 93
6.6 Utilisation de la Zone de Contrôle de Lecture ............................................................................. 98
6.7 Utiliser le Mixer ...........................................................................................................................101
6.8 Utilisation des FX Units .............................................................................................................. 110
6.9 Parcourir, Charger et Copier ....................................................................................................... 112
6.10 Mode TRAKTOR natif vs. Mode MIDI ............................................................................................ 114
6.5.1 Mode Cue ................................................................................................................... 93
6.5.2 Mode Remix Deck ....................................................................................................... 95
6.6.1 Boutons CUE et PLAY ................................................................................................. 98
6.6.2 Bouton SYNC ............................................................................................................. 99
6.6.3 Bouton SHIFT ............................................................................................................. 100
6.7.1 Encodeur GAIN ........................................................................................................... 102
6.7.2 Les Curseurs EQ et FILTER ......................................................................................... 103
6.7.3 Boutons FX Assign ..................................................................................................... 104
6.7.4 Tirette du Canal et Indicateur de Niveau du Canal .................................................... 105
6.7.5 Crossfader ................................................................................................................. 105
6.7.6 Section Main .............................................................................................................. 106
6.7.7 Bouton de Pré-écoute au Casque (CUE) ..................................................................... 107
6.7.8 Affichage Master ....................................................................................................... 107
6.7.9 Encodeur Browse (BROWSE) et Boutons Load (A et B) ............................................... 109
6.7.10 Curseur Remix Deck (SAMPLES) et Boutons Mode (A et B) ......................................... 109
6.8.1 Mode Single et mode Group ....................................................................................... 111
6.8.2 Référence des FX Units .............................................................................................. 111
6.10.1 Mode TRAKTOR Natif .................................................................................................. 114
6.10.2 MIDI Mode .................................................................................................................. 115
7 Personnaliser TRAKTOR KONTROL S2 .........................................................................
7.1 La Fenêtre Preferences ............................................................................................................... 116
7.2 Réglages et Préférences pour les Éléments de Contrôle du S2. .................................................. 117
Table des matières
116
TRAKTOR KONTROL S2 - Manuel d’utilisation - 7
Page 8
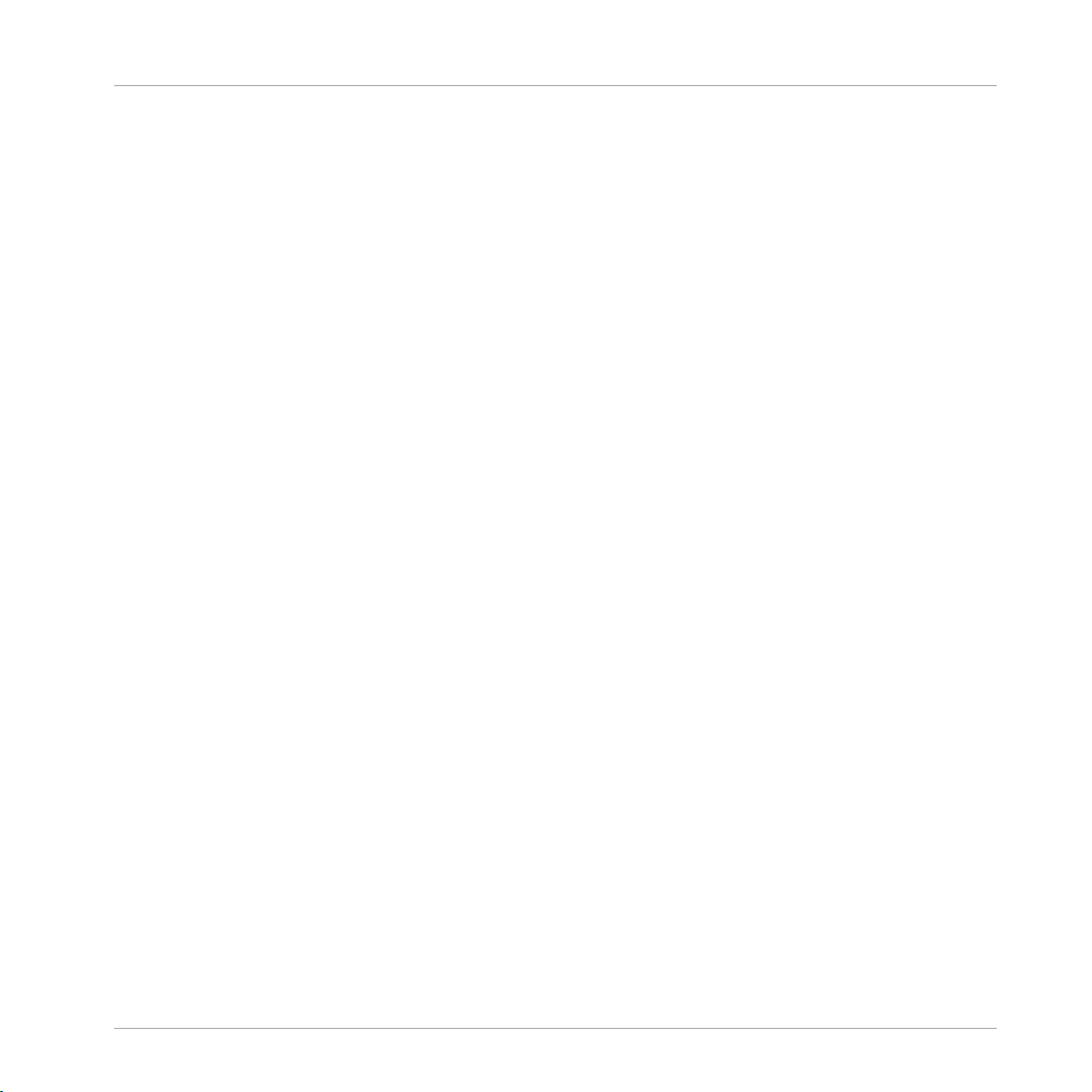
Table des matières
7.3 Autres Réglages Intéressants ..................................................................................................... 124
7.4 Le Setup Wizard (Assistant de Configuration) ............................................................................ 126
7.2.1 S2 Control Options ..................................................................................................... 120
7.2.2 Restore Default .......................................................................................................... 123
7.2.3 Calibration ................................................................................................................ 123
7.2.4 LEDs .......................................................................................................................... 124
7.3.1 Changer de Type de Deck (Deck Flavor) ..................................................................... 125
7.3.2 Configurer le Routage des Entrées ............................................................................ 125
7.3.3 Utiliser Quatre FX Units ............................................................................................. 126
8 L'Interface Audio du S2 et son Panneau de Contrôle ....................................................
8.1 Réglages sous Mac OS X ............................................................................................................ 129
8.2 Réglages sous Windows : le Control Panel (Panneau de Contrôle) .............................................. 130
8.3 Utiliser le S2 Comme Interface de Sortie Audio par Défaut ......................................................... 136
8.2.1 Ouvrir le Control Panel ............................................................................................... 130
8.2.2 Page Audio Settings .................................................................................................. 131
8.2.3 Page Diagnostics ....................................................................................................... 133
8.3.1 Windows XP ............................................................................................................... 136
8.3.2 Windows 7 ................................................................................................................. 136
8.3.3 Mac OS X ................................................................................................................... 137
9 Dépannage et Aide ....................................................................................................
9.1 TRAKTOR ne démarre pas ........................................................................................................... 138
9.2 Problèmes Liés au Matériel ......................................................................................................... 138
9.3 Plaque Supérieure de Molette Jog Branlante ............................................................................... 141
9.2.1 Bases ........................................................................................................................ 138
9.2.2 Problèmes d'USB et de Pilote ..................................................................................... 139
9.2.3 Mise à Jour du Pilote .................................................................................................. 139
9.2.4 Problèmes d'Alimentation USB .................................................................................. 140
9.2.5 Utiliser le TRAKTOR KONTROL S2 avec un Ordinateur Portable .................................. 140
129
138
TRAKTOR KONTROL S2 - Manuel d’utilisation - 8
Page 9
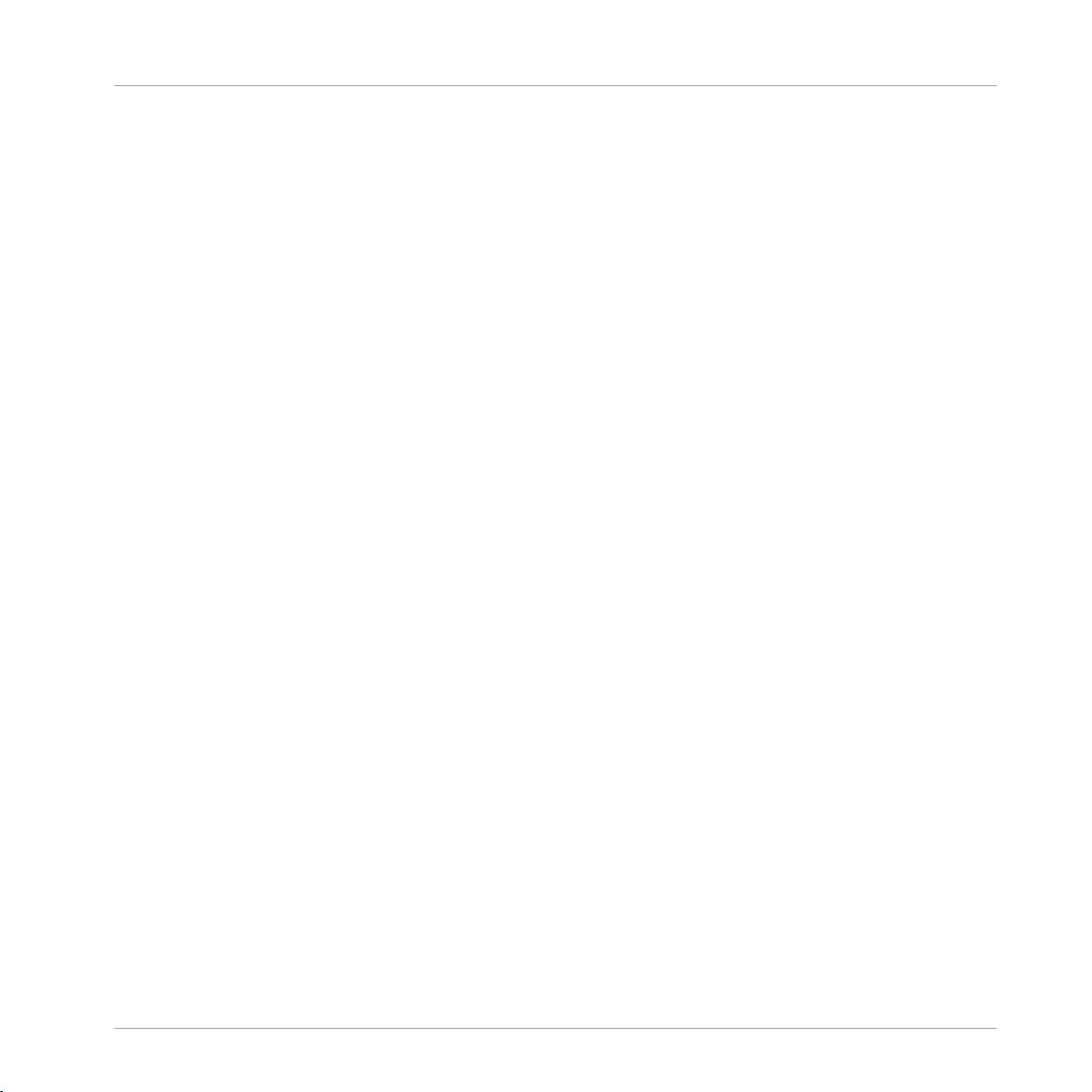
9.4 TRAKTOR plante ..........................................................................................................................142
9.5 Obtenir de l’Aide ......................................................................................................................... 142
9.6 Mises à jour ................................................................................................................................ 143
9.5.1 Base de Connaissances / Readme / Assistance en ligne ........................................... 142
9.5.2 Forum ........................................................................................................................ 143
10 Annexe A – Configurations Classiques ........................................................................
10.1 Configuration Classique de TRAKTOR KONTROL S2 .................................................................... 144
10.2 Ajouter un Micro ......................................................................................................................... 154
11 Appendice B - Informations Techniques ......................................................................
11.1 Spécifications Techniques .......................................................................................................... 155
11.2 Données Environnementales ....................................................................................................... 155
12 Appendice C - Références Rapides .............................................................................
12.1 Référence Rapide ....................................................................................................................... 156
12.2 Référence Rapide du Mixer ......................................................................................................... 159
12.3 Référence Rapide des FX Units ................................................................................................... 160
12.4 Référence Rapide pour la Navigation, le Chargement et la Copie ............................................... 161
12.2.1 Référence Rapide de la Section Main ........................................................................ 159
12.2.2 Référence Rapide des Canaux et du Crossfader ........................................................ 159
12.2.3 Référence Rapide de l’Affichage Master .................................................................... 160
Index ........................................................................................................................
Table des matières
144
155
156
163
TRAKTOR KONTROL S2 - Manuel d’utilisation - 9
Page 10
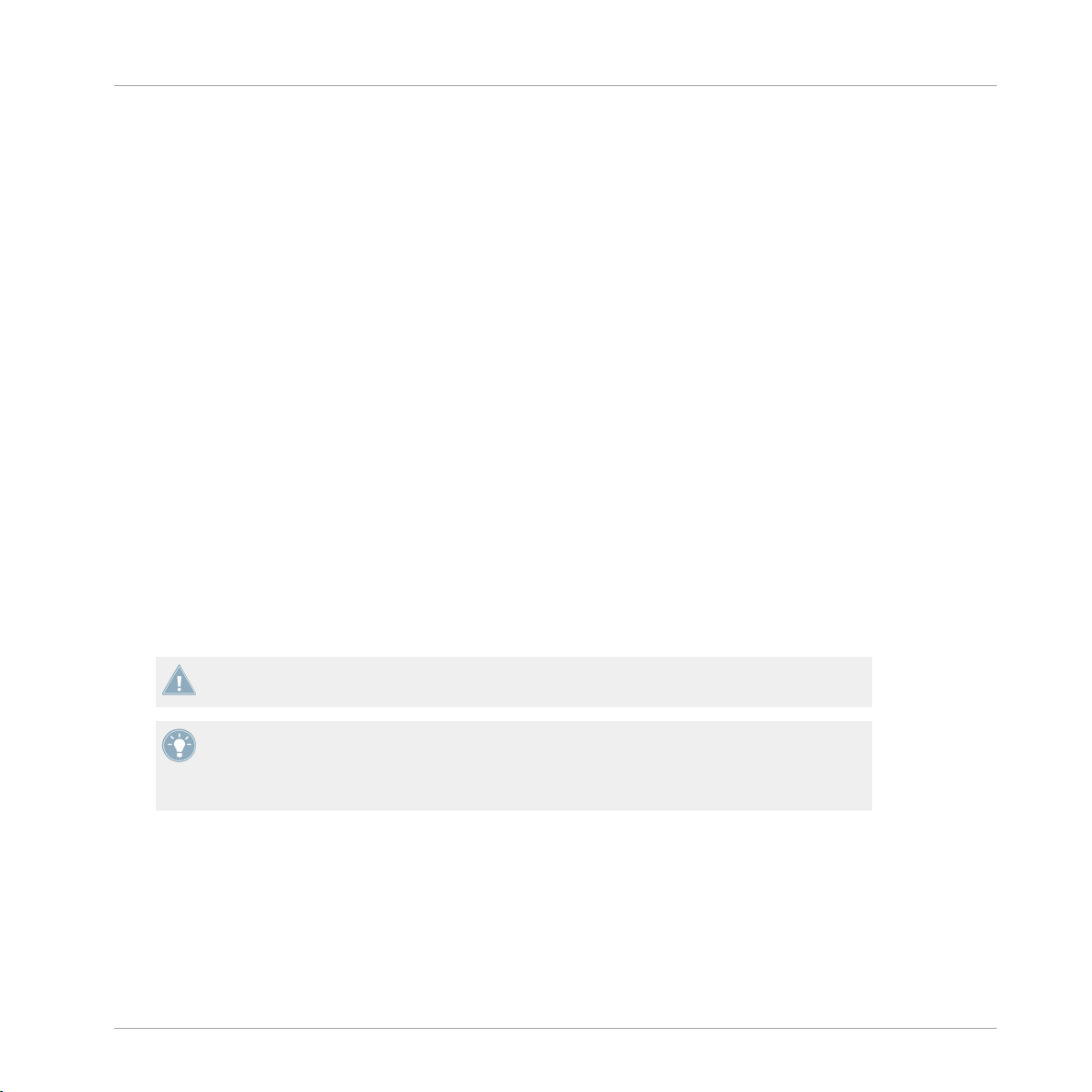
Bienvenue dans l'Univers de TRAKTOR KONTROL S2 !
Qu'est-ce que TRAKTOR KONTROL S2 ?
1 Bienvenue dans l'Univers de TRAKTOR KONTROL S2 !
Au
nom de toute l'équipe de Native Instruments, nous vous remercions d'avoir choisi le contrô-
leur DJ TRAKTOR KONTROL S2 !
1.1 Qu'est-ce que TRAKTOR KONTROL S2 ?
TRAKTOR
çu par les créateurs de TRAKTOR. TRAKTOR KONTROL S2 est né de la fusion du contrôleur
matériel toutes options TRAKTOR KONTROL S2, et du logiciel de pointe TRAKTOR PRO 2.
Le contrôleur tout-en-un TRAKTOR KONTROL S2 possède une mixette DJ ergonomique (le
« Mixer »), une interface audio 24-bit/96 kHz intégrée, ainsi qu’une interface de contrôle parfaitement adaptée à TRAKTOR PRO 2. Tous les contrôles nécessaires pour une performance
live sont maintenant au bout de vos doigts !
Conventions dans ce Document
KONTROL S2 est un système de performance DJ intégrant logiciel et matériel, con-
Ce document utilise des formats particuliers pour souligner certains points ou pour vous avertir
de problèmes potentiels. Les icônes introduisant les notes suivantes vous permettront de distinguer immédiatement le type d’information en question :
Lorsque vous voyez cette icône de point d’exclamation, lisez la note attentivement et, le
cas échéant, suivez à la lettre les instructions et conseils qu’elle contient.
Cette icône représentant une ampoule indique que la note contient des informations complémentaires
née ; cependant, elles ne s’appliquent pas nécessairement à votre configuration ou à votre
système d’exploitation ; elles méritent néanmoins toujours d’être lues.
utiles. Ces informations faciliteront souvent la réalisation d'une tâche don-
De plus, le formatage suivant est utilisé :
▪ Les
textes apparaissant dans des menus (tels qu’Open…, Save as…, etc.) ainsi que les
chemins d’accès aux emplacements sur votre disque dur (ou sur tout autre périphérique
de stockage) sont imprimés en italique.
TRAKTOR KONTROL S2 - Manuel d’utilisation - 10
Page 11
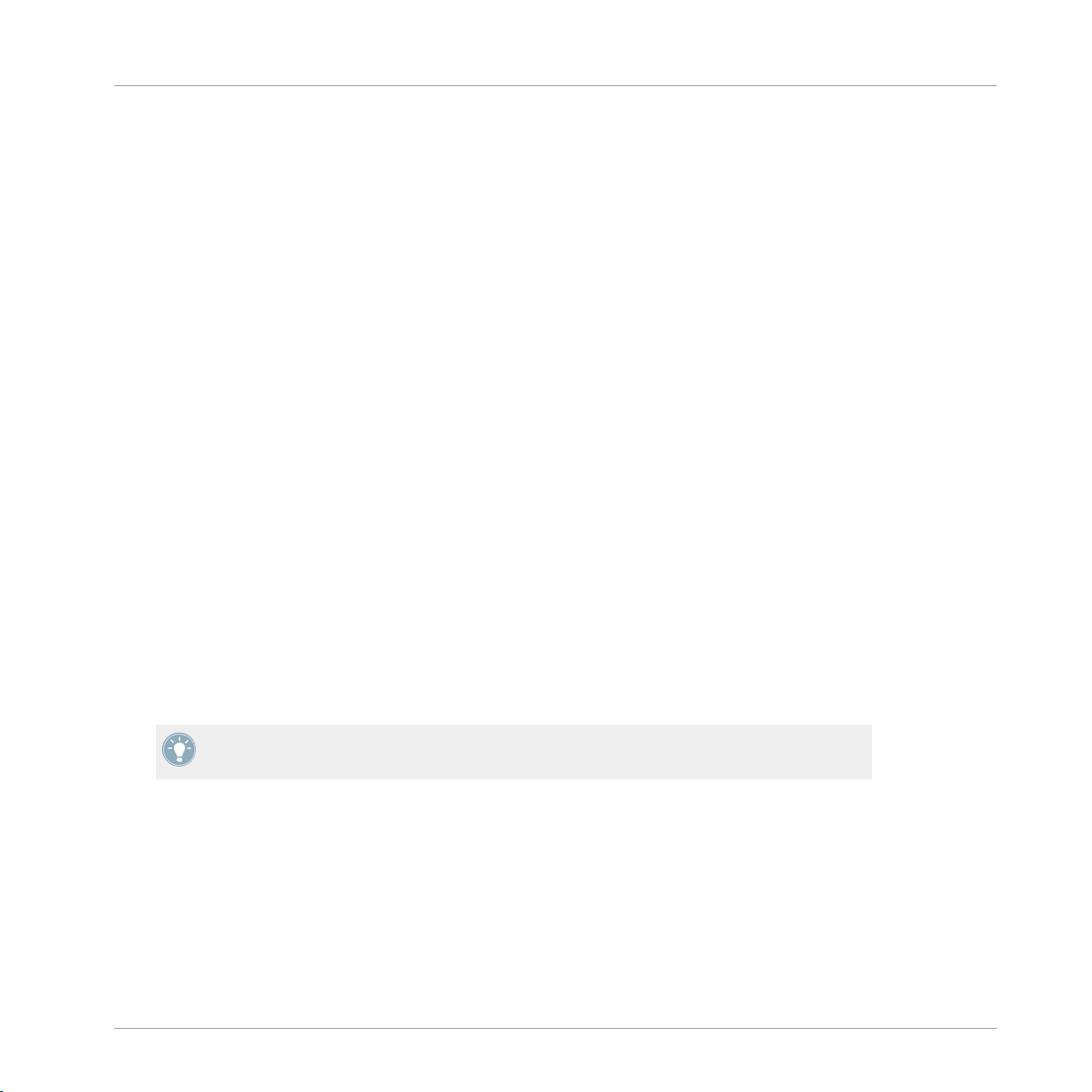
Bienvenue dans l'Univers de TRAKTOR KONTROL S2 !
La Documentation de TRAKTOR KONTROL S2 en un Coup d'Œil
▪ Les textes apparaissant ailleurs sur l’écran (noms des boutons, contrôles, textes près des
cases à cocher, etc.) sont imprimés en bleu clair. Lorsque vous voyez cette mise en forme, vous pouvez être sûr(e) de trouver le même texte quelque part sur votre écran.
▪ Les noms et concepts importants sont imprimés en gras.
▪ Les références aux touches de votre clavier d’ordinateur sont entourées de crochets (par
exemple : « Appuyez sur [Maj] + [Entrée] »).
Les instructions uniques sont indiquées par cette flèche de type « bouton lecture ».
►
Les résultats des actions sont indiqués par cette flèche plus petite.
→
1.2 La Documentation de TRAKTOR KONTROL S2 en un Coup d'Œil
1.2.1 Quels Sont les Documents Disponibles ?
Le Setup Guide (Guide d'Installation)
Setup Guide (Guide d'Installation) est disponible sur la page d’enregistrement en ligne du
Un
produit. Sur la carte d’enregistrement incluse dans la boîte de votre TRAKTOR S2, vous trouverez un lien vers la page d’enregistrement en question. Ce Guide vous accompagnera tout au
long de l’installation logicielle et matérielle de votre système TRAKTOR KONTROL S2, depuis
le tout début jusqu'au au moment où le premier son sortira de vos enceintes. C’est la première
étape de votre apprentissage de l'utilisation de TRAKTOR KONTROL S2.
Commencez par lire le Setup Guide. Passez ensuite à la lecture de ce Manuel TRAKTOR
KONTROL S2, pour mieux vous familiariser avec TRAKTOR KONTROL S2 !
Le Manuel TRAKTOR KONTROL S2
Après
système TRAKTOR KONTROL S2 doit être prêt à fonctionner. L'étape suivante est la lecture
du présent document, le Manuel TRAKTOR KONTROL S2. Le Manuel propose une approche
pratique du TRAKTOR KONTROL S2. De plus, il possède un guide détaillé de votre contrôleur
que vous ayez lu et suivi les instructions du Setup Guide (Guide d’Installation), votre
TRAKTOR KONTROL S2 - Manuel d’utilisation - 11
Page 12
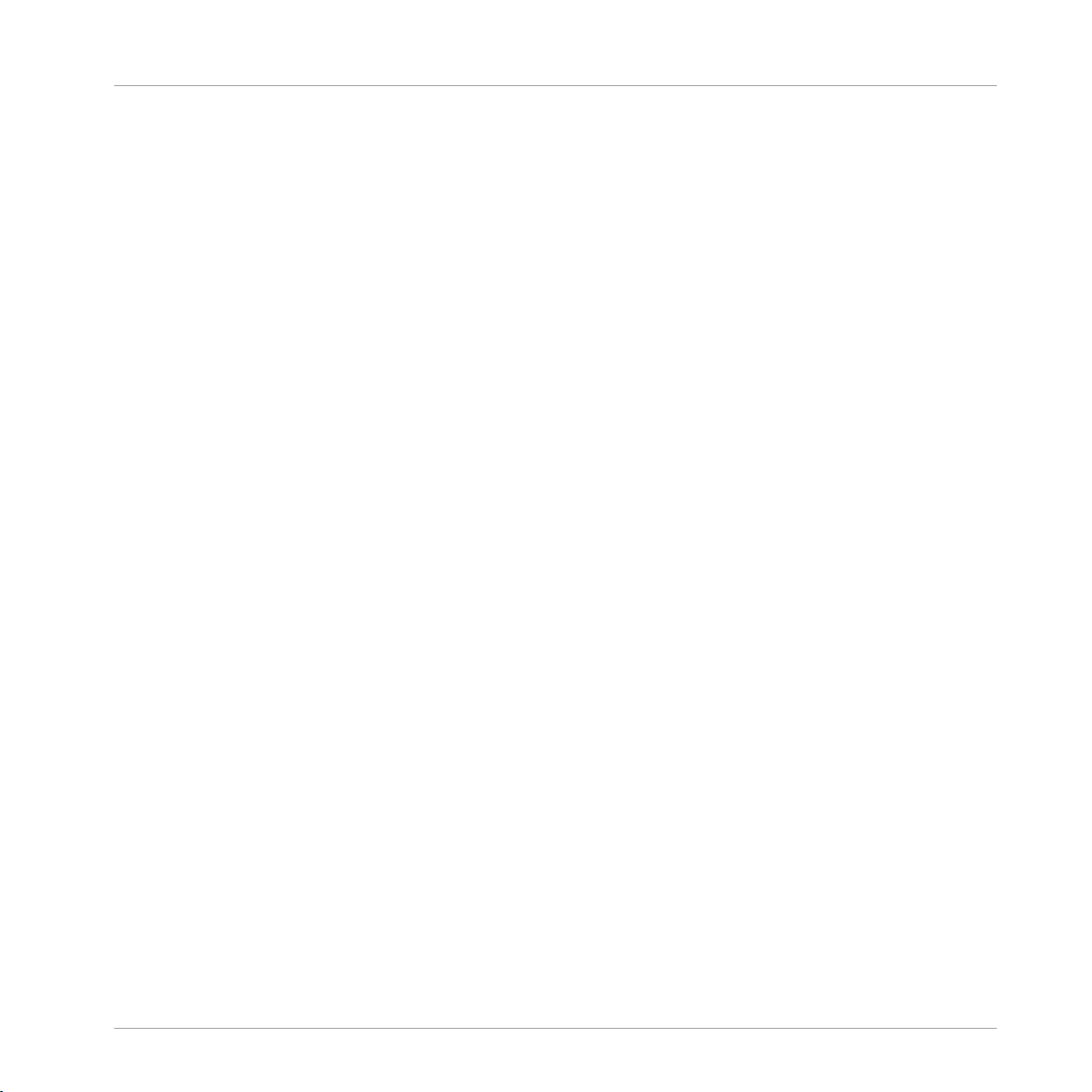
Bienvenue dans l'Univers de TRAKTOR KONTROL S2 !
La Documentation de TRAKTOR KONTROL S2 en un Coup d'Œil
matériel TRAKTOR KONTROL S2 au chapitre Référence Matériel, ainsi que d'autres informations pratiques au chapitre Référence des Tâches. Le chapitre ↑1.2.3, Dans ce Manuel vous
offrira une vue d’ensemble du contenu de ce manuel.
Les Tutoriels Vidéo
Le site web de Native Instruments propose de nombreux tutoriels vidéo, proposant une approche pratique des nombreux aspects opérationnels de TRAKTOR KONTROL S2. Pour visionner
ces tutoriels, ouvrez votre navigateur web, et rendez-vous à l’adresse suivante : http://www.native-instruments.com/s2tutorials.
Le Manuel de TRAKTOR 2
Pour des informations détaillées sur toutes les fonctionnalités du logiciel TRAKTOR, veuillez
consulter le manuel de TRAKTOR 2. Il est disponible au format PDF, dans le sous-dossier Do-
cumentation du dossier d'installation de TRAKTOR 2.
Le Poster de Vue d'Ensemble
Dans la boîte du produit, vous trouverez un Poster de Vue d'Ensemble recto-verso représentant
le contrôleur TRAKTOR KONTROL S2. Au recto, vous trouverez une vue d’ensemble des principales zones et de leur fonctionnalité ; au verso, une description de chacun des éléments de
contrôle des platines : les FX Units, ainsi que les panneaux avant et arrière du contrôleur. Utilisez cette affiche comme référence rapide lors de votre travail avec le TRAKTOR KONTROL S2, afin d'éviter d'avoir à ouvrir le manuel à chaque fois que vous avez un doute sur un
élément de contrôle particulier.
Carte Résumé des Raccourcis Clavier
Une carte résumant les raccourcis clavier est fournie au format PDF, dans le dossier Documentation. Elle détaille les attributions de raccourcis clavier propres au logiciel TRAKTOR.
Le Manuel Controller Editor Reference
En plus de l'utilisation de votre contrôleur matériel TRAKTOR KONTROL S2 avec le logiciel
dédié TRAKTOR PRO 2, vous pouvez aussi l’utiliser comme un contrôleur MIDI puissant et
versatile, afin de piloter n’importe quel autre appareil ou application MIDI. Ceci est possible
grâce au logiciel Controller Editor, une petite application qui vous permettra de définir précisément chacune des assignations de votre contrôleur TRAKTOR KONTROL S2. Le Controller Edi-
TRAKTOR KONTROL S2 - Manuel d’utilisation - 12
Page 13
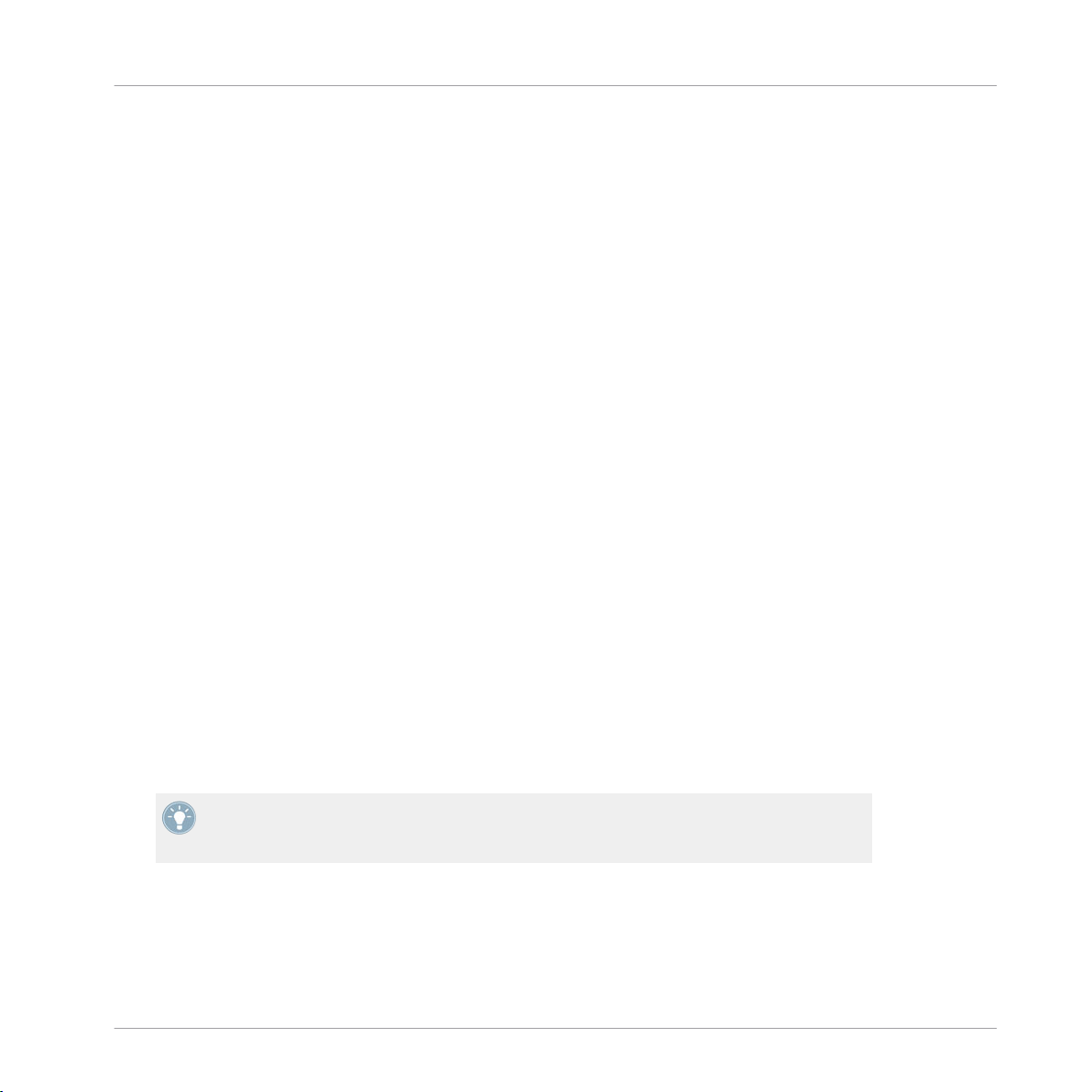
Bienvenue dans l'Univers de TRAKTOR KONTROL S2 !
La Documentation de TRAKTOR KONTROL S2 en un Coup d'Œil
tor doit avoir été installé lors de la procédure d'installation de TRAKTOR KONTROL S2. Pour
plus d’informations à ce sujet, veuillez consulter le Manuel Controller Editor Reference, disponible au format PDF dans le sous-dossier Documentation du dossier d’installation du Controller
Editor, sur votre disque dur.
Le Guide Jog Wheel Calibration (Guide de Calibration des Molettes Jog)
Les Molettes Jog du S2 ont été conçues de manière à se recalibrer dynamiquement pendant
l'utilisation du contrôleur ; cependant, il existe une situation pouvant nécessiter leur recalibration manuelle. Si par accident vous retournez complètement le contrôleur alors qu'il est bran-
ché à votre ordinateur, les capteurs des molettes jog risquent de perdre la position des plaques
supérieures. Conséquemment, les molettes jog risquent de réagir de manière inattendue lorsque vous rétablirez le contrôleur dans sa position initiale. Si ceci se produit, la meilleure solution consiste à éteindre, puis rallumer l'appareil. Il est aussi possible de recalibrer manuellement les molettes jog depuis TRAKTOR. Pour cela, veuillez consulter le Guide Jog Wheel Calibration situé dans le sous-dossier Documentation du dossier d'installation de TRAKTOR. Ce guide a
été initialement rédigé pour le TRAKTOR KONTROL S4, mais la calibration des molettes jog
s'effectue exactement de la même manière pour les deux appareils.
1.2.2 Ordre recommandé de lecture
Nous vous conseillons de lire les documentations dans l'ordre suivant :
Le Setup Guide (Guide d'Installation).
1.
2. Le Manuel TRAKTOR KONTROL S2 (et le visionnage des tutoriels vidéo en ligne).
3. Le Manuel de TRAKTOR 2.
En complément, le poster de vue d'ensemble (imprimé), et la carte des raccourcis clavier
(PDF) vous seront utiles dans votre utilisation quotidienne de TRAKTOR KONTROL S2. Pour
finir, le Manuel Controller Editor Reference traite spécifiquement du Controller Editor.
L'ensemble de la documentation est disponible au format PDF, dans le dossier d'installation
de TRAKTOR KONTROL S2, sur votre disque dur. Vous pouvez également accéder à
ces documents depuis le menu Help de l’application.
TRAKTOR KONTROL S2 - Manuel d’utilisation - 13
Page 14
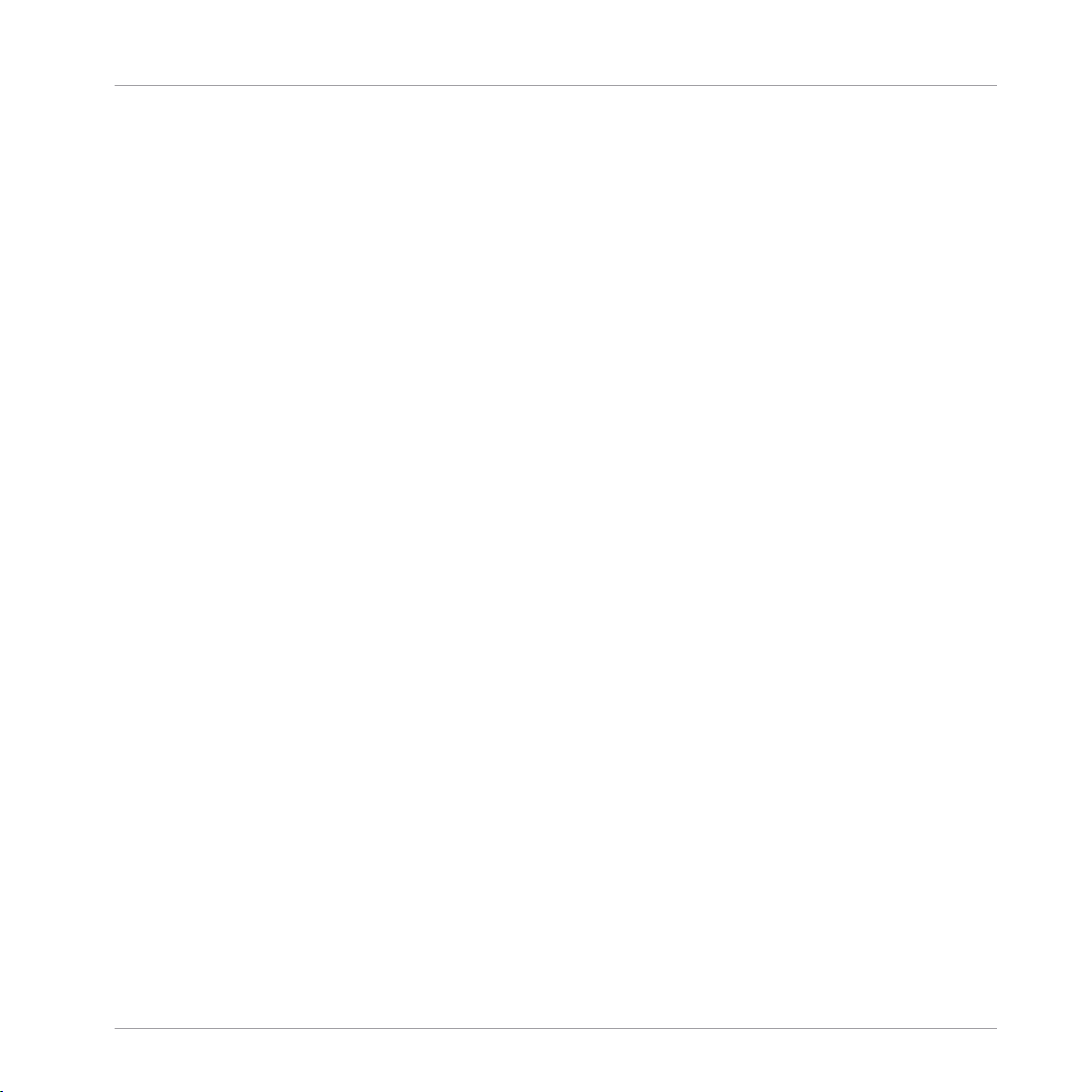
Bienvenue dans l'Univers de TRAKTOR KONTROL S2 !
La Documentation de TRAKTOR KONTROL S2 en un Coup d'Œil
1.2.3 Dans ce Manuel
Vous
êtes présentement en train de lire le Manuel TRAKTOR KONTROL S2. Ce manuel est or-
ganisé comme suit :
▪ Le chapitre 2 vous familiarisera rapidement avec l’interface utilisateur de TRAKTOR KON-
TROL S2 et ses zones principales, aussi bien du côté matériel que logiciel.
▪ Le chapitre ↑3, Préparer votre Music Library vous expliquera comment importer votre mu-
sique dans la puissante Track Collection de TRAKTOR, afin que vous puissiez utiliser toutes les fonctionnalités de TRAKTOR KONTROL S2 avec votre propre musique.
▪ Le Chapitre ↑4, Tutoriels est un assortiment de tutoriels concernant votre contrôleur. Ils
vous permettent de découvrir progressivement comment utiliser les nombreux outils dont
dispose le TRAKTOR KONTROL S2. Ces exemples pratiques simplifient le processus
d’apprentissage et vous permettront de faire rapidement vos premiers pas dans le monde
du DJing par ordinateur.
▪ Le Chapitre ↑5, Vue d’ensemble de l’appareil est une section de référence extensive, qui
décrit tous les éléments de contrôle se trouvant sur votre contrôleur matériel TRAKTOR
KONTROL S2. Si vous avez des doutes sur la fonction d’un élément de contrôle particulier, vous trouverez à ce chapitre toutes les informations nécessaires.
▪ Le Chapitre ↑6, Référence Contrôleur Matériel est un assortiment de mini tutoriels illus-
trant le fonctionnement individuel de chacune des zones du contrôleur ; vous y trouverez
par exemple un sous-chapitre décrivant les opérations réalisables à l'aide de la section
Mixer.
▪ Le chapitre ↑7, Personnaliser TRAKTOR KONTROL S2 décrit comment personnaliser
TRAKTOR KONTROL S2 afin de l’adapter à vos besoins particuliers.
▪ Le Chapitre ↑8, L'Interface Audio du S2 et son Panneau de Contrôle présente l'interface
audio intégrée du contrôleur matériel TRAKTOR KONTROL S2.
▪ Le chapitre ↑9, Dépannage et Aide fournit une liste des problèmes les plus courants et de
leurs solutions, ainsi que des informations expliquant comment obtenir de l’aide.
▪ Pour finir, trois appendices contiennent des informations complémentaires :
◦ L'Appendice A décrit plusieurs configurations permettant d'intégrer TRAKTOR KON-
TROL S2 à votre studio ou à votre installation de scène.
TRAKTOR KONTROL S2 - Manuel d’utilisation - 14
Page 15
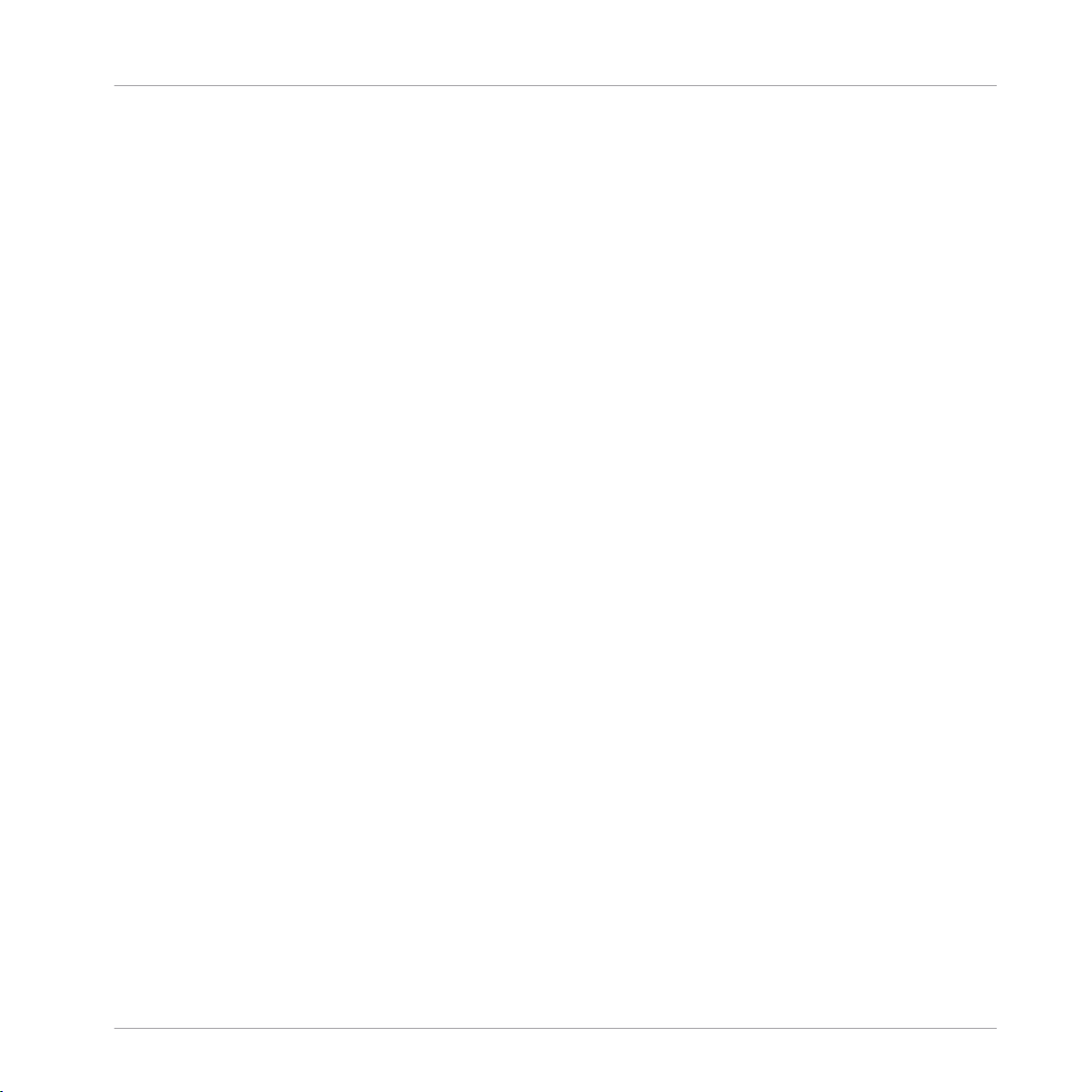
Bienvenue dans l'Univers de TRAKTOR KONTROL S2 !
Configuration Requise
◦ L'Appendice B fournit les spécifications techniques du contrôleur TRAKTOR KON-
TROL S2.
◦ L'Appendice C contient des tableaux de Référence Rapide concernant tous les élé-
ments de contrôle de votre contrôleur. Si vous avez le moindre doute concernant un
élément de contrôle en particulier, cet appendice constituera un mémo particulièrement utile !
Surnoms pour le Logiciel et le Matériel
Dans ce document, le contrôleur matériel TRAKTOR KONTROL S2 sera nommé « TRAKTOR
KONTROL S2 », « contrôleur S2 » ou, plus simplement, « S2 ».
De la même manière, le logiciel TRAKTOR sera parfois simplement appelé « TRAKTOR ».
Ainsi, une phrase telle que « TRAKTOR KONTROL S2 est un système DJ intégré permettant de
contrôler TRAKTOR à l’aide de votre S2 » ne devrait pas vous surprendre.
Sehen Sie dazu auch
Configuration Requise [➙ 15]
2
1.3 Configuration Requise
connaître la configuration minimale requise pour votre ordinateur, veuillez consulter la
Pour
section du site web de Native Instruments détaillant les spécifications de TRAKTOR :
http://www.native-instruments.com/#/en/products/dj/traktor-pro-2/specifications/?page=2050
Pour vérifier la compatibilité avec divers systèmes d’exploitation, veuillez vous rendre à l’adres-
se :http://www.native-instruments.com/compatibility.
TRAKTOR KONTROL S2 - Manuel d’utilisation - 15
Page 16
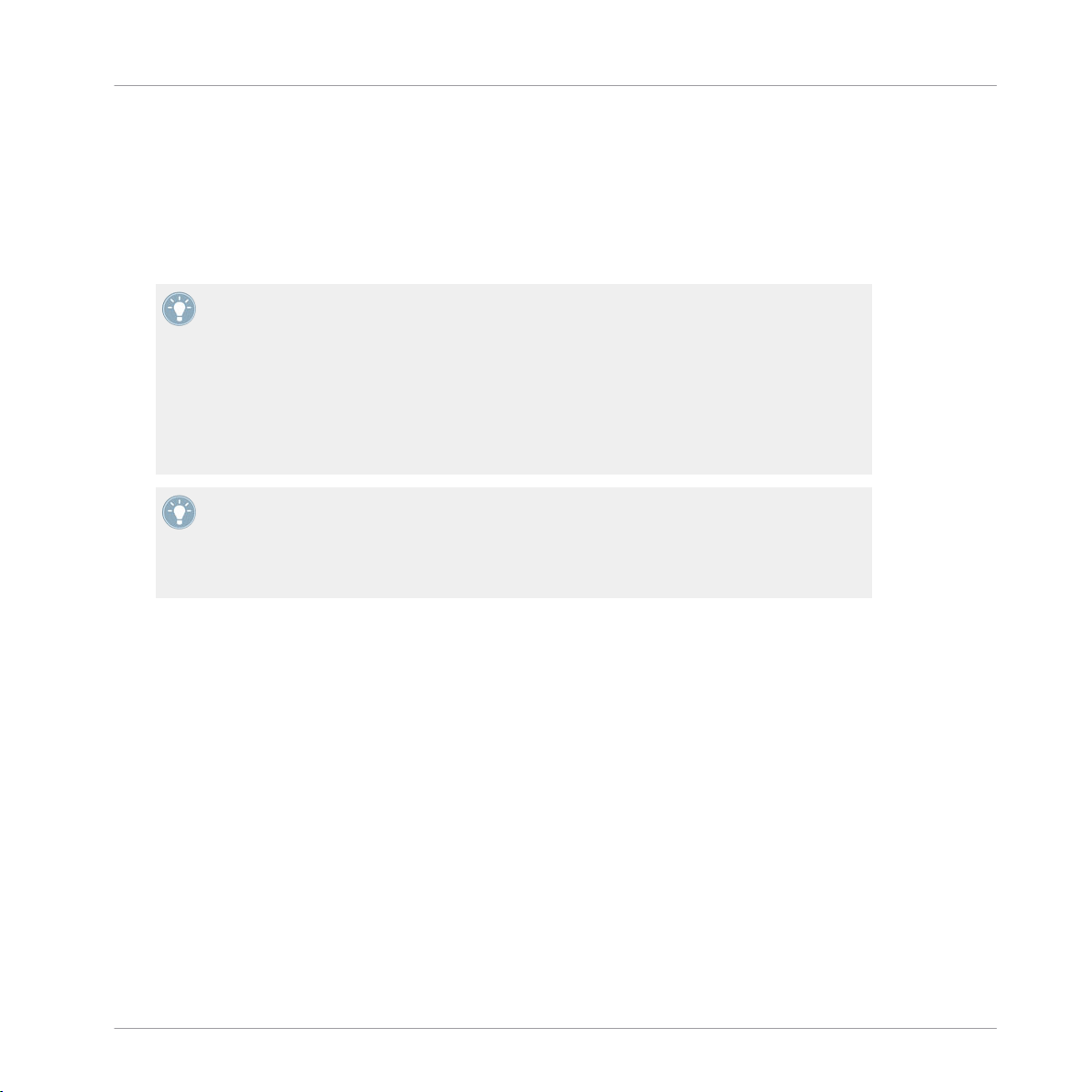
Vue d'Ensemble Rapide de TRAKTOR KONTROL S2
2 Vue d'Ensemble Rapide de TRAKTOR KONTROL S2
Ce
mini-chapitre vous présentera rapidement les zones et concepts principaux de TRAKTOR
KONTROL S2, aussi bien sur votre contrôleur matériel TRAKTOR KONTROL S2 que dans le
logiciel TRAKTOR PRO.
Pour
commencer, le logiciel TRAKTOR PRO possède quatre platines virtuelles nommées
Decks, offrant chacune plusieurs modes de fonctionnement (mode Track Deck, mode Remix Deck, mode Live Input) ; vous avez donc entre les mains un système particulièrement
versatile. Cependant, lorsque vous utilisez le logiciel en conjonction avec le contrôleur
TRAKTOR KONTROL S2, les Decks du haut (dans le logiciel) doivent toujours être des
Track Decks, et les Decks du bas (dans le logiciel) doivent toujours être des Remix Decks.
Votre logiciel sera automatiquement configuré de cette manière à l'issue de l'installation de
votre contrôleur S2 et du logiciel TRAKTOR (instructions à suivre dans le Setup Guide).
Gardez cette information à l'esprit durant votre lecture du présent manuel.
Prenez le temps de lire ces quelques pages qui vous éclaireront sur le mode de fonctionnement
de TRAKTOR KONTROL S2, et vous donneront un aperçu de la puissance de son design. Si vous savez déjà importer des fichiers de musique dans TRAKTOR, vous pouvez
sauter le chapitre ↑3, Préparer votre Music Library, et directement attaquer les tutoriels du
chapitre ↑4, Tutoriels (après avoir lu le présent chapitre).
TRAKTOR KONTROL S2 - Manuel d’utilisation - 16
Page 17
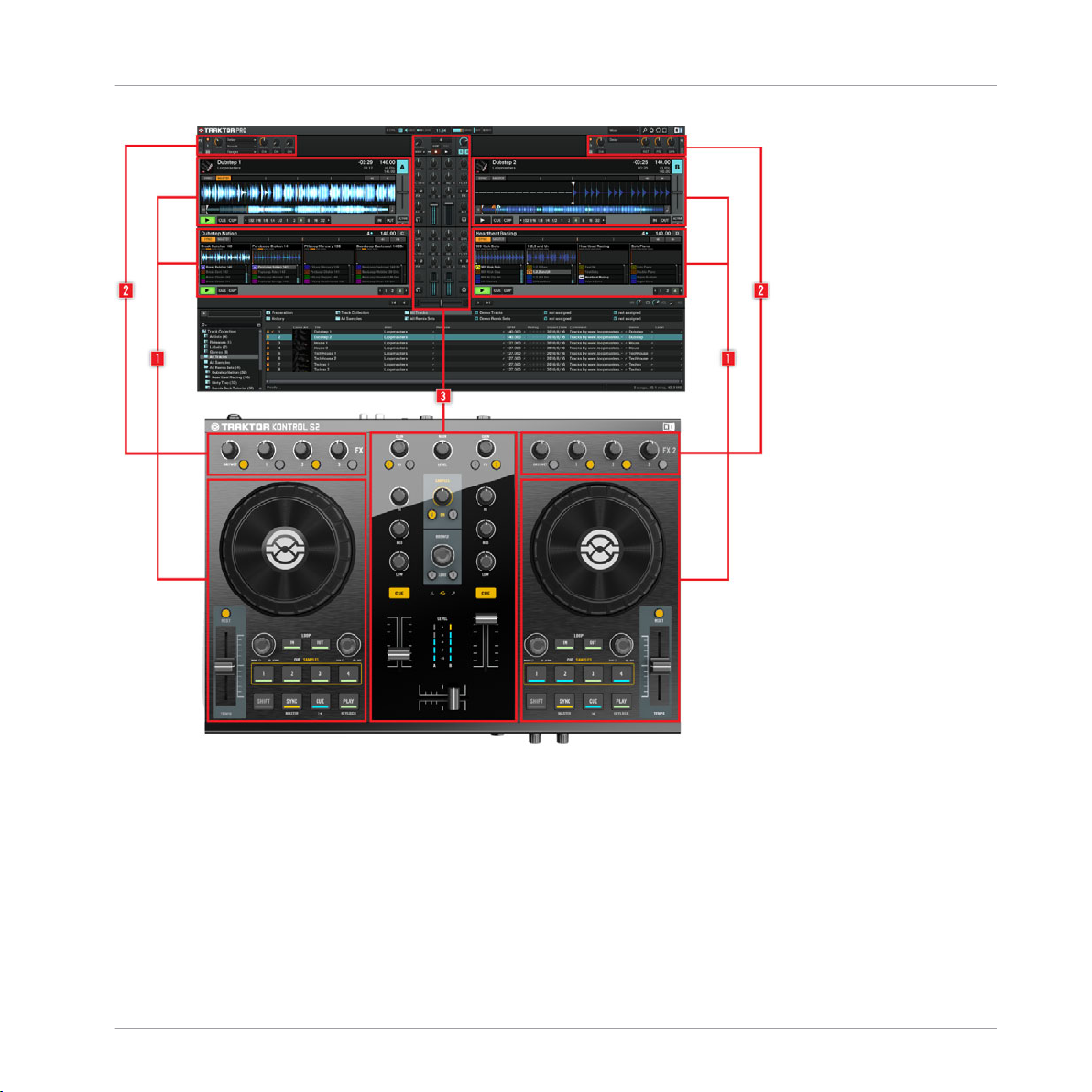
Vue d'Ensemble Rapide de TRAKTOR KONTROL S2
Vue côte à côte du contrôleur matériel et du logiciel
(1) Decks
: TRAKTOR KONTROL S2 possède deux Decks (Platines) matérielles. Les Decks permettent de contrôler les pistes (et les Samples). Vous pouvez vous représenter les Decks comme l’équivalent des bonnes vieilles platines vinyle ou CD, mais avec une bonne dose d’outils
additionnels, et la flexibilité offerte par la connexion à un système informatique. La Deck de
gauche de votre S2 permet de contrôler la Track Deck A du logiciel. La Deck de droite de votre
S2 permet de contrôler la Track Deck B du logiciel. De plus, il est possible de contrôler les
Remix Decks C et D de TRAKTOR grâce à la zone CUE/SAMPLES. Pour cela, il faut mettre la
TRAKTOR KONTROL S2 - Manuel d’utilisation - 17
Page 18
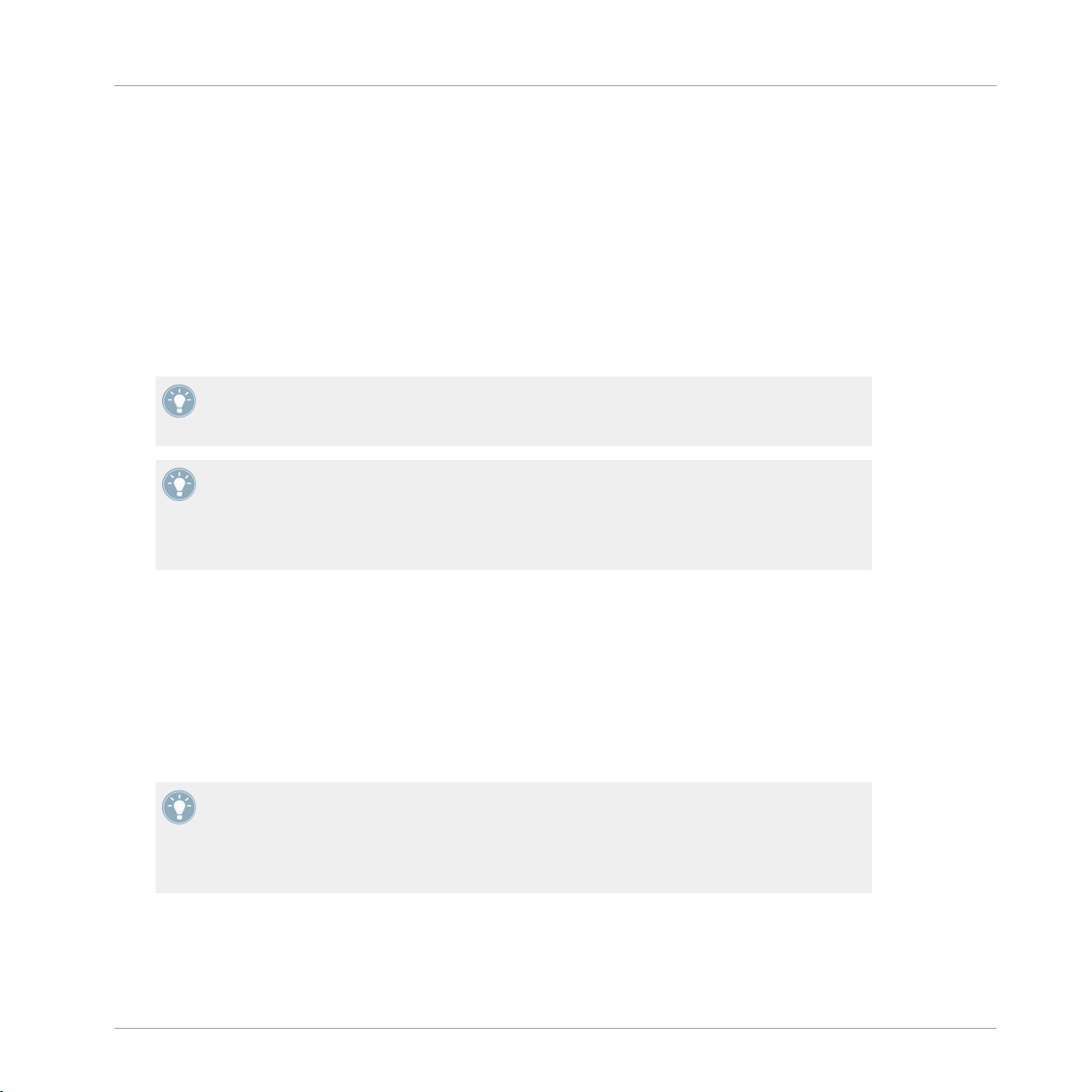
Vue d'Ensemble Rapide de TRAKTOR KONTROL S2
zone CUE/SAMPLES en mode Remix Deck (par opposition au mode Cue, dans lequel ces boutons permettent de contrôler les Cue Points associés aux Track Decks A et B). Pour plus d’informations concernant ces deux modes, veuillez consulter le chapitre ↑6.5, Utilisation de la
section CUE/SAMPLES.
(2) FX Units (Modules d’Effets) : les signaux provenant des Decks peuvent être traités par deux
FX Units (Modules d’Effets) situés en haut du contrôleur et de l’interface logicielle. Les FX
Units donnent accès à toute la collection d'Effets de haute qualité de TRAKTOR : le FX Unit de
gauche de votre S2 contrôle le FX Unit de gauche dans le logiciel, qui traite le signal de la
Track Deck A de TRAKTOR. Le FX Unit de droite de votre S2 contrôle le FX Unit de droite dans
le logiciel, qui traite le signal de la Track Deck B de TRAKTOR.
Pour tout vous dire, il est tout à fait possible d'assigner chaque FX Unit au traitement de
n'importe quelle source de signal (Decks A-D) ; cependant, puisque nous n'en sommes qu'à
l'introduction, contentons-nous d’une configuration simple !
Il est possible d'activer deux FX Units supplémentaires dans le logiciel, afin de traiter le
signal
issu des Remix Decks C et D de TRAKTOR, ou bien pour envoyer le signal d’une
Deck de votre choix à travers plusieurs FX Units. L'architecture de TRAKTOR est particulièrement flexible en ce qui concerne l'utilisation des Decks virtuelles et le routage des effets.
Pour plus d’informations, veuillez vous référer au Manuel de TRAKTOR 2.
(3) Mixer
: Située au milieu de votre contrôleur TRAKTOR KONTROL S2, le Mixer reçoit les
signaux audio provenant des quatre Decks A-D du logiciel TRAKTOR ; il y a un canal pour chacune des Track Decks A et B, et un canal combiné destiné aux Remix Decks C et D : vous avez
donc là une mixette à trois canaux. Comme n’importe quelle autre mixette DJ, le Mixer sert
simplement à : ajuster le niveau relatif de chaque canal ; contrôler l’égalisation fréquentielle
des canaux ; éventuellement à faire passer les signaux par des modules d’effets (FX Units) ; et
au final à envoyer le signal résultant dans la section Main située au-dessus du Mixer. In fine,
cela constitue le mix diffusé à votre audience.
Vous trouverez une présentation plus détaillée au début du chapitre ↑5,
l’appareil, suivie par une description exhaustive de tous les éléments de contrôle de votre
contrôleur TRAKTOR KONTROL S2. Pour une explication détaillée de toutes les fonctionnalités du logiciel TRAKTOR, veuillez consulter le Manuel TRAKTOR 2 fourni sur le disque
d’installation.
Vue d’ensemble de
TRAKTOR KONTROL S2 - Manuel d’utilisation - 18
Page 19
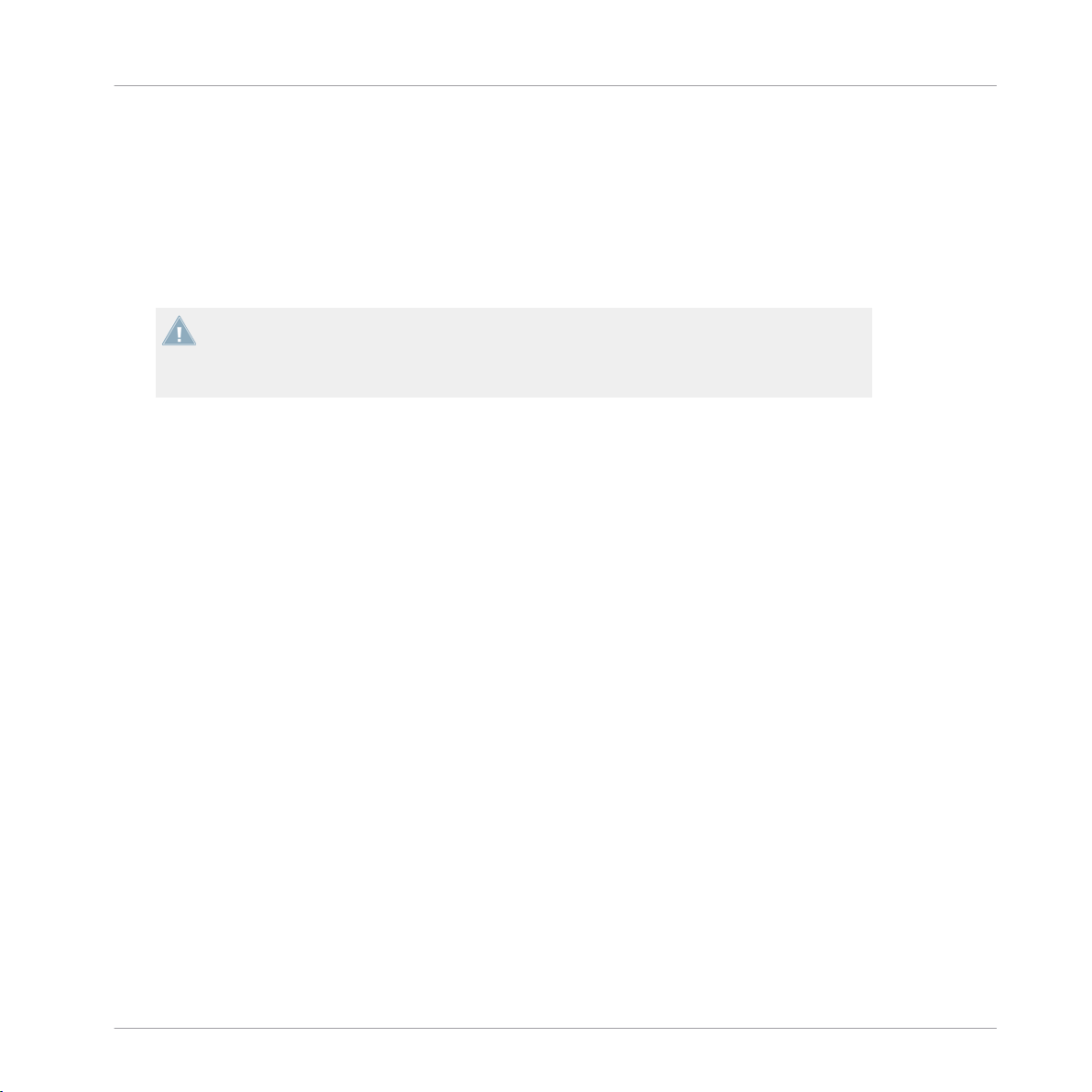
Préparer votre Music Library
Qu’est-ce que la Track Collection ?
3 Préparer votre Music Library
Il
y a fort à parier que vous disposez déjà d’une collection de fichiers musicaux sur votre ordinateur. Ce chapitre est dédié à ceux d'entre vous qui ne peuvent pas attendre plus longtemps
pour mixer leur propre musique ! Vous apprendrez ici à rapidement importer votre musique
dans la puissante Track Collection de TRAKTOR.
Si vous préférez apprendre immédiatement à utiliser TRAKTOR KONTROL S2, passez ce
chapitre
les pistes de démo fournies avec TRAKTOR KONTROL S2. Il vous sera toujours possible de
revenir lire ce chapitre plus tard.
3.1 Qu’est-ce que la Track Collection ?
Track Collection (ou plus simplement la « Collection ») est l'ensemble des pistes de musi-
La
que que contient votre base de données TRAKTOR.
La Track Collection est simplement une autre manière d’afficher les fichiers de musique que
vous possédez déjà sur votre ordinateur. La Collection facilite leur organisation, leur étiquetage, et leur préparation, dans le but de les intégrer à votre mix.
et allez directement consulter les tutoriels du chapitre ↑4, Tutoriels, qui utilisent
Il est pertinent de remarquer que la Track Collection ne tient pas compte de l'organisation physique des fichiers de musique sur votre disque dur ; elle ne modifiera en aucune manière cette
organisation (à moins que vous ne supprimiez des fichiers depuis TRAKTOR.
Ce qu'est la Track Collection
▪ Une base de données stockant de nombreuses informations concernant vos fichiers musi-
caux.
▪ Une méthode pratique permettant de représenter et d'effectuer des recherches parmi vos
fichiers de musique, en fonction de nombreuses caractéristiques (étiquettes) telles que le
titre, le nom de l'artiste, le tempo (BPM), le genre, la durée, etc.
▪ L’endroit dans lequel sont stockées les informations spécifiques à TRAKTOR concernant
vos pistes.
TRAKTOR KONTROL S2 - Manuel d’utilisation - 19
Page 20

Préparer votre Music Library
Importer des Dossiers de Musique
▪ La base à partir de laquelle vous pourrez créer vos Playlists.
Ce que ne fait pas la Track Collection
▪ Déplacer, Copier ou Convertir des fichiers audio dans quelque dossier secret.
▪ Modifier de quelque manière que ce soit la structure hiérarchique des fichiers sur votre
disque dur.
Pour utiliser la Track Collection, il vous faut la remplir en y important vos fichiers musicaux.
3.2 Importer des Dossiers de Musique
TRAKTOR
disque dur :
►
propose une fonction d’importation pratique pour les morceaux stockés sur votre
Effectuez un clic droit (Windows) ou un [Ctrl]+clic (Mac OS X) sur l’onglet Track Collec-
tion de l'arborescence du Browser, et sélectionnez Import Music Folders dans le menu
contextuel.
Le menu contextuel de la Track Collection avec l’entrée Import Music Folders sélectionnée.
TRAKTOR KONTROL S2 - Manuel d’utilisation - 20
Page 21
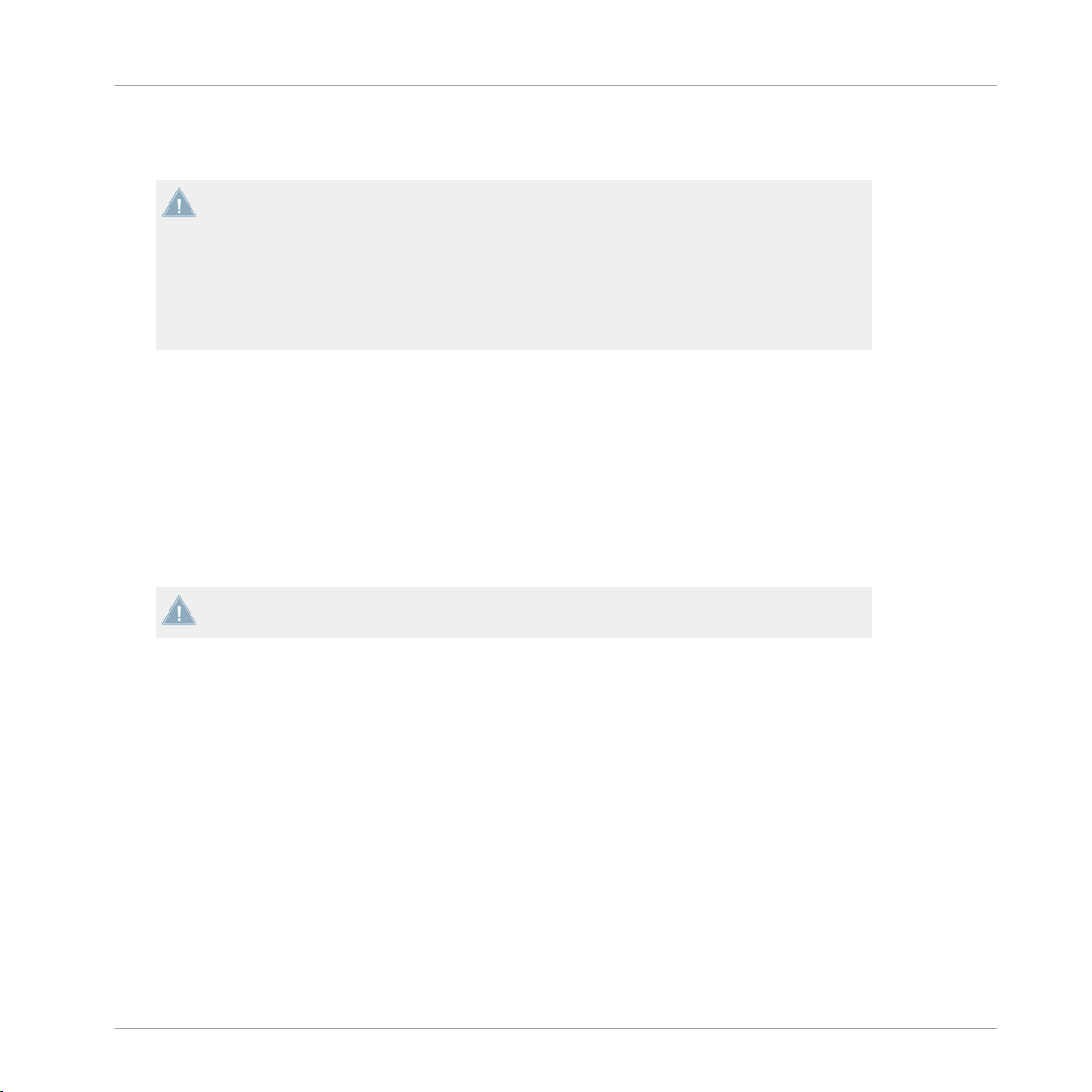
Préparer votre Music Library
Morceaux Gérés par iTunes
Par défaut, ce processus importe tous les fichiers musicaux qui se trouvent dans le dossier Ma
Musique de votre système d’exploitation.
Pensez à préparer à l'avance les pistes que vous comptez utiliser dans un DJ set afin de
pouvoir utiliser des fonctions telles que la synchronisation ou le bouclage automatique (Auto Looping) : TRAKTOR analyse vos fichiers pour en extraire certaines caractéristiques
(BPM, etc.). Pour lancer le processus d'analyse, effectuez un clic droit sur une ou plusieurs
pistes sélectionnée(s) dans le Browser, et choisissez Analyze (Async) dans le menu contextuel. Pour lancer l'analyse d’une piste, vous pouvez aussi la faire glisser dans une Track
Deck. L'avancement du processus d'analyse est indiquée par une barre bleue claire située
en bas de TRAKTOR, et progressant vers la droite.
Si vous avez stocké vos morceaux dans d’autres dossiers ou sur des supports de stockage amovibles,
vous pouvez ajouter ces dossiers à la liste des Music Folders de TRAKTOR en procédant
comme suit :
1. Ouvrez Preferences > File Management.
2. Cliquez sur le bouton Add... situé en bas de la section Music Folders.
3. Naviguez jusqu’au dossier que vous désirez ajouter.
4. Confirmez avec OK.
Répétez l’opération pour ajouter tous vos Dossiers de Musique.
Les sous-dossiers sont automatiquement inclus dans l’importation. Vous n’avez donc pas
besoin de les ajouter manuellement.
3.3 Morceaux Gérés par iTunes
vous avez déjà organisé votre collection de morceaux avec iTunes, TRAKTOR vous offre un
Si
accès direct à votre Bibliothèque iTunes et à vos listes de lecture iTunes.
3.3.1 Jouer les Morceaux Gérés par iTunes
Il
est possible de parcourir votre Bibliothèque et vos Listes de Lecture iTunes directement depuis TRAKTOR KONTROL S2. Au passage, cela sera l'occasion de vous initier à la navigation
et au chargement depuis votre contrôleur matériel. Pour ce faire, nous utiliserons les éléments
de contrôle suivants :
TRAKTOR KONTROL S2 - Manuel d’utilisation - 21
Page 22
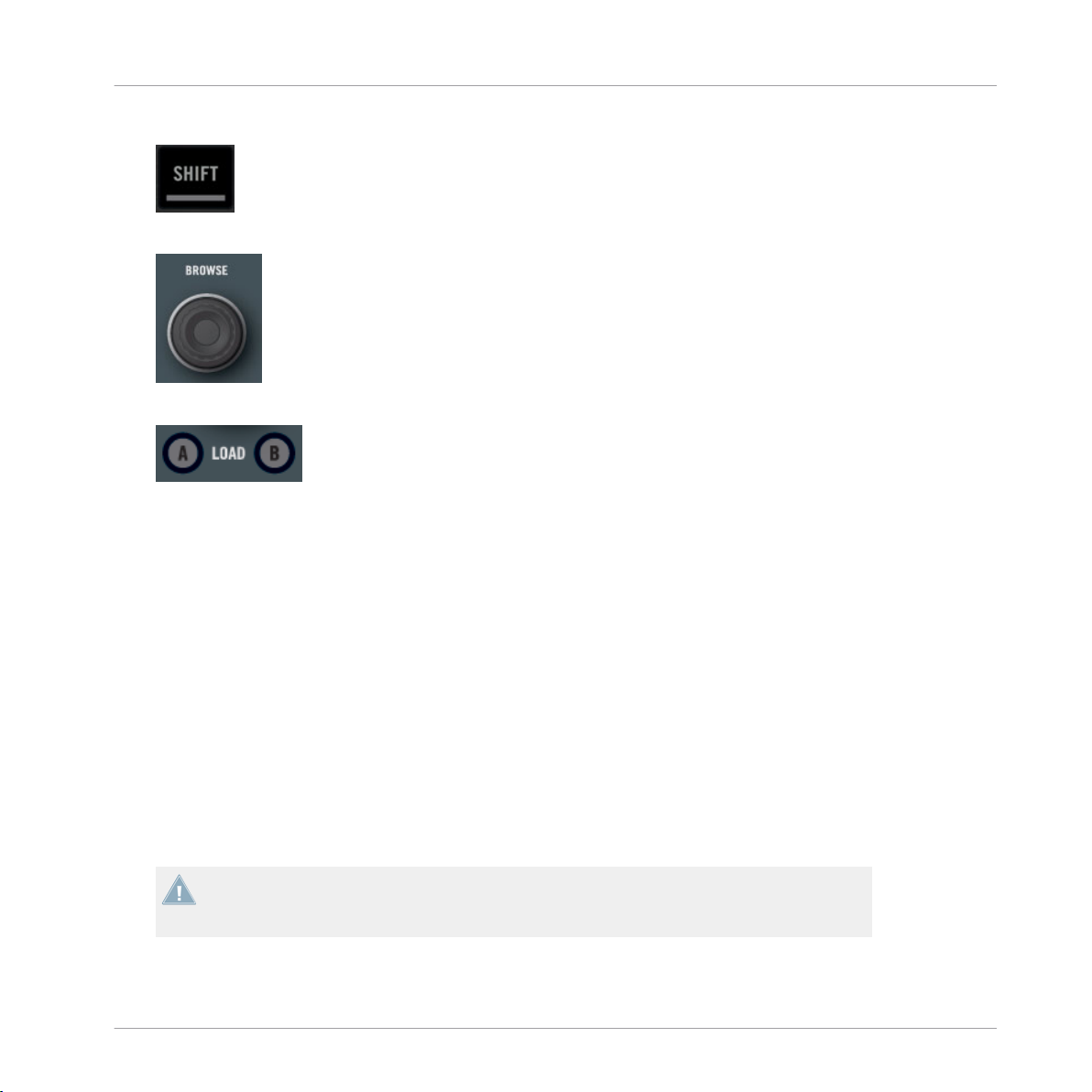
▪ Le bouton SHIFT :
▪ L'encodeur BROWSE :
▪ Les boutons LOAD A et B situés en-dessous de l'encodeur BROWSE :
Pour rechercher des pistes et les charger sur les Decks :
Préparer votre Music Library
Morceaux Gérés par iTunes
1. Maintenez
enfoncé le bouton SHIFT (peu importe lequel), et faites tourner l'encodeur
BROWSE pour naviguer au sein de l'arborescence du Browser, jusqu'à sélectionner l'icône
iTunes. Tout en maintenant le bouton SHIFT enfoncé, appuyez sur l'encodeur BROWSE
pour ouvrir le nœud iTunes.
2. De la même manière, naviguez jusqu'à une Playlist de votre choix au sein de ce nœud.
3. Une fois que vous avez sélectionné la Playlist désirée dans l'arborescence du Browser, relâchez le bouton BROWSE.
4. Tournez l'encodeur BROWSE pour naviguer au sein de la Playlist sélectionnée précédemment, jusqu'à trouver une piste que vous désirez jouer.
5. Pour charger la piste sur la Deck de gauche (qui contrôle la Track Deck A de TRAKTOR),
appuyez sur le bouton LOAD A situé en-dessous de l’encodeur BROWSE.
6. Répétez les étapes 4-5, mais finissez en appuyant sur le bouton LOAD B, afin de charger
une autre piste dans la Deck de droite (qui contrôle la Track Deck B de TRAKTOR).
Dans l'arborescence, le nœud iTunes représente un affichage en lecture seule de votre Bibliothèque
dans cet affichage.
et de vos listes de lecture iTunes. Aucune fonction d’édition n’est disponible
TRAKTOR KONTROL S2 - Manuel d’utilisation - 22
Page 23

Préparer votre Music Library
Morceaux Gérés par iTunes
Équivalent Logiciel
est bien sûr possible d'effectuer toutes ces opérations depuis l'interface utilisateur du logi-
Il
ciel TRAKTOR.
1. Cliquez sur l’icône iTunes dans l'arborescence du Browser afin d’ouvrir ce nœud.
2. Parcourez la Bibliothèque et les Listes de Lecture comme vous le feriez dans iTunes.
3. Chargez une piste sur une Deck comme vous le feriez depuis une Playlist normale de
TRAKTOR — par exemple via un glisser-déposer de la piste sur la Deck.
3.3.2 Importer une Sélection de Pistes depuis iTunes
pouvez importer dans la Track Collection une sélection de pistes de votre Bibliothèque
Vous
iTunes directement depuis l'interface utilisateur de TRAKTOR :
1. Cliquez sur l’icône iTunes dans l'arborescence du Browser afin d’ouvrir ce nœud.
2. Sélectionnez les morceaux que vous souhaitez importer dans la Track Collection.
3. Glissez votre sélection sur l’icône de la Track Collection dans l'arborescence du Browser.
4. Vous pouvez aussi effectuer un clic droit (Windows) ou [Ctrl]+clic (Mac OS X) sur la sélection et choisir Import to Collection dans le menu contextuel.
3.3.3 Importer les Listes de Lecture d’iTunes
pouvez importer directement les listes de lecture d’iTunes en tant que Playlists de TRAK-
Vous
TOR, et ce directement depuis l'interface utilisateur de TRAKTOR :
1. Cliquez sur l’icône iTunes dans l'arborescence du Browser afin d’ouvrir ce nœud.
2. Sélectionnez la Playlist à importer.
3. Faites glissez cette Playlist sur l'icône Playlists.
Vous pouvez aussi effectuer un clic droit (Windows) ou [Ctrl]+clic (Mac OS X) sur la Play-
►
list, et choisir Import to Playlists dans le menu contextuel.
TRAKTOR KONTROL S2 - Manuel d’utilisation - 23
Page 24
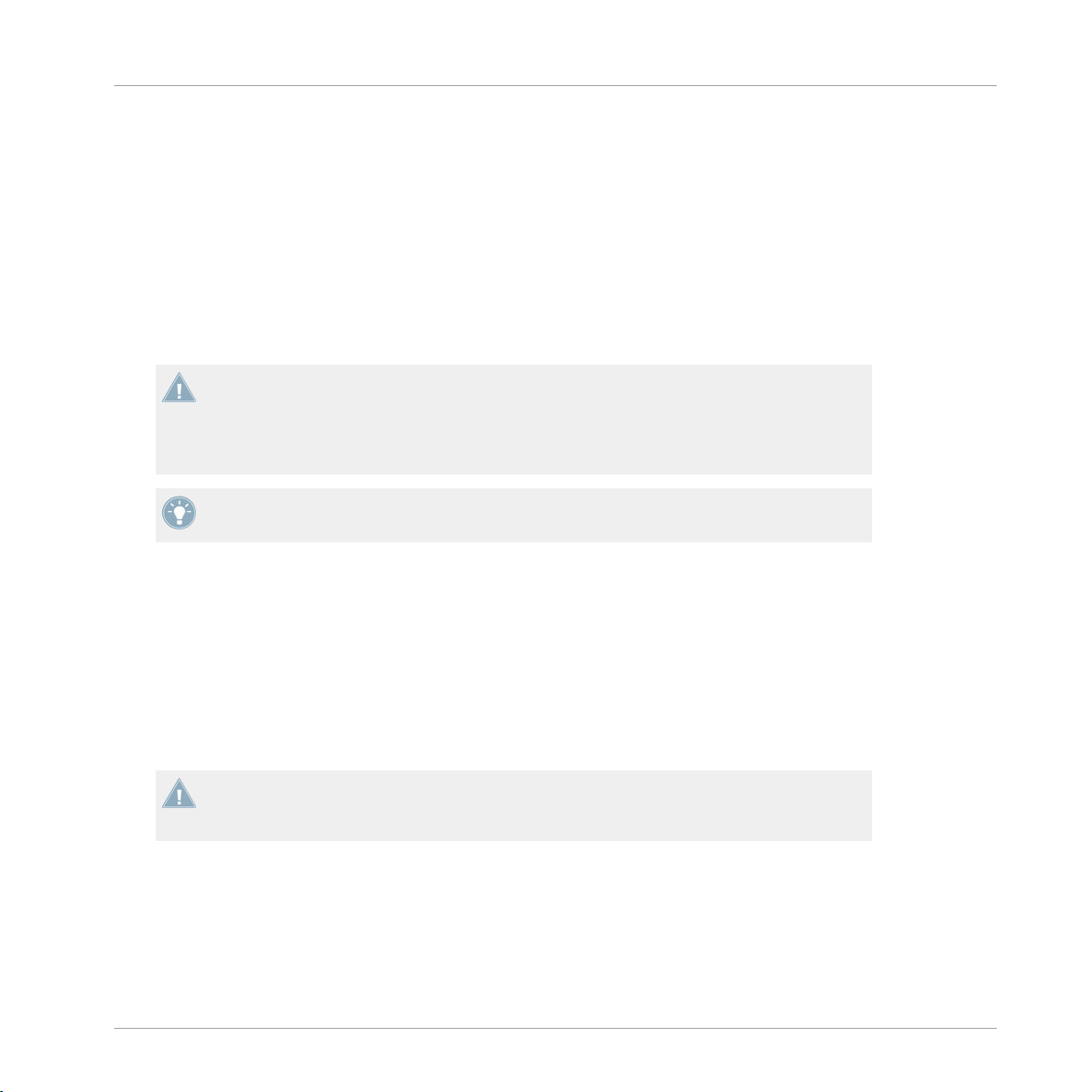
Jouer Votre Premier Morceau
4 Tutoriels
Ce
chapitre vous guidera dans la réalisation des tâches les plus classiques que vous aurez à
effectuer lors de votre utilisation du TRAKTOR KONTROL S2.
Les tutoriels privilégient les aspects pratiques. Ils commencent par les tâches les plus simples,
pour vous mener progressivement à des opérations plus complexes, afin de vous familiariser au
mieux avec votre système TRAKTOR KONTROL S2. Après cette lecture, vous devriez posséder
un savoir-faire suffisant pour vous permettre de mixer à l’aide du TRAKTOR KONTROL S2.
Les tutoriels présentés ici et dans le chapitre suivant utilisent les pistes de démo fournies,
qui
ont été copiées sur votre disque dur lors de l’installation de TRAKTOR KONTROL S2.
Vous pouvez donc suivre ces tutoriels même si vous n’avez pas encore importé votre propre
musique dans la Track Collection. Pour plus d’informations sur l’importation de votre musique dans la Collection, veuillez consulter le chapitre ↑3, Préparer votre Music Library.
Gardez à l'esprit que la Deck de gauche sur le contrôleur correspond à la Track Deck A de
TRAKTOR, tandis que la Deck de droite correspond à la Track Deck B de TRAKTOR.
Tutoriels
4.1 Jouer Votre Premier Morceau
premier tutoriel vous apprendra à charger et à jouer une piste, à vérifier les sorties audio
Ce
nécessaires, et à effectuer un diagnostic rapide de votre système dans le cas où aucune musique ne sortirait de vos enceintes.
Prérequis
Nous supposons ici que votre système TRAKTOR KONTROL S2 est déjà fonctionnel. Si ce
n’est
pas le cas, veuillez suivre les instructions contenues dans le Setup Guide ; revenez
ensuite lire ce chapitre !
Dans le cas où vous auriez déjà modifié des paramètres dans TRAKTOR avant d'aborder ces
tutoriels,
ne en procédant ainsi :
nous vous recommandons fortement de réinitialiser votre système aux réglages d'usi-
TRAKTOR KONTROL S2 - Manuel d’utilisation - 24
Page 25
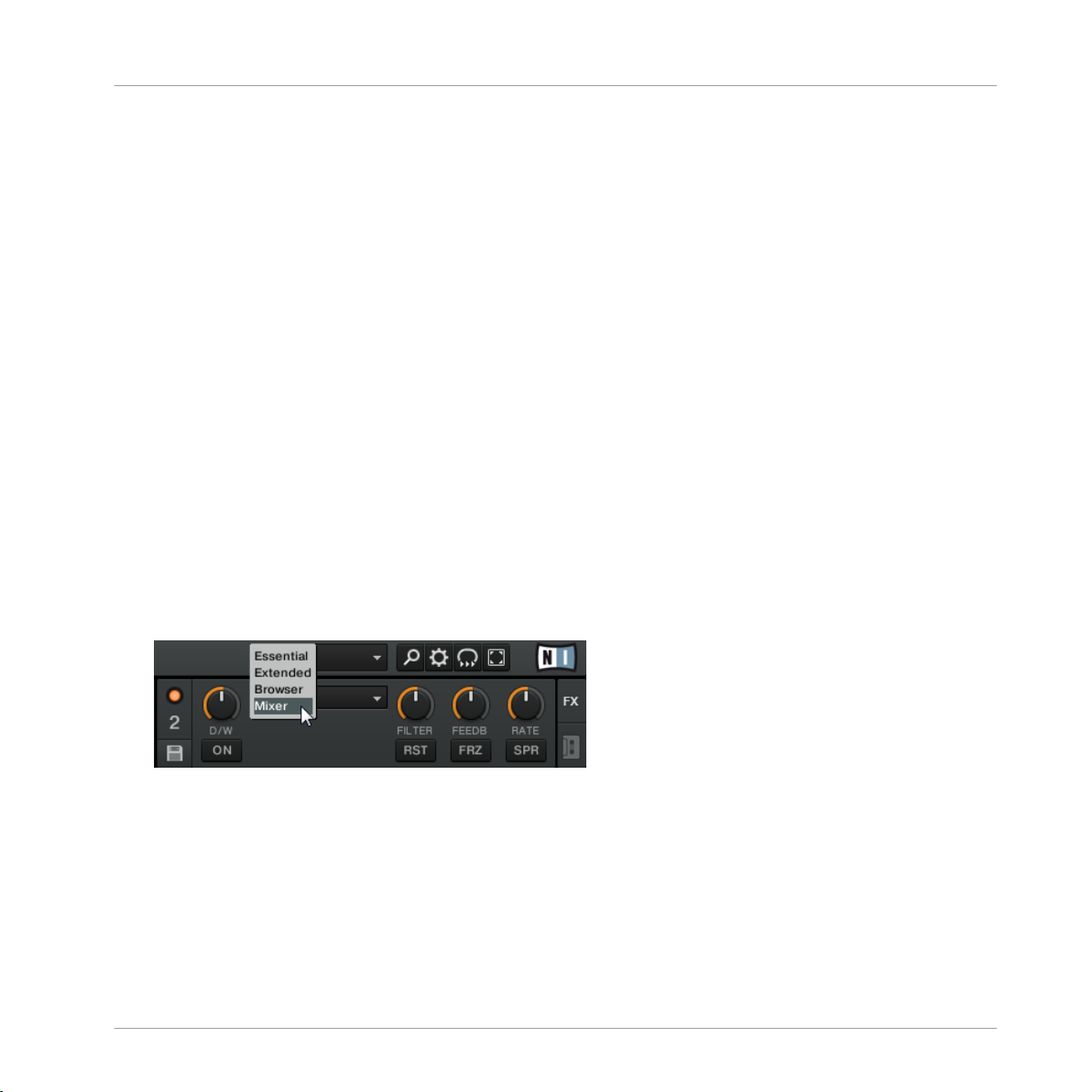
Jouer Votre Premier Morceau
1. Dans le logiciel TRAKTOR, cliquez sur le menu Help de la barre de menus située en haut
de l’écran (sous Mac OS X) ou en haut de la fenêtre (sous Windows), et sélectionnez Help
> Start Setup Wizard.
2. Dans la fenêtre qui s’ouvre alors, cliquez sur Next pour confirmer que votre S2 est connecté.
3. La fenêtre suivante vous demande si vous désirez utiliser TRAKTOR avec une mixette externe. Choisissez Yes, puisque vous utiliserez TRAKTOR avec le Mixer de votre contrôleur
externe.
4. La fenêtre suivante vous demande la combinaison de types de Decks que vous désirez utiliser dans TRAKTOR. Dans le menu déroulant, sélectionnez l’entrée 2 Track Decks + 2
Remix Decks, et cliquez sur Next.
5. Cliquez sur Finish pour confirmer votre sélection et fermer le Setup Wizard.
TRAKTOR est maintenant optimisé pour fonctionner avec votre contrôleur S2.
→
Une dernière chose : lorsque vous utilisez une mixette externe, TRAKTOR présuppose que vous
désirez pas voir le Mixer interne s'afficher dans l'interface du logiciel. Mais, dans notre cas,
ne
nous désirons constater les effets du contrôle par le S2 sur le Mixer interne. Il nous faut donc
modifier l'apparence de l'interface de TRAKTOR, à l'aide du menu déroulant de sélection du
Layout ; procédez de la manière suivante :
Tutoriels
Dans le Header de TRAKTOR, cliquez sur le menu déroulant situé à côté du symbole en
►
forme de loupe, et sélectionnez Mixer dans la liste.
Le Mixer de TRAKTOR apparaît alors au milieu de l'interface utilisateur du logiciel.
→
4.1.1 Chargement Rapide d’une Piste
Chargeons
tionner et charger la piste, nous allons utiliser les éléments de contrôle suivants sur votre S2 :
la piste « Techno 1 » (une des pistes de démo fournies) sur la Deck A. Pour sélec-
TRAKTOR KONTROL S2 - Manuel d’utilisation - 25
Page 26
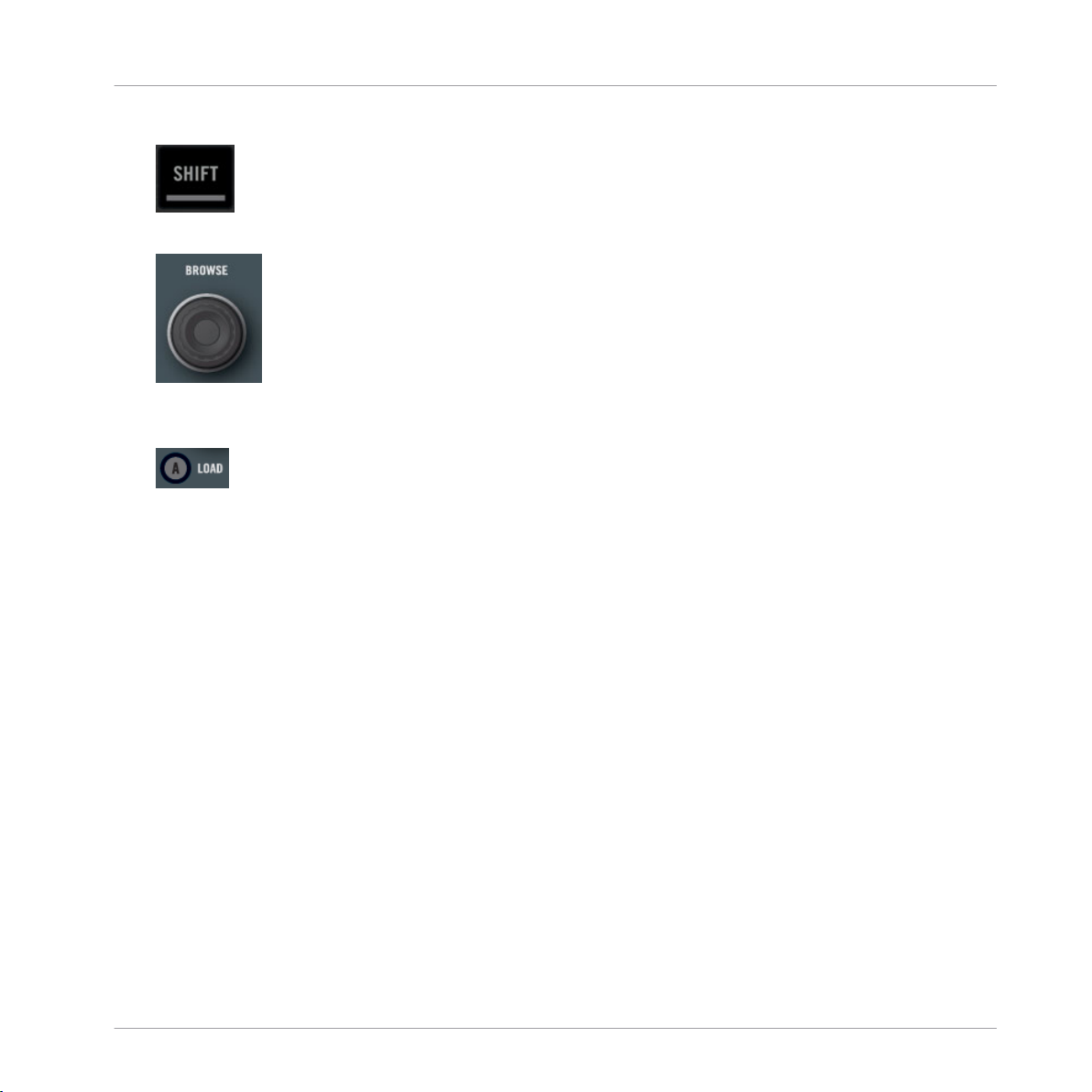
Jouer Votre Premier Morceau
▪ N’importe lequel des deux boutons SHIFT (situés en bas de chacune des Decks) :
▪ L’encodeur BROWSE (situé au milieu du Mixer) :
bouton LOAD de la Deck de gauche (situé en-dessous de l'encodeur BROWSE, et nom-
▪ Le
mé « A ») :
Observez la fenêtre du logiciel TRAKTOR, et effectuez les actions suivantes :
1. Maintenez le bouton SHIFT enfoncé, et tournez l'encodeur BROWSE, afin de sélectionner
le dossier de Listes de Lecture (« Playlists ») dans l'arborescence du Browser. Tout en
maintenant le bouton SHIFT enfoncé, appuyez sur l'encodeur BROWSE pour ouvrir le
nœud de ce dossier.
2. Maintenez le bouton SHIFT enfoncé, et tournez l'encodeur BROWSE pour sélectionner la
Playlist Demo Tracks
Les pistes de la Playlist Demo Tracks apparaissent en-dessous (si jamais vous ne trouvez
Tutoriels
TRAKTOR KONTROL S2 - Manuel d’utilisation - 26
Page 27
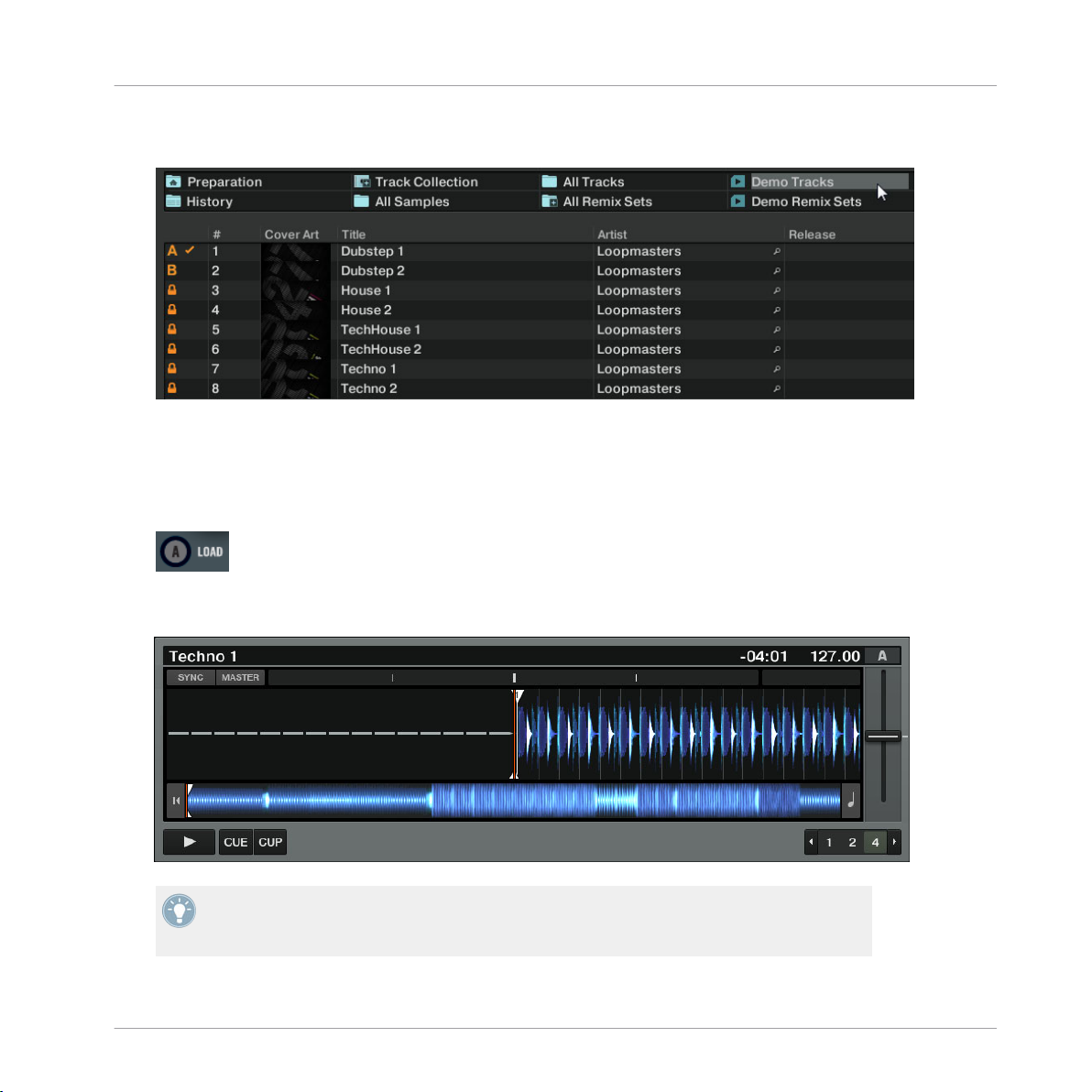
Jouer Votre Premier Morceau
pas la Playlist Demo Tracks ici, vous pouvez aussi l'ouvrir depuis le nœud Explorer de l'arborescence du Browser) :
Tutoriels
3. Relâchez
le bouton SHIFT, et tournez l’encodeur BROWSE pour parcourir la Playlist, jus-
qu'à sélectionner la piste Techno 1.
4. Une fois la piste sélectionnée, appuyez sur le bouton LOAD A de votre contrôleur, afin de
charger cette piste sur la Track Deck A. (Bien évidemment, pour charger la piste sur la
Track Deck B, il vous faut appuyer sur le bouton LOAD B du contrôleur.)
La piste est chargée. Dans TRAKTOR, sa forme d’onde et ses infos apparaissent alors sur
→
la Deck A :
En plus de cet usage du S2 permettant de charger des pistes, vous pouvez aussi, au sein
du
logiciel, glisser-déposer les pistes depuis le Browser ou depuis un fichier de votre ordi-
nateur, directement sur une des Decks de TRAKTOR.
TRAKTOR KONTROL S2 - Manuel d’utilisation - 27
Page 28
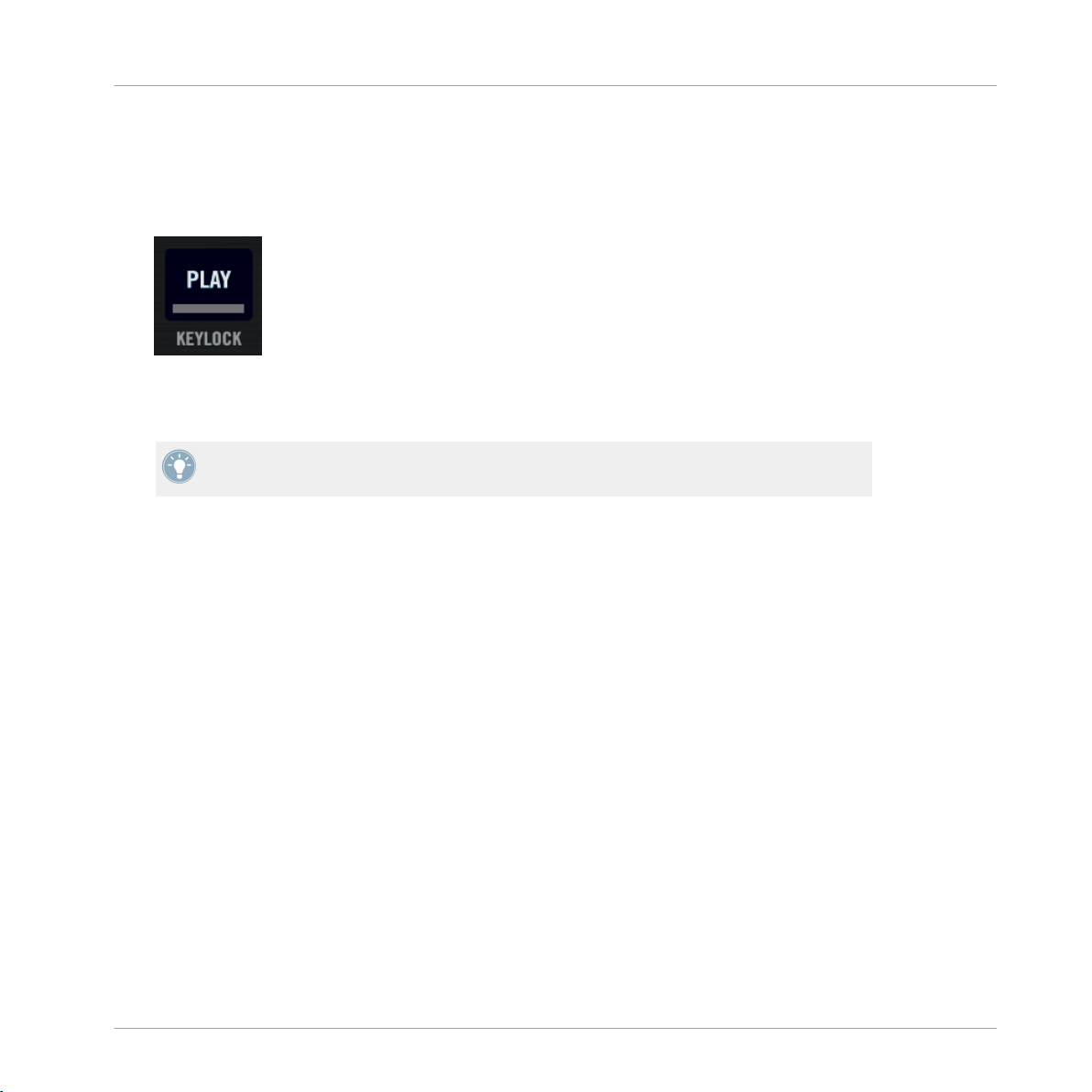
4.1.2 Lire la Piste
Une fois la piste chargée, il vous suffit d’appuyer sur le bouton PLAY situé sur la Deck de
►
gauche :
La piste commence à être lue. Le bouton PLAY s’illumine et la forme d’onde commence
→
à se déplacer dans TRAKTOR.
De la même manière que précédemment, appuyer le bouton PLAY de la Deck de droite aurait déclenché la lecture sur la Track Deck B.
À Chaque Deck son Canal
Tutoriels
Jouer Votre Premier Morceau
L’audio
qui est joué sur chaque Deck peut être modelé par les contrôles du canal correspondant sur le Mixer. Puisque votre piste est chargée sur la Deck A, vous pouvez contrôler son signal sur le canal A (le canal de gauche du Mixer) :
TRAKTOR KONTROL S2 - Manuel d’utilisation - 28
Page 29
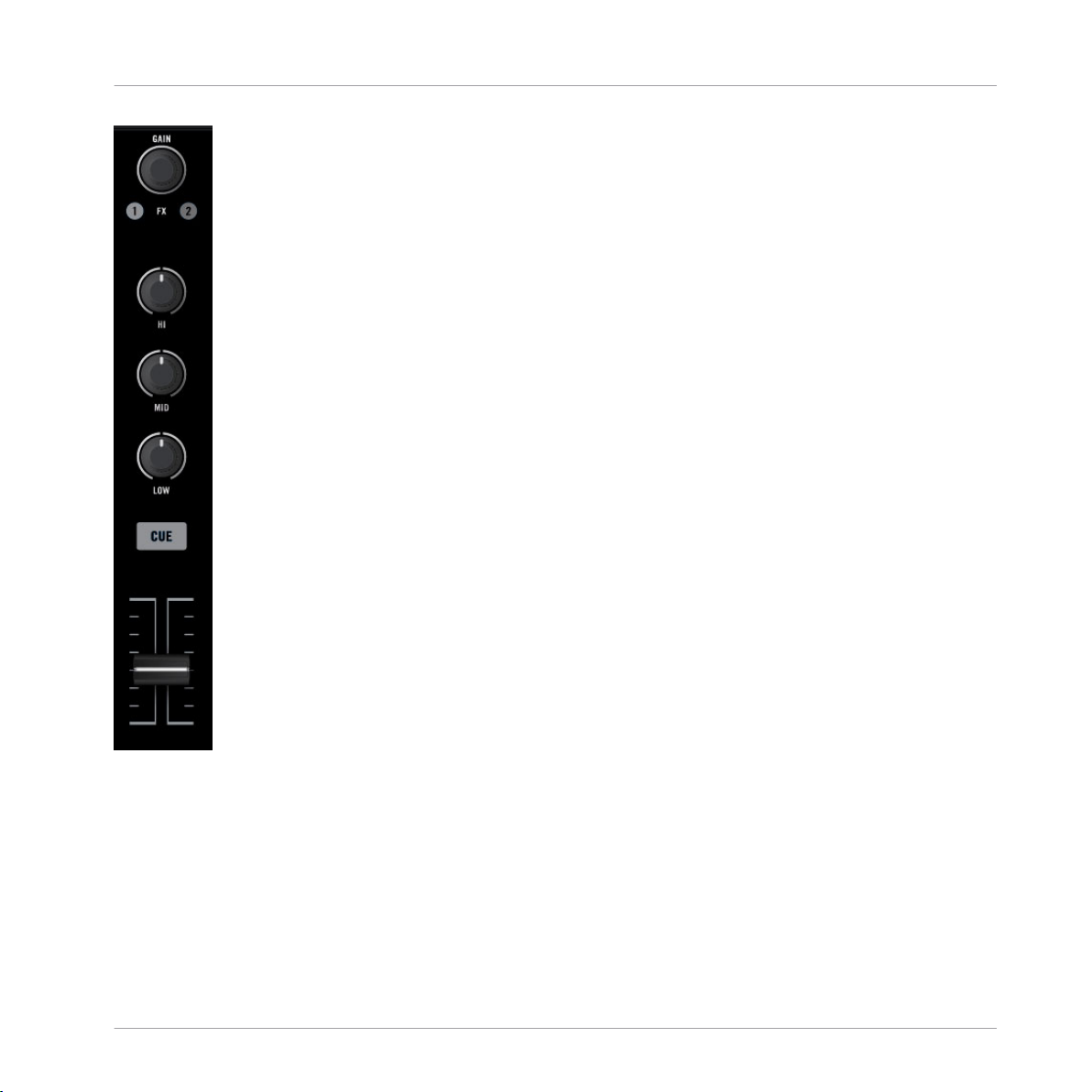
Tutoriels
Jouer Votre Premier Morceau
Le Canal A
point où nous en sommes, vous devriez déjà entendre du son sortir de vos enceintes ou de
Au
votre sono. Si ce n’est pas le cas, veuillez suivre les conseils de la section suivante.
4.1.3 Si vous n’entendez pas de musique
la piste est en cours de lecture sur la Deck mais que le son sortant de votre système d’am-
Si
plification est trop faible, ou s’il n’y a pas de son du tout, vérifiez les points suivants :
TRAKTOR KONTROL S2 - Manuel d’utilisation - 29
Page 30

En bas de votre S2, vérifiez que le crossfader est poussé complètement à gauche :
►
Juste au-dessus, la tirette du canal A doit être montée au maximum :
►
L'indicateur de Niveau du Canal A doit afficher la présence d’un signal. Si ce n’est pas le
►
cas, vérifiez que les boutons HI, MID, LOW et FILTER situés au-dessus du canal de gauche sont tous réglés au centre ; tout en haut de la tranche du canal, appuyez une fois sur
l’encodeur GAIN, afin de réinitialiser le gain d’entrée du canal à 0 dB.
Tutoriels
Jouer Votre Premier Morceau
En haut et au centre du Mixer, le curseur MAIN LEVEL doit être tourné au moins partiel-
►
lement vers la droite :
TRAKTOR KONTROL S2 - Manuel d’utilisation - 30
Page 31

Mixer une Deuxième Piste
Si vous observez de l’activité sur les indicateurs de niveau MAIN LEVEL sur le S2 ou dans le
Header de TRAKTOR, mais n’entendez aucun son, veuillez vérifier la connexion des Sorties
Principales de votre S2 à votre système de sonorisation.
4.2 Mixer une Deuxième Piste
Maintenant
TOR KONTROL S2 (voir chapitre ↑4.1, Jouer Votre Premier Morceau), voyons comment mixer
une deuxième piste. En passant, vous apprendrez à réaliser quelques opérations de mixage
que tout DJ numérique se doit de connaître : comment pré-écouter des pistes, synchroniser
des pistes, démarrer la lecture à la bonne position et comment mixer deux pistes à l’aide du
crossfader.
Prérequis
Nous supposons ici que vous avez suivi les instructions du tutoriel précédent (voir chapitre
↑4.1, Jouer Votre Premier Morceau). TRAKTOR KONTROL S2 est maintenant dans l'état sui-
vant :
▪ La piste « Techno 1 » est chargée sur la Deck A. La piste est en cours de lecture et le son
sort sur vos enceintes.
que vous savez comment charger rapidement et lire des pistes à l'aide du TRAK-
Tutoriels
▪ Le crossfader est poussé complètement à gauche.
4.2.1 Charger et Lire la Deuxième Piste
allons choisir la piste « Techno 2 » et la charger sur la Deck B, comme nous l’avons fait
Nous
pour la Deck A dans le précédent tutoriel :
1. Au sein de la Playlist Demo Tracks, naviguez jusqu'à la piste Techno 2.
2. Appuyez sur le bouton LOAD B pour charger la piste sur la Deck B.
Dans la fenêtre de TRAKTOR, la forme d’onde et les infos de la piste apparaissent sur la
Deck B.
3. Sur le contrôleur, appuyez sur le bouton PLAY de la Deck de droite pour lancer la lecture.
La piste commence à être lue. Le bouton PLAY s’illumine et la forme d’onde commence
→
à se déplacer dans la Deck B de TRAKTOR.
TRAKTOR KONTROL S2 - Manuel d’utilisation - 31
Page 32

Mixer une Deuxième Piste
Nous n’entendons pas encore de musique provenant de la Deck B, car le crossfader du S2 est
poussé complètement à gauche — notre intention est de mixer progressivement la piste de la
Deck B.
Avant de continuer, il nous faut tourner le curseur CUE MIX du panneau avant du contrôleur jusqu'à sa position centrale.
Vous pouvez déjà faire un petit test : en déplaçant progressivement le crossfader vers la droite,
devriez entendre la piste de la Deck B apparaître dans le mix, tandis que la piste de la
vous
Deck A s’estompe progressivement. Evidemment, notre mix n’est pas encore satisfaisant :
avant de mixer la deuxième piste, il nous faut aligner son beat sur celui de la piste de la Deck
A. Pour l’instant, replaçons le crossfader complètement à gauche.
Si vous n’entendez aucun son provenant de la Deck B, même avec le crossfader poussé
complètement
n’entendez pas de musique.
à droite, consultez les étapes de diagnostic du chapitre ↑4.1.3, Si vous
4.2.2 Utiliser le Casque pour Préparer le Mix
À
partir de maintenant, habituons-nous à préparer le mix à l’aide du casque, jusqu’à ce que la
piste suivante (dans notre cas, celle de la Deck B) soit prête à être mixée.
Tutoriels
Le bouton CUE
Sur votre S2, appuyez sur le bouton CUE du canal B (situé juste au-dessus de la tirette).
►
Le bouton s’allume, indiquant que la Deck B envoie son signal sur le canal de Pré-écoute
→
(Cue), qui s’écoute au casque.
A tout moment, vous pouvez utiliser le curseur CUE MIX situé sur la façade avant de votre S2
ajuster l’équilibre entre la piste en pré-écoute (Deck B) et le mix principal (Deck A) dans
pour
votre casque : tournez vers la gauche pour vous concentrer sur la piste en pré-écoute, et vers la
droite pour entendre le mix principal.
TRAKTOR KONTROL S2 - Manuel d’utilisation - 32
Page 33

Mixer une Deuxième Piste
Vous pouvez maintenant travailler sur la piste lue par la Deck B sans interférer avec le mix
principal entendu par votre public. Quel que soit le mix que vous entendez dans votre casque,
le mix principal reste contrôlé par le crossfader et les tirettes de canal.
4.2.3 Synchroniser la Deuxième Piste
de faire entrer dans le mix la piste lue sur la Deck B, nous allons utiliser l’outil de Syn-
Avant
chronisation automatique (Sync) de TRAKTOR, afin d’ajuster son tempo à celui de la piste de
la Deck A. Ceci s’effectue en une seule étape, grâce au bouton SYNC :
Le bouton SYNC
Appuyez sur le bouton SYNC de la Deck de droite afin de synchroniser son tempo et sa
►
phase à ceux de la Deck A.
Tutoriels
Le bouton SYNC s'illumine. Maintenant, les deux pistes sont parfaitement synchronisées.
→
En tournant lentement le curseur CUE MIX de la façade avant, vous pouvez entendre dans le
casque la deuxième piste entrer dans le mix, synchronisée avec celle de la Deck A.
Veuillez noter qu’il faut toujours ajuster le tempo de la piste que le public n’entend pas !
4.2.4 Créer un Cue Point pour faire un Point de Départ
Vous
désirerez certainement encore plus de contrôle concernant le passage d’un morceau que
vous allez faire entrer dans le mix. Par exemple, il vous faudra généralement synchroniser non
seulement les tempos des morceaux mais aussi leurs temps forts. L’utilisation d’un point particulier dans une piste (pour mixer la piste, la déclencher, etc.) est appelée « positionnement »
ou « cueing ».
TRAKTOR KONTROL S2 - Manuel d’utilisation - 33
Page 34

Mixer une Deuxième Piste
TRAKTOR KONTROL S2 vous permet de créer des points de positionnement – nous les appellerons « Cue Points ». Une fois définis, ces points sont notamment intéressants à réutiliser
plus tard, ou lors d'une prochaine session.
Les quatre boutons CUE/SAMPLES éteints
Sur la Deck de droite, que la piste soit en train d’être lue ou non, appuyez simplement
►
sur un des boutons CUE/SAMPLES 1-4 éteints (disons le bouton CUE/SAMPLES 1) sur
un temps fort.
Le bouton s’illumine en bleu : vous avez mis en mémoire un Cue Point, auquel vous
→
pourrez retourner aisément, en appuyant une nouvelle fois sur le même bouton.
Aligner des Cue Points sur les Beats
Tutoriels
Grâce
à la fonction Snap de TRAKTOR, vous n’avez pas à vous soucier de la précision avec
laquelle vous placez le Cue Point sur le temps. Lorsque le mode Snap est activé, tout point
défini sur la piste ira se placer sur le beat le plus proche, de façon à ce que vous reveniez directement à ce beat la prochaine fois que vous rappellerez ce point. Pour activer le mode
Snap, appuyez sur le bouton S situé en-dessous du curseur MAIN du Mixer de TRAKTOR. (Si
le Mixer n'est pas visible, vous pouvez le faire apparaître à l'aide du menu déroulant situé en
haut à gauche de l'interface utilisateur. C'est le menu se trouvant à gauche du symbole en forme de loupe.)
Le bouton indicateur de mode Snap (S) dans le panneau Master de TRAKTOR.
TRAKTOR KONTROL S2 - Manuel d’utilisation - 34
Page 35

Aligner les Pistes
L’alignement de deux pistes est très simple :
Tutoriels
Mixer une Deuxième Piste
1. Assurez-vous
que la Deck B est en train de lire sa piste (son bouton PLAY doit être allu-
mé).
2. Lorsque vous entendez un temps fort dans l’autre piste, appuyez sur le bouton CUE/SAM-
PLES que vous venez d’utiliser pour mettre en mémoire un temps fort de la piste de la
Deck B.
La position de lecture sur la Deck B saute alors au Cue Point enregistré (comme cela
→
peut se voir dans la fenêtre de TRAKTOR), et la lecture reprend à partir de là. Les deux
pistes sont maintenant parfaitement alignées, prêtes à être mixées.
Coller aux Beats
fois encore, ne vous souciez pas d’appuyer sur le bouton exactement sur un beat : par dé-
Une
faut, TRAKTOR s’assure que les beats des deux pistes restent alignés, et que le saut ne ruine
pas l’alignement préalablement réalisé. Ceci est dû au mode Quantize activé par défaut, comme le montre le bouton QUANT (Q) allumé dans le panneau Master (cf. image ci-dessous).
Avec le mode Quantize activé, lorsque vous effectuez un saut au sein d’une piste (par exemple
en appuyant sur un bouton CUE/SAMPLES), la lecture saute à la position la plus proche qui
préserve l’alignement des pistes, afin de ne pas perdre la synchronisation établie.
Les boutons indicateurs de mode Snap et Quantize allumés, dans le panneau Master de TRAKTOR.
4.2.5 Interlude : Dans le Cas où la Piste de Gauche S'achève
La
piste « Techno 1 » est lue sur la Deck A depuis que nous avons commencé ces tutoriels, et
il se peut qu’elle se soit achevée. Dans ce cas, procédez comme suit :
Sur la Deck de gauche, appuyez sur SHIFT+CUE pour revenir au début de la piste.
►
Vous pouvez maintenant reprendre là où vous en étiez.
TRAKTOR KONTROL S2 - Manuel d’utilisation - 35
Page 36

Mixer une Deuxième Piste
4.2.6 Mixer une Piste en Utilisant l’Égalisation et le Filtre sur un Canal
Il est temps maintenant de tester quelques Égalisations et Filtres de TRAKTOR KONTROL S2 :
Les curseurs EQ et FILTER.
Tutoriels
Tournez n’importe lequel des curseurs EQ du canal B pour entendre son effet sur la piste
►
en pré-écoute.
Les égalisations constituent d’excellents outils pour effectuer de petites retouches sur une pis-
avant de la mixer, de manière à réaliser la transition la plus douce possible. La technique la
te
plus classique consiste à filtrer la ligne de basse de la piste entrante — deux lignes de basse
superposées sonnent rarement bien. Procédez ainsi :
Nous allons maintenant effectuer un premier véritable mélange de pistes. Tournez le cur-
CUE MIX complètement à droite pour entendre le mix principal dans le casque (ou
seur
ôtez vos écouteurs pour entendre le mix directement grâce à votre système de sonorisation).
Pour faire entrer la nouvelle piste dans le mix :
1. Le
crossfader étant toujours poussé complètement à gauche, supprimez la basse de la
piste de la Deck B en tournant le curseur LOW du canal B vers la gauche.
TRAKTOR KONTROL S2 - Manuel d’utilisation - 36
Page 37

Mixer une Deuxième Piste
2. Mixez progressivement le canal B en déplaçant lentement le crossfader jusqu’à sa posi-
tion centrale.
3. Maintenant, les deux pistes sont lues simultanément, et vous voulez faire apparaître la
basse de la nouvelle piste ; faites progressivement diminuer la basse du canal A tout en
augmentant celle du canal B.
4. Finalisez la transition en déplaçant progressivement le crossfader jusqu’à l’extrémité droi-
te.
Vous venez de réaliser votre premier mix à l’aide du TRAKTOR KONTROL S2 !
→
4.2.7 Tout Faire à la Main
Vous
pouvez aussi réaliser votre mix « à la main », sans utiliser les outils de synchronisation et
de pré-écoute de TRAKTOR.
Suivant toute probabilité, vous ne ferez pas tout à la main dans votre quotidien de DJ. C’est
néanmoins une bonne idée de se familiariser avec la méthode « manuelle », car :
▪ Cela peut s'avérer nécessaire pour réaliser une synchronisation avec un disque vinyle, ou
avec le dernier morceau du DJ précédent.
▪ Vous pourrez ensuite combiner ces techniques avec les outils avancés de TRAKTOR, afin
de développer votre propre style de mix.
Tutoriels
Pour tester cela, mixons une nouvelle piste sur la Deck A avec celle que nous venons d’intégrer
au mix sur la Deck B.
Dorénavant, la piste sur la Deck B est « à l’antenne », autrement dit elle est entendu par
public. Aussi travaillerons-nous maintenant exclusivement sur la Deck de gauche du
votre
contrôleur, qui contrôle la Track Deck A dans le logiciel.
Premiers Pas
1. Assurez-vous tout d’abord que le crossfader est poussé complètement à droite.
2. Pendant la lecture de la piste sur la Deck B, chargez la piste House 1 de la Playlist Demo
Tracks sur la Deck A (mémo : tournez l’encodeur BROWSE pour choisir la piste dans la
liste, puis appuyez sur le bouton LOAD A pour charger la piste sur la Deck de gauche).
3. Appuyez sur le bouton PLAY de la Deck de gauche pour lancer la lecture de la nouvelle
piste.
TRAKTOR KONTROL S2 - Manuel d’utilisation - 37
Page 38

Mixer une Deuxième Piste
4. Sur cette même Deck, assurez-vous que le bouton SYNC est éteint.
5. Sur le Mixer, désactivez le bouton CUE situé au-dessus de la tirette du canal B, et activez
celui du canal A, afin d’entendre la nouvelle piste dans le mix du casque (il vous faudra
peut-être ajuster le curseur CUE MIX en conséquence).
Ajuster le Tempo
Le tempo de chaque Deck peut être contrôlé manuellement grâce à la tirette de tempo :
Tutoriels
Utilisez la tirette de tempo pour ajuster le tempo de la Deck.
Réglez la tirette de tempo de la Deck de gauche de manière à ce que le tempo de la piste
►
"sonne bien", ou soit le même que celui de l’autre piste, dont la valeur est affichée en
haut de la Track Deck B de TRAKTOR.
Pré-écoute Manuelle avec la Molette Jog
pouvez utiliser la molette jog pour vous déplacer manuellement au sein de la piste, jus-
Vous
qu'à trouver un bon point d’entrée pour le mix :
TRAKTOR KONTROL S2 - Manuel d’utilisation - 38
Page 39

La molette jog de gauche de votre contrôleur S2.
Tutoriels
Mixer une Deuxième Piste
1. Sur
la Deck de gauche, pressez et faites tourner la plaque supérieure de la molette jog
pour parcourir la piste. (Vous pouvez aussi effectuer une recherche rapide en maintenant
SHIFT enfoncé an bas de la Deck, et en faisant tourner la molette jog.)
2. Une fois que vous avez trouvé un point de repère intéressant (disons un temps fort), gardez la pression sur la molette jog, puis relâchez au moment d’un temps fort de l’autre piste.
La Deck A se met en lecture à partir de ce point.
Veuillez noter qu’il est aussi possible d’arrêter la lecture (en appuyant sur le bouton PLAY)
avant de rechercher un point de repère intéressant à l’aide de la molette jog. Une fois le point
trouvé, vous pouvez relâcher la molette jog — puisque la Deck n’est pas en lecture, la tête de
lecture ne bougera pas de ce point. Au moment d’un temps fort de l’autre piste, appuyez à
nouveau sur le bouton PLAY de la Deck de gauche.
Aligner les Beats
Dans le cas où vous entendriez encore un léger décalage entre les deux pistes, vous pouvez
utiliser le cerclage extérieur de la molette jog pour ajuster la phase de la piste et supprimer le
décalage :
Sur la Deck de gauche, faites tourner le cerclage extérieur de la molette jog dans le sens
►
désiré pour altérer temporairement le tempo et ajuster la phase, afin de supprimer un décalage minime.
TRAKTOR KONTROL S2 - Manuel d’utilisation - 39
Page 40

Régler les Niveaux
Vos pistes sont maintenant parfaitement synchronisées.
→
Veuillez remarquer que ceci peut aussi être utile lorsque vous utilisez l'outil de Synchroni-
de TRAKTOR. En effet, dans certaines situations, la détection de beat automatique
sation
peut nécessiter une légère correction : par exemple, dans les pistes possédant des basses
inhabituellement fortes, la « sensation » du beat peut arriver légèrement après le beat détecté par TRAKTOR. Si vous n’avez pas réussi à corriger manuellement la Beatgrid de votre
piste avant d’entrer en scène, vous pouvez toujours supprimer le décalage à la volée, à l’aide du cerclage extérieur de la molette jog.
Intégrer la Nouvelle Piste au Mix
Une fois prêt(e), vous pouvez progressivement déplacer le crossfader de droite (Deck B) à
►
gauche pour intégrer progressivement la piste de la Deck A au mix.
Vous venez de réaliser votre premier mix manuel à l’aide de TRAKTOR KONTROL S2 !
→
Ne vous attendez pas à être tout de suite capable d'aligner les beats de deux morceaux manuellement.
tous les détails de cette procédure. C’est en forgeant que l'on devient forgeron !
Cela nécessite un entraînement intensif et nous ne pouvons pas ici entrer dans
Tutoriels
4.3 Régler les Niveaux
d’aller plus loin, il est nécessaire que vous compreniez l’importance à accorder aux ni-
Avant
veaux du mix. Voici quelques indications simples qui vous permettront d’obtenir le meilleur
son pour votre mix.
Même si cette section peut sembler un peu technique, veuillez prendre le temps de lire ces
quelques
live !
4.3.1 La Théorie
Le
mix est l'action de mélanger des signaux provenant de différentes sources (et éventuelle-
ment de les traiter, au passage).
La régle d’or est : assurez-vous qu’aucun signal ne soit écrêté, tout en tentant d’utiliser la plus
grande plage de dynamique disponible. Pour faire court, voici deux raisons à cela :
pages qui pourront vous sortir d’un mauvais pas, en particulier en condition de
TRAKTOR KONTROL S2 - Manuel d’utilisation - 40
Page 41

Régler les Niveaux
▪ En utilisant toute la dynamique disponible, vous maintenez le le bruit à un niveau faible,
relativement au niveau de votre mix. Ceci permet d'obtenir un meilleur rendu des détails
de votre musique.
▪ Lorsque le signal sature (est écrêté), on ne le rend pas plus puissant ; on ne fait qu’empi-
rer sa qualité. Les parties les plus fortes (généralement les beats) sont alors coupées, ce
qui réduit la dynamique du signal et produit de la distorsion dans le mix. Ce type de signal fait souffrir vos enceintes — et votre public ! (Dans ce cas de figure, préparez-vous
aussi à affronter un ingé son ou un propriétaire de club furieux.)
Aussi assurez-vous de toujours garder vos signaux à des niveaux satisfaisant ces deux conditions.
4.3.2 La Pratique
vous aider à ajuster vos niveaux, le Mixer du S2 possède de nombreux contrôles et indica-
Pour
teurs de niveau. Chaque indicateur de niveau est constitué d’une barre de diodes bleues matérialisant le niveau du signal ; la diode située tout en haut de la barre est orange et indique la
saturation.
Tutoriels
Les indicateurs de niveau LEVEL sur le S2.
La règle mentionnée ci-dessus se traduit donc ainsi :
Meilleur usage pour l'ajustement des niveaux : Assurez-vous que les niveaux affichés ail-
►
lent aussi haut que possible dans la zone bleue, sans atteindre les diodes rouges, ou bien
très rarement.
TRAKTOR KONTROL S2 - Manuel d’utilisation - 41
Page 42

Régler les Niveaux
Laisser votre signal aller « dans le rouge » et utiliser la saturation pour obtenir un son plus
«
sale » n’est pas recommandé : pour ajouter de la distorsion ou des parasites, utilisez plu-
tôt la superbe sélection d’effets de TRAKTOR !
Régler le Niveau sur Chaque Canal
Chaque canal du Mixer possède un indicateur de niveau vertical, situé à côté de sa tirette. Cet
indicateur affiche le niveau pré-tirette du signal sur ce canal, c’est-à-dire le niveau absolu du
signal, avant qu’il ne soit ajusté par la tirette du canal. Pour régler ce niveau, utilisez l’encodeur GAIN situé tout en haut du canal :
Un encodeur GAIN se trouve en haut de chaque canal.
Réglez l'encodeur GAIN du canal de manière à ce que le niveau affiché par l'indicateur
►
lumineux évolue dans la partie haute de la zone bleue, sans atteindre la diode rouge de
saturation.
Tutoriels
Notez que les réglages d’égalisation (EQ) et de filtre affectent aussi le niveau du signal, tout
comme
les FX Units, le cas échéant. Aussi, dès que vous touchez à l'un de ces réglages, peut-
il être nécessaire de réajuster le réglage de l'encodeur GAIN.
Évidemment, tenez également compte du parti pris artistique des pistes que vous mixez :
des pistes dont le niveau moyen varie beaucoup (par exemple des pistes avec une in-
pour
tro douce), réglez le niveau du canal en fonction des passages les plus forts.
Équilibrer les Niveaux d’un Canal à l’Autre
De plus, pour éviter toute saute de niveau trop brusque lorsque vous passez d’un canal à l’autre, il faut tenter d’équilibrer les niveaux moyens utilisés sur vos canaux :
Avant de mixer une piste que vous avez préparée, réglez son encodeur de GAIN de ma-
►
nière à ce que son indicateur de niveau atteigne grossièrement le même niveau que celui
de la piste actuellement écoutée.
TRAKTOR KONTROL S2 - Manuel d’utilisation - 42
Page 43

Régler les Niveaux
TRAKTOR peut effectuer cette opération pour vous en réglant automatiquement toute nouvelle
piste à un niveau satisfaisant. Cette fonction nommée « Autogain » est basée sur des
valeurs de gain extraites de vos pistes. Cependant, en fonction des égalisations, filtres et
effets que vous pouvez appliquer à la piste en préparation, il peut être nécessaire de vérifier l'équilibre des niveaux avant de lancer le mix. De plus, l’important ici est de considérer
le niveau moyen de la piste au point particulier auquel vous allez l'intégrer au mix.
Régler le Niveau Global
Les signaux provenant de tous les canaux sont mixés ensemble en fonction des niveaux relatifs
définis par les tirettes des canaux et la position du crossfader. Ce mix est ensuite envoyé de la
sortie principale de TRAKTOR à la section Main. L'image ci-dessous représente le curseur de
niveau MAIN LEVEL du S2 :
Tutoriels
La section Main de votre S2.
Les
indicateurs de niveau MAIN LEVEL du Header de TRAKTOR affichent le niveau global
(droite et gauche) de votre mix avant qu’il ne soit ajusté par le curseur MAIN LEVEL. Pour régler ce niveau, utilisez le curseur MAIN situé juste en-dessous des indicateurs de niveau
MAIN, dans le panneau Master de TRAKTOR (voir ci-dessous).
L'indicateur MAIN et le curseur MAIN, dans TRAKTOR.
Réglez le curseur MAIN dans le panneau Master de TRAKTOR, de sorte que les indica-
►
teurs MAIN LEVEL évoluent dans la partie haute de la zone bleue, sans allumer les diodes rouges de saturation.
TRAKTOR KONTROL S2 - Manuel d’utilisation - 43
Page 44

Utiliser les Boucles et les Cue Points
Par défaut, un limiteur est activé sur la sortie principale de TRAKTOR. Lorsque ce limiteur
est
activé, les diodes de saturation des indicateurs MAIN LEVEL n’indiquent plus un écrêtage, mais l’entrée en action du limiteur. Le limiteur empêche toute distorsion du signal,
mais génère une contraction de la plage de dynamique de la piste qui est irrémédiable.
Aussi, assurez-vous que les diodes de saturation ne s'allument pas trop, même lorsque le
limiteur est allumé !
Lorsque les diodes rouges de saturation s’allument, il ne sert à rien de baisser le curseur MAIN
LEVEL
sur votre S2 : en effet, ajuster le niveau du signal provenant de TRAKTOR alors qu'il a
déjà été écrêté ou compressé ne règlera rien au problème !
Si le niveau affiché par les indicateurs MAIN LEVEL reste trop bas, vérifiez le niveau des
tirettes de canal — elles sont probablement elles aussi réglées trop bas !
4.4 Utiliser les Boucles et les Cue Points
Maintenant
concentrer sur une des incroyables caractéristiques de TRAKTOR KONTROL S2 : les outils de
bouclage.
que vous avez appris à réaliser les opérations de mix basique, nous allons nous
Tutoriels
Prérequis
Comme d'habitude, nous supposons que vous avez suivi les instructions des précédents tutoriels. TRAKTOR KONTROL S2 est maintenant dans l'état suivant :
▪ La piste « House 1 » est chargée sur la Deck A. La piste est en cours de lecture et le son
sort sur vos enceintes.
▪ Le crossfader est poussé complètement à gauche.
4.4.1 Jouer avec des Boucles
votre S2, chaque Deck est équipée de contrôles dédiés aux boucles, situés dans la section
Sur
LOOP, juste en-dessous de la molette jog de la Deck :
TRAKTOR KONTROL S2 - Manuel d’utilisation - 44
Page 45

Utiliser les Boucles et les Cue Points
La section Loop, de gauche à droite : l'encodeur LOOP MOVE, les boutons LOOP IN et LOOP OUT, et l'encodeur LOOP SIZE.
Créer une Boucle de Longueur Prédéfinie
Créons une boucle sur la piste de la Deck A.
L'encodeur LOOP SIZE
Pour créer une boucle sur une piste en cours de lecture, il suffit d’appuyer sur l’encodeur
►
LOOP SIZE.
Tutoriels
Ceci crée automatiquement une boucle à cet emplacement de la piste.
→
La Taille de Boucle correspondra au nombre sélectionné dans TRAKTOR :
L'Affichage de Taille de Boucle
Pour modifier la taille d’une Boucle, il vous suffit de tourner l’encodeur LOOP SIZE jus-
►
qu'à ce que l’affichage indique le nombre de beats désiré.
Veuillez remarquer qu’il est possible de modifier la taille de la Boucle avant ou après sa
création
que vous créerez.
! Si vous modifiez cette taille auparavant, cela affectera les prochaines Boucles
TRAKTOR KONTROL S2 - Manuel d’utilisation - 45
Page 46

Utiliser les Boucles et les Cue Points
Créer une Boucle Manuellement
pouvez aussi créer manuellement les points de départ et de fin de la boucle. Pour ce fai-
Vous
re, utilisez les boutons LOOP IN et LOOP OUT de la section Loop :
Les boutons LOOP IN et LOOP OUT
1.
Appuyez sur le bouton LOOP IN pour définir le Point de Départ de la Boucle.
2. Appuyez sur le bouton LOOP OUT pour définir le Point de Fin de la Boucle.
Dès que vous appuyez sur le bouton LOOP OUT, une Boucle est créée, et la lecture en
boucle est déclenchée.
Nous avons déjà présenté le mode Snap dans un tutoriel précédent (voir ↑4.2.4, Créer un Cue
Point pour faire un Point de Départ). Ce mode affecte aussi les Points de Départ et de Fin de
Boucle, de façon à ce qu’ils soient automatiquement calés sur des beats.
Vous pouvez bien sûr modifier la taille d’une boucle définie manuellement en utilisant l’encodeur LOOP SIZE, comme décrit ci-dessus.
Tutoriels
Lorsque vous définissez une Boucle manuellement, la Taille de Boucle affichée dans la
section Loop de TRAKTOR peut ne pas correspondre à la taille réelle de la boucle.
Déplacer une Boucle
Il
est possible de rapidement déplacer la Boucle active au sein de la piste en utilisant l’enco-
deur LOOP MOVE, situé à gauche de la section Loop.
L'encodeur LOOP MOVE
Pour déplacer la Boucle, tournez l'encodeur LOOP MOVE.
►
TRAKTOR KONTROL S2 - Manuel d’utilisation - 46
Page 47

Utiliser les Boucles et les Cue Points
La taille du déplacement correspond à la Taille de Boucle définie, affichée dans la section
Loop de TRAKTOR.
Si vous tournez l’encodeur LOOP MOVE sans qu’aucune Boucle ne soit active, vous effectuerez au sein de la piste des sauts avant/arrière de la taille définie pour la Boucle. Pour
plus d’informations, veuillez consulter la section ↑6.4, Utilisation de la Section Loop.
Enregistrer une Boucle
Dans le tutoriel précédent, nous avons appris à enregistrer des Cue Points. Rien de plus simple ; il suffit d'appuyer sur un des boutons CUE/SAMPLES éteints.
Un bouton CUE/SAMPLE éteint
L'enregistrement des boucles fonctionne de la même manière :
Pour enregistrer la Boucle active, cliquez sur un bouton CUE/SAMPLES éteint.
►
Tutoriels
Le bouton CUE/SAMPLES s’allume, cette fois-ci en vert : vous avez enregistré une Boucle
→
que vous pouvez rappeler à tout moment en appuyant à nouveau sur ce même bouton.
Le même bouton, allumé en vert
Désactiver le Bouclage
Pour désactiver la Boucle en cours, procédez comme suit :
Pour désactiver le bouclage, appuyez l'un des encodeurs LOOP MOVE ou LOOP SIZE.
►
La lecture continue alors normalement après la Boucle.
→
TRAKTOR KONTROL S2 - Manuel d’utilisation - 47
Page 48

Utiliser les Boucles et les Cue Points
Appuyez sur l’encodeur LOOP MOVE quand aucune Boucle n’est active pour activer le mode de bouclage : la prochaine Boucle présente sur la piste sera activée.
4.4.2 Utiliser les Hotcues
Dans
ce tutoriel et le précédent, nous avons utilisé les Hotcues pour enregistrer des Cue Points
et des Boucles. Nous allons ici vous montrer quelques détails supplémentaires sur leur utilisation.
Boutons CUE/SAMPLES avec diverses assignations
Comme expliqué précédemment, lorsque vous appuyez sur un bouton CUE/SAMPLES éteint, si
aucune Boucle n’est active, vous enregistrez un Cue Point à la position de lecture de la piste
(le bouton devient bleu). Si une Boucle est active, vous enregistrez cette Boucle (le bouton devient vert).
Sur la forme d’onde, dans la Deck du logiciel, une ligne utilisant le même code couleur apparaît à la position correspondante. De plus, un petit numéro en haut de cette ligne vous rappelle
quel bouton utiliser pour sauter directement à ce Cue Point ou pour activer cette Boucle :
Tutoriels
Une forme d’onde avec un Cue Point enregistré en Hotcue 2, et une Boucle enregistrée en Hotcue 3.
Si
vous faites une erreur, ou décidez de vous débarrasser d’un Hotcue particulier, il est aisé de
le supprimer :
Pour supprimer un Hotcue, maintenez le bouton SHIFT enfoncé, et appuyez sur le bouton
►
CUE/SAMPLES désiré.
Le bouton concerné s’éteint alors.
→
TRAKTOR KONTROL S2 - Manuel d’utilisation - 48
Page 49

Utiliser les Boucles et les Cue Points
Exemple
Hotcues ne sont pas seulement des marque-pages pour certains passages d’un morceau —
Les
ils peuvent aussi être utilisés de manière créative, comme pour remixer certains passages
d’une chanson, créer des effets de beat juggling, etc.
En guise d’exemple, nous allons vous montrer comment utiliser rapidement une Boucle enregistrée dans un Hotcue pour annoncer la piste que vous êtes sur le point de faire entrer dans le
mix. Au passage, cela nous permettra de résumer ce que nous avons appris jusqu’à maintenant.
Supposons que vous avez suivi jusqu'à maintenant les instructions des tutoriels précédents ; la
piste « Techno 2 » doit encore être chargée sur la Deck B. Imaginons que la piste de la Deck A
est « On Air » (en cours de lecture, avec le crossfader complètement à gauche, la piste est
audible sur votre système de sonorisation) et que vous désirez préparer la piste de la Deck B
pour la faire entrer dans le mix :
1. Déclenchez la lecture de la prochaine piste et envoyez-la dans le casque, en activant le
bouton CUE du canal correspondant, au centre de votre S2.
2. Trouvez une boucle intéressante vers le début de la piste en utilisant les contrôles de la
section Loop de la Deck de droite.
3. Une fois que vous avez une bonne Boucle activée, enregistrez-la en appuyant sur un bou-
ton CUE/SAMPLES éteint, et laissez-la tourner.
4. Commencez à faire apparaître cette Boucle dans votre mix, par exemple en coupant les
basses comme nous l’avons fait dans un tutoriel précédent (voir ↑4.2.6, Mixer une Piste
en Utilisant l’Égalisation et le Filtre sur un Canal).
5. Lorsque vous êtes sur le point de complètement faire disparaître la première piste, désac-
tivez la Boucle sur la nouvelle piste, et vous avez fini.
Tutoriels
TRAKTOR KONTROL S2 - Manuel d’utilisation - 49
Page 50

Utiliser des Samples dans votre Mix
4.5 Utiliser des Samples dans votre Mix
Comme mentionné précédemment, le logiciel TRAKTOR possède quatre platines virtuelles
nommées
mode Remix Deck, mode Live Input). La plupart du temps, les Decks physiques de droite
et de gauche sur votre S2 servent à contrôler les Decks A et B situés en haut dans le logiciel TRAKTOR. Pour l'utilisation avec le S2, ces Decks doivent toujours être en mode Track
Deck. De plus, le S2 possède des fonctionnalités permettant de contrôler les Decks inférieurs C et D dans le logiciel, à l'aide de la section CUE/SAMPLES. Pour l'utilisation avec le
S2, ces Decks doivent toujours être en mode Remix Deck. Votre logiciel sera automatiquement configuré de cette manière à l'issue de l'installation de votre contrôleur S2 et du logiciel TRAKTOR (instructions à suivre dans le Setup Guide séparé).
Pour contrôler les Remix Decks C et D à l'aide de votre S2, il vous faut passer les sections
CUE/SAMPLES
potentiomètre SAMPLES.
Decks, offrant chacune plusieurs modes de fonctionnement (mode Track Deck,
en mode Remix Deck. Pour cela, utilisez les boutons A/B situés en-dessous du
Tutoriels
Les boutons A/B de la section SAMPLES.
Le potentiomètre SAMPLES permet de contrôler le volume des deux Remix Decks simultanément ; c'est un canal combiné. Une fois les sections CUE/SAMPLES passées en mode remix
Deck, les boutons 1 à 4 permettent de contrôler les Sample Slots supérieurs des Remix Decks
C et D, au lieu des Cue Points des Track Decks.
TRAKTOR KONTROL S2 - Manuel d’utilisation - 50
Page 51

Utiliser des Samples dans votre Mix
Le Remix Deck C avec un Sample chargé dans la Sample Cell supérieure du premier Sample Slot.
Les Remix Decks sont très pratiques pour ajouter des Samples à votre mix, ou encore pour enregistrer des Samples à la volée afin de remixer vos morceaux en direct. Vous pouvez aussi utiliser les Remix Decks pour créer de nouvelles pistes à la volée, en superposant jusqu'à huit
extraits. Découvrons maintenant comment contrôler les Remix Decks à partir de votre S2.
Si vous utilisiez les Sample Decks dans une version précédente de TRAKTOR, ne paniquez
pas ! Toutes les fonctionnalités des anciens Sample Slots ont été conservées.
Tutoriels
Prérequis
Comme
riels. TRAKTOR KONTROL S2 est maintenant dans l'état suivant :
d'habitude, nous supposons que vous avez suivi les instructions des précédents tuto-
▪ La piste « Techno 2 » est chargée sur la Deck B. La piste est en cours de lecture et le son
sort sur vos enceintes. Au passage : à partir de maintenant, nous utiliserons le terme
« Track Deck » pour faire référence aux Decks qui jouent des morceaux de musique, de
façon à aisément distinguer les Track Decks des Remix Decks. Dans TRAKTOR, vous pouvez constater que les deux Decks du haut (A et B) sont des Track Decks, tandis que les
deux Decks du bas (C et D) sont des Remix Decks.
▪ La Deck A est arrêtée (si ce n’est pas le cas, appuyez sur le bouton PLAY de la Deck de
gauche).
▪ Le crossfader est poussé complètement à droite.
TRAKTOR KONTROL S2 - Manuel d’utilisation - 51
Page 52

Utiliser des Samples dans votre Mix
4.5.1 Charger un Sample Depuis la Collection
Vous
pouvez charger des Samples dans les Sample Slots directement depuis la Track Collec-
tion.
1. Appuyez sur le bouton A situé sous l'encodeur SAMPLES, au milieu du Mixer.
Ceci
permet de passer les boutons CUE/SAMPLES du contrôleur en mode Remix Deck. Le
bouton A s'illumine ; maintenant, les quatre boutons CUE/SAMPLES 1-4 permettent de
contrôler les quatre Sample Slots du Remix Deck C, dans le logiciel.
2. Maintenez le bouton SHIFT enfoncé, et tournez l'encodeur BROWSE, afin de sélectionner
le dossier Track Collection dans l'arborescence du Browser. Tout en maintenant le bouton
SHIFT enfoncé, appuyez sur l'encodeur BROWSE pour ouvrir le nœud de ce dossier.
3. Maintenez le bouton SHIFT enfoncé, et tournez l'encodeur BROWSE, afin de sélectionner
le dossier All Remix Sets dans l'arborescence du Browser. Tout en maintenant le bouton
SHIFT enfoncé, appuyez sur l'encodeur BROWSE pour ouvrir le nœud de ce dossier.
4. Maintenez le bouton SHIFT enfoncé, et tournez l'encodeur BROWSE, afin de sélectionner
le dossier Dirty Trap dans l'arborescence du Browser.
5. Lâchez le bouton SHIFT, et tournez l’encodeur BROWSE pour sélectionner le sample « C3
Bells #1 » dans la Playlist.
6. Sur le Deck de gauche, appuyez sur SHIFT en même temps que sur un des boutons CUE/
SAMPLES (disons le premier), pour charger le Sample dans ce Sample Slot :
Tutoriels
TRAKTOR KONTROL S2 - Manuel d’utilisation - 52
Page 53

Utiliser des Samples dans votre Mix
Vous pouvez aussi réaliser cette opération dans le logiciel : effectuez un glisser-déposer depuis la liste jusque sur un Sample Slot.
Le sample est maintenant chargé et prêt à être joué.
▪ Dans TRAKTOR, la Remix Deck C contient maintenant le Sample, dans la Sample Cell su-
périeure du premier Sample Slot.
Tutoriels
▪ Sur
votre S2, le bouton CUE/SAMPLES correspondant est maintenant estompé, de maniè-
re à indiquer que le Slot contient un Sample, même s’il n’est pas encore audible.
4.5.2 Déclencher le Sample
Déclencher le Sample est simple comme appuyer sur un bouton CUE/SAMPLES estompé :
1. Appuyez sur le bouton CUE/SAMPLES estompé pour déclencher la lecture du Sample.
2. Appuyez à nouveau sur le bouton pour rendre le Sample Slot correspondant silencieux.
Appuyez encore une fois sur le bouton pour rendre le Slot à nouveau audible.
3. Appuyez sur les boutons SHIFT + CUE/SAMPLES pour arrêter la lecture du Sample et revenir au début pour la prochaine lecture.
Le sample est lu en boucle. En effet, le Sample est en mode Loop, ce qui est indiqué par le
symbole en forme de boucle situé à gauche de la Sample Cell :
Le Sample « C3 Bells #1 » en mode Loop.
Pour
mettre le Sample en mode One-Shot, il vous faut ouvrir le Panneau Advanced de la Remix
Deck. Effectuez des double-clics sur le haut de la Deck pour faire défiler les divers Layouts de
Deck, jusqu'à ce que le Panneau Advanced apparaisse.
TRAKTOR KONTROL S2 - Manuel d’utilisation - 53
Page 54

Utiliser des Samples dans votre Mix
La Remix Deck C et son Panneau Advanced situé juste en-dessous. En bas à droite, le curseur de la souris pointe vers le
bouton de sélection du Mode de Lecture qui permet de choisir entre le mode Loop et le mode One-shot.
Cliquez sur le bouton de sélection du Mode de Lecture en bas à droite du Panneau Ad-
►
vanced (voir la capture d'écran ci-dessus) pour passer le Sample en mode One-shot, si
vous le désirez.
Tutoriels
En mode One-shot, appuyer sur le bouton CUE/SAMPLES d'un Sample en cours de lecture
permet d'arrêter le Sample Slot.
Après l'arrêt de la lecture du sample, appuyer une deuxième fois sur SHIFT + CUE/SAMPLES efface le Sample du Sample Slot.
Si vous n’entendez pas jouer le Sample (en mode audible), assurez-vous que la tirette du
canal C n’est pas à zéro, dans le logiciel TRAKTOR.
4.5.3 Extraire un Sample à partir d’une Track Deck
Nous
avons vu comment charger des Samples directement dans une des Remix Decks à partir
du Browser de TRAKTOR, mais voici un outil encore plus cool :
TRAKTOR KONTROL S2 - Manuel d’utilisation - 54
Page 55

Utiliser des Samples dans votre Mix
1. Assurez-vous que la piste « Techno 2 » est encore en cours de lecture sur la Deck de droite (la Deck B dans TRAKTOR). Si ce n’est pas le cas, démarrez sa lecture en appuyant sur
PLAY. (Si la lecture est arrivée au bout de la piste, appuyez sur SHIFT + CUE pour revenir
au début de la piste).
2. Pour activer le mode Remix Deck pour la Deck de droite, appuyez sur le bouton Sample
Mode de droite (nommé « B ») situé en-dessous de l'encodeur SAMPLES.
3. Créez une Boucle sur la Deck B en utilisant les contrôles de la section Loop (comme décrit au chapitre ↑4.4, Utiliser les Boucles et les Cue Points).
4. Appuyez sur un bouton CUE/SAMPLES éteint — disons le bouton 1.
Ceci extrait automatiquement la Boucle active de la Track Deck B et la copie dans la
→
Sample Cell supérieure du premier Sample Slot du Remix Deck D, juste en dessous :
Tutoriels
Nous venons d’exporter la Boucle active de la Deck B dans la Sample Cell supérieure du premier Sample Slot du Deck D.
TRAKTOR KONTROL S2 - Manuel d’utilisation - 55
Page 56

Utiliser des Samples dans votre Mix
La boucle est prête à être jouée dans la Remix Deck C. De plus, si les modes Snap et SYNC
sont actifs, la boucle sera parfaitement synchronisée avec la Track Deck B située au-dessus.
boutons CUE/SAMPLES possèdent les mêmes contrôles de lecture que décrit précédem-
Les
ment (appuyez sur le bouton pour rendre le Sample silencieux/audible, SHIFT + bouton pour
arrêter la lecture et revenir au début lors de la prochaine lecture, SHIFT + bouton à nouveau
pour supprimer le Sample).
Comme décrit précédemment, vous pouvez sélectionner le Mode de Lecture du Sample
(mode Loop ou mode One-shot, voir ↑4.5.2, Déclencher le Sample).
Vous pouvez maintenant charger une piste différente sur la Deck B tout en conservant la boucle
de la piste précédente enregistrée dans la Remix Deck D, qui pourra être déclenchée à tout
moment. Ce principe est formidable pour extraire des boucles à la volée et les utiliser pour
construire un mix alternatif !
Si la Deck « source » n’est pas en train de jouer une Boucle lorsque vous appuyez sur le
bouton
de lecture actuelle. La boucle créée sera automatiquement découpée à la taille de boucle
affichée dans TRAKTOR.
Extrayez quelques Samples de différents endroits de la piste du Deck B et jouez un peu
►
CUE/SAMPLES, un sample en est quand même extrait, commençant à la position
avec, pour vous habituer aux contrôles de lecture décrits ci-dessus (déclenchement, mode silencieux, etc.).
Tutoriels
4.5.4 Retirer un Sample
À tout
tenir le bouton SHIFT appuyé, et d’appuyer simultanément le bouton CUE/SAMPLES correspondant pour arrêter la lecture du Sample, puis de répéter cette action pour vider la Sample
Cell. Le bouton CUE/SAMPLES s'éteint alors.
Le tutoriel suivant va vous présenter les effets de TRAKTOR.
moment, si vous désirez vider le contenu d’une des Sample Cells, il vous suffit de main-
Pour une description plus approfondie des Remix Decks et de leurs possibilités, veuillez
consulter le Manuel de TRAKTOR 2.
TRAKTOR KONTROL S2 - Manuel d’utilisation - 56
Page 57

Ajouter des Effets
4.6 Ajouter des Effets
Maintenant que nous avons vu comment réaliser les opérations basiques de lecture et de mixage des pistes et des samples, voyons comment ajouter des effets — des « FX », dans la terminologie de TRAKTOR.
TRAKTOR possède une section d’effets extrêmement puissante. Par défaut, TRAKTOR propose
deux FX Units (modules d’effets) assignables à n’importe quelle Deck. Les interfaces de ces
FX Units sont reproduites sur votre S2, juste au-dessus de chacune des Decks :
Un FX Unit dans TRAKTOR.
Tutoriels
Un FX Unit sur le contrôleur S2.
Prérequis
Comme
riels. TRAKTOR KONTROL S2 est maintenant dans l'état suivant :
d'habitude, nous supposons que vous avez suivi les instructions des précédents tuto-
▪ La piste « Techno 2 » est chargée sur la Deck B. La piste est en cours de lecture et le son
sort sur vos enceintes.
▪ La Deck A est arrêtée (si ce n’est pas le cas, appuyez sur le bouton PLAY de la Deck de
gauche).
▪ Le crossfader est poussé complètement à droite.
TRAKTOR KONTROL S2 - Manuel d’utilisation - 57
Page 58

Ajouter des Effets
4.6.1 Mode Group
Les
FX Units de TRAKTOR peuvent fonctionner dans deux modes différents : en mode Group
ou en mode Single. En mode Group, un FX Unit peut contenir jusqu'à trois effets internes de
TRAKTOR. En mode Single, un FX Unit ne contient qu'un effet, mais vous pouvez contrôler les
paramètres de l'effet à l'aide des potentiomètres de contrôle FX.
Commençons par le mode Group. Nous utiliserons ici le FX Unit de gauche (nommé FX1) de
votre S2 — mais tout ce qui sera décrit ici s'applique évidemment aussi au FX Unit de droite.
Pour mettre le FX Unit en mode Group, allez dans Preferences > Effects > FX Panel Mo-
►
de, puis choisissez Group dans le menu déroulant adéquat.
Dans le logiciel TRAKTOR, vous pouvez voir trois étages d'effets empilés dans le FX Unit
→
correspondant (voir l'image ci-dessus).
4.6.2 Préparer le FX Unit
Chargeons les trois effets par défaut, et activons le FX Unit.
Tutoriels
1. Maintenez
le bouton SHIFT enfoncé, et appuyez sur le bouton FX On (situé tout à gauche
du FX Unit, sous le potentiomètre DRY/WET) pour charger les trois effets par défaut :
Vous avez ainsi chargé le Delay, la Reverb et le Flanger.
2. Choisissez l’effet à activer en appuyant sur le Bouton FX 1, 2 ou 3 correspondant. Vous
pouvez bien sûr utiliser les trois effets simultanément — il vous suffit d'activer les trois
boutons :
Les Boutons FX s'allument pour indiquer les effets activés.
TRAKTOR KONTROL S2 - Manuel d’utilisation - 58
Page 59

Ajouter des Effets
3. Pour continuer, tournez le curseur DRY/WET complètement à gauche — nous l’utiliserons
plus tard pour faire apparaître l’effet progressivement :
Votre FX Unit est maintenant prêt à traiter tout signal que vous lui enverrez !
→
4.6.3 Assigner l’FX Unit à des Decks, et Faire Apparaître les Effets
nous faut maintenant assigner cet FX Unit à une Deck. Pour cela, nous utiliserons les bou-
Il
tons FX Assign situés en haut de chaque canal du Mixer, en-dessous de l'encodeur GAIN.
Les boutons FX Assign situés sur chaque canal
Assignons le FX Unit 1 à la Deck B :
Appuyez sur le bouton FX Assign de gauche (nommé « 1 ») du canal B pour assigner le FX
1.
Unit 1 à la Deck B.
2. Tournez progressivement le curseur DRY/WET dans le sens horaire pour faire apparaître
l’effet.
Tutoriels
Vous entendez maintenant la piste de la Deck B traitée par le FX Unit 1.
→
Il est possible d'assigner simultanément un autre canal au même FX Unit. Par exemple, si
vous
désirez appliquer ces effets aux samples chargés dans les Decks C ou D, il vous suffit
d'appuyer le bouton FX Unit « 1 » sur les canaux correspondants, dans le logiciel.
4.6.4 Contrôler le FX Unit
Vous pouvez contrôler chaque effet de cet FX Unit en tournant les curseurs respectifs FX 1-3 :
TRAKTOR KONTROL S2 - Manuel d’utilisation - 59
Page 60

Ajouter des Effets
Les Curseurs FX 1-3
Jouez un peu avec les curseurs FX 1-3 et écoutez le résultat sur le son. Vous pouvez aus-
►
si activer/désactiver chaque effet individuellement, en appuyant sur le bouton FX correspondant (il est situé en-dessous du curseur).
Changer l’Effet dans un Slot
pouvez charger un autre effet dans chacun des slots du FX Unit. Chargeons l'effet Gater
Vous
(effet de Seuil) dans le premier FX Slot :
1. Maintenez SHIFT enfoncé, et appuyez plusieurs fois sur le Bouton FX 1 pour faire défiler
tous les effets disponibles, jusqu'à ce que le Gater soit sélectionné dans le premier étage
du FX Unit 1 sur TRAKTOR.
2. Si le premier étage d'effets est désactivé, appuyez sur le Bouton FX 1 pour l'activer (le
bouton doit s'allumer).
Tutoriels
Vous devez alors entendre le Gater couper le signal audio à intervalles réguliers.
→
Il peut être judicieux de désactiver les Boutons FX 2 et 3 pour mieux distinguer l'effet du
Gater sur le son.
Effets Synchronisés au Tempo
Essayons maintenant la chose suivante :
Réglez le Curseur FX 1 sur différentes valeurs, et écoutez le résultat sur le son.
►
Vous remarquerez que l'effet de seuil est toujours synchronisé avec le beat ! Entre autres
→
usages, cela peut être très utile pour renforcer temporairement le rythme, par exemple
lors des transitions d’une piste à la suivante.
TRAKTOR KONTROL S2 - Manuel d’utilisation - 60
Page 61

Ajouter des Effets
Vous pouvez vérifier cela en bougeant la tirette TEMPO de la Deck de droite : poussez la
tirette
vers le bas pour accélérer le rythme de la piste... le Gater suit le changement de
rythme.
4.6.5 Mode Single
Vous
pouvez également utiliser chacun des FX Units en mode Single. Plutôt que d’utiliser plusieurs effets avec un seul paramètre chacun, le mode Single vous permet d’utiliser un seul effet avec beaucoup plus de paramètres disponibles.
Nous allons cette fois-ci le faire sur le FX Unit de droite (nommé FX2) de votre S2 :
1. Si votre FX Unit de droite est en mode Group, allez dans Preferences > Effects > FX Panel
Mode, et sélectionnez Single dans le menu déroulant FX2, afin de mettre ce FX Unit en
mode Single.
2. Appuyez sur les boutons SHIFT + FX On pour charger un effet dans le FX Unit. Maintenez
le bouton SHIFT enfoncé, et continuez à appuyer sur FX On pour faire défiler tous les effets disponibles, jusqu'à ce que vous en trouviez un qui vous intéresse.
3. Appuyez maintenant sur ce même bouton FX On (sans SHIFT, cette fois-ci) pour allumer
le FX Unit.
Le bouton FX On s'allume.
4. Sur le canal B, appuyez sur le bouton FX Assign (nommé « 2 ») pour assigner cet FX Unit
à la Deck B. Si vous désirez entendre distinctement le nouvel effet, vous pouvez désactiver le bouton FX Assign de gauche sur ce canal.
Les Curseurs FX 1-3 et les Boutons FX 2 et 3 vous permettront d’effectuer des contrôles avancés sur cet effet. A tout moment, vous pouvez appuyer sur le Bouton FX 1 pour réinitialiser les
paramètres à leurs valeurs par défaut.
Tutoriels
Comme pour le mode Group, le curseur DRY/WET permet de contrôler l’équilibre entre le
signal « dry » (non traité) et le signal « wet » (traité par l’effet).
4.6.6 Enregistrer un Snapshot d’un FX Unit
Si vous
ge d’effet par défaut, suivez les instructions suivantes :
1. Réglez les curseurs et boutons FX à votre goût.
réalisez le même réglage d’effet à chaque fois, et que vous désirez en faire votre régla-
TRAKTOR KONTROL S2 - Manuel d’utilisation - 61
Page 62

Synchronisation
2. Dans le logiciel, cliquez sur l'icône de Disquette située en bas à gauche du FX Unit.
La prochaine fois que vous chargerez cet effet, ses paramètres prendront les valeurs enregis-
trées.
4.7 Synchronisation
est maintenant temps de se pencher sur les outils avancés de synchronisation proposés par
Il
TRAKTOR. Une fois familiarisé(e) avec ces puissants outils, vous pourrez les utiliser pour construire des mixes riches et complexes.
4.7.1 Introduction
les tutoriels précédents, nous avons à plusieurs reprises observé les outils de synchroni-
Dans
sation de TRAKTOR en action :
▪ Nous avons synchronisé une piste à la précédente avant de l’intégrer au mix (voir ↑4.2,
Mixer une Deuxième Piste).
▪ Nous avons joué des Boucles et sauté directement à des Cue Points sans perdre le rythme
(voir ↑4.4, Utiliser les Boucles et les Cue Points).
Tutoriels
▪ Nous avons extrait un sample d’une piste et l’avons joué en rythme avec la piste (voir
↑4.5, Utiliser des Samples dans votre Mix).
▪ Nous avons remarqué que l'effet Gater (effet de seuil) était synchronisé à la piste à la-
quelle il est appliqué (voir ↑4.6, Ajouter des Effets).
Pour que tout ceci fonctionne, TRAKTOR a besoin d’un tempo et d’un beat de référence par
rapport auxquels effectuer les synchronisations. Nous appelons cela le tempo master.
Le Tempo Master
Dans TRAKTOR, le tempo master est la source de tempo à laquelle se synchronisent tous les
autres éléments. Le tempo master peut être l'horloge interne de TRAKTOR, ou bien une des
Track Decks A ou B. Nous n’avons pas besoin de conserver le même tempo master durant tout
le mix, mais il y a à tout moment un (et un seul) tempo master.
Ainsi, en activant la fonction Sync sur une Track Deck (en appuyant sur le bouton SYNC), vous
dites à TRAKTOR : « Synchronise la piste de cette Deck avec le tempo master actuel ».
TRAKTOR KONTROL S2 - Manuel d’utilisation - 62
Page 63

Synchronisation
Sources possibles pour le tempo master :
▪ L'Horloge de TRAKTOR peut fournir un tempo et un clic.
▪ Une Track Deck peut fournir le tempo et les beats de la piste qu’elle est en train de lire.
La Beatgrid
qu'une Track Deck fournisse un tempo et un beat assez solides pour constituer une sour-
Pour
ce de tempo, ces caractéristiques doivent être précisément déterminées pour la piste chargée.
Aussi les pistes doivent-elles d’abord être analysées par TRAKTOR afin de déterminer leur
tempo ainsi que la position des beats. Le résultat d’une telle analyse est ce que nous appelons
la Beatgrid. Chacune de vos pistes possède une Beatgrid spécifique :
La forme d’onde d’une piste et sa Beatgrid (indiquée par les segments blancs verticaux).
Beatgrid d’une piste est non seulement importante lorsqu’une Track Deck est configurée
La
comme tempo master, mais aussi lorsque vous désirez que cette Track Deck soit elle-même
synchronisée avec le tempo master, quel qu’il soit.
Tutoriels
Les pistes de démo utilisées dans les tutoriels ont été préalablement analysées ; elles pos-
donc toutes une Beatgrid fiable. Avant de pouvoir utiliser efficacement les outils de
sèdent
synchronisation avec vos propres pistes de musique, il vous faudra procéder à leur analyse.
Pour plus d’informations sur la façon de procéder, veuillez consulter le chapitre ↑3, Prépa-
rer votre Music Library. Pour plus de détails concernant la Beatgrid, l’Analyse et la Track
Collection, veuillez consulter le Manuel de TRAKTOR 2.
Qu'est-ce qui est Synchronisé et qu’est-ce qui ne l’est pas ?
Pour faire simple, les Samples qui sont lus en mode Loop et les effets variant avec le temps
sont toujours automatiquement synchronisés avec le tempo master en cours.
Pour chacune des Track Decks, vous pouvez décider d’utiliser ou non la fonction de Synchronisation automatique — par exemple, vous éviterez la synchronisation si vous voulez réaliser
l’alignement des tempos manuellement (voir tutoriel ↑4.2, Mixer une Deuxième Piste), ou si
vous ne voulez pas d’alignement de tempo pour la piste en question.
TRAKTOR KONTROL S2 - Manuel d’utilisation - 63
Page 64

Synchronisation
4.7.2 Qui est le Master ?
Vous
pouvez construire votre mix avec diverses configurations de Decks : vous pouvez mixer
avec seulement deux Track Decks, ou bien utiliser en plus les Remix Decks (configuration par
défaut).
Suivant vos habitudes de DJ et votre configuration de Decks préférée, vous aurez des besoins
et une perspective différents dans votre choix du tempo master. Nous allons ici décrire les différents cas envisageables.
Laisser TRAKTOR décider pour vous : le Mode Auto
Observons tout d’abord l’Horloge de TRAKTOR :
Dans TRAKTOR, cliquez sur l’icône de métronome située en haut à gauche de la fenêtre,
►
afin d’afficher le panneau Master Clock :
Tutoriels
Le panneau Master Clock de TRAKTOR.
Dans
ce panneau Master Clock, vous pouvez voir le bouton AUTO activé ; cela signifie que
TRAKTOR est en mode Auto.
Le mode Auto est activé par défaut, et c’est le mode que nous avons utilisé dans tous les
tutoriels précédents.
Lorsque AUTO
est activé, TRAKTOR assigne le tempo master à l’une ou l’autre des Track
Decks ; c’est-à-dire que le tempo master change de Deck lorsque la Deck servant de tempo
master est arrêtée ou lorsque vous y chargez une nouvelle piste. Ainsi, vous n’avez jamais à
vous occuper de définir le tempo master vous-même.
Si aucune Track Deck n’est en train de jouer, l’Horloge devient le tempo master, et devient
la référence pour la synchronisation des effets et/ou des Samples encore actifs !
Vous pouvez tester ceci de la manière suivante :
TRAKTOR KONTROL S2 - Manuel d’utilisation - 64
Page 65

1. Arrêtez les Decks en cours de lecture.
Dans le panneau Master Clock de TRAKTOR, l'indicateur MASTER s’illumine, signalant
ainsi que l'Horloge interne est devenue le tempo master :
2. Chargez deux pistes sur les Decks A et B.
Lancez la lecture sur la Deck A.
3.
La Deck A est maintenant le tempo master : dans TRAKTOR, le bouton MASTER de la
Deck de gauche s'est allumé :
Tutoriels
Synchronisation
4. Lancez
la lecture sur la Deck B et alignez les beats de cette piste sur ceux de la piste de
la Deck A (manuellement ou grâce à la Synchronisation automatique).
5. Arrêtez la Deck A.
La Deck B est maintenant le tempo master : dans TRAKTOR, le bouton MASTER de la
→
Deck de gauche s’est éteint, tandis que celui du Deck de droite s’est allumé :
Le mode Auto garantit que chaque nouvelle piste du mix donne la référence de tempo, et que
les effets et les autres Decks se synchroniseront correctement à elle — sans que vous soy-
tous
ez contraint(e) de toujours utiliser le même tempo de référence.
Si vous désirez pouvoir réaliser vos alignements de tempo parfois manuellement et parfois à
l’aide de la synchronisation automatique, laissez le bouton AUTO activé, dans le panneau
Clock du logiciel ; il vous suffira d’activer le bouton SYNC sur une des Decks de votre S2 lorsque vous en avez besoin.
TRAKTOR KONTROL S2 - Manuel d’utilisation - 65
Page 66

Synchronisation
▪ Si SYNC est activé, le nouveau Deck hérite son tempo du tempo master.
▪ Si SYNC est désactivé, la nouvelle piste définit le nouveau tempo master.
Notez qu’il est aussi possible de définir manuellement une Deck spécifique comme tempo
master :
Pour définir manuellement une Track Deck comme tempo master, appuyez sur SHIFT +
►
SYNC sur cette Deck.
Utiliser l'Horloge Comme Tempo Master
vous ne comptez effectuer que des transitions avec des beats synchronisés et que vous
Si
comptez rester autour d’un tempo général donné pendant toute votre set, utiliser l'Horloge interne TRAKTOR comme tempo master sera pour vous le mode d'utilisation idéal. Pour cette
configuration, procédez comme suit :
1. Dans le panneau Clock de TRAKTOR, désactivez le bouton AUTO.
2. Cliquez sur le bouton MASTER pour définir l'Horloge comme tempo master.
Le panneau Clock doit maintenant ressembler à ceci :
Tutoriels
votre S2, activez la Synchronisation sur les deux Decks, en appuyant sur les boutons
Sur
SYNC.
De cette manière, tous les Decks se caleront automatiquement sur le tempo de l'Horloge. Vous
pouvez maintenant configurer le tempo de l’Horloge au tempo auquel vous comptez réaliser votre mix, à l’aide du champ numérique situé à droite du bouton MASTER (voir image ci-dessus) :
Modifiez le tempo de l’Horloge en cliquant sur la valeur de tempo affichée, puis en fai-
►
sant glisser votre souris verticalement, tout en gardant le bouton enfoncé.
Vous pouvez voir le tempo de chaque Deck changer en conséquence.
→
Il est possible de réassigner le tempo master à une des Track Decks à tout moment, en appuyant sur SHIFT + SYNC sur la Deck désiré, sur votre S2.
TRAKTOR KONTROL S2 - Manuel d’utilisation - 66
Page 67

Synchronisation
4.7.3 Un autre Outil utile pour la Synchronisation
Pour
finir, nous voulons évoquer ici une autre fonction intéressante pour la synchronisation : la
fonction Keylock.
Les Modes Snap et Quantize
Vous vous en souvenez probablement, nous avons déjà évoqué les modes Snap et Quantize
dans le tutoriel du chapitre ↑4.2, Mixer une Deuxième Piste :
▪ Le mode Snap garantit que toute Boucle ou Cue Point que vous créez dans une piste est
positionné(e) sur le beat le plus proche.
▪ Le mode Quantize assure que tout saut que vous faites au sein d’une piste conserve la
synchronisation de phase — que vous sautiez à une Boucle, à un Cue Point ou à un beat.
Les modes Snap et Quantize peuvent être activés/désactivés dans TRAKTOR grâce à un simple
clic sur les boutons correspondants, sur le Mixer de l'interface logicielle :
Tutoriels
Les boutons SNAP (S) et QUANT (Q) permettent respectivement d'activer/désactiver les modes Snap et Quantize.
Suivant ce que vous comptez faire, vous pouvez décider d’activer ou de désactiver ces modes à
tout moment. Voici quelques exemples :
▪ Si vous désirez définir une Boucle démarrant sur un beat, activez Snap, puis appuyez sur
l'encodeur LOOP SIZE à peu près au moment du beat désiré.
▪ au contraire, si vous voulez définir un Cue Point lors de l’entrée de chœurs qui ne démar-
rent pas nécessairement sur un beat, désactivez Snap avant d’appuyer sur un bouton
CUE/SAMPLES éteint.
▪ Si vous êtes sur le point d’intégrer au mix une piste synchronisée, et désirez que les
temps forts des deux pistes tombent parfaitement ensemble, activez le bouton Quant
avant d’appuyer sur PLAY (ou sur un des boutons CUE/SAMPLES).
TRAKTOR KONTROL S2 - Manuel d’utilisation - 67
Page 68

Synchronisation
▪ Si vous voulez vous amuser avec un sample chargé sur une Remix Deck et faire des effets
de bégaiement en appuyant sur le bouton CUE/SAMPLES correspondant de manière répétée (souvenez-vous qu'en mode Remix Deck, les boutons CUE/SAMPLES permettent de
contrôler les Remix Decks C et D de TRAKTOR), il vous faudra désactiver Quant afin de
pouvoir créer des répétitions plus courtes qu’un beat.
▪ Etc.
Verrouiller la Hauteur Tonale de Vos Morceaux
Lorsque vous synchronisez des pistes, vous altérez leur tempo, et conséquemment leur hauteur
tonale (ou « pitch »). Pour les petits ajustements de tempo, ce n’est généralement pas un souci. Mais lorsque le tempo est modifié de manière plus radicale, le pitch résultant peut devenir
problématique : les sons de grosse caisse peuvent perdre leur puissance, les voix devenir bizarres, etc.
Pour éviter cela, TRAKTOR KONTROL S2 possède un outil nommé Keylock, qui permet de désolidariser la hauteur tonale et le tempo d’une piste :
1. Chargez deux pistes avec des tempos assez différents sur les Decks A et B.
2. Lancez la lecture sur les deux Decks et synchronisez la Deck B avec la Deck A.
Vous pouvez clairement entendre que la hauteur tonale de la piste de la Deck B a changé.
3. Appuyez maintenant sur les boutons SHIFT + PLAY de la Deck de droite de votre S2. Ceci
active la fonction Keylock sur cette Deck.
Tutoriels
La hauteur tonale de cette piste revient à sa hauteur originale, ce qui permet de conser-
→
ver l'essentiel de son « feeling » acoustique. Dans la section de la Deck, l’indicateur KEYLOCK s’illumine pour vous rappeler que le Keylock est actif sur cette Deck :
En conclusion, il n’existe pas de configuration de synchronisation « correcte » : tout dépend de
votre style de DJing, et du genre de musique utilisé et produit pendant vos performances.
TRAKTOR KONTROL S2 - Manuel d’utilisation - 68
Page 69

Vue d’ensemble de l’appareil
Panneau Supérieur - Zones Principales
5 Vue d’ensemble de l’appareil
Ce
chapitre vous donnera une vue d'ensemble des diverses parties du contrôleur, et de leur
équivalent logiciel.
5.1 Panneau Supérieur - Zones Principales
chapitre vous donnera une vue d'ensemble des diverses zones du panneau supérieur du
Ce
contrôleur, et de leur équivalent logiciel.
5.1.1 Decks
TRAKTOR
jours les Track Decks A et B dans le logiciel TRAKTOR PRO 2. Cependant, il existe un mode
dédié permettant de contrôler les Remix Decks C et D de TRAKTOR à l'aide des zones CUE/
SAMPLES de chaque Deck. Ce mode s'appelle le mode Remix Deck ; il permet de contrôler les
Slots des Remix Decks à l'aide des quatre boutons CUE/SAMPLES. (Pour plus d’informations
au sujet des modes d'utilisation des zones CUE/SAMPLES, veuillez consulter le chapitre ↑6.5,
Utilisation de la section CUE/SAMPLES). Pour résumer :
KONTROL S2 possède deux Decks (Platines) matérielles. Ces Decks contrôlent tou-
▪ La Deck de gauche de votre S2 contrôle la Track Deck A (située en haut) de TRAKTOR (et
la Remix Deck C (situé en bas) en mode Remix Deck).
▪ La Deck de droite de votre S2 contrôle la Track Deck B (située en haut) de TRAKTOR (et
la Remix Deck C (situé en bas) en mode Remix Deck).
TRAKTOR KONTROL S2 - Manuel d’utilisation - 69
Page 70

Vue d’ensemble de l’appareil
Panneau Supérieur - Zones Principales
La Deck A sur votre contrôleur S2.
TRAKTOR KONTROL S2 - Manuel d’utilisation - 70
Page 71

Les éléments équivalents sur la Deck contrôlée dans TRAKTOR.
Sur votre contrôleur TRAKTOR KONTROL S2, chaque Deck possède :
Vue d’ensemble de l’appareil
Panneau Supérieur - Zones Principales
▪ une molette
jog multi-fonctions offrant des possibilités de contrôle avancées, grâce à sa
plaque supérieure (1) et à son cerclage extérieur (2)
▪ une tirette de Tempo (3) permettant d'ajuster la vitesse de lecture
▪ une section Loop (4) permettant de configurer et de modifier les boucles
▪ une section CUE/SAMPLES (5) permettant d'enregistrer et de rappeler des Cue Points (ou
des samples ; voir chapitre ↑6.5, Utilisation de la section CUE/SAMPLES pour plus de détails)
▪ Les traditionnels boutons CUE et PLAY (6)
▪ Chaque Deck possède aussi un bouton SHIFT (7) : maintenu enfoncé, ce bouton modifie la
fonction de nombreux autres éléments de contrôle (voir chapitre ↑6.1.3, Boutons SHIFT :
Accéder aux Fonctions Secondaires pour plus d’informations).
Il est possible de personnaliser la fonction de beaucoup de ces éléments de contrôle pour
mieux
répondre à vos besoins et habitudes spécifiques ! Pour plus d’informations à ce su-
jet, veuillez consulter le chapitre ↑7, Personnaliser TRAKTOR KONTROL S2.
TRAKTOR KONTROL S2 - Manuel d’utilisation - 71
Page 72

Vue d’ensemble de l’appareil
Panneau Supérieur - Zones Principales
Deux types d'Audio - Deux types de Deck
commencer, le logiciel TRAKTOR possède quatre platines virtuelles nommées Decks,
Pour
offrant chacune plusieurs modes de fonctionnement (mode Track Deck, mode Remix Deck,
mode Live Input) ; vous avez donc entre les mains un système particulièrement versatile.
Cependant, lorsque vous utilisez le logiciel en conjonction avec le contrôleur TRAKTOR
KONTROL S2, les Decks du haut (A et B dans le logiciel) doivent toujours être des Track
Decks, et les Decks du bas (C et D dans le logiciel) doivent toujours être des Remix Decks.
Votre logiciel sera automatiquement configuré de cette manière à l'issue de l'installation de
votre contrôleur S2 et du logiciel TRAKTOR (instructions à suivre dans le Setup Guide séparé).
Vos Decks peuvent prendre en charge deux différents types de matériau audio, chacun appelant un type de Deck spécifique :
▪ Pistes
: Une piste est une chanson stockée au format numérique sur votre disque dur. Par
exemple, la méthode traditionnelle pour faire un DJ set consiste à jouer une séquence de
pistes — autrement appelée une Playlist ou Liste de Lecture. Les Decks prenant en charge les pistes sont nommées Track Decks. Lorsque vous utilisez le S2, les Decks A et B de
TRAKTOR fonctionneront toujours en mode Track Deck.
▪ Samples : Un Sample est un petit morceau de matériau audio. Si d’un point de vue physi-
que son contenu ne diffère pas véritablement de celui d’une piste (c’est aussi de l’audio
stocké au format numérique sur votre disque dur), la différence réside dans la taille du
Sample, et dans son usage : en général, un Sample est beaucoup plus court qu’une piste,
et il est destiné à être ajouté (ou mélangé) à votre mix. Notamment, les Samples constituent le matériau parfait pour effectuer un remix en live ! Les Decks prenant en charge
les samples sont nommées Remix Decks. Chaque Remix Deck possède quatre Sample Slots
pouvant chacun contenir jusqu'à 16 Samples, ainsi qu’une quantité d’outils destinés aux
samples. Lorsque vous utilisez le S2, les Decks C et D de TRAKTOR fonctionneront toujours en mode Remix Deck.
5.1.2 Mixer (Table de mixage)
Le Mixer
de TRAKTOR PRO 2.
se trouve en plein centre de votre contrôleur TRAKTOR KONTROL S2 et de la fenêtre
TRAKTOR KONTROL S2 - Manuel d’utilisation - 72
Page 73

Vue d’ensemble de l’appareil
Panneau Supérieur - Zones Principales
Le Mixer sur le contrôleur S2, et dans TRAKTOR.
Le Mixer reçoit sur ses canaux principaux (1)
les signaux audio provenant des deux Decks décri-
tes ci-dessus. Il y a un canal pour chaque Deck. Aussi les canaux sont-ils nommés A et B,
comme leur Deck correspondante. En plus, un canal Remix Deck combiné (2) permet de contrôler le volume des Remix Decks C et D de TRAKTOR. Pour cela, utilisez le curseur SAMPLES
situé au milieu du Mixer.
Comme pour n’importe quelle autre mixette DJ, le Mixer sert simplement à ajuster le niveau
relatif de chaque canal, à contrôler l’égalisation fréquentielle des canaux, et éventuellement à
faire passer les signaux par des modules d’effets (FX Units, voir chapitre ↑5.1.3, FX Units (Mo-
TRAKTOR KONTROL S2 - Manuel d’utilisation - 73
Page 74

Vue d’ensemble de l’appareil
Panneau Supérieur - Zones Principales
dules d’Effets)), avant d’envoyer le signal résultant dans la section Main (3) — et, in fine, gé-
nérer le mix joué à votre audience. Le Mixer possède bien sûr un crossfader (4) permettant de
faire des transitions douces entre les différents canaux.
Le Mixer de votre contrôleur TRAKTOR KONTROL S2 possède cependant quelques caractéristiques additionnelles que l'on ne trouve pas sur les mixettes DJ habituelles. Par exemple, il
possède un encodeur BROWSE (5) permettant de parcourir rapidement votre Playlist, ainsi
qu’un jeu de d’indicateurs et de boutons rassemblés dans l’Affichage Master (6), donnant accès
à des options et informations vitales. Vous trouverez une description détaillée de tous les éléments de contrôle du Mixer au chapitre ↑6.7, Utiliser le Mixer.
Vous trouverez aussi sur les façades avant et arrière de votre S2 des contrôles relatifs au Mixer,
en cela qu’ils permettent de gérer des entrées et sorties physiques de votre TRAKTOR KONTROL S2 (voir chapitre ↑5, Vue d’ensemble de l’appareil).
5.1.3 FX Units (Modules d’Effets)
Ajouter
Dans cette optique, TRAKTOR possède une grande sélection d'effets de haute qualité. Ces effets peuvent être chargés dans ce qu’on nomme les FX Units.
des effets audio peut considérablement élargir les possibilités sonores de votre mix.
Le FX Unit 1 sur le TRAKTOR KONTROL S2
Le FX Unit 1 dans TRAKTOR
défaut, deux FX Units sont actifs. Les FX Unit 1 et FX Unit 2 peuvent être librement assi-
Par
gnés à n’importe lequel des canaux A, B, C et D dans TRAKTOR.
TRAKTOR KONTROL S2 - Manuel d’utilisation - 74
Page 75

Vue d’ensemble de l’appareil
La Façade Arrière
Du côté matériel, TRAKTOR KONTROL S2 possède lui aussi deux FX Units (nommés FX1 et
FX2 sur votre contrôleur) permettant de contrôler les FX Units correspondants dans le logiciel.
trouverez une description détaillée de tous les éléments de contrôle des FX Units au cha-
Vous
pitre ↑6.8, Utilisation des FX Units.
Vous pouvez activer deux FX Units supplémentaires depuis les Préférences de TRAKTOR.
L'utilisation
routage des effets. Pour plus d’informations, veuillez consulter la section ↑7.3.3, Utiliser
Quatre FX Units.
de quatre FX Units plutôt que deux nécessite quelques changements dans le
5.2 La Façade Arrière
chapitre décrit toutes les prises et les contrôles disponibles sur la façade arrière de votre
Ce
TRAKTOR KONTROL S2. En conjonction avec la façade avant, elle fournit tous les éléments
nécessaires à l’usage d’équipement complémentaire avec le TRAKTOR KONTROL S2 (casque,
micro, etc.) ainsi qu’à la configuration de votre système.
La façade arrière du TRAKTOR KONTROL S2
(1) Section
MIC : Prise permettant de brancher un micro à votre TRAKTOR KONTROL S2. Voir
aussi le chapitre ↑5.2.1, Section MIC.
(2) Section OUTPUTS : Prises pour connecter le TRAKTOR KONTROL S2 à votre table de mixa-
ge principale, ou directement à votre système d'amplification. Voir aussi le chapitre ↑5.2.2,
Section OUTPUTS.
(3) Encoche de Sécurité Kensington : Attachez ici votre verrou Kensington pour prémunir votre
appareil du vol.
(4) Section POWER : Voir le chapitre ↑5.2.3, Section POWER pour plus d’informations.
TRAKTOR KONTROL S2 - Manuel d’utilisation - 75
Page 76

Vue d’ensemble de l’appareil
5.2.1 Section MIC
Potentiomètre GAIN : Permet d'ajuster le gain de votre micro.
Prise MIC : Entrée microphone (prise jack 6,3 mm).
5.2.2 Section OUTPUTS
La
section MAIN OUT possède des prises pour les sorties principales de votre contrôleur
TRAKTOR KONTROL S2.
La Façade Arrière
La section MAIN OUT de la façade arrière
Curseur
de contrôle GAIN : Permet de contrôler le gain des sorties RCA lorsque l'interrupteur
BOOTH/MAIN est réglé sur BOOTH.
Interrupteur BOOTH/MAIN : Réglez l'interrupteur sur BOOTH pour pouvoir contrôler le volume de
sortie RCA à l'aide du potentiomètre GAIN situé juste à côté. En mode MAIN, les volume des
sorties RCA et jack 6,3 mm sont tous deux contrôlés par le potentiomètre MAIN situé en haut
du Mixer.
Sorties Principales 1/2 prises RCA (1/2) : Sorties principales du TRAKTOR KONTROL S2 (niveau
ligne, asymétrique). Utilisez ces prises pour connecter votre TRAKTOR KONTROL S2 à un système d'amplification (ou à votre table de mixage principale) avec entrées asymétriques.
Sorties Principales 1/2 prises jack 6,3 mm (1/2) : Sorties principales du TRAKTOR KONTROL S2
(niveau ligne, symétrique). Utilisez ces prises pour connecter votre TRAKTOR KONTROL S2 à
un système d'amplification (ou à votre table de mixage principale) avec entrées symétriques.
TRAKTOR KONTROL S2 - Manuel d’utilisation - 76
Page 77

Vue d’ensemble de l’appareil
5.2.3 Section POWER
La
section POWER possède les prises permettant de connecter votre TRAKTOR KONTROL S2
à votre ordinateur et à la source de courant, ainsi que l’interrupteur Marche/Arrêt.
La section POWER de la façade arrière
USB : Connectez ici votre TRAKTOR KONTROL S2 à votre ordinateur, à l’aide du câble
Prise
USB fourni.
Dans la mesure du possible, utilisez toujours le câble USB fourni avec le S2. Un câble
USB
de moins bonne qualité peut avoir une incidence sur la qualité de la transmission, et
affecter les performances du S2.
Prise d’alimentation : Branchez ici le câble d’alimentation.
Interrupteur ON/OFF : Actionnez cet interrupteur pour allumer votre appareil.
La Façade Arrière
5.3 La Façade Avant
Cette section décrit toutes les prises et les contrôles disponibles sur la façade avant de votre
TRAKTOR KONTROL S2. La façade avant de votre S2 possède des éléments dont vous pouvez
avoir besoin durant votre mix.
TRAKTOR KONTROL S2 - Manuel d’utilisation - 77
Page 78

Vue d’ensemble de l’appareil
Types d’éléments de contrôle
La façade avant du TRAKTOR KONTROL S2
Prise
casque (PHONES) : Sortie du canal de pré-écoute (jack 6,3 mm). Branchez votre casque
ici.
Potentiomètre de Volume Casque (CUE VOL) : Permet de régler le volume du son dans votre cas-
que.
Potentiomètre de Mix Casque (CUE MIX) : Permet de régler la balance dans le casque entre la
sortie principale et le canal de pré-écoute.
Interrupteur MIC ENGAGE : Appuyez sur cet interrupteur pour activer le canal du micro. La prise
Micro se trouve sur la façade arrière (voir ↑5.2.1, Section MIC).
Mis à part l'interrupteur MIC ENGAGE, tous les potentiomètres de la façade avant sont rétractables : en appuyant légèrement dessus, vous pouvez les faire entrer dans le corps du
contrôleur, afin de les protéger des chocs durant le transport !
5.4 Types d’éléments de contrôle
TRAKTOR KONTROL S2 possède de nombreux types d'éléments de contrôle, que nous
Votre
allons brièvement décrire ici.
TRAKTOR KONTROL S2 - Manuel d’utilisation - 78
Page 79

Vue d’ensemble de l’appareil
Types d’éléments de contrôle
5.4.1 Boutons
Un bouton (en l'occurrence le bouton CUE/SAMPLES 1) sur votre S2.
y a des Boutons partout sur la surface de votre TRAKTOR KONTROL S2. Ils peuvent avoir
Il
trois types de fonctionnement :
▪ Certains boutons déclenchent une fonction lorsqu'on appuie dessus (action de déclenche-
ment, ou « trigger »), par ex. les boutons CUE/SAMPLES : appuyez sur un des boutons
CUE/SAMPLES ; cela déclenche la lecture à partir du Cue Point enregistré.
▪ Certains boutons changent d'état jusqu’à ce qu’ils soient à nouveau appuyés (action d'ac-
tivation, ou « toggle »), par ex. le bouton PLAY : appuyez dessus une fois pour faire commencer la lecture ; appuyez dessus une deuxième fois, et la lecture s'arrête.
▪ Quelques-uns des boutons activent un certain état tant qu’ils sont maintenus enfoncés
(action de type « gate » ou « hold »). C’est notamment le cas des boutons SHIFT (voir ciaprès).
Tous les boutons de votre TRAKTOR KONTROL S2 sont équipés de diodes qui fournissent diverses informations. De manière basique, une diode indique l’état actuel du bouton, mais son
message exact varie d’un bouton à l’autre — pour plus d’informations, veuillez consulter la
description de chaque bouton, plus loin dans ce chapitre.
Les Boutons SHIFT
Les boutons SHIFT (un sur chaque Deck) ne déclenchent aucune fonction eux-mêmes, mais ils
modifient le comportement des autres éléments de contrôle de votre TRAKTOR KONTROL S2,
vous donnant ainsi accès à des fonctions secondaires.
Pour plus de renseignements sur les boutons SHIFT, veuillez vous reporter au chapitre
↑6.1.3, Boutons SHIFT : Accéder aux Fonctions Secondaires.
TRAKTOR KONTROL S2 - Manuel d’utilisation - 79
Page 80

5.4.2 Curseurs
Un curseur de votre S2
Vue d’ensemble de l’appareil
Types d’éléments de contrôle
Les Curseurs
sont des rhéostats circulaires dont la plage de valeurs est limitée — cela est indiqué par le cerclage blanc discontinu les entourant. En les tournant, vous choisissez une valeur
absolue pour le paramètre concerné. Le petit segment blanc situé à leur sommet indique la
valeur du paramètre au sein de la plage de valeurs couverte. Suivant leur usage, la plupart
d'entre eux possèdent une légère indentation en position centrale (position par défaut), qui est
indiquée par une petite coupure du cerclage blanc.
5.4.3 Encodeurs
Un encodeur de votre S2
Les Encodeurs
continu les entourant. En les tournant, vous choisissez une valeur pour le paramètre concerné,
relativement à sa valeur actuelle dans le logiciel. Tous les encodeurs ont un mouvement de type pas-à-pas.
De plus, les encodeurs possèdent une action « appuyer » : appuyer sur l'encodeur peut déclencher une autre fonction.
sont des curseurs circulaires infinis — cela est indiqué par le cerclage blanc
TRAKTOR KONTROL S2 - Manuel d’utilisation - 80
Page 81

Vue d’ensemble de l’appareil
Types d’éléments de contrôle
5.4.4 Molettes jog
Une molette jog sur votre S2
D’un point de vue fonctionnel, les deux molettes jog sont assez similaires aux encodeurs décrits
ci-dessus
d’une action « appuyer » sur leur plaque supérieure. La différence principale (hormis leur taille) est que, sur les molettes jog, le mouvement d'appui sur la plaque supérieure est de très
faible amplitude ; cette fonctionnalité est plutôt utilisée pour détecter si vous posez votre main
sur la plaque supérieure ou sur le cerclage extérieur lorsque vous faites tourner la molette jog.
Aussi y a-t-il deux types de contrôle par rotation :
: elles sont dotées d’un mouvement circulaire infini (mais continu, dans leur cas) et
▪ Vous pouvez faire tourner le cerclage extérieur de la molette jog.
▪ Vous pouvez faire tourner la molette jog en (appuyant sur et en) tournant sa plaque supé-
rieure.
Ceci fait de la molette jog un élément particulièrement versatile, et au contrôle très précis, utile par exemple pour scratcher, naviguer au sein d’une piste, ou parcourir des listes.
TRAKTOR KONTROL S2 - Manuel d’utilisation - 81
Page 82

5.4.5 Tirettes (Faders)
Une tirette de votre S2
Vue d’ensemble de l’appareil
Types d’éléments de contrôle
Les Tirettes
sont des éléments de contrôle linéaire possédant une plage de valeurs limitée.
Toutes produisent des valeurs absolues, à l'exception possible des tirettes de Tempo (voir
↑6.3, Utilisation de la Section Tempo).
5.4.6 Indicateurs de Niveau et Indicateurs
Un indicateur de niveau
Les indicateurs et indicateurs de niveau
qui fournissent des informations en temps réel concernant divers états et niveaux du système
TRAKTOR KONTROL S2.
sont des éléments constitués d’une ou plusieurs diodes,
TRAKTOR KONTROL S2 - Manuel d’utilisation - 82
Page 83

Vue d’ensemble de l’appareil
Types d’éléments de contrôle
5.4.7 Interrupteurs
Un interrupteur
Il n’y a d’interrupteurs que sur la façade arrière ! Ils contrôlent quelques options de base nécessaires lors de la configuration de votre TRAKTOR KONTROL S2.
5.4.8 Prises
Les prises RCA de sortie principale, sur la façade arrière de votre S2
Il n’y a de Prises que sur les façades avant et arrière. Elles permettent de brancher divers types
de câbles (USB, audio, MIDI, etc.) sur votre TRAKTOR KONTROL S2.
TRAKTOR KONTROL S2 - Manuel d’utilisation - 83
Page 84

Référence Contrôleur Matériel
Ce qu’il faut savoir
6 Référence Contrôleur Matériel
Ce
chapitre décrit en détail l'usage des diverses sections de votre contrôleur S2. Si vous avez
besoin d'éclairage sur la fonction d’une zone particulière du contrôleur, ou sur la manière d'accomplir une tâche spécifique, veuillez consulter ce chapitre.
Dans ce chapitre, nous décrirons les actions réalisables à l'aide de votre TRAKTOR KONTROL
S2. Bien évidemment, chaque action sur votre S2 est instantanément répercutée sur
TRAKTOR ! Pour une explication détaillée de toutes les fonctionnalités du logiciel TRAKTOR, veuillez consulter le Manuel de TRAKTOR 2.
Vous trouverez au chapitre ↑12,
de Référence Rapide résumant les fonctions de base de chaque élément de contrôle de votre S2.
Appendice C - Références Rapides une série de tableaux
6.1 Ce qu’il faut savoir
6.1.1 Structure Globale du Contrôleur S2
les chapitres suivants, vous trouverez des informations détaillées sur l'utilisation de cha-
Dans
cune des zones de votre contrôleur, comme par exemple la section LOOP ou la section CUE/
SAMPLES. Cependant, nous vous conseillons de garder à l'esprit l'architecture globale du contrôleur durant votre apprentissage.
Globalement, le TRAKTOR KONTROL S2 comporte deux Decks (platines), à gauche et à droite,
et un Mixer trônant au milieu de l'interface. Les Decks contrôlent les Track Decks A et B dans
le logiciel TRAKTOR. De plus, le mode Remix Deck permet de contrôler les Remix Decks C et
D de TRAKTOR, à l'aide des sections CUE/SAMPLES du contrôleur.
Le Mixer permet de contrôler les volumes des Track Decks A et B, grâce à ses deux canaux
principaux. Un troisième canal « Samples » permet de contrôler le volume des Remix Decks C
et D de TRAKTOR.
Ainsi, vous pouvez considérer le S2 comme un contrôleur pour une installation DJ tout à fait
classique : deux platines et une mixette (avec la possibilité de déclencher des samples au milieu de votre mix).
TRAKTOR KONTROL S2 - Manuel d’utilisation - 84
Page 85

Référence Contrôleur Matériel
Ce qu’il faut savoir
Le canal Micro séparé et son contrôle Gain dédié méritent aussi d'être mentionnés. Ce canal
est directement connecté aux sorties principales du S2 ; il fonctionne même si le S2 n'est pas
connecté à un ordinateur.
6.1.2 Types de Decks de TRAKTOR : Track Decks et Remix Decks
logiciel TRAKTOR possède quatre Decks virtuelles, de A à D. Chacun peut être utilisé dans
Le
différents modes : mode Track Deck, mode Remix Deck et mode Live Input (consultez aussi le
chapitre ↑5.1.1, Decks pour plus d’informations concernant les types de Decks). Ceci fait de
TRAKTOR un système particulièrement flexible, et adaptable à des dizaines de scénarios différents. Cependant, lorsque vous utilisez le logiciel en conjonction avec le contrôleur TRAKTOR
KONTROL S2, les Decks du haut (A et B dans le logiciel) doivent toujours être des Track
Decks, et les Decks du bas (C et D dans le logiciel) doivent toujours être des Remix Decks.
Votre logiciel sera automatiquement configuré de cette manière à l'issue de l'installation de votre contrôleur S2 et du logiciel TRAKTOR (instructions à suivre dans le Setup Guide séparé).
6.1.3 Boutons SHIFT : Accéder aux Fonctions Secondaires
boutons SHIFT (un sur chaque Deck du S2) sont un peu particuliers : ce sont des « modi-
Les
ficateurs » des autres éléments de contrôle de votre TRAKTOR KONTROL S2. En d'autres termes, ils donnent accès à des fonctions secondaires lorsque vous les utilisez simultanément à
un autre élément de contrôle — de façon très similaire à la touche [Shift] de votre clavier d'ordinateur.
Un bouton SHIFT.
Pour accéder à la fonction secondaire d’un élément de contrôle, maintenez la touche
►
SHIFT appuyée lorsque vous manipulez cet élément.
Pour les éléments de contrôle des Decks de gauche et de droite, ainsi que des FX Units,
SHIFT
fonctionne localement, c’est-à-dire que vous ne pouvez pas utiliser le bouton SHIFT si-
tué de l’autre côté du S2 pour accéder à une fonction secondaire d’une Deck ou d’un FX Unit.
TRAKTOR KONTROL S2 - Manuel d’utilisation - 85
Page 86

Référence Contrôleur Matériel
Utilisation des Molettes Jog
Sur le Mixer, vous pouvez utiliser indifféremment l’un ou l’autre des boutons SHIFT pour accéder aux fonctions secondaires.
Dans la documentation, la fonction secondaire sera parfois appelée « couche Shift ».
Sur les Track Decks, le bouton SHIFT permet aussi de définir le tempo de la Deck. Pour
plus d’informations, veuillez consulter la section ↑6.6.3, Bouton SHIFT.
6.2 Utilisation des Molettes Jog
Une molette jog (ici sur la Deck de droite)
La molette jog possède de nombreuses fonctions ayant trait à la lecture des pistes :
▪ Altération
du tempo : En faisant tourner le cerclage extérieur de la molette, vous pouvez
temporairement augmenter ou baisser le tempo de la piste. Lorsque vous arrêtez de tourner le cerclage extérieur, le tempo de la Deck revient à sa valeur d’origine.
▪ Scratch : En appuyant sur la plaque supérieure et en la faisant tourner, vous prenez tota-
lement le contrôle manuel de la position de lecture, afin de caler un beat, d’effectuer un
retour arrière, ou de scratcher. Cela peut être très utile pour localiser précisément un
point particulier dans votre piste. Lorsque vous relâchez la plaque supérieure, la Deck reprend son état précédent (en lecture ou en pause).
TRAKTOR KONTROL S2 - Manuel d’utilisation - 86
Page 87

Référence Contrôleur Matériel
Utilisation de la Section Tempo
▪ Recherche : Si vous maintenez SHIFT enfoncé pendant que vous tournez la plaque supéri-
eure, vous pouvez effectuer une navigation rapide au sein de la piste.
Lorsque vous appuyez sur la plaque supérieure de la molette jog, le bouton Load A situé
en-dessous de l'encodeur BROWSE s'illumine, indiquant que vous avez pris le contrôle manuel de la position de lecture.
Les molettes jog possèdent aussi d'autres fonctionnalités.
▪ Lorsque
la lecture est au sein d’une Boucle active, utilisez la molette jog tout en maintenant le bouton LOOP IN ou LOOP OUT enfoncé, pour respectivement ajuster la position
du Point de Départ ou du Point de Fin de la Boucle. Pour plus d’informations au sujet des
boucles, veuillez consulter la section ↑6.4, Utilisation de la Section Loop.
▪ La molette jog peut aussi être mise dans un mode Jog spécial permettant d'utiliser des
outils avancés tels que le contrôle des Effets ou du filtre. Pour plus d’informations, veuillez consulter la section ↑7.2.1, S2 Control Options.
6.3 Utilisation de la Section Tempo
tirette TEMPO et le bouton Tempo Reset offrent des contrôles avancés sur le tempo de la
La
Deck.
TRAKTOR KONTROL S2 - Manuel d’utilisation - 87
Page 88

6.3.1 Tirette Tempo
La tirette TEMPO et le bouton Tempo Reset
Référence Contrôleur Matériel
Utilisation de la Section Tempo
tirette Tempo contrôle le tempo de la Deck sélectionnée dans TRAKTOR : pousser la tirette
La
vers le bas/le haut respectivement diminue/augmente le tempo. Par défaut, la plage d'action
de la tirette Tempo est ±8 %.
Vous pouvez modifier la valeur de cette plage d'action dans Preferences > Transport >
Tempo. Ce réglage affecte aussi bien la tirette Tempo de votre S2 que celle de la Deck
dans le logiciel.
Le Mode Absolute
Par défaut, la tirette Tempo est en mode Absolute. Dans ce mode, dès que vous bougez la tirette Tempo sur votre S2, sa position est transmise telle quelle à la tirette de tempo de la Deck
du logiciel — quelle que soit la position de la tirette de tempo dans le logiciel.
En mode Absolute, le tempo de la Deck du logiciel correspond toujours à la position de la tirette Tempo de votre S2, à moins que vous n’ayez changé le tempo de la Deck du logiciel d’une
autre manière, telle que :
TRAKTOR KONTROL S2 - Manuel d’utilisation - 88
Page 89

Référence Contrôleur Matériel
Utilisation de la Section Tempo
▪ Activer SYNC sur cette Deck pour aligner son tempo sur un autre tempo, ce qui modifie le
tempo d’origine sur la Deck du logiciel. Tant que SYNC est activé et que cette Deck n’est
pas le tempo master, le tempo de la Deck ne peut pas être contrôlé manuellement à l’aide
des tirettes (qui sont dans ce cas désactivées sur la Deck du logiciel et sur la Deck du
S2).
▪ Bouger la tirette de tempo dans le logiciel.
Le Mode Relative
Vous pouvez mettre les tirettes Tempo en mode Relative. Dans ce mode, chaque tirette Tempo
de votre S2 agit sur la tirette de tempo de la Deck du logiciel correspondant relativement à sa
position actuelle, même si cette position ne correspond pas à la position de la tirette Tempo
du S2. Notamment, ceci résout les conflits pouvant survenir avec la tirette Tempo et la synchronisation de Deck ou le changement sélection de Deck. Pour activer le mode Relative, ouvrez Preferences > Traktor Kontrol S2 > S2 Control Options > Tempo Faders. Pour plus d’informations, veuillez consulter la section ↑7.2.1, S2 Control Options.
6.3.2 Bouton Tempo Reset (RESET)
Le bouton Tempo Reset
Dans
le cas où vous n’utilisez pas du tout la tirette de Tempo et faites jouer la Deck à la vitesse originale, vous pouvez verrouiller le tempo et désactiver la tirette de votre S2 pour éviter de
la bouger accidentellement.
Pour verrouiller le tempo à sa valeur d'origine, appuyez sur le bouton Tempo Reset.
►
Le tempo de la Deck sélectionnée est alors réinitialisé à 0 %, et la tirette Tempo désacti-
→
vée. Le bouton Tempo Reset s'illumine, indiquant ainsi le verrouillage du tempo.
Le verrouillage du tempo désactive la tirette Tempo du contrôleur ; vous pouvez cependant
encore
modifier le tempo de la piste en la synchronisant avec une autre Deck (activation de
SYNC), ou en utilisant la tirette de tempo dans le logiciel.
TRAKTOR KONTROL S2 - Manuel d’utilisation - 89
Page 90

Pour réactiver la tirette Tempo, appuyez à nouveau sur le bouton Tempo Reset.
►
6.4 Utilisation de la Section Loop
La section Loop.
Référence Contrôleur Matériel
Utilisation de la Section Loop
La section
Loop possède tous les contrôles permettant de définir et de modifier des Boucles au
sein de vos pistes. La section Loop possède deux boutons au milieu, et deux encodeurs poussoirs sur les côtés. Vous y trouverez, de gauche à droite, les contrôles suivants : encodeur
LOOP MOVE, bouton LOOP IN, bouton LOOP OUT, et encodeur LOOP SIZE.
6.4.1 Boutons LOOP IN et LOOP OUT
Les boutons LOOP IN et LOOP OUT.
Les boutons LOOP IN et LOOP OUT permettent de définir manuellement une Boucle Flottante
au sein de la piste en cours de lecture.
Appuyez sur le bouton LOOP IN pour définir un Cue Point Flottant à la position de lecture actuelle. Ce Cue Point Flottant sera le Point de Début de Boucle dès que vous aurez appuyé sur
le bouton LOOP OUT.
Astuce : Le bouton LOOP IN est idéal pour définir un Cue Point Flottant sans arrêter la lecture, que vous définissiez un Point de Fin de Boucle plus tard ou non !
TRAKTOR KONTROL S2 - Manuel d’utilisation - 90
Page 91

Référence Contrôleur Matériel
Utilisation de la Section Loop
Appuyez sur le bouton LOOP OUT pour définir un Point de Fin de Boucle à la position de lecture
actuelle, et pour activer la Boucle Flottante définie entre le Cue Point Flottant précédent et ce
Point de Fin de Boucle.
Vous pouvez utiliser le même Point de Début de Boucle pour faire de nombreuses boucles :
vous suffit de définir un nouveau Point de Fin de Boucle, qui définira une nouvelle Bou-
il
cle Flottante avec le Point de Début de Boucle préexistant !
Les boutons LOOP IN et LOOP OUT sont aussi des indicateurs : ils s'allument simultanément
lorsque
la lecture est au sein d’une Boucle active. Si le bouclage est activé, mais que la posi-
tion actuelle de lecture est en-dehors d’une Boucle, seul le bouton LOOP OUT s’allume.
Maintenez LOOP IN ou LOOP OUT appuyé, et tournez la molette jog pour ajuster les
►
Points de Début ou de Fin de la Boucle active.
Gardez à l'esprit que toutes vos actions peuvent affecter une Boucle Flottante (contrairement
à une Boucle Enregistrée). Aussi, si vous comptez utiliser la Boucle modifiée plus
tard, n’oubliez pas de la sauvegarder ! Pour cela, vous pouvez par exemple appuyer sur un
bouton CUE/SAMPLES éteint (voir section ↑6.5, Utilisation de la section CUE/SAMPLES).
Les boutons LOOP IN et LOOP OUT peuvent aussi avoir des fonctions alternatives, en mode Auto Loop. Vous pouvez activer ce mode dans Preferences > Traktor Kontrol S2 > S2
Control Options > Loop Buttons. Pour plus d’informations, veuillez consulter la section
↑7.2.1, S2 Control Options.
6.4.2 Encodeur LOOP MOVE
L'encodeur LOOP MOVE
L'encodeur LOOP
fectuer des sauts au sein de la piste :
MOVE permet d'activer/désactiver le bouclage, de déplacer la Boucle et d'ef-
TRAKTOR KONTROL S2 - Manuel d’utilisation - 91
Page 92

Encodeur LOOP MOVE Aucune Boucle Active Boucle Active
Tourner Effectue un saut au sein de la piste, de
la Taille de Boucle sélectionnée (indiquée dans la section Loop Control de
TRAKTOR).
Décale la Boucle, d’une distance égale à
la taille de Boucle sélectionnée (indiquée dans la section Loop Control de
TRAKTOR).
Référence Contrôleur Matériel
Utilisation de la Section Loop
SHIFT + Tourner Effectue des sauts de 1 beat au sein de
la piste.
Appuyer Active le bouclage (la Boucle actuelle ou
la prochaine rencontrée lors de la lecture
sera lue en boucle).
Gardez à l'esprit que toutes vos actions peuvent affecter une Boucle Flottante (contrairement
à une Boucle Enregistrée). Aussi, si vous comptez utiliser la Boucle modifiée plus
tard, n’oubliez pas de la sauvegarder ! Pour cela, vous pouvez par exemple appuyer sur un
bouton CUE/SAMPLES éteint (voir section ↑6.5, Utilisation de la section CUE/SAMPLES).
Décale la Boucle d'1 beat.
Désactive le bouclage
6.4.3 Encodeur LOOP SIZE
L'encodeur LOOP SIZE
L’encodeur
Boucle Flottante de la taille choisie.
Encodeur LOOP SIZE Aucune Boucle Active Boucle Active
Tourner Sélectionne une taille de boucle (en
LOOP SIZE permet de sélectionner/modifier la taille de la Boucle, et de créer une
Réduit de moitié/double la taille de la
beats) pour la prochaine Boucle Flottante que vous allez définir. La Taille de
Boucle sélectionnée est indiquée dans la
section Loop Control de TRAKTOR.
Boucle.
Appuyer Définit et active une Boucle Flottante de
la taille choisie à partir du point de lecture actuel.
Désactive le bouclage
TRAKTOR KONTROL S2 - Manuel d’utilisation - 92
Page 93

L'Affichage de Taille de Boucle d’une Deck dans le logiciel TRAKTOR.
Vous aurez remarqué que le bouclage est activé/désactivé en appuyant indifféremment sur
l'un
des encodeurs LOOP MOVE ou LOOP SIZE. La seule différence, lorsque vous activez le
bouclage avec l'encodeur LOOP SIZE, est que vous créez du même coup une nouvelle Boucle Flottante à partir de la position de lecture actuelle.
Gardez à l'esprit que toutes vos actions peuvent affecter une Boucle Flottante (contrairement
à une Boucle Enregistrée). Aussi, si vous comptez utiliser la Boucle modifiée plus
tard, n’oubliez pas de la sauvegarder ! Pour cela, vous pouvez par exemple appuyer sur un
bouton CUE/SAMPLES éteint (voir section ↑6.5, Utilisation de la section CUE/SAMPLES).
6.5 Utilisation de la section CUE/SAMPLES
Suivant
SAMPLES du S2 permettent de contrôler :
▪ Des Cue Points pour les Decks A et B de TRAKTOR (mode Cue).
leur mode d'utilisation, les quatre boutons CUE/SAMPLES de chaque section CUE/
Référence Contrôleur Matériel
Utilisation de la section CUE/SAMPLES
▪ Les Sample Slots pour les Remix Decks C et D de TRAKTOR (mode Remix Deck).
Pour plus de détails concernant les Track Decks et les Remix Decks, veuillez consulter la section ↑5.1.1, Decks.
6.5.1 Mode Cue
En mode Cue, les quatre boutons CUE/SAMPLES représentent les Emplacements Hotcue.
TRAKTOR KONTROL S2 - Manuel d’utilisation - 93
Page 94

Référence Contrôleur Matériel
Utilisation de la section CUE/SAMPLES
En mode Cue, les boutons représentent les quatre Emplacements Hotcue de la Deck. Les Hotcues permettent de sauter rapidement aux Cue Points et aux Boucles qu’ils ont enregistré.
État des Emplacements Hotcue
La diode de chaque bouton CUE/SAMPLES indique l'état actuel de l'Emplacement :
Bouton CUE/SAMPLES État de l'Emplacement Hotcue
Éteint Emplacement Hotcue vide.
Bleu L'emplacement Hotcue contient un Cue Point.
Vert L'emplacement Hotcue contient une Boucle.
Enregistrer un Cue Point ou une Boucle dans un Emplacement Hotcue
pouvez directement enregistrer la position de lecture actuelle dans un emplacement Hot-
Vous
cue en appuyant sur un bouton éteint, qui représente un emplacement vide. Cela enregistrera
un Cue Point ou une Boucle, en fonction de la position de lecture actuelle :
▪ Si la position de lecture actuelle est située en-dehors d’une Boucle active, un Cue Point
sera enregistré. Le bouton CUE/SAMPLES concerné s'allumera alors en bleu.
▪ Si la position de lecture est située à l’intérieur d’une Boucle active, cette Boucle sera en-
registrée dans l'emplacement Hotcue. Le bouton CUE/SAMPLES concerné s'allumera
alors en vert.
Si vous désirez enregistrer un Cue Point alors que la position de lecture est située à l’intérieur
d’une Boucle active, il vous faut d’abord désactiver le bouclage — par exemple en ap-
puyant sur l’encodeur LOOP MOVE.
Sauter à des Hotcues Prédéfinis
Si vous appuyez sur un bouton CUE/SAMPLES allumé, la lecture sautera directement à ce Cue
Point / cette Boucle. Sur une Deck en cours de lecture, la lecture continue après le saut ; sur
une Deck en pause, la piste est lue à partir du Cue Point / début de la Boucle tant que le bouton CUE/SAMPLES est maintenu enfoncé. Lorsque le bouton est relâché, la lecture s'arrête et
revient au Cue Point / début de la Boucle.
TRAKTOR KONTROL S2 - Manuel d’utilisation - 94
Page 95

Vider un Emplacement Hotcue
Référence Contrôleur Matériel
Utilisation de la section CUE/SAMPLES
Pour effacer
le contenu d’un Emplacement Hotcue, appuyez sur SHIFT + le bouton CUE/SAM-
PLES désiré. La diode du bouton s'éteint alors.
En vidant un emplacement Hotcue, vous supprimez le Cue Point ou la Boucle qu’il contenait.
6.5.2 Mode Remix Deck
En
mode Remix Deck, les boutons CUE/SAMPLES représentent les quatre Sample Slots des
Remix Decks C et D du logiciel TRAKTOR. Les Sample Slots permettent de charger et de jouer
des samples extraits de la piste en cours de lecture sur une Deck ou provenant du Browser.
Pour mettre la section CUE/SAMPLES d’une Deck en mode Remix Deck :
Appuyez sur un des boutons Remix Deck situés en-dessous de l'encodeur SAMPLES, au
►
milieu du contrôleur : A pour la Deck de gauche, B pour la Deck de droite. Le bouton de
mode Remix Deck s'illumine alors, indiquant ainsi que la section CUE/SAMPLES concernée est en mode Remix Deck.
En mode Remix Deck, les quatre boutons CUE/SAMPLES représentent les quatre Sample Slots d'une Remix Deck.
Pour une introduction rapide au concept des Remix Decks, veuillez consulter la section
↑5.1.1,
ser des Samples dans votre Mix, qui présente les Remix Decks en action.
Decks. Ne manquez pas non plus de consulter le tutoriel de la section ↑4.5, Utili-
État des Sample Slots
La diode de chaque bouton CUE/SAMPLES indique l'état actuel du Sample Slot :
TRAKTOR KONTROL S2 - Manuel d’utilisation - 95
Page 96

Référence Contrôleur Matériel
Utilisation de la section CUE/SAMPLES
Bouton CUE/SAMPLES État du Sample Slot
Éteint Sample Slot vide.
Faiblement éclairée Sample chargé, mais arrêté ou silencieux.
Allumé Sample chargé et en cours de lecture.
Extraction d’un Sample Depuis la Piste en Cours de Lecture
Si une piste est chargée sur la Deck, vous pouvez directement en extraire un Sample en appuyant
sur un des boutons CUE/SAMPLES éteint (Slot libre) de cette Deck. Le Sample est extrait
à partir de la position actuelle de lecture, et :
▪ Si la position de lecture actuelle se trouve à l’intérieur d’une Boucle active, le sample se-
ra une copie de la Boucle. La position de lecture du sample est calée sur la position de
lecture de la piste au sein de la Boucle.
▪ Si la position de lecture actuelle est extérieure à toute Boucle active, le Sample démarre
à la position de lecture actuelle. Sa taille est définie par la taille de Boucle sélectionnée
(qui est indiquée par l’Affichage de Taille de Boucle, voir section ↑6.4.3, Encodeur LOOP
SIZE).
Le bouton CUE/SAMPLES concerné est maintenant allumé de manière estompée, afin d’indiquer que le Sample est chargé, mais inaudible, car il est soit arrêté, soit en mode silencieux.
Pour savoir si le Sample est arrêté ou silencieux, jetez un coup d'œil à la fenêtre de TRAK-
sur votre ordinateur : si le Sample est en mode silencieux, la forme d'onde affichée
TOR
dans son Sample Slot est estompée ; de plus, le bouton CUE/SAMPLES allumé/éteint indique si le Sample est en lecture ou non.
Lorsque vous extrayez un Sample de la piste en cours de lecture, et dès que le Sample est
joué
trois fois dans le mix principal, il est automatiquement sauvegardé dans votre Collec-
tion pour pouvoir être réutilisé ultérieurement !
Chargement Rapide d’un Sample Depuis la Playlist
Maintenez SHIFT enfoncé, et appuyez sur un bouton CUE/SAMPLES éteint pour charger dans
le Sample Slot correspondant le Sample sélectionné dans la Playlist active.
TRAKTOR KONTROL S2 - Manuel d’utilisation - 96
Page 97

Référence Contrôleur Matériel
Utilisation de la section CUE/SAMPLES
Contrôles de Lecture en Modes Loop et One-Shot
fois qu’un Sample est chargé dans un Sample Slot, le bouton CUE/SAMPLES concerné
Une
permet de contrôler sa lecture. Sa fonctionnalité dépend du mode de Lecture du sample (Loop
ou One-shot). Vous pouvez modifier le mode de Lecture du Sample depuis le Panneau Advanced situé tout en bas de la Remix Deck. Suivant le Layout de Deck (type d'affichage de la
Deck) sélectionné, le Panneau Advanced peut ne pas être visible ; effectuez des double-clics
sur le haut de la Deck pour faire défiler les divers Layouts de Deck, jusqu'à ce que le Panneau
Advanced apparaisse.
La Remix Deck C et son Panneau Advanced situé juste en-dessous. En bas à droite, le curseur de la souris pointe vers le
Play Type (sélection du Mode de Lecture) qui permet de sélectionner le mode Loop ou le mode One-shot pour la
bouton
Sample Cell sélectionnée.
En bas à droite du Panneau Advanced, le bouton Play Type (sélection du mode de Lecture)
permet de faire passer un Sample du mode One-shot au mode Loop et inversement.
En mode One-shot, le Sample sera joué intégralement une seule fois. Le bouton CUE/SAMPLES
se comporte ainsi :
État de Lecture Bouton CUE/SAMPLES
Sample arrêté Appuyez sur le bouton pour lancer la lecture.
Sample en cours de lecture Appuyez sur le bouton pour arrêter la lecture et revenir au début.
En mode Loop, le Sample est joué en boucle. Le bouton CUE/SAMPLES se comporte ainsi :
TRAKTOR KONTROL S2 - Manuel d’utilisation - 97
Page 98

Référence Contrôleur Matériel
Utilisation de la Zone de Contrôle de Lecture
État de Lecture Bouton CUE/SAMPLES
Sample arrêté Appuyez sur le bouton pour lancer la lecture.
Sample en cours de lecture Appuyez sur le bouton pour rendre le Sample silencieux/audible.
Appuyez sur SHIFT + bouton correspondant pour arrêter la lecture et revenir au
point de départ du Sample.
Retirer un Sample
Pour
vider un Sample Slot, appuyez sur SHIFT + le bouton CUE/SAMPLES concerné. Dans le
cas où le Sample de ce Slot est en cours de lecture, SHIFT + bouton CUE/SAMPLES arrêtera
tout d'abord la lecture. Appuyez alors une deuxième fois sur ces boutons pour vider le Sample
Slot ; la diode du bouton CUE/SAMPLES s'éteint.
6.6 Utilisation de la Zone de Contrôle de Lecture
6.6.1 Boutons CUE et PLAY
Les boutons CUE et PLAY
Situés en bas de la Deck, les boutons CUE et PLAY sont les classiques boutons de contrôle
d’une Deck.
Bouton CUE
Le bouton CUE fonctionne comme suit :
▪ Lorsque la Deck est en cours de lecture, appuyez sur CUE pour sauter au Cue Point Flot-
tant et arrêter la lecture.
TRAKTOR KONTROL S2 - Manuel d’utilisation - 98
Page 99

Référence Contrôleur Matériel
Utilisation de la Zone de Contrôle de Lecture
▪ Lorsque la Deck est en pause, appuyez sur CUE pour définir un nouveau Cue Point Flot-
tant (qui remplacera le précédent). La piste sera lue à partir de ce Cue Point Flottant tant
que le bouton CUE sera maintenu enfoncé. Relâchez le bouton pour arrêter la lecture et
revenir au Cue Point Flottant.
Appuyez sur SHIFT + CUE pour revenir au début de la piste. L’état de lecture (en cours de
lecture ou en pause) n’est pas modifié.
Bouton PLAY
Le bouton PLAY déclenche/arrête la lecture de la Deck. Le bouton est allumé lorsque la Deck
est en cours de lecture.
Appuyez sur SHIFT + PLAY pour activer/désactiver la fonction Keylock sur la Deck. Lorsque la
fonction Keylock est activée, l’indicateur KEYLOCK de l’Affichage de la Deck s’illumine (pour
plus d’informations sur le verrouillage de tonalité, veuillez consulter le Manuel de TRAKTOR 2
et la section ↑4.7.3, Un autre Outil utile pour la Synchronisation du présent manuel).
6.6.2 Bouton SYNC
Le bouton SYNC
Le bouton SYNC active/désactive la synchronisation de la Deck au tempo master actuel (une
autre Deck ou l’Horloge). Le bouton est allumé lorsque la synchronisation est activée.
L'activation de la synchronisation désactive la tirette de Tempo si celle-ci est dans le mode
Absolute
Utilisation de la Section Tempo.
Appuyez sur SHIFT + SYNC pour faire de cette Deck le tempo
(mode par défaut). Pour plus d’informations, veuillez consulter la section ↑6.3,
master — le tempo de ce Deck
devient alors le tempo de référence pour toutes les autres Decks et Effets Synchronisés. Lorsqu'une Deck est configurée de manière à donner le Tempo Master, le bouton MASTER de la
Deck correspondante s'allume dans TRAKTOR (voir la section ↑4.7, Synchronisation pour un
tutoriel sur la synchronisation et la configuration du tempo master).
TRAKTOR KONTROL S2 - Manuel d’utilisation - 99
Page 100

Référence Contrôleur Matériel
Utilisation de la Zone de Contrôle de Lecture
6.6.3 Bouton SHIFT
Le bouton SHIFT
bouton SHIFT est un modificateur : maintenez le bouton SHIFT enfoncé et utilisez un autre
Le
élément de contrôle pour accéder à sa fonction secondaire.
Cet élément a toujours la même fonctionnalité, quel que soit le type de Deck utilisé (Track
Deck ou Remix Deck). Il est décrit en détail à la section ↑6.1.3, Boutons SHIFT : Accéder aux
Fonctions Secondaires ci-dessus.
Taper en Rythme
Sur une Track Deck, taper en rythme sur le bouton SHIFT permet de définir manuellement la
Beatgrid d’une piste.
Ceci vous permettra de redéfinir à la volée la Beatgrid d’une piste depuis votre S2, dans le cas
où la Beatgrid serait erronée ou absente.
TRAKTOR KONTROL S2 - Manuel d’utilisation - 100
 Loading...
Loading...