
Benutzerhandbuch
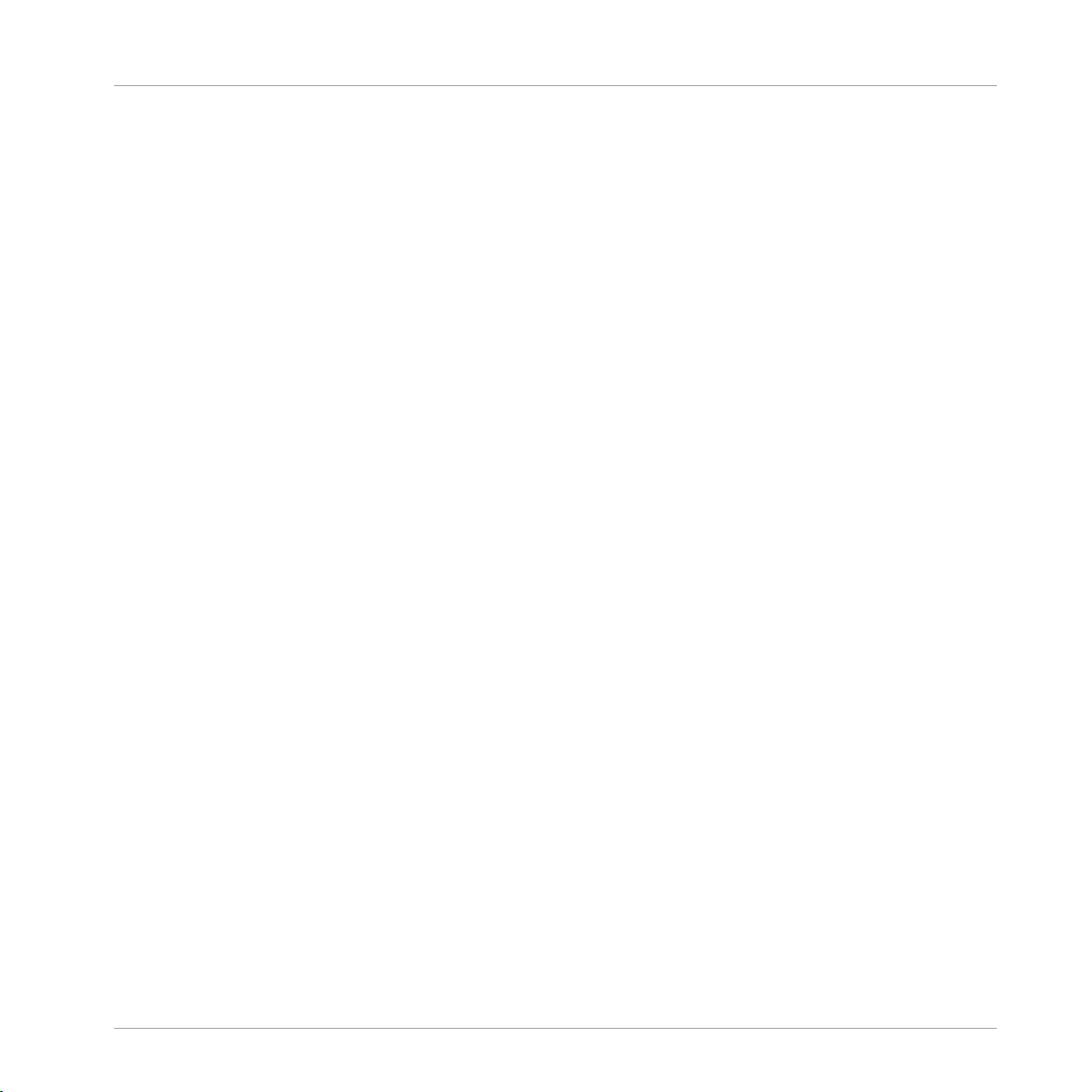
Der Inhalt dieses Dokuments kann sich unangekündigt ändern und stellt keine Verpflichtung
seitens der Native Instruments GmbH dar. Die in diesem Dokument beschriebene Software
wird unter einer Lizenzvereinbarung zur Verfügung gestellt und darf nicht kopiert werden. Ohne
ausdrückliche schriftliche Genehmigung der Native Instruments GmbH, im Folgenden als Native Instruments bezeichnet, darf kein Teil dieses Handbuchs in irgendeiner Form kopiert, übertragen oder anderweitig reproduziert werden. Alle Produkt- und Firmennamen sind Warenzeichen ihrer jeweiligen Eigentümer.
“Native Instruments”, “NI” and associated logos are (registered) trademarks of Native Instruments GmbH.
Mac, Mac OS, GarageBand, Logic, iTunes and iPod are registered trademarks of Apple Inc.,
registered in the U.S. and other countries.
Windows, Windows Vista and DirectSound are registered trademarks of Microsoft Corporation
in the United States and/or other countries.
VST and Cubase are registered trademarks of Steinberg Media Technologies GmbH. ASIO is a
trademark of Steinberg Media Technologies GmbH.
RTAS and Pro Tools are registered trademarks of Avid Technology, Inc., or its subsidiaries or
divisions.
Disclaimer
All other trade marks are the property of their respective owners and use of them does not imply any affiliation with or endorsement by them.
Handbuch verfasst von: Native Instruments GmbH
Übersetzung: Thomas Loop
Software-Version: 2.6.4 (09/2013)
Besonderer Dank gebührt dem Beta-Test-Team, das uns nicht nur eine unschätzbare Hilfe
beim Aufspüren von Fehlern war, sondern mit seinen Vorschlägen ein besseres Produkt entstehen lassen hat.
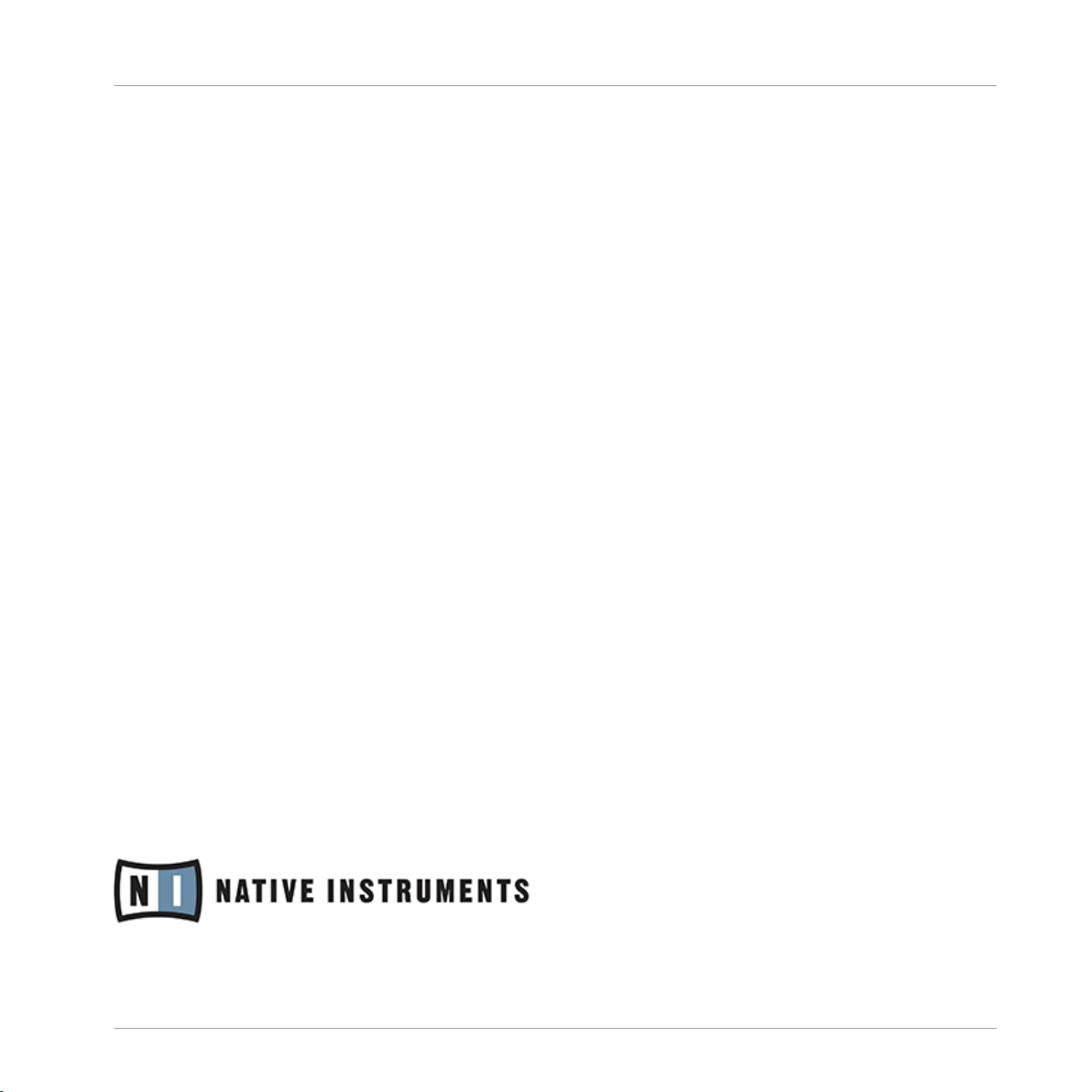
Deutschland
Native Instruments GmbH
Schlesische Str. 29-30
D-10997 Berlin
Germany
www.native-instruments.de
USA
Native Instruments North America, Inc.
6725 Sunset Boulevard
5th Floor
Los Angeles, CA 90028
USA
www.native-instruments.com
Japan
Native Instruments KK
YO Building 3F
Jingumae 6-7-15, Shibuya-ku,
Tokyo 150-0001
Japan
www.native-instruments.co.jp
Kontaktinformation
© Native Instruments GmbH, 2012. Alle Rechte vorbehalten.
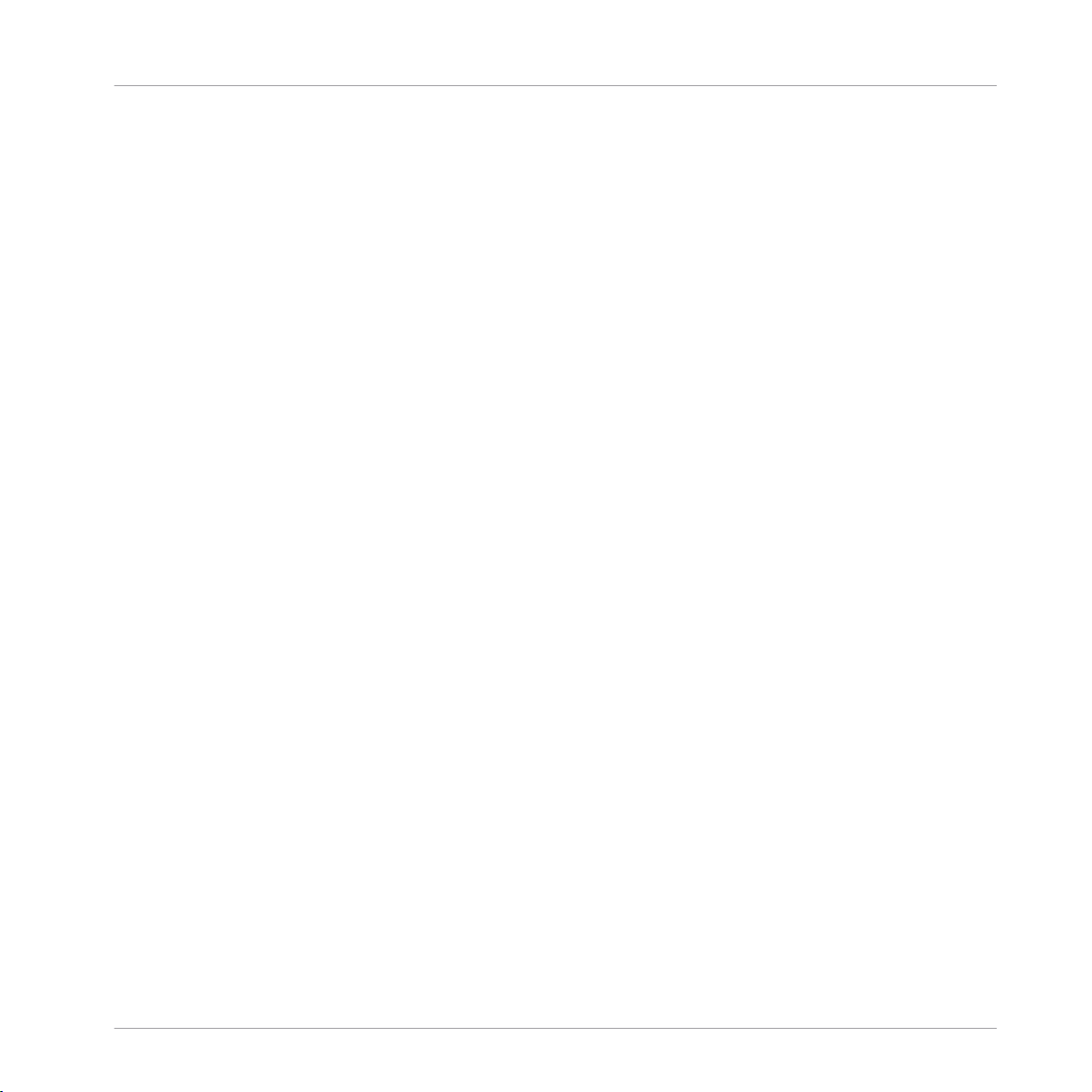
Inhaltsverzeichnis
Inhaltsverzeichnis
1 Herzlich Willkommen in der Welt von TRAKTOR KONTROL S2! .....................................
1.1 Was ist TRAKTOR KONTROL S2? .................................................................................................. 11
1.2 Die TRAKTOR-KONTROL-S2-Dokumentation im Überblick ........................................................... 12
1.3 Systemanforderungen ................................................................................................................. 15
1.2.1 Welche Dokumente gibt es? ....................................................................................... 12
1.2.2 Empfohlene Lesereihenfolge ...................................................................................... 13
1.2.3 In diesem Handbuch .................................................................................................. 13
2 TRAKTOR-KONTROL-S2-Schnellüberblick ....................................................................
3 Vorbereiten Ihrer Musikbibliothek ..............................................................................
3.1 Was ist die Track Collection? ...................................................................................................... 19
3.2 Importieren von Musikordnern .................................................................................................... 20
3.3 Von iTunes verwaltete Tracks ..................................................................................................... 21
3.3.1 Abspielen von Tracks, die mit iTunes verwaltet werden ............................................. 21
3.3.2 Importieren einer Auswahl von Tracks aus iTunes ..................................................... 23
3.3.3 Importieren von iTunes Playlists ................................................................................ 23
4 Tutorials ...................................................................................................................
4.1 Wiedergabe des ersten Tracks .................................................................................................... 24
4.2 Hinzumixen eines zweiten Tracks ................................................................................................ 31
4.1.1 Schnelles Laden eines Tracks .................................................................................... 26
4.1.2 Wiedergabe des Tracks .............................................................................................. 28
4.1.3 Wenn Sie den Track nicht hören ................................................................................. 29
4.2.1 Laden und Wiedergeben des zweiten Tracks .............................................................. 31
4.2.2 Einsatz des Kopfhörers zum Vorbereiten eines Mixes ................................................. 32
4.2.3 Synchronisierung des zweiten Tracks ........................................................................ 33
4.2.4 Einen Cue-Punkt als Startpunkt verwenden .............................................................. 33
4.2.5 Einschub: Sollte der Track im linken Deck beendet sein ............................................ 35
11
16
19
24
TRAKTOR KONTROL S2 - Benutzerhandbuch - 4

Inhaltsverzeichnis
4.3 Pegel anpassen .......................................................................................................................... 40
4.4 Loops und Cue-Punkte setzen ..................................................................................................... 44
4.5 Samples in Ihrem Mix verwenden ............................................................................................... 50
4.6 Effekte hinzufügen ..................................................................................................................... 57
4.7 Synchronisation .......................................................................................................................... 63
4.2.6 Mixen des Tracks unter Verwendung des Kanal-Equalizers und des Filters ............... 36
4.2.7 Komplette manuelle Steuerung .................................................................................. 37
4.3.1 Die Theorie ................................................................................................................. 41
4.3.2 Die Praxis .................................................................................................................. 41
4.4.1 Verwendung von Loops .............................................................................................. 44
4.4.2 Hotcues verwenden .................................................................................................... 48
4.5.1 Laden eines Samples aus der Track Collection .......................................................... 52
4.5.2 Ein Sample auslösen ................................................................................................. 53
4.5.3 Ein Sample aus einem Track aufnehmen ................................................................... 54
4.5.4 Samples löschen ....................................................................................................... 57
4.6.1 Group-Modus (Gruppen-Modus) ................................................................................ 58
4.6.2 Die FX-Einheit vorbereiten ......................................................................................... 59
4.6.3 Decks den FX-Einheiten zuweisen und die Effekte einblenden ................................... 60
4.6.4 Steuerung der FX-Einheit ........................................................................................... 61
4.6.5 Single-Modus (Einzel-Modus) .................................................................................... 62
4.6.6 Einen Snapshot einer FX-Einheit speichern ............................................................... 63
4.7.1 Einführung ................................................................................................................ 63
4.7.2 Wer gibt den Takt vor? (Tempo Master) ..................................................................... 65
4.7.3 Ein weiteres nützliches Synchronisationswerkzeug .................................................... 68
5 Verwendung des S2 mit der TRAKTOR DJ-App ..............................................................
5.1 Die wichtigsten Funktionen des S2 mit TRAKTOR DJ ................................................................... 72
5.1.1 Durch Tracks Blättern und sie Laden ......................................................................... 72
5.1.2 Steuerung der Deck-Lautstärke und Crossfader ........................................................ 73
71
TRAKTOR KONTROL S2 - Benutzerhandbuch - 5
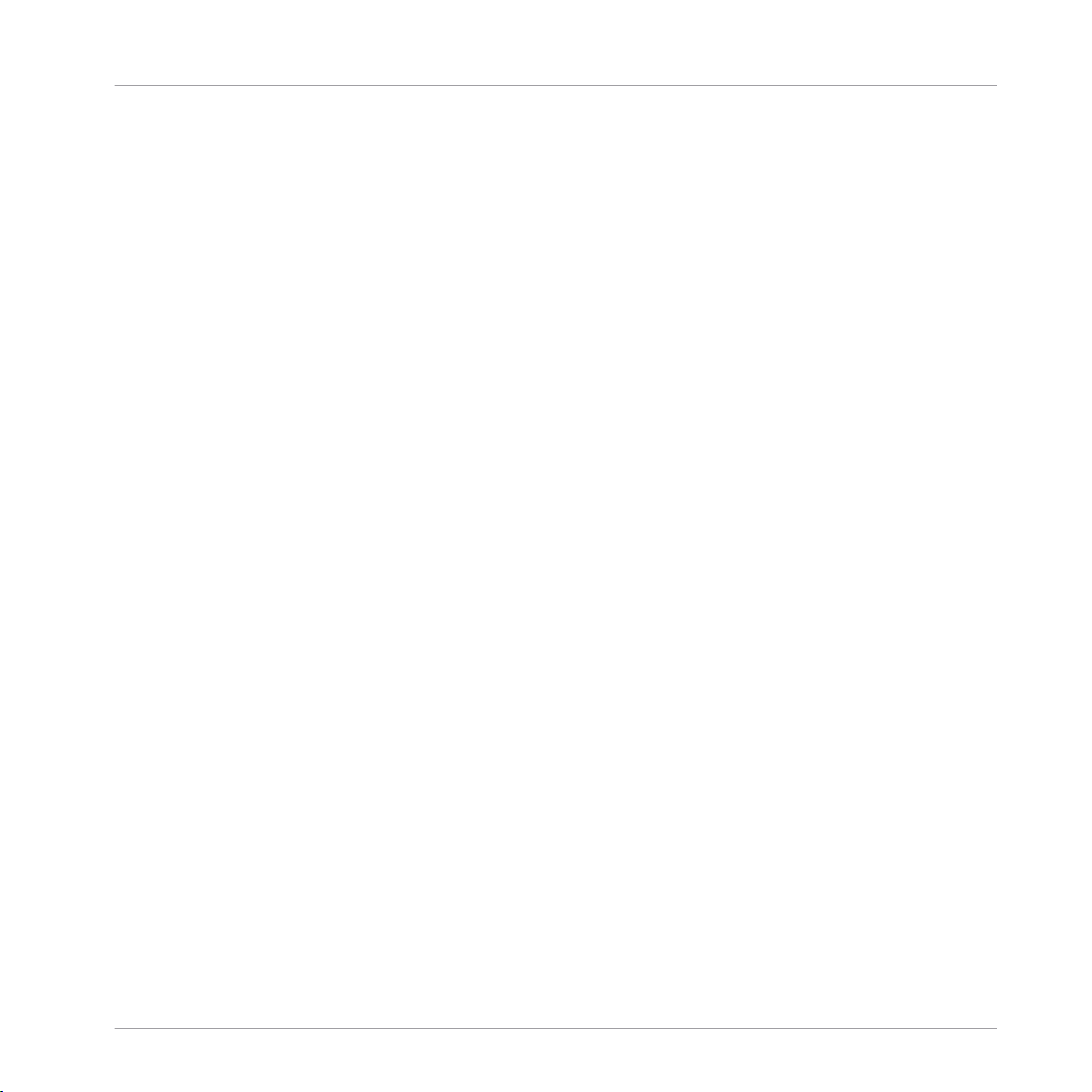
Inhaltsverzeichnis
5.2 Nutzung des Transport-Bereichs ................................................................................................ 80
5.3 FX verwenden ............................................................................................................................. 89
5.1.3 Die Filter Benutzen .................................................................................................... 74
5.1.4 Kanal-Gain-Einstellung ............................................................................................. 74
5.1.5 Die EQs nutzen .......................................................................................................... 75
5.1.6 Vorhören mit dem KopfhörerVorhören mit dem Kopfhörer .......................................... 76
5.1.7 Deck-Steuerung ......................................................................................................... 78
5.2.1 PLAY-Buttons ............................................................................................................ 81
5.2.2 CUE-Buttons .............................................................................................................. 81
5.2.3 SYNC-(MASTER)-Buttons ........................................................................................... 81
5.2.4 FLUX-Buttons ............................................................................................................ 82
5.2.5 HotCue-Buttons ......................................................................................................... 83
5.2.6 Loops Nutzen ............................................................................................................. 84
5.2.7 Die Loop-MOVE-Drehregler Nutzen ............................................................................. 86
5.3.1 Ein Effekt-Display eines Decks öffnen ....................................................................... 89
5.3.2 Verwenden des FX-Bereiches des S2 ......................................................................... 90
6 Hardwareüberblick ....................................................................................................
6.1 Oberseite - Hauptbereiche .......................................................................................................... 94
6.2 Rückseite ....................................................................................................................................100
6.3 Die Vorderseite ........................................................................................................................... 102
6.4 Arten von Bedienelementen ........................................................................................................ 103
6.1.1 Decks ......................................................................................................................... 94
6.1.2 Mixer .......................................................................................................................... 97
6.1.3 FX-Einheiten .............................................................................................................. 99
6.2.1 MIC-Bereich ............................................................................................................... 101
6.2.2 OUTPUTS-Bereich ...................................................................................................... 101
6.2.3 POWER-Bereich (Spannungsversorgung) ................................................................... 102
6.4.1 Schaltflächen, Tasten, Schalter ................................................................................. 104
94
TRAKTOR KONTROL S2 - Benutzerhandbuch - 6
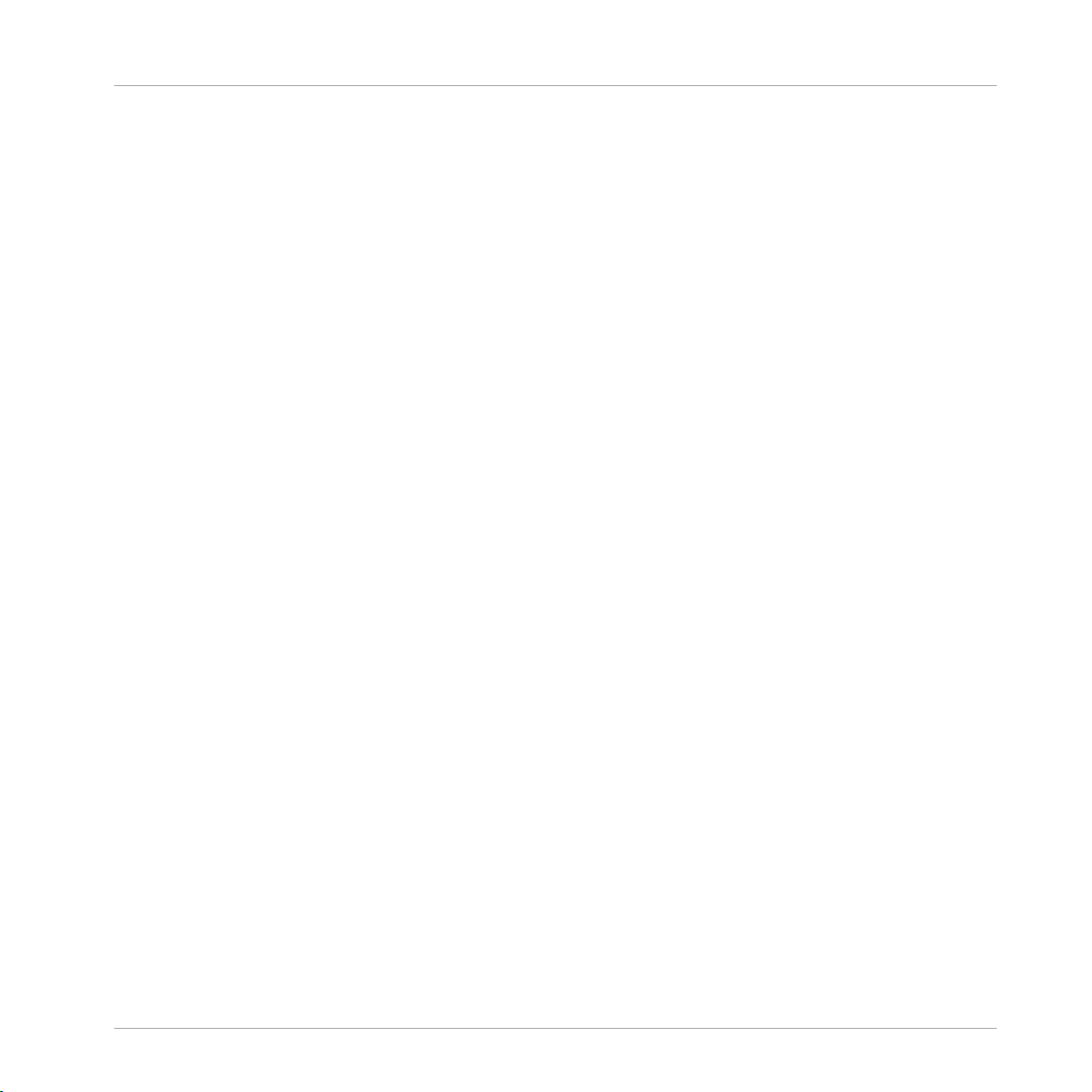
Inhaltsverzeichnis
6.4.2 Knobs (Drehregler) ..................................................................................................... 105
6.4.3 Endlosdrehregler (Encoder) ....................................................................................... 105
6.4.4 Jog-Wheels ................................................................................................................ 106
6.4.5 Fader ......................................................................................................................... 107
6.4.6 Pegelanzeigen und Statusanzeigen ........................................................................... 107
6.4.7 Schalter (Switches) ................................................................................................... 108
6.4.8 Buchsen (Sockets) ..................................................................................................... 108
7 Hardware-Benutzerhandbuch .....................................................................................
7.1 Allgemeines ................................................................................................................................ 109
7.2 Verwenden der Jog-Wheels ......................................................................................................... 111
7.3 Benutzung der Tempo-Einheit .................................................................................................... 112
7.4 Verwenden des LOOP-Bereiches ................................................................................................. 114
7.5 Verwenden des CUE/REMIX-SLOTS-Bereiches ............................................................................. 118
7.6 Verwenden des Bereiches "Transportsteuerung" ........................................................................ 123
7.7 Benutzen Sie den Mixer ...............................................................................................................126
7.1.1 Allgemeine Struktur des S2-Controllers ..................................................................... 109
7.1.2 TRAKTOR's Deck-Arten: Track-Decks Vs. Remix Decks ............................................... 110
7.1.3 SHIFT-Button: Zugriff auf sekundäre Funktionen ....................................................... 110
7.3.1 Tempo-Fader ............................................................................................................. 112
7.3.2 Tempo-Reset ............................................................................................................. 114
7.4.1 Die LOOP-IN- und LOOP-OUT-Buttons ........................................................................ 115
7.4.2 LOOP-MOVE-Drehregler ............................................................................................. 116
7.4.3 Loop-SIZE-Drehregler ................................................................................................ 117
7.5.1 Cue-Modus ................................................................................................................ 118
7.5.2 Remix-Deck-Modus .................................................................................................... 120
7.6.1 CUE- und PLAY-Button .............................................................................................. 123
7.6.2 SYNC-Button ............................................................................................................. 124
7.6.3 SHIFT-Button ............................................................................................................. 124
109
TRAKTOR KONTROL S2 - Benutzerhandbuch - 7

Inhaltsverzeichnis
7.8 Benutzen der FX-Einheiten ......................................................................................................... 135
7.9 Blättern und Laden .....................................................................................................................137
7.10 Nativer Traktor-Modus Vs. MIDI-Modus ...................................................................................... 139
7.7.1 GAIN/FILTER-Drehregler ............................................................................................. 128
7.7.2 EQ-Regler .................................................................................................................. 129
7.7.3 FX-Assign-Buttons (FX-Zuweisungs-Buttons) ........................................................... 129
7.7.4 Kanal-Fader und Kanal-Pegelanzeigen ...................................................................... 130
7.7.5 Crossfader ................................................................................................................. 131
7.7.6 Main-Bereich ............................................................................................................. 131
7.7.7 Kopfhörer-Cue-Button ............................................................................................... 132
7.7.8 Master-Display .......................................................................................................... 132
7.7.9 Browse-Drehregler (BROWSE) und Load-Buttons (A und B) ....................................... 134
7.7.10 Remix-Deck-Regler und Modus-Buttons (A und B) .................................................... 134
7.8.1 Single-Modus und Group-Modus ............................................................................... 136
7.8.2 FX-Einheit-Referenz ................................................................................................... 136
7.10.1 Nativer Traktor-Modus ............................................................................................... 139
7.10.2 MIDI-Modus ............................................................................................................... 140
8 TRAKTOR KONTROL S2 Anpassen ................................................................................
8.1 Das Preferences-Fenster ............................................................................................................. 141
8.2 Einstellungen und Voreinstellungen der Bedienelemente des S2 ................................................ 143
8.3 Andere wichtige Einstellungen ................................................................................................... 149
8.4 Der Setup Wizard ........................................................................................................................ 151
8.2.1 S2 Control Options (Steuerungseinstellungen) .......................................................... 145
8.2.2 Restore Default (Auf Werkseinstellungen zurücksetzen) ............................................ 148
8.2.3 Calibration (Kalibrierung) .......................................................................................... 148
8.2.4 LEDs .......................................................................................................................... 149
8.3.1 Deck-Arten umschalten ............................................................................................. 150
8.3.2 Einstellen der Eingangs-Signalwege (Input Routing) ................................................ 150
141
TRAKTOR KONTROL S2 - Benutzerhandbuch - 8
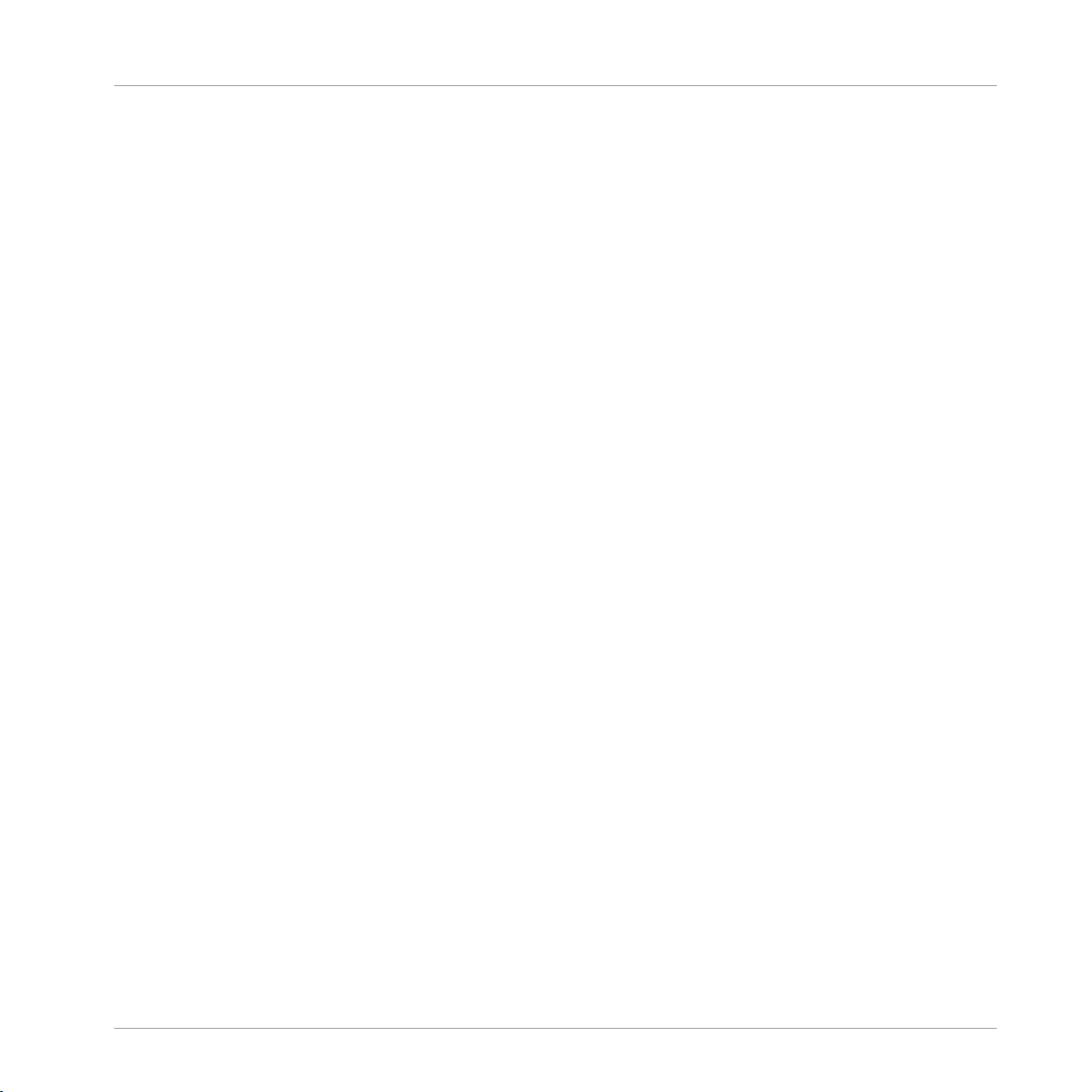
Inhaltsverzeichnis
9 Das S2 Audio-Interface und das Control Panel ............................................................
9.1 Einstellungen in Mac OS X ..........................................................................................................153
9.2 Einstellungen unter Windows: Das Control Panel ....................................................................... 154
9.3 Verwenden des S2 als Standard-Audioausgabegerät ................................................................. 160
9.2.1 Öffnen des Control Panels ......................................................................................... 154
9.2.2 Audio Settings (Audioeinstellungen) .......................................................................... 155
9.2.3 Diagnostics Page (Fehlerdiagnose) ........................................................................... 157
9.3.1 Windows .................................................................................................................... 160
9.3.2 Mac OS X ................................................................................................................... 161
10 Fehlerbehebung und Hilfe ..........................................................................................
10.1 TRAKTOR startet nicht ................................................................................................................ 162
10.2 Probleme mit der Hardware ........................................................................................................ 162
10.3 Der Oberere Jog-Wheel-Teller hat sich Gelöst ............................................................................. 165
10.4 TRAKTOR stürzt ab ......................................................................................................................166
10.5 Hilfe erhalten ..............................................................................................................................166
10.6 Updates ...................................................................................................................................... 167
10.2.1 Grundlagen ................................................................................................................ 162
10.2.2 USB- und Treiberprobleme ......................................................................................... 163
10.2.3 Updaten des Treibers ................................................................................................. 163
10.2.4 USB-spezifische Spannungsprobleme ....................................................................... 164
10.2.5 Verwendung des TRAKTOR KONTROL S2 mit einem Laptop ........................................ 164
10.5.1 Knowledge Base / Readme / Online-Support ............................................................. 166
10.5.2 Forum ........................................................................................................................ 167
11 Anhang A - Typische Setups .......................................................................................
11.1 TRAKTOR KONTROL S2 ‒ Allgemeines Setup ............................................................................... 168
11.2 Ein Mikrofon integrieren ............................................................................................................. 176
12 Anhang B - Technische Daten ....................................................................................
12.1 Technische Spezifikationen ........................................................................................................ 177
153
162
168
177
TRAKTOR KONTROL S2 - Benutzerhandbuch - 9
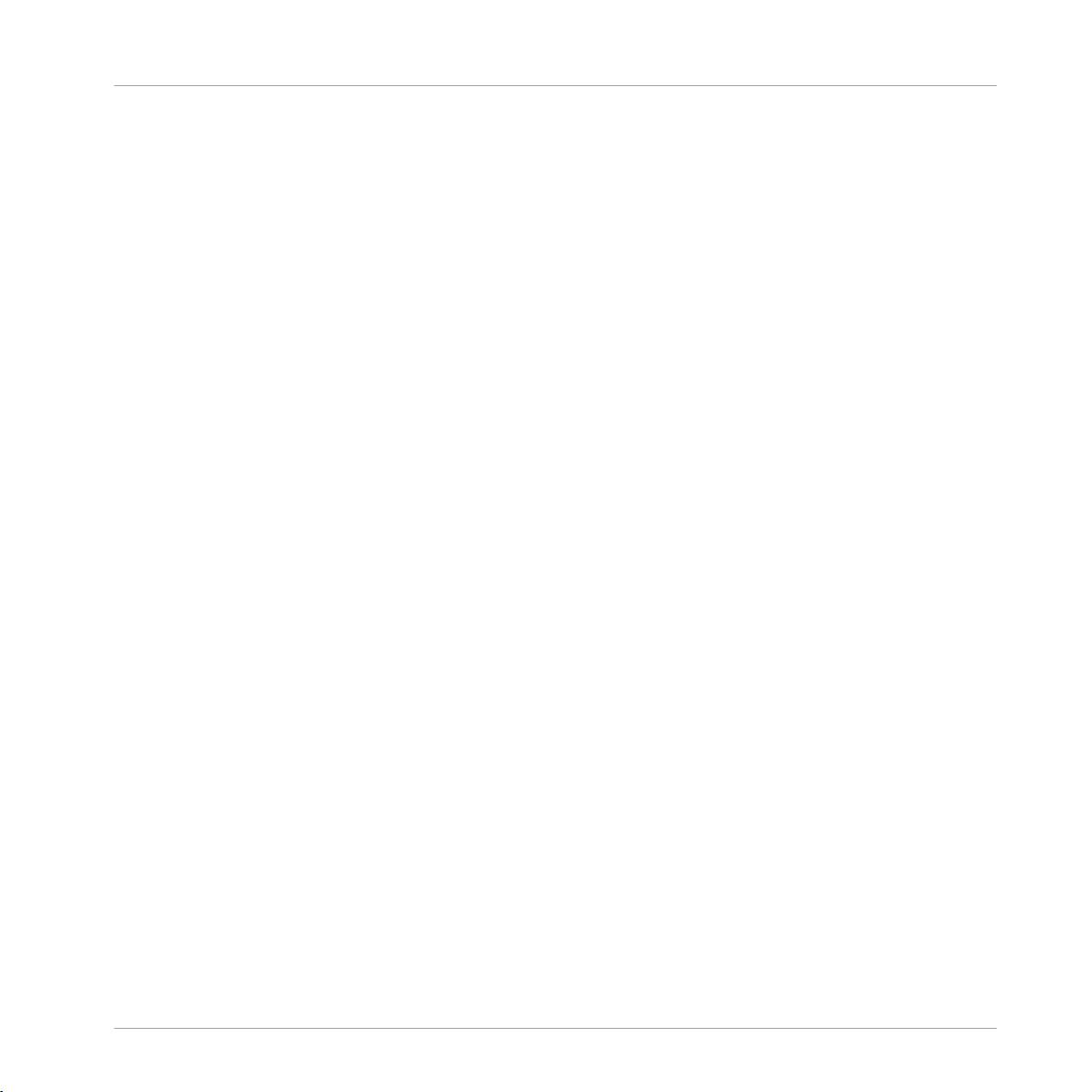
12.2 Umgebungsbedingungen ............................................................................................................177
13 Anhang C - Schnellreferenzen ....................................................................................
13.1 Schnellreferenz ........................................................................................................................... 178
13.2 Mixer-Schnellreferenz ................................................................................................................. 180
13.3 FX-Einheit-Schnellreferenz ......................................................................................................... 182
13.4 Blättern, Laden und Kopieren - Schnellreferenz .......................................................................... 183
13.2.1 Main-Bereich-Schnellreferenz ................................................................................... 181
13.2.2 Kanal- und Crossfader-Schnellreferenz ..................................................................... 181
13.2.3 Master-Display-Schnellreferenz ................................................................................. 182
Index ........................................................................................................................
Inhaltsverzeichnis
178
184
TRAKTOR KONTROL S2 - Benutzerhandbuch - 10
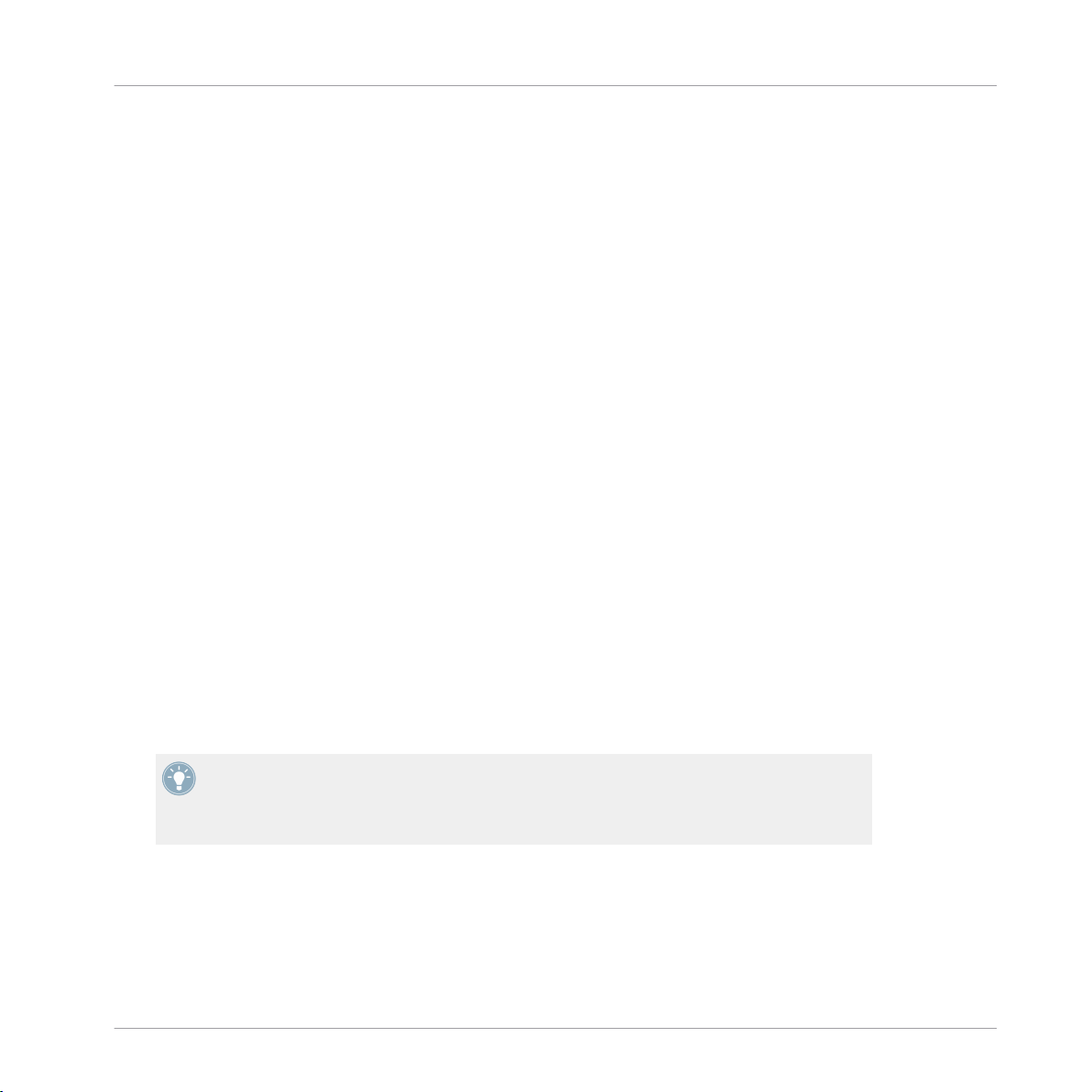
Herzlich Willkommen in der Welt von TRAKTOR KONTROL S2!
Was ist TRAKTOR KONTROL S2?
1 Herzlich Willkommen in der Welt von TRAKTOR
KONTROL S2!
Im Namen des gesamten Teams von Native Instruments möchten wir uns bedanken, dass Sie
sich für TRAKTOR KONTROL S2 als Ihren DJ-Controller entschieden haben!
1.1 Was ist TRAKTOR KONTROL S2?
TRAKTOR KONTROL S2 ist ein vollintegriertes Hard- und Software-DJ-Performance-System,
entwickelt von den Machern von TRAKTOR. TRAKTOR KONTROL S2 vereint den umfassend
ausgestatteten TRAKTOR KONTROL S2 Hardware-Controller mit der hochmodernen TRAKTORPRO-2-Software.
Der all-in-one TRAKTOR-KONTROL-S2-Controller bietet einen ergonomischen DJ-Mixer, ein integriertes 24-Bit/96 kHz-Audio-Interface und eine hochauflösende Bedienoberfläche, die perfekt auf die Zusammenarbeit mit TRAKTOR PRO 2 zugeschnitten wurden.
Spezielle Formatierungen
In diesem Handbuch werden spezielle Formatierungen verwendet, um auf Besonderheiten oder
mögliche Probleme hinzuweisen. Die Symbole neben den folgenden Randbemerkungen zeigen
an, um welche Art von Informationen es sich handelt:
Lesen Sie die mit einem Ausrufezeichen gekennzeichneten Hinweise immer aufmerksam durch
und folgen Sie den dort angeführten Anleitungen.
Das Glühbirnensymbol weist auf nützliche Zusatzinformationen hin. Solche Informationen
können Ihnen beispielsweise helfen, eine Aufgabe schneller zu lösen. Sie sind nicht in jedem Fall auf das von Ihnen verwendete Betriebssystem oder Setup anwendbar, ein Blick
darauf kann sich aber immer lohnen.
Darüber hinaus werden folgende Formatierungen verwendet:
▪ Texte, die in (Kontext-)Menüs erscheinen (wie beispielsweise: Open..., Save as... etc.),
und Laufwerkspfade Ihrer Festplatten oder anderer Speichermedien werden kursiv dargestellt.
TRAKTOR KONTROL S2 - Benutzerhandbuch - 11
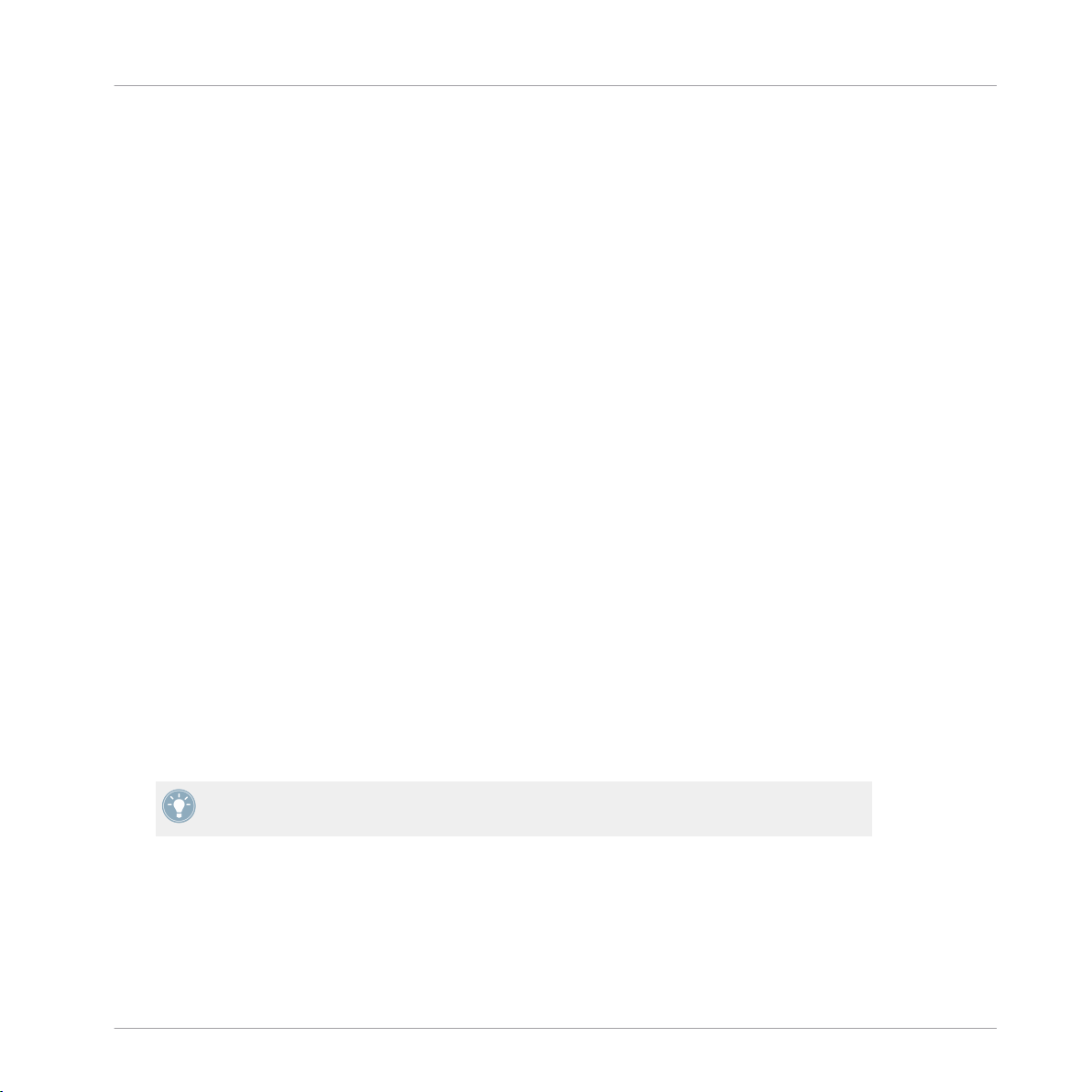
Herzlich Willkommen in der Welt von TRAKTOR KONTROL S2!
Die TRAKTOR-KONTROL-S2-Dokumentation im Überblick
▪ Texte, die auf dem Bildschirm erscheinen (Bezeichnungen von Schaltern, Reglern, Texten
neben Auswahlkästen etc.), werden hellblau dargestellt. Wann immer Sie eine solche Formatierung antreffen, findet sich ein entsprechender Text auf dem Bildschirm.
▪ Texte auf der Hardware werden orange dargestellt. Wann immer Sie eine solche Formatie-
rung antreffen, finden Sie den entsprechende Text auf der Hardware.
▪ Wichtige Bezeichnungen und Begriffe werden fett gedruckt.
▪ Verweise auf die Tasten Ihrer Computertastatur werden in eckigen Klammern dargestellt
(zum Beispiel "Drücken Sie [Shift] + [Enter]").
Einfache Befehle werden durch diesen pfeilförmige Play-Button repräsentiert.
►
Ergebnisse von Handlungen werden durch diese kleineren Pfeile dargestellt.
→
1.2 Die TRAKTOR-KONTROL-S2-Dokumentation im Überblick
1.2.1 Welche Dokumente gibt es?
Das Installationshandbuch (Setup Guide)
Ein Installationshandbuch ist auf der Registrierungsseite des Produkts erhältlich. Auf dem Registrierungsflyer, der in Ihrer TRAKTOR KONTROL S2-Box enthalten ist, finden Sie einen Link
zur Registrierungsseite. Dieses Handbuch leitet Sie durch die Installation der Software und
Hardware Ihres TRAKTOR-KONTROL-S2-Systems vom ersten Schritt an bis zum ersten Sound
aus Ihren Boxen. Es sollte Ihre erste Station bei der Erkundung des TRAKTOR KONTROL S2
sein.
Lesen Sie zuerst das Installationshandbuch. Fahren Sie danach mit dem TRAKTOR-KONTROL-S2-Handbuch fort, um sich mit dem TRAKTOR KONTROL S2 vertraut zu machen!
Das TRAKTOR-KONTROL-S2-Handbuch
Nachdem Sie das Installationshandbuch gelesen und die Anweisungen befolgt haben, sollte
Ihr TRAKTOR-KONTROL-S2-System eingerichtet und betriebsbereit sein. Als nächstes sollten
Sie das TRAKTOR-KONTROL-S2-Handbuch lesen. Dieses Handbuch startet mit einer prakti-
TRAKTOR KONTROL S2 - Benutzerhandbuch - 12
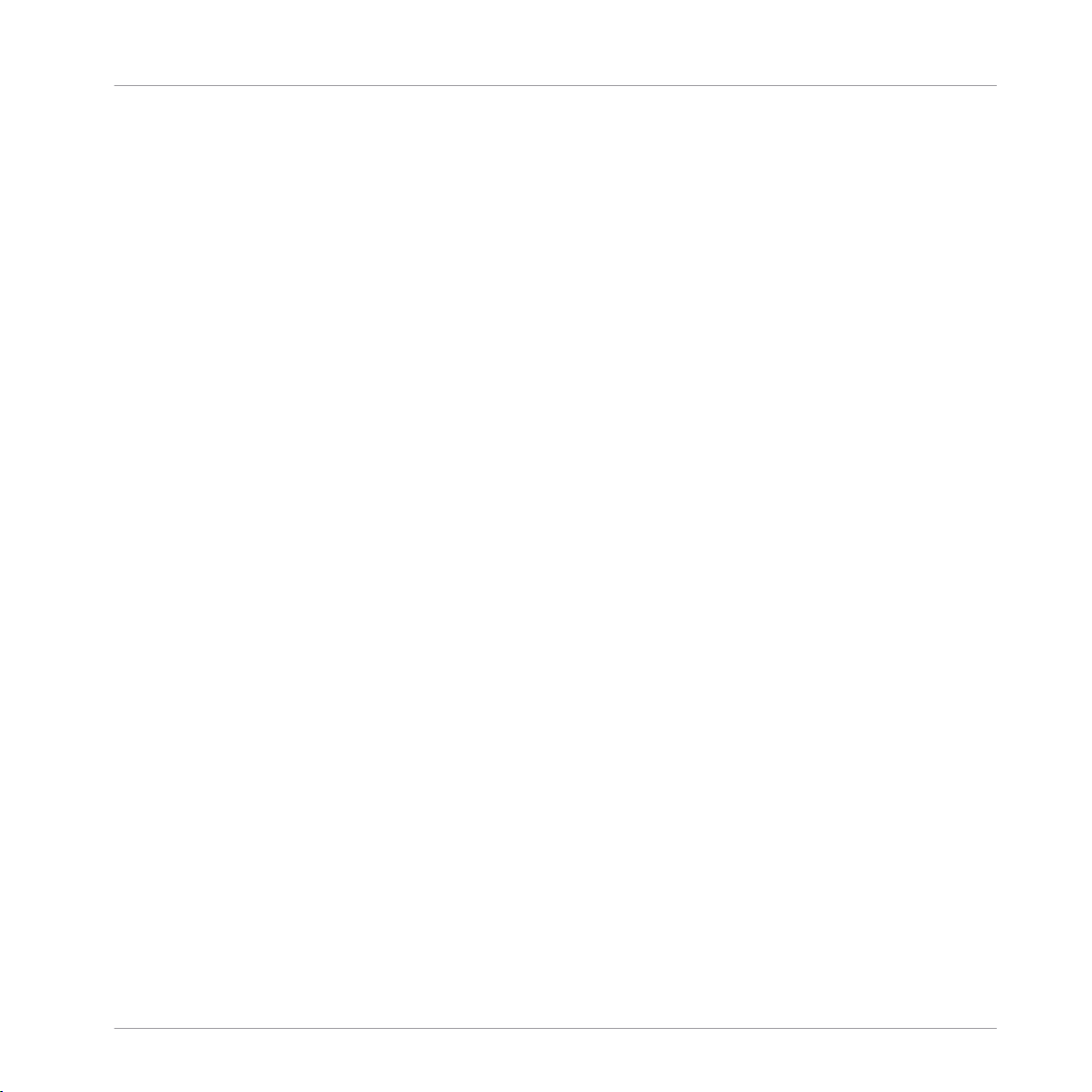
Herzlich Willkommen in der Welt von TRAKTOR KONTROL S2!
Die TRAKTOR-KONTROL-S2-Dokumentation im Überblick
schen Einführung in die Arbeit mit dem TRAKTOR KONTROL S2. Anschließend erfahren Sie
in dem Kapitel Hardware-Referenz weitere Details zu Ihrer TRAKTOR-KONTROL-S2-Hardware,
sowie arbeitsorientierte Informationen in dem Kapitel Anwendungs-Referenz. Der Abschnitt
↑1.2.3, In diesem Handbuch gibt Ihnen einen Überblick über den Inhalt des Handbuchs.
Das TRAKTOR-2-Handbuch
Um tiefergehende Informationen sämtlicher Funktionen der TRAKTOR-Software (insbesondere
der Remix Decks) zu erhalten, lesen Sie bitte das TRAKTOR-2-Handbuch. Es ist im PDF-Format verfügbar und befindet sich im Unterordner Documentation, der im TRAKTOR-2-Installations-
ordner enthalten ist.
1.2.2 Empfohlene Lesereihenfolge
Wir empfehlen Ihnen die Dokumente in der folgenden Reihenfolge zu lesen:
1. Das Installationshandbuch.
2. Das TRAKTOR-KONTROL-S2-Handbuch
3. Das TRAKTOR-2-Handbuch.
1.2.3 In diesem Handbuch
Sie lesen gerade das TRAKTOR-KONTROL-S2-Handbuch. Dieses Handbuch ist wie folgt unterteilt:
▪ Das Kapitel ↑2, TRAKTOR-KONTROL-S2-Schnellüberblick führt Sie in die Arbeit mit der
TRAKTOR-KONTROL-S2-Bedienoberfläche und deren Hauptbereiche ein und beschreibt
dabei die Hardware und die Software.
▪ Das Kapitel ↑3, Vorbereiten Ihrer Musikbibliothek informiert Sie über den Import Ihrer ei-
genen Musik in die Track Collection (die Musikbibliothek) von TRAKTOR, so dass Sie alle
TRAKTOR-KONTROL-S2-Funktionen für Ihre eigenen Tracks nutzen können.
▪ Das Kapitel ↑4, Tutorials ist eine Tutorial-Sammlung, die sich mit dem Controller be-
schäftigt. So lernen Sie Schritt-für-Schritt die verschiedenen Fähigkeiten des TRAKTOR
KONTROL S2 kennen. Diese praktischen Beispiele vereinfachen den Lernprozess und lassen Sie schnell mit dem Thema computerbasiertes DJing vertraut werden.
▪ Kapitel ↑5, Verwendung des S2 mit der TRAKTOR DJ-App ist ein kurzer Überblick über
die Nutzung des S2 mit TRAKTOR DJ auf einem iOS-Gerät.
TRAKTOR KONTROL S2 - Benutzerhandbuch - 13
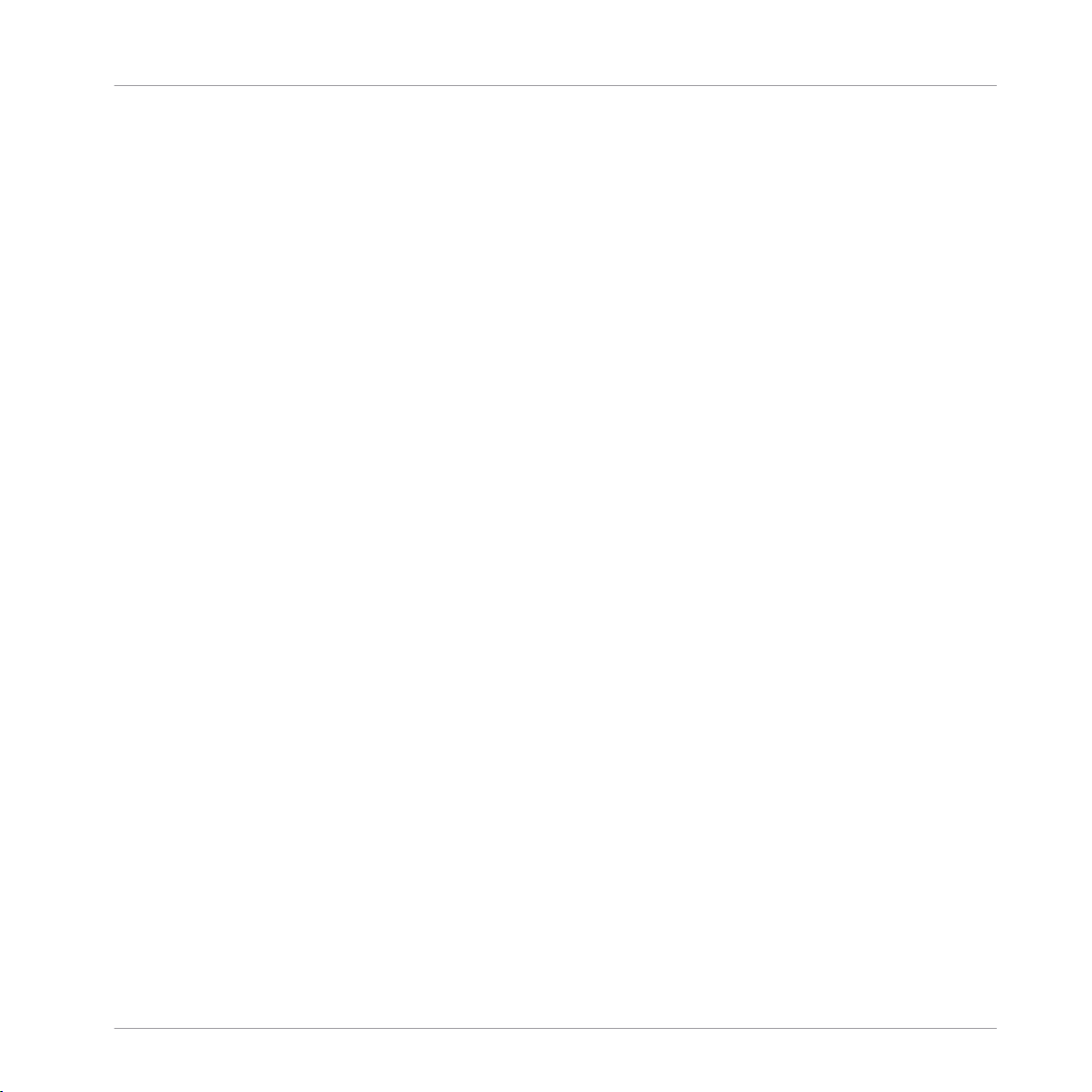
Herzlich Willkommen in der Welt von TRAKTOR KONTROL S2!
Die TRAKTOR-KONTROL-S2-Dokumentation im Überblick
▪ Das Kapitel ↑6, Hardwareüberblick ist ein ausführliches Hardware-Nachschlagewerk, in
dem alle Bedienelemente des TRAKTOR-KONTROL-S2-Controllers beschrieben sind. Sie
finden an dieser Stelle umfassende Informationen, wenn Sie nicht sicher sind, welche
Funktion mit einem bestimmten Bedienelement ausgelöst wird.
▪ Das Kapitel ↑7, Hardware-Benutzerhandbuch ist eine Sammlung von Mini-Tutorials, die
Ihnen die Arbeit mit den einzelnen Bereichen des Controllers erklärt. Beispielsweise finden Sie hier ein Unterkapitel zur Verwendung der Mixer-Sektion.
▪ Im Kapitel ↑8, TRAKTOR KONTROL S2 Anpassen wird beschrieben, wie Sie TRAKTOR
KONTROL S2 an Ihre persönlichen Bedürfnisse anpassen können.
▪ Das Kapitel ↑9, Das S2 Audio-Interface und das Control Panel befasst sich mit dem integ-
rierten Audio-Interface des TRAKTOR KONTROL S2.
▪ Das Kapitel ↑10, Fehlerbehebung und Hilfe versorgt Sie mit Lösungsvorschlägen für die
gängigsten Probleme und gibt Ihnen Informationen, wie Sie zusätzlich Hilfe bekommen
können.
▪ Zum Schluss finden Sie drei Anhänge, die Sie mit Zusatzinformationen versorgen:
◦ Anhang A zeigt Ihnen, wie Sie TRAKTOR KONTROL S2 in Ihr Studio- oder Live-Setup
integrieren können.
◦ Anhang B enthält technische Spezifikationen des TRAKTOR KONTROL S2 Controllers.
◦ Anhang C dient als Kurzanleitung, die alle Bedienelemente Ihres Controllers in einer
Tabelle auflistet. Sie finden an dieser Stelle eine nützliche Gedankenstütze, wenn Sie
unsicher bezüglich der Verwendung eines bestimmten Bedienelementes sein sollten.
Kurzbezeichnungen für Software und Hardware
Im weiteren Verlauf dieses Handbuchs werden wir den TRAKTOR KONTROL S2 Hardware-Controller auch als "TRAKTOR KONTROL S2" oder einfach "S2" bezeichnen.
Genauso verfahren wir mit der TRAKTOR-Software, die manchmal einfach nur "TRAKTOR" genannt wird.
Sätze wie "TRAKTOR KONTROL S2 ist ein hochintegriertes DJ-System, zur Steuerung von
TRAKTOR PRO 2 durch den S2" sollten Ihnen ab jetzt nicht mehr ungewöhnlich vorkommen.
TRAKTOR KONTROL S2 - Benutzerhandbuch - 14
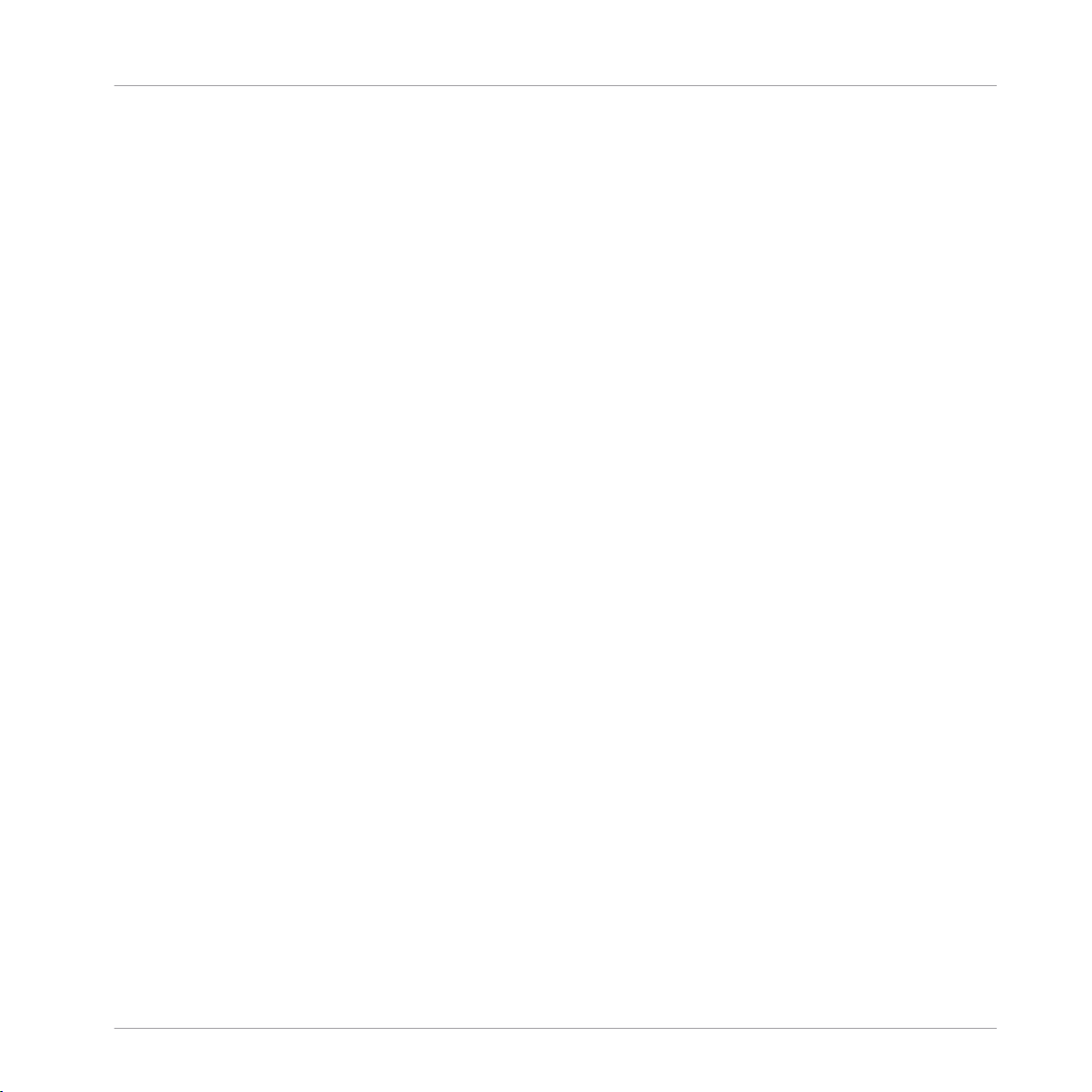
Herzlich Willkommen in der Welt von TRAKTOR KONTROL S2!
Systemanforderungen
1.3 Systemanforderungen
Informationen bezüglich der minimalen Systemanforderungen, die Ihr Computer erfüllen muss,
um TRAKTOR betreiben zu können, erhalten Sie auf der Native-Instruments-Webseite im
TRAKTOR-Abschnitt "Technische Daten":
http://www.native-instruments.com/en/products/traktor/dj-software/traktor-pro-2/specifications/
Um zu erfahren, welche Betriebssysteme unterstützt werden, schauen Sie bitte auf folgende
Webseite: http://www.native-instruments.com/compatibility
TRAKTOR KONTROL S2 - Benutzerhandbuch - 15

TRAKTOR-KONTROL-S2-Schnellüberblick
2 TRAKTOR-KONTROL-S2-Schnellüberblick
Dieses Kurzkapitel führt Sie schnell in die Hauptbereiche und Konzepte von TRAKTOR KONTROL S2 ein und behandelt dabei den TRAKTOR KONTROL S2 Hardware-Controller und die
TRAKTOR-Software.
Wie bereits erwähnt, gibt es in der TRAKTOR-Software vier virtuelle Decks, die jeweils in
unterschiedlichen Modi (Flavors) betrieben werden können: Track-Deck-, Sample-Deckund Live-Input-Modus. In Verbindung mit dem TRAKTOR KONTROL S2 sollten die oberen
beiden Decks in der Software allerdings immer Track-Decks und die unteren beiden Decks
immer Sample-Decks sein. So wird Ihre Software anfangs eingestellt sein, wenn Sie Ihren
S2-Controller und die TRAKTOR-Software mit dem Installationshandbuch in Betrieb nehmen. Denken Sie beim Lesen dieses Handbuches immer daran.
Nehmen Sie sich die Zeit und lesen Sie diese wenigen Seiten, um sich mit der Arbeitsweise von TRAKTOR KONTROL S2 vertraut zu machen und einen Einblick in die Möglichkeiten dieses Systems zu erhalten. Wenn Sie bereits mit dem Import von Musik-Dateien in
TRAKTOR vertraut sind, können Sie Kapitel ↑3, Vorbereiten Ihrer Musikbibliothek überspringen und direkt mit den Tutorials in Kapitel ↑4, Tutorials beginnen, nachdem Sie dieses Kapitel gelesen haben.
TRAKTOR KONTROL S2 - Benutzerhandbuch - 16
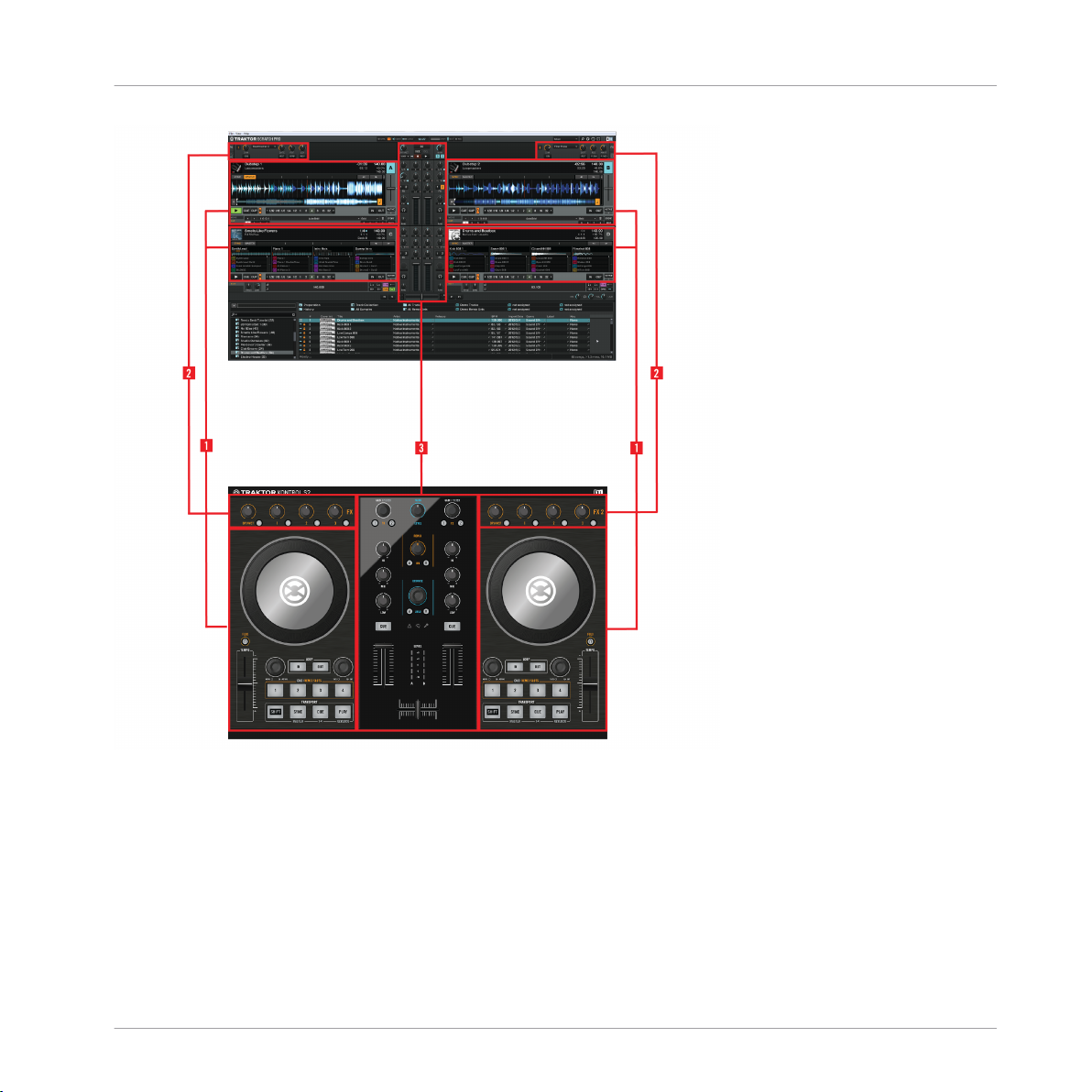
TRAKTOR-KONTROL-S2-Schnellüberblick
Hardware-Controller und Software Seite-an-Seite
(1) Decks: TRAKTOR KONTROL S2 ist mit zwei physikalischen Decks ausgestattet. In den
Decks werden Tracks (und Samples) gesteuert und wiedergegeben. Die Decks sind die Umsetzung der guten alten Plattenspieler oder CD-Player, besitzen aber umfangreiche zusätzliche
Funktionen und die Flexibilität eines computerbasierten Systems, mit dem sie verbunden sind.
Das linke Deck Ihres S2 steuert das Track-Deck A in der Software. Das rechte Deck Ihres S2
steuert das Track-Deck B in der Software. Außerdem können Sie über den CUE/SAMPLES-Bereich des Controllers TRAKTOR's Remix-Decks C und D steuern. Dafür muss der CUE/REMIX-
TRAKTOR KONTROL S2 - Benutzerhandbuch - 17
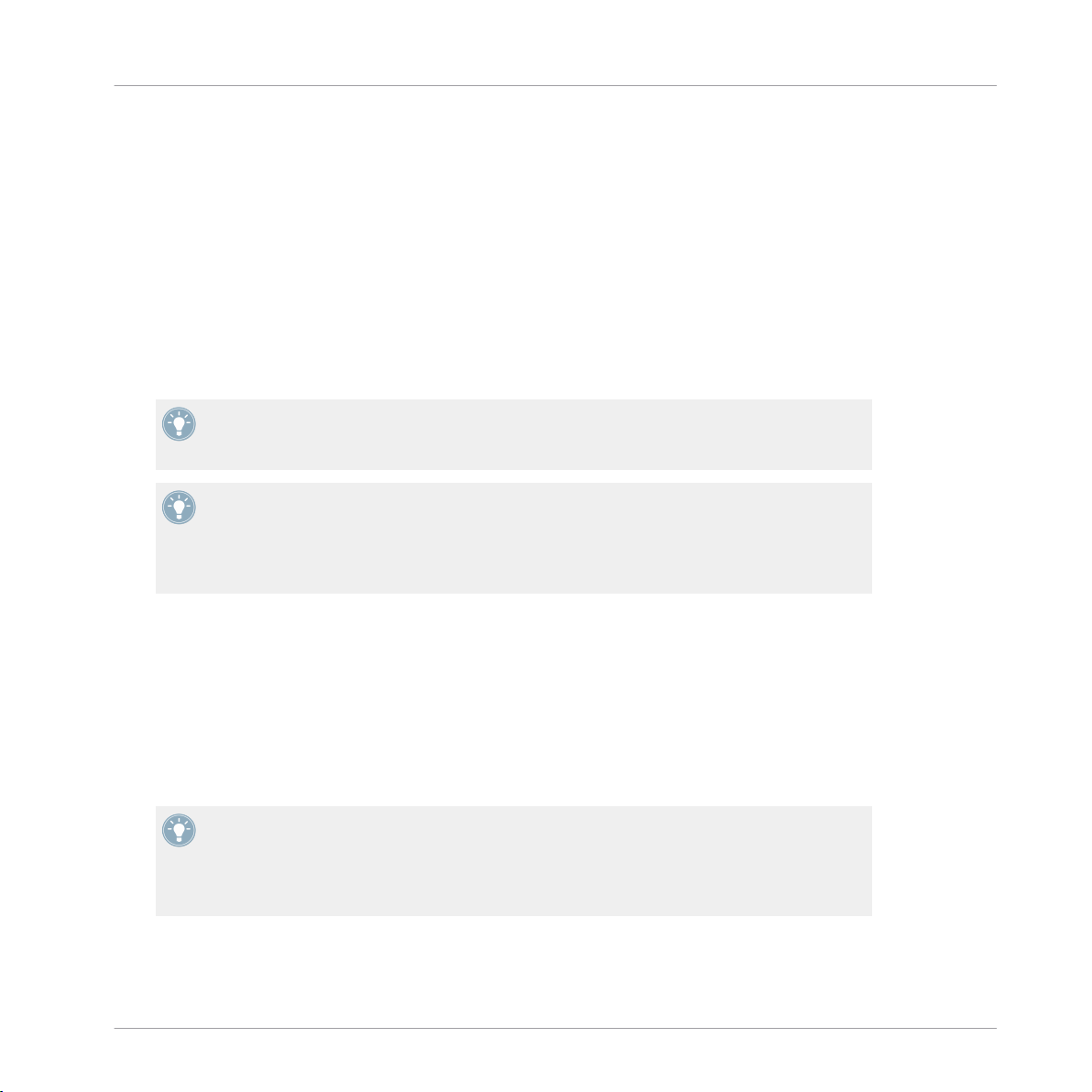
TRAKTOR-KONTROL-S2-Schnellüberblick
SLOTS-Bereich in den Remix-Deck-Modus umgeschaltet werden (im Gegensatz zum Cue-Mo-
dus, bei dem die Buttons des CUE/REMIX-SLOTS-Bereiches die Cue-Points in den TrackDecks A und B steuern). Weitere Informationen über die beiden Modi finden Sie im Abschnitt
↑7.5, Verwenden des CUE/REMIX-SLOTS-Bereiches.
(2) FX-Einheiten: Die Signale aus den Decks können durch die beiden FX-Einheiten bearbeitet
werden, die sich im oberen Teil der Hardware- und Software-Bedienoberfläche befinden. Die
FX-Einheiten erlauben einen Zugriff auf die komplette Sammlung hochwertiger Effekte, die in
der TRAKTOR-Software enthalten ist: Die linke FX-Einheit auf Ihrem S2 steuert die linke(n) FXEinheit(en) in der Software und beeinflusst das von Track-Deck A kommende Signal. Die rech-
te FX-Einheit auf Ihrem S2 steuert die rechte(n) FX-Einheit(en) in der Software und beeinflusst
das von Track-Deck B kommende Signal.
Sie können die FX-Einheiten beliebig den Decks A bis D zuweisen. Um es für die Einführung einfacher zu machen, erfolgt die Zuweisung vorerst wie in vorangegangenem Satz beschrieben.
Sie können außerdem zwei zusätzliche FX-Einheiten in der Software aktivieren und damit
die Remix-Decks C und D in TRAKTOR bearbeiten, oder sogar ein Deck Ihrer Wahl durch
mehrere FX-Einheiten senden. In Hinblick auf die Verwendung der virtuellen Decks und die
Effekt-Verschaltung ist der Aufbau von TRAKTOR sehr flexibel. Nähere Informationen entnehmen Sie bitte dem TRAKTOR2-Handbuch.
(3) Mixer: Der sich in der Mitte des TRAKTOR KONTROL S2 befindende Mixer, empfängt die
von allen Software-Decks A-D kommenden Audiosignale; für die Track-Decks A und B gibt es
jeweils einen einzelnen Kanal, sowie noch einen weiteren kombinierten Kanal für beide RemixDecks C und D; grundsätzlich haben Sie also einen Mixer mit drei Kanälen. Der TRAKTORKONTROL-S2-Mixer ermöglicht Ihnen die Anpassung der Lautstärkepegel der Kanäle und die
frequenzspezifische Bearbeitung des Signals. Das Signal kann danach durch die FX-Einheiten
geleitet werden und wird schlussendlich im Main-Bereich des Controllers zusammengefasst und
an Ihr Publikum ausgegeben.
Sie finden zu diesem Thema eine ausführliche Abhandlung in Kapitel ↑6, Hardwareüber-
blick, gefolgt von einer vollständigen Beschreibung aller Bedienelemente des TRAKTOR
KONTROL S2. Für tiefergehende Informationen zu sämtlichen Funktionen der TRAKTORSoftware, lesen Sie bitte das TRAKTOR-2-Handbuch, welches sich im Documentation-Unterordner des TRAKTOR-Installationsordners befindet.
TRAKTOR KONTROL S2 - Benutzerhandbuch - 18
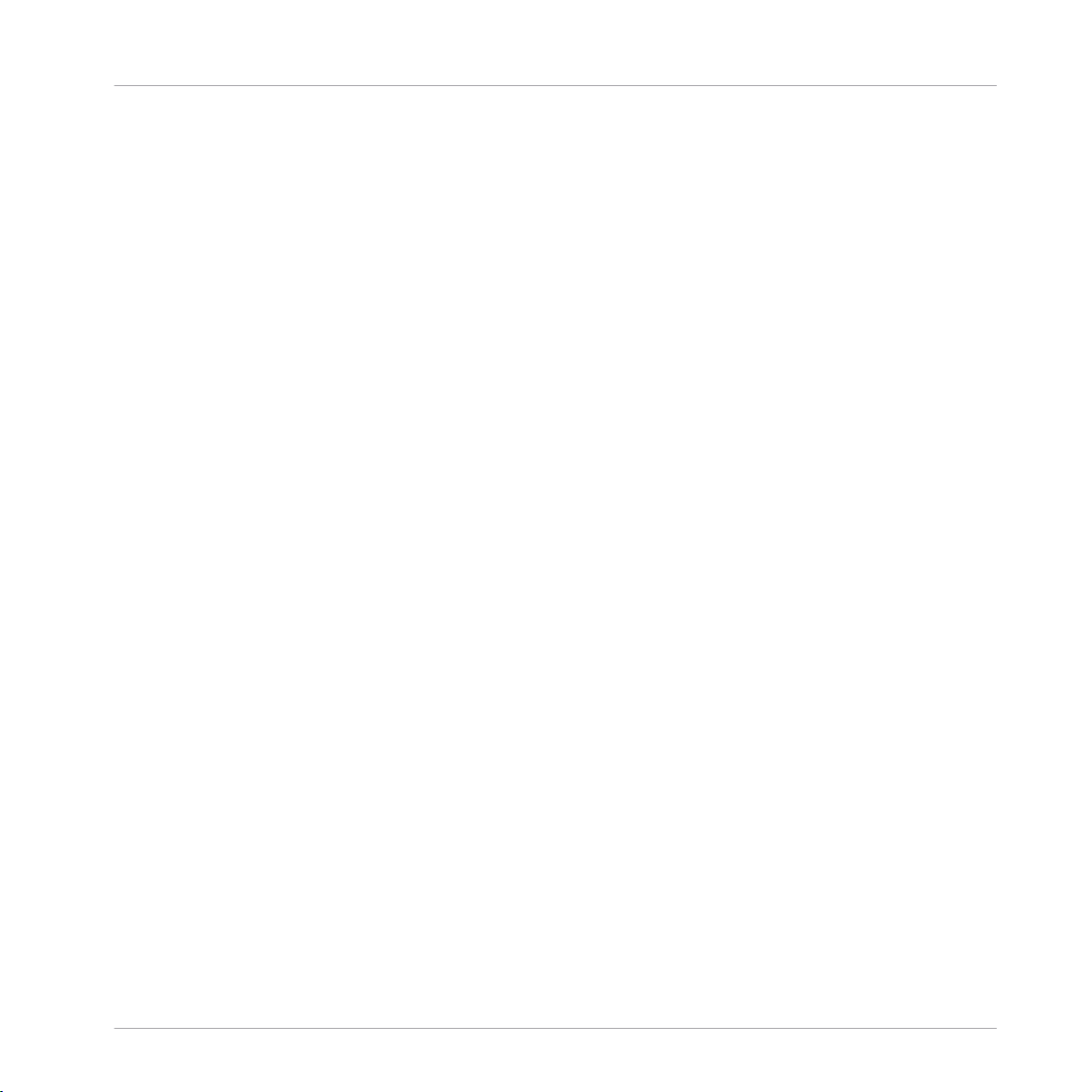
Vorbereiten Ihrer Musikbibliothek
Was ist die Track Collection?
3 Vorbereiten Ihrer Musikbibliothek
Vermutlich verfügen Sie bereits über eine Sammlung von Musikdateien auf Ihrem Computer.
Wenn Sie es kaum erwarten können Ihren ersten Mix zu starten, sind Sie hier genau an der
richtigen Stelle! Sie erfahren jetzt, wie Sie Ihre Musik schnell in die leistungsstarke Track Col-
lection von TRAKTOR importieren können.
Wenn Sie lieber mehr über die Verwendung des TRAKTOR KONTROL S2 erfahren möchten,
überspringen Sie dieses Kapitel und fahren Sie mit den Tutorials in Kapitel ↑4, Tutorials fort,
die auf den zum Lieferumfang von TRAKTOR KONTROL S2 gehörigen Demo-Tracks basieren.
Sie können jederzeit an diese Stelle des Handbuchs zurückkehren.
3.1 Was ist die Track Collection?
Der Begriff "Track Collection" steht für die gesamte Musik, die Sie in Ihrer TRAKTOR-Musikbibliothek verwenden.
Die Track Collection ist nur eine andere Darstellung der Musikdateien, die sich auf Ihrem Computer befinden. Mit der Track Collection können Sie Ihre Tracks auf einfache Weise organisieren, sie mit Tags versehen und für die Verwendung in Mixen vorbereiten.
Sie sollten an dieser Stelle beachten, dass die Track Collection unabhängig von der Dateistruktur Ihrer Festplatte ist und keine Änderungen daran vorgenommen wird (solange Sie keine Datei in TRAKTOR löschen).
Was die Track Collection ist
▪ Eine Datenbank, die zahlreiche Informationen über Ihre Musikdateien speichert.
▪ Eine komfortable Art, Ihre Tracks in Abhängigkeit unterschiedlicher Merkmale (Tags) wie
Titel, Künstlername, BPM, Genre, Länge, etc. darzustellen oder zu suchen.
▪ Der Speicherort für TRAKTOR-spezifische Informationen zu den Tracks.
▪ Die Grundlage zur Erstellung von Playlists.
TRAKTOR KONTROL S2 - Benutzerhandbuch - 19
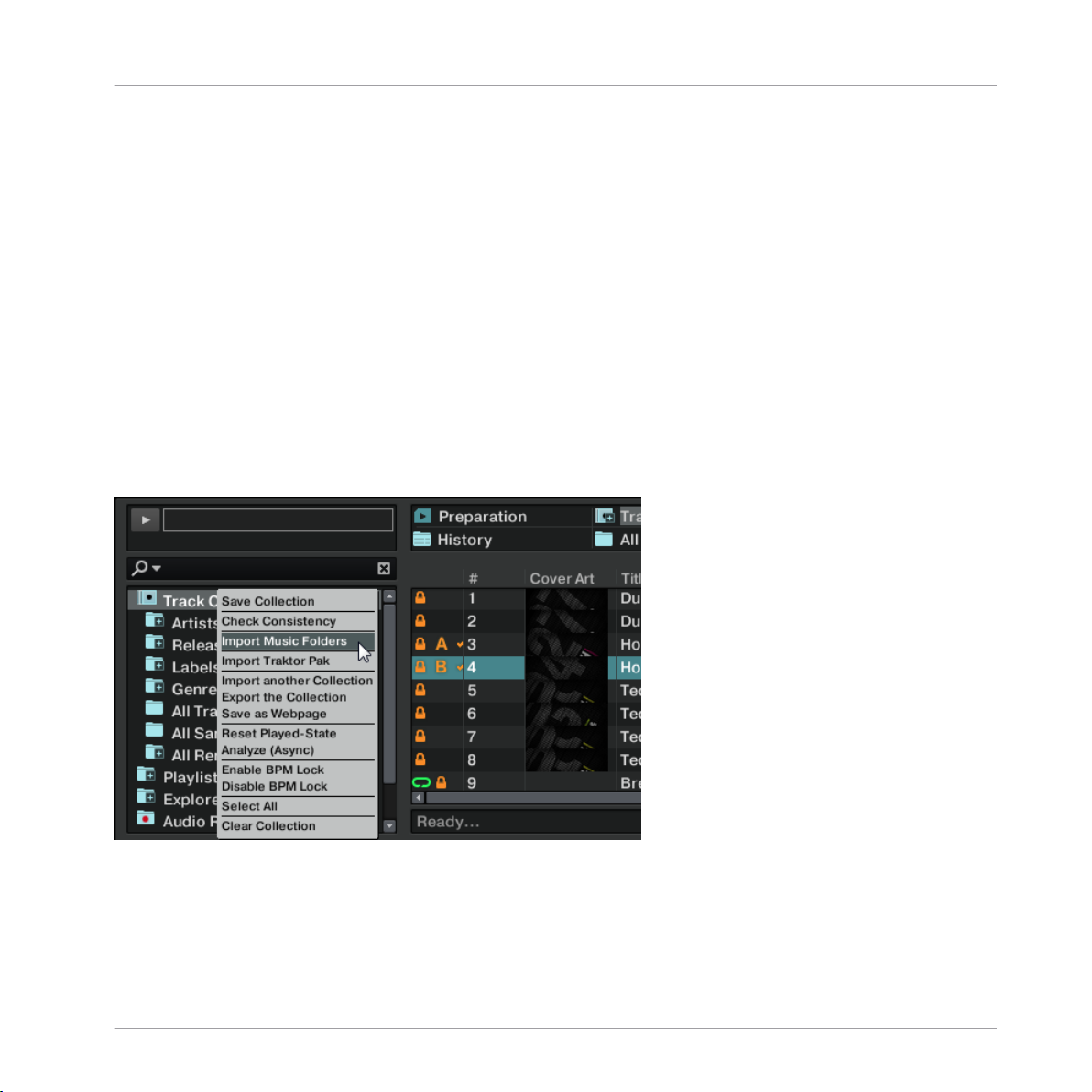
Vorbereiten Ihrer Musikbibliothek
Importieren von Musikordnern
Was die Track Collection nicht tut
▪ Verschieben, Kopieren oder Umwandeln von Audiodateien an versteckte Speicherorte.
▪ Verändern der hierarchischen Struktur Ihrer Dateien auf der Festplatte.
Um die Track Collection nutzen zu können, müssen Sie Ihre Songs in die Track Collection importieren.
3.2 Importieren von Musikordnern
TRAKTOR bietet eine einfache Import-Funktion für Musikdateien auf Ihrer Festplatte:
Führen Sie in der Baumstruktur einen Rechtsklick (Windows) oder [Ctrl]+Klick (Mac
►
OS X) auf den Eintrag Track Collection aus und wählen Sie Import Music Folders aus
dem Kontextmenü.
Das Kontextmenü in der Track Collection mit ausgewähltem Eintrag Import Music Folders.
Bei diesem Vorgang werden in der Voreinstellung alle Musikdateien des Ordners Meine Musik
importiert.
TRAKTOR KONTROL S2 - Benutzerhandbuch - 20
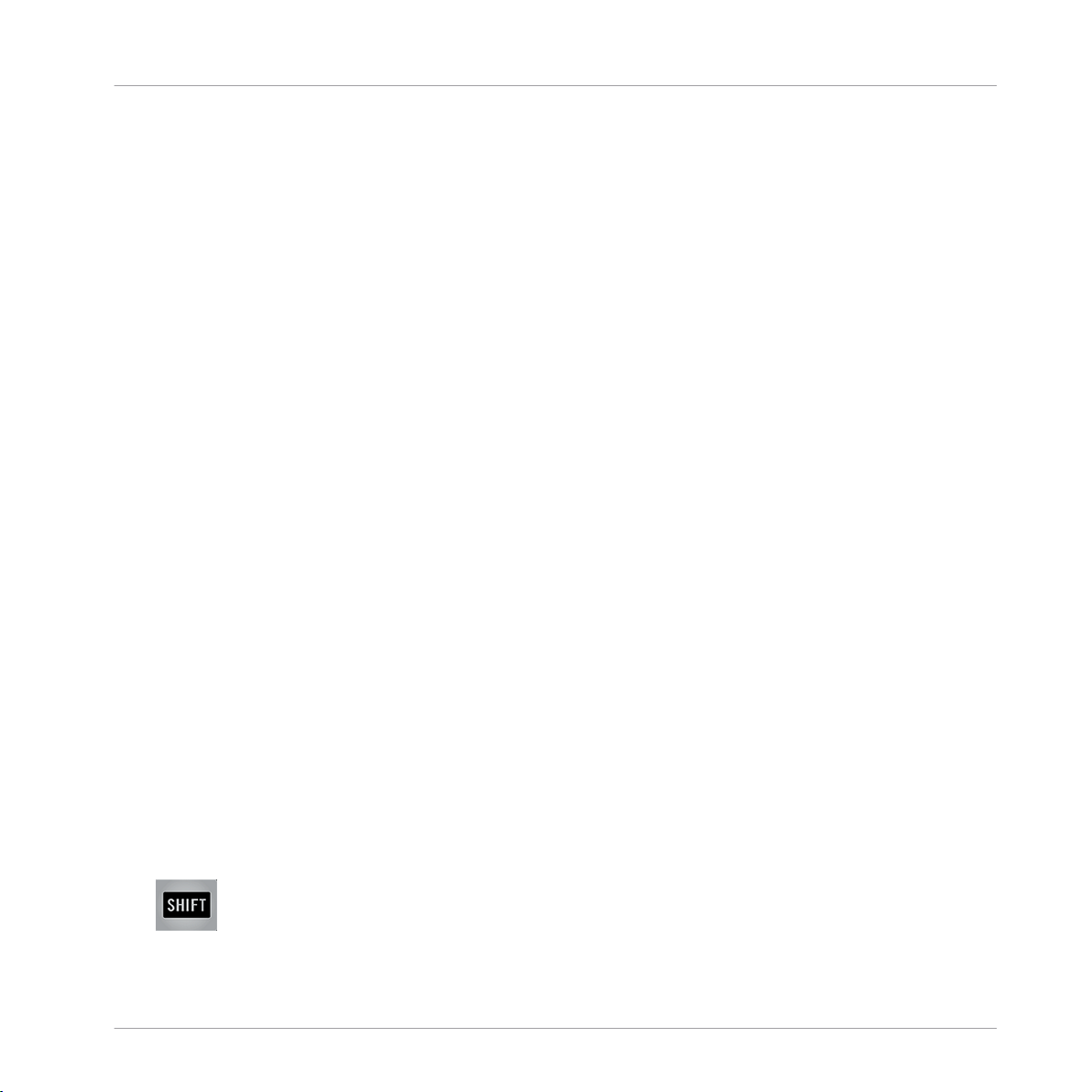
Vorbereiten Ihrer Musikbibliothek
Von iTunes verwaltete Tracks
Wenn Sie Funktionen wie Sync oder automatische Loops benutzen möchten, sollten Sie die
Tracks, die Sie in einem DJ-Set verwenden wollen, entsprechend vorbereiten: TRAKTOR analysiert Musik hinsichtlich bestimmter Merkmale (z. B. BPM, etc.). Dies geschieht indem Sie einen Rechtsklick auf einen oder mehrere ausgewählte Tracks im Browser ausführen und anschließend aus dem Rechtsklick-Menü die Option Analyze (Async) wählen. Ebenfalls analysiert
wird ein Track, wenn Sie ihn einfach in ein Track-Deck ziehen. Ein hellblauer Statusbalken unten in TRAKTOR zeigt Ihnen den Fortschritt der Analysierung an.
Sollten Sie Musiktitel in anderen Ordnern oder auf externen Laufwerken gespeichert haben,
können Sie diese Ordner der Liste der TRAKTOR-Musikordner (Music Folders) folgendermaßen
hinzufügen:
1. Öffnen Sie Preferences > File Management.
2. Klicken Sie Add… im unteren Bereich der Music-Folders-Sektion.
3. Navigieren Sie zu dem gewünschten Ordner.
4. Bestätigen Sie mit OK.
Wiederholen Sie die Prozedur, um alle Ihre Musikordner (Music Folders) hinzuzufügen.
Unterordner werden beim Durchsuchen automatisch eingeschlossen. Sie müssen daher Unterordner nicht explizit hinzufügen.
3.3 Von iTunes verwaltete Tracks
Wenn Sie Ihre Musiktitel mit iTunes organisiert haben, bietet Ihnen der TRAKTOR-Browser einen direkten Zugang zu Ihrer iTunes-Bibliothek und Ihren iTunes Playlists.
3.3.1 Abspielen von Tracks, die mit iTunes verwaltet werden
Sie können mit dem TRAKTOR KONTROL S2 direkt durch Ihre iTunes-Bibliothek und die Playlists blättern. Jetzt ist ein guter Zeitpunkt, sich mit der Browse- und Lade-Funktion Ihres Hardware-Controllers auseinanderzusetzen. Wir benötigern dazu die folgenden Bedienelemente:
▪ Den SHIFT-Button:
TRAKTOR KONTROL S2 - Benutzerhandbuch - 21
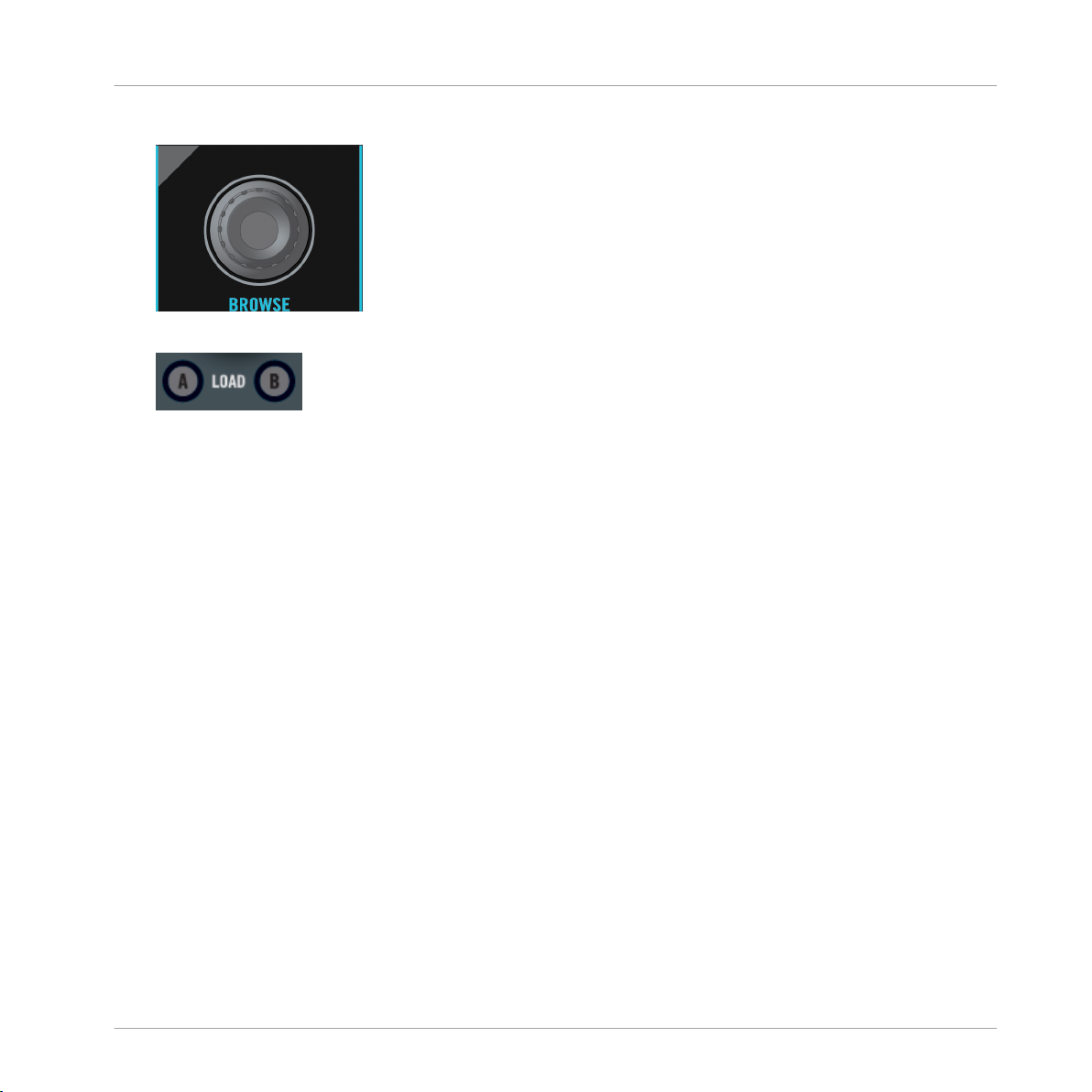
Vorbereiten Ihrer Musikbibliothek
Von iTunes verwaltete Tracks
▪ Den BROWSE-Drehregler:
▪ Die LOAD-Buttons A und B unter dem BROWSE-Drehregler:
.
Um Tracks im TRAKTOR-Browser zu suchen und in die Decks zu laden:
1. Halten Sie SHIFT (egal welcher SHIFT-Button) gedrückt, drehen Sie den BROWSE-Drehregler und blättern Sie in der Baumstruktur des Browsers, bis das iTunes-Symbol ausgewählt ist. Halten Sie SHIFT weiterhin gedrückt und drücken Sie den BROWSE-Drehregler,
um den iTunes-Knoten zu öffnen.
2. Blättern Sie in gleicher Weise zu einer Playlist innerhalb des Knotens.
3. Wenn Sie die gewünschte Playlist in der Baumstruktur des Browsers ausgewählt haben,
lassen Sie den SHIFT-Button los.
4. Um die im vorangegangenen Schritt ausgewählte iTunes-Playlist zu durchsuchen, drehen
Sie den BROWSE-Drehregler, bis Sie einen gewünschten Track gefunden haben.
5. Zum Laden eines Tracks in das linke Deck Ihres S2 (welches TRAKTOR's Track-Deck A
steuert), drücken Sie den LOAD-Button A unterhalb des BROWSE-Drehreglers.
6. Wiederholen Sie die Schritte 4 und 5, drücken Sie dieses Mal allerdings den LOAD-Button B, um den Track in das rechte Deck Ihres S2 (welches TRAKTOR's Track-Deck B steuert) zu laden.
Der iTunes-Baumknoten ist eine nicht editierbare Ansicht Ihrer iTunes-Bibliothek und Ihrer
iTunes Playlists. In dieser Ansicht sind keine Bearbeitungsfunktionen verfügbar.
Software-Äquivalente
Selbstverständlich können Sie die eben beschriebene Funktion auch über die Bedienoberfläche von TRAKTOR ansteuern:
TRAKTOR KONTROL S2 - Benutzerhandbuch - 22
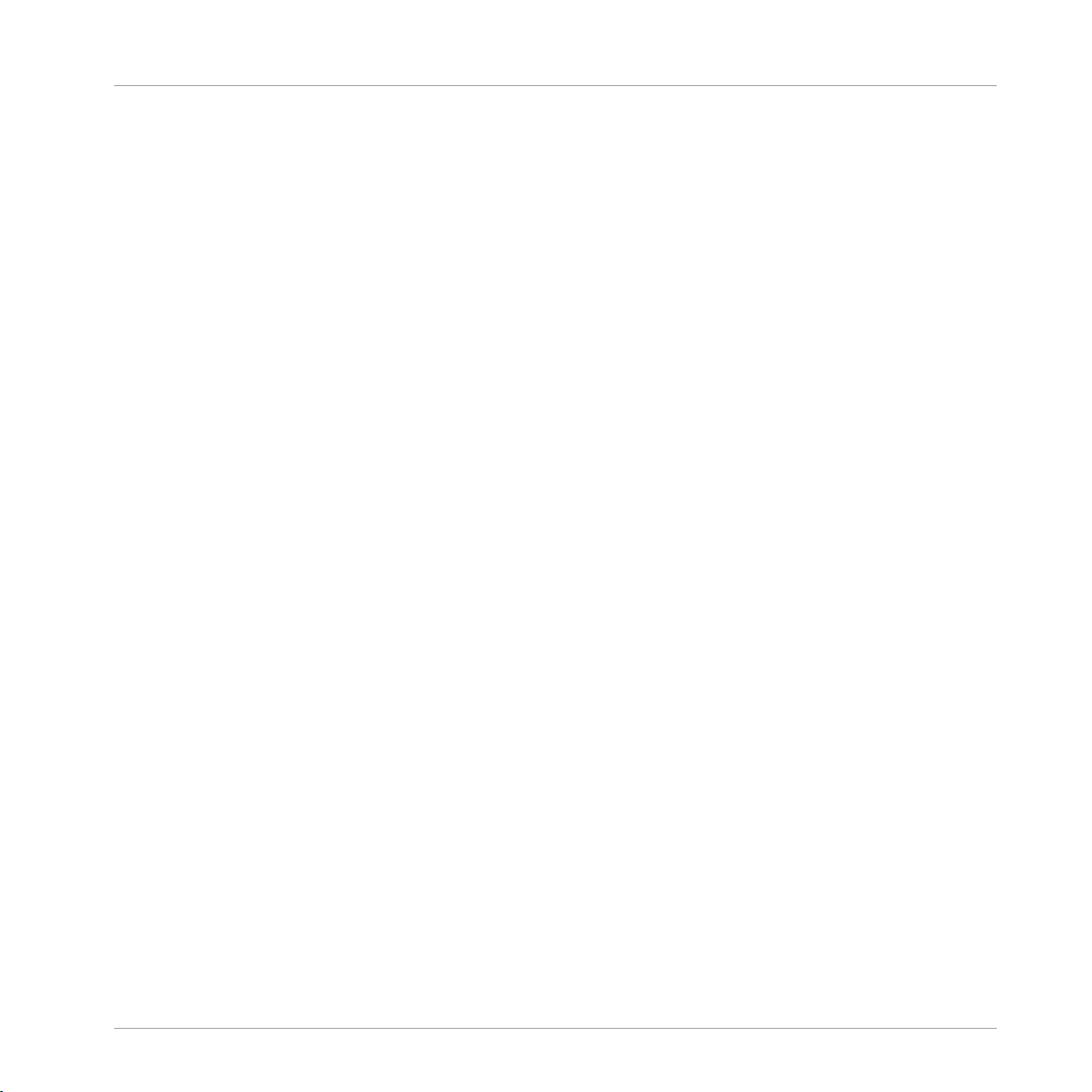
Vorbereiten Ihrer Musikbibliothek
Von iTunes verwaltete Tracks
1. Klicken Sie auf das iTunes-Symbol in der Baumstruktur, um den Knoten zu öffnen.
2. Blättern Sie durch Ihre Track Collection und die Playlists, wie Sie es auch in iTunes machen würden.
3. Laden Sie einen Musiktitel in ein Deck, wie Sie es auch aus einer TRAKTOR-Playlist heraus machen würden — beispielsweise durch Ziehen eines Tracks mit der Maus in ein
Deck.
3.3.2 Importieren einer Auswahl von Tracks aus iTunes
Sie können über die Bedienoberfläche von TRAKTOR eine Auswahl von Tracks aus der iTunesBibliothek in die Track Collection importieren:
1. Klicken Sie auf das iTunes-Symbol in der Baumstruktur, um den Knoten zu öffnen.
2. Wählen Sie die Musiktitel aus, die Sie in die Track Collection importieren wollen.
3. Ziehen Sie die Auswahl mit der Maus auf das Track Collection-Symbol in der Baumstruktur.
4. Alternativ können Sie einen Rechtsklick (Windows) oder [Ctrl]-Klick (Mac OS X) auf die
Auswahl ausführen und Import to Collection wählen.
3.3.3 Importieren von iTunes Playlists
Sie können über die Bedienoberfläche iTunes Playlisten in TRAKTOR Playlists importieren:
1. Klicken Sie auf das iTunes-Symbol in der Baumstruktur, um den Knoten zu öffnen.
2. Wählen Sie die Playlist aus, die importiert werden soll.
3. Ziehen Sie die Playlist mit der Maus auf das Playlists-Symbol.
Alternativ können Sie auch einen Rechtsklick (Windows) oder [Ctrl]-Klick (Mac OS X) auf
►
die Playlist ausführen und vom Kontext-Menü Import to Playlists wählen.
TRAKTOR KONTROL S2 - Benutzerhandbuch - 23
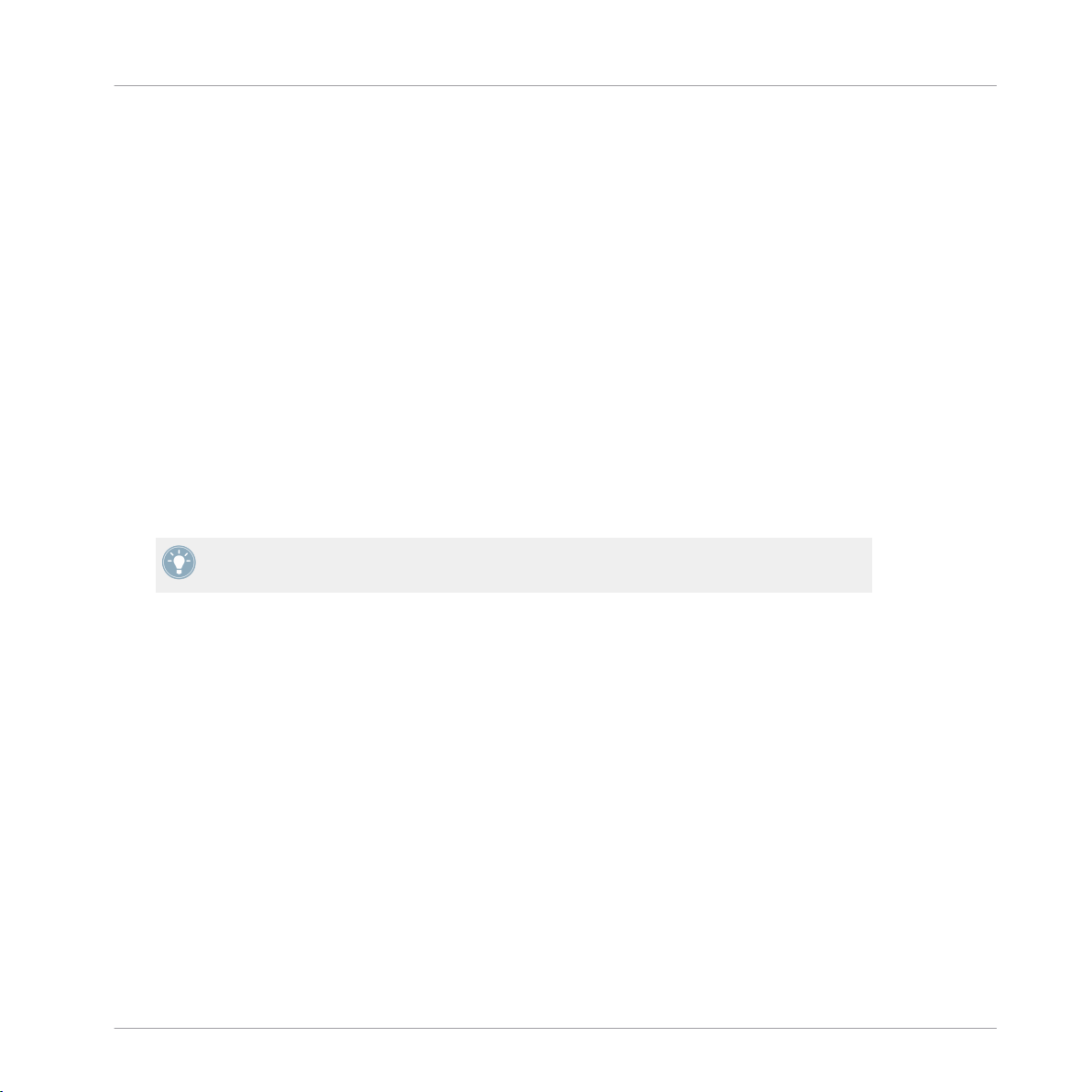
Wiedergabe des ersten Tracks
4 Tutorials
In diesem Kapitel werden Sie mit den gebräuchlichsten Abläufen bei der Arbeit mit TRAKTOR
KONTROL S2 vertraut gemacht.
Die Tutorials sind an Arbeitsabläufe angelehnt. Sie starten mit einfachen Vorgängen und steigern sich zu immer komplexeren Abläufen und helfen Ihnen dabei, sich nach und nach mit der
Arbeitsweise des TRAKTOR-KONTROL-S2-Systems vertraut zu machen. Nach dem Sie es gelesen haben, sollten Sie die Grundlagen besitzen, um mit dem TRAKTOR KONTROL S2 mixen
zu können.
Die Tutorials in diesem Abschnitt und in den folgenden Kapiteln nutzen die Demo-Tracks, die
während der TRAKTOR-KONTROL-S2-Installation auf Ihre Festplatte kopiert wurden. Sie haben daher die Möglichkeit, diese Tutorials nachzuvollziehen, ohne Ihre eigenen Tracks zuvor in
die Track Collection importieren zu müssen. Weitere Informationen, wie Sie Ihre Musik in die
Track Collection importieren können, erhalten Sie im oben stehenden Kapitel ↑3, Vorbereiten
Ihrer Musikbibliothek.
Nicht vergessen: Das linke Deck Ihres S2 entspricht dem Track-Deck A in der Software,
das rechte Deck Ihres S2 entspricht dem Track-Deck B in der Software.
Tutorials
4.1 Wiedergabe des ersten Tracks
In dem ersten Tutorial zeigen wir Ihnen, wie Sie einen Track laden und wiedergeben, wie Sie
die entsprechenden Audioausgänge prüfen und was Sie machen müssen, wenn keine Musik zu
hören ist.
Voraussetzungen
Wir gehen davon aus, dass der TRAKTOR KONTROL S2 mit Ihrem Computer verbunden und
einsatzbereit ist. Sollte das nicht der Fall sein, folgen Sie bitte zuerst den Anweisungen im separaten Installationshandbuch und kehren Sie an diese Stelle des Handbuchs zurück, wenn
Sie damit fertig sind!
TRAKTOR KONTROL S2 - Benutzerhandbuch - 24
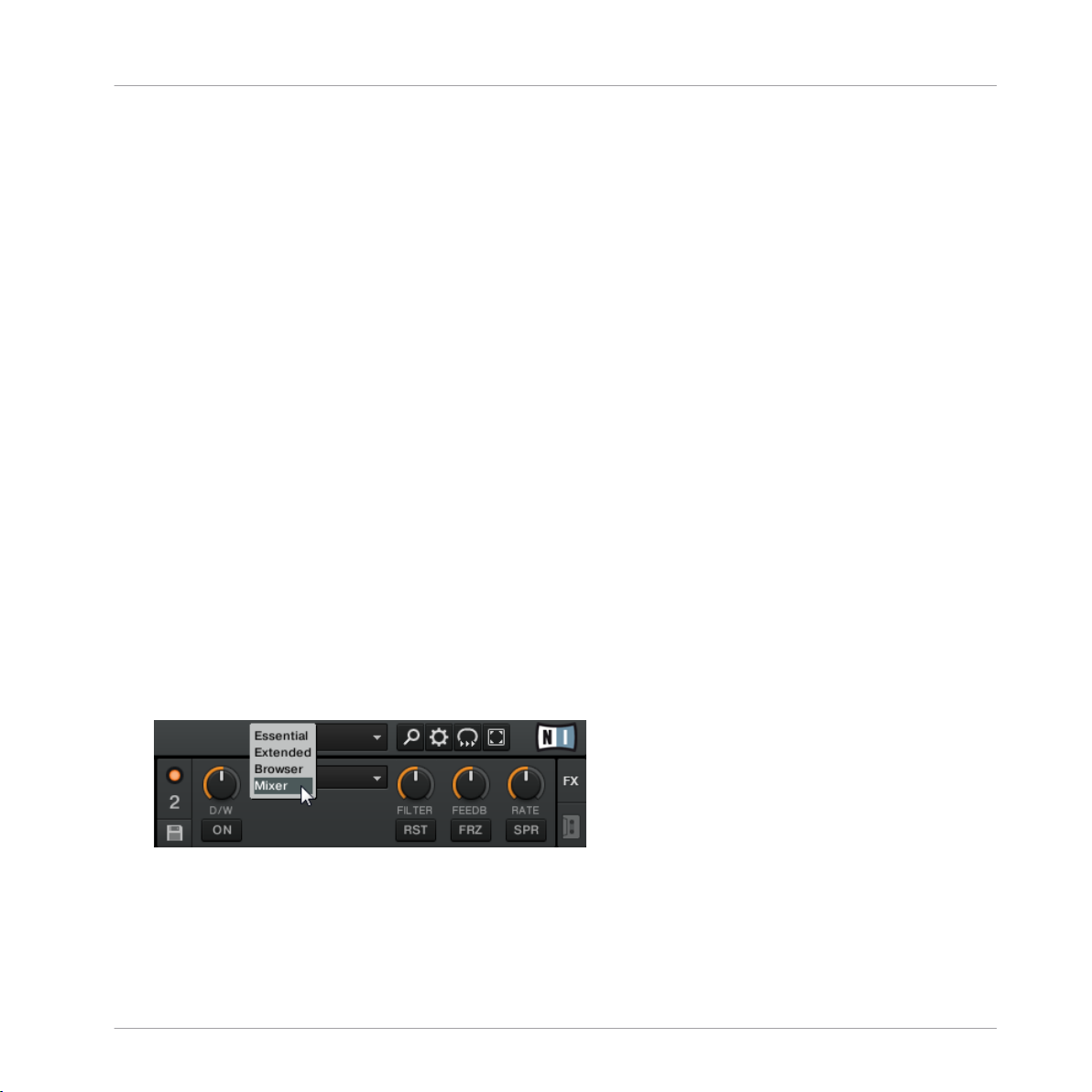
Wiedergabe des ersten Tracks
Sollten Sie im Vorfeld dieser Lektüre Änderungen am TRAKTOR-KONTROL-S2-Setup vorgenommen haben, raten wir Ihnen dringend, dass Sie Ihr TRAKTOR-KONTROL-S2-System auf
die Werkseinstellungen zurücksetzen, indem Sie die folgenden Schritte ausführen:
1. Klicken Sie in der Menüleiste in TRAKTOR, die sich im oberen Bereich Ihres Bildschirms
(Mac OS X) oder im oberen Bereich des Fensters (Windows) befindet, auf den Menüpunkt
Help und wählen Sie Help > Start Setup Wizard.
2. Es öffnet sich ein Fenster. Klicken Sie auf Next um zu bestätigen, dass der Controller mit
dem Rechner verbunden ist.
3. Im nächsten Fenster werden Sie gefragt, ob Sie einen externen Mischer mit TRAKTOR
verwenden möchten. Wählen Sie Yes aus dem Menü, da Sie den Mischer des S2 als externen Mischer mit TRAKTOR verwenden werden.
4. Das nächste Fenster fragt, welche Kombination an Deck Flavors Sie bevorzugen. Wählen
Sie 2 Track Decks + 2 Remix Decks aus dem Menü und bestätigen Sie mit Next.
5. Klicken Sie auf Finish, um die Auswahl zu bestätigen und den Setup-Wizard zu schließen.
TRAKTOR ist nun für die Verwendung mit dem S2-Controller optimiert.
→
Eine Sache noch: TRAKTOR nimmt an, dass der Mischer auf der TRAKTOR-Bedienoberfläche
ausgeblendet werden soll, da Sie den Mischer des Controllers verwenden. Allerdings möchten
Sie sehen, was sich auf dem Softwareäquivalent des Mischers tut, wenn Sie diesen mit dem
Controller beeinflussen. Sie müssen also noch das layout der Bedienoberfläche anpassen und
das funktioniert wie folgt:
Tutorials
Klicken Sie auf das Drop-Down-Menü neben dem Vergrößerungsglas-Symbol und wählen
►
Sie das Mixer-Layout aus der Liste.
Der Mischer wird nun auf der Benutzeroberfläche von TRAKTOR angezeigt.
→
TRAKTOR KONTROL S2 - Benutzerhandbuch - 25
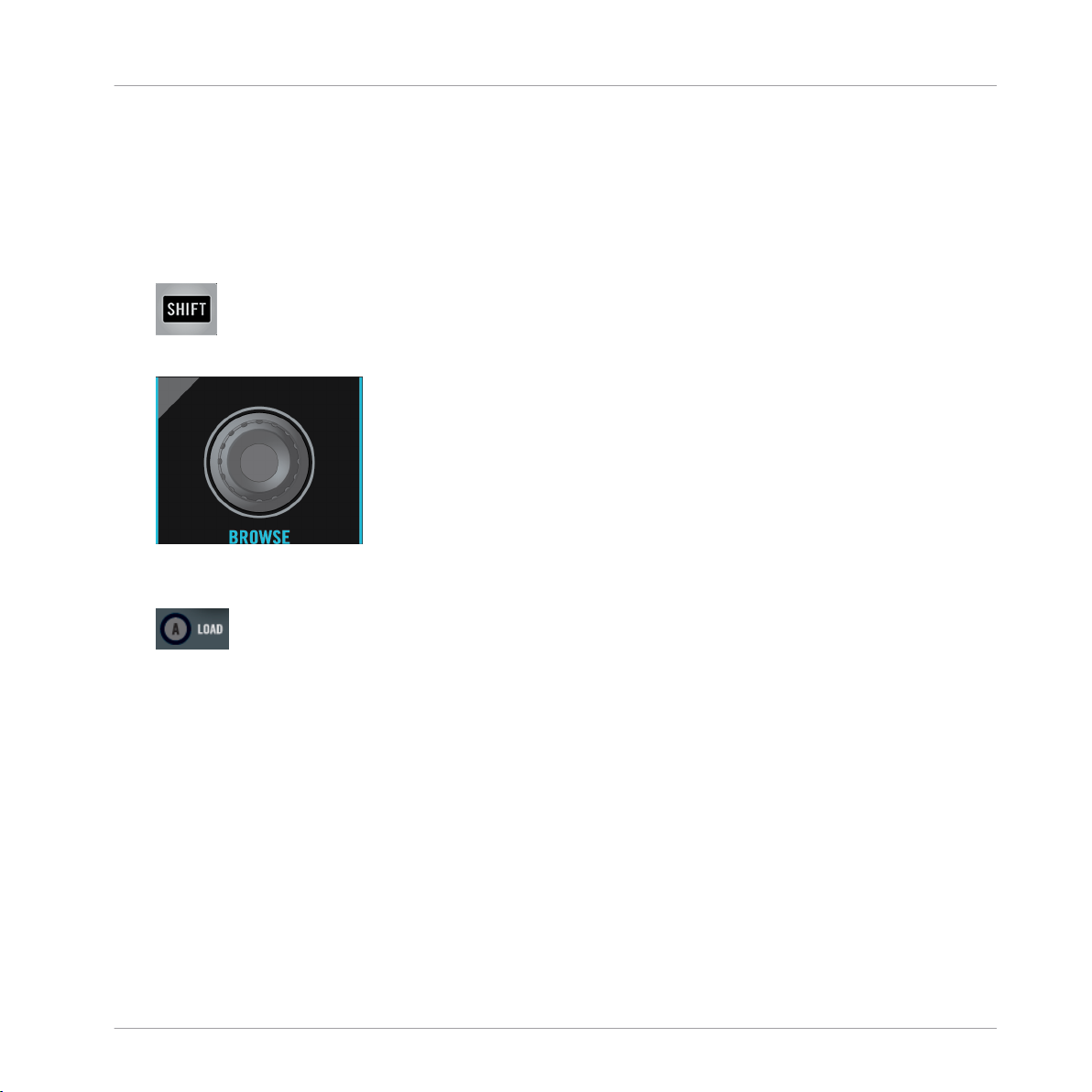
Wiedergabe des ersten Tracks
4.1.1 Schnelles Laden eines Tracks
Lassen Sie uns den zum Lieferumfang gehörenden Demo-Track "Techno 1" in das Deck A laden. Um einen Track auszuwählen und zu laden, werden wir die folgenden Bedienelemente
des S2 verwenden:
▪ Einen der beiden SHIFT Buttons (jeweils einer befindet sich im unteren Teil eines Decks):
▪ Den BROWSE-Drehregler (in der Mitte des Mixers):
▪ Den LOAD-Button auf dem linken Deck (unterhalb des BROWSE-Drehreglers mit der Be-
schriftung "A"):
Tutorials
Während Sie auf die TRAKTOR-Bedienoberfläche schauen, machen Sie bitte folgendes:
1. Halten Sie SHIFT gedrückt und drehen Sie den BROWSE-Drehregler, um den PlaylistOrdner aus dem Browserbaum anzuwählen. Während Sie SHIFT weiterhin gedrückt halten, drücken Sie den BROWSE-Drehregler, um den Ordnerknoten auszuklappen.
2. Halten Sie SHIFT gedrückt und drehen Sie den BROWSE-Drehregler, um die Playlist De-
mo Tracks anzuwählen.
Unten erscheinen die Tracks aus dieser Playlist (falls Sie die Playlist Demo Tracks hier
TRAKTOR KONTROL S2 - Benutzerhandbuch - 26
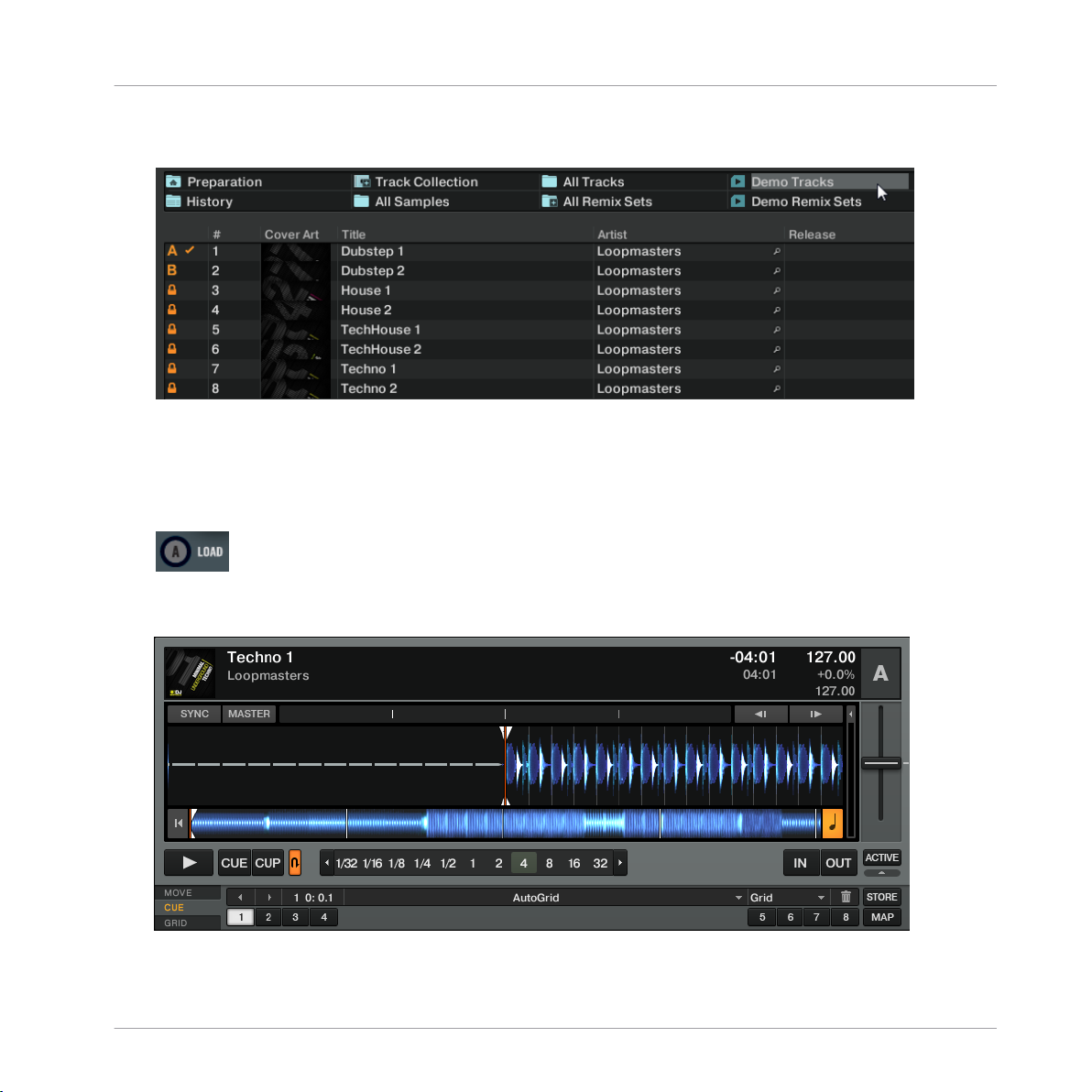
Wiedergabe des ersten Tracks
nicht finden, können Sie diese auch aus dem Explorer-Knoten des Browserbaumes öffnen):
3. Lassen Sie SHIFT los und drehen Sie den BROWSE-Drehregler, um durch die Playlist zu
blättern und zum Track Techno 1 zu navigieren.
4. Wenn der Track markiert ist, drücken Sie den LOAD-Button A auf dem Controller, um den
Track in das Deck A zu laden. (Entsprechend müssten Sie den LOAD-Button B auf dem
Controller drücken, um den Track in das Deck B zu laden.)
Tutorials
Der Track wurde geladen. In TRAKTOR erscheint seine Wellenform und die Songinforma-
→
tion in Deck A:
TRAKTOR KONTROL S2 - Benutzerhandbuch - 27
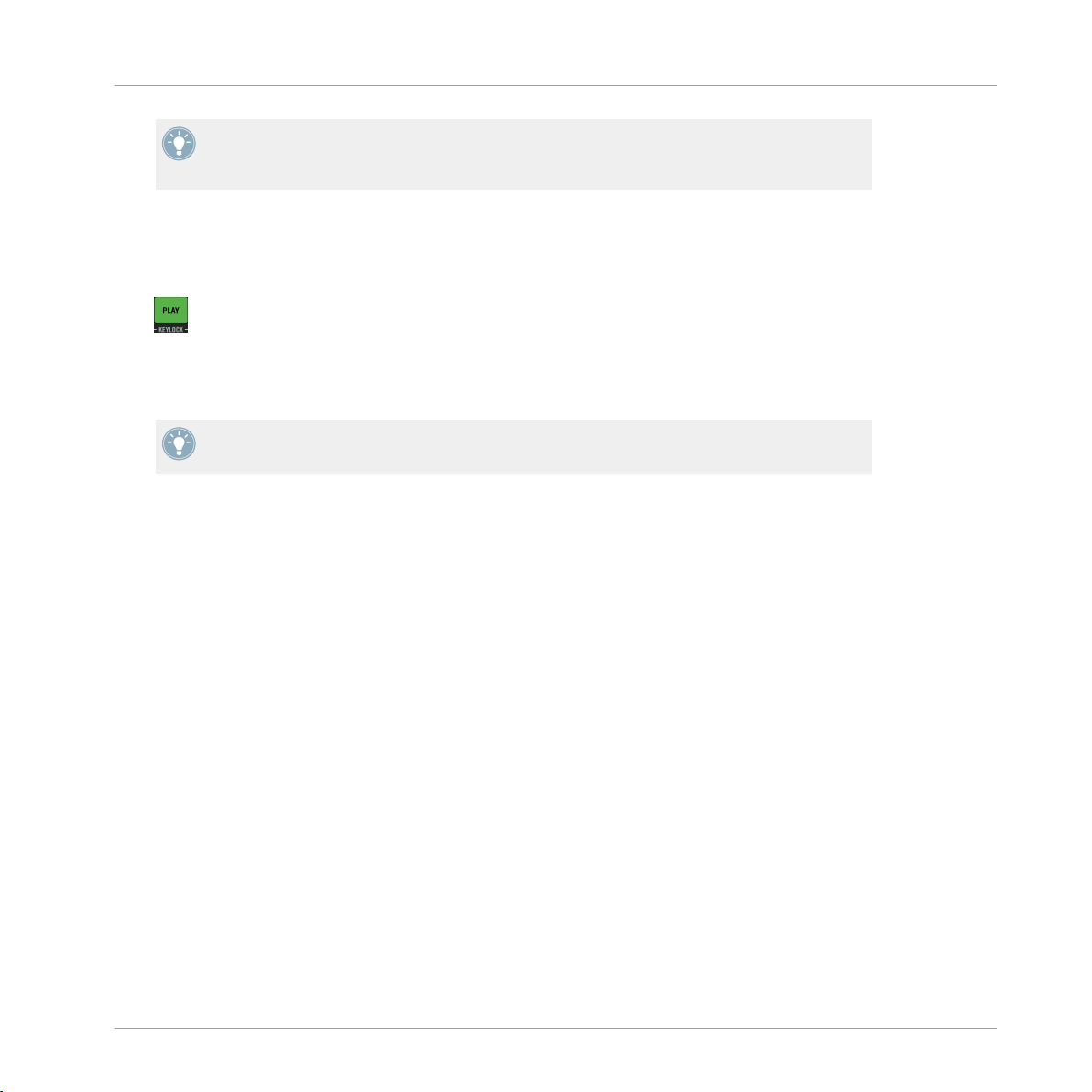
Wiedergabe des ersten Tracks
Neben der Möglichkeit, den S2 zum Laden eines Tracks zu verwenden können Sie Tracks
auch per Drag-and-Drop direkt aus dem Browser oder von einem Ordner Ihres Computers in
eines der TRAKTOR-Decks laden.
4.1.2 Wiedergabe des Tracks
Nachdem der Track geladen wurde, drücken Sie den PLAY-Button im linken Deck:
►
Die Wiedergabe des Tracks startet. Der PLAY-Button leuchtet und die Wellenform in
→
TRAKTOR setzt sich in Bewegung.
Auch hier gilt wieder, dass das Drücken des PLAY-Buttons auf dem rechten Deck die Wiedergabe im Track-Deck B ausgelöst hätte.
Jedem Deck seinen eigenen Kanal
Das Audiosignal eines jeden Decks kann mit den Bedienelementen des entsprechenden Mixerkanals geformt werden. Da der Track in das Deck A geladen wurde, können Sie dessen Klang
über den Kanal A steuern (der linke Mixer-Kanal):
Tutorials
TRAKTOR KONTROL S2 - Benutzerhandbuch - 28
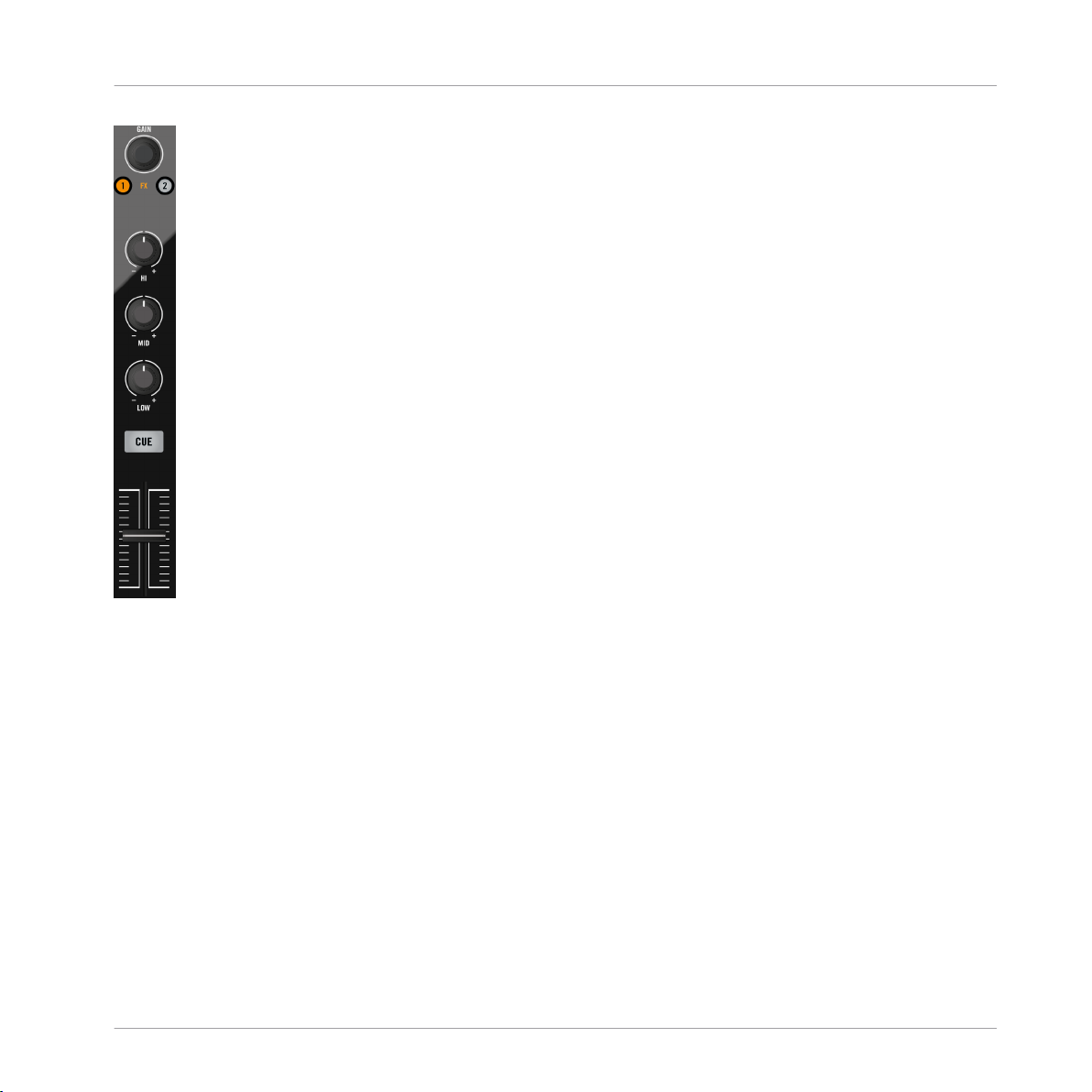
Tutorials
Wiedergabe des ersten Tracks
Der Kanal A
An dieser Stelle hören Sie vielleicht schon die ersten Audiosignale aus Ihren Boxen oder der
Musikanlage. Sollte das nicht der Fall sein, lesen Sie bitte den folgenden Abschnitt.
4.1.3
Wenn Sie den Track nicht hören
Wenn der Track in dem Deck wiedergegeben wird, aber das Audiosignal, das aus Ihrem Verstärkersystem kommt, zu leise ist oder wenn Sie gar nichts hören, überprüfen Sie bitte Folgendes:
TRAKTOR KONTROL S2 - Benutzerhandbuch - 29
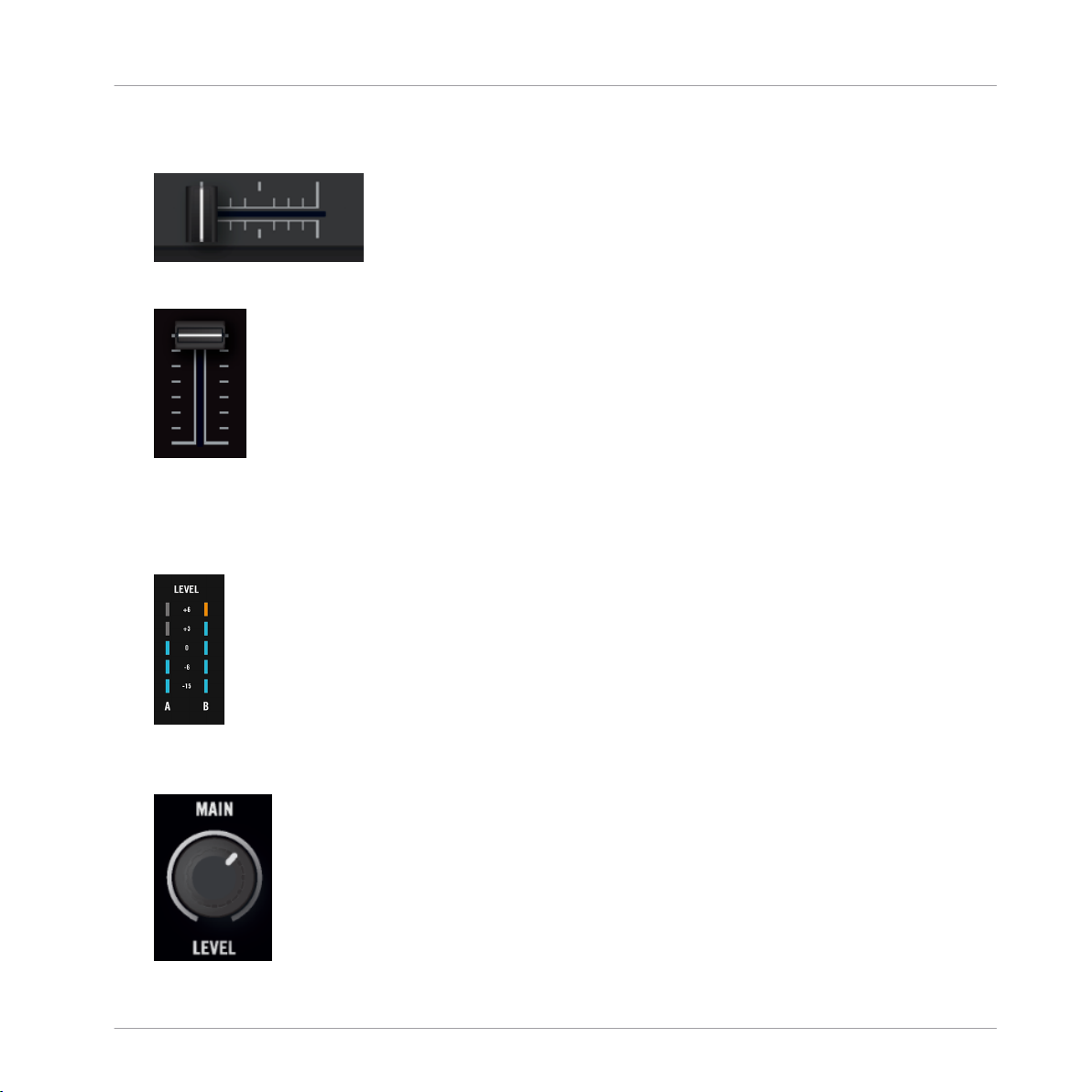
Wiedergabe des ersten Tracks
Stellen Sie sicher, dass der Crossfader im unteren Teil des S2 ganz nach links geschoben
►
wurde:
Der darüber befindliche Kanal-Fader des Kanals A sollte ganz nach oben geschoben sein:
►
Die Level-Anzeige des Kanals A sollte beginnen zu aufzuleuchten. Wenn dies nicht der
►
Fall ist, überprüfen Sie, ob sich die HI-, MID- und LOW-Regler im oberen Teil des linken
Kanals in der Mittelstellung befinden; drücken Sie den GAIN/FILTER-Drehregler ganz
oben im Kanalzug, um den Pegelhub des Kanals auf 0 dB zu stellen.
Tutorials
Der oben in der Mitte des Mixers platzierte MAIN-LEVEL-Regler, sollte wenigstens ein
►
kleines bisschen nach rechts gedreht sein.
TRAKTOR KONTROL S2 - Benutzerhandbuch - 30

Hinzumixen eines zweiten Tracks
Wenn die MAIN-LEVEL-Pegelanzeige auf Ihrem S2 oder die MAIN-Pegelanzeige auf der TRAKTOR-Bedienoberfläche einen Pegel anzeigt, aber trotzdem nichts zu hören ist, überprüfen Sie
bitte nochmals die Kabelverbindung, ausgehend von dem Hauptausgang (Main Output) des S2
zu Ihrer Musikanlage.
4.2 Hinzumixen eines zweiten Tracks
Da Sie jetzt wissen, wie Sie mit TRAKTOR KONTROL S2 einen Track schnell laden und wiedergeben können (siehe Abschnitt ↑4.1, Wiedergabe des ersten Tracks), schauen wir uns jetzt
an, wie ein zweiter Track hinzugemixt werden kann. Auf diesem Weg erfahren Sie Grundlagen
über das Mixen von Tracks, die für einen digitalen DJ wichtig sind: wie Songs vorgehört werden, wie Tracks synchronisiert werden, an welcher Stelle die Wiedergabe ausgelöst wird und
wie Tracks mit dem Crossfader gemixt werden.
Voraussetzungen
Wir gehen an dieser Stelle davon aus, dass Sie den Anweisungen des vorausgegangenen Tutorials Folge geleistet haben (siehe Abschnitt ↑4.1, Wiedergabe des ersten Tracks). TRAKTOR
KONTROL S2 befindet sich nun in folgendem Zustand:
Tutorials
▪ Der Track "Techno 1" wurde in das Deck A geladen. Der Track wird wiedergegeben und ist
hörbar.
▪ Der Crossfader befindet sich in ganz linker Position.
4.2.1 Laden und Wiedergeben des zweiten Tracks
Wir möchten den Track "Techno 2" auswählen und in das Deck B laden und dabei genauso verfahren, wie bei Deck A in dem vorausgegangen Tutorial.
1. Navigieren Sie zum Track Techno 2 in der Playlist Demo Tracks.
2. Drücken Sie den LOAD-Button B, um den Track in das Deck B zu laden.
Im TRAKTOR-Fenster erscheint in Deck B die Wellenformanzeige und die Songinformation.
3. Drücken Sie den PLAY-Button auf dem rechten Deck des Controllers, um die Wiedergabe
zu starten.
TRAKTOR KONTROL S2 - Benutzerhandbuch - 31
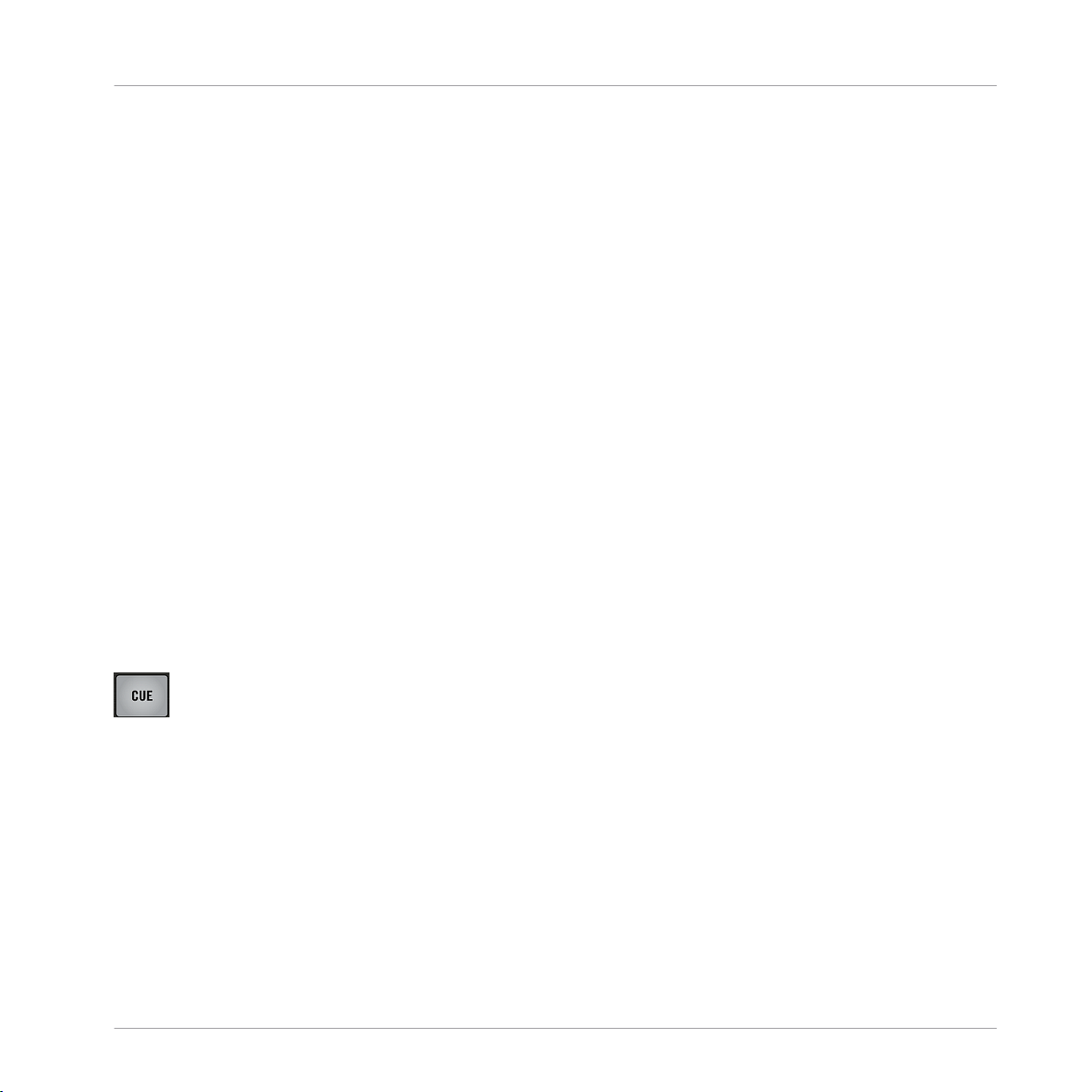
Hinzumixen eines zweiten Tracks
Die Wiedergabe des Tracks startet. Der PLAY-Button leuchtet und die Wellenform in
→
Deck B von TRAKTOR setzt sich in Bewegung.
Wir können an dieser Stelle nichts über die Boxen hören, was von Deck B wiedergegeben wird,
da wir den Crossfader des S2 ganz nach links geschoben haben — unser Plan ist es, den Track
in Deck B jetzt langsam hinzuzumixen.
Bevor wir fortfahren, müssen wir den CUE-MIX-Regler an der Vorderseite des S2 in mittlere Position bringen.
Sie können jetzt schon einmal Folgendes ausprobieren: Wenn Sie den Crossfader langsam
nach rechts bewegen, sollten Sie hören, wie der Track in Deck B eingeblendet und der Song in
Deck A ausgeblendet wird, je weiter Sie den Crossfader nach rechts bewegen. Natürlich ist unser Mix-Ergebnis momentan noch nicht ganz zufriedenstellend: Bevor wir den zweiten Track
mixen, müssen wir ihn an den Track in Deck A angleichen (Beat-Matching). Schieben Sie den
Crossfader jetzt wieder zurück auf die linke Seite.
Sollten Sie auch dann keinen Sound aus Deck B hören können, wenn der Crossfader ganz nach
rechts geschoben wurde, lesen Sie bitte die Hinweise zu den Problembehebungen im vorausgegangenen Abschnitt ↑4.1.3, Wenn Sie den Track nicht hören.
Tutorials
4.2.2 Einsatz des Kopfhörers zum Vorbereiten eines Mixes
Ab jetzt möchten wir uns daran gewöhnen, einen Mix mit dem Kopfhörer vorzubereiten, bis der
nächste Track (hier in Deck B) bereit ist, gemixt zu werden.
Der CUE-Button
Drücken Sie den CUE-Button in Kanal B auf Ihrem S2 (überhalb des Faders).
►
Der Button leuchtet und signalisiert damit, dass das Signal aus Deck B in den Cue-Kanal
→
gesendet wird und im Kopfhörer vorgehört werden kann.
Sie können den CUE-MIX-Regler an der Vorderseite des S2 jederzeit dazu verwenden, um das
Verhältnis zwischen dem vorzuhörenden Track (Deck B) und dem Track im Hauptmix (Deck A)
in Ihren Kopfhörern einzustellen: Drehen Sie ihn gegen den Uhrzeigersinn, wenn Sie sich auf
den vorzuhörenden Song konzentrieren möchten. Drehen Sie ihn im Uhrzeigersinn, wenn Sie
mehr von dem Hauptmix hören möchten.
TRAKTOR KONTROL S2 - Benutzerhandbuch - 32
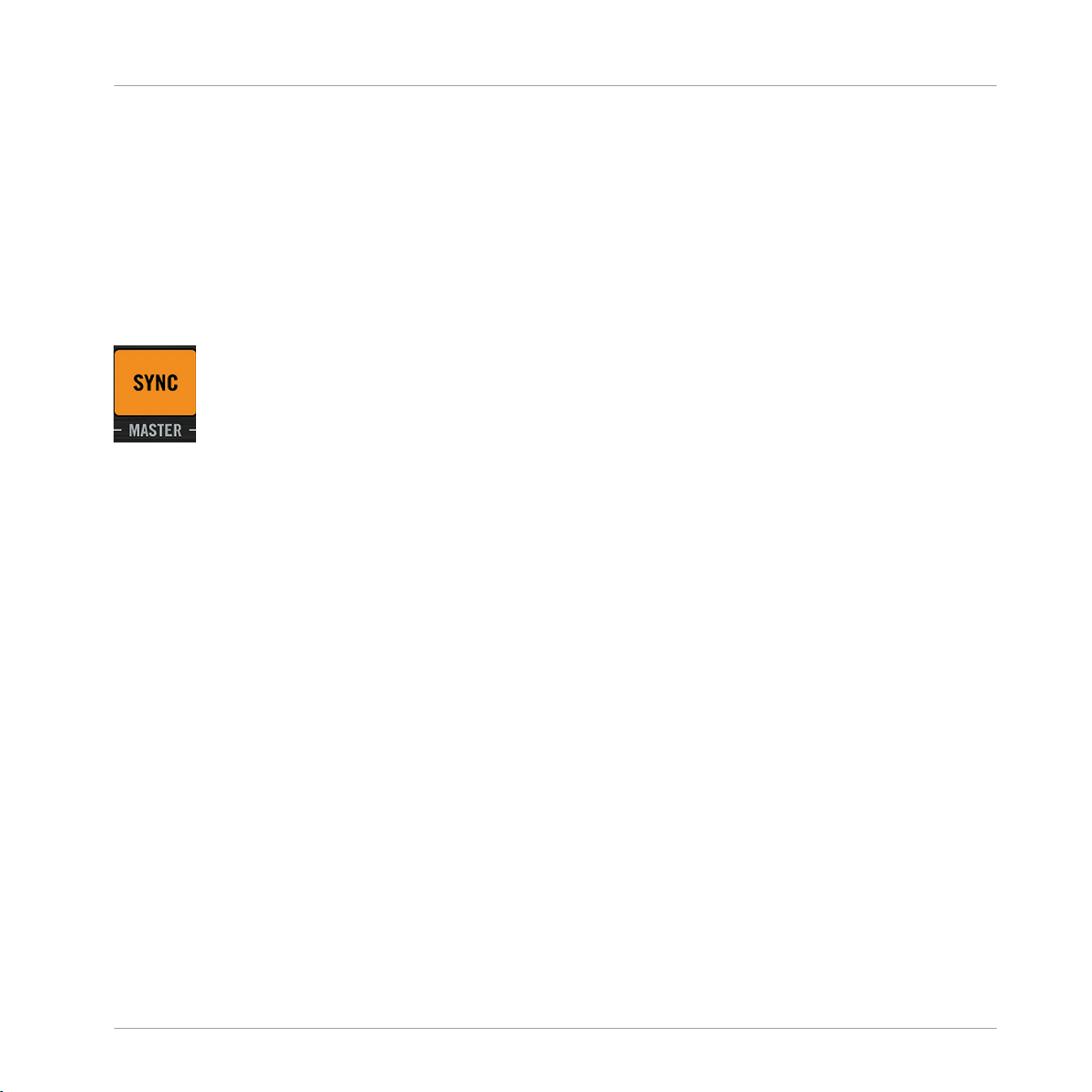
Hinzumixen eines zweiten Tracks
Sie können jetzt den Track bearbeiten, der in Deck B wiedergegeben wird, ohne den Hauptmix
zu unterbrechen. Der Hauptmix wird nach wie vor mit den Kanal- und Crossfadern gesteuert
und ist unabhängig von dem Mix, den Sie in Ihrem Kopfhörer hören.
4.2.3 Synchronisierung des zweiten Tracks
Bevor wir den Track mixen, der in Deck B wiedergegeben wird, möchten wir die automatische
Sync-Funktion von TRAKTOR nutzen, um eine Tempoangleichung an den Track in Deck A vorzunehmen. Dies geschieht in nur einem Schritt durch Drücken des SYNC-Buttons.
Der SYNC-Button
Drücken Sie den SYNC-Button im rechten Deck, um das Tempo und die Phase des
►
Tracks in Deck B an den Track in Deck A anzugleichen.
Der SYNC-Button leuchtet. Jetzt sind beide Tracks perfekt zueinander synchronisiert.
→
Tutorials
Wenn Sie jetzt den CUE-MIX-Regler auf der Vorderseite langsam drehen, hören Sie, wie der
zweite Track im Mix erscheint und dabei zu Deck A synchronisiert ist.
Bitte beachten Sie, dass Sie immer das Tempo des Tracks anpassen, der nicht für das Publikum hörbar ist!
4.2.4 Einen Cue-Punkt als Startpunkt verwenden
Sie möchten möglicherweise genauer bestimmen, an welcher Stelle des Tracks der Mix starten
soll. So möchten Sie beispielsweise nicht nur die Tempi zweier Tracks beatmatchen, sondern
auch deren Taktstartschläge (Downbeats) übereinanderlegen. Die Verwendung eines bestimmen Einstartpunkts (zum Starten eines Mixes, zum Triggern etc.) nennt man "Cueing".
Mit TRAKTOR KONTROL S2 können Sie bestimmte Punkte zum Einstarten oder Vorhören markieren — wir nennen sie Cue-Punkte. Sie haben dadurch die Möglichkeit, diese Punkte zu einem späteren Zeitpunkt oder in einem anderen Mix wiederzuverwenden.
TRAKTOR KONTROL S2 - Benutzerhandbuch - 33
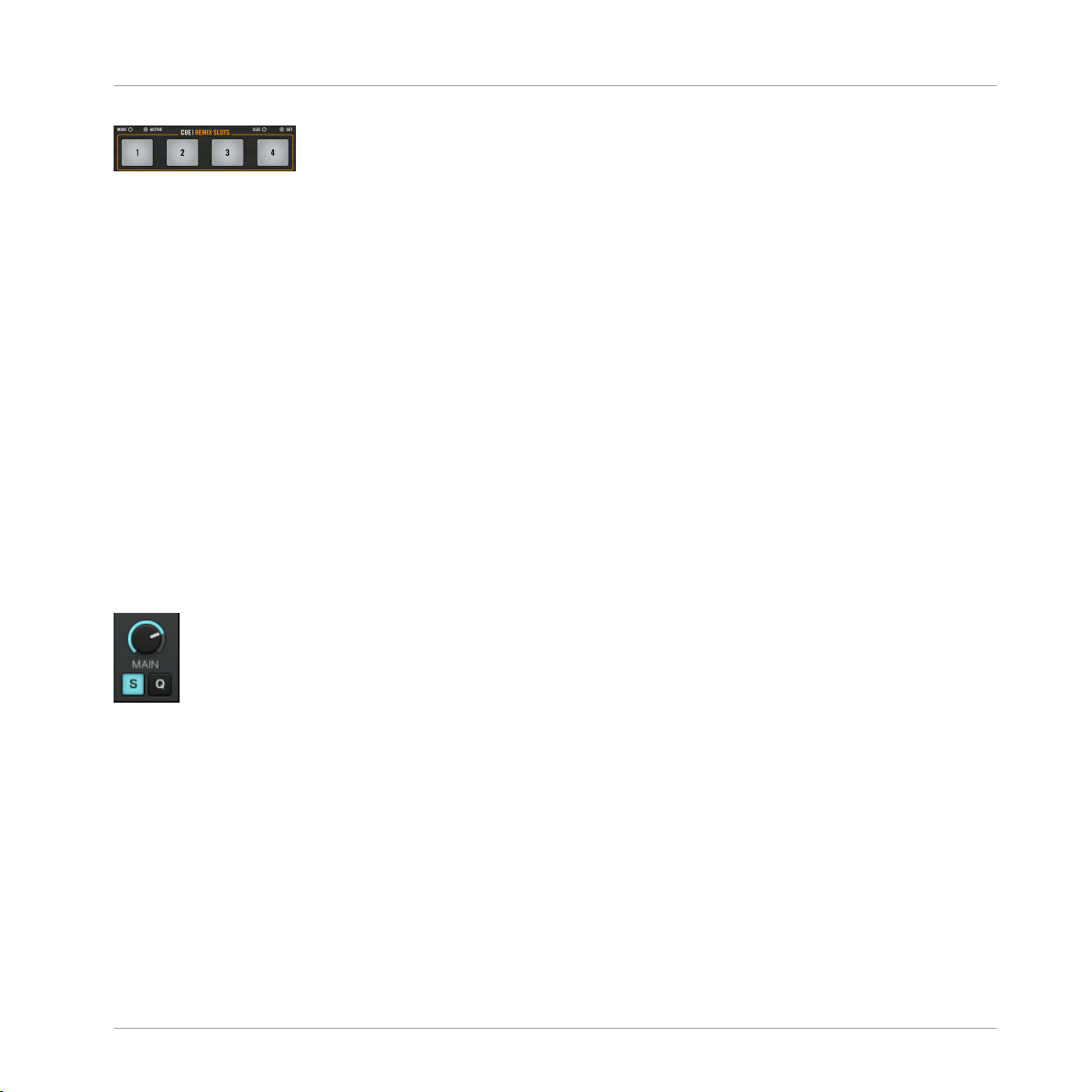
Hinzumixen eines zweiten Tracks
Die vier nicht leuchtenden CUE/REMIX-SLOTS-Buttons
Drücken Sie einen der nicht leuchtenden CUE/REMIX-SLOTS-Buttons 1-4 auf einem
►
Taktstartschlag, unabhängig davon, ob der Track wiedergegeben wird oder nicht — wählen Sie beispielsweise den CUE/REMIX-SLOTS-Button 1.
Der Button leuchtet daraufhin blau: Sie haben jetzt einen Cue-Punkt gespeichert, an des-
→
sen Stelle Sie einfach zurückkehren können, indem Sie denselben Button erneut drücken.
Dem Tracks Cue-Punkte hinzufügen
Sie müssen sich keine Gedanken darüber machen, wie Sie einen Cue-Punkt direkt auf einem
Taktschlag platzieren können. Bei eingeschaltetem Snap-Modus, rastet jeder Punkt, den Sie
setzen, an dem nächstgelegenen Taktschlag ein und stellt sicher, dass Sie diesen Taktschlag
direkt erreichen, wenn Sie das nächste Mal zu diesem Punkt springen. Um den Snap-Modus
zu aktivieren, drücken Sie den Button S unterhalb des MAIN-Reglers im Mixer von TRAKTOR.
(Sollte der Mixer nicht zu sehen sein, können Sie ihn über das Ausklappmenü oben links auf
der Bedienoberfläche sichtbar machen. Es ist das Menü links des Vergrößerungsglas-Symbols.)
Tutorials
Das Snap-Modus-Anzeigeelement (S) im Master-Display von TRAKTOR
Tracks angleichen
Das Angleichen der beiden Tracks ist jetzt ganz einfach:
1. Stellen Sie sicher, dass die Wiedergabe in Deck B gestartet wurde (der PLAY-Button muss
leuchten).
2. Wenn Sie den Taktstartpunkt des anderen Tracks hören, drücken Sie den CUE/REMIX-
SLOTS-Button, den Sie gerade verwendet haben, um die Taktstartposition zu speichern.
TRAKTOR KONTROL S2 - Benutzerhandbuch - 34
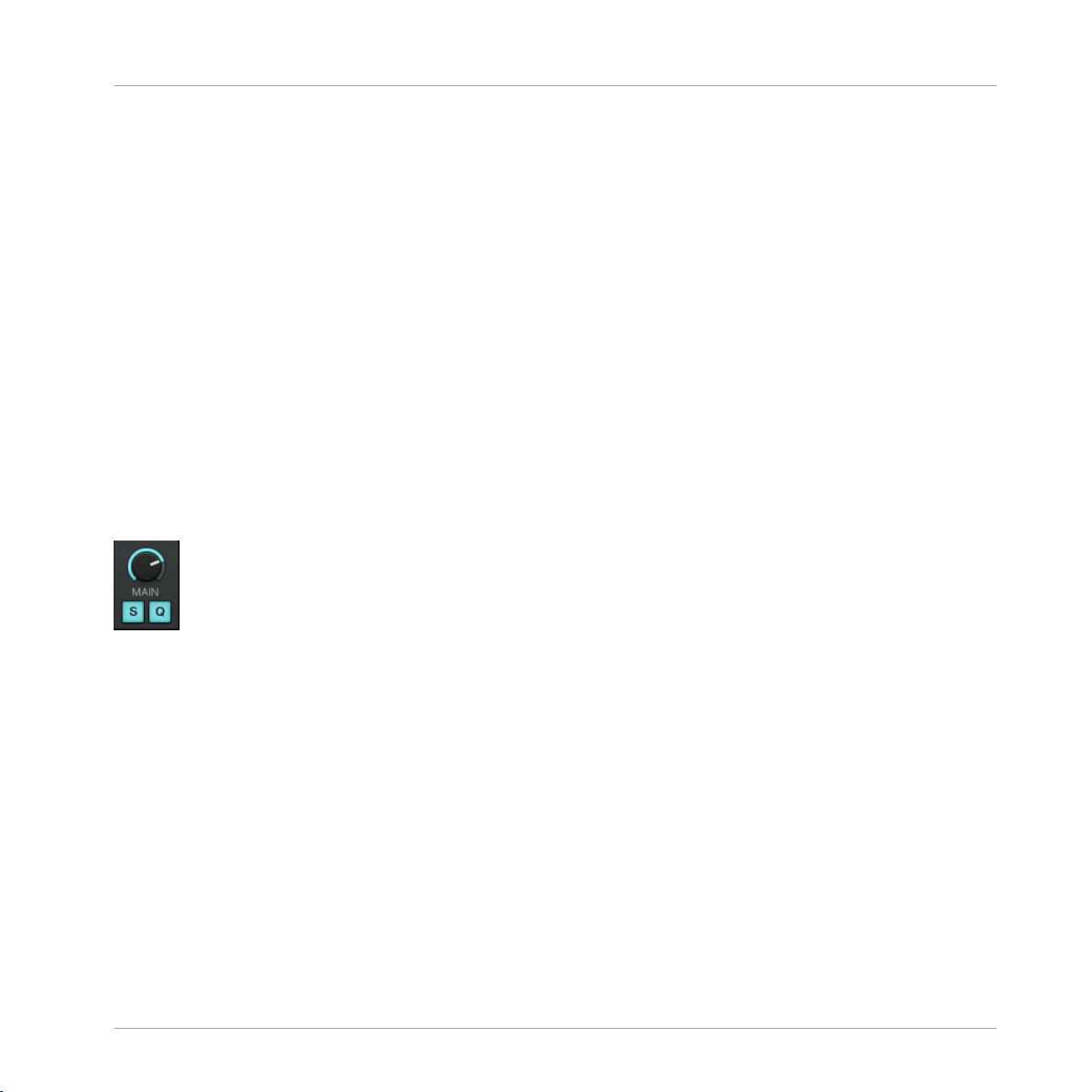
Hinzumixen eines zweiten Tracks
Die Wiedergabeposition in Deck B springt an die Stelle des Cue-Punkts (Sie können die-
→
ses in der TRAKTOR-Bedienoberfläche erkennen) und startet die Wiedergabe ab dieser
Position. Beide Tracks sind jetzt perfekt aneinander angeglichen und können gemixt werden.
Taktschläge treffen
Sie müssen sich außerdem keine Sorgen machen, dass Sie den CUE/SAMPLES-Button genau
auf einem Taktschlag drücken, um ihn zu erwischen: in der Voreinstellung stellt TRAKTOR sicher, dass die Taktschläge beider Tracks genau übereinander liegen und der Sprung dahin das
Angleichen der Tracks nicht durcheinander bringt. Der Grund dafür liegt darin, dass der so genannte Quantize-(Quantisierungs-)Modus aktiviert ist. Sie können dieses an der leuchtenden
QUANT-Anzeige (Q) im Master-Bereich erkennen (siehe Abbildung unten).
Bei eingeschaltetem Quantize-Modus ist sichergestellt, dass die Synchronisierung auch bei
Sprüngen (die zum Beispiel durch Drücken eines CUE/REMIX-SLOTS-Buttons ausgelöst werden) durch einen Track erhalten bleibt und die Wiedergabe ab der nächstmöglichen Stelle erfolgt, die das Beatmatching gewährleistet.
Tutorials
Die beiden leuchtenden Snap-Modus- und Quantisierungs-Modus-Anzeigeelemente im Master-Display von TRAKTOR
4.2.5 Einschub: Sollte der Track im linken Deck beendet sein
Da der Track "Techno 1" im Deck A seit dem Anfang dieses Tutorials wiedergeben wird, kann
es sein, dass sein Ende jetzt erreicht ist. Sollte das der Fall sein, führen Sie bitte die folgenden Schritte aus:
Drücken Sie im linken Deck SHIFT + CUE, um an den Anfang des Tracks zurücksprin-
►
gen.
Sie können dann an der Stelle fortsetzen, an der Sie eben aufgehört haben.
TRAKTOR KONTROL S2 - Benutzerhandbuch - 35
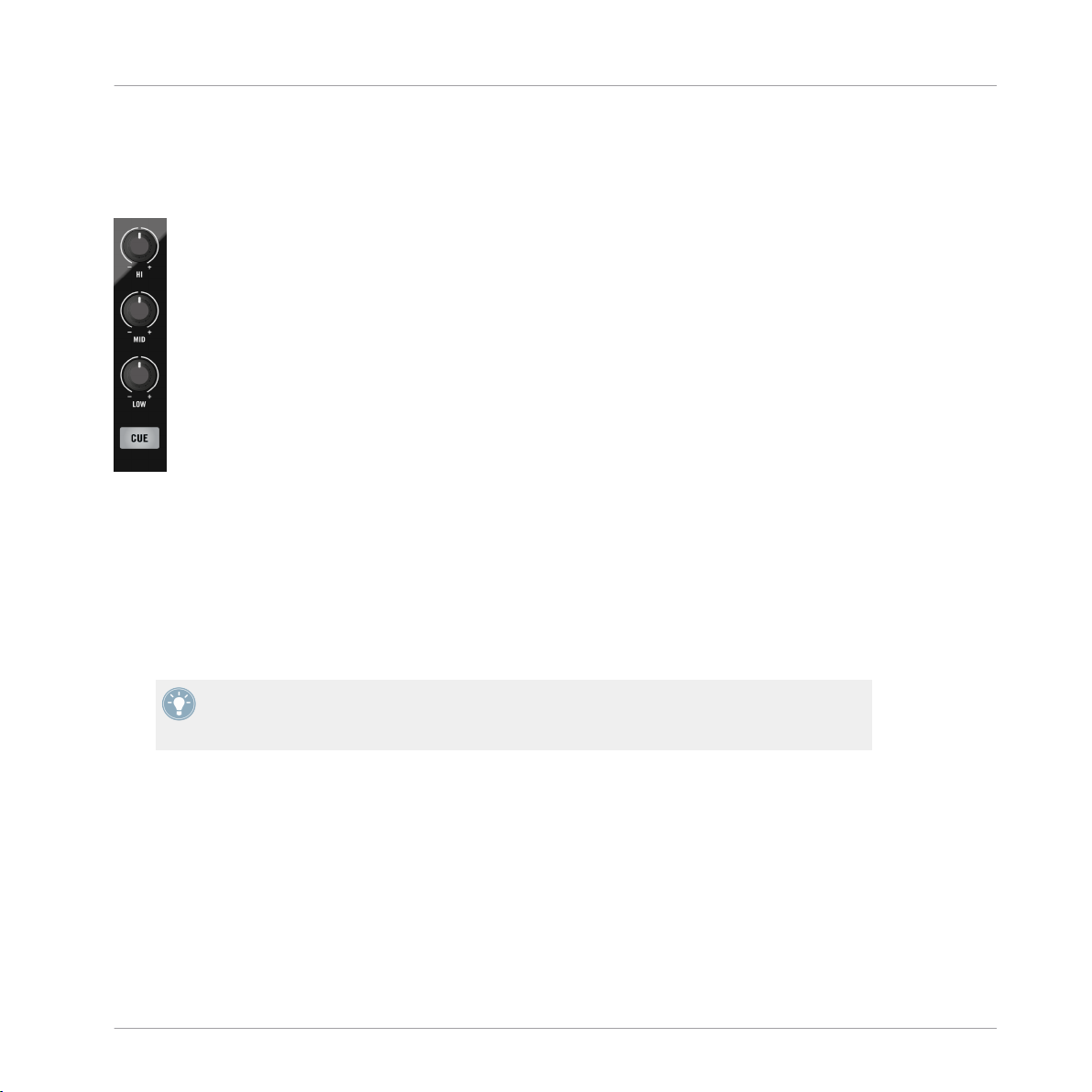
Hinzumixen eines zweiten Tracks
4.2.6 Mixen des Tracks unter Verwendung des Kanal-Equalizers und des Filters
Jetzt ist es an der Zeit, die Equalizer und Filter von TRAKTOR KONTROL S2 auszuprobieren:
Die EQ- und FILTER-Regler.
Drehen Sie einen der Equalizer-Regler im Kanal B und hören Sie sich den entsprechen-
►
den Effekt auf dem vorzuhörenden Track an.
Tutorials
Mit den Equalizern haben Sie hervorragende Werkzeuge, um Ihre Tracks vor dem Mixen zu bearbeiten und damit sehr feinfühlige Übergänge zu gestalten. Die gängigste Vorgehensweise besteht darin, die Bassline des zu mixenden Tracks heraus zu filtern — zwei simultan laufende
Basslines klingen in den meisten Fällen nicht gut zusammen.
Jetzt werden wir einen ersten Mix ausführen. Drehen Sie den CUE-MIX-Regler ganz im Uhrzeigersinn, damit Sie ausschließlich den Hauptmix in Ihrem Kopfhörer hören (oder setzen
Sie den Kopfhörer ab und hören Sie sich Ihren Mix über Ihre Boxen an).
In den Track mixen:
1. Belassen Sie den Crossfader komplett links und drehen Sie den LOW-Regler von Kanal B
nach unten, um den Bassanteil des Tracks in Deck B zu eliminieren.
2. Blenden Sie den Kanal B langsam ein, in dem Sie den Crossfader allmählich von der linken Position in die Mitte schieben.
3. Wenn beide Tracks gemeinsam zu hören sind und Sie den Bass wieder hörbar machen
möchten, reduzieren Sie die Bassfrequenz in Kanal A allmählich und erhöhen Sie simultan die Menge der Bassfrequenzen in Kanal B.
TRAKTOR KONTROL S2 - Benutzerhandbuch - 36
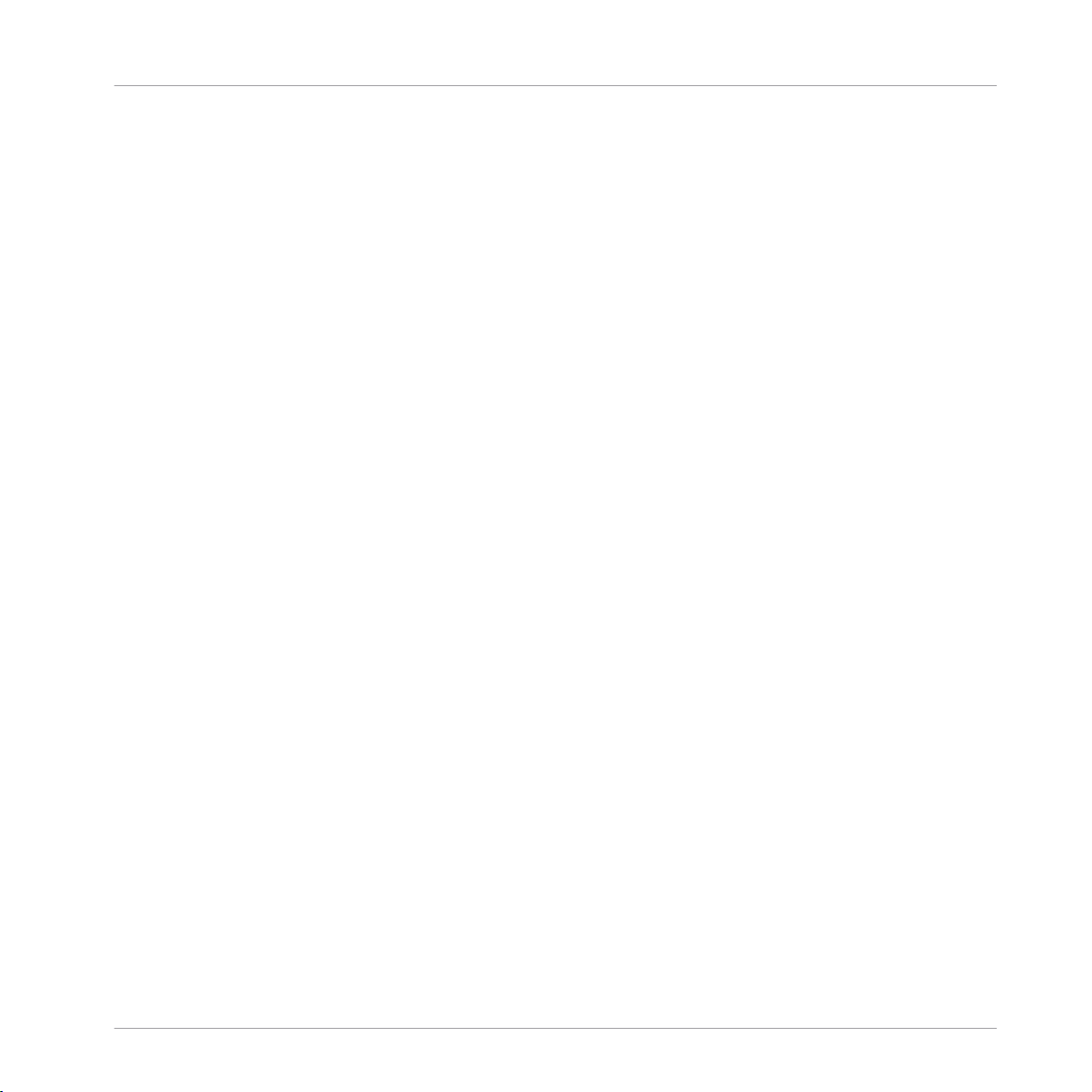
Hinzumixen eines zweiten Tracks
4. Schließen Sie den Übergang ab, indem Sie den Crossfader komplett nach rechts schieben.
Sie haben soeben Ihren ersten Mix mit TRAKTOR KONTROL S2 gemacht!
→
4.2.7 Komplette manuelle Steuerung
Wenn Sie möchten, können Sie einen Mix manuell steuern und auf die Verwendung der Syncund Cue-Funktionen von TRAKTOR verzichten.
Sehr wahrscheinlich werden Sie in Ihrem Mixalltag nicht alles "per Hand" steuern. Trotzdem ist
es eine gute Idee, sich mit der "händischen" Steuerung auseinanderzusetzen, denn:
▪ Diese Methode kann Ihnen dabei helfen, Tracks zur einer Vinylschallplatte oder zu dem
zuvor auflegenden DJ zu synchronisieren.
▪ Sie können diese auch mit den erweiterten Funktionen von TRAKTOR kombinieren und
Ihren eigenen Mix-Stil entwickeln.
Um dieses zu zeigen, lassen Sie uns einfach einen neuen Track in das Deck A laden, den wir
mit dem gerade gemixten Track in Deck B kombinieren möchten.
Ab sofort ist der Track in Deck B "on air", dass heißt, er wird vom Publikum gehört. Wir arbeiten jetzt daher ausschließlich an dem linken Deck des Controllers, welches das Deck A in der
Software steuert.
Tutorials
Erste Schritte
1. Stellen Sie zuerst sicher, dass der Crossfader komplett auf die rechte Seite geschoben
wurde.
2. Laden Sie während der Wiedergabe von Deck B den Track "House 1" aus der Playlist De-
mo Tracks in das Deck A (Zur Erinnerung: Drehen Sie den BROWSE-Drehregler, um den
Track in der Liste auszuwählen und drücken Sie dann den LOAD-Button im Deck A).
3. Drücken Sie PLAY im linken Deck, um die Wiedergabe des neuen Tracks zu starten.
4. Überprüfen Sie, dass der SYNC-Button in diesem Deck nicht leuchtet.
5. Deaktivieren Sie den CUE-Button am Mixer oberhalb des Kanal-Faders von Kanal B und
aktivieren Sie den CUE-Button von Kanal A, um den neuen Track im Kopfhörer vorhören
zu können (möglicherweise müssen Sie den CUE-MIX-Regler entsprechend einstellen).
TRAKTOR KONTROL S2 - Benutzerhandbuch - 37

Hinzumixen eines zweiten Tracks
Tempo Anpassen
Das Tempo jedes Decks kann mit dem TEMPO-Fader manuell eingestellt werden:
Verwenden Sie den TEMPO-Fader, um die Geschwindigkeit eines Decks einzustellen.
Passen Sie den TEMPO-Fader des linken Decks so lange an, bis sich die Geschwindigkeit
►
(BPM) entweder richtig "anhört" oder der BPM-Wert mit dem BPM-Wert des Tracks in
Deck B übereinstimmt, der im oberen Teil von TRAKTOR dargestellt wird.
Manuelles Auffinden der Einstartposition (Cueing) mit dem Jog-Wheel
Sie können die Jog-Wheels dazu benutzen, manuell durch den Track zu navigieren und eine
passende Einstartposition zu finden:
Tutorials
TRAKTOR KONTROL S2 - Benutzerhandbuch - 38
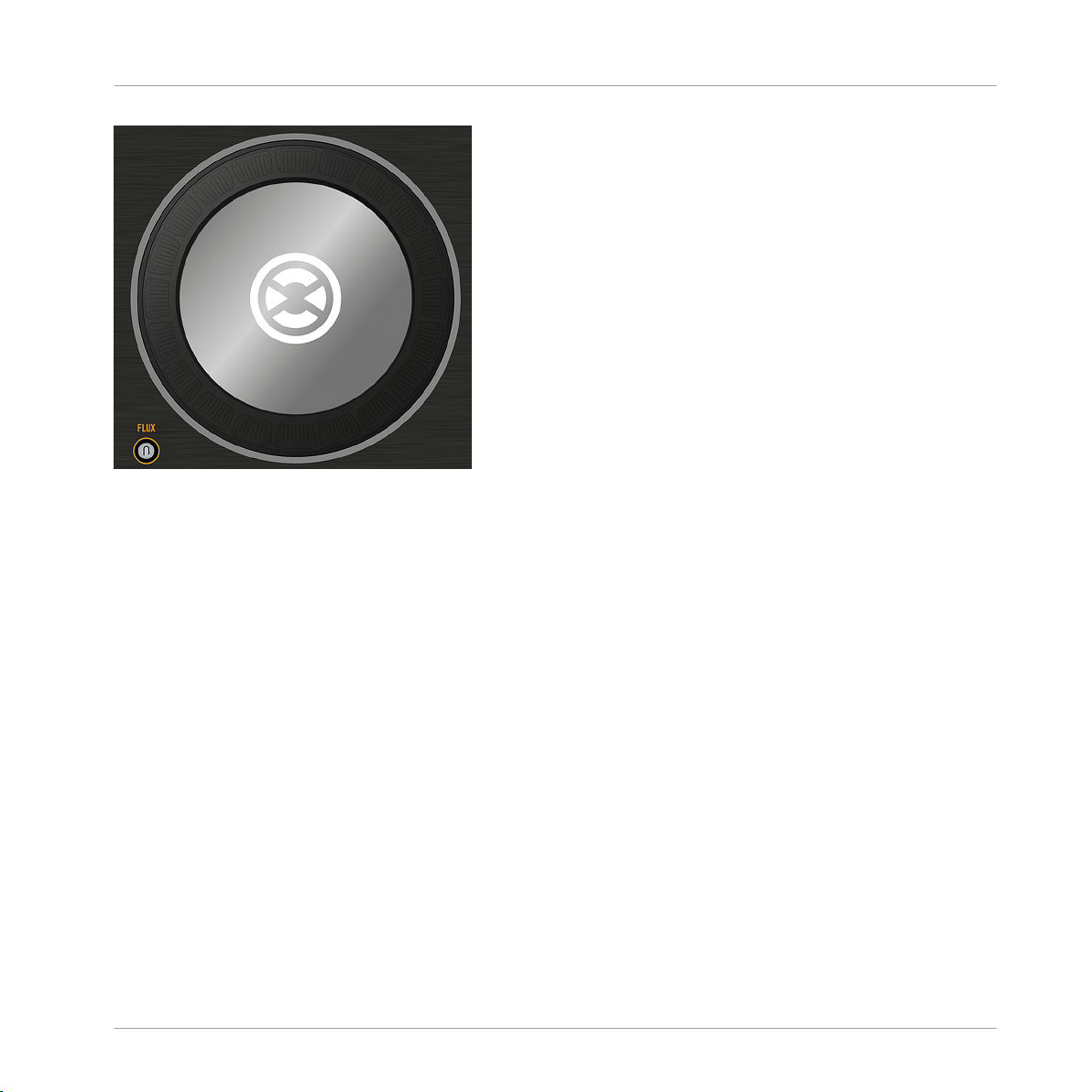
Hinzumixen eines zweiten Tracks
Das linke Jog-Wheel auf Ihrem S2-Controller
1. Drücken Sie auf die Oberfläche des Jog-Wheels und drehen Sie es, um durch den Track
zu navigieren. (Sie können auch schnell durch einen Track spulen, indem Sie den SHIFTButton im unteren Teil des Decks gedrückt halten und das Jog-Wheel drehen.)
2. Wenn Sie eine passende Stelle für das Einstarten (zum Beispiel einen Taktstartpunkt) gefunden haben, halten Sie den Finger auf der Oberfläche des Jog-Wheels gedrückt und lassen Sie Ihn los, wenn der Taktstartpunkt des anderen Tracks zu hören ist.
Die Wiedergabe in Deck A startet ab diesem Punkt.
Beachten Sie, dass Sie die Wiedergabe auch stoppen können (indem Sie den PLAY-Button
drücken), bevor Sie einen passenden Einstartpunkt mit dem Jog-Wheel suchen. Wenn Sie den
passenden Punkt gefunden haben, können Sie das Jog-Wheel loslassen — da das Deck angehalten wurde, geht dieser Punkt nicht verloren. Drücken Sie erneut PLAY im linken Deck,
wenn im anderen Track der erste Schlag eines Taktes zu hören ist.
Tutorials
Taktschläge angleichen
Sollten Sie einen leichten Versatz zwischen den beiden Tracks hören, können Sie mit dem äußeren Ring des Jog-Wheels Korrekturen vornehmen und die Phasenschwingung der Tracks angleichen.
TRAKTOR KONTROL S2 - Benutzerhandbuch - 39
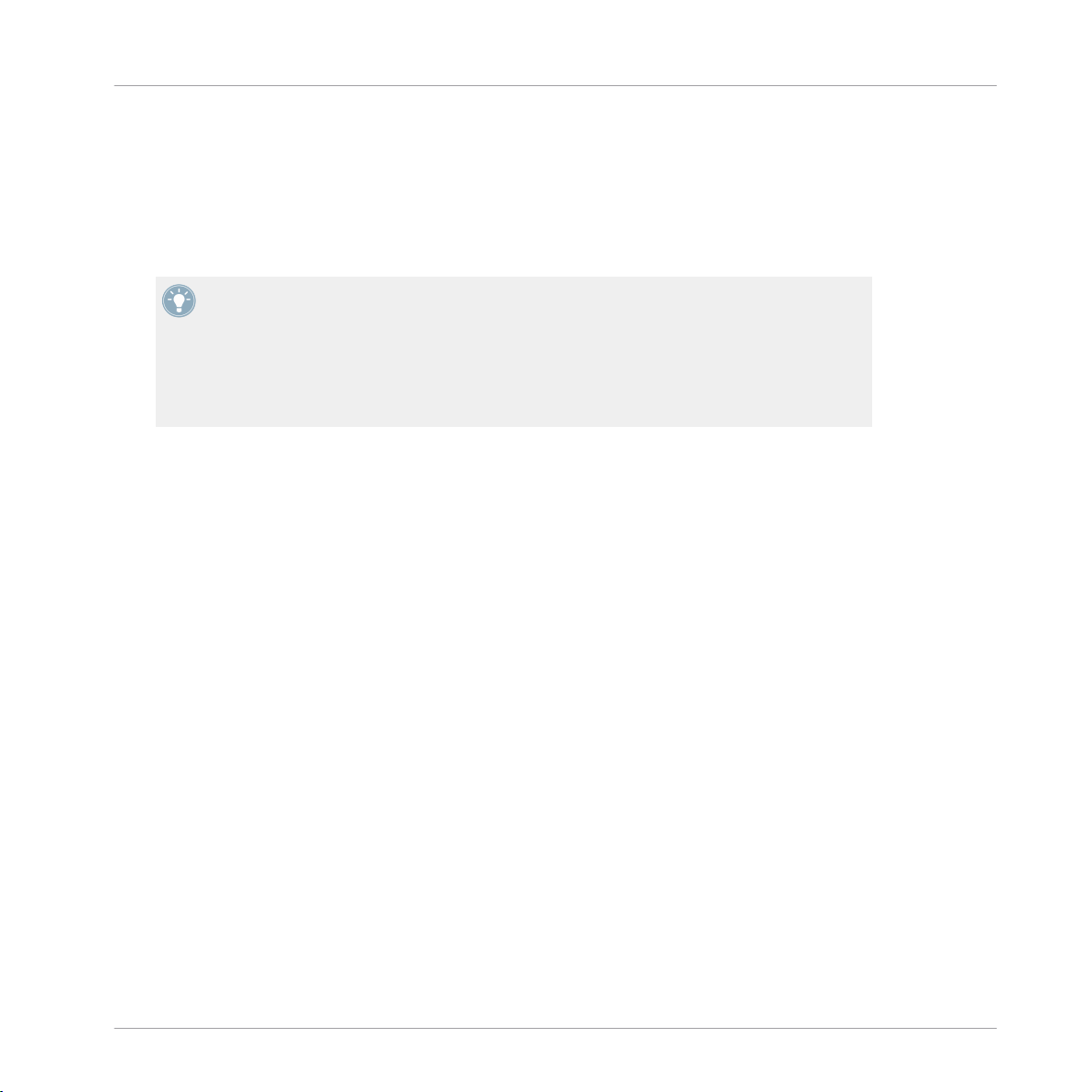
Bewegen Sie den äußeren Ring des Jog-Wheels auf dem linken Deck in die gewünschte
►
Richtung, um einen Pitch-Bend auszulösen und eine temporäre Geschwindigkeitsveränderung vorzunehmen. Verschieben Sie damit die Phasenschwingung eines Tracks, um einen möglichen Versatz zu beheben.
Ihre Tracks sind jetzt perfekt aneinander angepasst.
→
Beachten Sie, dass diese Vorgehensweise auch dann nützlich sein kann, wenn Sie die
Sync-Funktion von TRAKTOR verwenden. Es kann vorkommen, dass die automatische Takterkennung in manchen Situationen ungenau wird und manueller Korrekturen bedarf. Das
kann dann der Fall sein, wenn zum Beispiel Tracks mit ungewöhnlich wenigen Frequenzausschlägen gespielt werden. Sollten Sie das Beatgrid an dieser Stelle nicht manuell korrigieren können, bevor Sie diesen Track live mixen, haben Sie die Möglichkeit, den Versatz
mit dem äußeren Ring des Jog-Wheels in Echtzeit zu eliminieren.
Mixen des neuen Tracks
Wenn Sie bereit sind, schieben Sie den Crossfader von Deck B langsam in Richtung Deck
►
A.
Sie haben soeben Ihren ersten, manuellen Mix mit dem TRAKTOR KONTROL S2 ge-
→
macht!
Tutorials
Pegel anpassen
Denken Sie nicht Sie wären bereits in der Lage Beats manuell anzugleichen. Es erfordert intensives Training und kann hier nicht im vollen Umfang erläutert werden. Übung macht den
Meister!
4.3 Pegel anpassen
Bevor wir fortfahren, wollen wir Sie darauf hinweisen, dass es wichtig ist, die Lautstärkepegel
Ihres Mixes im Auge zu behalten. Wir versorgen Sie an dieser Stelle mit ein paar nützlichen
Tipps, damit Sie den besten Klang für Ihren Mix erzielen.
Auch wenn dieser Abschnitt vielleicht etwas sehr technisch aussehen mag, nehmen Sie sich
bitte die Zeit, diese Seiten zu lesen, da Ihnen dieses Wissen speziell in Live-Situationen viel
Ärger ersparen kann!
TRAKTOR KONTROL S2 - Benutzerhandbuch - 40
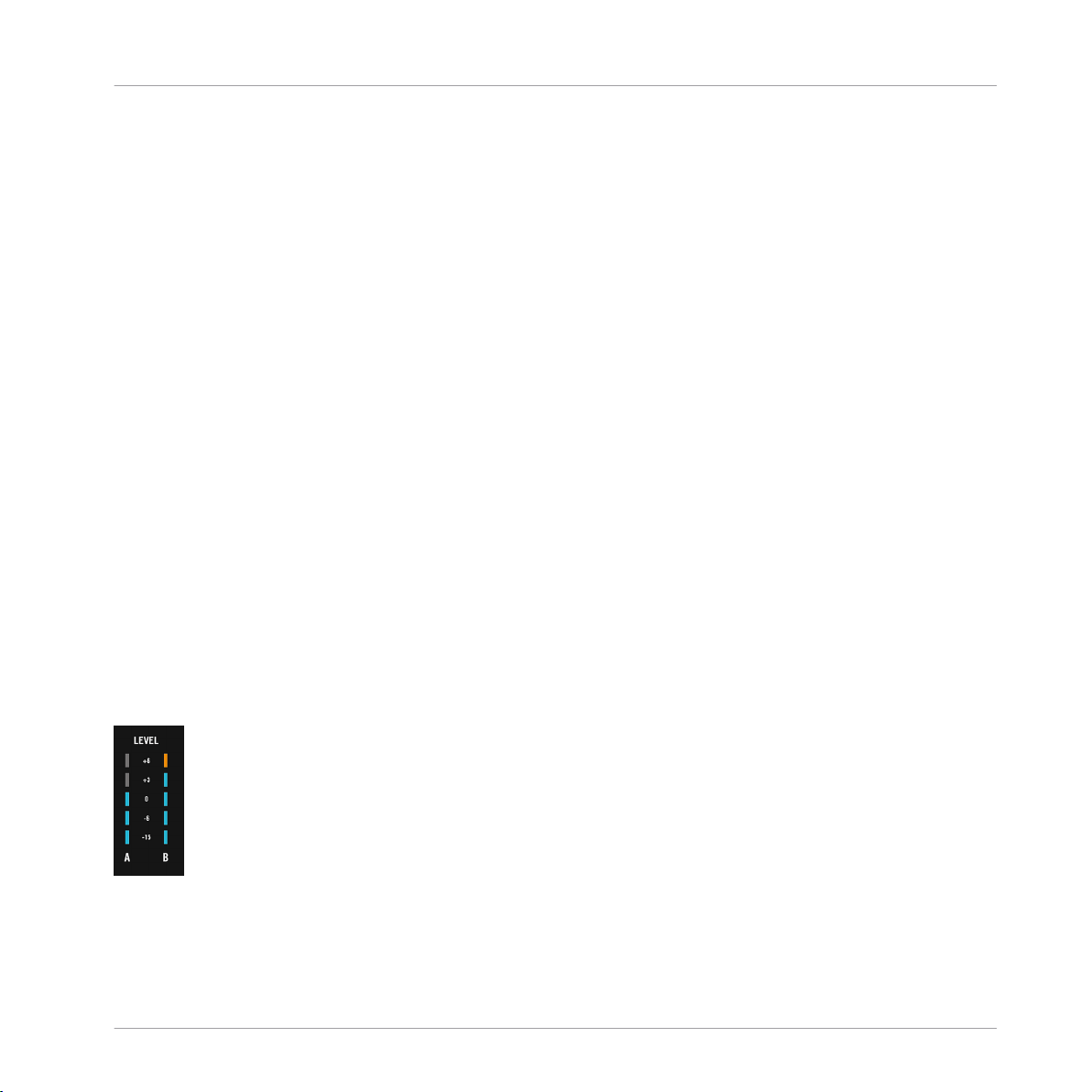
Pegel anpassen
4.3.1 Die Theorie
Während des Mixens werden Signale aus verschiedenen Quellen zusammengeführt (und möglicherweise noch weiter bearbeitet).
Die einfache Regel lautet wie folgt: Sie müssen sicherstellen, dass keines der Signale übersteuert und dabei gleichzeitig versuchen, den maximal möglichen Pegel zu erreichen. Kurz gesagt gibt es dafür zwei Gründe:
▪ Indem Sie den maximal möglichen Pegel ausnutzen, vermeiden Sie das Entstehen von
unerwünschtem Rauschen. Im Ergebnis erscheinen alle Details Ihrer Musik deutlicher.
▪ Wenn ein Signal übersteuert, wird es nicht lauter, nur schlechter. Die lauten Anteile (typi-
scher Weise die Bassdrumschläge) werden abgeschnitten, was zu einem niedrigeren Pegel
und gleichzeitig zu Verzerrungen in Ihrem Mix führt. Die Boxen und das Publikum werden
darunter leiden! (Seien Sie auch davor gewarnt, dass sich ein verärgerter Sound-Techniker
oder Club-Besitzer an Sie wenden wird.)
Sie sollten daher dafür sorgen, dass Ihre Signalpegel immer diese beiden Anforderungen erfüllen.
Tutorials
4.3.2 Die Praxis
Um Sie bei der Anpassung der Pegel zu unterstützen, ist der Mixer des S2 mit zahlreichen Pegelanzeigen und -steuerungen ausgestattet. Jede Pegelanzeige ist mit einer blauen LED-Kette
ausgestattet, die den Signalpegel anzeigt, gefolgt von einer roten LED, die auf eine Übersteuerung hinweist.
Die LEVEL-Anzeigen auf dem Controller
Die oben aufgestellte Regel kann wie folgt übersetzt werden:
TRAKTOR KONTROL S2 - Benutzerhandbuch - 41

Pegel anpassen
Die beste Methode zur Anpassung der Pegel lautet: Stellen Sie sicher, dass die angezeig-
►
ten Pegel möglichst alle blauen LEDs ausnutzen und, mit Ausnahme einzelner Ausschläge, nicht in den roten Bereich gelangen.
Es wird nicht empfohlen, die Pegel in den roten Bereich zu fahren, um absichtlich Verzerrungseffekte zu erzielen und den Mix dreckiger klingen zu lassen: nutzen Sie für diesen Zweck
die großartige FX-Auswahl von TRAKTOR!
Den Pegel jedes Kanals überprüfen
Jeder Kanal des Mixers ist mit einer vertikalen Pegelanzeige ausgestattet. Diese Pegelanzeige
zeigt Ihnen den Vorhör-Pegel des Signals in diesem Kanal an, dass heißt den Pegel, den das
Signal besitzt, bevor es mit den Kanal-Fadern bearbeitet wird. Verwenden Sie den GAIN/FIL-
TER-Drehregler, der sich ganz oben im Kanal befindet, um diesen Pegel anzupassen:
Der GAIN/FILTER-Drehregler befindet sich an oberster Stelle jedes Kanals.
Passen Sie den GAIN/FILTER-Drehregler eines Kanals so an, dass der eingeblendete Pe-
►
gelausschlag nahezu alle blauen LEDs ausnutzt, die roten Übersteuerungs-LEDs dagegen
nicht aufleuchtet.
Tutorials
Beachten Sie, dass die Equalizer und Filter eines Kanals den Signalpegel genauso beeinflussen können, wie eine aktivierte FX-Einheit. Wenn Sie diese verändern, kann es sein, dass Sie
die Einstellungen am GAIN/FILTER-Drehregler anpassen müssen.
Natürlich soll an dieser Stelle die künstlerische Ausgestaltung eines Tracks nicht übersehen
werden: bei Songs, die einen variablen Druchschnittspegel haben (zum Beispiel ein Song, der
mit einem leisen Intro beginnt), sollte die lauteste Stelle zur Abstimmung herangezogen werden.
Abstimmung der Pegel zweier Kanäle
Darüber hinaus sollten die durchschnittlichen Pegel der Kanäle angeglichen werden, um Pegelsprünge durch Crossfades zu vermeiden:
Bevor Sie einen vorgehörten Kanal mixen, passen Sie dessen GAIN/FILTER-Drehregler an
►
den Pegel des bereits zu hörenden Kanal an.
TRAKTOR KONTROL S2 - Benutzerhandbuch - 42
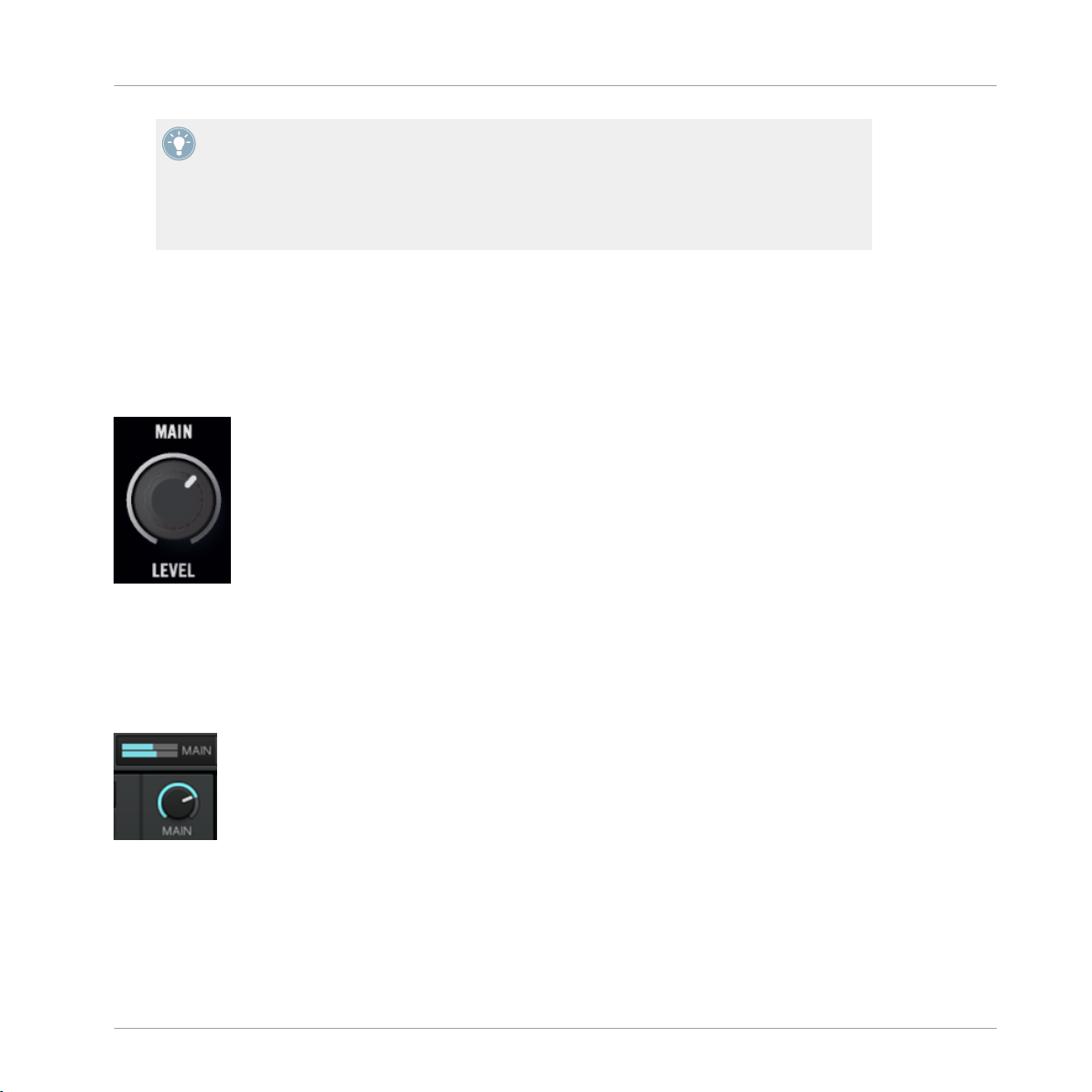
Pegel anpassen
TRAKTOR nimmt diesen Vorgang automatisch vor, indem der Pegel eines neu geladenen
Tracks auf einen geeigneten Wert festgesetzt wird. Diese so genannte "Autogain"-Funktion
basiert auf den Gain- (Pegelhub-) Werten, die aus den Tracks ausgelesen werden. Sie sollten diese Einstellungen in Abhängigkeit der gewählten Equalizer-, Filter- und Effekteinstellungen überprüfen, bevor Sie diesen Track mixen. Darüber hinaus ist der Durchschnittspegel des speziellen Teils des Tracks wichtig, in dem der Mix stattfinden soll.
Überprüfen des Hauptausgangspegels
Die Signale aller Kanäle werden entsprechend ihrer relativen Pegel, die mit den Kanal-Fadern
bestimmt werden, und den Einstellungen des Crossfaders zusammengemischt. Dieser Mix wird
über den TRAKTOR-PRO-2-Main-Output (Hauptausgang) an den Main-Bereich geleitet. Unten
sehen Sie ein Bild des Main-Level-Reglers auf Ihrem S2:
Tutorials
Der MAIN-Bereich Ihres S2.
Die MAIN-Pegelanzeigen in der Kopfzeile von TRAKTOR zeigen den gesamten Pegel (links und
rechts) Ihres Mixes, bevor er durch den MAIN-LEVEL-Regler angepasst wird. Benutzen Sie den
MAIN-Drehregler rechts unterhalb des TRAKTOR-Master-Panels, um diesen Pegel anzupassen
(siehe unten).
Die MAIN-Pegelanzeige und der MAIN-Drehregler in TRAKTOR
Passen Sie den MAIN-Regler im Master-Panel von TRAKTOR so an, dass der eingeblen-
►
dete Pegelausschlag der MAIN-Pegelanzeige nahezu alle blauen LEDs ausnutzt, die roten
Übersteuerungs-LEDs dagegen nicht aufleuchten.
TRAKTOR KONTROL S2 - Benutzerhandbuch - 43

Loops und Cue-Punkte setzen
In der Voreinstellung ist ein Limiter im TRAKTOR-Hauptausgang aktiviert. Wenn der Limiter
eingeschaltet ist, zeigen die Übersteuerungs-LEDs der MAIN-Pegelanzeige keine Übersteuerungen an, sondern den Einsatz des Limiters. Der Limiter sorgt für eine virtuelle Eliminierung
möglicher Verzerrungen, erlaubt aber keine Wiederherstellung des reduzierten Dynamikumfangs. Sie sollten daher trotz eingeschalteten Limiters dafür sorgen, dass die ÜbersteuerungsLEDs nicht zu oft aufleuchten!
Wenn die orangenen Übersteuerungs-LEDs aufleuchten, ist das Abregeln des MAIN-LEVELReglers auf dem S2 wirkungslos: die Änderung des Pegels von bereits verzerrten oder komprimierten Signalen aus TRAKTOR wird diese nicht reparieren!
Sollte das Signal übersteuern oder der Limiter einsetzen, drehen Sie den MAIN-Regler in
TRAKTOR herunter.
Sollte der Pegel der MAIN-Pegelanzeige sehr niedrig sein, überprüfen Sie die Fader-Stellungen — diese sind möglicherweise zu niedrig eingestellt!
4.4 Loops und Cue-Punkte setzen
Da Sie jetzt mit den Grundfunktionen des Mixens vertraut sind, möchten wir uns jetzt mit den
großartigen Loop-Funktionen von TRAKTOR KONTROL S2 beschäftigen.
Tutorials
Voraussetzungen
Wir gehen auch in diesem Fall davon aus, dass Sie den Anweisungen der vorausgegangenen
Tutorials Folge geleistet haben. TRAKTOR KONTROL S2 befindet sich nun in folgendem Zustand:
▪ Der Track "House 1" wurde in das Deck A geladen. Der Track wird wiedergegeben und ist
hörbar.
▪ Der Crossfader befindet sich in ganz linker Position.
4.4.1 Verwendung von Loops
Jedes Deck Ihres S2 ist mit speziellen Loop-Bedienelementen ausgestattet, die sich im LOOPBereich direkt unterhalb des Jog-Wheels befinden:
TRAKTOR KONTROL S2 - Benutzerhandbuch - 44

Loops und Cue-Punkte setzen
Der Loop-Bereich von links nach rechts: LOOP-MOVE-Drehregler, LOOP-IN und LOOP-OUT-Buttons und LOOP-SIZE-Drehregler.
Loop mit einer vordefinierten Länge setzen
Lassen Sie uns in Deck A einen Loop setzen:
Der LOOP-SIZE-Drehregler
Zur Aktivierung eines Loops für einen laufenden Track, drücken Sie einfach den LOOP-
►
SIZE- (Länge) Drehregler.
Tutorials
Dieser Vorgang setzt einen Loop automatisch an diese Stelle des Tracks.
→
Die Länge des Loops entspricht der im Loop-Bereich in TRAKTOR angezeigten Zahl:
Das Loop-Längen-Display
Um die Länge eines Loops zu ändern, drehen Sie den LOOP-SIZE-Drehregler, bis im Dis-
►
play die gewünschte Anzahl an Taktschlägen angezeigt wird.
Beachten Sie, dass Sie die Länge eines Loops bestimmen können, bevor oder nachdem Sie
ihn aktiviert haben! Wenn Sie diese im Voraus bestimmen, wirkt sie sich auf den nachfolgend aktivierten Loop aus.
TRAKTOR KONTROL S2 - Benutzerhandbuch - 45

Loops und Cue-Punkte setzen
Einen Loop manuell setzen
Sie haben außerdem die Möglichkeit, die Loop-Start- und -Endpunkte manuell zu setzen. Nutzen Sie dazu die LOOP-IN- und LOOP-OUT-Buttons im Loop-Bereich des Controllers.
Die LOOP-IN- und LOOP-OUT-Buttons
1. Drücken Sie den LOOP-IN-Button, um den Startpunkt eines Loops zu setzen.
2. Drücken Sie den LOOP OUT Button, um den Endpunkt eines Loops zu setzen.
Sobald Sie den LOOP OUT Button gedrückt haben, wird dieser Loop aktiviert und der
Track wird wiederholt.
Wir hatten im vorangegangenen Tutorial den Snap-Modus bereits vorgestellt (siehe ↑4.2.4, Ei-
nen Cue-Punkt als Startpunkt verwenden). Dieser Modus wirkt sich auch auf die Loop-Start-
und Loop-Endpunkte aus und sorgt dafür, dass sie automatisch auf die Taktschläge positioniert werden.
Sie können die Länge der manuell gesetzten Loops ebenfalls mit dem LOOP-SIZE-Drehregler, wie weiter oben beschrieben, modifizieren.
Tutorials
Wenn Sie einen Loop manuell setzen, kann es vorkommen, dass die im Loop-Bereich in TRAKTOR angezeigte Loop-Länge nicht mit der tatsächlichen Loop-Länge übereinstimmt.
Verschieben eines Loops
Sie können einen aktivierten Loop innerhalb Ihres Tracks mit dem LOOP-MOVE-Drehregler verschieben, der sich im linken Teil des Loop-Bereichs des Controllers befindet:
Der LOOP-MOVE-Drehregler
Um einen Loop zu verschieben, drehen Sie den LOOP-MOVE-Drehregler.
►
TRAKTOR KONTROL S2 - Benutzerhandbuch - 46

Loops und Cue-Punkte setzen
Der Umfang der Verschiebung richtet sich nach der aktuell gewählten Loop-Länge, die im
Loop-Bereich in TRAKTOR angezeigt wird.
Wenn kein Loop aktiviert wurde, können Sie mit dem LOOP-MOVE-Drehregler Sprünge vorwärts und rückwärts durch den Track auslösen, die die gleiche Länge haben wie die aktuell
gewählte Loop-Länge. Siehe Abschnitt ↑7.3.2, Tempo-Reset für mehr darüber.
Speichern eines Loops
Im vorangegangenen Tutorial haben wir uns angeschaut, wie Cue-Punkte gespeichert werden.
Dieses kann ganz einfach durch Drücken eines nicht leuchtenden CUE/REMIX-SLOTS-Buttons
vorgenommen werden.
Ein nicht leuchtender CUE/REMIX-SLOTS-Button
Das Speichern von Loops erfolgt auf gleiche Weise:
Um einen aktiven Loop zu speichern, drücken Sie einen nicht leuchtenden CUE/REMIX-
►
SLOTS-Button.
Tutorials
Der CUE/REMIX-SLOTS-Button beginnt dadurch in diesem Fall grün zu leuchten: Sie ha-
→
ben jetzt einen Loop gespeichert, an dessen Stelle Sie einfach zurückkehren können, indem Sie den Button erneut drücken.
Der gleiche Button leuchtet jetzt grün
Loop deaktivieren
Wenn Sie einen aktivierten Loop deaktivieren möchten, gehen Sie wie folgt vor:
Um die Loop-Funktion zu deaktivieren, drücken Sie den LOOP-MOVE- oder den LOOP-
►
SIZE-Drehregler.
Die Wiedergabe wird ab dem Ende des Loops fortgesetzt.
→
TRAKTOR KONTROL S2 - Benutzerhandbuch - 47
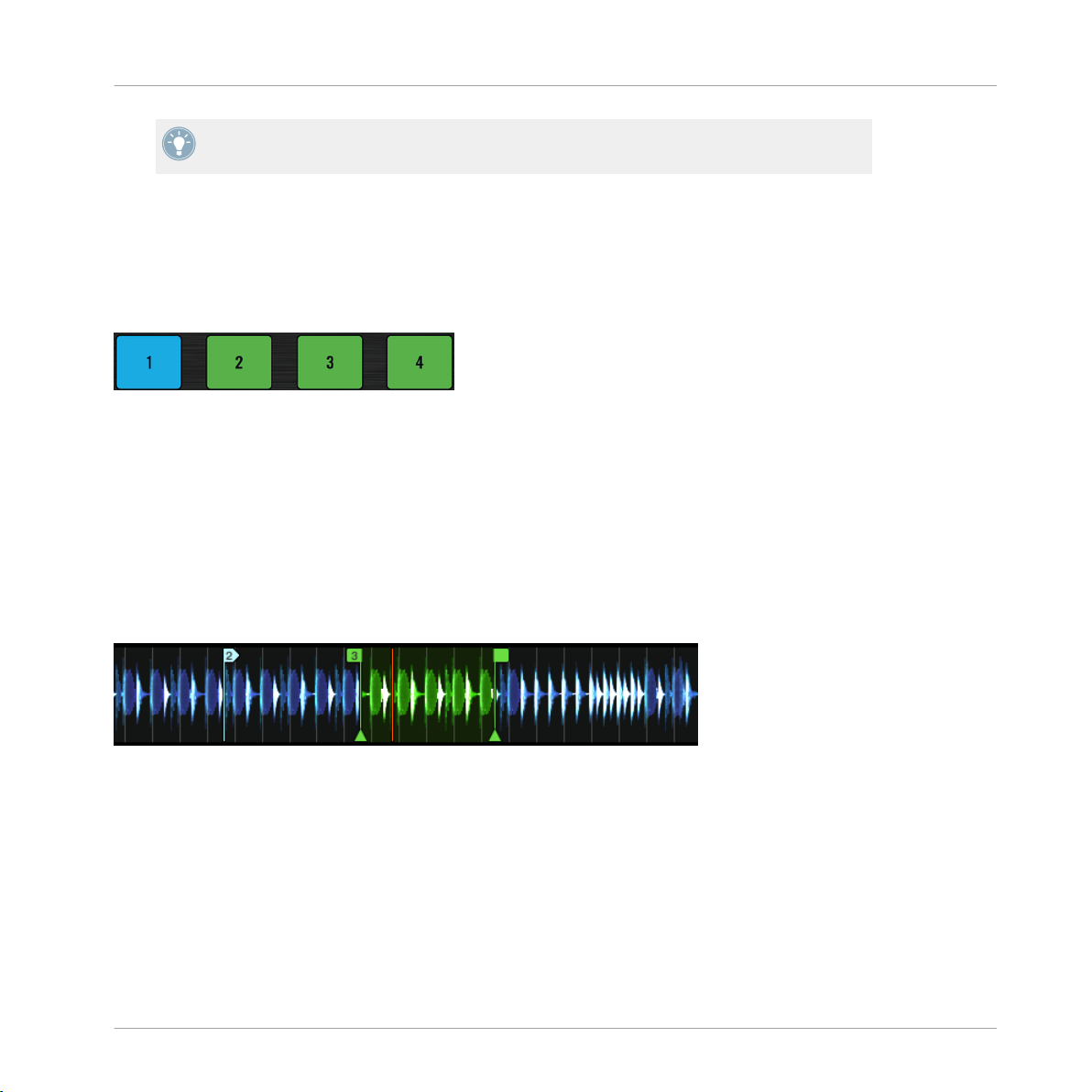
Loops und Cue-Punkte setzen
Wenn Sie den LOOP-MOVE-Drehregler drücken, ohne dass ein Loop aktiviert wurde, wird
die Loop-Funktion eingeschaltet: Der nächste Loop des Tracks wird aktiviert.
4.4.2 Hotcues verwenden
In diesem und im vorangegangenen Tutorial haben wir uns angeschaut, wie Cue-Punkte und
Loops als Hotcues gespeichert werden. Wir möchten Ihnen an dieser Stelle ein paar weitere
Nutzungsmöglichkeiten aufzeigen.
CUE/REMIX-SLOTS-Button mit verschiedenen Belegungen
Wie bereits erwähnt, speichert das Drücken eines nicht leuchtenden CUE/REMIX-SLOTS-Buttons einen Cue-Punkt, wenn die Loop-Funktion nicht aktiviert wurde (der Button leuchtet
blau). Wenn die Loop-Funktion eingeschaltet ist, wird ein Loop gespeichert (der Button leuchtet grün).
In der Wellenformdarstellung im Software-Deck sehen Sie eine Linie mit der gleichen Farbe an
der entsprechenden Stelle eines Tracks. Darüber hinaus wird zusätzlich eine kleine Ziffer eingeblendet, die Ihnen anzeigt, mit welchem Button Sie diesen Cue-Punkt oder Loop erreichen
können:
Tutorials
Eine Wellenformdarstellung mit einem Cue-Punkt, der als Hotcue 2 gespeichert wurde, und ein Loop, der mit Hotcue 3 erreichbar ist.
Wenn Sie einen Fehler beim Speichern gemacht haben oder Sie einen bestimmten Hotcue
nicht mehr verwenden möchten, können Sie diesen einfach löschen:
Um einen Hotcue zu löschen, halten Sie den SHIFT-Button gedrückt und drücken Sie
►
den entsprechenden CUE/REMIX-SLOTS-Button.
Sie werden feststellen, dass diese Taste nicht länger leuchtet.
→
TRAKTOR KONTROL S2 - Benutzerhandbuch - 48
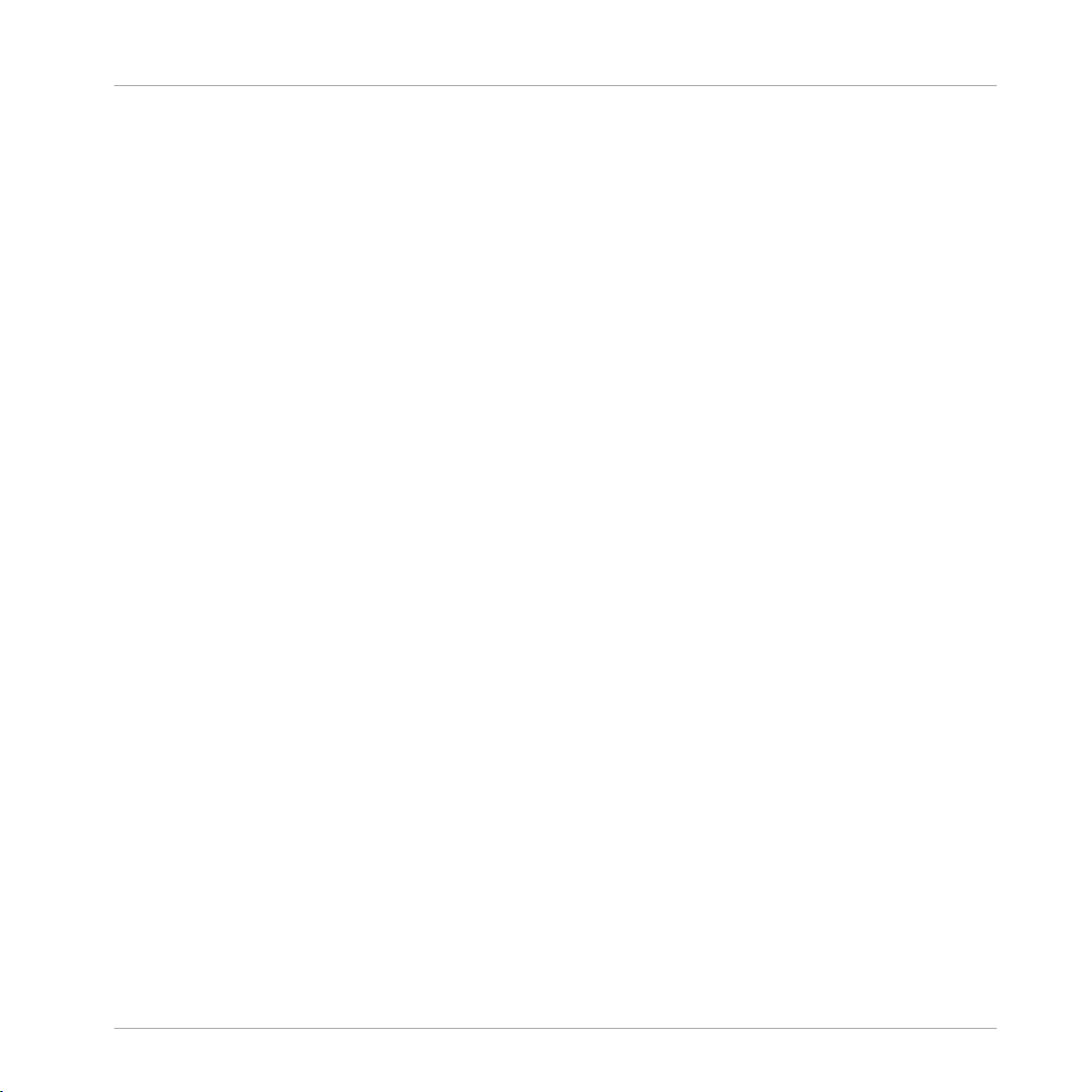
Loops und Cue-Punkte setzen
Beispiel
Hotcues sind nicht nur Lesezeichen, um bestimmte Stellen eines Tracks zu markieren — sie
können außerdem auch für kreative Techniken, wie zum Beispiel das Remixen von Songteilen,
für Beat-Juggling-Effekte etc., verwendet werden.
Wir zeigen Ihnen jetzt ein Beispiel, in dem wir einen Loop verwenden möchten, der in einem
Hotcue-Slot abgelegt wurde, um einen Track in einen Mix einzuführen. Dies gibt uns die Gelegenheit, das bereits Gelernte noch einmal zusammenzufassen.
Wir gehen davon aus, dass Sie den Anweisungen der vorausgegangenen Tutorials Folge geleistet haben und sich der Track "Techno 2" immer noch im Deck B befindet. Nehmen wir an,
dass der Track in Deck A für das Publikum zu hören ist (der Crossfader befindet sich in der
linken Position) und Sie den Track in Deck B zum Mixen vorbereiten möchten:
1. Starten Sie die Wiedergabe des nächsten Tracks und schicken Sie ihn auf den Kopfhörer,
indem Sie den CUE-Button im entsprechenden Kanal aktivieren.
2. Suchen Sie eine Stelle am Anfang eines Tracks, die sich zum Setzen eines Loops eignet,
unter Verwendung der Bedienelemente im Loop-Bereich des rechten Decks.
3. Nachdem Sie einen schönen Loop gefunden haben, speichern Sie diesen durch Drücken
eines nicht leuchtenden CUE/REMIX-SLOTS-Buttons und lassen Sie ihn laufen.
4. Beginnen Sie jetzt damit, den Loop in Ihren Mix zu integrieren und dabei von der Tiefenbandabsenkung Gebrauch zu machen, wie wir es im vorangegangenen Tutorial erklärt haben (siehe ↑4.2.6, Mixen des Tracks unter Verwendung des Kanal-Equalizers und des Fil-
ters).
5. Wenn Sie den zuvor laufenden Track komplett ausgeblendet haben, deaktivieren Sie die
Loop-Funktion und das war's.
Tutorials
TRAKTOR KONTROL S2 - Benutzerhandbuch - 49
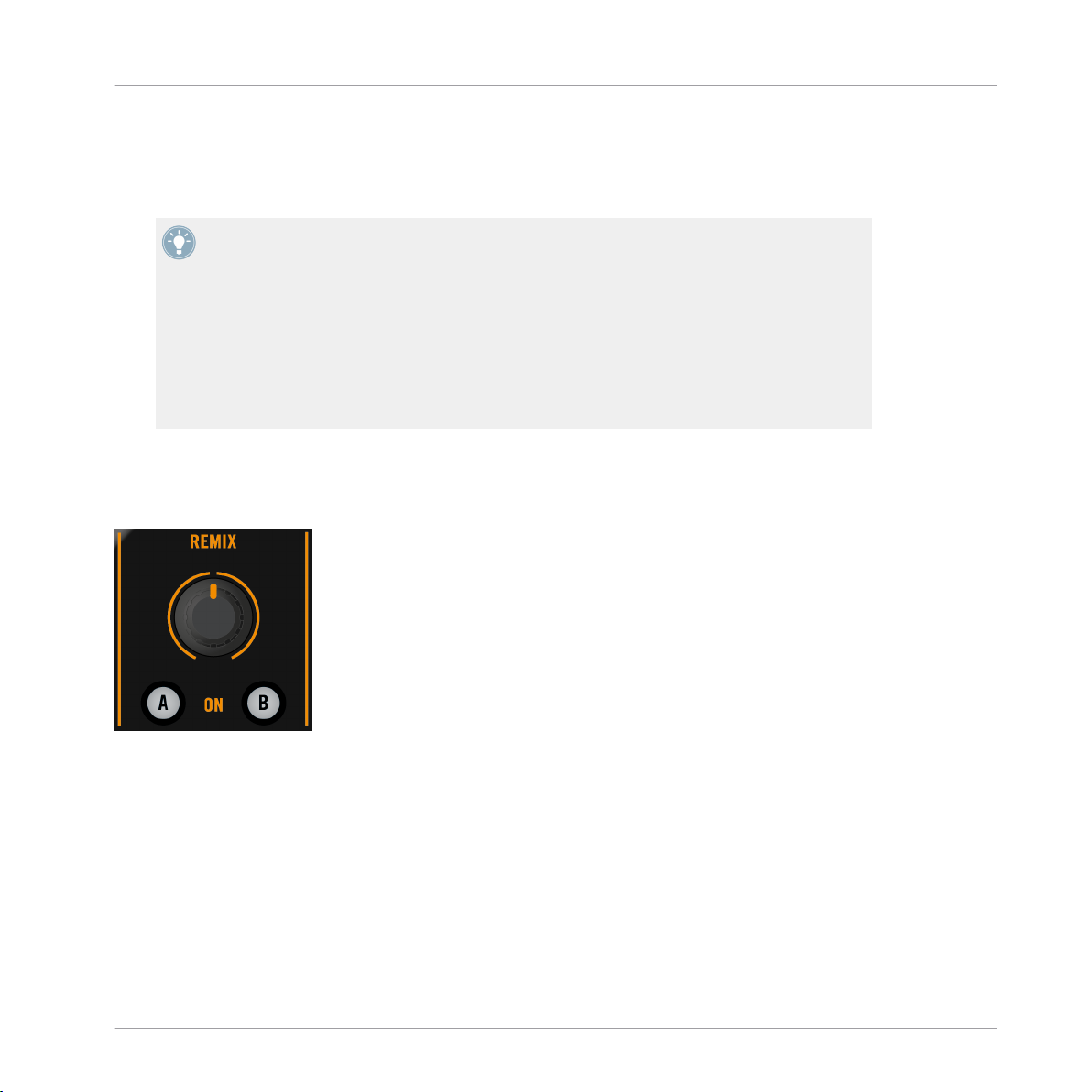
Samples in Ihrem Mix verwenden
4.5 Samples in Ihrem Mix verwenden
Wie bereits erwähnt, gibt es in der TRAKTOR-Software vier virtuelle Decks, die jeweils in
unterschiedlichen Modi (Flavors) betrieben werden können: Track-Deck-, Sample-Deckund Live-Input-Modus. Die physikalischen Decks links und rechts auf Ihrem S2-Controller
steuern im Allgemeinen die oberen Decks A und B in der TRAKTOR-Software. Wenn Sie
die Software zusammen mit dem S2 verwenden, sollten diese Decks immer Track-Decks
sein. Außerdem können Sie über die CUE/REMIX-SLOTS-Bereiche auf Ihrem S2 die unteren beiden Decks C und D steuern. Wenn Sie die Software zusammen mit dem S2 verwenden, sollten diese Decks immer Remix-Decks sein. So wird Ihre Software anfangs auch eingestellt sein, wenn Sie Ihren S2-Controller und die TRAKTOR-Software mit dem separaten
Installationshandbuch in Betrieb nehmen.
Um TRAKTOR's Sample-Decks C und D über Ihren S2 steuern zu können, müssen Sie zuerst
den CUE/REMIX-SLOTS-Bereich in den Sample-Deck-Modus umschalten. Dies geschieht mit
den A/B-Buttons unterhalb des REMIX-Reglers.
Tutorials
Die A/B-Buttons im REMIX-Bereich.
Der REMIX-Regler steuert die Lautstärke beider Remix-Decks zusammen, es ist ein kombinierter Kanal. Wenn Sie den CUE/REMIX-SLOTS-Bereich in den Remix-Deck-Modus geschaltet haben, kontrollieren die Buttons 1 bis 4, anstelle der Cue-Punkte der Track-Decks, nun die Remix-Slots der Decks C und D.
TRAKTOR KONTROL S2 - Benutzerhandbuch - 50

Samples in Ihrem Mix verwenden
Das Sample befindet sich jetzt in der oberen Sample-Zelle des ersten Sample-Slots von Remix-Deck C.
Die Remix-Decks eignen sich hervorragend, um One-Shot-Samples oder geloopte Samples in
Ihr Set zu integrieren oder um Samples für Echtzeit-Remixe von anderen Decks aufzunehmen.
Sie können die Remix-Decks auch dazu nutzen, neue Tracks in Echtzeit zu erstellen, dabei
können Sie bis zu acht Clips übereinander legen. Lassen Sie uns nun rausfinden, wie man die
Remix-Decks von Ihrem S2 aus steuert.
Machen Sie sich keine Sorgen, falls Sie in früheren TRAKTOR-Versionen mit Sample Decks
gearbeitet haben! Alle Funktionen der früheren Sample Decks sind auch in den Remix
Decks enthalten.
Tutorials
Voraussetzungen
Wir gehen auch in diesem Fall davon aus, dass Sie den Anweisungen der vorausgegangenen
Tutorials Folge geleistet haben. TRAKTOR KONTROL S2 befindet sich nun in folgendem Zustand:
▪ Der Track "Techno 2" wurde in das Deck B geladen. Der Track wird wiedergegeben und ist
hörbar. Wir möchten ab jetzt die Bezeichnung "Track Deck" für Decks verwenden, in denen Tracks wiedergegeben werden, damit wir einfacher zwischen Track Decks und RemixDecks unterscheiden können. In TRAKTOR sind die beiden oberen Decks (A und B) als
Track Decks konfiguriert und die beiden unteren Decks (C und D) als Remix Decks.
▪ Das Deck A wurde angehalten (wenn das nicht der Fall ist, drücken Sie die PLAY-Taste im
linken Deck).
▪ Der Crossfader befindet sich in ganz rechter Position.
TRAKTOR KONTROL S2 - Benutzerhandbuch - 51
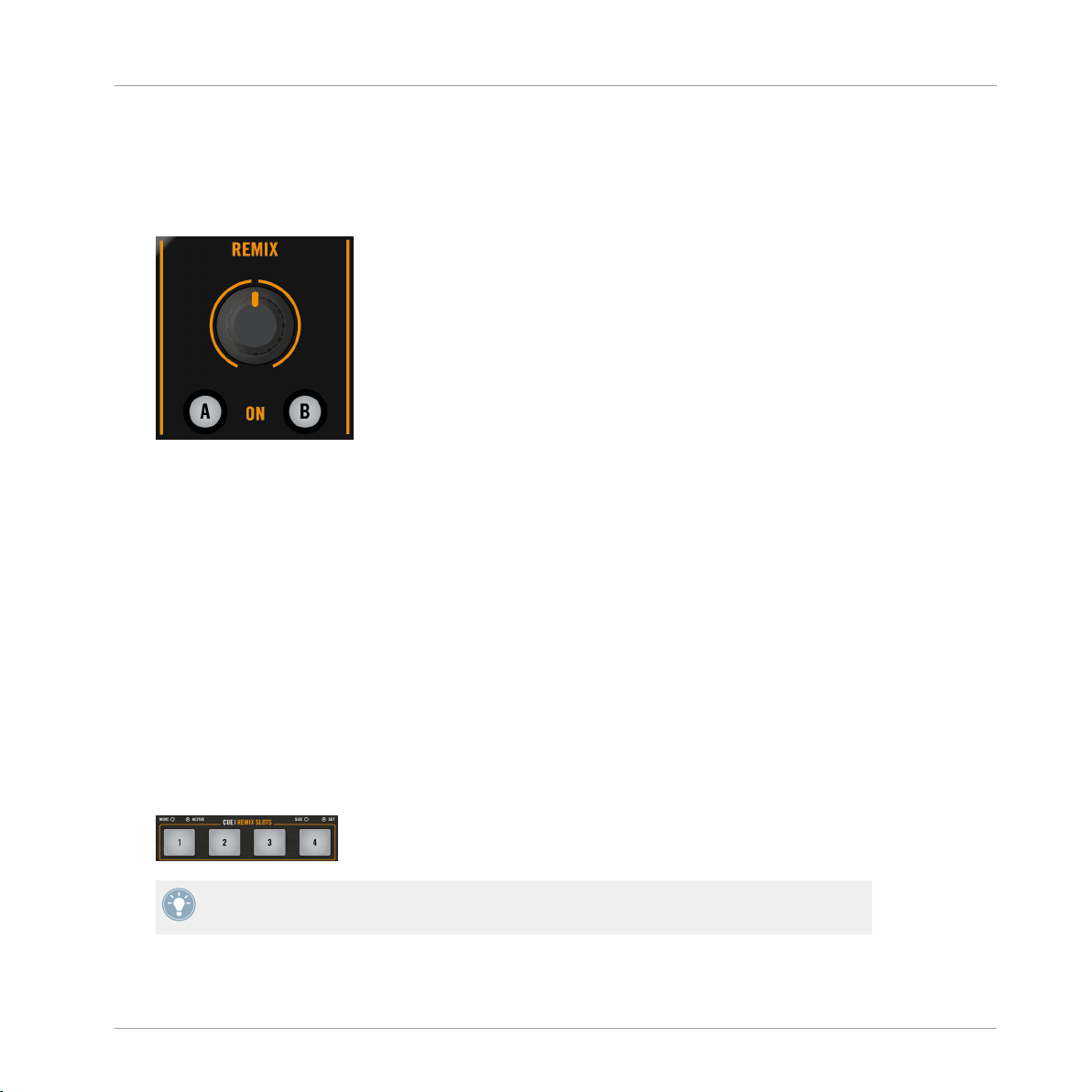
Samples in Ihrem Mix verwenden
4.5.1 Laden eines Samples aus der Track Collection
Sie können Samples direkt aus der Track Collection in die REMIX-SLOTS laden.
1. Drücken Sie den Button A unterhalb des REMIX-Reglers in der Mitte des Mixers.
Dadurch werden die CUE/REMIX-SLOTS-Buttons des Controllers in den Remix-Deck-Modus geschaltet. Der Button A leuchtet, was bedeutet, dass die CUE/REMIX-SLOTS-Buttons 1-4 jetzt die vier Sample-Slots des Remix-Decks C in der Software steuern.
2. Halten Sie SHIFT gedrückt und drehen Sie den BROWSE-Drehregler, um den Track-Col-
lection-Ordner im Browserbaum anzuwählen. Während Sie SHIFT weiterhin gedrückt hal-
ten, drücken Sie den BROWSE-Drehregler, um den Ordnerknoten auszuklappen.
3. Halten Sie SHIFT gedrückt und drehen Sie den BROWSE-Drehregler, um den All-Remix-
Sets-Ordner im Browserbaum anzuwählen. Während Sie SHIFT weiterhin gedrückt halten,
drücken Sie den BROWSE-Drehregler, um den Ordnerknoten auszuklappen.
4. Halten Sie SHIFT gedrückt und drehen Sie den BROWSE-Drehregler, um den Dirty-TrapOrdner im Browserbaum anzuwählen.
5. Lassen Sie SHIFT los und drehen Sie den BROWSE-Drehregler, um das Sample "C3 Bells
#1" aus der Playlist anzuwählen.
6. Drücken Sie auf dem linken Deck SHIFT und einen der CUE/REMIX-SLOTS-Buttons (zum
Beispiel den ersten), um das Sample in den Remix-Slot zu laden:
Tutorials
Sie können diesen Vorgang auch in der Software erledigen, indem Sie ein Sample aus der
Liste in einen Sample-Slot ziehen.
Das Sample ist jetzt geladen und kann wiedergegeben werden:
TRAKTOR KONTROL S2 - Benutzerhandbuch - 52

Samples in Ihrem Mix verwenden
▪ In TRAKTOR befindet sich das Sample jetzt in der oberen Sample-Zelle des ersten Sam-
ple-Slots von Remix-Deck C.
▪ Auf dem S2 erscheint der entsprechende CUE/REMIX-SLOTS-Button gedimmt und zeigt
damit an, dass der Remix-Slot mit einem Sample bestückt ist, das allerdings (noch) nicht
zu hören ist.
4.5.2 Ein Sample auslösen
Das Auslösen eines Samples kann durch ein einfaches Drücken des gedimmten CUE/REMIX-
SLOTS-Buttons erfolgen:
1. Drücken Sie einen gedimmten CUE/REMIX-SLOTS-Button, um das Sample auszulösen.
2. Drücken Sie den Button erneut, um den Sample-Slot stumm zu schalten. Drücken Sie erneut, um die Stummschaltung auszuschalten.
3. Drücken Sie SHIFT + CUE/REMIX-SLOTS-Button, um das Sample zu stoppen und beim
nächsten abspielen wieder von Anfang an starten zu lassen.
Das Sample wird geloopt. Der Grund dafür liegt darin, dass sich das Sample im Loop-Modus
befindet, was durch das Loop-Symbol auf der linken Seite der Sample-Zelle angezeigt wird:
Tutorials
Das Sample "C3 Bells #1" befindet sich im Loop-Modus.
Um die Sample-Wiedergabe (den Play Type) in den One-Shot-Modus (einmalige Wiedergabe) zu
versetzen, muss das Advanced-Panel des Remix Decks geöffnet sein. Sollte das Advanced-Panel einmal nicht sichtbar sein, doppelklicken Sie auf den oberen Rand des Decks, bis das Advanced-Panel unterhalb des Decks sichtbar wird.
TRAKTOR KONTROL S2 - Benutzerhandbuch - 53

Samples in Ihrem Mix verwenden
Das Remix Deck C mit sichtbarem Advanced-Panel. Unten rechts sehen Sie den Mauszeiger auf dem Play-Type-Button, welcher die Sample-Zelle zwischen Loop- und One-Shot-Modus umschaltet.
Klicken Sie auf den Play-Type-Button unten rechts im Advanced-Panel (siehe Screenshot
►
oben), um das Sample in den One-Shot-Modus zu schalten.
Im One-Shot-Modus wird das Sample gestoppt, wenn Sie den entsprechenden CUE/REMIX-
SLOTS-Button drücken.
Tutorials
Wenn Sie SHIFT + CUE/REMIX-SLOTS-Button nach Ende der Sample-Wiedergabe erneut
drücken, entfernen Sie das Sample aus dem Sample-Slot.
Sollten Sie das gestartete (nicht stumm geschaltete) Sample nicht hören können, überprüfen
Sie, ob der Kanal-Fader für den Kanal C in der TRAKTOR-Software nach oben geschoben wurde.
4.5.3 Ein Sample aus einem Track aufnehmen
Wir haben Ihnen gezeigt, wie Sie Samples aus dem TRAKTOR-Browser direkt in eines der Remix Decks laden können; es gibt allerdings auch eine deutlich spannendere Methode:
1. Überprüfen Sie, ob der Track "Techno 2" weiterhin im rechten Deck wiedergegeben wird
(Deck B in TRAKTOR). Sollte das nicht der Fall sein, drücken Sie PLAY. (Sollte das
Track-Ende erreicht worden sein, drücken Sie SHIFT + CUE, um an den Anfang zurückzuspringen.)
TRAKTOR KONTROL S2 - Benutzerhandbuch - 54
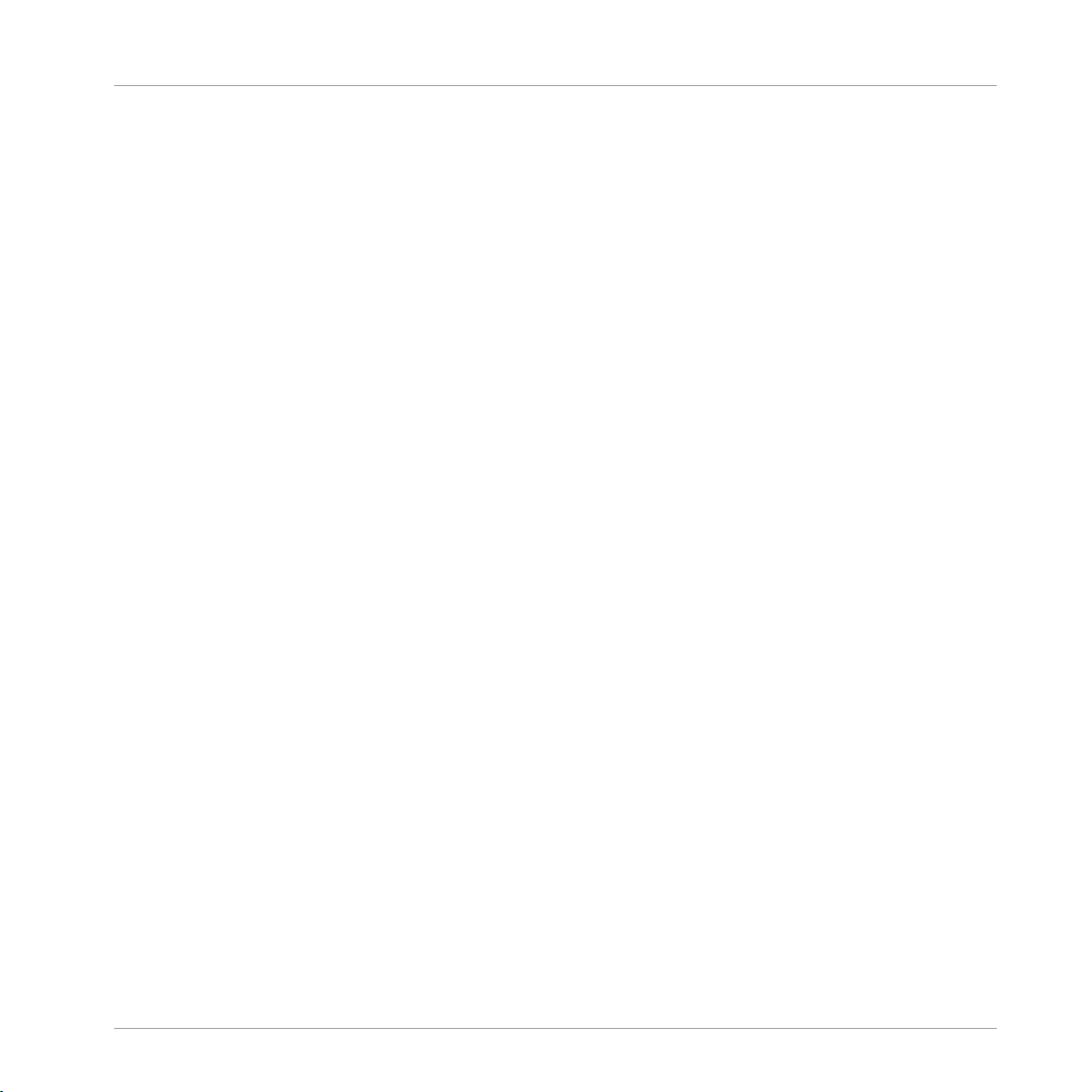
Samples in Ihrem Mix verwenden
2. Um den Remix-Deck-Modus für das rechte Deck zu aktivieren, drücken Sie den rechten
Remix-Modus-Button (mit "B" beschriftet) unterhalb des Remix-Reglers.
3. Setzen Sie einen Loop in Deck B, indem Sie die Bedienelemente des Loop-Bereichs verwenden (wie in Abschnitt ↑4.4, Loops und Cue-Punkte setzen beschrieben).
4. Drücken Sie einen nicht leuchtenden CUE/REMIX-SLOTS-Button — beispielsweise den
Button 1.
Dieser Vorgang extrahiert automatisch den gerade aktiven Loop, der in Deck B wiederge-
→
geben wird, und speichert ihn in die obere Sample-Zelle des ersten Sample-Slots von Remix-Decks D:
Tutorials
TRAKTOR KONTROL S2 - Benutzerhandbuch - 55

Tutorials
Samples in Ihrem Mix verwenden
Wir haben soeben einen aktiven Loop aus Deck B in das Remix Deck D exportiert.
Der Loop sitzt nun bereit zur Wiedergabe in Remix Deck D. Außerdem ist er perfekt synchron
zu Deck B, falls der Snap-Modus und SYNC aktiviert sind.
Die CUE/REMIX-SLOTS-Buttons bieten Ihnen die gleichen Wiedergabesteuerungen wie zuvor
beschrieben (drücken, um das Sample stumm zu schalten und wieder zu aktivieren, SHIFT +
drücken und halten, um es zu stoppen und zum Anfang zurück zu kehren, SHIFT + erneut drücken, um es aus zu löschen).
TRAKTOR KONTROL S2 - Benutzerhandbuch - 56

Samples in Ihrem Mix verwenden
Mit dem Button für das Abspielverhalten im Advanced-Panel (Play Type-Button) können
Sie zwischen One-Shot- und Loop-Modus der Sample-Zelle umschalten (siehe auch ↑4.5.2,
Ein Sample auslösen).
Sie können jetzt einen anderen Track in das Deck B laden und haben trotzdem noch Zugriff
auf den soeben extrahierten Loop, der im Remix Deck D gespeichert ist und für weitere Einsätze zur Verfügung steht. Diese Funktion eignet sich hervorragend für das Extrahieren von Loops
in Echtzeit und das Kreieren abwechslungsreicher Mixe.
Wenn sich das Deck, aus dem Sie das Sample kopiert haben, nicht im Loop-Modus befunden hat als Sie den CUE/REMIX-SLOTS-Button gedrückt haben, wird das Signal ab der
Stelle extrahiert, an der die Wiedergabe stattgefunden hat. Der Loop wird dann automatisch auf die Länge der aktuell gewählten Loop-Länge gesetzt (wie in TRAKTOR angezeigt).
Extrahieren Sie ein paar Samples von verschiedenen Stellen des Tracks in Deck B und
►
spielen Sie diese aus dem Remix Deck heraus, um mit den Grundsteuerungen vertraut zu
werden, die wir weiter oben beschrieben haben (Auslösen, Stummschalten etc.).
4.5.4 Samples löschen
Wann immer Sie den Inhalt einer Sample-Zelle löschen möchten, halten Sie einfach SHIFT gedrückt und drücken Sie den entsprechenden CUE/REMIX-SLOTS-Button um die Wiedergabe
des Samples zu stoppen. Anschließend wiederholen Sie diesen Schritt, um das Sample aus
der Sample-Zelle zu löschen. Der CUE/REMIX-SLOTS-Button erlischt.
Tutorials
Das folgende Tutorial beschäftigt sich mit den Effekten in TRAKTOR.
Eine genauere Beschreibung der Bedienelemente des Remix Decks erhalten Sie im TRAKTOR-2-Handbuch.
4.6 Effekte hinzufügen
Da Sie jetzt mit den Grundzügen der Wiedergabe von Tracks und Samples in den Decks vertraut sind und wissen, wie diese gemixt werden, wollen wir uns jetzt anschauen, wie Effekte
hinzugefügt werden können — sie werden in TRAKTOR als "FX" bezeichnet.
TRAKTOR KONTROL S2 - Benutzerhandbuch - 57

Effekte hinzufügen
TRAKTOR ist mit einem extrem leistungsfähigen Effekt-Bereich ausgestattet. In der Voreinstellung gibt es zwei verschiedene FX-Einheiten in TRAKTOR, die einem beliebigen Deck zugewiesen werden können. Diese FX-Einheiten sind in gleicher Weise auf Ihrem S2 oberhalb jedes
Decks zu finden:
Eine FX-Einheit in TRAKTOR
Eine FX-Einheit auf dem S2-Controller
Voraussetzungen
Tutorials
Wir gehen auch in diesem Fall davon aus, dass Sie den Anweisungen der vorausgegangenen
Tutorials Folge geleistet haben. TRAKTOR KONTROL S2 befindet sich nun in folgendem Zustand:
▪ Der Track "Techno 2" wurde in das Deck B geladen. Der Track wird wiedergegeben und ist
hörbar.
▪ Das Deck A wurde angehalten (wenn das nicht der Fall ist, drücken Sie die PLAY-Taste im
linken Deck).
▪ Der Crossfader befindet sich in ganz rechter Position.
4.6.1 Group-Modus (Gruppen-Modus)
Die FX-Einheiten von TRAKTOR können in zwei Modi betrieben werden: Group-Modus und Single-Modus. Im Group-Modus beinhaltet eine FX-Einheit bis zu drei interne TRAKTOR-Effekte.
Im Single-Modus beinhaltet eine FX-Einheit jeweils nur einen Effekt, allerdings können Sie
über die FX-Regler einzelne Parameter des Effektes steuern.
TRAKTOR KONTROL S2 - Benutzerhandbuch - 58
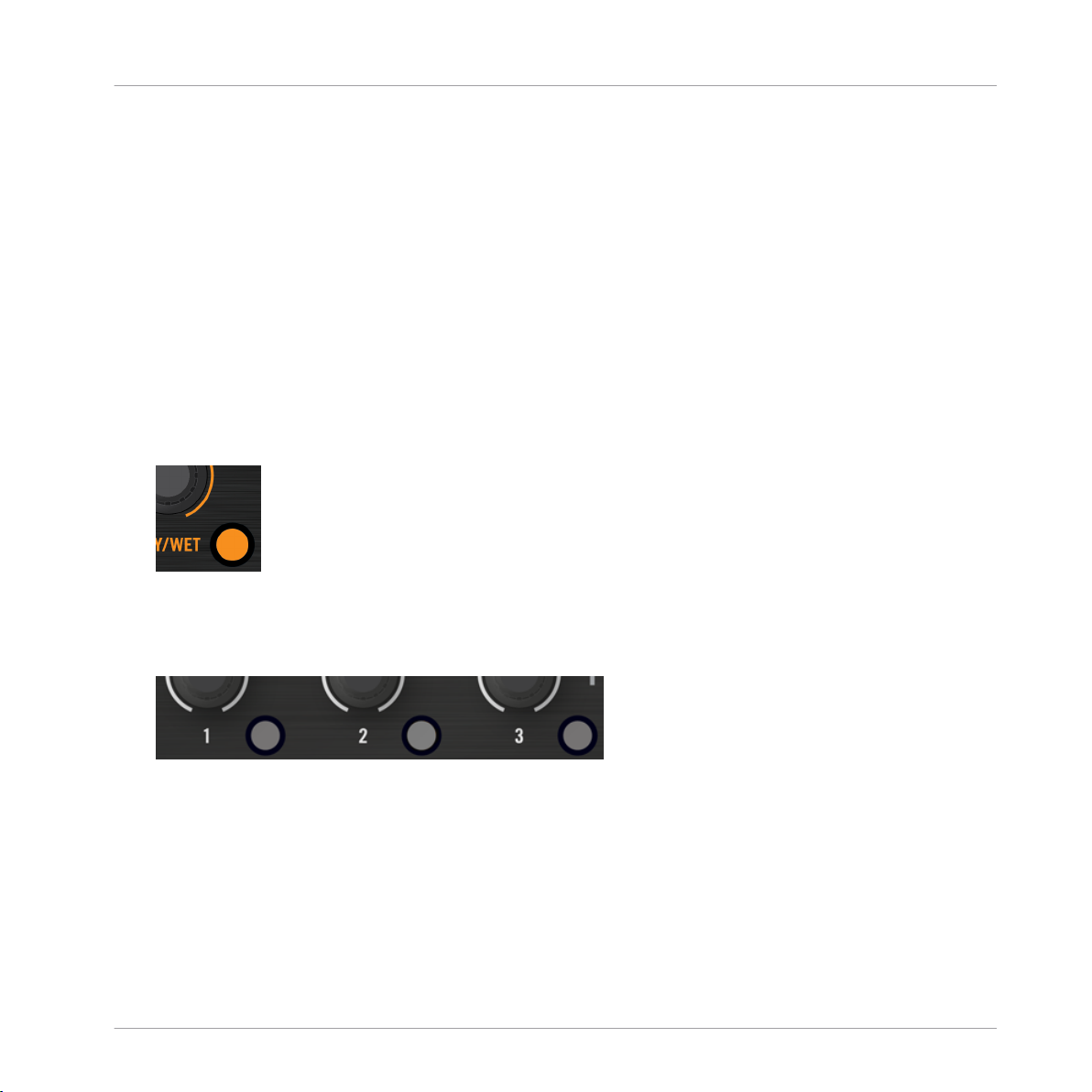
Effekte hinzufügen
Zunächst möchten wir uns den Group-Modus anschauen. Wir möchten uns hier auf die linke
FX-Einheit (die mit FX1 beschriftet ist) Ihres S2 beschränken — die gleichen Aussagen treffen
aber auch auf die rechte FX-Einheit zu.
Um die FX-Einheit in den Group-Modus zu schalten, gehen Sie zu Preferences > Effects
►
> FX Panel Mode und wählen Sie Group aus dem entsprechenden Ausklappmenü.
In TRAKTOR sehen Sie drei verschiedene FX-Slots, die in der entsprechenden FX-Einheit
→
übereinander gestapelt sind (siehe Abbildung oben).
4.6.2 Die FX-Einheit vorbereiten
Laden Sie drei Standardeffekte und aktivieren Sie die FX-Einheit:
1. Halten Sie den SHIFT-Button gedrückt und drücken Sie den FX-On-Button (ganz links auf
der FX-Einheit, unterhalb des DRY/WET-Buttons), um die drei Standardeffekte zu laden:
Sie haben nun das Delay, den Reverb und den Flanger geladen.
2. Wählen Sie durch Drücken der FX-Buttons 1-3, welchen der drei Effekte Sie aktivieren
möchten. Sie können natürlich auch alle drei Effekte gemeinsam verwenden-aktivieren
Sie dazu einfach alle drei Buttons:
Tutorials
Die FX-Buttons leuchten und signalisieren damit, dass sie aktiviert wurden.
TRAKTOR KONTROL S2 - Benutzerhandbuch - 59

Effekte hinzufügen
3. Drehen Sie in einem zusätzlichen Arbeitsschritt den DRY/WET-Regler komplett gegen den
Uhrzeigersinn — wir werden diesen Regler später dazu verwenden, die Effekte schrittweise einzublenden:
Ihre FX-Einheit steht jetzt bereit, um alles das zu verarbeiten, was in diese gesendet
→
wird!
4.6.3 Decks den FX-Einheiten zuweisen und die Effekte einblenden
Wir müssen diese FX-Einheit einem Deck zuweisen. Für diesen Vorgang verwenden wir die FX
Assign (Zuweisungs-) Buttons im oberen Teil jedes Mixerkanals, direkt unterhalb der GAIN/FIL-
TER-Drehregler.
Tutorials
Die FX-Assign-Buttons in jedem Kanal
Die FX-Einheit 1 weisen wir dem Deck B zu:
1. Drücken Sie den linken FX-Assign-Button (beschriftet mit "1") im Kanal B, um dem Deck
B die FX-Einheit 1 zuzuweisen.
2. Drehen Sie den DRY/WET-Regler langsam im Uhrzeigersinn, um den FX hörbar zu machen.
Sie können jetzt hören, wie der Track in Deck B von der FX-Einheit 1 bearbeitet wird.
→
Sie können auch weitere Kanäle der gleichen FX-Einheit zuführen. Wenn Sie beispielsweise
diese FX auf die Samples in Deck C oder D anwenden möchten, drücken Sie einfach den
FX-Assign-Button "1" in den entsprechenden Kanälen in der Software.
TRAKTOR KONTROL S2 - Benutzerhandbuch - 60

Effekte hinzufügen
4.6.4 Steuerung der FX-Einheit
Sie können jeden FX in diese FX-Einheit durch Drehen der entsprechenden FX-Regler 1-3
steuern.
Die FX-Regler 1-3
Testen Sie die FX-Regler 1-3 und hören Sie sich die verschiedenen klanglichen Resultate
►
an. Sie können jeden FX einzeln durch Drücken des jeweiligen FX-Button 1-3 aktivieren
oder deaktivieren.
Einen FX in einem FX-Slot austauschen
Sie können die Effekte in den FX-Slots austauschen. Wählen Sie für den ersten FX-Slot den
Gater:
Tutorials
1. Halten Sie SHIFT und drücken Sie wiederholt den FX Button 1, um durch alle verfügbaren FX zu blättern, bis der Gater im ersten Slot der FX-Einheit 1 in TRAKTOR erscheint.
2. Sollte der erste FX-Slot aktuell deaktiviert sein, drücken Sie den FX-Button 1, um ihn zu
aktivieren (der Button muss leuchten).
Sie können hören, wie der Gater das Audiosignal in regelmäßigen Intervallen zerhackt.
→
Es kann hilfreich sein, die FX-Buttons 2 und 3 zu deaktivieren, um besser hören zu können, wie der Gater das Audiosignal bearbeitet.
Temposynchrone FX
Probieren Sie jetzt Folgendes aus:
Drehen Sie den FX-Regler 1 in verschiedene Positionen und hören Sie sich die unter-
►
schiedlichen Auswirkungen des Effekts auf das Audiomaterial an.
TRAKTOR KONTROL S2 - Benutzerhandbuch - 61

Effekte hinzufügen
Sie sollten hören können, dass der (Gate-) Zerhacker-Effekt immer synchron zu den Takt-
→
schlägen arbeitet. Dies kann unter anderem sehr nützlich sein, wenn Sie einen Rhythmus
betonen wollen, um beispielsweise einen Übergang zwischen zwei Tracks zu gestalten.
Sie können das überprüfen, indem Sie den Tempo-Fader des rechen Decks bewegen: Ziehen Sie diesen nach unten, damit der Track schneller wiedergegeben wird... der Gater folgt
diesem.
4.6.5 Single-Modus (Einzel-Modus)
Sie können jede FX-Einheit in den Single-Modus umschalten. An Stelle vieler FX mit jeweils
einem Parameter, ist der Single-Modus mit nur einem FX und vielen verschiedenen Parametersteuerungen ausgestattet.
Diesmal möchten wir die rechte FX-Einheit (die mit FX2 bezeichnet ist) Ihres S2 verwenden.
1. Falls sich Ihre rechte FX-Einheit im Group-Modus befindet, gehen Sie zu Preferences >
Effects > FX Panel Mode und wählen Sie Single aus dem Ausklappmenü FX2, um diese
FX-Einheit in den Single-Modus zu schalten.
2. Drücken Sie SHIFT + FX-On-Button auf der FX-Einheit, um einen FX zu laden. Sie können
SHIFT gedrückt halten und dabei weiterhin auf den FX On Button drücken, um durch alle
verfügbaren FX zu blättern bis der FX eingeblendet wird, den Sie ausprobieren möchten.
3. Drücken Sie den gleichen FX-On-Button (diesmal ohne SHIFT), um die FX-Einheit global
einzuschalten.
Der FX-On-Button beginnt zu leuchten.
4. Drücken Sie den rechten FX-Assign-Button (beschriftet mit "2") im Kanal B, um dem
Deck B diese FX-Einheit zusätzlich zuzuweisen. Sie können den linken FX-Assign-Button
in diesem Kanal deaktivieren, wenn Sie den neuen FX deutlicher hören möchten.
Die FX-Regler 1-3 und die FX Buttons 2 und 3 erlauben die detaillierte Parametersteuerung
dieses FX. Sie können die Parameterwerte jederzeit auf ihre Standardeinstellung zurücksetzen,
indem Sie den FX-Button 1 drücken.
Tutorials
Mit dem DRY/WET-Regler können Sie, genauso wie im Group-Modus, das Verhältnis zwischen dem trockenen, unbearbeiteten Signal und dem durch den Effekt bearbeiteten Signal einstellen.
TRAKTOR KONTROL S2 - Benutzerhandbuch - 62

Effekte hinzufügen
4.6.6 Einen Snapshot einer FX-Einheit speichern
Wenn Sie immer wieder die gleichen Einstellungen für einen FX vornehmen und diese als Voreinstellungen der FX-Parameter speichern möchten, gehen Sie einfach wie folgt vor:
1. Stellen Sie die FX-Regler und -Buttons nach Ihren Wünschen ein.
2. Drücken Sie auf das Diskettensymbol, das sich unten links in der Software auf der FXEinheit befindet.
Das nächste Mal, wenn Sie den Effekt laden, entsprechen die Parameterwerte den von Ihnen
gespeicherten.
4.7 Synchronisation
Wir möchten uns an dieser Stelle mit den umfangreichen Synchronisationsfunktionen von
TRAKTOR beschäftigen. Wenn Sie sich mit diesen Funktionen auseinandergesetzt haben, werden Sie in der Lage sein, diese leistungsstarken Werkzeuge einsetzen zu können, um spannende und abwechslungsreiche Mixe anzufertigen.
Tutorials
4.7.1 Einführung
In den vorangegangenen Tutorials haben wir die Synchronisationsfunktion von TRAKTOR schon
in Aktion erlebt:
▪ Wir haben einen Track mit einem anderen synchronisiert, bevor wir den Mix durchgeführt
haben (siehe ↑4.2, Hinzumixen eines zweiten Tracks).
▪ Wir haben uns mit Loops beschäftigt und Cue-Punkte angesprungen, ohne den Taktbezug
zu verlieren (siehe Abschnitt ↑4.4, Loops und Cue-Punkte setzen).
▪ Wir haben Samples aus einem Track extrahiert und synchron zu dem Track wiedergege-
ben (siehe ↑4.5, Samples in Ihrem Mix verwenden).
▪ Wir konnten hören, wie der Gate FX den laufenden Track synchron bearbeitet hat (siehe
↑4.6, Effekte hinzufügen).
Um diese Funktion richtig auszuführen, benötigt TRAKTOR eine Tempo- und Takt-Referenz, zu
der die Synchronisation stattfindet.. Dieses soll als Tempo-Master bezeichnet werden.
TRAKTOR KONTROL S2 - Benutzerhandbuch - 63
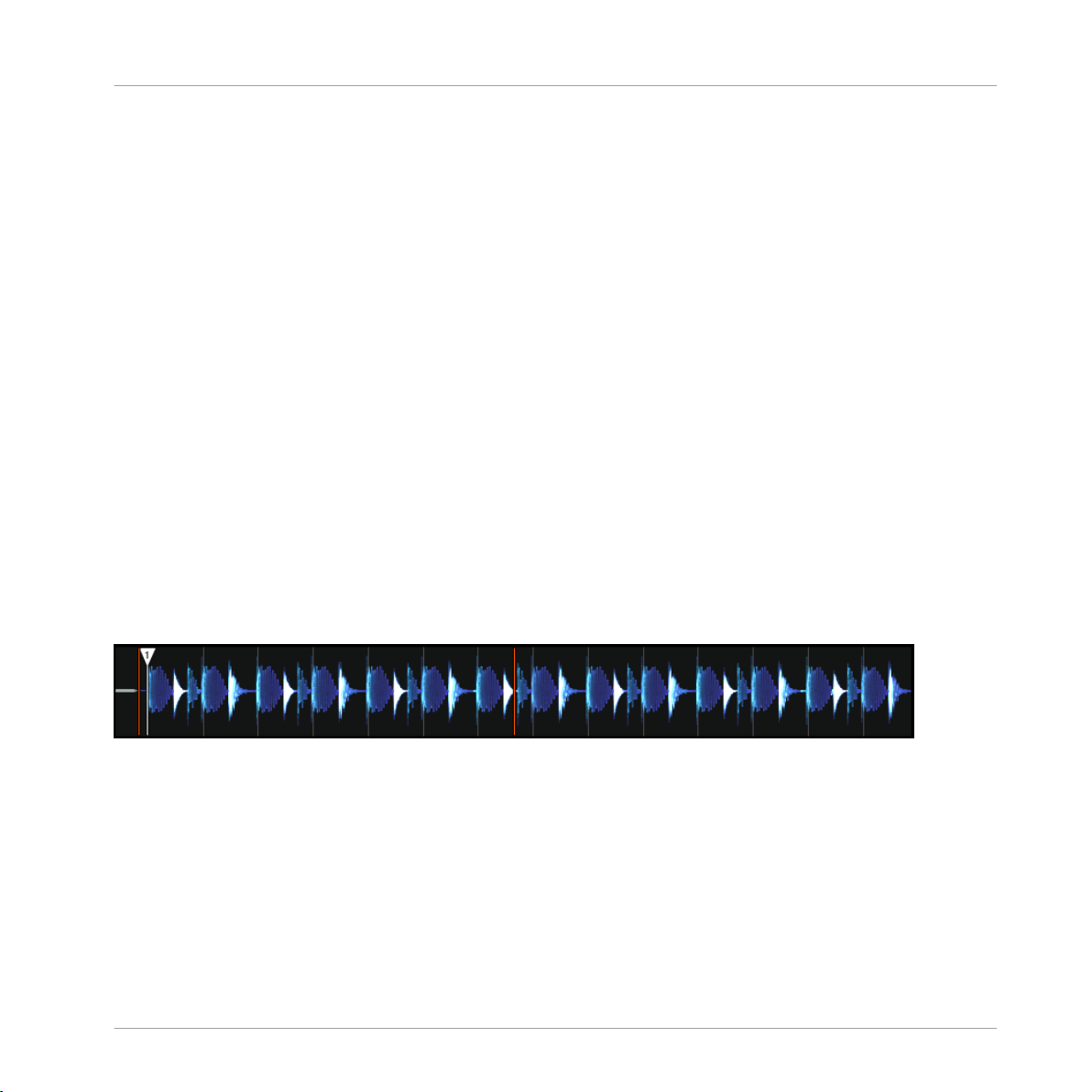
Synchronisation
Tempo-Master
Der Tempo-Master ist die Tempo-Quelle in TRAKTOR, mit der alle anderen Elemente synchronisiert werden können. In TRAKTOR kann die interne Clock (Uhr) oder das Track Deck A
oder B als Tempo-Master dienen. Das Tempo-Master muss während eines Mixes nicht konstant
sein, aber es gilt immer nur ein Tempo-Master-und nur einer.
Wenn Sie also die Sync-Funktion auf einem Track-Deck aktivieren (indem Sie den SYNC-Button drücken), sagen Sie damit TRAKTOR: "Synchronisiere den Song dieses Decks mit dem derzeitigen Tempo-Master."
Mögliche Quellen für den Tempo-Master:
▪ Die "Clock" in TRAKTOR kann ein Tempo anhand eines hörbaren Takts vorgeben.
▪ Ein Track Deck kann das Tempo und die Taktschläge des gerade wiedergegebenen Track
zur Verfügung stellen.
Das Beatgrid (Taktgitter)
Um als Track-Deck über zuverlässiges Tempo und genaue Taktpositionen zu verfügen, müssen
diese Merkmale des geladenen Tracks exakt bestimmt sein. Aus diesem Grund müssen Tracks
von TRAKTOR analysiert und die BPM und Taktpositionen ermittelt werden. Das Ergebnis dieser Analyse wird als Beatgrid (Taktgitter) bezeichnet. Jeder Track ist mit einem spezifischen
Beatgrid ausgestattet:
Tutorials
Die Wellenform und der Beatgrid (repräsentiert durch weiße vertikale Segmente) eines Tracks.
Die Beatgrids eines Tracks sind nicht nur dann wichtig, wenn ein Track Deck als Tempo-Master verwendet wird, sondern auch dann, wenn Sie dieses Track Deck zu einem anderen TempoMaster, unabhängig davon welches dies ist, synchronisieren möchten.
Die Demo-Tracks, die wir in den Tutorials verwendet haben, wurden bereits im Vorfeld analysiert und sind mit einem verlässlichen Beatgrid versehen. Bevor Sie mit Ihren eigenen Tracks
von den Synchronisationsfunktionen Gebrauch machen können, müssen diese von TRAKTOR
TRAKTOR KONTROL S2 - Benutzerhandbuch - 64

Synchronisation
analysiert werden. Weitere Informationen zu diesem Vorgang siehe Kapitel ↑3, Vorbereiten Ih-
rer Musikbibliothek. Alle Details über Beatgrids, die Analyse von Tracks und die Track Collecti-
on erhalten Sie im separaten TRAKTOR-2-Handbuch (Traktor 2 Manual).
Was ist synchron und was nicht?
Für Samples im Loop-Modus und tempobasierte Effekte gilt, dass sie immer automatisch zum
gerade aktiven Tempo-Master synchronisiert werden.
Bei den Track-Decks haben Sie die Wahl, ob diese automatisch synchronisiert werden sollen
oder nicht — wenn Sie beispielsweise das Beatmatching manuell vornehmen möchten (siehe
Tutorial in Abschnitt ↑4.2, Hinzumixen eines zweiten Tracks) oder für diesen Track ganz auf
das Beatmatching verzichten möchten.
4.7.2 Wer gibt den Takt vor? (Tempo Master)
Sie haben die Möglichkeit, Ihren Mix mit verschiedenen Deck-Ausstattungen zu bestreiten: Sie
können mit zwei Track-Decks alleine mixen und dazu alternativ die beiden Remix-Decks (voreingestellter Aufbau) mit einbinden.
In Abhängigkeit Ihres gewünschten DJ- und Deck-Aufbaus, gibt es unterschiedliche Bedürfnisse und Perspektiven, einen Tempo-Master auszuwählen. Im Folgenden beschreiben wir verschiedene Anwendungsszenarien.
Tutorials
TRAKTOR übernimmt die Auswahl: der Auto-Modus
Zuerst schauen wir uns die Clock in TRAKTOR an:
Öffnen Sie das Clock-Panel links oben im TRAKTOR-Fenster, indem Sie auf das Metro-
►
nom-Symbol in klicken:
Das Master-Clock-Panel in TRAKTOR.
In diesem Master-Clock-Panel können Sie sehen, dass der AUTO-Button aktiviert wurde und
TRAKTOR sich im Auto-Modus befindet.
TRAKTOR KONTROL S2 - Benutzerhandbuch - 65
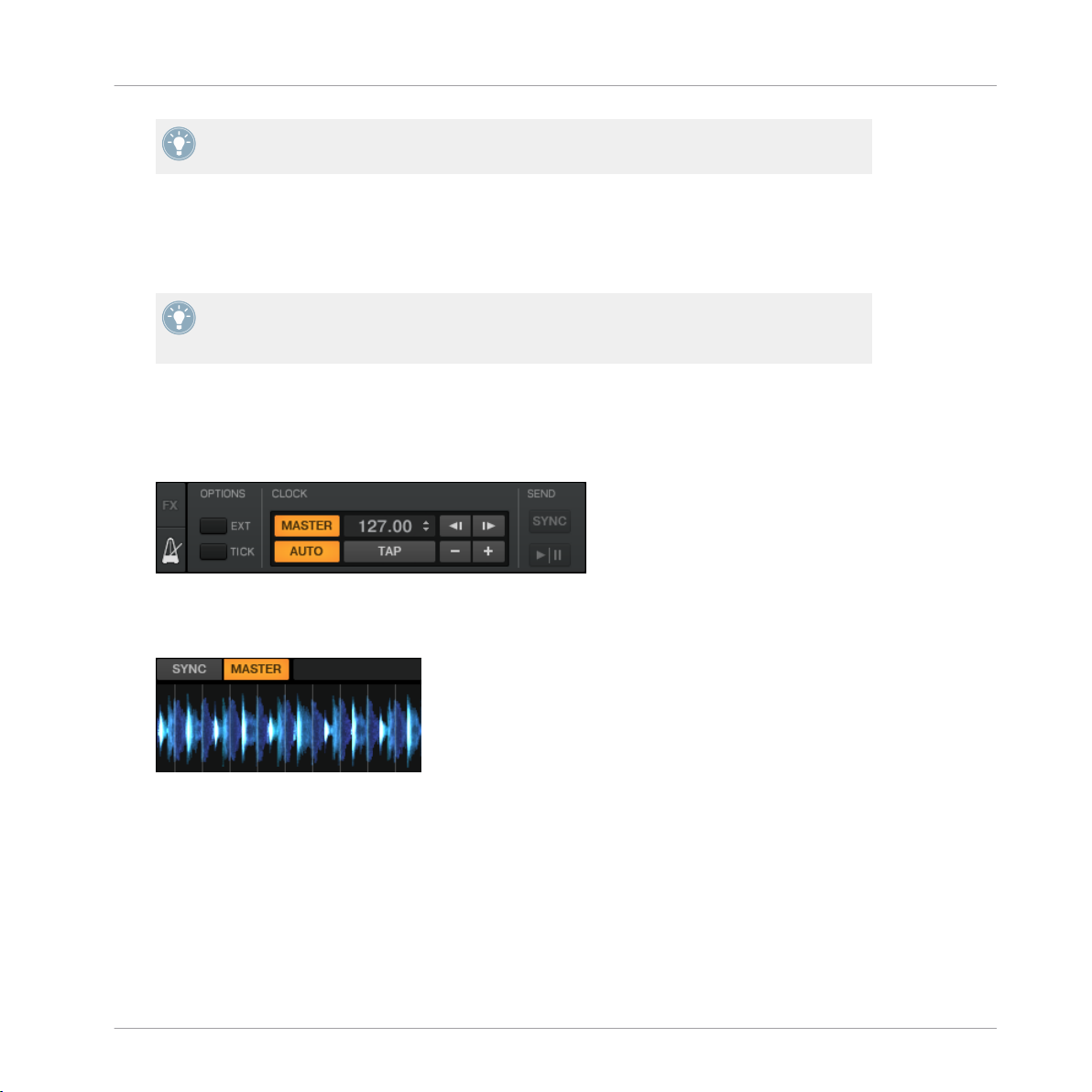
Synchronisation
Der Auto-Modus ist in der Voreinstellung eingeschaltet und wurde von uns in allen vorangegangenen Tutorials verwendet.
Wenn AUTO aktiviert wurde, schaltet TRAKTOR den Tempo-Master zwischen den Track-Decks
automatisch um, wenn es notwendig ist — das ist immer dann der Fall, wenn das Track-Deck,
das als Tempo-Master agiert, gestoppt wird oder wenn Sie einen neuen Track in das Deck laden. In diesem Fall müssen Sie sich nicht um die Bestimmung des Tempo-Master kümmern.
Wenn kein anderes Track-Deck zur Wiedergabe genutzt wird, übernimmt die Clock den
Tempo-Master und sorgt dafür, dass die FX und/oder geloopte Samples synchron miteinander laufen!
Sie können dieses wie folgt testen:
1. Stoppen Sie die Wiedergabe in allen Decks.
Der MASTER-Anzeige im Master-Clock-Panel von TRAKTOR leuchtet, was zur Folge hat,
dass die Clock der aktuelle Tempo-Master ist:
Tutorials
2. Laden Sie zwei Tracks in Deck A und Deck B.
3. Starten Sie die Wiedergabe in Deck A.
Deck A ist nun der Tempo-Master: der MASTER-Button in TRAKTOR leuchtet auf.
4. Starten Sie die Wiedergabe in Deck B und passen Sie den Track in Deck B dem Track in
Deck A an (entweder manuell oder mit der automatischen Sync-Funktion).
5. Stoppen Sie das Deck A.
TRAKTOR KONTROL S2 - Benutzerhandbuch - 66
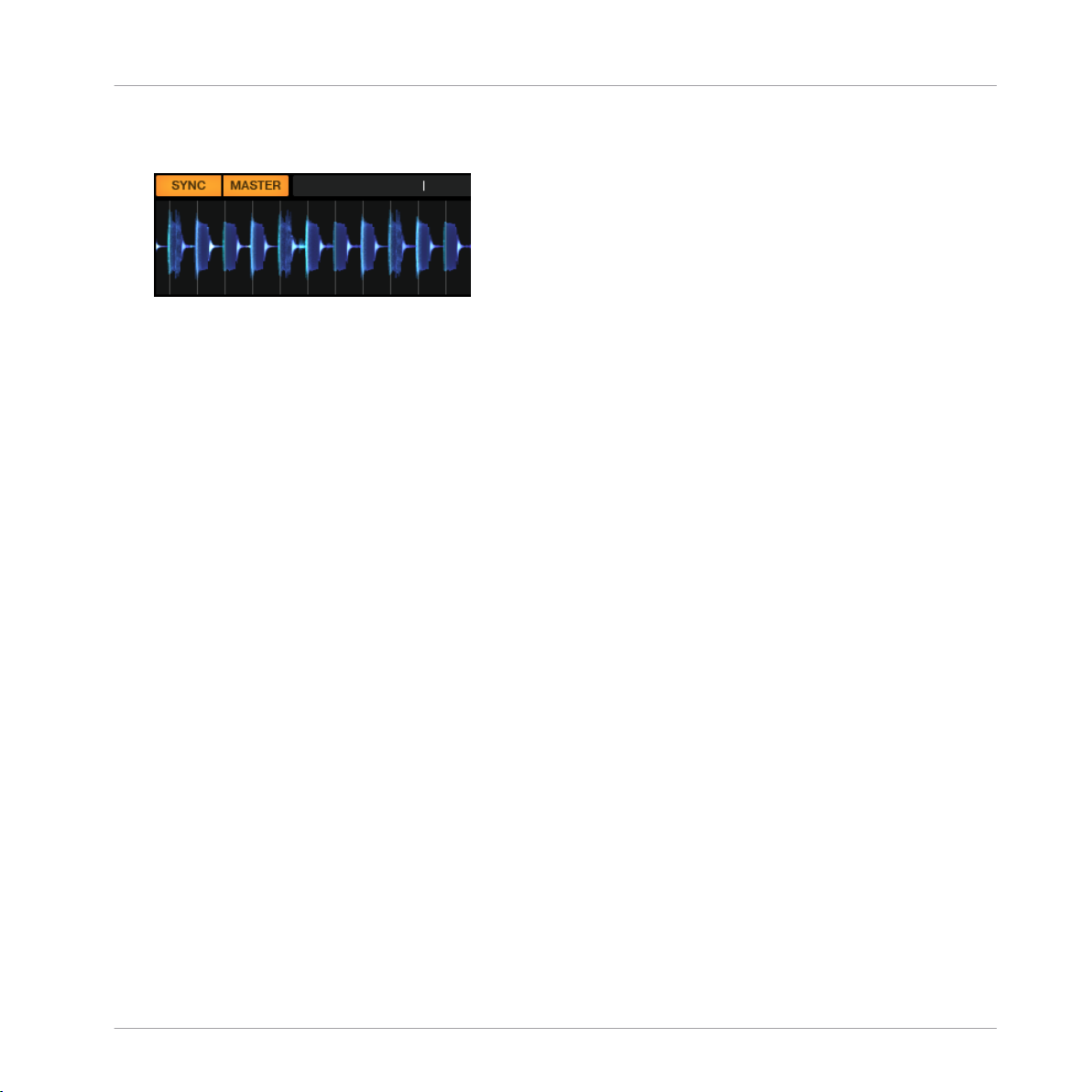
Synchronisation
Das Deck B ist jetzt der Tempo-Master: Der MASTER-Button erlischt im linken Deck-Dis-
→
play in TRAKTOR und leuchtet stattdessen im rechten Deck-Display:
Der Auto-Modus sorgt dafür, dass jeder neu geladene Track als Tempo-Master fungiert und die
FX dazu exakt synchronisiert werden — ohne dass Sie sich auf ein einziges Tempo beschränken müssen.
Wenn Sie eine Kombination aus manuellem Beatmatching und synchronisiertem Beatmatching
betreiben möchten, sollten Sie den AUTO-Button im Clock-Panel der Software gedrückt lassen
und die SYNC-Buttons in den Decks Ihres S2 dann aktivieren, wenn es nötig ist:
▪ Wenn SYNC aktiviert wurde, übernimmt das neue Deck das Tempo von dem bisherigen
Tempo-Master.
▪ Wenn SYNC deaktiviert wurde, bestimmt der neue Track das Tempo des Tempo-Master.
Beachten Sie, dass Sie ein Deck auch manuell als Tempo-Master bestimmen können:
Tutorials
Um ein Track Deck manuell zu einem Tempo-Master zu machen, drücken Sie SHIFT +
►
SYNC auf diesem Deck.
Die Clock als Tempo-Master verwenden
Sie können die TRAKTOR-Clock als Tempo-Master auch dann verwenden, wenn Sie beat-synchrone Übergänge machen möchten und sich das Tempo Ihres Mixes während Ihres kompletten Sets nicht ändert. Um dieses einzurichten, führen Sie Folgendes aus:
1. Deaktivieren Sie den AUTO-Button im Clock-Panel von TRAKTOR.
TRAKTOR KONTROL S2 - Benutzerhandbuch - 67
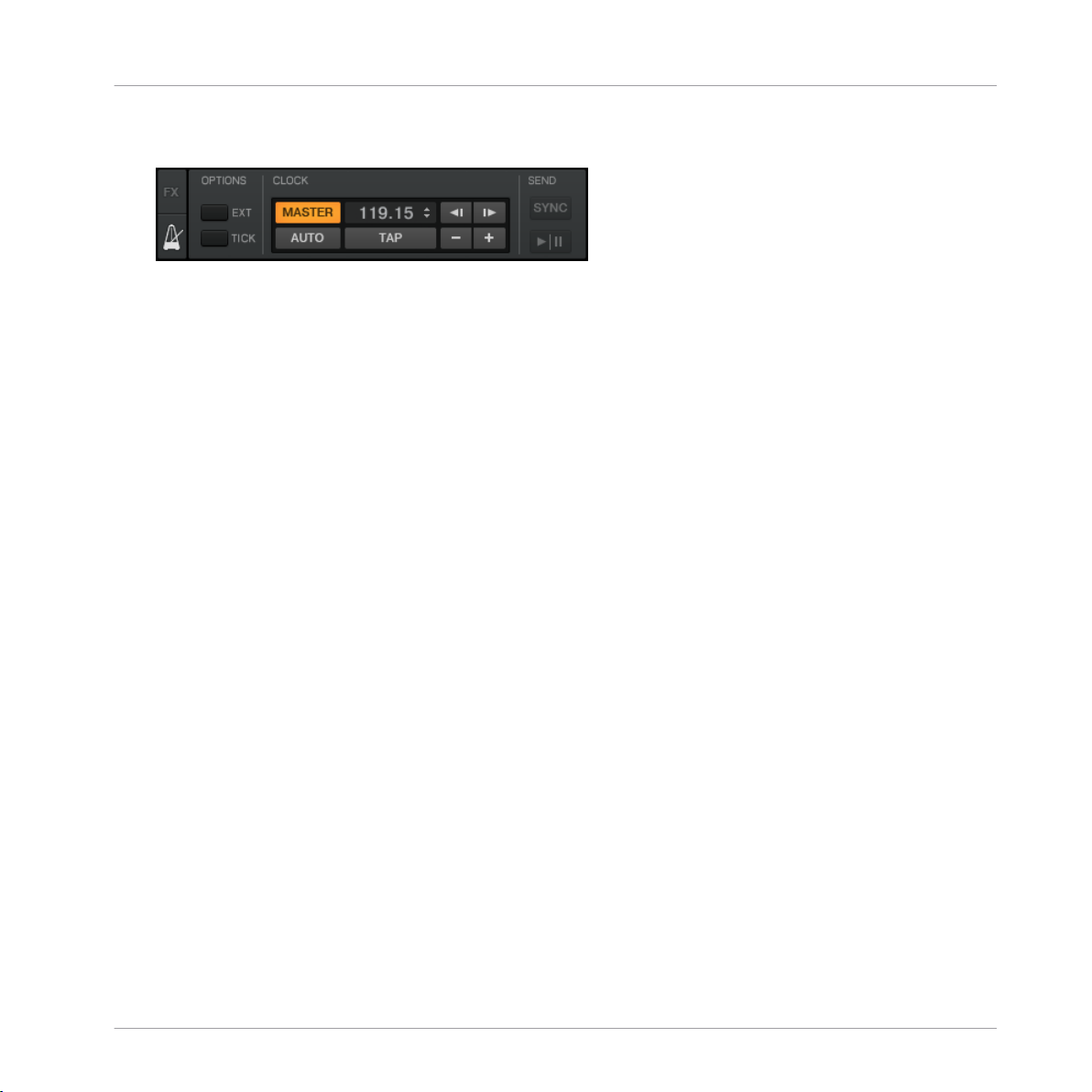
Synchronisation
2. Klicken Sie auf den MASTER-Button im Clock-Panel, um die Clock als Tempo-Master zu
wählen.
Drücken Sie auf Ihrem S2 die SYNC-Buttons, um Sync auf beiden Decks zu aktivieren.
Jetzt folgen alle Decks dem Tempo der Clock. Sie können das Tempo der Clock auf die Geschwindigkeit einstellen, in der Sie Ihr DJ-Set bestreiten möchten, indem Sie das Zahlenfeld
neben dem MASTER-Button verwenden (siehe Abbildung oben):
Sie können das Tempo der Clock ändern, indem Sie auf den angezeigten BPM-Wert kli-
►
cken und die Maus bei gedrückter Maustaste in vertikaler Richtung bewegen.
Sie können sehen wie sich das Tempo in den Decks entsprechend ändert.
→
Sie können den Tempo-Master jederzeit über Ihren S2-Controller neu zuweisen, indem Sie
SHIFT + SYNC auf dem gewünschten Deck Ihres Controllers drücken.
4.7.3 Ein weiteres nützliches Synchronisationswerkzeug
Zum Schluss möchten wir noch eine andere interessante Funktion aufzeigen, die im Zusammenhang mit der Synchronisation steht: die Key-Lock-Funktion.
Tutorials
Snap- und Quantize-Modus
Vielleicht erinnern Sie sich noch an den Snap- und Quantisierungs-Modus, die wir bereits in
den Tutorials in Abschnitt ↑4.2, Hinzumixen eines zweiten Tracks vorgestellt haben?
▪ Der Snap-Modus sorgt dafür, dass ein Loop oder Cue-Punkt, den Sie setzen, automatisch
auf den Beat springt, der am nächsten an der Abspielposition liegt.
▪ Der Quantize-Modus sorgt dafür, dass jeder Sprung, den Sie durch einen Track machen,
synchron erfolgt — unabhängig davon, ob Sie zu einem Loop, einem Cue-Punkt oder einem Takt springen.
Der Snap- und der Quantize-Modus können separat in TRAKTOR-Software aktiviert und deaktiviert werden, indem Sie auf der Bedienoberfläche die entsprechenden Buttons im Mixer drücken:
TRAKTOR KONTROL S2 - Benutzerhandbuch - 68

Synchronisation
Die SNAP- (S) und QUANT- (Q) Buttons erlauben das Aktivieren/Deaktivieren des entsprechenden Snap- und Quantisierungs-Modus.
Abhängig von dem, was Sie machen möchten, können Sie jederzeit entscheiden, diese beiden
Modi ein- oder auszuschalten. Es folgen ein paar Beispiele:
▪ Wenn Sie einen Loop setzen möchten, der direkt auf einem Taktschlag beginnt, sollten
Sie Snap aktivieren und den LOOP-SIZE-Drehregler in der Nähe des gewünschten Takts
drücken.
▪ Im Gegensatz dazu sollten Sie Snap deaktivieren, bevor Sie einen nicht leuchtenden CUE/
REMIX-SLOTS-Button drücken, wenn Sie einen Cue-Punkt an den Startpunkt eines Ge-
sangsparts setzen möchten, das nicht auf einem Takt startet.
▪ Wenn Sie einen synchronisierten Track mixen möchten und die Taktstartpunkte beider
Tracks perfekt übereinander liegen sollen, aktivieren Sie den Quant-Button, bevor Sie
PLAY (oder einen der CUE/REMIX-SLOTS-Buttons) drücken.
Tutorials
▪ Auf der anderen Seite kann es auch sein, dass Sie Quant lieber deaktivieren möchten,
wenn Sie in einem Remix-Deck mit einem Sample Stotter-Effekte erzielen möchten, indem Sie den entsprechenden CUE/REMIX-SLOTS-Button schnell hintereinander drücken
(Sie erinnern sich, dass die CUE/REMIX-SLOTS-Buttons im Remix-Deck-Modus die Remix-Decks C und D steuern).
▪ Usw.
Die Tonhöhe Ihrer Tracks fixieren
Wenn Sie Tracks synchronisieren, verändern Sie ihr Tempo und damit auch ihre Tonhöhe
(Pitch/Key). Bei kleinen Tempoänderungen ist dies nicht besonders problematisch. Es kann allerdings zu einem Problem werden, sollten Sie größere Tempoänderungen vornehmen: KickDrums verlieren an Durchsetzungskraft, Stimmen klingen albern, etc.
Um das zu vermeiden, ist TRAKTOR KONTROL S2 mit einer Tonhöhenkorrektur ausgestattet,
die die Tonhöhe vom Tempo eines Tracks entkoppelt:
1. Laden Sie zwei Tracks mit völlig unterschiedlichen Tempi in Deck A und B.
TRAKTOR KONTROL S2 - Benutzerhandbuch - 69
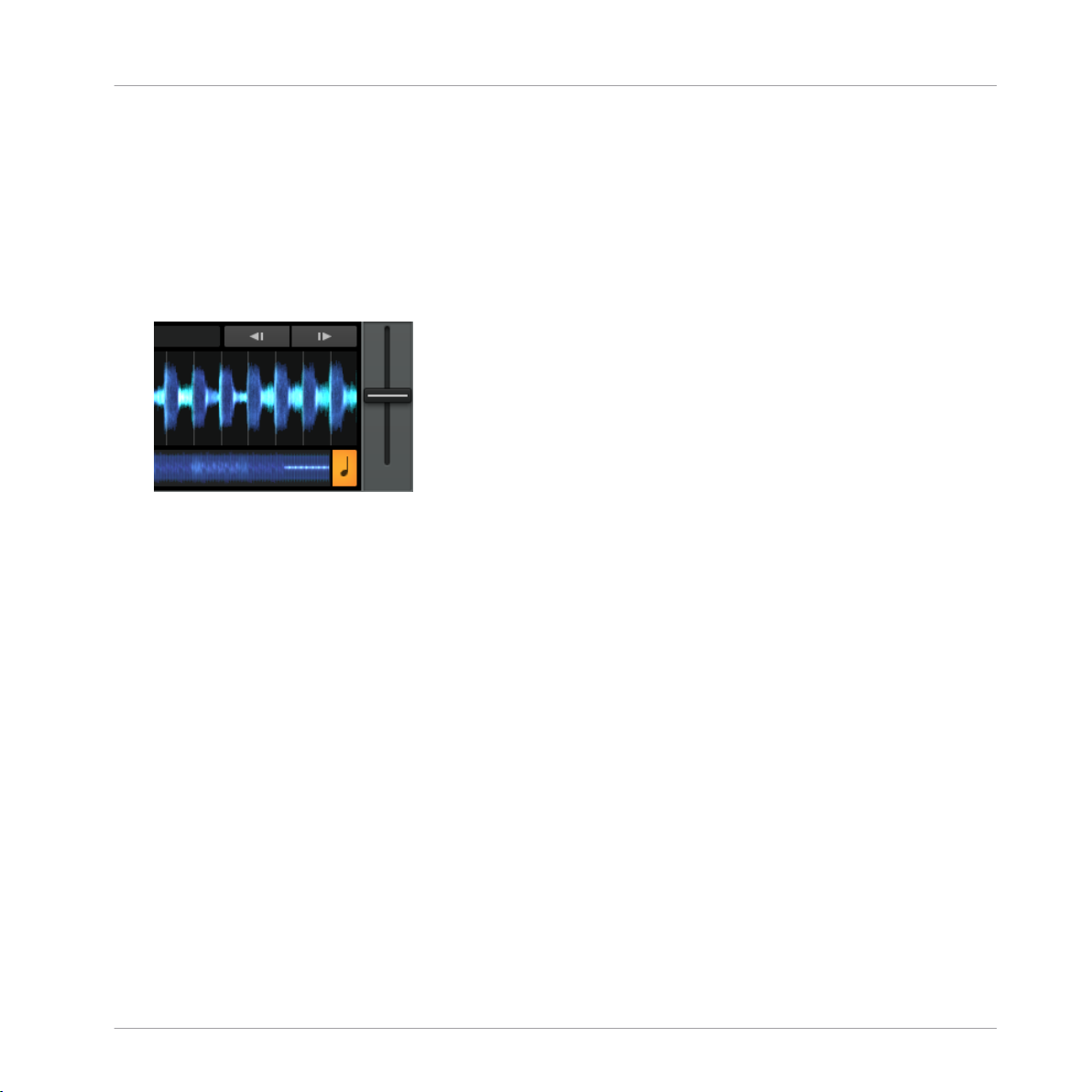
Synchronisation
2. Starten Sie die Wiedergabe in beiden Decks und synchronisieren Sie Deck B zu Deck A.
Sie können deutlich hören, dass sich die Tonhöhe von Deck B geändert hat.
3. Drücken Sie jetzt SHIFT + PLAY auf dem rechten Deck Ihres S2. Dieser Vorgang aktiviert
die Tonhöhenkorrektur (KEYLOCK) für dieses Deck.
Die Tonhöhe dieses Tracks kehrt zurück auf ihren ursprünglichen Wert und bewahrt da-
→
mit im Wesentlichen dessen akustischen Ausdruck. Im Deck-Bereich leuchtet die KEY-
LOCK-Anzeige auf und macht Sie darauf aufmerksam, dass die Tonhöhenkorrektur für
dieses Deck aktiviert wurde:
Letzten Endes gibt es keine "richtige" Sync-Einstellung: es kommt ganz darauf an, wie Sie als
DJ arbeiten und welche Art von Musik Sie in Ihrem Set spielen.
Tutorials
TRAKTOR KONTROL S2 - Benutzerhandbuch - 70
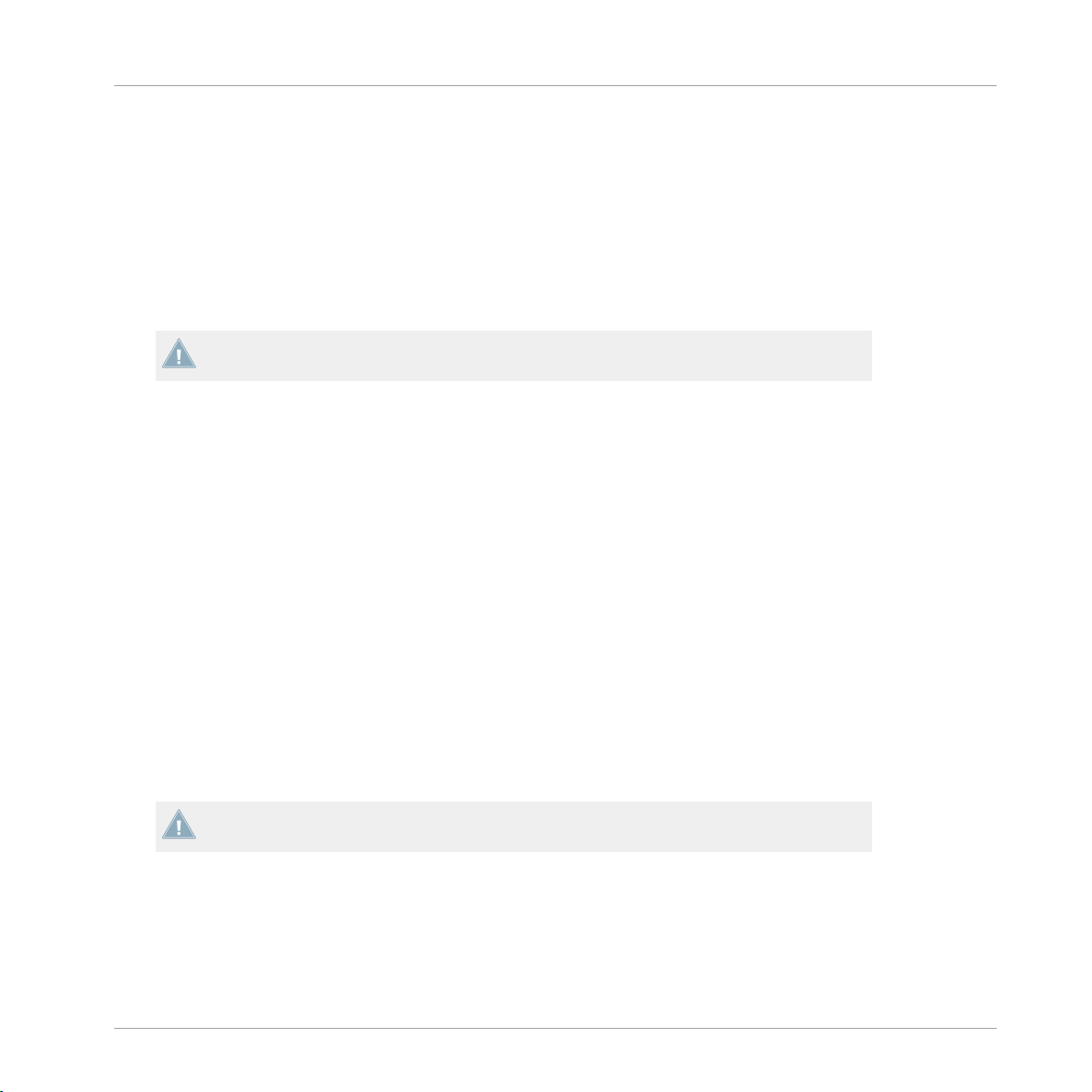
Verwendung des S2 mit der TRAKTOR DJ-App
5 Verwendung des S2 mit der TRAKTOR DJ-App
Der TRAKTOR KONTROL S2 funktioniert nicht nur als Controller für die TRAKTOR-Software
auf einem Computer, sondern ist auch für die Steuerung der TRAKTOR-DJ-App auf iOS-Geräten ausgelegt. In diesem Abschnitt erhalten Sie Informationen zur Funktionsweise des S2 mit
der TRAKTOR-DJ-App. Bei den hier besprochenen Geräten handelt es sich um iPad, iPhone
und iPod touch.
Die iPhone-App heißt TRAKTOR DJ.
Das S2 ist zur Zeit mit den folgenden iOS-Geräten kompatibel:
▪ iPhone 5c
▪ iPhone 5s
▪ iPhone 4
▪ iPhone 4S
▪ iPhone 5
▪ iPod touch (5. Generation)
▪ iPod touch (4. Generation)
▪ iPad 2
▪ iPad (3. Generation)
▪ iPad (4. Generation)
▪ iPad mini
Das iPad (4. Generation), iPad Mini und das iPhone 5 benötigen Apple's Lightning-toDock-Adapter, um mit dem S2 zusammenzuarbeiten.
TRAKTOR KONTROL S2 - Benutzerhandbuch - 71
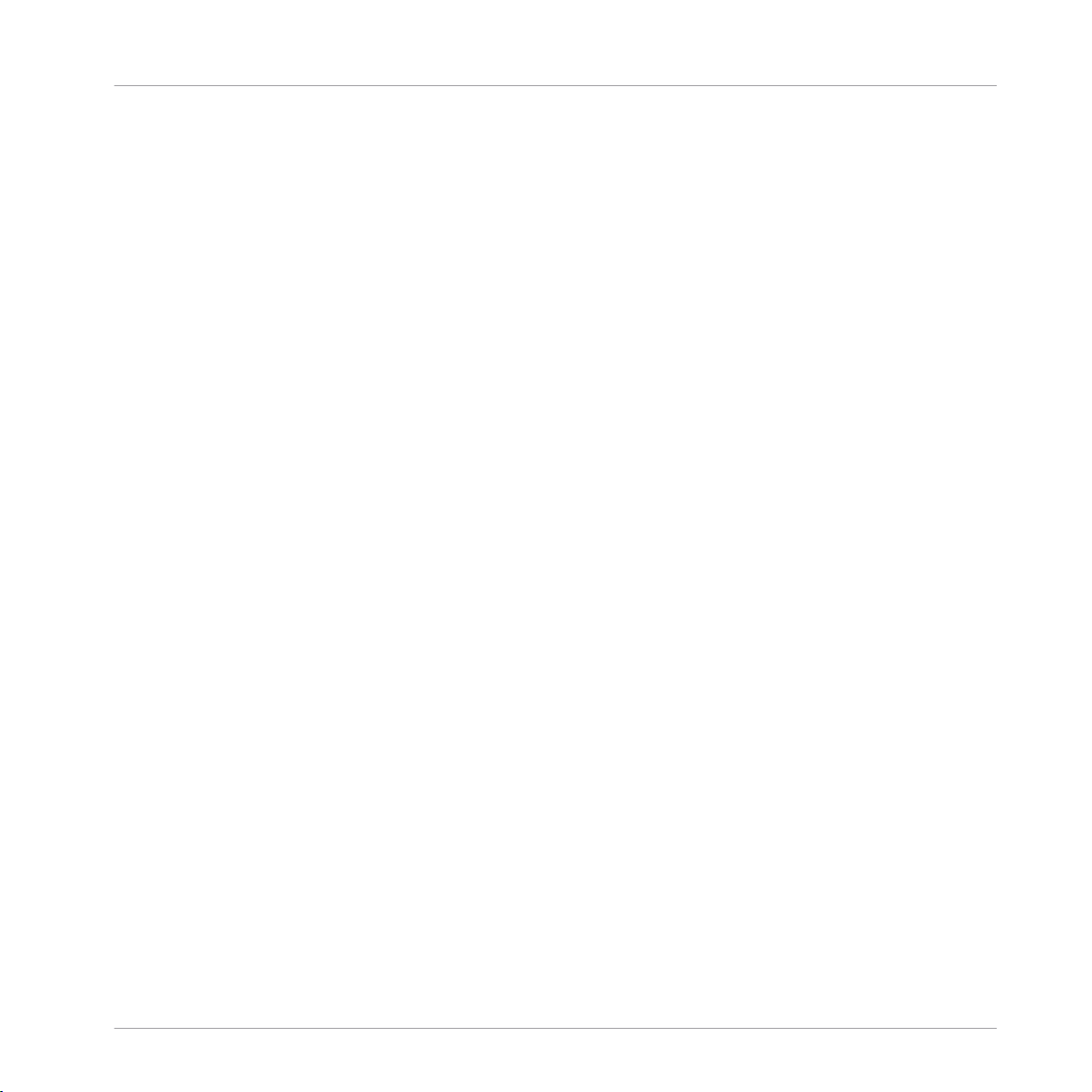
Verwendung des S2 mit der TRAKTOR DJ-App
Die wichtigsten Funktionen des S2 mit TRAKTOR DJ
5.1 Die wichtigsten Funktionen des S2 mit TRAKTOR DJ
In diesem Abschnitt erhalten Sie Informationen über die wichtigsten Funktionen des S2 in
Verbindung mit der TRAKTOR-DJ-App auf einem iOS-Gerät.
5.1.1 Durch Tracks Blättern und sie Laden
Folgen Sie diesem Tutorial und Sie werden schnell lernen, wie Sie mit dem S2 durch Ihre Musiksammlung in TRAKTOR DJ blättern und daraus Tracks laden.
1. Drücken Sie den BROWSE-Drehregler, um den Dateibaum in TRAKTOR DJ zu öffnen.
Dort ist Ihre Musik in Songs, Playlists, Artists, Albums, und Genre kategorisiert.
2. Drücken Sie erneut den BROWSE-Drehregler auf dem Eintrag Songs,um in Ihre SongSammlung zu gelangen.
3. Drehen Sie den BROWSE-Drehregler, um ducrh die Track Collection zu blättern.
4. Drücken Sie den LOAD-Button A oder B, um den Track zu laden.
Die Ansicht in TRAKTOR DJ schaltet sofort zurück in den Deck-View-Modus. Der LOADButton auf dem S2-Deck leuchtet jetzt orange und zeigt so einen geladenen Track an.
5. Lösen Sie die Wiedergabe des Tracks aus.
6. Drücken Sie erneut den BROWSE-Drehregler (oder drücken Sie einen LOAD-Button), um
einen weiteren Track in TRAKTOR DJ zu laden.
7. Drehen Sie den BROWSE-Drehregler, um einen anderen Track anzuwählen.
8. Drücken Sie auf dem gewünschten Track erneut den BROWSE-Drehregler.
Die Recommended Tracks (empfohlene Tracks) von TRAKTOR DJ werden angezeigt. Die
App macht diese Empfehlungen auf der Basis von Tonhöhe und Geschwindigkeit. Wenn
Sie zu irgendeinem Zeitpunkt auf den vorherigen Knoten im Dateibaum zurückspringen
möchten, drücken Sie auf dem S2 einen SHIFT-Button, während Sie den BROWSE-Drehregler bewegen. Um auf die Group-Ebene zurück zu gelangen (Songs, Playlists und Ar-
tists), halten Sie SHIFT und drücken Sie den BROWSE-Drehregler.
9. Laden Sie den nächsten Track in ein verfügbares S2-Deck.
TRAKTOR KONTROL S2 - Benutzerhandbuch - 72

Verwendung des S2 mit der TRAKTOR DJ-App
Die wichtigsten Funktionen des S2 mit TRAKTOR DJ
5.1.2 Steuerung der Deck-Lautstärke und Crossfader
Bei der Nutzung des S2 mit TRAKTOR DJ steuert das Gerät die Decks A und B. Die beiden
Kanal-Fader A und B des S2 steuern daher die Lautstärke der Decks A und B. Wenn der
Crossfader sich ganz links befindet, hören Sie also nur Deck A (sofern der Lautstärke-Fader von
Deck A ebenfalls offen ist). Wenn der Crossfader ganz rechts steht, hören Sie entsprechend
nur Deck B (ebenfalls bei aufgedrehtem Lautstärke-Fader).
Wenn Sie die Bedienelemente des S2 bewegen, bewegen sich die entsprechenden Elemente
der Benutzeroberfläche in TRAKTOR DJ mit. Genau so ist es bei den Kanal-Fadern.
Der Mixer-Bereich des S2 und der entsprechende Equalizer-Abschnitt in TRAKTOR DJ.
In TRAKTOR DJ befindet sich Deck A im oberen Teil der Benutzeroberfläche und Deck B darunter. Auf dem iPhone wird dies durch die Position des Sliders verdeutlicht.
TRAKTOR KONTROL S2 - Benutzerhandbuch - 73

Verwendung des S2 mit der TRAKTOR DJ-App
Die wichtigsten Funktionen des S2 mit TRAKTOR DJ
5.1.3 Die Filter Benutzen
Die primäre Funktion des GAIN/FILTER-Drehreglers des S2 dient zur Steuerung des Filter-Effekts des betreffendes Decks. Um ihn anzuschalten:
Drehen Sie den GAIN/FILTER-Drehregler. Die Drehung im Uhrzeigersinn beschneidet die
►
tiefen Frequenzen, während eine Drehung entgegen dem Uhrzeigersinn die Höhen beschneidet. Wenn Sie also einen GAIN/FILTER-Regler nach rechts drehen, bewegt sich der
Filter in TRAKTOR DJ ebenfalls entlang seiner X-Achse nach rechts und umgekehrt nach
links.
Um den Filter in TRAKTOR DJ anzuzeigen:
Legen Sie einen Finger auf den Filter-Bereich im Equalizer eines Decks in TRAKTOR DJ.
►
Das Filter-Symbol in TRAKTOR DJ.
5.1.4 Kanal-Gain-Einstellung
Die sekundäre Funktion des GAIN/FILTER-Drehreglers des S2 dient zur Steuerung des Eingangs-Pegels (Gain) des betreffendes Decks. Um den Pegel anzupassen:
Halten Sie SHIFT und drehen Sie den GAIN/FILTER-Drehregler. Wenn ihn im Uhrzeiger-
►
sinn drehen, wird das Gain des entsprechenden Decks verstärkt. Umgekehrt führt die Bewegung der Regler entgegen dem Uhrzeigersinn zu einer Reduzierung des Pegels.
TRAKTOR KONTROL S2 - Benutzerhandbuch - 74

Verwendung des S2 mit der TRAKTOR DJ-App
Die wichtigsten Funktionen des S2 mit TRAKTOR DJ
Den Gain eines Decks einstellen.
SHIFT + drücken des GAIN/FILTER-Drehreglers setzt den Pegel zurück auf die Grundein-
stellung.
5.1.5 Die EQs nutzen
Wenn Sie einen der EQ-Regler auf Kanal A oder B des S2 bewegen, sehen Sie die entspechenden Änderungen im Equalizer-Bereich von TRAKTOR DJ. Um mit dem S2 die Equalizer eines
Decks in TRAKTOR DJ zu öffnen:
Drücken Sie FX-Button 2, der sich oben in den Kanälen A und B befindet.
►
Der Equalizer öffnet sich im betreffenden Deck von TRAKTOR DJ.
→
TRAKTOR KONTROL S2 - Benutzerhandbuch - 75

Der Equalizer in TRAKTOR DJ.
Verwendung des S2 mit der TRAKTOR DJ-App
Die wichtigsten Funktionen des S2 mit TRAKTOR DJ
Der Low-EQ in Kanal A wird gegen den Uhrzeigersinn gedreht und der Equalizer in TRAKTOR DJ reagiert entsprechend.
5.1.6
Vorhören mit dem KopfhörerVorhören mit dem Kopfhörer
Der CUE VOL-Regler im oberen Bereich des S2 steuert die Lautstärke des Kopfhörer-Ausgangs.
Der CUE-MIX-Regler bestimmt, ob Sie in Ihrem Kopfhörer nur den Hauptmix, nur den Cue-Kanal oder beide Signale zusammen hören.
TRAKTOR KONTROL S2 - Benutzerhandbuch - 76

Verwendung des S2 mit der TRAKTOR DJ-App
Die wichtigsten Funktionen des S2 mit TRAKTOR DJ
Die Kopfhörerbuchse (PHONES) und die Bedienelemente zur Steuerung des Kopfhörerausgangs auf der Vorderseite des S2.
Um Tracks auf dem Kopfhörer vorzuhören, gehen Sie wie folgt vor:
1. Laden Sie sowohl in Deck A als auch in Deck B einen Track.
2. Klicken Sie auf die PLAY-Buttons beider Decks, um die Wiedergabe zu starten.
3. Drehen Sie den CUE-MIX-Regler in die Mittelstellung.
4. Stellen Sie mit dem CUE VOL-Regler einen angenehmen Hörpegel ein.
5. Bewegen Sie nun bei offenen Kanal-Fadern den Crossfader vor und zurück, um zunächst
einen und dann den anderen Track zu hören.
6. Schieben Sie den Crossfader komplett auf Kanal A, sodass nur noch der Track in Deck A
zu hören ist. Schieben Sie gleichzeitig den Lautstärke-Fader von Deck B ganz nach unten,
um die Lautstärke von Kanal B herunterzudrehen.
7. Drücken Sie den CUE-Button B.
Der Button leuchtet auf und signalisiert damit, dass das Signal aus Deck B in den CueKanal gesendet wird und im Kopfhörer vorgehört werden kann. Beachten Sie, dass Sie
nun unabhängig von der Position des Crossfaders immer Deck B hören, weil die Vorhörfunktion (Cue) aktiv ist.
8. Drücken Sie erneut CUE-Button B, um das Cueing für den Kanal abzuschalten und drücken Sie danach CUE-Button A.
Jetzt hören Sie unabhängig von der Crossfader-Position den Track in Deck A über den
Kopfhörer. Dies ist der Fall, da die Cue-Funktion von Deck A aktiv ist und der CUE MIXRegler sich in der mittleren Position befindet.
9. Drücken Sie beide CUE-Buttons A und B, so dass beide aktiv sind (leuchten).
10. Drehen Sie den CUE-MIX-Regler ganz nach links.
11. Schalten Sie nun bei beiden CUE-Buttons zwischen An- und Aus-Zustand hin und her:
Sie hören, dass kein Signal aus dem Kopfhörer kommt, wenn beide CUE-Buttons aus
sind.
12. Schalten Sie beide Cue-Buttons aus.
TRAKTOR KONTROL S2 - Benutzerhandbuch - 77

Verwendung des S2 mit der TRAKTOR DJ-App
Die wichtigsten Funktionen des S2 mit TRAKTOR DJ
13. Drehen Sie den CUE-MIX-Regler ganz nach rechts. Sofern die Kanal-Fader aufgedreht
sind, hören Sie nun den Haupt-Mix im Kopfhörer.
Beachten Sie, dass kein Signal aus dem Kopfhörer kommt, wenn beide Kanal-Fader geschlossen sind.
1. Ziehen Sie den Crossfader von einer Seite auf die andere, um den Haupt-Mix im Kopfhörer zu hören.
Der Hauptmix wird nach wie vor mit den Kanal-Fadern und dem Crossfader gesteuert und ist
unabhängig von der Mischung, die Sie in Ihrem Kopfhörer hören.
5.1.7 Deck-Steuerung
Ein Jog-Wheel des S2.
Die Jog-Wheels des S2 dienen zum Scratchen, dem Finden von Cue-Punkten, der manuellen
Einstellung des Track-Tempos und dem Spulen oder Durchsuchen eines Tracks.
Einen Track Durchsuchen
In TRAKTOR DJ durchsuchen Sie einen Track, indem Sie:
1. Die obere Scheibe eines Jog-Wheels drücken und drehen, um zum Beispiel eine geeignete
Startstelle zu finden.
TRAKTOR KONTROL S2 - Benutzerhandbuch - 78

Verwendung des S2 mit der TRAKTOR DJ-App
Die wichtigsten Funktionen des S2 mit TRAKTOR DJ
2. Wenn Sie eine passende Stelle für das Einstarten (zum Beispiel einen Taktstartpunkt) gefunden haben, halten Sie den Finger auf der Oberfläche des Jog-Wheels gedrückt und lassen Sie Ihn los, wenn der Taktstartpunkt des anderen Tracks zu hören ist. Die Wiedergabe
in Deck A startet ab diesem Punkt.
Beachten Sie, dass Sie die Wiedergabe auch stoppen können (indem Sie den PLAY-Button
drücken), bevor Sie einen passenden Einstartpunkt mit dem Jog-Wheel suchen.
Wenn Sie den passenden Punkt gefunden haben, können Sie das Jog-Wheel loslassen-da
►
das Deck angehalten wurde, geht dieser Punkt nicht verloren. Drücken Sie erneut PLAY
im linken Deck, wenn im anderen Track der erste Schlag eines Taktes zu hören ist.
Stripe-Navigation
Bei der Wiedergabe eines Tracks in einem Deck von TRAKTOR DJ können Sie die Stripe-Navigation aktivieren. Diese Funktion ermöglicht es Ihnen, sich in Ruhe jede Stelle im Track anzuschauen, ohne seine Wiedergabe zu beeinflussen und auf Wunsch an diese Stelle zu springen.
Aktivieren Sie die Stripe-Navigation:
Drücken Sie SHIFT + drücken und drehen Sie das Jog-Wheel des gerade laufenden
►
Decks.
Jetzt navigieren Sie visuell durch den Track.
→
Um zu einer beliebigen Stelle im Track zu springen:
Drücken Sie den CUE-Button.
►
Um die Stripe-Navigation zu verlassen:
Drücken Sie den Loop-MOVE-Drehregler.
►
Manuell Mixen
Der S2 ermöglicht es Ihnen, die Decks von TRAKTOR DJ wie bei einem herkömmlichen Plattenspieler zu bedienen. Bei deaktiviertem SYNC-Modus können die Jog-Wheels zur Änderung
des Tempos angestoßen werden. Das kann für diejenigen, die Tracks lieber per Hand und Ohr
synchronisieren, die bevorzugte Arbeitsweise sein.
Im SYNC-Modus können die bei abgeschaltetem KEYLOCK die Tonhöhe verändern.
TRAKTOR KONTROL S2 - Benutzerhandbuch - 79
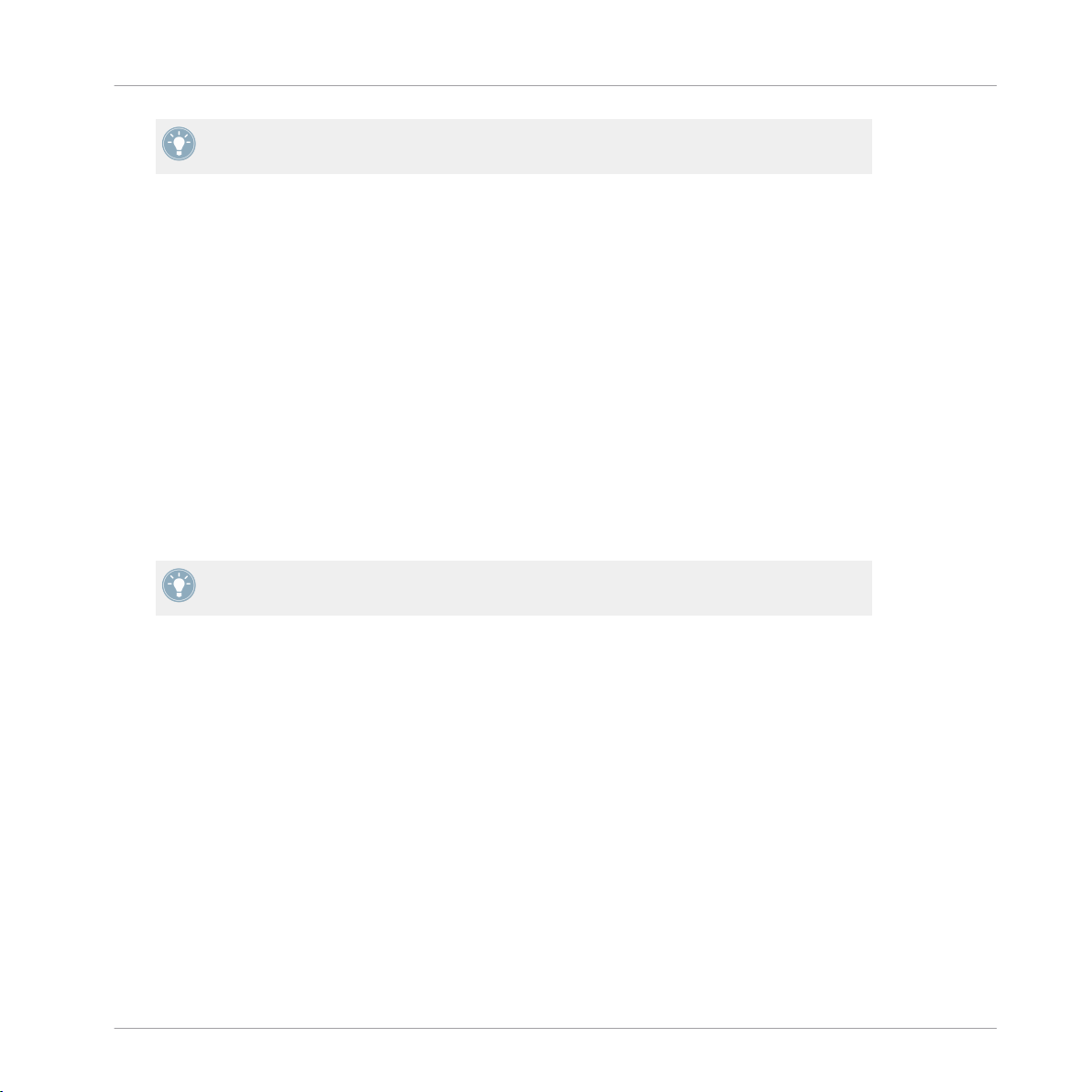
Verwendung des S2 mit der TRAKTOR DJ-App
Nutzung des Transport-Bereichs
Experimentieren Sie einmal bei aktivem FLUX-Modus mit Scratching auf den Jog-Wheels
und springen Sie dabei mit den Hot-Cue-Buttons im Track herum.
Die Tempo-Fader Benutzen
Der S2 ermöglicht es Ihnen, das Tempo von Tracks in TRAKTOR DJ manuell zu steuern. Die
Einstellung des Tempos des Aktuell laufenden Tracks stellt das globale Tempo von TRAKTOR DJ ein. In der Grundeinstellung wird der Track mit dem durch den TEMPO-Fader eingestellten Tempo wiedergegeben. Mit dem TEMPO-Fader können Sie das Tempo in einem Bereich von 801_Images/ verändern. Es kann aber vorkommen, dass Sie z.B. bei einem TrackÜbergang ein viel schnelleres oder langsameres Tempo benötigen. Das geschieht folgendermaßen:
1. Je nachdem, ob Sie das Tempo eines Tracks erhöhen oder bremsen möchten: Stellen Sie
sicher, dass der TEMPO-Fader des S2 an einem seiner Anschläge sitzt (+ oder -).
2. Halten Sie SHIFT gedrückt und führen Sie den TEMPO-Fader auf die Mittelposition zurück. Wenn Sie den SHIFT-Button nun wieder loslassen, haben Sie den nächsten TempoBereich zur Verfügung (jeweils 10 BPM schneller oder langsamer). Dieser Vorgang kann
mehrfach wiederholt werden, um das gewünschte Tempo zu erreichen.
TRAKTOR DJ erlaubt Tempo-Bereiche von 801_Images/, 1201_Images/, 1501_Images/
und 5001_Images/.
5.2 Nutzung des Transport-Bereichs
Der Transport-Bereich des S2 befindet sich unter den Jog-Wheels auf jeder Seite des S2. Der
linke Transport-Bereich steuert Deck A und der rechte Deck B von TRAKTOR DJ. Mit dem
Transport-Bereich steuern Sie:
▪ Wiedergabe- (und Keylock-) Funktionen
▪ Cueing (und Restart)
▪ HotCues
▪ Loop-Funktionen
▪ Move-Funktionen
TRAKTOR KONTROL S2 - Benutzerhandbuch - 80
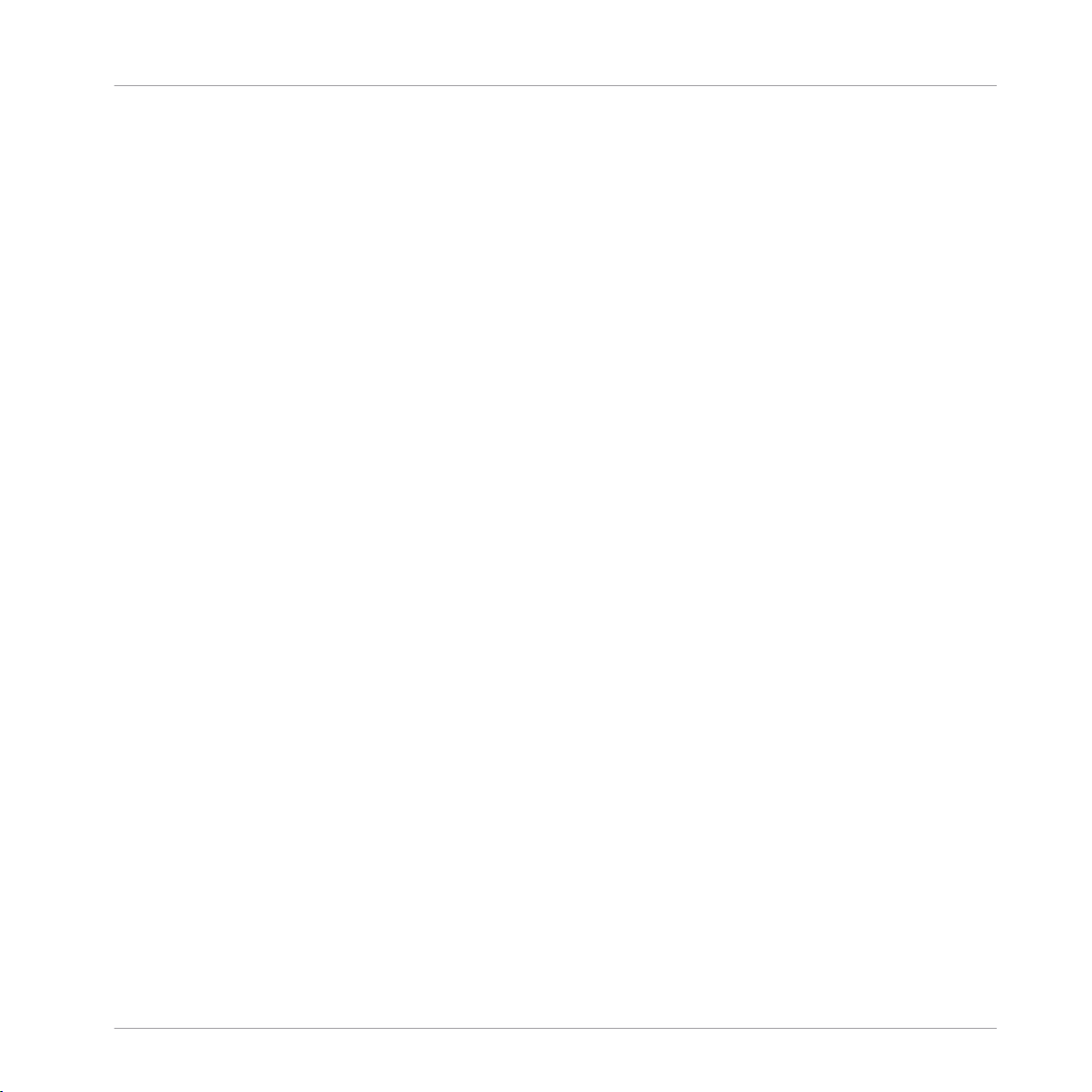
Verwendung des S2 mit der TRAKTOR DJ-App
Nutzung des Transport-Bereichs
▪ Deck-Sync (und Beat-Grid-Modus)
▪ Flux-Modus-Funktionen
Dieser Abschnitt erläutert die Funktionen eines jeden einzelnen Buttons im Transport-Bereich.
Sie werden hier außerdem lernen, wie die RGB-Buttons sich bei der Nutzung von TRAKTOR DJ
verhalten.
5.2.1 PLAY-Buttons
Die Betätigung eines der PLAY-Buttons schaltet die Wiedergabe des entsprechenden Decks in
TRAKTOR DJ an bzw. aus. Wenn Sie den PLAY-Button während der Wiedergabe erneut drücken, wird das Deck auf Pause gestellt.
Wenn Sie mit einem der PLAY-Buttons des S2 die Wiedergabe starten, leuchtet der Button
grün.
Keylock
Die Keylock-Funktion eines Decks in TRAKTOR DJ wird durch Druck auf SHIFT+PLAY auf dem
S2 aktiviert.
5.2.2 CUE-Buttons
Die Nutzung der CUE-Buttons des S2 funktioniert in TRAKTOR DJ wie folgt: Wenn ein Track
läuft und Sie den CUE-Button betätigen wird an der Stelle ein Cue-Marker erzeugt und der
Track hält an. Bei erneutem Start springt der Track zum nächstgelegenen Cue-Punkt und beginnt die Wiedergabe von dort.
5.2.3 SYNC-(MASTER)-Buttons
Der SYNC-Button auf dem S2 dient zur automatischen Synchronisation des Track-Tempos zum
aktuell laufenden Track. Der SYNC-Button leuchtet auf dem S2 orange, wenn er aktiviert wurde.
Bei der Nutzung mit TRAKTOR DJ gibt es Situationen, in denen ein Deck sich in einem halb
synchronisierten Zustand befindet. Das ist der Fall, wenn die Tempi der Decks gleich sind, die
Phase jedoch unterschiedlich. Zum Beispiel:
TRAKTOR KONTROL S2 - Benutzerhandbuch - 81

Verwendung des S2 mit der TRAKTOR DJ-App
Nutzung des Transport-Bereichs
▪ Wenn zwei Tracks laufen, Sie mit den Jog-Wheel scratchen (ohne aktivem FLUX-Button)
und es unzeitgemäß loslassen.
▪ Bei zwei synchronisiert laufenden Tracks und der unzeitgemäßen Nutzung von Cue-Punk-
ten.
Wenn sich ein Deck in TRAKTOR DJ in einem halb synchronisierten Zustand befindet: Leuchtet das SYNC-Symbol des Decks in TRACKTOR DJ rot und der entsprechende SYNC-Button auf
dem S2 blinkt orange.
Um die SYNC-Funktion zurückzusetzen:
Drücken Sie auf dem S2 den blinkenden SYNC-Button.
►
Sie hören sofort, wie sich die beiden Tracks wieder angleichen. Der SYNC-Button auf
→
dem S2 blinkt nicht mehr und SYNC in TRAKTOR DJ leuchtet grün.
BeatGrid-Edit-Modus
Die Betätigung von SHIFT + SYNC schaltet auf dem entsprechenden Deck den BeatGrid-EditModus von TRAKTOR DJ ein. Während dieser Modus aktiv ist, können Sie das Beatgrid eines
Tracks einstellen, indem Sie:
▪ Das Jog-Wheel bewegen, um die Wellenform zu bewegen, bzw. die Phase des Grids einzu-
stellen.
▪ Die Hotcues 1-4 können genutzt werden, um den ersten Schlag der Takte zu wählen.
▪ Die Drehung der Loop-MOVE-Drehregler tastet den Track in Schritten von vier Schlägen
ab.
5.2.4 FLUX-Buttons
Drücken Sie einen der FLUX-Buttons über den TEMPO-Fadern und der Flux-Modus des Decks
wird aktiviert. Im Flux-Modus können Sie auf Cue-Punkte und Loops springen, ohne die TrackPhrasierung zu verlieren.
TRAKTOR KONTROL S2 - Benutzerhandbuch - 82
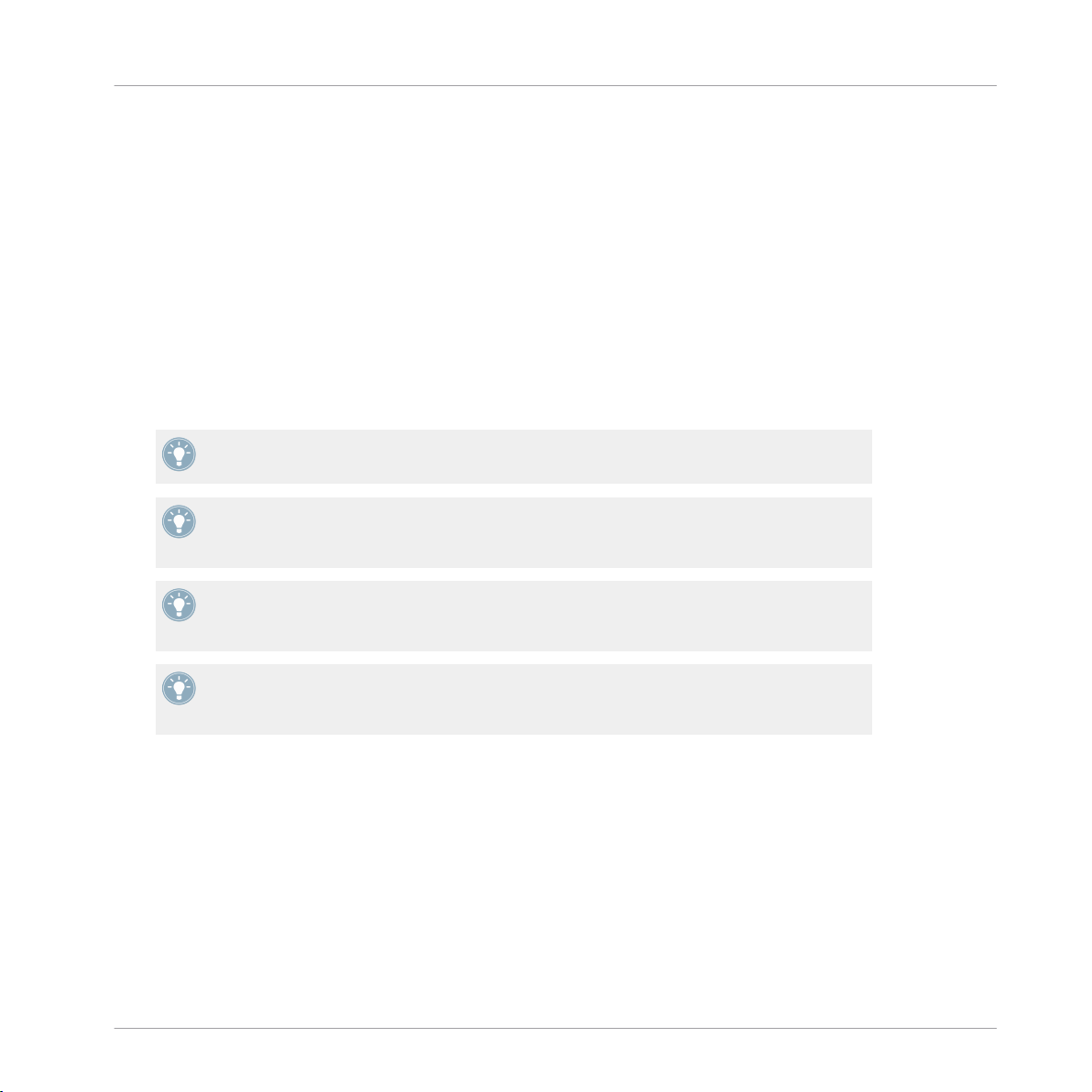
Verwendung des S2 mit der TRAKTOR DJ-App
Nutzung des Transport-Bereichs
5.2.5 HotCue-Buttons
Die Hotcue-Buttons sind Teil des CUE/REMIX SLOTS-Bereichs in beiden Transport-Bereichen
des S2. Jeder CUE/REMIX-SLOTS-Bereich beinhaltet vier Hotcue-Buttons (1-4). Diese RGBhintergrundbeleuchteten Buttons reflektieren die Farben der Cue-Buttons in TRAKTOR:
▪ Blau: Cue-Punkt
▪ Grün: Loop
▪ Gelb: Laden
▪ Orange: Fade-in/-out
▪ Weiß: Grid-Marker
TRAKTOR speichert Beatgrid-Positionen als HotCue-Punkte, weshalb viele Tracks mit einem weißen Button ausgestattet erscheinen.
Bei der Nutzung des Loop-Slicers von TRAKTOR DJ steuern die Hotcue-Buttons 1-4 des
S2 Slices und leuchten grün, wenn der Modus aktiv ist. Lesen Sie dazu bitte den Abschnitt
über Loops.
Bei der Nutzung des Freeze-Modus von TRAKTOR DJ steuern die Hotcue-Buttons 1-4 des
S2 Slices und leuchten blau, wenn der Modus aktiv ist. Lesen Sie dazu bitte den Abschnitt
über Move-Drehregler und den Freeze-Modus.
Um gespeicherte Cue-Punkte, Loops etc. zu löschen, halten Sie den SHIFT-Button gedrückt und drücken Sie den Hotcue-Button, dessen Inhalt Sie löschen möchten. Die Hintergrundbeleuchtung des Buttons erlischt.
Hotcue-Punkte setzen
Um mit dem S2 einen neuen Hotcue-Punkt zu setzen:
Drücken Sie einen der verfügbaren (nicht leuchtenden) Hotcue-Buttons.
►
Der angewählte Hotcue-Button leuchtet nun blau.
→
TRAKTOR KONTROL S2 - Benutzerhandbuch - 83
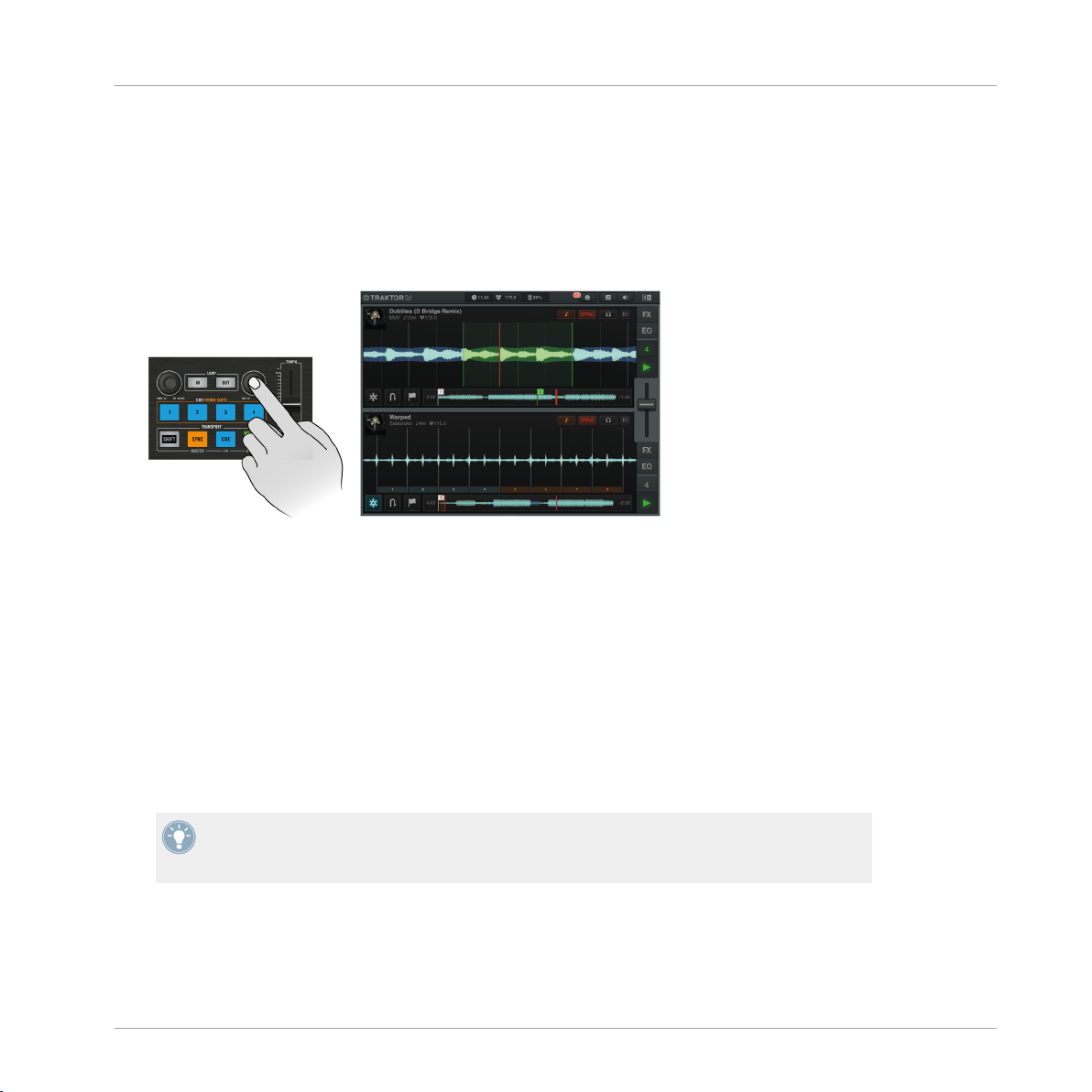
Verwendung des S2 mit der TRAKTOR DJ-App
Nutzung des Transport-Bereichs
5.2.6 Loops Nutzen
Nutzen Sie den S2 für die Loop-Funktionen in TRAKTOR DJ, indem Sie entweder manuell die
LOOP-IN/OUT-Buttons aktivieren oder mit dem Loop-SIZE-Drehregler eine Loop-Länge wählen
und den Loop dann mit einem Druck aktivieren.
In TRAKTOR DJ einen Loop mit dem Loop-Drehregler auslösen.
Loops mit dem S2 speichern
Wenn Sie die perfekten Abschnitte für die Loops in Ihrem Tracks gefunden haben, können Sie
sie mit dem S2 für die spätere Nutzung speichern, indem Sie:
Drücken Sie bei aktiviertem Loop-Modus auf einen freien (nicht leuchtenden) Hotcue-
►
Button.
Der ausgewählte Hotcue-Button leuchtet nun grün, um anzuzeigen, dass dort ein Loop
→
gespeichert ist.
Um gespeicherte Cue-Punkte, Loops etc. zu löschen, halten Sie den SHIFT-Button gedrückt und drücken Sie den Hotcue-Button, dessen Inhalt Sie löschen möchten. Die Hintergrundbeleuchtung des Buttons erlischt.
TRAKTOR KONTROL S2 - Benutzerhandbuch - 84

Verwendung des S2 mit der TRAKTOR DJ-App
Nutzung des Transport-Bereichs
Loop-Slicer-Modus
1. Folgen Sie den nachstehenden Anweisungen, um den Einsatz des Loop Slicers in TRAKTOR DJ zu verstehen.
2. Lösen Sie im gewünschten Deck entweder über den Loop-SIZE-Drehregler oder manuell
mit den LOOP-IN/OUT-Buttons eines Loop aus.
3. Drücken Sie den Loop-MOVE-Drehregler, um den Loop-Slicer-Modus von TRAKTOR DJ zu
aktivieren.
TRAKTOR DJ wandelt nun den angewählten Loop in Slices um. Die vier Hotcue-Buttons
des S2 leuchten jetzt grün, was bedeutet, dass sie bei aktivem Loop-Slicer jetzt einzeln
ausgelöst werden können.
4. Experimentieren Sie mit den Hotcue-Buttons, während Sie im Loop-Slicer-Modus sind.
TRAKTOR KONTROL S2 - Benutzerhandbuch - 85
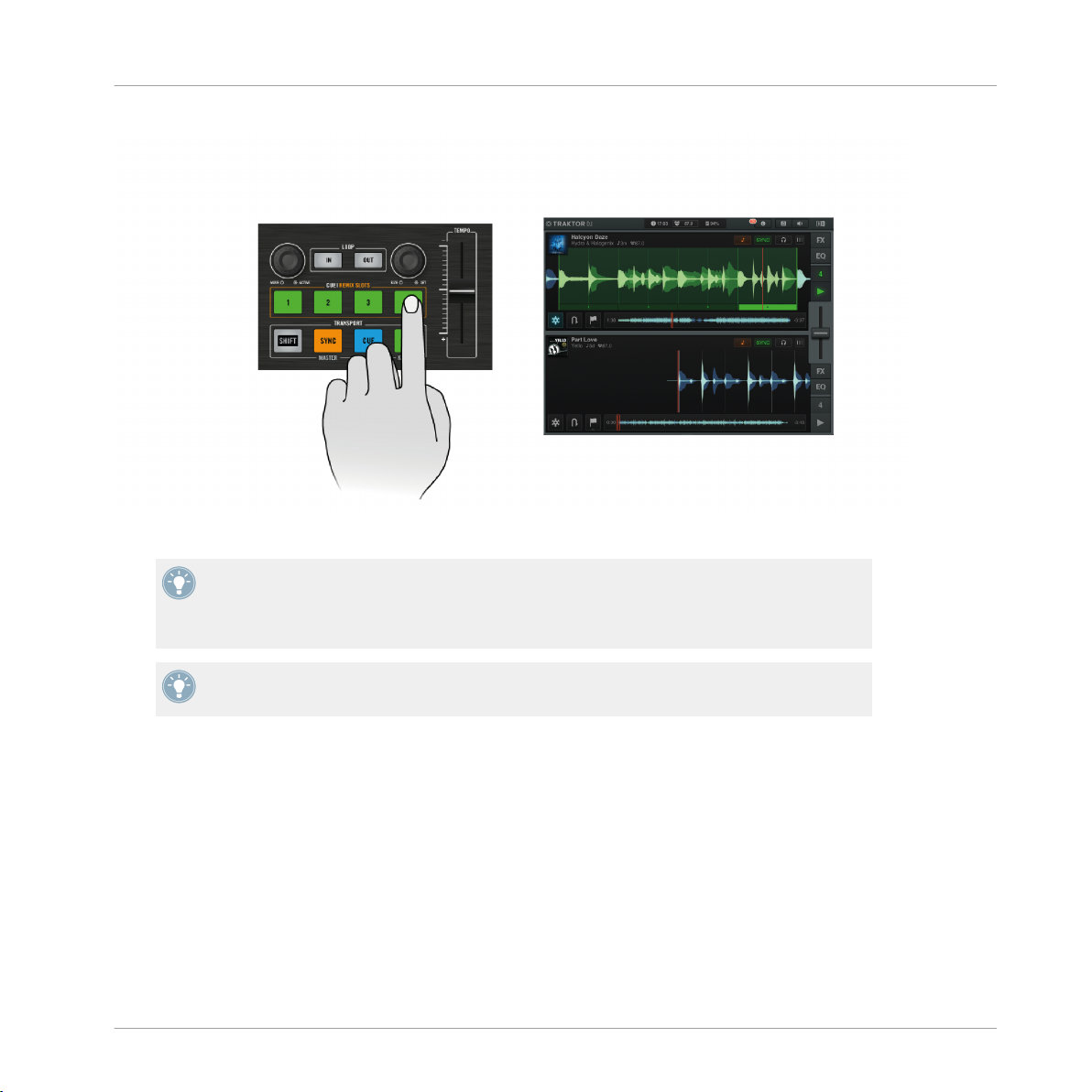
Auslösen von Hotcue-Button 4 im Loop-Slicer-Modus von TRAKTOR DJ.
Im Loop-Slicer-Modus können Sie den Startpunkt eines Loops mit dem MOVE-Drehregler
verschieben. Eine Linksdrehung verschiebt den Startpunkt des Loops auf einen früheren
Zeitpunkt im Track, eine Rechtsdrehung auf einen späteren. Drücken und Drehen des Move-Drehreglers verschiebt den Loop taktweise.
Verwendung des S2 mit der TRAKTOR DJ-App
Nutzung des Transport-Bereichs
Experimentieren Sie beim Spielen der Hotcue-Buttons im Loop-Slicer-Modus mit dem
Loop-Drehregler, um dynamisch die Loop-Länge zu ändern.
5.2.7 Die Loop-MOVE-Drehregler Nutzen
Die Loop-MOVE-Drehregler haben in TRAKTOR DJ mehrere verschiedene Funktionen. In der
Grundeinstellung dieser Drehregler dienen sie für Beatjumps vorwärts bzw. rückwärts durch
den Track in der Loop-Länge entsprechenden Schritten. Drehung nach links springt rückwärts
durch den Track, Rechtsdrehung führt zu Vorwärtssprüngen.
TRAKTOR KONTROL S2 - Benutzerhandbuch - 86

Verwendung des S2 mit der TRAKTOR DJ-App
Nutzung des Transport-Bereichs
Wellenform Zoom
Halten Sie SHIFT und drehen Sie einen der MOVE-Drehregler des S2, um die Wellenform des
entsprechenden Tracks in TRAKTOR DJ zu zoomen. Rechtdrehungen zoomen heraus und Erweitern die Ansicht des Tracks im Deck, während Linksdrehungen hineinzoomen und kleinere
Ausschnitte zeigen.
Freeze-Modus
Durch Drücken eines der Loop-MOVE-Drehregler des S2 wird im jeweiligen Deck von TRAKTOR DJ der Freeze-Modus aktiviert. TRAKTOR DJ zerschneidet dann den Freeze-Modus-Bereich in Slices. Die Hotcue-Buttons 1-4 der jeweiligen S2-Bereiche leuchten in diesem Modus
blau und repräsentieren die Slices 1-4 in TRAKTRO DJ.
Drücken eines Loop-MOVE-Drehreglers zur Aktivierung des Freeze-Modus in TRAKTOR DJ
Im Gegensatz zum Loop-Slicer-Modus, läuft im Freeze-Modus der Wiedergabe-Marker weiter, wenn er an die Grenze des Freeze-Modus-Bereichs gelangt.
TRAKTOR KONTROL S2 - Benutzerhandbuch - 87

Verwendung des S2 mit der TRAKTOR DJ-App
Nutzung des Transport-Bereichs
Der Freeze-Modus nimmt den aktuell angezeigten Bereich des laufenden Tracks und ermöglicht es Ihnen, einzelne Teile als Cue-Punkte zu spielen. Diese Cue-Punkte des Freeze-Modus
können einen ganzen Track-Abschnitt beinhalten oder nur einen winzigen Teil, wie einen Hihat-Schlag.
Spielen des Hotcue-Buttons 2 im Freeze-Modus.
Die Skalierung des Freeze-Modus-Abschnitts und der einzelnen Cue-Abschnitte hängt von der
aktuellen Skalierung der Wellenformansicht ab. Diese Skalierung wird durch halten von SHIFT
und Drehung des MOVE-Drehreglers eingestellt. Rechtdrehungen zoomen heraus und Erweitern
die Ansicht des Tracks im Deck, während Linksdrehungen hineinzoomen und kleinere Ausschnitte zeigen. Auf dieser Ebene können Sie dann einzelne Kicks, Snares, Hihats, usw. spielen.
TRAKTOR KONTROL S2 - Benutzerhandbuch - 88
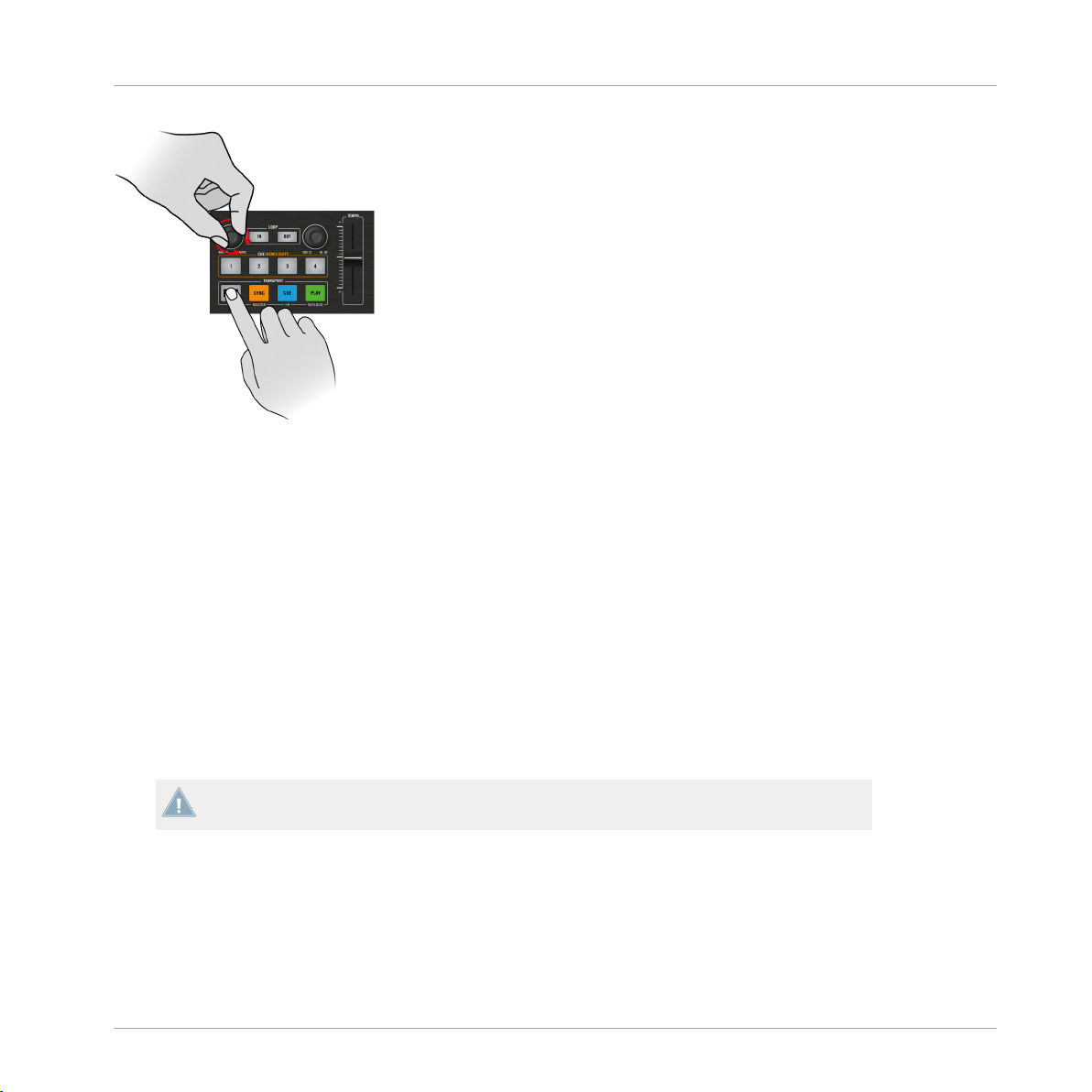
Verwendung des S2 mit der TRAKTOR DJ-App
Halten Sie SHIFT und drehen Sie den Loop-MOVE-Drehregler, um in TRAKTOR DJ die Skalierung der Wellenformansicht
einzustellen.
Im Freeze-Modus kann der Loop-MOVE-Drehregler zum Bewegen der Zuweisungen genutzt werden.
Drehung des Loop-MOVE-Drehreglers bewegt die Freeze-Zuweisungen in Schritten ent-
►
sprechend der Gruppen-Länge der Zuweisungen. Drücken und drehen des Loop-MOVEDrehreglers bewegt die Zuweisungen um eine Zuweisungs-Länge.
FX verwenden
5.3 FX verwenden
Dieser Abschnitt hilft Ihnen, schnell das Nötigste über die FX von TRAKTOR DJ zu lernen. Folgen Sie den Tutorials, um zu verstehen, wie der S2 zu ihrer Steuerung genutzt wird.
TRAKTOR DJ verfügt über drei Effekt-Kategorien, wovon jede mit acht Effekten ausgestattet ist.
5.3.1 Ein Effekt-Display eines Decks öffnen
Sie können mit dem S2 das Effekt-Display eines Decks in TRAKTOR DJ öffnen.
Drücken Sie FX-Button 1, den Sie oben in den Kanälen A oder B finden.
►
TRAKTOR KONTROL S2 - Benutzerhandbuch - 89
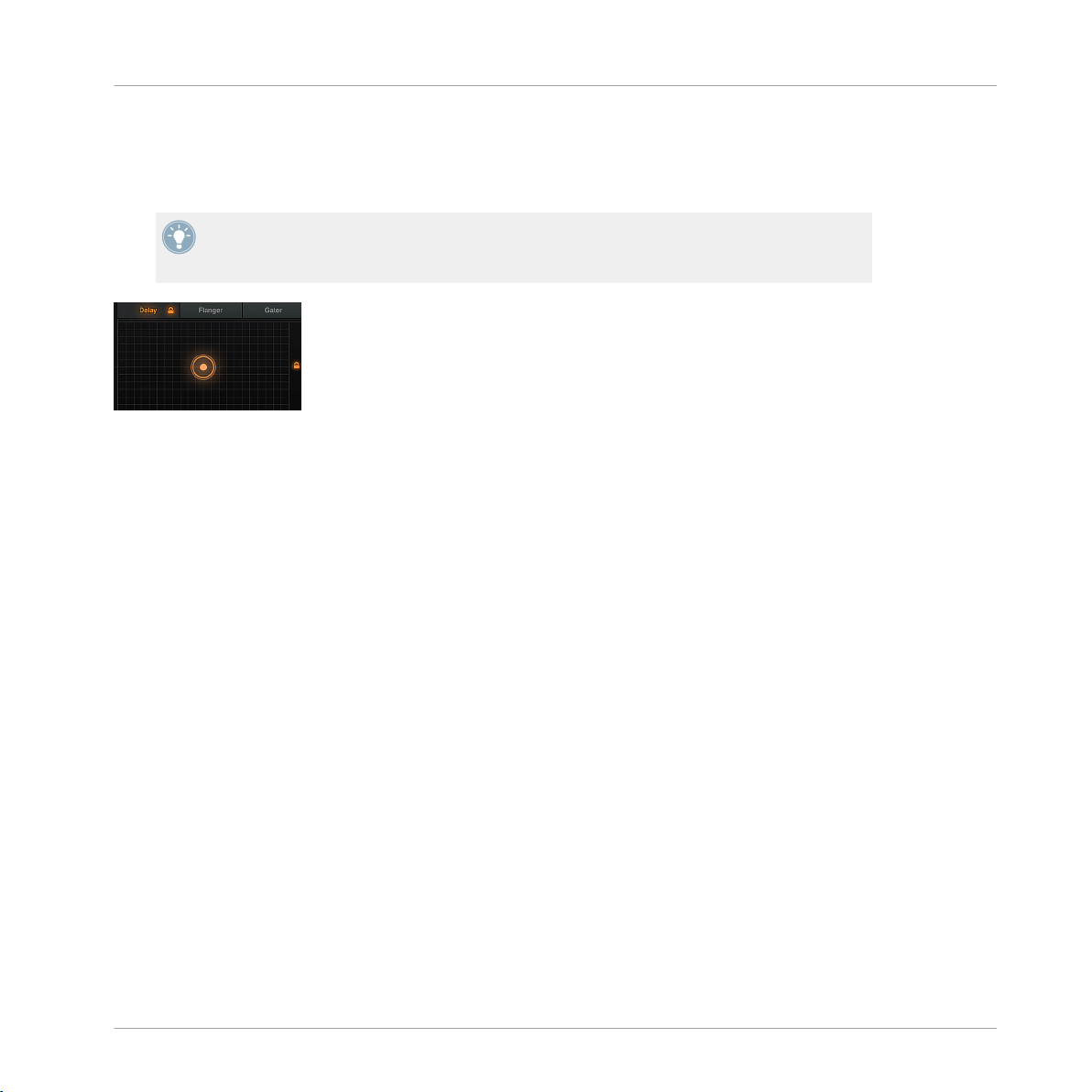
Verwendung des S2 mit der TRAKTOR DJ-App
Das Effekt-Display von TRAKTOR DJ für das entsrpechende Deck geht auf. Oben im Ef-
→
fekt-Display sehen Sie drei Effekte. Jeder repräsentiert einen der aktuell als Teil einer
Bank verfügbaren Effekte.
Um die einzelnen Effekte einer Effekt-Bank in TRAKTOR DJ zu ändern, müssen sie manuell in TRAKTOR DJ gewählt werden. Drücken Sie einfach den relevante Effekt-Abschnitt,
um ein Menü der acht in der Bank verfügbaren Effekte zu öffnen.
Das Effekt-Display in TRAKTOR DJ.
5.3.2 Verwenden des FX-Bereiches des S2
Der S2 hat zwei FX-Bereiche, die sie jeweils über den Jog-Wheels finden. Hier können Sie Effekte in TRAKTOR DJ auslösen, indem Sie die FX-Buttons (1-3) drücken, die zugehörigen FXRegler nutzen, um die Effekt-Parameter zu ändern (in TRAKTOR DJ angezeigt entlang der XAchse) und den Effekt-Klang mit dem DRY/WET-Regler steuern (in TRAKTOR DJ angezeigt
entlang der Y-Achse).
FX verwenden
Einen Effekt Auslösen und Steuern
Ein Druck auf einen der FX-Buttons (1-3) des S2 (zu finden in den Bereichen FX 1 und FX 2)
schaltet den entsprechenden Effekt in TRAKTOR DJ an. Nach der Betätigung leuchtet der Button orange. Im Effekt-Display von TRAKTOR DJ leuchtet die entsprechende Effekt-Bank ebenfalls orange.
Folgen Sie diesem Tutorial, um sich mit der Nutzung des S2 zur Steuerung der Effekte in
TRAKTOR DJ vertraut zu machen.
1. Laden Sie einen Track in Deck A und starten Sie die Wiedergabe.
2. Drücken Sie den FX-Button 1 oben in Kanal A, um in TRAKTOR DJ das Effekt-Display zu
öffnen.
3. Stellen Sie sicher, dass in TRAKTOR DJ in der Bank ganz links der Delay-Effekt angewählt ist.
TRAKTOR KONTROL S2 - Benutzerhandbuch - 90
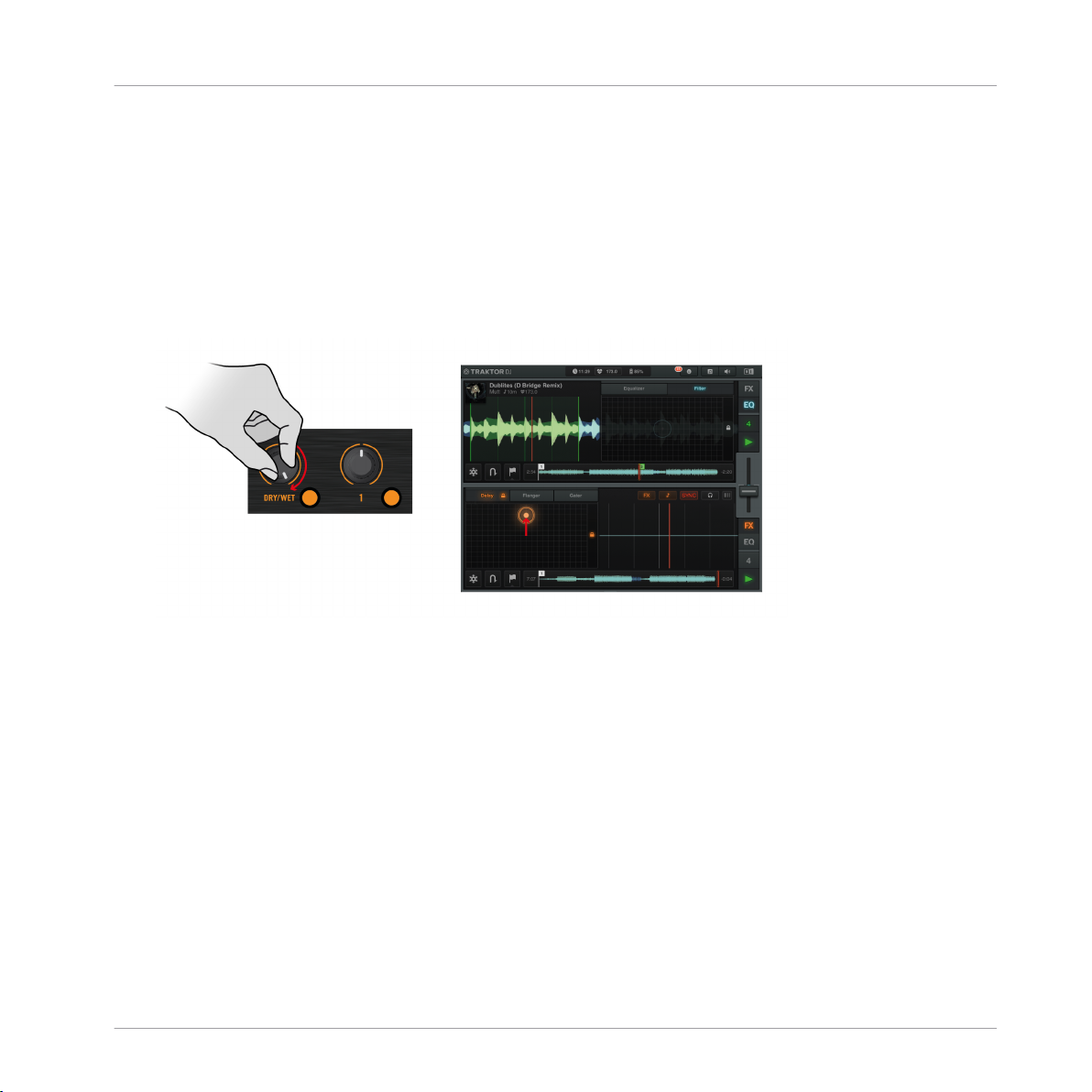
Verwendung des S2 mit der TRAKTOR DJ-App
4. Drücken Sie im Bereich FX 1 (oben links) des S2 den FX-Button 1.
Der Button leuchtet nun orange und Sie hören, wie der Delay-Effekt angewendet wird.
5. Drehen Sie den FX-Regler 1 entweder nach links oder nach rechts.
Beobachten Sie TRAKTOR DJ und Sie sehen, dass Ihre Aktionen mit dem FX-Regler die
entsprechende X-Achse in TRAKTOR DJ steuern. Eine Drehung des FX-Reglers nach
rechts führt zu einer Verschiebung auf der X-Achse des Delay-Effekts.
6. Drehen Sie den DRY/WET-Regler nach rechts, während der Effekt immer noch aktiv ist.
Sie hören, wie der Anteil des Delay-Effekts am Gesamtsignal lauter wird. Diese Bewegung
spiegelt sich auch auf der Y-Achse im Effekt-Display von TRAKTOR DJ wider.
FX verwenden
TRAKTOR KONTROL S2 - Benutzerhandbuch - 91

Verwendung des S2 mit der TRAKTOR DJ-App
7. Drehen Sie jetzt den FX-Regler 1 ganz nach rechts.
Sie hören jetzt, dass sich Intensität des Delay-Effekt erhöht und beobachten, dass sich
das Effekt-Display diagonal bewegt, weil beider Effekt-Parameter entlang der X- und YAchsen bewegt werden.
8. Drehen Sie nun beide Regler nach links. Sie hören, dass die Effekt-Intensität sinkt.
FX verwenden
9. Drücken Sie nun die FX-Buttons 2 und 3, so dass alle drei FX-Buttons aktiviert sind.
Alle drei FX-Buttons leuchten jetzt orange und sie hören, dass der Track in TRAKTOR DJ
von drei Effekten bearbeitet wird.
TRAKTOR KONTROL S2 - Benutzerhandbuch - 92

Verwendung des S2 mit der TRAKTOR DJ-App
10. Eine Drehung des DRY/WET-Reglers steuert jetzt alle drei Effekt-Parameter entlang der YAchse im Effekt-Display von TRAKTOR DJ.
FX verwenden
TRAKTOR KONTROL S2 - Benutzerhandbuch - 93
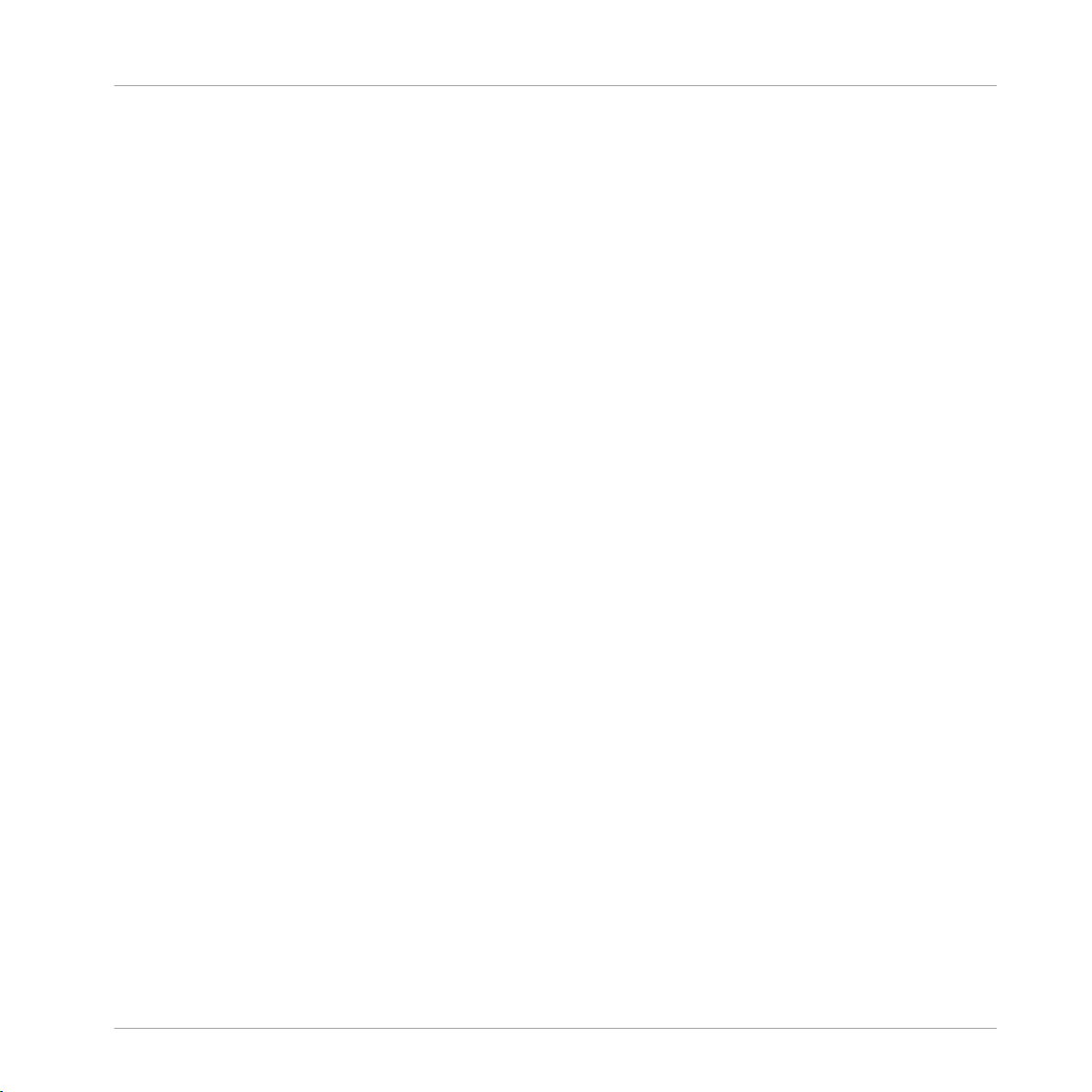
Hardwareüberblick
Oberseite - Hauptbereiche
6 Hardwareüberblick
Dieses Kapitel gibt Ihnen einen Überblick über die einzelnen Bereiche Ihres S2 und deren
Entsprechungen in der Software.
6.1 Oberseite - Hauptbereiche
Dieses Kapitel gibt Ihnen einen Überblick über die Bereiche auf der Oberseite Ihres S2 und
deren Entsprechungen in der Software.
6.1.1 Decks
TRAKTOR KONTROL S2 ist mit zwei physischen Decks ausgestattet. Diese Decks steuern immer die beiden Track-Decks A und B in der TRAKTOR-Software. Allerdings gibt es noch einen
besonderen Modus zum Steuern der Remix Decks C und D in TRAKTOR. Dies geschieht über
die CUE/REMIX-SLOTS-Bereiche, die auf beiden Decks vorhanden sind. Passend dazu nennt
sich dieser Modus Remix-Deck-Modus, in dem die vier CUE/REMIX-SLOTS-Buttons auf beiden
Decks jeweils die entsprechenden Sample-Slots des Remix Decks steuern. (Für weitere Informationen die Modi der CUE/REMIX-SLOTS-Bereiche siehe Abschnitt ↑7.5, Verwenden des
CUE/REMIX-SLOTS-Bereiches). Noch einmal zusammengefasst:
▪ Das linke Deck Ihres S2 steuert das obere Track-Deck A in TRAKTOR (und das untere Re-
mix-Deck C, wenn der Remix-Deck-Modus aktiviert ist).
▪ Das rechte Deck Ihres S2 steuert das obere Track-Deck A in TRAKTOR (und das untere
Remix-Deck D, wenn der Remixe-Deck-Modus aktiviert ist).
TRAKTOR KONTROL S2 - Benutzerhandbuch - 94
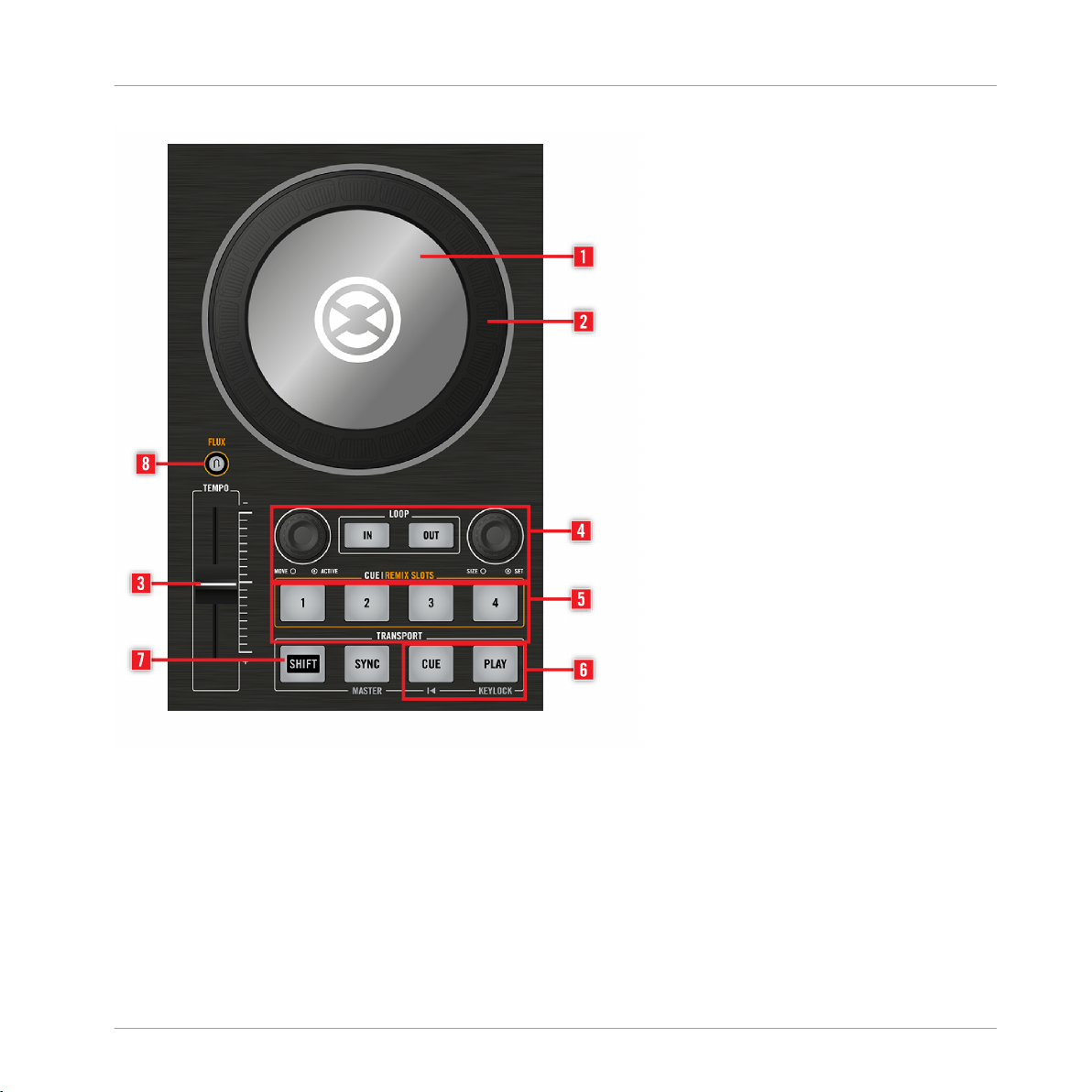
Hardwareüberblick
Oberseite - Hauptbereiche
Deck A auf Ihrem S2-Controller
TRAKTOR KONTROL S2 - Benutzerhandbuch - 95
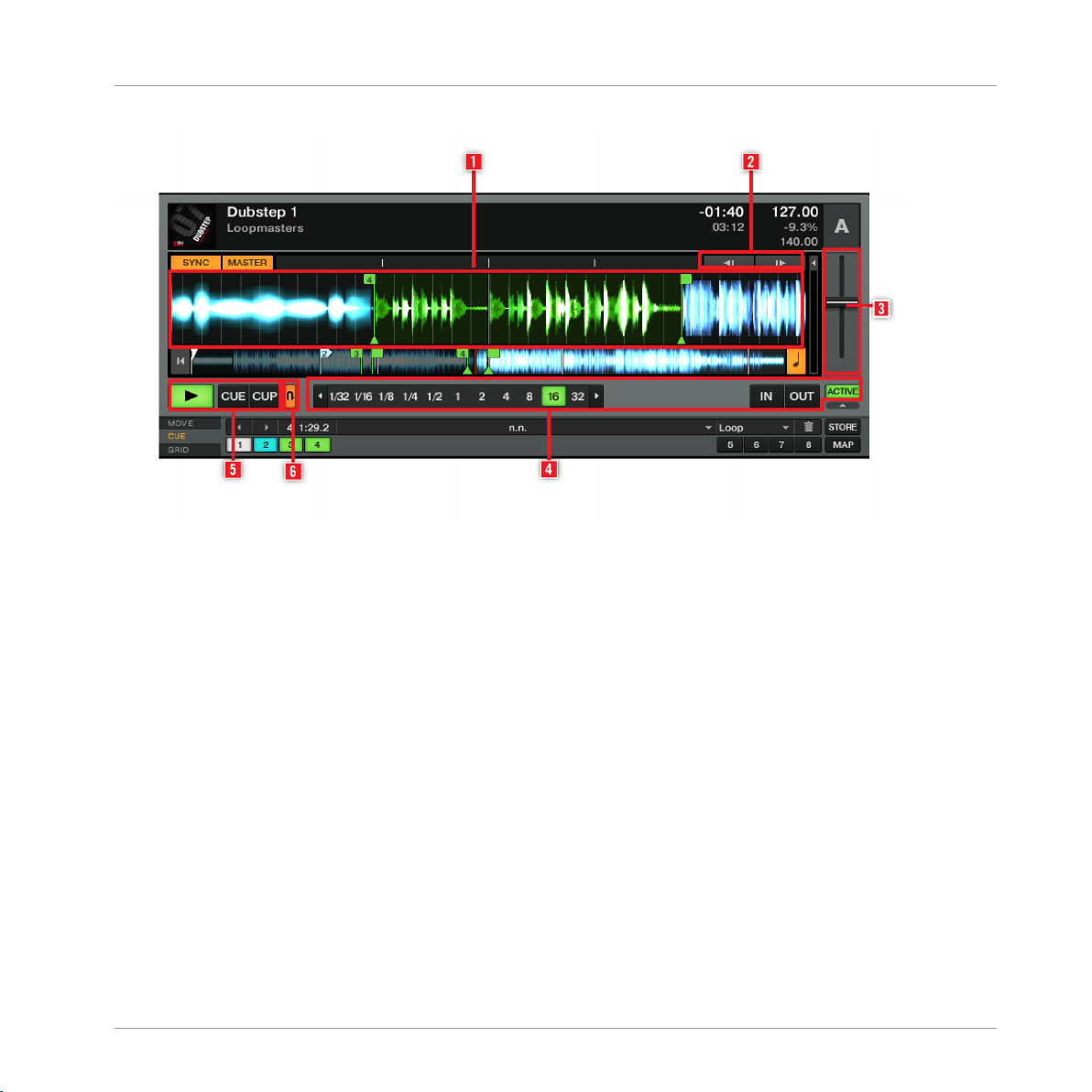
Die gleichen Elemente in dem angesteuerten Deck in TRAKTOR.
Hardwareüberblick
Oberseite - Hauptbereiche
Auf Ihrem TRAKTOR KONTROL S2 verfügt jedes Deck über:
▪ ein multifunktionelles Jog-Wheel mit erweiterter Transport-Funktionalität über den oberen
Teller (1) und den äußeren Ring (2)
▪ eine Tempo-Einheit (3) zur Anpassung der Wiedergabe-Geschwindigkeit
▪ ein Loop-Bereich (4) zum Setzen und Bearbeiten von Loops
▪ ein CUE/REMMIX-SLOTS-Bereich (5) zum Setzen und Triggern von Cue-Punkten (oder
Samples; siehe Abschnitt ↑7.5, Verwenden des CUE/REMIX-SLOTS-Bereiches für weitere
Informationen)
▪ die traditionellen PLAY- und CUE-Buttons (6)
▪ Beide Decks sind zusätzlich mit einem SHIFT-Button (7) ausgestattet: Wenn dieser Button
gedrückt wird, haben viele Bedienelemente eine sekundäre Funktion (siehe Abschnitt
↑7.1.3, SHIFT-Button: Zugriff auf sekundäre Funktionen um weitere Informationen zu er-
halten).
▪ ein FLUX-Button (8) um den Flux-Modus in TRAKTOR zu aktivieren.
TRAKTOR KONTROL S2 - Benutzerhandbuch - 96

Hardwareüberblick
Oberseite - Hauptbereiche
Die Funktionen vieler Bedienelemente in den Decks können angepasst werden, damit Sie
diese auf Ihre speziellen Bedürfnisse und Gewohnheiten abstimmen können! Weitere Informationen hierzu erhalten Sie in Kapitel ↑8, TRAKTOR KONTROL S2 Anpassen.
Zwei verschiedene Arten von Audiomaterial - zwei verschiedene Arten von Decks
Wie bereits erwähnt, gibt es in der TRAKTOR-Software vier virtuelle Decks, die jeweils in
unterschiedlichen Modi (Flavors) betrieben werden können: Track-Deck-, Sample-Deckund Live-Input-Modus. In Verbindung mit dem TRAKTOR KONTROL S2 sollten die oberen
beiden Decks in der Software allerdings immer Track-Decks und die unteren beiden Decks
C und D immer Remix Decks sein. So wird Ihre Software konfiguriert sein, wenn Sie Ihren
S2-Controller und die TRAKTOR-Software wie im Installationshandbuch beschrieben einrichten.
Ihre Decks können mit zwei verschiedenen Arten von Audiomaterial kombiniert werden, die
verschiedene Deck-Ausstattungen mit sich bringen:
▪ Tracks: Ein Track ist ein Song, der in einem digitalen Format auf Ihrer Festplatte gespei-
chert wurde. Ein DJ-Set besteht klassischerweise aus Tracks, die in einer bestimmten
Reihenfolge wiedergegeben werden-einer so genannten Playlist. Decks, die das Bearbeiten
von Tracks erlauben, heißen Track Decks. Das Steuern der Remix-Decks C und D in TRAKTOR ist ausschließlich über den Remix-Deck-Modus möglich.
▪ Samples: Ein Sample ist ein kleiner Audioausschnitt. Auch wenn technisch kein großer
Unterschied zu einem Track besteht (auch hier werden Audioinformationen in digitaler
Form auf Ihrer Festplatte gespeichert), unterscheiden sich beide durch ihre Größe und ihren Verwendungszweck, da ein Sample deutlich kürzer ist als ein Track und dazu gedacht
ist, einen Mix zu ergänzen (oder dazu eingeblendet wird). Samples eignen sich insbesondere für live Remixe! Decks, die Samples wiedergeben können, heißen Remix-Decks. Jedes Remix Deck ist mit vier Sample Slots ausgestattet, welche wiederum sechzehn Sample-Zellen mit samplespezifischen Funktionen beinhalten. Das Steuern der Remix-Decks
C und D in TRAKTOR ist ausschließlich über den Remix-Deck-Modus möglich.
6.1.2 Mixer
Der Mixer befindet sich in der Mitte Ihres TRAKTOR-KONTROL-S2-Controllers und im TRAKTOR-PRO-2-Fenster.
TRAKTOR KONTROL S2 - Benutzerhandbuch - 97
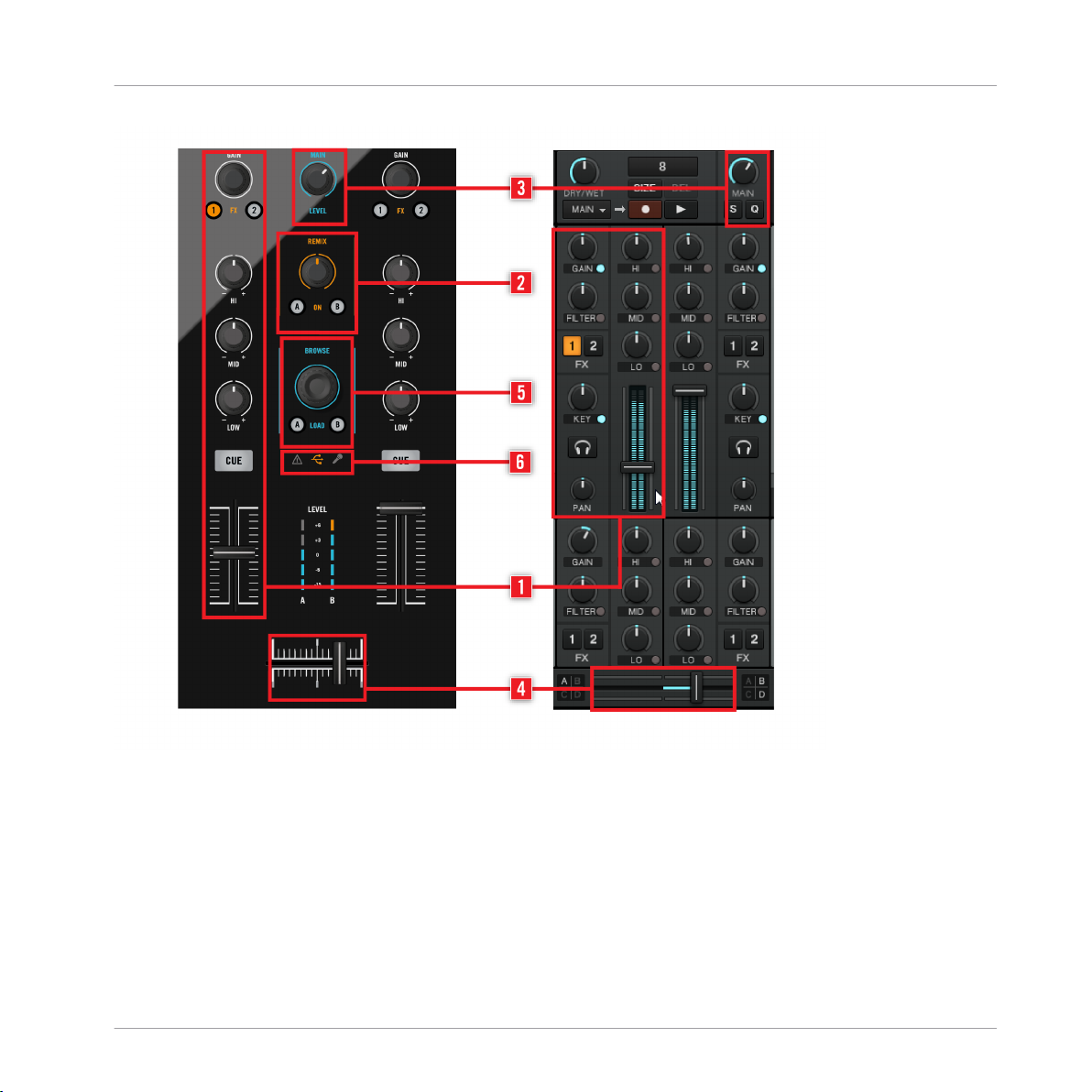
Hardwareüberblick
Oberseite - Hauptbereiche
Der Mixer auf dem S2-Controller und in TRAKTOR.
An seinen Haupt-Kanälen (1) empfängt der Mixer die Audiosignale, die von den beiden oben beschrieben Deck kommen. Jedes Deck ist mit einem Kanal ausgestattet. Die Kanäle sind daher
mit A und B beschriftet und entsprechen den jeweiligen Decks. Zusätzlich gibt es noch einen
kombinierten Remix-Deck-Kanal (2), über den die Lautstärke der Remix-Decks C und D in
TRAKTOR gesteuert wird. Verwenden Sie hierzu den Remix-Regler in der Mitte des Mixers.
TRAKTOR KONTROL S2 - Benutzerhandbuch - 98
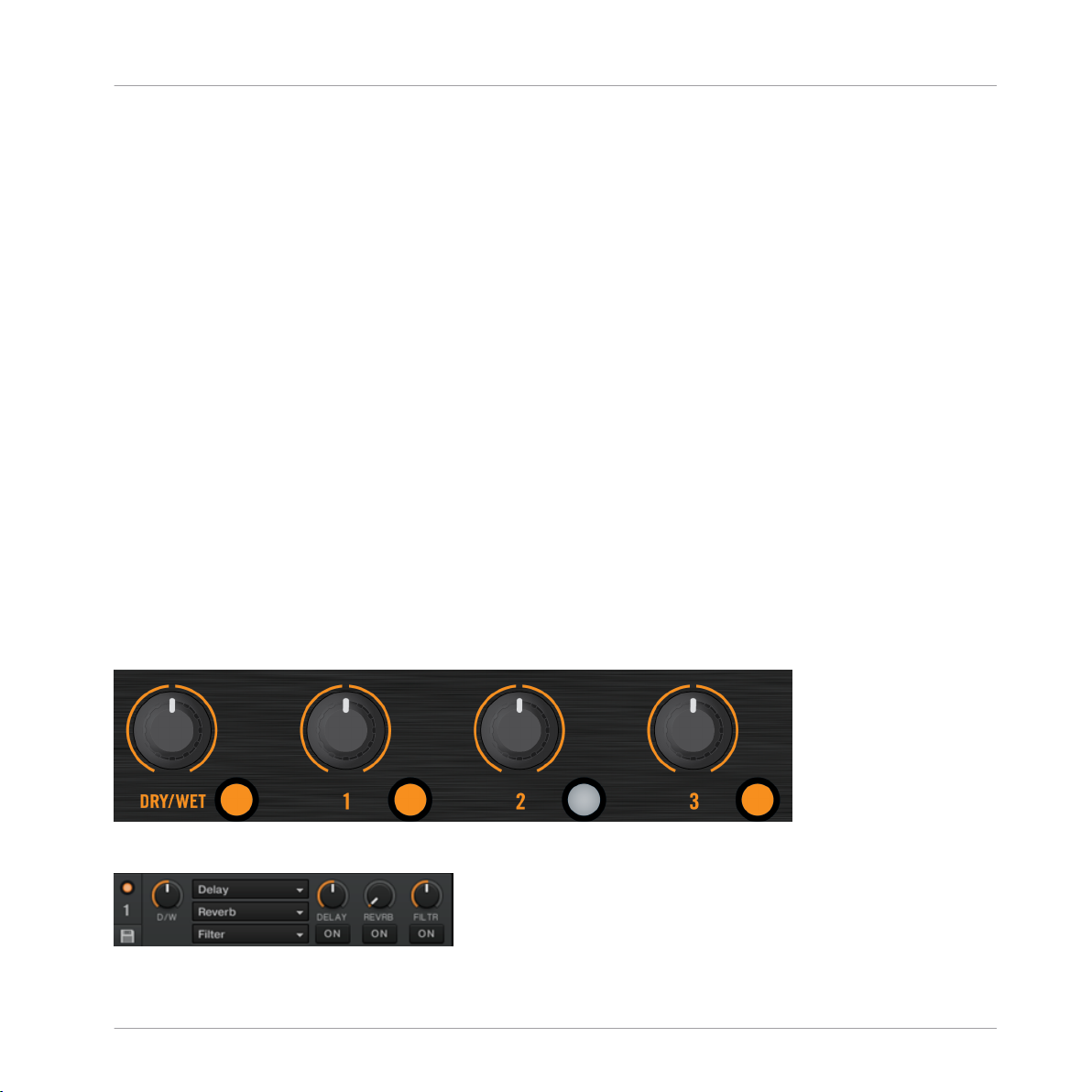
Hardwareüberblick
Oberseite - Hauptbereiche
Die Aufgabe des Mixers ist genauso definiert, wie die eines gewöhnlichen DJ-Mixers. Er erlaubt
die Anpassung der relativen Lautstärkepegel der Kanäle und die frequenzspezifische Bearbeitung des Signals, das danach auf Wunsch in die FX-Einheiten (siehe Abschnitt ↑6.1.3, FX-Ein-
heiten) gelangt und am Ende im Main-Bereich (3) zusammengefasst wird — das Ergebnis er-
gibt den Mix, der dem Publikum zugeführt wird. Natürlich ist der Mixer auch mit einem Crossf-
ader (4) ausgestattet, der nahtlose Übergänge zwischen den verschiedenen Kanälen ermöglicht.
Der Mixer des TRAKTOR KONTROL S2 ist mit einigen Zusatzfunktionen ausgestattet, die Sie
bei herkömmlichen Mixern nicht finden. Er ist beispielsweise mit einem BROWSE-Drehregler
(5) ausgestattet, der das schnelle Navigieren in Playlists erlaubt, und mit einer Menge an Anzeigen im Master-Display (6), die einen schnellen Zugriff auf nützliche Informationen und Auswahlmöglichkeiten bieten. Eine ausführliche Beschreibung aller Bedienelemente des Mixers
finden Sie im Abschnitt ↑7.7, Benutzen Sie den Mixer.
Mixerbezogene Steuerungen, die sich auf die physikalischen Ein- und Ausgänge Ihres TRAKTOR KONTROL S2 beziehen, befinden sich auf der Vorder- und Rückseite des S2 (siehe Kapitel ↑6, Hardwareüberblick).
6.1.3 FX-Einheiten
Mit Effekten können Sie die klanglichen Möglichkeiten Ihres Mixes ungemein erweitern. Zu
diesem Zweck ist TRAKTOR mit einer großen Sammlung qualitativ hochwertiger Effekte (FX)
ausgestattet. Diese FX können in die so genannten FX-Einheiten geladen werden.
Die FX-Einheit 1 auf dem TRAKTOR KONTROL S2
Die FX-Einheit 1 in TRAKTOR
TRAKTOR KONTROL S2 - Benutzerhandbuch - 99
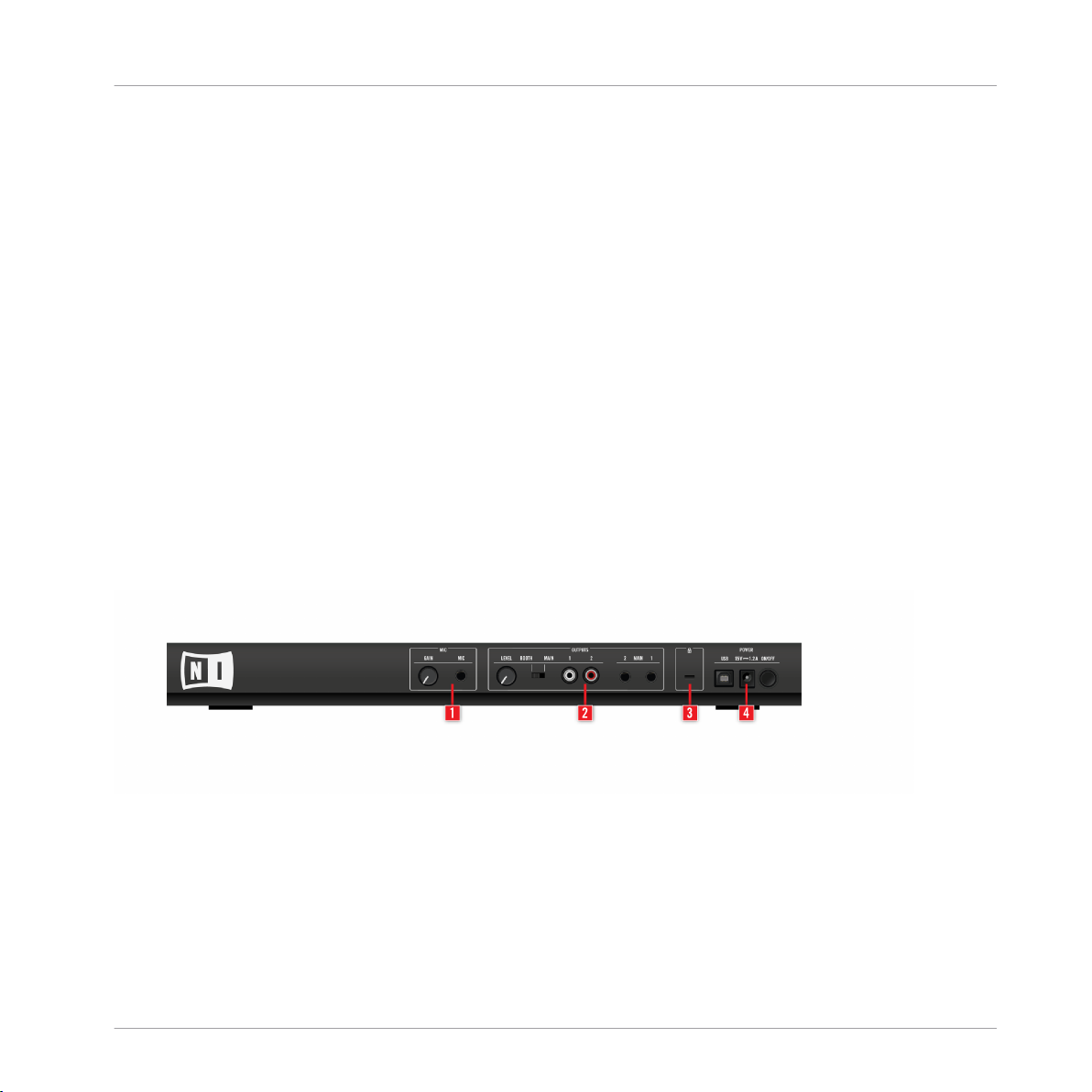
Hardwareüberblick
In der Voreinstellung sind zwei FX-Einheiten aktiviert. Die FX-Einheit 1 und die FX-Einheit 2
können den Kanälen A, B, C und D in TRAKTOR frei zugewiesen werden.
Auf der Hardware des TRAKTOR KONTROL S2 befinden sich ebenfalls zwei FX-Einheiten (beschriftet mit FX1 und FX2), die zur Steuerung der FX-Einheiten in der Software genutzt werden.
Eine ausführliche Beschreibung aller Bedienelemente der FX-Einheiten finden Sie im Abschnitt ↑7.8, Benutzen der FX-Einheiten.
Sie haben die Möglichkeit, zwei zusätzliche FX-Einheiten in den Preferences (Voreinstellungen) von TRAKTOR zu aktivieren. Die Verwendung von vier FX-Einheiten bedarf einer Änderung
der FX-Verschaltung.
6.2 Rückseite
Dieser Abschnitt beschreibt alle Buchsen und Bedienelemente, die auf der Rückseite des
TRAKTOR KONTROL S2 zu finden sind. Gemeinsam mit der Vorderseite finden Sie hier alle
notwendigen Elemente, um zusätzliches Equipment an Ihren TRAKTOR KONTROL S2 (Kopfhörer, Mikrofon, etc.) anzuschließen und Ihr System einzurichten.
Rückseite
Die Rückseite des TRAKTOR KONTROL S2
(1) MIC-Bereich: Buchse zum Anschließen eines Mikrofons an Ihren TRAKTOR KONTROL S2.
Weitere Informationen hierzu finden Sie außerdem im Abschnitt ↑6.2.1, MIC-Bereich.
(2) OUTPUTS-Bereich: Anschlussbuchsen um Ihren TRAKTOR KONTROL S2 mit Ihrem HauptMixer oder einem Verstärkersystem zu verbinden. Weitere Informationen hierzu finden Sie außerdem im Abschnitt ↑6.2.2, OUTPUTS-Bereich.
TRAKTOR KONTROL S2 - Benutzerhandbuch - 100
 Loading...
Loading...