Page 1

Guía de instalación
Page 2
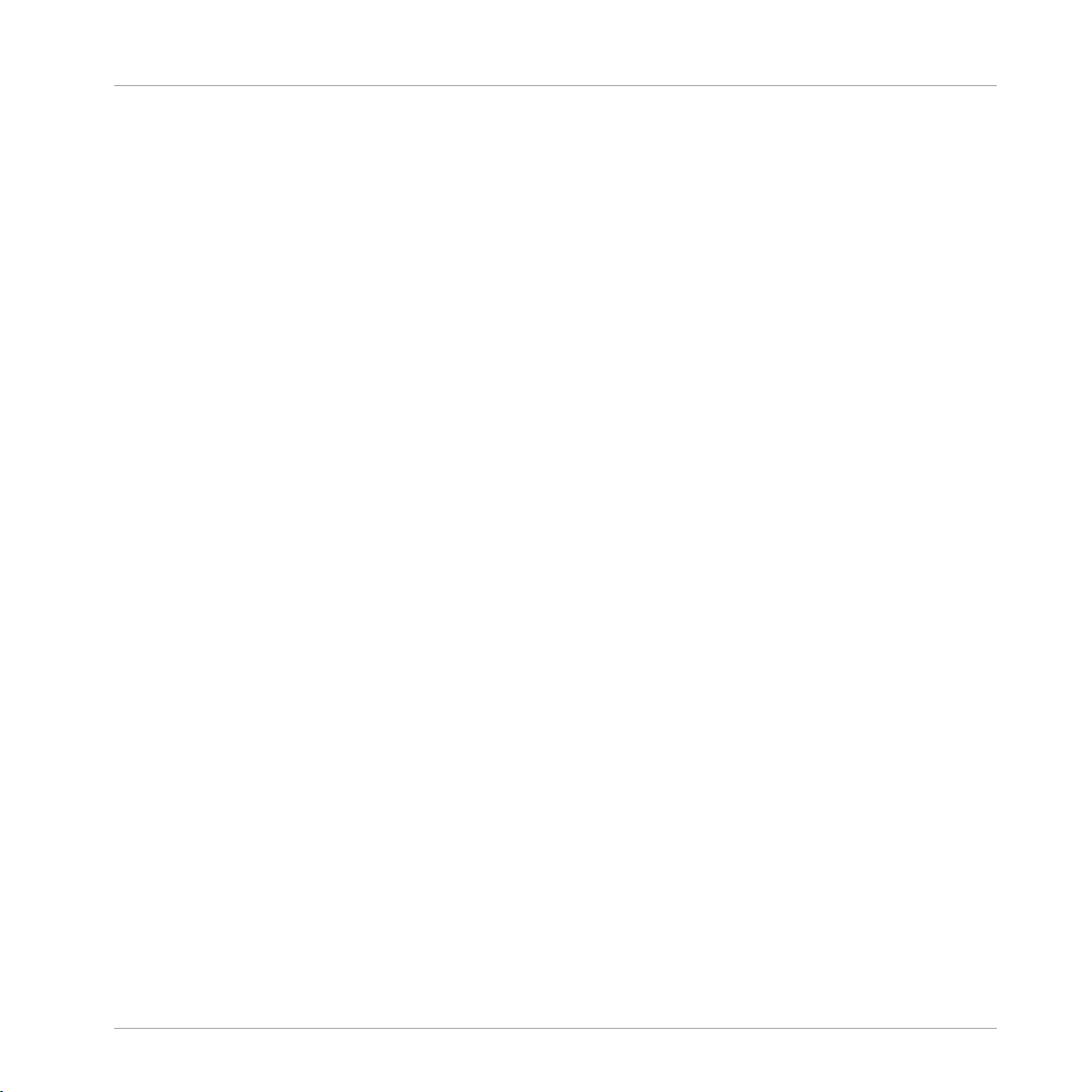
Derechos de autor
La información contenida en este documento está sujeta a cambios sin previo aviso y no representa compromiso alguno por parte de Native Instruments GmbH. El software descrito en este
documento está sujeto a un acuerdo de licencia y no puede ser copiado a otros medios. Ninguna parte de esta publicación puede ser copiada, reproducida, almacenada o transmitida de
manera alguna ni por ningún medio y para ningún propósito sin el permiso escrito previo de
Native Instruments GmbH, de aquí en más mencionado como Native Instruments. Todos los
productos y nombres de compañías son marcas registradas de sus respectivos propietarios.
Por lo demás, el hecho de que estés leyendo este texto significa que eres el propietario de una
versión legal y no de una copia ilegal. Native Instruments GmbH puede seguir creando y desarrollando software de audio innovador sólo gracias a gente honesta y legal como tú. Muchas
gracias en nombre de toda la empresa.
“Native Instruments”, “NI” and associated logos are (registered) trademarks of Native Instruments GmbH.
Mac, Mac OS, GarageBand, Logic, iTunes and iPod are registered trademarks of Apple Inc.,
registered in the U.S. and other countries.
Windows, Windows Vista and DirectSound are registered trademarks of Microsoft Corporation
in the United States and/or other countries.
VST and Cubase are registered trademarks of Steinberg Media Technologies GmbH. ASIO is a
trademark of Steinberg Media Technologies GmbH.
RTAS and Pro Tools are registered trademarks of Avid Technology, Inc., or its subsidiaries or
divisions.
All other trade marks are the property of their respective owners and use of them does not
imply any affiliation with or endorsement by them.
Documento escrito por: Native Instruments GmbH
Traducido por: Fernando Ramos
Un agradecimiento especial par el Beta Test Team, cuya valiosa colaboración no solo estuvo en
rastrear errores, sino en hacer de éste un mejor producto.
Page 3
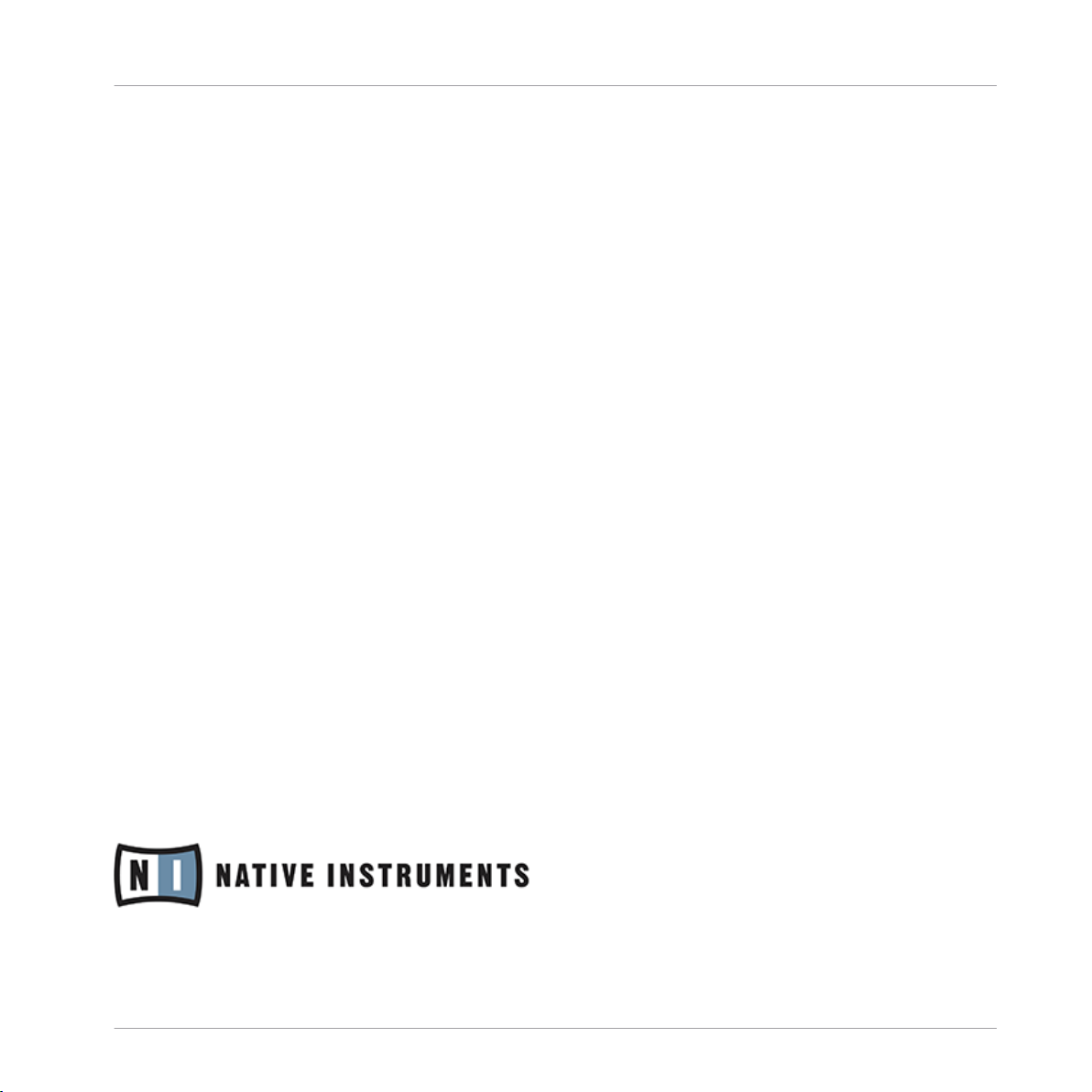
Germany
Native Instruments GmbH
Schlesische Str. 29-30
D-10997 Berlin
Germany
www.native-instruments.de
USA
Native Instruments North America, Inc.
6725 Sunset Boulevard
5th Floor
Los Angeles, CA 90028
USA
www.native-instruments.com
Contacto
© Native Instruments GmbH, 2012. Todos los derechos reservados.
Page 4
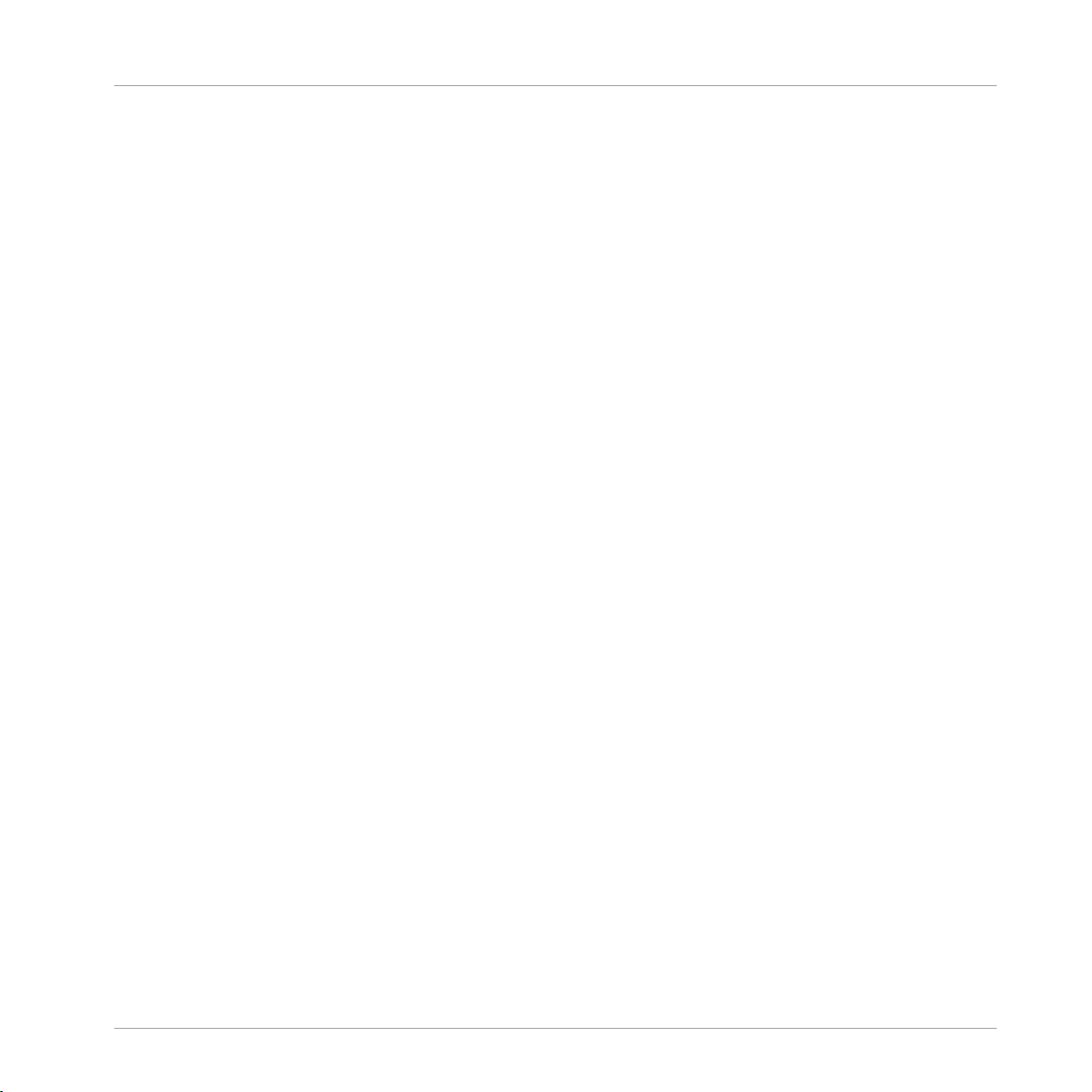
Índice de contenidos
Índice de contenidos
1 ¡Bienvenido a la guía de instalación de TRAKTOR KONTROL F1 ....................................
1.1 El contenido de la caja ............................................................................................................... 6
1.2 Contenido de la guía de instalación ........................................................................................... 6
1.3 Convenciones tipográficas ......................................................................................................... 7
2 Instalación del programa ...........................................................................................
2.1 Leer antes de efectuar la instalación ......................................................................................... 8
2.2 Instalación en Mac OS X ............................................................................................................. 8
2.3 Instalación en Windows .............................................................................................................. 13
2.2.1 Ubicar e iniciar el programa de instalación ............................................................... 8
2.2.2 Seleccionar los componentes a instalar .................................................................... 9
2.2.3 Ingresar la contraseña .............................................................................................. 11
2.2.4 Completar la instalación ........................................................................................... 11
2.3.1 Ubicar e iniciar el programa de instalación ............................................................... 13
2.3.2 Confirmar las características a instalar .................................................................... 13
2.3.3 Confirmar la ruta de instalación de la aplicación ..................................................... 15
2.3.4 Seleccionar los controladores de dispositivo ............................................................. 16
2.3.5 Completar la instalación del programa ..................................................................... 17
3 Activación del producto con el Centro de Servicio ......................................................
3.1 Activación en línea del producto ................................................................................................. 18
3.2 Actualización del producto ......................................................................................................... 22
3.1.1 Iniciar el Centro de Servicio ....................................................................................... 18
3.1.2 Ingresar en su cuenta de usuario NI. ......................................................................... 19
3.1.3 Activar el producto .................................................................................................... 20
3.1.4 Finalizar la activación en línea .................................................................................. 21
3.2.1 Seleccionar actualizaciones ...................................................................................... 22
3.2.2 Descargar actualizaciones ........................................................................................ 23
6
8
18
TRAKTOR KONTROL F1 - Guía de instalación - 4
Page 5
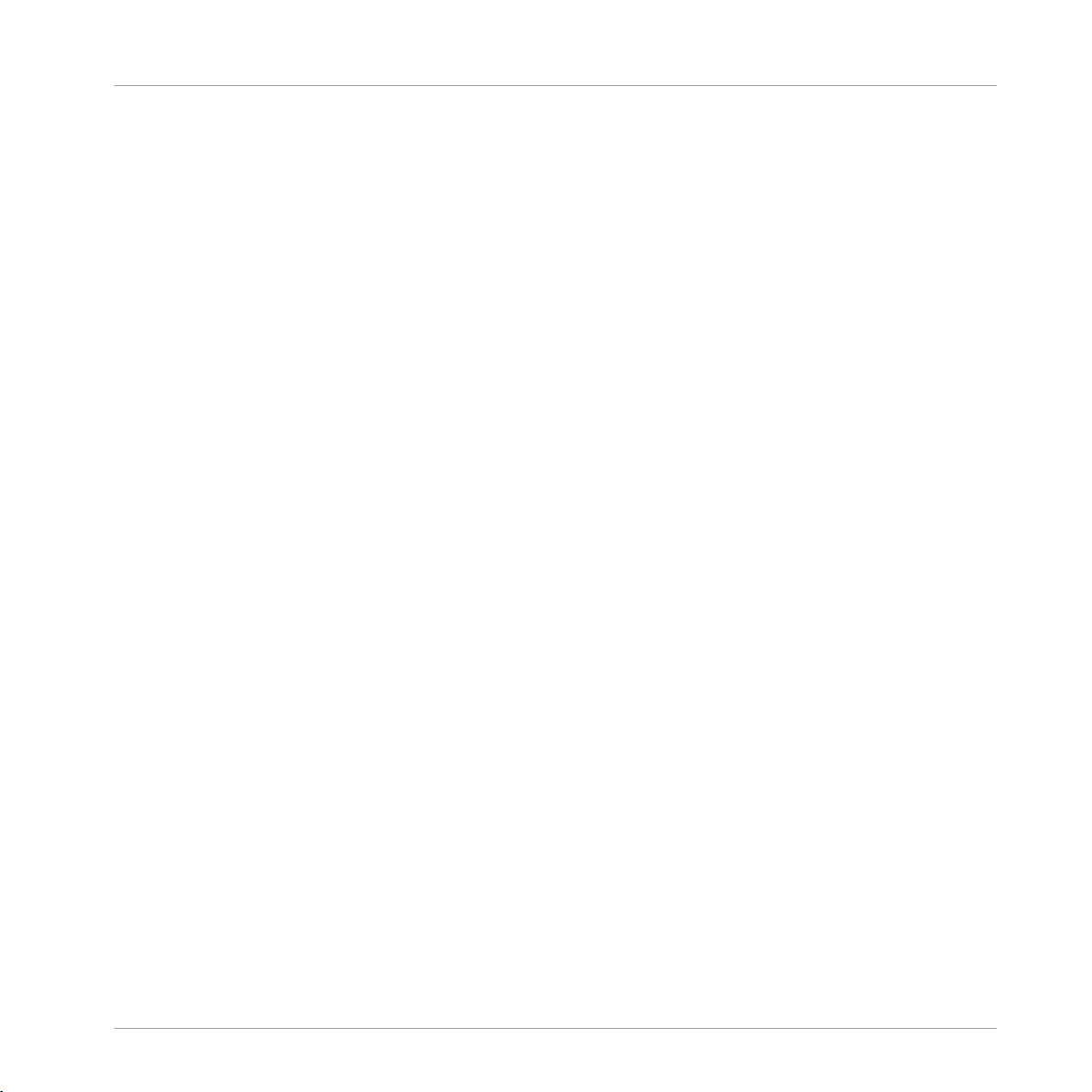
Índice de contenidos
3.3 Activación fuera de línea del producto ....................................................................................... 25
3.2.3 Abrir carpeta de actualizaciones ............................................................................... 24
3.2.4 Instalar las actualizaciones ...................................................................................... 25
3.3.1 Iniciar la activación fuera de línea ............................................................................ 26
3.3.2 Crear un archivo de pedido de activación .................................................................. 27
3.3.3 Ingresar el número de serie ....................................................................................... 28
3.3.4 Transferir el archivo de pedido de activación ............................................................ 29
3.3.5 Abrir el archivo de retorno de la activación ............................................................... 30
3.3.6 Finalizar la activación fuera de línea ........................................................................ 31
4 Conexión de TRAKTOR KONTROL F1 al ordenador ........................................................
4.1 Conexión del controlador en Mac OS X ........................................................................................ 33
4.2 Conexión del controlador en Windows ......................................................................................... 33
5 Lo que viene .............................................................................................................
33
35
TRAKTOR KONTROL F1 - Guía de instalación - 5
Page 6
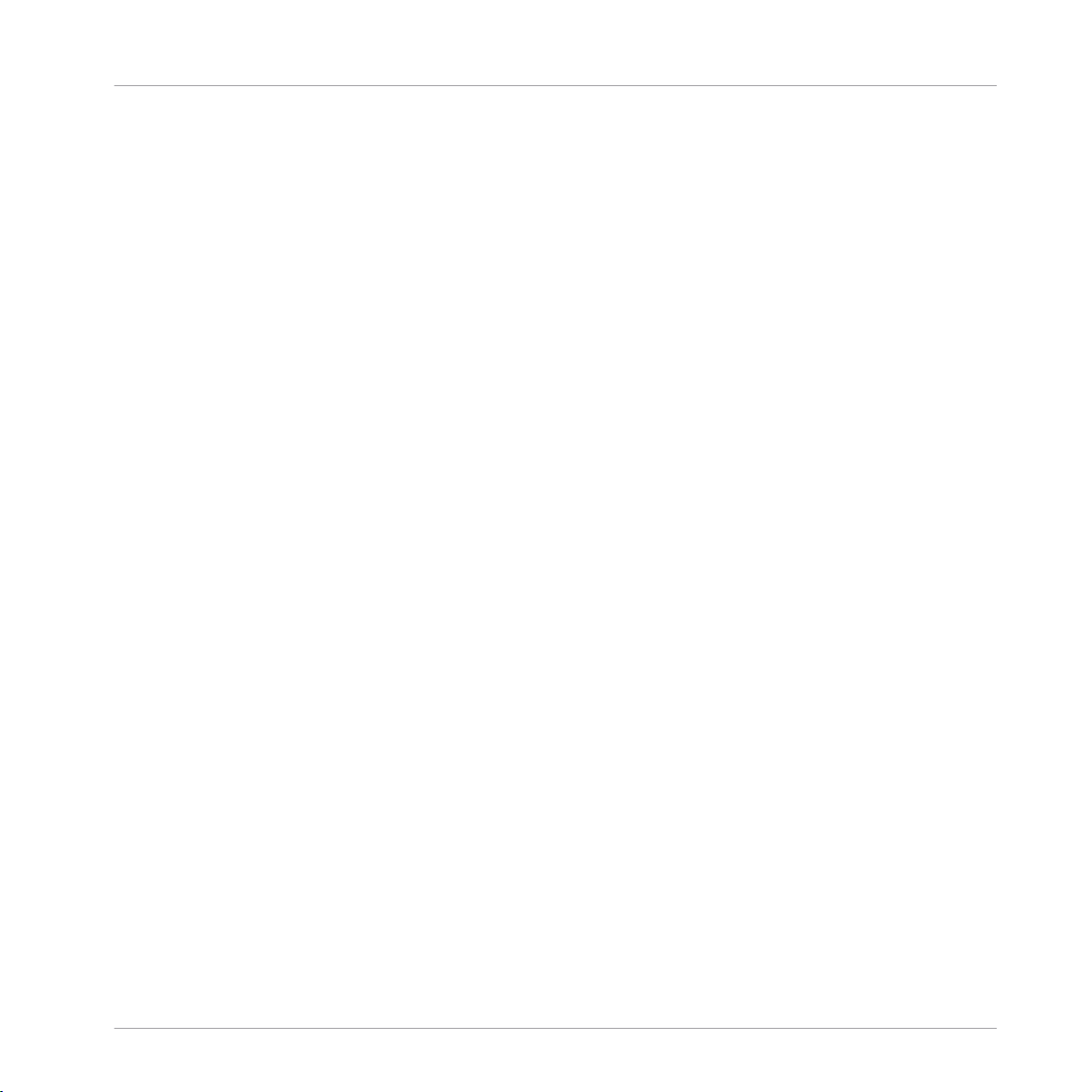
¡Bienvenido a la guía de instalación de TRAKTOR KONTROL F1
El contenido de la caja
1 ¡Bienvenido a la guía de instalación de TRAKTOR
KONTROL F1
Gracias por adquirir el controlador TRAKTOR KONTROL F1 DJ. En nombre de todo el equipo
de Native Instruments, esperamos que este producto estimule grandemente su inspiración.
1.1 El contenido de la caja
La caja de TRAKTOR KONTROL F1 contiene lo siguiente:
▪ El controlador TRAKTOR KONTROL F1.
▪ Un cable USB
▪ Un volante de registro con el número de serie del programa TRAKTOR PRO 2, el número
de serie del aparato TRAKTOR KONTROL F1 y un enlace a la página del registro del aparato, en la cual podrá registrar su dispositivo y descargar el programa TRAKTOR.
▪ Una lámina de la cubierta de pistas para su empleo sobre el F1 como controlador de cu-
biertas de pistas.
▪ Un volante con las instrucciones de seguridad.
1.2 Contenido de la guía de instalación
Esta guía de instalación lo ayudará a instalar el programa TRAKTOR en su ordenador (↑2, Ins-
talación del programa), activar el programa con el Centro de Servicio (↑3, Activación del producto con el Centro de Servicio) y conectar el controlador TRAKTOR KONTROL F1 al ordena-
dor (↑4, Conexión de TRAKTOR KONTROL F1 al ordenador). En el capítulo ↑5, Lo que viene,
le mostraremos los pasos a seguir una vez que el programa y el aparato estén listos para su
operación.
TRAKTOR KONTROL F1 - Guía de instalación - 6
Page 7

¡Bienvenido a la guía de instalación de TRAKTOR KONTROL F1
Convenciones tipográficas
1.3 Convenciones tipográficas
Esta sección explica los signos y composición de página empleados en este documento. El
mismo utiliza una disposición tipográfica especial para destacar puntos especiales y para advertirle sobre posibles problemas. Los símbolos que representan estas notas aclaratorias indican su naturaleza:
El signo de exclamación distingue las instrucciones o consejos útiles que debería seguir
cuando correspondiere.
La figura de una lamparita indica información suplementaria de importancia. Esta información a menudo lo ayudará a resolver una tarea de manera más eficiente, pero la misma no
está destinada necesariamente a la configuración o sistema operativo por usted empleado.
Vale la pena echarle un vistazo.
Además, se emplea la siguiente tipografía especial:
▪ El texto que aparece en los menús desplegables (p.ej.: Abrir…, Guardar como… etc.) y
rutas de directorio del disco duro y otros dispositivos de almacenamiento, aparece impreso en bastardilla.
▪ Todo otro texto (rótulos de botones y controles, leyendas junto a casillas de verificación,
etc.) aparecerá impreso en azul. Cada vez que vea aparecer este formato, verá también
que el mismo texto aparece empleado en algún lugar de la pantalla.
▪ Nombres y conceptos importantes aparecen impresos en negrita.
▪ Los nombres de las teclas del ordenador aparecen encerrados en paréntesis rectangulares
(p. ej.: "Presionar [Mayús] + [Intro]).
Instrucciones individuales aparecen precedidas por esta flecha.
►
El resultado de acciones aparece precedido por esta flecha más pequeña.
TRAKTOR KONTROL F1 - Guía de instalación - 7
Page 8
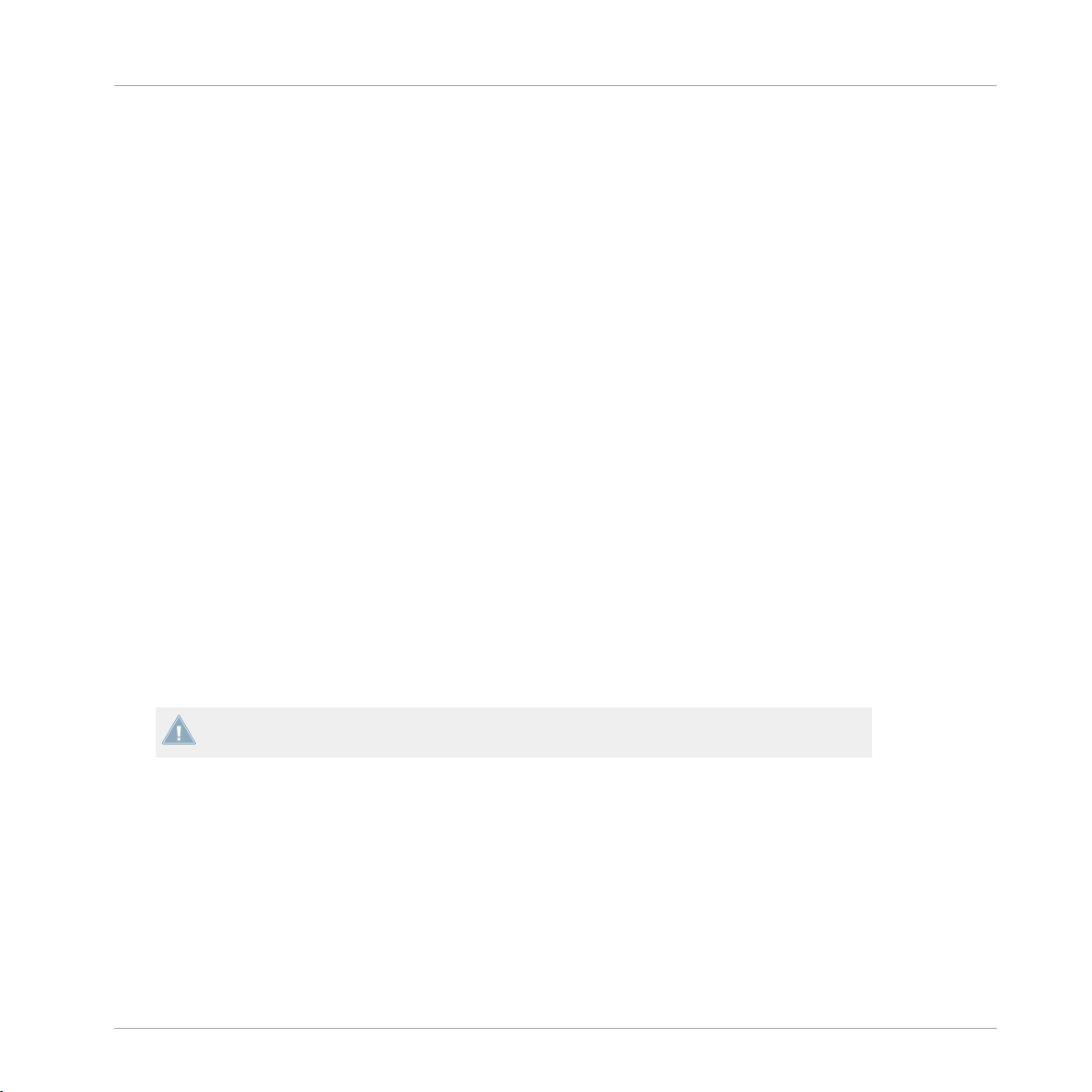
Instalación del programa
Leer antes de efectuar la instalación
2 Instalación del programa
2.1 Leer antes de efectuar la instalación
Antes de iniciar el instalador de TRAKTOR, tenga en cuenta los puntos siguientes:
▪ Asegúrese de haber descargado el programa TRAKTOR según las instrucciones proporcio-
nadas en la página del registro:
www.native-instruments.com/go-f1
Si ya ha registrado el dispositivo pero necesita descargar el instalador otra vez, hallará las
descargas pertinentes en la sección "My Account" de la página de Internet de NI:
https://www.native-instruments.com/en/my-account/my-products-serials
▪ Por favor, observe atentamente las pantallas del instalador y las rutas de instalación sugeri-
das para evitar la creación de carpetas no deseadas en su disco duro.
▪ Una vez realizada la instalación, no se recomienda trasladar las carpetas relacionadas con
los programas de Native Instruments. Las futuras actualizaciones de programa tomarán en
cuenta las ubicaciones establecidas durante la instalación inicial.
2.2 Instalación en Mac OS X
Al finalizar el proceso de instalación, deberá reiniciar el ordenador. Antes de hacerlo, guarde por favor su trabajo y cierre todas las aplicaciones..
2.2.1 Ubicar e iniciar el programa de instalación
1. Ubique en su ordenador el archivo de instalación descargado y extraiga su contenido.
2. Haga doble clic sobre el archivo Traktor 2 Installer.mpkg para iniciar el proceso de instala-
ción.
3. Siga las instrucciones que aparecen en la pantalla.
TRAKTOR KONTROL F1 - Guía de instalación - 8
Page 9

Instalación del programa
Instalación en Mac OS X
2.2.2 Seleccionar los componentes a instalar
Tras la aceptación del contrato de licencia, la ventana del instalador mostrará los componentes
a instalar. Esta ventana también mostrará el espacio de disco demandado por cada uno de estos componentes.
La pantalla de selección de componentes del programa de instalación.
En la pantalla de selección de componentes, no hallará una opción específica dedicada al
TRAKTOR KONTROL F1, dado que el aparato no requiere la instalación de un controlador
de dispositivo especial bajo MAC OS X. Se recomienda dejar seleccionado todo el resto de
los controladores, a menos que tenga alguna razón específica para deseleccionar alguno en
especial (por ejemplo, porque el controlador ya ha sido instalado en el ordenador en alguna
ocasión anterior o porque está completamente seguro de que nunca empleará dicho dispositivo con TRAKTOR).
TRAKTOR KONTROL F1 - Guía de instalación - 9
Page 10
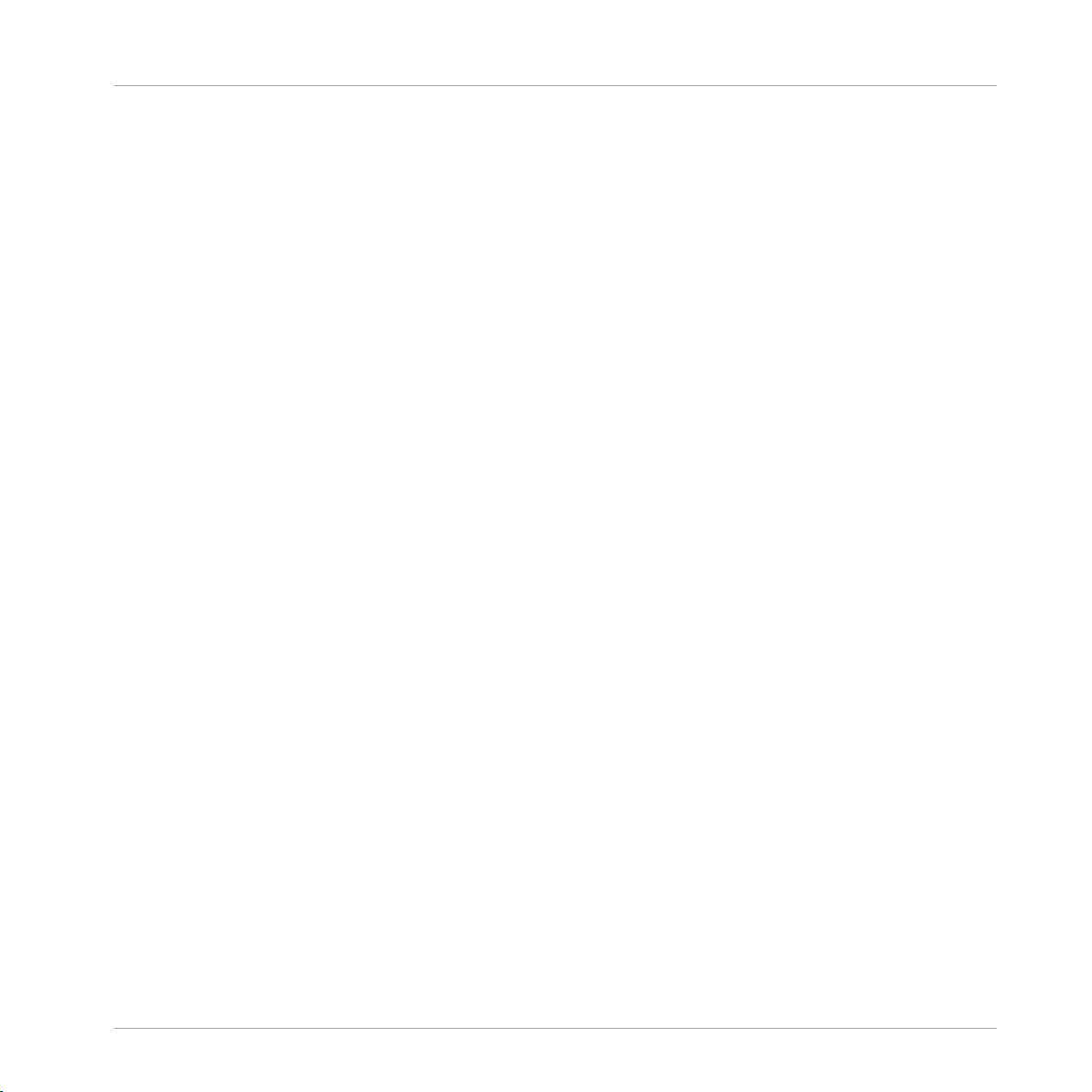
Instalación del programa
Instalación en Mac OS X
Basic Installation: instala el programa TRAKTOR y la documentación correspondiente. Este
componente no puede deseleccionarse. También lleva a cabo la instalación de las aplicaciones
Service Center (necesaria para la activación del producto) y Controller Editor, la cual permite
configurar las asignaciones MIDI del controlador para su uso con otras aplicaciones distintas
de TRAKTOR.
Audio 8/4/2 DJ Drivers: esta opción instala los controladores de dispositivo de las interfaces de
audio AUDIO 8 DJ, AUDIO 4 DJ y AUDIO 2 DJ de Native Instruments. Si no tiene pensado
utilizar ninguna de estas interfaces de audio, puede desactivar las casillas correspondientes.
Traktor Kontrol S4: esta opción instala el controlador de dispositivo del controlador TRAKTOR
KONTROL S4. Si no piensa emplear el TRAKTOR KONTROL S4 con su ordenador, desactive
esta casilla.
Traktor Kontrol S2: esta opción instala el controlador de dispositivo del controlador TRAKTOR
KONTROL S2. Si no piensa emplear el TRAKTOR KONTROL S2 con su ordenador, desactive
esta casilla.
Traktor Audio 2/6/10 Drivers: esta opción instala los controladores de dispositivo de las interfaces de audio TRAKTOR AUDIO 2, TRAKTOR AUDIO 6 y TRAKTOR AUDIO 10 de Native Instruments. Si no tiene pensado utilizar ninguna de estas interfaces de audio, puede desactivar las
casillas correspondientes.
Traktor Kontrol X1: esta opción instala el controlador de dispositivo del controlador TRAKTOR
KONTROL X1. Si no piensa emplear el TRAKTOR KONTROL X1 con su ordenador, desactive
esta casilla.
Componentes de segundo plano
Si bien estos componentes no aparecen mostrados en la ventana del instalador, los mismos
son instalados según la configuración del sistema empleado por el usuario:
Controller Editor: la aplicación Controller Editor permite realizar la configuración del aparato
controlador para su empleo como controlador MIDI en aplicaciones distintas del programa
TRAKTOR. Este componente se instalará automáticamente (salvo que una versión más reciente
del Controller Editor ya se encuentre alojada en el ordenador).
Service Center: el Centro de Servicio es la aplicación requerida para la activación del programa
TRAKTOR. Se instalará independientemente del controlador de dispositivo seleccionado (a menos que una versión más reciente ya se encuentre instalada en el ordenador).
TRAKTOR KONTROL F1 - Guía de instalación - 10
Page 11
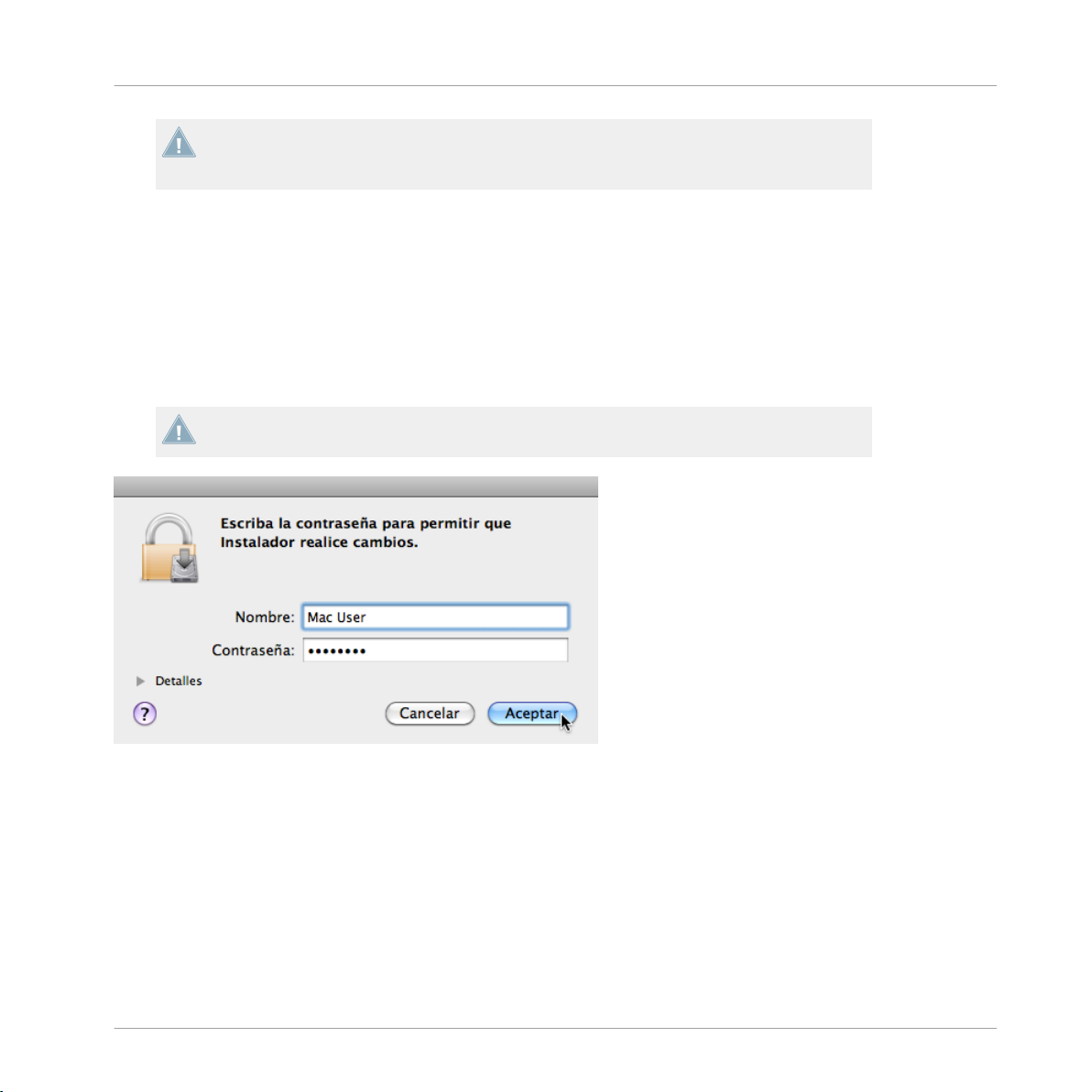
Instalación del programa
Instalación en Mac OS X
Se recomienda encarecidamente instalar el programa TRAKTOR en su ubicación predeterminada. Sin embargo, si fuera necesario cambiar la ubicación de la instalación, haga clic
en el símbolo de carpeta de la columna Location y seleccione la carpeta deseada.
Después de haber efectuado las modificaciones necesarias, haga clic en Continue y siga
►
las instrucciones de pantalla.
2.2.3 Ingresar la contraseña
Antes de instalar los componentes seleccionados, el instalador le pedirá ingresar su contraseña
de Mac OS X. Esto es un procedimiento estándar de Mac OS X para advertirle de los cambios
que el instalador está por realizar.
La cuenta de usuario de Mac OS X empleada deberá contar con privilegios de administrador.
Solicitud de la contraseña de Mac OS X.
Para continuar, ingrese su contraseña y haga clic en OK.
►
Los componentes seleccionados serán instalados.
→
2.2.4 Completar la instalación
Tras la instalación de los componentes, deberá reiniciar el ordenador.
TRAKTOR KONTROL F1 - Guía de instalación - 11
Page 12

Instalación del programa
Instalación en Mac OS X
La pantalla final del programa de instalación.
En la última pantalla de la instalación del programa, haga clic en Restart para reiniciar el
►
ordenador y concluir con el proceso de instalación.
El ordenador se reiniciará a continuación.
→
Tras el reinicio del ordenador, prosiga con la lectura del capítulo ↑3, Activación del pro-
►
ducto con el Centro de Servicio de esta guía para informarse sobre los pasos necesarios
para la activación del producto.
TRAKTOR KONTROL F1 - Guía de instalación - 12
Page 13

Instalación del programa
Instalación en Windows
2.3 Instalación en Windows
Si está instalando el programa TRAKTOR en Windows Vista o Windows 7, deberá apagar el
Control de cuentas de usuario (UAC) de Windows antes de continuar con la operación. Para
más información, consulte la documentación pertinente. Además de deshabilitar el UAC
durante la instalación, es posible que sea necesario deshabilitar también el programa antivirus.
2.3.1 Ubicar e iniciar el programa de instalación
1. Ubique en su ordenador el archivo de instalación descargado y extraiga su contenido.
2. Haga doble clic sobre el archivo Traktor 2 Setup.exe para iniciar el proceso de instalación.
3. Siga las instrucciones que aparecen en la pantalla.
2.3.2 Confirmar las características a instalar
Tras la aceptación del contrato de licencia, la ventana del instalador mostrará los componentes
a instalar.
TRAKTOR KONTROL F1 - Guía de instalación - 13
Page 14

La pantalla de selección de componentes del programa de instalación.
Instalación del programa
Instalación en Windows
Basic Installation: instala el programa TRAKTOR y la documentación correspondiente. Este
componente no puede deseleccionarse.
Componentes de segundo plano
Si bien estos componentes no aparecen mostrados en la ventana del instalador, los mismos
son instalados según la configuración del sistema empleado por el usuario:
Controller Editor: la aplicación Controller Editor permite realizar la configuración del aparato
controlador para su empleo como controlador MIDI en aplicaciones distintas del programa
TRAKTOR. Este componente se instalará automáticamente (salvo que una versión más reciente
del Controller Editor ya se encuentre alojada en el ordenador).
Service Center: el Centro de Servicio es la aplicación requerida para la activación del programa
TRAKTOR. Se instalará independientemente del controlador de dispositivo seleccionado (a menos que una versión más reciente ya se encuentre instalada en el ordenador).
TRAKTOR KONTROL F1 - Guía de instalación - 14
Page 15

Haga clic en Continue y siga las instrucciones de pantalla.
►
2.3.3 Confirmar la ruta de instalación de la aplicación
Instalación del programa
Instalación en Windows
La pantalla de la ruta de instalación del programa.
Se recomienda encarecidamente instalar el programa TRAKTOR en su ubicación predeterminada. Si, con todo, fuera necesario cambiar el destino de la instalación, haga clic en
Change y en el cuadro que se abre seleccione la carpeta de destino deseada.
Se le pedirá seleccionar y confirmar la ruta de instalación del programa TRAKTOR.
Haga clic en Next para continuar.
►
TRAKTOR KONTROL F1 - Guía de instalación - 15
Page 16

Instalación del programa
Instalación en Windows
2.3.4 Seleccionar los controladores de dispositivo
Después de definir y confirmar la ruta de instalación del programa, aparecerán las pantallas
destinadas a la instalación del controlador de dispositivo. Se recomienda seleccionar todos los
controladores de dispositivo, a menos que tenga alguna razón específica para no seleccionar
alguno de ellos (por ejemplo, porque el controlador ya ha sido instalado en el ordenador en alguna ocasión anterior o porque está completamente seguro de que nunca empleará dicho dispositivo con TRAKTOR).
La pantalla de selección de controladores de dispositivo mostrando la selección del F1.
1. Asegúrese de seleccionar el controlador de dispositivo de TRAKTOR KONTROL F1 en la
correspondiente pantalla de selección de controladores de dispositivo.
2. Haga clic en Next para continuar.
TRAKTOR KONTROL F1 - Guía de instalación - 16
Page 17

Instalación del programa
Instalación en Windows
2.3.5 Completar la instalación del programa
Finalizada la selección de los controladores de dispositivo requeridos, aparecerá la última pantalla del programa de instalación.
La pantalla final del programa de instalación.
En la última pantalla del programa de instalación, haga clic en Finish para finalizar la
►
instalación y cerrar el programa.
Prosiga con la lectura del capítulo ↑3, Activación del producto con el Centro de Servicio
►
de esta guía para informarse sobre los pasos necesarios para la activación del producto.
TRAKTOR KONTROL F1 - Guía de instalación - 17
Page 18

Activación del producto con el Centro de Servicio
Activación en línea del producto
3 Activación del producto con el Centro de Servicio
En este capítulo, emplearemos en las ilustraciones un nombre genérico ("NI Product") para
designar el producto a activar. La sección correspondiente en la pantalla de su ordenador
mostrará, naturalmente, el nombre concreto del producto de Native Instrumentes que esté
activando.
3.1 Activación en línea del producto
Vaya al apartado ↑3.3, Activación fuera de línea del producto, si su ordenador no contara
con una conexión a Internet.
3.1.1 Iniciar el Centro de Servicio
1. La aplicación Service Center ya se encuentra alojada en su disco duro. Durante la instalación, una carpeta denominada Native Instruments fue creada dentro de la carpeta de Aplicaciones (Mac OS X) / Archivos de programa (Windows). Dentro de esta carpeta hallará la
subcarpeta denominada Service Center con la correspondiente aplicación.
2. Haga doble clic en la aplicación Service Center para dar comienzo al procedimiento de
activación.
Tenga en cuenta que deberá activar su producto Native Instruments para poder usarlo plenamente.
TRAKTOR KONTROL F1 - Guía de instalación - 18
Page 19
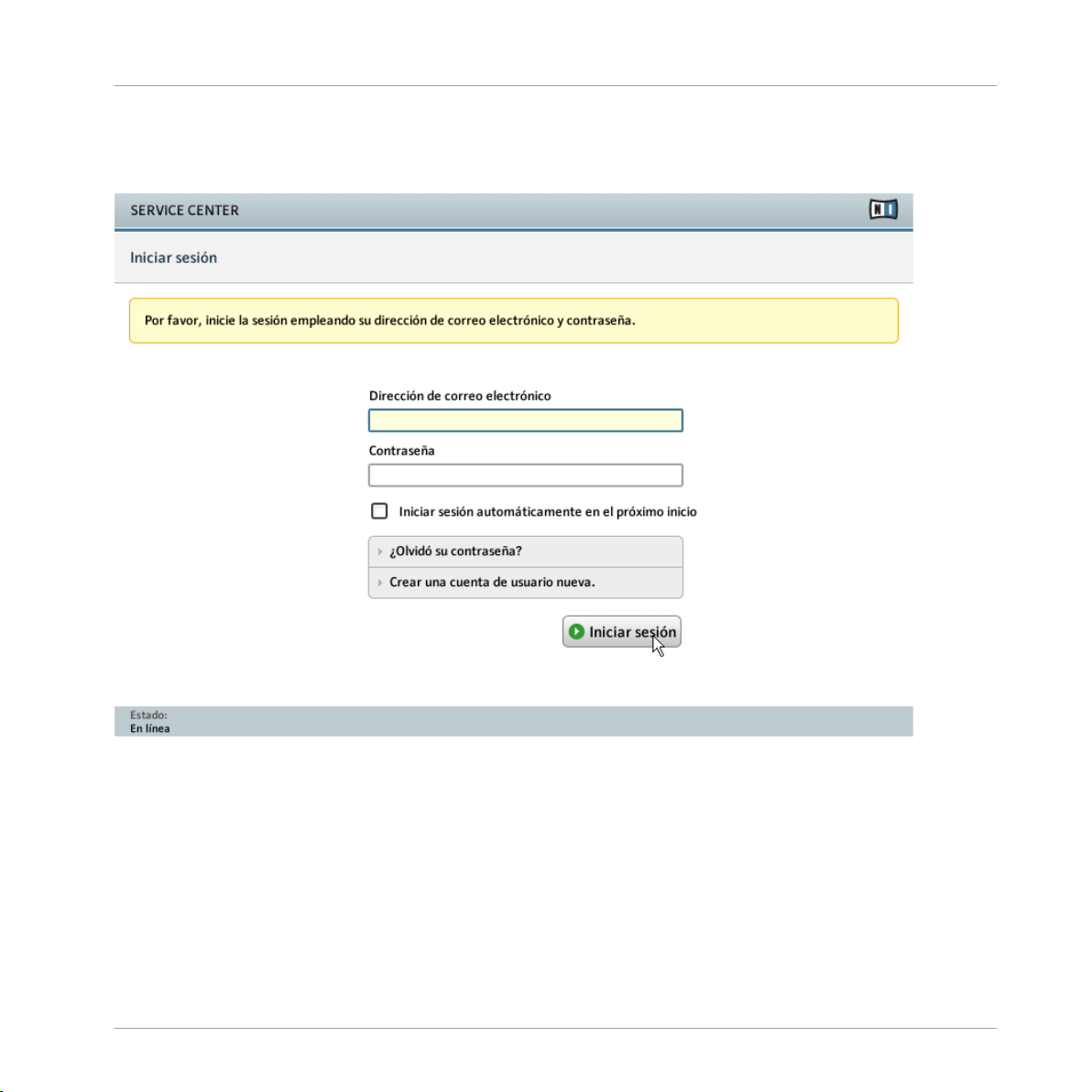
3.1.2 Ingresar en su cuenta de usuario NI.
Activación del producto con el Centro de Servicio
Activación en línea del producto
La pantalla de activación de productos del Centro de Servicio.
Inicie la sesión empleando su dirección de correo electrónico y contraseña.
►
Si todavía no posee un cuenta en Native Instruments, haga clic en Crear una cuenta de
►
usuario nueva. Complete el formulario. Recibirá la contraseña a través de un correo elec-
trónico.
TRAKTOR KONTROL F1 - Guía de instalación - 19
Page 20

3.1.3 Activar el producto
Activación del producto con el Centro de Servicio
Activación en línea del producto
La pantalla de activación de productos del Centro de Servicio.
1. Ingrese el número de serie del programa en el campo numérico. El número de serie del
programa figura en el volante de registro, incluido en la caja de TRAKTOR KONTROL F1.
2. Haga clic en Activar para empezar la activación.
TRAKTOR KONTROL F1 - Guía de instalación - 20
Page 21

3.1.4 Finalizar la activación en línea
Activación del producto con el Centro de Servicio
Activación en línea del producto
El Centro de Servicio confirmando la activación del producto.
El Centro de Servicio confirma que el producto fue activado exitosamente. La búsqueda de actualizaciones comenzará automáticamente.
▪ Si hubiera actualizaciones disponibles para el producto activado, el botón Actualizar apa-
recerá en la esquina inferior derecha. Para descargar las actualizaciones, haga clic en el
botón Actualizar y proceda según las indicaciones del apartado ↑3.2, Actualización del
producto.
TRAKTOR KONTROL F1 - Guía de instalación - 21
Page 22

Activación del producto con el Centro de Servicio
Actualización del producto
▪ Si no hay actualizaciones disponibles, el botón de la esquina inferior derecha dirá simple-
mente Salir. Haga clic, entonces, para salir del Centro de Servicio.
3.2 Actualización del producto
3.2.1 Seleccionar actualizaciones
La pantalla de actualización de productos del Centro de Servicio.
1. Inicie el Centro de Servicio y haga clic en la ficha Actualizar para ver la lista con las actualizaciones disponibles.
TRAKTOR KONTROL F1 - Guía de instalación - 22
Page 23

Activación del producto con el Centro de Servicio
Actualización del producto
2. Marque las casillas a la izquierda, para seleccionar las actualizaciones que desea descargar. Es recomendable descargar todas las actualizaciones que ya se encuentren preseleccionadas.
3. Haga clic en Descargar. La descarga dará comienzo.
3.2.2 Descargar actualizaciones
La actualización del producto en progreso
Según el tamaño del archivo y la velocidad de su conexión de Internet, la descarga de los archivos puede demorar algún tiempo. ¡Recomendamos encarecidamente tener instaladas las últimas actualizaciones!
TRAKTOR KONTROL F1 - Guía de instalación - 23
Page 24

3.2.3 Abrir carpeta de actualizaciones
Activación del producto con el Centro de Servicio
Actualización del producto
El Centro de Servicio confirmando la descarga de las actualizaciones y ofreciendo abrir la carpeta de descargas.
Completada la descarga de todos los archivos, se le pedirá abrir la carpeta de descargas.
Haga clic en Sí para ir a la carpeta de descargas.
►
Tras la apertura de la carpeta de descargas, puede salir del Centro de Servicio haciendo
►
clic en Salir.
TRAKTOR KONTROL F1 - Guía de instalación - 24
Page 25

Activación del producto con el Centro de Servicio
Actualización del producto
3.2.4 Instalar las actualizaciones
1. Inicie el primer archivo instalador de la carpeta de descargas.
2. Siga las instrucciones del asistente de la instalación.
3. Continúe la operación hasta haber instalado todas las actualizaciones.
3.3 Activación fuera de línea del producto
Si el ordenador en el que desea utilizar los productos de Native Instruments careciera de conexión a Internet, podrá efectuar la correspondiente activación empleando el procedimiento de
activación fuera de línea. Tenga en cuenta que, en dicho caso, necesitará disponer de algún
otro ordenador conectado a Internet.
TRAKTOR KONTROL F1 - Guía de instalación - 25
Page 26

3.3.1 Iniciar la activación fuera de línea
Activación del producto con el Centro de Servicio
Activación fuera de línea del producto
La pantalla de conexión a Internet del Centro de Servicio.
1. Inicie el Centro de Servicio. Si no se detecta una conexión a Internet, será dirigido a la
pantalla de Conexión con Internet que se muestra arriba.
2. En el área denominada Continuar sin establecer conexión con Internet, haga clic en Fuera
de línea. Seguidamente, pasará a la pantalla de activación.
TRAKTOR KONTROL F1 - Guía de instalación - 26
Page 27

3.3.2 Crear un archivo de pedido de activación
Activación del producto con el Centro de Servicio
Activación fuera de línea del producto
La pantalla de activación fuera de línea de productos del Centro de Servicio.
En la pantalla de Activar haga clic en Crear. La pantalla de Activar mostrará los campos
►
necesarios para ingresar el número de serie (ver a continuación).
TRAKTOR KONTROL F1 - Guía de instalación - 27
Page 28

3.3.3 Ingresar el número de serie
Activación del producto con el Centro de Servicio
Activación fuera de línea del producto
La pantalla de activación de productos del Centro de Servicio.
1. Ingrese el número de serie del programa en el campo numérico. El número de serie del
programa figura en el volante de registro, incluido en la caja de TRAKTOR KONTROL F1.
2. Haga clic en Crear para guardar el archivo de pedido de activación (ActivationRequestFile.html). A continuación se abrirá un cuadro que le permitirá seleccionar una carpeta de
destino para guardar el archivo.
3. Guarde el archivo de pedido de activación en la carpeta de destino seleccionada.
TRAKTOR KONTROL F1 - Guía de instalación - 28
Page 29

Activación del producto con el Centro de Servicio
Activación fuera de línea del producto
3.3.4 Transferir el archivo de pedido de activación
El procedimiento de activación fuera de línea.
1. Copie el archivo de pedido de activación en una memoria portátil y transfiéralo a un ordenador conectado a Internet.
2. Abra el archivo de pedido de activación con un doble clic.
3. Siga las instrucciones presentadas en la página web del Centro de Servicio para la activación del producto. Como usuario nuevo de Native Instruments, deberá crear una cuenta
antes de poder iniciar la sesión.
4. Transfiera el archivo de retorno de la activación a su ordenador.
TRAKTOR KONTROL F1 - Guía de instalación - 29
Page 30

3.3.5 Abrir el archivo de retorno de la activación
Activación del producto con el Centro de Servicio
Activación fuera de línea del producto
La pantalla de activación fuera de línea de productos del Centro de Servicio.
1. Inicie nuevamente el Centro de Servicio en su ordenador. En el área denominada Conti-
nuar sin establecer conexión con Internet, haga clic en Fuera de línea.
2. Seleccione la ficha de Activar y haga clic en Abrir para cargar el archivo de retorno de la
activación.
TRAKTOR KONTROL F1 - Guía de instalación - 30
Page 31

3.3.6 Finalizar la activación fuera de línea
Activación del producto con el Centro de Servicio
Activación fuera de línea del producto
El Centro de Servicio confirmando la activación del producto.
Después de abrir el archivo de retorno de la activación, el Centro de Servicio confirmará que el
producto ha sido activado exitosamente. Haga clic en Salir para abandonar el Centro de Servicio.
TRAKTOR KONTROL F1 - Guía de instalación - 31
Page 32

Activación del producto con el Centro de Servicio
Activación fuera de línea del producto
Para obtener las actualizaciones de sus productos, ingrese a www.native-instru-
►
ments.com/updates con los datos de su cuenta de usuario Native Instruments. Descargue
las actualizaciones pertinentes a través del administrador de descargas personal, transfiéralas a su ordenador de música empleando una unidad de almacenamiento portátil y
efectúe la instalación correspondiente.
TRAKTOR KONTROL F1 - Guía de instalación - 32
Page 33

Conexión de TRAKTOR KONTROL F1 al ordenador
Conexión del controlador en Mac OS X
4 Conexión de TRAKTOR KONTROL F1 al ordenador
4.1 Conexión del controlador en Mac OS X
Completada la instalación del programa TRAKTOR, haga lo siguiente:
1. Conecte el TRAKTOR KONTROL F1 en un puerto USB 2.0 (o versión superior) del ordenador.
2. TRAKTOR KONTROL F1 fue diseñado como dispositivo de operación directa por lo que no
es necesario realizar ningún tipo de configuración suplementaria. Su controlador F1 ya
puede ser empleado con el programa TRAKTOR. Pase ahora al capítulo ↑5, Lo que viene.
No es posible instalar TRAKTOR KONTROL F1 en un puerto USB 1.1; es necesario contar
con un puerto USB 2.0.
Los hubs USB pueden ser también empleados, sin embargo, Native Instrumentos no puede
garantizar una compatibilidad total con todos los hubs USB presentes en el mercado.
Los hubs USB pueden ser también empleados, sin embargo, Native Instrumentos no puede
garantizar una compatibilidad total con todos los hubs USB presentes en el mercado.
4.2 Conexión del controlador en Windows
Completada la instalación del programa TRAKTOR, haga lo siguiente:
1. Conecte el TRAKTOR KONTROL F1 en un puerto USB 2.0 (o versión superior) del ordenador.
2. TRAKTOR KONTROL F1 fue diseñado como dispositivo de operación directa por lo que no
es necesario realizar ningún tipo de configuración suplementaria. Su controlador F1 ya
puede ser empleado con el programa TRAKTOR. Pase ahora al capítulo ↑5, Lo que viene.
No es posible instalar TRAKTOR KONTROL F1 en un puerto USB 1.1; es necesario contar
con un puerto USB 2.0.
TRAKTOR KONTROL F1 - Guía de instalación - 33
Page 34

Conexión de TRAKTOR KONTROL F1 al ordenador
Conexión del controlador en Windows
Los hubs USB pueden ser también empleados, sin embargo, Native Instrumentos no puede
garantizar una compatibilidad total con todos los hubs USB presentes en el mercado.
Cada vez que el TRAKTOR KONTROL F1 sea conectado en un puerto USB distinto del empleado en la instalación, Windows volverá a instalar los controladores en dicho puerto. Este
es un procedimiento normal de Windows para los dispositivos USB.
Los hubs USB pueden ser también empleados, sin embargo, Native Instrumentos no puede
garantizar una compatibilidad total con todos los hubs USB presentes en el mercado.
Cada vez que el TRAKTOR KONTROL F1 sea conectado en un puerto USB distinto del empleado en la instalación, Windows volverá a instalar los controladores en dicho puerto. Este
es un procedimiento normal de Windows para los dispositivos USB.
Windows XP
En Windows XP, tras conectar el aparato podría ocurrir que se iniciara un nuevo proceso de
instalación del controlador de dispositivos. En dicho caso, haga lo siguiente:
1. Seleccione No si Windows le pide buscar el controlador en Internet.
2. Seleccione Automático cuando Windows le pida seleccionar la forma de instalación del
programa.
3. Haga clic en Finalizar para concluir la instalación.
4. Concluido el procedimiento de instalación, el instalador se reiniciará nuevamente. Deberá
entonces repetir nuevamente la misma secuencia de pasos para instalar los componentes
necesarios del controlador. Este procedimiento ya viene establecido de antemano, simplemente siga el procedimiento hasta completar la instalación.
TRAKTOR KONTROL F1 - Guía de instalación - 34
Page 35

5 Lo que viene
▪ Para saber la forma de operar el controlador F1 y emplearlo con el programa TRAKTOR
DJ, consulte por favor el Manual de TRAKTOR KONTROL F1. ¡No deje de consultar los tutoriales! El manual de TRAKTOR KONTROL F1 se halla bajo la opción Open Manual... del
menú de ayuda (Help) del programa TRAKTOR.
▪ La operación del programa Controller Editor se halla en el Manual del Controller Editor, en
la carpeta de manuales (Documentation) de la aplicación. También, podrá consultar el
manual directamente bajo la opción Open Manual... del menú de ayuda (Help) del Controller Editor.
▪ Para más información acerca de las funciones y características de TRAKTOR, consulte el
Manual de TRAKTOR 2. El manual de TRAKTOR 2 se halla bajo la opción Open Manual...
del menú de ayuda (Help) del programa TRAKTOR.
Lo que viene
TRAKTOR KONTROL F1 - Guía de instalación - 35
 Loading...
Loading...