Page 1
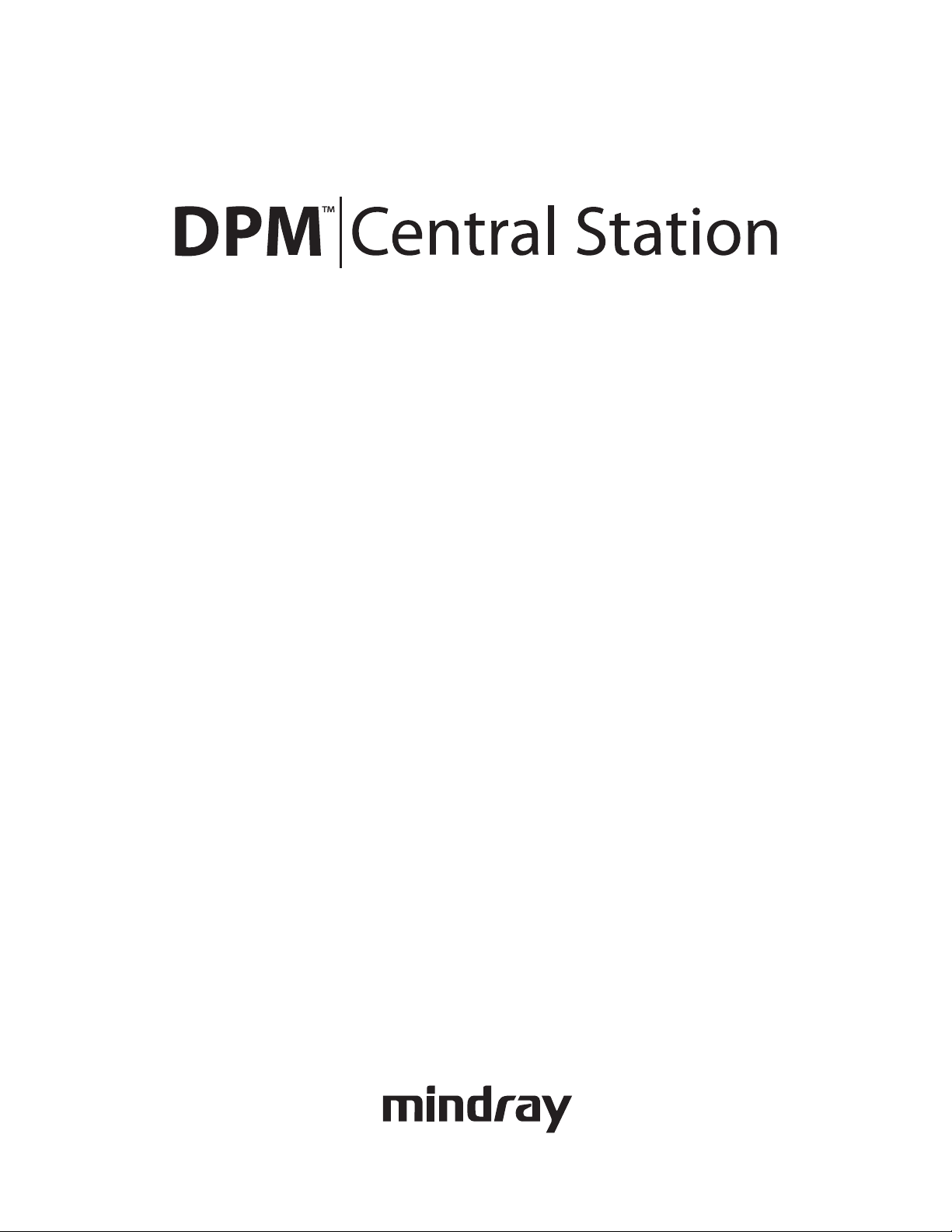
Central Monitoring System
Service Manual
Page 2
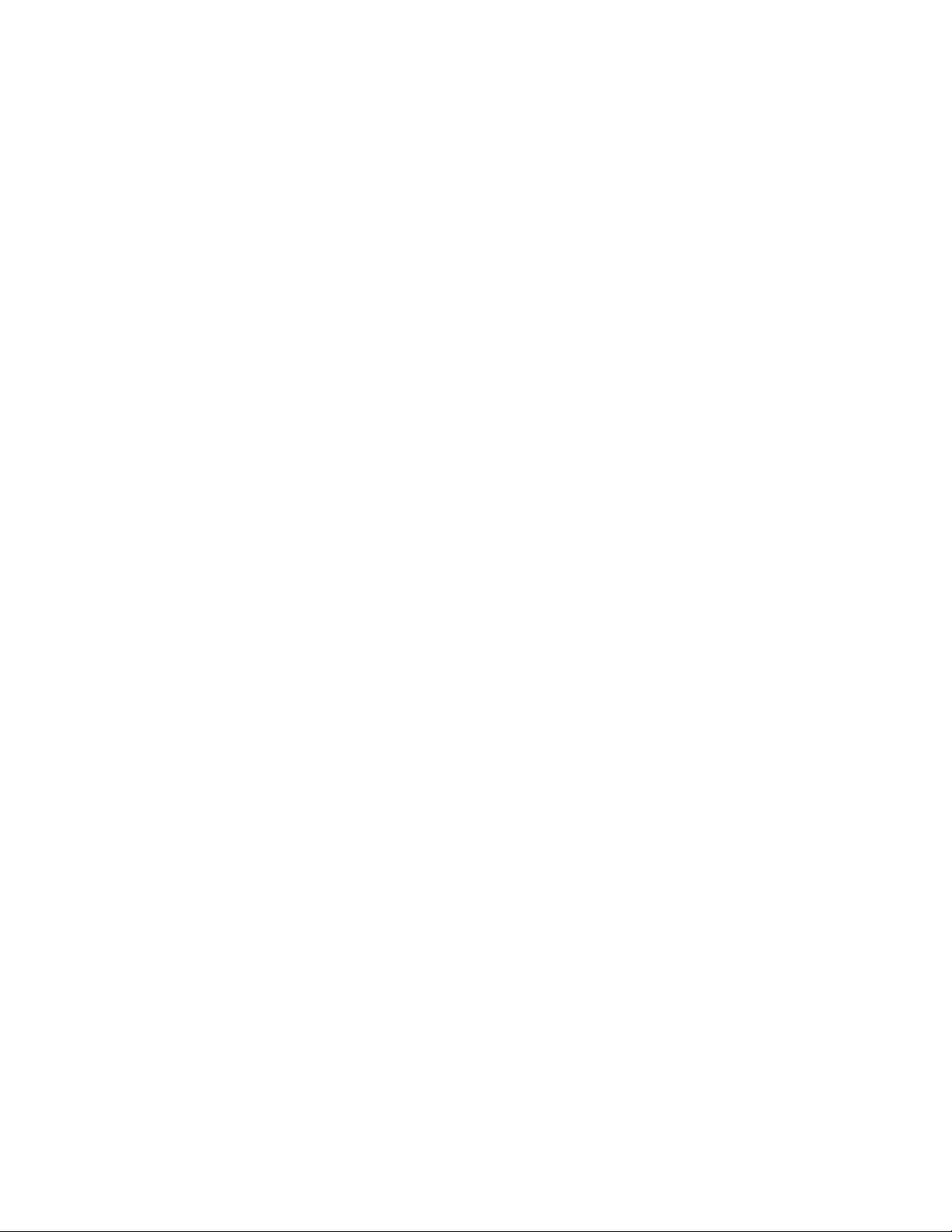
Page 3
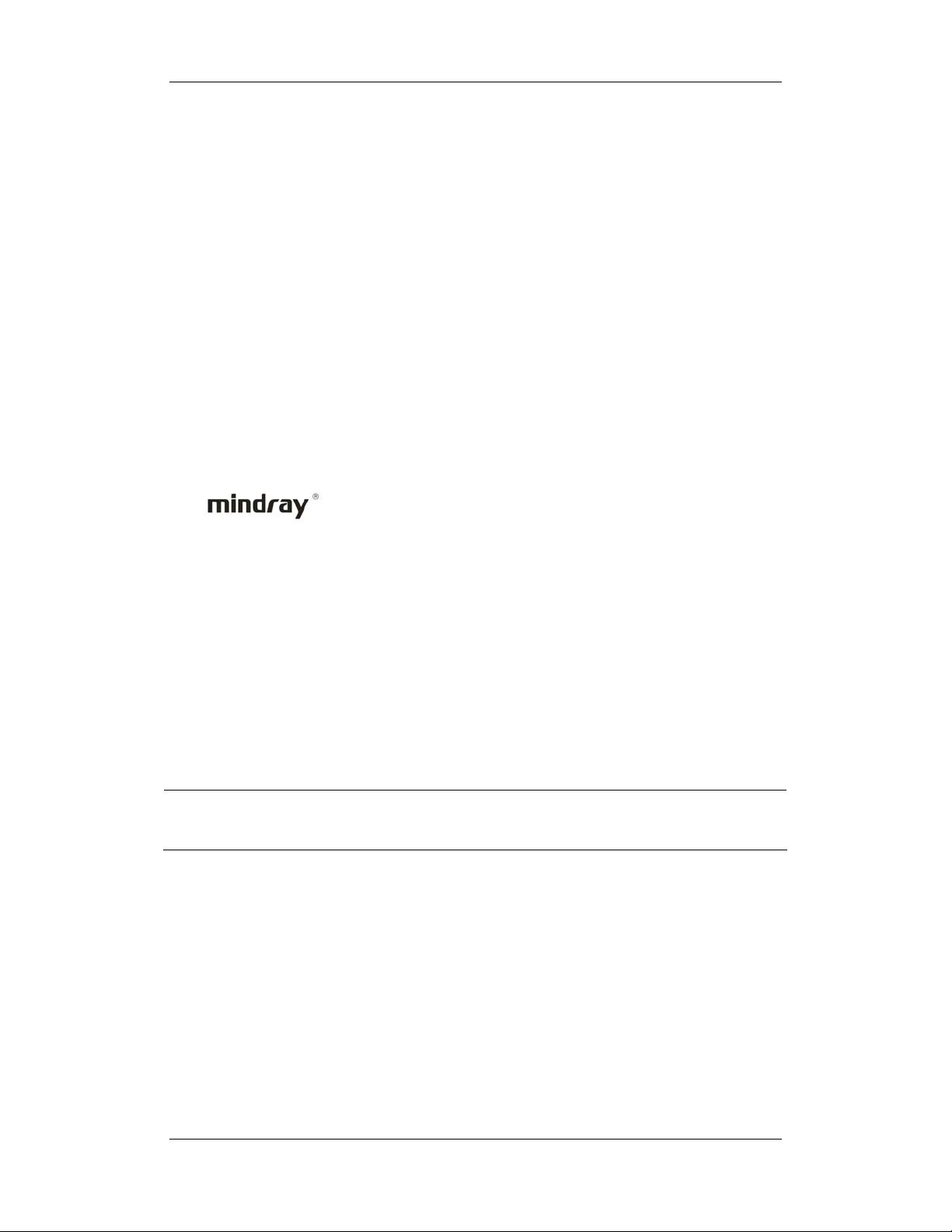
Intellectual Property Statement
Mindray DS USA, Inc. (hereinafter called Mindray DS) owns the intellectual property rights
to this product and this manual. This manual may refer to information protected by
copyrights or patents and does not convey any license under the copyright or patent rights of
Mindray DS, nor the rights of others.
Mindray DS intends to maintain the contents of this manual as confidential information.
Disclosure of the information in this manual in any manner whatsoever without the written
permission of Mindray DS is strictly forbidden. Release, amendment, reproduction,
distribution, rental, adaptation and translation of this manual in any manner whatsoever
without the written permission of Mindray DS is strict ly forbidden.
is a trademark or a registered trademark of Shenzhen Mindray
Bio-Medical Electronics Co., Ltd. All third-party trademarks that appear in this manual are
used solely for editorial purposes and are the property of their respective owners.
Contents of this manual are subject to changes without prior notice.
For this manual, the issued Date is June 2011 (Version: 3.0).
© Copyright
2010-2011 Mindray DS USA, Inc. All rights reserved.
NOTES
z This manual describes all features and options. The equipment may not have all of
them. Contact Mindray DS service department for any questions.
I
Page 4
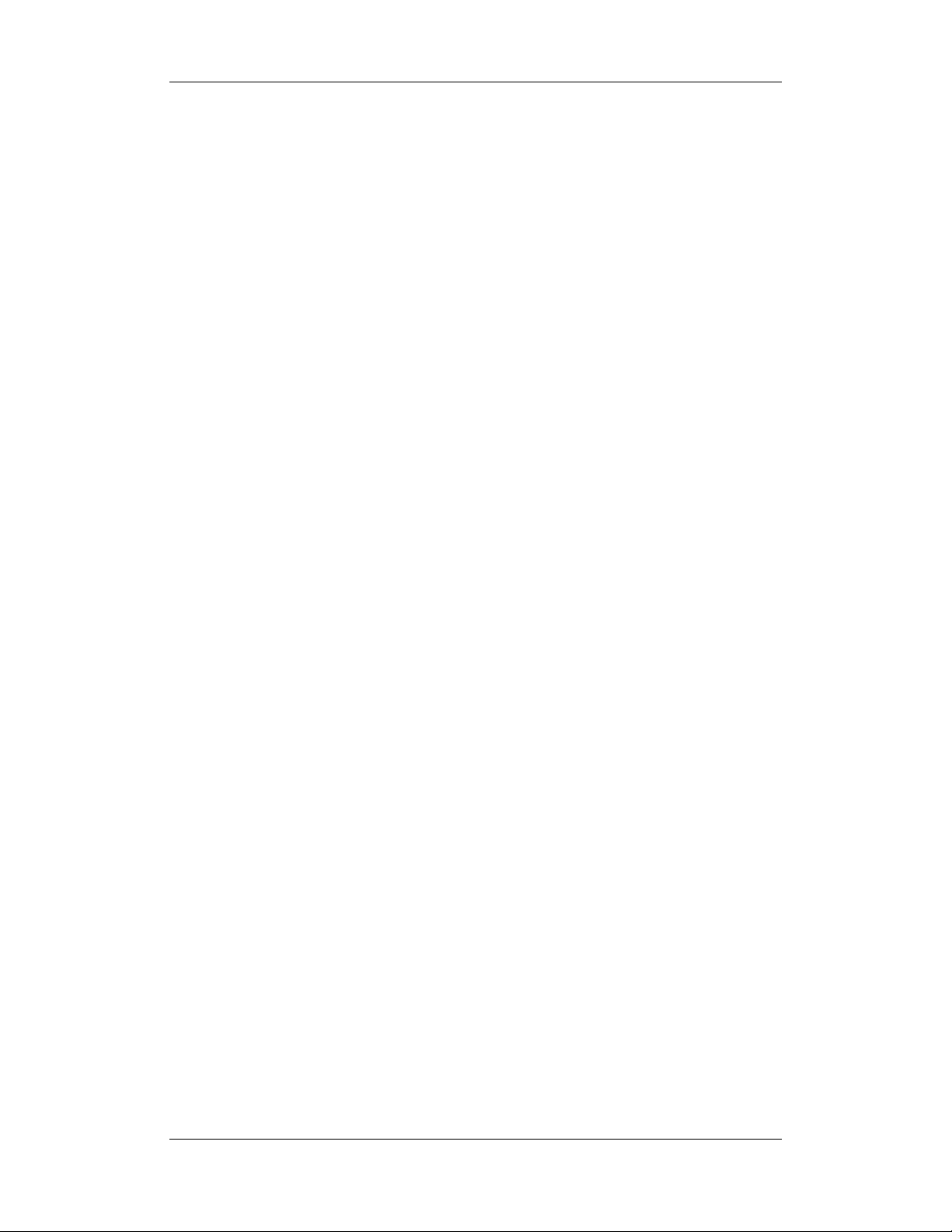
Manufacturer’s Responsibility
All information contained in this manual is believed to be correct. Mindray DS shall not be
liable for errors contained herein nor fo r incidental or consequential damages in connection
with the furnishing or use of this manual.
Mindray will not be liable for the effects on safety, reliability and performance of this product
if:
any installation operations, expansions, changes, modifications or repairs of this product are not
conducted by Mindray DS authorized personnel; and
the electrical installation of the relevant room does not comply with the applicable nati onal and local
requirements; and
the product is not used in accordance with the instructions for use.
Warranty
This warranty is exclusive and is in lieu of all other warranties, expressed or implied,
including warranties of merchantability or fitness for any particular purpose.
Exemptions
Mindray DS 's obligation or liability under this warranty does not include any transportation
or other charges or liability for direct, indirect or consequential damages or delay resulting
from the improper use or application of the product or the use of parts or accessories not
approved by Mindray DS or repairs b y people other than Mindray DS authorized personnel.
This warranty shall not extend to
Any Mindray DS product which has been subjected to misus e, negligence or accident; or
Any Mindray DS product from which Mindray DS 's original serial number tag or product
identification markings have been altered or removed; or
Any product of any other manufacturer.
II
Page 5
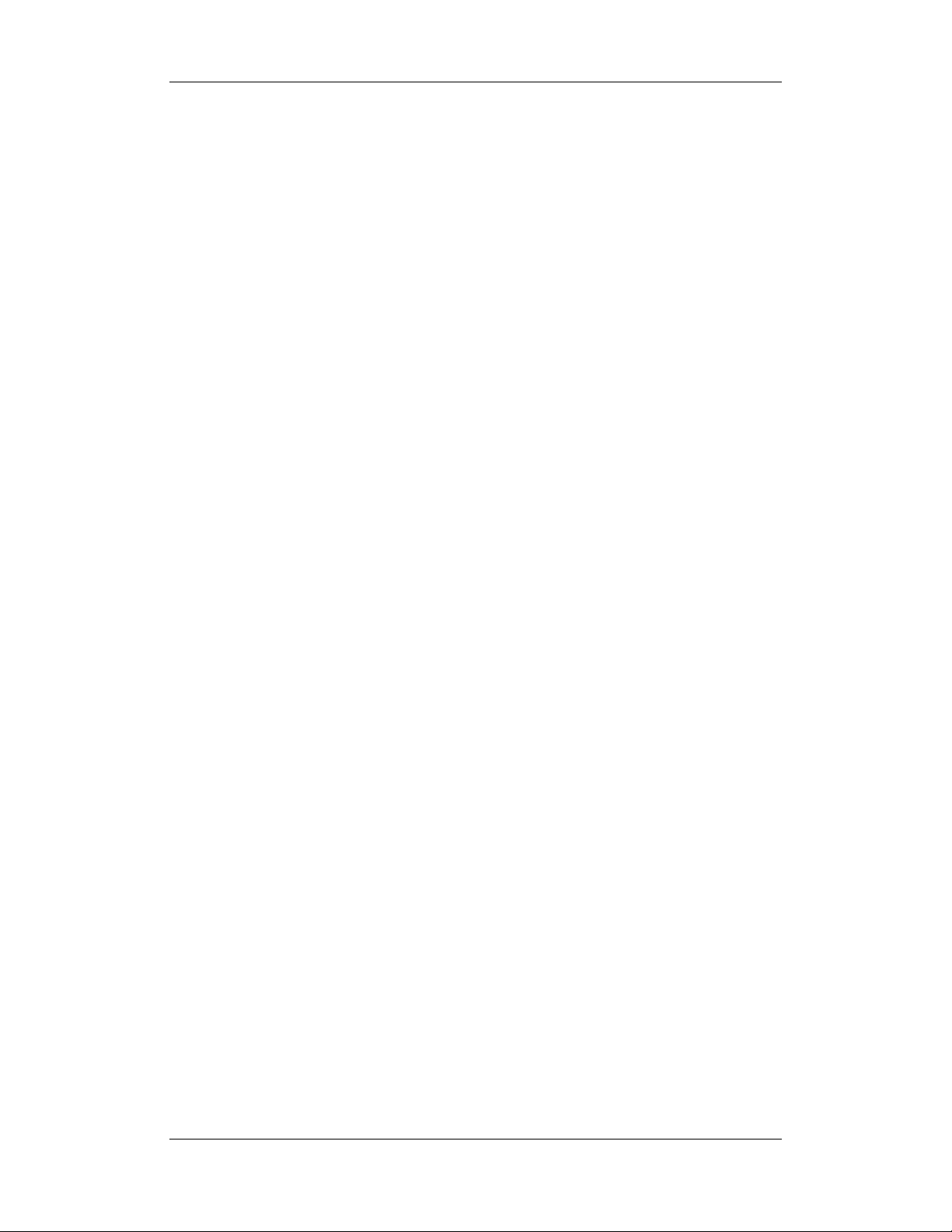
Contact Information
Manufacturer: Mindray DS USA, Inc.
Address: 800 MacArthur Blvd.Mahwah, New Jersey 07430 USA
Tel: 1.800.288.2121 1.201.995.8000
Website: www.mindray.com
III
Page 6
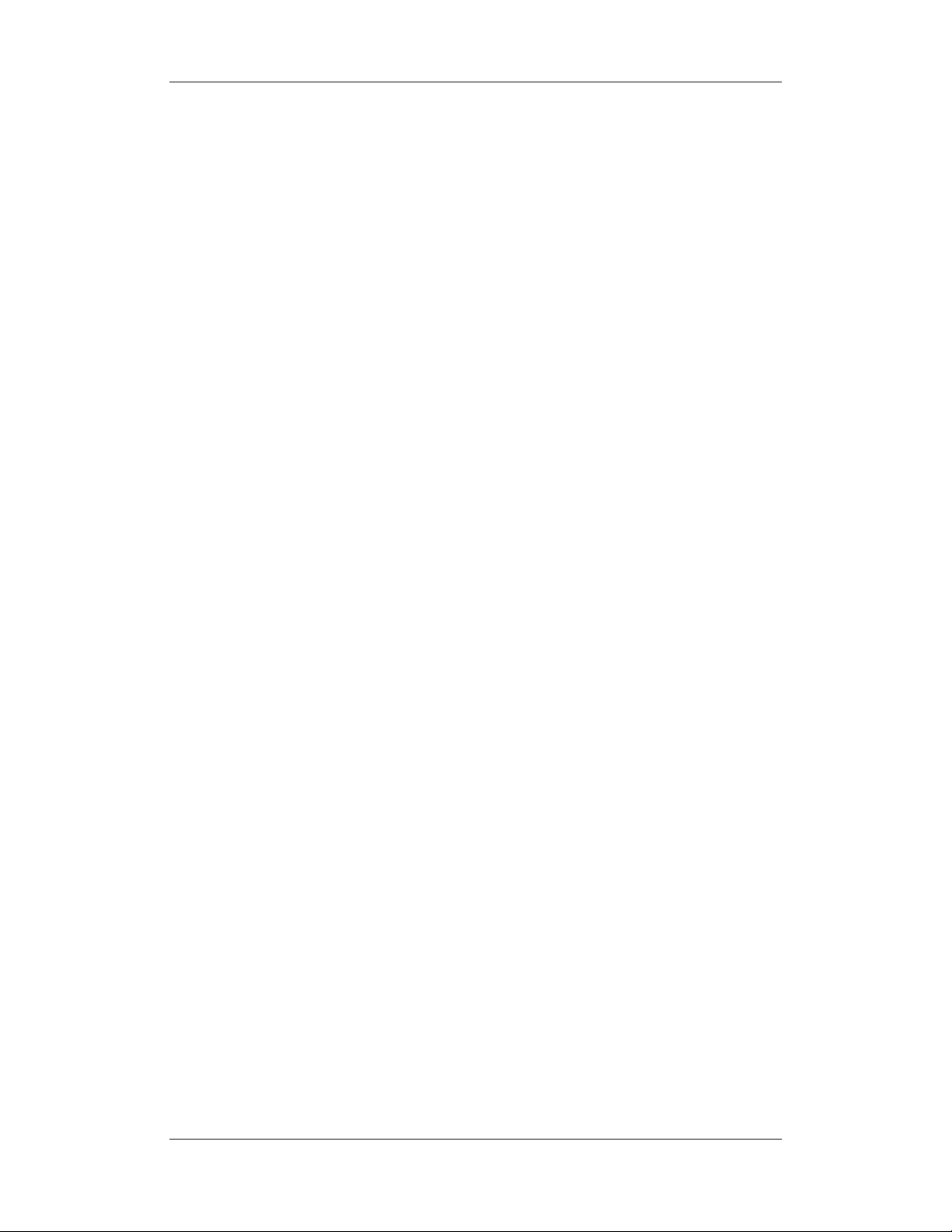
FOR YOUR NOTES
IV
Page 7
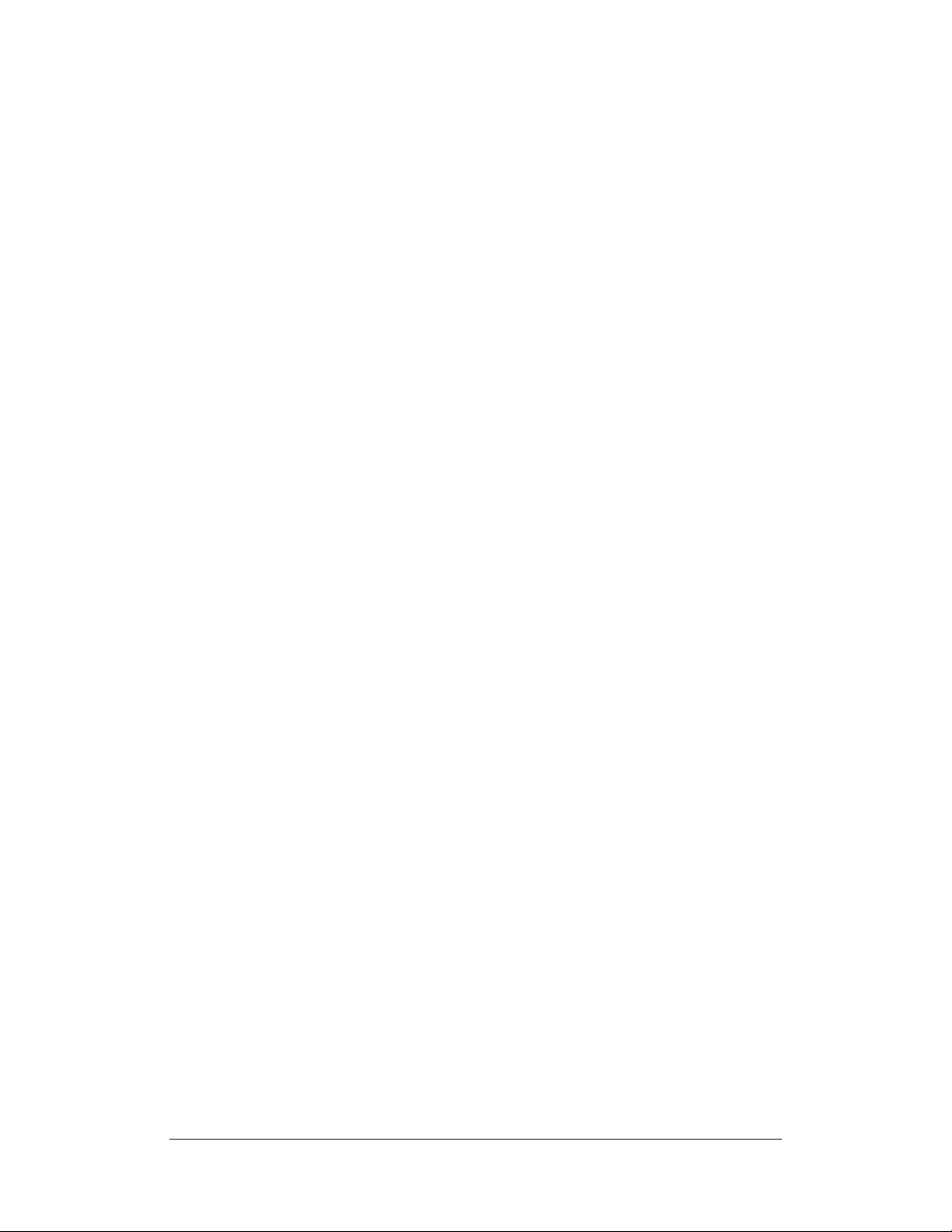
Contents
1 Safety................................................................................................................................. 1-1
1.1 Safety Information ..........................................................................................................1-1
1.1.1 Dangers .............................................................................................................. 1-2
1.1.2 Warnings............................................................................................................. 1-2
1.1.3 Cautions ............................................................................................................. 1-2
1.1.4 Notes .................................................................................................................. 1-3
1.2 Equipment Symbols........................................................................................................ 1-3
2 Introduction...................................................................................................................... 2-1
2.1 Overview......................................................................................................................... 2-1
2.2 CMS Recommended Configuration................................................................................ 2-1
2.3 Intellectual Property Protection....................................................................................... 2-1
3 System Installation............ .. ............................... .. ... .. ... .. ............................... .. ... .. ... .........3-1
3.1 Pre-installation Preparations ........................................................................................... 3-1
3.1.1 Environmental Requirements............................................................................. 3-1
3.1.2 Power Requirements .......................................................................................... 3-1
3.2 Installation Procedures.................................................................................................... 3-2
3.3 Installation Preparations.................................................................................................. 3-3
3.3.1 CD Preparation................................................................................................... 3-3
3.3.2 BIOS Configuration ........................................................................................... 3-3
3.3.3 System Fault Recovery....................................................................................... 3-3
3.4 Hard Disk Partition .................... .............................. ... .. ... .. ... .............................. ... .. ... .. ..3-3
3.5 Hardware Driver Installation & Windows System Setup................................................ 3-4
3.5.1 Double Screen Display Adapter......................................................................... 3-4
3.5.2 Implement Double Screen Display by DP-to-VGA Adapter.............................. 3-4
3.5.3 Installation of Multi-Screen Extend Device (HP T100)..................................... 3-7
3.5.4 IP Address Setup and Network Connection ....................................................... 3-9
3.5.5 Installation of Printer........................................................................................ 3-15
3.5.6 Installation of Recorder.................................................................................... 3-20
3.5.7 Installation of USB Watchdog Driver .............................................................. 3-20
3.6 Installation of Database Software ................................................................................. 3-21
3.7 Installation of the System Software .............................................................................. 3-23
3.7.1 Setting the Region and Language of the Operating System................... ... .. ..... 3-23
3.7.2 Installation of the CMS System Software ........................................................ 3-24
3.7.3 Setting the Size of CMS Screen....................................................................... 3-28
3.7.4 Initial Database Backup ................................................................................... 3-28
4 Software Upgrades........................................................................................................... 4-1
4.1 Step 1: Upgrading to SQL Server 2008 Express............................................................. 4-1
4.1.1 From MSDE....................................................................................................... 4-1
5
Page 8
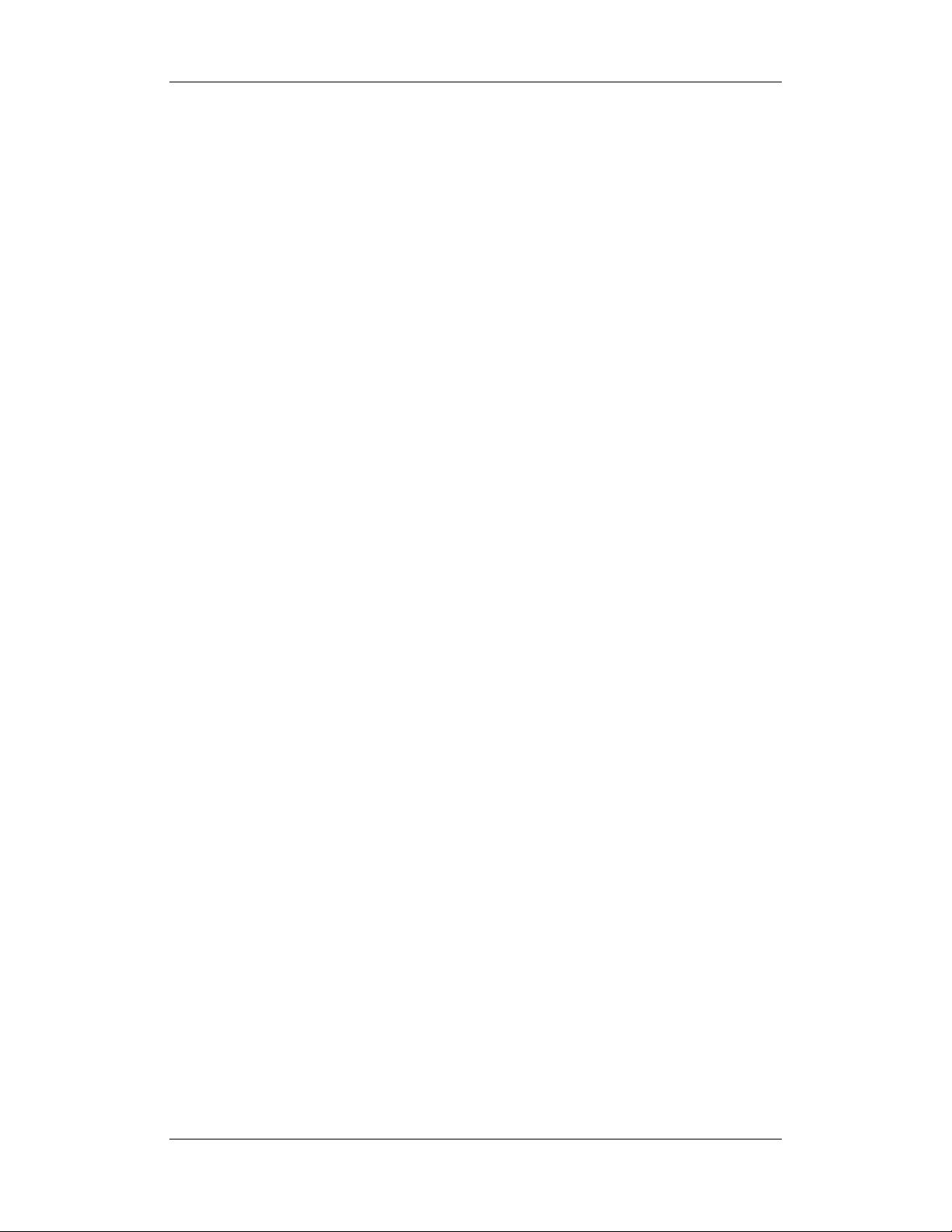
4.1.2 From SQL Server 2005 Express....................... ... .............................. ... .. ... .. ... .... 4-2
4.2 Step 2: Configuring the Database.................................................................................... 4-2
4.3 Step 3: Installing MySQL Database Software................................................................. 4-3
4.4 Step 4: Upgrading the CMS Software.................... .. .............................. ... .. ... ... .. ............ 4-4
4.5 Step 5: Upgrading the Database...... ... .. .............................. ... .. ... .. ... .............................. .. 4-5
4.5.1 Create Database.................................................................................................. 4-5
4.5.2 Update Database................................................................................................. 4-5
4.5.3 Don't Create Database........................................................................................ 4-7
4.6 Uninstall SQL Server 2008 Express................................................................................ 4-7
4.7 USB Watchdog Compatibility......................................................................................... 4-7
5 System Quick Recovery................................................................................................... 5-1
5.1 Overview......................................................................................................................... 5-1
5.1.1 Quick Recovery Classification........................................................................... 5-1
5.1.2 Application Scope .............................................................................................. 5-1
5.1.3 Precautions......................................................................................................... 5-2
5.1.4 Quick Recovery Procedure................................................................................. 5-2
5.2 Quick Recovery of Disk Usage....................................................................................... 5-3
5.2.1 CD Drive Startup................................................................................................ 5-3
5.2.2 Recovery from Hard Disk .................................................................................. 5-3
5.2.3 Recovery from CD-ROM................................................................................... 5-5
5.2.4 System Backup................................................................................................... 5-7
5.2.5 System Partition ................................................................................................. 5-8
5.3 Mini-Setup after Recovery.............................................................................................. 5-9
5.4 Windows System Activation......................................................................................... 5-13
6 Maintenance and Cleaning.... .. ... .............................. ... .. ... .. ... .............................. ... .. ... .. .. 6-1
6.1 Maintenance.................................................................................................................... 6-1
6.1.1 General Inspection ............................................................................................. 6-1
6.1.2 System Performance Test................................................................................... 6-2
6.2 Cleaning.......................................................................................................................... 6-2
7 T ro ubleshooting................................................................................................................ 7-1
7.1 The displayed language of CMS screen has clobber... .. .............................. ... ... .. ... ......... 7-1
7.2 Recorder/printer-related technical alarm messages................................. .. ... .. ... .. ............ 7-1
7.3 Network printing fails..................................................................................................... 7-2
7.4 No waveform displayed in waveform review ................................................................. 7-2
7.5 Multi-/Dual-screen changes to Single-screen during the CMS installation.................... 7-2
7.6 Remove watchdog error.................................................................................................. 7-3
7.7 CMS unable to connect the bedside monitor................................................................... 7-3
7.8 Abnormal Database Service Handling............................................................................ 7-4
7.9 Database Backup and Recovery in Case of System Failure............................................ 7-4
7.10 “Credential Manager Single Sign On” Dialog Box....................................................... 7-4
7.11 Troubleshooting under the Vista system........................................................................ 7-5
6
Page 9
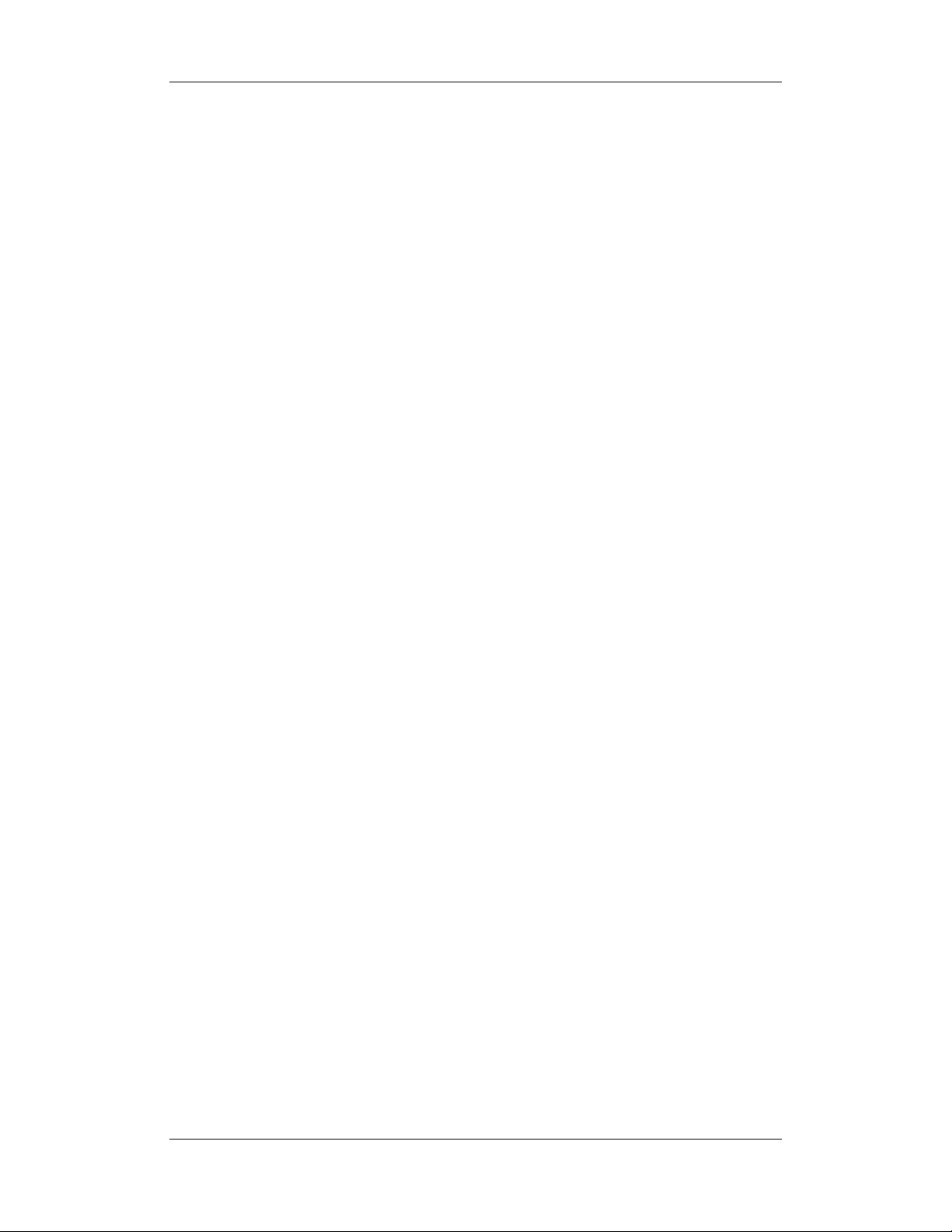
7.11.1 CMS cannot be installed normally................................................................... 7-5
7.11.2 Restarting the Computer is prompted during installation................................. 7-5
7.11.3 Sound is out of control ..................................................................................... 7-5
7.11.4 Database cannot be connected normally .......................................................... 7-6
7
Page 10
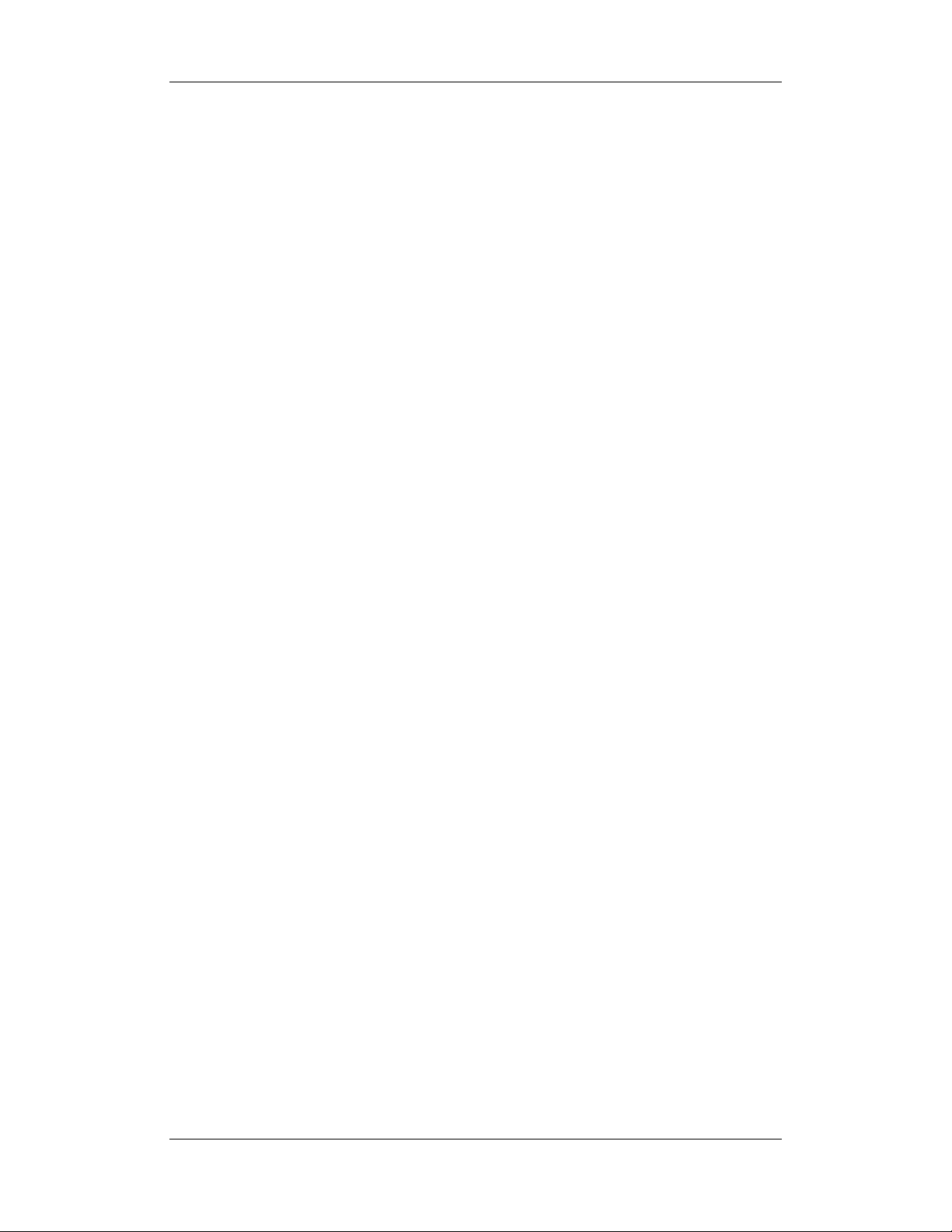
FOR YOUR NOTES
8
Page 11
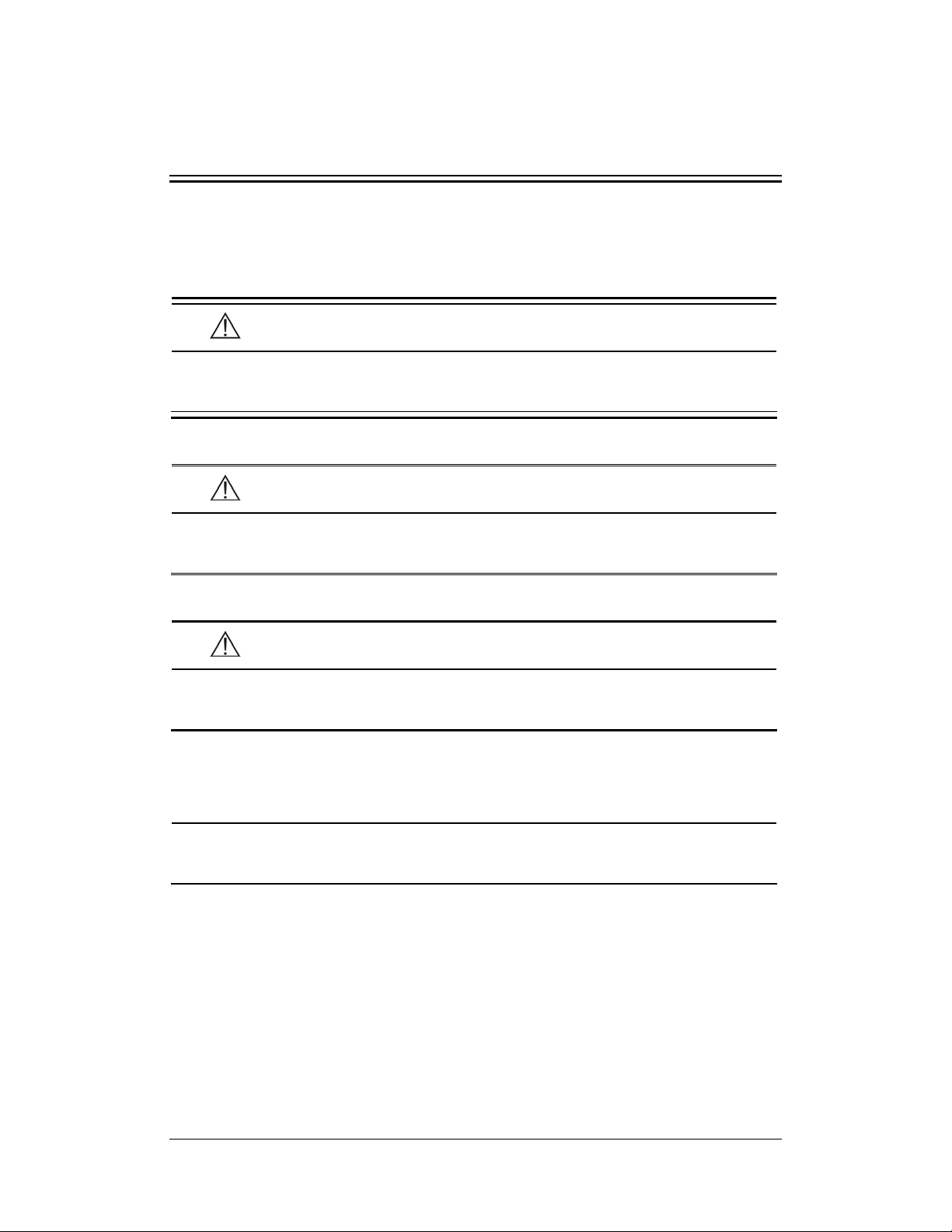
1 Safety
1.1 Safety Information
DANGER
z Indicates an imminent hazard situation that, if not avoided, will result in death
or serious injury.
WARNING
z Indicates a potential hazard situation or unsafe practice that, if not avoided,
could result in death or serious injury.
CAUTION
z Indicates a potential hazard or unsafe practice that, if not avoided, could result
in minor personal injury or product/pr op erty d amage.
NOTE
z Provides application tips or other useful information to ensure that you get the
most from your product.
1-1
Page 12
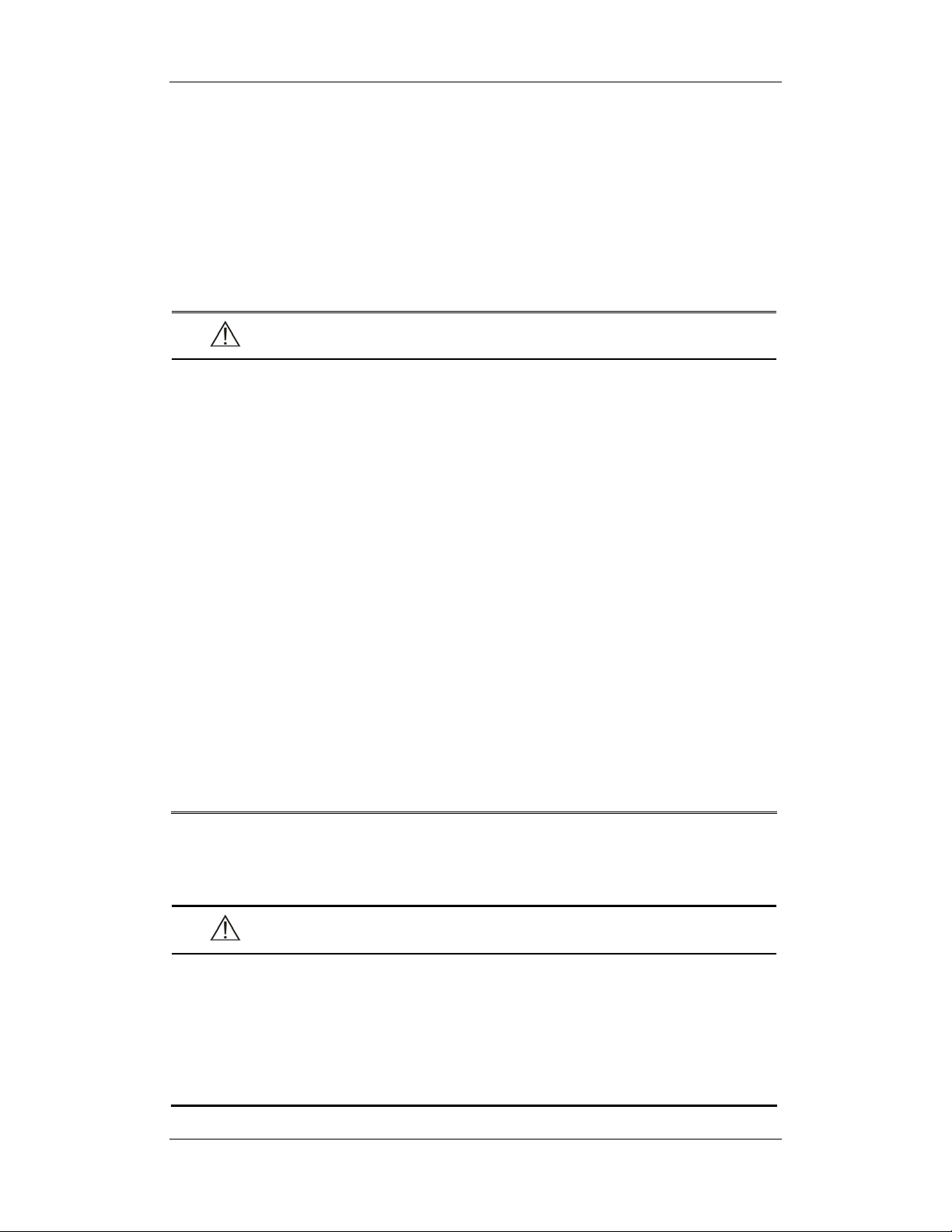
Introduction
1.1.1 Dangers
There are no dangers that refer to the product in general. Specific “Danger” statements may
be given in the respective sections of this operation manual
1.1.2 Warnings
WARNING
z The device is intended for use only by clinical professionals or under their
guidance. It must only be used by persons who have received adequate training
in its use. Anyone unauthorized or untrained must not perform any operation
on it.
z The CMS is a clinical information device. Except for using such components as
the mouse and keyboard to perform normal operations, do not touch or
disassemble any other component, especially the power component; otherwise, it
may result in personnel injury.
z Do not connect this system to outlets with the same circuit breakers and fuses
that control current to devices such as life-support systems. If this system
malfunctions and generates an overcurrent, or when there is an instantaneous
current at power ON, the circuit breakers and fuses of the building’s supply
circuit may be tripped.
z Failure on the part of the responsible hospital or institution employing the use of
the CMS to implement a satisfactory maintenance schedule may cause undue
equipment failure and possible health hazard.
z Be sure to keep the packaging materials from children’s reach. Disposal of the
packaging materials shall comply with your local requirements.
1.1.3 Cautions
CAUTION
z Hospitals without stable power source should use an Uninterruptible Power
Supply (UPS) to power the CMS. When there is a power failure, the system
should be shut down by following the specified shutdown procedure before the
UPS is turned off . If the system h as a sudden powe r failure, sy stem failure may
occur and consequently the system will not work correctly next time or even
have a serious result.
1-2
Page 13
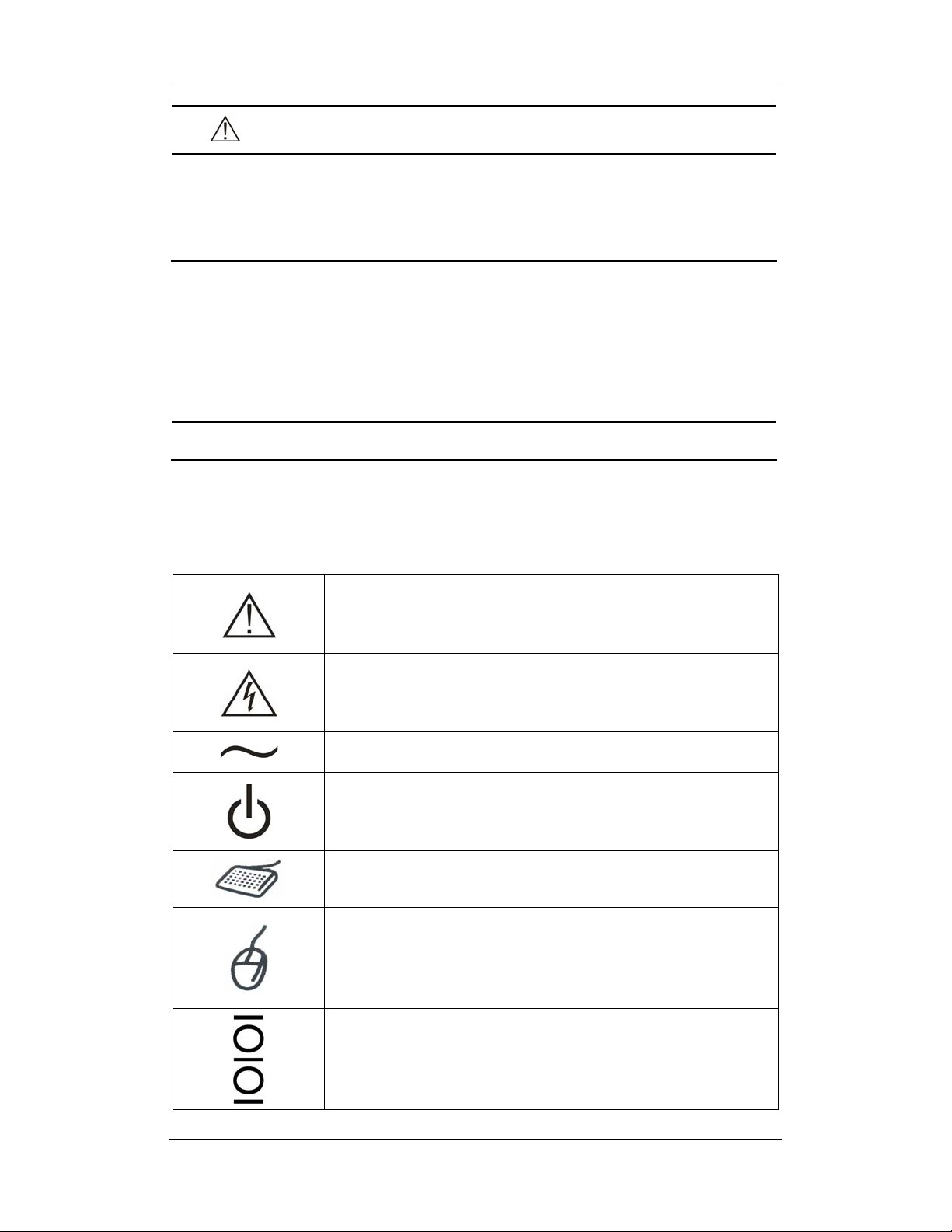
Introduction
CAUTION
z The host of the CMS should be maintained every three to six months. Its long
time continuous operating may lead to failure of the operating system.
z Protect the device from damage caused by drop, impact, strong vibration or
other mechanical force during servicing.
1.1.4 Notes
NOTE
z Refer to the Operator’s manual for more information.
1.2 Equipment Symbols
ATTENTION: Consult accompanying documents (this manual).
CAUTION: To reduce the risk of electric shock, do NOT remove.
cover. Refer servicing to qualified service personnel.
Alternating current(AC)
Power switch
Keyboard port
Mouse port
Serial communication(COM)port
1-3
Page 14
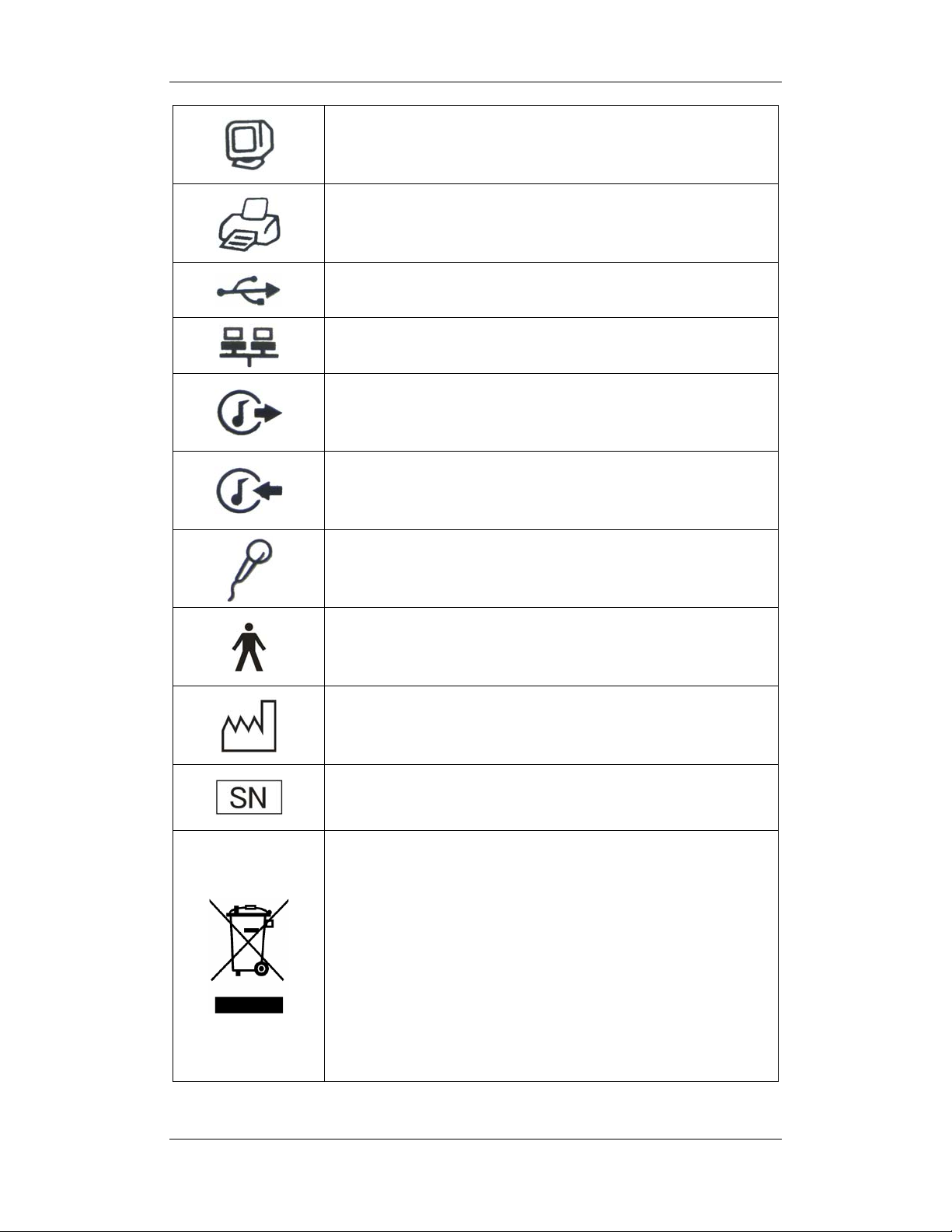
Introduction
Display port
Printer port
USB port or device
Network port
Sound output port
Sound input port
Microphone port
TYPE B APPLIED PART
Manufacture date
Serial number
The following definition of the WEEE label applies to EU member
states only.
This symbol indicates that this product should not be treated as
household waste. By ensuring that this pr oduct is disposed of
correctly, you will help prevent bringing potential negative
consequences to the environment and human health. For more detailed
information with regard to returning and recycling this product, please
consult the distributor from whom you purchased it.
* For system products, this label may be attached to the main unit
only.
1-4
Page 15
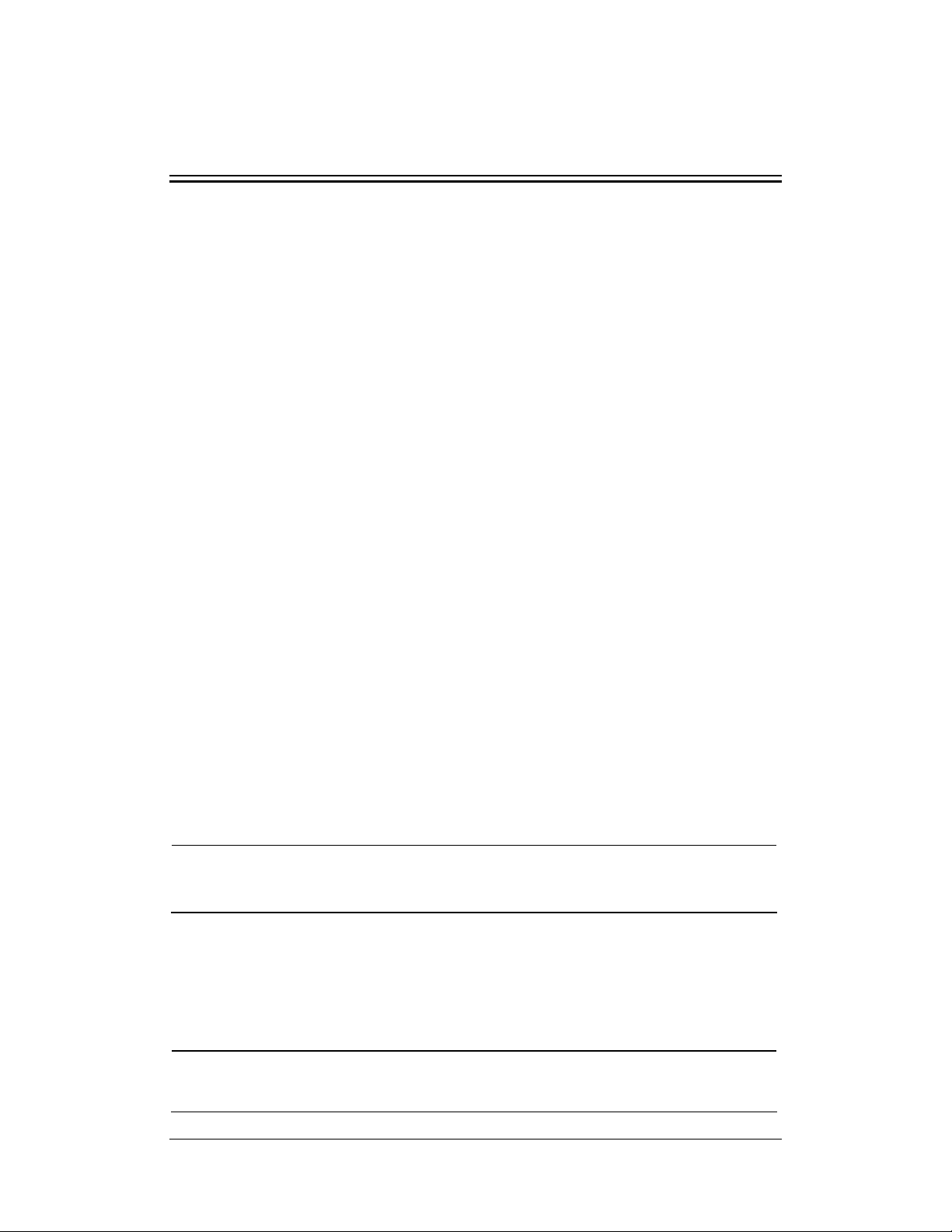
2 Introduction
2.1 Overview
DPM Central Station is intended for professional physicians or paramedi cs to conduct
centralized monitoring over patients monitored by Mind ray individual monitors and/or
telemetry systems in hospitals or medical institutions.
The central monitoring system (hereinafter called CMS) comprises powerful system software
and high-performance computer. It constructs a monitoring network by connecting monitors
and/or telemetry. By collecting, processing, analyzing and outputting the information coming
from monitors and/or telemetry, the central monitoring system can achieve centralized
monitoring over multiple patients so as to greatly promote the efficiency and quality of the
monitoring work.
2.2 CMS Recommended Configuration
CMS Hardware components should be highly reliable and stable. Refer to corresponding
Operator’s Manual for recommended hardware configuration.
2.3 Intellectual Property Protection
The DPM Central Station uses a USB watchdog for intellectual property protection. You
must plug the watchdog into the system’s USB interface before starting the system.
Otherwise, the system cannot start.
NOTE
z Before you use the US B watchdog, please install driver fir s t.
z When installing or using the CMS, you must plug in the USB watchdog.
If the watchdog is damaged or lost, you may need to reinstall the sys t em software before
using a new one.
NOTE
z When reinstalling the system software, try not to remove the old database so as
to keep the old monitoring data.
2-1
Page 16
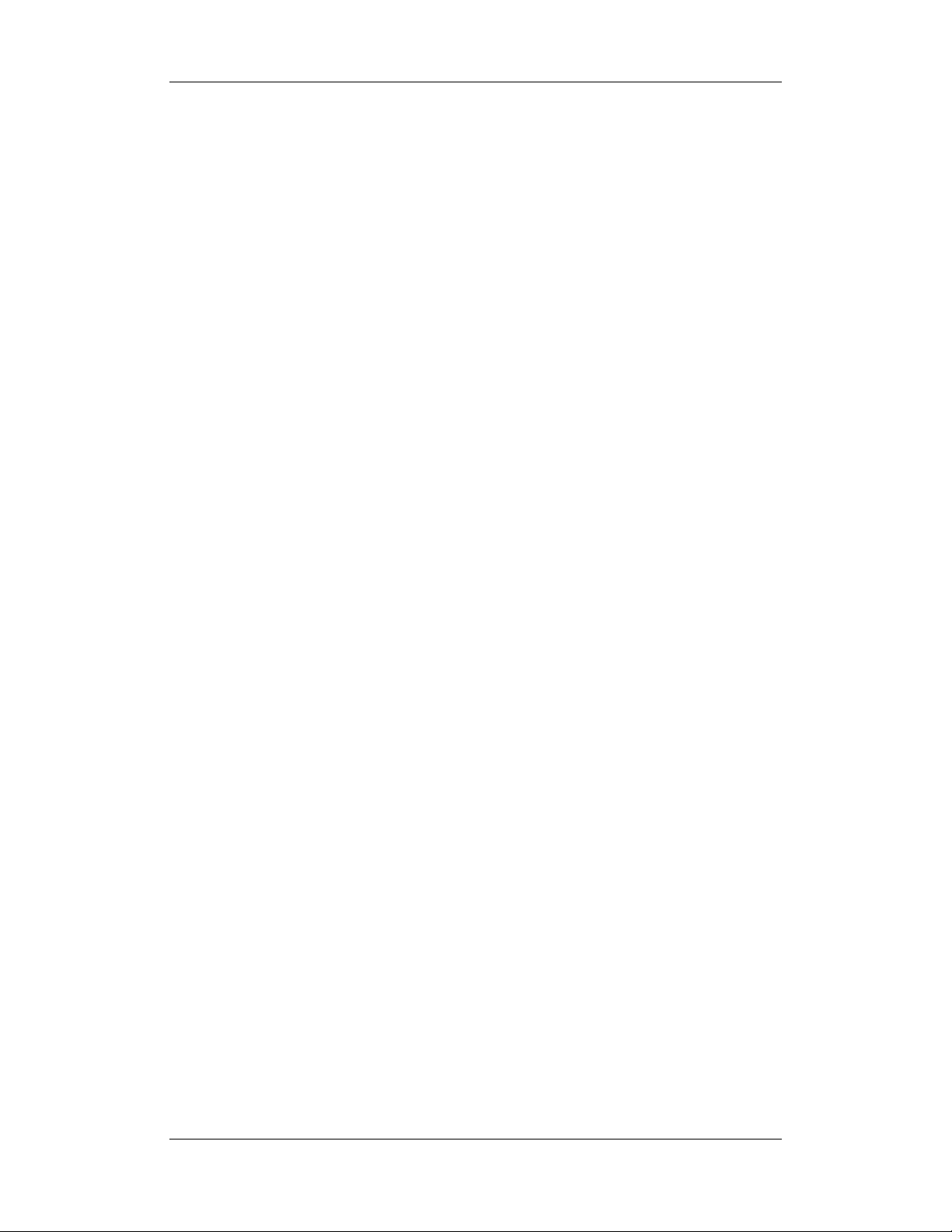
FOR YOUR NOTES
Introduction
2-2
Page 17
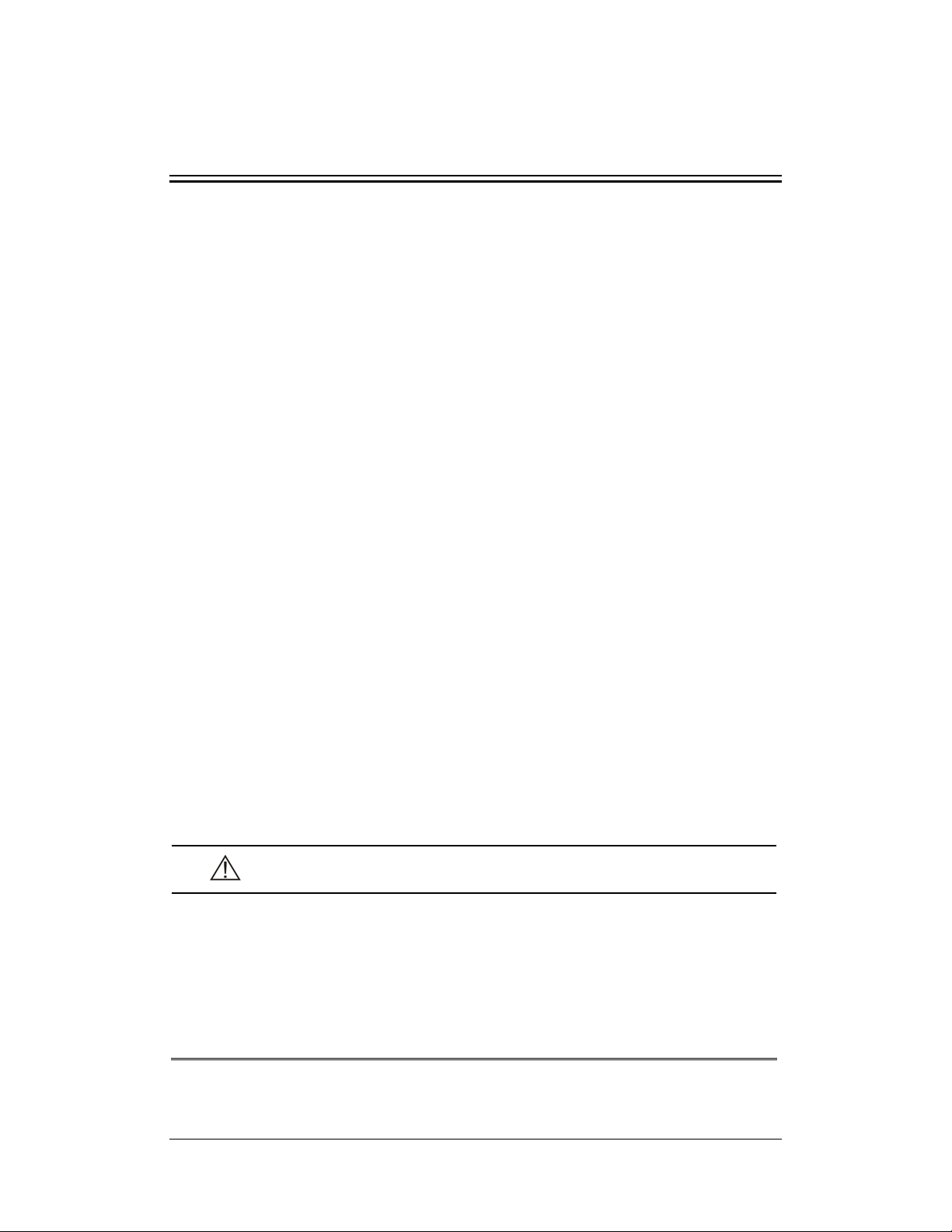
3 System Installation
3.1 Pre-installation Preparations
3.1.1 Environmental Requirements
The CMS should be installed in an environment where the system can be easily viewed,
operated and maintained.
The environment where the CMS is installed should be reasonably free from noises, vib ratio n,
dust, corrosive, flammable and explosive substances.
If the CMS is installed in a cabinet, sufficient space in front and behind should be left for
convenient operation, maintenance and repair. Moreover, to maintain good ventilation, the
CMS should be at least 2 inches (5cm) away from around the cabinet.
When the CMS is moved from one place to another, condensation may occur as a result of
temperature or humidity difference. In this case, never start the system before the
condensation disappears.
3.1.2 Power Requirements
Each component of the CMS must be powered by the specified power source.
To protect the hospital personnel from electric shock, the CMS (including the host and
displays) and its recorder must have their casings properly grounded. The host of t he CMS is
provided with a 3-wire power cable, which must be plugged into a properly grounded 3-wire
receptacle. If a 3-wire, grounded receptacle is not available, consult the hospital electrician.
WARNING
z Make sure that the operating environment and power source of the CMS meet
the specific requirements; otherwise, unexpected consequences, e.g. damage to
the equipment, may result.
z Appropriate power supply must be selected according to the setup of the system
power voltage; otherwise, serious damage may be caused to the system.
z Never use a 3-wire to 2-wire adapter with any unit of the CMS.
3-1
Page 18
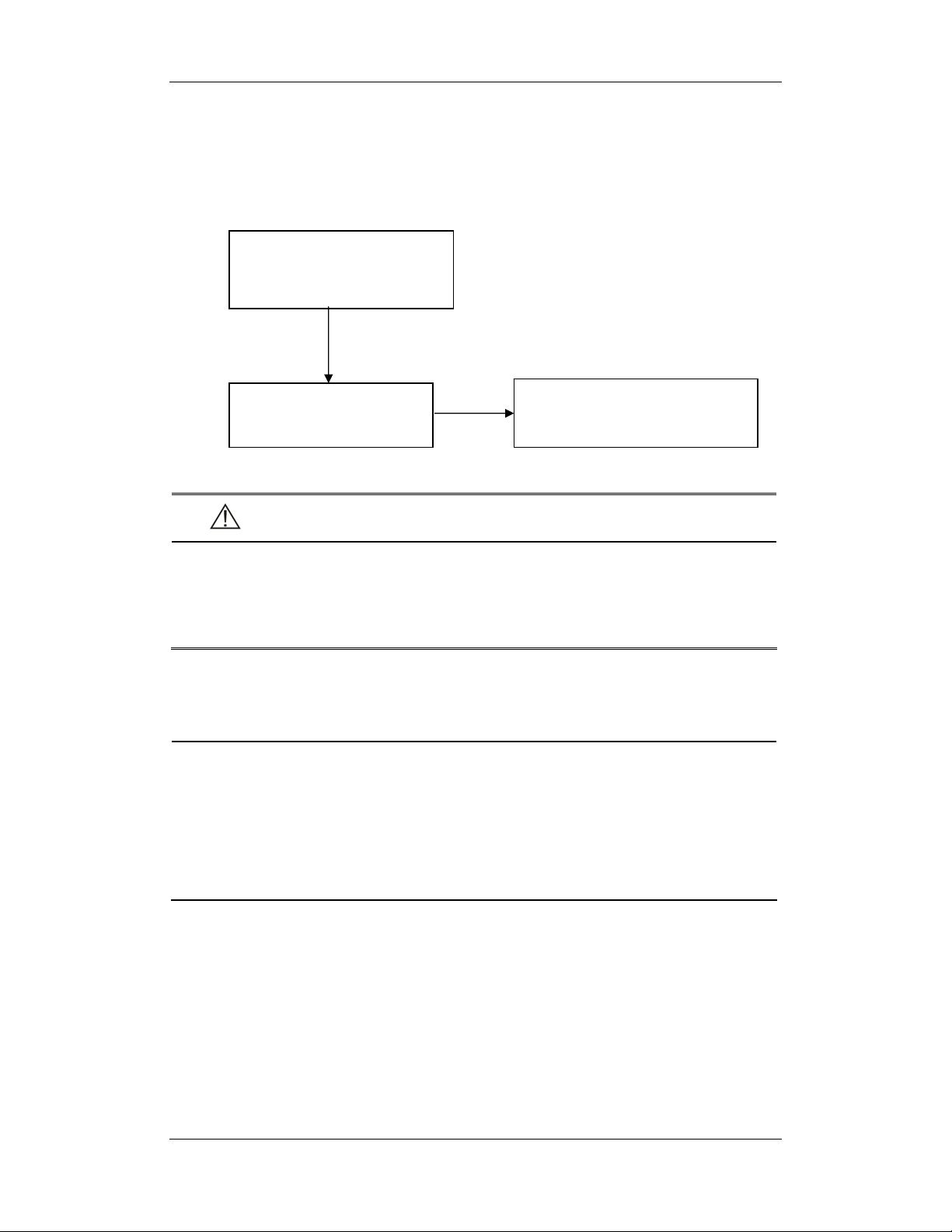
System Installation
3.2 Installation Procedures
CMS installation procedures include hardware driver installation & Windows system setup,
database software MySQL installation, CMS software installation, etc, as shown below.
Hardware driver
installation&
Windows system setup
Database software
installation
CMS software installation
WARNING
z The CMS host can not be installed with any other software besides the Windows
system, necessary drivers, and drivers/softwares listed in this manual.
Otherwise, normal operation of CMS may be affected and unexpected
consequences may result.
NOTE
z The CMS software only supports Windows® XP® Professional SP2, Windows®
XP® Professional Embedded SP2 and Windows® XP® Professional Embedded
SP3 operation system.
z Before performing the operations described below, make sure that the main unit
is not installed with any application software except the accompanying software
of Windows.
3-2
Page 19
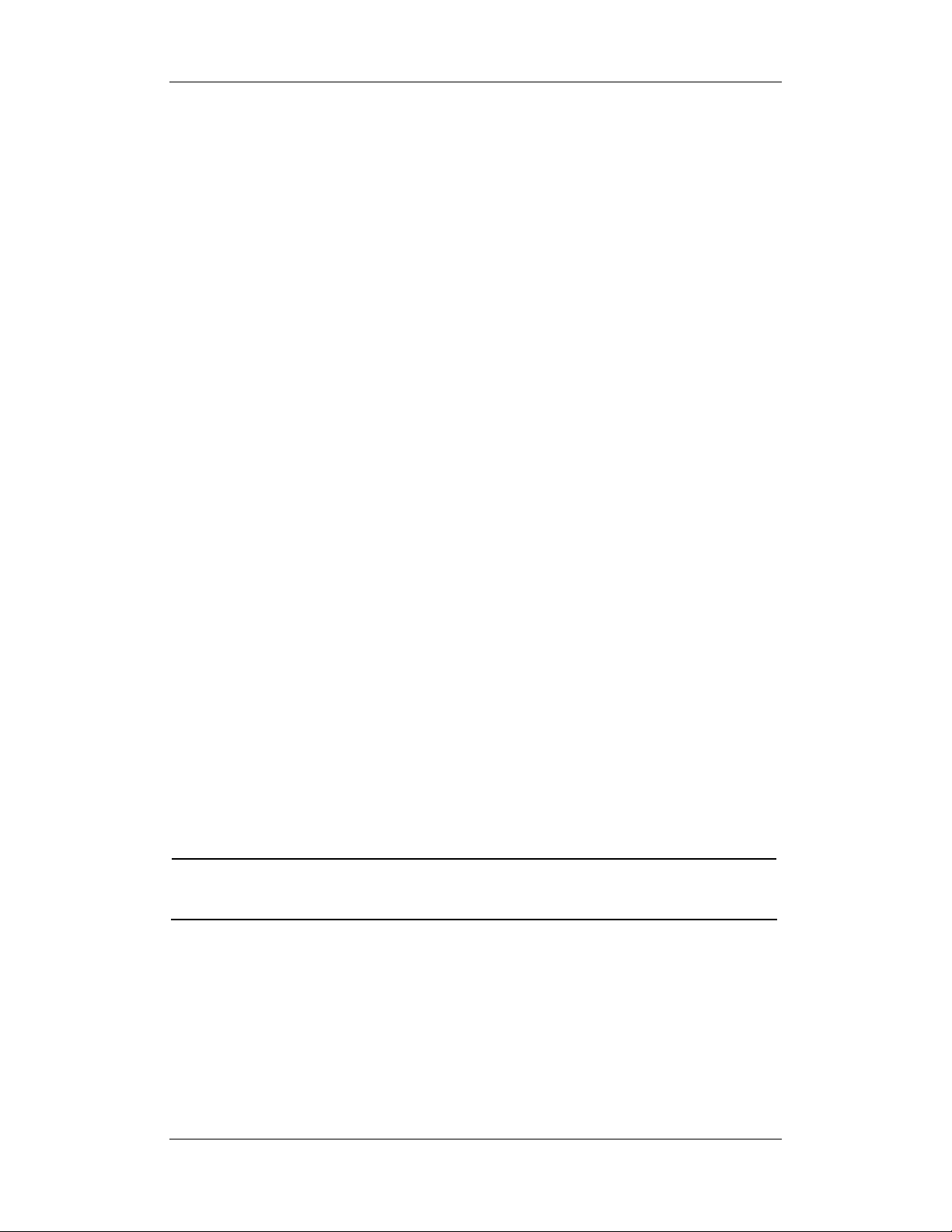
System Installation
3.3 Installation Preparations
3.3.1 CD Preparation
The following software is needed for the installation of CMS software:
Operation System Installation CD patch and drivers
CMS software CD
3.3.2 BIOS Configuration
Set BIOS password to “Hypernet” and start mode to starting from hard disk first.
3.3.3 System Fault Recovery
For errors occurring during installation of application software and setup, quick recovery
method can be used to recover the system. For details, refer to Chapter 5 System Quick
Recovery. In case of recovery failure, contact the computer supplier. Proceed with the
following operations if the system returns normal.
3.4 Hard Disk Partition
The hardware must have three (3) partitions:
Disk C: greater than 10G
Disk D: greater than 60G
Disk E: greater than 10G
The file systems of disks C and D must be in the NTFS format and that of disk E in the
FAT32 format.
NOTE
z The file system of the disk partition where the data of the database is located
must be in the NTFS format.
3-3
Page 20
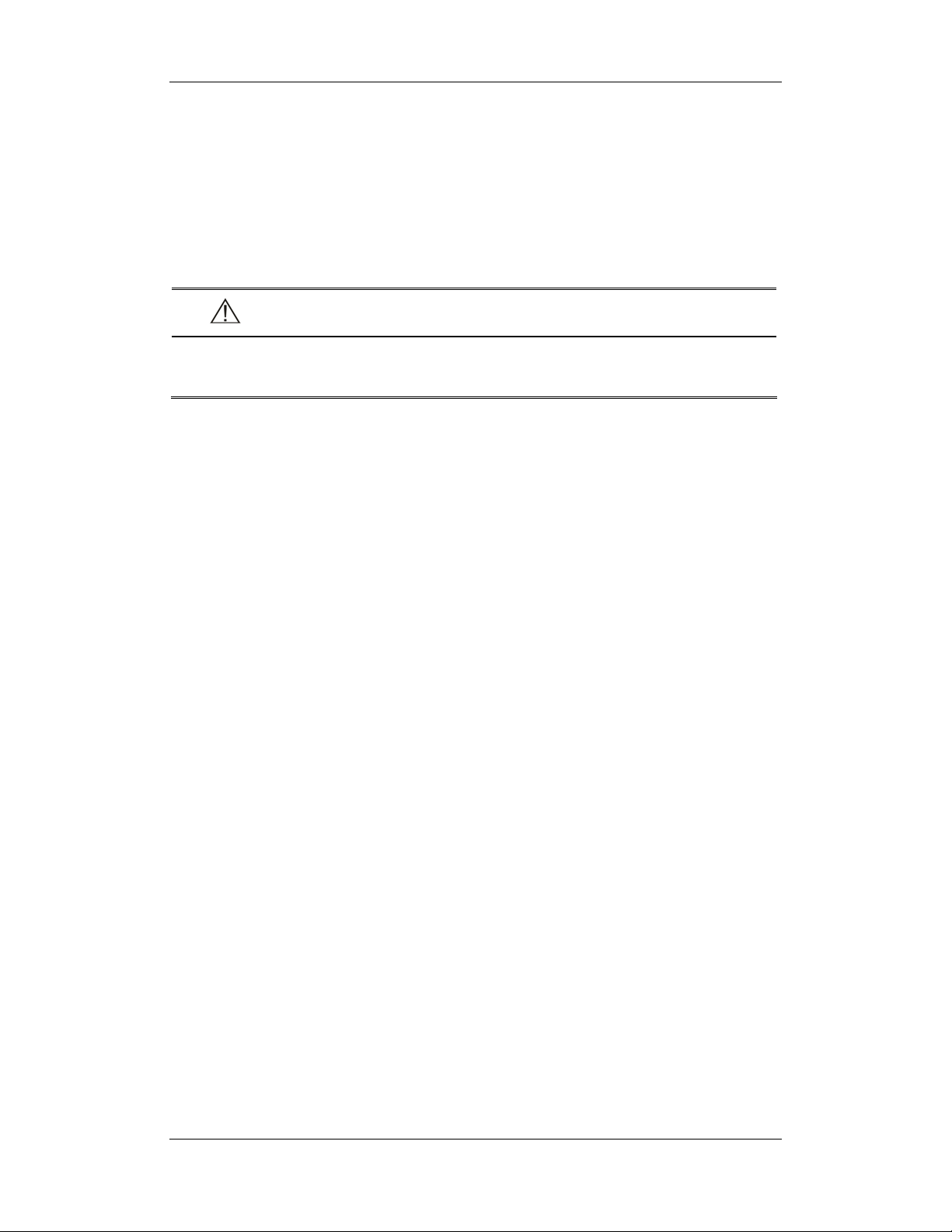
System Installation
3.5 Hardware Driver Installation & Windows System
Setup
3.5.1 Double Screen Display Adapter
WARNING
z Disconnect the power cord of the host before installing the PCI double screen display
adapter.
If it is necessary to install a double screen display adapter, do the following:
1. Install the double screen display adapter: Disconnect the power supply; insert the double
screen display adapter into the PCI slot on the main board and then connect the primary
and secondary display respectively to port 1 and port 2 of the double screen display
adapter respectively.
2. Install display adapter driver: Refer to the accompanying documents of the display
adapter for details. Restart the computer after the display adapter driver has been
installed.
3. Set double screen display mode: Refer to the accompanying documents of the display
adapter for details.
3.5.2 Implement Double Screen Display by DP-to-VGA Adapter
The double screen display in the CMS can be achieved by DP-to-VGA adapter: Shut down
the PC first. Then connect two screens by DP-to-VGA adapter by referring to the below,
taking HP8180 host as an example:
3-4
Page 21
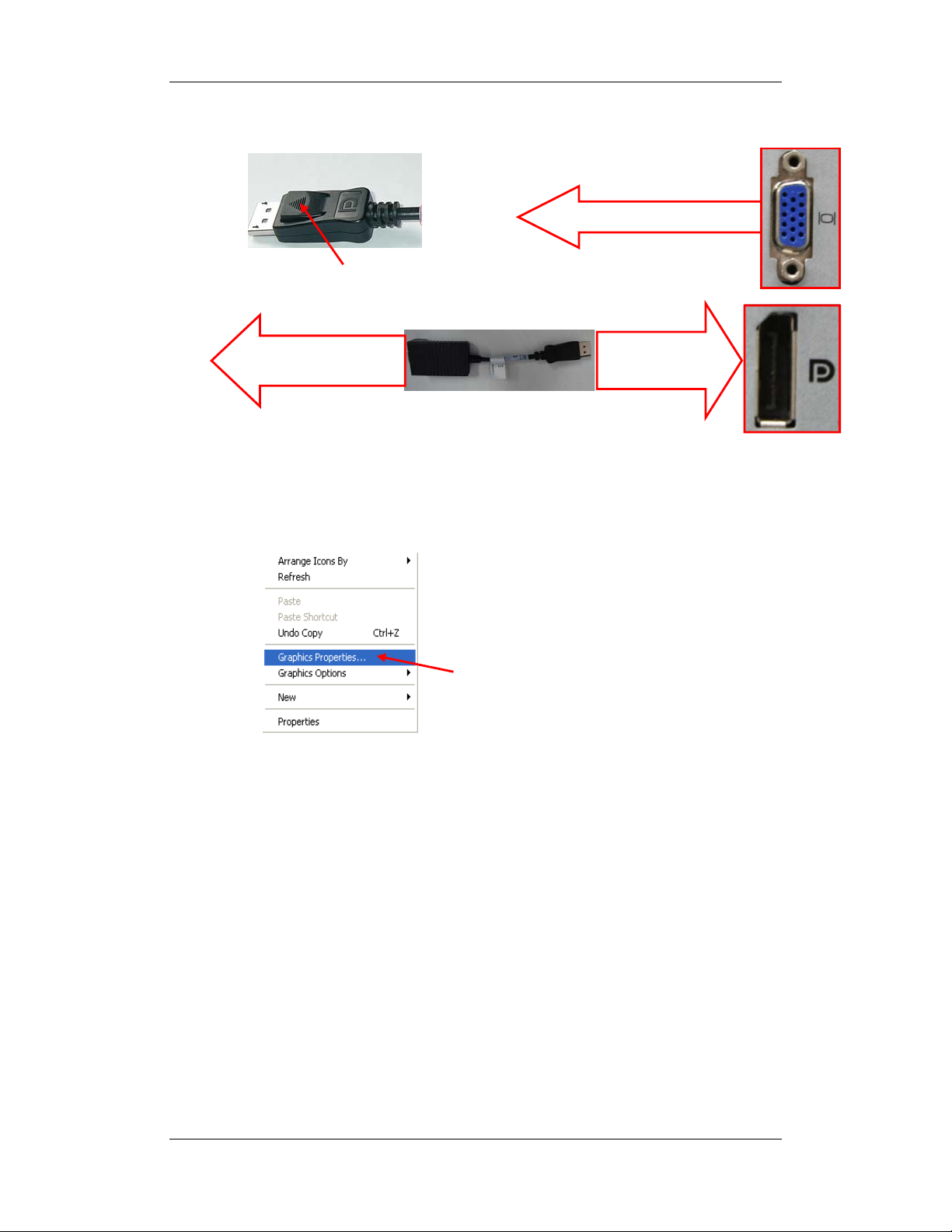
System Installation
The plug has spring
Connect display’s VGA
Connect display’s
VGA cable
Connect DP
port
When the display is connected, power on the PC and set double screen display according to
the following indications:
Right click the mouse and
select Graphics Properties
from the pop-up menu.
Access the setup tab sheet, and select “Multiple Displays”, then set the operation mode to
“Extended Desktop” on the right side. Set the primary display and the secondary display to
“Monitor***” and “Digital Display ***”respectively. Specifically, monitor refers to the
display directly connecting the VGA interface of the PC, and the digital display refers to the
display connecting the VGA by DP-to-VGA adapter.
3-5
Page 22
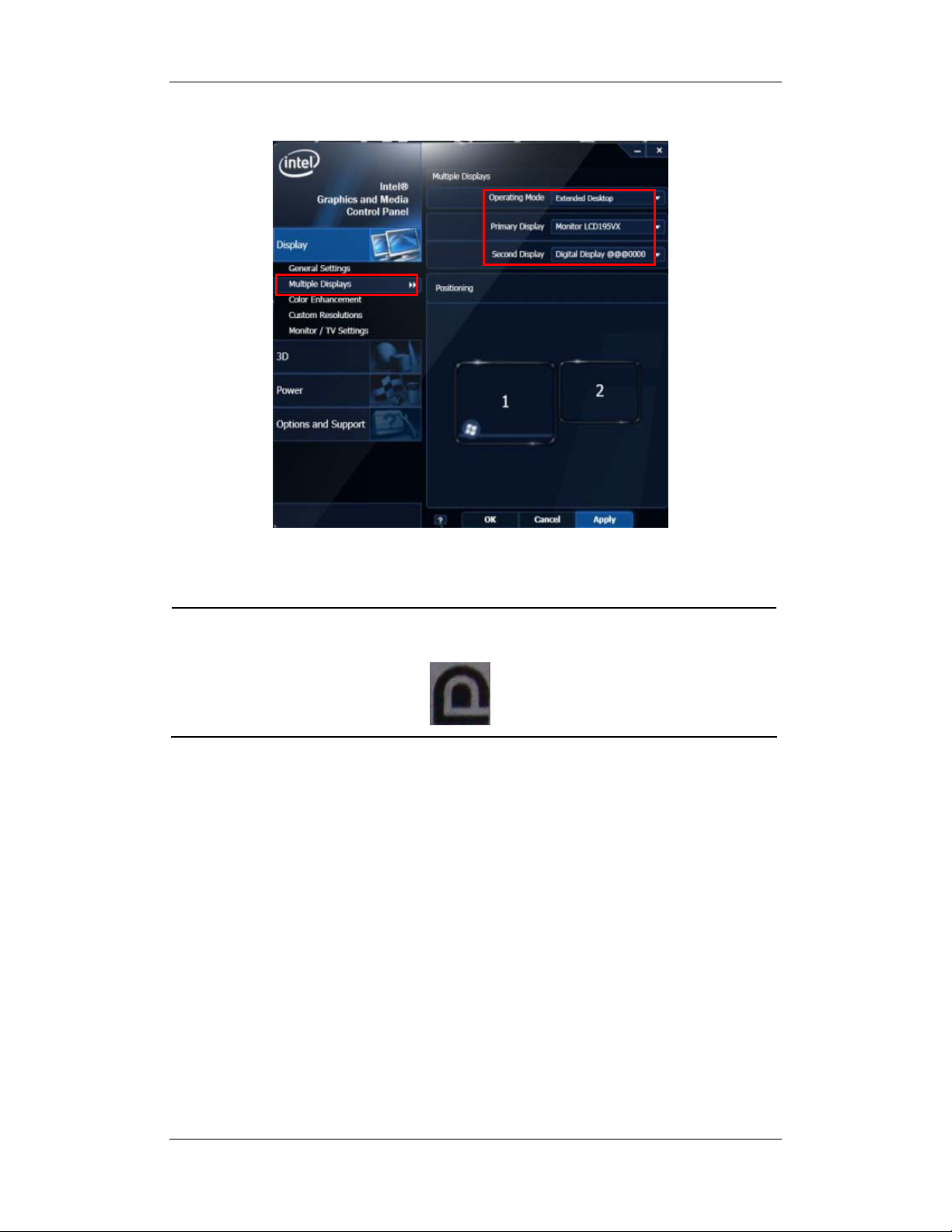
System Installation
NOTE
z When unplugging the DP-to-VGA adapter, press the spring button on the DP
plug and then unplug it downward. Failure to do so may damage the DP plug.
The label beside DP port is:
3-6
Page 23
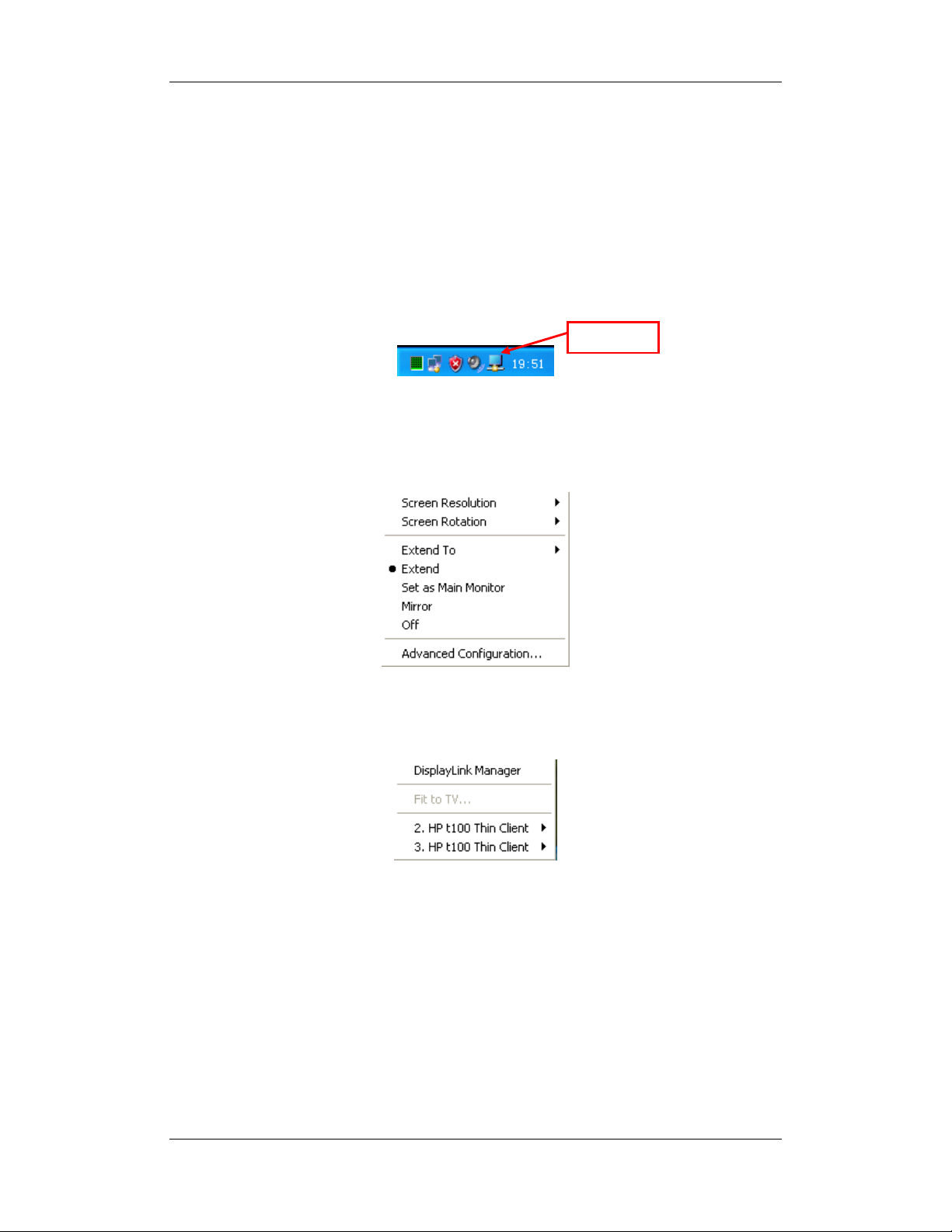
System Installation
3.5.3 Installation of Multi-Screen Extend Device (HP T100)
1. Take out the accompanying HP T100 USB cable. Connect one end of the cable with the
connector of T 100, and the other end with the CMS.
2. Place the T 100 CD in the CMS drive. Double click the driver in the CD and install by
default configuration. The following icon will display in menu bar on th e lower right
corner of screen when installation is complete.
T100 icon
3. Connect the VGA cable of display with T 100. Right click T 100 icon in the menu bar.
When the CMS are equipped with three displays, the following menu will pop up. Select
the option of Extend, and then the extension of the third screen is done.
When the CMS are equipped with four displays, the following menu will pop up. Select
one applicable T100 in this menu, and then select the option of Extend in its sub-menu.
3-7
Page 24
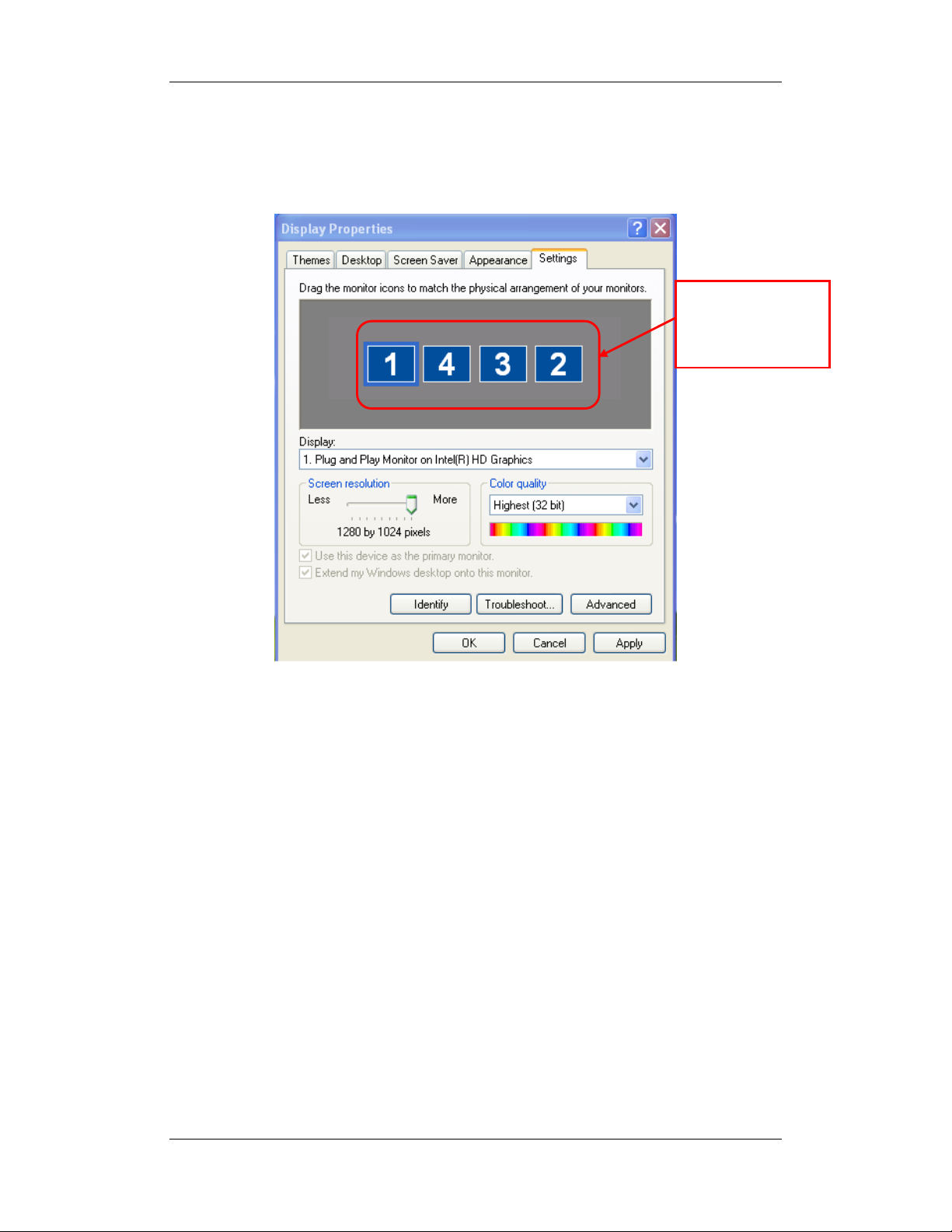
System Installation
4. To adjust the display sequence, select the option of Advanced from the pop-up menu or
sub-menu. The following Display Properties window will show. Set the sequence in the
“Settings” tab.
Drag individual
display icon to adjust
display sequence.
5. Restart PC when the above installation is done. Verify that the display effect meets the
requirement.
3-8
Page 25
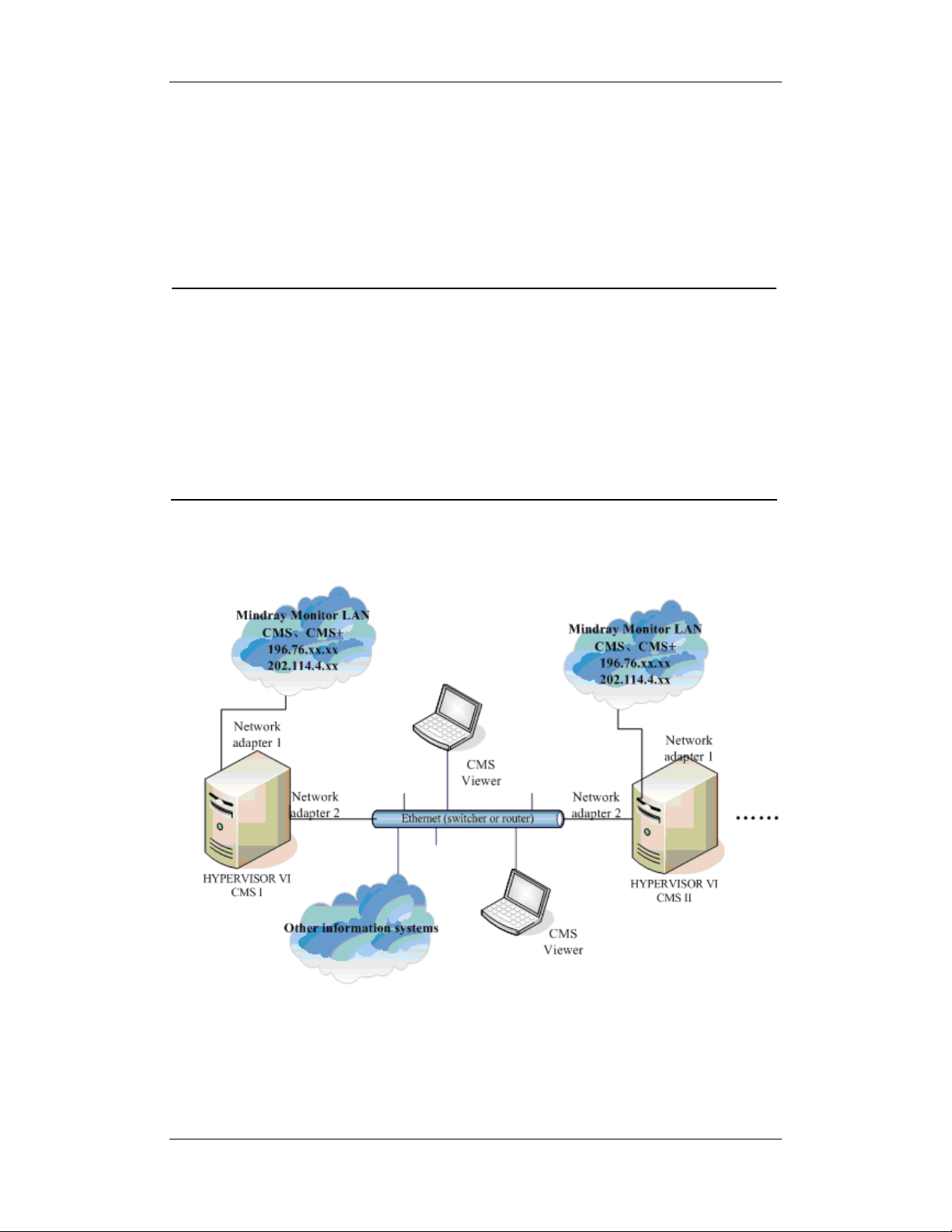
System Installation
3.5.4 IP Address Setup and Network Connection
The PC may be equipped with two network adapters to isolate the monitor L AN and the
external network to ensure network bandwidth and data safety for the monitors.
NOTE
z If two network adapters are used, be sure to identify which is for monitor
network and which is for external network connecting multiple C MSs, CMS
viewer or other information systems. Correctly set IP address for each network
adapter.
z If two network adapters are used, connect them to corresponding networks as
desired.
z Do not connect both network adapters to the same network segment, e.g., do not
connect them to the monitor network at same time.
3.5.4.1 Network Connection using Multiple Network adapters
The figure below shows the network connection using multiple network adapters.
As shown in the figure, the two network adapters are respectively connected to the monitor
LAN and the external network.
3-9
Page 26

System Installation
3.5.4.2 Monitor LAN
NOTE
z If two network adapters are used, the one (hereinafter call ed integrated network
adapter) integrated on the PC main board is normally connected to the monitor
network and the one (hereinafter called independent network adapter) installed
in the PCI slot is connected to the external network.
z Default, the network adapter integrated on the PC mainboard is configured with
two IP addresses, and it can connect the patient monitors using either CMS or
CMS+ protocol. The another network adapter in the plugged on PCI is
configured with only one IP address, and it can only connect the patient
monitors using CMS+ protocol.
z For the CMS protocol, the IP Address 202.114.4.119 must be configured.
z The IP address of each monitor should be different. It should also be different
with the CMS IP address. Otherwise, network connection will fail.
z No more than two IP addresses are configured for each networ k adapter
You can configure one or m ultiple IP addresses to the network adapter connected to the
monitor network as de si red, see the table belo w.
Figure 1 IP Address Settings of Network Adapter Connecting Bedside Monitor LAN
Monitor type Network protocol IP address Subnet mask
PM series CMS 202.114.4.119 255.255.255.0
PM series & BeneView T series CMS+ 196.76.0.1 255.255.0.0
To reduce network bandwidth consumption, IP address should be configured according to the
monitor and protocol type on the principle that fewer IP addresses, maximum 2, are
configured for each network adapter .
3-10
Page 27

System Installation
To set multiple IP addresses,
1. Select “Start”Æ”All Programs” Æ”Accessories” Æ”windows Explorer”; select
“Network Neighbourhood” and right click the mouse; select “Properties”, you will see
the following screen display:
2. Select “Local Area Connection” (pay attention to choose the one actually connected to
the monitor network) and then right click the mouse; select “Properties”, you will see
the following screen display:
3-11
Page 28

System Installation
3. Select “Internet Protocol (TCP/IP)” and click “Properties”, you will see the following
screen display:
4. Configure an IP address for the network adapter. If you need to configure more IP
addresses, select “Advanced” (see the figure above), you will see the following screen
display:
3-12
Page 29

System Installation
5. Click “Add…” in the “IP Settings”, and then you will see the following screen display:
NOTE
z The subnet mask code for 196.76.0.1 must be255.255.0.0.
6. Click “Add” to return to the following screen display. To add more IP addresses, repeat
Step 5.
7. Click “OK” to finish setting IP address.
3-13
Page 30

System Installation
3.5.4.3 External Network
The independent network adapter is used to connect the external network. Its IP address
should be configured according to actual use.
The external network is required when:
Other information systems are connected;
Patients of different CMSs are viewed;
Local CMS is r emotely viewed using a CMS viewer;
Routers are used.
3-14
Page 31

System Installation
3.5.5 Installation of Printer
Take HP LaserJet P1606dn as an example.
Insert the printer driver CD into the CD-ROM.
Step 1: .Determine the printer IP:
Load the printer with paper and connect with the computer (connect to the network card with
IP address 196.76.0.X). Then power on the printer. After the printer finishes self-check, press
and hold “Go” button on the printer control panel for 5-10 seconds to print the configuration
page which has printer IP address information. Verify this IP address is in the same network
segment with the computer. If not, change the printer IP address as per the following method:
Set the network card IP address so that it is in the same network segment with the printer IP
address (refer to the previous section). Use the same subset mask with the one of printer IP
address. Run IE and input printer IP address in the address bar to access the confi guration tab
below.
Change to
Note that the part marked in red shall be set as the figure shows. After configuring, click
“Apply”, click “OK” in the popup and then restart the printer. Then change the computer IP
address back to the original one.
3-15
Page 32

System Installation
Step 2: Install the network printer
Right click the mouse to open CD driver, and then double click “setup.exe” file in the root
directory. Install the driver by foll owing the indications shown below in the order of from left
to right and from top to bottom:
Select 1600dn Series
Input printer’s
3-16
Page 33

System Installation
When the test page is
successfully printed, please click
this button.
After test page is printed, close all the pop up windows and access “Printers and Faxes”.
Select “HP LaserJet Professional P1606n” printer and re-name it as “1606n_net” to complete
installation of printer’s network driver.
3-17
Page 34

System Installation
Step 3: Install the USB printer
Make sure that USB cable of printer is not connected with PC. Then double click “setup.exe”
file under the root directory. Install the driver by followi ng the indications shown below in
the order of from left to right and from top to bottom:
Select 1600dn Series
When this page shows, connect USB
3-18
When the test page is
successfully printed, please click
Page 35

System Installation
After test page is printed, close all the pop up windows and access “Printers and Faxes” again.
Select “HP LaserJet Professional P1606n” printer and re-name it as “1606n_net” to complete
installation of printer’s USB driver.
Step 4: Set the Printer
After completing network and USB driver installation of 1606n printer, you need to enter the
“Printers and Faxes” screen, select the printer and right click the mouse. Then select
“Properties”, and enter the “Device Settings” tab sheet in which “Status Messages” should be
set to “Off”. You need to set booth network and USB printers, as shown below:
This is set to “Off”.
NOTE
z For HP LaserJet 2035n Printer, Double click the ‘Setup.exe’ which is in the
driver CD root directory. Follow the installation guide and choose to install
network driver or USB driver as needed.
z When installing a printer, select to install network driver or USB driver based on
the actual requirement. Connect the printer to the CMS ne tw o r k if n et wo rk
printing is needed.
3-19
Page 36

System Installation
3.5.6 Installation of Recorder
No recorder driver is needed. Recording can function directly after system software is
installed.
3.5.7 Installation of USB Watchdog Driver
1. Insert the CMS software CD and then execute “MicroDogInstdrv.exe” under the “USB
Dog Driver” folder to enter the following window.
2. Set as the figure shows and then select “Install” to enter the following window after
completing installation.
3. Select “Exit” when the prompt message “Driver Installation Completed!” appears.
3-20
Page 37

System Installation
3.6 Installation of Database Software
Insert the CMS software CD, then go to the directory “MySQL Community Server”and
install by following the steps. Restart the PC after each step is completed.
1. Double click MySQLInstall.exe, and the following “Choose Setup Language” screen will
be displayed:
2. Select a desired language and click “Next” button till the following screen is shown:
3-21
Page 38

System Installation
Since the data of database is saved under this directory, make sure that the disk in which
the directory is located can read-write and provide enough space. When the selection is
completed, click “Next” button until the following screen is shown:
3. Complete installation and restart the PC
When the following screen is shown, it indicates that the database software installation
is complete. Select as the following screen shows and the n click the “Finish” button.
The computer will restart automatically.
3-22
Page 39

System Installation
3.7 Installation of the System Software
3.7.1 Setting the Region and Language of the Operating
System
If the language used by the current operating system is just the language the custom wants
to display on the CMS, it is unnecessary to set the region and language for the operating
system. In this case, just skip this step.
If the language of the operating system is English but the custom wants a non-English for
the CMS, it is necessary to set the region and language of the operating system. To set the
region and language, follow this proced ure:
Enter the Windows desktop and select “Start” Æ “Control Panel” to enter the “Control
Panel” window.
Double-click “Date, Time, Language, and Regional Op tions” to open enter the
“Regional and Language Options” dialog box. Then select the “Regional
Options”and“Advanced” tabs respectively to select the desired region and language as
shown in the figure below:
Restart the computer af ter the setting is completed.
3-23
Page 40

System Installation
3.7.2 Installation of the CMS System Software
NOTE
z Insert the USB watchdog before installing the system software.
z The software version of the USB watchdog must match the version of CMS.
z Connect the network cable. The independent network adapter needs to connect
to network.
1. In the CMS software CD, double click “SETUP.EXE” under the “Setup” directory to
enter the following window.
NOTE
z The language selected as shown in the fi gure above is the one for display on the
screen during the process of installation but not the default one when t he CMS is
operating. The language used when the CMS is operating is to be set up in the
following steps.
z Set OS language to English before installing CMS system software in English or
other language operating system. Change to the desired OS language after the
installation.
3-24
Page 41

System Installation
2. Select language as the figure shows. Then click “OK” to enter installation procedure.
During the installation, unless required, follow the default installation path, clicking
“Next” until the following dialog box pops up.
3. Select a network adapter from “Net Adapter” (Usually the independent adapter is
preferred.) and then select its IP address (196.168.0.1) from “IP Address”. Click “Next”
until the following box pops up. (The displayed parameter will be automatically adjusted
in the process.)
NOTE
z The setup screen of network IP address shown above can be displayed only
when the watchdog has the function of HL7.
z The setup screen of network IP address shown above can be displayed only
when the network card with the IP address 196.76.0.1 connects to network.
3-25
Page 42

System Installation
4. Select the desired lan guage from the pop-up box and then click “OK” to enter the
following window.
5. Fill in hospital name and department name as required. Then click “OK” to enter the
following window.
3-26
Page 43

System Installation
Select the desired installation type as per the following NOTE:
NOTE
z Selecting “Create Database” will destroy the data in the database. “Create
Database” is not required in the case of recovering to install CMS software to
save the previous data. “Create Database” is required when the CMS software is
installed for the first time.
z Selecting “Update Database” will upgrade the data in the database. It is
applicable to system software updating from old version to the latest version.
Refer to 4.5 Step 5: Upgrading the Database for details. Upgrading the database
will back up the data in the current database automatically. If the database is
already the latest version, the following box is displayed when “Update
Database” is selected and “Next” is clicked.
z Select "Don’t Create Databa se" i f CMS system software rather than database
software is reinstalled and the current database file is compatible with the
reinstalled system software.
6. Till now, you can restart the system (as shown below). After restarted, the CMS operates
automatically. Then, set the size of the CMS screen and then initial database backup can
be performed.
3-27
Page 44

System Installation
3.7.3 Setting the Size of CMS Screen
Access the CMS system. Select “System Setup”Æ “Admin Setup” Æ “Screen Size”.
Adjust the screen size of the CMS system in accordance with actual screen size.
Restart PC to enable the screen size settings.
3.7.4 Initial Database Backup
After the CMS is installed, the database needs to be backed up.
1. Run the CMS. Select “Others” from the “Admin Setup” window and then click
“Database Backup and Recovery” to enter the following window.
2. Select “Database Backup” to enter the following window:
3-28
Page 45

System Installation
3. Select “Local Hard disk” and then “Next” to enter the following window.
4. Click “Start” to start to backup the database until the following window appears:
5. Click “Finish” to start the CMS.
NOTE
z The above is initial database backup when the CMS is installed. The database at
that time does not contain any data. During actual maintenance, it may be
necessary to backup database which has saved a large amount of data. If they
are backed up onto the hard disk, the old backup will be deleted and only the
latest are backed up.
z When it comes to back up database onto the removable storage medium, make
sure that the removable storage medium is not infected with virus. Perform
virus scanning or formatting in advance.
3-29
Page 46

FOR YOUR NOTES
System Installation
3-30
Page 47

4 Software Upgrades
NOTE
z It is recommended to backup the database before software upgrading. Please
refer to 3.7.4 Initial Database Backup for operation.
z Exit the CMS before performing software upgrade. If the original monitored
data does not need to be stored, you can reinstall the CMS software by following
the instructions in Chapter Three and create a new database. If the original
monitored data needs to be stored, you have to upgrade the database.
z If the database is MSDE or SQL Server 2005 Express, it needs to be upgraded to
SQL Server 2008 Express first.
z If the database is SQL Server 2008 Express, perform the upgrade starting from
4.3 Step 3.
z If the database is MySQL, perform the upgrade starting from 4.4 Step 4.
z Do not shut down PC or powered off during software upgrading; otherwise, the
upgrading may fail.
4.1 Step 1: Upgrading to SQL Server 2008 Express
Insert the CMS tool software CD (300B-30-47716).
4.1.1 From MSDE
Go to the directory “MS SQL Server / For_Upgrade_Only / MSDE_to_SQL2008_On_XP”.
Install the below file one by one,after you have installed one of them please remember to
restart the PC.
Please refer to the section3.6 Installation of Database Software.
NOTE
z Restart the computer manually after one of the setup files is installed.
4-1
Page 48

Software Upgrades
4.1.2 From SQL Server 2005 Express
Go to the folder “MS SQL Server / For_Upgrade_Only / SQL2005_to_SQL2008_On_Vista”.
Install the below file one by one,after you have installed one of them please remember to
restart the PC.
NOTE
z Restart the computer manually after one of the setup files is installed.
4.2 Step 2: Configuring the Database
Access the "Start" Menu of your computer and select the “Programme”——》“Microsoft SQL
Server 2008”——》“Configuration Tools”——》“SQL Server Configuration Manager”.Then
the following screen pops up. Select “Protocols for MSSQLSERVER” from “SQL Server
Network Configuration” and set “TCP/IP” on the right of the screen to Enabled.
4-2
Page 49

Software Upgrades
Then select “Clien t Protocols” from “SQL Native Client 10.0 Configuration” and set
“TCP/IP” on the right of the screen to Enabled.
Select “SQL Server Services” and select “SQL Server (MSSQLSERV ER)” on the right of the
screen. Right click the mouse and select "Restart" to restart the database service.
4.3 Step 3: Installing MySQL Database Software
Please refer to 3.6 Installation of Database Software for the installation of MySQL database
software.
4-3
Page 50

Software Upgrades
4.4 Step 4: Upgrading the CMS Software
Enter the OS Control Panel and unload the “Central Monitoring System” from “Add/Remove
Programs”.
If the following dialogue box appears during uninstallation, check “Don’t display this
message again” and then select “Yes”.
Restart the computer after the system software is completely uninstalled.
After restart, insert the CMS system software CD (300B-30-47617) and run the “setup.exe”
file under the “Setup” directory. Refer to 3.7 Installation of the System Software.
4-4
Page 51

Software Upgrades
4.5 Step 5: Upgrading the Database
Select desired database options to be upgraded when related dialogue box pops up.
4.5.1 Create Database
Performing this operation could result in loss of data, as it will delete all data stored in the
current database and then create a new one.
NOTE
z When a new database is created, all the already stored data in the database will
be deleted. Please take this operation with caution.
4.5.2 Update Database
This option is intended for the database upgraded from the old version to the latest version.
The upgrade tool will automatically backup and restore the data in the current database.
Click [Next], then a dialog box pops up as below:
4-5
Page 52

Software Upgrades
Click [OK], and then a dialog box pop up as below:
Choose the data backup directory, which is used to back up the original database and recover
the original database in the case of upgrade failure.
NOTE
z When you choose the path for backup , the system will list the storage partition
with enough disk space. You can choose the partition as needed.
Click [OK] and upgrade starts.
When a successful upgrade, the following dialog box pops up.
When upgrade fails, the upgrade tool recovers the original database automatically.
4-6
Page 53

Software Upgrades
NOTE
z Once the database upgrading succeeds, please back up the database
immediately, Refer to 3.7.4 Initial Database Backup for detailed operations.
z If the data size of saved patients in the database is very big, it will take a long
time to upgrade the database, possibly for several hours. Please wait with
patience. Therefore, software upgrading typically should be arranged in the idle
period of the CMS. It is also necessary to communicate with client in advance
for this situation.
4.5.3 Don't Create Database
Select "Don’t Create Database" if CMS system software rather than database software is
reinstalled and the current database file is compatible w ith the reinstalled system software.
4.6 Uninstall SQL Server 2008 Express
If SQL Server 2008 Express is installed during software upgrading, please access the Control
Panel in operation system and unload SQL Server 2008 Express after the CMS software has
been installed.
NOTE
z After upgrading the CMS software, if SQL Server 2008 Express is installed
during the upgrade, you must unload SQL Server 2008 Express after the CMS
software has finished upgrading. Otherwise, the normal running of the CMS
will be affected.
z After upgrading the CMS software, it is necessary to reset the binding relations
of each bed, each patient’s waveform storage and so on.
4.7 USB Watchdog Compatibility
The upgraded CMS software is compatible with the original watchdog. However, some
newly added functions may not be disabled.
4-7
Page 54

FOR YOUR NOTES
Software Upgrades
4-8
Page 55

5 System Quick Recovery
5.1 Overview
Section“3 System Installation” is applicable to a new operating system. For the sake of quick
maintenance, you can recover disk to recover the system.
Quick disk recovery can recover the system to either of the following states:
Previously-backed up CMS or/and database
Pure Windows
5.1.1 Quick Recovery Classification
Quick recovery can be from hard disk or CD.
Recover from hard disk: refers to recovery from backup files which are saved in the hard
disk. This method can be used when both the hard disk and backup files are in good
condition. Because the backup files are in the hard disk, only one recovery disk is
needed for this method.
Recover from CD: refers to recovery from backup files which are saved in the CD. This
method can be used when new har d disk is used and partitioned already. The
requirement for partition is that disk C and D are in the NTFS format and disk E is in the
FAT32 format. Saving the backup files may need multiple disks. Therefore, one set of
complete recovery disks are needed for this method.
5.1.2 Application Scope
Before using, it is necessary to determine the cause of system failure. If the computer’s
failure to restart is caused by damaged hard disk, you must replace the hard disk and then
resort to the method of recovering from CD. If the hard disk is not partitioned, partition it
using the recovery disk. For details, refer to 5.2.5 System Partition
If the system failure is related to software (including the operating system and CMS software)
and the partition of the hard disk still meets the f actory requirements, quick recovery is
applicable.
NOTE
z Do not do quick recovery if system failure is caused by other reason.
5-1
Page 56

System Quick Recovery
5.1.3 Precautions
All files used for quick recovery installation are saved under Disk E; therefore, any operation
on the E partition by the user is forbidden:
Deleting a file
Adding a fil e
Modifying a file name
Formatting
Chang ing a driver symbol
Format of partition. The E partition must be in the FAT32 format whereas the C and D
partitions must be in the NTFS format.
Changing the hard disk partition information, including driver symbol for each partition,
format and size of partition.
In case of system recovery failure due to changed partition information, you must re-install
the operating system and the CMS. If system recovery failure is caused by damaged files
under the ghofiles folder in disk E, you can first delete the ghofiles folder (including the files
under it) and then recover the system using recovery disk. If recovery fails, consider to
recover pure operating system status. If recover still fails, you must re-install the operating
system and CMS software.
NOTE
z Quick recovery will format the C and D partitions of the hard disk; therefore, backup
your desired data in the C and D partitions before performing the recovery operation.
We assume no responsibility for loss of data during the recovery.
5.1.4 Quick Recovery Procedure
Prepare Recovery
Disk
Recover the main unit using recovery disk
Activate the Windows system
Install minimized Windows
5-2
Page 57

System Quick Recovery
5.2 Quick Recovery of Disk Usage
5.2.1 CD Drive Startup
Make sure that mainboard BIOS is first started from the CD drive.
5.2.2 Recovery from Hard Disk
System backup files are saved in the disk E . They are:
E:\win.gho and win00001.ghs files or only E:\win.gho (pure Windows system backup)
E:\ghofiles\sysbck.gho and sysbck.ghs files or only E:\sysbck.gho (the HYPERVISOR
V central monitoring system backed up last time)
1. Step 1:
Insert the recovery startup CD to restart the computer. Wait for accessing the functional
selection menu.
2. Step 2:
Access the functional selection menu, as shown below.
5-3
Page 58

System Quick Recovery
Key in a, b, c, d or e (reg ardless of case).
Select A to enter hard disk recovery menu. No confirmation is required.
Select B to enter CD recovery menu. No confirmation is required.
Select C to enter system partition wizard. No confirmation is required.
Select D to back up the system. Confirmation is required.
Select E to restart the computer. Confirmation is required.
3. Step 3:
Input A to enter hard disk recovery wizard, as shown below.
Key in a, b, c or d (regardless of case).
Select A to recover the C partition only. The operating system and Hpervisor VI central
monitoring system are recovered.
Select B to recover the database files only.
Select C to recover both C and D partitions. The operating system, Hpervisor VI central
monitoring system and database files are recovere d.
Select D to recover the original operating system. Hpervisor VI central monitoring
system and database files are not installed.
Select E to return.
5-4
Page 59

System Quick Recovery
NOTE
z If C and D partitions are recovered simultaneously, the data in the CMS database will
be lost and the system will recover the factory configuration. Before recovery, make
sure that files in the database are disposed properly.
z If D partition is recovered, the data in the CMS database will be lost and the
data will recover the factory configuration. Before recovery, make sure that files
in the database are disposed properly.
z In the case of recovering original operating system, only data in C partition are
recovered.
4. Step 4:
After a, b, c or d is input, a prompt message appears for your confirmation, as shown below.
Key in “y” (regardless of case) for confirmation and “n” for returning to the previous step.
5. Step 5:
During the recovery, no human intervention is required. After the recovery, the system returns
to step 2. You can select E to restart the computer to complete recovery. Then remove the
quick recovery disk from the CD drive.
After recovery, restart the computer to enter minimized installation by referring to 5.3
Mini-Setup after Recovery
5.2.3 Recovery from CD-ROM
NOTE
z Make sure that the backup files in the CD are correct in terms of computer type,
single/double screen and Windows operating system version.
5-5
Page 60

System Quick Recovery
1. Step 1:
Starting from step 2 in 5.2.2, select B to enter CD recovery wizard, as shown below.
Key in a, b or c (regardless of case).
Select A to recover the C partition only. The operating system and Hpervisor VI central
monitoring system are recovered.
Select B to recover database files only.
Select C to return.
NOTE
z If C partition is recovered, only data in the C partition are recovered.
z If D partition is recovered, the data in the CMS database will be lost and the
data will recover the factory configuration. Before recovery, make sure that files
in the database are disposed properly.
5-6
Page 61

System Quick Recovery
2. Step 2:
Key in a or b. A prompt message appears for your confirmation, as shown below.
Key in “y” (regardless of case) for confirmation and “n” for returning to the previous step.
3. Step 3:
During the recovery, no human intervention is required. After the recovery, the system returns
to step 1. You can select C to return to 5.2.2Recovery from Hard Disk and E to restart the
computer to complete recovery. Then remove the quick recovery disk from the CD drive.
After recovery, restart the computer to enter minimized installation by referring to 5.3
Mini-Setup after Recovery
NOTE
z In the case of recovering C partition followed by D partition, you must restart the
computer and recover as per the above steps and vice versa.
5.2.4 System Backup
NOTE
z System backup will back up the data in both C and D partitions simultaneously and
overwrite the previous system backup.
Starting from step 2 in 5.2.2. select D. A prompt message appears for your confirmation, as
shown below.
During the backup, no human intervention is required. After the backup, the system returns to
step 2 in 5.2.2.
5-7
Page 62

System Quick Recovery
5.2.5 System Partition
NOTE
z System partitioning will format the whole hard disk and delete all data. Take care
when performing system partit ioning. Make sure that all useful data are already
backed up.
1. Step 1:
Starting from step 2 in 5.2.2., select C to enter partition wizard, as shown below.
Key in a, b or c (regardless of case).
Select A to show the current disk partition.
Select B to re-partition the whole hard disk.
Select C to return.
2. Step 2:
Key in B. A prompt message appears for your confirmation, as shown below.
Key in “y” (regardless of case) for confirmation and “n” for returning to the previous step.
5-8
Page 63

System Quick Recovery
5.3 Mini-Setup after Recovery
1. After system recovery, restart the computer to enter the following window.
2. Click “Next” to enter the following window.
5-9
Page 64

System Quick Recovery
3. After setting as the figure shows, click “Next” to enter the follow ing window.
4. Click “Next” to enter the following window.
5-10
Page 65

System Quick Recovery
5. Input name and unit. Then click “Next” to enter the following window.
6. Acquire key from Windows License label on the cabinet and input the key. After that,
click “Next” to enter the following window.
NOTE
Do not enter system administrator password.
z
5-11
Page 66

System Quick Recovery
7. Click “Next” to enter the following window.
8. Click “Next” to enter the following window.
9. Click “Next” until the finish window appears. Click “Finish”. The system restarts
automatically. After restart, the log-in box appears.
10. Enter password according to the following Note to log in onto the system.
5-12
Page 67

System Quick Recovery
NOTE
z After the system containing CMS is recovered, the log-in password for minimized
installation is “320666”. Then the CMS runs automatically.
z If pure Windows operating system is recovered, the system is logged
automatically after minimized installation. No password is required.
5.4 Windows System Activation
1. Click “Start” and then “Run” in the Windows taskbar. Key in “oobe/msoobe /a” to enter
the following window.
5-13
Page 68

System Quick Recovery
2. Select as the fig ure shows. Then click “Next” to enter the following window.
Hidden for copyright protection
Select as per the steps shown in the figure. Dial the service phone based on the telephone
number in step 2 and installation ID in ste p 3. Acquire and enter confirmation ID. Then click
“Next” to activate the system.
NOTE
z If the previously backed up CMS is recovered, you need to back up the database
of the CMS. For details, refer to 3.7.4 Initial Database Backup.
z After the pure Windows operating system is recovered, refer to 3 System
Installation to install the CMS.
5-14
Page 69

6 Maintenance and Cleaning
6.1 Maintenance
Failure on the part of the responsible hospital or institution employing the use of the central
monitoring system to implement a satisfactory maintenance schedule may cause undue
equipment failure and possible health hazard.
WARNING
z The safety checks or servicing involvin g any disassembly or decomposition of
devices should be performed by professional servicing personnel; otherwise, it may
lead to undue equipment failure and possible health hazards.
z Turn off the CMS if no patients are to be monitored. If the system has been
running for half a year continuously, restart the system.
6.1.1 General Inspection
Whenever your system is repaired, upgraded or has been used for 6-12 months, a thorough
inspection should be performe d by qualified service personnel to ensure the reliability.
Before the central monitoring system is put into use and when it is in use, follow these
guidelines to inspect it:
Inspect the equipment and its a ccessories for mechanical damage;
Inspect if the environment and power supply meet the specified requirements;
Inspect all power cords and signal lines for fraying or other damages, and if they are
properly connected and insulated;
Inspect if the sound system functions normally;
Inspect if each function of the system is in good condition;
In case of any damage or abnormity, do not use the central moni toring system. Contact
the hospital biomedical engineers or our service personnel immediately.
6-1
Page 70

Maintenance and Cleaning
6.1.2 System Performance Test
After the central monitoring system is reinstalled or quick recovery installation is performed,
follow this procedure to make sure that the system functions correctly:
Display setup
Functional test of admitting patient
Record and print
Functional test of Watchdog
Clear databas e
Shut down
6.2 Cleaning
Your equipment should be cleaned on a regular basis. If there is heavy pollution in your place
or your place is very dusty and sandy, the equipment should be cleaned more frequently. The
equipment to be cleaned includes the main unit (including power fan, cabinet fan or other fan
etc.), displays, printer, recorder, keyboard and mouse. Before cleaning the equipment, consult
your hospital’s regulations for cleaning, disinfecting and sterilizing equipment
WARNING
z Be sure to shut down the system and disconnect all power cords from the outlet
before cleaning the equipment.
z Cooling fans installed on CPU, display adapter and cabinet should be cleaned on
a regular 6-months time interval. If any malfunction of cooling fan is
encountered, please contact supplier for replacement as soon as possible. Dust
accumulation on cooling fans can lead to fan damage and failure, so that key
component may be burned due to high temperature.
The exterior surfaces of the equipment may be cleaned with a clean and soft cloth, sponge or
cotton ball, dampened with a non-erosive cleaning solution. Drying off excess cleaning
solution before cleaning the equipment is recommended. Following are examples of cleaning
solutions:
Diluted soap water
Diluted ammonia water
Hydrogen per ox ide (3%)
Isopropyl alcohol
Workstation/server cleaning solutions
Liquid crystal display (LCD) detergent
6-2
Page 71

Maintenance and Cleaning
Follow these rules to clean the equipment; otherwise, it may melt, distort, or dull the finish of
the case, blur lettering on the labels, or cause equipment failures.
ALWAYS dilute the solutions according to the manufacturer’s suggestions.
ALWAYS wipe off all the cleaning solution with a dry cloth after cleaning.
NEVER SUBMERGE the equipment into water or any cleaning solution, or POUR or
SPRAY water or any cleaning solution on the equipment.
NEVER permit fluids to run into the casing, switches, connectors, or any ventilation
openings in the equipment.
NEVER use abrasive materials and erosive or acetone –based cleaners.
WARNING
z Disinfection or sterilization may cause damage to the equipment; therefore, when
preparing to disinfect or sterilize the equipment, consult your hospital’s infection
controllers or professionals.
z The cleaning solutions above can only be used for general cleaning. If you use
them to control infections, we shall assume no responsibility for the
effectiveness.
6-3
Page 72

FOR YOUR NOTES
Maintenance and Cleaning
6-4
Page 73

7 Troubleshooting
7.1 The displayed language of CMS screen has
clobber.
Please ensure the region and language of the operating system is the same with the language
set in the CMS system.
1. to set up the region and language of the operating system
Please refer to Section 3.7.1.
2. to set up the language of the CMS
Click “System Setup” Æ “Admin Setup”Æ “Other” Æ “Language”and select the desired
lanaguage.
7.2 Recorder/printer-related technical alarm messages
Please refer to the “HYPERVISOR VI Central Monitoring System Operator’s Manual”
section 11.
When print fails, please follow the instruction to recover the print job:
1. Restart the printer.
2. By clicking “System Setup” button and then select “Printing Control” sheet.
3. Click the button “Restart Print Service” to resume.
4. Select the printer in “Printing Control” sheet.
Also, after the paper is loaded in the main input tray, push the tab close to the end of paper.
7-1
Page 74

Troubleshooting
7.3 Network printing fails
Follow the steps below.
1. Click “System Setup” button and then select “Printing Control” sheet. Restart the print
job. Try other printers in the printer list. If the problem still exists, turn to the next step.
2. Check whether network printing works in Windows system. If it works, restart the
computer, enter the CMS and repeat step 1. If the problem still exists, turn to the next
step.
3. Verify the network cable between printer and CMS host is normal.
4. Verify the printer’s IP address and CMS host’s IP address are in the same network
segment. Please refer to printer’s accompanying documents or ask the vendor’s
customer service for the method of getting printer’s IP address. For example, for HP
LaserJet 1505n, press the print button on the panel to print the configuration report
which has IP address information. For HP LaserJet 2035n, press the print button on the
panel for 5-10s to print the configuration report.
5. If the verification is Ok but the problem still exists, try to delete the printer driver and
reinstall it by referring to 3.5.5 Installation of Printer.
6. If the problem still exists after driver installation, please contact the vendor’s customer
service.
7.4 No waveform displayed in waveform review
This symptom indicates that the user does not add the waveforms that need to be saved. To
remove this fault, click in the patient window and then select “Display Setup” to enter the
“Display Setup” tab sheet, select “Wave Save” and then add your desired waveforms.
7.5 Multi-/Dual-screen changes to Single-screen
during the CMS installation
1. Check if the display s are connected to host and work functionally.
2. Check if the display mode is set correctly; please refer to 3.5.1 Double Screen Display
Adapter, 3.5.2 Implement Double Screen Display by DP-to-VGA Adapter or 3.5.3
Installation of Multi-Screen Extend Device (HP T100)..
7-2
Page 75

Troubleshooting
7.6 Remove watchdog error
The following prompt message may appear during installation or running.
Watchdog error may be caused by watchdog drive not installed, watchdog inserted
improperly, or USB port damaged. Please check watchdog driver or reinsert watchdog.
7.7 CMS unable to connect the bedside monitor
This fault may be caused by network configuration, network cable plugged improperly,
network cable damaged etc. Refer to the following procedures to troubleshoot this fault.
1. Check if the network cable is p l ugged properly.
2. Check network configuration to see if the IP address of the CMS and that or network bed
number of the monitor are configured correctly.
3. Check if the firewall configuration is correct as the following picture. If not, continue with
the following procedures.
7-3
Page 76

Troubleshooting
Use ping command to check if the CMS can be connected to the bedside monitor. Try to ping
as much monitors as possible. In the case of ping failure, the fault may lie in hardware.
Check if the crystal connector on the network cable or the network cable is damaged by using
special tools.
7.8 Abnormal Database Service Handling
If database service stops by accident or runs abnormally, it will make the CMS unable to
normally save patient data. When this situation occurs, please try to restart the CMS. If the
high level system alarm disappears, it indicates that database service restores to normal
storage status. If the high level system alarm still persists, it indicates that database is
severely damaged. In this case, you need to re-install database software. Please refer to 3.6
Installation of Database Software for detailed operation.
7.9 Database Backup and Recovery in Case of System
Failure
You can use the database backup and recovery tool to backup the current database and rest ore
the database.
For example, you can backup the current database before you change the hard disk, reinstall
the operating system or recover the CMS using the “quick recovery disk”; and then restore
the data using the backup database after the operating system has been installed or the CMS
has been recovered.
For database backup and recovery, refer to the operating manual.
7.10 “Credential Manager Single Sign On” Dialog Box
If HP Protect Tools Manager is installed, dialog box “Credential Manager Single Sign On” as
shown below may pop up when you enter the password on the CMS, e.g. when you enter the
password to access the Admin Setup or Factory Setup menu. In this case, select “NO”.
7-4
Page 77

Troubleshooting
7.11 Troubleshooting under the Vista system
7.11.1 CMS cannot be installed normally
This problem is often caused by Vista security policy. To troubl eshoot this p roblem, right
click “Setup.exe” under the Setup directory and select “Run As Administrator”, as shown
below.
7.11.2 Restarting the Computer is prompted during installation
The following prompt message appears when the CMS is installed under the Windows Vista
system for the first time.
Click “OK” directly. Installation continues automatically when the computer is restarted.
7.11.3 Sound is out of control
This problem is often caused by sound setting. Check sound setting to see if speaker sound
volume is set to maximum. If not, set speaker sound volume to maximum and see if sound
can be controlled.
7-5
Page 78

Troubleshooting
7.11.4 Database cannot be connected normally
This problem is often caused by Vista security or Sql Sever is not configured with remote
connection. To troubleshoot this problem:
1. Check if database service is configured with rem ote connection.
Step 1: Open QL Server Surface Area Configuration, as shown below.
Step 2: Open Surface Area Configuration for Services and Connections, as shown be low.
7-6
Page 79

Troubleshooting
Step 3: Open remote connection, as shown below.
Step 4: Restart service
Select SQL Server Configuration Manager from Step 1 to enter the following window.
Operate as the figure shows.
7-7
Page 80

Troubleshooting
2. Check if UAC is closed.
Select “Control Panel” Æ “User Account” Æ “Open or Close UAC”.
Remove the tick in the box “Use UAC to help protect your computer”.
Click “OK” and select to restart the computer based on the prompt message to activate
the modification.
7-8
Page 81

Page 82

Mindray DS USA, Inc.
800 MacArthur Blvd.
Mahwah, New Jersey 07430
USA
Tel 1.800.288.2121
Tel 1.201.995.8000
www.mindray.com
P/N: 046-001292-00(3.0)
 Loading...
Loading...