LINKSYS WRT54G User Manual [fr]

Package Contents
•Wireless-G Broadband Router
•Setup CD-ROM with User Guide
•Power Adapter
•Ethernet Network Cable
•Quick Installation (some models may only have the Quick Installation on the Setup CD)
2,4802GHz.11g Wireless-G
Wireless |
Broadband Router
Quick Installation Guide
1
Model No. WRT54G (EU/LA/UK)

There are two ways to configure the Router. Choose one of the following:
•Run the Setup CD-ROM - Insert the Setup CD-ROM into the CD-ROM drive, and follow the on-screen instructions.
•Use this Quick Installation guide - If you wish, you can use the Router’s Web-based Utility. Proceed to Step 1 of this Quick Installation.
1 |
|
Connect the Router |
|
|
|
A Power down your network devices.
B Locate an optimum location for the Router. The best place for the Router is usually at the center of your wireless network, with line of sight to all of your mobile stations.
C Fix the direction of the antennas. Normally, the higher you place the antennas, the better the performance will be.
D Connect a standard Ethernet network cable to the Router’s Internet port. Then connect the other end of the network cable to your broadband modem.
E Connect your computers or Ethernet devices to the Router’s numbered ports using standard Ethernet network cabling.
D
E
2
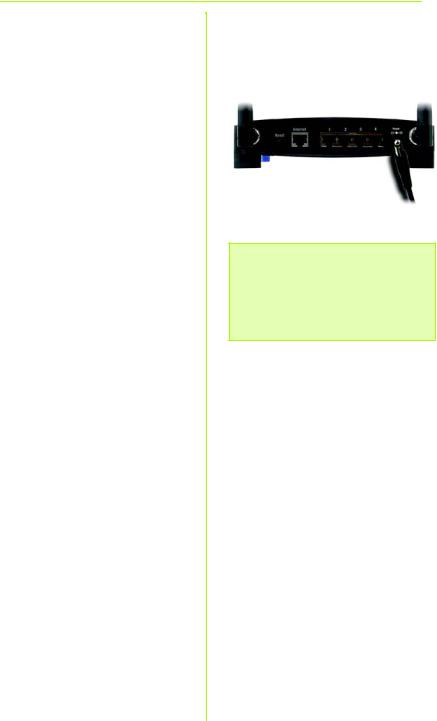
F Power on the broadband modem.
G Connect the AC power adapter to the Router’s Power port and the other end into an electrical outlet.
H Power on the PC you wish to use to configure the Router.
Proceed to Step 2.
G
IMPORTANT: Make sure you use the power adapter that is supplied with the Router. Use of a different power adapter could damage the Router.
3
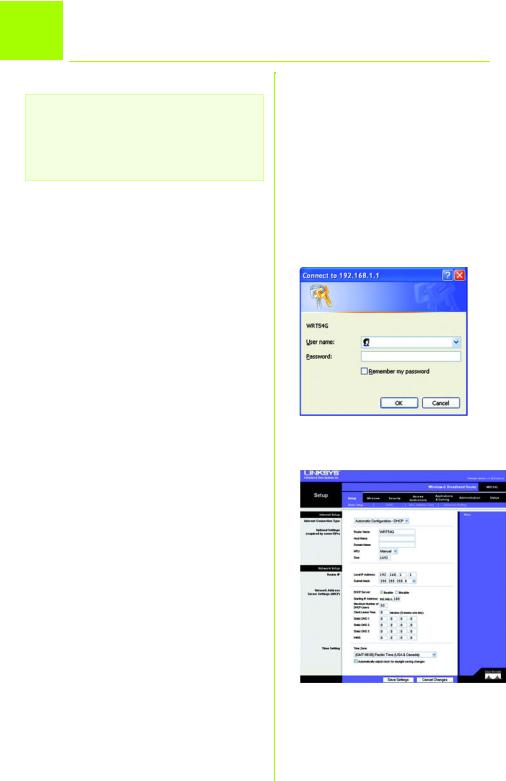
2 Configure the Router
NOTE: Make sure your PC’s Ethernet adapter is set to obtain an IP address automatically. For more information, refer to Windows Help.
A Open your web browser. Enter http://192.168.1.1 in its
Address field. Press the Enter key.
B A password request screen will appear. Leave the User name field blank, and enter the default password, admin, in the Password field. (For added security, you should later set a new password, using the Administration tab’s Management screen of the Web-based Utility). Then click the OK button.
C The Web-based Utility will appear with the Setup tab selected. If requested by your Internet Service Provider (ISP), complete the Host Name and Domain Name fields. (These are usually requested by cable ISPs.) Otherwise, leave them blank.
B
C
4
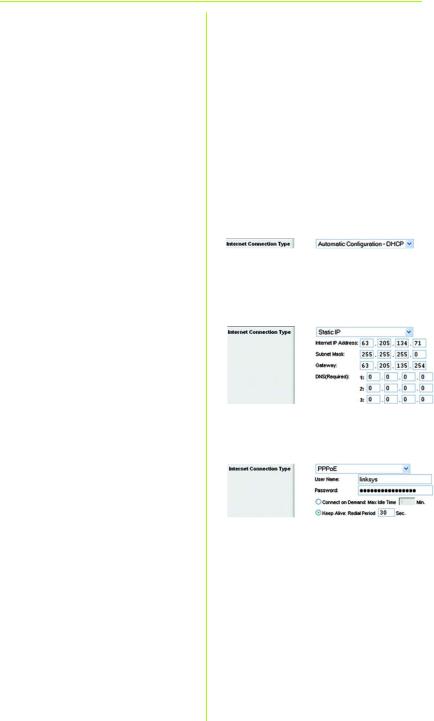
D For the Internet Connection Type setting, six connection types are offered through the drop-down menu, five of which are covered here. Each Setup screen and available features will differ depending on which connection type you select.
Internet Configuration Type
Automatic Configuration - DHCP: If you are connecting through DHCP or a dynamic IP address from your ISP, keep this default setting.
Static IP: If your ISP assigns you a static IP address, select Static IP from the drop-down menu.
Complete the Internet IP Address, Subnet Mask, Gateway, and DNS fields. You need to enter at least one DNS address.
PPPoE: If you are connecting through PPPoE, select PPPoE from the drop-down menu. Complete the User Name and Password fields.
Select Keep Alive if you always want to be connected to your ISP, or select Connect on Demand if you are charged for the time that you are connected to your ISP.
DHCP
Static IP
PPPoE
5
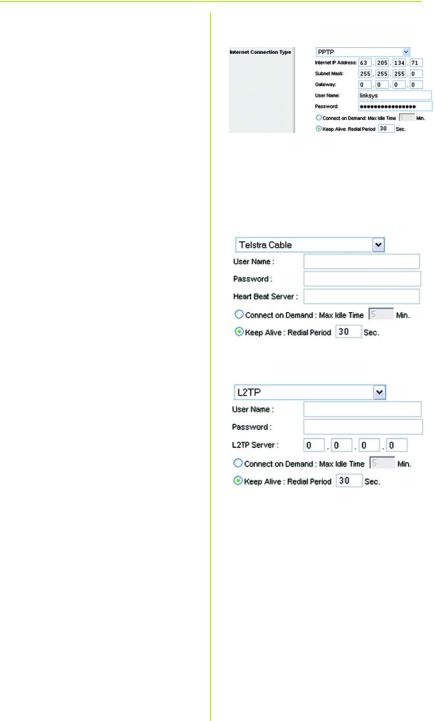
PPTP: PPTP is a service used in Europe only.
Complete the Internet IP Address, Subnet Mask, and Gateway fields.
Complete the User Name and
Password fields.
Select Keep Alive if you always want to be connected to your ISP, or select Connect on Demand if you are charged for the time that you are connected to your ISP.
Telstra Cable: Telstra is a service used in Australia and New Zealand only. If you are using an HBS connection, check with your ISP for setup information.
L2TP: L2TP is a service used in Israel only. If you are using an L2TP connection, check with your ISP for setup information.
E When you have finished entering your Internet connection settings, click the
Save Settings button to save your changes.
F To configure the Router for your wireless network, select the Wireless Tab’s Basic Wireless Settings screen.
PPTP
Telstra Cable
L2TP
6
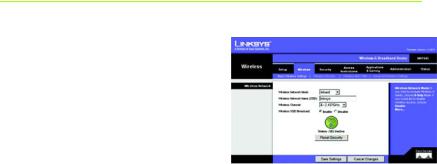
G Select the Wireless Network |
|
|
|
Mode: |
|
|
Mixed: If your network has |
|
|
Wireless-G and Wireless-B |
|
|
devices, then keep the default |
|
|
setting, Mixed. |
|
|
G-Only: If your network only has |
G |
|
Wireless-G devices, select |
|
|
G-Only. |
|
|
B-Only: If your network only has |
|
|
Wireless-B devices, select |
|
|
B-Only. |
|
|
Disable: If you want to disable |
|
|
wireless networking, select |
|
|
Disable. |
|
H Wireless Network Name (SSID). |
|
|
|
The SSID is the network name |
|
|
shared among all devices in a |
|
|
wireless network. The SSID must |
|
|
be identical for all devices in |
|
|
the wireless network. It is case- |
|
|
sensitive and must not have |
|
|
more than 32 characters (use |
|
|
any keyboard character). For |
|
|
added security, you should |
|
|
change the default SSID |
|
|
(linksys) to a unique name. |
|
I |
Wireless Channel. Select the |
|
|
appropriate channel from the |
|
|
list provided to correspond with |
|
|
your network settings. All |
|
|
devices in your wireless network |
|
|
must broadcast on the same |
|
|
channel in order to function |
|
|
|
|
|
correctly. |
7 |
|
|
|
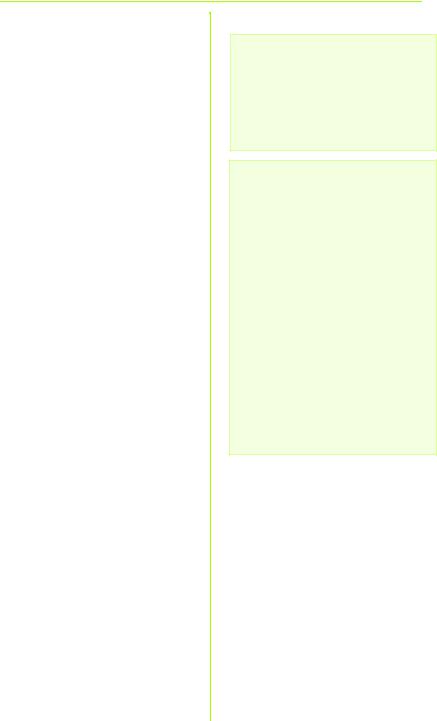
J Wireless SSID Broadcast. When wireless clients survey the local area for wireless networks to associate with, they will detect the SSID broadcast by the Router. To broadcast the Router's SSID, keep the default setting, Enable. If you do not want to broadcast the Router's SSID, then select Disable.
K Change these settings as described here and click the Save Settings button to apply your changes.
L Power your broadband modem off and back on again.
M Restart or power on your PCs so they can obtain the Router’s new settings.
N To test the Router’s settings, open your web browser from any computer. In the browser’s Address field, enter www.linksys.com/registration and press the Enter key.
Congratulations! The installation of the Wireless-G Broadband Router is complete.
IMPORTANT: Once the Router is configured, wireless security, either WEP or WPA, should be configured to prevent security breaches in your network.
NOTE: If your wireless adapters support Secure Easy Setup (SES), you can use the SES button on the Router to set them up.
To do this: Press the orange Cisco logo on the Router’s front panel for at least two seconds. Wait about 10 seconds. When the logo turns white and begins to flash, press the adapter’s SecureEasySetup button. The Router’s Cisco logo will stop flashing when the device has been added to the network. Repeat this procedure for any additional SecureEasySetup device.
Refer to the User Guide for further instructions.
8
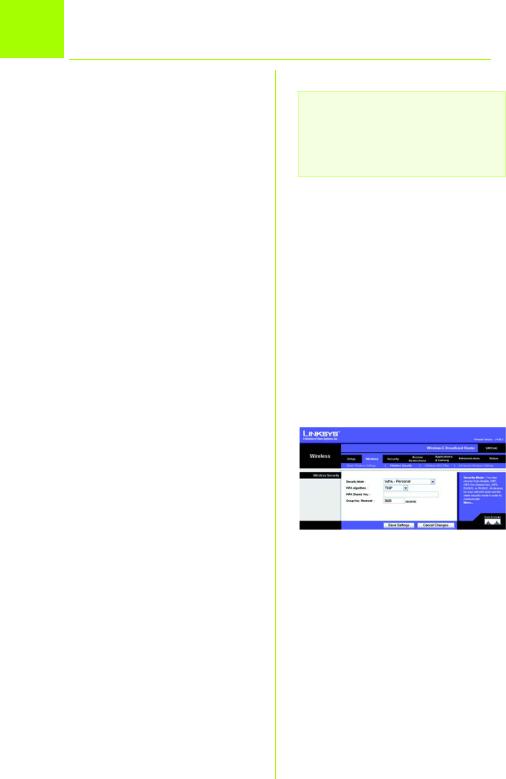
3 Configure Wireless Security
A Open the Router’s Web Utility as shown in Step 2, and click the Wireless tab.
B Click the Wireless Security tab.
C Select the security method you want to use: WPA/WPA2 Personal, WEP, WPA/WPA2 Enterprise, or RADIUS.
For WPA/WPA2 Personal and WEP, proceed to the appropriate instructions.
For WPA/WPA2 Enterprise or RADIUS, refer to the User Guide (English only) on the CD-ROM.
WPA/WPA2 Personal
Select the option you want,
WPA or WPA2 Personal. Then configure the following:
WPA Algorithm - Select the method you want to use, TKIP or AES.
WPA Shared Key - Enter a Shared Key of 8-63 characters.
Group Key Renewal - Enter a Group Key Renewal period, which instructs the Router how often it should change the encryption keys. In most cases, you can keep the default, 3600 seconds.
NOTE: If your wireless adapters support Secure Easy Setup (SES), you can use the SES button on the Router to set up wireless security.
WPA-Personal
Security Settings
9
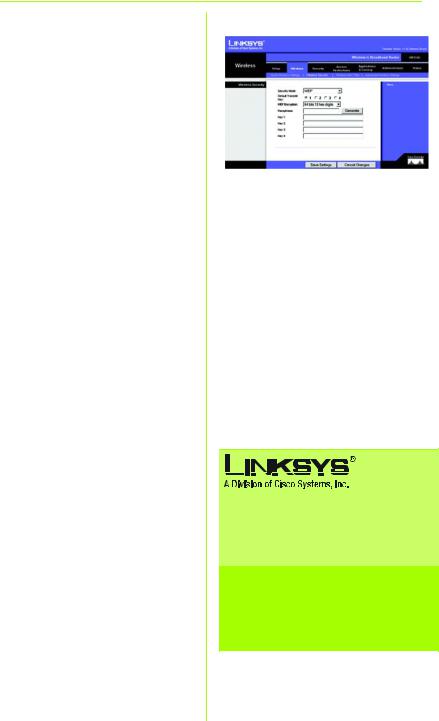
WEP
Configure the Default Transmit Key and WEP Encryption settings. Then enter a passphrase or WEP key(s).
Default Transmit Key - Select a Default Transmit Key to use. In most cases, you should keep the default, 1.
WEP Encryption - Select the level of encryption you want to use, 64 bits 10 hex digits or 128 bits 26 hex digits.
Passphrase - To automatically generate WEP keys, enter a Passphrase and then click
Generate.
Key 1-4 - To manually enter WEP keys, complete these fields. For 64-bit encryption, a WEP key should have exactly 10 hexadecimal characters. For 128-bit encryption, a WEP key should have exactly
26 hexadecimal characters. Valid hexadecimal characters are “0” to “9” and “A” to “F”.
D Click the Save Settings button.
Congratulations! Wireless Security
is now configured on the Router.
WEP Security Settings
For additional information or troubleshooting help, refer to the User Guide on the CD-ROM or the Technical Support Insert. You can also e-mail for further support.
Website
http://www.linksys.com/international
Product Registration
http://www.linksys.com/registration
Linksys is a registered trademark or trademark of Cisco Systems, Inc. and/or its affiliates in the U.S. and certain other countries. Copyright © 2006 Cisco Systems, Inc. All rights reserved.
10 |
WRT54G-EU-LA-UK_V7-QIG-60309NC JL |
|

Pakkens indhold
•Trådløs-G-bredbåndsrouter
•Installations-cd-rom med brugervejledning
•Strømforsyning
•Ethernet-netværkskabel
•Installationsvejledning (til nogle modeller findes installationsvejledningen kun på installations-cd-rom'en)
2,4802GHz.11g Trådløs-G
Wireless |
Bredbåndsrouter
Installationsvejledning
1
Modelnr. WRT54G (DK)

Du kan konfigurere routeren på to måder. Vælg en af følgende:
•Kør installations-cd-rom'en - placer installations-cd-rom'en i cd-rom- drevet, og følg vejledningen på skærmen.
•Brug denne installationsvejledning - du kan eventuelt bruge routerens webbaserede hjælpeprogram. Gå videre til trin 1 i installationsvejledningen.
|
|
|
|
|
1 |
|
Tilslutning af routeren |
||
A |
|
|
|
|
Sluk for netværksenhederne. |
|
|||
|
||||
B Find en velegnet placering til |
|
|||
|
routeren. Den bedste |
|
||
|
placering er normalt midt i det |
|
||
|
trådløse netværk med fri |
|
||
|
sigtelinje til alle dine mobile |
|
||
|
stationer. |
|
||
C Fikser antennernes retning. |
|
|||
|
Normalt bliver modtageog |
|
||
|
sendeforhold bedre, jo højere |
|
||
|
du placerer antennerne. |
|
||
D Slut et standard-Ethernet- |
|
|||
|
netværkskabel til routerens |
|
||
|
internetport. Slut derefter den |
|
||
|
anden ende af netværkskablet |
D |
||
|
til dit bredbåndsmodem. |
|||
E Slut dine computere eller |
||||
|
||||
|
Ethernet-enheder til routerens |
|
||
|
nummererede porte ved |
|
||
|
hjælp af standard-Ethernet- |
|
||
|
netværkskabler. |
|
||
|
|
|
E |
|
2
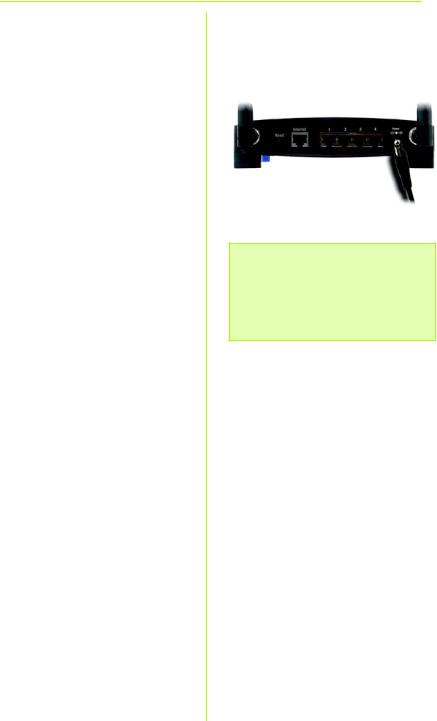
F Tænd bredbåndsmodemmet.
G Slut vekselstrømsforsyningen til routerens strømstik og en stikkontakt.
H Tænd den pc, du vil bruge til konfiguration af routeren.
Fortsæt til trin 2.
G
VIGTIGT: Brug den strømforsyning, der følger med routeren. Brug af en anden strømforsyning kan beskadige routeren.
3
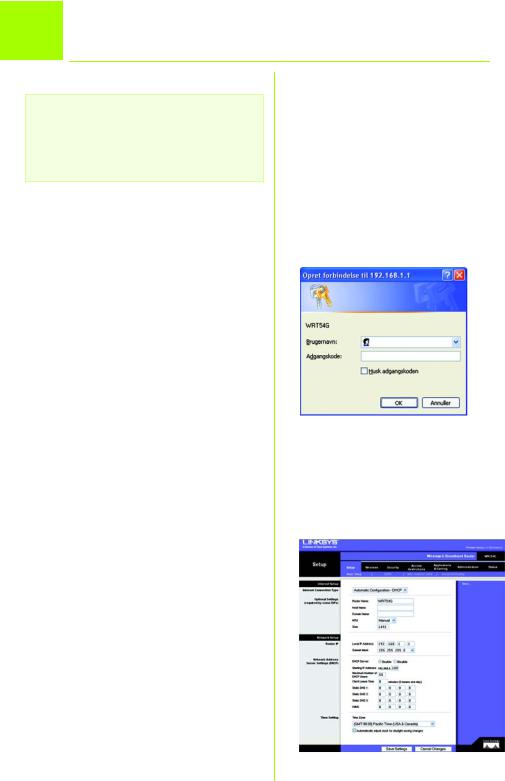
2 Konfiguration af routeren
BEMÆRK: Sørg for, at pc'ens Ethernet-netværkskort er indstillet, så det automatisk henter en IP-adresse. Yderligere oplysninger finder du i Windows Hjælp.
A Åbn webbrowseren. Indtast http://192.168.1.1 i feltet
Address (Adresse). Tryk på Enter.
B Der vises et skærmbillede til indtastning af en adgangskode. Lad feltet User name (Brugernavn) stå tomt, og indtast standardadgangskoden admin i feltet Password (Adgangskode). (Af sikkerhedsmæssige årsager, bør du senere angive en ny adgangskode i skærmbilledet Management (Styring) under fanen Administration i det webbaserede hjælpeprogram). Klik på knappen OK.
C Det webbaserede hjælpeprogram vises med fanen Setup (Konfiguration) valgt. Hvis din internetudbyder kræver det, skal du udfylde felterne Host Name (Værtsnavn) og Domain Name (Domænenavn). (Det kræves normalt af kabelinternetudbydere). I modsat fald skal du bare lade dem stå tomme.
B
C
4
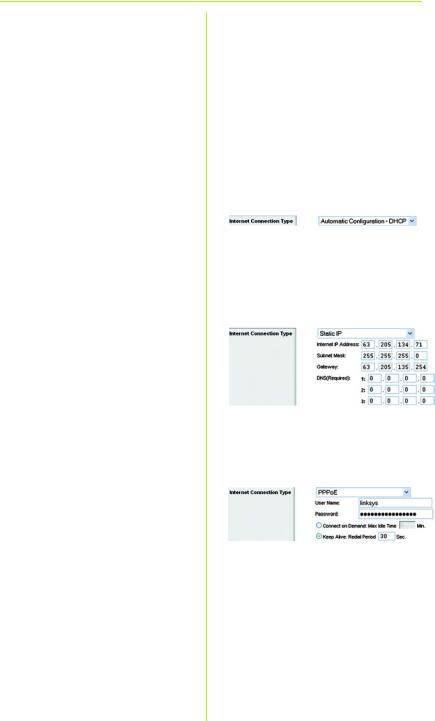
D Der tilbydes seks forskellige typer internetforbindelser i rullemenuen. Fem af dem nævnes her. Konfigurationsskærmbillederne og de tilgængelige funktioner varierer, afhængigt af hvilken forbindelsestype du vælger.
Internet Connection Type (Internetforbindelsestype)
Automatic Configuration - DHCP
(Automatisk konfiguration - DHCP): Hvis du opretter forbindelse via DHCP eller en dynamisk IP-adresse fra din internetudbyder, skal du beholde denne standardindstilling.
Static IP (Statisk IP): Hvis din internetudbyder tildeler dig en statisk IP-adresse, skal du vælge Static IP (Statisk IP) i rullemenuen. Udfyld felterne Internet IP Address
(Internet-IP-adresse), Subnet Mask (Undernetmaske), Gateway og DNS. Du skal indtaste mindst én DNS-adresse.
PPPoE: Hvis du opretter forbindelse via PPPoE, skal du vælge PPPoE i rullemenuen. Udfyld felterne User Name (Brugernavn) og Password (Adgangskode).
Vælg Keep Alive (Permanent), hvis du altid vil have forbindelse til din internetudbyder, eller vælg
Connect on Demand (Opret forbindelse efter behov), hvis du betaler for den tid, du har forbindelse til din internetudbyder.
DHCP
Static IP (Statisk IP)
PPPoE
5

PPTP: PPTP er en tjeneste, der kun bruges i Europa.
Udfyld felterne Internet IP Address
(Internet-IP-adresse), Subnet Mask (Undernetmaske) og Gateway.
Udfyld felterne User Name (Brugernavn) og Password (Adgangskode).
Vælg Keep Alive (Permanent), hvis du altid vil have forbindelse til din internetudbyder, eller vælg
Connect on Demand (Opret forbindelse efter behov), hvis du betaler for den tid, du har forbindelse til din internetudbyder.
Telstra Cable (Telstra-kabel): Telstra er en tjeneste, der kun bruges i Australien og New Zealand. Hvis du bruger en HBSforbindelse, skal du henvende dig til din internetudbyder for at få konfigurationsoplysninger.
L2TP: L2TP er en tjeneste, der kun bruges i Israel. Hvis du bruger en L2TP-forbindelse, skal du henvende dig til din internetudbyder for at få konfigurationsoplysninger.
E Når du er færdig med at indtaste indstillinger for din internetforbindelse, skal du klikke på knappen Save Settings (Gem indstillinger) for at gemme ændringerne.
F Vælg skærmbilledet Basic Wireless Settings
(Basisindstillinger for trådløs) under fanen Wireless (Trådløs) for at konfigurere routeren til dit trådløse netværk.
PPTP
Telstra Cable (Telstra-kabel)
L2TP
6

G Vælg tilstanden for det |
|
|
|
trådløse netværk: |
|
|
Mixed (Blandet): Hvis du har |
|
|
trådløs-G- og trådløs-B- |
|
|
enheder, skal du beholde |
|
|
standardindstillingen Mixed |
|
|
(Blandet). |
|
|
G-Only (Kun G): Hvis du kun har |
G |
|
Trådløs-G-enheder, skal du |
|
|
vælge G-Only (Kun G). |
|
|
B-Only (Kun B): Hvis du kun har |
|
|
Trådløs-B-enheder, skal du |
|
|
vælge B-Only (Kun B). |
|
|
Disable (Deaktiver): Hvis du vil |
|
|
deaktivere trådløse netfor- |
|
|
bindelser, skal du vælge |
|
|
Disable (Deaktiver). |
|
H Wireless Network Name (Navn |
|
|
|
på trådløst netværk) (SSID). |
|
|
SSID er det netværksnavn, der |
|
|
deles af alle enhederne i et |
|
|
trådløst netværk. SSID skal |
|
|
være identisk for alle enheder i |
|
|
det trådløse netværk. Der er |
|
|
forskel på store og små |
|
|
bogstaver i navnet, og det må |
|
|
ikke være længere end 32 |
|
|
tegn (alle tegn på tastaturet |
|
|
må bruges). Af sikker- |
|
|
hedsmæssige årsager bør du |
|
|
ændre standard-SSID (linksys) |
|
|
til et entydigt navn. |
|
I |
Wireless Channel (Trådløs kanal). |
|
|
Vælg den relevante kanal på |
|
|
den viste liste, så den passer til |
|
|
dine netværksindstillinger. Alle |
|
|
enheder i dit trådløse netværk |
|
|
skal sende på den samme kanal |
|
|
for at fungere korrekt. |
|
|
|
|
7
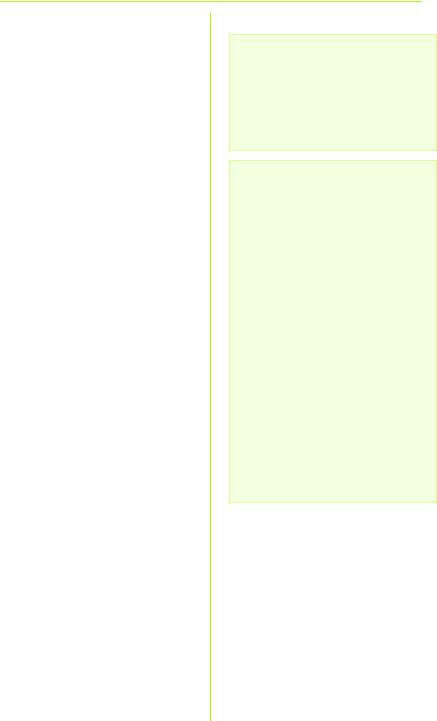
J Wireless SSID Broadcast
(Trådløs SSID-broadcast).
Når trådløse klienter overvåger lokalområdet for at finde trådløse netværk, de kan oprette forbindelse til, registrerer de det SSID, der udsendes af routeren.
Behold standardindstillingen Enable (Aktiver) for at udsende routerens SSID. Vælg Disable (Deaktiver), hvis du ikke vil udsende routerens SSID.
K Rediger disse indstillinger, som beskrevet her, og klik på knappen Save Settings
(Gem indstillinger) for at anvende indstillingerne.
L Sluk og tænd bredbåndsmodemmet.
M Genstart eller tænd dine pc'er, så de kan hente routerens nye indstillinger.
N Test routerens indstillinger ved at åbne webbrowseren på en computer. Indtast www.linksys.com/registration i feltet Address (Adresse) i webbrowseren, og tryk på Enter.
Tillykke! Installationen af Trådløs-G- bredbånds-routeren er færdig.
VIGTIGT: Så snart routeren er konfigureret, bør den trådløse sikkerhed (enten WEP eller WPA) konfigureres for at undgå, at der opstår åbninger i dit netværk.
BEMÆRK: Hvis dine trådløse netværkskort understøtter Secure Easy Setup (SES) (Sikker Nem Konfiguration), kan du bruge SES-knappen på routeren til at konfigurere dem.
Hvis du vil gøre det, skal du trykke på det orange Cisco-logo på routerens frontpanel i mindst to sekunder. Vent i cirka 10 sekunder. Tryk på knappen SecureEasySetup (SikkerNemKonfiguration) på netværkskortet, når logoet bliver hvidt og begynder at blinke. Routerens Cisco-logo stopper med at blinke, når enheden er blevet føjet til netværket. Gentag denne fremgangsmåde for eventuelle andre SecureEasySetupenheder (SikkerNemKonfiguration).
Se i brugervejledningen, hvis du ønsker yderligere oplysninger.
8
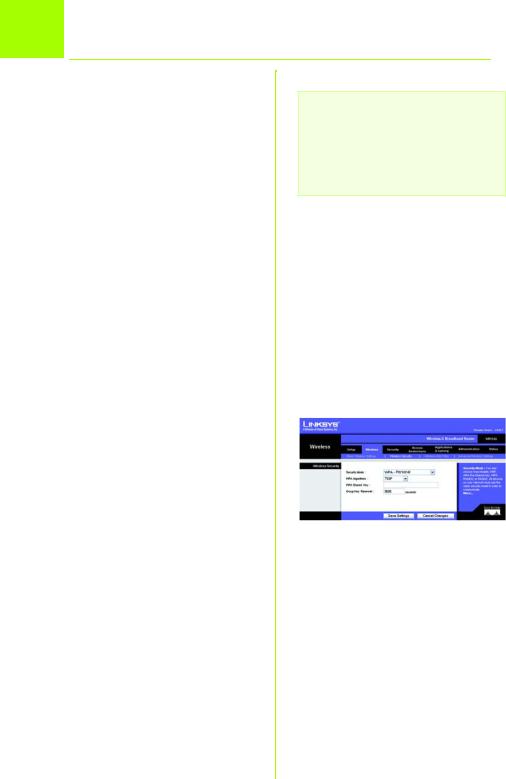
3 Konfigurer trådløs sikkerhed
A Åbn routerens webhjælpeprogram som vist under trin 2, og klik på fanen Wireless (Trådløs).
B Klik på fanen Wireless Security
(Trådløs sikkerhed).
C Vælg den sikkerhedsmetode, du vil bruge: WPA/WPA2 Personal, WEP, WPA/WPA2 Enterprise eller RADIUS.
For WPA/WPA2 Personal og WEP skal du fortsætte til den relevante vejledning.
For WPA/WPA2 Enterprise eller RADIUS skal du læse brugervejledningen (kun på engelsk) på cd-rom'en
WPA/WPA2 Personal
Vælg den mulighed, du ønsker, WPA eller WPA2 Personal. Konfigurer derefter følgende:
WPA Algorithm - Vælg den metode, du vil bruge, TKIP eller AES.
WPA Shared Key - Indtast en Shared Key på 8-63 tegn.
Group Key Renewal
(Udskiftningsperiode for gruppenøgler) – Indtast en udskiftningsperiode for gruppenøglerne, som angiver over for routeren, hvor ofte den bør ændre krypteringsnøglerne. I de fleste tilfælde kan du beholde standarden på 3600 sekunder.
BEMÆRK: Hvis dine trådløse netværkskort understøtter Secure Easy Setup (SES) (Sikker Nem Konfiguration), kan du bruge SES-knappen på routeren til at konfigurere trådløs sikkerhed.
Sikkerhedsindstillinger
for WPA-Personal
9
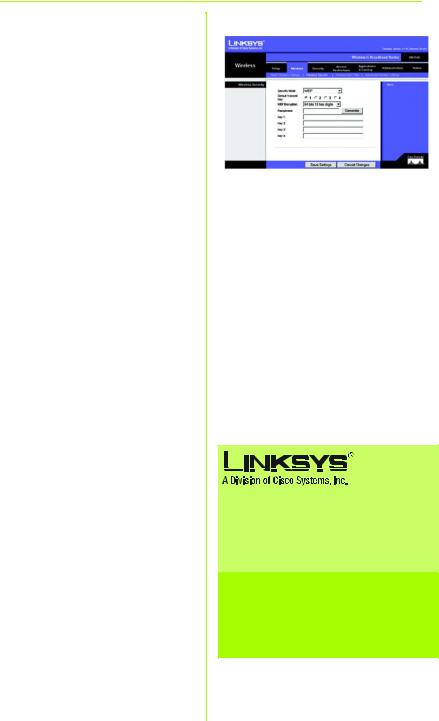
WEP
Konfigurer indstillingerne for transmissionsnøglen og WEPkryptering. Indtast derefter et adgangsord eller WEP-nøgle(r).
Default Transmit Key
(Transmissionsnøgle) – vælg den transmissionsnøgle, du vil bruge. I de fleste tilfælde skal du beholde standardindstillingen 1.
Web Encryption (Webkryptering) - Vælg det sikkerhedsniveau, du vil bruge, 64 bits 10 hex digits
64 bit (10 tegn i hex) eller 128 bits 26 hex digits 128 bit
(26 tegn i hex).
Passphrase (Adgangsord) – indtast et adgangsord, hvis du vil oprette WEP-nøgler automatisk, og klik derefter på Generate (Opret).
Key 1-4 (Nøgle 1-4) – udfyld disse felter, hvis du vil angive WEP-nøgler manuelt. Ved 64- bit-kryptering skal en WEP-nøgle have nøjagtigt 10 hexadecimale tegn. Ved 128-bit kryptering skal en WEP-nøgle have nøjagtigt 26 hexadecimale tegn. Gyldige hexadecimale tegn er "0" til "9" og "A" til "F".
D Klik på knappen Save Settings (Gem indstillinger).
Tillykke! Wireless Security (Trådløs sikkerhed) er nu konfigureret på routeren.
WEP-sikkerhedsind-
stillinger
Yderligere oplysninger eller hjælp til fejlfinding finder du i brugervejledningen på cd-rom'en eller på arket med teknisk support. Du kan også sende en e-mail for at få yderligere support.
Websted
http://www.linksys.com/international
Produktregistrering
http://www.linksys.com/registration
Linksys er et registreret varemærke tilhørende Cisco Systems, Inc. og/eller Cisco Systems' associerede selskaber i USA og visse andre lande. Copyright © 2006 Cisco Systems, Inc. Alle rettigheder forbeholdes.
10 |
WRT54G-DK_V7-QIG-60309NC JL |
|

Lieferumfang
•Wireless-G Broadband-Router
•Installations-CD-ROM mit Benutzerhandbuch
•Netzteil
•Ethernet-Netzwerkkabel
•Kurzanleitung (bei einigen Modellen ist die Kurzanleitung nur auf der Installations-CD enthalten)
2,4802GHz.11g Wireless-G
Wireless |
Broadband-Router
Kurzanleitung
1
Modell-Nr. WRT54G (DE)

Sie können den Router auf zwei Arten konfigurieren. Wählen Sie eine der folgenden Methoden aus:
•Ausführen der Installations-CD-ROM: Legen Sie die Installations-CD-ROM in das CD-ROM-Laufwerk ein, und befolgen Sie die Anweisungen auf dem Bildschirm.
•Verwenden der Kurzanleitung – Sie können auch das integrierte webbasierte Dienstprogramm des Routers verwenden. Beginnen Sie mit Schritt 1 der Kurzanleitung.
|
|
|
|
1 |
|
Anschließen des Routers |
|
A |
|
|
|
Schalten Sie Ihre Netzwerkgeräte |
|
||
|
|||
B |
aus. |
|
|
Ermitteln Sie die optimale |
|
||
|
Installationsposition für den Router. |
|
|
|
Optimal ist in der Regel eine |
|
|
|
zentrale Position im Wireless- |
|
|
|
Netzwerk in Sichtweite aller |
|
|
|
mobilen Arbeitsstationen. |
|
|
C Fixieren Sie die Ausrichtung der |
|
||
|
Antennen. Je höher Sie die |
|
|
|
Antennen anbringen, desto |
|
|
|
besser ist in der Regel die |
|
|
|
Leistung. |
|
|
D Schließen Sie ein Standard- |
|
||
|
Ethernet-Netzwerkkabel am |
|
|
|
Internet-Port des Routers an. |
|
|
|
Schließen Sie dann das andere |
|
|
|
Ende des Netzwerkkabels an das |
|
|
|
Breitband-Modem an. |
D |
|
E |
Schließen Sie die Computer oder |
||
|
Ethernet-Geräte mit Standard- |
|
|
|
Ethernet-Netzwerkkabeln an die |
|
|
|
nummerierten Ports des Routers |
|
|
F |
an. |
|
|
Schalten Sie das Breitband- |
|
||
|
Modem ein. |
E |
|
|
|
|
|
2
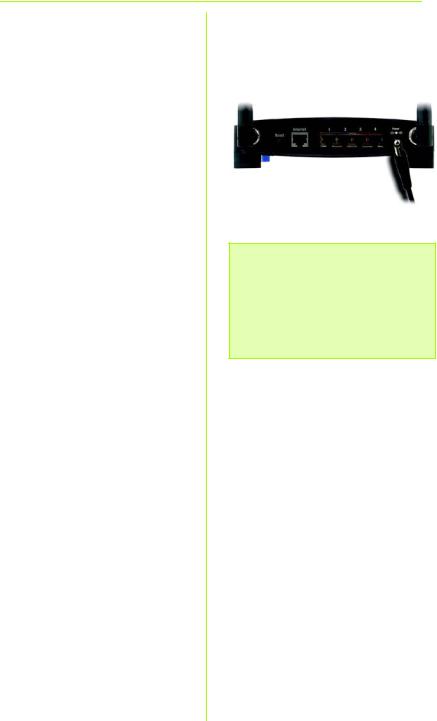
G Schließen Sie das Netzteil an den Stromanschluss des Routers an, und stecken Sie das andere Ende in eine Netzsteckdose.
H Schalten Sie dann den Computer ein, mit dem Sie den Router konfigurieren möchten.
Fahren Sie mit Schritt 2 fort.
G
WICHTIG: Verwenden Sie nur das Netzteil, das im Lieferumfang des Routers enthalten ist. Bei Verwendung eines anderen Netzteils könnte der Router beschädigt werden.
3

2 Konfigurieren des Routers
HINWEIS: Stellen Sie sicher, dass der Ethernet-Adapter Ihres PCs so eingestellt ist, dass er automatisch eine IP-Adresse bezieht. Weitere Informationen hierzu finden Sie in der Windows-Hilfe.
A Öffnen Sie Ihren Web-Browser. Geben Sie http://192.168.1.1 in das Adressfeld ein. Drücken Sie die Eingabetaste.
B Das Fenster zur Eingabe des Passworts wird angezeigt. Lassen Sie das Feld User Name (Benutzername) leer, und geben Sie dann das Standardpasswort admin in das Feld Password (Passwort) ein. (Um die Sicherheit zu erhöhen, sollten Sie später im webbasierten Dienstprogramm auf der Registerkarte
Administration (Verwaltung) im Fenster Management
(Verwaltungsfunktionen) das Passwort ändern.) Klicken Sie anschließend auf die Schaltfläche
OK.
C Das webbasierte RouterDienstprogramm wird mit ausgewählter Registerkarte Setup (Einrichtung) angezeigt. Wenn von Ihrem ISP (Internet Service Provider) Angaben in den Feldern Host Name (Hostname) und Domain Name (Domänenname) gefordert werden, geben Sie die relevanten Informationen in die Felder ein. (Diese Daten sind in der Regel für Kabel-ISPs erforderlich.) Lassen Sie die Felder anderenfalls leer.
B
C
4
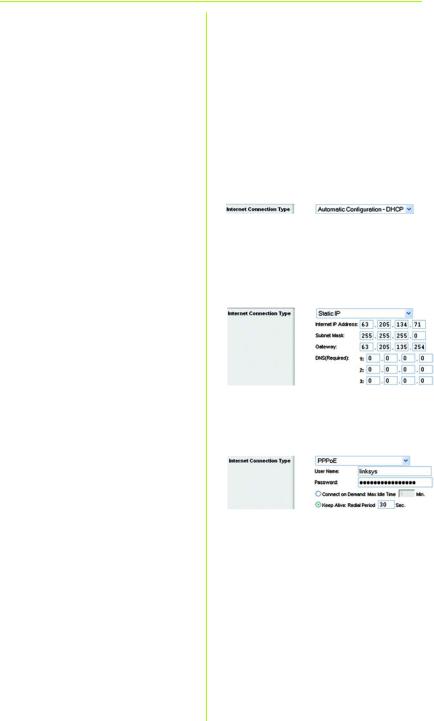
D Im Dropdown-Menü stehen zur Einstellung des Internet Connection Type (Internet-Verbindungstyps) sechs Verbindungstypen zur Verfügung, fünf davon werden hier behandelt. Die Einrichtungsfenster und verfügbaren Funktionen unterscheiden sich je nach ausgewähltem Verbindungstyp.
Internet Connection Type (Internetkonfigurationstyp)
Automatic Configuration – DHCP
(Automatische Konfiguration – DHCP): Behalten Sie diese Standardeinstellung bei, wenn Sie Verbindungen über DHCP bzw. über eine dynamische IP-Adresse Ihres ISPs herstellen.
Static IP (Statische IP-Adresse): Wenn Ihnen Ihr ISP eine statische IP-Adresse zuweist, wählen Sie im Dropdown-Menü die Option Static IP (Statische IP-Adresse) aus. Füllen Sie die Felder Internet IP Address (Internet-IP-Adresse), Subnet Mask (Subnetzmaske), Gateway und DNS aus. Sie müssen mindestens eine DNS-Adresse eingeben.
PPPoE: Wenn Sie Verbindungen über PPPoE herstellen, wählen Sie im Dropdown-Menü die Option PPPoE aus. Füllen Sie die Felder User Name (Benutzername) und Password (Passwort) aus.
Wählen Sie für eine ständige Verbindung zu Ihrem ISP Keep Alive (Verbindung aufrecht halten), oder wählen Sie
Connect on Demand (Bei Bedarf verbinden), falls die Verbindungszeit mit Ihrem ISP gebührenpflichtig ist.
DHCP
Static IP
(Statische IP-Adresse)
PPPoE
5
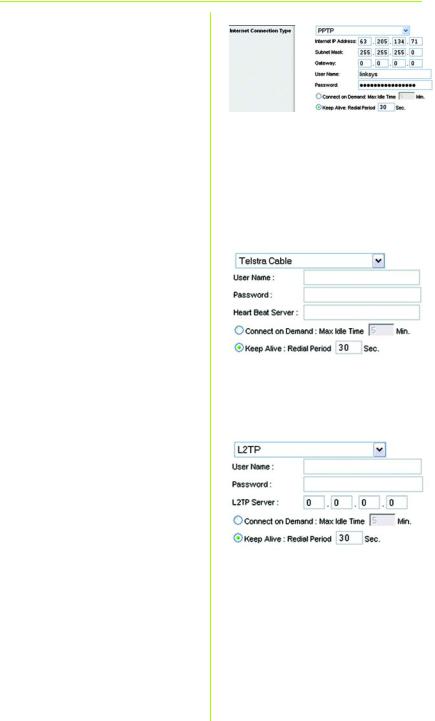
PPTP: PPTP ist ein Dienst, der nur in Europa verwendet wird.
Füllen Sie die Felder Internet IP Address (Internet-IP-Adresse), Subnet Mask (Subnetzmaske) und Gateway aus.
Füllen Sie die Felder User Name (Benutzername) und Password (Passwort) aus.
Wählen Sie für eine ständige Verbindung mit dem ISP die Option Keep Alive (Verbindung aufrechterhalten), oder wählen Sie
Connect on Demand (Bei Bedarf verbinden) aus, wenn die Verbindungszeit mit dem ISP gebührenpflichtig ist.
Telstra Cable (Telstra-Kabel): Telstra ist ein Dienst, der nur in Australien und Neuseeland verwendet wird. Wenn Sie eine HBS-Verbindung verwenden, klären Sie die erforderlichen SetupInformationen mit Ihrem ISP ab.
L2TP: L2TP ist ein Dienst, der nur in Israel verwendet wird. Wenn Sie eine L2TPVerbindung verwenden, klären Sie die erforderlichen Setup-Informationen mit Ihrem ISP ab.
E Wenn Sie alle Einstellungen zur Internetverbindung vorgenommen haben, klicken Sie auf die Schaltfläche Save Settings (Einstellungen speichern), um die Änderungen zu speichern.
F Um den Router für Ihr drahtloses Netzwerk zu konfigurieren, wählen Sie in der Registerkarte Wireless das Fenster Basic Wireless Settings
(Grundlegende WirelessEinstellungen) aus.
PPTP
Telstra Cable (Telstra-Kabel)
L2TP
6
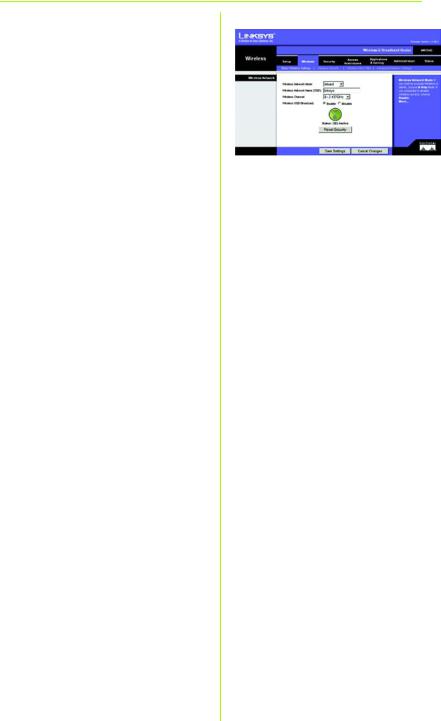
G Wählen Sie den WirelessNetzwerkmodus aus:
Mixed (Gemischt): Behalten Sie die Standardeinstellung Mixed (Gemischt) bei, wenn Ihr Netzwerk sowohl Wireless-G- als auch Wireless- B-Geräte enthält.
G-Only (Nur G): Wenn ausschließlich Wireless-G-Geräte vorhanden sind, G wählen Sie G-Only (Nur G).
B-Only (Nur B): Wenn ausschließlich Wireless-B-Geräte vorhanden sind, wählen Sie B-Only (Nur B).
Disable (Deaktivieren): Um das drahtlose Netzwerk zu deaktivieren, wählen Sie Disable (Deaktivieren).
H Wireless Network Name (SSID)
(Wireless-Netzwerkname (SSID)): Bei der SSID handelt es sich um den Netzwerknamen, der von allen Geräten im Wireless-Netzwerk verwendet wird. Die SSID muss für alle Geräte im Wireless-Netzwerk identisch sein. Für die maximal 32 Zeichen lange SSID dürfen alle Zeichen der Tastatur verwendet werden. Es wird zwischen Großund Kleinschreibung unterschieden. Um die Sicherheit zu erhöhen, sollten Sie die Standard-SSID (linksys) in einen eindeutigen Namen ändern.
I Wireless Channel (Wireless-Kanal): Wählen Sie aus der Liste den Ihren Netzwerkeinstellungen entsprechenden Kanal aus. Der einwandfreie Betrieb Ihres WirelessNetzwerks ist nur gewährleistet, wenn die Übertragung für alle Geräte über denselben Kanal erfolgt.
7

J Wireless SSID Broadcast (Wireless- SSID-Übertragung): Wenn WirelessClients im lokalen Netzwerk nach einer Verbindung zu WirelessNetzwerken suchen, erkennen sie die Übertragung der SSID über den Router. Zur Übertragung der SSID des Routers behalten Sie die Standardeinstellung Enable (Aktivieren) bei. Wenn Sie die SSID des Routers nicht übertragen möchten, wählen Sie Disable (Deaktivieren) aus.
K Ändern Sie die Einstellungen wie hier beschrieben, und klicken Sie auf die Schaltfläche Save Settings (Einstellungen speichern), um Ihre Änderungen anzuwenden.
L Schalten Sie Ihr Breitband-Modem aus und anschließend wieder ein.
M Starten Sie Ihre PCs neu, oder schalten Sie sie wieder ein, sodass die neuen Einstellungen des Routers übernommen werden können.
N Öffnen Sie Ihren Web-Browser auf einem beliebigen Computer, um die Einstellungen des Routers zu überprüfen. Geben Sie im Adressfeld des Browsers www.linksys.com/registration ein, und drücken Sie die Eingabetaste.
Gratulation! Die Installation des Wireless-G Broadband-Routers
ist abgeschlossen.
WICHTIG: Sobald der Router konfiguriert ist, muss die WirelessSicherheit (WEP oder WPA) konfiguriert werden, sodass keine Sicherheitslücken in Ihrem Netzwerk bestehen.
HINWEIS: Wenn Ihre WirelessAdapter SES (Secure Easy Setup) unterstützen, können Sie die SESTaste auf dem Router verwenden, um sie einzurichten.
Vorgehensweise: Halten Sie das orange leuchtende Cisco Logo auf der Vorderseite des Routers mindestens 2 Sekunden lang gedrückt. Warten Sie etwa 10 Sekunden. Sobald das Logo weiß blinkt, drücken Sie die SecureEasySetup-Taste am Adapter. Das Cisco Logo des Routers leuchtet konstant, sobald das Gerät zum Netzwerk hinzugefügt wurde. Wiederholen Sie diesen Vorgang für alle weiteren SecureEasySetupGeräte.
Weitere Anweisungen finden Sie im Benutzerhandbuch.
8
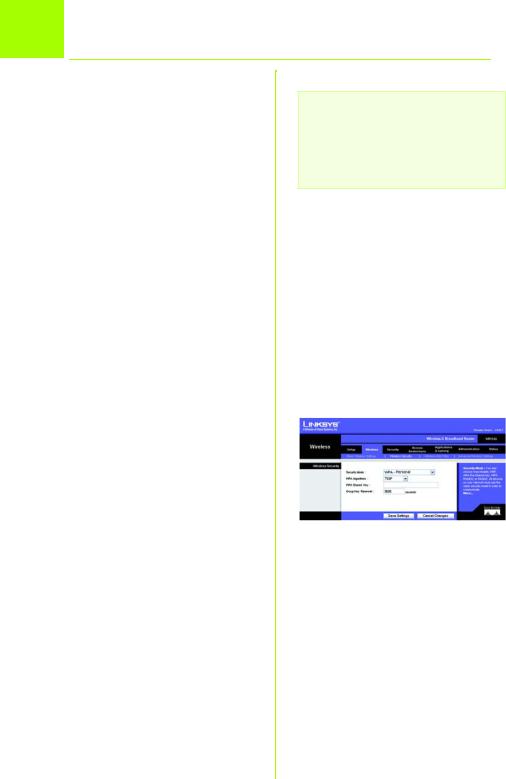
3 Konfigurieren der Wireless-Sicherheit
A Öffnen Sie das webbasierte Dienstprogramm des Routers wie in Schritt 2 erklärt, und klicken Sie auf die Registerkarte Wireless.
B Klicken Sie auf die Registerkarte
Wireless Security (WirelessSicherheit).
C Wählen Sie die gewünschte Sicherheitsmethode aus: WPA/WPA2 Personal, WEP, WPA/WPA2 Enterprise oder RADIUS.
Fahren Sie zur Verwendung von WPA- /WPA2-Personal und WEP mit den entsprechenden Anweisungen fort.
Die entsprechenden Anweisungen zur Verwendung von WPA-/WPA2- Enterprise oder RADIUS entnehmen Sie dem Benutzerhandbuch auf der CD-ROM (nur auf Englisch verfügbar).
WPA/WPA2 Personal (WPA-/WPA2-Personal)
Wählen Sie die gewünschte Option aus: WPA oder WPA2 Personal. Nehmen Sie anschließend folgende Einstellungen vor:
WPA Algorithm (WPA-Algorithmus): Wählen Sie die gewünschte Verschlüsselungsmethode aus: TKIP oder AES.
WPA Shared Key (Gemeinsamer WPA-Schlüssel): Geben Sie einen gemeinsamen WPA-Schlüssel mit einer Länge von 8 bis 63 Zeichen ein.
Group Key Renewal (Erneuerung Gruppenschlüssel): Legen Sie einen Zeitraum für Group Key Renewal (Erneuerung Gruppenschlüssel) fest. Diese Zeitangabe teilt dem Router mit, wie oft die Verschlüsselungsschlüssel auszutauschen sind. In den meisten Fällen können Sie die Standardeinstellung 3600 Sekunden übernehmen.
HINWEIS: Wenn Ihre WirelessAdapter SES (Secure Easy Setup) unterstützen, können Sie die SESTaste auf dem Router verwenden, um Wireless-Sicherheit einzurichten.
Sicherheitseinstel-
lungen:
WPA-Personal
9

WEP
Nehmen Sie die Einstellungen für den Standard Übertragungsschlüssel und die WEP-Verschlüsselung vor. Geben Sie anschließend eine Passphrase oder (einen) WEP-Schlüssel ein.
Default Transmit Key (StandardÜbertragungsschlüssel): Wählen Sie den gewünschten StandardÜbertragungsschlüssel aus. In den meisten Fällen sollten Sie die Standardeinstellung 1 übernehmen.
WEP Encryption (WEPVerschlüsselung): Wählen Sie die gewünschte Verschlüsselungsebene aus: 64 bits 10 hex digits (64-Bit
10 Hexadezimalziffern) oder
128 bits 26 hex digits (128-Bit
26 Hexadezimalziffern).
Passphrase: Geben Sie eine Passphrase ein, und klicken Sie anschließend auf Generate (Erstellen), damit eine Passphrase generiert wird.
Key 1-4 (Schlüssel 1-4): Füllen Sie diese Felder aus, wenn Sie die WEP-Schlüssel manuell eingeben möchten. Für die 64-Bit- Verschlüsselung sollte ein WEPSchlüssel genau 10 hexadezimale Zeichen enthalten. Für die 128-Bit- Verschlüsselung sollte ein WEPSchlüssel genau 26 hexadezimale Zeichen enthalten. Gültige hexadezimale Zeichen sind Zeichen von „0“ bis „9“ und von „A“ bis „F“.
D Klicken Sie auf die Schaltfläche Save Settings (Einstellungen speichern).
Gratulation! Wireless-Sicherheit ist nun auf dem Router konfiguriert.
Sicherheitseinstel-
lungen: WEP
Weitere Informationen und Anleitungen zur Fehlerbehebung finden Sie im Benutzerhandbuch auf der CD-ROM und in der Beilage zum technischen Support. Sie können auch per E-Mail weitere Unterstützung anfordern.
Website
http://www.linksys.com/international
Produktregistrierung
http://www.linksys.com/registration
Linksys ist eine eingetragene Marke bzw. eine Marke von Cisco Systems, Inc. und/oder deren Zweigunternehmen in den USA und anderen Ländern. Copyright © 2006 Cisco Systems, Inc. Alle Rechte vorbehalten.
10 |
WRT54G-DE_V7-QIG-60309NC JL |
|
 Loading...
Loading...