LENOVO ThinkPad Tablet Guide d'utilisation [fr]

Guide d'utilisation
ThinkPad Tablet
Remarques : Avant d'utiliser ce document et le produit associé, prenez connaissance des informations suivantes :
•Consignes de sécurité et déclaration de garantie
•Regulatory Notice
•« Consignes de sécurité et de manipulation » à la page iii
•Annexe C « Remarques » à la page 109
Les documents Consignes de sécurité et déclaration de garantie et Regulatory Notice sont disponibles sur le site Web. Pour les consulter, accédez à la page http://support.lenovo.com, puis appuyez sur Guides & Manuals (Manuels et guides).
Première édition (Août 2011)
© Copyright Lenovo 2011.
REMARQUE SUR LES DROITS LIMITÉS ET RESTREINTS : si les données ou les logiciels sont fournis conformément à un contrat « General Services Administration » (« GSA »), l'utilisation, la reproduction et la divulgation sont soumises aux restrictions stipulées dans le contrat n°GS-35F-05925.

Table des matières
A lire en premier . . . . . . . . . . . |
|
iii |
Consignes de sécurité et de manipulation . . . . |
. |
iii |
Chapitre 1. Présentation du produit. . |
. |
1 |
Présentation de la tablette . . . . . . . . . . |
. |
1 |
Accessoires . . . . . . . . . . . . . . . . |
. |
4 |
Fonctions. . . . . . . . . . . . . . . . . |
. |
4 |
Spécifications . . . . . . . . . . . . . . . |
. |
5 |
Environnement d'exploitation . . . . . . . . . |
. |
5 |
Widgets et applications préinstallées . . . . . . |
. |
6 |
Chapitre 2. Mise en route . . . . . . . |
. |
9 |
Installation de la carte SIM . . . . . . . . . . |
. |
9 |
Configuration de votre tablette . . . . . . . . |
|
10 |
Votre compte Google . . . . . . . . . . . . |
|
11 |
Ecrans d'accueil . . . . . . . . . . . . . . |
|
12 |
Utilisation de l'écran multitactile . . . . . . . . |
|
14 |
Utilisation du clavier à l'écran . . . . . . . . . |
|
16 |
Utilisation du ThinkPad Tablet Pen . . . . . . . |
|
18 |
Mode verrouillage de l'écran . . . . . . . . . |
|
19 |
Téléchargement de jeux et d'applications . . . . |
|
19 |
Personnalisation de vos écrans d'accueil . . . . |
|
20 |
Chapitre 3. Connexion aux réseaux |
|
|
sans fil et aux périphériques . . . . . |
|
23 |
Déterminer le réseau mobile que vous utilisez . . |
|
23 |
Désactivation de l'itinérance des données sur les |
|
|
réseaux mobiles . . . . . . . . . . . . . . |
|
23 |
Limitation de la connexion de données mobile aux |
|
|
réseaux 2G . . . . . . . . . . . . . . . . |
|
23 |
Modification ou création d'un nom de point |
|
|
d'accès GSM . . . . . . . . . . . . . . . |
|
24 |
Connexion à un réseau de données mobiles 2G ou |
|
|
3G . . . . . . . . . . . . . . . . . . . |
|
24 |
Connexion à un réseau Wi-Fi . . . . . . . . . |
|
25 |
Utilisation des périphériques Bluetooth . . . . . |
|
26 |
Chapitre 4. Batterie et alimentation |
|
|
c.a. . . . . . . . . . . . . . . . . . . |
|
31 |
Chargement de la batterie . . . . . . . . . . |
|
31 |
Allonger la durée de vie de la batterie entre les |
|
|
chargements . . . . . . . . . . . . . . . |
|
33 |
Vérification de l'état de la batterie . . . . . . . |
|
34 |
Chapitre 5. Utilisation de votre |
|
|
tablette . . . . . . . . . . . . . . . . |
|
35 |
Foire aux questions . . . . . . . . . . . . . |
|
35 |
Navigation sur Internet . . . . . . . . . . . |
|
35 |
Connexion à Internet . . . . . . . . . . |
35 |
Utilisation du navigateur . . . . . . . . . |
36 |
Recherche sur Internet. . . . . . . . . . |
39 |
Utilisation de fonctions sans fil avancées . . . . |
39 |
Importation des profils Wi-Fi depuis un |
|
ordinateur portable ThinkPad vers votre |
|
tablette . . . . . . . . . . . . . . . . |
40 |
Configuration de la stratégie de déconnexion |
|
du réseau sans fil . . . . . . . . . . . . |
41 |
Utilisation de votre tablette pour les loisirs . . . . |
41 |
Utilisation de casques et d'écouteurs . . . . |
41 |
Utilisation des caméras . . . . . . . . . |
42 |
Affichage d'images . . . . . . . . . . . |
43 |
Regarder des vidéos . . . . . . . . . . |
43 |
Ecouter de la musique . . . . . . . . . . |
44 |
Lire des livres . . . . . . . . . . . . . |
45 |
Obtenir des fichiers multimédia . . . . . . |
45 |
Gestion des e-mails . . . . . . . . . . . . |
45 |
Gestion de vos contacts . . . . . . . . . . . |
46 |
Gestion de vos applications favorites . . . . . . |
47 |
Gestion des applications lancées récemment . . |
48 |
Partage de votre connexion de données mobile. . |
48 |
Gestion de périphériques USB . . . . . . . . |
49 |
Utilisation du connecteur micro USB . . . . |
49 |
Utilisation du connecteur USB de taille |
|
standard . . . . . . . . . . . . . . . |
50 |
Utilisation de périphériques HDMI . . . . . . . |
51 |
Utilisation du lecteur de carte mémoire 3 en 1 . . |
52 |
Utilisation de l'horloge. . . . . . . . . . . . |
53 |
Utilisation de Google Maps et du GPS . . . . . |
54 |
Google Talk . . . . . . . . . . . . . . . . |
55 |
YouTube . . . . . . . . . . . . . . . . . |
56 |
Chapitre 6. Options de la ThinkPad |
|
Tablet . . . . . . . . . . . . . . . . . |
57 |
Étui clavier pour ThinkPad Tablet . . . . . . . |
57 |
ThinkPad Tablet Dock . . . . . . . . . . . . |
58 |
Utilisation d'un étui clavier pour ThinkPad Tablet . |
59 |
Utilisation de la ThinkPad Tablet Dock . . . . . |
61 |
Chapitre 7. Utilisation de votre |
|
tablette au sein d'une entreprise . . |
63 |
Configuration des comptes Microsoft Exchange . |
63 |
Accéder au VPN de votre entreprise . . . . . . |
63 |
Chapitre 8. Sécurité . . . . . . . . . . |
65 |
Protection des données contre les virus . . . . . |
65 |
Verrouillage de l'écran de la tablette . . . . . . |
65 |
© Copyright Lenovo 2011 |
i |
Chiffrement du stockage interne de la tablette . . |
66 |
Chiffrement d'une carte Flash Media . . . . . . |
67 |
Chapitre 9. Vous et votre tablette . . . 69
Confort et accessibilité . . . . . . . . . . . |
69 |
Utilisation optimale de votre tablette . . . . |
69 |
Informations d'accessibilité . . . . . . . . |
69 |
Obtention de mises à jour . . . . . . . . . . |
71 |
Voyager avec votre tablette. . . . . . . . . . |
71 |
Conseils pour voyager . . . . . . . . . . |
71 |
Accessoires de voyage . . . . . . . . . |
72 |
Entretien et maintenance. . . . . . . . . . . |
72 |
Nettoyage de votre tablette . . . . . . . . |
72 |
Protéger l'écran avec un film remplaçable . . |
73 |
Stockage de la tablette pour une période |
|
prolongée . . . . . . . . . . . . . . . |
73 |
Chapitre 10. Paramètres . . . . . . . |
75 |
Connexion sans fil et réseaux . . . . . . . . . |
75 |
Sons . . . . . . . . . . . . . . . . . . |
78 |
Ecran . . . . . . . . . . . . . . . . . . |
79 |
Emplacement et sécurité. . . . . . . . . . . |
80 |
Applications. . . . . . . . . . . . . . . . |
81 |
Comptes et synchronisation . . . . . . . . . |
82 |
Confidentialité . . . . . . . . . . . . . . . |
83 |
Paramètres USB . . . . . . . . . . . . . . |
84 |
Stockage . . . . . . . . . . . . . . . . . |
85 |
Langue et saisie . . . . . . . . . . . . . . |
86 |
Accessibilité . . . . . . . . . . . . . . . |
87 |
Date et heure . . . . . . . . . . . . . . . |
88 |
Optical TrackPoint . . . . . . . . . . . . . |
88 |
A propos de la tablette . . . . . . . . . . . |
89 |
Chapitre 11. Identification et |
|
résolution des incidents . . . . . . . |
91 |
Récupération après un incident grave lié à un |
|
logiciel . . . . . . . . . . . . . . . . . . |
92 |
Chapitre 12. Support . . . . . . . . . |
95 |
Support technique Lenovo . . . . . . . . . . |
95 |
Forums utilisateurs de Lenovo . . . . . . . . |
96 |
Annexe A. Informations |
|
réglementaires . . . . . . . . . . . . |
97 |
Informations liées à la communication sans fil . . |
97 |
Emplacement des antennes sans fil |
|
UltraConnect . . . . . . . . . . . . . |
98 |
Notice relative à la classification pour |
|
l'exportation . . . . . . . . . . . . . . . |
99 |
Bruits radioélectriques . . . . . . . . . . . |
99 |
Déclaration de conformité de la Federal |
|
Communications Commission (FCC) |
|
[Etats-Unis] . . . . . . . . . . . . . . |
99 |
Avis de conformité à la réglementation |
|
d'Industrie Canada pour la classe B . . . . |
99 |
Directive de l'Union européenne relative à la |
|
conformité électromagnétique . . . . . . . |
100 |
Avis de conformité à la réglementation pour la |
|
classe B (Allemagne) . . . . . . . . . . |
100 |
Avis de conformité à la règlementation pour la |
|
classe B (Corée) . . . . . . . . . . . . |
100 |
Japon - Déclaration VCCI pour la classe B . . |
101 |
Avis de conformité aux normes japonaises |
|
pour les produits qui se branchent sur |
|
l'alimentation principale dont l'intensité |
|
mesurée est inférieure ou égale à 20 A par |
|
phase . . . . . . . . . . . . . . . . |
101 |
Taïwan - Informations de maintenance pour |
|
les produits Lenovo . . . . . . . . . . . |
101 |
Informations supplémentaires concernant la |
|
réglementation. . . . . . . . . . . . . . . |
101 |
Annexe B. Informations relatives à l'environnement, au recyclage et à la mise au rebut . . . . . . . . . . . . 103
Consigne de recyclage Lenovo . . . . . . . . 103
Déclarations relatives au recyclage pour le
Japon . . . . . . . . . . . . . . . . . . 103
Informations sur le recyclage pour le Brésil . . . 104
Déclarations de l'UE relatives aux DEEE. . . . . 104
Informations sur le recyclage des piles et batteries
pour Taïwan . . . . . . . . . . . . . . . . 105
Informations sur le recyclage des piles et batteries
pour les Etats-Unis et le Canada. . . . . . . . 105
Informations sur le recyclage des piles et batteries
pour l'Union européenne. . . . . . . . . . . 105
Informations sur le recyclage des déchets d'Equipements Electriques et Electroniques (DEEE)
pour la Chine . . . . . . . . . . . . . . . 106
Directive RoHS pour la Chine . . . . . . . . . 106
Directive RoHS pour la Turquie . . . . . . . . 106
Directive RoHS pour l'Ukraine. . . . . . . . . 107
Annexe C. Remarques. . . . . . . . 109
Marques . . . . . . . . . . . . . . . . . 110
ii Guide d'utilisation
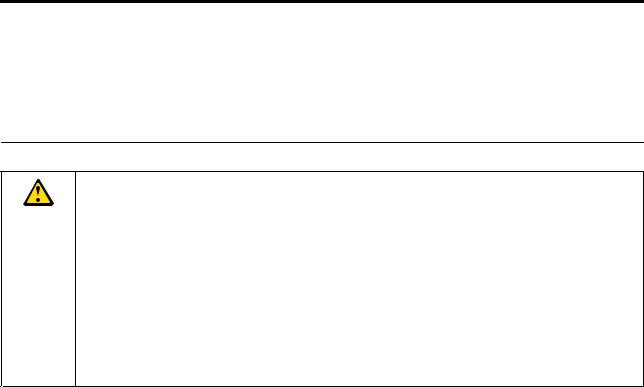
A lire en premier
Veillez à respecter les conseils suivants afin de tirer le meilleur parti de votre tablette. En cas de non-respect de ces conseils, vous vous exposez à des risques de blessure ou de gêne ou à un dysfonctionnement
de votre tablette.
Consignes de sécurité et de manipulation
Pour éviter tout risque de blessure, de dommage matériel ou d'accident dus à votre ThinkPad® Tablet (ci-après dénommée la tablette), lisez attentivement toutes les informations contenues dans cette section avant de l'utiliser.
Pour obtenir des instructions plus détaillées concernant l'utilisation, reportez-vous au Guide d'utilisation de la ThinkPad Tablet. Vous pouvez consulter le Guide d'utilisation de la ThinkPad Tablet en suivant l'une des méthodes ci-dessous :
•Consultez le site http://www.lenovo.com/ThinkPadUserGuides et suivez les instructions à l'écran.
•Démarrez la tablette. Appuyez sur l'icône des applications  sur l'écran d'accueil pour accéder à la page des applications. Touchez ensuite l'icône Guide d'utilisation.
sur l'écran d'accueil pour accéder à la page des applications. Touchez ensuite l'icône Guide d'utilisation.
Pour plus de conseils concernant l'utilisation correcte de votre tablette, consultez le site :
http://www.lenovo.com/safety
Manipulez votre tablette avec précaution :
Evitez de faire tomber, de tordre ou d'écraser la tablette. Evitez également d'insérer un quelconque objet dans la tablette ou de poser des objets lourds dessus. Votre tablette contient des composants fragiles. Ils pourraient être endommagés.
L'écran de votre tablette est en verre. Si vous faites tomber la tablette sur une surface dure, si elle subit un choc ou se trouve écrasée par un objet lourd, le verre pourrait casser. Si le verre venait à être ébréché ou fissuré, n'y touchez pas et n'essayez pas d'enlever le verre cassé. Cessez immédiatement d'utiliser la tablette et contactez le support technique Lenovo® pour réparer ou remplacer la tablette, ou obtenir des informations sur le recyclage.
Evitez de démonter ou de modifier votre tablette :
Votre tablette est une unité scellée. Elle ne contient aucune pièce réparable par l'utilisateur. Toute réparation concernant un composant interne doit être réalisée par un service de réparation ou un technicien Lenovo agréé. Si vous essayez d'ouvrir ou de modifier votre tablette, la garantie sera annulée.
Ne tentez pas de remplacer ou de démonter la batterie interne :
Le remplacement de la batterie interne rechargeable doit être réalisé par un service de réparation ou un technicien Lenovo agréé. Les services de réparation ou les techniciens Lenovo agréés recyclent les batteries conformément aux lois et réglementations du pays.
Protégez votre tablette et votre chargeur contre l'humidité :
•Evitez de plonger votre tablette dans l'eau et de la poser à un endroit où elle pourrait entrer en contact avec une substance liquide.
•N'utilisez pas le ThinkPad Tablet AC Charger à l'extérieur.
© Copyright Lenovo 2011 |
iii |

Suivez uniquement les instructions de chargement adaptées :
Vous pouvez suivre l'une des méthodes de charge ci-après pour recharger correctement la batterie interne de la tablette :
Méthode de chargement |
Tablette allumée |
Tablette éteinte ou en mode |
|
(écran allumé) |
verrouillé |
|
|
(écran éteint) |
|
|
|
ThinkPad Tablet Dock (méthode de |
Homologué |
Homologué |
chargement la plus rapide) |
|
|
|
|
|
ThinkPad Tablet AC Charger |
Homologué, mais la batterie se |
Homologué |
|
charge plus lentement |
|
|
|
|
ThinkPad Tablet DC Charger |
Homologué, mais la batterie se |
Homologué |
|
charge plus lentement |
|
|
|
|
Connexion USB entre l'un des |
La tablette peut ne pas se recharger |
Homologué |
connecteurs micro USB de la tablette |
en raison des limites de l'alimentation |
|
et le connecteur USB d'un ordinateur |
par USB 2.0. |
|
personnel ou d'un autre appareil, |
Si la consommation électrique |
|
conformément aux normes USB 2.0 |
|
|
(méthode de chargement la plus |
de la tablette excède les limites |
|
longue) |
de l'alimentation par USB 2.0, la |
|
|
batterie se décharge pour compenser |
|
|
l'énergie supplémentaire requise par |
|
|
la tablette. |
|
|
|
|
Les dispositifs de charge peuvent chauffer lors d'une utilisation normale. Assurez-vous que l'espace autour du dispositif de charge est suffisant. Débranchez le dispositif de charge si l'une des situations suivantes se produit :
•Le dispositif de charge a été exposé à la pluie, à une substance liquide ou à un excès d'humidité.
•Le dispositif de charge est endommagé.
•Vous souhaitez nettoyer le dispositif de charge.
Lenovo n'est pas responsable des performances ou de la sécurité des produits non fabriqués ou non reconnus par Lenovo.
Empêcher les dommages auditifs :
Votre tablette est équipée d'un connecteur de casque. Utilisez toujours ce connecteur pour brancher votre casque ou vos écouteurs.
ATTENTION :
Une pression acoustique excessive générée par un casque ou des écouteurs peut aboutir à une perte de l'audition. En réglant le volume au maximum, la tension de sortie dans le casque ou l'oreillette
et le niveau de pression sonore augmentent. Afin de protéger votre audition, réglez l'égaliseur à un niveau approprié.
L'utilisation prolongée d'un casque ou d'écouteurs à un volume élevé peut se révéler nocif si le débit du casque ou des écouteurs n'est pas conforme aux spécifications de la norme EN 50332-2. Le connecteur de sortie casque de votre tablette est conforme au sous-alinéa 7 de la norme NF EN 50332-2. Ces spécifications limitent la tension maximale de sortie efficace de la bande large de la tablette à 150 mV. Pour vous protéger contre toute perte auditive, assurez-vous que les casques ou les écouteurs que vous utilisez sont également conformes aux spécifications de la norme NF EN 50332-2 (alinéa 7 des limites) concernant le voltage de bande large de 75 mV. Toute utilisation de casques non conformes aux spécifications de la norme NF EN 50332-2 peut se révéler dangereuse en raison des niveaux excessifs de pression acoustique.
iv Guide d'utilisation

Si votre tablette est livrée avec un casque ou des écouteurs, l'association de ces dispositifs à la tablette respecte les spécifications de la norme NF EN 50332-1. Si vous utilisez d'autres casques ou écouteurs, assurez-vous qu'ils sont conformes aux spécifications de la norme NF EN 50332-1 (clause 6.5 relative aux valeurs de limitation). Toute utilisation de casques non conformes aux spécifications de la norme NF EN 50332-1 peut se révéler dangereuse en raison des niveaux excessifs de pression acoustique.
Soyez prudent si vous utilisez la tablette en voiture ou à bicyclette :
Privilégiez toujours votre sécurité et celle des autres. Respectez la loi. Les lois et réglementations du pays peuvent régir la façon dont vous devez utilisez les appareils électroniques portables du même type que votre tablette, lorsque vous conduisez un véhicule ou lorsque vous êtes à vélo.
Mettez au rebut les éléments en respectant les lois et réglementations du pays :
Lorsque votre tablette ne fonctionne plus, évitez de l'écraser, de l'incinérer, de la jeter dans l'eau ou de vous en débarrasser d'une façon qui pourrait aller à l'encontre des lois et des réglementations du pays. Certains composants internes contiennent des substances susceptibles d'exploser, de couler ou d'affecter l'environnement s'ils ne sont mis au rebut comme il se doit.
Pour plus d'informations, voir Annexe B « Informations relatives à l'environnement, au recyclage et à la mise au rebut » à la page 103.
Tenez votre tablette et ses accessoires éloignés des enfants en bas âge :
Votre tablette contient des petits éléments pouvant être dangereux pour des enfants en bas âge. De plus, l'écran de verre peut se casser ou se fissurer si la tablette tombe ou est jetée contre une surface dure.
Protégez vos données et logiciels :
Ne supprimez pas des fichiers inconnus ou ne changez pas le nom des fichiers ou répertoires que vous n'avez pas créés, car votre tablette ou vos logiciels risqueraient de ne plus fonctionner.
Sachez que l'accès aux ressources réseau peut exposer votre tablette à des virus informatiques, des pirates, des logiciels espions et d'autres activités malveillantes risquant d'endommager votre tablette, vos logiciels ou vos données. Il vous incombe de prendre les mesures de protection adéquates en déployant des pare-feu, des logiciels antivirus et des logiciels de protection contre les logiciels espions, et de tenir ces logiciels à jour.
Tenez les appareils électriques tels que les ventilateurs, radios, haut-parleurs, climatiseurs et fours micro-ondes à l'écart de votre tablette, car les puissants champs magnétiques qu'ils génèrent risqueraient d'endommager l'écran et les données stockées sur l'unité de disque dur.
Soyez prudent avec les sacs en plastiques :
 DANGER
DANGER
Les sacs en plastique peuvent être dangereux. Tenez-les à l'écart des bébés et des enfants afin d'éviter tout risque de suffocation.
Faites attention à la chaleur générée par votre tablette :
Lorsque votre tablette est sous tension ou que la batterie est en cours de charge, certains composants peuvent chauffer. La température atteinte dépend de l'activité système et du niveau de charge de la batterie. Un contact prolongé avec votre peau, même à travers des vêtements, peut provoquer des lésions, voire des brûlures. Evitez tout contact prolongé des mains, genoux ou toute autre partie du corps avec ces éléments pendant une période prolongée.
© Copyright Lenovo 2011 |
v |
Cordons d'alimentation et câbles sous enveloppe de PVC (chlorure de polyvinyle)
AVERTISSEMENT : Tout contact avec le câble de ce produit ou avec les câbles des accessoires vendus avec ce produit peuvent vous exposer au plomb, produit chimique reconnu par l'état de Californie comme pouvant entraîner des cancers et des anomalies congénitales ou d'autres dommages liés à la reproduction.
Lavez soigneusement vos mains après toute manipulation.
vi Guide d'utilisation
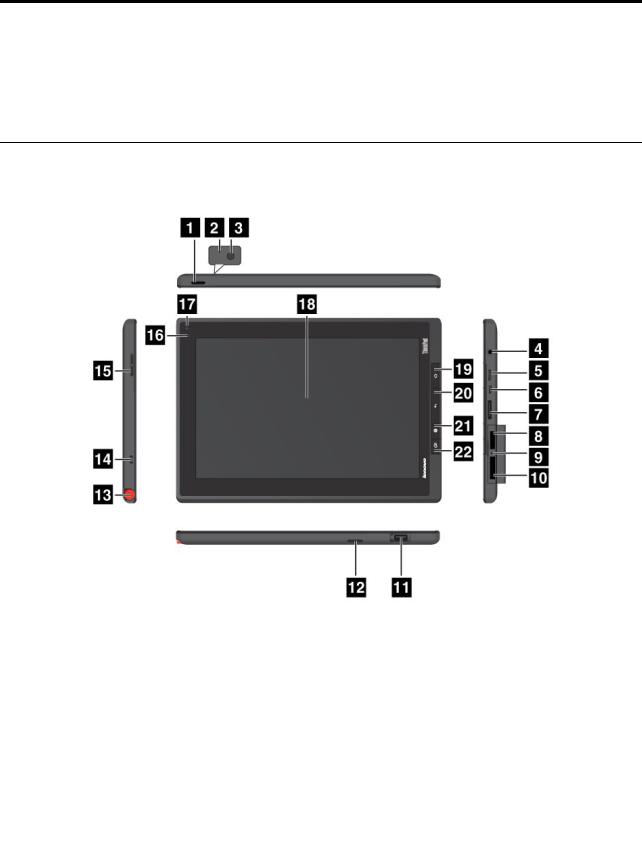
Chapitre 1. Présentation du produit
Ce chapitre contient une présentation de la tablette et décrit les emplacements des connecteurs et des commandes, les fonctions de la tablette, les accessoires, les caractéristiques, l'environnement d'exploitation et les applications et les widgets préinstallés.
Présentation de la tablette
Figure 1. Vue avant et latérale de la ThinkPad Tablet
|
|
Interrupteur d'alimentation |
|
|
Haut-parleur |
|
1 |
|
12 |
||
|
|
|
|
|
|
|
|
Micro |
|
|
Stockage du ThinkPad Tablet Pen |
|
2 |
|
13 |
||
|
|
|
|
|
|
|
|
Caméra arrière |
|
|
Orifices de maintien du ThinkPad Tablet Pen |
|
3 |
|
14 |
||
|
|
|
|
|
|
|
|
Connecteur de micro ou de casque |
|
|
Bouton de réglage du volume |
|
4 |
|
15 |
||
|
|
|
|
|
|
|
|
Connecteur mini HDMI |
|
|
Détecteur de lumière ambiante |
|
5 |
|
16 |
||
|
|
|
|
|
|
|
|
Connecteur micro USB |
|
|
Caméra avant |
|
6 |
|
17 |
||
|
|
|
|
|
|
|
|
Connecteur de la ThinkPad Tablet Dock |
|
|
Ecran multitactile |
|
7 |
|
18 |
||
|
|
|
|
|
|
|
|
Logement pour carte SIM |
|
|
Bouton Accueil |
|
8 |
|
19 |
||
|
|
|
|
|
|
|
|
Orifice de réinitialisation d'urgence |
|
|
Bouton Précédent |
|
9 |
|
20 |
||
|
|
|
|
|
|
© Copyright Lenovo 2011 |
1 |
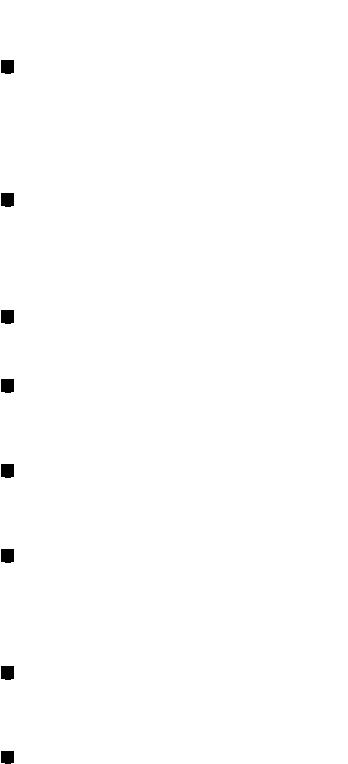
|
|
Lecteur de carte mémoire 3 en 1 |
|
|
Bouton Navigateur |
|
10 |
|
21 |
||
|
|
|
|
|
|
|
|
Connecteur USB |
|
|
Bouton Verrouillage de la rotation de l'écran |
|
11 |
|
22 |
||
|
|
|
|
|
|
1 |
Interrupteur d'alimentation |
Maintenez enfoncé le bouton d'alimentation pendant quelques secondes pour allumer la tablette. Pour éteindre la tablette, maintenez l'interrupteur d'alimentation enfoncé pendant quelques secondes et appuyez sur OK dans le menu Mettre hors tension.
Lorsque la tablette est allumée, vous pouvez appuyer une fois sur le bouton d'alimentation pour verrouiller ou déverrouiller l'écran.
2 |
Micro |
Lorsqu'il est utilisé avec une application apte à gérer les fonctions audio, le micro intégré enregistre le son et la voix.
Vous pouvez désactiver le micro en accédant à l'écran Paramètres Android pour appuyer sur Sons Microphone.
3 |
Caméra arrière |
Votre tablette est dotée d'une caméra arrière de 5 mégapixels, pouvant être utilisée pour prendre des photos et enregistrer des vidéos. Pour plus d'informations, voir « Utilisation des caméras » à la page 42.
4 |
Connecteur de micro ou de casque |
Connectez un casque au connecteur pour écouter un son stéréo à partir de la tablette ou connectez un micro pour enregistrer du son ou passer des appels. Vous pouvez aussi connecter un casque avec microphone intégré qui utilise un connecteur combiné audio/micro.
5 |
Connecteur mini HDMI |
Votre tablette est dotée d'un mini connecteur HDMI, une interface audio/vidéo numérique qui vous permet de vous connecter à un périphérique audio numérique compatible ou à un écran vidéo tel qu'une télévision haute définition HDTV. Pour plus d'informations, voir « Utilisation de périphériques HDMI » à la page 51.
6 |
Connecteur micro USB |
Utilisez le câble USB fourni pour connecter un ordinateur portable personnel au connecteur micro USB afin de transférer des données. Voir « Utilisation du connecteur micro USB » à la page 49.
Vous pouvez aussi utiliser le câble USB avec le chargeur c.a. pour charger la tablette lorsque la batterie est faible. Voir « Chargement de la batterie » à la page 31.
7 |
Connecteur de la ThinkPad Tablet Dock |
Utilisez ce connecteur pour brancher une ThinkPad Tablet Dock. La ThinkPad Tablet Dock est disponible auprès de Lenovo à l'adresse suivante : http://www.lenovo.com/accessories/services/index.html. Pour plus d'informations, voir « Utilisation de la ThinkPad Tablet Dock » à la page 61.
8 |
Logement pour carte SIM |
Ouvrez le cache du logement pour carte afin d'accéder à l'emplacement pour carte SIM (Simulation Indentification Module). Insérez une carte SIM pour établir une connexion WAN sans fil.
Remarque : Le logement pour carte SIM n'est pas opérationnel sur les modèles Wi-Fi seul.
2 Guide d'utilisation

9 |
Orifice de réinitialisation d'urgence |
Si votre tablette ne répond plus et si vous ne pouvez pas l'arrêter en maintenant l'interrupteur d'alimentation appuyé, débranchez le boîtier d'alimentation et réinitialisez la tablette en insérant une aiguille ou un trombone déplié dans l'orifice de réinitialisation d'urgence pour éteindre la tablette.
10 |
Lecteur de carte mémoire 3 en 1 |
Ouvrez le cache pour accéder au lecteur de carte mémoire 3 en 1. Placez une carte SD (Secure Digital), une carte SDHC (Secure Digital High Capacity) ou une carte MMC (MultiMediaCard) dans le lecteur de carte mémoire 3 en 1 pour stocker les données. Pour plus d'informations, voir « Utilisation du lecteur de carte mémoire 3 en 1 » à la page 52.
11 |
Port USB |
Ouvrez le cache du connecteur USB pour accéder au connecteur USB de taille standard. Utilisez le connecteur USB de taille standard pour connecter un périphérique USB compatible, par exemple un périphérique de stockage USB ou un clavier USB. Voir « Utilisation du connecteur USB de taille standard » à la page 50.
Si votre tablette est accompagnée d'un étui clavier pour ThinkPad Tablet ou si vous en avez acheté un, utilisez ce connecteur pour connecter le clavier. Voir « Utilisation d'un étui clavier pour ThinkPad Tablet » à la page 59.
12 |
Haut-parleur |
Le haut-parleur intégré fourni une sortie audio lors de la lecture de musique et de vidéos.
13 |
Stockage du ThinkPad Tablet Pen |
Si votre tablette est accompagnée d'un ThinkPad Tablet Pen ou si vous en avez acheté un, utilisez l'emplacement de stockage pour le ranger.
14 |
Orifices de maintien du ThinkPad Tablet Pen |
Pour éviter de perdre votre ThinkPad Tablet Pen, utilisez les orifices de maintien pour l'attacher à votre tablette.
15 |
Bouton de réglage du volume |
Appuyez sur ce bouton pour ajuster le volume de la tablette.
16 |
Détecteur de lumière ambiante |
Le détecteur de lumière ambiante détecte la luminosité de l'environnement. La luminosité de l'écran s'ajuste automatiquement selon les conditions de luminosité ambiante détectées par le détecteur de lumière ambiante intégré.
17 |
Caméra avant |
Votre tablette est dotée d'une caméra avant de 2 mégapixels, pouvant être utilisée pour prendre des photos, créer des vidéos ou passer des appels vidéo en collaboration avec des applications Web. Pour plus d'informations, voir « Utilisation des caméras » à la page 42.
18 |
Ecran multitactile |
Appuyez sur l'écran pour utiliser des commandes telles que les boutons, les options de menu et le clavier à l'écran. Pour plus d'informations, voir « Utilisation de l'écran multitactile » à la page 14.
19 |
Bouton Accueil |
Appuyez sur le bouton Accueil pour revenir à l'écran d'accueil principal à n'importe quel moment.
Chapitre 1. Présentation du produit 3
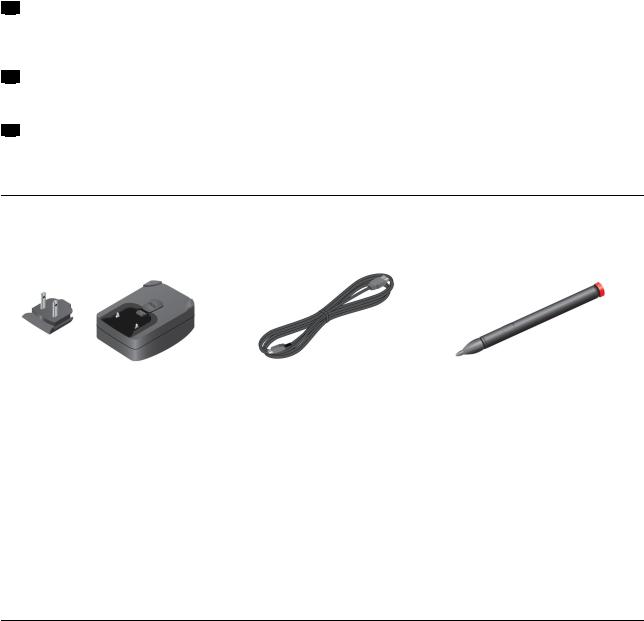
20 |
Bouton Précédent |
Appuyez sur le bouton précédent pour revenir à l'écran précédent, pour fermer une boîte de dialogue ou le clavier à l'écran.
21 |
Bouton Navigateur |
Appuyez sur le bouton pour ouvrir le navigateur.
22 |
Bouton Verrouillage de la rotation de l'écran |
Appuyez sur le bouton pour désactiver la fonction de rotation de l'écran. Appuyez une nouvelle fois pour l'activer.
Accessoires
Figure 2. Accessoires
•ThinkPad Tablet AC Charger : les deux éléments qui composent le chargeur c.a. sont les broches et la tête du chargeur. Insérez les broches dans la tête du chargeur pour configurer le chargeur c.a.. Utilisez le câble USB fourni avec le chargeur c.a. pour fournir de l'électricité à la tablette et charger la batterie.
•Câble USB : utilisez le câble USB pour relier la tablette à un ordinateur portable personnel et ainsi réaliser des transferts de données. Vous pouvez aussi le brancher au chargeur c.a. pour charger la tablette.
•ThinkPad Tablet Pen (certains modèles) : si votre tablette est équipée d'un ThinkPad Tablet Pen, utilisez-le pour saisir du texte ou pour dessiner. Vous pouvez aussi l'utiliser pour réaliser des opérations sans toucher l'écran avec vos doigts. Si votre tablette est vendue sans stylet, vous pouvez vous en procurer un à l'adresse suivante : http://www.lenovo.com/accessories/services/index.html. Pour plus d'informations, voir « Utilisation du ThinkPad Tablet Pen » à la page 18.
Fonctions
Processeur
• Processeur ARM NVIDIA® Tegra™ 2 à deux cœurs
Système d'exploitation
• Android 3.1
Mémoire
• 1 Go
Stockage interne
• 16 Go, 32 Go ou 64 Go (selon le modèle)
4 Guide d'utilisation
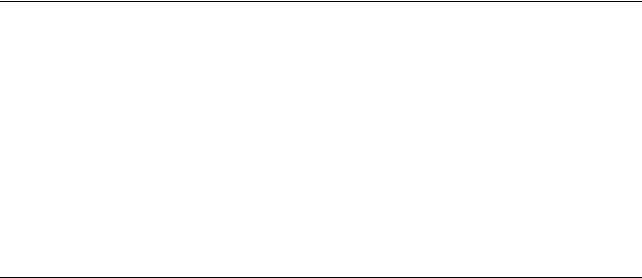
Affichage
•Taille : 257 mm
•Résolution d'écran : 1 280 x 800 pixels
•Contrôle automatique de la luminosité
•Technologie multitactile
•Technologie TFT LCD (Thin Film Transistor Liquid Crystal Display)
•Prise en charge de la saisie à l'aide du ThinkPad Tablet Pen à pile
Caméras intégrées
•Caméra avant, 2 mégapixels
•Caméra arrière, 5 mégapixels
Connecteurs
•Un connecteur mini HDMI
•Un connecteur USB 2.0
•Un connecteur micro USB
•Un connecteur pour ThinkPad Tablet Dock
Logement pour carte ou lecteur de cartes
•Logement pour carte SIM
•Lecteur de carte mémoire 3 en 1
Fonctions sans fil
•Réseau local sans fil
•Bluetooth 2.1
•Antenne réseau étendu sans fil (sur certains modèles)
Spécifications
Dimensions
•Largeur : 260,4 mm
•Profondeur : 181,7 mm
•Hauteur : 14 mm
Batterie
• Batteries au lithium-polymère 24,1 WH 3 250 mAh
Alimentation (chargeur c.a.)
•Entrée du signal sinusoïdal entre 50 à 60 Hz
•Tension d'entrée du chargeur c.a. : 100 à 240 V c.a.
Environnement d'exploitation
•Altitude maximale sans pressurisation : 3 048 m
•Température :
Chapitre 1. Présentation du produit 5

– Altitudes jusqu'à 2 438 m
En fonctionnement : 5,0 à 35,0 °C
Stockage : 5,0 à 43,0 °C
– Altitudes au-dessus de 2 438 m
Température maximale d'exploitation dans une atmosphère non pressurisée : 31,3 °C
•Humidité relative :
–En fonctionnement : 8 % à 80 %
–Stockage : 5 % à 95 %
Si possible, placez votre tablette dans un endroit sec et correctement ventilé et évitez de l'exposer directement au soleil. N'utilisez ni ne rangez pas votre tablette dans des endroits poussiéreux, sales, à très basse ou très haute température.
Widgets et applications préinstallées
Cette rubrique fournit une présentation générale des widgets et applications préinstallés sur votre tablette.
Widgets
Un widget est une petite application pouvant être placée sur un écran d'accueil et qui permet un accès simple et rapide aux informations. Pour plus d'informations sur le positionnement des widgets sur un écran d'accueil, voir « Personnalisation de vos écrans d'accueil » à la page 20.
Le tableau ci-dessous répertorie quelques widgets utiles pouvant être pré-installés sur votre tablette.
Widget |
Description |
|
|
AccuWeather.com |
Consultez sur le Web les prévisions météorologiques pour votre ville. |
|
|
Horloge analogique |
Consultez l'heure à tout moment. |
|
|
App Shop |
Consultez, téléchargez et installez des jeux et applications depuis Lenovo App Shop. |
|
|
Signets |
Suivez les URL marquées d'un signet et enregistrées dans vos favoris. Appuyez sur un |
|
signet pour vous connecter au site Web souhaité. |
|
|
Calendrier |
Vérifiez la date et les événements planifiés pour cette date. Sélectionnez cette option |
|
pour ouvrir l'application Calendrier. |
|
|
Connexion aux points |
Affichez les homologues Connectify qui partagent vos données de connexion mobile. |
d'accès Connectify |
|
|
|
Etat des points d'accès |
Vérifiez l'état du partage des points d'accès. |
Connectify |
|
|
|
Contacts |
Affichez les contacts sélectionnés. Sélectionnez un des contacts pour vous mettre |
|
facilement en communication avec lui. |
|
|
Affichez la liste des derniers e-mails reçus. Appuyez sur E-mail pour lancer l'application. |
|
|
|
Fonctions et messages |
Recevez des notifications à propos des dernières mises à jour logicielles de Lenovo et |
|
des prestataires de services tiers. |
|
|
Google Search |
Recherchez des informations sur Internet. |
|
|
Gmail |
Vérifiez si vous avez reçu des mails sur votre compte Gmail. |
|
|
Conseils relatifs à l'écran |
Prenez connaissance des conseils vous permettant d'effectuer des opérations de base |
d'accueil |
avec votre tablette. |
|
|
Lenovo Launch Zone |
Accédez aux applications fréquemment utilisées et aux paramètres Android. |
|
|
6 Guide d'utilisation

Widget |
Description |
|
|
Contrôle de verrouillage |
Verrouiller l'écran. |
|
|
Market |
Téléchargez des applications depuis Android Market. |
|
|
Contrôle de la coupure du |
Activez ou désactivez le micro. |
micro |
|
|
|
Musique |
Ecoutez de la musique ou d'autres fichiers audio. |
|
|
Cadre d'image |
Visionnez les images de la galerie d'images. |
|
|
Social Touch |
Affichez les événements gérés via des widgets et des applications de votre tablette |
|
(POPMail, Google Maps et Google Calendar, par exemple). |
|
|
Contrôle de la coupure du |
Activez ou désactivez la sortie audio. |
haut-parleur |
|
|
|
Applications
Une application est un programme logiciel vous permettant d'effectuer une tâche spécifique.
Remarque : Les applications préinstallées varient en fonction de la situation géographique et sont susceptibles d’être modifiées.
Le tableau ci-dessous répertorie quelques applications utiles pouvant être pré-installées sur votre tablette.
Application |
Description |
|
|
AccuWeather.com |
Consultez sur le Web les prévisions météorologiques pour différents endroits. |
|
|
Amazon Kindle |
Recherchez, achetez, téléchargez et lisez des livres électroniques Kindle parmi |
|
une large sélection. |
|
|
Amazon MP3 |
Téléchargez ou achetez de la musique depuis la boutique Amazon MP3. |
|
|
App Shop |
Consultez, téléchargez et installez des jeux et applications depuis Lenovo App |
|
Shop. |
|
|
Nouvelles BBC |
Regardez les informations internationales et soyez informé des dernières nouvelles |
|
grâce au service international de la BBC. |
|
|
Manuels |
Lisez des livres que vous avez téléchargés ou copiés sur votre tablette. |
|
|
Navigateur |
Accédez à Internet. |
|
|
Calculatrice |
Effectuez des opérations arithmétiques de base. |
|
|
Caméra |
Prenez des photos et enregistrez des vidéos. |
|
|
Horloge |
Configurez des alarmes et affichez l'heure. |
|
|
Contacts |
Enregistrez et gérez les informations de vos contacts. |
|
|
Documents To Go |
Affichez, modifiez et créez des fichiers Microsoft® Word, Excel® et PowerPoint® |
|
ou affichez des fichiers PDF. |
|
|
Téléchargements |
Gérez des fichiers téléchargés. |
|
|
eBuddy |
Discutez avec vos amis grâce à des services de messagerie instantanée en ligne |
|
tels que MSN, Yahoo, Google Talk, etc. |
|
|
Gérez tous vos comptes e-mails uniquement avec cette application. |
|
|
|
Galerie |
Visionnez toutes les images ou vidéos prises avec les caméras. |
|
|
Google Search |
Recherchez des informations sur Internet. |
|
|
Gmail |
Envoyez ou recevez des e-mails en utilisant votre messagerie Gmail. |
|
|
Chapitre 1. Présentation du produit 7

Application |
Description |
|
|
Latitude |
Trouvez où se situent vos amis sur Google Map et partagez ou masquez votre |
|
situation géographique. |
|
|
Maps |
Trouvez des lieux et réalisez des itinéraires avec Google Maps. |
|
|
Market |
Consultez, téléchargez et installez des applications depuis Android Market. |
|
|
Messagerie |
Envoyez des messages à vos amis, collègues et aux membres de votre famille. |
|
|
mSpot |
Recherchez de la musique en ligne ou écoutez des morceaux présents sur votre |
|
tablette. |
|
|
mSpot Movies |
Louez votre film préféré pour le regarder. |
|
|
Musique |
Ecoutez la musique présente sur votre tablette ou sur une carte Flash Media |
|
externe. |
|
|
PrinterShare |
Imprimez des images et des documents via des imprimantes Wi-Fi partagées sur |
|
votre réseau local ou des imprimantes à distance via Internet. |
|
|
Paramètres |
Configurez les paramètres de votre tablette. |
|
|
Slacker |
Ecoutez près de 100 radios gratuites de tous les genres programmées par des |
|
experts ou créez vos propres stations personnalisées. |
|
|
Social Touch |
Affichez les événements gérés via des widgets et des applications de votre tablette |
|
(POPMail, Google Maps et Google Calendar, par exemple). |
|
|
Talk |
Discutez avec d'autres utilisateurs Google Talk. |
|
|
Copie de fichiers via USB |
Gérez et transférez des données entre un périphérique de stockage USB et votre |
|
tablette. |
|
|
Voice Search |
Effectuez une recherche en dictant les termes souhaités. |
|
|
YouTube |
Visionnez et téléchargez des vidéos depuis YouTube vers votre tablette. |
|
|
Zinio Reader |
Achetez et lisez des magazines virtuels depuis Zinio. |
|
|
8 Guide d'utilisation
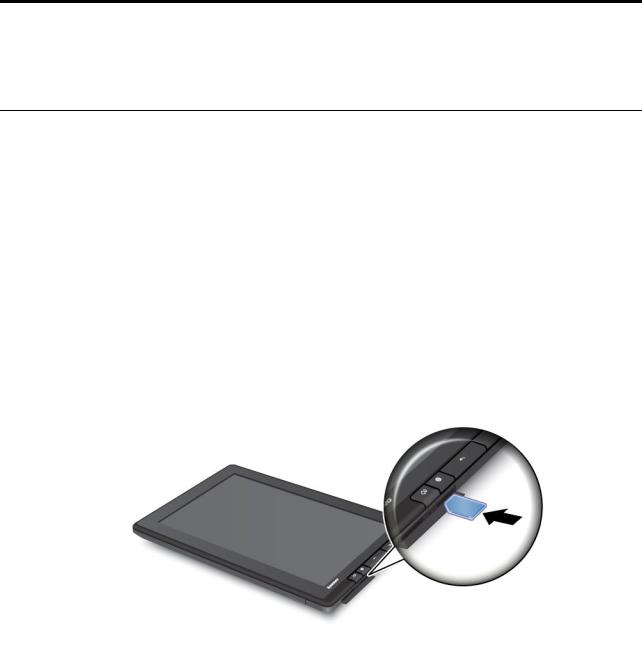
Chapitre 2. Mise en route
Ce chapitre vous aidera à utiliser votre tablette rapidement.
Installation de la carte SIM
Si votre tablette dispose d'une fonction sans fil WAN, elle peut nécessiter une carte SIM pour établir des connexions étendues sans fil (WAN). Suivant les pays, la carte SIM peut être déjà installée sur votre tablette ou être fournie à part, avec le reste du matériel livré avec votre tablette.
Attention : Lorsque vous procédez à l'installation ou à la suppression de la carte SIM, ne touchez pas les connecteurs métalliques de la carte SIM. Prenez toujours la tablette dans vos mains avant d'installer ou de supprimer la carte SIM, pour éviter les décharges électrostatiques.
Pour installer une carte SIM, procédez comme suit :
1.Maintenez l'interrupteur d'alimentation enfoncé pendant quelques secondes pour éteindre la tablette et appuyez sur OK dans le menu Mettre hors tension.
2.Repérez le logement pour carte SIM et ouvrez le cache du logement. Pour savoir où se trouve le logement pour carte SIM, voir « Présentation de la tablette » à la page 1.
3.Munissez-vous de la carte SIM, les contacts métalliques orientés vers le bas en direction de la tablette et insérez-la fermement dans le logement pour carte SIM jusqu'à ce que vous entendiez un clic.
4. Fermez le logement pour carte SIM et redémarrez votre tablette.
Pour retirer une carte SIM, procédez comme suit :
1.Maintenez l'interrupteur d'alimentation enfoncé pendant quelques secondes pour éteindre la tablette et appuyez sur OK dans le menu Mettre hors tension.
2.Repérez le logement pour carte SIM et ouvrez le cache du logement. Pour savoir où se trouve le logement pour carte SIM, voir « Présentation de la tablette » à la page 1.
3.Poussez la carte SIM légèrement vers l'intérieur, puis relâchez-la. La carte SIM est éjectée. Faites glisser doucement la carte SIM hors de son logement.
© Copyright Lenovo 2011 |
9 |
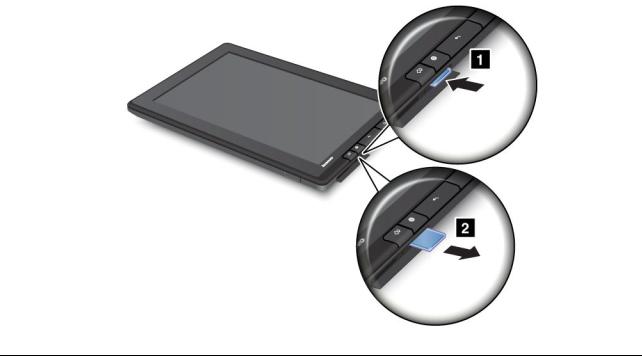
Configuration de votre tablette
Lors du premier démarrage de votre tablette, l'assistant d'installation s'affiche pour vous aider à configurer votre tablette pas à pas. Une fois que vous avez configuré un paramètre, appuyez sur la flèche droite pour accéder à la prochaine étape.
1.Langue et fuseau horaire
Sélectionnez une langue de travail pour votre tablette et configurez la date et l'heure.
2.Contrat de licence
Appuyez sur Accepter pour accepter les modalités du contrat de licence.
Remarque : Vous ne pouvez pas poursuivre tant que vous n'avez pas accepté les modalités du contrat de licence.
3.Utilisation du clavier à l'écran
Cette étape vous permet de vous entraîner à utiliser le clavier à l'écran. Appuyez sur Passer si vous ne souhaitez pas vous entraîner.
4.Connexion sans fil
La tablette recherche automatiquement les réseaux Wi-Fi disponibles. Appuyez sur Réseau Wifi à portée pour configurer une connexion Wi-Fi.
Si votre tablette prend en charge une connexion Wi-Fi, appuyez sur Configurer votre connexion haut débit mobile (3G) pour activer votre compte de réseau mobile.
Remarque : Un carte SIM est nécessaire pour activer votre compte de réseau mobile. Voir « Installation de la carte SIM » à la page 9.
Si vous choisissez de ne pas vous connecter à un réseau sans fil maintenant, appuyez sur la flèche droite pour passer à l'étape suivante. Vous pouvez vous connecter à un réseau sans fil plus tard.
5.Compte Google et services de localisation
Si vous avez établi une connexion sans fil, créez un compte Google ou connectez-vous à votre compte Google si vous en avez déjà un. Sinon, appuyez sur la flèche droite pour terminer la configuration.
10 Guide d'utilisation

Votre compte Google
Pour optimiser les capacités de votre tablette, enregistrez-vous et connectez-vous à un compte Google pour utiliser les applications Google, télécharger des applications depuis Android Market, sauvegarder vos paramètres et vos autres données sur des serveurs Google et tirer profit des autres services Google de votre tablette.
Remarque : Une connexion Internet est nécessaire pour créer ou se connecter à un Compte Google. Assurez-vous que votre tablette dispose d'une connexion Wi-Fi active ou d'une connexion mobile (2G ou 3G) avant de vous enregistrer ou de vous connecter.
Création d'un compte Google
Pour créer un compte Google, procédez comme suit :
1.Depuis l'écran d'accueil, appuyez sur l'icône Paramètres Android  dans Lenovo Launch Zone ou appuyez sur l'icône des applications
dans Lenovo Launch Zone ou appuyez sur l'icône des applications  dans la barre d'action, puis appuyez sur Paramètres. L'écran Paramètres Android s'affiche.
dans la barre d'action, puis appuyez sur Paramètres. L'écran Paramètres Android s'affiche.
2.Appuyez sur Comptes et synchronisation Ajouter un compte.
3.Appuyez sur Comptes Google depuis la liste des types de compte.
4.Appuyez sur Créer un compte, puis suivez les instructions affichées à l'écran pour créer votre compte.
Ajout et suppression d'un compte Google
Pour ajouter un compte Google, procédez comme suit :
1.Depuis l'écran d'accueil, appuyez sur l'icône Paramètres Android  dans Lenovo Launch Zone ou appuyez sur l'icône des applications
dans Lenovo Launch Zone ou appuyez sur l'icône des applications  dans la barre d'action, puis appuyez sur Paramètres. L'écran Paramètres Android s'affiche.
dans la barre d'action, puis appuyez sur Paramètres. L'écran Paramètres Android s'affiche.
2.Appuyez sur Comptes et synchronisation Ajouter un compte.
3.Appuyez sur le type de compte que vous souhaitez ajouter.
4.Saisissez les informations de votre compte et appuyez sur Connexion.
5.Suivez les instructions à l'écran pour terminer l'ajout du compte. Tous les comptes ajoutés sont répertoriés sous Gérer les comptes sur l'écran Comptes et synchronisation.
Pour supprimer un compte Google, appuyez sur le compte dans la liste des comptes sur l'écran Comptes et synchronisation et appuyez sur Supprimer le compte en haut à droite.
Synchronisation de votre compte Google avec votre tablette
Par défaut, la fonction de synchronisation automatique est activée. Les modifications apportées à n'importe quel compte ajouté sur la tablette ou sur le Web peuvent être automatiquement synchronisées les unes avec les autres.
Si vous souhaitez synchroniser vos comptes avec votre tablette manuellement, procédez comme suit :
1.Accédez à l'écran Comptes et synchronisation.
2.Appuyez sur le compte que vous souhaitez synchroniser avec votre tablette.
3.Configurez les éléments que vous souhaitez synchroniser et appuyez sur l'icône Synchroniser maintenant  en haut à droite de l'écran.
en haut à droite de l'écran.
Si vous avez oublié le mot de passe de votre compte Google, vous pouvez le réinitialiser de la façon suivante :
1. Accédez à l'adresse http://www.google.com et appuyez sur Connexion.
Chapitre 2. Mise en route 11
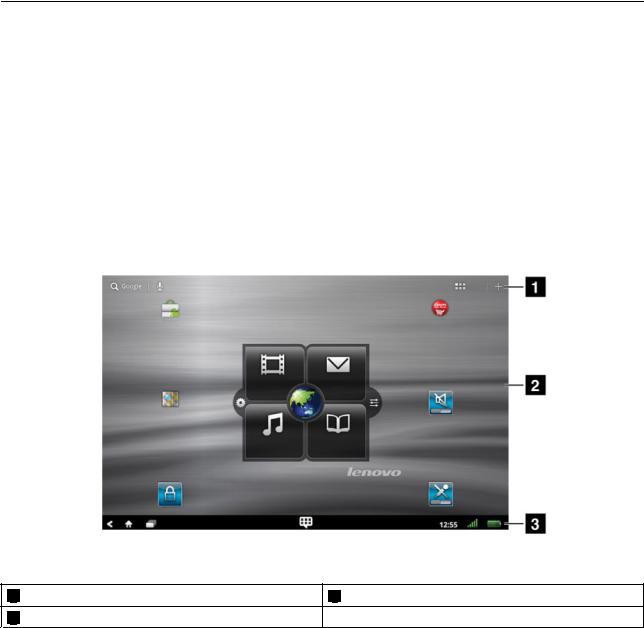
2.Appuyez sur Impossible d'accéder à votre compte ? dans la zone Se connecter avec votre compte Google et suivez les instructions affichées à l'écran pour réinitialiser votre mot de passe.
Modification des paramètres de synchronisation pour un compte Google
Pour configurer les paramètres de synchronisation pour un compte Google, procédez comme suit :
1.Ouvrez l'écran Comptes et synchronisation.
2.Appuyez sur le compte que vous souhaitez synchroniser avec votre tablette. Une liste d'éléments pouvant être synchronisés par ce compte s'affiche.
3.Cochez ou décochez la case d'un élément pour modifier les paramètres de synchronisation.
Ecrans d'accueil
Lors des premières utilisations de votre tablette, les écrans d'accueil indiquent l'état de la tablette et proposent des liens vers les applications.
Il y a cinq écrans d'accueil. Par défaut, l'écran d'accueil principal s'affiche dès que vous allumez votre tablette ou que vous appuyez sur la touche Accueil. Cliquez dans une zone vide de l'écran et faites glisser votre doigt vers la gauche ou la droite pour afficher les autres écrans d'accueil.
Remarque : Les raccourcis disponibles vers les widgets et les applications affichés sur les écrans d'accueil varient selon la situation géographique.
Vous pouvez personnaliser les cinq écrans d'accueil selon vos préférences. Par exemple, vous pouvez modifier l'écran d'accueil principal, ajouter ou retirer des widgets ou des applications, changer le fond d'écran, etc. Pour plus d'informations, voir « Personnalisation de vos écrans d'accueil » à la page 20.
Figure 3. Ecran d'accueil
1 |
Barre d'action |
2 |
Bureau |
3 |
Barre système |
Barre d'action
La barre d'action se situe en haut de l'écran d'accueil :
12 Guide d'utilisation
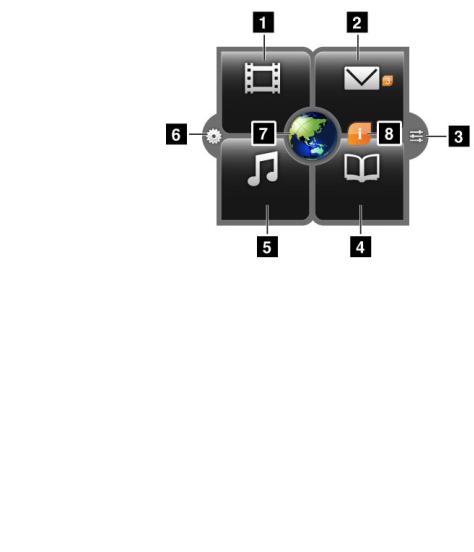
•Google Search  : rechercher des informations sur Internet. Pour plus d'informations, voir « Recherche sur Internet » à la page 39.
: rechercher des informations sur Internet. Pour plus d'informations, voir « Recherche sur Internet » à la page 39.
•Google Voice Search  : rechercher du contenu en parlant. Pour plus d'informations, voir « Recherche sur Internet » à la page 39.
: rechercher du contenu en parlant. Pour plus d'informations, voir « Recherche sur Internet » à la page 39.
•Applications  : ouvrir la bibliothèque d'applications pour afficher toutes les applications installées.
: ouvrir la bibliothèque d'applications pour afficher toutes les applications installées.
•Personnaliser  : ouvrir l'écran de personnalisation des écrans d'accueil pour personnaliser ces écrans ou n'importe quel autre bureau virtuel.
: ouvrir l'écran de personnalisation des écrans d'accueil pour personnaliser ces écrans ou n'importe quel autre bureau virtuel.
Bureau
Le bureau est la zone où se situent les widgets ou les raccourcis d'applications.
Par défaut, un widget Lenovo appelé Lenovo Launch Zone s'affiche au centre de l'écran d'accueil principal. Lenovo Launch Zone propose un accès facile aux paramètres Android, aux notifications des dernières mises à jour Lenovo et des points de lancement vers vos applications favorites personnalisables.
Figure 4. Lenovo Launch Zone
Remarque : Les applications par défaut de Lenovo Launch Zone varient selon la situation géographique.
|
|
Regarder |
Lancez votre lecteur vidéo favori, tel que mSpot Movies, pour visionner des films ou |
|
1 |
||
|
|
|
des vidéos. |
|
|
|
|
|
|
Lancez votre application de messagerie préférée. Lisez et envoyez des e-mails. |
|
|
2 |
||
|
|
|
Le nombre en regard de l'icône E-mail indique le nombre d'e-mails non lus. Vous pouvez |
|
|
|
désactiver cette fonction via les paramètres Lenovo Launch Zone. Voir « Personnalisation |
|
|
|
de Lenovo Launch Zone » à la page 21. |
|
|
|
|
|
|
Paramètres Android |
Affichez l'écran des paramètres Android si vous souhaitez configurer les paramètres de |
|
3 |
||
|
|
|
votre tablette. |
|
|
|
|
|
|
Lire |
Lancez votre lecteur de livre électronique favori, tel que Amazon Kindle, pour lire des |
|
4 |
||
|
|
|
livres, des magazines ou tout autre contenu écrit. |
|
|
|
|
|
|
Ecouter |
Lancez votre lecteur audio, radio ou site de téléchargement de musique favori pour |
|
5 |
||
|
|
|
écouter de la musique, des émissions ou des livres audio. |
|
|
|
|
Chapitre 2. Mise en route 13
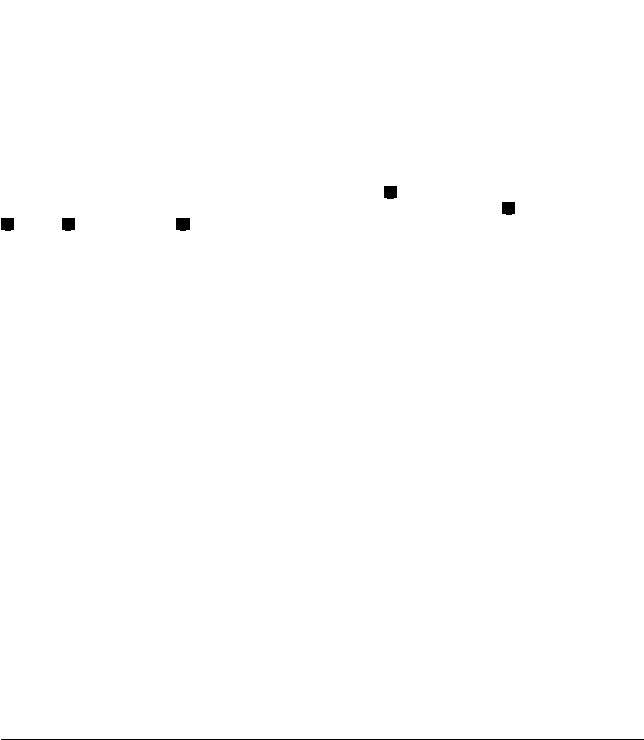
|
|
Paramètres de |
Affichez l'écran des paramètres de la Launch Zone pour modifier la couleur de Lenovo |
|
6 |
||
|
Lenovo Launch Zone |
Launch Zone ou changer la configuration de chaque point de lancement. Pour plus |
|
|
|
|
d'informations, voir « Personnalisation de Lenovo Launch Zone » à la page 21. |
|
|
|
|
|
|
Navigateur |
Lancez l'application Navigateur. |
|
7 |
||
|
|
|
|
|
|
Fonctions et |
Recevez des informations et des conseils au sujet de votre tablette, mais aussi des offres |
|
8 |
||
|
|
messages |
spéciales concernant les catégories configurées. |
|
|
|
Cette icône s'affiche uniquement lorsque des notifications système de Lenovo n'ont pas |
|
|
|
été lues. Appuyez sur cette icône pour afficher les détails des notifications. |
|
|
|
|
Lenovo Launch Zone est entièrement personnalisable via les paramètres Lenovo Launch Zone. Vous pouvez modifier la zone centrale de Lenovo Launch Zone, prédéfinie sur 7 Navigateur, pour en faire une visionneuse d'images. Vous pouvez également modifier l'un des quatre quadrants, prédéfinis sur 1 Regarder des vidéos, 2 E-mail, 4 Lire des livres et 5 Ecouter de la musique, pour lancer une application installée. De cette façon, vous pouvez charger les applications que vous utilisez le plus dans Lenovo Launch Zone et accéder à ces applications d'un simple clic. Pour plus d'informations sur la modification de ces paramètres, reportez-vous à la section « Personnalisation de Lenovo Launch Zone » à la page 21.
Barre système
La barre système située au bas d'un écran d'accueil affiche les icônes de statut, les icônes de notification, l'heure actuelle et plusieurs boutons de commande de périphériques :
•Précédent  : permet de revenir à l'écran précédent.
: permet de revenir à l'écran précédent.
•Accueil  : permet de revenir à l'écran d'accueil principal à n'importe quel moment, dans n'importe quelle application.
: permet de revenir à l'écran d'accueil principal à n'importe quel moment, dans n'importe quelle application.
•Applications récentes  : permet d'afficher cinq applications lancées récemment. Pour plus d'informations, voir « Gestion des applications lancées récemment » à la page 48.
: permet d'afficher cinq applications lancées récemment. Pour plus d'informations, voir « Gestion des applications lancées récemment » à la page 48.
•Applications favorites  : permet de lancer l'utilitaire des applications favorites. Pour plus d'informations, voir « Gestion de vos applications favorites » à la page 47.
: permet de lancer l'utilitaire des applications favorites. Pour plus d'informations, voir « Gestion de vos applications favorites » à la page 47.
•Heure, état et zone de notification :
Le côté droit de la barre système affiche l'heure, les icônes d'état du système et les icônes de notification.
Lorsque vous appuyez sur l'heure, le panneau Détails de l'état s'affiche. Il indique l'heure et la date du jour, l'état de la connexion sans fil et l'état de la batterie.
En cas de notification, le récapitulatif est affiché en dessous des informations d'état. Appuyez sur une notification pour afficher les informations.
Lorsque vous cliquez n'importe où sur le panneau Détails de l'état, le panneau Paramètres rapides s'affiche en dessous des informations d'état. Ces paramètres rapides vous permettent d'ajuster la luminosité de l'écran ou d'activer/désactiver une fonction, telle que la connexion au réseau mobile, GPS, Bluetooth, mode avion, Wi-Fi, synchronisation d'e-mail, l'orientation de l'écran et les notifications.
Pour fermer le panneau Paramètres rapides, cliquez n'importe où sur l'écran.
Utilisation de l'écran multitactile
Cette rubrique explique comment utiliser l'écran multitactile.
Appuyer
Appuyez doucement sur l'écran avec le bout de votre doigt pour lancer une application, sélectionner un élément, ouvrir un menu ou saisir du texte à l'aide du clavier à l'écran.
14 Guide d'utilisation
Maintenir appuyé
Maintenez appuyée une zone vide sur l'écran jusqu'à ce qu'une action se produise.
Glisser
Pour déplacer un élément tel qu'une image ou une icône sur l'écran, maintenez l'élément appuyé contre l'écran avec votre doigt, déplacez votre doigt dans la direction souhaitée et enlevez votre doigt de l'écran.
Faire défiler
Déplacez vos doigts dans le sens vertical ou horizontal sur l'écran pour faire défiler les écrans d'accueil, les pages Web, les listes, les images miniatures, etc.
Zoom
•Zoom arrière : pour réduire l'affichage de l'image ou de la page Web, rapprochez vos doigts les uns des autres comme si vous preniez un objet.
•Zoom avant : écartez deux doigts sur l'écran pour agrandir l'affichage d'une image ou d'une page Web.
Appuyer deux fois
Pour certaines applications, vous pouvez effectuer un zoom avant en appuyant deux fois rapidement sur l'écran. Appuyez de nouveau deux fois pour effectuer un zoom arrière.
Edition
•Pour couper ou copier du texte, procédez comme suit :
1.Maintenez enfoncé le mot que vous souhaitez utiliser jusqu'à ce que le menu contextuel s'affiche.
2.Appuyez sur Sélectionner texte. Le menu Edition s'affiche en haut de l'écran. Le mot sélectionné est souligné et deux onglets de sélection s'affichent sous le mot.
3.Faites glisser l'un des onglets de sélection pour augmenter ou réduire la plage du texte sélectionné. Si vous souhaitez sélectionner tout le texte, appuyez sur Sélectionner tout.
4.Appuyez sur Couper ou Copier dans le menu Edition. Le texte est enregistré dans le presse-papiers.
•Pour coller le texte, procédez comme suit :
1.Maintenez appuyée la zone sur laquelle vous souhaitez coller le texte coupé ou copié. Un menu contextuel s'affiche.
2.Appuyez sur Coller pour coller le texte.
Faire pivoter l'écran
Votre tablette est équipée d'un capteur de mouvement intégré qui prend en charge la fonction de rotation automatique de l'écran. Par défaut, cette fonction est activée. Lorsque vous orientez la tablette, l'écran pivote automatiquement en position paysage ou portrait.
Pour désactiver la fonction de rotation automatique de l'écran, procédez comme suit :
•Appuyez sur le bouton de verrouillage de la rotation de l'écran sur le côté droit de votre tablette.
•Appuyez sur la zone où est indiquée l'heure dans la barre système et appuyez n'importe où dans le panneau Détails de l'état pour ouvrir le panneau Paramètres rapides. Appuyez ensuite sur Verrouiller l'orientation de l'écran.
•Depuis l'écran d'accueil, appuyez sur l'icône Paramètres Android  dans Lenovo Launch Zone ou appuyez sur l'icône des applications
dans Lenovo Launch Zone ou appuyez sur l'icône des applications  dans la barre d'action, puis appuyez sur Paramètres. L'écran Paramètres Android s'affiche. Appuyez ensuite sur Ecran Faire pivoter automatiquement l'écran.
dans la barre d'action, puis appuyez sur Paramètres. L'écran Paramètres Android s'affiche. Appuyez ensuite sur Ecran Faire pivoter automatiquement l'écran.
Remarque : Certaines applications ne prennent pas en charge la fonction de rotation automatique de l'écran.
Chapitre 2. Mise en route 15

Utilisation du clavier à l'écran
Le clavier à l'écran s'affiche automatiquement chaque fois que vous devez saisir du texte. Il pivote automatiquement en position paysage ou portrait selon l'orientation de la tablette. Utilisez le clavier à l'écran pour saisir du texte, des nombres, des symboles et d'autres caractères.
Les claviers Android et FlexT9 sont préinstallés sur la tablette. Plus de méthodes de saisie peuvent être téléchargées via Android Market, si vous le souhaitez.
Saisie de texte, de nombres, de symboles et d'autres caractères
Lorsque vous devez saisir du texte, appuyez sur le champ de texte pour afficher le clavier à l'écran, puis appuyez sur les touches du clavier. Pour fermer le clavier à l'écran, appuyez sur le bouton flèche vers le
bas  dans la barre système.
dans la barre système.
•Pour le clavier Android :
Appuyez sur la touche Maj  pour mettre le caractère en majuscule. Appuyez deux fois sur la touche Maj pour mettre tous les caractères en majuscules. Par défaut, la fonction majuscule automatique est activée lorsque vous saisissez du texte en anglais.
pour mettre le caractère en majuscule. Appuyez deux fois sur la touche Maj pour mettre tous les caractères en majuscules. Par défaut, la fonction majuscule automatique est activée lorsque vous saisissez du texte en anglais.
Pour saisir des nombres et des symboles, appuyez sur la touche 123  pour basculer vers le clavier des nombres et des symboles.
pour basculer vers le clavier des nombres et des symboles.
Pour saisir du texte en parlant, appuyez sur la touche microphone  , puis dictez votre texte.
, puis dictez votre texte.
•Pour le clavier FlexT9 :
Appuyez sur la touche Maj  pour mettre le caractère en majuscule. Appuyez deux fois sur la touche Maj pour mettre tous les caractères en majuscules. Par défaut, la fonction majuscule automatique est activée lorsque vous saisissez du texte en anglais.
pour mettre le caractère en majuscule. Appuyez deux fois sur la touche Maj pour mettre tous les caractères en majuscules. Par défaut, la fonction majuscule automatique est activée lorsque vous saisissez du texte en anglais.
Pour saisir des nombres et des symboles, appuyez sur la touche 123  pour basculer vers le clavier des nombres et des symboles.
pour basculer vers le clavier des nombres et des symboles.
Le clavier FlexT9 prend aussi en charge le mode parler. Vous pouvez donc saisir du texte en parlant. Pour utiliser le mode parler, appuyez sur la touche représentant une flamme  et dictez le texte que vous souhaitez saisir. Lorsque vous avez terminé, arrêtez simplement de parler. FlexT9 convertit vos paroles en un texte visuel. Dans les environnements bruyants, il peut être nécessaire d'arrêter manuellement le mode parler en cliquant n'importe où sur le clavier.
et dictez le texte que vous souhaitez saisir. Lorsque vous avez terminé, arrêtez simplement de parler. FlexT9 convertit vos paroles en un texte visuel. Dans les environnements bruyants, il peut être nécessaire d'arrêter manuellement le mode parler en cliquant n'importe où sur le clavier.
Si vous préférez saisir du texte en écrivant, appuyez sur la touche stylet  pour activer le mode écriture manuscrite.
pour activer le mode écriture manuscrite.
Pour en savoir plus sur le clavier FlexT9, accédez à l'adresse suivante : http://www.dragonmobileapps.com/android/flex_overview.html.
Changement de la méthode de saisie lors de la saisie de caractères
Pour changer la méthode de saisie lors de la saisie de caractères, procédez comme suit :
•Pour le clavier Android :
1.Maintenez la touche des paramètres sélectionnée  pour afficher la boîte de dialogue de sélection de la méthode de saisie.
pour afficher la boîte de dialogue de sélection de la méthode de saisie.
2.Appuyez sur la méthode de saisie souhaitée dans la liste.
•Pour le clavier FlexT9 :
16 Guide d'utilisation
1.Maintenez la touche 123 sélectionnée  pour afficher la boîte de dialogue de sélection de la méthode de saisie FlexT9.
pour afficher la boîte de dialogue de sélection de la méthode de saisie FlexT9.
2.Appuyez sur Sélectionner la méthode saisie.
3.Appuyez sur la méthode de saisie souhaitée dans la liste.
Utilisation du clavier à l'écran pour d'autres langues
Pour changer la langue de saisie, procédez comme suit :
1.Depuis l'écran d'accueil, appuyez sur l'icône Paramètres Android  dans Lenovo Launch Zone ou appuyez sur l'icône des applications
dans Lenovo Launch Zone ou appuyez sur l'icône des applications  dans la barre d'action, puis appuyez sur Paramètres. L'écran Paramètres Android s'affiche.
dans la barre d'action, puis appuyez sur Paramètres. L'écran Paramètres Android s'affiche.
2.Appuyez sur Langue et saisie Configurer méthode de saisie. Toutes les méthodes de saisie sont répertoriées avec leurs sous-menus.
3.Pour le clavier Android, appuyez sur Méthodes de saisie actives et désactivez la sélection Utiliser la langue du système. Pour le clavier FlexT9, appuyez sur Paramètres Langues et paramètres.
4.Appuyez sur la langue de saisie souhaitée dans la liste des langues.
5.Appuyez sur le bouton Retour lorsque vous avez terminé.
Si vous avez configuré plusieurs langues et si vous souhaitez basculer vers une autre langue lorsque vous saisissez du texte, procédez comme suit :
•Pour le clavier Android :
1.Maintenez la touche des paramètres sélectionnée  pour afficher la boîte de dialogue de sélection de la méthode de saisie.
pour afficher la boîte de dialogue de sélection de la méthode de saisie.
2.Appuyez sur la langue souhaitée dans la liste. La langue sélectionnée s'affiche sur la barre d'espacement.
•Pour le clavier FlexT9 :
1.Maintenez la barre d'espacement sélectionnée. Un menu contextuel affiche la liste de toutes les langues que vous avez configurées.
2.Appuyez sur la langue souhaitée dans le menu contextuel. La langue sélectionnée s'affiche sur la barre d'espacement.
Dictionnaire
Votre tablette possède des dictionnaires qui peuvent être utiles lorsque vous rédigez des messages et des documents en plusieurs langues. Le dictionnaire adéquat est activé automatiquement lorsque vous appuyez sur un clavier pris en charge.
Le dictionnaire actif suggère des corrections ou termine le mot lorsque vous le saisissez. Il n'est pas nécessaire d'interrompre la saisie pour accepter le mot suggéré.
•Accepter ou rejeter les suggestions du dictionnaire
Pour accepter une suggestion du dictionnaire, appuyez sur la barre d'espacement sur le clavier lorsque la suggestion du dictionnaire d'affiche. Pour rejeter une suggestion du dictionnaire, saisissez le mot souhaité en entier et appuyez sur la suggestion pour l'ignorer avant de saisir autre chose.
•Corriger un mot en utilisant les suggestions de correction du dictionnaire
Si un mot est mal orthographié, il est souligné par une ligne pointillée. Appuyez sur le mot mal orthographié pour afficher une liste de suggestions de corrections. Appuyez sur celle qui correspond le mieux au mot que vous souhaitiez saisir. Le mot mal orthographié est remplacé.
Chapitre 2. Mise en route 17
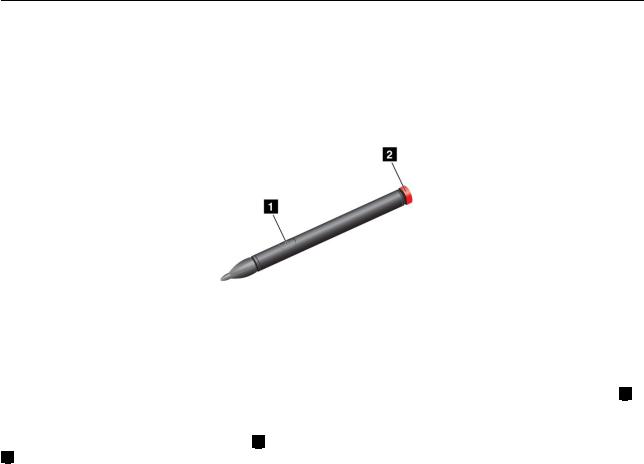
Vous pouvez également créer votre propre dictionnaire en utilisant la fonction Dictionnaire utilisateur.
Pour ajouter un mot à votre dictionnaire, procédez comme suit :
1.Depuis l'écran d'accueil, appuyez sur l'icône Paramètres Android  dans Lenovo Launch Zone ou appuyez sur l'icône des applications
dans Lenovo Launch Zone ou appuyez sur l'icône des applications  dans la barre d'action, puis appuyez sur Paramètres. L'écran Paramètres Android s'affiche.
dans la barre d'action, puis appuyez sur Paramètres. L'écran Paramètres Android s'affiche.
2.Appuyez sur Langue et saisie Dictionnaire utilisateur Ajouter pour ajouter le mot.
Désactivation du clavier à l'écran
Si vous préférez utiliser un clavier physique, connectez simplement un clavier USB externe ou un clavier Bluetooth sans fil à votre tablette. Le clavier à l'écran est désactivé automatiquement.
Utilisation du ThinkPad Tablet Pen
Le ThinkPad Tablet Pen à pile vous permet de saisir du texte ou de dessiner des graphiques de manière naturelle. Certaines tablettes sont équipées d'un ThinkPad Tablet Pen comme fonction standard. Pour les tablettes livrées sans ThinkPad Tablet Pen, vous pouvez en commander un sur le site Lenovo à l'adresse suivante : http://www.lenovo.com/accessories/services/index.html.
Figure 5. Présentation du ThinkPad Tablet Pen
Pour utiliser le ThinkPad Tablet Pen, prenez-le et touchez doucement l'écran avec la mine pour effectuer des actions telles que la pression, « maintenir appuyé », glissement et défilement. Vous pouvez également appuyer sur un élément ou sur une zone vide à l'aide de la mine du stylet et appuyer sur le bouton actif 1 pour imiter une action de type « maintenir appuyé ».
Si la batterie se décharge, le bouton actif
2 , retirez-le et remplacez la batterie.
1 |
ne fonctionne plus. Dévissez le couvercle de la batterie |
Remarque : Le ThinkPad Tablet Pen utilise une pile alcaline AAAA.
Lorsque vous dessinez ou écrivez avec le stylet, tenez-le droit pour que les lignes soient de bonne qualité.
Dans les cas suivants, préférez l'utilisation du stylet à celle de vos doigts :
•Lorsque vous devez saisir des informations précises et détaillées, par exemple un dessin ou lors de l'utilisation du mode écriture manuscrite
•Lorsque trop d'éléments sont affichés à l'écran (lorsque vous jouez à un jeu, par exemple)
•Si vous souhaitez garder votre écran propre
18 Guide d'utilisation
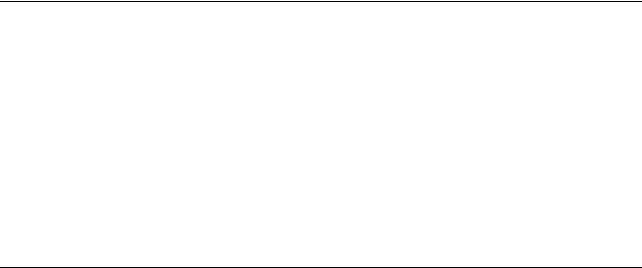
• Si vos ongles sont longs et si vous avez du mal à saisir du texte
Votre tablette dispose d'un emplacement de stockage et d'orifices de maintien pour le ThinkPad Tablet Pen. Lorsque vous n'utilisez pas le ThinkPad Tablet Pen, placez-le dans la tablette. Si vous utilisez souvent le stylet, attachez-le aux orifices de maintien avec une ficelle pour ne pas le perdre. Pour repérer l'emplacement de stockage et les orifices de maintien, consultez la section « Présentation de la tablette » à la page 1.
Mode verrouillage de l'écran
Pour empêcher une personne non autorisée d'accéder à vos données, verrouillez votre tablette lorsque vous ne l'utilisez pas. Après avoir verrouillé votre tablette, vous ne pouvez plus utiliser l'écran. En revanche, vous pouvez toujours écouter de la musique et utiliser les boutons de volume.
Pour verrouiller la tablette, appuyez une fois sur l'interrupteur d'alimentation. L'écran de la tablette est désactivé.
Pour déverrouiller l'écran, appuyez une nouvelle fois sur le bouton d'alimentation, puis faites glisser l'icône de déverrouillage  dans n'importe quelle direction pour déverrouiller la tablette.
dans n'importe quelle direction pour déverrouiller la tablette.
Si vous avez configuré un mot de passe de déverrouillage de l'écran, un code PIN ou un schéma de déverrouillage, saisissez le mot de passe correct ou le code PIN ou dessinez le schéma de déverrouillage pour déverrouiller l'écran. Pour plus d'informations, voir « Verrouillage de l'écran de la tablette » à la page 65.
Téléchargement de jeux et d'applications
Pour étendre la fonctionnalité de votre tablette, téléchargez et installez des applications depuis Android Market et Lenovo App Shop. Android Market et Lenovo App Shop constituent tous les deux un moyen simple et rapide d'acheter des jeux et des applications mobiles.
Téléchargement de jeux et d'applications depuis Android Market
Pour télécharger ou acheter une application ou un jeu depuis Android Market, procédez comme suit :
1.Dans la barre d'action, appuyez sur l'icône des applications  pour ouvrir la bibliothèque des applications.
pour ouvrir la bibliothèque des applications.
2.Appuyez sur l'icône Android Market pour lancer l'application.
3.Connexion à Android Market avec votre compte Google. Si vous n'avez pas de compte Google, suivez les instructions affichées à l'écran pour en créer un.
4.Si vous lancez cette application pour la première fois, lisez les modalités et appuyez sur Accepter. L'écran Android Market s'affiche.
5.Faites défiler et parcourez les applications ou les jeux pour trouver celui que vous souhaitez. Appuyez sur l'application ou le jeu pour afficher plus d'informations.
6.Sur l'écran d'informations de l'application, appuyez sur TELECHARGER ou sur ACHETER et suivez les instructions qui s'affichent à l'écran pour lancer le téléchargement et l'installation. L'icône de téléchargement s'affiche dans la barre système.
7.Lorsque le téléchargement est terminé, appuyez sur la zone où est indiquée l'heure dans la barre système pour afficher les messages de notification.
8.Dans la liste, appuyez sur l'application que vous avez installée, puis suivez les instructions affichées à l'écran pour l'utiliser.
Téléchargement de jeux et d'applications depuis Lenovo App Shop
Pour télécharger ou acheter une application ou un jeu depuis Lenovo App Shop, procédez comme suit :
Chapitre 2. Mise en route 19

1.Depuis l'écran d'accueil, appuyez sur l'icône Paramètres Android  dans Lenovo Launch Zone ou appuyez sur l'icône des applications
dans Lenovo Launch Zone ou appuyez sur l'icône des applications  dans la barre d'action, puis appuyez sur Paramètres. L'écran Paramètres Android s'affiche.
dans la barre d'action, puis appuyez sur Paramètres. L'écran Paramètres Android s'affiche.
2.Appuyez sur Applications Sources inconnues pour autoriser l'installation d'applications depuis le Lenovo App Shop.
Remarque : Vous devez simplement activer les Sources inconnues la première fois que vous installez des applications depuis Lenovo App Shop ou après avoir réalisé une opération de réinitialisation des paramètres par défaut.
3.Dans la barre d'action, appuyez sur l'icône des applications  pour ouvrir la bibliothèque des applications.
pour ouvrir la bibliothèque des applications.
4.Appuyez sur l'icône Lenovo App Shop pour lancer l'application.
5.Faites défiler et parcourez les applications ou les jeux pour trouver celui que vous souhaitez.
6.Appuyez sur une application ou un jeu, puis suivez les instructions affichées à l'écran pour le/la télécharger et l'installer.
Personnalisation de vos écrans d'accueil
Les écrans d'accueil sont les éléments que vous voyez en premier lorsque vous utilisez votre tablette ; vous pouvez les personnaliser selon vos préférences. Lisez cette rubrique pour découvrir les différentes manières de personnaliser vos écrans d'accueil : ajoutez des options, réorganisez les écrans, réinitialisez l'écran d'accueil principal, changez le fond d'écran et personnalisez Lenovo Launch Zone.
Ajout d'un élément sur un écran d'accueil
Pour ajouter un raccourci vers une application, un widget ou une autre option sur un écran d'accueil, procédez comme suit :
1.Appuyez sur l'icône Personnaliser  dans la barre d'action pour ouvrir la vue de personnalisation de l'écran d'accueil.
dans la barre d'action pour ouvrir la vue de personnalisation de l'écran d'accueil.
2.Appuyez sur l'onglet Raccourcis vers les applications, l'onglet Widgets ou l'onglet Plus pour sélectionner l'élément que vous souhaitez ajouter.
3.Faites glisser l'élément sur l'écran d'accueil et déposez-le à l'endroit choisi. Si vous glissez cet élément sur un écran d'accueil et que vous maintenez la pression pendant quelques instants, l'écran d'accueil s'agrandit afin que vous puissiez positionner l'élément à l'emplacement de votre choix. Dans le
cas contraire, l'élément est déposé au premier emplacement libre. Si vous sélectionnez l'élément sans le faire glisser, celui-ci s'ajoute à l'écran d'accueil depuis lequel vous êtes entré dans la vue de personnalisation de l'écran d'accueil.
Remarque : Lorsque vous ajoutez certains éléments, vous pouvez être invité à effectuer des sélections supplémentaires avant que l'élément ne soit ajouté sur l'écran d'accueil.
Déplacement d'un élément sur un écran d'accueil
Pour déplacer un élément sur un écran d'accueil, procédez comme suit :
1.Appuyez sur l'élément que vous souhaitez repositionner ; maintenez appuyé jusqu'à ce qu'il s'agrandisse et puisse être déplacé. Ne soulevez pas votre doigt.
2.Faites glisser l'élément vers un nouvel emplacement sur le même écran d'accueil, puis relâchez votre doigt. Si vous souhaitez déplacer l'élément vers un autre écran d'accueil, maintenez la pression sur l'élément et faites-le glisser vers la bordure gauche ou droite d'un autre écran d'accueil jusqu'à ce que l'écran d'accueil choisi s'affiche. Vous pouvez relâcher votre doigt.
20 Guide d'utilisation
Suppression d'un élément d'un écran d'accueil
1.Appuyez sur l'élément que vous souhaitez supprimer ; maintenez appuyé jusqu'à ce qu'il s'agrandisse et puisse être déplacé. Ne soulevez pas votre doigt. Dans le coin supérieur droit de l'écran, l'icône des applications est remplacé par l'icône Corbeille.
2.Faites glisser l'élément sur l'icône Corbeille.
3.Relâchez votre doigt lorsque l'icône Corbeille brille en rouge.
Modification du fond d'écran d'accueil
1.Appuyez sur l'icône Personnaliser  dans la barre d'action pour ouvrir la vue de personnalisation de l'écran d'accueil.
dans la barre d'action pour ouvrir la vue de personnalisation de l'écran d'accueil.
2.Appuyez sur l'onglet Fonds d'écran, puis sélectionnez un emplacement (Galerie, Fonds d'écran en ligne ou Fond d'écran) dans lequel sélectionner le fond d'écran.
3.Appuyez sur l'image du fond d'écran que vous souhaitez utiliser.
Modification de l'écran d'accueil principal
1.Appuyez sur l'icône Personnaliser  dans la barre d'action pour ouvrir la vue de personnalisation de l'écran d'accueil.
dans la barre d'action pour ouvrir la vue de personnalisation de l'écran d'accueil.
2.Appuyez sur l'onglet Options.
3.Maintenez l'icône Accueil sélectionnée  , puis faites-la glisser vers un autre emplacement, au-dessus de l'écran d'accueil que vous souhaitez définir comme écran d'accueil principal. L'écran d'accueil sélectionné est mis en surbrillance en vert.
, puis faites-la glisser vers un autre emplacement, au-dessus de l'écran d'accueil que vous souhaitez définir comme écran d'accueil principal. L'écran d'accueil sélectionné est mis en surbrillance en vert.
4.Relâchez votre doigt. L'écran d'accueil sélectionné devient l'écran d'accueil principal.
Réorganisation des écrans d'accueil
Si vous souhaitez réorganiser les écrans d'accueil, procédez comme suit :
1.Appuyez sur l'icône Personnaliser  dans la barre d'action pour ouvrir la vue de personnalisation de l'écran d'accueil.
dans la barre d'action pour ouvrir la vue de personnalisation de l'écran d'accueil.
2.Appuyez sur l'onglet Options.
3.Maintenez sélectionné l'un des écrans d'accueil et faites-le glisser vers un nouvel emplacement. L'emplacement de destination est mis en évidence par une ligne verte.
4.Relâchez votre doigt. L'écran d'accueil est déplacé vers le nouvel emplacement.
Personnalisation de Lenovo Launch Zone
Personnalisez Lenovo Launch Zone en modifiant la couleur d'arrière-plan, le niveau de transparence et d'autres paramètres selon vos préférences.
Pour modifier la couleur d'arrière-plan et le niveau de transparence de Lenovo Launch Zone, procédez comme suit :
1.Appuyez sur l'icône Paramètres  dans Lenovo Launch Zone. Les éléments des paramètres s'affichent.
dans Lenovo Launch Zone. Les éléments des paramètres s'affichent.
2.Sélectionnez Modifier la couleur de Launch Zone.
3.Sélectionnez votre couleur préférée et réglez la barre de transparence selon votre convenance.
Pour remplacer par une autre application l'un des quatre quadrants prédéfinis, procédez comme suit :
1.Appuyez sur l'icône Paramètres  dans Lenovo Launch Zone. Les éléments des paramètres s'affichent.
dans Lenovo Launch Zone. Les éléments des paramètres s'affichent.
Chapitre 2. Mise en route 21

2.Sélectionnez le nom du quadrant que vous souhaitez remplacer.
3.Appuyez sur Sélectionner une application.
4.Appuyez sur Parcourir.
5.Faites défiler la liste d'applications et appuyez sur l'application souhaitée. Vous pouvez à présent lancer l'application sélectionnée depuis le quadrant.
Pour transformer la zone centrale (le navigateur) en visionneuse d'images, procédez comme suit :
1.Appuyez sur l'icône Paramètres  dans Lenovo Launch Zone. Les éléments des paramètres s'affichent.
dans Lenovo Launch Zone. Les éléments des paramètres s'affichent.
2.Appuyez sur Zone 5 : Personnaliser.
3.Appuyez sur l'une des options suivantes :
•Afficher une image : sélectionner une image dans votre galerie d'images.
•Afficher un diaporama : choisir une source d'image et configurer la fréquence de renouvellement des images.
Pour modifier d'autres paramètres, affichez l'écran des paramètres de Lenovo Launch Zone et sélectionnez l'élément que vous souhaitez configurer.
Remarque : Les applications par défaut de Lenovo Launch Zone varient selon la situation géographique. Par conséquent, les paramètres de Launch Zone de votre tablette peuvent différer de ceux indiqués dans le tableau ci-dessous.
Tableau 1. Paramètres de Lenovo Launch Zone
Menu |
Options |
Description |
|
|
|
|
|
Zone 1 : Regarder |
Lecteurs vidéo pré-installés |
Sélectionnez un lecteur vidéo dans la liste ou appuyez |
|
|
|
sur Sélectionner une application pour choisir une autre |
|
|
Sélectionner une application |
||
|
application devant être lancée depuis la Zone 1. |
||
|
|
||
|
|
|
|
Zone 2 : E-mail |
Application Gmail |
Si vous sélectionnez E-mail, l'option de configuration |
|
|
|
additionnelle Afficher Nombre d'e-mails non lus dans |
|
|
|||
|
la fenêtre principale s'affiche. Lorsque cette option est |
||
|
|
||
|
Sélectionner une application |
activée, le nombre d'e-mails non lus s'affiche en Zone 2. |
|
|
|
Si vous souhaitez remplacer E-mail par une autre |
|
|
|
application, appuyez sur Sélectionner une application. |
|
|
|
|
|
Zone 3 : Lire |
Lecteurs de livres électroniques |
Sélectionnez un lecteur de livres électroniques ou appuyez |
|
|
pré-installés |
sur Sélectionner une application pour choisir une autre |
|
|
|
application devant être lancée depuis la Zone 3. |
|
|
Sélectionner une application |
||
|
|
||
|
|
|
|
Zone 4 : Ecouter |
Lecteurs de musique |
Sélectionnez un lecteur de musique ou appuyez sur |
|
|
pré-installés |
Sélectionner une application pour choisir une autre |
|
|
|
application devant être lancée depuis la Zone 4. |
|
|
Sélectionner une application |
||
|
|
||
|
|
|
|
Zone 5 : |
Lancez le navigateur |
Configurez la Zone 5 comme point de lancement du |
|
Personnaliser |
|
navigateur ou comme visionneuse d'images. |
|
Afficher une image |
|||
|
|
||
|
|
|
|
|
Afficher un diaporama |
|
|
|
|
|
|
Modifier la couleur de |
|
Réglez la couleur d'arrière-plan et la transparence selon |
|
Launch Zone |
|
vos préférences. |
|
|
|
|
|
Messages de Lenovo |
|
Sélectionnez des catégories pour lesquelles vous souhaitez |
|
|
|
recevoir des notifications : jeux, films, accessoires pour |
|
|
|
appareils, livres. |
|
|
|
|
22 Guide d'utilisation
 Loading...
Loading...