LENOVO ThinkPlus Preferred Pro User Manual

Lenovo Preferred Pro USB Fingerprint
Keyboard User Guide

Lenovo Preferred Pro USB Fingerprint
Keyboard User Guide
Note: Before installing the product, be sure to read the warranty information in Appendix B "Lenovo Limited Warranty" on page 19.
First Edition (September 2010)
© Copyright Lenovo , 2010.
LENOVO products, data, computer software, and services have been developed exclusively at private expense and are sold to governmental entities as commercial items as defined by 48 C.F.R. 2.101 with limited and restricted rights to use, reproduction and disclosure.
LIMITED AND RESTRICTED RIGHTS NOTICE: If products, data, computer software, or services are delivered pursuant a General Services Administration “GSA” contract, use, reproduction, or disclosure is subject to restrictions set forth in Contract No. GS-35F-05925.

Contents
Online safety information
resources . . . . . . . . . . . . . . . vii
Chapter 1. About the Lenovo |
|
Preferred Pro USB Fingerprint |
|
Keyboard . . . . . . . . . . . . . . . . |
1 |
Product description. . . . . . . . . . . . . . |
1 |
Front view. . . . . . . . . . . . . . . . |
1 |
Rear view . . . . . . . . . . . . . . . . |
3 |
System requirements . . . . . . . . . . . . . |
3 |
Chapter 2. Installing the Lenovo |
|
Preferred Pro USB Fingerprint |
|
Keyboard . . . . . . . . . . . . . . . . |
5 |
Installing the hotkey driver and ThinkVantage |
|
Fingerprint Software program . . . . . . . . . . |
5 |
Installing the Lenovo Preferred Pro USB Fingerprint |
|
Keyboard . . . . . . . . . . . . . . . . . . |
5 |
Installing the ThinkVantage Client Security Solution |
|
application . . . . . . . . . . . . . . . . . |
6 |
Chapter 3. Using the Lenovo |
|
Preferred Pro USB Fingerprint |
|
Keyboard . . . . . . . . . . . . . . . . |
9 |
Creating a passport and enrolling fingerprints . . . |
9 |
Swiping your finger over the fingerprint reader . . |
10 |
Fingerprint reader settings in the BIOS . . . . . |
10 |
Setting up the fingerprint reader in the BIOS . |
10 |
Changing the BIOS settings for the fingerprint |
|
reader . . . . . . . . . . . . . . . . |
11 |
Chapter 4. Caring for the fingerprint |
|
reader . . . . . . . . . . . . . . . . . |
13 |
Chapter 5. Troubleshooting. . . . . . |
15 |
Appendix A. Service and Support . . |
17 |
Online technical support . . . . . . . . . . . |
17 |
Telephone technical support . . . . . . . . . |
17 |
Appendix B. Lenovo Limited |
|
Warranty. . . . . . . . . . . . . . . . |
19 |
Warranty Information . . . . . . . . . . . . |
22 |
Suplemento de Garantía para México. . . . . . |
23 |
Appendix C. Electronic emission |
|
notices . . . . . . . . . . . . . . . . |
25 |
Federal Communications Commission Declaration |
|
of Conformity . . . . . . . . . . . . . . . |
25 |
Appendix D. Notices . . . . . . . . . |
29 |
Recycling information . . . . . . . . . . . . |
30 |
Trademarks . . . . . . . . . . . . . . . . |
30 |
Appendix E. Restriction of Hazardous |
|
Substances Directive (RoHS) . . . . . |
33 |
China RoHS. . . . . . . . . . . . . . . . |
33 |
Turkish statement of compliance . . . . . . . |
33 |
© Copyright Lenovo , 2010 |
v |
vi Lenovo Preferred Pro USB Fingerprint Keyboard User Guide

Online safety information resources
For tips to help you use your computer safely, go to:
http://www.lenovo.com/safety
Para obter dicas para ajudá-lo a usar o computador com segurança, acesse: http://www.lenovo.com/safety
Pour obtenir des astuces pour utiliser votre ordinateur en toute sécurité, consultez le site : http://www.lenovo.com/safety
Tipps zum sicheren Umgang mit dem Computer finden Sie unter:
http://www.lenovo.com/safety
Per suggerimenti su un utilizzo sicuro del computer, visitare il sito all'indirizzo: term http://www.lenovo.com/safety
Para obtener consejos sobre cómo utilizar el sistema de forma segura, vaya a: http://www.lenovo.com/safety
© Copyright Lenovo , 2010 |
vii |
viii Lenovo Preferred Pro USB Fingerprint Keyboard User Guide
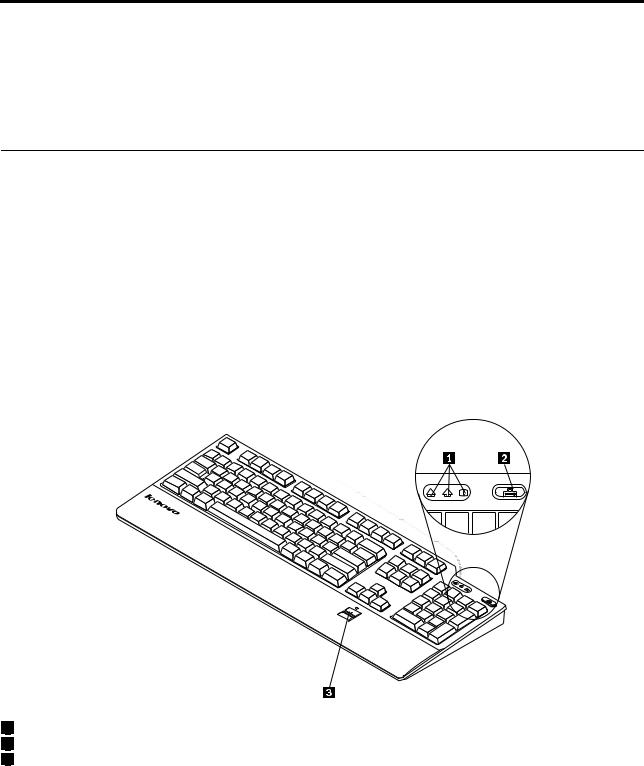
Chapter 1. About the Lenovo Preferred Pro USB Fingerprint
Keyboard
This manual provides product description and instructions for installing and using the Lenovo® Preferred Pro USB Fingerprint Keyboard (hereafter called the keyboard).
Product description
This section provides a general description of the keyboard.
The keyboard is equipped with many functions that add convenience and security to your computer. Instead of using a password, the fingerprint reader on the keyboard enables you to swipe your fingerprint to access your computer resources. Because multiple unique fingerprints are available at your fingertips and are stored securely on your computer, you can be assured that your personal information is protected.
Your option package includes the following:
•Lenovo Preferred Pro USB Fingerprint Keyboard
•Warranty poster
•Software and User Guide CD
Front view
1 A
1 |
A
1LED (light-emitting diode) indicators
2The ThinkVantage® button
3Fingerprint reader
•LED indicators: The keyboard has the following three LED indicators (from left to right):
–Numeric Lock LED: When the Numeric Lock LED is on, the numeric keypad on the keyboard is enabled. When the Numeric Lock LED is off, the cursor control on the numeric keypad is enabled. Press the Num Lock (Numeric Lock) key to switch back and forth between these modes.
© Copyright Lenovo , 2010 |
1 |
–Caps Lock LED: When the Caps Lock LED is on, the Caps Lock mode is enabled. In this mode, you can type all alphabetic characters (A-Z) in upper case without pressing Shift. When the Caps Lock LED is off, the Caps Lock mode is disabled. Press the Caps Lock key to enable or disable the Caps Lock mode.
–Scroll Lock LED: When the Scroll Lock LED is on, the Scroll Lock mode is enabled. The arrow keys can be used as screen-scroll function keys and the cursor cannot be moved with the arrow keys. Not all application programs support this function. When the Scroll Lock LED is off, the arrow keys can be used for cursor control, not as screen-scroll function keys. Press the Scroll Lock key to switch back and forth between these modes.
•The ThinkVantage button: For the Microsoft® Windows® XP or Microsoft Windows Vista® operating systems, whenever you have a question about your computer or want to view Lenovo Web sites, press the ThinkVantage button to open the ThinkVantage Productivity Center or the Lenovo CareSM program for comprehensive help and information for your computer.
For the Microsoft Windows 7 operating systems, press the ThinkVantage button to open the Lenovo ThinkVantage Toolbox program. The Lenovo ThinkVantage Toolbox program is your one-stop diagnostic solution for quickly identifying and resolving system performance and security problems.
Note: The ThinkVantage Productivity Center program, Lenovo Care program, or Lenovo ThinkVantage Toolbox program comes with your computer. If you do not have any of the programs installed on your computer, pressing the ThinkVantage button will open the Windows System Information window.
•Fingerprint reader: With the integrated fingerprint reader, you can enroll your fingerprints and associate them with a power-on password, a hard disk drive password, or both beforehand. Thus the fingerprint authentication can replace passwords and enable simple and secure user access.
Note: To use fingerprint authentication for power-on and hard disk drive passwords, your system BIOS needs to support the fingerprint recognition. If your computer system BIOS supports fingerprint recognition, you can start the computer, log on to the system, and enter the BIOS Setup Utility program by swiping your finger over the reader, without typing a password.
For more information about systems that support power-on passwords and hard disk driver passwords, refer to "Fingerprint reader settings in the BIOS" on page 10.
2 Lenovo Preferred Pro USB Fingerprint Keyboard User Guide

Rear view
1Tilt feet
2Cable slot
3Non-skid feet
4Label
•Tilt feet: The keyboard has three tilt feet positions with which you can adjust the angle of the keyboard to provide maximum comfort. The three keyboard angles are as follows:
–3.5 degrees: When none of the feet are raised, the keyboard is at a 3.5-degree angle.
–6 degrees: The small tilt feet raise the keyboard to a 6-degree angle.
–9 degrees: The large tilt feet raise the keyboard to a 9-degree angle.
•Cable slot: Provide a convenient way to change the location where the cable leaves the keyboard. You can press the keyboard cable into the left or right slot to reduce cable clutter and optimize desk space.
•Non-skid feet: Used to prevent the keyboard from unexpected movement.
•Label: The label on the bottom of the keyboard includes country certifications and provides important information that might be necessary if you need to make a service call.
System requirements
Before using the keyboard, make sure that your computer meets the following system requirements:
•One of the following operating systems:
–Microsoft Windows XP (32-bit)
–Microsoft Windows Vista (32-bit or 64-bit)
–Microsoft Windows 7 (32-bit or 64-bit)
•An available USB connector
Chapter 1.About the Lenovo Preferred Pro USB Fingerprint Keyboard 3
4 Lenovo Preferred Pro USB Fingerprint Keyboard User Guide
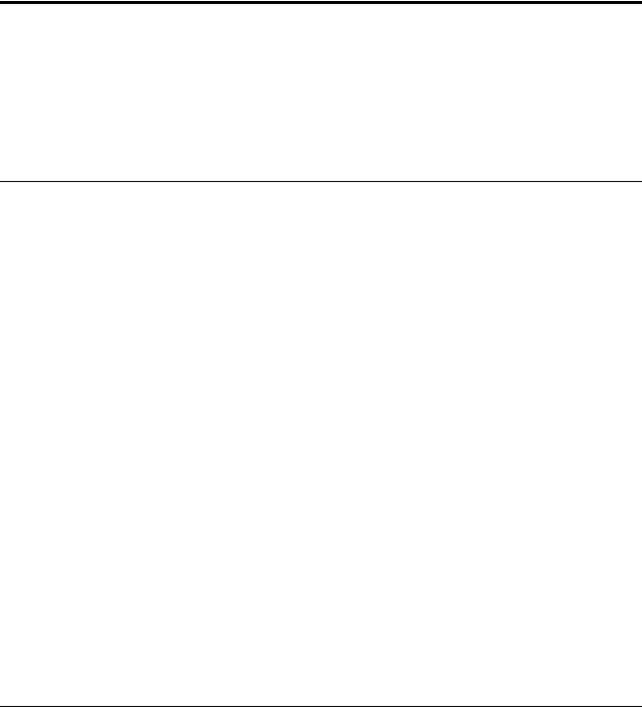
Chapter 2. Installing the Lenovo Preferred Pro USB Fingerprint
Keyboard
This section provides information about installing the keyboard and device drivers.
Note: Be sure to install the device drivers before installing the keyboard. Otherwise, some functions of the keyboard will not work correctly.
Installing the hotkey driver and ThinkVantage Fingerprint Software program
Note: For the latest version of the hotkey driver, go to:
http://www.lenovo.com/support
To install the hotkey driver and ThinkVantage Fingerprint Software program, do the following:
1.Save any open documents and exit all applications.
2.Insert the Software and User Guide CD and do one of the following:
•If the Software and User Guide CD starts automatically, go to step 3.
•If the AutoPlay window opens, click Run Start.bat. Then go to step 3.
•If the Software and User Guide CD does not start automatically, go to My Computer or Computer, browse the CD/DVD driver, and double-click Start.bat.
3.Select your language.
4.On the left side of the window, click Software.
5.Do one of the following:
•To install the hot key driver, click Install Device Drivers in the Fingerprint Keyboard hotkey driver section. The "Lenovo_usb_fingerprint_keyboard - InstallShield Wizard" window opens.
•To install the ThinkVantage Fingerprint Software program, click the corresponding Install Device Drivers option in the ThinkVantage Fingerprint Software section according to your operating system. The "ThinkVantage Fingerprint Software - InstallShield Wizard" window opens.
6.Follow the instructions on the screen.
7.When prompted, click Yes to restart the computer.
Note: After you have successfully installed the ThinkVantage Fingerprint Software program, you must create a password and enroll your fingerprints before the fingerprint reader is functional. See "Creating a passport and enrolling fingerprints" on page 9 for more information.
Installing the Lenovo Preferred Pro USB Fingerprint Keyboard
To install the keyboard, do the following:
1. Adjust the tilt feet to set the keyboard near your computer to your preference.
© Copyright Lenovo , 2010 |
5 |

2. Connect the keyboard cable to an available USB connector on your computer, as shown:
Note: Route the keyboard cable into the cable slot if necessary.
After the operating system identifies the keyboard, the keyboard will be ready for use.
Note: For the ergonomic information on Lenovo products, go to:
http://www.pc.ibm.com/ww/healthycomputing/index.html
Installing the ThinkVantage Client Security Solution application
For increased security, you can activate the embedded security chip by installing the ThinkVantage Client Security Solution application. The ThinkVantage Client Security Solution application uses hardware and software to protect vital security information such as passwords, encryption keys, and electronic credentials. It also protects against unauthorized user access and helps you manage multiple passwords.
Note: The Software and User Guide CD does not include the ThinkVantage Client Security Solution application. Go to http://www.pc.ibm.com/us/think/thinkvantagetech/downloads_support.html to download the ThinkVantage Client Security Solution application if you need it.
To install the ThinkVantage Client Security Solution application, do the following:
1.Go to http://www.pc.ibm.com/us/think/thinkvantagetech/downloads_support.html to download the latest ThinkVantage Client Security Solution application.
2.Run the downloaded ThinkVantage Client Security Solution program.
3.In the InstallShield Wizard welcome window, click Next. The License Agreement is displayed.
4.Carefully read the License Agreement.
5.Select I accept the terms in the license agreement and click Next.
Note: You must agree to the License Agreement to install this product. Click Cancel to close the application if you do not agree to the License Agreement.
6.For the Microsoft Windows 7 operating systems, a Start Menu Item window will open, asking if you would like to add the program shortcut to the Start menu. Select the check box.
7.In the Ready to Install the Program window, click Install. The installation will take several minutes.
8.When the InstallShield Wizard Completed window opens, click Finish.
9.When prompted, click Yes to immediately restart your system for the installation to take effect or click No if you want to restart later.
Notes:
•The ThinkVantage Client Security Solution application needs to be configured before it can protect your computer. For detailed information about configuring the application, see the ThinkVantage Client Security Solution documentation in the installation directory on your computer or go to http://www.pc.ibm.com/us/think/thinkvantagetech/downloads_support.html.
6 Lenovo Preferred Pro USB Fingerprint Keyboard User Guide
 Loading...
Loading...