LENOVO ThinkPad X220 User Manual [fr]

Guide d'utilisation
ThinkPad X220/X220i et ThinkPad X220/X220i Tablet convertible
Remarques : Avant d'utiliser le présent document et le produit associé, prenez connaissance des informations suivantes :
•Consignes de sécurité et déclaration de garantie
•Regulatory Notice
•« Consignes de sécurité » à la page vi
•Annexe C « Remarques » à la page 267
Les documents Consignes de sécurité et déclaration de garantie et Notice relative à la réglementation sont disponibles sur le site Web. Pour les consulter, accédez à la page http://www.lenovo.com/support, puis cliquez sur User Guides & Manuals (Manuels et guides d'utilisation).
Première édition (Avril 2011)
© Copyright Lenovo 2011.
Les produits, données, logiciels informatiques et services LENOVO ont été développés exclusivement à titre privé et sont vendus à des entités gouvernementales en tant qu'articles commerciaux conformément à l'article 48 C.F.R. 2.101 dont l'utilisation, la reproduction et la divulgation sont soumises à des limitations et des restrictions.
REMARQUE SUR LES DROITS LIMITÉS ET RESTREINTS : si les produits, les données, les logiciels ou les services sont fournis conformément à un contrat « General Services Administration » (« GSA »), l’utilisation, la reproduction et la divulgation sont soumises aux restrictions stipulées dans le contrat n°GS-35F-05925.

Table des matières
A lire en premier . . . . . . . . . . . . |
v |
Consignes de sécurité. . . . . . . . . . . . . |
vi |
Conditions nécessitant une intervention |
|
immédiate. . . . . . . . . . . . . . . |
vii |
Consignes de sécurité . . . . . . . . . . |
vii |
Chapitre 1. Présentation du produit . . |
1 |
Localisation des commandes, des connecteurs et |
|
des voyants de l'ordinateur . . . . . . . . . . . |
1 |
Vue avant . . . . . . . . . . . . . . . . |
1 |
Vue du côté droit . . . . . . . . . . . . . |
9 |
Vue du côté gauche . . . . . . . . . . . |
13 |
Vue du dessous . . . . . . . . . . . . |
16 |
Vue arrière . . . . . . . . . . . . . . |
18 |
Voyants d'état . . . . . . . . . . . . . |
20 |
Localisation des informations importantes relatives |
|
au produit . . . . . . . . . . . . . . . . |
25 |
Type de machine et étiquette de modèle. . . |
25 |
Etiquette d'identification FCC et numéro de |
|
certification IC . . . . . . . . . . . . . |
26 |
Etiquette du certificat d'authenticité . . . . |
28 |
Fonctions . . . . . . . . . . . . . . . . |
29 |
ThinkPad X220 et X220i - Caractéristiques . . |
29 |
ThinkPad X220 Tablet convertible et X220i |
|
Tablet convertible - Caractéristiques . . . . |
31 |
Spécifications . . . . . . . . . . . . . . . |
32 |
ThinkPad X220 et X220i - Spécifications . . . |
32 |
ThinkPad X220 Tablet convertible et X220i |
|
Tablet convertible - Spécifications . . . . . |
33 |
Environnement d'exploitation . . . . . . . . . |
34 |
Technologies et logiciel ThinkVantage . . . . . |
34 |
Accès aux applications sous Windows 7. . . |
35 |
Access Connections . . . . . . . . . . |
37 |
Active Protection System. . . . . . . . . |
37 |
Client Security Solution . . . . . . . . . |
37 |
Fingerprint Software. . . . . . . . . . . |
37 |
Lenovo ThinkVantage Tools . . . . . . . . |
38 |
Lenovo ThinkVantage Toolbox . . . . . . . |
38 |
Message Center Plus . . . . . . . . . . |
38 |
Password Manager . . . . . . . . . . . |
39 |
Power Manager . . . . . . . . . . . . |
39 |
Product Recovery . . . . . . . . . . . |
39 |
Presentation Director . . . . . . . . . . |
39 |
Rescue and Recovery . . . . . . . . . . |
39 |
System Update . . . . . . . . . . . . |
40 |
ThinkVantage GPS . . . . . . . . . . . |
40 |
Lenovo SimpleTap . . . . . . . . . . . |
40 |
Lenovo ThinkVantage Tablet Shortcut Menu . |
41 |
Chapitre 2. Utilisation de votre |
|
ordinateur . . . . . . . . . . . . . . . |
43 |
Enregistrement de votre ordinateur. . . . . . . |
43 |
Foire aux questions . . . . . . . . . . . . . |
43 |
Mode Tablette graphique . . . . . . . . . . |
45 |
Utilisation du mode Tablette graphique . . . |
45 |
Utilisation du stylet de la tablette graphique . |
47 |
Utilisation du pavé tactile. . . . . . . . . |
49 |
Utilisation des boutons de la tablette |
|
graphique . . . . . . . . . . . . . . . |
50 |
Utilisation de l'utilitaire Tablet Shortcut |
|
Menu . . . . . . . . . . . . . . . . |
50 |
Touches et boutons spéciaux . . . . . . . . . |
51 |
Bouton ThinkVantage . . . . . . . . . . |
51 |
Pavé numérique . . . . . . . . . . . . |
51 |
Combinaisons de touches de fonction . . . |
53 |
Boutons de réglage du volume et de coupure |
|
micro . . . . . . . . . . . . . . . . |
56 |
Touche Windows et touche Application . . . |
58 |
Utilisation du dispositif de pointage du curseur |
|
UltraNav . . . . . . . . . . . . . . . . . |
58 |
Utilisation du dispositif de pointage du curseur |
|
TrackPoint. . . . . . . . . . . . . . . |
59 |
Utilisation du pavé tactile. . . . . . . . . |
61 |
Comportement du dispositif UltraNav et d'une |
|
souris externe . . . . . . . . . . . . . |
62 |
Ajout de l'icône UltraNav dans la barre des |
|
tâches système . . . . . . . . . . . . |
62 |
Gestion de l'alimentation. . . . . . . . . . . |
63 |
Vérification de l'état de la batterie . . . . . |
63 |
Utilisation du boîtier d'alimentation . . . . . |
63 |
Chargement de la batterie . . . . . . . . |
64 |
Augmentation de la durée de vie de la |
|
batterie . . . . . . . . . . . . . . . . |
64 |
Gestion de la charge de la batterie . . . . . |
64 |
Modes d'économie d'énergie . . . . . . . |
65 |
Manipulation de la batterie . . . . . . . . |
66 |
Connexion au réseau . . . . . . . . . . . . |
68 |
Connexions Ethernet . . . . . . . . . . |
68 |
Connexions sans fil . . . . . . . . . . . |
68 |
Utilisation d'un projecteur ou d'un écran externe . |
76 |
Modification des paramètres d'affichage. . . |
76 |
Connexion d'un projecteur ou d'un écran |
|
externe . . . . . . . . . . . . . . . . |
78 |
Définition d'une présentation . . . . . . . |
81 |
Utilisation du double affichage . . . . . . |
82 |
Utilisation des dispositifs audio . . . . . . . . |
84 |
Utilisation de la caméra intégrée . . . . . . . . |
85 |
© Copyright Lenovo 2011 |
i |
Utilisation de la fonction ThinkLight . . . . . . |
86 |
Utilisation du lecteur de carte mémoire . . . . . |
86 |
Insertion d'une carte ExpressCard, Flash |
|
Media ou d'une carte à puce . . . . . . . |
87 |
Retrait d'une carte ExpressCard, Flash Media |
|
ou d'une carte à puce . . . . . . . . . . |
88 |
Chapitre 3. Vous et votre |
|
ordinateur . . . . . . . . . . . . . . . |
89 |
Accessibilité et confort . . . . . . . . . . . |
89 |
Ergonomie . . . . . . . . . . . . . . |
89 |
Adaptation de l'ordinateur à vos besoins . . |
90 |
Informations d'accessibilité . . . . . . . . |
91 |
Fonction de loupe . . . . . . . . . . . |
92 |
Voyager avec votre ThinkPad . . . . . . . . . |
92 |
Conseils pour voyager . . . . . . . . . . |
92 |
Accessoires de voyage . . . . . . . . . |
93 |
Chapitre 4. Sécurité. . . . . . . . . . |
95 |
Installation d'un antivol . . . . . . . . . . . |
95 |
Utilisation de mots de passe . . . . . . . . . |
95 |
Mots de passe et mode veille . . . . . . . |
96 |
Saisie de mots de passe . . . . . . . . . |
96 |
Mot de passe à la mise sous tension . . . . |
96 |
Mots de passe d'accès au disque dur. . . . |
97 |
Mot de passe superviseur . . . . . . . . |
100 |
Sécurité du disque dur . . . . . . . . . . . |
101 |
Configuration du processeur de sécurité . . . . |
103 |
Utilisation d'un lecteur d'empreintes digitales . . |
104 |
Utilisation d'un lecteur d'empreintes digitales |
|
avec les modèles ThinkPad X220 et X220i . . |
104 |
Utilisation d'un lecteur d'empreintes digitales |
|
avec les modèles ThinkPad X220 Tablet |
|
convertible et X220i Tablet convertible . . . |
108 |
Consignes de suppression de données du disque |
|
dur ou de l'unité SSD . . . . . . . . . . . . |
112 |
Utilisation et description des pare-feu . . . . . |
113 |
Protection des données contre les virus . . . . . |
113 |
Chapitre 5. Présentation générale de
la récupération . . . . . . . . . . . 115
Création et utilisation d'un support de |
|
récupération . . . . . . . . . . . . . . . |
115 |
Création d'un support de récupération . . . |
116 |
Utilisation d'un support de récupération . . . |
116 |
Exécution d'opérations de sauvegarde et de |
|
récupération . . . . . . . . . . . . . . . |
117 |
Opération de sauvegarde. . . . . . . . . |
117 |
Opération de récupération . . . . . . . . |
118 |
Utilisation de l'espace de travail Rescue and |
|
Recovery . . . . . . . . . . . . . . . . . |
118 |
Création et utilisation d'un support de récupération |
|
d'urgence . . . . . . . . . . . . . . . . |
119 |
Création d'un support de récupération . . . 120
Utilisation d'un support de récupération
d'urgence . . . . . . . . . . . . . . . 120
Réinstallation des pilotes de périphérique et des applications préinstallés . . . . . . . . . . . 121
Résolution des incidents de récupération . . . . 122
Chapitre 6. Remplacement de périphériques . . . . . . . . . . . . 123
Protection antistatique . . . . . . . . . . . |
123 |
Remplacement de la batterie . . . . . . . . . |
124 |
Remplacement du clavier . . . . . . . . . . |
126 |
Remplacement du repose-mains . . . . . . . |
130 |
Remplacement de l'unité de disque dur . . . . . |
133 |
Remplacement de l'unité SSD . . . . . . . . |
136 |
Installation et remplacement de la carte mini-PCI Express pour la connexion LAN/WiMAX sans fil . . 139
Installation et remplacement de la carte mini-PCI |
|
Express pour la connexion WAN sans fil . . . . |
147 |
Installation et remplacement de l'unité SSD |
|
mSATA . . . . . . . . . . . . . . . . . . |
150 |
Remplacement de la mémoire . . . . . . . . |
153 |
Remplacement de la carte SIM . . . . . . . . |
157 |
Chapitre 7. Etendre les possibilités
de votre ordinateur . . . . . . . . . 159
Recherche d'options ThinkPad . . . . . . . . 159 ThinkPad Ultrabase Series 3 . . . . . . . . . 159
Vue du dessus du ThinkPad Ultrabase Series
3 . . . . . . . . . . . . . . . . . . 160
Vue du dessous du ThinkPad Ultrabase Series
3 . . . . . . . . . . . . . . . . . . 161
Connexion d'un ThinkPad Ultrabase Series
3 . . . . . . . . . . . . . . . . . . 161
Déconnexion d'un ThinkPad Ultrabase Series
3 . . . . . . . . . . . . . . . . . . 163
Fonction de sécurité. . . . . . . . . . . 165
Batterie ThinkPad 19+ . . . . . . . . . . . 165
Vue du dessus . . . . . . . . . . . . . 166
Vue du dessous . . . . . . . . . . . . 166
Connexion d'une batterie ThinkPad 19+ . . . 166
Déconnexion d'une batterie ThinkPad 19+ . . 167
Chargement d'une batterie ThinkPad 19+ . . 168
ThinkPad Port Replicator Series 3, ThinkPad Mini Dock Series 3 et ThinkPad Mini Dock Plus Series
3 . . . . . . . . . . . . . . . . . . . . 169
Vue avant . . . . . . . . . . . . . . . 170
Vue arrière . . . . . . . . . . . . . . 173
Connexion d'un ThinkPad Port Replicator Series 3, d'un ThinkPad Mini Dock Series 3 ou
d'un ThinkPad Mini Dock Plus Series 3 . . . 176
Déconnexion d'un ThinkPad Port Replicator Series 3, d'un ThinkPad Mini Dock Series 3 et
d'un ThinkPad Mini Dock Plus Series 3 . . . 178
ii Guide d'utilisation

Fonction de sécurité. . . . . . . . . . . 180
Utilisation de la clé de verrouillage du
système . . . . . . . . . . . . . . . 182
Chapitre 8. Configuration |
|
|
avancée . . . . . . . . . . . . . . |
. |
183 |
Installation d'un nouveau système |
|
|
d'exploitation . . . . . . . . . . . . . |
. . |
183 |
Avant de commencer . . . . . . . . |
. . |
183 |
Installation de Windows 7 . . . . . . |
. . |
184 |
Installation de Windows Vista . . . . . |
. . |
185 |
Installation de Windows XP . . . . . . |
. . |
186 |
Installation de pilotes de périphérique . . . |
. . |
188 |
Installation du pilote de périphérique pour le |
|
|
lecteur de cartes Media Card 4 en 1 . . |
. . |
189 |
Installation du logiciel de pilote pour |
|
|
USB 3.0 . . . . . . . . . . . . . |
. . |
189 |
Installation du fichier de contrôleurs ThinkPad |
|
|
pour Windows 2000/XP/Vista/7 . . . . |
. . |
189 |
Installation d'Intel Chipset Support pour |
|
|
Windows 2000/XP/Vista/7 . . . . . . |
. . |
191 |
Installation des pilotes et des logiciels. . |
. . |
191 |
ThinkPad Setup . . . . . . . . . . . . |
. . |
192 |
Menu Config. . . . . . . . . . . . |
. . |
193 |
Menu Date/Time . . . . . . . . . . |
. . |
193 |
Menu Security . . . . . . . . . . . |
. . |
194 |
Menu Startup . . . . . . . . . . . |
. . |
195 |
Menu Restart . . . . . . . . . . . |
. . |
196 |
Options du programme ThinkPad Setup . |
. . |
197 |
Mise à jour du UEFI BIOS système . . . |
. . |
211 |
Utilisation de la gestion de systèmes . . . . |
. . |
211 |
Gestion de systèmes . . . . . . . . |
. . |
211 |
Définition des fonctions de gestion . . . |
. . |
213 |
Chapitre 9. Prévention des |
|
incidents . . . . . . . . . . . . . . |
215 |
Conseils généraux pour la prévention des |
|
incidents . . . . . . . . . . . . . . . . . |
215 |
Veiller à la mise à jour des pilotes de |
|
périphérique . . . . . . . . . . . . . . . |
216 |
Obtention des pilotes les plus récents à partir |
|
du site Web . . . . . . . . . . . . . . |
216 |
Obtention des pilotes les plus récents à l'aide |
|
du programme System Update . . . . . . |
216 |
Bien utiliser votre ordinateur . . . . . . . . . |
217 |
Nettoyage du couvercle de l'ordinateur . . . |
219 |
Chapitre 10. Résolution des incidents |
|
informatiques . . . . . . . . . . . . |
221 |
Diagnostic des incidents . . . . . . . . . . . |
221 |
Utilisation de Lenovo ThinkVantage |
|
Toolbox. . . . . . . . . . . . . . . . |
221 |
Identification et résolution des incidents. . . . . |
221 |
Absence de réaction de l'ordinateur . . . . |
222 |
Liquide renversé sur le clavier . . . . . . . |
222 |
Messages d'erreur . . . . . . . . . . . |
223 |
Erreurs sans messages . . . . . . . . . |
225 |
Erreurs et signal sonore . . . . . . . . . |
226 |
Incidents liés à la mémoire . . . . . . . . |
227 |
Modem et utilisation en réseau . . . . . . |
227 |
Clavier et autres dispositifs de pointage . . . 232 |
|
Unités d'affichage et multimédia . . . . . . |
233 |
Incidents liés au lecteur d'empreintes |
|
digitales . . . . . . . . . . . . . . . |
244 |
Batterie et alimentation . . . . . . . . . |
244 |
Unités de stockage . . . . . . . . . . . |
248 |
Incidents logiciels. . . . . . . . . . . . |
249 |
Ports et connecteurs . . . . . . . . . . |
249 |
Incidents relatifs au port USB . . . . . . . |
249 |
Problème de station d'accueil ou de réplicateur |
|
de ports . . . . . . . . . . . . . . . |
250 |
Chapitre 11. Support . . . . . . . . |
251 |
Avant de prendre contact avec Lenovo . . . . . |
251 |
Enregistrement de votre ordinateur . . . . . |
251 |
Téléchargement des mises à jour système . . |
251 |
Informations à noter . . . . . . . . . . . |
251 |
Assistance et services. . . . . . . . . . . . |
252 |
Utilisation des programmes de diagnostic . . |
252 |
Site Web du support Lenovo . . . . . . . |
252 |
Appeler Lenovo . . . . . . . . . . . . |
253 |
Achat de services supplémentaires . . . . . . |
257 |
Annexe A. Informations |
|
réglementaires . . . . . . . . . . . |
259 |
Informations liées à la communication sans fil . . |
259 |
Emplacement des antennes sans fil |
|
UltraConnect™ . . . . . . . . . . . . |
260 |
Localisation des notices relatives à la |
|
réglementation liée à l'utilisation des produits |
|
sans fil . . . . . . . . . . . . . . . . |
261 |
Notice relative à la classification pour |
|
l'exportation . . . . . . . . . . . . . . . |
262 |
Bruits radioélectriques . . . . . . . . . . . |
262 |
Déclaration de conformité de la Federal |
|
Communications Commission (FCC) |
|
[Etats-Unis] . . . . . . . . . . . . . . |
262 |
Avis de conformité à la réglementation |
|
d'Industrie Canada pour la classe B . . . . |
263 |
Directive de l'Union européenne relative à la |
|
conformité électromagnétique . . . . . . . |
263 |
Avis de conformité à la réglementation pour la |
|
classe B (Allemagne) . . . . . . . . . . |
263 |
Avis de conformité à la règlementation pour la |
|
classe B (Corée) . . . . . . . . . . . . |
264 |
© Copyright Lenovo 2011 |
iii |
Avis de conformité VCCI à la règlementation
pour la classe B (Japon) . . . . . . . . . 264
Avis de conformité aux normes japonaises pour les produits qui se branchent sur l'alimentation principale dont l'intensité mesurée est inférieure ou égale à 20 A par
phase . . . . . . . . . . . . . . . . 264
Taïwan - Informations de maintenance pour
les produits Lenovo . . . . . . . . . . . 264
Publications imprimées permettant d'obtenir des informations supplémentaires concernant la
réglementation. . . . . . . . . . . . . . . 264
Annexe B. Déclarations relatives au recyclage et aux DEEE . . . . . . . 265
Déclarations de l'UE relatives aux DEEE. . . . . 265
Déclarations relatives au recyclage pour le
Japon . . . . . . . . . . . . . . . . . . 265
Annexe C. Remarques . . . . . . . 267
Marques . . . . . . . . . . . . . . . . . 268
iv Guide d'utilisation
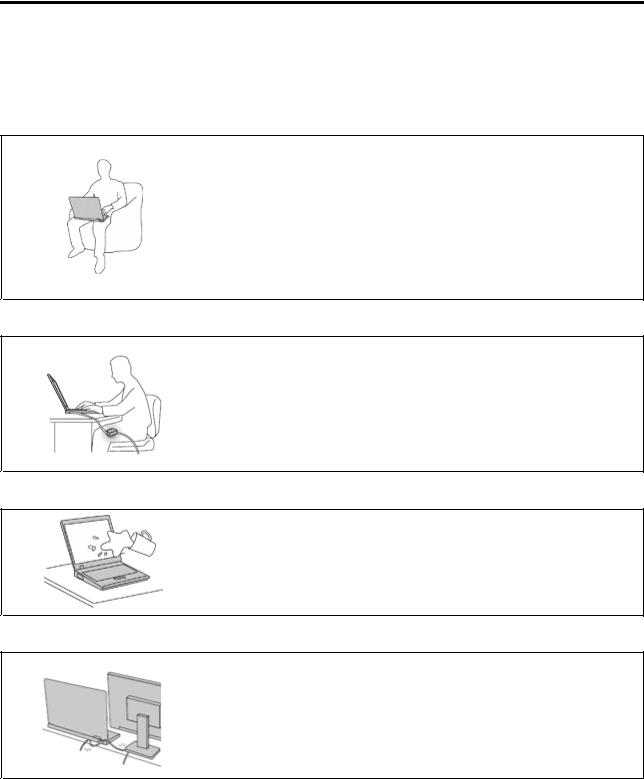
A lire en premier
Assurez-vous de respecter les conseils suivants afin de tirer le meilleur parti de votre ordinateur. En cas de non respect de ces conseils, vous vous exposez à des risques de blessure ou de gêne, ou entraîner un dysfonctionnement de votre ordinateur.
Lorsque l'ordinateur est sous tension ou que la batterie est en charge, la base, le repose-mains et certaines autres parties peuvent chauffer. La température atteinte dépend de l'activité système et du niveau de charge de la batterie.
Un contact prolongé avec votre peau, même à travers des vêtements, peut provoquer des lésions, voire des brûlures.
•Evitez tout contact prolongé des mains, genoux ou toute autre partie du corps avec ces derniers pendant une période prolongée.
•Interrompez-vous régulièrement lors de l'utilisation du clavier en retirant vos mains du repose-mains.
Protégez-vous contre la chaleur que dégage le boîtier d'alimentation.
Lorsque le boîtier d'alimentation est branché sur une prise électrique et qu'il est connecté à l'ordinateur, il dégage de la chaleur.
Un contact prolongé avec votre peau, même à travers des vêtements, risque de provoquer des brûlures.
•Afin d'éviter tout risque de choc électrique et de renverser du liquide sur l'ordinateur, éloignez tout récipient contenant du liquide.
•Ne l'utilisez jamais pour vous réchauffer.
Protégez votre ordinateur contre l'humidité.
•Afin d'éviter tout risque de choc électrique et de renverser du liquide sur l'ordinateur, éloignez tout récipient contenant du liquide.
Protégez et prenez soin des câbles.
Ne tirez pas sur les câbles pour éviter de les endommager ou de les rompre.
•Acheminez les câbles de communication ou les câbles du boîtier d'alimentation, de la souris, du clavier, de l'imprimante ou de tout autre dispositif électronique de manière à ce qu'ils ne soient ni coincés, ni piétinés, ni soumis à des dégradations susceptibles d'altérer le fonctionnement de votre ordinateur.
© Copyright Lenovo 2011 |
v |
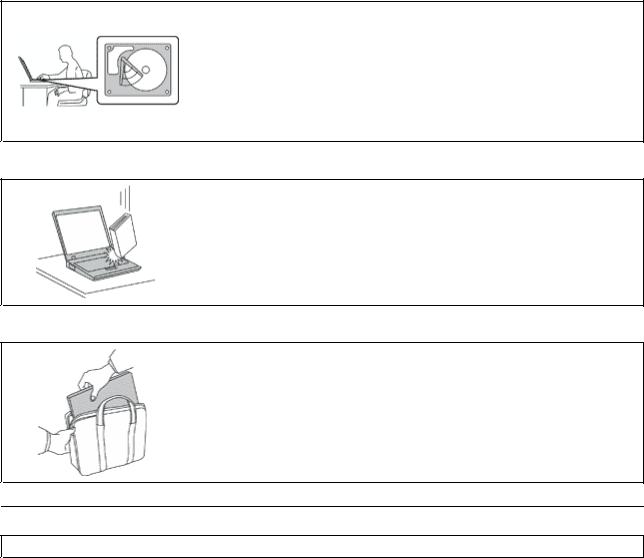
Protégez votre ordinateur et vos données lors de vos déplacements.
Avant de déplacer un ordinateur doté d'une unité de disque dur, procédez de l'une des manières suivantes et assurez-vous que l'interrupteur d'alimentation est éteint ou clignote :
•Mettez l'ordinateur hors tension.
•Appuyez sur les touches Fn+F4 pour placer votre ordinateur en mode veille
•Appuyez sur les touches Fn+F12 pour le placer en mode hibernation.
Cela permet d'éviter toute détérioration de l'ordinateur et toute perte de données.
Manipulez votre ordinateur avec précaution.
•Ne laissez pas tomber votre ordinateur, votre écran ou vos périphériques externes, ne les rayez pas, ne leur faites subir aucun choc ni aucune torsion et n'appuyez pas ou ne posez pas d'objet dessus.
Portez votre ordinateur correctement.
•Utilisez une mallette solide assurant une protection adéquate.
•Evitez de placer l'ordinateur dans un sac ou un emballage trop serré.
•Avant de placer l'ordinateur dans une mallette, assurez-vous qu'il est hors tension, en mode veille (Fn+F4) ou en mode hibernation (Fn+F12). Ne placez pas un ordinateur sous tension dans une mallette.
Consignes de sécurité
Remarque : Commencez par lire les consignes de sécurité.
Les consignes qui suivent vous permettent d'utiliser votre ordinateur portable en toute sécurité. Suivez et conservez toutes les instructions fournies avec votre ordinateur. Les informations de ce document ne modifient pas les dispositions de votre contrat de vente ou de la Déclaration de Garantie Lenovo®. Pour plus d'informations, consultez la section «Informations relatives à la garantie» du document Consignes de sécurité et déclaration de garantie fourni avec votre ordinateur.
La sécurité des clients est au coeur des préoccupations de Lenovo. Nos produits sont développés dans une optique de sécurité et d'efficacité. Cependant, les ordinateurs personnels sont des appareils électroniques. Les cordons d'alimentation, les adaptateurs d'alimentation et d'autres dispositifs présentent un danger potentiel pour la sécurité et peuvent provoquer des blessures ou des dommages matériels, surtout s'ils sont mal utilisés. Pour réduire ces risques, suivez les instructions accompagnant votre produit, respectez tous les avertissements figurant sur le produit ainsi que dans les instructions d'utilisation et lisez soigneusement les informations de ce document. Ce faisant, vous vous prémunirez contre les risques et vous renforcerez la sécurité de l'environnement de travail informatique.
Remarque : Ces informations comprennent des références aux boîtiers d'alimentation et aux piles. Outre les ordinateurs portables, certains produits (tels que des haut-parleurs et des écrans) sont dotés de boîtiers d'alimentation externes. Si vous possédez un tel produit, ces informations sont applicables. En
vi Guide d'utilisation
outre, les ordinateurs peuvent contenir une pile interne de la taille d'une pièce de monnaie qui alimente l'horloge système même lorsque l'ordinateur est débranché. Les consignes de sécurité concernant les piles s'appliquent donc à tous les ordinateurs.
Conditions nécessitant une intervention immédiate
Un produit peut être endommagé en raison d'une mauvaise utilisation ou d'une négligence. Certains dommages matériels sont suffisamment graves pour que le produit ne doive plus être utilisé tant qu'il n'a pas fait l'objet d'une inspection et, si nécessaire, d'une réparation par un agent de maintenance agréé.
Comme avec tout dispositif électronique, vous devez prêter une attention particulière au produit lors de sa mise sous tension. Dans quelques rares cas, vous pourriez remarquer une odeur, de la fumée ou des étincelles en provenance de votre produit. Il se peut également que vous entendiez des claquements, des craquements ou des sifflements. Cela peut signifier simplement qu'un composant électronique interne est tombé en panne en mode contrôlé sans conséquence pour votre sécurité. Mais cela peut aussi indiquer un danger potentiel. Ne prenez pas de risques et ne tentez pas de diagnostiquer vous-même l'incident. Pour obtenir de l'assistance, contactez le service clients. Pour obtenir la liste des numéros de téléphone du support technique en ligne, accédez au site Web suivant :
http://www.lenovo.com/support/phone
Inspectez fréquemment l'ordinateur et ses composants afin de détecter tout dommage, usure ou signe de danger. Si vous avez des doutes sur l'état d'un composant, n'utilisez pas le produit. Prenez contact avec le centre de support ou avec le fabricant du produit pour savoir comment diagnostiquer l'incident et, si nécessaire, faites réparer le produit.
Dans l'éventualité peu probable où vous constateriez l'une des manifestations décrites ci-après, ou en cas d'incidents remettant en cause la sécurité d'utilisation, cessez d'utiliser le produit et débranchez-le de sa source d'alimentation et des lignes téléphoniques jusqu'à ce que vous ayez pu obtenir des instructions du centre de support.
•Cordons d'alimentation, prises, boîtiers d'alimentation, rallonges, dispositifs de protection contre les surtensions ou boîtiers d'alimentation fendus, cassés ou endommagés.
•Signes de surchauffe, fumée, étincelles.
•Pile ou batterie endommagée (par exemple, fentes, bosses ou plis), décharge en provenance d'une pile ou d'une batterie ou accumulation de substances étrangères sur une pile.
•Craquement, sifflement, bruit sec ou odeur forte émanant du produit.
•Signes indiquant que du liquide s'est répandu sur l'ordinateur, sur le cordon d'alimentation ou sur le boîtier d'alimentation ou qu'un objet est tombé sur ces éléments.
•Exposition de l'ordinateur, du cordon d'alimentation ou du boîtier d'alimentation à l'eau.
•Chute du produit ou tout autre dommage.
•Fonctionnement anormal du produit alors que vous suivez le mode d'emploi.
Remarque : Si vous constatez l'une de ces manifestations au niveau d'un produit non Lenovo (par exemple, un prolongateur), cessez de l'utiliser tant que vous n'avez pas obtenu d'instructions auprès du fabricant ou que vous n'avez pas obtenu de pièce de rechange.
Consignes de sécurité
Respectez toujours les précautions ci-après pour réduire les risques de blessure ou de dommages matériels.
Pour plus d'informations, consultez la section «Consignes de sécurité» du document Consignes de sécurité et déclaration de garantie.
© Copyright Lenovo 2011 |
vii |

Maintenance et mises à niveau
Ne tentez pas de réparer un produit vous-même, à moins d'y avoir été invité par le centre de support ou la documentation. Faites uniquement appel à un prestataire de services ayant reçu l'agrément pour réparer ce produit en particulier.
Remarque : Certains composants de l'ordinateur peuvent être mis à niveau ou remplacés par le client. Les mises à niveau sont généralement appelées des options. Les composants de rechange dont l'installation par le client est approuvée sont appelés des unités remplaçables par l'utilisateur, ou CRU. Lenovo fournit une documentation qui contient des instructions indiquant dans quels cas le client peut installer des options ou remplacer des CRU. Vous devez suivre scrupuleusement toutes les instructions lorsque vous installez ou remplacez des composants. L'état hors tension d'un indicateur d'alimentation ne signifie pas obligatoirement que les niveaux de tension à l'intérieur d'un produit sont tous à zéro. Avant de retirer
le couvercle d'un produit équipé d'un cordon d'alimentation, vérifiez toujours qu'il est hors tension et débranché de toute source d'alimentation. Pour plus d'informations sur les unités remplaçables par l'utilisateur, reportez-vous à la section Chapitre 6 « Remplacement de périphériques » à la page 123 de ce produit. Si vous avez des questions ou des doutes, adressez-vous au centre de support.
Bien qu'il n'y ait plus de pièce en mouvement dans votre ordinateur une fois le cordon d'alimentation débranché, les avertissements suivants sont requis pour votre sécurité.
 DANGER
DANGER
Composants amovibles dangereux. N’approchez pas vos doigts ou toute autre partie du corps de l’appareil.
ATTENTION :
Avant de remplacer une unité remplaçable par l'utilisateur, mettez l'ordinateur hors tension et patientez 3 à 5 minutes pour permettre le refroidissement de la machine, avant d'ouvrir le carter.
viii Guide d'utilisation
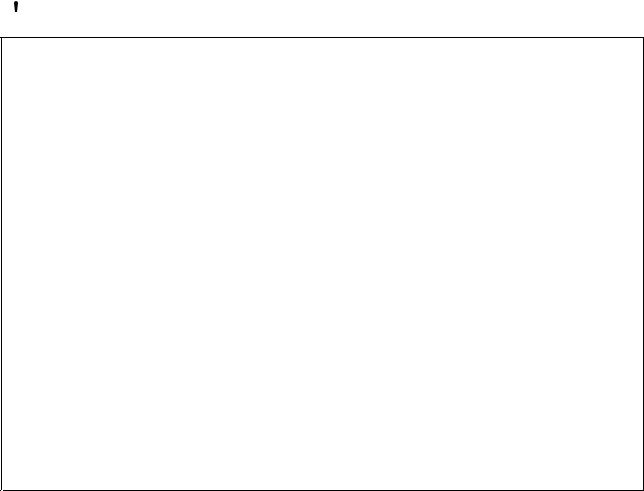
Cordons et boîtiers d'alimentation
 DANGER
DANGER
N'utilisez que les cordons et les blocs d'alimentation fournis par le fabricant du produit.
Les cordons d'alimentation doivent être conformes aux normes de sécurité. En Allemagne, ils doivent être de type H05VV-F, 3G, 0,75 mm2 ou de section supérieure. Dans les autres pays, utilisez les types de cordon appropriés.
N'enroulez jamais un cordon d'alimentation autour du boîtier d'alimentation ou de tout autre objet. Une telle contrainte risque d'effilocher, de fissurer ou de plisser le cordon Cela peut représenter un danger pour la sécurité.
Disposez les cordons d'alimentation de manière à ce qu'ils ne soient pas piétinés, ni coincés.
Evitez d'exposer le cordon et les boîtiers d'alimentation à des liquides. Ainsi, ne laissez pas le cordon ou le boîtier d'alimentation à proximité d'éviers, de bassines, de toilettes ou sur des sols nettoyés avec des détergents liquides. Les liquides risquent de provoquer des court-circuits, surtout si le cordon ou boîtier d'alimentation a été soumis à des contraintes résultant d'une mauvaise utilisation. Les liquides peuvent également entraîner une corrosion progressive des terminaisons du cordon d'alimentation ou des connecteurs susceptible de provoquer une surchauffe.
Connectez toujours les cordons d'alimentation et les câbles d'interface dans le bon ordre et assurez-vous que tous leurs connecteurs sont bien enfoncés et fixés dans les prises.
N'utilisez pas de boîtiers d'alimentation présentant des signes de corrosion sur les broches d'entrée C.A. ou des signes de surchauffe (déformation du plastique, par exemple) sur l'entrée C.A. ou à tout autre endroit.
N'utilisez pas de cordon d'alimentation qui semble endommagé ou dont les broches montrent des signes de corrosion ou de surchauffe.
Prolongateurs et dispositifs connexes
Assurez-vous que les prolongateurs, les dispositifs de protection contre les surtensions, les blocs d'alimentation de secours et les multiprises que vous utilisez ont des caractéristiques de tension correspondant aux besoins électriques du produit. Ne surchargez jamais ces dispositifs. Si vous utilisez des multiprises, la charge ne doit pas dépasser la tension d'entrée. Adressez-vous à un électricien pour plus de détails ou si vous avez des questions concernant les charges de courant, les besoins en alimentation et
les tensions d'entrée.
© Copyright Lenovo 2011 |
ix |
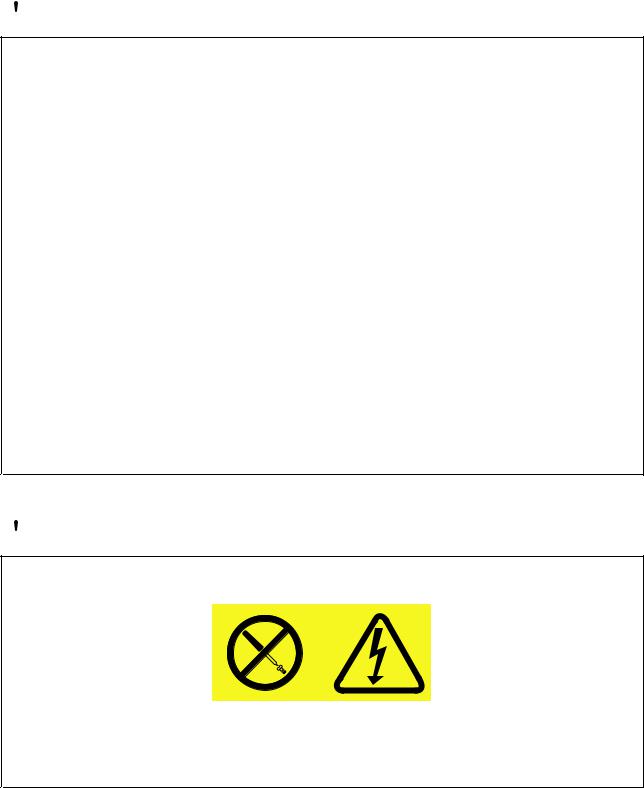
Fiches électriques et prises de courants
 DANGER
DANGER
Si une prise de courant destinée au matériel de votre ordinateur semble être endommagée ou corrodée, ne l'utilisez pas et attendez qu'elle soit remplacée par un électricien qualifié.
Ne tordez pas ou ne modifiez pas une fiche électrique. Si une fiche est endommagée, prenez contact avec le fabricant pour la remplacer.
Ne partagez pas une prise électrique avec d'autres appareils domestiques ou professionnels consommant une grande quantité d'électricité, car une tension instable risquerait d'endommager votre ordinateur, vos données ou les périphériques connectés.
Certains produits sont équipés d'une fiche à trois broches. Cette fiche s'adapte uniquement à une prise de courant mise à la terre. Il s'agit d'un dispositif de sécurité. Ne le désactivez pas en tentant d'insérer la fiche dans une prise non reliée à la terre. Si vous ne pouvez pas enfoncer la fiche dans la prise, demandez à un électricien de vous fournir un adaptateur de prise approuvé ou de remplacer la prise par une autre prise prenant en charge ce dispositif de sécurité. Ne surchargez jamais une prise de courant. La charge totale du système ne doit pas dépasser 80 pour cent de la tension du circuit de dérivation. Adressez-vous à un électricien pour plus de détails ou si vous avez des questions concernant les charges de courant et les tensions des circuits de dérivation.
Assurez-vous que la prise de courant utilisée est correctement câblée, facilement accessible et placée à proximité du matériel. Ne tendez pas complètement les cordons d'alimentation pour éviter toute contrainte.
Assurez-vous que la prise électrique délivre une tension et un courant adaptés au produit que vous installez.
Branchez et débranchez avec précaution le matériel de la prise de courant.
Boîtier d'alimentation
 DANGER
DANGER
Ne retirez jamais le cache d’un bloc d’alimentation ou d’un autre composant portant l’étiquette suivante.
Les composants portant cette étiquette contiennent une tension, un courant électrique et des niveaux d’énergie dangereux. Aucune pièce ne peut être remplacée à l’intérieur de ces composants. Si vous pensez qu’un de ces composants présente un problème, contactez un technicien de maintenance.
Périphériques externes
ATTENTION :
Ne branchez ou ne débranchez pas de câbles de périphérique externe autres que des câbles
x Guide d'utilisation
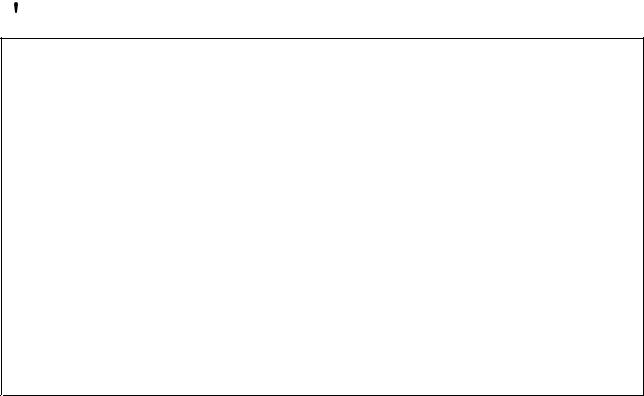
USB (Universal Serial Bus) et 1394 quand l'ordinateur est sous tension, car vous risqueriez de l'endommager. Afin d'éviter d'endommager les périphériques connectés, patientez au moins cinq secondes après la mise hors tension de l'ordinateur pour déconnecter les périphériques externes.
Piles et batteries
 DANGER
DANGER
Tous les PC Lenovo contiennent une pile format bouton non rechargeable destinée à alimenter l'horloge système. En outre, de nombreux ordinateurs portables utilisent un bloc de batteries rechargeable destiné à alimenter le système lorsqu'il est utilisé en mode portable. La compatibilité des piles fournies par Lenovo en vue d'être utilisées avec votre produit a été testée. Ces piles doivent être uniquement remplacées par des composants agréés.
Ne tentez jamais d'ouvrir ou de réparer une batterie. Ne broyez pas, ne percez pas et n'incinérez pas les piles ou les batteries et ne provoquez pas de court-circuit sur les contacts en métal. N'exposez pas la pile ou la batterie à l'eau ou à tout autre liquide. Rechargez uniquement le bloc de batteries en vous conformant strictement aux instructions fournies dans la documentation du produit.
Un mauvais traitement ou une mauvaise utilisation risque d'entraîner une surchauffe de la pile pouvant se traduire par une «émission» de gaz ou de flammes émanant du bloc de piles ou de la pile cellulaire. Si votre batterie est endommagée ou si vous remarquez qu'elle se décharge ou que des matériaux étrangers s'accumulent sur les plombs d'accus, arrêtez de l'utiliser et adressez-vous au fabricant pour la remplacer.
Les batteries peuvent se dégrader en cas de non utilisation prolongée. Le fait de laisser certaines batteries rechargeables (telles que les batteries au lithium-ion) déchargées et inutilisées pendant une période prolongée peut accroître les risques de court-circuit de la batterie, réduire sa durée de vie et mettre en danger la sécurité. Ne laissez pas les batteries au lithium-ion rechargeables complètement déchargées et ne les stockez pas dans cet état.
© Copyright Lenovo 2011 |
xi |
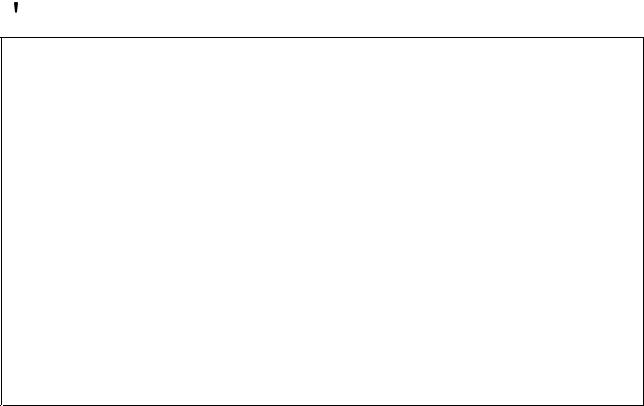
Batterie rechargeable
 DANGER
DANGER
Ne tentez pas de démonter le bloc de batteries. Cela pourrait entraîner une explosion ou une fuite de liquide de la batterie. Une batterie autre que celle spécifiée par Lenovo, ou une batterie démontée ou modifiée ne sera pas couverte par la garantie.
Si le bloc de batteries rechargeables n'est pas correctement placé, il existe un risque d'explosion. La batterie livrée avec l'ordinateur contient, en petite quantité, des substances toxiques. Afin d'éviter tout accident :
•Ne remplacez la batterie que par une batterie du type recommandé par Lenovo.
•N'exposez pas la batterie au feu.
•Ne l'exposez pas à l'eau.
•Ne tentez pas de la démonter.
•Ne la mettez pas en court-circuit.
•Gardez-la hors de portée des enfants.
•Ne la faites pas tomber.
Ne la jetez pas à la poubelle ou à la décharge. Pour sa mise au rebut, reportez-vous à la réglementation en vigueur.
La batterie doit être stockée à température ambiante, chargée à environ 30 à 50 % de sa capacité. Il est conseillé de recharger la batterie environ une fois par an pour éviter qu'elle ne se décharge trop.
xii Guide d'utilisation
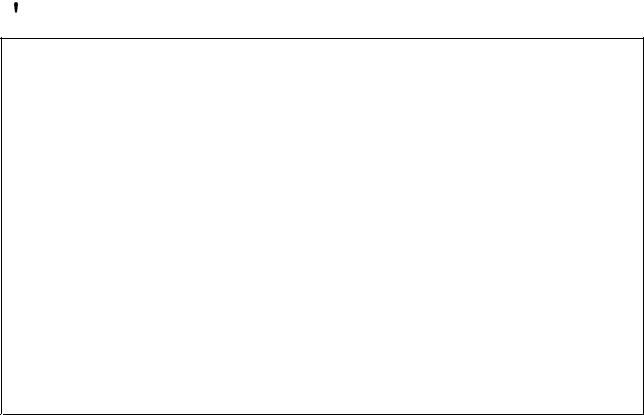
Pile au lithium
 DANGER
DANGER
Danger d'explosion en cas de remplacement incorrect de la pile.
Remplacer la pile au lithium usagée par une pile de référence identique exclusivement ou suivre les instructions du fabricant qui en définit les équivalences. La pile contient du lithium et peut exploser en cas de mauvaise utilisation, de mauvaise manipulation ou de mise au rebut inappropriée.
Ne pas :
•la jeter à l'eau,
•l'exposer à une température supérieure à 100 °C
•chercher à la réparer ou à la démonter.
Ne pas mettre la pile à la poubelle. Pour la mise au rebut, se reporter à la réglementation en vigueur.
Les déclarations qui suivent s'appliquent aux utilisateurs de l'état de Californie, aux Etats-Unis.
Informations relatives au perchlorate pour la Californie :
Les produits contenant des piles boutons au lithium CR (dioxide de manganèse) peuvent contenir du perchlorate.
Produits à base de perchlorate - des consignes de manipulation spéciales peuvent s'appliquer. Accédez au site : http://www.dtsc.ca.gov/hazardouswaste/perchlorate
© Copyright Lenovo 2011 |
xiii |
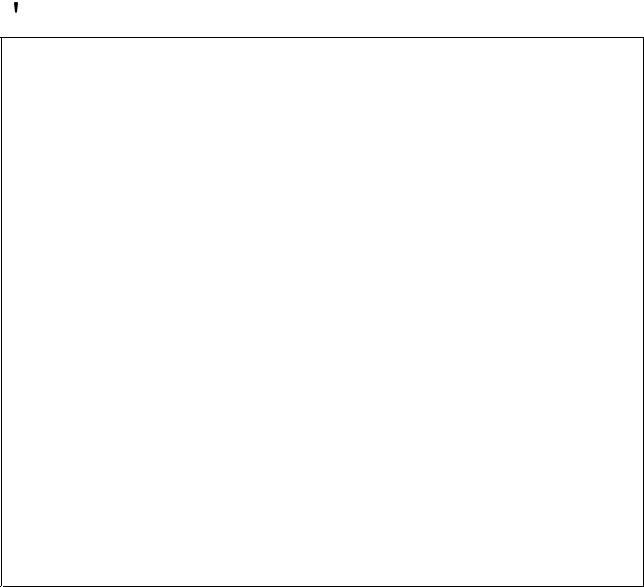
Chaleur et ventilation des produits
 DANGER
DANGER
Les ordinateurs, boîtiers d'alimentation et de nombreux accessoires peuvent générer de la chaleur lorsqu'ils sont sous tension et lorsque les batteries sont en charge. Les ordinateurs portables peuvent émettre une quantité importante de chaleur en raison de leur taille compacte. Respectez toujours ces précautions de base:
•Lorsque l'ordinateur est sous tension ou que la batterie est en charge, la base, le repose-mains et certaines autres parties peuvent chauffer. Evitez de laisser vos mains, vos genoux ou toute autre partie de votre corps en contact prolongé avec une zone chaude de l'ordinateur. Lorsque vous utilisez le clavier, évitez de laisser trop longtemps vos mains sur le repose-mains. Votre ordinateur dégage de la chaleur en mode de fonctionnement normal. La quantité de chaleur dépend de l'activité du système et du niveau de charge de la batterie. Un contact prolongé avec votre peau, même à travers des vêtements, peut provoquer des lésions, voire des brûlures. Il est donc recommandé de cesser régulièrement d'utiliser le clavier en ne laissant plus vos mains sur le repose-mains et de ne pas utiliser le clavier pendant des périodes trop prolongées.
•Ne faites pas fonctionner votre ordinateur et ne chargez pas la pile à proximité de matériaux inflammables ou dans des environnements explosifs.
•Votre produit est équipé d'ouvertures de ventilation, de ventilateurs et/ou de dissipateurs thermiques à des fins de sécurité, de confort et de fiabilité de fonctionnement. Vous risquez de bloquer ces dispositifs par inadvertance si vous placez le produit sur un lit, un canapé, un tapis ou toute autre surface souple. Vous ne devez jamais bloquer, couvrir ou désactiver ces dispositifs.
•Lorsque le boîtier d'alimentation est branché sur le secteur et connecté à l'ordinateur, il dégage de la chaleur. Ne le mettez pas en contact avec une partie de votre corps lorsque vous l'utilisez. Ne l'utilisez jamais pour vous réchauffer. Un contact prolongé avec votre peau, même à travers des vêtements, risque de provoquer des brûlures.
Respectez toujours les précautions suivantes pour assurer votre sécurité :
•Lorsque l'ordinateur est branché, ne retirez jamais le carter.
•Vérifiez régulièrement l'extérieur de l'ordinateur pour rechercher les éventuelles accumulations de poussière.
•Retirez la poussière qui se trouve dans les ventilateurs ou les trous du panneau frontal. Si vous travaillez dans un environnement poussiéreux ou près d'un lieu de passage important, nettoyez plus souvent votre ordinateur.
•N'obstruez pas les grilles de ventilation.
•Afin d'éviter tout risque de surchauffe, n'utilisez pas l'ordinateur dans un meuble.
•La température de l'air circulant dans l'ordinateur ne doit pas dépasser 35 °C.
xiv Guide d'utilisation

Courant électrique
 DANGER
DANGER
Le courant électrique provenant de l'alimentation, du téléphone et des câbles de transmission peut présenter un danger.
Pour éviter tout risque de choc électrique :
•Evitez d'utiliser votre ordinateur pendant un orage.
•Ne manipulez aucun câble et n'effectuez aucune opération d'installation, d'entretien ou de reconfiguration de ce produit au cours d'un orage.
•Branchez tous les cordons d'alimentation sur un socle de prise de courant correctement câblé et mis à la terre.
•Branchez sur des socles de prise de courant correctement câblés tout équipement connecté à ce produit.
•Lorsque cela est possible, n'utilisez qu'une seule main pour connecter ou déconnecter les câbles d'interface.
•Ne mettez jamais un équipement sous tension en cas d'incendie ou d'inondation, ou en présence de dommages matériels.
•Avant de retirer le carter de l'unité, déconnectez les cordons d'alimentation, le bloc de batteries et tous les câbles (sauf instruction contraire mentionnée dans les procédures d'installation
et de configuration).
•N'utilisez pas votre ordinateur avant d'avoir bien fixé tous les boîtiers des composants internes à leur place. N'utilisez jamais l'ordinateur lorsque les composants et les circuits ne sont pas protégés.
 DANGER
DANGER
Lorsque vous installez, que vous déplacez, ou que vous manipulez le présent produit ou les périphériques qui lui sont raccordés, reportez-vous aux instructions ci-dessous pour connecter et déconnecter les différents cordons.
Connexion :
1.Mettez les unités hors tension.
2.Branchez tous les cordons sur les unités.
3.Branchez les câbles d'interface sur des connecteurs.
4.Branchez les cordons d'alimentation sur des prises.
5.Mettez les unités sous tension.
Déconnexion :
1.Mettez les unités hors tension.
2.Débranchez les cordons d'alimentation des prises.
3.Débranchez les câbles d'interface des connecteurs.
4.Débranchez tous les câbles des unités.
Le cordon d'alimentation doit être débranché de la prise murale ou de sa prise avant de procéder à l'installation des autres câbles électriques connectés à l'ordinateur.
Il ne doit être rebranché à la prise de courant murale ou à sa prise qu'une fois tous les autres câbles électriques connectés à l'ordinateur.
Ecran à cristaux liquides (LCD)
ATTENTION :
L'écran à cristaux liquides est en verre. Suite à une manipulation incorrecte ou à une chute de
© Copyright Lenovo 2011 |
xv |
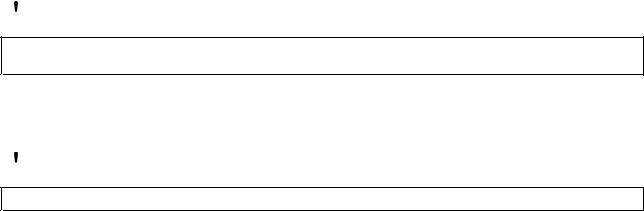
l'ordinateur, il pourrait se briser et le fluide qu'il contient pourrait s'en échapper. En cas de contact accidentel de ce fluide avec les yeux ou les mains, lavez immédiatement les parties exposées à grande eau pendant au moins quinze minutes. Si des troubles apparaissent, consultez un médecin.
Utilisation de casques et d'écouteurs
Si votre ordinateur est équipé à la fois d'un connecteur pour casque et d'un connecteur de sortie audio, utilisez toujours le connecteur pour casque pour les casques (également appelés micro-casques) ou les écouteurs.
ATTENTION :
Une pression acoustique excessive générée par un casque ou des écouteurs peut aboutir à une perte de l'audition. En réglant le volume au maximum, la tension de sortie dans le casque ou l'oreillette et donc le niveau de pression sonore augmentent.
L'utilisation prolongée d'un casque ou d'écouteurs à un volume élevé peut se révéler nocif si le débit du casque ou des écouteurs n'est pas conforme aux spécifications de la norme EN 50332-2. Le connecteur de sortie casque de votre ordinateur est conforme au sous-alinéa 7 de la norme NF EN 50332-2. Ces spécifications limitent la tension maximale de sortie efficace de la bande large de l'ordinateur à 150 mV. Pour vous protéger contre toute perte auditive, assurez-vous que les casques ou les écouteurs que vous utilisez sont également conformes aux spécifications de la norme NF EN 50332-2 (alinéa 7 des limites) concernant le voltage de bande large de 75 mV. Toute utilisation de casques non conformes aux spécifications de la norme NF EN 50332-2 peut se révéler dangereuse en raison des niveaux excessifs de pression acoustique.
Si votre ordinateur Lenovo est livré avec un casque ou des écouteurs, l'association de ces dispositifs à l'ordinateur respecte les spécifications de la norme NF EN 50332-1. Si vous utilisez d'autres casques ou écouteurs, assurez-vous qu'ils sont conformes aux spécifications de la norme NF EN 50332-1 (clause 6.5 relative aux valeurs de limitation). Toute utilisation de casques non conformes aux spécifications de la norme NF EN 50332-1 peut se révéler dangereuse en raison des niveaux excessifs de pression acoustique.
Autres consignes de sécurité
 DANGER
DANGER
Les sacs en plastique peuvent être dangereux. Tenez-les à l'écart des bébés et des enfants afin d'éviter tout risque de suffocation.
Remarque destinée aux utilisateurs de Tablet PC
Consignes de sécurité destinées à l'Australie
 DANGER
DANGER
Ne connectez pas la ligne téléphonique lorsque vous êtes en mode Tablette graphique.
Consignes à l'attention des utilisateurs aux Etats-Unis
De nombreux produits et accessoires informatiques comportent des cordons, des câbles ou des fils, tels que les cordons d'alimentation ou les câbles qui permettent de connecter l'accessoire à l'ordinateur. Si le présent produit contient de tels éléments, prenez compte de l'avertissement suivant :
AVERTISSEMENT
La manipulation du cordon d'alimentation de ce produit, ou des cordons associés aux accessoires vendus avec ce produit peut entraîner des risques d'exposition au plomb. Le plomb est un corps chimique pouvant entraîner le cancer, des anomalies congénitales ou d'autres problèmes de reproduction. Lavez soigneusement vos mains après toute manipulation.
xvi Guide d'utilisation
Conservez ces instructions.
© Copyright Lenovo 2011 |
xvii |
xviii Guide d'utilisation
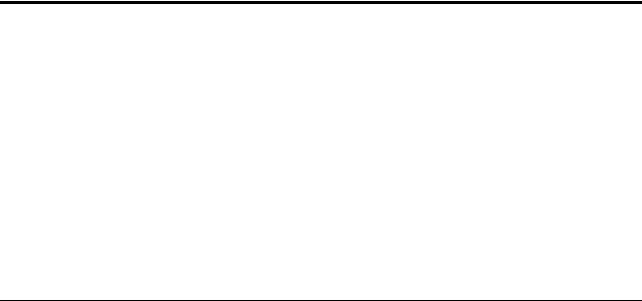
Chapitre 1. Présentation du produit
Le présent chapitre fournit des informations sur les emplacements des connecteurs, la localisation des informations importantes relatives au produit, les fonctions de l'ordinateur, les caractéristiques, l'environnement d'exploitation et les logiciels préinstallés.
Elle est composée des rubriques suivantes :
•« Localisation des commandes, des connecteurs, des fonctions et des voyants de l'ordinateur » à la page 1
•« Localisation des informations importantes relatives au produit » à la page 25
•« Spécifications » à la page 32
•« Environnement d'exploitation » à la page 34
•« Technologies et logiciel ThinkVantage » à la page 34
Localisation des commandes, des connecteurs et des voyants de l'ordinateur
Cette rubrique présente les options matérielles de votre ordinateur et livre ensuite les informations de base nécessaires pour tirer parti de ses fonctions.
•Vue de face
•Côté droit
•Côté gauche
•Vue arrière
•Vue du dessous
•Voyants d'état
Vue avant
Cette section présente la vue avant de votre ordinateur portable.
© Copyright Lenovo 2011 |
1 |

Vue avant du ThinkPad X220 et X220i
Figure 1. Vue avant du ThinkPad X220 et X220i
1 Réseau étendu sans fil (secondaire) et réseau local/WiMAX sans fil (secondaire)
3 |
ThinkLight |
5 |
Ecran de l'ordinateur |
7 |
Interrupteur d'alimentation |
9 Logement pour carte mini-PCI Express pour carte de réseau étendu sans fil ou unité SSD mSATA
11 |
Boutons TrackPoint |
13 |
Dispositif de pointage TrackPoint |
15 |
Voyant de verrouillage des majuscules |
17 |
Boutons de réglage du volume |
2 |
Caméra intégrée |
4 Réseau local sans fil (troisième), réseau local/WiMAX sans fil (principal) et réseau étendu sans fil (principal)
6 |
Voyants d'état de l'alimentation et du système |
8 Logement pour carte mini-PCI Express pour réseau local/WiMAX sans fil
10 |
Lecteur d'empreintes digitales |
12 |
Pavé tactile |
14 |
Touche Fn |
16 |
Bouton ThinkVantage |
18 |
Microphones intégrés |
1 |
Réseau étendu sans fil (secondaire) et réseau local/WiMAX sans fil (secondaire) |
4 Réseau local sans fil (troisième), réseau local/WiMAX sans fil (principal) et réseau étendu sans fil (principal)
Les antennes intégrées permettant d'établir une communication sans fil sont situées en haut à droite et à gauche de l'écran de votre ordinateur.
Pour savoir exactement où se situe chaque antenne, reportez-vous à la section « Emplacement des antennes sans fil UltraConnect » à la page 260.
2 Guide d'utilisation

2 |
Caméra intégrée |
Certains modèles disposent d'une caméra intégrée. Cette dernière permet de prendre des photos ou de tenir une vidéo conférence.
Pour plus d'informations sur l'utilisation de la caméra, reportez-vous à la section « Utilisation d'une caméra intégrée » à la page 85.
3 |
ThinkLight |
Vous pouvez utiliser votre ordinateur même lorsque les conditions d'éclairage sont loin d'être parfaites.
Pour éclairer votre clavier, allumez le dispositif ThinkLight® en appuyant sur les touches Fn+PgPrec. Pour l'éteindre, appuyez de nouveau sur Fn+PgPrec.
5 |
Ecran de l'ordinateur |
L'écran haute définition TFT fournit des données graphiques et textuelles claires et nettes.
Pour plus d'informations, reportez-vous à la section « Modification des paramètres d'affichage de l'écran » à la page 76.
6 |
Voyants d'état de l'alimentation et du système |
Votre ordinateur comporte les voyants d'état du système et de l'alimentation. Pour plus d'informations sur l'emplacement et la signification de chaque voyant, voir « ThinkPad X220 et X220i - Voyants d'état » à
la page 20.
7 |
Interrupteur d'alimentation |
L'interrupteur d'alimentation permet de mettre l'ordinateur sous tension. Pour éteindre l'ordinateur, utilisez les options d'arrêt du menu Démarrer.
Si vous ne pouvez pas mettre l'ordinateur hors tension à l'aide de cette méthode, appuyez sur l'interrupteur d'alimentation pendant 2 secondes.
Si l'ordinateur ne répond plus et que vous ne pouvez pas le mettre hors tension, appuyez sur l'interrupteur d'alimentation pendant 4 secondes, voire plus longtemps. Si le système ne se réinitialise pas, retirez
le boîtier d'alimentation et la batterie.
L'interrupteur d'alimentation peut également être programmé par Power Manager pour arrêter l'ordinateur ou le mettre en veille ou en hibernation.
8 |
Logement pour carte mini-PCI Express pour réseau local/WiMAX sans fil |
Votre ordinateur peut être doté d'une carte mini-PCI Express dans le logement prévu à cet effet, ce qui active les communications de réseau local/WiMAX sans fil.
9 |
Logement pour carte mini-PCI Express pour carte de réseau étendu sans fil ou unité SSD mSATA |
Votre ordinateur peut être doté d'une carte mini-PCI Express dans le logement prévu à cet effet, ce qui active les communications de réseau étendu sans fil.
Grâce aux technologies Lenovo les plus avancées du secteur, certains modèles sont dotés d'une unité SSD mSATA permettant de stocker des données. Cette technologie de pointe permet aux ordinateurs portables d'être à la fois plus légers, plus petits et plus rapides que jamais.
Chapitre 1. Présentation du produit 3

10 |
Lecteur d'empreintes digitales |
Certains modèles sont équipés d'un lecteur d'empreintes digitales. La technologie d'identification par empreintes digitales vous permet d'utiliser votre empreinte digitale pour démarrer l'ordinateur et accéder à ThinkPad Setup.
Pour plus de détails, voir « Utilisation d'un lecteur d'empreintes digitales » à la page 104.
11 |
Boutons TrackPoint |
12 |
Pavé tactile |
13 |
Dispositif de pointage TrackPoint |
Le clavier contient le dispositif de pointage unique TrackPoint®. Dans un même processus, il est possible de pointer, de sélectionner et de déplacer la souris sans quitter la position de frappe.
Effleurez le pavé tactile UltraNav® pour déplacer le pointeur.
Le dispositif de pointage TrackPoint et les boutons TrackPoint offrent des fonctions similaires à celles d'une souris et ses boutons.
14 |
Touche Fn |
Utilisez la touche Fn pour bénéficier des fonctions ThinkPad®, notamment du dispositif ThinkLight. Pour ce faire, appuyez sur Fn + la touche de fonction requise marquée en bleu.
15 |
Voyant de verrouillage des majuscules |
Le voyant de verrouillage des majuscules est situé sur la touche de verrouillage des majuscules.
Pour plus d'informations sur le voyant de verrouillage des majuscules, reportez-vous à la section « ThinkPad X220 et X220i - Voyants d'état » à la page 20.
16 |
Bouton ThinkVantage |
Vous pouvez utiliser le bouton ThinkVantage® pour interrompre la séquence d'amorçage de l'ordinateur et lancer l'espace de travail Rescue and Recovery®, qui offre un environnement exécuté indépendamment et masqué du système d'exploitation Windows®.
Remarque : Si vous utilisez un système d'exploitation Windows 7, Lenovo ThinkVantage Toolbox est affiché.
17 |
Boutons de réglage du volume |
Les boutons de réglage du volume intégrés vous permettent de régler rapidement le volume ou de couper le son de votre ordinateur.
Pour plus d'informations, reportez-vous à la section « Boutons de réglage du volume et de coupure micro » à la page 56.
18 |
Microphones intégrés |
Lorsqu'ils sont utilisés avec un programme d'application apte à gérer les fonctions audio, les microphones intégrés capturent le son et la voix.
4 Guide d'utilisation

Vue avant du ThinkPad X220 Tablet convertible et X220i Tablet convertible
Figure 2. Vue avant
1 Réseau étendu sans fil (secondaire) et réseau local/WiMAX sans fil (secondaire)
3 |
Microphones intégrés |
5 |
Ecran de l'ordinateur |
7 |
Interrupteur d'alimentation |
9 Logement pour carte mini-PCI Express pour réseau local/WiMAX sans fil
11 |
Dispositif de pointage TrackPoint |
13 |
Pavé tactile |
15 |
Touche Fn |
17 |
Voyants d'état de l'alimentation et du système |
19 |
Haut-parleurs stéréo intégrés |
2 |
Caméra intégrée |
4 Réseau local sans fil (troisième), réseau étendu sans fil (principal) et réseau local/WiMAX sans fil (principal)
6 |
Lecteur d'empreintes digitales |
8 |
Bouton ThinkVantage |
10 Logement pour carte mini-PCI Express pour carte de réseau étendu sans fil ou unité SSD mSATA
12 |
Boutons TrackPoint |
14 |
Voyant de verrouillage des majuscules |
16 |
Boutons de réglage du volume |
18 |
Boutons de la tablette graphique |
Chapitre 1. Présentation du produit 5

1 |
Réseau étendu sans fil (secondaire) et réseau local/WiMAX sans fil (secondaire) |
4 Réseau local sans fil (troisième), réseau étendu sans fil (principal) et réseau local/WiMAX sans fil (principal)
Les antennes intégrées permettant d'établir une communication sans fil sont situées en haut à droite et à gauche de l'écran de votre ordinateur.
Pour savoir exactement où se situe chaque antenne, reportez-vous à la section « Emplacement des antennes sans fil UltraConnect » à la page 260.
2 |
Caméra intégrée |
Certains modèles disposent d'une caméra intégrée. Cette dernière permet de prendre des photos ou de tenir une vidéo conférence.
Pour plus d'informations sur l'utilisation de la caméra, reportez-vous à la section « Utilisation d'une caméra intégrée » à la page 85.
3 |
Microphones intégrés |
Lorsqu'ils sont utilisés avec un programme d'application apte à gérer les fonctions audio, les microphones intégrés capturent le son et la voix.
5 |
Ecran de l'ordinateur |
L'écran haute définition TFT fournit des données graphiques et textuelles claires et nettes.
Pour plus d'informations, reportez-vous à la section « Modification des paramètres d'affichage de l'écran » à la page 76.
6 |
Lecteur d'empreintes digitales |
Certains modèles sont équipés d'un lecteur d'empreintes digitales. La technologie d'identification par empreintes digitales vous permet d'utiliser votre empreinte digitale pour démarrer l'ordinateur et accéder à ThinkPad Setup.
Pour plus de détails, voir « Utilisation d'un lecteur d'empreintes digitales » à la page 108.
7 |
Interrupteur d'alimentation |
L'interrupteur d'alimentation permet de mettre l'ordinateur sous tension. Pour éteindre l'ordinateur, utilisez les options d'arrêt du menu Démarrer.
Si vous ne pouvez pas mettre l'ordinateur hors tension à l'aide de cette méthode, appuyez sur l'interrupteur d'alimentation pendant 2 secondes.
Si l'ordinateur ne répond plus et que vous ne pouvez pas le mettre hors tension, appuyez sur l'interrupteur d'alimentation pendant 4 secondes, voire plus longtemps. Si le système ne se réinitialise pas, retirez
le boîtier d'alimentation et la batterie.
L'interrupteur d'alimentation peut également être programmé par Power Manager pour arrêter l'ordinateur ou le mettre en veille ou en hibernation.
8 |
Bouton ThinkVantage |
Vous pouvez utiliser le bouton ThinkVantage pour interrompre la séquence d'amorçage de l'ordinateur et lancer l'espace de travail Rescue and Recovery, qui offre un environnement exécuté indépendamment et masqué du système d'exploitation Windows.
6 Guide d'utilisation

Remarque : Si vous utilisez un système d'exploitation Windows 7, appuyez sur le bouton ThinkVantage pour ouvrir le programme Lenovo ThinkVantage Toolbox.
9 |
Logement pour carte mini-PCI Express pour réseau local/WiMAX sans fil |
Votre ordinateur peut être doté d'une carte mini-PCI Express dans le logement prévu à cet effet, ce qui active les communications de réseau local/WiMAX sans fil.
10 |
Logement pour carte mini-PCI Express pour carte de réseau étendu sans fil ou unité SSD mSATA |
Votre ordinateur peut être doté d'une carte mini-PCI Express dans le logement prévu à cet effet, ce qui active les communications de réseau étendu sans fil.
Grâce aux technologies Lenovo les plus avancées du secteur, certains modèles sont dotés d'une unité SSD mSATA permettant de stocker des données. Cette technologie de pointe permet aux ordinateurs portables d'être à la fois plus légers, plus petits et plus rapides que jamais.
11 |
Dispositif de pointage TrackPoint |
12 |
Boutons TrackPoint |
13 |
Pavé tactile |
Le clavier contient le dispositif de pointage unique TrackPoint. Dans un même processus, il est possible de pointer, de sélectionner et de déplacer la souris sans quitter la position de frappe.
Effleurez le pavé tactile UltraNav pour déplacer le pointeur.
Le dispositif de pointage TrackPoint et les boutons TrackPoint offrent des fonctions similaires à celles d'une souris et ses boutons.
14 |
Voyant de verrouillage des majuscules |
Le voyant de verrouillage des majuscules est situé sur la touche de verrouillage des majuscules.
Pour plus d'informations sur le voyant de verrouillage des majuscules, reportez-vous à la section « ThinkPad X220 Tablet convertible et X220i Tablet convertible - Voyants d'état » à la page 23.
15 |
Touche Fn |
Utilisez la touche Fn pour bénéficier des fonctions ThinkPad, notamment du dispositif ThinkLight. Pour ce faire, appuyez sur Fn + la touche de fonction requise marquée en bleu.
16 |
Boutons de réglage du volume |
Les boutons de réglage du volume intégrés vous permettent de régler rapidement le volume ou de couper le son de votre ordinateur.
Pour plus d'informations, reportez-vous aux instructions de la section « Boutons de réglage du volume et de coupure micro » à la page 56.
17 |
Voyants d'état de l'alimentation et du système |
Votre ordinateur comporte les voyants d'état du système et de l'alimentation. Pour plus d'informations sur l'emplacement et la signification de chaque voyant, voir « ThinkPad X220 Tablet convertible et X220i Tablet convertible - Voyants d'état » à la page 23.
Chapitre 1. Présentation du produit 7

18 |
Boutons de la tablette graphique |
Les boutons de la tablette graphique vous permettent de contrôler votre ordinateur en mode Tablette graphique sans utiliser le clavier et le dispositif UltraNav.
19 |
Haut-parleurs stéréo intégrés |
Les haut-parleurs stéréo sont intégrés à l'ordinateur.
Pour plus d'informations, reportez-vous à la section « Boutons de réglage du volume et de coupure micro » à la page 56.
8 Guide d'utilisation
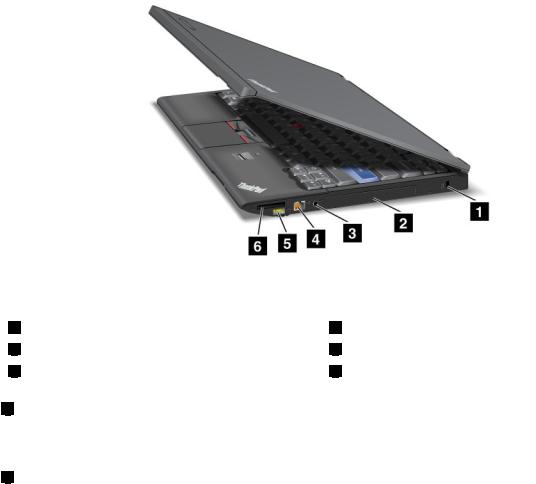
Vue du côté droit
Cette section présente la vue de droite de votre ordinateur.
Vue du côté droit du ThinkPad X220 et X220i
Figure 3. Vue du côté droit
1 Emplacement du dispositif de sécurité
3 Prise audio multifonction
5 Connecteur Always On USB
1 Emplacement du dispositif de sécurité
2 |
Unité de disque dur ou unité SSD |
4 |
Port Ethernet |
6 |
Logement pour lecteur de carte mémoire |
Votre ordinateur est équipé d'un dispositif de sécurité. Vous pouvez vous procurer un verrou et un câble de sécurité à insérer dans le dispositif de sécurité.
2 |
Unité de disque dur ou unité SSD |
Votre ordinateur peut répondre à toutes les demandes de stockage en raison de sa grande capacité et de la facilité avec laquelle vous pouvez la faire évoluer. Pour sécuriser l'unité, Active Protection System™ est installé sur votre ordinateur. Pour plus d'informations, reportez-vous à la section « Access Connections » à la page 37.
Si vous le voulez, vous pouvez acheter une autre unité de disque dur et l'installer dans le l'Ultrabay™ Slim série du ThinkPad Ultrabase™ Series 3.
Grâce aux technologies Lenovo les plus avancées du secteur, certains modèles sont dotés d'une unité SSD permettant de stocker des données. Cette technologie de pointe permet aux ordinateurs portables d'être à la fois plus légers, plus petits et plus rapides que jamais.
Remarque : La partition de maintenance masquée réduit l'espace disponible sur l'unité de disque dur ou l'unité SSD. Cette réduction a plus d'impact sur l'unité SDD dont la capacité est moindre.
Chapitre 1. Présentation du produit 9
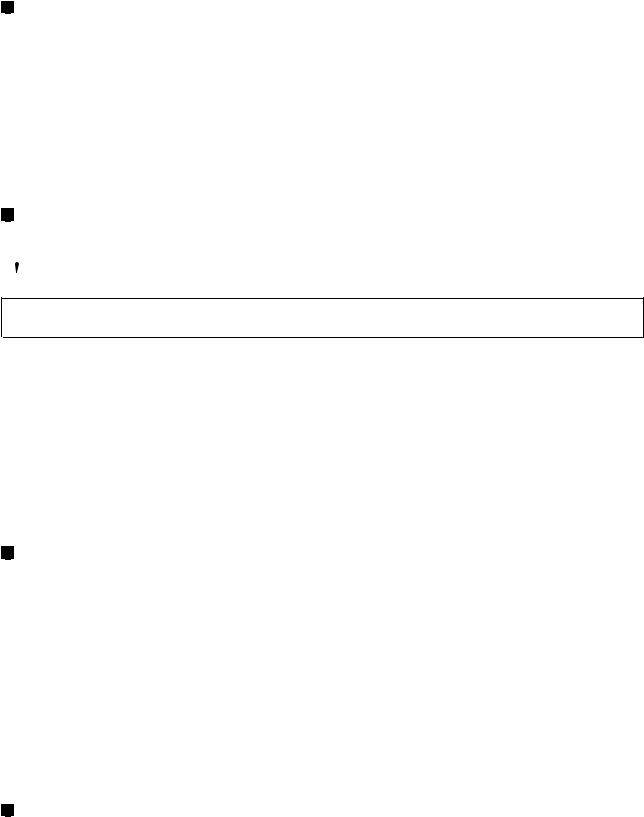
3 |
Prise audio multifonction |
Pour écouter le son provenant de votre ordinateur, connectez un casque équipé d'une fiche jack 3,5 mm à la prise audio multifonction.
Remarques :
•Si vous utilisez un casque doté d'un commutateur de fonction, par exemple, le casque d'un appareil digital mobile de type iPhone®, n'activez pas ce commutateur pendant que vous utilisez le casque. Dans le cas contraire, le micro associé au casque sera désactivé et le micro interne sera activé à sa place.
•La prise audio multifonction ne prend pas en charge les micros conventionnels. Pour plus d'informations sur les périphériques audio pris en charge par la prise audio multifonction de l'ordinateur, reportez-vous à la section « Utilisation des fonctions audio » à la page 84.
4 |
Port Ethernet |
Connectez l'ordinateur à un réseau local à l'aide du connecteur Ethernet.
 DANGER
DANGER
Pour éviter tout risque d'électrocution, ne branchez pas le câble téléphonique sur le connecteur Ethernet. Vous ne pouvez brancher qu'un câble Ethernet sur ce connecteur.
Deux voyants, situés en haut, à droite et à gauche du connecteur, indiquent l'état de la connexion réseau. Lorsque votre ordinateur est connecté à un réseau local et qu'une session réseau est disponible, la lumière verte du voyant situé en haut à droite est fixe. Pendant la transmission de données, le voyant situé en haut à gauche clignote en jaune.
Pour plus de détails, reportez-vous aux instructions de la section « Access Connections » à la page 37.
Remarque : Si vous connectez votre ordinateur à un ThinkPad Port Replicator Series 3, un ThinkPad Mini Dock Series 3 ou un ThinkPad Mini Dock Plus Series 3 et si vous utilisez un connecteur Ethernet, utilisez le connecteur Ethernet du ThinkPad Port Replicator Series 3, du ThinkPad Mini Dock Series 3 ou du ThinkPad Mini Dock Plus Series 3, et non pas celui de l'ordinateur.
5 |
Connecteur Always On USB |
Les ports USB permettent de connecter des périphériques compatibles avec une interface USB, telles qu'une imprimante ou un appareil photo numérique.
Par défaut, même si votre ordinateur est en mode veille, le connecteur Always On USB vous permet toujours de charger certains appareils de type iPod®, iPhone et les smartphones BlackBerry®, en branchant les périphériques sur ce port.
Toutefois, avec le boîtier d'alimentation connecté, si vous souhaitez charger ces périphériques lorsque votre ordinateur est en mode hibernation ou hors tension, vous devez ouvrir le programme Power Manager et configurer les paramètres correspondants pour activer la fonction Connecteur Always On USB. Pour obtenir des informations sur la procédure d'activation de la fonction Connecteur Always On USB, reportez-vous
à l'aide en ligne du programme Power Manager.
Remarque : Votre ordinateur est compatible USB 1.1 et 2.0.
6 |
Logement pour lecteur de carte mémoire |
En fonction du modèle, votre ordinateur peut disposer d'un logement pour lecteur de carte mémoire. Le lecteur de carte mémoire prend en charge les cartes suivantes :
• Carte SD
10 Guide d'utilisation
 Loading...
Loading...