LENOVO ThinkPad 10 Manuel de l’utilisateur [fr]

Guide d'utilisation
ThinkPad 10
Remarque : Avant d'utiliser le présent document et le produit associé, prenez connaissance des informations suivantes :
•Consignes de sécurité, Déclaration de garantie et Guide de configuration
•Regulatory Notice
•« Consignes de sécurité et de manipulation » à la page iii
•Annexe D « Remarques » à la page 91
Les versions les plus récentes du manuel Consignes de sécurité, Déclaration de garantie et Guide de configuration et du document Regulatory Notice sont disponibles sur le site Web du support Lenovo à l'adresse suivante : http://www.lenovo.com/UserManuals.
Première édition (Mai 2014)
© Copyright Lenovo 2014.
REMARQUE SUR LES DROITS LIMITES ET RESTREINTS : si les données ou les logiciels sont fournis conformément à un contrat « General Services Administration » (« GSA »), l'utilisation, la reproduction et la divulgation sont soumises aux restrictions stipulées dans le contrat n° GS-35F-05925.

Table des matières
A lire en premier . . . . . . . . . . . |
|
iii |
Consignes de sécurité et de manipulation . . . . |
. |
iii |
Chapitre 1. Présentation du produit. . |
. |
1 |
Présentation de la tablette . . . . . . . . . . |
. |
1 |
Vue avant et latérale. . . . . . . . . . . |
. |
1 |
Vue arrière . . . . . . . . . . . . . . |
. |
4 |
Accessoires . . . . . . . . . . . . . . . . |
. |
5 |
Fonctions. . . . . . . . . . . . . . . . . |
. |
5 |
Spécifications . . . . . . . . . . . . . . . |
. |
6 |
Environnement d'exploitation . . . . . . . . . |
. |
7 |
Programmes Lenovo . . . . . . . . . . . . |
. |
7 |
Chapitre 2. Utilisation de votre |
|
|
tablette . . . . . . . . . . . . . . . . |
. |
9 |
Instructions d'installation . . . . . . . . . . |
. |
9 |
Utilisation de l'écran multitactile . . . . . . . . |
. |
9 |
Gestion de l'alimentation. . . . . . . . . . . |
|
13 |
Chargement de la batterie . . . . . . . . |
|
13 |
Allonger la durée de vie de la batterie entre les |
|
|
chargements . . . . . . . . . . . . . |
|
13 |
Vérification de l'état de la batterie . . . . . |
|
14 |
Utilisation du stylet de la tablette graphique . . . |
|
14 |
Utilisation du clavier à l'écran/clavier tactile et du |
|
|
volet d’écriture manuscrite . . . . . . . . . . |
|
15 |
Modification du comportement au démarrage pour |
|
|
ouvrir le bureau ou l'écran d'accueil . . . . . . |
|
16 |
Téléchargement de jeux et d'applications . . . . |
|
16 |
Utilisation du lecteur d'empreintes digitales . . . |
|
16 |
Utilisation du ThinkPad 10 Quickshot Cover . . . |
|
19 |
Utilisation des caméras . . . . . . . . . . . |
|
21 |
Utilisation du lecteur de cartes micro SD . . . . |
|
21 |
Utilisation d'une carte à puce . . . . . . . . . |
|
23 |
Utilisation de périphériques HDMI . . . . . . . |
|
25 |
Utilisation de solutions de synchronisation. . . . |
|
25 |
Utilisation du récepteur satellite GPS . . . . . . |
|
26 |
Chapitre 3. Réseaux et périphériques |
|
|
sans fil. . . . . . . . . . . . . . . . . |
|
27 |
Installation et retrait de la carte micro SIM . . . . |
|
27 |
Déterminer le réseau mobile que vous utilisez . . |
|
29 |
Connexion à un réseau Wi-Fi . . . . . . . . . |
|
29 |
Connexion à un réseau mobile . . . . . . . . |
|
30 |
Partage de votre connexion Internet . . . . . . |
|
31 |
Utilisation des périphériques Bluetooth . . . . . |
|
32 |
Utilisation de la connexion NFC . . . . . . . . |
|
32 |
Chapitre 4. Vous et votre tablette . . . |
|
37 |
Confort et accessibilité . . . . . . . . . . . |
37 |
Utilisation optimale de votre tablette . . . . |
37 |
Informations d'accessibilité . . . . . . . . |
37 |
Obtention de mises à jour . . . . . . . . . . |
40 |
Voyager avec votre tablette. . . . . . . . . . |
40 |
Conseils pour voyager . . . . . . . . . . |
40 |
Accessoires de voyage . . . . . . . . . |
41 |
Entretien et maintenance. . . . . . . . . . . |
41 |
Chapitre 5. Options ThinkPad 10 . . . |
43 |
ThinkPad 10 Ultrabook Keyboard . . . . . . . |
43 |
Utilisation du ThinkPad 10 Ultrabook Keyboard . . |
44 |
ThinkPad 10 Touch Case. . . . . . . . . . . |
47 |
Utilisation du ThinkPad 10 Touch Case . . . . . |
48 |
ThinkPad Tablet Dock . . . . . . . . . . . . |
50 |
Utilisation de la ThinkPad Tablet Dock . . . . . |
52 |
Chapitre 6. Sécurité . . . . . . . . . . |
55 |
Utilisation de mots de passe . . . . . . . . . |
55 |
Mots de passe et mode veille . . . . . . . |
55 |
Mot de passe superviseur . . . . . . . . |
55 |
Utilisation du processeur de sécurité . . . . . . |
56 |
Utilisation de pare-feu . . . . . . . . . . . . |
57 |
Protection des données contre les virus . . . . . |
57 |
Chapitre 7. Configuration avancée . . |
59 |
Installation de pilotes de périphérique . . . . . |
59 |
ThinkPad Tablet Setup . . . . . . . . . . . |
59 |
Menu Main . . . . . . . . . . . . . . |
60 |
Menu Config. . . . . . . . . . . . . . |
61 |
Menu Security . . . . . . . . . . . . . |
61 |
Menu Startup . . . . . . . . . . . . . |
64 |
Menu Restart . . . . . . . . . . . . . |
65 |
Mise à jour du UEFI BIOS système . . . . . |
66 |
Utilisation de la gestion de systèmes . . . . . . |
66 |
Gestion du système . . . . . . . . . . . |
66 |
Chapitre 8. Identification et résolution |
|
des incidents . . . . . . . . . . . . . |
67 |
Diagnostic des incidents . . . . . . . . . . . |
67 |
Identification et résolution des incidents. . . . . |
67 |
Récupération après un incident grave lié à un |
|
logiciel . . . . . . . . . . . . . . . . . . |
68 |
Messages d'erreur . . . . . . . . . . . . . |
69 |
Erreurs sans messages . . . . . . . . . . . |
70 |
© Copyright Lenovo 2014 |
i |
Chapitre 9. Informations relatives à la |
|
récupération. . . . . . . . . . . . . . |
71 |
Actualisation de votre tablette. . . . . . . . . |
71 |
Réinitialisation des paramètres par défaut de votre |
|
tablette . . . . . . . . . . . . . . . . . |
71 |
Utilisation des options de démarrage avancées . |
72 |
Récupération de votre système d'exploitation si |
|
Windows 8.1 ne démarre pas . . . . . . . . . |
72 |
Création et utilisation d'un support de |
|
récupération . . . . . . . . . . . . . . . |
72 |
Chapitre 10. Support . . . . . . . . . |
75 |
Support technique Lenovo . . . . . . . . . . |
75 |
Forums utilisateurs de Lenovo . . . . . . . . |
76 |
Recherche d'options ThinkPad . . . . . . . . |
77 |
Achat de services supplémentaires . . . . . . |
77 |
Annexe A. Informations |
|
réglementaires . . . . . . . . . . . . |
79 |
Informations liées à la communication sans fil . . |
79 |
Localisation des antennes sans fil |
|
UltraConnect™ . . . . . . . . . . . . |
80 |
Localisation des notices relatives à la |
|
réglementation liée à l'utilisation des produits |
|
sans fil . . . . . . . . . . . . . . . . |
81 |
Avis de classification pour l'exportation . . . . . |
81 |
Bruits radioélectriques . . . . . . . . . . . |
81 |
Déclaration de conformité de la Federal |
|
Communications Commission (FCC) |
|
[Etats-Unis] . . . . . . . . . . . . . . |
81 |
Avis de conformité à la réglementation |
|
d'Industrie Canada pour la classe B . . . . |
82 |
Directive de l'Union européenne relative à la |
|
conformité électromagnétique . . . . . . . |
82 |
Avis de conformité à la réglementation pour la |
|
classe B (Allemagne) . . . . . . . . . . |
82 |
Avis de conformité à la règlementation pour la |
|
classe B (Corée) . . . . . . . . . . . . |
83 |
Japon - Déclaration VCCI pour la classe B . . |
83 |
Avis de conformité aux normes japonaises |
|
pour les produits qui se branchent sur les |
|
principaux blocs d'alimentation dont l'intensité |
|
mesurée est inférieure ou égale à 20 A par |
|
phase . . . . . . . . . . . . . . . . |
83 |
Taïwan - Informations de maintenance pour |
|
les produits Lenovo . . . . . . . . . . . |
83 |
Marque de conformité pour l'Eurasie . . . . . . |
83 |
Notice relative à la réglementation pour le Brésil . |
83 |
Notice relative à la réglementation pour le |
|
Mexique . . . . . . . . . . . . . . . . . |
84 |
Annexe B. Déclarations relatives au |
|
recyclage et aux DEEE . . . . . . . . |
85 |
Informations DEEE importantes . . . . . . . . |
85 |
Informations sur le recyclage pour le Japon . . . |
85 |
Informations sur le recyclage pour le Brésil . . . |
86 |
Informations sur le recyclage des piles et batteries |
|
pour Taïwan . . . . . . . . . . . . . . . . |
86 |
Informations sur le recyclage des piles et batteries |
|
pour les Etats-Unis et le Canada. . . . . . . . |
87 |
Informations sur le recyclage des piles et batteries |
|
pour l'Union européenne. . . . . . . . . . . |
87 |
Informations sur le recyclage des déchets |
|
d'Equipements Electriques et Electroniques (DEEE) |
|
pour la Chine . . . . . . . . . . . . . . . |
87 |
Annexe C. Directive RoHS |
|
(Restriction of Hazardous |
|
Substances) . . . . . . . . . . . . . . |
89 |
Directive RoHS pour l'Union européenne . . . . |
89 |
Directive RoHS pour la Chine . . . . . . . . . |
89 |
Directive RoHS pour la Turquie . . . . . . . . |
89 |
Directive RoHS pour l'Ukraine. . . . . . . . . |
90 |
Directive RoHS pour l'Inde . . . . . . . . . . |
90 |
Annexe D. Remarques. . . . . . . . . |
91 |
Marques . . . . . . . . . . . . . . . . . |
92 |
ii Guide d'utilisation
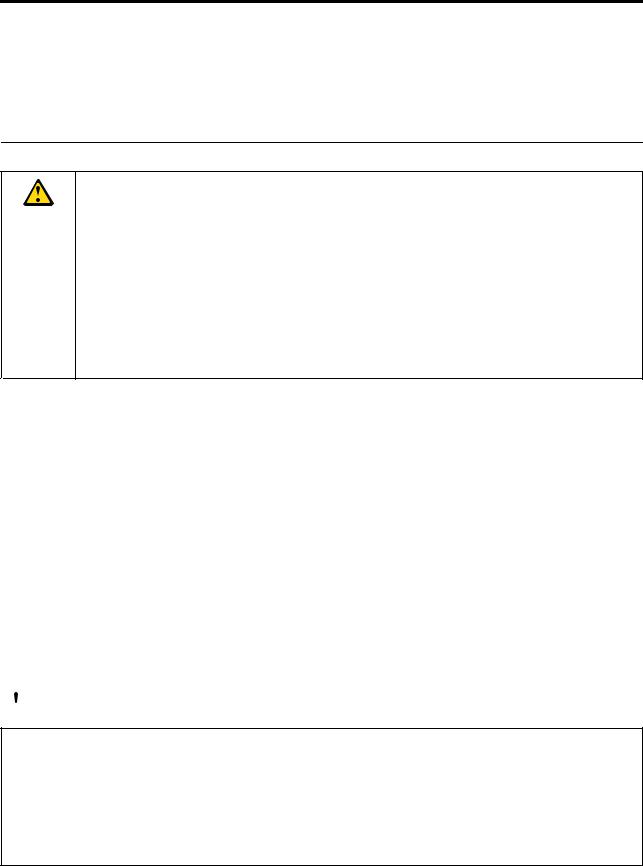
A lire en premier
Veillez à respecter les conseils suivants afin de tirer le meilleur parti de la tablette. En cas de non-respect de ces conseils, vous vous exposez à des risques de blessure ou de gêne ou à un dysfonctionnement de la tablette.
Consignes de sécurité et de manipulation
Pour éviter tout risque de blessure, de dommage matériel ou d'accident dus à votre ThinkPad® 10 (ci-après dénommée la tablette), lisez attentivement toutes les informations contenues dans cette section avant de l'utiliser.
Pour obtenir des instructions d'utilisation détaillées, reportez-vous au Guide d'utilisation de la ThinkPad 10 (la présente publication). Pour accéder au Guide d'utilisation de la ThinkPad 10, procédez de l'une des manières suivantes :
•Consultez le site http://www.lenovo.com/UserManual et suivez les instructions à l'écran.
•Ouvrez la fenêtre Aide et support de Windows®. Touchez ensuite Lenovo User Guide.
Pour obtenir des conseils supplémentaires concernant l'utilisation correcte de la tablette, consultez le site Web suivant :
http://www.lenovo.com/safety
Manipulez votre tablette avec précaution :
Evitez de faire tomber, de tordre ou d'écraser la tablette. Evitez également d'insérer un quelconque objet dans la tablette ou de poser des objets lourds dessus. Votre tablette contient des composants fragiles. Ils pourraient être endommagés.
L'écran de votre tablette est en verre. Si vous faites tomber la tablette sur une surface dure, si elle subit un choc ou se trouve écrasée par un objet lourd, le verre pourrait casser. Si le verre venait à être ébréché ou fissuré, n'y touchez pas et n'essayez pas d'enlever le verre cassé. Cessez immédiatement d'utiliser la tablette et contactez le support technique Lenovo® pour réparer ou remplacer la tablette, ou obtenir des informations sur le recyclage.
Evitez de démonter ou de modifier votre tablette :
Votre tablette est une unité scellée. Elle ne contient aucune pièce réparable par l'utilisateur. Toute réparation concernant un composant interne doit être réalisée par un service de réparation ou un technicien Lenovo agréé. Si vous essayez d'ouvrir ou de modifier votre tablette, la garantie sera annulée.
Remarque générale sur la batterie
 DANGER
DANGER
Tous les PC Lenovo contiennent une pile format bouton non rechargeable destinée à alimenter l'horloge système. En outre, de nombreux ordinateurs portables utilisent un bloc de batteries rechargeable destiné à alimenter le système lorsqu'il est utilisé en mode portable. La compatibilité des piles fournies par Lenovo en vue d'être utilisées avec votre produit a été testée. Ces piles doivent être uniquement remplacées par des composants agréés.
Ne tentez jamais d'ouvrir ou de réparer une batterie. Ne broyez pas, ne percez pas et n'incinérez pas les piles ou les batteries et ne provoquez pas de court-circuit sur les contacts en métal. N'exposez
© Copyright Lenovo 2014 |
iii |
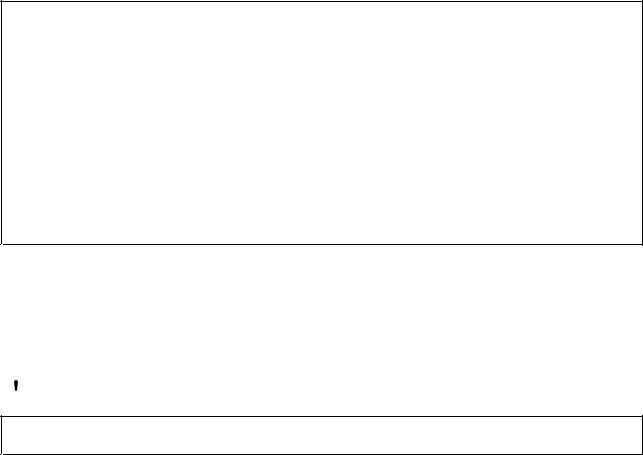
pas la pile ou la batterie à l'eau ou à tout autre liquide. Rechargez uniquement le bloc de batteries en vous conformant strictement aux instructions fournies dans la documentation du produit.
Un mauvais traitement ou une mauvaise utilisation risque d'entraîner une surchauffe de la pile pouvant se traduire par une « émission » de gaz ou de flammes émanant du bloc de piles ou de la pile cellulaire. Si vous remarquez, sur la surface extérieure du produit, des signes de gonflement, de fuite ou de corrosion, votre batterie interne est peut-être en panne. Dans ce cas, cessez immédiatement d'utiliser le produit et contactez l'équipe du support Lenovo pour plus d'informations. Un remplacement des batteries en usine est peut-être nécessaire.
Les batteries peuvent se dégrader en cas de non utilisation prolongée. Le fait de laisser certaines batteries rechargeables (telles que les batteries au lithium-ion) déchargées et inutilisées pendant une période prolongée peut accroître les risques de court-circuit de la batterie, réduire sa durée de vie et mettre en danger la sécurité. Ne laissez pas les batteries au lithium-ion rechargeables complètement déchargées et ne les stockez pas dans cet état.
Ne tentez pas de remplacer ou de démonter la batterie interne :
Le remplacement de la batterie interne rechargeable doit être réalisé par un service de réparation ou un technicien Lenovo agréé. Les services de réparation et les techniciens Lenovo agréés recyclent les batteries conformément aux lois et réglementations du pays.
Consignes relatives aux batteries rechargeables intégrées
 DANGER
DANGER
Ne tentez pas de remplacer les batteries internes ou les piles cellulaires au lithium. Pour effectuer un remplacement en usine, contactez le support Lenovo.
Protégez votre tablette et votre adaptateur contre l'humidité :
Evitez de plonger votre tablette dans l'eau et de la poser à un endroit où elle pourrait entrer en contact avec une substance liquide.
Utilisez uniquement des méthodes de chargement prises en charge :
Pour recharger la batterie interne de la tablette en toute sécurité, utilisez l'une des méthodes de chargement ci-après :
Attention : Utilisez uniquement les boîtiers d'alimentation homologués par Lenovo. Les boîtiers d'alimentation non autorisés risquent d'endommager gravement la tablette.
•Boîtier d'alimentation fourni avec votre tablette
•ThinkPad Tablet Dock et boîtier d'alimentation sont fournis avec la station d'accueil
Remarque : Le ThinkPad Tablet Dock est un périphérique en option spécialement conçu par Lenovo pour la tablette ThinkPad 10. Pour acheter ces options sur le site de Lenovo, connectez-vous au l'adresse suivante :
http://www.lenovo.com/accessories/services/index.html
Les dispositifs de charge peuvent chauffer lors d'une utilisation normale. Assurez-vous que l'espace autour du dispositif de charge est suffisant. Débranchez le dispositif de charge si l'une des situations suivantes se produit :
•Le dispositif de charge a été exposé à la pluie, à une substance liquide ou à un excès d'humidité.
•Le dispositif de charge est endommagé.
iv Guide d'utilisation

• Vous souhaitez nettoyer le dispositif de charge.
Lenovo n'est pas responsable des performances ou de la sécurité des produits non fabriqués ou non reconnus par Lenovo.
Empêcher les dommages auditifs :
Votre tablette est équipée d'un connecteur audio multifonction que vous pouvez utiliser avec un casque ou des écouteurs.
ATTENTION :
Une pression sonore excessive dans les casques ou les oreillettes peut entraîner une perte de l'audition. En réglant le volume au maximum, la tension de sortie dans le casque ou l'oreillette et le niveau de pression sonore augmentent. Afin de protéger votre audition, réglez l'égaliseur à un niveau approprié.
L'utilisation prolongée d'un casque ou d'écouteurs à un volume élevé peut se révéler nocif si le débit du casque ou des écouteurs n'est pas conforme aux spécifications de la norme EN 50332-2. Le connecteur de sortie casque de votre tablette est conforme au sous-alinéa 7 de la norme NF EN 50332-2. Ces spécifications limitent la tension maximale de sortie efficace de la bande large de la tablette à 150 mV. Pour vous protéger contre toute perte auditive, assurez-vous que les casques ou les écouteurs que vous utilisez sont également conformes aux spécifications de la norme NF EN 50332-2 (alinéa 7 des limites) concernant le voltage de bande large de 75 mV. Toute utilisation de casques non conformes aux spécifications de la norme NF EN 50332-2 peut se révéler dangereuse en raison des niveaux excessifs de pression acoustique.
Si votre tablette est livrée avec un casque ou des écouteurs, l'association de ces dispositifs à la tablette respecte les spécifications de la norme NF EN 50332-1. Si vous utilisez d'autres casques ou écouteurs, assurez-vous qu'ils sont conformes aux spécifications de la norme NF EN 50332-1 (clause 6.5 relative aux valeurs de limitation). Toute utilisation de casques non conformes aux spécifications de la norme NF EN 50332-1 peut se révéler dangereuse en raison des niveaux excessifs de pression acoustique.
Soyez prudent si vous utilisez la tablette en voiture ou à bicyclette :
Privilégiez toujours votre sécurité et celle des autres. Respectez la loi. Les lois et réglementations du pays peuvent régir la façon dont vous devez utilisez les appareils électroniques portables du même type que votre tablette, lorsque vous conduisez un véhicule ou lorsque vous êtes à vélo.
Mettez au rebut les éléments en respectant les lois et réglementations du pays :
Lorsque votre tablette ne fonctionne plus, évitez de l'écraser, de l'incinérer, de la jeter dans l'eau ou de vous en débarrasser d'une façon qui pourrait aller à l'encontre des lois et des réglementations du pays. Certains composants internes contiennent des substances susceptibles d'exploser, de couler ou d'affecter l'environnement s'ils ne sont mis au rebut comme il se doit.
Pour plus d'informations, voir Annexe B « Déclarations relatives au recyclage et aux DEEE » à la page 85.
Tenez votre tablette et ses accessoires éloignés des enfants en bas âge :
Votre tablette contient des petits éléments pouvant être dangereux pour des enfants en bas âge. De plus, l'écran de verre peut se casser ou se fissurer si la tablette tombe ou est jetée contre une surface dure.
© Copyright Lenovo 2014 |
v |
Protégez vos données et logiciels :
Ne supprimez pas des fichiers inconnus ou ne changez pas le nom des fichiers ou répertoires que vous n'avez pas créés, car votre tablette ou vos logiciels risqueraient de ne plus fonctionner.
Sachez que l'accès aux ressources réseau peut exposer votre tablette à des virus, des pirates, des logiciels espions et d'autres activités malveillantes risquant d'endommager votre tablette, vos logiciels ou vos données. Il vous incombe de prendre les mesures de protection adéquates en déployant des pare-feu, des logiciels antivirus et des logiciels de protection contre les logiciels espions, et de tenir ces logiciels à jour.
Tenez les appareils électriques tels que les ventilateurs, radios, haut-parleurs, climatiseurs et fours micro-ondes à l'écart de votre tablette, car les puissants champs magnétiques qu'ils génèrent risqueraient d'endommager l'écran et les données stockées sur l'unité de disque dur.
Faites attention à la chaleur générée par votre tablette :
Lorsque votre tablette est sous tension ou que la batterie est en cours de charge, certains composants peuvent chauffer. La température atteinte dépend de l'activité système et du niveau de charge de la batterie. Un contact prolongé avec votre peau, même à travers des vêtements, peut provoquer des lésions, voire des brûlures. Evitez tout contact prolongé des mains, genoux ou toute autre partie du corps avec ces éléments pendant une période prolongée.
Cordons d'alimentation et câbles sous enveloppe de PVC (chlorure de polyvinyle)
AVERTISSEMENT : Tout contact avec le câble de ce produit ou avec les câbles des accessoires vendus avec ce produit peuvent vous exposer au plomb, produit chimique reconnu par l'état de Californie comme pouvant entraîner des cancers et des anomalies congénitales ou d'autres dommages liés à la reproduction.
Lavez soigneusement vos mains après toute manipulation.
vi Guide d'utilisation
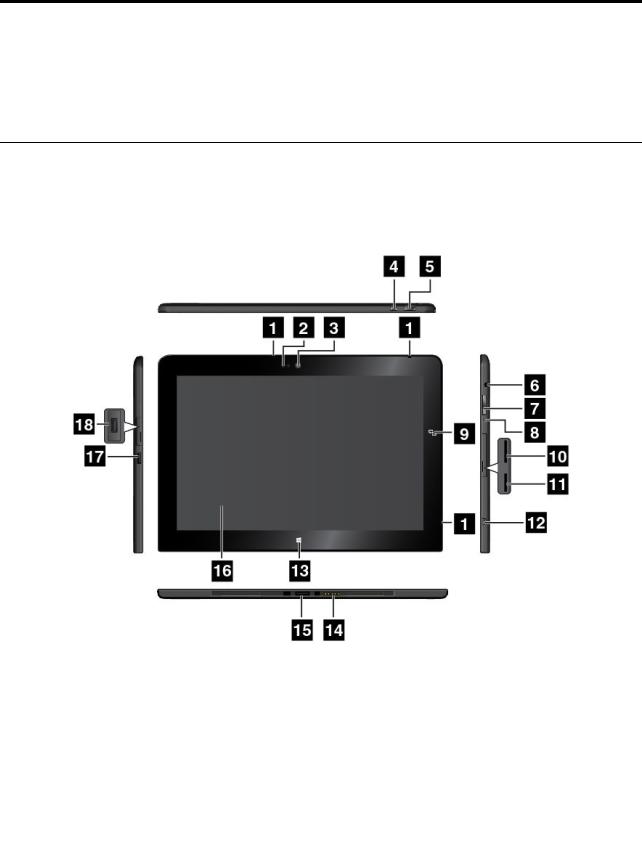
Chapitre 1. Présentation du produit
Ce chapitre offre une vue d'ensemble de la tablette, notamment l'emplacement des connecteurs et des commandes, ainsi que les caractéristiques, les accessoires, les spécifications, l'environnement d'exploitation et les programmes Lenovo préinstallés.
Présentation de la tablette
Cette section présente les fonctions matérielles de la tablette. Elle fournit les informations de base pour commencer à utiliser votre tablette.
Vue avant et latérale
|
|
|
Microphones |
|
|
|
Détecteur de lumière ambiante |
|
1 |
|
|
2 |
|
||
|
|
|
|
|
|
|
|
|
|
|
Caméra avant |
|
|
|
Bouton Verrouillage de la rotation de l'écran |
|
3 |
|
|
4 |
|
||
|
|
|
|
|
|
|
|
|
|
|
Interrupteur d'alimentation |
|
|
|
Connecteur audio multifonction |
|
5 |
|
|
6 |
|
||
|
|
|
|
|
|
|
|
|
|
|
Boutons de réglage du volume |
|
|
|
Orifice de réinitialisation d'urgence |
|
7 |
|
|
8 |
|
||
|
|
|
|
|
|
|
|
|
|
|
Logo NFC (sur certains modèles) |
|
|
|
Logement pour carte micro SIM |
|
9 |
|
|
10 |
|
||
|
|
|
|
|
|
|
|
|
|
|
Logement pour carte micro SD |
|
|
|
Connecteur micro HDMITM |
|
11 |
|
|
12 |
|
||
|
|
|
|
|
|
||
|
|
|
Commande de l'écran Démarrer de Windows |
|
|
|
Port clavier |
|
13 |
|
|
14 |
|
||
|
|
|
|
|
|
||
|
|
|
Connecteur de la station d'accueil |
|
|
|
Ecran multitactile |
|
15 |
|
|
16 |
|
||
|
|
|
|
|
|
||
|
|
|
Connecteur d'alimentation |
|
|
|
Connecteur USB 2.0 |
|
17 |
|
|
18 |
|
||
|
|
|
|
|
|
|
|
© Copyright Lenovo 2014 |
1 |

1 |
Microphones |
Lorsqu'ils sont utilisés avec une application apte à gérer les fonctions audio, les microphones intégrés capturent le son et la voix.
2 |
Détecteur de lumière ambiante |
Le détecteur de lumière ambiante détecte la luminosité de l'environnement. La luminosité de l'écran s'ajuste automatiquement selon les conditions de luminosité ambiante détectées par le détecteur de lumière ambiante.
3 |
Caméra avant |
Votre tablette est équipée d'une caméra avant de 2 mégapixels. Cette caméra vous permet de prendre des photos, de créer des vidéos ou de passer des appels vidéo via des applications Web. Lorsque la caméra démarre, le voyant vert d'utilisation de la caméra s'allume. Pour plus d'informations, voir « Utilisation
des caméras » à la page 21.
4 |
Bouton Verrouillage de la rotation de l'écran |
Appuyez sur ce bouton pour désactiver la fonction de rotation automatique de l'écran. Appuyez de nouveau sur le bouton pour l'activer.
5 |
Interrupteur d'alimentation |
Appuyez sur l'interrupteur d'alimentation pour mettre la tablette sous tension.
Pour éteindre la tablette, faites glisser votre doigt sur la partie droite de l'écran pour afficher les options. Touchez ensuite Paramètres Alimentation Arrêter.
Si la tablette ne répond plus et si vous ne pouvez pas la mettre hors tension, appuyez sur l'interrupteur d'alimentation pendant au moins quatre secondes. Si l'incident persiste, retirez le boîtier d'alimentation c.a. et servez-vous de l'orifice de réinitialisation d'urgence pour réinitialiser la tablette.
Vous pouvez également programmer l'interrupteur d'alimentation pour arrêter la tablette ou la mettre en mode veille ou hibernation lorsque vous appuyez sur ce bouton. Pour ce faire, vous devez modifier les paramètres du mode de gestion de l'alimentation. Pour accéder aux paramètres du mode de gestion de l'alimentation, procédez comme suit :
1.A partir du bureau, sélectionnez l'icône d'état de la batterie dans la zone de notification Windows.
2.Touchez Autres options d'alimentation.
3.Dans le panneau de navigation, touchez Choisir l'action du bouton d'alimentation.
4.Suivez les instructions qui s'affichent à l'écran pour modifier les paramètres en fonction de vos préférences.
6 |
Connecteur audio multifonction |
Branchez le casque ou les écouteurs pour écouter en stéréo à partir de la tablette. Vous pouvez également brancher un casque pour enregistrer de l'audio ou passer des appels.
Remarque : Le connecteur audio multifonction ne prend pas en charge les micros conventionnels.
7 |
Boutons de réglage du volume |
Pour régler le volume de la tablette, appuyez sur le bouton Volume + ou Volume -.
2 Guide d'utilisation

8 |
Orifice de réinitialisation d'urgence |
Si la tablette ne répond plus et si vous ne pouvez pas l'arrêter en appuyant sur l'interrupteur d'alimentation et en le maintenant enfoncé, débranchez le boîtier d'alimentation c.a. et insérez un trombone déplié dans l'orifice de réinitialisation d'urgence pour réinitialiser la tablette.
9 |
Logo NFC (sur certains modèles) |
Si vous voyez un logo NFC (Near Field Communication) sur l'écran près des boutons de réglage du volume, cela signifie que votre tablette est équipée d'une carte NFC. Pour plus d'informations sur la fonctionnalité NFC, voir « Utilisation de la connexion NFC » à la page 32.
10 |
Logement pour carte micro SIM |
Ouvrez le cache de protection du logement pour carte micro SIM (Simulation Indentification Module). Insérez une carte micro SIM pour établir une connexion de réseau étendu (WAN) sans fil. Pour plus d'informations sur l'installation d'une carte micro SIM, voir « Installation et retrait de la carte micro SIM » à la page 27.
Remarque : Le logement pour carte micro SIM n'est pas opérationnel sur les modèles Wi-Fi seul.
11 |
Logement pour carte micro SD |
Ouvrez le cache pour accéder au lecteur de cartes micro SD (Secure Digital). Insérez une carte micro SD dans le logement prévu à cet effet pour lire ou stocker des données. Pour plus d'informations, voir « Utilisation du lecteur de cartes micro SD » à la page 21.
12 |
Connecteur micro HDMITM |
Votre tablette est dotée d'un connecteur micro HDMI (High-Definition Multimedia Interface), une interface audio/vidéo numérique qui vous permet de vous connecter à un périphérique audio numérique compatible ou à un écran vidéo tel qu'une télévision haute définition HDTV. Pour plus d'informations, voir « Utilisation de périphériques HDMI » à la page 25.
13 |
Commande de l'écran Démarrer de Windows |
Touchez la commande de l'écran Démarrer de Windows pour l'activer.
14 |
Port clavier |
Ce connecteur permet de brancher un ThinkPad 10 Touch Case ou un ThinkPad 10 Ultrabook Keyboard. ThinkPad 10 Touch Case et ThinkPad 10 Ultrabook Keyboard sont disponibles en options sur le site de Lenovo à l'adresse http://www.lenovo.com/accessories/services/index.html. Pour plus d'informations, voir « ThinkPad 10 Ultrabook Keyboard » à la page 43 et « ThinkPad 10 Touch Case » à la page 47.
15 |
Connecteur de la station d'accueil |
Utilisez ce connecteur pour brancher une ThinkPad Tablet Dock. La ThinkPad Tablet Dock est disponible auprès de Lenovo à l'adresse suivante : http://www.lenovo.com/accessories/services/index.html. Pour plus d'informations, voir « ThinkPad Tablet Dock » à la page 50.
16 |
Ecran multitactile |
Touchez sur l'écran pour utiliser les commandes (icônes, options de menu, clavier tactile, etc.). Pour plus d'informations, voir « Utilisation de l'écran multitactile » à la page 9.
17 |
Connecteur d'alimentation |
Utilisez ce connecteur avec le cordon d'alimentation et le boîtier d'alimentation fournis pour charger la tablette lorsque la batterie est faible.
Pour plus d'informations, voir « Chargement de la batterie » à la page 13.
Chapitre 1. Présentation du produit 3
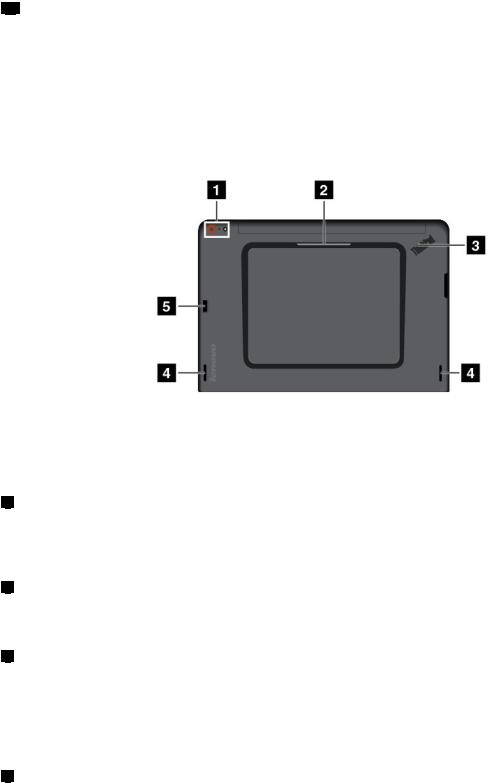
18 |
Connecteur USB 2.0 |
Le connecteur USB 2.0 permet de connecter des périphériques USB compatibles, tels qu'une imprimante USB ou un appareil photo numérique.
Attention : Lorsque vous branchez un câble USB sur ce connecteur, veillez à orienter la marque USB vers le haut. Sinon, vous risquez d'endommager le connecteur.
Vue arrière
Remarque : L'apparence de votre tablette peut différer légèrement de l'illustration suivante.
|
|
Caméra arrière avec flash |
|
|
Logement pour carte à puce (sur certains modèles) |
|
1 |
|
2 |
||
|
|
|
|
|
|
|
|
Voyant d'état du système |
|
|
Haut-parleurs |
|
3 |
|
4 |
||
|
|
|
|
|
|
|
|
Lecteur d'empreintes digitales (sur certains modèles) |
|
|
|
|
5 |
|
|
|
|
|
|
|
|
|
|
1 |
Caméra arrière avec flash |
Votre tablette est équipée d'une caméra arrière avec flash de 8 mégapixels. Vous pouvez utiliser cette caméra pour prendre des photos ou créer des vidéos. Pour plus d'informations, voir « Utilisation des caméras » à la page 21.
2 |
Logement pour carte à puce (sur certains modèles) |
Votre tablette peut être équipée d'un logement pour carte à puce. Pour plus d'informations, voir « Utilisation d'une carte à puce » à la page 23.
3 |
Voyant d'état du système |
Le voyant lumineux du logo ThinkPad situé à l'arrière de la tablette indique l'état du système.
•Trois clignotements : la tablette est reliée à une source d'alimentation.
•Allumé : la tablette est allumée et en cours d'utilisation.
•Eteint : la tablette est éteinte, en mode veille ou en mode hibernation.
4 |
Haut-parleurs |
Les haut-parleurs intégrés fournissent une sortie audio lors de la lecture de musique et de vidéos.
4 Guide d'utilisation
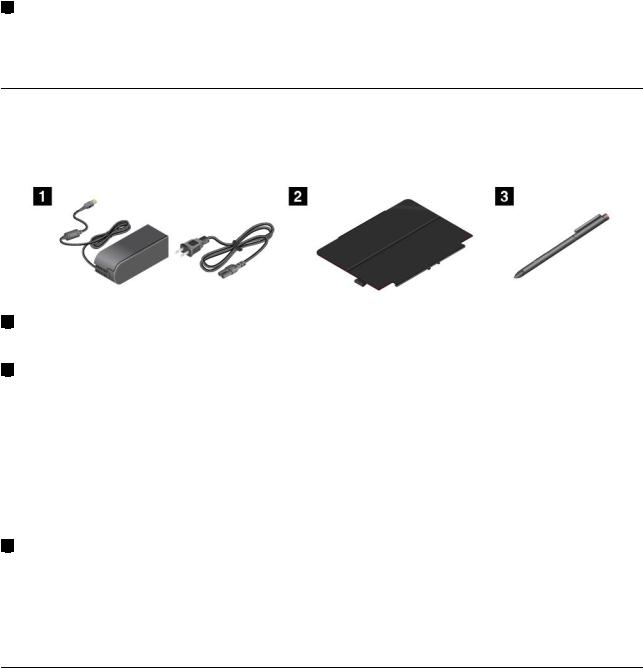
5 |
Lecteur d'empreintes digitales (sur certains modèles) |
En associant vos empreintes digitales à un mot de passe, la technologie d'authentification par empreintes digitales permet un accès utilisateur simple et sécurisé. Pour plus d'informations, voir « Utilisation du lecteur d'empreintes digitales » à la page 16.
Accessoires
Voici quelques exemples d'accessoires disponibles pour votre tablette. Vous pouvez vous procurer ces accessoires depuis le site Web Lenovo à l'adresse suivante : http://www.lenovo.com/accessories/services/index.html ou auprès d'un revendeur Lenovo.
1Cordon d'alimentation et boîtier d'alimentation : utilisez le cordon d'alimentation avec le boîtier d'alimentation pour alimenter la tablette et pour charger la batterie.
2ThinkPad 10 Quickshot Cover (sur certains modèles) : le ThinkPad 10 Quickshot Cover (ci-après appelé rabat de protection) se fixe à la tablette par aimant. Utilisez le rabat de protection pour effectuer les opérations suivantes :
•Protéger l'écran de la tablette.
•Activer/désactiver aisément le mode veille de la tablette.
•Lancer la caméra.
•Utiliser le rabat de protection comme support de tablette.
Pour plus d'informations, voir « Utilisation du ThinkPad 10 Quickshot Cover » à la page 19.
3 Stylet de la tablette graphique (sur certains modèles): certaines tablettes sont fournies avec un stylet de la tablette graphique. Utilisez le stylet de la tablette graphique pour saisir du texte ou pour dessiner naturellement et pour réaliser des opérations sans toucher l'écran avec vos doigts. Pour plus d'informations, voir « Utilisation du stylet de la tablette graphique » à la page 14.
Pour plus d'informations sur d'autres options disponibles pour votre tablette, consultez Chapitre 5 « Options ThinkPad 10 » à la page 43.
Fonctions
Processeur
• Processeur quad-core Intel® Atom™
Système d'exploitation
• Microsoft® Windows 8.1
Mémoire
• 2 Go ou 4 go
Chapitre 1. Présentation du produit 5

Stockage interne
• Carte eMMC (Embedded MultiMediaCard)
Affichage
•Verre Gorilla anti-reflet
•Taille : 256,5 mm
•Résolution d'écran : 1920 x 1200 pixels
•Contrôle de la luminosité automatique (détecteur de lumière ambiante).
•Technologie IPS (In-Plane Switching) pour un délai de réponse rapide, un grand angle d'affichage et une reproduction de couleurs de haute qualité.
•Technologie de rétroéclairage par DEL (diode électroluminescente)
•Technologie multitactile
Caméras intégrées
•Caméra avant, deux mégapixels
•Caméra arrière avec flash, huit mégapixels, auto-focus
Connecteurs
•Un connecteur audio multifonction
•Un connecteur d'alimentation
•Un port clavier
•Un connecteur micro HDMI
•Un connecteur de station d'accueil
•Un connecteur USB 2.0
Logement pour carte ou lecteur de cartes
•Un logement pour carte micro SIM
•Un logement pour carte micro SD
•Un logement pour carte à puce (sur certains modèles)
Fonctions sans fil
•Bluetooth 4.0
•Réseau local sans fil (802.11a/g/n)
•Antenne réseau étendu sans fil (sur certains modèles)
•NFC (sur certains modèles)
•Récepteur satellite GPS
Dispositifs de sécurité
Lecteur d'empreintes digitales (sur certains modèles)
Spécifications
Taille
• Largeur : 256,5 mm
6 Guide d'utilisation
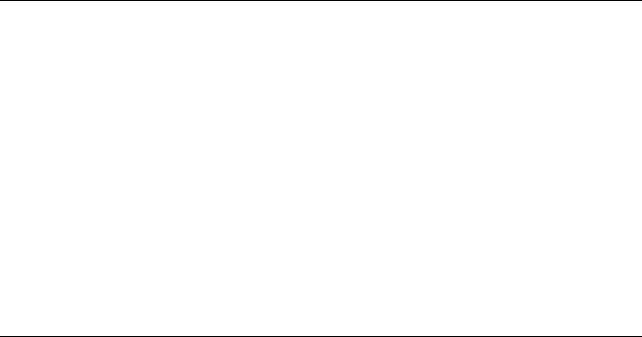
•Profondeur : 177 mm
•Hauteur :
–Pour les modèles sans logement pour carte à puce : 8,95 mm
–Pour les modèles équipés de logement pour carte à puce : 16,95 mm
Batterie
• Batteries au lithium-polymère 33 Wh
Alimentation (boîtier d'alimentation)
•Entrée du signal sinusoïdal entre 50 et 60 Hz
•Tension d'entrée du boîtier d'alimentation : 100 à 240 V c.a.
Environnement d'exploitation
•Altitude maximale sans pressurisation : 5 000 m
•Température :
– Altitudes jusqu'à 2 438 m
En fonctionnement : 5,0 à 35,0 °C
Stockage : 5,0 à 43,0 °C
– Altitudes au-dessus de 2 438 m
Température maximale de fonctionnement dans une atmosphère non pressurisée : 31,3 °C
•Humidité relative :
–En fonctionnement : 8 à 80 %
–Stockage : 5 à 95 %
Si possible, placez votre tablette dans un endroit sec et correctement ventilé et évitez de l'exposer directement au soleil. N'utilisez ni ne rangez votre tablette dans des endroits poussiéreux, sales, à très basse ou très haute température.
Programmes Lenovo
Votre tablette contient des programmes Lenovo qui vous aideront à travailler plus facilement et en toute sécurité.
Pour accéder aux programmes Lenovo, faites glisser votre doigt sur la partie droite de l'écran pour afficher les options. Appuyez ensuite sur Rechercher pour rechercher le programme souhaité.
Le tableau suivant présente de manière succincte certaines programmes Lenovo susceptibles d'être préinstallés sur votre tablette.
Remarque : Les programmes Lenovo préinstallés varient en fonction de la situation géographique et sont susceptibles d’être modifiés.
Chapitre 1. Présentation du produit 7

Programme |
Description |
Lenovo |
|
|
|
Lenovo Cloud |
Téléchargez tous vos documents préférés sur le cloud pour y accéder d'où que vous soyez. |
Storage powered |
Les boutons de chiffrement des données et de partage de fichiers vous permettent de ne |
by Hightail |
jamais vous soucier de la sécurité des informations. Commencez par vérifier l'application |
|
Hightail pour Lenovo préinstallée sur votre tablette. Pour plus d'informations sur le programme |
|
Lenovo Cloud Storage, consultez le site Web suivant : |
|
https://www.hightail.com/partners/lenovo/promo1 |
|
|
Lenovo Companion |
Vous pouvez obtenir des informations sur les accessoires pour votre tablette, afficher des blogs |
|
et des articles relatifs à votre tablette et consulter d'autres programmes recommandés. |
|
|
Lenovo QuickCast |
Un moyen d'envoyer des fichiers et des adresses URL (Uniform Resource Locator) rapidement |
|
et facilement d'un périphérique à un autre. |
|
|
Lenovo |
Établissez une connexion entre l'ordinateur et un écran ou un projecteur sans fil. Il vous permet |
QuickDisplay |
de réaliser des présentations de façon simple et rapide. |
|
|
Lenovo Reach |
Optimisez votre expérience du cloud. Lenovo Reach vous permet rester connecté en toutes |
|
circonstances et d'accéder à l'ensemble de vos éléments préférés depuis un ordinateur |
|
personnel, un smartphone ou une tablette. Grâce à Lenovo Reach, vous pouvez ajouter vos |
|
services Web préférés à votre bureau de type « Cloud Desktop », rester connecté aux sites |
|
Web grâce au gestionnaire de mots de passe cloud et accéder, modifier et partager vos fichiers |
|
depuis n'importe où. |
|
|
Lenovo Settings |
Améliore l'utilisation de votre tablette en vous permettant de configurer la caméra et les |
|
paramètres du microphone, d'optimiser les paramètres d'alimentation et de créer et gérer |
|
plusieurs profils de réseau. |
|
|
Lenovo Solution |
Détecter et résoudre les incidents liés à la tablette. Ce programme propose des tests de |
Center |
diagnostic, la collecte des informations système, l'état de la sécurité et des informations de |
|
support, ainsi que des conseils et des astuces afin d'optimiser les performances du système. |
|
|
Lenovo Support |
Permet d'enregistrer votre tablette auprès de Lenovo, de visualiser des manuels d'utilisation |
|
pour votre tablette, d'obtenir des informations relatives à la garantie de votre tablette et |
|
consulter des informations d'aide et de support. |
|
|
Lenovo Tools |
Avec cet outil, vous bénéficiez d'un accès facile à diverses applications Lenovo telles que |
|
System Update, Lenovo Solution Center, etc. |
|
|
System Update |
Permet de maintenir à jour les logiciels installés sur votre tablette en téléchargeant et en |
|
installant des progiciels, notamment les programmes Lenovo, des pilotes de périphérique, |
|
des mises à jour de l'interface UEFI (Unified Extensible Firmware Interface) BIOS et d'autres |
|
programmes tiers. |
|
|
8 Guide d'utilisation
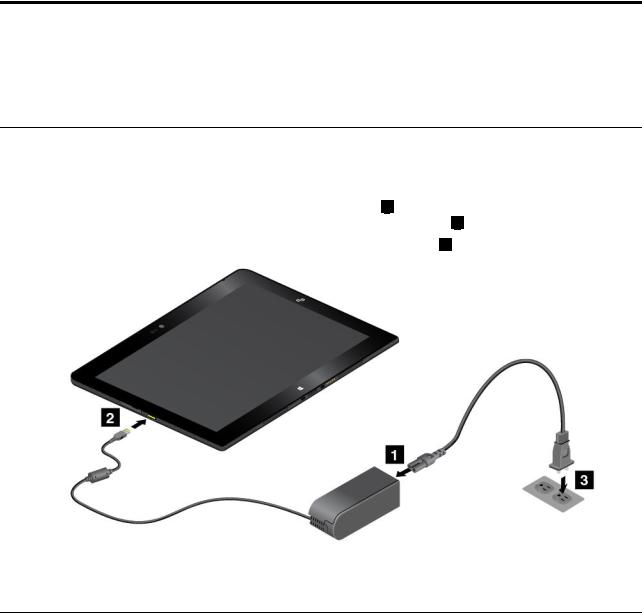
Chapitre 2. Utilisation de votre tablette
Ce chapitre fournit des instructions sur l'utilisation de certaines applications de base et de fonctionnalités de votre tablette.
Instructions d'installation
Lorsque vous utilisez la tablette pour la première fois après l'avoir déballée, veillez à suivre les instructions ci-dessous :
1.Branchez le cordon d'alimentation au boîtier d'alimentation 1 . Puis branchez le connecteur en entrée du boîtier d'alimentation sur le connecteur d'alimentation de la tablette 2 .
2.Branchez le cordon d'alimentation sur une prise de courant standard 3 .
3.Appuyez brièvement sur le bouton d'alimentation pour mettre la tablette sous tension.
4.Suivez les instructions qui s'affichent à l'écran pour terminer la configuration initiale.
Utilisation de l'écran multitactile
Cette rubrique explique comment utiliser l'écran multitactile.
Remarque : Il est possible que l'écran de votre tablette diffère des illustrations suivantes.
© Copyright Lenovo 2014 |
9 |

Tâches |
Mouvements tactiles |
|
|
Ouvrir une application ou exécuter une action dans une |
Touchez. |
application ouverte, notamment Copier, Enregistrer et |
|
Supprimer, en fonction de l'application. |
|
|
|
Faire défiler des éléments tels que des listes, des pages |
Faites glisser votre doigt. |
et des photos. |
|
|
|
Déplacer un objet. |
Faites glisser un élément dans l'emplacement souhaité. |
|
|
Zoom arrière. |
Rapprochez deux doigts l'un de l'autre. |
|
|
Zoom avant. |
Ecartez deux doigts l'un de l'autre. |
|
|
Faire pivoter un élément. |
Posez deux doigts ou plus sur un élément, puis faites |
|
pivoter vos doigts (sur certains modèles uniquement) |
|
|
10 Guide d'utilisation
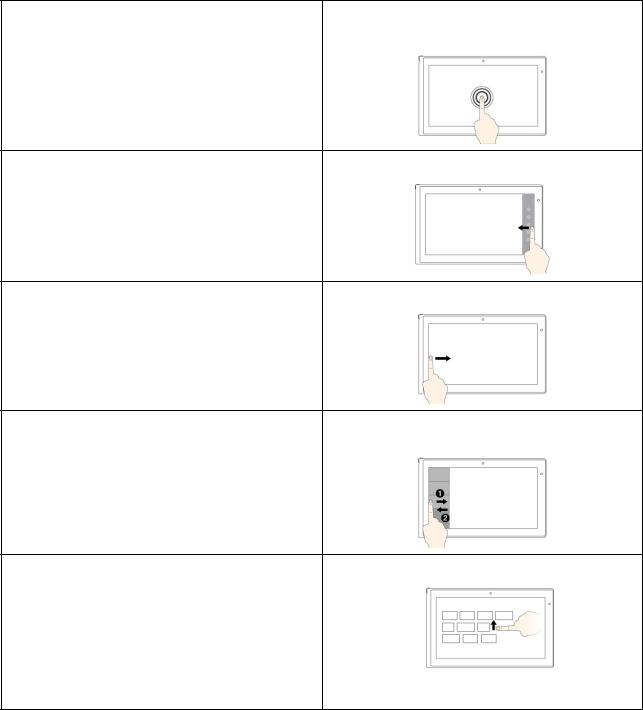
Tâches |
Mouvements tactiles |
Ouvrir un menu comportant plusieurs options. |
Appuyer et maintenir. |
Afficher les icônes qui contiennent les commandes système, comme par exemple Démarrer, Paramètres,
Rechercher, Partager et Périphériques.
Faites glisser votre doigt à partir du bord droit.
Faire défiler et basculer vers les applications ouvertes. |
Faites glisser votre doigt à partir du bord gauche. |
Afficher les applications récemment utilisées ou sélectionner une application active dans la liste.
Faites glisser votre doigt de la gauche vers la droite et inversement dans la partie gauche de l'écran.
Afficher toutes les applications sur l'écran d'accueil. |
• Faites glisser votre doigt vers le bord supérieur. |
• Appuyez sur la flèche vers le bas ( ) située près du coin inférieur gauche de l'écran d'accueil.
) située près du coin inférieur gauche de l'écran d'accueil.
Chapitre 2. Utilisation de votre tablette 11
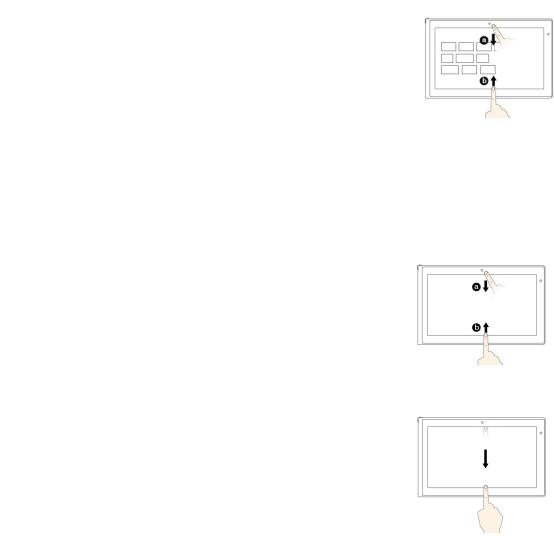
Tâches |
Mouvements tactiles |
|
|
Personnaliser les vignettes sur l'écran d'accueil ou |
• Faites glisser votre doigt à partir du bord supérieur ou |
désinstaller une application. |
inférieur, |
|
appuyez sur Personnaliser puis sur l'icône de votre |
|
choix. |
|
• Appuyez sur l'icône de votre choix et maintenez-la |
|
enfoncée. |
|
|
Afficher les commandes d'application d'une application |
Faites glisser votre doigt à partir du bord supérieur ou |
ouverte, comme Copier, Enregistrer et Supprimer, en |
inférieur. |
fonction de l'application. |
|
|
|
Fermer l'application en cours. |
Faites glisser votre doigt du bord supérieur jusqu'au bord |
|
inférieur. |
|
|
Astuces concernant l'utilisation de l'écran multitactile
•L'écran multitactile est un panneau de verre couvert d'un film plastique. N'appliquez aucune pression et ne placez aucun objet métallique sur l'écran, vous risqueriez d'endommager le pavé tactile ou d'altérer son fonctionnement.
•Ne vous servez pas de vos ongles, de gants ou d'objets (à l'exception du stylet de la tablette graphique homologué) pour interagir avec l'écran.
Astuces concernant le nettoyage de l'écran multitactile
•Mettez la tablette hors tension avant de nettoyer l'écran multitactile.
•Utilisez un chiffon sec doux et non pelucheux ou un morceau de coton absorbant pour enlever les empreintes de doigt ou la poussière de l'écran multitactile. N'imbibez pas le chiffon de solvants.
•Essuyez délicatement l'écran du haut vers le bas. N'appliquez aucune pression sur l'écran.
12 Guide d'utilisation
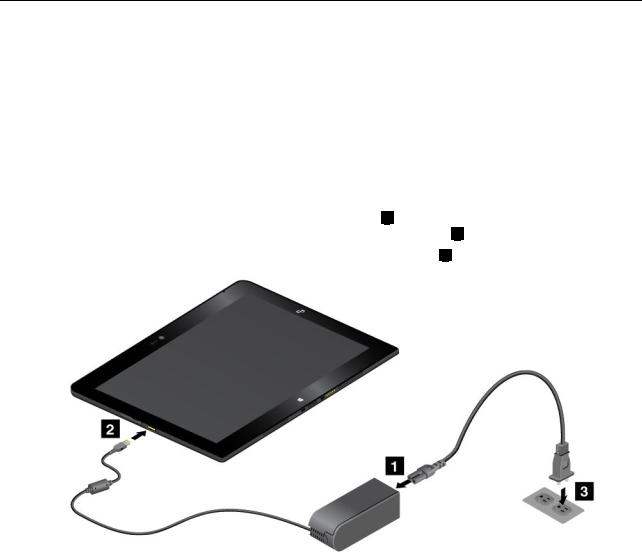
Gestion de l'alimentation
Cette section contient des instructions sur le chargement de la batterie, l'allongement de la durée de vie de la batterie entre les chargements et l'affichage de l'état de la batterie.
Chargement de la batterie
La tablette est livrée avec un boîtier et un cordon d'alimentation qui permettent de charger la tablette à partir de n'importe quelle prise de courant c.a. standard.
Remarque : La batterie n'est pas entièrement chargée à la livraison.
Pour charger la batterie, procédez comme suit :
1.Branchez le cordon d'alimentation au boîtier d'alimentation 1 . Puis branchez le connecteur en entrée du boîtier d'alimentation sur le connecteur d'alimentation de la tablette 2 .
2.Branchez le cordon d'alimentation sur une prise de courant standard 3 .
3.Débranchez le boîtier d'alimentation de la tablette lorsque la batterie est chargée entièrement ou laissez le boîtier d'alimentation branché afin d'utiliser la tablette à partir d'une alimentation.
Vous pouvez également utiliser le ThinkPad Tablet Dock et le boîtier d'alimentation livrés avec la station d'accueil pour recharger la batterie interne de la tablette en toute sécurité.
Attention : Utilisez uniquement les boîtiers d'alimentation homologués par Lenovo. Les boîtiers d'alimentation non autorisés risquent d'endommager gravement la tablette.
Remarque : Le ThinkPad Tablet Dock est un périphérique en option spécialement conçu par Lenovo pour la tablette ThinkPad 10. Pour acheter ces options sur le site de Lenovo, connectez-vous au l'adresse suivante : http://www.lenovo.com/accessories/services/index.html
Allonger la durée de vie de la batterie entre les chargements
Lorsque vous voyagez avec votre tablette et que vous ne disposez pas de prise de courant, vous pouvez prolonger la durée de vie de la batterie de la façon suivante :
• Désactivez le Wi-Fi, le réseau mobile et le Bluetooth lorsque vous n'utilisez pas ces fonctions.
Chapitre 2. Utilisation de votre tablette 13

Pour désactiver le Wi-Fi, le réseau mobile et le Bluetooth, procédez comme suit :
1.Glissez depuis le bord droit de l'écran pour afficher les options.
2.Touchez Paramètres Modifier les paramètres du PC.
3.Dans le panneau de navigation, touchez Réseau Mode Avion.
4.Dans la section Mode avion, glissez le curseur vers la droite pour passer en Mode avion et désactiver tous les périphériques sans fil.
•Désactivez la synchronisation automatique si vous n'en avez pas besoin.
Pour mettre la fonction de synchronisation automatique hors tension, procédez comme suit :
1.Glissez depuis le bord droit de l'écran pour afficher les options.
2.Touchez Paramètres Modifier les paramètres du PC.
3.Dans le panneau de navigation, touchez SkyDrive Paramètres de synchronisation.
4.Désactivez l'option Paramètres de synchronisation avec SkyDrive.
•Réduisez la luminosité de l'écran.
Pour réduire la luminosité de l'écran, procédez comme suit :
1.Glissez depuis le bord droit de l'écran pour afficher les options.
2.Touchez Paramètres Luminosité.
3.Glissez le curseur vers le bas pour réduire la luminosité.
•Mettez l'écran en mode veille lorsque la tablette est temporairement inutilisée. Pour passer en mode veille, procédez de l'une des manières suivantes :
–Fermez le ThinkPad 10 Quickshot Cover.
–Pour passer en mode veille à partir du système d'exploitation, procédez de l'une des manières suivantes :
1.Glissez depuis le bord droit de l'écran pour afficher les options.
2.Touchez Paramètres Alimentation Veille.
•Mettez la tablette hors tension si vous ne l'utilisez pas pendant un moment. Pour mettre la tablette hors tension, procédez comme suit :
1.Glissez depuis le bord droit de l'écran pour afficher les options.
2.Touchez Paramètres Alimentation Arrêter.
Vérification de l'état de la batterie
A tout moment, vous pouvez connaître l'état approximatif de la batterie en contrôlant l'icône d'état dans la zone de notification Windows.
Pour vérifier l'état précis de la batterie et régler les paramètres d'alimentation de la tablette afin d'optimiser l'équilibrage entre les performances du système et les économies d'énergie, procédez comme suit :
1.Dans l'écran d'accueil, touchez Lenovo Settings Power.
2.Contrôlez l'état de la batterie et configurez les paramètres.
Utilisation du stylet de la tablette graphique
Certains modèles sont équipés de série d'un stylet. Le stylet de la tablette graphique vous permet de saisir du texte de manière naturelle ainsi que de prendre des notes, d'annoter des fichiers PDF et de tracer des schémas avec des applications permettant de réaliser des modifications et des esquisses.
14 Guide d'utilisation
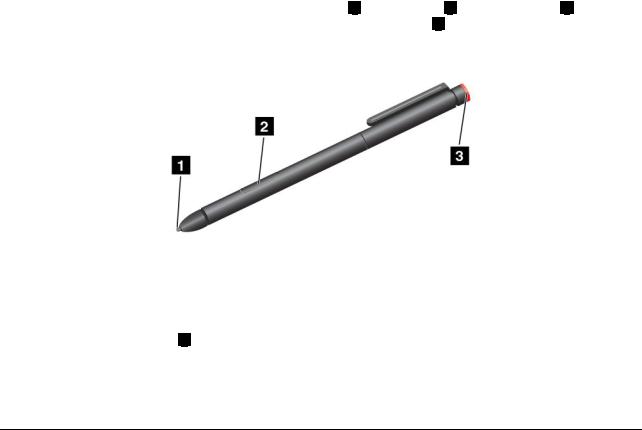
Remarque : Ce stylet n'est pas étanche. Prenez garde à ne pas le tremper ou le faire tomber à l'eau.
Le stylet de la tablette graphique est composé d'une mine 1 , d'un bouton 2 et d'une gomme 3 . Prenez le |
|
stylet et pointez la mine sur l'écran pour déplacer le pointeur. La gomme 3 |
fonctionne dans les programmes |
qui prennent en charge cette fonction. |
|
Pour effectuer une sélection (simple clic), touchez l'écran une fois avec le stylet. Pour cliquer deux fois, touchez l'écran deux fois avec le stylet de manière consécutive et sans pause. Pour effectuer un clic droit, utilisez l'une des procédures suivantes :
•Touchez et maintenez la pointe du stylet sur l'écran pendant une seconde puis relevez le stylet.
•Appuyez sur le bouton clic 2 et maintenez-le enfoncé, puis touchez l'écran de la pointe du stylet.
Pour plus d'informations sur l'utilisation du stylet avec ThinkPad 10 Ultrabook Keyboard ou ThinkPad 10 Touch Case, voir « ThinkPad 10 Ultrabook Keyboard » à la page 43 ou « ThinkPad 10 Touch Case » à la page 47.
Utilisation du clavier à l'écran/clavier tactile et du volet d’écriture manuscrite
Utilisez le clavier à l'écran/clavier tactile et le volet d’écriture manuscrite pour saisir du texte, des nombres, des symboles et d'autres caractères. Vous pouvez également utiliser le clavier tactile et le volet d’écriture manuscrite pour la saisie manuscrite. Lorsque vous faites pivoter la tablette, le clavier à l'écran/clavier tactile et le volet d’écriture manuscrite pivotent automatiquement en position paysage ou portrait.
Pour ouvrir le clavier à l'écran, procédez comme suit :
1.Glissez depuis le bord droit de l'écran pour afficher les options.
2.Touchez l'option Rechercher pour rechercher Clavier à l'écran.
3.Touchez Clavier à l'écran.
Pour ouvrir le clavier tactile et le panneau d'écriture, procédez comme suit :
•Sur le bureau, touchez l'icône du clavier dans la zone de notification Windows.
•Sur l'écran d'accueil, le clavier tactile et le volet d’écriture manuscrite s'affichent automatiquement chaque fois que vous saisissez du texte.
•Sur le bureau ou l'écran d'accueil, procédez comme suit :
1.Glissez depuis le bord droit de l'écran pour afficher les options.
2.Touchez l'option Paramètres.
3.Touchez Clavier Clavier tactile et volet d’écriture manuscrite.
Chapitre 2. Utilisation de votre tablette 15
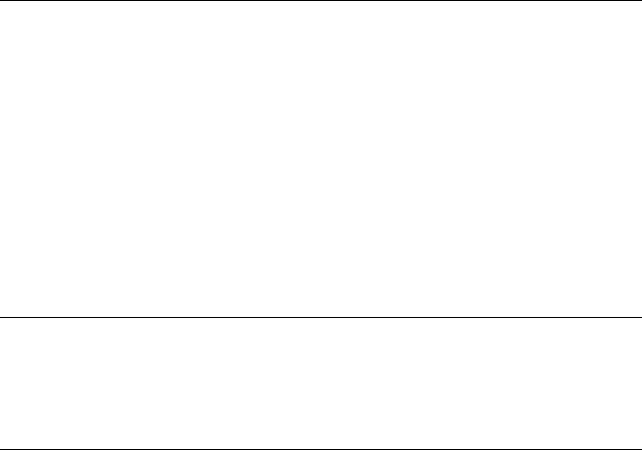
Pour configurer la langue de saisie, procédez comme suit :
1.A partir du bureau, faites glisser votre doigt sur la partie droite de l'écran pour afficher les options.
2.Touchez Paramètres Panneau de configuration.
3.Touchez Horloge, langue et région Modifier les méthodes d’entrée.
4.Suivez les instructions à l'écran pour définir la langue de saisie.
Modification du comportement au démarrage pour ouvrir le bureau ou l'écran d'accueil
Vous pouvez configurer la tablette de façon à ce qu'elle ouvre par défaut soit le bureau, soit l'écran d'accueil. Pour configurer l'écran de démarrage par défaut, procédez comme suit :
1.Sur le bureau, touchez la barre des tâches et maintenez-la enfoncée. Un menu s'affiche.
2.Touchez Propriétés. La barre des tâches et la fenêtre des propriétés de navigation s'affiche.
3.Dans l'onglet Navigation, repérez la section Ecran d'accueil, puis procédez de l'une des manières suivantes :
•Pour définir le bureau comme écran de démarrage par défaut, cochez la case Accéder au bureau plutôt qu'à l'écran d'accueil lorsque je me connecte ou que je ferme toutes les applications à l'écran.
•Pour définir l'écran d'accueil comme écran de démarrage par défaut, décochez la case Accéder au bureau plutôt qu'à l'écran d'accueil lorsque je me connecte ou que je ferme toutes les applications à l'écran.
4.Touchez OK pour enregistrer la nouvelle configuration.
Téléchargement de jeux et d'applications
Pour étendre la fonctionnalité de votre tablette, téléchargez et installez des applications depuis le Windows Store. Le Windows Store offre un moyen simple et rapide d'acheter des jeux et des applications mobiles.
Pour télécharger ou acheter une application ou un jeu depuis le Windows Store, touchez Magasin dans l'écran d'accueil et suivez les instructions qui s'affichent à l'écran.
Utilisation du lecteur d'empreintes digitales
En fonction du modèle, votre tablette peut être équipée d'un lecteur d'empreintes digitales. L'authentification par empreintes digitales peut remplacer votre mot de passe Windows. Ainsi, vous pouvez vous connecter à votre tablette simplement et en toute sécurité. Pour activer l'authentification par empreintes digitales, commencez par enregistrer vos empreintes digitales.
Enregistrement de vos empreintes digitales
Pour enregistrer vos empreintes digitales, procédez comme suit :
1.Glissez depuis le bord droit de l'écran pour afficher les options.
2.Touchez Paramètres Modifier les paramètres du PC.
3.Dans le panneau de navigation, touchez Comptes Options de connexion.
4.Dans la section Empreintes digitales, entrez Ajouter. La fenêtre «Ajouter une empreinte digitale à ce compte» s'affiche.
5.Entrez le mot de passe Windows. Suivez les instructions à l'écran pour enregistrer vos empreintes digitales.
16 Guide d'utilisation
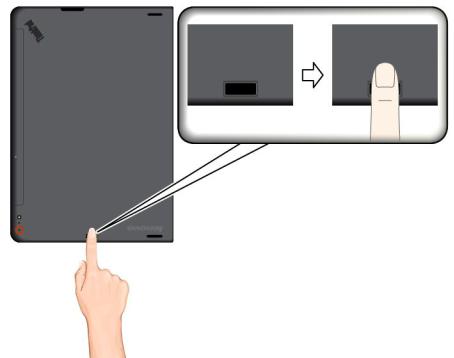
Remarque : Il est recommandé d'enregistrer plusieurs empreintes digitales en cas de blessure à l'un de vos doigts.
Passage du doigt sur le lecteur d'empreintes digitales
Pour passer votre doigt sur le lecteur d'empreintes digitales, procédez comme suit :
Remarque : L'apparence de votre tablette peut différer légèrement des illustrations présentées dans cette rubrique.
1. Placez la dernière phalange de votre doigt sur le capteur.
Chapitre 2. Utilisation de votre tablette 17
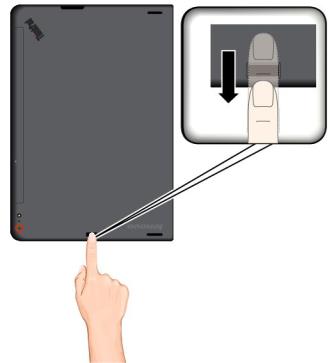
2.Faites doucement glisser votre doigt vers vous sur le lecteur en effectuant une légère pression. Ne soulevez pas votre doigt lorsque vous le faites glisser.
Entretien du lecteur d'empreintes digitales
Les actions suivantes risquent d'endommager le lecteur d'empreintes digitales ou de l'empêcher de fonctionner correctement :
•Grattage de la surface du lecteur à l'aide d'un objet dur et pointu.
•Rayer la surface du lecteur avec votre ongle ou un objet dur.
•Utilisation ou contact du lecteur avec des doigts sales.
Si vous observez l'une des conditions suivantes, nettoyez soigneusement la surface du lecteur avec un chiffon non pelucheux, sec et doux :
•La surface du lecteur est sale ou tâchée.
•La surface du lecteur est humide.
•Le lecteur ne parvient pas à enregistrer ou authentifier votre empreinte digitale.
Si votre doigt présente l'un des symptômes suivants, vous risquez de ne pas pouvoir vous enregistrer ou vous authentifier :
•La surface de votre doigt est plissée.
•Votre doigt est rêche, sec ou blessé.
•Votre doigt est maculé de boue, d'huile ou de toute autre substance.
•La surface de votre doigt est différente de celle figurant dans l'enregistrement de votre empreinte digitale.
•Votre doigt est mouillé.
•Le doigt utilisé n'a pas été enregistré.
Pour résoudre le problème, effectuez l'une des opérations suivantes :
18 Guide d'utilisation

•Nettoyez ou essuyez vos mains afin d'éliminer toute trace de saleté ou d'humidité.
•Enregistrez, puis utilisez un autre doigt pour vous authentifier.
•Si vos mains sont sèches, appliquez une lotion.
Utilisation du ThinkPad 10 Quickshot Cover
En fonction du modèle, votre tablette peut être équipée d'un ThinkPad 10 Quickshot Cover. Cette rubrique explique comment utiliser le ThinkPad 10 Quickshot Cover (ci-après appelé le rabat de protection).
Remarque : Le ThinkPad 10 Quickshot Cover est conçu pour les tablettes ThinkPad 10 qui ne sont pas équipées de logement pour carte à puce.
Pour utiliser le rabat de protection, commencez par le fixer à la tablette comme indiqué. Le rabat de protection est fixé à la tablette de façon magnétique.
Activer/désactiver le mode veille de la tablette
Si le rabat de protection est ouvert et la tablette allumée, par défaut, la tablette passe automatiquement en mode veille une fois le rabat de protection refermé.
Chapitre 2. Utilisation de votre tablette 19
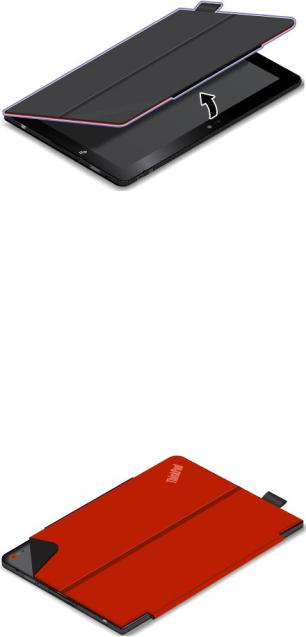
Si le rabat de protection est fermé et la tablette en mode veille, par défaut, celle-ci reprend le mode normal à l'ouverture du rabat de protection.
Vous pouvez également modifier les paramètres de sorte que la fermeture du rabat de protection entraîne la mise hors tension de la tablette, le passage en mode hibernation ou aucune action. Pour ce faire, vous devez modifier les paramètres en procédant comme suit :
1.A partir du bureau, faites glisser votre doigt sur la partie droite de l'écran pour afficher les options.
2.Touchez Paramètres Panneau de configuration Matériel et audio Options d'alimentation.
3.Dans le panneau de navigation, touchez Choisir l’action qui suit la fermeture du capot.
4.Suivez les instructions qui s'affichent à l'écran pour sélectionner l'option de votre choix.
Lancer la caméra
Lorsque vous utilisez la tablette avec le rabat de protection ouvert à 360 degrés, vous pouvez retourner la languette magnétique comme indiqué pour activer automatiquement la caméra. Cette fonction est activée par défaut.
Si vous souhaitez la désactiver, procédez comme suit :
1.Dans l'écran d'accueil, touchez Lenovo Settings Caméra.
2.Dans la section QuickShot, faites glisser le curseur vers la gauche pour désactiver la fonction.
20 Guide d'utilisation
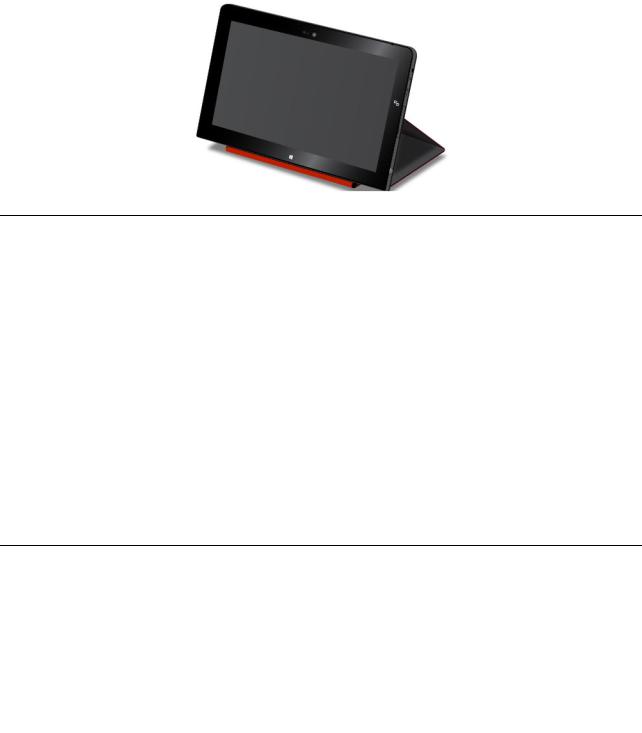
Utiliser le rabat de protection comme support de tablette
Comme indiqué dans l'illustration, le rabat de protection peut servir de support pour votre tablette. Vous pouvez ainsi utiliser la tablette pour regarder des films, afficher des photos ou créer une présentation en toute simplicité.
Utilisation des caméras
Votre tablette est équipée de deux caméras : une caméra frontale et une caméra arrière. La caméra arrière possède un flash et une fonction de mise au point automatique pour capturer des images et des vidéos de haute qualité.
Pour lancer une caméra et configurer ses paramètres, procédez comme suit :
1.Dans l'écran d'accueil, touchez Lenovo Settings Caméra.
2.Suivez les instructions à l'écran pour configurer les paramètres et utiliser la caméra.
Pour basculer entre la caméra frontale et la caméra arrière, procédez comme suit :
1.Dans l'écran d'accueil, touchez Lenovo Settings Caméra.
2.Dans la section Vue, sélectionnez Caméra avant ou Caméra arrière dans la liste déroulante Sélectionner une caméra pour basculer d'une caméra à l'autre.
Vous pouvez également utiliser la caméra intégrée avec d'autres applications qui proposent des fonctions de photographie, de capture vidéo et de visioconférence. Pour télécharger d'autres applications, touchez Windows Store sur l'écran d'accueil. Suivez ensuite les instructions qui s'affichent à l'écran.
Utilisation du lecteur de cartes micro SD
Votre tablette est équipée d'un lecteur de cartes micro SD qui vous permet d'installer une carte SD micro.
Installation d'une carte micro SD
Attention : Avant de manipuler une carte micro SD, touchez une table en métal ou tout autre objet en métal mis à la terre. Cela permet de réduire le niveau d'électricité statique présent dans votre corps. L'électricité statique pourrait endommager la carte.
Pour installer une carte micro SD dans le logement correspondant, procédez comme suit :
1. Ouvrez le cache de protection. Localisez ensuite le logement pour carte micro SD  .
.
Chapitre 2. Utilisation de votre tablette 21

2.Assurez-vous que les contacts métalliques de la carte sont orientés vers le bas et en direction de la tablette.
3.Insérez la carte dans le logement pour cartes micro SD. La carte peut s'arrêter avant d'être complètement installée dans le lecteur de cartes. Veillez à insérer la carte fermement jusqu'à ce que vous entendiez un clic.
Retrait d'une carte micro SD
Pour retirer une carte micro SD, procédez comme suit :
22 Guide d'utilisation
 Loading...
Loading...