Lenovo ThinkCentre 3512, ThinkCentre 3528, ThinkCentre 3533, ThinkCentre 3535, ThinkCentre 3536 User guide [sl]
...
ThinkCentre
Vodič za uporabnika
Tipi računalnika: 3512, 3528, 3533, 3535, 3536, 3537, 3538, 3539, 3543, 3548, 3549, 3553, 3554, 3556, 3558 in 3559
Opomba
Preden začnete uporabljati te informacije in izdelek, ki ga podpirajo, preberite »Pomembne varnostne informacije« na strani v in Dodatek A »Obvestila« na strani 79.
Tretja izdaja (september 2012)
© Copyright Lenovo 2012.
OBVESTILO O OMEJENIH IN PRIDRŽANIH PRAVICAH: če so podatki ali programska oprema dobavljeni(-a) skladno s pogodbo General Services Administration (GSA), so raba, reprodukcija ali razkritje predmet omejitev, navedenih v pogodbi št. GS-35F-05925.

Kazalo
Pomembne varnostne informacije . . . v
Servis in nadgraditve . . . . . . . . . . . . . |
v |
Preprečevanje statične elektrike . . . . . . . . . |
vi |
Napajalni kabli in napajalniki . . . . . . . . . . |
vi |
Podaljški in sorodne naprave . . . . . . . . . |
vii |
Vtiči in vtičnice . . . . . . . . . . . . . . |
vii |
Zunanje naprave . . . . . . . . . . . . . . |
vii |
Toplota in prezračevanje izdelka . . . . . . . . |
vii |
Operacijsko okolje . . . . . . . . . . . . . |
viii |
Informacije o varni uporabi modema . . . . . . |
viii |
Izjava o ustreznosti laserja . . . . . . . . . . . |
ix |
Izjava o napajalniku . . . . . . . . . . . . . . |
ix |
Čiščenje in vzdrževanje . . . . . . . . . . . . |
ix |
Poglavje 1. Pregled izdelka . . . . . . |
1 |
Komponente . . . . . . . . . . . . . . . . |
1 |
Specifikacije . . . . . . . . . . . . . . . . |
4 |
Programi Lenovo . . . . . . . . . . . . . . . |
4 |
Dostop do programov Lenovo v operacijskem |
|
sistemu Windows 7 . . . . . . . . . . . . |
4 |
Dostop do programov Lenovo v operacijskem |
|
sistemu Windows 8 . . . . . . . . . . . . |
6 |
Uvod v programe Lenovo. . . . . . . . . . |
6 |
Lokacije . . . . . . . . . . . . . . . . . . |
8 |
Iskanje priključkov, krmilnih elementov in |
|
indikatorjev na sprednji strani računalnika . . . |
9 |
Iskanje priključkov na zadnjem delu |
|
računalnika . . . . . . . . . . . . . . |
10 |
Prilagajanje stojala računalnika . . . . . . |
11 |
Tip in oznaka modela računalnika . . . . . |
12 |
Poglavje 2. Uporaba računalnika . . |
13 |
Pogosto zastavljena vprašanja . . . . . . . . |
13 |
Dostop do nadzorne plošče v operacijskem |
|
sistemu Windows 8 . . . . . . . . . . . . . |
13 |
Uporaba tipkovnice . . . . . . . . . . . . . |
14 |
Uporaba bližnjičnih tipk Windows . . . . . |
14 |
Uporaba modrega gumba ThinkVantage . . . |
14 |
Uporaba čitalnika prstnih odtisov . . . . . |
14 |
Uporaba miške s koleščkom . . . . . . . . . |
15 |
Nastavljanje zvoka . . . . . . . . . . . . . |
15 |
O zvoku računalnika. . . . . . . . . . . |
15 |
Nastavljanje glasnosti z namizja . . . . . . |
15 |
Nastavljanje glasnosti z nadzorne plošče . . |
16 |
Uporaba CD-jev in DVD-jev. . . . . . . . . . |
16 |
Uporaba in shranjevanje medijev CD in DVD . |
16 |
Predvajanje CD-ja ali DVD-ja . . . . . . . |
17 |
Zapisovanje CD-ja ali DVD-ja . . . . . . . |
17 |
Uporaba funkcije enotočkovnega in večtočkovnega |
|
zaznavanja . . . . . . . . . . . . . . . . |
18 |
Prilagoditev barvne temperature . . . . . . . . |
18 |
Izbira predhodno določene barvne |
|
temperature . . . . . . . . . . . . . . |
19 |
Preklop na prilagoditev RZM . . . . . . . |
19 |
Prilagajanje svetlosti. . . . . . . . . . . |
20 |
Poglavje 3. Vi in vaš osebni |
|
računalnik . . . . . . . . . . . . . . . |
21 |
Dostopnost in udobje . . . . . . . . . . . . |
21 |
Ureditev vašega delovnega prostora . . . . |
21 |
Udobje . . . . . . . . . . . . . . . . |
21 |
Bleščanje in osvetlitev . . . . . . . . . . |
22 |
Kroženje zraka . . . . . . . . . . . . . |
22 |
Električne vtičnice in dolžina kablov . . . . |
22 |
Registracija računalnika pri družbi Lenovo . . . . |
23 |
Prestavljanje računalnika v drugo državo ali |
|
regijo . . . . . . . . . . . . . . . . . . |
23 |
Stikalo za preklop napetosti. . . . . . . . |
23 |
Zamenjava napajalnih kablov . . . . . . . |
24 |
Poglavje 4. Varnost. . . . . . . . . . |
25 |
Varnostne komponente . . . . . . . . . . . |
25 |
Priključitev integrirane kabelske ključavnice . . . |
26 |
Uporaba gesel . . . . . . . . . . . . . . . |
26 |
Gesla BIOS . . . . . . . . . . . . . . |
26 |
Gesla v sistemu Windows . . . . . . . . |
27 |
Konfiguriranje bralnika prstnih odtisov . . . . . |
27 |
Uporaba in razumevanje požarnih zidov . . . . |
27 |
Zaščita podatkov pred virusi . . . . . . . . . |
27 |
Poglavje 5. Nameščanje ali |
|
zamenjava strojne opreme . . . . . . |
29 |
Ravnanje z elektrostatično občutljivimi |
|
napravami . . . . . . . . . . . . . . . . |
29 |
Nameščanje ali zamenjava strojne opreme. . . . |
29 |
Nameščanje zunanjih opcij . . . . . . . . |
29 |
Nameščanje stenskega nosilca za |
|
računalnik. . . . . . . . . . . . . . . |
30 |
Odstranjevanje in ponovno nameščanje stojala |
|
za zaslon . . . . . . . . . . . . . . . |
30 |
Zamenjava USB tipkovnice ali miške . . . . |
31 |
Zamenjava brezžične tipkovnice . . . . . . |
31 |
Zamenjava brezžične miške . . . . . . . . |
32 |
Zamenjava tipkovnice ali miške PS/2 . . . . |
34 |
Pridobivanje gonilnikov naprav . . . . . . |
34 |
© Copyright Lenovo 2012 |
i |
Poglavje 6. Informacije o obnovitvi . |
35 |
Informacije o obnovitvi za operacijski sistem |
|
Windows 7 . . . . . . . . . . . . . . . . |
35 |
Ustvarjanje in uporaba obnovitvenih medijev . |
35 |
Izdelava varnostne kopije in izvajanje |
|
obnovitve . . . . . . . . . . . . . . . |
36 |
Uporaba delovnega prostora Rescue and |
|
Recovery . . . . . . . . . . . . . . . |
37 |
Izdelava in uporaba reševalnega medija . . . |
38 |
Ponovna namestitev predhodno nameščenih |
|
aplikacij in gonilnikov naprav . . . . . . . |
39 |
Ponovna namestitev programov programske |
|
opreme . . . . . . . . . . . . . . . . |
40 |
Ponovna namestitev gonilnikov naprav . . . |
40 |
Odpravljanje težav v zvezi z obnovitvijo . . . |
40 |
Informacije o obnovitvi za operacijski sistem |
|
Windows 8 . . . . . . . . . . . . . . . . |
41 |
Poglavje 7. Uporaba programa Setup |
|
Utility . . . . . . . . . . . . . . . . . |
43 |
Zagon programa Setup Utility . . . . . . . . . |
43 |
Ogledovanje in spreminjanje nastavitev . . . . . |
43 |
Uporaba gesel . . . . . . . . . . . . . . . |
43 |
Premisleki v zvezi z geslom . . . . . . . . |
44 |
Power-On Password . . . . . . . . . . |
44 |
Administrator Password . . . . . . . . . |
44 |
Hard Disk Password. . . . . . . . . . . |
44 |
Nastavljanje, spreminjanje in brisanje gesla. . |
44 |
Omogočanje ali onemogočanje naprave. . . . . |
45 |
Izbira zagonske naprave . . . . . . . . . . . |
45 |
Izbira začasne zagonske naprave . . . . . |
45 |
Izbira ali sprememba zaporedja zagonskih |
|
naprav . . . . . . . . . . . . . . . . |
45 |
Izhod iz programa Setup Utility . . . . . . . . |
46 |
Poglavje 8. Posodabljanje sistemskih |
|
programov. . . . . . . . . . . . . . . |
47 |
Uporaba sistemskih programov . . . . . . . . |
47 |
Posodabljanje (flash) BIOS-a z diska . . . . . . |
47 |
Posodabljanje (flash) BIOS-a iz operacijskega |
|
sistema . . . . . . . . . . . . . . . . . |
48 |
Poglavje 9. Preprečevanje težav . . |
49 |
Posodabljanje računalnika . . . . . . . . . . |
49 |
Kako dobiti najsodobnejše gonilnike naprav za |
|
računalnik. . . . . . . . . . . . . . . |
49 |
Posodabljanje operacijskega sistema . . . . |
49 |
Uporaba programa System Update . . . . . |
50 |
Čiščenje in vzdrževanje . . . . . . . . . . . |
50 |
Osnove . . . . . . . . . . . . . . . . |
50 |
Čiščenje računalnika . . . . . . . . . . |
51 |
Prakse za dobro vzdrževanje . . . . . . . |
52 |
Prestavljanje računalnika. . . . . . . . . . . |
53 |
Poglavje 10. Odpravljanje težav in |
|
diagnosticiranje . . . . . . . . . . . . |
55 |
Osnovno odpravljanje težav . . . . . . . . . |
55 |
Postopek odpravljanja težav . . . . . . . . . |
56 |
Odpravljanje težav . . . . . . . . . . . . . |
56 |
Težave z zvokom . . . . . . . . . . . . |
57 |
Težave s CD-ji . . . . . . . . . . . . . |
59 |
Težave z DVD-jem . . . . . . . . . . . |
59 |
Ponavljajoče se težave. . . . . . . . . . |
61 |
Težave s tipkovnico, miško ali kazalno |
|
napravo . . . . . . . . . . . . . . . |
61 |
Težave z zaslonom . . . . . . . . . . . |
63 |
Težave z omrežjem . . . . . . . . . . . |
65 |
Težave z možnostmi. . . . . . . . . . . |
68 |
Težave z zmogljivostjo in zaklepanjem. . . . |
69 |
Težave s tiskalnikom . . . . . . . . . . |
70 |
Težave z zaporednimi vrati . . . . . . . . |
71 |
Težava s programsko opremo . . . . . . . |
71 |
Težave z USB-jem . . . . . . . . . . . |
72 |
Lenovo Solution Center . . . . . . . . . . . |
73 |
Poglavje 11. Informacije, pomoč in |
|
servis . . . . . . . . . . . . . . . . . |
75 |
Viri informacij . . . . . . . . . . . . . . . |
75 |
Lenovo ThinkVantage Tools . . . . . . . . |
75 |
Lenovo Welcome . . . . . . . . . . . . |
75 |
Pomoč in podpora . . . . . . . . . . . |
75 |
Varnostne in garancijske informacije . . . . |
75 |
Spletno mesto Lenovo . . . . . . . . . . |
75 |
Spletno mesto za podporo Lenovo . . . . . |
76 |
Pomoč in servis . . . . . . . . . . . . . . |
76 |
Uporaba dokumentacije in diagnostičnih |
|
programov . . . . . . . . . . . . . . |
76 |
Klicanje servisa . . . . . . . . . . . . |
76 |
Uporaba drugih storitev . . . . . . . . . |
77 |
Nakup dodatnih storitev . . . . . . . . . |
78 |
Dodatek A. Obvestila . . . . . . . . . |
79 |
Blagovne znamke . . . . . . . . . . . . . |
79 |
Dodatek B. Regulatorne |
|
informacije . . . . . . . . . . . . . . |
81 |
Obvestilo o izvozni klasifikaciji . . . . . . . . |
81 |
Obvestilo o televizijskem izhodu . . . . . . . . |
81 |
Obvestila o elektronskem sevanju . . . . . . . |
81 |
Izjava Zvezne komisije za komunikacije o |
|
skladnosti . . . . . . . . . . . . . . . |
81 |
Dodatna upravna obvestila . . . . . . . . . . |
83 |
Dodatek C. Opombe za odsluženo |
|
električno in elektronsko opremo |
|
(OEEO) in informacije o recikliranju . |
85 |
ii ThinkCentre Vodič za uporabnika

Pomembne informacije o WEEE . . . . . . . . |
85 |
Informacije o recikliranju . . . . . . . . . . . |
85 |
Informacije o recikliranju za Brazilijo . . . . . . |
86 |
Informacije o recikliranju baterije v Tajvanu. . . . |
87 |
Informacije o recikliranju baterije v EU . . . . . |
87 |
Dodatek D. Direktiva o omejitvi |
|
uporabe določenih nevarnih snovi |
|
v električni in elektronski opremi |
|
(RoHS) . . . . . . . . . . . . . . . . . |
89 |
Direktiva RoHS za Kitajsko . . . . . . . . . . |
89 |
Direktiva RoHS za Turčijo . . . . . . . . . . |
89 |
Direktiva RoHS za Ukrajino . . . . . . . . . . |
89 |
Direktiva RoHS za Indijo . . . . . . . . . . . |
90 |
Dodatek E. Informacije o oznaki ENERGY STAR za določene modele . 91
Dodatek F. İthalatçı – İmalatçı / Üretici Firma Bilgileri ve Diğer
Bilgiler . . . . . . . . . . . . . . . . . 93
Dodatek G. Servis İstasyonları ve Yedek Parça Malzemelerinin Temin
Edileceği Adresler. . . . . . . . . . . 95
Stvarno kazalo . . . . . . . . . . . . 99
© Copyright Lenovo 2012 |
iii |
iv ThinkCentre Vodič za uporabnika

Pomembne varnostne informacije
PREVIDNO:
Preden začnete uporabljati ta priročnik, obvezno preberite in se seznanite z vsemi varnostnimi informacijami za ta izdelek. Upoštevajte informacije v tem poglavju in varnostne informacije v Vodiču z varnostnimi in garancijskimi informacijami ter navodili za nastavitev ThinkCentre, ki ste ga prejeli z izdelkom. Če preberete varnostne informacije in jih tudi razumete, zmanjšate tveganje za telesne poškodbe in škodo na izdelku.
Če ne najdete svojega izvoda Vodiča z varnostnimi in garancijskimi informacijami ter navodili za nastavitev ThinkCentre, lahko prenesete različico v formatu PDF s spletnega mesta za podporo Lenovo® na naslovu http://www.lenovo.com/support. Na spletnem mestu za podporo Lenovo sta Vodič z varnostnimi in garancijskimi informacijami ter navodili za nastavitev ThinkCentre in ta Vodič za uporabnika ThinkCentre na voljo v različnih jezikih.
Servis in nadgraditve
Izdelka ne poskušajte servisirati lastnoročno, razen če vam tako svetuje center za podporo strankam oziroma je tako zapisano v dokumentaciji. Obrnite se le na ponudnika storitev, ki je usposobljen za popravilo vašega izdelka.
Opomba: Nekatere dele računalnika lahko nadgradi ali zamenja uporabnik sam. Nadgraditve običajno imenujemo opcije. Nadomestni deli, ki jih lahko namesti stranka sama, se imenujejo 'enote, ki jih lahko zamenja stranka' ali CRU-ji (Customer Replaceable Units). Lenovo nudi dokumentacijo, ki vključuje navodila o tem, kdaj je za stranko primerno namestiti opcije ali nadomestne CRU-je. Pri nameščanju ali zamenjavi delov morate natančno upoštevati ta navodila. Izključeno stanje indikatorja napajanja ne pomeni nujno, da je napetostna raven znotraj izdelka nič. Preden z izdelka, ki je opremljen z napajalnim kablom, odstranite pokrov, preverite, ali je napajanje izključeno ter ali je izdelek izklopljen iz morebitnih virov napajanja. Več informacij o CRU-jih je na voljo v poglavju Poglavje 5 »Nameščanje ali zamenjava strojne opreme« na strani 29. Če imate kakršnakoli vprašanja, se obrnite na center za podporo strankam.
Čeprav po izklopu napajalnega kabla v računalniku ni več premikajočih se delov, zaradi lastne varnosti upoštevajte naslednja opozorila.
PREVIDNO:
Nevarni premikajoči se deli. Ne dotikajte se s prsti in drugimi deli telesa.
PREVIDNO:
Preden zamenjate kateri koli CRU, izklopite računalnik in počakajte od 3 do 5 minut, da se ohladi; šele nato lahko odprete pokrov.
© Copyright Lenovo 2012 |
v |

Preprečevanje statične elektrike
Statična elektrika, ki za vas sicer ni škodljiva, lahko resno poškoduje računalniške komponente in opcije. Nepravilno rokovanje z deli, občutljivimi na statično elektriko, lahko poškoduje dele. Pri razpakiranju določene opcije ali CRU-ja ne odpirajte antistatične embalaže, ki vsebuje del, dokler ne dobite navodil, kako ga namestite.
Pri rokovanju z opcijami ali CRU-ji ali pri izvajanju kakršnegakoli dela v računalniku upoštevajte naslednje varnostne ukrepe, da se boste izognili škodi, ki jo lahko povzroči statična elektrika:
•Omejite svoje gibanje. Premikanje lahko namreč povzroči nabiranje statične elektrike v vaši bližini.
•S komponentami vedno delajte previdno. Vmesnike, pomnilniške module in druge vezne plošče primite za robove. Nikoli se ne dotikajte izpostavljenega vezja.
•Drugim preprečite, da bi se dotikali komponent.
•Če namestite opcijo ali CRU, ki sta občutljiva na statično elektriko, se z antistatično embalažo, ki vsebuje del, za najmanj dve sekundi dotaknite kovinskega pokrova razširitvene reže ali druge nepobarvane kovinske površine računalnika. To zmanjša statično elektriko v paketu in v vašem telesu.
•Če je mogoče, odstranite statično občutljiv del iz antistatične embalaže in ga namestite, ne da bi ga pred tem kam postavili. Če to ni mogoče, postavite antistatično embalažo na gladko, ravno površino in postavite del nanjo.
•Dela ne polagajte na pokrov računalnika ali drugo kovinsko površino.
Napajalni kabli in napajalniki
Uporabljajte samo napajalne kable in napajalnike, ki jih je dobavil proizvajalec izdelka.
Napajalni kabli morajo imeti varnostno potrdilo. Za Nemčijo morajo biti H05VV-F, 3G, 0,75 mm2, ali boljši. Za druge države morajo biti uporabljeni ustrezni tipi.
Napajalnega kabla nikoli ne ovijte okrog napajalnika ali kakšnega drugega objekta. To lahko prenapne kabel, kar lahko povzroči, da se kabel odrgne, razcepi ali naguba. To lahko predstavlja nevarnost.
Napajalni kabli naj bodo vedno napeljani tako, da po njih ne hodite, se ob njih ne spotikate in da jih drugi predmeti ne preščipnejo.
Napajalne kable in napajalnike zaščitite pred tekočinami. Napajalnih kablov in napajalnikov na primer ne puščajte v bližini kuhinjskih lijakov, kadi, stranišča ali na tleh, očiščenih s tekočimi čistili. Tekočine lahko povzročijo kratek stik, še posebej, če sta bila napajalni kabel ali napajalnik obremenjena zaradi napačne uporabe. Tekočine lahko prav tako povzročijo postopno rjavenje zaključkov napajalnih kablov in/ali zaključkov priključkov na napajalniku, kar lahko povzroči pregrevanje.
Napajalne in signalne kable vedno priključite v pravilnem zaporedju in preverite, ali so vsi priključki napajalnih kablov varno in popolnoma priključeni v vtičnice.
Napajalnikov, ki kažejo znake rjavenja na vhodnih nožicah izmenične napetosti ali znake pregrevanja (kot je na primer deformirana plastika) nikoli ne uporabljajte v vhodih za izmenično napetost ali kjerkoli v napajalniku.
Ne uporabljajte napajalnih kablov, pri katerih opazite korozijo ali pregretost na električnih kontaktih in napajalnih kablov, ki so kakorkoli poškodovani.
vi ThinkCentre Vodič za uporabnika
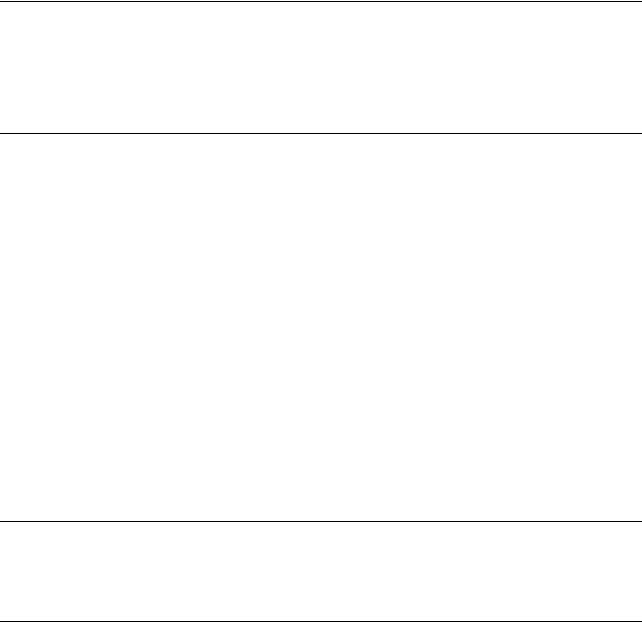
Podaljški in sorodne naprave
Poskrbite, da so podaljški, prenapetostna zaščita, neprekinjeno napajanje in razdelilniki, ki jih uporabljate, ocenjeni kot primerni glede na električne zahteve izdelka. Nikoli ne preobremenjujte teh naprav. Če uporabljate razdelilnike, obremenitev ne sme presegati kapacitete napajanja razdelilnika. Če imate vprašanja o obremenitvah napajanja, napajalnih zahtevah in kapacitetah napajanja, se za dodatne informacije obrnite na elektrikarja.
Vtiči in vtičnice
Če je vtičnica, ki jo nameravate uporabiti za računalniško opremo, poškodovana ali korodirana, je ne uporabljajte, dokler je usposobljen elektrikar ne zamenja.
Vtiča ne upogibajte ali ga spreminjajte. Če je poškodovan, se obrnite na proizvajalca in prosite za zamenjavo.
Električne vtičnice nikoli ne delite z drugimi domačimi ali komercialnimi napravami, ki potrebujejo veliko električne energije, saj lahko nestabilna napetost okvari računalnik, podatke ali priključene naprave.
Nekateri izdelki so opremljeni s trizobim vtičem. Ta vtič je primeren le za ozemljene električne vtičnice. To je varnostna funkcija. Ne izničite je s priklopom tega vtiča v neozemljeno vtičnico. Če vtiča ne morete priklopiti v vtičnico, se za odobreno vtičnico ali za zamenjavo vtičnice s takšno, ki omogoča to varnostno funkcijo, obrnite na elektrikarja. Nikoli ne preobremenjujte električne vtičnice. Celotna obremenitev sistema ne sme presegati 80 odstotkov kapacitete razmejitvenega tokokroga. Če imate vprašanja o obremenitvah napajanja in kapacitetah razmejitvenih tokokrogov, se za dodatne informacije obrnite na elektrikarja.
Poskrbite, da je vtičnica, ki jo uporabljate, primerno povezana, lahko dostopna in v bližini opreme. Napajalnih kablov ne raztegujte popolnoma, saj jih lahko prenapnete.
Preverite, ali je v električni vtičnici pravilna napetost in tok za izdelek, ki ga nameščate.
Opremo previdno priklopite in izklopite iz električne vtičnice.
Zunanje naprave
Ko je računalnik vključen, ne povezujte in ne prekinjajte nobenih kablov zunanjih naprav, razen kablov USB in kablov 1394, sicer lahko okvarite računalnik. Da bi preprečili možno škodo v priključenih napravah, le-te izključite pet sekund po zaustavitvi računalnika.
Toplota in prezračevanje izdelka
Računalniki, napajalniki in številni drugi pripomočki lahko med delovanjem ali med polnjenjem baterij ustvarjajo toploto. Vedno upoštevajte te osnovne varnostne ukrepe:
•Pazite, da računalnik, napajalnik ali pripomočki med delovanjem izdelkov ali med polnjenjem baterije ne bodo daljši čas v stiku z vašim naročjem ali s katerimkoli drugim delom telesa. Računalnik, napajalnik ali številni drugi pripomočki med običajnim delovanjem ustvarjajo toploto. Če so s telesom v stiku dlje časa, lahko povzročijo neugodje ali celo opekline kože.
•Pazite, da baterije ne boste polnili ali uporabljali računalnika, napajalnika ali pripomočkov v bližini vnetljivih snovi ali v eksplozivnih okoljih.
•Za varnost, udobje in zanesljivo delovanje so izdelku dodani ventilacijske reže, ventilatorji in hladilna telesa. Te funkcije lahko zaradi nepazljivosti blokirate pri delovanju, s tem ko izdelek postavite na posteljo, kavč, preprogo ali podobno upogljivo površino. Teh komponent ne smete nikoli blokirati, pokriti ali onemogočiti.
© Copyright Lenovo 2012 |
vii |
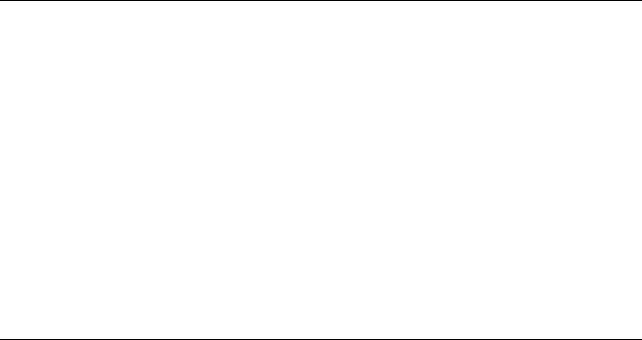
Vsake tri mesece preglejte, ali se na namiznem računalniku nabira prah. Preden pregledate računalnik, izključite napajanje in potegnite napajalni kabel računalnika iz električne vtičnice, nato pa odstranite prah iz ventilatorjev in luknjic na okvirju. Če opazite nabiranje prahu na zunanji strani, preglejte in odstranite prah na notranji strani računalnika, vključno z rebri hladilnega telesa, odprtinami napajanja in ventilatorji. Pred odpiranjem pokrova vedno zaustavite in izklopite računalnik. Če je mogoče, računalnik vsaj za 30 cm odmaknite od visoko prometnih področij. Če deluje vaš računalnik v prometnem območju ali v njegovi bližini, ga je potrebno pogosteje pregledati in očistiti.
Da zagotovite lastno varnost ter ohranite učinkovitost računalnika na optimalni ravni, pri delu z namiznim računalnikom vedno upoštevajte naslednje varnostne ukrepe:
•Ko je računalnik priključen na napajanje, naj bo pokrov vedno zaprt.
•Redno preverjajte, ali se na zunanjosti računalnika nabira prah.
•Odstranite prah iz odprtin in rež v ohišju. Računalnike v prašnem okolju ali v okolju z velikim pretokom ljudi bo lahko potrebno očistiti pogosteje.
•Ne omejujte ali blokirajte prezračevalnih odprtin.
•Ne nameščajte ali uporabljajte računalnika znotraj pohištva, saj lahko to poveča nevarnost pregrevanja.
•Temperatura zraka, ki teče v računalnik, ne sme presegati 35 °C (95 °F).
•Ne nameščajte naprav za filtriranje zraka. Lahko ovirajo ustrezno hlajenje.
Operacijsko okolje
Temperatura optimalnega okolja za uporabo računalnika je 10 °C-35 °C (50 °F-95 °F), vlažnost pa med 20 % in 80 %. Če računalnik hranite ali transportirate pri temperaturi manj kot 10 °C (50 °F), pred uporabo počakajte, da se počasi segreje do optimalne operacijske temperature 10–35 °C (50–95 °F). Ta postopek lahko v ekstremnih pogojih traja dve uri. Če pred uporabo računalnika ne počakate, da se le-ta segreje do optimalne temperature, lahko povzročite nepopravljivo škodo.
Če je mogoče, postavite računalnik v dobro prezračen in suh prostor, kjer ni neposredno izpostavljen sončni svetlobi.
Električnih naprav, kot so električni ventilator, radio, visokoenergijski zvočniki, klimatska naprava in mikrovalovna pečica, ne postavljajte v bližino računalnika, ker lahko močna magnetna polja, ki jih proizvajajo te naprave, poškodujejo zaslon in podatke na trdem disku.
Pijač ne odlagajte na računalnik ali poleg njega, kar velja tudi za druge priključene naprave. Če se po računalniku ali drugi priključeni napravi polije tekočina, lahko pride do kratkega stika ali do kakšne druge škode.
Ne jejte in ne kadite nad tipkovnico. Delci, ki padajo na tipkovnico, lahko povzročijo okvaro.
Informacije o varni uporabi modema
PREVIDNO:
Da bi zmanjšali nevarnost požara, uporabljajte samo telekomunikacijske kable št. 26 AWG ali večje (na primer št. 24 AWG), ki jih navaja ustanova UL (Underwriters Laboratories) ali ki jih je odobrila kanadska organizacija za standarde (CSA).
Da bi pri uporabi telefonske opreme zmanjšali nevarnost požara, električnega udara ali poškodb, vedno upoštevajte naslednje osnovne varnostne ukrepe:
•Telefonskega priključka nikoli ne nameščajte med nevihto.
•Nikoli ne nameščajte telefonske vtičnice v mokrih prostorih, razen če ni za to posebej oblikovana.
viii ThinkCentre Vodič za uporabnika

•Ne dotikajte se neizoliranih žic ali terminalov, razen če je telefonska linija odklopljena z omrežnega vmesnika.
•Pri nameščanju ali popravljanju telefonskih linij bodite previdni.
•Med nevihto ne uporabljajte telefona (razen brezžičnega), ker med električno nevihto lahko pride do električnega udara strele.
•Ne uporabljajte telefona za javljanje uhajanja plina.
Izjava o ustreznosti laserja
PREVIDNO:
Če so nameščeni laserski izdelki (kot so plošče CD-ROM, pogoni DVD, naprave z optičnimi vlakni ali oddajniki), upoštevajte naslednje:
•Ne odstranjujte pokrovov. Odstranitev pokrova laserskega izdelka lahko povzroči izpostavitev nevarnemu laserskemu sevanju. Znotraj naprave ni nobenih delov, ki jih je mogoče servisirati.
•Uporaba nastavitev, prilagoditev ali izvajanje postopkov, ki se razlikujejo od navedenih v tem dokumentu, lahko povzroči izpostavljenost nevarnemu sevanju.
 NEVARNOST
NEVARNOST
Nekateri laserski izdelki imajo vgrajeno lasersko diodo razreda 3A ali 3B. Upoštevajte spodnje nasvete.
Če odprete izdelek, lahko pride do laserskega sevanja. Ne glejte v žarek, ne glejte neposredno z optičnimi inštrumenti, izogibajte se neposredni izpostavljenosti žarku.
Izjava o napajalniku
V nobenem primeru ne odstranite pokrova napajalnika ali drugega dela, na katerem je naslednja oznaka.
V komponenti s to oznako so prisotne nevarne ravni napetosti, toka in energije. Znotraj teh komponent ni delov za servisiranje. Če sumite na težavo s katerim od teh delov, se obrnite na serviserja.
Čiščenje in vzdrževanje
Računalnik in delovni prostor naj bosta čista. Zaustavite računalnik in pred njegovim čiščenjem izključite napajanje. Tekočih čistil ne razpršite neposredno na računalnik. Za čiščenje računalnika ne uporabljajte čistil, ki vsebujejo gorljive snovi. Čistilo razpršite na mehko krpico, nato pa obrišite računalniške površine.
© Copyright Lenovo 2012 |
ix |
x ThinkCentre Vodič za uporabnika
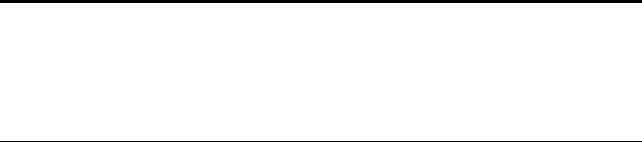
Poglavje 1. Pregled izdelka
V tem poglavju podajamo informacije o komponentah računalnika, specifikacijah, nameščenih programih programske opreme, ki jih dobavi Lenovo, in lokacijah priključkov, komponent, delov na sistemski plošči in notranjih pogonov.
Komponente
V tem razdelku so informacije o funkcijah računalnika. Navedene informacije veljajo za vrsto modelov.
Če potrebujete informacije o svojem modelu, naredite nekaj od naslednjega:
•Pojdite v program Setup Utility, tako da upoštevate navodila v razdelku Poglavje 7 »Uporaba programa Setup Utility« na strani 43. Nato izberite Main System Summary za ogled informacij.
•Če si želite ogledati informacije v operacijskem sistemu Microsoft® Windows® 7, kliknite Start, z desno miškino tipko kliknite Computer (Računalnik) in nato izberite Properties (Lastnosti).
•V operacijskem sistemu Windows 8 kazalko pomaknite v zgornji ali spodnji desni kot zaslona, da prikažete čarobne gumbe. Nato za ogled informacij kliknite Settings (Nastavitve) PC info (Informacije o računalniku).
Mikroprocesor
Vaš računalnik je opremljen z enim ali z dvema mikroprocesorjema (velikost notranjega predpomnilnika se spreminja s tipom modela):
•mikroprocesor Intel® Core™ i3
•mikroprocesor Intel Core i5
•mikroprocesor Intel Core i7
•mikroprocesor Intel Celeron®
•mikroprocesor Intel Pentium®
Pomnilnik
Računalnik podpira do dva modula DDR3 SODIMM (double data rate 3 small outline dual inline memory modules).
Opomba: Največja zmogljivost sistemskega pomnilnika je 8 GB.
Notranji pogoni
•Bralnik kartic
•En tanek optični pogon SATA (Serial Advanced Technology Attachment)
•En pogon trdega diska (standardni trdi disk SATA); en pogon SSD (na voljo pri nekaterih modelih)
Video podsistem
• En izhodni priključek DisplayPort
Avdio podsistem
• Integriran HD zvok
© Copyright Lenovo 2012 |
1 |
•Priključek mikrofona in priključek slušalk na sprednji plošči
•Notranji zvočnik
Povezljivost
• Integrirani krmilnik Ethernet 10/100/1000 Mb/s
Funkcije za upravljanje sistema
•Možnost shranjevanja rezultatov samodejnega preizkusa ob vklopu (POST) za strojno opremo
•Desktop Management Interface (DMI)
Desktop Management Interface uporabnikom omogoča dostop do informacij o vseh komponentah računalnika, vključno s tipom procesorja, datumom namestitve, priključenimi tiskalniki in drugimi zunanjimi napravami, viri električne energije in zgodovino vzdrževanja.
•Preboot Execution Environment (PXE)
Preboot Execution Environment je okolje, ki računalnikom omogoča zagon prek omrežnega vmesnika, neodvisno od podatkovnih pomnilniških naprav (kot je trdi disk) ali nameščenih operacijskih sistemov.
•BIOS (Basic Input/Output System) za upravljanje sistema in programska oprema za upravljanje sistema (SM)
Specifikacija SM BIOS vsebuje podatkovne strukture in metode dostopa v BIOS-u, ki uporabniku ali aplikaciji dovoljujejo shranjevanje in pridobivanje podrobnejših podatkov o računalniku.
•Wake on LAN
Wake on LAN je omrežni standard računalnika (ki podpira povezavo Ethernet), ki omogoča vklop ali bujenje računalnika z omrežnim sporočilom. Sporočilo običajno pošlje program, ki se izvaja v drugem računalniku v istem lokalnem omrežju.
•Wake on Ring
Funkcija Wake on Ring, imenovana tudi Wake on Modem, je specifikacija, ki omogoča preklop podprtih računalnikov in naprav iz stanja spanja ali mirovanja.
•Windows Management Instrumentation (WMI)
Windows Management Instrumentation je komplet podaljškov za Windows Driver Model. Omogoča delovanje vmesnika operacijskega sistema prek katerega instrumentirane komponente posredujejo informacije in obvestila.
Prilagoditev barvne temperature
S funkcijo prilagoditve barvne temperature lahko prilagodite barvno temperaturo in svetlost zaslona računalnika. Za podrobna navodila glejte razdelek »Prilagoditev barvne temperature« na strani 18.
Vhodno/izhodne (V/I) funkcije
•9-nožična zaporedna vrata
•Šest priključkov Universal Serial Bus (USB)
•En priključek Ethernet
•Dva priključka za zvok (priključek mikrofona in priključek slušalk)
Če želite več informacij, glejte »Iskanje priključkov, krmilnih elementov in indikatorjev na sprednji strani računalnika« na strani 9 in »Iskanje priključkov na zadnjem delu računalnika« na strani 10.
Razširitev
2 ThinkCentre Vodič za uporabnika

•Eno ležišče za optični pogon
•Eno ležišče za trdi disk
Napajanje
Vaš računalnik je opremljen z napajalnikom 150 W s samodejnim zaznavanjem napetosti.
Varnostne komponente
•Programska oprema Computrace Agent, vgrajena v vdelano programsko opremo
•Stikalo za prisotnost pokrova (imenovano tudi stikalo za zaznavanje vdora)
•Omogočanje/onemogočanje delovanja naprave
•Omogočanje/onemogočanje delovanja posameznih priključkov USB
•Tipkovnica z bralnikom prstnih odtisov (na voljo na nekaterih modelih)
•Geslo ob vklopu (POP), geslo skrbnika in geslo za dostop do trdega diska za preprečevanje nepooblaščene uporabe računalnika
•Nadzor zagonskega zaporedja
•Zagon brez tipkovnice ali miške
•Podpora za integrirano kabelsko ključavnico (ključavnica tipa Kensington)
•Trusted Platform Module (TPM)
Več informacij najdete na naslovu Poglavje 4 »Varnost« na strani 25.
Predhodno nameščeni programi programske opreme
Za preprostejše in varnejše delo je v računalniku predhodno nameščena programska oprema. Več informacij najdete na naslovu »Programi Lenovo« na strani 4.
Predhodno nameščen operacijski sistem
Na vašem računalniku je prednameščen eden od naslednjih operacijskih sistemov:
•Operacijski sistem Microsoft Windows 7
•Operacijski sistem Microsoft Windows 8
Operacijski sistemi s potrjeno ali preskušeno združljivostjo1 (se od modela do modela razlikuje)
•Linux®
•Microsoft Windows XP Professional SP 3
1.Za navedene operacijske sisteme je bila potrjena ali preskušena združljivost v času natisa te publikacije. Lenovo lahko po izdaji tega priročnika določi dodatne operacijske sisteme, ki so združljivi z vašim računalnikom. Ta seznam lahko torej spremenimo. Če želite ugotoviti, ali je bil določen operacijski sistem certificiran oziroma ali je bila preizkušena njegova združljivost, preverite spletno mesto prodajalca operacijskega sistema.
Poglavje 1. Pregled izdelka |
3 |

Specifikacije
V tem razdelku so navedene fizične specifikacije računalnika.
Dimenzije in teža
|
|
Modeli s tehnologijo |
Modeli brez tehnologije na |
Modeli brez tehnologije na |
|
|
večkratnega dotika (s |
dotik (s stojalom z okvirjem) |
dotik (s stojalom za zaslon) |
|
|
stojalom z okvirjem) |
|
|
|
|
|
|
|
Višina |
411,00 mm (16,18 palca) |
411,00 mm (16,18 palca) |
430,85 mm (16,96 palca) |
|
|
|
|
|
|
Širina |
506,80 mm (19,95 palca) |
506,80 mm (19,95 palca) |
506,80 mm (19,95 palca) |
|
|
|
|
|
|
Globina |
107,00 mm (4,21 palca) |
100,50 mm (4,21 palca) |
227,00 mm (8,94 palca) |
|
|
|
|
|
|
Teža (največja) |
7,95 kg (17,53 funta) |
6,64 kg (14,64 funta) |
8,40 kg (18,52 funta) |
|
|
|
|
|
|
|
|
|
|
|
Okolje |
|
|
|
|
• |
Temperatura zraka: |
|
|
|
|
Delovanje: od 10 °C do 35 °C (od 50 °F do 95 °F) |
|
||
|
Shranjevanje: od –20 °C do 60 °C (od –4 °F do 140 °F) |
|
||
|
Shranjevanje: od –10 °C do 60 °C (od 14 °F do 140 °F) brez embalaže |
|
||
• |
Vlažnost: |
|
|
|
|
Delovanje: od 20 % do 80 % (brez kondenziranja) |
|
||
|
Shranjevanje: od 20 % do 80 % (brez kondenziranja) |
|
||
• |
Višina: |
|
|
|
|
Delovanje: od –50 do 10.000 čevljev (od –15,2 do 3048 m) |
|
||
|
Shranjevanje: od –50 do 35.000 čevljev (od –15,2 do 10.668 m) |
|
||
Električni vhod
•Vhodna napetost:
- Nizko območje:
Minimum: izmenična napetost 100 V
Maksimum: izmenična napetost 127 V
Območje vhodne frekvence: od 50 do 60 Hz
- Visoko območje:
Minimum: izmenična napetost 200 V
Maksimum: izmenična napetost 240 V
Območje vhodne frekvence: od 50 do 60 Hz
Programi Lenovo
Za preprostejše in varnejše delo je v računalniku nameščena programska oprema Lenovo. Nameščena programska oprema se lahko razlikuje glede na predhodno nameščen operacijski sistem Windows.
Dostop do programov Lenovo v operacijskem sistemu Windows 7
V operacijskem sistemu Windows 7 lahko do programov Lenovo dostopate s programom Lenovo ThinkVantage® Tools ali prek nadzorne plošče.
4 ThinkCentre Vodič za uporabnika

Dostopanje do programov Lenovo s programom Lenovo ThinkVantage Tools
Če želite odpreti programe Lenovo s programom Lenovo ThinkVantage Tools, kliknite Start All Programs (Vsi programi) Lenovo ThinkVantage Tools. Nato za dostop do programa dvokliknite njegovo ikono.
Opomba: če je v navigacijskem oknu programa Lenovo ThinkVantage Tools ikona programa zatemnjena, je treba program ročno namestiti. Za ročno namestitev programa dvokliknite njegovo ikono. Nato sledite navodilom na zaslonu. Ko dokončate namestitev, je ikona programa aktivirana.
Tabela 1. Programi v programu Lenovo ThinkVantage Tools
Program |
Ime ikone |
|
|
Communications Utility |
Spletni konferenčni klici |
|
|
Fingerprint Software |
Bralnik prstnih odtisov |
|
|
Lenovo Solution Center |
Zdravje sistema in diagnostika |
|
|
Password Manager |
Shramba gesel |
|
|
Power Manager |
Krmilni elementi napajanja |
|
|
Recovery Media |
Tovarniški obnovitveni diski |
|
|
Rescue and Recovery® |
Enhanced Backup and Restore |
SimpleTap |
SimpleTap |
|
|
System Update |
Posodobitev in gonilniki |
|
|
View Management Utility |
Postavitev zaslona |
|
|
Opomba: pri nekaterih modelih računalnika nekateri programi morda niso na voljo.
Dostop do programov Lenovo prek nadzorne plošče
Če želite odpreti programe Lenovo prek nadzorne plošče, kliknite Start Control Panel (Nadzorna plošča). Nato odvisno od programa, ki ga želite odpreti, kliknite ustrezen razdelek in nato še ustrezno zeleno besedilo.
Opomba: če programa, ki ga potrebujete, ne najdete na nadzorni plošči, odprite navigacijsko okno programa Lenovo ThinkVantage Tools in dvokliknite zatemnjeno ikono, da namestite želeni program. Nato sledite navodilom na zaslonu. Ko dokončate namestitev, je ikona programa aktivirana, program pa bo viden na nadzorni plošči.
Programi, ustrezni razdelki in zelena besedila na nadzorni plošči so navedeni v naslednji tabeli.
Tabela 2. Programi na nadzorni plošči
Program |
Razdelek nadzorne plošče |
Zeleno besedilo na nadzorni plošči |
|
|
|
Communications Utility |
Strojna oprema in zvok |
Lenovo – Spletni konferenčni klici |
|
|
|
Fingerprint Software |
Sistem in zaščita |
Lenovo – Bralnik prstnih odtisov |
|
Strojna oprema in zvok |
|
|
|
|
Lenovo Solution Center |
Sistem in zaščita |
Lenovo – Zdravje sistema in |
|
|
diagnostika |
|
|
|
Password Manager |
Sistem in zaščita |
Lenovo – Shramba gesel |
|
Uporabniški računi in družinska |
|
|
varnost |
|
|
|
|
Power Manager |
Strojna oprema in zvok |
Lenovo – Kontrolniki za napajanje |
|
Sistem in zaščita |
|
|
|
|
Poglavje 1. Pregled izdelka |
5 |

Tabela 2. Programi na nadzorni plošči (nadaljevanje)
Program |
Razdelek nadzorne plošče |
Zeleno besedilo na nadzorni plošči |
|
|
|
Recovery Media |
Sistem in zaščita |
Lenovo – Tovarniški obnovitveni |
|
|
diski |
|
|
|
Rescue and Recovery |
Sistem in zaščita |
Lenovo – Enhanced Backup and |
|
|
Restore |
|
|
|
SimpleTap |
Programi |
Lenovo – SimpleTap |
|
|
|
System Update |
Sistem in zaščita |
Lenovo – Posodobitev in gonilniki |
|
|
|
View Management Utility |
Sistem in zaščita |
Lenovo View Management Utility |
|
|
|
Opomba: pri nekaterih modelih računalnika nekateri programi morda niso na voljo.
Dostop do programov Lenovo v operacijskem sistemu Windows 8
Če je v računalniku predhodno nameščen operacijski sistem Windows 8, lahko do programov Lenovo dostopite na enega od spodnjih načinov:
•Kliknite ikono Lenovo QuickLaunch v opravilni vrstici. Prikaže se seznam programov. Če želite zagnati program Lenovo, ga dvokliknite. Če želenega programa ni na seznamu, kliknite ikono z znakom plus +.
•Če se želite vrniti na začetni zaslon, kliknite tipko Windows. Če želite zagnati program Lenovo, ga kliknite. Če želenega programa ne najdete, kazalko pomaknite v spodnji desni kot zaslona, da prikažete čarobne gumbe. Nato kliknite čarobni gumb Search (Iskanje) in poiščite želeni program.
Vaš računalnik podpira naslednje programe Lenovo:
•Fingerprint Software
•Lenovo Companion
•Lenovo Settings
•Lenovo Solution Center
•Lenovo QuickLaunch
•Lenovo Support
•Password Manager
•System Update
Uvod v programe Lenovo
V tem razdelku so na kratko predstavljeni nekateri programi Lenovo.
Opomba: pri nekaterih modelih računalnika nekateri programi morda niso na voljo.
•Communications Utility
Program Communications Utility zagotavlja osrednjo lokacijo za nastavitve vgrajene kamere in mikrofona. Spremlja napredne nastavitve za vgrajena mikrofon in kamero, da izboljšate spletne konferenčne klice in glasovne klice prek internetnega protokola (VOIP).
•Fingerprint Software
V nekaterih tipkovnicah vgrajen bralnik prstnih odtisov omogoča vnos prstnega odtisa in njegovo povezavo z geslom ob vklopu, geslom za trdi disk in geslom za sistem Windows. Posledično je mogoče z overjanjem s pomočjo prstnega odtisa zamenjati gesla in uporabnikom omogočiti enostaven in varen dostop. Tipkovnica s čitalnikom prstnih odtisov je na voljo v izbranih računalnikih ali pa jo je mogoče dokupiti za računalnike, ki podpirajo to možnost.
6 ThinkCentre Vodič za uporabnika
•Lenovo Cloud Storage
Program Lenovo Cloud Storage je rešitev pomnilnika v oblaku, ki omogoča shranjevanje datotek (npr. dokumentov in slik) v strežniku. Do shranjenih datotek lahko dostopate prek interneta z različnih naprav, kot so osebni računalniki, pametni telefoni ali tablični računalniki. Če želite dodatne informacije o programu Lenovo Cloud Storage, obiščite spletno mesto http://www.lenovo.com/cloud.
•Lenovo Companion
Prek programa Lenovo Companion lahko pridobite informacije o dodatni opremi za računalnik, si ogledate bloge in članke o računalniku ter poiščete druge priporočene programe.
•Lenovo Settings
S programom Lenovo Settings lahko izboljšate svojo računalniško izkušnjo, računalnik pretvorite v prenosno dostopno točko, konfigurirate kamero in zvočne nastavitve, optimizirate nastavitve načrta napajanja ter ustvarite in upravljate več omrežnih profilov.
•Lenovo Solution Center
S programom Lenovo Solution Center lahko odpravite težave z računalnikom. Program vključuje diagnostične preizkuse, zbirko sistemskih informacij, varnostno stanje, informacije o podpori ter namige in nasvete za največjo zmogljivost sistema.
•Lenovo QuickLaunch
Program Lenovo QuickLaunch omogoča hiter dostop do programov, nameščenih v računalniku, vključno s programi Lenovo, Microsoft in programi drugih proizvajalcev.
•Lenovo Support
Program Lenovo Support omogoča registracijo računalnika pri družbi Lenovo, preverjanje zdravja in stanja baterije računalnika, prenos in ogled uporabniških priročnikov za računalnik, ogled informacij o garanciji računalnika ter pregledovanje informacij o pomoči in podpori.
•Lenovo ThinkVantage Tools
Lenovov program ThinkVantage Tools vas vodi do gostitelja virov informacij in nudi poenostavljen dostop do različnih orodij, ki vam olajšajo delo ter zagotavljajo večjo varnost.
•Program Lenovo Welcome
Program Lenovo Welcome nudi nekatere inovativne vgrajene funkcije Lenovo in vas vodi skozi pomembne namestitvene naloge, ki vam pomagajo, da kar najbolje izkoristite svoj računalnik.
•Password Manager
Program Password Manager samodejno zajame in izpolni informacije o preverjanju pristnosti za programe Windows in spletne strani.
•Power Manager
Program Power Manager ponuja priročno, prilagodljivo in popolno rešitev za upravljanje napajanja za vaš računalnik. Z njim prilagodite nastavitve napajanja računalnika ter dosežete najboljše ravnovesje med zmogljivostjo in prihrankom energije.
•Recovery Media
S programom Recovery Media lahko obnovite vsebino trdega diska na tovarniško privzete nastavitve.
•Rescue and Recovery
Program Rescue and Recovery je rešitev, pri kateri z enim gumbom obnovite sistem. Ima nabor samoobnovitvenih orodij, ki vam bodo v pomoč pri diagnosticiranju težav z računalnikom, pridobivanju pomoči in obnovitvi po zrušitvi sistema, tudi če ne morete zagnati operacijskega sistema Windows.
•SimpleTap
Program SimpleTap omogoča hitro prilagoditev nekaterih osnovnih nastavitev računalnika, kot so izklop zvočnikov, prilagoditev glasnosti, zaklep operacijskega sistema računalnika, zagon programa, odpiranje
Poglavje 1. Pregled izdelka |
7 |

spletne strani, odpiranje datoteke itd. S programom SimpleTap lahko dostopate tudi do spletne trgovine Lenovo App Shop, od koder lahko prenesete različne aplikacije in računalniško programsko opremo.
Za hiter zagon programa SimpleTap naredite nekaj od naslednjega:
-Kliknite rdečo ikono SimpleTap na namizju. Rdeča ikona se prikaže na namizju po prvem zagonu programa SimpleTap.
-Pritisnite modri gumb ThinkVantage (če ga tipkovnica ima).
Opomba: Program SimpleTap je na voljo le v nekaterih modelih računalnikov, v katerih je predhodno nameščen operacijski sistem Windows 7. Če v vašem računalniku z operacijskim sistemom Windows 7 program SimpleTap ni predhodno nameščen, ga lahko prenesete s spletnega mesta http://www.lenovo.com/support.
•System Update
Program System Update vam pomaga posodabljati programsko opremo računalnika, tako da nalaga in namešča pakete posodobitev za programsko opremo (programe Lenovo, gonilnike naprav, posodobitve UEFI BIOS in druge programe ostalih proizvajalcev).
•View Management Utility
Program View Management Utility omogoča preprosto organizacijo odprtih oken. Zaslon razdeli na več delov, nato pa prilagodi velikosti odprtih oken in jih namesti na različne dele ter tako omogoči kar najboljšo možno uporabo namizja. Program lahko deluje prek več zaslonov in tako izboljša vašo produktivnost.
Lokacije
V tem razdelku so informacije, ki vam bodo v pomoč pri iskanju priključkov na sprednji in zadnji strani računalnika, komponent sistemske plošče ter komponent in notranjih pogonov v računalniku.
8 ThinkCentre Vodič za uporabnika
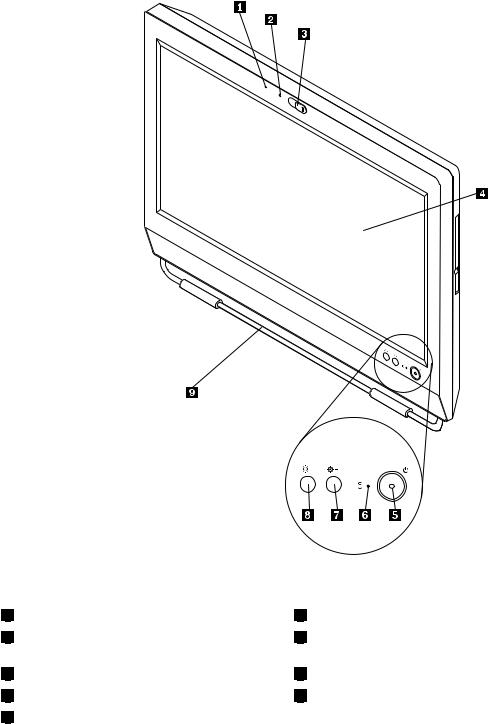
Iskanje priključkov, krmilnih elementov in indikatorjev na sprednji strani računalnika
Na sliki Slika 1 »Priključki, krmilni elementi in indikatorji na sprednjem delu« na strani 9 so prikazani priključki, krmilni elementi in indikatorji na sprednji strani računalnika.
Slika 1. Priključki, krmilni elementi in indikatorji na sprednjem delu
1 |
2 |
3 |
4 |
5 |
Integrirani mikrofon Indikator vgrajene kamere
Zaščita za vgrajeno kamero Plošča LCD zaslona Stikalo za vklop
6 |
Indikator delovanja pogona trdega diska |
7 |
Krmilni element za povečanje/samodejno uravnavanje |
svetlosti 1 |
|
8 |
Krmilni element za zmanjšanje svetlosti |
9 |
Stojalo za nogo |
Poglavje 1. Pregled izdelka |
9 |
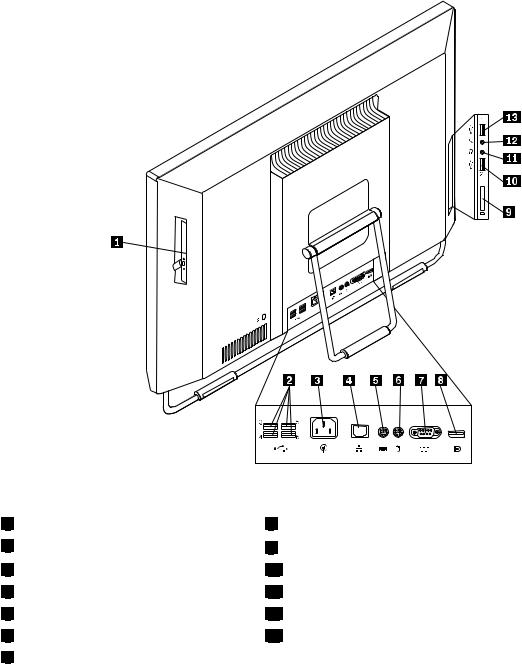
Iskanje priključkov na zadnjem delu računalnika
Slika 2 »Lokacije zadnjih priključkov« na strani 10 prikazuje mesto priključkov na zadnji strani vašega računalnika. Nekateri priključki na zadnjem delu računalnika so označeni z različnimi barvami, kar vam omogoča lažjo priključitev kablov.
Slika 2. Lokacije zadnjih priključkov
1 |
Optični pogon |
2 |
Priključki USB (vrata USB od 3 do 6) |
3 |
Priključek napajalnega kabla |
4 |
Priključek Ethernet |
5 |
Priključek za tipkovnico PS/2 (izbirno) |
6 |
Priključek za miško PS/2 (izbirno) |
7 |
Zaporedna vrata |
8 |
Priključek DisplayPort (izbirno) |
9 |
Čitalnik kartic |
10Priključek USB (vrata USB 2)
11Priključek za slušalke
12Priključek za mikrofon
13Priključek USB (vrata USB 1)
10 ThinkCentre Vodič za uporabnika

Priključek |
Opis |
Izhodni priključek DisplayPort |
Namenjen je priključitvi visoko zmogljivega zaslona, direktno gnanega zaslona ali |
|
drugih naprav, ki uporabljajo priključek DisplayPort. |
Priključek etherneta |
Namenjen priključitvi ethernetnega kabla za lokalno omrežje (LAN). |
|
Opomba: Če želite, da računalnik deluje znotraj omejitev FCC razreda B, uporabite |
|
ethernetni kabel kategorije 5. |
Priključek mikrofona |
Namenjen je priključitvi mikrofona na računalnik, če želite snemati zvok ali če |
|
uporabljate programsko opremo za prepoznavanje govora. |
Priključek za tipkovnico PS/2 |
Uporablja se za priključitev tipkovnice, ki uporablja priključek tipkovnice PS/2. |
(izbirno) |
|
Priključek za miško PS/2 |
Uporablja se za priključitev miške, sledilne kroglice ali kakšne druge kazalne |
(izbirno) |
naprave, ki uporablja priključek za miško PS/2. |
Zaporedna vrata |
Namenjena so priključitvi zunanjega modema, zaporednega tiskalnika ali drugih |
|
naprav, ki uporabljajo 9-nožična zaporedna vrata. |
Priključek USB |
Namenjen je priključitvi naprave, ki zahteva priključek USB, kot so na primer USB |
|
tipkovnica, USB miška, USB optični čitalnik ali USB tiskalnik. Če imate več kot |
|
šest naprav USB, lahko kupite razdelilnik USB, s katerim lahko povežete dodatne |
|
naprave USB. |
Prilagajanje stojala računalnika
Vaš računalnik je opremljen s stojalom, s katerim lahko prilagodite računalnik za vas udoben položaj. Odprite stojalo in prilagodite položaj računalnika na kot med 10° in 32°, kot je prikazano na naslednji sliki.
PREVIDNO:
Kot mora biti vsaj 10 ° od navpičnice; v nasprotnem primeru lahko računalnik postane nestabilen in se prevrne.
Poglavje 1. Pregled izdelka |
11 |
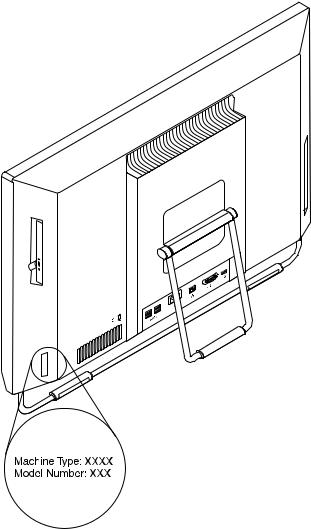
Slika 3. Prilagajanje stojala računalnika
Tip in oznaka modela računalnika
Tip in oznaka modela označujeta vaš računalnik. Ko potrebujete pomoč družbe Lenovo, so infomacije o tipu in modelu računalnika podpornemu tehniku v pomoč pri identifikaciji vašega računalnika in tako omogočajo hitrejši servis.
Naslednja slika prikazuje primer tipa in oznake modela računalnika.
Slika 4. Tip in oznaka modela računalnika
12 ThinkCentre Vodič za uporabnika
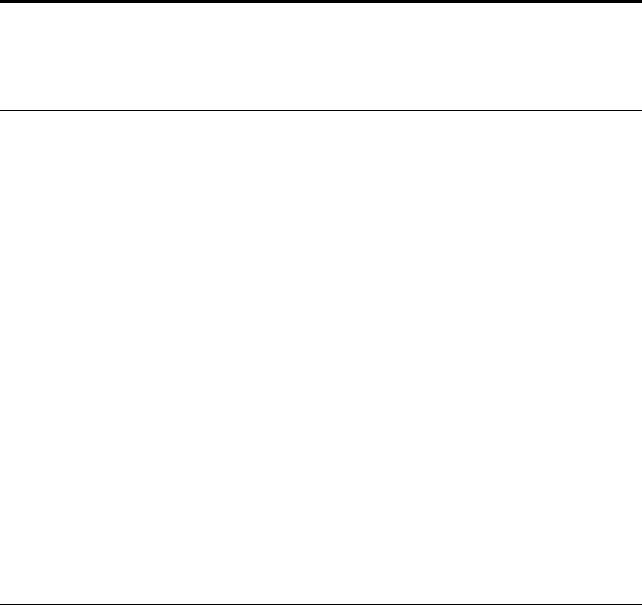
Poglavje 2. Uporaba računalnika
V tem razdelku so informacije o uporabi nekaterih komponent računalnika.
Pogosto zastavljena vprašanja
Naslednjih nekaj nasvetov vam bo pomagalo pri optimiziranju uporabe vašega računalnika.
Ali je vodič za uporabnika na voljo v drugem jeziku?
Vodič za uporabnika je na voljo v drugih jezikih na spletnem mestu družbe Lenovo za podporo na naslovu http://www.lenovo.com/ThinkCentreUserGuides
Kje so obnovitveni diski?
Lenovo vključuje program, ki vam omogoča izdelati obnovitvene diske. Podrobnosti o izdelavi obnovitvenih diskov najdete v razdelku »Ustvarjanje obnovitvenih medijev« na strani 35.
V primeru napake trdega diska lahko pri centru za podporo strankam Lenovo dodatno naročite diske za obnovitev izdelka (Product Recovery). Za dodatne informacije o centru za pomoč strankam glejte razdelek Poglavje 11 »Informacije, pomoč in servis« na strani 75. Pred uporabo obnovitvenih diskov izdelka preberite in upoštevajte dokumentacijo, ki je priložena diskom.
Opozorilo: V embalaži obnovitvenega diska izdelka je lahko več diskov. Prepričajte se, da imate pred začetkom obnovitvenega postopka pripravljene vse diske. Med postopkom obnovitve bo morda treba zamenjati diske.
Kje lahko najdem pomoč za operacijski sistem Windows?
Informacijski sistem za pomoč in podporo Windows vključuje podrobne informacije o uporabi operacijskega sistema Windows in vam bo v pomoč pri učinkoviti uporabi računalnika. Če želite odpreti informacijski sistem za pomoč in podporo Windows, naredite nekaj od naslednjega:
•V operacijskem sistemu Windows 7 kliknite Start Help and Support (Pomoč in podpora).
•V operacijskem sistemu Windows 8 kazalko pomaknite v zgornji ali spodnji desni kot zaslona, da prikažete čarobne gumbe. Nato kliknite Settings (Nastavitve) Help (Pomoč).
Dostop do nadzorne plošče v operacijskem sistemu Windows 8
V operacijskem sistemu Windows si lahko nastavitve ogledate in jih spremenite prek nadzorne plošče. Če želite v operacijskem sistemu Windows 8 odpreti nadzorno ploščo, naredite nekaj od tega:
•Prek namizja
1.Kazalko pomaknite v zgornji ali spodnji desni kot zaslona, da prikažete čarobne gumbe.
2.Kliknite Settings (Nastavitve).
3.Kliknite Control Panel (Nadzorna plošča).
•Prek začetnega zaslona
1.Kazalko pomaknite v zgornji ali spodnji desni kot zaslona, da prikažete čarobne gumbe.
2.Kliknite Search (Iskanje).
3.Na zaslonu z aplikacijami se pomaknite do desne strani in kliknite možnost Control Panel (Nadzorna plošča) v razdelku Windows System (Sistem Windows).
© Copyright Lenovo 2012 |
13 |

Uporaba tipkovnice
Računalnik je opremljen s standardno tipkovnico ali s tipkovnico s čitalnikom prstnih odtisov, odvisno od modela. Bližnjične tipke operacijskega sistema Microsoft Windows vključujeta oba tipa tipkovnice.
V tem razdelku so informacije o naslednjih temah:
•»Uporaba bližnjičnih tipk Windows« na strani 14
•»Uporaba modrega gumba ThinkVantage« na strani 14
•»Uporaba čitalnika prstnih odtisov« na strani 14
Uporaba bližnjičnih tipk Windows
Tako običajna tipkovnica kot tista s čitalnikom prstnih odtisov imata tri tipke, ki jih lahko uporabljate v operacijskem sistemu Microsoft Windows.
•Dve tipki z logotipom Windows sta nameščeni ob tipki Alt na vsaki strani preslednice. Na teh dveh tipkah je logotip sistema Windows. Če želite v operacijskem sistemu Windows 7 odpreti meni Start, pritisnite tipko Windows. Če želite v operacijskem sistemu Windows 8 preklopiti med trenutnim delovnim prostorom in začetnim zaslonom, pritisnite tipko Windows. Slog logotipa sistema Windows se razlikuje glede na tip tipkovnice.
•Tipka za kontekstni meni je nameščena ob tipki Ctrl na desni strani preslednice. Ko pritisnete tipko za kontekstni meni, se odpre kontekstni meni za aktivni program, ikono ali predmet.
Opomba: Za osvetlitev menijskih možnosti lahko uporabite miško ali tipki s puščico navzgor in navzdol. V operacijskem sistemu Windows 7 lahko meni Start ali kontekstni meni zaprete s klikom miške ali pritiskom tipke Esc.
Uporaba modrega gumba ThinkVantage
Nekatere tipkovnice imajo moder gumb ThinkVantage, ki ga lahko uporabite za odpiranje obširne vgrajene pomoči in informacijskega centra Lenovo. Ob pritisku modrega gumba ThinkVantage se odpre program SimpleTap v operacijskem sistemu Windows 7 ali program Lenovo PC Device Experience v operacijskem sistemu Windows 8.
Uporaba čitalnika prstnih odtisov
Nekateri računalniki so opremljeni s tipkovnico s čitalnikom prstnih odtisov. Za več informacij o bralniku prstnih odtisov glejte »Uvod v programe Lenovo« na strani 6.
Če želite odpreti program ThinkVantage Fingerprint Software in uporabiti bralnik prstnih odtisov, glejte »Programi Lenovo« na strani 4.
Sledite navodilom na zaslonu. Dodatne informacije so vam na voljo v sistemu pomoči programa ThinkVantage Fingerprint Software.
14 ThinkCentre Vodič za uporabnika
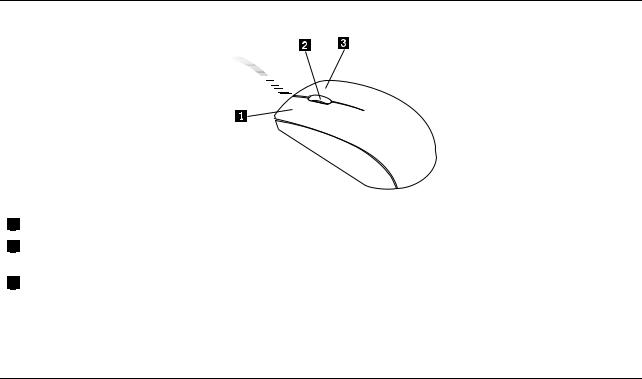
Uporaba miške s koleščkom
1 |
Primarni gumb miške |
2 |
Kolešček |
3 |
Sekundarni gumb miške |
S tem gumbom izberete ali zaženete program ali element v meniju.
S koleščkom nadzirate pomikanje miške. Smer vrtenja koleščka narekuje smer pomikanja.
Ob pritisku tega gumba se prikaže meni za aktiven program, ikono ali predmet.
S funkcijo za lastnosti miške v nadzorni plošči sistema Windows lahko zamenjate funkciji primarnega in sekundarnega gumba in spremenite drugo privzeto obnašanje.
Nastavljanje zvoka
Zvok je pomemben del računalniške izkušnje. V sistemski plošči računalnika je vgrajen digitalni nadzornik zvoka. Pri nekaterih modelih je v eni od rež za kartice PCI nameščena tudi visoko zmogljiva zvočna kartica.
O zvoku računalnika
Če je vaš računalnik opremljen s tovarniško nameščeno, visoko zmogljivo zvočno kartico, so zadnji priključki za zvok sistemske plošče praviloma onemogočeni; uporabite priključke na zvočni kartici.
Vsaka rešitev za zvok nudi najmanj tri priključke za zvok: vhodni priključek za zvok, izhodni priključek za zvok in priključek mikrofona. Pri nekaterih modelih je na voljo tudi četrti priključek za priključitev
nenapajanih stereo zvočnikov (zvočniki, ki ne potrebujejo vira napajanja). Zvočna kartica omogoča snemanje in predvajanje zvoka in glasbe kot tudi uživanje v zvoku z multimedijskimi aplikacijami in delo s programsko opremo za prepoznavanje govora.
Po izbiri pa lahko v izhodni priključek za zvok priključite tudi napajane stereo zvočnike in z multimedijskimi aplikacijami uživate v boljšem zvoku.
Nastavljanje glasnosti z namizja
Nadzor glasnosti je z namizja dostopen prek ikone za glasnost v opravilni vrstici, ki je prikazana v spodnjem desnem kotu namizja Windows. Kliknite ikono za glasnost in drsnik za nastavljanje glasnosti premaknite navzgor ali navzdol ali pa kliknite ikono za izklop zvoka Mute (Nemo). Če ikona za glasnost ni prikazana v opravilni vrstici, glejte »Dodajanje ikone za glasnost v opravilno vrstico« na strani 15.
Dodajanje ikone za glasnost v opravilno vrstico
Če želite dodati ikono za glasnost v opravilno vrstico operacijskega sistema Windows 7, naredite naslednje:
1.Na namizju Windows kliknite Start Control Panel (Nadzorna plošča) Appearance and Personalization (Videz in prilagajanje).
Poglavje 2. Uporaba računalnika 15

2.V razdelku Taskbar and Start Menu (Opravilna vrstica in meni Start) kliknite Customize icons on the taskbar (Prilagajanje ikon v opravilni vrstici).
3.Kliknite Turn system icons on or off (Vklop ali izklop sistemskih ikon) in spremenite vedenje glasnosti z Off (Izklopljeno) na On (Vklopljeno).
4.Za shranjevanje novih nastavitev kliknite OK (V redu).
Če želite dodati ikono za glasnost v opravilno vrstico operacijskega sistema Windows 8, naredite naslednje:
1.Odprite nadzorno ploščo in kliknite Appearance and Personalization (Videz in prilagajanje).
2.V razdelku Taskbar (Opravilna vrstica) kliknite Customize icons on the taskbar (Prilagajanje ikon v opravilni vrstici).
3.Kliknite Turn system icons on or off (Vklop ali izklop sistemskih ikon) in spremenite vedenje glasnosti z Off (Izklopljeno) na On (Vklopljeno).
4.Za shranjevanje novih nastavitev kliknite OK (V redu).
Nastavljanje glasnosti z nadzorne plošče
Glasnost računalnika lahko nastavite z nadzorne plošče. Za nastavljanje glasnosti z nadzorne plošče naredite naslednje:
1.V operacijskem sistemu Windows 7 kliknite Start Control Panel (Nadzorna plošča) Hardware and Sound (Strojna oprema in zvok). V operacijskem sistemu Windows 8 odprite nadzorno ploščo in kliknite Hardware and Sound (Strojna oprema in zvok).
2.V razdelku Sound (Zvok) kliknite Adjust system volume (Nastavljanje sistemske glasnosti).
3.Za povišanje ali znižanje glasnosti računalnika prestavite drsnike navzgor ali navzdol.
Uporaba CD-jev in DVD-jev
Vaš računalnik je lahko opremljen s pogonom DVD ROM ali z DVD-pogonom, ki omogoča zapisovanje. DVD-pogoni uporabljajo industrijski standard, medije CD ali DVD s premerom 12 cm (4,75 palca). Če je vaš računalnik opremljen z DVD-pogonom, pogon lahko bere plošče DVD-ROM, DVD-R, DVD-RAM, DVD-RW in vse tipe CD-jev, kot so plošče CD-ROM, CD-RW, CD-R in avdio CD-ji. Če je vaš računalnik opremljen z DVD-pogonom z možnostjo zapisovanja, pogon lahko prav tako zapisuje na plošče DVD-R, DVD-RW, DVD-RAM tipa II, standardne plošče CD-RW in plošče z visoko hitrostjo ter plošče CD-R.
Pri uporabi DVD-pogona upoštevajte naslednje smernice:
•Računalnika ne postavite na mesto, kjer je pogon izpostavljen naslednjemu:
-visoke temperature,
-visoka vlažnost,
-veliko prahu,
-močne vibracije ali nenadni sunki,
-neravna površina,
-neposredna sončna svetloba.
•V pogon ne vstavljajte ničesar drugega kot CD ali DVD.
•Pred prestavljanjem računalnika iz pogona odstranite vstavljen CD ali DVD.
Uporaba in shranjevanje medijev CD in DVD
Medija CD in DVD sta trajna in zanesljiva, vendar pa je z njima treba previdno in pravilno ravnati. Pri uporabi in shranjevanju CD-ja ali DVD-ja upoštevajte naslednje smernice:
16 ThinkCentre Vodič za uporabnika
•Ploščo držite na robovih. Ne dotikajte se površine plošče na strani brez oznake.
•Če s plošče želite odstraniti prah ali prstne odtise, jo obrišite s čisto in mehko krpo od sredine proti robu. Če boste ploščo brisali s krožnimi gibi, lahko izgubite podatke.
•Na ploščo ne pišite ali lepite papirja.
•Plošče ne praskajte ali označujte.
•Plošče nikoli ne izpostavljajte neposredni sončni svetlobi.
•Za čiščenje plošč ne uporabljajte benzola, razredčevalca ali drugih čistil.
•Pazite, da vam plošča ne pade na tla, in je ne upogibajte.
•V pogon ne vstavljajte poškodovanih plošč. Zvita, opraskana ali umazana plošča lahko poškoduje pogon.
Predvajanje CD-ja ali DVD-ja
Če je vaš računalnik opremljen z DVD-pogonom, lahko poslušate avdio CD-je ali gledate filme v DVD-formatu. Za predvajanje CD-ja ali DVD-ja naredite naslednje:
1.Na DVD-pogonu pritisnite gumb za odpiranje/nalaganje, da odprete pladenj.
2.Ko je pladenj popolnoma odprt, vanj vstavite CD ali DVD. Nekateri DVD-pogoni imajo na sredini pladnja zaskočni gumb. Če ima pogon vašega računalnika zaskočni gumb, pladenj podprite z eno roko in nato sredino CD-ja ali DVD-ja potisnite navzdol, dokler se ne zaskoči.
3.Ponovno pritisnite gumb za odpiranje/nalaganje ali pladenj rahlo potisnite naprej, da se zapre. Program za CD ali DVD-predvajalnik se zažene samodejno. Dodatne informacije so na voljo v sistemu pomoči za program za CD ali DVD-predvajalnik.
Za odstranjevanje CD-ja ali DVD-ja iz DVD-pogona naredite naslednje:
1.Ko je računalnik vklopljen, pritisnite gumb za odpiranje/nalaganje. Ko se pladenj samodejno odpre, previdno odstranite ploščo.
2.Pladenj zaprite s pritiskom gumba za odpiranje/nalaganje ali pa pladenj rahlo potisnite naprej.
Opomba: Če se pladenj ne odpre, ko pritisnete gumb za odpiranje/nalaganje, v luknjo za zasilno odpiranje, ki je nameščena na sprednji strani DVD-pogona, vstavite izravnano sponko za papir. Preden uporabite zasilno odpiranje, se prepričajte, da je pogon izklopljen. Zasilno odpiranje uporabite le v nujnem primeru, sicer uporabljajte gumb za odpiranje/nalaganje.
Zapisovanje CD-ja ali DVD-ja
Če je vaš računalnik opremljen z DVD-pogonom z možnostjo zapisovanja, lahko pogon uporabite za zapisovanje CD-jev ali DVD-jev. Za zapisovanje CD-ja ali DVD-ja naredite naslednje:
Za zapisovanje CD-ja ali DVD-ja naredite nekaj od naslednjega:
•V operacijskem sistemu Windows 7 je nameščen program Corel DVD MovieFactory Lenovo Edition ali program Power2Go.
-Če želite zagnati program Corel DVD MovieFactory Lenovo Edition, kliknite Start All Programs (Vsi programi) Corel DVD MovieFactory Lenovo Edition Corel DVD MovieFactory Lenovo Edition. Sledite navodilom na zaslonu.
-Če želite zagnati program Power2Go, kliknite Start All Programs (Vsi programi) PowerDVD Create Power2Go. Sledite navodilom na zaslonu.
•V operacijskem sistemu Windows 8 program Power2Go zaženete tako:
1.Kazalko pomaknite v zgornji ali spodnji desni kot zaslona, da prikažete čarobne gumbe. Nato kliknite
Search (Poišči) in vnesite Power2Go.
2.Če želite odpreti program, na levi plošči kliknite Power2Go.
3.Sledite navodilom na zaslonu.
Poglavje 2. Uporaba računalnika 17
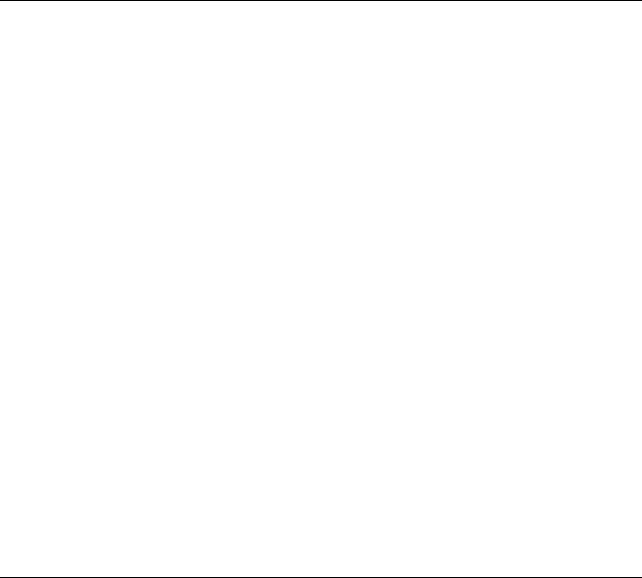
Za zapisovanje CD-jev in DVD-jev lahko uporabite tudi program Windows Media® Player. Več informacij najdete na naslovu »Pomoč in podpora« na strani 75.
Uporaba funkcije enotočkovnega in večtočkovnega zaznavanja
Opomba: Funkcija enotočkovnega zaznavanja ali funkcija večtočkovnega zaznavanja je na voljo samo z nekaterimi modeli računalnika.
Računalnik je morda opremljen s funkcijo enotočkovnega zaznavanja ali funkcijo večtočkovnega zaznavanja, odvisno od modela. Če je funkcija enotočkovnega zaznavanja ali funkcija večtočkovnega zaznavanja na voljo v računalniku, se lahko za enojni klik enkrat s prstom dotaknete zaslona na dotik. Če želite narediti dvojni klik, se dvakrat zapored s prstom dotaknite zaslona na dotik. Če želite narediti desni klik, se enkrat dotaknite zaslona na dotik in pridržite prst na zaslonu dokler se ne prikaže krogec. Nato dvignite prst z zaslona na dotik. Prikazal se bo kontekstni meni, kjer lahko izberete svojo izbiro.
Uporaba funkcije enotočkovnega zaznavanja
S funkcijo enotočkovnega zaznavanja lahko pri interakciji z računalnikom uporabljate samo en prst naenkrat.
Uporaba funkcije večtočkovnega zaznavanja
S funkcijo večtočkovnega zaznavanja lahko pri interakciji z računalnikom uporabljate en ali dva prsta. Na primer, med brskanjem po internetu ali branjem ali urejanjem dokumenta lahko na zaslonu na dotik z dvema prstoma povečujete, pomanjšujete, pomikate ali obračate.
Naslednja tabela prikazuje podprto funkcijo zaznavanja pri vsaki izdaji operacijskega sistema.
Tabela 3. Izdaja operacijskega sistema in podprta funkcija zaznavanja
Izdaja operacijskega sistema |
Podprta funkcija zaznavanja |
|
|
Windows 7 Starter |
Enotočkovno zaznavanje |
|
|
Windows 7 Home Basic |
Enotočkovno zaznavanje |
|
|
Windows 7 Home Premium |
Enotočkovno ali večtočkovno zaznavanje |
|
|
Windows 7 Professional |
Enotočkovno ali večtočkovno zaznavanje |
|
|
Windows 7 Ultimate |
Enotočkovno ali večtočkovno zaznavanje |
|
|
Windows 8 |
Večtočkovno zaznavanje |
|
|
Windows 8 Professional |
Večtočkovno zaznavanje |
|
|
Prilagoditev barvne temperature
S funkcijo prilagoditve barvne temperature lahko prilagodite barvno temperaturo in svetlost zaslona računalnika.
Pritisnite gumb za povečanje svetlosti. Prikaže se naslednjih šest možnosti:
•Samodejna prilagoditev: izberite to možnost, če želite omogočiti samodejno prilagoditev barvne temperature in svetlosti zaslona.
•Predhodno določena barvna temperatura: za podrobna navodila glejte razdelek »Izbira predhodno določene barvne temperature« na strani 19.
•Preklopi na prilagoditev RZM: za podrobna navodila glejte razdelek »Preklop na prilagoditev RZM« na strani 19.
•Prilagoditev svetlosti: za podrobna navodila glejte razdelek »Prilagajanje svetlosti« na strani 20.
18 ThinkCentre Vodič za uporabnika
 Loading...
Loading...