Page 1
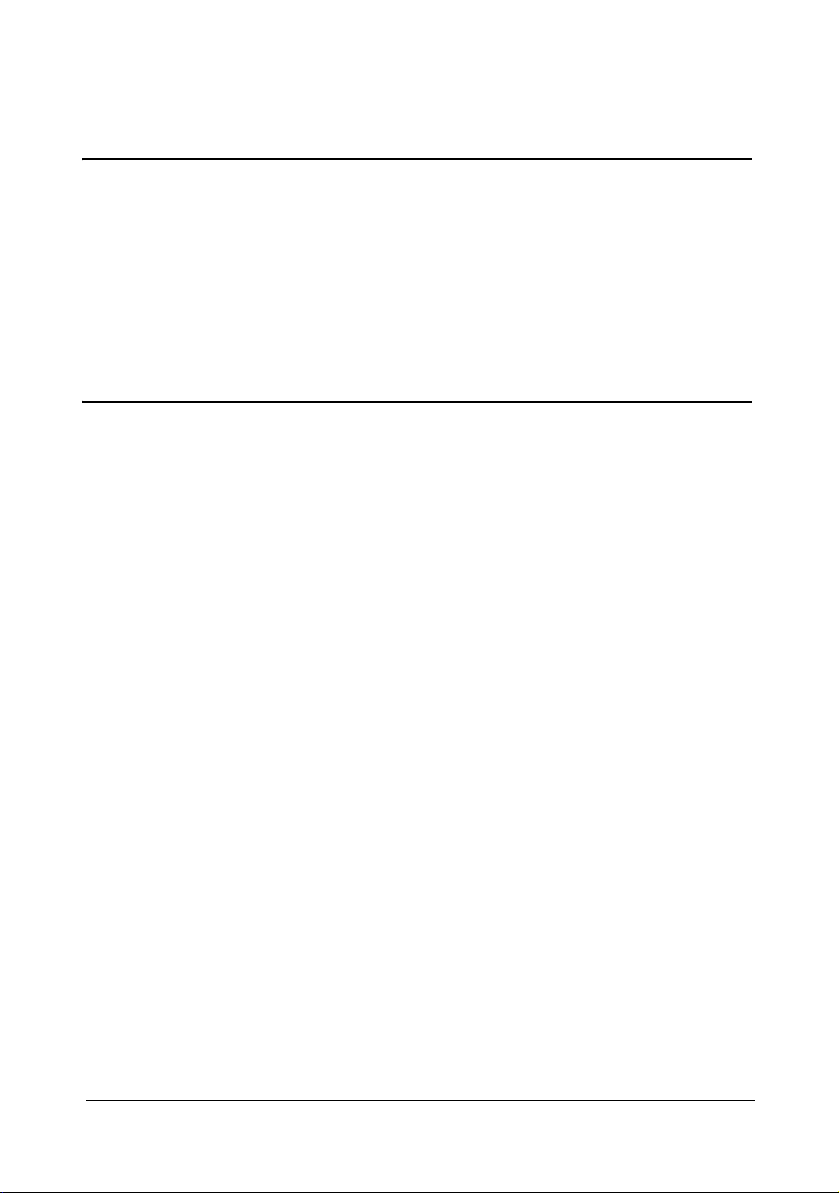
bizhub C20 Printer /
Copier / Scanner
User’s Guide
A0FD-9569-00A
Page 2
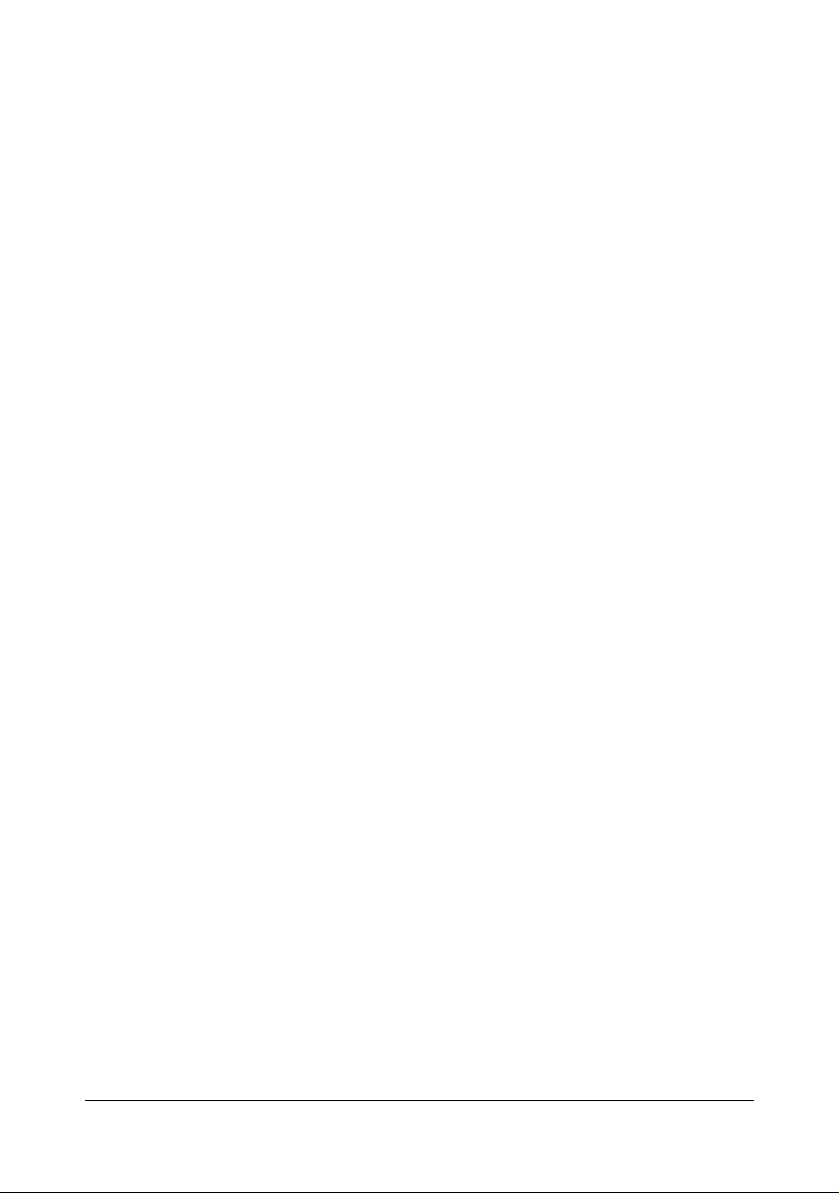
Thank You
Thank you for purchasing a bizhub C20. You have made an excellent choice. Your
bizhub C20 is specially designed for optimal performance in Windows, Macintosh
and Linux environments.
Trademarks
KONICA MINOLTA and the KONICA MINOLTA logo are trademarks or registered
trademarks of KONICA MINOLTA HOLDINGS, INC.
bizhub and PageScope are trademarks or registered trademarks of KONICA
MINOLTA BUSINESS TECHNOLOGIES, INC.
All other trademarks and registered trademarks are the property of their respective
owners.
Copyright Notice
Copyright © 2008 KONICA MINOLTA BUSINESS TECHNOLOGIES, INC., Marunouchi Center Building, 1-6-1 Marunouchi, Chiyoda-ku, Tokyo, 100-0005, Japan. All
Rights Reserved. This document may not be copied, in whole or part, nor transferred
to any other media or language, without written permission of KONICA MINOLTA
BUSINESS TECHNOLOGIES, INC.
Notice
KONICA MINOLTA BUSINESS TECHNOLOGIES, INC. reserves the right to make
changes to this guide and to the equipment described herein without notice. Considerable effort has been made to ensure that this guide is free of inaccuracies and
omissions. However, KONICA MINOLTA BUSINESS TECHNOLOGIES, INC. makes
no warranty of any kind including, but not limited to, any implied warranties of merchantability and fitness for a particular purpose with regard to this guide.
KONICA MINOLTA BUSINESS TECHNOLOGIES, INC. assumes no responsibility
for, or liability for, errors contained in this guide or for incidental, special, or consequential damages arising out of the furnishing of this guide, or the use of this guide in
operating the equipment, or in connection with the performance of the equipment
when so operated.
Page 3
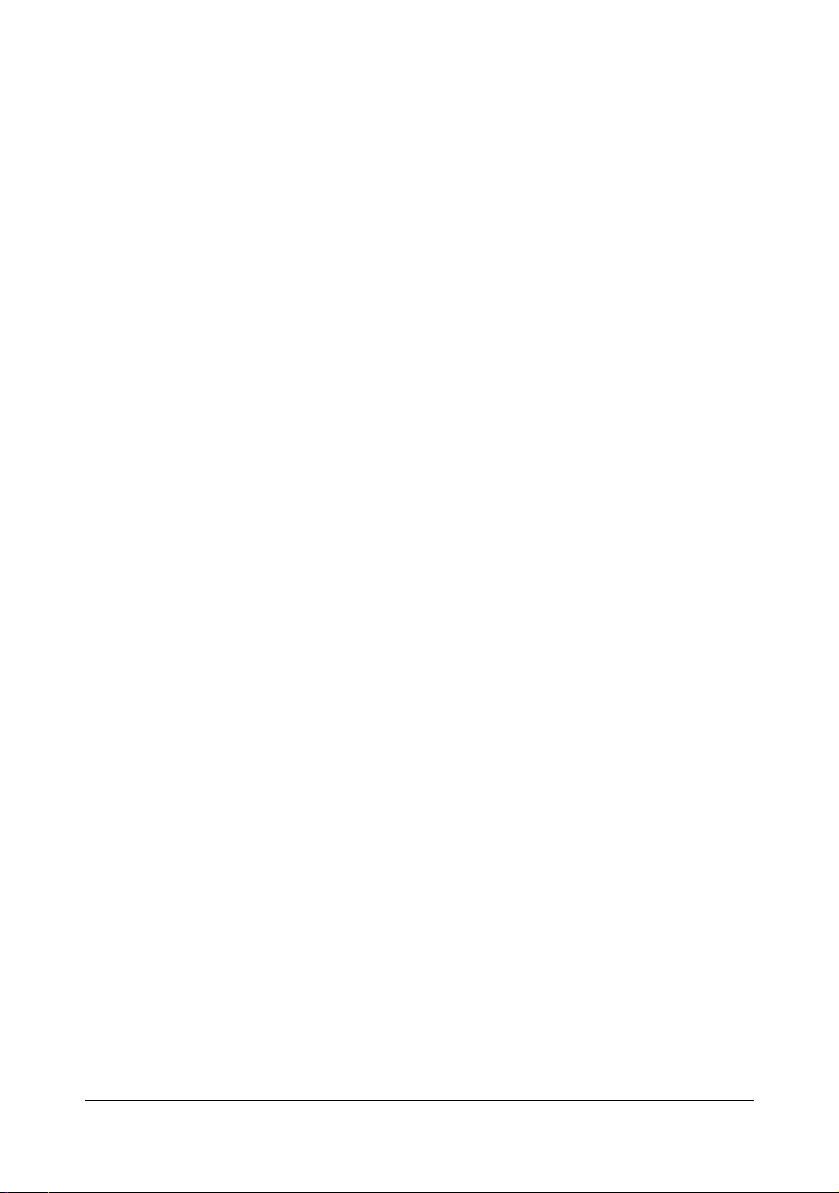
SOFTWARE LICENSE AGREEMENT
This package contains the following materials provided by Konica Minolta Business Technologies, Inc. (KMBT): software included as part of the printing system, the digitally-encoded
machine-readable outline data encoded in the special format and in the encrypted form (“Font
Programs”), other software which runs on a computer system for use in conjunction with the
Printing Software (“Host Software”), and related explanatory written materials (“Documentation”). The term “Software” shall be used to describe Printing Software, Font Programs and/or
Host Software and also include any upgrades, modified versions, additions, and copies of the
Software.
The Software is being licensed to you under the terms of this Agreement.
KMBT grants to you a non-exclusive sublicense to use the Software and Documentation, provided that you agree to the following:
1. You may use the Printing Software and accompanying Font Programs for imaging to the
licensed output device(s), solely for your own internal business purposes.
2. In addition to the license for Font Programs set forth in Section 1 (“Printing Software”)
above, you may use Roman Font Programs to reproduce weights, styles, and versions of
letters, numerals, characters and symbols (“Typefaces”) on the display or monitor for your
own internal business purposes.
3. You may make one backup copy of the Host Software, provided your backup copy is not
installed or used on any computer. Notwithstanding the above restrictions, you may install
the Host Software on any number of computers solely for use with one or more printing systems running the Printing Software.
4. You may assign its rights under this Agreement to an assignee of all of Licensee’s right and
interest to such Software and Documentation (“Assignee”) provided you transfer to
Assignee all copies of such Software and Documentation Assignee agrees to be bound by
all of the terms and conditions of this Agreement.
5. You agree not to modify, adapt or translate the Software and Documentation.
6. You agree that you will not attempt to alter, disassemble, decrypt, reverse engineer or
decompile the Software.
7. Title to and ownership of the Software and Documentation and any reproductions thereof
shall remain with KMBT and its Licensor.
8. Trademarks shall be used in accordance with accepted trademark practice, including identification of the trademark owner’s name. Trademarks can only be used to identify printed
output produced by the Software. Such use of any trademark does not give you any rights
of ownership in that trademark.
9. You may not rent, lease, sublicense, lend or transfer versions or copies of the Software that
the Licensee does not use, or Software contained on any unused media, except as part of
the permanent transfer of all Software and Documentation as described above.
10. In no event will KMBT or its licensor be liable to you for any consequential, incidental INDIRECT, PUNITIVE or special damages, including any lost profits or lost saving, even if
KMBT has been advised of the possibility of such damages, or for any claim by any third
party. KMBT or its licensor disclaims all warranties with regard to the software, express or
implied, including, without limitation implied warranties of merchantability, fitness for a particular purpose, title and non-infringement of third party rights. Some states or jurisdictions
do not allow the exclusion or limitation of incidental, consequential or special damages, so
the above limitations may not apply to you.
Page 4
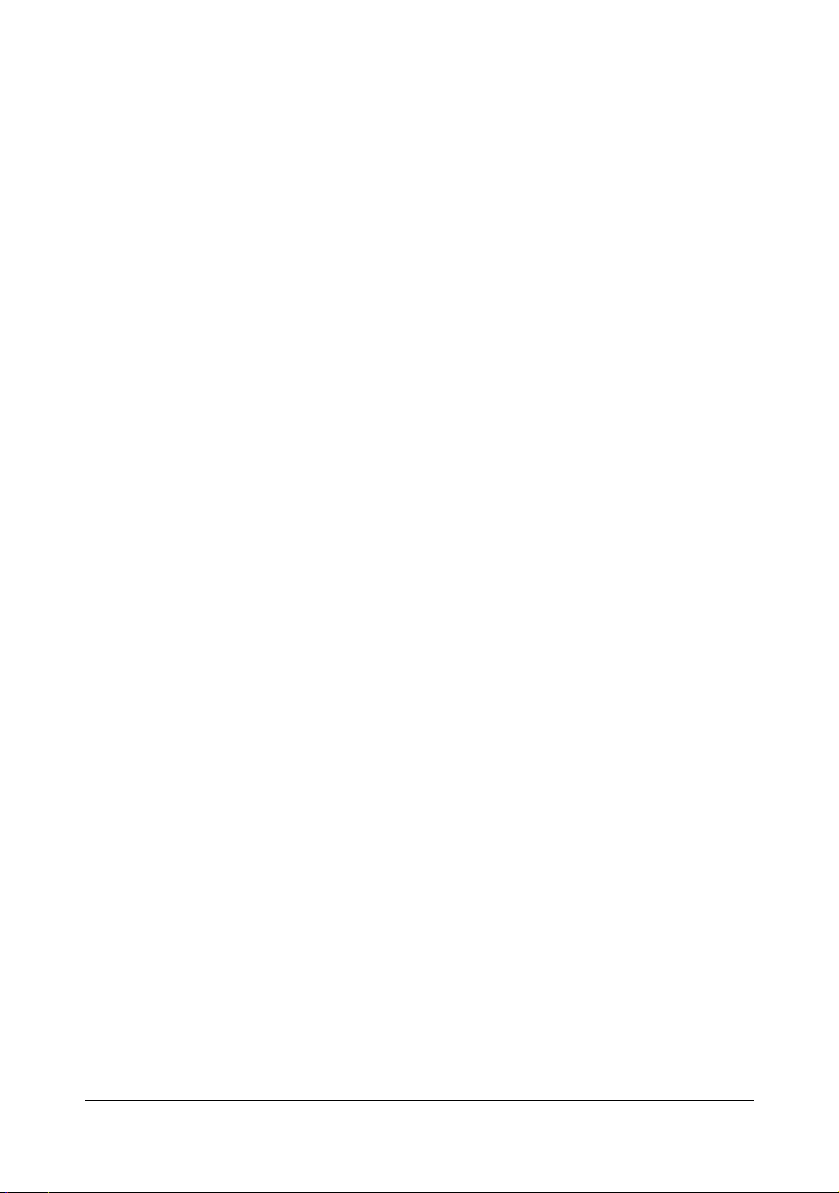
11. Notice to Government End Users: The Software is a “commercial item,” as that term is
defined at 48 C.F.R.2.101, consisting of “commercial computer software” and “commercial
computer software documentation,” as such terms are used in 48 C.F.R. 12.212. Consistent with 48 C.F.R. 12.212 and 48 C.F.R. 227.7202-1 through 227.7202-4, all U.S. Government End Users acquire the Software with only those rights set forth herein.
12. You agree that you will not export the Software in any form in violation of any applicable
laws and regulations regarding export control of any countries.
Page 5
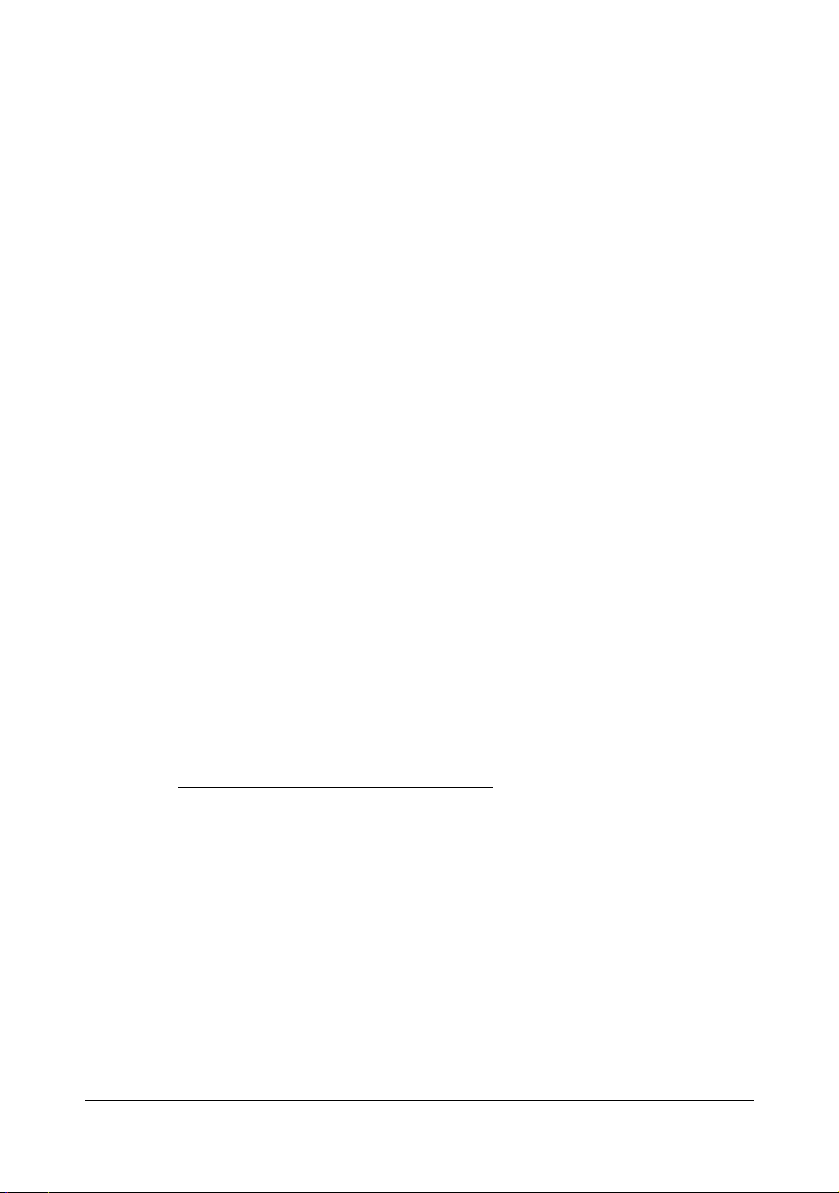
Legal Restrictions on Copying
Certain types of documents must never be copied with the purpose or intent to pass
copies of such documents off as the originals.
The following is not a complete list, but is meant to be used as a guide to responsible
copying.
Financial Instruments
z Personal checks
z Traveler’s checks
z Money orders
z Certificates of deposit
z Bonds or other certificates of indebtedness
z Stock certificates
Legal Documents
z Food stamps
z Postage stamps (canceled or uncanceled)
z Checks or drafts drawn by government agencies
z Internal revenue stamps (canceled or uncanceled)
z Passports
z Immigration papers
z Motor vehicle licenses and titles
z House and property titles and deeds
General
z Identification cards, badges, or insignias
z Copyrighted works without permission of the copyright owner
In addition, it is prohibited under any circumstances
rencies, or works of art without permission of the copyright owner.
When in doubt about the nature of a document, consult with legal counsel.
to copy domestic or foreign cur-
" In order to prohibit the illegal reproduction of certain documents, such as
paper currency, this machine is equipped with a counterfeit prevention feature.
Due to the counterfeit prevention feature that this machine is equipped with,
images may be distorted.
Page 6
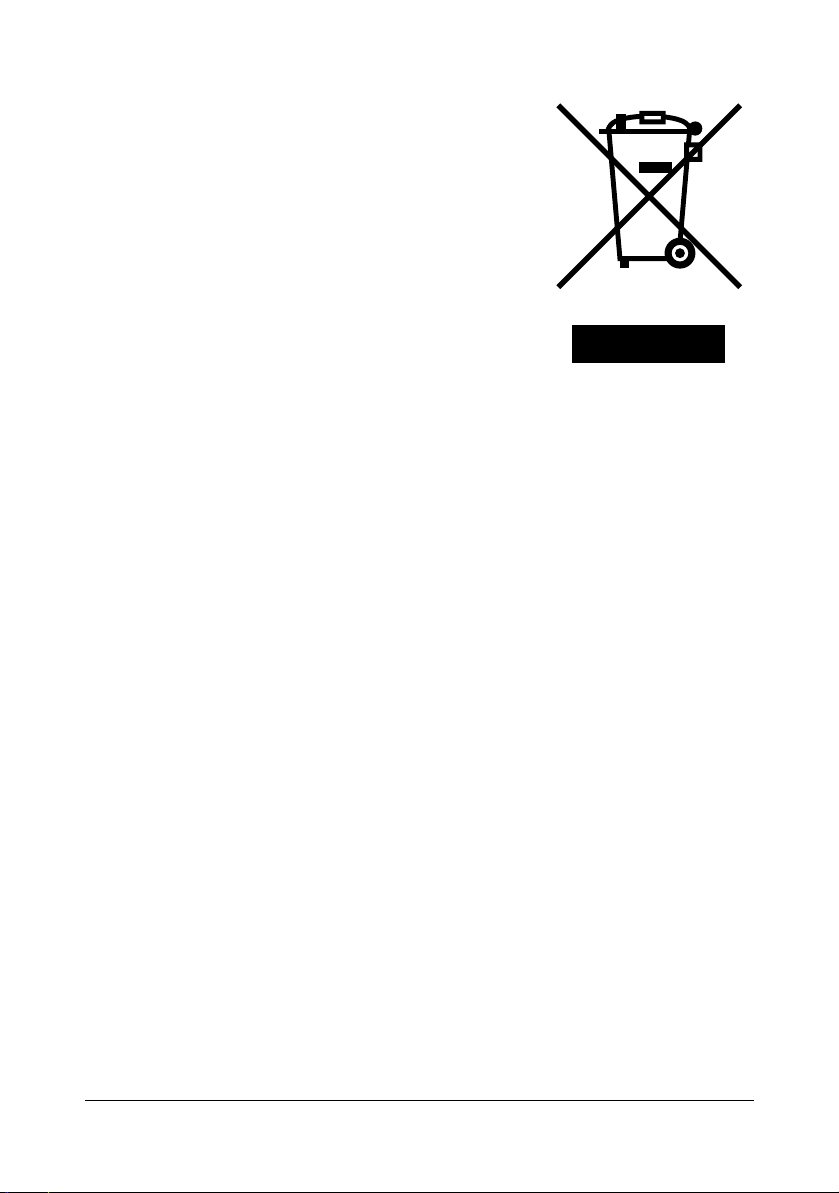
For EU member states only
This symbol means: Do not dispose of this product
together with your household waste!
Please contact the Local Authority for appropriate disposal instructions. In the case of a new device being
purchased, the used one can also be given to our dealer
for appropriate disposal. Recycling of this product will
help to conserve natural resources and prevent potential
negative consequences for the environment and human
health caused by inappropriate waste handling.
This product complies with RoHS (2002/95/EC) directive.
Page 7
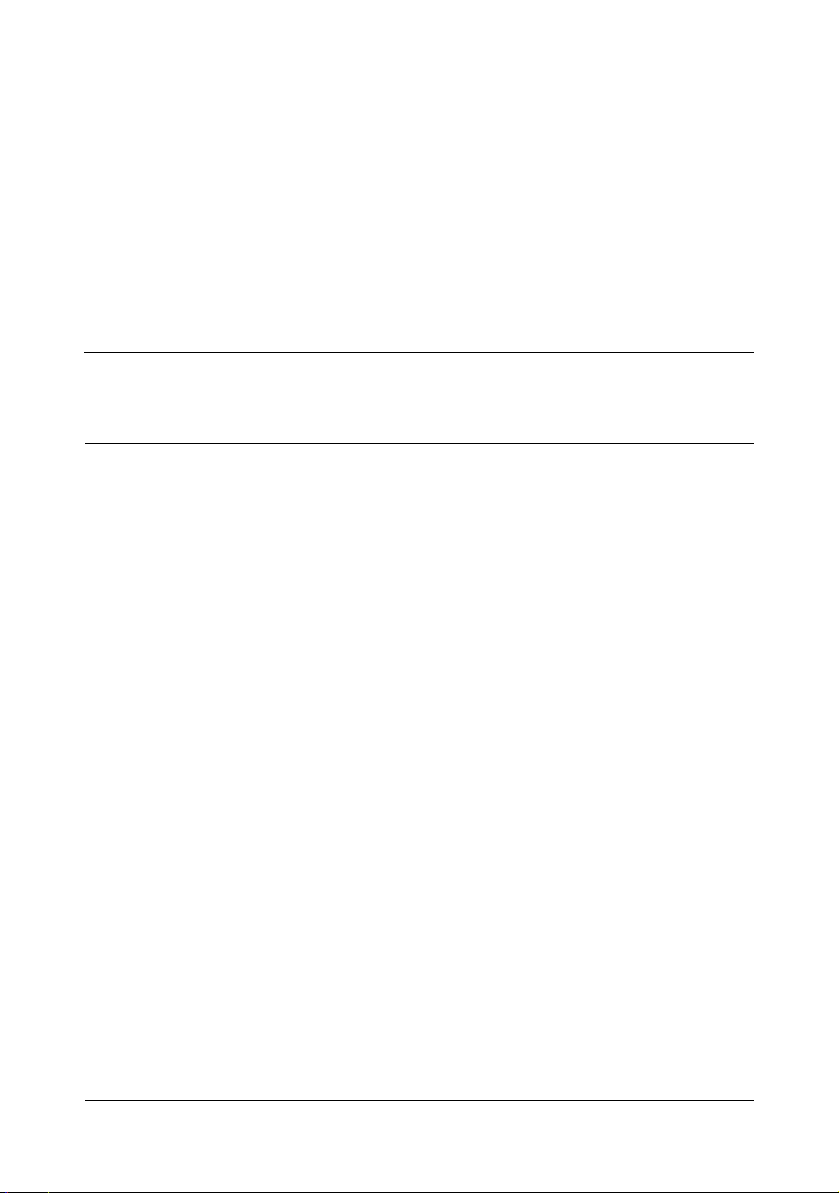
Contents
1 Introduction ....................................................................................................... 1
Getting Acquainted with Your Machine 2
Space Requirements 2
Part Names 4
Front View 4
Rear View 5
Front View with Options 6
Drivers CD/DVD 6
Printer Drivers (PostScript Drivers) 6
Printer Drivers (PCL Drivers) 6
Printer Drivers (XPS Drivers) 7
Printer Drivers (PPD Files) 7
Scanner Drivers 7
PC Fax Drivers 8
Applications CD/DVD 9
Applications 9
Documentation CD/DVD 11
Documentation 11
System Requirements 12
Contents
i
Page 8
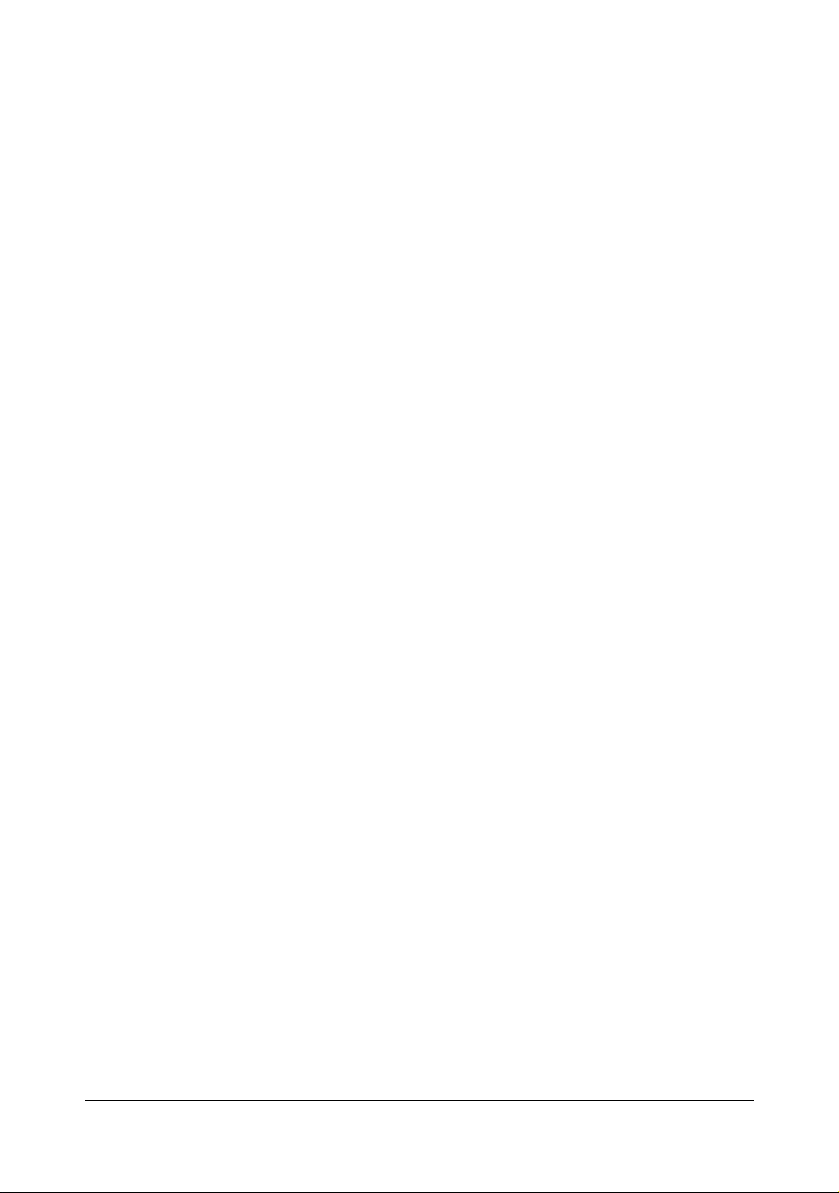
2 Control Panel and Configuration Menu ........................................................ 13
About the Control Panel 14
Control Panel Indicators and Keys 14
Display Indications 17
Main Screen (Copy Mode) 17
Main Screen (Scan Mode) 20
Main Screen (Fax Mode) 23
Print Screen 26
Checking the Machine Status and Settings 27
TONER REMAINING 27
REPORT/STATUS Menu 27
TOTAL PRINT 28
SUPPLY STATUS 28
TX/RX RESULT 29
REPORT 29
Configuration Menu Overview 31
UTILITY Menu 31
MACHINE SETTING Menu 33
PAPER SETUP Menu 37
ADMIN. MANAGEMENT Menu 40
COPY SETTING Menu 56
DIAL REGISTER Menu 58
FAX TX OPERATION Menu. 59
FAX RX OPERATION Menu. 61
REPORTING Menu 64
SCAN SETTING Menu 65
DIRECT PRINT Menu 67
PS/PCL PRINT Menu 69
PROOF/PRINT MENU 69
PAPER MENU 71
QUALITY MENU 74
SYS DEFAULT MENU 94
MEMORY PRINT Menu 101
3 Media Handling ............................................................................................. 105
Print Media 106
Specifications 106
Types 107
Plain Paper (Recycled Paper) 107
Thick Stock 108
Envelope 109
Label 110
Letterhead 111
Postcard 111
Transparency 112
Glossy Media 113
Contentsii
Page 9
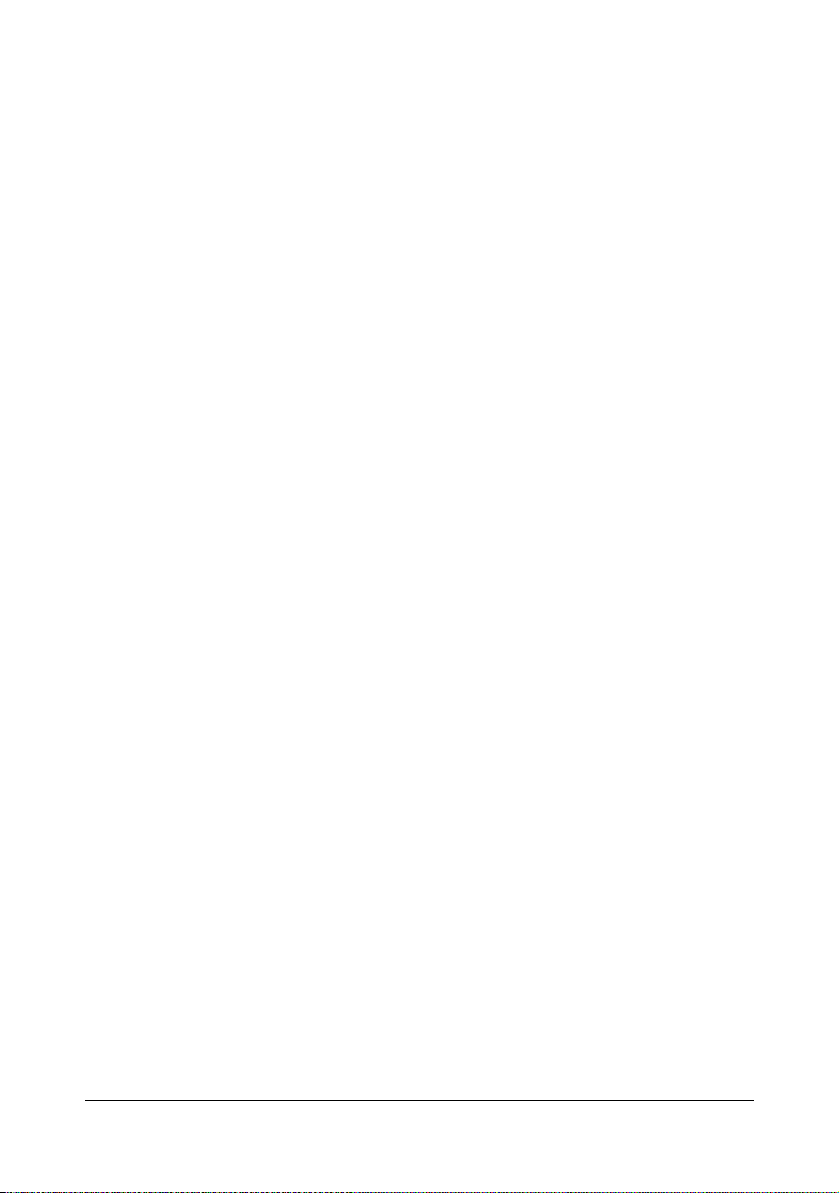
Guaranteed Imageable (Printable) Area 115
Imageable Area—Envelopes 115
Page Margins 115
Loading Media 116
How do I load media? 116
Tray 1 (Manual Feed Tray) 116
Loading Plain Paper 116
Other Media 118
Loading Envelopes 119
Loading Label Sheets/Letterheads/Postcards/Thick Stock/Glossy Media
and Transparencies 121
Tray 2 123
Loading Plain Paper 123
Tray 3 (Optional Lower Feeder Unit) 126
Loading Plain Paper 126
About Duplex Printing 129
How do I autoduplex? 129
Output Tray 131
Media Storage 132
Original Media 133
Specifications 133
Documents that can be placed on the original glass 133
Documents that can be loaded into the ADF 133
Loading a Document to be Copied 135
Placing a document on the original glass 135
Loading a document into the ADF 136
4 Using the Printer Driver ............................................................................... 137
Selecting Printer Options/Defaults (for Windows) 138
Windows Vista/XP/Server 2003/2000 (PCL6, PS) 138
Uninstalling the Printer Driver (for Windows) 140
Windows Vista/XP/Server 2003/2000 (PCL6, PS) 140
Displaying Printer Driver Settings (for Windows) 141
Windows Vista 141
Windows XP/Server 2003 141
Windows 2000 141
Printer Driver Settings 142
Common Buttons 142
Advanced Tab (PostScript Printer Driver Only) 143
Basic Tab 143
Layout Tab 144
Cover Page Tab 144
Watermark/Overlay Tab 144
Quality Tab 145
Other Tab 146
Limitations on printer driver functions installed with Point and Print 146
Contents
iii
Page 10
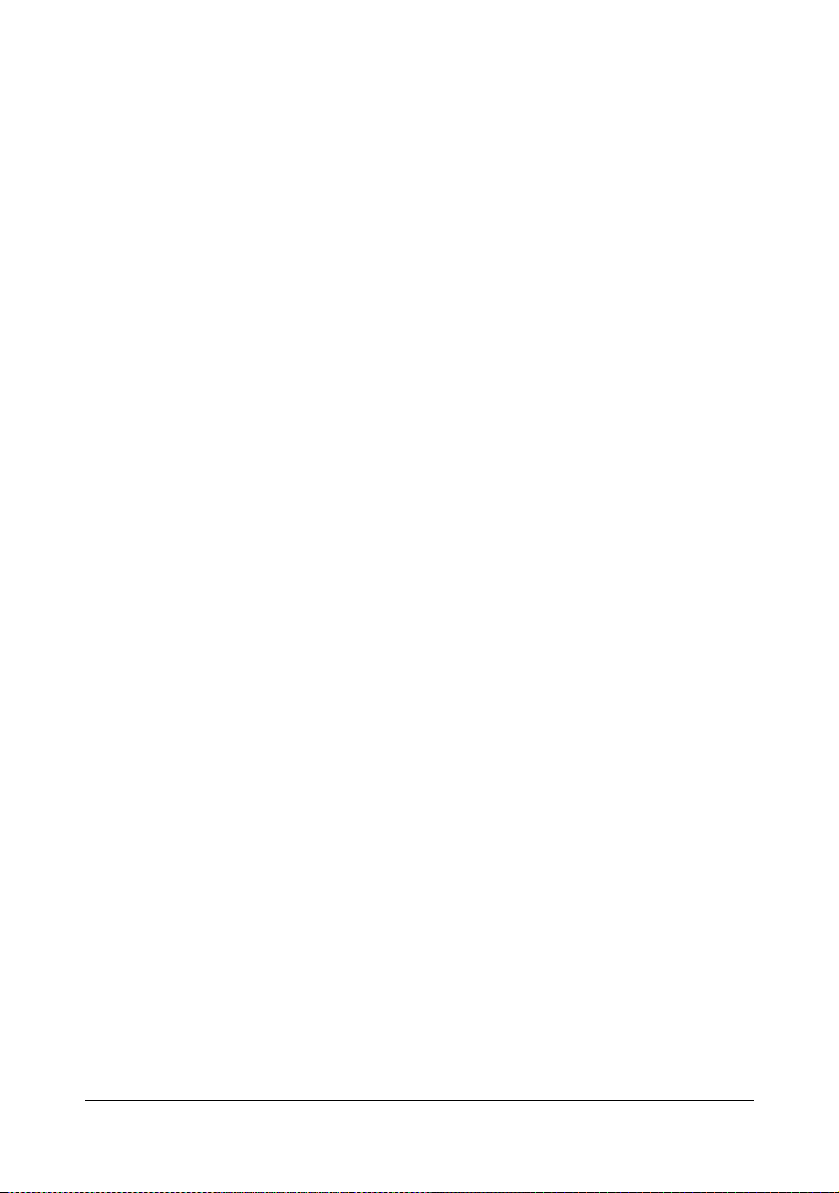
5 Camera Direct ............................................................................................... 147
Camera Direct 148
Printing Directly from a Digital Camera 148
6 Memory Direct ............................................................................................... 149
Memory Direct 150
Printing From a Connected USB Memory Device 150
7 Using the Copier ........................................................................................... 153
Making Basic Copies 154
Basic Copy Operation 154
Specifying the Copy Quality Setting 155
Selecting the Document Type 155
Specifying the Copy Density 156
Specifying the Zoom Ratio 156
Selecting a Preset Zoom Ratio 156
Specifying a Custom Zoom Ratio 156
Selecting the Media Tray 157
Making Advanced Copies 158
Setting 2in1/4in1 Copying 158
2in1/4in1 Copying From the ADF 158
2in1/4in1 Copying From the Original Glass 158
Setting a Copy Function 159
ID Card Copying 160
Repeat Copying 161
Poster Copying 162
Setting Duplex (Double-Sided) Copying 163
Duplex (Double-Sided) Copying From the ADF 163
Duplex (Double-Sided) Copying From the Original Glass 164
Duplex (Double-Sided) Document Copying 165
Setting Collated (Sort) Copying 165
Collated (Sort) Copying From the ADF 165
Collated (Sort) Copying From the Original Glass 165
8 Using the Scanner ........................................................................................ 167
Scanning From a Computer Application 168
Basic Scanning Operation 168
Windows TWAIN Driver Settings 169
Windows WIA Driver Settings 171
Macintosh TWAIN Driver Settings 172
Scanning With the Machine 174
Basic Scanning Operation 174
Specifying the Data Location 176
Saving Data on a Computer Connected (Scan to PC) 176
Saving Data on a USB Memory Device (Scan to USB Memory) 176
Specifying the Destination Address (Scan to E-mail/FTP/SMB) 178
Contentsiv
Page 11
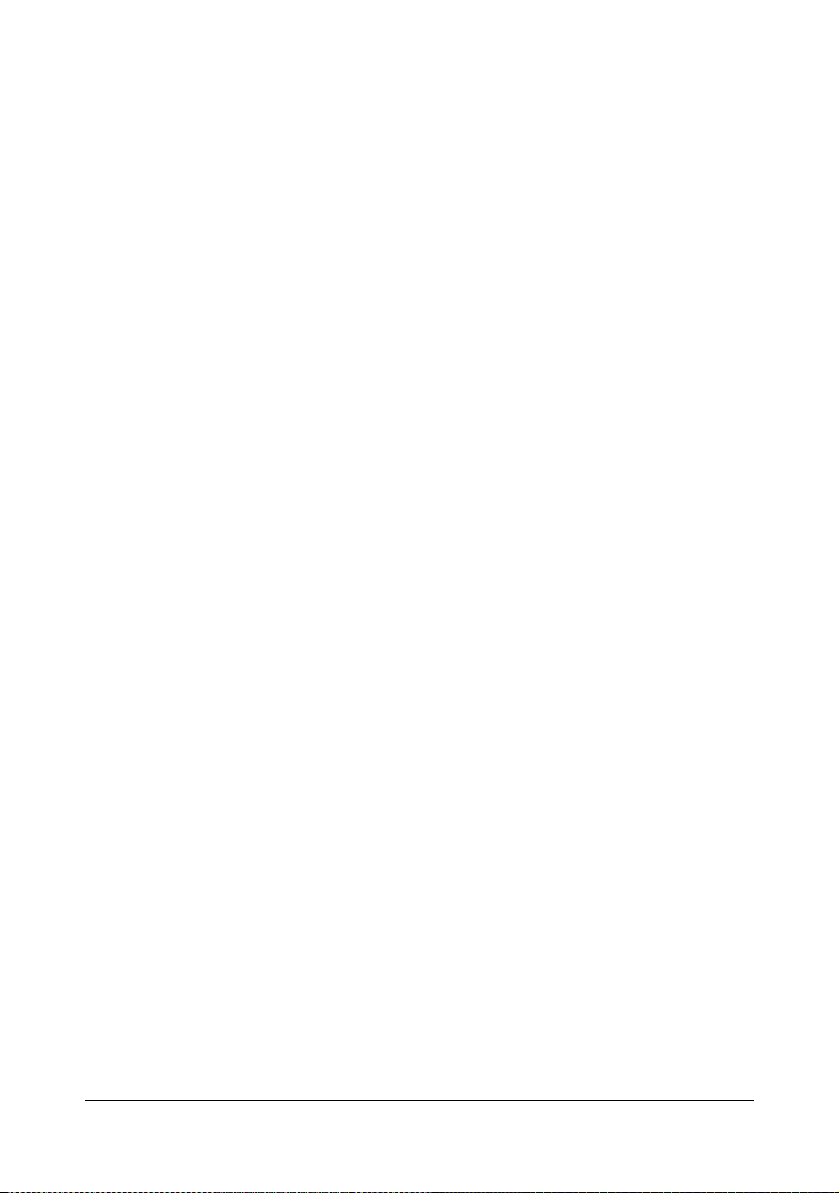
Directly Entering the E-mail Address 178
Selecting From the Favorite List 179
Selecting a Speed Dial Destination 179
Selecting a Group Dial Destination 180
Selecting From the Address Book 181
Searching the Address Book 181
Searching an LDAP Server 182
Specifying Multiple Destination Addresses 184
Editing a Specified Destination Address 184
Deleting a Specified Destination Address 185
Registering/Editing Addresses 185
Registering in the Favorite List 186
Deleting From the Favorite List 186
Registering Speed Dial Destinations (Direct Input) 187
Registering Speed Dial Destinations (LDAP Search) 188
Editing/Deleting Speed Dial Destinations 190
Registering Group Dial Destinations 191
Editing/Deleting Group Dial Destinations 192
Selecting the Data Format 193
Selecting the Scan Quality Setting 193
Selecting the Resolution 193
Selecting the Scan Mode 194
Selecting the Scan Density 194
Setting Duplex (Double-Sided) Scanning 194
Setting the Scan Size 195
Setting the Scan Color 195
Specifying the Subject 195
Deleting a Queued Transmission Job 196
9 Replacing Consumables .............................................................................. 197
Replacing Consumables 198
About Toner Cartridges 198
Replacing a Toner Cartridge 200
Replacing an Imaging Unit 204
Replacing the Waste Toner Bottle 210
Replacing the Transfer Roller 214
Replacing the Transfer Roller 214
Replacing the Ozone Filter 217
Replacing the Transfer Belt Unit 218
Replacing the Fuser Unit 226
10 Maintenance .................................................................................................. 231
Maintaining the Machine 232
Cleaning the Machine 234
Exterior 234
Media Rollers 235
Contents
v
Page 12
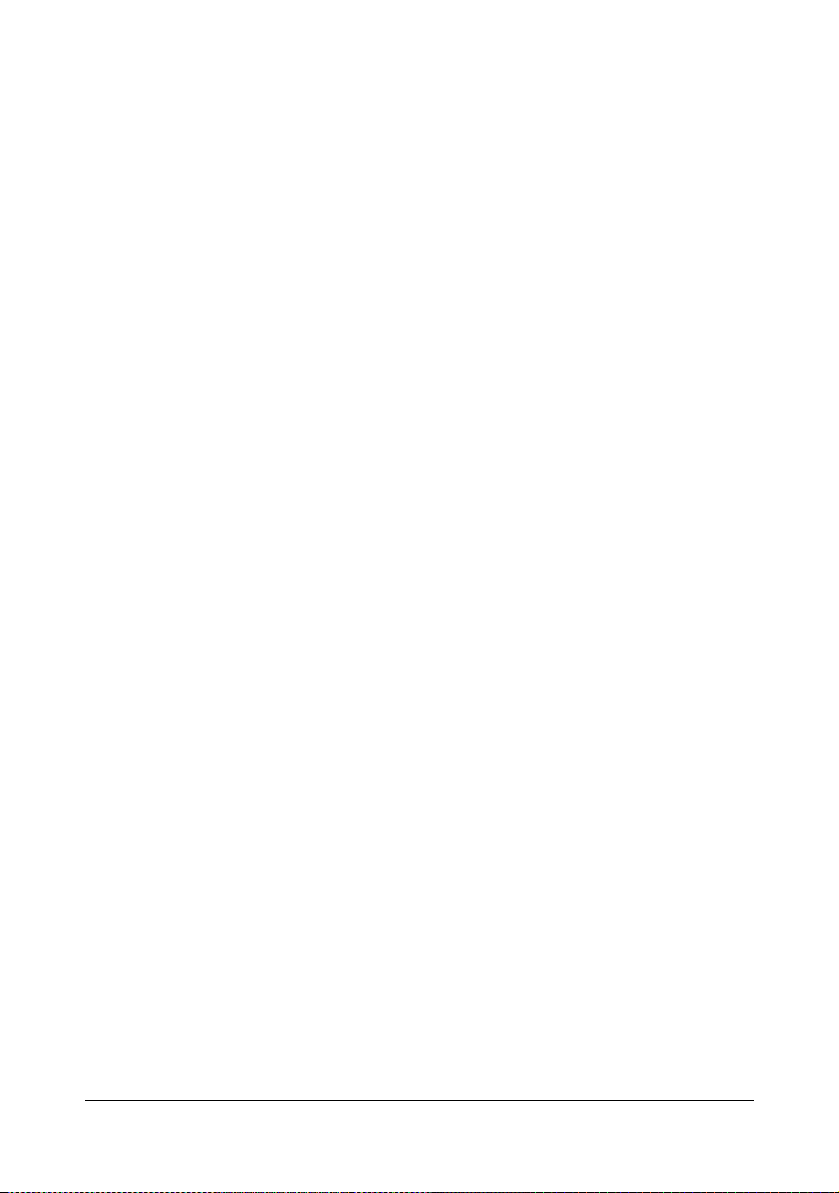
Cleaning the Media Feed Rollers (Manual Feed Tray) 235
Cleaning the Media Feed Rollers (Tray 2/3) 237
Cleaning the Media Transfer Rollers for Tray 3 238
Cleaning the Media Feed Rollers for the ADF 239
Cleaning the Media Feed Rollers for the Duplex 240
Laser Lens 241
11 Troubleshooting ........................................................................................... 243
Introduction 244
Printing a Configuration Page 245
Unlocking the Scanner 246
Preventing Media Misfeeds 247
Understanding the Media Path 248
Clearing Media Misfeeds 248
Media Misfeed Messages and Clearing Procedures 249
Clearing a Media Misfeed from Tray 1 (Manual Feed Tray) and Transfer
Roller 250
Clearing a Media Misfeed in Tray 2 253
Clearing a Media Misfeed in Tray 3 256
Clearing a Media Misfeed from the ADF 259
Clearing a Media Misfeed from the Duplex 261
Clearing a Media Misfeed from the Fuser Unit 262
Clearing a Media Misfeed from the Switchback 266
Clearing a Media Misfeed from the Horizontal Transport Area 268
Solving Problems with Media Misfeeds 270
Solving Other Problems 273
Solving Problems with Printing Quality 281
Status, Error, and Service Messages 287
Status Messages 287
Error Messages 288
Service Messages 297
12 Installing Accessories .................................................................................. 299
Introduction 300
Antistatic Protection 301
Dual In-Line Memory Module (DIMM) 302
Installing a DIMM 302
Hard Disk Kit 305
Installing the Hard Disk kit 305
CompactFlash 309
Installing the CF adapter and CompactFlash card 309
Tray 3 (Lower Feeder Unit) 313
Kit Contents 313
Installing Tray 3 314
Contentsvi
Page 13
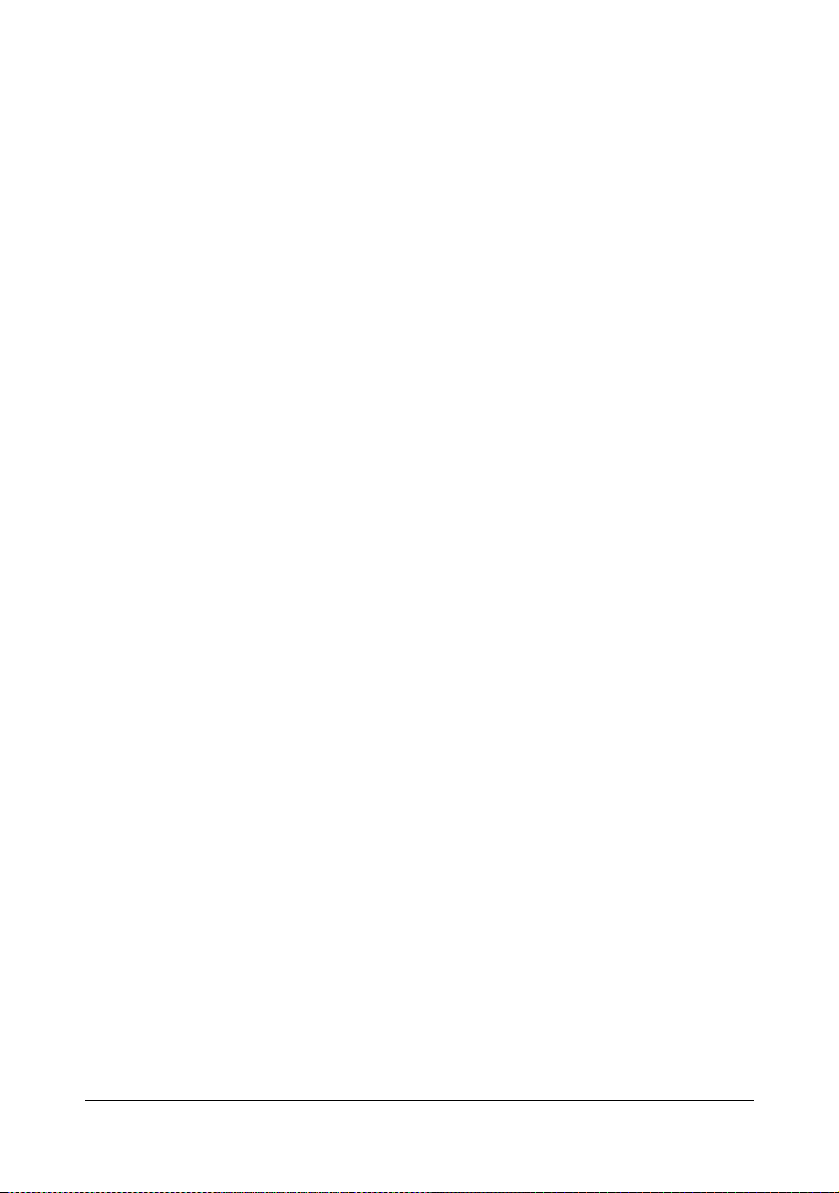
A Appendix ....................................................................................................... 317
Technical Specifications 318
Consumable Life Expectancy Chart 321
User-Replaceable 321
Service-Replaceable 322
Entering Text 323
Key Operation 323
Entering Fax Numbers 323
Entering Names 324
Entering E-mail Addresses 324
Changing Input Mode 325
Inputting Example 325
Correcting Text and Input Precautions 326
Our Concern for Environmental Protection 327
What is an ENERGY STAR product? 327
Contents
vii
Page 14
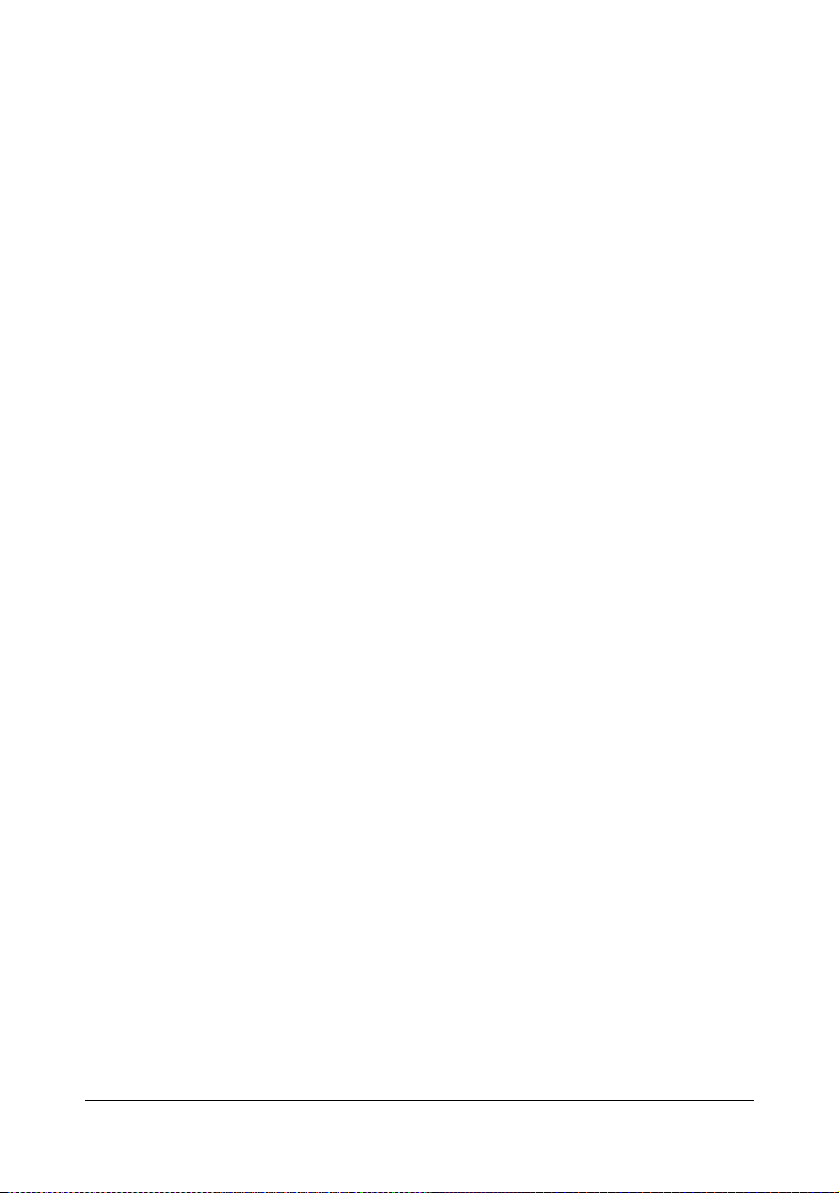
Contentsviii
Page 15
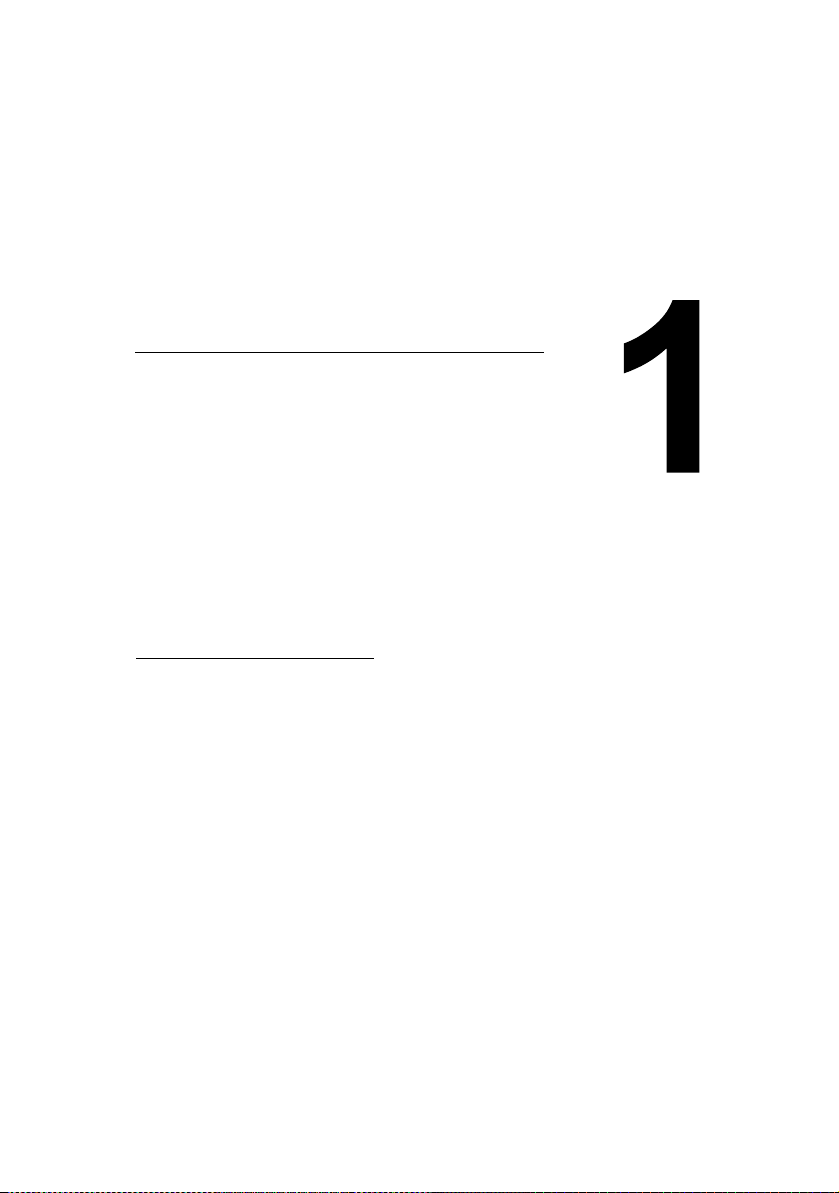
1Introduction
Page 16
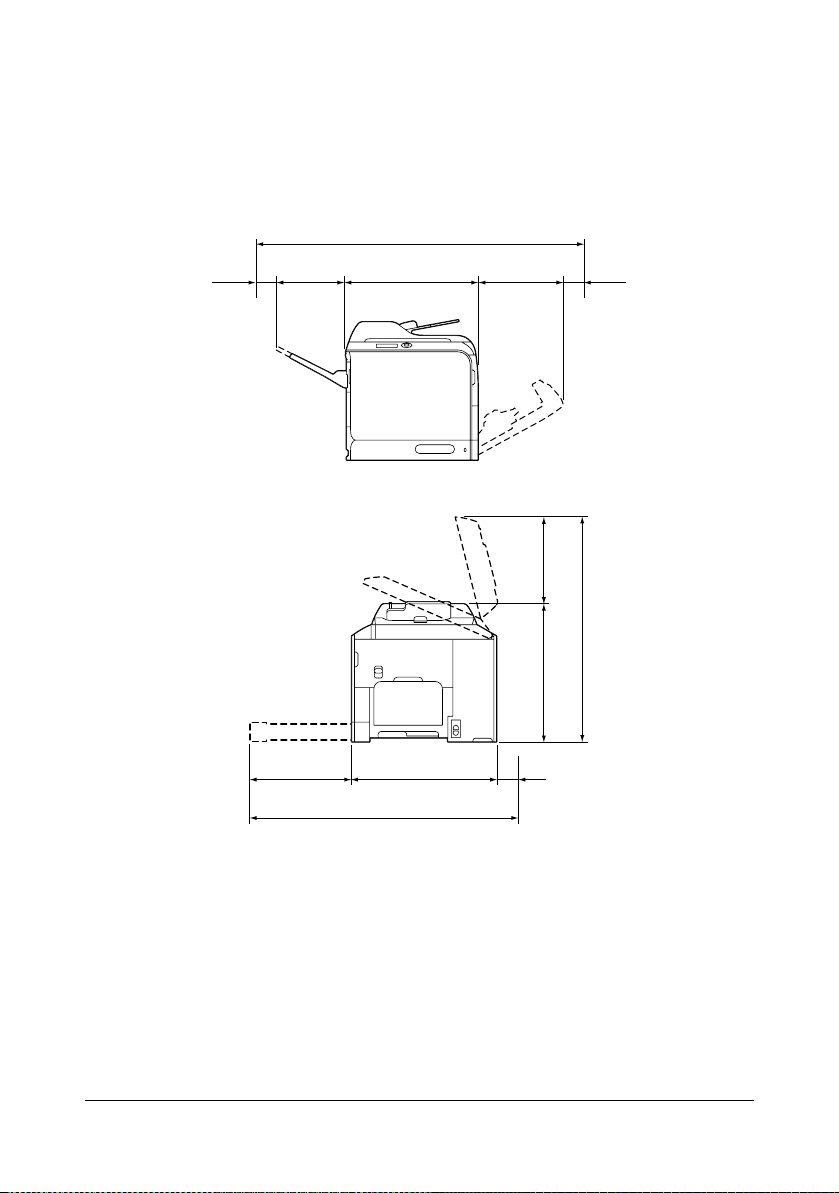
Getting Acquainted with Your Machine
Space Requirements
To ensure easy operation, consumable replacement and maintenance,
adhere to the recommended space requirements detailed below.
1355 mm (53.3")
100 mm
(3.9")
290 mm
(11.4")
539 mm (21.2")
Front View
326 mm
(12.8")
(13.0")
329 mm
100 mm
(3.9")
326 mm
(12.8")
907 mm (35.7")
578 mm (22.8")
590 mm (23.2")
100 mm
(3.9")
1016 mm (40.0")
Side View
Getting Acquainted with Your Machine2
Page 17
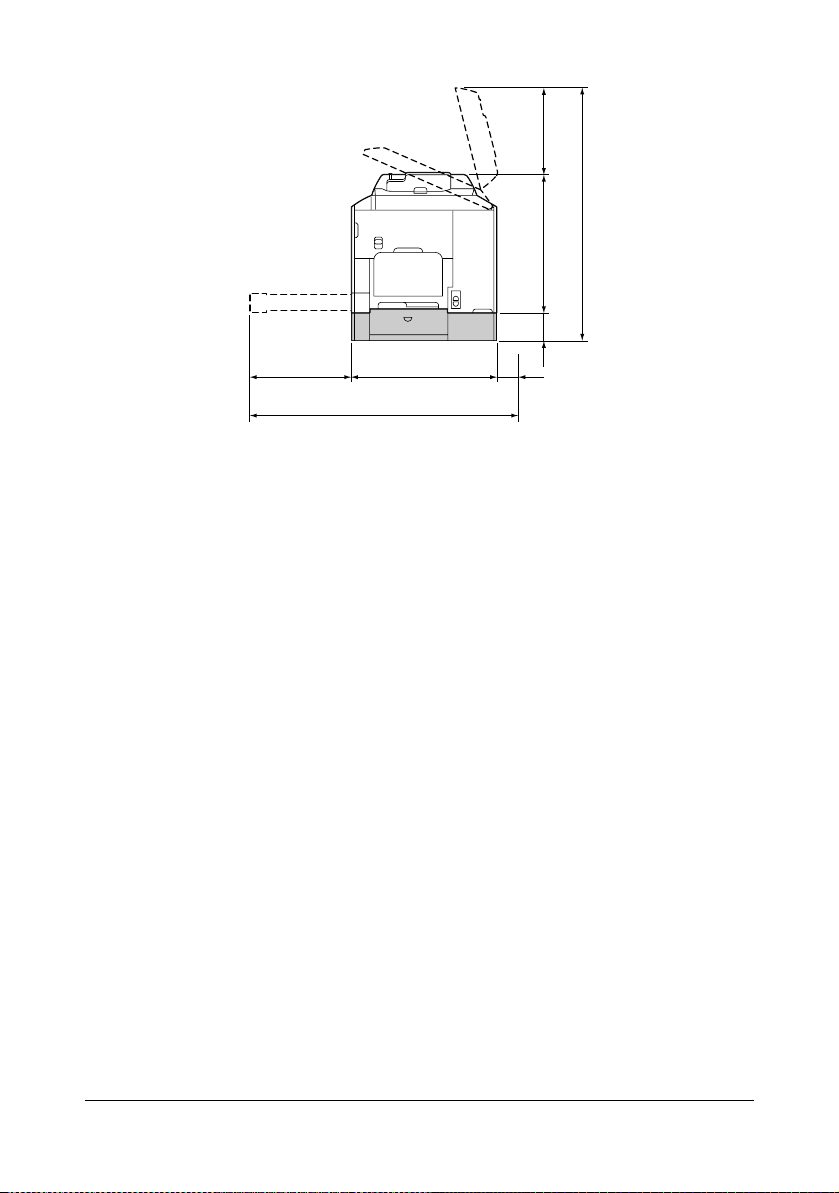
(13.0")
329 mm
578 mm (22.8")
1018 mm (40.1")
326 mm
(12.8")
590 mm (28.2")
1016 mm (40.0")
111 mm
(4.4")
100 mm
(3.9")
Side View with Options
" The option appears shaded in the above illustrations.
Getting Acquainted with Your Machine
3
Page 18
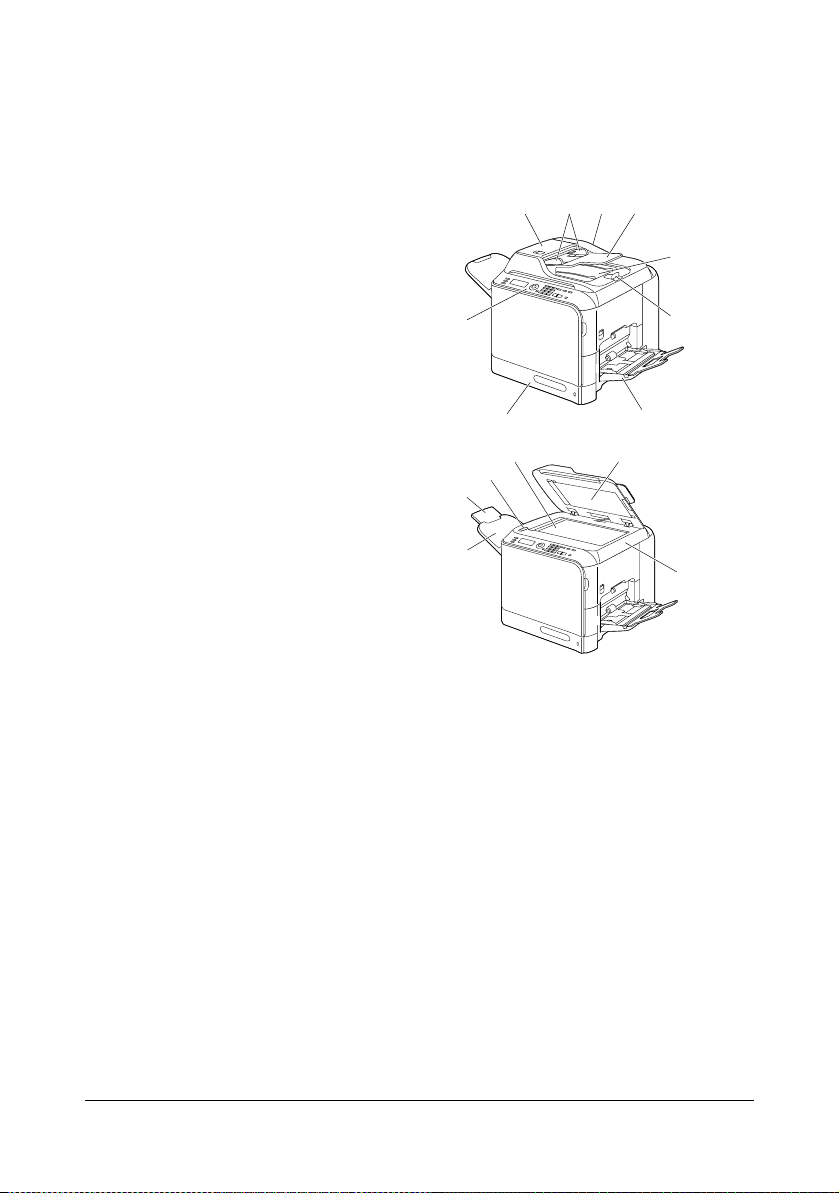
Part Names
The following drawings illustrate the parts of your machine referred to
throughout this guide, so please take some time to become familiar with
them.
Front View
1—Control panel
2—Automatic Document
Feeder (ADF)
2-a: ADF feed cover
2-b: Document guide
2-c: Document feed tray
2-d: Document output tray
2-e: Document stopper
" The ADF may appear
as “document cover” in
status and error messages.
" Lower the document
stopper when scanning
Legal-size paper with
the ADF.
3—Tray 1 (Manual feed tray)
4—Tray 2
5—Output tray
6—Extension tray
7—Scanner lock lever
8—Original glass
9—Original cover pad
10—Scanner unit
2-a
1
4 3
8
7
6
5
2-c
22-b
2-d
2-e
9
10
Getting Acquainted with Your Machine4
Page 19
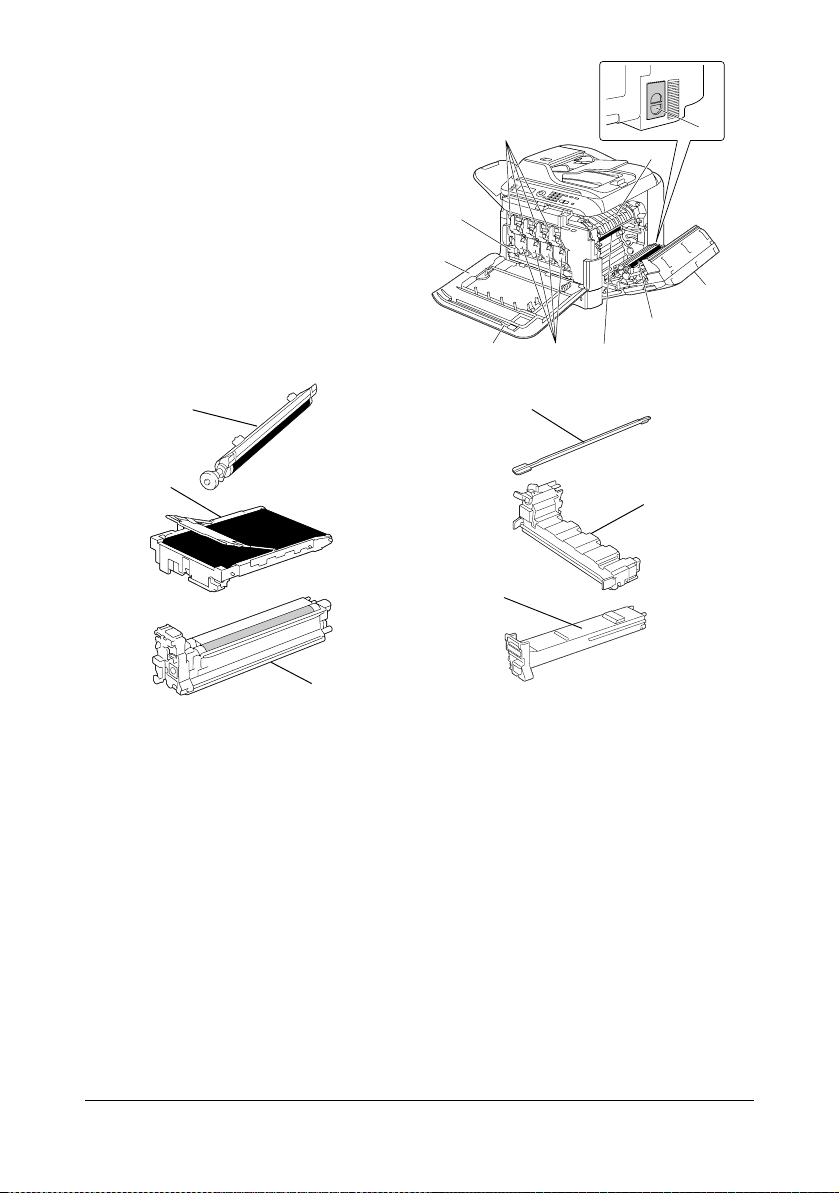
11—Fuser unit
12—Right door
13—Transfer roller
14—Transfer belt unit
15—Imaging unit(s)
16—Laser lens cleaning tool
17—Front cover
18—Waste toner bottle
19—Toner cartridge(s)
20—Ozone filter
19
18
17
16
14
15
20
11
12
13
14
13
16
18
19
P
U
S
H
Y
Y
15
Getting Acquainted with Your Machine
5
Page 20
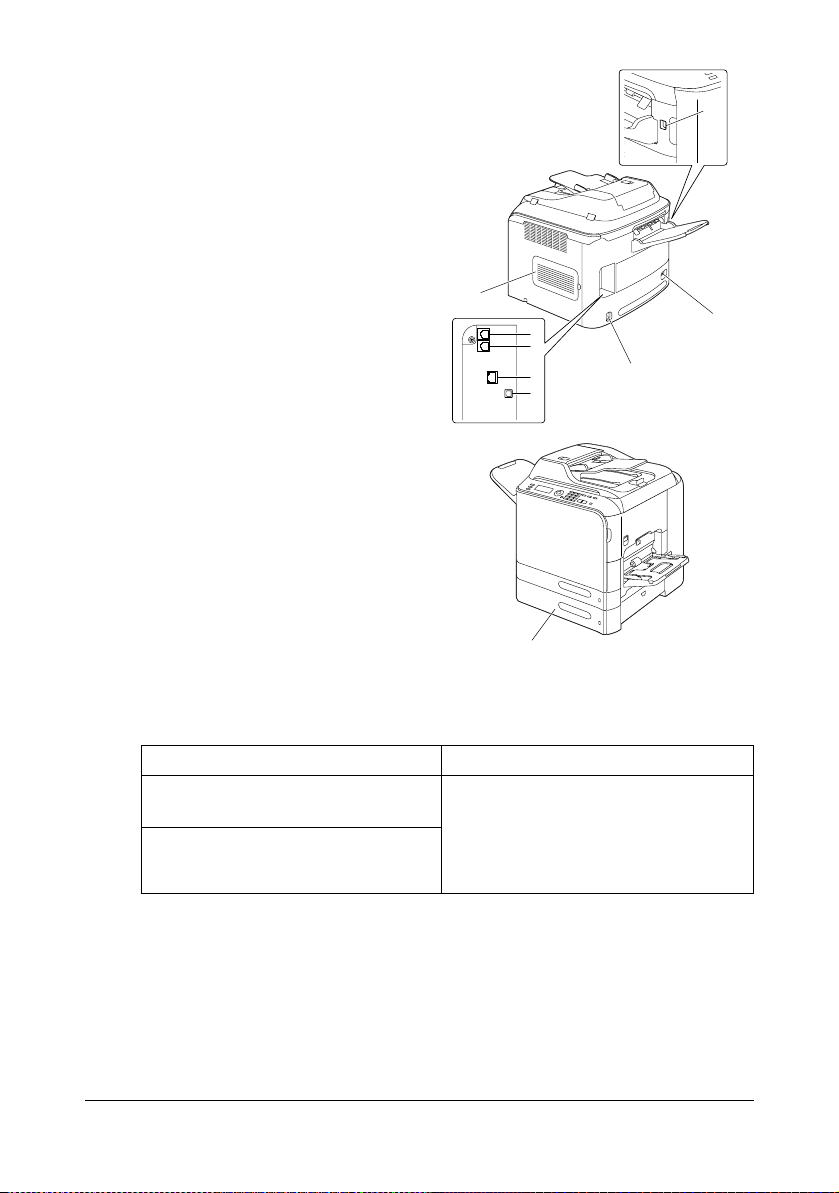
Rear View
1—Power switch
2—Power connection
3—TEL (telephone) jack
4—LINE (telephone line) jack
5—10Base-T/100Base-TX/
1000Base-T Ethernet Interface port
6—USB port
7—Rear cover
8—USB HOST port
Front View with Options
1—Lower feeder unit (Tray 3)
Drivers CD/DVD
8
7
3
4
5
6
1
2
1
Printer Drivers (PostScript Drivers)
Drivers Use/Benefit
Windows Vista/XP/Server 2003/
2000
Windows Vista/XP/Server 2003 for
64bit
These drivers give you access to all of
the printer features, including finishing
and advanced layout. For details,
refer to “Displaying Printer Driver Settings (for Windows)” on page 141.
" A specific PPD file has been prepared for applications (such as Page
Maker and Corel Draw) that require that a PPD file be specified when
printing.
When specifying a PPD file while printing on Windows Vista, XP,
Server 2003 and 2000, use the specific PPD file provided on the Drivers CD/DVD.
Getting Acquainted with Your Machine6
Page 21
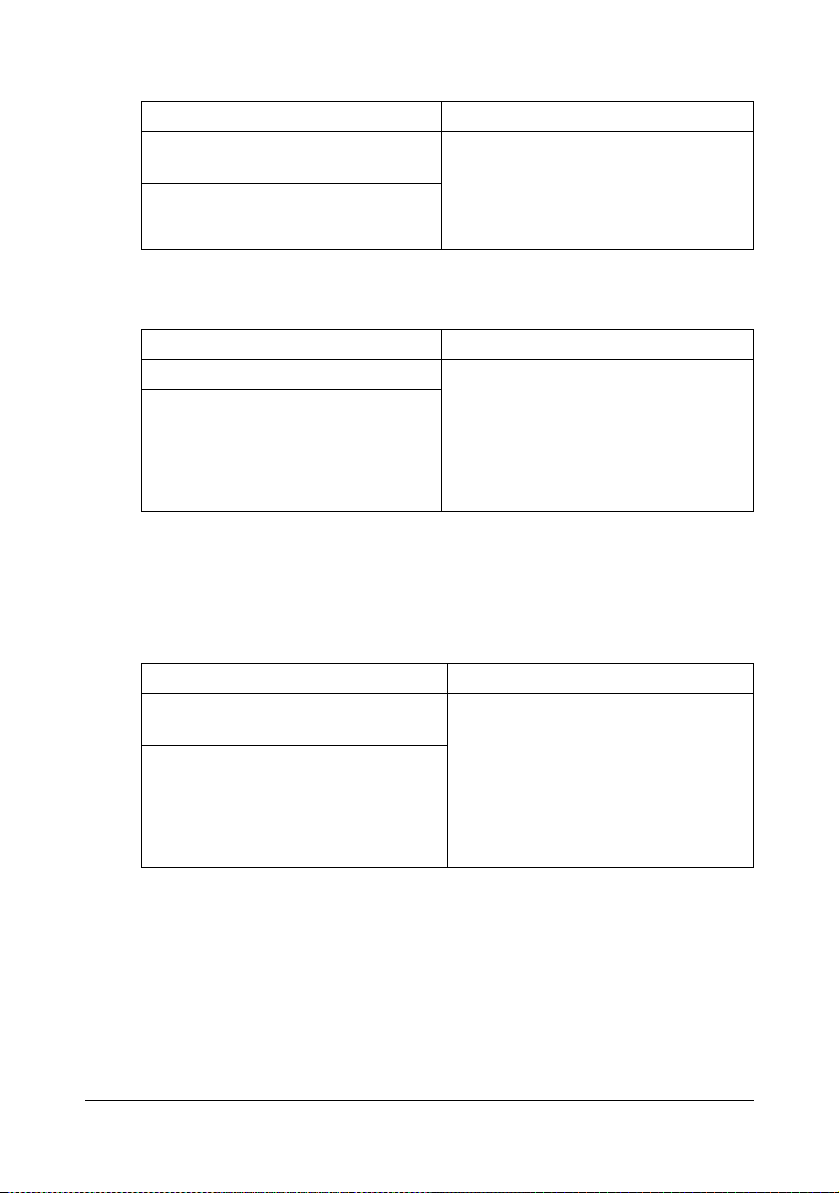
Printer Drivers (PCL Drivers)
Drivers Use/Benefit
Windows Vista/XP/Server 2003/
2000
Windows Vista/XP/Server 2003 for
64bit
These drivers give you access to all of
the printer features, including finishing
and advanced layout. For details,
refer to “Displaying Printer Driver Settings (for Windows)” on page 141.
Printer Drivers (XPS Drivers)
Drivers Use/Benefit
Windows Vista These mini drivers for Windows Vista
Windows Vista for 64bit
are based on the Windows core.
For details on the installation method
and functions, refer to the Reference
Guide on the Documentation CD/
DVD.
" The XPS driver cannot be installed by using the auto-play installation
feature of the Drivers CD/DVD.
Printer Drivers (PPD Files)
Drivers Use/Benefit
Macintosh OS X (10.2.8, 10.3, 10.4,
10.5)
Red Hat Linux 9.0, SuSE Linux 8.2
These files are required in order to
use the printer driver for each operating system.
For details of the Macintosh and
Linux printer driver, refer to the Reference Guide on the Documentation
CD/DVD.
Getting Acquainted with Your Machine
7
Page 22
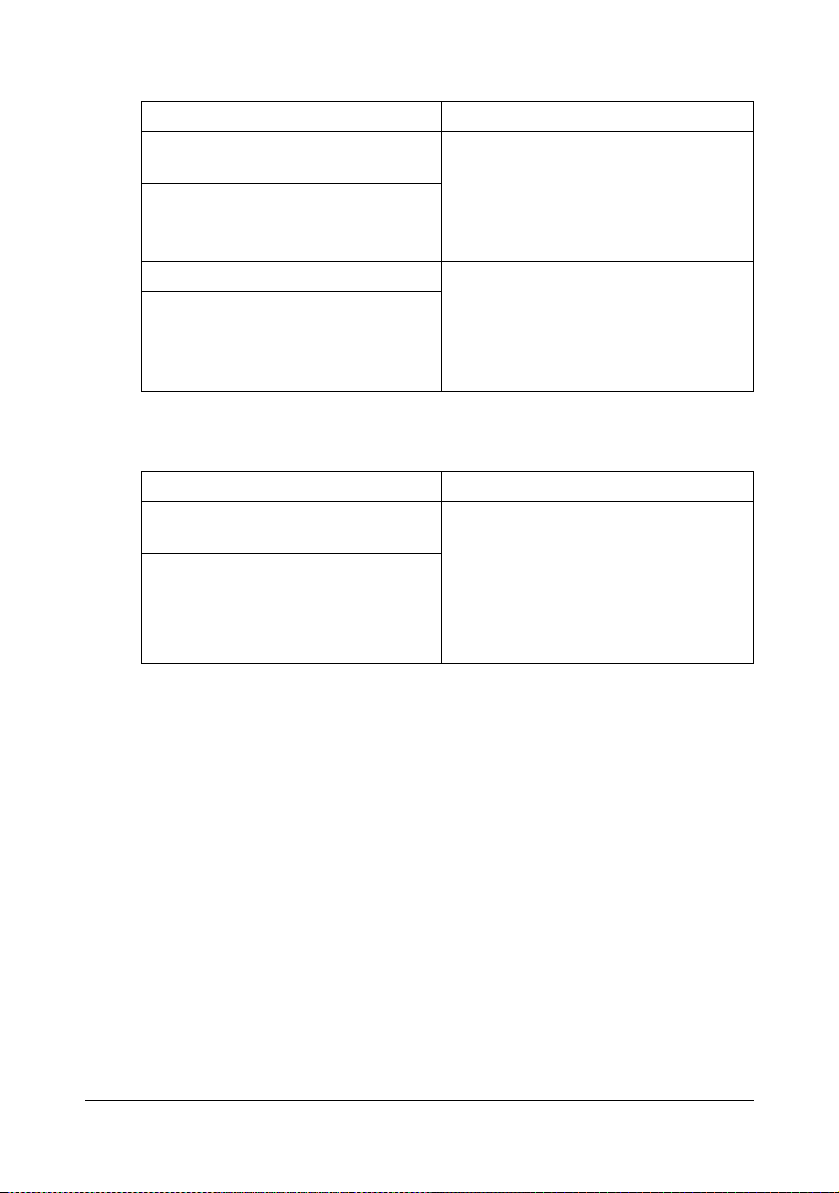
Scanner Drivers
Drivers Use/Benefit
TWAIN Driver for Windows Vista/XP/
Server 2003/2000
TWAIN Driver for Macintosh OS X
10.2.8 or later
WIA Driver for Windows Vista/XP This driver enables you to set scan-
WIA Driver for Windows Vista/XP for
64bit
These drivers enable you to set scanning functions, such as the color setting and size adjustments.
For details, refer to “Windows TWAIN
Driver Settings” on page 169.
ning functions, such as the color setting and size adjustments.
For details, refer to “Windows WIA
Driver Settings” on page 171.
PC Fax Drivers
Drivers Use/Benefit
Windows Vista/XP/Server 2003/
2000
Windows Vista/XP/Server 2003 for
64 bit
These drivers enable you to specify
fax settings, such as the paper settings for sending faxes and the settings for editing the address book. For
details, refer to the Facsimile User's
Guide on the Documentation CD/
DVD.
" For details on the installation of the drivers, refer to the Installation
Guide on the Documentation CD/DVD.
" For details of the Macintosh and Linux drivers, refer to the Reference
Guide on the Documentation CD/DVD.
" Windows TWAIN driver does not correspond to 64-bit applications
though it corresponds to 32-bit applications on 64-bit OS.
Getting Acquainted with Your Machine8
Page 23
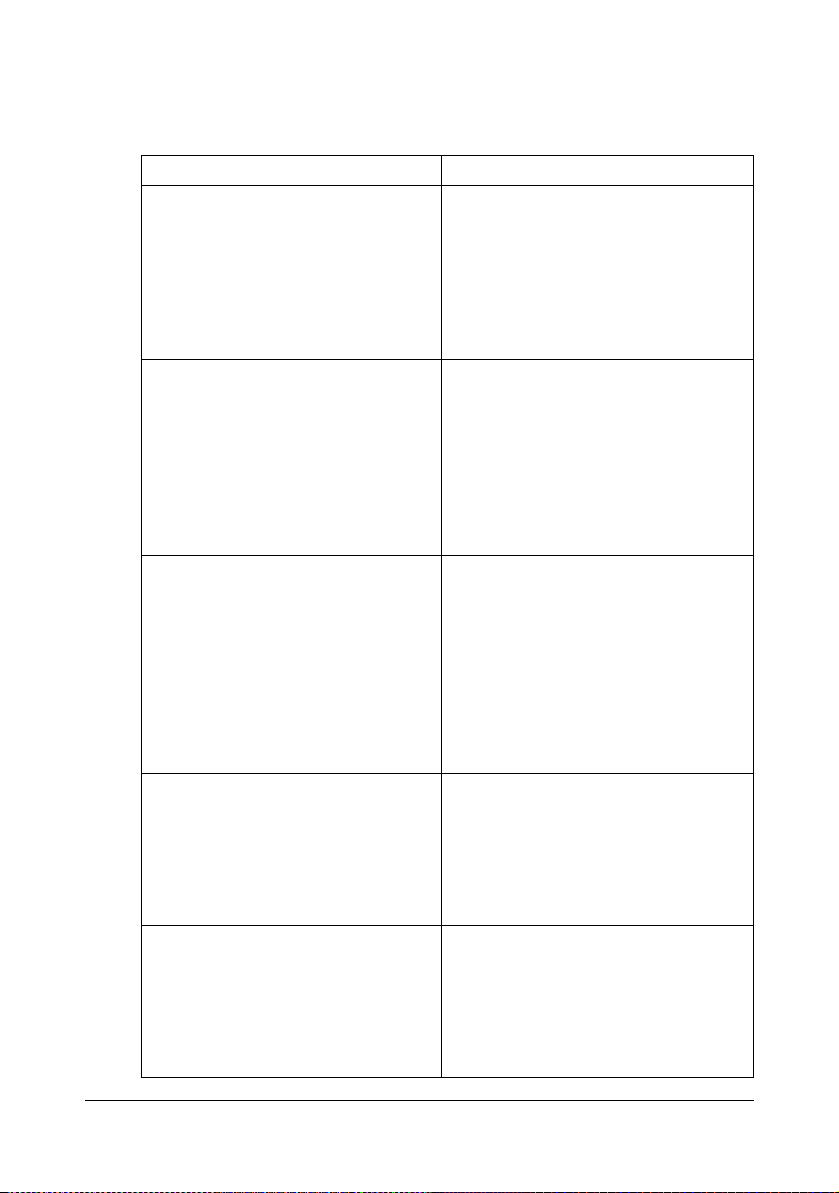
Applications CD/DVD
Applications
Applications Use/Benefit
Download Manager
(Windows Vista/XP/Server 2003/
2000, Macintosh OS 10.2.x or later)
PaperPort SE This software is a document manage-
Local Setup Utility (LSU) This software enables destinations
LinkMagic This software enables scanned docu-
This utility, which can be used only if
the optional hard disk kit or CompactFlash card is installed, enables fonts
and overlay data to be downloaded to
the machine hard disk.
For details, refer to the Download
Manager online help.
ment software package that helps you
scan, organize, access, share, and
manage both your paper and digital
documents on your personal computer.
For details, refer to the PaperPort SE
User’s Guide from the Help menu.
(scanning and faxing) in the favorite
list, in speed dialing and in group dialing to be created or edited from the
computer. In addition, the status of
this machine can be checked.
For details, refer to the Reference
Guide on the Documentation CD/
DVD.
ments to be saved in a file, processed,
mail attached, and printed out.
For details, refer to the Reference
Guide on the Documentation CD/
DVD.
PageScope Net Care Printer management functions such
as status monitoring and network settings can be accessed.
For details, refer to the PageScope
Net Care Quick Guide on the Applications CD/DVD.
Getting Acquainted with Your Machine
9
Page 24
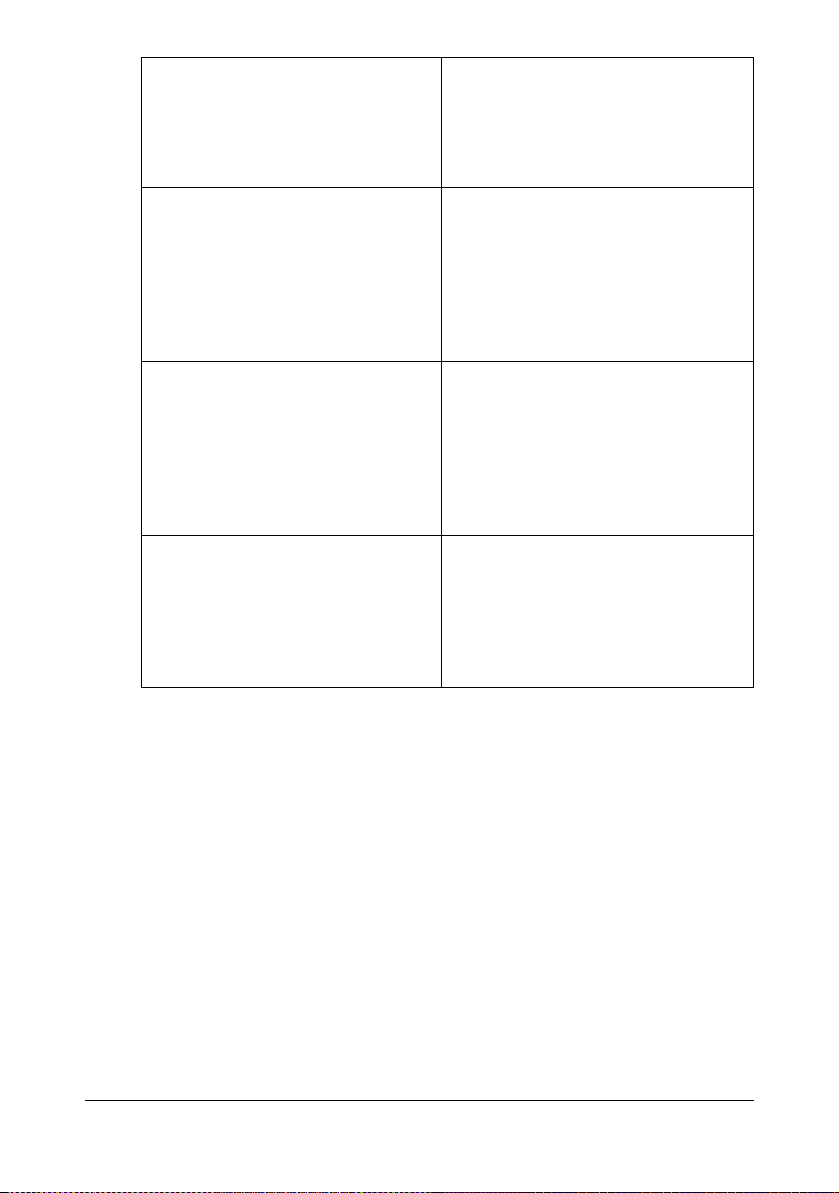
PageScope Network Setup Using the TCP/IP, basic network
printer settings can be specified.
For details, refer to the PageScope
Network Setup User Manual on the
Applications CD/DVD.
PageScope Plug and Print This utility automatically detects a new
printer connected to the network and
creates a print object on the Windows
print server.
For details, refer to the PageScope
Plug and Print Quick Guide on the
Applications CD/DVD.
PageScope NDPS Gateway This network utility enables printers
and KONICA MINOLTA multifunctional products to be used in an NDPS
environment.
For details, refer to the PageScope
NDPS Gateway User Manual on the
Applications CD/DVD.
PageScope Direct Print This application provides functions for
sending PDF and TIFF files directly to
a printer to be printed.
For details, refer to the PageScope
Direct Print User's Guide on the Applications CD/DVD.
Getting Acquainted with Your Machine10
Page 25
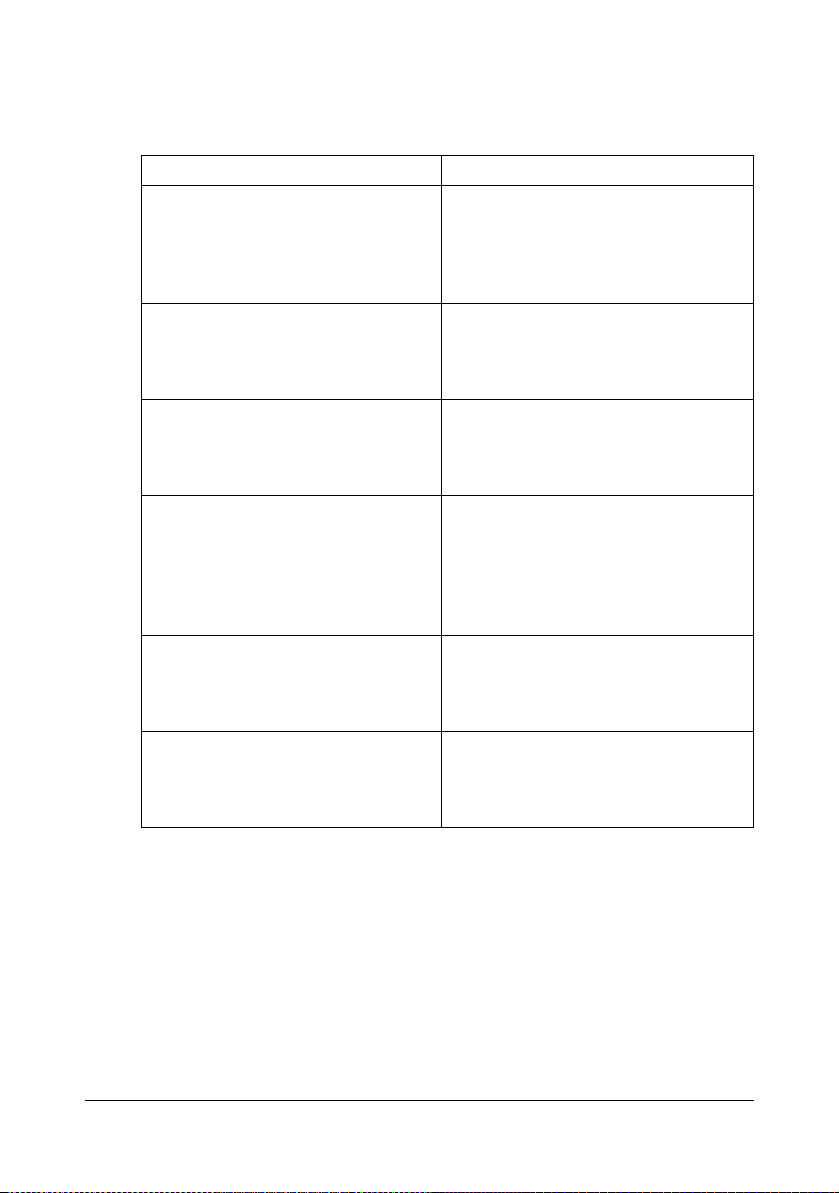
Documentation CD/DVD
Documentation
Documentation Use/Benefit
Installation Guide This manual provides installation
details that must be performed in
order to use this machine, such as
setting up the machine and installing
the drivers.
Printer/Copier/Scanner User's Guide
(this manual)
Facsimile User’s Guide This manual provides details on gen-
Reference Guide This manual provides details on
Quick Guide The Quick Guide provides simple pro-
Readme This guide provides details on operat-
This manual provides details on general daily operations, such as using
the drivers and control panel and
replacing consumables.
eral fax operations, such as sending
and receiving faxes and using the
control panel.
installing the Macintosh and Linux
drivers and on specifying settings for
the network, Local Setup Utility (LSU),
LinkMagic and the printer management utility.
cedures for copy, fax and scanning
operations and for replacing consumables.
ing conditions and precautions. Be
sure to read this information before
using the machine.
Getting Acquainted with Your Machine
11
Page 26
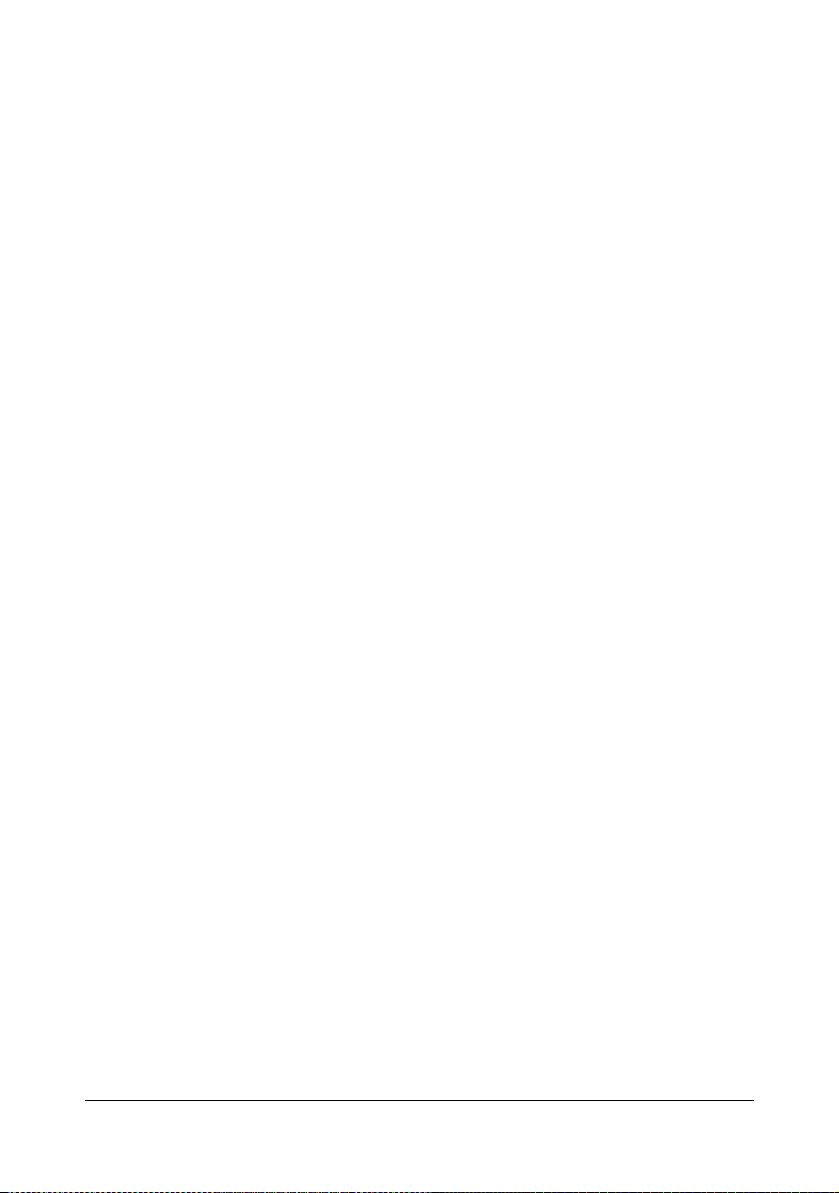
System Requirements
Personal computer
– Pentium II: 400MHz or higher
– PowerPC G3 or later (G4 or later is recommended)
– Macintosh equipped with an Intel processor
Operating System
– Microsoft Windows Vista Home Basic/Home Premium/Ultimate/Busi-
ness/Enterprise, Windows Vista Home Basic/Home Premium/ Ultimate/Business/Enterprise x64 Edition, Windows XP Home Edition/
Professional (Service Pack 2 or later), Windows XP Professional x64
Edition, Windows Server 2003, Windows Server 2003 x64 Edition,
Windows 2000 (Service Pack 4 or later)
– Mac OS X (10.2.8 or later; We recommend installing the latest patch)
– Red Hat Linux 9.0, SuSE Linux 8.2
Free hard disk space
256 MB or more
RAM
128 MB or more
CD/DVD drive
I/O interface
– 10Base-T/100Base-TX/1000Base-T (IEEE 802.3) Ethernet interface
port
– USB Revision 2.0 and USB Revision 1.1 compliant port
" The Ethernet cable and USB cable are not included with the machine.
" For details of the Macintosh and Linux drivers, refer to the Reference
Guide on the Documentation CD/DVD.
Getting Acquainted with Your Machine12
Page 27
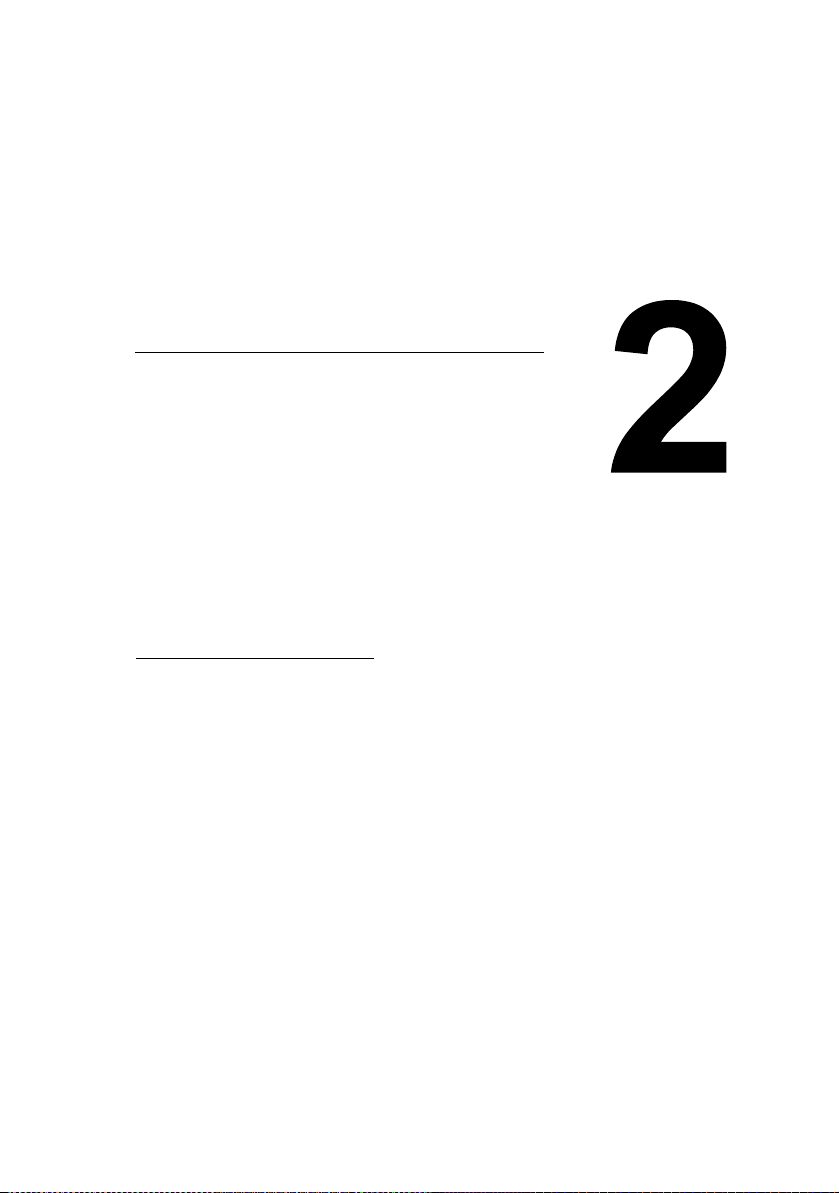
2Control Panel
and Configuration
Menu
Page 28
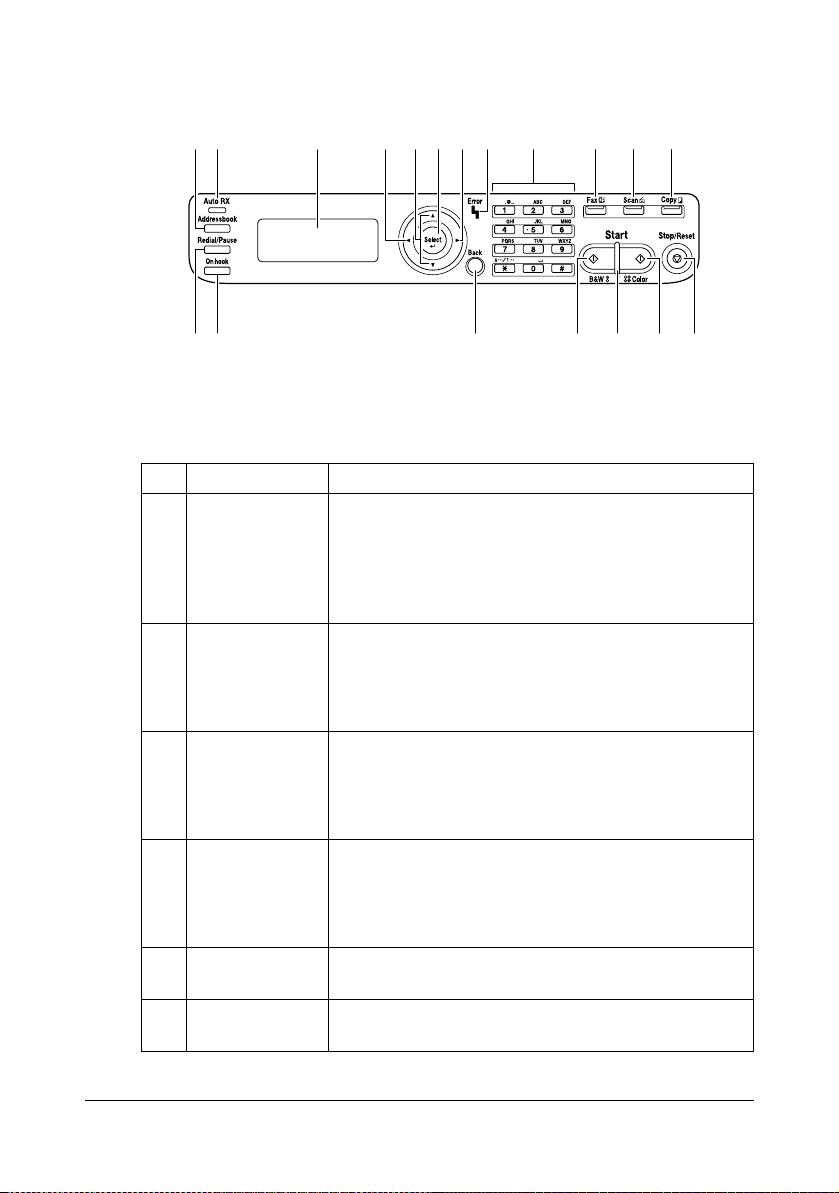
About the Control Panel
257 11121314
1 7
43
68 9
10 15 16 1817
Control Panel Indicators and Keys
No. Name Function
1 Addressbook
key
2 Auto RX indica-
tor
3 Redial/Pause
key
4 Onhook key Sends and receives transmissions with the receiver
5 Message win-
dow
6 +/, keys Moves up and down through menus, options, or
Displays the information registered in the favorite
list, speed dial destinations and group dial destinations.
For details, refer to the Facsimile User's Guide on
the Documentation CD/DVD.
Lights up when the automatic receiving function is
selected.
For details, refer to the Facsimile User's Guide on
the Documentation CD/DVD.
Recalls the last number dialed. Inserts a pause when
a number is dialed.
For details, refer to the Facsimile User's Guide on
the Documentation CD/DVD.
on the hook.
For details, refer to the Facsimile User's Guide on
the Documentation CD/DVD.
Displays settings, menus, and messages.
choices.
About the Control Panel14
Page 29
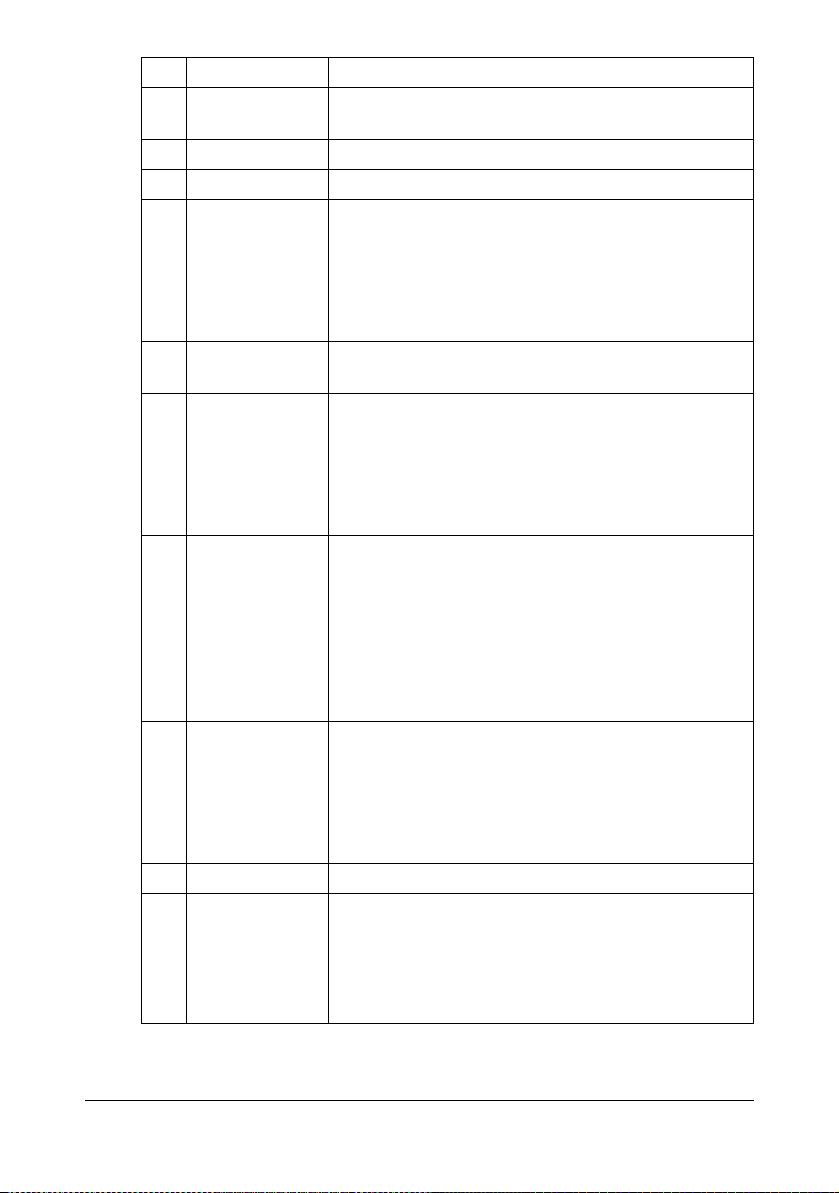
No. Name Function
7 */) keys Moves left and right through menus, options, or
choices.
8 Select key Press to select the setting that is currently displayed.
9 Error indicator Indicates an error condition.
10 Back key Clears the specified number of copies and entered
text.
Press to return to the previous screen.
Press to cancel the setting that is currently displayed.
11 Keypad Enters desired number of copies. Enters fax num-
bers, mail addresses, and names of recipients.
12 Fax key/LED Enters Fax mode.
Lights up in green to indicate that the machine is in
Fax mode.
For details, refer to the Facsimile User's Guide on
the Documentation CD/DVD.
13 Scan key/LED Enters Scan mode. (Scan to E-mail, Scan to FTP,
Scan to a shared folder on a computer, Scan to PC,
or Scan to USB Memory)
Lights up in green to indicate that the machine is in
Scan mode.
For details on the Scanner functions, refer to chapter
6, “Using the Scanner”
14 Copy key/LED Enters Copy mode.
15 Start (B&W) key Starts monochrome copying, scanning or faxing.
16 Start indicator Lights up in blue when copying and fax transmission
About the Control Panel
Lights up in green to indicate that the machine is in
Copy mode.
For details on the Copy functions, refer to chapter 5,
“Using the Copier”.
are possible.
Lights up in orange when copying and fax transmissions are not possible, for example, during warm-up
or if an error has occurred.
15
Page 30
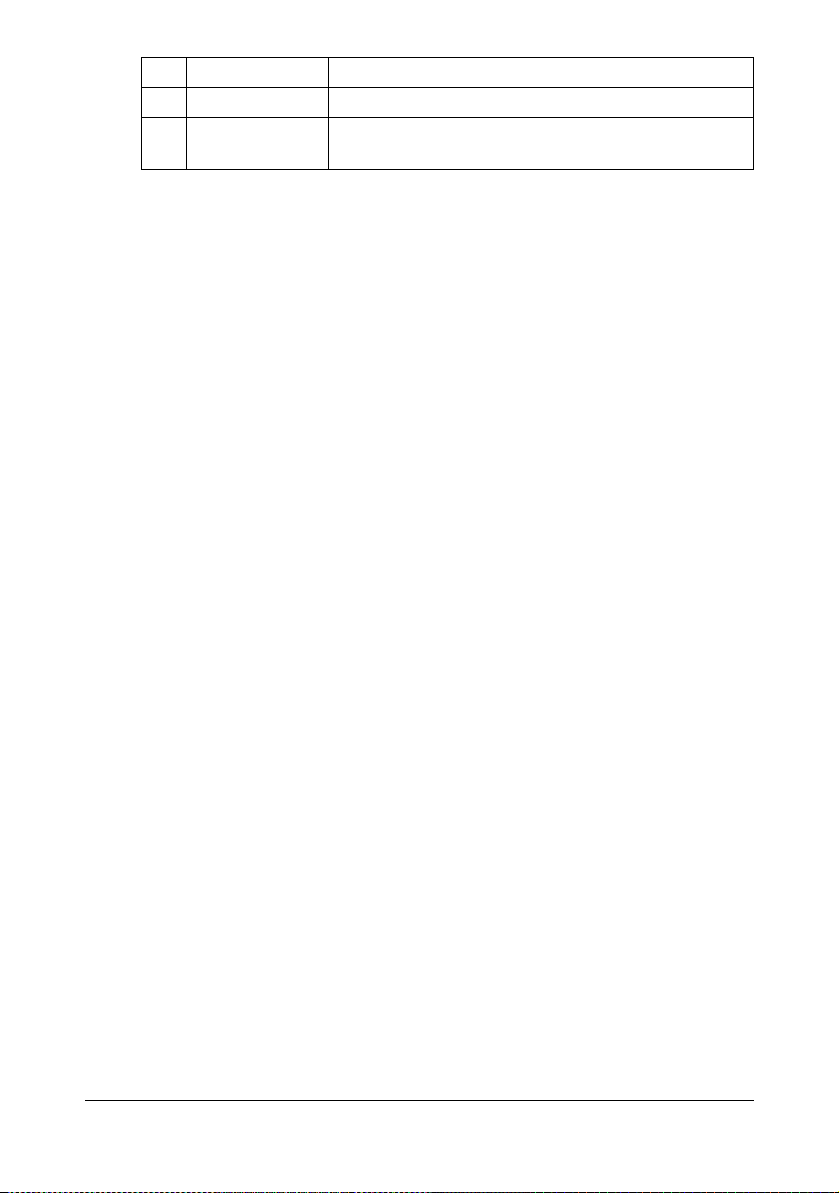
No. Name Function
17 Start (Color) key Starts color copying, scanning or faxing.
18 Stop/Reset key Returns the settings to their defaults and stops func-
tions.
About the Control Panel16
Page 31

Display Indications
Main Screen (Copy Mode)
3 4
1
2
No. Indication Description
1 Copy settings Allows the current settings to be checked and the
various settings to be changed. For details, refer to
“Copy settings” on page 18.
2 Status Depending on the situation, the machine status or an
error message may appear.
3 Copy density Indicates the copy density.
AUTO appears when DENSITY is set to AUTO and
the
TEXT copy mode is selected.
4 Number of
copies
Indicates the number of copies.
About the Control Panel
17
Page 32

Copy settings
1
2
3
Press +/,
4
5
6
Press +/,
7
8
9
Press +/,
10
11
No. Indication Description
1 Media tray Indicates the media tray that is selected. For details
on selecting the media tray, refer to “Selecting the
Media Tray” on page 157.
2 Zoom ratio Indicates the zoom ratio that is specified. For details
on specifying the zoom ratio, refer to “Specifying the
Zoom Ratio” on page 156.
3 Copy quality Indicates the copy quality that is selected. For details
on selecting the copy quality, refer to “Specifying the
Copy Quality Setting” on page 155.
About the Control Panel18
Page 33

No. Indication Description
4 Collated (Sort)
copying
5 2in1/4in1 copy-
ing
6 Double-sided/
single-sided
copying
7 Copy function Indicates the copy function that is set. For details on
8
UTILITY
9
REPORT/STATUS
10
PS/PCL
PRINT
11
MEMORY
PRINT
Indicates whether or not collated (Sort) copying is
selected. For details on selecting collated (Sort)
copying, refer to “Setting Collated (Sort) Copying” on
page 165.
Indicates whether or not 2in1/4in1 copying is
selected. For details on selecting 2in1/4in1 copying,
refer to “Setting 2in1/4in1 Copying” on page 158.
Indicates whether double-sided copying or single-sided copying is selected. For details on selecting double-sided/single-sided copying, refer to
“Setting Duplex (Double-Sided) Copying” on page
163.
setting a copy function, refer to “Setting a Copy
Function” on page 159.
Select this menu item to change the various
machine settings. For details, refer to “UTILITY
Menu” on page 31.
Select this menu item to view the total number of
pages printed by this machine and the results of fax
transmissions/receptions as well as to print the
reports. For details, refer to “REPORT/STATUS
Menu” on page 27.
Select this menu item to print or delete jobs stored
on the machine's hard disk (optional) and to change
the settings related to PS/PCL printing. For details,
refer to “PS/PCL PRINT Menu” on page 69.
Select this menu item to perform memory direct
printing operations and to specify settings for these
operations. For details, refer to “MEMORY PRINT
Menu” on page 101.
About the Control Panel
" This menu item appears only if an optional
hard disk kit or a CompactFlash card is
installed.
19
Page 34

Main Screen (Scan Mode)
3
1
2
No. Indication Description
1 Scan settings Allows the current settings to be checked and the
various settings to be changed. For details, refer to
“Scan settings” on page 21.
2 Status Depending on the situation, the machine status or an
error message may appear.
3 Available mem-
ory
Indicates the percentage of memory available for
scanning and fax operations.
About the Control Panel20
Page 35

Scan settings
1
2
3
Press +/,
4
5
6
Press +/,
7
8
9
Press +/,
10
No. Indication Description
1 Data format Indicates the data format that is selected. For details
2 Scan quality Indicates the scan quality that is selected. For details
About the Control Panel
on selecting the data format, refer to “Selecting the
Data Format” on page 193.
on selecting the scan quality, refer to “Selecting the
Scan Quality Setting” on page 193.
21
Page 36

No. Indication Description
3 Scan data desti-
nation
Indicates the specified destination for the scan data.
For details on specifying the destination of the data,
refer to “Specifying the Data Location” on page 176
and “Specifying the Destination Address (Scan to
E-mail/FTP/SMB)” on page 178.
" If no destination has been specified, SCAN
TO
appears.
4 Single-sided/
double-sided
scanning
5 Scan size Indicates the scan size that is selected. For details
6 Scan color Indicates the scan color that is selected. For details
7
SUBJECT
Indicates whether double-sided scanning or single-sided scanning is selected. For details on selecting double-sided/single-sided scanning, refer to
“Setting Duplex (Double-Sided) Scanning” on page
194.
on selecting the scan size, refer to “Setting the Scan
Size” on page 195.
on selecting the scan color, refer to “Setting the Scan
Color” on page 195.
Select this menu item to specify the subject. For
details on specifying the subject, refer to “Specifying
the Subject” on page 195.
" This menu item does not appear if an FTP
address or SMB address was specified as the
destination.
8
CANCEL
RESERV.
Select this menu item to display the list of jobs
queued for transmission and to delete a job. For
details, refer to “Deleting a Queued Transmission
Job” on page 196.
" This menu item does not appear if an e-mail
address, FTP address or SMB address was
specified as the destination.
About the Control Panel22
Page 37

No. Indication Description
9
UTILITY
Select this menu item to change the various
machine settings. For details, refer to “UTILITY
Menu” on page 31.
" This menu item does not appear if an e-mail
address, FTP address or SMB address was
specified as the destination.
10
REPORT/STATUS
Select this menu item to view the total number of
pages printed by this machine and the results of fax
transmissions/receptions as well as to print the
reports. For details, refer to “REPORT/STATUS
Menu” on page 27.
" This menu item does not appear if an e-mail
address, FTP address or SMB address was
specified as the destination.
Main Screen (Fax Mode)
3
4
21
No. Indication Description
1Time
2 Available mem-
ory
3 Fax settings Allows the current settings to be checked and the
4 Status Depending on the situation, the machine status or an
About the Control Panel
Indicates the current time configured in
ADMIN.
MANAGEMENT/USER SETTING/DATE&TIME
the UTILITY menu.
Indicates the percentage of memory available for
scanning and fax operations.
various settings to be changed. For details, refer to
“Fax settings” on page 24.
error message may appear.
23
in
Page 38

Fax settings
1
2
Press +/,
3
4
Press +/,
5
6
Press +/,
7
8
No. Indication Description
1 Fax quality Indicates the fax quality that is selected. For details
on selecting the fax quality, refer to the Facsimile
User’s Guide on the Documentation CD/DVD.
2 Fax destination Indicates the specified fax destination. For details on
specifying the destination, refer to the Facsimile
User’s Guide on the Documentation CD/DVD.
" If no destination has been specified, FAX TO
appears.
About the Control Panel24
Page 39

No. Indication Description
3
TIMER TX
4 Transmission
mode
5 Single-sided/
double-sided
faxing
6
CANCEL
RESERV.
Select this menu item to specify the time when the
fax is to be sent. For details, refer to the Facsimile
User’s Guide on the Documentation CD/DVD.
Indicates the fax transmission mode that is selected.
For details on selecting the transmission mode, refer
to the Facsimile User’s Guide on the Documentation
CD/DVD.
Indicates the fax document scanning method (single-sided/double-sided) that is selected. For details
on selecting double-sided/single-sided scanning,
refer to the Facsimile User’s Guide on the Documentation CD/DVD.
Select this menu item to display the list of jobs
queued for transmission and to delete a job. For
details, refer to “Deleting a Queued Transmission
Job” on page 196.
" This menu item does not appear if a
destination has been specified.
7
UTILITY
Select this menu item to change the various
machine settings. For details, refer to “UTILITY
Menu” on page 31.
" This menu item does not appear if a
destination has been specified.
8
REPORT/STATUS
Select this menu item to view the total number of
pages printed by this machine and the results of fax
transmissions/receptions as well as to print the
reports. For details, refer to “REPORT/STATUS
Menu” on page 27.
About the Control Panel
" This menu item does not appear if a
destination has been specified.
25
Page 40

Print Screen
When a print job is received, PRINTER: Printing appears in the status
section of the main screen. To display the print screen (as shown below),
press the * key while PRINTER: Printing is displayed.
To cancel printing, press the Stop/Reset key when the print screen appears.
Press the Select key to select
No. Indication Description
1 Status Displays messages indicating operations such as
2 Media tray/
media size
YES.
printing.
Indicates the media tray and media size that is
selected.
About the Control Panel26
Page 41

Checking the Machine Status and Settings
TONER REMAINING
With the main screen displayed, press the * key to display the TONER
REMAINING screen. From this screen, a general estimate of the amount of
toner remaining in the toner cartridges can be viewed.
To return to the main screen, press the Back key.
" If the Select key is held down for at least 2 seconds while the screen
described above is displayed, the configuration page will be printed.
REPORT/STATUS Menu
To display the REPORT/STATUS screen, select REPORT/STATUS in the
main screen, and then press the Select key. From this menu, the total number of pages printed by this machine and the results of fax transmissions/
receptions can be viewed. In addition, the reports can be printed. The
REPORT/STATUS menu is structured as shown below.
" To return to the previous screen, press the Back key. To display the
main screen, press the Stop/Reset key.
REPORT/STATUS TOTAL PRINT
SUPPLY STATUS
TX/RX RESULT
REPORT
Checking the Machine Status and Settings
27
Page 42

TOTAL PRINT
The total number of pages for each of the following can be checked.
TOTAL PRINT
MONO COPY
COLOR COPY
MONO PRINT
COLOR PRINT
FAX PRINT
TOTAL SCAN
This counter shows the total number of pages
printed.
This counter shows the total number of pages
copied in black-and-white.
This counter shows the total number of pages
copied in color.
This counter shows the total number of pages
printed in black-and-white.
This counter shows the total number of pages
printed in color.
This counter shows the total number of pages
that were faxed.
This counter shows the total number of document pages that were scanned.
SUPPLY STATUS
The remaining amount of toner in the toner cartridges and the remaining service life of the imaging units can be displayed as a percentage.
C TONER
M TONER
Y TONER
K TONER
C I-UNIT
M I-UNIT
Y I-UNIT
K I-UNIT
Displays the remaining amount of toner in the
cyan (C) toner cartridge as a percentage.
Displays the remaining amount of toner in the
magenta (M) toner cartridge as a percentage.
Displays the remaining amount of toner in the
yellow (Y) toner cartridge as a percentage.
Displays the remaining amount of toner in the
black (K) toner cartridge as a percentage.
Displays the remaining service life of the cyan
(C) imaging unit as a percentage.
Displays the remaining service life of the
magenta (M) imaging unit as a percentage.
Displays the remaining service life of the yellow
(Y) imaging unit as a percentage.
Displays the remaining service life of the black
(K) imaging unit as a percentage.
Checking the Machine Status and Settings28
Page 43

TX/RX RESULT
For details, refer to the Facsimile User’s Guide on the Documentation CD/
DVD.
REPORT
The machine settings, lists and reports related to fax can be printed.
TX RESULT REPORT
RX RESULT REPORT
ACTIVITY REPORT
MEMORY DATA LIST
MEMORY IMAGE PRINT
FAVORITE LIST
SPEED DIAL LIST
GROUP DIAL LIST
UTILITY MAP
PS/PCL MENU MAP
CONFIGURATION PAGE
PS FONT LIST
Prints the results of fax transmissions. For
details, refer to the Facsimile User’s Guide on
the Documentation CD/DVD.
Prints the results of fax receptions. For details,
refer to the Facsimile User’s Guide on the Documentation CD/DVD.
Prints the results of fax transmissions and
receptions. For details, refer to the Facsimile
User’s Guide on the Documentation CD/DVD.
Prints the information for queued fax transmissions. For details, refer to the Facsimile User’s
Guide on the Documentation CD/DVD.
Prints the information and a reduced first page
of queued fax transmissions. For details, refer
to the Facsimile User’s Guide on the Documentation CD/DVD.
Prints a list of the destinations registered in the
favorite list. For details, refer to the Facsimile
User’s Guide on the Documentation CD/DVD.
Prints a list of the destinations programmed for
speed dialing. For details, refer to the Facsimile
User’s Guide on the Documentation CD/DVD.
Prints a list of the one-touch dialing groups. For
details, refer to the Facsimile User’s Guide on
the Documentation CD/DVD.
Prints the UTILITY menu and its settings.
Prints PS/PCL PRINT menu and its settings.
Prints a estimate of the percentage of toner
remaining and the settings, information and status of this machine.
Prints the PostScript font list.
Checking the Machine Status and Settings
29
Page 44

PCL FONT LIST
DIRECTORY LIST
Prints the PCL font list.
Prints the directory list of the hard disk or a
CompactFlash card.
Checking the Machine Status and Settings30
Page 45

Configuration Menu Overview
To display the settings menu for this machine, select UTILITY in the main
screen, and then press the Select key. From the UTILITY menu, settings for
the various machine functions can be changed.
In addition, Copy mode settings can be specified for PS/PCL printing and
memory direct printing. For details, refer to “PS/PCL PRINT Menu” on page
69 and “MEMORY PRINT Menu” on page 101.
UTILITY Menu
From this menu, various machine settings can be changed. The UTILITY
menu is structured as shown below.
" To return to the previous screen in the UTILITY menu, press the Back
key. (If the Back key is pressed while settings are being specified,
those settings are not saved.)
" The ADMIN. MANAGEMENT menu is accessible only by the adminis-
trator. To display the settings for this menu, select ADMIN. MANAGE-
MENT
, use the keypad to type in the 6-digit administrator access code
(default: 000000), and then press the Select key.
UTILITY MACHINE SETTING
PAPER SETUP
ADMIN. MANAGEMENT
COPY SETTING
DIAL REGISTER
FAX TX OPERATION
Configuration Menu Overview
31
Page 46

FAX RX OPERATION
REPORTING
SCAN SETTING
"
DIRECT PRINT
*
This menu item appears when ADOMIN. MANAGEMENT/CAMERA
DIRECT
is set to ENABLE.
*
Configuration Menu Overview32
Page 47

MACHINE SETTING Menu
MACHINE SETTING AUTO PANEL RESET
PREHEAT MODE
ENERGY SAVE MODE
LCD CONTRAST
KEY SPEED TIME TO START
LANGUAGE
INTERVAL
LAMP OFF TIME
LAMP WARMUP TIME
BUZZER VOLUME
INITIAL MODE
TONER EMPTY
Configuration Menu Overview
33
Page 48

TONER NEAR EMPTY
I-UNIT NEAR EMPTY
AUTO CONTINUE
CALIBRATION
" Manufacturer’s default settings appear in bold.
AUTO PANEL RESET
PREHEAT MODE
ENERGY SAVE MODE
LCD CONTRAST
Setting
OFF / 30sec / 1min / 2min /
3min / 4min / 5min
Specify the length of time until all settings that
have not been programmed, such as the number of copies, are cleared and return to their
default settings when no operation is performed.
To set the machine to perform the auto panel
reset operation, select from 30sec, 1min, 2min,
3min, 4min or 5min for the length of time until
the auto panel reset operation is performed.
Setting
Enters Preheat mode (first stage of the energy
save mode) in order to conserve energy when
no operation is performed. Specify the length of
time in minutes until the machine enters Preheat mode.
Setting
Enters Energy Save mode in order to conserve
energy when no operation is performed. Specify
the length of time in minutes until the machine
enters Energy Save mode.
Setting (LIGHT) (DARK)
Specify the brightness of the message window.
1 to 120 min (Default: 15 min)
6 to 120 min (Default: 30 min)
Configuration Menu Overview34
Page 49

KEY
SPEED
TIME TO
START
INTERVAL
LANGUAGE
LAMP OFF TIME
LAMP WARMUP TIME
Setting
0.1sec / 0.3sec / 0.5sec /
1.0sec / 1.5sec / 2.0sec /
2.5sec / 3.0sec
Specify the length of time until the cursor begins
to move continuously when a key is held down.
Setting
0.1sec / 0.3sec / 0.5sec /
1.0sec / 1.5sec / 2.0sec /
2.5sec / 3.0sec
Specify the length of time until the cursor continuously moves between settings or characters.
Setting
ENGLISH / FRENCH / GERMAN /
ITALIAN / SPANISH / PORTUGUESE
/ RUSSIAN / CZECH /
SLOVAK / HUNGARIAN / POLISH
Select the language of the menus and messages that appear in the message window.
Setting
Select the length of time until the scanner unit
lamp goes off when no operation is performed.
If MODE1 is selected, the lamp goes off when
the machine enters Preheat mode.
MODE2 is selected, the lamp goes off when
If
the machine enters Energy Save mode.
Setting
Specify the warm-up time for the lamp of the
scanner unit.
MODE1 / MODE2
AUTO / FIX
AUTO is selected, the length of time to
If
recover from Energy Save mode when the
machine is turned on is adjusted according to
the room temperature. Since the machine cannot be used until its condition is completely stabilized, select this setting, for example, if you
wish to scan at a high image quality from the
first page.
FIX is selected, the machine can be used
If
after lamp warm-up is finished. With a low room
temperature, the quality of the first page of a
copy or scanned image may not be as good as
if AUTO was selected.
Configuration Menu Overview
35
Page 50

BUZZER VOLUME
INITIAL MODE
TONER EMPTY
TONER NEAR EMPTY
I-UNIT NEAR EMPTY
AUTO CONTINUE
CALIBRATION
Setting
Select the volume of the sound produced when
a key is pressed and of the alarm that is
sounded when an error occurs.
Setting
Specify the default mode when the machine is
turned on or when all settings in the control
panel return to their default settings.
Setting
Select whether or not printing, copying and faxing stop when the toner has run out.
STOP is selected, printing, copying and faxing
If
stop when the toner runs out.
If BW CONTINUE is selected, monochrome
printing, monochrome copying and fax reception can continue when one or more color toners
run out while black toner still remains.
Setting
When the toner is nearly run out, a warning
message appears.
Setting
When the imaging unit is nearly run out, warning
message appears.
Setting
Select whether or not printing continues when a
size error occurs during printing.
Setting
Select whether or not to perform image stabilization. If
started.
OFF / LOW / HIGH
COPY / FAX
STOP / BW CONTINUE
ON / OFF
ON / OFF
ON / OFF
ON / OFF
ON is selected, image stabilization is
Configuration Menu Overview36
Page 51

PAPER SETUP Menu
PAPER SETUP TRAY1 PAPER
TRAY2 PAPER
Configuration Menu Overview
37
Page 52

" Manufacturer’s default settings appear in bold.
TRAY1 PAPER
Media type
PLAIN PAPER / THICK PAPER /
THICK PAPER2 / TRANSPARENCY /
LABELS / LETTERHEAD / GLOSSY /
GLOSSY2 / ENVELOPE / POSTCARD
Paper size
When a setting other than
or
POSTCARD is selected: A4 / A5 / B5
/
LEGAL / LETTER / G LETTER /
ENVELOPE
STATEMENT / EXECUTIVE / FOLIO /
G LEGAL / OFICIO (Mexico only) /
CUSTOM
When ENVELOPE is selected: COM10 /
C6 / DL / MONARCH / CHOU#3 / CUSTOM
When POSTCARD is selected:
J-POSTCARD 100x148 / D-POSTCARD 148x200
Select the type and size of the media loaded into Tray
1. If CUSTOM is selected as the paper size, specify
settings for
The Setting range for LENGTH is 148 to 356 mm.
The default setting is 297 mm.
The Setting range for WIDTH is 92 to 216 mm.
LENGTH and WIDTH separately.
/ CUSTOM
The default setting is 210 mm.
When a media type is selected, a screen appears,
showing the available media sizes. The available
media sizes differ depending on the selected media
type.
The default paper size for a setting other than
LOPE
or POSTCARD is LETTER for 120 V models,
and
A4 for 220 V models.
ENVE-
" The setting for CUSTOM is displayed in
metric (mm) even if ADMIN. MANAGEMENT/
USER SETTING/PRESET ZOOM
INCH.
Configuration Menu Overview38
is set to
Page 53

TRAY2 PAPER
Paper size
Select the size of the media loaded into Tray 2. If
CUSTOM is selected as the paper size, specify settings
for
LENGTH and WIDTH separately.
The Setting range for LENGTH is 148 to 297 mm.
The default setting is 297 mm.
The Setting range for WIDTH is 92 to 216 mm.
The default setting is 210 mm.
Only plain paper can be loaded into Tray 2.
A4 / A5 / B5 / LETTER / G LETTER /
STATEMENT / EXECUTIVE / CUSTOM
The default paper size is
and
A4 for 220 V models.
LETTER for 120 V models,
" The setting for CUSTOM is displayed in
metric (mm) even if
USER SETTING/PRESET ZOOM
INCH.
ADMIN. MANAGEMENT/
is set to
Configuration Menu Overview
39
Page 54

ADMIN. MANAGEMENT Menu
" The ADMIN. MANAGEMENT menu is accessible only by the adminis-
trator. To display the settings for this menu, select ADMIN. MANAGE-
MENT
, use the keypad to type in the 6-digit administrator access code
(default: 000000), and then press the Select key.
ADMIN. MANAGEMENT
ADMINISTRATOR
NO.
REMOTE MONITOR
NETWORK SETTING
TCP/IP
IP ADDR. SET-
*1
TING
*1
DNS
*1
DHCP
*1
BOOTP
DNS AUTO SETTING
SPECIFY
ARP/PING
HTTP
FTP SERVER
Configuration Menu Overview40
*1
*1
*1
Page 55

FTP TX
*1
SMB
BONJOUR
*1
*1
DYNAMIC DNS
*1
IPP
*1
RAW PORT*1 DISABLE/ENABLE
BIDIRECTIONAL
*1
SLP
*1
SNMP
WSD PRINT
IPSEC
*1
*1
Configuration Menu Overview
IP ADDR.
*1
FILTER
ACCESS PER.
ACCESS REFUSE
41
Page 56

IPv6
*1
DISABLE/ENABLE
NETWARE
APPLETALK
SPEED/
DUPLEX
IEEE802.1X
AUTO SETTING
LINK LOCAL
GLOBAL
ADDRESS
GATEWAY
ADDRESS
*2
*2
*2
*2
E-MAIL SETTING SMTP
SENDER NAME
E-MAIL ADDRESS
DEFAULT SUBJECT
Configuration Menu Overview42
Page 57

SMTP SERVER
ADDR.
SMTP PORT NO.
SMTP TIMEOUT
TEXT INSERT
POP BEFORE SMTP DISABLE/ENABLE
POP3 SERVER
*3
ADDR.
POP3 PORT NO.
POP3 TIMEOUT
POP3 ACCOUNT
POP3 PASSWORD
SMTP AUTH. DISABLE/ENABLE
SMTP USER
*4
NAME
SMTP PASSWORD
*3
*3
*3
*3
*4
Configuration Menu Overview
43
Page 58

LDAP SETTING DISABLE/ENABLE
LDAP SERVER
*5
ADDR.
LDAP
PORT NO.
SSL SETTING
SEARCH BASE
ATTRIBUTE
SEARCH
METHOD
LDAP
TIMEOUT
MAX.SEARCH
RESULTS
*5
*5
*5
*5
*5
*5
*5
AUTHENTICATION
*5
LDAP ACCOUNT
LDAP PASSWORD
DOMAIN NAME
Configuration Menu Overview44
*5
*5
*5
Page 59

CAMERA DIRECT
USB SETTING
COMM. SETTING TONE/PULSE
LINE MONITOR
PSTN/PBX
USER SETTING PTT SETTING
DATE&TIME
DATE FORMAT
AUTO REDIAL NUMBER OF REDIAL
Configuration Menu Overview
PRESET ZOOM
USER FAX NUMBER
USER NAME
INTERVAL
45
Page 60

SUPPLIES
REPLACE
*1
"
This menu item appears when ADMIN. MANAGEMENT/NET-
WORK SETTING/TCP/IP
*2
This menu item appears when ADMIN. MANAGEMENT/NETWORK
SETTING/IPv6/DISABLE/ENABLE
*3
This menu item appears when ADMIN. MANAGEMENT/E-MAIL
TRANSFER BELT
FUSER UNIT
TRANSFER ROLLER
is set to ENABLE.
SETTING/POP BEFORE SMTP/DISABLE/ENABLE
ENABLE.
*4
This menu item appears when ADMIN. MANAGEMENT/E-MAIL
SETTING/SMTP AUTH./DISABLE/ENABLE
*5
This menu item appears when ADMIN. MANAGEMENT/LDAP
SETTING/DISABLE/ENABLE
is set to ENABLE.
is set to ENABLE.
is set to
is set to ENABLE.
Configuration Menu Overview46
Page 61

" Manufacturer’s default settings appear in bold.
ADMINISTRATOR NO.
REMOTE MONITOR
NETWORK
TCP/IP
SETTING
IP ADDR. SETTING
DNS DNS
DHCP
AUTO
SETTING
SPECIFY
Specify the new administrator access
code.
Setting
Select whether or not setting remote
monitor.
ON is selected, technical support can
If
access the menu mode.
If
OFF is selected, technical support
cannot access the menu mode.
OFF / ON
" This setting is for technical
support uses. Change the setting
only when it is necessary.
Setting
Select the setting for connecting to this
machine through a network.
Setting
Set the IP address of this printer on the
network.
If AUTO is selected, the IP address will
be assigned automatically.
If SPECIFY is selected, manually specify settings for
NET MASK
Setting
Select whether or not the DNS server
address is automatically assigned by
the DHCP server.
Specify the DNS server address (up to
three addresses).
The default setting is “0.0.0.0”.
Setting
If there is a DHCP server on the network, specify whether the IP address
and other network information is automatically assigned by the DHCP server.
DISABLE / ENABLE
AUTO / SPECIFY
IP ADDRESS, SUB-
and GATEWAY.
DISABLE / ENABLE
DISABLE / ENABLE
Configuration Menu Overview
47
Page 62

BOOTP
ARP/PING
HTTP
FTP SERVER
FTP TX
SMB
BONJOUR
DYNAMIC DNS
IPP
Setting
If there is a BOOTP server on the network, specify whether the IP address
and other network information is automatically assigned by the BOOTP
server.
Setting
Select whether or not the ARP/PING
command is used when the IP address
is assigned.
Setting
Select whether or not to enable HTTP.
Setting
Select whether or not to enable the FTP
server.
Setting
Select whether or not to enable the FTP
client.
Setting
Select whether or not to enable SMB.
Setting
Select whether or not to enable Bonjour.
Setting
Select whether or not to enable
Dynamic DNS.
Setting
Select whether or not to enable IPP.
DISABLE / ENABLE
DISABLE / ENABLE
DISABLE / ENABLE
DISABLE / ENABLE
DISABLE / ENABLE
DISABLE / ENABLE
DISABLE / ENABLE
DISABLE / ENABLE
DISABLE / ENABLE
RAW
PORT
DISABLE/
ENABLE
BIDIRECTIONAL
" If HTTP is set to DISABLE, IPP
cannot be set.
Setting
Select whether or not to enable the raw
port.
Setting
Select whether or not to enable raw port
bidirectional communication.
Configuration Menu Overview48
DISABLE / ENABLE
DISABLE / ENABLE
Page 63

SLP
SNMP
WSD PRINT
IPSEC
IP
ADDR.
ACCESS
PER.
FILTER
ACCESS
REFUSE
IPv6 DIS-
ABLE/
ENABLE
AUTO
SETTING
LINK
LOCAL
GLOBAL
ADDRES
S
GATEWAY
ADDRES
S
NETWARE
APPLETALK
Setting
Select whether or not to enable SLP.
Setting
Select whether or not to enable SNMP.
Setting
Select whether or not to enable WSD
printing.
Setting
Select whether or not to enable IPsec.
Setting
Specify access permissions for IP
address filtering.
Setting
Specify access blocking for IP address
filtering.
Setting
Select whether or not to enable IPv6.
Setting
Select whether or not to enable the IPv6
auto setting.
Displays the link-local address.
Displays the global address.
Displays the gateway address.
Setting
Select whether or not to enable NetWare.
Setting
Select whether or not to enable AppleTa lk .
DISABLE / ENABLE
DISABLE / ENABLE
DISABLE / ENABLE
DISABLE / ENABLE
DISABLE / ENABLE
DISABLE / ENABLE
DISABLE / ENABLE
YES/NO
DISABLE / ENABLE
DISABLE / ENABLE
Configuration Menu Overview
49
Page 64

E-MAIL
SETTING
SPEED/DUPLEX
IEEE802.1X
SMTP
SENDER NAME
E-MAIL ADDRESS
DEFAULT SUBJECT
SMTP SERVER
ADDR.
SMTP PORT NO.
SMTP TIMEOUT
Setting
AUTO / 10BASE FULL /
10BASE HALF /
100BASE FULL /
100BASE HALF /
1000BASE FULL
Specifies the transmission speed for the
network and the transmission method
for bi-directional transmission.
Setting
Select whether or not to enable
IEEE802.1X.
Setting
Select whether to enable or disable
e-mail transmission operations for this
machine.
Specify the name of the E-mail sender
(up to 20 characters) used for network
scanning.
The default setting is “bizhub_C20”.
Specify the E-mail address (up to 64
characters) of the E-mail sender used
for network scanning.
Specify the subject (up to 20 characters)
of the E-mail message used for network
scanning.
The default setting is “from bizhub
C20”.
Specify the IP address or host name (up
to 64 characters) for the SMTP server.
The default setting is “0.0.0.0”.
Setting
Specify the port number communicating
with the SMTP server.
Setting
DISABLE / ENABLE
DISABLE / ENABLE
1 to 65535 (Default: 25)
30 to 300 sec (Default:
60 sec)
Select the amount of time (in seconds)
until the connection with the SMTP
server times out.
Configuration Menu Overview50
Page 65

TEXT INSERT
POP
BEFORE
SMTP
DISABLE/
ENABLE
POP3
SERVER
ADDR.
POP3
PORT
NO.
POP3
TIMEOUT
POP3
ACCOUNT
POP3
PASSWORD
SMTP
AUTH.
DISABLE/
ENABLE
SMTP
USERNAME
SMTP
PASSWORD
Setting
Select whether or not the specified text
is inserted into the E-mail message.
Setting
Select whether or not to enable POP
Before SMTP.
If ENABLE is selected, specify the time
(between 0 and 60 seconds). The
default setting is
Specify the host name or IP address for
the POP3 server used for authentication
with POP Before SMTP.
The default setting is “0.0.0.0”.
Setting
Specify the port number used for communicating with the POP3 server.
Setting
OFF / ON
DISABLE / ENABLE
1sec.
1 to 65535 (Default: 110)
30 to 300 sec (Default:
30 sec)
Select the amount of time (in seconds)
until the connection with the POP3
server times out.
Specify the user name (up to 63 characters) used for authentication with POP3
server.
Specify the password (up to 15 characters) used for authentication with POP3
server.
Setting
Select whether or not to enable SMTP
authentication.
Specify the user name (up to 63 characters) used for SMTP authentication.
Specify the password (up to 15 characters) used for SMTP authentication.
DISABLE / ENABLE
Configuration Menu Overview
51
Page 66

LDAP
SETTING
DISABLE/ENABLE
LDAP SERVER
ADDR.
LDAP PORT NO.
SSL SETTING
SEARCH BASE
ATTRIBUTE
SEARCH METHOD
LDAP TIMEOUT
MAX.SEARCH
RESULTS
AUTHENTICATION
LDAP ACCOUNT
Setting
Select whether or not to enable the
LDAP function.
Specify the address (up to 64 characters) of the LDAP server.
The default setting is “0.0.0.0”.
Setting
Specify the port number of the LDAP
server.
Setting
Select whether or not to enable SSL.
Specify the search starting point (up to
64 characters) in a hierarchical structure
arranged on the LDAP server.
The conditions for searches can be
specified as a name or e-mail address
(up to 32 characters).
The default setting is “cn”.
Setting
The specified characters can be
searched for at the beginning, within or
at the end.
Setting
DISABLE / ENABLE
1 to 65535 (Default: 389)
DISABLE / ENABLE
BEGIN / CONTAIN / END
5 to 300 sec (Default:
60 sec)
Specify the maximum wait time during a
search.
Setting
Specify the maximum number of destinations displayed after a search.
Setting
5 to 100 (Default: 100)
ANONYMOUS / SIMPLE /
DIGEST-MD5 /
GSS-SPNEGO
Select the authentication method used
for logging on to the LDAP server.
Specify the account (up to 64 characters) used to connect to the LDAP
server.
Configuration Menu Overview52
Page 67

LDAP PASSWORD
DOMAIN NAME
CAMERA DIRECT
USB SETTING
COMM.
TONE/PULSE
SETTING
LINE MONITOR
PSTN/PBX
Specify the password (up to 32 characters) used to connect to the LDAP
server.
Specify the domain name (up to 64
characters) used to connect to the
LDAP server.
Setting
Setting
Select the operating system of the PC to
which this machine is connected with a
USB cable.
Setting
Select the dialing system. If this parameter is not correctly set to the type of
dialing system used, faxes cannot be
sent and received.
Select the correct setting after checking
which type of dialing system is used by
your telephone line.
DISABLE / ENABLE
Windows / Mac
TONE / PULSE
" If PTT SETTING in the USER
SETTING
U.S.A, CANADA or NEW
ZEALAND
be changed.
Setting
Select the volume of the monitoring
sound of the transmission signal.
Setting
Select whether the connected telephone wiring is a public switched telephone network (PSTN) or a private
branch exchange (PBX).
menu is set to
, the settings cannot
OFF / LOW / HIGH
PSTN / PBX
Configuration Menu Overview
For a PBX system, the prefix number
(outside line access number or extension number) can be specified.
53
Page 68

USER
SETTING
PTT SETTING
DATE&TIME
Setting
ARGENTINA / AUSTRALIA
/ AUSTRIA / BEL-
GIUM
/ BRAZIL /
CANADA / CHINA /
CZECH / DENMARK /
EUROPE / FINLAND /
FRANCE / GERMANY /
GREECE / HONG KONG /
HUNGARY / IRELAND /
ISRAEL / ITALY /
JAPAN / KOREA /
MALAYSIA / MEXICO /
THE NETHERLANDS /
NEW ZEALAND / NORWAY
/
PHILIPPINES /
POLAND / PORTUGAL /
RUSSIA / SAUDI ARABIA
/ SINGAPORE /
SLOVAKIA / SOUTH
AFRICA
DEN
/ SPAIN / SWE-
/ SWITZERLAND /
TAIWAN / TURKEY /
U.S.A / UNITED KINGDOM
/ VIETNAM
Select the country where this machine
is installed.
Setting
TIME: 00:00-23:59
(Default:
00:00 )
DATE FORMAT
DATE: ’07/01/01-’32/12/31
(Default: ’
07/01/01)
ZONE:
GMT+12:00-GMT-12:00 (in
30-minute intervals)
(Default: GMT+00:00)
Use the keypad to specify the current
date, time and time zone.
Setting
MM/DD/YY / DD/MM/YY /
YY/MM/DD
Select the display format for reports and
lists.
Configuration Menu Overview54
Page 69

PRESET ZOOM
Setting
Select the measurement units for the
preset zoom ratios.
INCH / METRIC
AUTO
REDIAL
SUPPLIES
REPLACE
USER FAX NUMBER
USER NAME
NUMBER OF
REDIAL
INTERVAL
TRANSFER BELT
FUSER UNIT
TRANSFER
ROLLER
The default setting is
Canada, and
tries.
Enter your fax number. A maximum of
20 characters (consisting of numbers,
spaces, + and -) can be entered. The
specified number is printed in the
header of outgoing faxes. The default
setting is blank.
Enter your name. A maximum of 32
characters can be entered. The specified name is printed in the header of
outgoing faxes. The default setting is
blank.
Setting
Specify the number of times a redial is
attempted if there is no answer, for
example, when the line is busy.
Setting
1 to 10 (Default: depends
on
2 to 99 min (Default:
depends on
TING
Specify the interval between redial
attempts.
Replace the counter when the transfer
belt unit is replaced with new one.
Replace the counter when the fuser unit
is replaced with new one.
Replace the counter when the transfer
roller is replaced with new one.
INCH for USA and
METRIC for other coun-
PTT SETTING)
PTT SET-
)
Configuration Menu Overview
55
Page 70

COPY SETTING Menu
COPY SETTING PAPER PRIORITY
QUALITY PRIORITY
DENSITY PRIORITY
DENSITY LEVEL AUTO
OUTPUT PRIORITY
4IN1 COPY ORDER
MANUAL
DUPLEX COPY
" Manufacturer’s default settings appear in bold.
PAPER PRIORITY
Setting
Specify the paper tray that is normally used.
TRAY1 / TRAY2 / TRAY3
" If an optional lower feeder unit is not installed,
TRAY3 does not appear.
QUALITY PRIORITY
Setting
MIX , TEXT , PHOTO , FINE/MIX ,
FINE/TEXT , FINE/PHOTO
Select the type of document being copied.
MIX or FINE/MIX is selected, select either AUTO
If
ON
or AUTO OFF for the auto segmentation (The den-
sity is darkened for text.).
Configuration Menu Overview56
Page 71

DENSITY PRIORITY
DEN-
AUTO
SITY
LEVEL
MANUAL
OUTPUT PRIORITY
4IN1 COPY
ORDER
DUPLEX COPY
Setting
Select the density that is normally used.
Setting
Adjust the density of the background color.
Setting
Specify the default copy density.
Setting
Select whether or not to sort copies by sets.
Setting
Select the arrangement of scanned documents with
4in1 copying.
Setting
Select the default setting for duplex (double-sided)
copying.
OFF is selected, duplex (double-sided) copying is
If
not performed as a default.
If LONG EDGE is selected, duplex (double-sided)
copying is performed as a default, and the pages are
fed out with the binding along the long side.
SHORT EDGE is selected, duplex (double-sided)
If
copying is performed as a default, and the pages are
fed out with the binding along the short side.
AUTO / MANUAL
(LIGHT) (DARK)
(LIGHT) (DARK)
NON-SORT / SORT
SIDEWISE / DOWNWARD
OFF / LONG EDGE / SHORT EDGE
Configuration Menu Overview
57
Page 72

DIAL REGISTER Menu
DIAL REGISTER FAVORITE
SPEED DIAL
GROUP DIAL
FAVORITE
SPEED DIAL
GROUP DIAL
Register frequently used fax numbers and e-mail
addresses in the favorite list. Instead of being
entered manually, fax numbers and e-mail
addresses can simply be recalled to ensure that
destination information is registered correctly.
A maximum of 20 destinations can be registered in
the favorite list.
Register frequently used fax numbers and e-mail
addresses as speed dial destinations. Instead of
being entered manually, fax numbers and e-mail
addresses can simply be recalled to ensure that
destination information is registered correctly.
A maximum of 250 speed dial destinations can be
registered.
For details, refer to and “Registering Speed Dial
Destinations (Direct Input)” on page 187 and “Registering Speed Dial Destinations (LDAP Search)”
on page 188.
Register frequently used broadcast destinations as
a group dial destination. Multiple destinations can
be recalled simply by selecting a registered group.
A maximum of 50 destinations can be registered
with one group dial destination.
A maximum of 9 group dial destinations can be
registered.
For details, refer to “Registering Group Dial Destinations” on page 191.
Configuration Menu Overview58
Page 73

FAX TX OPERATION Menu.
FAX TX OPERATION DENSITY LEVEL
QUALITY PRIORITY
DEFAULT TX
HEADER
" Manufacturer's default settings appear in bold.
DENSITY LEVEL
QUALITY PRIORITY
Setting
Specify the density for scanning a document.
Setting
(LIGHT) (DARK)
STD/TEXT, FINE/TEXT, S-FINE/
TEXT
, STD/PHOTO, FINE/PHOTO,
S-FINE/PHOTO
Select the default scanning resolution (fax document
quality).
STD/TEXT: Select this setting for documents contain-
ing handwriting or for computer printouts.
FINE/TEXT: Select this setting for documents con-
taining small print.
S-FINE/TEXT: Select this setting for documents
containing small print, such as newspapers, and documents containing detailed illustrations.
STD/PHOTO: Select this setting for photo documents
containing regular photos.
FINE/PHOTO: Select this setting for photo docu-
ments containing fine images.
S-FINE/PHOTO: Select this setting for photo docu-
ments containing finer images.
Configuration Menu Overview
59
Page 74

DEFAULT TX
HEADER
Setting
Select the desired method for sending documents.
MEMORY TX / DIRECT TX
MEMORY TX: With this method, the fax transmission
starts after the entire document is scanned and stored
in the memory. The total number of pages is automatically printed with the page number in the header. However, the memory may become full if there are many
pages in the document or if the data is large due to the
fine image quality (resolution).
DIRECT TX: With this method, the transmission is
performed in real time in the transmission sequence of
the destinations. If there are many pages in the document, the fax can be sent with this method without the
memory becoming full.
Setting
Select whether or not to print transmission source
information (date/time of transmission, sender's name,
sender's fax number, session number and page number) for the machine in the transmitted document.
OFF / ON
" If PTT SETTING in the USER SETTING
menu is set to U.S.A, CANADA, or KOREA,
this setting cannot be changed.
Configuration Menu Overview60
Page 75

FAX RX OPERATION Menu.
FAX RX OPERATION MEMORY RX MODE
NO. of RINGS
REDUCTION RX
RX PRINT
RX MODE
FORWARD
FOOTER
SELECT TRAY
" Manufacturer's default settings appear in bold.
MEMORY RX
MODE
Configuration Menu Overview
Setting
Select whether to allow (ON) memory reception or not
(
OFF). Select ON not to print when receiving confiden-
tial faxes or when no one is around, for example, at
night. The received documents can be stored in memory and printed at a specified time or when memory
reception is turned off (this function is set to
A password can be set to specify the starting time or
ending time of memory reception, or to cancel the
function. The set starting time and ending time are
valid every day until memory reception is turned off.
OFF / ON
OFF).
61
Page 76

No. of RINGS
REDUCTION RX
RX PRINT
RX MODE
Setting
Enter the number of rings (between 1 and 16) until the
machine automatically begins receiving the fax when
an external telephone is connected.
Setting
Select whether documents longer than the current
paper size are printed reduced, split, or discarded.
1 to 16 (Default: depends on PTT
SETTING
)
OFF / ON / CUT
ON: The document is printed at a reduced size.
OFF: The document is printed at full size and split onto
multiple pages.
CUT: The document is printed, but any part that does
not fit within the page is erased.
Setting
Select whether the fax is printed only after all document pages have been received or printing begins as
soon as the first page of the document is received.
MEMORY RX / PRINT RX
MEMORY RX: Printing begins after all pages have
been received.
PRINT RX: Printing begins after the first page has
been received.
Setting
Select whether the reception mode is set to automatic
reception or manual reception.
AUTO RX / MANUAL RX
AUTO RX: Automatically begins receiving the fax after
the set number of rings.
MANUAL RX: Does not automatically receive the fax.
Reception begins after making a connection by picking
up the telephone receiver or pressing the Onhook key,
then pressing the Start key.
Configuration Menu Overview62
Page 77

FORWARD
FOOTER
SELECT TRAY
Setting
Select whether or not to forward received fax documents.
OFF / ON / ON(PRINT)
OFF: Select this setting to not forward the document.
ON: Select this setting to forward the received fax doc-
ument to the specified fax number or e-mail address.
ON(PRINT): Select this setting to forward the
received fax document to the specified fax number or
e-mail address at the same time that the machine
prints it.
Setting
Select whether or not the reception information (date
received, number of pages, etc.) is printed at the bottom of each received document.
Setting
Select which paper tray can be used to supply paper
when printing received documents or transmission
reports. A paper tray that cannot be used for supplying
paper can also be specified.
OFF / ON
TRAY1: DISABLE / ENABLE
TRAY2: DISABLE
TRAY3: DISABLE
/ ENABLE
/ ENABLE
" If an optional lower feeder unit is not installed,
TRAY3 does not appear.
Configuration Menu Overview
63
Page 78

REPORTING Menu
REPORTING ACTIVITY REPORT
TX RESULT REPORT
RX RESULT REPORT
" Manufacturer's default settings appear in bold.
ACTIVITY
REPORT
TX RESULT
REPORT
Setting
After every 60 transmissions/receptions, a report can
be printed to show the results of the transmissions/
receptions. Select whether the report is printed automatically when the 60th transmission/reception is
reached.
Setting
Select whether the report showing the result of a transmission is printed automatically after the transmission
is finished.
OFF / ON
ON / ON(ERROR) / OFF
ON: Prints the report after each transmission.
ON(ERROR): Prints the report after a transmission
only if an error occurred.
OFF: Does not print the report after each transmission,
even if an error has occurred.
The transmission result report is normally printed after
a broadcast transmission.
Configuration Menu Overview64
Page 79

RX RESULT
REPORT
Setting
Select whether the report showing the result of a
reception is printed automatically after the reception is
finished.
ON: Prints the report after each reception.
ON(ERROR): Prints the report after a reception only if
an error occurred.
OFF: Does not print the report after each reception,
even if an error has occurred.
SCAN SETTING Menu
SCAN SETTING RESOLUTION
IMAGE FORMAT
CODING METHOD
FILE SIZE
ON / ON(ERROR) / OFF
QUALITY PRIORITY
DENSITY LEVEL
Configuration Menu Overview
65
Page 80

" Manufacturer’s default settings appear in bold.
RESOLUTION
IMAGE FORMAT
CODING METHOD
Setting
Select the default scanning resolution for scan to
E-mail operations.
150×150dpi / 300×300dpi /
600×600dpi
" When using the ADF to scan in color or
grayscale,
selected, even if the resolution was set to
600×600dpi.
Setting
Select the default format for saving files with scan to
E-mail operations.
300×300dpi is automatically
TIFF / PDF / JPEG
" PDF data can be opened in Adobe Acrobat
Reader.
" TIFF files of images that have been scanned
with the
opened with the Windows Picture and FAX
Viewer, which is included with Windows XP as a
standard component. These files can be opened
with image-processing applications such as
PhotoShop, Microsoft Office Document Imaging
or ACDsee.
Setting
Select the default compression method for scan to
E-mail operations.
The compression ratio for these methods increases in
the following order:
Color or Gray setting cannot be
MH / MR / MMR
MH > MR > MMR.
" These settings are available only if BW Only
was selected for the color setting during the
e-mail transmission.
Configuration Menu Overview66
Page 81

FILE SIZE
Setting
Select whether or not to limit the size for scan data
sent as e-mail attachments.
SPLIT is selected, specify the maximum size
If
between
the maximum size allowed, the data is divided and
sent as multiple attached files.
NO SPLIT / SPLIT
1 and 10 Mb. If the data to be sent exceeds
" In order to receive multiple file attachments, an
e-mail application compatible with divided
transmissions is required.
QUALITY PRIORITY
DENSITY LEVEL
Setting
Select the scan data quality that is used as a default.
Setting
Select the scan data density that is used as a default.
MIX / TEXT / PHOTO
(LIGHT) (DARK)
DIRECT PRINT Menu
" This menu item appears when UTILITY/ADMIN. MANAGEMENT/
CAMERA DIRECT
DIRECT PRINT IMAGE QUALITY
is set to ENABLE.
PAPER SIZE TRAY1 PAPER
N-UP LAYOUT
" Manufacturer's default settings appear in bold.
IMAGE
QUALITY
Configuration Menu Overview
Setting
Select the image quality used with camera direct printing.
NORMAL / FINE
TRAY2 PAPER
67
Page 82

PAPER
SIZE
TRAY1
PAPER
Media
type
Paper
size
PLAIN PAPER / THICK PAPER /
THICK PAPER2 / LABELS / POSTCARD
/ GLOSSY / GLOSSY2
When a setting other than POST-
CARD
is selected: LETTER / A4 /
A5 / STATEMENT / B5
When POSTCARD is selected: LET-
TER
/ A4 / A5 / STATEMENT / B5 /
J-POSTCARD 100×148
When GLOSSY or GLOSSY2 is
selected:
LETTER / A4 / A5 /
STATEMENT / B5 / PHOTO SIZE
4X6
/ PHOTO SIZE 10X15 / LTR
2UP SPL
/ A4 4UP SPL / A4 2UP
SPL
Select the media type and paper size when using
Tray 1 with camera direct printing.
When a media type is selected, a screen
appears, showing the available media sizes. The
available media sizes differ depending on the
selected media type.
N-UP
LAYOUT
The default paper size is
models and
TRAY2
PAPER
Setting
Select the number of images that will be printed on a single
page with camera direct printing.
Paper
size
Select the paper size when using Tray 2 with
camera direct printing.
Only plain paper can be loaded into Tray 2.
The default paper size is
models and A4 for 220 V models.
A4 for 220 V models.
LETTER / A4
1 / 2 / 3 / 4 / 6 / 8
LETTER for 120 V
LETTER for 120 V
Configuration Menu Overview68
Page 83

PS/PCL PRINT Menu
To display the PS/PCL PRINT menu, select PS/PCL PRINT in the main
screen (Copy mode), and then press the Select key. From this menu, jobs
stored on the machine's hard disk (optional) can be printed or deleted, and
various PS/PCL printing settings can be changed.
The PS/PCL PRINT menu is structured as shown below.
" To return to the previous screen in the PS/PCL PRINT menu, press the Back
key. (If the Back key is pressed while settings are being specified, those
settings are not saved.)
*1
"
PS/PCL PRINT
*1
This menu item appears only if an optional hard disk kit is installed.
PROOF/PRINT MENU
PAPER MENU
QUALITY MENU
SYS DEFAULT MENU
PROOF/PRINT MENU
From this menu, jobs stored on the machine's hard disk (optional) can be
printed or deleted.
" This menu item appears only if an optional lower feeder unit is installed.
PROOF/PRINT
MENU
PS/PCL PRINT Menu
(user name) (job name) PRINT
DELETE
69
Page 84

" If no jobs have been stored on the hard disk, the message NO STORED
JOB
appears when PROOF/PRINT MENU is selected.
PRINT
DELETE
Follow the procedure described below to print the
selected job.
1. If a password has been specified for the
selected job, type in the password, and then
press the Select key.
2. Specify the number of copies (1 to 9999),
and then press the Select key.
3. To print color copies, press the Start-Color
key. To print monochrome copies, press the
Start-B&W key.
Follow the procedure described below to delete the
selected job.
1. If a password has been specified for the
selected job, type in the password, and then
press the Select key.
2. Select
YES, and then press the Select key.
PS/PCL PRINT Menu70
Page 85

PAPER MENU
PAPER MENU ANY TRAY SET-
TING
TRAY CHAINING
TRAY MAPPING TRAY MAPPING MD.
TRAY1 PAPER TRAY1 ANY SIZE
TRAY1 ANY TYPE
TRAY2 PAPER TRAY2 ANY SIZE
TRAY2 ANY TYPE
TRAY3 PAPER
LOGICAL TRAY0
*1
TRAY3 ANY TYPE
DUPLEX
COPIES
COLLATE
PS/PCL PRINT Menu
•
•
•
•
LOGICAL TRAY9
*2
71
Page 86

*1
"
This menu item appears only if an optional lower feeder unit is installed.
*2
This menu item appears only if an optional hard disk kit or a CompactFlash
card of 1GB or more is installed.
" Manufacturer's default settings appear in bold.
ANY TRAY
SETTING
TRAY1
PAPER
TRAY2
PAPER
TRAY3
PAPER
TRAY CHAINING
TRAY1
ANY
SIZE
TRAY1
ANY
TYPE
TRAY2
ANY
SIZE
TRAY2
ANY
TYPE
TRAY3
ANY
TYPE
Setting
Select whether or not the Any Paper
Size setting is selected for Tray 1.
Setting
Select whether or not the Any Media
Type setting is selected for Tray 1.
Setting
Select whether or not the Any Paper
Size setting is selected for Tray 2.
Setting
Select whether or not the Any Media
Type setting is selected for Tray 2.
Setting
Select whether or not the Any Media
Type setting is selected for Tray 3.
Setting
If ON is selected and the specified tray
runs out of paper during printing, a tray
loaded with paper of the same size is
automatically selected so printing can
continue.
OFF is selected and the specified tray
If
runs out of paper, printing stops.
ON / OFF
ON / OFF
ON / OFF
ON / OFF
ON / OFF
ON / OFF
PS/PCL PRINT Menu72
Page 87

TRAY
MAPPING
TRAY MAPPING
MD.
LOGICAL TRAY
0-9
Setting
Select whether or not the Tray Mapping
function is used.
Setting
ON / OFF
PHYSICAL TRAY1 /
PHYSICAL TRAY2 /
PHYSICAL TRAY3
Select the tray that is used for printing
when a print job is received from
another manufacturer's printer driver.
DUPLEX
COPIES
COLLATE
The default settings are
TRAY1
for LOGICAL TRAY1 and
PHYSICAL
PHYSICAL TRAY2 for other trays.
" PHYSICAL TRAY3 appears
only if an optional lower feeder
unit is installed.
Setting
If LONG EDGE is selected, the pages
will be printed on both sides of the
paper for long-edge binding.
SHORT EDGE is selected, the pages
If
will be printed on both sides of the
paper for short-edge binding.
The setting specified in the printer driver
will override this menu setting.
Setting
Specify the number of copies to be
printed.
The setting specified in the printer driver
will override this menu setting.
Setting
Select whether or not to enable collated
(sort) printing.
OFF / LONG EDGE /
SHORT EDGE
1 to 9999 (Default: 1)
ON / OFF
PS/PCL PRINT Menu
The setting specified in the printer driver
will override this menu setting.
73
Page 88

QUALITY MENU
QUALITY
MENU
COLOR MODE
BRIGHTNESS
HALFTONE IMAGE
EDGE
ENHANCEMENT
PRINTING
TEXT
PRINTING
GRFX.
PRINTING
IMAGE
PRINTING
TEXT
PRINTING
GRFX.
PRINTING
EDGE
STRENGTH
ECONOMY
PRINT
PCL SETTING CONTRAST
IMAGE
PRINTING
RGB SOURCE
PS/PCL PRINT Menu74
Page 89

RGB INTENT
RGB GRAY
TEXT
PRINTING
GRFX.
PRINTING
PS SETTING IMAGE
PRINTING
RGB SOURCE
RGB INTENT
RGB GRAY
RGB SOURCE
RGB INTENT
RGB GRAY
RGB SOURCE
RGB INTENT
PS/PCL PRINT Menu
TEXT
PRINTING
RGB GRAY
DESTINATION PROF
RGB SOURCE
75
Page 90

RGB INTENT
RGB GRAY
DESTINATION PROF
GRFX.
PRINTING
SIMULATION SIMULATION
CALIBRATION TONE CALI-
BRATION
RGB SOURCE
RGB INTENT
RGB GRAY
DESTINATION PROF
PROF
SIM. INTENT
CMYK GRAY
CMYK DENSITY
CYAN HIGHLIGHT
MIDDLE
PS/PCL PRINT Menu76
Page 91

SHADOW
MAGENTA HIGHLIGHT
MIDDLE
SHADOW
YELLOW HIGHLIGHT
MIDDLE
SHADOW
BLACK HIGHLIGHT
COLOR SEPARATION
PS/PCL PRINT Menu
MIDDLE
SHADOW
77
Page 92

" Manufacturer's default settings appear in bold.
COLOR
MODE
BRIGHT-
Setting
If COLOR is selected, the pages are printed in full color.
GRAYSCALE is selected, the pages are printed in black
If
and white.
Setting
NESS
The brightness of the printed image can be adjusted.
HALFTONE IMAGE
PRINTING
COLOR/GRAYSCALE
+15%/+10%/+5%/0%/-5%/-10%/
-15%
Setting
LINE ART/DETAIL/
SMOOTH
Select how halftones in images are
reproduced.
LINE ART is selected, halftones are
If
reproduced with high precision.
If DETAIL is selected, halftones are
reproduced with detail.
SMOOTH is selected, halftones are
If
reproduced with smoothness.
PS/PCL PRINT Menu78
Page 93

EDGE
ENHANCEMENT
TEXT
PRINTING
GRFX.
PRINTING
IMAGE
PRINTING
Setting
LINE ART/DETAIL/
SMOOTH
Select how halftones in text are
reproduced.
LINE ART is selected, halftones are
If
reproduced with high precision.
DETAIL is selected, halftones are
If
reproduced with detail.
If
SMOOTH is selected, halftones are
reproduced with smoothness.
Setting
LINE ART/DETAIL/
SMOOTH
Select how halftones in graphics are
reproduced.
If LINE ART is selected, halftones are
reproduced with high precision.
DETAIL is selected, halftones are
If
reproduced with detail.
If SMOOTH is selected, halftones are
reproduced with smoothness.
Setting
Select whether image edges are
emphasized.
ON/OFF
PS/PCL PRINT Menu
If ON is selected, the edges are emphasized.
OFF is selected, the edges are not
If
emphasized.
" If ECONOMY PRINT is set to ON,
the edges cannot be emphasized.
79
Page 94

EDGE
STRENGTH
TEXT
PRINTING
GRFX.
PRINTING
Setting
Select whether text edges are
emphasized.
ON is selected, the edges are empha-
If
sized.
OFF is selected, the edges are not
If
emphasized.
Setting
Select whether graphic edges are
emphasized.
ON is selected, the edges are empha-
If
sized.
If OFF is selected, the edges are not
emphasized.
ON/OFF
ON/OFF
" If ECONOMY PRINT is set to ON,
the edges cannot be emphasized.
Setting
Select the desired amount that edges are emphasized.
If OFF is selected, the edges are not emphasized.
If LOW is selected, the edges are slightly emphasized.
OFF/LOW/MIDDLE/HIGH
If MIDDLE is selected, the edges are emphasized by an
average amount.
If HIGH is selected, the edges are highly emphasized.
" If OFF is selected, the edges are not emphasized,
even if an
ON.
to
EDGE ENHANCEMENT menu item is set
PS/PCL PRINT Menu80
Page 95

ECONOMY
PRINT
PCL
SETTING
Setting
Select whether to print graphics with a reduced density by
reducing the amount of toner that is used.
ON is selected, the amount of toner used is reduced when
If
printing.
OFF is selected, the amount of toner used is not reduced
If
when printing.
ON/OFF
" If ON is selected, the edges are not emphasized, even
if IMAGE PRINTING and GRFX. PRINTING of
EDGE ENHANCEMENT menu item are set to ON.
the
CONTRAST
IMAGE
PRINTING
Setting
+15%/+10%/+5%/0%/
-5%/-10%/-15%
The contrast of the image can be
adjusted.
RGB
SOURCE
Setting
DEVICE COLOR/
sRGB
Specify the color space for
RGB image data.
DEVICE COLOR is
If
selected, no color space is
specified.
PS/PCL PRINT Menu
RGB
INTENT
RGB source profiles
downloaded with the Download
Manager or PageScope Web
Connection are available as
RGB SOURCE.
Setting
VIVID/
PHOTOGRAPHIC
Specify the characteristic
applied when converting RGB
image data to CMYK data.
VIVID is selected, a vivid
If
output is produced.
If PHOTOGRAPHIC is
selected, a brighter output is
produced.
81
Page 96

TEXT
PRINTING
RGB
GRAY
RGB
SOURCE
Setting
COMPOSITE
BLACK/BLACK
AND GRAY/
BLACK ONLY
Specify how black and grays
are reproduced in RGB image
data.
COMPOSITE BLACK is
If
selected, black is reproduced
using the CMYK colors.
If
BLACK AND GRAY is
selected, black and gray are
reproduced using black only.
BLACK ONLY is selected,
If
black is reproduced using only
black.
Setting
DEVICE COLOR/
sRGB
Specify the color space for
RGB text data.
DEVICE COLOR is
If
selected, no color space is
specified.
RGB source profiles
downloaded with the Download
Manager or PageScope Web
Connection are available as
RGB SOURCE.
PS/PCL PRINT Menu82
Page 97

RGB
INTENT
RGB
GRAY
Setting
VIVID/
PHOTOGRAPHIC
Specify the characteristic
applied when converting RGB
text data to CMYK data.
VIVID is selected, a vivid
If
output is produced.
If PHOTOGRAPHIC is
selected, a brighter output is
produced.
Setting
COMPOSITE
BLACK/BLACK
AND GRAY/
BLACK ONLY
Specify how black and grays
are reproduced in RGB text
data.
COMPOSITE BLACK is
If
selected, black is reproduced
using the CMYK colors.
BLACK AND GRAY is
If
selected, black and gray are
reproduced using black only.
GRFX.
PRINTING
PS/PCL PRINT Menu
RGB
SOURCE
If BLACK ONLY is selected,
black is reproduced using only
black.
Setting
DEVICE COLOR/
sRGB
Specify the color space for
RGB graphics data.
DEVICE COLOR is
If
selected, no color space is
specified.
RGB source profiles
downloaded with the Download
Manager or PageScope Web
Connection are available as
RGB SOURCE.
83
Page 98

RGB
INTENT
RGB
GRAY
Setting
VIVID/
PHOTOGRAPHIC
Specify the characteristic
applied when converting RGB
graphics data to CMYK data.
VIVID is selected, a vivid
If
output is produced.
If PHOTOGRAPHIC is
selected, a brighter output is
produced.
Setting
COMPOSITE
BLACK/BLACK
AND GRAY/
BLACK ONLY
Specify how black and grays
are reproduced in RGB
graphics data.
COMPOSITE BLACK is
If
selected, black is reproduced
using the CMYK colors.
BLACK AND GRAY is
If
selected, black and gray are
reproduced using black only.
If BLACK ONLY is selected,
black is reproduced using only
black.
PS/PCL PRINT Menu84
Page 99

PS
SETTINGS
IMAGE
PRINTING
RGB
SOURCE
RGB
INTENT
Setting
DEVICE COLOR/
sRGB/
AppleRGB/
AdobeRGB1998/
ColorMatchRGB/
BlueAdjustRGB
Specify the color space for
RGB image data.
If DEVICE COLOR is
selected, no color space is
specified.
RGB source profiles
downloaded with the Download
Manager or PageScope Web
Connection are available as
RGB SOURCE.
Setting
VIVID/
PHOTOGRAPHIC/
RELATIVE
COLOR/
ABSOLUTE
COLOR
Specify the characteristic
applied when converting RGB
image data to CMYK data.
PS/PCL PRINT Menu
VIVID is selected, a vivid
If
output is produced.
If PHOTOGRAPHIC is
selected, a brighter output is
produced.
RELATIVE COLOR is
If
selected, relative color is
applied to the RGB source
profile.
ABSOLUTE COLOR is
If
selected, absolute color is
applied to the RGB source
profile.
85
Page 100

RGB
GRAY
DESTINATION
PROF
Setting
COMPOSITE
BLACK/BLACK
AND GRAY/
BLACK ONLY
Specify how black and grays
are reproduced in RGB image
data.
COMPOSITE BLACK is
If
selected, black is reproduced
using the CMYK colors.
If
BLACK AND GRAY is
selected, black and gray are
reproduced using black only.
BLACK ONLY is selected,
If
black is reproduced using only
black.
Setting
Specify the destination profile.
If AUTO is selected, a
destination profile that the
machine automatically adapts
is selected based on a
combination of the specified
color matching, halftones and
other profiles.
Destination profiles
downloaded with the Download
Manager or PageScope Web
Connection are available as
DESTINATION PROF.
AUTO
PS/PCL PRINT Menu86
 Loading...
Loading...