Konica minolta BIZHUB C20P User Manual [ru]
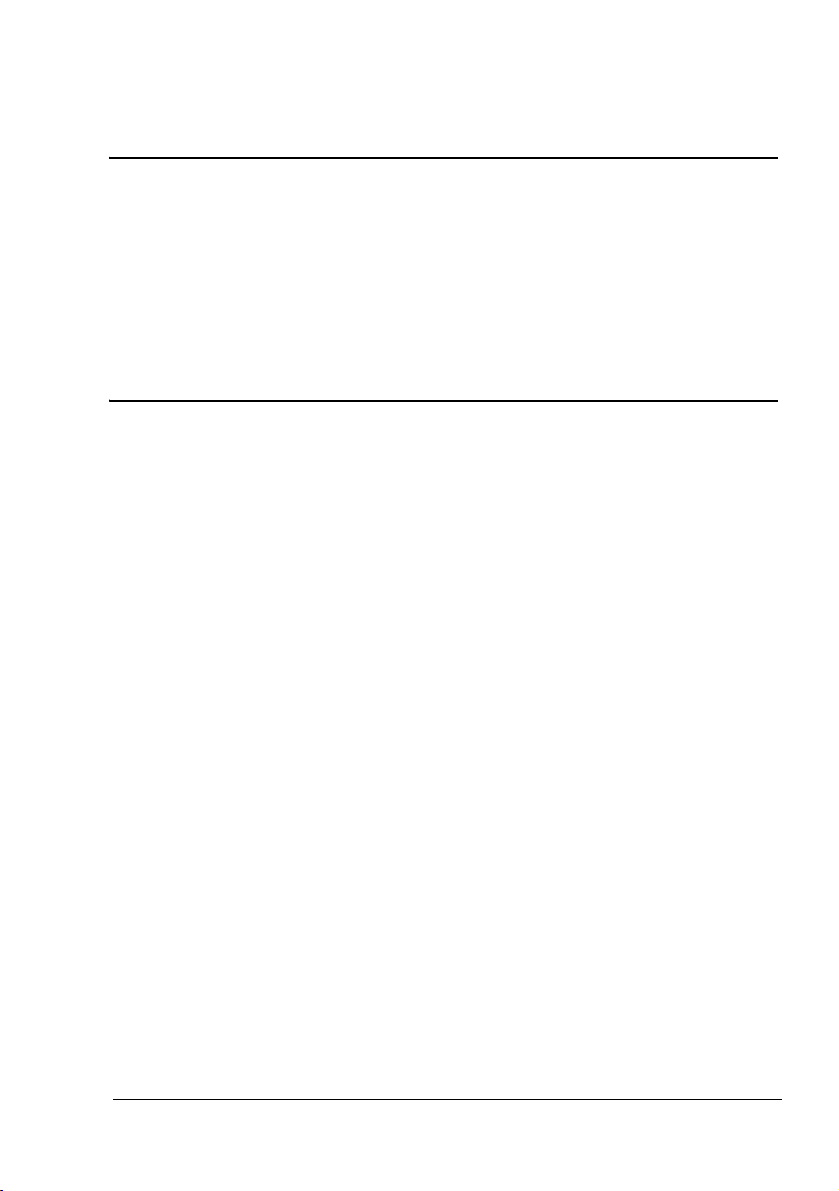
bizhub C20P
Инструкция по
обслуживанию
A00F-9564-00P
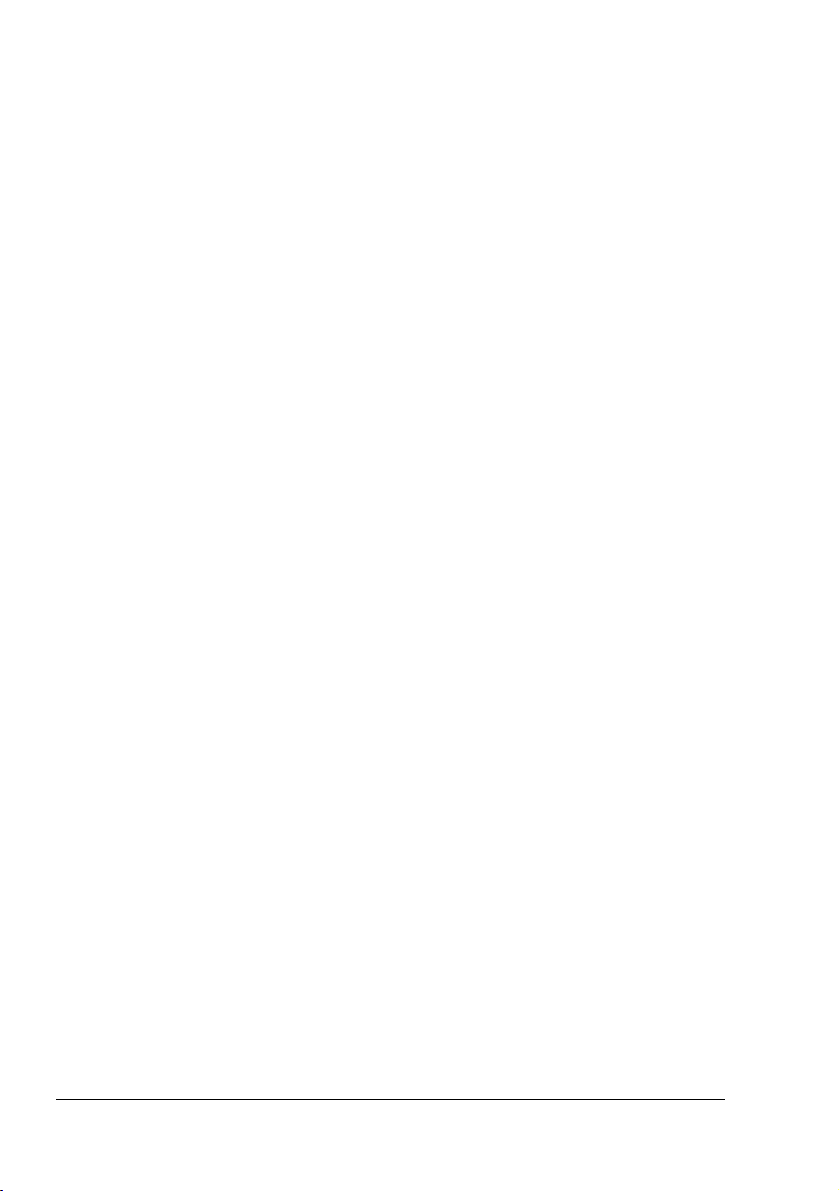
Введение
Благодарим Вас за приобретение принтера bizhub C20P. Вы правильно решили.
Принтер bizhub C20P специально разработан с учетом оптимальной эксплуатации
всистемах Windows, Macintosh и Linux.
Товарные марки
KONICA MINOLTA и логотип KONICA MINOLTA являются торговыми марками или
товарными знаками компании KONICA MINOLTA HOLDINGS, INC.
bizhub и PageScope являются торговыми марками или товарными знаками компании
KONICA MINOLTA BUSINESS TECHNOLOGIES, INC.
Все остальные товарные марки или торговые марки являются собственностью их
законных владельцев.
Авторские права
Copyright © 2008, KONICA MINOLTA BUSINESS TECHNOLOGIES, INC., Marunouchi
Center Building, 1-6-1 Marunouchi, Chiyoda-ku, Tokyo, 100-0005, Japan. Все права
защищены. Запрещено размножение настоящей инструкции в целом и по частям, запись
ее на иные носители и перевод на иные языки без предварительного письменного
согласия компании KONICA MINOLTA BUSINESS TECHNOLOGIES, INC.
Примечание по инструкции
Компания KONICA MINOLTA BUSINESS TECHNOLOGIES, INC. оставляет за собой право
на внесение изменений винструкцию и описываемое устройство без предварительного
извещения. В процессе разработки инструкции были приняты все меры по устранению
неточностей ивключению в ее состав максимума необходимой информации. Не смотря
на это компания KONICA MINOLTA BUSINESS TECHNOLOGIES, INC. не несет
ответственности по каким-либо гарантиям целесообразности или применимости
вопределенных целях, которые могут вытекать из настоящей инструкции
KONICA MINOLTA BUSINESS TECHNOLOGIES, INC. не несет никакой ответственности
за упущения в составе настоящей инструкции, равно как и за нанесение
неумышленного, особого или косвенного ущерба в связи сдействиями или указаниями
согласно настоящей инструкции, в процессе эксплуатации устройства либо в связи
с производительностью устройства, эксплуатируемого всоответствии с настоящей
инструкцией.
. Компания
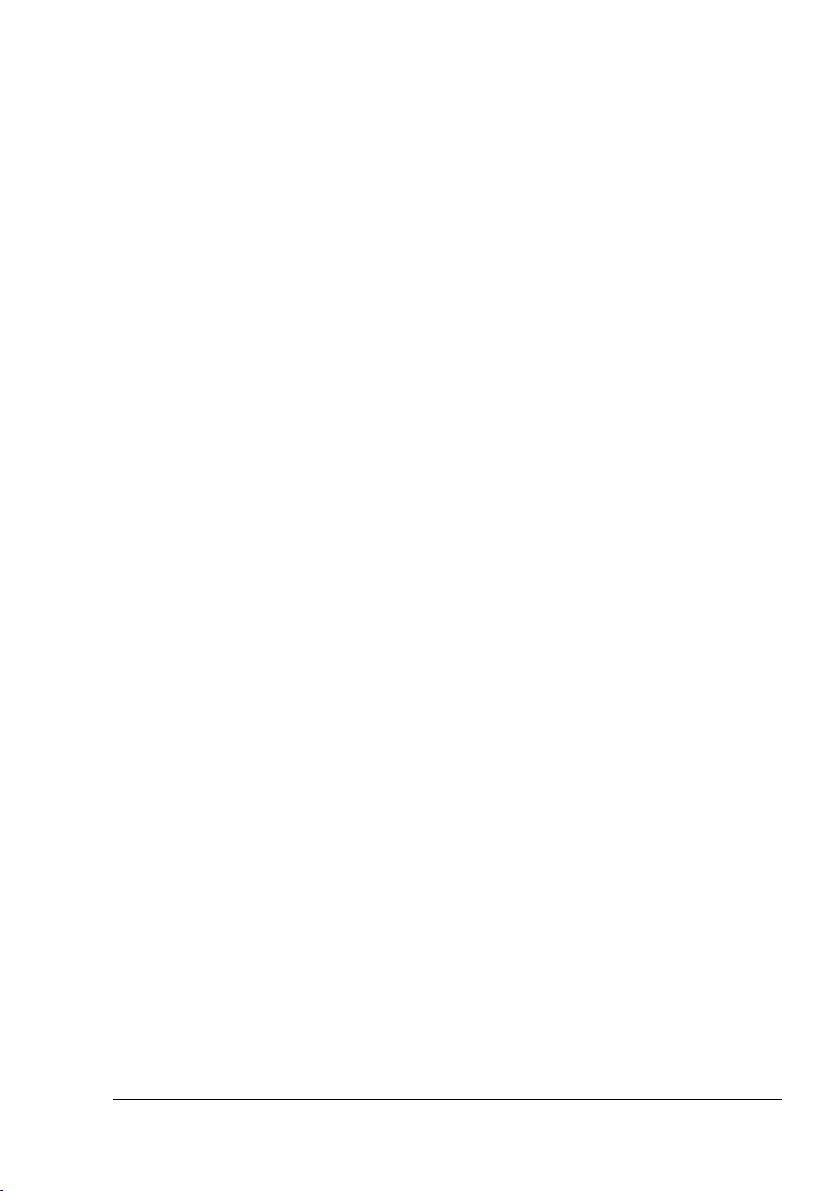
Лицензионное соглашение по пользованию
поставляемого ПО
В комплекте с устройством поставляются следующие материалы, предоставляемые
компанией Konica Minolta Business Technologies, Inc. (KMBT): ПО, поставляемое
вкачестве составной части печатной системы, считываемые устройством данные,
закодированные в специальном формате и в зашифрованном виде (в дальнейшем
«Шрифты»), иное ПО для установки на ПК и пользования вместе с печатным ПО
(в дальнейшем «Хост ПО», а также соответствующие материалы в
(в дальнейшем «Документация»). Термин «ПО» в данном соглашении распространяется
на Печатное программное обеспечение, Шрифты и Хост ПО включая все актуализации,
модифицированные версии, дополнения и копии ПО.
Программным обеспечением разрешено пользоваться с соблюдением условий
настоящего Лицензионного соглашения.
Фирма KMBT предоставляет Вам право неэксклюзивного использования ПО
и Документации при условии соблюдения Вами следующих
1. Печатное ПО и поставленные Шрифты будут применяться в целях отображения
на лицензируемом устройстве (устройствах) вывода исключительно для
внутрифирменных целей.
2. Кроме условий пользования Шрифтами согласно вышеуказанного пункта 1.
(Печатное ПО), шрифт Roman разрешено применять для репродукции толщины,
стиля и версии шрифтов, цифр, знаков и символов («Гарнитуры») на дисплее или
мониторе для внутрифирменных
3. Разрешено создание одной резервной копии Хост ПО при условии, что эта копия
не будет ни на одном ПК ни установлена, ни использована. Несмотря на
вышеуказанное ограничение, Хост ПО можно установить на любом количестве ПК
для использования с одним или несколькими печатными устройствами,
использующими Печатное ПО.
4. Права согласно настоящего Лицензионного
правопреемника лицензиата данного ПО и Документации (в дальнейшем
«Правопреемник») при условии передачи Правопреемнику всех копий данного ПО
и Документации. Правопреемник обязуется соблюдать условия настоящего
Лицензионного соглашения.
5. Вы обязуетесь не модифицировать, не приспосабливать и не переводить на другие
языки ПО и Документацию.
6. Вы обязуетесь не пытаться
реинжинировать и декомпилировать ПО.
7. Компания KMBT оставляет за собой все права собственника ПО и Документации
ивсех их копий.
8. Тов арные марки будут использоваться с соблюдением общепринятых правил, в том
числе с указанием наименования их собственника. Товарные марки разрешено
применять лишь для идентификации печатного продукта, созданного с помощью ПО.
Использование
собственника этих товарных марок.
9. Вы не вправе сдавать в аренду, на лизинг, лицензировать или передавать во
временное пользование версии или копии ПО, которые Лицензиат не использует
или ПО, имеющееся на любом неиспользуемом носителе, кроме вышеуказанных
случаем перевода на Правопреемника.
товарных марок в данных целях не дает Вам никаких прав
целей.
соглашения Вы можете перевести на
изменять, дизассемблировать, расшифровывать,
письменной форме
условий:
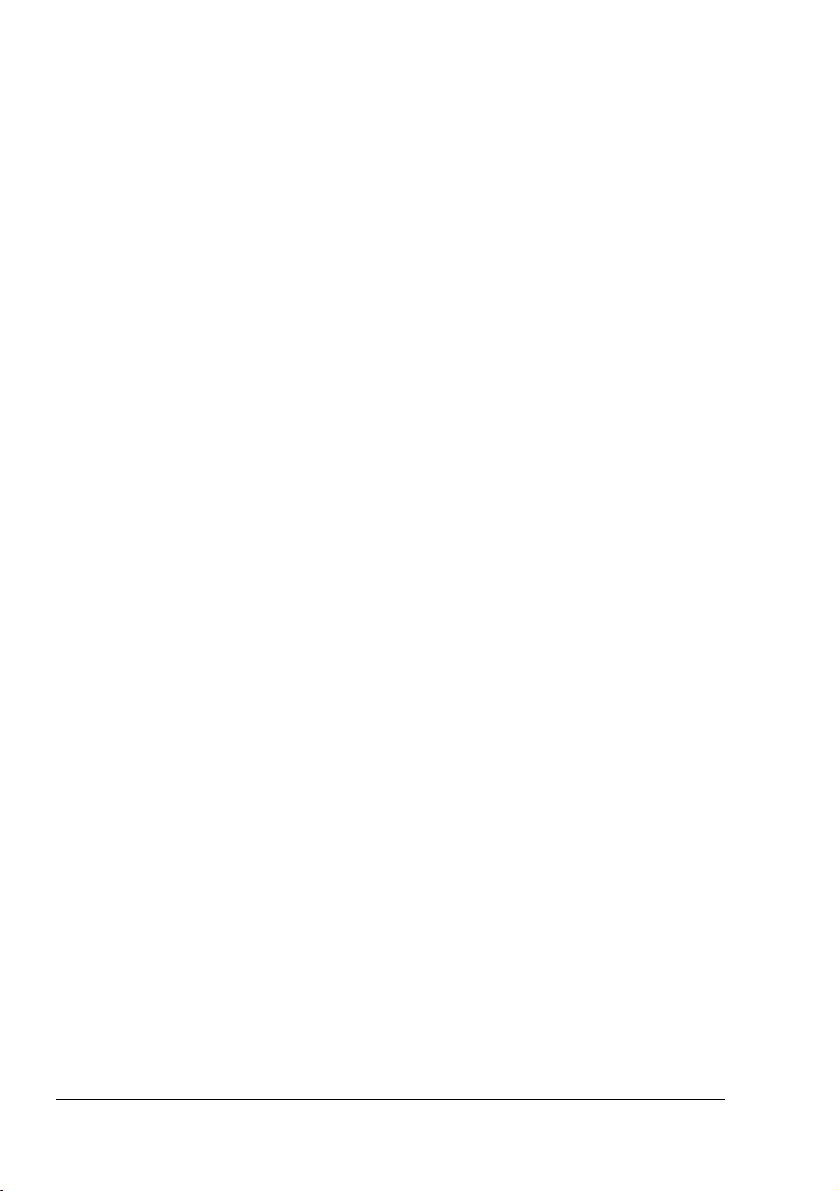
10. Компания KMBT и ее лицензиар ни в коем случае не несут ответственности за
вытекающие, случайные КОСВЕННЫЕ, СУДЕБНЫЕ или особые виды ущерба
включая какую-либо утерю прибыли или инвестиций, в том числе и в тех случаях,
когда компании KMBT была уведомлена о возможности такого ущерба, а также
по любым искам любых третьих сторон. Компания KMBT
никаких явных или неявных гарантии на ПО включая неограниченные гарантии
продажности или применимости для определенных целей, прав собственника или
нарушения прав третьих сторон. Законодательство некоторых стран не допускает
исключение или ограничение ответственности за косвенный, случайный или особый
ущерб, поэтому вышеуказанные положения могут на вас не распространяться
11. Примечание для правительственных пользователей в США: ПО считается
«коммерческой позицией» по определению Ст. 48 C.F.R.2.101, в состав которой
входит «коммерческое ПО для ПК» и «документация коммерческого ПО для ПК»
по определению Ст 48 C.F.R. 12.212. В соответствии с положениями Ст. 48 C.F.R.
12.212 и 48 C.F.R. 227.7202-1 – 227.7202-4 все правительственные пользователи
имеют лишь права, предусмотренные настоящим Лицензионным соглашением.
12. Вы обязуетесь не
нарушал бы законодательство или соответствующее постановление данной страны.
экспортировать ПО в любой форме и любым образом, который
и ее лицензиар не дают
.
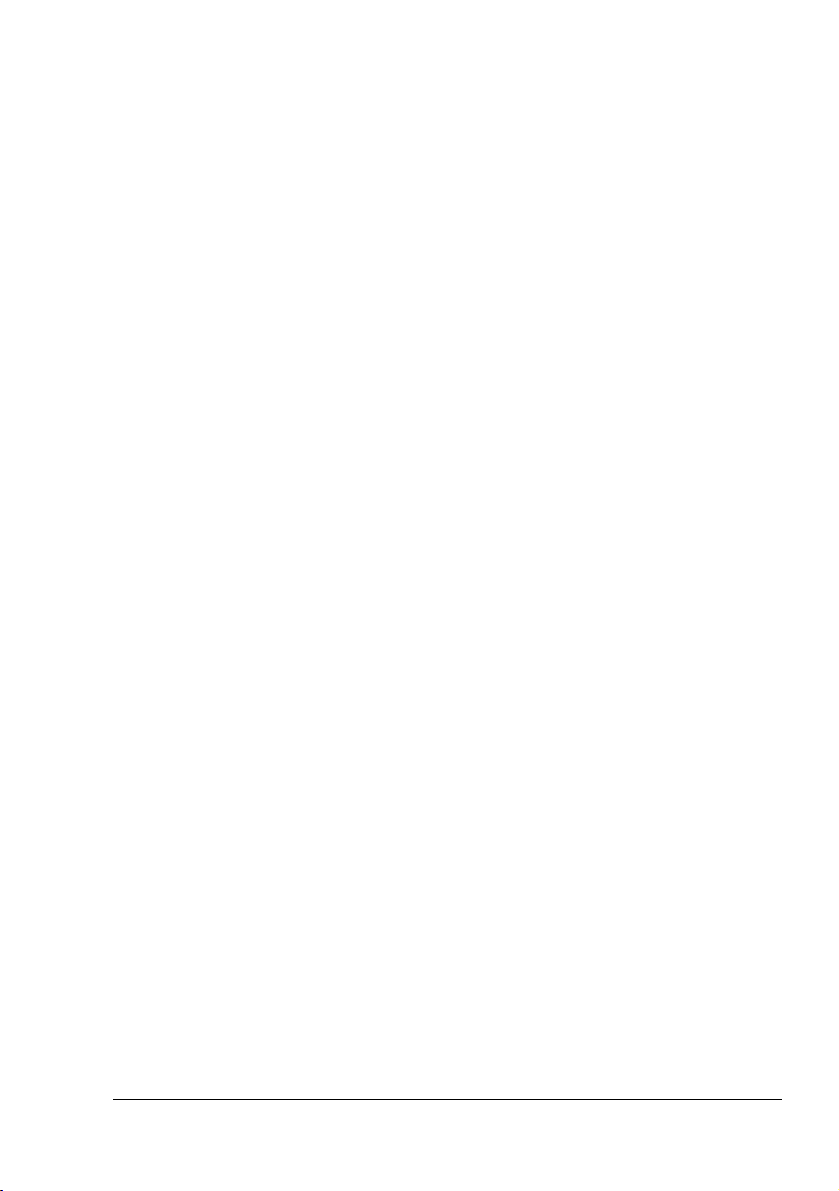
Adobe Color Profile
ADOBE SYSTEMS INCORPORATED
ЛИЦЕНЗИОННОЕ СОГЛАШЕНИЕ ПО ИСПОЛЬЗОВАНИЮ ЦВЕТОВЫХ ПРОФИЛЕЙ
ПРИМЕЧАНИЕ ДЛЯ ПОЛЬЗОВАТЕЛЕЙ: УБЕДИТЕЛЬНО ПРОСИМ ВНИМАТЕЛЬНО
ОЗНАКОМИТЬСЯ СО СЛЕДУЮЩИМ СОГЛАШЕНИЕМ. ИСПОЛЬЗОВАНИЕМ ВСЕГО
ПРОГРАММНОГО ОБЕСПЕЧЕНИЯ ИЛИ ЛЮБЫХ ЕГО ЧАСТЕЙ ВЫ ВЫРАЖАЕТЕ СВОЕ
СОГЛАСИЕ С УСЛОВИЯМИ НАСТОЯЩЕГО СОГЛАШЕНИЯ. ЕСЛИ ВЫ НЕ СОГЛАСНЫ
СУСЛОВИЯМИ, НЕ ИСПОЛЬЗУЙТЕ ЭТО ПРОГРАММНОЕ ОБЕСПЕЧЕНИЕ.
1. ОПРЕДЕЛЕНИЯ: Термин «компания Adobe» в настоящем Соглашении
подразумевает компанию Adobe Systems Incorporated,
нахождения: 345 Park Avenue, San Jose, California 95110. «Программное
обеспечение» подразумевает ПО и взаимосвязанные предметы, на которые
распространяется настоящее Соглашение.
2. ЛИЦЕНЗИЯ: В соответствии с условиями настоящего Соглашения компания Adobe
настоящим предоставляет Вам неэксклюзивную, непереносную, бесплатную
лицензию по использованию, копированию и публичному показу программного
обеспечения («ПО»). Компания Adobe также предоставляет Вам право на
дистрибъюцию ПО только (а) в
(б) отдельно. Никакая иная форма дистрибъюции не допускается; в том числе
неограниченная дистрибъюция ПО в составе какой-либо аппликации. Все
самостоятельные профили должны обозначаться соответствующей описывающей
цепочкой профилей ICC. Не допускается переделка ПО. Компания Adobe настоящим
Соглашением никак не обязуется оказывать какую-либо поддержку, включая
актуализацию
настоящего Соглашения к Вам не переходит никаких прав интеллектуальной
собственности по отношению к ПО. Вы не наделяетесь никакими правами по
отношению к ПО, за исключением тех, которые совершенно определенно упомянуты
в настоящего Соглашении.
3. ДИСТРИБЪЮЦИЯ: При дистрибъюции ПО Вы соглашаетесь защищать
Adobe и предотвращать возникновение ей какого-либо ущерба, убытков и расходов,
вытекающих из каких-либо требований, исков или иных законных мер, возникающих
в связи с такой дистрибъюцией, включая, но не ограничивая Вашу
несостоятельность соблюсти требования настоящего абзаца 3. В случаях, когда Вы
выполняете дистрибъюцию настоящего ПО самостоятельно, Вы осуществляете
данную деятельность
Лицензионного соглашения, которое (а) отвечает условиям и требованиям
настоящего Соглашения, (b) дееспособно подавляет все гарантии и претензии,
прямые или косвенные, по отношению к компании Adobe, (c) дееспособно исключает
какую-либо ответственность компании Adobe за ущерб, (d) регламентирует порядок,
при котором любые положения, противоречащие настоящему Соглашению,
предлагаете лично Вы, но
отом, что ПО предоставляете Вы или компания Adobe и ознакомляет заказчиков
с возможностями его получения на стандартных для передачи ПО носителях. Любое
ПО распространяемое в рамках дистрибъюции будет содержать предупреждение по
авторским правам компании Adobe в таком виде, вкаком оно указано в ПО,
предоставленному Вам компанией Adobe.
или новейшие версии ПО и ли прочих предметов. В рамках
на условиях настоящего Соглашения или своего личного
качестве составной части файлов изображения или
ни коим образом компания Adobe и (е) информирует
отдел Delaware, место
компанию
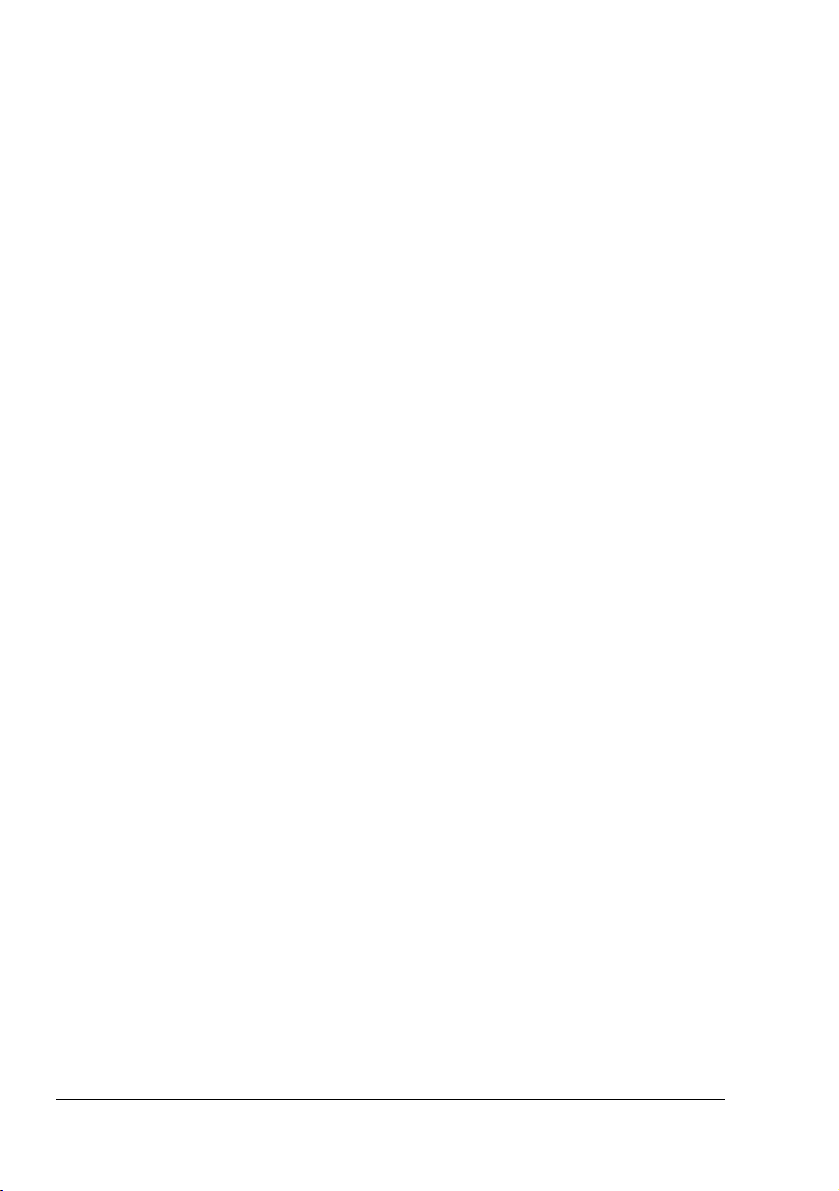
4. ОГРАНИЧЕНИЕ ГАРАН ТИЙ: Компания Adobe предоставляет Вам лицензию на ПО
в таком виде, в каком оно есть. Компания Adobe не гарантирует применимость ПО
для каких-либо определенных целей или для получения какого-либо определенного
результата. Компания Adobe не несет ответственности за убытки или причиненный
ущерб, вытекающий из настоящего Соглашения, равно как из дистрибъюции или
использования
ИЕЕ ПОСТАВЩИКИ НЕ ГАРАН ТИРУЮТ И НЕ МОГУТ ГАРАНТИРОВАТЬ КАКУЮЛИБО ПРОИЗВОДИТЕЛЬНОСТЬ ИЛИ РЕЗУЛЬТАТЫ, КОТОРЫЕ ВЫ В СОСТОЯНИИ
ПОЛУЧИТЬ В РЕЗУЛЬТАТЕ ИСПОЛЬЗОВАНИЯ ПО, ЗА ИСКЛЮЧЕНИЕМ ТЕХ
ГАРАНТИЙ, УСЛОВИЙ И ПОЛОЖЕНИЙ, ОГРАНИЧИВАТЬ КОТОРЫЕ НЕ
ДОПУСКАЕТСЯ ПО ДЕЙСТВУЮЩЕМУ В СТРАНЕ ЗАКОНОДАТЕЛЬСТВУ.
КОМПАНИЯ Adobe И ЕЕ ПОСТАВЩИКИ НЕ ПРЕДОСТАВЛЯЮТ ГАРАНТ ИЙ
УСЛОВИЙ ИЛИ ПОЛОЖЕНИЙ, ПРЯМО ИЛИ КОСВЕННО ВЫТЕКАЮЩИХ ИЗ
ПОСТАНОВЛЕНИЙ, ОБЩИХ ЗАКОНОВ, УЗУСОВ, ОБЫЧАЕВ И Т.П. ВКЛЮЧАЯ,
НО НЕ ОГРАНИЧИВАЯСЬ НАРУШЕНИЕМ ПРАВ ТРЕТЬИХ ЛИЦ,
СОВМЕСТИМОСТЬЮ, ДОСТАТОЧНЫМ КАЧЕСТВОМ ИЛИ ПРИМЕНИМОСТЬЮ ДЛЯ
ЭКСПЛУАТАЦИИ В ОПРЕДЕЛЕННЫХ ЦЕЛЯХ. ВЫ МОЖЕТЕ ИМЕТЬ И ДРУГИЕ
ПРАВА, ВЫТЕКАЮЩИЕ ИЗ КОНКРЕТНОГО ЗАКОНОДАТЕЛЬСТВА. Положения
статей 4, 5 и 6 остаются в силе и
Соглашения по любой причине, однако из этого не вытекает право продолжать
использовать ПО по истечении срока действия настоящего Соглашения.
5. ОГРАНИЧЕНИЕ ОТВЕТСТВЕННОСТИ: Компания ADOBE И ЕЕ ПОСТАВЩИКИ ни
в коем случае не несут ответственности за любой ущерб, расходы или по любым
претензиям, равно как за ВЫТЕКАЮЩИЕ, КОСВЕННЫЕ, СЛУЧАЙНЫЕ виды
включая какую-либо утерю прибыли или инвестиций, в том числе и в тех случаях,
когда представитель компании ADOBE был уведомлен о возможности такого
ущерба, убытков, претензий или расходов, а также по любым искам третьих сторон.
ВЫШЕУКАЗАННЫЕ ОГРАНИЧЕНИЯ И ИСКЛЮЧЕНИЯ ИМЕЮТ ЗАКОННУЮ СИЛУ
В ПРЕДЕЛАХ СОБЛЮДЕНИЯ ДЕЙСТВУЮЩЕГО В ВАШЕЙ СТРАНЕ
ЗАКОНОДАТЕЛЬСТВА. ОБЩАЯ СУММА
РАВНО КАК И ЕЕ ПОСТАВЩИКОВ, ПО НАСТОЯЩЕМУ СОГЛАШЕНИЮ ИЛИ
ВСВЯЗИ С НИМ, БУДЕТ ОГРАНИЧЕНО ОПЛАЧЕННОЙ СТОИМОСТЬЮ
ПРОГРАММНОГО ОБЕСПЕЧЕНИЯ.
Ничто из вышеуказанного в настоящем Соглашении не ограничивает ответственность
компании Adobe по отношению к Вам вслучае смерти или увечья, причиненного по
халатности компании Adobe или в результате мошенничества. Компания Adobe
представляет интересы своих поставщиков
исключениями и/или ограничениями обязательств, гарантий и ответственности
согласно положениям настоящего Соглашения, но ни коим образом в остальных
аспектах или для каких-либо иных целей.
6. ТОВАРНЫЕ МАРКИ: Название и логотип Adobe являются товарными марками или
торговыми знаками компании Adobe в США и других странах. За исключением
ссылок, применение данных товарных марок и каких-либо других товарных марок
или логотипов компании Adobe, строго запрещено без специального на то
письменного разрешения компании Adobe.
7. СРОКИ ДЕЙСТВИЯ: Настоящее Соглашение имеет силу до истечения
действия. Компания Adobe вправе аннулировать настоящее Соглашение в случае
несоблюдения Вами любого его положения. Исходя из такого аннулирования
Соглашения вы обязаны вернуть компании Adobe все полное и неполные копии ПО,
находящиеся в Вашем распоряжении.
ПО либо любых взаимосвязанных материалов. КОМПАНИЯ Adobe
,
после прекращения действия настоящего
ущерба
ОТВЕТСТВЕННОСТИ КОМПАНИИ ADOBE,
лишь в связи с ограничениями,
срока
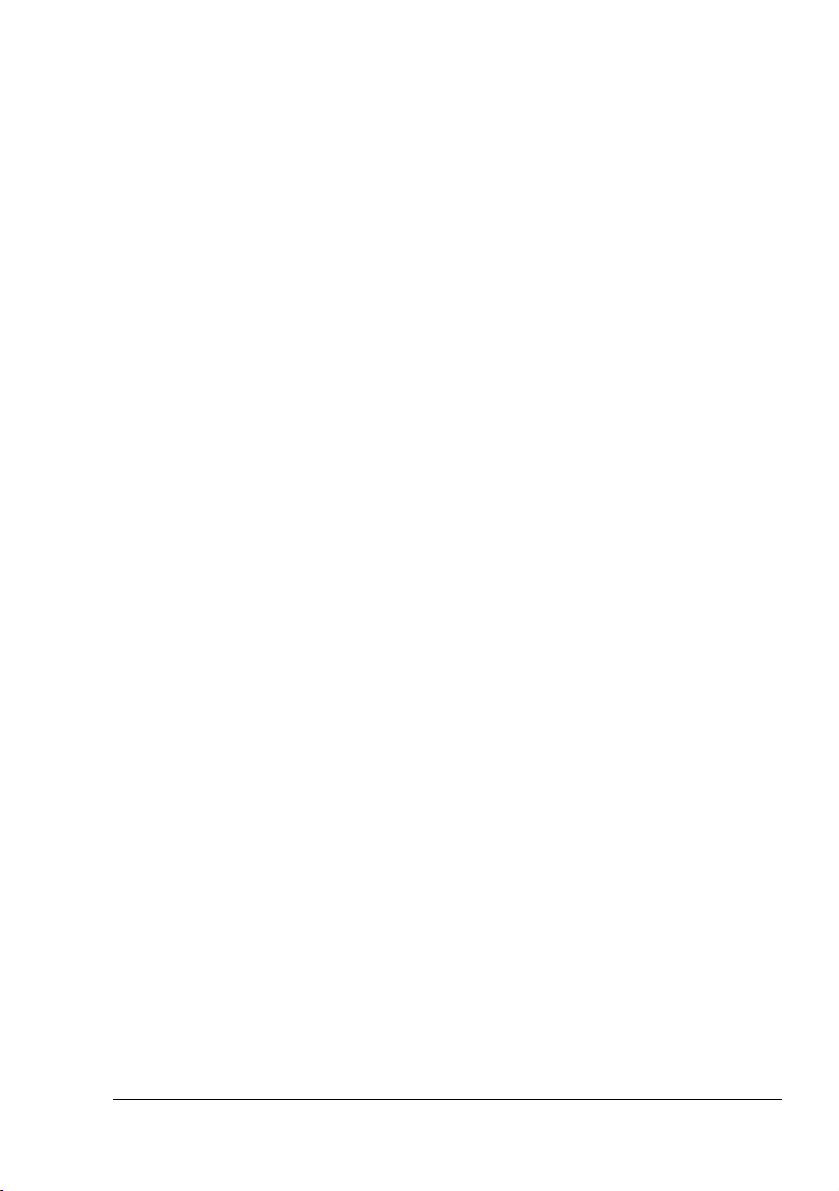
8. ПРАВИТЕЛЬСТВЕННЫЕ ОГРАНИЧЕНИЯ: В случаях, когда любая составная часть
ПО классифицируется как позиция с ограниченным экспортом, на которую
распространяются положения United States Export Administration Act или другого
закона по экспорту, равно как и иные запреты или ограничения (в дальнейшем
«Законы по экспорту»), Вы заявляете и гарантируете, что не являетесь гражданином
или резидентом страны, на которую распространяется
входят Ирак, Сирия, Судан, Ливия, Куба, КНДР и Сербия, но не только они) ичто
Законы по экспорту не запрещают Вам получения этого ПО. Все права по
использованию ПО предоставляются при условии утери последних в случае
несоблюдения положений настоящего Соглашения.
9. ПРИМЕНИМОЕ ПРАВО: Настоящее Соглашение рассматривается и
всоответствии с действующим законодательством штата Калифорния, которое
является общепринятым во всех гражданских исках на территории всего штата
Калифорния. Настоящее положение не распространяется на случаи противоречия
действующему законодательству какой-либо юрисдикции или Конвенции
Организации Объединенных Наций по контрактам на международную продажу
товаров. Все претензии по положениям настоящего Соглашения подсудны
городскому
10. ОБЩЕЕ: Запрещена передача Ваших прав и обязательств по настоящему
Соглашению без предварительного письменного согласия компании Adobe. Ни одно
из положений настоящего Соглашения не считается невыполненным в результате
какого-либо действия или бездействия компании Adobe, ее представителей или
сотрудников, отказ от выполнения обязательств может иметь исключительно
письменную
разночтения положений настоящего Соглашения с иными соглашениями в составе
ПО, к исполнению принимаются положения последних. В случаях, когда Вы или
компания Adobe воспользуется услугами адвоката в целях взыскания каких-либо
прав по настоящему Соглашению или в связи с ним, выигравшая судебный спор
сторона вправе
Настоящим Вы подтверждаете факт ознакомления с положения Соглашения
изаявляете, что его смысл Вам понятен и Вы выражаете свое полное согласие
сним. Настоящим считаются беспредметными все ранее заключенные соглашения
вустной и письменной форме между Вами и компанией Adobe по вопросам
предоставления лицензии на ПО. Изменения
допускаются лишь с письменного согласия компании Adobe за подписью
официального лица компании Adobe.
суду города Санта Клара, Калифорния, США.
форму за подписью официального лица компании Adobe. В случае
требовать возмещения расходов по оказанию адвокатских услуг.
положений настоящего Соглашения
эмбарго (в разряд таких стран
трактуется

Профиль ICC для цветов TOYO INK Standard Color
on Coated paper (TOYO Offset Coated 2.1)
Данный профиль ICC (TOYO Offset Coated 2.1) характеризует японскую офсетную печать
на бумаге Coated и полностью совместим с форматом профиля ICC.
Информация по «TOYO INK Standard Color on Coated paper»
Данная репродукция цветов является эталонной при офсетной печати на отдельные
листы бумаги Coated и разработана компанией TOYO INK MFG. CO., LTD. («TOYO INK»).
Эталон был разработан на основании тестирования печати на базе офсетных
типографских красок TOYO INK для печати на отдельные листы при собственных
условиях
«TOYO INK Standard Color on Coated paper» совместим с «JAPAN COLOR».
Соглашение
1. Репродукция картинок на принтере или мониторе при использовании данного
2. Любые и все авторские права на этот профиль ICC принадлежат TOYO INK, в этой
3. Компания TOYO INK, ее директора, официальные лица, сотрудники или
4. Компания TOYO INK не несет ответственности за реакцию на
5. Все наименования компаний и изделий, используемые в настоящем документе
печати TOYO INK.
профиля ICC точно не отвечает TOYO INK Standard Color on Coated paper.
связи запрещено передавать, предоставлять, арендовать, распространять,
публиковать или гарантировать какие-либо права на этот профиль ICC третьим
сторонам без предварительного письменного разрешения
представители ни в коем случае не несут ответственности за любой ущерб, главный
или побочный, прямой или косвенный (включая упущенную прибыль, простои, утерю
коммерческой информации и т.п.) вытекающий из применения или невозможности
применить данный профиль ICC.
касающиеся данного профиля ICC.
являются товарными марками и торговыми знаками их законных владельцев.
компании TOYO INK.
любые вопросы,
Профиль ICC был разработан с помощью GretagMacbeth ProfileMaker, фирма
GretagMacbeth AG выдала компании TOYO INK лицензию на его распространение.
TOYO Offset Coated 2.1 © TOYO INK MFG. CO., LTD. 2004
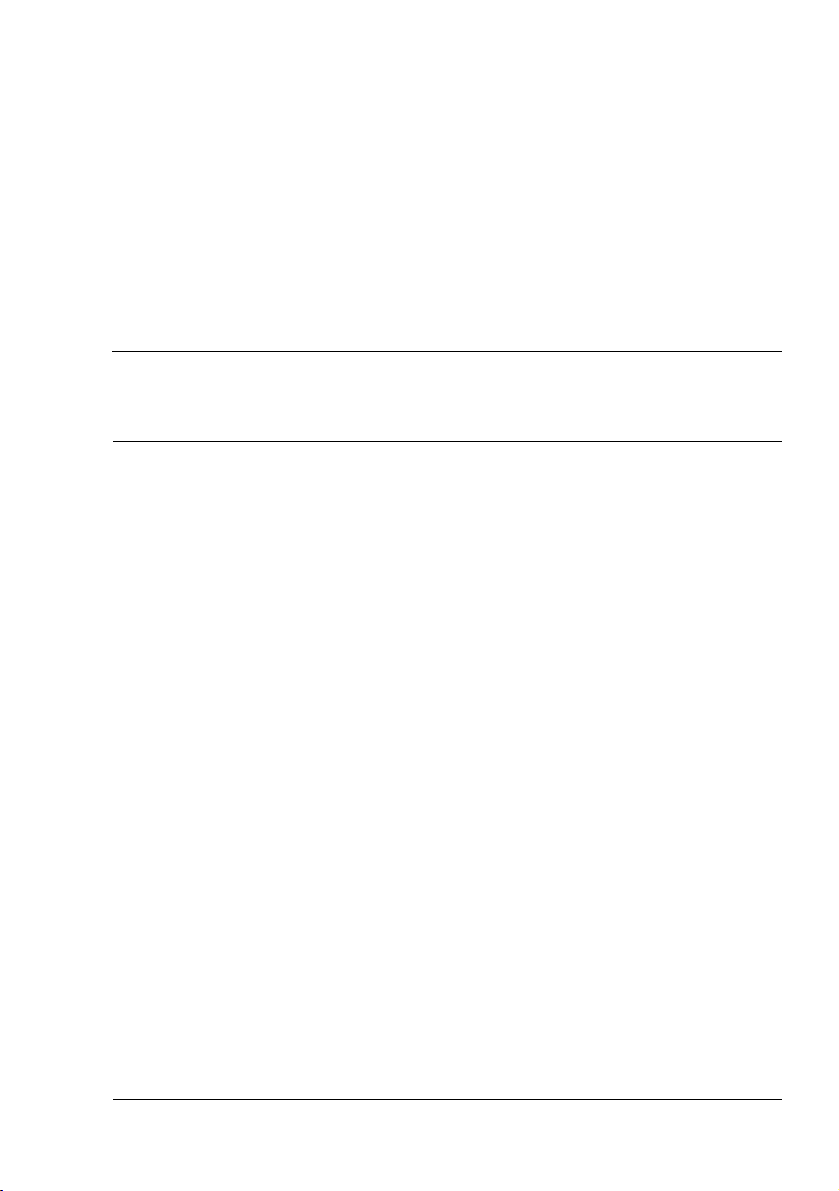
Coдepжaниe
1 Введение ...........................................................................................................1
Ознакомление с принтером 2
Требования к свободному пространству 2
Составные части принтера 4
Вид спереди 4
Вид сзади 5
Вид принтера сопциональными устройствами спереди 5
2 Программное обеспечение ............................................................................ 7
CD-ROM Printer Driver 8
Драйверы PostScript 8
Драйверы PCL 8
Драйверы XPS 8
Файлы PPD 9
CD-ROM Utilities and Documentation 9
Обслуживающие программы 9
Системные требования 11
Выбор настройки драйвера по умолчанию для Windows 12
Windows Vista/XP/Server 2003/2000 (KONICA MINOLTA bizhub C20P
PCL6, KONICA MINOLTA bizhub C20P PS) 12
Coдepжaниe
i
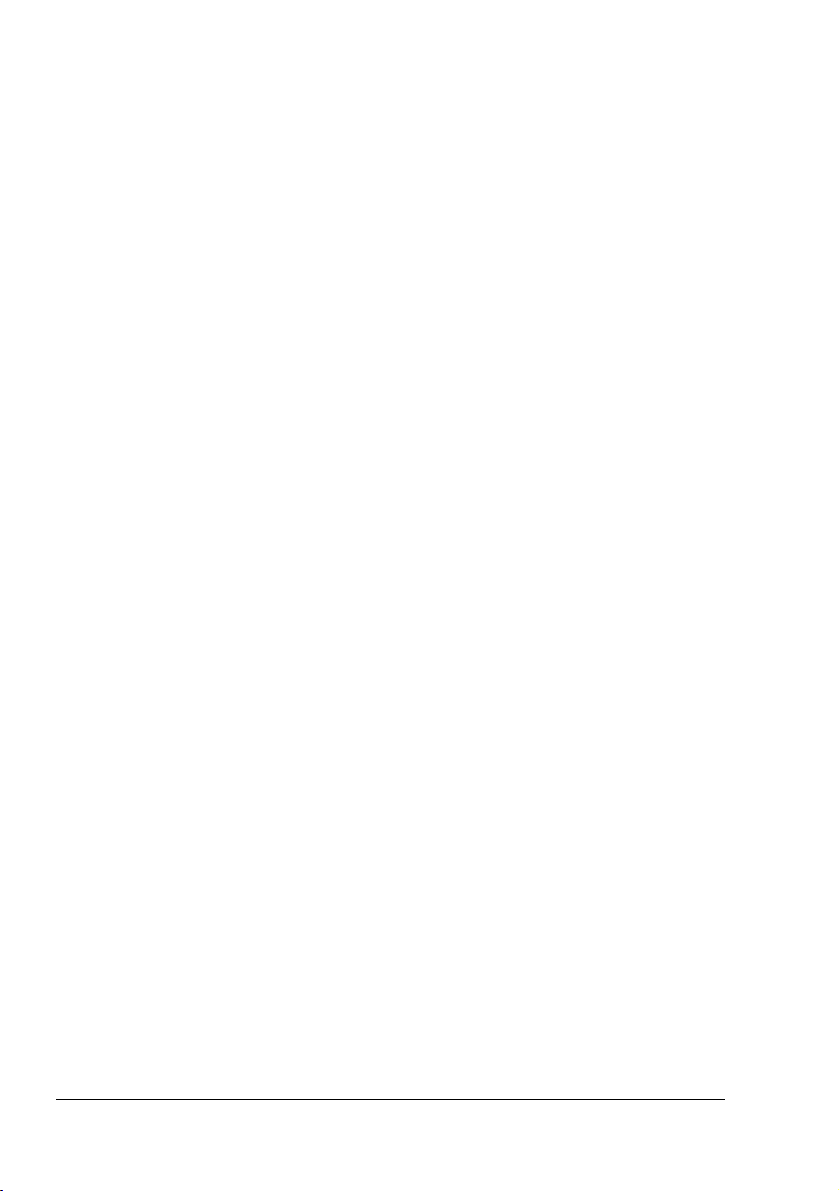
Удаление установки драйвера принтера (в Windows) 14
Windows Vista/XP/Server 2003/2000 (KONICA MINOLTA bizhub C20P
PCL6, KONICA MINOLTA bizhub C20P PS) 14
Показ настройки драйвера принтера (в Windows) 15
Windows Vista 15
Windows XP/Server 2003 15
Windows 2000 15
Применение драйвера PostScript и драйвера PCL 16
Унифицированные кнопки 16
OK 16
Отмена 16
Применить 16
Справка 16
Избранная настройка 16
Картинка бумаги 17
Картинка принтера 17
Картинка Качество 17
По умолчанию 17
Вкладка Расширенные (только драйвер PostScript) 17
Вкладка Базовые 17
Вкладка Разбивка 18
Вкладка Настройка обложки 18
Вкладка Водяной знак/Надпечатка 19
Вкладка Качество 19
Вкладка Прочее 20
Ограничение
с функцией «Показать и печатать» (Point and Print) 20
функций драйвера принтера, установленных
3 Работа с программой Репортер (Windows) ...............................................21
Работа с программой Репортер 22
Введение 22
Операционная система 22
Запуск программы Репортер 22
Применение программы Репортер 23
Идентификация сообщения программы Репортер 24
Решение проблем с помощью программы Репортер 24
Завершение программы Репортер 24
Coдepжaниeii
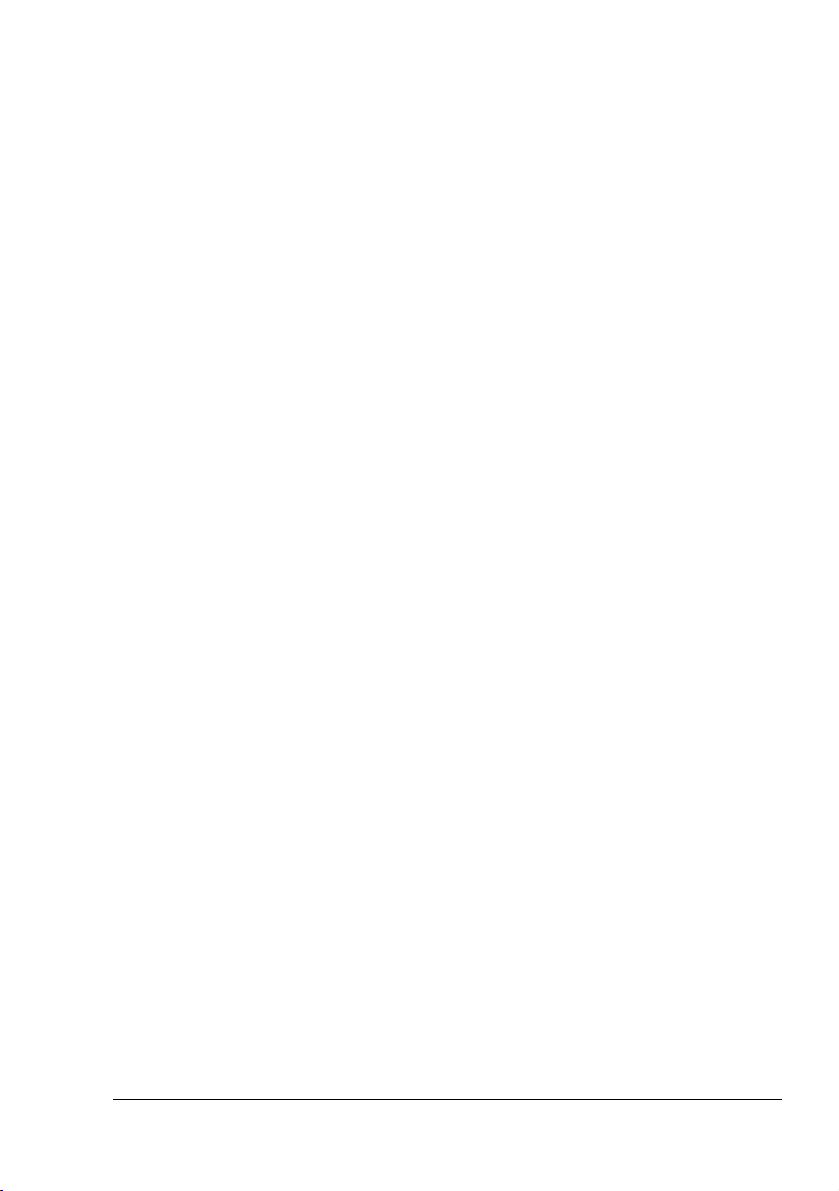
4 Панель управления принтером именю конфигурации .........................25
Панель управления 26
Индикаторы и кнопки на панели управления 27
Дисплей 28
Справка 29
Перечень меню конфигурации 30
Главное меню 30
ПРОБНАЯ ПЕЧАТЬ 31
Печать или удаление сохраненного печатного задания 32
Ввод пароля 33
МЕНЮ ПЕЧАТЬ 34
МЕНЮ БУМАГА 36
МЕНЮ КАЧЕСТВО 44
ПРЯМО С ПАМЯТИ 62
ПРЯМО С ФОТОАП.65
ИНТЕРФЕЙС 68
СИС ПО УМОЛЧАНИЮ 76
МЕНЮ УХОД 87
МЕНЮ СЕРВИС 94
5 Подключение фотоаппарата напрямую ...................................................95
Подключение фотоаппарата напрямую 96
Непосредственная печать с цифрового фотоаппарата 96
6 Прямая печать с памяти ..............................................................................99
Прямая печать с памяти 100
Печать с подключенного устройства флэш-памяти USB 100
7 Печатные носители ..................................................................................... 103
Свойства печатных носителей 104
Виды печатных носителей 105
Канцелярская бумага (рециклированная бумага) 105
Толстая бумага 107
Конверты 108
Самоклейкие этикетки 109
Фирменная бумага 110
Открытки 111
Прозрачная пленка 112
Глянцевые носители 113
Гарантируемая зона печати 114
Печатная область – конверты 114
Края страницы 114
Coдepжaниe
iii
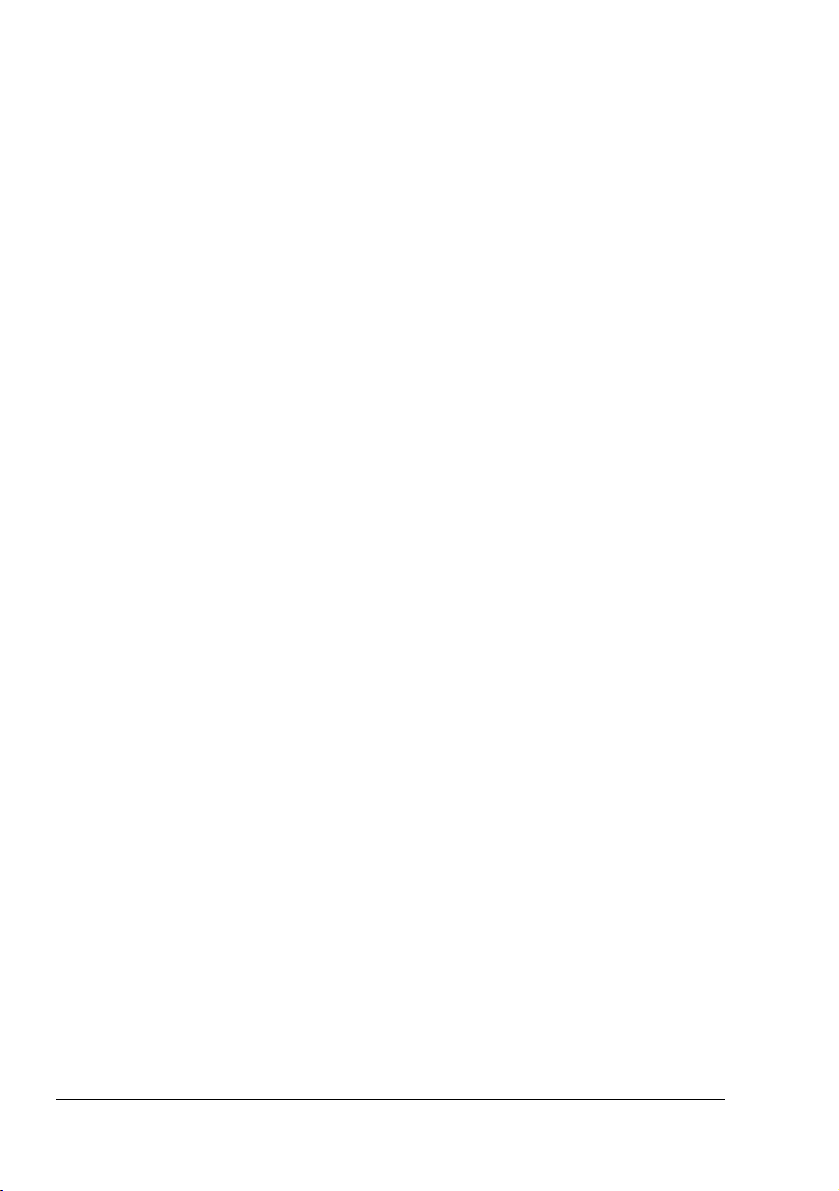
Зарядка носителей 115
Лоток 1 (лоток ручной подачи) 115
Зарядка канцелярской бумаги 115
Другие носители 117
Зарядка конвертов 118
Зарядка листов этикеток, открыток, толстой бумаги, глянцевых
носителей и прозрачных пленок 120
Лоток 2122
Зарядка канцелярской бумаги 122
Лоток 3 (опциональный нижний податчик) 124
Зарядка канцелярской бумаги 124
Двусторонняя печать 127
Выходной лоток 129
Хранение носителей 130
8 Замена расходного материала ..................................................................131
Замена расходного материала 132
Тонер-картриджи 132
Замена
Замена блока отображения 139
Замена бачка избыточного тонера 145
Замена ролика переноса 148
Замена блока ленты переноса 152
Замена батареи резервирования 159
Замена блока закрепления 162
тонер-картриджа 135
Замена ролика переноса 148
Замена озонового фильтра 151
9 Уход за принтером ......................................................................................165
Уход за принтером 166
Очистка принтера 168
Наружные узлы 168
Подающие ролики носителей 169
Очистка подающих роликов носителей (лоток ручной подачи) 169
Очистка подающих
Очистка транспортных роликов носителей в Лотке 3 172
Очистка линз лазера 173
роликов носителей (Лоток 2/3) 171
Coдepжaниeiv
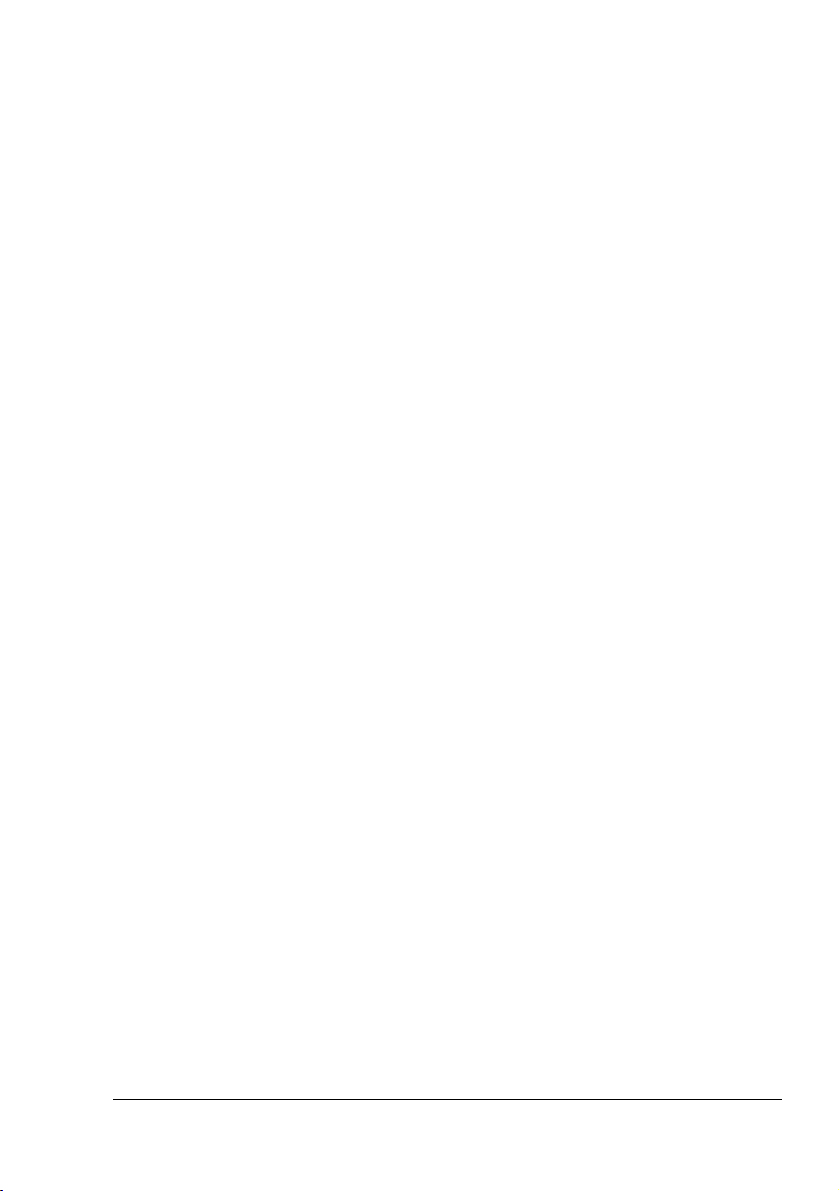
10 Устранение неполадок ...............................................................................175
Введение 176
Печать Странички конфигурации 176
Профилактика застревания печатных носителей 177
Проход печатных носителей в принтере 178
Устранение застрявших носителей 179
Сообщение о застрявших носителях и порядок устранения
носителей 180
Устранение застрявших носителей из Лотка 2 181
Устранение застрявших носителей из Лотка 3 185
Устранение застрявших носителей из дуплексера 187
Устранение застрявших носителей из блока закрепления 188
Устранение застрявших носителей
(лотка ручной подачи) и секции ролика переноса 192
Решение проблем с застрявшими носителями 195
Устранение иных неполадок 198
Решение проблем с качеством печати 204
Сообщения о статусе, об ошибках и сервисные сообщения 210
Стандартные сообщения о статусе 210
Сообщение об ошибках (Предупреждения) 211
Сообщения об ошибках (Предупреждения для персонала)215
Сервисные сообщения 220
11 Установка аксессуаров ..............................................................................221
Введение 222
Защита от разряда статического электричества
Модули памяти DIMM 224
Установка модулей памяти DIMM 224
Блок жесткого диска 227
Установка жесткого диска 227
Карта CompactFlash 231
Установка адаптера CF и карты CompactFlash 231
Нижний податчик 235
Комплектация 235
Установка опционального нижнего податчика 236
из Лотка 1
223
A Дополнение ..................................................................................................239
Технические параметры 240
Принтер 240
Расчетный ресурс расходных материалов 243
Мы заинтересованы в охране окружающей среды 244
Что означает соблюдение требований программы
ENERGY STAR? 244
Coдepжaниe
v
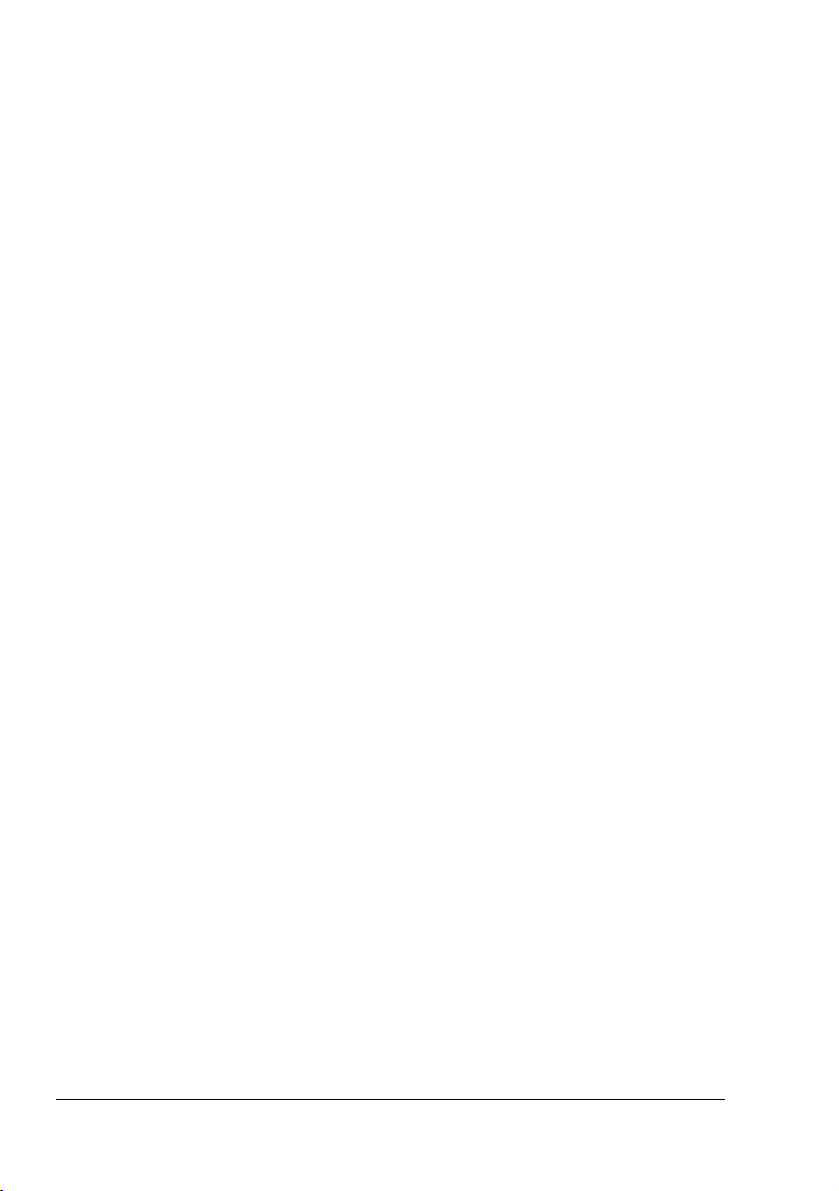
Coдepжaниevi
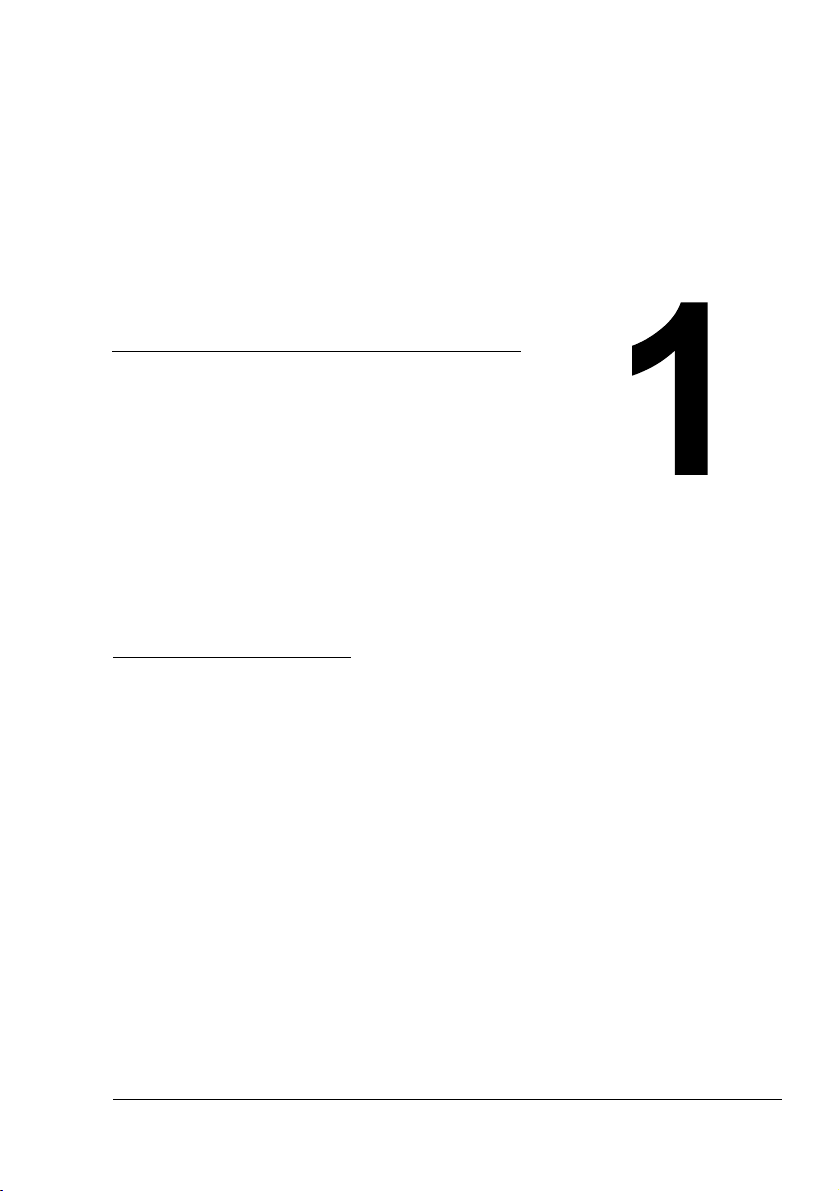
1Введение
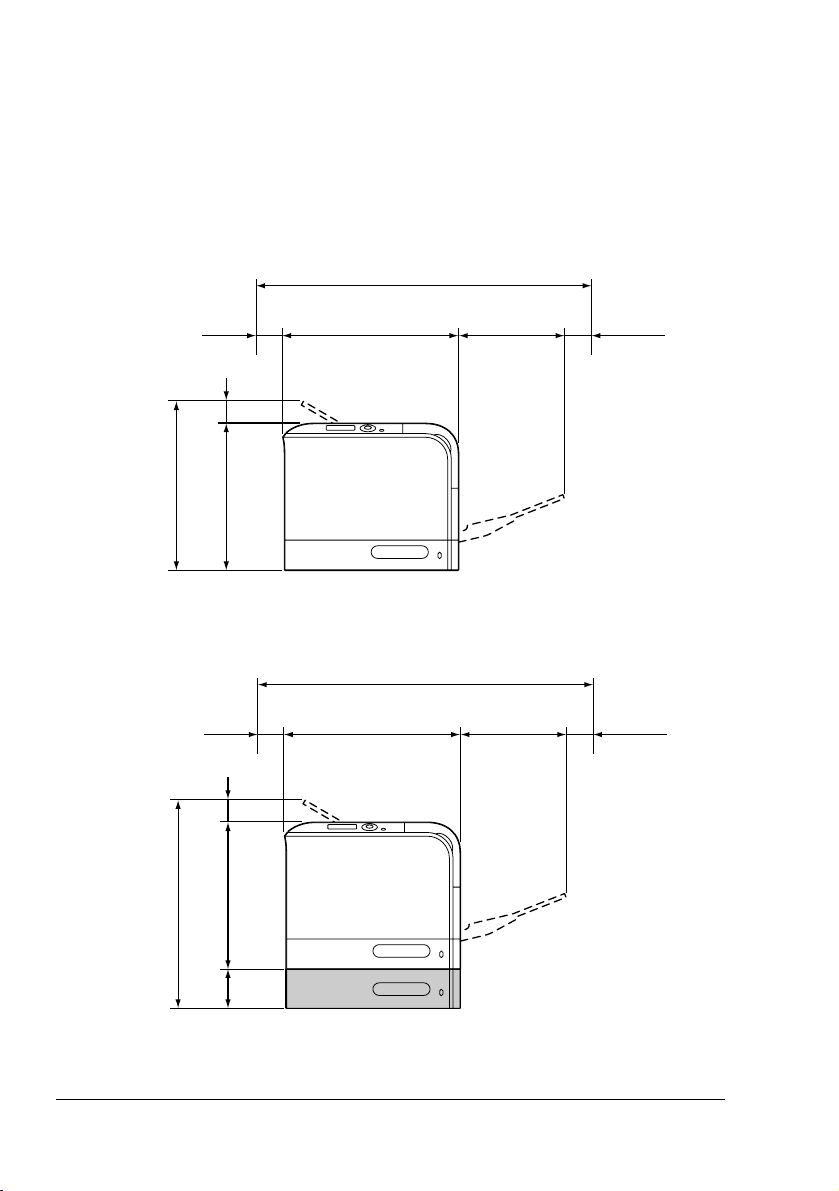
Ознакомление с принтером
Требования к свободному пространству
Рекомендуется соблюдать указанные на иллюстрациях требования
кплощадям, которые гарантируют простой порядок обслуживания
принтера, замены расходного материала и выполнения регламентных
работ.
913 мм (35,9 ")
436 мм (21,6 ")
100 мм
(3,9 ")
51 мм
100 мм
(3,9 ")
(2,0 ")
51 мм
244 мм
469 мм (18,5 ")
(2,0 ")
385 мм (15,2 ")
(9,6 ")
100 мм
(3,9 ")
Вид спереди
913 мм (35,9 ")
469 мм (18,5 ")
244 мм
(9,6 ")
100 мм
(3,9 ")
385 мм (15,2 ")
548,5 мм (21,6 ")
мм
(4,4 ")
112 ,5
Вид принтера с опциональными устройствами спереди
Ознакомление с принтером2

962 мм (37,9 ")
326 мм
(12,8 ")
Вид принтера с опциональными устройствами сбоку
536 мм (21,1 ")
100 мм
(3,9 ")
" Опциональные устройства окрашены на рисунках в серый
цвет.
Ознакомление с принтером
3
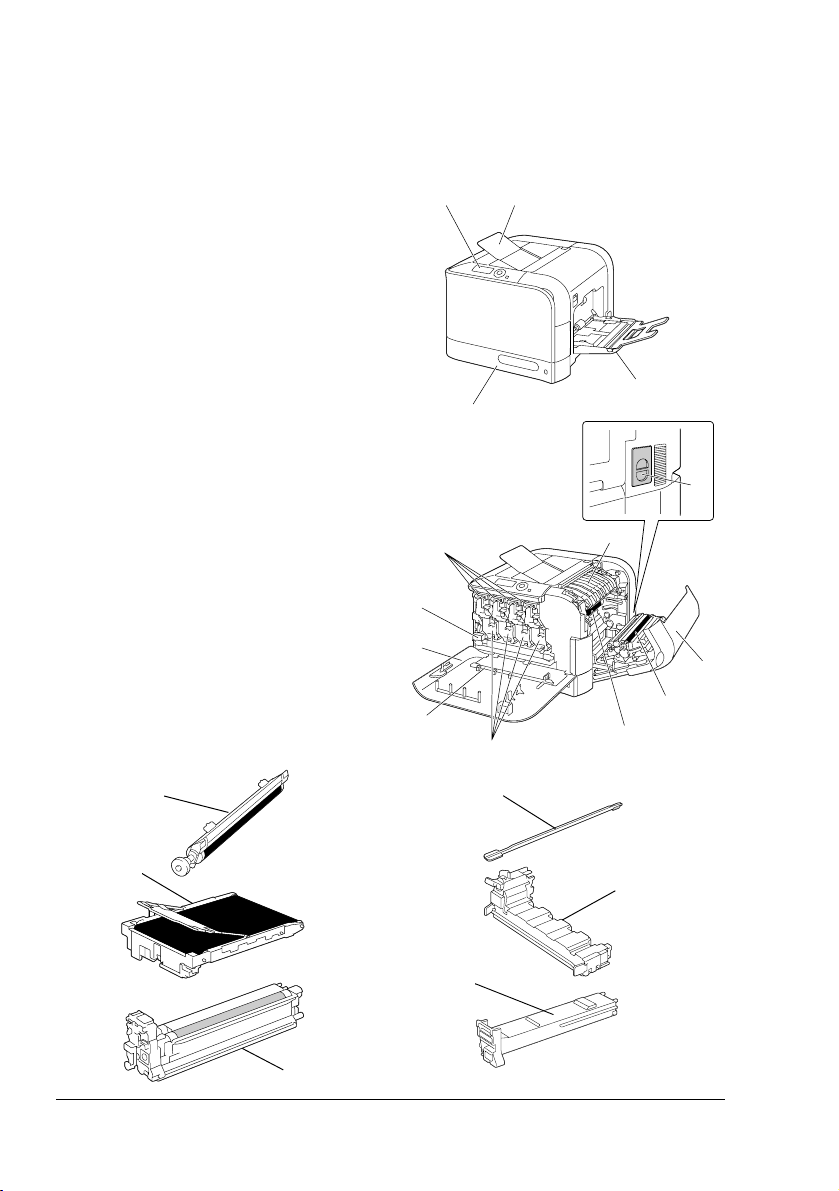
Составные части принтера
На следующих рисунках изображены составные части принтера,
названия которых используются во всем Руководстве, поэтому
ознакомьтесь с ними внимательно.
Вид спереди
1. Панель управления
2. Выходной лоток
3. Лоток 1
(лоток ручной подачи)
4. Лоток 2
5. Блок закрепления
6. Правая боковая крышка
7. Ролик переноса
8. Блок ленты переноса
9. Блоки отображения
10. Инструмент очистки линзы
лазера
11. Передняя крышка
12. Бачок избыточного тонера
13. Тонер-картридж
14. Озоновый фильтр
12
4
13
12
11
10
9
3
14
5
6
7
8
7
8
10
12
13
P
U
S
H
Y
Y
9
Ознакомление с принтером4
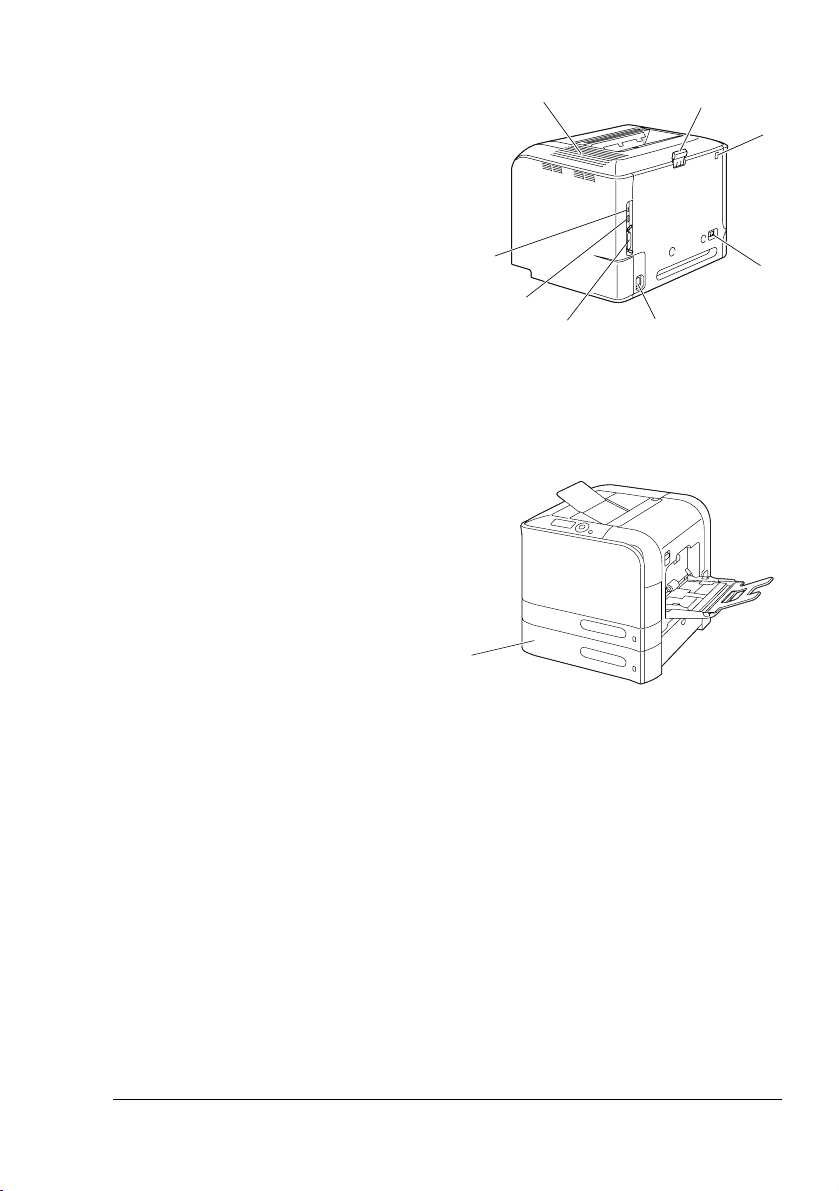
Вид сзади
1. Порт KONICA MINOLTA Digital
Camera Direct Print
2. Выключатель
3. Розетка питания
4. Параллельный порт
5. Порт интерфейса 10Base-T/
100Base-TX/1000Base-T
Ethernet
6. Порт USB
7. Вентиляционные отверстия
8. Упор бумаги
7
6
5
4
3
Вид принтера с опциональными устройствами
спереди
1. Нижний податчик (Лоток 3)
1
8
1
2
Ознакомление с принтером
5
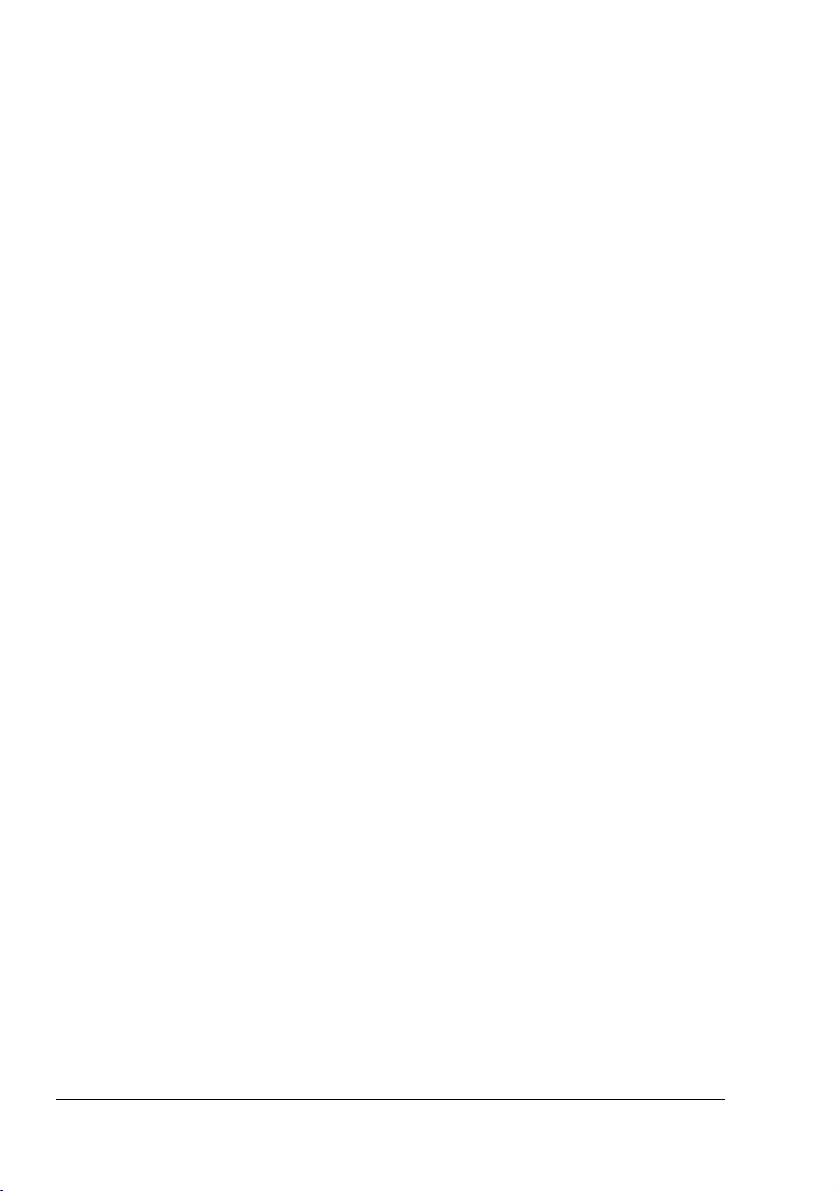
Ознакомление с принтером6
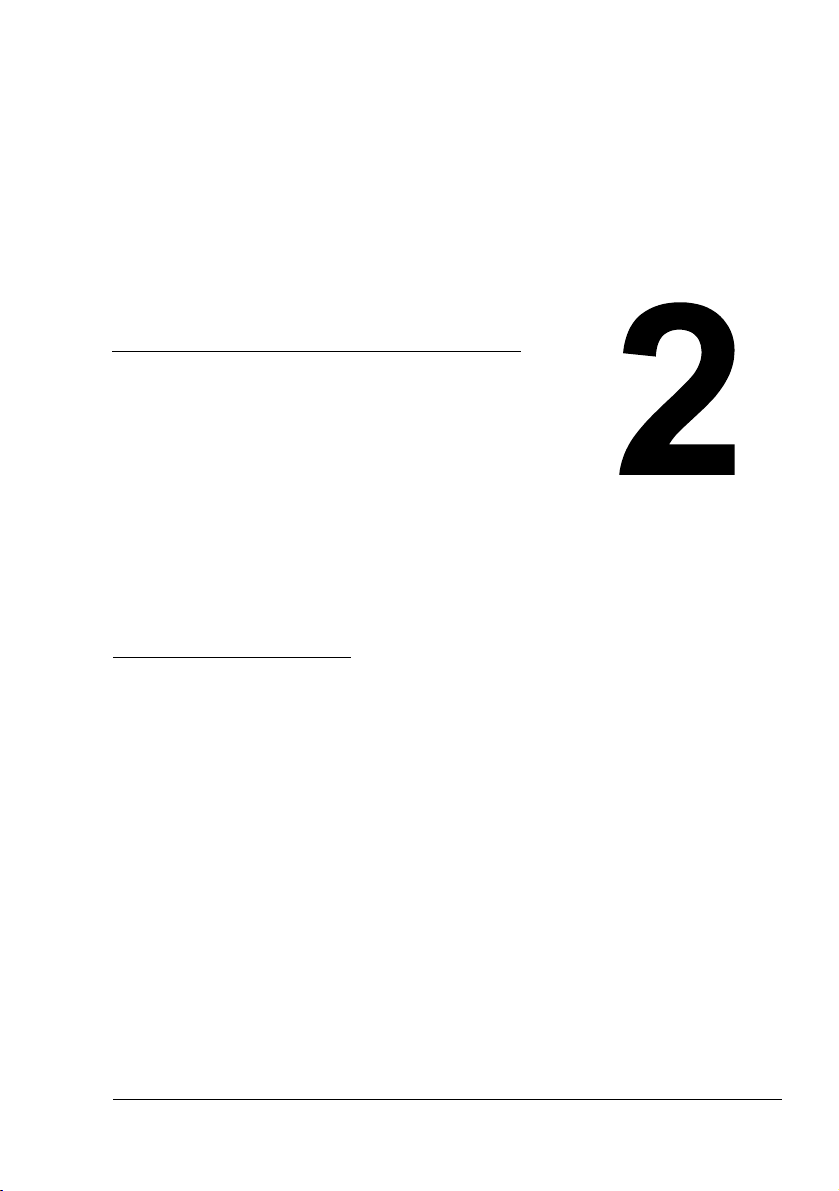
2Программное
обеспечение
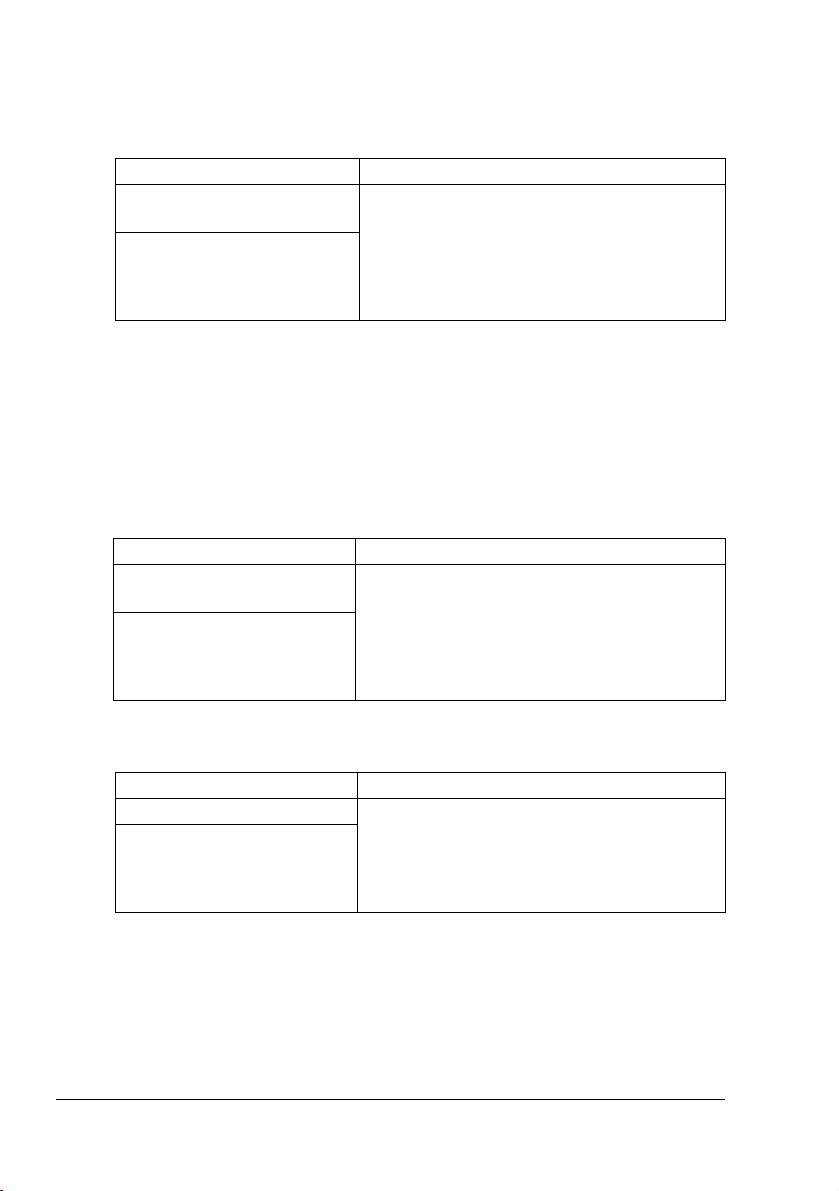
CD-ROM Printer Driver
Драйверы PostScript
Операционная система Предназначение
Windows Vista/XP/Server
2003/2000
Windows Vista/XP/Server
2003 64bit
Драйверы управляют всеми функциями
принтера включая расширенные
возможности оформления страницы.
См. также раздел «Применение
драйвера PostScript и драйвера PCL» на
странице 16.
" Для аппликаций, требующих в процессе печати указать файл
PPD (например PageMaker или Corel Draw), подготовлены
соответствующие файлы PPD.
При вводе файла PPD в процессе печати в Windows Vista, XP,
Server 2003 a 2000 воспользуйтесь соответствующим файлом
PPD, который имеется на компакт-диске Printer Driver.
Драйверы PCL
Операционная система Предназначение
Windows Vista/XP/Server
2003/2000
Windows Vista/XP/Server
2003 64bit
Драйверы управляют всеми функциями
принтера включая расширенные
возможности оформления страницы.
См. также раздел «Применение
драйвера PostScript и драйвера PCL» на
странице 16.
Драйверы XPS
Операционная система Предназначение
Windows Vista Данные минидрайверы для ОС Windows
Windows Vista 64bit
Vista разработаны на базе ядра Windows.
Более подробная информация по
установке и функциям указана на
компакт-диске Utilities and Documentation.
" Драйвер XPS не устанавливается автоматическом запуском
скомпакт-диска Printer Driver. Более подробная информация
указана в руководстве Reference Guide на компакт-диске Utilities
and Documentation.
CD-ROM Printer Driver8
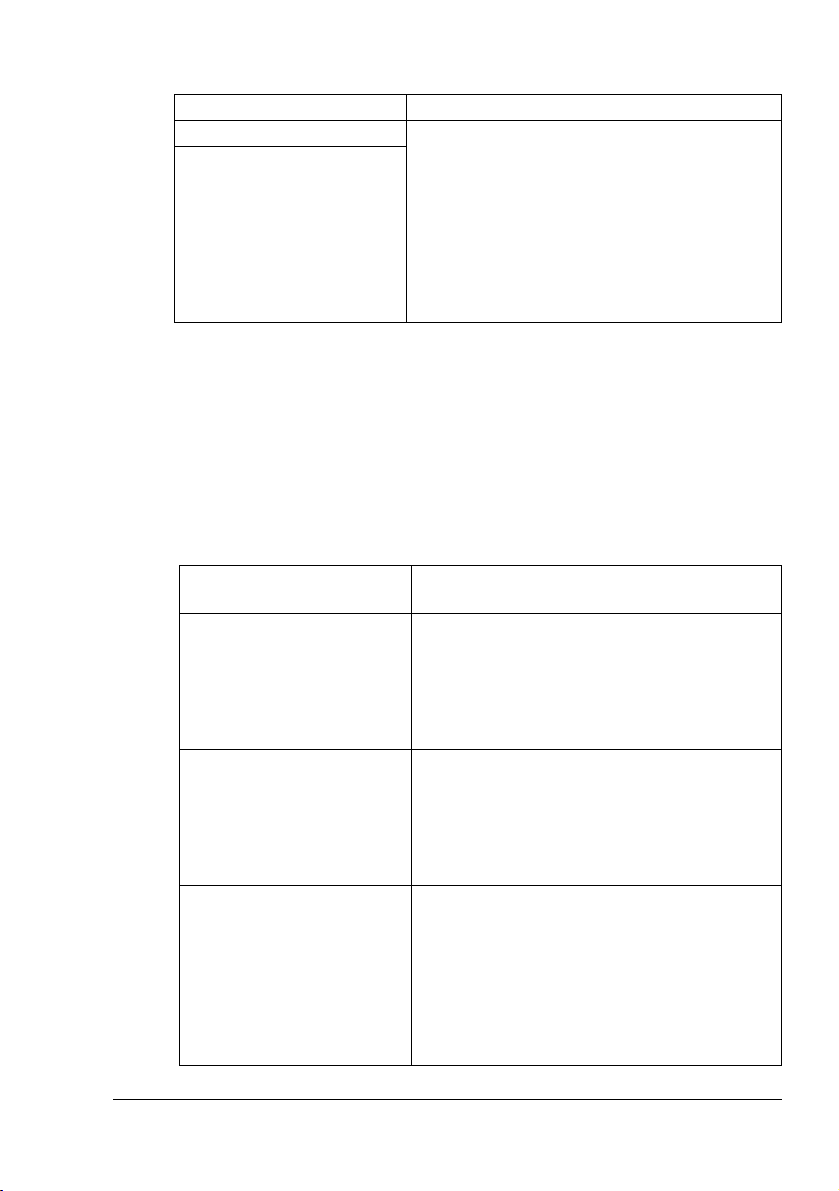
Файлы PPD
Операционная система Предназначение
Macintosh OS X Для применения драйвера принтера
Linux
вуказанных операционных системах
необходимо применить следующие файлы
PPD.
Более подробная информация
по драйверам принтера для ОС Macintosh
и Linux указана в руководстве Reference
Guide, которое имеется на компакт-диске
Utilities and Documentation.
" Более подробная информация по установке драйвера принтера
вОС Windows указана в руководстве по установке, которое
имеется на компакт-диске Utilities and Documentation.
CD-ROM Utilities and Documentation
Обслуживающие программы
Обслуживающая
программа
Download Manager
(Windows Vista/XP/Server
2003/2000, Macintosh
OS 10.2.x или новее)
Репортер
(только Windows)
PageScope Net Care Обеспечивает администрирование
Предназначение
Программа применима только при
наличии блока опционального жесткого
диска. Позволяет загрузить шрифты
инадпечатки на жесткий диск
Подробности указаны в Справке ко всем
функциям программы Download Manager.
Предоставляет информацию по статусу
принтера и расходного материала
и отображает сообщения об ошибках.
Подробности указаны вразделе «Работа
с программой Репортер (Windows)» на
странице 21.
принтера, в частности слежение за
статусом принтера и сетевыми
настройками.
Более подробная информация указана
в руководстве PageScope Net Care Quick
Guide, которое имеется
CD-ROM Utilities and Documentation.
CD-ROM Utilities and Documentation
принтера.
на компакт-диске
9
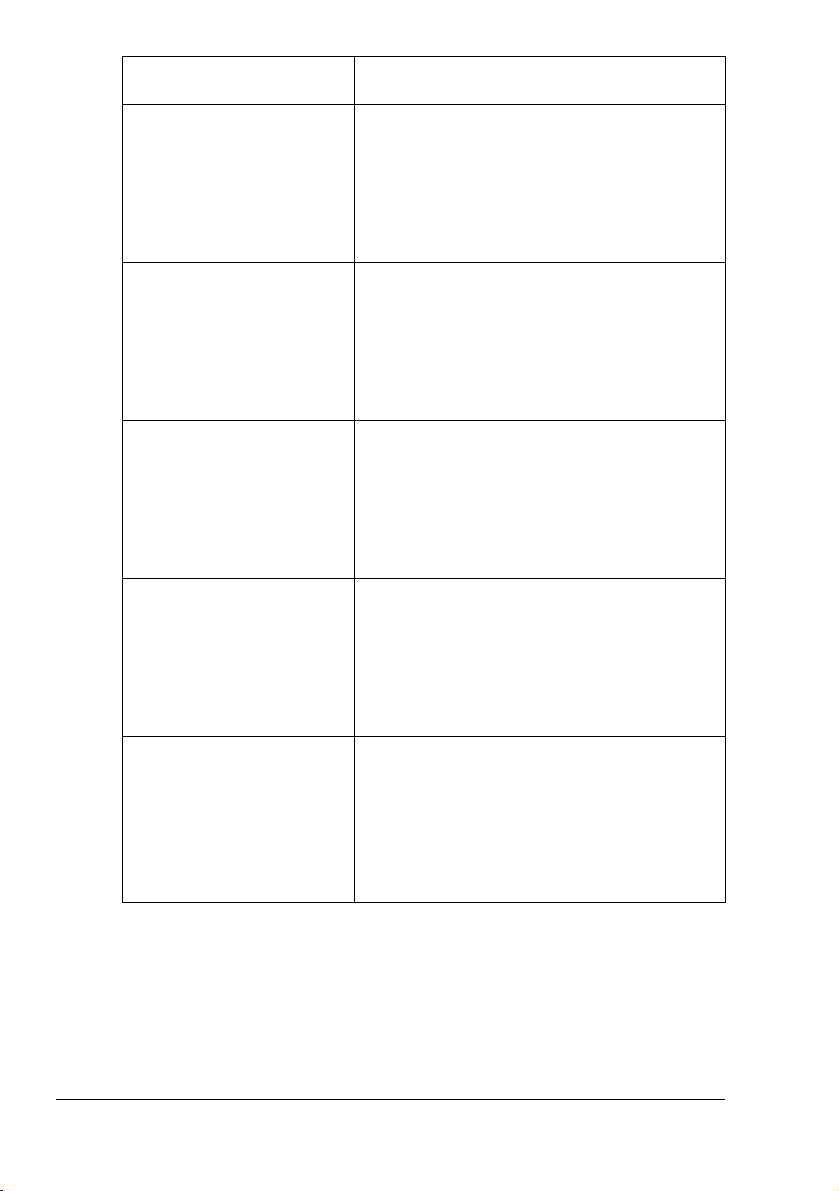
Обслуживающая
программа
PageScope Web
Connection
PageScope Network Setup Позволяет ввести базовые сетевые
PageScope Plug and Print Автоматически выявляет новые принтеры
PageScope NDPS
Gateway
PageScope Direct Print Данная утилита предоставляет функции
Предназначение
Позволяет следить за статусом принтера
и редактировать разные настройки на
веб-браузере.
Более подробная информация указана
в руководстве Reference Guide, которое
имеется на компакт-диске Utilities and
Documentation.
настройки принтера с помощью
протоколов TCP/IP и IPX.
Более подробная информация указана
в руководстве PageScope Network Setup
User Manual, которое имеется на
компакт-диске Utilities and Documentation.
всети и создает
печатном сервере Windows.
Более подробная информация указана
в руководстве PageScope Plug and Print
Quick Guide, которое имеется на
компакт-диске Utilities and Documentation.
Позволяет эксплуатировать принтер
и многофункциональные устройства
KONICA MINOLTA в среде NDPS.
Более подробная информация указана
в руководстве PageScope NDPS Gateway
User Manual, которое имеется на
компакт-диске Utilities and Documentation.
для отправки файлов в форматах PDF
и TIFF непосредственно в принтер.
Более подробная
в руководстве PageScope Direct Print
Users Guide, которое имеется на
компакт-диске Utilities and Documentation.
печатные объекты на
информация указана
CD-ROM Utilities and Documentation10
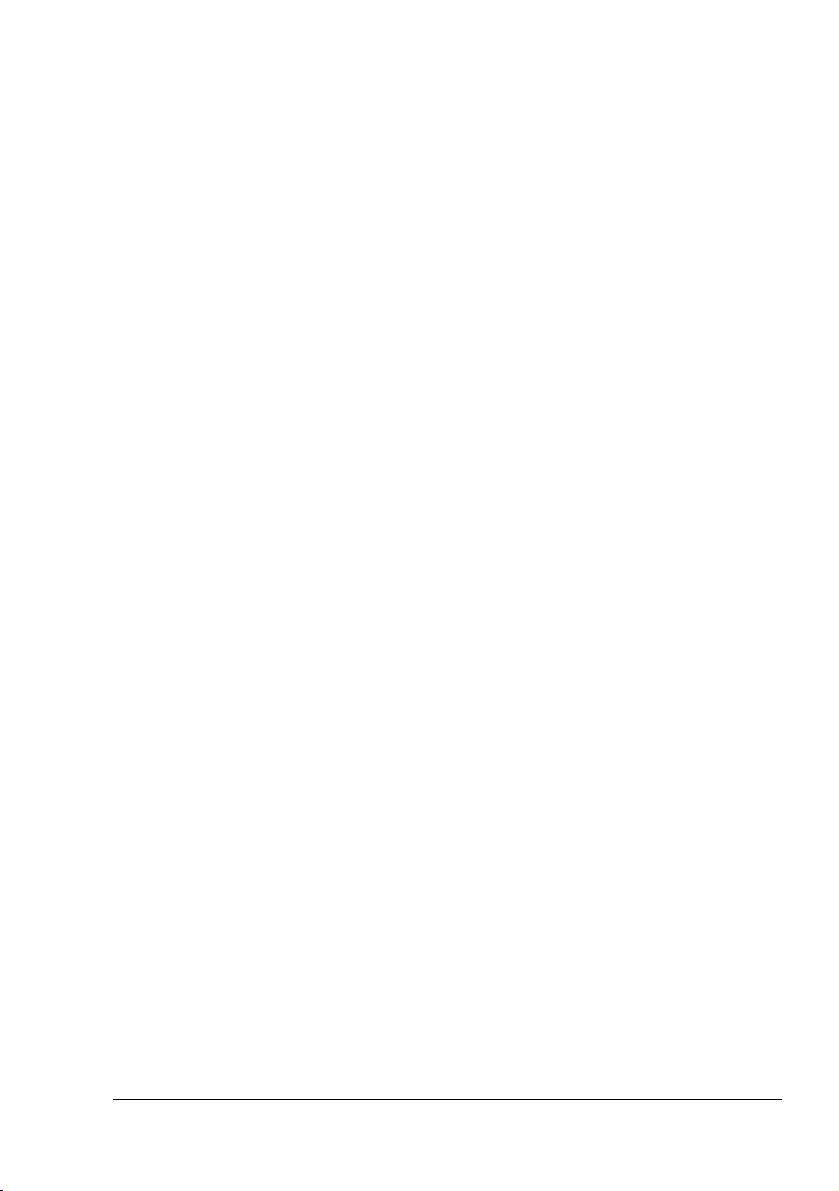
Системные требования
Персональный компьютер
– Pentium 2: 400 МГц (рекомендуется Pentium 3: 500 МГц или выше)
– Power Mac G3 или новее (рекомендуется G4 или новее)
– Компьютер Macintosh, оснащенный процессором Intel
Операционная система
– Microsoft Windows Vista Home Basic/Home Premium/Ultimate/
Business/Enterprise, Windows Vista Home Basic/Home Premium/
Ultimate/Business/Enterprise x64 Edition, Microsoft Windows XP
Home Edition/Professional (с актуализацией Service Pack 1 или
новее, рекомендуется с актуализацией Service Pack 2 или новее),
Windows XP Professional x64 Edition, Windows Server 2003,
Windows Server 2003 x64 Edition, Windows 2000 (с актуализацией
Service Pack 4 или новее)
– Mac OS X (10.2 или новее – рекомендуется установка новейшего
доработки), Mac OS X Server (10.2 или новее)
– Red Hat Linux 9.0, SuSE Linux 8.2
Свободная емкость жесткого диска
– Около 20 Мб свободной емкости для драйвера принтера
и программы Репортер
– Около 128 Мб свободной емкости для обработки печатных
изображений
Память RAM
128 Мб или более
Дисковод CD-ROM/DVD
I/O интерфейс
– Интерфейс 10Base-T/100Base-TX/1000Base-T Ethernet
– Порт USB соответствующий USB Revision 2.0
– Параллельный порт (IEEE 1284)
" Более подробная информация по драйверам принтера для
ОС Macintosh и Linux указана в руководстве Reference Guide на
компакт-диске Utilities and Documentation.
Системные требования
11
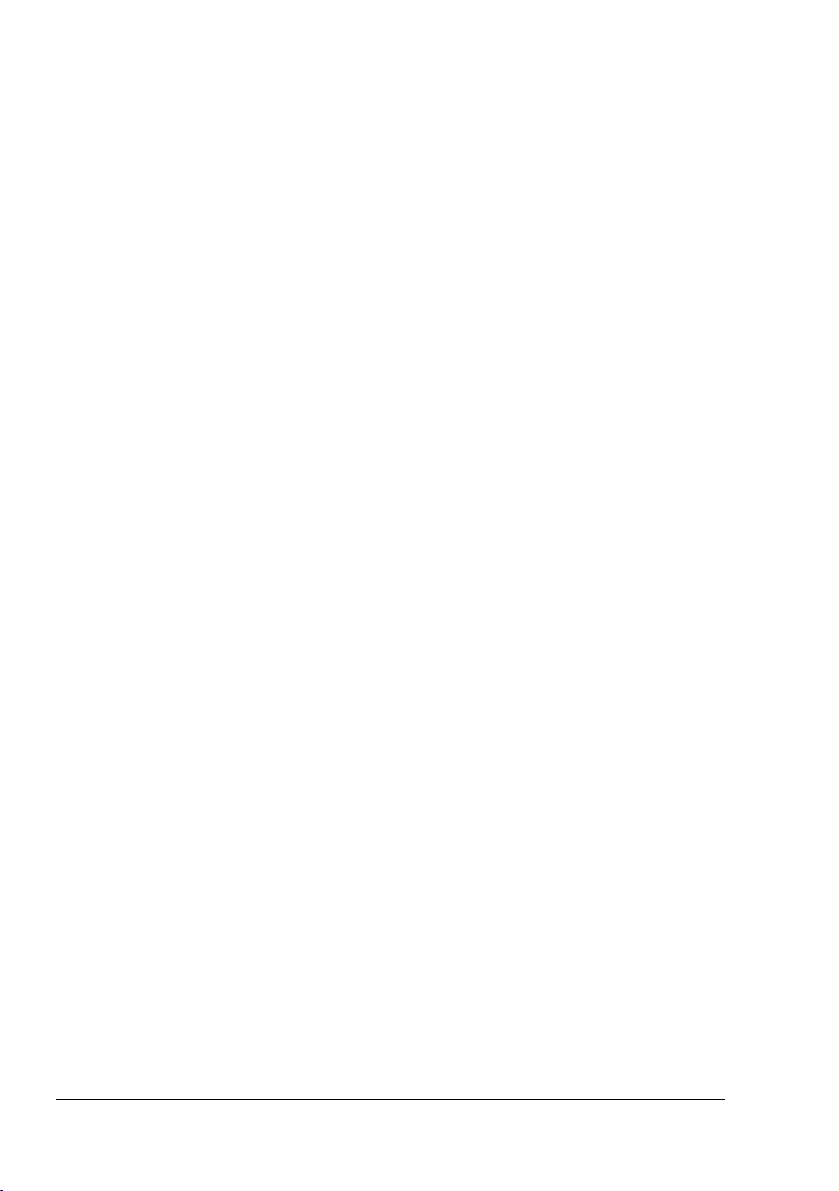
Выбор настройки драйвера по
умолчанию для Windows
Прежде чем приступить к эксплуатации принтера, рекомендуется
проверить, а по необходимости и изменить настройку драйвера по
умолчанию. При установке на принтер опциональных устройств, данный
факт необходимо «подтвердить» в драйвере принтера.
Windows Vista/XP/Server 2003/2000 (KONICA MINOLTA
bizhub C20P PCL6, KONICA MINOLTA bizhub C20P PS)
1 Для доступа к драйверу принтера, действуйте следующим образом:
– (Windows Vista)
В меню Пуск выберите пункт Панель управления, а потом
щелкните по пунктах Оборудование и звук и Принтеры,
откроется папка Принтеры. Правой кнопкой мыши щелкните по
значку принтера KONICA MINOLTA bizhub C20P PCL6 или
KONICA MINOLTA bizhub C20P PS, а потом выберите пункт
Свойства.
– (Windows XP/Server 2003)
В меню Пуск выберите Принтеры и факсы, откроется
Принтеры и факсы. Правой кнопкой мыши щелкните по ярлыку
принтера KONICA MINOLTA bizhub C20P PCL6 или KONICA
MINOLTA bizhub C20P PS, а потом выберите пункт Свойства.
– (Windows 2000)
В меню Пуск выберите Настройки, а потом Принтеры.
Откроется папка Принтеры. Правой кнопкой мыши щелкните
по ярлыку принтера KONICA MINOLTA bizhub C20P PCL6 или
KONICA MINOLTA bizhub C20P PS, а потом выберите пункт
Свойства.
2 Если Вы установили в составе принтера опциональные устройства,
то продолжайте действовать по следующему пункту. В противном
случае, перейдите к пункту 9.
3 Щелкните по вкладке Конфигурировать.
4 Убедитесь в том, что в списке правильно указаны установленные
опции. Если не указаны, перейдите к следующему пункту.
Впротивном случае, перейдите к пункту 8.
5 Для автоматической конфигурации установленных опций щелкните
по пункту Актуализировать.
папка
" Кнопка Актуализировать доступна лишь при наличии
двусторонней коммуникации с принтером. В противном
случае кнопка недоступна.
Выбор настройки драйвера по умолчанию12
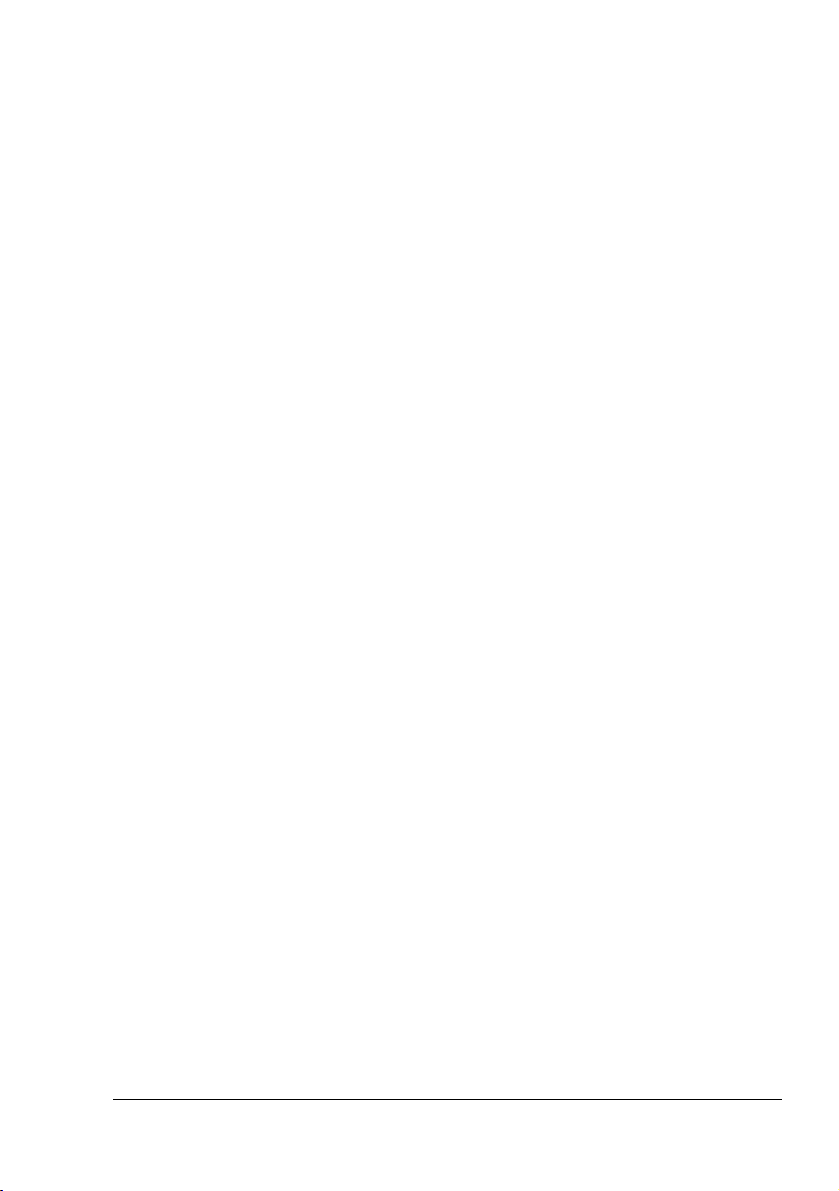
6 В списке Опции устройства выберите обязательно одну опцию
и в зависимости от необходимости щелкните по пункту Включено
или Отключено в меню Настройки.
" В режиме выбора Память принтера, выберите 256 Мб,
512 Мб или 768 Мб в зависимости от установленной
в принтере памяти. По заводской установке по умолчанию
принято 256 Мб.
" При выборе пункта Карта памяти, настройте значение
Запретить, Разрешить (менее 1 Гб) или Разрешить
(более 1 Гб) в зависимости от установленной карты
CompactFlash.
7 Щелкните по кнопке Применить.
" Кнопки Применить может не оказаться, что зависит от
операционной системы. Если этой кнопки нет, то
перейдите кследующему пункту.
8 Щелкните по вкладке Общее.
9 Щелкните по кнопке Установки печати.
Откроется диалоговое окно Установк и печати.
10 Выберите настройку принтера по умолчанию, например обычный
формат носителя, которым Вы пользуетесь.
11 Щелкните по кнопке Применить.
12 Щелчком по кнопке OK закройте диалоговое окно Установки печати.
13 Щелчком по кнопке OK закрывается диалоговое окно Свойства.
Выбор настройки драйвера по умолчанию
13
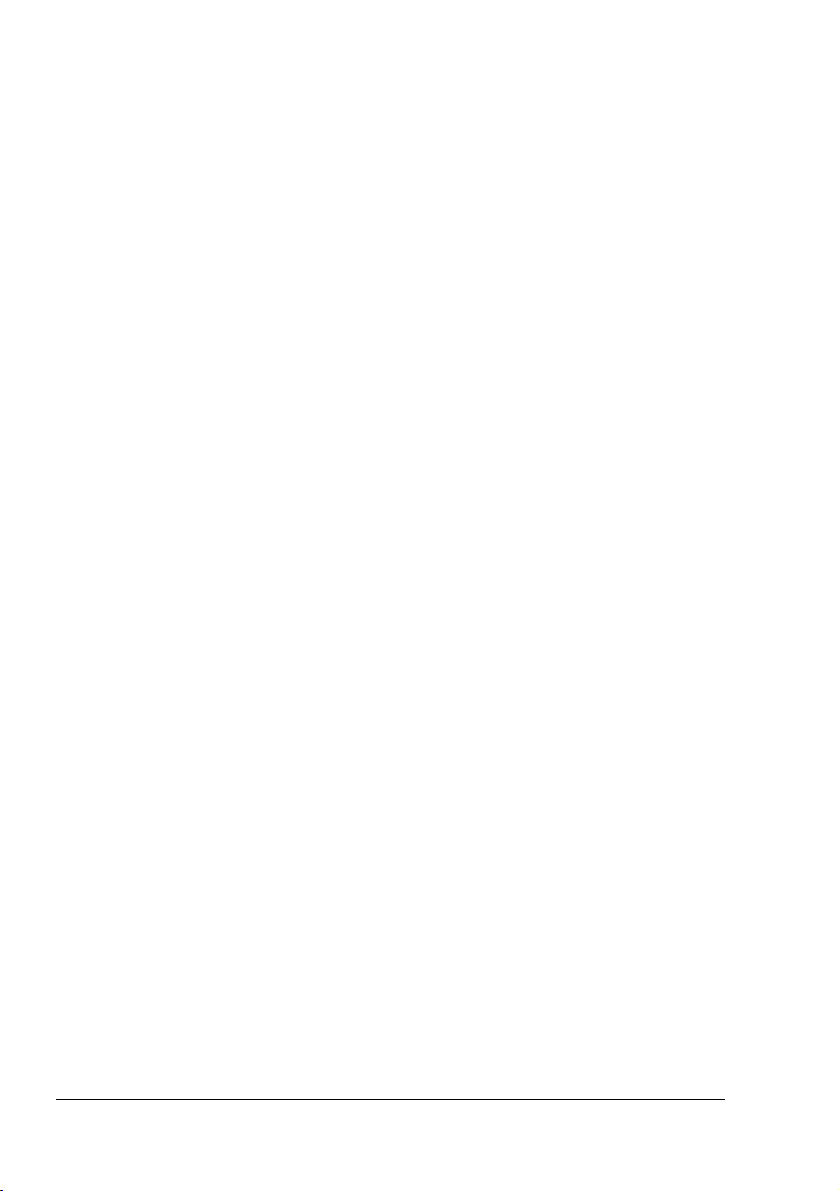
Удаление установки драйвера принтера
(в Windows)
В данном разделе описан порядок удаления установки драйвера
принтера KONICA MINOLTA bizhub C20P, если в этом возникнет
необходимость.
Windows Vista/XP/Server 2003/2000 (KONICA MINOLTA
bizhub C20P PCL6, KONICA MINOLTA bizhub C20P PS)
1 Закройте все открытые аппликации.
2 Выберите программу удаления:
– (Windows Vista/XP/Server 2003)
В меню Пуск щелкните последовательно по пунктам Все
программы, KONICA MINOLTA, bizhub C20P
и Деинсталлировать драйвер принтера.
– (Windows 2000)
В меню Пуск щелкните последовательно по пунктам Программы,
KONICA MINOLTA, bizhub C20P и Деинсталлировать драйвер
принтера.
3 В открытом диалоговом окне Деинсталлировать выберите имя
драйвера, который нужно удалить, а затем щелкните по кнопке
Деинсталлировать.
4 Щелкните по кнопке Деинсталлировать.
5 Щелкните по кнопке OK, а затем перезапустите компьютер.
6 Драйвер принтера KONICA MINOLTA bizhub C20P в компьютере
будет удален.
Удаление установки драйвера принтера14
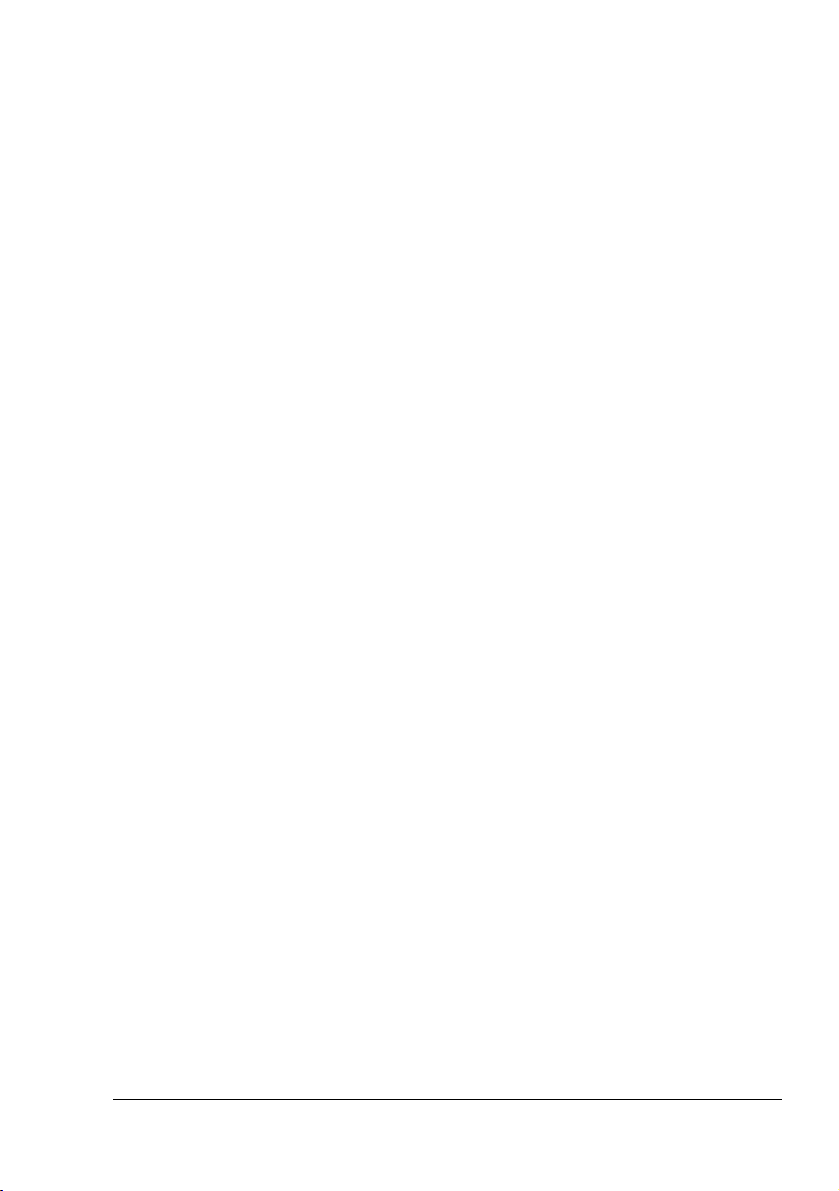
Показ настройки драйвера принтера
(в Windows)
Windows Vista
1 В меню Пуск выберите пункт Панель управления, а потом щелкните
по пунктах Оборудование и звук и Принтеры, откроется папка
Принтеры.
2 Правой кнопкой мыши щелкните по значку принтера KONICA
MINOLTA bizhub C20P PCL6 или KONICA MINOLTA bizhub C20P PS
ивыберите пункт Опции печати.
Windows XP/Server 2003
1 В меню Пуск выберите Принтеры и факсы, откроется папка
Принтеры и факсы.
2 Правой кнопкой мыши щелкните по значку принтера KONICA
MINOLTA bizhub C20P PCL6 или KONICA MINOLTA bizhub C20P PS
ивыберите пункт Опции печати.
Windows 2000
1 В меню Пуск выберите Настройки, а потом щелкните по Принтеры,
откроется папка Принтеры.
2 Правой кнопкой мыши щелкните по значку принтера KONICA
MINOLTA bizhub C20P PCL6 или KONICA MINOLTA bizhub C20P PS
ивыберите пункт Свойства принтера.
Показ настройки драйвера принтера (в Windows)
15
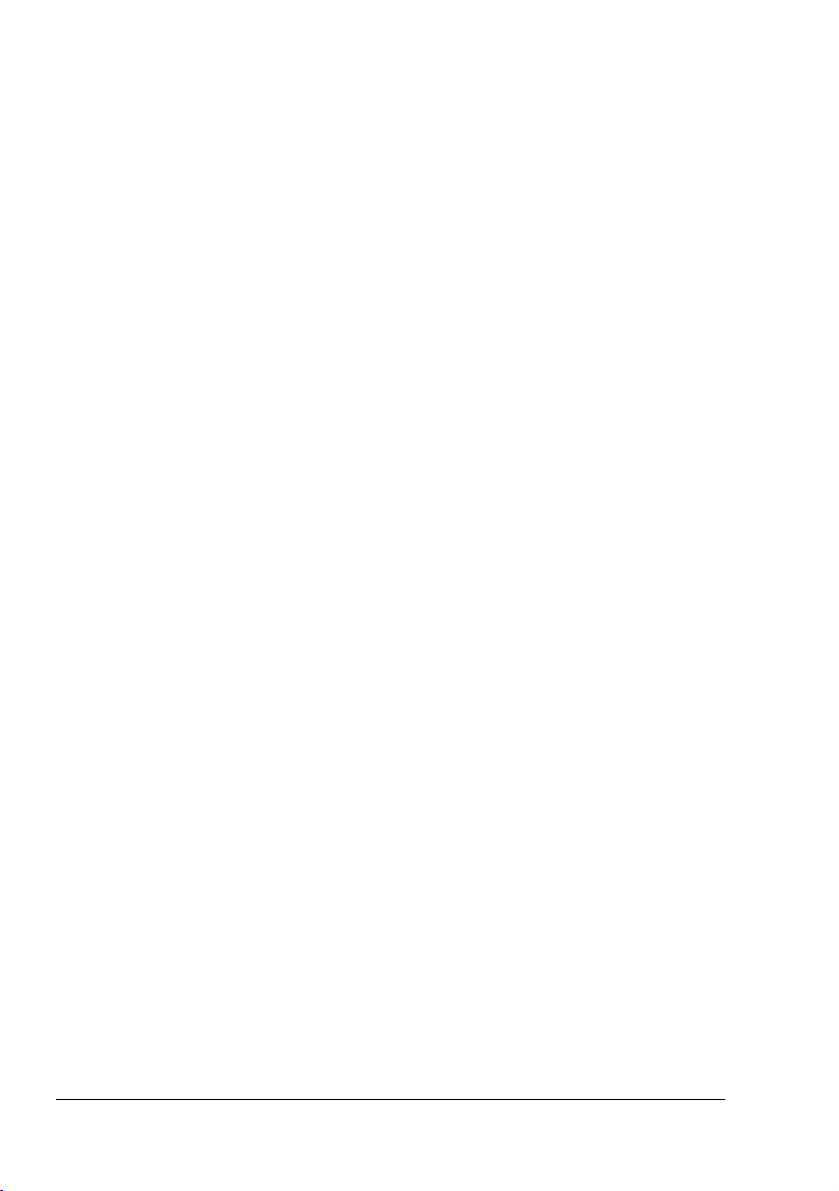
Применение драйвера PostScript
идрайвера PCL
Унифицированные кнопки
Описанные ниже кнопки имеются на всех вкладках драйвера.
OK
Щелчком по кнопке сохраняются выполненные изменения и закрывается
диалоговое окно Свойства.
Отмена
Щелчком по кнопке диалоговое окно Свойства закрывается без
сохранения выполненных изменений.
Применить
Щелчком по кнопке сохраняются выполненные изменения, диалоговое
окно Свойства остается открытым.
Справка
При щелчке по кнопке открывается контекстная справка.
Избранная настройка
Данная функция позволяет сохранить текущую настройку. Выберите
нужную настройку, а затем щелкните по кнопке Добавить. Настройте
нижеуказанные параметры и щелкните по кнопке OK.
Имя: Укажите имя настройки, которую надо сохранить.
Комментарий: Запишите комментарий по настройке, которую надо
сохранить.
Значок: Для упрощения идентификации настройки, выберите значок
из списка. Выбранный значок появится в списке настроек.
Совместное пользование: Укажите, допускается ли режим
пользования сохраняемой настройки другими пользователями на
этом компьютере.
Сохраненную настройки потом можно будет выбрать
в разворачивающемся списке. При необходимости изменить
сохраненные настройки, щелкните по кнопке Редактировать.
При выборе в списке быстрых настроек По умолчанию, все функции
на всех вкладках драйвера возвращаются к значениям, принятым по
умолчанию.
Применение драйвера PostScript и драйвера PCL16
 Loading...
Loading...