Konica minolta BIZHUB C20P User Manual [pl]
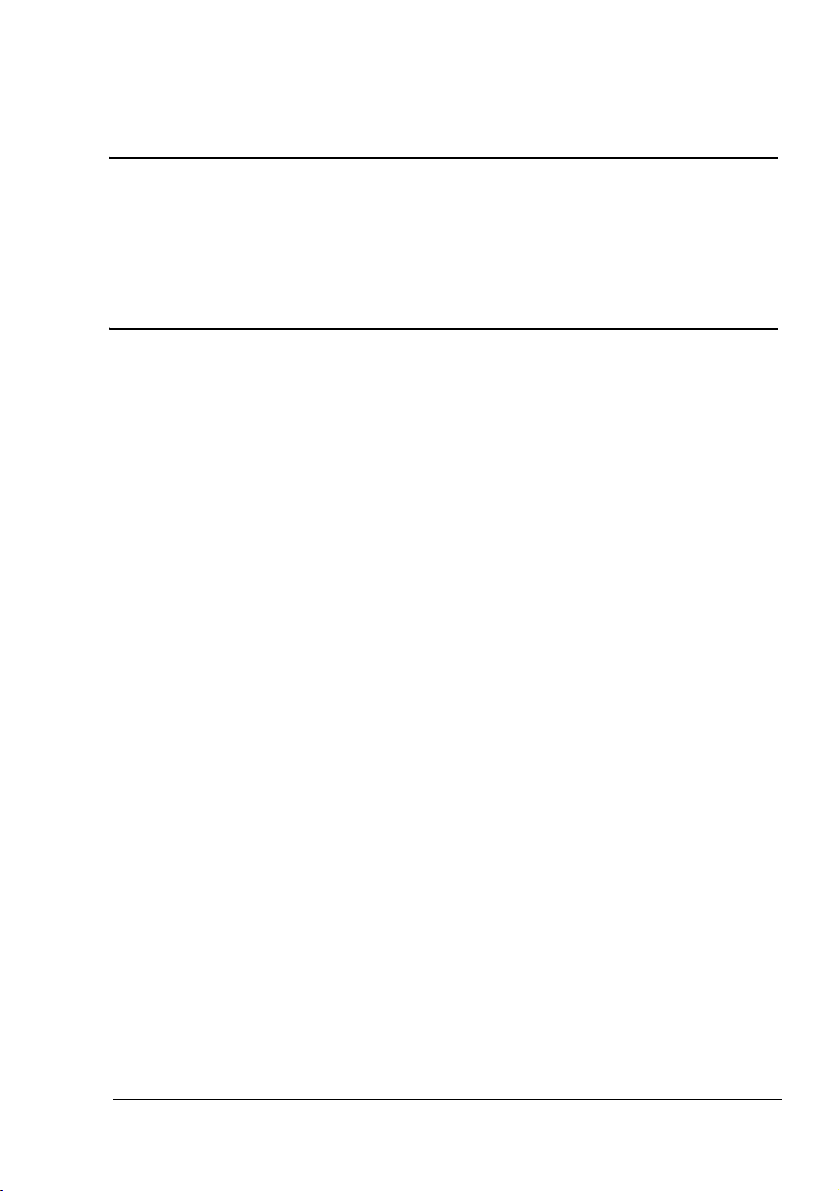
bizhub C20P
Instrukcja obsługi
A00F-9564-00H
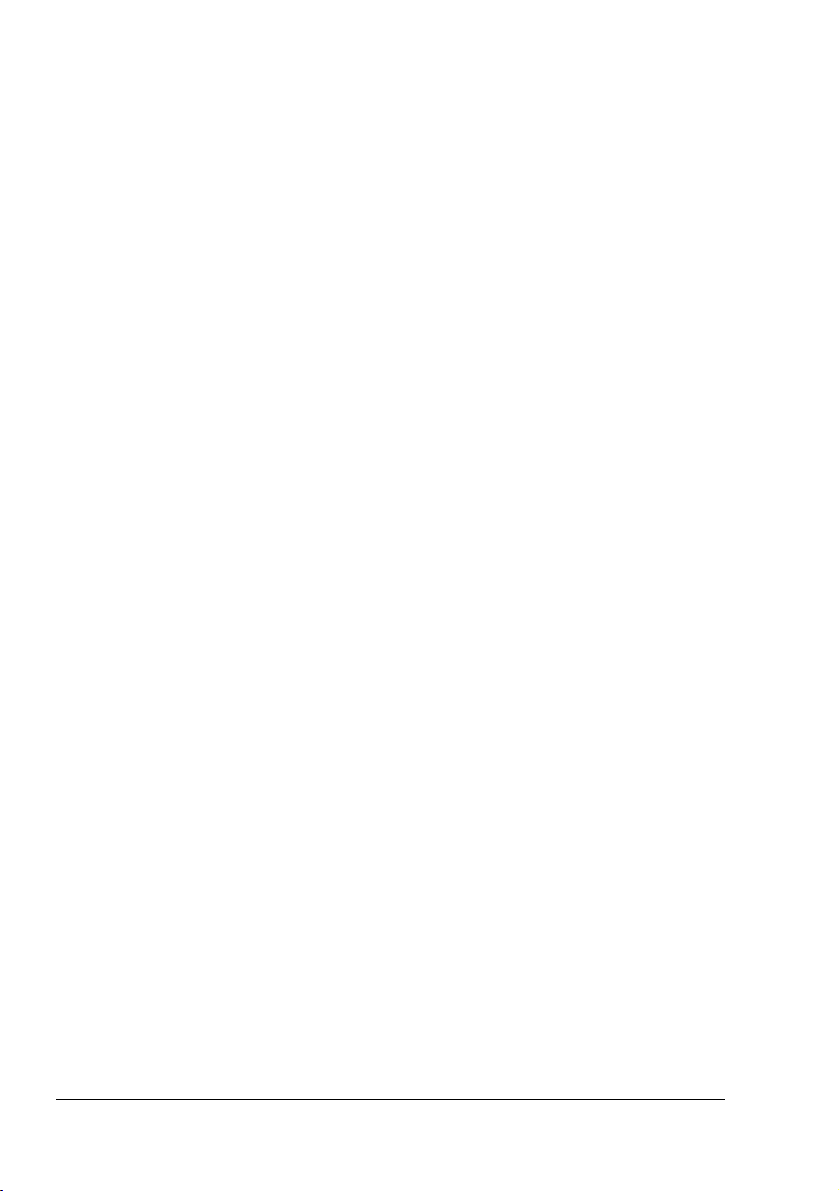
Wstęp
Dziękujemy za nabycie drukarki bizhub C20P. Twój wybór był trafny.
Drukarka bizhub C20P jest specjalnie zaprojektowane do uzyskiwania optymalnej wydajności
w środowisku Windows, Macintosh i Linux.
Znaki ochronne
Nazwa KONICA MINOLTA i logotyp KONICA MINOLTA są znakami towarowymi lub
zarejestrowanymi znakami ochronnymi spółki KONICA MINOLTA HOLDINGS, INC.
bizhub i PageScope są znakami towarowymi lub zarejestrowanymi znakami ochronnymi spółki
KONICA MINOLTA BUSINESS TECHNOLOGIES, INC.
Wszystkie pozostałe znaki towarowe lub zarejestrowane znaki ochronne są majątkiem
odpowiednich właścicieli.
Prawa autorskie
Niniejszy dokument jest chroniony prawami autorskimi © 2008 KONICA MINOLTA BUSINESS
TECHNOLOGIES, INC., Marunouchi Center Building, 1-6-1 Marunouchi, Chiyoda-ku, Tokyo,
100-0005, Japan. Wszelkie prawa zastrzeżone. Instrukcji nie wolno kopiować w całości lub
częściowo, nie wolno przenosić na inne nośniki lub tłumaczyć na inne języki bez wyraźnej
pisemnej zgody firmy KONICA MINOLTA BUSINESS TECHNOLOGIES, INC.
Uwaga dotycząca instrukcji
Firma KONICA MINOLTA BUSINESS TECHNOLOGIES, INC. zastrzega sobie prawo
do wprowadzania zmian w instrukcji i opisywanych urządzeniach bez uprzedniego
powiadomienia. Przy opracowaniu podręcznika dołożono wszelkich starań, aby był bez
błędów i aby były w nim podane wszystkie potrzebne informacje. Pomimo to firma
KONICA MINOLTA BUSINESS TECHNOLOGIES, INC. nie daje żadnych gwarancji,
obejmujących bez ograniczeń jakiekolwiek gwarancje sprzedajnosci lub zastosowania do
określonych celów, które by mogły wynikać z niniejszej instrukcji. Firma KONICA MINOLTA
BUSINESS TECHNOLOGIES, INC. nie ponosi żadnej odpowiedzialności za błędy zawarte
w podręczniku, lub za przypadkowe, specjalne lub następcze szkody i straty, powstałe
w wyniku przygotowania lub stosowania informacji zawartych w niniejszym podręczniku
w trakcie obsługi urządzenia, lub związane z wydajnością urządzenia obsługiwanego zgodnie
z tymi informacjami.
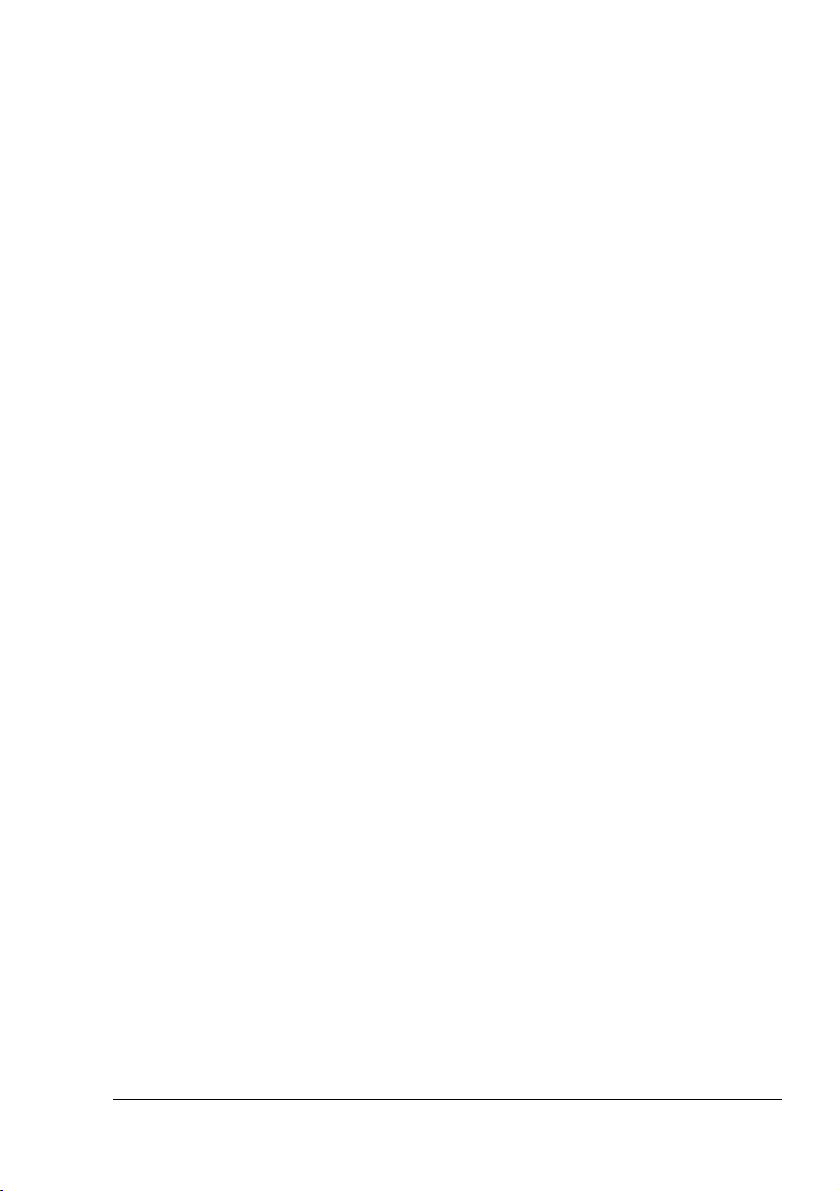
Umowa licencyjna o używaniu dostarczonego
oprogramowania
Z drukarką są dostarczane następujące materiały od spółki Konica Minolta Business
Technologies, Inc. (KMBT): oprogramowanie dostarczone jako część systemu drukowego,
kodowane cyfrowo, maszynowo odczytywane dane zakodowane w specjalnym formacie
i postaci zaszyfrowanej (dalej „Czcionki“), oprogramowanie do instalacji do komputera
iużytkowania w połączeniu z oprogramowaniem do drukowania (dalej „Oprogramowanie
sterujące“) oraz materiały pisemne (dalej „Dokumentacja“). Termin „Oprogramowanie“
w niniejszej instrukcji dotyczy Oprogramowania do drukowania, Czcionek i Oprogramowania
sterującego oraz obejmuje wszystkie aktualizacje, zmienione wersje, dodatki i kopie
Oprogramowania.
Oprogramowanie możesz użytkować zgodnie z warunkami niniejszej Umowy licencyjnej.
KMBT udziela nie wyłącznego prawa do użytkowania Oprogramowania i Dokumentacji pod
warunkiem wyrażenia zgody na następujące warunki:
1. Oprogramowanie do drukowania oraz dostarczone Czcionki możesz stosować do
wyobrażania na licencjonowanym urządzeniu wyjściowym (lub kilku takich urządzeniach)
wyłącznie na wewnętrzne potrzeby firmy.
2. Oprócz warunków stosowania Czcionek, podanych w podanej powyżej sekcji 1
(Oprogramowanie do drukowania), możesz używać czcionki Roman do reprodukowania
grubości, stylu i wersji liter, cyfr, znaków i symboli („Kroje czcionki“) na ekranie lub
monitorze na potrzeby Twojej firmy.
3. Możesz sporz
że kopia ta nie zostanie zainstalowana lub wykorzystana w żadnym komputerze. Bez
względu na powyższe ograniczenia Oprogramowanie sterujące możesz zainstalować do
jakiegokolwiek komputera wyłącznie do celu użytkowania z jednym lub więcej systemów
drukowych korzystających z Oprogramowania do drukowania.
4. Prawa podane w niniejszej Umowie licencyjnej możesz przenieść na nabywcę wszystkich
praw właściciela licencji na dane Oprogramowanie i Dokumentację (dalej „Nabywca“) pod
warunkiem, że Nabywcy przekażesz wszystkie kopie danego Oprogramowania
i Dokumentacji. Nabywca wyraża zgodę na to, że będzie przestrzegać warunków
iwymagań podanych w niniejszej Umowie licencyjnej.
5. Wyrażasz zgodę na to, że nie będziesz modyfikować, dostosowywać lub tłumaczyć
Oprogramowania i Dokumentacji.
6. Wyrażasz zgodę na to, że nie będziesz próbować zmienia
rozszyfrowywać, przerabiać ani tłumaczyć Oprogramowania.
7. Spółka KMBT i jej dostawcy zastrzegają sobie prawa własności na Oprogramowanie
i Dokumentację oraz wszystkie kopie Oprogramowania i Dokumentacji.
8. Znaki towarowe będą stosowane według ogólnie obowiązujących procedur, łącznie
z podaniem nazwy lub nazwiska właściciela znaku towarowego. Znaków towarowych
można użyć wyłącznie do identyfikacji wydruku, wytworzonego za pomocą
Oprogramowania. Takie użycie jakiegokolwiek znaku towarowego nie daje żadnych praw
własności na te znaki towarowe.
9. Nie wolno wynajmować, wydzierżawiać, udzielać licencji lub przekazywać wersji lub kopii
Oprogramowania nie używanego przez Posiadacza licencji, ew. Oprogramowania
zawartego na jakimkolwiek nie używanym nośniku, poza przypadkami trwałego
przekazania wszelkiego Oprogramowania i Dokumentacji, jak jest opisane powyżej.
ądzić jedną kopię zapasową Oprogramowania sterującego pod warunkiem,
ć, dekompletować,
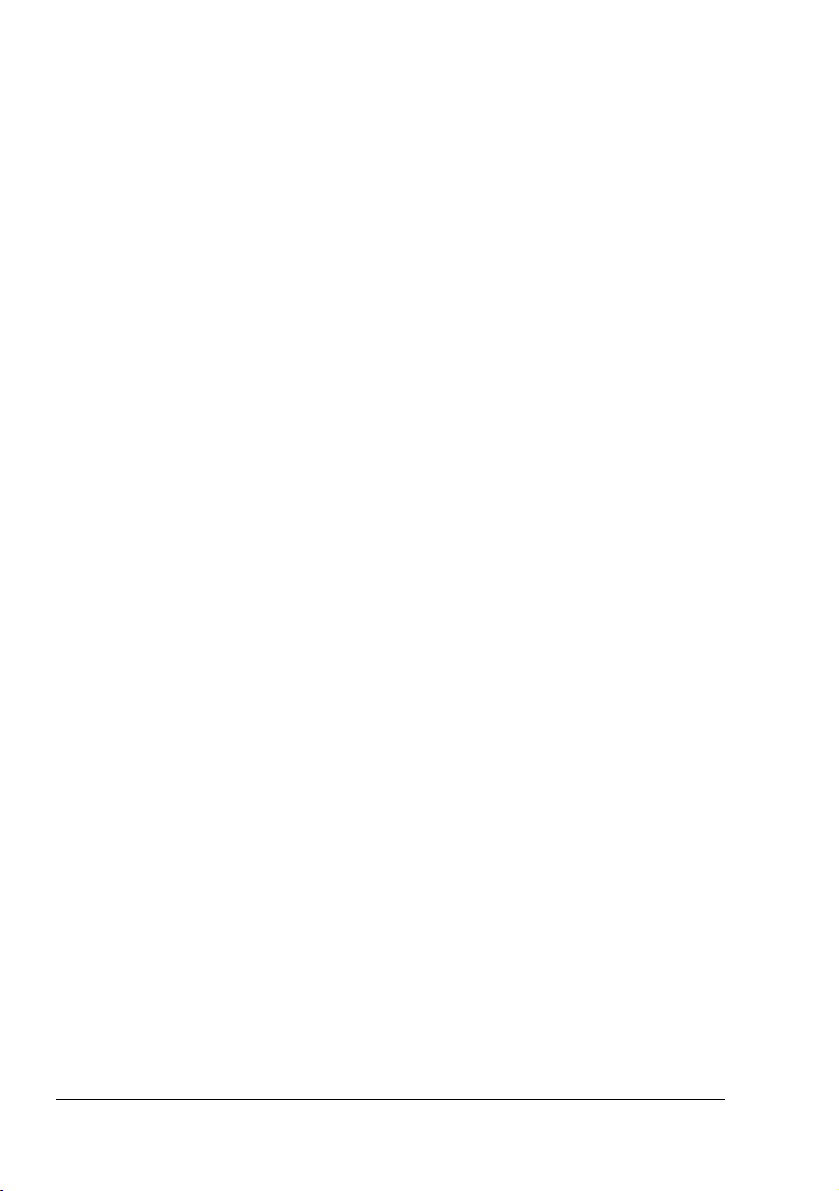
10. Spółka KMBT ani jej dostawcy nie będą w żadnym wypadku odpowiadać za następcze,
przypadkowe POŚREDNIE, ZWIĄZANE Z PRAWEM KARNYM lub specjalne szkody
obejmujące jakąkolwiek stratę zysku lub inwestycji nawet w przypadku, kiedy spółka KMBT
została poinformowana o możliwości zaistnienia takiej szkody, lub za jakiekolwiek
roszczenia stron trzecich. Spółka KMBT i jej dostawcy zrzekają się wszystkich gwarancji
dotyczących Oprogramowania, jawnych i niejawnych, obejmujących bez ograniczeń
wynikające z nich gwarancje sprzedajności lub przydatności do określonego celu,
prawo własności i naruszenie praw stron trzecich. Prawodawstwo niektórych państw
nie dopuszcza wykluczenia lub ograniczenia odpowiedzialności za szkody następcze,
przypadkowe lub specjalne, dlatego podane ograniczenia nie muszą dotyczyć Ciebie.
11. Uwaga dla czynników rządowych w USA: Oprogramowanie jest „pozycją komercyjną“
według definicji podanej w artykule 48 C.F.R.2.101, złożoną z „komercyjnego
oprogramowania komputerowego“ i „dokumentacji komercyjnego oprogramowania
komputerowego“, według warunków podanych w artykule 48 C.F.R. 12.212. Zgodnie
zartykułami 48 C.F.R. 12.212 i 48 C.F.R. od 227.7202-1 do 227.7202-4 wszystkie czynniki
rządowe nabywają Oprogramowanie wyłącznie z prawami opisanymi w niniejszej Umowie
licencyjnej.
12. Wyrażasz zgodę na to, że nie będziesz eksportować Oprogramowania w jakiejkolwiek
postaci w sposób, który narusza jakikolwiek przepis prawny lub wytyczne dotyczące
rozporządzeń w zakresie eksportu danego kraju.
Adobe Color Profile
ADOBE SYSTEMS INCORPORATED
UMOWA LICENCYJNA O KORZYSTANIU Z PROFILI KOLOROWYCH
UWAGA DLA UŻYTKOWNIKA: PROSIMY O UWAŻNE PRZECZYTANIE PONIŻSZYCH
WARUNKÓW. KORZYSTAJĄC Z CAŁEGO OPROGRAMOWANIA LUB DOWOLNYCH JEGO
CZĘŚCI WYRAŻASZ SWOJĄ ZGODĘ Z WARUNKAMI NINIEJSZEJ UMOWY. JEŻELI NIE
ZGADZASZ SIĘ Z WARUNKAMI, NIE UŻYWAJ OPROGRAMOWANIAA.
1. DEFINICJE: Termin „spółka Adobe“ w niniejszej Umowie oznacza spółkę Adobe Systems
Incorporated, filię Delaware, z siedzibą 345 Park Avenue, San Jose, California 95110.
„Oprogramowanie“ oznacza oprogramowanie i związane z nim pozycje, których dotyczy
niniejsza Umowa.
2. LICENCJA: Zgodnie z warunkami niniejszej Umowy spółka Adobe udziela nie wyłącznej,
nie przenośnej, bezpłatnej licencji na używanie, kopiowanie i publiczne prezentowanie
Oprogramowania Softwaru. Spółka Adobe udziela również prawa na dystrybucję
Oprogramowania wyłącznie (a) jako części plików z cyfrowymi obrazami lub
(b) samodzielnie. Żadna inna dystrybucja oprogramowania nie jest dozwolona; łącznie,
a to bez ograniczeń, z dystrybucją Oprogramowania będącego częścią jakiejkolwiek innej
aplikacji. Wszystkie samodzielne profile muszą być oznaczone odpowiednim tekstem
opisu profilu ICC. Nie wolno zmieniać oprogramowania. Spółka Adobe nie jest niniejszą
Umową w żaden sposób zobowiązana do udzielania jakiejkolwiek pomocy, łącznie
z aktualizacją lub nowszymi wersjami Oprogramowania lub pozostałych pozycji.
W ramach niniejszej Umowy na Użytkownika nie są przenoszone żadne prawa na
własność intelektualną Oprogramowania. Użytkownik nie uzyskuje żadnych praw na
Oprogramowanie z wyjątkiem tych, które są dosłownie podane w niniejszej Umowie.

3. DYSTRYBUCJA: Jeżeli zdecydujesz się na dystrybucję Oprogramowania, postępujesz tak
ze świadomością tego, że spółka Adobe nie będzie odpowiadać za jakiekolwiek straty,
szkody lub koszty wynikające z jakichkolwiek roszczeń, praw lub innych ustawowych
kroków wynikających z takiej dystrybucji, co bez ograniczeń obejmuje również to, że
użytkownik nie jest w stanie spełnić warunków niniejszego ustępu 3. Jeżeli użytkownik
dystrybuuje oprogramowanie samodzielnie, postępuje tak w ramach warunków niniejszej
Umowy lub własnej Umowy licencyjnej, która spełnia (a) warunki i wymagania niniejszej
Umowy, (b) wyklucza wszystkie gwarancje i prawa, wyrażone lub następcze w stosunku
do spółki Adobe, (c) wyklucza jakąkolwiek odpowiedzialność spółki Adobe za szkody, (d)
jakiekolwiek warunki inne, niż niniejsza Umowa oferuje użytkownik, nie spółka Adobe i (e)
informuje o tym, że Oprogramowanie udostępnia użytkownik lub spółka Adobe i informuje
klientów o możliwościach jego nabycia w normalny sposób na mediach powszechnie
stosowanych do przekazywania oprogramowania. Jakiekolwiek dystrybuowane
oprogramowanie będzie zawiera
są podane w Oprogramowaniu udostępnionym przez spółkę Adobe.
4. OGRANICZENIE GWARANCJI: Spółka Adobe udziela licencji na Oprogramowanie
„TAKIE, JAKIE JEST“. Spółka Adobe nie udziela gwarancji przydatności Oprogramowania
do jakichkolwiek konkretnych zastosowań lub do uzyskania jakichkolwiek konkretnych
wyników. Spółka Adobe nie odpowiada za szkody lub straty wynikające z niniejszej
Umowy lub z dystrybucji, ew. używania Oprogramowania lub jakichkolwiek materiałów
znim związanych. SPÓŁKA ADOBE I JEJ DOSTAWCY NIE ODPOWIADAJĄ I NIE
MOGĄ ODPOWIADAĆ ZA EFEKTY LUB WYNIKI, KTÓRE MOŻNA UZYSKAĆ
Z WYKORZYSTANIEM OPROGRAMOWANIA, z wyjątkiem wszelkich gwarancji,
warunków, zastosowań lub warunków do zakresu, w jakim nie mogą być ograniczone
prawodawstwem właściwym dla użytkownika. SPÓŁKA ADOBE I JEJ DOSTAWCY NIE
UDZIELAJĄ GWARANCJI BEZPOŚREDNICH LUB NASTĘPCZYCH WYNIKAJĄCYCH
Z PRZEPISÓW, PRAWODAWSTWA, ZWYCZAJÓW LUB INNYCH OBEJMUJĄCYCH,
ALE NIE OGRANICZAJĄCYCH SIĘ DO NARUSZENIA PRAW TRZECICH STRON,
ŁĄCZNIE Z DOSTATECZNĄ JAKOŚCIĄ LUB PRZYDATNOŚCIĄ
CELÓW. UŻYTKOWNIK MOŻE MIEĆ INNE PRAWA WYNIKAJĄCE Z LOKALNYCH
PRZEPISÓW. Przepisy paragrafów 4, 5 i 6 obowiązują również po ukończeniu ważności
niniejszej Umowy niezależnie od przyczyny, ale z tego nie wynika ani nie powstaje prawo
do kontynuowania używania Oprogramowania po ukończeniu ważności niniejszej Umowy.
5. OGRANICZENIE ODPOWIEDZIALNOŚCI: SPÓŁKA ADOBE ANI JEJ DOSTAWCY
W ŻADNYM WYPADKU NIE ODPOWIADAJĄ ZA JAKIEKOLWIEK SZKODY,
ROSZCZENIA LUB KOSZTY, EWENTUALNIE ZA ŻADNE NASTĘPCZE, POŚREDNIE,
PRZYPADKOWE SZKODY LUB JAKIEKOLWIEK STRATY ZYSKU LUB STRATY
OSZCZĘDNOŚCI, NAWET W PRZYPADKU, KIEDY PRZEDSTAWICIEL SPÓŁKI ADOBE
ZOSTAŁ POINFORMOWANY O MOŻLIWOŚCI TAKICH STRAT. SZKÓD, ROSZCZEŃ
LUB KOSZTÓW, EW. ZA ROSZCZENIA TRZECICH STRON. PODANE POWYŻEJ
OGRANICZENIA I WYJĄTKI OBOWIĄZUJĄ W ZAKRESIE ZGODNYM Z PRZEPISAMI
PRAWNYMI WŁAŚCIWYMI DLA UŻYTKOWNIKA. ODPOWIEDZIALNOŚĆ SPÓŁKI
ADOBE DOTYCZY RÓWNIEŻ ODPOWIEDZIALNOŚCI JEJ DOSTAWCÓW
WYNIKAJĄCEJ LUB POWSTAJ
OGRANICZONA SUMĄ ZAPŁACONĄ ZA OPROGRAMOWANIE. Nic, co jest podane
w niniejszej umowie, nie ogranicza odpowiedzialności spółki Adobe wobec użytkownika
w przypadku śmierci lub urazu, do którego dojdzie w wyniku zaniedbania spółki Adobe lub
oszustwa. Spółka Adobe reprezentuje swoich dostawców w zakresie ograniczeń,
wyjątków i/lub ograniczeń zobowiązań, gwarancji i odpowiedzialności, jak jest podane
w niniejszej Umowie, ale nie w innych kwestiach i do żadnych innych celów.
ć informację o prawach autorskich spółki Adobe tak, jak
DO OKREŚLONYCH
ĄCEJ W ZWIĄZKU Z NINIEJSZĄ UMOWĄ I JEST
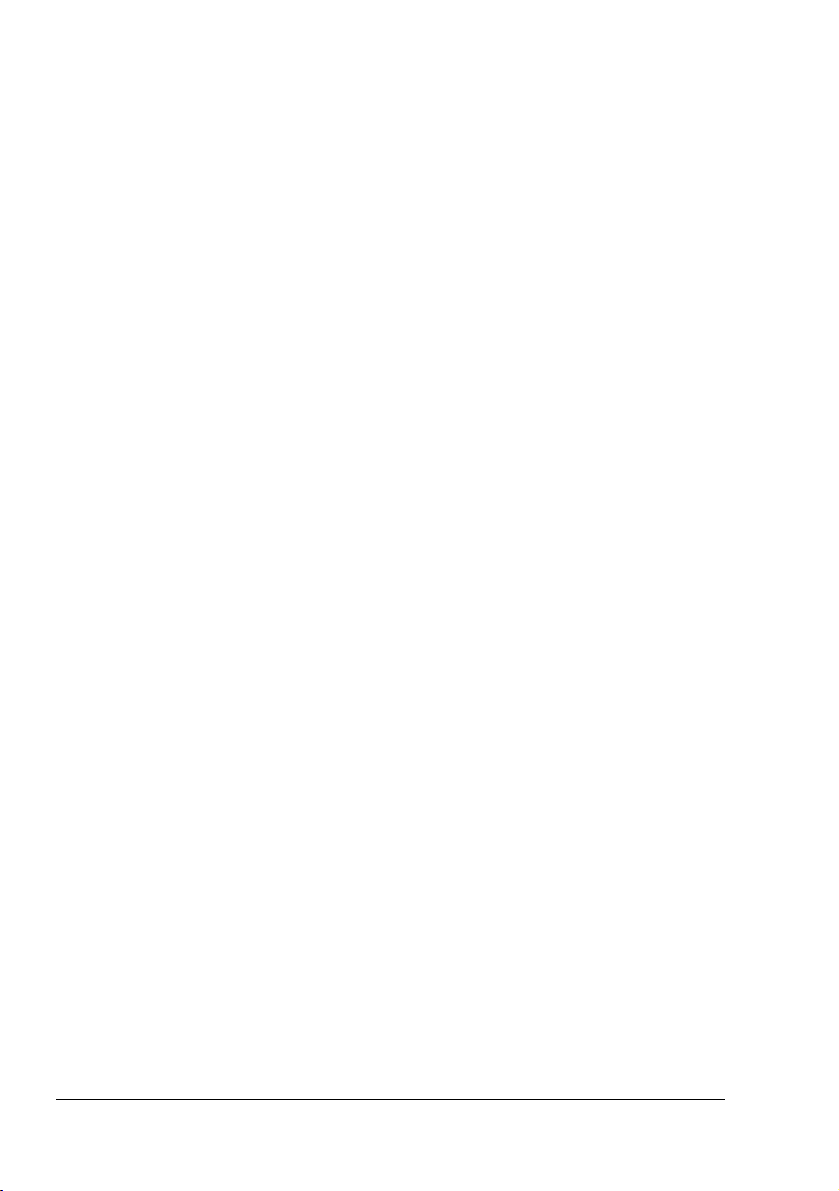
6. ZNAKI TOWAROWE: Nazwa i logotyp Adobe są zarejestrowanymi znakami towarowymi
lub znakami ochronnymi spółki Adobe w USA i innych państwach. Z wyjątkiem odsyłaczy
jest zabronione używanie tych znaków ochronnych lub jakichkolwiek innych znaków
ochronnych lub logotypów spółki Adobe bez pisemnej zgody spółki Adobe.
7. WAŻNOŚĆ: niniejsza Umowa obowiązuje do ukończenia jej ważności. Spółka Adobe ma
prawo do ukończenia ważności Umowy w trybie natychmiastowym, jeżeli Użytkownik nie
dotrzyma jakichkolwiek jej warunków. Na podstawie takiego ukończenia użytkownik jest
obowiązany zwrócić spółce Adobe wszystkie kompletne lub częściowe kopie
Oprogramowania, które posiada.
8. OGRANICZENIA RZĄDOWE: Jeżeli jakakolwiek część oprogramowania jest zaliczona
jako przedmiot ograniczeń eksportu, podlegająca przepisom United States Export
Administration Act lub jakimkolwiek innym przepisom eksportowym, zakazowi lub
ograniczeniu (dalej tylko przepisy eksportowe), użytkownik potwierdza i gwarantuje, że
nie jest obywatelem i że nie ma żadnego innego stosunku do państwa, którego dotyczy
embargo (co dotyczy Iraku, Syrii, Sudanu, Libii, Kuby, Korei Północnej i Serbii, ale nie
ogranicza się tylko na nie) i że przepisy eksportowe nie zakazują mu odbioru
Oprogramowania. Wszelkie prawa do u
warunkiem, że użytkownik traci te prawa w przypadku nie spełnienia warunków niniejszej
Umowy.
9. WŁAŚCIWE PRAWO: Niniejszą Umowę reguluje i interpretuje odpowiednie prawo
obowiązujące w stanie Kalifornia, ponieważ takie prawa są stosowane wobec umów
zawieranych i przestrzeganych w całej Kalifornii między jej obywatelami. Niniejsza Umowa
nie obowiązuje w przypadku sprzeczności z normami prawnymi innych jurysdykcji lub
z Konwencją Organizacji Narodów Zjednoczonych o Kontraktach w międzynarodowej
wymianie towarów, której aplikacja jest wykluczona. Wszelkie spory wynikające, związane
z niniejszą Umową lub jej dotyczące będą rozpatrywane wyłącznie przez sąd stanowy
Santa Clara County, California, USA.
10. OGÓLNIE: Użytkownik nie ma prawa przenosić swoich praw lub zobowiązań
wynikających z niniejszej Umowy na inne osoby bez pisemnej zgody spółki Adobe. Żaden
z warunków niniejszej Umowy nie może być unieważniony przez jakikolwiek akt lub cichą
zgodę ze strony spółki Adobe, jej przedstawicieli lub pracowników, mo
wyłącznie w formie pisemnej z podpisem uprawnionego przedstawiciela spółki Adobe.
Jeżeli wystąpią sprzeczności niniejszej Umowy z jakimikolwiek innymi warunkami
zawartymi w Oprogramowaniu, obowiązują te warunki. Jeżeli Użytkownik lub spółka
Adobe korzystają zusług prawnych w ramach dochodzenia jakichkolwiek praw
wynikających z niniejszej Umowy lub z nią związanych, strona wygrywająca spór ma
prawo żądać kompensaty odpowiednich kosztów usług prawnych. Użytkownik potwierdza,
że przeczytał Umowę, zrozumiał ją i w pełni wyraża zgodę z jej warunkami. Oświadcza, że
niniejsza Umowa całkowicie zastępuje jakiekolwiek wcześniejsze umowy ustne lub
pisemne zawarte ze spółką Adobe, które dotyczą uszielenia licencji na Oprogramowanie
Nie jest możliwe żądanie od spółki Adobe jakichkolwiek zmian warunków niniejszej
Umowy, jeżeli spółka Adobe nie wyraziła pisemnie zgody podpisanej przez uprawnionego
przedstawiciela spó
łki Adobe.
żywania Oprogramowania są udzielane pod
żliwe jest to
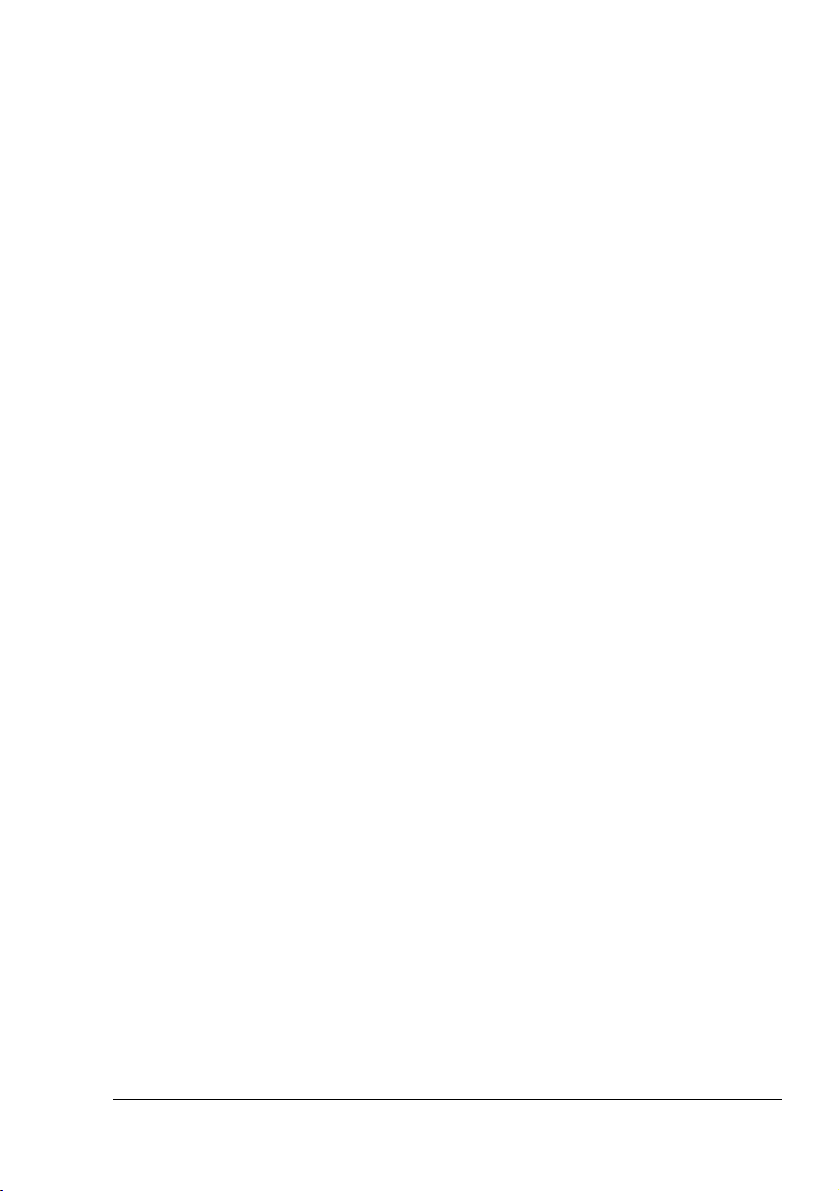
Profil ICC dla kolorów TOYO INK Standard Color on
Coated paper (TOYO Offset Coated 2.0)
Ten profil ICC (TOYO Offset Coated 2.0) charakteryzuje japoński druk offsetowy na papier
Coated i jest w pełni kompatybilny z formatem profilu ICC.
Informacje o „TOYO INK Standard Color on Coated paper“
Jest to standard reprodukcji kolorów druku offsetowego na pojedyncze arkusze papieru
Coated opracowany przez spółkę TOYO INK MFG. CO., LTD. („TOYO INK“.
Standard został opracowany na podstawie wydruków testowych z wykorzystaniem
offsetowych farb drukarskich TOYO INK do druku na pojedyncze arkusze oraz na podstawie
własnych warunków druku TOYO INK.
„TOYO INK Standard Color on Coated paper“ jest kompatybilny z „JAPAN COLOR“.
Umowa
1. Reprodukcja obrazków w drukarce lub na monitorze z wykorzystaniem tego profilu ICC nie
odpowiada w pełni TOYO INK Standard Color on Coated paper.
2. Jakiekolwiek i wszystkie prawa autorskie na ten profil ICC należą do TOYO INK. Nie
wolno przekazywać, udostępniać, wynajmować, dystrybuować, publikować lub
gwarantować jakichkolwiek praw na ten profil ICC trzecim stronom bez uprzedniej
pisemnej zgody spółki TOYO INK.
3. W żadnym wypadku spółka TOYO INK, jej kierownictwo, urzędnicy, pracownicy lub
przedstawiciele nie odpowiadają za jakiekoiwiek szkody wynikające lub następcze,
bezpośrednie lub pośrednie (łącznie ze stratą zysku, przerwaniem działalności, stratą
informacji handlowych itp.) wynikające ze stosowania lub niemożliwości użycia tego profilu
ICC.
4. TOYO INK nie odpowiada za reakcje na jakiekolwiek pytania dotyczące tego profilu ICC.
5. Wszystkie nazwy spółki i wyrobu u
lub zarejestrowanymi znakami ochronnymi odpowiednich właścicieli.
żyte w niniejszym dokumencie są znakami towarowymi
Profil ICC został opracowany z wykorzystaniem GretagMacbeth ProfileMaker a spółka
GretagMacbeth AG udzeliła TOYO INK licencji na jego dystrybucję.
TOYO Offset Coated 2.0 © TOYO INK MFG. CO., LTD. 2004
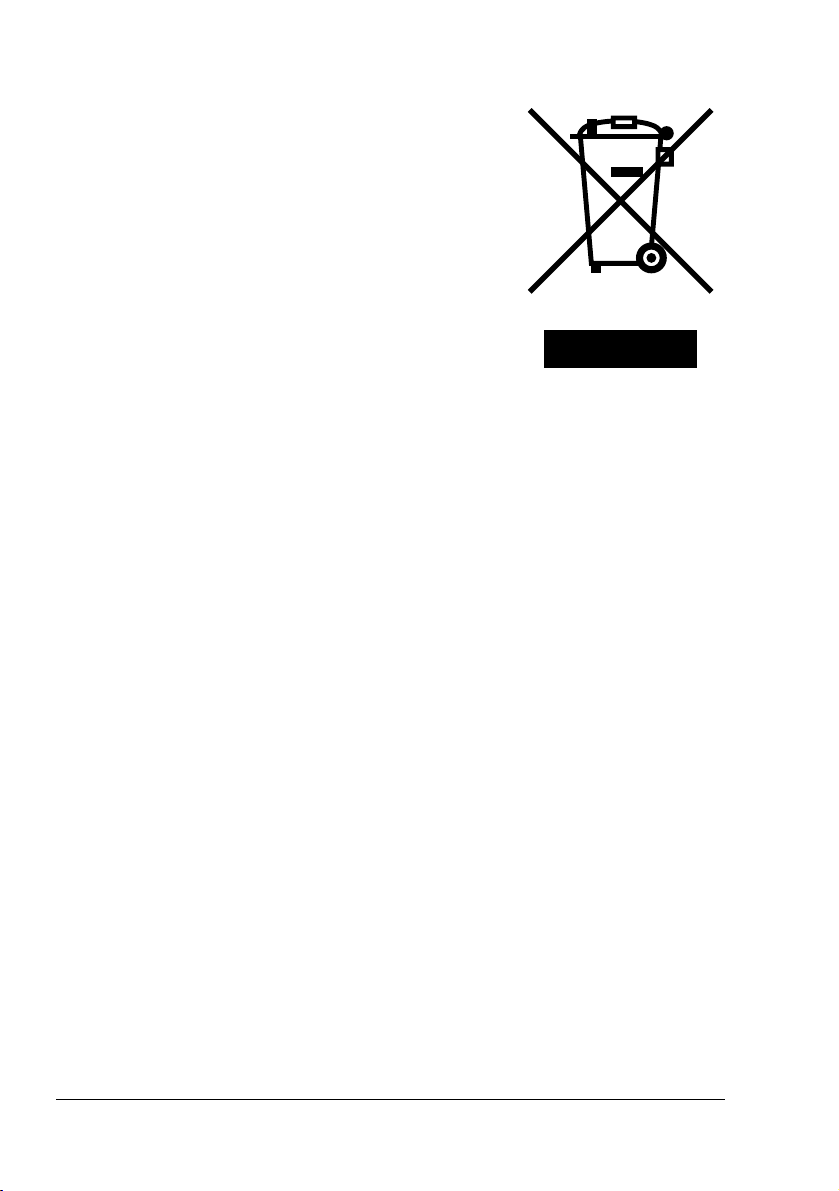
Wyłącznie dla krajów członkowskich UE
Ten symbol oznacza: Nie likwiduj tego produktu z odpadem
domowym!
Zalecenia dotyczace prawidlowej likwidacji wyrobu podadzą
odpowiednie urzędy lokalne. Jezeli kupujesz nowy wyrób, stary
mozesz oddać naszemu sprzedawcy do odpowiedniej
likwidacji. Recykling tego wyrobu pomoże w ochronie przyrody
i zapobiegnie możliwemu negatywnemu wplywowi na
środowisko lub zdrowie ludzi, które może spowodować
nieprawidłowa manipulacja z odpadami.
Urzadzenie spelnia wymagania dyrektywy RoHS
(2002/95/EC).
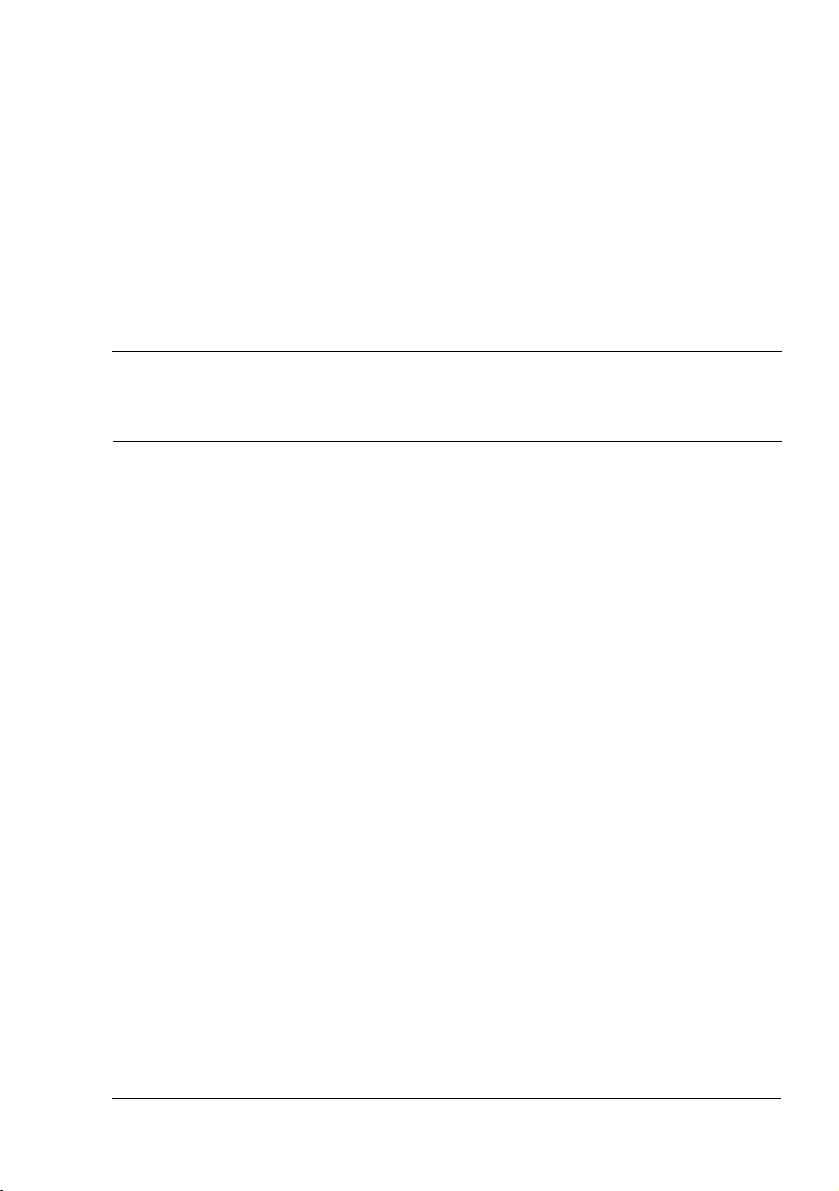
Spis treści
1Wstęp ................................................................................................................. 1
Zapoznanie z drukarką 2
Wymagania dotyczące wolnego miejsca 2
Części drukarki 4
Widok z przodu 4
Widok z tyłu5
Widok z przodu drukarki z urządzeniami dodatkowymi 5
2 Oprogramowanie ...............................................................................................7
CD-ROM Printer Driver 8
Sterowniki PostScript 8
Sterowniki PCL 8
Sterowniki XPS 8
Pliki PPD 9
CD-ROM Utilities and Documentation 9
Programy użytkowe 9
Wymagania systemowe 11
Wybór nastawień podstawowych sterownika dla Windows 12
Windows Vista/XP/Server 2003/2000 (KONICA MINOLTA bizhub C20P
PCL6, KONICA MINOLTA bizhub C20 PPS) 12
Spis treścii
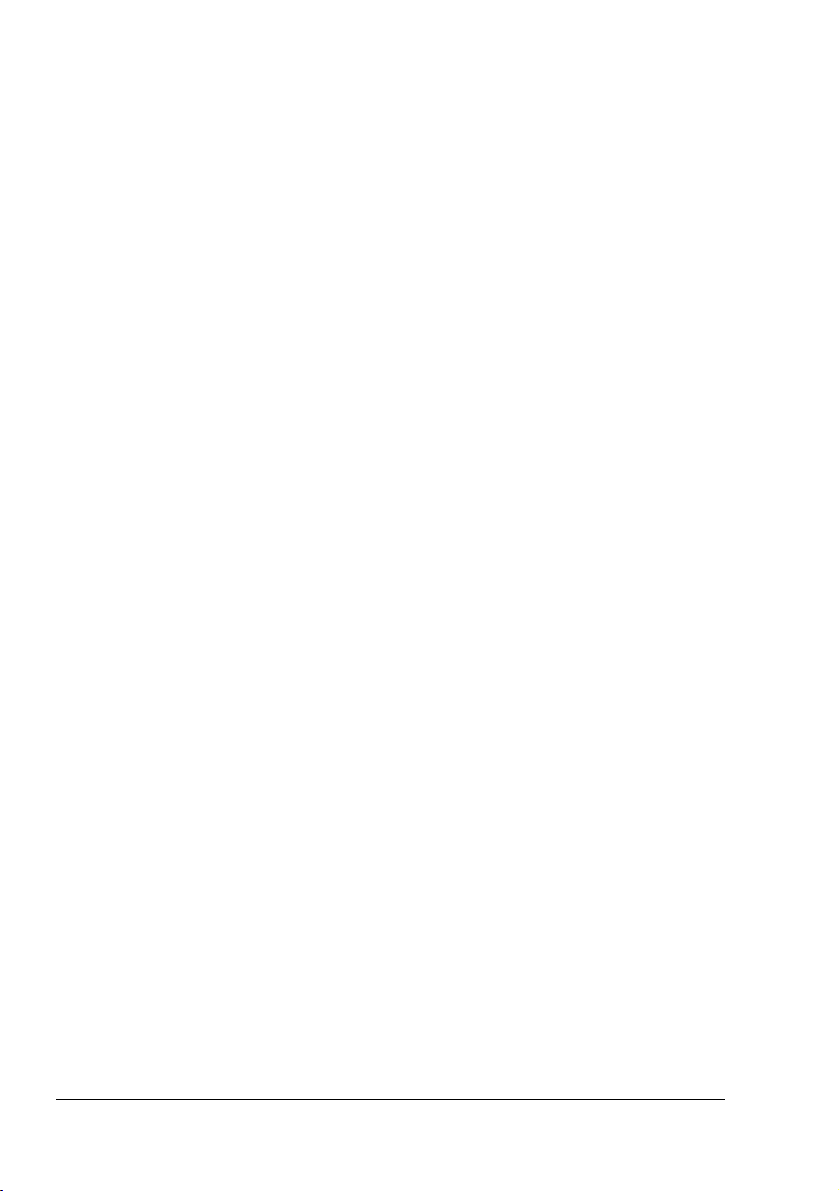
Odinstalowanie sterownika drukarki (w Windows) 14
Windows Vista/XP/Server 2003/2000 (KONICA MINOLTA bizhub C20P
PCL6, KONICA MINOLTA bizhub C20P PS) 14
Otwarcie sterownika drukarki (w Windows) 15
Windows Vista 15
Windows XP/Server 2003 15
Windows 2000 15
Korzystanie ze sterownika PostScript i sterownika PCL 16
Wspólne przyciski 16
OK 16
Anuluj 16
Zastosuj 16
Pomoc 16
Ulubione nastawienia 16
Obrazek papieru 17
Obrazek drukarki 17
Obrazek Jakość 17
Domyślne 17
Karta Rozszerzone (tylko sterownik PostScript) 17
Karta Podstawowe 17
Karta Rozłożenie 18
Karta Nastawienie okładki 18
Karta Znak wodny/Przedruk 19
Karta Jakość 19
Karta Pozostałe20
Ograniczenia funkcji sterownika drukarki zainstalowanych funkcją
Pokaż i drukuj 20
3 Program Monitor stanu (tylko dla Windows) ................................................21
Praca z programem Monitor stanu 22
Wstęp22
System operacyjny 22
Uruchamianie programu Monitor stanu 22
Korzystanie z programu Monitor stanu 23
Rozpoznanie komunikatu programu Monitor stanu 24
Rozwiązywanie problemów z pomocą programu Monitor stanu 24
Ukończenie programu Monitor stanu 24
Spis treściii
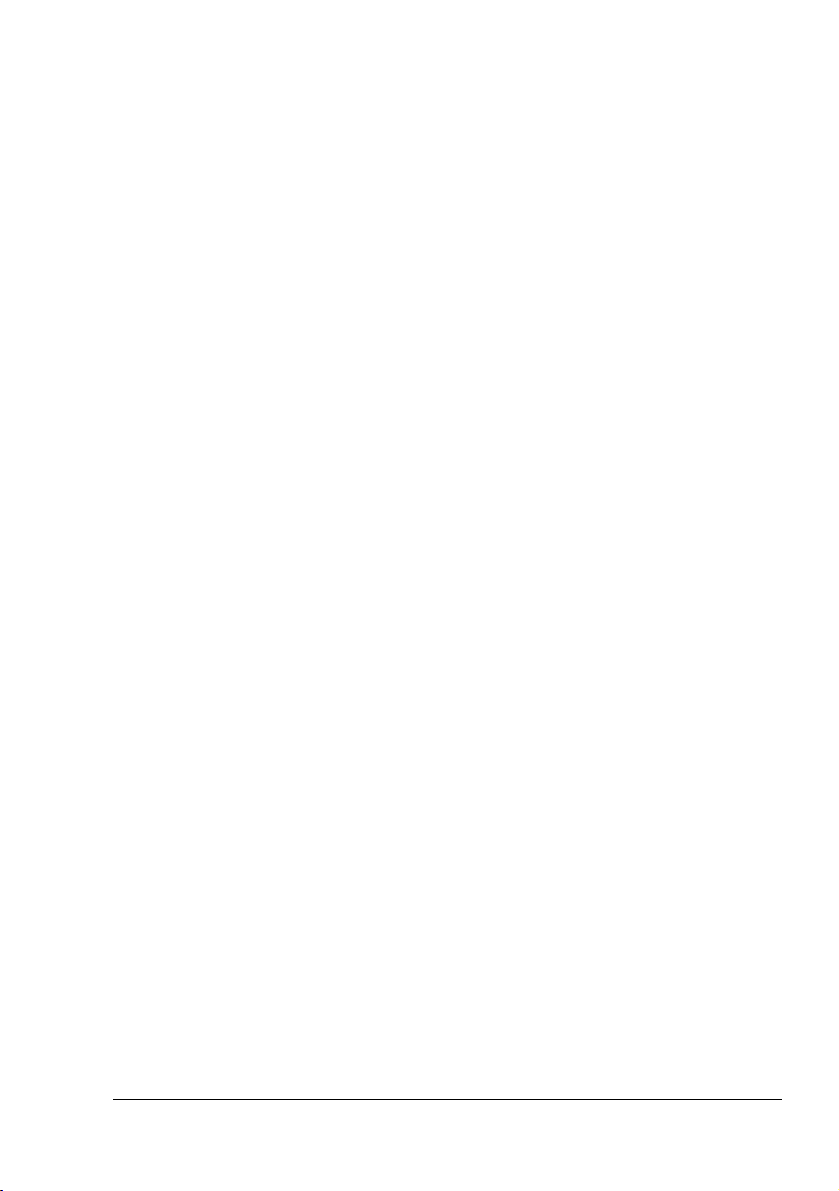
4 Pulpit sterowniczy drukarki i menu konfiguracji ......................................... 25
Pulpit sterowniczy 26
Kontrolki i przyciski na pulpicie sterowniczym 27
Wyświetlacz 28
Pomoc 29
Przegląd menu konfiguracji 30
Menu główne 30
Menu DRUK PRÓBNY 32
Drukowanie lub usunięcie zapisanego zadania 32
Zadanie hasła34
Menu DRUK 35
Menu PAPIER 37
Menu JAKOŚĆ 44
Menu DRUK Z PAMIĘCI 62
Menu DRUK Z AP.FOTOGR. 65
Menu INTERFEJS 68
Menu WYJŚC. SYSTEM 76
Menu UTRZYMANIE 87
Menu SERWIS 94
5Bezpośrednie podłączenie aparatu fotograficznego ...................................95
Bezpośrednie podłączenie aparatu fotograficznego 96
Druk bezpośredni z cyfrowego aparatu fotograficznego 96
6Bezpośredni druk z pamięci ........................................................................... 99
Bezpośredni druk z pamięci 100
Druk z podłączonego nośnika pamięciowego USB 100
7 Media do drukowania ....................................................................................103
Właściwości mediów do drukowania 104
Typy mediów do drukowania 105
Papier biurowy (papier recyklowany) 105
Papier gruby 107
Koperty 108
Etykiety samoprzylepne 109
Papier firmowy 110
Kartki pocztowe 111
Folia przezroczysta 112
Media błyszczące 113
Gwarantowany obszar drukowania 114
Marginesy strony 114
Spis treści
iii
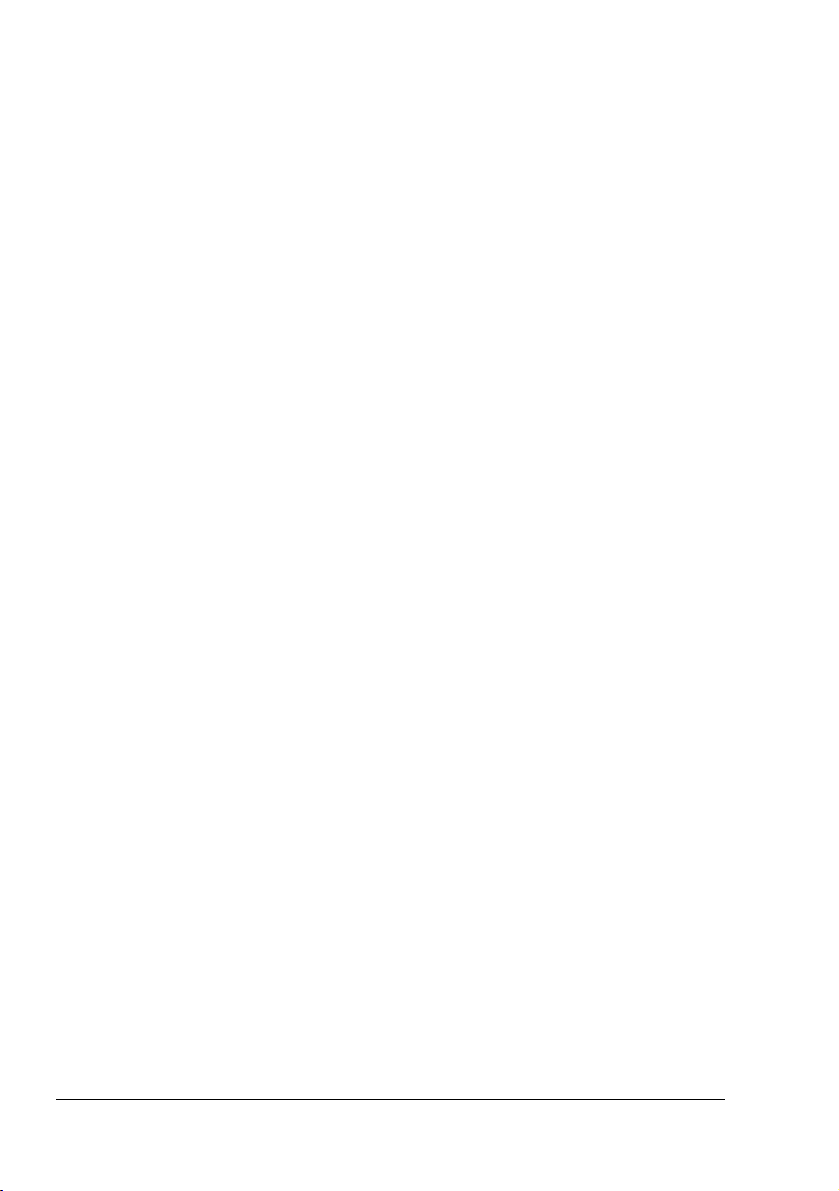
Ładowanie mediów 115
Podajnik 1 (podajnik do podawania ręcznego) 115
Ładowanie papieru biurowego 115
Inne media 117
Ładowanie kopert 118
Ładowanie arkuszy z etykietami, kart pocztowych, papieru grubego,
medium błyszczącego i folii przezroczystych 120
Podajnik 2 122
Ładowanie papieru biurowego 122
Podajnik 3 (dodatkowa jednostka podajnika dolnego) 124
Ładowanie papieru biurowego 124
Druk obustronny 127
Zasobnik wyjściowy 129
Przechowywanie mediów do drukowania 130
8 Wymiana materiałów eksploatacyjnych ......................................................131
Wymiana materiałów eksploatacyjnych 132
Kasety z tonerem 132
Wymiana kasety z tonerem 135
Wymiana jednostki tworzenia obrazu 139
Wymiana pojemnika na zużyty toner 145
Wymiana wałka przenoszenia obrazu 148
Wymiana wałka przenoszenia obrazu 148
Wymiana filtra ozonowego 151
Wymiana jednostki taśmy przenoszenia obrazu 152
Wymiana baterii 159
Wymiana jednostki utrwalającej 162
9 Utrzymanie drukarki ......................................................................................165
Utrzymanie drukarki 166
Czyszczenie drukarki 168
Części zewnętrzne 168
Wałki posuwu mediów 169
Czyszczenie wałków posuwu mediów
(podajnik do podawania ręcznego) 169
Czyszczenie wałków posuwu mediów (Podajnik 2 i 3) 171
Czyszczenie wałków posuwu mediów Podajnika 3 172
Czyszczenie soczewki lasera 173
Spis treściiv
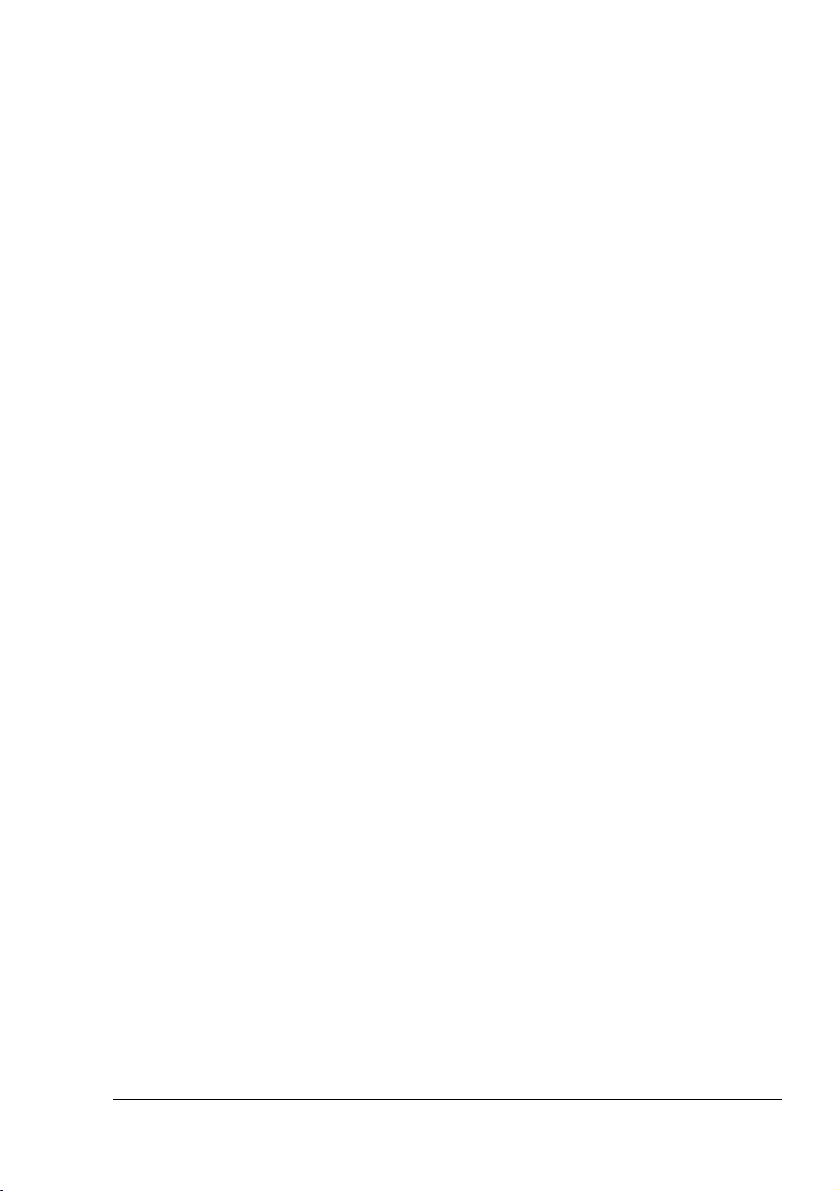
10 Usuwanie problemów ...................................................................................175
Wstęp 176
Drukowanie strony konfiguracyjnej drukarki 176
Zapobieganie zablokowaniu mediów do drukowania 177
Trasa przejścia mediów do drukowania przez drukarkę 178
Wyjmowanie zablokowanych mediów 179
Komunikat o zablokowaniu mediów i ich usuwaniu 180
Usuwanie zablokowanych mediów z Podajnika 2 181
Usuwanie zablokowanych mediów z Podajnika 3 185
Usuwanie zablokowanych mediów z jednostki druku obustronnego 187
Usuwanie zablokowanych mediów z jednostki utrwalającej 188
Usuwanie zablokowanych mediów z Podajnika 1 (podajnika do
podawania ręcznego) i okolicy wałka przenoszenia obrazu 192
Rozwiązywanie problemów z zablokowaniem mediów 195
Usuwanie innych problemów 198
Rozwiązywanie problemów z jakością druku 204
Komunikat stanu, błędu i serwisowy 210
Standardowy komunikat stanu 210
Komunikaty błędów (Ostrzeżenia) 211
Komunikaty błędów (Uwagi dla obsługi) 215
Komunikat serwisowy 220
11 Instalacja urządzeń dodatkowych ...............................................................221
Wstęp 222
Ochrona przed wyładowaniami elektrostatycznymi 223
Pamięci DIMM 224
Instalacja modułu DIMM 224
Zestaw dysku twardego 227
Instalacja zestawu dysku twardego 227
Karta CompactFlash 231
Instalacja adaptera CF i karty CompactFlash 231
Jednostka dolnego podajnika 235
Skład zestawu 235
Instalacja jednostki dolnego podajnika 236
A Dodatek...........................................................................................................239
Dane techniczne 240
Drukarka 240
Zakładana żywotność materiałów eksploatacyjnych 243
Nasze zainteresowanie ochroną środowiska 244
Co znaczy, że wyrób spełnia wymagania programu
ENERGY STAR? 244
Spis treści
v
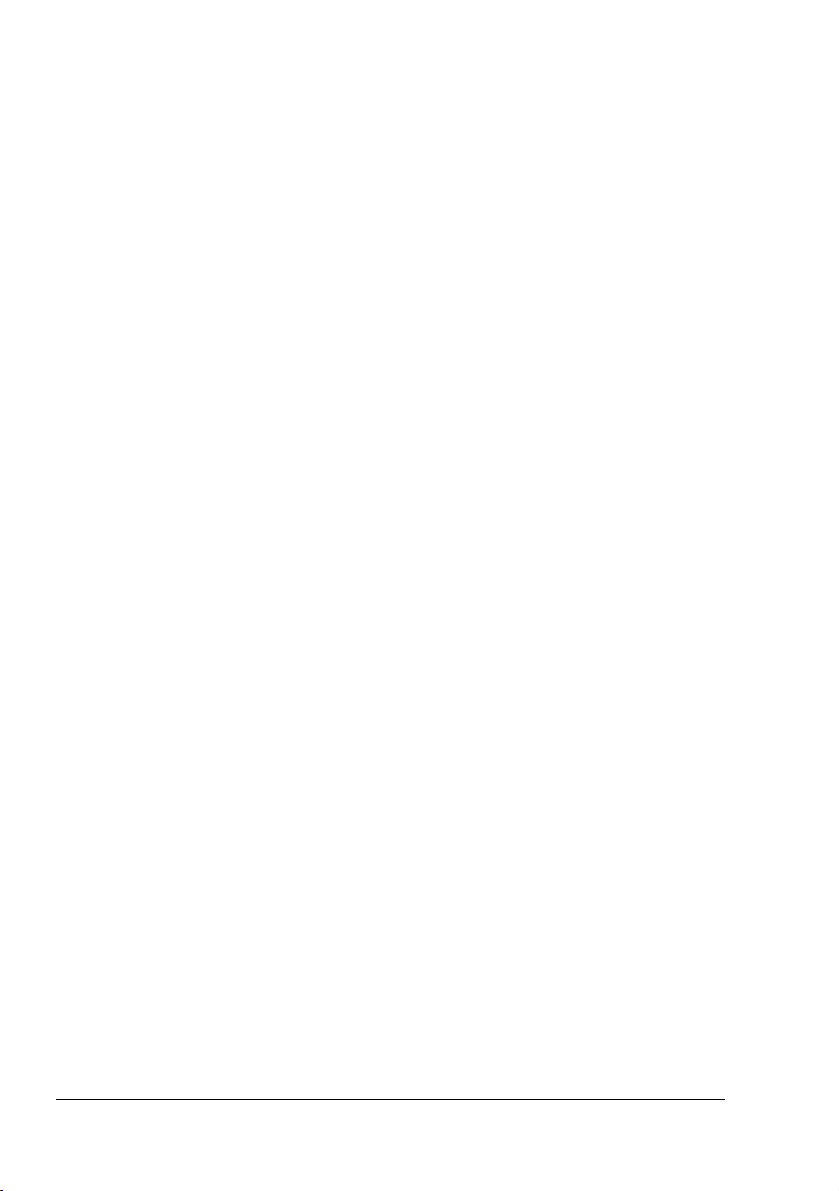
Spis treścivi
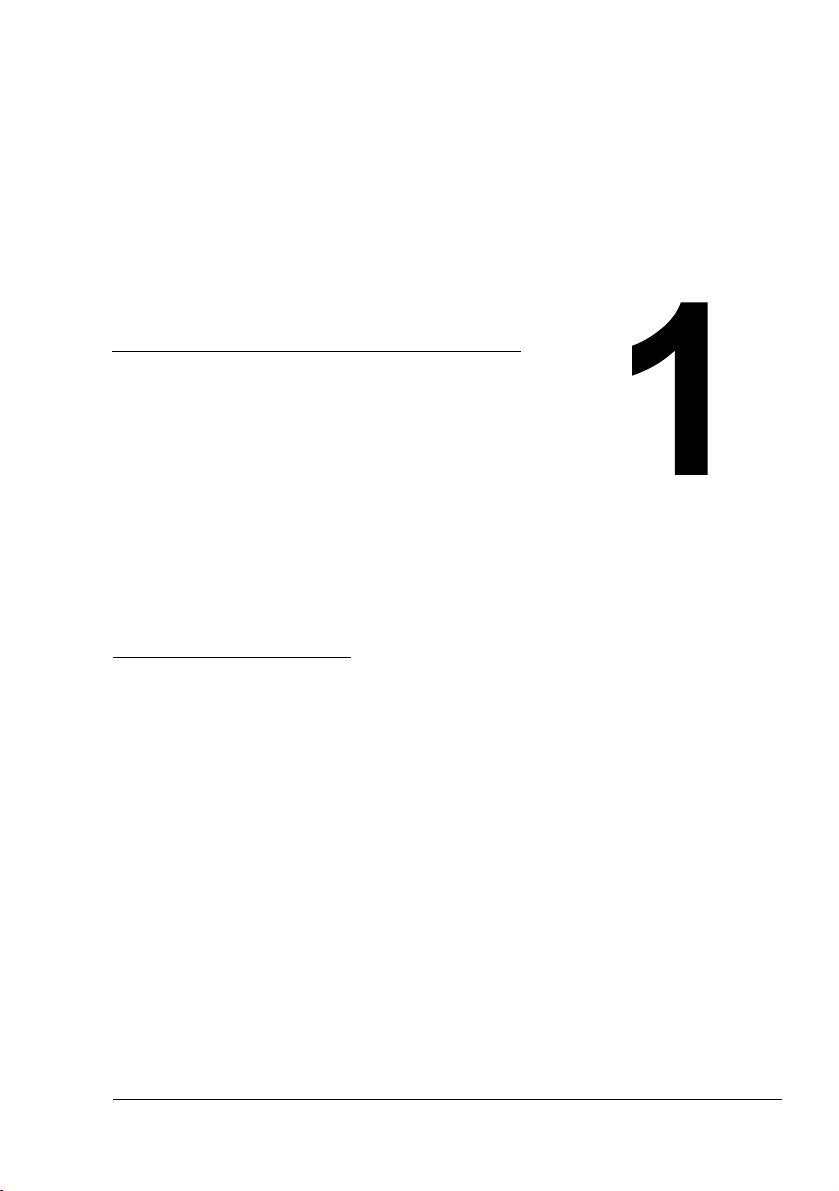
1Wstęp
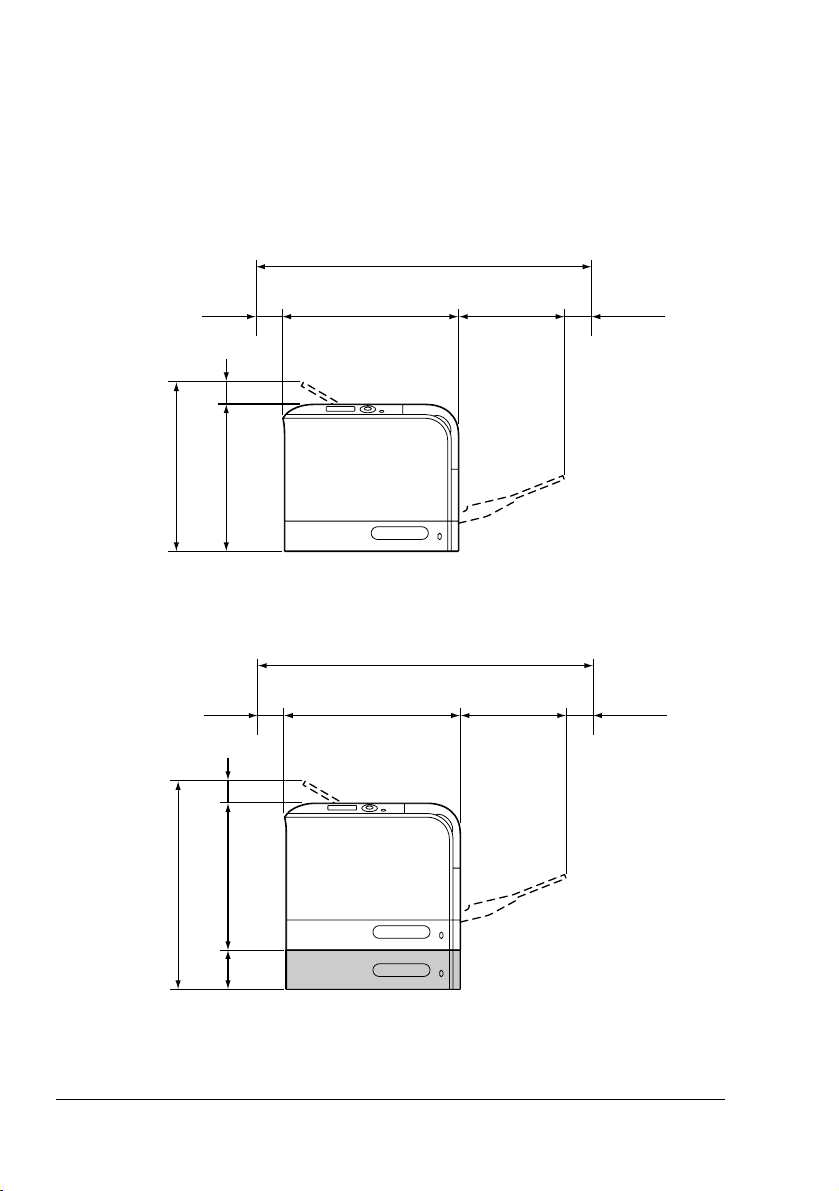
Zapoznanie z drukarką
Wymagania dotyczące wolnego miejsca
Zalecamy przestrzeganie wymagań dotyczących wolnego miejsca podane
na rysunkach, zapewniają one łatwą obsługę drukarki, wymianę materiałów
eksploatacyjnych i utrzymanie.
913 mm (35,9 ")
436 mm (21,6 ")
100 mm
(3,9 ")
(2,0 ")
51 mm
385 mm (15,2 ")
100 mm
(3,9 ")
(2,0 ")
51 mm
469 mm (18,5 ")
Widok z przodu
913 mm (35,9 ")
469 mm (18,5 ")
244 mm
(9,6 ")
244 mm
(9,6 ")
100 mm
(3,9 ")
100 mm
(3,9 ")
385 mm (15,2 ")
548,5 mm (21,6 ")
mm
(4,4 ")
112 ,5
Widok z przodu drukarki z urządzeniami dodatkowymi
Zapoznanie z drukarką2
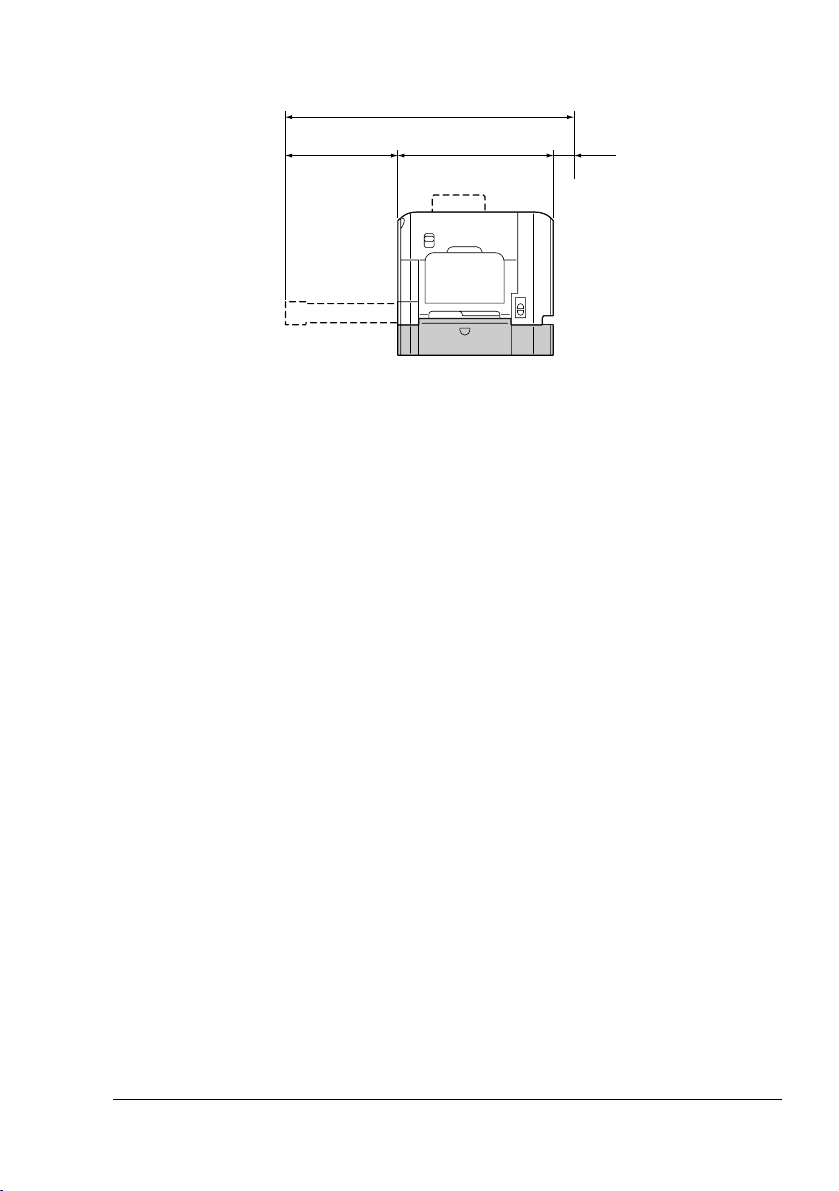
962 mm (37,9 ")
326 mm
(12,8 ")
Widok z boku drukarki z urządzeniami dodatkowymi
536 mm (21,1 ")
100 mm
(3,9 ")
" Wyposażenie dodatkowe urządzenia jest na ilustracji zaznaczone
szarym kolorem.
Zapoznanie z drukarką
3
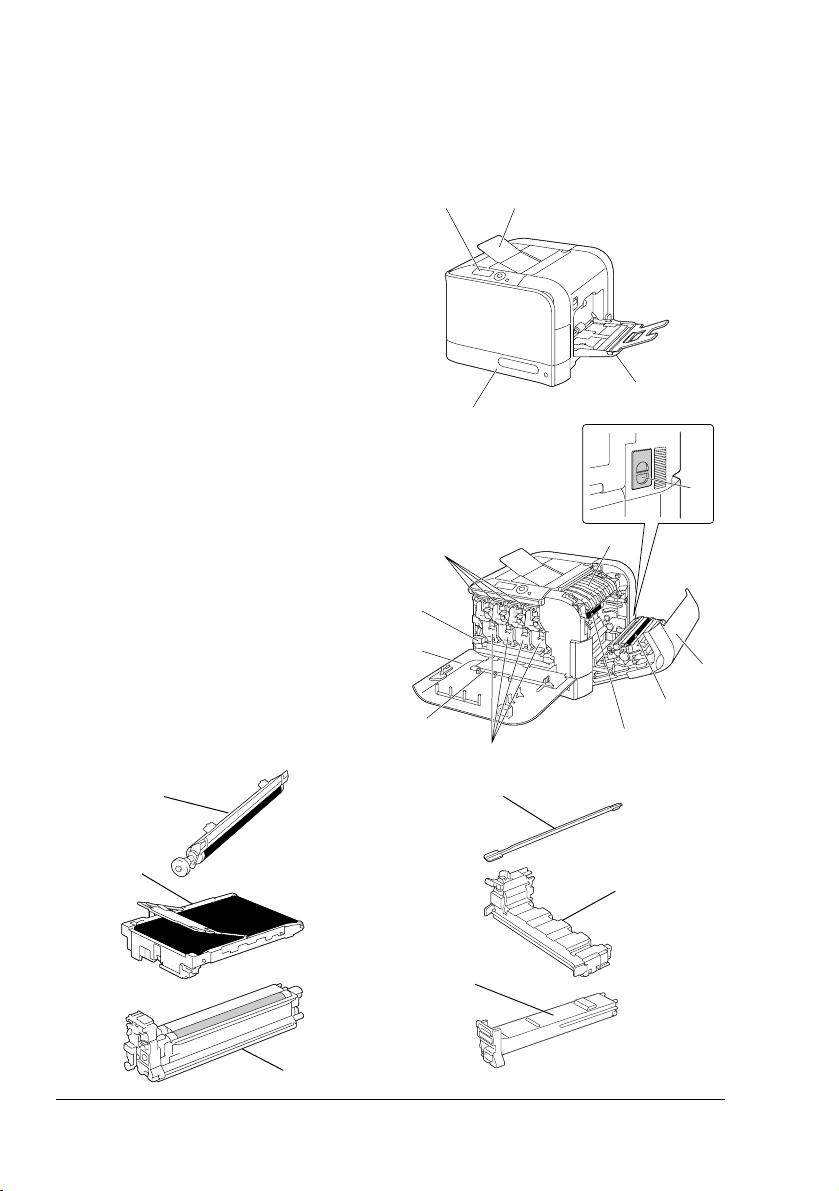
Części drukarki
Na ilustracjach są wyobrażone poszczególne części urządzenia, których
nazwy są używane w całym podręczniku, dlatego zalecamy dokładne
zapoznanie się z nimi.
Widok z przodu
1. Pulpit
2. Taca wyjściowa
3. Podajnik 1 (podajnik do
podawania ręcznego)
4. Podajnik 2
5. Urządzenie utrwalające
6. Prawa pokrywa boczna
7. Wałek przenoszenia obrazu
8. Taśma przenoszenia obrazu
9. Jednostki tworzenia obrazu
10. Narzędzie do czyszczenia
soczewki lasera
11. Pokrywa przednia
12. Pojemnik na zużyty toner
13. Kasety z tonerem
14. Filtr ozonowy
12
4
13
12
11
10
9
3
14
5
6
7
8
7
8
10
12
13
P
U
S
H
Y
Y
9
Zapoznanie z drukarką4
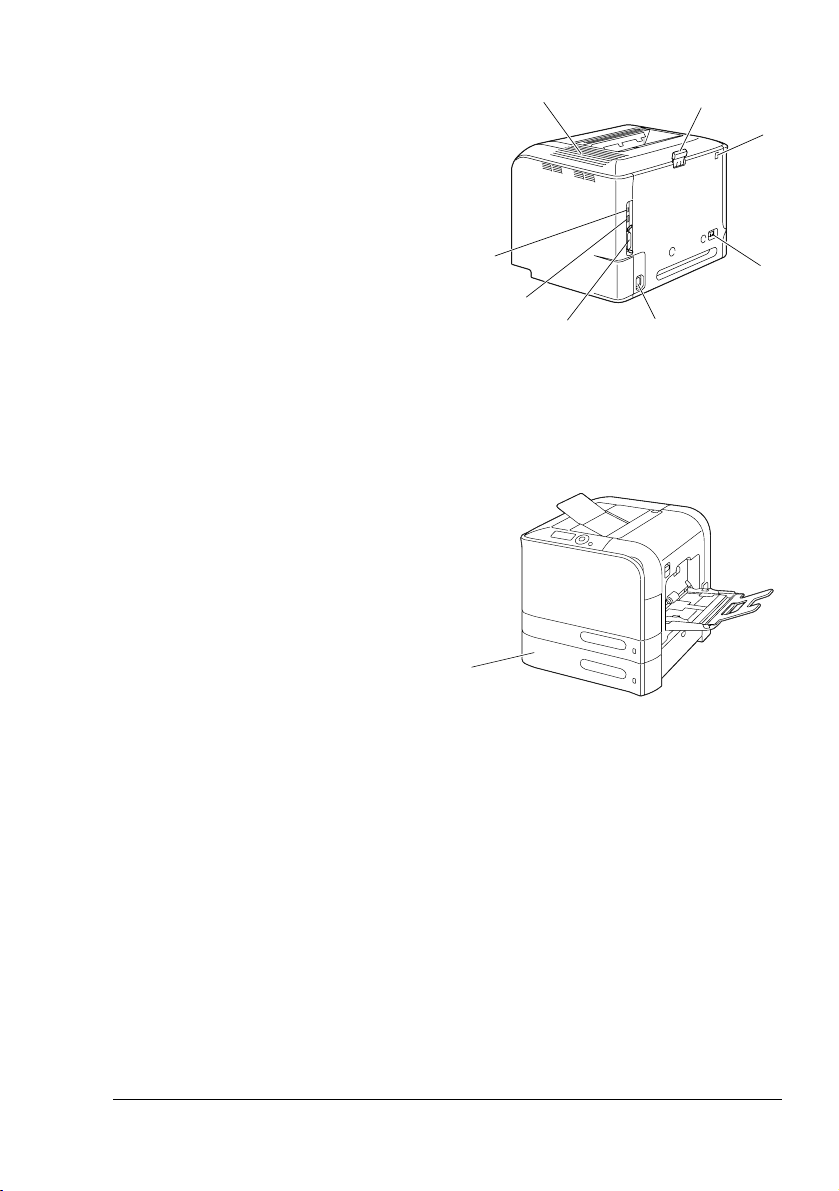
Widok z tyłu
1. Interfejs KONICA MINOLTA
Digital Camera Direct Print
2. Wyłącznik
3. Gniazdko kabla sieciowego
4. Konektor interfejsu
równoległowo
5. Konektor interfejsu 10Base-T/
100Base-TX/1000Base-T
Ethernet
6. Konektor interfejsu USB
7. Otwory wentylacyjne
8. Ogranicznik papieru
7
6
5
4
8
3
Widok z przodu drukarki z urządzeniami dodatkowymi
1. Jednostka podajnika dolnego
(Podajnik 3)
1
1
2
Zapoznanie z drukarką
5
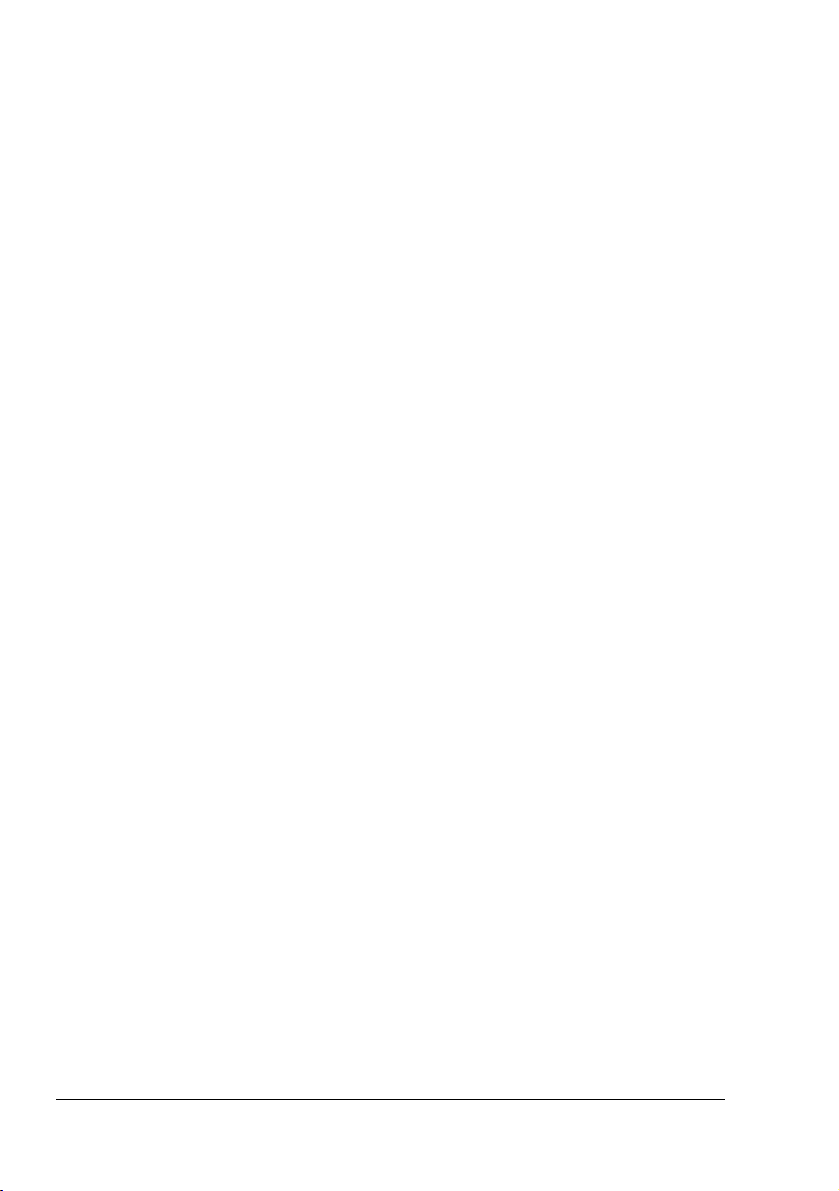
Zapoznanie z drukarką6
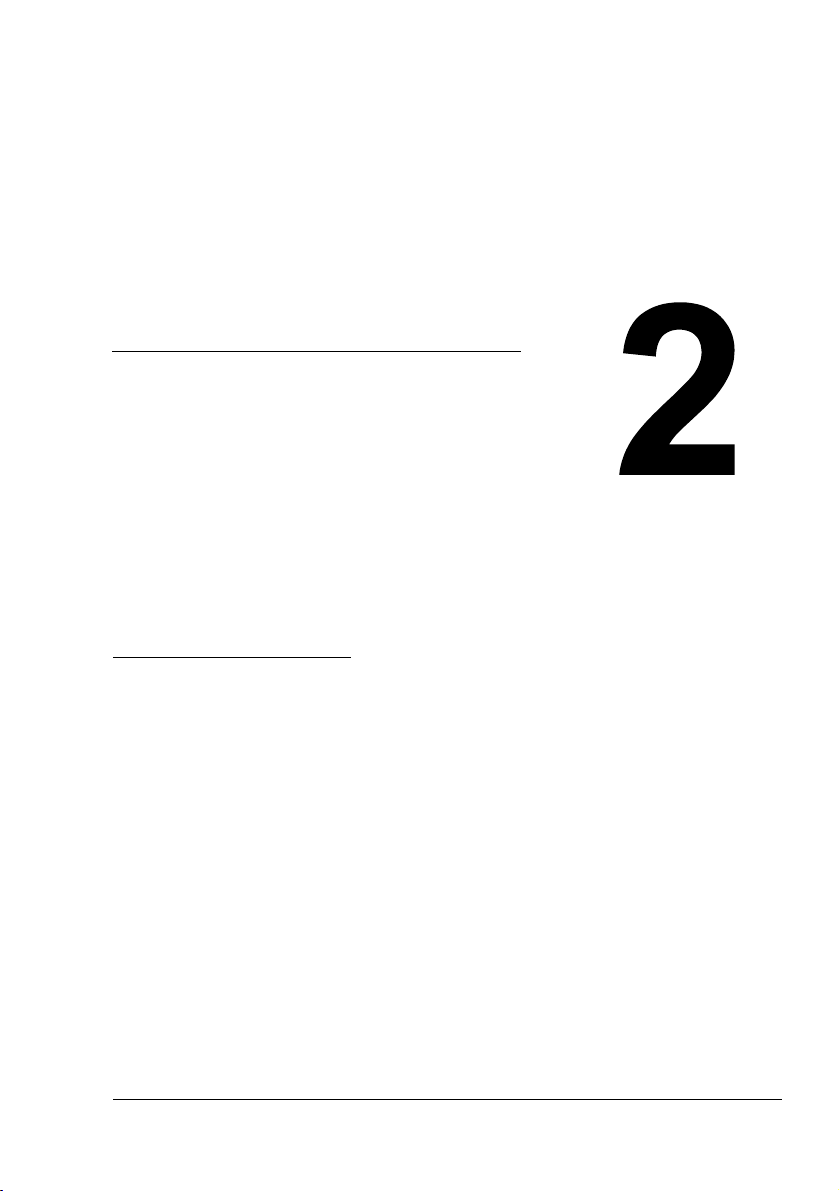
2Oprogramowanie
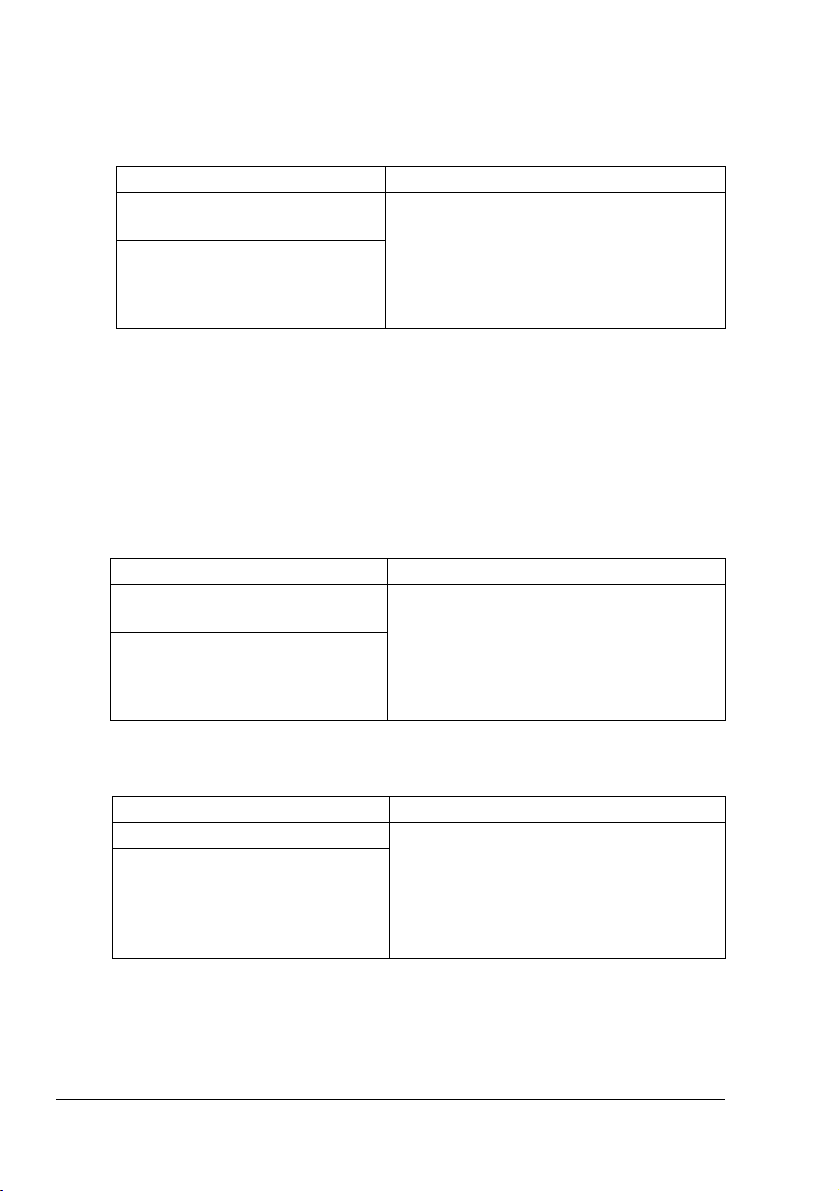
CD-ROM Printer Driver
Sterowniki PostScript
System operacyjny Zastosowanie
Windows Vista/XP/Server 2003/
2000
Windows Vista/XP/Server 2003
dla 64 bit
Sterowniki udostępniają wszystkie
funkcje drukarki, łącznie z dokańczaniem
i zaawansowanymi możliwościami
rozłożenia strony. Patrz też „Otwarcie
sterownika drukarki (w Windows)“ na
stronie 15.
" Dla aplikacji wymagających podczas drukowania zadania pliku PPD
(np. PageMaker lub Corel Draw), są przygotowane potrzebne pliki
PPD.
Zadając plik PPD podczas drukowania w systemie Windows Vista,
XP, Server 2003 i 2000 użyj odpowiedniego pliku PPD dostarczonego
na płycie CD-ROM Printer Driver.
Sterowniki PCL
System operacyjny Zastosowanie
Windows Vista/XP/Server 2003/
2000
Windows Vista/XP/Server 2003
dla 64 bit
Sterowniki udostępniają wszystkie
funkcje drukarki, łącznie z dokańczaniem
i zaawansowanymi możliwościami
rozłożenia strony. Patrz też „Otwarcie
sterownika drukarki (w Windows)“ na
stronie 15.
Sterowniki XPS
System operacyjny Zastosowanie
Windows Vista Te mini sterowniki do systemu Windows
Windows Vista dla 64 bit
Vista są oparte o trzon systemu
Windows. Szczegółowe informacje
o metodach instalacji i funkcjach
znajdziesz na płycie CD-ROM Utilities
and Documentation.
" Sterownika XPS nie można instalować funkcją automatycznego
odtwarzania płyty CD-ROM Printer Driver. Szczegółowe informacje
znajdziesz w podręczniku Reference Guide na płycie CD-ROM
Utilities and Documentation.
CD-ROM Printer Driver8
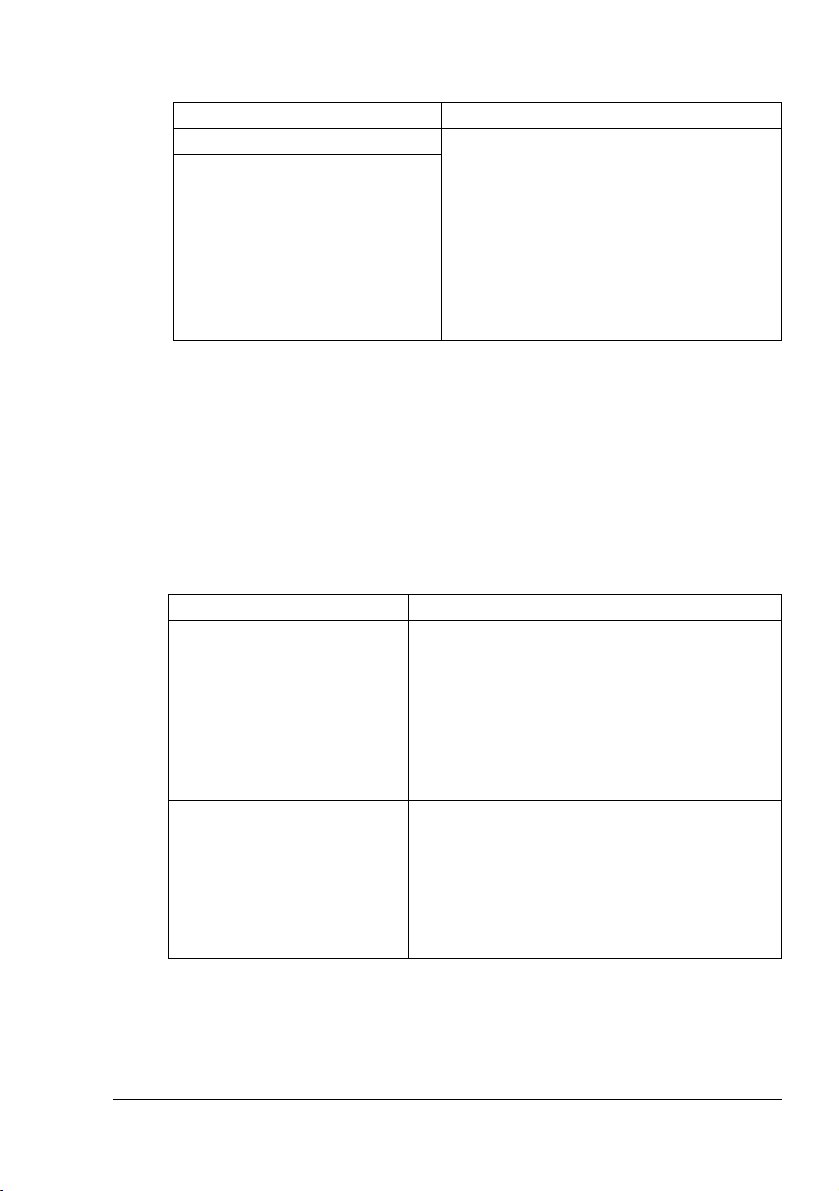
Pliki PPD
System operacyjny Korzystanie
Macintosh OS X W celu korzystania ze sterownika
Linux
drukarki w danych systemach
operacyjnych trzeba użyć tych plików
PPD.
Szczegółowe informacje o sterownikach
drukarki dla systemów Macintosh i Linux
znajdziesz w podręczniku Reference
Guide, dostarczonym na płycie CD-ROM
Utilities and Documentation.
" Szczegółowe informacje o instalacji sterowników drukarki
w systemach Windows znajdziesz w podręczniku Asystent instalacji,
ktery znajduje się na płycie CD-ROM Documentation.
CD-ROM Utilities and Documentation
Programy użytkowe
Program użytkowy Korzystanie
Download Manager
(Windows Vista/XP/Server
2003/2000, Macintosh OS
10.2.x lub nowszą)
Monitor Stanu
(tylko Windows)
Z programu można korzystać tylko po
zainstalowaniu zestawu dodatkowego dysku
twardego. Umożliwia ładowanie czcionek
i danych przedruków na dysk twardy
drukarki.
Szczegółowe informacje znajdziesz
w pomocy dla wszystkich funkcji programu
Download Manager.
Podaje informacje o aktualnym stanie
drukarki, łącznie ze stanem materiałów
eksploatacyjnych i wyświetla komunikaty
błędów.
Szczegółowe informacje znajdziesz w części
„Program Monitor stanu (tylko dla Windows)“
na stronie 21.
CD-ROM Utilities and Documentation
9
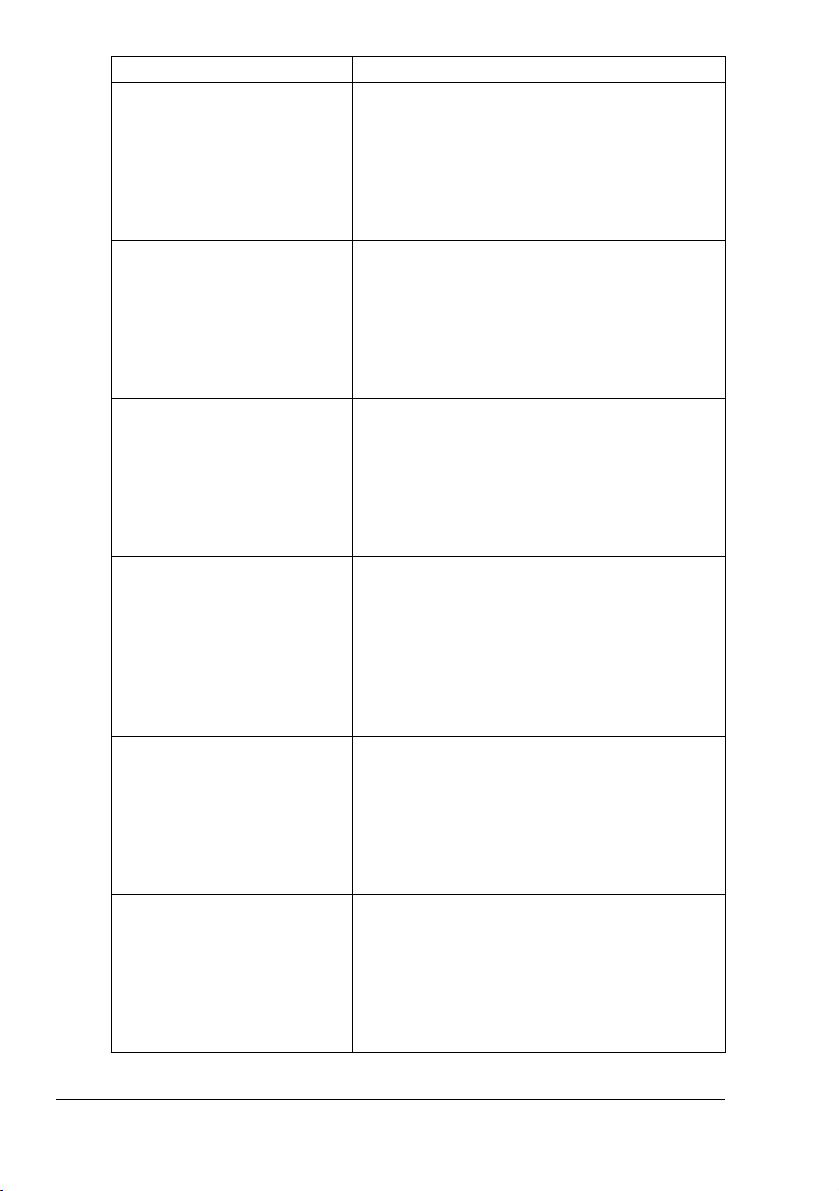
Program użytkowy Korzystanie
PageScope Net Care Udostępnia funkcje zarządzania drukarką, na
przykład śledzenie stanu drukarki
i nastawień sieciowych.
Szczegółowe informacje znajdziesz
wpodręczniku PageScope Net Care Quick
Guide, dostarczonym na płycie CD-ROM
Utilities and Documentation.
PageScope Web
Connection
PageScope Network Setup Umożliwia zadawanie podstawowych
PageScope Plug and Print Automatycznie rozpoznaje nowe drukarki
PageScope NDPS Gateway Umożliwia korzystanie z drukarki i urządzenia
PageScope Direct Print Ta aplikacja przynosi funkcje wysyłania
Umożliwia kontrolę stanu drukarek i zmianę
różnych nastawień w przeglądarce
internetowej.
Szczegółowe informacje znajdziesz
wpodręczniku Reference Guide,
dostarczonym na płycie CD-ROM Utilities
and Documentation.
nastawień sieciowych za pomocą protokołów
TCP/IP i IPX.
Szczegółowe informacje znajdziesz
wpodręczniku PageScope Network Setup
User Manual, dostarczonym na płycie
CD-ROM Utilities and Documentation.
podłączone do sieci i wytwarza obiekty
drukowe na serwerze drukowym systemu
Windows.
Szczegółowe informacje znajdziesz
wpodręczniku PageScope Plug and Print
Quick Guide, dostarczonym na płycie
CD-ROM Utilities and Documentation.
wielofunkcyjnego KONICA MINOLTA
w środowisku NDPS.
Szczegółowe informacje znajdziesz
ęczniku PageScope NDPS Gateway
wpodr
User Manual, dostarczonym na płycie
CD-ROM Utilities and Documentation.
plików w formacie PDF i TIFF bezpośrednio
do drukarki.
Szczegółowe informacje znajdziesz
wpodręczniku PageScope Direct Print User’s
Guide, dostarczonym na płycie CD-ROM
Utilities and Documentation.
CD-ROM Utilities and Documentation10
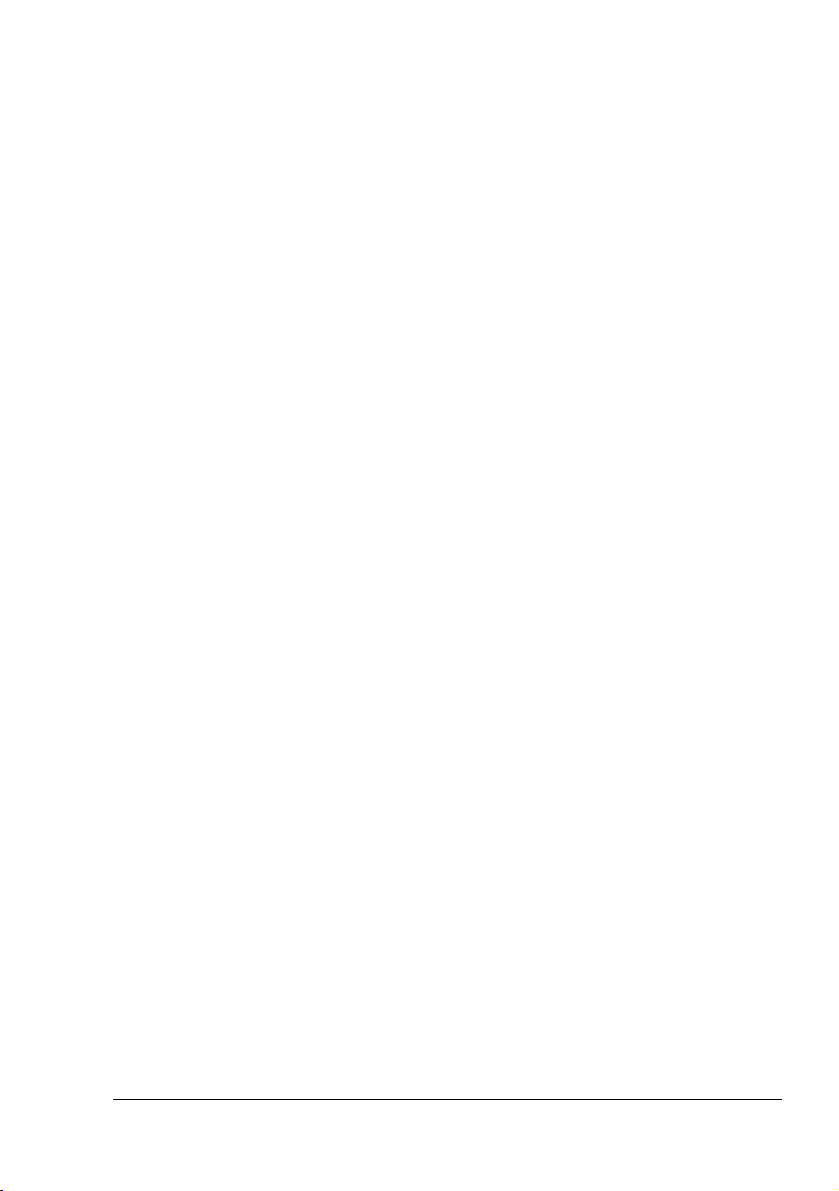
Wymagania systemowe
Komputer osobisty
– Pentium 2; 400 MHz
(zalecamy Pentium 3; 500 MHz lub nowszy)
– Power Mac G3 lub nowszy (zalecamy G4 lub nowszy)
– Komputer Macintosh wyposażony w procesor Intel
System operacyjny
– Microsoft Windows Vista Home Basic/Home Premium/Ultimate/
Business/Enterprise, Windows Vista Home Basic/Home Premium/
Ultimate/Business/Enterprise x64 Edition, Microsoft Windows XP
Home Edition/Professional (Service Pack 1 lub nowszy, zalecamy
Service Pack 2), Windows XP Professional x64 Edition,
Windows Server 2003, Windows Server 2003 x64 Edition,
Windows 2000 (Service Pack 4 lub nowszy)
– Mac OS X (10.2 lub nowszy – zalecamy instalację nowszej poprawki),
Mac OS X Server (10.2 lub nowszy)
– Red Hat Linux 9.0, SuSE Linux 8.2
Wolne miejsce na dysku twardym
– Ok. 20 MB wolnego miejsca na sterownik drukarki i program Monitor
Stanu
– Ok. 128 MB wolnego miejsca na przetwarzanie obrazów drukowych
Pamięć RAM
128 MB lub więcej
Stacja dysków CD-ROM/DVD
Interfejs I/O
– Interfejs10Base-T/100Base-TX/1000Base-T Ethernet
– Interfejs USB spełniający wymagania USB Revision 2.0
– Interfejs równoległy (IEEE 1284)
" Bliższe informacje o sterownikach drukarki dla systemów Macintosh
i Linux znajdziesz w podręczniku Reference Guide na płycie
CD-ROM Utilities and Documentation.
Wymagania systemowe
11
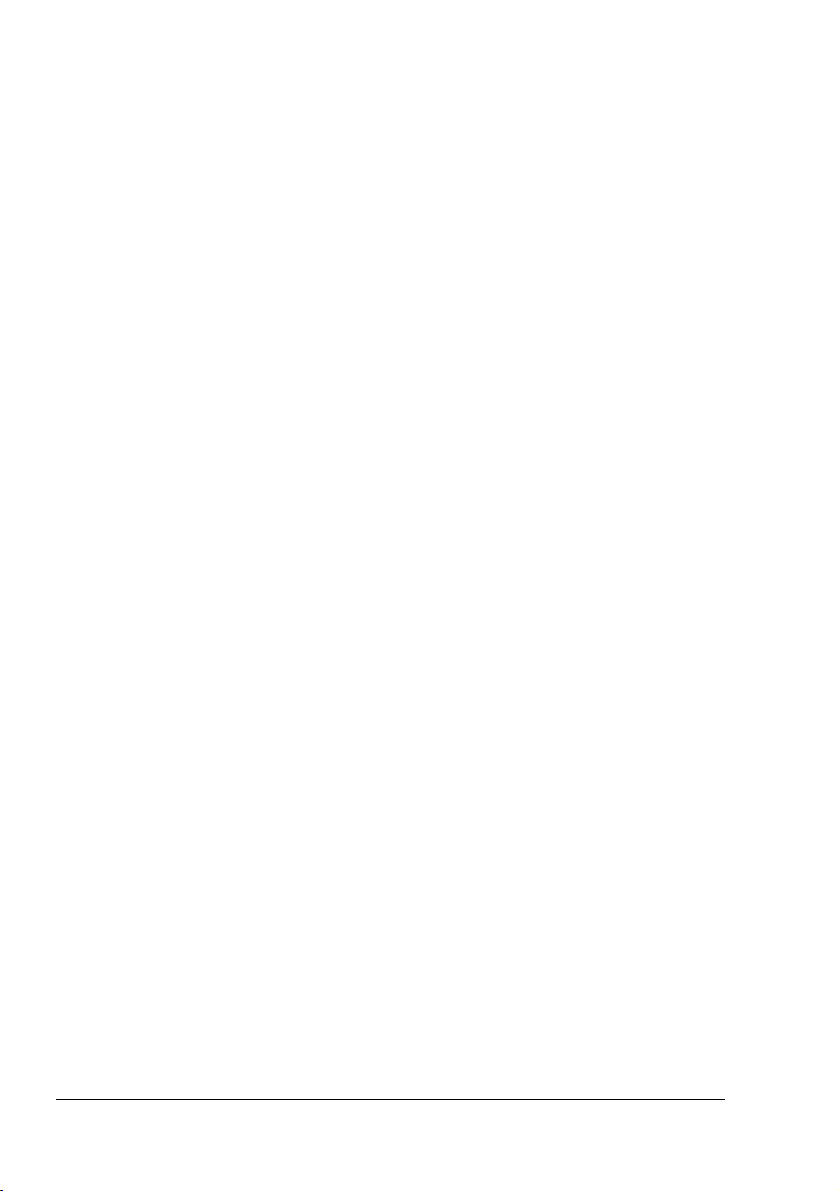
Wybór nastawień podstawowych sterownika dla Windows
Zanim zaczniesz pracować z drukarką, zalecamy sprawdzenie, ewentualnie
zmianę nastawienia podstawowego sterownika. W przypadku zainstalowania
urządzeń dodatkowych do drukarki powinieneś ich instalację „potwierdzić“
w sterowniku drukarki.
Windows Vista/XP/Server 2003/2000 (KONICA MINOLTA bizhub C20P PCL6, KONICA MINOLTA bizhub C20 PPS)
1 Udostępnij sterownik drukarki w następujący sposób:
– (Windows Vista)
W menu Start wybierz pozycję Panele obsługi a następnie
kliknięciem na pozycję Sprzęt i dźwięk i Drukarki wyświetl folder
Drukarki. Kliknij prawym przyciskiem myszy na ikonę drukarki
KONICA MINOLTA bizhub C20P PCL6 lub KONICA MINOLTA bizhub
C20P PS i wybierz pozycję Właściwości.
– (Windows XP/Server 2003)
W menu Start wybierz Drukarki i faksy. Pojawi się zawartość foldera
Drukarki i faksy. Kliknij prawym przyciskiem myszy na ikonę drukarki
KONICA MINOLTA bizhub C20P PCL6 lub KONICA MINOLTA bizhub
C20P PS i wybierz pozycję Właściwości.
– (Windows 2000)
W menu Start wybierz Nastawienie a następnie Drukarki. Pojawi się
zawartość foldera Drukarki. Kliknij prawym przyciskiem myszy na
ikonę drukarki KONICA MINOLTA bizhub C20P PCL6 lub KONICA
MINOLTA bizhub C20P PS i wybierz pozycję
Właściwości.
2 Jeżeli na drukarce zainstalowałeś dostępne urządzenia dodatkowe,
kontynuuj od następnego punktu. W przeciwnym wypadku przejdź
do punktu 9.
3 Kliknij na kartę Konfiguruj.
4 Skontroluj, czy na liście są prawidłowo podane zainstalowane urządzenia
dodatkowe. Jeżeli nie, kontynuuj od następnego kroku. W przeciwnym
wypadku przejdź do punktu 8.
5 Kliknij na przycisk Przywróć, zainstalowane urządzenia dodatkowe
automatycznie skonfigurują się.
" Przycisku Przywróć można użyć tylko w przypadku, kiedy jest
dostępna dwukierunkowa komunikacja z drukarką. W przeciwnym
wypadku przycisk będzie miał szary kolor i będzie niedostępny.
Wybór nastawień podstawowych sterownika12
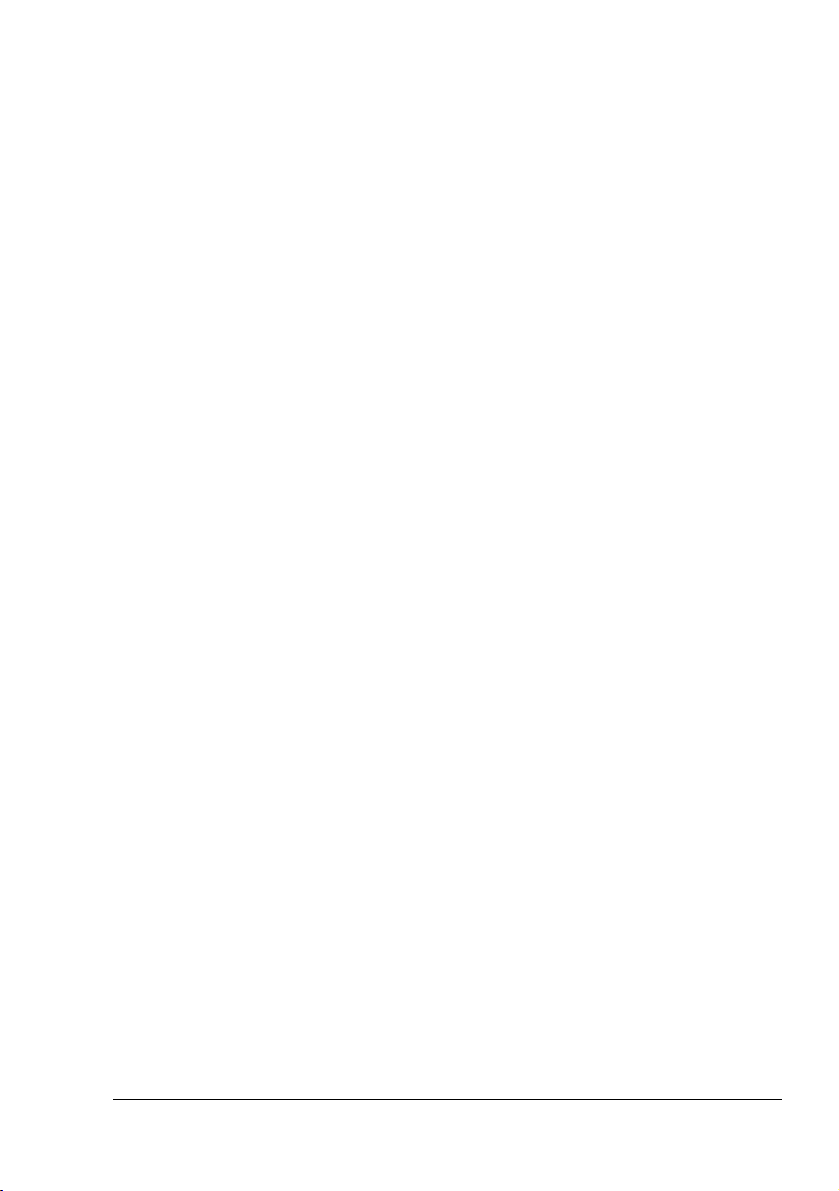
6 Na liście Urządzenia dodatkowe wybierz zawsze jedno urządzenie
dodatkowe i kliknij według potrzeby na pozycję Udostępnij lub Zakaż
w menu Nastawienie.
" Jeżeli wybierzesz Pamięć drukarki, nastaw wartość 256 MB,
512 MB lub 768 MB w zależności od pamięci zainstalowanej
w drukarce. Standardowe nastawienie jest 256 MB.
" Jeżeli wybierzesz pozycję Karta pamięciowa, nastaw wartość
Wyłącz, Udostępnij (poniżej 1 GB) lub Udostępnij (ponad
1GB) w zależności od zainstalowanej karty CompactFlash.
7 Kliknij na przycisk Zastosuj.
" Przycisk Zastosuj nie musi się pojawić, w zależności od systemu
operacyjnego. Jeżeli przycisk się nie pojawi, przejdź do
następnego punktu.
8 Kliknij na kartę Ogólne.
9 Kliknij na przycisk Opcje druku.
Pojawi się okno dialogowe Opcje druku
10 Na odpowiednich kartach wybierz nastawienie domyślne drukarki, na
przykład domyślny format mediów, których używasz.
11 Kliknij na przycisk Zastosuj.
12 Kliknięciem na przycisk OK zamknij okno dialogowe Opcje druku.
13 Kliknięciem na przycisk OK zamknij okno dialogowe Właściwości.
.
Wybór nastawień podstawowych sterownika
13
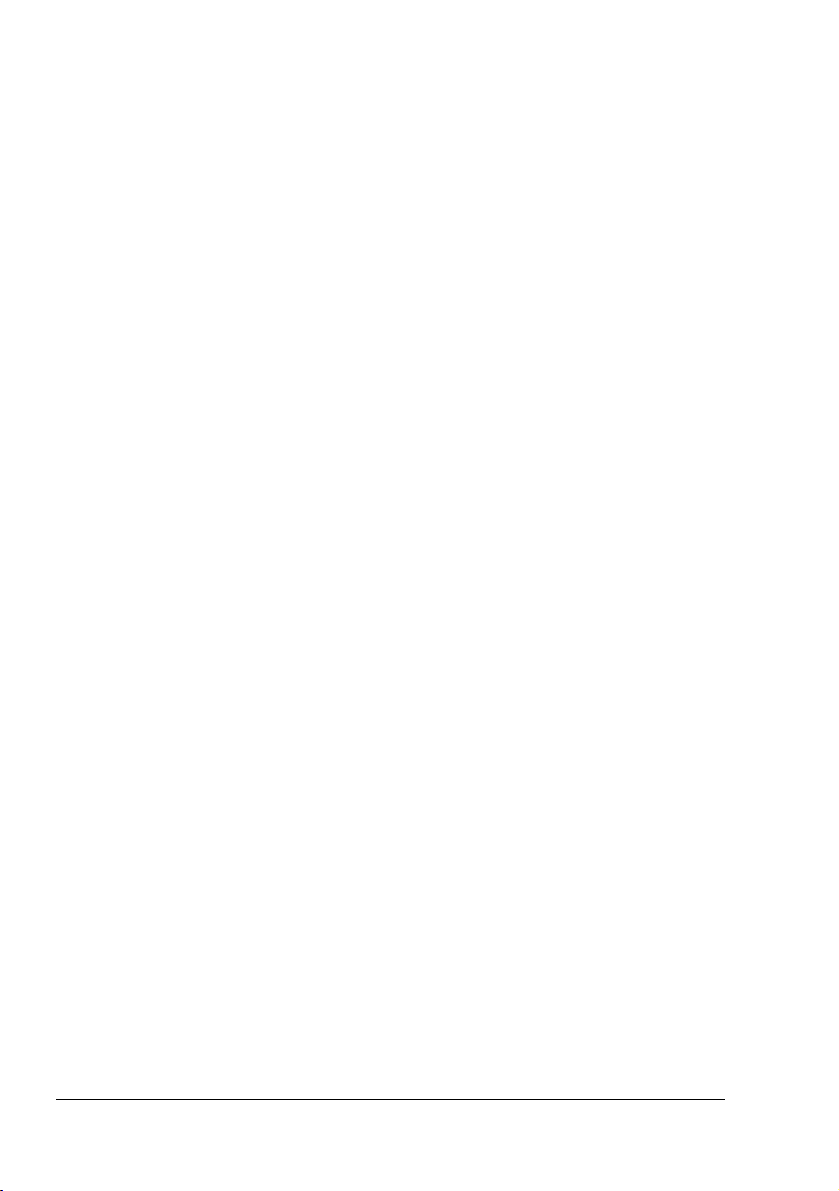
Odinstalowanie sterownika drukarki (w Windows)
Ta cz ęść opisuje odinstalowanie sterownika drukarki KONICA MINOLTA
bizhub C20P, o ile to jest konieczne.
Windows Vista/XP/Server 2003/2000 (KONICA MINOLTA bizhub C20P PCL6, KONICA MINOLTA bizhub C20P PS)
1 Ukończ wszystkie uruchomione aplikacje.
2 Wybierz program odinstalowujący według poniższych wskazówek:
– (Windows Vista/XP/Server 2003)
W menu Start wybierz kolejno pozycje Wszystkie programy,
KONICA MINOLTA, bizhub C20P i Odinstaluj sterownik drukarki.
– (Windows 2000)
W menu Start wybierz kolejno pozycje Programy, KONICA
MINOLTA, bizhub C20P i Odinstaluj sterownik drukarki.
3 Kiedy pojawi się okno dialogowe Odinstaluj, wybierz nazwę sterownika,
który chcesz usunąć i kliknij na przycisk Odinstaluj.
4 Kliknij na przycisk Odinstaluj.
5 Kliknij na przycisk OK a nastźępnie restartuj komputer.
6 Sterownik drukarki KONICA MINOLTA bizhub C20P zostanie
odinstalowany z komputera.
Odinstalowanie sterownika drukarki (w Windows)14
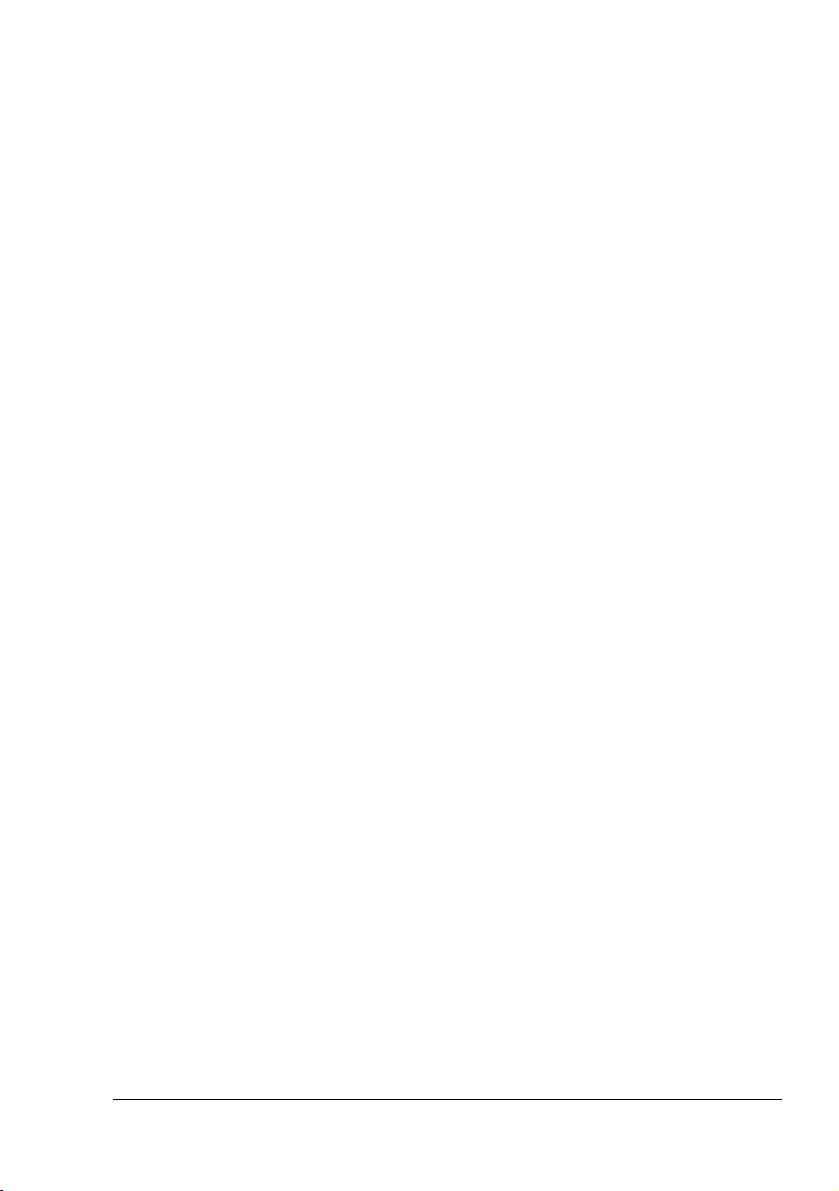
Otwarcie sterownika drukarki (w Windows)
Windows Vista
1 W menu Start wybierz pozycję Panele obsługi a następnie kliknięciem
na pozycję Sprzęt i dźwięk i Drukarki wyświetl folder Drukarki.
2 Kliknij prawym przyciskiem myszy na ikonę drukarki KONICA MINOLTA
bizhub C20P PCL6 lub KONICA MINOLTA bizhub C20P PS i wybierz
pozycję Opcje druku.
Windows XP/Server 2003
1 W menu Start wybierz Drukarki i faksy, pojawi się zawartość foldera
Drukarki i faksy.
2 Kliknij prawym przyciskiem myszy na ikonę drukarki KONICA MINOLTA
bizhub C20P PCL6 lub KONICA MINOLTA bizhub C20P PS i wybierz
pozycję Opcje druku.
Windows 2000
1 W menu Start wybierz pozycję Nastawienie a następnie kliknięciem na
pozycję Drukarki wyświetl folder Drukarki.
2 Kliknij prawym przyciskiem myszy na ikonę drukarki KONICA MINOLTA
bizhub C20P PCL6 lub KONICA MINOLTA bizhub C20P PS i wybierz
pozycję Właściwości druku.
Otwarcie sterownika drukarki (w Windows)
15
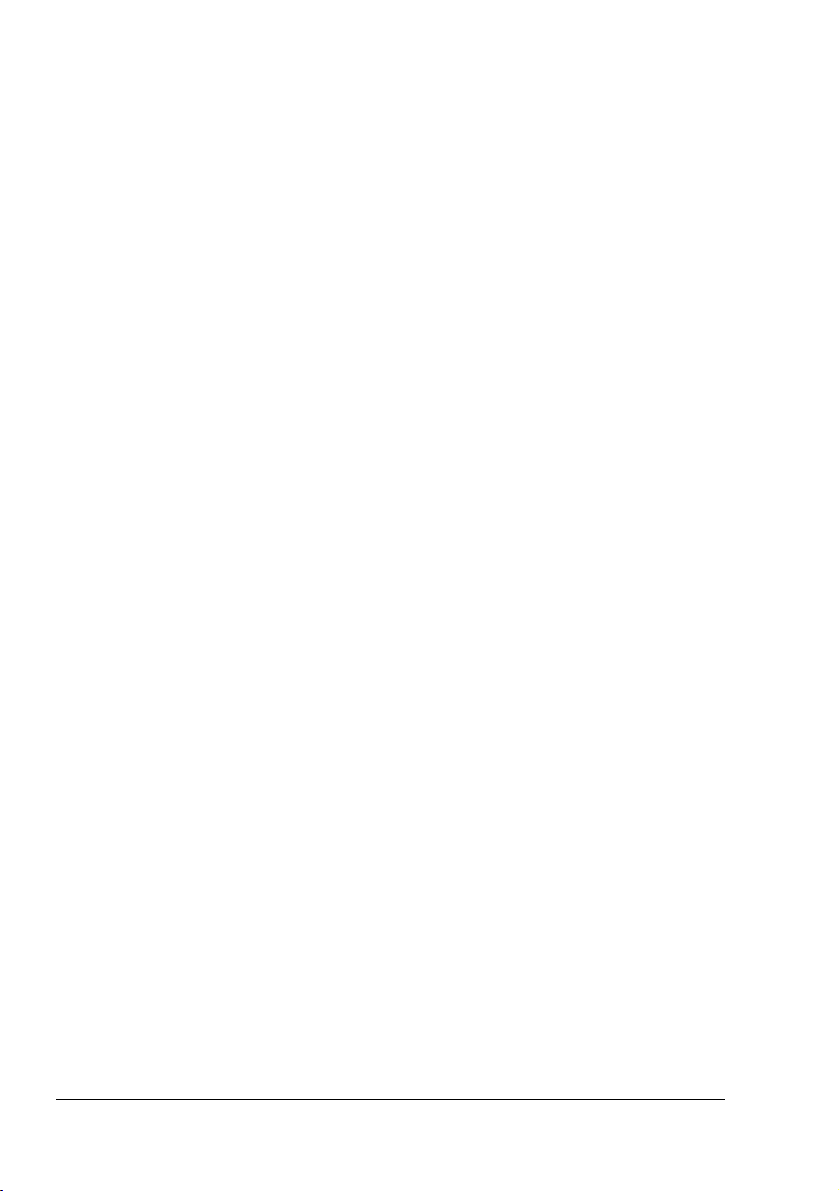
Korzystanie ze sterownika PostScript i sterownika PCL
Wspólne przyciski
Dalej opisane przyciski znajdują się na wszystkich kartach sterownika.
OK
Kliknięciem na przycisk zapiszesz dokonane zmiany i zamkniesz okno
dialogowe Właściwości.
Anuluj
Kliknięciem na przycisk zamkniesz okno dialogowe Właściwości bez
zapisywania zmian.
Zastosuj
Kliknięciem na przycisk zapiszesz dokonane zmiany (okno dialogowe
Właściwości zostanie otwarte).
Pomoc
Kliknięciem na przycisk wyświetlisz pomoc kontekstową.
Ulubione nastawienia
Funkcja ta umożliwia zapisanie aktualnego nastawienia. Wybierz żądane
nastawienia a następnie kliknij na przycisk Dodaj. Nastaw parametry
podane poniżej i kliknij na przycisk OK.
Nazwa: Podaj nazwę nastawienia, które chcesz zapisać.
Komentarz: Podaj krótki komentarz do nastawienia, które chcesz
zapisać.
Ikona: Wybierz ikonę z listy ikon dla ułatwienia identyfikacji nastawienia.
Wybvrana ikona zostanie wyświetlona na liście nastawień.
Współużytkowanie: Określ, czy nastawienie, które chcesz zapisać,
będą mogli wykorzystywać inni użytkownicy zalogowani do komputera.
Zapisane nastawienie można będzie wybrać z listy. Jeżeli będziesz chciał
zmienić zapisane nastawienie, kliknij na przycisk Edytuj.
Jeżeli wybierzesz z listy szybkich nastawień Domyślne, wszystkie funkcje
na wszystkich kartach sterownika nastawią się na wartości wyjściowe.
Korzystanie ze sterownika PostScript i sterownika PCL16
 Loading...
Loading...