Page 1
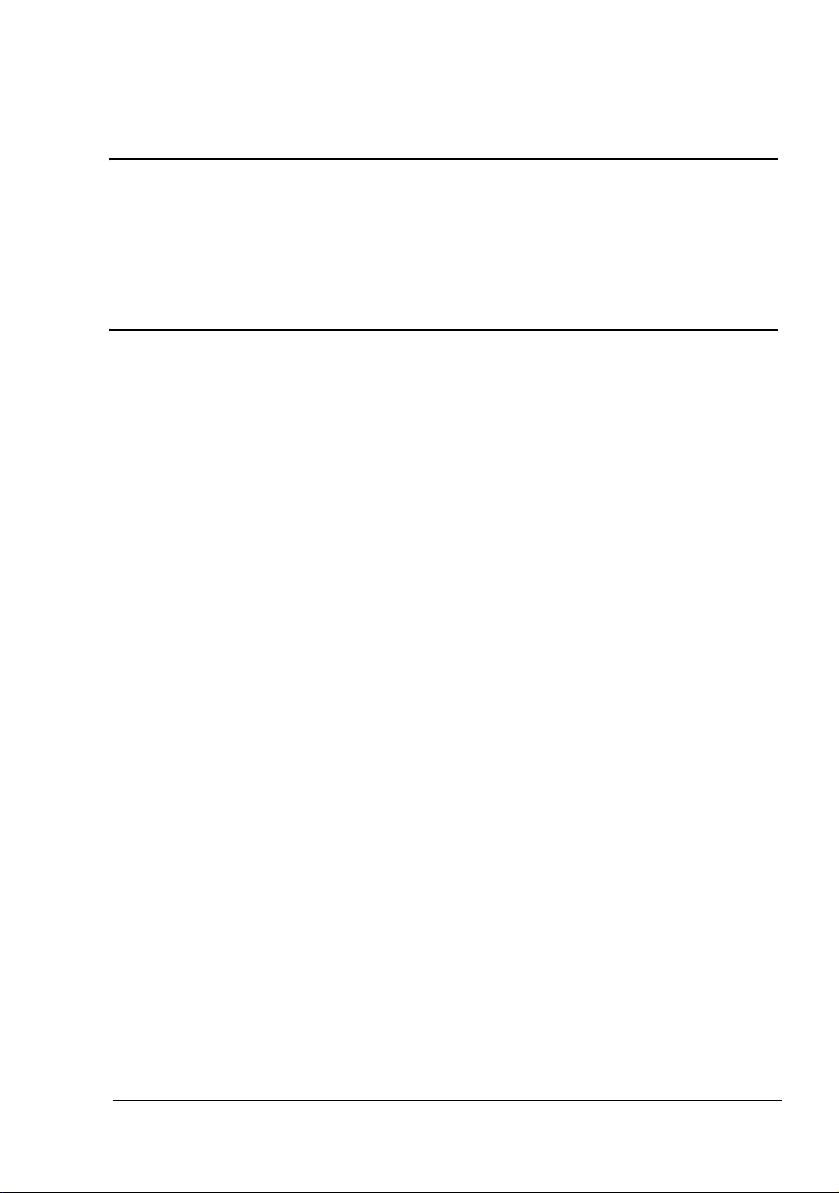
bizhub C20P
Brugervejledning
A00F-9564-00V
Page 2
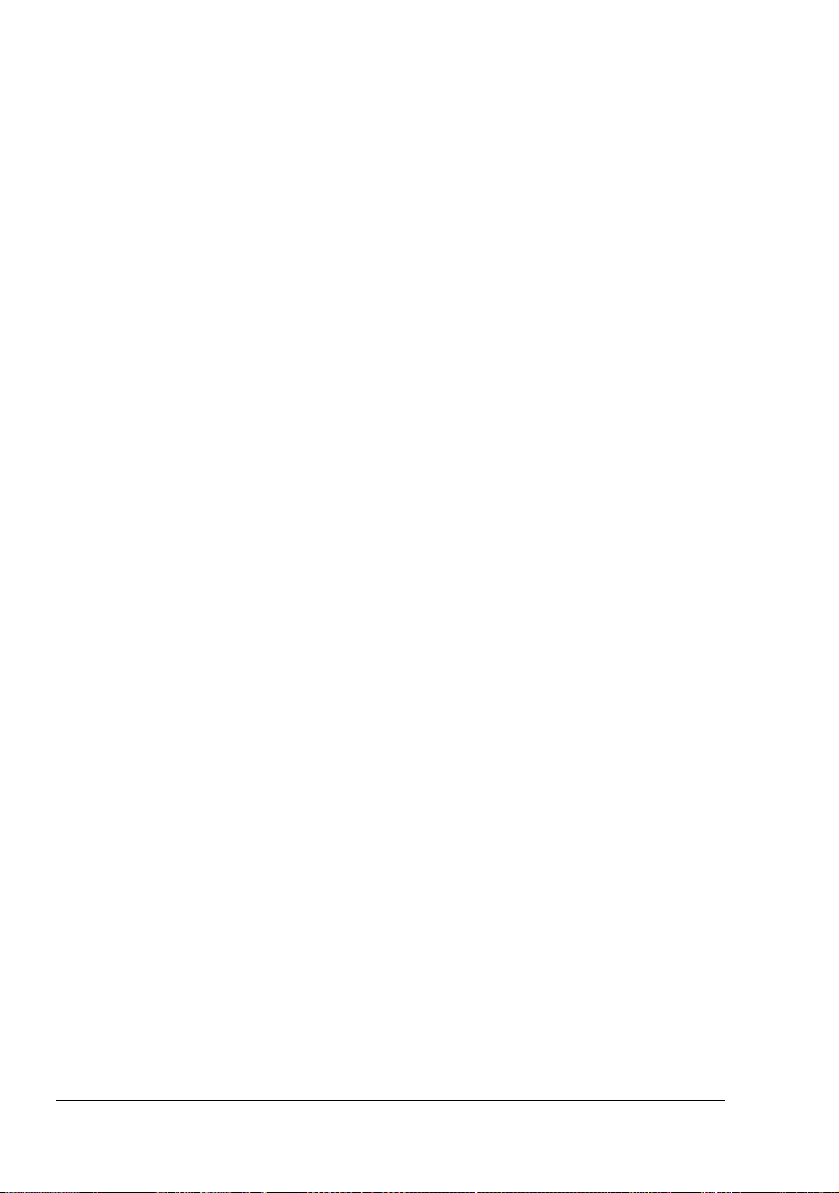
Mange tak
Tak for, at du købte en bizhub C20P. Du har truffet det helt rette valg.
Din bizhub C20P er specielt konstrueret til optimal ydelse i Windows, Macintosh og Linux-
miljøer.
Varemærker
KONICA MINOLTA og KONICA MINOLTA logoet er varemærker eller registrerede varemærker
tilhørende KONICA MINOLTA HOLDINGS, INC.
bizhub og PageScope er varemærker eller registrerede varemærker tilhørende KONICA
MINOLTA BUSINESS TECHNOLOGIES, INC.
Alle andre varemærker og registrerede varemærker tilhører de respektive firmaer.
Meddelelse om ophavsret
Copyright © 2008 KONICA MINOLTA BUSINESS TECHNOLOGIES, INC., Marunouchi Center
Building, 1-6-1 Marunouchi, Chiyoda-ku, Tokyo, 100-0005, Japan. Alle rettigheder forbeholdes.
Dette dokument må ikke kopieres, hverken helt eller delvist, eller overføres til noget andet
medium eller sprog uden skriftlig tilladelse fra KONICA MINOLTA BUSINESS
TECHNOLOGIES, INC.
Meddelelse
KONICA MINOLTA BUSINESS TECHNOLOGIES, INC. forbeholder sig retten til uden varsel at
ændre i denne vejledning og det udstyr, som beskrives i den. Der er lagt mange kræfter i at
sikre, at denne vejledning er fri for unøjagtigheder og udeladelser. KONICA MINOLTA
BUSINESS TECHNOLOGIES, INC. giver dog ingen garanti under nogen som helst form,
herunder, men ikke begrænset til, alle indirekte garantier om salgsmulighed og egnethed til et
bestemt formål med hensyn til denne vejledning. KONICA MINOLTA BUSINESS
TECHNOLOGIES, INC. påtager sig ikke noget ansvar for eller ansvarlighed for fejl, som er
indeholdt i denne vejledning, eller for tilfældige, specielle eller følgende skader, som
fremkommer som følge af leverancen af denne vejledning, eller brugen af denne vejledning i
forbindelse med driften af udstyret, eller i forbindelse med udstyrets ydelser, når udstyret
betjenes.
Page 3
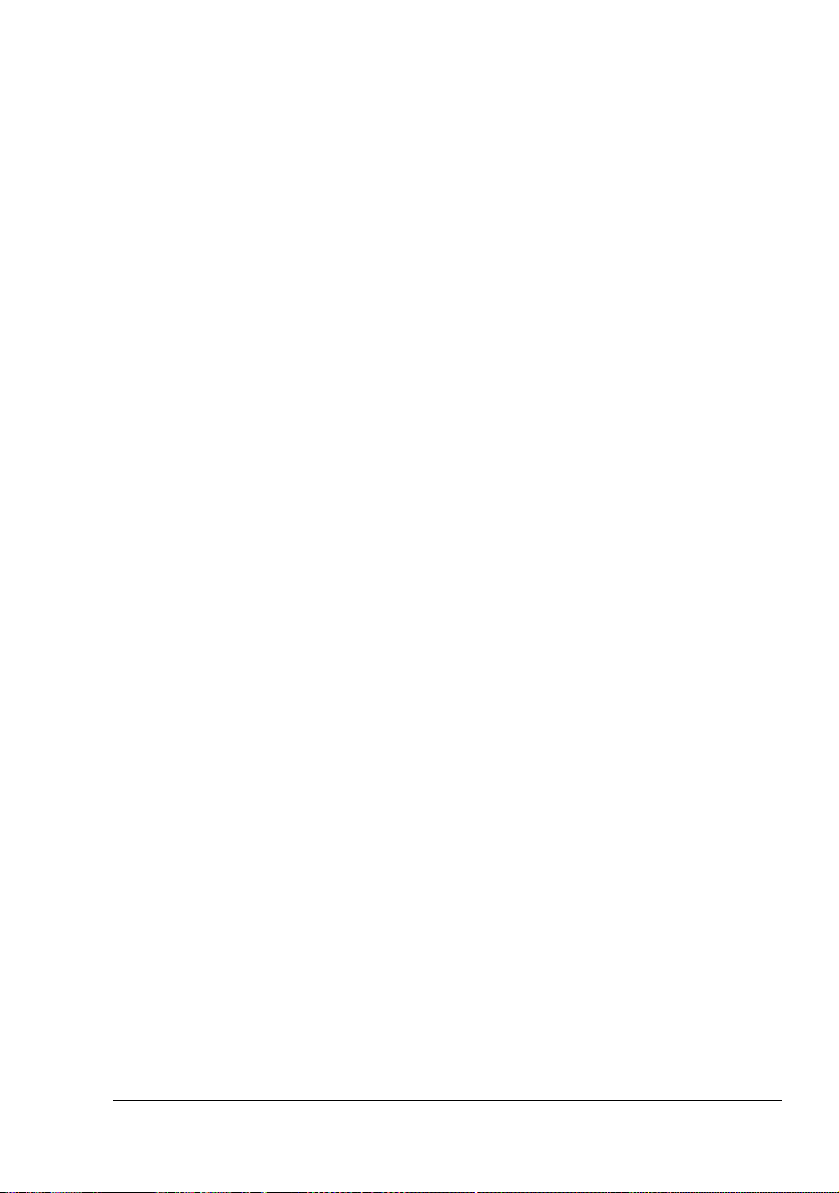
SOFTWARELICENSAFTALE
Denne pakke indeholder følgende materialer fra Konica Minolta Business Technologies, Inc.
(KMBT): software, som er en del af udskrivningssystemet, den digitalt kodede maskinlæsbare
outlinedata, kodet i det specielle format og i krypteret form (“Fontprogrammer”), anden
software, der kører på et computersystem til brug sammen med Udskrivningssoftwaren
(“Værtssoftware”) samt relateret, forklarende skriftligt materiale (“Dokumentation”). Termen
“Software” bruges til at beskrive Udskrivningssoftware, Fontprogrammer og/eller
Værtssoftware og skal også omfatte alle opgraderinger, ændrede versioner, tilføjelser samt
kopier af Softwaren.
Softwaren gives dig i licens i henhold til vilkårene i nærværende Aftale.
KMBT giver dig en ikke-eksklusiv underlicens til at bruge Softwaren og Dokumentationen,
under forudsætning af, at du accepterer følgende:
1. Du må anvende Udskrivningssoftwaren og de medfølgende Fontprogrammer til
billedbehandling til de licenserede outputenheder, udelukkende til dine egne interne
forretningsformål.
2. I tillæg til licensen til Fontprogrammer, som anført i Afsnit 1 (“Udskrivningssoftware”)
herover, må du anvende Roman Fontprogrammer til at gengive vægte, typografier og
versioner af bogstaver, talord, tegn og symboler (“Skrifttyper”) på displayet eller skærmen
til dine egne interne forretningsformål.
3. Du må tage én sikkerhedskopi af Værtssoftwaren, forudsat sikkerhedskopien ikke
installeres eller anvendes på nogen computer. Uanset begrænsningerne herover må du
installere Værtssoftwaren på et vilkårligt antal computere, alene til brug sammen med ét
eller flere udskrivningssystemer, der kører Udskrivningssoftwaren.
4. Du kan tildele rettighederne under denne Aftale til en rettighedserhverver af al
Licenshavers ret og interesse til sådan Software og Dokumentation
(“Rettighedserhverver”), forudsat at du til “rettighedserhverver” overfører alle kopier af
sådan Software og Dokumentation Rettighedserhverver accepterer at være underlagt alle
vilkårene i Aftalen.
5. Du accepterer at ikke ændre, tilpasse eller oversætte Softwaren og Dokumentationen.
6. Du accepterer, at du ikke vil prøve at ændre, adskille, dekryptere, dekompilere eller
foretage reverse engineering af Softwaren.
7. Ejerskabet af Softwaren og Dokumentationen og alle reproduktioner heraf forbliver hos
KMBT og deres licensgiver.
8. Varemærker skal anvendes i overensstemmelse med accepteret varemærkepraksis,
herunder identifikationen af navnet på varemærkeejeren. Varemærker kan kun bruges til at
identificere udskrevet output, som er produceret med Softwaren. Sådan brug af et
varemærke giver dig ikke nogen rettigheder som ejer af det varemærke.
9. Du må ikke leje, lease, give i underlicens, låne eller overføre versioner eller kopier af
Softwaren, som bevillingshaver ikke bruger, eller Software der findes på et ubrugt medie,
undtagen som del af den permanente overførsel af al Software og Dokumentation som
beskrevet herover.
10. KMBT eller deres licensgiver kan ikke være ansvarlig over for dig for følgeskader,
hændelige skader, indirekte eller strafrelaterede skader, eller særlige skader, herunder
eventuel tabt fortjeneste eller tabt opsparing, selv om KMBT er blevet underrettet om
muligheden for sådanne skader, eller for nogen krav fra en tredjepart. KMBT eller deres
licensgiver fraskriver sig ethvert ansvar med hensyn til softwaren, udtrykkeligt eller
stiltiende, inklusive og ikke begrænset til stiltiende garantier i relation til produktets
salgbarhed eller egnethed til bestemte formål, ejendomsret og ikke-krænkelse af
tredjeparts rettigheder. Visse stater eller retskredse tillader ikke udelukkelsen eller
Page 4
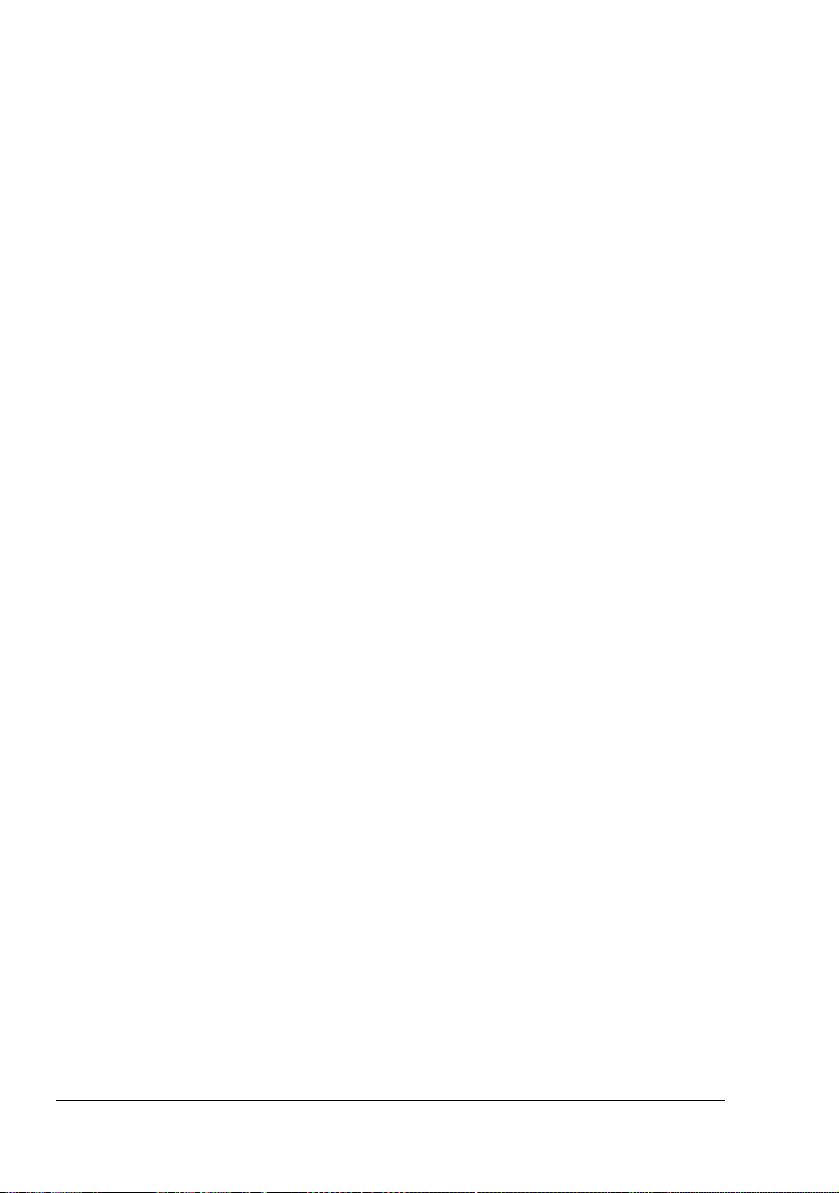
begrænsningen af hændelige skader, følgeskader eller særlige skader, så
begrænsningerne herover gælder muligvis ikke dig.
11. Bemærkning til slutbrugerne hos de amerikanske myndigheder: Softwaren er et
“kommercielt anliggende”, sådan som den term er defineret i 48 C.F.R.2.101, og består af
“kommerciel computersoftware” og “kommerciel computersoftwaredokumentation”, som
sådanne termer bruges i 48 C.F.R. 12.212. Softwaren er konsistent her med 48 C.F.R.
12.212 og 48 C.F.R. 227.7202-1 over 227.7202-4, og alle amerikanske slutbrugere
anskaffer Softwaren med kun de rettigheder, der fremføres heri.
12. Du accepterer, at du ikke vil eksportere softwaren under nogen form for at undgå at krænke
gældende lovgivning og reguleringer inden for eksportkontrol.
Om Adobe Color Profile
ADOBE SYSTEMS INCORPORATED
COLOR PROFILE - LICENSAFTALE
ERKLÆRING TIL BRUGER: LÆS DENNE KONTRAKT GRUNDIGT. VED AT BENYTTE
SOFTWAREN ELLER NOGEN DEL DERAF ACCEPTERER DU ALLE VILKÅR OG
BETINGELSER FOR DENNE SOFTWARE. DU ACCEPTERER ALLE VILKÅR OG
BETINGELSER I DENNE AFTALE. HVIS DU IKKE ACCEPTERER BETINGELSERNE I
DENNE AFTALE, SKAL DU IKKE BRUGE SOFTWAREN.
1. DEFINITIONER I denne Aftale betyder “Adobe” Adobe Systems Incorporated, et selskab
registreret i Delaware, hjemmehørende på adressen 345 Park Avenue, San Jose,
California 95110. “Software” betyder softwaren og relaterede elementer, som denne Aftale
leveres med.
2. LICENS Under betingelserne i denne Aftale giver Adobe dig en verdensomspændende,
ikke-eksklusiv, ikke-flytbar og royalty-fri licens til at bruge, kopiere og offentligt vise
Softwaren. Adobe giver dig også ret til at distribuere softwaren alene (a) som indlejret i
digitale billedfiler og (b) på standalone-basis. Ingen anden distribution af Softwaren tillades,
herunder og uden begrænsninger, distribution af Softwaren, når den indbygges i eller
bundtes sammen med anden applikationssoftware. Alle individuelle profiler skal refereres
af deres ICC-profilbeskrivelsesstreng. Du må ikke ændre Softwaren. Adobe er ikke
forpligtet til at levere eventuel support under denne Aftale, herunder opgraderinger eller
fremtidige versioner af Softwaren eller andre elementer. Ingen rettigheder til den
intellektuelle ejendomsret i Softwaren overføres til dig under vilkårene i denne Aftale. Du
opnår ingen rettigheder til Softwaren bortset fra som udtrykkeligt stipuleret i denne Aftale.
3. DISTRIBUTION Hvis du vælger at distribuere Softwaren, så gør du det velvidende, at du
accepterer at forsvare, erstatte overfor og skadesløsholde Adobe for tab, skader eller
omkostninger, der opstår ved krav, sagsanlæg eller andre juridiske handlinger i forbindelse
med distribution, herunder men uden begrænsning til, at du ikke overholder afsnit 3. Hvis
du distribuerer Softwaren på standalone-basis, skal du gøre det på vilkårene i denne Aftale
eller din egen licensaftale, som (a) overholder vilkår og betingelser i denne Aftale (b)
effektivt fraskriver sig alle garantier og betingelser, udtrykkelige eller underforståede, på
Adobes vegne (c) effektivt ekskluderer alt ansvar for skader på Adobes vegne (d) erklærer,
at alle forhold, der er forskellig fra denne Aftale alene tilbydes af dig og ikke Adobe og (e)
erklærer, at Softwaren er tilgængelig fra dig eller Adobe og meddelelser licensmodtagere
om, hvordan de kan hente den på en rimelig måde eller via et medium, der normalt bruges
Page 5
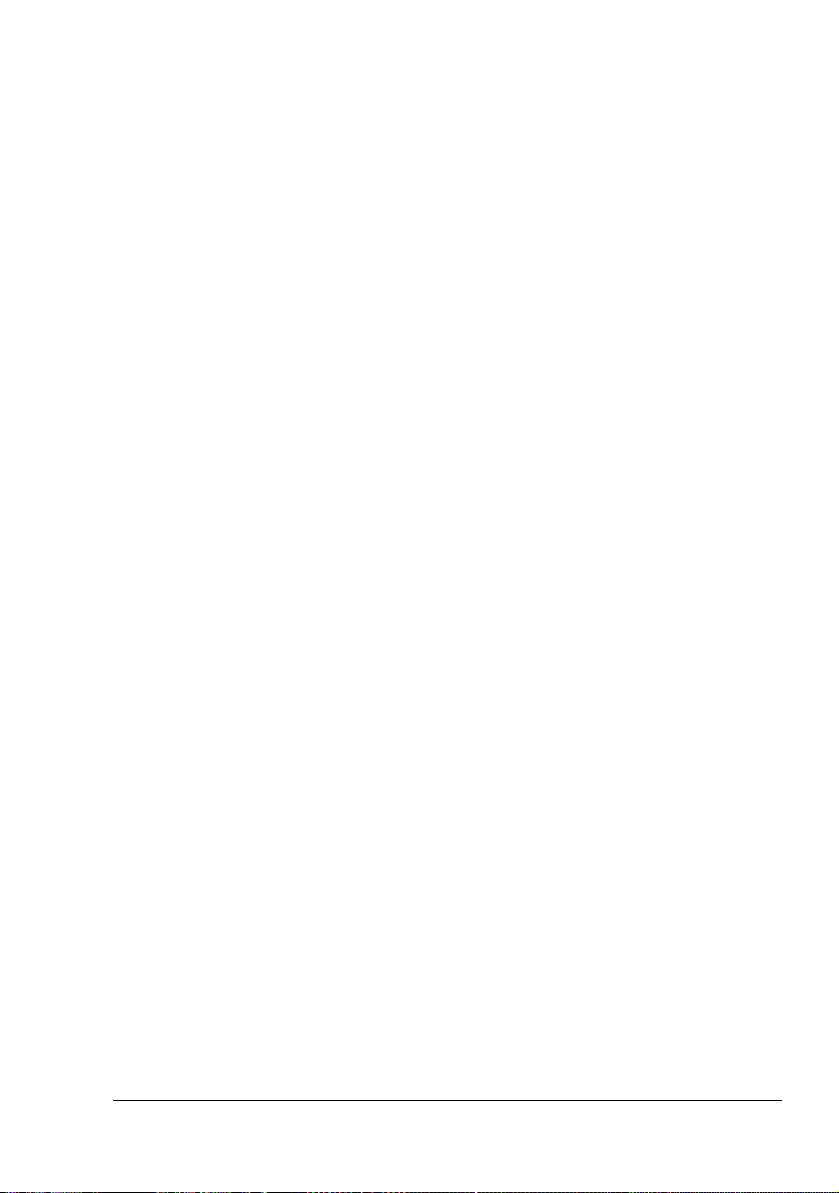
til udveksling af software. Eventuel distribueret Software vil inkludere Adobes
ophavsretsbemærkninger som de findes i den Software, der er leveret til dig fra Adobe.
4. GARANTIFRASKRIVELSE Adobe giver Softwaren i licens til dig på et “SOM DEN ER”grundlag. Adobe gør intet anbringende om Softwarens opfyldelse til et bestemt formål eller
til at frembringe et bestemt resultat. Adobe skal ikke være ansvarlig for tab eller skader, der
kunne ske i forbindelse med denne Aftale eller fra distributionen eller brugen af Software
eller noget dertilhørende. ADOBE OG FIRMAETS LEVERANDØRER HVERKEN KAN
ELLER VIL GARANTERE YDEEVNE ELLER DE RESULTATER, SOM DU KAN FÅ VED
AT BRUGE SOFTWAREN UDOVER EVENTUEL GARANTI, VILKÅR, ANBRINGENDE
ELLER BETINGELSE I DEN UDSTRÆKNING, SOM DET IKKE MÅ EKSKLUDERES
ELLER BEGRÆNSES AF GÆLDENDE LOV I DIT RETSOMRÅDE. ADOBE OG
FIRMAETS LEVERANDØRER GIVER INGEN GARANTIER, BETINGELSER,
ANBRINGENDER ELLER VILKÅR, UDTRYKKELIGE ELLER UNDERFORSTÅEDE, DET
VÆRENDE SIG EFTER RETSPRAKSIS, SÆDVANERET, SKIK OG BRUG ELLER PÅ
ANDEN MÅDE OG I ANDRE TILFÆLDE, HERUNDER MEN IKKE BEGRÆNSET TIL
IKKE-KRÆNKELSE AF TREDJEPARTSRETTIGHEDER, INTEGRATION,
TILFREDSSTILLENDE OPFYLDELSE AF KVALITET ELLER EGNETHED TIL ET
BESTEMT FORMÅL. DU KAN HAVE YDERLIGERE RETTIGHEDER, DER KAN VÆRE
FORSKELLIGE FRA RETSOMRÅDE TIL RETSOMRÅDE. Bestemmelserne i afsnit 4, 5 og
6 skal fortsat være gældende efter Aftalens ophør uanset årsag, men det skal ikke
indebære en fortsat ret til at bruge Softwaren efter denne Aftales ophør.
5. ANSVARSBEGRÆNSNING ADOBE ELLER SELSKABETS LEVERANDØRER ER I
INTET TILFÆLDE ERSTATNINGSANSVARLIGE OVER FOR DIG FOR SKADER, KRAV
ELLER ANDRE OMKOSTNINGER UANSET DISSES ART ELLER FØLGESKADER,
INDIREKTE, HÆNDELIGE ELLER EVENTUELT TABT ARBEJDSFORTJENESTE ELLER
MISTET OPSPARING, OGSÅ SELV OM EN ADOBE-REPRÆSENTANT ER BLEVET
UNDERRETTET OM MULIGHEDEN FOR SÅDANNE TAB, SKADER, KRAV ELLER
OMKOSTNINGER ELLER FOR EVENTUELT KRAV FRA TREDJEPART. FØRNÆVNTE
BEGRÆNSNINGER OG FRASKRIVELSER FINDER ANVENDELSE I DET OMFANG,
GÆLDENDE RET I DIT RETSOMRÅDE TILLADER DET. ADOBES SAMLEDE
HÆFTELSE OG SELSKABETS LEVERANDØRER I MEDFØR AF ELLER I
FORBINDELSE MED DENNE AFTALE ER BEGRÆNSET TIL DET BELØB, SOM MÅTTE
VÆRE BETALT FOR SOFTWAREN. Intet i denne aftale begrænser Adobes ansvar over
for dig i tilfælde af død eller personskade som følge af Adobes uagtsomhed eller svig.
Adobe optræder på vegne af sine leverandører i henseende til fraskrivelse, udelukkelse og/
eller begrænsning af forpligtelser, garantier og ansvar i denne Aftale, men ikke i andre
henseender eller for noget andet formål.
6. VAREMÆRKER Adobe og Adobe-logoen er registrerede varemærker eller varemærker
tilhørende Adobe i USA og andre lande. Bortset fra i reference må du ikke bruge disse
varemærker eller andre Adobe-varemærker eller logoer uden særskilt forud skriftlig
tilladelse fra Adobe.
7. PERIODE Denne Aftale gælder, indtil den ophører. Adobe har ret til at afslutte denne Aftale
øjeblikkeligt, hvis du ikke lever op til betingelserne i den. Ved det ophør, skal du returnere
alle hele og delvise kopier af Softwaren i din besiddelse eller kontrol til Adobe.
8. MYNDIGHEDSREGULATIVER Såfremt en del af Softwaren betragtes som et
eksportreguleret produkt i medfør af Eksportlovgivningen, erklærer og garanterer du
desuden, at du ikke er statsborger eller bosiddende i et land omfattet af eksportforbud
(herunder uden begrænsning til Iran, Irak, Syrien, Sudan, Libyen, Cuba, Nordkorea og
Serbien), og at det ikke er dig i medfør af eksportlovgivningen på anden vis forbudt at
modtage Softwaren. Alle rettigheder til brug af Softwaren gives på betingelse af, at
sådanne rettigheder fortabes, såfremt du undlader at efterleve denne aftales vilkår.
Page 6
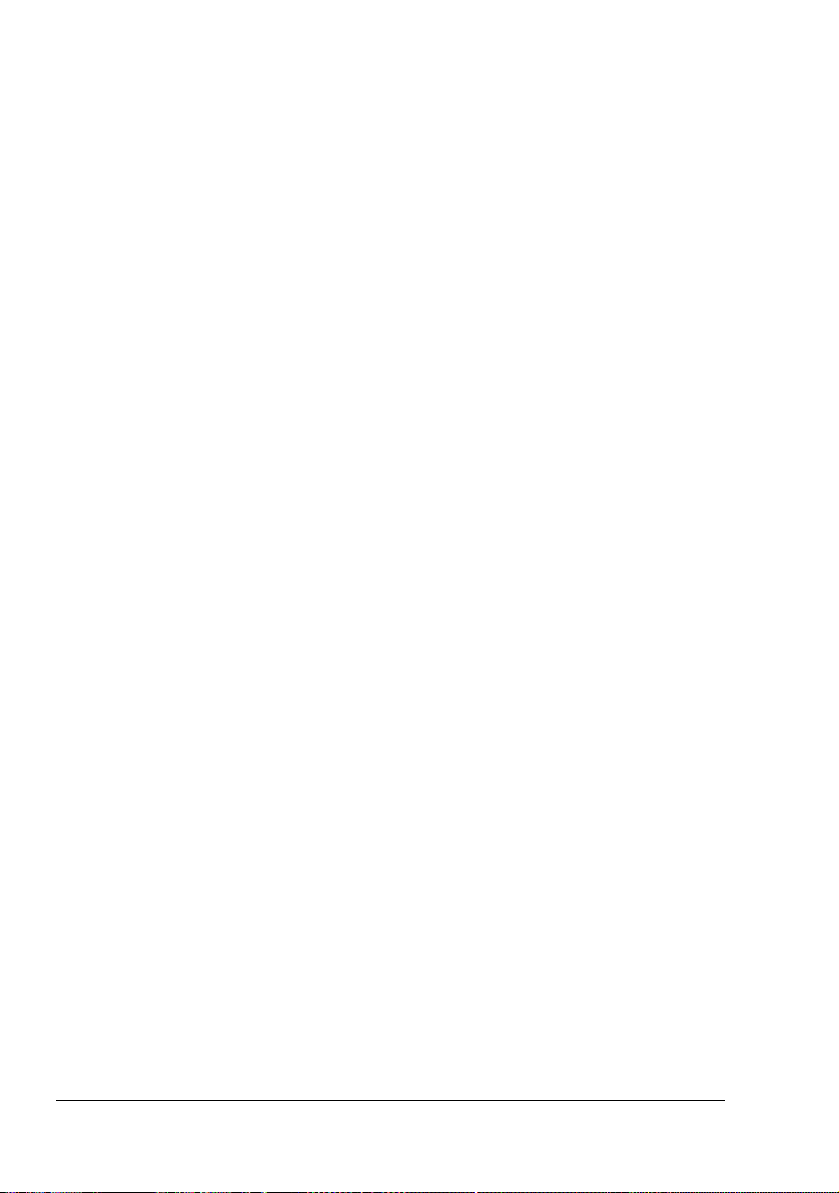
9. LOVVALG Denne Aftale er underlagt og skal fortolkes i henhold til gældende ret i Staten
Californien som den type ret gælder for aftaler mellem og gennemføres alen i Californien
og mellem personer bosiddende i Californien. Nærværende Aftale er hverken underlagt
lovvalgsregler for noget retsområde eller de Forenede Nations konvention om aftaler om
internationale køb (CISG), hvis anvendelse udtrykkeligt er udelukket ved nærværende
aftale. Alle uoverensstemmelser, der opstår på grund af, under eller relateret til denne
Aftale kan kun fremføres i Santa Clara Country, Californien, USA.
10. GENERELT Du kan ikke overføre dine rettigheder eller forpligtelser under denne Aftale
uden forudgående skriftlig tilladelse fra Adobe. Ingen af bestemmelserne i denne Aftale
skal anses for at være fraskrevne ved nogen handling eller accept fra Adobes side,
selskabets agenter eller medarbejdere, men alene via en skriftlig aftale underskrevet af en
af Adobe dertil bemyndiget repræsentant. Når der findes konfliktende sprogbrug mellem
denne Aftale og eventuel anden aftale inkluderet i denne Software, skal betingelserne i den
inkluderede aftale gælde. Hvis enten du eller Adobe ansætter advokater til at håndhæve
eventuelle rettigheder i forbindelse med denne Aftale, skal den vindende part være
berettiget til at få dækket rimelige advokatomkostninger. Du anerkender, at du har læst
denne Aftale, forstår den, og at det er det fuldstændige og eksklusive erklæring over din
aftale med Adobe, der overskriver alle tidligere aftaler, mundtlige og skriftlige mellem
Adobe og dig i forhold til licens til dig af Softwaren. Ingen variation i betingelser af denne
Aftale kan anfægtes mod Adobe, medmindre Adobe giver udtrykkelig skriftlig tilladelse, der
er underskrevet af en af Adobe dertil bemyndiget repræsentant.
ICC-profil for TOYO INK Standardfarve på belagt papir
(TOYO Offset Coated 2.1)
Denne ICC-profil (TOYO Offset Coated 2.1) karakteriserer japansk offsettryk på belagt papir og
er fuldt ud kompatibel med ICC-profilformatet.
Om “TOYO INK Standardfarve på belagt papir”
Dette er standarden for farvegengivelse på ark, der indføres i offsettryk på belagt papir
fremstillet af TOYO INK MFG.CO., LTD (“TOYO INK”).
Denne standard fremstilles fra udskriftstest med brug af TOYO INK's udskriftsblæk på ark, der
indføres i offsettryk, og TOYO INK's egne udskriftsbetingelser.
“TOYO INK Standardfarve på belagt papir” er kompatibelt med “JAPAN COLOR”.
Aftale
1. Gengivelsen af billeder på en printer eller en skærm ved hjælp af denne ICC-profil matcher
ikke helt TOYO INK Standardfarve på belagt papir.
2. Alle og enhver copyright til denne ICC-profil skal forblive med TOYO INK. Du må derfor
ikke overføre, levere, udleje, distribuere, afdække og give nogen rettigheder i denne ICCprofil til nogen tredjepart uden forudgående skriftli tilladelse fra TOYO INK.
3. Under ingen omstændigheder vil TOYO INK, dets direktører, funktionærer, medarbejdere
eller agenter være ansvarlige for eventuelle konsekvensmæssige eller hændeligt, direkte
eller indirekte, skader, (herunder skader ved mistet omsætning, afbrydelse i forretningerne,
tab af virksomhedsoplysninger osv.), der måtte opstå ved brug eller manglende evne til at
bruge denne ICC-profil.
Page 7
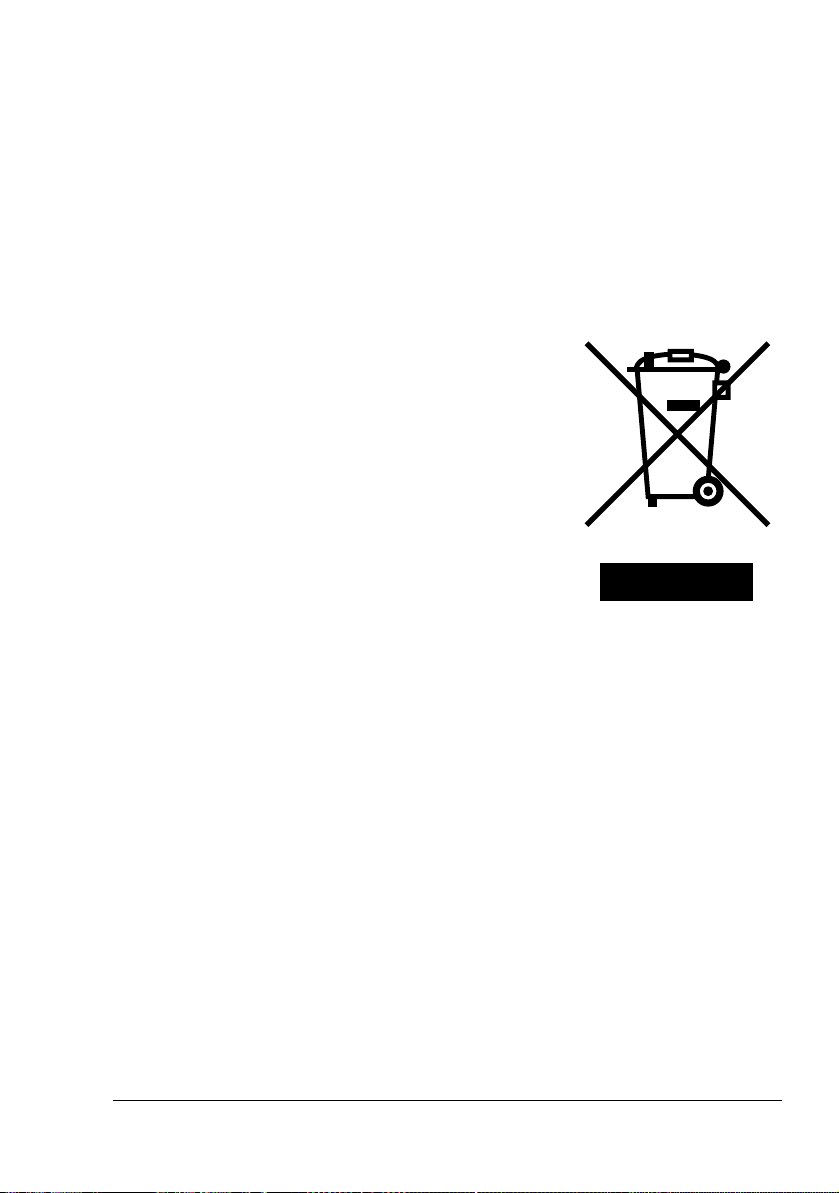
4. TOYO INK er ikke ansvarlig for besvarelse af nogen spørgsmål relateret til denne ICCprofil.
5. Alle firmanavne og produktnavne, der bruges i dette dokument er varemærker eller
registrerede varemærker tilhørende deres respektive indehavere.
Denne ICC-profil fremstillet af GretagMacbeth ProfileMaker og har givet TOYO INK en vis
licens til distribution af GretagMacbeth AG.
TOYO Offset Coated 2.1 © TOYO INK MFG. CO., LTD. 2004
Gældende for EU-lande
Dette symbol betyder: Dette produkt må ikke kasseres
sammen med almindeligt husholdningsaffald!
Kontakt de kommunale myndigheder for at få yderligere
oplysninger om korrekt bortskaffelse af affald. Hvis du
køber en ny enhed, kan den brugte returneres til vores
forhandler, som vil sørge for, at den bliver bortskaffet
korrekt. Genvinding af dette produkt bidrager til at
bevare naturens ressourcer og hindrer mulige negative
konsekvenser for miljøet og den menneskelige sundhed,
forårsaget af ukorrekt håndtering af affald.
Dette produkt overholder RoHS (2002/95/EC)-direktivet.
Page 8
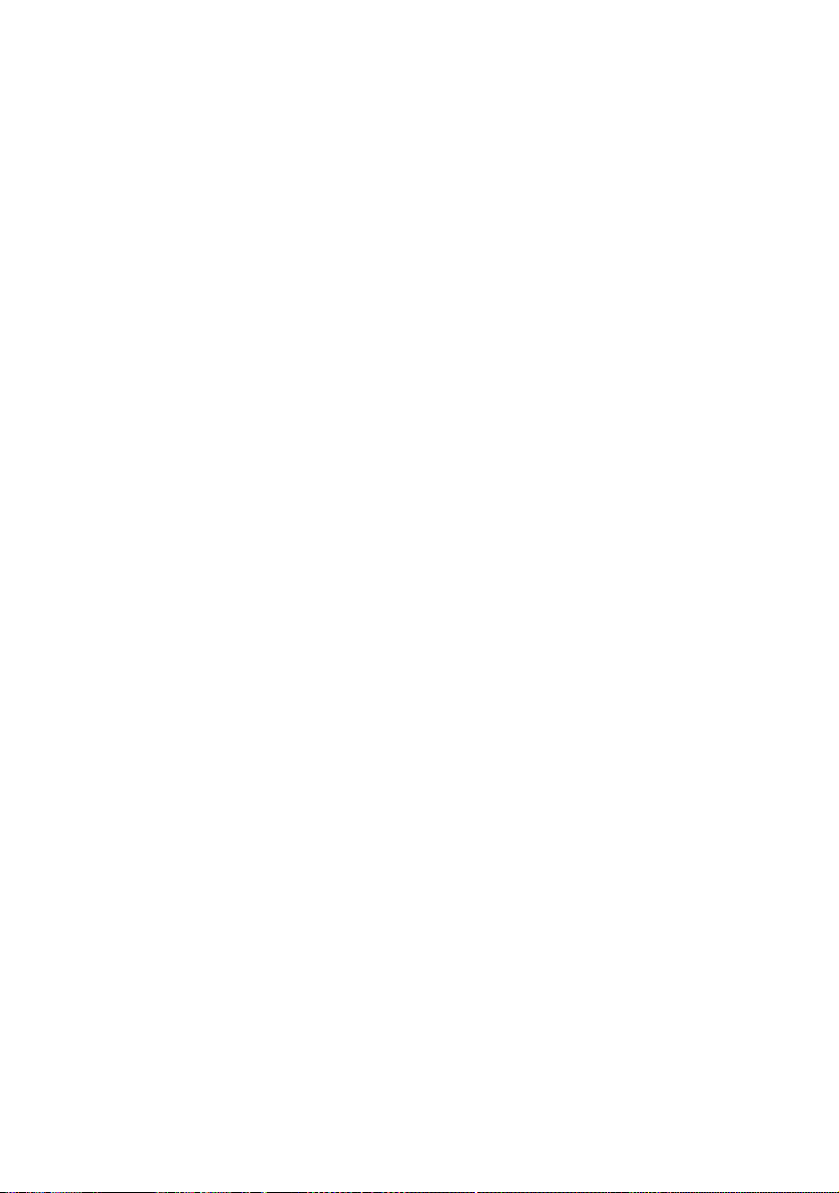
Page 9
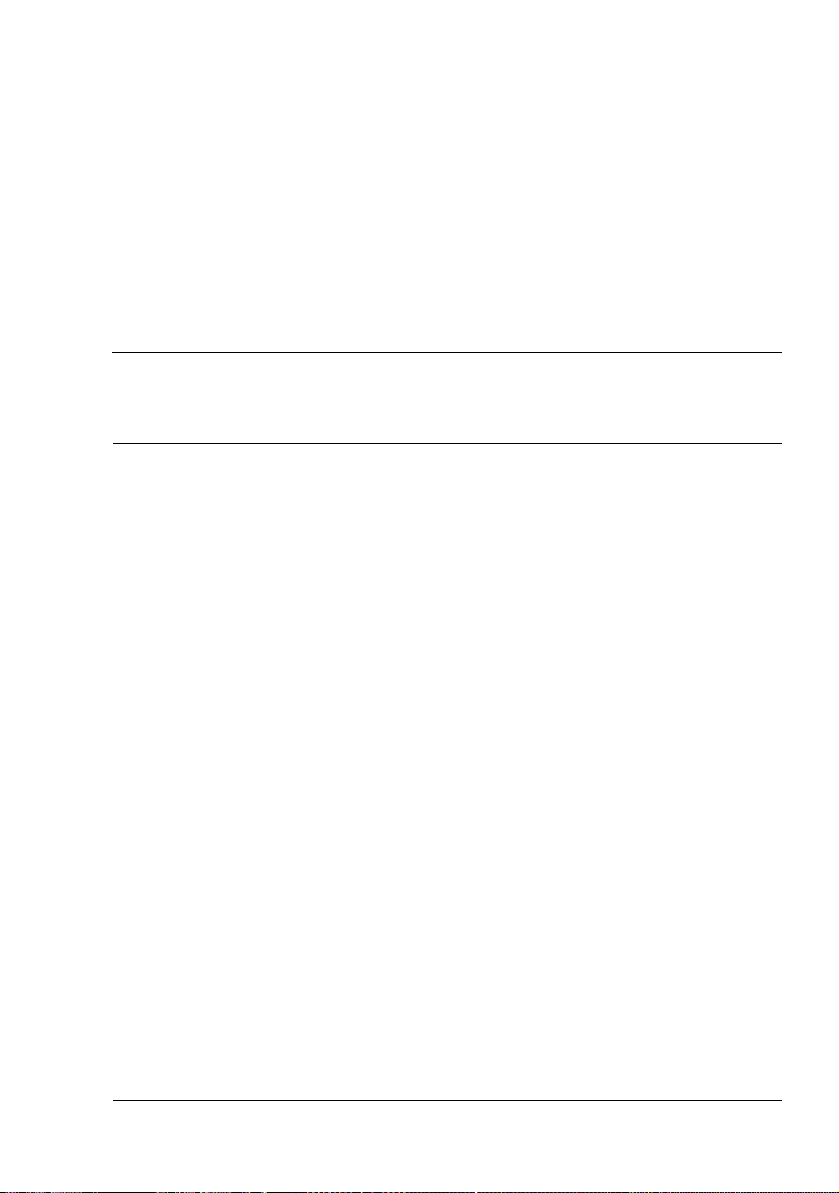
Indhold
1 Introduktion .......................................................................................................1
Bliv fortrolig med printeren 2
Pladskrav 2
Printerdele 4
Set forfra 4
Set bagfra 5
Set forfra med ekstraudstyr 5
2 Om softwaren ....................................................................................................7
Printerdriver på cd-rom 8
PostScript-drivere 8
PCL-drivere 8
XPS-driver 8
PPD-filer 9
Hjælpeprogrammer og dokumentation (Utilities and Documentation) cd-
rom 9
Hjælpeprogrammer 9
Systemkrav 11
Valg af driverindstillinger/standarder
(til Windows) 12
Indhold
i
Page 10
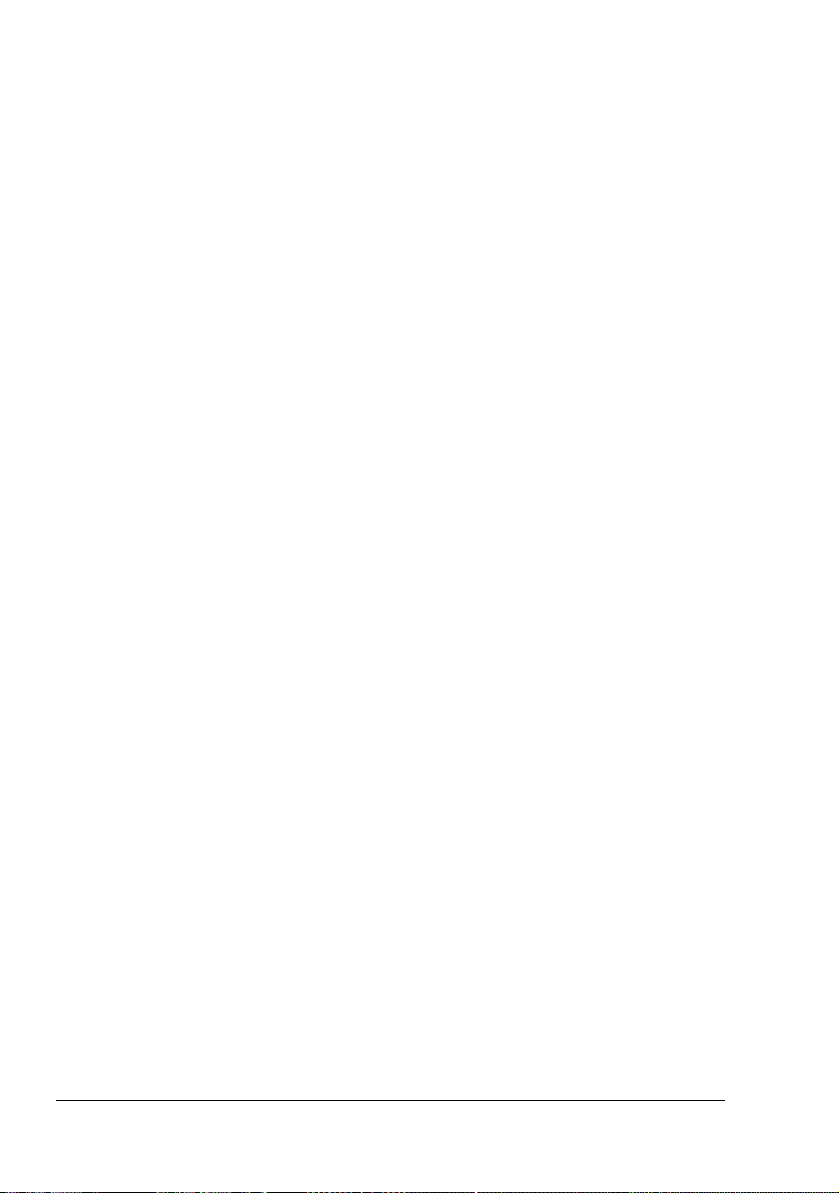
Windows Vista/XP/Server 2003/2000 (KONICA MINOLTA bizhub C20P
PCL6, KONICA MINOLTA bizhub C20P PS) 12
Afinstallation af printerdriveren
(til Windows) 14
Windows Vista/XP/Server 2003/2000 (KONICA MINOLTA bizhub C20P
PCL6, KONICA MINOLTA bizhub C20P PS) 14
Visning af printerdriverens indstillinger
(til Windows) 15
Windows Vista 15
Windows XP/Server 2003 15
Windows 2000 15
Brug af Postscript- og PCL-printerdriver 16
Generelle knapper 16
OK 16
Cancel (Annuller) 16
Apply (Anvend) 16
Help (Hjælp) 16
Foretrukken indstilling 16
Paper View (Papirvisning) 17
Printer View (Printervisning) 17
Quality view (Kvalitetsvisning) 17
Standard 17
Avanceret (fane) (kun PostScript-printerdriver) 17
Basic (Grundlæggende) (fane) 17
Fanen Layout 18
Cover Page (Dækside) (fane) 18
Watermark/Overlay (Vandmærke/Overlæg) (fane) 19
Quality (Kvalitet) (fane) 19
Other (Andet) (fane) 20
Begrænsninger i printerdriverfunktioner installeret med Point and Print 20
3 Brug af Status Monitor (kun Windows) .........................................................21
Arbejde med Status Monitor 22
Introduktion 22
Driftsmiljø 22
Åbning af Status Monitor 22
Brug af Status Monitor 22
Anerkendelse af advarsler på Status Monitor 23
Afhjælpning af en advarsel på Status Monitor 23
Lukning af Status Monitor 23
4 Printerens kontrolpanel og konfigurations- menu .......................................25
Om kontrolpanelet 26
Indikatorer og taster på kontrolpanelet 27
Meddelelsesvindue 28
Hjælpeskærme 29
Indholdii
Page 11
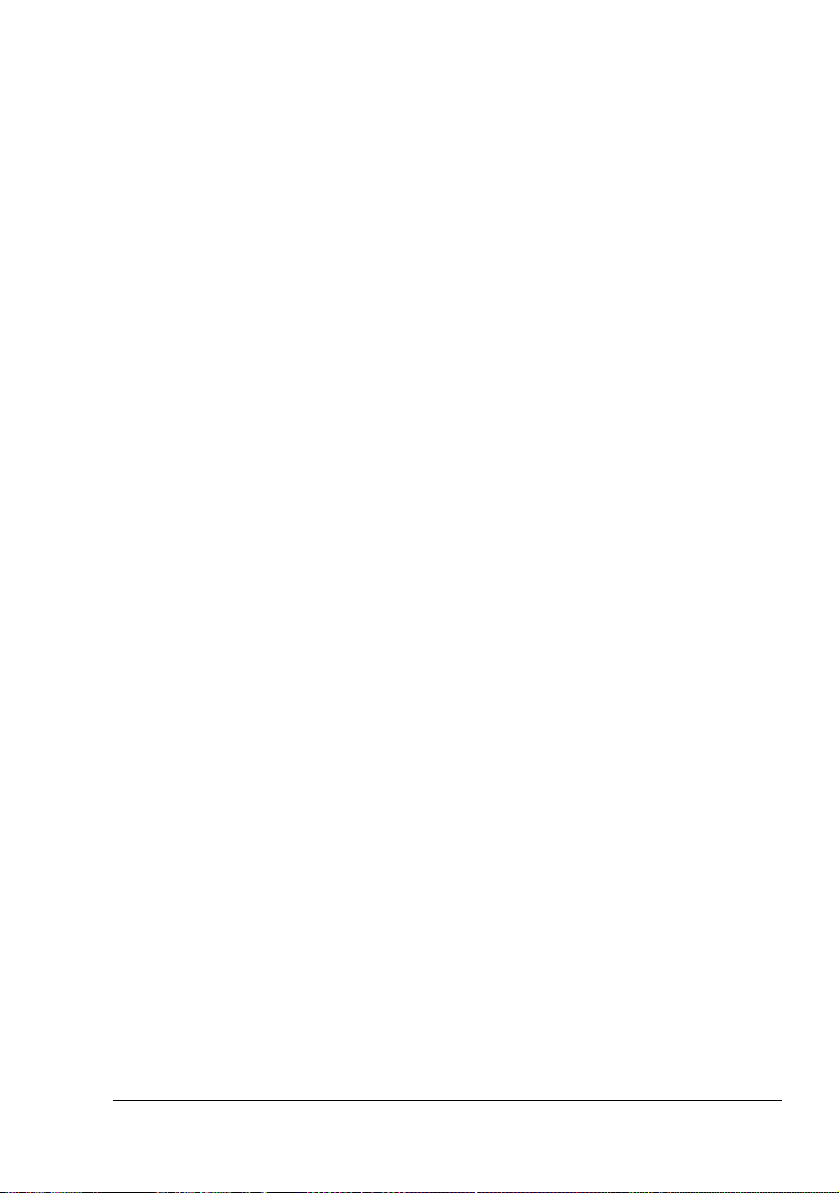
Konfigurationsmenu - oversigt 30
Hovedmenu 30
PROOF/PRINT MENU 32
Udskrivning/sletning af et gemt job 32
Indtastning af adgangskoden 33
PRINT MENU 35
PAPER MENU 37
QUALITY MENU 44
MEMORY DIRECT 61
CAMERA DIRECT 64
INTERFACE MENU 68
SYS DEFAULT MENU 76
MAINTENANCE MENU 87
SERVICE MENU 94
5 Camera Direct ..................................................................................................95
Camera Direct 96
Udskrivning direkte fra et digitalt kamera 96
6 Memory Direct ................................................................................................. 97
Memory Direct 98
Udskrivning fra en tilsluttet USB-hukommelsesenhed 98
7 Brug af medier ...............................................................................................101
Mediespecifikationer 102
Medietyper 103
Normalt papir (genbrugspapir) 103
Tykt papir 105
Konvolutter 105
Etiketter 106
Brevpapir 107
Postkort 108
Transparenter 108
Glittede medier 109
Hvad er det garanterede billedområde (område som kan beskrives)? 110
Billedområde - Konvolutter 110
Sidemargener 110
Ilægning af papir 111
Bakke 1 (Manuel indføringsbakke) 111
Ilægning af almindeligt papir 111
Andre medier 113
Ilægning af konvolutter 114
Ilægning af etiketark/postkort/tykt materiale/blankt materiale og
transparenter 116
Bakke 2 119
Ilægning af almindeligt papir 119
Indhold
iii
Page 12
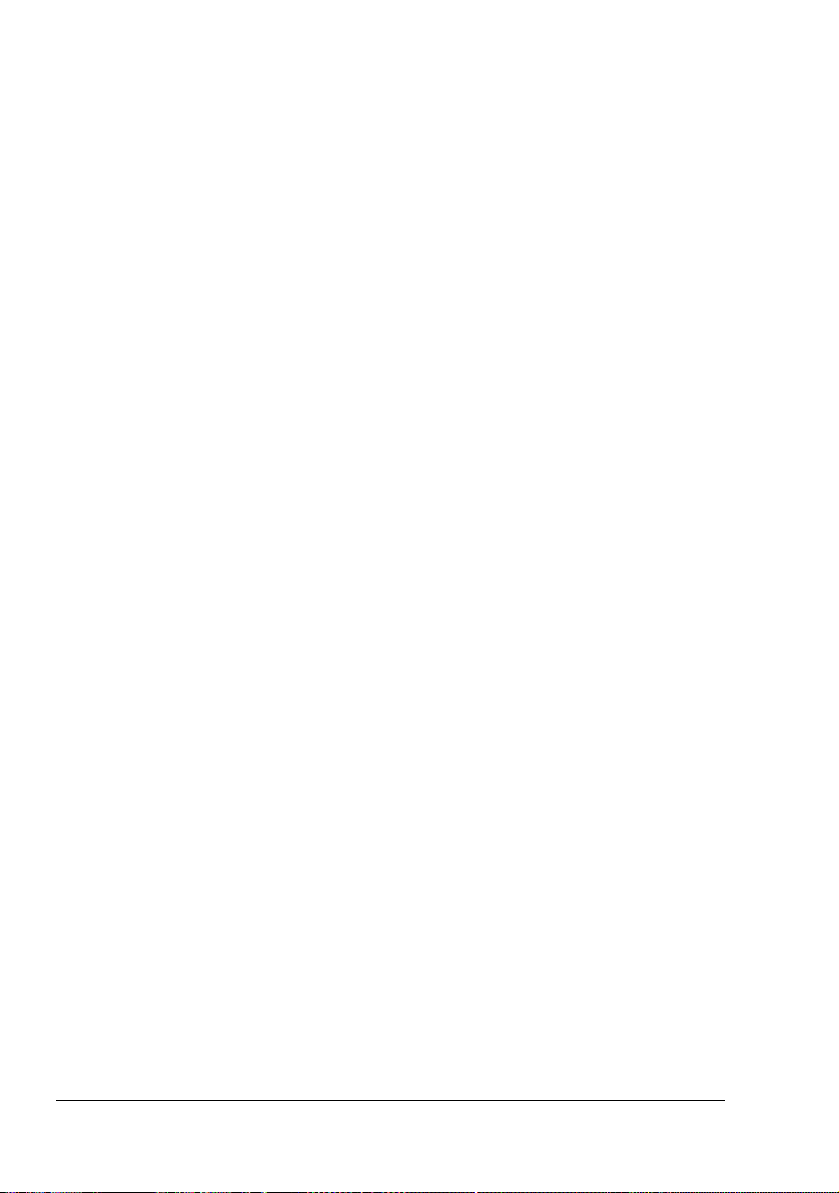
Bakke 3 (underbakke, ekstraudstyr) 122
Ilægning af almindeligt papir 122
Duplex 125
Udbakke 127
Opbevaring af medier 128
8 Udskiftning af forbrugsartikler .....................................................................129
Udskiftning af forbrugsartikler 130
Om tonerpatroner 130
Udskiftning af en tonerpatron 133
Udskiftning af en billedenhed 137
Udskiftning af resttonerbeholder 143
Udskiftning af overføringsvalse 146
Udskiftning af overføringsvalse 146
Udskiftning af ozonfilter 149
Udskiftning af overføringsbælteenheden 150
Udskiftning af backup-batteri 156
Udskiftning af brænderenheden 159
9 Vedligeholdelse af printeren ........................................................................163
Vedligeholdelse af printeren 164
Rengøring af printeren 166
Udvendigt 166
Medievalser 167
Rengøring af mediefødevalser (manuel indføringsbakke) 167
Rengøring af mediefødevalser (bakke 2/3) 169
Rengøring af medieoverføringsvalser for bakke 3 170
Rengøring af laserlinsen. 171
10 Fejlfinding ......................................................................................................173
Introduktion 174
Udskrivning af en konfigurationsside 174
Forhindring af fejl i indføringen 175
Gennemgang af mediebanen 176
Afhjælpning af fejl i medieindføringen 177
Meddelelser om fejl i medieindføringen og afhjælpende procedurer 178
Afhjælpning af fejl i medieindføring i bakke 2 179
Afhjælpning af fejl i medieindføring i bakke 3 183
Afhjælpning af fejl i medieindføringen ved duplex 185
Afhjælpning af fejl i medieindføringen ved brænderen 186
Afhjælpning af fejl i medieindføringen i bakke 1 (manuel indføringsbakke)
og overføringsvalsen 190
Løsning af problemer med fejl i medieindføringen 193
Løsning af andre problemer 196
Løsning af problemer med udskriftskvaliteten 202
Status-, fejl- og service-meddelelser 208
Indholdiv
Page 13

Standard statusmeddelelser 208
Fejlmeddelelser (Advarsel:) 209
Fejlmeddelelser (Operatorkald:) 213
Servicemeddelelser: 218
11 Installation af tilbehør ...................................................................................219
Introduktion 220
Antistatisk beskyttelse 221
Dual In-Line Memory Module (DIMM) 222
Installation af en DIMM 222
Harddisksæt 225
Installation af harddisksættet 225
CompactFlash 229
Installation af CF-adapter og CompactFlash-kort 229
Nederste indføringsenhed 233
Kit indhold 233
Installation af nederste indføringsenhed 234
A Appendiks ......................................................................................................237
Tekniske specifikationer 238
Printer 238
Forbrugsartiklers holdbarhed 241
Vores interesse for miljøbeskyttelse 242
Hvad er et ENERGY STAR-produkt? 242
Indhold
v
Page 14
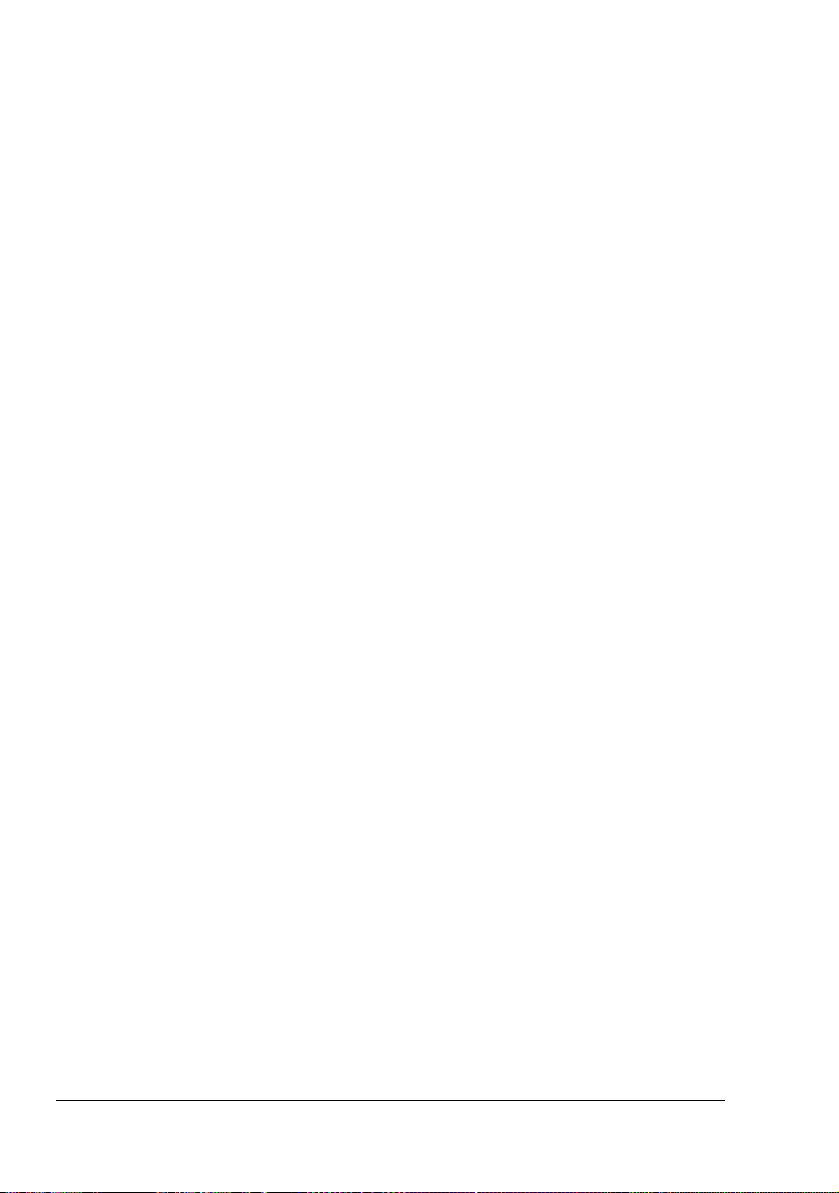
Indholdvi
Page 15
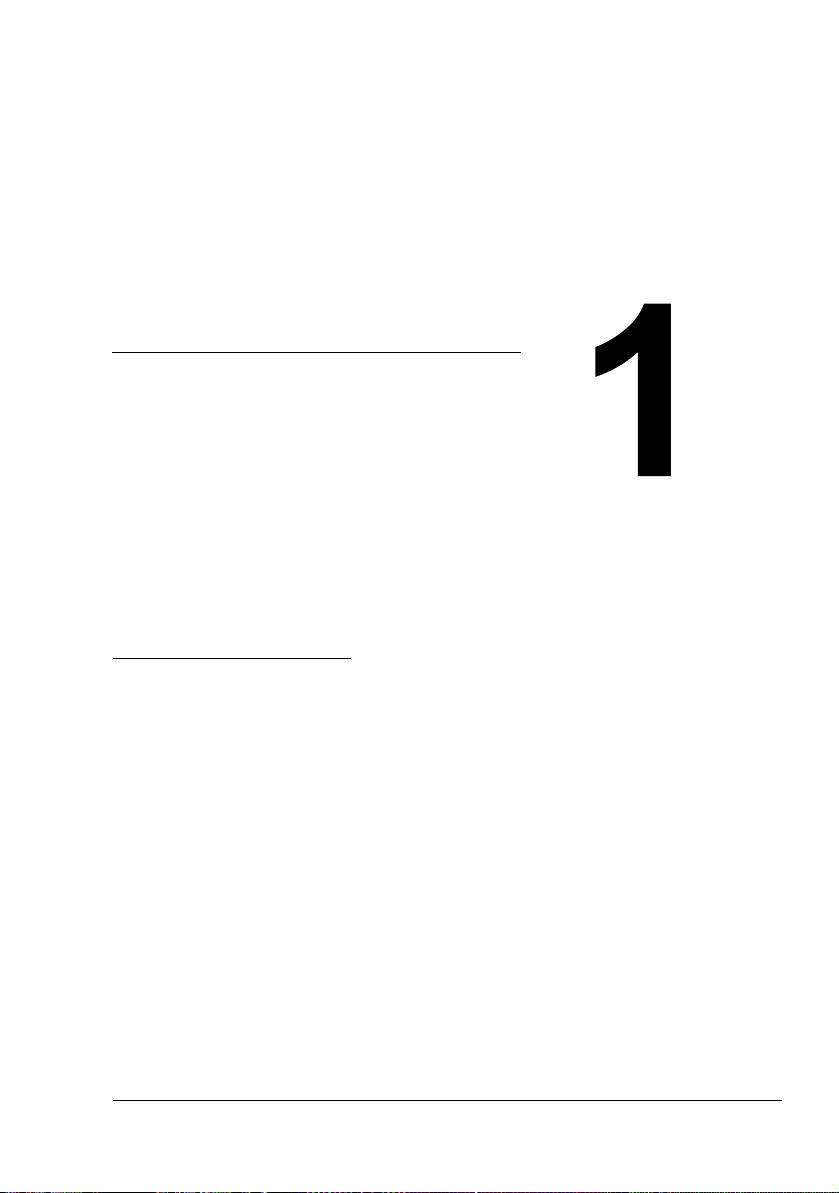
Introduktion
Page 16
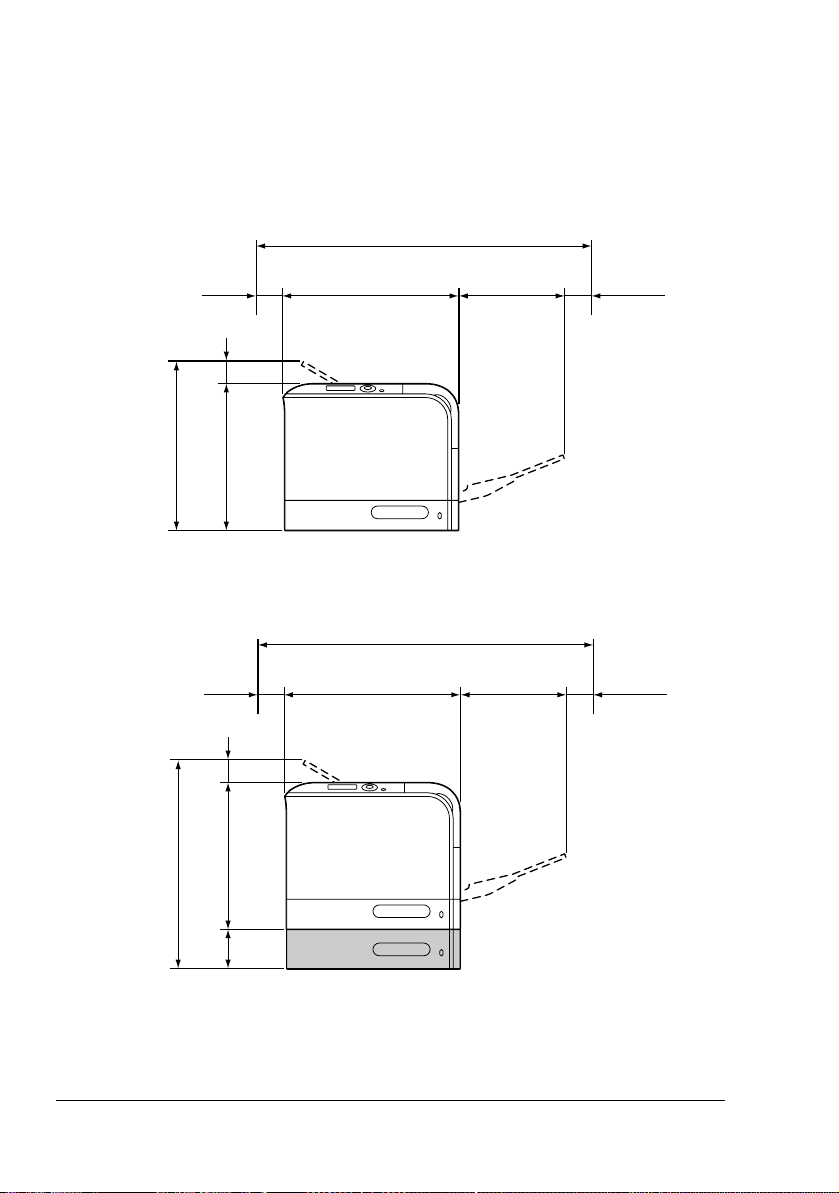
Bliv fortrolig med printeren
Pladskrav
For at sikre problemfri drift samt udskiftning af forbrugsartikler og
vedligeholdelse bør nedennævnte pladskrav overholdes.
913 mm (35,9")
436 mm (21,6")
100 mm
(3.9")
(2.0")
51 mm
100 mm
(3.9")
(2.0")
51 mm
244 mm
469 mm (18,5")
385 mm (15,2")
(9.6")
100 mm
(3.9")
Set forfra
913 mm (35,9")
469 mm (18,5")
244 mm
(9.6")
100 mm
(3.9")
548.5 mm (21,6")
mm
112 .5
385 mm (15,2")
(4.4")
Set forfra med ekstraudstyr
Bliv fortrolig med printeren2
Page 17
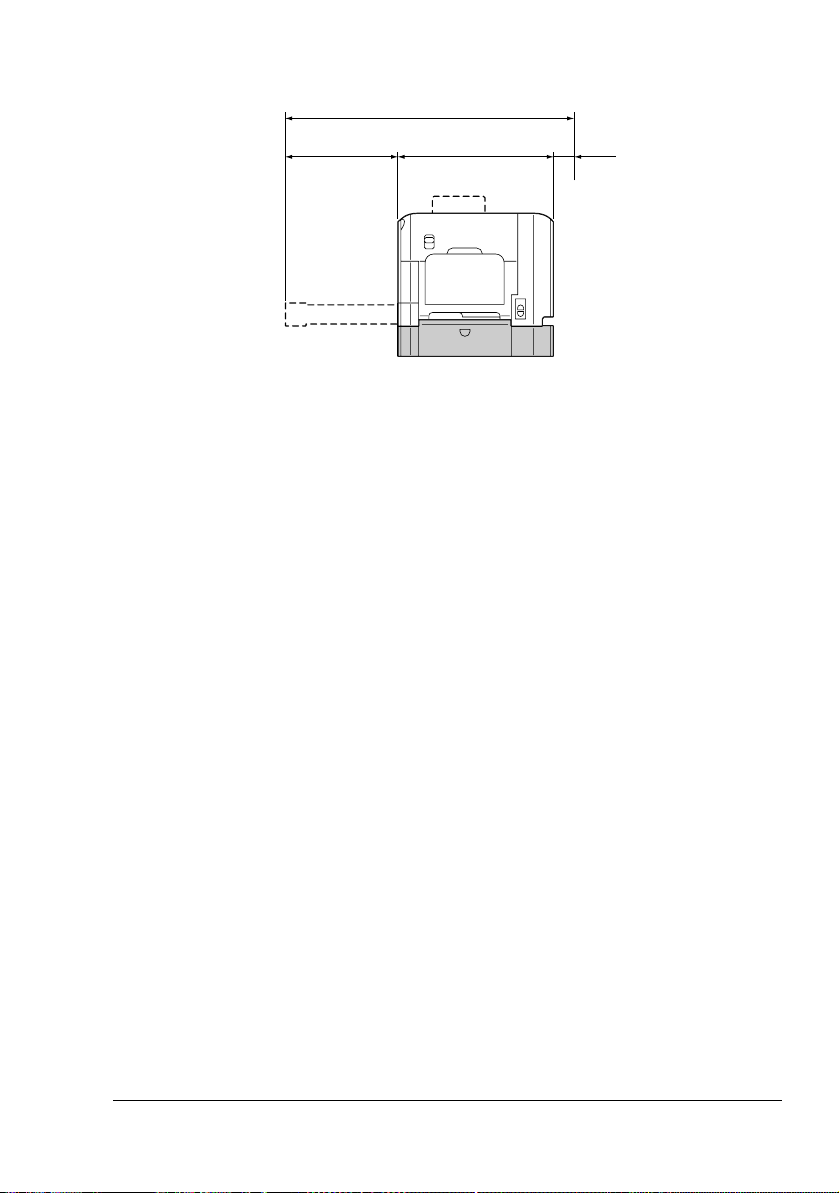
962 mm (37,9")
326 mm
(12.8")
Set fra siden med ekstraudstyr
536 mm (21,1")
100 mm
(3.9")
" Ekstraudstyr er vist tonet på ovenstående illustrationer.
Bliv fortrolig med printeren
3
Page 18
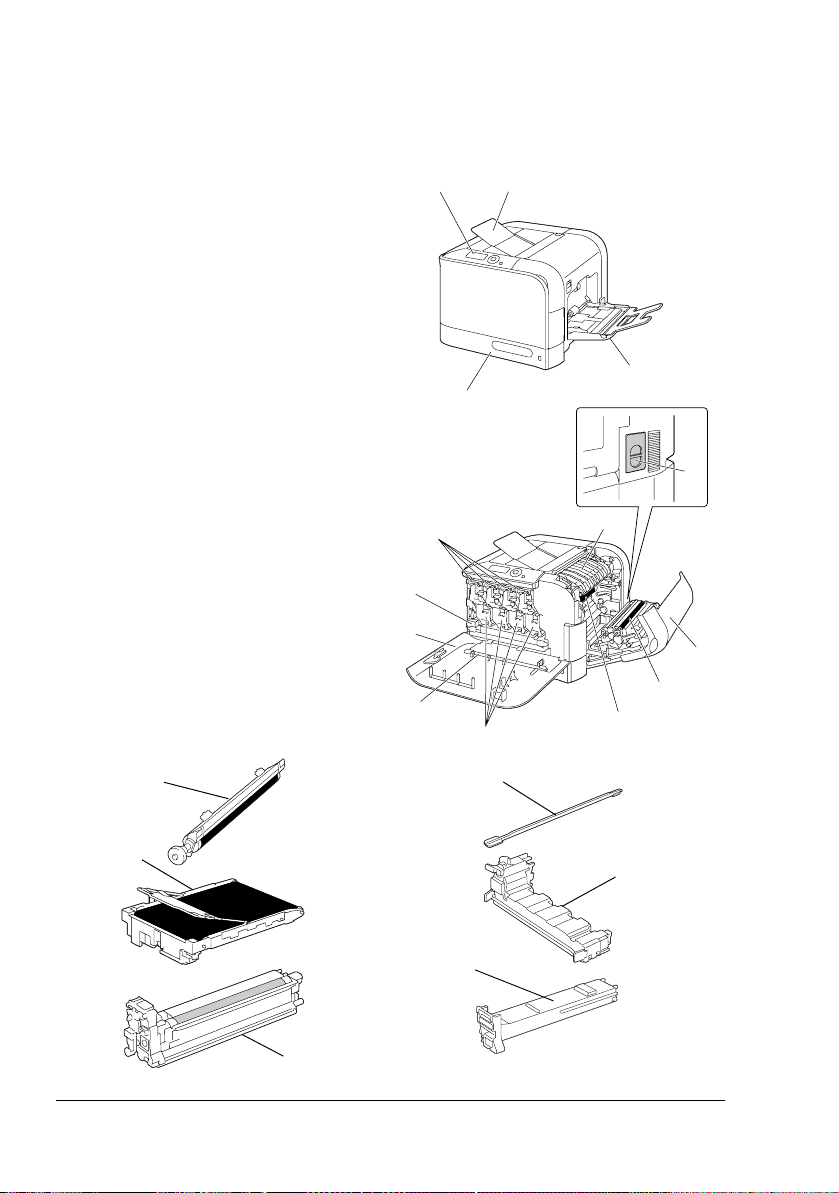
Printerdele
De følgende tegninger viser de dele af printeren, som der henvises til i denne
vejledning, så du bør bruge nogen tid på at bliver fortrolig med dem.
Set forfra
1—Kontrolpanel
2—Udbakke
3—Bakke 1 (Manuel
indføringsbakke)
4—Bakke 2
5—Brænderenhed
6—Dæksel højre side
7—Overføringsvalse
8—Overførselsbælte
9—Billedenhed(er)
10—Renseværktøj for
laserlinse
11—Frontdæksel
12—Resttonerbeholder
13—Tonerpatron(er)
14—Ozonfilter
12
4
13
12
11
10
9
3
14
5
6
7
8
7
8
10
12
13
P
U
S
H
Y
Y
9
Bliv fortrolig med printeren4
Page 19
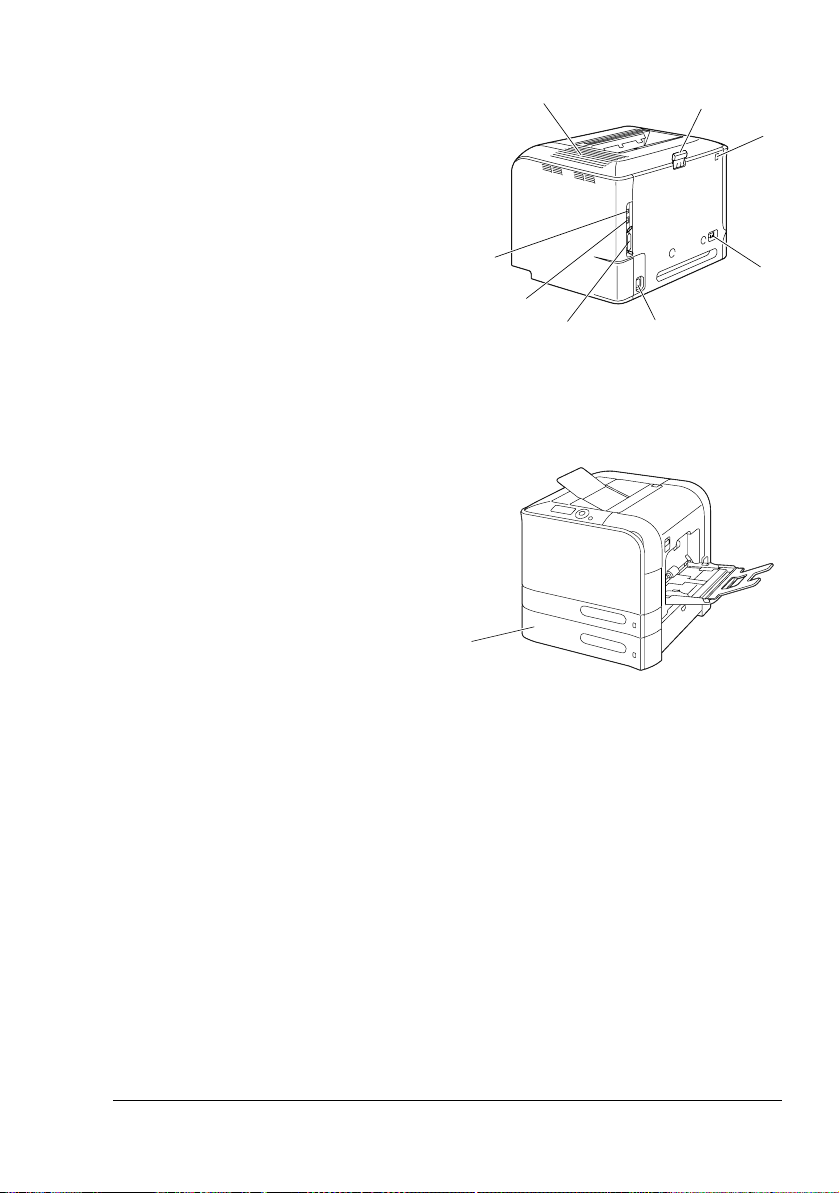
Set bagfra
1—KONICA MINOLTA Digital
Camera Direct Print-port
2—Tænd/slukkontakt
3—Strømstik
4—Parallel port
5—10Base-T/100Base-TX/
1000Base-T Ethernet
Interface-port
6—USB-port
7—Ventilationsrist
8—Papirstopper
Set forfra med ekstraudstyr
1 - Nedre indføringsenhed (bakke
3)
7
8
1
6
2
5
4
1
3
Bliv fortrolig med printeren
5
Page 20
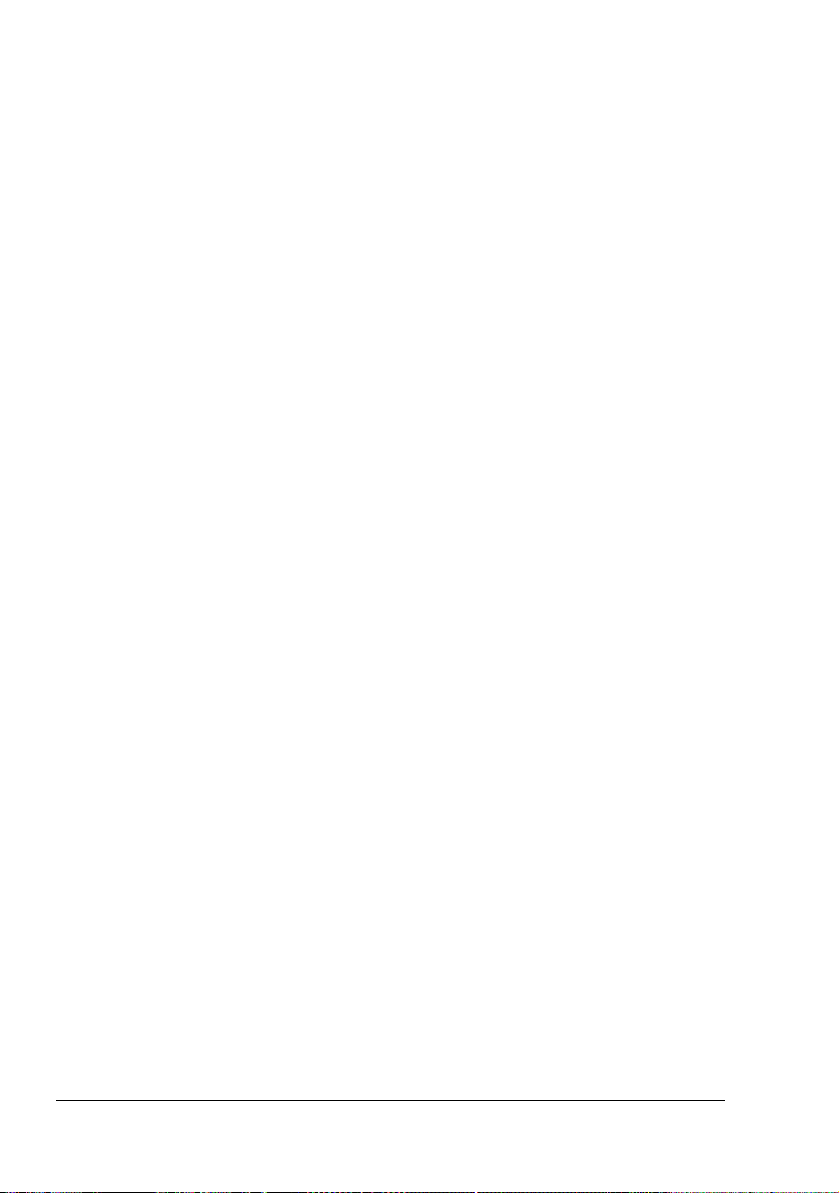
Bliv fortrolig med printeren6
Page 21
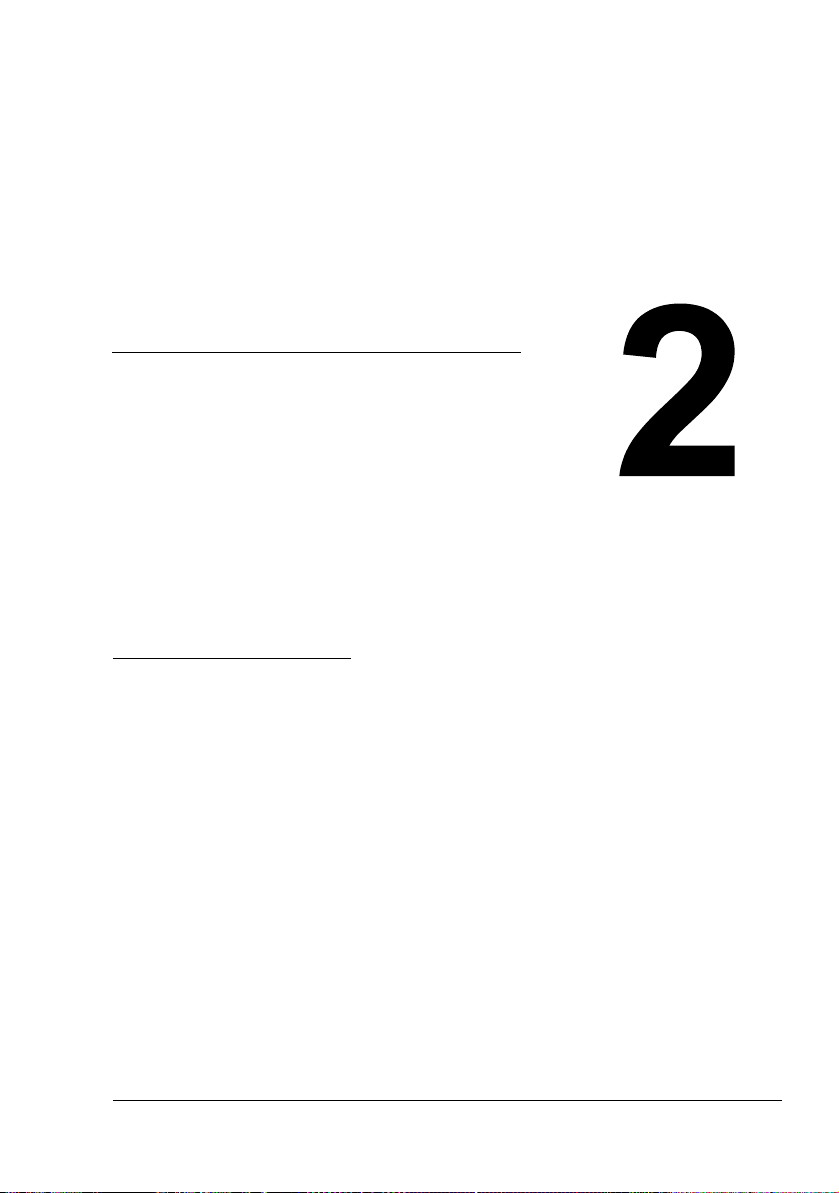
Om softwaren
Page 22
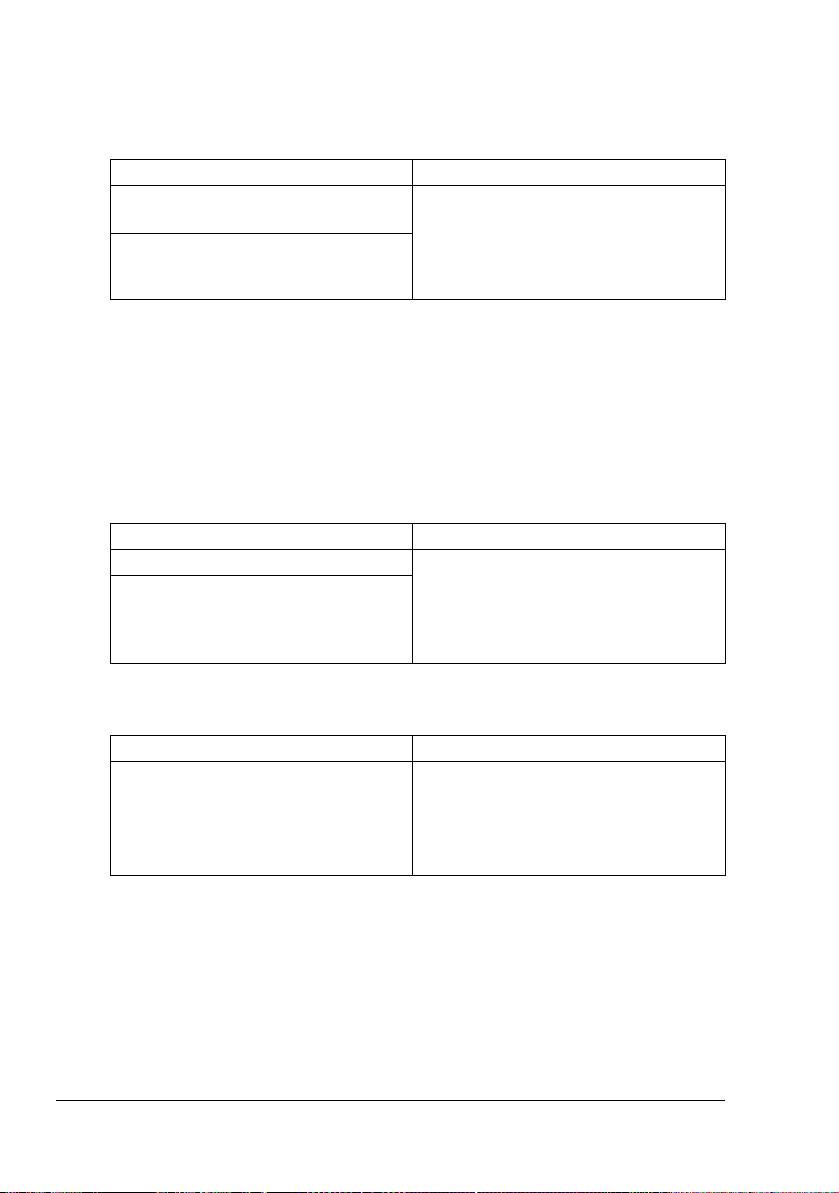
Printerdriver på cd-rom
PostScript-drivere
Operativsystem Brug/Fordele
Windows Vista/XP/Server 2003/
2000
Windows Vista/XP/Server 2003 for
64bit
Disse drivere giver dig adgang til alle
printerens funktioner, herunder
færdigbehandling og avanceret layout.
Se også “Visning af printerdriverens
indstillinger (til Windows)” på side 15.
" Der er forberedt en speciel PPF-fil til applikationerne (f.eks.
PageMaker og Corel Draw), der kræver, at en PPD-fil specificeres
under udskrivning.
Når der specificeres en PPD-fil under udskrivning i Windows Vista,
XP, Server 2003 og 2000, skal du bruge den specielle PPD-fil, der
findes på printerdriverens cd-rom.
PCL-drivere
Operativsystem Brug/Fordele
Windows Vista/XP/Server 2003/2000 Disse drivere giver dig adgang til alle
Windows Vista/XP/Server 2003 for
64bit
printerens funktioner, herunder
færdigbehandling og avanceret layout.
Se også “Visning af printerdriverens
indstillinger (til Windows)” på side 15.
XPS-driver
Operativsystem Brug/Fordele
Windows Vista
Windows Vista for 64bit
Disse minidrivere til Windows Vista er
baseret på Windows-kernen. Detaljer
om installationsmetode og funktioner
findes i Reference Guide på Utilities
and Documentation-cd-rom'en.
" XPS-driveren kan ikke installeres ved hjælp af den automatiske
afspilningsinstallationsfunktion på printerdriverens cd-rom. Yderligere
detaljer findes i Reference Guide på Utilities and
Documentation-cd-rom'en.
Printerdriver på cd-rom8
Page 23
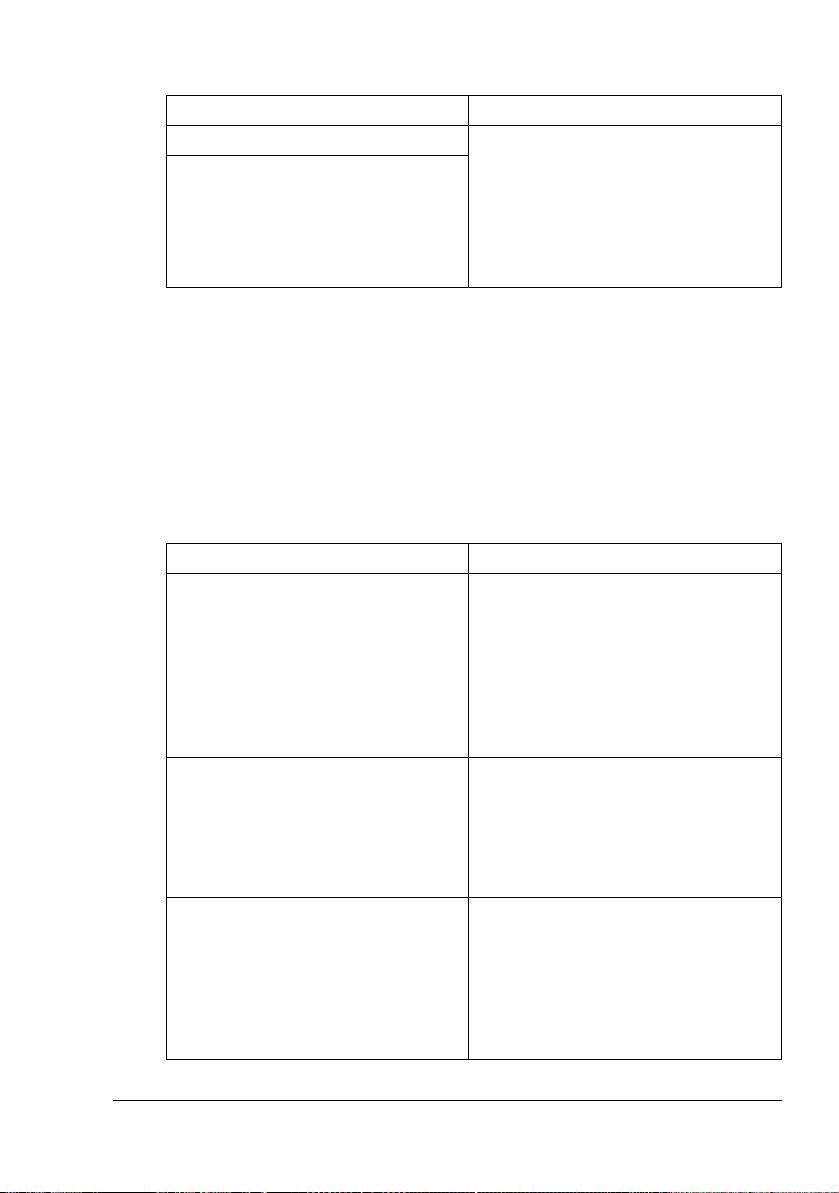
PPD-filer
Operativsystem Brug/Fordele
Macintosh OS X Disse filer kræves for at bruge
Linux
printerdriveren til hvert
operativsystem.
Detaljer om Macintosh og
Linux-printerdrivere findes i Reference
Guide på Utilities and
Documentation-cd-rom'en.
" Detaljer om installation af Windows-printerdriverne findes i Installation
Guide på cd-rom'en Drivers and Documentation.
Hjælpeprogrammer og dokumentation (Utilities and Documentation) cd-rom
Hjælpeprogrammer
Hjælpeprogram Brug/Fordele
Download Manager
(Windows Vista/XP/Server 2003/
2000, Macintosh OS 10.2.x eller
senere)
Status Monitor (kun Windows) Her vises den aktuelle status for
PageScope Net Care Printerstyringsfunktioner, f.eks. gives
Dette hjælpeprogram, der kan kun
bruges, hvis harddisksættet er
installeret som ekstraudstyr, aktiverer
skrifttyper og overlægsdata, der skal
downloades til harddisken.
Detaljer findes i online-hjælpen til
Download Manager for alle
funktionerne.
printeren udover status for
forbrugsartikler og fejloplysninger.
Du kan finde yderligere oplysninger i
Se “Brug af Status Monitor (kun
Windows)” på side 21.
der adgang til statusovervågning og
netværksindstillinger.
Yderligere oplysninger finder du i
PageScope Net Care Quick Guide på
Utilities and
Documentation-cd-rom'en.
Hjælpeprogrammer og dokumentation (Utilities and
9
Page 24
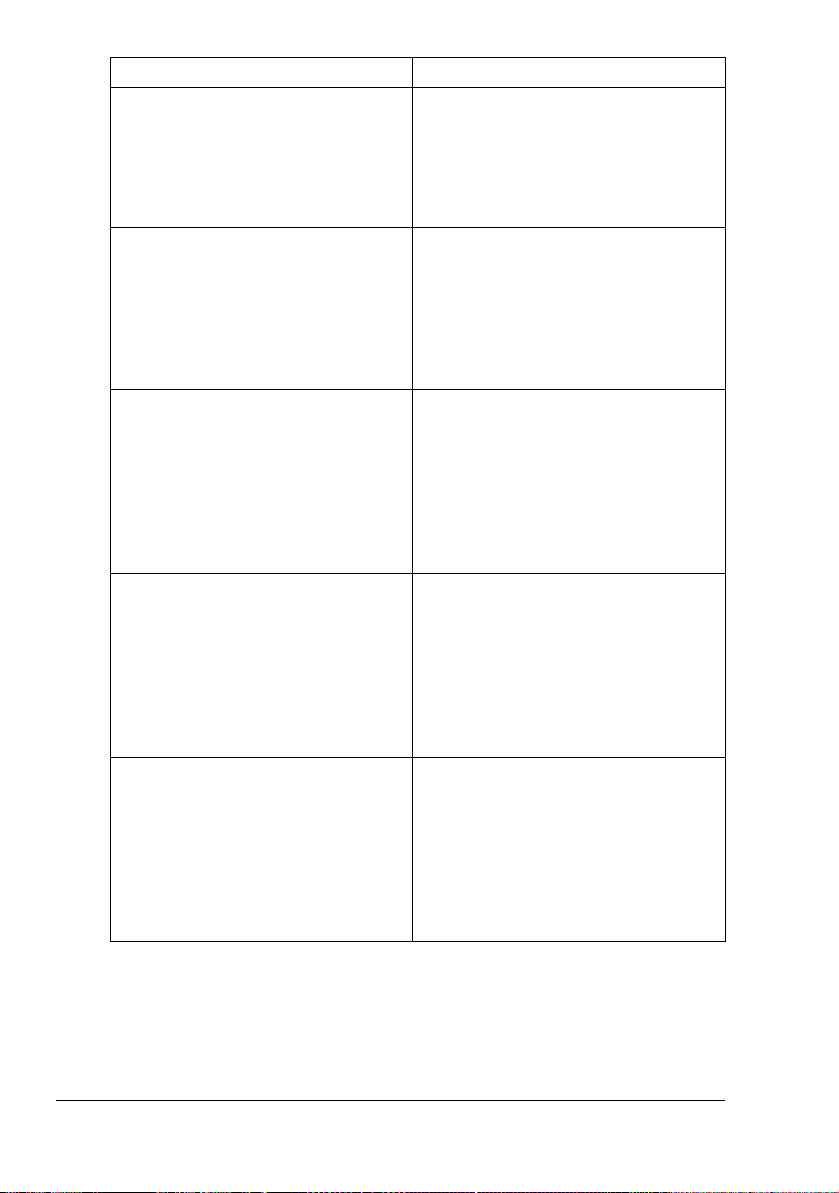
Hjælpeprogram Brug/Fordele
PageScope-webforbindelse Med en webbrowser kan printernes
status kontrolleres, og forskellige
indstillinger kan ændres.
Yderligere detaljer findes i Reference
Guide på Utilities and
Documentation-cd-rom'en.
PageScope Network Setup Ved hjælp af TCP/IP- og
IPX-protokollerne kan grundlæggende
netværksprinterindstillinger angives.
Yderligere oplysninger finder du i
PageScope Network Setup User
Manual på Utilities and
Documentation-cd-rom'en.
PageScope Plug and Print Dette hjælpeværktøj registrerer en ny
printer, der er tilsluttet til netværket, og
opretter et udskriftsobjekt på Windows
printerserveren.
Yderligere oplysninger finder du i
PageScope Plug and Print Quick
Guide på Utilities and
Documentation-cd-rom'en.
PageScope NDPS Gateway Dette netværksværktøj aktiverer
printere og KONICA
MINOLTA-multifunktionsprodukter,
der bruges i et NDPS-miljø.
Yderligere oplysninger finder du i
PageScope NDPS Gateway User
Manual på Utilities and
Documentation-cd-rom'en.
PageScope Direct Print Denne applikation indeholder
funktioner til afsendelse af PDF- og
TIFF-filer direkte til en printer til
udskrivning.
Yderligere oplysninger finder du i
PageScope Direct Print Quick User's
Guide på Utilities and
Documentation-cd-rom'en.
Hjælpeprogrammer og dokumentation (Utilities and10
Page 25
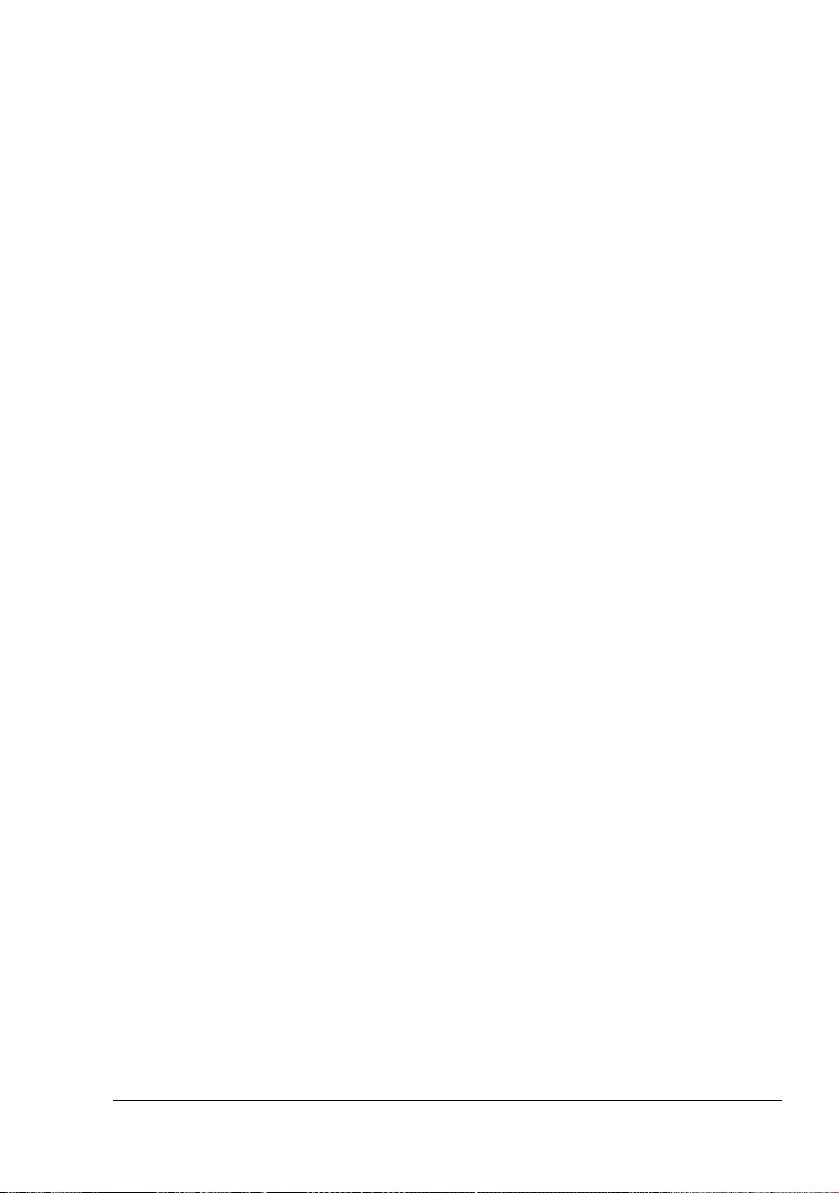
Systemkrav
PC
– Pentium 2: 400 MHz (Pentium 3: 500 MHz eller nyere anbefales)
– Power Mac G3 eller nyere (G4 eller nyere anbefales).
– Macintosh udstyret med en Intel-processor
Operativsystem
– Microsoft Windows Vista Home Basic/Home Premium/Ultimate/
Business/Enterprise, Windows Vista Home Basic /Home Premium /
Ultimate/Business /Enterprise x64 Edition,
Windows XP Home Edition/Professional (Service Pack 1 eller senere.
Service Pack 2 eller senere anbefales),
Windows XP Professional x64 Edition, Windows Server 2003,
Windows Server 2003 x64 Edition, Windows 2000 (Service Pack 4
eller senere)
– Mac OS X (10.2 eller senere. Det anbefales, at den seneste patch
installeres), Mac OS X Server (10.2 eller senere)
– Red Hat Linux 9.0, SuSE Linux 8.2
Fri plads på harddisk
– Ca. 20 MB fri plads på harddisken til printerdriver og Status Monitor
– Ca. 128 MB fri plads på harddisken til billedbehandling
RAM
128 MB eller mere
Cd/dvd-rom-drev
I/O-interface
– 10Base-T/100Base-TX/1000Base-T Ethernet interface-port
– USB version 2.0-kompatibel port
– Parallel (IEEE 1284)-port
" Detaljer om Macintosh og Linux-printerdrivere findes i Reference
Guide på Utilities and Documentation-cd-rom'en.
Systemkrav
11
Page 26
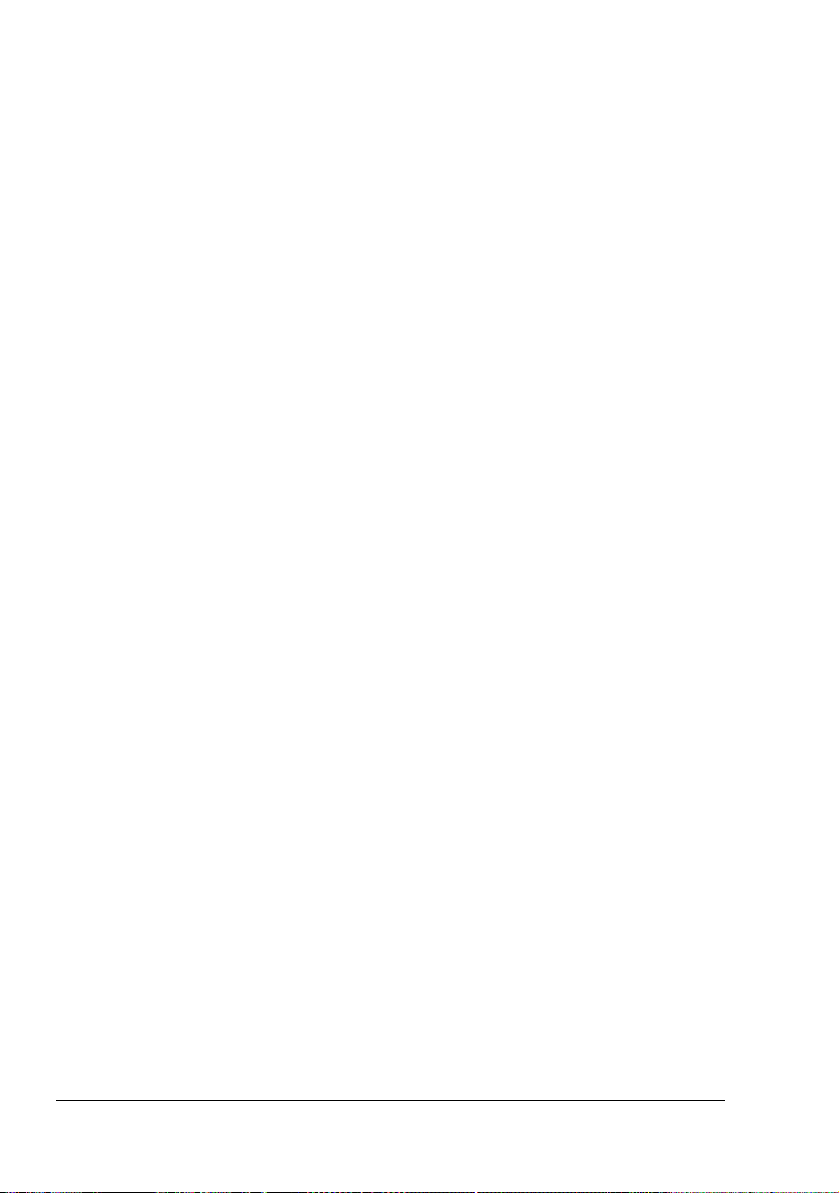
Valg af driverindstillinger/standarder (til Windows)
Inden du begynder at arbejde med printeren, bør du kontrollere eller ændre
printerens standardindstillinger. Og hvis du har installeret ekstraudstyr, bør
du “angive” det i driveren.
Windows Vista/XP/Server 2003/2000 (KONICA MINOLTA bizhub C20P PCL6, KONICA MINOLTA bizhub C20P PS)
1 Vælg driverens egenskaber som følger:
– (Windows Vista)
I menuen Start klikker du på Kontrolpanel, derefter på Hardware og
lyd for at klikke på Printere for at åbne biblioteket Printere. Højreklik
på printerikonet KONICA MINOLTA bizhub C20P PCL6 eller KONICA
MINOLTAbizhub C20P PS, og klik derefter på Egenskaber.
– (Windows XP/Server 2003)
Fra Start menuen vælg Printere og Fax for at vise biblioteket
Printere og Fax. Højreklik på printerikonet KONICA MINOLTA bizhub
C20P PCL6 eller KONICA MINOLTA bizhub C20P PS, og vælg
Egenskaber.
– (Windows 2000)
Vælg i Start-menuen Indstillinger og derefter Printere for at få vist
mappen Printere. Højreklik på printerikonet KONICA MINOLTA
bizhub C20P PCL6 eller KONICA MINOLTAbizhub C20P PS, og vælg
Egenskaber.
2 Hvis du har installeret eventuelt ekstraudstyr, så fortsæt med næste trin.
Ellers gå til trin 9.
3 Vælg fanen Configure (Konfigurer).
4 Kontroller, at det installerede ekstraudstyr er korrekt vist. Hvis det ikke er
tilfældet, skal du fortsætte til næste trin. Ellers fortsæt med trin 8.
5 Klik på Refresh (Opdater) for at automatisk at konfigurere installeret
ekstraudstyr.
" Refresh (Opdater) er kun tilgængelig, hvis tovejskommunikation
findes til printeren. Eller er det gråmarkeret.
6 Fra listen Device Options (Enhedsindstillinger) vælges en indstilling en
ad gange, og vælg derefter Enable (Aktiver) eller Disable (Deaktiver) fra
menuen Settings (Indstillinger).
" Hvis Printer Memory (Printerhukommelse) er markeret, skal du
vælge 256 MB, 512 MB eller 768 MB i overensstemmelse med
den installerede hukommelse. Fabriksindstillingen er 256 MB.
Valg af driverindstillinger/standarder (til Windows)12
Page 27
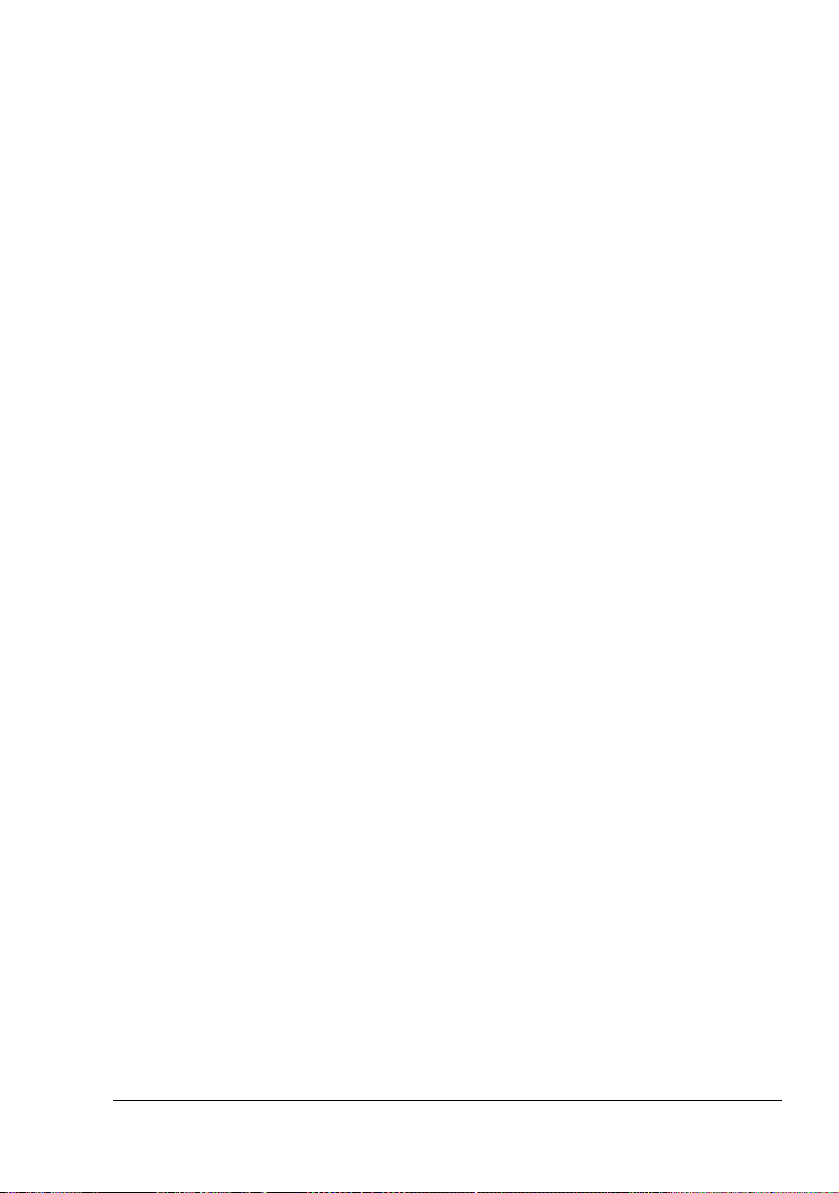
" Hvis Memory Card (Hukommelseskort) er markeret, skal du
vælge Disable (Deaktiver), Enable (Aktiver) (1 GB Under) eller
Enable (Aktiver) (1 GB Over) i overensstemmelse med det
installerede CompactFlash-kort.
7 Klik på Anvend.
" Afhængig af operativsystemets version vises Anvend muligvis
ikke. I det tilfælde skal du fortsætte med næste trin.
8 Vælg fanen Generelt.
9 Klik på Udskriftspræferencer.
Dialogboksen Udskriftspræferencer vises.
10 Vælg standardindstillingerne for printeren, f.eks. formatet på det
standardpapir, du bruger, på de relevante faner.
11 Klik på Anvend.
12 Klik på OK for at lukke dialogboksen Udskriftsindstillinger.
13 Klik på OK for at lukke egenskabsdialogboksen.
Valg af driverindstillinger/standarder (til Windows)
13
Page 28
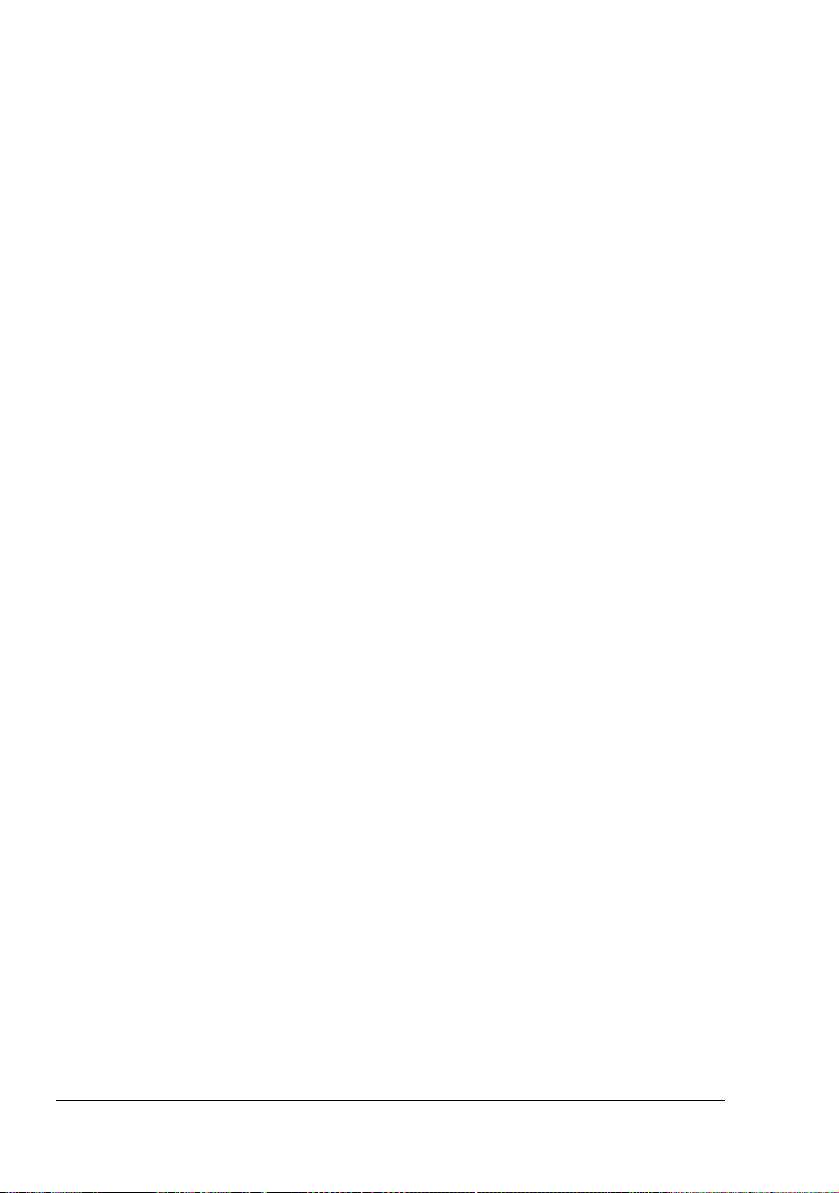
Afinstallation af printerdriveren (til Windows)
Dette afsnit beskriver, hvordan du afinstallerer KONICA MINOLTA bizhub
C20P-printerdriveren, hvis det er nødvendigt.
Windows Vista/XP/Server 2003/2000 (KONICA MINOLTA bizhub C20P PCL6, KONICA MINOLTA bizhub C20P PS)
1 Luk alle programmer.
2 Vælg afinstallation af program som følger:
– (Windows Vista/XP/Server 2003)
Fra menuen Start vælger du Alle programmer, KONICA MINOLTA,
bizhub C20P og derefter Uninstall Printer Driver (Afinstaller
printerdriver).
– (Windows 2000)
Fra menuen Start vælger du Programmer, KONICA MINOLTA,
bizhub C20P og derefter Uninstall Printer Driver (Afinstaller
printerdriver).
3 Når dialogboksen Afinstaller vises, skal du vælge navnet på den driver,
der skal slettes, og klikke på knappen Uninstall (Afinstaller).
4 Klik Uninstall (Afinstaller).
5 Klik på OK, og genstart computeren.
6 KONICA MINOLTA bizhub C20P-printerdriveren bliver afinstalleret på din
computer.
Afinstallation af printerdriveren (til Windows)14
Page 29
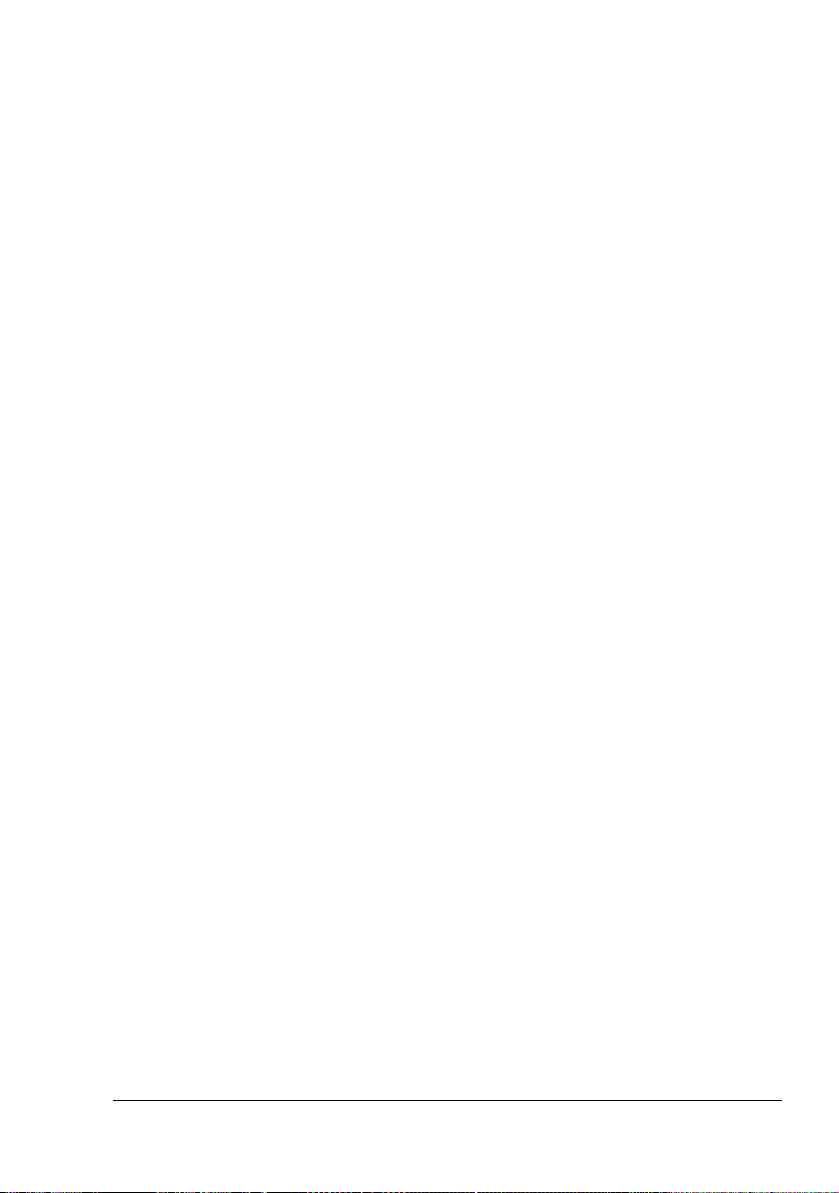
Visning af printerdriverens indstillinger (til Windows)
Windows Vista
1 I menuen Start klikker du på Kontrolpanel, derefter på Hardware og lyd
for at klikke på Printere for at åbne biblioteket Printere.
2 Højreklik på printerikonet KONICA MINOLTA bizhub C20P PCL6 eller
KONICA MINOLTA bizhub C20P PS, og klik derefter på
Udskriftsindstillinger.
Windows XP/Server 2003
1 Vælg i Start menuen Printere og fax for at vise biblioteketPrintere og
fax.
2 Højreklik på printerikonet KONICA MINOLTA bizhub C20P PCL6 eller
KONICA MINOLTA bizhub C20P PS, og vælg Udskriftsindstillinger.
Windows 2000
1 Peg i Start-menuen på Indstillinger, og klik så på Printere for at få vist
mappen Printere.
2 Højreklik på printerikonet KONICA MINOLTA bizhub C20P PCL6 eller
KONICA MINOLTA bizhub C20P PS, og vælg Udskriftsindstillinger.
Visning af printerdriverens indstillinger (til Windows)
15
Page 30
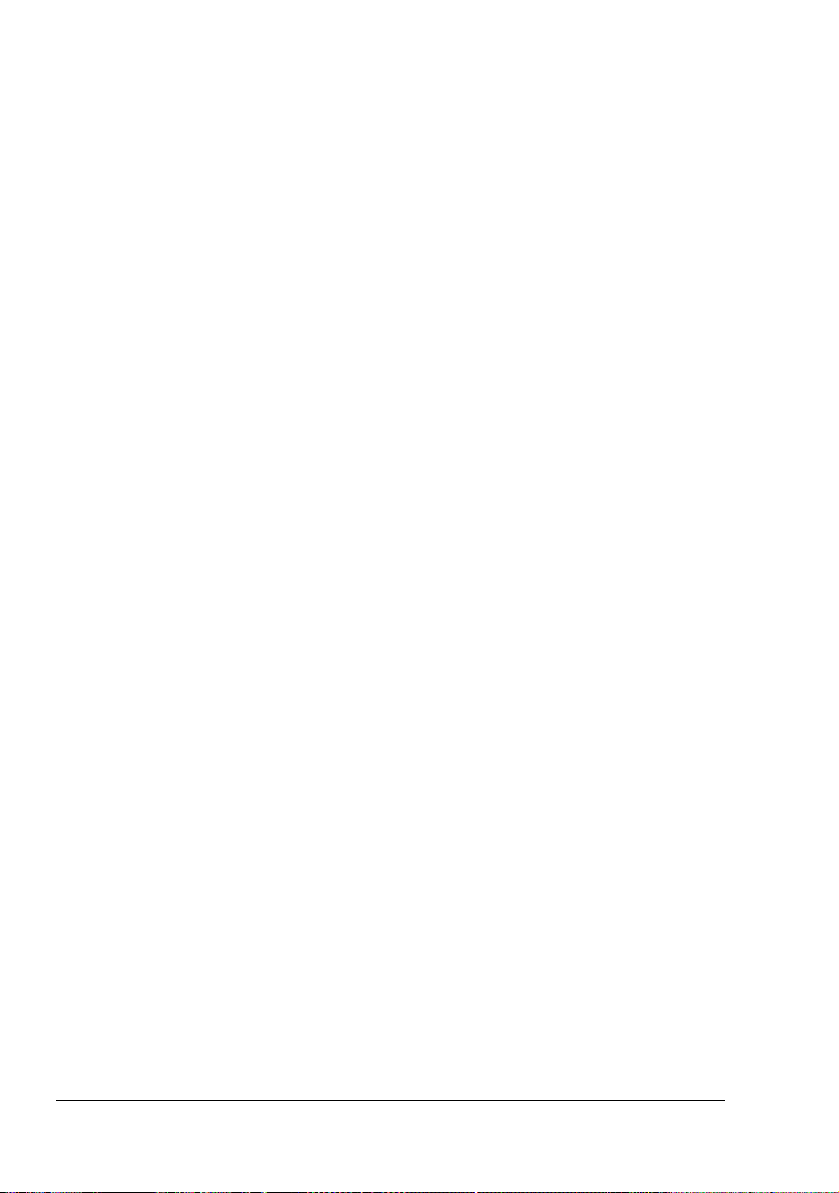
Brug af Postscript- og PCL-printerdriver
Generelle knapper
De knapper, som beskrives herunder, forekommer på hver fane.
OK
Klik for at afslutte egenskabsdialogboksen og samtidig gemme eventuelle
ændringer.
Cancel (Annuller)
Klik for at afslutte egenskabsdialogboksen uden at gemme eventuelle
ændringer.
Apply (Anvend)
Klik for at gemme alle ændringer uden at afslutte egenskabsdialogboksen.
Help (Hjælp)
Klik for at få hjælp.
Foretrukken indstilling
Dette tillader, at de aktuelle indstillinger gemmes. Hvis du vil gemme de
aktuelle indstillinger, skal du specificere de ønskede indstillinger derefter
klikke på Add (Tilføj). Specificer de ovenfor beskrevne indstillinger, og klik på
OK.
Navn: Skriv navnet på de indstillinger, der skal gemmes.
Kommentar: Tilføj en kort kommentar til de indstillinger, der skal
gemmes.
Ikon:Vælg et ikon fra ikonlisten til nem identifikation af indstillingerne.
Det valgte ikon vises i rullelisten.
Deling: Specificér, om de indstillinger, der skal gemmes, kan bruges af
andre brugere, der er logget ind på computeren.
Derefter kan de gemte indstillinger vælges på rullelisten. Du kan ændre den
registrerede indstilling ved at klikke på Edit (Rediger).
Vælg Defaults (Standarder) på rullelisten for at ændre funktionerne under
alle faner til deres standardværdier.
Brug af Postscript- og PCL-printerdriver16
Page 31

Paper View (Papirvisning)
Klik på knappen for at vise et eksempel på sidelayoutet i figurområdet.
" Denne knap vises ikke på fanen Quality (Kvalitet).
Printer View (Printervisning)
Klik på knappen for at vise et billede af printeren (med alt installeret
ekstraudstyr) i figurområdet.
Quality view (Kvalitetsvisning)
Klik på denne knap for at vise et eksempel på de indstillinger, der er valgt på
fanen Kvalitet.
" Denne knap vises kun, når fanen Kvalitet er valgt.
Standard
Klik på denne knap for at ændre indstillingerne til deres standardværdier.
Avanceret (fane) (kun PostScript-printerdriver)
Med fanen Advanced (Avanceret) kan du
Vælge, om du vil aktivere eller deaktivere indstillingerne for avancerede
udskriftsfunktioner (f.eks. hæfteudskrivning)
Specificere PostScript-outputmetoden
Specificere, om fejlmeddelelser for et udskriftsjob udskrives eller ej
Udskrive et spejlbillede
Specificere, om programmet kan skrive PostScript-data ud direkte eller ej
Basic (Grundlæggende) (fane)
Med fanen Basic (Grundlæggende) kan du
Angive papirets retning
Angive størrelsen på det originale dokument
Vælge outputmediets størrelse
Zoome (forstørre/reducere) på dokumenter
Angive papirkilden
Angive papirtype
Brug af Postscript- og PCL-printerdriver
17
Page 32

Angive antallet af kopier
Aktivere/deaktivere jobsortering
Gemme et udskriftsjob på printeren og udskrive det senere
(jobtilbageholdelse)
Gemme et fortroligt job på printeren og beskytte det med en adgangskode
Udskrive én kopi til korrekturlæsning
Specificere brugergodkendelse og kontosporingsindstillinger
Udskrive på bagsiden af papiret, der allerede er skrevet på
" Brug papir, der er blevet udskrevet på med denne printer
Derudover garanteres der ikke for en side, der er udskrevet med
denne indstilling.
" Brug ikke følgende typer papir.
- Papir, der er blevet udskrevet på med en inkjet-printer
- Papir, der er blevet udskrevet på med en monokrom/
farvelaserprinter/kopimaskine
- Papir, der er blevet udskrevet på med en anden printer eller
faxmaskine
Fanen Layout
Med fanen Layout kan du
Udskrive adskillige sider af et dokument på den samme side (N-up
udskrivning)
Specificere hæfteudskrivning
Rotere printbilledet 180 grader
Specificer duplex (2-sidet)-udskrivning
Specificere om tomme sider udskrives (kun PCL-printerdriver) eller ej
Justere indbindingsmargenen
Justere udskriftsplaceringen (kun PCL-printerdriver)
Specificere placeringen af papiret, hvor dokumentet skal udskrives
Cover Page (Dækside) (fane)
Med fanen Cover Page (Dækside) kan du
Udskrive for- og bagdæksider og adskilleblade
Specificer den bakke, der indeholder papiret til for- og bagdæksider og
adskilleblade
Brug af Postscript- og PCL-printerdriver18
Page 33

Watermark/Overlay (Vandmærke/Overlæg) (fane)
" Sørg for at bruge overlæg sammen med udskriftsjob med en
papirstørrelse og retning, der passer til overlæggets skema.
Hvis der derudover er angivet indstillinger for “N-up” eller “Booklet”
(Hæfte) i printerdriveren, kan overlæggets skema ikke justeres, så det
passer til de angivne indstillinger.
Indstillingerne i funktionen "Overlay" (Overlæg) på fanen Watermark/Overlay
(Vandmærke/Overlæg) sætter dig i stand til at
Vælge det skema, du vil bruge
Tilføje eller slette overlægsfiler
Starte Download Manager for at downloade en formular (kun
PostScript-printerdriver)
" Programmet Download Manager skal allerede være installeret.
Oprette en formular (kun PCL-printerdriver)
Specificere, at dokumentet og formularen udskrives overlappende (kun
PCL-printerdriver)
Vise formularoplysningerne (kun PCL-printerdriver)
Udskrive formularen på Alle sider, Første side, Lige sider og Ulige sider
Placere formularen bag på dokumentet eller foran på det udskrevne
dokument (kun PCL-printerdriver)
Indstillingerne i funktionen "Watermark" (Vandmærke) på fanen Watermark/
Overlay (Vandmærke/Overlæg) sætter dig i stand til at
Vælge det vandmærke, der skal bruges
Oprette, redigere eller slette vandmærker
Lysne farvetætheden i vandmærket
Udskrive en ramme omkring vandmærker
Udskrive gennemsigtige (skygge) vandmærker
Udskrive vandmærket kun på første side
Udskrive vandmærket gentagne gange på alle siderne.
Quality (Kvalitet) (fane)
Med fanen Quality (Kvalitet) kan du
Skifte mellem udskrivning i farve og monokrom
Kontrollere lyset i et billede (lysstyrke)
Specificere printerens farveindstillinger (Kvikfarve)
Brug af Postscript- og PCL-printerdriver
19
Page 34

Angive udskriftens opløsning
Udfør farveadskillelse
Vælge om økonomisk udskrivning skal bruges eller ej
Angiv kantstyrken til Lav, Mellem eller Høj
Specificere mængden af detaljer i grafiske mønstre (kun
PCL-printerdriver)
Specificere det skrifttypeformat, der skal downloades
Udskrive med printerens skrifttyper
Kontrollere tonerne (kontrasten) på et billede (kun PCL-printerdriver)
Specificer billedkomprimeringsmetoden (kun PCL-printerdriveren)
Other (Andet) (fane)
Med fanen Other (Andet) kan du
Vælgee, at Microsoft Excel-ark ikke deles ved udskrivning
Vælge, at den hvide baggrund i Microsoft PowerPoint-data ikke skjuler
overlægsfiler (kun PCL-printerdriver)
Sende en underretning via e-mail, når udskrivningen er færdig
Vise versionsoplysningerne for printerdriveren
Forhindre tab, når der udskrives fine linjer
Begrænsninger i printerdriverfunktioner installeret med Point and Print
Hvis Point and Print udføres med følgende server -og klientkombinationer, er
der begrænsninger på nogle printerdriverfunktioner.
Server- og klientkombinationer
Server: Windows Server 2003/XP/2000/Vista
Klient: Windows Server 2003/XP/2000/Vista
Funktioner med begrænsninger pålagt
Booklet, Skip Blank Pages, Front Cover Page, Back Cover Page,
Separator Page, Create Overlay, Print Overlay, Watermark
*JOBNAME, USERNAME og HOSTNAME-output af PJL
Brug af Postscript- og PCL-printerdriver20
Page 35

Brug af Status
Monitor (kun
Windows)
Page 36

Arbejde med Status Monitor
Introduktion
Status Monitor viser oplysninger om printerens aktuelle status.
Status Monitor kan installeres fra Utilities and Documentation-cd-rom'en.
Yderligere detaljer om installationen findes i Reference Guide på Utilities and
Documentation-cd-rom'en.
Driftsmiljø
Status Monitor kan bruges på computere, der kører Windows Vista/XP/
Server 2003/2000 tilsluttet til den printer, der bruger en Ethernet-forbindelse.
Åbning af Status Monitor
Brug et af følgende trin til at åbne Status Monitor:
Windows Vista/XP/Server 2003 - I menuen Start vælges Alle
programmer, KONICA MINOLTA og derefter Status Monitor.
Dobbeltklik på ikonet Status Monitor, der vises i opgavelinjen.
Windows 2000 - I menuen Start vælges Programmer, KONICA
MINOLTA og derefter Status Monitor. Dobbeltklik på ikonet Status
Monitor, der vises i opgavelinjen.
Brug af Status Monitor
Status (fane)
Select Printer (Vælg printer) - Vælger den printer, hvis status vises.
Derudover vises de meddelelser, der fremkommer i meddelelsesvinduet
for den valgte printer.
Graphic (Grafik) - Viser en grafisk fremstilling af printeren og angiver,
hvor problemet er. Når baggrunden for printergrafikken er rød eller gul, er
der en fejl, og jobbet skal afbrydes.
Advanced Options (Avancerede indstillinger - Klik på Advanced
Options for at vise dialogboksen Advanced Options. Fra dialogboksen
Advanced Options vælger du, om Status Monitor automatisk starter, når
operativsystemet startes.
Printer Alerts (Printeradvarsler) - Viser tekstmeddelelser om tilstande
som f.eks. lav toner.
Recovery Instructions (Afhjælpningsvejledning) - Forklarer, hvad du
skal gøre for at afhjælpe problemer og komme ud af fejltilstande.
Arbejde med Status Monitor22
Page 37

Consumables (Forbrugsartikler) (fane)
Viser forbrugsstatus (ca. procent tilbage) for hver forbrugsartikel.
Refresh (Opdater) - Kontrollerer forbrugsartikler igen og viser deres
status.
" Klik på Help (Hjælp) for at vise vinduer, der indeholder forklaringer på
Status Monitor's funktioner. Der henvises til denne hjælp for at få
detaljerede oplysninger.
Anerkendelse af advarsler på Status Monitor
Når Status Monitor opdager et udskrivningsproblem, skifter ikonet på
Windows-proceslinjen fra grønt (normalt) til gult (fejl), magenta eller rødt,
afhængig af hvor alvorligt problemet er.
Afhjælpning af en advarsel på Status Monitor
Hvis der på Status Monitor gøres opmærksom på et problem, skal du
dobbeltklikke på ikonet i Windows-proceslinjen for at åbne Status Monitor.
Status Monitor fortæller, hvilken type fejl der er tale om.
Lukning af Status Monitor
Klik på Close (Luk) for at lukke vinduet Status Monitor. Afslut Status Monitor
ved at højreklikke på ikonet Status Monitor i opgavelinje, og klik derefter på
Exit (Afslut).
Anerkendelse af advarsler på Status Monitor
23
Page 38

Lukning af Status Monitor24
Page 39

Printerens
kontrolpanel og
konfigurations-
menu
Page 40

Om kontrolpanelet
Med kontrolpanelet, som er anbragt øverst på printeren, kan du styre
printerens drift. Derudover viser kontrolpanelet printerens status, herunder
situationer, som kræver din opmærksomhed.
23 41
65
Om kontrolpanelet26
Page 41

Indikatorer og taster på kontrolpanelet
Nr. Tast Funktion
1 Annullerer den aktuelt viste menu eller
menuvalget
Gør det muligt at annullere et eller alle printjob,
som er under udskrivning eller behandling i
øjeblikket:
1. Tryk på tasten Annuller.
2. Tryk på tasten eller for enten at vælge
CURRENT JOB eller ALL JOBS.
3. Tryk på tasten Menu/Select (Menu/vælg).
Printjobbene annulleres.
2 Åbner menusystemet
Går ned i menustrukturen
Anvender den valgte indstilling
vises i meddelelsesvinduet.
3 Flytter markøren op
Flytter tilb rmen fra hjælpeskærmen
4 Flytter markøren til højre
5 Flytter markøren ned
Om kontrolpanelet
Ruller op gennem de mulige tegn i et
menuvalg, som kan ændres tegn for tegn
, vises i meddelelsesvinduet.
Viser den næste hjælpeskærm
vises i meddelelsesvinduet.
Viser hjælpeskærmen, når der opstår en fejl
Ruller ned gennem de mulige tegn inde i et
menuvalg, som kan ændres tegn for tegn
, vises i meddelelsesvinduet.
27
Page 42

Nr. Tast Funktion
6 Flytter markøren til venstre
Viser den forrige hjælpeskærm
vises i meddelelsesvinduet.
Meddelelsesvindue
Aktuel status for printeren, resterende tonermængde og eventuelle
meddelelser kan ses fra meddelelsesvinduet.
1
2
3
5
4
Nr. Detaljer
1 Printerens status angives af farven på indikatoren og lys/blink i
meddelelsesvinduet.
READY: Indikator lyser blåt, og vinduet lyser
PROCESSING eller PRINTING: Indikator lyser, og vinduet lyser
ENERGY SAVE: Indikator lyser blåt, og vinduet slukker
ERROR: Indikator lyser rødt, og vinduet lyser
Om kontrolpanelet28
Page 43

Nr. Detaljer
2 Den aktuelle status for printeren vises.
Hvis der skal kaldes på operatøren eller servicerepræsentanten,
vil symbolet og fejlstatus blive vist.
Hvis der vises en advarsel, vil symbolet blive vist.
Når et digitalkamera er sluttet til KONICA MINOLTA Digital
Camera Direct Print-porten med et USB-kabel, vises symbolet
i højre side af meddelelsesvinduet.
Når en USB-hukommelsesenhed er indsat i KONICA MINOLTA
Digital Camera Direct Print-porten, vises symbolet i højre
side af meddelelsesvinduet.
Mens der modtages et udskriftsjob, bliver symbolet vist i
højre side af meddelelsesvinduet. Når der modtages et Camera
Direct- eller Memory Direct-udskriftsjob, vises symbolet .
3 Fejlmeddelelser vises.
Når et udskriftsjob modtages, vises brugernavnet og
udskriftsstatus.
Under opdatering af firmware, vises den type firmware, der
opdateres, samt opdateringsstatus.
4 Tastoplysninger vises.
5 En ca.-værdi for resterende toner vises.
Hjælpeskærme
Hjælpeskærmene vises, når tasten trykkes ned, efter der er sket en fejl,
f.eks. fejlindføring af medier, så fejlen kan rettes.
Om kontrolpanelet
29
Page 44

Konfigurationsmenu - oversigt
Konfigurationsmenuen, som åbnes via kontrolpanelet, er opbygget som vist
herunder.
Hovedmenu
READY
PROOF/
PRINT MENU
PRINT
MENU
PAPER
MENU
QUALITY
MENU
MEMORY DIRECT
CAMERA DIRECT
INTERFACE
MENU
SYS DEFAULT
MENU
MAINTENANCE
MENU
SERVICE
MENU
*
**
***
" * Dette menupunkt vises kun, hvis der er installeret et harddisksæt
som ekstraudstyr.
** Dette menupunkt vises, når der er installeret et harddisksæt som
ekstraudstyr eller et CompactFlash-kort og
MEMORY DIRECT
*** Dette menupunkt vises, når
DIRECT
er angivet til ENABLE.
er angivet til ENABLE.
INTERFACE MENU/CAMERA
Konfigurationsmenu - oversigt30
INTERFACE MENU/
Page 45

" MEMORY DIRECT og CAMERA DIRECTvises ikke, hvis der ikke
tillades offentlig brugeradgang via godkendelsesindstillinger.
Yderligere detaljer om godkendelsesindstillingerne findes i Reference
Guide på Utilities and Documentation-cd-rom'en.
Konfigurationsmenu - oversigt
31
Page 46

PROOF/PRINT MENU
" Dette menupunkt vises kun, hvis der er installeret et harddisksæt som
ekstraudstyr.
Med dette menupunkt kan udskriftsjob, der blev gemt på harddisken med Job
Retention (Jobtilbageholdelse) på fanen Basic i printerdriveren, udskrives
eller slettes.
" Alle fabriksindstillingerne vises med fed.
PROOF/
PRINT MENU
“User name”
“Job name”
DELETEPRINT
“Job name”
COPIES
1
“Job name”
YES
NO
Udskrivning/sletning af et gemt job
1 Følg nedenstående procedure for at vælge et job.
Tryk på tasten Indtil displayet viser
PROOF/PRINT MENU
“Brugernavn”
Hvis der ikke er gemt noget job på harddisken,
bliver
NO STORED JOB (Intet gemt job) vist.
Konfigurationsmenu - oversigt32
Page 47

Tryk på tasten Indtil displayet viser
,
Tryk, indtil det ønskede
brugernavn vises.
Ønsket brugernavn
“Jobnavn”
,
Tryk, indtil det ønskede
jobnavn vises.
Ønsket jobnavn
PRINT
DELETE
Hvis det valgte udskriftsjob var angivet som et sikret
job fra printerdriveren, bliver der vist en skærm til
indtastning af adgangskode. For detaljer om
angivelse af adgangskoden se “Indtastning af
adgangskoden” på side 33.
2 Vælg PRINT eller DELETE, og tryk derefter på tasten Menu/Select.
" Hvis du valgte PRINT, skal du fortsætte med trin 3.
Hvis du valgte
3 Tryk på tasterne og for at specificere antal kopier, der skal
udskrives. (Indstillinger:
4 Tryk på tasten Menu/Select.
Udskrivningen begynder.
5 Vælg YES eller NO.
6 Tryk på tasten Menu/Select.
Hvis du valgte
Hvis du valgte NO, vises udvælgelsesskærmen PRINT/DELETE igen.
DELETE, skal du fortsætte med trin 5.
1 til 999. Standard: 1)
YES, bliver udskriftsjobbet slettet.
Indtastning af adgangskoden
Hvis det udskriftsjob, der blev valgt i menuen PROOF/PRINT er et sikret
job, vises en indtastningsskærm til adgangskoden. Følg nedenstående
Konfigurationsmenu - oversigt
33
Page 48

procedure for at indtaste den 4-cifrede adgangskode, der angives fra
printerdriveren.
1 Tryk på for at forøge eller for at formindske det første ciffer i
adgangskoden.
2 Tryk på tasten for at flytte markøren til næste ciffer.
3 Tryk på for at forøge eller for at formindske det andet ciffer i
adgangskoden.
4 Fortsæt med disse trin, indtil alle fire cifre i adgangskoden er angivet.
5 Tryk på tasten Menu/Select.
Udvælgelsesskærmen
PRINT/DELETE vises.
" Hvis der indtastes en forkert adgangskode, vises INVALID ENTRY,
og skærmen til indtastning af adgangskoden vises igen.
Konfigurationsmenu - oversigt34
Page 49

PRINT MENU
Fra denne menu kan printeroplysninger, f.eks. konfigurationssiden og
demosiden, udskrives.
PRINT MENU
CONFIGURATION
PG
STATISTICS PAGE
FONT LIST
MENU MAP
DIRECTORY LIST
*
POSTSCRIPT
PCL
" * Dette menupunkt vises kun, hvis der er installeret et harddisksæt
eller et CompactFlash-kort som ekstraudstyr.
" Alle fabriksindstillingerne vises med fed.
CONFIGURATION PG
STATISTICS
PAGE
FONT LIST POST
Indstillinger
Udskriver konfigurationssiden.
Indstillinger
Udskriver statistiksiden, f.eks. antal udskrevne sider.
SCRIPT
PCL
PRINT/CANCEL
PRINT/CANCEL
Indstillinger
Udskriver PostScript-skifttypelisten.
Indstillinger
Udskriver PCL-skifttypelisten.
PRINT/CANCEL
PRINT/CANCEL
Konfigurationsmenu - oversigt
35
Page 50

MENU MAP
DIRECTORY
LIST
Indstillinger
Udskriv menukortlægningen.
Indstillinger
Udskriver bibliotekslisten for harddisken eller
CompactFlash-kortet.
PRINT/CANCEL
PRINT/CANCEL
Konfigurationsmenu - oversigt36
Page 51

PAPER MENU
Fra denne menu kan du styre det papir, der bruges til udskrivning.
PAPER MENU
PAPER SOURCE
DUPLEX
COPIES
****
COLLATE
DEFAULT TRAY
TRAY 1 PAPER SIZE
CUSTOM SIZE
PAPER TYPE
TRAY 2
***
TRAY 3
TRAY CHAINING
PAPER SIZE
CUSTOM SIZE
PAPER TYPE
PAPER SIZE
PAPER TYPE
*
**
TRAY MAPPING
Konfigurationsmenu - oversigt
TRAY MAPPING
MODE
LOGICAL TRAY
0
LOGICAL TRAY
9
37
Page 52

" * Dette menupunkt vises kun, når du vælger CUSTOM i menuen TRAY
1/PAPER SIZE
** Dette menupunkt vises kun, når du vælger
TRAY 2/PAPER SIZE.
*** Dette menupunkt vises kun, hvis den valgfrie nedre
indføringsenhed er installeret.
**** Dette menupunkt vises kun, hvis der er installeret et harddisksæt
eller et CompactFlash-kort på 1 GB eller mere som ekstraudstyr.
.
CUSTOM i menuen
" Alle fabriksindstillingerne vises med fed.
PAPER
SOURCE
DEFAULT
TRAY
Indstillinger
Vælg indstillingen for standardbakken.
" TRAY 3 vises kun, hvis den nedre indføringsbakke
er installeret.
TRAY 1 PAPER
SIZE
TRAY1/TRAY2/TRAY3
Indstillinger
Vælg indstillingen for den størrelse medie,
der lægges i bakke 1.
ANY/LETTER/LEGAL/
EXECUTIVE/A4/A5/A6/
B5(JIS)/B6(JIS)/GOVT
LETTER/STATEMENT/
FOLIO/SP FOLIO/UK
QUARTO/FOOLSCAP/GOVT
LEGAL/16K/PHOTO 4×6/
KAI 16/KAI 32/ENV C6/
ENV DL/ENV MONARCH/
ENV CHOU#3/ENV
CHOU#4/B5(ISO)/ENV
#10/JPOST/JPOST-D/
CUSTOM
" Standardindstillingen for Nordamerika
LETTER. Standardindstillingen for
er
alle andre regioner er
A4.
" Afhængigt af den valgte indstilling til
SYS DEFAULT MENU/PAPER/
UNIT OF MEASURE
kan ændres til
PHOTO 10×15.
Konfigurationsmenu - oversigt38
, PHOTO 4×6
Page 53

CUSTOM
SIZE
Specificer papirstørrelsen, når
brugerdefineret papir er lagt i bakke 1.
Indstillingsenheder kan skiftes mellem
millimeter og tommer med indstillingen
DEFAULT MENU/PAPER/UNIT OF
MEASURE
Indstillingsinterval for WIDTH
For MILLIMETERS: 92 til 216 mm
(standard)
.
SYS
– Nordamerika: 216 mm
– Alle andre regioner: 210 mm
For INCHES: 3,63 til 8,50 inches
(standard)
– Nordamerika: 8,50 inches
– Alle andre regioner: 8,26 inches
Indstillingsinterval for LENGTH
For MILLIMETERS: 148 til 356 mm
(standard)
Konfigurationsmenu - oversigt
– Nordamerika: 279 mm
– Alle andre regioner: 297 mm
For INCHES: 5,83 til 14,00 inches
(standard)
– Nordamerika: 11,00 inches
– Alle andre regioner: 11,69 inches
" Dette menupunkt vises kun, hvis
PAPER SIZE er angivet til CUSTOM.
39
Page 54

PAPER
TYPE
TRAY 2 PAPER
SIZE
Indstillinger
Vælg indstillingen for den type papir, der
lægges i bakke 1.
Indstillinger
Vælg indstillingen for den størrelse medie,
der lægges i bakke 2.
ANY/PLAIN PAPER/
RECYCLED/THICK 1/
THICK 2/LABEL/
TRANSPARENCY/
ENVELOPE/POSTCARD/
LETTERHEAD/GLOSSY 1/
GLOSSY 2
ANY/LETTER/EXECUTIVE/
A4/A5/A6/
B5(JIS)/B6(JIS)/GOVT
LETTER/STATEMENT/UK
QUARTO/16K/PHOTO 4×6/
KAI 16/KAI 32/CUSTOM
" Standardindstillingen for Nordamerika
LETTER. Standardindstillingen for
er
alle andre regioner er A4.
" Afhængigt af den valgte indstilling.
for SYS DEFAULT MENU/
PAPER/UNIT OF MEASURE,
PHOTO 4×6 kan skifte til
PHOTO 10×15.
Konfigurationsmenu - oversigt40
Page 55

CUSTOM
SIZE
Specificer papirstørrelsen, når
brugerdefineret papir er lagt i bakke 2.
Indstillingsenheder kan skiftes mellem
millimeter og tommer med indstillingen
DEFAULT MENU/PAPER/UNIT OF
MEASURE
Indstillingsinterval for WIDTH
For MILLIMETERS: 92 til 216 mm
(standard)
.
SYS
– Nordamerika: 216 mm
– Alle andre regioner: 210 mm
For INCHES: 3,63 til 8,50 inches
(standard)
– Nordamerika: 8,50 inches
– Alle andre regioner: 8,26 inches
Indstillingsinterval for LENGTH
For MILLIMETERS: 148 til 297 mm
(standard)
PAPER
TYPE
Konfigurationsmenu - oversigt
– Nordamerika: 279 mm
– Alle andre regioner: 297 mm
For INCHES: 5,83 til 11,69 inches
(standard)
– Nordamerika: 11,00 inches
– Alle andre regioner: 11,69 inches
" Dette menupunkt vises kun, hvis
PAPER SIZE er angivet til CUSTOM.
Indstillinger
Vælg indstillingen for den type papir, der
lægges i bakke 2.
ANY/PLAIN PAPER/
RECYCLED
41
Page 56

TRAY 3 PAPER
SIZE
PAPER
TYPE
TRAY
CHAINING
Indstillinger
Hvis der vælges ON, og den angivne bakke løber tør for
papir under udskrivning, bliver en bakke fyldt op med
papir af den samme størrelse automatisk valgt, så
udskrivningen kan fortsætte.
Størrelsen på det papir, der er ilagt i bakke 3
angives.
Dette menupunkt viser kun den aktuelle
indstilling. Denne indstilling kan ikke
ændres.
Indstillinger
ANY/PLAIN PAPER/
RECYCLED
Vælg indstillingen for den type papir, der
lægges i bakke 3.
ON / OFF
TRAY
MAPPING
Hvis der vælges
papir, vil udskrivningen standse.
TRAY
MAPPING
MODE
LOGICAL
TRAY 0-9
OFF, og den angivne bakke løber tør for
Indstillinger
Vælg, om funktionen Tray Mapping
(Bakkekortlægning) bruges.
Indstillinger
ON/OFF
PHYSICAL TRAY1/
PHYSICAL TRAY2/
PHYSICAL TRAY3
Vælg den bakke, der bruges til udskrivning,
når et udskriftsjob hentes fra en anden
producents printerdriver.
Standardindstillingen for
11
er PHYSICAL TRAY1.
Standardindstillingen for alle andre regioner
er
PHYSICAL TRAY2.
" PHYSICAL TRAY3 vises kun, hvis
der er installeret en nedre
indføringsenhed.
LOGICAL TRAY
Konfigurationsmenu - oversigt42
Page 57

DUPLEX
COPIES
COLLATE
Indstillinger
Hvis der vælges LONG EDGE, bliver sider skrevet ud på begge sider
af papiret til indbinding langs den lange kant.
Hvis der vælges SHORT EDGE, bliver sider skrevet ud på begge sider
af papiret til indbinding langs den korte kant.
Den indstilling, der er angivet i printerdriveren, vil overskrive denne
menuindstilling.
Indstillinger
Angiv antal kopier, der skal udskrives.
Den indstilling, der er angivet i printerdriveren, vil overskrive denne
menuindstilling.
Indstillinger
Hvis der vælges ON, udskrives alle sider i dokumentet, før næste kopi
udskrives.
Hvis der vælges OFF, udskrives alle kopier af dokumentet ikke
separat.
Den indstilling, der er angivet i printerdriveren, vil overskrive denne
menuindstilling.
OFF/LONG EDGE/SHORT EDGE
1-9999
ON/OFF
" Dette menupunkt vises kun, hvis der er installeret et
harddisksæt eller et CompactFlash-kort på 1 GB eller mere som
ekstraudstyr.
Konfigurationsmenu - oversigt
43
Page 58

QUALITY MENU
Fra denne menu kan du specificere indstillinger for udskriftskvalitet.
QUALITY MENU
COLOR MODE
BRIGHTNESS
HALFTONE
EDGE
ENHANCEMENT
EDGE STRENGTH
ECONOMY PRINT
PCL SETTING CONTRAST
IMAGE PRINTING
TEXT PRINTING
GRAPHICS
PRINTING
IMAGE PRINTING
TEXT PRINTING
GRAPHICS
PRINTING
IMAGE PRINTING
RGB SOURCE
RGB INTENT
RGB GRAY
Konfigurationsmenu - oversigt44
Page 59

TEXT PRINTING RGB SOURCE
RGB INTENT
RGB GRAY
PS SETTING
GRAPHICS
PRINTING
IMAGE PRINTING RGB SOURCE
TEXT PRINTING RGB SOURCE
RGB SOURCE
RGB INTENT
RGB GRAY
RGB INTENT
RGB GRAY
DESTINATION
PROF
RGB INTENT
RGB GRAY
DESTINATION
PROF
Konfigurationsmenu - oversigt
GRAPHICS
PRINTING
RGB SOURCE
RGB INTENT
RGB GRAY
DESTINATION
PROF
45
Page 60

SIMULATION
SIMULATION PROF
CALIBRATION
COLOR
SEPARATION
TONE CALIBRATION
AIDC PROCESS
CMYK DENSITY
" Alle fabriksindstillingerne vises med fed.
COLOR
MODE
BRIGHTNESS
HALFTONE IMAGE
Indstillinger
COLOR/GRAYSCALE
Hvis der vælges COLOR, udskrives siderne i farve.
Hvis der vælges
Indstillinger
GRAYSCALE, udskrives siderne i sort/hvid.
-15%/-10%/-5%/0%/+5%/+10%/+15%
Lysstyrken af det udskrevne billede kan justeres.
Indstillinger
PRINTING
Vælg, hvordan halvtoner i billeder gengives.
SIMULATION
INTENT
CMYK GRAY
CYAN
MAGENTA
YELLOW
BLACK
LINE ART/DETAIL/SMOOTH
Hvis der vælges
LINE ART, vil halvtoner blive
gengivet med høj præcision.
Hvis der vælges
DETAIL, vil halvtoner blive
gengivet med detaljer.
Hvis der vælges SMOOTH, vil halvtoner blive
gengivet udjævnet.
Konfigurationsmenu - oversigt46
Page 61

TEXT
PRINTING
Indstillinger
Vælg, hvordan halvtoner i tekst gengives.
LINE ART/DETAIL/SMOOTH
EDGE
ENHANCEMENT
GRAPHICS
PRINTING
IMAGE
PRINTING
TEXT
PRINTING
Hvis der vælges
gengivet med høj præcision.
Hvis der vælges DETAIL, vil halvtoner blive
gengivet med detaljer.
Hvis der vælges
gengivet udjævnet.
Indstillinger
Vælg, hvordan halvtoner i grafik gengives.
Hvis der vælges
gengivet med høj præcision.
Hvis der vælges DETAIL, vil halvtoner blive
gengivet med detaljer.
Hvis der vælges SMOOTH, vil halvtoner blive
gengivet udjævnet.
Indstillinger
Vælg, om billedkanter fremhæves.
Hvis der vælges ON, fremhæves kanterne.
Hvis der vælges OFF, fremhæves kanterne ikke.
LINE ART, vil halvtoner blive
SMOOTH, vil halvtoner blive
LINE ART/DETAIL/SMOOTH
LINE ART, vil halvtoner blive
ON/OFF
" Hvis ECONOMY PRINT er angivet til ON,
kan kanterne ikke fremhæves.
Indstillinger
Vælg, om tekstkanter fremhæves.
ON / OFF
Hvis der vælges
Hvis der vælges OFF, fremhæves kanterne ikke.
GRAPHICS
PRINTING
Indstillinger
Vælg, om grafiske kanter fremhæves.
Hvis der vælges
Hvis der vælges OFF, fremhæves kanterne ikke.
" Hvis ECONOMY PRINT er angivet til ON,
Konfigurationsmenu - oversigt
ON, fremhæves kanterne.
ON / OFF
ON, fremhæves kanterne.
kan kanterne ikke fremhæves.
47
Page 62

EDGE
STRENGTH
Indstillinger
Vælg den ønskede mængde, som kanterne fremhæves med.
OFF/LOW/MIDDLE/HIGH
ECONOMY
PRINT
Hvis der vælges
Hvis der vælges LOW, fremhæves kanterne lidt.
Hvis der vælges MIDDLE, fremhæves kanterne lidt mere.
Hvis der vælges HIGH, fremhæves kanterne meget.
OFF, fremhæves kanterne ikke.
" If der vælges OFF, fremhæves kanterne ikke, selv om
menupunktet EDGE ENHANCEMENT er angivet til ON.
Indstillinger
Vælg, om grafik skal udskrives med reduceret tæthed ved at
reducere mængden af toner, der bruges.
Hvis der vælges
reduceret ved udskrivning.
Hvis der vælges OFF, bliver mængden af toner, der bruges, ikke
reduceret ved udskrivning.
ON/OFF
ON, bliver mængden af toner, der bruges,
" Hvis der vælges ON, fremhæves kanterne ikke, selv om
IMAGE PRINTING og GRAPHICS PRINTING på
menupunktet EDGE ENHANCEMENT er angivet til ON.
Konfigurationsmenu - oversigt48
Page 63

PCL
SETTING
CONTRAST
IMAGE
PRINTING
Indstillinger
-15%/-10%/-5%/0%/+5%/
+10%/+15%
Kontrasten i billedet kan justeres.
RGB
SOURCE
Indstillinger
DEVICE COLOR/
sRGB
Specificer farvepladsen for
RGB-billeddata.
RGB
INTENT
Hvis der vælges
specificeres ingen farveplads.
Hvis RGB-kildeprofiler downloades
med Download Manager, findes de
i indstillingslisten.
Indstillinger
DEVICE COLOR,
VIVID/
PHOTOGRAPHIC
Specificer de egenskaber, der skal
bruges ved konvertering af
RGB-billeddata til CMYK-data.
Hvis der vælges
levende output.
Hvis der vælges
VIVID, gengives
PHOTOGRAPHIC, gengives et
lysere output.
Konfigurationsmenu - oversigt
49
Page 64

RGB GRAY
Indstillinger
COMPOSITE
BLACK/BLACK AND
GRAY/
BLACK ONLY
Specificer, hvordan sort og går
gengives i RGB-billeddata.
Hvis der vælges COMPOSITE
BLACK
, gengives sort med
CMYK-farver.
TEXT
PRINTING
RGB
SOURCE
Hvis der vælges
GRAY
, gengives sort og grå kun
som sort.
Hvis der vælges
gengives sort med sort.
Indstillinger
BLACK AND
BLACK ONLY,
DEVICE COLOR/
sRGB
Specificer farvepladsen for
RGB-tekstdata.
Hvis der vælges DEVICE COLOR,
specificeres ingen farveplads.
Hvis RGB-kildeprofiler downloades
med Download Manager, findes de
i indstillingslisten.
Konfigurationsmenu - oversigt50
Page 65

RGB
INTENT
Indstillinger
VIVID/
PHOTOGRAPHIC
Specificer de egenskaber, der skal
bruges ved konvertering af
RGB-tekstdata til CMYK-data.
GRAPHICS
PRINTING
RGB GRAY
RGB
SOURCE
Hvis der vælges
levende output.
Hvis der vælges
VIVID, gengives
PHOTOGRAPHIC, gengives et
lysere output.
Indstillinger
COMPOSITE
BLACK/BLACK AND
GRAY/BLACK ONLY
Specificer, hvordan sort og går
gengives i RGB-tekstdata.
Hvis der vælges
BLACK
CMYK-farver.
Hvis der vælges BLACK AND
GRAY
som sort.
Hvis der vælges BLACK ONLY,
gengives sort med sort.
Indstillinger
, gengives sort med
, gengives sort og grå kun
COMPOSITE
DEVICE COLOR/
sRGB
Specificer farvepladsen for RGB
GRAPHICS-data.
Konfigurationsmenu - oversigt
Hvis der vælges
specificeres ingen farveplads.
Hvis RGB-kildeprofiler downloades
med Download Manager, findes de
i indstillingslisten.
DEVICE COLOR,
51
Page 66

RGB
INTENT
Indstillinger
VIVID/
PHOTOGRAPHIC
Specificer de egenskaber, der skal
bruges ved konvertering af RGB
GRAPHICS-data til CMYK-data.
RGB GRAY
Hvis der vælges
levende output.
Hvis der vælges
VIVID, gengives
PHOTOGRAPHIC, gengives et
lysere output.
Indstillinger
COMPOSITE
BLACK/BLACK AND
GRAY/BLACK ONLY
Specificer, hvordan sort og går
gengives i RGB GRAPHICS-data.
Hvis der vælges
BLACK
, gengives sort med
CMYK-farver.
Hvis der vælges BLACK AND
GRAY
, gengives sort og grå kun
som sort.
Hvis der vælges BLACK ONLY,
gengives sort med sort.
COMPOSITE
Konfigurationsmenu - oversigt52
Page 67

PS
SETTINGS
IMAGE
PRINTING
RGB
SOURCE
RGB
INTENT
Indstillinger
DEVICE COLOR/
sRGB/AppleRGB/
AdobeRGB1998/
ColorMatchRGB/
BlueAdjustRGB
Specificer farvepladsen for
RGB-billeddata.
Hvis der vælges DEVICE COLOR,
specificeres ingen farveplads.
Hvis RGB-kildeprofiler downloades
med Download Manager, findes de
i indstillingslisten.
Indstillinger
VIVID/
PHOTOGRAPHIC/
RELATIVE COLOR/
ABSOLUTE COLOR
Specificer de egenskaber, der skal
bruges ved konvertering af
RGB-billeddata til CMYK-data.
Konfigurationsmenu - oversigt
Hvis der vælges
levende output.
Hvis der vælges
VIVID, gengives
PHOTOGRAPHIC, gengives et
lysere output.
Hvis der vælges RELATIVE
COLOR
RGB-kildeprofilen.
Hvis der vælges
COLOR
RGB-kildeprofilen.
, anvendes relativ farve til
ABSOLUTE
, anvendes absolut farve til
53
Page 68

RGB GRAY
Indstillinger
COMPOSITE
BLACK/BLACK AND
GRAY/
BLACK ONLY
Specificer, hvordan sort og går
gengives i RGB-billeddata.
Hvis der vælges COMPOSITE
BLACK
, gengives sort med
CMYK-farver.
DESTINATION
PROF
Hvis der vælges
GRAY
, gengives sort og grå kun
som sort.
Hvis der vælges
gengives sort med sort.
Indstillinger
Specificer destinationsprofilen.
Hvis der vælges AUTO, vælges en
destinationsprofil, som printeren
automatisk tilpasser baseret på en
kombination af den specificerede
farvematch, halvtoner og andre
profiler.
Hvis destinationskildeprofiler
downloades med Download
Manager, findes de i
indstillingslisten.
BLACK AND
BLACK ONLY,
AUTO
Konfigurationsmenu - oversigt54
Page 69

TEXT
PRINTING
RGB
SOURCE
RGB
INTENT
Indstillinger
DEVICE COLOR/
sRGB/AppleRGB/
AdobeRGB1998/
ColorMatchRGB/
BlueAdjustRGB
Specificer farvepladsen for
RGB-tekstdata.
Hvis der vælges DEVICE COLOR,
specificeres ingen farveplads.
Hvis RGB-kildeprofiler downloades
med Download Manager, findes de
i indstillingslisten.
Indstillinger
VIVID/
PHOTOGRAPHIC/
RELATIVE COLOR/
ABSOLUTE COLOR
Specificer de egenskaber, der skal
bruges ved konvertering af
RGB-tekstdata til CMYK-data.
Konfigurationsmenu - oversigt
Hvis der vælges
levende output.
Hvis der vælges
VIVID, gengives
PHOTOGRAPHIC, gengives et
lysere output.
Hvis der vælges RELATIVE
COLOR
RGB-kildeprofilen.
Hvis der vælges
COLOR
RGB-kildeprofilen.
, anvendes relativ farve til
ABSOLUTE
, anvendes absolut farve til
55
Page 70

RGB GRAY
Indstillinger
COMPOSITE
BLACK/BLACK AND
GRAY/BLACK ONLY
Specificer, hvordan sort og går
gengives i RGB-tekstdata.
DESTINATION
PROF
Hvis der vælges
BLACK
, gengives sort med
CMYK-farver.
Hvis der vælges
GRAY
, gengives sort og grå kun
som sort.
Hvis der vælges
gengives sort med sort.
Indstillinger
Specificer destinationsprofilen.
Hvis der vælges AUTO, vælges en
destinationsprofil, som printeren
automatisk tilpasser baseret på en
kombination af den specificerede
farvematch, halvtoner og andre
profiler.
Hvis destinationskildeprofiler
downloades med Download
Manager, findes de i
indstillingslisten.
COMPOSITE
BLACK AND
BLACK ONLY,
AUTO
Konfigurationsmenu - oversigt56
Page 71

GRAPHICS
PRINTING
RGB
SOURCE
RGB
INTENT
Indstillinger
DEVICE COLOR/
sRGB/AppleRGB/
AdobeRGB1998/
ColorMatchRGB/
BlueAdjustRGB
Specificer farvepladsen for
RGB-billeddata.
Hvis der vælges DEVICE COLOR,
specificeres ingen farveplads.
Hvis RGB-kildeprofiler downloades
med Download Manager, findes de
i indstillingslisten.
Indstillinger
VIVID/
PHOTOGRAPHIC/
RELATIVE COLOR/
ABSOLUTE COLOR
Specificer de egenskaber, der skal
bruges ved konvertering af
RGB-billeddata til CMYK-data.
Konfigurationsmenu - oversigt
Hvis der vælges
levende output.
Hvis der vælges
VIVID, gengives
PHOTOGRAPHIC, gengives et
lysere output.
Hvis der vælges RELATIVE
COLOR
RGB-kildeprofilen.
Hvis der vælges
COLOR
RGB-kildeprofilen.
, anvendes relativ farve til
ABSOLUTE
, anvendes absolut farve til
57
Page 72

RGB GRAY
Indstillinger
COMPOSITE
BLACK/BLACK AND
GRAY/
BLACK ONLY
Specificer, hvordan sort og går
gengives i RGB-billeddata.
Hvis der vælges COMPOSITE
BLACK
, gengives sort med
CMYK-farver.
DESTINATION
PROF
Hvis der vælges
GRAY
, gengives sort og grå kun
som sort.
Hvis der vælges
gengives sort med sort.
Indstillinger
Specificer destinationsprofilen.
Hvis der vælges AUTO, vælges en
destinationsprofil, som printeren
automatisk tilpasser baseret på en
kombination af den specificerede
farvematch, halvtoner og andre
profiler.
Hvis destinationskildeprofiler
downloades med Download
Manager, findes de i
indstillingslisten.
BLACK AND
BLACK ONLY,
AUTO
Konfigurationsmenu - oversigt58
Page 73

SIMULATION SIMULA-
TION
PROF
SIMULATION
INTENT
Indstillinger
NONE/SWOP/
Euroscale/
CommercialPres
s/TOYO/DIC
Specificer simulationsprofilen.
Hvis der vælges NONE,
specificeres ingen
simulationsprofil.
Hvis simulationskildeprofiler
downloades med Download
Manager, findes de i
indstillingslisten.
Indstillinger
RELATIVE COLOR/
ABSOLUTE COLOR
Specificer egenskaberne for
simulationsprofilen.
CMYK
GRAY
Hvis der vælges
COLOR
simulationsprofilen.
Hvis der vælges ABSOLUTE
COLOR
simulationsprofilen.
Indstillinger
, anvendes relativ farve til
, anvendes absolut farve til
RELATIVE
COMPOSITE
BLACK/BLACK AND
GRAY/BLACK ONLY
Specificer, hvordan sort og grå
gengives ved hjælp af de fire
CMYK-farver.
Hvis der vælges
BLACK
CMYK-farver.
Hvis der vælges
GRAY
som sort.
Hvis der vælges BLACK ONLY,
gengives sort med sort.
, gengives sort med
, gengives sort og grå kun
COMPOSITE
BLACK AND
Konfigurationsmenu - oversigt
59
Page 74

CALIBRATION
TONE
CALIBRATION
AIDC
PROCESS
Indstillinger
Hvis der vælges ON, anvendes billedjusteringer.
Hvis der vælges OFF, anvendes
billedjusteringer ikke.
Indstillinger
Hvis der vælges EXECUTE, udføres
billedjusteringer øjeblikkeligt.
ON / OFF
EXECUTE/CANCEL
COLOR
SEPARATION
CANCEL, udføres
HIGH-
Indstillinger
LIGHT
Tætheden af den
fremhævede farve i
billede kan justeres.
MIDDLE
Indstillinger
-3/-2/
-1/0/
+1/+2/
+3
-3/-2/
CMYK
DENSITY
Hvis der vælges
billedjusteringer ikke.
CYAN/
MAGENTA/
YELLOW/
BLACK
-1/0/
+1/+2/
+3
Tætheden af
mellemfarven i billede
kan justeres.
SHADOW
Indstillinger
-3/-2/
-1/0/
+1/+2/
+3
Tætheden af
skyggefarven i billede
kan justeres.
Indstillinger
Hvis der vælges ON, udføres farveadskillelse. Indholdet af en
farveside adskilles i farvesiderne for gul, magenta, cyan og sort,
og hver udskrives med sorte trin som individuelle sider.
Udskriftsrækkefølgen er gul, magenta, cyan og derefter sort.
ON/OFF
Hvis der vælges
farveadskillelse udføres.
OFF, udføres ingen farveadskillelse. En normal
Konfigurationsmenu - oversigt60
Page 75

MEMORY DIRECT
Dette menupunkt vises, når der er installeret et harddisksæt som
ekstraudstyr eller et CompactFlash-kort og
DIRECT
Derudover vises dette menupunkt ikke, hvis der ikke tillades offentlig
brugeradgang via godkendelsesindstillinger. Yderligere detaljer om
godkendelsesindstillingerne findes i Reference Guide på Utilities and
Documentation-cd-rom'en.
Fra denne menu kan du specificere indstillinger for funktionen “memory
direct”.
er angivet til ENABLE.
INTERFACE MENU/MEMORY
" For detaljer vedrørende Memory Direct se “Memory Direct” på side 98.
MEMORY DIRECT
LIST OF FILES
TYPE OF FILES
*
" * Dette menupunkt vises, når en USB-hukommelsesenhed er sat i
KONICA MINOLTA Digital Camera Direct Print Port'en.
" Alle fabriksindstillingerne vises med fed.
LIST
OF
FILES
Vælg den fil, du vil skrive ud, og tryk så på tasten Menu/Select.
Hvis den fil, der skal skrives ud, ligger i en mappe, skal du vælge
mappen og derefter trykke på tasten Menu/Select.
Indstillinger
Vælg denne indstilling for at udskrive en fil.
Indstillinger
Vælg denne indstilling for at standse udskrivningen og returnere til
fillisten.
PRINT
CANCEL
Konfigurationsmenu - oversigt
61
Page 76

Letter/
A4
DUPLEX:
OFF
Indstillinger
Skift størrelsen på papiret.
LETTER/LEGAL/EXECUTIVE/A4/
A5/A6/B5(JIS)/B6(JIS)/GOVT
LETTER/STATEMENT/FOLIO/SP
FOLIO/UK QUARTO/FOOLSCAP/
GOVT LEGAL/16K/PHOTO 4×6/
KAI 16/KAI 32/ENV C6/ENV
DL/ENV MONARCH/ENV CHOU#3/
ENV CHOU#4/B5(ISO)/ENV #10/
JPOST/JPOST-D/CUSTOM
" Standardindstillingen for Nordamerika er
LETTER. Standardindstillingen for alle andre
regioner er
A4.
" Afhængigt af den valgte indstilling til SYS
DEFAULT MENU/PAPER/UNIT OF
MEASURE
PHOTO 10×15.
, PHOTO 4×6 kan ændres til
" Dette menupunkt vises ikke, hvis den valgte fil
er PDF- og XPS-fil.
Indstillinger
Vælg, om der skal gennemføres duplix-udskrivning.
LONG EDGE/SHORT EDGE/OFF
COPIES:1
Hvis der vælges
på begge sider af papiret til indbinding langs den
lange kant.
Hvis der vælges SHORT EDGE, bliver siden skrevet
ud på begge sider af papiret til indbinding langs den
korte kant.
Hvis der vælges
duplex-udskrivning.
Indstillinger
Angiv antallet af kopier, der skal udskrives (mellem 1
og
9999).
LONG EDGE, bliver siden skrevet ud
OFF, udføres ingen
1-9999
Konfigurationsmenu - oversigt62
Page 77

TYPE
OF
FILES
COLLATE
Indstillinger
Vælg, om kopierne skal sorteres.
Hvis
Hvis der vælges OFF, udføres ingen sorteret
udskrivning.
ON/OFF
ON vælges, udføres sorteret udskrivning.
" Dette menupunkt vises kun, hvis
harddisksættet er installeret eller et
CompactFlash-kort på 1 GB eller mere som
ekstraudstyr.
Indstillinger
Vælg den type filer, der skal vises.
PDF,XPS,JPEG,TIFF/PDF,XPS
Konfigurationsmenu - oversigt
63
Page 78

CAMERA DIRECT
Dette menupunkt vises, når INTERFACE MENU/CAMERA DIRECT er
angivet til
Derudover vises dette menupunkt ikke, hvis der ikke tillades offentlig
brugeradgang via godkendelsesindstillinger. Yderligere detaljer om
godkendelsesindstillingerne findes i Reference Guide på Utilities and
Documentation-cd-rom'en.
Fra denne menu kan du specificere indstillinger for funktionen “Camera
Direct”.
ENABLE.
Konfigurationsmenu - oversigt64
Page 79

" Disse indstillinger tilsidesættes af enhver indstilling, der konfigureres i
digitalkameraet.
Du kan finde yderligere oplysninger om Camera Direct, hvis du ser
under “Camera Direct” på side 96.
CAMERA DIRECT
PAPER SOURCE
LAYOUT
PAPER MARGIN
IMAGE QUALITY
BRIGHTNESS
CONTRAST
ECONOMY PRINT
RGB SOURCE
RGB INTENT
RGB GRAY
HALFTONE
Konfigurationsmenu - oversigt
65
Page 80

" Alle fabriksindstillingerne vises med fed.
PAPER
SOURCE
LAYOUT
PAPER
MARGIN
IMAGE
QUALITY
Indstillinger
Vælg den bakke, der bruges til Camera Direct-udskrivning.
TRAY1/TRAY2/TRAY3
" TRAY3 vises kun, hvis den nedre indføringsbakke er
installeret.
Indstillinger
Angiv det antal billeder, der skal udskrives på et enkelt ark medium.
Når indstillingen angives til
enkelt ark medium.
Indstillinger
Vælg størrelsen af mediets margener (område, der ikke udskrives
på).
Hvis der vælges
mediemargenstørrelse.
Hvis der vælges
BRIGHTNESS
CONTRAST
ECONOMY
PRINT
1-UP / 2-UP / 3-UP / 4-UP / 6-UP /
8-UP
1-UP, udskrives kun ét billede på et
STANDARD/MINIMUM
STANDARD, specificeres standard
MINIMUM, bliver mediemargenerne reduceret.
Indstillinger
-15%/-10%/-5%/0%/+5%/+10%/
+15%
Lysstyrken af det udskrevne billede kan justeres.
Indstillinger
-15%/-10%/-5%/0%/+5%/+10%/
+15%
Kontrasten i billedet kan justeres.
Indstillinger
Vælg, om grafik skal udskrives med reduceret tæthed
ved at reducere mængden af toner, der bruges.
Hvis der vælges
bruges, reduceret ved udskrivning.
ON / OFF
ON, bliver mængden af toner, der
Hvis der vælges OFF, bliver mængden af toner, der
bruges, ikke reduceret ved udskrivning.
Konfigurationsmenu - oversigt66
Page 81

RGB
SOURCE
Indstillinger
Specificer farvepladsen for RGB-billeddata.
DEVICE COLOR/sRGB
RGB
INTENT
RGB GRAY
HALFTONE
Hvis der vælges
farveplads.
Indstillinger
Specificer de egenskaber, der skal bruges ved
konvertering af RGB-billeddata til CMYK-data.
Hvis der vælges VIVID, gengives levende output.
Hvis der vælges PHOTOGRAPHIC, gengives et lysere
output.
Indstillinger
DEVICE COLOR, specificeres ingen
VIVID/PHOTOGRAPHIC
COMPOSITE BLACK/BLACK AND
GRAY/BLACK ONLY
Specificer, hvordan sort og går gengives i
RGB-billeddata.
Hvis der vælges
med CMYK-farver.
Hvis der vælges BLACK AND GRAY, gengives sort
og grå kun som sort.
Hvis der vælges BLACK ONLY, gengives sort med
sort.
Indstillinger
Vælg, hvordan halvtoner gengives.
Hvis der vælges
gengivet med høj præcision.
Hvis der vælges
med detaljer.
Hvis der vælges
udjævnet.
COMPOSITE BLACK, gengives sort
LINE ART/DETAIL/SMOOTH
LINE ART, vil halvtoner blive
DETAIL, vil halvtoner blive gengivet
SMOOTH, vil halvtoner blive gengivet
Konfigurationsmenu - oversigt
67
Page 82

INTERFACE MENU
Fra denne menu kan interfaceindstillinger specificeres.
" Genstart printeren efter ændring af indstillinger i menuen ETHERNET.
INTERFACE MENU
JOB TIMEOUT
ETHERNET
MEMORY
**
DIRECT
CAMERA
DIRECT
TCP/IP ENABLE
IP ADDRESS
SUBNET MASK
DEFAULT
GATEWAY
*
DHCP
BOOTP
ARP/PING
*
HTTP
*
FTP
TELNET
BONJOUR
*
*
*
*
*
ENABLE
ENABLE
*
*
ENABLE
Konfigurationsmenu - oversigt68
DYNAMIC DNS
*
IPP
*
ENABLE
ENABLE
Page 83

"
RAW PORT
*
SLP
*
SMTP
*
SNMP
*
ENABLE
BIDIRECTION
AL
ENABLE
ENABLE
ENABLE
WSD PRINT
IPSEC
IP ADDRESS
FILTER
IPv6
NETWARE
APPLETALK
SPEED/
DUPLEX
IEEE802.1X
* Dette menupunkt vises, når INTERFACE MENU/ETHERNET/
"
TCP/IP/ENABLE
er indstillet til YES.
ENABLE
ENABLE
ENABLE
*
*
*
*
** Dette menupunkt vises kun, hvis der er installeret et harddisksæt
eller et CompactFlash-kort som ekstraudstyr.
ENABLE
ENABLE
ACCESS
PERMISSION
ACCESS
REFUSE
ENABLE
AUTO
SETTING
LINK LOKAL
GLOBAL
ADDRESS
GATEWAY
ADDRESS
Konfigurationsmenu - oversigt
69
Page 84

" Alle fabriksindstillingerne vises med fed.
JOB
TIMEOUT
ETHERNET
Indstillinger
Angiv timeout-interval for et udskriftsjob, der modtages.
TCP/IP ENABLE
5 sekunder-15 sekunder-300 sekunder
IP
ADDRESS
SUBNET
MASK
DEFAULT
GATEWAY
DHCP
Indstillinger
Hvis der vælges YES, er TCP/IP aktiveret.
Hvis der vælges NO, er TCP/IP ikke
aktiveret.
Indstilling
Indstil IP-adressen for denne printer på
netværket.
Brug tasterne , , og til at
specificere værdien.
Hvis IP-adressen specificeres manuelt,
indstilles
Indstilling
Angiv undernetmaske til netværket. Brug
tasterne , , og til at specificere
værdien.
Indstilling
Angiv IP-adressen på routeren, hvis der er
en på netværket. Brug tasterne , ,
og til at specificere værdien.
Indstillinger
Vælg, om IP-adressen hentes automatisk
eller ej. Hvis der vælges ON, hentes
IP-adressen automatisk. Hvis der vælges
YES/NO
000.000.000.000
DHCP/BOOTP automatisk til OFF.
000.000.000.000
000.000.000.000
ON / OFF
OFF, hentes IP-adressen ikke automatisk.
Konfigurationsmenu - oversigt70
Page 85

BOOTP
ARP/PING
Indstillinger
Vælg, om IP-adressen hentes automatisk
eller ej. Hvis der vælges ON, hentes
IP-adressen automatisk. Hvis der vælges
ON/OFF
OFF, hentes IP-adressen ikke automatisk.
Indstillinger
Vælg, om IP-adressen hentes automatisk
eller ej.
Hvis der vælges ON, hentes IP-adressen
automatisk.
ON/OFF
Hvis der vælges
ikke automatisk.
HTTP ENABLE
FTP ENABLE
TELNET
Indstillinger
Vælg, om Telnet-transmissioner skal
aktiveres eller deaktiveres.
Når der vælges ENABLE, er
Telnet-transmissioner aktiveret.
Når der vælges DISABLE, er
Telnet-transmissioner ikke aktiveret.
BONJOUR ENABLE
OFF, hentes IP-adressen
Indstillinger
Hvis der vælges YES, aktiveres
HTTP. Hvis der vælges
HTTP deaktiveret.
Indstillinger
Hvis der vælges YES, aktiveres
FTP. Hvis der vælges
FTP deaktiveret.
YES/NO
NO, er
YES/NO
NO, er
ENABLE/DISABLE
Indstillinger
Hvis der vælges YES, aktiveres
Bonjour. Hvis der vælges
Bonjour deaktiveret.
YES/NO
NO, er
Konfigurationsmenu - oversigt
71
Page 86

DYNAMIC
ENABLE
DNS
IPP ENABLE
RAW PORT ENABLE
BIDIRECT
IONAL
SLP ENABLE
SMTP ENABLE
SNMP ENABLE
Indstillinger
Hvis der vælges YES, aktiveres
Dynamic DNS.
Hvis der vælges NO, er
Dynamic DNS deaktiveret.
Indstillinger
Hvis der vælges YES, aktiveres
IPP.
Hvis der vælges NO, er IPP
deaktiveret.
Indstillinger
Hvis der vælges YES, aktiveres
RAW PORT.
Hvis der vælges NO, er RAW
PORT ikke aktiveret.
Indstillinger
Hvis der vælges ON, er Raw
port-transmissioner aktiveret.
Hvis der vælges ON, er Raw
port-transmissioner deaktiveret.
Indstillinger
Hvis der vælges YES, aktiveres
SLP.
Hvis der vælges NO, er SLP
deaktiveret.
Indstillinger
Hvis der vælges YES, aktiveres
SMTP.
Hvis der vælges NO, er SMTP
aktiveret.
Indstillinger
Hvis der vælges YES, aktiveres
SNMP.
Hvis der vælges NO, er SNMP
deaktiveret.
YES/NO
YES/NO
YES/NO
ON/OFF
YES/NO
YES/NO
YES/NO
Konfigurationsmenu - oversigt72
Page 87

WSD
ENABLE
PRINT
IPSEC ENABLE
IP
ADDRESS
FILTER
ACCESS
PERMISSION
Indstillinger
Hvis der vælges YES, aktiveres
WSD PRINT.
Hvis der vælges NO, er WSD
PRINT deaktiveret.
Indstillinger
Hvis der vælges YES, aktiveres
IPSEC.
Hvis der vælges NO, er IPSEC
deaktiveret.
Indstillinger
YES/NO
YES/NO
ENABLE/
DISABLED
Vælg, om adgangstilladelse
skal aktiveres eller deaktiveres.
Hvis der vælges ENABLE,
aktiveres adgangstilladelse.
ACCESS
REFUSE
IPv6 ENABLE
Hvis der vælges
deaktiveres adgangstilladelse.
Indstillinger
DISABLE,
ENABLE/
DISABLED
Vælg, om adgangsblokering
skal aktiveres eller deaktiveres.
Hvis der vælges
aktiveres adgangsblokering.
Hvis der vælges
deaktiveres adgangsblokering.
Indstillinger
Hvis der vælges YES, aktiveres
IPSEC.
Hvis der vælges NO, aktiveres
IPSEC ikke.
ENABLE,
DISABLE,
YES/NO
Konfigurationsmenu - oversigt
73
Page 88

NETWARE ENABLE
APPLE
ENABLE
TALK
SPEED/
Indstillinger
DUPLEX
Angiv transmissionshastigheden for netværket og
transmissionsmetoden for tovejstransmission.
IEEE
ENABLE
802.1X
AUTO
SETTING
LINK
Indstillinger
Hvis der vælges YES, aktiveres
automatisk konfiguration af
IPv6.
Hvis der vælges NO,
deaktiveres automatisk
konfiguration af IPv6.
Viser Link Lokal-adressen
YES/NO
LOKAL
GLOBAL
Viser den globale adresse.
ADDRESS
GATEWAY
Viser gateway-adressen.
ADDRESS
Indstillinger
Hvis der vælges YES, aktiveres NetWare.
Hvis der vælges NO, deaktiveres NetWare.
Indstillinger
Hvis der vælges YES, aktiveres AppleTalk.
Hvis der vælges NO, deaktiveres AppleTalk.
YES/NO
YES/NO
AUTO/10BASE FULL/10BASE HALF/
100BASE FULL/100BASE HALF/
1000BASE FULL
Indstillinger
Hvis der vælges YES, aktiveres IEEE
802.1X.
YES/NO
MEMORY
DIRECT
Hvis der vælges NO, aktiveres IEEE 802.1X
ikke.
Indstillinger
Vælg, om Memory Direct-udskrivning skal aktiveres eller deaktiveres.
Hvis der vælges
Hvis der vælges DISABLE, deaktiveres Memory Direct-udskrivning.
ENABLE/DISABLE
ENABLE, aktiveres Memory Direct-udskrivning.
Konfigurationsmenu - oversigt74
Page 89

CAMERA
DIRECT
Indstillinger
Vælg, om Camera Direct-udskrivning skal aktiveres eller deaktiveres.
ENABLE/DISABLE
Hvis der vælges
Hvis der vælges DISABLE, deaktiveres Camera Direct-udskrivning.
ENABLE, aktiveres Camera Direct-udskrivning.
Konfigurationsmenu - oversigt
75
Page 90

SYS DEFAULT MENU
Fra denne menu kan indstillinger specificeres til justering af printerens drift,
f.eks. skærmsprog i meddelelsesvinduet og den tid, før maskinen går i
energisparetilstand.
SYS DEFAULT MENU
LANGUAGE
EMULATION DEF.
PAPER DEFAULT
EMULATION
POSTSCRIPT WAIT
PCL
*****
XPS
PAPER
UNIT OF
MEASURE
TIMEOUT
PS ERROR
PAGE
PS PROTOCOL
CR/LF
MAPPING
LINES PER
PAGE
FONT SOURCE FONT NUMBER
DIGITAL
SIGNATURE
XPS ERROR
PAGE
PAPER SIZE
CUSTOM SIZE
PITCH SIZE
(POINT SIZE)
SYMBOL SET
GRAYSCALE
PAGE
STARTUP
OPTIONS
AUTO
CONTINUE
DO STARTUP
PAGE
PAPER TYPE
Konfigurationsmenu - oversigt76
Page 91

HOLD JOB
*
TIMEOUT
ENERGY
SAVER
ENERGY
SAVER TIME
**
MENU
TIMEOUT
LCD
CONTRAST
SECURITY CHANGE
PASSWORD
LOCK PANEL
CLOCK DATE
(xx.xx.xx)
TIME
TIME ZONE
HDD FORMAT
*
USER AREA
ONLY
ALL
CARD
FORMAT
***
USER AREA
ONLY
ALL
RESTORE
DEFAULTS
RESTORE
NETWORK
RESTORE
PRINTER
RESTORE ALL
Konfigurationsmenu - oversigt
77
Page 92

ENABLE
WARNING
PAPER EMPTY
TRAY1
TONER LOW
I-UNIT LOW
TRAY2
TRAY3
****
" * Disse menupunkter vises kun, hvis der er installeret et harddisksæt
som ekstraudstyr.
** Dette menupunkt vises kun, når du vælger
SAVER
.
*** Dette menupunkt vises kun, hvis der er installeret et
CompactFlash-kort som ekstraudstyr.
**** Dette menupunkt vises kun, hvis den valgfrie nedre
indføringsenhed er installeret.
***** Dette menupunkt vises kun, hvis der er installeret et harddisksæt
eller et CompactFlash-kort som ekstraudstyr.
ON i menuen ENERGY
Konfigurationsmenu - oversigt78
Page 93

" Alle fabriksindstillingerne vises med fed.
LANGUAGE
EMULATION
Indstillinger
ENGLISH/FRENCH/GERMAN/SPANISH/ITALIAN/
PORTUGUESE/CZECH/JAPANESE/KOREAN/
SIMPLIFIED CHINESE/TRADITIONAL CHINESE/
DUTCH/RUSSIAN/POLISH
Displaysproget i meddelelsesvinduet kan ændres til det valgte sprog.
Sprogvalgene vises i meddelelsesvinduet på det tilsvarende sprog. F.eks.
vises
GERMAN som DEUTSCH.
DEF.
EMULATI
Indstillinger
Specificer printerens emuleringssprog.
AUTO/POSTSCRIPT/PCL
ON
Hvis der vælges AUTO, vil printeren automatisk vælge
printeremulaeringssproget fra datastrømmen.
POSTSCRIPT
WAIT TIME
OUT
PS ERROR
PAGE
PS
PROTOCOL
Indstillinger
Specificer den tid, før en fejl bestemmes til at
være en PostScript-fejl.
Hvis der vælges
Indstillinger
Vælg, om en fejlside udskrives, når der opstår
en Postscrip-fejl eller ej.
Indstillinger
Specificer protokollen for datatransmissioner
med en PostScript-datastrøm.
0-300
0, udføres ingen timeout.
ON/OFF
AUTO/NORMAL/BINARY
Hvis der vælges
automatisk vælge gyldig protokol fra
datastrømmen.
Konfigurationsmenu - oversigt
AUTO, vil printeren
79
Page 94

PCL CR/LF
MAPPING
LINES PER
PAGE
FONT
SOURCE
Indstillinger
CR=CR LF=LF/CR=CRLF
LF=LF/CR=CR
LF=LFCR/CR=CRLF
LF=LFCR
Vælg definitionerne for CR/LF-koder i
PCL-sproget.
Indstillinger
Specificer antallet af linjer pr. side i
PCL-sproget.
FONT
NUMBER
PITCH
SIZE
(POINT
SIZE)
5-60-128
Indstillinger
Specificer standardskrifttypen i
PCL-sproget.
Skrifttypenumre, der vises, svarer
til PCL-skrifttypelisten. Du kan
finde yderligere oplysninger om
udskrivning af skrifttypelisten
under “PRINT MENU” på side 35.
Indstillinger
0-102
0.44-10.00-
99.99
(4.00-12.00-
999.75)
Specificer skrifttypestørrelsen i
PCL-sproget.
SYMBOL
SET
Konfigurationsmenu - oversigt80
Hvis den valgte
er til en bitmap-skrifttype, vises
FONT NUMBER
PITCH SIZE. Hvis det valgte
FONT NUMBER er til en
outline-skrifttype, vises
SIZE
.
Specificer det symbolsæt, der
bruges, i PCL-sproget.
Standardindstillingen er
POINT
PC8.
Page 95

XPS DIGTAL
SIGNATURE
Indstillinger
Vælg, om XPS-digital signaturer skal aktiveres
eller deaktiveres.
ENABLE/DISABLE
PAPER DEFAULT
PAPER
XPS ERROR
PAGE
PAPER
SIZE
Hvis der vælges
signaturer aktiveret.
Hvis der vælges
signaturer deaktiveret.
Indstillinger
Vælg, om der skal udskrives en fejlrapport eller
ej, når der er sket en XPS-fejl.
Hvis der vælges
Hvis der vælges OFF, udskrives fejlrapporten
ikke.
Indstillinger
Vælg den størrelse medier, der normalt
bruges.
ENABLE, er XPS-digital
DISABLE, er XPS-digital
ON / OFF
ON, udskrives fejlrapporten.
LETTER/LEGAL/
EXECUTIVE/A4/A5/A6/
B5(JIS)/B6(JIS)/GOVT
LETTER/STATEMENT/
FOLIO/SP FOLIO/UK
QUARTO/FOOLSCAP/GOVT
LEGAL/16K/PHOTO 4x6/
KAI 16/KAI 32/ENV C6/
ENV DL/ENV MONARCH/ENV
CHOU#3/ENV CHOU#4/
B5(ISO)/ENV #10/JPOST/
JPOST-D/CUSTOM
" Standardindstillingen for Nordamerika er
" Afhængigt af den valgte indstilling til
Konfigurationsmenu - oversigt
LETTER. Standardindstillingen for alle
andre regioner er
SYS DEFAULT MENU/PAPER/UNIT
OF MEASURE
ændres til PHOTO 10×15.
A4.
, PHOTO 4×6 kan
81
Page 96

CUSTOM
SIZE
Specificer mediestørrelsen, når PAPER SIZE
er angivet til
Indstillingsenheder kan skiftes mellem
millimeter og tommer med indstillingen SYS
CUSTOM.
DEFAULT MENU/PAPER/UNIT OF
MEASURE
Indstillingsinterval for WIDTH
For MILLIMETERS: 92 til 216 mm
(standard)
.
– Nordamerika: 216 mm
– Alle andre regioner: 210 mm
For INCHES: 3,63 til 8,50 inches
(standard)
– Nordamerika: 8,50 inches
– Alle andre regioner: 8,26 inches
Indstillingsinterval for LENGTH
For MILLIMETERS: 148 til 356 mm
(standard)
– Nordamerika: 279 mm
– Alle andre regioner: 297 mm
For INCHES: 5,83 til 14,00 inches
(standard)
– Nordamerika: 11,00 inches
– Alle andre regioner: 11,69 inches
Konfigurationsmenu - oversigt82
Page 97

GRAY
SCALE
PAGE
PAPER
TYPE
Indstillinger
PLAIN PAPER/RECYCLED/
THICK 1/THICK 2/LABEL/
TRANSPARENCY/ENVELOPE/
POSTCARD/LETTERHEAD/
GLOSSY 1/GLOSSY 2
Vælg den type medier, der normalt bruges.
UNIT OF
MEASURE
Indstillinger
De enheder, der bruges til at specificere størrelsen på
brugerdefinerede medier, kan skiftes mellem tommer og
millimeter.
INCHES/MILLIMETERS
" Standardindstillingen for Nordamerika er INCHES.
Standardindstillingen for alle andre regioner er
MILLIMETERS.
Indstillinger
Specificer den operation, der skal udføres for sort/hvid-sider i et jon, der er
angivet til farveudskrivning.
Hvis der vælges AUTO, udføres udskrivningen automatisk i
overensstemmelse med den første side af jobbet.
AUTO/GRAYSCALE PRINT/COLOR PRINT
GRAYSCALE PRINT, udføres sort/hvid-udskrivning
Indstillinger
Vælg, om der udskrives en startside eller ej, når printeren
tændes.
ON/OFF
ON/OFF
STARTUP
OPTIONS
AUTO
CONTINUE
Hvis de vælges
automatisk afhængigt af hver side.
Hvis der vælges COLOR PRINT, udføres farveudskrivning, selv på sort/
hvid-sider.
DO
STARTUP PAGE
Indstillinger
Vælg, om udskrivningen fortsætter eller ej, hvis størrelsen eller typen af
medier i den valgte bakke er forskelligt fra størrelsen eller typen af medier
til udskriftsjobbet.
AUTO CONTINUE er angivet til ON, vil udskrivningen automatisk
Hvis
fortsætte efter ca. 10 sekunder under følgende betingelser. På dette
tidspunkt vil udskrivningen blive udført, selv hvis mediestørrelsen er en
anden.
Ingen medier: PAPER EMPTY (Side 213)/TRAY EMPTY (Side 215)
Forskellig mediestørrelse/type: PAPER ERROR (Side 213)/TRAY x
PAPER ERR (Side 215)
Konfigurationsmenu - oversigt
83
Page 98

HOLD
JOB
TIME
OUT
ENERGY
SAVER
ENERGY
SAVER
TIME
MENU
TIME
OUT
LCD
CONTRAST
Indstillinger
DISABLE/1 hour/4 hours/1 day/
1 week
Specificer tidsperioden, indtil udskriftsjob, der er gemt på harddisken,
slettes. Hvis der vælges DISABLE, bliver udskriftsjob ikke slettet inden
for et bestemt tidsrum.
Indstillinger
Hvis der vælges ON, går maskinen i energisparetilstand i
overensstemmelse med tidslængden for
Hvis der vælges OFF, vil maskinen ikke gå i energisparetilstand.
Indstillinger
ON / OFF
ENERGY SAVER TIME.
5 minutes/6 minutes/7 minutes/8 minutes/9
minutes/10 minutes/11 minutes/12
minutes/13 minutes/14 minutes/15
minutes/30 minutes/
1 hour/3 hours
Angiv tidsperioden, før maskinen går i energisparetilstand.
Dette menupunkt vises kun, hvis ENERGY SAVER er angivet til ON.
Indstillinger
Angiv tidsrummet, før statusskærmen vises, når der ikke udføres nogen
operation, mens en menu eller hjælpeskærm vises i meddelelsesvinduet.
Hvis der vælges
Indstillinger
Justerer kontrasten i meddelelsesvinduet.
Indstillingen for det mørkeste niveau er -3 og det lyseste niveau er +3.
OFF/1 minute/2 minutes
OFF, forekommer ingen timeout.
-3/-2/-1/0/+1/+2/+3
Konfigurationsmenu - oversigt84
Page 99

SECURITY
CHANGE
PASSWORD
LOCK
PANEL
Angiv adgangskoden til låsning af kontrolpanelet.
Hvis adgangskoden er angivet til 0000 (standard), er
kontrolpanelet ikke låst. For at låse kontrolpanelet skal du
sørge for at angive en adgangskode, der er forskellig fra
0000.
Indstillinger
Angiv, hvordan kontrolpanelet låses.
OFF/MINIMUM/ON
CLOCK DATE
(xx.xx.x
x)
TIME
TIME
ZONE
HDD
FORMAT
USER
AREA
ONLY
ALL
CARD
FORMAT
USER
AREA
ONLY
ALL
Hvis der vælges
Hvis der vælges MINIMUM beskyttes INTERFACE MENU
og SYS DEFAULT MENU med en adgangskode.
Hvis der vælges
adgangskode.
For at låse kontrolpanelet skal du sørge for at angive en
adgangskode, der er forskellig fra 0000.
Angiv datoen for printerens interne ur.
Datoen for Asien og Kina angives i rækkefølgen år, måned og
derefter dag (
Datoen for Nord- og Latinamerika angives i rækkefølgen
måned, dag og derefter år (MM.DD.ÅÅ).
Datoen for Europa angives i rækkefølgen dag, måned og
derefter år (DD.MM.ÅÅ).
Angiv tidspunktet for printerens interne ur.
Indstillinger
Angiv tidszonen.
Initialiser brugerområdet på harddisken. Når dette menupunkt
vælges, genstartes printeren automatisk.
Initialiser harddisken. Når dette menupunkt vælges,
genstartes printeren automatisk.
Initialiser brugerområdet på CompactFlash-kortet. Når dette
menupunkt vælges, genstartes printeren automatisk.
Initialiser CompactFlash-kortet. Når dette menupunkt vælges,
genstartes printeren automatisk.
OFF, låses kontrolpanelet ikke.
ON, bliver alle menuer beskyttet med en
ÅÅ.MM.DD).
-12:00-00:00-+13:00
Konfigurationsmenu - oversigt
85
Page 100

RESTORE
DEFAULTS
ENABLE
WARNING
RESTORE
NETWORK
RESTORE
PRINTER
RESTORE
ALL
PAPER
EMPTY
TONER
LOW
I-UNIT
LOW
Nulstil netværksindstillingerne til standard. Når dette
menupunkt vælges, genstartes printeren automatisk.
Nulstil printerindstillingerne til standard. Når dette menupunkt
vælges, genstartes printeren automatisk.
Nulstil alle indstillingerne til standard. Når dette menupunkt
vælges, genstartes printeren automatisk.
TRAY1
TRAY2
TRAY3
Indstillinger
Vælg, om der vises en advarsel eller ej, når toneren er ved at
løbe ud.
Indstillinger
Vælg, om der vises en advarselsmeddelelse eller ej, når
billedenheden er ved at nå afslutningen på sin levetid.
Indstillinger
Vælg, om der vises en advarsel eller ej, når
bakke 1 løber tør for medier.
Indstillinger
Vælg, om der vises en advarsel eller ej, når
bakke 2 løber tør for medier.
Indstillinger
Vælg, om der vises en advarsel eller ej, når
bakke 3 løber tør for medier.
ON/OFF
ON / OFF
ON/OFF
ON/OFF
ON/OFF
Konfigurationsmenu - oversigt86
 Loading...
Loading...