Interlogix TVD-5603, TVT-5603, TVD-5605, TVD-5606, TVB-5606 User Manual
...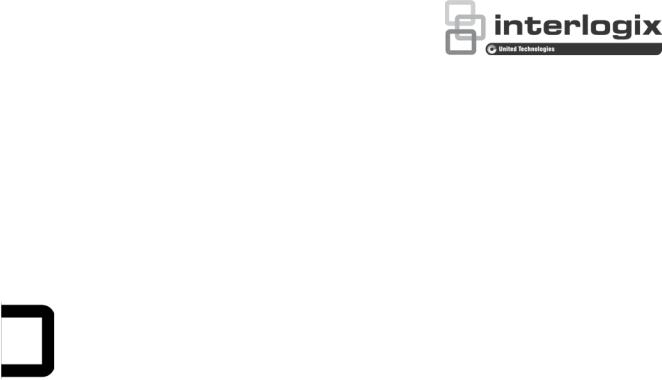
TruVision Series 6 IP
Camera Configuration
Manual
P/N 1073466-EN • REV C • ISS 22JAN19
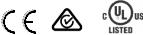
Copyright © 2019 United Technologies Corporation.
Interlogix is part of UTC Climate, Controls & Security, a unit of United Technologies Corporation. All rights reserved.
Disclaimer Information in this document is subject to change without notice. No part of this document may be reproduced or transmitted in any form or by any means, electronic or mechanical, for any purpose, without the express written permission of UTC Fire & Security Americas Corporation, Inc.
Trademarks and Trade names used in this document may be trademarks or patents registered trademarks of the manufacturers or vendors of the
respective products.
Manufacturer Interlogix
2955 Red Hill Avenue, Costa Mesa, CA 92626-5923, USA
Authorized EU manufacturing representative: UTC Building & Industrial Systems B.V. Kelvinstraat 7, 6003 DH Weert, The Netherlands
Certification
Contact information For contact information, see www.interlogix.com or www.utcfssecurityproducts.eu.
Content
Introduction 3
Product overview 3
Network access 5
Checking your web browser security level 5
Activating the camera 6
Overview of the camera web browser 8
Configuration 10
Configuration menu overview 10
Local configuration 11
System time 13
Network settings 14
Recording parameters 22
Video image 25
OSD (On Screen Display) 29
Privacy masks 31
Motion detection alarms 31
Video tampering 36
Exception alarms 37
Alarm inputs and outputs 38
Face detection 39
Intrusion detection 41
Cross line detection 43
Snapshot parameters 45
NAS settings 47
HDD management 48
Recording Schedule 49
Camera management 52
User management 52
RTSP authentication 54
IP address filter 55
Illegal login lock 56
Restore default settings 56
Import/export a configuration file 57
Upgrade firmware 57
Reboot camera 59
Camera operation 60
Log in and out 60
Live view mode 60
Play back recorded video 61
Search event logs 63
TruVision Series 6 IP Camera Configuration Manual |
1 |
Index 65
2 |
TruVision Series 6 IP Camera Configuration Manual |
Introduction
Product overview
This is the configuration manual for the following TruVision IP camera models:
TVB-5601 (2MPX IP fixed lens bullet camera)
TVB-5602 (4MPX IP fixed lens bullet camera)
TVB-5603 (8MPX IP fixed lens bullet camera)
TVB-5604 (2MPX IP motorized lens bullet camera)
TVB-5605 (4MPX IP motorized lens bullet camera)
TVB-5606 (8MPX IP motorized lens bullet camera)
TVT-5601 (2MPX IP fixed lens turret camera, gray)
TVT-5602 (2MPX IP fixed lens turret camera, white)
TVT-5603 (2MPX IP fixed lens turret camera, black)
TVT-5604 (4MPX IP fixed lens turret camera, gray)
TVT-5605 (4MPX IP fixed lens turret camera, white)
TVT-5606 (4MPX IP fixed lens turret camera, black)
TVT-5607 (8MPX IP fixed lens turret camera, gray)
TVT-5608 (2MPX IP motorized lens turret camera, gray)
TVT-5609 (4MPX IP motorized lens turret camera, gray)
TVT-5610 (4MPX IP motorized lens turret camera, white)
TVT-5611 (8MPX IP motorized lens turret camera, gray)
TVD-5601
TVD-5602
TVD-5603
TVD-5604
TVD-5605
TVD-5606
(2MPX IP fixed lens dome camera) (4MPX IP fixed lens dome camera) (8MPX IP fixed lens dome camera)
(2MPX IP motorized lens dome camera) (4MPX IP motorized lens dome camera) (8MPX IP motorized lens dome camera)
TVW-5601 (2MPX IP fixed lens dome camera, 2.0 mm)
TruVision Series 6 IP Camera Configuration Manual |
3 |

TVW-5602 (2MPX IP fixed lens dome camera, gray)
TVW-5603 (2MPX IP fixed lens dome camera, white)
TVW-5604 (2MPX IP fixed lens dome camera, black)
TVW-5605 (4MPX IP fixed lens dome camera, gray)
You can download the software and the following manuals from our web site:
TruVision Series 6 IP Camera Installation Guide
TruVision Series 6 IP Camera Configuration ManualContact information and manuals /tools /firmware
For contact information and to download the latest manuals, tools, and firmware, go to the web site of your region:
Americas: |
www.interlogix.com |
|
|
EMEA: |
www.firesecurityproducts.com |
|
Manuals are available in several languages. |
|
|
Australia/New Zealand: |
www.utcfs.com.au |
|
|
4 |
TruVision Series 6 IP Camera Configuration Manual |
Network access
This manual explains how to configure the camera over the network with a web browser.
TruVision IP cameras can be configured and controlled using Microsoft Internet Explorer (IE) and other browsers. The procedures described use Microsoft Internet Explorer (IE) web browser.
Checking your web browser security level
When using the web browser interface, you can install ActiveX controls to connect and view video using Internet Explorer. However, you cannot download data, such as video and images due to the increased security measure. Consequently you should check the security level of your PC so that you are able to interact with the cameras over the web and, if necessary, modify the Active X settings.
Configuring IE ActiveX controls
You should confirm the ActiveX settings of your web browser.
To change the web browser’s security level:
1.In Internet Explorer click Internet Options on the Tools menu.
2.On the Security tab, click the zone to which you want to assign a web site under “Select a web content zone to specify its security settings”.
3.Click Custom Level.
4.Change the ActiveX controls and plug-ins options that are signed or marked as safe to Enable. Change the ActiveX controls and plug-ins options that are unsigned to Prompt or Disable. Click OK.
— or —
Under Reset Custom Settings, click the security level for the whole zone in the Reset To box, and select Medium. Click Reset.
Then click OK to the Internet Options Security tab window.
5. Click Apply in the Internet Options Security tab window.
Windows Internet Explorer
Internet Explorer operating systems have increased security measures to protect your PC from any malicious software being installed.
To have complete functionality of the web browser interface with Windows 7, 8 and 10, do the following:
•Run the browser interface as an administrator in your workstation
•Add the camera’s IP address to your browser’s list of trusted sites
TruVision Series 6 IP Camera Configuration Manual |
5 |
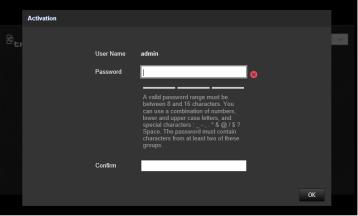
To add the camera’s IP address to Internet Explorer’s list of trusted sites:
1.Open Internet Explorer.
2.Click Tools, and then Internet Options.
3.Click the Security tab, and then select the Trusted sites icon.
4.Click the Sites button.
5.Clear the “Require server verification (https:) for all sites in this zone box.
6.Enter the IP address in the “Add this website to the zone” field.
7.Click Add, and then click Close.
8.Click OK in the Internet Options dialog window.
9.Connect to the camera for full browser functionality.
Activating the camera
When you first start up the camera, the Activation window appears. You must define a high-security admin password before you can access the camera. There is no default password provided.
You can activate a password via a web browser and via TruVision Device Manager to find the IP address of the camera.
Activation via the web browser:
1.Power on the camera and connect the camera to the network.
2.Input the IP address into the address bar of the web browser, and click Enter to enter the activation interface.
Note:
The default IP address of the camera is 192.168.1.70.
For the camera to enable DHCP by default, you must activate the camera via TruVision Device Manager. Please refer to the following section, “Activation via TruVision Device Manager”.
3.Enter the password in the password field.
6 |
TruVision Series 6 IP Camera Configuration Manual |
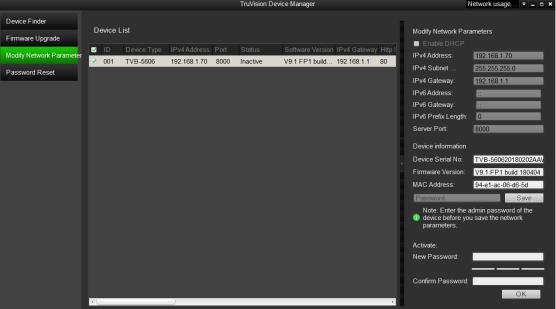
Note: A valid password range must be between 8 and 16 characters. You can use a combination of numbers, lower and upper case letters, and special characters: _ - , . * & @ / $ ? Space. The password must contain characters from at least two of these groups. We also recommend that you reset your password regularly. For high security systems, it is particularly recommended to reset the password monthly or weekly for better protection.
4.Confirm the password.
5.Click OK to save the password and enter the live view interface.
Activation via TruVision Device Manager:
1.Run the TruVision Device Manager to search for online devices.
2.Select the device status from the device list, and select the inactive device.
3.Enter the password in the password field, and confirm it.
Note: A valid password range must be between 8 and 16 characters. You can use a combination of numbers, lower and upper case letters, and special characters: _ - , .
*& @ / $ ? Space. The password must contain characters from at least two of these groups. We also recommend that you reset your password regularly. For high security systems, it is particularly recommended to reset the password monthly or weekly for better protection.
4.Click OK to save the password.
A pop-up window appears to confirm the activation. If activation fails, confirm that the password meets the requirements and try again.
5.Change the device IP address to the same subnet with your computer by either modifying the IP address manually or selecting the check box of Enable DHCP.
TruVision Series 6 IP Camera Configuration Manual |
7 |
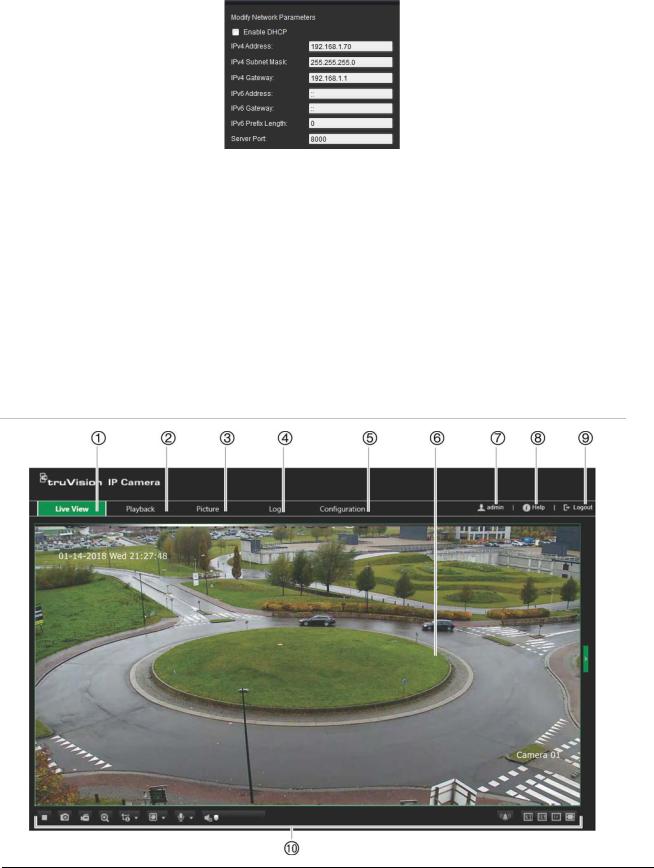
6.Input the password and click the Save button to activate your IP address modification.
Overview of the camera web browser
The camera web browser lets you view, record, and play back recorded videos as well as manage the camera from any PC with Internet access. The browser’s easy-to-use controls give you quick access to all camera functions. See Figure 1 below.
If there is more than one camera connected over the network, open a separate web browser window for each individual camera.
Figure 1: Web browser window: Live view shown
|
Name |
Description |
|
|
|
1. |
Live view |
Click to view live video. |
|
|
|
2. |
Playback |
Click to play back video. |
|
|
|
3. |
Picture |
Click to search snapshots. |
|
|
|
8 |
|
TruVision Series 6 IP Camera Configuration Manual |

|
Name |
Description |
|
|
|
4. |
Log |
Click to search for event logs. There are three main types: Alarm, Exception, and |
|
|
Operation. |
5. |
Configuration |
Click to display the configuration window for setting up the camera. |
|
|
|
6. |
Viewer |
View live video. Time, date and camera name are displayed here. |
|
|
|
7. |
Admin |
Displays current user logged on. |
|
|
|
8. |
Help |
Click to find function. |
|
|
|
9. |
Logout |
Click to log out from the system. This can be done at any time. |
|
|
|
10. |
Live view toolbar |
Click to start/stop live view |
|
|
|
|
|
Click to manually capture the snapshot |
Click to manually start/stop recording
Click to start/stop digital zoom function
Live view with main stream or substream
Click to select the third-party plug-in
Turn on/off microphone
Audio on and adjust Volume/Mute
Manual alarm
The window size is 4:3
The window size is 16:9
The original window size
Self-adaptive window size
TruVision Series 6 IP Camera Configuration Manual |
9 |

Configuration
This chapter explains how to configure the cameras through a web browser.
Once the camera hardware has been installed, configure the camera’s settings through the web browser. You must have administrator rights in order to configure the cameras over the internet.
The camera web browser lets you configure the camera remotely using your PC. Web browser options may vary depending on camera model.
There are two main menus in the configuration panel:
Local configuration
Camera Configuration
Configuration menu overview
Use the Configuration panel to configure the server, network, camera, alarms, users, transactions and other parameters such as upgrading the firmware. See Figure 2 below for descriptions of the configuration menus available.
Figure 2: Configuration window (Basic Information tab selected)
10 |
TruVision Series 6 IP Camera Configuration Manual |

Configuration menus |
Description |
|
|
|
|
1. |
System |
Defines device basic information including SN and the current firmware version, |
|
|
time settings, maintenance, and serial port parameters. See “System time” on page |
|
|
13 for further information. |
|
|
Device No.: It can be used for the SNMP or keypad to differentiate individual |
|
|
devices. |
|
|
Firmware Version Property: |
|
|
First Character: B-Baseline, C-Customization. |
|
|
Second Character: R-Release, F-Fault |
|
|
Third Character: G1-Platform |
|
|
Fourth Character: 0- Reserved. |
|
|
|
2. |
Security |
Defines who can use the camera, their passwords and access privileges, RTSP |
|
|
authentication, IP address filter, and telnet access. |
|
|
|
3. |
Network |
Defines the network parameters required to access the camera over the internet. |
|
|
See “Network settings” on page 14 for further information on the setup. |
|
|
|
4. |
Video/Audio |
Defines recording parameters. |
|
|
|
5. |
Image |
Defines the image parameters, OSD settings, overlay text, and privacy mask. See |
|
|
“Video image” on page 25 for further information on the setup. |
|
|
|
6 |
Alarm/Event |
Defines motion detection, video tampering, alarm input/output, and exception. See |
|
|
“Alarm inputs and outputs” on page 38. Defines face detection, intrusion detection, |
|
|
cross line. |
|
|
|
7. |
Storage |
Defines recording schedule, storage management, NAS configuration and |
|
|
snapshot. |
Local configuration
Use the Local Configuration menu to manage the protocol type, live view performance and local storage paths. In the Configuration panel, click Local Configuration to display the local configuration window. See Figure 3 below for descriptions of the different menu parameters.
TruVision Series 6 IP Camera Configuration Manual |
11 |
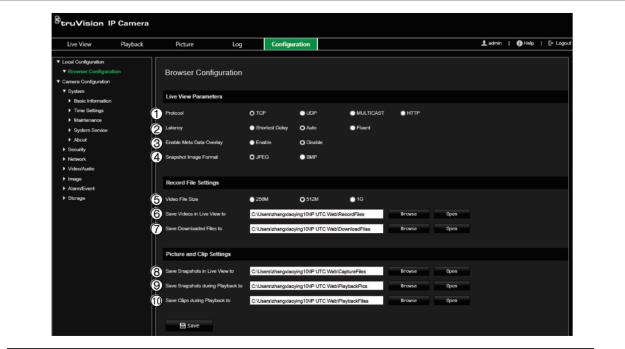
Figure 3: Example of the Local configuration window
Parameters |
Description |
|
|
|
|
Live View Parameters |
|
|
|
|
|
1. |
Protocol |
Specify the network protocol used. |
|
|
Options include: TCP, UDP, MULTICAST and HTTP. |
|
|
|
2. |
Latency |
Specify the transmission speed. |
|
|
Options include: Shortest Delay, Auto or Fluent. |
|
|
|
3. |
Enable Meta Data Overlay |
It refers to the rules on your local browser. Specify whether or |
|
|
not to display the colored marks when motion detection, face |
|
|
detection, and intrusion detection are triggered. For example, |
|
|
when the rules option is enabled and a face is detected, the |
|
|
face will be marked with a green rectangle in live view. |
|
|
|
4. |
Snapshot Image Format |
Choose the image format for a snapshot: JPEG or BMP. |
|
|
|
Record File Settings |
|
|
|
|
|
5. |
Video File Size |
Specify the maximum file size. |
|
|
Options include: 256 MB, 512 MB and 1G. |
|
|
|
6. |
Save Videos in Live View to |
Specify the directory for recorded files. |
|
|
|
7. |
Save Downloaded Files to |
Specify the directory for downloaded files. |
|
|
|
Snapshot and Clip Settings |
|
|
|
|
|
8. |
Save Snapshots In Live |
Specify the directory for saving snapshots in live view mode. |
|
View To |
|
|
|
|
9. |
Save Snapshots during |
Specify the directory for saving snapshots in playback mode. |
|
Playback To |
|
10. |
Save Clips during Playback |
Specify the directory for saving video clips in playback mode. |
|
to |
|
|
|
|
12 |
TruVision Series 6 IP Camera Configuration Manual |

System time
NTP (Network Time Protocol) is a protocol for synchronizing the clocks of network devices, such as IP cameras and computers. Connecting network devices to a dedicated NTP time server ensures that they are all synchronized.
To define the system time and date:
1.From the menu toolbar, click Configuration > Camera Configuration > System > Time Settings.
2.From the Time Zone drop-down list, select the time zone that is the closest to the camera’s location.
3.Under Time Settings, select one of the options for setting the time and date:
Synchronize with an NTP server: Select the NTP enable box and enter the server
NTP address. The time interval can be set from 1 to 10080 minutes.
— or —
Set manually: Enable the Manual Time Sync function and then click  to set the system time from the pop-up calendar.
to set the system time from the pop-up calendar.
Note: You can also select the Sync with computer time check box to synchronize the time of the camera with the time of your computer.
4.Select Enable DST to enable the DST (Daylight Savings Time) function, and set the date of the DST period.
5.Click Save to save changes.
TruVision Series 6 IP Camera Configuration Manual |
13 |
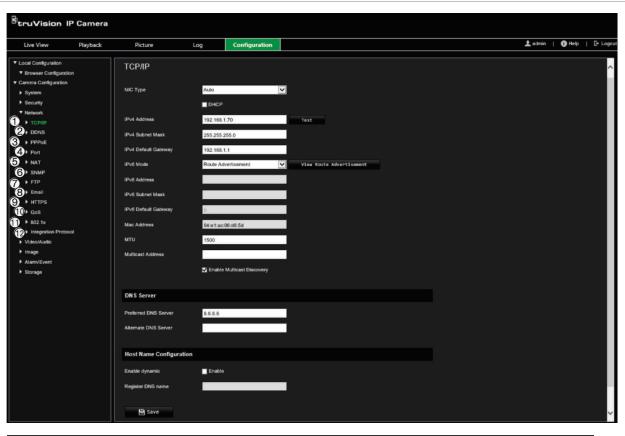
Network settings
Accessing the camera through a network requires that you define certain network settings. Use the “Network” menu to define the network settings. See Figure 2 below for further information.
Figure 4: Network window (TCP/IP tab shown)
Menu tabs |
Description |
|
|
1. TCP/IP |
NIC Type: Enter the NIC type. Default is Auto. Other options include: 10M |
|
Half-dup, 10M Full-dup, 100M Half-dup and 100M Full-dup. |
|
DHCP: Enable to automatically obtain an IP address and other network |
|
settings from that server. |
|
IPv4 Address: Enter the IPv4 address of the camera. |
|
IPv4 Subnet Mask: Enter the IPv4 subnet mask. |
|
IPv4 Default Gateway: Enter the IPv4 gateway IP address. |
|
IPv6 Mode: Enter the IPv6 mode: Manual, DHCP or Router |
|
Advertisement. |
|
IPv6 Address: Enter the IPv6 address of the camera. |
|
IPv6 Subnet Prefix Length: Enter the IPv6 prefix length. |
|
IPv6 Default Gateway: Enter the IPv6 gateway IP address. |
|
Mac Address: Enter the MAC address of the devices. |
|
MTU: Enter the valid value range of MTU. Default is 1500. |
|
Multicast Address: Enter a D-class IP address between 224.0.0.0 to |
|
239.255.255.255. Only specify this option if you are using the multicast |
|
function. Some routers prohibit the use of multicast function in case of a |
|
network storm. |
|
|
14 |
TruVision Series 6 IP Camera Configuration Manual |

|
Menu tabs |
Description |
|
|
|
|
|
|
|
|
|
|
Enable Multicast Discovery: Enable the automatic detection of the |
|
|
|
|
online network camera via private multicast protocol in the LAN. |
|
|
|
|
DNS server: Specify the DNS server for your network. |
|
|
|
|
|
|
2. |
DDNS |
DDNS is a service that maps Internet domain names to IP addresses. It is |
|
|
|
|
|
designed to support dynamic IP addresses, such as those assigned by a |
|
|
|
|
DHCP server. |
|
|
|
|
Specify DynDNS, No-IP or ezDDNS. |
|
|
|
|
DynDNS (Dynamic DNS): Manually create your own host name. You will |
|
|
|
|
first need to create a user account using the hosting web site, |
|
|
|
|
DynDDNS.org. |
|
|
|
|
No-IP: Enter the address of the NO-IP, host name for your camera, the |
|
|
|
|
port number, your user name and password. |
|
|
|
|
ezDDNS: Activate the DDNS auto-detection function to set up a dynamic |
|
|
|
|
IP address. The server is set up to assign an available host name to your |
|
|
|
|
recorder. |
|
|
|
|
See page 16 for setup information. |
|
|
|
|
|
|
3. |
PPPoE |
Retrieve a dynamic IP address. See page 16 for setup information. |
|
|
|
|
|
|
|
4. |
Port |
HTTP Port: The HTTP port is used for remote internet browser access. |
|
|
|
|
|
Enter the port used for the Internet Explorer (IE) browser. Default value is |
|
|
|
|
80. |
|
|
|
|
RTSP Port: RTSP (Real Time Streaming Protocol) is a network control |
|
|
|
|
protocol designed for use in entertainment and communications systems |
|
|
|
|
to control streaming media servers. Enter the RTSP port value. The |
|
|
|
|
default port number is 554. |
|
|
|
|
HTTPS Port: HTTPS (Hyper Text Transfer Protocol Secure) allows video |
|
|
|
|
to be securely viewed when using a browser. Enter the HTTPS port, |
|
|
|
|
value. The default port number is 443. |
|
|
|
|
Server Port: This is used for remote client software access. Enter the |
|
|
|
|
server port value. The default port number is 8000. |
|
|
|
|
Alarm Host IP: Specify the IP address of the alarm host. |
|
|
|
|
Alarm Host Port: Specify the port of the alarm host. |
|
|
|
|
See page 16 for setup information. |
|
|
|
|
|
|
5. |
NAT |
NAT (Network Address Translation) is used for network connection. Select |
|
|
|
|
|
the port mapping mode: auto or manual. See page 17 for setup |
|
|
|
|
information. |
|
|
|
|
|
|
6. |
SNMP |
SNMP is a protocol for managing devices on networks. Enable SNMP to |
|
|
|
|
|
get the camera status and parameter related information. See page 17 for |
|
|
|
|
setup information. |
|
|
|
|
|
|
7. |
FTP |
Enter the FTP address and folder to which snapshots from the camera |
|
|
|
|
|
can be uploaded. See page 17 for setup information. |
|
8. |
Enter the email address to which messages are sent when an alarm |
|
||
|
|
|
occurs. See page 18 for setup information. |
|
|
|
|
|
|
9. |
HTTPS |
Specify the authentication of the web site and its associated web server, |
|
|
|
|
|
which protects against Man-in-the-middle attacks. |
|
|
|
|
|
|
10. |
QoS |
QoS (Quality of Service) can help solve the network delay and network |
|
|
|
|
|
congestion by configuring the priority of data sending. |
|
|
|
|
Enable the option in order to solve network delay and network congestion |
|
|
|
|
by configuring the priority of data sending. |
|
|
|
|
See page 20 for setup information. |
|
|
|
|
||
TruVision Series 6 IP Camera Configuration Manual |
15 |
|||

Menu tabs |
Description |
|
|
|
|
11. |
802.1.X |
When the feature is enabled, the camera data is secured and user |
|
|
authentication is needed when connecting the camera to the network. See |
|
|
page 17 for setup information. |
12. |
Integration |
If you need to access to the camera through the third party platform, you |
|
protocol |
can enable STD-CGI function. The ONVIF protocol is enabled by default. |
|
|
If you do not need to access the camera through the third party platform, |
|
|
please deselect the checkbox Enable ONVIF. |
|
|
|
To define the TCP/IP parameters:
1.From the menu toolbar, click Configuration > Camera Configuration > Network > TCP/IP.
2.Configure the NIC settings, including the NIC Type, IPv4 settings, IPv6 settings, MTU settings, and Multicast Address.
3.If the DHCP server is available, select DHCP.
4.If the DNS server settings are required for some applications (e.g., sending email), you should configure the Preferred DNS Server or Alternate DNS Server.
5.Click Save to save changes.
To define the DDNS parameters:
1.From the menu toolbar, click Configuration > Camera Configuration > Network > DDNS.
2.Select Enable DDNS to enable this feature.
3.Select DDNS Type. Three options are available: DynDNS, ezDDNS and NO-IP. Select one of the options:
•DynDNS: Enter the DNSS server address, members.ddns.org (which is used to notify DDNS about changes to your IP address), the host name for your camera, the port number (443 (HTTPS)), and your user name and password used to log into your DDNS account. The domain name displayed under “Host Name” is that which you created on the DynDNS web site.
•ezDDNS: Enter the host name. It will automatically register it online. You can define a host name for the camera. Make sure you entered a valid DNS server in the network settings and have the necessary ports forwarded in the router (HTTP, Server port, RSTP port).
•NO-IP: Enter the address of the NO-IP, host name for your camera, the port number, your user name and password.
4.Click Save to save changes.
To define the PPPoE parameters:
1.From the menu toolbar, click Configuration > Camera Configuration > Network > PPPoE.
2.Select Enable PPPoE to enable this feature.
3.Enter the user name, password, and confirm the password for PPPoE access.
16 |
TruVision Series 6 IP Camera Configuration Manual |
4. Click Save to save changes.
To define the port parameters:
1.From the menu toolbar, click Configuration > Camera Configuration > Network > Port.
2.Set the HTTP port, RTSP port, HTTPS port and Server port of the camera.
HTTP Port: The default port number is 80. It can be changed to any port number that is not occupied.
RTSP Port: The default port number is 554. It can be changed to any port number in the range from 1 to 65535.
HTTPS Port: The default port number is 443. It can be changed to any port number that is not occupied.
Server Port: The default server port number is 8000. It can be changed to any port number in the range from 2000 to 65535.
3.Enter the IP address and port if you want to upload the alarm information to the remote alarm host. Also select the Notify Alarm Recipient option in the normal Linkage of each event page.
4.Click Save to save changes.
To set up the NAT parameters:
1.From the menu toolbar, click Configuration > Camera Configuration > Network > NAT.
2.Select the check box to enable the NAT function.
3.Select Port Mapping Mode to be Auto or Manual. When you choose Manual mode, you can set the external port as desired.
4.Click Save to save changes.
To define the SNMP parameters:
1.From the menu toolbar, click Configuration > Camera Configuration > Network > SNMP.
2.Select the corresponding version of SNMP: v1 or v2c.
3.Configure the SNMP settings. The configuration of the SNMP software should be the same as the settings you configure here.
4.Click Save to save changes.
Note: Before setting the SNMP, please download the SNMP software and receive the camera information via the SNMP port. By setting the Trap Address, the camera can send the alarm event and exception messages to the surveillance center. The SNMP version you select should be the same as that of the SNMP software.
To define the FTP parameters:
1.From the menu toolbar, click Configuration > Camera Configuration > Network > FTP.
TruVision Series 6 IP Camera Configuration Manual |
17 |
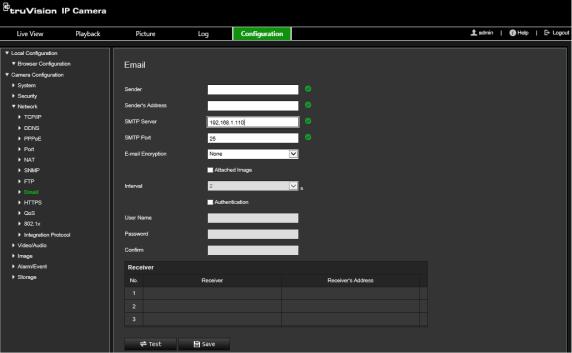
2.Configure the FTP settings, including server address, port, user name, password, directory, and upload type.
Anonymous: Select the check box to enable the anonymous access to the FTP server.
Directory: In the Directory Structure field, select the root directory, main directory and subdirectory. When the main directory is selected, you can use Device Name, Device Number, or Device IP for the name of the directory. When the subdirectory is selected, you can use the Camera Name or Camera No. as the name of the directory.
Upload Snapshot: To enable uploading the snapshots to the FTP server.
3.Click Save to save changes.
To set up the email parameters:
1.From the menu toolbar, click Configuration > Camera Configuration > Network > Email.
2.Configure the following settings: Sender: The name of the email sender.
Sender’s Address: The email address of the sender. SMTP Server: The SMTP Server, IP address or host name. SMTP Port: The SMTP port. The default is 25.
E-mail Encryption: Encrypt via SSL, TLS. NONE is default.
Attached Image: Select the check box of Attached Image if you want to send emails with attached alarm snapshots.
Interval: This is the time between two actions of sending attached snapshots.
18 |
TruVision Series 6 IP Camera Configuration Manual |
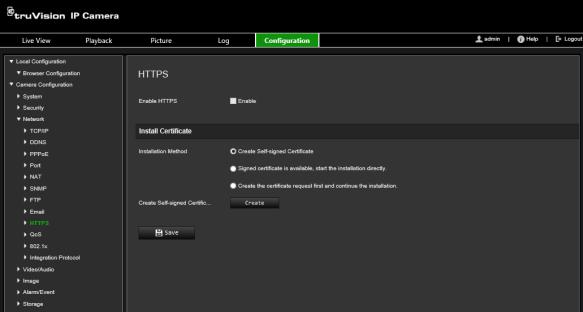
Authentication: If your email server requires authentication, select the check box to use authentication to log in to this server. Enter the login user name and password.
User Name: The user name to log in to the server where the snapshots are uploaded.
Password: Enter the password. Confirm: Confirm the password.
Receiver1: The name of the first user to be notified. Receiver’s Address1: The email address of user to be notified. Receiver2: The name of the second user to be notified. Receiver’s Address2: The email address of user to be notified. Receiver3: The name of the second user to be notified. Receiver’s Address3: The email address of user to be notified.
3.Click Test to test the email parameters set up.
4.Click Save to save changes.
To set up the HTTPS parameters:
1.From the menu toolbar, click Configuration > Camera Configuration > Network > HTTPS.
2.To create a self-signed certificate:
Click the Create button beside “Create Self-signed Certificate”. Enter the country, host name/IP, validity and the other information requested.
TruVision Series 6 IP Camera Configuration Manual |
19 |
 Loading...
Loading...