Humax HDR-1100S Instruction manual
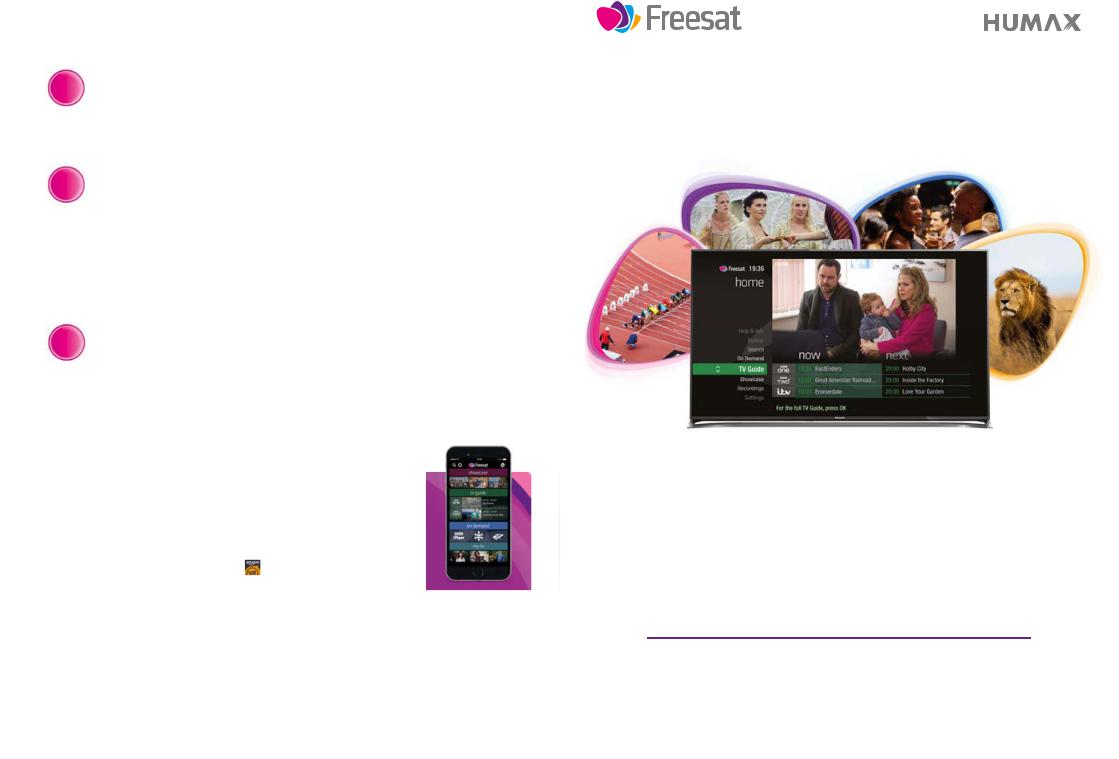
HDR-1100S
Your
USER GUIDE
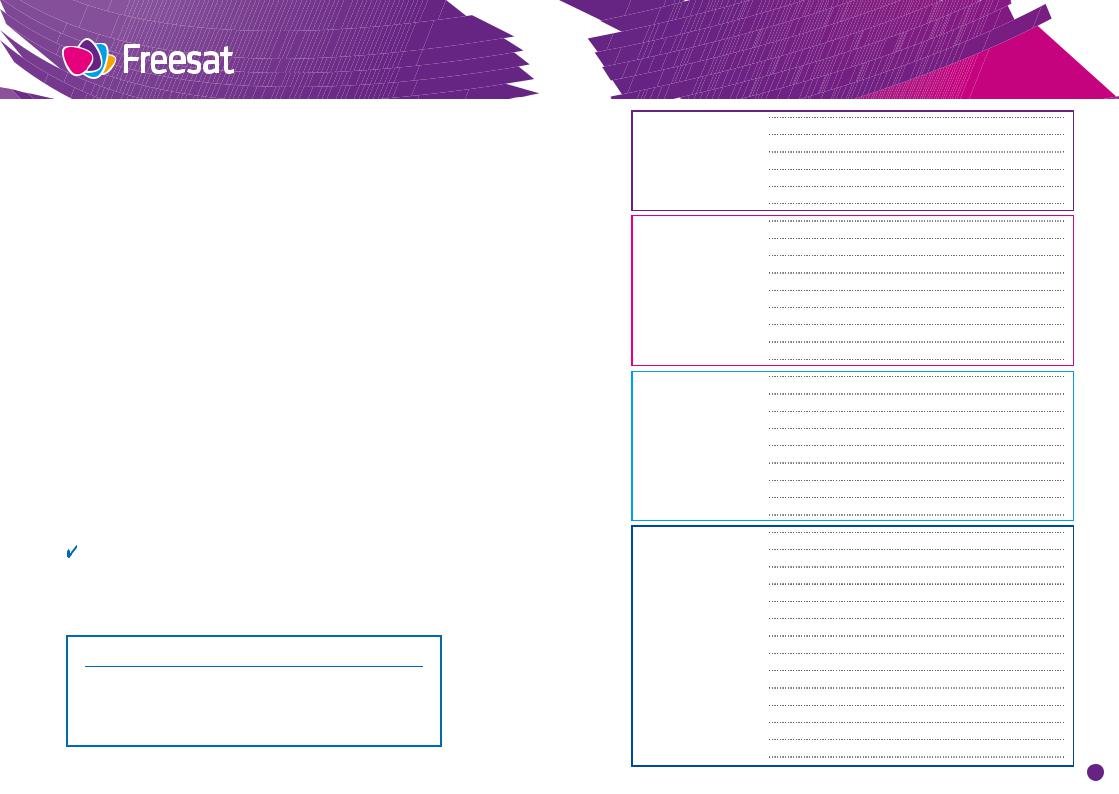
Welcome to Freesat.
INCLUDED WITH YOUR SMART T V RECORDER
 Quality state of the art satellite TV receiver
Quality state of the art satellite TV receiver
 Over 200 of your favourite channels
Over 200 of your favourite channels
 Picture perfect High Definition on selected channels
Picture perfect High Definition on selected channels
 BBC iPlayer, ITV Hub, All 4, Demand 5, YouTube, BBC News and BBC Sport app
BBC iPlayer, ITV Hub, All 4, Demand 5, YouTube, BBC News and BBC Sport app
 Pay for a little extra telly if you want with Netflix, Curzon Home Cinema, Wuaki.tv and Hopster
Pay for a little extra telly if you want with Netflix, Curzon Home Cinema, Wuaki.tv and Hopster
 Catch up on the last 7 days of TV with a unique Roll Back TV Guide
Catch up on the last 7 days of TV with a unique Roll Back TV Guide
 Showcase (specially selected editorial TV picks)
Showcase (specially selected editorial TV picks)
 Clever Recording – the smart way to organise your recorded shows
Clever Recording – the smart way to organise your recorded shows
 Easy plug and play set up
Easy plug and play set up
Free, expert customer support – visit freesat.co.uk/help or call 0345 313 0051
NEED A HAND?
If you need help anywhere along the way, just go to the Help & info menu on the Home screen or visit freesat.co.uk/help
Contents
Basics
See what’s on TV
Recordings
Extras
Your remote control |
2 |
On screen icons |
3 |
Home. It’s where it all happens. |
4 |
The TV Guide |
5 |
Your main controls |
6 |
Seeing what’s on – Now & Next |
7 |
Watching something on earlier |
8 |
Planning what to watch later |
9 |
Browsing whilst watching TV |
10 |
Find out more about a programme |
11 |
Find programmes by channel category |
12 |
Finding and listening to radio channels |
13 |
Setting a reminder |
14 |
Recordings |
15 |
Handy auto prompts |
16 |
See what you’ve set to record |
17 |
Find and watch a recording |
18 |
Recording playback controls |
19 |
Pick up a recording from where you left o„ |
20 |
Managing your recording space |
21 |
Pause and rewind live TV |
22 |
Connect to the Internet |
23 |
On Demand |
24 |
Showcase |
25 |
Search |
26 |
Controlling your children’s viewing |
27 |
Hiding Adult channels |
28 |
Accessibility |
29 |
Safety Instructions |
30 |
Warning |
32 |
Troubleshooting |
33 |
Setting the universal remote control |
35 |
Specification |
50 |
Open source software notice |
52 |
1
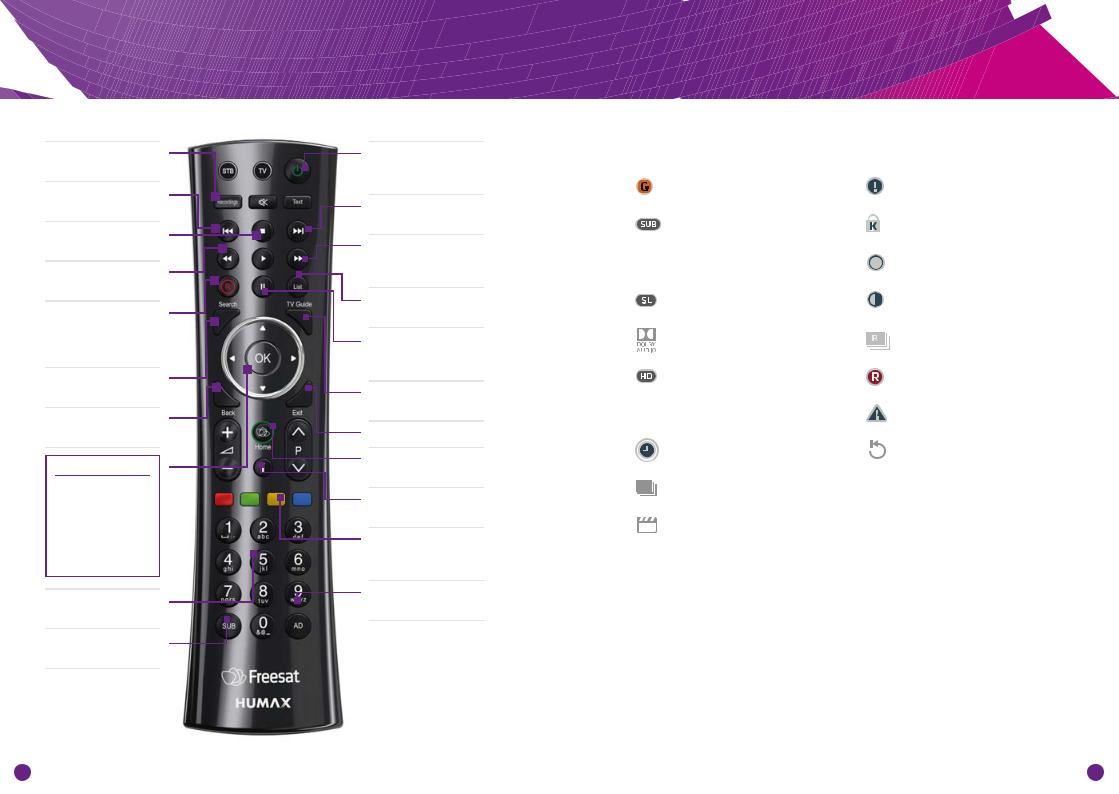
Your remote control
Recordings – goes to your recordings
Skip backwards – skips backwards in recordings
Stop – stops a recording and On Demand playback
Rewind – rewinds up to x32 times faster
Record – records what you’re watching or sets a recording in the TV Guide
Search – brings up the
Search screen
Back – goes back one step
MAIN CONTROLS
Up, down, left, right arrows – moves
around the TV Guide and menus
OK – confirms your selection
Number buttons – to enter channel numbers
SUB - turns subtitles on or o„
Standby – ¨puts the box into standby, and on again
Skip forward –skips forward in recordings
Fast forward – fast forwards up to x32 times faster
List – sort the TV Guide  into channel categories
into channel categories
Pause – pauses live TV, recordings and On Demand playback
TV Guide – opens and closes the TV Guide
Exit – returns to live TV
Home – takes you anywhere
i – gives you more info about a programme
Colour buttons – gives you more options on-screen
AD – turns audio description on or o„
On screen icons
ON SCREEN ICONS
may contain material with adult themes 
subtitles available

 audio description available
audio description available
shown with sign language
 Dolby surround sound available
Dolby surround sound available
High Definition


 an HD version also available
an HD version also available
reminder
part of a series
film
RECORDING ICONS
to be deleted soon
kept (won’t be deleted)
unwatched
part watched
series recording set recording set recording failed
watch from the start
2 |
3 |
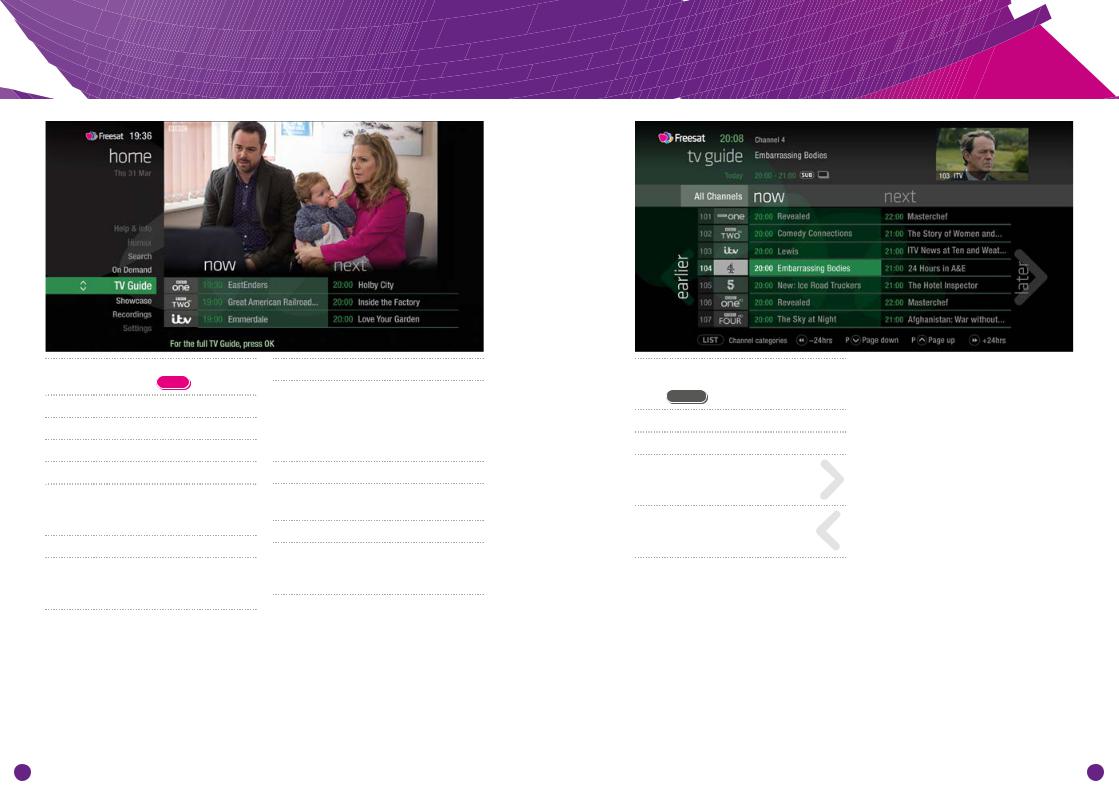
Home |
The TV Guide |
The Home screen will take you anywhere you want to go. Press HOME
Home takes you to:
TV Guide
See whats on Now & Next.
Showcase
The Freesat team’s picks of what to watch this week and what’s available On Demand.
Recordings
Record a show or entire series at the touch of a button, all easy to find in the Recordings section.
On Demand
The best Catch up TV and On Demand services full of TV favourites ready to watch when you are. Your Freesat box will need to be connected to the Internet. (see page 24).
Search
Quickly find a programme without trawling the TV listings.
Help & info
Tips on making the most of your Freesat box, and info about services for visually impaired and hard of hearing viewers.
See what’s on the minute you sit down with our at a glance ‘Now & Next’ view.
Press TV GUIDE
Use 




 to explore:
to explore:
- what’s on ‘Now & Next’ |
|
|
- what’s coming up in the |
later |
|
next 7 days |
||
|
||
-¨what’s been on already but |
earlier |
|
is available for catch up |
||
|
4 |
5 |
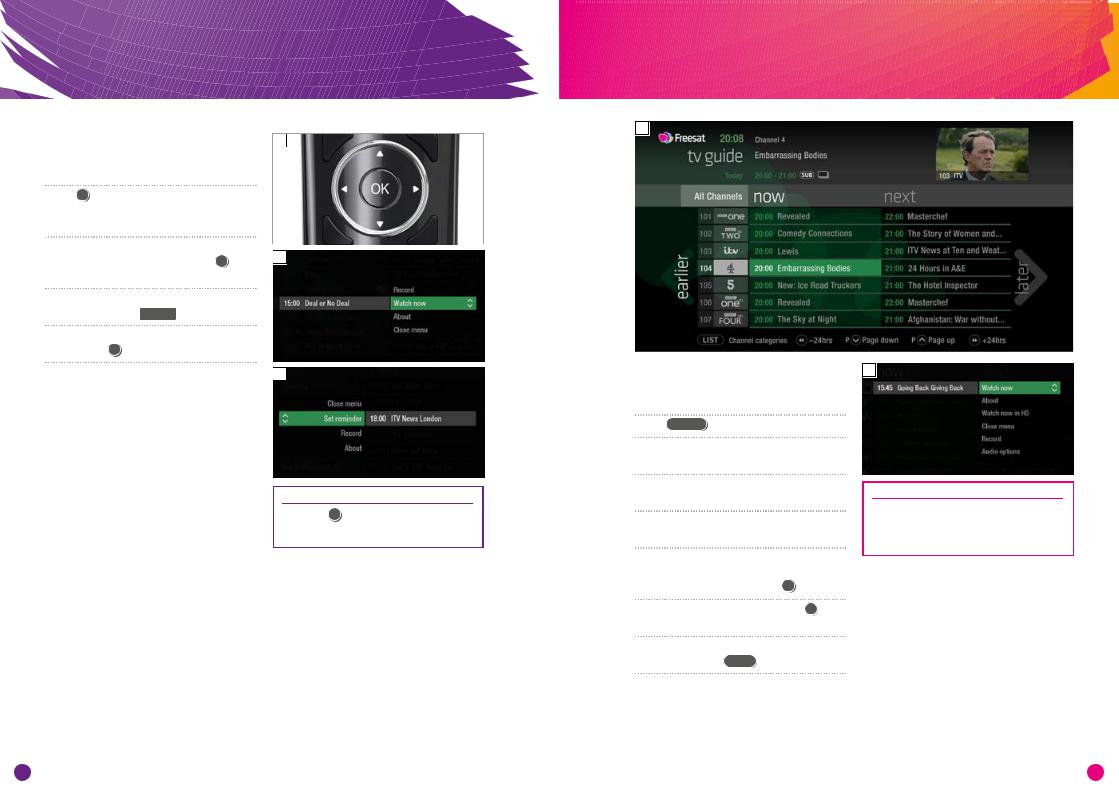
Your main controls
These buttons can get you everywhere.
Press OK on a programme in the TV Guide and all the available options for that specific programme will be listed.
So if a programme is on live TV now, highlight it in the TV Guide, press OK and the Action Menu will look like screen 2.
If the programme is on later, you’ll be able to , or Record it (Screen 3).
, or Record it (Screen 3).
Press 
 to scroll through the options and OK to select.
to scroll through the options and OK to select.
T O P T I P
Pressing OK on a programme brings up all the available options.
Seeing what’s on – Now & Next
The TV Guide shows what’s on now and next in an ‘at a glance’ view.
Press TV GUIDE
To move through the channels, use 

To move through the programmes a page at a time, press P and P
and P
To move forward and back 24 hours, press
 and
and 
As you browse through the guide, you can find out more about a programme and see a full description by pressing i
Highlight a programme and press OK and choose  (Screen 2).
(Screen 2).
At any stage to go back to watching TV full screen, press EXIT
T O P T I P
If you know the channel number, jump straight to it in the TV Guide with the number buttons.
6 |
7 |
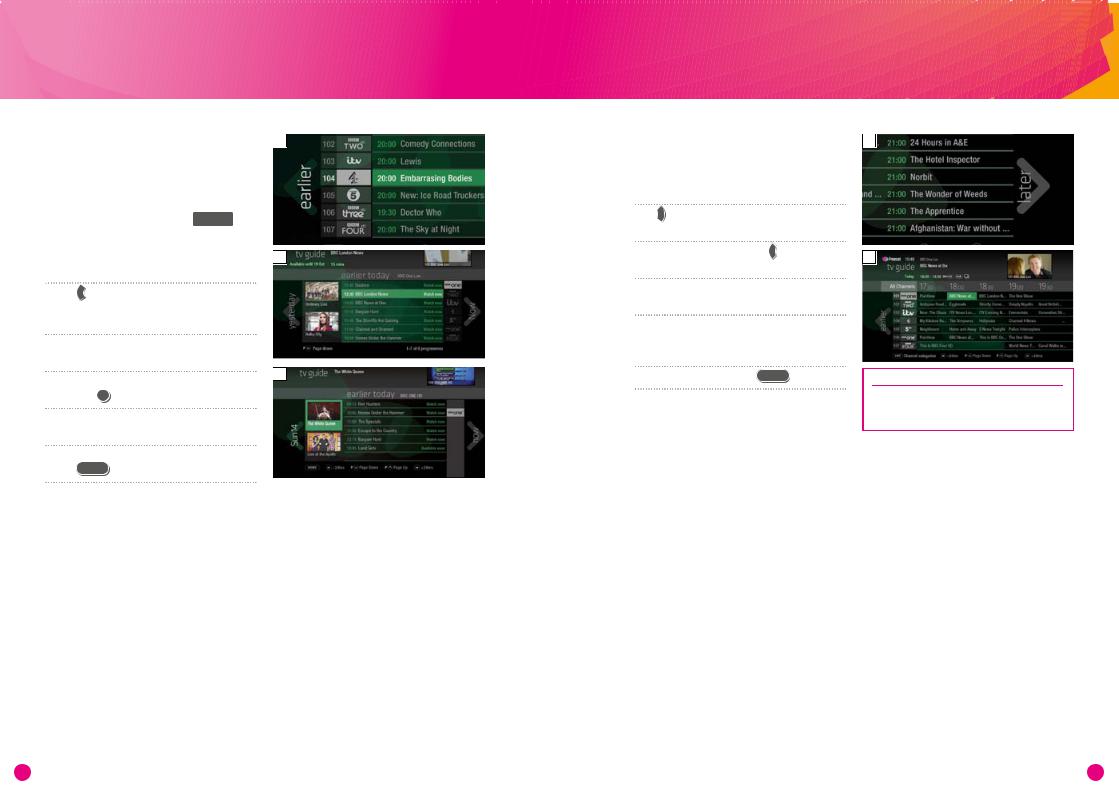
Watching something on earlier 
You can catch up on the last 7 days of TV with our Roll Back TV Guide.
This is available on selected channels with On Demand services on Freesat. Look out for earlier highlighted in the TV Guide where this is available.
Press  to see programmes from earlier on today, ready to watch whenever you are (Screen 2).
to see programmes from earlier on today, ready to watch whenever you are (Screen 2).
You can go back up to 7 days by continuing to press 
 (Screen 3).
(Screen 3).
Highlight a programme you want to watch and press OK
To go back to the live TV Guide, continue to press 
To go back to watching TV full screen, press EXIT
Planning what to watch later 
To plan your viewing a bit further ahead, the full TV Guide has listings for the next 7 days.
Use  to browse programmes that are on ‘later’ (Screen 1).
to browse programmes that are on ‘later’ (Screen 1).
For the full TV guide press  again (Screen 2).
again (Screen 2).
To move forward and back 24 hours, press
 and
and 
You can plan your viewing for up to a week in advance, setting reminders and recordings.
To clear the Guide press EXIT
T O P T I P
To fast scroll through the TV Guide, press and hold 




8 |
9 |
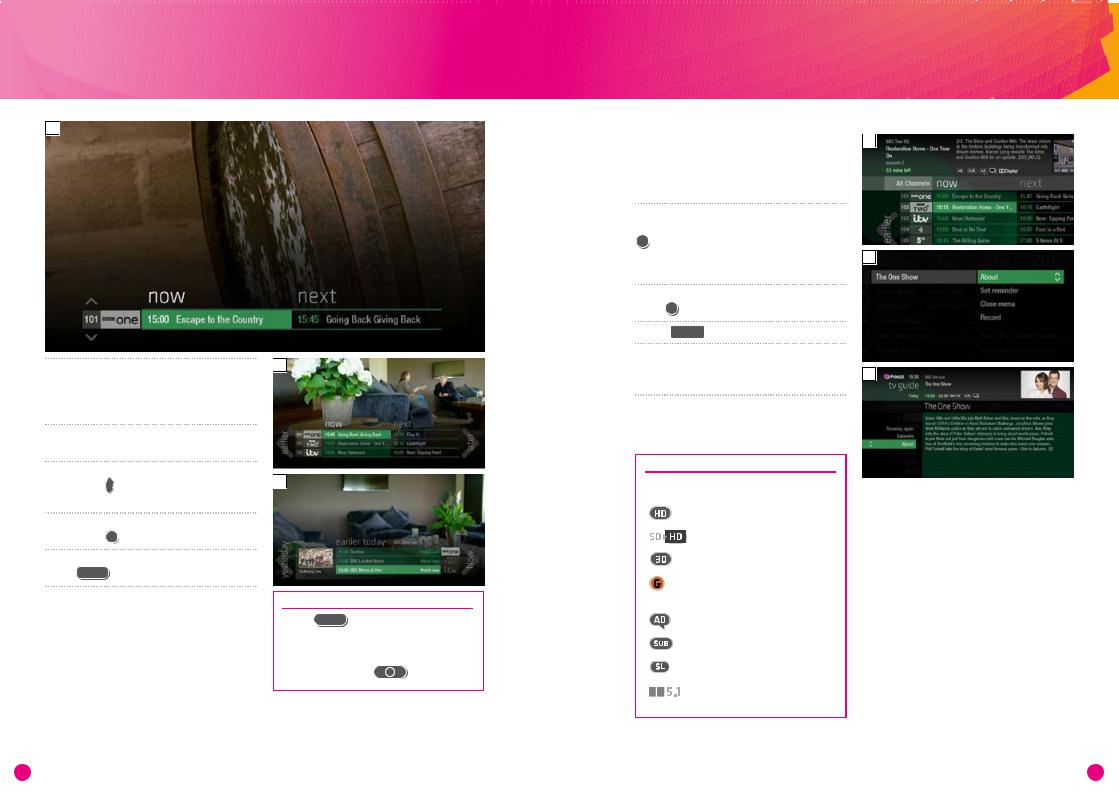
Browsing whilst watching TV
You don’t have to stop watching TV to see what else is on. For a quick snapshot of what’s on now and next, press any of the 



 buttons.
buttons.
To see what’s on other channels, press

 (Screen 2).
(Screen 2).
Browse programmes on earlier today by pressing  and what’s on later by pressing
and what’s on later by pressing  (Screen 3).
(Screen 3).
You can set reminders and recordings here by pressing OK
To go back to watching live TV full screen, press EXIT
T O P T I P
Press INFO to see the programme description.
Set a programme to record with one touch by pressing R
Find out more about a programme
Programmes come with extra info to help you decide whether to watch them.
To see the programme info, highlight the programme in the TV Guide and press the i button. A short description will then show in the info area next to the mini TV
(Screen 1).
To see more info about the programme, press OK for the Action Menu (Screen 2).
Select About
Here you’ll find a longer description of the programme including when it is showing again and other episodes (Screen 3).
O N S C R E E N I C O N S
You may see these in the info area
High definition
an HD version also available 3D
may contain material with adult themes 
audio description available subtitles available
shown with sign language
Dolby 5.1 surround sound available
10 |
11 |
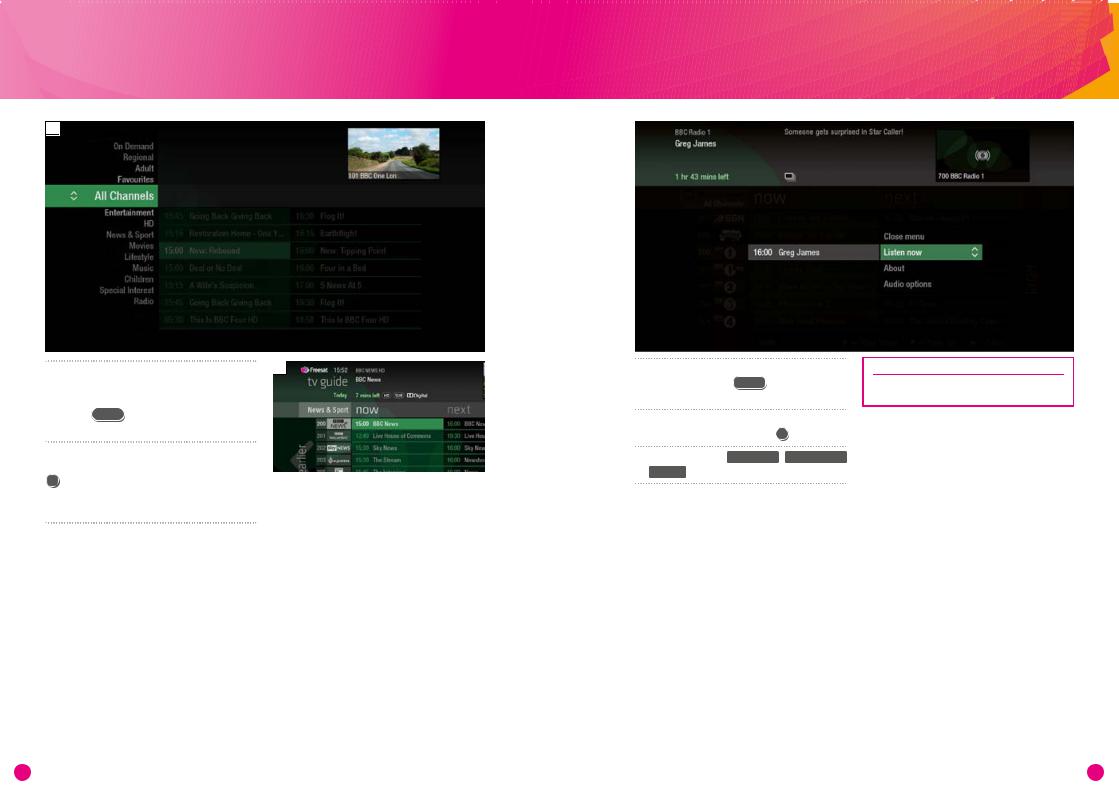
Find programmes by channel category
In the mood for a movie, or need your next news fix? Jump straight to that group of channels in the TV Guide by pressing LIST on your remote control (Screen 1).
Use 
 to choose the type of channel you’re looking for, and press OK (Screen 2). You’ll then only see the channels within that category in the TV Guide.
to choose the type of channel you’re looking for, and press OK (Screen 2). You’ll then only see the channels within that category in the TV Guide.
Finding and listening to radio channels
Find the radio channels in the TV Guide quickly by pressing LIST , then use  and select Radio.
and select Radio.
To listen to a radio programme, highlight it in the TV Guide and press OK
You can choose to Listen now , Set reminder or Record just like a TV programme.
T O P T I P
Radio channels start at Channel 700
12 |
13 |
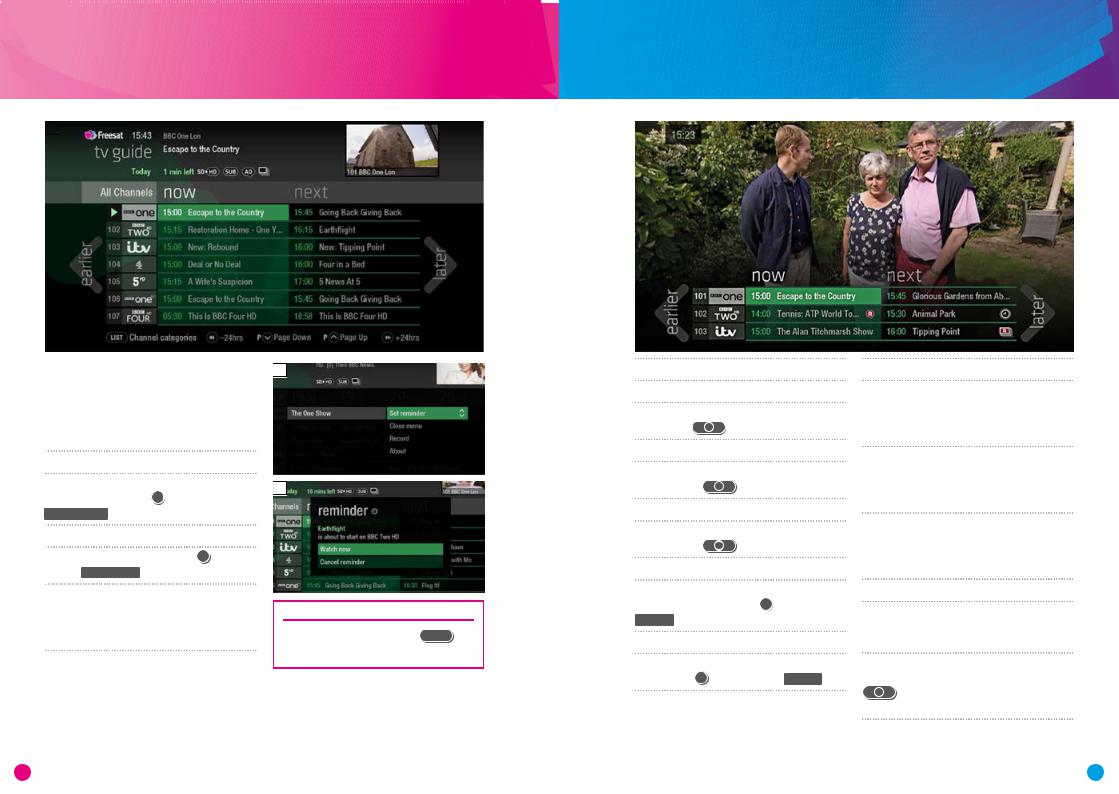
Setting a reminder |
Recordings |
|
|
|
|
|
|
|
Worried you’ll miss a programme? Well worry no more. You can set a reminder from the TV Guide or while watching live TV.
From the TV Guide (Screen 1).
Highlight the programme, you want to set a reminder for, press OK and select
Set reminder
While watching live TV (Screen 2).
Highlight a programme, press OK and select Set reminder
The reminder prompt will appear on screen 30 seconds before the programme starts, and will then auto tune to the channel (Screen 3).
TOP TIP
To cancel a reminder, press BACK when the prompt is on screen.
14
Ways to record
1) one touch record from live TV
To record the programme you’re watching now, press R
2) from the Now & Next banner
Highlight the programme you want to record, press R
3) from the TV Guide
Highlight the programme you want to record, press R
4) from Showcase
Record any of the upcoming programmes in Showcase by pressing OK and selecting
Record
5) from Search
Record straight from the Search results, by pressing OK and selecting Record
Multi tasking
Your Freesat box can record one channel while you watch another. Or you can record two di„erent channels, and play back a recording you made earlier.
The box will need to be connected to the satellite dish with two cables. If you only use one cable, this feature won’t be available.
Pressing standby while recording won’t stop the recording. Your Freesat box will go into standby when the recording has finished.
Record from when you started watching
Your Freesat box automatically saves up to 30mins of the channel you’re watching, even if you’re not recording.
So if you decide that you want to record a programme part way through, press
R and it will record from the point you tuned to that channel.
15
 Loading...
Loading...