Humax HAGM1006 Users Manual

GIS-403
FORM AND BEHAVIOR
SPECIFICATION
FACEPLATE RADIO
INFOTAINMENT HMI
Release 1.7
April 2, 2014
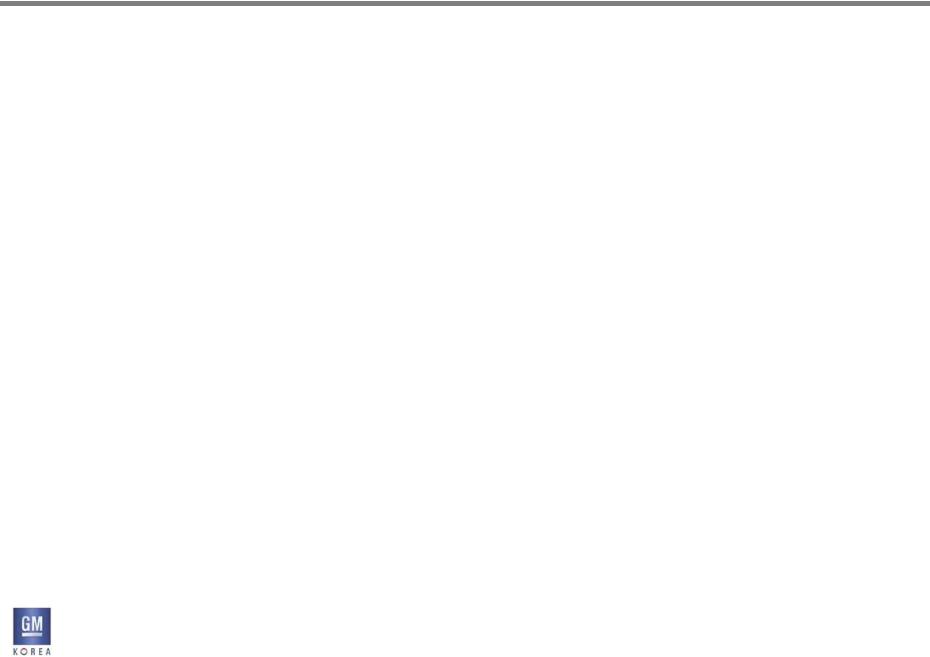
Revision History
FACEPLATE NGF RADIO
Date |
Version |
|
Update Note |
Author |
|
|
|
|
|
|
|
Jun. 21, 2013 |
V1.4 |
• |
Last Release from GMNA |
GMNA |
|
|
|
|
|
|
|
|
|
• |
HMI QnA is applied. (GMK Info <-> Humax HMI/SW) |
|
|
|
|
• |
SWC Key |
|
|
|
|
• |
OnStar |
Jin Kim (GM) |
|
Dec. 02, 2013 |
V1.5 |
• |
Vehicle Setting |
||
<With Boil Kim (Humax)> |
|||||
|
|
• |
Menu Tree |
||
|
|
|
|||
|
|
• |
Apple Siri |
|
|
|
|
• |
Driving School |
|
|
|
|
|
|
||
|
|
• Errors (# of 18) are cleared by DRE review. |
|
||
|
|
• NGF Menu Tree(IA) is applied. (Appendix I) |
|
||
|
|
• RBDS is applied. (Appendix II) |
|
||
Jan. 29, 2014 |
V1.6 |
|
- RBDS is being the step of devolvement . |
Jin Kim |
|
• |
Zoom Bubble is applied. (Appendix III) |
<With Boil Kim (Humax)> |
|||
|
|
||||
|
|
• Revised the T.O.D mode display by QAP issue. |
|
||
|
|
|
- Added the (Date) Format on the Set Date in the menu |
|
|
|
|
• |
HMI QnA is applied. (GMK Info <-> Humax HMI/SW) |
|
|
|
|
|
|
||
|
|
• Temporary Release for solving the GMK/ESIM issues |
|
||
|
|
|
- Chapter 5.19.13 |
|
|
|
|
|
PREVIOUS / FAST REVERSE TRANSPORT CONTROLS |
|
|
|
|
|
: Changed the condition of Previous Song Play |
|
|
|
|
|
(10sec 5sec) |
Jin Kim |
|
Feb.27.2014 |
V1.61 |
|
- Chapter 12.4 CONNECTING TO ONSTAR |
||
|
<With Boil Kim (Humax)> |
||||
|
|
|
: Added the rule of text display |
||
|
|
|
|
||
|
|
|
- Added the Arabic Layout Guide (Appendix III) |
|
|
|
|
|
- Added the Volume Control |
|
|
|
|
|
(1.1.7 Rotating power knob (Volume), |
|
|
|
|
|
1.2 STEERING WHEEL CONTROL HARDWARE) |
|
|
|
|
|
|
|
|
RELEASE VER 1.7 |
GIS-403-FACEPLATE RADIO FORM AND BEHAVIOR SPECIFICATION |
2 |
|
April 02, 2014 |
GMK CONFIDENTIAL © COPYRIGHT 2010-2020 GENERAL MOTORS |
||
|
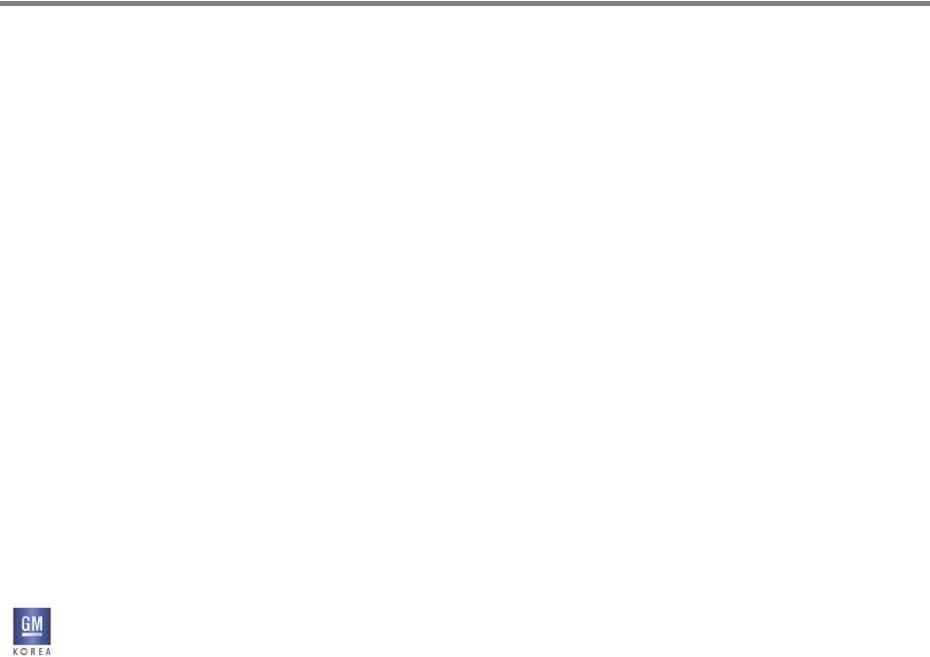
Revision History
FACEPLATE NGF RADIO
Date |
Version |
Update Note |
Author |
|
|
|
|
|
|
• Combined the document GIS-403 V1.4 and GIS-403 V1.61 |
|
|
|
- GIS-403 V1.4 had been made by GMNA |
|
April. 2, 2014 |
V1.7 |
- GIS-403 V1.61 had been made by GMNA with Humax |
Jin Kim |
|
<With Boil Kim (Humax)> |
||
|
|
|
|
|
|
• Marked the changed/added figure & description which is |
|
|
|
V1.61 document as Red Color. |
|
|
|
|
|
|
|
|
|
|
|
|
|
|
|
|
|
RELEASE VER 1.7 |
GIS-403-FACEPLATE RADIO FORM AND BEHAVIOR SPECIFICATION |
3 |
|
April 02, 2014 |
GMK CONFIDENTIAL © COPYRIGHT 2010-2020 GENERAL MOTORS |
||
|
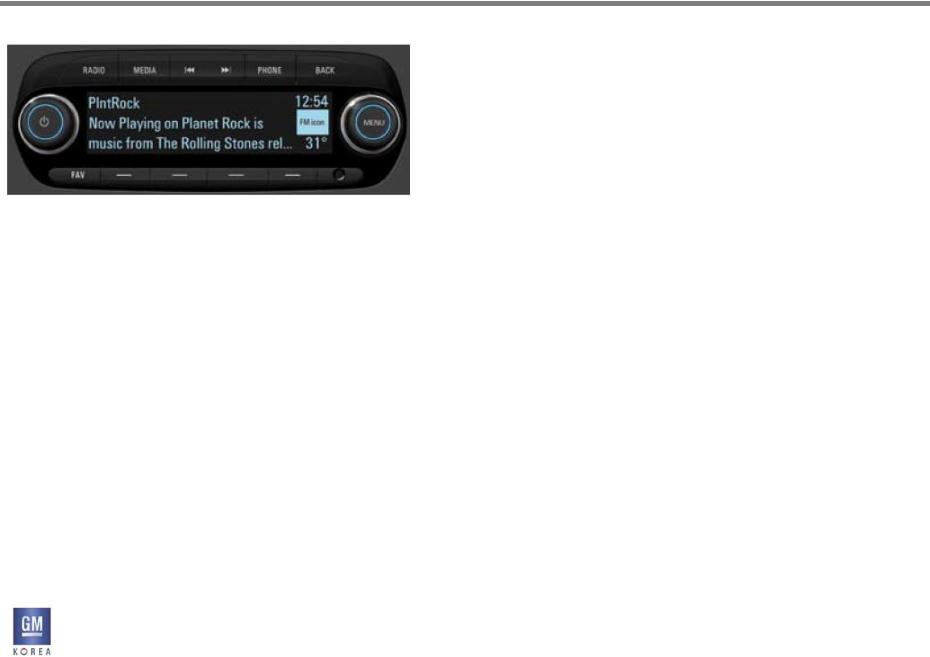
1. HARDWARE
FACEPLATE NGF RADIO
Figure 1.1.1 - FM Now Playing - uplevel faceplate configuration (example) |
1.1 Overview |
|
|
|
|
|
1.1.1 Radio |
|
|
The Radio button cycles through the radio bands AM, |
|
|
FM, and DAB in sequential order. |
|
|
• |
Exceptions> |
|
|
On the menu or FAV Page or Media/Phone Mode, |
|
|
If the user presses the <RADIO>key, |
|
|
system should be gone to the latest RADIO Band/Freq. |
|
1.1.2 Media |
|
|
The Media button cycles through the media sources |
|
|
USB (mass storage device or media players such as an |
|
|
iPod), SD, AUX, and Bluetooth Devices. |
|
|
1.1.3 Seek Next/ Seek Previous |
|
|
The arrows will perform seeking between strong stations |
|
|
in broadcast sources and tracking next and previous |
|
|
in media sources. |
|
|
• |
Exceptions> |
|
|
If the user presses the < - > key which means preset number |
|
|
on the seeking, system should be recalled/tuned the preset |
|
|
number. |
1.1.4 Fav
Cycles through the users favorites in sets of four. This button is located next to the preset buttons along the bottom of the display.
1.1.5 Back
Allows the user to go back incrementally within a list hierarchy or return to the Now Playing screen.
RELEASE VER 1.7 |
GIS-403-FACEPLATE RADIO FORM AND BEHAVIOR SPECIFICATION |
4 |
|
April 02, 2014 |
GMK CONFIDENTIAL © COPYRIGHT 2010-2020 GENERAL MOTORS |
||
|
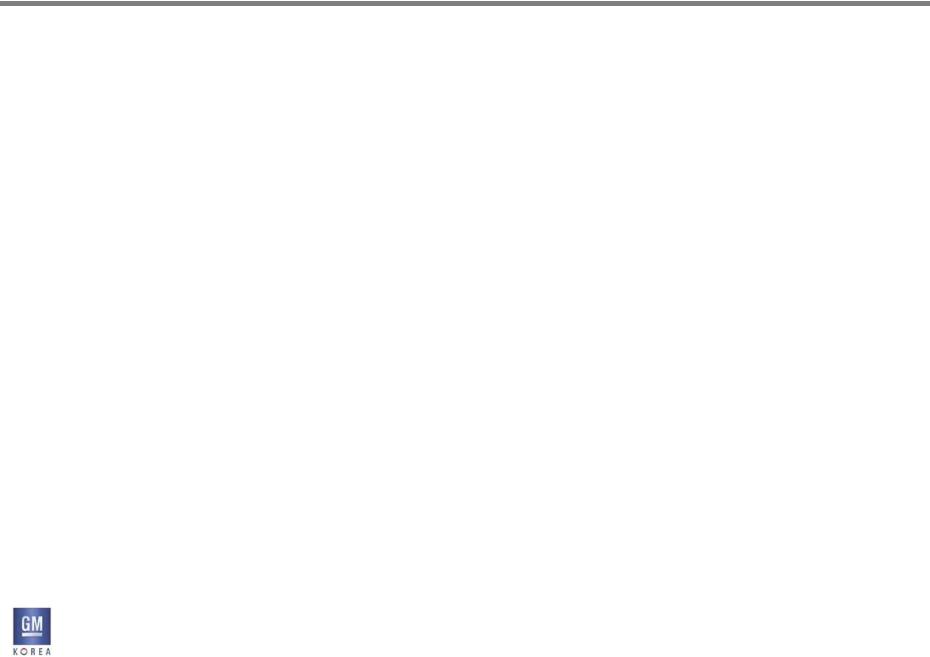
1. HARDWARE
FACEPLATE NGF RADIO
RELEASE VER 1.7
April 02, 2014
1.1.6 power
Turns the radio on and off.
•Power Key is operation as Mute On/Off when short pressing .
•Exceptions>
If Mute is On by Power Key,
this activation will be applied all of source(including TA) before un-mute or volume-up by the user.
1.1.7 rotating power knob (Volume)
Adjusts the volume incrementally on the radio.
•Rotating power knob on the operating mode,
Volume is immediately decreased/increased per each step rotating.
•Exceptions >
During the Volume decrement changes in current Volume are
fundamentally possible by the User. However it is not allowed to increment the volume above the calculated volume limit.
1.1.8 Menu
Enters in a source specific list of menu items from any now playing screen. In list views, the menu button acts as an enter press and selects items.
1.1.9 Rotating the menu knob
In broadcast now playing screens rotating the menu knob will tune. In list screens rotating the menu knob will scroll the highlight through list items.
EU radios will bring up a strong station list when the menu knob is rotated.
1.1.10Phone (2.1 F - uplevel system only)
Enters the user into the phone application screens.
1.1.11Tone (2.0F - Base system only)
Enters the user into the tone settings screen.
Note: Only available in base faceplated radio version.
GIS-403-FACEPLATE RADIO FORM AND BEHAVIOR SPECIFICATION |
5 |
|
GMK CONFIDENTIAL © COPYRIGHT 2010-2020 GENERAL MOTORS |
||
|
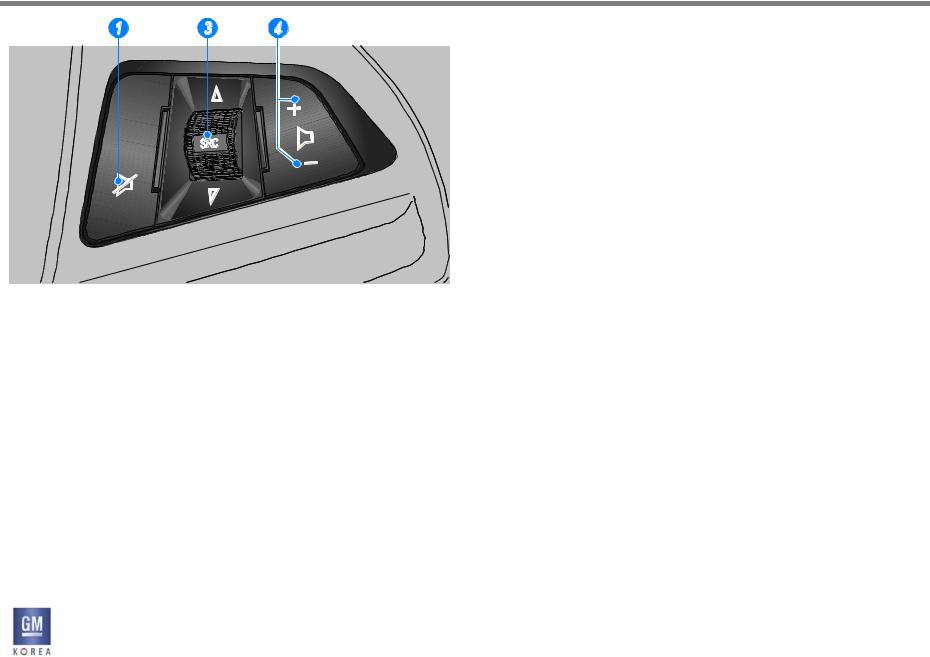
1. HARDWARE
FACEPLATE NGF RADIO
1.2 Steering Wheel Control Hardware
1.2.1 ACTION ON PRESS (Case1)
(1) Mute/Hang up button
• Press the button in any music play mode to turn the mute function on and off. In engaged mode, you can press this button to reject calls to finish the call.
(3) Source [ SRC ] button/dial (wheel)
• Press the button to select a sound play mode.
• Turn the dial to change the registered radio stations or change the music being played.
(4) Volume buttons
• Press the + button to increase the volume, immediately.
• Press the - button to decrease the volume , immediately.
SWC (Case1)
BUTTONS
1.Mute/Hang up button
3.Source [ SRC ] button/dial (wheel)
4.Volume Up/ Down buttons
RELEASE VER 1.7 |
GIS-403-FACEPLATE RADIO FORM AND BEHAVIOR SPECIFICATION |
6 |
|
April 02, 2014 |
GMK CONFIDENTIAL © COPYRIGHT 2010-2020 GENERAL MOTORS |
||
|
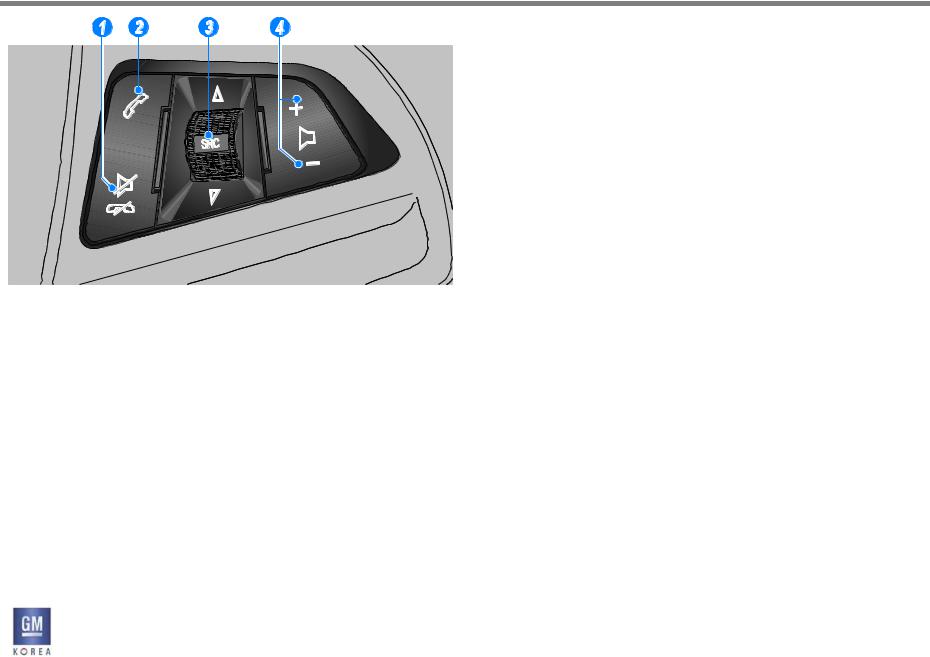
1. HARDWARE
FACEPLATE NGF RADIO
SWC (Case2)
BUTTONS
1.Mute/Hang up button
2.Call button
3.Source [ SRC ] button/dial (wheel)
4.Volume Up/ Down buttons
1.2 Steering Wheel Control Hardware
1.2.2 ACTION ON PRESS (Case2)
(1) Mute/Hang up button
•Press the button in any music play mode to turn the mute function on and off. In engaged mode, you can press this button to reject calls to finish the call.
(2) Call Button
•Press the button to answer the call or enter the re-dial selection mode.
•Hold down the button to enter the dialed call log or to move back and forth from hands-free mode and private call mode during a call.
(3) Source [ SRC ] button/dial (wheel)
•Press the button to select a sound play mode.
•Turn the dial to change the registered radio stations or change the music being played.
(4) Volume buttons
•Press the + button to increase the volume , immediately.
•Press the - button to decrease the volume , immediately.
RELEASE VER 1.7 |
GIS-403-FACEPLATE RADIO FORM AND BEHAVIOR SPECIFICATION |
7 |
|
April 02, 2014 |
GMK CONFIDENTIAL © COPYRIGHT 2010-2020 GENERAL MOTORS |
||
|
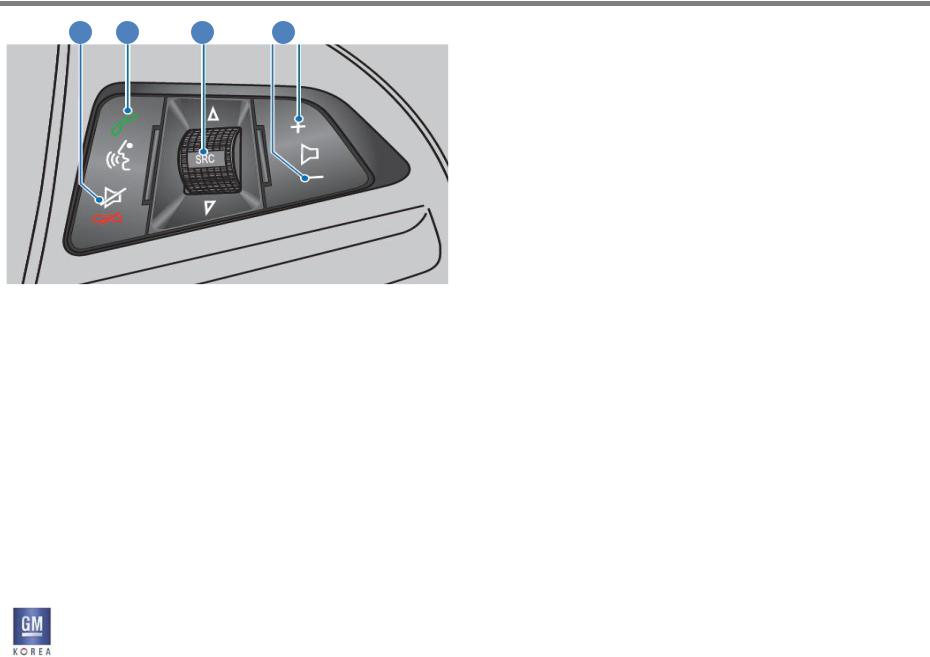
1. HARDWARE
FACEPLATE NGF RADIO
2 |
1 |
3 |
4 |
SWC (Case3)
BUTTONS
1.Phone and push to talk (PTT)
2.Mute/Hang up button
3.Source [ SRC ] button/dial (wheel)
4.Volume Up/ Down buttons
1.2 Steering Wheel Control Hardware
1.2.3 ACTION ON PRESS (Case3)
(1) Mute/Hang up button
•Press the button in any music play mode to turn the mute function on and off. In engaged mode, you can press this button to reject calls to finish the call.
•When Siri was activated,
this key (Short Press)should be cancel the Siri
(2) Phone and push to talk (PTT)
•Press the button to answer the call or enter the re-dial selection mode.
•Press and Hold the button to enter the siri (Voice Command))
(3) Source [ SRC ] button/dial (wheel)
•Press the button to select a sound play mode.
•Turn the dial to change the registered radio stations or change the music being played.
(4) Volume buttons
•Press the + button to increase the volume , immediately.
•Press the - button to decrease the volume , immediately.
RELEASE VER 1.7 |
GIS-403-FACEPLATE RADIO FORM AND BEHAVIOR SPECIFICATION |
8 |
|
April 02, 2014 |
GMK CONFIDENTIAL © COPYRIGHT 2010-2020 GENERAL MOTORS |
||
|
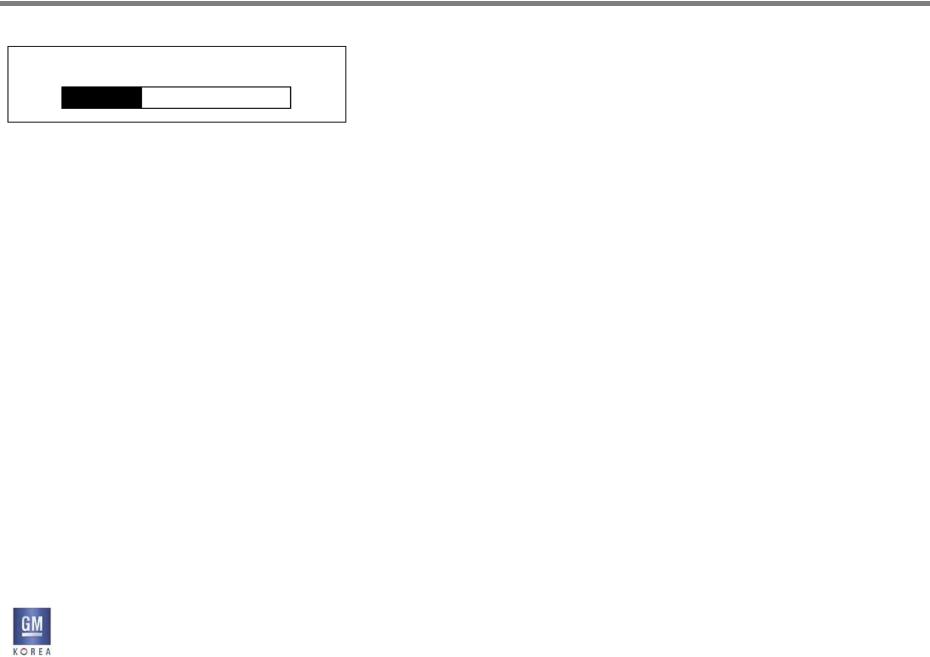
2. INTERACTIONS
FACEPLATE NGF RADIO
Figure 2.1.1 - Maximum Startup Volume setting screen
Maximum Startup Volume
17
2.1.1 Press and Hold
Users can Press and Hold certain faceplate switches elements to perform specific functions such as to store a favorite or fast seek.
Details of Press and Hold gestures, including specific
hold durations for an action to be executed, are described in the application sections where they are used.
A Press and Hold is performed by pressing a switch with a finger and holding that location for longer than 10001500 ms. The hold duration is calibratable with a default setting of 1250 ms.
2.1.2 Rotate
Users can rotate the rotary-push knob to perform such functions as tuning the radio or scrolling lists.
2.1.3 Volume
Users adjust the volume of the audio system, phone, etc. by rotating the volume knob on the faceplate.
2.1.4 Maximum Startup Volume
This setting is found in the audio menus and titled
“Maximum Startup Volume”.
The maximum startup volume is the volume
that the system will be decreased to at startup, if the volume was above this set level at shutdown. If the volume is at or below this volume at shutdown, the user’s previously set volume level will be retained.
This setting is adjusted by using the tune knob while in the max startup volume view as shown in Figure 2.1.1. It will have a lower limit threshold as defined by the radio calibrations..
RELEASE VER 1.7 |
GIS-403-FACEPLATE RADIO FORM AND BEHAVIOR SPECIFICATION |
9 |
|
April 02, 2014 |
GMK CONFIDENTIAL © COPYRIGHT 2010-2020 GENERAL MOTORS |
||
|
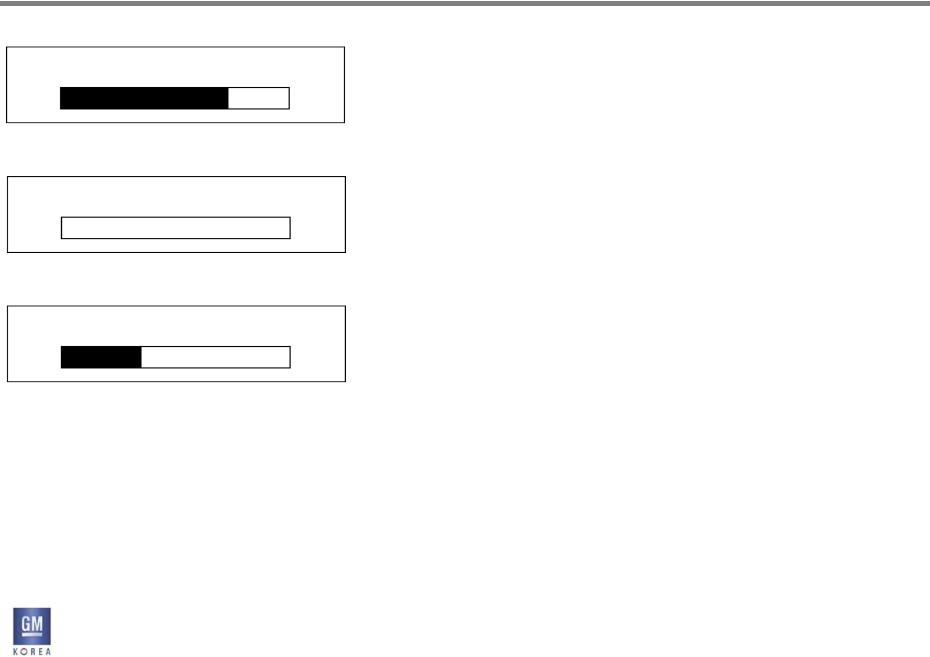
2. INTERACTIONS
FACEPLATE NGF RADIO
Figure 2.1.2 - Audio Playback Volume
Audio Volume
38
Figure 2.1.2 - Audio Playback Volume
Audio Volume
MUTE
Figure 2.1.2 - Audio Playback Volume
Phone Volume
17
2.1.5 Audio Playback Volume
The main audio channel plays broadcast audio and media playback audio, referred to here as Audio Playback Volume. Users can use the volume control on the faceplate to adjust the Audio Volume through
the full range of volume settings from 0 to Max (e.g., 63 steps).
When the volume is set to zero, it is not considered as equivalent to mute mode.
If the user attempts to adjust volume while the system is muted, the view shown in Figure 2.1.3 is shown. The details of placing the system in mute mode is found in section 2.1.8.
2.1.6 Phone Volume
The phone audio channel plays the phone and advisor phone audio. Users can use the volume control on the faceplate to adjust the Phone Volume while in an active phone call through the range of volume settings
from a zero to Max (e.g., through volume steps 0-63). There is a minimum startup volume each time the phone audio channel is sourced. The emergency phone audio channel plays the emergency phone audio. This is different from the normal phone audio channel in that it has a defined minimum volume setting below which the users can not go and its minimum startup volume is different (i.e., greater than the phone audio channel startup volume).
RELEASE VER 1.7 |
GIS-403-FACEPLATE RADIO FORM AND BEHAVIOR SPECIFICATION |
10 |
|
April 02, 2014 |
GMK CONFIDENTIAL © COPYRIGHT 2010-2020 GENERAL MOTORS |
||
|
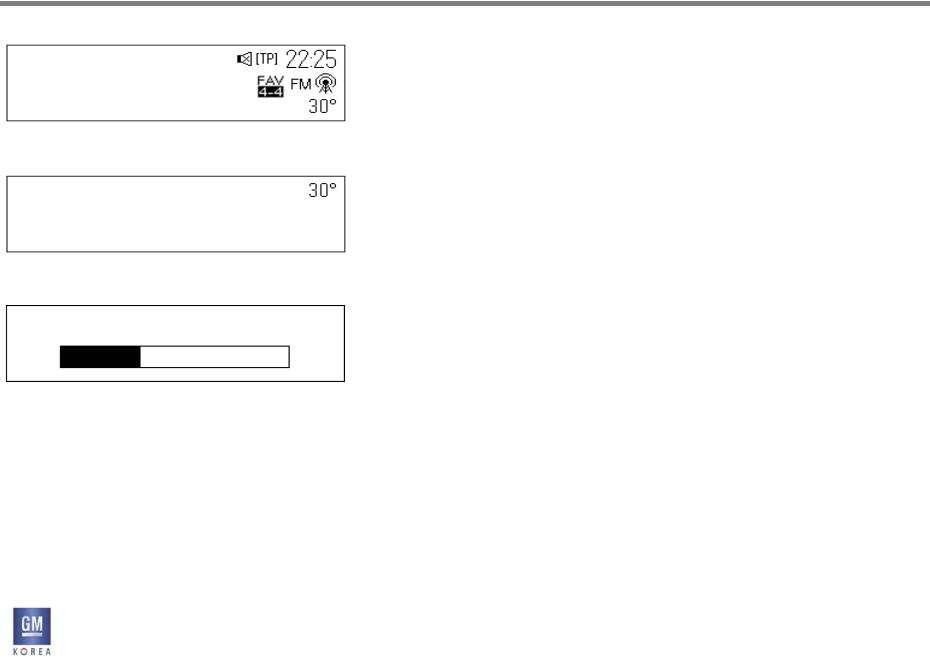
2. INTERACTIONS
FACEPLATE NGF RADIO
Figure 2.1.5 – System mute mode by short press of volume button
PlntRock
Now Playing on Planet Rock is music from The …
2.1.7 Ring Tone Volume
The Ring Tone audio channel plays the audio associated with the following:
• incoming call ring tones.
Users can use the volume control on the faceplate to adjust the Ring Tone Volume while the Ring Tone is being played through the range of volume settings from a defined minimum to Max.
Figure 2.1.6 – Off Mode with clean Screen
12:30
2014.DEC.17
Figure 2.1.7 - Ring Tone Volume
Ring Tone Volume
RELEASE VER 1.7
April 02, 2014
2.1.8 Power On/OFF Behavior
A single press of the power button will mute the audio while displaying a mute symbol in the status area. A press and hold will turn the system off and display the clean screen as shown in the wireframe.
This full screen is shown when the user powers off the Infotainment system (only shown when the vehicle is powered on).
•T.O.D(Time of Date)
1) Key Input
20 If the user presses the <POWER>key, System should be ON. it also should be operated by SWC : <Source> key
- Exception : If system is ON,
the status of mute(Volume) should be returned to the un-mute .
2) Source Input (USB, SD, AUX, B/T)
If the some source is connected/inputted on the T.O.D, System should be waked up/operated the mode
as plug and play.
But, If this connection/Input is un-connected/removed, System should be gone to the T.O.D Mode.
(However, If the user operates to change the source/mode, System should not be gone to the T.O.D Mode.)
GIS-403-FACEPLATE RADIO FORM AND BEHAVIOR SPECIFICATION |
11 |
|
GMK CONFIDENTIAL © COPYRIGHT 2010-2020 GENERAL MOTORS |
||
|
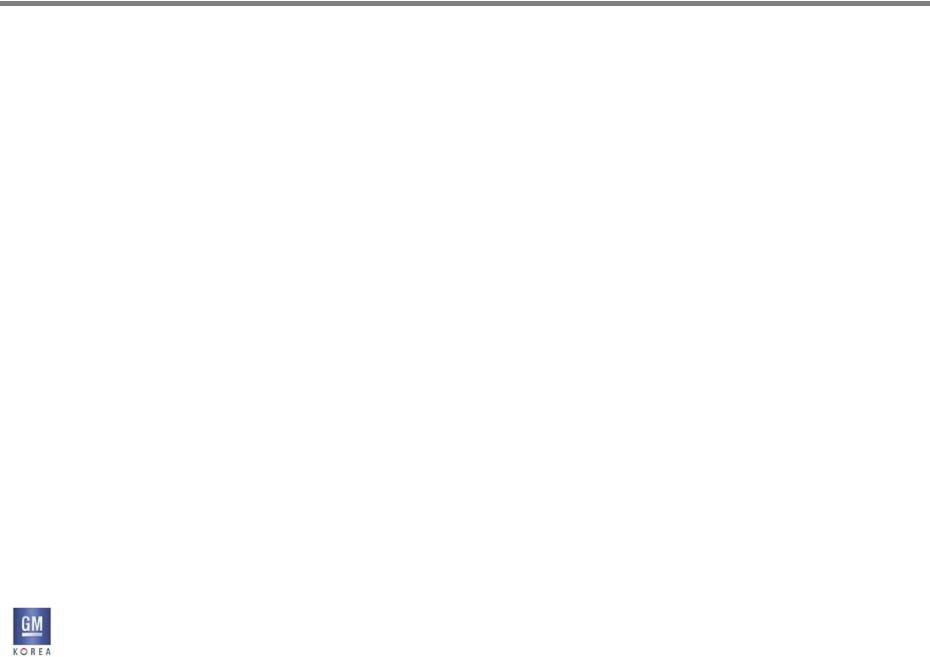
2. INTERACTIONS
FACEPLATE NGF RADIO
3) Interrupt B/T Phone, Message
When incoming(with text message), outgoing call is occurred, System should be waked up/operated this interrupt action. Also, if this interrupt action will be ended,
System should be gone to the T.O.D Mode.)
4)Traffic Alert
On the T.O.D Mode,
System ignores/does not process this Interrupt.
5)HVAC Control
If the user controls the HVAC, System should be displayed/control the HVAC.
If no event which is user’s control is occurred during 5sec,
System should be gone to the T.O.D Mode .
2.1.9 Font
•No Fonts
On the RDS/DAB Now Playing or Media Now playing or Phonebook name/ address/etc.,
If system does not have these mode’s meta data(Unicode),
System should be displayed “*”.
RELEASE VER 1.7 |
GIS-403-FACEPLATE RADIO FORM AND BEHAVIOR SPECIFICATION |
12 |
|
April 02, 2014 |
GMK CONFIDENTIAL © COPYRIGHT 2010-2020 GENERAL MOTORS |
||
|
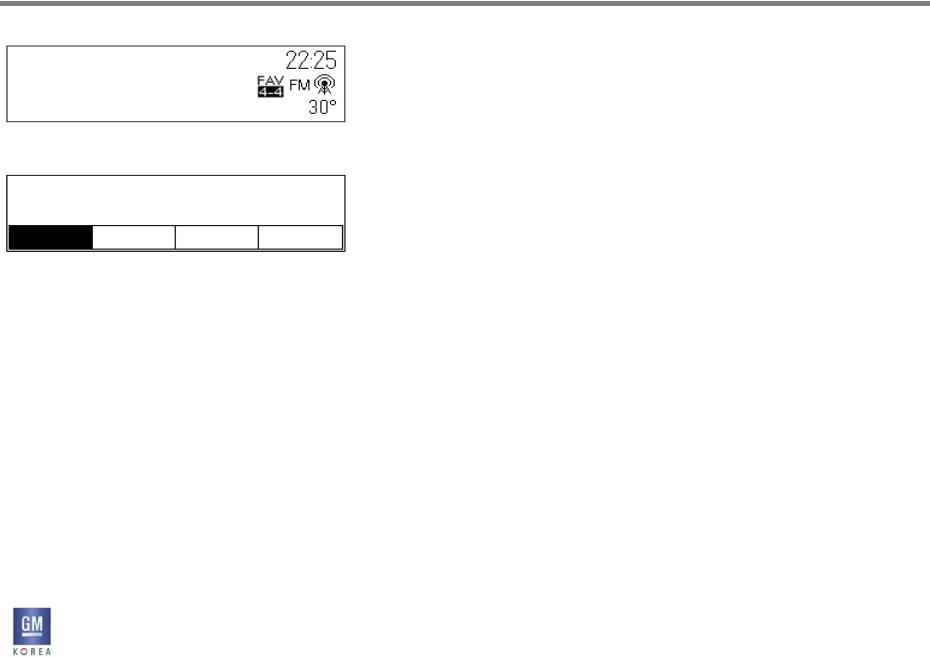
3. FAVORITES
FACEPLATE NGF RADIO
Figure 3.1.1 - Favorites inactive during now playing
PlntRock
Now Playing on Planet
Rock Is music from The …
Figure 3.1.2 - Favorites revealed after FAV button pressed
Favorites Page 1 of 3
1130 |
HR4 |
87.5 |
108.0 |
3.1 Favorites Area Elements
The Favorites region contains all the Favorites that have been stored by the user. The purpose of the Favorites Area is for quick access to a user preset item by pressing the desired Favorite buttons. The favorites are accessed by pressing the FAV button on the faceplate.
3.1.1 Storage Limit
The maximum number of Favorites that a user can store is 24.
3.1.2 Empty Favorites
Favorites spaces without stored information are shown
as outlined boxes with the number position of the Favorite (1 through 24) indicating to the user that a Favorites
may be stored in that location.
The tuner Silverbox may have default Favorites calibrated to it. When these defaults are calibrated to zero, the Favorite for this location should be shown as empty.
3.1.3 Active Favorite Indication
An active Favorite will be shown as active through color coding / shading.
3.1.4 Favorites Bar
The Favorites bar serves as the separation between the Favorites region and the remaining display area.
RELEASE VER 1.7 |
GIS-403-FACEPLATE RADIO FORM AND BEHAVIOR SPECIFICATION |
13 |
|
April 02, 2014 |
GMK CONFIDENTIAL © COPYRIGHT 2010-2020 GENERAL MOTORS |
||
|
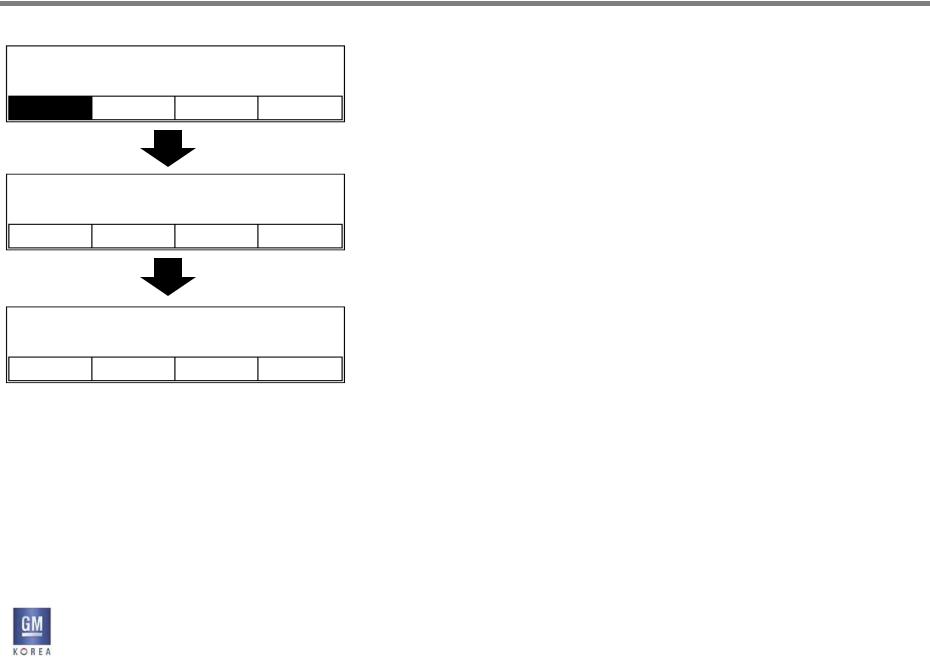
3. FAVORITES
FACEPLATE NGF RADIO
Figure 3.1.3 - Favorites active view with favorite indication
Favorites Page 1 of 3
1130 |
HR4 |
87.5 |
108.0 |
Figure 3.1.4
Favorites Page 2 of 3
1560 |
HR3 |
94.7 |
98.9 |
Figure 3.1.5
Favorites Page 3 of 3
DAB-BW 760 |
102.5 Bayern1 |
3.1.5 Page Indicator
Since there may be many pages (up to 6) of stored Favorites, a text indication is provided to indicate where the current Favorites page is relative to the dynamic
total number of Favorites pages that the user has available. The page indication is determined by the most
recently selected favorite. If this information is not available, the favorites page view defaults to page 1.
3.1.6 Paging Through Additional Favorites
The user pages through all of their stored Favorites by using the FAV button on the faceplate. When paging forward and the end of the stored Favorites is reached, a row of empty Favorites is displayed to allow the user to save additional Favorites.
The next page forward by the user causes the list to wrap to the beginning of the Favorites list. The user may also set a fixed number of favorites pages to be visible in the Settings, in which case, the favorites list will wrap after the set favorite page number has been reached.
The favorite highlight can also be moved between favorite pages by using the rotary menu knob.
For example, if the user rotates the menu knob, the highlight moves from ‘Plnt Rock’ on page 1 to ‘1560’ on page2.
Note: by using the FAV button the faceplate there is no highlight used unless the active station is on the selected page or a user selects a new favorite for the page in view.
RELEASE VER 1.7 |
GIS-403-FACEPLATE RADIO FORM AND BEHAVIOR SPECIFICATION |
14 |
|
April 02, 2014 |
GMK CONFIDENTIAL © COPYRIGHT 2010-2020 GENERAL MOTORS |
||
|
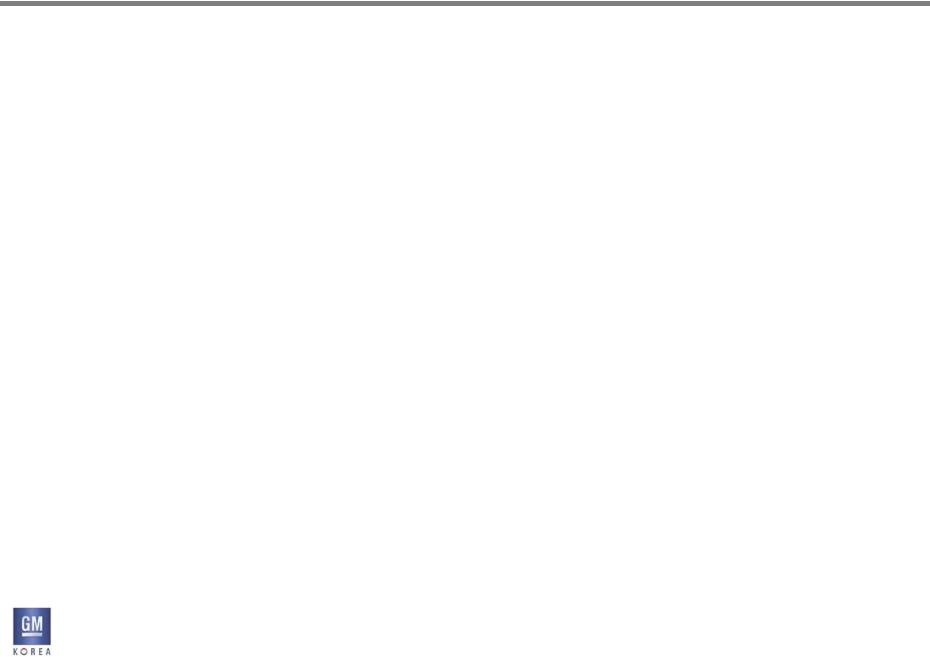
3. FAVORITES
FACEPLATE NGF RADIO
3.1.7 Favorites - Selecting
A Favorite is selected by tapping on the desired Favorite button in the Favorites Area of the faceplate. The station associated with that Favorite is then tuned. It is not required to display the favorites under this scenario. However, if the user is viewing the favorites screen and selects a new station, the station selected is tuned and
the favorites view is still active for 5 seconds (calibrateable).
• A Favorite is selected by tapping on the desired Favorite button in the Favorites Area of the faceplate. The station associated with that Favorite is then tuned. It is not required to display the favorites under this scenario.
However, if the user is viewing the favorites screen and selects a new station, the station selected is directly tuned.
•On the Radio Now playing Mode,
If the user selects the < - > key which means preset number. System should be tuned the preset number of
latest favorite page.
Exception > If system does not memorized the latest favorite page, System should be tuned the preset number
of favorite 1st page by pressing the <-> Key.
RELEASE VER 1.7 |
GIS-403-FACEPLATE RADIO FORM AND BEHAVIOR SPECIFICATION |
15 |
|
April 02, 2014 |
GMK CONFIDENTIAL © COPYRIGHT 2010-2020 GENERAL MOTORS |
||
|
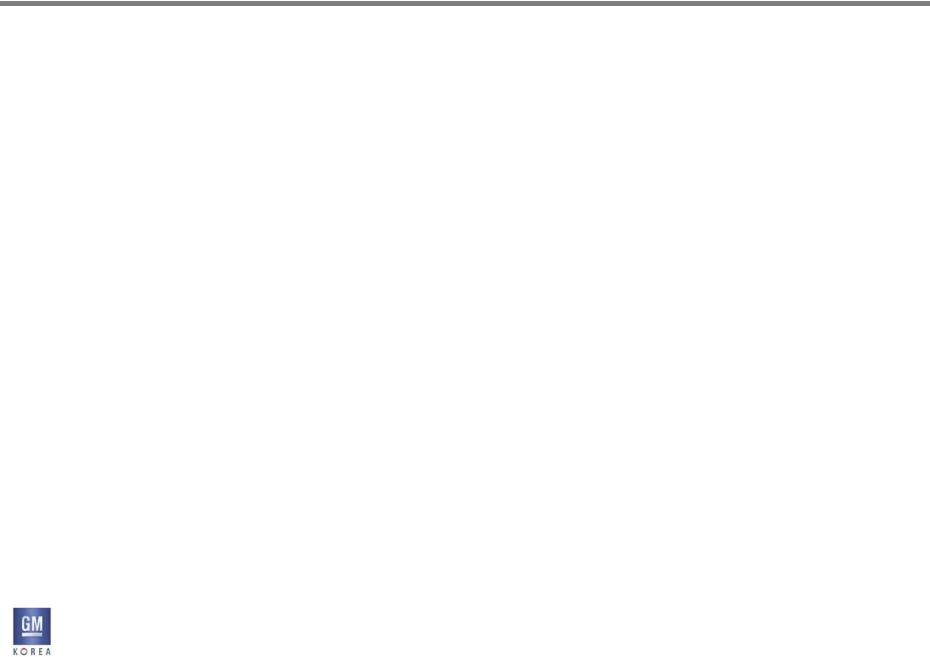
3. FAVORITES
FACEPLATE NGF RADIO
3.1.8REMOVED
3.1.9Storing Favorites
Items can be stored as Favorites by press and holding for the standard press and hold timing, on a desired Favorite location within the Favorites region. Feedback is provided to the user once the favorite is successfully stored
in the form of a beep.
If a Favorite already exists in this location, the new information will overwrite the previously stored Favorite.
Performing a press and hold on the Favorites in a nonAudio application or list view will do nothing.
If no selection is made, the favorites timeout after 5 seconds (calibrateable). If a selection is made, the favorite
stored is highlighted and the favorites region minimizes dismisses to the previous view after 5 seconds (calibrateable).
RELEASE VER 1.7 |
GIS-403-FACEPLATE RADIO FORM AND BEHAVIOR SPECIFICATION |
16 |
|
April 02, 2014 |
GMK CONFIDENTIAL © COPYRIGHT 2010-2020 GENERAL MOTORS |
||
|
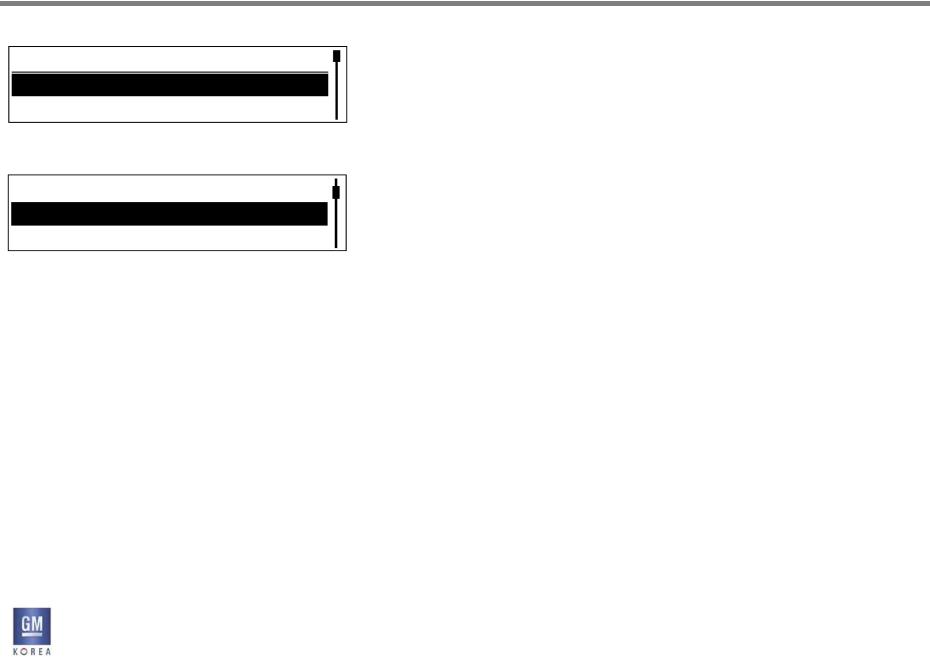
3. FAVORITES
FACEPLATE NGF RADIO
Figure 3.1.6
Set Number of Favorites Page 1 Page
21130Pages
Figure 3.1.7
1Page
2Pages
3Pages
3.1.10 Setting The Number of Favorites Pages Shown
The user is able to set the number of Favorites pages that are accessed through this setting. When selected from the menu, a list of available pages to select via the scroll knob is displayed.
This setting is reflected in the favorites page indication text the next time the favorites are displayed as shown in figure 3.1.3.
RELEASE VER 1.7 |
GIS-403-FACEPLATE RADIO FORM AND BEHAVIOR SPECIFICATION |
17 |
|
April 02, 2014 |
GMK CONFIDENTIAL © COPYRIGHT 2010-2020 GENERAL MOTORS |
||
|
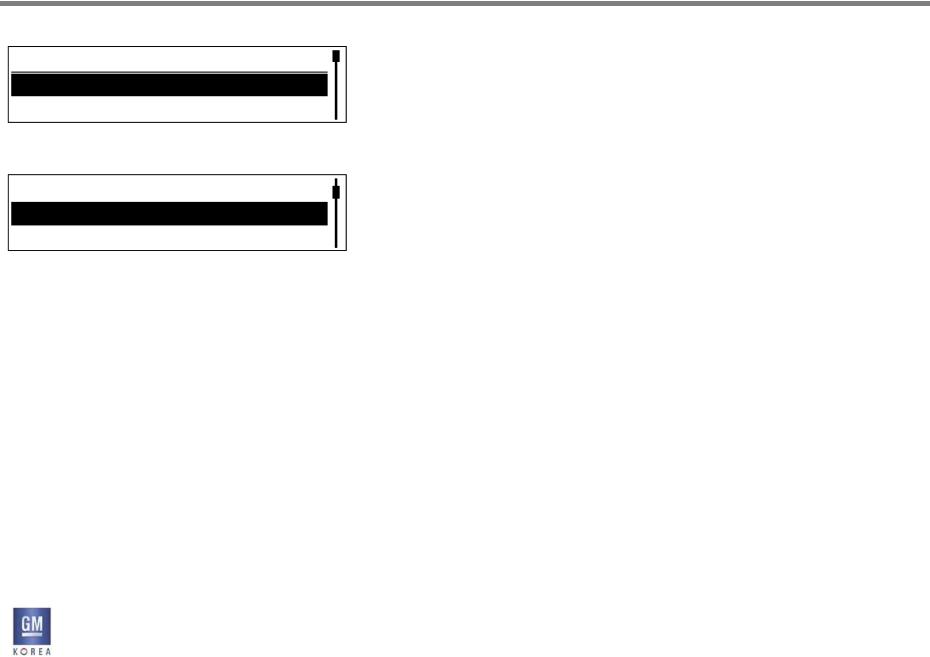
4. LISTS
FACEPLATE NGF RADIO
Figure 4.1.1 - Enter state of list view
List Name
List Item 1
List1130Item 2
Figure 4.1.2 - Scroll state of list view
List Item 1
List Item 2
List Item 3
RELEASE VER 1.7
April 02, 2014
4.1 Lists
Users interact with Lists in a number of applications run by the system. This section describes the major elements and behaviors common in all Lists displayed by
the system. Elements and behaviors that are unique to
a specific application’s Lists are described in that application’s sections in this Form and Behavior Specification.
4.1.1 List Elements
The following describes the major elements that may or may not be displayed as part of a List, depending on the specific application’s use of Lists.
List elements include:
•List Header
•List Items
•Scroll Bar/Position Indicator
4.1.2 List Items
Each row in a list contains the List Item (e.g., contact name; song title). A List Item can be a single line of text. The number of List Items displays is dependent on the content of the list/sub-list. For example, a single List Item may be displayed when there is only a single
Album or Song associated with the higher-level List Item selected. Hundreds or even thousands of List Items may be displayed when there is such content for a given list such as All Songs from a connected device.
List Items are selectable by highlighting the desired List Item by rotating the knob on the faceplate. Tapping the knob when a particular List Item is highlighted displays the associated sub-list (e.g., list of songs associated with the album name tapped) or performs an action associated with the List Item selected (e.g., start playback of a
song; display an edit screen for the List Item; etc.). The action is performed “on release” when tapping.
GIS-403-FACEPLATE RADIO FORM AND BEHAVIOR SPECIFICATION |
18 |
|
GMK CONFIDENTIAL © COPYRIGHT 2010-2020 GENERAL MOTORS |
||
|
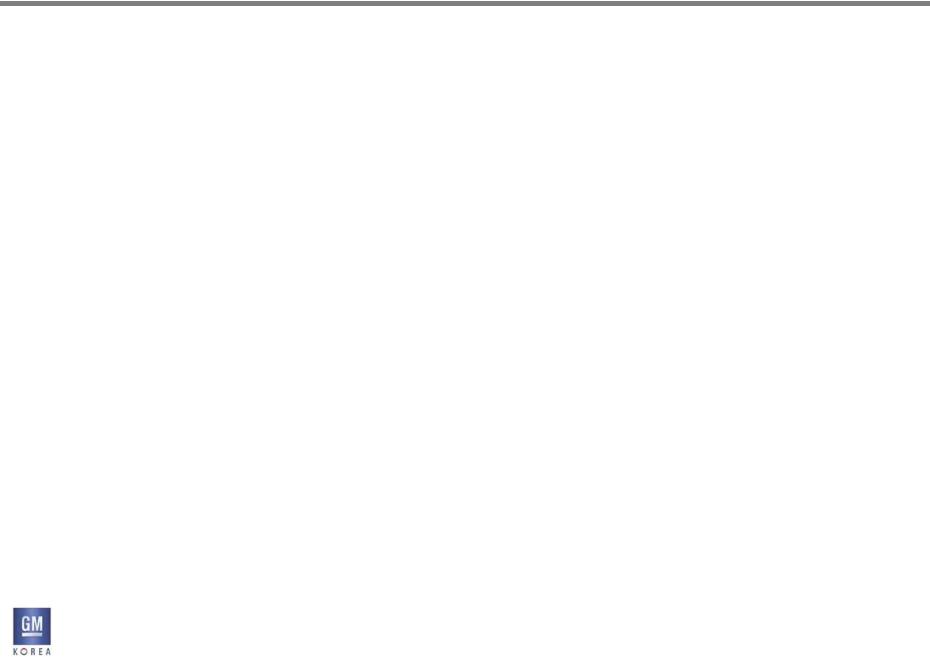
4. LISTS
FACEPLATE NGF RADIO
4.1.3 Display of Long Text Information in List Items
When a List Item contains variable text that may be longer than the available viewing area in a List Item, it does
the following:
• Truncation - if the text string is too long to fit with Smart Truncation in the viewable area, the text string is truncated and ellipses (...) are added at the point where the text string was cut off.
4.1.4 List header Behavior
The initial view shown for a list includes the list header which essentially defines the type of list that is being viewed (e.g. FM Stations). This is shown regardless of whether the list is displayed from rotating the tune knob (for EU station lists) or from a menu button press (eg. Artists list)
Once the user begins turning the knob to interact with the list, the header is removed and all three available lines are used for the list items as shown in figures 4.1.1. and 4.1.2.
If 2 or less items are available in a list, the header will remain visible.
RELEASE VER 1.7 |
GIS-403-FACEPLATE RADIO FORM AND BEHAVIOR SPECIFICATION |
19 |
|
April 02, 2014 |
GMK CONFIDENTIAL © COPYRIGHT 2010-2020 GENERAL MOTORS |
||
|
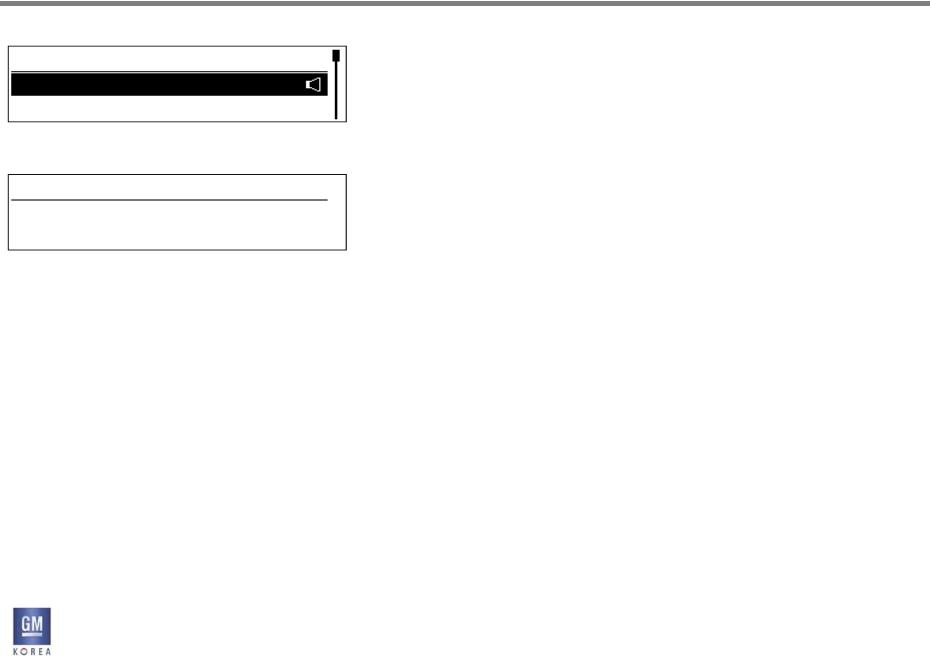
4. LISTS
FACEPLATE NGF RADIO
Figure 4.1.3 - List Indicator Icon example
FM Stations
PlntRock REGNBOGN1130
Figure 4.1.4 - No Content Available
List Name
No Content Available
4.1.5 List Indicator Icons
Indicator Icons may be displayed on List Items; for example, a “Now Playing” icon showing that a radio station in a list is currently tuned.
Indicator Icons are visible at all times when the list is displayed.
4.1.6 No Content Available
If the user has selected a list that happens to be empty, such as a media, intellitext, or contact list that has no content or information available, the list is shown empty with a single list item that says “No Content Available”.
This list item cannot be highlighted or selected.
RELEASE VER 1.7 |
GIS-403-FACEPLATE RADIO FORM AND BEHAVIOR SPECIFICATION |
20 |
|
April 02, 2014 |
GMK CONFIDENTIAL © COPYRIGHT 2010-2020 GENERAL MOTORS |
||
|
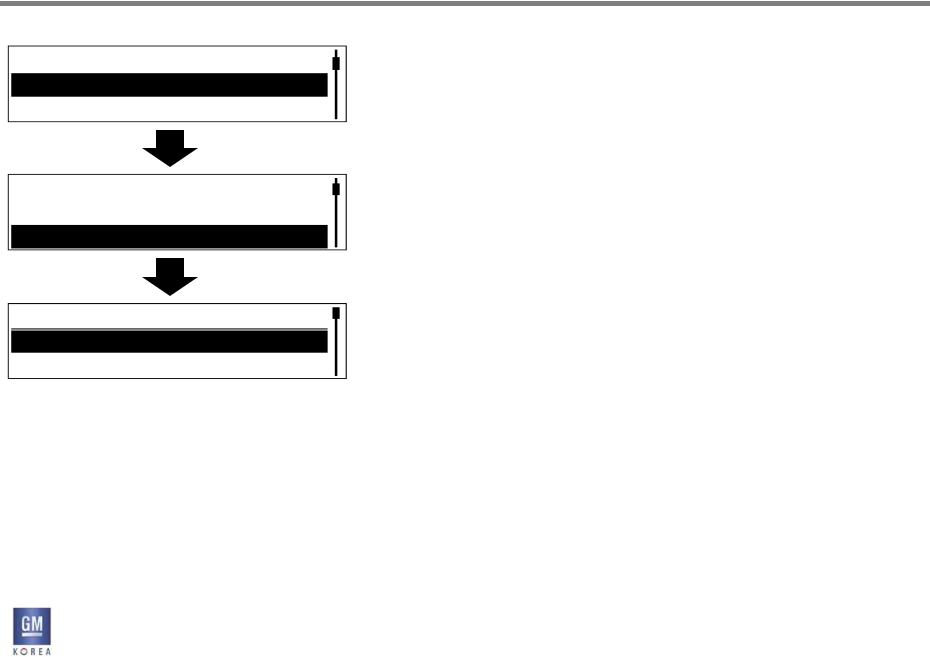
4. LISTS
FACEPLATE NGF RADIO
Figure 4.2.1 -
list item x list item y list item z
Figure 4.2.2 -
list item x list item y list item z
Figure 4.2.3 -
List Header
list item a list item b
4.2 List Gestures
The following describes the gestures that may or may not be operationalized as part of a list, depending on the specific application’s use of lists.
List Gestures include:
•Scroll
•Tap
•Press and Hold
4.2.1 Scroll
Users rotate the rotary-push knob on the faceplate to scroll List Items. The highlight bar moves down when the knob is rotated clockwise and stops moving at the last list item displayed and then the list scrolls
begins scrolling up behind the highlight bar until the end of the list is reached.
When the list end is reached, the last list item is displayed at the bottom of the list and the highlight bar
moves down to the bottom. An additional rotation of the knob in the clockwise direction wraps the list to the beginning and the highlight bar is now shown at the top of the list. When rotating counter-clockwise, the highlight bar stops at the list item at the top and the list begins scrolling down until the start of the list is reached. When the start of the list is reached, the first list item is displayed at the top and the highlight bar is in the top position. An additional rotation of the knob in
the counter-clockwise direction wraps the list to the end and the highlight bar is shown at the bottom of the list.
RELEASE VER 1.7 |
GIS-403-FACEPLATE RADIO FORM AND BEHAVIOR SPECIFICATION |
21 |
|
April 02, 2014 |
GMK CONFIDENTIAL © COPYRIGHT 2010-2020 GENERAL MOTORS |
||
|
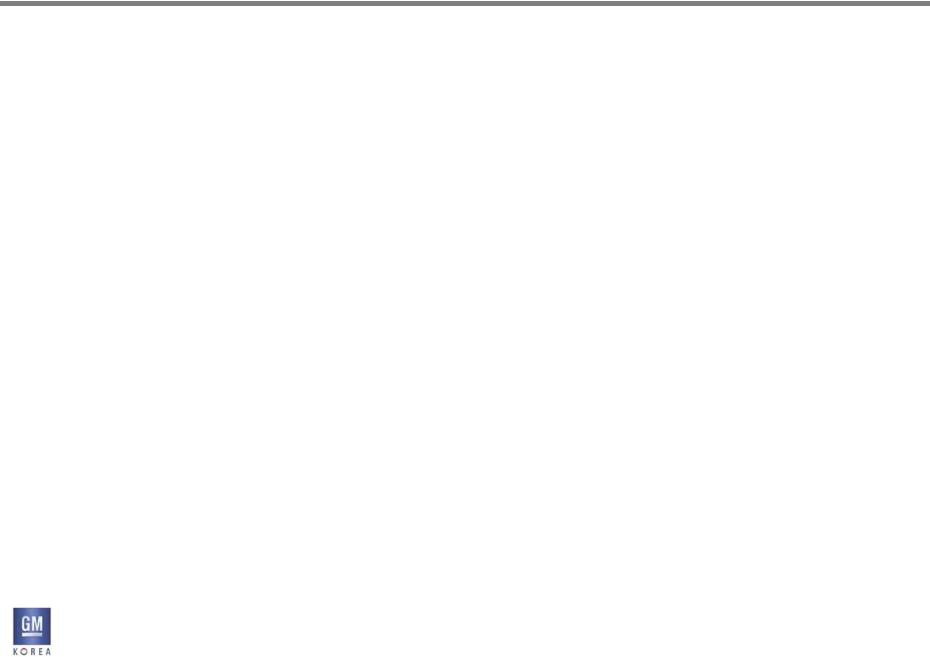
4. LISTS
FACEPLATE NGF RADIO
When reaching the end (or start) of the list while scrolling, the highlight bar will pause for 1 sec (calibratable between 250 msecs and 2000 msecs) ignoring additional inputs from the rotary encoder and the system
will play an auditory alert / beep. After the pause duration has elapsed, the system will register the next rotary input in the same direction as the cue to animate the list to the next page and move the highlight bar to top (or bottom). During the list animation, any rotary encoder inputs are ignored. When the animation is complete and the highlight bar is positioned in its new start location, rotary inputs are again responded to according to the description above.
4.2.2 Tap
Users tap the rotary-push knob on the faceplate to perform desired functions associated with the List Item currently highlighted.
4.2.3 Press and Hold
Users can Press and Hold the rotary-push knob on the faceplate to perform desired functions associated with the List Item currently highlighted. Details of Press and Hold gestures are described in the appropriate application sections where they are used.
A Press and Hold is performed by pressing and holding the rotary-push knob for longer than 1000-1500 ms. The hold duration is calibratable and is defined in detail in the application sections where such Press and Hold gestures are enabled.
RELEASE VER 1.7 |
GIS-403-FACEPLATE RADIO FORM AND BEHAVIOR SPECIFICATION |
22 |
|
April 02, 2014 |
GMK CONFIDENTIAL © COPYRIGHT 2010-2020 GENERAL MOTORS |
||
|
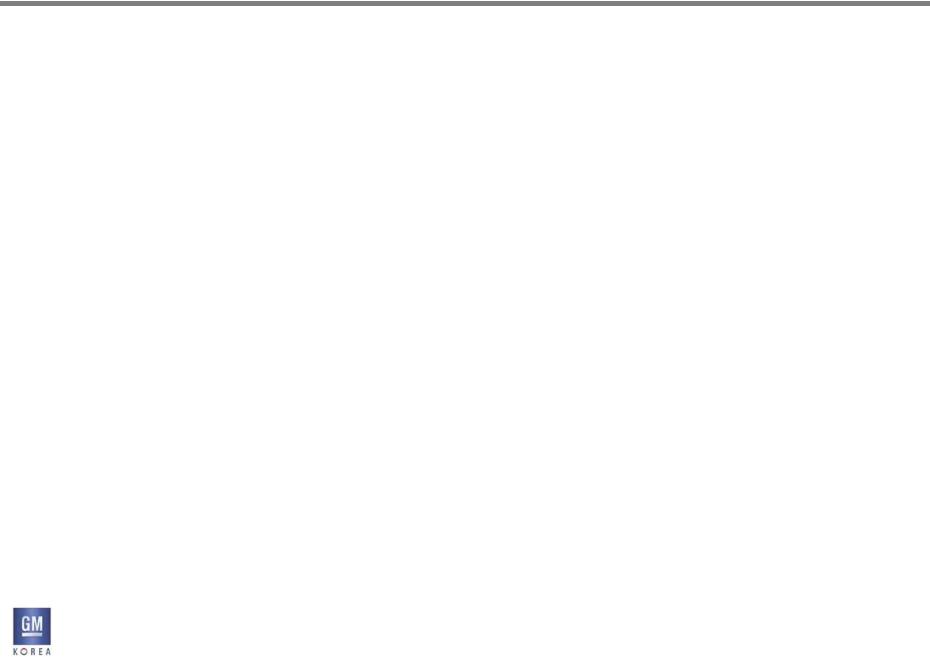
4. LISTS
FACEPLATE NGF RADIO
4.3 List Interaction Behaviors
The following describes the interaction behaviors that may or may not be operationalized as part of a given list, depending on the specific application’s use of lists.
List Interaction Behaviors include:
•Wrapping
•List History
•List Views
4.3.1 Wrapping
Lists can wrap from start to finish or vice versa. The method for wrapping a list is to be at the end or start of the list and continue rotating the knob in the direction to wrap the list past the last item (or first item) in the list. The scroll highlight will go to the top (or bottom depending direction of wrap) and continue scrolling. Lists wrap only when the list is longer than what can be displayed on the single screen (e.g., more than 3 List Items).
4.3.2 List History
When navigating list hierarchies or navigating between screens and lists, the system maintains a “history” of the list position that was last displayed when the given list was last viewed/displayed. The “List History” aids the user in situations such as when backtracking up a station or media search hierarchy; when returning to a station/ media list from a now playing screen; or when returning to a Contacts List in the phone application from another screen. The list history is cleared after ignition cycles.
RELEASE VER 1.7 |
GIS-403-FACEPLATE RADIO FORM AND BEHAVIOR SPECIFICATION |
23 |
|
April 02, 2014 |
GMK CONFIDENTIAL © COPYRIGHT 2010-2020 GENERAL MOTORS |
||
|
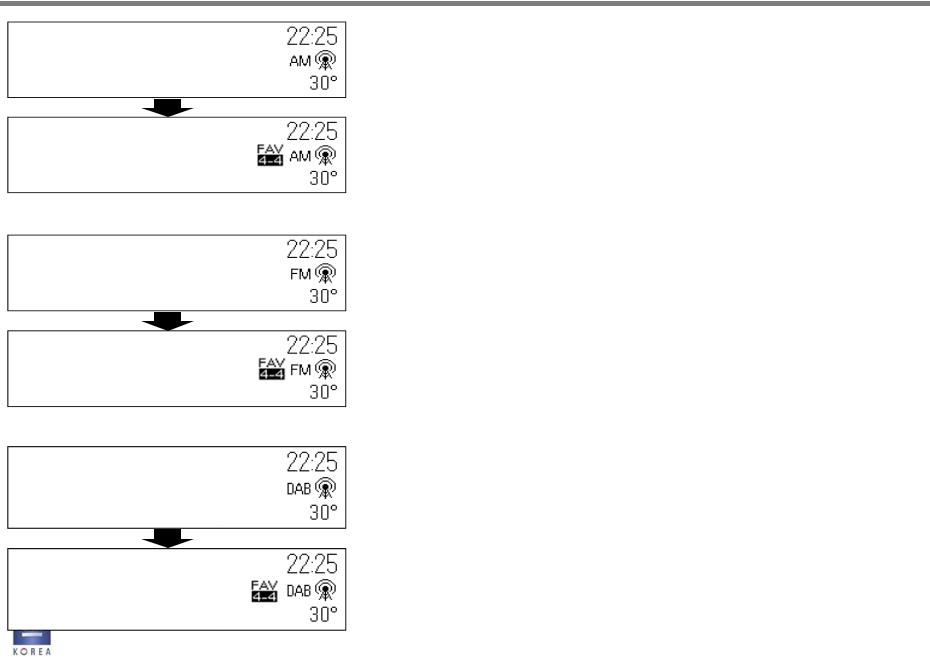
5. BROADCAST SOURCES
FACEPLATE NGF RADIO
Figure 5-1. AM Radio Intro View
AM Radio
522
Figure 5-2. FM Radio Intro View
FM Radio
AM/FM Broadcast sources
The following section describes the data elements and functions for AM/FM broadcast audio sources.
The Now Playing screens for these sources contain the data elements dependent on the broadcast audio source.
•When the user changes Radio mode/Band by pressing the <Radio>key, system displays radio intro view firstly as left figure.
102.3
Figure 5-3. DAB Radio Intro View
DAB
REGNBOGN HESSEN
Now Playing on BBC 6
Music is the latest relea… |
RADIO FORM AND BEHAVIOR SPECIFICATION |
|
|
|
24 |
||
April 02, 2014 |
GMK CONFIDENTIAL © COPYRIGHT 2010-2020 GENERAL MOTORS |
||
|
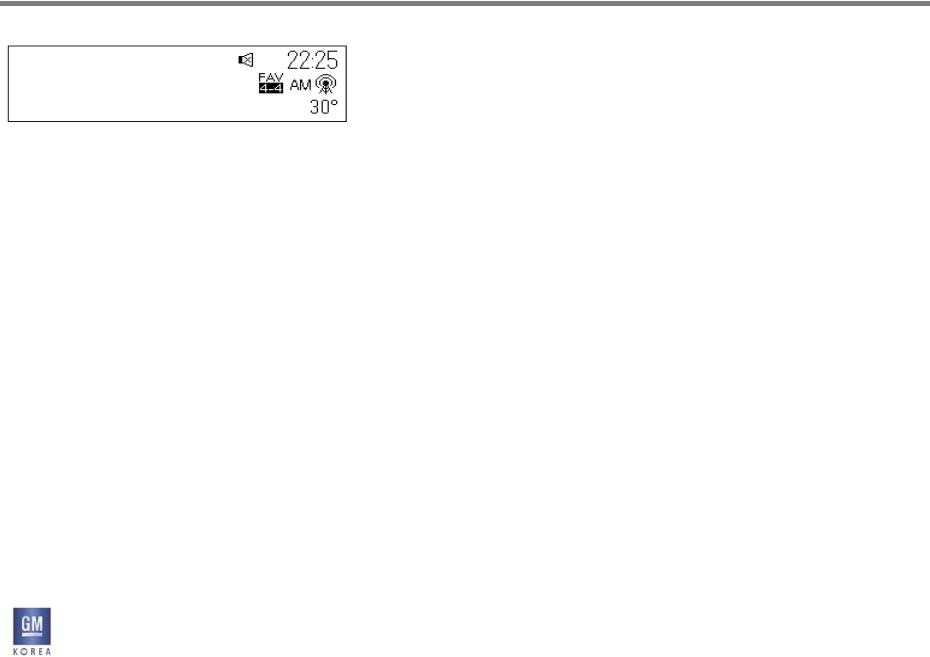
5. BROADCAST SOURCES
FACEPLATE NGF RADIO
Figure 5.1.1 -
522
5.1 AM View
AM view should contain:
-AM icon
-Frequency (in larger font style)
-Time of Day and Outside Temperature
-FAV Label
-Mute icon
-Driving School
(If Driving School is on,
Speed is displayed on the location/instead of outside template.)
RELEASE VER 1.7 |
GIS-403-FACEPLATE RADIO FORM AND BEHAVIOR SPECIFICATION |
25 |
|
April 02, 2014 |
GMK CONFIDENTIAL © COPYRIGHT 2010-2020 GENERAL MOTORS |
||
|
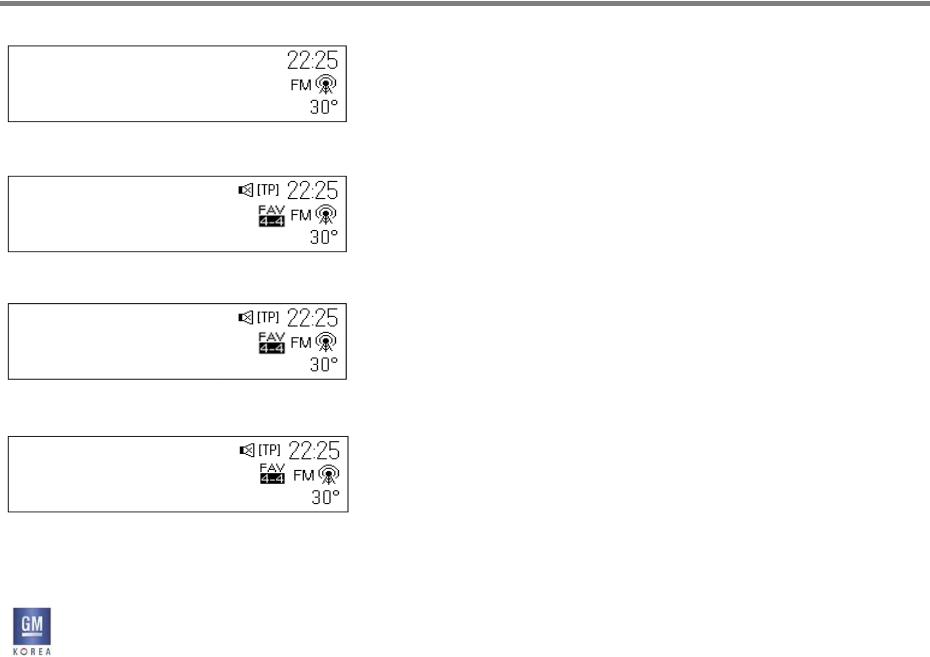
5. BROADCAST SOURCES
FACEPLATE NGF RADIO
Figure 5.2.1 - generic RDS layout example |
|
5.2 FM Now Playing Views |
|
|
|
• PSN in line 1 (EU radios) |
|
||
RDS PSN |
|
|
||
|
• RDS Text in line 1 and 2 using smart truncation |
|
||
RDS Text |
|
• FM icon |
|
|
|
• Frequency centered with larger font (non EU radios) |
|
||
RDS Text (Continued from line1) |
|
|||
• Time of Day and Outside Temperature |
|
|||
|
|
- FAV Label |
|
|
|
|
- [TP] icon |
|
|
Figure 5.2.2 - EU RDS example |
|
- Mute icon |
|
|
|
- Driving School |
|
||
REGNBOGN |
|
|
||
|
(If Driving School is on, |
|
||
Now Playing on |
|
Speed is displayed on the location/instead of outside template.) |
|
|
|
|
|
||
BBC 6 Music |
|
European RDS implementations will display the station’s |
|
|
|
|
PSN without the frequency information in line 1. Otherwise, |
|
|
|
|
the station frequency is displayed as shown in |
|
|
Figure 5.2.3 - |
|
figure 5.2.4. |
|
|
|
|
|
||
REGNBOGN |
|
If there is more content than will fit in the line field, the |
|
|
Now Playing on BBC 6 |
|
information will page a single time at a rate of 5 seconds |
|
|
|
per field. After the pagination is completed, the first |
|
||
Music is the latest relea… |
|
|
||
|
part of the text will be shown with ellipsis as shown in |
|
||
|
|
the figure. |
|
|
|
|
Lines 2 and 3 are for RDS text information. RDS text is |
|
|
Figure 5.2.4 - FM w/o RDS now playing view |
|
placed on Line 2 and, if necessary, wraps to Line 3 using |
|
|
102.3 |
|
the smart truncation method as defined in the DAB |
|
|
|
source section of this document. |
|
||
|
|
|
||
|
|
If text overflows the space provided in Lines 2 and 3, the |
|
|
|
|
information will page (clearing Lines 2 and 3), with the |
|
|
|
|
overflow text starting again in Line 2. |
|
|
|
|
If an RDS text update occurs during the paging, the |
|
|
|
|
fields are cleared and the new information is displayed, |
|
|
|
|
beginning in Line 2. |
|
|
RELEASE VER 1.7 |
GIS-403-FACEPLATE RADIO FORM AND BEHAVIOR SPECIFICATION |
26 |
||
April 02, 2014 |
GMK CONFIDENTIAL © COPYRIGHT 2010-2020 GENERAL MOTORS |
|||
|
||||
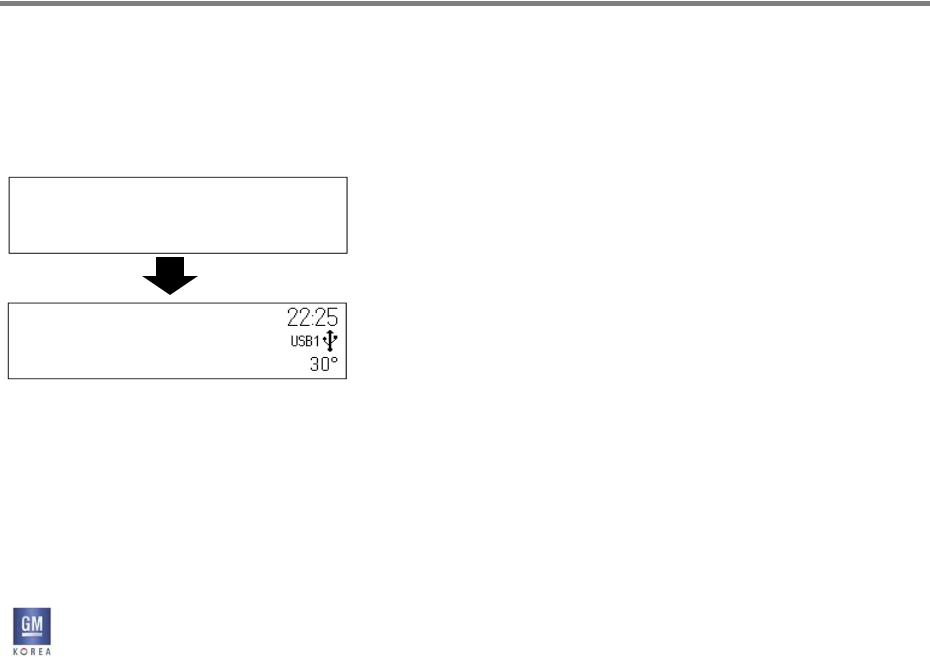
5. BROADCAST SOURCES
FACEPLATE NGF RADIO
Figure 5.3.1 – Figure Removed
Figure 5.3.2 - Sourcing a media device (specific example)
Reading USB…
Figure 5.3.3
Artist Name Song Name 00:03:42
5.3 Changing Audio Source Using Faceplate
The user may also press the RADIO or MEDIA buttons on the faceplate multiple times to rotate through audio sources. The audio source is immediately changed upon each press of the faceplate button.
RADIO presses rotate the user through broadcast sources. MEDIA presses rotate the user through available
media sources.
The order of rotation for broadcast sources is
AM ->FM ->DAB->AM...
The order of the media source flow is USB1->USB2->SD- >BT->AUX->USB1...for 2.1F systems.
The order of the media source flow is USB -> AUX -> USB for 2.0F systems.
When the user selects a new media source, the display will initially show the friendly device name in the text
field as shown . After a timeout of 5 seconds (calibrateable) the display will be updated to reflect the applicable metadata.
In situations where there is no friendly name, the system displays Unknown Device as the device name and
then times out to the now playing view.
RELEASE VER 1.7 |
GIS-403-FACEPLATE RADIO FORM AND BEHAVIOR SPECIFICATION |
27 |
|
April 02, 2014 |
GMK CONFIDENTIAL © COPYRIGHT 2010-2020 GENERAL MOTORS |
||
|
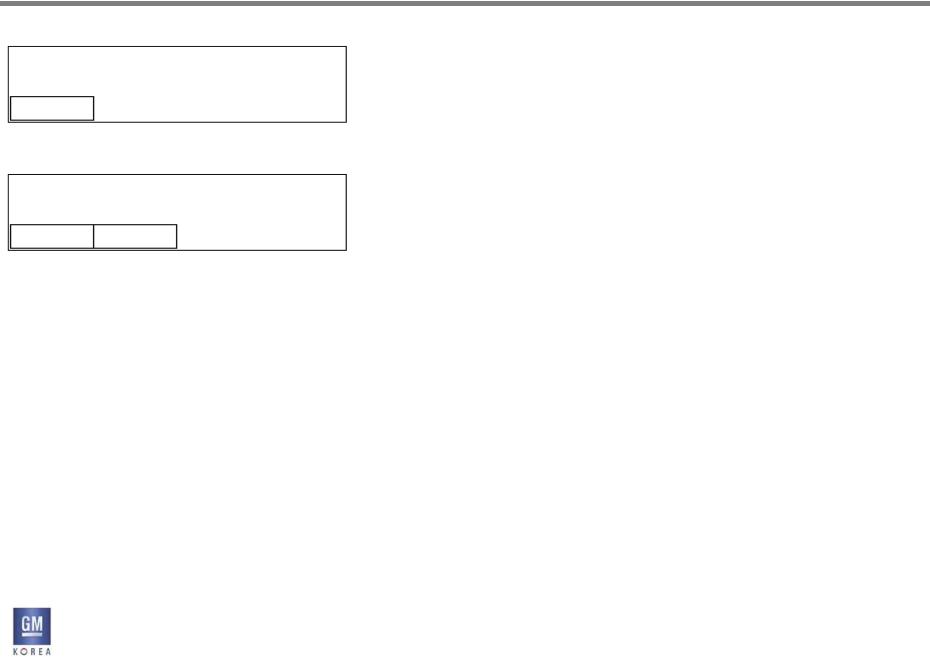
5. BROADCAST SOURCES
FACEPLATE NGF RADIO
Figure 5.3.4 -
No Media Available
Dismiss
Figure 5.3.5 -
No Media Available
Dismiss Pair
5.3.1 Media Source Flow - Skipping Sources With No Device Connected Or Disc Inserted
Sources that do not have a connected device will be skipped as users press the MEDIA button provided there are two or more media devices connected.
5.3.2 Media Button Behavior With No Available Media Sources
Scenarios where there is no available media present will display the pop-up shown in Figure 5.3.4 for the base (2.0F) system when the user selects the MEDIA button while in broadcast source mode. The currently sourced audio will continue to be heard while this pop-up is displayed.
The pop-up in figure 5.3.5 is shown for the uplevel (2.1F) system and also provides options to pair or manage Bluetooth devices as discussed in the phone section of this document.
RELEASE VER 1.7 |
GIS-403-FACEPLATE RADIO FORM AND BEHAVIOR SPECIFICATION |
28 |
|
April 02, 2014 |
GMK CONFIDENTIAL © COPYRIGHT 2010-2020 GENERAL MOTORS |
||
|
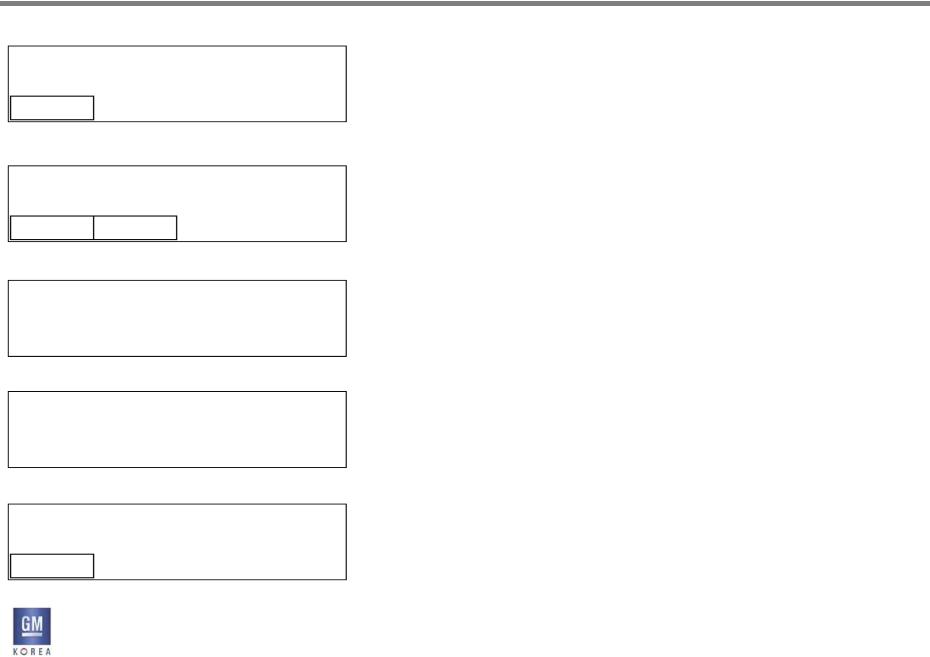
5. BROADCAST SOURCES
FACEPLATE NGF RADIO
Figure 5.3.6 - Base Faceplate
No Other Media Available
Dismiss
Figure 5.3.7 - Uplevel faceplate view
No Other Media Available
Dismiss Pair
Figure 5.3.8 - US B/SD sources
No Media Found
Figure 5.3.9 - AUX Input devices
No Device Connected
Figure 5.3.10 - Bluetooth devices
No Device Connected
Pair
5.3.3 Media Button Behavior With 1 Available Media Source
Scenarios where there is a single media source present will display the pop-up shown in Figure 5.3.6 (or figure 5.3.7 for uplevel systems) when the user selects the MEDIA button and is currently listening to the only media
source. The currently sourced media audio will continue to be heard while this pop-up is displayed.
Pressing the MEDIA button from broadcast mode when there is only 1 media source available will always take the user to the only available media source.
If the single media source is disconnected while it is the active screen, the screens defined in figures 5.3.8 through 5.3.10 will be shown for the appropriate source mode. For instance, if an AUX device is ejected, the No Device Connected screen would be displayed until the user selects another source or inserts another device.
5.3.4 Disconnecting Active Sources
When the active media source is disconnected in situations where there are 2 or more media sources present,
the system will display the screens shown in figures 5.3.8 through 5.3.10 and keep the user in that mode until they reconnect.
RELEASE VER 1.7 |
GIS-403-FACEPLATE RADIO FORM AND BEHAVIOR SPECIFICATION |
29 |
|
April 02, 2014 |
GMK CONFIDENTIAL © COPYRIGHT 2010-2020 GENERAL MOTORS |
||
|
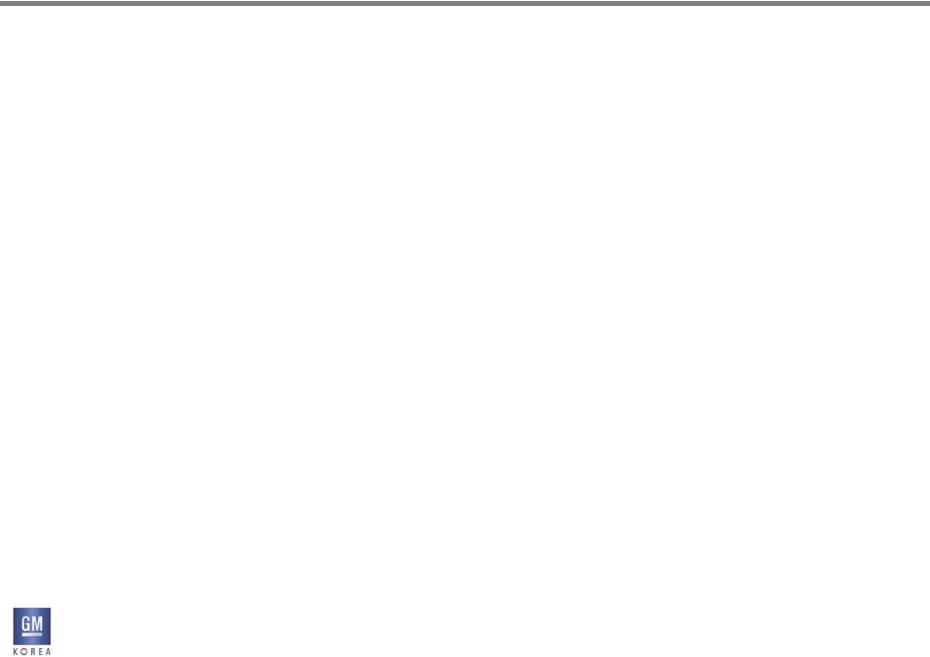
5. BROADCAST SOURCES
FACEPLATE NGF RADIO
5.3.5 Soft Key Behavior in No Media Pop-ups
The soft-keys associated with the no media views behave as follows:
Dismiss -> this option returns the user to the previously viewed screen
Pair -> this option takes the user to the Bluetooth pairing screens as defined in phone section 6.1.7.
If the user elects to add a device via the Pair soft-key and press the BACK button, the view in Figure 5.3.10 will be displayed.
RELEASE VER 1.7 |
GIS-403-FACEPLATE RADIO FORM AND BEHAVIOR SPECIFICATION |
30 |
|
April 02, 2014 |
GMK CONFIDENTIAL © COPYRIGHT 2010-2020 GENERAL MOTORS |
||
|
 Loading...
Loading...