HP EliteBook 820 G2, EliteBook 720 G2 Maintenance and Service Guide

HP EliteBook 820 G2 Notebook PC and HP EliteBook 720 G2 Notebook PC
Maintenance and Service Guide
© Copyright 2015 HP Development Company,
L.P.
AMD is a trademark of Advanced Micro Devices, Inc. Bluetooth is a trademark owned by its proprietor and used by HP Inc. under license. Intel, Celeron, and Pentium are trademarks of Intel Corporation in the U.S. and other countries. Microsoft and Windows are trademarks of the Microsoft group of companies.
The information contained herein is subject to change without notice. The only warranties for HP products and services are set forth in the express warranty statements accompanying such products and services. Nothing herein should be construed as constituting an additional warranty. HP shall not be liable for technical or editorial errors or omissions contained herein.
Second Edition: August 2015
First Edition: January 2015
Document Part Number: 791152-002
Product notice
This user guide describes features that are common to most models. Some features may not be available on your computer.
Not all features are available in all editions of Windows. This computer may require upgraded and/or separately purchased hardware, drivers and/or software to take full advantage of Windows functionality. Go to http://www.microsoft.com for details.
Software terms
By installing, copying, downloading, or otherwise using any software product preinstalled on this computer, you agree to be bound by the terms of the HP End User License Agreement (EULA). If you do not accept these license terms, your sole remedy is to return the entire unused product (hardware and software) within 14 days for a full refund subject to the refund policy of your seller.
For any further information or to request a full refund of the price of the computer, please contact your seller.

Safety warning notice
 WARNING! To reduce the possibility of heat-related injuries or of overheating the device, do not place
WARNING! To reduce the possibility of heat-related injuries or of overheating the device, do not place
the device directly on your lap or obstruct the device air vents. Use the device only on a hard, at surface. Do not allow another hard surface, such as an adjoining optional printer, or a soft surface, such as pillows or rugs or clothing, to block air ow. Also, do not allow the AC adapter to contact the skin or a soft surface, such as pillows or rugs or clothing, during operation. The device and the AC adapter comply with the user-accessible surface temperature limits de ned by the International Standard for Safety of Information Technology Equipment (IEC 60950-1).
iii
iv Safety warning notice

Table of contents
1 Product description ....................................................................................................................................... |
1 |
Product Name ........................................................................................................................................................ |
1 |
Chipset ................................................................................................................................................................... |
1 |
Processor ............................................................................................................................................................... |
1 |
Panel ...................................................................................................................................................................... |
1 |
Graphics ................................................................................................................................................................. |
2 |
Memory .................................................................................................................................................................. |
2 |
Flash cache ............................................................................................................................................................. |
2 |
MiniCard solid-state drive ...................................................................................................................................... |
2 |
Primary storage ..................................................................................................................................................... |
3 |
Audio and video ..................................................................................................................................................... |
3 |
Ethernet ................................................................................................................................................................. |
4 |
Wireless networking .............................................................................................................................................. |
4 |
External expansion ................................................................................................................................................ |
4 |
Ports ....................................................................................................................................................................... |
5 |
Docking .................................................................................................................................................................. |
5 |
Keyboard/pointing devices .................................................................................................................................... |
5 |
Power requirements .............................................................................................................................................. |
5 |
Security .................................................................................................................................................................. |
6 |
Operating system ................................................................................................................................................... |
6 |
Serviceability ......................................................................................................................................................... |
8 |
2 External component dent c t on .................................................................................................................. |
9 |
Display .................................................................................................................................................................... |
9 |
Front ..................................................................................................................................................................... |
10 |
Right ..................................................................................................................................................................... |
11 |
Left ....................................................................................................................................................................... |
12 |
Top ........................................................................................................................................................................ |
13 |
TouchPad ........................................................................................................................................... |
13 |
Lights ................................................................................................................................................. |
14 |
Buttons, speakers, and ngerprint reader (select models only) ...................................................... |
15 |
Keys ................................................................................................................................................... |
16 |
Bottom ................................................................................................................................................................. |
18 |
Locating the serial number, product number, and model number .................................................................... |
19 |
v
3 Illustrated parts catalog .............................................................................................................................. |
20 |
Computer major components .............................................................................................................................. |
20 |
Plastics Kit ........................................................................................................................................................... |
25 |
Display assembly components ............................................................................................................................ |
26 |
Mass storage devices ........................................................................................................................................... |
28 |
Miscellaneous parts ............................................................................................................................................. |
29 |
4 Removal and replacement preliminary requirements ..................................................................................... |
32 |
Tools required ...................................................................................................................................................... |
32 |
Service considerations ......................................................................................................................................... |
32 |
Plastic parts ....................................................................................................................................... |
32 |
Cables and connectors ...................................................................................................................... |
33 |
Drive handling ................................................................................................................................... |
33 |
Grounding guidelines ........................................................................................................................................... |
33 |
Electrostatic discharge damage ........................................................................................................ |
33 |
Packaging and transporting guidelines .......................................................................... |
35 |
Workstation guidelines ................................................................................ |
35 |
5 Removal and replacement procedures for Customer Self-Repair parts ............................................................. |
37 |
Component replacement procedures .................................................................................................................. |
37 |
Service cover ..................................................................................................................................... |
37 |
Battery ............................................................................................................................................... |
39 |
Hard drive/solid-state drive .............................................................................................................. |
41 |
WWAN module ................................................................................................................................... |
44 |
M.2 solid-state drive ......................................................................................................................... |
46 |
WLAN module .................................................................................................................................... |
47 |
Memory module ................................................................................................................................ |
49 |
Keyboard ........................................................................................................................................... |
50 |
6 Removal and replacement procedures for Authorized Service Provider parts ................................................... |
55 |
Component replacement procedures .................................................................................................................. |
55 |
Unlocking the device and disabling Always On Remote Management (select HP devices only) ..... |
55 |
RTC battery ........................................................................................................................................ |
56 |
Top cover ........................................................................................................................................... |
57 |
Display assembly ............................................................................................................................... |
61 |
TouchPad ........................................................................................................................................... |
68 |
NFC module ....................................................................................................................................... |
69 |
Card reader board .............................................................................................................................. |
70 |
Heat sink ............................................................................................................................................ |
72 |
Fan ..................................................................................................................................................... |
74 |
vi
System board .................................................................................................................................... |
76 |
Fingerprint reader board ................................................................................................................... |
79 |
Speaker assembly ............................................................................................................................. |
80 |
Power button board .......................................................................................................................... |
82 |
7 Computer Setup (BIOS) and MultiBoot in Windows 7 ....................................................................................... |
83 |
Using Computer Setup ......................................................................................................................................... |
83 |
Starting Computer Setup .................................................................................................................. |
83 |
Navigating and selecting in Computer Setup ................................................................................... |
83 |
Restoring factory settings in Computer Setup ................................................................................. |
84 |
Updating the BIOS ............................................................................................................................. |
84 |
Determining the BIOS version ......................................................................................... |
84 |
Downloading a BIOS update ........................................................................................... |
85 |
Using MultiBoot ................................................................................................................................................... |
86 |
About the boot device order ............................................................................................................. |
86 |
Choosing MultiBoot preferences ....................................................................................................... |
86 |
Setting a new boot order in Computer Setup ................................................................. |
86 |
Dynamically choosing a boot device using the f9 prompt ............................................. |
86 |
Setting a MultiBoot Express prompt .............................................................................. |
87 |
Entering MultiBoot Express preferences ........................................................................ |
87 |
8 Computer Setup (BIOS) and MultiBoot in Windows 8.1 ..................................................................................... |
88 |
Using Computer Setup ......................................................................................................................................... |
88 |
Starting Computer Setup .................................................................................................................. |
88 |
Navigating and selecting in Computer Setup ................................................................................... |
88 |
Restoring factory settings in Computer Setup ................................................................................. |
89 |
Updating the BIOS ............................................................................................................................. |
89 |
Determining the BIOS version ......................................................................................... |
89 |
Downloading a BIOS update ........................................................................................... |
90 |
Using MultiBoot ................................................................................................................................................... |
91 |
About the boot device order ............................................................................................................. |
91 |
Choosing MultiBoot preferences ....................................................................................................... |
91 |
Setting a new boot order in Computer Setup ................................................................. |
91 |
Dynamically choosing a boot device using the f9 prompt ............................................. |
92 |
Setting a MultiBoot Express prompt .............................................................................. |
92 |
Entering MultiBoot Express preferences ........................................................................ |
92 |
9 Computer Setup (BIOS), TPM, and HP Sure Start in Windows 10 ........................................................................ |
93 |
Using Computer Setup ......................................................................................................................................... |
93 |
Starting Computer Setup .................................................................................................................. |
93 |
vii
Navigating and selecting in Computer Setup ................................................................................... |
93 |
Restoring factory settings in Computer Setup ................................................................................. |
94 |
Updating the BIOS ............................................................................................................................. |
94 |
Determining the BIOS version ......................................................................................... |
94 |
Downloading a BIOS update ........................................................................................... |
95 |
Changing the boot order using the f9 prompt .................................................................................. |
96 |
TPM BIOS settings (select products only) ........................................................................................................... |
96 |
Using HP Sure Start (select products only) ......................................................................................................... |
96 |
10 HP PC Hardware Diagnostics (UEFI) .............................................................................................................. |
97 |
Downloading HP PC Hardware Diagnostics (UEFI) to a USB device .................................................................... |
98 |
11 Backup and recovery in Windows 7 .............................................................................................................. |
99 |
Creating recovery media and backups ................................................................................................................ |
99 |
Guidelines .......................................................................................................................................... |
99 |
Creating recovery media with HP Recovery Disc Creator ................................................................. |
99 |
Creating recovery media ............................................................................................... |
100 |
Backing up your information .......................................................................................................... |
100 |
Performing a system recovery .......................................................................................................................... |
101 |
Using the Windows recovery tools .................................................................................................. |
101 |
Using f11 recovery tools (select models only) ............................................................................... |
102 |
Using Windows 7 operating system media ..................................................................................... |
102 |
12 Backup and recovery in Windows 8.1 ......................................................................................................... |
104 |
Backing up your information ............................................................................................................................. |
104 |
Performing a system recovery .......................................................................................................................... |
104 |
Using the Windows recovery tools .................................................................................................. |
104 |
Using f11 recovery tools ................................................................................................................. |
105 |
Using Windows operating system media (purchased separately) ................................................. |
106 |
Using Windows Refresh or Windows Reset .................................................................................... |
106 |
Using HP Software Setup ................................................................................................................ |
106 |
13 Backup and recovery in Windows 10 .......................................................................................................... |
107 |
Creating recovery media and backups .............................................................................................................. |
107 |
Creating HP Recovery media (select products only) ....................................................................... |
107 |
Using Windows tools ......................................................................................................................................... |
108 |
Restore and recovery ......................................................................................................................................... |
109 |
Recovering using HP Recovery Manager ........................................................................................ |
109 |
What you need to know before you get started ........................................................... |
109 |
Using the HP Recovery partition (select products only) .............................................. |
110 |
viii
|
Using HP Recovery media to recover ............................................................................ |
110 |
|
Changing the computer boot order .............................................................................. |
111 |
|
Removing the HP Recovery partition (select products only) ....................................... |
111 |
14 |
pec c t ons .......................................................................................................................................... |
112 |
15 |
Statement of memory volatility ................................................................................................................ |
113 |
|
Nonvolatile memory usage ............................................................................................................................... |
115 |
|
Questions and answers ..................................................................................................................................... |
117 |
|
Using HP Sure Start (select models only) .......................................................................................................... |
118 |
16 |
Power cord set requirements .................................................................................................................... |
119 |
|
Requirements for all countries .......................................................................................................................... |
119 |
|
Requirements for speci c countries and regions ............................................................................................. |
119 |
17 |
Recycling ................................................................................................................................................ |
121 |
Index ........................................................................................................................................................... |
122 |
|
ix
x
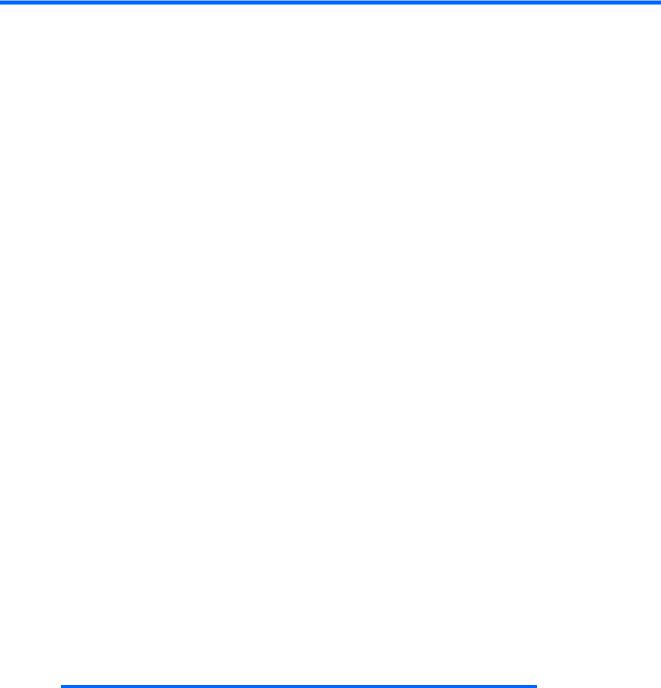
1 |
Product description |
|
|
|
Product Name |
|
|
||
|
|
|
|
|
|
|
Description |
720 G2 |
820 G2 |
|
|
|
models |
models |
|
|
|
|
|
|
|
HP EliteBook 720 G2 Notebook PC |
× |
|
|
|
|
|
|
|
|
HP EliteBook 820 G2 Notebook PC |
|
× |
|
|
|
|
|
Chipset |
|
|
||
|
|
|
|
|
|
|
Description |
720 G2 |
820 G2 |
|
|
|
models |
models |
|
|
|
|
|
|
|
Intel® processor controller hub (PCH), soldered on circuit (SoC) |
× |
× |
|
|
|
|
|
Processor |
|
|
||
|
|
|
|
|
|
|
Description |
720 G2 |
820 G2 |
|
|
|
models |
models |
|
|
|
|
|
|
|
5th Generation Intel® processors: |
× |
× |
|
|
● Intel Core i3-5010U 2.1-GHz 3-MB L3 Cache, 15W |
|
|
|
|
● Intel Core i5-5200U 2.2-GHz (max turbo frequency 2.7-GHz), 3 MB L3 cache, 15W |
|
|
|
|
● Intel Core i5-5300U 2.3-GHz (max turbo frequency 2.9-GHz), 3-MB L3 Cache, 15W |
|
|
|
|
|
|
|
|
|
● Intel Core i7-5500U 2.4-GHz (max turbo frequency 3.0-GHz), 4-MB L3 Cache, 15W |
|
× |
|
|
● Intel Core i7-5600U 2.6-GHz (max turbo frequency 3.2-GHz), 4-MB L3 Cache, 15W |
|
|
|
|
|
|
|
Panel
Description |
720 G2 |
820 G2 |
|
models |
models |
|
|
|
12.5" high de nition (HD), AntiGlare (AG), light-emitting diode (LED), SVA, 45% CG, 200 nits, eDP 1.2, at, |
× |
× |
(1366x768) |
|
|
12.5" HD AG SVA 45% CG 200 nits eDP 1.2 at (1366x768) with camera |
|
|
12.5" FHD AG UWVA 50% CG 300 nits eDP 1.3 ultra slim (1920 x 1080) |
|
|
12.5" FHD AG UWVA 50% CG 300 nits eDP 1.3 ultra slim (1920 x 1080) with camera |
|
|
12.5" FHD UWVA 50% CG 300 nits eDP 1.3 ultra slim (1920 x 1080) capacitive touch enabled with camera |
|
|
(includes chemically-strengthened Gorilla Glass 3 top cover) |
|
|
|
|
|
Product Name |
1 |
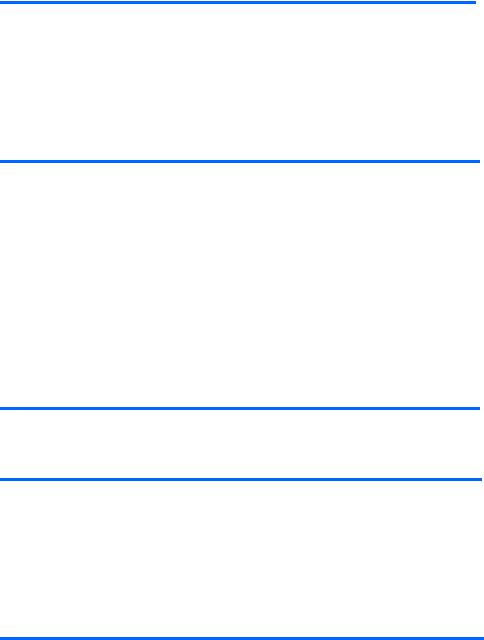
Graphics
Description |
720 G2 |
820 G2 |
|
models |
models |
|
|
|
Intel HD Graphics 5500 |
× |
× |
UMA con gurations support up to 3 displays through the Quest 2 Dock |
|
|
|
|
|
Memory
Description |
720 G2 |
820 G2 |
|
models |
models |
|
|
|
Two customer-accessible/upgradable memory module slots |
× |
× |
Support for DDR3L 1600-MHz PCL3-12800 dual channel memory |
|
|
Support for 16384-MB of system memory in the following con |
gurations: |
|
●16384-MB total system memory (8192 MB × 2)
●12288-MB total system memory (8192 MB + 4096 MB)
●8192-MB total system memory (4096 MB × 2 or 8192 MB × 1)
●6144-MB total system memory (4096 MB + 2048 MB)
●4096-MB total system memory (4096 MB × 1 or 2048 MB × 2)
●2048-MB total system memory (2048 MB × 1)
Flash cache
Description |
720 G2 |
820 G2 |
|
models |
models |
|
|
|
Support for 32-GB solid-state drive (M.2 form factor) |
× |
× |
Intel SRT (Smart Response Technology) |
|
|
|
|
|
MiniCard solid-state drive
Description |
720 G2 |
820 G2 |
|
models |
models |
|
|
|
256-GB solid-state drive (2260/PCIe M.2 form factor) |
× |
× |
120-GB solid-state drive (2242/SATA-3 M.2 form factor) |
|
|
|
|
|
2Chapter 1 Product description
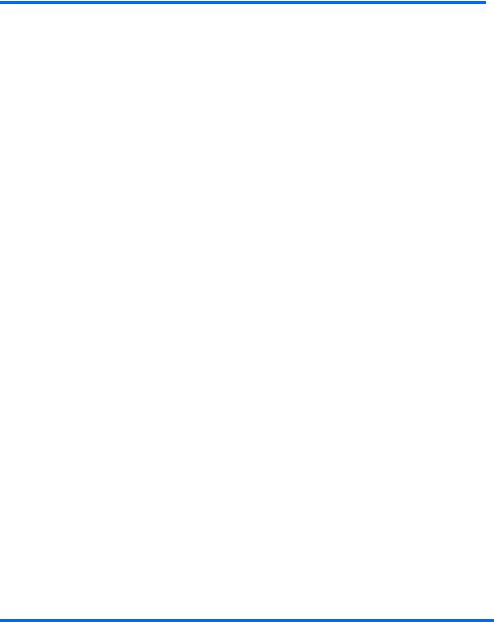
Primary storage
Description |
720 G2 |
820 G2 |
|
|
|
models |
models |
|
|
|
|
Support for 6.35-cm (2.5-in) hard drives in 7.0-mm (.28-in) thickness |
× |
× |
|
|
|
|
|
Support for the following hard drives: |
× |
× |
|
● |
1-TB, 5400-rpm, SATA, 7.0-mm hard drive |
|
|
● |
500-GB, 7200-rpm, SATA, 7.0-mm hard drive |
|
|
● |
500-GB, 7200-rpm, SED, 7.0-mm hard drive |
|
|
● |
500-GB, 5400-rpm, SATA, SED, FIPS-140-2, 7.0-mm hard drive |
|
|
● |
500-GB, 5400-rpm + 8GB MLC SSHD |
|
|
● |
320-GB, 7200-rpm, SATA, 7.0-mm hard drive |
|
|
|
|
|
|
Support for the following 6.35-cm (2.5-in) solid-state drives: |
× |
× |
|
● |
512-GB, SATA-3, solid-state drive, TLC |
|
|
● |
512-GB, SATA-3, solid-state drive |
|
|
● |
512-GB, SATA-3, SED, Opal 2, solid-state drive |
|
|
● |
256-GB, SATA-3, SED, Opal 1, solid-state drive |
|
|
● |
256-GB, SATA-3, SED, Opal 2, solid-state drive |
|
|
● |
256-GB, SATA-3, TLC, solid-state drive |
|
|
● |
240-GB, SATA-3, solid-state drive |
|
|
● |
180-GB, SATA-3, SED, Opal 2, solid-state drive |
|
|
● |
180-GB, SATA-3, SED, Opal 1, solid-state drive |
|
|
● |
180-GB, SATA-3, solid-state drive |
|
|
● |
128-GB, SATA-3, solid-state drive |
|
|
● |
128-GB, SATA-3, TLC, solid-state drive |
|
|
|
|
|
|
● |
512-GB, SATA-3, SED, Opal 2, solid-state drive |
|
× |
|
|
|
|
Audio and video
Description |
720 G2 |
820 G2 |
|
models |
models |
|
|
|
Webcam, 720p |
× |
× |
Supports “No camera” option |
|
|
Dual array microphones |
|
|
Stereo speakers (2) |
|
|
Realtek ALC3228 HD audio with DTS Studio sound |
|
|
|
|
|
Primary storage |
3 |

Ethernet
Description |
720 G2 |
820 G2 |
|
models |
models |
|
|
|
Intel I218LM Gigabit Network Connection with iAMT |
× |
× |
S3/S4/S5 wake on LAN |
|
|
|
|
|
Wireless networking
Description |
720 G2 |
820 G2 |
|
|
|
models |
models |
|
|
|
|
Integrated wireless local area network (WLAN) options by way of wireless module |
× |
× |
|
Two WLAN antennas built into display assembly |
|
|
|
|
|
|
|
Support for the following WLAN formats: |
× |
× |
|
● |
Intel Dual Band Wireless-AC 3160 |
|
|
● |
Intel Dual Band Wireless-AC 7265 802.11 ac 2×2 WiFi + Bluetooth 4.0 WLAN module |
|
|
● |
Intel Dual Band Wireless-N 7265AN 802.11 a/b/g/n 2×2 WiFi + Bluetooth 4.0 Combo Adapter |
|
|
|
|
|
|
Integrated wireless wide area network (WWAN) options by way of wireless module (select models only) |
× |
× |
|
Two WWAN antennas built into display assembly (select models only) |
|
|
|
|
|
|
|
Support for the following WWAN formats: |
× |
× |
|
● |
HP hs3110 HSPA+ Mobile Broadband Module |
|
|
● |
HP lt4112 LTE/HPSA+ Mobile Broadband Module |
|
|
● |
HP lt4111 LTE/EV-DO/HSPA+ Mobile Broadband Module |
|
|
|
|
|
|
Integrated NFC module |
× |
× |
|
NFC antenna |
|
|
|
Supports "No NFC" option |
|
|
|
|
|
|
|
External expansion
Description |
720 G2 |
820 G2 |
|
models |
models |
|
|
|
SD media reader slot |
× |
× |
Support for SD, SDHC, SDXC |
|
|
Push-push insertion/removal |
|
|
SIM slot (populated with WWAN; tool-less user-accessible) |
|
|
|
|
|
4Chapter 1 Product description
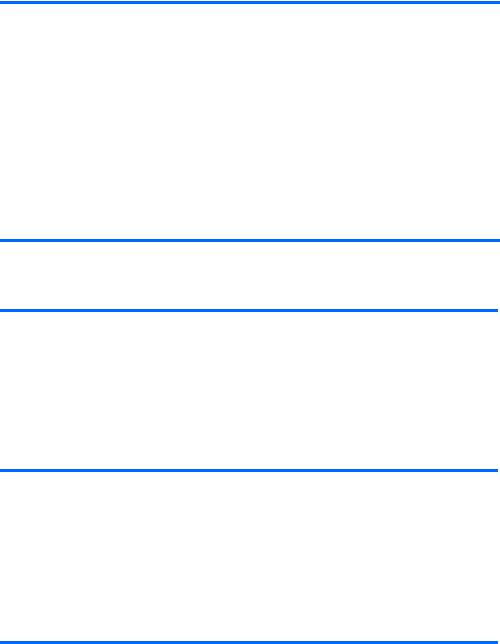
Ports
Description |
720 G2 |
820 G2 |
|
models |
models |
|
|
|
● AC adapter, HP Smart Adapter |
× |
× |
●Audio-in (mono microphone)/audio-out (stereo headphone) combo jack
●DisplayPort 1.2
●Docking
●RJ-45 (Ethernet)
●USB 3.0 charging (1)
●USB 3.0 (2)
●VGA (Dsub 15 pin) supporting: 1920×1200 external resolution @ 75 Hz, hot plug and unplug and autodetection for correct output to wide-aspect vs. standard aspect video
Docking
Description |
720 G2 |
820 G2 |
|
models |
models |
|
|
|
HP UltraSlim Docking Station |
× |
× |
HP Docking Station |
|
|
|
|
|
Keyboard/pointing devices
Description |
|
720 G2 |
820 G2 |
|
|
models |
models |
|
|
|
|
Dual point, spill-resistant (with drain) keyboard with DuraKeys, optional backlight |
× |
× |
|
Touchpad Requirements: Glass with chemical etched surface, on/o |
button, support for 2-way scroll, Taps |
|
|
enabled as default, Gestures enabled by default - nger scrolling, |
- nger zoom (pinch) |
|
|
|
|
|
|
Power requirements
Description |
720 G2 |
820 G2 |
|
|
|
models |
models |
|
|
|
|
Support for the following batteries: |
× |
× |
|
● |
3-cell, 46-WHr, 4.15-AHr, Li-ion battery |
|
|
● |
3-cell, 26-WHr, 2.37-AHr, Li-ion battery |
|
|
Support for the following AC adapters: |
|
|
|
● |
65-W HP Smart adapter EM |
|
|
● |
45-W, 2-prong, 7.4 mm, DC jack AC adapter |
|
|
Ports 5
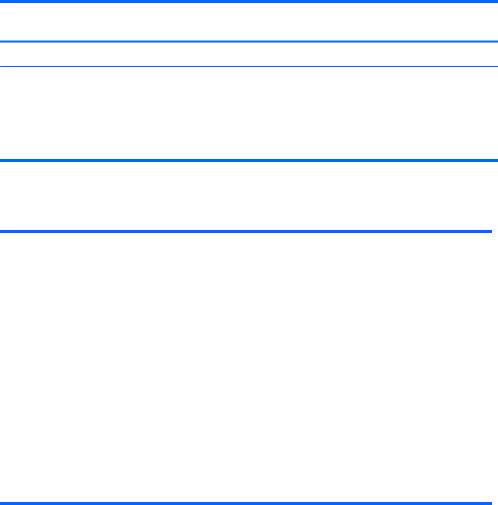
Description |
720 G2 |
820 G2 |
|
models |
models |
●45-W HP Smart adapter
Support for the following power cords: |
× |
× |
●3-wire plug, 1.0 m
●3-wire plug, 1.8 m
●2-wire plug, 1.0 m
Security
Description |
720 G2 |
820 G2 |
|
|
|
models |
models |
|
|
|
|
Support for the following: |
× |
× |
|
● |
Fingerprint reader |
|
|
● |
|
|
|
● |
Support for “No ngerprint reader” option |
|
|
● |
Security Lock |
|
|
● |
Integrated smart card reader (active) |
|
|
● |
Trusted Platform Module (TPM) 1.2 n |
neon; soldered down) |
|
|
|
|
|
Operating system
Description |
720 G2 |
820 G2 |
|
|
|
models |
models |
|
|
|
|
Preinstalled: |
× |
|
|
● |
Windows® 10 Home 64 |
|
|
● |
Windows 10 Home 64 Single Language |
|
|
● |
Windows 10 Home 64 Chinese Market |
|
|
● |
Windows 10 Home 64 Chinese Market – CPPP |
|
|
● |
Windows 10 Home 64 High-end |
|
|
● |
Windows 10 Home 64 High-end Single Language |
|
|
● |
Windows 10 Home 64 High-end Chinese Market |
|
|
● |
Windows 10 Professional 64 |
|
|
● |
Windows 10 Professional 64 Downgrade Windows 7 32 |
|
|
● |
Windows 10 Professional 64 Downgrade Windows 7 64 |
|
|
● |
Windows 8.1 Chinese Market 64-bit (available only with People's Republic of China country localization) |
|
|
● |
Windows 8.1 Emerging Market 64-bit |
|
|
● |
Windows 8.1 Multi-language 64-bit |
|
|
6Chapter 1 Product description

Description |
720 G2 |
820 G2 |
|
models |
models |
●Windows 8.1 Professional 64-bit DPK with Windows 7 Professional 64-bit Image
●Windows 8.1 Professional 64-bit DPK with Windows 7 Professional 64-bit–MSNA
●Windows 8.1 Professional 64-bit DPK with Windows 7 Professional 32-bit image
●Windows 8.1 Professional 64-bit DPK with Windows 7 Professional 32-bit–MSNA
●Windows 8.1 Core for Higher Education (ML)
●Windows 8.1 Professional 64-bit
●Windows 8.1 Professional 64-bit–MSNA
●Windows 8.1 Professional for Education 64-bit
●Windows 7 Professional 32-bit, Service Pack 1 (available only if 4096-MB of total system memory [4096-MB × 1] or less is selected)
●Windows 7 Professional 64-bit, Service Pack 1
●Windows 7 Professional 64-bit, Service Pack 1–MSNA
●Ubuntu Linux (not available with WWAN or touch)
●Ubuntu Kylin Linux (not available with WWAN or touch)
●NeoKylin Linux 32 bit (not available with WWAN or touch)
●FreeDOS 2.0
Restore Media–DRDVD:
●Windows 10 (available with any Windows 10 operating system, required with any Windows 10 Professional downgrade operating system)
●Windows 8.1 (available with any Windows 8.1 operating system, required with any Windows 8.1 Professional downgrade operating system)
●Windows 7 (available with any Windows 7 or Windows 8.1 Professional downgrade operating system)
Restore Media–OSDVD:
●Windows 10 OSDVD Downgrade RTF
●Windows 8.1 Professional (Update) 64-bit
●Windows 7 Professional 64-bit (available with any Windows 7 or Windows 8.1 Professional downgrade operating system)
●Windows 7 Professional 32-bit (available with any Windows 7 or Windows 8.1 Professional downgrade operating system)
Restore Media–SRDVD:
●Ubuntu Linux
●Ubuntu Kylin Linux
●SRDVD Neokylin Linux
ert ed
●Microsoft WHQL
Web-only support:
●Windows 10 Enterprise
●Windows 8.1 Enterprise 64
●Windows 8.1 Professional 64
Operating system |
7 |
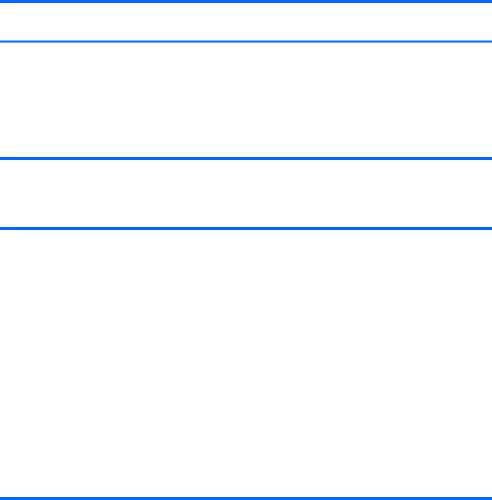
Description |
720 G2 |
820 G2 |
|
models |
models |
●Windows 8.1 Multi-language 64
●Windows 8.1 Emerging Markets 64
●Windows 8.1 Chinese Market 64
●Windows 7 Enterprise 64
●Windows 7 Enterprise 32
Serviceability
Description |
720 G2 |
820 G2 |
|
|
|
models |
models |
|
|
|
|
End user replaceable parts: |
× |
× |
|
● |
AC adapter |
|
|
● |
Battery (system) |
|
|
● |
Hard drive |
|
|
● |
Keyboard |
|
|
● |
Memory module |
|
|
● Solid-state drive |
|
|
|
● |
WLAN module |
|
|
● |
WWAN module |
|
|
● M.2 (NGFF) Flash cache / SSD
8Chapter 1 Product description
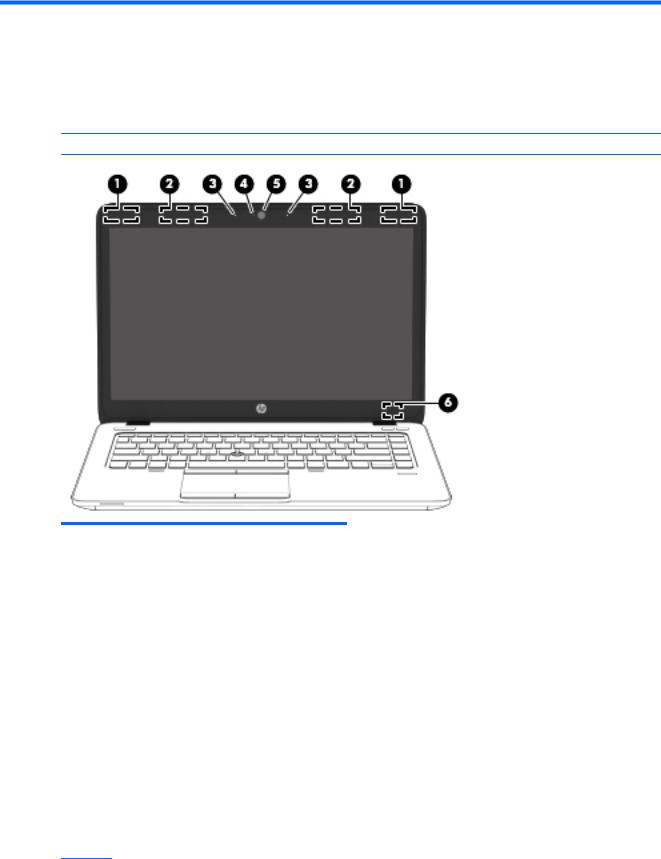
2 External component dent c t on
Display
 NOTE: Your computer may look slightly di erent from the illustration in this section.
NOTE: Your computer may look slightly di erent from the illustration in this section.
Component |
Description |
|
|
|
|
(1) |
WLAN antennas* |
Send and receive wireless signals to communicate with wireless local |
|
|
area networks (WLAN). |
|
|
|
(2) |
WWAN antennas* (select models only) |
Send and receive wireless signals to communicate with wireless wide |
|
|
area networks (WWAN). |
|
|
|
(3) |
Internal microphones |
Record sound. |
|
|
|
(4) |
Webcam light |
On: The webcam is in use. |
|
|
|
(5) |
Webcam |
Records video and captures photographs. Some models allow you to |
video conference and chat online using streaming video. To use the webcam:
Windows 7: Select Start > All Programs > Communication and Chat
> CyberLink YouCam.
Windows 8.1: Access HP Support Assistant. To access HP Support Assistant, from the Start screen, select the HP Support Assistant app.
Windows 10: Type camera in the taskbar search box, and then select Camera.
Display 9

Component |
Description |
|
|
|
|
(6) |
Internal display switch |
Turns o the display or initiates Sleep if the display is closed while |
|
|
the power is on. |
NOTE: The display switch is not visible from the outside of the computer.
*The antennas are not visible from the outside of the computer. For optimal transmission, keep the areas immediately around the antennas free from obstructions. For wireless regulatory notices, see the section of the Regulatory, Safety, and Environmental Notices that applies to your country or region. To access this guide:
Windows 7: Select Start > Help and Support > User Guides.
Windows 8.1: From the Start screen, type support, and then select the HP Support Assistant app.
Windows 10: Select Start, select All apps, select HP Help and Support, and then select HP Documentation.
Front
Component |
|
Description |
|
|
|
|
|
(1) |
Wireless light |
On: An integrated wireless device, such as a wireless local |
|
|
|
area network (WLAN) device and/or a Bluetooth® device, is |
|
|
|
on. |
|
|
|
NOTE: On some models, the wireless light is amber when |
|
|
|
all wireless devices are o . |
|
|
|
|
|
(2) |
Power light |
● |
On: The computer is on. |
|
|
● |
Blinking: The computer is in the Sleep state, a power- |
|
|
|
saving state. The computer shuts o power to the |
|
|
|
display and other unneeded components. |
|
|
● |
: The computer is o or in Hibernation. |
|
|
|
Hibernation is a power-saving state that uses the |
|
|
|
least amount of power. |
|
|
NOTE: For select models, the Intel® Rapid Start |
|
|
|
Technology feature is enabled at the factory. Rapid Start |
|
|
|
Technology allows your computer to resume quickly from |
|
|
|
inactivity. |
|
|
|
|
|
(3) |
AC adapter/Battery light |
● |
White: The computer is connected to external power |
|
|
|
and the battery is charged from 90 to 99 percent. |
|
|
● |
Amber: The computer is connected to external power |
|
|
|
and the battery is charged from 0 to 90 percent. |
|
|
● |
Blinking amber: A battery that is the only available |
|
|
|
power source has reached a low battery level. When |
|
|
|
the battery reaches a critical battery level, the |
|
|
|
battery light begins blinking rapidly. |
10 Chapter 2 External component identi cation

Component |
|
Description |
|
|
|
|
|
|
|
● |
: The battery is fully charged. |
|
|
|
|
(4) |
Hard drive light |
● |
Blinking white: The hard drive is being accessed. |
|
|
● |
Amber: HP 3D DriveGuard has temporarily parked the |
|
|
|
hard drive. |
|
|
|
|
Right
Component |
|
Description |
|
|
|
(1) |
Audio-out (headphone)/Audio-in |
Connects optional powered stereo speakers, headphones, earbuds, or a |
|
(microphone) jack |
headset. Also connects an optional headset microphone. This jack does not |
|
|
support optional microphone-only devices. |
|
|
WARNING! To reduce the risk of personal injury, adjust the volume before |
|
|
putting on headphones, earbuds, or a headset. For additional safety |
|
|
information, see the Regulatory, Safety, and Environmental Notices. |
|
|
To access this document: |
|
|
Windows 7: |
|
|
Select Start > Help and Support > User Guides. |
|
|
Windows 8.1: |
|
|
From the Start screen, type support, and then select the HP Support |
|
|
Assistant app. |
|
|
‒ or – |
|
|
From the Windows desktop, click the question mark icon in the noti cation |
|
|
area, at the far right of the taskbar. |
|
|
Windows 10: |
|
|
Select Start, select All apps, select HP Help and Support, and then select HP |
|
|
Documentation. |
|
|
NOTE: When a device is connected to the jack, the computer speakers are |
|
|
disabled. |
|
|
NOTE: Be sure that the device cable has a 4-conductor connector that |
|
|
supports both audio-out (headphone) and audio-in (microphone). |
|
|
|
(2) |
DisplayPort |
Connects an optional digital display device, such as a high-performance |
|
|
monitor or projector. |
|
|
|
(3) |
USB 3.0 ports |
Connect optional USB devices, such as a keyboard, mouse, external drive, |
|
|
printer, scanner or USB hub. |
|
|
|
Right 11
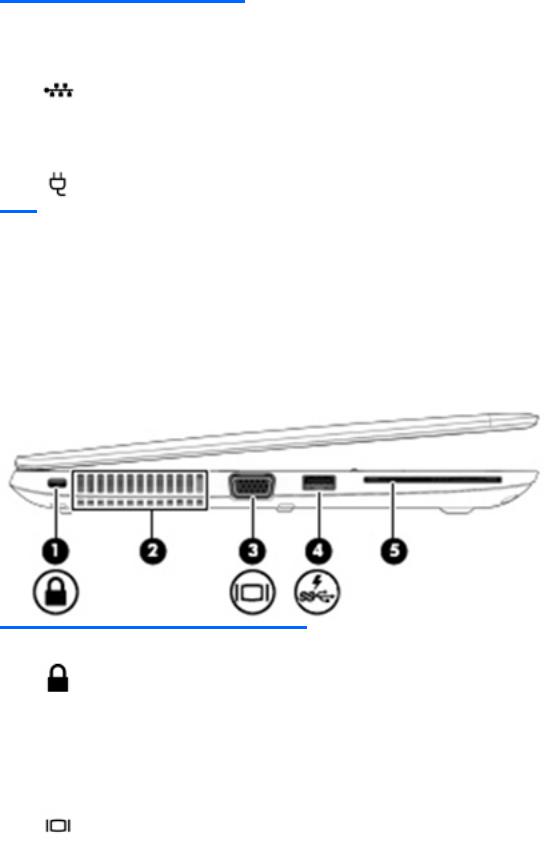
Component |
|
Description |
|
|
|
|
|
(4) |
Memory card reader |
Reads optional memory cards that store, manage, share, or access |
|
|
|
information. |
|
|
|
|
|
(5) |
RJ-45 (network) jack/lights |
Connects a network cable. |
|
|
|
● |
Green (left): The network is connected. |
|
|
● |
Amber (right): Activity is occurring on the network. |
|
|
|
|
(6) |
Docking connector |
Connects an optional docking device. |
|
|
|
|
|
(7) |
Power connector |
Connects an AC adapter. |
|
Left
Component |
|
Description |
|
|
|
(1) |
Security cable slot |
Attaches an optional security cable to the computer. |
|
|
NOTE: The security cable is designed to act as a deterrent, but |
|
|
it may not prevent the computer from being mishandled or |
|
|
stolen. |
|
|
|
(2) |
Vents |
Enable air ow to cool internal components. |
|
|
NOTE: The computer fan starts up automatically to cool |
|
|
internal components and prevent overheating. It is normal for |
|
|
the internal fan to cycle on and o during routine operation. |
|
|
|
(3) |
External monitor port |
Connects an external VGA monitor or projector. |
|
|
|
12 Chapter 2 External component identi cation
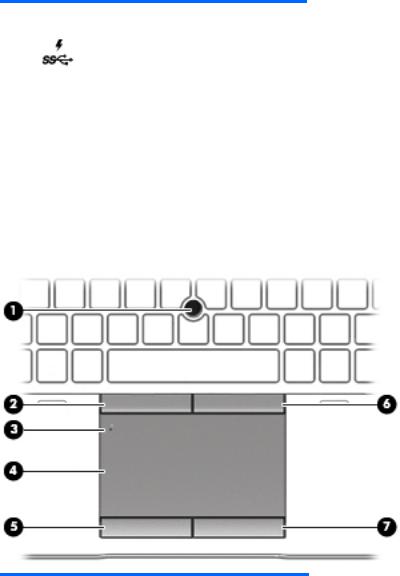
Component |
|
Description |
|
|
|
(4) |
USB 3.0 charging (powered) port |
Connects an optional USB device, such as a keyboard, mouse, |
|
|
external drive, printer, scanner or USB hub. Standard USB ports |
|
|
will not charge all USB devices or will charge using a low current. |
|
|
Some USB devices require power and require you to use a |
|
|
powered port. |
|
|
NOTE: USB charging ports can also charge select models of |
|
|
cell phones and MP3 players, even when the computer is o . |
|
|
|
(5) |
Smart card reader |
Supports optional smart cards. |
|
|
|
Top
TouchPad
Component |
|
Description |
|
|
|
(1) |
Pointing stick |
Moves the pointer and selects or activates items on the screen. |
|
|
|
(2) |
Left pointing stick button |
Functions like the left button on an external mouse. |
|
|
|
(3) |
TouchPad on/o button |
Turns the TouchPad on and o . |
|
|
|
(4) |
TouchPad zone |
Reads your nger gestures to move the pointer or activate |
|
|
items on the screen. |
|
|
NOTE: The TouchPad also supports edge-swipe gestures. |
|
|
|
(5) |
Left TouchPad button |
Functions like the left button on an external mouse. |
|
|
|
(6) |
Right pointing stick button |
Functions like the right button on an external mouse. |
|
|
|
(7) |
Right TouchPad button |
Functions like the right button on an external mouse. |
|
|
|
Top 13
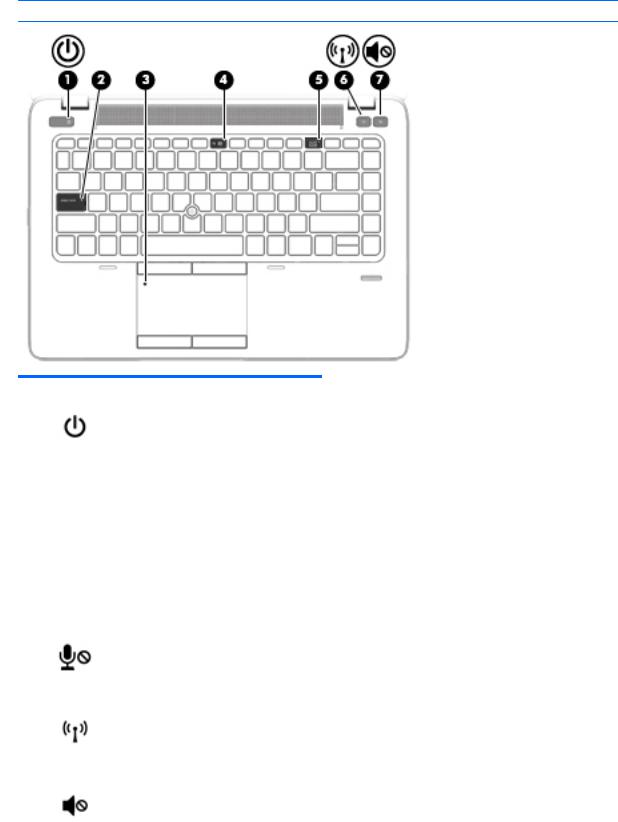
Lights
 NOTE: Your computer may look slightly di erent from the illustration in this section.
NOTE: Your computer may look slightly di erent from the illustration in this section.
Component |
|
Description |
|
|
|
|
|
(1) |
Power light |
● |
On: The computer is on. |
|
|
● |
Blinking: The computer is in the Sleep state, a power-saving |
|
|
|
state. The computer shuts o power to the display and |
|
|
|
other unneeded components. |
|
|
● |
: The computer is o or in Hibernation. Hibernation is a |
|
|
|
power-saving state that uses the least amount of power. |
|
|
NOTE: For select models, the Intel® Rapid Start Technology |
|
|
|
feature is enabled at the factory. Rapid Start Technology allows |
|
|
|
your computer to resume quickly from inactivity. |
|
|
|
|
|
(2) |
Caps lock light |
On: Caps lock is on, which switches the keys to all capital letters. |
|
|
|
|
|
(3) |
TouchPad light |
● |
On: The TouchPad is o . |
|
|
● |
: The TouchPad is on. |
|
|
|
|
(4) |
Microphone mute light |
● |
Amber: microphone sound is o . |
|
|
● |
: microphone sound is on. |
|
|
|
|
(5) |
Num lock light |
On: Num lock is on. |
|
|
|
|
|
(6) |
Wireless light |
On: An integrated wireless device, such as a wireless local area |
|
|
|
network (WLAN) device and/or a Bluetooth® device, is on. |
|
|
|
NOTE: On some models, the wireless light is amber when all |
|
|
|
wireless devices are o . |
|
|
|
|
|
(7) |
Mute light |
● |
Amber: Computer sound is o . |
|
|
● |
: Computer sound is on. |
|
|
|
|
14 Chapter 2 External component identi cation
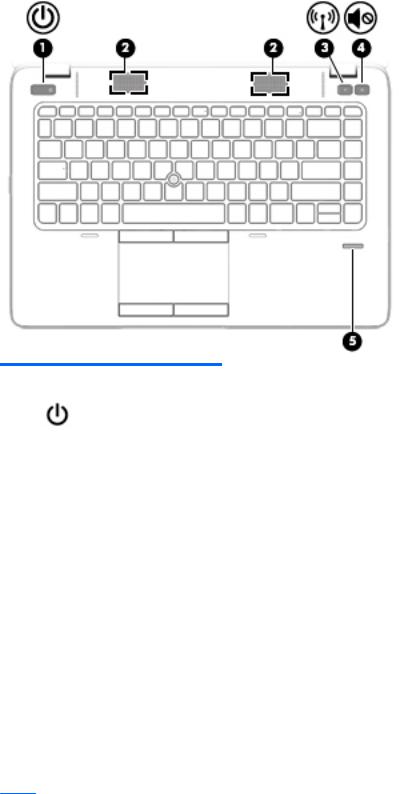
Buttons, speakers, and n erpr nt reader (select models only)
Component |
|
Description |
|
|
|
|
|
(1) |
Power button |
● |
When the computer is o , press the button to turn on the computer. |
|
|
● |
When the computer is on, press the button brie y to initiate Sleep. |
|
|
● |
When the computer is in the Sleep state, press the button brie y to exit Sleep. |
|
|
● |
When the computer is in Hibernation, press the button brie y to exit |
|
|
|
Hibernation. |
CAUTION: Pressing and holding down the power button will result in the loss of unsaved information.
If the computer has stopped responding and Windows shutdown procedures are ine ective, press and hold the power button for at least 5 seconds to turn o the computer.
NOTE: For select models, the Intel® Rapid Start Technology feature is enabled at the factory. Rapid Start Technology allows your computer to resume quickly from inactivity.
To learn more about your power settings, see your power options:
Windows 7: Select Start > Control Panel > System and Security > Power Options.
Windows 8.1: From the Start screen, type power, select Power and sleep settings, and then select Power and sleep from the list of applications.
Windows 10: Type power in the taskbar search box, and then select Power and sleep settings.
– or –
Right-click the Start button, and then select Power Options.
(2) |
Speakers |
Produce sound. |
|
|
|
Top 15

Component |
|
Description |
|
|
|
(3) |
Wireless button |
Turns the wireless feature on or o but does not establish a wireless connection. |
|
|
|
(4) |
Volume mute button |
Mutes and restores speaker sound. |
|
|
|
(5) |
Fingerprint reader (select |
Allows a ngerprint logon to Windows, instead of a password logon. |
|
models only) |
|
|
|
|
Keys
 NOTE: Your computer may look slightly di erent from the illustration in this section.
NOTE: Your computer may look slightly di erent from the illustration in this section.
Component |
|
Description |
|
|
|
(1) |
esc key |
Displays system information when pressed in combination with the fn key. |
|
|
|
(2) |
fn key |
Executes frequently used system functions when pressed in combination with a |
|
|
function key or the esc key. |
|
|
|
(3) |
Windows key |
Windows 7: Displays the Windows Start menu. |
|
|
Windows 8.1: Returns you to the Start screen from an open app or the Windows |
|
|
desktop. |
|
|
NOTE: Pressing the Windows key again will return you to the previous screen. |
|
|
Windows 10: Opens the Windows Start menu. |
|
|
NOTE: Pressing the Windows key again will close the Start menu. |
|
|
|
(4) |
Function keys |
Execute frequently used system functions when pressed in combination with the |
|
|
fn key. |
|
|
|
(5) |
Embedded numeric keypad |
When the keypad is turned on, it can be used like an external numeric keypad. |
|
|
Each key on the keypad performs the function indicated by the icon in the upper- |
|
|
right corner of the key. |
|
|
|
16 Chapter 2 External component identi cation
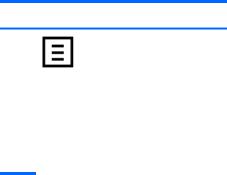
Component |
Description |
(6)Windows applications key Windows 7: Displays a shortcut menu for items beneath the cursor.
|
|
Windows 8.1: Displays options for a selected object. |
|
|
Windows 10: Displays options for a selected object. |
|
|
|
(7) |
num lk key |
Turns the embedded numeric keypad on and o when pressed in combination with |
|
|
the fn key. |
Alternates between the navigational and numeric functions on the embedded numeric keypad.
Top 17
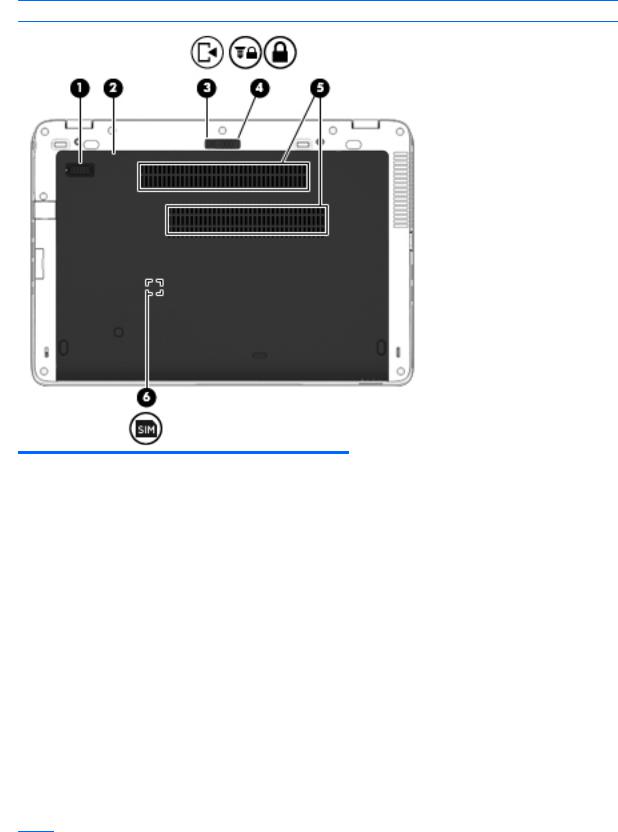
Bottom
 NOTE: Your computer may look slightly di erent from the illustration in this section.
NOTE: Your computer may look slightly di erent from the illustration in this section.
Component |
|
Description |
|
|
|
(1) |
Accessory battery connector (select models |
Connects an optional accessory battery. |
|
only) |
|
|
|
|
(2) |
Service door |
Provides access to the hard drive bay, the wireless LAN |
|
|
(WLAN) module slot, the WWAN module slot, and the |
|
|
memory module slots. |
CAUTION: To prevent an unresponsive system, replace the wireless module only with a wireless module authorized for use in the computer by the governmental agency that regulates wireless devices in your country or region. If you replace the module and then receive a warning message, remove the module to restore computer functionality, and then contact support through HP Support Assistant.
To access Help and Support in Windows 7, select Start >
Help and Support.
To access HP Support Assistant in Windows 8.1, from the
Start screen, select the HP Support Assistant app.
Windows 10: Type support in the taskbar search box, and then select the HP Support Assistant app.
– or –
Click the question mark icon in the taskbar.
18 Chapter 2 External component identi cation

Component |
|
Description |
|
|
|
(3) |
Service door release latch |
Releases the service door. |
|
|
|
(4) |
Service door release lock |
Locks the service door. |
|
|
|
(5) |
Vents (2) |
Enable air ow to cool internal components. |
|
|
NOTE: The computer fan starts up automatically to cool |
|
|
internal components and prevent overheating. It is normal |
|
|
for the internal fan to cycle on and o during routine |
|
|
operation. |
(6) |
SIM slot (select models only) |
Supports a wireless subscriber identity module (SIM). The SIM slot is located inside the battery bay.
Locating the serial number, product number, and model number
The serial number, product number, and model number of your computer are located on the rear of the computer. You may need the information when you travel internationally or when you contact support.
Locating the serial number, product number, and model number 19
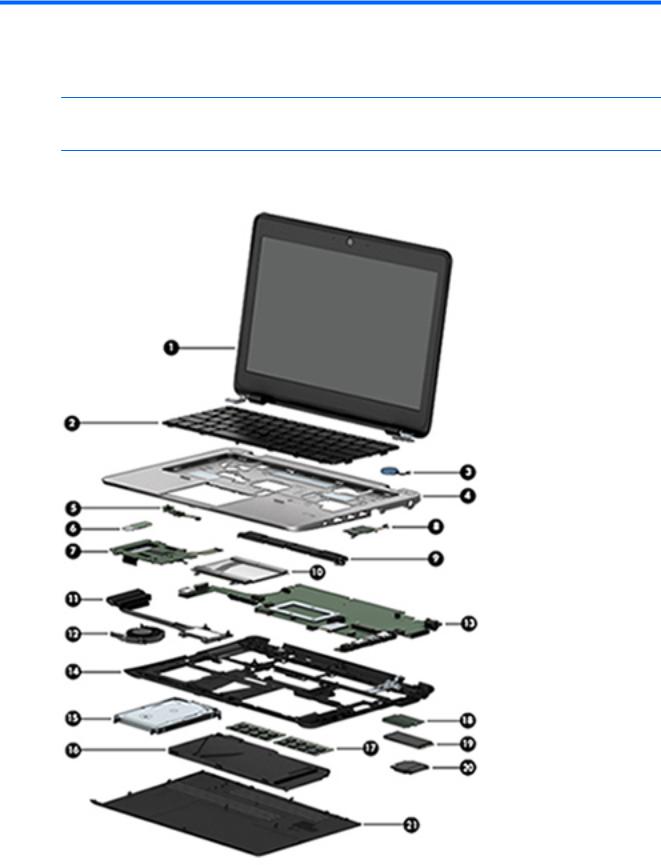
3Illustrated parts catalog
 NOTE: HP continually improves and changes product parts. For complete and current information on supported parts for your computer, go to http://partsurfer.hp.com, select your country or region, and then follow the on-screen instructions.
NOTE: HP continually improves and changes product parts. For complete and current information on supported parts for your computer, go to http://partsurfer.hp.com, select your country or region, and then follow the on-screen instructions.
Computer major components
20 Chapter 3 Illustrated parts catalog
 Loading...
Loading...