Hp EliteBook 2570p User Manual [ru]
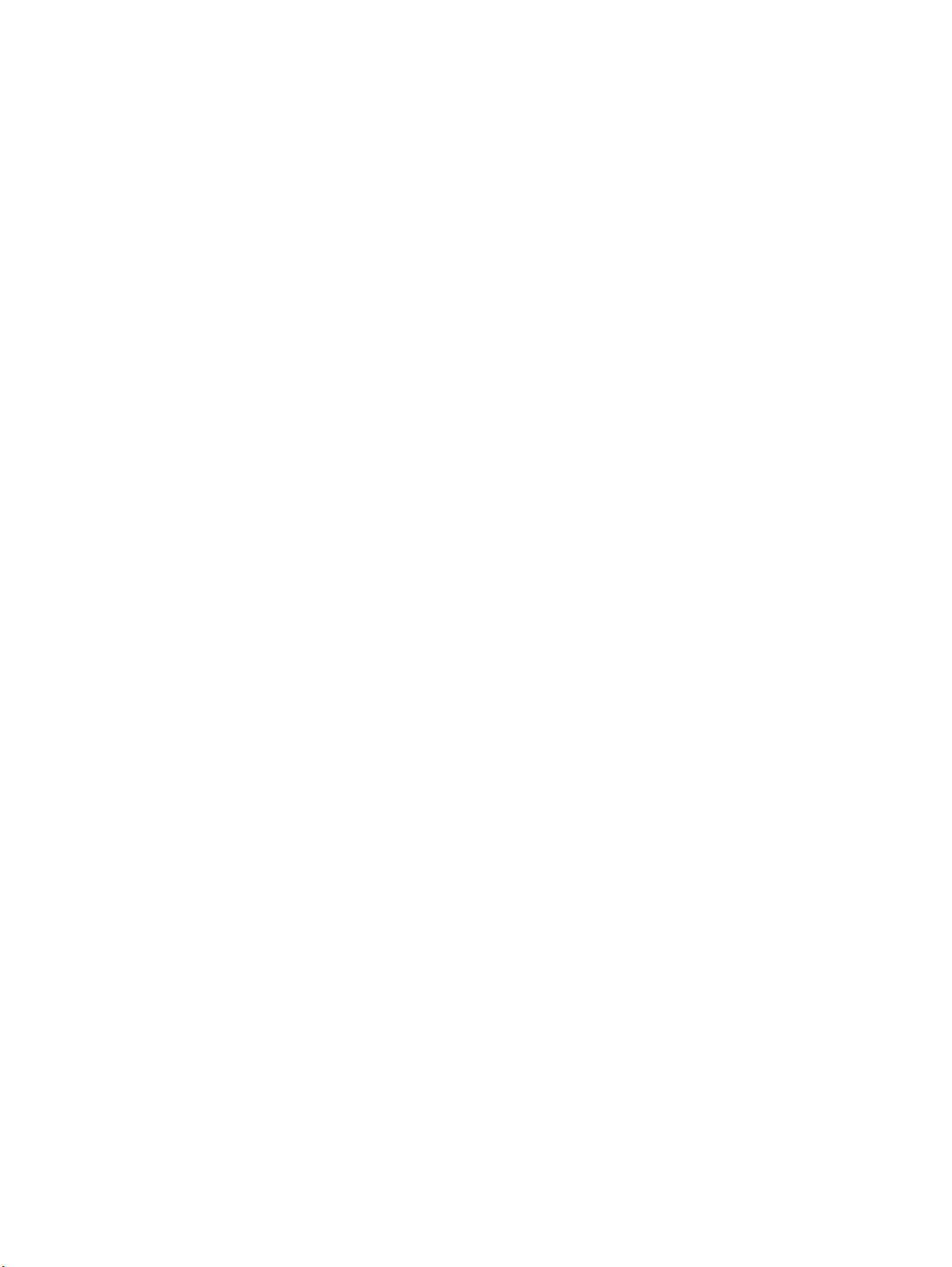
Руководство пользователя
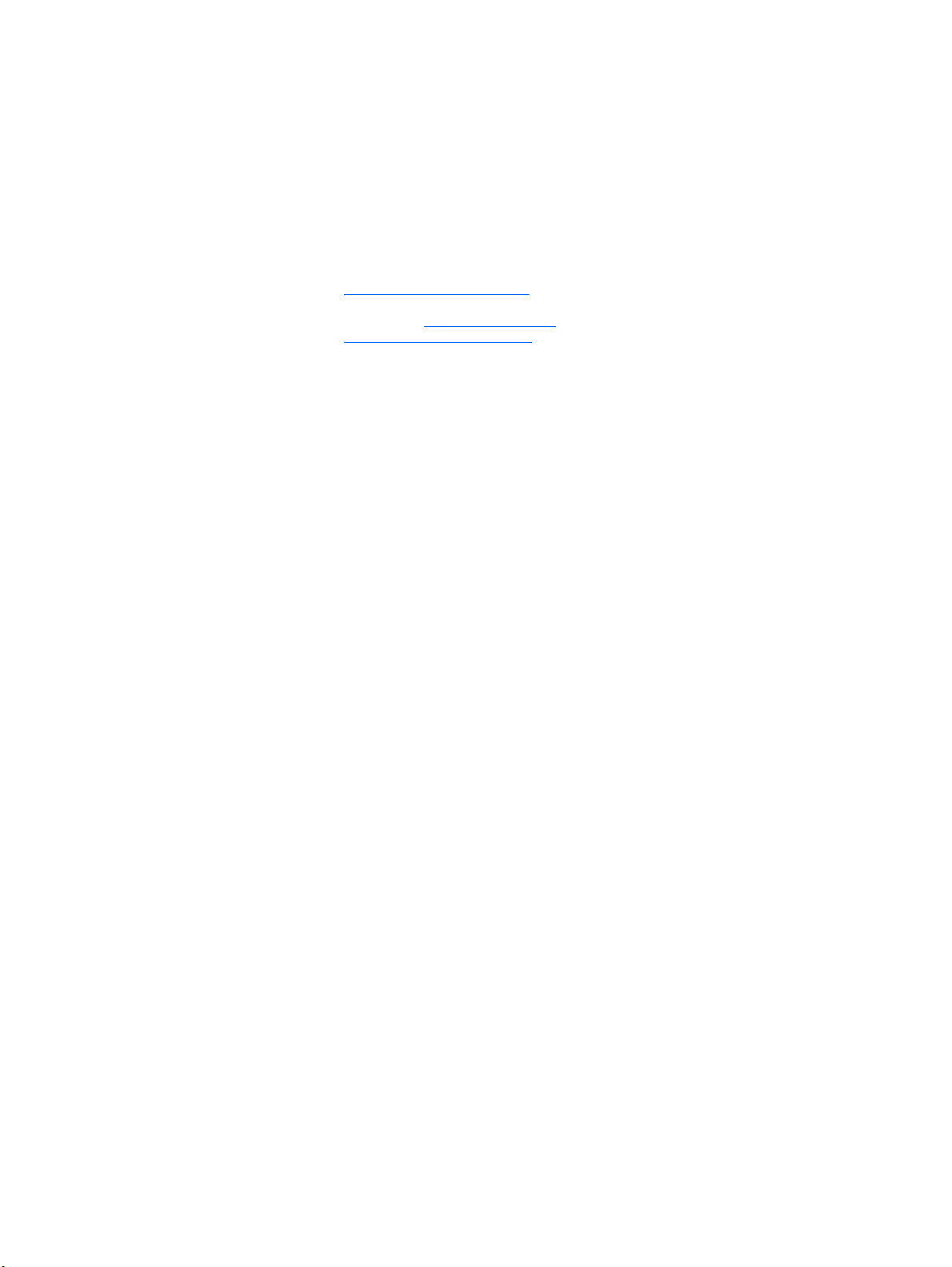
© Hewlett-Packard Development Company,
L.P., 2012.
Bluetooth является товарным знаком
соответствующего владельца и
используется компанией Hewlett-Packard
по лицензии. Intel является товарным
знаком Intel Corporation в США и других
странах. AMD является торговой маркой
корпорации Advanced Micro Devices, Inc.
Логотип SD является торговой маркой
своего владельца. Java — используемый
в США товарный знак Sun Microsystems,
Inc. Microsoft и Windows —
зарегистрированные в США торговые
марки Microsoft Corporation.
Приведенная в этом документе
информация может быть изменена без
уведомления. Гарантийные
обязательства для продуктов и
услуг HP
приведены только в условиях гарантии,
прилагаемых к каждому продукту и
услуге. Никакие содержащиеся здесь
сведения не могут рассматриваться как
дополнение к этим условиям гарантии.
HP не несет ответственности за
технические или редакторские ошибки и
упущения в данном документе.
Издание 1-е, август 2012 г.
Номер документа: 704546-251
Уведомление о продукте
В данном руководстве описываются
функции, являющиеся общими
для
большинства моделей. Некоторые
функции могут быть не доступны на этом
компьютере.
Для получения актуальных сведений по
данному руководству обращайтесь в
службу поддержки. Сведения о
поддержке в США см. на веб-сайте
http://www.hp.com/go/contactHP.
Сведения о поддержке во всем мире см.
на веб-сайте http://welcome.hp.com/
country/us/en/wwcontact_us.html
Использование программного
обеспечения
Установка, копирование, загрузка или
иное использование любого
программного продукта,
предустановленного на этом
компьютере, означает согласие с
условиями лицензионного соглашения
HP. Если вы не принимаете условия
этого соглашения, единственным
способом защиты ваших прав является
возврат всего неиспользованного
продукта (оборудования и программного
обеспечения) в течение 14 дней с
возмещением уплаченной суммы в
соответствии с правилами возврата в
организации,
в которой был приобретен
продукт.
Для получения дополнительной
информации или возмещения полной
стоимости компьютера обратитесь к
продавцу.

Уведомление о безопасности
ВНИМАНИЕ! Во избежание возможных ожогов или перегрева компьютера при работе не
держите его на коленях и не закрывайте вентиляционные отверстия. Используйте компьютер
только на твердой ровной поверхности. Не допускайте перекрытия воздушного потока
жесткими поверхностями, такими как корпус стоящего рядом принтера, или мягкими
предметами, такими как подушки, ковры с ворсом или предметы одежды. Кроме
того, во время
работы не допускайте контакта адаптера переменного тока с кожей или мягкими
поверхностями, такими как подушки, ковры с длинным ворсом или предметы одежды.
Компьютер и адаптер питания удовлетворяют требованиям к допустимой для пользователей
температуре поверхности, определенным международным стандартом безопасности
оборудования, используемого в сфере информационных технологий (IEC 60950).
iii
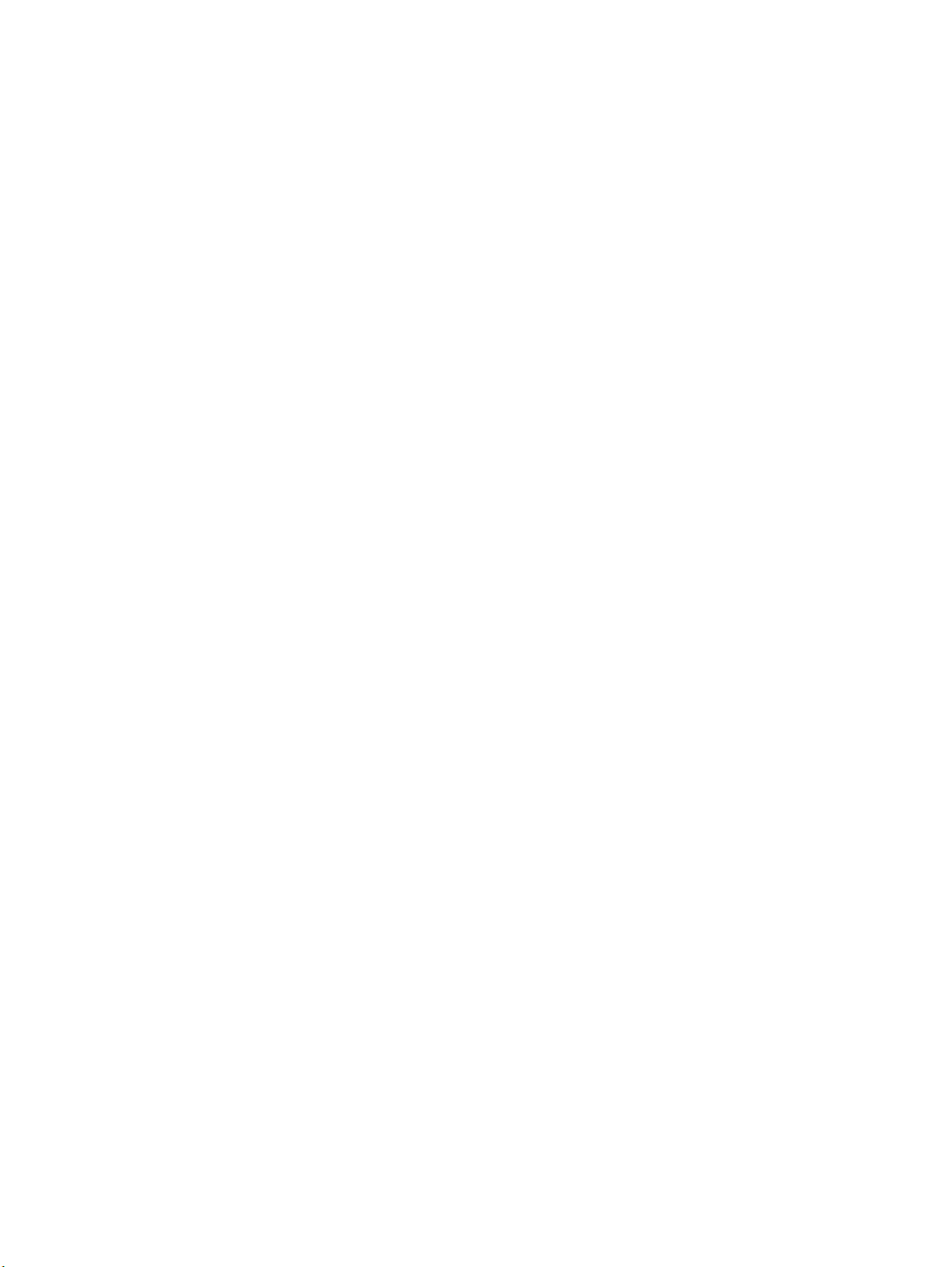
iv Уведомление о безопасности

Содержание
1 Добро пожаловать ........................................................................................................................................ 1
Развлечения ....................................................................................................................................... 1
Поиск информации ............................................................................................................................. 2
2 Знакомство с компьютером ........................................................................................................................ 4
Вид сверху ........................................................................................................................................... 4
Панель TouchPad ............................................................................................................... 4
Индикаторы ........................................................................................................................ 6
Кнопки и считыватель отпечатков пальцев (только на некоторых моделях) ................ 7
Клавиши .............................................................................................................................. 9
Вид спереди ...................................................................................................................................... 10
Вид справа ........................................................................................................................................ 11
Вид слева .......................................................................................................................................... 13
Вид сзади .......................................................................................................................................... 14
Экран ................................................................................................................................................. 15
Вид снизу ........................................................................................................................................... 17
3 Подключение к сети ................................................................................................................................... 19
Подключение к беспроводной сети ................................................................................................. 19
Использование элементов управления
беспроводной связью .................................... 19
Использование кнопки «Беспроводная связь» ............................................. 20
Использование элементов управления операционной системы ................ 20
Использование беспроводной локальной сети ............................................................. 20
Использование учетной записи интернет-провайдера ................................ 21
Настройка беспроводной ЛВС ....................................................................... 22
Настройка беспроводного маршрутизатора ................................................. 22
Защита беспроводной ЛВС ............................................................................ 22
Подключение к беспроводной ЛВС ................................................................ 23
Использование HP Mobile Broadband (только на некоторых моделях) ....................... 24
Установка и извлечение SIM-карты ............................................................... 24
Использование беспроводных устройств Bluetooth ...................................................... 26
v
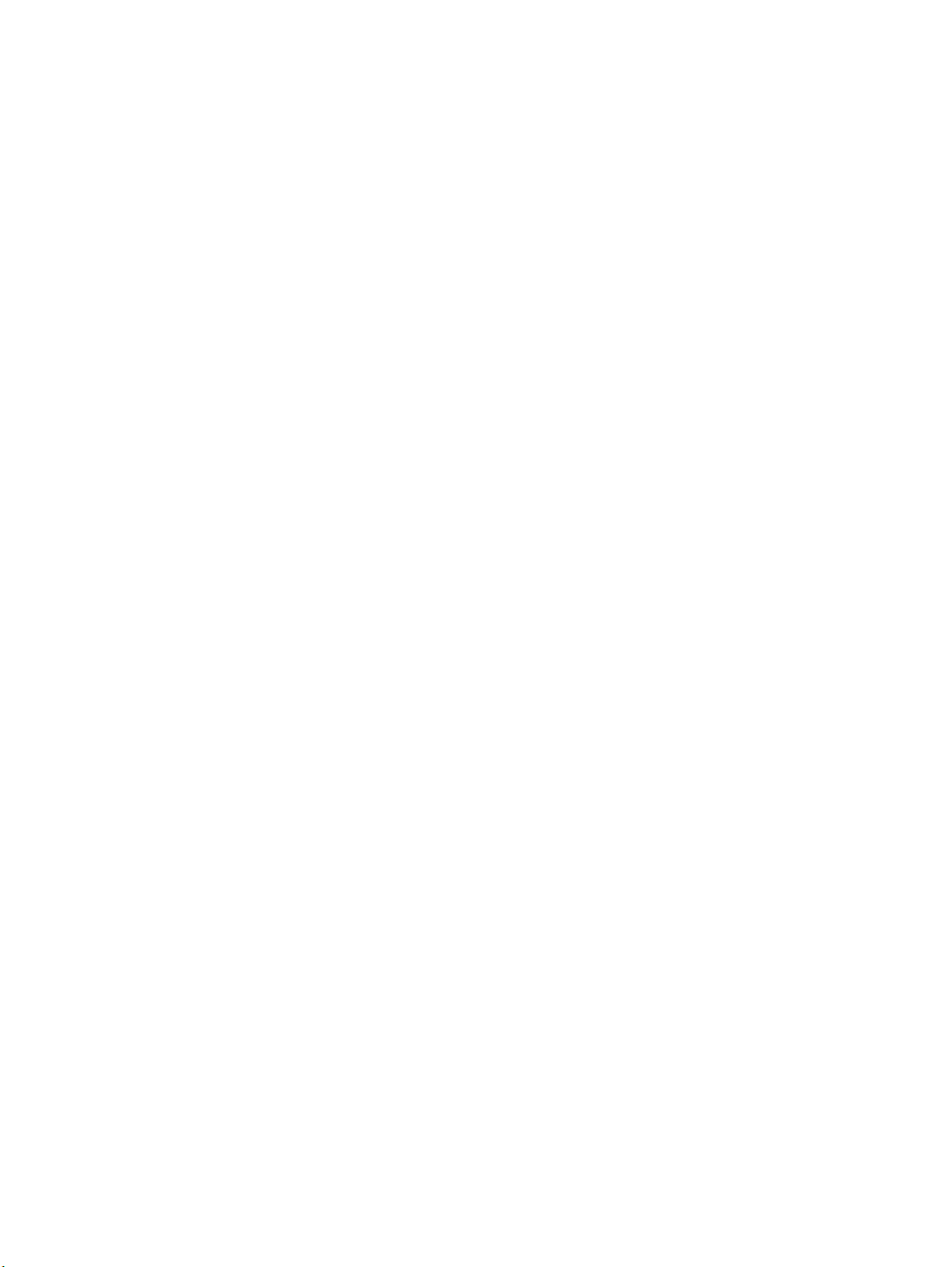
Подключение к проводной сети ...................................................................................................... 27
Подключение к локальной вычислительной сети (ЛВС) .............................................. 27
Использование модема ................................................................................................... 27
Подключение кабеля модема ......................................................................... 28
В некоторых странах/регионах также требуются специальные
адаптеры кабеля модема ............................................................................... 28
4 Указывающие устройства и клавиатура ................................................................................................ 29
Использование указывающих устройств ........................................................................................ 29
Настройка пользовательских параметров указывающих устройств ........................... 29
Использование указки ..................................................................................................... 29
Использование панели TouchPad .................................................................................. 29
Выключение и включение панели TouchPad ................................................ 29
Использование жестов на панели TouchPad ................................................ 30
Касание ............................................................................................ 30
Прокрутка
......................................................................................... 31
Сжатие/растяжение ........................................................................ 31
Вращение (только на некоторых моделях) ................................... 32
Использование клавиатуры ............................................................................................................. 32
Расположение сочетаний клавиш .................................................................................. 33
Использование цифровых панелей ................................................................................ 34
Использование встроенной цифровой панели клавиатуры ........................ 34
Включение и выключение встроенной цифровой панели
клавиатуры ...................................................................................... 35
Переключение функций клавиш встроенной цифровой
панели .............................................................................................. 35
Использование дополнительной внешней цифровой панели ..................... 35
5 Мультимедиа ............................................................................................................................................... 36
Использование элементов управления воспроизведением ......................................................... 36
Звук .................................................................................................................................................... 36
Подключение динамиков ................................................................................................. 36
Подключение наушников ................................................................................................. 37
Подключение микрофона
................................................................................................ 37
Регулировка громкости .................................................................................................... 37
Проверка звуковых функций компьютера ...................................................................... 37
Веб-камера (только на некоторых моделях) .................................................................................. 38
Видео ................................................................................................................................................. 38
VGA ................................................................................................................................... 38
DisplayPort (только для некоторых моделей) ................................................................ 39
vi
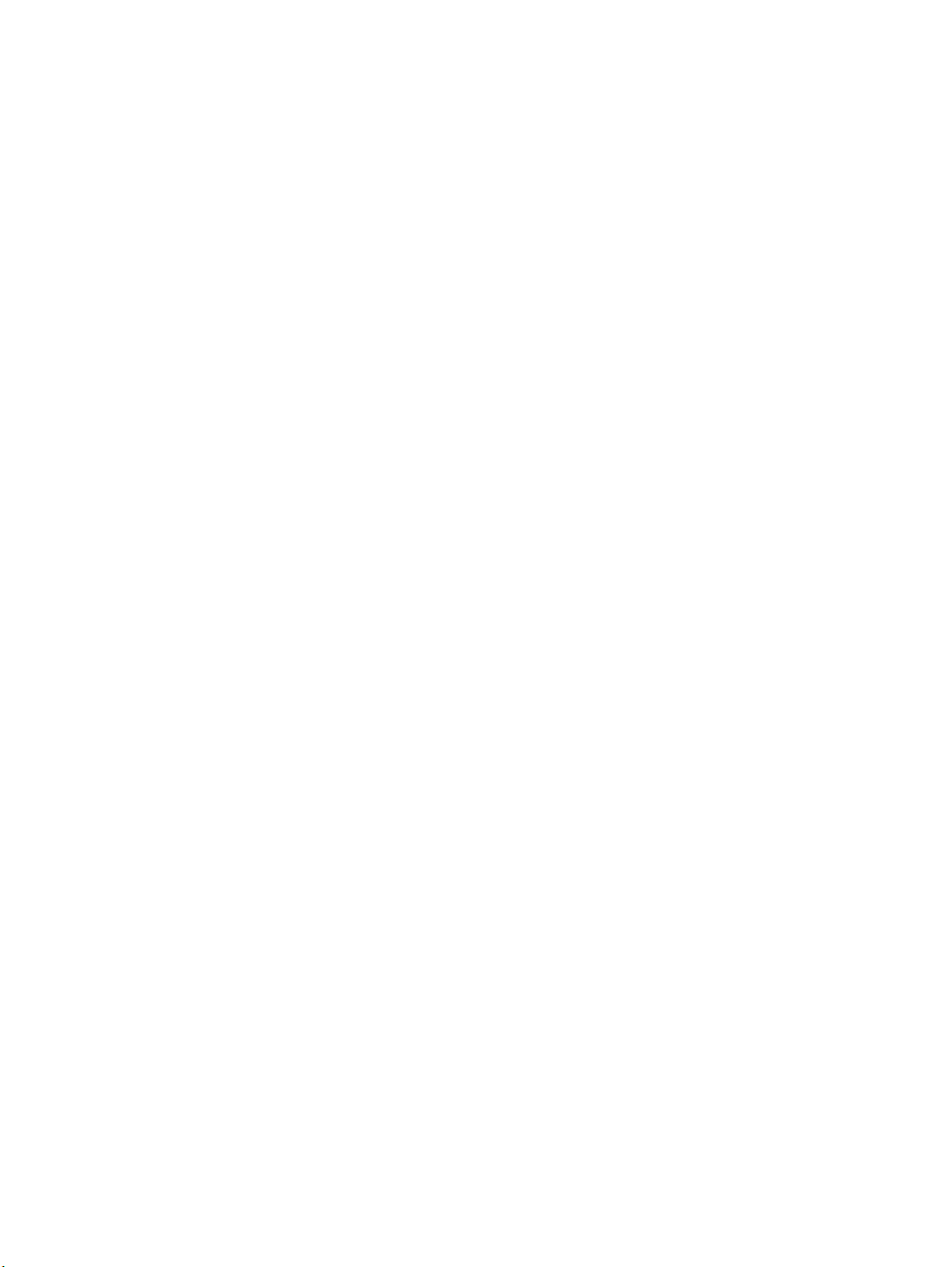
6 Управление питанием ................................................................................................................................ 40
Завершение работы компьютера .................................................................................................... 40
Параметры режимов питания .......................................................................................................... 41
Использование режимов энергосбережения ................................................................. 41
Переход в спящий режим и выход из него .................................................... 41
Активация запрашиваемого пользователем режима гибернации и
выход из него ................................................................................................... 41
Установка пароля при пробуждении .............................................................. 42
Использование индикатора батарей ............................................................. 42
Использование индикатора и параметров электропитания ........................ 42
Питание от батареи ......................................................................................................... 43
Поиск дополнительных сведений о батарее ................................................. 43
Использование средства Battery Check ......................................................... 43
Отображение уровня оставшегося заряда батареи ..................................... 44
Увеличение времени разрядки батареи ........................................................ 44
Работа компьютера при низком уровне заряда батареи ............................. 44
Определение низкого уровня заряда батареи ............................. 44
Действия пользователя в условиях низкого уровня заряда
батареи ............................................................................................ 45
Установка и извлечение батареи ................................................................... 45
Установка батареи .......................................................................... 45
Извлечение батареи ....................................................................... 45
Экономия энергии батареи ............................................................................. 46
Хранение заменяемой пользователем батареи (только на некоторых
моделях) ........................................................................................................... 46
Утилизация заменяемой пользователем батареи
(только на некоторых
моделях) ........................................................................................................... 46
Замена заменяемой пользователем батареи (только на некоторых
моделях) ........................................................................................................... 47
Использование внешнего источника питания переменного тока ................................ 47
Проверка адаптера питания переменного тока ............................................ 47
Переключаемая или двойная графическая система (только на некоторых
моделях) ........................................................................................................................... 48
Использование переключаемой графической системы (только на
некоторых моделях) ........................................................................................ 49
7 Внешние карты памяти и устройства ..................................................................................................... 50
Использование карт в устройстве чтения карт
памяти (только на некоторых моделях) ........... 50
Установка цифровой карты ............................................................................................. 50
Извлечение цифровой карты памяти ............................................................................. 51
Использование карт ExpressCard (только на некоторых моделях) .............................................. 51
Настройка карты ExpressCard ......................................................................................... 51
vii
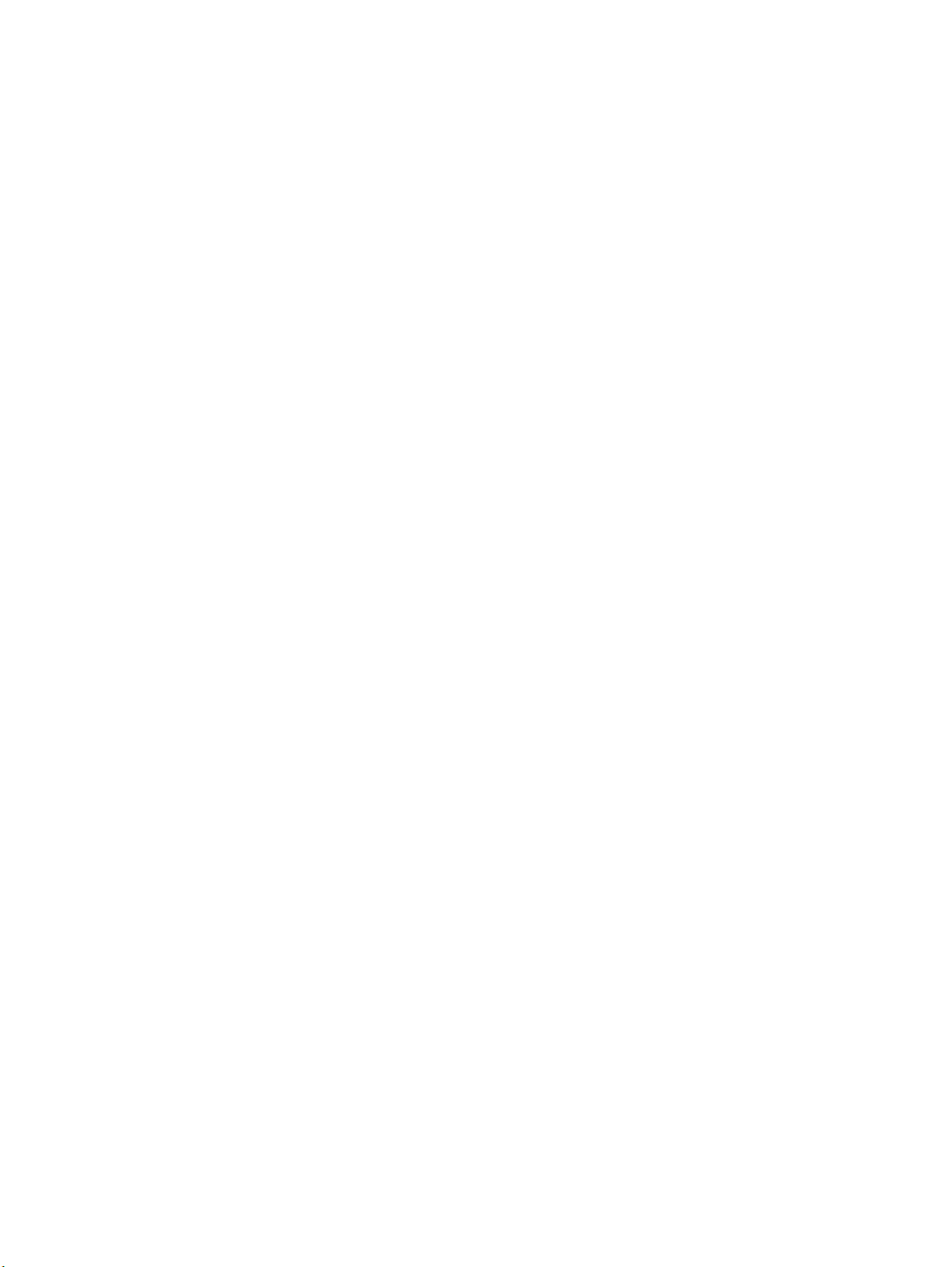
Установка карты ExpressCard ......................................................................................... 52
Извлечение карты ExpressCard ...................................................................................... 53
Использование смарт-карт (только на некоторых моделях) ......................................................... 54
Установка смарт-карты .................................................................................................... 54
Извлечение смарт-карты ................................................................................................. 54
Использование устройства USB ..................................................................................................... 55
Подключение устройства USB ........................................................................................ 56
Извлечение устройства USB ........................................................................................... 56
Использование устройства eSATA (только на некоторых моделях) ............................................ 57
Подключение устройства eSATA .................................................................................... 58
Извлечение устройства eSATA ....................................................................................... 58
Использование дополнительных внешних устройств ................................................................... 58
Использование дополнительных внешних дисководов ................................................ 59
Использование разъема для подключения станции расширения ............................... 60
8 Дисководы ................................................................................................................................................... 61
Обращение с
дисководами .............................................................................................................. 61
Использование жестких дисков ....................................................................................................... 62
Снятие или замена сервисной крышки .......................................................................... 62
Снятие сервисной крышки .............................................................................. 62
Замена или обновление жесткого диска ........................................................................ 63
Извлечение жесткого диска ............................................................................ 63
Улучшение производительности жесткого диска .......................................................... 64
Дефрагментация диска ................................................................................... 64
Очистка диска .................................................................................................. 65
Использование программы HP 3D DriveGuard (только на некоторых моделях) ........ 65
Определение состояния программы HP 3D DriveGuard .............................. 65
Управление питанием с помощью «запаркованного» жесткого диска ........ 66
Использование программы HP 3D DriveGuard .............................................. 66
Использование оптических дисков (только
на некоторых моделях) ............................................ 67
Определение установленного оптического дисковода ................................................. 67
Установка оптического диска .......................................................................................... 67
Загрузка в лоток .............................................................................................. 67
Извлечение оптического диска ....................................................................................... 68
Загрузка в лоток .............................................................................................. 68
Если лоток для диска открывается нормально ............................ 68
Если лоток для диска не открывается нормально ....................... 69
Совместное использование оптических дисководов .................................................... 71
9 Безопасность ............................................................................................................................................... 72
Защита компьютера ......................................................................................................................... 72
viii
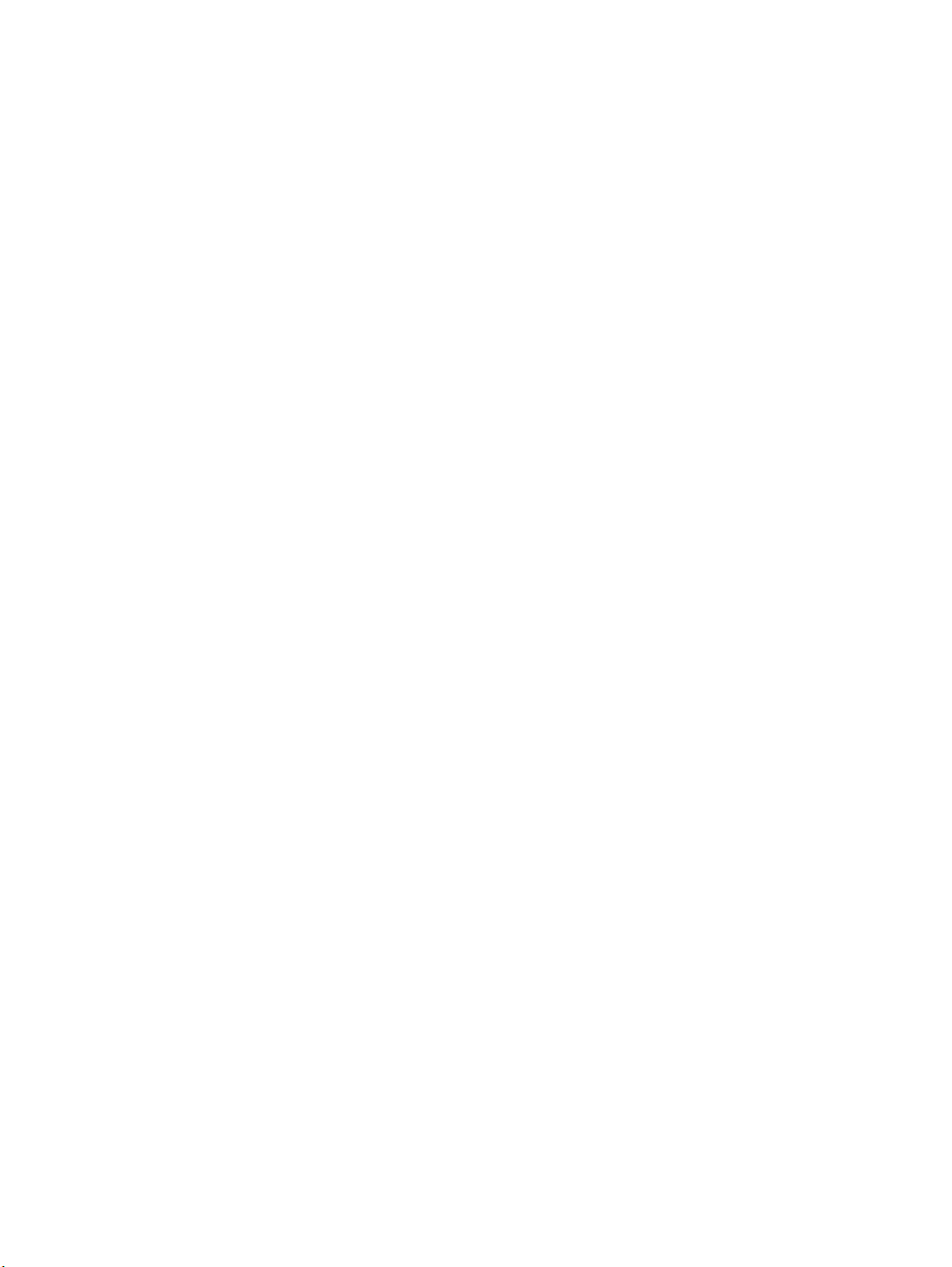
Использование паролей .................................................................................................................. 73
Установка паролей Windows ........................................................................................... 73
Установка паролей в программе Computer Setup ......................................................... 74
Управление паролем администратора BIOS ................................................................. 75
Ввод пароля администратора BIOS ............................................................... 76
Управление паролем DriveLock в программе Computer Setup ..................................... 76
Установка пароля DriveLock ........................................................................... 77
Ввод пароля DriveLock .................................................................................... 78
Изменение пароля DriveLock .......................................................................... 78
Снятие защиты DriveLock ............................................................................... 79
Использование пароля Automatic DriveLock в утилите Computer Setup ...................... 79
Ввод пароля для автоматической защиты DriveLock ................................... 79
Снятие автоматической защиты DriveLock ................................................... 80
Использование антивирусных программ ........................................................................................ 80
Использование брандмауэра .......................................................................................................... 81
Установка критических обновлений системы безопасности ......................................................... 81
Установка дополнительного защитного
тросика ........................................................................... 82
Использование устройства считывания отпечатков пальцев (только на некоторых
моделях) ............................................................................................................................................ 82
Расположение устройства считывания отпечатков пальцев ....................................... 83
10 Обслуживание ........................................................................................................................................... 84
Добавление или замена модулей памяти ...................................................................................... 84
Очистка компьютера ........................................................................................................................ 86
Средства очистки ............................................................................................................. 86
Процедуры очистки .......................................................................................................... 87
Очистка экрана ................................................................................................ 87
Очистка боковых панелей и крышки .............................................................. 87
Очистка панели TouchPad и клавиатуры ...................................................... 87
Обновление программного обеспечения и драйверов ................................................................. 88
Использование SoftPaq Download Manager ................................................................................... 88
11 Архивация и восстановление ................................................................................................................. 89
Архивация данных
............................................................................................................................ 89
Выполнение восстановления системы ........................................................................................... 90
Использование средств восстановления Windows ....................................................... 90
Использование средства восстановления f11 ............................................................... 91
Использование носителя с операционной системой Windows 8 (приобретается
отдельно) .......................................................................................................................... 92
Использование программы HP Software Setup .............................................................. 93
ix
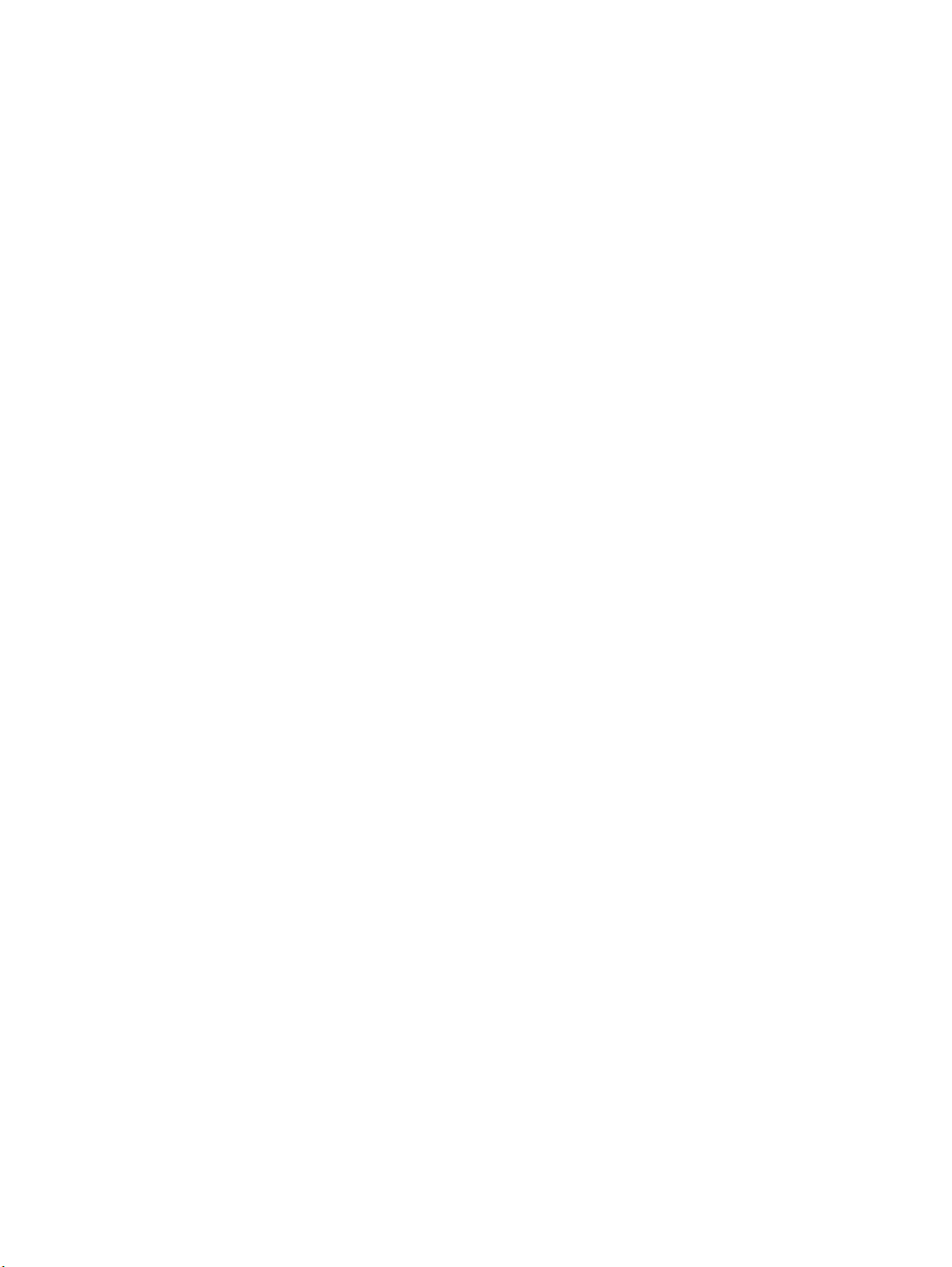
12 Утилита Computer Setup (BIOS) и функция Advanced System Diagnostics ..................................... 94
Использование утилиты Computer Setup ....................................................................................... 94
Запуск программы Computer Setup ................................................................................ 94
Перемещение и выбор параметров в программе Computer Setup .............................. 95
Восстановление параметров по умолчанию в программе Computer Setup ................ 95
Обновление BIOS ............................................................................................................ 97
Определение версии системы BIOS .............................................................. 97
Загрузка обновления BIOS ............................................................................. 98
Использование функции Advanced System Diagnostics ................................................................ 99
13 Поддержка ................................................................................................................................................ 100
Связь со службой поддержки ........................................................................................................ 100
Наклейки ......................................................................................................................................... 101
14 Технические характеристики ................................................................................................................ 102
Входное питание ............................................................................................................................ 102
Рабочая среда ................................................................................................................................ 103
Приложение А Поездки с компьютером .................................................................................................. 104
Приложение Б Устранение
неполадок ..................................................................................................... 106
Ресурсы устранения неполадок .................................................................................................... 106
Решение проблем .......................................................................................................................... 106
Компьютер не включается ............................................................................................. 107
На экране компьютера нет изображения ..................................................................... 107
Программное обеспечение работает неправильно .................................................... 107
Компьютер включен, но не реагирует на команды ..................................................... 107
Компьютер сильно нагревается .................................................................................... 108
Внешнее устройство не работает ................................................................................. 108
Подключение к беспроводной сети не работает ......................................................... 108
Не открывается лоток для оптического диска и не удается извлечь компакт-диск
или
диск DVD .................................................................................................................. 109
Компьютер не определяет оптический дисковод ........................................................ 110
Диск не воспроизводится .............................................................................................. 110
Фильм не отображается на внешнем экране .............................................................. 110
Запись диска не начинается или останавливается до завершения .......................... 111
Приложение В Электростатический разряд ........................................................................................... 112
Указатель ........................................................................................................................................................ 113
x
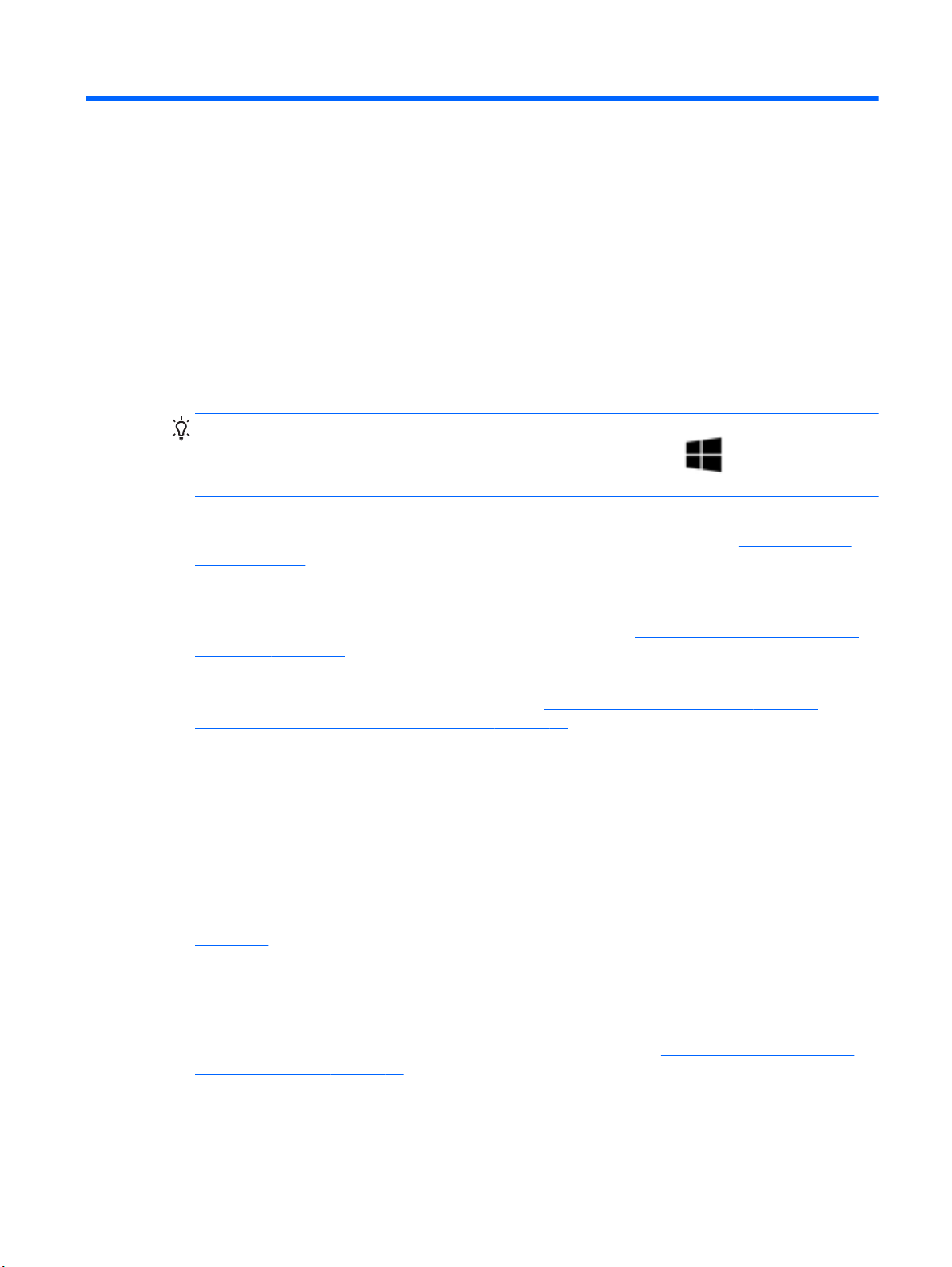
1 Добро пожаловать
После настройки и регистрации компьютера важно выполнить следующие действия.
● Обязательно ознакомьтесь со сведениями в печатной версии руководства "Основы
Windows 8" и узнайте о новых функциях Windows®.
СОВЕТ: Для быстрого перехода к начальному экрану из активного приложения или
рабочего стола Windows нажмите клавишу с логотипом Windows
на клавиатуре.
Повторно нажмите клавишу Windows, чтобы вернуться к предыдущему экрану.
●
Подключение к Интернету. Настройка проводной или беспроводной сети для
подключения к Интернету. Дополнительную информацию см. в разделе
Подключение к
сети на стр. 19.
●
Обновление антивирусной программы. Защита компьютера от повреждений,
вызванных вирусами. Программное обеспечение предварительно установлено на
компьютере. Дополнительную информацию см. в разделе
Использование антивирусных
программ на стр. 80.
●
Знакомство с компьютером. Получение сведений о функциях компьютера.
Дополнительную информацию см. в разделах
Знакомство с компьютером на стр. 4 и
Указывающие устройства и клавиатура на стр. 29.
●
Поиск установленных программ. Просмотр списка предустановленных на компьютере
программ.
На начальном экране введите п, нажмите Программы, после чего выберите нужный
вариант. Для получения сведений об использовании прилагаемого к компьютеру
программного обеспечения см. инструкции производителя, которые могут поставляться
вместе с программным обеспечением или быть доступны на веб-сайте производителя.
● Выполните резервное копирование
жесткого диска, создав диски восстановления или
флэш-накопитель для восстановления. См. раздел
Архивация и восстановление
на стр. 89
Развлечения
●
Используйте беспроводной трекбол и новые сенсорные жесты Windows 8 для плавного
управления изображениями и страницами текста. См. раздел
Использование жестов на
панели TouchPad на стр. 30.
Развлечения 1
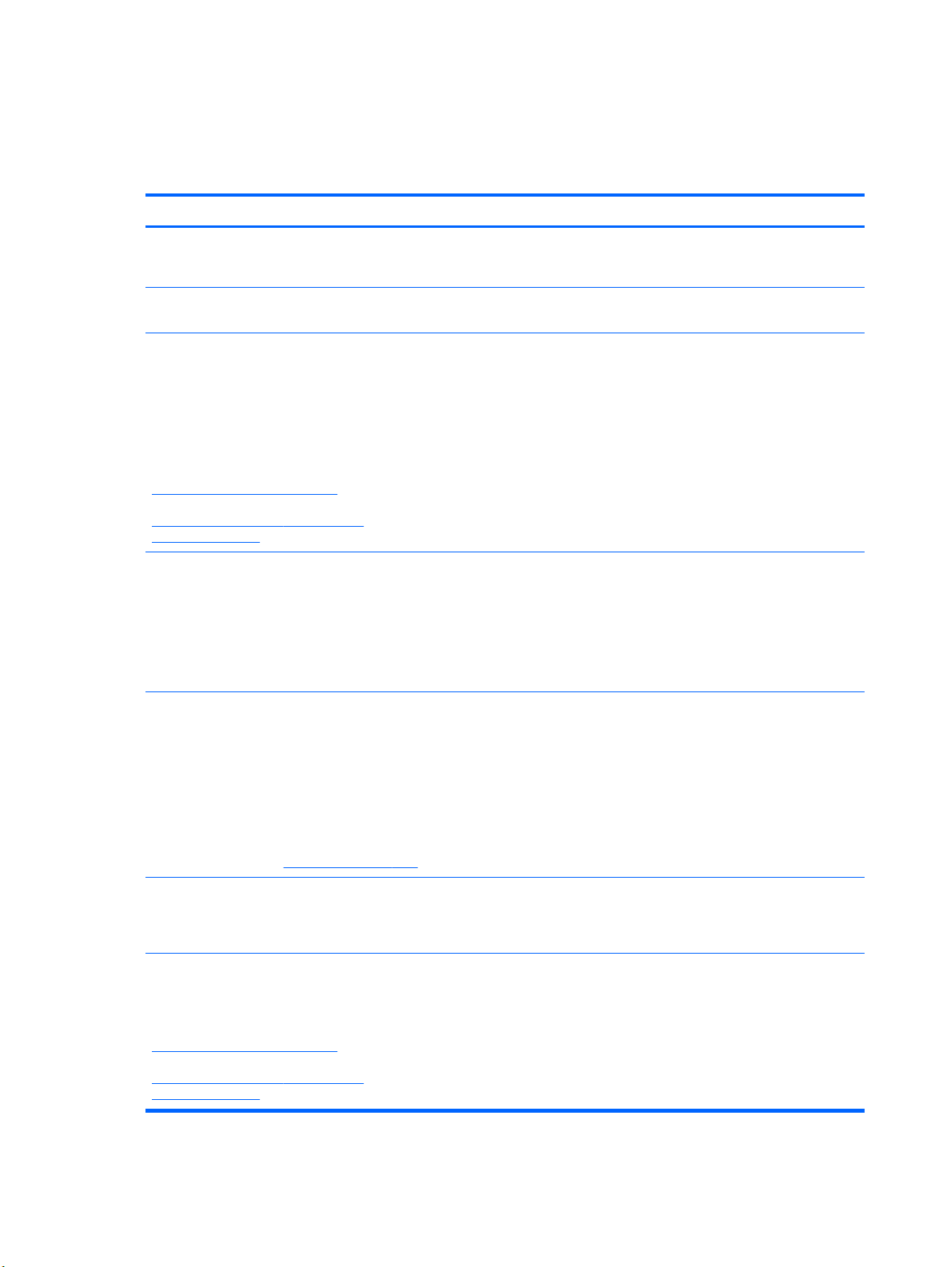
Поиск информации
Для компьютера доступно несколько информационных ресурсов, которые предоставляют
помощь при решении различных задач.
Ресурсы Сведения
Постер Инструкции по настройке
●
Настройка компьютера
● Помощь в определении компонентов компьютера
Руководство Основы Windows 8 Обзор работы в ОС Windows® 8 (использование, перемещение
и т. д.).
Справка и поддержка
Для перехода в раздел справки и поддержки
введите с, после чего выберите Справка и
поддержка.
Для получения актуальных сведений по данному
руководству обращайтесь в службу поддержки.
Сведения о
поддержке в США см. на веб-сайте
http://www.hp.com/go/contactHP. Сведения о
поддержке во всем мире см. на веб-сайте
http://welcome.hp.com/country/us/en/
wwcontact_us.html
●
Сведения об операционной системе
● Обновление программ, драйверов и BIOS
● Средства устранения неполадок
● Доступ к службе поддержки
Уведомления о соответствии нормам,
требованиям к безопасности и охране
окружающей среды
Для доступа к этому руководству выберите
приложение HP Support Assistant на начальном
экране, затем в меню Мой компьютер, выберите
Руководства пользователя.
● Информация о безопасности и соответствии нормам
●
Сведения
об утилизации батареи
Руководство по безопасной и комфортной
работе
Чтобы перейти к этому руководству на начальном
экране, введите HP, выберите HP Support
Assistant, выберите Мой компьютер, после чего
выберите Руководства пользователя.
— или —
Перейдите по адресу
http://www.hp.com/ergo.
● Правильное размещение компьютера, организация
рабочего места, меры по защите здоровья и правила
работы с компьютером
●
Сведения по технике безопасности при работе с
электрическими и механическими устройствами
Буклет Worldwide Telephone Numbers (Номера
телефонов для клиентов по всему миру)
Этот буклет поставляется вместе с компьютером.
Номера телефонов службы поддержки HP
Веб-сайт HP
Для получения актуальных сведений по
данному
руководству обращайтесь в службу поддержки.
Сведения о поддержке в США см. на веб-сайте
http://www.hp.com/go/contactHP. Сведения о
поддержке во всем мире см. на веб-сайте
http://welcome.hp.com/country/us/en/
wwcontact_us.html
● Сведения о поддержке
●
Заказ запасных частей и поиск дополнительной
справочной информации
●
Аксессуары, доступные для устройства
2 Глава 1 Добро пожаловать
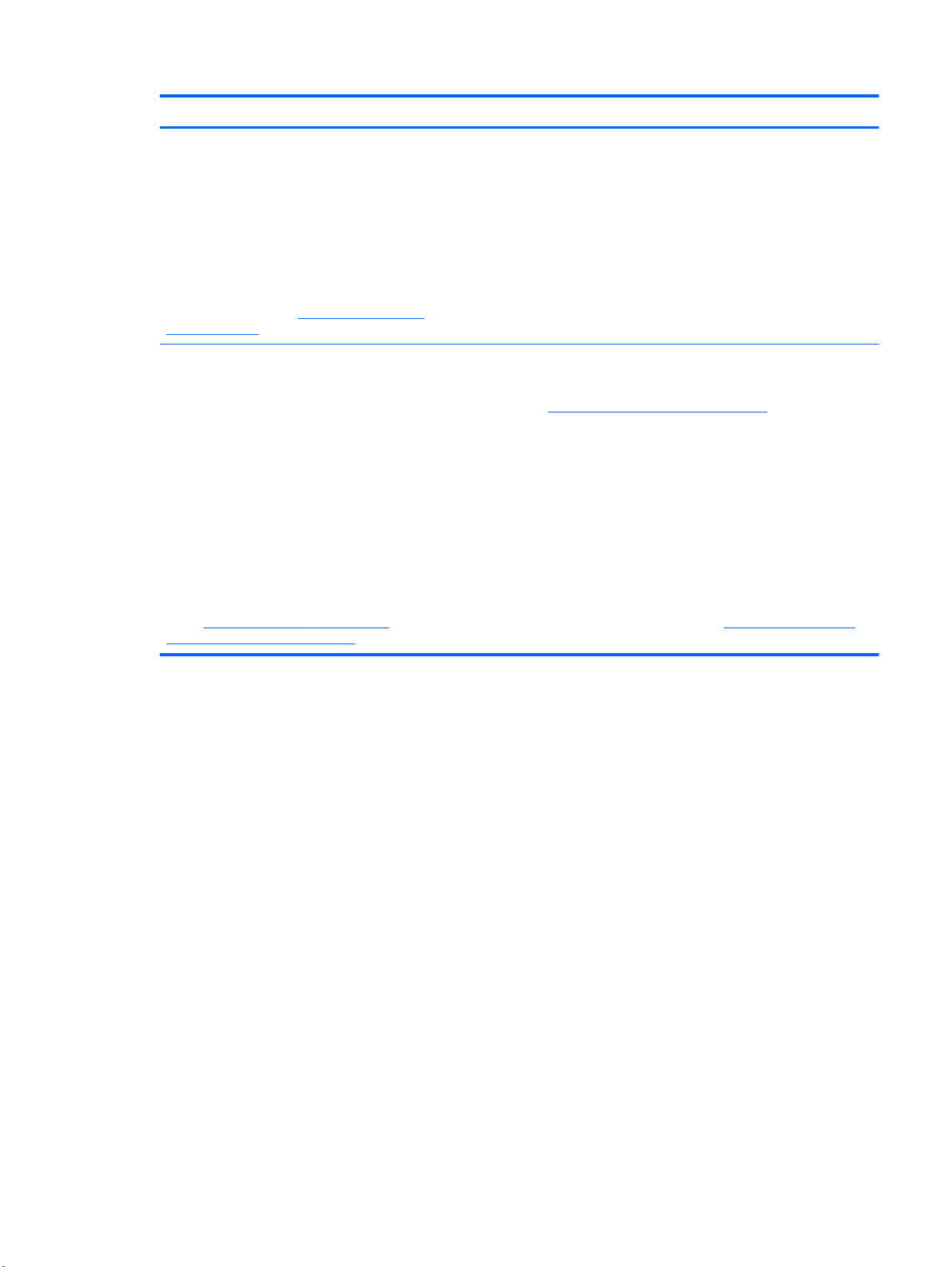
Ресурсы Сведения
Ограниченная гарантия*
Для перехода к гарантии выполните следующие
действия.
На начальном экране введите HP, выберите HP
Support Assistant, выберите Мой компьютер,
после чего выберите Гарантия и службы.
— или —
Перейдите по адресу
http://www.hp.com/go/
orderdocuments.
Сведения о гарантии
*Условия применимой ограниченной гарантии HP доступны с руководствами пользователя на компьютере и/или на
прилагаемом компакт-диске или диске DVD. Для некоторых стран и регионов компания HP может включать в
комплект поставки печатный экземпляр ограниченной гарантии HP. Если печатный экземпляр гарантии не
предоставляется, для его заказа можно посетить веб-страницу
http://www.hp.com/go/orderdocuments или написать по
одному из следующих адресов.
●
Северная Америка: Hewlett-Packard, MS POD, 11311 Chinden Blvd., Boise, ID 83714, USA
●
Европа, Ближний Восток и Африка: Hewlett-Packard, POD, Via G. Di Vittorio, 9, 20063, Cernusco s/Naviglio (MI),
Italy
●
Азиатско-Тихоокеанский регион: Hewlett-Packard, POD, P.O. Box 200, Alexandra Post Office, Singapore 911507
При заказе печатного экземпляра гарантии укажите номер продукта, срок действия гарантии (указан на сервисной
наклейке), свое имя и почтовый адрес.
ВАЖНО! НЕ возвращайте изделие HP по указанным выше адресам. Сведения о поддержке
в США см. на веб-
сайте
http://www.hp.com/go/contactHP. Сведения о поддержке во всем мире см. на веб-сайте http://welcome.hp.com/
country/us/en/wwcontact_us.html
Поиск информации 3
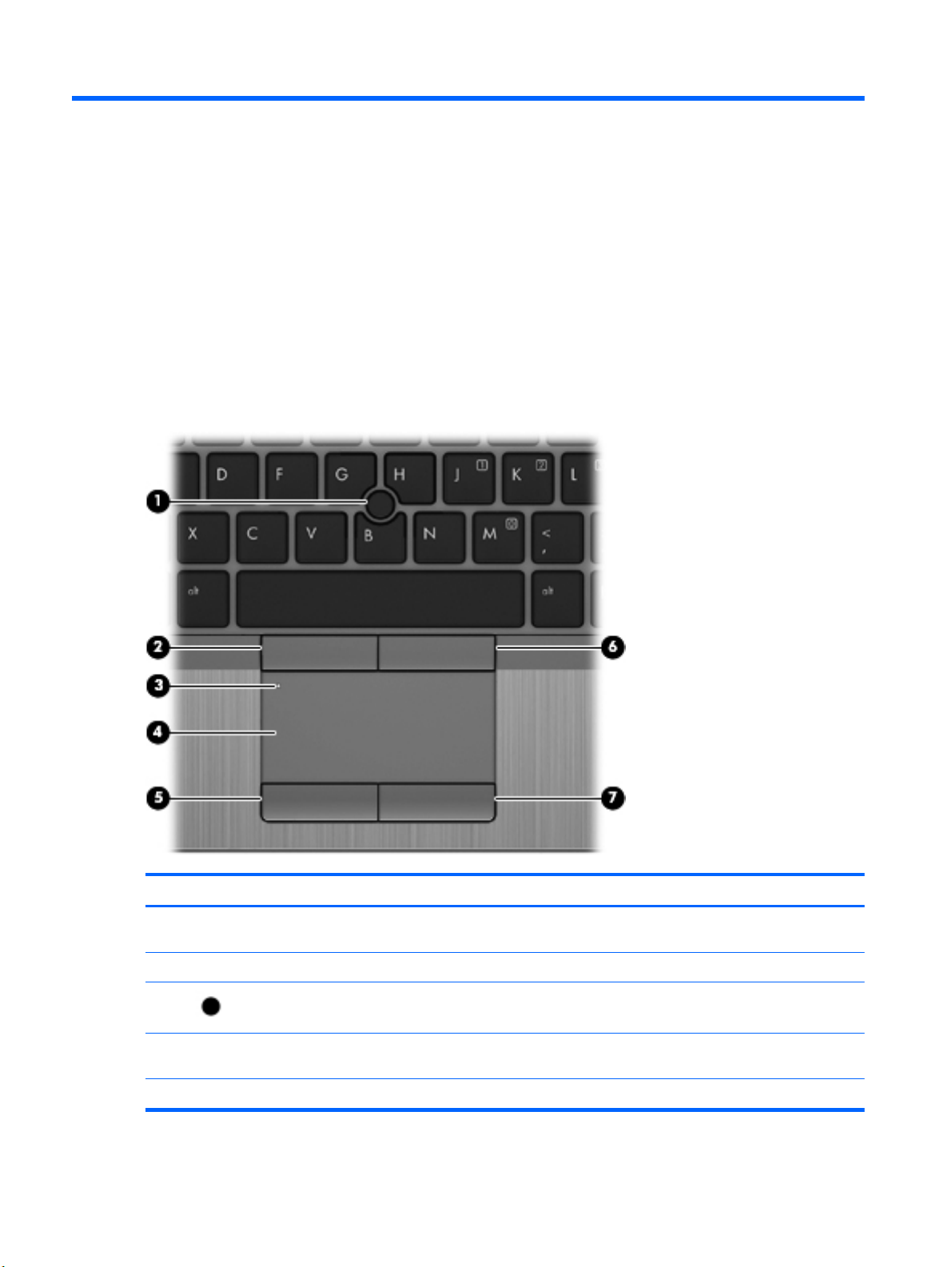
2 Знакомство с компьютером
Вид сверху
Панель TouchPad
Компонент Описание
(1) Указка Перемещение указателя, выбор и запуск
объектов на экране.
(2) Левая кнопка указки Выполняет функцию левой кнопки мыши.
(3)
Кнопка включения/выключения
панели TouchPad
Включение и выключение панели TouchPad.
(4) Зона панели TouchPad Перемещение указателя, выбор и запуск
объектов на экране.
(5) Левая кнопка панели TouchPad Выполняет функцию левой кнопки мыши.
4 Глава 2 Знакомство с компьютером
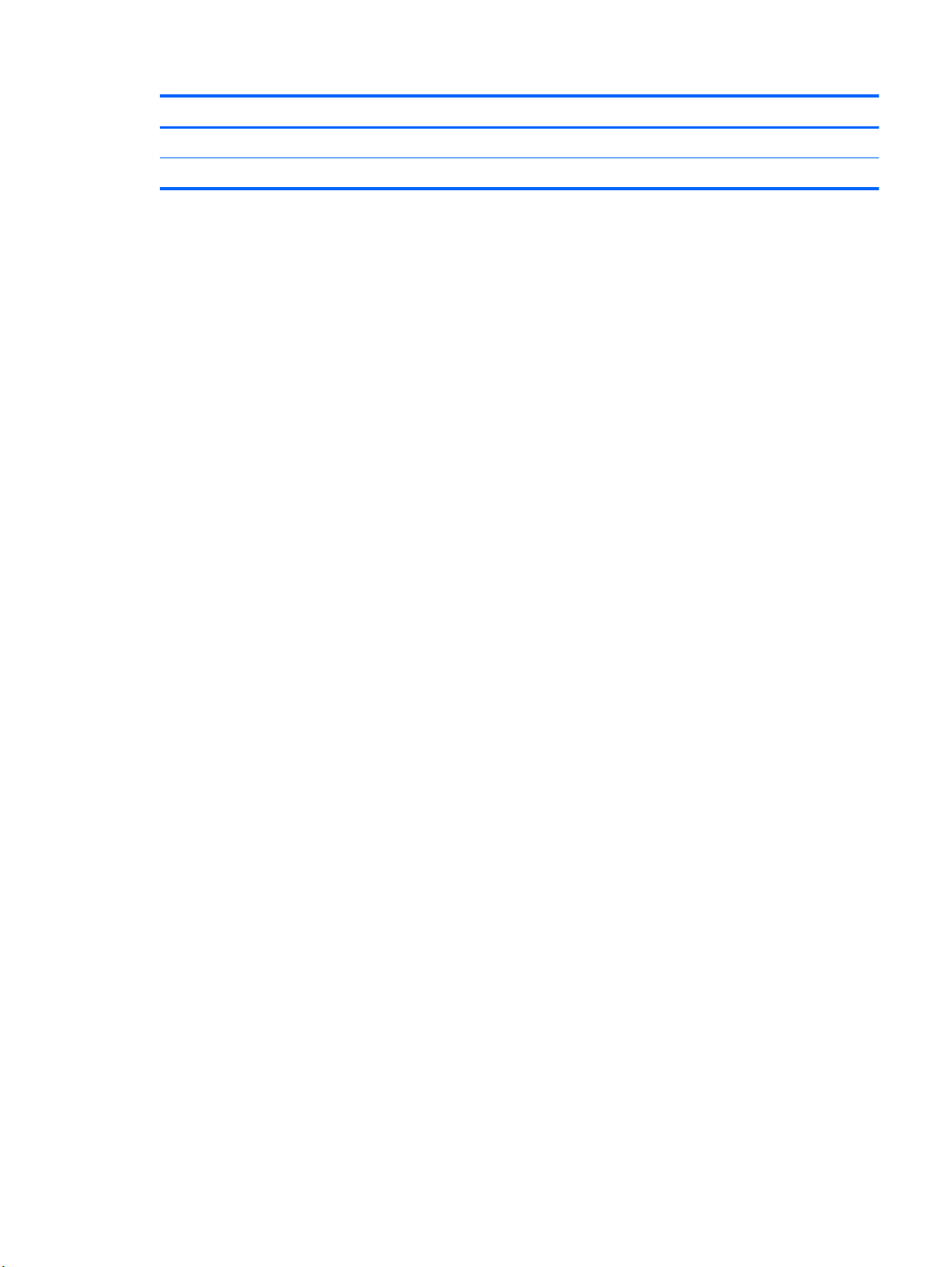
Компонент Описание
(6) Правая кнопка указки Выполняет функции правой кнопки мыши.
(7) Правая кнопка панели TouchPad Выполняет функции правой кнопки мыши.
Вид сверху 5
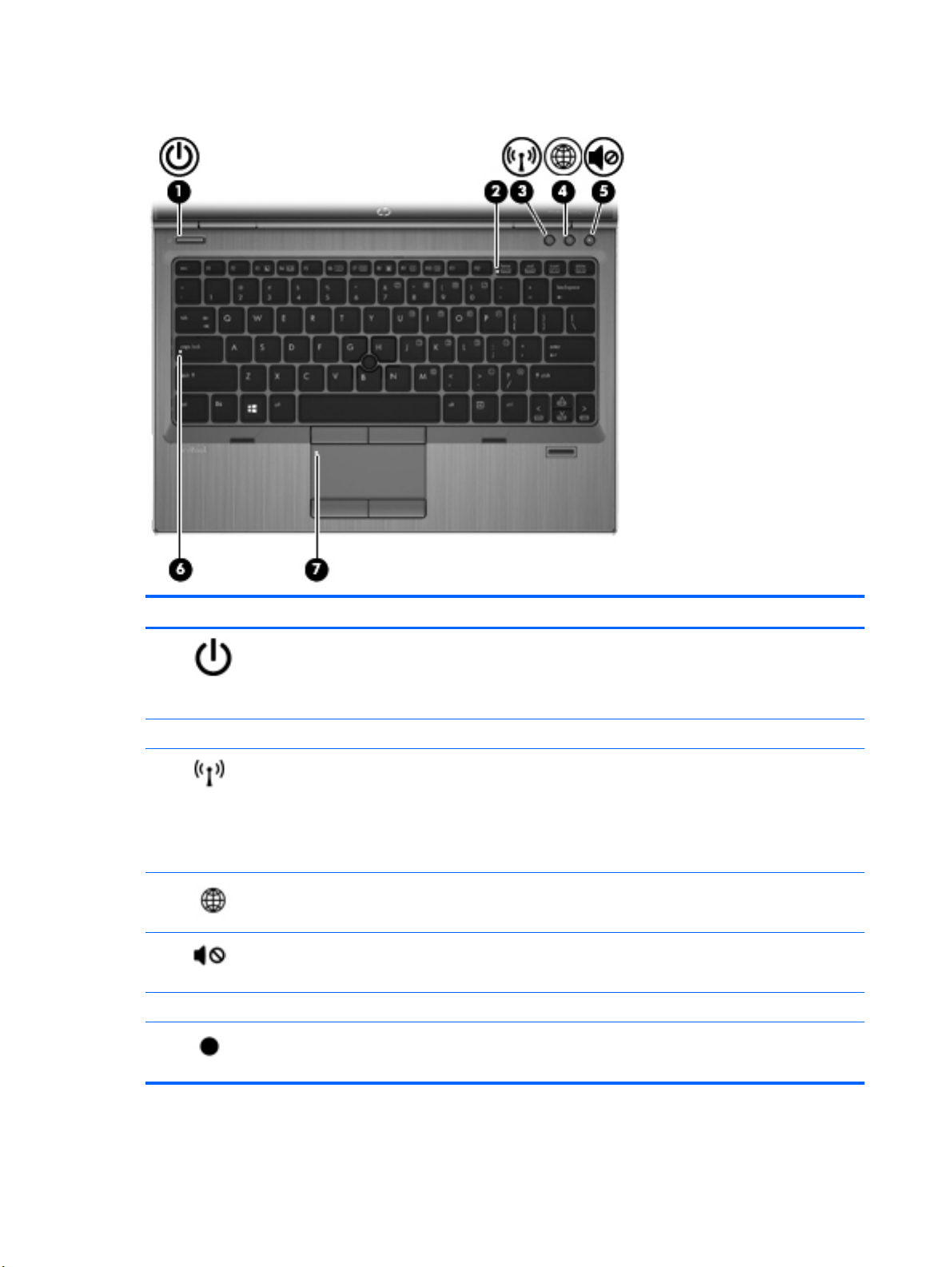
Индикаторы
Компонент Описание
(1)
Индикатор питания ● Светится — компьютер включен.
●
Мигает — компьютер находится в режиме сна.
●
Не светится — компьютер выключен.
(2) Индикатор num lock Белый — включен режим num lock.
(3)
Индикатор беспроводной связи ● Белый — включено встроенное устройство
беспроводной связи, например устройство
беспроводной локальной сети (WLAN) и/или
устройство Bluetooth®.
●
Желтый — все устройства беспроводной связи
выключены.
(4)
Индикатор веб-браузера
●
Светится — компьютер включен.
● Не светится — компьютер выключен.
(5)
Индикатор отключения звука
●
Желтый — звук компьютера выключен.
● Не светится — звук компьютера включен.
(6) Индикатор caps lock Светится — включен верхний регистр.
(7)
Индикатор включения/выключения
панели TouchPad
● Желтый — панель TouchPad выключена.
●
Не светится — панель TouchPad включена.
6 Глава 2 Знакомство с компьютером
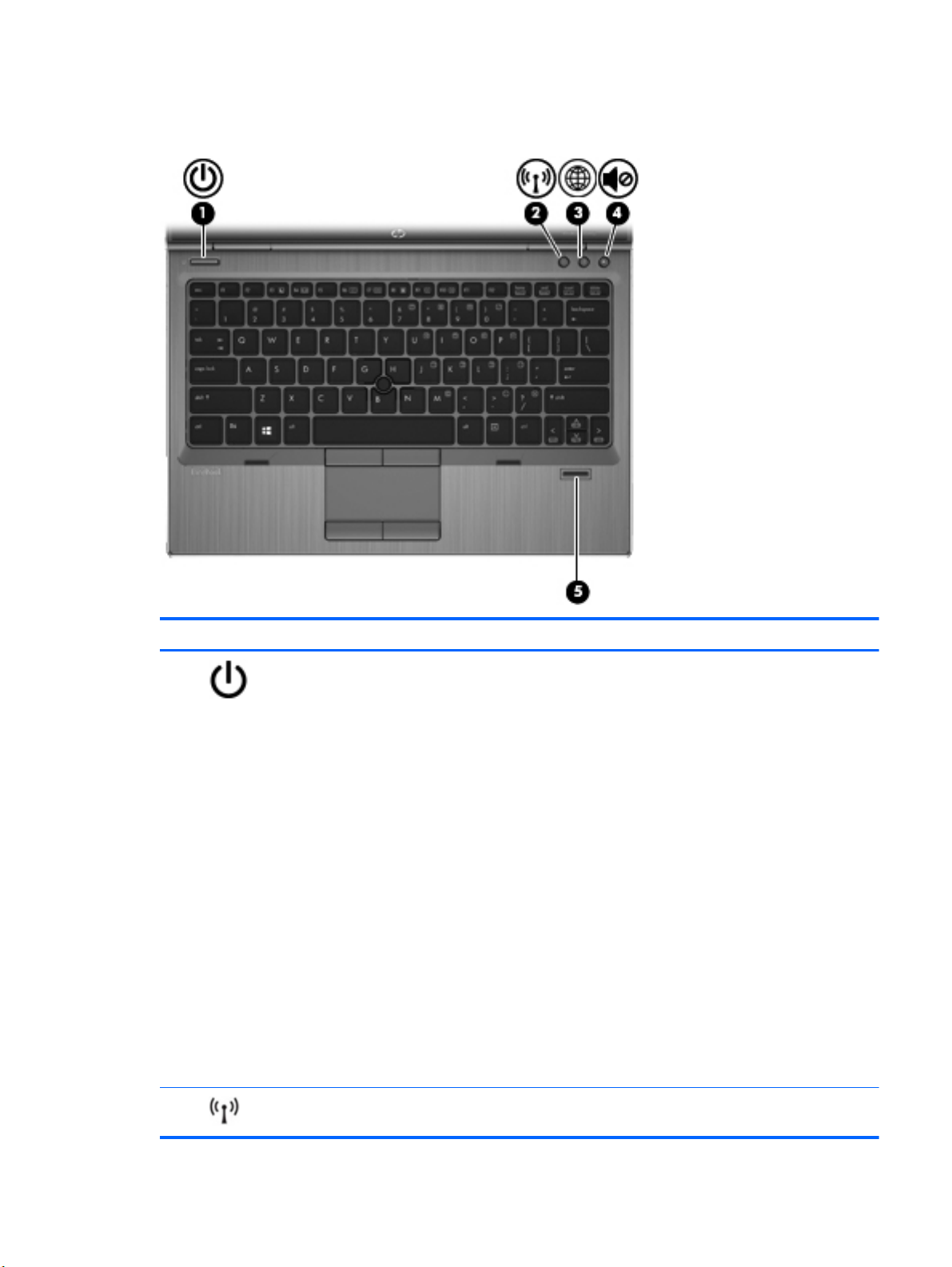
Кнопки и считыватель отпечатков пальцев (только на некоторых
моделях)
Компонент Описание
(1)
Кнопка питания
●
Если компьютер выключен, нажмите эту кнопку для
включения компьютера.
●
Если компьютер включен, нажмите и отпустите эту
кнопку для перевода компьютера в режим сна.
● Если компьютер находится в спящем режиме,
нажмите и сразу отпустите эту кнопку для выхода из
спящего режима.
● Если компьютер находится в режиме гибернации,
нажмите и сразу
отпустите эту кнопку для выхода из
спящего режима.
ПРЕДУПРЕЖДЕНИЕ. При нажатии и удержании
клавиши питания все несохраненные данные будут
утеряны.
Если компьютер не отвечает и не удается выполнить
процедуры выключения Windows®, для выключения
компьютера нажмите и удерживайте кнопку питания не
менее 5 секунд.
Чтобы узнать больше о настройке электропитания, см.
список доступных параметров. На начальном
экране
введите питание, выберите Параметры, а потом —
Электропитание.
(2)
Кнопка беспроводной связи Включение или выключение беспроводной связи, но без
установки беспроводного подключения.
Вид сверху 7
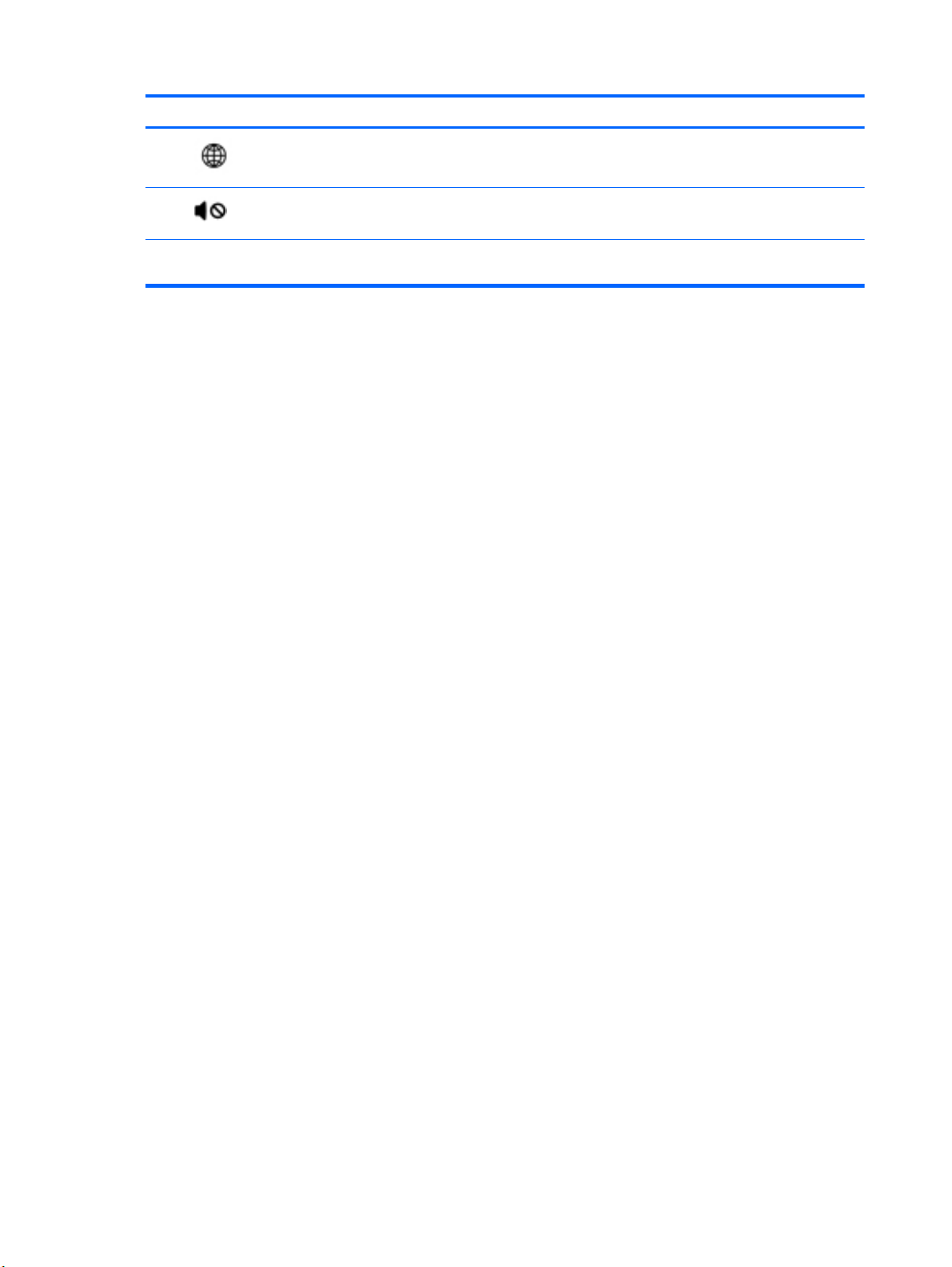
Компонент Описание
(3)
Клавиша веб-браузера Запуск веб-браузера, выбранного по умолчанию.
(4)
Кнопка отключения звука Выключение и включение звука динамика.
(5) Устройство считывания отпечатков
пальцев (только на некоторых моделях)
Позволяет выполнять вход в систему Windows по
отпечатку пальца вместо использования пароля.
8 Глава 2 Знакомство с компьютером
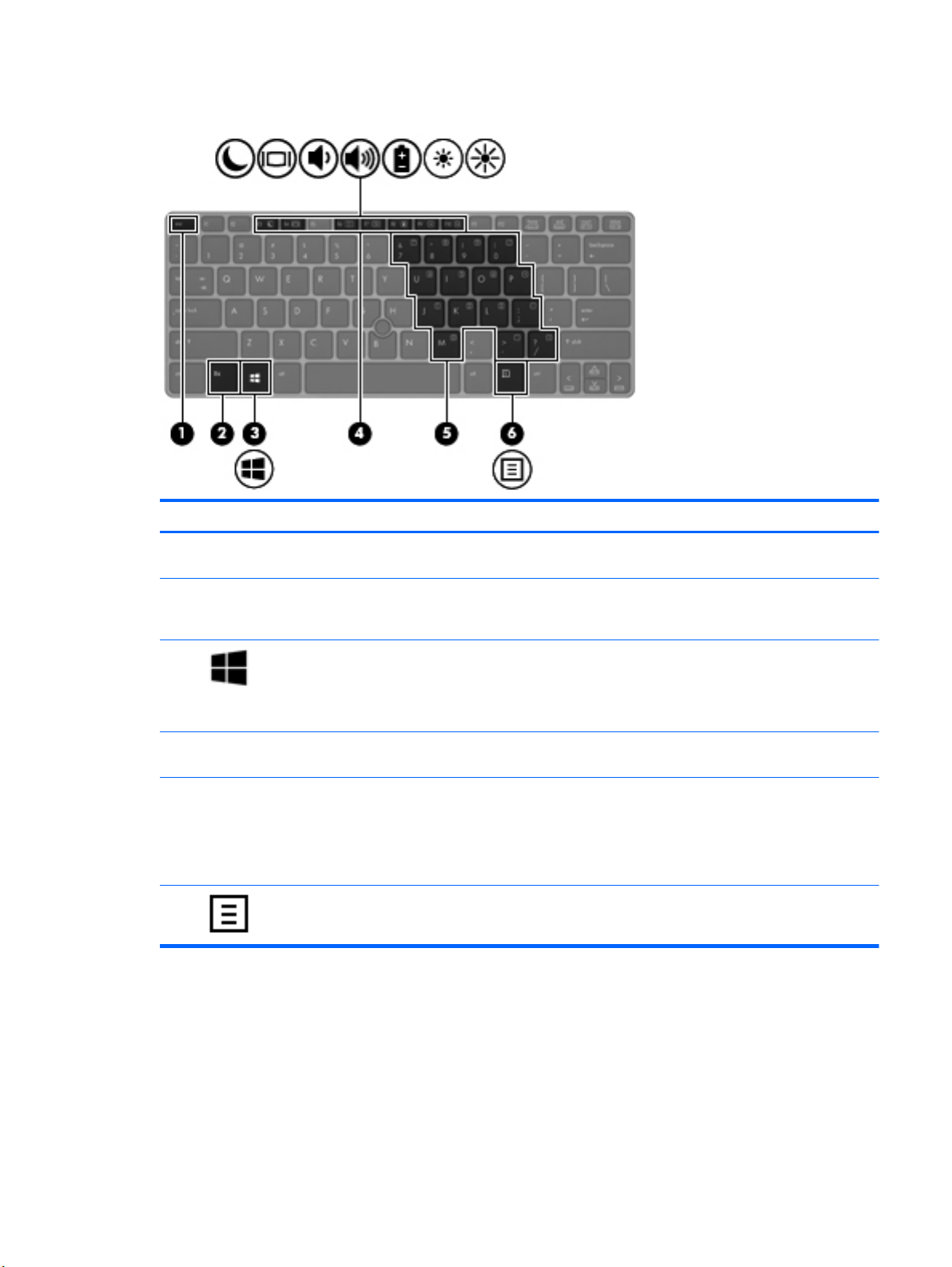
Клавиши
Компонент Описание
(1) Клавиша esc При нажатии одновременно с клавишей fn
отображаются сведения о системе.
(2) Клавиша fn При нажатии одновременно с функциональной
клавишей, клавишей num lk или клавишей esc
запускаются часто используемые системные функции.
(3)
Клавиша Windows Возвращает вас к начальному экрану из открытого
приложения или рабочего стола.
ПРИМЕЧАНИЕ. Повторно нажмите клавишу Windows,
чтобы вернуться к предыдущему экрану.
(4) Функциональные клавиши При нажатии одновременно с клавишей fn выполняют
наиболее часто используемые системные функции.
(5) Встроенная цифровая панель
клавиатуры
Когда цифровая панель включена, ее клавиши можно
использовать как клавиши внешней цифровой панели
.
Каждая клавиша панели клавиатуры выполняет
функцию, обозначенную значком в верхнем правом углу
клавиши.
(6)
Клавиша контекстного меню Windows Отображение панели инструментов Приложения.
Вид сверху 9
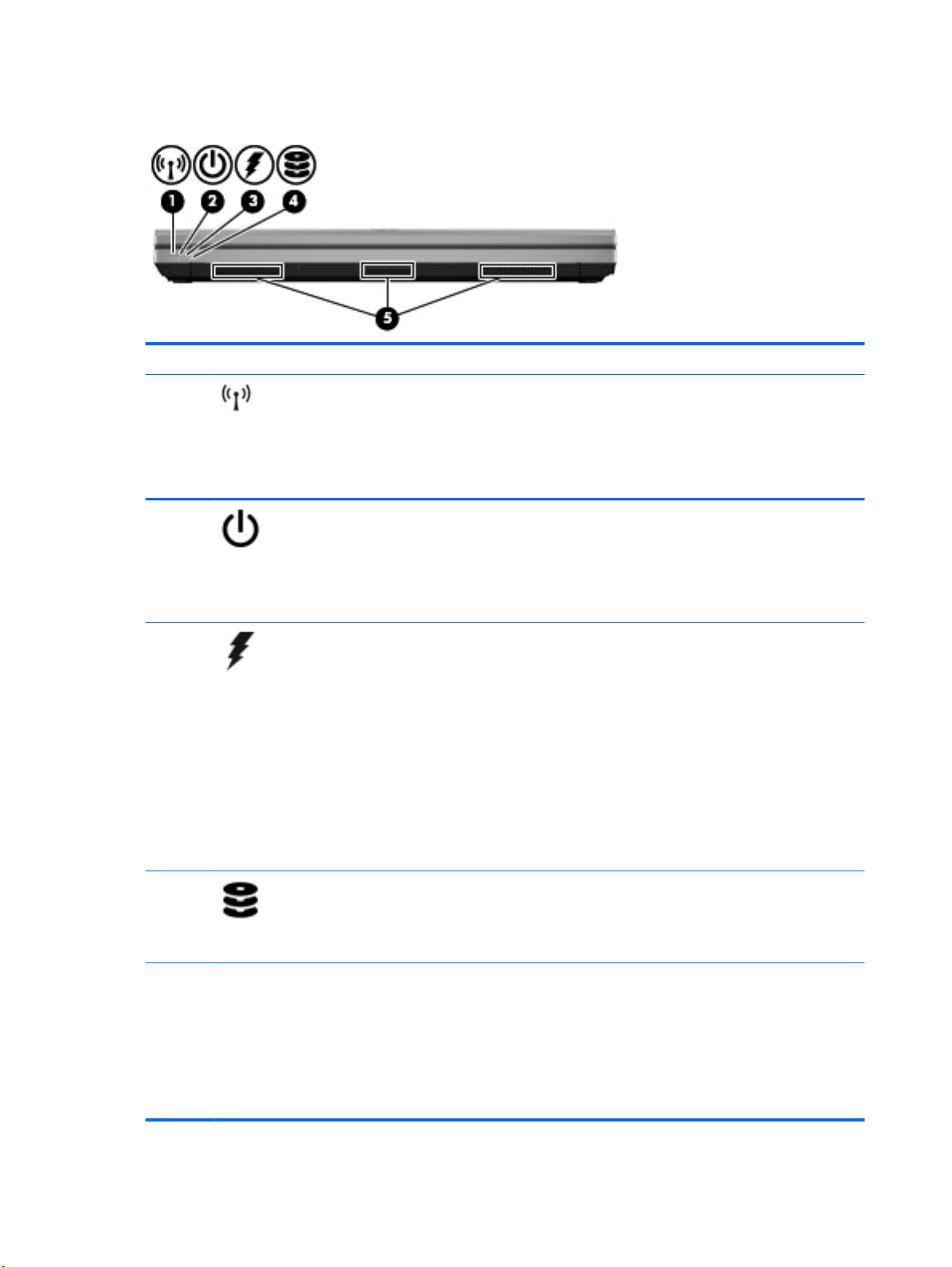
Вид спереди
Компонент Описание
(1)
Индикатор беспроводной связи ● Белый — включено встроенное
устройство беспроводной связи, например
устройство беспроводной локальной сети
(WLAN) и/или устройство Bluetooth®.
●
Желтый — все устройства беспроводной
связи выключены.
(2)
Индикатор питания
●
Светится — компьютер включен.
● Мигает — компьютер находится в ждущем
режиме.
●
Не светится — компьютер выключен или
находится в режиме сна.
(3)
Индикатор батареи/адаптера
переменного тока
●
Белый — компьютер подключен к внешнему
источнику питания, батарея заряжена от 90 до
99 процентов.
●
Желтый — компьютер подключен к внешнему
источнику питания, батарея заряжена от 0 до
90 процентов.
●
Мигающий желтый — батарея, являющаяся
единственным доступным источником
питания, достигла низкого уровня заряда. При
достижении критически низкого уровня заряда
индикатор батареи начинает часто мигать.
●
Не
светится — батарея полностью заряжена.
(4)
Индикатор жесткого диска ● Мигающий белый — обращение к жесткому
диску.
●
Желтый — программа HP 3D DriveGuard
временно «запарковала» жесткий диск.
(5) Вентиляционные отверстия (3) Обеспечивают поток воздуха для охлаждения
внутренних компонентов.
ПРИМЕЧАНИЕ. Вентилятор компьютера
включается автоматически для охлаждения
внутренних компонентов и предотвращения
перегрева. Во время обычной работы компьютера
внутренний вентилятор может включаться и
выключаться, это не является неисправностью.
10 Глава 2 Знакомство с компьютером
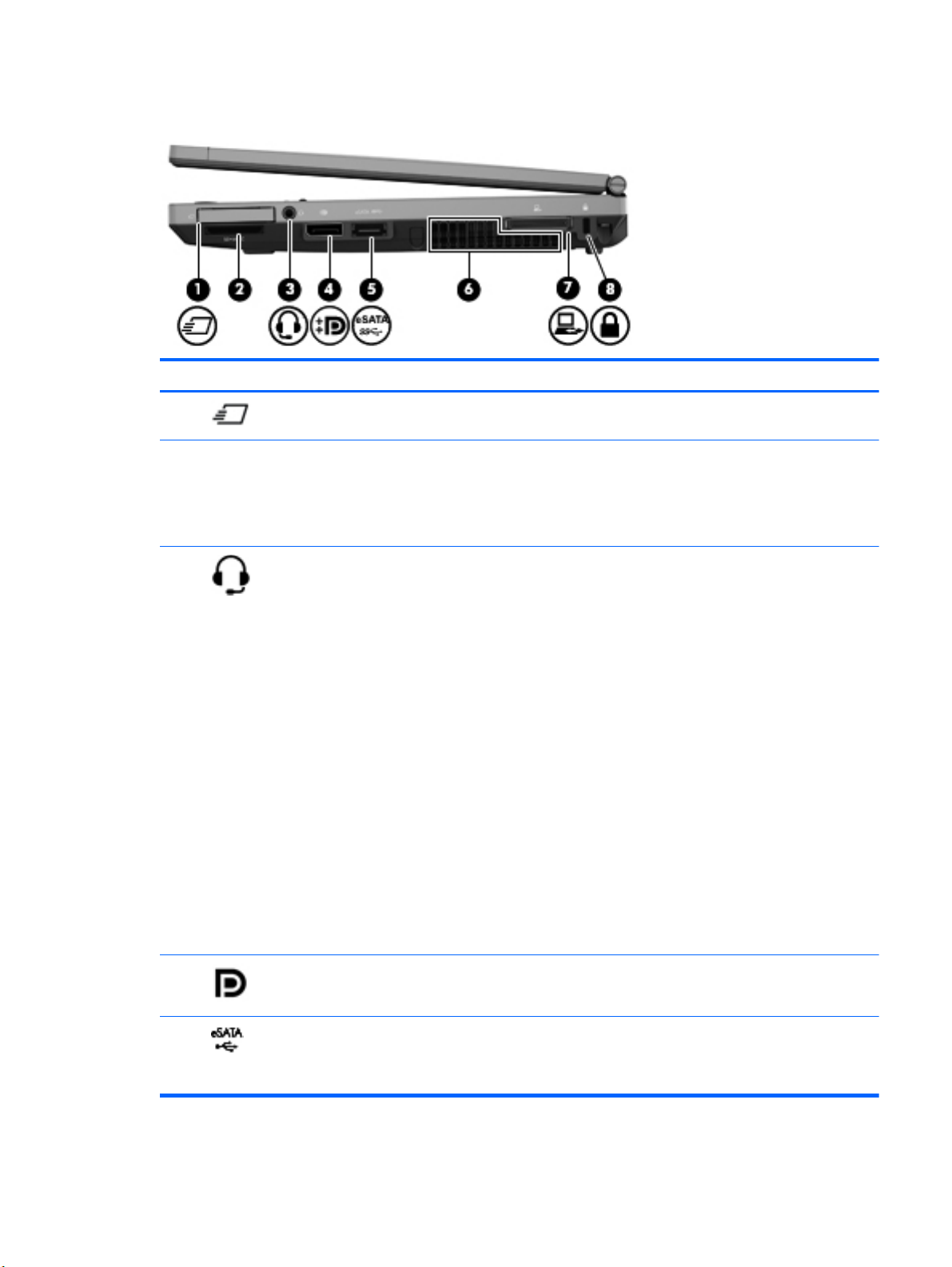
Вид справа
Компонент Описание
(1)
Гнездо для карт ExpressCard Поддержка дополнительных карт ExpressCard
или смарт-карт.
(2) Устройство чтения карт памяти Поддерживает следующие форматы цифровых
карт памяти:
● MultiMediaCard
●
Secure Digital (SD)
(3)
Аудиовыход (разъем для
наушников)/аудиовход (разъем для
микрофона)
Подключение дополнительных стереодинамиков
с внешним питанием, обычных или вставных
наушников, гарнитуры или телевизионной
акустической системы. Также используется для
подключения гарнитуры с микрофоном.
ВНИМАНИЕ! Прежде чем надеть обычные
наушники, вставные наушники или гарнитуру, во
избежание повреждения слуха уменьшите
громкость. Для получения дополнительных
сведений о безопасности см. Уведомления о
соответствии
нормам, требованиям к
безопасности и охране окружающей среды. Для
доступа к этому руководству выберите
приложение HP Support Assistant на начальном
экране, затем в меню Мой компьютер, выберите
Руководства пользователя.
ПРИМЕЧАНИЕ. При подключении устройства к
разъему динамики компьютера отключаются.
ПРИМЕЧАНИЕ. Убедитесь, что кабель
устройства имеет 4-контактный разъем, который
поддерживает аудиовыход (для наушников) и
аудиовход (для микрофона).
(4)
Порт DisplayPort Подключение к дополнительному устройству
цифрового отображения, такому как
высокопроизводительный монитор или проектор.
(5)
Комбинированный порт SATA/USB
2.0
Подключение высокопроизводительных
компонентов eSATA, например внешнего
жесткого диска eSATA, или подключение
дополнительного устройства USB.
Вид справа 11

Компонент Описание
(6) Вентиляционные отверстия (2) Обеспечивают поток воздуха для охлаждения
внутренних компонентов.
ПРИМЕЧАНИЕ. Вентилятор компьютера
включается автоматически для охлаждения
внутренних компонентов и предотвращения
перегрева. Во время обычной работы
компьютера внутренний вентилятор может
включаться и выключаться, это не является
неисправностью.
(7)
Разъем для подключения станции
расширения
Подключение дополнительной станции
расширения.
(8)
Гнездо защитного тросика Крепление к компьютеру дополнительного
защитного тросика.
ПРИМЕЧАНИЕ. Защитный тросик — это
средство защиты, однако он не может помешать
ненадлежащему использованию или краже
компьютера.
12 Глава 2 Знакомство с компьютером
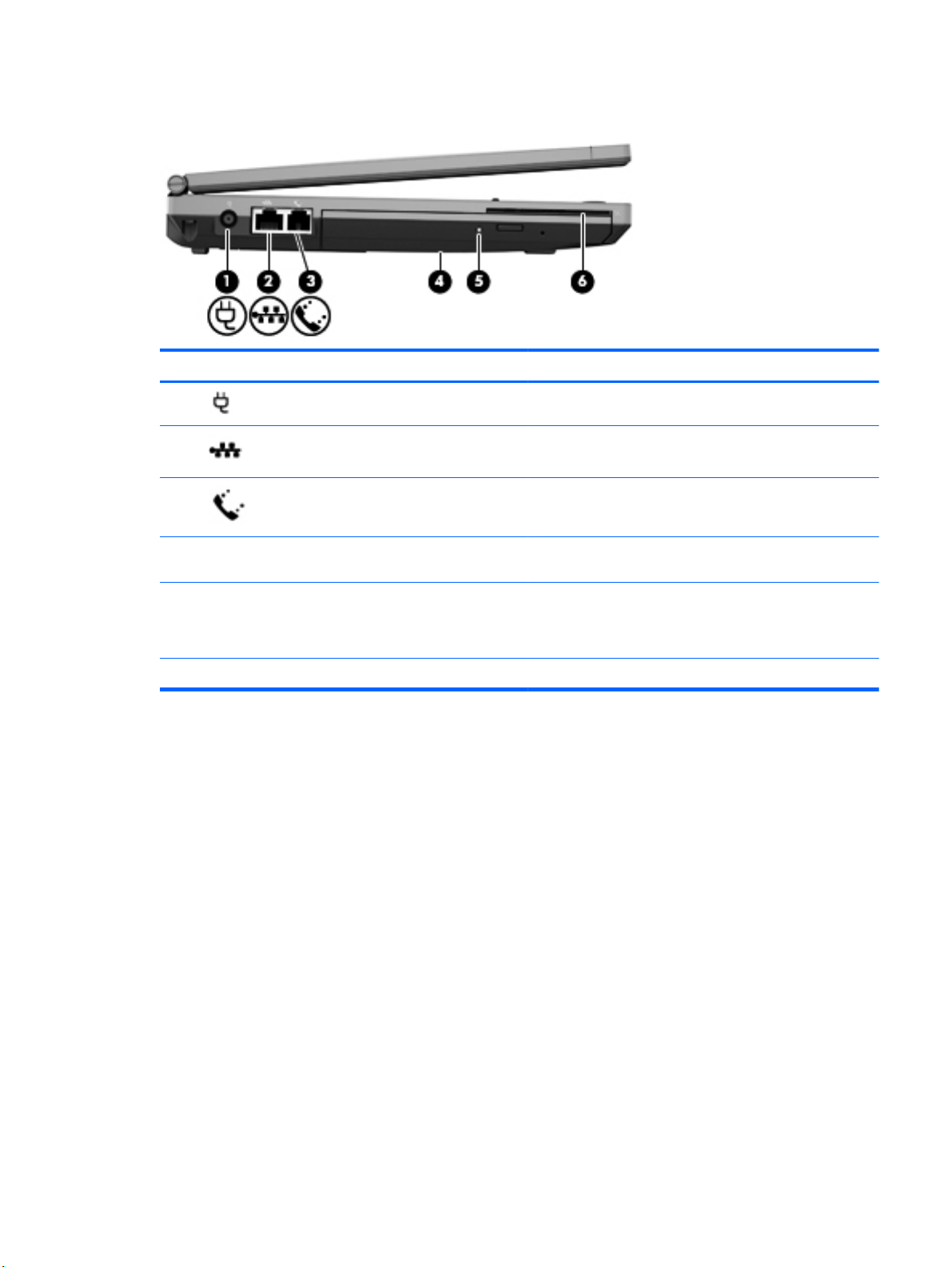
Вид слева
Компонент Описание
(1)
Разъем питания Подключение адаптера питания переменного тока
(2)
Сетевой разъем (RJ-45) Подключение кабеля локальной сети.
(3)
Разъем для модема RJ-11 (только на
некоторых моделях)
Подключение кабеля модема.
(4) Оптический дисковод Чтение с и запись на (только на некоторых моделях)
оптический дисковод.
(5) Индикатор оптического дисковода ● Светится — обращение к оптическому дисководу.
●
Не светится — оптический дисковод не
используется.
(6) Устройство чтения смарт-карт Поддержка дополнительных смарт-карт.
Вид слева 13
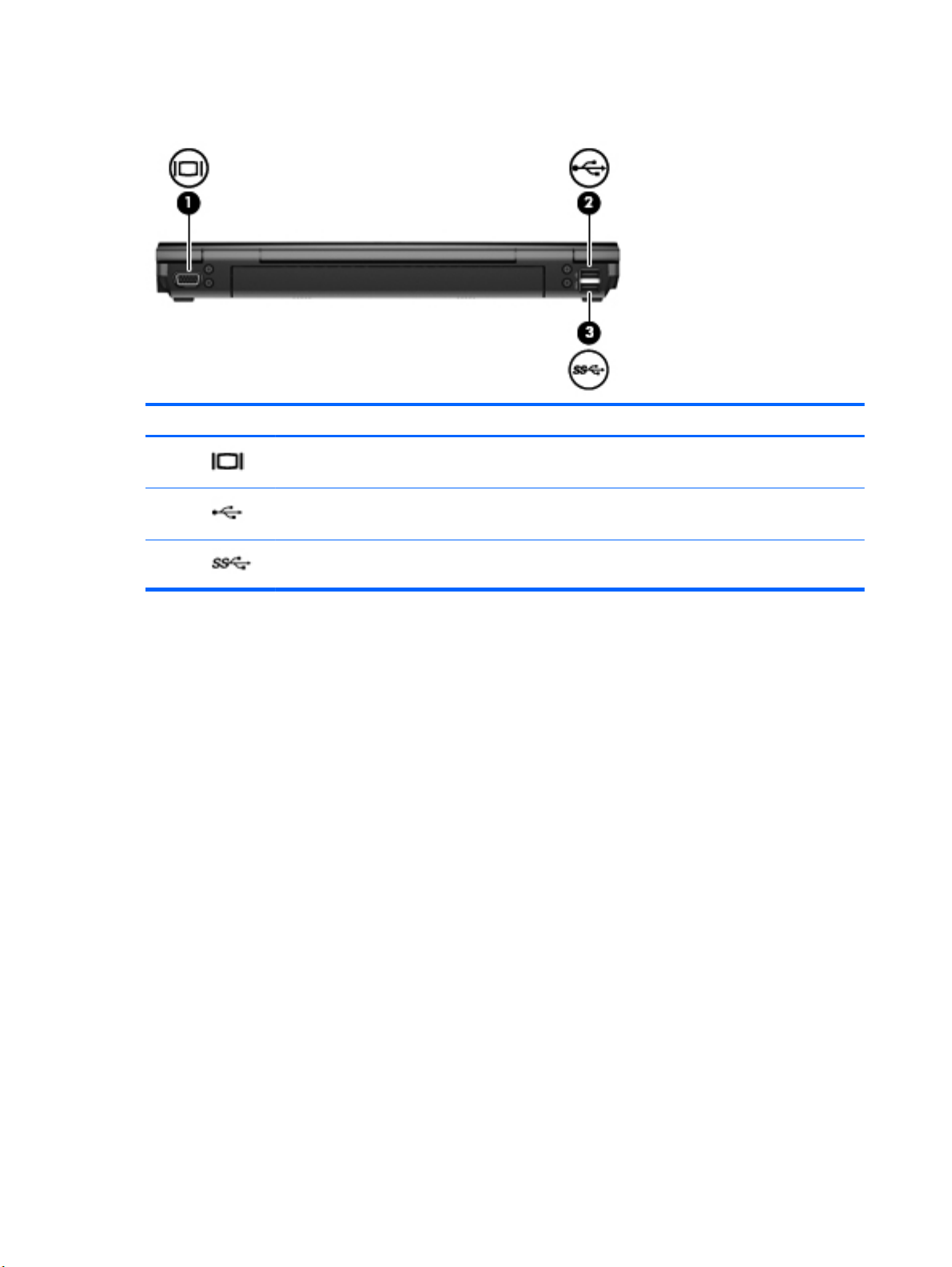
Вид сзади
Компонент Описание
(1)
Порт внешнего монитора Подключение внешнего монитора VGA или
проектора.
(2)
Порт USB 2.0 Подключение дополнительного устройства
USB.
(3)
Порт USB 3.0 Подключение дополнительного устройства
USB.
14 Глава 2 Знакомство с компьютером
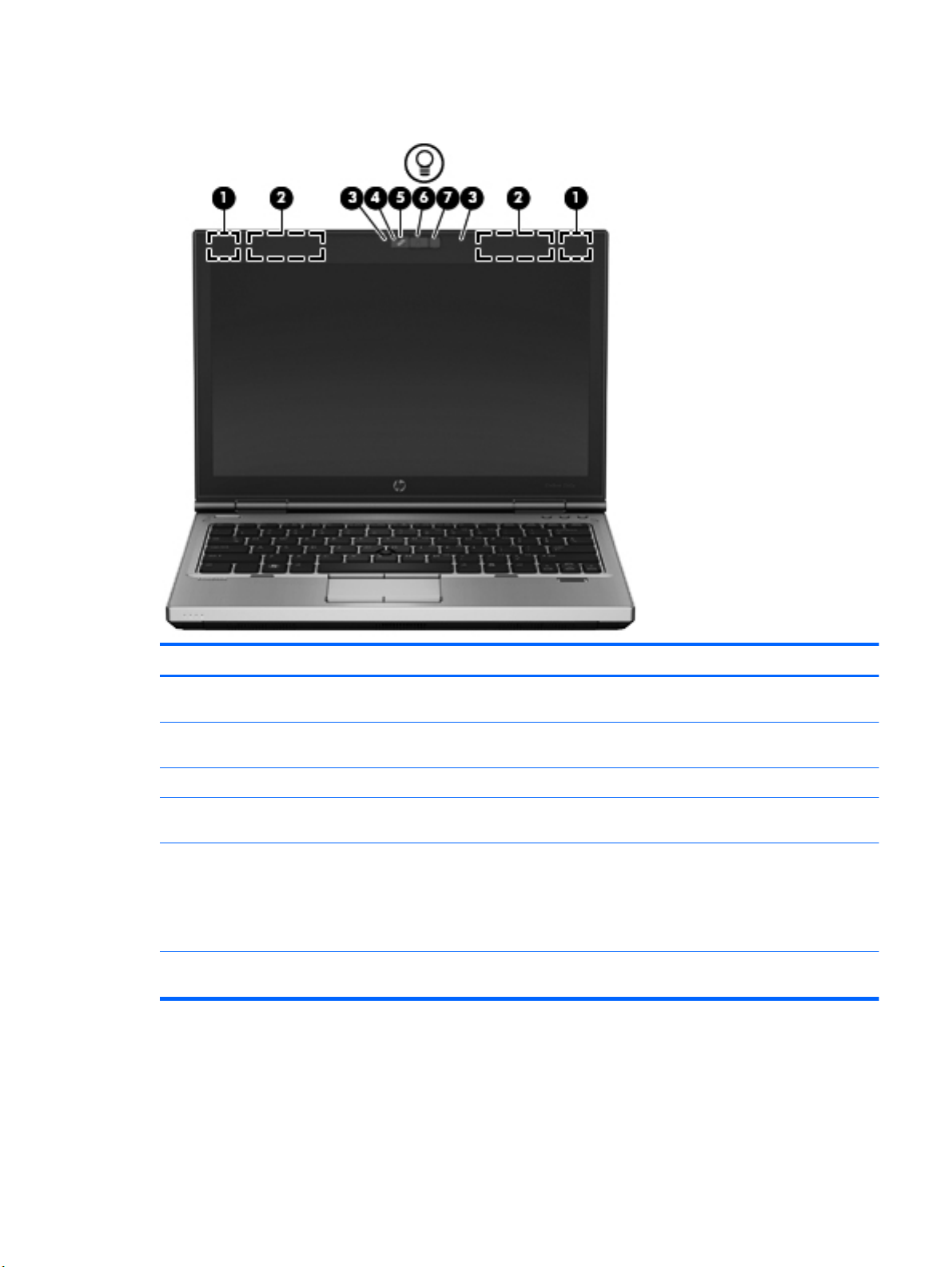
Экран
Компонент Описание
(1) Антенны беспроводной локальной сети (2)* Отправка и получение радиосигналов для связи с другими
беспроводными ЛВС.
(2) Антенны беспроводной ГВС (2)* Прием и передача сигналов для работы с беспроводными
глобальными сетями (WWAN).
(3) Внутренние микрофоны (2) Запись звука.
(4) Индикатор веб-камеры (только на некоторых
моделях)
Веб-камера используется.
(5) Веб-камера (только на некоторых моделях) Запись видео
и съемка фотографий.
Для получения дополнительной информации об
использовании веб-камеры см. раздел справки и
поддержки. На начальном экране введите с и выберите
Справка и поддержка.
(6) Подсветка клавиатуры Подсвечивает клавиатуру, особенно в условиях
недостаточного освещения.
Экран 15
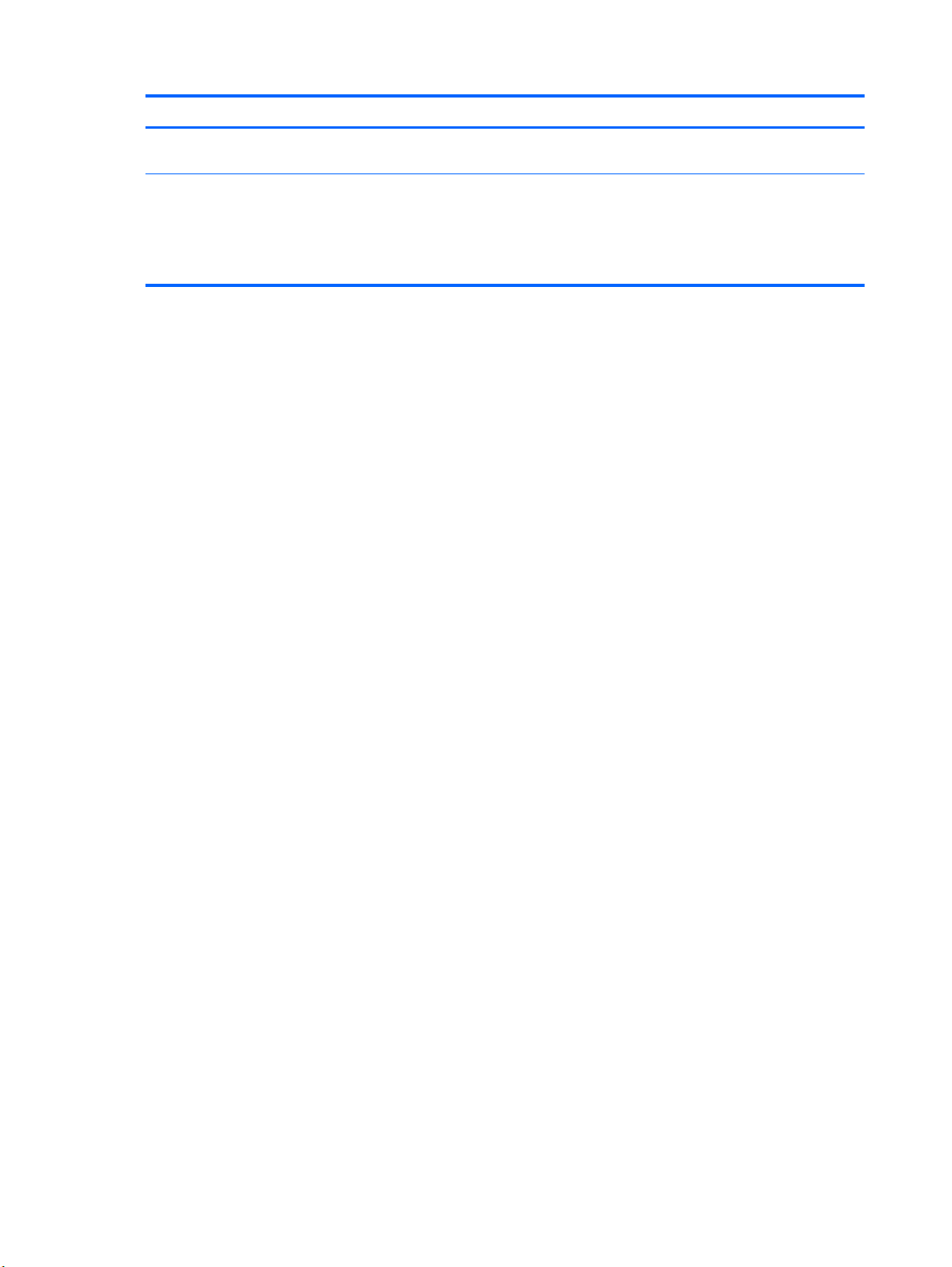
Компонент Описание
(7) Кнопка подсветки клавиатуры и датчик
внешней освещенности
Включение и выключение подсветки клавиатуры.
*Антенны не видны снаружи компьютера. Для обеспечения оптимальной передачи данных в непосредственной
близости от антенн не должно быть никаких препятствий. Сведения о соответствии нормам беспроводной связи см.
в документе Уведомления о соответствии нормам, требованиям к безопасности и охране окружающей
среды в
разделе, применимом к данной стране или региону. Чтобы перейти к этому руководству на начальном экране,
введите HP, выберите HP Support Assistant, выберите Мой компьютер, после чего выберите Руководства
пользователя.
16 Глава 2 Знакомство с компьютером

Вид снизу
Компонент Описание
(1) Сервисная крышка Предоставляет доступ к жесткому диску, гнезду
для модуля беспроводной локальной сети, гнезду
для модуля беспроводной глобальной сети и
гнездам для модулей памяти.
ПРЕДУПРЕЖДЕНИЕ. Во избежание сбоя
системы используйте только модули
беспроводной связи, которые официально
разрешены для применения в компьютерах
полномочными государственными органами,
регламентирующими использование
беспроводных устройств. Если после замены
модуля появляется предупреждающее сообщение
,
удалите модуль для восстановления
работоспособности системы и затем обратитесь за
технической поддержкой с помощью раздела
«Справка и поддержка».
(2)
Фиксатор сервисной крышки Снятие крышки для отсека жесткого диска и гнезд
для модуля памяти.
ПРИМЕЧАНИЕ. Винт сервисной крышки
находится под фиксатором.
(3) Отсек для батареи Предназначен для установки батареи.
(4)
Фиксатор батареи Используется для извлечения батареи из отсека.
Вид снизу 17
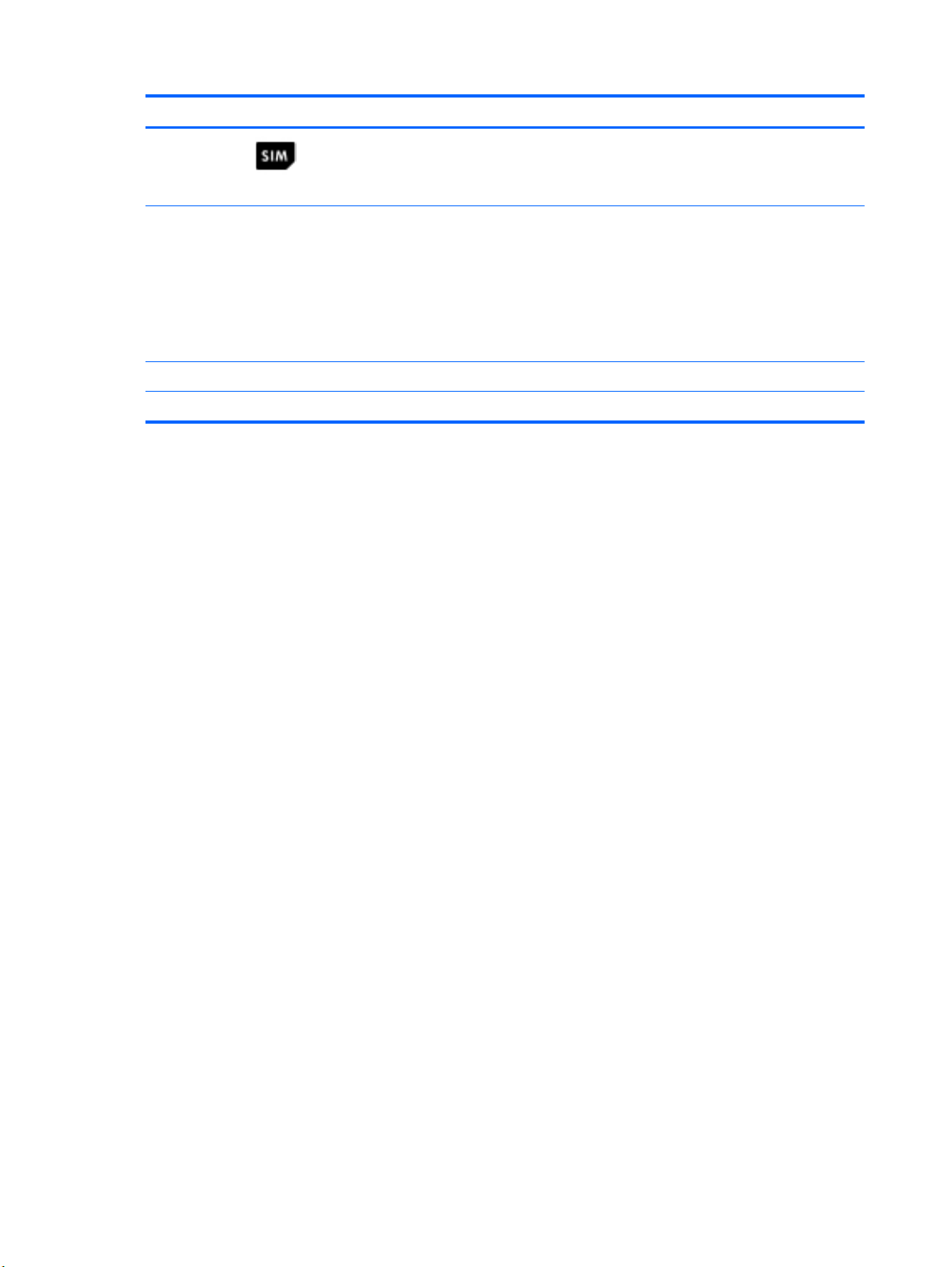
Компонент Описание
(5)
Гнездо для SIM-карты Предназначено для установки модуля
идентификации пользователя (SIM-карта). Гнездо
для SIM-карты расположено внутри отсека для
батареи.
(6) Вентиляционное отверстие Обеспечение воздушного потока для охлаждения
внутренних компонентов.
ПРИМЕЧАНИЕ. Вентилятор компьютера
включается автоматически для охлаждения
внутренних компонентов и предотвращения
перегрева. Во время обычной работы компьютера
внутренний вентилятор может включаться и
выключаться, это не является неисправностью.
(7) Отсек
для модуля Bluetooth Содержит устройство Bluetooth.
(8) Динамик Воспроизведение звука.
18 Глава 2 Знакомство с компьютером
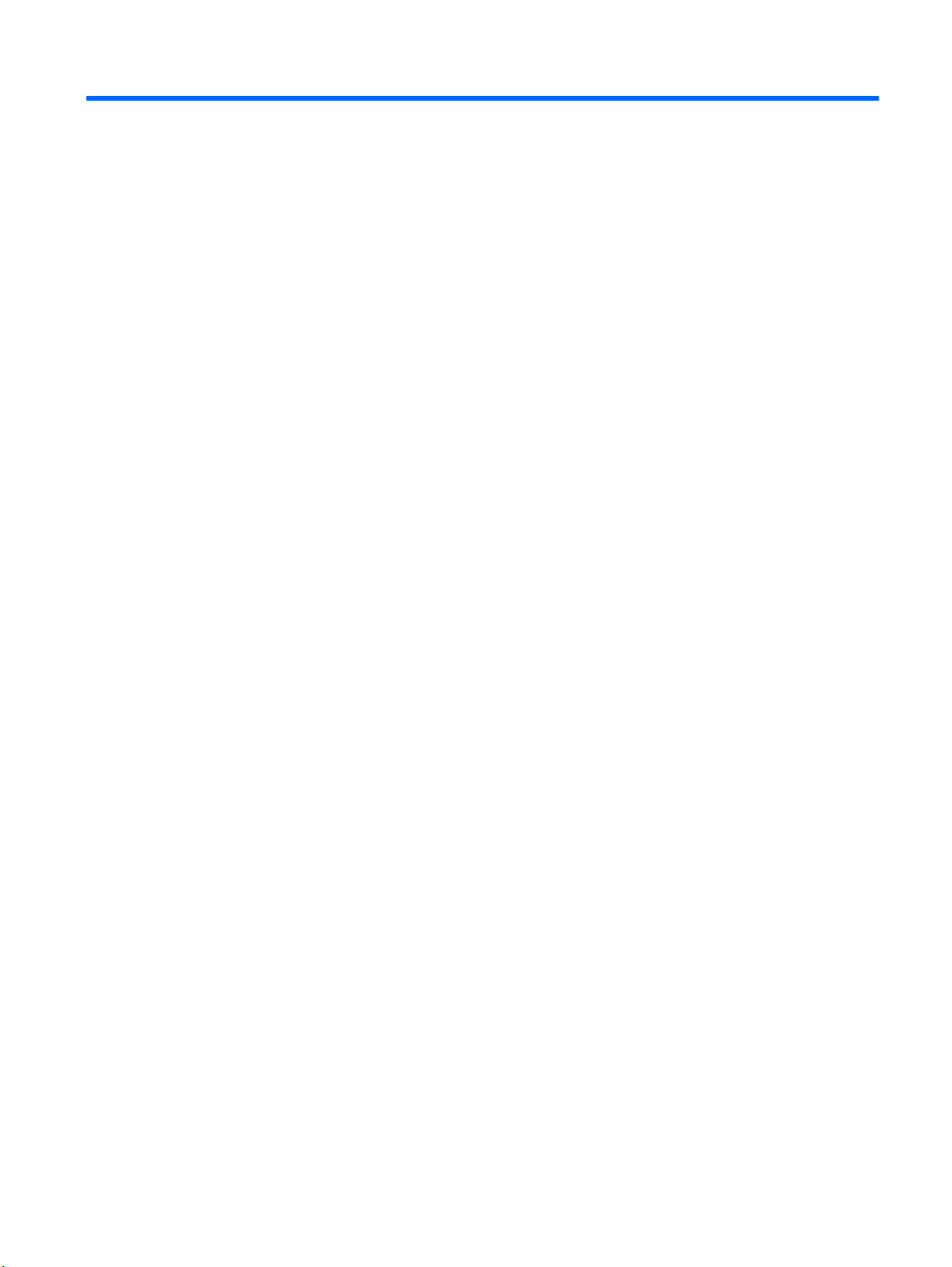
3 Подключение к сети
Вы можете брать компьютер во все поездки. Но даже дома, подключив компьютер к проводной
или беспроводной сети, вы можете путешествовать в виртуальном мире и получать доступ к
миллионам веб-сайтов. Этот раздел содержит сведения о том, как подключиться к этому миру.
Подключение к беспроводной сети
Технология беспроводной связи обеспечивает передачу данных по радиоканалу, а не по
проводам. Компьютер может иметь одно или несколько перечисленных далее устройств
беспроводной связи.
● Устройство беспроводной ЛВС (WLAN) — подключение компьютера к домашним,
корпоративным и общественным беспроводным локальным сетям (обычно называются
сетями Wi-Fi, беспроводными ЛВС или WLAN) у вас дома, в офисе, в аэропортах,
ресторанах, кафе, гостиницах
и университетах. В беспроводной ЛВС каждое мобильное
устройство беспроводной связи компьютера связывается с беспроводным
маршрутизатором или беспроводной точкой доступа.
●
Модуль HP Mobile Broadband (только на некоторых моделях) — устройство беспроводной
глобальной сети WWAN, обеспечивающее беспроводное подключение на гораздо
большей территории. Операторы мобильной связи устанавливают базовые станции
(аналогично вышкам сотовой связи) на обширных географических территориях, что
обеспечивает покрытие
целых областей, регионов и даже стран.
●
Устройство Bluetooth — создание личной локальной сети (PAN) для подключения к другим
устройствам с поддержкой Bluetooth, например к компьютерам, телефонам, принтерам,
гарнитурам, динамикам и камерам. В личной локальной сети каждое устройство
непосредственно связывается с другими устройствами. При этом они должны быть
расположены близко друг к другу — обычно на расстоянии не
более 10 метров.
Для получения дополнительных сведений о технологии беспроводной связи обратитесь к
информации и ссылкам на веб-сайты, имеющимся в службе "Справка и поддержка". На
начальном экране введите с и выберите Справка и поддержка.
Использование элементов управления беспроводной связью
Управлять устройствами беспроводной связи можно с помощью следующих функций.
●
Кнопка беспроводной связи, переключатель беспроводной связи или клавиша
беспроводной связи (в данном руководстве обычно называется клавишей беспроводной
связи)
●
Элементы управления операционной системы
Подключение к беспроводной сети 19
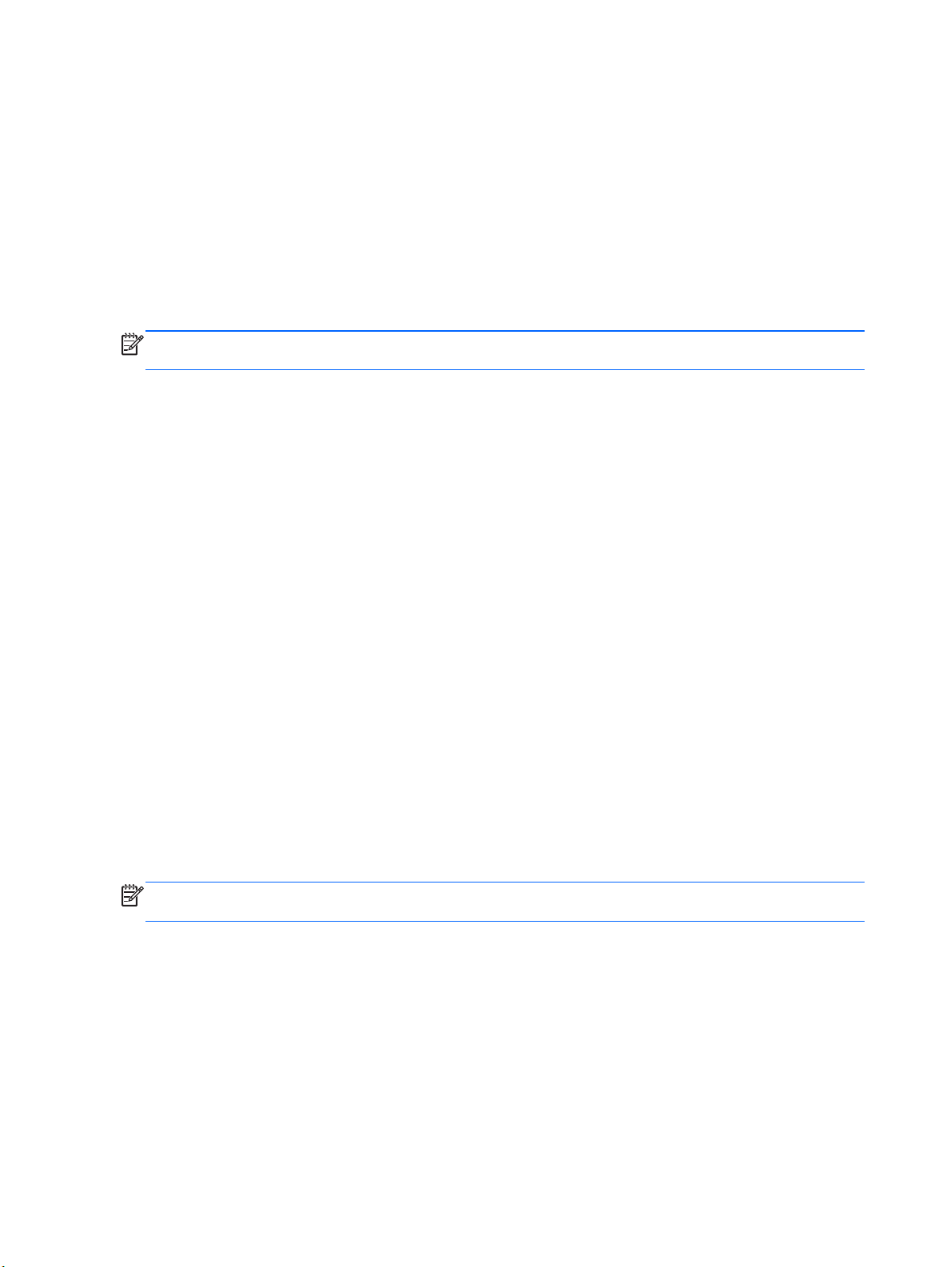
Использование кнопки «Беспроводная связь»
Компьютер имеет кнопку беспроводной связи, одно или более устройство беспроводной связи
и один или два индикатора беспроводной связи (в зависимости от модели). По умолчанию все
встроенные устройства беспроводной связи активированы, поэтому при включении
компьютера индикатор беспроводной связи будет светиться (белый).
Индикатор беспроводной связи отображает наличие питания на всех устройствах
беспроводной связи, а не
состояние отдельных устройств. Если индикатор беспроводной связи
имеет белый цвет, это означает, что включено по крайней мере одно устройство беспроводной
связи. Если индикатор беспроводной связи не светится, все устройства беспроводной связи
отключены.
ПРИМЕЧАНИЕ. На некоторых моделях индикатор беспроводной связи имеет желтый цвет,
когда все устройства беспроводной связи отключены.
По умолчанию все встроенные устройства беспроводной связи включены, поэтому кнопка
беспроводной связи позволяет одновременно включать и отключать все устройства
беспроводной связи.
Использование элементов управления операционной системы
Центр управления сетями и общим доступом позволяет настроить подключение и сеть,
подключиться к сети, управлять беспроводными сетями, а также выполнять диагностику и
устранение сетевых проблем.
Чтобы использовать элементы управления операционной системы, выполните следующие
действия.
1. На начальном экране введите п, после чего выберите Параметры.
2. Введите управление сетями и общим доступом в поле
поиска, после чего выберите
Центр управления сетями и общим доступом.
Для получения дополнительной информации на начальном экране введите с, после чего
выберите Справка и поддержка.
Использование беспроводной локальной сети
С помощью устройства беспроводной ЛВС можно получать доступ в беспроводную локальную
сеть, которая состоит из других компьютеров и вспомогательных устройств, связываемых
между собой беспроводным маршрутизатором или беспроводной точкой доступа.
ПРИМЕЧАНИЕ. Термины беспроводная точка доступа и беспроводной маршрутизатор
часто взаимозаменяемы.
●
Крупномасштабные беспроводные ЛВС, например корпоративные или общедоступные
беспроводные ЛВС, обычно используют беспроводные точки доступа, которые могут
обеспечивать доступ для большого числа компьютеров и вспомогательных устройств, а
также способны разделять важные сетевые функции.
●
Домашняя беспроводная сеть или беспроводная сеть малого офиса обычно использует
беспроводной маршрутизатор, позволяющий нескольким компьютерам в беспроводной и
проводной сети
совместно использовать подключение к Интернету, принтер и файлы без
необходимости в дополнительном программном обеспечении или аппаратуре.
20 Глава 3 Подключение к сети
 Loading...
Loading...