Page 1
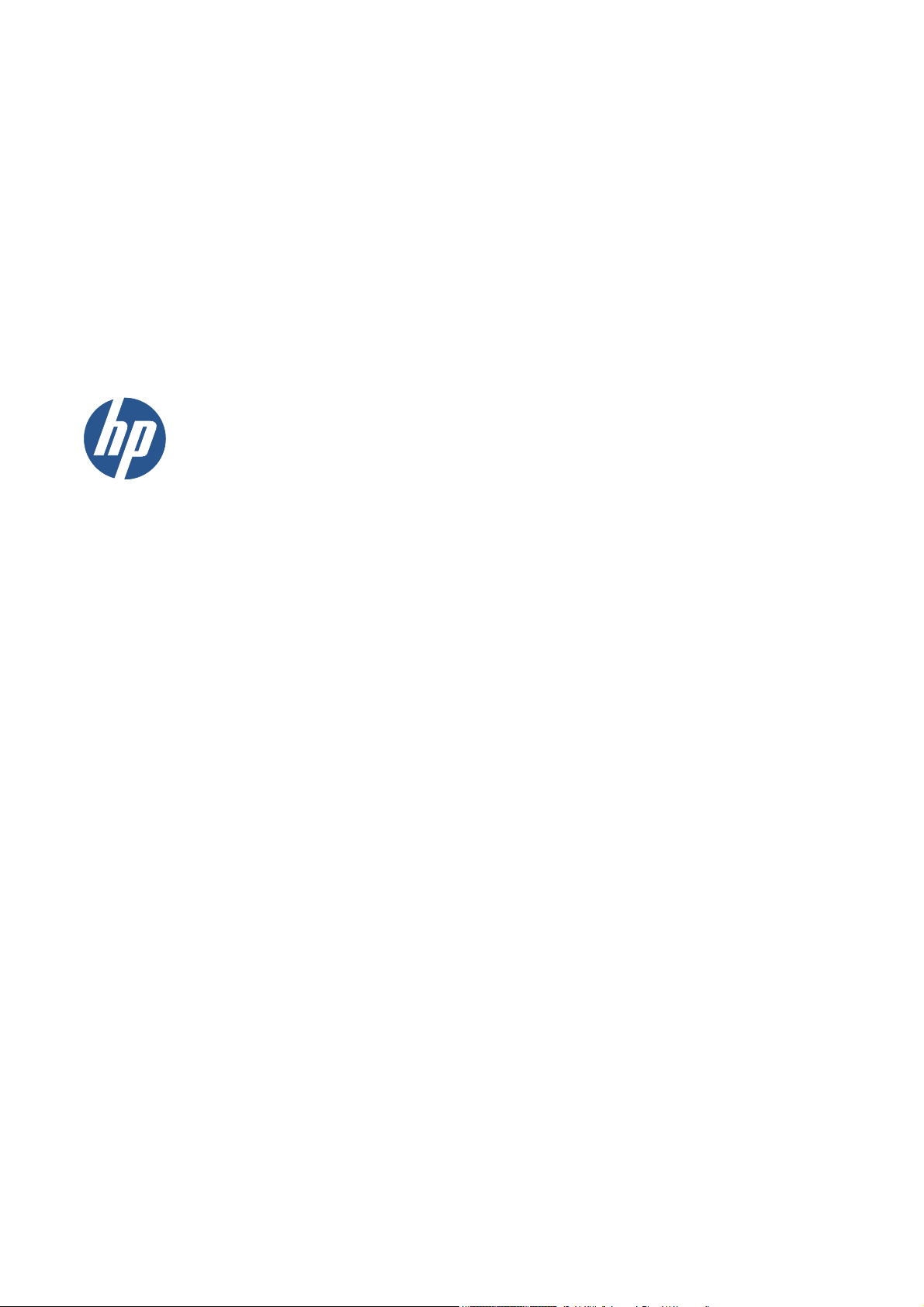
HP Designjet Z5200ps fotónyomtató
A nyomtató használata
Page 2
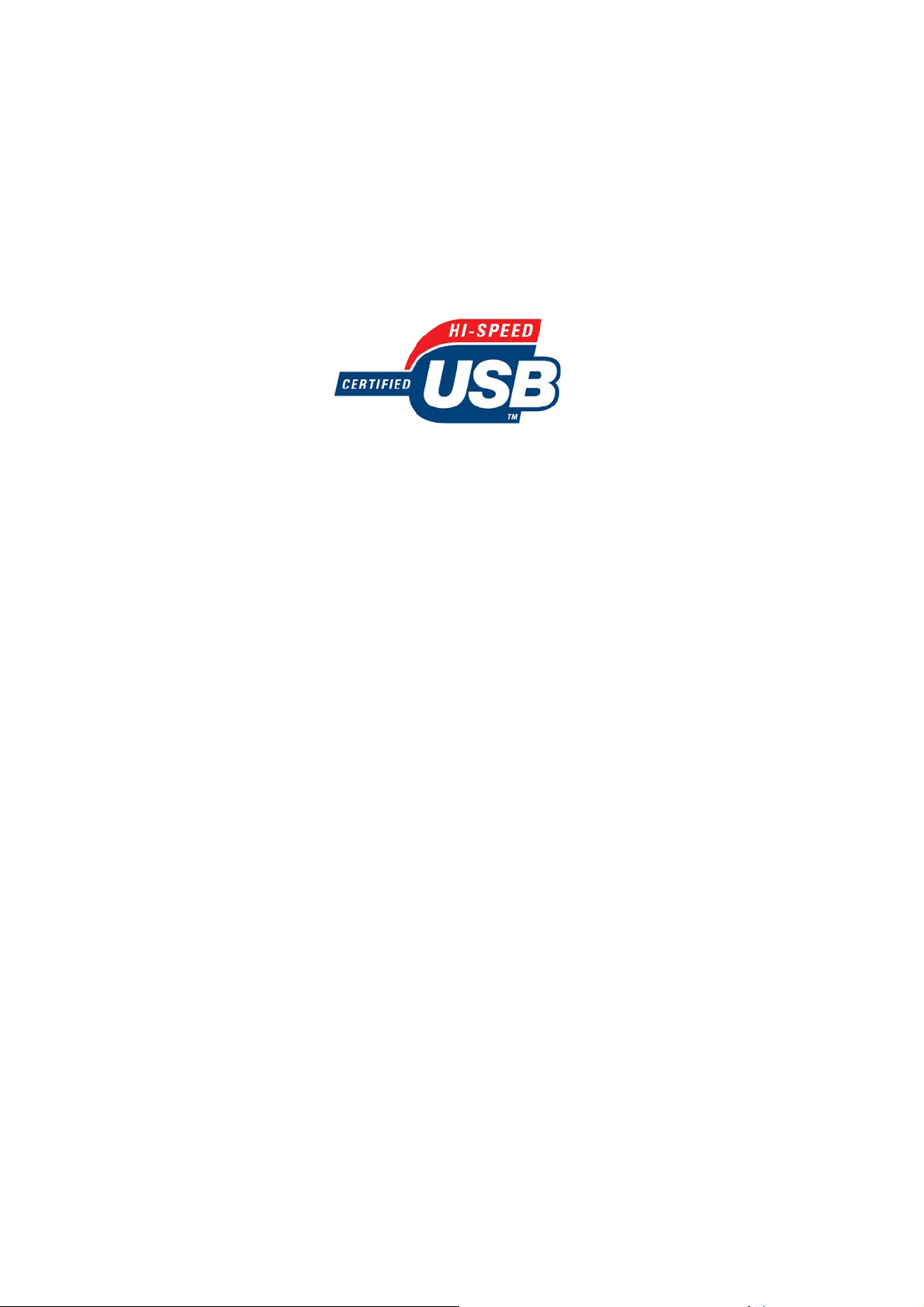
© 2009 Hewlett-Packard Development
Company, L.P.
1. kiadás
Jogi kitételek
Az itt található információk előzetes értesítés
nélkül megváltozhatnak.
A HP termékekre és szolgáltatásokra
vonatkozó garanciákat kizárólag az ilyen
termékek és szolgáltatások kifejezett
garancianyilatkozatában rögzítettek szerint
vállaljuk. Az itt talált információk semmilyen
módon nem tekinthetők további
garanciának. A HP nem felelős az itt
található semmilyen technikai vagy
szerkesztési hibáért vagy kihagyásért.
Hitelesített USB 2.0 nagy sebességű
adatátvitel.
Védjegyek
Az Adobe®, az Acrobat®, az Adobe
Photoshop® és az Adobe® PostScript® 3™
az Adobe Systems Incorporated védjegye.
A Corel® a Corel Corporation vagy a Corel
Corporation Limited védjegye vagy
bejegyzett védjegye.
Az Energy Star® az Amerikai Egyesült
Államok Környezetvédelmi Hivatalának
bejegyzett védjegye az Amerikai Egyesült
Államokban.
A Microsoft® és a Windows® a Microsoft
Corporation bejegyzett védjegye az Amerikai
Egyesült Államokban.
A PANTONE® a Pantone Inc. színekre
vonatkozó szabványmintájának védjegye.
Page 3
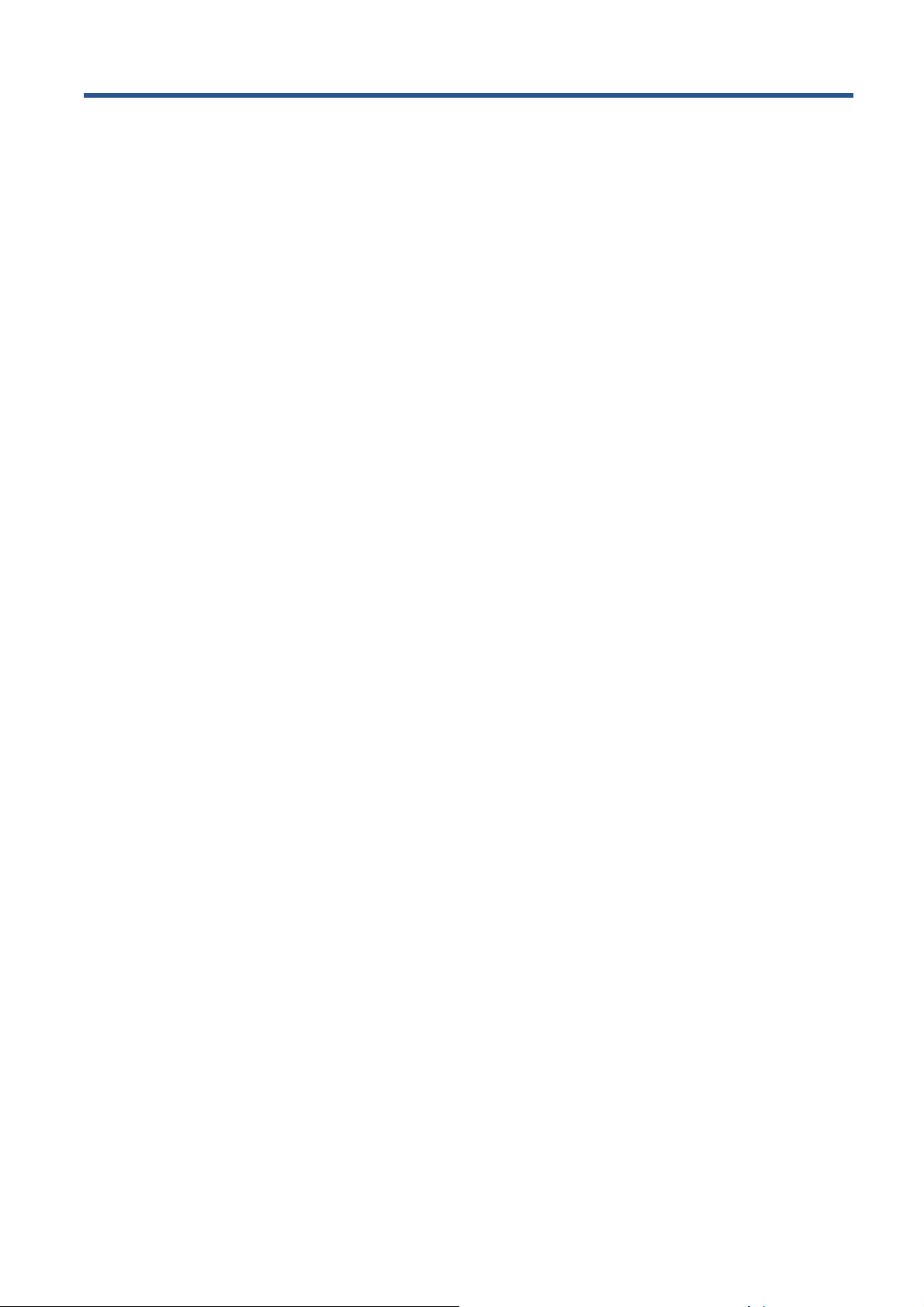
Tartalomjegyzék
1 Bevezetés ........................................................................................................................................................ 1
Biztonsági előírások ............................................................................................................................. 1
HP kezdőcsomag ................................................................................................................................. 2
A nyomtatóhoz tartozó dokumentumok ................................................................................................ 2
A kézikönyv használata ........................................................................................................................ 2
Bevezetés ............................................................................................................................ 2
Használat és karbantartás ................................................................................................... 2
Hibaelhárítás ........................................................................................................................ 2
Tartozékok, terméktámogatás és műszaki adatok .............................................................. 3
Szójegyzék .......................................................................................................................... 3
Tárgymutató ......................................................................................................................... 3
Figyelmeztetések és óvintézkedések .................................................................................. 3
A nyomtató főbb jellemzői .................................................................................................................... 3
A nyomtató főbb részei ......................................................................................................................... 4
Elölnézet .............................................................................................................................. 4
Hátulnézet ............................................................................................................................ 5
Az előlap ............................................................................................................................................... 5
Nyomtatószoftver ................................................................................................................................. 6
A nyomtató belső adatlapjai ................................................................................................................. 7
2 A szoftver telepítése ....................................................................................................................................... 8
Válassza ki a kapcsolat típusát ............................................................................................................ 8
A nyomtató csatlakoztatása hálózathoz (Windows) ............................................................................. 8
A nyomtató csatlakoztatása közvetlenül a számítógéphez (Windows) ................................................ 9
Nyomtatómegosztással kapcsolatos tudnivalók ................................................................ 10
A nyomtatószoftver eltávolítása (Windows) ....................................................................................... 11
A nyomtató csatlakoztatása hálózathoz (Mac OS) ............................................................................. 11
Bonjour/Rendezvous kapcsolat ......................................................................................... 11
TCP/IP-kapcsolat ............................................................................................................... 13
A nyomtató csatlakoztatása közvetlenül a számítógéphez (Mac OS) ................................................ 14
A nyomtató megosztása .................................................................................................... 15
A nyomtatószoftver eltávolítása (Mac OS) ......................................................................................... 15
3 A nyomtató testreszabása ........................................................................................................................... 17
A nyomtató be- és kikapcsolása ......................................................................................................... 17
Az előlapi kijelző nyelvi beállításának módosítása ............................................................................. 18
A HP Utility segédprogram indítása ................................................................................................... 19
HUWW iii
Page 4
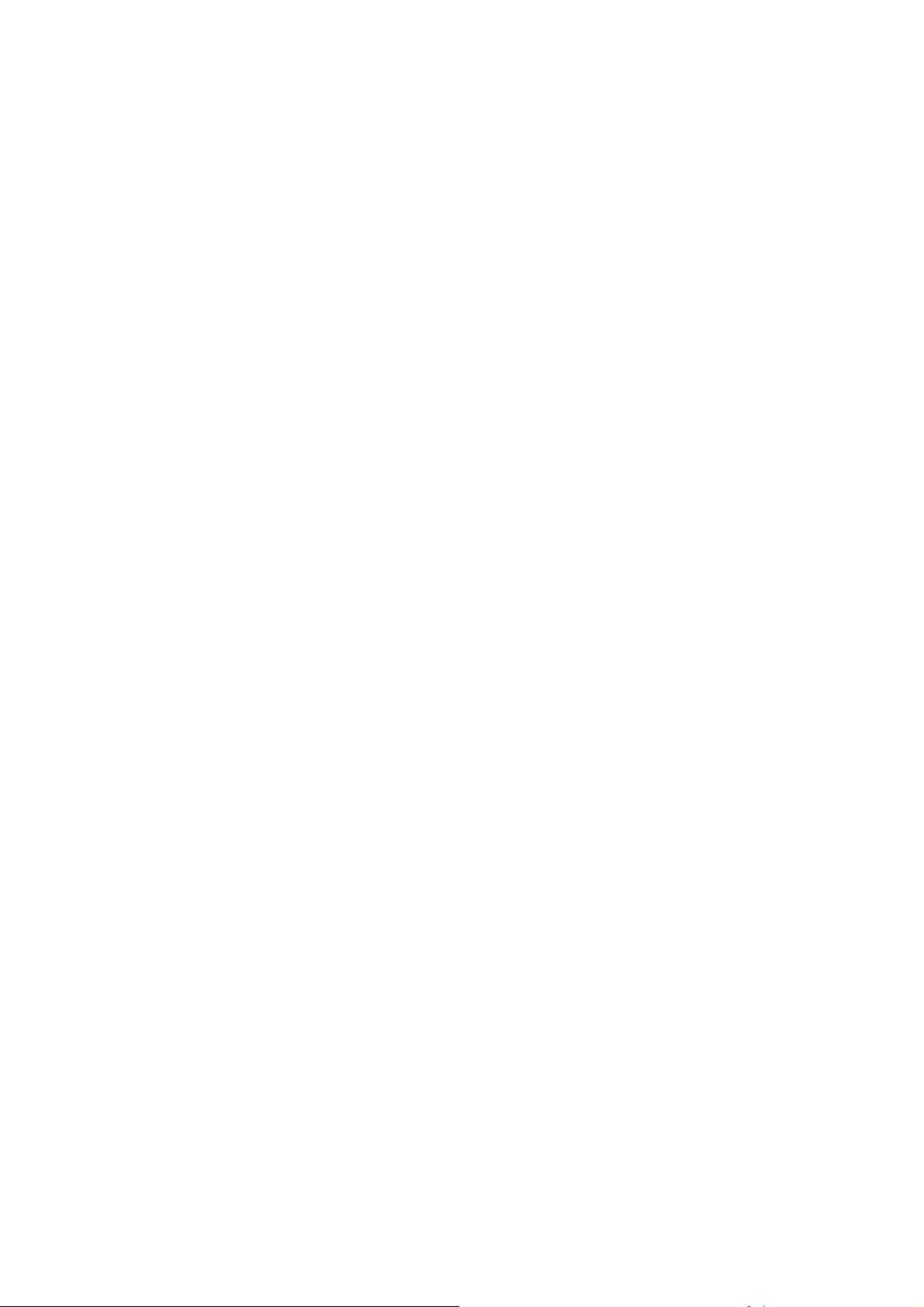
A beépített webszerver elérése .......................................................................................................... 19
A HP Utility nyelvének módosítása .................................................................................................... 20
A beépített webszerver nyelvének módosítása .................................................................................. 20
A Beépített webszerver ellátása jelszavas védelemmel ..................................................................... 20
A dátum és idő beállítása ................................................................................................................... 21
Az energiatakarékos üzemmód beállításának módosítása ................................................................ 21
A hangjelzés be- és kikapcsolása ...................................................................................................... 21
Az előlapi kijelző kontrasztjának módosítása ..................................................................................... 21
A mértékegységek módosítása .......................................................................................................... 21
Hálózati beállítások konfigurálása ...................................................................................................... 21
4 Papírkezelés .................................................................................................................................................. 23
Általános tanácsok ............................................................................................................................. 23
A tekercspapír felhelyezése az orsóra ............................................................................................... 24
A tekercspapír betöltése a nyomtatóba .............................................................................................. 26
Egyszerű betöltés .............................................................................................................. 26
A Paper (Papír) menü használata ..................................................................................... 29
Tekercs eltávolítása ........................................................................................................................... 30
Az Unload paper (Papír eltávolítása) gomb használata, ha van papír a tekercsen ........... 30
A Paper (Papír) menü használata, ha van papír a tekercsen ............................................ 30
Nincs papír a tekercsen ..................................................................................................... 30
Egyetlen papírlap betöltése ................................................................................................................ 31
Egyszerű betöltés .............................................................................................................. 31
A Paper (Papír) menü használata ..................................................................................... 32
Egyetlen papírlap eltávolítása ............................................................................................................ 33
Az Unload paper (Papír eltávolítása) gomb használata .................................................... 33
A Paper (Papír) menü használata ..................................................................................... 34
A papír adatainak megjelenítése ........................................................................................................ 34
Előre beállított papírtípusok ................................................................................................................ 35
Letöltött előre beállított papírtípus telepítése ..................................................................... 35
Saját előre beállított papírtípus létrehozása ...................................................................... 36
Előre beállított papírtípus speciális létrehozása ................................................................ 37
Papír mozgatása ................................................................................................................................ 39
Elferdülés-ellenőrzés .......................................................................................................................... 40
A papír karbantartása ......................................................................................................................... 40
A száradási idő módosítása ............................................................................................................... 40
Az automatikus vágó be- és kikapcsolása ......................................................................................... 41
A papír továbbítása és vágása ........................................................................................................... 41
5 Nyomtatás ...................................................................................................................................................... 43
Nyomtatási feladat létrehozása .......................................................................................................... 43
A beépített webszerver használata fájlok nyomtatásához ................................................. 44
Tárolt feladatok nyomtatása .............................................................................................. 44
A nyomtatási minőség kiválasztása ................................................................................................... 45
Papírméret kiválasztása ..................................................................................................................... 46
Egyéni papírméretek .......................................................................................................... 47
iv HUWW
Page 5
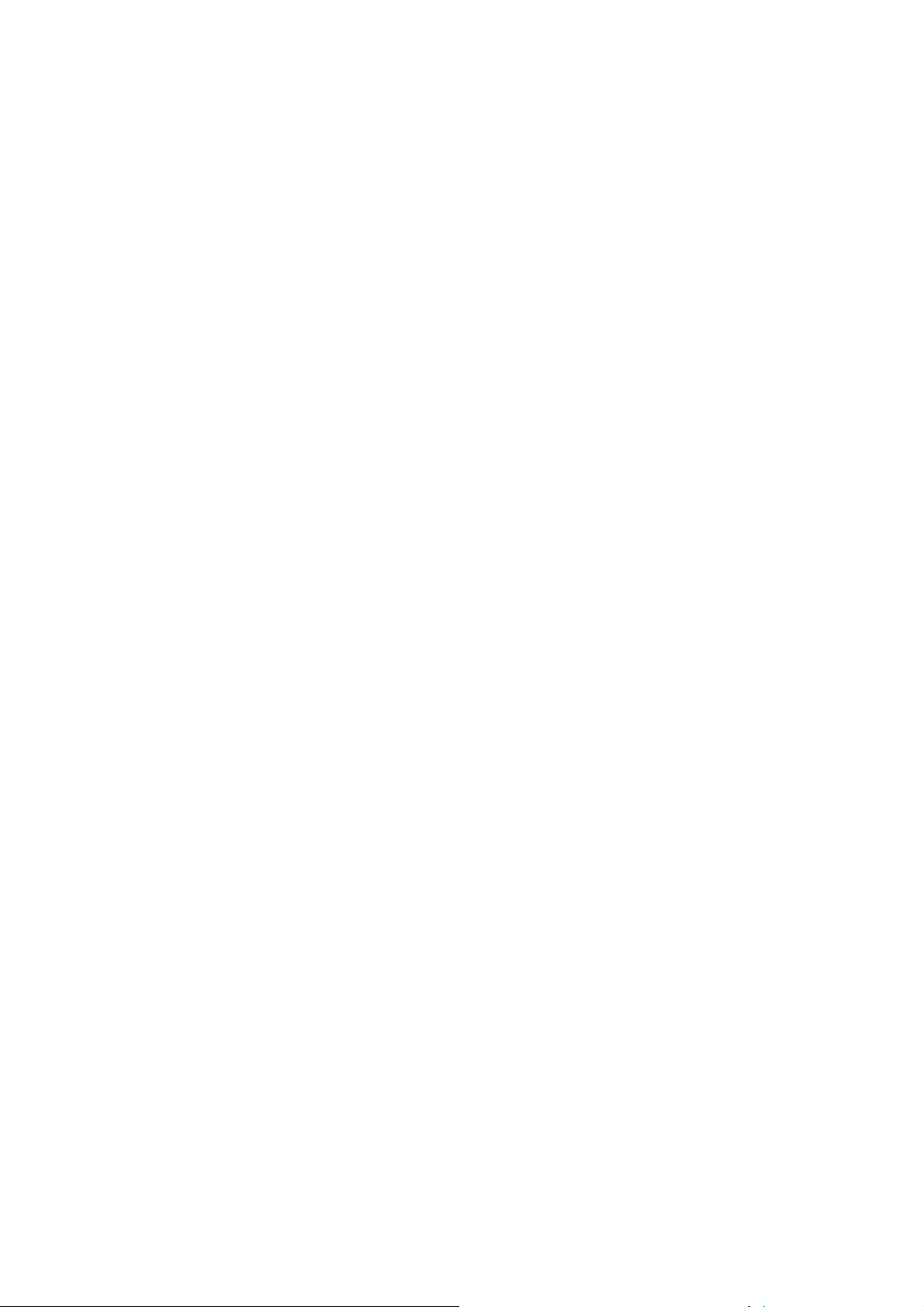
Margóbeállítások kiválasztása ........................................................................................................... 48
Nyomtatás parancsikonokkal ............................................................................................................. 48
Nyomtatás betöltött papírra ................................................................................................................ 49
Nyomat átméretezése ........................................................................................................................ 50
Nyomtatási kép megtekintése ............................................................................................................ 51
Kefelenyomat (Korrektúra) nyomtatása .............................................................................................. 52
Kiváló minőségű nyomtatás ............................................................................................................... 53
Nagy felbontású kép esetén .............................................................................................. 54
A nyomtatófej meghibásodása esetén ............................................................................... 54
16 bites színmélységű képek nyomtatása .......................................................................................... 54
Szürkeárnyalatos nyomtatás .............................................................................................................. 55
Nyomtatás margók nélkül ................................................................................................................... 55
Kép elforgatása .................................................................................................................................. 56
Automatikus elforgatás ...................................................................................................... 57
Nyomtatás levágási vonalakkal .......................................................................................................... 58
Nyomtatás papírlapra ......................................................................................................................... 58
A papír gazdaságos felhasználása .................................................................................................... 59
Feladatok takarékos elhelyezése a papírtekercs gazdaságos felhasználása érdekében .................. 59
Mikor próbálkozik a nyomtató az oldalak takarékos elhelyezésével? ................................ 60
Mely oldalak ágyazhatók be? ............................................................................................ 60
Mely oldalak helyezhetők el egymás mellé? ...................................................................... 60
Mennyi ideig vár a nyomtató a következő fájlra? ............................................................... 61
A tinta gazdaságos felhasználása ...................................................................................................... 61
6 Színkezelés .................................................................................................................................................... 62
Mi a szín? ........................................................................................................................................... 62
A probléma: színek a számítógépes világban .................................................................................... 63
A megoldás: színkezelés .................................................................................................................... 64
A szín és a nyomtató .......................................................................................................................... 66
Beépített HP spektrofotométer .......................................................................................... 66
A színkezelési folyamat összefoglalása ............................................................................................. 67
Színkalibrálás ..................................................................................................................................... 68
Kalibráció állapotának ellenőrzése .................................................................................... 69
Kalibrálás ........................................................................................................................... 69
Kalibrálás a Photoshop alkalmazással .............................................................................. 70
Színprofilok kezelése ......................................................................................................................... 70
Saját profil létrehozása ...................................................................................................... 71
A monitorhoz tartozó profil elkészítése .............................................................................. 72
Színkezelési beállítások ..................................................................................................................... 72
Színkezelési példa Photoshop használata esetén ............................................................ 73
Szinkronizált színkezelés a Photoshop programban ......................................................... 73
Feketepont-kompenzáció végrehajtása ............................................................................................. 74
A rendelési mérték beállítása ............................................................................................................. 74
Nyomtatóemuláció .............................................................................................................................. 75
HP Professional PANTONE Emulation .............................................................................................. 75
Színbeállítási lehetőségek .................................................................................................................. 76
Színes nyomtatás .............................................................................................................. 77
HUWW v
Page 6
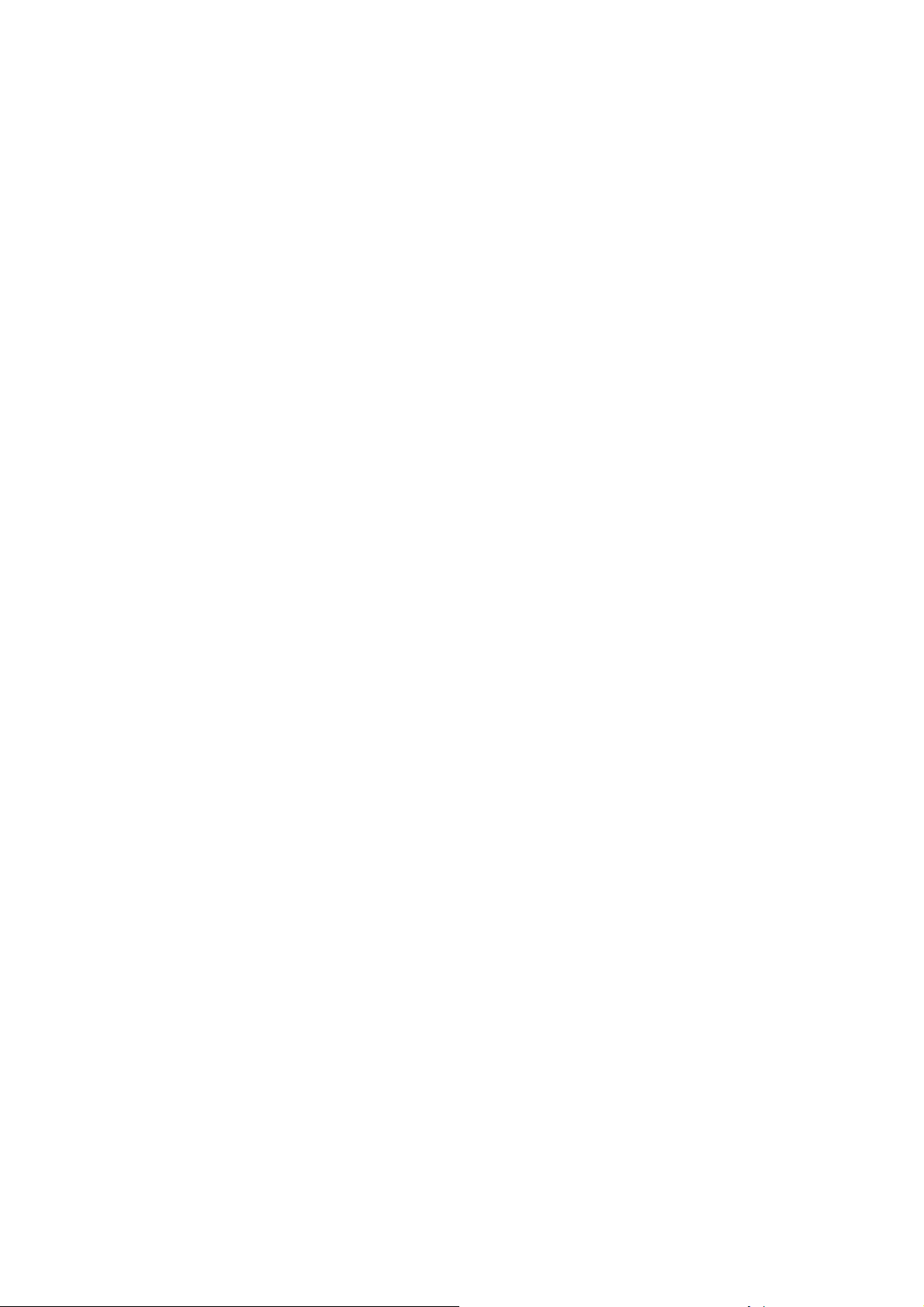
Szürkeárnyalatos nyomtatás ............................................................................................. 77
Színkezelési helyzetek ....................................................................................................................... 78
Színes fénykép nyomtatása kiállításra (Photoshop, PS illesztőprogram esetén) .............. 79
Színes fénykép nyomtatása kiállításra (Photoshop, PCL3-illesztőprogram esetén) ......... 81
Fekete-fehér fénykép nyomtatása kiállításra (Photoshop, PS illesztőprogram
esetén) ............................................................................................................................... 84
Fekete-fehér fénykép nyomtatása kiállításra (Photoshop, PCL3-illesztőprogram
esetén) ............................................................................................................................... 88
Digitális album nyomtatása (Aperture, PS illesztőprogram esetén) ................................... 91
Digitális album nyomtatása (Aperture, PCL3-illesztőprogram esetén) .............................. 94
Az eredmény ellenőrzése a monitoron (InDesign, PS illesztőprogram használata
esetén) ............................................................................................................................... 97
Ellenőrizze az eredményt a nyomtatón (QuarkXPress, PS illesztőprogram használata
esetén) ............................................................................................................................. 100
7 Feladatsor kezelése .................................................................................................................................... 105
Beépített webszerver Job queue (Feladatsor) lapja ......................................................................... 105
Feladat előnézete ............................................................................................................................. 106
Feladatsor kikapcsolása ................................................................................................................... 106
A sorban található feladat kinyomtatási időpontjának meghatározása ............................................ 107
Feladat azonosítása a feladatsorban ............................................................................................... 107
Feladat prioritásának beállítása a feladatsorban .............................................................................. 107
Feladat törlése a feladatsorból ......................................................................................................... 108
Sorban álló feladat újranyomtatása vagy másolása ......................................................................... 108
Feladatállapot-üzenetek ................................................................................................................... 108
Felfüggesztés feloldása ................................................................................................... 109
8 A nyomtatóhasználati információk megjelenítése ................................................................................... 110
A nyomtató számlázási adatainak megjelenítése ............................................................................ 110
Nyomtatóhasználati statisztika ellenőrzése ...................................................................................... 110
Nyomtató statisztikáinak megjelenítése a HP Utility segédprogram használatával ......... 111
A nyomtató statisztikái a beépített webszerveren ............................................................ 111
Egy feladat tinta- és papírszükségletének ellenőrzése .................................................................... 111
A tinta- és papírhasználati statisztika a HP Utility segédprogramban ............................. 111
A nyomtató statisztikái a beépített webszerveren ............................................................ 111
Számlázási adatok kérése e-mailben ............................................................................................... 111
9 Tintapatronok és nyomtatófejek kezelése ................................................................................................ 113
Tudnivalók a tintapatronokról ........................................................................................................... 113
A tintapatronok állapotának ellenőrzése .......................................................................................... 113
Eljárás a Tinta menüben .................................................................................................. 113
A HP Utility segédprogram műveletei .............................................................................. 114
A tintapatronok eltávolítása .............................................................................................................. 114
Tintapatron behelyezése .................................................................................................................. 115
Tudnivalók a nyomtatófejekről .......................................................................................................... 116
A nyomtatófej állapotának ellenőrzése ............................................................................................. 116
Nyomtatófej eltávolítása ................................................................................................................... 117
vi HUWW
Page 7
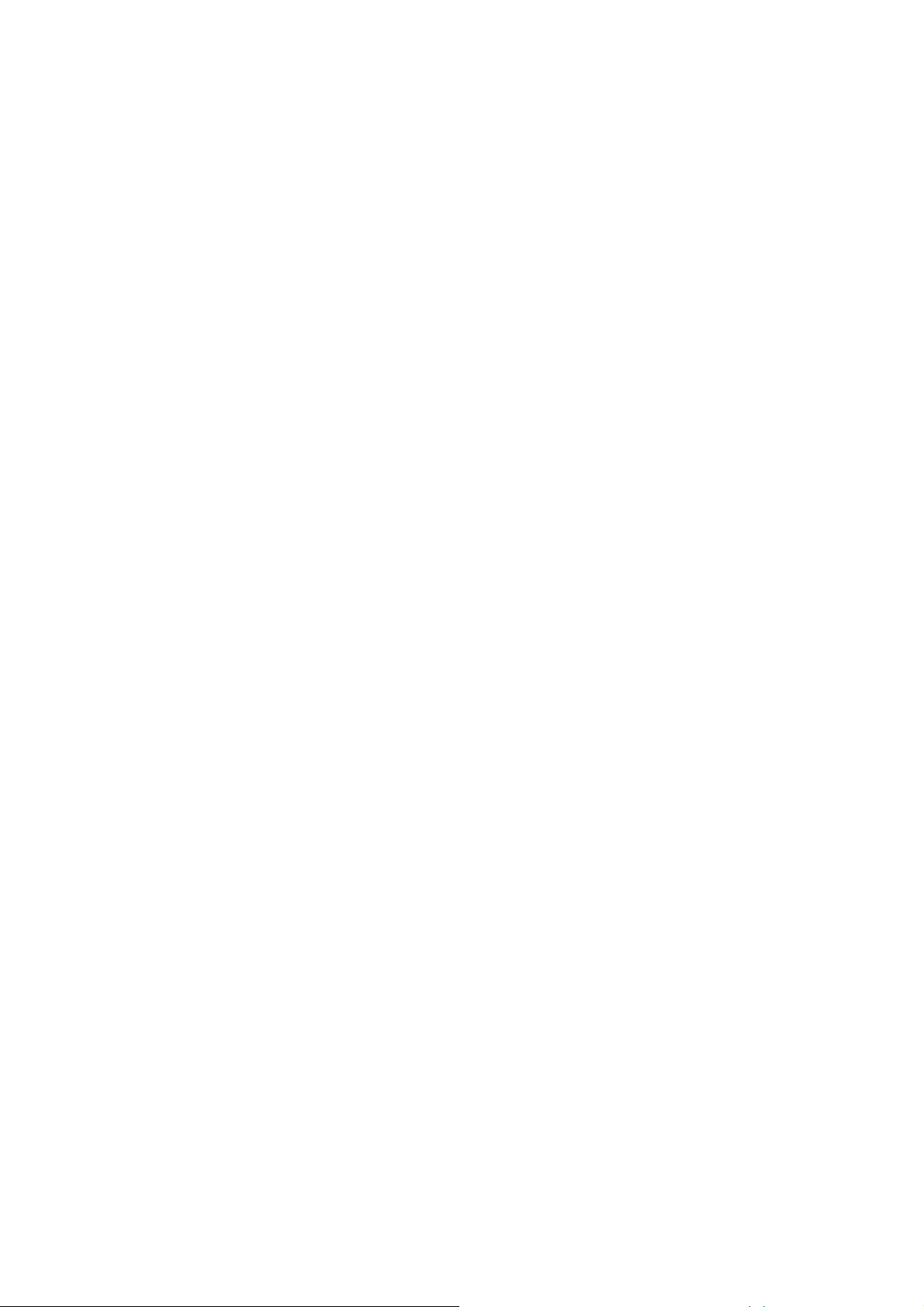
Nyomtatófej behelyezése ................................................................................................................. 119
10 A nyomtató karbantartása ........................................................................................................................ 122
A nyomtató állapotának ellenőrzése ................................................................................................ 122
A nyomtató külső felületének tisztítása ............................................................................................ 122
A vágó cseréje .................................................................................................................................. 123
A tintapatronok karbantartása .......................................................................................................... 127
A nyomtató áthelyezése vagy tárolása ............................................................................................. 127
Az eszközvezérlő-program frissítése ............................................................................................... 128
A szoftver frissítése .......................................................................................................................... 128
Az elem cseréje ................................................................................................................................ 128
A nyomtató karbantartási csomagjai ................................................................................................ 129
11 Tartozékok ................................................................................................................................................. 130
Kellékek és tartozékok rendelése ..................................................................................................... 130
A tintakellékek rendelése ................................................................................................. 130
Papír rendelése ............................................................................................................... 131
Nem ajánlott papírtípusok ............................................................................... 137
Tartozékok megrendelése ............................................................................................... 137
12 Papírral kapcsolatos hibák elhárítása .................................................................................................... 138
A papír nem tölthető be megfelelően ............................................................................................... 138
A tekercs betöltése sikertelen .......................................................................................... 138
A lap betöltése sikertelen ................................................................................................. 139
A papír betöltése során megjelenő hibaüzenetek ............................................................ 140
A papírtípus nem szerepel az illesztőprogramban ........................................................................... 140
Érintésre a fekete tinta könnyedén lejön a papírról ......................................................... 141
Nyomtatás után a papír meggyűrődött vagy túl sok tinta van a papíron .......................... 141
Elakadt a papír ................................................................................................................................. 141
A nyomatok nem esnek pontosan a kosárba ................................................................................... 144
A lap a nyomtatás befejezése után is a nyomtatóban marad ........................................................... 144
A nyomtató elvágja a papírt a nyomtatás befejezése után ............................................................... 144
A vágó nem megfelelően vág ........................................................................................................... 144
A tekercs lazán rögzül az orsóhoz ................................................................................................... 144
Egy papírcsík a gyűjtőtálcán marad, és papírelakadásokat okoz .................................................... 145
A papírtovábbítás újrakalibrálása ..................................................................................................... 145
A papírtovábbítás újrakalibrálása eljárás ......................................................................... 146
Visszatérés az alapértelmezett kalibráláshoz .................................................................. 146
13 A nyomtatási minőséggel kapcsolatos hibák elhárítása ...................................................................... 147
Általános tanácsok ........................................................................................................................... 148
Nyomtatási minőséggel kapcsolatos hibák elhárítása varázsló ....................................................... 148
Vízszintes vonalak (sávozás) láthatók a képen ................................................................................ 149
Az egész kép elmosódott vagy szemcsés ........................................................................................ 151
A papír nem sima ............................................................................................................................. 151
A nyomat kopott vagy karcos ........................................................................................................... 152
HUWW vii
Page 8
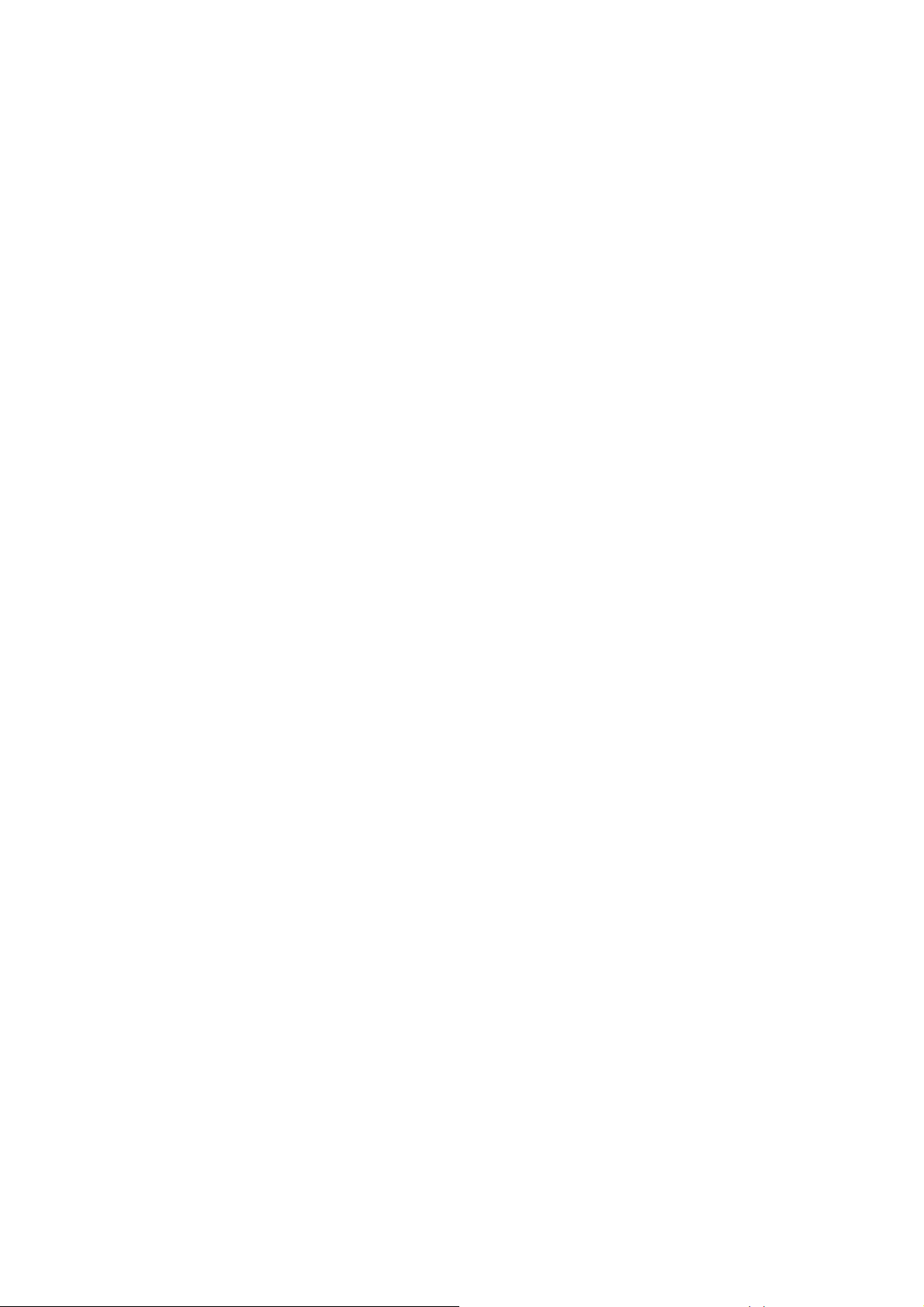
A papíron tintafoltok láthatók ............................................................................................................ 152
Vízszintes foltok a bevonatos papírok elején ................................................................... 153
Tintafoltok a papír hátoldalán .......................................................................................... 153
Pontozott vagy szaggatott függőleges vonalak a nyomaton ............................................................ 154
Folytonos függőleges vonalak a nyomaton ...................................................................................... 154
A nyomat megérintésekor lejön a fekete tinta .................................................................................. 154
Az objektumok szélei lépcsőzetesek vagy életlenek ........................................................................ 154
Az objektumok szélei sötétebbek az elvárhatónál ............................................................................ 155
Bronz elszíneződés .......................................................................................................................... 155
Vízszintes vonalak a levágott nyomat végén ................................................................................... 155
Különböző színű függőleges vonalak ............................................................................................... 156
A nyomaton fehér foltok láthatók ...................................................................................................... 156
A színek pontatlanok ........................................................................................................................ 156
Színhűség EPS és PDF képek esetén az oldalelrendezés alapú alkalmazásokban ....... 157
A kép hiányos (az alja le van vágva) ................................................................................................ 157
A kép hiányos ................................................................................................................................... 158
Egyes objektumok hiányoznak a kinyomtatott képről ....................................................................... 158
A vonalak túl vastagok, túl vékonyak vagy hiányoznak .................................................................... 159
A vonalak lépcsősek vagy egyenetlenek .......................................................................................... 160
A vonalakat a nyomtató duplán vagy hibás színnel nyomtatja ......................................................... 161
A vonalak nem folytonosak .............................................................................................................. 161
A vonalak elmosódottak ................................................................................................................... 162
A képdiagnosztikai adatlap ............................................................................................................... 163
A probléma elhárítása ...................................................................................................... 164
Ha továbbra is hibát tapasztal .......................................................................................................... 165
14 A tintapatron- és nyomtatófejhibák elhárítása ....................................................................................... 166
Nem lehet behelyezni a tintapatront ................................................................................................. 166
A tintapatron állapotüzenetei ............................................................................................................ 166
Nem lehet behelyezni a nyomtatófejet ............................................................................................. 167
Az előlap kijelzőjén megjelenő felirat kéri a nyomtatófej ismételt behelyezését vagy cseréjét ........ 167
A nyomtatófejek tisztítása ................................................................................................................ 168
A nyomtatófej folyásérzékelőjének tisztítása .................................................................................... 169
A nyomtatófejek beigazítása ............................................................................................................ 172
A nyomtatófejek ismételt behelyezése ............................................................................ 172
Az Image Quality Maintenance (Képminőség karbantartása) menü ............................... 173
Beolvasási hibák beigazítás közben ................................................................................ 173
A nyomtatófej állapotüzenetei .......................................................................................................... 174
15 A nyomtatóval kapcsolatos általános hibák elhárítása ......................................................................... 175
A nyomtató nem nyomtat ................................................................................................................. 175
A nyomtató lassúnak tűnik ............................................................................................................... 176
A számítógép és a nyomtató között kommunikációs hibák lépnek fel ............................................. 176
A HP Utility segédprogram indítása sikertelen ................................................................................. 177
Néhány Color Center beállítás nem érhető el .................................................................................. 177
A beépített webszerver nem érhető el .............................................................................................. 177
viii
HUWW
Page 9
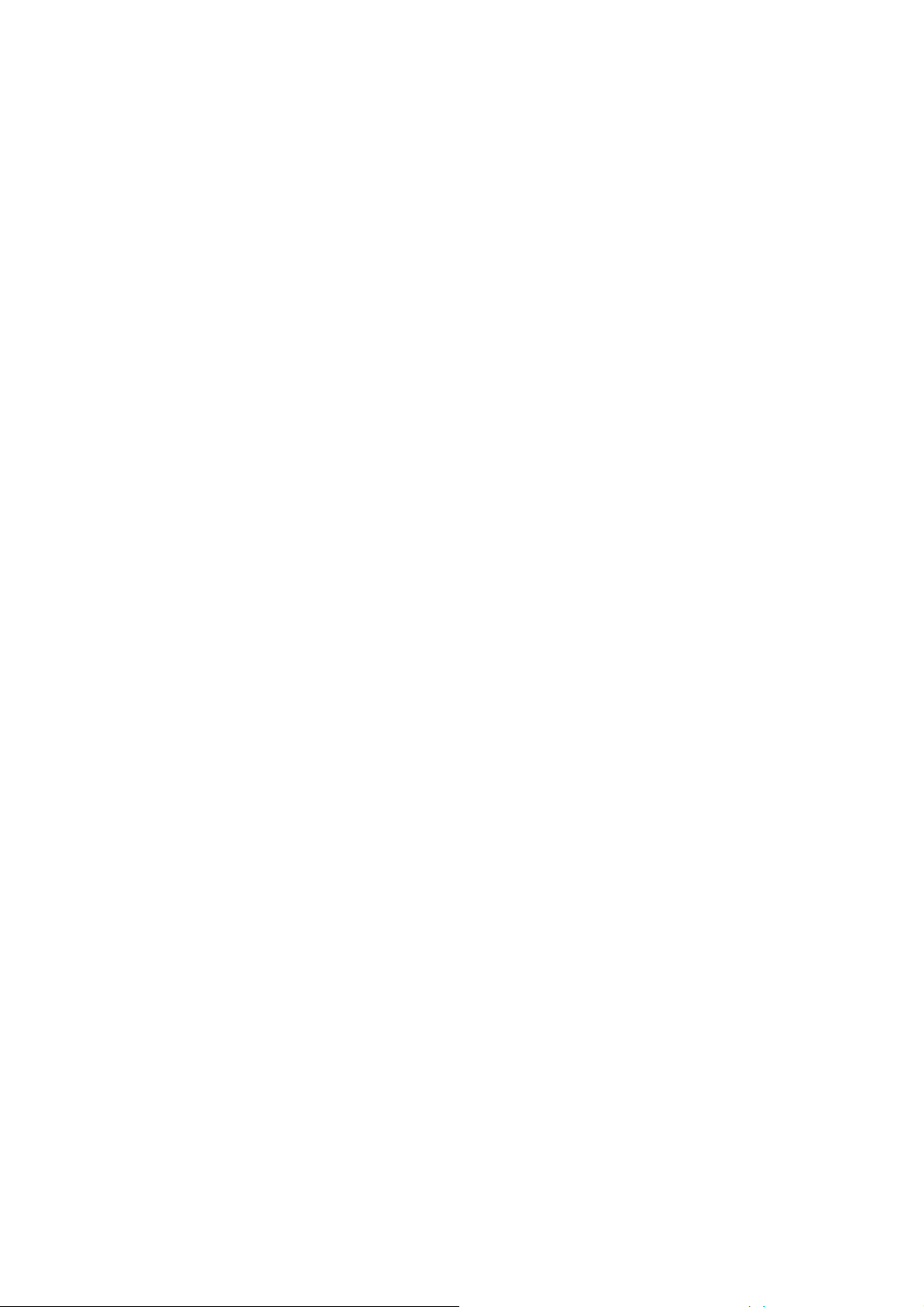
Automatikus fájlrendszer-ellenőrzés ................................................................................................ 178
Nem készül nyomat a Microsoft Visio 2003 szoftverből való nyomtatáskor ..................................... 179
QuarkXPress programból történő nyomtatáskor nem használható illesztőprogram-
szolgáltatások ................................................................................................................................... 179
Nyomtató riasztásai .......................................................................................................................... 179
16 Az előlap hibaüzenetei ............................................................................................................................. 181
17 HP ügyfélszolgálat .................................................................................................................................... 183
Bevezetés ......................................................................................................................................... 183
HP Professional Graphics Services (HP professzionális grafikai szolgáltatások) ............................ 183
Knowledge Center (Tudásbázis) ..................................................................................... 183
HP Kezdőcsomag ............................................................................................................ 184
HP Care Pack szolgáltatások és garanciabővítések ....................................................... 184
HP Installation üzembe helyezési szolgáltatás ................................................................ 184
HP Proactive Support (HP proaktív támogatás) ............................................................................... 184
Kapcsolatfelvétel a HP ügyfélszolgálatával ...................................................................................... 185
Telefonszám .................................................................................................................... 186
18 A nyomtató műszaki adatai ...................................................................................................................... 187
Funkcionális műszaki adatok ........................................................................................................... 187
Fizikai adatok ................................................................................................................................... 188
Memória adatai ................................................................................................................................. 189
Tápellátás adatai .............................................................................................................................. 189
Ökológiai adatok ............................................................................................................................... 189
Környezeti tényezők ......................................................................................................................... 189
Akusztikai adatok ............................................................................................................................. 189
Szójegyzék ....................................................................................................................................................... 191
Tárgymutató .................................................................................................................................................... 193
HUWW ix
Page 10
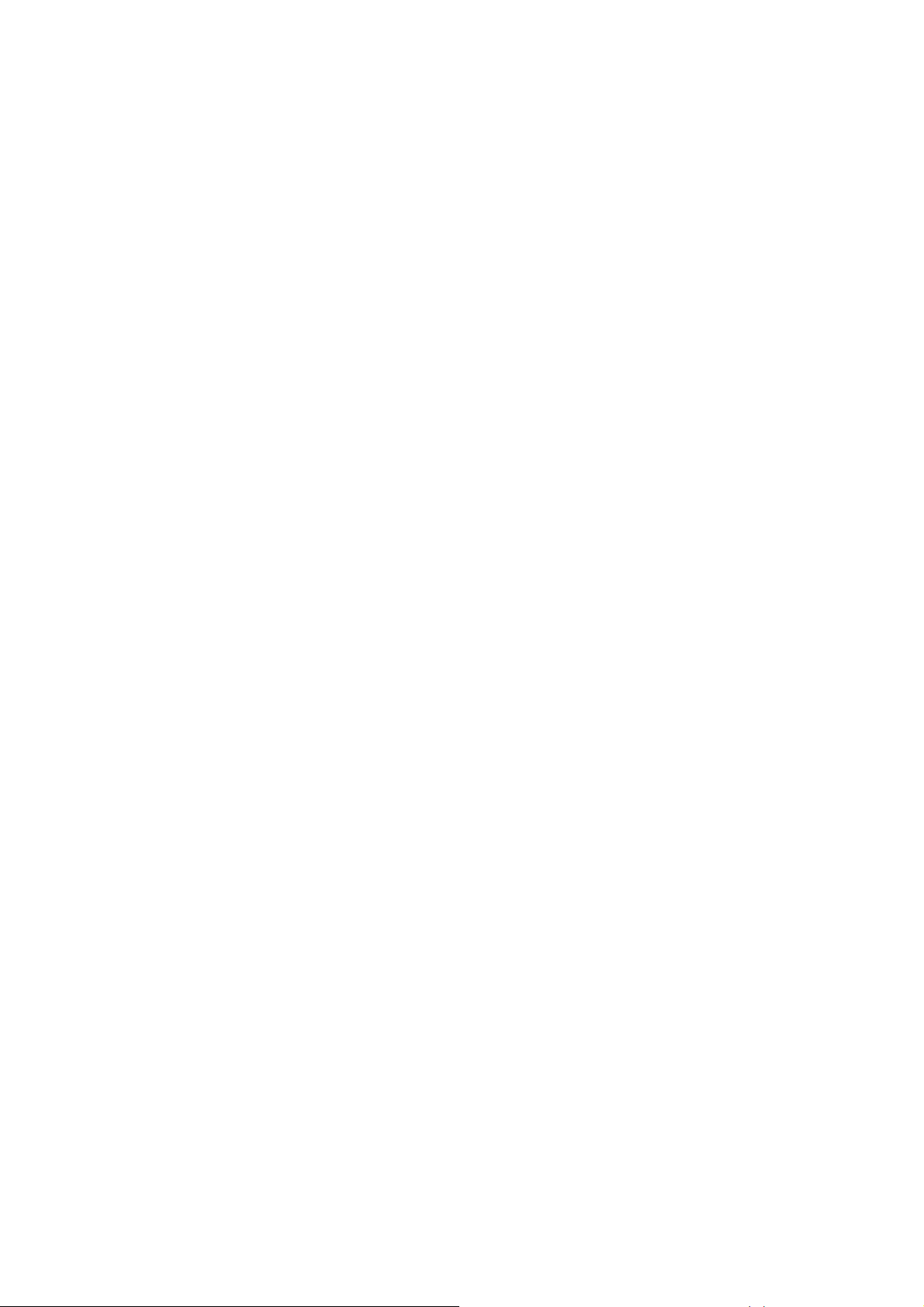
x HUWW
Page 11
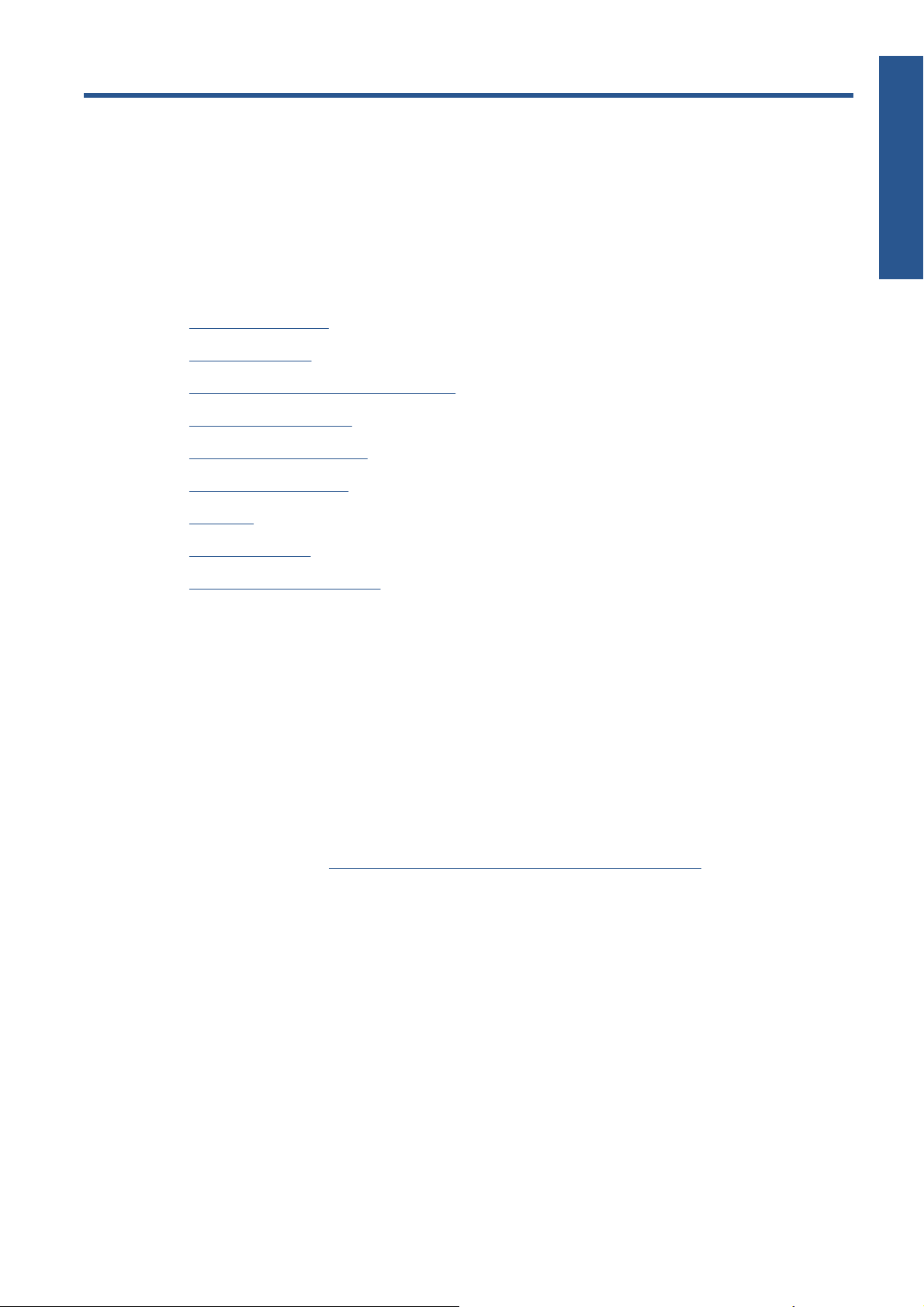
1 Bevezetés
Biztonsági előírások
●
HP kezdőcsomag
●
A nyomtatóhoz tartozó dokumentumok
●
A kézikönyv használata
●
A nyomtató főbb jellemzői
●
A nyomtató főbb részei
●
Az előlap
●
Nyomtatószoftver
●
Bevezetés
A nyomtató belső adatlapjai
●
Biztonsági előírások
A következő előírások betartásával biztosíthatja a nyomtató megfelelő használatát, és
megakadályozhatja a nyomtató esetleges károsodását. Mindig tartsa be ezeket az előírásokat.
A készüléket a rajta feltüntetett hálózati feszültséggel használja. Ne terhelje túl a készülék által
●
használt elektromos aljzatot más készülékek csatlakoztatásával.
Győződjön meg arról, hogy a nyomtató földelése megfelelő. Ha a nyomtatót nem megfelelően
●
földeli, akkor áramütés történhet, tűz keletkezhet, valamint elektromágneses interferencia
alakulhat ki.
Ne szedje szét, és ne próbálja megjavítani a nyomtatót. A javításhoz vegye fel a kapcsolatot a helyi
●
HP szervizzel, lásd:
A nyomtatóhoz csak a HP által szállított elektromos kábelt használja. Ne rongálja meg, ne vágja
●
el és ne próbálja megjavítani tápkábelt. A sérült tápkábel tüzet és áramütést okozhat. A sérült
tápkábelt a HP által jóváhagyott tápkábelre cserélje ki.
Vigyázzon, hogy a HP tisztítócsomagban található anyagok kivételével a nyomtató belső részei
●
ne érintkezzenek fémmel vagy folyékony anyaggal. Az ilyen esetek tüzet, áramütést vagy súlyos
kárt okozhatnak.
Kapcsolatfelvétel a HP ügyfélszolgálatával, 185. oldal .
Kapcsolja ki a nyomtatót, és húzza ki a tápkábelt az aljzatból, ha a következő esetek bármelyike
●
bekövetkezik:
Ha kézzel belenyúl a nyomtatóba.
◦
Ha a nyomtatóból füst jön ki, vagy szokatlan szagot érez.
◦
HUWW Biztonsági előírások 1
Page 12
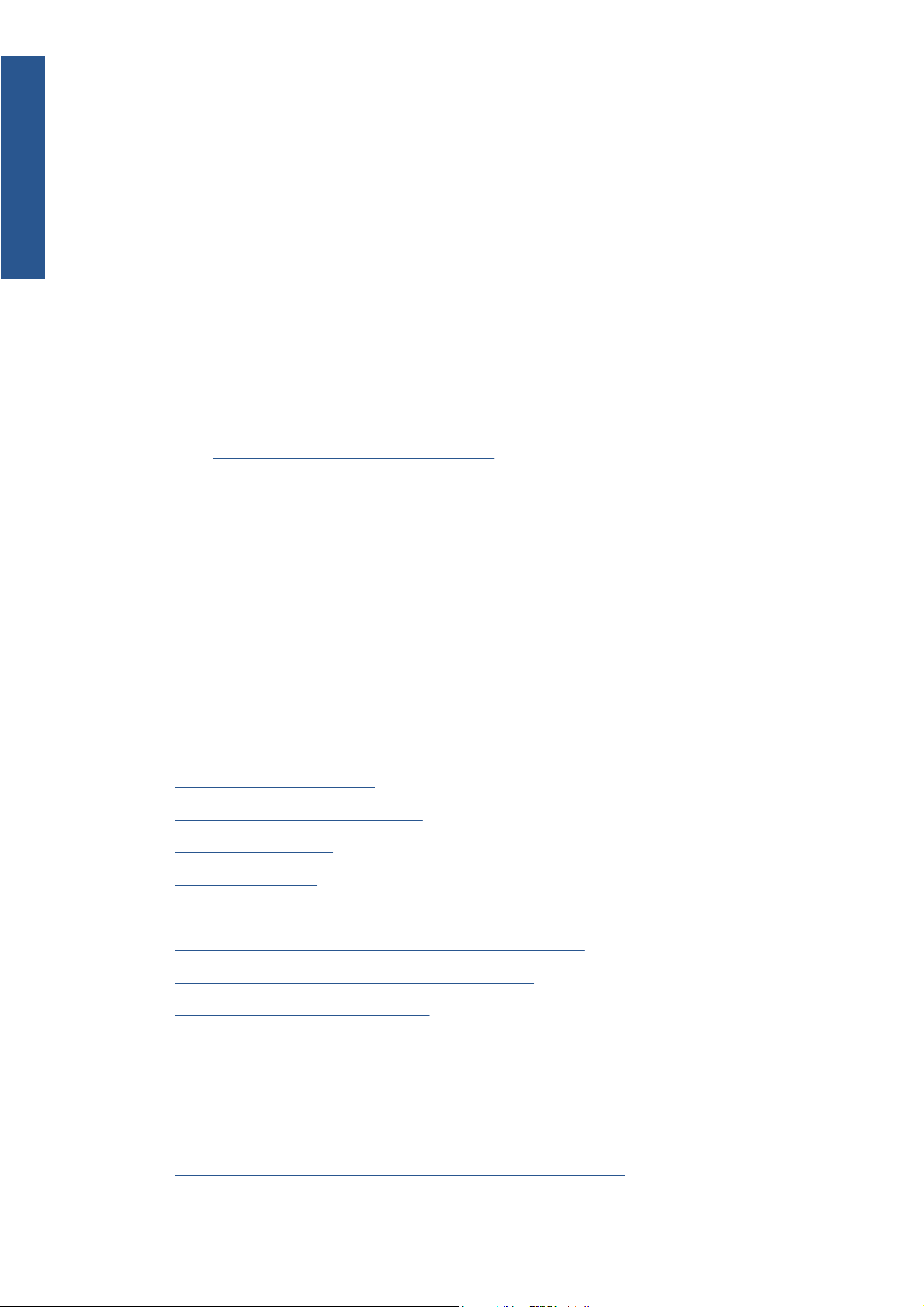
Bevezetés
Ha a nyomtató működés közben a megszokottól eltérő hangot ad ki.
◦
Olyan fémdarab vagy folyékony anyag kerül a nyomtató belsejébe, amely nem része a
◦
tisztítási és karbantartási eljárásnak.
Zivatar idején.
◦
Áramkimaradás esetén.
◦
HP kezdőcsomag
A HP Kezdőcsomag CD-lemez a nyomtatóhoz mellékelve található. Ez a lemez tartalmazza a nyomtató
szoftverét és dokumentációját.
A nyomtatóhoz tartozó dokumentumok
Ez az útmutató a nyomtató használatával kapcsolatos információk legfontosabb forrása. Az útmutató a
nyomtatóhoz mellékelt HP Kezdőcsomag CD-lemezen található meg, de a következő címről is
letölthető:
is tartozik.
http://www.hp.com/go/Z5200ps/manuals/. A nyomtatóhoz nyomtatott bevezető tájékoztatás
A kézikönyv használata
A kézikönyv használata című útmutató a következő fejezetekből áll.
Bevezetés
Ez a fejezet az új felhasználók számára röviden bemutatja a nyomtatót és a hozzá tartozó
dokumentációt.
Használat és karbantartás
Ezek a fejezetek a nyomtatóval kapcsolatos általános feladatok végrehajtásához nyújtanak segítséget,
és a következő témaköröket érintik.
A szoftver telepítése, 8. oldal
●
A nyomtató testreszabása, 17. oldal
●
Papírkezelés, 23. oldal
●
Nyomtatás, 43. oldal
●
Színkezelés, 62. oldal
●
A nyomtatóhasználati információk megjelenítése, 110. oldal
●
Tintapatronok és nyomtatófejek kezelése, 113. oldal
●
A nyomtató karbantartása, 122. oldal
●
Hibaelhárítás
Ezek a fejezetek segítenek a nyomtatás során fellépő hibák megoldásában, és a következő témaköröket
érintik.
Papírral kapcsolatos hibák elhárítása, 138. oldal
●
A nyomtatási minőséggel kapcsolatos hibák elhárítása, 147. oldal
●
2 1. fejezet Bevezetés HUWW
Page 13
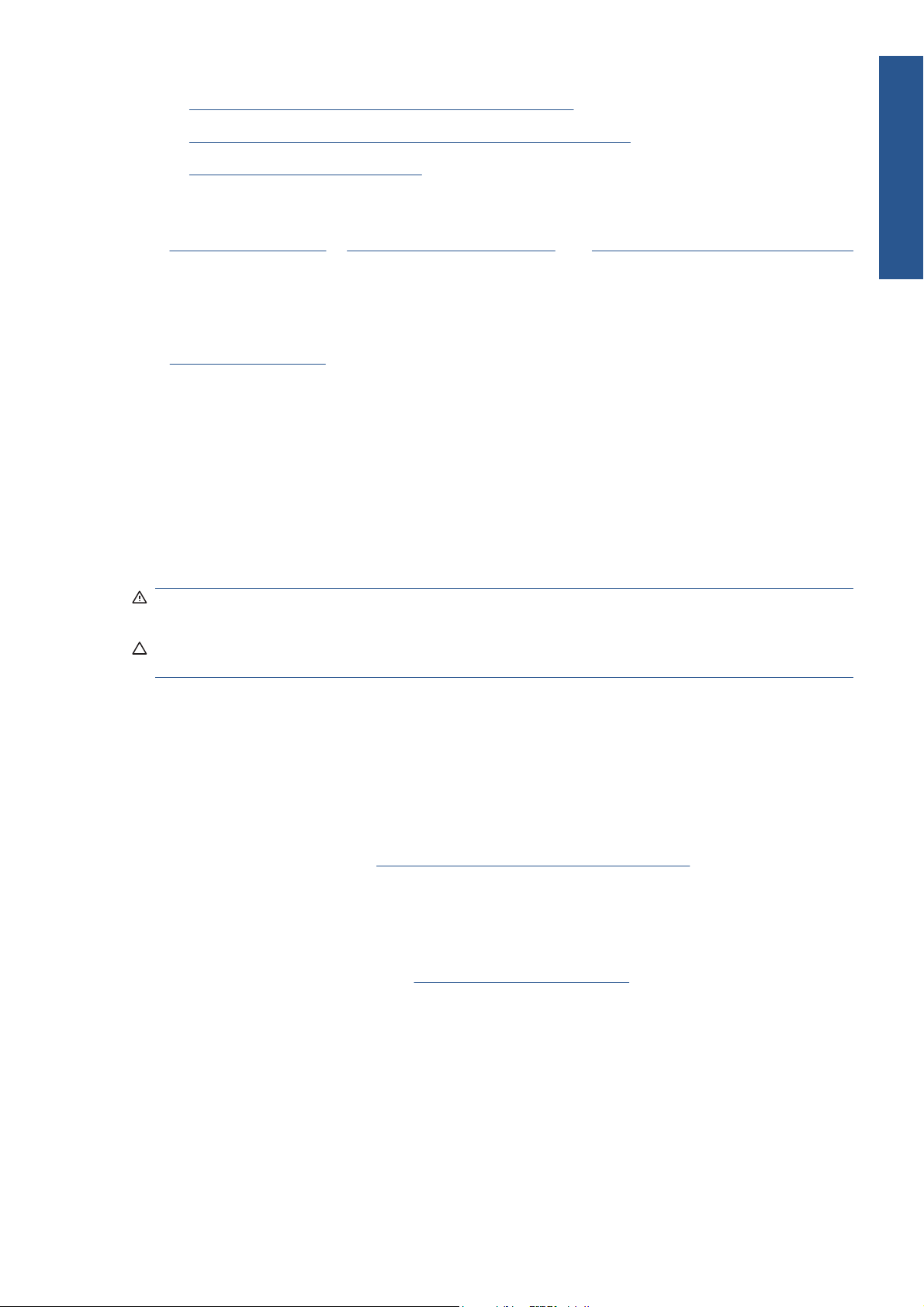
A tintapatron- és nyomtatófejhibák elhárítása, 166. oldal
●
A nyomtatóval kapcsolatos általános hibák elhárítása, 175. oldal
●
Az előlap hibaüzenetei, 181. oldal
●
Tartozékok, terméktámogatás és műszaki adatok
A Tartozékok, 130. oldal , a HP ügyfélszolgálat, 183. oldal és a A nyomtató műszaki adatai, 187. oldal
fejezet hasznos tudnivalókat tartalmaz, többek között az ügyfélszolgálat ismertetését, a nyomtató
műszaki adatait, valamint a papírok, a tintakellékek és a tartozékok cikkszámait.
Szójegyzék
A Szójegyzék 191. oldal a nyomtatással kapcsolatos meghatározásokat és a dokumentációban
használt HP kifejezéseket tartalmazza.
Tárgymutató
A tartalomjegyzék mellett a betűrendes tárgymutató a témakörök gyors kereséséhez nyújt segítséget.
Figyelmeztetések és óvintézkedések
A kézikönyv a következő szimbólumok használatával emeli ki a nyomtató megfelelő használatára és a
nyomtató esetleges károsodásának elkerülésére szolgáló utasításokat. Kövesse a szimbólumokkal
jelzett utasításokat.
FIGYELEM! Az ezzel a szimbólummal jelzett előírások figyelmen kívül hagyása súlyos sérüléshez
vagy halálhoz vezethet.
VIGYÁZAT! Ha az ezzel a szimbólummal jelzett előírásokat figyelmen kívül hagyja, kisebb sérülést
szenvedhet vagy kárt okozhat a termékben.
Bevezetés
A nyomtató főbb jellemzői
Az Ön által vásárolt készülék kiváló minőségű képek nyomtatására készült színes, tintasugaras
nyomtató, amely akár 1118 mm széles papírral is használható. A nyomtató néhány főbb jellemzője a
következőkben olvasható.
A nyomtatási felbontás akár 2400 × 1200 optimalizált dpi is lehet.
●
A HP Utility program (lásd:
●
felületet kínál, amely többek között az alábbi szolgáltatásokat tartalmazza:
Egy helyen elvégezhető színbeállítás
◦
Előre beállított papírtípusok importálása, létrehozása és kezelése
◦
Nyomtatási feladatok, lásd:
◦
Nyomtató- és kijelzőkalibrálás
◦
Hozzáférés az online HP Knowledge Center tudásbázishoz
◦
Pontos és egyenletes színreprodukció automatikus színkalibrálással és profilkezeléssel
●
A nyolc tintás rendszer széles színskálát biztosít a matt szépművészeti papírokkal és a fényes
●
fényképpapírokkal történő fotó- és képzőművészeti nyomtatáshoz, és a színhűség érdekében
teljesen lefedi a nyomdai előkészítő alkalmazásokban használatos ISO- és SWOP-színskálát.
A HP Utility segédprogram indítása, 19. oldal ) egyszerűen kezelhető
Feladatsor kezelése, 105. oldal
Gazdaságos üzemmód a gazdaságos nyomtatás érdekében
●
HUWW A nyomtató főbb jellemzői3
Page 14
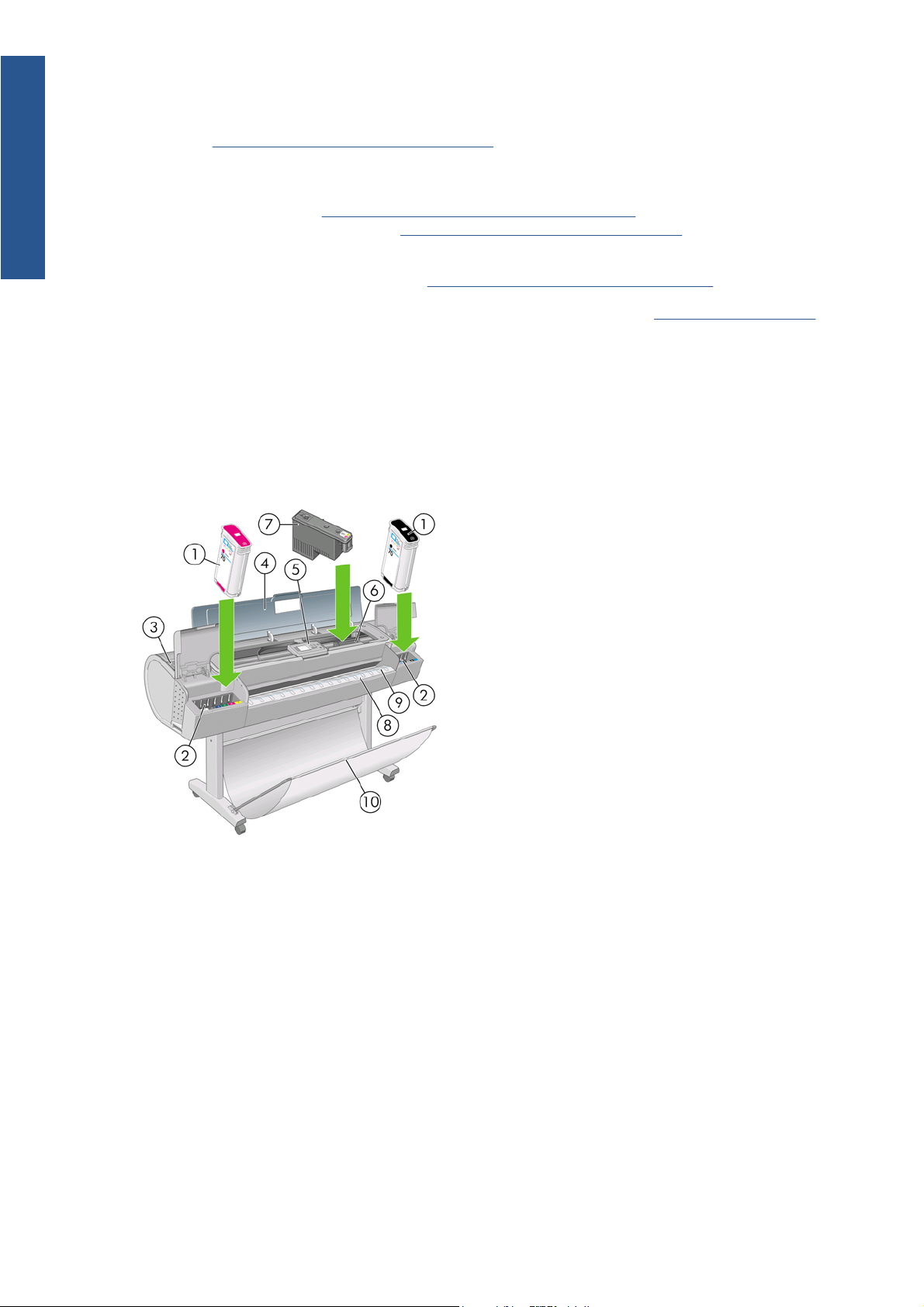
Bevezetés
A beépített spektrofotométer lehetővé teszi a különböző papírtípusokhoz és beállításokhoz
●
szükséges egységes és pontos színkezelést, és az előre beállított papírtípusok létrehozását,
lásd:
Beépített HP spektrofotométer, 66. oldal .
Termelékenységnövelő szolgáltatások, például több fájlból álló feladatok küldése, a feladatok
●
nyomtatási képének megtekintése, nyomtatási sorba rendezés és takarékos elhelyezés a HP Utility
segédprogram (lásd:
webszervere segítségével, lásd:
A tinta- és papírhasználattal kapcsolatos információk a hálózaton keresztül a beépített
●
webszerveren tekinthetők meg, lásd
A HP Utility segédprogram indítása, 19. oldal ) vagy a nyomtató Beépített
A beépített webszerver elérése, 19. oldal
A beépített webszerver elérése, 19. oldal .
Széles körű papírtámogatás és egyszerű, automatikus betöltés (lásd:
●
valamint az előlapról és a HP Utility alkalmazásból elérhető információk és előre beállított
papírtípusok.
A nyomtató főbb részei
A nyomtató következőkben látható elöl- és hátulnézete a főbb részeket ábrázolja.
Elölnézet
Papírkezelés, 23. oldal ),
1. Tintapatron
2. Tintapatron-foglalatok
3. Kék kar
4. Átlátszó ablak
5. Előlap
6. Nyomtatófejkocsi
7. Nyomtatófej
8. Gyűjtőtálca
9. Papírigazító vonalak
10. Kosár
4 1. fejezet Bevezetés HUWW
Page 15

Hátulnézet
1. Orsó
2. Orsótartók
3. Dokumentumtartó
4. Aljzatok a kommunikációs kábelekhez és az opcionális kiegészítőkhöz
5. Tápkapcsoló
6. Tápkábel-aljzat
Bevezetés
7. Papíradagoló
Az előlap
A nyomtató előlapja a nyomtató elülső részén, középen található. A következő fontos funkciókra
használható:
Segít a hibák elhárításában.
●
Bizonyos műveletek elvégzésekor, például papír vágásakor és eltávolításakor használatos.
●
Hasznos animációkat jelenít meg, amelyek végigvezetnek a folyamatokon.
●
A nyomtató, a tintapatronok, a nyomtatófejek, a papír és a nyomtatási feladatok állapotáról jelenít
●
meg friss információkat.
A megfelelő helyzetekben figyelmeztető és hibaüzeneteket jelenít meg és hangjelzéseket ad,
●
amelyekkel a figyelmeztetésre vagy az üzenetre hívja fel a figyelmet.
A nyomtató beállításainak, és ezzel a nyomtató működésének módosítására használható. Az
●
előlap beállításait azonban felülbírálják a nyomtatóillesztő-program beállításai, lásd:
telepítése, 8. oldal .
A szoftver
Az előlap a következő részekből áll:
HUWW Az előlap 5
Page 16
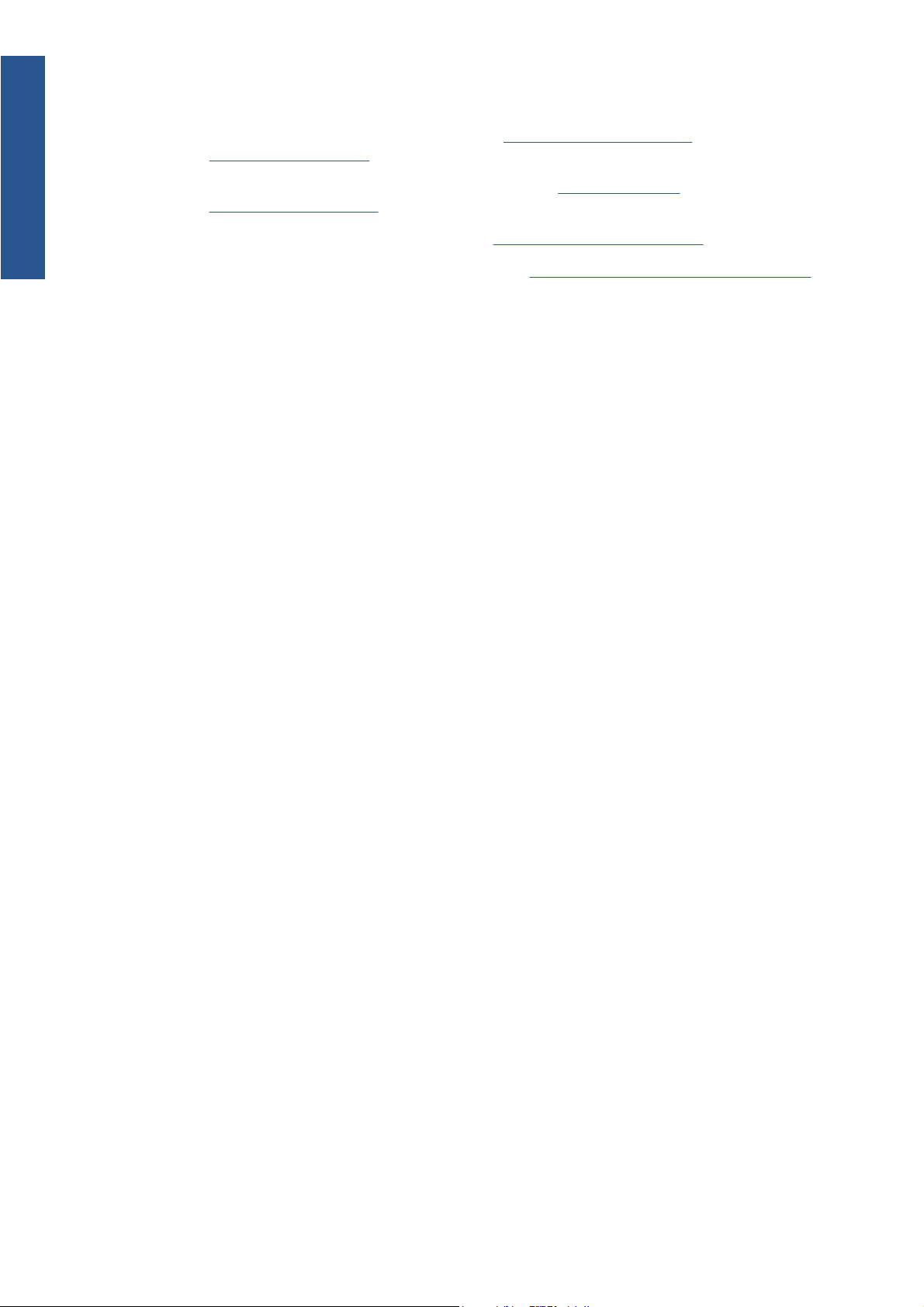
Bevezetés
1. Funkciógombok:
Első gomb: Tintaszintek ellenőrzése, lásd:
●
ellenőrzése, 113. oldal .
A tintapatronok állapotának
Második gomb: Betöltött papír megtekintése, lásd:
●
megjelenítése, 34. oldal .
Harmadik gomb: Papír eltávolítása, lásd:
●
Negyedik gomb: Papírbetöltés és vágás, lásd:
●
2. Menu (Menü) gomb – Nyomja meg, ha az előlap kijelzőjének főmenüjéhez szeretne visszatérni.
Ha már előzőleg is a főmenüben volt, az állapotképernyőt jeleníti meg.
3. OK gomb – Egy folyamat vagy kommunikáció közben egy művelet jóváhagyásához. A menü
almenüjébe történő belépéshez. Egy beállítás értékének kiválasztásához.
4. Back (Vissza) gomb – Visszatérés a folyamat vagy a kommunikáció előző lépéséhez. Egy szinttel
feljebb történő lépéshez, vagy egy beállítás esetén a menüből való kilépéshez.
5. Down (Le) gomb – Lefelé történő lépéshez egy menüben vagy egy beállításnál, vagy egy érték
csökkentéséhez, például amikor az előlap kijelzőjén a kontrasztot vagy az IP-címet állítja be.
6. Up (Fel) gomb – Felfelé történő lépéshez egy menüben vagy egy beállításnál, vagy egy érték
növeléséhez, például amikor az előlap kijelzőjén a kontrasztot vagy az IP-címet állítja be.
7. Cancel (Megszakítás) gomb – Folyamat vagy kommunikáció megszakításához.
8. Power (Tápellátás) gomb – A nyomtató ki- vagy bekapcsolásához. Jelzőfénnyel mutatja a nyomtató
állapotát. Ha a tápellátás gomb nem világít, a készülék ki van kapcsolva. Ha a tápellátás gomb
zölden villog, a készülék éppen bekapcsol. Ha a tápellátás gomb zölden világít, a készülék be van
kapcsolva. Ha a tápellátás gomb sárgán világít, a készülék készenléti állapotban van. Ha a
tápellátás gomb sárgán villog, a készülék beavatkozásra vár.
Tekercs eltávolítása, 30. oldal és
A papír adatainak
A papír továbbítása és vágása, 41. oldal .
9. LED jelzőfény – A nyomtató állapotát jelzi. Ha a LED zölden világít, a készülék üzemkész. Ha
zölden villog, a készülék foglalt. Ha sárga színű, rendszerhiba történt. Ha sárgán villog, a nyomtató
beavatkozásra vár.
10. Előlap kijelzője – Hibaüzeneteket, figyelmeztetéseket és a nyomtató használatával kapcsolatos
tudnivalókat jelenít meg.
Az előlap kijelzőjén valamelyik tétel kijelöléséhez nyomja meg az Up (Fel) vagy a Down (Le) gombot,
amíg a tételt ki nem jelöli.
Az előlap kijelz
OK gombot.
Ha a kézikönyvben az előlap kijelzőjén látható tételek sorozata szerepel a következő módon: 1. elem
> 2. elem > 3. elem, ez azt jelenti, hogy előbb az 1. elem, majd a 2. elem, végül a 3. elem kiválasztása
szükséges.
Az előlap konkrét használatával kapcsolatos tudnivalók jelen kézikönyvben találhatók.
őjén valamelyik tétel kiválasztásához előbb jelölje ki az elemet, majd nyomja meg az
Nyomtatószoftver
A nyomtatót a következő szoftverekkel szállítjuk:
A PCL3 raszteres nyomtatóillesztő-program
●
A PostScript nyomtatóillesztő-program
●
6 1. fejezet Bevezetés HUWW
Page 17
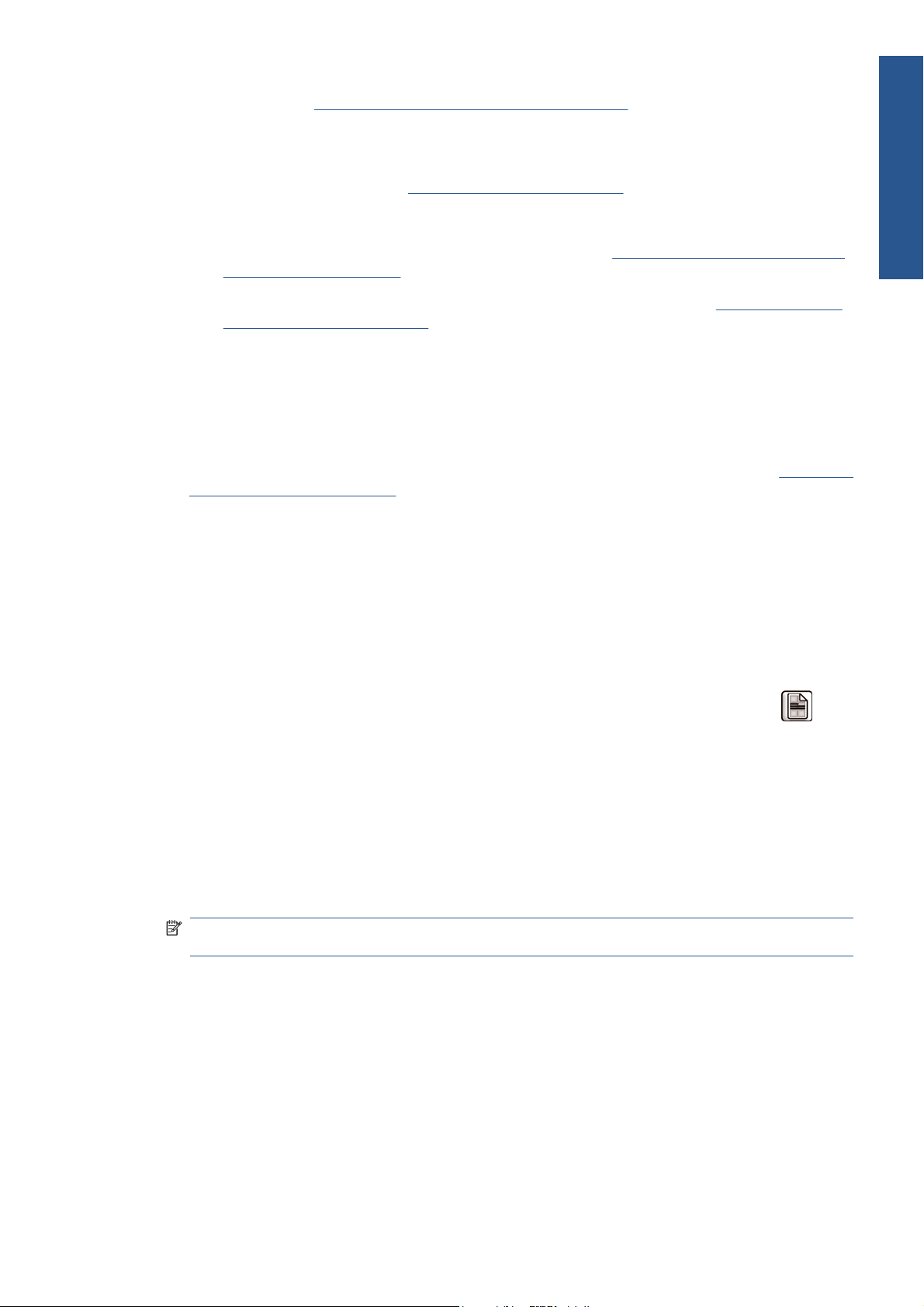
A HP Utility (lásd:
●
végrehajtását teszi lehetővé:
A nyomtató kezelése, beleértve a színkezelést a HP Color Center segítségével.
◦
A HP Utility segédprogram indítása, 19. oldal ) a következő műveletek
Feladatsor kezelése, lásd:
◦
A tintapatronok, a nyomtatófejek és a papír állapotának ellenőrzése
◦
A feladat számlázási információinak megtekintése, lásd:
◦
megjelenítése, 110. oldal .
A nyomtató eszközvezérlő-programjának (firmverjének) frissítése, lásd:
◦
program frissítése, 128. oldal .
A HP Knowledge Center tudásbázis elérése
◦
A különféle nyomtatóbeállítások módosítása (a Settings (Beállítások) lapon)
◦
Kalibrálás és hibaelhárítás végrehajtása
◦
Beépített webszerver, amely a nyomtatón fut, és lehetővé teszi bármely számítógépen futó
●
webböngésző segítségével a tintaszintek és a nyomtató állapotának ellenőrzését, lásd:
webszerver elérése, 19. oldal .
Feladatsor kezelése, 105. oldal
A nyomtató belső adatlapjai
A belső adatlapok a nyomtatóról nyújtanak információt. Lekérésükhöz használja az előlapot
(számítógép használata nélkül).
Belső adatlapok lekérése előtt ellenőrizze, hogy van-e papír a nyomtatóban (tekercspapír vagy lap), és
hogy az előlap kijelzőjén a Ready (Kész) üzenet látható-e. Legalább A3 méretű papírt kell behelyeznie
fekvő tájolással — 420 mm széles —, különben a nyomtatás hiányos lehet.
Bevezetés
A nyomtatóhasználati információk
Az eszközvezérlő-
A beépített
A belső adatlapok nyomtatásához válassza az Internal Prints (Belső adatlapok) menü ikonját
válassza ki a kívánt belső adatlapot. Az alábbiak közül választhat.
Demo prints (Bemutató nyomtatások): bemutatja a nyomtató néhány funkcióját
●
Print black and white photo (Fekete-fehér fényképek nyomtatása)
◦
Print color photo (Színes fényképek nyomtatása)
◦
Print color design demo (Színes tervrajzok nyomtatásának bemutatása)
◦
Print GIS map (Térinformatikai térképek nyomtatása)
◦
MEGJEGYZÉS: A bemutató oldalak a betöltött papír méretének megfelelő méretben lesznek
kinyomtatva.
Menu map (Menütérkép): az előlap kijelzőjén látható menük részletes felépítése.
●
Configuration (Konfiguráció): az előlap kijelzőjének aktuális beállításairól ad tájékoztatást.
●
Usage report (Használati jelentés): becsült értékeket jelenít meg a következő adatokkal
●
kapcsolatban: az összes nyomat száma, a nyomatok száma papírtípusonként, a nyomatok száma
nyomtatási minőségenként, valamint az elhasznált tinta összesített mennyisége színenként (a
becsült értékek pontossága nem garantált).
Service information (Szervizinformáció): a szerviz munkatársai számára fontos adatokat tartalmaz.
●
, majd
PostScript font list (PostScript betűkészletlista): megjeleníti a rendelkezésre álló PostScript-
●
betűtípusokat.
HUWW A nyomtató belső adatlapjai 7
Page 18
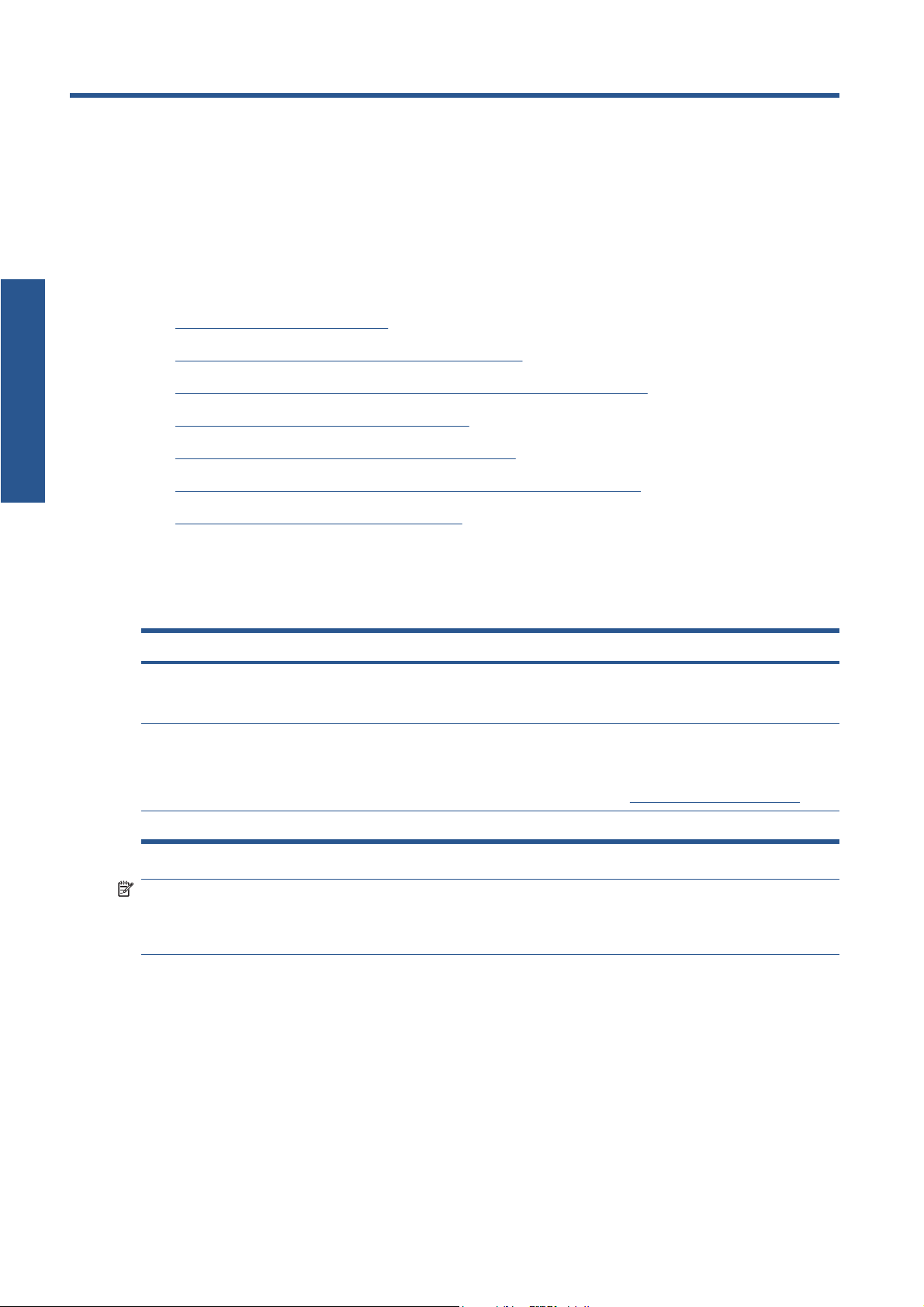
2 A szoftver telepítése
A szoftver telepítése
Válassza ki a kapcsolat típusát
●
A nyomtató csatlakoztatása hálózathoz (Windows)
●
A nyomtató csatlakoztatása közvetlenül a számítógéphez (Windows)
●
A nyomtatószoftver eltávolítása (Windows)
●
A nyomtató csatlakoztatása hálózathoz (Mac OS)
●
A nyomtató csatlakoztatása közvetlenül a számítógéphez (Mac OS)
●
A nyomtatószoftver eltávolítása (Mac OS)
●
Válassza ki a kapcsolat típusát
A nyomtatót az alábbi kapcsolattípusok segítségével csatlakoztathatja.
Kapcsolat típusa Sebesség Kábel hossza Egyéb tényezők
Gigabit Ethernet Nagyon gyors; a hálózati
forgalomtól függően
változik
Jetdirect
nyomtatószerver
(megrendelhető
tartozék)
USB 2.0 Nagyon gyors Rövid: 5 m
Mérsékelten gyors; a
hálózati forgalomtól
függően változik
Hosszú: 100 m További eszközöket (kapcsolókat) igényel.
Hosszú: 100 m További eszközöket (kapcsolókat) igényel.
Kiegészítő szolgáltatásokat nyújt.
http://www.hp.com/go/jetdirect/.
Lásd:
MEGJEGYZÉS: A hálózati kapcsolat sebessége a hálózatot alkotó valamennyi összetevőtől függ,
azaz a hálózati kártyáktól, a huboktól, az útválasztóktól, a kapcsolóktól és a kábelektől. Ha ezek
bármelyike nem képes nagy sebességű működésre, akkor kis sebességű kapcsolata lesz. A hálózati
kapcsolat sebességét még a hálózatban résztvevő más készülékek együttes forgalma is befolyásolja.
A nyomtató csatlakoztatása hálózathoz (Windows)
Mielőtt hozzákezdene, ellenőrizze az eszközöket:
A nyomtatót üzembe kell helyezni és be kell kapcsolni.
●
Az Ethernet hubot vagy az útválasztót be kell kapcsolni, és megfelelően kell működnie.
●
A hálózat összes számítógépét be kell kapcsolni, és csatlakoztatni kell a hálózathoz.
●
A nyomtatót csatlakoztatni kell a hálózathoz.
●
8 2. fejezet A szoftver telepítése HUWW
Page 19
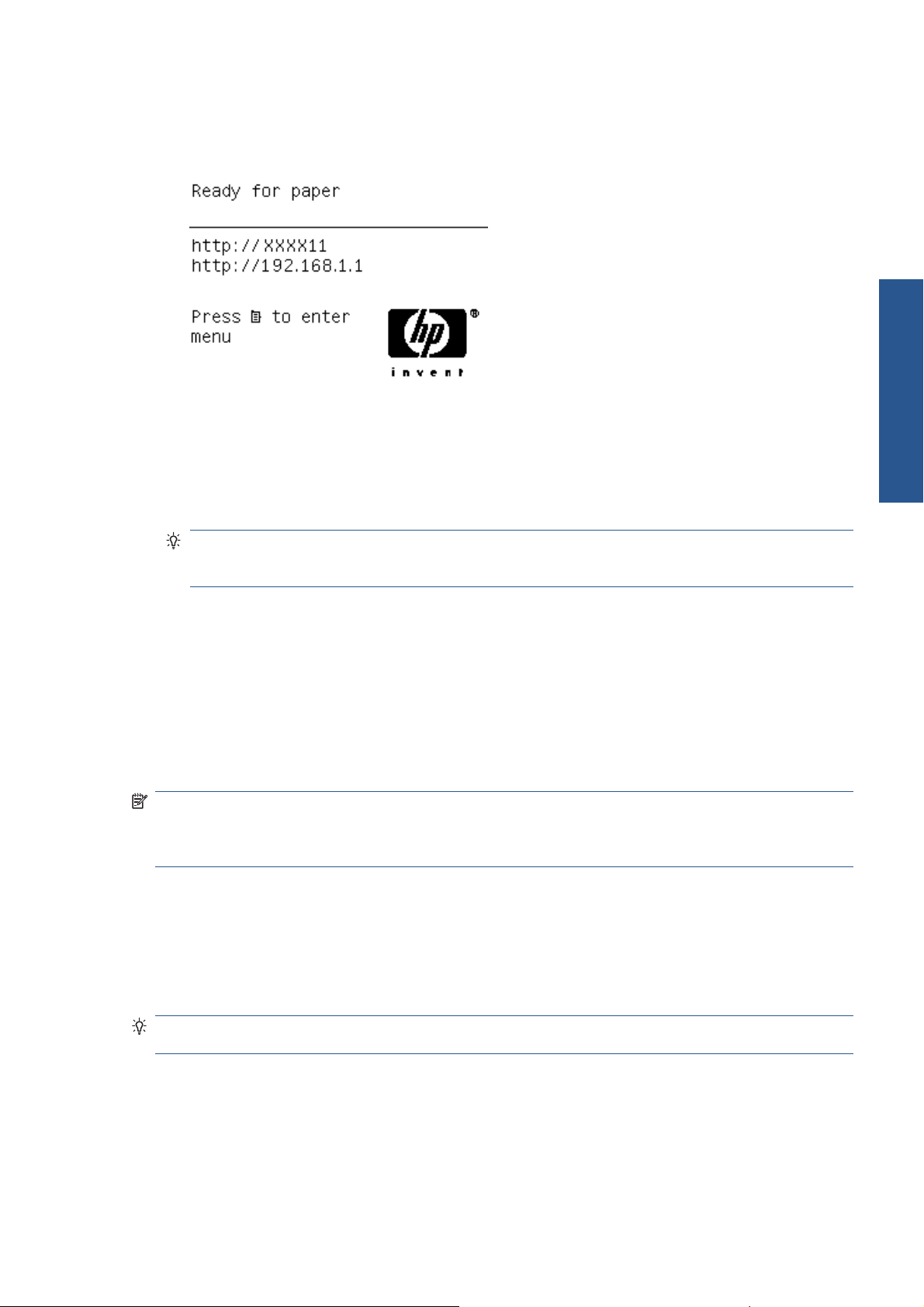
A nyomtatószoftver telepítéséhez és a nyomtató csatlakoztatásához tegye a következőket:
1. Jegyezze fel az IP-címet a nyomtató előlapjának állapotképernyőjéről (ebben a példában:
192.168.1.1):
2. Helyezze be a HP Kezdőcsomag CD-lemezt a számítógépbe. Ha a CD nem indul el automatikusan,
a CD gyökérmappájából indítsa el az autorun.exe programot.
3. Kattintson a Software Installation (Szoftver telepítése) parancsra.
4. Kattintson az Express Network Install (Expressz hálózati telepítés) gombra. A PCL3
nyomtatóillesztő-program és a HP Utility szoftver telepítése megtörténik.
TIPP: Ha a PostScript és a PCL3 nyomtatóillesztő-programot egyaránt telepíteni szeretné, akkor
kattintson a Custom Install (Egyéni telepítés) lehetőségre, válassza ki a nyomtatót az észlelt
nyomtatók listájáról, majd válassza a Custom Installation (Egyéni telepítés) lehetőséget.
A szoftver telepítése
5. A nyomtatóillesztő-program telepítéséhez kövesse a képernyőn megjelenő utasításokat.
A konfiguráló program megkeresi a hálózathoz csatlakoztatott nyomtatókat. A keresést követően
megjelenik a nyomtatók listája. Miután az IP-címe alapján azonosította a nyomtatót, jelölje ki a
listán.
Ha a számítógép nem talál nyomtatót a hálózaton, megjelenik a Printer Not Found (A nyomtató nem
található) ablak, amelynek segítségével megkeresheti a megfelelő nyomtatót. Ha tűzfalat használ,
előfordulhat, hogy ideiglenesen le kell tiltania azt a nyomtató kereséséhez. Az URL-, az IP- vagy a MACcím alapján is megkeresheti a nyomtatót.
MEGJEGYZÉS: Bár az IPv6-címek használata támogatott, a nyomtatóillesztő-program automatikus
telepítése nem biztos, hogy megfelelően fog működni az IPv6-hálózaton keresztül, ezért az
illesztőprogram telepítéséhez esetleg a Windows rendszer Nyomtató hozzáadása varázslójának
használatára lehet szükség.
A nyomtató csatlakoztatása közvetlenül a számítógéphez (Windows)
A nyomtatót hálózati kapcsolat nélkül, a nyomtató beépített USB 2.0 csatlakozója segítségével
közvetlenül a számítógéphez csatlakoztathatja.
TIPP: Az USB-kapcsolat néha gyorsabb, mint a hálózati kapcsolat, de a kábel hossza korlátozott, és
a nyomtató megosztása is bonyolultabb.
1. Még ne csatlakoztassa a nyomtatót a számítógéphez. Először a nyomtatóillesztő-programot
kell telepíteni a számítógépre az alább leírt módon.
2. Helyezze be a HP Kezdőcsomag CD-lemezt a CD-meghajtóba. Ha a CD nem indul el
automatikusan, a CD gyökérmappájából indítsa el az autorun.exe programot.
3. Kattintson a Software Installation (Szoftver telepítése) parancsra.
HUWW A nyomtató csatlakoztatása közvetlenül a számítógéphez (Windows) 9
Page 20
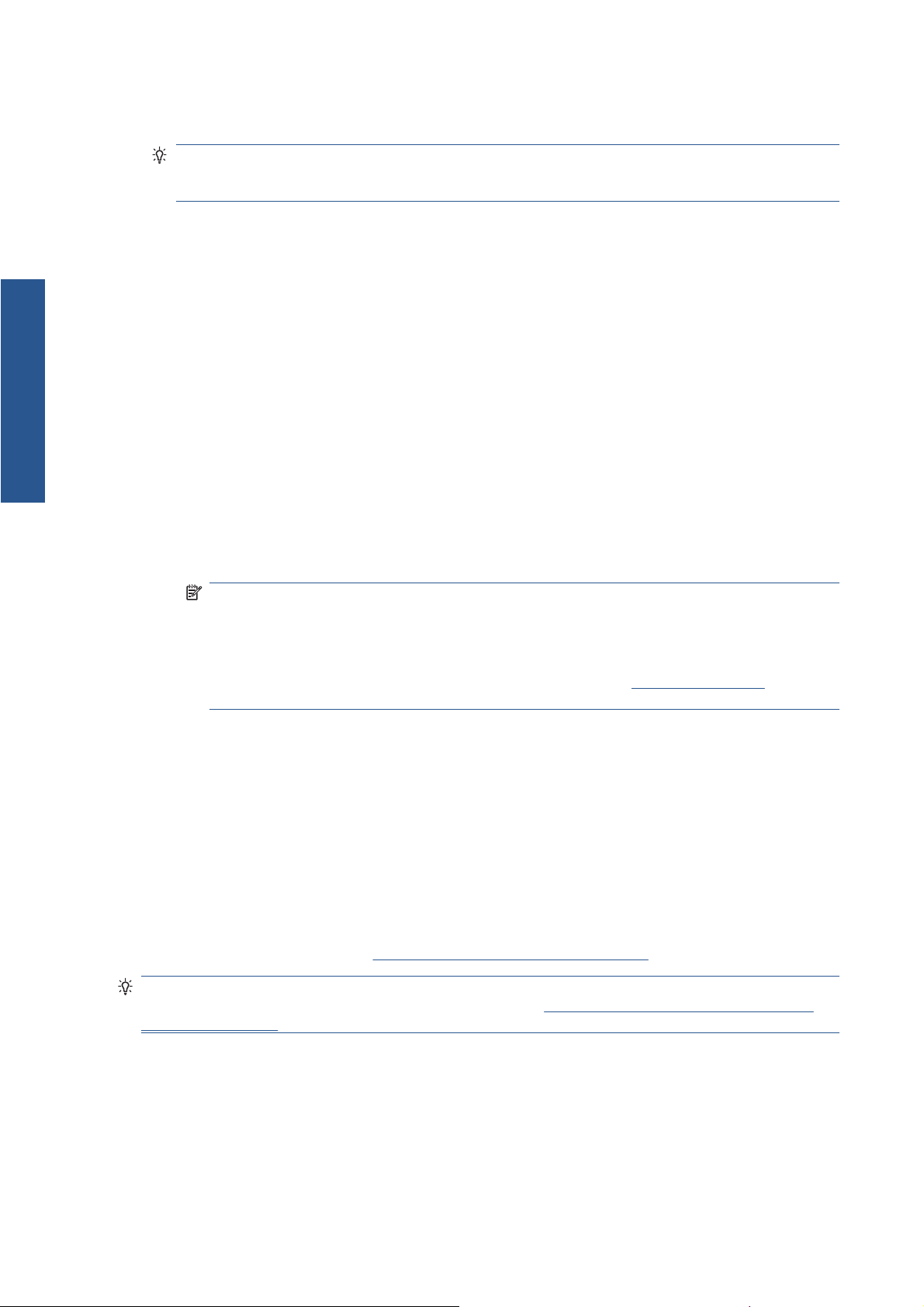
4. Kattintson a Custom Install (Egyéni telepítés) gombra. A PCL3 nyomtatóillesztő-program és a HP
Utility szoftver telepítése megtörténik.
TIPP: Ha a PostScript és a PCL3 nyomtatóillesztő-programot egyaránt telepíteni szeretné, akkor
válassza ki a nyomtatót az észlelt nyomtatók listájáról, majd válassza a Custom Installation
(Egyéni telepítés) lehetőséget.
5. Esetleg megjelenik egy olyan figyelmeztető üzenet, amely arról tájékoztat, hogy a telepítő a
Windows tűzfalán keresztül fog a hálózaton nyomtatókat keresni. Mivel USB-kapcsolat beállítása
a cél, válassza a Continue installation without searching the network (Telepítés folytatása a
hálózat keresése nélkül) lehetőséget, majd kattintson a Tovább gombra.
A szoftver telepítése
6. A nyomtatóillesztő-program telepítéséhez kövesse a képernyőn megjelenő utasításokat. Az alábbi
pontok segítenek a képernyők tartalmának megértésében és a megfelelő választások
elvégzésében.
A nyomtató csatlakoztatási módjára vonatkozó kérdésnél válassza az USB cable (USB-
●
kábel) lehetőséget.
Ha szeretné megosztani a nyomtatót a hálózathoz csatlakozó számítógépekkel, nyomja meg
●
a Ready to Install (Telepítésre kész) ablakban a Printer Properties (Nyomtató
tulajdonságai) gombot, majd adja meg azt a Printer Name (Nyomtatónevet), amely néven a
nyomtatót meg kívánja osztani, végül állítsa a Shared (Megosztott) beállítást Yes (Igen)
értékűre.
Amikor a program kéri, csatlakoztassa a nyomtatót a számítógéphez egy jóváhagyott USB-
●
kábel segítségével. Győződjön meg arról, hogy a nyomtató be van kapcsolva.
MEGJEGYZÉS: A telepítést a nyomtató csatlakoztatása nélkül is befejezheti. Ehhez jelölje
be az I want to connect my printer after completing the setup wizard (Nyomtató
csatlakoztatása a telepítő varázsló befejeződését követően) jelölőnégyzetet.
MEGJEGYZÉS: A nem jóváhagyott USB-kábelek használata kapcsolódási problémát
okozhat. Csak az USB Implementor's Forum által jóváhagyott (
használjon a nyomtatóhoz.
Nyomtatómegosztással kapcsolatos tudnivalók
A HP Utility program használatához előbb telepítenie kell azt arra a számítógépre, amelyen
●
használni szeretné.
Ha a közvetlenül csatlakozó nyomtatót más felhasználókkal osztja meg, akkor ezek a felhasználók
●
is küldhetnek nyomtatási feladatokat, de nem fogadhatnak adatokat a nyomtatóról, vagyis nem
kaphatnak riasztásokat, állapotjelentéseket, papír- és nyomtatókezelési, valamint hibakeresési
információkat.
A közvetlenül csatlakozó nyomtatót megosztottan használó személyek nem használhatják a
●
nyomtató saját nyomtatásikép-megjelenítési funkcióját, de az alkalmazás Nyomtatási kép funkciója
a rendelkezésükre áll. Lásd:
TIPP: A nyomtatót a legmegfelelőbb módon úgy oszthatja meg hálózaton keresztül, hogy nem
számítógéphez, hanem a hálózathoz csatlakoztatja. Lásd:
(Windows), 8. oldal .
Nyomtatási kép megtekintése, 51. oldal .
A nyomtató csatlakoztatása hálózathoz
http://www.usb.org/) kábeleket
10 2. fejezet A szoftver telepítése HUWW
Page 21
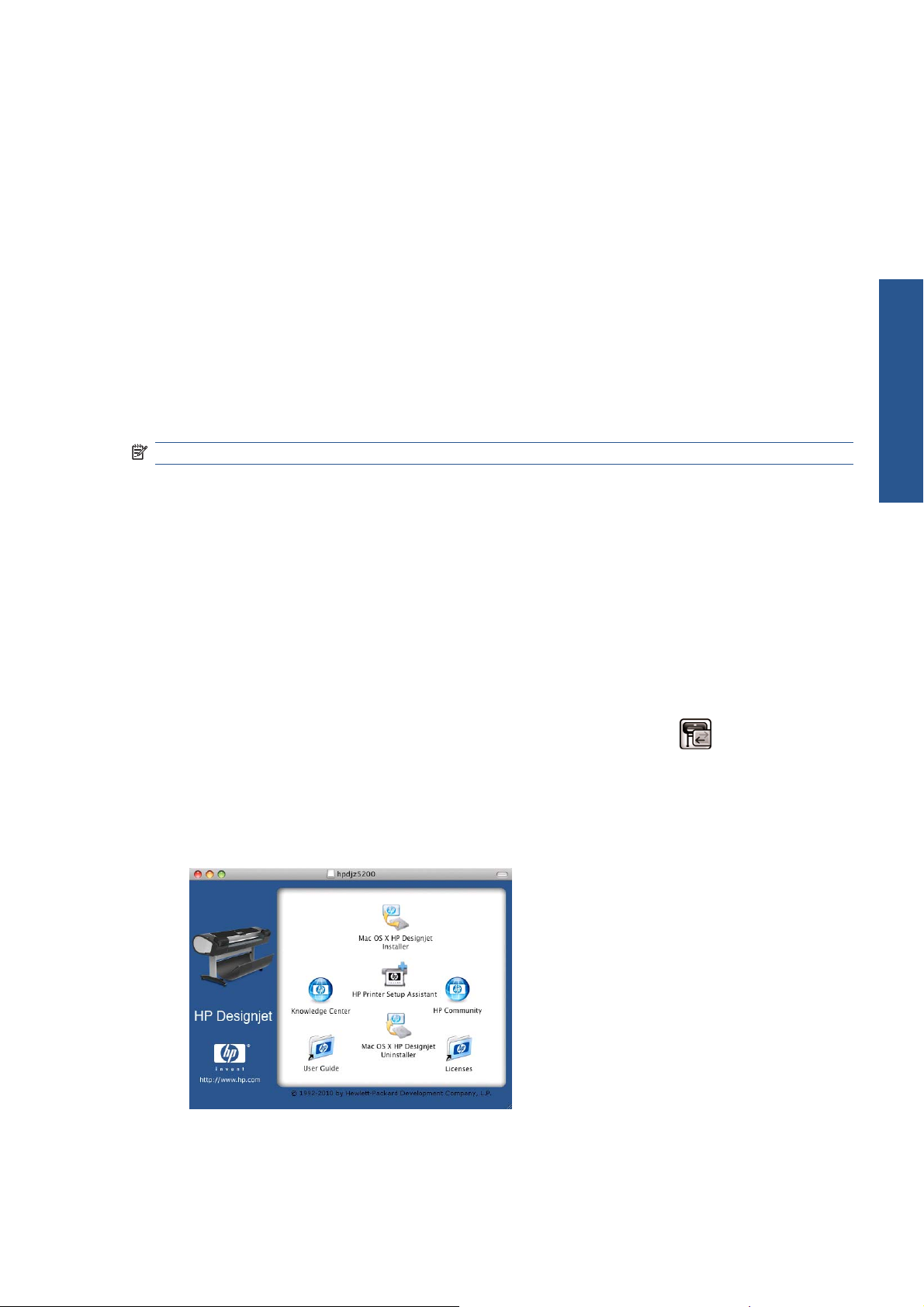
A nyomtatószoftver eltávolítása (Windows)
1. Helyezze be a HP Kezdőcsomag CD-lemezt a CD-meghajtóba. Ha a CD nem indul el
automatikusan, a CD gyökérmappájából indítsa el az autorun.exe programot.
2. Kattintson a Software Installation (Szoftver telepítése) parancsra.
3. Válassza a Modify Installation (Telepítés módosítása) lehetőséget, és a nyomtatószoftver
eltávolításához kövesse a képernyőn megjelenő utasításokat.
A nyomtató csatlakoztatása hálózathoz (Mac OS)
Mac OS operációs rendszer esetén a nyomtatót a következő módszerek valamelyikének segítségével
csatlakoztathatja hálózathoz:
Bonjour/Rendezvous
●
TCP/IP
●
MEGJEGYZÉS: A nyomtató nem támogatja az AppleTalk szabványt.
Mielőtt hozzákezdene, ellenőrizze az eszközöket:
A nyomtatót üzembe kell helyezni és be kell kapcsolni.
●
Az Ethernet hubot vagy az útválasztót be kell kapcsolni, és megfelelően kell működnie.
●
A szoftver telepítése
A hálózat összes számítógépét be kell kapcsolni, és csatlakoztatni kell a hálózathoz.
●
A nyomtatót csatlakoztatni kell a hálózathoz.
●
Ezután továbbléphet a nyomtatószoftver telepítéséhez és a nyomtató csatlakoztatásához.
Bonjour/Rendezvous kapcsolat
1.
A nyomtató előlapján válassza a Connectivity (Kapcsolat) menü ikonját
Ethernet > View configuration (Konfiguráció megtekintése) parancsot. Jegyezze fel a nyomtató
mDNS szolgáltatásnevét.
2. Helyezze be a HP Kezdőcsomag CD-lemezt a CD-meghajtóba.
3. Kattintson duplán az íróasztalon a CD ikonjára.
, majd a Gigabit
4. Kattintson a Mac OS X HP Designjet Installer (Mac OS X HP Designjet telepítő) ikonra.
HUWW A nyomtatószoftver eltávolítása (Windows) 11
Page 22
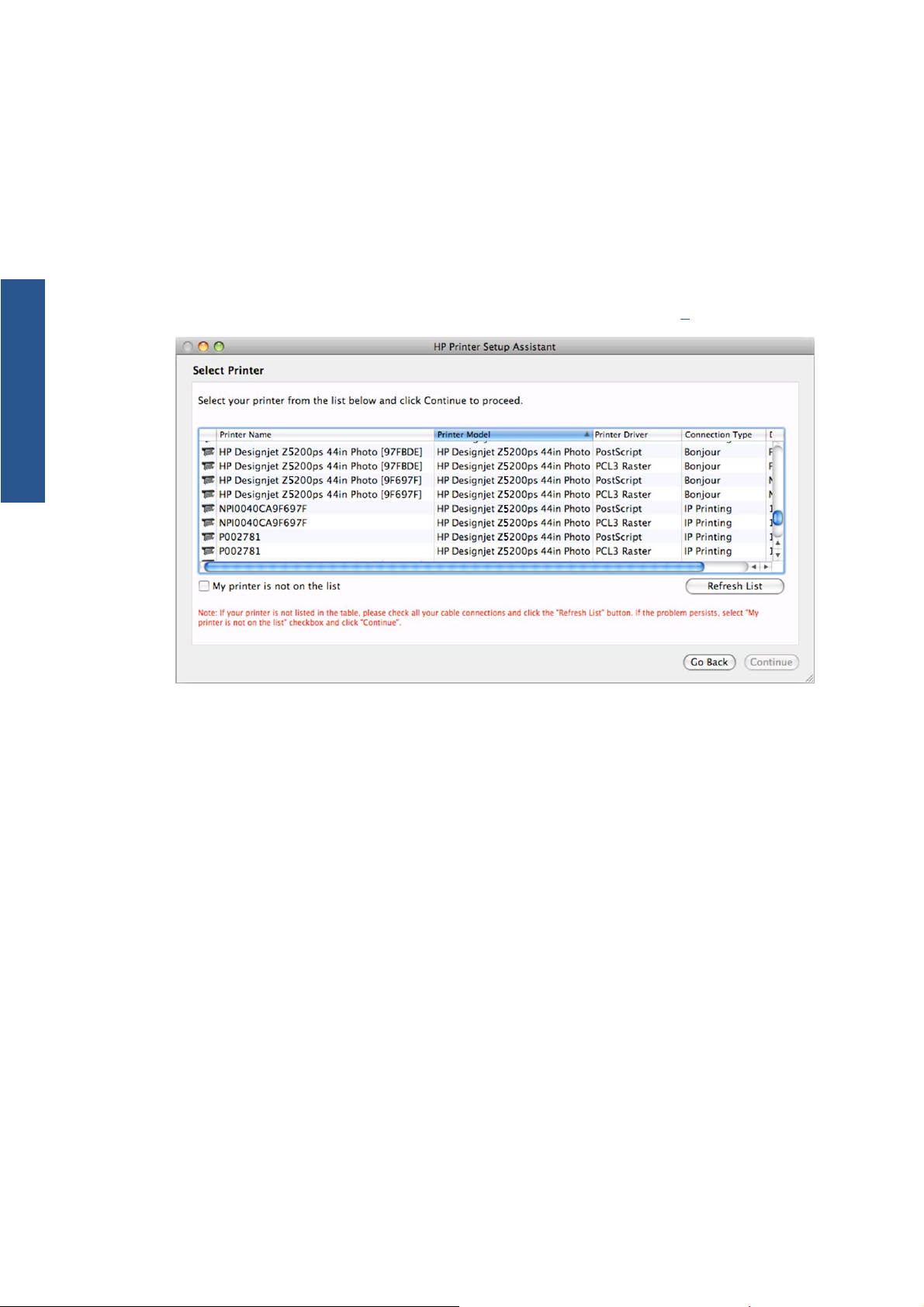
5. Kövesse a képernyőn megjelenő utasításokat. Az Easy Install (Egyszerű telepítés) lehetőség
használata javasolt, amely telepíti a PCL3 (raszteres) nyomtatóillesztő-programot. Ha telepíteni
szeretné a PostScript illesztőprogramot, akkor válassza a Custom Installation (Egyéni telepítés)
lehetőséget.
6. A nyomtatószoftver telepítése megtörtént, beleértve a nyomtatóillesztő-programot és a HP Utility
programot.
7. A szoftver telepítése után a HP Printer Setup Assistant segédprogram automatikusan elindul a
nyomtató csatlakoztatásának beállításához. Kövesse a képernyőn megjelenő utasításokat.
A szoftver telepítése
8. Ha eléri a Select Printer (Nyomtató kiválasztása) képernyőt, a Printer Name (Nyomtató neve)
oszlopban keresse meg a nyomtató mDNS szolgáltatásnevét, amelyet az
Ha megtalálta a megfelelő nyomtatónevet, görgessen oldalra a Connection Type (Kapcsolat
●
típusa) oszlop megtekintéséhez, és ellenőrizze, hogy megjelenik-e a Bonjour/Rendezvous
lehetőség. Jelölje ki ezt a sort. Ellenkező esetben folytassa a keresést a lista további részén.
1. lépésben feljegyzett.
Ha nem találja a nyomtató nevét a Bonjour/Rendezvous kapcsolattípussal, jelölje be a My
●
printer is not in the list (Nyomtatóm nem szerepel a listán) jelölőnégyzetet.
Kattintson a Continue (Folytatás) gombra.
9. Továbbra is kövesse a képernyőn megjelenő utasításokat. Ha eléri a Printer Queue Created
(Nyomtatási sor létrehozva) képernyőt, a kilépéshez kattintson a Quit (Lépj ki) gombra vagy a
Create New Queue (Új sor létrehozása) lehetőségre, ha egy másik nyomtatót szeretne a
hálózathoz csatlakoztatni.
10. Amikor a HP Printer Setup Assistant (HP nyomtatóbeállítási segédprogram) futása befejeződött,
kiveheti a CD-lemezt a CD-meghajtóból.
Ha a nyomtatóillesztő-program már telepítve van, a HP Printer Setup Assistant segédprogram bármikor
futtatható a CD-ről.
12 2. fejezet A szoftver telepítése HUWW
Page 23
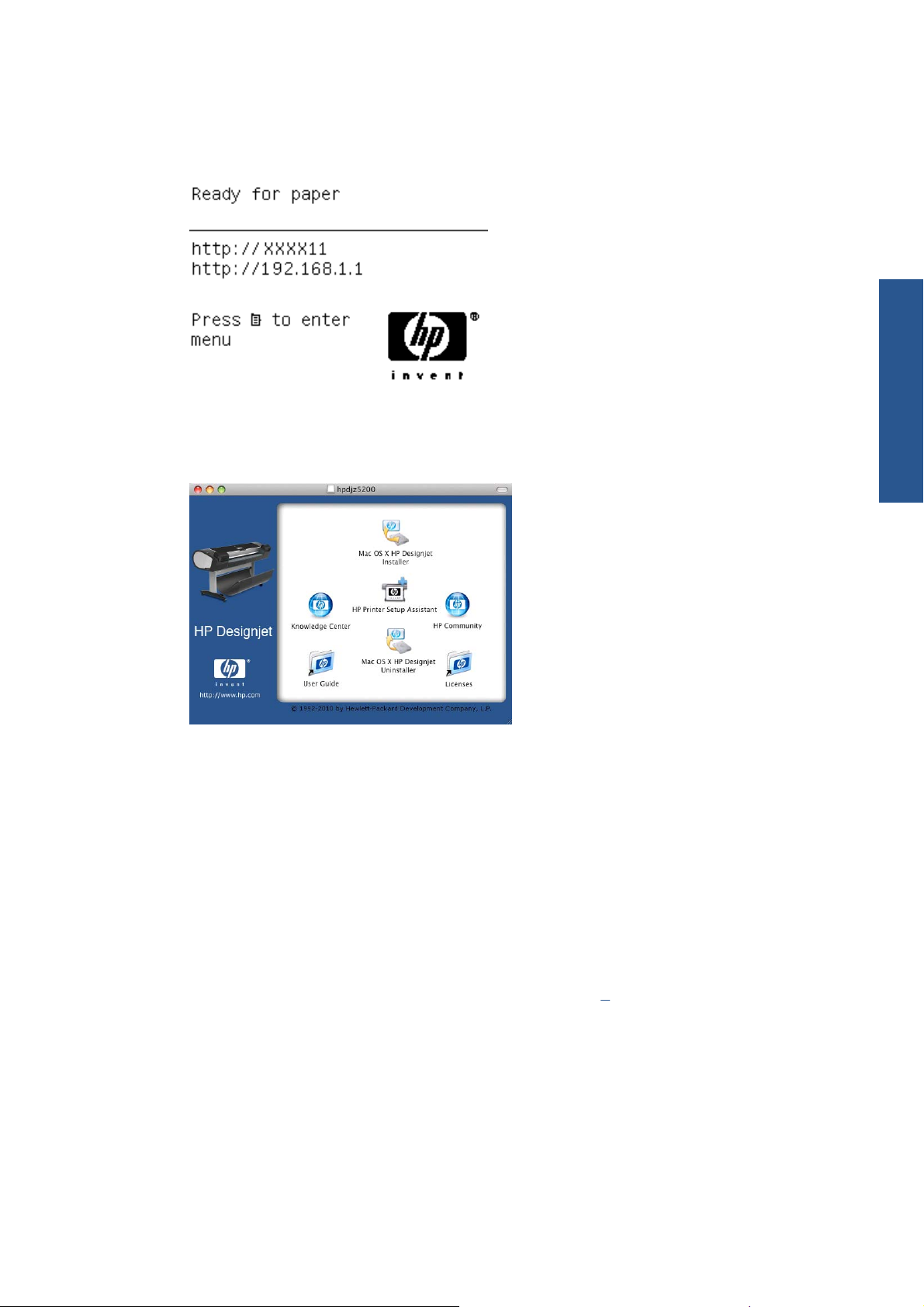
TCP/IP-kapcsolat
1. A nyomtató előlapján nyomja meg többször a Menu (Menü) gombot, amíg az állapotképernyő meg
nem jelenik.
Jegyezze fel a nyomtató URL-címét (ebben a példában: http://XXXX11).
2. Helyezze be a HP Kezdőcsomag CD-lemezt a CD-meghajtóba.
3. Kattintson duplán az íróasztalon a CD ikonjára.
A szoftver telepítése
4. Kattintson a Mac OS X HP Designjet Installer (Mac OS X HP Designjet telepítő) ikonra.
5. Kövesse a képernyőn megjelenő utasításokat. Az Easy Install (Egyszerű telepítés) lehetőség
használata javasolt, amely telepíti a PCL3 (raszteres) nyomtatóillesztő-programot. Ha telepíteni
szeretné a PostScript illesztőprogramot, akkor válassza a Custom Installation (Egyéni telepítés)
lehetőséget.
6. A nyomtatószoftver telepítése megtörtént, beleértve a nyomtatóillesztő-programot és a HP Utility
programot.
7. A szoftver telepítése után a HP Printer Setup Assistant segédprogram automatikusan elindul a
nyomtató csatlakoztatásának beállításához. Kövesse a képernyőn megjelenő utasításokat.
8. Ha eléri a Select Printer (Nyomtató kiválasztása) képernyőt, a Printer Name (Nyomtató neve)
oszlopban keresse meg a nyomtató URL-címét, amelyet az
Ha megtalálta a megfelelő nyomtatónevet, görgessen oldalra a Connection Type (Kapcsolat
●
típusa) oszlop megtekintéséhez, és ellenőrizze, hogy megjelenik-e az IP Printing (IPnyomtatás) lehetőség. Jelölje ki ezt a sort. Ellenkező esetben folytassa a keresést a lista
további részén.
Ha nem találja a nyomtató nevét az IP Printing (IP-nyomtatás) kapcsolattípussal, jelölje be
●
a My printer is not in the list (Nyomtatóm nem szerepel a listán) négyzetet.
Kattintson a Continue (Folytatás) gombra.
1. lépésben feljegyzett.
HUWW A nyomtató csatlakoztatása hálózathoz (Mac OS) 13
Page 24
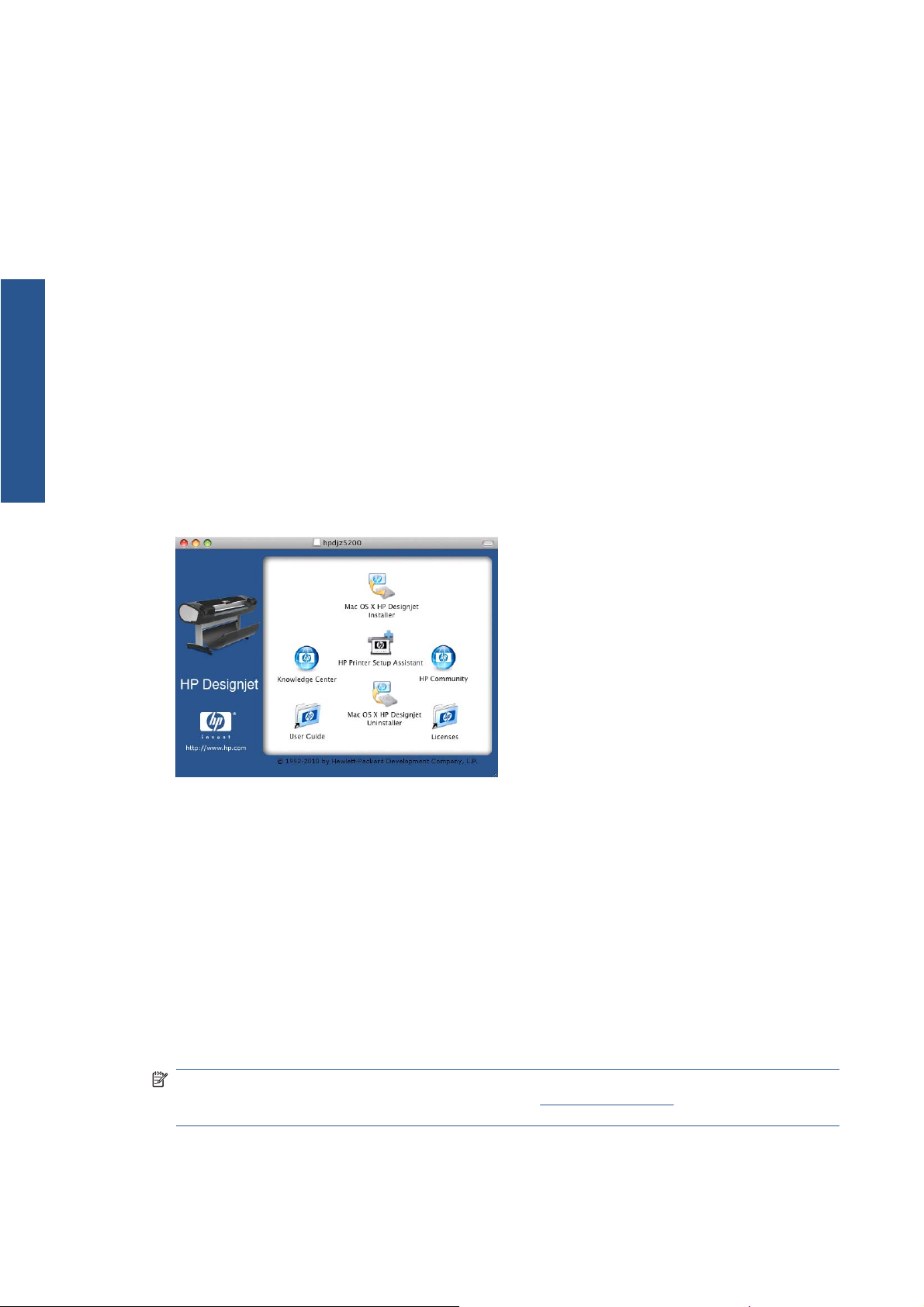
9. Továbbra is kövesse a képernyőn megjelenő utasításokat. Ha eléri a Printer Queue Created
(Nyomtatási sor létrehozva) képernyőt, a kilépéshez kattintson a Quit (Lépj ki) gombra vagy a
Create New Queue (Új sor létrehozása) lehetőségre, ha egy másik nyomtatót szeretne a
hálózathoz csatlakoztatni.
10. Amikor a HP Printer Setup Assistant (HP nyomtatóbeállítási segédprogram) futása befejeződött,
kiveheti a CD-lemezt a CD-meghajtóból.
Ha a nyomtatóillesztő-program már telepítve van, a HP Printer Setup Assistant segédprogram bármikor
futtatható a CD-ről.
A szoftver telepítése
A nyomtató csatlakoztatása közvetlenül a számítógéphez (Mac OS)
A nyomtatót hálózati kapcsolat nélkül, a nyomtató beépített USB 2.0 csatlakozója segítségével
közvetlenül a számítógéphez csatlakoztathatja.
1. Győződjön meg arról, hogy a nyomtató ki van kapcsolva vagy nincs a számítógéphez
csatlakoztatva.
2. Helyezze be a HP Kezdőcsomag CD-lemezt a CD-meghajtóba.
3. Kattintson duplán az íróasztalon a CD ikonjára.
4. Kattintson a Mac OS X HP Designjet Installer (Mac OS X HP Designjet telepítő) ikonra.
5. Kövesse a képernyőn megjelenő utasításokat. Az Easy Install (Egyszerű telepítés) lehetőség
használata javasolt, amely telepíti a PCL3 (raszteres) nyomtatóillesztő-programot. Ha telepíteni
szeretné a PostScript illesztőprogramot, akkor válassza a Custom Installation (Egyéni telepítés)
lehetőséget.
6. A nyomtatószoftver telepítése megtörtént, beleértve a nyomtatóillesztő-programot és a HP Utility
programot.
7. A szoftver telepítése után a HP Printer Setup Assistant segédprogram automatikusan elindul a
nyomtató csatlakoztatásának beállításához.
8. Győződjön meg arról, hogy a nyomtató be van kapcsolva, és egy jóváhagyott USB-kábelen
keresztül csatlakozik a számítógéphez.
MEGJEGYZÉS: A nem jóváhagyott USB-kábelek használata kapcsolódási problémát okozhat.
Csak az USB Implementor's Forum által jóváhagyott (
nyomtatóhoz.
9. A HP Printer Setup Assistant segédprogramban kattintson a Continue (Folytatás) gombra.
14 2. fejezet A szoftver telepítése HUWW
http://www.usb.org/) kábeleket használjon a
Page 25
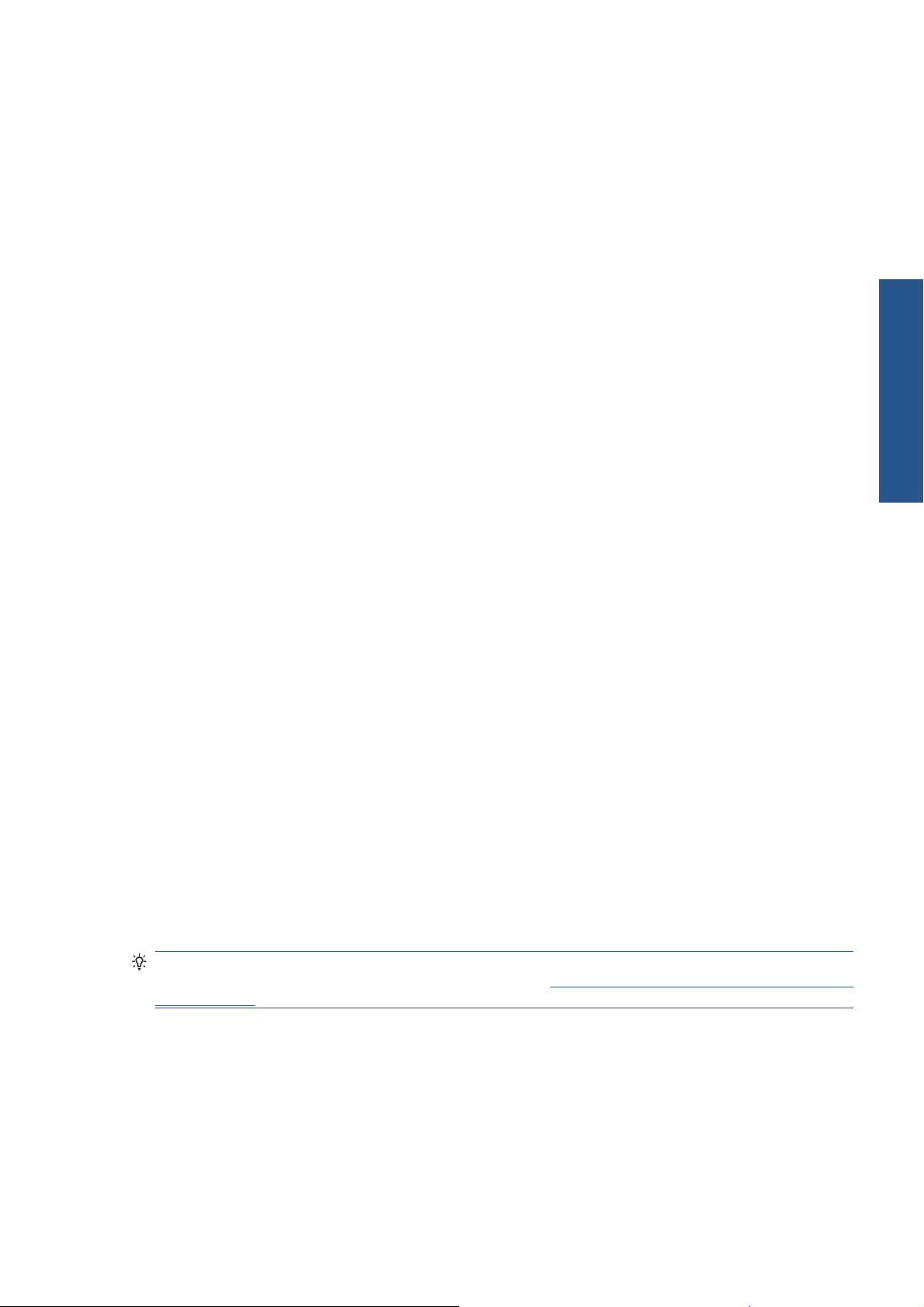
10. A nyomtatók megjelenő listáján válassza ki az USB kapcsolattípust használó elemet, majd
kattintson a Continue (Folytatás) gombra.
11. A következő képernyő információkkal látja el a nyomtató telepítéséről, és itt a nyomtató nevét is
módosíthatja. Végezze el a kívánt módosításokat, és kattintson a Continue (Folytatás) gombra.
12. A nyomtató csatlakoztatása megtörtént. A Printer Queue Created (Nyomtatási sor létrehozva)
képernyőn a kilépéshez kattintson a Quit (Lépj ki) gombra, vagy a Create New Queue (Új
nyomtatási sor létrehozása) lehetőségre, ha egy másik nyomtatót is szeretne csatlakoztatni.
13. Amikor a HP Printer Setup Assistant (HP nyomtatóbeállítási segédprogram) futása befejeződött,
kiveheti a CD-lemezt a CD-meghajtóból.
Ha a nyomtatóillesztő-program már telepítve van, a HP Printer Setup Assistant segédprogram bármikor
futtatható a CD-ről.
A nyomtató megosztása
Ha a számítógépe csatlakozik egy hálózathoz, a közvetlenül csatlakoztatott nyomtatót elérhetővé teheti
más számítógépek számára ugyanabban a hálózatban.
1. Kattintson duplán az íróasztalon található Dock (Dokk) menüsáv System Preferences
(Rendszerbeállítások) ikonjára.
2. Mac OS X 10.4 operációs rendszer használata esetén engedélyezze a nyomtatómegosztást a
Sharing (Megosztás) > Services (Szolgáltatások) > Printer Sharing (Nyomtatómegosztás)
parancs kiválasztásával.
A Mac OS X későbbi változatai esetén válassza a Sharing (Megosztás), a Printer Sharing
(Nyomtatómegosztás) lehetőséget, majd jelölje ki a megosztani kívánt nyomtató(ka)t.
3. Ezután a nyomtató automatikusan megjelenik a megosztott nyomtatók listáján minden Mac OS
operációs rendszert futtató, helyi hálózathoz csatlakozó számítógépen.
A nyomtató megosztott nyomtatóként való használatához a többi felhasználónak is telepítenie kell a
nyomtatóillesztő-programot a saját számítógépére. A PCL3 (raszter) illesztőprogram lehetővé teszi a
nyomtató megosztott módon való kezelését több, különböző Mac OS operációs rendszer használatával,
ugyanakkor a PostScript illesztőprogram nem támogatja a nyomtatómegosztást Mac OS X 10.4, Mac
OS X 10.5 és 10.6 rendszerek között. Támogatja a Mac OS X 10.5-ös és 10.6-os verziói közötti
nyomtatómegosztást.
Ha a közvetlenül csatlakoztatott nyomtatót más felhasználókkal osztja meg, akkor ezek a felhasználók
is küldhetnek nyomtatási feladatokat, de nem fogadhatnak adatokat a nyomtatóról, vagyis nem
kaphatnak riasztásokat, állapotjelentéseket, papír- és nyomtatókezelési, valamint hibakeresési
információkat.
Előfordulhat, hogy ha közvetlenül csatlakozó nyomtatót más felhasználókkal oszt meg, akkor a
számítógép nagy mértékben lelassul.
A szoftver telepítése
TIPP: A nyomtatót a legmegfelelőbb módon úgy oszthatja meg hálózaton keresztül, hogy nem
számítógéphez, hanem a hálózathoz csatlakoztatja. Lásd:
OS), 11. oldal .
A nyomtató csatlakoztatása hálózathoz (Mac
A nyomtatószoftver eltávolítása (Mac OS)
1. Helyezze be a HP Kezdőcsomag CD-lemezt a CD-meghajtóba.
2. Kattintson duplán az íróasztalon a CD ikonjára.
3. Válassza a Mac OS X HP Designjet Uninstaller (Mac OS X HP Designjet eltávolító) lehetőséget,
és a nyomtatószoftver eltávolításához kövesse a képernyőn megjelenő utasításokat.
HUWW A nyomtatószoftver eltávolítása (Mac OS) 15
Page 26
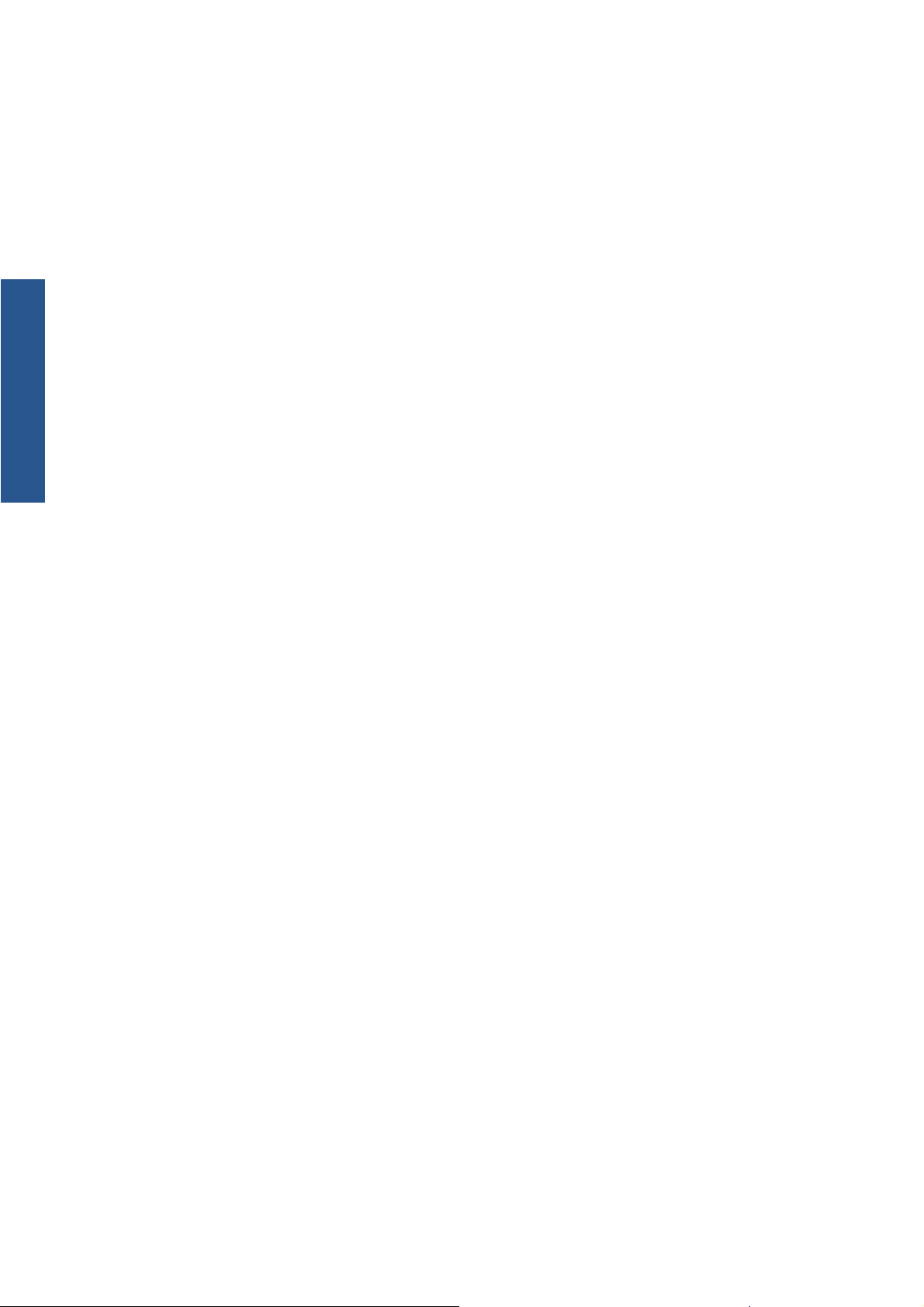
A feladatsor törlése:
Mac OS X 10.4 rendszerben a nyomtatási sor törlésére kétféle lehetőség van:
●
A rendszerbeállításoknál válassza a Print & Fax (Nyomtatás és fax) párbeszédpanel
◦
Printing (Nyomtatás) ablaktábláját. Válassza ki a nyomtató nevét, és kattintson a – gombra.
A Printer Setup Utility segédprogramban válassza ki a nyomtató nevét, majd kattintson a
◦
Delete (Törlés) ikonra.
Mac OS X 10.5 vagy 10.6: A rendszerbeállításoknál válassza ki a Print & Fax (Nyomtatás és fax)
●
A szoftver telepítése
párbeszédpanelt. Válassza ki a nyomtató nevét, és kattintson a – gombra.
16 2. fejezet A szoftver telepítése HUWW
Page 27
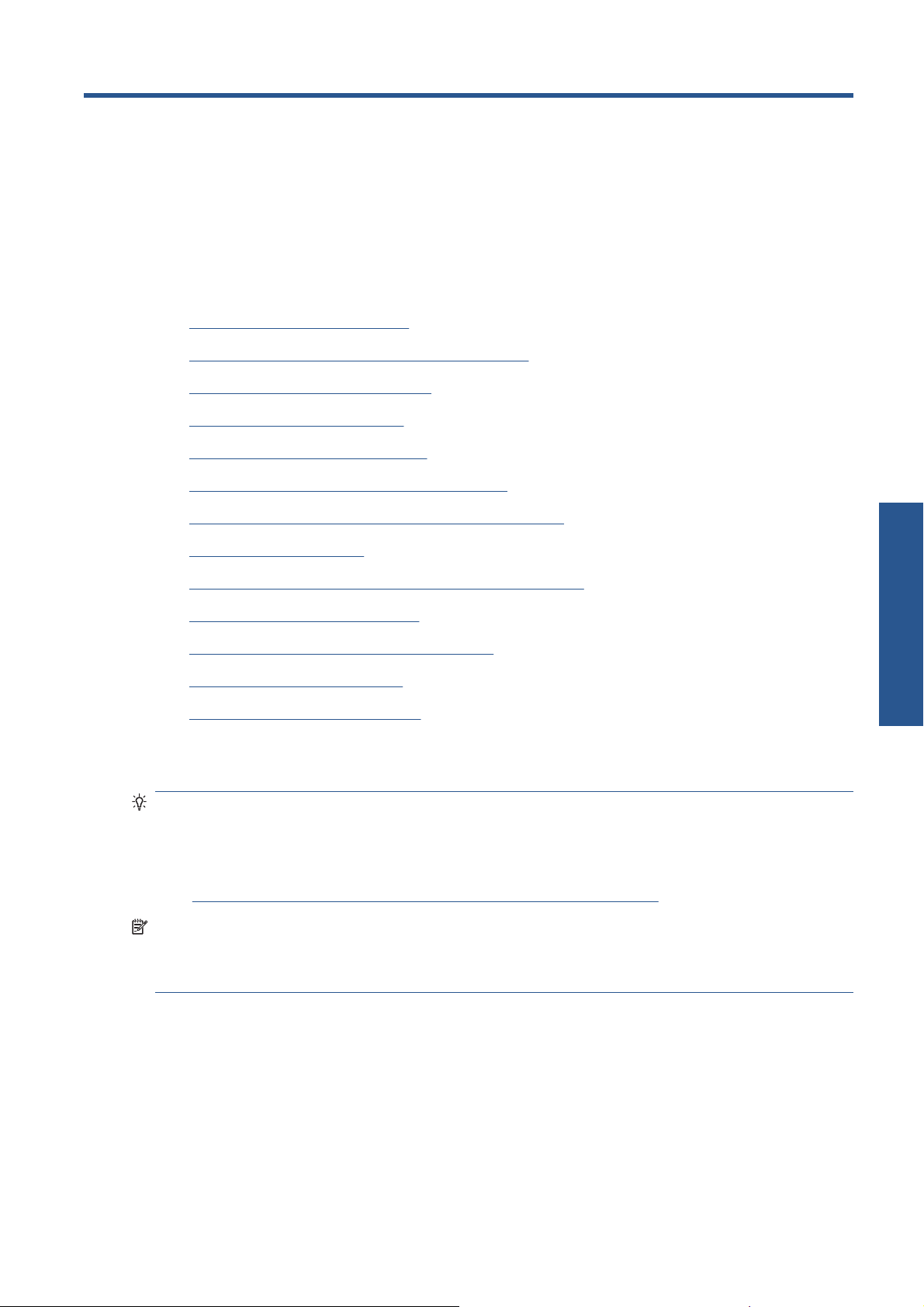
3 A nyomtató testreszabása
A nyomtató be- és kikapcsolása
●
Az előlapi kijelző nyelvi beállításának módosítása
●
A HP Utility segédprogram indítása
●
A beépített webszerver elérése
●
A HP Utility nyelvének módosítása
●
A beépített webszerver nyelvének módosítása
●
A Beépített webszerver ellátása jelszavas védelemmel
●
A dátum és idő beállítása
●
Az energiatakarékos üzemmód beállításának módosítása
●
A hangjelzés be- és kikapcsolása
●
Az előlapi kijelző kontrasztjának módosítása
●
A mértékegységek módosítása
●
Hálózati beállítások konfigurálása
●
A nyomtató be- és kikapcsolása
TIPP: A nyomtatót energiapazarlás nélkül bekapcsolva lehet hagyni. Ha bekapcsolva hagyja, azzal
javul a nyomtató válaszideje és a rendszer általános megbízhatósága. Ha a nyomtatót egy bizonyos
ideig (az alapértelmezés szerinti időt az Energy Star határozza meg) nem használják, energiatakarékos
üzemmódra vált át. A nyomtató azonban az előlapi kijelző használatakor visszatér az aktív üzemmódba,
és azonnal képes folytatni a nyomtatást. Az energiatakarékos üzemmód módosításával kapcsolatban
Az energiatakarékos üzemmód beállításának módosítása, 21. oldal .
lásd:
MEGJEGYZÉS: Energiatakarékos üzemmódban a nyomtató időről időre bekapcsol, és elvégzi a
nyomtatófejek karbantartását. Ezzel a művelettel elkerülhető, hogy a kikapcsolt állapotban töltött hosszú
idő után a működés előkészítése sokáig tartson. Ezért a nyomtatót ajánlatos bekapcsolva vagy
energiatakarékos üzemmódban hagyni, amellyel tintát és időt takaríthat meg.
A nyomtatónak három energiafelhasználási szintje van.
Egyéni beállítások
Csatlakoztatott: a tápkábel be van dugva a nyomtató hátuljába.
●
Bekapcsolt: a nyomtató hátulján lévő kapcsoló bekapcsolt állásban van.
●
Üzemkész: a Power (Tápellátás) gomb az előlapon zölden világít.
●
Ha szeretné a nyomtatót be- vagy kikapcsolni, illetve alaphelyzetbe állítani, az előlapon található
Power (Tápellátás) gombot érdemes használni.
HUWW A nyomtató be- és kikapcsolása 17
Page 28
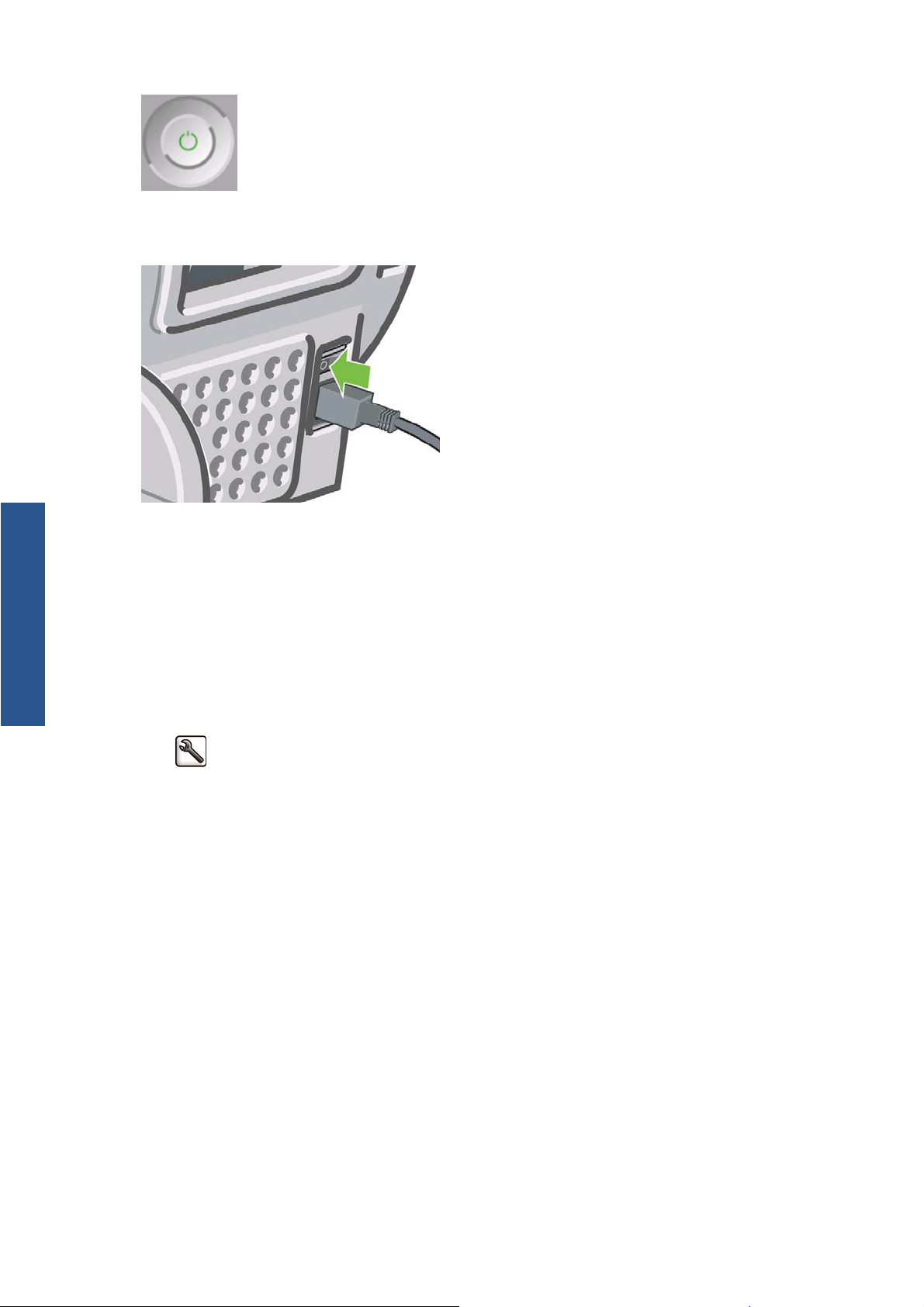
Ha azonban a nyomtatót határozatlan ideig nem fogja használni, vagy a Power (Tápellátás) gomb
megnyomásakor nem történik semmi, akkor kapcsolja ki a nyomtatót a Power (Tápellátás) gomb
segítségével, majd a nyomtató hátulján található tápkapcsolóval is.
Egyéni beállítások
A hátlapon lévő tápkapcsoló segítségével kapcsolhatja vissza a nyomtatót.
A nyomtató visszakapcsolása után körülbelül három percet vesz igénybe a nyomtató alaphelyzetbe
állítása, valamint a nyomtatófejek ellenőrzése és előkészítése. A nyomtatófejek előkészítése körülbelül
75 másodpercet vesz igénybe. Ha azonban a nyomtatót hat hete vagy annál régebben nem kapcsolta
be, a nyomtatófejek előkészítése akár 55 percet is igénybe vehet.
Az előlapi kijelző nyelvi beállításának módosítása
Az előlapon megjelenő menük és üzenetek nyelvét kétféleképpen lehet módosítani.
Amennyiben érti az előlap kijelzőjén megjelenő nyelvet, válassza a Setup (Beállítás) menü ikonját
●
, majd a Front panel options (Előlapi beállítások) > Select language (Nyelv kiválasztása)
parancsot.
Amennyiben nem érti az előlap kijelzőjén megjelenő nyelvet, először kapcsolja ki a készüléket. Az
●
előlapon nyomja meg az OK gombot, és tartsa lenyomva. Miközben lenyomva tartja az OK gombot,
nyomja meg a Power (Tápellátás) gombot is, és tartsa azt is lenyomva. Tartsa lenyomva a két
gombot, amíg az előlap jobb oldalán lévő zöld jelzőfény villogni nem kezd, majd engedje fel mindkét
gombot. Körülbelül 1 másodperces késleltetésre számíthat. Ha a zöld jelzőfény késleltetés nélkül
kezd el villogni, előfordulhat, hogy újra kell kezdeni a műveletet.
Mindkét esetben ekkor jelenik meg az előlapi kijelzőn a nyelv kiválasztására szolgáló menü. A Fel és
a Le gomb segítségével jelölje ki a megfelelő nyelvet, majd nyomja meg az OK gombot.
A kívánt nyelv kiválasztását követően kapcsolja ki a nyomtatót a Power (Tápellátás) gomb
használatával, majd kapcsolja ismét vissza. Az előlap üzenetei a kiválasztott nyelven jelennek meg.
18 3. fejezet A nyomtató testreszabása HUWW
Page 29
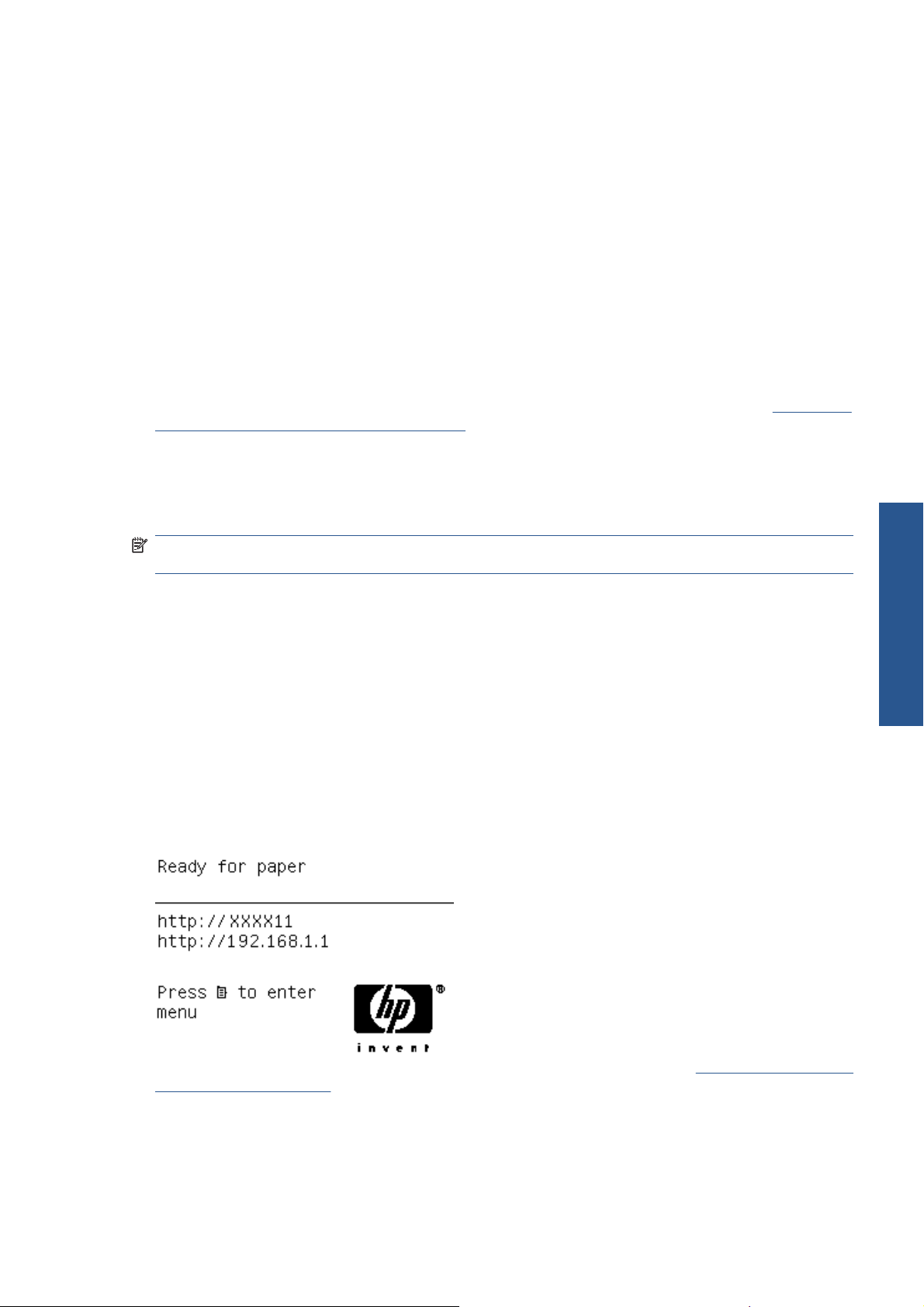
A HP Utility segédprogram indítása
A HP Utility segítségével egy USB- vagy TCP/IP-kapcsolaton keresztül csatlakozó számítógépről
kezelheti a nyomtatót.
Windows rendszerben a HP Utility programot az asztalon lévő parancsikonnal indíthatja el, vagy
●
válassza a Start > Minden program > Hewlett-Packard > HP Utility > HP Utility lehetőséget.
Ekkor elindul a HP Utility program, és megjeleníti a számítógépre telepített nyomtatókat.
Mac OS rendszerben a HP Utility programot a dokk parancsikonjával indíthatja el, vagy válassza
●
a STARTUP_DISK > Library (Könyvtár) > Printers (Nyomtatók) > hp > Utilities
(Segédprogramok) > HP Utility menüpontot. Ekkor elindul a HP Utility Printer Selector program,
és megjeleníti a számítógépre telepített nyomtatókat.
Válassza ki a nyomtatót, és kattintson a Select (Választás) parancsra. Ekkor elindul a HP Utility
segédprogram.
Ha a fentiek szerint járt el, de mégsem jutott el a HP Utility segédprogramhoz, akkor lásd:
segédprogram indítása sikertelen, 177. oldal .
A beépített webszerver elérése
A beépített webszerver segítségével távolról, egy szokványos webböngészővel is kezelheti nyomtatóját.
MEGJEGYZÉS: A beépített webszerver használatához TCP/IP-kapcsolatot kell létesíteni a
nyomtatóval.
Az alábbi böngészők kompatibilisek a beépített webszerverrel:
Internet Explorer 6 vagy újabb verzió, Windows operációs rendszerhez
●
Netscape Navigator 6.01 vagy újabb verzió
●
Mozilla 1.5 vagy újabb verzió
●
Mozilla Firefox 1.0 vagy újabb verzió
●
Safari 2 vagy újabb verzió, Mac OS operációs rendszerhez
●
A beépített webszerver eléréséhez nyissa meg a számítógépre telepített webböngészőt, és adja meg
a nyomtató címét. A nyomtató címét (a http: előtaggal kezdődő URL-címet) az előlap kijelzőjéről, az
állapotképernyőről olvashatja le.
A HP Utility
Egyéni beállítások
Ha a fentiek szerint járt el, de mégsem jutott el a beépített webszerverhez, lásd: A beépített webszerver
nem érhető el, 177. oldal .
HUWW A HP Utility segédprogram indítása 19
Page 30
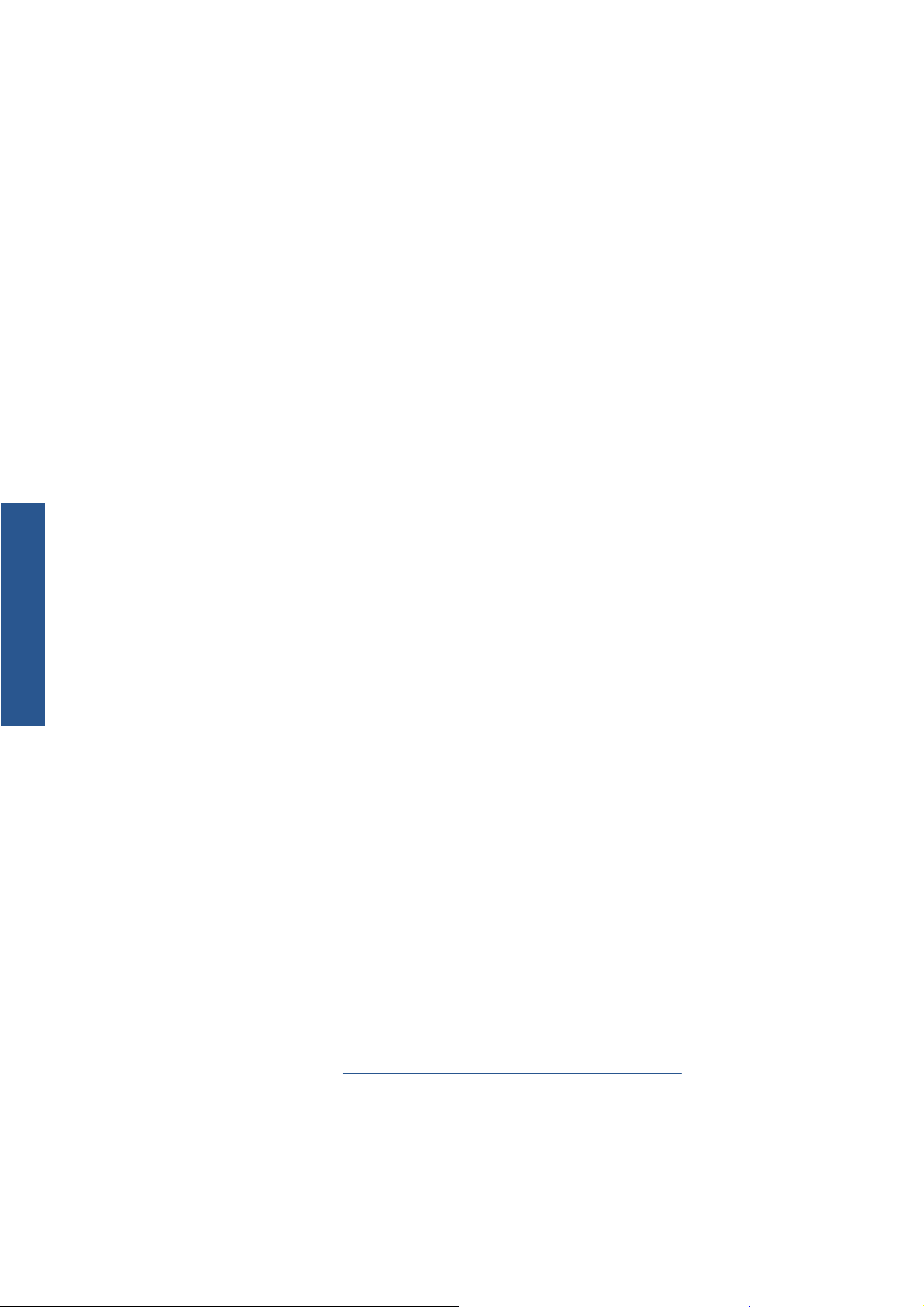
Egyéni beállítások
A HP Utility nyelvének módosítása
A HP Utility a következő nyelvek használatát teszi lehetővé: angol, portugál, spanyol, katalán, francia,
olasz, német, orosz, egyszerűsített és hagyományos kínai, koreai és japán.
Windows rendszerben válassza a Tools (Eszközök) > Set Language (Nyelv beállítása)
●
lehetőséget, majd válassza ki a megfelelő nyelvet a listáról.
Mac OS rendszerben a nyelv ugyanúgy módosítható, mint bármely másik alkalmazásban.
●
Válassza a System Preferences (Rendszerbeállítások), majd az International (Nemzetközi)
lehetőséget, és indítsa újra az alkalmazást.
A beépített webszerver nyelvének módosítása
A beépített webszerver a következő nyelvek használatát teszi lehetővé: angol, portugál, spanyol,
katalán, francia, olasz, német, orosz, egyszerűsített és hagyományos kínai, koreai és japán. Azt a
nyelvet használja, amelyet a webböngésző beállításaiban adott meg. Ha olyan nyelvet választott, melyet
a nyomtató nem támogat, akkor az angol nyelvet használja.
A nyelv megváltoztatásához módosítania kell az internetböngésző nyelvi beállításait. Internet Explorer
6 esetében például nyissa meg a Tools (Eszközök) menüt, és ott válassza az Internet Options
(Internetbeállítások), Languages (Nyelvek) pontot. Győződjön meg arról, hogy a használni kívánt nyelv
szerepel a párbeszédablakban megjelenő lista elején.
A módosítás érvénybe léptetéséhez zárja be, majd nyissa meg újra a webböngészőt.
A Beépített webszerver ellátása jelszavas védelemmel
1. A beépített webszerver Settings (Beállítások) lapján válassza a Security (Biztonság) lehetőséget.
2. Adja meg a tetszése szerinti jelszót a New password (Új jelszó) mezőben.
3. Az elütések kiszűrése végett ismét adja meg a jelszót a Confirm password (Jelszó megerősítése)
mezőben.
4. Kattintson a Set password (Jelszó megadása) gombra.
Ezután a jelszó megadása nélkül senki sem lesz képes a Beépített szerveren a következő műveleteket
elvégezni:
Nyomtatási sorban lévő feladatok kezelése (megszakítás, törlés)
●
Nyomtatási feladatok nyomtatási képének megtekintése
●
Tárolt feladatok törlése
●
Számlázási információk törlése
●
A nyomtató beállításainak megváltoztatása
●
A nyomtató eszközvezérlő-programjának (firmverjének) frissítése
●
Az előre beállított papírtípusok frissítése
●
Ha elfelejtette a jelszót, lásd:
20 3. fejezet A nyomtató testreszabása HUWW
A beépített webszerver nem érhető el, 177. oldal .
Page 31

A dátum és idő beállítása
A nyomtató dátum- és időbeállításai főként a feladatszámlázás során bizonyulhatnak hasznosnak
Számlázási adatok kérése e-mailben, 111. oldal ). Ezek a beállítások a nyomtató kezelőpaneljéről
(lásd:
vagy a beépített webszerver segítségével módosíthatók.
A beépített webszerver Settings (Beállítások) lapján válassza a Date & Time (Dátum és Idő)
●
lehetőséget.
●
A kezelőpanelen válassza Setup (Beállítás) menü ikonját
beállításai) > Date and time options (Dátum- és időbeállítások) > Set date (Dátum beállítása)
vagy Set time (Idő beállítása) vagy Set time zone (Időzóna beállítása) lehetőséget.
, majd a Front panel options (Előlap
Az energiatakarékos üzemmód beállításának módosítása
Ha a nyomtató bekapcsolva marad, de nem használják egy bizonyos ideig, automatikusan
energiatakarékos üzemmódra vált át. Ha módosítani szeretné a nyomtató energiatakarékos
üzemmódjának várakozási idejét, az előlapon válassza a Setup (Beállítás) menü ikonját
Front panel options (Előlapi beállítások) > Sleep mode wait time (Energiatakarékos üzemmód
várakozási ideje) lehetőséget. Jelölje ki a kívánt várakozási időt, majd nyomja meg az OK gombot. 30,
60, 120, 150, 180, 210 vagy 240 perces értékek közül választhat.
, majd a
A hangjelzés be- és kikapcsolása
A nyomtató hangjelzésének be- vagy kikapcsolásához az előlapon válassza a Setup (Beállítás) menü
ikonját
bekapcsolása) parancsát, jelölje ki az On (Be) vagy az Off (Ki) beállítást, majd nyomja meg az OK
gombot. Alapértelmezés szerint a hangjelzés be van kapcsolva.
, majd a Front panel options (Előlapi beállítások) > Enable buzzer (Hangjelzés
Az előlapi kijelző kontrasztjának módosítása
Az előlap kijelzőjén használt kontraszt módosításához az előlapon válassza a Setup (Beállítás) menü
ikonját
kontrasztjának beállítása) menüpontot, majd a Fel vagy a Le gomb használatával válasszon egy értéket.
Az érték beállításához nyomja meg az OK gombot. Alapértelmezésben a kontraszt értéke 50.
, majd a Front panel options (Előlapi beállítások) > Select display contrast (Kijelző
A mértékegységek módosítása
Az előlap kijelzőjén használt mértékegység módosításához az előlapon válassza a Setup (Beállítás)
menü ikonját
kiválasztása) menüpontot, majd válassza az English (Angolszász) vagy a Metric (Metrikus) beállítást.
Alapértelmezésben a mértékegységek beállítása metrikus.
, majd a Front panel options (Előlapi beállítások) > Select units (Mértékegység
Egyéni beállítások
Hálózati beállítások konfigurálása
A HP Utility (Windows) programban a hálózati beállítások konfigurálásához válassza a Settings
(Beállítások) lap > Network Settings (Hálózati beállítások) lehetőségét. A HP Utility (Mac OS)
HUWW A dátum és idő beállítása 21
Page 32

Egyéni beállítások
programban válassza a Configuration (Konfiguráció) csoport Network Settings (Hálózati beállítások)
lehetőségét. A következő hálózati beállításokat tekintheti meg és konfigurálhatja.
IP Configuration method (IP-konfiguráció módja): válassza ki az IP-cím beállításának módját
●
a BOOTP, a DHCP, az Auto IP (Automatikus IP) és a Manual (Kézi) lehetőségek közül.
Host name (Gazdagép neve): adja meg a hálózati eszköz IP-nevét, amely legfeljebb 32 ASCII
●
karakterből állhat.
IP address (IP-cím): adja meg az IP-címet a nyomtatószerveren; TCP/IP-hálózatokban minden
●
IP-címnek egyedinek kell lennie.
MEGJEGYZÉS: Ha megváltoztatja az aktuális IP-címet, és rákattint az Apply (Alkalmaz) gombra,
a böngésző elveszíti a nyomtatószerverrel az aktuális kapcsolatot, mert az előző cím alapján keresi
azt. Az újracsatlakozáshoz keresse meg az új IP-címet.
Subnet mask (Alhálózati maszk): adjon meg egy alhálózati maszkot (ez egy IP-címként működő
●
32-bites szám), amely meghatározza, hogy az IP-cím mely bitjei adják meg a hálózatot, az
alhálózatot és a végpontot.
Default gateway (Alapértelmezett átjáró): adja meg az útválasztó vagy a számítógép IP-címét,
●
amellyel más hálózatokhoz vagy alhálózatokhoz kapcsolódik. Ha nem létezik ilyen, akkor használja
a számítógép vagy a nyomtatószerver IP-címét.
Domain name (Tartománynév): adja meg a DNS-tartomány nevét, amelyben a nyomtatószerver
●
található (például support.hp.com). Ne feledje, hogy ez nem tartalmazza a gazdagép nevét, és ez
nem a teljes elérésű tartománynév, mint például a printer1.support.hp.com.
Idle timeout (Készenléti időtúllépés): adja meg, hogy a készenléti kapcsolat hány másodpercig
●
maradhat nyitva. Az alapértelmezett érték 270. Ha nullára állítja, kikapcsolja az időtúllépést, és a
TCP/IP kapcsolatok addig nyitva maradnak, amíg a hálózaton egy másik végpont (például egy
munkaállomás) be nem zárja azokat.
Default IP (Alapértelmezett IP-cím): adja meg a használni kívánt IP-címet arra az esetre, amikor
●
a nyomtatószerver nem képes IP-címet szerezni a hálózatról, például bekapcsoláskor, illetve
BOOTP- vagy DHCP-protokoll használatra történő átállításkor.
Send DHCP requests (DHCP-kérések küldése): adja meg, hogy a készülék folytassa-e a DHCP-
●
kérések továbbítását, amikor örökölt alapértelmezett IP-címet vagy az alapértelmezett Auto IP-t
(Automatikus IP-címet) rendeli hozzá.
Ugyanazon hálózati beállítások konfigurálásához a nyomtató előlapján válassza a Connectivity
(Kapcsolat) menü ikonját
módosítása) menüpontot.
, majd a Gigabit Ethernet > Modify configuration (Konfiguráció
22 3. fejezet A nyomtató testreszabása HUWW
Page 33

4 Papírkezelés
Általános tanácsok
●
A tekercspapír felhelyezése az orsóra
●
A tekercspapír betöltése a nyomtatóba
●
Tekercs eltávolítása
●
Egyetlen papírlap betöltése
●
Egyetlen papírlap eltávolítása
●
A papír adatainak megjelenítése
●
Előre beállított papírtípusok
●
Papír mozgatása
●
Elferdülés-ellenőrzés
●
A papír karbantartása
●
A száradási idő módosítása
●
Az automatikus vágó be- és kikapcsolása
●
A papír továbbítása és vágása
●
Általános tanácsok
TIPP: A papír betöltése előtt győződjön meg arról, hogy a nyomtató körül, előtte és mögötte elegendő
hely van.
Papírkezelés
VIGYÁZAT! Győződjön meg arról, hogy a nyomtató kerekei rögzítve vannak (a fékkar le van nyomva),
és meggátolják a nyomtató elmozdulását.
HUWW Általános tanácsok 23
Page 34

A papírnak legalább 280 mm hosszúságúnak kell lennie. A4 vagy US Letter méretű papír nem tölthető
be fekvő tájolással.
TIPP: Fotópapírhoz viseljen pamutkesztyűt, hogy megóvja a papírt a zsírosodástól.
VIGYÁZAT! Papírbetöltés közben a kosarat tartsa csukva.
A tekercspapír felhelyezése az orsóra
VIGYÁZAT! Győződjön meg arról, hogy a papírtálca csukva van.
Papírkezelés
1. Vegye ki az orsó jobb oldali végét a nyomtatóból, majd a másik végét is.
FIGYELEM! A kiemelés során ne tegye be ujjait az orsó alátámasztásába.
24 4. fejezet Papírkezelés HUWW
Page 35

2. Az orsó mindkét végén papírvezető tárcsa található a tekercspapír megfelelő helyzetének
biztosításához. A kék papírvezető levehető az új tekercsek felhelyezéséhez, és az orsón
csúsztatva beállítható a különböző szélességű tekercsekhez. Vegye le a kék papírvezetőt az orsó
végéről.
3. Ha a tekercs 76 mm átmérőjű kartonhengerre van feltekerve, győződjön meg arról, hogy a
nyomtatóhoz mellékelt hengeradapterek fel vannak szerelve.
4. Ha a tekercs hosszú, helyezze az orsót vízszintesen az asztalra, és a tekercset az asztalon
helyezze fel az orsóra.
TIPP: Előfordulhat, hogy a hosszú tekercsek felhelyezéséhez két emberre lesz szükség.
5. Csúsztassa az új tekercset az orsóra. Győződjön meg arról, hogy a papíradagolás iránya
megegyezik az alábbi ábrán láthatóval. Ellenkező esetben vegye le a tekercset, forgassa el 180
fokkal, és csúsztassa vissza az orsóra. Az orsón található jelzések alapján ellenőrizze a
behelyezés helyes irányát.
MEGJEGYZÉS: A nyomtató hátulja felől nézve a kék színű papírvezető az orsó jobb oldali végén
található.
Győződjön meg arról, hogy a tekercs mindkét vége a lehető legközelebb van az orsó
papírvezetőihez.
Papírkezelés
HUWW A tekercspapír felhelyezése az orsóra 25
Page 36

6. Tegye fel a kék papírvezetőt az orsó nyitott végére, és nyomja a tekercs végéhez.
7. A kék papírvezetőt nyomja ütközésig a tekercs végéhez, amíg a tekercs mindkét vége a
papírvezetőkhöz nem ér.
Ha gyakran használ különböző típusú papírokat, gyorsabbá teheti a tekercsek cseréjét, ha az eltérő
típusú tekercseket előre felhelyezi külön orsókra. A tartalék orsók külön vásárolhatók, lásd:
Tartozékok, 130. oldal .
A tekercspapír betöltése a nyomtatóba
Papírkezelés
A tekercset kétféleképpen töltheti be. Az egyszerű betöltési módszert javasoljuk.
A betöltés előtt a tekercset fel kell helyezni az orsóra. Lásd:
orsóra, 24. oldal .
Egyszerű betöltés
1. Álljon a nyomtató mögé, és helyezze az orsó fekete végét a bal oldali tekercstartóra. Ne helyezze
be teljesen a végét a tekercstartóba.
A tekercspapír felhelyezése az
26 4. fejezet Papírkezelés HUWW
Page 37

2. Helyezze az orsó kék végét a jobb oldali tekercstartóra.
3. Mindkét kezével egyszerre nyomja be az orsót a tekercstartókba. Az orsó a helyére kattan.
4. Ha a papírtekercs éle szakadt (ezt néha a tekercs végét rögzítő szalag okozza) vagy nem egyenes,
húzza a papírt kissé túl a vágó sínén, és a vágóval vágja egyenesre a szélét.
TIPP: Vágja a papírt teljesen egyenesre, mert az egyenetlen papírt nem lehet megfelelően
betölteni.
Papírkezelés
HUWW A tekercspapír betöltése a nyomtatóba 27
Page 38

5. Helyezze a papír élét az adagolóba.
VIGYÁZAT! Az ujjait ne dugja a nyomtató papírútjába.
6. Forgassa az orsót az adagolóba ütközésig. A nyomtató érzékeli a papírt, és automatikusan
behúzza a nyomtatóba.
Papírkezelés
7. Miután a papírt betöltötte a nyomtatóba, az előlap kijelzőjén meg kell adnia, hogy tekercset vagy
papírlapot töltött-e be. Válassza a Roll (Tekercs) lehetőséget a Fel és a Le gombok segítségével,
majd nyomja meg az OK gombot.
8. Válassza ki a papír kategóriáját és típusát.
TIPP: Ha olyan papírtípust töltött a nyomtatóba, amelynek neve nem szerepel a papírtípusok
listájában, lásd:
9. A nyomtató ellenőrzi a papír igazítását és szélességét. Fényes vagy szatén papírok esetében a
nyomtató a kiváló minőség elérése érdekében levágja a papír bevezető élét. Egyéb papírtípusok
esetében ez nem történik meg.
10. Figyelje az előlapon esetleg megjelenő utasításokat.
A papírtípus nem szerepel az illesztőprogramban, 140. oldal .
28 4. fejezet Papírkezelés HUWW
Page 39

11. Ha a tekercs a helyén van, az előlapon megjelenik a Ready (Kész) üzenet, és a nyomtató készen
áll a nyomtatásra. Ha a tekercs nem kerül a helyére, kövesse az előlapon megjelenő utasításokat.
12. Ha a papír lazán van a tekercsen, óvatosan tekerje vissza az orsót a végeinél fogva, amíg feszes
nem lesz.
MEGJEGYZÉS: Ha a papír betöltése közben bármilyen váratlan esemény következik be, lásd: A papír
nem tölthető be megfelelően, 138. oldal .
TIPP: Amikor a nyomatok a kosárba hullnak, előfordulhat, hogy elszakadnak vagy tintafoltokat
hagynak a többi nyomaton. Ennek elkerüléséhez a tekercsről levágott nyomatokat fogja meg kézzel, és
ne engedje azokat a kosárba hullani. Esetleg kapcsolja ki az automatikus levágást (lásd:
vágó be- és kikapcsolása, 41. oldal ), majd a nyomat kiadásához nyomja meg a Form feed and cut
(Papírbetöltés és vágás) gombot.
Az automatikus
A Paper (Papír) menü használata
A papír betöltéshez a Paper (Papír) menüt is használhatja.
1. Kövesse az egyszerű betöltési eljárás
2.
Az előlapon válassza a Paper (Papír) menü ikonját
3. Válassza a Paper load (Papírbetöltés) lehetőséget.
4. Válassza a Load roll (Tekercs betöltése) lehetőséget.
1–5. lépését.
.
Papírkezelés
5. Folytassa az egyszerű betöltési folyamat 8. lépésétől.
HUWW A tekercspapír betöltése a nyomtatóba 29
Page 40

Tekercs eltávolítása
A tekercs eltávolítása előtt győződjön meg arról, hogy a tekercsen van-e papír, illetve hogy a papír vége
a tekercshez van-e rögzítve, majd járjon el ennek megfelelően az alább ismertetett módon.
TIPP: Nyomtatás közben ne érjen hozzá a papírhoz, mert ez a nyomtatási minőség romlását okozza.
Az Unload paper (Papír eltávolítása) gomb használata, ha van papír a tekercsen
Ha a tekercsen van papír, akkor a következőképpen járjon el.
1. Nyomja meg az Unload paper (Papír eltávolítása) gombot az előlapon.
2. Amikor az előlap kijelzőjén erre vonatkozó utasítás jelenik meg, emelje fel a kék kart a bal oldalon.
3. Amikor az előlapon olvasható üzenet erre kéri, óvatosan tekerje vissza a papírt az orsó végénél
fogva, amíg a papír ki nem jön a nyomtatóból.
4. Amikor az előlap kijelzőjén erre vonatkozó utasítás jelenik meg, engedje le a kék kart.
A Paper (Papír) menü használata, ha van papír a tekercsen
Ha a tekercsen van papír, akkor az előlap használatával is eltávolíthatja a papírt.
Papírkezelés
1.
Válassza a Paper (Papír) menü ikonját
2. Válassza az Unload paper (Papír eltávolítása) lehetőséget.
3. Folytassa a papír eltávolítását az Unload paper (Papír eltávolítása) gomb használatánál leírt
folyamat
2. lépésétől.
Nincs papír a tekercsen
Ha a papír vége nincs a tekercshez rögzítve, a következőképpen járjon el.
1. Ha már megkezdte a papír eltávolítását, a folyamat megszakításához nyomja meg a Cancel
(Megszakítás) gombot az előlapon.
.
2. Emelje fel a bal oldali kék kart. Ha az előlapon figyelmeztetés jelenik meg a karral kapcsolatban,
ne vegye figyelembe.
3. Húzza ki a papírt a nyomtatóból. A papírt a nyomtató hátuljánál ajánlatos kihúzni, ahol könnyen
hozzáférhető.
4. Engedje le a kék kart.
5. Az előlapon esetleg megjelenő figyelmeztető üzenet törléséhez nyomja meg az OK gombot.
30 4. fejezet Papírkezelés HUWW
Page 41

Egyetlen papírlap betöltése
A papírlapot kétféleképpen töltheti be. Az egyszerű betöltési módszert javasoljuk.
Papírlap betöltése előtt az előzőleg betöltött tekercspapírt vagy papírlapot el kell távolítani a
nyomtatóból, lásd:
MEGJEGYZÉS: 0,5 mm-nél vastagabb papírlap esetén a papírlap hosszúságának megfelelő helyet
kell hagynia a nyomtató mögött.
Egyszerű betöltés
1. Álljon a nyomtatóval szemben, és nyissa ki a papírtálcát.
TIPP: Ha a tálcát nehéz kinyitni, próbálja azt a nyomtató mögött állva kinyitni.
Tekercs eltávolítása, 30. oldal vagy Egyetlen papírlap eltávolítása, 33. oldal .
2. Töltse be a papírlapot az adagolóba. A papírlapot a betöltési vonalhoz igazítva, ütközésig helyezze
be. Vastagabb papírlap esetén ellenállás érezhető. A nyomtató 3 másodpercen belül érzékeli a
papírlapot. Visszaszámlálás kezdődik az előlap kijelzőjén.
VIGYÁZAT! Az ujjait ne dugja a nyomtató papírútjába.
3. A visszaszámlálás után a nyomtató betölti a papírt. Vastagabb papír esetén különösen fontos, hogy
megfelelően vezesse be a papírlapot a nyomtatóba.
4. Az előlap kijelzőjén megjelenik egy arra vonatkozó kérdés, hogy papírtekercset vagy papírlapot
tölt-e be. Válassza a Load sheet (Papírlap betöltése) lehetőséget.
Papírkezelés
HUWW Egyetlen papírlap betöltése 31
Page 42

5. Válassza ki a papír kategóriáját és típusát.
TIPP: Ha olyan papírtípust töltött a nyomtatóba, amelynek neve nem szerepel a papírtípusok
listájában, lásd:
6. Ha az elferdülés-ellenőrzés be van kapcsolva (lásd: Elferdülés-ellenőrzés, 40. oldal ), akkor a
nyomtató ellenőrzi az igazítást és megméri a lapot. Ha letiltotta az elferdülés-ellenőrzést, a lap
igazítását kézzel kell elvégeznie.
MEGJEGYZÉS: A papírlap a hosszától függően kijön a nyomtató elején.
A papírtípus nem szerepel az illesztőprogramban, 140. oldal .
Papírkezelés
7. Ha a papír betöltése sikeres volt, az előlapon megjelenik a Ready (Kész) üzenet, és a nyomtató
készen áll a nyomtatásra. Ha a papír nem egyenes, kövesse az előlapon megjelenő utasításokat.
MEGJEGYZÉS: Ha megfelelően töltötte be a papírlapot, akkor az a nyomtató hátuljában van.
MEGJEGYZÉS: Ha a papír betöltése közben bármilyen váratlan esemény következik be, lásd: A papír
nem tölthető be megfelelően, 138. oldal .
A Paper (Papír) menü használata
A papír betöltéséhez az előlapot is használhatja.
1. Végezze el az egyszerű betöltési eljárás
1. lépését.
32 4. fejezet Papírkezelés HUWW
Page 43

2.
Az előlapon válassza a Paper (Papír) menü ikonját
3. Válassza a Paper load (Papírbetöltés) lehetőséget.
.
4. Válassza a Load sheet (Papírlap betöltése) lehetőséget.
5. Folytassa az egyszerű betöltési folyamat 5. lépésétől.
Egyetlen papírlap eltávolítása
Ha nem kíván nyomtatni a papírlapra, az Unload paper (Papír eltávolítása) gomb vagy a Paper (Papír)
menü segítségével kiveheti a papírlapot a nyomtatóból.
Nyomtatás után a papírlap eltávolításához egyszerűen húzza ki a papírlapot a nyomtató elején.
TIPP: Nyomtatás közben ne érjen hozzá a papírhoz, mert ez a nyomtatási minőség romlását okozza.
Az Unload paper (Papír eltávolítása) gomb használata
1. Nyomja meg az Unload paper (Papír eltávolítása) gombot az előlapon.
2. A nyomtató elején kijövő nyomatot megfoghatja kézzel vagy hagyhatja a kosárba hullani.
Papírkezelés
HUWW Egyetlen papírlap eltávolítása 33
Page 44

A Paper (Papír) menü használata
A papírt az előlap Paper (Papír) menüjének használatával is eltávolíthatja.
1.
Az előlapon válassza a Paper (Papír) menü ikonját
2. Válassza az Unload paper (Papír eltávolítása) lehetőséget. A nyomtató elején kijövő nyomatot
megfoghatja kézzel vagy hagyhatja a kosárba hullani.
.
Papírkezelés
A papír adatainak megjelenítése
A betöltött papír adatainak megjelenítéséhez nyomja meg a View loaded paper (Betöltött papír
megtekintése) gombot az előlapon.
Az előlapon válassza a Paper (Papír) menü ikonját
megtekintése) parancsot.
Ekkor a következő információk jelennek meg az előlap kijelzőjén:
A papírtekercs vagy a papírlap állapota
●
A kiválasztott papírtípus
●
A papír szélessége (becsült érték)
●
A papírlap hossza (becsült érték)
●
Színkalibráció állapota
●
A papírtovábbítás kalibrálásának állapota
●
MEGJEGYZÉS: Ha elferdülés-ellenőrzés nélkül tölt be papírlapot, akkor ne vegye figyelembe a
becsült papírhosszt, mert azt a nyomtató nem tudja megfelelően meghatározni.
Ha nincs betöltve papír, a kijelzőn az Out of paper (Kifogyott a papír) üzenet jelenik meg.
, majd a View loaded paper (Betöltött papír
34 4. fejezet Papírkezelés HUWW
Page 45

Ugyanez az információ (kivéve a szín és a papírtovábbítás kalibrálási állapotát) jelenik meg a HP Utility
segédprogram Supplies (Kellékek) lapján is.
MEGJEGYZÉS: A fotó- és a bevonatos papír óvatos kezelést igényel, lásd: .
Előre beállított papírtípusok
Minden támogatott papírtípus egyedi jellemzőkkel rendelkezik. Az optimális nyomtatási minőség
biztosításához a nyomtató minden papírtípusra eltérő módon nyomtat. Vannak például olyan
papírtípusok, amelyek több tintát vagy hosszabb száradási időt igényelnek. Ezért a nyomtatónak
rendelkeznie kell az egyes papírtípusokkal kapcsolatos követelmények leírásával. Ezt a leírást nevezik
előre beállított papírnak. Az előre beállított papírtípus tartalmazza az ICC-profilt, mely leírja a papír
színkarakterisztikáját, valamint tartalmaz még információkat a papír más jellemzőiről és a papírral
kapcsolatos, de nem közvetlenül színfüggő követelményekről. A nyomtató szoftvere már tartalmaz a
nyomtató számára készült előre beállított papírtípusokat.
A nyomtatóhoz használható papírtípusok listájának átböngészése azonban kényelmetlennek is
bizonyulhat, ezért a nyomtató csak a leggyakrabban használt előre beállított papírtípusokat tartalmazza.
Ha olyan papírt kíván használni, amelynek előre beállított papírtípusát a nyomtató nem tartalmazza,
nem tudja az adott papírtípust kiválasztani az előlap kijelzőjén.
Új papírtípushoz háromféleképpen tud előre meghatározott beállítást hozzárendelni.
Az internetről letöltött papír-előbeállítás importálásával. Lásd:
●
telepítése, 35. oldal .
Saját előre beállított papírtípus létrehozásával a HP Color Center segítségével. Lásd:
●
beállított papírtípus létrehozása, 36. oldal .
A tapasztalt felhasználók a HP Color Center használatával hozhatnak létre és módosíthatnak előre
●
beállított papírtípusokat. Lásd:
MEGJEGYZÉS: Legfeljebb 30 egyéni és további papírtípust használhat. Előre beállított egyéni vagy
további papírtípus törléséhez használja a Color Center programot, és válassza a Paper Preset
Management (Előre beállított papírtípusok kezelése) > Delete Paper Preset (Előre beállított papírtípus
törlése)lehetőséget. A nyomtatóra gyárilag telepített előre beállított papírtípusok nem törölhetők.
Előre beállított papírtípus speciális létrehozása, 37. oldal .
Letöltött előre beállított papírtípus telepítése
1. Miután a http://www.hp.com/go/Z5200ps/paperpresets/ webhelyen vagy a papírgyár webhelyén
megtalálta a megfelelő előre beállított papírtípust, kattintson a Download Now (Letöltés most)
gombra, majd mentse az előre beállított papírtípust (“.oms” fájl) a számítógépre.
MEGJEGYZÉS: Amennyiben az interneten nem találja meg a kívánt előre beállított papírtípust,
akkor előfordulhat, hogy az a nyomtató legfrissebb eszközvezérlő-programjában található. Ezt az
eszközvezérlő-program kibocsátási megjegyzéseiben ellenőrizheti, lásd:
program frissítése, 128. oldal .
2. Az új előre beállított papírtípus telepítésének megkezdése előtt győződjön meg arról, hogy a
nyomtató készenléti állapotban van és a nyomtatási sor le van állítva. Az új előre beállított
papírtípus telepítése megszakítja a folyamatban lévő nyomtatást.
Letöltött előre beállított papírtípus
Saját előre
Papírkezelés
Az eszközvezérlő-
3. Indítsa el a HP Utility segédprogramot vagy a Beépített webszervert.
A HP Utility segédprogramban válassza a Color Center (Színkezelési központ), majd az
●
Import Paper Preset (Előre beállított papírtípusok importálása) lehetőséget.
A beépített webszerveren válassza a Setup (Beállítás) lapot, majd a Paper preset
●
management (Előre beállított papírtípusok kezelése) lehetőséget, végül az Import
(Importálás) lapot.
HUWW Előre beállított papírtípusok 35
Page 46

4. Az Import (Importálás) lapon válassza ki az 1. lépés során letöltött előre beállított papírtípus fájlt.
5. Kattintson a Update (Frissítés) gombra, majd várja meg a frissítési folyamat végét. Ez pár percig
is eltarthat. A frissítés befejezése után a nyomtató automatikusan újraindul. Várja meg az
újraindítási folyamat befejeződését és az előlap készenléti jelzését.
6. Ellenőrizze, hogy az új papírtípus megjelenik-e a nyomtató előlapján lévő Additional paper
(További papír) vagy Custom paper (Egyéni papír) listán.
7. A HP Utility segédprogram használatával szinkronizálja az új papírtípust az illesztőprogrammal.
Válassza ki a nyomtatót, majd a Color Center (Színkezelési központ) lapot, végül a Paper Preset
Management (Előre beállított papírtípusok kezelése) és a Synchronize Paper Presets (Előre
beállított papírtípusok szinkronizálása) lehetőséget (Mac OS rendszerben a
Az előre beállított papírtípus importálása után az előlapon és a szoftverben is kiválaszthatja a
papírtípust. Az új papírtípus ICC-profilját már használhatják az alkalmazások.
Saját előre beállított papírtípus létrehozása
Egyéni papír használata előtt előre beállított papírtípust kell hozzáadni az új papírtípushoz. Új előre
beállított papírtípust a HP Utility segédprogram HP Color Center programjának használatával hozhat
létre.
Az előre beállított papírtípus a nyomtató illesztőprogramjában és a nyomtató előlapján is megjelenik.
Előre beállított papírtípus létrehozásához hajtsa végre az alábbi egyszerű eljárást:
gombot).
Papírkezelés
1. A HP Utility (Windows) segédprogramban lépjen a Color Center (Színkezelési központ) lapra,
vagy a HP Utility (Mac OS) segédprogramban lépjen a HP Color Center csoportra.
2. Válassza a Create New Paper Preset (Új előre beállított papírtípus létrehozása) lehetőséget.
3. Adja meg a papír nevét.
TIPP: A nyomtató többi felhasználója feltehetően a papír kereskedelmi neve alapján tudja
legegyszerűbben azonosítani azt.
4. Válasszon egy papírkategóriát a legördülő menüről. A papírkategória meghatározza a használt
tinta mennyiségét és az alapvető nyomtatási paramétereket. További tájékoztatást a Color Center
online súgójában
választható kategóriák a következők:
Bond and Coated Paper (Bankpostapapír és bevonatos papír): Rostszálakat tartalmazó,
●
matt felületű vékony papírok. Ezek a papírok matt fekete tintát használnak, viszonylag
alacsony tintafelhasználással és magas kocsiállással.
Photo Paper (Fotópapír): Fotóalapú, viszonylag vastag papír különböző felületekkel, például
●
matt, szatén, fényes. Ezek a papírok fekete fotótintát használnak, kivéve a matt fotópapírokat,
viszonylag magas tintafelhasználással és alacsony kocsiállással, kivéve a Baryte és a matt
fotópapírokat. Nyomtatás során a csillagkerék általában felfelé áll.
Proofing Paper (Próbanyomat-papír): Különböző papírtípusok, például matt, szatén és
●
fényes, amelyeket a kiváló színhűséget igénylő kereskedelmi nyomtatás során használnak.
és a http://www.hp.com/go/Z5200ps/paperpresets/ webhelyen olvashat. A
Fine Art Material (Szépművészeti hordozók): Vászon, matt és papíralapú fotóhordozók
●
kiváló minőségű szépművészeti nyomtatáshoz. Ezek a papírok matt fekete tintát használnak,
kivéve a szatén vásznat és a gyöngyházfényű papírokat, amelyek fekete fotótintát
alkalmaznak. Ezen papírtípusok esetén magas a tintafelhasználás és magas a kocsiállás.
36 4. fejezet Papírkezelés HUWW
Page 47

Film (Fólia): Szintetikus, fólia alapú hordozók, amelyek általában fekete fotótintát használnak,
●
viszonylag alacsony tintafelhasználással és magas kocsiállással.
Backlit (Hátulról megvilágított anyag): Szintetikus, átlátszó hordozók, amelyek fekete
●
fotótintát használnak, magas tintafelhasználással, magas kocsiállással és felső csillagkerékállással.
5. Kattintson a Tovább gombra (Windows) vagy a Continue (Folytatás) gombra (Mac OS).
6. Töltse be az egyéni papírt. Ezzel kapcsolatban lásd:
nyomtatóba, 26. oldal vagy Egyetlen papírlap betöltése, 31. oldal . A papír neve az előlap Custom
paper (Egyéni papír) kategóriájában található.
7. A Color Center programban válassza ki az ICC-profil nevét. Ezt a nevet fogja használni az
alkalmazásban a profil kiválasztásához.
8. Kattintson a Tovább gombra (Windows) vagy a Continue (Folytatás) gombra (Mac OS).
9. Ha a papír típusa lehetővé teszi, a nyomtató színkalibrálást hajt végre (kb. 10 perc), és létrehozza
az ICC-profilt (kb. 20 perc).
Az előre beállított papírtípus létrehozása megtörtént, az előlapon és az illesztőprogramban a Custom
paper (Egyéni papír) kategóriában kiválaszthatja a papírtípust. Az új papírtípus ICC-profilját már
használhatja az alkalmazás.
Az új előre beállított papírtípust számítógépére exportálhatja, valamint azt más HP Designjet Z5200
sorozatú nyomtatókon is használhatja. A Color Center programban válassza a Paper Preset
Management (Előre beállított papírtípusok kezelése) > Export Paper Preset (Előre beállított
papírtípusok exportálása) lehetőséget, majd kövesse a képernyőn megjelenő utasításokat. Az előre
beállított papírtípusok másik nyomtatóra való telepítéséről lásd:
telepítése, 35. oldal .
A tekercspapír betöltése a
Előre beállított papírtípus speciális létrehozása
Az előre beállított papírtípus speciális létrehozása során a felhasználó addig próbálkozik az új papírtípus
nyomtatási tulajdonságainak beállításával, amíg a legjobb nyomtatási minőséget nem kapja.
Letöltött előre beállított papírtípus
1. A HP Utility (Windows) segédprogramban lépjen a Color Center (Színkezelési központ) lapra,
vagy a HP Utility (Mac OS) segédprogramban lépjen a HP Color Center csoportra.
2. Válassza a Paper Preset Management (Előre beállított papírtípusok kezelése) menüpontot.
3. Windows rendszerben válassza a Create Paper Preset (Előre beállított papírtípus létrehozása)
lehetőséget. Mac OS rendszerben kattintson a + gombra.
4. Adja meg a papír nevét.
TIPP: A nyomtató többi felhasználója feltehetően a papír kereskedelmi neve alapján tudja
legegyszerűbben azonosítani azt.
5. Válasszon egy papírkategóriát a legördülő menüről. A papírkategória meghatározza a használt
tinta mennyiségét és az alapvető nyomtatási paramétereket. További tájékoztatást a Color Center
Papírkezelés
HUWW Előre beállított papírtípusok 37
Page 48

online súgójában és a http://www.hp.com/go/Z5200ps/paperpresets/ webhelyen olvashat. A
választható kategóriák a következők:
Bond and Coated Paper (Bankpostapapír és bevonatos papír): Rostszálakat tartalmazó,
●
matt felületű vékony papírok. Ezek a papírok matt fekete tintát használnak, viszonylag
alacsony tintafelhasználással és magas kocsiállással.
Photo Paper (Fotópapír): Fotóalapú, viszonylag vastag papír különböző felületekkel, például
●
matt, szatén, fényes. Ezek a papírok fekete fotótintát használnak, kivéve a matt fotópapírokat,
viszonylag magas tintafelhasználással és alacsony kocsiállással, kivéve a Baryte és a matt
fotópapírokat. Nyomtatás során a csillagkerék általában felfelé áll.
Proofing Paper (Próbanyomat-papír): Különböző papírtípusok, például matt, szatén és
●
fényes, amelyeket a kiváló színhűséget igénylő kereskedelmi nyomtatás során használnak.
Fine Art Material (Szépművészeti hordozók): Vászon, matt és papíralapú fotóhordozók
●
kiváló minőségű szépművészeti nyomtatáshoz. Ezek a papírok matt fekete tintát használnak,
kivéve a szatén vásznat és a gyöngyházfényű papírokat, amelyek fekete fotótintát
alkalmaznak. Ezen papírtípusok esetén magas a tintafelhasználás és magas a kocsiállás.
Film (Fólia): Szintetikus, fólia alapú hordozók, amelyek általában fekete fotótintát használnak,
●
viszonylag alacsony tintafelhasználással és magas kocsiállással.
Backlit (Hátulról megvilágított anyag): Szintetikus, átlátszó hordozók, amelyek fekete
●
fotótintát használnak, magas tintafelhasználással, magas kocsiállással és felső csillagkerékállással.
Papírkezelés
6. Kívánság esetén a Change Printing Properties (Nyomtatási tulajdonságok módosítása) gomb
használatával az alábbi tulajdonságokat módosíthatja:
Paper Thickness (Papírvastagság): Ez a kocsi magassága és a támaszlemez nyílása
●
szempontjából fontos. Ha a papír súlya 250 g/m²-nél nagyobb, vagy ha a papír nem
rendelkezik műanyag bevonattal, akkor válassza a High (Magas) értéket.
Dry Time (Száradási idő): Alapértelmezett beállításként az Automatic (Automatikus) érték
●
használata javasolt, amelyről szükség esetén az Extended (Hosszabb) értékre lehet váltani.
Starwheels (Csillagkerekek): Nyomtatás a csillagkerekek felemelt vagy leeresztett
●
állapotában.
Cutter (Vágó): A vágó működésének engedélyezése vagy letiltása.
●
Global Ink Limit (Átfogó tintafelhasználási korlát): Kezdetben nem érdemes módosítani, csak
●
később, a nyomtatási eredmények alapján.
MEGJEGYZÉS: A szürkén megjelenő beállítások nem érthetők el a kiválasztott papírtípushoz.
Bizonyos papírtípusok többféle tintafelhasználási korláttal állnak rendelkezésre (kevesebb/normál/
több tinta). A tintafelhasználási korlátok általában a színskála terjedelmével arányosak, de a
tintafelhasználási korlát emelése bizonyos esetekben ronthatja a nyomtatási minőséget
(elmosódás, összefolyás stb.). A HP papírok pontosan meghatározott tintafelhasználási
korlátokkal rendelkeznek, míg más papírok általános korlátokat alkalmaznak.
7. Kattintson a Tovább gombra (Windows) vagy a Continue (Folytatás) gombra (Mac OS).
8. Töltse be az egyéni papírt. Ezzel kapcsolatban lásd:
nyomtatóba, 26. oldal vagy Egyetlen papírlap betöltése, 31. oldal . A papír neve az előlap Custom
paper (Egyéni papír) kategóriájában található.
9. Windows rendszerben a papír kalibrálására vonatkozó kérés megjelenésekor válassza a yes
(igen) lehetőséget. Mac OS rendszeren válassza a Paper Preset Management (Előre beállított
papírtípusok kezelése) > Calibrate Paper (Papír kalibrálása) lehetőséget. A színkalibrálással
kapcsolatos további tájékoztatásért lásd:
38 4. fejezet Papírkezelés HUWW
Színkalibrálás, 68. oldal .
A tekercspapír betöltése a
Page 49

10. Nyomtasson ki egy tetszőleges képet a színskála, az összefolyás, a foltok és a barnulás
ellenőrzése érdekében. Ha az eredmény nem megfelelő, akkor módosítsa a nyomtatási
beállításokat, és indítson egy másik kalibrálást. Példa:
A színskála javítása érdekében növelje a tintafelhasználási korlátot, vagy válassza az adott
●
papírtípus több tintát igénylő változatát, amennyiben létezik ilyen.
Az összefolyás csökkentése érdekében csökkentse a tintafelhasználási korlátot, vagy
●
válassza az adott papírtípus kevesebb tintát igénylő változatát, amennyiben létezik ilyen.
További tájékoztatást a Color Center online súgójában
11. A végső nyomtatási tulajdonságok ismeretében az alábbi lehetőségek egyikének használatával
lehetősége van ICC-profilt létrehozni:
A Color Center általános eljárásával (lásd:
●
Harmadik fél által készített profilkezelő program használatával.
●
12. A papírhoz tartozó ICC-profil létrehozása után a profilt az előbeállított papírtípushoz rendelheti a
Color Center használatával: válassza a Paper Preset Management (Előbeállított papírtípusok
kezelése) > Install Profile (Profil telepítése). Ha az általános Color Center profilkezelési folyamatot
használta, akkor ez a lépés nem szükséges, mivel a profil automatikusan az előbeálított
papírtípushoz kapcsolódik.
A Color Center programban rendelkezésre álló folyamatokról bővebben lásd:
összefoglalása, 67. oldal .
Az előre beállított papírtípus létrehozása megtörtént, az előlapon és az illesztőprogramban a Custom
paper (Egyéni papír) kategóriában kiválaszthatja a papírtípust. Az új papírtípus ICC-profilját már
használhatja az alkalmazás.
Az új előre beállított papírtípust számítógépére exportálhatja, valamint azt más HP Designjet Z5200
sorozatú nyomtatókon is használhatja. A Color Center programban válassza a Paper Preset
Management (Előre beállított papírtípusok kezelése) > Export Paper Preset (Előre beállított
papírtípusok exportálása) lehetőséget, majd kövesse a képernyőn megjelenő utasításokat. Az előre
beállított papírtípusok másik nyomtatóra való telepítéséről lásd:
telepítése, 35. oldal .
Színprofilok kezelése, 70. oldal ).
olvashat.
A színkezelési folyamat
Letöltött előre beállított papírtípus
Papír mozgatása
Ha a nyomtató készenléti módban van (készen áll a nyomtatásra) az előlap használatával előre, illetve
hátra mozgathatja a papírt. Erre abban az esetben lehet szükség, ha a legutóbbi és a következő
nyomtatás között több vagy kevesebb üres területet szeretne hagyni.
A papír mozgatásához válassza a Paper (Papír) menü ikonját
mozgatása) parancsot.
A papír előre mozgatásához nyomja meg az előlapon az Up (Fel) gombot, a hátra mozgatásához a
Down (Le) gombot. Ha a papír elérte a kívánt helyzetét, nyomja meg a Cancel (Mégse) gombot.
HUWW Papír mozgatása 39
, majd a Move paper (Papír
Papírkezelés
Page 50

Elferdülés-ellenőrzés
Papírlap betöltése során a nyomtató általában ellenőrzi a papír helyzetét, és ferde betöltés esetén
megpróbálja korrigálni a hibát. Az ellenőrzés letiltásához válassza a Setup (Beállítás) menü ikonját
, majd a Printing preferences (Nyomtatási beállítások) > Paper options (Papírbeállítások) >
Sheet load, check skew (Papírbetöltés, elferdülés ellenőrzése) > No (Nem) parancsot.
A szolgáltatás letiltása nem ajánlott, és csak abban az esetben érdemes elvégezni, ha a nyomtató nem
képes megfelelően ellenőrizni az adott hordozót.
Az elferdülés-ellenőrzés elvégzése során a nyomtató a lap hosszát is megméri. Az elferdülés-ellenőrzés
letiltása esetén a nyomtató nem méri meg a lap hosszát, hanem azt a szélesség négyszereseként
becsüli fel. Ez azt jelenti, hogy a nyomtatási képen a lap hosszúsága feltehetően helytelen lesz.
A papír karbantartása
A papír minőségének megtartásához kövesse az alábbi javaslatokat.
A papírtekercseket egy másik papírba vagy textilbe csomagolva tárolja.
●
A papírlapokat letakarva tárolja, és a nyomtatóba helyezés előtt tisztítsa meg vagy törölje le azokat
●
ecsettel.
Tisztítsa meg a bemeneti és a kimeneti támaszlemezeket, valamint a papírlapok tálcáját.
●
Papírkezelés
Mindig tartsa csukva a nyomtató átlátszó ablakát.
●
MEGJEGYZÉS: A fotó- és a bevonatos papír óvatos kezelést igényel, lásd: .
A száradási idő módosítása
A száradási időt a különleges nyomtatási feltételeknek megfelelően módosíthatja, például a több
példányos nyomtatásnál, amikor az időtényező fontosabb, vagy amikor a tintának mindenképpen meg
kell száradnia, mielőtt a papírhoz nyúlna.
MEGJEGYZÉS: A legtöbb papírtípus esetében nincs szükség száradási időre.
Válassza a Setup (Beállítás) menü ikonját , majd a Print retrieval (Nyomatok elérése) > Select
drying time (Száradási idő kiválasztása) lehetőséget. A következő lehetőségeket választhatja:
Extended (Hosszabb), a javasolt száradási időnél hosszabb száradáshoz, ha a tintának teljesen
●
száraznak kell lennie.
Optimal (Optimális), a kiválasztott papírhoz tartozó alapértelmezett és javasolt száradási idő
●
beállításához.
Reduced (Csökkentett), a javasolt száradási időnél rövidebb száradáshoz, ha a minőség kevésbé
●
fontos.
None (Nincs), a száradási idő kikapcsolásához, és ha a papírt közvetlenül a nyomtatás után
●
szeretné kivenni.
TIPP: Ha a nyomat kivételekor a tinta még nem száradt meg, akkor tinta maradhat a gyűjtőtálcán,
amely nyomot hagyhat a következő papírokon.
40 4. fejezet Papírkezelés HUWW
Page 51

MEGJEGYZÉS: Ha nyomtatás közben módosítja a száradási időt, előfordulhat, hogy a nyomtató nem
továbbítja és nem vágja le azonnal a papírt, mivel a nyomtatófejek karbantartása párhuzamosan fut.
Ha a száradási idő nulla, a nyomtató levágja a papírt, és elvégzi a nyomtatófejek karbantartását. Ha
azonban a száradási idő nullánál nagyobb, a nyomtató nem vágja le a papírt a nyomtatófejek
karbantartásának befejezése előtt, még akkor sem, ha a Form feed and cut (Papírbetöltés és vágás)
gombot megnyomja.
Az automatikus vágó be- és kikapcsolása
A nyomtató papírvágójának be- és kikapcsolása:
A HP Utility (Windows) programban válassza a Settings (Beállítások) lapot, és a Printer
●
Settings (Nyomtatóbeállítások) > Advanced (Speciális) menüpontban módosítsa a Cutter (Vágó)
beállítást.
A HP Utility (Mac OS) programban válassza a Configuration (Konfiguráció) lapon a Printer
●
Settings (Nyomtatóbeállítások) > Configure Printer Settings (Nyomtatóbeállítások
konfigurálása) lehetőséget, és módosítsa a Cutter (Vágó) beállítást a Printer Settings
(Nyomtatóbeállítások) > Advanced (Speciális) lehetőségnél.
A beépített webszerveren válassza a Setup (Beállítás) lapot, majd a Printer Settings
●
(Nyomtatóbeállítások) lehetőséget, és módosítsa a Cutter (Vágó) beállítást a Printer Settings
(Nyomtatóbeállítások) > Advanced (Speciális) lehetőségnél.
●
Az előlapon válassza a Setup (Beállítás) menü ikonját
, majd a Print retrieval (Nyomatok
elérése) > Enable cutter (Vágó engedélyezése) menüpontot.
MEGJEGYZÉS: Ha a tekercspapírt el szeretne vágni, de az automatikus vágó le van tiltva, lásd: A
papír továbbítása és vágása, 41. oldal .
A papír továbbítása és vágása
Ha a papírt továbbítani és vágni szeretné, de az automatikus vágó le van tiltva vagy a papír elülső éle
nem egyenes, nyomja meg a Form feed and cut (Papírbetöltés és vágás) gombot az előlapon. Ekkor a
papír továbbhalad, és a következő üzenet jelenik meg az előlap kijelzőjén:
Select the cutting position by pressing the arrow keys backward and forward (A nyíl gombok
használatával válassza ki a megfelelő vágási pozíciót)
Ha azonnal megnyomja az OK gombot, a nyomtató a papír elülső éléből levág egy 102 mm-es darabot.
Ezen kívül a Fel és a Le gombot is használhatja a papírból levágandó rész növeléséhez és
csökkentéséhez. A legkisebb levágási szélesség 51 mm. Nyissa ki az ablakot a levágás helyének
megtekintéséhez, amelyet a kocsi oldalán látható olló címke jelöl. A papír mozgatása közben az ablak
nyitva maradhat. Ha befejezte a papír mozgatását, csukja be a nyomtató ablakát, és nyomja meg az
OK gombot.
MEGJEGYZÉS: Előfordulhat, hogy a nyomtató nem vágja el azonnal a papírt, mivel minden egyes
nyomtatás után elindul a nyomtatófejek karbantartása, és a folyamat befejezéséig a papírt nem lehet
elvágni.
Papírkezelés
A papír levágását követően vegye ki a levágott papírt a kimeneti tálcából.
HUWW Az automatikus vágó be- és kikapcsolása 41
Page 52

Papírkezelés
MEGJEGYZÉS: A kimeneti tálcában maradt papírcsíkok vagy rövid nyomatok elakadást okozhatnak
a nyomtatóban.
MEGJEGYZÉS: A fotó- és a bevonatos papír óvatos kezelést igényel, lásd: .
42 4. fejezet Papírkezelés HUWW
Page 53

5 Nyomtatás
Nyomtatási feladat létrehozása
●
A nyomtatási minőség kiválasztása
●
Papírméret kiválasztása
●
Margóbeállítások kiválasztása
●
Nyomtatás parancsikonokkal
●
Nyomtatás betöltött papírra
●
Nyomat átméretezése
●
Nyomtatási kép megtekintése
●
Kefelenyomat (Korrektúra) nyomtatása
●
Kiváló minőségű nyomtatás
●
16 bites színmélységű képek nyomtatása
●
Szürkeárnyalatos nyomtatás
●
Nyomtatás margók nélkül
●
Kép elforgatása
●
Nyomtatás levágási vonalakkal
●
Nyomtatás papírlapra
●
A papír gazdaságos felhasználása
●
Feladatok takarékos elhelyezése a papírtekercs gazdaságos felhasználása érdekében
●
A tinta gazdaságos felhasználása
●
Nyomtatási feladat létrehozása
Nyomtatáshoz el kell küldeni a nyomtatni kívánt anyagot a nyomtató számára. Ezzel egy nyomtatási
feladatot hozhat létre, amely bekerül a nyomtató nyomtatási sorába. A nyomtatási feladatot kétféle
módon küldheti el a nyomtató számára:
Ha egy programból közvetlenül kíván nyomtatni, akkor a megszokott módon használja a program
●
Print (Nyomtatás) parancsát. Ha kiválasztja a HP Designjet nyomtatót, akkor a nyomtató
illesztőprogramja elküldi a nyomtatási feladatot a nyomtató számára.
Ha egy támogatott grafikai formátumú fájlt kíván nyomtatni, akkor a beépített webszerver
●
használatával a nyomtatási feladatot a nyomtató illesztőprogramjának megkerülésével közvetlenül
elküldheti a nyomtató számára (lásd alább).
HUWW Nyomtatási feladat létrehozása 43
Nyomtatás
Page 54

A beépített webszerver használata fájlok nyomtatásához
A HP Utility programban vagy a beépített webszerveren válassza a Job Center (Feladatközpont)
csoportban a Submit Job (Feladat elküldése) lehetőséget. Ekkor megjelenik az alábbi ablak.
A nyomtatni kívánt fájlok kiválasztásához a számítógépen nyomja meg az Add files (Fájlok
hozzáadása) gombot. A fájloknak az alábbi formátumúaknak kell lenniük:
Nyomtatás
PDF
●
PostScript
●
TIFF
●
JPEG
●
CALS/G4
●
MEGJEGYZÉS: Fájlba történő nyomtatás során a fájlnak a fenti formátumok egyikének kell
megfelelniük, de a fájl neve például a következő kiterjesztésekkel is rendelkezhet: .plt vagy .prn.
Ha a fájlok nem a fenti formátumúak, akkor a nyomtatás sikertelen lesz.
Ha a feladatok a megfelelő beállítások használatával lettek létrehozva (például papírméret, forgatás,
átméretezés, példányok száma), akkor a Print (Nyomtatás) gomb használatával a fájlokat elküldheti a
nyomtató számára.
Ha szükséges a nyomtatási beállítások meghatározása, akkor lépjen a Job settings
(Feladatbeállítások) részbe, és adja meg a kívánt beállításokat. Minden beállítási lehetőség magyarázó
szöveggel rendelkezik a jobb oldalon, így könnyedén megérthető a különböző beállítások működése.
Vegye figyelembe, hogy ha a beállítást Default (Alapértelmezett) értéken hagyja, akkor a feladat során
mentett beállítás kerül alkalmazásra. Ha a feladat nem tartalmaz beállítást, akkor a nyomtatón lévő
beállítás kerül alkalmazásra.
Tárolt feladatok nyomtatása
Ha a beépített webszerver használatával nyomtat egy fájlt, akkor beállítható, hogy a fájlt a nyomtató
tárolja el.
44 5. fejezet Nyomtatás HUWW
Page 55

Ha a beépített webszerver Main (Fő) lapján a Stored jobs in printer (Nyomtatóra mentett feladatok)
lehetőséget választja, akkor megtekintheti a tárolt feladatok listáját. Minden egyes feladathoz a
következő adatok jelennek meg:
A feladat neve.
●
A feladat mérete.
●
A feladat nyomtatóra történő megérkezésének időpontja és dátuma.
●
A feladat küldője által a feladat számára megadott név.
●
A feladatok sorba rendezéséhez kattintson annak az oszlopnak a fejlécére, amely szerint a feladatokat
rendezni szeretné.
A listán kiválaszthat egy vagy több feladatot, majd azokon különböző műveleteket hajthat végre, ha a
lista felső részén látható gombokra kattint.
Print (Nyomtatás): a kiválasztott feladatok nyomtatása az eredeti beállítások szerint. A feladatok
●
feldolgozási állapotát a Job queue (Feladatsor) lapon tekintheti meg.
Advanced print (Speciális nyomtatás): megjelennek a kiválasztott feladatok beállításai, amelyeket
●
módosíthat. Az új beállításokat a Save (Mentés) gombbal mentheti, a feladatokat pedig a Print
(Nyomtatás) gomb használatával nyomtathatja ki.
Egy beállítás értéke csak abban az esetben jelenik meg, ha az érték minden kiválasztott feladat
esetében megegyezik. Egyéb esetben egy kötőjel látható.
Delete (Törlés): a kijelölt feladatok végleges törlése a nyomtatóról.
●
A nyomtatási minőség kiválasztása
A nyomtató többféle minőségben képes nyomtatni. Ha a legjobb minőségben nyomtat, a nyomtatás
lassabb, míg a gyorsabb nyomtatás gyengébb nyomtatási minőséget eredményez.
A kívánt nyomtatási minőséget egy csúszka segítségével állíthatja be, amelynek segítségével
választhat a minőség és sebesség között.
Az alábbi egyéni beállítások közül is választhat: Best (Legjobb), Normal (Normál) és Fast (Gyors). Ha
a Fast (Gyors) lehetőséget választja, akkor az alacsonyabb renderelési felbontáshoz és a kevesebb
tinta felhasználásához választhatja az Economode (Gazdaságos üzemmód) lehetőséget is. Ez tovább
gyorsítja a nyomtatás sebességét, ugyanakkor rontja a nyomtatási minőséget. Az Economode
(Gazdaságos üzemmód) csak az egyéni beállítások között választható ki (a csúszkával nem).
Ezen kívül még két kiegészítő beállítás befolyásolhatja a nyomtatás minőségét: Maximum detail
(Maximális részletesség) és More passes (Több áthaladás). Lásd:
nyomtatás, 53. oldal .
MEGJEGYZÉS: A Windows illesztőprogram esetén a nyomtatási feladat renderelési és nyomtatási
felbontása a Paper/Quality (Papír/Minőség) lapon jelenik meg. Mac OS rendszerben ugyanez a Print
(Nyomtatás) panelen a Summary (Összesítő) táblában látható.
Kiváló minőségű
HUWW A nyomtatási minőség kiválasztása 45
Nyomtatás
Page 56

A nyomtatási minőséget az alábbi módokon állíthatja be:
A Windows illesztőprogram párbeszédpanelén: lépjen a Paper/Quality (Papír/Minőség) lapra,
●
és nézze meg a Print Quality (Nyomtatási minőség) szakaszt. Ha a Standard Options
(Alapbeállítások) lehetőséget választja, egy egyszerű csúszka jelenik meg, amellyel beállíthatja a
nyomtatás sebességét és minőségét. Ha a Custom Options (Egyéni beállítások) lehetőséget
választja, a fent ismertetett speciális beállítások jelennek meg.
A Mac OS Print (Nyomtatás) párbeszédpanel (PCL3-illesztőprogram): nyissa meg a Paper/
●
Quality (Papír/Minőség) panelt, és nézze meg a Quality Options (Minőségbeállítások) szakaszt.
Ha a Standard (Általános) lehetőséget választja, egy egyszerű csúszka jelenik meg, amellyel
beállíthatja a nyomtatás sebességét és minőségét. Ha a Custom (Egyéni) minőségbeállítást
választja, a fent ismertetett speciális beállítások jelennek meg.
A Mac OS X 10.4-es operációs rendszer Print (Nyomtatás) párbeszédpaneljén (PostScript
●
illesztőprogram): lépjen az Image Quality (Képminőség) panelre. Ha a Standard (Általános)
lehetőséget választja, egy egyszerű csúszka jelenik meg, amellyel beállíthatja a nyomtatás
sebességét és minőségét. Ha a Custom (Egyéni) minőségbeállítást választja, a fent ismertetett
speciális beállítások jelennek meg.
A Mac OS X 10.5-ös vagy 10.6-os operációs rendszer Print (Nyomtatás) párbeszédpaneljén
●
(PostScript illesztőprogram): nyissa meg a Paper/Quality (Papír/Minőség) panelt, és nézze
meg a Quality Options (Minőségbeállítások) szakaszt. Ha a Standard (Általános) lehetőséget
választja, egy egyszerű csúszka jelenik meg, amellyel beállíthatja a nyomtatás sebességét és
minőségét. Ha a Custom (Egyéni) minőségbeállítást választja, a fent ismertetett speciális
beállítások jelennek meg.
Nyomtatás
A beépített webszerver Submit Job (Feladat küldése) oldalán: válassza a Basic settings
●
(Alapszintű beállítások) > Print quality (Nyomtatási minőség) lehetőséget. Ha ezután a Standard
options (Általános beállítások) lehetőséget választja, akkor választhat a Speed (Sebesség) és
a Quality (Minőség) között. Ha a Custom options (Egyéni beállítások) beállítást választja, a fent
ismertetett speciális beállítások jelennek meg.
●
Az előlap használatakor: Válassza a Setup (Beállítás) menü ikonját
preferences (Nyomtatási beállítások) > Print quality (Nyomtatási minőség) menüpontot.
MEGJEGYZÉS: A számítógépen beállított nyomtatási minőség felülbírálja az előlapon beállított
nyomtatási minőséget.
MEGJEGYZÉS: A nyomtatóhoz beérkező vagy már beérkezett lapok esetében már nem módosítható
a nyomtatási minőség (abban az esetben sem, ha a nyomtatásuk még nem kezdődött el).
Papírméret kiválasztása
A papírméretet a következő módszerekkel adhatja meg.
MEGJEGYZÉS: Az itt megadott papírméretnek a dokumentum eredeti méretével kell megegyeznie.
A dokumentum átméretezhető a nyomtatáshoz. Lásd: Nyomat átméretezése, 50. oldal .
A Windows illesztőprogram párbeszédpanelén: válassza a Paper/Quality (Papír/Minőség)
●
lapot, majd a Document Size (Dokumentum mérete) listából válassza ki a megfelelő papírméretet.
, majd a Printing
Mac OS rendszerben a Page Setup (Oldalbeállítás) panelen: válassza ki a nyomtatót a Format
●
for (Formátum) előugró menüből, majd válassza a Paper Size (Papírméret) beállítást.
MEGJEGYZÉS: Ha az alkalmazás nem tartalmaz Page Setup (Oldalbeállítás) párbeszédpanelt,
akkor használja a Print (Nyomtatás) párbeszédpanelt.
46 5. fejezet Nyomtatás HUWW
Page 57

A beépített webszerver Submit Job (Feladat küldése) oldalán: válassza az Advanced
●
settings (Speciális beállítások) > Paper (Papír) > Page size (Oldalméret) > Standard (Általános)
lehetőséget.
●
Az előlap használatakor: válassza a Setup (Beállítás) menü ikonját
preferences (Nyomtatási beállítások) > Paper (Papír) > Select paper size (Papírméret
kiválasztása) menüpontot.
MEGJEGYZÉS: A számítógépen beállított papírméret felülbírálja az előlapon beállított
papírméretet.
MEGJEGYZÉS: Amennyiben letiltotta az elferdülés-ellenőrzést, a nyomtató a papír hosszát a
szélesség értékének négyszereseként becsüli meg.
TIPP: Ha a dokumentum mérete 330 × 483 mm, és úgy tervezték, hogy elférjen az azonos méretű
papírlapon, akkor a dokumentum méreteként válassza a Super B/A3 lehetőséget.
Egyéni papírméretek
Ha olyan nem szabványos papírméretet szeretne választani, amely nem jelenik meg a papírméretek
listáján:
Windows rendszerben háromféleképpen választhatja ki:
●
Az illesztőprogram párbeszédpanelén, a Paper/Quality (Papír/Minőség) lapon kattintson a
◦
Custom (Egyéni) gombra, majd adja meg az új papír nevét és méretét, majd az új papírméret
mentéséhez kattintson a Save (Mentés) gombra. A PostScript-illesztőprogramban, ha
szeretné megtekinteni az új egyéni méretet az egyéni méretek listáján, zárja be a nyomtató
tulajdonságait, nyissa meg újra, és ha szükséges, nyomja meg a More (További részletek)
gombot.
, majd a Printing
MEGJEGYZÉS: Az illesztőprogramban nem lehetséges olyan papírméretet létrehozni,
amelynek szélessége nagyobb a hosszúságánál.
A Start menüben válassza a Nyomtatók menüpontot, majd a Fájl menüben válassza a
◦
Kiszolgáló tulajdonságai lehetőséget. Az Oldaltükrök lapon jelölje be az Új oldaltükör
létrehozása jelölőnégyzetet, adja meg az új oldaltükör nevét és méreteit, majd kattintson
az Oldaltükör mentése gombra.
MEGJEGYZÉS: A más számítógéphez csatlakozó, megosztott nyomtatók használatakor
nem érhetők el ilyen oldaltükrök.
A PostScript-illesztőprogram lehetővé teszi egy egyéni papírméret speciális meghatározását
◦
csak az aktuális munkafolyamathoz. Válassza az Advanced (Speciális) lapot, majd a Paper/
Output (Papír/kimenet) > Paper Size (Papírméret) lehetőséget. A papírméret listáról
válassza a PostScript Custom Page Size (PostScript egyéni oldalméret) lehetőséget,
ezután adja meg a papír méreteit, majd kattintson az OK gombra a PostScript egyéni
oldalméret új méreteinek mentéséhez, amely ezután a Paper/Quality (Papír/Minőség) lap
egyéni méretek oszlopában jelenik meg. A készülék az új oldalméretet addig tárolja, amíg ki
nem lép az alkalmazásból. Ezután a PostScript egyéni oldalméret továbbra is a listában
marad, de az oldalméret visszaáll az alapértelmezett értékre.
Mac OS rendszerben a Page Setup (Oldalbeállítás) panelen: válassza a Paper Size
●
(Papírméret) > Manage Custom Sizes (Egyéni méretek kezelése) lehetőséget.
MEGJEGYZÉS: Ha az alkalmazás nem tartalmaz Page Setup (Oldalbeállítás) párbeszédpanelt,
akkor használja a Print (Nyomtatás) párbeszédpanelt.
Nyomtatás
A beépített webszerver Submit Job (Feladat küldése) oldalán: válassza az Advanced
●
settings (Speciális beállítások) > Paper (Papír) > Page size (Oldalméret) > Custom (Egyéni)
lehetőséget.
HUWW Papírméret kiválasztása 47
Page 58

Margóbeállítások kiválasztása
Alapértelmezésben a nyomtató 5 mm méretű margót hagy a kép és a papír szélei között (a papírlap
alján 17 mm-t). Ezt a beállítást többféleképpen módosíthatja.
A Windows illesztőprogram párbeszédpanelén: válassza a Paper/Quality (Papír/Minőség)
●
lapot, és nyomja meg a Margins/Layout (Margók/Elrendezés) gombot.
TIPP: A Windows PostScript illesztőprogramban ellenőrizze, hogy a Document size
(Dokumentum mérete) listában a megfelelő értéket választotta-e. Ha az Oversize (Túlméretes),
Clip Contents By Margins (Tartalom levágása margók alapján) vagy a Borderless (Szegély
nélküli) lehetőséget szeretné használni, akkor a dokumentum méreténél válassza a „margók
nélkül” lehetőséget.
A Mac OS Print (Nyomtatás) párbeszédpanel (PCL3-illesztőprogram): válassza a Paper/
●
Quality (Papír/Minőség) panelt, majd a Layout (Elrendezés) lehetőséget.
A Mac OS X 10.4-es operációs rendszer Print (Nyomtatás) párbeszédpaneljén (PostScript
●
illesztőprogram): válassza a Finishing (Kidolgozás) panelt, majd a Layout (Elrendezés)
lehetőséget.
A Mac OS X 10.5-ös vagy 10.6-os operációs rendszer Print (Nyomtatás) párbeszédpaneljén
●
(PostScript illesztőprogram): válassza a Margins/Layout (Margók/Elrendezés) panelt.
A beépített webszerver Submit Job (Feladat küldése) oldalán: válassza az Advanced
●
settings (Speciális beállítások) > Paper (Papír) > Layout/Margins (Elrendezés/Margók)
lehetőséget.
Nyomtatás
Ezután a következő beállítások legalább egy része megjelenik.
MEGJEGYZÉS: Mac OS rendszerben az elérhető margóbeállítások a Page Setup (Oldalbeállítás)
panelen kiválasztott papírmérettől függnek. Szegély nélküli nyomtatás esetén például „no
margins” (nincsenek margók) megjegyzést tartalmazó papírméretet kell kiválasztania.
Standard (Általános): A nyomtató a kiválasztott papírméretben, a kép és a papír széle között egy
●
keskeny margóval nyomtatja ki a képet. A képnek elég kicsinek kell lennie ahhoz, hogy a margókon
belül elférjen.
Oversize (Túlméretezés): A kép a kiválasztott lapméretnél kicsit nagyobb méretű lapra kerül. Ha
●
levágja a margókat, akkor a kiválasztott méretű képhez jut, így a kép és a papír széle között nem
lesz margó.
Clip Contents By Margins (Tartalom levágása margók alapján): Használja ezt a beállítást, ha a
●
kép fehér kerettel rendelkezik, mérete pedig megegyezik a kiválasztott papíréval. A nyomtató a
fehér keretet margóként használja, a kapott oldal mérete pedig egyezni fog az illesztőprogramban
kiválasztott mérettel.
Borderless (Szegély nélküli): A nyomtató a kiválasztott papírméretben, margó nélkül nyomtatja ki
●
a képet. Ez a beállítás a képet egy kicsit felnagyítja, hogy biztosan ne legyen margó a kép és a
papír széle között. Az Automatically by Printer (Nyomtató automatikusan) beállítással a nyomtató
automatikusan nagyítja a képet. Ha a Manually in Application (Kézzel az alkalmazásban)
lehetőséget választja, akkor ügyeljen arra, hogy az alkalmazásban a kép mérete a papírméretnél
egy kicsit nagyobb legyen. Lásd még:
Nyomtatás margók nélkül, 55. oldal .
Nyomtatás parancsikonokkal
A nyomtatóillesztő-programban különböző beállítási értékeket adhat meg az egyes nyomtatási
feladatokhoz. A nyomtatási parancsikon tartalmazza az adott nyomtatási feladat típusához tartozó
beállítási értékeket, amelyeket egyetlen kattintással beállíthat. Egyes beállításokat (például a
papírméretet, a papírforrást és a tájolást) az alkalmazásban megadott értékek felülbírálhatnak.
48 5. fejezet Nyomtatás HUWW
Page 59

A parancsikon használatához válassza ki a Printing Shortcuts (Nyomtatási parancsikonok) lapot a
Windows illesztőprogram párbeszédpanelén.
MEGJEGYZÉS: A parancsikonok csak Windows rendszerben érhetők el.
Az elérhető parancsikonok listáját látja, amelyek közül kiválaszthatja a nyomtatási feladat típusának
leginkább megfelelőt.
Az illesztőprogram beállításai ezzel megfelelővé válnak a nyomtatási feladathoz. Nyomtathat azonnal,
vagy ellenőrizheti a beállításokat. Kiválaszthat egy parancsikont, és kézzel módosíthatja a parancsikon
beállításait.
TIPP: Legalább a Printing Shortcuts (Nyomtatási parancsikonok) lapon látható beállításokat
ellenőrizze: dokumentum mérete, tájolása stb.
A Factory Defaults (Gyári alapértelmezés) parancsikon a nyomtató alapértelmezett beállításait
tartalmazza. Ha erre a parancsikonra kattint, akkor minden beállítás visszaáll az alapértelmezett
értékekre.
A nyomtatási parancsikonokat a saját igényei szerint testreszabhatja. Saját parancsikon létrehozása:
1. Válassza ki azt a parancsikont, amely leginkább megfelel az igényeinek.
2. Módosítsa a Printing Shortcuts (Nyomtatási parancsikonok) lap és/vagy más lapok értékeit.
3. Mentse az új nyomtatási parancsikont.
Ha később nincs szüksége a parancsikonra, törölheti azt.
Nyomtatás betöltött papírra
Ha a nyomtatóba éppen betöltött papírra szeretné nyomtatni a feladatot, válassza a nyomtató
illesztőprogramjának Paper Type (Papírtípus) részében az Any (Bármilyen) beállítást.
A Windows illesztőprogram párbeszédpanelén: válassza a Paper/Quality (Papír/Minőség)
●
lapot, majd a Paper Type (Papírtípus) legördülő listáról az Any (Bármilyen) lehetőséget.
A Mac OS Print (Nyomtatás) párbeszédpanel (PCL3-illesztőprogram): válassza a Paper/
●
Quality (Papír/Minőség) panelt, majd a Paper Type (Papírtípus) legördülő listáról az Any
(Bármilyen) papírtípust.
HUWW Nyomtatás betöltött papírra 49
Nyomtatás
Page 60

A Mac OS X 10.4-es operációs rendszer PostScript Print (Nyomtatás) párbeszédpaneljén
●
(PostScript illesztőprogram): válassza az Image Quality (Képminőség) lapot, majd a Paper
Type (Papírtípus) legördülő listáról az Any (Bármilyen) papírtípust.
A Mac OS X 10.5-ös vagy 10.6-os operációs rendszer PostScript Print (Nyomtatás)
●
párbeszédpaneljén (PostScript illesztőprogram): válassza a Paper/Quality (Papír/Minőség)
panelt, majd a Paper Type (Papírtípus) legördülő listáról az Any (Bármilyen) papírtípust.
MEGJEGYZÉS: Az alapértelmezett papírtípus beállítása az Any (Bármilyen).
Nyomat átméretezése
Ha elküld egy adott méretű képet a nyomtatónak, a nyomtatón még átméretezheti azt egy eltérő méretre
(általában nagyobbra). Ez akkor lehet hasznos, ha a képszerkesztő szoftver nem támogatja a nagy
méretű formátumokat.
A képek átméretezését a következő módokon végezheti el:
A Windows illesztőprogram párbeszédpanelén: lépjen a Features (Funkciók) lapra, és nézze
●
meg a Resizing Options (Átméretezési beállítások) szakaszt.
A Print document on (Dokumentum nyomtatása a következőre) beállítás mindig a
◦
kiválasztott papírmérethez igazítja a képméretet. Ha például ISO A2 papírméretet adott meg,
és egy A3 méretű képet szeretne kinyomtatni, a nyomtató átméretezi a képet, hogy az kitöltse
az A2-es papírlapot. Ha ISO A4 papírméret van kiválasztva, a nyomtató az ennél nagyobb
képet A4 méretűre kicsinyíti.
Nyomtatás
A % of actual size (Jelenlegi méret %-a) beállítás mellett a nyomtató a megadott százalékkal
◦
nagyítja az eredeti papírméret (margók nélküli) nyomtatási területét, majd hozzáadja a
margókat a végleges papírméret eléréséhez.
A Mac OS Nyomtatás párbeszédpanel (PostScript illesztőprogram): válassza a Finishing
●
(Kidolgozás) panelt, majd a kiválasztott képméret papírmérethez igazításához a Print document
on (Dokumentum nyomtatása a következőre) beállítást. Ha például ISO A2 papírméretet adott
meg, és egy A3 méretű képet szeretne kinyomtatni, a nyomtató átméretezi a képet, hogy az kitöltse
az A2-es papírlapot. Ha ISO A4 papírméret van kiválasztva, a nyomtató az ennél nagyobb képet
A4 méretűre kicsinyíti.
A Mac OS Print (Nyomtatás) párbeszédpanel (PCL3-illesztőprogram): válassza a Paper
●
Handling (Papírkezelés) panelt, a Scale to fit paper size (Méretezés a papírmérethez)
lehetőséget, majd válassza ki a kívánt papírméretet a kép méretezéséhez. Ha növelni szeretné a
kép méretét, győződjön meg arról, hogy a Scale down only (Csak méretcsökkentés) jelölőnégyzet
nincs bejelölve.
A beépített webszerver Submit Job (Feladat küldése) oldalán: válassza az Advanced
●
settings (Speciális beállítások) > Resizing (Átméretezés) lehetőséget.
A Standard (Általános) és a Custom (Egyéni) beállítás a kép méretét a kiválasztott általános
◦
vagy egyéni papírméretnek megfelelően módosítja. Ha például ISO A2 papírméretet adott
meg, és egy A3 méret
kitöltse az A2-es papírlapot. Ha ISO A4 papírméret van kiválasztva, a nyomtató az ennél
nagyobb képet A4 méretűre kicsinyíti.
ű képet szeretne kinyomtatni, a nyomtató átméretezi a képet, hogy az
A % of actual size (Jelenlegi méret %-a) beállítás mellett a nyomtató a megadott százalékkal
◦
nagyítja az eredeti papírméret (margók nélküli) nyomtatási területét, majd hozzáadja a
margókat a végleges papírméret eléréséhez.
●
Az előlap használatakor: válassza a Setup (Beállítás) menü ikonját
preferences (Nyomtatási beállítások) > Paper (Papír) > Resize (Átméretezés) parancsot.
50 5. fejezet Nyomtatás HUWW
, majd a Printing
Page 61

Ha papírlapra nyomtat, győződjön meg arról, hogy a kép ténylegesen ráfér a lapra, mert ellenkező
esetben a kép egy része hiányozni fog a nyomatról.
Nyomtatási kép megtekintése
Ha nyomtatás előtt a képernyőn megtekinti a nyomtatási képet, ellenőrizheti a nyomat elrendezését,
amellyel papírt és tintát takaríthat meg.
MEGJEGYZÉS: Ha az elferdülés-ellenőrzés letiltott állapotában tölti be a papírt, a nyomtató nem méri
meg a lap hosszát, ezért a megjelenített nyomtatási kép elképzelhető, hogy nem felel meg a végleges
nyomatnak.
Windows rendszerben a következőképpen tekintheti meg a nyomtatási képet:
●
Használja az alkalmazás nyomtatási kép funkcióját.
◦
Jelölje be a Show preview before printing (Nyomtatási kép megtekintése nyomtatás előtt)
◦
beállítást, amely az illesztőprogram Printing Shortcuts (Nyomtatási parancsikonok), Paper/
Quality (Papír/Minőség) és Features (Szolgáltatások) lapján található. A nyomtatótól és a
nyomtatóillesztő-programtól függően a nyomtatási kép megjelenítése esetleg eltérő lehet.
Mac OS rendszerben a következőképpen tekintheti meg a nyomtatási képet:
●
Használja az alkalmazás nyomtatási kép funkcióját.
◦
Kattintson a Print (Nyomtatás) panel alján található Preview (Előnézet) gombra. Mac OS
◦
rendszerben ez az alapvető nyomtatási kép.
Ha PostScript illesztőprogramot használ, akkor jelölje be a Show print preview (Nyomtatási
◦
kép megjelenítése) lehetőséget, amely a Finishing (Kidolgozás) panel Printing (Nyomtatás)
párbeszédpanelén található.
HUWW Nyomtatási kép megtekintése 51
Nyomtatás
Page 62

Ha a PCL3-illesztőprogramot szeretné használni, akkor kattintson a Print (Nyomtatás) panel
◦
alján található PDF gombra, majd a HP Print Preview (HP nyomtatási kép) lehetőségre. Ez
a beállítás több funkcióval rendelkező nyomtatási képet ad, amelyen módosíthatja a
papírméretet, a papírtípust és a nyomtatási minőséget, és akár el is forgathatja a képet. Lásd
az alábbi ábrán:
Nyomtatás
MEGJEGYZÉS: Adobe InDesign, Adobe Illustrator, Adobe Reader vagy Apple Aperture
program használata esetén a HP Print Preview (HP nyomtatási kép) esetleg nem érhető el.
A HP Print Preview (HP nyomtatási kép) Adobe InDesign CS4 és Adobe Illustrator CS4 esetén
áll rendelkezésre.
Ha a nyomat nyomtatási képét a beépített webszerverrel szeretné megtekinteni, válassza a Basic
●
settings (Alapbeállítások) > Hold for preview (Fenntartás előnézethez) lehetőséget.
Kefelenyomat (Korrektúra) nyomtatása
A gyors kefelenyomat-nyomtatási minőséget az alábbi módokon lehet beállítani:
A Windows illesztőprogram párbeszédpanelén: lépjen a Paper/Quality (Papír/Minőség) lapra,
●
és nézze meg a Print Quality (Nyomtatási minőség) szakaszt. Mozgassa a nyomtatási minőség
csúszkáját teljesen balra („Speed” (Sebesség)).
A Mac OS Print (Nyomtatás) párbeszédpanel (PCL3-illesztőprogram): lépjen a Paper/
●
Quality (Papír/Minőség) panelre, majd húzza a nyomtatási minőség csúszkáját teljesen balra
(„Speed” (Sebesség)).
A Mac OS X 10.4-es operációs rendszer Print (Nyomtatás) párbeszédpaneljén (PostScript
●
illesztőprogram): lépjen az Image Quality (Képminőség) panelre, majd húzza a nyomtatási
minőség csúszkáját teljesen balra („Speed” (Sebesség)).
52 5. fejezet Nyomtatás HUWW
Page 63

A Mac OS X 10.5-ös vagy 10.6-os operációs rendszer Print (Nyomtatás) párbeszédpaneljén
●
(PostScript illesztőprogram): lépjen a Paper/Quality (Papír/Minőség) panelre, majd húzza a
nyomtatási minőség csúszkáját teljesen balra („Speed” (Sebesség)).
A beépített webszerver Submit Job (Feladat küldése) oldalán: válassza a Basic settings
●
(Alapszintű beállítások) > Print quality (Nyomtatási minőség) > Standard options (Általános
beállítások) > Speed (Sebesség) lehetőséget.
Még ennél is gyorsabb kefelenyomat minőségű nyomtatást is beállíthat, ha a következőkben ismertetett
Economode (Gazdaságos üzemmód) lehetőséget választja: Ez elsősorban szöveget és vonalrajzokat
tartalmazó dokumentumok nyomtatására alkalmas.
A Windows illesztőprogram párbeszédpanelén: lépjen a Paper/Quality (Papír/Minőség) lapra,
●
és nézze meg a Print Quality (Nyomtatási minőség) szakaszt. Válassza a Custom Options
(Egyéni beállítások) lehetőséget, ezután állítsa a minőségi szintet Fast (Gyors) értékűre, majd
jelölje be az Economode (Gazdaságos üzemmód) jelölőnégyzetet.
A Mac OS Print (Nyomtatás) párbeszédpanel (PCL3-illesztőprogram): lépjen a Paper/
●
Quality (Papír/Minőség) panelre, és válassza a Custom (Egyéni) beállítást, majd állítsa a
minőségi szintet Fast (Gyors) értékűre, végül jelölje be az Economode (Gazdaságos üzemmód)
jelölőnégyzetet.
A Mac OS X 10.4-es operációs rendszer Print (Nyomtatás) párbeszédpaneljén (PostScript
●
illesztőprogram): lépjen az
(Egyéni) beállítást, majd állítsa a minőségi szintet Fast (Gyors) értékűre, végül jelölje be az
Economode (Gazdaságos üzemmód) jelölőnégyzetet.
Image Quality (Képminőség) panelre, és válassza a Custom
A Mac OS X 10.5-ös vagy 10.6-os operációs rendszer Print (Nyomtatás) párbeszédpaneljén
●
(PostScript illesztőprogram): lépjen a Paper/Quality (Papír/Minőség) panelre, és válassza a
Custom (Egyéni) beállítást, majd állítsa a minőségi szintet Fast (Gyors) értékűre, végül jelölje be
az Economode (Gazdaságos üzemmód) jelölőnégyzetet.
A beépített webszerver Submit Job (Feladat küldése) oldalán: válassza a Basic settings
●
(Alapszintű beállítások) > Print quality (Nyomtatási minőség) > Custom (Egyéni) lehetőséget.
Állítsa a Quality level (Nyomtatási minőség) beállítást Fast (Gyors) értékre, majd az
Economode (Gazdaságos üzemmód) beállítást On (Be) értékre.
Kiváló minőségű nyomtatás
A kiváló nyomtatási minőséget az alábbi módokon lehet beállítani:
A Windows illesztőprogram párbeszédpanelén: lépjen a Paper/Quality (Papír/Minőség) lapra,
●
és nézze meg a Print Quality (Nyomtatási minőség) szakaszt. Mozgassa a nyomtatási minőség
csúszkáját teljesen jobbra („Quality” (Minőség)).
A Mac OS Print (Nyomtatás) párbeszédpanel (PCL3-illesztőprogram): lépjen a Paper/
●
Quality (Papír/Minőség) panelre, majd húzza a nyomtatási minőség csúszkáját teljesen jobbra
(„Quality” (Minőség)).
A Mac OS X 10.4-es operációs rendszer Print (Nyomtatás) párbeszédpaneljén (PostScript
●
illesztőprogram): lépjen az Image Quality (Képminőség) panelre, majd húzza a nyomtatási
minőség csúszkáját teljesen jobbra („Quality” (Minőség)).
A Mac OS X 10.5-ös vagy 10.6-os operációs rendszer Print (Nyomtatás) párbeszédpaneljén
●
(PostScript illesztőprogram): lépjen a Paper/Quality (Papír/Minőség) panelre, majd húzza a
nyomtatási minőség csúszkáját teljesen jobbra („Quality” (Minőség)).
A beépített webszerver Submit Job (Feladat küldése) oldalán: válassza a Basic settings
●
(Alapszintű beállítások) > Print quality (Nyomtatási minőség) > Standard options (Általános
beállítások) > Quality (Minőség) lehetőséget.
HUWW Kiváló minőségű nyomtatás 53
Nyomtatás
Page 64

Nagy felbontású kép esetén
Ha a kép felbontása nagyobb, mint a renderelési felbontás (Windows rendszerben az
illesztőprogram Paper/Quality (Papírminőség) párbeszédpaneljén látható), a nyomat élessége a
Maximum Detail (Maximális részletesség) beállítással javítható. Ez a beállítás csak akkor elérhető, ha
fényes papírra nyomtat és a Best (Legjobb) nyomtatási minőséget választotta.
Az illesztőprogram párbeszédpanelén (Mac OS rendszerben a Print (Nyomtatás) panelen):
●
válassza a Custom (Egyéni) nyomtatási minőségbeállítást a Standard (Általános) helyett, majd
jelölje be a Maximum Detail (Maximális részletesség) jelölőnégyzetet.
A beépített webszerver Submit Job (Feladat küldése) oldalán: válassza a Basic settings
●
(Alapszintű beállítások) > Print quality (Nyomtatási minőség) > Custom (Egyéni) lehetőséget.
Állítsa a Quality level (Nyomtatási minőség) beállítást a Best (Legjobb) értékre és a Maximum
detail (Maximális részletesség) beállítást Yes (Igen) értékre.
MEGJEGYZÉS: A Maximum Detail (Maximális részletesség) beállítással lassabban tud fotópapírra
nyomtatni, de ez nem növeli a felhasznált tinta mennyiségét.
A nyomtatófej meghibásodása esetén
Ha a nyomtatófejek fúvókái eldugultak (ami a nyomatokon sávozást és fehér csíkokat eredményezhet),
a nyomtatási minőség a More Passes (Több áthaladás) beállítással javítható.
Az illesztőprogram párbeszédpanelén (Mac OS rendszerben a Print (Nyomtatás) panelen):
●
válassza a Custom (Egyéni) nyomtatási minőségbeállítást a Standard (Általános) helyett, majd
jelölje be a More Passes (Több áthaladás) jelölőnégyzetet.
Nyomtatás
A beépített webszerver Submit Job (Feladat küldése) oldalán: válassza a Basic settings
●
(Alapszintű beállítások) > Print quality (Nyomtatási minőség) > Custom (Egyéni) lehetőséget.
Állítsa a Quality level (Nyomtatási minőség) beállítást a Best (Legjobb) értékre és a More
passes (Több áthaladás) beállítást Yes (Igen) értékre.
MEGJEGYZÉS: A More Passes (Több áthaladás) beállítással lassabban tud nyomtatni, de ez nem
növeli a felhasznált tinta mennyiségét.
TIPP: Ehelyett a beállítás helyett használja esetleg az Image Diagnostics Print (Képdiagnosztikai
adatlap nyomtatása) funkciót a hibát okozó nyomtatófej(ek) azonosításához, majd tisztítsa meg vagy
cserélje ki azokat. Lásd:
A képdiagnosztikai adatlap, 163. oldal .
16 bites színmélységű képek nyomtatása
A 16 bites színmélységű RGB képek esetén mind a három alapszín 16 bites számértéken van kódolva,
ezért minden képpont tárolása 48 bitet vesz igénybe.
Ha nyomtatóillesztő-programmal nyomtat 16 bites színmélységű képet, akkor azokat a program 8
bitesre alakítja át, mielőtt a nyomtatóra elküldené.
16 bites színmélységű képek nyomtatóra küldéséhez a képet 16 bites színmélységű TIFF- vagy JPEGfájlként kell mentenie, majd a képet közvetlenül a nyomtatóra kell elküldeni a nyomtatóillesztő-program
használata nélkül (lásd:
esetben a színkezelést a nyomtató a 16 bites színmélységű képen hajtja végre, így az eredmény
pontosabb lesz. A végső nyomtatáshoz a színmélységet a nyomtató 8 bitre csökkenti.
A beépített webszerver használata fájlok nyomtatásához, 44. oldal ). Ebben az
TIPP: Néhány alkalmazás nem teszi lehetővé a 16 bites színmélységű képek JPEG formátumban való
mentését, míg más alkalmazások automatikusan lecsökkentik a színmélységet 8 bitre. A TIFF-fájlok
általában jobb nyomtatási minőséget eredményeznek, ezért javasolt azok használata.
54 5. fejezet Nyomtatás HUWW
Page 65

Szürkeárnyalatos nyomtatás
A kép színeit a következő módokon alakíthatja szürkeárnyalatokká:
Az alkalmazásban: a legtöbb program rendelkezik ezzel a szolgáltatással.
●
A Windows illesztőprogram párbeszédpanelén: lépjen a Color (Szín) lapra, és nézze meg a
●
Color Options (Színbeállítások) szakaszt. Válassza a Print in Grayscale (Szürkeárnyalatos
nyomtatás) lehetőséget.
A Mac OS Print (Nyomtatás) párbeszédpanel (PCL3-illesztőprogram): lépjen a Paper/
●
Quality (Papír/Minőség) panelre, és válassza a Print In Grayscale (Szürkeárnyalatos nyomtatás)
lehetőséget.
A Mac OS X 10.4-es operációs rendszer Print (Nyomtatás) párbeszédpaneljén (PostScript
●
illesztőprogram): lépjen a Color Options (Színbeállítások) panelre, és válassza a Print In
Grayscale (Szürkeárnyalatos nyomtatás) lehetőséget.
A Mac OS X 10.5-ös vagy 10.6-os operációs rendszer Print (Nyomtatás) párbeszédpaneljén
●
(PostScript illesztőprogram): lépjen a Color Options (Színbeállítások) lapra, majd válassza a
Mode (Mód) legördülő listáról a Grayscale (Szürkeskála) lehetőséget.
A beépített webszerver Submit Job (Feladat küldése) oldalán: válassza az Color (Szín) >
●
Color/Grayscale (Színes/Szürkeskála) > Print in grayscale (Szürkeárnyalatos nyomtatás)
lehetőséget.
Lásd még:
esetén), 84. oldal .
Fekete-fehér fénykép nyomtatása kiállításra (Photoshop, PS illesztőprogram
Nyomtatás margók nélkül
A margók nélküli nyomtatás (a papír széléig) szegély nélküli nyomtatásként is ismert.
Ahhoz, hogy biztosan ne legyenek margók, a nyomtató a papír szélein túli területen is végez nyomtatást.
A papír felületén kívül kerülő tintát a támaszlemezen található szivacs felszívja.
MEGJEGYZÉS: Ha margók nélkül szeretne nyomtatni, győződjön meg arról, hogy a kép kitölti az
oldalt. Ha a kép kisebb, mint az oldal, a nyomtató nem nyújtja meg automatikusan.
Margók nélkül a következő módokon tud nyomtatni:
A Windows illesztőprogram párbeszédpanelén: válassza a Paper/Quality (Papír/Minőség)
●
lapot, és nyomja meg a Margins/Layout (Margók/Elrendezés) gombot. Ezután válassza a
Borderless (Szegély nélküli) lehetőséget.
TIPP: A Windows PostScript illesztőprogramban ellenőrizze, hogy a Document size
(Dokumentum mérete) listában a megfelelő értéket választotta-e. Ha a Borderless (Szegély
nélküli) beállítást használja, akkor a dokumentum méreteként válassza a „margó nélkül”
lehetőséget.
A Mac OS Page Setup (Oldalbeállítás) párbeszédpanel (PCL3-illesztőprogram): válasszon ki
●
egy olyan papírméret-nevet, amely tartalmazza a „no margins” (nincsenek margók) kifejezést.
Ezután a Print (Nyomtatás) panelen válassza a Paper/Quality (Papír/Minőség) > Layout
(Elrendezés) > Borderless (Szegély nélküli) lehetőséget.
A Mac OS X 10.4 Page Setup (Oldalbeállítás) párbeszédpaneljén (PostScript-
●
illesztőprogram): válasszon ki egy olyan papírméret-nevet, amely tartalmazza a „no
margins” (nincsenek margók) kifejezést. Ezután a Print (Nyomtatás) panelen válassza a
Finishing (Kidolgozás) > Layout (Elrendezés) > Borderless (Szegély nélküli) lehetőséget.
HUWW Szürkeárnyalatos nyomtatás 55
Nyomtatás
Page 66

MEGJEGYZÉS: Ha az alkalmazás nem tartalmaz Page Setup (Oldalbeállítás) párbeszédpanelt,
akkor használja a Print (Nyomtatás) párbeszédpanelt.
A Mac OS X 10.5-ös vagy 10.6-os operációs rendszer Page Setup (Oldalbeállítás)
●
párbeszédpaneljén (PostScript illesztőprogram): válasszon ki egy olyan papírméret-nevet,
amely tartalmazza a „no margins” (nincsenek margók) kifejezést. Ezután a Print (Nyomtatás)
panelen válassza a Margins/Layout (Margók/elrendezés) > Borderless (Szegély nélküli)
lehetőséget.
MEGJEGYZÉS: Ha az alkalmazás nem tartalmaz Page Setup (Oldalbeállítás) párbeszédpanelt,
akkor használja a Print (Nyomtatás) párbeszédpanelt.
A beépített webszerver Submit Job (Feladat küldése) oldalán: válassza az Advanced
●
settings (Speciális beállítások) > Paper (Papír) > Layout/Margins (Elrendezés/Margók) >
Borderless (Szegély nélküli) lehetőséget.
Amikor a Borderless (Szegély nélküli) beállítást választja, a következő Image Enlargement
(Képnagyítás) beállítások egyikét is ki kell választania:
Az Automatically by Printer (Nyomtató automatikusan) azt jelenti, hogy a nyomtató
●
automatikusan nagyítja a képet (általában néhány milliméterrel minden irányban) azért, hogy a
papír szélein túl is nyomtathasson.
A Manually in Application (Kézzel az alkalmazásban) azt jelenti, hogy a képet Önnek kell
●
felnagyítania az alkalmazásban, és a valós papírméretnél egy kicsit nagyobb papírméretet kell
kiválasztania.
Nyomtatás
MEGJEGYZÉS: Ha a papír betöltése utáni első nyomtatás szegély nélküli, előfordulhat, hogy
nyomtatás előtt a nyomtató a papír bevezető élét levágja.
A szegély nélküli nyomtatás végén a nyomtató egy kicsivel a kép területén belül vágja le a nyomatot,
hogy az biztosan szegély nélküli legyen. Ezután megint elvágja a papírt, így a következő nyomatra nem
kerül rá a kép fennmaradó része. Ha azonban a nyomtatást megszakítja, vagy a kép alján üres terület
található, a nyomtató csak egy vágást végez.
Kép elforgatása
A képeket általában úgy nyomtatják, hogy rövidebb oldaluk párhuzamos a papír betöltendő élével:
Papírtakarékossági célból 90 fokkal elforgathatja a képeket:
56 5. fejezet Nyomtatás HUWW
Page 67

Ezt a következő módokon végezheti el:
A Windows illesztőprogram párbeszédpanelén: válassza a Features (Funkciók) lapot, majd
●
a Rotate by 90 degrees (Elforgatás 90 fokkal) lehetőséget.
A Mac OS Print (Nyomtatás) párbeszédpanel (PCL3-illesztőprogram): válassza a HP Print
●
Preview (HP nyomtatási kép), majd a Rotate by 90 degrees (Elforgatás 90 fokkal) lehetőséget.
A Mac OS Nyomtatás párbeszédpanel (PostScript illesztőprogram): lépjen a Finishing
●
(Kidolgozás) panelra, majd válassza a Rotate by 90 degrees (Elforgatás 90 fokkal) lehetőséget.
A beépített webszerver Submit Job (Feladat küldése) oldalán: válassza az Advanced
●
settings (Speciális beállítások) > Roll options (Tekercsbeállítások) > Rotate (Elforgatás)
lehetőséget.
●
Az előlapon: válassza a Setup (Beállítás) menü ikonját
(Nyomtatási beállítások) > Paper (Papír) > Rotate (Elforgatás) parancsot.
MEGJEGYZÉS: A számítógépen beállított elforgatás felülbírálja az előlapon megadott beállítást.
MEGJEGYZÉS: Forgatáskor növelheti a lap hosszúságát a levágás elkerülése érdekében, mivel a
felső és alsó margók rendszerint nagyobbak, mint az oldalmargók.
MEGJEGYZÉS: Mind tekercspapír, mind ívpapír használata esetén előfordulhat, hogy az eredetileg
álló tájolású képek fekvő tájolásra való elforgatásakor a papír nem elég széles a teljes kép
kinyomtatásához. Egy álló tájolású D/A1 méretű kép D/A1 méretű papíron történő 90 fokos elforgatása
például feltehetőleg azt eredményezi, hogy a kép szélessége meghaladja a papír szélességét. A
Beépített webszerver használatakor az előzetesen megtekinthető nyomtatási kép ezt egy figyelmeztető
háromszöggel jelzi.
, majd a Printing preferences
Automatikus elforgatás
Néhány nyomtatóillesztő-program esetében választhatja az Autorotate (Automatikus elforgatás)
lehetőséget, amely a papírgazdaságosság érdekében automatikusan 90 fokkal elforgatja a túlméretes
álló tájolású képeket.
HUWW Kép elforgatása 57
Nyomtatás
Page 68

Nyomtatás levágási vonalakkal
A levágási vonalak jelzik, hogy a papírt hol kellene levágni ahhoz, hogy mérete a kiválasztott
papírméretre csökkenjen. A nyomtatási feladatokhoz a következőképpen nyomtathat automatikusan
levágási vonalakat:
A Windows illesztőprogram párbeszédpanelén: válassza a Features (Funkciók) lapot, majd
●
az Enable crop lines (Levágási vonalak engedélyezése) lehetőséget.
A Mac OS Nyomtatás párbeszédpanel (PostScript illesztőprogram): lépjen a Finishing
●
(Kidolgozás) panelra, majd válassza az Enable crop lines (Levágási vonalak engedélyezése)
lehetőséget.
A beépített webszerver Submit Job (Feladat küldése) oldalán: válassza az Advanced
●
settings (Speciális beállítások) > Roll options (Tekercsbeállítások) > Enable crop lines
(Levágási vonalak engedélyezése) lehetőséget.
●
Az előlap használatakor: válassza a Setup (Beállítás) menü ikonját
preferences (Nyomtatási beállítások) > Paper (Papír) > Enable crop lines (Levágási vonalak
engedélyezése) > On (Be) lehetőséget.
, majd a Printing
Ha a takarékosan elhelyezett feladatokkal szeretne levágási vonalakat nyomtatni (lásd:
takarékos elhelyezése a papírtekercs gazdaságos felhasználása érdekében, 59. oldal ), válasszon
egy másik beállítást:
A beépített webszerveren: válassza a Job management (Feladatkezelés) > Use crop lines
●
when nest is enabled (Levágási vonalak alkalmazása, ha engedélyezett a takarékos elhelyezés)
> On (Be) lehetőséget.
●
Az előlap használatakor: válassza a Setup (Beállítás) menü ikonját
management (Feladatkezelés) > Nest options (Takarékos elhelyezés beállításai) > Enable crop
lines (Levágási vonalak engedélyezése) > On (Be) lehetőséget.
Nyomtatás papírlapra
Papírlapra történő nyomtatás megkezdése előtt töltse be a papírlapot (lásd: Egyetlen papírlap
betöltése, 31. oldal ). Ezután:
A Mac OS nyomtatóillesztő-program vagy a PostScript-illesztőprogram (Windows)
●
használata esetén: válasszon egy “papírlapra történő nyomtatáshoz meghatározott”
papírméretet, majd papírforrásként (Paper Source) válassza a Manual Feed (Kézi adagolás)
lehetőséget.
PCL3-illesztőprogram (Windows) használata esetén: a Paper Source (Papírforrás)
●
beállításnál válassza a Manual Feed (Kézi adagolás) lehetőséget.
Feladatok
, majd a Job
Nyomtatás
58 5. fejezet Nyomtatás HUWW
Page 69

A papír gazdaságos felhasználása
A következőkben néhány javaslatot olvashat a papír gazdaságos felhasználása érdekében:
Ha viszonylag kisméretű képeket és oldalakat nyomtat, akkor a takarékos elhelyezés
●
használatával ezeket egymás mellé nyomtathatja az egymás utáni nyomtatás helyett. Lásd:
Feladatok takarékos elhelyezése a papírtekercs gazdaságos felhasználása
érdekében, 59. oldal .
Ha több dokumentumot nyomtat, amelyek viszonylag kis méretű oldalakat tartalmaznak, akár 16
●
darabot is kinyomtathat belőlük egyetlen lapra. Használja a Pages per sheet (Oldalak laponként)
beállítást a Features (Funkciók) lapon (Windows illesztőprogram) vagy a Layout (Elrendezés)
panelt (Mac OS illesztőprogram).
A következő beállításokkal némi tekercspapírt takaríthat meg:
●
A Windows illesztőprogram párbeszédpanelén: válassza a Features (Funkciók) lapot,
◦
majd a Remove Top/Bottom Blank Areas (Felső/alsó üres területek eltávolítása) és/vagy
a Rotate by 90 degrees (Elforgatás 90 fokkal) vagy az Autorotate (Automatikus elforgatás)
lehetőséget.
A Mac OS Print (Nyomtatás) párbeszédpanel (PCL3-illesztőprogram): válassza a Paper/
◦
Quality (Papír/Minőség) panelt, majd a Remove Top/Bottom Blank Areas (Felső/alsó üres
területek eltávolítása) és/vagy a HP Print Preview (HP nyomtatási kép) lehetőséget, végül
a Rotate by 90 degrees (Elforgatás 90 fokkal) lehetőséget.
A Mac OS Nyomtatás párbeszédpanel (PostScript illesztőprogram): válassza a
◦
Finishing (Kidolgozás) panelt, majd a Remove Top/Bottom Blank Areas (Felső/alsó üres
területek eltávolítása) és/vagy a Rotate by 90 degrees (Elforgatás 90 fokkal) lehetőséget.
A beépített webszerver Submit Job (Feladat küldése) oldalán: válassza az Advanced
◦
settings (Speciális beállítások) > Roll options (Tekercsbeállítások) > Remove top/bottom
blank areas (Felső/alsó üres területek eltávolítása) és/vagy a Rotate (Elforgatás)
lehet
őséget.
Ha nyomtatás előtt megnézi a nyomtatási képet a számítógépen, időnként elkerülheti a nyilvánvaló
●
hibák miatt bekövetkező felesleges papírfelhasználást. Lásd:
megtekintése, 51. oldal .
Nyomtatási kép
Feladatok takarékos elhelyezése a papírtekercs gazdaságos felhasználása érdekében
A takarékos elhelyezés azt jelenti, hogy a nyomtató a dokumentum oldalait vagy a képeket egymás
mellé nyomtatja és nem egymás után, hogy a takarékos elhelyezés által gazdaságosabbá váljon a
papírhasználat.
HUWW A papír gazdaságos felhasználása 59
Nyomtatás
Page 70

1. A papír haladásának iránya
2. Takarékos elhelyezés nélkül
3. Takarékos elhelyezéssel
4. A takarékos elhelyezés által megspórolt papírterület
Mikor próbálkozik a nyomtató az oldalak takarékos elhelyezésével?
Abban az esetben, ha az alábbi feltételek teljesülnek:
A nyomtatóba tekercspapírt, nem pedig papírlapot helyeztek be.
●
Az előlap Job management (Feladatkezelő) menüjében vagy a beépített webszerver Job
●
Management (Feladatkezelő) lapján a Nest (Takarékos elhelyezés) beállítás engedélyezve van.
Mely oldalak ágyazhatók be?
Minden oldal elhelyezhető takarékosan, hacsak nem olyan nagyok, hogy kettő nem fér el egymás mellett
a papírtekercsen, vagy olyan sok oldal van, hogy nem férnek rá a fennmaradó tekercshosszra. Egy
takarékosan elhelyezett oldalakból álló csoport nem osztható fel két tekercs között.
Mely oldalak helyezhetők el egymás mellé?
A feladatok egymás mellé történő elhelyezéséhez az egyes oldalaknak az alábbi módon kell
megegyezniük:
Minden oldalnak ugyanolyan nyomtatásiminőség-beállítással kell rendelkeznie (Economode
●
(Gazdaságos üzemmód), Fast (Gyors), Normal (Normál) vagy Best (Legjobb)).
A Maximum Detail (Maximális részletesség) és a More Passes (Több áthaladás) beállításnak az
●
összes oldalon meg kell egyeznie.
A Margins (Margók) beállításnak az összes oldalon meg kell egyeznie.
Nyomtatás
60 5. fejezet Nyomtatás HUWW
●
A Mirror Image (Kép tükrözése) beállításnak az összes oldalon meg kell egyeznie.
●
A Rendering Intent (Renderelés mértéke) beállításnak az összes oldalon meg kell egyeznie.
●
A Cutter (Vágó) beállításnak az összes oldalon meg kell egyeznie.
●
Az oldalak színbeállítási értékeinek meg kell egyezniük. Lásd:
●
lehetőségek, 76. oldal .
Színbeállítási
Page 71

Minden oldalnak vagy színesnek, vagy szürkeárnyalatosnak kell lennie, nem lehetnek vegyesen.
●
Minden oldalnak az alábbi két csoport valamelyikébe kell tartoznia (egymás mellé helyezett
●
oldalaknak mind ugyanazon csoportba kell tartozniuk):
CALS/G4
◦
PostScript, PDF, TIFF, JPEG
◦
A 300 dpi-nél nagyobb felbontású JPEG, TIFF és CALS/G4 oldalak bizonyos esetekben nem
●
helyezhetők más oldalak mellé.
Mennyi ideig vár a nyomtató a következő fájlra?
Ahhoz, hogy a nyomtató a lehető legoptimálisabban használhassa fel a papírt, a fájl beérkezése után
megvárja, hogy a következő oldal elhelyezhető-e az adott oldal mellé, vagy eldöntse, hogy a nyomtatási
sorban található egyéb oldalak mellé helyezze-e el. Erre a várakozási időre az optimális
papírfogyasztáshoz van szükség. A gyári alapértelmezés szerint a nyomtató várakozási ideje két perc.
Ez azt jelenti, hogy a nyomtató két perccel a legutolsó fájl fogadása után kezdi el nyomtatni a
véglegesített összeállítást. A várakozási idő a nyomtató előlapján módosítható: válassza a Setup
(Beállítás) menü ikonját
options (Takarékos elhelyezés beállításai) > Select wait time (Várakozási idő beállítása) lehetőséget.
A várakozási idő 1 és 99 perc közötti lehet.
A nyomtató várakozás közben kijelzi a fennmaradó időt az előlapon. A takarékosan elhelyezett
dokumentumok nyomtatását a Form feed and cut (Papírbetöltés és vágás) gomb megnyomásával
kezdheti meg (ezzel törli a várakozási időt).
, majd a Job management options (Feladatkezelési beállítások) > Nest
A tinta gazdaságos felhasználása
A következőkben néhány javaslatot olvashat a tinta gazdaságos felhasználása érdekében:
Kefelenyomat-nyomtatáshoz használjon sima papírt, és mozgassa a nyomtatási minőség
●
csúszkáját a bal oldalra („Speed” (Sebesség)). A gazdaságosság további növelése érdekében
válassza az egyéni nyomtatásiminőség-beállításokat, majd a Fast (Gyors) és az Economode
(Gazdaságos üzemmód) lehetőségeket.
Csak szükség esetén tisztítsa meg a tisztításra szoruló nyomtatófejeket. A nyomtatófejek tisztítása
●
hasznos lehet, de tintát használ el.
Hagyja a nyomtatót folyamatosan bekapcsolva, így az automatikusan jó állapotban tartja a
●
nyomtatófejeket. A rendszeres nyomtatófej-karbantartás kis mennyiségű tintát használ el. Ha
azonban nem végzi el, a nyomtató később sokkal több tintát használhat a nyomtatófejek
állapotának visszaállításához.
A széles nyomatok hatékonyabban használják fel a tintát, mint a keskeny nyomatok, mivel a
●
nyomtatófej-karbantartás elhasznál bizonyos mennyiségű tintát, és a karbantartás gyakoriságát a
készülék a nyomtatófej áthaladásának száma alapján határozza meg. Ezért a takarékos
elhelyezés nem csak papírt, de tintát is megtakarít (lásd:
papírtekercs gazdaságos felhasználása érdekében, 59. oldal ).
Feladatok takarékos elhelyezése a
HUWW A tinta gazdaságos felhasználása 61
Nyomtatás
Page 72

Színkezelés
6 Színkezelés
Mi a szín?
●
A probléma: színek a számítógépes világban
●
A megoldás: színkezelés
●
A szín és a nyomtató
●
A színkezelési folyamat összefoglalása
●
Színkalibrálás
●
Színprofilok kezelése
●
Színkezelési beállítások
●
Feketepont-kompenzáció végrehajtása
●
A rendelési mérték beállítása
●
Nyomtatóemuláció
●
HP Professional PANTONE Emulation
●
Színbeállítási lehetőségek
●
Színkezelési helyzetek
●
Mi a szín?
A minket körülvevő színes világban a szín elsősorban környezetünk megtapasztalásának egyik
nézőpontja. Ezért a szín megítélése szubjektív. További vizsgálatok alapján megállapíthatjuk, hogy a
színérzékelés szorosan összefügg agyunk aktivitásával, amelyet a szemünk által az agynak küldött
jelek váltanak ki. Ezek a jelek a feldolgozási állomások összetett és szorosan összekapcsolt sorozatán
mennek keresztül, ezért korántsem közvetlen a kapcsolat a szemünk által felfogott ingerek és az
tényleges érzékelés között. A szem által továbbított jelek a szemünk hátsó részén található, három
különböző típushoz tartozó fényérzékeny celláktól függnek. Mindhárom típusú cella különböző fizikai
tulajdonságú (hullámhosszú) elektromágneses kisugárzásra érzékeny. Az ilyen elektromágneses
sugárzást más néven fénynek nevezzük, és a tárgyak attól függően látszanak adott színűnek, hogy
hogyan lépnek kölcsönhatásba a fénnyel (sugározzák, visszaverik, elnyelik, átengedik, szórják stb.).
Egyéni színérzékelésünket korábbi tapasztalataink és emlékeink is befolyásolják, valamint az, ahogyan
a tapasztalatainkat szavakba öntjük. Végezetül pedig hatással vannak olyan környezeti tényezők, mint
a fényviszonyok változása, a helyszín vagy más színek közelsége, amelyek meghatározzák, hogy egy
adott látványt milyennek érzékelünk és módosítják a látható színek egy bizonyos részét. A nézőpontok
közötti különbségeknek (az emberek közötti fiziológiai különbségektől kezdve a korábbi tapasztalataik,
emlékeik és nyelvi jellemzőik közötti különbségekig) köszönhetően az emberek különbözőképpen
beszélnek a színekről, még ha ugyanarról a tárgyról visszaverődő fényről is van szó. Ennek ellenére az
egyének színérzékelése között sok hasonlóság van, és olyan jellegzetes megállapításokat lehet tenni,
62 6. fejezet Színkezelés HUWW
Page 73

amelyekkel mások is egyetértenek. Befejezésül elmondhatjuk, hogy a szín a fény, a tárgyak és a
megfigyelő közötti kölcsönhatásból származik, emiatt ez egy nagyon összetett és szubjektív jelenség.
A probléma: színek a számítógépes világban
A színes képkezelő eszközök, például a nyomtatók, képernyők, projektorok és televíziók különböző
módon és különböző anyagok (színforrások) használatával hozzák létre a színeket. A képernyők
például vörös (hosszú hullámhosszú), zöld (közép hullámhosszú), és kék (rövid hullámhosszú) fényt
kibocsátó színforrásokat használnak. A fehér szín létrehozásához mindhárom színforrást használják,
a fekete színhez pedig egyiket sem (ilyenkor egyik sem bocsát ki fényt). A fénykibocsátó színforrásokat
használó eszközöket additív eszközöknek nevezik, mert a belőlük jövő fény összeadódik, mielőtt a
megfigyelő szeméhez ér. A nyomtatók ezzel szemben olyan anyagokat használnak, amelyek a rájuk
vetülő fényt részben elnyelik, és emiatt ezeket szubtraktív eszközöknek nevezik. Az átlagos
nyomtatáshoz ciánkék (vöröset elnyelő), bíbor (zöldet elnyelő) és sárga (kéket elnyelő) tintákat
használnak a fényt minden hullámhosszon elnyelő fekete tintával kiegészítve. A fehér szín nyomtatóval
történő előállításakor a papírdarabot megvilágító fénynek nem szabad elnyelődnie, a fekete szín
előállításához pedig mindhárom tintát használni kell, hogy az összes fény elnyelődjön.
Színkezelés
A színes képkezelő eszközök kimenetének vezérléséhez általában a következő színtereket használják:
Az RGB (vörös, zöld és kék) színteret általában az additív eszközökhöz használják. Egy szín a
●
vörös, zöld és kék színforrások meghatározott mennyiségű kombinációjaként jön létre, és minden
ilyen kombináció az adott készülék egy-egy színét (színskáláját) állítja elő.
MEGJEGYZÉS: A szubtraktív eszközöket RGB-adatok segítségével is lehet vezérelni. Ez
különösen akkor hatékony választás, amikor nincs szükség a nyomtató fekete tintahasználatának
ellenőrzésére.
A CMYK (ciánkék, bíbor, sárga és fekete) színteret a szubtraktív eszközökhöz, például
●
nyomtatókhoz vagy nyomdai berendezésekhez használják. Egy szín a ciánkék, bíbor, sárga és
fekete (K) tinták kombinációjaként jön létre, és az összes kombináció segítségével az adott
készülék teljes színskáláját elő lehet állítani.
Mindkét színteret csak a különböző színes képkezelő eszközök vezérlési módjához használják, és
értékeik közvetlenül nem határoznak meg színeket. Ugyanazok a CMYK értékek például különböző
tintát és papírtípust használó különböző nyomtatók esetén különböző színeket eredményeznek. Például
nézzünk egy nyomtatót, amely beltéri és kültéri tintákat is tud használni. A nyomtató (a készülék)
ugyanaz, de az eltérő tintaösszetétel (festékalapú a színezőanyagossal szemben) más színskálát
eredményez. Továbbá különböző papírtípusokkal kell dolgozniuk, mivel a tinta és a papír kölcsönhatása
a tinta összetételétől függ. Így az adott CMYK értékekből előálló színek a nyomtatóhoz használt tinták
és papírok típusaitól függnek. Ha ilyenkor ugyanazt a nyomtatót használja, könnyen elképzelhető,
mennyire különböző eredményt kaphat a különböző technológiák és tintaösszetételek használatakor.
Ugyanez igaz az RGB-vezérelt eszközökre is. Például képzeljen el két, azonos gyártótól származó
monitort, amelyek fehérpontja 9600 K, illetve 6500 K színhőmérsékleten van. A színeik különbözőek
lesznek, mert különböző fehérpont referenciát alkalmaznak. A helyzet még rosszabb, amikor eltérő
gyártók monitorait hasonlítja össze. Az általános javaslat szerint a monitor fehérpontjának
színhőmérsékletét állítsa 5000 K-re (ezt D50-nek is hívják), mivel a képzőművészetben ez a
HUWW A probléma: színek a számítógépes világban 63
Page 74

Színkezelés
színhőmérséklet szabványos értéke. Ha a D50 megjelenése nem megfelelő (esetleg túl sárgának
találja), második lehetőségként a képernyőt átállíthatja 6500 K (D65) értékre.
MEGJEGYZÉS: A fehérpont a legfényesebb semleges szín, amelyet egy készülék elő tud állítani vagy
amely egy képen megjelenik. Az emberi látórendszer a képhez tartozó fehérpont alapján automatikusan
feldolgozza a kép tartalmát.
Nyomtató esetében az RGB képet, például egy digitális fényképezőgépből származó és monitoron
szerkesztett képet először CMYK képpé kell átalakítani a nyomtatást megelőzően. Sajnos a különböző
eszközök nem ugyanazt a színskálát használják: van néhány szín, amely megjelenhet egy képernyőn,
de a nyomatnak nem feleltethető meg, és fordítva. A következő ábrán látható, hogy az általános
képernyő vagy egy konkrét papírtípust használó nyomtató segítségével létrehozott színekhez képest
az emberi szem több színt képes megfigyelni, és hogy a két képkezelő eszköz használatával
létrehozható színskálák nem feleltethetők meg egymásnak.
1. Az összes szín
2. Számítógép monitorának színskálája
3. CMYK nyomdai színskála
Végül létezik néhány eszközfüggetlen színtér, amelyek a megfigyelő által látható színeket tartalmazzák,
ilyen például a CIE Lab, vagy a CIE (Commission Internationale de l’Éclairage) által definiált CIECAM02.
Ezeknek a színtereknek az az előnye a CMYK vagy az RGB színterekkel szemben, hogy ha két tárgynak
ugyanaz a CIE Lab értéke, akkor azonos feltételek mellett megtekintve ugyanazt az érzetet váltják ki.
Ezeknél a színtereknél az értékeket a tárgyakról kisugárzott vagy a visszaverődő fény méréséből lehet
kiszámítani.
A megoldás: színkezelés
Egy RGB-vezérelt eszköznél sok olyan szín van, amelyet nem lehet előállítani egy CMYK-vezérelt
eszközön, és fordítva. Ezeket a színeket “skálán kívüli” színeknek nevezzük. Az iparág két lépést
használ, hogy a színeltéréseket a lehető legjobban lecsökkentse.
Minden eszköz színtulajdonságának leírása a lehető legpontosabban.
●
Az egyik színskálából a másikba történő konvertálás a lehető leghatásosabban.
●
64 6. fejezet Színkezelés HUWW
Page 75

A megoldás:
1. Az eszköz színtulajdonságainak leírása a lehető legpontosabban ICC-profil segítségével.
Az eszköz színtulajdonságának leírásához vegyünk különböző RGB vagy CMYK kombinációkat,
küldjük őket az eszközre, mérjük meg a kapott kimenetet, és az eredményt adjuk meg egy
eszközfüggetlen színtérben (pl. CIE Lab). Az eredményül kapott megfeleltetést egy ICC-profilban
tároljuk, amely egy szabványos fájl, és szótárként működik az eszköz színteréből (CMYK vagy
RGB) egy eszközfüggetlen színtérbe (pl. CIE Lab) történő leképezés során. Az ICC-profil
létrehozásának folyamatát profilkezelésnek nevezik.
2. A színek konvertálása a lehető leghatékonyabban egy színkezelő rendszer (CMS)
segítségével. A CMS egy olyan szoftver, amely az ICC-profilból származó adatok segítségével
az egyik eszköz (forrásprofilban meghatározott) színterét átalakítja a másik eszköz (célprofilban
meghatározott) színterébe. A feladat nehezét azok a színek jelentik, amelyek az egyik eszköz
színskálájában léteznek, de a másikban nem. Ezt később részletesebben meg fogjuk vizsgálni.
Röviden összefoglalva bármilyen CMS szoftvert leírhatunk a következő 4 tényezővel:
Színkezelés
CMS: a CMS a színkezelő rendszert jelenti (Color Management System). Ez az alkalmazás a
●
forrásprofil által meghatározott színterű bemeneti képben tárolt színinformációt a célprofilban
meghatározott színterű kimeneti képpé konvertálja. A piacon sokféle CMS-szoftver kapható: a
CMS-rendszerek megtalálhatók az alkalmazásokban, az operációs rendszerekben és a
nyomtatógyártók által készített nyomtatószoftverekben (a mi esetünkben a HP Designjet Z5200ps
belső RIP-ben).
Forrásprofil: a bemeneti eszköz színtulajdonságának leírása.
●
Célprofil: a kimeneti eszköz színtulajdonságának leírása.
●
Renderelés mértéke: a színkezelés legnagyobb kihívása az, amikor a forrás-színskála színét nem
●
lehet a cél-színskála színének közvetlenül megfeleltetni. Mivel a tökéletes illesztés nem
lehetséges, a színskála különbségeinek kezeléséhez különböző választási típusokat, úgynevezett
renderelési mértékeket használhatunk. Négy különböző lehetőség van attól függően, hogy milyen
végső kimenetet szeretne elérni.
Az érzékelési lehetőséget akkor használja, ha az eredeti RGB-képből a legtetszetősebb
◦
végső kimenetet szeretné kapni. Ez a fényképezőgéppel készített tartalomhoz megfelelő.
A Saturation (Telítettség) lehetőséget élénk végső kimenethez használja. Üzleti grafikákhoz
◦
(diagramok, előadások stb.) ez a megfelelő választás, de a színegyeztetéshez nem javasolt.
A Relative Colorimetric (Relatív kolorimetria) lehetőséget nyomdai mintanyomat
◦
készítéshez használja. A renderelés mértéke csökkenti a különbséget, amikor az illesztés
nem lehetséges, és megfelelő színeket ad, amelyek mind a forrás-, mind a cél-színskálában
megtalálhatók.
Az Absolute Colorimetric (Abszolút kolorimetria) lehetőséget nyomdai mintanyomat
◦
készítéséhez használja (a Relatív kolorimetriához hasonlóan), amikor a forráspapír színét is
szimulálni szeretné.
HUWW A megoldás: színkezelés 65
Page 76

Színkezelés
TIPP: Az alkalmazásban (például Photoshopban és az InDesign-ban) a renderelési mértékek
megtekintéséhez használhatja az „Elektronikus ellenőrzés” beállítást. Lásd: Az eredmény ellenőrzése
a monitoron (InDesign, PS illesztőprogram használata esetén), 97. oldal .
Az eszközökhöz a legelterjedtebb színterek és profilok a következők:
RGB mód:
●
sRGB (sRGB IEC61966-2.1): azokhoz a képekhez, amelyek általában jellemzően
◦
egyszerűbb digitális kamerákkal, lapolvasókkal készültek vagy az Internetről származnak
Adobe RGB (1998): azokhoz a képekhez, amelyek jellemzően professzionális digitális
◦
kamerákkal készültek
Speciális RGB eszköztér: azokhoz a képekhez, amelyeket egy profillal ellátott RGB
◦
eszközről vagy eszközre továbbítanak. A HP Designjet Z5200ps képes önmagát felmérni, és
egy RGB ICC-profilt létrehozni, amely leírja az ellenőrzés pillanatában betöltött papír
színtulajdonságait.
CMYK mód:
●
SWOP: a “Specifications for Web Offset Publications” rövidítése. Ez az amerikai nyomdaipar
◦
különböző típusú papírtekercsekhez létrehozott nyomdai szabványainak összessége.
ISO 12647-2: a Nemzetközi Szabványügyi Szervezet különböző papírtípusokhoz (bevonatos,
◦
bevonat nélküli…) létrehozott nyomdaipari szabványainak összessége.
Egyéb regionális szabványok: Euroscale, JMPA, Japan Color
◦
Speciális CMYK eszköztér: azokhoz a képekhez, amelyeket egy profillal ellátott CMYK
◦
eszközről vagy eszközre továbbítanak.
A szín és a nyomtató
Kreatív szakemberként a munkájához különösen nagy szükség van arra, hogy a nyomtató kiszámítható
és megbízható módon működjön. A kiszámíthatóság a hatékony színes nyomtatás kulcseleme. A
nyomatoknak bármely kiválasztott papírtípuson meg kell felelniük a semleges szürkeárnyalatos és a
színhű nyomtatással kapcsolatos elvárásoknak. A nyomatoknak következetesen kiszámítható
megjelenést kell nyújtaniuk a nyomtatástól és a nyomtatótól függetlenül. A megbízhatóságnak
köszönhetően a kifogástalan minőségű nyomatokat azonnal felhasználhatja, vagy elküldheti egy
ügyfélnek. A megbízható éjszakai nyomtatás használatával időt és energiát takaríthat meg, elkerülheti
a felesleges tinta- és papírfelhasználást, valamint betarthatja a szoros határidőket.
A HP Designjet Z5200ps nyomtató fejlett hardvere és illesztőprogramja által nyújtott szolgáltatások előre
látható és megbízható eredményt nyújtanak, és nagy mértékben javítják a színes nyomtatási folyamatok
hatékonyságát és kezelhetőségét.
Beépített HP spektrofotométer
A HP Designjet Z5200ps nyomtató beépített spektrofotométerrel képes színkalibrálást és profilkészítést
végezni, amely forradalmi újítást jelent a professzionális színes nyomtatási feladatok elvégzésében.
A spektrofotométer egy olyan precíziós műszer, amely képes egyetlen színfoltból meghatározni a
visszatükröződő fény pontos összetételét. A visszatükröződő fényt különböző hullámhosszú
összetevőkre bontja (ahogyan Newton prizmája a fehér fényt a szivárvány színeire bontja), és megméri
az egyes összetevők intenzitását. A beépített HP spektrofotométer a nyomtatófejkocsin található.
A HP Designjet Z5200ps nyomtató spektrofotométerével automatikusan hozhatók létre egyéni ICCprofilok a kiválasztott papírtípusokhoz, valamint használatával a nyomattól és a nyomtatótól független,
azonos minőségű eredmény érhető el. A korábbi HP Designjet nyomtatókhoz képest kevesebb, mint
feleannyi színhiba jön létre a környezeti feltételektől függetlenül, akár ismeretlen (gyári profillal nem
66 6. fejezet Színkezelés HUWW
Page 77

rendelkező) papírtípusok esetén is. Az automatikus zárral védett, beépített fehér kalibrációs lap
biztosítja a nemzetközi szabványoknak megfelelő, pontos méréseket.
A HP Designjet Z5200ps nyomtatóhoz mellékelt HP Color Center szoftver összehangolja a nyomtató,
a színes képkezelési folyamat és a GretagMacbeth i1 színes technológiával ellátott, kiváló minőségű
spektrofotométer működését. Mivel a kalibrációs és profilkészítési folyamatok közvetlenül hozzáférnek
a nyomtatási rendszerhez, ezért minden egyes színfolt esetében pontosan kezelhetők a tintaszintek és
a színelkülönítések. Az automatizált mérési módszer szükségtelenné teszi a tesztnyomtatást, mindig
azonos száradási időt nyújt, és a színfoltok gyors mérését teszi lehetővé a spektrofotométer precíz
elektromechanikus pozícionálásával. A rendszer használata ezért hallatlanul egyszerű, teljesítménye
pedig megfelel a drágább offline, hordozható profilkezelő rendszerek teljesítményének, vagy
meghaladja azt.
A színkezelési folyamat összefoglalása
A pontos és következetesen állandó színek eléréséhez az összes használandó papírtípus esetén
kövesse az alábbi lépéseket.
1. Ha a nyomtató még nem ismeri a papír típusát, vegye fel a nyomtató által ismert papírtípusok
listájára. Lásd:
évente csak néhány egyéni papírtípust vesz fel.
2. Végezzen színkalibrálást a papírtípuson a következetesen állandó színek elérése érdekében. A
kalibrálást ismét el kell végezni, amikor a nyomtatón erre vonatkozó figyelmeztetés jelenik meg
(általában néhány hetente, minden használt papírtípusra). A színhűség szempontjából különösen
fontos nyomtatási feladatok végrehajtása előtt is lehetőség nyílik a kalibrálás elvégzésére.
Saját előre beállított papírtípus létrehozása, 36. oldal . Egy átlagos felhasználó
Színkezelés
3. A pontos színek biztosítása érdekében készítsen színprofilt a papírtípushoz. A profilkészítést
általában nem szükséges megismételni: ha egyszer már létrehozott egy profilt egy adott
papírtípushoz, akkor azt később is használhatja. A profilok ismételt felvétele azonban nem okoz
kárt, néhány felhasználó a profilkészítési folyamatot minden hónapban megismétli, ezzel
biztosítva, hogy a profil naprakész legyen.
4. Nyomtatáskor válassza ki a papírtípusnak megfelelő színprofilt.
Ha a nyomtató számára már meghatározott típusú papírt használ, akkor ahhoz már létezik egy
színprofil, de a használat előtt érdemes kalibrálást végezni vele.
Új papírtípus meghatározásakor a kalibrálás és a profilkészítés lépésein automatikusan végigvezeti a
készülék.
A következő ábrán a HP Color Center program műveleteit tekintheti át a helyes sorrendben.
HUWW A színkezelési folyamat összefoglalása 67
Page 78

Színkezelés
MEGJEGYZÉS: A három műveletet elvégezheti egyszerre az ábrán látható sorrendben, de a három
közül bármelyiket elindíthatja és bármelyikkel be is fejezheti. Egyetlen kivétel van csak: a rendszer
automatikusan elvégzi a színkalibrálást, ha egy új papírtípust vesz fel.
Színkalibrálás
A színkalibrálás biztosítja, hogy a nyomtató az adott nyomtatófejekkel, tintákkal és papírtípussal állandó
színeket állítson elő az adott környezeti feltételek mellett. A színkalibrálás elvégzése után elvárható,
hogy a különböző földrajzi helyen található különböző nyomtatók is azonos nyomatokat készítsenek.
A kalibrálást a következő körülmények esetén mindenképpen el kell végezni:
Amikor nyomtatófejet cserél.
●
Amikor olyan új papírtípust kezd használni, amelyet az aktuális nyomtatófej-készlettel még nem
●
kalibrált.
Amikor egy bizonyos mennyiségű nyomatot készített az utolsó kalibrálás óta.
●
Amikor a nyomtató hosszú ideig ki volt kapcsolva.
●
Amikor a környezeti feltételek (hőmérséklet és páratartalom) jelentősen megváltoznak.
●
A nyomtató illesztőprogramja általában figyelmeztetést jelenít meg, ha a színkalibrálást el kell végezni,
kivéve abban az esetben, ha letiltotta a figyelmeztetéseket. Ugyanakkor, nem jelenik meg
figyelmeztetés, ha a környezeti feltételek változnak meg.
A kalibrálást a papírtípus színprofiljának elkészítése előtt kell elvégezni. A kalibrálást azonban később
újból elvégezheti a színprofil ismételt létrehozása nélkül is.
68 6. fejezet Színkezelés HUWW
Page 79

Az előlapon is kikapcsolhatja a színkalibrálást: válassza az Image Quality Maintenance (Képminőség
karbantartása) menü ikonját
értékeként válassza az OFF (KI) beállítást. Ebben az esetben a nyomtató az alapértelmezett gyári
beállítások szerint végzi el a színkalibrációt minden papírtípus esetében. Ha később bekapcsolja a
színkalibrációt, akkor a nyomtató emlékezni fog a korábban végrehajtott kalibrációkra.
, majd az Enable color calibration (Színkalibráció engedélyezése)
Kalibráció állapotának ellenőrzése
Bármikor ellenőrizheti az éppen betöltött papír színkalibrálási állapotát, ha az előlapon megnyomja a
View loaded paper (Betöltött papír megtekintése) gombot. Az állapot a következők egyike lehet:
PENDING (FÜGGŐ): a papír kalibrálása még nem történt meg.
●
MEGJEGYZÉS: Amikor frissíti a nyomtató eszközvezérlő-programját, minden papír
színkalibrálási állapota visszaáll PENDING (FOLYAMATBAN) értékre. Lásd:
program frissítése, 128. oldal .
OBSOLETE (ÉRVÉNYTELEN): a papír kalibrálása megtörtént, de a kalibrálás időközben elavult
●
a fent említett okok egyike miatt, és a kalibrálást meg kell ismételni.
OK: a papír kalibrálása megtörtént, és a kalibrálás naprakész.
●
N/A: a papírt nem lehet kalibrálni. A következő papírtípusokat nem lehet kalibrálni: normál papír,
●
átlátszó hordozók, texturált fényes papír (például HP Collector Satin Canvas (szaténvászon)).
Azonban ezekhez a papírtípusokhoz profilokat hozhat létre.
Színkezelés
Az eszközvezérlő-
Kalibrálás
A színkalibrálást a következő módokon kezdheti meg:
●
●
●
A kalibrálási folyamat teljesen automatikus és ellenőrzés nélkül elvégezhető, miután a kalibrálni kívánt
típusú, A4, Letter vagy nagyobb méretű papírt betöltötte.
A nyomtató illesztőprogramja által megjelenített, a kalibrálás szükségességét jelző figyelmeztetés
ablakából.
A HP Color Center programból: válassza a Paper Preset Management (Előre beállított
papírtípusok kezelése) > Calibrate Paper (Papír kalibrálása) lehetőséget.
Az előlapról: válassza az Image Quality Maintenance (Képminőség karbantartása) menü ikonját
, majd a Calibrate color (Színek kalibrálása) lehetőséget.
HUWW Színkalibrálás 69
Page 80

Színkezelés
A folyamat körülbelül 8–10 percet vesz igénybe, és a következő lépésekből áll.
1. A nyomtató kalibrálási tesztskálát nyomtat, amely a nyomtatóban használt minden egyes tinta
színfoltjait tartalmazza.
2. A papír típusától függően a skála száradása eltarthat egy ideig, hogy a színeknek legyen ideje
stabilizálódni.
3. A beépített HP spektrofotométer beolvassa és megméri a skálát.
4. A spektrofotométer által elvégzett számításokból a nyomtató kiszámítja a szükséges korrekciós
tényezőket, amelyekkel biztosítja a következetesen állandó színek nyomtatását az adott
papírtípusra. Ezen kívül kiszámolja a papírra juttatható maximális tintamennyiséget is.
TIPP: Ha a színkalibrálás sikertelen, ellenőrizze, hogy valamelyik szín nem hiányzik-e a színskáláról.
A hiányzó színt a nyomtatófej hibája okozhatja. Lásd:
elhárítása, 166. oldal .
MEGJEGYZÉS: A matt fekete szín fényes vagy szatén papírokon nem használható, ezért az ilyen
típusú papírok kalibrálása során a matt fekete szín oszlopa nem jelenik meg a nyomtatásban.
Kalibrálás a Photoshop alkalmazással
Ha Windows környezetben az Adobe Photoshop CS3 (vagy újabb) verzióját használja, a Print
(Nyomtatás) ablakban figyelmeztetés jelenik meg, ha a papírt kalibrálni szükséges, valamint megjelenik
egy ikon
Windows XP környezetben a funkció engedélyezéséhez le kell tölteni a Microsoft webhelyéről és
telepíteni kell az alábbi ingyenes szoftvercsomagokat:
●
●
, amelynek használatával a kalibráláshoz elindíthatja a HP Utility segédprogramot.
Microsoft Core XML Services (MSXML) 6.0
Microsoft XML Paper Specification Essentials Pack 1.0
A tintapatron- és nyomtatófejhibák
Színprofilok kezelése
A színkalibrálás következetesen állandó színeket biztosít, de a következetes színek nem feltétlenül
pontosak. Ha például a nyomtató mindent színt feketeként nyomtat ki, a színek következetesek, de nem
pontosak.
A pontos színek nyomtatásához az adott fájl színeinek értékeit át kell alakítania olyan színértékekké,
amelyekből az adott nyomtatóval, tintával és papírral pontos színeket állíthat elő. Az ICC-színprofil a
70 6. fejezet Színkezelés HUWW
Page 81

nyomtató, a tinta és a papír azon kombinációját írja le, amely minden szükséges információt tartalmaz
a színátalakítás elvégzéséhez.
Ha létrehozott és kalibrált egy új papírtípust, a nyomtató készen áll a papírhoz tartozó ICC-profil
létrehozására, amellyel majd a lehető legnagyobb színhűséggel nyomtathat az adott papírra. Ha a
nyomtató már ismeri az adott papírtípust, akkor már létezik egy megfelelő ICC-profil a nyomtatáshoz.
Saját profil létrehozása
A HP Color Center program segítségével egyszerűen létrehozhat egy színprofilt: válassza a Paper
Preset Management (Előre beállított papírtípusok kezelése) > Profile Paper (Papírprofil) lehetőséget.
A nyomtató segítségképpen megjeleníti a papír adatait, majd az új profilt automatikusan létrehozza és
telepíti.
A folyamat körülbelül 15–20 percet vesz igénybe, és a következő lépésekből áll.
1. A nyomtató kinyomtat egy profilkezelési skálát, amely a nyomtatóban használt minden egyes tinta
színfoltjait tartalmazza. A kalibrálási skálától eltérően a legtöbb színfolt több tinta kombinációjából
áll.
A nyomtató automatikusan választ két profilskála közül:
A3-as vagy B-s formátum a vágott ívekhez
●
Színkezelés
Egy papírtekercshez használt formátum, amely csökkenti a felhasznált papír mennyiségét
●
azzal, hogy a tekercsre teljes szélességben nyomtat.
2. A papír típusától függően a skála száradása eltarthat egy ideig, hogy a színeknek legyen ideje
stabilizálódni.
MEGJEGYZÉS: Ha hosszabb száradási időt szeretne, utasíthatja a HP Color Center programot,
hogy készítsen egy skálát anélkül, hogy profilt is készítene (Windows: Print target only (Csak a
cél nyomtatása); Mac OS: Print ICC profiling chart (ICC-profilkészítési diagram nyomtatása)).
Majd ezután, amikor a skála teljesen megszáradt, újraindíthatja a HP Color Center programot, és
utasíthatja, hogy készítsen egy profilt a már létrehozott skála segítségével (Windows: Create ICC
profile from a target that has already been printed (ICC-profil létrehozása már kinyomtatott
anyagból); Mac OS: Scan ICC profiling chart and create ICC profile (ICC-profilkészítési skála
beolvasása, majd ICC-profil létrehozása)). Ebben az esetben a spektrofotométer beolvasás előtti
bemelegedése eltarthat egy ideig.
HUWW Színprofilok kezelése 71
Page 82

Színkezelés
3. A beépített HP spektrofotométer beolvassa és megméri a skálát.
MEGJEGYZÉS: A skála mérése sikertelen lehet, ha a skálát papírlapként és elferdülés-
ellenőrzés nélkül tölti be.
4. A spektrofotométer által elvégzett mérésekből a nyomtató kiszámítja az adott nyomtatóhoz,
tintához és papírtípushoz tartozó ICC-profilt.
5. Az új ICC-profil a számítógép megfelelő rendszermappájába kerül, ahol az alkalmazások
megtalálhatják.
A nyomtató szintén eltárolja a profilt, így a nyomtatóhoz csatlakozó többi számítógép is
lemásolhatja azt. Ha a nyomtatón olyan profilok találhatóak, amelyeket még nem tárolt a
számítógépen, a HP Utility segédprogram erre figyelmeztetni fogja Önt.
MEGJEGYZÉS: Előfordulhat, hogy egyes alkalmazásokat be kell zárnia és újra kell indítania az
aktuálisan létrehozott profil használatához.
A monitorhoz tartozó profil elkészítése
Tanácsos elvégezni a monitor (megjelenítő eszköz) kalibrálását és a hozzá tartozó profil elkészítését,
hogy a monitoron látható színek minél inkább hasonlítsanak a nyomaton megjelenő színekre. Bővebb
információkért a HP Color Center programban válassza a How To Calibrate Your Display (A
megjelenítő kalibrálására vonatkozó utasítások) lehetőséget.
Színkezelési beállítások
A színkezelés célja, hogy minden eszköz a lehető legpontosabban legyen képes visszaadni a színeket.
Röviden, hogy a nyomtatott képen és a monitoron megjelenő képen nagyon hasonló színeket lásson.
A nyomtatás során két alapvető módszerrel végezhető színkezelés:
Application-Managed Colors (Alkalmazás által kezelt színek): ebben az esetben az
●
alkalmazásnak a képhez tartozó, valamint a nyomtatóhoz és a papírtípushoz tartozó ICC-profil
segítségével kell a kép színeit a nyomtató és papír színterének megfelelően átalakítania.
Printer-Managed Colors (Nyomtató által kezelt színek): ebben az esetben az alkalmazás
●
színátalakítás nélkül küldi a képet a nyomtatóra, és a nyomtató alakítja át a színeket saját
színterének megfelelően. A folyamat részletei a használt grafikai nyelvtől függenek.
PostScript: A nyomtatóban lévő PostScript-értelmező modul a szín átalakítását a nyomtatón
◦
tárolt profil (ide tartoznak a HP Color Center által létrehozott profilok is) és a PostScript
feladattal küldött esetleges további profilok használatával végzi el. Ezt a színkezelési módot
akkor alkalmazza a nyomtató, ha PostScript-illesztőprogramot használ, és meghatározza a
nyomtató színkezelését, vagy ha a beépített webszerver használatával közvetlenül küld a
nyomtató számára PostScript-, PDF-, TIFF- vagy JPEG-fájlt. Mindkét esetben meg kell
határozni az alapértelmezés szerint használt profilokat (ha a feladat ezt nem határozza meg)
és az alkalmazandó renderelési mértéket.
Nem PostScript (PCL3): a színkezelés a tárolt ICC-profiloknak megfelelően történik. Ez a
◦
módszer kevésbé sokoldalú, mint az előző eljárások, de egy kicsit egyszerűbb és gyorsabb,
és a szabványos HP papírtípusokkal jó minőségű eredményt nyújt. Ezt a színkezelési módot
akkor használja a nyomtató, ha nem Postscript illesztőprogramot használ és meghatározza
a nyomtató színkezelését, vagy ha a beépített webszerver használatával közvetlenül küld a
nyomtató számára PCL3-fájlt.
A nyomtató csak két színteret képes a tárolt profilok segítségével átalakítani saját színterének
megfelelően. Windows esetén az Adobe RGB és az sRGB, Mac OS esetén pedig az Adobe
RGB színteret. Továbbá, használhatja a ColorSync színteret is.
72 6. fejezet Színkezelés HUWW
Page 83

A ColorSync a Mac OS beépített színkezelő rendszere. Amikor a ColorSync lehetőséget
választja, a színkezelést a Mac OS végzi el a megadott papírtípushoz illő ICC-profil alapján.
A ColorSync csak a PCL3 illesztőprogram használata esetén áll rendelkezésre.
A ColorSync kiválasztásához Mac OS X 10.4-es rendszeren válassza a Color Options
(Színbeállítások) panelt, majd a Source Profile (Forrásprofil) lenyíló listából a Use
Embedded (ICC/ColorSync) (Beépített használata (ICC/ColorSync)) lehetőséget. A
ColorSync lehetőséget Mac OS X 10.5 és 10.6 rendszerben a Color Matching
(Színegyeztetés) panelen választhatja ki.
Ha az adott alkalmazás színkezelési beállításairól szeretne többet megtudni, keresse fel a Knowledge
Center (Tudásbázis) webhelyet a
Az Application-Managed Colors (Alkalmazás által kezelt színek) vagy a Printer-Managed Colors
(Nyomtató által kezelt színek) lehetőség kiválasztása:
A Windows illesztőprogram párbeszédpanelén: válassza a Color (Szín) lapot.
●
Mac OS rendszerben a Print (Nyomtatás) panelen: válassza a Color Options (Színbeállítások)
●
panelt.
Egyes alkalmazásokban: ezt a lehetőséget az alkalmazásban választhatja ki.
●
http://www.hp.com/go/Z5200ps/knowledgecenter/ címen.
Színkezelési példa Photoshop használata esetén
Az alábbi példa egy Adobe RGB kép Photoshop alkalmazásban történő nyomtatását mutatja be. A
művelet három módon végezhető el.
Színkezelés
A Photoshop programban válassza a Let Photoshop Determine Colors (A Photoshop határozza
●
meg a színeket) lehetőséget. A nyomtatóillesztő-programban válassza az Application-Managed
Colors (Alkalmazás által kezelt színek) lehetőséget. A színkezelést a Photoshop végzi. Ez az
ajánlott megoldás.
A Photoshop programban válassza a Let Printer Determine Colors (A nyomtató határozza meg
●
a színeket) lehetőséget. A nyomtatóillesztő-programban válassza a Printer-Managed Colors
(Nyomtató által kezelt színek) lehetőséget, és adja meg az sRGB-profilt. A Photoshop a képet
Adobe RGB formátumból sRGB formátumúra alakítja át, és elküldi a nyomtató számára. A
színkezelést a nyomtató végzi. Sajnos az sRGB formátumra történő átalakítás színskála-vesztést
eredményez, de a Let printer determine colors (A nyomtató határozza meg a színeket) lehetőség
választásával nem kerülheti el, hogy a Photoshop sRGB formátumra alakítsa át a fájlt.
A Photoshop programban válassza a No color management (Nincs színkezelés) lehetőséget. A
●
nyomtatóillesztő-programban válassza a Printer-Managed Colors (Nyomtató által kezelt színek)
lehetőséget, és adja meg az Adobe RGB-profilt. A Photoshop nem hajt végre átalakítást, nincs
színskála-vesztés, a színkezelést pedig a nyomtató végzi. Ugyanakkor, ez a módszer nem
alkalmazható, ha a Photoshop programban szinkronizált színkezelést használ (lásd alább).
Szinkronizált színkezelés a Photoshop programban
Ha az Adobe Photoshop CS2 (Mac OS), az Adobe Photoshop CS3 (Windows) vagy újabb verzióját
használja, a színkezelési beállítások automatikusan szinkronizálhatók a Photoshop és az
illesztőprogram között.
Ha a Photoshop programban a Let Photoshop determine colors (A Photoshop határozza meg
●
a színeket) vagy a No color management (Nincs színkezelés) lehetőséget választja, akkor a
rendszer az illesztőprogramban automatikusan az Application-Managed Colors (Alkalmazás
által kezelt színek) lehetőséget választja ki.
Ha a Photoshop programban a Let Printer determine colors (A nyomtató határozza meg a
●
színeket) lehetőséget választja, akkor a rendszer az illesztőprogramban automatikusan a Printer-
HUWW Színkezelési beállítások 73
Page 84

Színkezelés
Managed Colors (Nyomtató által kezelt színek) lehetőséget választja ki. A PostScript
illesztőprogram a Photoshop által a nyomtatási feladathoz hozzárendelt színprofilt fogja használni.
Windows XP környezetben a Photoshop szinkronizálás engedélyezéséhez le kell tölteni a Microsoft
webhelyéről és telepíteni kell az alábbi ingyenes szoftvercsomagokat:
Microsoft Core XML Services (MSXML) 6.0
●
Microsoft XML Paper Specification Essentials Pack 1.0
●
Feketepont-kompenzáció végrehajtása
MEGJEGYZÉS: Ez a beállítás csak PostScript vagy PDF feladat nyomtatása esetén áll
rendelkezésre.
A feketepont-kompenzáció beállítás segítségével vezérelheti, hogy a készülék a színek
színtartományok közötti konvertálásakor figyelembe vegye-e az eltérő feketepontokat. Ha kiválasztja
ezt a lehetőséget, a rendszer a teljes dinamikus forrástartományt leképezi a teljes dinamikus
céltartományra. Ez hasznos lehet az árnyékok megtartása érdekében, amikor a forrásszíntér
feketepontja sötétebb, mint a célszíntér feketepontja. Ez a funkció csak akkor használható, ha a Relatív
kolorimetria renderelési mérték van kiválasztva (lásd:
A feketepont-kompenzáció a következőképpen határozható meg:
A beépített webszerver Submit Job (Feladat küldése) oldalán: válassza a Color (Szín) > Black
●
point compensation (Feketepont-kompenzálás) lehetőséget.
A rendelési mérték beállítása, 74. oldal ).
●
Az előlap használatakor: válassza a Setup (Beállítás) menü ikonját
preferences (Nyomtatási beállítások) > Color (Szín) > Black point compensation (Feketepont-
kompenzálás) menüpontot.
A rendelési mérték beállítása
MEGJEGYZÉS: Ez a beállítás csak PostScript-, PDF-, TIFF- vagy JPEG-feladat nyomtatása esetén
áll rendelkezésre.
A renderelési mérték a színtranszformációhoz használandó egyik beállítás. Amint azt valószínűleg Ön
is tudja, némelyik nyomtatni kívánt színt a nyomtató nem tudja reprodukálni. A renderelési mérték
lehetővé teszi ezeknek az úgynevezett skálán kívüli színeknek a négyféle kezelését.
Saturation (Telítettség) – grafika: Leginkább előadások grafikáihoz, diagramokhoz vagy fényes,
●
telített színekből készített képekhez használható.
Perceptual (Érzékelési) – képek: Olyan fényképekhez vagy képekhez célszerű használni,
●
amelyek kevert színekből állnak. Ez a funkció megpróbálja megtartani a színek általános
megjelenését.
Relative colorimetric (Relatív kolorimetria) – mintanyomat-készítés: Akkor használható, ha egy
●
adott színt szeretne megfeleltetni. Ezt a módszert többnyire mintanyomat-készítéshez használják.
A tökéletesen nyomtatható színek esetében garantálja a pontos nyomtatást. A többi módszer
esetleg kedvezőbb színtartományt biztosít, de nem garantálja, hogy a készülék egy adott színt
tökéletesen nyomtat. A bemeneti színtartomány fehér színét leképezi a nyomtatáshoz használt
papír fehér színére.
, majd a Printing
Absolute colorimetric (Abszolút kolorimetria) – mintanyomat-készítés: Ugyanúgy használható,
●
mint a relatív kolorimetria a fehér szín leképezése nélkül. Ezt a renderelési módszert főleg
mintanyomat-készítéshez használhatja, ha a cél egy nyomtató kimenetének a szimulálása
(beleértve a fehérpontot).
74 6. fejezet Színkezelés HUWW
Page 85

A renderelési mérték a következőképpen határozható meg:
A beépített webszerver Submit Job (Feladat küldése) oldalán: válassza a Color (Szín) >
●
Rendering Intent (Renderelés mértéke) lehetőséget.
●
Az előlap használatakor: válassza a Setup (Beállítás) menü ikonját
preferences (Nyomtatási beállítások) > Color (Szín) > Select rendering intent (Renderelési
mérték kiválasztása) menüpontot.
Nyomtatóemuláció
Ha egy nyomtatási feladatban olyan színeket szeretne használni, amilyeneket egy másik típusú HP
Designjet nyomtatóval lehet létrehozni, akkor a nyomtató által kínált emulációs módot használhatja.
MEGJEGYZÉS: Ez a beállítás csak PostScript vagy PDF feladat nyomtatása esetén áll
rendelkezésre. Csak abban az esetben működik megfelelően, ha normál, bevonatos vagy bevonatos
nehéz papírra nyomtat.
A Windows PostScript-illesztőprogram párbeszédpanelén: válassza a Color (Szín) lapot, a
●
Printer Managed Colors (Nyomtató által kezelt színek) lehetőséget, majd a Printer Emulation
(Nyomtatóemuláció) elemet a Source Profile (Forrásprofil) listáról. Ezután választhat az Emulated
Printer (Emulált nyomtató) listáról.
A Mac OS Nyomtatás párbeszédpanel (PostScript illesztőprogram): válassza a Color
●
Options (Színbeállítások) panelt, majd válasszon a Printer Emulation (Nyomtatóemuláció) listáról.
, majd a Printing
Színkezelés
HP Professional PANTONE Emulation
Ha egy képen adott PANTONE színeket használ, akkor az alkalmazás ezeknek a színeknek a CMYK
vagy RGB megközelítő megfelelőit fogja a nyomtató számára elküldeni. Ugyanakkor az alkalmazás nem
veszi figyelembe a nyomtató és a papír típusát, csak a PANTONE szín megközelítő megfelelőjét hozza
létre, ami különböző nyomtatókon és különböző papírtípusokon eltérő eredményt hozhat.
A HP Professional PANTONE Emulation sokkal jobb eredményt nyújt, ha figyelembe vesszük a
nyomtató és a papír típusának jellemzőit is. A nyomtatás az adott nyomtató és papírtípus lehetőségeihez
képest a legjobb eredeti PANTONE színeket adja vissza. Ez a technológia lehetővé teszi a nyomdai
előkészítő munkát végző szakemberek kézzel létrehozott emulációihoz hasonló emulációk
létrehozását.
A HP Professional PANTONE Emulation alkalmazásához csak annyit kell tennie, hogy bekapcsolja ezt
a szolgáltatást. Alapértelmezés szerint ez a szolgáltatás be van kapcsolva.
A Windows PostScript-illesztőprogram párbeszédpanelén: lépjen a Color (Szín) lapra, és
●
válassza a HP Professional PANTONE Emulation (HP Professional PANTONE-emuláció)
lehetőséget.
A Mac OS Print (Nyomtatás) párbeszédpanel (PostScript illesztőprogram): lépjen a Color
●
Options (Színbeállítások) panelre, és válassza a HP Professional PANTONE Emulation (HP
Professional PANTONE-emuláció) lehetőséget.
A beépített webszerver Submit Job (Feladat küldése) oldalán: válassza a Color (Szín) > HP
●
Professional PANTONE Emulation (HP Professional PANTONE-emuláció) lehetőséget.
MEGJEGYZÉS: A HP Professional PANTONE Emulation csak PostScript vagy PDF feladat
nyomtatása esetén áll rendelkezésre.
A nyomtató által létrehozott PANTONE színek emulációját bemutató mintagyűjtemény nyomtatásához
a beépített webszervert is használhatja, amely tartalmazza az eredeti PANTONE szín és az egyes
emulált színek közötti színkülönbség (ΔE) mértékét is. A HP Professional PANTONE Emulation nem
HUWW Nyomtatóemuláció 75
Page 86

Színkezelés
csak a nyomtatóval elérhető legjobb színegyezést nyújtja, hanem arról is tájékoztat, hogy az emuláció
milyen mértékben közelíti meg az eredeti színt.
Mintagyűjtemény nyomtatásához válassza a beépített webszerver Main (Fő) lapján a HP Professional
PANTONE Emulation (HP Professional PANTONE-emuláció) lehetőséget. Válassza ki a különböző
PANTONE Formula Guide lapokról a nyomtatni kívánt sávokat, majd kattintson a Next (Tovább)
gombra. Ellenőrizze a kiválasztott sávokat. Ezután a mintagyűjtemény kinyomtatásához válassza a
Print (Nyomtatás) lehetőséget.
Színbeállítási lehetőségek
A színkezelés célja a pontos színek nyomtatása. Ha a színkezelést megfelelően végzi el, kézi
színbeállítás nélkül nyomtathat pontos színeket.
A kézi beállítások azonban az alábbi esetekben hasznosak lehetnek:
Ha valamilyen okból a színkezelés nem megfelelően működik.
●
Ha olyan színeket szeretne, amelyek inkább tetszetősek, mint pontosak.
●
A nyomtatóillesztő-program a színes vagy szürkeárnyalatos nyomtatástól függően különböző beállítási
lehetőségeket nyújt.
76 6. fejezet Színkezelés HUWW
Page 87

Színes nyomtatás
Windows és Mac OS rendszerben a nyomtatás színeit hasonlóképpen állíthatja be:
A Windows illesztőprogram párbeszédpanelén: válassza a Color (Szín) lapot, győződjön meg
●
arról, hogy az Advanced Color Adjustments (Speciális színbeállítások) jelölőnégyzet be van
jelölve, majd nyomja meg a mellette lévő Settings (Beállítások) gombot.
A Mac OS Print (Nyomtatás) párbeszédpanel (PCL3-illesztőprogram): válassza a Color
●
Options (Színbeállítások) lapot, a Mode (Mód) listáról a Color (Szín) lehetőséget, majd nyomja
meg az Adjust (Beállítás) gombot.
A Mac OS X 10.4-es operációs rendszer Print (Nyomtatás) párbeszédpaneljén (PostScript
●
illesztőprogram): válassza a Color Options (Színbeállítások) panelt, majd a Lightness and
Hue (Fényesség és színárnyalat) lehetőséget.
A Mac OS X 10.5-ös vagy 10.6-os operációs rendszer Print (Nyomtatás) párbeszédpaneljén
●
(PostScript illesztőprogram): válassza a Color Options (Színbeállítások) lapot, a Mode (Mód)
listáról a Color (Szín) lehetőséget, majd nyomja meg az Adjust (Beállítás) gombot.
Mindkét operációs rendszerben egy fényesség csúszkával és három színcsúszkával adhatja meg a
beállításokat.
Színkezelés
A fényesség csúszka az egész nyomatot csak világosabbá vagy sötétebbé teszi.
●
A színcsúszkák segítségével halványíthatja vagy kiemelheti az elsődleges színeket a nyomaton.
●
Az elsődleges színek a képen használt színmodelltől függően vörös, zöld és kék vagy ciánkék,
bíbor és sárga színek lehetnek.
A Reset All (Összes visszaállítása) gomb visszaállítja az összes csúszkát az alapértelmezett középső
pozícióba.
Szürkeárnyalatos nyomtatás
Windows és Mac OS rendszerben a nyomtatás szürkeegyensúlyát hasonlóképpen állíthatja be:
A Windows illesztőprogram párbeszédpanelén: válassza a Color (Szín) lapot, győződjön meg
●
arról, hogy az Advanced Color Adjustments (Speciális színbeállítások) jelölőnégyzet be van
jelölve, majd nyomja meg a mellette lévő Settings (Beállítások) gombot.
A Mac OS Print (Nyomtatás) párbeszédpanel (PCL3-illesztőprogram): válassza a Color
●
Options (Színbeállítások) lapot, a Mode (Mód) listáról a Grayscale (Szürkeskála) lehetőséget,
majd nyomja meg az Adjust (Beállítás) gombot.
HUWW Színbeállítási lehetőségek 77
Page 88

A Mac OS X 10.4-es operációs rendszer Print (Nyomtatás) párbeszédpaneljén (PostScript
Színkezelés
●
illesztőprogram): válassza a Color Options (Színbeállítások) panelt, majd a Print in
Grayscale (Szürkeárnyalatos nyomtatás) parancsot, és a Gray balance (Szürkeegyensúly) lapot.
A Mac OS X 10.5-ös vagy 10.6-os operációs rendszer Print (Nyomtatás) párbeszédpaneljén
●
(PostScript illesztőprogram): válassza a Color Options (Színbeállítások) lapot, a Mode (Mód)
listáról a Grayscale (Szürkeskála) lehetőséget, majd nyomja meg az Adjust (Beállítás) gombot.
Mindkét operációs rendszerben külön világosság, középtónus és árnyék szabályzókkal adhatja meg a
beállításokat.
A fényesség csúszka az egész nyomatot csak világosabbá vagy sötétebbé teszi. A Windows
●
rendszerben ez a csúszka ugyanabban az ablakban található, mint a többi szürkeskála-szabályzó,
Mac OS operációs rendszer használata esetén pedig a Lightness and Hue (Fényesség és
színárnyalat) lehetőség kiválasztásával érhető el.
A zónahatározó csúszkákkal határozhatja meg a világosság, a középtónus és az árnyék értékeit.
●
A világossághoz, a középtónushoz és az árnyékhoz tartozó más vezérlőkkel egyenként állíthatja
●
be a hozzájuk tartozó szürkeegyensúlyt.
A Reset All (Összes visszaállítása) gomb az összes vezérlőt visszaállítja az alapértelmezett
beállítására.
Színkezelési helyzetek
Az alábbi lépésről lépésre bemutatott utasítások, amelyek speciális szoftverrel speciális nyomtatási
feladatot hajtanak végre, hasonlóak a HP Knowledge Center (Tudásbázis) webhelyen található
utasításokhoz. A további példákat és a legfrissebb információkat a Knowledge Center (Tudásbázis)
webhelyen, a
http://www.hp.com/go/Z5200ps/knowledgecenter/ címen olvashatja.
78 6. fejezet Színkezelés HUWW
Page 89

Színes fénykép nyomtatása kiállításra (Photoshop, PS illesztőprogram esetén)
Ebben a példában Windows rendszerben az Adobe Photoshop CS4 alkalmazást használjuk PostScriptillesztőprogrammal. A színkezelést a Photoshop végzi.
1. Kezdeti javaslatok:
Válasszon a célnak megfelelő papírtípust.
●
A papírtípushoz el kell végezni a nyomtatóval a kalibrálást és a profilkészítést, és meg kell
●
határozni a használni kívánt nyomtatási minőség szintjét. Lásd:
Színprofilok kezelése, 70. oldal .
és
A nyomtatott kép előnézeti képének előállításához a monitorhoz tartozó profilt is létre kell
●
hozni.
2. Nyissa meg az Adobe Photoshop CS4 programot.
3. Az Edit (Szerkesztés) menüben válassza a Color Settings (Színbeállítások) lehetőséget.
Győződjön meg arról, hogy a More Options (További beállítások) lehetőség megjelenik.
●
Working Spaces (Munkatartományok) > RGB: válassza az Adobe RGB (1998) vagy az
●
sRGB lehetőséget.
Color Management Policies (Színkezelési irányelvek): válassza a Preserve Embedded
●
Profiles (Beágyazott profilok megtartása) lehetőséget.
Profile Mismatches (Profileltérések): jelölje be az Ask When Opening (Rákérdezés
●
megnyitáskor) és az Ask When Pasting (Rákérdezés beillesztéskor) jelölőnégyzetet.
Missing Profiles (Hiányzó profilok): jelölje be az Ask When Opening (Rákérdezés
●
megnyitáskor) jelölőnégyzetet.
Színkalibrálás, 68. oldal
Színkezelés
Conversion Options (Átalakítási beállítások) > Intent (Mérték): válassza a Perceptual
●
(Érzékelési) lehetőséget.
Kattintson az OK (Jó) gombra.
●
HUWW Színkezelési helyzetek 79
Page 90

Színkezelés
4. A File (Irat) menüben válassza az Open (Megnyitás) lehetőséget a kép megnyitásához.
Ha a dokumentum olyan beágyazott színprofilt tartalmaz, amely nem illeszkedik az aktuális
●
munkatartományhoz, válassza a Use the embedded profile (Beágyazott profil használata)
lehetőséget. Ellenkező esetben válassza az Assign working space (Munkatartomány
hozzárendelése) lehetőséget. Ha a megjelenített kép ekkor nem jelenik meg helyesen,
próbálja meg egy másik színtérhez hozzárendelni az Edit (Szerkesztés) > Assign Profile
(Profil hozzárendelése) menüpont segítségével, amíg megfelelő nem lesz (próbálja ki az
sRGB, Adobe RGB, ColorMatch RGB és egyéb beállításokat).
Kattintson az OK (Jó) gombra.
●
5. A File (Irat) menüben válassza a Print with Preview (Nyomtatás előnézettel) lehetőséget.
Válassza a Page Setup (Oldalbeállítás) lehetőséget.
●
Format for (Formátum): válassza ki a nyomtatót (például HP Designjet Z5200ps
◦
Photo).
Paper Size (Papírméret): válassza ki a nyomtatóba betöltött papír méretét.
◦
Orientation (Tájolás): válassza ki a papíron megjelenő kép tájolását.
◦
Kattintson az OK (Jó) gombra.
◦
Adja meg a Position (Helyzet) beállítást, és állítsa be a szükséges Scaled Print Size
●
(Arányos nyomtatási méret) lehetőséget.
Győződjön meg arról, hogy a More Options (További beállítások) lehetőség megjelenik.
●
Válassza a Color Management (Színkezelés) lapot.
●
Print (Nyomtatás): válassza a Document (Dokumentum) lehetőséget.
◦
Options (Beállítások) > Color Handling (Színkezelés): válassza a Photoshop
◦
Manages Colors (Photoshop kezeli a színeket) lehetőséget.
Options (Beállítások) > Printer Profile (Nyomtatóprofil): válassza ki a nyomtatónak és
◦
a papírtípusnak megfelelő profilt.
80 6. fejezet Színkezelés HUWW
Page 91

Options (Beállítások) > Rendering Intent (Renderelés mértéke): válassza a
◦
Perceptual (Érzékelési) lehetőséget.
Kattintson a Print (Nyomtatás) gombra.
●
Színkezelés
Színes fénykép nyomtatása kiállításra (Photoshop, PCL3-illesztőprogram esetén)
Ebben a példában Mac OS rendszerben az Adobe Photoshop CS2 alkalmazást használjuk PCL3illesztőprogrammal. A színkezelést a Photoshop végzi.
1. Kezdeti javaslatok:
Válasszon a célnak megfelelő papírtípust.
●
A papírtípushoz el kell végezni a nyomtatóval a kalibrálást és a profilkészítést, és meg kell
●
határozni a használni kívánt nyomtatási minőség szintjét. Lásd
Színprofilok kezelése, 70. oldal .
A nyomtatott kép előnézeti képének előállításához a monitorhoz tartozó profilt is létre kell
●
hozni.
2. Nyissa meg az Adobe Photoshop CS2 programot.
3. Az Edit (Szerkesztés) menüben válassza a Color Settings (Színbeállítások) lehetőséget.
Győződjön meg arról, hogy a More Options (További beállítások) lehetőség megjelenik.
●
Color Management Policies (Színkezelési irányelvek): válassza a Preserve Embedded
●
Profiles (Beágyazott profilok megtartása) lehetőséget.
Profile Mismatches (Profileltérések): jelölje be az Ask When Opening (Rákérdezés
●
megnyitáskor) és az Ask When Pasting (Rákérdezés beillesztéskor) jelölőnégyzetet.
Színkalibrálás, 68. oldal és
Missing Profiles (Hiányzó profilok): jelölje be az Ask When Opening (Rákérdezés
●
megnyitáskor) jelölőnégyzetet.
HUWW Színkezelési helyzetek 81
Page 92

Conversion Options (Átalakítási beállítások) > Intent (Mérték): válassza a Perceptual
Színkezelés
●
(Érzékelési) lehetőséget.
Kattintson az OK (Jó) gombra.
●
4. A File (Irat) menüben válassza az Open (Megnyitás) lehetőséget a kép megnyitásához.
Ha a dokumentum olyan beágyazott színprofilt tartalmaz, amely nem illeszkedik az aktuális
●
munkatartományhoz, válassza a Use the embedded profile (Beágyazott profil használata)
lehetőséget. Ellenkező esetben válassza az Assign working space (Munkatartomány
hozzárendelése) lehetőséget. Ha a megjelenített kép ekkor nem jelenik meg helyesen,
próbálja meg egy másik színtérhez hozzárendelni az Edit (Szerkesztés) > Assign Profile
(Profil hozzárendelése) menüpont segítségével, amíg megfelelő nem lesz (próbálja ki az
sRGB, Adobe RGB, ColorMatch RGB és egyéb beállításokat).
Kattintson az OK (Jó) gombra.
●
82 6. fejezet Színkezelés HUWW
Page 93

5. A File (Irat) menüben válassza a Print with Preview (Nyomtatás előnézettel) lehetőséget.
Válassza a Page Setup (Oldalbeállítás) lehetőséget.
●
Format for (Formátum): válassza ki a nyomtatót (például HP Designjet Z5200ps
◦
Photo).
Paper Size (Papírméret): válassza ki a nyomtatóba betöltött papír méretét.
◦
Orientation (Tájolás): válassza ki a papíron megjelenő kép tájolását.
◦
Kattintson az OK (Jó) gombra.
◦
Adja meg a Position (Helyzet) beállítást, és állítsa be a szükséges Scaled Print Size
●
(Arányos nyomtatási méret) lehetőséget.
Győződjön meg arról, hogy a More Options (További beállítások) lehetőség megjelenik.
●
Válassza a Color Management (Színkezelés) lapot.
●
Print (Nyomtatás): válassza a Document (Dokumentum) lehetőséget.
◦
Options (Beállítások) > Color Handling (Színkezelés): válassza a Let Photoshop
◦
Determine Colors (A Photoshop határozza meg a színeket) lehetőséget.
Options (Beállítások) > Printer Profile (Nyomtatóprofil): válassza ki a nyomtatónak és
◦
a papírtípusnak megfelelő profilt.
Színkezelés
HUWW Színkezelési helyzetek 83
Page 94

Options (Beállítások) > Rendering Intent (Renderelés mértéke): válassza a
Színkezelés
◦
Perceptual (Érzékelési) lehetőséget.
Kattintson a Print (Nyomtatás) gombra.
●
6. Illesztőprogram-beállítások megadása.
Printer (Nyomtató): válassza ki a nyomtatót (például HP Designjet Z5200ps Photo).
●
Válassza a legördülő menü Paper/Quality (Papír/Minőség) elemét.
●
Paper Type (Papírtípus): válassza ki a nyomtatóba jelenleg betöltött papírtípust (vagy
◦
az Any (Bármely) lehetőséget).
Quality Options (Minőségbeállítások): válassza a Standard (Általános) lehetőséget, és
◦
húzza a csúszkát a Quality (Minőség) értékhez.
Kattintson a Print (Nyomtatás) gombra.
●
Fekete-fehér fénykép nyomtatása kiállításra (Photoshop, PS illesztőprogram esetén)
Ebben a példában Windows rendszerben az Adobe Photoshop CS4 alkalmazást használjuk PostScriptillesztőprogrammal. A színkezelést a nyomtató belső PostScript RIP rendszere végzi.
MEGJEGYZÉS: Az előző példában bemutatott módon ebben a példában is lehetne az alkalmazás
által kezelt színeket használni. A színkezelés mindkét módszerének bemutatásához azonban most a
nyomtató által kezelt színeket használjuk.
A fekete-fehér képek készítésének javasolt módja az, ha színes képet egy képszerkesztő programmal
(például Photoshop) szürkeárnyalatossá alakít át. Ebben az esetben az átalakítás a nyomtatóban
84 6. fejezet Színkezelés HUWW
Page 95

történik. Ha egy színes képet fekete-fehér képpé szeretne átalakítani a Photoshop CS4 programban,
lépjen a nem kötelező
1. Kezdeti javaslatok:
Válasszon a célnak megfelelő papírtípust.
●
5. lépésre.
A papírtípushoz el kell végezni a kalibrálást a nyomtatóval, és meg kell határozni a használni
●
kívánt nyomtatási minőség szintjét. Lásd:
A nyomtatott kép előnézeti képének előállításához a monitorhoz tartozó profilt is létre kell
●
hozni.
2. Nyissa meg az Adobe Photoshop CS4 programot.
3. Az Edit (Szerkesztés) menüben válassza a Color Settings (Színbeállítások) lehetőséget.
Győződjön meg arról, hogy a More Options (További beállítások) lehetőség megjelenik.
●
Working Spaces (Munkatartományok) > RGB: válassza az Adobe RGB (1998) vagy az
●
sRGB lehetőséget.
Color Management Policies (Színkezelési irányelvek): válassza a Preserve Embedded
●
Profiles (Beágyazott profilok megtartása) lehetőséget.
Profile Mismatches (Profileltérések): jelölje be az Ask When Opening (Rákérdezés
●
megnyitáskor) és az Ask When Pasting (Rákérdezés beillesztéskor) jelölőnégyzetet.
Missing Profiles (Hiányzó profilok): jelölje be az Ask When Opening (Rákérdezés
●
megnyitáskor) jelölőnégyzetet.
Conversion Options (Átalakítási beállítások) > Intent (Mérték): válassza a Perceptual
●
(Érzékelési) lehetőséget.
Színkalibrálás, 68. oldal .
Színkezelés
Kattintson az OK (Jó) gombra.
●
HUWW Színkezelési helyzetek 85
Page 96

Színkezelés
4. A File (Irat) menüben válassza az Open (Megnyitás) lehetőséget a kép megnyitásához.
Ha a dokumentum olyan beágyazott színprofilt tartalmaz, amely nem illeszkedik az aktuális
●
munkatartományhoz, válassza a Use the embedded profile (Beágyazott profil használata)
lehetőséget. Ellenkező esetben válassza az Assign working space (Munkatartomány
hozzárendelése) lehetőséget. Ha a megjelenített kép ekkor nem jelenik meg helyesen,
próbálja meg egy másik színtérhez hozzárendelni az Edit (Szerkesztés) > Assign Profile
(Profil hozzárendelése) menüpont segítségével, amíg megfelelő nem lesz (próbálja ki az
sRGB, Adobe RGB, ColorMatch RGB és egyéb beállításokat).
Kattintson az OK (Jó) gombra.
●
5. (Választható) Használja a Photoshop programot a kép szürkeárnyalatossá alakításához.
Egyszerűen lépjen az Image (Kép) menübe, és válassza a Mode (Mód) > Grayscale
(Szürkeárnyalatos) lehetőséget.
Esetleg lépjen az Image (Kép) menübe, válassza az Adjustments (Beállítások) > Channel
Mixer (Csatornakeverő) lehetőséget, majd válassza ki a szürkeárnyalatos képet alkotó egyes
színcsatornák százalékos arányát a következő módon:
a. Jelölje be a Monochrome (Monokróm) jelölőnégyzetet.
b. A forráscsatornák csúszkáinak balra történő elmozdításával csökkentheti az adott csatorna
intenzitását a kimeneti csatornában, jobbra történő elmozdításával pedig növelheti azt. Ezen
kívül egy –200% és +200% közötti értéket is beírhat a szövegmezőbe (például: 30% Red
(Vörös), 59% Green (Zöld), 11% Blue (Kék)). Negatív érték használata esetén a
forráscsatorna inverzét adja hozzá a kimeneti csatornához.
86 6. fejezet Színkezelés HUWW
Page 97

c. Húzza át a csúszkát, vagy írjon be egy értéket a Constant (Állandó) lehetőséghez. Ez a
lehetőség egy változó átlátszatlanságú, fekete-fehér csatornát ad a kimenti csatornához: a
negatív értékek fekete csatornaként, a pozitívak fehér csatornaként működnek.
d. Kattintson az OK (Jó) gombra.
6. A File (Irat) menüben válassza a Print with Preview (Nyomtatás előnézettel) lehetőséget.
Válassza a Page Setup (Oldalbeállítás) lehetőséget.
●
Format for (Formátum): válassza ki a nyomtatót (például HP Designjet Z5200ps
◦
Photo).
Színkezelés
Paper Size (Papírméret): válassza ki a nyomtatóba betöltött papír méretét.
◦
Orientation (Tájolás): válassza ki a papíron megjelenő kép tájolását.
◦
Kattintson az OK (Jó) gombra.
◦
Adja meg a Position (Helyzet) beállítást, és állítsa be a szükséges Scaled Print Size
●
(Arányos nyomtatási méret) lehetőséget.
Győződjön meg arról, hogy a More Options (További beállítások) lehetőség megjelenik.
●
Válassza a Color Management (Színkezelés) lapot.
●
Print (Nyomtatás): válassza a Document (Dokumentum) lehetőséget.
◦
Options (Beállítások) > Color Handling (Színkezelés): válassza a Printer Manages
◦
Colors (A nyomtató kezeli a színeket) lehetőséget.
HUWW Színkezelési helyzetek 87
Page 98

Options (Beállítások) > Rendering Intent (Renderelés mértéke): válassza a
Színkezelés
◦
Perceptual (Érzékelési) lehetőséget.
Kattintson a Print (Nyomtatás) gombra.
●
Fekete-fehér fénykép nyomtatása kiállításra (Photoshop, PCL3illesztőprogram esetén)
Ebben a példában Windows rendszerben az Adobe Photoshop CS4 alkalmazást használjuk PCL3
illesztőprogrammal. A színkezelést a nyomtató végzi.
A fekete-fehér képek készítésének javasolt módja az, ha színes képet egy képszerkesztő programmal
(például Photoshop) szürkeárnyalatossá alakít át. Ebben az esetben az átalakítás a nyomtatóban
történik. Ha egy színes képet fekete-fehér képpé szeretne átalakítani a Photoshop CS4 programban,
lépjen a nem kötelező
1. Kezdeti javaslatok:
Válasszon a célnak megfelelő papírtípust.
●
A papírtípushoz el kell végezni a kalibrálást a nyomtatóval, és meg kell határozni a használni
●
kívánt nyomtatási minőség szintjét. Lásd:
A nyomtatott kép előnézeti képének előállításához a monitorhoz tartozó profilt is létre kell
●
hozni.
2. Nyissa meg az Adobe Photoshop CS4 programot.
3. Az Edit (Szerkesztés) menüben válassza a Color Settings (Színbeállítások) lehetőséget.
Győződjön meg arról, hogy a More Options (További beállítások) lehetőség megjelenik.
●
5. lépésre.
Színkalibrálás, 68. oldal .
Color Management Policies (Színkezelési irányelvek): válassza a Preserve Embedded
●
Profiles (Beágyazott profilok megtartása) lehetőséget.
Profile Mismatches (Profileltérések): jelölje be az Ask When Opening (Rákérdezés
●
megnyitáskor) és az Ask When Pasting (Rákérdezés beillesztéskor) jelölőnégyzetet.
Missing Profiles (Hiányzó profilok): jelölje be az Ask When Opening (Rákérdezés
●
megnyitáskor) jelölőnégyzetet.
88 6. fejezet Színkezelés HUWW
Page 99

Conversion Options (Átalakítási beállítások) > Intent (Mérték): válassza a Perceptual
●
(Érzékelési) lehetőséget.
Színkezelés
Kattintson az OK (Jó) gombra.
●
4. A File (Irat) menüben válassza az Open (Megnyitás) lehetőséget a kép megnyitásához.
Ha a dokumentum olyan beágyazott színprofilt tartalmaz, amely nem illeszkedik az aktuális
●
munkatartományhoz, válassza a Use the embedded profile (Beágyazott profil használata)
lehetőséget. Ellenkező esetben válassza az Assign working space (Munkatartomány
hozzárendelése) lehetőséget. Ha a megjelenített kép ekkor nem jelenik meg helyesen,
próbálja meg egy másik színtérhez hozzárendelni az Edit (Szerkesztés) > Assign Profile
(Profil hozzárendelése) menüpont segítségével, amíg megfelelő nem lesz (próbálja ki az
sRGB, Adobe RGB, ColorMatch RGB és egyéb beállításokat).
Kattintson az OK (Jó) gombra.
●
5. (Választható) Használja a Photoshop programot a kép szürkeárnyalatossá alakításához.
Egyszerűen lépjen az Image (Kép) menübe, és válassza a Mode (Mód) > Grayscale
(Szürkeárnyalatos) lehetőséget.
HUWW Színkezelési helyzetek 89
Page 100

Színkezelés
Esetleg lépjen az Image (Kép) menübe, válassza az Adjustments (Beállítások) > Channel
Mixer (Csatornakeverő) lehetőséget, majd válassza ki a szürkeárnyalatos képet alkotó egyes
színcsatornák százalékos arányát a következő módon:
a. Jelölje be a Monochrome (Monokróm) jelölőnégyzetet.
b. A forráscsatornák csúszkáinak balra történő elmozdításával csökkentheti az adott csatorna
intenzitását a kimeneti csatornában, jobbra történő elmozdításával pedig növelheti azt. Ezen
kívül egy –200% és +200% közötti értéket is beírhat a szövegmezőbe (például: 30% Red
(Vörös), 59% Green (Zöld), 11% Blue (Kék)). Negatív érték használata esetén a
forráscsatorna inverzét adja hozzá a kimeneti csatornához.
c. Húzza át a csúszkát, vagy írjon be egy értéket a Constant (Állandó) lehetőséghez. Ez a
lehetőség egy változó átlátszatlanságú, fekete-fehér csatornát ad a kimenti csatornához: a
negatív értékek fekete csatornaként, a pozitívak fehér csatornaként működnek.
d. Kattintson az OK (Jó) gombra.
6. A File (Irat) menüben válassza a Print with Preview (Nyomtatás előnézettel) lehetőséget.
Válassza a Page Setup (Oldalbeállítás) lehetőséget.
●
Format for (Formátum): válassza ki a nyomtatót (például HP Designjet Z5200ps
◦
Photo).
Paper Size (Papírméret): válassza ki a nyomtatóba betöltött papír méretét.
◦
Orientation (Tájolás): válassza ki a papíron megjelenő kép tájolását.
◦
Kattintson az OK (Jó) gombra.
◦
Adja meg a Position (Helyzet) beállítást, és állítsa be a szükséges Scaled Print Size
●
(Arányos nyomtatási méret) lehetőséget.
Győződjön meg arról, hogy a More Options (További beállítások) lehetőség megjelenik.
●
Válassza a Color Management (Színkezelés) lapot.
●
Print (Nyomtatás): válassza a Document (Dokumentum) lehetőséget.
◦
Options (Beállítások) > Color Handling (Színkezelés): válassza a Printer Manages
◦
Colors (A nyomtató kezeli a színeket) lehetőséget.
90 6. fejezet Színkezelés HUWW
 Loading...
Loading...