Page 1
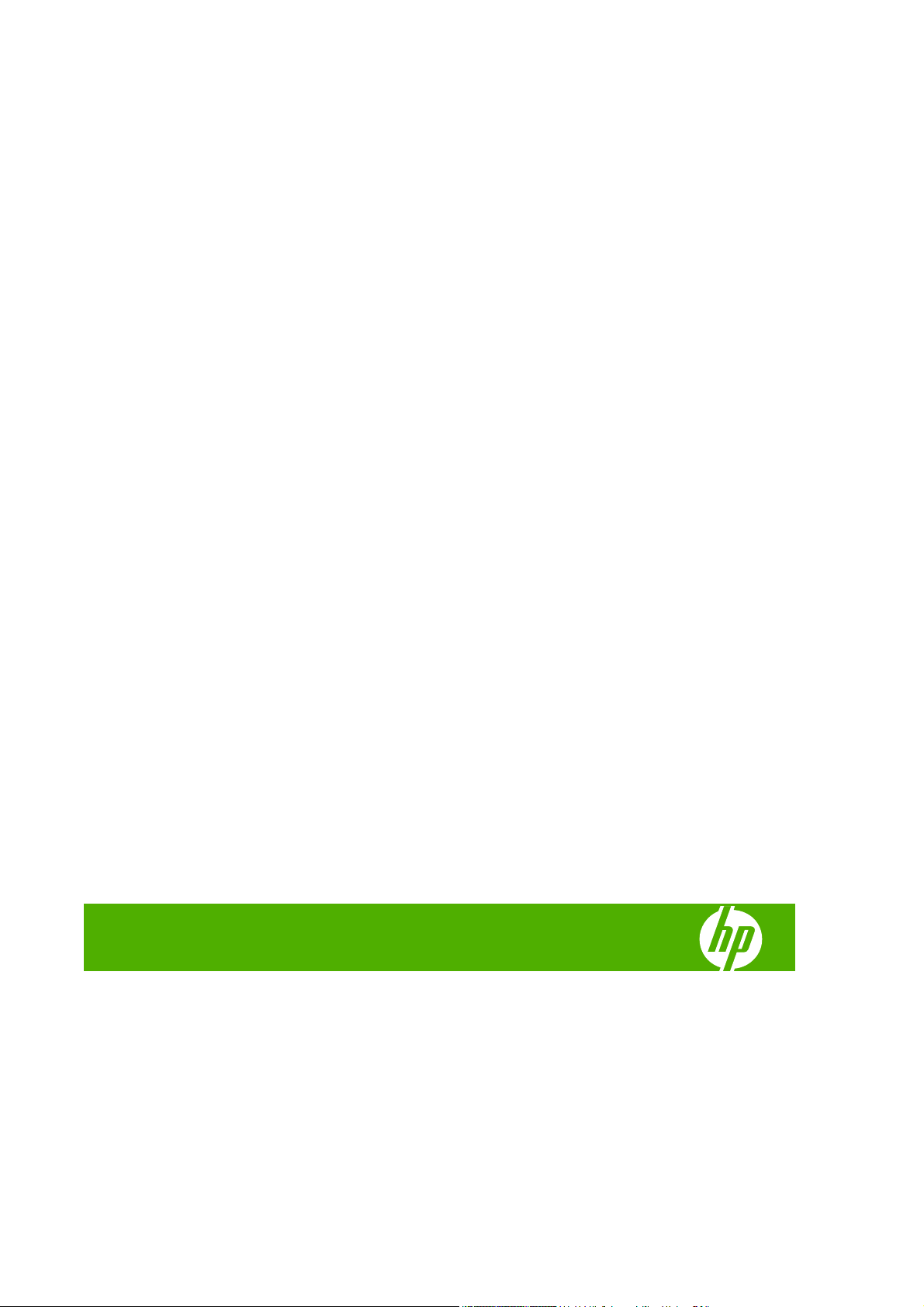
Fotografická tiskárna HP Designjet Z3200ps
Používání tiskárny
Page 2
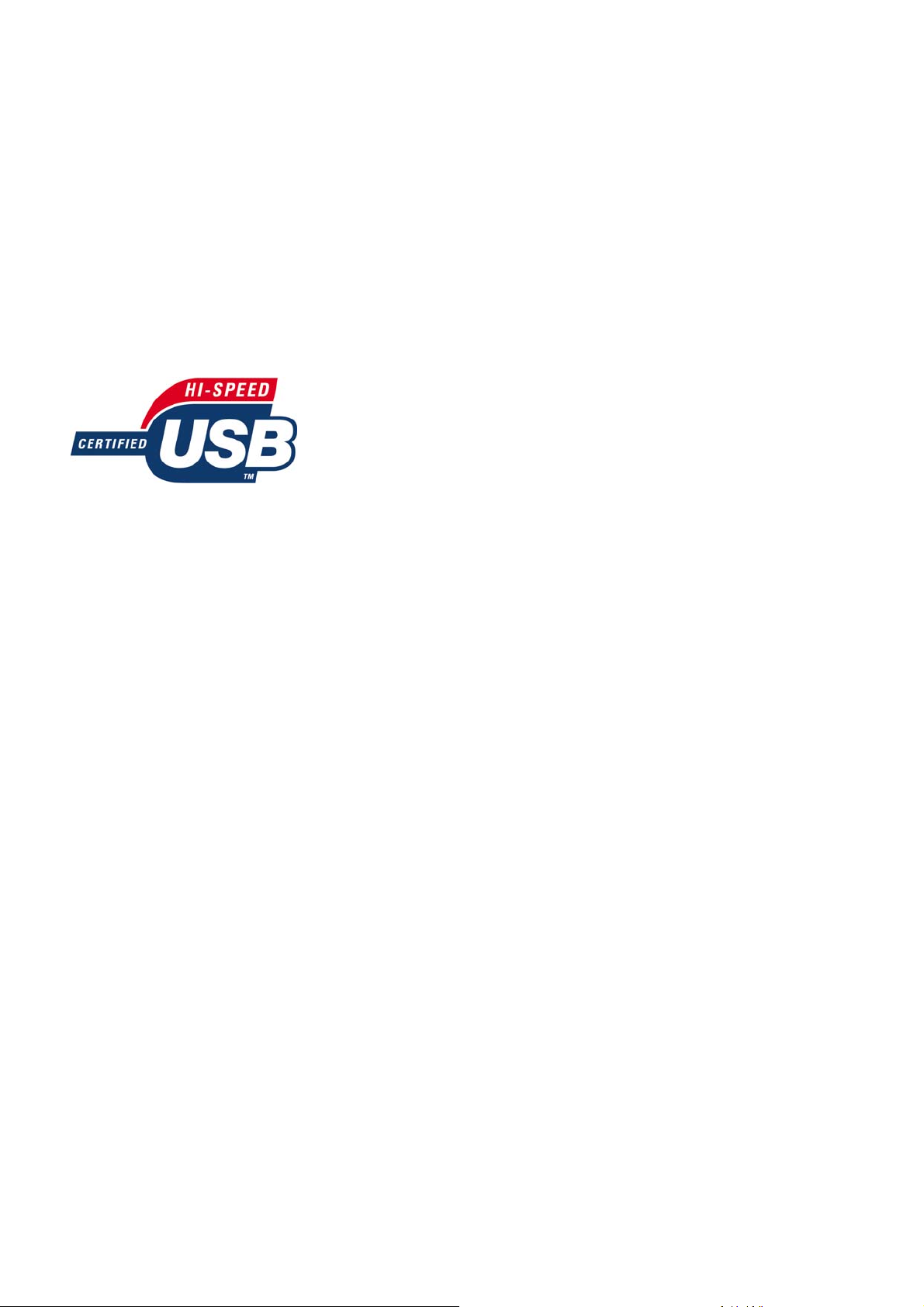
Právní informace
Ochranné známky
© 2008 Hewlett-Packard Development
Company, L.P.
Informace v tomto dokumentu mohou být
změněny bez předchozího upozornění.
Jediné záruky poskytované k produktům a
službám HP jsou výslovně uvedeny v
prohlášení o záruce, které se dodává
společně s těmito produkty a službami.
Žádné z informací uvedených v tomto
dokumentu nemohou sloužit jako podklad
pro vyvození dalších záruk. Společnost HP
nenese odpovědnost za případné technické
či redakční chyby ani opomenutí v tomto
dokumentu.
Certifikované vysokorychlostní rozhraní
USB 2.0.
Adobe®, Acrobat®, Adobe Photoshop®
a Adobe® PostScript® 3™ jsou ochranné
známky společnosti Adobe Systems
Incorporated.
Corel® je ochranná známka nebo
registrovaná ochranná známka společnosti
Corel Corporation nebo Corel Corporation
Limited.
Energy Star® je značka agentury United
States Environmental Protection Agency
registrovaná v USA.
Microsoft® a Windows® jsou registrované
ochranné známky společnosti Microsoft
Corporation v USA.
PANTONE® je ochranná známka kontroly
standardu společnosti Pantone, Inc. pro
barvu.
Page 3

Obsah
1 Úvod
Bezpečnostní opatření ......................................................................................................................... 2
Služba podpory HP Start-Up Kit ........................................................................................................... 2
Dokumentace k tiskárně ....................................................................................................................... 2
Použití této příručky .............................................................................................................................. 2
Hlavní funkce tiskárny .......................................................................................................................... 4
Hlavní části tiskárny ............................................................................................................................. 4
Přední panel ......................................................................................................................................... 6
Software tiskárny .................................................................................................................................. 7
Interní výtisky tiskárny .......................................................................................................................... 8
Úvod .................................................................................................................................... 2
Používání a údržba .............................................................................................................. 3
Řešení problémů ................................................................................................................. 3
Příslušenství, podpora a technické specifikace ................................................................... 3
Slovníček pojmů .................................................................................................................. 3
Rejstřík ................................................................................................................................. 3
Upozornění a varování ........................................................................................................ 3
Přední strana ....................................................................................................................... 5
Zadní strana ......................................................................................................................... 5
2 Instalace softwaru
Výběr metody připojení ...................................................................................................................... 10
Připojení tiskárny k síti (Windows) ..................................................................................................... 10
Přímé připojení tiskárny k počítači (Windows) ................................................................................... 11
Sdílení tiskárny .................................................................................................................. 12
Odinstalování softwaru tiskárny (Windows) ....................................................................................... 12
Připojení tiskárny k síti (Mac OS) ....................................................................................................... 12
Připojení Bonjour/Rendezvous .......................................................................................... 12
Připojení pomocí protokolu TCP/IP ................................................................................... 14
Přímé připojení tiskárny k počítači (Mas OS) ..................................................................................... 15
Sdílení tiskárny .................................................................................................................. 16
Odinstalování softwaru tiskárny (Mac OS) ......................................................................................... 16
3 Úvodní informace k tiskárně
Vypněte a zapněte tiskárnu ................................................................................................................ 19
Změna jazyka na displeji na předním panelu ..................................................................................... 20
Přístup k nástroji HP Printer Utility ..................................................................................................... 20
CSWW iii
Page 4
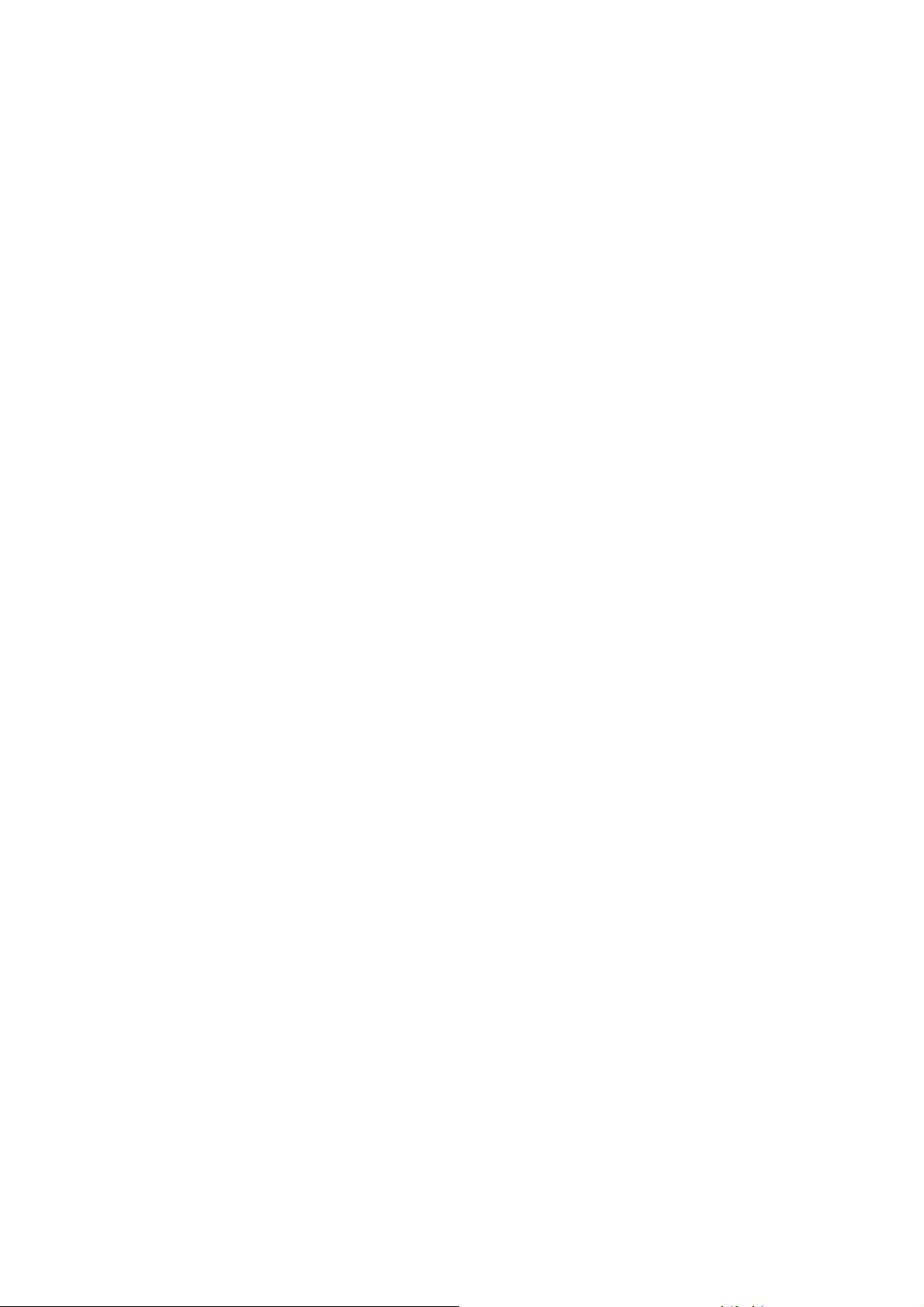
Připojení k integrovanému webovému serveru .................................................................................. 20
Změna jazyka v nástroji HP Printer Utility .......................................................................................... 21
Změna jazyka integrovaného webového serveru ............................................................................... 21
Ochrana integrovaného webového serveru heslem ........................................................................... 21
Nastavení data a času ........................................................................................................................ 22
Změna nastavení režimu spánku ....................................................................................................... 22
Vypnutí a zapnutí akustického signálu ............................................................................................... 22
Změna kontrastu displeje na předním panelu .................................................................................... 22
Změna měrných jednotek ................................................................................................................... 23
Konfigurace nastavení sítě ................................................................................................................. 23
Změna nastavení grafického jazyka ................................................................................................... 24
4 Manipulace s papírem
Obecná doporučení ............................................................................................................................ 26
Vložení role na vřeteno ...................................................................................................................... 26
Zavedení nekonečného papíru do tiskárny ........................................................................................ 28
Jednoduchý způsob zavádění ........................................................................................... 29
Použití nabídky Paper (Papír) ............................................................................................ 31
Uvolnění nekonečného papíru ........................................................................................................... 32
Vysunutí papíru pomocí tlačítka, pokud je papír ještě na vřetenu ..................................... 32
Použití nabídky Paper (Papír) s papírem na vřetenu ......................................................... 32
Pokud již není papír na vřetenu ......................................................................................... 33
Zavedení samostatného listu ............................................................................................................. 33
Jednoduchý způsob zavádění ........................................................................................... 34
Použití nabídky Paper (Papír) ............................................................................................ 35
Vysunutí samostatného listu .............................................................................................................. 36
Vysunutí papíru - základní postup ..................................................................................... 37
Použití nabídky Paper (Papír) ............................................................................................ 37
Zobrazení informací o papíru ............................................................................................................. 37
Předvolby pro papír ............................................................................................................................ 38
Jak nainstalovat stáhnutou předvolbu pro papír ................................................................ 38
Postup vytvoření vlastní předvolby pro papír ..................................................................... 39
Vytvoření upřesněných předvoleb pro papír ...................................................................... 40
Tisk na zavedený papír ...................................................................................................................... 43
Posunutí papíru .................................................................................................................................. 43
Údržba papíru ..................................................................................................................................... 43
Změna doby zasychání ...................................................................................................................... 43
Vypněte a zapněte automatickou ořezávačku .................................................................................... 44
Zavedení a oříznutí papíru ................................................................................................................. 44
5 Tisk
Vytvoření tiskové úlohy ...................................................................................................................... 47
Tisk souborů pomocí integrovaného webového serveru ................................................... 47
Tisk uložené úlohy ............................................................................................................. 48
Výběr kvality tisku ............................................................................................................................... 48
Výběr formátu papíru .......................................................................................................................... 49
Vlastní formáty papíru ........................................................................................................ 50
iv CSWW
Page 5
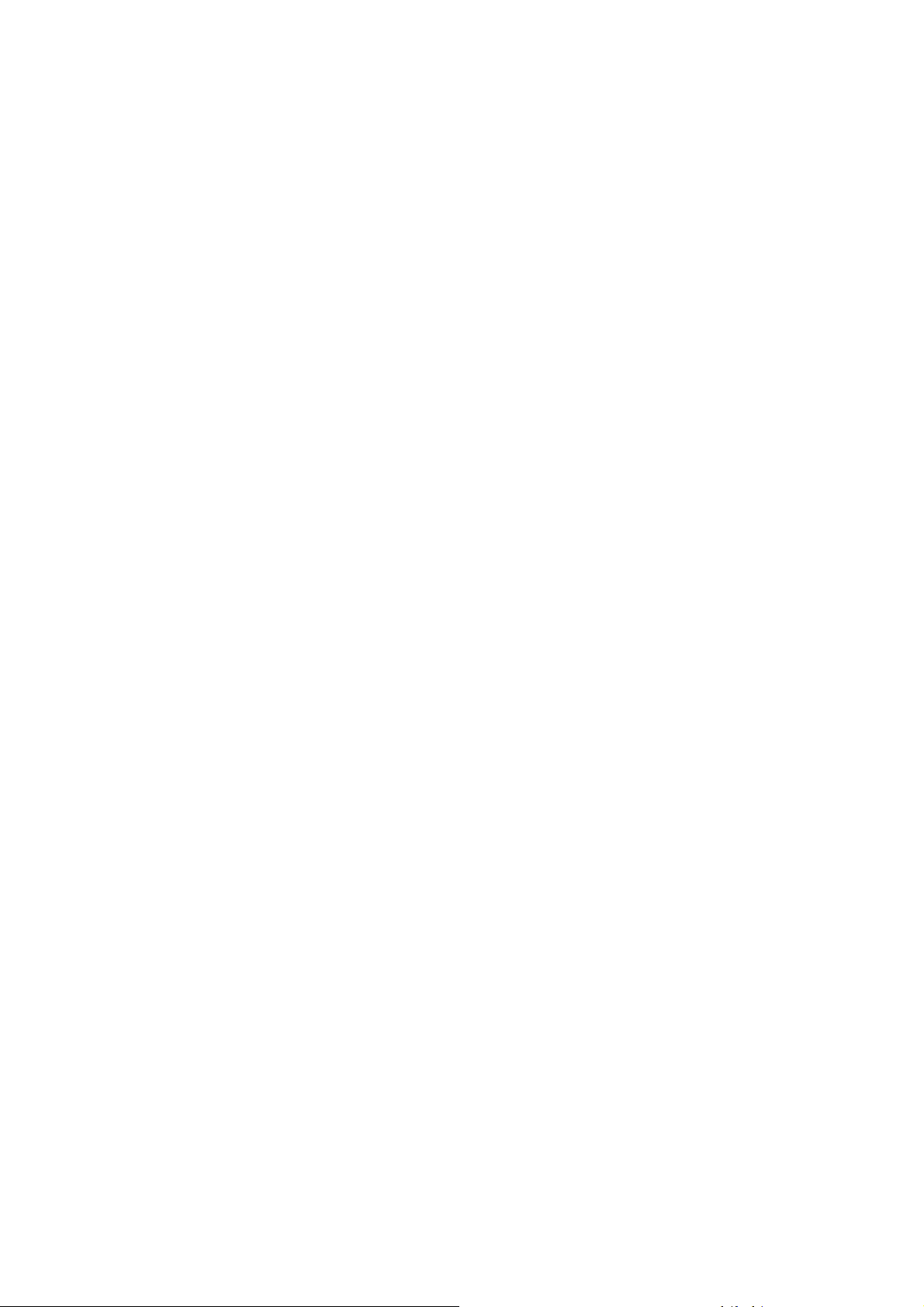
Výběr možností okrajů ........................................................................................................................ 50
Tisk pomocí zástupců ......................................................................................................................... 51
Změna velikosti tisku .......................................................................................................................... 52
Náhled na tisk ..................................................................................................................................... 53
Tisk konceptu ..................................................................................................................................... 55
Tisk ve vysoké kvalitě ......................................................................................................................... 55
Tisk obrazu ve vysokém rozlišení ...................................................................................... 55
V případě potíží s tiskovými hlavami ................................................................................. 56
V případě tisku na fotografický papír ................................................................................. 56
V případě tisku na hlazený fotografický papír .................................................................... 57
Tisk obrázků s 16bitovými barvami .................................................................................................... 57
Tisk ve stupních šedi .......................................................................................................................... 58
Tisk bez okrajů ................................................................................................................................... 58
Otočení obrázku ................................................................................................................................. 59
Automatické otočení .......................................................................................................... 60
Tisk čar oříznutí .................................................................................................................................. 60
Tisk na listy papíru ............................................................................................................................. 61
Šetření papírem .................................................................................................................................. 61
Spojování úloh a šetření nekonečným papírem ................................................................................. 62
Kdy se tiskárna pokouší spojovat stránky? ........................................................................ 62
Jaké stránky lze spojovat? ................................................................................................. 62
Jaké stránky je vhodné spojovat? ...................................................................................... 62
Jak dlouho tiskárna čeká na další soubor? ........................................................................ 63
Šetření inkoustem .............................................................................................................................. 63
6 Řízení barev
Co je to barva? ................................................................................................................................... 65
Problém: Barva ve světě počítačů ...................................................................................................... 65
Řešení: Řízení barev .......................................................................................................................... 67
Barva a tiskárna ................................................................................................................................. 69
Souhrn procesu řízení barev .............................................................................................................. 70
Kalibrace barev .................................................................................................................................. 71
Tvorba barevných profilů .................................................................................................................... 73
Možnosti správy barev ....................................................................................................................... 75
Provedení kompenzace černého bodu ............................................................................................... 77
Nastavení vzoru vykreslení ................................................................................................................ 77
Emulace barev ................................................................................................................................... 78
Integrovaný spektrofotometr HP ........................................................................................ 69
Kontrola stavu kalibrace .................................................................................................... 71
Kalibrace ............................................................................................................................ 72
Kalibrace z aplikace Photoshop ......................................................................................... 72
Vytvoření vlastního profilu ................................................................................................. 73
Měření barev ...................................................................................................................... 74
Vytvoření profilu monitoru .................................................................................................. 75
Příklad správy barev v aplikaci Photoshop ........................................................................ 76
Synchronizovaná správa barev v aplikaci Photoshop ....................................................... 77
Emulace barev CMYK ....................................................................................................... 78
CSWW v
Page 6

HP Professional PANTONE Emulation (Profesionální emulace PANTONE pro HP) ......................... 80
Možnosti nastavení barev .................................................................................................................. 81
Scénáře řízení barev .......................................................................................................................... 83
7 Zpráva fronty úloh
Stránka Job queue (Fronta úloh) integr. web. serveru ..................................................................... 111
Náhled úlohy .................................................................................................................................... 111
Vypnutí fronty úloh ........................................................................................................................... 112
Výběr času tisku úlohy ve frontě ...................................................................................................... 112
Identifikace úlohy ve frontě ............................................................................................................... 112
Určení priority úlohy ve frontě .......................................................................................................... 113
Odstranění úlohy z fronty ................................................................................................................. 113
Opětovný tisk a kopírování úlohy ve frontě ...................................................................................... 113
Zprávy o stavu úlohy ........................................................................................................................ 114
Emulace barev RGB .......................................................................................................... 79
Barevný tisk ....................................................................................................................... 82
Tisk v odstínech šedi ......................................................................................................... 82
Tisk barevné fotografie pro vystavení (Photoshop, ovladač PS) ....................................... 83
Tisk barevné fotografie pro vystavení (Photoshop, ovladač PCL3) ................................... 86
Tisk černobílé fotografie pro vystavení (Photoshop, ovladač PS) ..................................... 89
Tisk černobílé fotografie pro vystavení (Photoshop, ovladač PCL3) ................................. 93
Tisk digitálního alba (Aperture, ovladač PS) ...................................................................... 97
Tisk digitálního alba (Aperture, ovladač PCL3) ............................................................... 100
Nátisk na monitoru (InDesign, ovladač PS) ..................................................................... 102
Nátisk na tiskárně (QuarkXPress, ovladač PS) ............................................................... 105
Zrušení pozastavení ........................................................................................................ 114
8 Získávání informací o využití tiskárny
Získání informací o účtech z tiskárny ............................................................................................... 116
Kontrola statistiky využití tiskárny ..................................................................................................... 116
Statistiky tiskárny v nástroji HP Printer Utility .................................................................. 116
Statistiky tiskárny pomocí integrovaného webového serveru .......................................... 116
Kontrola využití inkoustu a papíru během úlohy ............................................................................... 116
Statistiky využívání inkoustu a papíru v nástroji HP Printer Utility ................................... 117
Statistiky tiskárny pomocí integrovaného webového serveru .......................................... 117
Kalkulace nákladů ............................................................................................................................ 117
Požadavek na informace o účtech prostřednictvím e-mailu ............................................................. 117
9 Správa ink. kazet a tiskových hlav
Informace o inkoustových kazetách ................................................................................................. 120
Kontrola stavu inkoustové kazety ..................................................................................................... 120
Práce s nabídkou Ink (Inkoust) ........................................................................................ 120
Postup pro nástroj HP Printer Utility ................................................................................ 120
Vyjmutí inkoustové kazety ................................................................................................................ 120
Vložení inkoustové kazety ................................................................................................................ 122
Informace o tiskových hlavách ......................................................................................................... 123
vi CSWW
Page 7
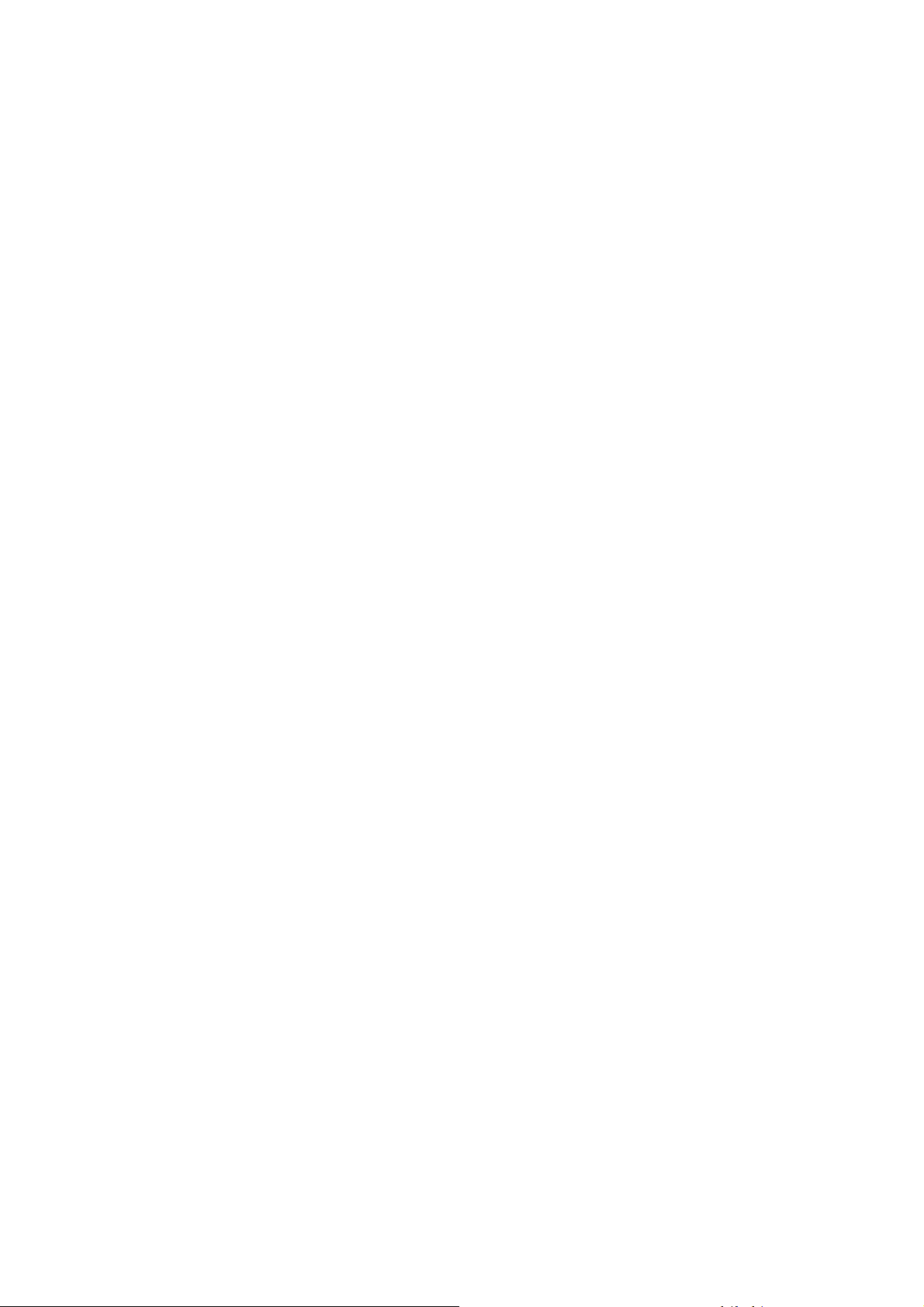
Kontrola stavu tiskových hlav ........................................................................................................... 124
Vyjmutí tiskové hlavy ........................................................................................................................ 124
Vložení tiskové hlavy ........................................................................................................................ 126
10 Údržba tiskárny
Kontrola stavu tiskárny ..................................................................................................................... 131
Čištění vnějšího povrchu tiskárny ..................................................................................................... 131
Výměna čepele ................................................................................................................................. 131
Údržba inkoustových kazet .............................................................................................................. 136
Přesun nebo uložení tiskárny ........................................................................................................... 136
Aktualizace firmwaru ........................................................................................................................ 136
Aktualizace softwaru ........................................................................................................................ 137
Výměna baterie ................................................................................................................................ 137
Sady pro údržbu tiskárny .................................................................................................................. 138
Zabezpečení smazání disku ............................................................................................................. 138
11 Příslušenství
Objednávání spotřebního materiálu a příslušenství ......................................................................... 141
Úvodní informace k příslušenství ..................................................................................................... 148
Objednávání inkoustového spotřebního materiálu .......................................................... 141
Objednávání papíru ......................................................................................................... 142
Nedoporučované typy papíru .......................................................................... 147
Objednávání příslušenství ............................................................................................... 147
Podstavec ........................................................................................................................ 148
12 Řešení problémů s papírem
Papír nelze úspěšně zavést ............................................................................................................. 150
Neúspěšné zavedení nekonečného papíru ..................................................................... 150
Neúspěšné vložení listu papíru ........................................................................................ 150
Chybové zprávy při zavádění papíru ............................................................................... 151
Papír daného typu není v ovladači ................................................................................................... 151
Černý inkoust se dotykem snadno stírá ........................................................................... 152
Po vytištění je papír ohnutý a obsahuje příliš inkoustu .................................................... 152
Papír je uvízlý ................................................................................................................................... 152
Výtisky se správně neskládají do koše ............................................................................................. 155
Po dokončení tisku zůstane list papíru v tiskárně ............................................................................ 155
Papír je po dokončení tisku oříznut .................................................................................................. 155
Ořezávačka dobře neořezává .......................................................................................................... 155
Role papíru je na vřetenu volná ....................................................................................................... 156
Ve výstupní přihrádce zůstává pruh způsobující uvíznutí ................................................................ 156
Nová kalibrace posouvání papíru ..................................................................................................... 156
Postup překalibrování posouvání papíru ......................................................................... 156
Návrat k výchozí kalibraci ................................................................................................ 157
13 Potíže s kvalitou tisku
Obecná doporučení .......................................................................................................................... 159
CSWW vii
Page 8
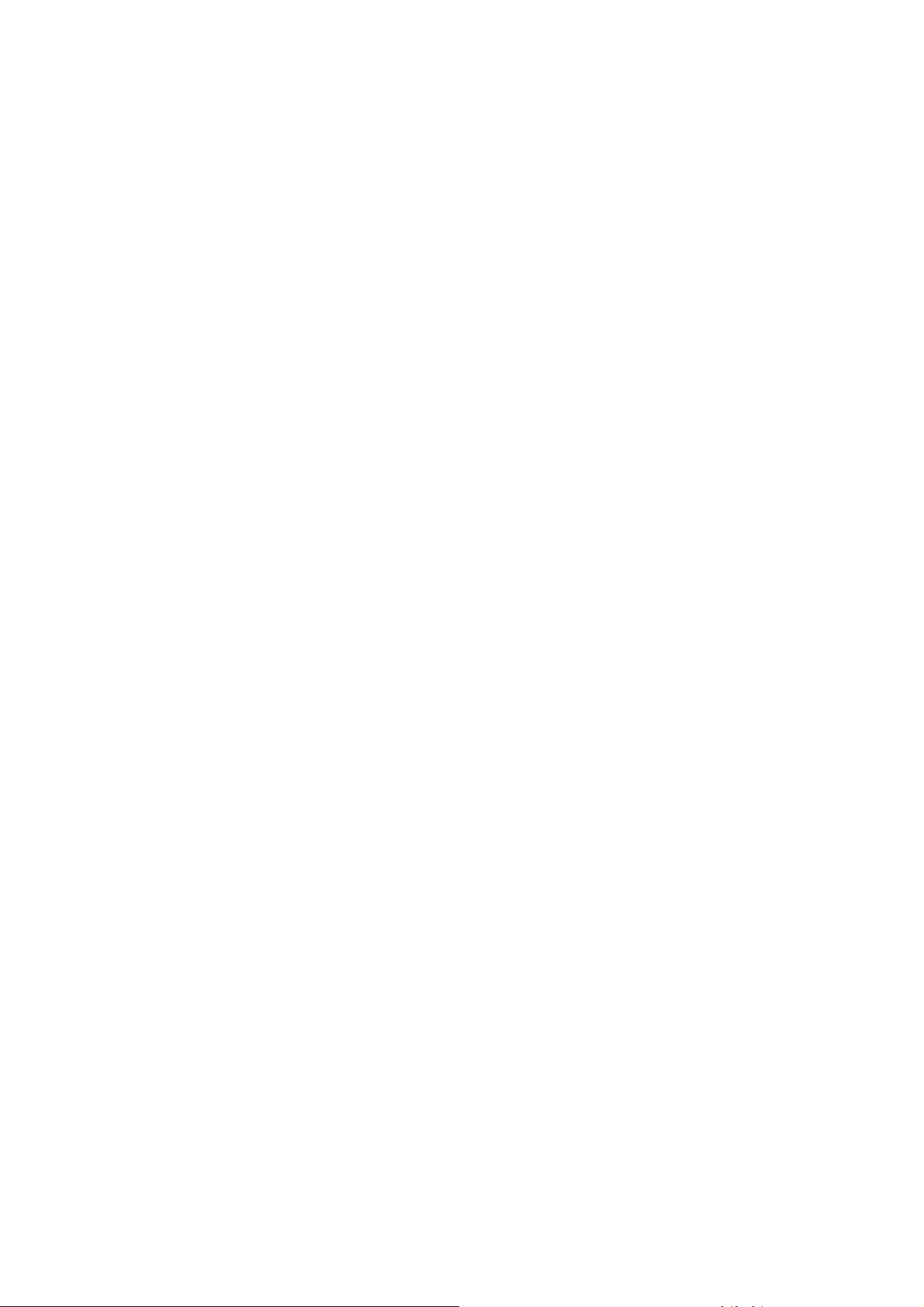
Průvodce řešením potíží s kvalitou tisku .......................................................................................... 159
Horizontální čáry přes obraz (pruhování) ......................................................................................... 160
Celý obraz je rozmazaný nebo zrnitý ............................................................................................... 161
Papír není rovný ............................................................................................................................... 161
Výtisk je odřený nebo poškrábaný ................................................................................................... 162
Stopy inkoustu na papíru .................................................................................................................. 162
Vodorovné šmouhy na přední straně křídového papíru ................................................... 162
Stopy inkoustu na zadní straně papíru ............................................................................ 163
Svislé tečkované nebo čárkované pruhy na výtisku ......................................................................... 163
Svislé souvislé pruhy na výtisku ....................................................................................................... 164
Při dotyku se inkoust z výtisku stírá ................................................................................................. 164
Okraje objektů jsou zubaté nebo neostré ......................................................................................... 164
Okraje objektů jsou tmavší, než se očekávalo ................................................................................. 165
Hnědnutí ........................................................................................................................................... 165
Vodorovné pruhy na konci výtisku na samostatném listu ................................................................. 165
Svislé pruhy různých barev .............................................................................................................. 166
Bílá místa na výtisku ........................................................................................................................ 166
Barvy jsou nepřesné ......................................................................................................................... 166
Přesnost barev při tisku obrázku ve formátu EPS nebo PDF v aplikacích pro rozvržení
stran ................................................................................................................................. 167
Obraz není kompletní (je oříznutý v dolní části) ............................................................................... 167
Obraz je oříznutý .............................................................................................................................. 167
Některé objekty ve vytištěném obrazu chybí .................................................................................... 168
Čáry jsou příliš silné, příliš tenké, nebo chybí .................................................................................. 169
Čáry jsou schodovité nebo zubaté ................................................................................................... 169
Čáry jsou vytištěny dvojitě nebo nesprávnou barvou ....................................................................... 170
Čáry jsou nesouvislé ........................................................................................................................ 170
Čáry jsou rozmazané ....................................................................................................................... 171
Diagnostický tisk ............................................................................................................................... 172
Postup nápravy ................................................................................................................ 174
Pokud potíže přetrvávají ................................................................................................................... 175
14 Řešení problémů s inkoustovými kazetami a tiskovými hlavami
Nelze vložit inkoustovou kazetu ....................................................................................................... 177
Zprávy o stavu kazety s inkoustem .................................................................................................. 177
Nelze vložit tiskovou hlavu ............................................................................................................... 177
Přední panel doporučuje usazení/výměnu tisk. hlavy ...................................................................... 178
Čištění tiskových hlav ....................................................................................................................... 178
Vyčištění zařízení pro detekci kapek na tiskové hlavě ..................................................................... 179
Zarovnání tiskových hlav .................................................................................................................. 181
Vyjmutí a opětovné vložení tiskových hlav ...................................................................... 182
Použití nabídky Image Quality Maintenance (Údržba kvality obrazu) ............................. 183
Chyby skenování při nastavování tiskových hlav ............................................................ 183
Zprávy o stavu tiskových hlav .......................................................................................................... 183
15 Řešení obecných problémů s tiskárnou
Tiskárna netiskne ............................................................................................................................. 186
viii CSWW
Page 9
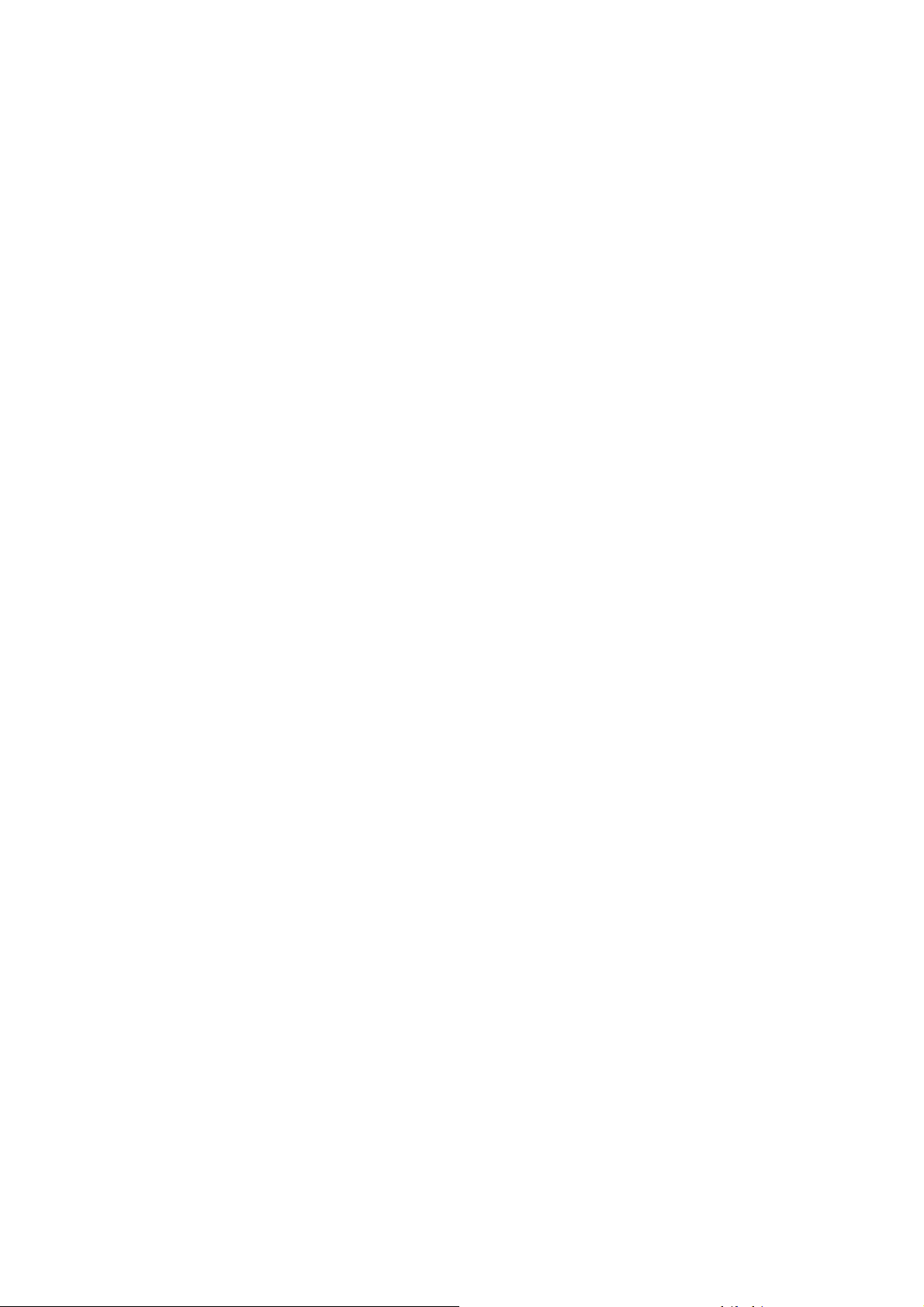
Tiskárna se zdá být pomalá ............................................................................................................. 186
Selhání komunikace mezi počítačem a tiskárnou ............................................................................ 187
Nelze získat přístup k nástroji HP Printer Utility ............................................................................... 187
Některé možn. v programu Color center nejsou dost. ...................................................................... 187
Nelze získar přístup k integrovanému webovému serveru ............................................................... 188
Automatická kontrola systému souborů ........................................................................................... 188
Při tisku z Microsoft Visio 2003 nevzniká žádný výstup ................................................................... 189
Funkce ovl. jsou nedost. při tisku z apl. QuarkXpress ..................................................................... 189
Upozornění tiskárny ......................................................................................................................... 190
16 Chybové zprávy na předním panelu
17 Oddělení péče o zákazníky spol. HP
Úvod ................................................................................................................................................. 195
Profesionální grafické služby společnosti HP ................................................................................... 195
Web Knowledge Center ................................................................................................... 195
Služba podpory HP Start-Up Kit ...................................................................................... 195
Služby HP Care Pack a prodloužení záruky .................................................................... 195
Služba HP Installation ...................................................................................................... 196
Proaktivní podpora společnosti HP .................................................................................................. 196
Kontaktování služby HP Support ...................................................................................................... 197
Telefonní číslo ................................................................................................................. 197
18 Specifikace tiskárny
Funkční technické údaje ................................................................................................................... 199
Fyzické technické údaje ................................................................................................................... 200
Technické údaje o paměti ................................................................................................................ 200
Technické údaje napájení ................................................................................................................ 200
Technické údaje z hlediska ekologie ................................................................................................ 201
Specifikace provozního prostředí tiskárny ........................................................................................ 201
Technické údaje o hlučnosti ............................................................................................................. 201
Slovníček pojmů ............................................................................................................................................. 202
Rejstřík ............................................................................................................................................................. 204
CSWW ix
Page 10
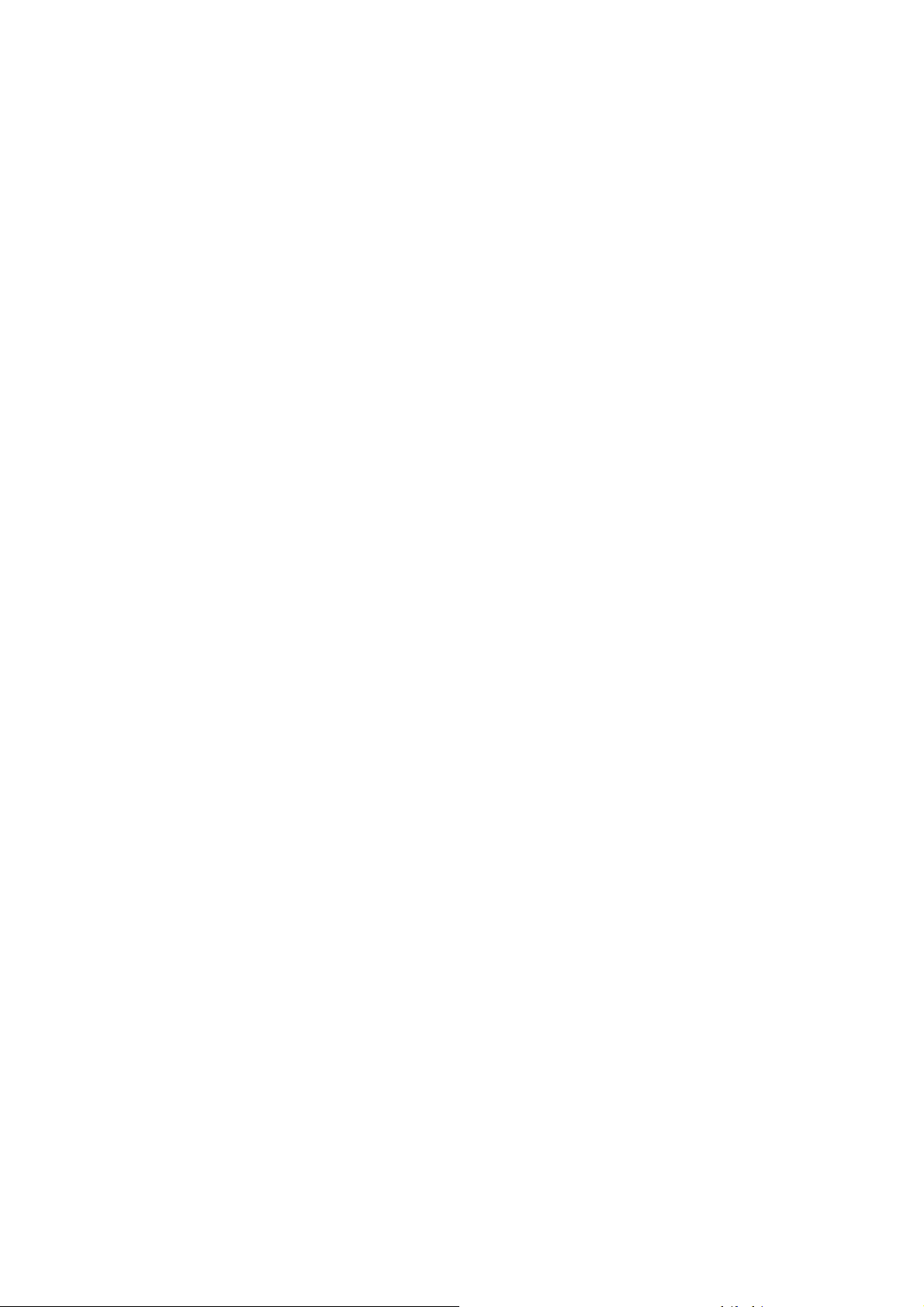
x CSWW
Page 11
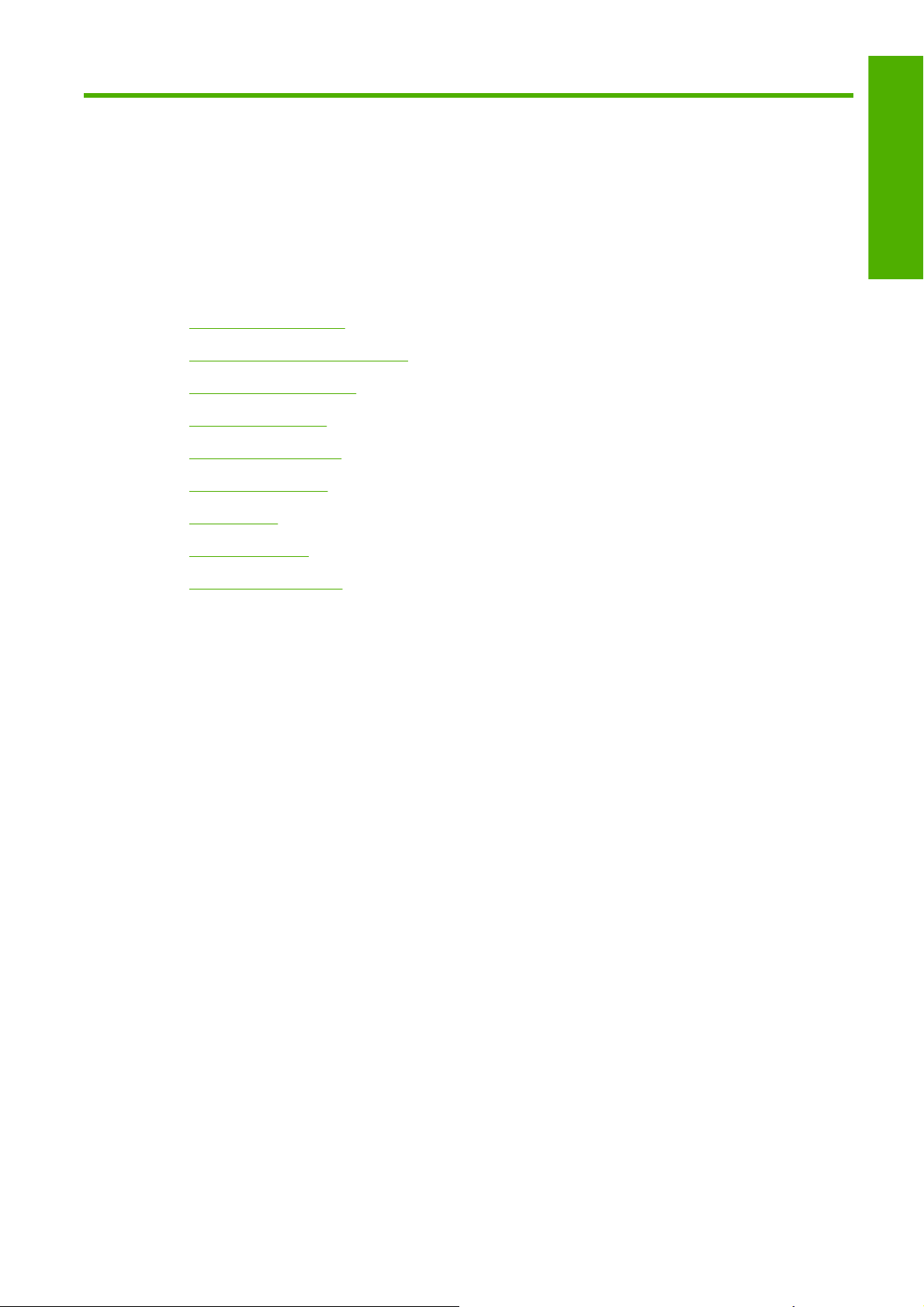
1Úvod
Bezpečnostní opatření
●
Služba podpory HP Start-Up Kit
●
Dokumentace k tiskárně
●
Použití této příručky
●
Hlavní funkce tiskárny
●
Hlavní části tiskárny
●
Přední panel
●
Software tiskárny
●
Úvod
Interní výtisky tiskárny
●
CSWW 1
Page 12
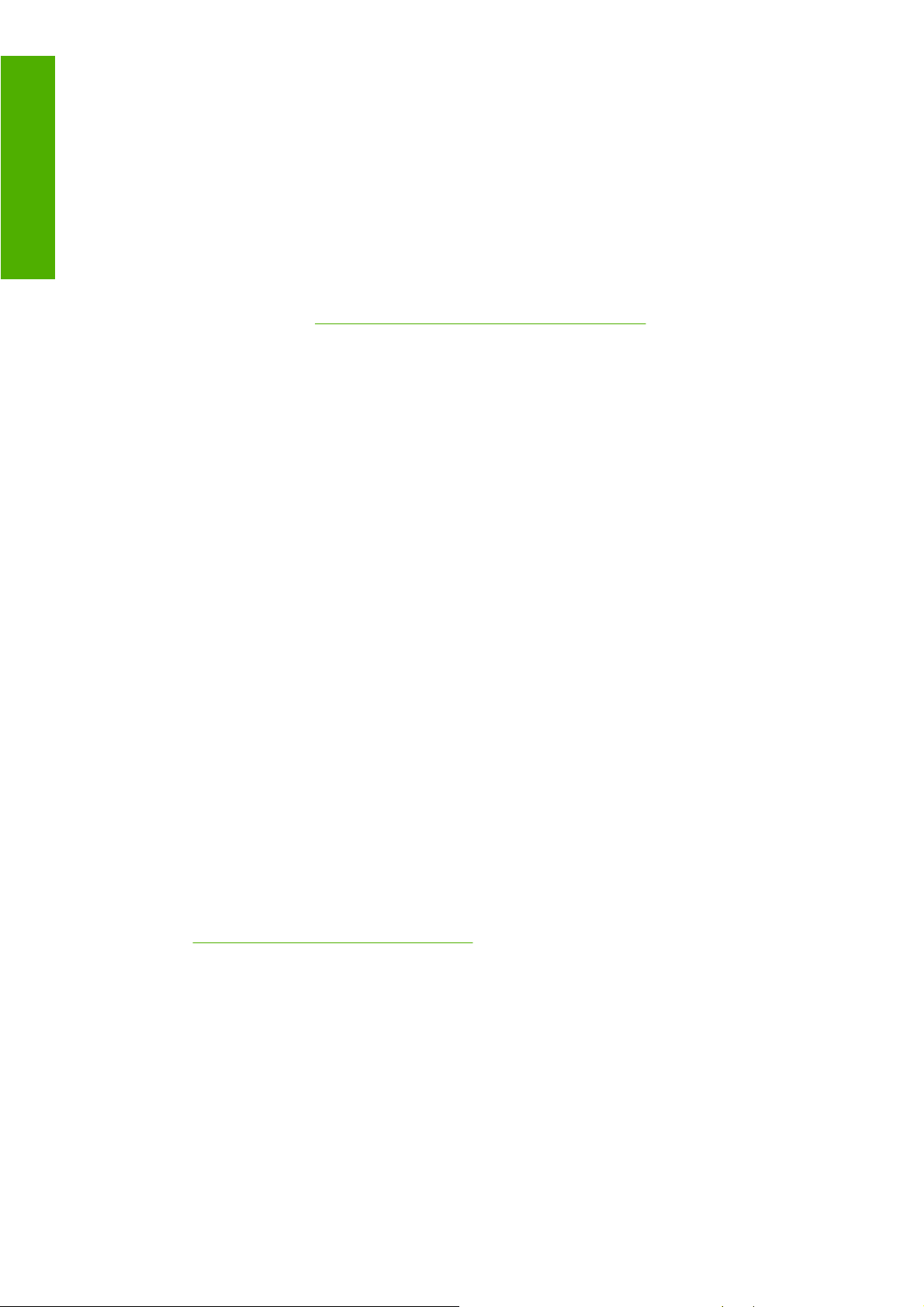
Bezpečnostní opatření
Úvod
Následující opatření zaručují správné používání tiskárny a brání tomu, aby nedošlo k poškození
tiskárny. Vždy postupujte podle těchto opatření.
Používejte napájecí napětí uvedené na výrobním štítku zařízení. Dbejte na to, aby elektrická
●
zásuvka, do které je tiskárna zapojena, nebyla přetížena mnoha spotřebiči.
Zkontrolujte, zda je tiskárna dobře uzemněna. Špatně uzemněná tiskárna může způsobit úraz
●
elektrickým proudem nebo požár a může způsobovat elektromagnetické rušení.
Nerozebírejte ani neopravujte tiskárnu sami. Opravy svěřte místnímu zástupci zákaznického
●
servisu HP, viz část
Používejte pouze napájecí kabel dodávaný s tiskárnou společností HP. Napájecí kabel
●
nepoškozujte, nezkracujte ani neopravujte. Poškozený napájecí kabel může způsobit požár nebo
úraz elektrickým proudem. Místo poškozeného napájecího kabelu použijte jiný kabel schválený
společností HP.
Zamezte tomu, aby vnitřní části tiskárny přišly do kontaktu s kovovými předměty nebo kapalinami
●
(s výjimkou součástí čistících sad HP). Mohlo by to způsobit požár, úraz elektrickým proudem nebo
jiné vážné nebezpečí.
V následujících případech vypněte tiskárnu a odpojte napájecí kabel:
●
pokud saháte dovnitř tiskárny,
◦
pokud z tiskárny vychází kouř nebo neobvyklý zápach,
◦
Kontaktování služby HP Support na stránce 197.
pokud z tiskárny vycházejí neobvyklé zvuky, odlišné od zvuků při běžném provozu,
◦
pokud vnitřní části tiskárny přišly do kontaktu s kovovým předmětem nebo kapalinou (s
◦
výjimkou součástí čistících sad HP),
během bouřky,
◦
při výpadku elektřiny.
◦
Služba podpory HP Start-Up Kit
Služba podpory HP Start-Up Kit je disk CD dodaný s tiskárnou. Obsahuje software tiskárny.
Dokumentace k tiskárně
Návod k použití tiskárny naleznete v příručkách nazvaných Používání tiskárny a Stručná referenční
příručka. Nejobsáhlejším zdrojem informací je příručka Používání tiskárny. Tuto příručku naleznete na
adrese
naleznete nejčastěji využívané informace. Tento dokument je dodáván v tištěné podobě spolu
s tiskárnou.
http://www.hp.com/go/z3200ps/manuals/. V dokumentu s názvem Stručná referenční příručka
Použití této příručky
Příručka Používání tiskárny je uspořádána do následujících kapitol.
Úvod
Tato kapitola obsahuje stručné úvodní informace o tiskárně a její dokumentaci pro nové uživatele.
2 Kapitola 1 Úvod CSWW
Page 13
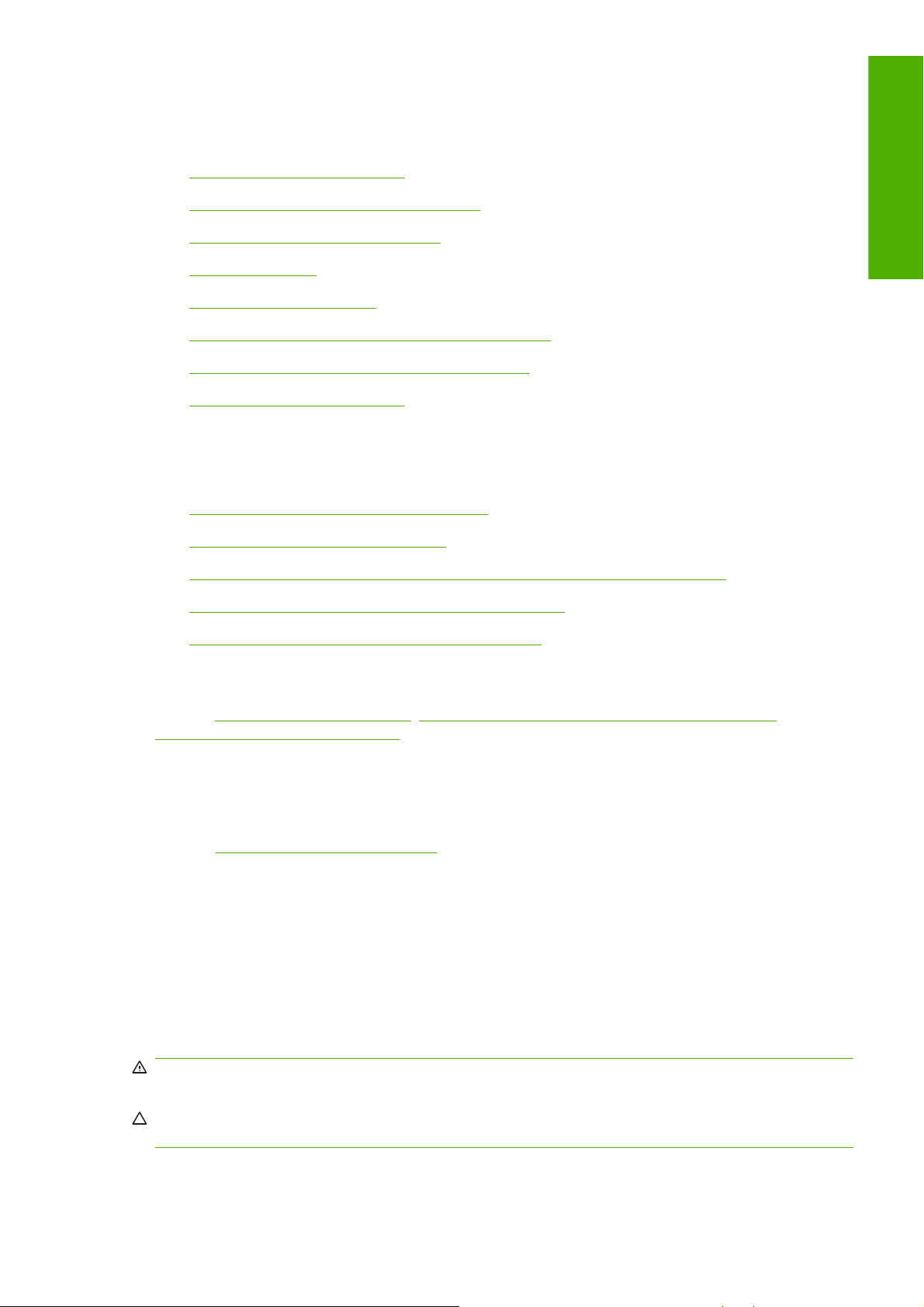
Používání a údržba
Tyto kapitoly pomáhají při provádění běžných činností a obsahují následující témata.
Instalace softwaru na stránce 9
●
Úvodní informace k tiskárně na stránce 18
●
Manipulace s papírem na stránce 25
●
Tisk na stránce 46
●
Řízení barev na stránce 64
●
Získávání informací o využití tiskárny na stránce 115
●
Správa ink. kazet a tiskových hlav na stránce 119
●
Údržba tiskárny na stránce 130
●
Řešení problémů
Tyto kapitoly pomáhají řešit potíže, které mohou nastat při tisku, a obsahují následující témata.
Řešení problémů s papírem na stránce 149
●
Potíže s kvalitou tisku na stránce 158
●
Úvod
Řešení problémů s inkoustovými kazetami a tiskovými hlavami na stránce 176
●
Řešení obecných problémů s tiskárnou na stránce 185
●
Chybové zprávy na předním panelu na stránce 192
●
Příslušenství, podpora a technické specifikace
Kapitoly Příslušenství na stránce 140, Oddělení péče o zákazníky spol. HP na stránce 194 a
Specifikace tiskárny na stránce 198 obsahují referenční informace včetně kontaktu na oddělení péče
o zákazníky společnosti HP, specifikací tiskárny a číselných kódů papíru, inkoustového spotřebního
materiálu a ostatního příslušenství.
Slovníček pojmů
Kapitola Slovníček pojmů na stránce 202 obsahuje definice termínů souvisejících s tiskem a výrazy
společnosti HP použité v této dokumentaci.
Rejstřík
Kromě obsahu je k dispozici abecední rejstřík, který umožňuje rychlé vyhledávání témat.
Upozornění a varování
V této příručce jsou použity následující symboly pro zajištění náležitého používání tiskárny a pro
zamezení poškození tiskárny. Postupujte podle pokynů označených těmito symboly.
VAROVÁNÍ! V případě nedodržení pokynů označených tímto symbolem může dojít k těžkým úrazům
či ke smrti.
UPOZORNĚNÍ: V případě nedodržení pokynů označených tímto symbolem může dojít k lehčím
úrazům či k poškození výrobku.
CSWW Použití této příručky 3
Page 14
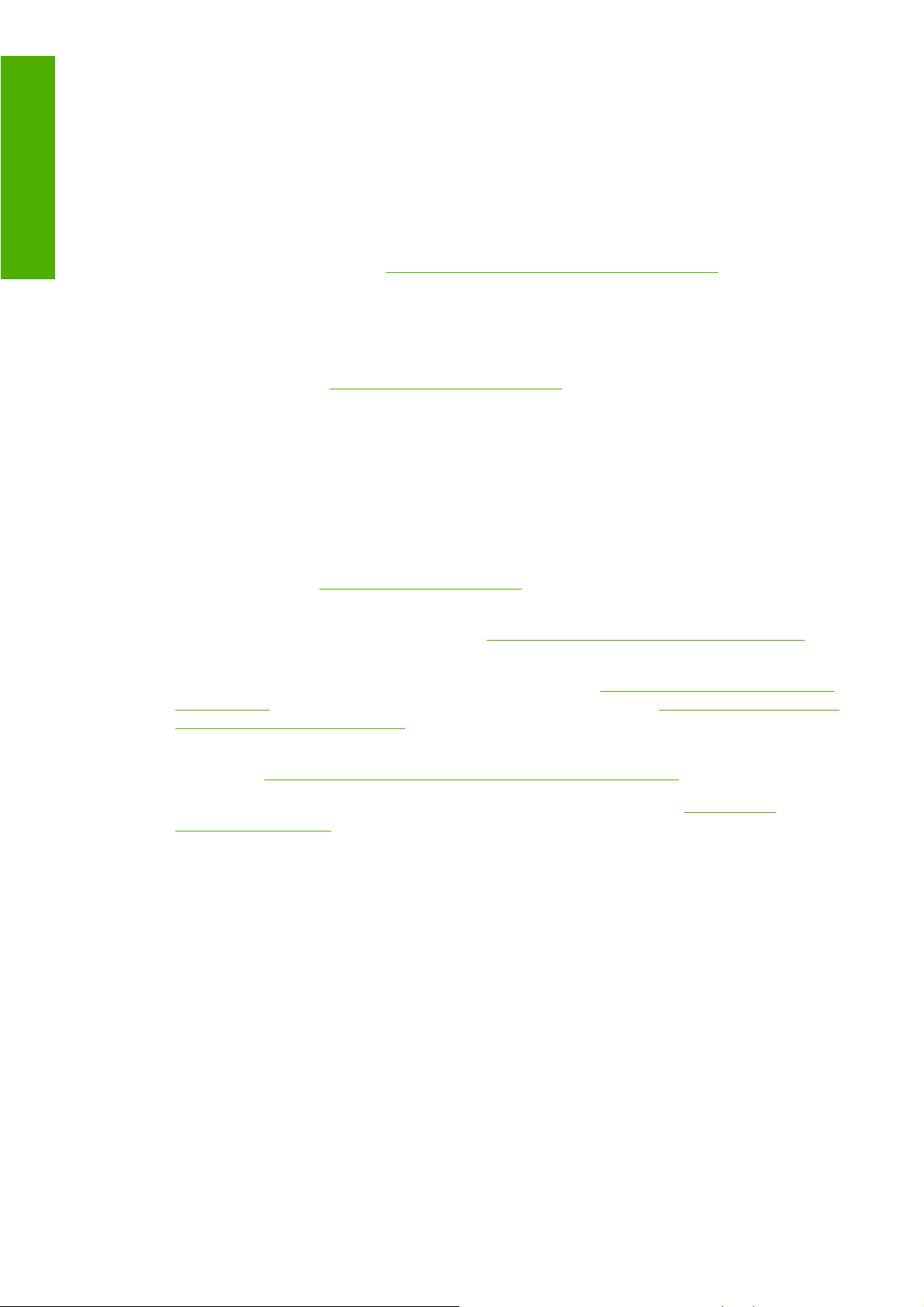
Hlavní funkce tiskárny
Úvod
Tato barevná inkoustová tiskárna je určena pro tisk vysoce kvalitních obrázků na papír o šířce až 1,12
m. Zde jsou uvedeny některé důležité funkce tiskárny:
Optimalizované rozlišení tisku až 2400 × 1200 dpi, ze vstupního dokumentu s rozlišením
●
600 × 600 dpi, s použitím fotografického papíru, režimu kvality tisku Best (Nejlepší) a s vybranou
možností Maximum Detail (Maximální detail)
Program HP Printer Utility (viz
●
jednoduché rozhraní pro údržbu tiskárny včetně:
snadného nastavení barev,
◦
importu, vytváření a správy předvoleb pro papír,
◦
správy úloh – viz
◦
kalibrace tiskárny a displeje,
◦
přístupu do informační databáze HP Knowledge Center.
◦
Přesná a odpovídající reprodukce barev s automatickou kalibrací barev a vytvářením profilů
●
Systém dvanácti inkoustů poskytující širokou barevnou škálu při tisku na matný papír pro jemnou
●
grafiku nebo na lesklý fotografický papír při tisku fotografií a grafických děl a kompletní pokrytí palet
barev ISO a SWOP pro barevnou přesnost v aplikacích pro předtiskovou přípravu
Emulace barev – viz
●
Zpráva fronty úloh na stránce 110,
Emulace barev na stránce 78
Přístup k nástroji HP Printer Utility na stránce 20) poskytuje
Integrovaný spektrofotometr pro konzistentní a přesné barvy i při změnách papíru a prostředí a
●
snadného vytváření předvoleb pro papír - viz
Vysoce výkonné funkce, jako například odesílání několika souborů úlohy, náhled úloh, vytváření
●
front a spojování úloh pomocí programu HP Printer Utility (viz
na stránce 20) nebo pomocí integrovaného webového serveru tiskárnyPřipojení k integrovanému
webovému serveru na stránce 20,
Informace o použití inkoustu a papíru dostupné na webových stránkách integrovaného webového
●
serveru - viz
Široká možnost výběru papíru a jeho automatické a snadné zavádění (viz
●
papírem na stránce 25) s informacemi a předvolbami pro papír dostupnými na předním panelu
a v aplikaci HP Printer Utility.
Připojení k integrovanému webovému serveru na stránce 20
Hlavní části tiskárny
Pohled na tiskárnu zepředu a zezadu znázorňuje její hlavní části.
Integrovaný spektrofotometr HP na stránce 69,
Přístup k nástroji HP Printer Utility
Manipulace s
4 Kapitola 1 Úvod CSWW
Page 15
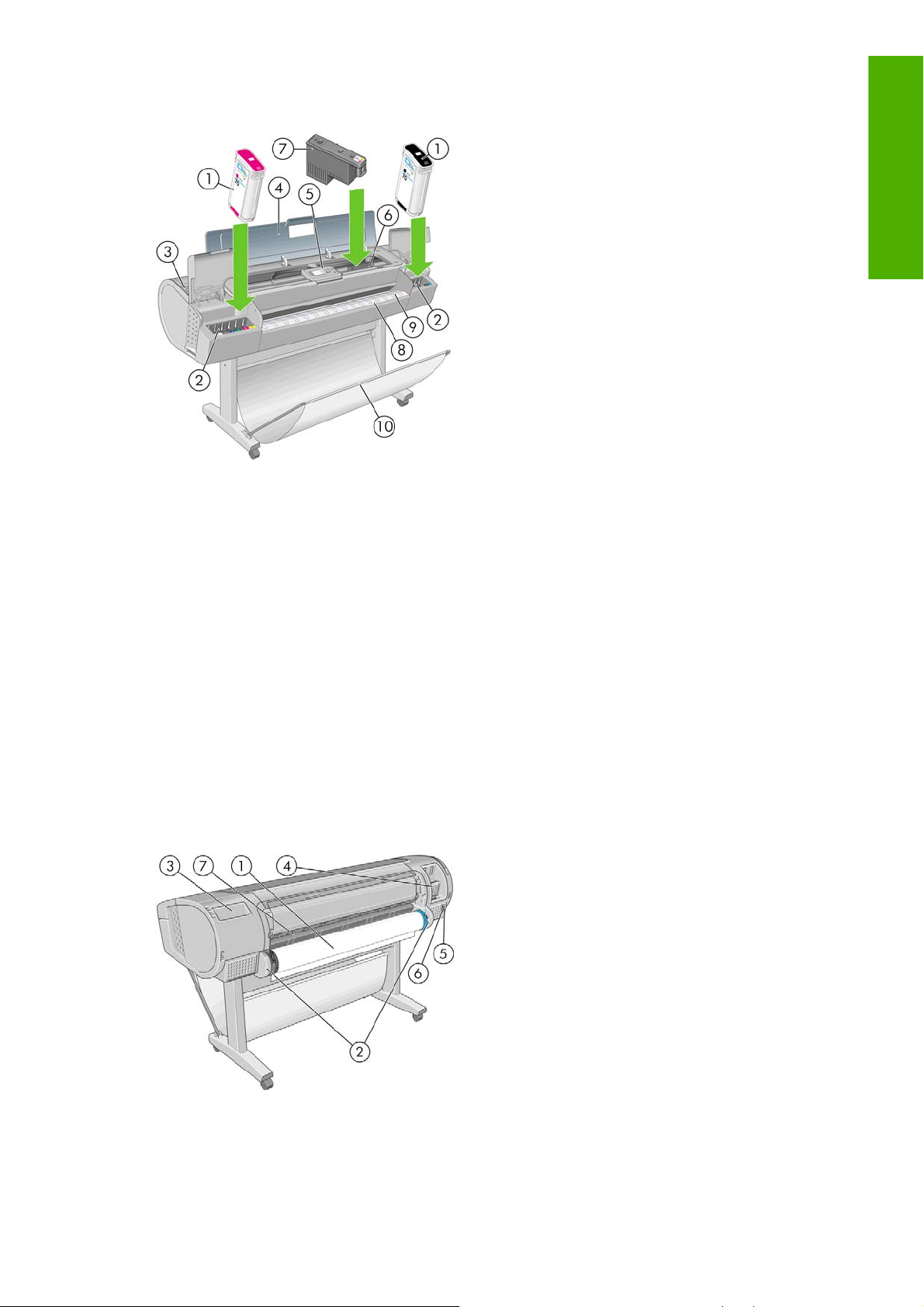
Přední strana
1. Inkoustová kazeta
2. Patice pro inkoustové kazety
Úvod
3. Modrá páčka
4. Průhledný kryt
5. Přední panel
6. Vozík tiskové hlavy
7. Tisková hlava
8. Výstupní přihrádka
9. Čáry pro zarovnání papíru
10. Koš
Zadní strana
1. Vřeteno
2. Držáky vřetena
CSWW Hlavní části tiskárny 5
Page 16
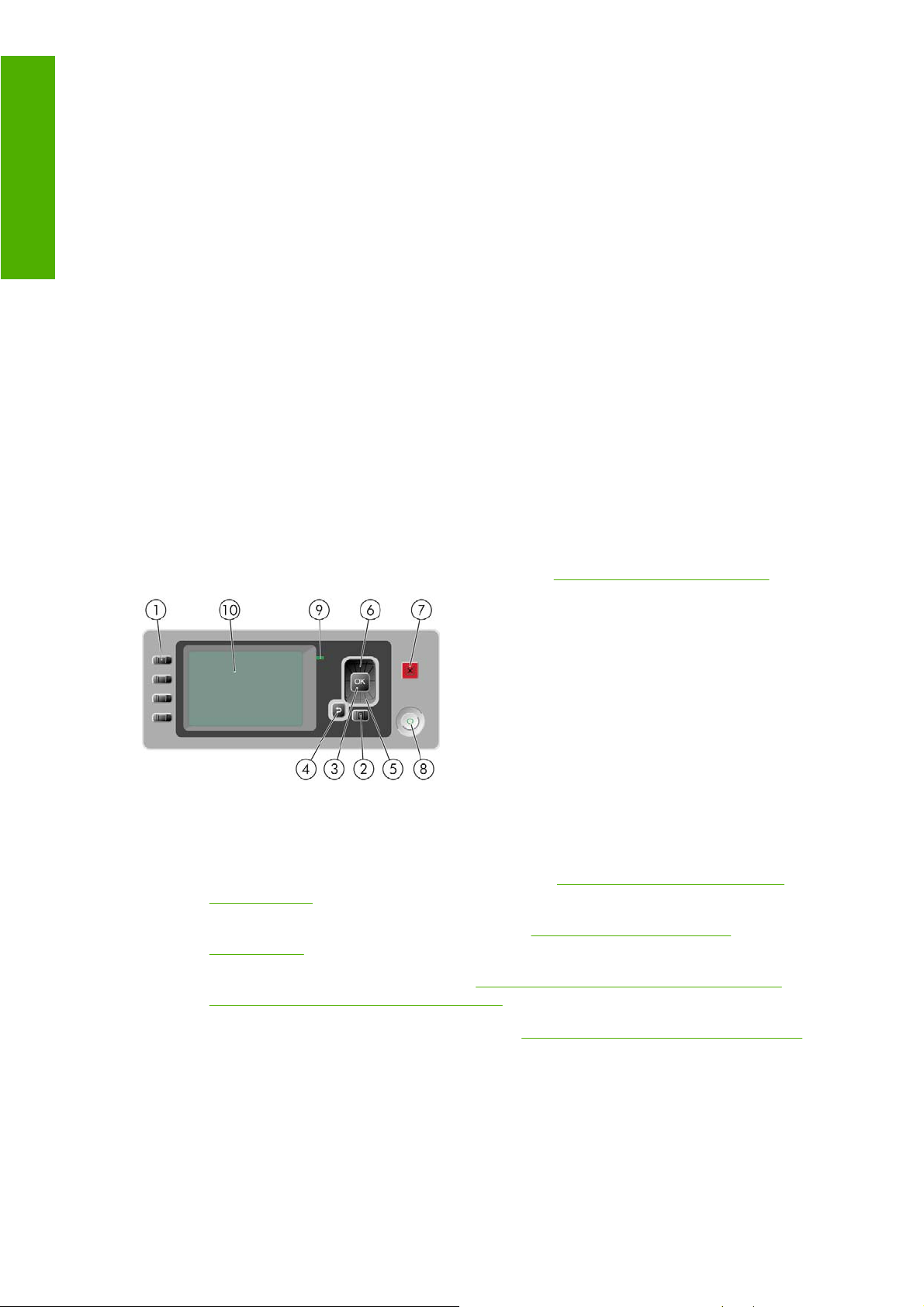
3. Přihrádka pro Stručnou referenční příručku
Úvod
4. Konektory pro komunikační kabely a volitelné příslušenství
5. Síťový vypínač
6. Zásuvka napájecího kabelu
7. Podavač papíru
Přední panel
Přední panel tiskárny je umístěn uprostřed na přední straně tiskárny. Má následující důležité funkce:
Pomáhá při řešení problémů s tiskárnou.
●
Používá se k provádění určitých úkonů, například k ořezávání nebo vysouvání papíru.
●
Zobrazuje užitečné animace při provádění posloupnosti úkonů.
●
Zobrazuje aktuální informace o stavu tiskárny, například o stavu inkoustových kazet, tiskových
●
hlav, papíru nebo tiskových úloh.
V případě potřeby zobrazuje varovné a chybové zprávy doprovázené zvukovými signály
●
upozorňujícími na varování nebo chybu.
Umožňuje měnit nastavení tiskárny, a tím i funkce tiskárny. Před nastaveními na předním panelu
●
mají přednost nastavení v ovladačích tiskárny, viz část
Instalace softwaru na stránce 9.
Přední panel má následující části:
1. Tlačítka pro přímý přístup:
První tlačítko: Zobrazit množství inkoustu, viz část
●
na stránce 120
Druhé tlačítko: Zobrazit vložený papír, viz část
●
na stránce 37
Třetí tlačítko: Vysunout papír, viz části
●
Vysunutí samostatného listu na stránce 36
Čtvrté tlačítko: Posuv listu a oříznutí, viz část
●
2. Tlačítko Nabídka – Slouží k návratu do hlavní nabídky na displeji předního panelu. Pokud se již
nacházíte v hlavní nabídce, zobrazuje se informační obrazovka.
3. Tlačítko OK – Slouží k potvrzení akce během nastavování tiskárny nebo komunikace s ní. Slouží
k zobrazení podnabídky v nabídce. Slouží k výběru hodnoty z několika možností.
6 Kapitola 1 Úvod CSWW
Uvolnění nekonečného papíru na stránce 32 a
Kontrola stavu inkoustové kazety
Zobrazení informací o papíru
Zavedení a oříznutí papíru na stránce 44
Page 17
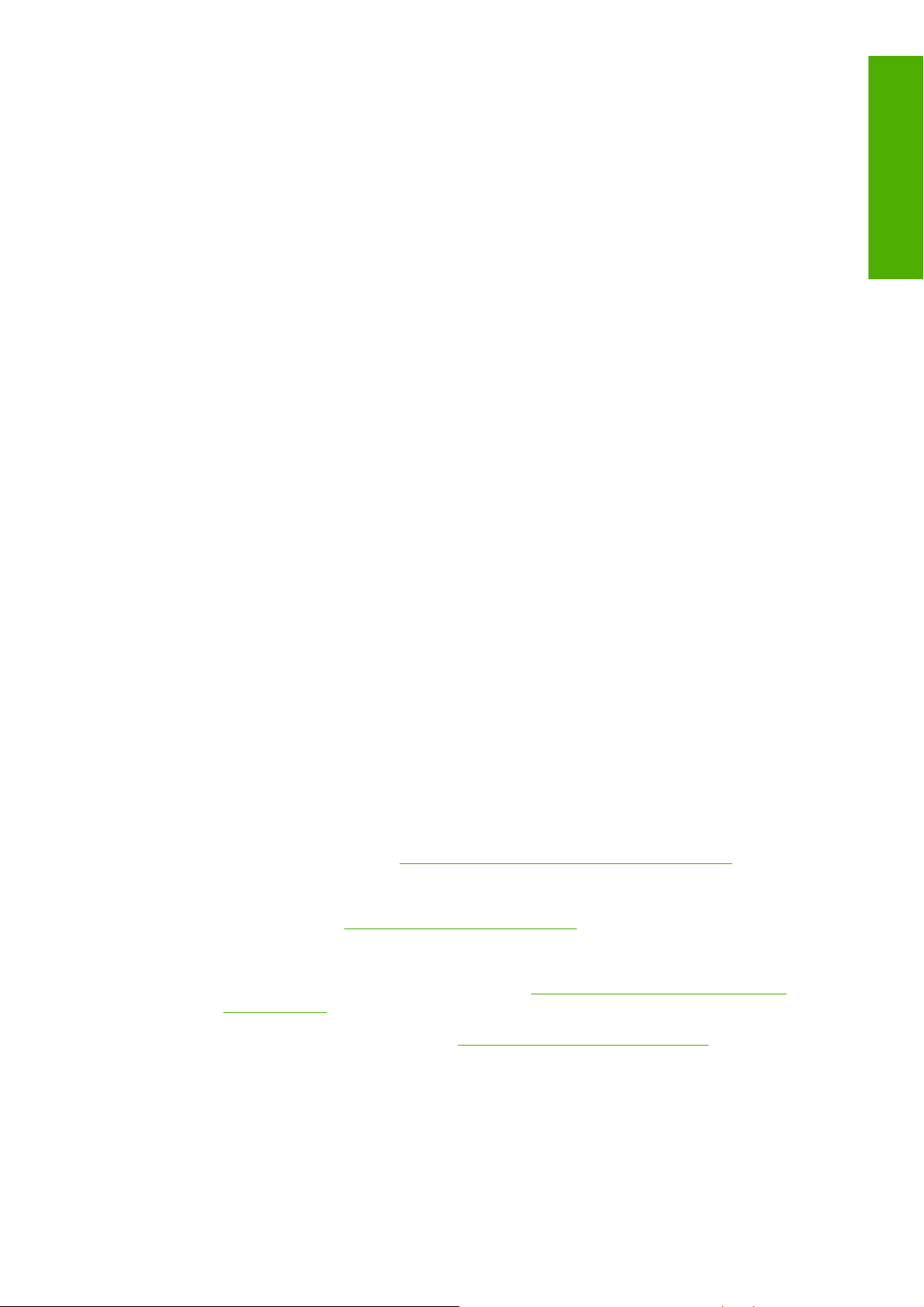
4. Tlačítko Zpět – Slouží k návratu o jeden krok během nastavování tiskárny nebo komunikace s ní.
Slouží k přechodu na vyšší úroveň nebo k odmítnutí možnosti v nabídce nebo při výběru z několika
možností.
5. Tlačítko Dolů – Slouží k přesunu dolů v nabídce nebo v možnostech nebo ke snížení hodnoty,
například při nastavení adresy IP nebo kontrastu displeje na předním panelu.
6. Tlačítko Nahoru – Slouží k přesunu nahoru v nabídce nebo v možnostech nebo ke zvýšení hodnoty,
například při nastavení adresy IP nebo kontrastu displeje na předním panelu.
7. Tlačítko Zrušit – Slouží ke zrušení nastavování tiskárny nebo komunikace s ní.
8. Tlačítko Napájení – Slouží k vypínání a zapínání tiskárny, obsahuje také kontrolku signalizující
stav tiskárny. Nesvítí-li kontrolka napájení, zařízení je vypnuté. Bliká-li kontrolka napájení zeleně,
zařízení se právě spouští. Svítí-li kontrolka napájení zeleně, zařízení je zapnuté. Svítí-li kontrolka
napájení žlutě, zařízení je v pohotovostním režimu. Bliká-li kontrolka napájení žlutě, zařízení
vyžaduje zásah obsluhy.
9. Kontrolka LED – Signalizuje stav tiskárny. Svítí-li kontrolka LED zeleně, zařízení je připraveno.
Bliká-li zeleně, zařízení je zaneprázdněno. Svítí-li žlutě, došlo k chybě systému. Bliká-li žlutě,
tiskárna vyžaduje zásah obsluhy.
10. Displej předního panelu – Zobrazuje chyby, upozornění a informace týkající se používání tiskárny.
Chcete-li zvýraznit položku na displeji předního panelu, přejděte na ni pomocí tlačítek Nahoru a Dolů.
Chcete-li vybrat položku na displeji na předním panelu, nejprve ji zvýrazněte a potom stiskněte
tlačítko OK.
Pokud v této příručce naleznete posloupnost položek displeje na předním panelu, jako je tato: Položka
1 > Položka 2 > Položka 3, znamená to, že byste měli vybrat položku 1, potom vybrat položku 2 a
potom vybrat položku 3.
Úvod
Informace o použití předního panelu v konkrétní situaci lze nalézt v této příručce.
Software tiskárny
Tiskárna je dodávána s následujícím softwarem:
Rastrový ovladač tiskárny PCL3
●
Ovladač tiskárny PostScript
●
Program HP Printer Utility (viz
●
správu tiskárny včetně barev pomocí nástroje HP Color Center,
◦
správu úloh – viz
◦
zobrazení stavu inkoustových kazet, tiskových hlav a papíru,
◦
zobrazení informací o tiskových úlohách, viz
◦
na stránce 115,
aktualizaci firmwaru tiskárny – viz
◦
přístup do informační databáze HP Knowledge Center,
◦
změny nejrůznějších nastavení tiskárny (na kartě Settings (Nastavení)),
◦
Přístup k nástroji HP Printer Utility na stránce 20) umožňuje:
Zpráva fronty úloh na stránce 110,
Získávání informací o využití tiskárny
Aktualizace firmwaru na stránce 136,
provádění kalibrace a řešení potíží.
◦
CSWW Software tiskárny 7
Page 18
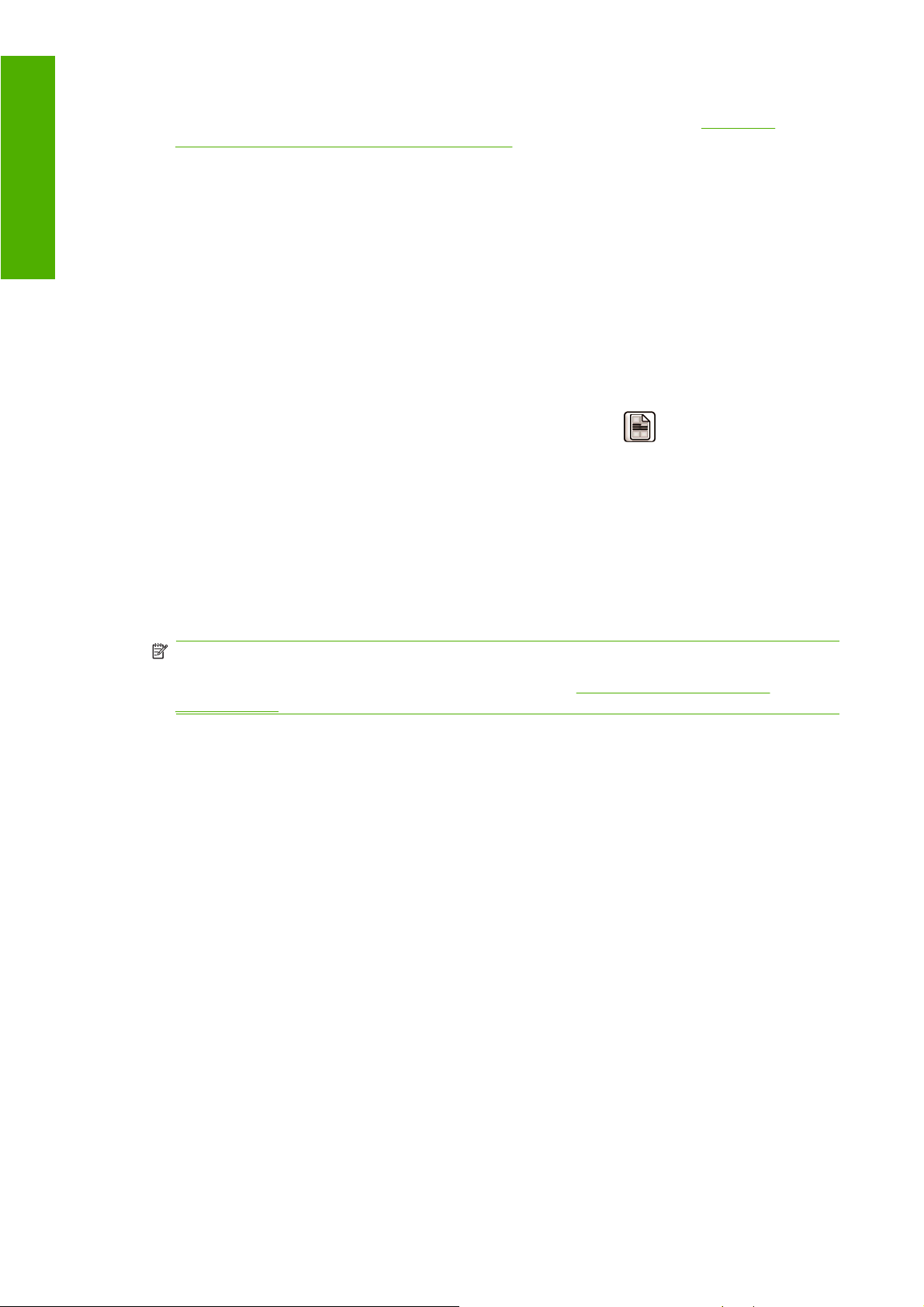
Integrovaný webový server spuštěný v tiskárně umožňuje použití webového prohlížeče v
●
libovolném počítači ke kontrole množství inkoustu a stavu tiskárny – viz část
Úvod
integrovanému webovému serveru na stránce 20.
Program Advanced Profiling Solution je součástí samostatného disku CD a měl by být nainstalován
●
až poté, co budou nainstalovány ostatní softwarové aplikace HP (ovladače a program HP Printer
Utility).
Připojení k
Interní výtisky tiskárny
Interní výtisky poskytují různé informace o tiskárně. Lze si je vyžádat na předním panelu bez použití
počítače.
Před vyžádáním jakéhokoli interního tisku zkontrolujte, zda je založen papír (nekonečný nebo listy), a
zda přední panel zobrazuje zprávu Ready (Připraveno). Pokud nemá být výtisk oříznutý, musí být vložen
papír formátu alespoň A3 na šířku (široký nejméně 41,99 cm).
Chcete-li vytisknout interní výtisk, vyberte ikonu nabídky Interní výtisky
vnitřní výtisk. Vytisknout lze následující interní výtisky:
Demo prints (Ukázkové výtisky): Ukazuje některé z možností tiskárny.
●
Tisk černobílé fotografie
◦
Tisk barevné fotografie
◦
Ukázka tisku výstupních barev
◦
Tisk mapy GIS
◦
POZNÁMKA: Ukázkové výtisky budou mít stejný formát jako vložený papír.
POZNÁMKA: Provedete-li bezpečné smazání disku (viz Zabezpečení smazání disku
na stránce 138) budou ukázkové výtisky smazány a nebudou již k dispozici.
Mapa nabídek: Obsahuje podrobnosti všech nabídek displeje na předním panelu,
●
Konfigurace: Obsahuje kompletní aktuální nastavení displeje na předním panelu,
●
Zpráva o používání: obsahuje přibližné hodnoty celkového počtu výtisků, počtu výtisků podle typu
●
papíru, počtu výtisků podle kvality tisku a celkového množství spotřebovaného inkoustu pro
jednotlivé barvy (přesnost těchto odhadů není zaručena),
Servisní informace: Poskytuje informace potřebné pro servisní techniky.
●
a poté vyberte požadovaný
PostScript font list (Seznam písem PostScript): uvádí dostupná písma PostScript.
●
8 Kapitola 1 Úvod CSWW
Page 19
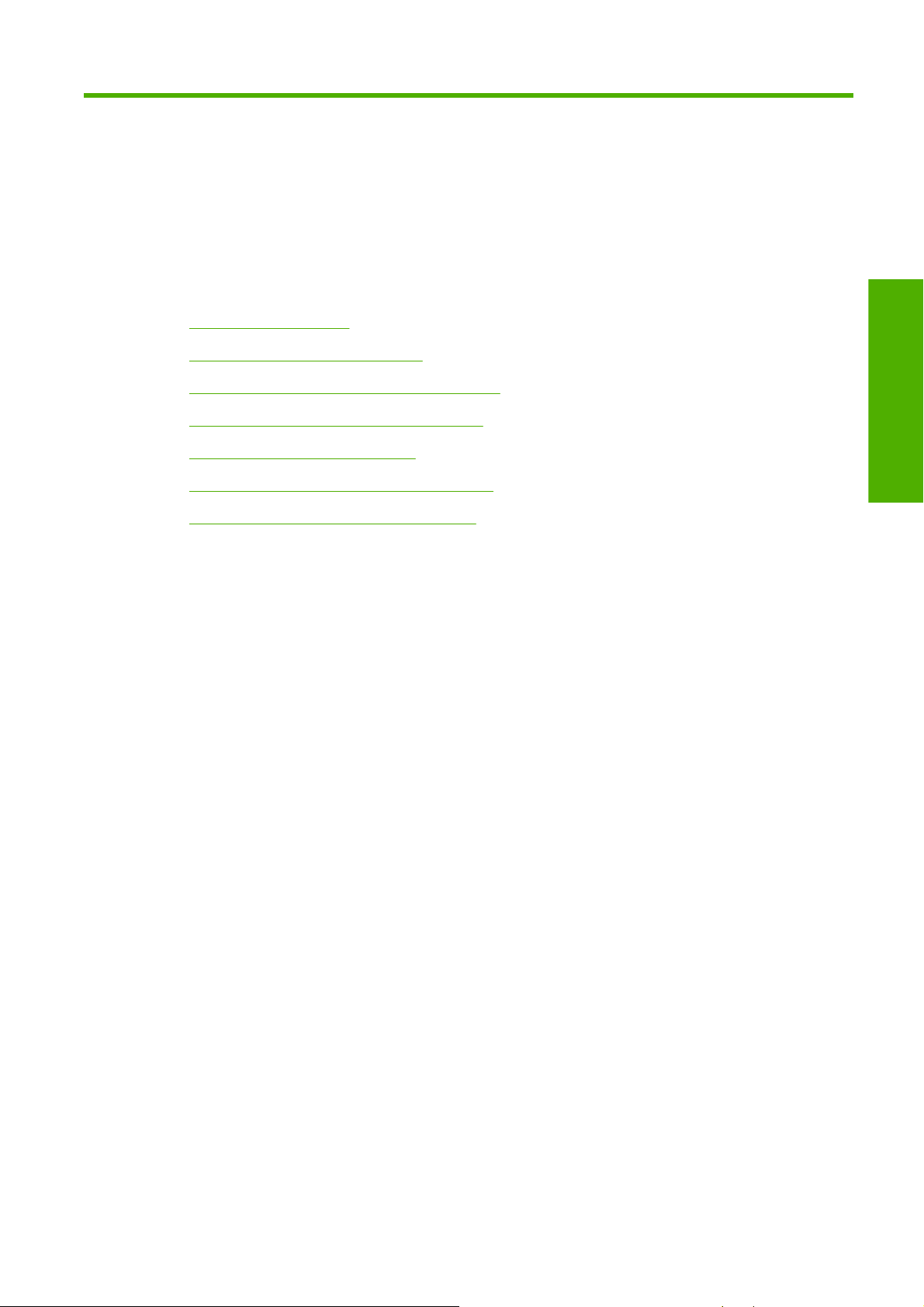
2 Instalace softwaru
Výběr metody připojení
●
Připojení tiskárny k síti (Windows)
●
Přímé připojení tiskárny k počítači (Windows)
●
Odinstalování softwaru tiskárny (Windows)
●
Připojení tiskárny k síti (Mac OS)
●
Přímé připojení tiskárny k počítači (Mas OS)
●
Odinstalování softwaru tiskárny (Mac OS)
●
Instalace softwaru
CSWW 9
Page 20

Výběr metody připojení
Tiskárnu lze připojit pomocí následujících metod.
Typ připojení Rychlost Délka kabelu Další faktory
Instalace softwaru
Gigabit Ethernet Velmi vysoká - mění se
Tiskový server Jetdirect
(volitelné příslušenství)
USB 2.0 Velmi vysoká Krátký (5 m)
podle zatížení sítě
Střední - mění se podle
zatížení sítě
Dlouhý (100 m) Vyžaduje zvláštní vybavení (přepínače).
Dlouhý (100 m) Vyžaduje zvláštní vybavení (přepínače)
POZNÁMKA: Rychlost libovolného připojení k síti závisí na všech součástech použitých v síti, mezi
takové součásti mohou patřit síťové karty, rozbočovače, směrovače, přepínače a kabely. Pokud některá
z těchto součástí nepodporuje vysokorychlostní provoz, stane se z připojení nízkorychlostní připojení.
Rychlost síťového připojení může být také ovlivněna celkovým objemem síťového provozu z dalších
zařízení v síti.
Připojení tiskárny k síti (Windows)
Před zahájením akce zkontrolujte následující vybavení:
Tiskárna musí být nastavena a zapnuta.
●
Rozbočovač nebo směrovač sítě Ethernet musí být zapnutý a správně pracovat.
●
Poskytuje další možnosti
Další informace viz
jetdirect/
http://www.hp.com/go/
Všechny síťové počítače musí být zapnuty a připojeny.
●
Tiskárna musí být připojena k síti.
●
Nyní můžete pokračovat v instalaci softwaru tiskárny a připojit tiskárnu:
1. Poznamenejte si adresu IP z informační obrazovky na předním panelu tiskárny (v tomto případě
je to 192.168.1.1):
2. Vložte do počítače disk CD s označením HP Start-Up Kit. Pokud se disk CD nespustí automaticky,
spusťte program autorun.exe, který je umístěn v kořenové složce na disku CD.
3. Klepněte na příkaz Express Network Install (Expresní instalace sítě). Nainstaluje se ovladač
tiskárny PostScript a program HP Printer Utility.
10 Kapitola 2 Instalace softwaru CSWW
Page 21
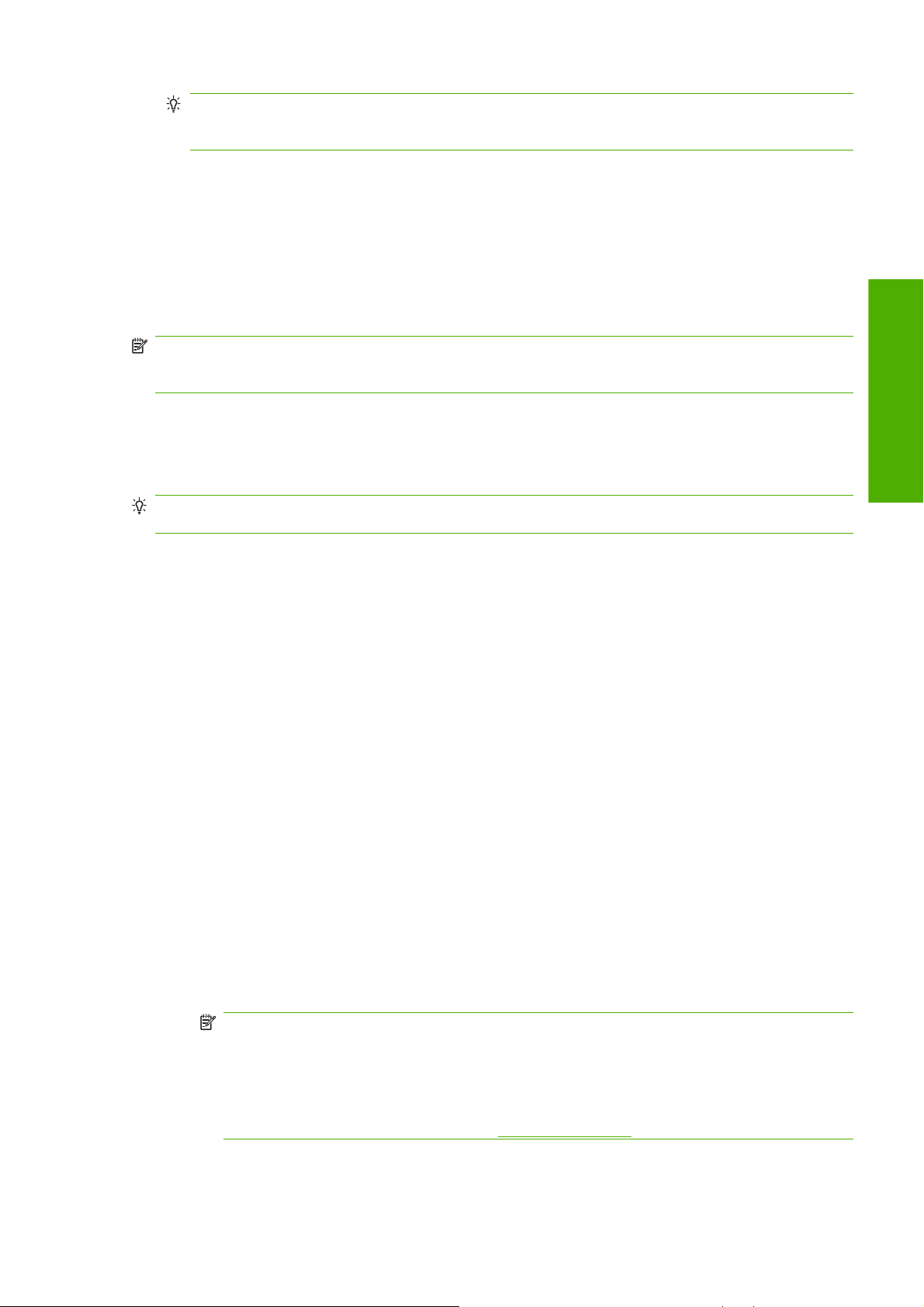
TIP: Chcete-li kromě ovladače PostScript nainstalovat také ovladač PCL3, klepněte na
položku Custom Install (Instalovat vlastní), vyberte v seznamu nalezených tiskáren požadovanou
tiskárnu a zvolte možnost Custom Installation (Vlastní instalace).
4. Nainstalujte tiskárnu podle pokynů na obrazovce.
Konfigurační program vyhledá tiskárny připojené do sítě. Po dokončení hledání se zobrazí seznam
tiskáren. Vyhledejte tiskárnu podle adresy IP a vyberte ji v seznamu.
Nepodaří-li se programu vyhledat žádnou tiskárnu připojenou do sítě, zobrazí se okno Tiskárna nebyla
nalezena, s jehož pomocí je možné tiskárnu vyhledat. Je-li v počítači aktivní brána firewall, bude
pravděpodobně nutné ji při hledání tiskárny dočasně deaktivovat. Tiskárnu je možné vyhledat také podle
adresy URL, adresy IP nebo adresy MAC.
POZNÁMKA: Internetový protokol verze 6 (IPv6) je sice podporován, není však zaručeno, že v jeho
rámci bude fungovat automatická instalace ovladače tiskárny. Pravděpodobně tedy bude k instalaci
ovladače třeba použít standardního Průvodce přidáním tiskárny systému Windows.
Přímé připojení tiskárny k počítači (Windows)
Tiskárnu lze připojit přímo k počítači bez procházení sítě pomocí vestavěné zásuvky rozhraní USB 2.0.
TIP: Přímé připojení využívající rozhraní USB možná bude rychlejší než síťové připojení, délka kabelu
je však omezená a je obtížnější sdílet tiskárnu.
1. Počítač zatím nepřipojujte k tiskárně. Nejprve musíte následujícím způsobem nainstalovat do
počítače software ovladače tiskárny.
2. Do jednotky CD vložte disk CD s označením HP Start-Up Kit. Pokud se disk CD nespustí
automaticky, spusťte program autorun.exe, který je umístěn v kořenové složce na disku CD.
3. Klepněte na položku Custom Install (Instalovat vlastní). Nainstaluje se ovladač tiskárny PostScript
a program HP Printer Utility.
4. Pravděpodobně se zobrazí varovná zpráva o nutnosti komunikace instalačního programu
prostřednictvím brány Windows Firewall za účelem vyhledání tiskáren v síti. Vzhledem k tomu, že
nastavujete připojení USB, zvolte možnost Continue installation without searching the
network (Pokračovat v instalaci bez prohledávání sítě) a klepněte na tlačítko Další.
5. Nainstalujte tiskárnu podle pokynů na obrazovce. Následující poznámky vám pomohou pochopit
obsah obrazovek a zvolit příslušné volby.
Když se zobrazí dotaz na způsob připojení tiskárny, vyberte možnost USB cable (Kabel USB).
●
Chcete-li tiskárnu sdílet s dalšími uživateli připojenými v lokální síti, klepněte v okně Ready
●
to Install (Připraveno k instalaci) na tlačítko Printer Properties (Vlastnosti tiskárny) a do
pole Printer Name (Název tiskárny) zadejte název, pod kterým bude tiskárna sdílena. Poté
nastavte položku Shared (Sdíleno) na hodnotu Yes (Ano).
Instalace softwaru
Na výzvu připojte počítač k tiskárně certifikovaným kabelem USB. Zkontrolujte, zda je tiskárna
●
zapnuta.
POZNÁMKA: Instalaci je možné dokončit bez připojení tiskárny. Chcete-li to provést,
zaškrtněte políčko I want to connect my printer after completing the setup wizard (Připojit
tiskárnu po dokončení průvodce).
POZNÁMKA: Používání kabelů USB, které nejsou certifikovány, může vést k potížím s
připojením. Tato tiskárna by měla být připojována pouze pomocí kabelů certifikovaných
společností USB Implementor's Forum (
CSWW Přímé připojení tiskárny k počítači (Windows) 11
http://www.usb.org/).
Page 22
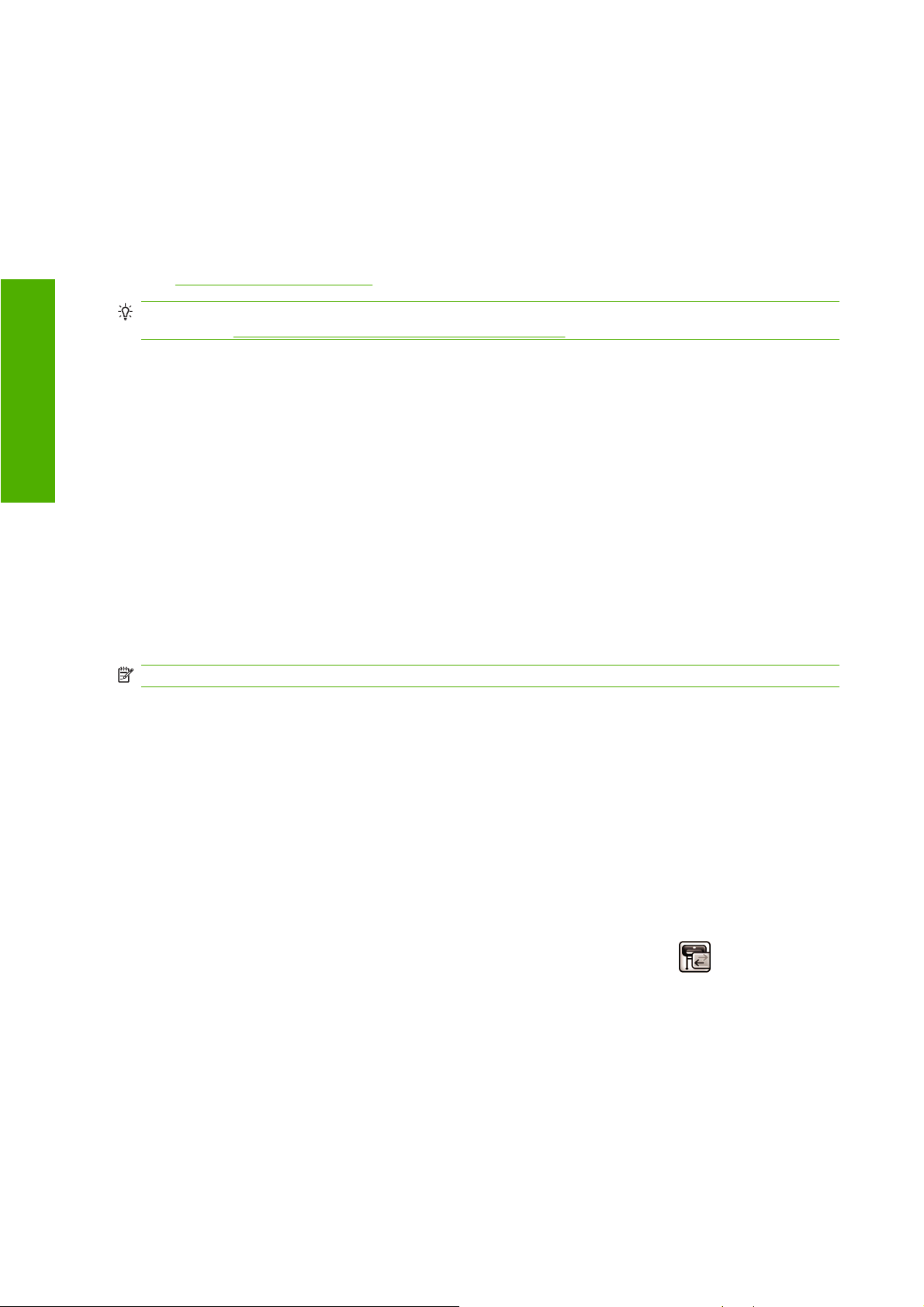
Sdílení tiskárny
Tuto tiskárnu lze v počítači používat až po nainstalování programu HP Printer Utility.
●
Ostatní uživatelé sdílející vaši přímo připojenou tiskárnu budou moci posílat tiskové úlohy, ale
●
nebudou moci dostávat informace z tiskárny. To se týká například upozornění tiskárny, informací
o stavu tiskárny, správy papíru, správy tiskárny a řešení potíží.
Ostatní uživatelé sdílející vaši přímo připojenou tiskárnu nebudou moci používat vlastní nástroj
●
tiskárny pro zobrazení náhledu, ačkoli náhled tisku v aplikaci bude i nadále k dispozici. Viz část
Náhled na tisk na stránce 53.
Instalace softwaru
TIP: Nejlepším způsobem sdílení tiskárny v síti je nepřipojovat ji k žádnému počítači, ale připojit ji do
sítě. Viz část
Připojení tiskárny k síti (Windows) na stránce 10.
Odinstalování softwaru tiskárny (Windows)
1. Do jednotky CD vložte disk CD s označením HP Start-Up Kit. Pokud se disk CD nespustí
automaticky, spusťte program autorun.exe, který je umístěn v kořenové složce na disku CD.
2. Vyberte možnost Modify Installation (Změnit instalaci) a odinstalujte software tiskárny podle
pokynů na obrazovce.
Připojení tiskárny k síti (Mac OS)
Chcete-li připojit tiskárnu do sítě v systému Mac OS, použijte jednu z následujících metod:
službu Bonjour/Rendezvous,
●
protokol TCP/IP.
●
POZNÁMKA: Tiskárna nepodporuje připojení AppleTalk.
Před zahájením akce zkontrolujte následující vybavení:
Tiskárna musí být nastavena a zapnuta.
●
Rozbočovač nebo směrovač sítě Ethernet musí být zapnutý a správně pracovat.
●
Všechny síťové počítače musí být zapnuty a připojeny.
●
Tiskárna musí být připojena k síti.
●
Nyní můžete pokračovat v instalaci softwaru tiskárny a připojit tiskárnu.
Připojení Bonjour/Rendezvous
1.
Na předním panelu tiskárny zvolte ikonu nabídky Connectivity (Připojení)
Ethernet > View configuration (Zobrazit konfiguraci). Poznamenejte si jméno služby mDNS
tiskárny.
2. Do jednotky CD vložte disk CD s označením HP Start-Up Kit.
a poté Gigabit
12 Kapitola 2 Instalace softwaru CSWW
Page 23
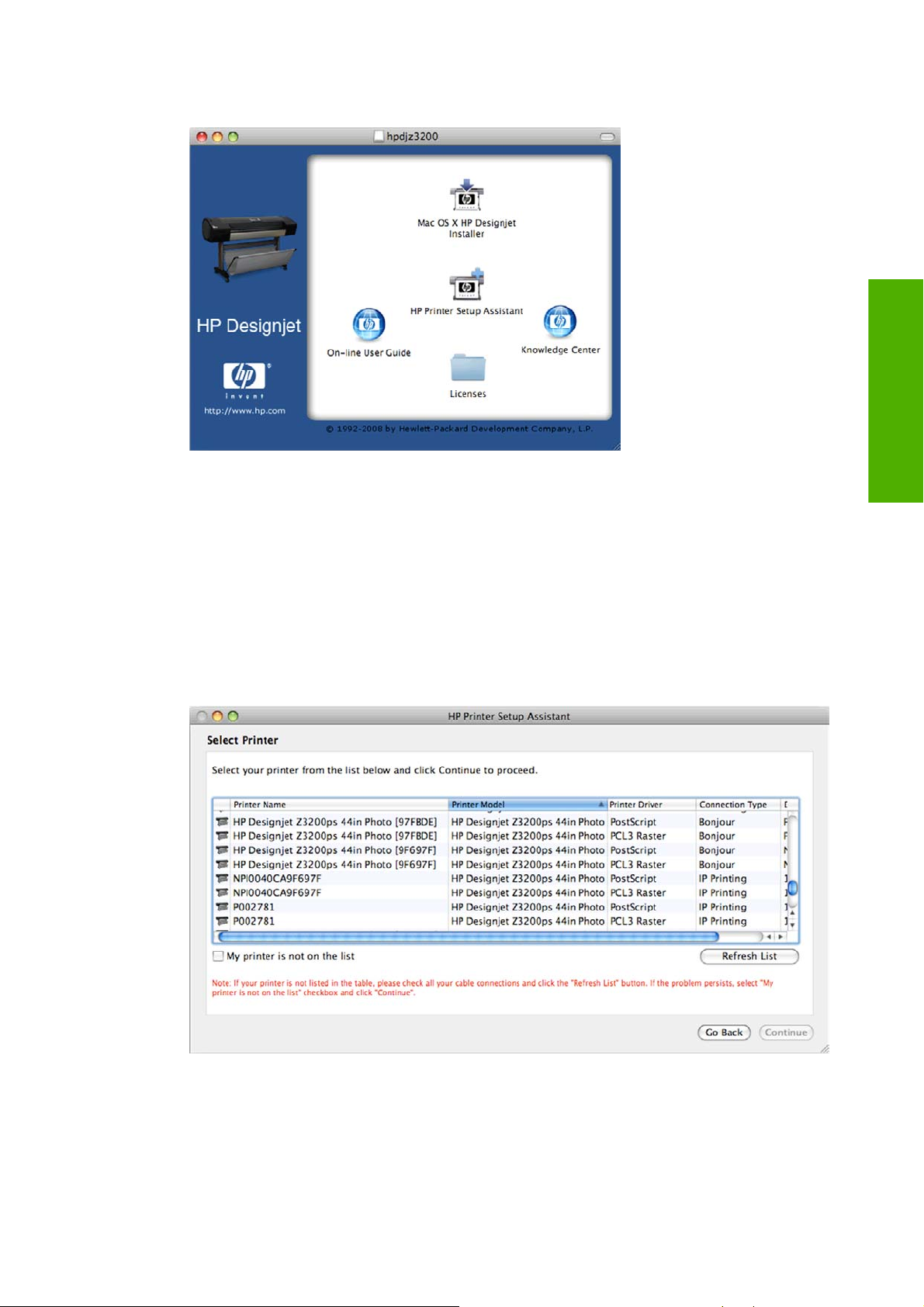
3. Spusťte ikonu disku CD umístěnou na ploše.
4. Klepněte na ikonu Mac OS X HP Designjet Installer (Instalace Mac OS X HP Designjet).
5. Postupujte podle pokynů na obrazovce. Doporučujeme použít možnost Easy Install (Jednoduchá
instalace). Tato možnost nainstaluje ovladač tiskárny PostScript. Chcete-li nainstalovat (rastrový)
ovladač PCL3, zvolte možnost Custom Installation (Vlastní instalace).
6. Nainstaluje se software tiskárny včetně ovladače tiskárny a programu HP Printer Utility.
7. Po nainstalování softwaru se automaticky spustí průvodce instalací tiskárny HP Printer Setup
Assistant, s jehož pomocí nastavíte připojení tiskárny. Postupujte podle pokynů na obrazovce.
8. Jakmile se zobrazí dialogové okno Select Printer (Vybrat tiskárnu), vyhledejte ve sloupci Printer
Name (Název tiskárny) název služby mDNS tiskárny (který jste si poznamenali v kroku 1).
Instalace softwaru
Najdete-li správný název tiskárny, přejděte doprava ke sloupci Typ připojení a zjistěte, zda
●
obsahuje hodnotu Bonjour/Rendezvous. Zvýrazněte tento řádek. V opačném případě
pokračujte dále v hledání v seznamu.
Pokud nemůžete nalézt název tiskárny s typem připojení Bonjour/Rendezvous, zaškrtněte
●
políčko My printer is not in the list (Tiskárna není v seznamu uvedena).
CSWW Připojení tiskárny k síti (Mac OS) 13
Page 24

Klepněte na tlačítko Continue (Pokračovat).
9. Pokračujte podle pokynů na obrazovce. Jakmile se objeví dialogové okno Printer Queue Created
(Fronta tiskárny vytvořena), stisknutím tlačítka Quit (Konec) proces ukončíte. Chcete-li k síti připojit
další tiskárnu stiskněte tlačítko Create New Queue (Vytvořit novou frontu).
10. Po dokončení průvodce můžete vyjmout disk CD z mechaniky CD.
Pokud je již nainstalován ovladač tiskárny, může být průvodce instalací tiskárny HP kdykoli spuštěn z
disku CD.
Instalace softwaru
Připojení pomocí protokolu TCP/IP
1. Na předním panelu tiskárny stiskněte tlačítko Nabídka, dokud se neobjeví informační obrazovka.
Poznamenejte si adresu URL tiskárny (v tomto případě http://XXXX11).
2. Do jednotky CD vložte disk CD s označením HP Start-Up Kit.
3. Spusťte ikonu disku CD umístěnou na ploše.
4. Klepněte na ikonu Mac OS X HP Designjet Installer (Instalace Mac OS X HP Designjet).
5. Postupujte podle pokynů na obrazovce. Doporučujeme použít možnost Easy Install (Jednoduchá
instalace). Tato možnost nainstaluje ovladač tiskárny PostScript. Chcete-li nainstalovat (rastrový)
ovladač PCL3, zvolte možnost Custom Installation (Vlastní instalace).
6. Nainstaluje se software tiskárny včetně ovladače tiskárny a programu HP Printer Utility.
7. Po nainstalování softwaru se automaticky spustí průvodce instalací tiskárny HP Printer Setup
Assistant, s jehož pomocí nastavíte připojení tiskárny. Postupujte podle pokynů na obrazovce.
14 Kapitola 2 Instalace softwaru CSWW
Page 25
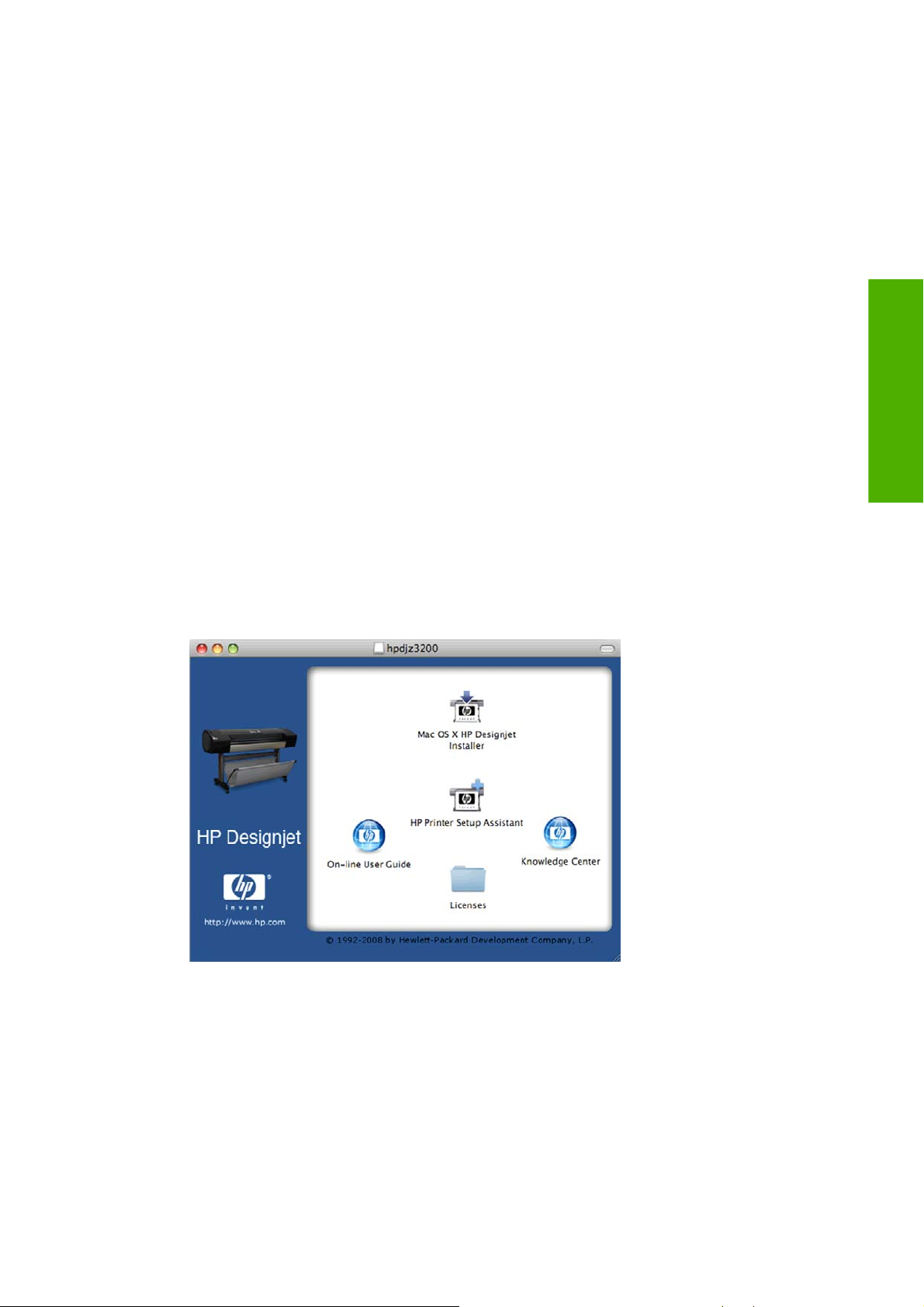
8. Jakmile se objeví dialogové okno Select Printer (Vybrat tiskárnu), vyhledejte ve sloupci Printer
Name (Název tiskárny) adresu URL tiskárny (kterou jste si poznamenali v kroku 1).
Najdete-li správný název tiskárny, přejděte doprava ke sloupci Typ připojení a zjistěte, zda
●
obsahuje hodnotu Tisk na IP. Zvýrazněte tento řádek. V opačném případě pokračujte dále v
hledání v seznamu.
Pokud nemůžete nalézt název tiskárny s typem připojení IP Printing (Tisk na IP), zaškrtněte
●
políčko My printer is not in the list (Tiskárna není v seznamu uvedena).
Klepněte na tlačítko Continue (Pokračovat).
9. Pokračujte podle pokynů na obrazovce. Jakmile se objeví dialogové okno Printer Queue Created
(Fronta tiskárny vytvořena), stisknutím tlačítka Quit (Konec) proces ukončíte. Chcete-li k síti připojit
další tiskárnu stiskněte tlačítko Create New Queue (Vytvořit novou frontu).
10. Po dokončení průvodce můžete vyjmout disk CD z mechaniky CD.
Pokud je již nainstalován ovladač tiskárny, může být průvodce instalací tiskárny HP kdykoli spuštěn z
disku CD.
Přímé připojení tiskárny k počítači (Mas OS)
Tiskárnu lze připojit přímo k počítači bez procházení sítě pomocí vestavěné zásuvky rozhraní USB 2.0.
1. Zkontrolujte, zda je tiskárna vypnutá nebo odpojená od počítače.
Instalace softwaru
2. Do jednotky CD vložte disk CD s označením HP Start-Up Kit.
3. Na ploše použijte ikonu disku CD.
4. Klepněte na ikonu Mac OS X HP Designjet Installer (Instalace Mac OS X HP Designjet).
5. Postupujte podle pokynů na obrazovce. Doporučujeme použít možnost Easy Install (Jednoduchá
instalace). Tato možnost nainstaluje ovladač tiskárny PostScript. Chcete-li nainstalovat (rastrový)
ovladač PCL3, zvolte možnost Custom Installation (Vlastní instalace).
6. Nainstaluje se software tiskárny včetně ovladače tiskárny a programu HP Printer Utility.
7. Po nainstalování softwaru se automaticky spustí průvodce instalací tiskárny HP Printer Setup
Assistant, s jehož pomocí nastavíte připojení tiskárny.
8. Zkontrolujte, zda je tiskárna zapnutá a připojená k počítači pomocí certifikovaného kabelu USB.
CSWW Přímé připojení tiskárny k počítači (Mas OS) 15
Page 26
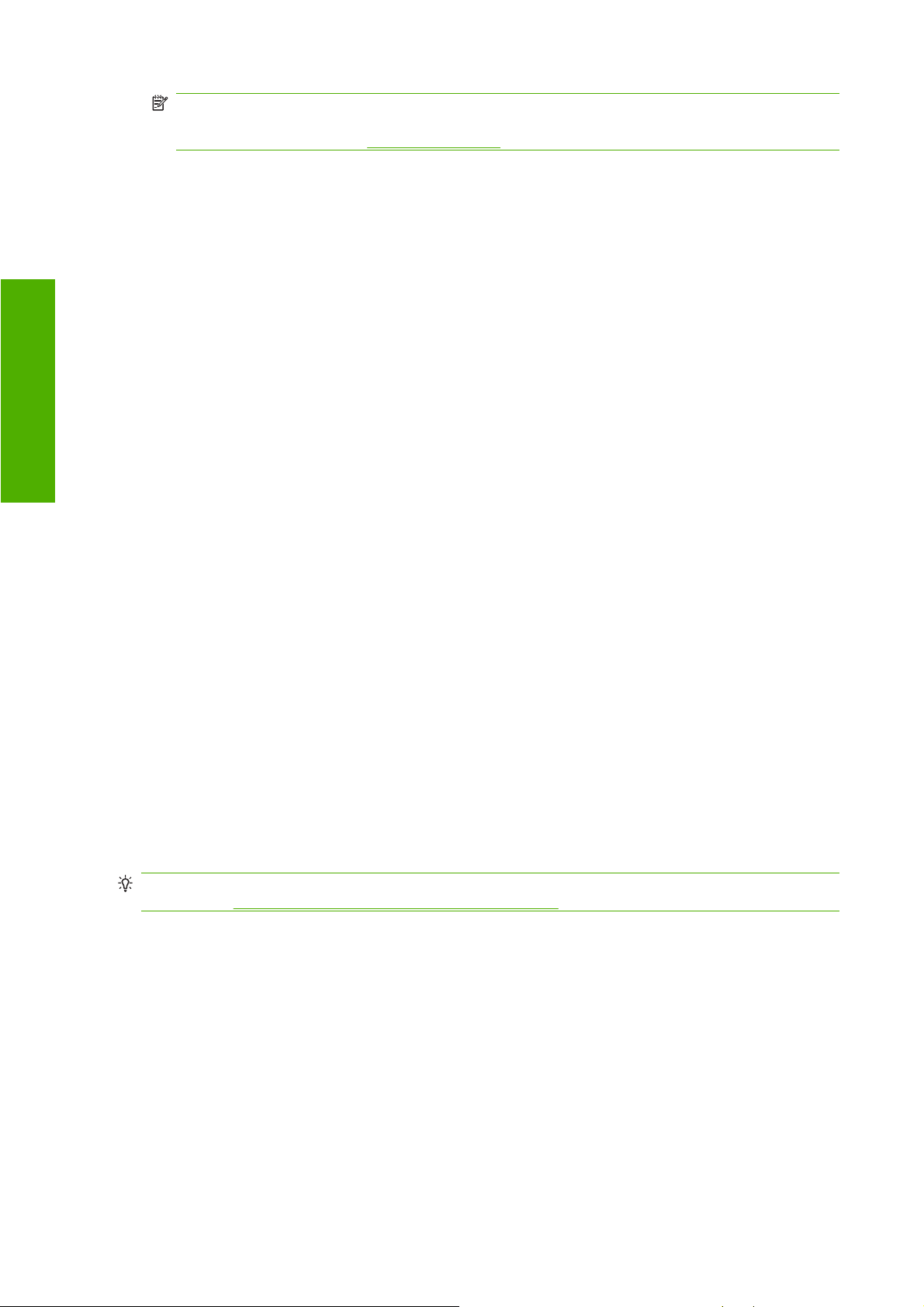
POZNÁMKA: Používání kabelů USB, které nejsou certifikovány, může vést k potížím s
připojením. Tato tiskárna by měla být připojována pouze pomocí kabelů certifikovaných společností
USB Implementor's Forum (
9. V programu HP Printer Setup Assistant klepněte na možnost Continue (Pokračovat).
10. V zobrazeném seznamu tiskáren vyberte položku, která používá připojení typu USB, a stiskněte
tlačítko Continue (Pokračovat).
11. Na následující obrazovce jsou zobrazeny informace o instalaci příslušné tiskárny, kde lze upravit
název tiskárny. Proveďte požadované změny a klepněte na tlačítko Continue (Pokračovat).
http://www.usb.org/).
Instalace softwaru
12. Nyní je tiskárna připojena. V dialogovém okně Printer Queue Created (Fronta tiskárny vytvořena)
můžete stisknout tlačítko Quit (Konec) a tím proces ukončit; chcete-li připojit další tiskárnu,
stiskněte tlačítko Create New Queue (Vytvořit novou frontu).
13. Po dokončení průvodce můžete z mechaniky CD vyjmout disk CD.
Pokud je již nainstalován ovladač tiskárny, může být průvodce instalací tiskárny HP kdykoli spuštěn z
disku CD.
Sdílení tiskárny
Pokud je váš počítač připojen k síti, může být tiskárna přímo připojená k tomuto počítači dostupná
ostatním počítačům v této síti.
1. Poklepejte na ikonu System Preferences (Předvolby systému) na panelu nabídek Dock (Dok) na
pracovní ploše.
2. Výběrem položek Sharing (Sdílení) > Services (Služby) > Printer Sharing (Sdílení tiskárny)
povolte sdílení tiskárny.
3. Tiskárna se nyní automaticky zobrazí v seznamu sdílených tiskáren ve všech ostatních
programech spuštěných v systému Mac OS a připojených k místní síti.
Chtějí-li další lidé sdílet vaši tiskárnu, je nutné, aby si do počítačů nainstalovali software tiskárny.
Rastrový ovladač PCL3 může řídit tiskárnu sdílenou různými verzemi systému Mac OS. Ovladač
PostScript nepodporuje sdílení tiskárny mezi systémy Mac OS X 10.4 a Mac OS X 10.5.
Každý, kdo sdílí vaši tiskárnu, bude moci posílat tiskové úlohy, ale nebude moci dostávat informace z
tiskárny. To se týká například upozornění tiskárny, informací o stavu tiskárny, správy papíru, správy
tiskárny a řešení potíží.
Může se stát, že sdílení přímo připojené tiskárny s ostatními uživateli neúnosně zpomalí počítač.
TIP: Nejlepším způsobem sdílení tiskárny v síti je nepřipojovat ji k žádnému počítači, ale připojit ji do
sítě. Viz část
Připojení tiskárny k síti (Mac OS) na stránce 12.
Odinstalování softwaru tiskárny (Mac OS)
1. Do jednotky CD vložte disk CD s označením HP Start-Up Kit.
2. Spusťte ikonu disku CD umístěnou na ploše.
3. Klepněte na ikonu Mac OS X HP Designjet Installer (Instalace Mac OS X HP Designjet).
4. Vyberte možnost Uninstall (Odinstalovat) a odinstalujte software tiskárny podle pokynů na
obrazovce.
16 Kapitola 2 Instalace softwaru CSWW
Page 27

Postup odstranění tiskové fronty:
V systému Mac OS X 10.5: V nabídce System preferences (Předvolby systému) vyberte dialogové
●
okno Print & Fax (Tisk & Fax). Vyberte název tiskárny a klepněte na tlačítko –.
V systému Mac OS X 10.4 existují dva způsoby, jak odstranit tiskovou frontu:
●
V nabídce System preferences (Předvolby systému) vyberte v dialogovém okně Print &
◦
Fax (Tisk & Fax) podokno Printing (Tisk). Vyberte název tiskárny a klepněte na tlačítko –.
V nástroji Print Setup (Nastavení tisku) vyberte název tiskárny a klepněte na ikonu Delete
◦
(Odstranit).
Instalace softwaru
CSWW Odinstalování softwaru tiskárny (Mac OS) 17
Page 28
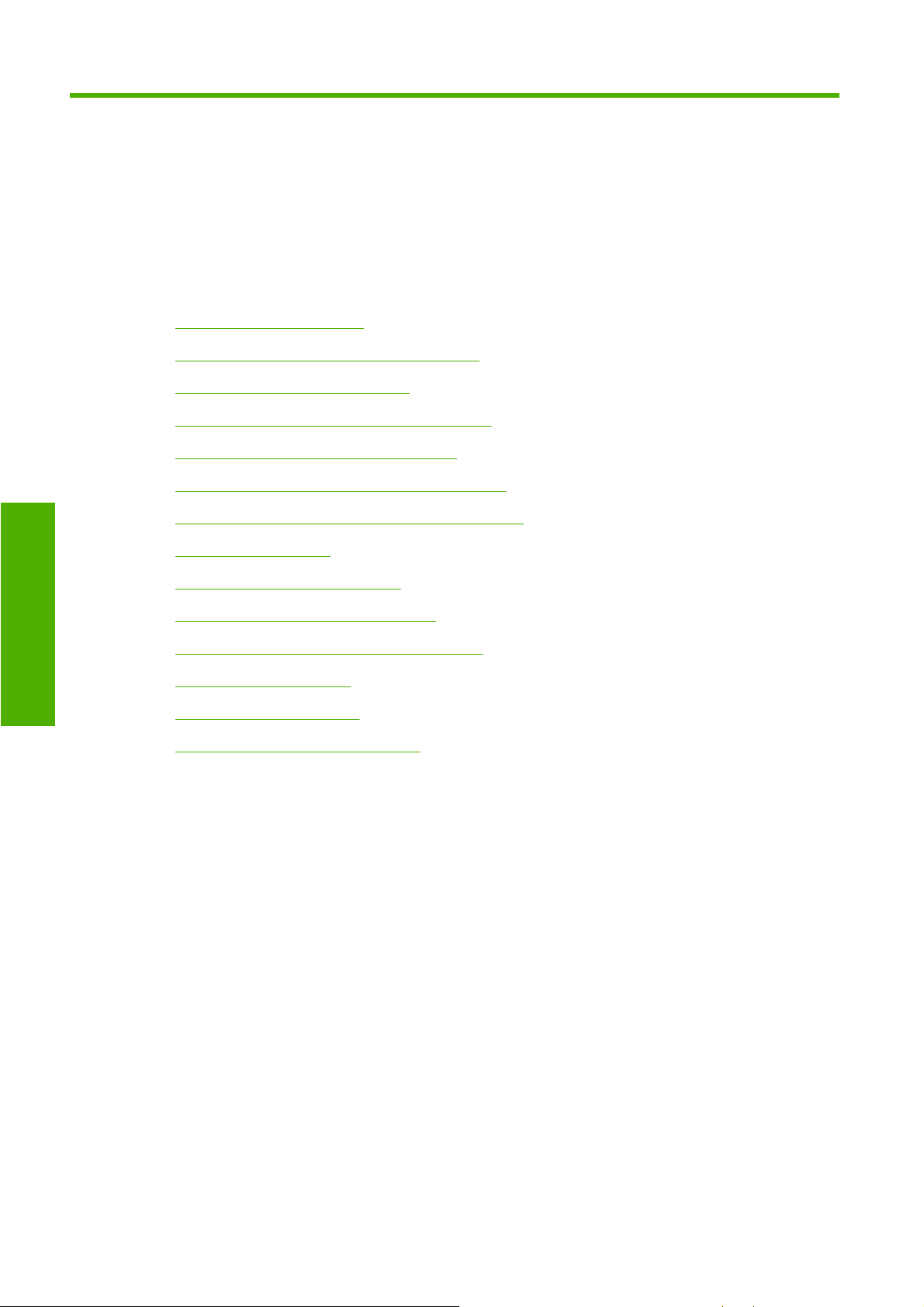
3 Úvodní informace k tiskárně
Vypněte a zapněte tiskárnu
●
Změna jazyka na displeji na předním panelu
●
Přístup k nástroji HP Printer Utility
●
Připojení k integrovanému webovému serveru
●
Změna jazyka v nástroji HP Printer Utility
●
Změna jazyka integrovaného webového serveru
●
Ochrana integrovaného webového serveru heslem
Osobní nastavení
●
Nastavení data a času
●
Změna nastavení režimu spánku
●
Vypnutí a zapnutí akustického signálu
●
Změna kontrastu displeje na předním panelu
●
Změna měrných jednotek
●
Konfigurace nastavení sítě
●
Změna nastavení grafického jazyka
●
18 Kapitola 3 Úvodní informace k tiskárně CSWW
Page 29
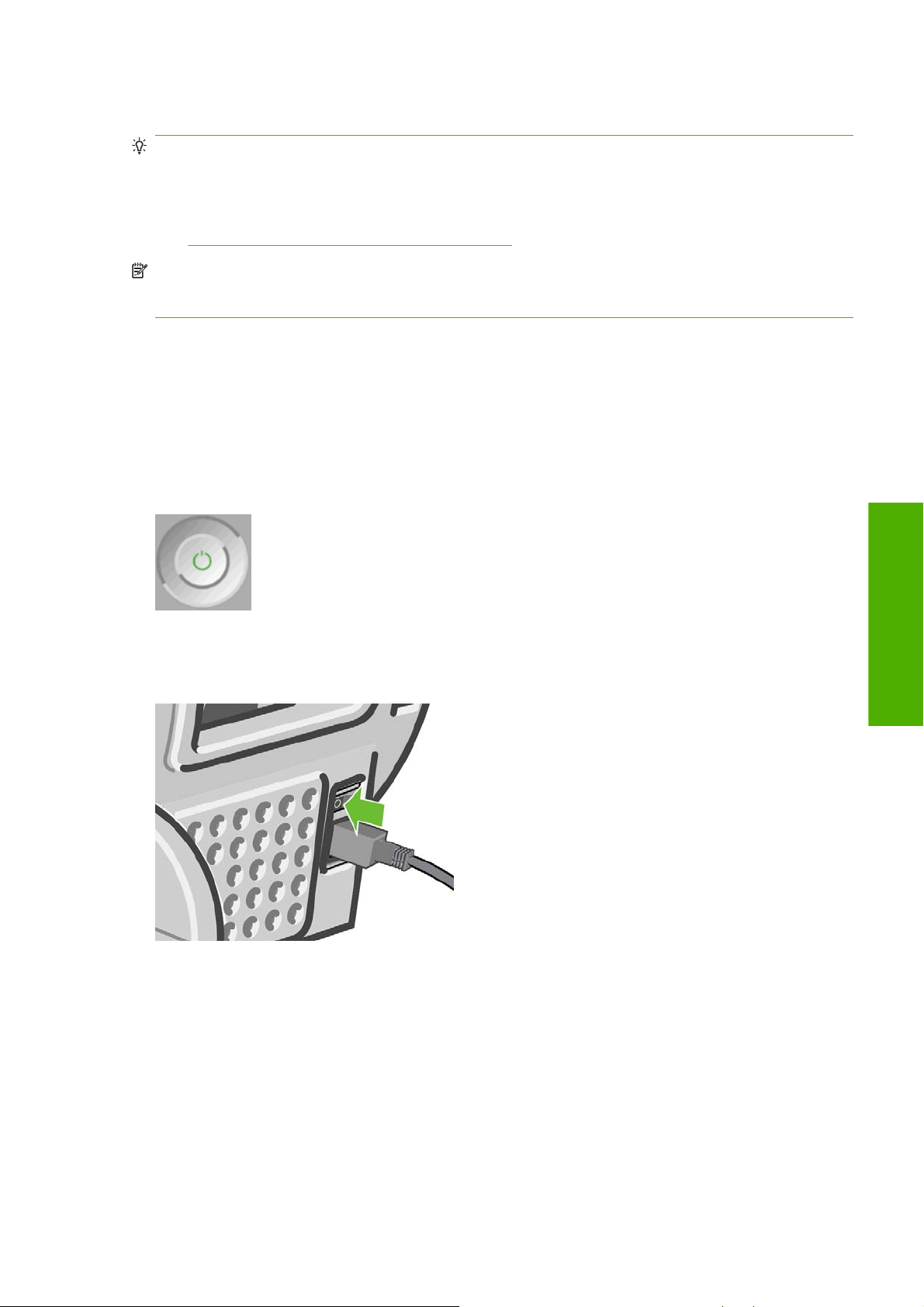
Vypněte a zapněte tiskárnu
TIP: Tiskárnu lze ponechat zapnutou, aniž by docházelo k plýtvání energií. Ponecháním tiskárny
zapnuté zlepšíte dobu odezvu a celkovou spolehlivost systému. Pokud tiskárna není po určitou dobu
používána (výchozí nastavení času je určeno programem Energy Star), šetří energii přechodem
do režimu spánku. Jakákoli interakce s displejem na přední straně tiskárny ji však vrátí do aktivního
režimu, takže může ihned pokračovat v tisku. Chcete-li změnit čekací dobu režimu spánku, prostudujte
Změna nastavení režimu spánku na stránce 22.
část
POZNÁMKA: V režimu spánku tiskárna občas provádí údržbu tiskových hlav. Tím se předchází
dlouhé přípravě po období dlouhé nečinnosti. Chcete-li tedy šetřit inkoust i čas, velmi doporučujeme
nechávat tiskárnu zapnutou nebo v režimu spánku.
Tiskárna pracuje ve třech úrovních spotřeby energie.
Zapojená do sítě: Napájecí kabel je zapojen do zadní části tiskárny.
●
Zapnutá: Vypínač v zadní části tiskárny je v poloze zapnuto.
●
Zapnutá a aktivní: Tlačítko Napájení na předním panelu svítí zeleně.
●
Obvyklý a doporučovaný způsob zapínání a vypínání tiskárny je použití tlačítka Napájení na předním
panelu.
Pokud však plánujete dlouhodobé odstavení tiskárny nebo pokud není tlačítko Napájení funkční,
doporučujeme vypnout tiskárnu pomocí tlačítka Napájení a potom přepnout vypínač na zadní straně do
polohy vypnuto.
Tiskárnu znovu zapnete pomocí vypínače na zadní straně.
Pokud je tiskárna znovu zapnuta, trvá její inicializace a příprava tiskových hlav zhruba tři minuty.
Příprava tiskových hlav trvá zhruba jednu minutu a 15 sekund. Pokud však byla tiskárna vypnutá šest
týdnů nebo déle, příprava tiskových hlav může trvat až 55 minut.
Osobní nastavení
CSWW Vypněte a zapněte tiskárnu 19
Page 30
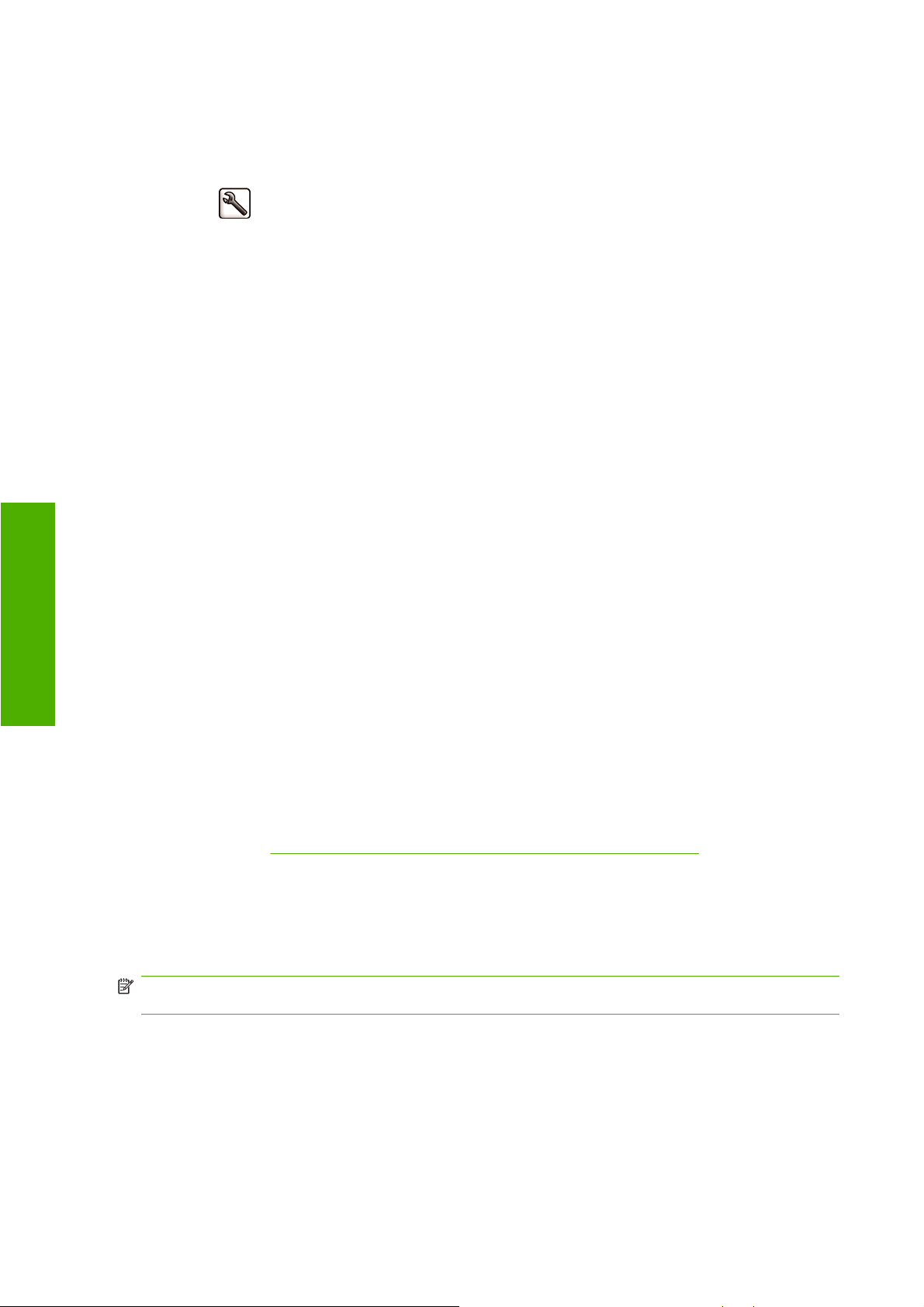
Změna jazyka na displeji na předním panelu
Existují dva způsoby jak změnit jazyk nabídky a zpráv na předním panelu.
Pokud rozumíte aktuálně nastavenému jazyku displeje na předním panelu, vyberte ikonu nabídky
●
Setup
panelu > Vybrat jazyk).
Pokud aktuálně nastavenému jazyku nerozumíte, nejprve tiskárnu vypněte vypínačem na zadní
●
straně. Na předním panelu stiskněte a přidržte tlačítko OK. Za stálého přidržování tlačítka OK
stiskněte a přidržte tlačítko Napájení. Obě tlačítka přidržujte, dokud na pravé straně displeje na
předním panelu nezačne blikat zelená kontrolka. Pak obě tlačítka uvolněte. Zelená kontrolka by
měla začít blikat až přibližně po jedné sekundě. Pokud zelená kontrolka začne blikat bez jakékoli
prodlevy, bude potřeba zopakovat výše uvedený postup znovu.
Při použití každé z těchto metod by se mělo na displeji na předním panelu zobrazit nabídku pro výběr
jazyka. Pomocí tlačítek Nahoru a Dolů zvýrazněte požadovaný jazyk a potom stiskněte tlačítko OK.
Vyberte upřednostňovaný jazyk, poté tiskárnu pomocí tlačítka Power (Napájení) vypněte a poté znovu
zapněte. Přední panel se zobrazí ve vybraném jazyce.
(Nastavení), poté nabídku Front panel options > Select language (Možnosti předního
Přístup k nástroji HP Printer Utility
Osobní nastavení
Nástroj HP Printer Utility umožňuje správu tiskárny z počítače připojeného prostřednictvím rozhraní USB
nebo TCP/IP.
V systému Windows spusťte nástroj HP Printer Utility pomocí zástupce na ploše nebo z nabídky
●
Start postupným klepnutím na následující možnosti: Všechny programy > Hewlett-Packard >
HP Printer Utility > HP Printer Utility. Tím spustíte nástroj HP Printer Utility a v okně Printers and
Faxes (Tiskárny a faxy) zobrazíte nainstalované tiskárny.
V systému Mac OS spusťte nástroj HP Printer Utility pomocí zástupce v doku nebo postupným
●
výběrem možností: STARTUP_DISK > Library (Knihovna) > Printers (Tiskárny) > hp >
Utilities (Nástroje) > HP Printer Utility. Tím spustíte nástroj HP Printer Utility Printer Selector a
zobrazíte nainstalované tiskárny v nástroji Printer Setup Utility (Mac OS X 10.4) nebo v okně Print
& Fax (Tisk & Fax) (Mac OS X 10.5 nebo novější).
Vyberte tiskárnu a klepněte na tlačítko Select (Vybrat). Tím spustíte program HP Printer Utility.
Pokud jste postupovali podle těchto pokynů, a přesto jste se nedostali k nástroji HP Printer Utility,
prostudujte si část
Nelze získat přístup k nástroji HP Printer Utility na stránce 187.
Připojení k integrovanému webovému serveru
Integrovaný webový server umožňuje spravovat tiskárnu vzdáleně pomocí běžného webového
prohlížeče spuštěného na libovolném počítači.
POZNÁMKA: Aby bylo možno integrovaný webový server použít, musí být tiskárna i počítač připojeny
k síti s protokolem TCP/IP.
U následujících prohlížečů je ověřena kompatibilita s integrovaným webovým serverem:
Internet Explorer 6 nebo novější v systému Windows
●
Netscape Navigator 6.01 nebo novější,
●
Mozilla 1.5 nebo novější,
●
20 Kapitola 3 Úvodní informace k tiskárně CSWW
Page 31

Mozilla Firefox 1.0 nebo novější,
●
Safari 2 nebo novější v systému Mac OS
●
Chcete-li se připojit k integrovanému webovému serveru, na libovolném počítači otevřete webový
prohlížeč a zadejte adresu tiskárny. Adresu tiskárny (začíná na http:) můžete zjistit na displeji předního
panelu ze stavové obrazovky.
Pokud jste postupovali podle těchto pokynů, a přesto jste se nedostali k integrovanému webovému
serveru, prostudujte část
Nelze získar přístup k integrovanému webovému serveru na stránce 188.
Změna jazyka v nástroji HP Printer Utility
S nástrojem HP Printer Utility lze pracovat v následujících jazycích: angličtina, portugalština,
španělština, katalánština, francouzština, italština, němčina, ruština, zjednodušená čínština, tradiční
čínština, korejština a japonština.
V systému Windows vyberte položku Nástroje > Nastavit jazyk a v seznamu vyberte požadovaný
●
jazyk.
V systému Mac OS lze jazyk změnit stejně jako u ostatních aplikací. V nabídce System
●
Preferences (Předvolby systému) vyberte položku International (Mezinárodní) a znovu spusťte
aplikaci.
Změna jazyka integrovaného webového serveru
Integrovaný webový server pracuje v těchto jazycích: angličtina, portugalština, španělština,
katalánština, francouzština, italština, němčina, ruština, zjednodušená čínština, tradiční
čínština,,korejština a japonština. Používá takový jazyk, který byl zadán v možnostech webového
prohlížeče. Pokud byl zadán jazyk, který server nepodporuje, bude pracovat v angličtině.
Chcete-li jazyk změnit, musíte změnit nastavení jazyka ve webovém prohlížeči. Například v aplikaci
Internet Explorer verze 6 vyberte v nabídce Nástroje příkaz Možnosti Internetu a potom vyberte
příkaz Jazyky. Pak zajistěte, aby byl požadovaný jazyk na prvním místě seznamu v dialogovém okně.
Pro dokončení změny musíte zavřít a znovu otevřít okno webového prohlížeče.
Osobní nastavení
Ochrana integrovaného webového serveru heslem
1. V integrovaném webovém serveru přejděte na kartu Setup (Nastavení) a zvolte položku
Security (Zabezpečení).
2. Do pole New password (Nové heslo) zadejte zvolené heslo.
3. Abyste se vyhnuli překlepům, zadejte heslo znovu do pole Confirm password (Potvrzení hesla).
4. Klepněte na tlačítko Set password (Nastavit heslo).
CSWW Změna jazyka v nástroji HP Printer Utility 21
Page 32

Nyní nebude nikdo moci provádět prostřednictvím integrovaného webového serveru následující činnosti
bez zadání hesla:
spravovat tiskové úlohy ve frontě (rušit, odstraňovat),
●
zobrazovat náhledy tiskových úloh,
●
odstraňovat uložené úlohy,
●
odstranit statistické údaje o tisku,
●
měnit nastavení tiskárny,
●
aktualizovat firmware tiskárny,
●
aktualizovat předvolby pro papír.
●
Pokud zapomenete heslo, prostudujte si část
serveru na stránce 188.
Nelze získar přístup k integrovanému webovému
Nastavení data a času
Nastavení data a času tiskárny je užitečné především pro zjišťování statistických údajů o úlohách (viz
Požadavek na informace o účtech prostřednictvím e-mailu na stránce 117). Tato nastavení lze
část
Osobní nastavení
změnit pomocí předního panelu integrovaného webového serveru.
V integrovaném webovém serveru přejděte na kartu Setup (Nastavení) a zvolte položku Date &
●
Time (Datum & Čas).
●
Na předním panelu zvolte ikonu nabídky Setup (Nastavení)
panel options (Možnosti předního panelu) > Date and time options (Možnosti data a času) >
Set date (Nastavit datum), Set time (Nastavit čas) nebo Set time zone (Nastavit časové pásmo).
, poté přejděte na položku Front
Změna nastavení režimu spánku
Pokud je tiskárna zapnutá, ale po určitou dobu se nepoužívá, přejde automaticky do režimu spánku,
aby šetřila energii. Chcete-li změnit dobu, po kterou tiskárna čeká, než přejde do režimu spánku, vyberte
na předním panelu ikonu nabídky Setup (Nastavení)
options > Sleep mode wait time (Možnosti předního panelu > Čekací doba režimu spánku).
Zvýrazněte požadovanou dobu čekání a stiskněte tlačítko OK. Čas můžete nastavit na 30, 60, 120, 150,
180, 210 nebo 240 minut.
a potom vyberte možnost Front panel
Vypnutí a zapnutí akustického signálu
Chcete-li zapnout nebo vypnout akustický signál tiskárny, vyberte na předním panelu ikonu nabídky
Setup (Nastavení)
předního panelu > Povolit akustický signál), zvýrazněte možnost On (Zapnout) nebo Off (Vypnout) a
stiskněte tlačítko OK. Výchozí hodnota nastavení akustického signálu je On (Zapnuto).
a poté zvolte možnost Front panel options > Enable buzzer (Možnosti
Změna kontrastu displeje na předním panelu
Chcete-li změnit kontrast displeje na předním panelu, vyberte na předním panelu ikonu nabídky Setup
(Nastavení)
22 Kapitola 3 Úvodní informace k tiskárně CSWW
, poté nabídku Front panel options > Select contrast (Možnosti předního panelu >
Page 33

Vybrat kontrast). a zadejte hodnotu pomocí kláves Nahoru nebo Dolů. Požadovanou hodnotu nastavíte
stisknutím tlačítka OK. Výchozí hodnota nastavení kontrastu je 50.
Změna měrných jednotek
Chcete-li změnit měrné jednotky na displeji předního panelu, vyberte na předním panelu ikonu nabídky
Setup (Nastavení)
> Vybrat jednotky) a vyberte možnost English (Anglické) nebo Metric (Metrické). Výchozí hodnota
nastavení jednotek je Metric (Metrické).
, poté nabídku Front panel options > Select units (Možnosti předního panelu
Konfigurace nastavení sítě
Chcete-li provést konfiguraci nastavení sítě v nástroji HP Printer Utility v systému Windows, vyberte
kartu Settings (Nastavení) > Network Settings (Nastavení sítě). V nástroji HP Printer Utility v systému
Mac OS vyberte skupinu Configuration (Konfigurace) a možnost Network Settings (Nastavení sítě).
Můžete zobrazit a změnit následující hodnoty nastavení sítě:
Metoda konfigurace IP: Určete způsob nastavení adresy IP: BOOTP, DHCP, Auto IP nebo
●
Manual (Ručně).
Název hostitele: Určete název IP pro zařízení v síti, tento název může být dlouhý až 32 znaků
●
ACSII.
Adresa IP: Určete adresu IP tiskového serveru, duplicitní nastavení adres IP v síti TCP/IP není
●
povoleno.
POZNÁMKA: Pokud změníte stávající adresu IP a klepnete na tlačítko Použít, prohlížeč ztratí
spojení s tiskovým serverem, protože je nasměrován na starou adresu. Abyste spojení obnovili,
musíte do prohlížeče zadat novou adresu IP.
Maska podsítě: Zadejte masku podsítě. Jedná se o 32bitovou číselnou hodnotu, používá k
●
označení bitů adresy IP, které specifikují síť a podsíť, a bitů, které jednoznačně určují uzel.
Osobní nastavení
Výchozí brána: Určuje adresu IP směrovače nebo počítače, který bude použit pro připojení k
●
dalším sítím a podsítím. Pokud žádný takový neexistuje, zadejte adresu IP počítače nebo adresu
IP tiskového serveru.
Název domény: Zadejte název domény DNS, ve které je tiskový server umístěn (například
●
support.hp.com). Mějte na paměti, že název domény nezahrnuje název hostitele - nejedná se tedy
o plnohodnotný doménový název, jako je například "tiskarna1.support.hp.com".
Časový limit nečinnosti: Zadejte počet sekund, po který je nečinné připojení ponecháno aktivní.
●
Výchozí hodnotou je 270 sekund. Pokud hodnotu nastavíte na 0, bude časový limit zrušen a
připojení TCP/IP zůstane otevřené, dokud nebude uzavřeno druhým uzlem v síti (například
pracovní stanicí).
Výchozí IP: Zadejte adresu IP, která má být použita, když tiskový server nebude schopen získat
●
adresu IP ze sítě při jeho spuštění nebo při změně konfigurace na použití protokolu BOOTP či
DHCP.
Odeslání požadavků DHCP: Určete, zda jsou odesílány požadavky DHCP, pokud je přiřazena
●
předchozí výchozí adresa IP nebo výchozí Auto IP.
Chcete-li stejné nastavení sítě nakonfigurovat na předním panelu, vyberte ikonu nabídky Connectivity
(Připojení)
a poté možnost Gigabit Ethernet > Modify configuration (Změnit konfiguraci).
CSWW Změna měrných jednotek 23
Page 34

Změna nastavení grafického jazyka
Výchozí nastavení grafického jazyka (Automaticky) není potřeba měnit, doporučujeme vám žádné
změny v nastavení neprovádět. Nastavení grafického jazyka lze změnit pomocí nástroje HP Printer
Utility podle následujícího postupu.
1. V systému Windows vyberte kartu Nastavení a pak Nastavení tiskárny > Předvolby tisku.
V systému Mac OS vyberte ve skupině Configuration (Konfigurace) možnost Printer settings
(Nastavení tiskárny) a poté možnost Configure printer settings > Printing preferences
(Konfigurovat nastavení tiskárny > Předvolby tisku).
2. Vyberte některou z následujících možností.
Vybráním možnosti Automaticky umožníte tiskárně určovat, jaký typ souboru přijímá. Toto
●
nastavení funguje pro většinu aplikací.
Možnost PS vyberte pouze pokud odesíláte soubor typu PostScript přímo do tiskárny bez
●
použití ovladače tiskárny.
Možnost PDF vyberte pouze pokud odesíláte soubor typu PDF přímo do tiskárny bez použití
●
ovladače tiskárny.
Možnost CALS/G4 vyberte pouze pokud odesíláte soubor příslušného typu přímo do tiskárny
●
Osobní nastavení
bez použití ovladače tiskárny.
Možnost TIFF vyberte pouze pokud odesíláte soubor typu Tagged Image File Format přímo
●
do tiskárny bez použití ovladače tiskárny.
Možnost JPEG vyberte pouze pokud odesíláte soubor typu Joint Photographic Experts Group
●
přímo do tiskárny bez použití ovladače tiskárny.
Nastavení grafického jazyka je možné změnit také na předním panelu. Vyberte ikonu nabídky Setup
(Nastavení)
Výběr grafického jazyka). Vyberte požadovanou volbu a nastavte hodnotu stisknutím tlačítka OK.
Používáte-li připojení USB, vyberte ikonu
preferences > PS > Select encoding > ASCII (Možnosti tisku > PS > Vybrat kódování > ASCII).
POZNÁMKA: Nastavení provedené pomocí nástroje HP Printer Utility má vyšší prioritu než nastavení
provedené na předním panelu.
, pak možnost Printing preferences > Select graphic language (Předvolby tisku >
(Nastavení) a potom zvolte možnosti Printing
24 Kapitola 3 Úvodní informace k tiskárně CSWW
Page 35

4 Manipulace s papírem
Obecná doporučení
●
Vložení role na vřeteno
●
Zavedení nekonečného papíru do tiskárny
●
Uvolnění nekonečného papíru
●
Zavedení samostatného listu
●
Vysunutí samostatného listu
●
Zobrazení informací o papíru
●
Předvolby pro papír
●
Tisk na zavedený papír
●
Posunutí papíru
●
Údržba papíru
●
Změna doby zasychání
●
Vypněte a zapněte automatickou ořezávačku
●
Zavedení a oříznutí papíru
●
Manipulace s papírem
CSWW 25
Page 36

Obecná doporučení
TIP: Před zahájením procesu vkládání papíru zkontrolujte, zda máte před tiskárnou i za ní dostatek
místa.
UPOZORNĚNÍ: Zkontrolujte, zda jsou kolečka tiskárny zamknutá (páčka brzdy je stlačená dolů), aby
se tiskárna nepohybovala.
Manipulace s papírem
Papír musí být dlouhý alespoň 28 cm. Papír formátu A4 nebo US Letter nelze vkládat na šířku.
TIP: Při práci s fotografickým papírem použijte bavlněné rukavice, abyste na papír nenanesli
mastnotu.
UPOZORNĚNÍ: Při zavádění papíru musí být koš zavřený.
Vložení role na vřeteno
UPOZORNĚNÍ: Zkontrolujte, zda je přihrádka listů zavřená.
26 Kapitola 4 Manipulace s papírem CSWW
Page 37

1. Sejměte pravý konec vřetena z tiskárny, pak sejměte levý konec.
VAROVÁNÍ! Při odebírání vřetena dávejte pozor, abyste nevstrčili prsty do podpěr vřetena.
2. Na obou koncích vřetena je umístěna zarážka, aby se role papíru nepohybovala. Modrá zarážka
je pohyblivá a umožňuje vkládat role různé šířky. Je možné ji odstranit a nasadit novou roli papíru.
Sejměte modrou zarážku papíru z konce vřetena.
3. Pokud má role nekonečného papíru třípalcové kartónové jádro, zkontrolujte, zda jsou
nainstalované adaptéry pro jádro dodané s tiskárnou.
4. Pokud je role papíru příliš dlouhá, položte vřeteno na stůl a nasuňte roli papíru na stole.
CSWW Vložení role na vřeteno 27
Manipulace s papírem
Page 38

TIP: Pro manipulaci s dlouhou rolí papíru může být zapotřebí dvou osob.
5. Nasuňte novou roli na vřeteno. Zkontrolujte, zda je papír orientován podle vyobrazení. Pokud tomu
tak není, sejměte roli z vřetena, otočte ji o 180 stupňů a znovu ji nasuňte na vřeteno. Na vřetenu
jsou štítky, které ukazují správnou orientaci.
POZNÁMKA: Při pohledu od zadní strany tiskárny je modrá zarážka nasazena do držáku
na pravé straně vřetena.
Oba konce role musejí být co možná nejblíže k zarážkám vřetena.
6. Nasaďte modrou zarážku papíru na otevřený konec vřetena a posuňte ji ke konci role.
Manipulace s papírem
7. Zkontrolujte, zda je modrá zarážka papíru nasunuta co nejblíže k roli papíru. Oba konce role musí
být těsně u zarážek.
Pokud jste pravidelným uživatelem různých typů papíru, můžete měnit role papíru rychleji, pokud role
různých typů papíru předem nasunete na různá vřetena. Vřetena je možno dokoupit - viz
Příslušenství na stránce 140.
Zavedení nekonečného papíru do tiskárny
Nekonečný papír lze do tiskárny zavést dvěma způsoby. Doporučujeme používat jednoduchou metodu
zavádění.
Před zavedením nekonečného papíru do tiskárny musí být role papíru nasazena na vřetenu. Viz část
Vložení role na vřeteno na stránce 26.
28 Kapitola 4 Manipulace s papírem CSWW
Page 39

Jednoduchý způsob zavádění
1. Postavte se za tiskárnu, černý konec vřetena opřete o levý držák vřetena. Nezasouvejte konec
vřetena úplně do tohoto držáku.
2. Modrý konec vřetena opřete o pravý držák vřetena.
3. Oběma rukama zasuňte vřeteno do obou držáků současně. Vřeteno zaklapne na své místo.
Manipulace s papírem
CSWW Zavedení nekonečného papíru do tiskárny 29
Page 40

4. Pokud je okraj nekonečného papíru roztržený (někdy se to stane, protože okraj papíru je přichycen
lepicí páskou) nebo není rovný, vytáhněte papír lehce přes ořezávačku a okraj papíru seřízněte.
TIP: Papír ořízněte co nejrovněji, nerovně oříznutý papír by se nezavedl správně.
5. Okraj papíru vložte do podavače.
UPOZORNĚNÍ: Nestrkejte prsty do dráhy papíru v tiskárně.
Manipulace s papírem
6. Otáčejte vřetenem směrem k podavači, dokud neucítíte odpor. Tiskárna detekuje papír
a automaticky ho zavede do tiskárny.
7. Jakmile je papír vložen do tiskárny, přední panel zobrazí dotaz, zda se zavádí nekonečný papír,
nebo list papíru. Pomocí tlačítek Nahoru a Dolů vyberte možnost Roll (Nekonečný papír) a potom
stiskněte tlačítko OK.
30 Kapitola 4 Manipulace s papírem CSWW
Page 41

8. Vyberte příslušnou kategorii a typ papíru.
TIP: Pokud jste vložili papír, jehož název není uveden seznamu typů papíru, prostudujte téma
Papír daného typu není v ovladači na stránce 151.
9. Tiskárna zkontroluje zarovnání papíru a změří jeho šířku. Uřízne proužek papíru ze vstupní hrany
lesklého papíru nebo saténu a zajistí tak dokonalou kvalitu. Ostatní typy papírů neseřezává.
10. Podívejte se na přední panel - mohou se zde zobrazit pokyny.
11. Po vyrovnání nekonečného papíru zobrazí přední panel zprávu Ready (Připraveno) a tiskárna je
připravena k tisku. Pokud není nekonečný papír vyrovnán, postupujte podle pokynů na displeji
na předním panelu tiskárny.
12. Pokud je papír na roli uvolněný, zlehka ho za konce vřetena naviňte zpět, aby byl navinutý těsně.
POZNÁMKA: Máte-li při zavádění papíru neočekávané potíže, prostudujte část Papír nelze úspěšně
zavést na stránce 150.
TIP: Když výtisky padají do koše, mohou se roztrhnout nebo ušpinit od inkoustu z jiných výtisků. Tomu
můžete předejít tím, že budete výtisky po jejich odříznutí od role ručně zachytávat a nenecháte je
stohovat v koši. Další možností je vypnout automatickou ořezávačku (viz téma
automatickou ořezávačku na stránce 44) a uvolňovat výtisky použitím tlačítka Form feed and cut
(Posuv listu a oříznutí).
Vypněte a zapněte
Manipulace s papírem
Použití nabídky Paper (Papír)
Alternativně můžete papír začít zavádět pomocí nabídky Paper (Papír).
1. Postupujte podle pokynů v bodech 1 až 5 v části
2.
Na předním panelu vyberte ikonu nabídky Paper (Papír)
CSWW Zavedení nekonečného papíru do tiskárny 31
Jednoduchý způsob zavádění na stránce 29.
.
Page 42

3. Vyberte možnost Paper load (Zavedení papíru).
4. Vyberte možnost Load roll (Zavést nekonečný papír).
5. Pokračujte krokem 9 jednoduchého způsobu zavádění (viz téma Vyberte příslušnou kategorii a typ
papíru. na stránce 31).
Manipulace s papírem
Uvolnění nekonečného papíru
Před uvolněním nekonečného papíru zkontrolujte, zda je ještě papír na vřetenu, nebo zda již konec
papíru není připevněn k roli. Dále postupujte podle příslušných pokynů s ohledem na zjištěnou
skutečnost.
TIP: Během tisku se nedotýkejte papíru, neboť může dojít poškození kvality obrazu.
Vysunutí papíru pomocí tlačítka, pokud je papír ještě na vřetenu
Pokud je papír stále ještě na vřetenu, postupujte následujícím způsobem.
1. Na předním panelu stiskněte tlačítko Vysunout papír.
2. Po zobrazení výzvy na displeji předního panelu zvedněte modrou páčku na levé straně.
3. Po zobrazení výzvy na displeji předního panelu zlehka naviňte papír na vřeteno, dokud se zcela
nevysune z tiskárny.
4. Po zobrazení výzvy na displeji na předním panelu sklopte modrou páčku zpět dolů.
Použití nabídky Paper (Papír) s papírem na vřetenu
Pokud je na vřetenu ještě papír, můžete zahájit proces také z předního panelu.
1.
Vyberte ikonu nabídky Paper (Papír)
.
32 Kapitola 4 Manipulace s papírem CSWW
Page 43

2. Vyberte možnost Unload paper (Vysunout papír).
3. Pokračujte bodem 2 postupu pro vysunutí papíru pomocí tlačítka.
Pokud již není papír na vřetenu
Není-li již konec papíru přichycen ke vřetenu, použijte následující postup.
1. Pokud jste již zahájili proces vysouvání papíru, zrušte tento proces stisknutím tlačítka Zrušit na
předním panelu.
2. Zvedněte modrou páčku na levé straně. Pokud se na předním panelu zobrazí upozornění, které
se týká páčky, ignorujte je.
3. Vytáhněte papír z tiskárny. Papír vytahujte kdekoli se dá zachytit, doporučuje se ho vytahovat ze
zadní strany tiskárny.
4. Sklopte modrou páčku.
5. Pokud se na předním panelu zobrazí varovná zpráva, zrušte ji stisknutím tlačítka OK.
Zavedení samostatného listu
Lis papíru lze do tiskárny zavést dvěma způsoby. Doporučujeme používat jednoduchou metodu
zavádění.
Před zavedením listu papíru musí být vysunuty všechny ostatní zavedené nekonečné papíry nebo listy
papíru - viz pokyny v části
listu na stránce 36.
POZNÁMKA: U listů silnějších než 0,5 mm je potřeba uvolnit za tiskárnou prostor odpovídající délce
zaváděného listu.
Uvolnění nekonečného papíru na stránce 32 a Vysunutí samostatného
Manipulace s papírem
CSWW Zavedení samostatného listu 33
Page 44

Jednoduchý způsob zavádění
1. Postavte se k přední straně tiskárny a otevřete přihrádku na listy.
TIP: Pokud je problematické přihrádku otevřít, pokuste se ji otevřít ze zadní strany tiskárny.
2. Vložte list do podavače. List vkládejte zarovnaný podle čáry pro zavádění a zasuňte ho co nejdále
do tiskárny. U silnějších listů byste měli cítit odpor. Tiskárna detekuje list během tří sekund.
Odpočítávání času se zobrazí na displeji na předním panelu.
Manipulace s papírem
UPOZORNĚNÍ: Nestrkejte prsty do dráhy papíru v tiskárně.
3. Po odpočítání času se papír zavede do tiskárny. Veďte papír do tiskárny, je to obzvláště důležité
u silnějších typů papíru.
4. Displej předního panelu zobrazí dotaz, zda se zavádí nekonečný papír, list papíru s příčnou
zarážkou nebo list papíru bez příčné zarážky. Pomocí kláves Nahoru a Dolů vyberte možnost
Sheet, with skew check (List, s příčnou zarážkou) nebo Sheet, without skew check (List, bez
příčné zarážky).
POZNÁMKA: Doporučujeme zvolit možnost Sheet, with skew check (List, s příčnou zarážkou).
POZNÁMKA: Vložíte-li papír bez příčné zarážky, nemusí se náhled tisku zobrazit správně. Viz
Náhled na tisk na stránce 53.
část
34 Kapitola 4 Manipulace s papírem CSWW
Page 45

5. Vyberte příslušnou kategorii a typ papíru.
TIP: Pokud jste vložili papír, jehož název není uveden seznamu typů papíru, prostudujte téma
Papír daného typu není v ovladači na stránce 151.
6. Zvolíte-li v nabídce Paper Load (Zavedení papíru) možnost Sheet (List), zkontroluje tiskárna
zarovnání papíru a změří jeho velikost.
POZNÁMKA: V závislosti na délce listu papíru bude list vysunut z přední části tiskárny.
Pokud vyberete možnost Sheet, without skew check (List, bez příčné zarážky), bude nutné
srovnat papír ručně.
7. Pokud byl papír vložen správně, zobrazí přední panel zprávu Ready (Připraveno) a tiskárna je
připravena k tisku. Pokud papír není správně vyrovnán, postupujte podle pokynů na displeji
předního panelu tiskárny.
POZNÁMKA: Pokud je papír zaveden správně, nachází se list v zadní straně tiskárny.
POZNÁMKA: Máte-li při zavádění papíru neočekávané potíže, prostudujte část Papír nelze úspěšně
zavést na stránce 150.
Použití nabídky Paper (Papír)
Papír je možné začít zavádět také pomocí předního panelu.
1. Proveďte krok 1 jednoduchého postupu zavádění papíru.
Manipulace s papírem
CSWW Zavedení samostatného listu 35
Page 46

2.
Na předním panelu vyberte ikonu nabídky Paper (Papír)
3. Vyberte možnost Paper load (Zavedení papíru).
.
Manipulace s papírem
4. Vyberte možnost Sheet, with skew check (List, s příčnou zarážkou) nebo Sheet, without skew
check (List, bez příčné zarážky).
POZNÁMKA: Doporučuje se zvolit možnost Sheet, with skew check (List, s příčnou zarážkou).
POZNÁMKA: Vložíte-li papír bez příčné zarážky, nemusí se náhled tisku zobrazit správně. Viz
Náhled na tisk na stránce 53.
část
5. Pokračujte krokem 5 jednoduchého způsobu zavádění (viz téma Vyberte příslušnou kategorii a typ
papíru. na stránce 35).
Vysunutí samostatného listu
Chcete-li vysunout list bez tisku, použijte tlačítko Vysunout papír nebo použijte nabídku Paper (Papír).
Chcete-li po tisku vysunout jeden list, stačí jednoduše vytáhnout list z tiskárny.
TIP: Během tisku se nedotýkejte papíru, neboť může dojít poškození kvality obrazu.
36 Kapitola 4 Manipulace s papírem CSWW
Page 47

Vysunutí papíru - základní postup
1. Na předním panelu stiskněte tlačítko Vysunout papír.
2. List papíru se vysune z přední části tiskárny. Zde ho můžete chytit do ruky nebo nechat spadnout
do koše.
Použití nabídky Paper (Papír)
List papíru je možné vysunout také pomocí nabídky Paper (Papír) z předního panelu.
1.
Na předním panelu vyberte ikonu nabídky Paper (Papír)
.
2. Vyberte možnost Unload paper (Vysunout papír). List papíru se vysune z přední části tiskárny.
Zde ho můžete chytit do ruky nebo nechat spadnout do koše.
Zobrazení informací o papíru
Informace o vloženém papíru zobrazíte stisknutím tlačítka Zobrazit vložený papír na předním panelu.
Můžete vybrat také ikonu nabídky Paper (Papír)
vložený papír).
Na předním panelu se zobrazí následující informace:
a poté možnost View loaded paper (Zobrazit
Manipulace s papírem
Stav nekonečného papíru nebo listu papíru
●
Vybraný typ papíru
●
Šířka papíru (přibližně)
●
Délka listu papíru (přibližně)
●
CSWW Zobrazení informací o papíru 37
Page 48

Stav kalibrace barev
●
Stav kalibrace posouvání papíru
●
POZNÁMKA: Pokud jste vložili oříznutý list papíru bez příčné zarážky, není třeba si všímat přibližné
délky. Tiskárna nedokáže tuto délku odhadnout přesně.
Pokud není vložen žádný papír, zobrazí se zpráva Out of paper (Došel papír).
Stejné informace (kromě barvy papíru a stavu kalibrace posouvání papíru) se zobrazují v nástroji HP
Printer Utility na stránce Supplies (Spotřební materiál).
POZNÁMKA: Fotografický a křídový papír vyžadují opatrnou manipulaci - viz část Výtisk je odřený
nebo poškrábaný na stránce 162.
Předvolby pro papír
Každý podporovaný typ papíru má vlastní charakteristiky. Pro zajištění optimální kvality tisku změní
tiskárna způsob tisku na každý odlišný typ papíru. Některé typy mohou například potřebovat více
inkoustu a jiné delší čas pro zasychání inkoustu. Takže tiskárna musí získat popis požadavků pro každý
typ papíru. Tento popis se nazývá předvolba pro papír. Předvolba pro papír obsahuje profil ICC, který
popisuje barevnou charakteristiku papíru, a obsahuje informace o dalších charakteristikách a
požadavcích papíru, které přímo nesouvisí s barvou. Předvolby tiskárny pro známé papíry jsou již
obsaženy v softwaru tiskárny.
Manipulace s papírem
Vzhledem k tomu, že by bylo nepraktické procházet seznam všech existujících typů papíru, tiskárna
obsahuje předvolby pouze pro nejběžněji používané typy papíru. Pokud máte papír takového typu, pro
jaký tiskárna nemá předvolbu, nemůžete tento typ papíru vybrat na displeji předního panelu.
Předvolbu pro nový typ papíru můžete přidat třemi způsoby.
Importovat předvolbu pro papír, kterou jste stáhli z webu. Viz část
●
předvolbu pro papír na stránce 38.
Vytvořit svou vlastní předvolbu pro papír pomocí modulu HP Color Center. Viz část
●
vytvoření vlastní předvolby pro papír na stránce 39.
Pokročilí uživatelé mohou předvolby pro papír vytvořit a upravit pomocí modulu HP Color Center.
●
Viz část
POZNÁMKA: Můžete použít maximálně 30 vlastních a dalších typů papíru. Vlastní nebo další
předvolbu pro papír můžete odstranit v Centru barev. Vyberte zde postupně položky Paper Preset
Management > Delete Paper Preset (Správa předvoleb pro papír > Odstranit předvolbu pro papír).
Předvolby pro papír, které poskytuje tiskárna, nelze odstranit.
Vytvoření upřesněných předvoleb pro papír na stránce 40.
Jak nainstalovat stáhnutou předvolbu pro papír
1. Najděte příslušnou předvolbu pro papír na webu http://www.hp.com/go/z3200ps/paperpresets/
nebo na webu výrobce daného papíru, klepněte na tlačítko Download Now (Stáhnout nyní) a
uložte předvolbu pro papír (soubor typu OMS) do počítače.
Jak nainstalovat stáhnutou
Postup
POZNÁMKA: Pokud požadovanou předvolbu pro papír nenaleznete na webu, je možné, že byla
přidána do nejnovějšího firmwaru tiskárny. Potřebné informace najdete v poznámkách k verzi
firmwaru – viz
2. Před zahájením instalace nové předvolby se ujistěte, že je tiskárna nečinná a tisková fronta byla
zastavena. Instalace nové předvolby pro papír přeruší veškeré probíhající činnosti tisku.
38 Kapitola 4 Manipulace s papírem CSWW
Aktualizace firmwaru na stránce 136.
Page 49

3. Spusťte nástroj HP Printer Utility nebo integrovaný webový server.
V nástroji HP Printer Utility vyberte položku Color Center (Centrum barev) a poté zvolte
●
možnost Import Paper Preset (Importovat předvolbu pro papír).
V integrovaném tiskovém serveru vyberte kartu Setup (Nastavení) a poté možnost Paper
●
preset management (Správa předvoleb pro papír) a kartu Import (Importovat).
4. Na stránce Import (Importovat) vyberte soubor předvolby pro papír, který jste stáhli v kroku 1.
5. Klepněte na tlačítko Update (Aktualizovat) a počkejte na dokončení procesu aktualizace. Tento
proces může chvíli trvat. Jakmile je aktualizace dokončena, tiskárna se automaticky restartuje.
Počkejte, až se tiskárna znovu spustí a přední panel bude indikovat, že je připravena.
6. Zkontrolujte, zda se nový typ papíru zobrazuje na předním panelu tiskárny v kategorii Additional
paper (Další papír) nebo Custom paper (Vlastní papír).
7. Spusťte nástroj HP Printer Utility a synchronizujte nový typ papíru s ovladačem. Vyberte tiskárnu,
poté kartu Color Center (Centrum barev), dále položky Paper Preset Management (Správa
předvoleb pro papír) a Synchronize Paper Presets (Synchronizovat předvolby pro papír) (v
systému Mac OS se jedná o tlačítko
Jakmile naimportujete předvolbu pro papír, můžete daný typ papíru vybrat na předním panelu nebo
v ovladači. Profil ICC nového papíru je připraven k použití aplikací.
).
Postup vytvoření vlastní předvolby pro papír
Aby bylo možné v tiskárně použít vlastní typ papíru, je třeba přidat předvolbu pro nový papír. Novou
předvolbu pro papír vytvoříte pomocí programu HP Color Center nebo pomocí nástroje HP Printer Utility.
Název předvolby pro papír bude uveden v ovladači tiskárny a na předním panelu.
Chcete-li vytvořit předvolbu pro papír, postupujte podle následujících pokynů:
1. V nástroji HP Printer Utility (v systému Windows) přejděte na kartu Color Center (Centrum barev)
nebo přejděte do skupiny HP Color Center v nástroji HP Printer Utility (v systému Mac OS).
2. Vyberte položku Create New Paper Preset (Vytvořit novou předvolbu pro papír).
3. Zadejte název papíru.
TIP: Obchodní název papíru bude pro ostatní uživatele tiskárny zřejmě nejsrozumitelnější.
4. Z rozevírací nabídky vyberte kategorii papíru. Kategorie papíru určuje použité množství inkoustu
a další základní parametry tisku. Další informace naleznete v online nápovědě
Color Center (Centrum barev) a
jsou:
Dokumentový a křídový papír: Vláknité, tenké papíry s matným povrchem. Pro tyto papíry
●
se používá matný černý inkoust, nepoužívá se vylepšení lesku, relativně nízké limity pro
použití inkoustu a vysoká pozice tiskové hlavy.
Fotografický papír: Relativně silné fotografické papíry s řadou různých úprav, od matové,
●
přes saténovou až k lesklé. Pro tyto papíry se s výjimkou matných fotografických papírů
používá fotografický černý inkoust, vylepšení lesku, relativně vysoké limity pro použití
inkoustu a nízká pozice tiskové hlavy, kromě matných fotografických papírů a papírů
s barytem. Obecně platí, že se na tyto papíry tiskne se zvednutými kolečky.
http://www.hp.com/go/Z3200ps/paperpresets/. Možné kategorie
v částech
Manipulace s papírem
Nátiskový papír: Rozsáhlý výběr papírů od matových, přes saténové k lesklým, používaný
●
k simulaci komerčního tisku s vysokými nároky na přesnost barev.
Materiál pro jemnou grafiku: Pro vysoce kvalitní tisk na materiály pro jemnou grafiku se
●
používají materiály se vzhledem plátna, matné a fotografické papíry. Pro tyto papíry se
CSWW Předvolby pro papír 39
Page 50

používá matný černý inkoust a nepoužívá se vylepšení lesku, kromě saténových papírů se
vzhledem plátna a perleťových papírů, pro které se používá fotografický černý inkoust a
vylepšení lesku. Pro všechny tyto papíry se používá vysoká pozice tiskové hlavy a vysoké
limity pro použití inkoustu.
Film: Pro syntetické filmové materiály se většinou používá fotografický černý inkoust,
●
relativně nízké limity pro použití inkoustu, vysoká pozice tiskové hlavy a nepoužívá se
vylepšení lesku.
Materiál pro podsvětlení: Pro syntetické materiály pro podsvětlení se používá fotografický
●
černý inkoust, vysoké limity pro použití inkoustu, vysoká pozice tiskové hlavy, tiskne se se
zvednutými kolečky a nepoužívá se vylepšení lesku.
5. V systému Windows klepněte na tlačítko Další, v systému Mac OS na tlačítko Continue
(Pokračovat).
Manipulace s papírem
6. Zaveďte vlastní papír podle pokynů v části
na stránce 28 nebo Zavedení samostatného listu na stránce 33. Název papíru naleznete
na předním panelu v kategorii Custom paper (Vlastní papír).
7. Vyberte v Centru barev název profilu ICC. Tento název použijete pro výběr profilu v aplikaci.
8. V systému Windows klepněte na tlačítko Další, v systému Mac OS na tlačítko Continue
(Pokračovat).
9. Pokud to typ papíru dovolí, provede tiskárna kalibraci barev (cca 10 minut) a vytvoří profil ICC (cca
20 minut).
Jakmile je předvolba pro papír vytvořena, můžete vybrat typ papíru na předním panelu a z ovladače
v kategorii Custom paper (Vlastní papír). Profil ICC nového papíru bude připraven k použití aplikací.
Tuto novou předvolbu pro papír lze exportovat do počítače a používat i na dalších tiskárnách HP
Designjet Z3200 series. V Centru barev vyberte postupně položky Paper Preset Management > Export
Paper Preset (Správa předvoleb pro papír > Exportovat předvolbu pro papír) a pokračujte podle pokynů
na obrazovce. Informace o instalaci předvolby na jinou tiskárnu naleznete v části
stáhnutou předvolbu pro papír na stránce 38.
Zavedení nekonečného papíru do tiskárny
Vytvoření upřesněných předvoleb pro papír
Vytváření upřesněných předvoleb pro papír zahrnuje metodu pokus omyl, při které se snažíte dosáhnout
nejvyšší kvality tisku úpravou předvoleb tisku v nových předvolbách pro papír.
Jak nainstalovat
1. V nástroji HP Printer Utility (v systému Windows) přejděte na kartu Color Center (Centrum barev)
nebo přejděte do skupiny HP Color Center v nástroji HP Printer Utility (v systému Mac OS).
2. Vyberte položku Paper Preset Management (Správa předvoleb pro papír).
3. V systému Windows vyberte položku Create Paper Preset (Vytvořit předvolbu pro papír).
V systému Mac OS klepněte na položku +.
4. Zadejte název papíru.
TIP: Obchodní název papíru bude pro ostatní uživatele tiskárny zřejmě nejsrozumitelnější.
5. Z rozevírací nabídky vyberte kategorii papíru. Kategorie papíru určuje použité množství inkoustu
a další základní parametry tisku. Další informace naleznete v online nápovědě
40 Kapitola 4 Manipulace s papírem CSWW
v částech
Page 51

Color Center (Centrum barev) a http://www.hp.com/go/Z3200ps/paperpresets/. Možné kategorie
jsou:
Dokumentový a křídový papír: Vláknité, tenké papíry s matným povrchem. Pro tyto papíry
●
se používá matný černý inkoust, nepoužívá se vylepšení lesku, relativně nízké limity pro
použití inkoustu a vysoká pozice tiskové hlavy.
Fotografický papír: Relativně silné fotografické papíry s řadou různých úprav, od matové,
●
přes saténovou až k lesklé. Pro tyto papíry se s výjimkou matných fotografických papírů
používá fotografický černý inkoust, vylepšení lesku, relativně vysoké limity pro použití
inkoustu a nízká pozice tiskové hlavy, kromě matných fotografických papírů a papírů
s barytem. Obecně platí, že se na tyto papíry tiskne se zvednutými kolečky.
Nátiskový papír: Rozsáhlý výběr papírů od matových, přes saténové k lesklým, používaný
●
k simulaci komerčního tisku s vysokými nároky na přesnost barev.
Materiál pro jemnou grafiku: Pro vysoce kvalitní tisk na materiály pro jemnou grafiku se
●
používají materiály se vzhledem plátna, matné a fotografické papíry. Pro tyto papíry se
používá matný černý inkoust a nepoužívá se vylepšení lesku, kromě saténových papírů se
vzhledem plátna a perleťových papírů, pro které se používá fotografický černý inkoust a
vylepšení lesku. Pro všechny tyto papíry se používá vysoká pozice tiskové hlavy a vysoké
limity pro použití inkoustu.
Pro všechny tyto papíry se používá vysoká pozice tiskové hlavy a vysoké limity pro použití
●
inkoustu. Pro syntetické filmové materiály se většinou používá fotografický černý inkoust,
relativně nízké limity pro použití inkoustu, vysoká pozice tiskové hlavy a nepoužívá se
vylepšení lesku.
Materiál pro podsvětlení: Pro syntetické materiály pro podsvětlení se používá fotografický
●
černý inkoust, vysoké limity pro použití inkoustu, vysoká pozice tiskové hlavy, tiskne se se
zvednutými kolečky a nepoužívá se vylepšení lesku.
6. Pomocí tlačítka Change Printing Properties (Změnit předvolby tisku) můžete změnit následující
předvolby:
Paper Thickness (Tloušťka papíru): Týká se výšky vozíku a mezery přítlačné desky. Pokud
●
má papír gramáž větší než 250 g/m² nebo nemá plastový potah, měli byste zvolit možnost
High (Vysoký).
Dry Time (Doba osychání): Doporučuje se požít výchozí nastavení Automatic (Automaticky)
●
a až v případě potřeby přejít k možnosti Extended (Prodloužená).
Starwheels (Kolečka): Tisk se zvednutými nebo sklopenými kolečky.
●
Cutter (Ořezávačka): Povolení a zakázání ořezávačky.
●
Global Ink Limit (Obecný limit pro použití inkoustu): Nastavení může být zpočátku
●
ponecháno beze změny a upraveno později, podle výsledků tisku.
Gloss Enhancer Amount (Množství směsi pro vylepšení lesku) Nastavení může být
●
zpočátku ponecháno beze změny a upraveno později, podle výsledků tisku.
POZNÁMKA: Je-li možnost zašedlá, znamená to, že není pro vybraný typ papíru dostupná.
Některé typy papíru jsou dostupné s různými limity pro použití inkoustu (méně/normálně/více
inkoustu). Limity pro použití inkousktu jsou obecně úměrné šíři palety barev, vyšší limit pro použití
inkoustu však může v některých případech způsobit tiskové chyby (prolínání, splývání atd.). Papíry
HP mají jemně vyladěné limity pro použití inkoustu, zatímco jiné papíry používají obecné limity pro
použití inkoustu.
Manipulace s papírem
7. V systému Windows klepněte na tlačítko Další, v systému Mac OS na tlačítko Continue
(Pokračovat).
CSWW Předvolby pro papír 41
Page 52

8. Zaveďte vlastní papír podle pokynů v části Zavedení nekonečného papíru do tiskárny
na stránce 28 nebo Zavedení samostatného listu na stránce 33. Název papíru naleznete
na předním panelu v kategorii Custom paper (Vlastní papír).
9. Když budete v systému Windows požádáni o kalibraci papíru, vyberte možnost ano. V systému
Mac OS vyberte možnost Paper Preset Management > Calibrate Paper (Správa předvoleb pro
papír > Kalibrace papíru). Další informace o kalibraci barev naleznete v části
na stránce 71.
10. Můžete vytisknout libovolný obrázek a zkontrolovat tak paletu barev, splývání, skvny, hnědnutí a
rovnoměrnost lesku. Nejsou-li výsledky uspokojivé, můžete změnit předvolby tisku a provést další
kalibraci. Například:
Zlepšení palety barev dosáhnete zvýšením limitu pro použití inkoustu nebo vybráním
●
možnosti „více inkoustu“ pro daný typ papíru, je-li dostupná.
Splývání omezíte snížením limitu pro použití inkoustu, snížením funkce vylepšení lesku
●
nebo vybráním možnosti „méně inkoustu“ pro daný typ papíru, je-li dostupná.
Omezením funkce vylepšení lesku omezíte hnědnutí a vylepšíte rovnoměrnost lesku.
●
Kalibrace barev
Manipulace s papírem
Další informace naleznete v online nápovědě
11. Jste-li spokojeni s předvolbami tisku, můžete pro papír vytvořit profil ICC jedním ze tří následujících
způsobů:
Standardní proces v modulu Color Center (viz
●
Program HP Advanced Profiling Solution (dodávaný s tiskárnou). Další informace o programu
●
HP Advanced Profiling Solution naleznete v dokumentaci k tomuto programu a také na
webu
http://www.hp.com/go/z3200ps/solutions/.
Program pro vytváření profilů jiného výrobce (viz
●
12. Jakmile pro papír vytvoříte a upravíte profil ICC, můžete profil připojit k předvolbám pro papír
pomocí modulu Color Center: Vyberte postupně možnosti Paper Preset Management > Install
Profile (Správa předvoleb pro papír > Instalace profilu). Pokud jste použili standardní proces tvorby
profilu modulu Color Center, není tento krok potřebný, protože je profil k předvolbám pro papír
připojen automaticky.
Další informace o postupech dostupných v Centru barev naleznete v části
barev na stránce 70.
Předvolba pro papír byla vytvořena. Bude možné vybrat typ papíru na předním panelu i z ovladače
v kategorii Custom paper (Vlastní papír). Profil ICC nového papíru bude připraven k použití aplikací.
Tuto novou předvolbu pro papír lze exportovat do počítače a používat i na dalších tiskárnách HP
Designjet Z3200 series. V modulu Color Center vyberte postupně položky Paper Preset
Management > Export Paper Preset (Správa předvoleb pro papír > Exportovat předvolbu pro papír)
a pokračujte podle pokynů na obrazovce. Informace o instalaci předvolby na jinou tiskárnu naleznete v
Jak nainstalovat stáhnutou předvolbu pro papír na stránce 38.
části
v části Color Center (Centrum barev).
Tvorba barevných profilů na stránce 73).
Měření barev na stránce 74).
Souhrn procesu řízení
42 Kapitola 4 Manipulace s papírem CSWW
Page 53

Tisk na zavedený papír
Chcete-li tisknout na libovolný papír zavedený do tiskárny, vyberte v ovladači tiskárny pro možnost
Paper Type (Typ papíru) položku Any (Libovolný).
V dialogovém okně ovladače systému Windows: Vyberte kartu Papír/Kvalita a potom vyberte
●
v rozevíracím seznamu Typ papíru možnost Libovolný.
V dialogovém okně Print (Tisk) ovladače PCL3 systému Mac OS: Vyberte panel Paper Type/
●
Quality (Typ papíru/Kvalita) a potom vyberte v rozevíracím seznamu Paper Type (Typ papíru)
možnost Any (Libovolný).
V dialogovém okně Print (Tisk) ovladače PostScript systému Mac OS: Vyberte panel Image
●
Quality (Kvalita obrazu) a potom vyberte v rozevíracím seznamu Paper Type (Typ papíru)
možnost Any (Libovolný).
POZNÁMKA: Parametr Any (Libovolný) je výchozí nastavení typu papíru.
Posunutí papíru
Je-li tiskárna ve stavu nečinnosti (připravená k tisku), můžete z předního panelu pohybovat papírem
dopředu a dozadu. Tuto činnost můžete provádět za účelem dosažení větší či menší bílé plochy mezi
jednotlivými výtisky.
Papír posunete vybráním ikony nabídky Paper (Papír)
(Posunout papír).
Papír posunete dopředu stisknutím tlačítka Nahoru na předním panelu. Dozadu posunete papír
stisknutím tlačítka Dolů. Po dosažení požadované polohy papíru stiskněte tlačítko OK.
Údržba papíru
Pro zachování kvality papíru dodržujte následující doporučení.
Role nekonečného papíru uchovávejte překryté jiným kusem papíru nebo textilu.
●
Samostatné listy uchovávejte zakryté a čisté nebo je před vložením do tiskárny oprašte.
●
Čistěte vstupní a výstupní sloty a přihrádku na volné listy.
●
Průhledný kryt tiskárny udržujte vždy zavřený.
●
a vybráním možnosti Move Paper
Manipulace s papírem
POZNÁMKA: Fotografický a křídový papír vyžadují opatrnou manipulaci - viz část Výtisk je odřený
nebo poškrábaný na stránce 162.
Změna doby zasychání
Dobu zasychání lze změnit tak, aby vyhovovala zvláštním podmínkám pro tisk, například při tisku
většího množství výtisků, kde čas hraje důležitou roli, nebo pokud potřebujete mít jistotu, že inkoust
před manipulací s výtiskem oschne.
CSWW Tisk na zavedený papír 43
Page 54

POZNÁMKA: Většina typů papíru nevyžaduje žádnou dobu zasychání.
Vyberte ikonu nabídky Setup (Nastavení) , a potom postupně vyberte možnosti Print retrieval >
Select drying time (Získání výtisku > Výběr doby zasychání). Můžete vybrat možnosti:
Extended (Rozšířená) - nastaví se delší než doporučená doba, zajistí se tak úplné zaschnutí
●
inkoustu.
Optimal (Optimální) - nastaví se výchozí a doporučená doba pro vybraný papír.
●
Reduced (Zkrácená) - nastaví se kratší než doporučená doba, je určeno pro případy, kdy kvalita
●
není nejdůležitější.
None (Žádná) - vypne dobu osychání a vysune výtisk ihned po dokončení jeho tisku.
●
TIP: Pokud inkoust při vysouvání výtisku není zaschlý, může zanechat stopy ve výstupní přihrádce a
rozmazat se na výtisku.
POZNÁMKA: Pokud zrušíte doby osychání při tisku, může se stát, že tiskárna nezavede nebo
neořízne papír ihned z důvodu údržby tiskových hlav, která probíhá současně. Pokud je nastavena
nulová doba osychání, tiskárna ořízne papír a až poté provede údržbu tiskových hlav. Pokud je však
doba osychání vyšší než nulová, tiskárna papír neořízne, dokud není dokončena údržba tiskových hlav,
a to i v případě, že bylo stisknuto tlačítko Konec stránky a oříznutí.
Manipulace s papírem
Vypněte a zapněte automatickou ořezávačku
Postup pro zapnutí nebo vypnutí ořezávačky papíru na tiskárně:
V nástroji HP Printer Utility (Windows) vyberte kartu Settings (Nastavení) a změňte možnost
●
Cutter (Ořezávačka) v nabídce Printer Settings > Advanced (Nastavení tiskárny > Upřesnit).
V nástroji HP Printer Utility (Mac OS) vyberte ve skupině Configuration (Konfigurace) položku
●
Printer Settings > Configure Printer Settings (Nastavení tiskárny > Konfigurovat nastavení
tiskárny) a změňte možnost nastavení Cutter (Ořezávačka) v položce Printer Settings >
Advanced (Nastavení tiskárny > Upřesnit).
V integrovaném webovém serveru vyberte kartu Setup (Nastavení), potom možnost Printer
●
Settings (Nastavení tiskárny) a změňte v položce Printer Settings > Advanced (Nastavení
tiskárny > Upřesnit) možnost Cutter (Ořezávačka).
●
Na předním panelu vyberte ikonu nabídky Setup (Nastavení)
cutter (Získání výtisku > Zapnout ořezávačku).
POZNÁMKA: Pokyny pro oříznutí nekonečného papíru při vypnuté ořezávačce naleznete v části
Zavedení a oříznutí papíru na stránce 44.
a potom Print retrieval > Enable
Zavedení a oříznutí papíru
Chcete-li zavést a oříznout papír a automatická ořezávačka je vypnuta nebo pokud papír nemá rovný
přední okraj, stiskněte na předním panelu tlačítko Konec stránky a oříznutí. Papír se posune a na
předním panelu se zobrazí následující zpráva:
Select the cutting position by pressing the arrow keys backward and forward (Pomocí tlačítek se
šipkami vyberte polohu pro oříznutí)
Stisknete-li okamžitě tlačítko OK, tiskárna provede rovný řez a odstraní z předního okraje papíru proužek
o šířce přibližně 10 cm (4 palce).
44 Kapitola 4 Manipulace s papírem CSWW
Page 55

K odstranění širšího či užšího proužku papíru je možné použít také tlačítka Nahoru a Dolů (minimální
šířka je přibližně 5 cm, tedy 2 palce). Pokud otevřete poklop, uvidíte, kudy bude veden řez. Toto místo
je označeno štítkem s nůžkami umístěným na straně vozíku. Při posouvání papíru je možné nechat kryt
otevřený. Po dokončení posouvání papíru zavřete kryt a stiskněte tlačítko OK.
POZNÁMKA: Tiskárna nemusí provést oříznutí papíru okamžitě. Po každém tisku dochází k údržbě
tiskových hlav a v průběhu tohoto procesu nelze ořezávat papír.
Oříznutý kus papíru vyjměte z výstupní přihrádky.
POZNÁMKA: Pokud ve výstupní přihrádce ponecháte pruhy papíru nebo krátké výtisky, může dojít k
uvíznutí papíru v tiskárně.
POZNÁMKA: Fotografický a křídový papír vyžadují opatrnou manipulaci - viz část Výtisk je odřený
nebo poškrábaný na stránce 162.
Manipulace s papírem
CSWW Zavedení a oříznutí papíru 45
Page 56

5Tisk
Vytvoření tiskové úlohy
●
Výběr kvality tisku
●
Výběr formátu papíru
●
Výběr možností okrajů
●
Tisk pomocí zástupců
●
Změna velikosti tisku
●
Náhled na tisk
●
Tisk konceptu
●
Tisk ve vysoké kvalitě
●
Tisk obrázků s 16bitovými barvami
●
Tisk ve stupních šedi
●
Tisk bez okrajů
●
Otočení obrázku
●
Tisk čar oříznutí
●
Tisk na listy papíru
●
Šetření papírem
●
Spojování úloh a šetření nekonečným papírem
●
Šetření inkoustem
●
Tisk
46 Kapitola 5 Tisk CSWW
Page 57

Vytvoření tiskové úlohy
Chcete-li něco vytisknout, je třeba to odeslat do tiskárny. Vytvoří se tak tisková úloha, která je zařazena
do tiskové fronty tiskárny. Jsou dva hlavní způsoby odeslání tiskové úlohy do tiskárny:
Chcete-li tisknout přímo z programu, použijte v programu obvyklý příkaz Tisk. Vyberete-li tiskárnu
●
HP Designjet, ovladač tiskárny odešle úlohu do tiskárny.
Máte-li soubor v podporovaném grafickém formátu, můžete jej pomocí integrovaného webového
●
serveru odeslat přímo do tiskárny bez použití ovladače tiskárny (viz níže).
Tisk souborů pomocí integrovaného webového serveru
V nástroji HP Printer Utility nebo v integrovaném webovém serveru vyberte ve skupině Job Center
(Centrum úloh) možnost Submit Job (Odeslat úlohu). Zobrazí se následující okno.
Stiskněte tlačítko Add files (Přidat soubory) a zvolte soubory v počítači, které chcete vytisknout.
Soubory musí být v jednom z následujících formátů:
PDF
●
PostScript
●
TIFF
●
JPEG
●
CALS/G4
●
POZNÁMKA: Tisknete-li ze souboru, měl by být soubor v jednom z výše uvedených formátů, ale jeho
přípona může být např. .plt nebo .prn.
Pokud nejsou soubory v jednom z těchto formátů, nebudou úspěšně vytištěny.
Pokud byly úlohy vytvořeny se správným nastavením (např. formát stránky, orientace, změna velikosti
a počet kopií), stačí stisknout tlačítko Print (Tisk) a budou odeslány do tiskárny.
Chcete-li změnit nastavení tisku, přejděte do části Job settings (Nastavení úlohy) a vyberte potřebné
možnosti. U každé možnosti je vpravo uveden vysvětlující text popisující chování každého nastavení.
Pamatujte, že pokud ponecháte pro některou možnost výchozí nastavení (Default), použije se
Tisk
CSWW Vytvoření tiskové úlohy 47
Page 58
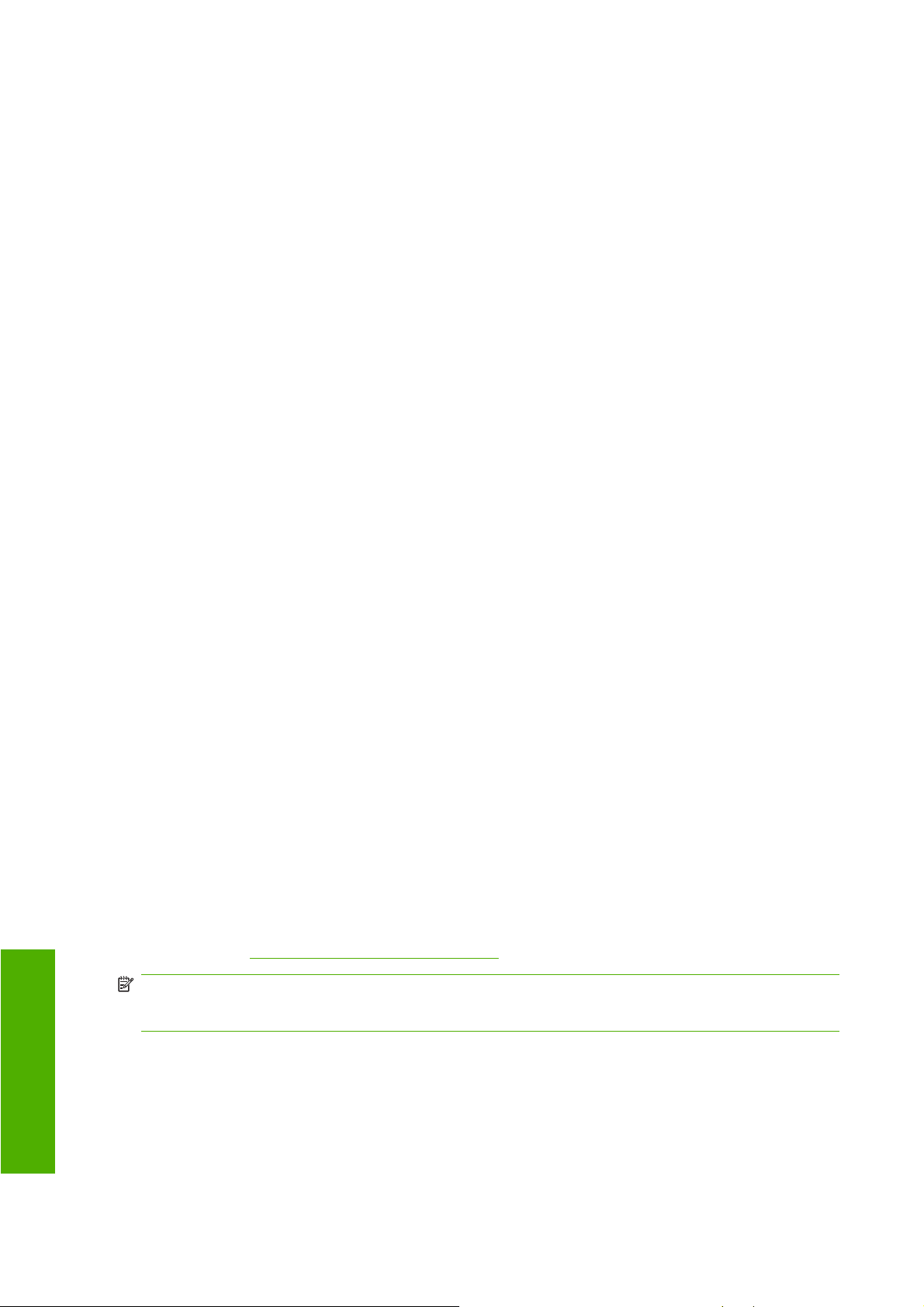
nastavení uložené v této úloze. Pokud úloha neobsahuje žádné nastavení, použije se nastavení v
tiskárně.
Tisk uložené úlohy
Tisknete-li soubor pomocí integrovaného webového serveru, můžete označit úlohu a trvale ji uložit
v tiskárně.
Na kartě Main (Hlavní) integrovaného webového serveru zvolte možnost Stored jobs in printer
(Uložené úlohy v tiskárně). Zobrazí se seznam uložených úloh. Pro každou úlohu jsou zobrazeny
následující informace:
název úlohy,
●
velikost úlohy,
●
datum a čas přijetí úlohy tiskárnou,
●
název zadaný uživatelem odesílajícím úlohu.
●
Kliknutím na nadpis libovolného sloupce seřadíte tento seznam podle informací v daném sloupci.
Je možné vybrat jednu nebo více úloh ze seznamu a provést s nimi pomocí tlačítek umístěných nad
seznamem následující operace:
Print (Tisk): Vybrané úlohy se vytisknou s původním nastavením. Průběh tisku bude možné
●
sledovat na stránce Job queue (Fronta úloh).
Advanced print (Upřesnit tisk). Zobrazí se nastavení vybraných úloh. Tato nastavení lze měnit.
●
Nová nastavení uložíte stisknutím tlačítka Save (Uložit). Úlohy vytisknete stisknutím tlačítka
Print (Tisk).
Jednotlivá nastavení se zobrazí pouze v případě, že všechny vybrané úlohy mají tato nastavení
shodná. V ostatních případech se zobrazí pomlčka.
Delete (Odstranit). Vybrané úlohy se trvale odstraní z tiskárny.
●
Výběr kvality tisku
Tiskárna má různé možnosti kvality tisku, protože tisk v nejvyšší kvalitě vyžaduje určité snížení rychlosti,
zatímco rychlý tisk znamená snížení kvality tisku.
Z toho důvodu je standardním prvkem pro nastavení kvality tisku jezdec, který umožňuje zvolit mezi
kvalitou a rychlostí.
Případně můžete vybrat jednu z uživatelských možností: Best (Nejlepší), Normal (Normální) nebo
Fast (Rychlý). Jsou k dispozici také tři doplňkové možnosti, které mohou mít vliv na kvalitu tisku:
Maximum detail (Maximální detail), More passes (Více průchodů) a Gloss enhancer (Vylepšení
lesku). Viz část
POZNÁMKA: V dialogovém okně ovladače jsou v systému Windows na kartě Paper/Quality (Papír/
Kvalita) zobrazena rozlišení vzoru vykreslení a tisku v tiskové úloze. V dialogovém okně Print (Tisk)
jsou v systému Mac OS zobrazena na panelu Summary (Souhrn).
Tisk
Tisk ve vysoké kvalitě na stránce 55.
48 Kapitola 5 Tisk CSWW
Page 59

Možnosti kvality tisku lze nastavit následujícími způsoby:
V dialogovém okně ovladače systému Windows: Přejděte na kartu Papír/Kvalita a použijte
●
nastavení Kvalita tisku. Pokud vyberete možnost Standardní možnosti, zobrazí se jednoduchý
jezdec, pomocí něhož můžete nastavit rychlost nebo kvalitu. Pokud vyberete možnost Vlastní
možnosti, zobrazí se specifičtější možnosti, jak bylo popsáno výše.
V dialogovém okně Print (Tisk) systému Mac OS (ovladač PostScript): Přejděte na panel
●
Image Quality (Kvalita obrazu). Pokud vyberete možnost Standard (Standardní) možnosti kvality,
zobrazí se jednoduchý jezdec, pomocí něhož můžete nastavit rychlost nebo kvalitu. Pokud
vyberete možnost Custom (Vlastní), zobrazí se specifičtější možnosti nastavení kvality, jak bylo
popsáno výše.
V dialogovém okně Print (Tisk) systému Mac OS (ovladač PCL3): Přejděte na panel Paper
●
Type/Quality (Typ/Kvalita papíru) a vyberte možnost Paper (Papír). Pokud vyberete možnost
Standard (Standardní) možnosti kvality, zobrazí se jednoduchý jezdec, pomocí něhož můžete
nastavit rychlost nebo kvalitu. Pokud vyberete možnost Custom (Vlastní), zobrazí se specifičtější
možnosti nastavení kvality, jak bylo popsáno výše.
Na stránce Submit Job (Odeslání úlohy) integrovaného webového serveru: Vyberte
●
možnosti Basic settings > Print quality (Základní nastavení > Kvalita tisku). Vyberte-li
možnost Standard options (Standardní možnosti), můžete zvolit možnosti Speed (Rychlost) a
Quality (Kvalita). Pokud vyberete možnost Custom options (Vlastní možnosti), zobrazí se
specifičtější možnosti nastavení popsané výše.
●
Pomocí předního panelu: vyberte ikonu nabídky Setup (Nastavení)
možnosti Printing preferences > Print quality (Předvolby tisku > Kvalita tisku).
, pak postupně vyberte
POZNÁMKA: Pokud jste nastavili kvalitu tisku v počítači, má toto nastavení přednost před
nastavením kvality tisku na předním panelu
POZNÁMKA: Kvalitu tisku nelze změnit u stránek, které tiskárna již přijímá nebo přijala (i když se ještě
nezačaly tisknout).
Výběr formátu papíru
Formát papíru lze určit následujícími způsoby.
POZNÁMKA: Zde nastavený formát papíru by měl být formát papíru, pro který byl dokument vytvořen.
Je možno změnit měřítko dokumentu na jiný formát pro tisk. Viz část
na stránce 52.
V dialogovém okně ovladače systému Windows: Vyberte kartu Paper/Quality (Papír/Kvalita)
●
a poté v seznamu Document Size (Formát dokumentu) vyberte formát papíru.
V dialogovém okně Page Setup (Nastavení stránky) systému Mac OS: V místní nabídce
●
Format for (Nastavit formát) vyberte tiskárnu a poté vyberte možnost Paper Size (Formát papíru).
Na stránce Submit Job (Odeslání úlohy) integrovaného webového serveru: Vyberte
●
možnosti Advanced settings > Paper > Page size > Standard (Upřesnit možnosti > Papír >
Formát papíru > Standardní).
●
Pomocí předního panelu: Vyberte ikonu nabídky Setup (Nastavení)
postupně možnosti Printing preferences > Paper > Select paper size (Předvolby tisku > Papír
> Vybrat formát papíru).
Změna velikosti tisku
, potom vyberte
Tisk
POZNÁMKA: Pokud jste nastavili formát papíru v počítači, má toto nastavení přednost před
nastavením formátu papíru na předním panelu
CSWW Výběr formátu papíru 49
Page 60

POZNÁMKA: Pokud jste vybrali možnost Sheet, without skew check (List, bez příčné zarážky),
odhaduje se při vkládání papíru délka jako čtyřnásobek šířky.
TIP: Pokud má dokument formát 33 × 48 cm a má se vejít na stejně velký list papíru, vyberte formát
dokumentu Super B/A3.
Vlastní formáty papíru
Chcete-li zvolit nestandardní formát papíru, který není uveden v seznamu formátů papíru:
V systému Windows existují tři různé způsoby:
●
V dialogovém okně ovladače vyberte ze seznamu formátů papíru na kartě Papír/Kvalita
◦
možnost Vlastní, poté zadejte název a rozměry nového formátu papíru a klepnutím
na tlačítko Uložit uložíte nový formát papíru. Aby se nový vlastní formát zobrazil v seznamu
vlastních formátů v ovladači PostScript, je třeba ukončit nastavení vlastností tiskárny, znovu
do nich vstoupit a případně stisknout tlačítko More (Další).
POZNÁMKA: Ovladač neumožňuje vytvořit formát papíru, který je širší než delší.
V nabídce Start vyberte možnost Tiskárny a faxy, pak v nabídce Soubor vyberte
◦
možnost Vlastnosti serveru. Na kartě Formáty zaškrtněte políčko Vytvořit nový formát,
zadejte název a rozměry tohoto nového formátu a klepněte na tlačítko Uložit formát.
Ovladač PostScript nabízí zvláštní způsob definice vlastního formátu papíru pouze pro danou
◦
relaci. Vyberte kartu Advanced (Upřesnit) a pak možnosti Paper/Output > Paper Size (Papír/
výstup > Formát papíru). Ze seznamu formátů papíru vyberte možnost PostScript Custom
Page Size (Vlastní formát stránky PostScript) a zadejte rozměry papíru. Nové rozměry
vlastního formátu stránky PostScript uložíte klepnutím na tlačítko OK. Tento formát se zobrazí
v seznamu vlastních formátů na kartě Paper/Quality (Papír/Kvalita). Tento nový formát
stránky se uloží pouze do ukončení stávající aplikace. Poté formát PostScript Custom Page
Size (Vlastní formát stránky PostScript) nadále zůstane v seznamu, ale vrátí se do původních
rozměrů.
V dialogovém okně Page Setup (Nastavení stránky) systému Mac OS: vyberte možnost Paper
●
Size > Manage Custom Sizes (Formát papíru > Správa vlastních formátů).
Na stránce Submit Job (Odeslání úlohy) integrovaného webového serveru: Vyberte
●
možnosti Advanced settings > Paper > Page size > Custom (Upřesnit možnosti > Papír > Formát
papíru > Vlastní).
Výběr možností okrajů
Standardně ponechává tiskárna okraj 5 mm mezi hranicí tisku a hranou papíru (17 mm v dolní části
samostatného listu papíru). Toto chování je však možno pozměnit několika způsoby.
V dialogovém okně ovladače systému Windows: Vyberte kartu Paper/Quality (Papír/Kvalita)
●
a pak klepněte na tlačítko Margins/Layout (Okraje/Rozvržení).
TIP: V ovladači PostScript systému Windows se ujistěte, že jste zvolili správnou položku ze
seznamu Document size (Formát dokumentu). Chcete-li použít možnost Oversize (Nadměrná
Tisk
velikost), Clip Contents By Margins (Oříznout obsah pomocí okrajů) nebo Borderless (Bez
okrajů), zvolte formát dokumentu s označením 'no margins' (bez okrajů).
V dialogovém okně Print (Tisk) systému Mac OS (ovladač PostScript): Vyberte panel
●
Finishing (Úpravy) a potom možnost Layout (Rozvržení).
50 Kapitola 5 Tisk CSWW
Page 61
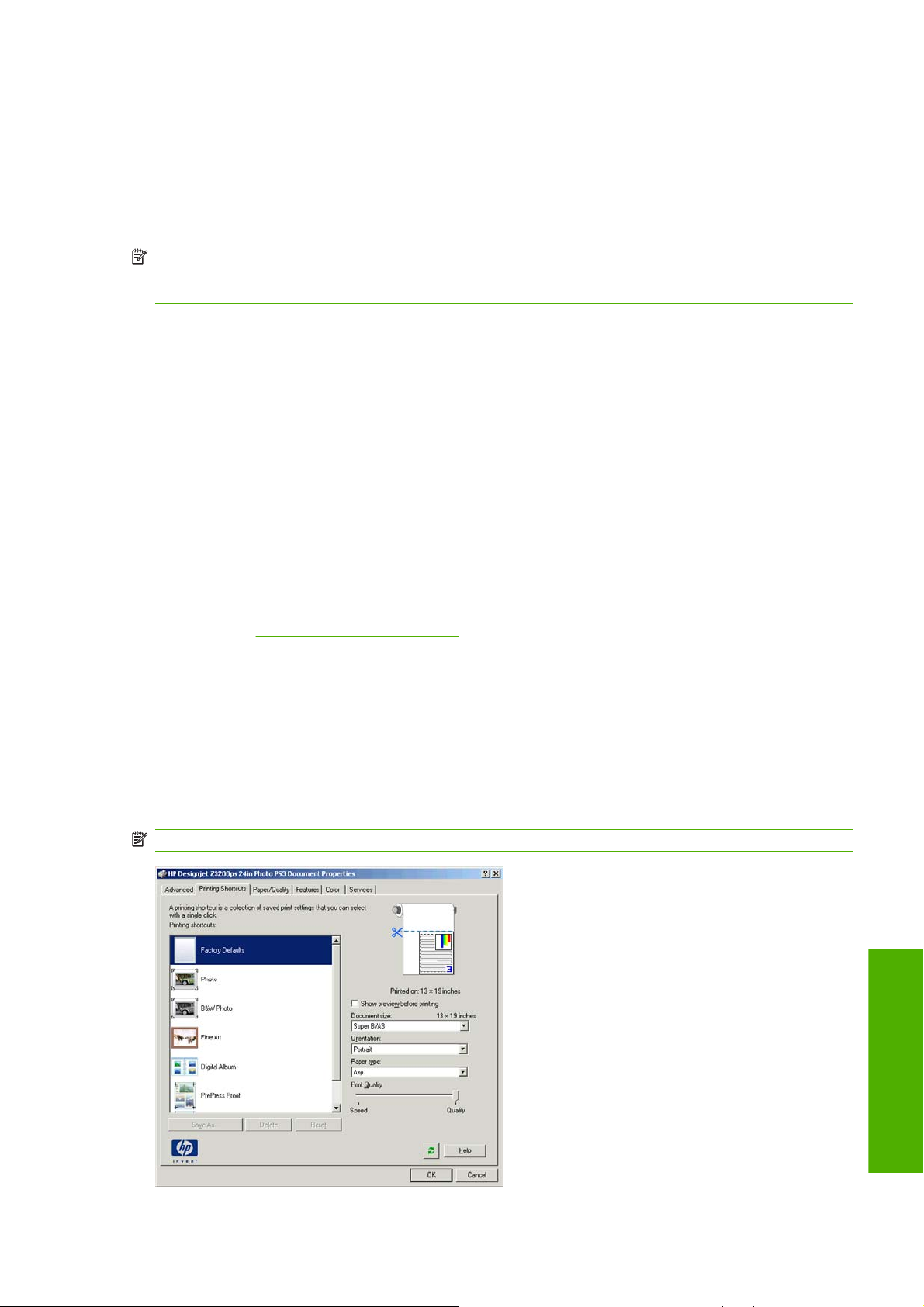
V dialogovém okně Print (Tisk) systému Mac OS (ovladač PCL3): Vyberte panel Paper Type/
●
Quality (Typ/Kvalita papíru) a pak možnost Layout (Rozvržení).
Na stránce Submit Job (Odeslání úlohy) integrovaného webového serveru: Vyberte
●
možnosti Advanced settings > Paper > Layout/Margins (Upřesnit možnosti > Papír > Rozvržení/
Okraje).
Zobrazí se alespoň některé z následujících možností.
POZNÁMKA: V systému Mac OS dostupnost možností pro okraje závisí na vybraném formátu papíru
v dialogovém okně Nastavení stránky. Například pro tisk bez okrajů musíte vybrat formát papíru
s názvem, který obsahuje slova no margins (bez okrajů).
Standard (Standardní). Tisk bude proveden na stránku vybraného formátu s úzkým okrajem mezi
●
hranicemi tisku a hranami papíru. Tisknutý obraz by měl mít takovou velikost, aby se mezi tyto
okraje vešel.
Oversize (Nadměrná velikost). Tisk bude proveden na o něco větší stránku, než je vybraný
●
formát. Pokud oříznete okraje, zůstane stránka ve vybraném formátu, mezi hranicí tisku a hranami
papíru nebudou zbývat žádné okraje.
Clip Contents By Margins (Oříznout obsah pomocí okrajů). Tuto možnost použijte, pokud má
●
váš obraz bílé okraje a stejnou velikost jako vybraný papír. Tiskárna pro své okraje použije bílé
ohraničení a obdržíte stránku stejné velikosti, jako je velikost vybraná v ovladači.
Borderless (Bez okrajů). Tisk bude proveden na stránku vybraného formátu bez okrajů. Tisknutý
●
obraz bude mírně zvětšen, aby bylo zajištěno, že mezi ohraničením tisku a hranou papíru
nezůstane žádný prostor. Pokud zvolíte možnost Automatically by Printer (Automaticky podle
tiskárny), bude toto zvětšení provedeno automaticky. Pokud vyberete možnost Manually in
application (Ručně v aplikaci), měl by být obraz v aplikaci o něco větší, než je formát papíru. Viz
také část
Tisk bez okrajů na stránce 58.
Tisk pomocí zástupců
Ovladač tiskárny poskytuje mnoho možností, které lze nastavit na různé hodnoty při tisku určité úlohy.
Zkratka pro tisk uchovává tyto hodnoty pro všechny tyto možnosti příslušející určitému druhu tiskové
úlohy, takže je můžete všechny nastavit jediným stisknutím. Některá nastavení (například formát papíru,
zdroj papíru a orientace) mohou být nahrazena hodnotami z aplikace.
Chcete-li použít zkratku, vyberte v dialogovém okně ovladače Windows kartu Zkratky pro tisk.
POZNÁMKA: Zkratky jsou k dispozici pouze v systému Windows.
Tisk
CSWW Tisk pomocí zástupců 51
Page 62

Pravděpodobně se zobrazí seznam dostupných zkratek. Vyberte zkratku, která odpovídá tomu druhu
tiskové úlohy, který chcete zrealizovat.
Možnosti ovladače budou nyní nastaveny tak, aby vyhovovaly příslušné tiskové úloze. Můžete rovnou
tisknout, nebo si prohlédnout nastavení a zkontrolovat, zda vám vyhovují. Případně můžete vybrat
zkratku a poté ručně některá nastavení pozměnit.
TIP: Zkontrolujte alespoň ta nastavení, která jsou zobrazena na kartě Zkratky pro tisk (formát
dokumentu, orientace atd.).
Zkratka Nastavení od výrobce obsahuje výchozí nastavení tiskárny. Pokud klepnete na tuto zkratku,
nastaví se všechny možnosti na výchozí hodnoty.
Zkratky pro tisk lze upravovat podle potřeby. Vytvoření vlastní zkratky:
1. Vyberte zkratku, která nejblíže odpovídá vašim požadavkům.
2. Změňte libovolné hodnoty na kartě Zkratky pro tisk nebo na ostatních kartách.
3. Novou zkratku pro tisk uložte.
Pokud se rozhodnete, že již určitou zkratku nepotřebujete, můžete ji smazat.
Změna velikosti tisku
Obrázek můžete odeslat do tiskárny v určité velikosti, ale tiskárnu nastavit tak, aby změnila velikost
obrázku na jinou (obvykle větší). To může být užitečné v následujících případech:
pokud aplikace nepodporuje velké formáty,
●
Pokud je soubor příliš velký pro paměť tiskárny, můžete v aplikaci zmenšit formát papíru a pak
●
změnit měřítko pro tisk pomocí předního panelu tiskárny.
Změnu měřítka obrázku lze provést následujícími způsoby:
V dialogovém okně ovladače systému Windows: Přejděte na kartu Features (Funkce) a
●
podívejte se na nastavení Resizing Options (Možnosti změny velikosti).
Možnost Print document on (Tisknout dokument na) upravuje velikost obrázku podle
◦
vybraného formátu papíru. Pokud například vyberete formát papíru ISO A2 a pokud tisknete
obrázek velikosti A3, bude tento obrázek zvětšen tak, aby pokryl papír formátu A2. Pokud
vyberete formát papíru ISO A4, tiskárna zmenší větší obrázek tak, aby se vešel na papír
formátu A4.
Možnost % of actual size (% skutečné velikosti) zvětší oblast pro tisk původního formátu
◦
papíru (stránka mínus okraje) o danou procentuální hodnotu a přidá okraje, čímž vytvoří
výstupní formát papíru.
V dialogovém okně Print (Tisk) systému Mac OS (ovladač PostScript): Vyberte panel
●
Finishing (Úpravy), poté možnost Print document on (Vytisknout dokument na) a upravte velikost
obrázku podle vybraného formátu papíru. Pokud například vyberete formát papíru ISO A2 a pokud
tisknete obrázek velikosti A3, bude tento obrázek zvětšen tak, aby pokryl papír formátu A2. Pokud
vyberete formát papíru ISO A4, tiskárna zmenší větší obrázek tak, aby se vešel na papír formátu
Tisk
A4.
V dialogovém okně Print (Tisk) systému Mac OS (ovladač PCL3): Vyberte panel Paper
●
Handling (Správa papíru), poté možnost Scale to fit paper size (Upravit velikost podle formátu
papíru) a vyberte formát papíru, na který chcete obraz vytisknout. Pokud chcete zvětšit velikost
obrazu, zkontrolujte, zda není zaškrtnuto políčko Pouze zmenšit.
52 Kapitola 5 Tisk CSWW
Page 63

Na stránce Submit Job (Odeslání úlohy) integrovaného webového serveru: Vyberte postupně
●
možnosti Advanced settings > Resizing (Upřesnit nastavení > Změna velikosti).
Možnosti Standard (Standardní) a Custom (Vlastní) upravují velikost obrázku podle
◦
vybraného standardního nebo vlastního formátu papíru. Pokud například vyberete formát
papíru ISO A2 a pokud tisknete obrázek velikosti A3, bude tento obrázek zvětšen tak, aby
pokryl papír formátu A2. Pokud vyberete formát papíru ISO A4, tiskárna zmenší větší obrázek
tak, aby se vešel na papír formátu A4.
Možnost % of actual size (% skutečné velikosti) zvětší oblast pro tisk původního formátu
◦
papíru (stránka mínus okraje) o danou procentuální hodnotu a přidá okraje, čímž vytvoří
výstupní formát papíru.
●
Pomocí předního panelu: Vyberte v nabídce ikonu Setup (Nastavení)
možnosti Printing preferences > Paper > Resize (Předvolby tisku > Papír > Změna velikosti).
Pokud tisknete na samostatný list, musíte zkontrolovat, zda se obrázek vejde na list, protože v opačném
případě dojde k oříznutí obrázku.
Náhled na tisk
Zobrazení náhledu na tisk na obrazovce umožňuje zkontrolovat rozvržení tisku před jeho vytisknutím,
což může pomoci vyvarovat se zbytečného plýtvání papírem a inkoustem při špatném vytisknutí.
, pak postupně vyberte
POZNÁMKA: Vložíte-li list papíru bez příčné zarážky, tiskárna nezměří délku listu a náhled tisku
nebude spolehlivým vodítkem pro konečný výtisk.
V systému Windows lze náhled na tisk zobrazit následujícími způsoby:
●
Použijte možnost náhledu tisku v dané aplikaci.
◦
Zaškrtněte možnost Show preview before printing (Před tiskem zobrazit náhled), která se
◦
nachází na následujících kartách ovladače: Printing Shortcuts (Zkratky pro tisk), Paper/
Quality (Papír/Kvalita) a Features (Funkce). Před vytisknutím se zobrazí náhled. Můžete
zkontrolovat nastavení tisku a rozvržení obrazu a poté klepnutím na tlačítko Tisk pokračovat
v tisku nebo klepnutím na tlačítko Storno tiskovou úlohu zrušit.
CSWW Náhled na tisk 53
Tisk
Page 64

V systému Mac OS lze náhled na tisk zobrazit následujícími způsoby:
●
Použijte možnost náhledu tisku v dané aplikaci.
◦
Klepněte na tlačítko Preview (Náhled) v dolní části dialogového okna Print (Tisk). Jedná se
◦
o základní náhled na tisk poskytovaný systémem Mac OS.
Používáte-li ovladač PostScript, zkontrolujte možnost Show print preview (Zobrazit náhled
◦
tisku) v dialogovém okně ovladače Printing (Tisk) na panelu Finishing (Úpravy).
Používáte-li PCL3, klepněte na tlačítko PDF v dolní části dialogového okna Print (Tisk) a
◦
potom na možnost HP Print Preview (Náhled na tisk HP). Tento náhled poskytuje více
možností, například možnost změnit formát papíru, typ papíru a kvalitu tisku nebo obrázek
otáčet. Viz níže:
POZNÁMKA: Pokud používáte program Adobe InDesign, Adobe Illustrator, Adobe Reader
nebo Apple Aperture, není funkce HP Print Preview (Náhled na tisk HP) k dispozici.
Chcete-li zobrazit náhled na tisk pomocí integrovaného webového serveru, vyberte možnosti Basic
●
settings > Hold for preview (Základní nastavení > Pozastavit pro náhled).
Tisk
54 Kapitola 5 Tisk CSWW
Page 65

Tisk konceptu
Rychlý tisk náhledu lze spustit následujícími způsoby:
V dialogovém okně ovladače systému Windows: Přejděte na kartu Papír/Kvalita a použijte
●
nastavení Kvalita tisku. Přesuňte jezdec kvality tisku zcela doleva (Speed – Rychlost).
V dialogovém okně Print (Tisk) systému Mac OS (ovladač PostScript): Přejděte na panel
●
Image Quality (Kvalita obrazu) a přesuňte jezdec kvality tisku zcela doleva (Speed – Rychlost).
V dialogovém okně Print (Tisk) systému Mac OS (ovladač PCL3): Přejděte na panel Paper
●
Type/Quality (Typ/Kvalita papíru) a vyberte možnost Paper (Papír). Pak přesuňte jezdec kvality
tisku zcela doleva (Speed – Rychlost).
Na stránce Submit Job (Odeslání úlohy) integrovaného webového serveru: Vyberte
●
možnosti Basic settings > Print quality > Standard options > Speed (Základní nastavení >
Kvalita tisku > Standardní možnosti > Rychlost).
●
Pomocí předního panelu: V nabídce vyberte ikonu Nastavení
preferences > Print quality > Select quality level > Fast (Předvolby tisku > Kvalita tisku > Vybrat
úroveň kvality > Rychlá).
POZNÁMKA: Pokud jste nastavili kvalitu tisku v počítači, má toto nastavení přednost před nastavením
kvality tisku na předním panelu
a potom možnosti Printing
Tisk ve vysoké kvalitě
Tisk ve vysoké kvalitě lze nastavit následujícími způsoby:
V dialogovém okně ovladače systému Windows: Přejděte na kartu Papír/Kvalita a použijte
●
nastavení Kvalita tisku. Přesuňte jezdec kvality tisku zcela doprava (Quality – Kvalita).
V dialogovém okně Print (Tisk) systému Mac OS (ovladač PostScript): Přejděte na
●
panelImage Quality (Kvalita obrazu) a přesuňte jezdec kvality tisku zcela doprava (Quality –
Kvalita).
V dialogovém okně Print (Tisk) systému Mac OS (ovladač PCL3): Přejděte na panel Paper
●
Type/Quality (Typ/Kvalita papíru) a vyberte možnost Paper (Papír). Pak přesuňte jezdec kvality
tisku zcela doprava (Quality – Kvalita).
Na stránce Submit Job (Odeslání úlohy) integrovaného webového serveru: Vyberte
●
možnosti Basic settings > Print quality > Standard options > Quality (Základní nastavení >
Kvalita tisku > Standardní možnosti > Kvalita).
●
Pomocí předního panelu: V nabídce vyberte ikonu Nastavení
preferences > Print quality > Select quality level > Fast (Předvolby tisku > Kvalita tisku > Vybrat
úroveň kvality > Nejlepší).
POZNÁMKA: Pokud jste nastavili kvalitu tisku v počítači, má toto nastavení přednost před nastavením
kvality tisku na předním panelu
a potom možnosti Printing
Tisk obrazu ve vysokém rozlišení
Pokud má obraz vyšší rozlišení, než je rozlišení vzoru vykreslení (což můžete v systému Windows
zobrazit na kartě ovladače Paper/Quality (Papír a kvalita)), lze ostrost tisku zlepšit výběrem
CSWW Tisk konceptu 55
Tisk
Page 66

možnosti Maximum Detail (Maximální detail). Tato možnost je k dispozici pouze, pokud tisknete na
lesklý papír a byla vybrána kvalita tisku Best (Nejlepší).
V dialogovém okně ovladače (v dialogovém okně Print (Tisk) systému Mac OS): Nastavení
●
kvality tisku Standardní změňte na možnost Uživatelská a zaškrtněte políčko Maximální detail.
Na stránce Submit Job (Odeslání úlohy) integrovaného webového serveru: Vyberte
●
možnosti Basic settings > Print quality > Custom (Základní nastavení > Kvalita tisku > Vlastní).
Možnost Quality level (Úroveň kvality) nastavte na hodnotu Best (Nejlepší) a možnost Maximum
detail (Maximální detail) na Yes (Ano).
●
Pomocí předního panelu: vyberte v nabídce ikonu Setup (Nastavení)
preferences > Print quality > Enable maximum detail (Předvolby tisku > Kvalita tisku > Povolit
maximální detail).
POZNÁMKA: Možnost Maximální detail způsobí pomalejší tisk na fotografický papír, ale nezvýší
množství použitého inkoustu.
V případě potíží s tiskovými hlavami
Pokud mají tiskové hlavy nadměrný počet ucpaných trysek (což může způsobit výskyt světlých nebo
bílé pruhů na výtiscích), je možné zlepšit kvalitu tisku výběrem možnosti More Passes (Více průchodů).
V dialogovém okně ovladače (v dialogovém okně Print (Tisk) systému Mac OS): Nastavení
●
kvality tisku Standardní změňte na možnost Uživatelská a zaškrtněte políčko Více průchodů.
, pak možnosti Printing
Na stránce Submit Job (Odeslání úlohy) integrovaného webového serveru: Vyberte
●
možnosti Basic settings > Print quality > Custom (Základní nastavení > Kvalita tisku > Vlastní).
Možnost Quality level (Úroveň kvality) nastavte na hodnotu Best (Nejlepší) a možnost More
passes (Více průchodů) na Yes (Ano).
●
Pomocí předního panelu: vyberte v nabídce ikonu Setup (Nastavení)
preferences > Print quality > Enable more passes (Předvolby tisku > Kvalita tisku > Povolit více
průchodů).
POZNÁMKA: Možnost Více průchodů způsobí pomalejší tisk, nezvýší ale množství použitého
inkoustu.
TIP: Namísto použití této možnosti zvažte použití diagnostického tisku k zjištění, které tiskové hlavy
způsobují problém, a poté tyto hlavy vyčistěte nebo vyměňte. Viz část
na stránce 172.
Diagnostický tisk
, pak možnosti Printing
V případě tisku na fotografický papír
Pokud tisknete na fotografický papír, můžete použít možnost Gloss enhancer (Vylepšení lesku), která
zlepšuje celkovou kvalitu lesku a eliminuje hnědnutí. K dispozici jsou tři nastavení:
Off (Vypnuto): Vylepšení lesku nebude použito.
●
Economode (Úsporný režim): Vylepšení lesku bude použito v oblastech obrázku, kde byl použit
●
inkoust, ne však v prázdných (bílých) oblastech.
Tisk
Whole page (Celá strana): Vylepšení lesku bude použito v celé oblasti dané strany, včetně
●
prázdných (bílých) oblastí.
56 Kapitola 5 Tisk CSWW
Page 67

Pokud je jezdec kvality tisku nastaven na možnost Quality (Kvalita), možnost nastavení Gloss
enhancer (Vylepšení lesku) je automaticky nastavena na možnost Whole page (Celá strana). Chceteli změnit toto nastavení:
V dialogovém okně ovladače (v dialogovém okně Print (Tisk) systému Mac OS): Nastavení
●
kvality tisku Standardní změňte na možnost Uživatelská a vyberte možnost Vylepšení lesku.
Na stránce Submit Job (Odeslání úlohy) integrovaného webového serveru: Vyberte
●
možnosti Basic settings > Print quality > Custom > Gloss enhancer (Základní nastavení >
Kvalita tisku > Vlastní > Vylepšení lesku).
●
Pomocí předního panelu: Vyberte v nabídce ikonu Setup (Nastavení)
možnosti Printing preferences > Print quality > Gloss enhancer (Předvolby tisku > Kvalita tisku
> Vylepšení lesku).
Je-li možnost Gloss enhancer (Vylepšení lesku) nastavena na hodnotu Whole page (Celá strana),
můžete v případě potřeby snížit hnědnutí použitím většího množství směsi pro vylepšení lesku. Tuto
činnost lze provést pomocí nástroje HP Printer Utility: zvolte postupně možnosti Color Center > Paper
preset management > Change printing properties (Centrum barev > Správa předvoleb pro papír >
Změnit předvolby tisku). Možnost Gloss enhancer amount (Množství směsi pro vylepšení lesku) lze
nastavit na použití většího či menšího množství směsi pro vylepšení lesku. Při použití většího množství
směsi pro vylepšení lesku dojde ke snížení hnědnutí a směs pro lesk se rovnoměrněji rozloží po celé
stránce. Na druhou stranu může tento postup způsobit rozmazání nebo zrnitost.
, pak postupně vyberte
V případě tisku na hlazený fotografický papír
Pokud tisknete na hlazený fotografický papír, zvažte použití papíru HP Professional Satin Photo Paper,
který může nabídnout:
Širší paletu barev
●
Lepší optickou hustotu černé barvy
●
Lepší pokrytí barev PANTONE
●
Hladší povrch
●
Větší odolnost
●
Tisk obrázků s 16bitovými barvami
V případě obrázků s 16bitovými barvami RGB je každá ze tří primárních barev kódovaná 16bitovou
hodnotou. Každý pixel tedy zabírá 48 bitů.
Budete-li barevnou tiskárnou tisknout obrázky s 16bitovými barvami, budou barvy před odesláním na
tiskárnu sníženy na 8bitové.
Chcete-li na tiskárnu odeslat obrázek s 16bitovými barvami, je třeba tento obrázek uložit jako soubor
TIFF nebo JPEG s 16bitovými barvami a poté odeslat tento soubor přímo do tiskárny bez použití
ovladače tiskárny (viz část
V takovém případě se správa barev provádí na obrázku s 16bitovými barvami a je proto přesnější. Pro
konečný tisk se obrázek převede na 8bitové barvy.
Tisk souborů pomocí integrovaného webového serveru na stránce 47).
TIP: Některé aplikace odmítají uložit obrázek s 16bitovými barvami ve formátu JPEG, jiné automaticky
převádějí barvy na 8bitové. Obecně se doporučuje soubor typu TIFF, neboť poskytuje výsledek s vyšší
kvalitou.
CSWW Tisk obrázků s 16bitovými barvami 57
Tisk
Page 68

Tisk ve stupních šedi
Všechny barvy v obrazu lze převést do stupňů šedé následujícími způsoby:
V aplikaci: Tuto možnost poskytuje mnoho programů.
●
V dialogovém okně ovladače systému Windows: Přejděte na kartu Barva a podívejte se na
●
nastavení Možnosti barev. Vyberte možnost Print in Grayscale (Tisk ve stupních šedi).
V dialogovém okně Print (Tisk) systému Mac OS (ovladač PostScript): Přejděte na panel
●
Color Options (Možnosti barev) a vyberte možnost Print In Grayscale (Tisk ve stupních šedi).
V dialogovém okně Print (Tisk) systému Mac OS (ovladač PCL3): Přejděte na panel Paper
●
Type/Quality (Typ/Kvalita papíru) a vyberte možnost Color (Barva), pak vyberte možnost Print
In Grayscale (Tisk ve stupních šedi).
Na stránce Submit Job (Odeslání úlohy) integrovaného webového serveru: Vyberte
●
možnosti Color > Color/Grayscale > Print in grayscale (Barva > Barva/Odstíny šedi > Tisk ve
stupních šedi).
Viz také část
Tisk černobílé fotografie pro vystavení (Photoshop, ovladač PS) na stránce 89.
Tisk bez okrajů
Tisk bez volného pruhu podél obvodu papíru (až k hranám papíru) se označuje jako tisk bez okrajů.
Takový tisk lze provádět pouze na nekonečný lesklý nebo hlazený papír.
Aby bylo zajištěno, že na papíře nezůstane nepotištěný okraj, tiskárna tiskne mírně za hrany papíru.
Inkoust nanesený mimo papír je absorbován houbou, která se nachází na desce.
POZNÁMKA: Pokud chcete tisknout bez okrajů, musíte zkontrolovat, zda obrázek vyplní stránku.
Pokud je obrázek menší než stránka, nebude automaticky roztažen.
Požadavek na tisk bez okrajů můžete zadat následujícími způsoby:
V dialogovém okně ovladače systému Windows: Vyberte kartu Papír/Kvalita a pak stiskněte
●
tlačítko Okraje/Rozvržení. Pak vyberte možnost Bez okrajů.
TIP: Ujistěte se v ovladači PostScript systému Windows, že jste zvolili správnou položku ze
seznamu Document size (Formát dokumentu). Používáte-li možnost Borderless (Bez okrajů),
zvolte formát dokumentu s označením “no margins” (bez okrajů).
V dialogovém okně Page Setup (Vzhled stránky) systému Mac OS (ovladač PostScript):
●
Vyberte název formátu papíru, který obsahuje slova “no margins” (bez okrajů). Potom v dialogovém
okně Print (Tisk) vyberte možnosti Finishing > Layout > Borderless (Úpravy > Rozvržení > Bez
okrajů).
V dialogovém okně Page Setup (Vzhled stránky) systému Mac OS (ovladač PCL3): Vyberte
●
název formátu papíru, který obsahuje slova “no margins” (bez okrajů). Pak v dialogovém okně Tisk
vyberte možnost Typ/Kvalita papíru > Rozvržení > Bez okrajů.
Na stránce Submit Job (Odeslání úlohy) integrovaného webového serveru: Vyberte postupně
●
Tisk
58 Kapitola 5 Tisk CSWW
možnosti Advanced settings > Paper > Layout/Margins > Borderless (Upřesnit možnosti >
Papír > Rozvržení/Okraje > Bez okrajů).
Page 69

Když vyberete možnost Bez okrajů, musíte také vybrat jednu z následujících možností pro Zvětšení
obrazu:
Možnost Automatically by Printer (Automaticky podle tiskárny) zajistí, že tiskárna automaticky
●
mírně zvětší tisknutý obraz (běžně o několik milimetrů v každém směru), aby se výtisk provedl přes
hrany papíru.
Možnost Manually in Application (Ručně v aplikaci) znamená, že musíte obraz zvětšit sami v
●
aplikaci na o něco větší formát papíru, než je skutečný formát papíru.
POZNÁMKA: Pokud první tisková úloha pro vložení papíru je tisk bez okrajů, tiskárna může před
tiskem oříznout přední okraj papíru.
Po dokončení tisku bez okrajů tiskárna běžně ořízne výtisk mírně v ploše tisknutého obrazu, aby bylo
zajištěno, že na výtisku nebude bílý okraj. Poté znovu ořízne papír, aby zbylá část obrazu nebyla
součástí následujícího tisku. Pokud je však úloha stornována nebo pokud je v dolní části obrázku bílá
plocha, bude provedeno pouze jedno oříznutí.
Otočení obrázku
Standardně se obrázky tisknou orientované kratší stranou rovnoběžně s předním okrajem papíru.
Příklad:
Chcete-li ušetřit papír, můžete otočit obrázky o 90 stupňů. Příklad:
CSWW Otočení obrázku 59
Tisk
Page 70

Tohoto výsledku lze dosáhnout následujícími způsoby:
V dialogovém okně ovladače systému Windows: Vyberte kartu Features (Funkce) a poté
●
možnost Rotate by 90 degrees (Otočit o 90 stupňů).
V dialogovém okně Print (Tisk) systému Mac OS (ovladač PCL3): Vyberte možnost HP Print
●
Preview (Náhled na tisk HP) a poté možnost Rotate by 90 degrees (Otočit o 90 stupňů).
V dialogovém okně Print (Tisk) systému Mac OS (ovladač PostScript): Přejděte na panel
●
Finishing (Úpravy) a vyberte možnost Rotate by 90 degrees (Otočit o 90 stupňů).
Na stránce Submit Job (Odeslání úlohy) integrovaného webového serveru: Vyberte postupně
●
možnosti Advanced settings > Roll options > Rotate (Upřesnit možnosti > Možnosti role >
Otáčení).
●
Na předním panelu: Vyberte v nabídce ikonu Setup (Nastavení)
možnosti Printing preferences > Paper > Rotate (Předvolby tisku > Papír > Otáčení).
POZNÁMKA: Pokud je otáčení nastaveno v počítači, má toto nastavení přednost před nastavením
na předním panelu
POZNÁMKA: Vzhledem k tomu, že horní a dolní okraj jsou obvykle větší než boční okraje, může
z důvodů zabránění oříznutí při otočení úlohy dojít ke zvýšení délky stránky.
POZNÁMKA: Pokud byl obrázek původně otočen na výšku, nemusí být po jeho otočení na šířku papír
dostatečně široký, ať již se jedná o nekonečný papír nebo o listy papíru. Při otočení obrázku formátu
D/A1 orientovaného původně na výšku o 90 stupňů dojde při tisku na papír formátu D/A1
pravděpodobně k překročení šířky papíru. Používáte-li integrovaný webový server, potvrdí obrazovka
s náhledem tuto informaci varovným trojúhelníčkem.
, potom postupně vyberte
Automatické otočení
U některých ovladačů tiskárny lze vybrat také možnost Autorotate (Automatické otočení), které
automaticky otočí o 90 stupňů příliš velké obrázky orientované na výšku a ušetří tak papír.
Tisk čar oříznutí
Čáry oříznutí označují, kde by měl být papír oříznutý tak, aby bylo dosaženo požadovaného formátu
stránky. Čáry oříznutí lze u jednotlivých úloh automaticky tisknout následujícími způsoby:
V dialogovém okně ovladače systému Windows: Vyberte kartu Features (Funkce) a potom
●
možnost Enable crop lines (Povolit čáry oříznutí).
V dialogovém okně Print (Tisk) systému Mac OS (ovladač PostScript): Přejděte na panel
●
Finishing (Úpravy) a vyberte možnost Enable crop lines (Povolit čáry oříznutí).
V dialogovém okně Print (Tisk) systému Mac OS (ovladač PCL3): Přejděte na panel Paper
●
Type/Quality (Typ/Kvalita papíru) a vyberte možnost Paper (Papír) a potom Enable crop lines
(Povolit čáry oříznutí).
Na stránce Submit Job (Odeslání úlohy) integrovaného webového serveru: Vyberte postupně
●
Tisk
možnosti Advanced settings > Roll options > Enable crop lines (Upřesnit možnosti > Možnosti
role > Povolit čáry oříznutí).
●
Pomocí předního panelu: Vyberte v nabídce ikonu Setup (Nastavení)
Printing preferences > Paper > Enable Crop lines > On (Předvolby tisku > Papír > Povolit čáry
oříznutí > Zapnuto).
a potom možnosti
60 Kapitola 5 Tisk CSWW
Page 71

Chcete-li tisknout čáry oříznutí pro spojené úlohy (viz Spojování úloh a šetření nekonečným papírem
na stránce 62), je třeba vybrat jinou možnost:
V integrovaném webovém serveru: Vyberte postupně položky Job management > Use crop
●
lines when nest is enabled > On (Správa úloh > Povolit čáry oříznutí, je-li povoleno spojování >
Zapnuto).
●
Pomocí předního panelu: Vyberte v nabídce ikonu Setup (Nastavení)
Job management > Nest options > Enable crop lines > On (Správa úloh > Možnosti spojování
> Povolit čáry oříznutí > Zapnuto).
Tisk na listy papíru
Chcete-li tisknout na jednotlivé listy papíru, vložte nejprve list papíru (viz část Zavedení samostatného
listu na stránce 33). Potom:
V případě ovladače tiskárny systému Mac OS nebo v případě ovladače PostScript systému
●
Windows: Vyberte formát papíru s označením “for sheet paper” (pro listy papíru). Potom nastavte
možnost Paper Source (Zdroj papíru) na hodnotu Manual Feed (Ruční podávání).
V případě ovladače PCL3 v systému Windows: Nastavte možnost Paper Source (Zdroj papíru)
●
na hodnotu Manual Feed (Ruční podávání).
a potom možnosti
Šetření papírem
Zde je několik doporučení pro hospodárné používání papíru:
Tisknete-li relativně malé obrázky nebo dokumenty, je možné je pomocí spojování tisknout vedle
●
sebe a ne za sebou. Viz část
Pokud tisknete několikastránkové dokumenty s relativně malými stránkami, můžete na jeden list
●
papíru vytisknout až 16 stránek. Použijte volbu Stránek na list na kartě Funkce (ovladač Windows)
nebo na panelu Rozvržení (ovladač Mac OS).
Nekonečný papír lze také šetřit těmito způsoby:
●
V dialogovém okně ovladače systému Windows: Vyberte kartu Features (Funkce) a
◦
potom možnost Remove Top/Bottom Blank Areas (Odstranit horní/dolní prázdné plochy),
Rotate by 90 degrees (Otočit o 90 stupňů) nebo Autorotate (Automatické otočení).
V dialogovém okně Print (Tisk) systému Mac OS (ovladač PostScript): Vyberte panel
◦
Finishing (Úpravy) a potom možnosti Remove Top/Bottom Blank Areas (Odstranit horní/
dolní prázdné plochy) nebo Rotate by 90 degrees (Otočit o 90 stupňů).
V dialogovém okně Print (Tisk) systému Mac OS (ovladač PCL3): Vyberte panel Paper
◦
Type/Quality (Typ/Kvalita papíru), potom možnosti Paper (Papír), Remove Top/Bottom
Blank Areas (Odstranit horní/dolní prázdné plochy) nebo vyberte možnosti HP Print
Preview (Náhled na tisk HP) a Rotate by 90 degrees (Otočit o 90 stupňů).
Na stránce Submit Job (Odeslání úlohy) integrovaného webového serveru: Vyberte
◦
postupně možnosti Advanced settings > Roll options > Remove top/bottom blank
areas nebo Rotate (Upřesnit možnosti > Možnosti role > Odstranit horní/dolní prázdné plochy
nebo Otáčení).
Pokud před tiskem zkontrolujete náhled v počítači, můžete občas předejít plýtvání papírem na
●
výtiscích obsahujících obvyklé chyby. Viz část
Spojování úloh a šetření nekonečným papírem na stránce 62.
Tisk
Náhled na tisk na stránce 53.
CSWW Tisk na listy papíru 61
Page 72

Spojování úloh a šetření nekonečným papírem
Spojování znamená automatický tisk obrázků nebo dokumentů na papíru vedle sebe a ne za sebou.
Předchází se tak plýtvání papírem.
1. Směr posunu papíru
2. Spojování vypnuto
3. Spojování zapnuto
4. Šetření papíru spojováním
Kdy se tiskárna pokouší spojovat stránky?
Když jsou splněny obě následující podmínky:
V tiskárně je zaveden nekonečný papír (ne listy papíru).
●
V nabídce hlavního panelu Job Management (Správa úloh) nebo na stránce Job Management
●
(Správa úloh) integrovaného webového serveru je možnost Nest (Spojovat) nastavena na hodnotu
On (Zapnuto).
Jaké stránky lze spojovat?
Spojovat lze libovolné stránky, pokud nejsou tak dlouhé, že se dvě stránky nevejdou vedle sebe na
nekonečný papír, nebo pokud jich není tolik, aby je nebylo možno umístit na zbývající délku role. Jednu
skupinu spojených stránek nelze rozdělit na dvě role.
Jaké stránky je vhodné spojovat?
Aby byly určité stránky spojeny, musí být jednotlivé stránky slučitelné v těchto směrech:
Všechny stránky musí mít nastavenu stejnou kvalitu tisku (Fast (Rychlá), Normal (Normální)
●
Tisk
nebo Best (Nejlepší)).
Na všech stránkách musí být stejná nastavení možností Maximum Detail (Maximální detail) a
●
More Passes (Více průchodů).
Na všech stránkách musí být stejné nastavení možnosti Margins (Okraje).
●
Na všech stránkách musí být stejné nastavení možnosti Mirror Image (Převrácený obrázek).
●
Na všech stránkách musí být stejné nastavení možnosti Rendering Intent (Vzor vykreslení).
●
62 Kapitola 5 Tisk CSWW
Page 73

Na všech stránkách musí být stejné nastavení možnosti Cutter (Ořezávačka).
●
Na všech stránkách musí být stejné nastavení úpravy barev. Viz část
●
na stránce 81.
Stránky musí být všechny barevné nebo všechny ve stupních šedi (nemohou být některé barevné
●
a některé ve stupních šedi).
Všechny stránky musí být v jedné z následujících dvou skupin (tyto dvě skupiny nelze ve stejném
●
spojení míchat):
CALS/G4
◦
PostScript, PDF, TIFF, JPEG
◦
Stránky ve formátu JPEG, TIFF a CALS/G4 s rozlišením větším než 300 dpi nelze v některých
●
případech spojovat s jinými stránkami.
Jak dlouho tiskárna čeká na další soubor?
Aby tiskárna mohla provést nejlepší možné spojení, čeká po přijetí souboru, aby mohla zkontrolovat,
zda se následující stránka spojí s tímto souborem nebo se stránkami, které jsou již ve frontě. Tato době
čekání se nazývá doba čekání na spojení. Výchozí doba čekání na spojení nastavená od výrobce je
dvě minuty. To znamená, že tiskárna čeká až dvě minuty po přijetí posledního souboru, než začne
tisknout výsledné spojení. Tuto dobu čekání lze změnit pomocí předního panelu tiskárny: V nabídce
vyberte ikonu Nastavení
wait time (Možnosti správy úloh > Možnosti spojování > Vybrat dobu čekání). Lze nastavit rozsah 1 až
99 minut.
a potom možnosti Job management options > Nest options > Select
Možnosti nastavení barev
V průběhu doby čekání na spojení zobrazuje tiskárna zbývající čas na předním panelu. Tisk můžete
zahájit (zrušit čekání na spojení) stisknutím tlačítka Posuv listu a oříznutí.
Šetření inkoustem
Zde je několik doporučení pro hospodárné používání inkoustu:
Tiskové hlavy čistěte pouze pokud je to potřeba a čistěte pouze ty hlavy, které to potřebují. Čištění
●
tiskových hlav může být užitečné, spotřebovává však inkoust.
Ponechávejte tiskárnu trvale zapnutou, aby mohla automaticky udržovat tiskové hlavy v dobrém
●
stavu. Tato pravidelná údržba tiskových hlav spotřebovává malé množství inkoustu. Pokud se však
neprovádí, tiskárna může spotřebovat daleko více inkoustu pro obnovení provozního stavu
tiskových hlav.
Široké výtisky znamenají efektivnější využití inkoustu než úzké výtisky, protože údržba tiskových
●
hlav spotřebovává určité množství inkoustu a četnost údržby souvisí s počtem průchodů, které
tisková hlava udělá. Spojování úloh může kromě papíru (viz
papírem na stránce 62) šetřit také inkoust.
Spojování úloh a šetření nekonečným
Tisk
CSWW Šetření inkoustem 63
Page 74

Řízení barev
6 Řízení barev
Co je to barva?
●
Problém: Barva ve světě počítačů
●
Řešení: Řízení barev
●
Barva a tiskárna
●
Souhrn procesu řízení barev
●
Kalibrace barev
●
Tvorba barevných profilů
●
Možnosti správy barev
●
Provedení kompenzace černého bodu
●
Nastavení vzoru vykreslení
●
Emulace barev
●
HP Professional PANTONE Emulation (Profesionální emulace PANTONE pro HP)
●
Možnosti nastavení barev
●
Scénáře řízení barev
●
64 Kapitola 6 Řízení barev CSWW
Page 75

Co je to barva?
Svět kolem nás vidíme jako namočený v barvě, kde barva je nejdříve pouze způsob, jakým vnímáme
životní prostředí. Barva je proto subjektivní. Po širším prozkoumání zjistíme, že vnímání barev je úzce
spojeno s aktivitou mozku, který je spouštěn signály, které posílají oči. Tyto signály prochází komplexní
a vysoce propojenou posloupností fází zpracování, které vytváří vztah mezi tím, co vysílají oči, a tím,
co přímo vnímáme. Signály odeslané okem závisí na světlocitlivých buňkách, které tvoří pozadí očí.
Těchto buněk jsou tři typy a každý typ je citlivý na elektromagnetické záření odlišných fyzikálních
vlastností (vlnových délek). Takové elektromagnetické záření se nazývá světlo a zdá se, že předměty
mají určité barvy podle toho, jak interagují se světlem (vyzařováním, odrazem, pohlcením, přenosem,
rozptylem apod.).
Individuální vnímání barev je také ovlivněno předchozími zkušenostmi a vzpomínkami a také tím, jak
interpretujeme své zkušenosti. Nakonec i faktory prostředí, jako jsou změny v osvětlení, obsah scény
nebo přibližnost ostatních barev mají vliv na to, jak vidíme dané zobrazení nebo výtisk podstatné části
barev. Odlišnosti ve všech těchto aspektech (od fyziologických odlišností mezi lidmi po rozdílnou
zkušenost v minulosti, vzpomínky a jazykové sklony) mohou způsobit, že budou lidé o stejných barvách
hovořit odlišně, přestože budou mít k dispozici stejné světlo odražené od jednoduchého předmětu.
Přesto existuje mnoho podobností mezi tím, jak jednotliví lidé vnímají barvy, a je možné vyslovit velice
určité rozhodnutí, se kterým budou souhlasit i ostatní, je-li počítáno s dohledem. Můžeme to tedy shrnout
tvrzením, že barva vzniká interakcí mezi světlem, předměty a pozorovatelem, což znamená, že je barva
velmi komplexní a ve velké většině případů subjektivní jev.
Řízení barev
Problém: Barva ve světě počítačů
Zařízení pracující s barevnými obrázky, jako jsou tiskárny, displeje, projektory nebo televize vytváří
barvy různými způsoby a s použitím různých materiálů (barviv). Displeje například používají barviva,
která vyzařují červenou (dlouhá vlnová délka), zelenou (střední vlnová délka) a modrou (krátká vlnová
délka) barvu, kde zobrazení bílé barvy vyžaduje plné použití všech tří barviv a zobrazení černé barvy
vyžaduje nepoužití žádné z těchto barviv (např. není vyzařováno žádné světlo). Zařízení, která používají
vyzařování barviv se nazývají aditivní, neboť světlo je skládáno dohromady, dříve než je zobrazeno.
Naopak tiskárny používají materiály, které pohlcují část světla, které na ně svítí. Z důvodu pohlcování
se nazývají subtraktivní. Obvyklé tiskárny používají azurový (pohlcující červenou), purpurový (pohlcující
zelenou) a žlutý (pohlcující modrou) inkoust, stejně jako dodatečný černý inkoust, který pohlcuje světlo
všech vlnových délek. Získání bílé barvy při použití tiskárny vyžaduje nepohlcení žádného světla, které
osvětluje papír. K získání černé barvy musí být použity všechny inkousty tak, aby došlo k pohlcení
veškerého přítomného světla.
CSWW Co je to barva? 65
Page 76

Řízení barev
K řízení výstupu zařízení pracujících s barevnými obrázku jsou běžně používány následující barevné
prostory:
RGB (Red, Green, Blue) (červená, zelená, modrá) je barevný model, který je obvykle používán
●
pro aditivní zařízení. Barva je zastoupena jako kombinace určitého množství červené, zelené
a modré barvy a všechny tyto kombinace určují rozsah barev (barevnou paletu) vybraného
zařízení.
POZNÁMKA: Subtraktivní zařízení lze také řídit pomocí dat RGB. Zvláště vhodná možnost je to
v případě, když nevyžadujete kontrolu nad tím, jak chcete používat černý inkoust tiskárny.
CMYK (Cyan, Magenta, Yellow, and Black) (azurová, purpurová, žlutá a černá) je barevný
●
prostor, který je určen pro subtraktivní zařízení, jako jsou tiskárny nebo tiskařské lisy. Barva je
zastoupena jako kombinace azurového, purpurového, žlutého a černého (K) inkoustu a všechny
tyto kombinace umožňují určení celého rozsahu barev vybraného zařízení.
Oba tyto barevné prostory jsou pouze způsoby řízení různých zařízení pracujících s barevnými obrázky
a jejich hodnoty nepopisují barvy přímo. Podobně hodnoty CMYK, poskytnou například odlišné barvy
při jejich odeslání na různé tiskárny, které používají různé inkousty a typy papíru. Vezměme v úvahu
například tiskárnu, která může používat interiérové nebo exteriérové inkousty. Jedná se o stejnou
tiskárnu (hardware), ale z důvodu různého chemického složení inkoustů (inkoust na bázi barvy ×
pigmentový inkoust) má dvě rozdílné barevné palety. Dále musí pracovat s různými druhy papíru,
protože působení inkoustu na papír závisí na jeho složení. Proto barvy získané z hodnot CMYK závisí
na používaném typu inkoustů a papírů v tiskárně. Jedná-li se o případ použití stejné tiskárny, můžete
si snadno představit, jak rozdílných výsledků můžete dosáhnout při použití tiskáren, které používají
různé technologie a také i různé chemické složení inkoustů.
Ke stejné situaci dochází u zařízení RGB. Představte si například, že dva rozdílné monitory od téhož
výrobce mají teplotu bílého bodu 9600 K, respektive 6500 K. Jejich barvy budou odlišné, protože se
budou odvíjet od různého bílého bodu. Při porovnávání monitorů od různých výrobců je situace ještě
horší. Doporučujeme nastavit polohu bílého bodu na teplotu 5000 K (označována také jako D50),
protože se jedná o standardní teplotu barvy v grafickém průmyslu. Pokud se vám nelíbí vzhled bodu
D50 (může se vám zdát příliš nažloutlý), další možností je nastavení bodu na teplotu 6500 K (D65).
POZNÁMKA: Bílý bod je nejsvětlejší neutrální barvou, kterou může zařízení reprodukovat nebo která
je na obrázku. Vizuální systém člověka se automaticky přizpůsobí obsahu obrázku podle bílého bodu.
Obrázek RGB, jako je obrázek z digitálního fotoaparátu nebo obrázek upravený na monitoru, je třeba
navíc před tiskem na určité tiskárně převést na model CMYK. Odlišná zařízení však neposkytují přístup
ke stejným barevným paletám: Existují barvy, které lze zobrazit na obrazovce, ale nelze je použít v
tiskárně, a naopak. Následující obrázek znázorňuje, o kolik je rozsah barev viditelných lidskému oku
větší, než je rozsah barev reprodukovaných typickým displejem nebo tiskárnou používající určitý druh
papíru, a také jak si neodpovídají barevné palety dostupné pomocí těchto dvou zařízení.
66 Kapitola 6 Řízení barev CSWW
Page 77
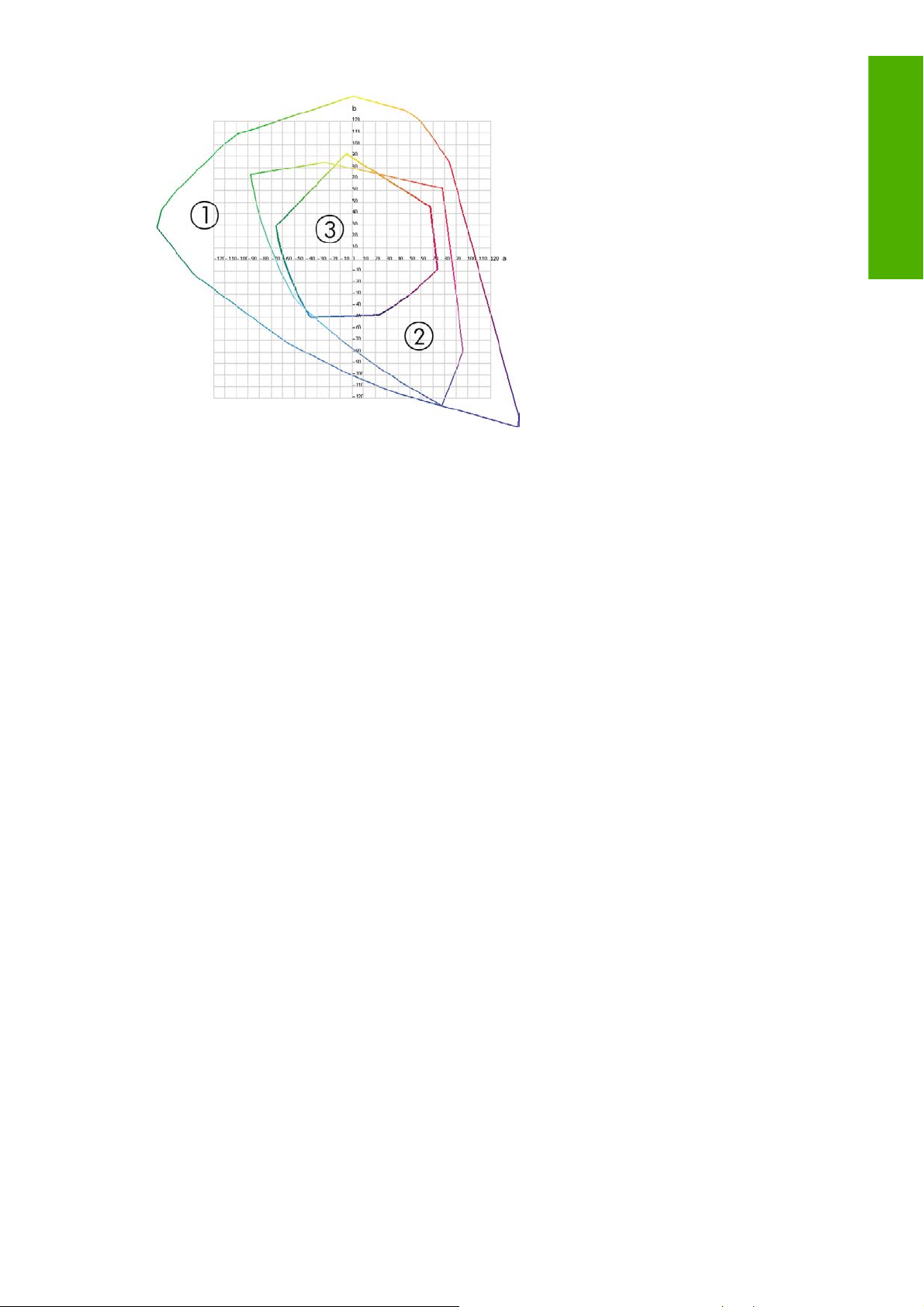
1. Všechny barvy
2. Paleta monitoru počítače
3. Paleta pro tisk v barevném prostoru CMYK
A konečně, existují také některé barevné prostory, které nejsou závislé na zařízení, a představují
způsob, jakým pozorovatel barvy vidí (například CIE Lab nebo CIECAM02 definované komisí CIE
(Commission Internationale de l’Éclairage)). Výhodou těchto prostorů je, že, narozdíl od prostorů CMYK
nebo RGB, pokud mají dva předměty stejnou hodnotu CIE Lab, budou vypadat stejně při prohlížení za
stejných podmínek. Hodnoty těchto prostorů lze získat měřením světla vyzářeného nebo odraženého
předmětem.
Řízení barev
Řešení: Řízení barev
Existuje mnoho barev zařízení RGB, které nelze reprodukovat pomocí zařízení CMYK, a naopak. Tyto
barvy se nazývají barvy “mimo paletu”. V průmyslu se pro maximální snížení barevných rozdílů používají
dva kroky:
Co nejpřesnější popis barevného chování každého zařízení
●
Co nejúčinnější převedení jedné barevné palety na druhou
●
Řešení:
1. Pomocí profilu ICC popište co nejpřesněji barevný prostor daného zařízení. Barevné chování
zařízení lze popsat výběrem různých kombinací barev RGB a CMYK, jejich odesláním do zařízení,
měřením výsledného výstupu a jeho vyjádřením v barevném prostoru nezávislém na zařízení
(např. CIE Lab). Výsledný vztah je uložen jako profil ICC, který je standardním souborem a který
působí jako slovník k překladu barevného prostoru zařízení (CMYK nebo RGB) na barevný prostor
nezávislý na zařízení (např. CIE Lab). Proces vytváření profilu ICC se nazývá tvorba profilů.
2. Pomocí systému CMS (Color Management Systems) co nejúčinněji převeďte barvy. Systém
CMS je software, který používá informace z profilů ICC k transformaci barevného prostoru jednoho
zařízení (definovaného zdrojovým profilem) na barevný prostor jiného zařízení (definovaného
cílovým profilem). Složitou částí této úlohy je zpracování barev, které existují pouze v jedné paletě
zařízení. Další informace na toto téma se dozvíte později.
Stručně lze každý systém CMS popsat pomocí těchto 4 nastavení:
CSWW Řešení: Řízení barev 67
Page 78

Řízení barev
CMS: CMS je zkratka názvu Color Management System (systém řízení barev). Jedná se o aplikaci,
●
která převádí informace o barvách uložené ve vstupním obrazu, jehož barevný prostor je definován
zdrojovým profilem, na výstupní obraz, jehož barevný prostor je určen cílovým profilem.
V obchodech lze zakoupit mnoho různých systému CMS: Systémy CMS jsou obsaženy
v aplikacích, v operačních systémech nebo v tiskovém softwaru dodávaném výrobci tiskáren
(v našem případě interní software RIP pro tiskárnu HP Designjet Z3200ps).
Zdrojový profil: Jedná se o popis barevného chování vstupního zařízení.
●
Cílový profil: Jedná se o popis barevného chování výstupního zařízení.
●
Vzor vykreslení: Nejobtížnější výzvou při správě barev je vyřešení situace, kdy barva ve zdrojové
●
paletě přímo neodpovídá žádné barvě cílové palety. Z důvodu nemožnosti přesné shody existují
různé způsoby, jak pracovat s odlišnostmi palet. Tyto způsoby se nazývají vzory vykreslení.
V závislosti na požadovaném výsledném výstupu jsou k dispozici čtyři různé možnosti.
Chcete-li z původního obrazu RGB získat ten nejlepší finální výstup, použijte možnost
◦
Percepční. Tato volba je vhodná pro tisk fotografií.
Pro získání finálního výstupu v živých barvách použijte možnost Sytost. Tato volba je vhodná
◦
pro tisk obchodní grafiky (grafy, prezentace apod.), ale nedoporučuje se její použití pro
párování barev.
Chcete-li vytisknout nátisk, použijte možnost Relativní kolorimetrika. Tento vzor vykreslení
◦
poskytuje shodu pro barvy, které jsou ve zdrojové i cílové paletě, a minimalizuje rozdíl v
případě, že shoda není možná.
Možnost Absolutní kolorimetrika použijte v případě, že chcete vytisknout nátisk (jako
◦
Relativní kolorimetrika), kdy také hodláte simulovat barvu papíru zdroje.
TIP: Ve vašich aplikacích, jako je Photoshop nebo InDesign, můžete pomocí možností “měkkého
nátisku” zobrazit výsledek každého vzoru vykreslení. Viz část
PS) na stránce 102.
Nejběžněji používanými barevnými prostory (a tedy profily) zařízení jsou:
Režim RGB:
●
sRGB (sRGB IEC61966-2.1): Pro obrázky pocházející obvykle z digitálních fotoaparátů a
◦
skenerů a obecně z webu.
Adobe RGB (1998): Pro obrázky pocházející obvykle z profesionálních digitálních
◦
fotoaparátů.
Nátisk na monitoru (InDesign, ovladač
Specifická paleta RGB zařízení: Pro obrázky pocházející z určitého zařízení RGB (nebo pro
◦
ně určené), kterému byl vytvořen profil. Tiskárna HP Designjet Z3200ps umožňuje měření a
68 Kapitola 6 Řízení barev CSWW
Page 79

následné generování profilu RGB ICC, který popisuje barevné chování pro papír, který byl
zaveden v době měření.
Režim CMYK:
●
SWOP: Zkratka pro “Specifications for Web Offset Publications” (Specifikace pro ofsetové
◦
publikace na webu), množina standardů tisku definovaných pro typický tisk v USA a pro různé
druhy papíru
ISO 12647-2: Množina standardů tisku definovaná organizací International Standards
◦
Organization (Mezinárodní organizace pro normalizaci) pro různé druhy papíru (křídový,
běžný, …)
Další regionální standardy: Euroscale, JMPA, Japan Color
◦
Specifická paleta CMYK zařízení: Pro obrázky pocházející z určitého zařízení CMYK (nebo
◦
pro ně určené), kterému byl vytvořen profil.
Barva a tiskárna
Pro profesionálního grafika je předvídatelnost a spolehlivost výsledků tisku klíčovou záležitostí pro
odvedení dobré práce. Předvídatelnost je klíčovým prvkem efektivní práce s barvami. Potřebujete
výtisky, které odpovídají vašemu očekávání, s neutrálními stupni šedi a správnými barvami na zvoleném
papíře. Vaše výtisky by měly být vždy konzistentní u různých tisků i použitých tiskáren. Spolehlivost
znamená, že každý výtisk musí být bezchybný z hlediska defektů kvality tisku a musí být přímo
použitelný nebo prezentovatelný zákazníkovi. Ušetříte čas a úsilí a nebudete plýtvat inkoustem a
papírem a můžete dodržet náročné termíny produkce díky možnosti tisku přes noc se zachováním
důvěrnosti materiálů.
Řízení barev
Tiskárny HP Designjet Z3200ps jsou vybaveny vylepšenými hardwarovými prvky a funkcemi ovladače
a zaručují tak předvídatelné a spolehlivé výsledky a poskytují dramatické zlepšení v efektivnosti a řízení
práce s barvami.
Integrovaný spektrofotometr HP
Tiskárny HP Designjet Z3200ps jsou revolučním nástrojem v profesionálním barevném tisku díky použití
vestavěného spektrofotometru pro kalibraci a vytváření profilů.
Spektrofotometr je přesný nástroj, který dokáže určit přesnou skladbu světla odraženého od barevného
bodu. Odražené světlo je rozděleno do složek různých vlnových délek, stejně jako Newtonův hranol
rozkládá bílé světlo do barev duhy, a měří sílu každé komponenty. Integrovaný spektrofotometr HP je
vestavěn ve vozíku tiskových hlav.
Spektrofotometr umožňuje tiskárnám HP Designjet Z3200ps automaticky generovat vlastní profily ICC
pro preferované typy papíru a kalibrovat tiskárny tak, aby produkovaly různé výtisky na různých
tiskárnách ve stejné barevnosti s méně než polovičním počtem barevných chyb oproti předchozím
modelům HP Designjet, a to ve všech pracovních prostředích a dokonce i na neznámých typech papíru
(pro které nebyl výrobcem nastaven profil). Vestavěný bílý kalibrační panel, chráněný automatickou
závěrkou, zajišťuje spolehlivé měření splňující mezinárodní standardy.
Tiskárna, paleta barev a spektrofotometr profesionální kvality s barevnou technologií GretagMacbeth
i1 jsou integrovány se softwarem HP Color Center pro tiskárny HP Designjet Z3200ps. Procesy kalibrace
a tvorby profilů mají přímý přístup do systému zápisu, díky čemuž mají možnost přesného řízení úrovní
inkoustu a separace barev pro každý tisknutý barevný bod. Automatizovaný proces měření eliminuje
manipulaci se zkušebním tiskem, poskytuje opakovatelné doby osychání a umožňuje rychlé měření s
přesným elektromechanickým polohováním spektrofotometru nad barevnými body. Tím je zajištěna
nebývalá jednoduchost používání při stejném či lepším výkonu ve srovnání s nákladnějšími nepřímo
natavovanými a ručně profilovanými systémy.
CSWW Barva a tiskárna 69
Page 80

Řízení barev
Souhrn procesu řízení barev
Aby bylo dosaženo přesných a konzistentních požadovaných barev, měli byste postupovat podle
následujících pokynů pro každý používaný typ papíru.
1. Pokud tiskárna ještě neumí tento typ papíru rozpoznat, přidejte jej do seznamu známých papírů
v tiskárně. Viz část
mohou každý rok přidávat několik vlastních typů papíru.
2. Proveďte barevnou kalibraci typu papíru pro dosažení konzistentních barev. Kalibrace by měla být
čas od času zopakována, nejlépe tehdy, když tiskárna zobrazí příslušné upozornění (pro každý
používaný papír je to obvykle jednou za několik týdnů). Navíc můžete mít zájem provést kalibraci
přímo před obzvláště důležitou tiskovou úlohou, pro kterou je konzistence barev zásadní.
3. Nastavte barevný profil pro typ papíru, aby bylo dosaženo přesných barev. Nastavení profilu není
běžně potřeba opakovat: jakmile je jednou nastaven profil pro určitý typ papíru, lze ho trvale
používat. Opakovaná změna profilů však nemůže uškodit, takže někteří uživatelé opakují proces
tvorby profilů každý měsíc, aby tak zajistili aktuálnost profilu.
4. Při tisku zvolte vyberte barevný profil podle typu papíru, který používáte.
Pokud použijete typ papíru, který je již v tiskárně definován, bude již mít barevný profil. Měli byste však
před jeho použitím přinejmenším provést kalibraci.
Pokud definujete nový typ papíru, budete automaticky vedeni procesem kalibrace a nastavení profilu.
Postup vytvoření vlastní předvolby pro papír na stránce 39. Typičtí uživatelé
V následujícím diagramu jsou ve správném pořadí zobrazeny operace prováděné funkcí HP Color
Center.
70 Kapitola 6 Řízení barev CSWW
Page 81

POZNÁMKA: Všechny tři operace můžete provést v uvedeném pořadí, ale můžete také zvolit,
se kterou z těchto tří operací chcete začít, nebo po které z nich chcete skončit. Existuje pouze jedna
výjimka: Kalibrace barev se po zadání nového typu papíru provádí automaticky.
Kalibrace barev
Kalibrace barev umožňuje tiskárně produkovat konzistentní barvy při použití konkrétních tiskových hlav,
inkoustů a typu papíru a v konkrétních pracovních podmínkách. Po provedení kalibrace barev můžete
očekávat dosažení identického výtisku z libovolných dvou různých tiskáren nalézajících se v různých
zeměpisných umístěních.
Kalibrace by měla být provedena za těchto okolností:
vždy po výměně tiskové hlavy,
●
vždy při použití nového typu papíru, pro který ještě nebyla kalibrace s aktuální sadou tiskových
●
hlav provedena,
po provedení určitého množství výtisků od poslední kalibrace,
●
vždy, když byla tiskárna vypnuta na delší dobu,
●
při výraznější změně provozních podmínek (teplota a vlhkost).
●
Ovladač tiskárny vás obvykle upozorní, když je potřeba provést kalibraci barev, pokud tato upozornění
nevypnete. Pokud se však změní podmínky prostředí, nebudou se zobrazovat žádná upozornění
tiskárny.
Řízení barev
Kalibraci pro nový typ papíru byste měli provést před vytvořením jeho barevného profilu. Můžete však
později kalibraci zopakovat bez nutnosti vytvářet znovu barevný profil.
Kalibraci barev můžete vypnout na předním panelu takto: V nabídce vyberte ikonu Údržba kvality obrazu
a poté nastavte možnost Enable color calibration (Povolit kalibraci barev). na hodnotu OFF
(Vypnuto). V takovém případě tiskárna použije výchozí kalibrační sadu dodanou z výroby pro všechny
typy papíru. Pokud později kalibraci zapnete, bude si pamatovat všechny kalibrace, které jste provedli
dříve.
Kontrola stavu kalibrace
Stav kalibrace barev papíru, který je právě vložen do tiskárny, lze kdykoli zkontrolovat stisknutím
tlačítka Zobrazit vložený papír na předním panelu. Možné stavy jsou tyto:
PENDING (Čeká): Papír nebyl zkalibrován.
●
POZNÁMKA: Vždy když aktualizujete firmware tiskárny, stav kalibrace barev všech papírů je
vynulován na hodnotu PENDING (Čeká). Viz část
OBSOLETE (Zastaralé): Papír byl zkalibrován, avšak kalibrace je již zastaralá z jednoho z důvodů
●
uvedených výše a měla by být opakována.
OK: Papír byl zkalibrován a kalibrace je aktuální.
●
N/A: Tento papír nelze zkalibrovat. Následující typy papíru kalibrovat nelze. běžný papír, průhledné
●
materiály a lesklý papír s texturou (například papír HP Collector Satin Canvas). Pro tyto papíry je
však možné vytvořit profily.
Aktualizace firmwaru na stránce 136.
CSWW Kalibrace barev 71
Page 82

Řízení barev
Kalibrace
Kalibraci barev lze zahájit následujícími způsoby:
●
●
●
Proces kalibrace je plně automatický a může být prováděn bez osobní účasti, je potřeba pouze vložit
papír typu, pro jaký chcete kalibraci provést - papír by měl být formátu A4, Letter nebo větší.
Proces bude trvat 8 až 10 minut a skládá se z následujících kroků.
1. Vytiskne se kalibrační graf obsahující barevná pole pro všechny inkousty použité v tiskárně.
Z upozornění ovladače tiskárny doporučujícího provést kalibraci
Z programu HP Color Center: Vyberte možnost Paper Preset Management (Správa předvoleb
pro papír ) > Calibrate Paper (Kalibrace papíru).
Z předního panelu: V nabídce vyberte ikonu Údržba kvality obrazu
color (Kalibrace barev).
a poté možnost Calibrate
2. Graf je ponechán určitou dobu k oschnutí (délka této doby závisí na typu papíru), aby barvy měly
čas k ustálení.
3. Graf se naskenuje a změří pomocí integrovaného spektrofotometru HP.
4. Při měření prováděném spektrofotometrem tiskárna spočítá nezbytné opravy, které je potřeba
provést, aby byl na daný typ papíru zajištěn konzistentní barevný tisk. Spočítá také, jaké maximální
množství každého inkoustu může být na papír použito.
TIP: Pokud se kalibrace nezdaří, zkontrolujte, zda v grafu chybí nějaká barva. Chybějící barva může
být způsobena problémem tiskové hlavy: Viz část
hlavami na stránce 176.
POZNÁMKA: Na lesklých nebo saténových papírech se nepoužívá matná černá, takže při kalibraci
těchto typů papíru se tento sloupec v grafu nevytiskne.
Řešení problémů s inkoustovými kazetami a tiskovými
Kalibrace z aplikace Photoshop
Pokud používáte aplikaci Adobe Photoshop CS3 (nebo novější verzi) pro operační systém Windows a
pokud papír vyžaduje kalibraci, může se v okně Print (Tisk) zobrazit varování a ikona
spuštění nástroje HP Printer Utility, který kalibraci provede.
72 Kapitola 6 Řízení barev CSWW
umožňující
Page 83

Chcete-li tuto schopnost povolit v operačním systému Windows XP, je třeba, abyste z webu společnosti
Microsoft stáhli a nainstalovali následujícího bezplatné softwarové balíčky:
Microsoft Core XML Services (MSXML) 6.0
●
Microsoft XML Paper Specification Essentials Pack 1.0
●
Tvorba barevných profilů
Kalibrace barev zajistí konzistentní barvy, ale konzistentní barvy nemusí být ještě zcela přesné. Pokud
například tiskárna tiskne všechny barvy jako černou, budou barvy konzistentní, nebudou však správné.
Aby byl zajištěn tisk přesných barev, je nezbytné převést barevné hodnoty v souborech na barevné
hodnoty, které vytvoří správné barvy pomocí tiskárny, inkoustů a papíru. Barevný profil ICC je popisem
kombinace tiskárny, inkoustu a papíru, která obsahuje veškeré informace potřebné pro tento převod
barev.
Jakmile nadefinujete nový typ papíru a provedete jeho kalibraci, tiskárna je připravena k vytvoření profilu
ICC, který bude používán pro tento papír, což umožní tisk s co možná nejvyšší přesností barev. Pokud
je tento typ papíru již v tiskárně zaveden, bude již tiskárna pro tento typ papíru obsahovat příslušný profil
ICC.
Vytvoření vlastního profilu
Barevný profil můžete snadno vytvořit pomocí programu HP Color Center: Vyberte možnost Paper
Preset Management (Správa předvoleb pro papír ) > Calibrate Paper (Tvorba profilu papíru). Tiskárna
vám při tvorbě profilu pomůže dotazy na údaje o papíru, poté vytvoří a nainstaluje nový profil
automaticky.
Řízení barev
Proces bude trvat 15 až 20 minut a skládá se z následujících kroků.
1. Vytiskne se graf profilu obsahující barevná pole pro všechny inkousty použité v tiskárně. Narozdíl
od kalibračního grafu obsahuje zde většina barevných polí kombinaci více inkoustů.
Tiskárna zvolí automaticky mezi dvěma zkušebními grafy profilu:
Formát A3 nebo B pro samostatné listy
●
CSWW Tvorba barevných profilů 73
Page 84

Řízení barev
Formát nekonečného papíru, který minimalizuje použití papíru tiskem po celé šířce role papíru
●
2. Graf je ponechán určitou dobu k oschnutí (délka této doby závisí na typu papíru), aby barvy měly
čas k ustálení.
POZNÁMKA: Chcete-li použít delší dobu zasychání, můžete požádat HP Color Center
o vytvoření grafu, aniž byste pokračovali ve vytváření profilu (Windows: Pouze tisk cíle,
Mac OS: Tisk grafu profilu ICC). Později, po úplném zaschnutí grafu, můžete znovu spustit HP
Color Center a požádat je o vytvoření profilu pomocí již vytvořeného grafu (Windows: Vytvořit
profil ICC z již vytisknutého cíle; Mac OS: Skenovat graf profilu ICC a vytvořit profil ICC).
V tomto případě bude spektrofotometru chvíli trvat, než se před skenováním dostatečně zahřeje.
3. Graf se naskenuje a změří pomocí integrovaného spektrofotometru HP.
POZNÁMKA: Měření grafu nemusí být úspěšné, pokud graf zavedete jako jediný list bez příčné
zarážky.
4. Z měření získaného spektrofotometrem tiskárna vypočítá profil ICC pro tiskárnu, inkousty a typ
papíru.
5. Nový profil ICC je uložen ve správné systémové složce v počítači, kde jej budou moci jednotlivé
aplikace nalézt.
Profil je zároveň uložen v tiskárně tak, aby si jej mohly ostatní počítače připojené ke stejné tiskárně
zkopírovat. Nástroj HP Printer Utility vás upozorní, pokud jsou v tiskárně profily, které nejsou
uloženy ve vašem počítači.
POZNÁMKA: Některé aplikace mohou k použití právě vytvořeného profilu vyžadovat ukončení a
opětovné spuštění.
Můžete vytvořit profil fotografického papíru se zapnutým nebo vypnutým vylepšením tisku. Tyto dva
profily budou odlišné, a proto je doporučeno jejich uložení pod jinými názvy.
Měření barev
Barevný profil můžete také vytvořit pomocí programu pro vytváření profilů jiného výrobce a pomocí
funkce Color Measurement (Měření barev). Chcete-li spustit funkci Color Measurement (Měření barev),
postupujte takto:
V nástroji HP Printer Utility postupně vyberte možnosti Color Center (Centrum barev) > Paper
●
Preset Management (Správa předvoleb pro papír) > Change Printing Properties (Měření barev).
V nástroji HP Printer Utility v systému Mac OS vyberte postupně možnosti HP Color Center
●
(Centrum barev HP) > Paper Preset Management (Správa předvoleb pro papír). Vyberte typ
papíru, poté stiskněte tlačítko
barev).
Pokračujte následujícími kroky.
a v místní nabídce vyberte příkaz Color Measurement (Měření
1. Z následujících možností vyberte pracovní postup, který chcete použít:
Možnost Print and measure a color chart (Vytisknout a změřit barevný graf) provede tisk a
●
měření v rámci jediného procesu. Můžete si vybrat, zda chcete použít vylepšení lesku a jaká
bude doba zasychání.
Možnost Print a color chart for later measurement (Vytisknout barevný graf pro pozdější
●
měření) předpokládá, že budete provádět měření vytištěného grafu později. Nyní si můžete
vybrat, zda použijete vylepšení lesku.
74 Kapitola 6 Řízení barev CSWW
Page 85

Možnost Measure a previously printed color chart (Měření dříve vytištěného barevného
●
grafu) dokončí proces, pokud již máte pro měření připraven barevný graf. Zaveďte graf ve
správném směru, který udávají šipky. Ve správném pořadí zaveďte více stránek a papír
neořezávejte.
Možnost Export a color chart as a TIFF for printing externally (Exportovat barevný graf
●
jako soubor TIFF pro externí tisk) umožňuje použít k tisku barevného grafu jiný program
(například RIP). Před tiskem žádným způsobem neupravujte soubor TIFF. Vytištěný graf by
měl mít přesně správnou velikost. Nejjednoduším způsobem, jak toho dosáhnout, je
vytisknout graf na papír, který je větší než graf, a potom papír oříznout podle značek pro
oříznutí.
2. Pokud tisknete graf, vyberte jeden z dostupných grafů.
3. Pokud měříte graf, vyberte charakteristiky souboru měření: jaký typ informací by měl obsahovat
(jsou podporovány formáty CGATS a MonacoPROFILER) a kam by měl být soubor uložen.
POZNÁMKA: Měření grafu nemusí být úspěšné, pokud graf zavedete jako jediný list bez příčné
zarážky.
4. Otevřete soubor měření v programu pro vytváření profilů.
POZNÁMKA: Spektrofotometr tiskárny měří v pásmu 400 až 700 nm v intervalech po 20 nm. Všechny
ostatní typy měření jsou interpolovány.
Vytvoření profilu monitoru
Řízení barev
Doporučuje se také provést kalibraci a nastavit profil pro monitor (zobrazovací zařízení), aby barvy
zobrazované na obrazovce co nejblíže odpovídaly barvám, jaké jsou na výtiscích. To můžete provést
dvěma způsoby:
Použijte funkce poskytované operačním systémem. Pro další informace vyberte možnost Postup
●
pro kalibraci displeje v programu HP Color Center.
Použijte program HP Advanced Profiling Solution, který poskytne přesnější výsledky.
●
Možnosti správy barev
Cílem správy barev je co nejvěrnější reprodukce barev na všech zařízeních: takže když tisknete obraz,
uvidíte velmi podobné barvy, jako když si prohlížíte stejný obraz na monitoru.
Máte k dispozici dvě základní metody správy barev v počítači:
Barvy řízené aplikací: V tomto případě musí aplikace zkonvertovat barvy obrazu do barevného
●
prostoru tiskárny a typu papíru pomocí profilu ICC integrovaného v obrázku a profilu ICC tiskárny
a typu papíru.
Barvy řízené tiskárnou: V tomto případě aplikace odešle obraz do tiskárny bez jakékoli konverze
●
barev a tiskárna převede barvy do vlastního barevného prostoru. Podrobnosti tohoto procesu závisí
na použitém grafickém jazyku.
PostScript: Interpretační modul PostScript v tiskárně provádí konverzi barev pomocí profilů
◦
uložených v tiskárně (včetně těch generovaných Centrem barev HP) a všech dalších profilů
odeslaných s úlohou jazyka PostScript. Tento způsob správy barev se provádí tehdy,
používáte-li ovladač PostScript a vyberete správu barev tiskárnou nebo odešlete-li soubor ve
formátu PostScript, PDF, TIFF nebo JPEG přímo do tiskárny prostřednictvím integrovaného
webového serveru. V obou případech je potřeba vybrat výchozí profily (budou použity, pokud
v úloze není žádný určen) a použitý vzor vykreslení.
Jiné než PostScript (PCL3): Správa barev se provádí pomocí sady uložených profilů ICC.
◦
Tato metoda je o něco méně všestranná než předchozí metody, je však o něco jednodušší a
CSWW Možnosti správy barev 75
Page 86

Řízení barev
rychlejší a může produkovat dobré výsledky u standardních typů papíru HP. Tento způsob
správy barev se provádí tehdy, používáte-li jiný ovladač než PostScript a vyberete správu
barev tiskárnou nebo odešlete-li soubor ve formátu PCL3 přímo do tiskárny prostřednictvím
integrovaného webového serveru.
Existují pouze dva barevné prostory, které může tiskárna převést do vlastního barevného
prostoru pomocí uložených profilů: Adobe RGB a sRGB (používáte-li systém Windows) a
Adobe RGB (používáte-li systém Mac OS). Navíc můžete použít systém správy barev
ColorSync.
ColorSync je systém řízení barev zabudovaný v systému Mac OS. Vyberete-li správu barev
ColorSync, provádí řízení barev systém Mac OS a provádí jej na základě profilů ICC daného
typu papíru. Systém řízení barev ColorSync je k dispozici pouze s ovladačem PCL3.
Systém řízení barev ColorSync lze v systému Mac OS X 10.4 vybrat na panelu Paper Type/
Quality (Typ papíru/Kvalita): vyberte kartu Color (Barva) a potom v rozevíracím seznamu
Source Profile (Zdrojový profil) vyberte možnost Use Embedded (ICC/ColorSync) (Použít
integrované (ICC/ColorSync). V systému Mac OS X 10.5 lze sytém řízení barev ColorSync
vybrat na panelu Color Matching (Shoda barev).
Doporučujeme nahlédnout do znalostní databáze na adrese
knowledgecenter/, kde naleznete pokyny pro použití možností správy barev u určité aplikace.
Jak zvolit mezi Řízením barev aplikací a Řízením barev tiskárnou:
V dialogovém okně ovladače systému Windows: Vyberte kartu Barva.
●
V dialogovém okně Print (Tisk) systému Mac OS (ovladač PCL3): Přejděte na panel Paper
●
Type/Quality (Typ/Kvalita papíru) a vyberte možnost Color (Barva).
V dialogovém okně Print (Tisk) systému Mac OS (ovladač PostScript): Vyberte panel Color
●
Options (Možnosti barev).
V některých aplikacích: Tento výběr lze provést v aplikaci.
●
Příklad správy barev v aplikaci Photoshop
V tomto příkladu máte obrázek Adobe RGB, který chcete vytisknout z aplikace Photoshop. Lze to
provést třemi způsoby.
V aplikaci Photoshop vyberte možnost Let Photoshop determine colors (Barvy určí aplikace
●
Photoshop). V ovladači tiskárny vyberte možnost Application-Managed Colors (Barvy řízené
aplikací). Řízení barev bude provedeno aplikací Photoshop. Toto je doporučený způsob.
V aplikaci Photoshop vyberte možnost Let printer determine colors (Barvy určí tiskárna). V
●
ovladači tiskárny vyberte možnost Printer-Managed Colors (Barvy řízené tiskárnou) a profil
sRGB. Aplikace Photoshop převede obrázek z barevného prostoru Adobe RGB do barevného
prostoru sRGB a odešle jej do tiskárny. Řízení barev bude provedeno v tiskárně. Převedení do
barevného prostoru sRGB má bohužel za následek ztrátu palety, v případě použití možnosti Let
printer determine colors (Barvy určí tiskárna) ale aplikaci Photoshop v převodu do prostrou sRGB
nelze zabránit.
http://www.hp.com/go/z3200ps/
V aplikaci Photoshop vyberte možnost No color management (Bez správy barev). V ovladači
●
tiskárny vyberte možnost Printer-Managed Colors (Barvy řízené tiskárnou) a profil AdobeRGB.
Aplikace Photoshop neprovede žádný převod, nedojde k žádné ztrátě palety a správa barev je
provedena v tiskárně. Tato metoda ale nebude fungovat v případě, že v aplikaci Photoshop
používáte synchronizovanou správu barev (viz níže).
76 Kapitola 6 Řízení barev CSWW
Page 87

Synchronizovaná správa barev v aplikaci Photoshop
Používáte-li aplikaci Adobe Photoshop CS2 pro systém Mac OS nebo Adobe Photoshop CS3 pro
systém Windows nebo pozdější verze, lze možnosti správy barev mezi aplikací Photoshop a tiskárnou
automaticky synchronizovat.
Pokud v aplikaci Photoshop vyberete možnost Let Photoshop determine colors (Barvy určí
●
aplikace Photoshop) nebo No color management (Bez správy barev), je v ovladači tiskárny
automaticky vybrána možnost Application-Managed Colors (Barvy řízené aplikací).
Pokud v aplikaci Photoshop vyberete možnost Let printer determine colors (Barvy určí tiskárna),
●
je v ovladači tiskárny automaticky vybrána možnost Printer-Managed Colors (Barvy řízené
tiskárnou). Ovladač PostScript použije barevný profil připojený k úloze aplikací Photoshop.
Chcete-li tuto synchronizaci s aplikací Photoshop povolit v operačním systému Windows XP, je potřeba
stáhnout z webu společnosti Microsoft a nainstalovat následující bezplatné softwarové balíčky:
Microsoft Core XML Services (MSXML) 6.0
●
Microsoft XML Paper Specification Essentials Pack 1.0
●
Provedení kompenzace černého bodu
POZNÁMKA: Tato možnost je k dispozici pouze při tisku úlohy ve formátu PostScript nebo PDF.
Možnost kompenzace černých bodů kontroluje, zda lze přizpůsobit odlišnosti černých bodů při
převádění barev mezi barevnými prostory. Pokud vyberete tuto možnost, bude celý dynamický rozsah
zdrojového prostoru promítnut do celého dynamického rozsahu cílového prostoru. To může být velmi
užitečné, chcete-li zachovat stíny, například je-li černý bod zdrojového prostoru tmavší než černý bod
cílového prostoru. Tato možnost je povolena, pouze pokud je vybrán vzor vykreslení Relativní
kolorimetrika (viz část
Nastavení vzoru vykreslení na stránce 77).
Řízení barev
Kompenzaci černého bodu lze určit následujícími způsoby:
Na stránce Submit Job (Odeslání úlohy) integrovaného webového serveru: Vyberte
●
možnosti Color (Barva) > Black point compensation (Kompenzace černého bodu).
●
Pomocí předního panelu: Vyberte ikonu nabídky Setup (Nastavení)
Printing preferences (Předvolby tisku) > Color (Barva) > Black point compensation
(Kompenzace černého bodu).
Nastavení vzoru vykreslení
POZNÁMKA: Tato možnost je k dispozici pouze při tisku úlohy ve formátu PostScript, PDF, TIFF nebo
JPEG.
Vzor vykreslení je jedním z nastavení používaných při transformaci barev. Je známo, že tiskárna nemusí
být schopna reprodukovat některé barvy, které chcete tisknout. Vzor vykreslení vám umožňuje vybrat
jeden ze čtyř způsobů práce s těmito tzv. barvami mimo barevný rozsah.
Sytost (grafiky): Nejvhodnější pro grafiku prezentací, grafy a obrázky tvořené jasnými, sytými
●
barvami.
Percepční (obrázky): Nejvhodnější pro fotografie a obrázky, ve kterých se mísí barvy. Snaží se
●
zachovat celkovou barevnou podobu.
a potom položky
Relativní kolorimetrická (korekce): Nejvhodnější pro dosažení souladu konkrétní barvy. Tato
●
metoda je obvykle využívaná ke korekci. Zaručuje správné vytištění barvy, pokud je to vůbec
CSWW Provedení kompenzace černého bodu 77
Page 88

Řízení barev
možné. Ostatní metody sice nabízejí líbivější rozsah barev, ale nezaručují správné vytištění
konkrétní barvy. Promítá bílou barvu vstupního prostoru do bílé barvy papíru, na který tisknete.
Absolutní kolorimetrická (korekce): Shoduje se s relativní kolorimetrickou korekcí mimo
●
promítání bílé barvy. Toto vykreslení se obvykle využívá při korekci, jejíž cílem je napodobit výstup
jedné z tiskáren (včetně jejího bílého bodu).
Vzor vykreslení lze určit následujícími způsoby:
Na stránce Submit Job (Odeslání úlohy) integrovaného webového serveru: Vyberte
●
položky Color (Barva) > Rendering intent (Vzor vykreslení).
●
Pomocí předního panelu: Vyberte ikonu nabídky Setup (Nastavení)
Printing preferences (Předvolby tisku) > Color (Barva) > Select rendering intent (Vybrat vzor
vykreslení).
Emulace barev
Vaše tiskárna může emulovat chování barev jiných zařízení: zařízení RGB, jako jsou monitory, a
zařízení CMYK, jako jsou tiskařské stroje a tiskárny.
POZNÁMKA: Tiskárna provede tyto emulace barev pouze v případě, že k úloze není připojen žádný
profil ICC. Pokud je k úloze připojen profil, bude místo emulace barev použit tento profil.
a potom položky
Emulaci barev lze nastavit následujícími způsoby:
V dialogovém okně ovladače systému Windows: Vyberte kartu Barva a možnost Barvy řízené
●
tiskárnou.
V dialogovém okně Print (Tisk) systému Mac OS: Vyberte panel Color Options (Možnosti
●
barev) a možnost Printer Managed Colors (Barvy řízené tiskárnou).
●
Pomocí předního panelu: Vyberte ikonu nabídky Setup (Nastavení)
Printing preferences (Předvolby tisku) > Color (Barva) > Select RGB source profile (Vybrat
zdrojový profil RGB) nebo Select CMYK source profile (Vybrat zdrojový profil CMYK).
Pokud chcete dosáhnout dobrých výsledků emulace, je třeba zadat tiskárně určení barev, které mohou
tato zařízení reprodukovat. Běžný způsob uložení těchto informací je v profilech ICC. Jako součást
řešení poskytujeme běžné standardy pro různá zařízení. Kromě výběru příslušného profilu ICC byste
měli v závislosti na typu tisku vybrat vhodný vzor vykreslení: obchodní prezentace, fotografie nebo
nátisk. Viz část
Mezi možnosti barev patří:
Nastavení vzoru vykreslení na stránce 77.
Emulace barev CMYK
Při běžné práci jsou barvy definovány v prostoru CMYK. Nejlepších výsledků dosáhnete, jsou-li barvy
přizpůsobeny tiskárně, protože různé tiskárny vytvoří ze stejných dat CMYK různé barvy. Pokud není
soubor obrázku, který tisknete, určený pro tuto tiskárnu HP Designjet, je třeba pomocí následujících
možností, které poskytuje tato tiskárna, znovu provést některá nastavení.
a potom položky
78 Kapitola 6 Řízení barev CSWW
Page 89

Všechny emulace CMYK se vztahují pouze na soubory PDF, PostScript, TIFF a JPEG.
None (Native) (Žádný (Přirozený)): Žádná emulace. Tiskárna použije svou výchozí vnitřní konverzi
●
z CMYK do RGB, aniž by postupovala podle nějakého barevného standardu. To neznamená, že
výsledky budou špatné.
U.S. Sheetfed Coated 2: Používá specifikace zajišťující vytváření kvalitních separací s použitím
●
inkoustů ze Spojených států za následujících podmínek tisku: Celková krycí účinnost barvy 350
%, negativní deska, papír Bright White Offset.
U.S. Sheetfed Uncoated 2: Používá specifikace zajišťující vytváření kvalitních separací s použitím
●
inkoustů ze Spojených států za následujících podmínek tisku: Celková krycí účinnost barvy 260%,
negativní deska, papír Uncoated White Offset.
U.S. Web Coated (SWOP) 2: Používá specifikace zajišťující vytváření kvalitních separací s
●
použitím inkoustů ze Spojených států podle následujících podmínek tisku: Celková krycí účinnost
barvy 300%, negativní deska, papír Coated Publication-Grade.
U.S. Web Uncoated 2: Používá specifikace zajišťující vytváření kvalitních separací s použitím
●
inkoustů ze Spojených států podle následujících podmínek tisku: Celková krycí účinnost barvy
260 %, negativní deska, papír Uncoated White Offset.
Europe ISO Coated FOGRA27 vytváří kvalitní separace pro tisk podle standardu ISO 12647 za
●
následujících podmínek tisku: celková krycí účinnost barvy 350 %, pozitivní film a křídový papír.
Euroscale Uncoated 2: Používá specifikace zajišťující vytváření kvalitních separací s použitím
●
inkoustů Euroscale podle následujících podmínek tisku: Celková krycí účinnost barvy 260%,
pozitivní deska, papír Uncoated White Offset.
Řízení barev
JMPA: Japonský standard pro ofsetový tisk
●
Japan Color 2001 Coated: Používá specifikace Japan Color 2001 pro papír typu 3 (křídový).
●
Vytváří kvalitní separace s použitím celkové krycí účinnosti barvy 350 %, pozitivního filmu a
křídového papíru.
Japan Color 2001 Uncoated: Používá specifikace Japan Color 2001 pro papír typu 4 (ne křídový).
●
Vytváří kvalitní separace s použitím celkové krycí účinnosti barvy 310%, pozitivního filmu a papíru,
který není křídový.
Japan Color 2002 Newspaper: Používá specifikaci Japan Color 2002 pro novinové papíry. Vytváří
●
kvalitní separace s použitím celkové krycí účinnosti barvy 240 %, pozitivního filmu a standardního
novinového papíru.
Japan Web Coated (Ad): Používá specifikace rozvinuté asociací JMPA (Japan Magazine
●
Publisher Association) pro digitální korekce obrázků využívané na japonském trhu s časopisy a
reklamním trhu.
Toyo: Vytváří kvalitní separace pro tiskařské lisy společnosti Toyo.
●
DIC: Vytváří kvalitní separace pro tiskařské lisy společnosti Dainippon Ink Company.
●
POZNÁMKA: Tyto možnosti se neuplatní, pokud aplikace definuje vlastní prostor CMYK, který je
v terminologii PostScript znám jako kalibrovaný CMYK nebo CIEBasedDEFG.
Emulace barev RGB
Tyto možnosti se vztahují pouze na soubory ve formátech PDF, PostScript, TIFF a JPEG.
CSWW Emulace barev 79
Page 90

Řízení barev
Tiskárna je vybavena následujícími profily barev:
None (Native) (Žádný (Přirozený)): Neprovádí se žádná emulace. Používá se, když je konverze
●
barev již provedena aplikací nebo operačním systémem a data odesílaná na tiskárnu jsou již
barevně zpracovaná.
sRGB IEC61966-2.1: Provádí emulaci znaků průměrného monitoru počítače. Mnoho výrobců
●
hardwaru a softwaru podporuje tento standardní prostor, který se stává výchozím barevným
prostorem pro mnohé skenery, tiskárny a softwarové aplikace.
ColorMatch RGB (Dosažení souladu barev RGB): Provádí emulaci přirozeného barevného
●
prostoru monitorů Radius Pressview. Tento prostor je alternativou k ovládači Adobe RGB (1998)
pro práci s tiskem s menším barevným rozsahem.
Apple RGB: Provádí emulaci znaků průměrného monitoru Apple a je využíván různými aplikacemi
●
zobrazenými na ploše. Tento prostor použijte pro soubory, které chcete zobrazit na monitorech
Apple nebo při práci se staršími soubory zobrazenými na ploše.
Adobe RGB (1998): Poskytuje poměrně velkou škálu barev RGB. Potřebujete-li široký rozsah
●
barev pro práci s tiskem, použijte tento prostor.
HP Professional PANTONE Emulation (Profesionální emulace PANTONE pro HP)
Používáte-li v obrázku pojmenovanou barvu PANTONE, aplikace obvykle do tiskárny odešle přibližnou
hodnotu CMYK nebo RGB této barvy. Aplikace ale nebere v úvahu typ tiskárny a papíru a vytvoří pouze
obecnou přibližnou hodnotu barvy PANTONE, která bude na různých tiskárnách a papírech vypadat
jinak.
Profesionální emulace PANTONE pro HP ale může pracovat daleko lépe, protože bere v úvahu
vlastnosti tiskárny a typ papíru. Výsledky jsou v rámci možností dané tiskárny a typu papíru podobné
originálním barvám PANTONE. Tato technologie je navržena tak, aby byla vytvořená emulace barev
podobná barvám nastaveným ručně profesionálními pracovníky.
Chcete-li používat profesionální emulaci PANTONE pro HP, stačí ji pouze zapnout. Tato emulace je již
ve výchozím nastavení zapnuta.
V dialogovém okně ovladače PostScript v systému Windows: Přejděte na kartu Color (Barva)
●
a vyberte možnost HP Professional PANTONE Emulation (Profesionální emulace PANTONE
pro HP).
V dialogovém okně Print (Tisk) systému Mac OS: Přejděte na panel Color Options (Možnosti
●
barev) a vyberte možnost HP Professional PANTONE Emulation (Profesionální emulace
PANTONE pro HP).
Na stránce Submit Job (Odeslání úlohy) integrovaného webového serveru: Vyberte
●
položky Color (Barva) > HP Professional PANTONE Emulation (Profesionální emulace
PANTONE pro HP).
POZNÁMKA: Profesionální emulace PANTONE pro HP je k dispozici pouze při tisku úloh PostScript
nebo PDF.
Pomocí integrovaného webového serveru lze vytisknout vzorník s emulacemi barev PANTONE, jak je
vytiskne tato tiskárna, spolu s mírou rozdílu barvy (∆E) každé emulace a originální speciální barvy
PANTONE. Profesionální emulace PANTONE pro HP tedy kromě co nejpřesnějšího odstínu, kterého
lze na této tiskárně dosáhnout, poskytuje také jasnou informaci o tom, jak blízko je tento odstín originální
speciální barvě.
Chcete-li vytisknout vzorník, vyberte v integrovaném webovém serveru kartu Main (Hlavní) a
možnost HP Professional PANTONE Emulation (Profesionální emulace PANTONE pro HP). Z
různých karet vzorníku PANTONE Formula Guide vyberte proužky, které chcete vytisknout, a potom
80 Kapitola 6 Řízení barev CSWW
Page 91

stiskněte tlačítko Next (Další). Zaškrtněte vybrané proužky a chcete-li použít vylepšení lesku, vyberte
jej. Potom vzorník vytiskněte stisknutím tlačítka Print (Tisk).
Řízení barev
Možnosti nastavení barev
Cílem řízení barev je tisk v přesných barvách. Pokud provádíte řízení barev správně, měli byste být
schopni tisknout v přesných barvách bez nutnosti manuálního nastavení barev.
Manuální nastavení však může být užitečné v těchto případech:
Pokud řízení barev z nějaké důvodu nefunguje správně
●
Pokud požadujete barvy, které jsou spíše subjektivně pěkné než přesné
●
Ovladač tiskárny poskytuje odlišné funkce nastavení podle toho, zda tisknete barevně nebo ve stupních
šedi.
CSWW Možnosti nastavení barev 81
Page 92

Řízení barev
Barevný tisk
Barvy tiskové úlohy lze nastavit podobně v systému Windows i Mac OS:
V dialogovém okně ovladače systému Windows: Vyberte kartu Color (Barva), zkontrolujte, zda
●
je zaškrtnuté políčko Advanced color adjustments (Pokročilé nastavení barev), a potom vedle
něho stiskněte tlačítko Settings (Nastavení).
V dialogovém okně Print (Tisk) systému Mac OS (ovladač PostScript): Vyberte panel Color
●
Options (Možnosti barev) a potom možnost Lightness and Hue (Světlost a odstín).
V dialogovém okně Print (Tisk) systému Mac OS (ovladač PCL3): Vyberte panel Paper Type/
●
Quality (Typ/Kvalita papíru) a pak možnost Lightness and Hue (Světlost a odstín).
V obou operačních systémech bude poté moci provést nastavení pomocí jezdce světlosti a třech jezdců
barev.
Jezdec světlosti umožňuje jednoduše zesvětlit nebo ztmavit vytištěný dokument.
●
Jezdce barev lze použít k zeslabení nebo zvýraznění jednotlivých primárních barev tištěného
●
dokumentu. Primárními barvami mohu být červená, zelená a modrá nebo azurová, purpurová a
žlutá podle barevného modelu použitého v obrázku.
Tlačítko Obnovit obnoví všechny jezdce do výchozí pozice (ve středu).
Tisk v odstínech šedi
Vyvážení šedé pro tiskovou úlohu lze nastavit podobně v systému Windows i Mac OS:
V dialogovém okně ovladače systému Windows: Vyberte kartu Color (Barva), zkontrolujte, zda
●
je zaškrtnuté políčko Advanced color adjustments (Pokročilé nastavení barev), a potom vedle
něj stiskněte tlačítko Settings (Nastavení).
V dialogovém okně Print (Tisk) systému Mac OS (ovladač PostScript): Vyberte panel Color
●
Options (Možnosti barev) a potom možnost Gray balance (Vyvážení šedé).
V dialogovém okně Print (Tisk) systému Mac OS (ovladač PCL3): Vyberte panel Paper Type/
●
Quality (Typ/Kvalita papíru) a potom možnost Gray balance (Vyvážení šedé).
V obou operačních systémech budete poté moci provést nastavení pomocí samostatných ovládacích
prvků pro zvýraznění, střední tóny a stíny.
82 Kapitola 6 Řízení barev CSWW
Page 93

Jezdec světlosti umožňuje jednoduše zesvětlit nebo ztmavit vytištěný dokument. Tento jezdec je
●
v systému Windows dostupný ve stejném okně jako ostatní ovládací prvky odstínů šedi. V systému
MacOS je dostupný vybráním možnosti Lightness and Hue (Světlost a odstín).
Jezdce definice zón lze použít k určení zvýraznění, středního tónu a stínu.
●
Ostatní ovládací prvky pro zvýraznění, střední tón a stín lze použít k nastavení vyvážení šedi
●
zvýraznění, středních tónů a stínů.
Tlačítko Obnovit obnoví všechny ovládací prvky do výchozího nastavení.
Scénáře řízení barev
Následující pokyny pro tisk určitých tiskových úloh pomocí specifického softwaru jsou podobné těm,
které lze nalézt ve znalostní bázi Knowledge Center společnosti HP na webu. Doporučujeme nahlédnout
do znalostního centra na adrese
další příklady a nejaktuálnější informace.
Řízení barev
http://www.hp.com/go/z3200ps/knowledge_center/, naleznete zde
Tisk barevné fotografie pro vystavení (Photoshop, ovladač PS)
V tomto příkladu je použita aplikace Adobe Photoshop CS2 v systému Mac OS s ovladačem PostScript.
Řízení barev provádí aplikace Photoshop.
1. Základní doporučení:
Zvolte vhodný typ papíru pro tento účel.
●
Tiskárna by měla mít kalibraci a profil pro typ papíru a úroveň kvality tisku, které chcete použít.
●
Viz části
Pro správné zobrazení náhledu tisknutého obrazu by měl být vytvořen profil také pro monitor.
●
2. Spusťte program Adobe Photoshop CS2.
3. V nabídce Edit (Úpravy) vyberte možnost Color Settings (Nastavení barev).
Zkontrolujte, zda je zobrazena možnost More Options (Další možnosti).
●
Working Space (Pracovní prostor) > RGB (RGB): Vyberte možnost Adobe RGB (1998)
●
nebo sRGB.
Color Management Policies (Zásady pro řízení barev): Vyberte možnost Preserve
●
Embedded Profiles (Zachovat vložené profily).
Profile Mismatches (Neshody profilu): Zaškrtněte možnost Ask When Opening (Zobrazit
●
dotaz při spuštění) a Ask When Pasting (Zobrazit dotaz při vkládání).
Kalibrace barev na stránce 71 a Tvorba barevných profilů na stránce 73.
Missing Profiles (Chybějící profily): Zaškrtněte možnost Ask When Opening (Zobrazit dotaz
●
při spuštění).
CSWW Scénáře řízení barev 83
Page 94

Řízení barev
Conversion Options > Intent (Možnosti převodu > Vzor): Vyberte možnost Perceptual
●
(Percepční).
Klepněte na tlačítko OK.
●
4. V nabídce File (Soubor) vyberte možnost Open (Otevřít) a otevřete požadovaný obraz.
Pokud je v dokumentu integrován barevný profil, který se neshoduje s aktuálním pracovním
●
prostorem, vyberte možnost Use the embedded profile (Použít integrovaný profil). V
opačném případě vyberte možnost Assign working space (Přiřadit barevný prostor). V tomto
případě, pokud zobrazený obrázek nevypadá správně, pokuste se jej přiřadit k jiným
barevným prostorům pomocí možnosti Edit > Assign Profile (Úpravy > Přiřadit profil) a
vyzkoušejte možnosti sRGB, Adobe RGB, ColorMatch RGB a další, dokud nejste spokojeni.
Klepněte na tlačítko OK.
●
5. V nabídce File (Soubor) vyberte příkaz Print with Preview (Tisk s náhledem).
Vyberte položku Page Setup (Vzhled stránky).
●
Format for (Formát): Vyberte tiskárnu (například HP Designjet Z3200ps Photo 24in).
◦
Paper Size (Formát papíru): Vyberte formát papíru, který je právě vložen do tiskárny.
◦
84 Kapitola 6 Řízení barev CSWW
Page 95

Orientation (Orientace): Vyberte orientaci obrazu na papíru.
◦
Klepněte na tlačítko OK.
◦
Vyberte požadovanou polohu (Position) a formát tisku se změnou měřítka (Scaled Print
●
Size).
Zkontrolujte, zda je zobrazena možnost More Options (Další možnosti).
●
Vyberte kartu Color Management (Řízení barev).
●
Print (Tisk): Vyberte možnost Document (Dokument).
◦
Options > Color Handling (Možnosti > Správa barev): Vyberte možnost Let Photoshop
◦
Determine Colors (Barvy určí aplikace Photoshop).
Options > Printer Profile (Možnosti > Profil tiskárny): Vyberte správný profil pro tiskárnu
◦
a typ papíru.
Options > Rendering Intent (Možnosti > Vzor vykreslení): Vyberte možnost
◦
Perceptual (Percepční).
Řízení barev
Klepněte na tlačítko Print (Tisk).
●
6. Zvolte nastavení ovladače.
Printer (Tiskárna): Vyberte tiskárnu (například HP Designjet Z3200ps Photo 24in).
●
CSWW Scénáře řízení barev 85
Page 96

Řízení barev
Vyberte v rozevíracím seznamu položku Image Quality (Kvalita obrazu) a potom vyberte
●
Paper Type (Typ papíru), který je aktuálně vložený v tiskárně (případně vyberte možnost
Any (Libovolný)). Také vyberte možnosti kvality Standard (Standardní) a posuňte jezdec
k možnosti Quality (Kvalita).
Klepněte na tlačítko Print (Tisk).
●
Tisk barevné fotografie pro vystavení (Photoshop, ovladač PCL3)
V tomto příkladu je použita aplikace Adobe Photoshop CS2 v systému Mac OS s ovladačem PCL3.
Řízení barev provádí aplikace Photoshop.
1. Základní doporučení:
Zvolte vhodný typ papíru pro tento účel.
●
Tiskárna by měla mít kalibraci a profil pro typ papíru a úroveň kvality tisku, které chcete použít.
●
Viz části
Pro správné zobrazení náhledu tisknutého obrazu by měl být vytvořen profil také pro monitor.
●
2. Spusťte program Adobe Photoshop CS2.
3. V nabídce Edit (Úpravy) vyberte možnost Color Settings (Nastavení barev).
Zkontrolujte, zda je zobrazena možnost More Options (Další možnosti).
●
Color Management Policies (Zásady pro řízení barev): Vyberte možnost Preserve
●
Embedded Profiles (Zachovat vložené profily).
Profile Mismatches (Neshody profilu): Zaškrtněte možnost Ask When Opening (Zobrazit
●
dotaz při spuštění) a Ask When Pasting (Zobrazit dotaz při vkládání).
Missing Profiles (Chybějící profily): Zaškrtněte možnost Ask When Opening (Zobrazit dotaz
●
při spuštění).
Kalibrace barev na stránce 71 a Tvorba barevných profilů na stránce 73.
86 Kapitola 6 Řízení barev CSWW
Page 97

Conversion Options > Intent (Možnosti převodu > Vzor): Vyberte možnost Perceptual
●
(Percepční).
Klepněte na tlačítko OK.
●
4. V nabídce File (Soubor) vyberte možnost Open (Otevřít) a otevřete požadovaný obraz.
Řízení barev
Pokud je v dokumentu integrován barevný profil, který se neshoduje s aktuálním pracovním
●
prostorem, vyberte možnost Use the embedded profile (Použít integrovaný profil). V
opačném případě vyberte možnost Assign working space (Přiřadit barevný prostor). V tomto
případě, pokud zobrazený obrázek nevypadá správně, pokuste se jej přiřadit k jiným
barevným prostorům pomocí možnosti Edit > Assign Profile (Úpravy > Přiřadit profil) a
vyzkoušejte možnosti sRGB, Adobe RGB, ColorMatch RGB a další, dokud nejste spokojeni.
Klepněte na tlačítko OK.
●
5. V nabídce File (Soubor) vyberte příkaz Print with Preview (Tisk s náhledem).
Vyberte položku Page Setup (Vzhled stránky).
●
Format for (Formát): Vyberte tiskárnu (například HP Designjet Z3200ps Photo 24in).
◦
Paper Size (Formát papíru): Vyberte formát papíru, který je právě vložen do tiskárny.
◦
CSWW Scénáře řízení barev 87
Page 98

Řízení barev
Orientation (Orientace): Vyberte orientaci obrazu na papíru.
◦
Klepněte na tlačítko OK.
◦
Vyberte požadovanou polohu (Position) a formát tisku se změnou měřítka (Scaled Print
●
Size).
Zkontrolujte, zda je zobrazena možnost More Options (Další možnosti).
●
Vyberte kartu Color Management (Řízení barev).
●
Print (Tisk): Vyberte možnost Document (Dokument).
◦
Options > Color Handling (Možnosti > Správa barev): Vyberte možnost Let Photoshop
◦
Determine Colors (Barvy určí aplikace Photoshop).
Options > Printer Profile (Možnosti > Profil tiskárny): Vyberte správný profil pro tiskárnu
◦
a typ papíru.
Options > Rendering Intent (Možnosti > Vzor vykreslení): Vyberte možnost
◦
Perceptual (Percepční).
Klepněte na tlačítko Print (Tisk).
●
6. Zvolte nastavení ovladače.
Printer (Tiskárna): Vyberte tiskárnu (například HP Designjet Z3200ps Photo 24in).
●
V rozevírací nabídce vyberte možnost Paper Type/Quality (Typ/Kvalita papíru), pak vyberte
●
kartu Paper (Papír).
Paper Type (Typ papíru): Vyberte typ papíru, který je právě vložen do tiskárny.
◦
Quality Options (Možnosti kvality): Vyberte možnost Standard (Standardní) a přesuňte
◦
jezdec k možnosti Quality (Kvalita).
Klepněte na tlačítko Print (Tisk).
●
88 Kapitola 6 Řízení barev CSWW
Page 99

Tisk černobílé fotografie pro vystavení (Photoshop, ovladač PS)
V tomto příkladu je použita aplikace Adobe Photoshop CS2 v systému Mac OS s ovladačem PostScript.
Řízení barev provádí interní protokol PostScript RIP tiskárny.
POZNÁMKA: V tomto příkladu by bylo možno použít Řízení barev z aplikace, stejně jako v
předchozím příkladu. Tentokrát však bude použito řízení barev tiskárnou, aby bylo možno ilustrovat obě
metody řízení barev.
Doporučený způsob vytváření černobílého obrazu je vzít barevný obraz a převést jej do úrovní šedi v
programu pro úpravy obrazu, jako je například Photoshop. V tomto případě však bude tato konverze
provedena v tiskárně. Pokud chcete převést barevný obrázek na černobílý v programu Photoshop CS2,
musíte provést volitelný krok 5.
1. Základní doporučení:
Zvolte vhodný typ papíru pro tento účel.
●
Tiskárna by měla mít kalibraci pro typ papíru a úroveň kvality tisku, které chcete použít. Viz
●
část
Kalibrace barev na stránce 71.
Pro správné zobrazení náhledu tisknutého obrazu by měl být vytvořen profil také pro monitor.
●
2. Spusťte program Adobe Photoshop CS2.
3. V nabídce Edit (Úpravy) vyberte možnost Color Settings (Nastavení barev).
Řízení barev
Zkontrolujte, zda je zobrazena možnost More Options (Další možnosti).
●
Working Space (Pracovní prostor) > RGB (RGB): vyberte možnost Adobe RGB (1998)
●
nebo sRGB.
Color Management Policies (Zásady pro řízení barev): Vyberte možnost Preserve
●
Embedded Profiles (Zachovat vložené profily).
Profile Mismatches (Neshody profilu): Zaškrtněte možnost Ask When Opening (Zobrazit
●
dotaz při spuštění) a Ask When Pasting (Zobrazit dotaz při vkládání).
Missing Profiles (Chybějící profily): Zaškrtněte možnost Ask When Opening (Zobrazit dotaz
●
při spuštění).
CSWW Scénáře řízení barev 89
Page 100

Řízení barev
Conversion Options > Intent (Možnosti převodu > Vzor): Vyberte možnost Perceptual
●
(Percepční).
Klepněte na tlačítko OK.
●
4. V nabídce File (Soubor) vyberte možnost Open (Otevřít) a otevřete požadovaný obraz.
Pokud je v dokumentu integrován barevný profil, který se neshoduje s aktuálním pracovním
●
prostorem, vyberte možnost Use the embedded profile (Použít integrovaný profil). V
opačném případě vyberte možnost Assign working space (Přiřadit barevný prostor). V tomto
případě, pokud zobrazený obrázek nevypadá správně, pokuste se jej přiřadit k jiným
barevným prostorům pomocí možnosti Edit > Assign Profile (Úpravy > Přiřadit profil) a
vyzkoušejte možnosti sRGB, Adobe RGB, ColorMatch RGB a další, dokud nejste spokojeni.
Klepněte na tlačítko OK.
●
5. (Volitelné) K převodu obrazu do úrovní šedi použijte program Photoshop. Jednoduchý způsob je
otevřít nabídku Image (Obraz) a vybrat možnost Mode > Grayscale (Režim > Stupně šedi).
90 Kapitola 6 Řízení barev CSWW
 Loading...
Loading...