Page 1
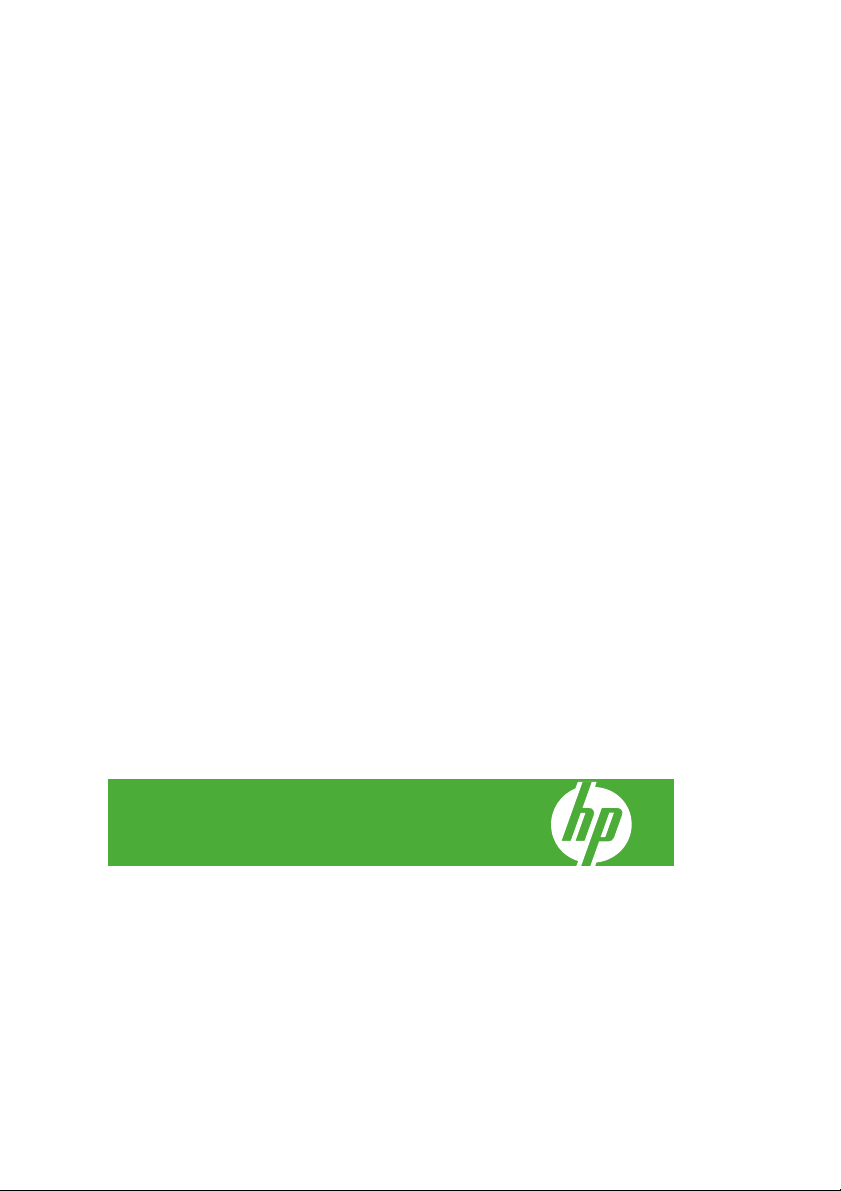
Imprimante HP Designjet série Z3200
Photo
Guide de référence rapide
Page 2
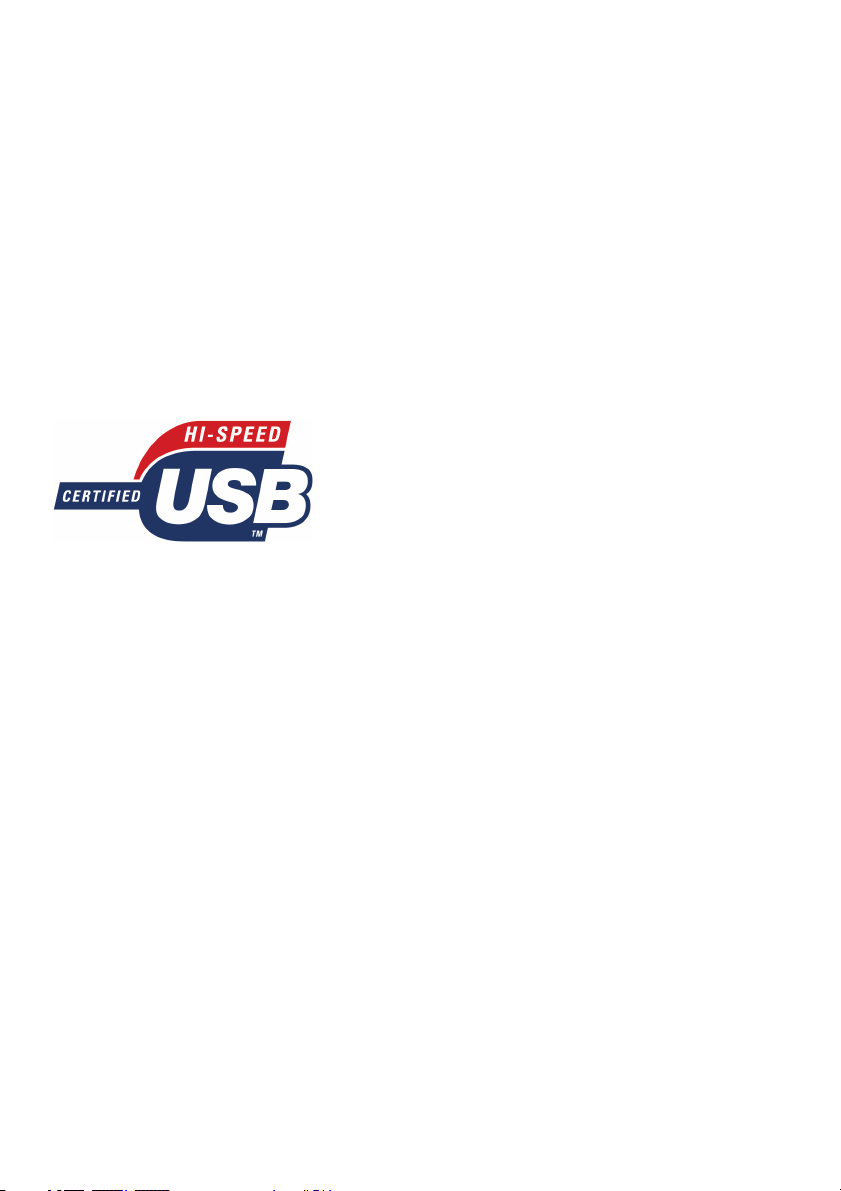
Informations légales
Les informations contenues dans ce document
sont susceptibles d'être modifiées sans préavis.
Les seules garanties couvrant les produits et les
services HP sont celles stipulées de façon
explicite dans les déclarations de garantie
accompagnant ces produits et services. Rien
dans le présent document ne peut être considéré
comme constituant une garantie supplémentaire.
HP n'est en aucun cas responsable des
éventuelles omissions ou erreurs d'ordre
technique ou éditorial contenues dans le présent
document.
Certifié USB 2.0 high-speed.
Marques commerciales
Adobe®, Adobe Photoshop® et Adobe®
PostScript® 3™ sont des marques commerciales
appartenant à Adobe Systems Incorporated.
Corel® est une marque commerciale ou une
marque déposée de Corel Corporation ou Corel
Corporation Limited.
Energy Star® est une marque déposée aux
Etats-Unis de l'agence américaine de protection
de l'environnement (United States Environmental
Protection Agency).
Microsoft® et Windows® sont des marques
déposées de Microsoft Corporation.
Page 3
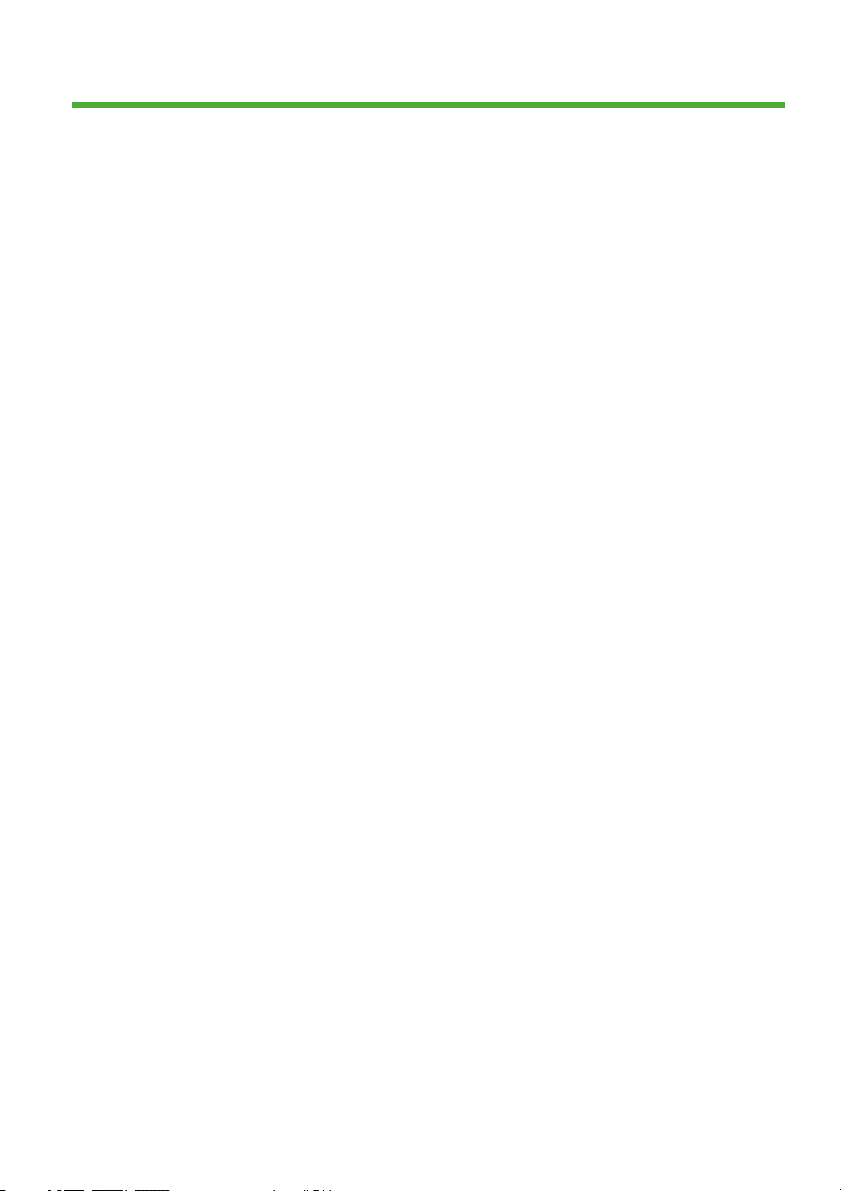
Sommaire
1 Introduction
Mesures de sécurité ....................................................................................... 1
Kit de démarrage HP ...................................................................................... 2
Documentation de votre imprimante ............................................................... 2
Le panneau frontal .......................................................................................... 2
Logiciel de l'imprimante .................................................................................. 4
2 Personnalisation de l'imprimante
Mise sous tension et hors tension de l'imprimante ......................................... 6
Accès à HP Printer Utility ................................................................................ 7
Accès au serveur Web incorporé .................................................................... 7
3 Gestion du papier
Chargement d'un rouleau sur la bobine .......................................................... 9
Chargement d'un rouleau dans l'imprimante ................................................ 11
Déchargement d'un rouleau ......................................................................... 16
Chargement d'une seule feuille .................................................................... 17
Déchargement d'une seule feuille ................................................................ 21
4 Impression
Sélection de la qualité d'impression ............................................................. 23
Sélection du format de papier ....................................................................... 24
Sélection des options de marges .................................................................. 26
Aperçu avant impression .............................................................................. 27
5 Gestion des couleurs
Calibrage des couleurs ................................................................................. 30
6 Maintenance de l'imprimante
Nettoyage de l'extérieur de l'imprimante ....................................................... 33
Maintenance des cartouches d'encre ........................................................... 33
Mise à jour du microprogramme ................................................................... 33
7 Accessoires
Comment commander des fournitures et des accessoires ........................... 35
8 Résolution des problèmes de papier
FRWW iii
Page 4
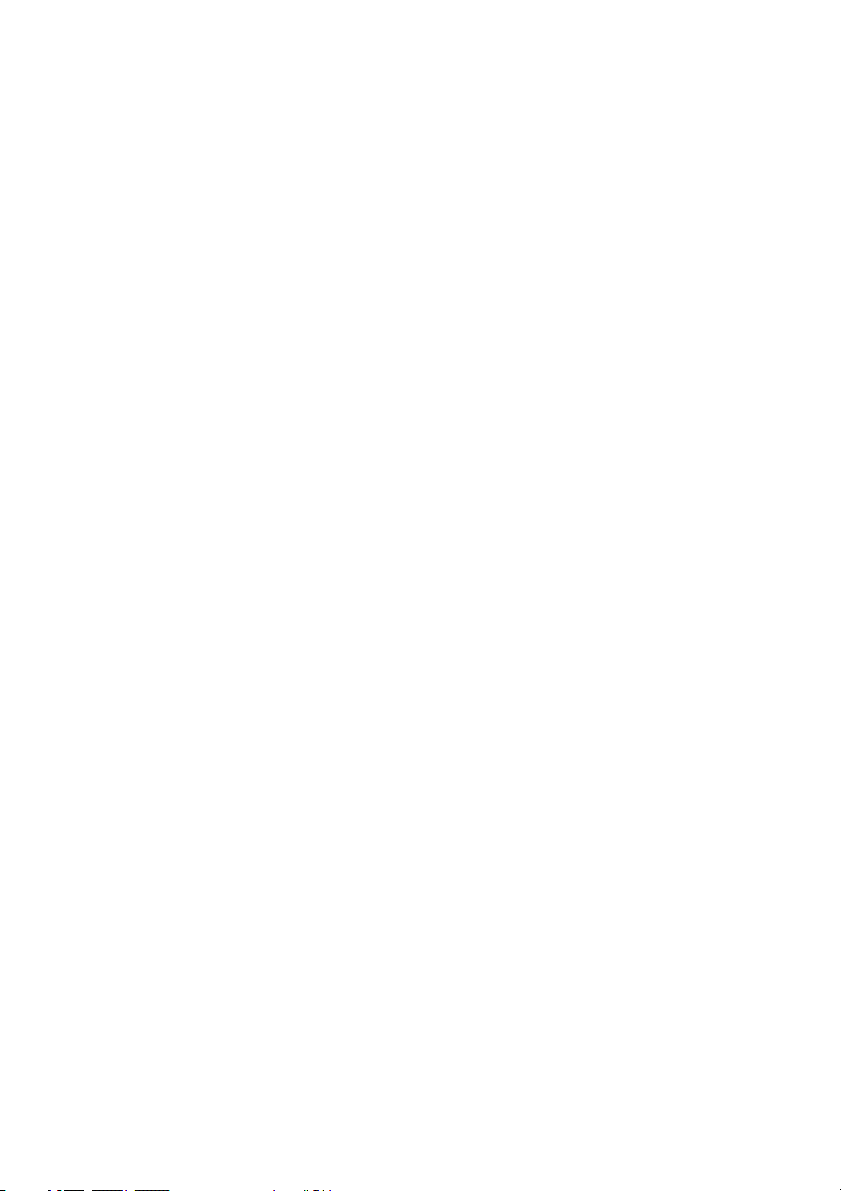
Le papier est coincé ...................................................................................... 37
9 Résolution des problèmes de qualité d'impression
Conseils généraux ........................................................................................ 40
Lignes horizontales sur l'image (effet de bande) .......................................... 40
Toute l'image est floue ou comporte du grain ............................................... 42
Couleurs imprécises ..................................................................................... 43
Image tronquée ............................................................................................. 44
10 Messages d'erreur du panneau frontal
11 Assistance clients HP
Introduction ................................................................................................... 50
Contacter le support HP ............................................................................... 50
12 Informations légales
Déclaration de garantie limitée Hewlett-Packard .......................................... 52
Accord de licence du logiciel Hewlett-Packard ............................................. 55
Logiciel Open Source ................................................................................... 57
Mentions réglementaires .............................................................................. 57
iv FRWW
Page 5
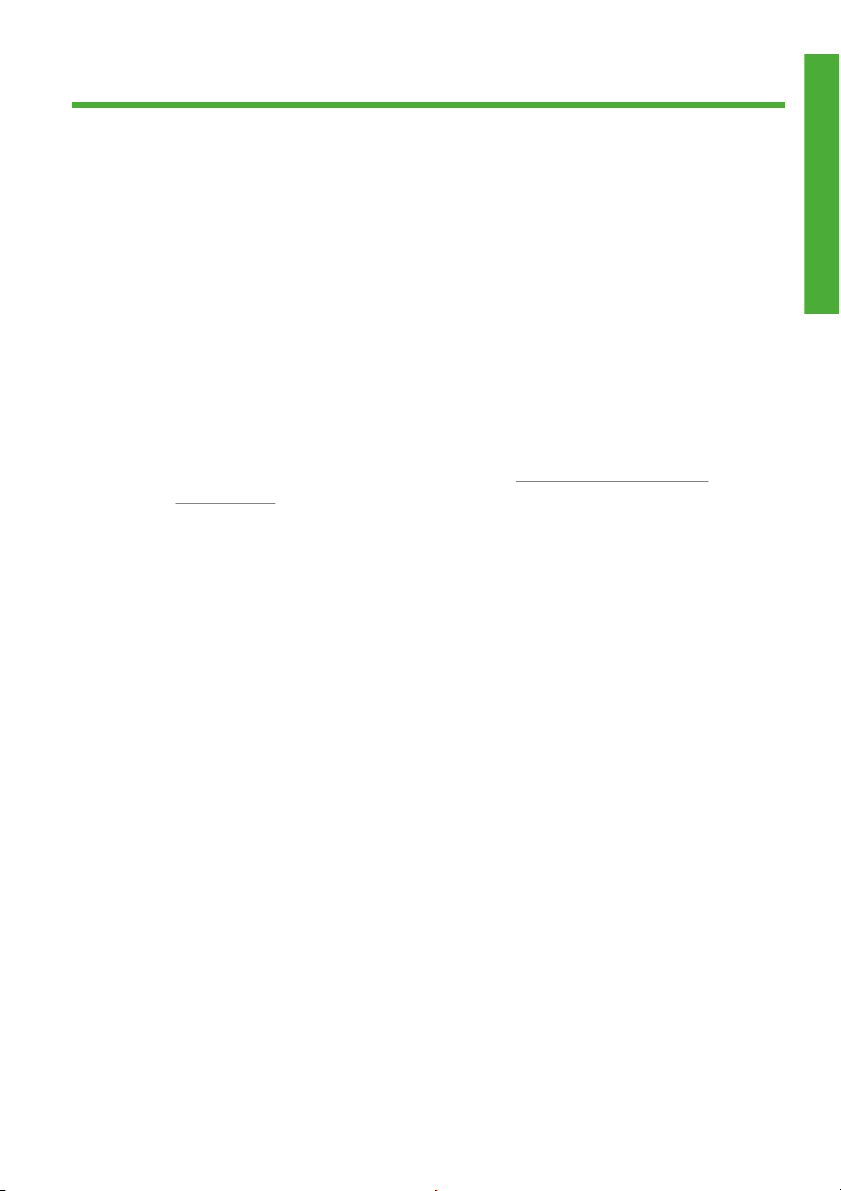
1Introduction
Mesures de sécurité
Les mesures suivantes permettent de garantir que votre imprimante sera utilisée
comme il convient et qu'elle ne sera pas endommagée. Suivez ces précautions
systématiquement.
Utilisez la tension d'alimentation spécifiée sur la plaque nominale. Évitez de
●
brancher de nombreux appareils électriques sur la prise secteur des
imprimantes.
Assurez-vous que l'imprimante est bien raccordée à la masse. Si l'imprimante
●
n’est pas mise à la terre, il risque de se produire des électrocutions, des
incendies et éventuellement des interférences électromagnétiques.
Ne démontez pas et ne réparez pas l'imprimante vous-même. Contactez pour
●
cela votre conseiller Service HP local, voir
à la page 50.
Utilisez uniquement le cordon d'alimentation fourni par HP avec l'imprimante.
●
N'endommagez pas, ne coupez pas et ne réparez pas ce cordon
d'alimentation. Un cordon électrique endommagé présente des risques
d'incendie et d'électrocution. Remplacez un cordon d'alimentation
endommagé par un cordon analogue homologué par HP.
Ne laissez pas de métaux ou de liquides (sauf ceux utilisés dans les kits de
●
nettoyage HP) toucher les composants internes de l'imprimante. Cela pourrait
provoquer des incendies, des électrocutions ou d'autres graves dangers.
Mettez l'imprimante hors tension et débranchez le câble d'alimentation de la
●
prise secteur dans les situations suivantes :
Lorsque vous mettez les mains à l'intérieur de l'imprimante.
◦
Si l'imprimante émet de la fumée ou une odeur inhabituelle.
◦
Si l'imprimante fait un bruit inhabituel, qui n'a jamais été perçu pendant
◦
un fonctionnement normal.
Une pièce métallique ou un liquide (en dehors des routines de nettoyage
◦
et de maintenance) entre en contact avec des composants de
l'imprimante.
Pendant un orage.
◦
En cas de panne d'électricité.
◦
Introduction
Contacter le support HP
FRWW
Mesures de sécurité
1
Page 6
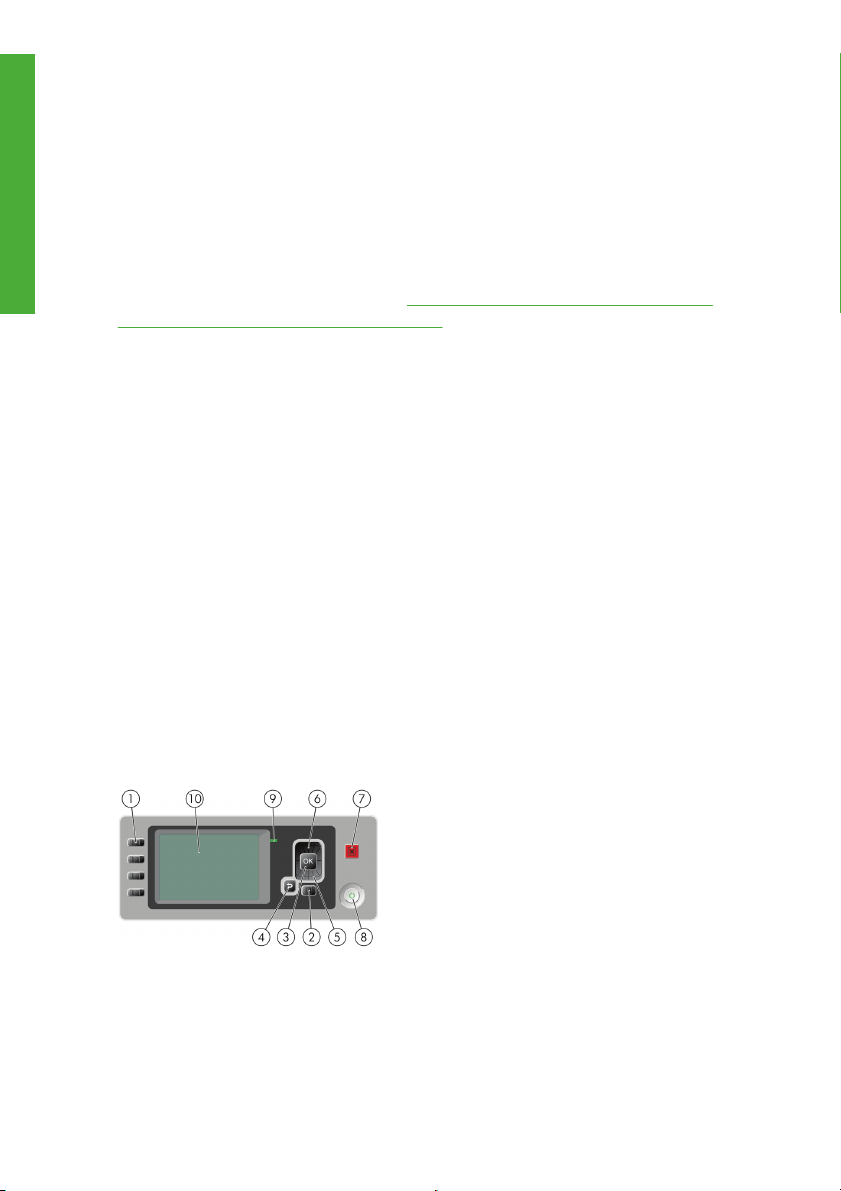
Kit de démarrage HP
Introduction
Le Kit de démarrage HP est le CD fourni avec votre imprimante ; il contient le logiciel
de l'imprimante.
Documentation de votre imprimante
Pour en savoir plus sur le fonctionnement de votre imprimante, reportez-vous à la
section Utilisation de votre imprimante et au Guide de référence rapide. La source
d'informations la plus complète est le manuel Utilisation de votre imprimante,
disponible aux adresses suivantes :
http://www.hp.com/go/z3200ps/manuals/. Le Guide de référence rapide est un
manuel imprimé fourni avec votre imprimante, qui contient les informations dont
vous aurez besoin le plus souvent.
Le panneau frontal
Le panneau frontal de votre imprimante se trouve à l'avant, dans la partie centrale
de votre imprimante. Il possède les fonctions importantes suivantes :
Il vous assiste dans les procédures de dépannage.
●
Il permet d'effectuer certaines procédures, telles que la découpe et le
●
déchargement du papier.
Il affiche des animations utiles qui vous guident dans les procédures.
●
Il affiche des informations actuelles sur l'état de l'imprimante (cartouches
●
d'encre, têtes d'impression, papier, tâches d'impression, etc.).
Il affiche des messages d'avertissement et d'erreur, le cas échéant, et émet
●
des alarmes sonores pour attirer votre attention sur un avertissement ou un
message.
Il peut être utilisé pour modifier les valeurs des paramètres d'imprimante et
●
donc régler le fonctionnement de l'imprimante. Cependant, les paramètres du
panneau frontal sont remplacés par ceux des pilotes d'imprimante, voir
Utilisation de votre imprimante.
http://www.hp.com/go/z3200/manuals/ et
2 Chapitre 1 Introduction FRWW
Page 7
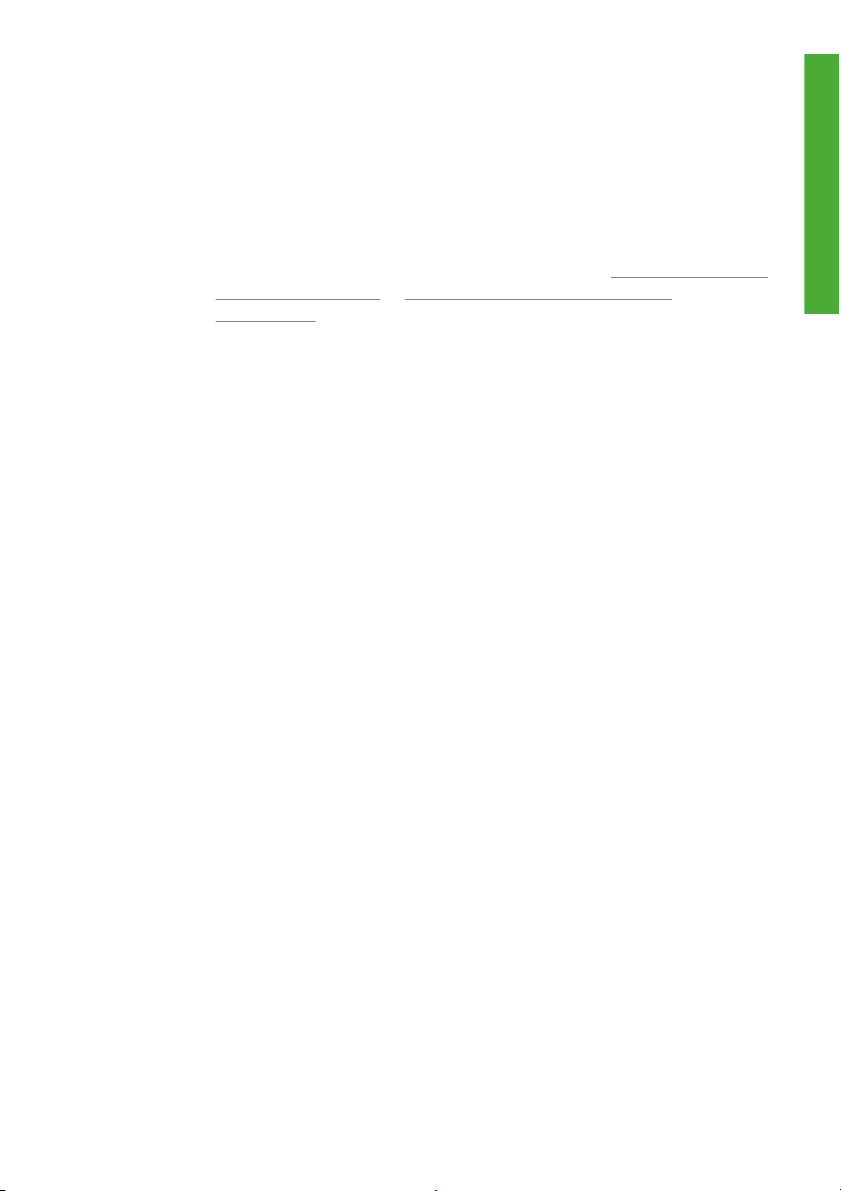
Le panneau frontal comporte les éléments suivants :
1. Touches d'accès direct :
Première touche : Afficher niveaux d'encre, voir Utilisation de votre
●
imprimante.
Seconde touche : Afficher infos du papier, voir Utilisation de votre
●
imprimante.
Troisième touche : Déchargement du papier, voir
●
Déchargement d'un
rouleau à la page 16 et Déchargement d'une seule feuille
à la page 21.
Quatrième touche : Avance et coupe papier, voir Utilisation de votre
●
imprimante.
2. Touche Menu - permet de revenir au menu principal de l'écran du panneau
frontal. Si vous êtes déjà dans le menu principal, elle permet d'afficher le menu
d'état.
3. Touche OK - permet de confirmer une action lors d'une procédure ou d'une
interaction. Permet d'accéder à un sous-menu à l'intérieur du menu. Permet
de sélectionner une valeur si plusieurs options sont possibles.
4. Touche Arrière - permet de revenir à l'étape précédente lors d'une procédure
ou d'une interaction. Permet d'accéder au niveau supérieur, ou de quitter
l'option du menu, ou lorsque plusieurs options sont possibles.
5. Touche Bas - permet de descendre dans un menu ou une option, ou de
diminuer une valeur, par exemple lors de la configuration du contraste de
l'écran du panneau frontal ou de l'adresse IP.
6. Touche Haut - permet de monter dans un menu ou une option, ou d'augmenter
une valeur, par exemple lors de la configuration du contraste de l'écran du
panneau frontal ou de l'adresse IP.
7. Touche Annuler - permet d'abandonner une procédure ou une interaction.
8. Touche Alimentation - permet de mettre l'imprimante sous tension et hors
tension ; elle comporte également un voyant indiquant l'état de l'imprimante.
Si le voyant de la touche d'alimentation de l'imprimante est éteint, l'imprimante
est hors tension. Si le voyant de la touche d'alimentation clignote en vert,
l'imprimante est en phase de démarrage. Si le voyant de la touche
d'alimentation est vert, l'imprimante est sous tension. Si le voyant de la touche
d'alimentation est orange, l'imprimante est en mode veille. Si le voyant de la
touche d'alimentation clignote en orange, l'imprimante nécessite votre
attention.
9. Voyant DEL - indique l'état de l'imprimante. Si le voyant DEL est allumé en
vert, l'imprimante est opérationnelle. S'il clignote en vert, l'imprimante est
Introduction
FRWW
Le panneau frontal
3
Page 8
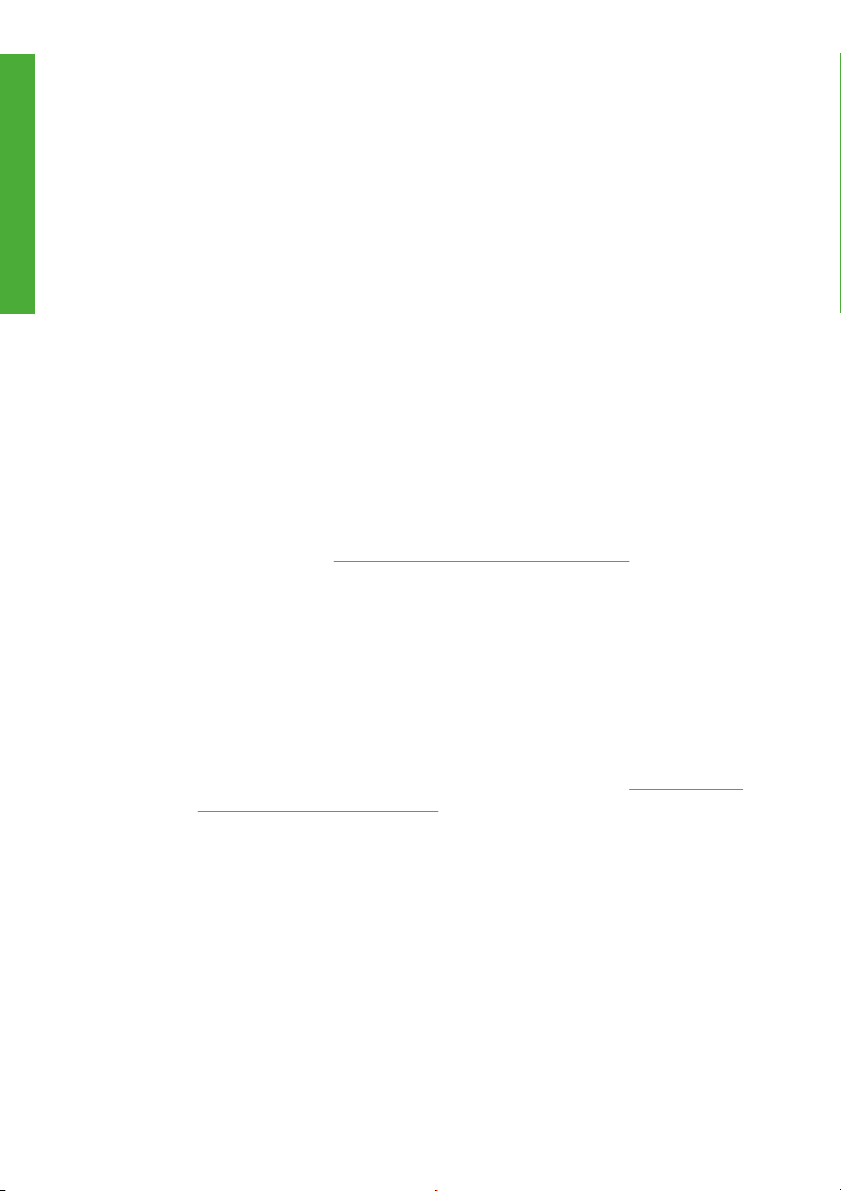
Introduction
occupée. Si le voyant DEL est allumé en orange, il y a une erreur système.
S'il clignote en orange, l'imprimante nécessite votre attention.
10. Ecran du panneau frontal - affiche des erreurs, avertissements et informations
relatifs à l'utilisation de votre imprimante.
Pour mettre en surbrillance un élément du panneau frontal, appuyez sur la
touche Haut ou Bas jusqu'à ce que l'élément soit en surbrillance.
Pour sélectionner un élément du panneau frontal, mettez-le en surbrillance et
appuyez sur la touche OK.
Lorsque ce guide présente une série d'éléments du panneau frontal de la manière
suivante : Élément1 > Élément2 > Élément3, cela signifie que vous devez
sélectionner l'Élément1, puis l'Élément2 et l'Élément3.
Vous trouverez des informations spécifiques sur l'utilisation du panneau frontal tout
au long de ce guide.
Logiciel de l'imprimante
Le logiciel suivant est fourni avec votre imprimante :
Le pilote raster PCL3 de l'imprimante
●
Le pilote PostScript de l'imprimante (Z3200ps seulement)
●
HP Printer Utility, voir
●
d'effectuer les opérations suivantes :
gérer l'imprimante, y compris les couleurs, à l'aide de HP Color Center ;
◦
gérer la file d'attente des tâches (Z3200ps seulement), voir Utilisation de
◦
votre imprimante ;
afficher l'état des cartouches d'encre, des têtes d'impression et du
◦
papier ;
afficher les informations de comptabilité pour l'impression, voir Utilisation
◦
de votre imprimante ;
mettre à jour le microprogramme de l'imprimante, voir
◦
microprogramme à la page 33 ;
accéder au centre de compétence HP Printing Knowledge Center ;
◦
modifier différents paramètres de l'imprimante (dans l'onglet
◦
Paramètres) ;
effectuer des calibrages et des dépannages.
◦
Le serveur Web incorporé, qui s'exécute dans l'imprimante et vous permet
●
d'utiliser un navigateur Web sur n'importe quel ordinateur afin de vérifier les
Accès à HP Printer Utility à la page 7, qui vous permet
Mise à jour du
4 Chapitre 1 Introduction FRWW
Page 9
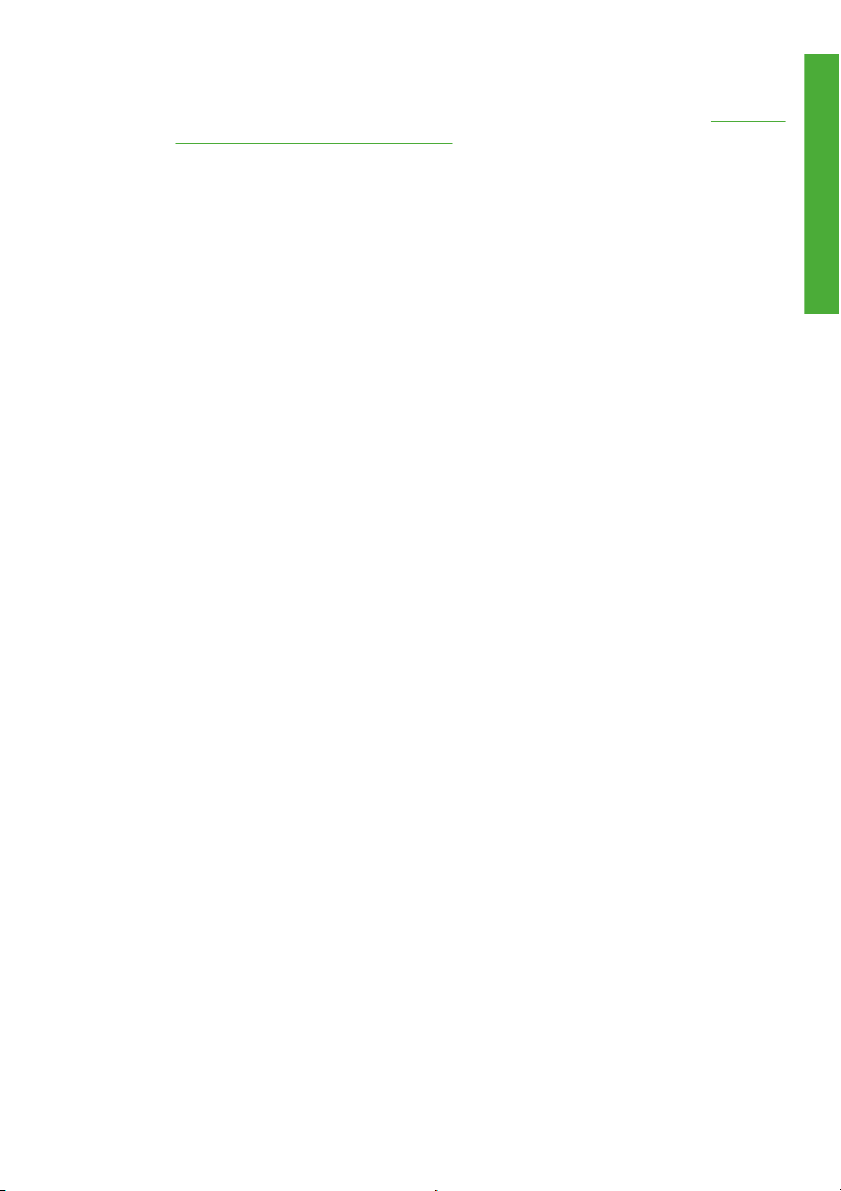
niveaux d'encre et l'état de l'imprimante (reportez-vous à la section Accès au
serveur Web incorporé à la page 7)
Le logiciel Advanced Profiling Solution inclus sur un DVD séparé, à installer
●
après un autre logiciel HP (pilotes et HP Printer Utility)
Introduction
FRWW
Logiciel de l'imprimante
5
Page 10
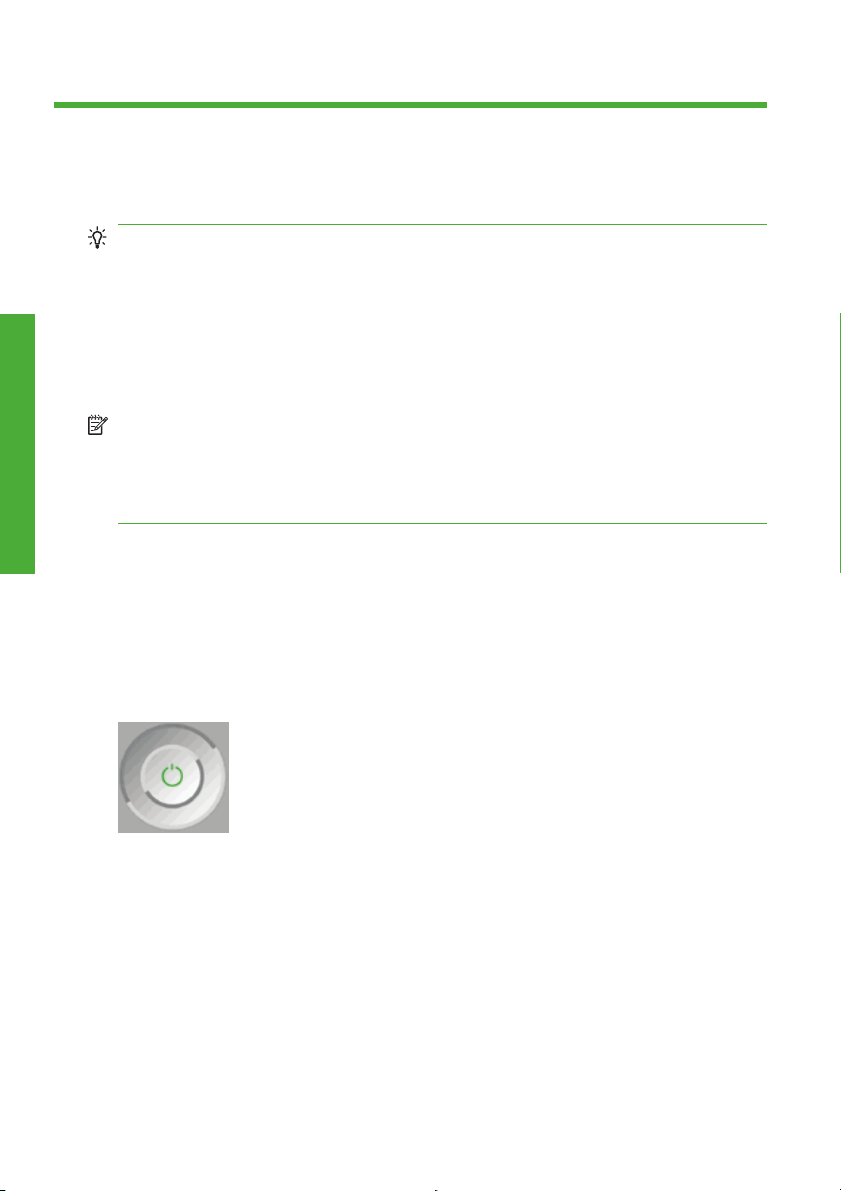
2 Personnalisation de l'imprimante
Mise sous tension et hors tension de l'imprimante
ASTUCE : Cette imprimante est conforme à la norme Energy Star et peut être
laissée allumée sans gaspillage d'énergie. La laisser sous tension améliore sa
réactivité et la fiabilité générale du système. Lorsque l'imprimante n'a pas été
utilisée pendant une certaine durée (30 minutes par défaut), elle économise
l'énergie en passant en mode veille. Cependant, toute interaction avec l'écran du
Paramètres personnels
panneau frontal la réactive et l'imprimante peut reprendre l'impression
immédiatement. Pour modifier la temporisation du mode veille, reportez-vous à la
section Utilisation de votre imprimante.
REMARQUE : En mode veille, l'imprimante effectue un service de maintenance
sur les têtes d'impression de temps en temps. Cela évite un long travail de
préparation après de longues périodes d'inactivité. HP recommande donc de
laisser l'imprimante sous tension ou en mode veille afin d'éviter toute perte d'encre
ou de temps.
L'imprimante possède trois niveaux de consommation électrique.
Branchée : le cordon d'alimentation est branché à l'arrière de l'imprimante
●
Sous tension : l'interrupteur à l'arrière de l'imprimante est en position ON
●
Allumée : le voyant vert de la touche Alimentation sur le panneau frontal est
●
allumé
Si vous souhaitez allumer, éteindre ou réinitialiser l'imprimante, la méthode normale
et recommandée est d'utiliser la touche Alimentation du panneau frontal.
Cependant, si vous pensez ne pas utiliser l'imprimante sur une longue période ou
si la touche Alimentation semble ne pas fonctionner, il est conseillé de l'éteindre à
l'aide de la touche Alimentation et de mettre également hors tension l'interrupteur
situé à l'arrière de l'imprimante.
6 Chapitre 2 Personnalisation de l'imprimante FRWW
Page 11
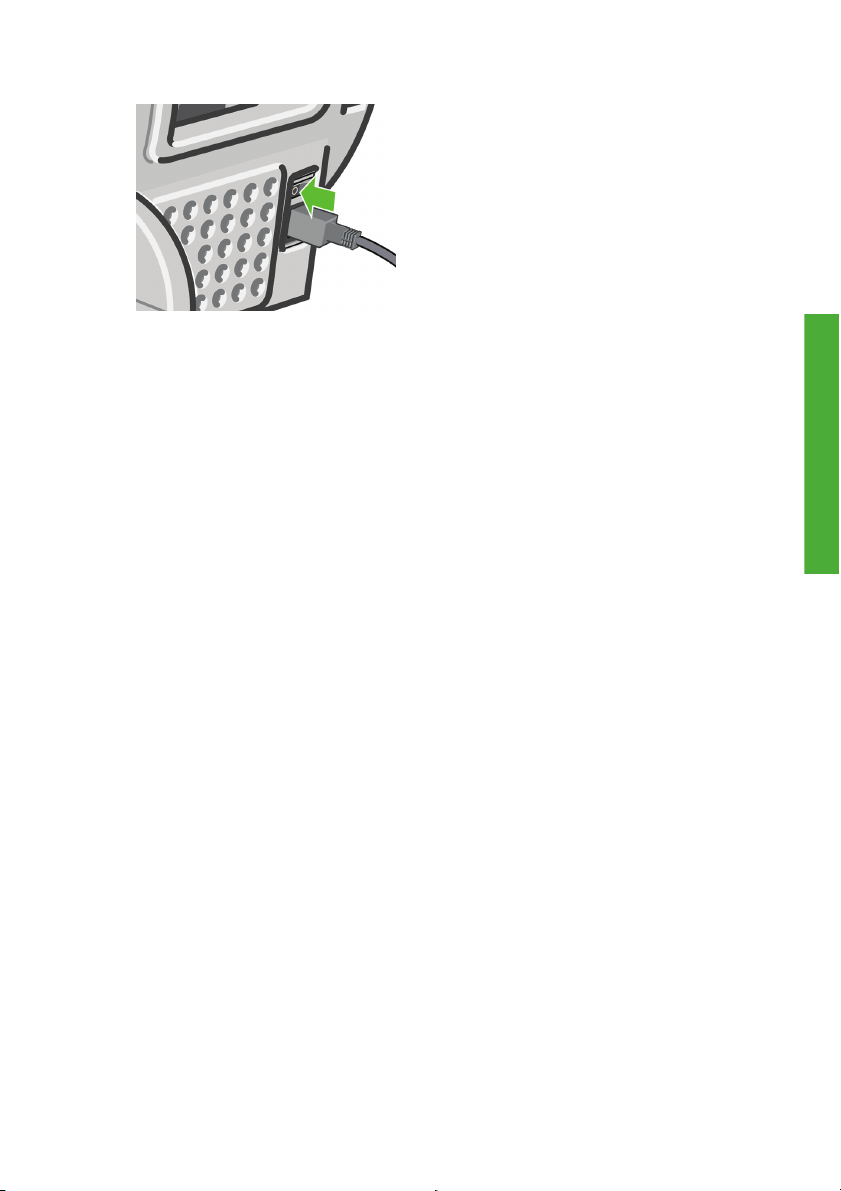
Pour remettre l'imprimante sous tension, utilisez l'interrupteur situé à l'arrière de
l'unité.
Lorsque l'imprimante est remise sous tension, il lui faut environ trois minutes pour
s'initialiser, contrôler et préparer les têtes d'impression. La préparation des têtes
d'impression nécessite environ une minute et 15 secondes. Cependant, si
l'imprimante est restée éteinte pendant six semaines ou plus, la préparation des
têtes d'impression peut prendre jusqu'à une heure.
Accès à HP Printer Utility
HP Printer Utility vous permet de gérer l'imprimante à partir d'un ordinateur pourvu
d'une connexion USB ou du protocole TCP/IP.
Sous Windows, démarrez HP Printer Utility à partir du raccourci de votre
●
Bureau ou en cliquant sur Démarrer > Tous les programmes > HewlettPackard > HP Printer Utility > HP Printer Utility. Le logiciel HP Printer Utility
démarre et affiche les imprimantes installées dans la fenêtre Imprimantes et
télécopieurs.
Sous Mac OS, lancez HP Printer Utility à partir du raccourci du dock ou en
●
sélectionnant DISQUE DE DEMARRAGE > Bibliothèque > Imprimantes
> hp > Utilitaires > HP Printer Utility. Cette procédure lance HP Printer Utility
Printer Selector qui indique les imprimantes installées dans l'utilitaire de
configuration de l'imprimante (Mac OS X 10.4) ou dans la fenêtre Impression
et fax (Mac OS X 10.5 ou versions ultérieures).
Sélectionnez votre imprimante et cliquez sur Sélectionner. HP Printer Utility
démarre.
Si vous avez suivi ces instructions mais qu'il s'est avéré impossible d'accéder à HP
Printer Utility, reportez-vous à la section Utilisation de votre imprimante.
Accès au serveur Web incorporé
Le serveur Web incorporé vous permet de gérer votre imprimante à distance en
utilisant un navigateur Web conventionnel sur n'importe quel ordinateur.
Paramètres personnels
FRWW
Accès à HP Printer Utility
7
Page 12
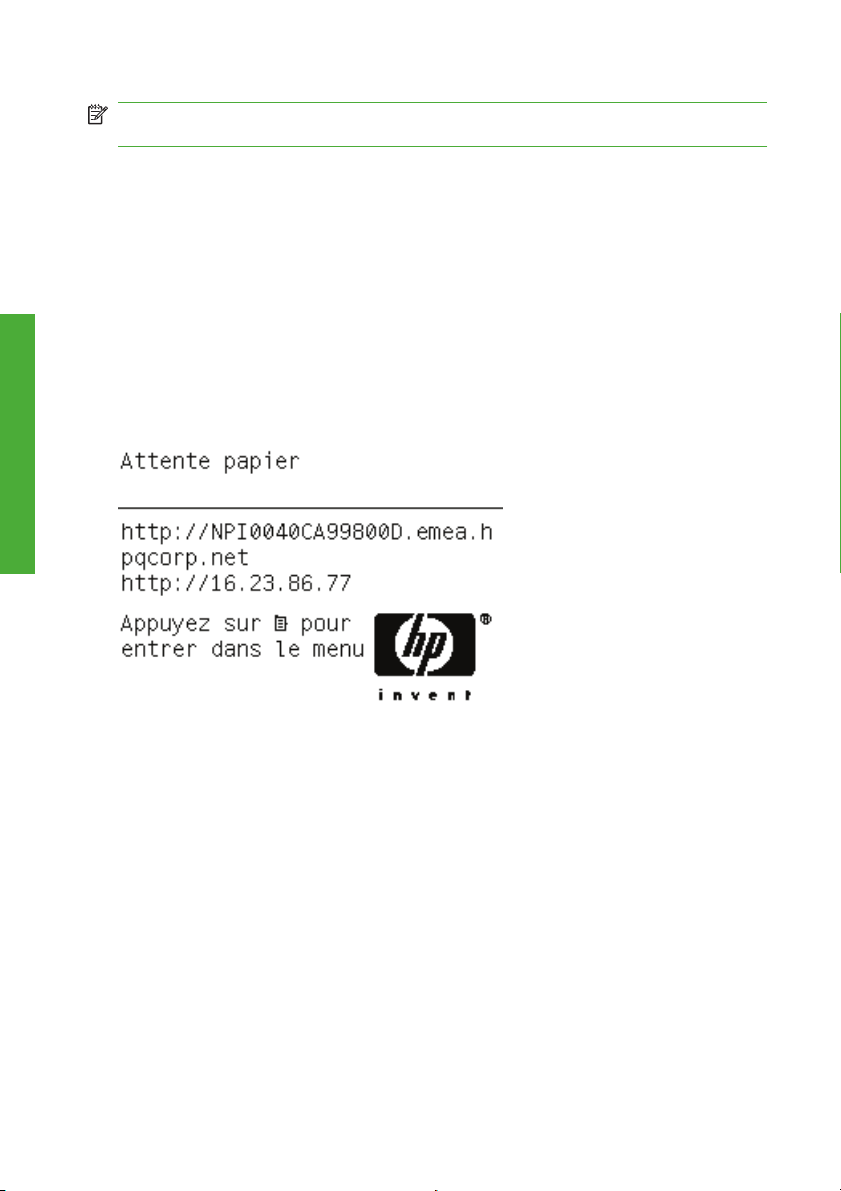
Paramètres personnels
REMARQUE : Pour utiliser le serveur Web incorporé, votre imprimante doit
disposer d'une connexion TCP/IP.
Les navigateurs suivants sont généralement compatibles avec le serveur Web
incorporé :
Internet Explorer 6 ou version ultérieure pour Windows
●
Netscape Navigator 6.01 ou version ultérieure
●
Mozilla 1.5 ou version ultérieure
●
Mozilla Firefox 1.0 ou version ultérieure
●
Safari 2 ou version ultérieure pour Mac OS
●
Pour accéder au serveur Web incorporé sur un ordinateur quelconque, ouvrez votre
navigateur Web et indiquez l'adresse de votre imprimante. Vous trouverez l'adresse
de votre imprimante (commençant par http:) dans l'écran du panneau frontal, en
affichant l'écran d'état.
Si vous avez suivi ces instructions mais que vous n'avez pas pu atteindre le serveur
Web incorporé, reportez-vous au manuel Utilisation de votre imprimante.
8 Chapitre 2 Personnalisation de l'imprimante FRWW
Page 13
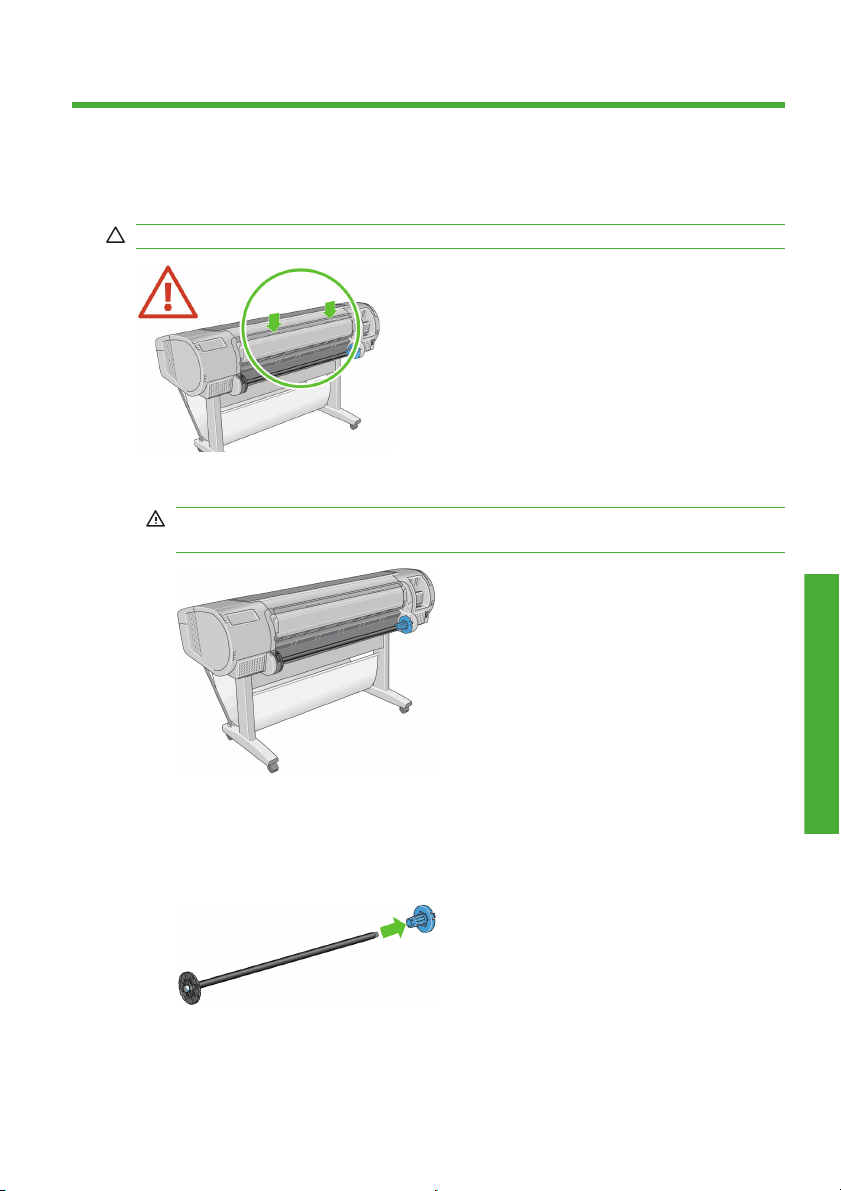
3 Gestion du papier
Chargement d'un rouleau sur la bobine
ATTENTION : Assurez-vous que le bac à feuilles est bien fermé.
1. Retirez la bobine de l'imprimante en commençant par l'extrémité droite.
AVERTISSEMENT ! N'introduisez pas vos doigts dans les supports de
bobine durant la procédure d'extraction.
FRWW
2. La bobine comporte une butée à chaque extrémité permettant de maintenir le
rouleau en place. La butée de couleur bleue peut être retirée en vue d'installer
un nouveau rouleau. Elle coulisse sur la bobine pour s'adapter aux différentes
largeurs de rouleaux. Retirez la butée de couleur bleue de l'extrémité de la
bobine.
Chargement d'un rouleau sur la bobine
Gestion du papier
9
Page 14
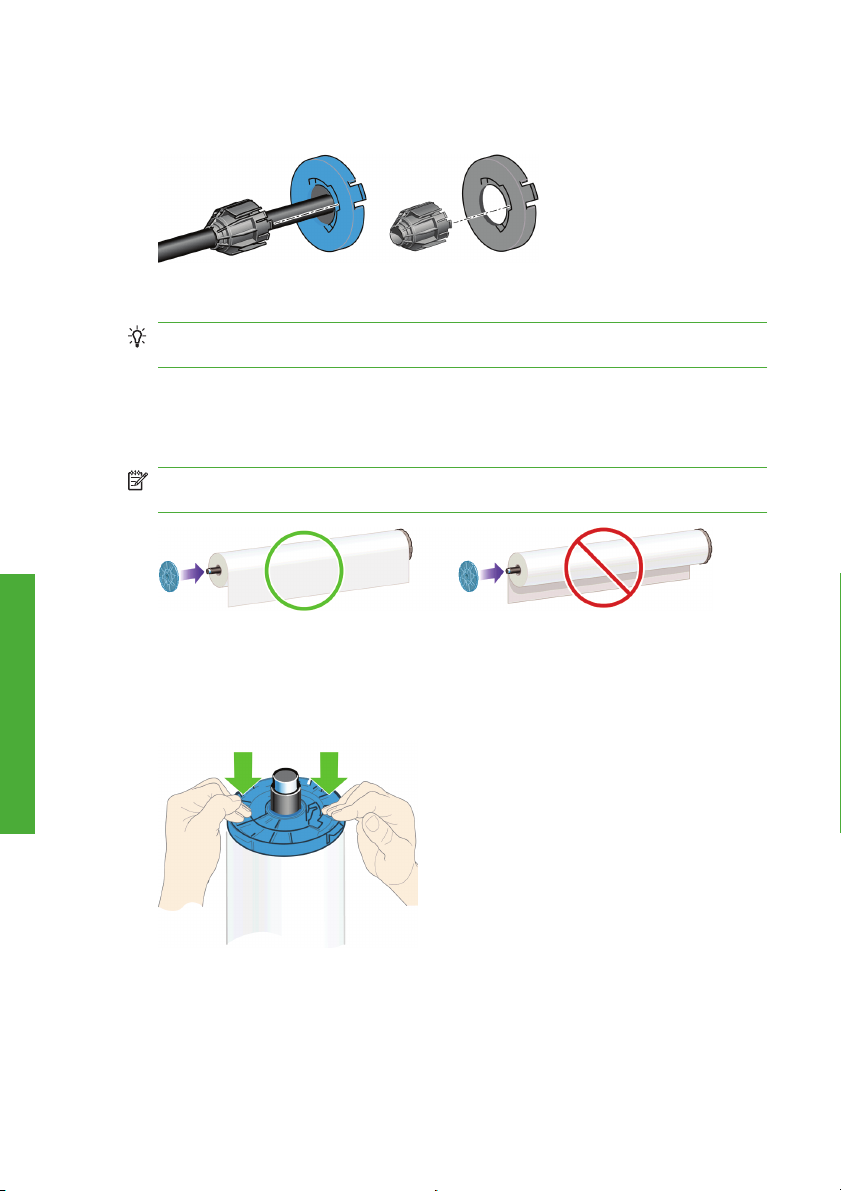
3. Si le rouleau est pourvu d'un mandrin en carton de 3 pouces, vérifiez que les
adaptateurs de mandrin fournis avec l'imprimante ont bien été installés.
4. S'il s'agit d'un rouleau de grande taille, déposez la bobine horizontalement sur
une table et chargez-y le rouleau.
ASTUCE : La présence de deux personnes peut s'avérer nécessaire pour
charger un rouleau de grande taille.
5. Faites glisser le nouveau rouleau sur la bobine. Assurez-vous que le type de
papier est orienté comme indiqué. Dans le cas contraire, retirez le rouleau,
faites-le tourner de 180 degrés et replacez-le sur la bobine. Des étiquettes
sont apposées sur la bobine pour indiquer l'orientation correcte.
REMARQUE : Depuis l'arrière de l'imprimante, la butée de couleur bleue est
insérée dans le support de droite.
Gestion du papier
Veillez à ce que les deux extrémités du rouleau soient situées le plus près
possible des arrêts de bobine.
6. Placez la butée de papier de couleur bleue sur l'extrémité ouverte de la bobine
et appuyez en direction de l'extrémité du rouleau.
7. Assurez-vous que la butée de papier de couleur bleue est enfoncée aussi loin
que possible : les deux extrémités doivent être situées contre les butées.
10 Chapitre 3 Gestion du papier FRWW
Page 15
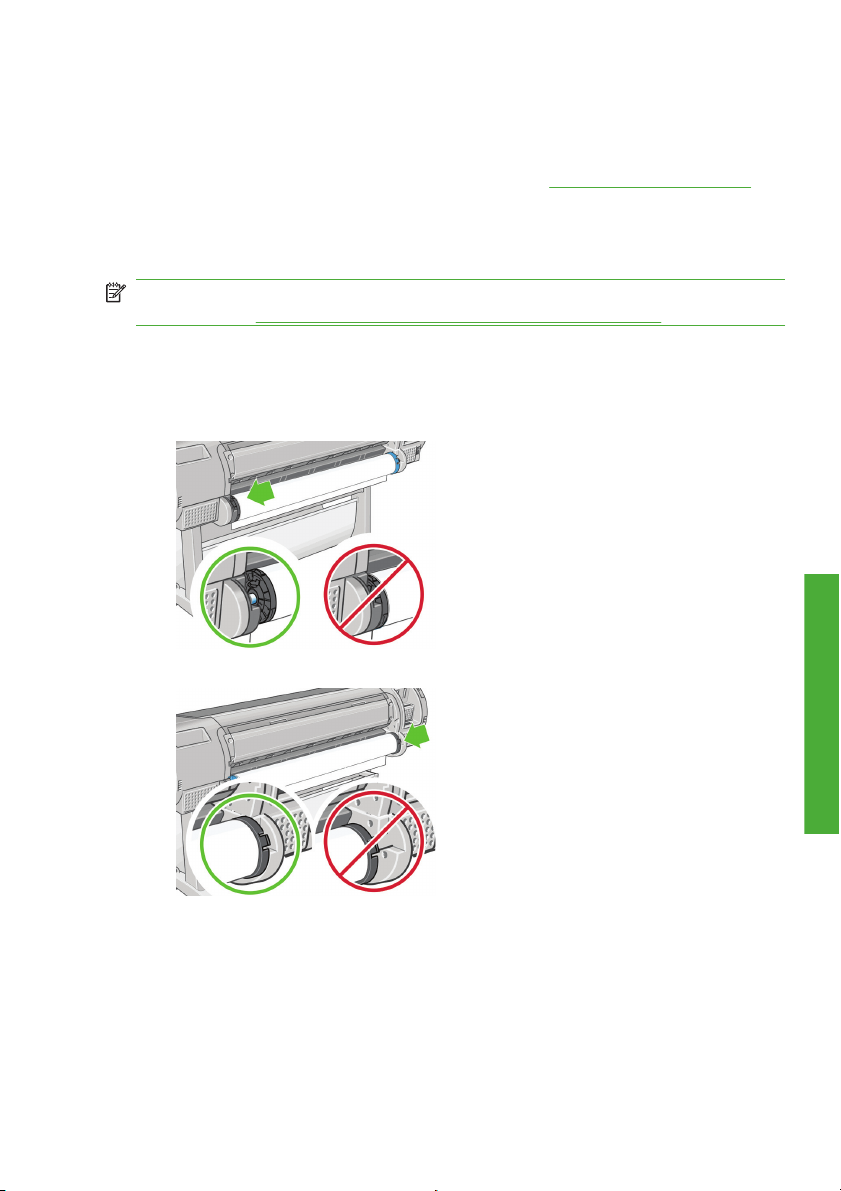
Si vous utilisez régulièrement différents types de papier, vous pouvez accélérer la
procédure de changement des rouleaux en préchargeant des rouleaux de différents
types sur différentes bobines. Vous pouvez acheter des bobines supplémentaires.
Pour plus d'informations, reportez-vous à la section
Accessoires à la page 35.
Chargement d'un rouleau dans l'imprimante
Il existe deux méthodes de chargement d'un rouleau. Il est conseillé d'appliquer la
procédure facile.
REMARQUE : Pour lancer ces procédures, il faut qu'un rouleau soit chargé sur
la bobine. Voir
Procédure de chargement facile
1. Tenez-vous derrière l'imprimante. Déposez l'extrémité noire de la bobine sur
le support de rouleau de gauche. N'insérez pas complètement l'extrémité dans
le support de rouleau.
2. Déposez l'extrémité bleue de la bobine sur le côté droit du support de rouleau.
Chargement d'un rouleau sur la bobine à la page 9.
FRWW
Chargement d'un rouleau dans l'imprimante
Gestion du papier
11
Page 16
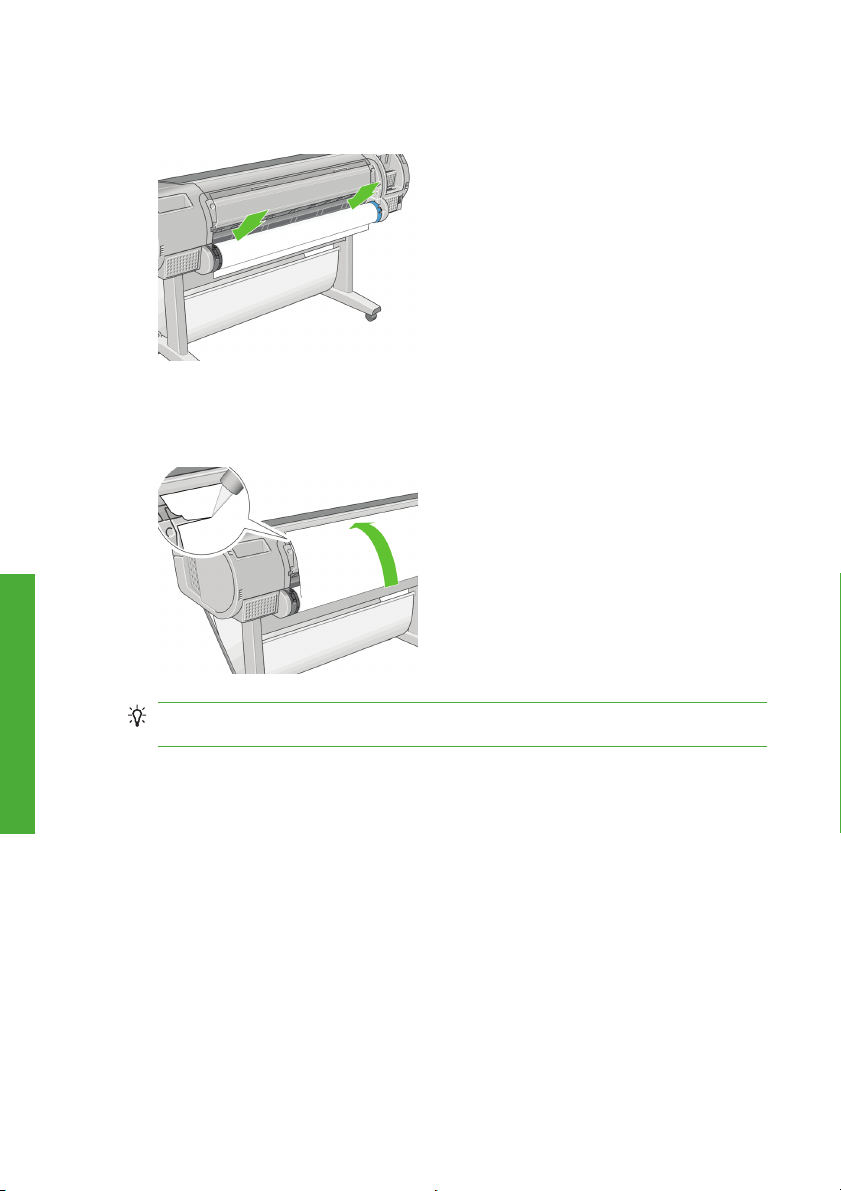
3. Utilisez vos deux mains pour enfoncer la bobine dans les deux supports de
rouleau en même temps. La bobine se met alors en place.
4. Si le bord du rouleau n'est pas droit ou s'il est déchiré (cela peut être dû à
l'utilisation d'une bande adhésive pour fixer la fin du rouleau), tirez le papier
au-delà de la lame de coupe et utilisez un coupeur pour obtenir un bord bien
droit.
Gestion du papier
ASTUCE : Tâchez d'effectuer une découpe la plus droite possible ; un papier
irrégulier provoque, en effet, un chargement incorrect.
12 Chapitre 3 Gestion du papier FRWW
Page 17
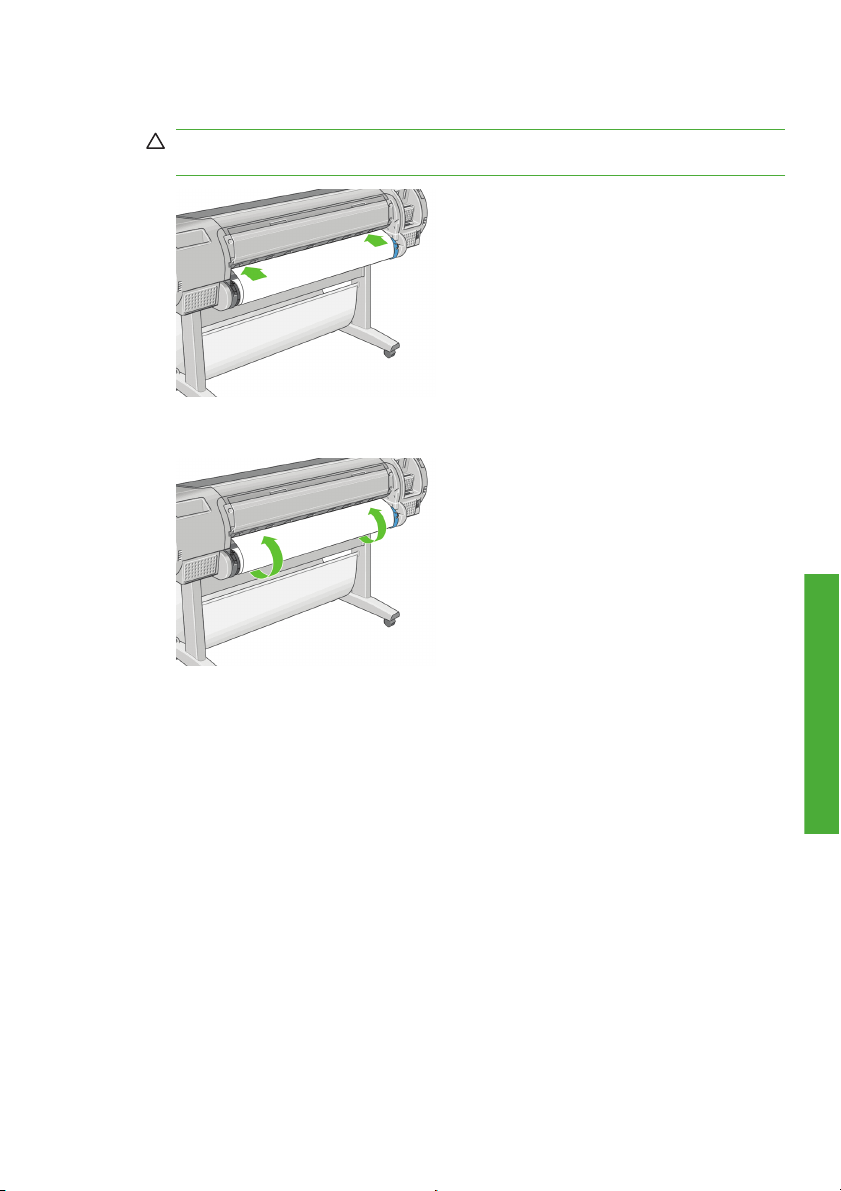
5. Introduisez le bord du papier dans le bac d'alimentation.
ATTENTION : N'introduisez pas vos doigts dans la fente d'insertion du
papier.
6. Faites tourner la bobine dans le bac d'alimentation jusqu'à ce que vous sentiez
une résistance. L'imprimante détecte le papier et le charge automatiquement.
7. Une fois l'imprimante alimentée en papier, l'écran du panneau frontal vous
demande si vous chargez un rouleau ou une feuille. Sélectionnez Rouleau à
l'aide des touches Haut et Bas et appuyez ensuite sur OK.
FRWW
Chargement d'un rouleau dans l'imprimante
Gestion du papier
13
Page 18
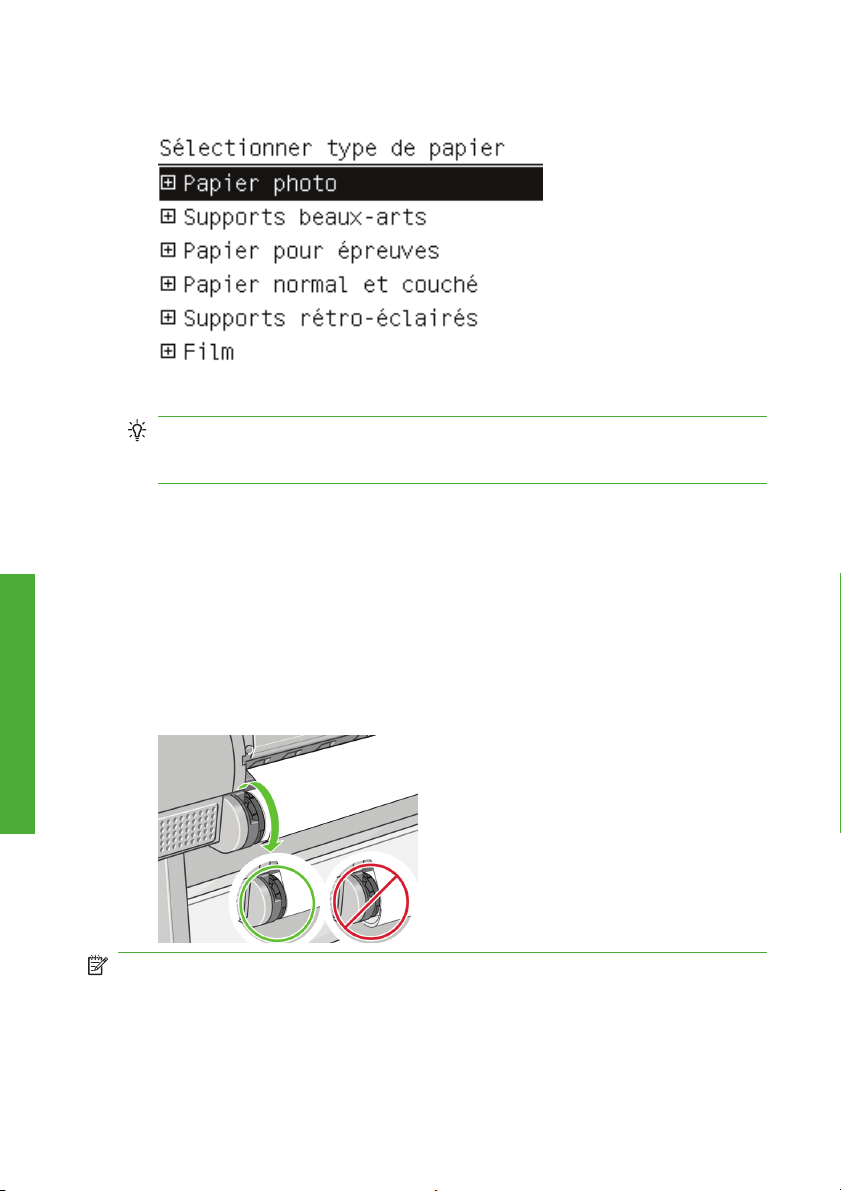
8. Sélectionnez la catégorie et le type de papier.
ASTUCE : Si vous avez chargé un type de papier dont le nom n'apparaît
pas dans la liste des papiers, reportez-vous au document Utilisation de votre
imprimante.
9. L'imprimante vérifie l'alignement et mesure la largeur du papier. S'il s'agit d'un
papier brillant ou satiné, une bande est découpée sur le bord avant du papier
pour garantir une qualité parfaite ; les autres types de papier ne sont pas
coupés.
10. Il se peut que le panneau frontal affiche des instructions.
Gestion du papier
11. Une fois le rouleau aligné, le panneau frontal affiche le message Prêt, ce qui
indique que l'imprimante est prête à l'emploi. Si le rouleau n'est pas aligné,
suivez les instructions affichées sur le panneau frontal.
12. Si le papier n'est pas tendu sur le rouleau, rembobinez depuis la fin de la
bobine jusqu'à ce qu'il soit tendu.
REMARQUE : Si un problème survient à n'importe quel stade de la procédure de
chargement, reportez-vous au document Utilisation de votre imprimante.
14 Chapitre 3 Gestion du papier FRWW
Page 19
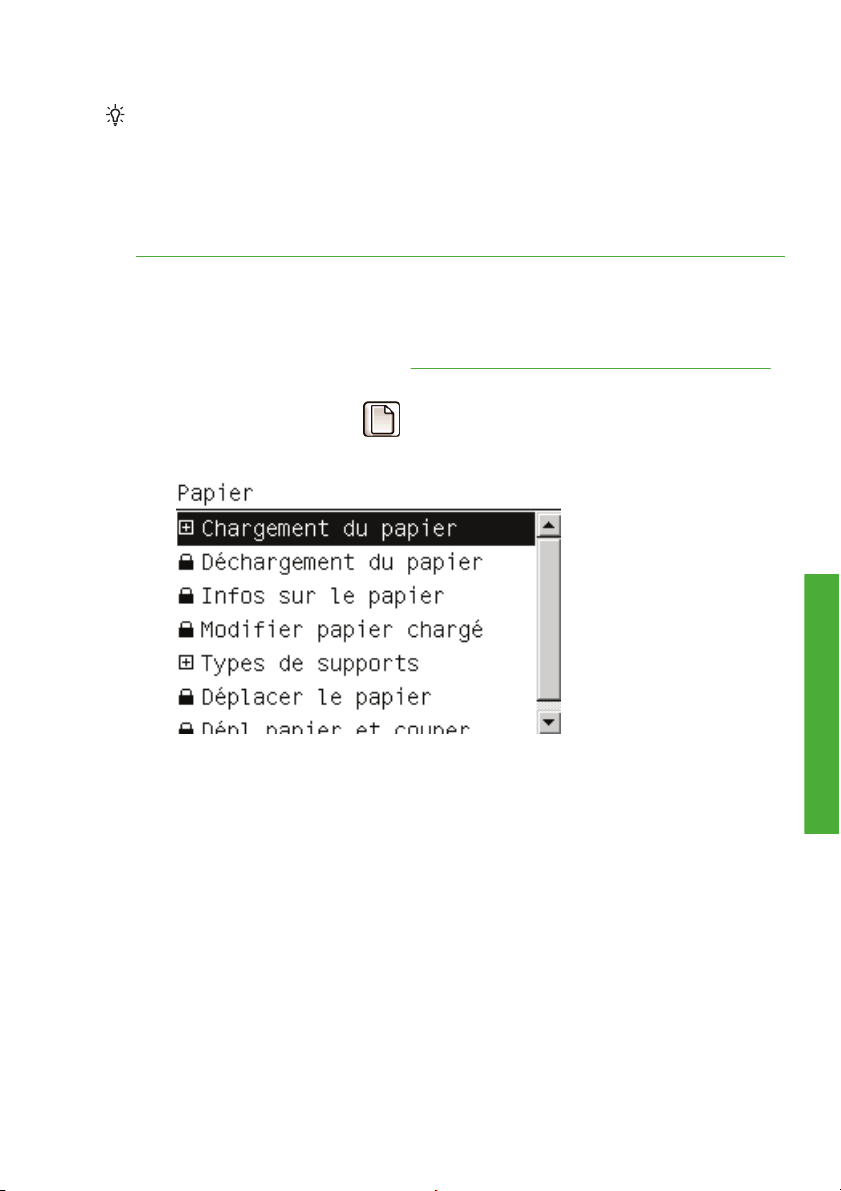
ASTUCE : Les impressions qui arrivent dans le bac de réception peuvent être
déchirées ou être souillées par l'encre d'autres impressions. Pour éviter que cela
ne se produise, prenez les impressions dès qu'elles sont coupées du rouleau et ne
les laissez pas s'empiler dans le bac de réception. Vous pouvez également
désactiver le coupeur automatique (reportez-vous au manuel Utilisation de votre
imprimante), puis libérer votre impression à l'aide de la touche Avance et coupe
papier.
Procédure du menu Papier
Une autre solution consiste à utiliser le menu Papier pour lancer la procédure de
chargement.
1. Suivez les étapes 1 à 5 de la
2. Appuyez sur la touche Menu pour revenir au menu principal, puis sélectionnez
Procédure de chargement facile à la page 11.
l'icône du menu Papier
.
3. Sélectionnez Chargement du papier.
Gestion du papier
FRWW
Chargement d'un rouleau dans l'imprimante
15
Page 20
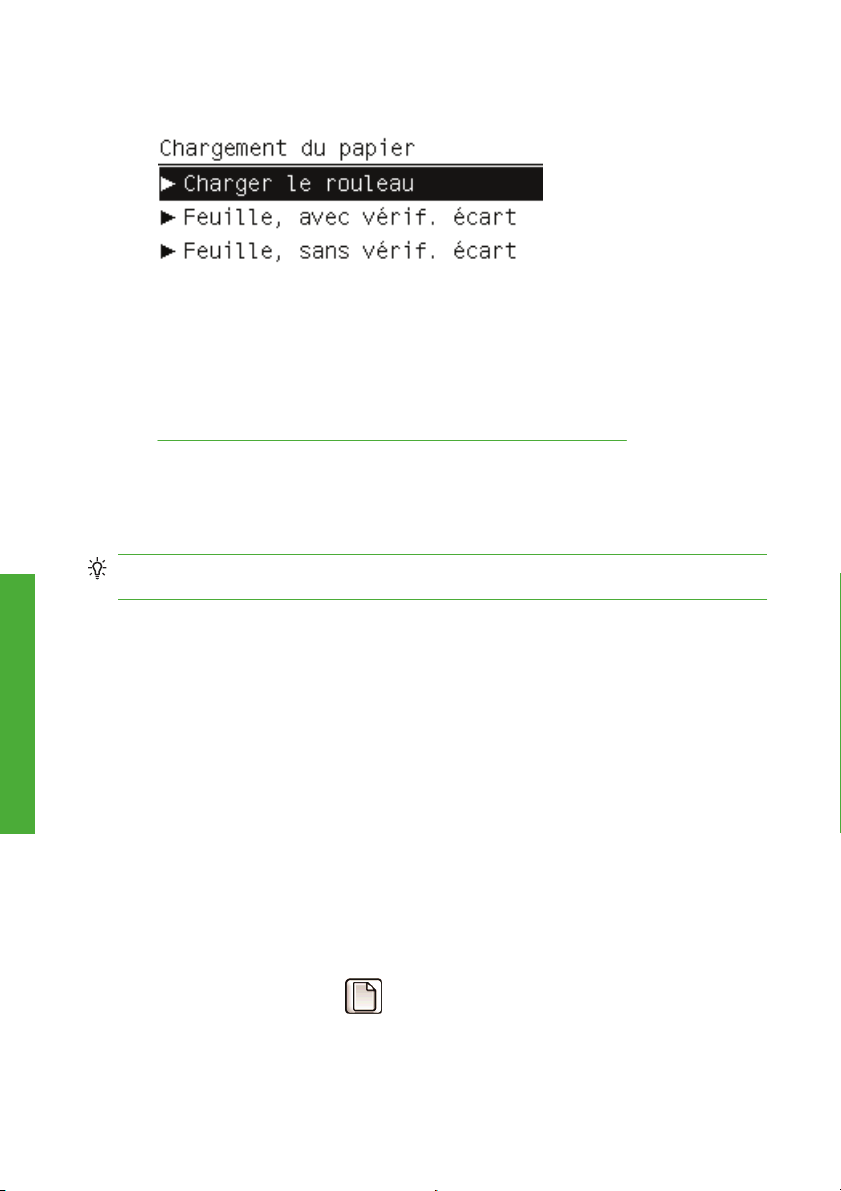
4. Sélectionnez Charger le rouleau.
5. Poursuivez à partir de l'étape 2 de la procédure de chargement facile (voir
Sélectionnez la catégorie et le type de papier. à la page 14).
Déchargement d'un rouleau
Avant de décharger un rouleau, vérifiez s'il contient encore du papier ou si la fin du
papier n'est plus attachée au rouleau, puis suivez la procédure appropriée, décrite
ci-dessous.
ASTUCE : Pour éviter tout problème de qualité d'image, ne touchez pas le papier
lorsque l'impression est en cours.
Utilisation de la touche Décharger papier lorsqu'il reste du papier sur
Gestion du papier
le rouleau
S'il reste du papier sur le rouleau, procédez comme suit.
1. Appuyez sur la touche Décharger papier sur le panneau frontal.
2. Lorsque l'écran du panneau frontal vous y invite, levez la manette bleue de
gauche.
3. Lorsque l'écran du panneau frontal vous y invite, rembobinez le papier depuis
la fin de la bobine jusqu'à ce qu'il soit extrait de l'imprimante.
4. Lorsque l'écran du panneau frontal vous y invite, abaissez la manette bleue.
Procédure d'utilisation du menu Papier lorsqu'il reste du papier sur
le rouleau
S'il reste du papier sur le rouleau, vous pouvez également lancer la procédure à
partir du menu Papier situé dans le menu principal du panneau frontal.
1. Appuyez sur la touche Menu pour revenir au menu principal, puis sélectionnez
l'icône du menu Papier
16 Chapitre 3 Gestion du papier FRWW
.
Page 21
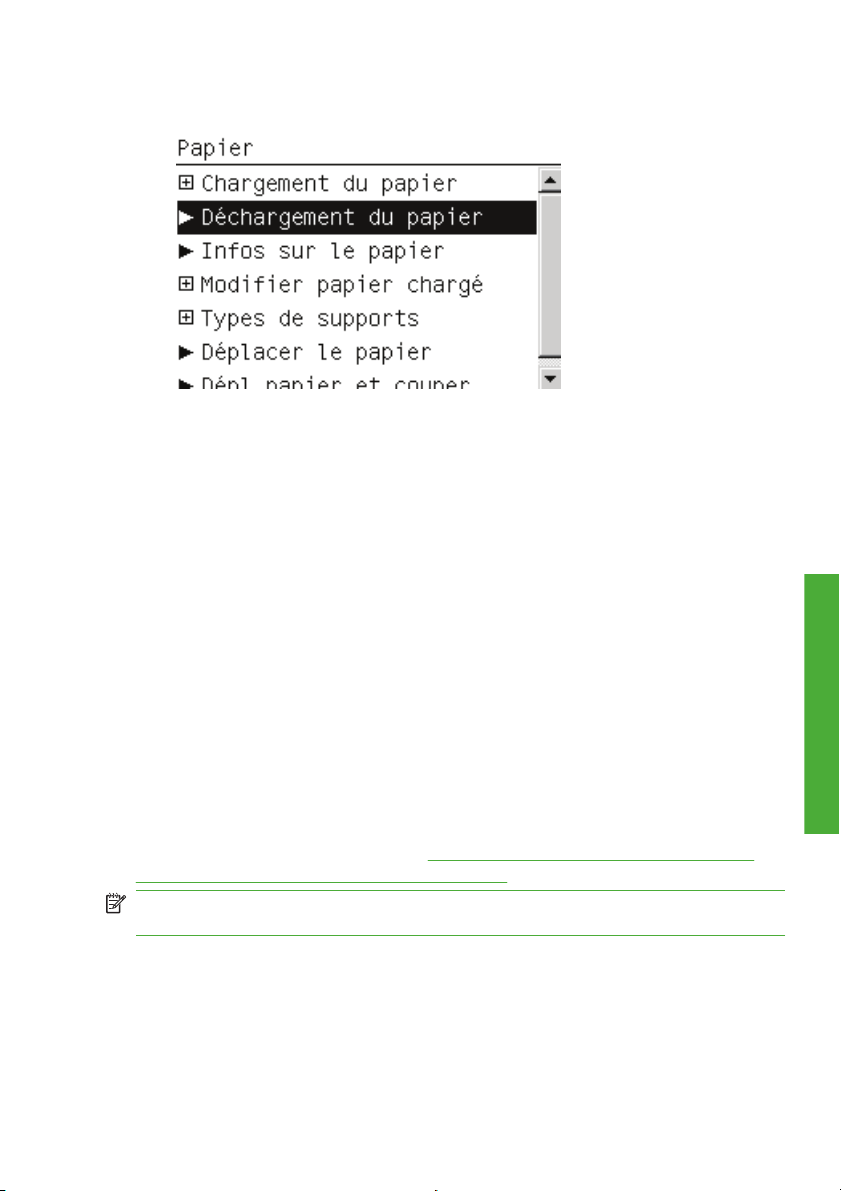
2. Sélectionnez Déchargement du papier.
3. Poursuivez à partir de l'étape 2 de la procédure Déchargement de papier à
l'aide des touches de l'imprimante.
Procédure de déchargement lorsque le papier est épuisé
Si la fin du papier n'est plus attachée au rouleau, procédez comme suit.
1. Si vous avez déjà lancé la procédure de déchargement, appuyez sur la
touche Annuler sur le panneau frontal pour l'annuler.
2. Levez la manette bleue de gauche. Si le panneau frontal affiche un message
d'avertissement concernant la manette, n'en tenez pas compte.
3. Retirez le papier de l'imprimante. Saisissez le papier depuis l'endroit où il est
accessible ; il est conseillé de procéder depuis l'arrière de l'imprimante.
4. Abaissez la manette bleue.
5. Si le panneau frontal affiche un message d'avertissement, appuyez sur la
touche OK pour l'effacer.
Chargement d'une seule feuille
Il existe deux méthodes de chargement d'une feuille. Il est conseillé d'appliquer la
procédure facile.
Avant de charger une feuille, il convient de retirer la feuille ou le rouleau qui serait
chargé. Reportez-vous aux sections
Déchargement d'une seule feuille à la page 21.
REMARQUE : Pour les feuilles d'une épaisseur supérieure à 0,5 mm, vous devez
disposer, à l'arrière de l'imprimante, d'un espace égal à la longueur de la feuille.
Déchargement d'un rouleau à la page 16 et
Gestion du papier
FRWW
Chargement d'une seule feuille
17
Page 22
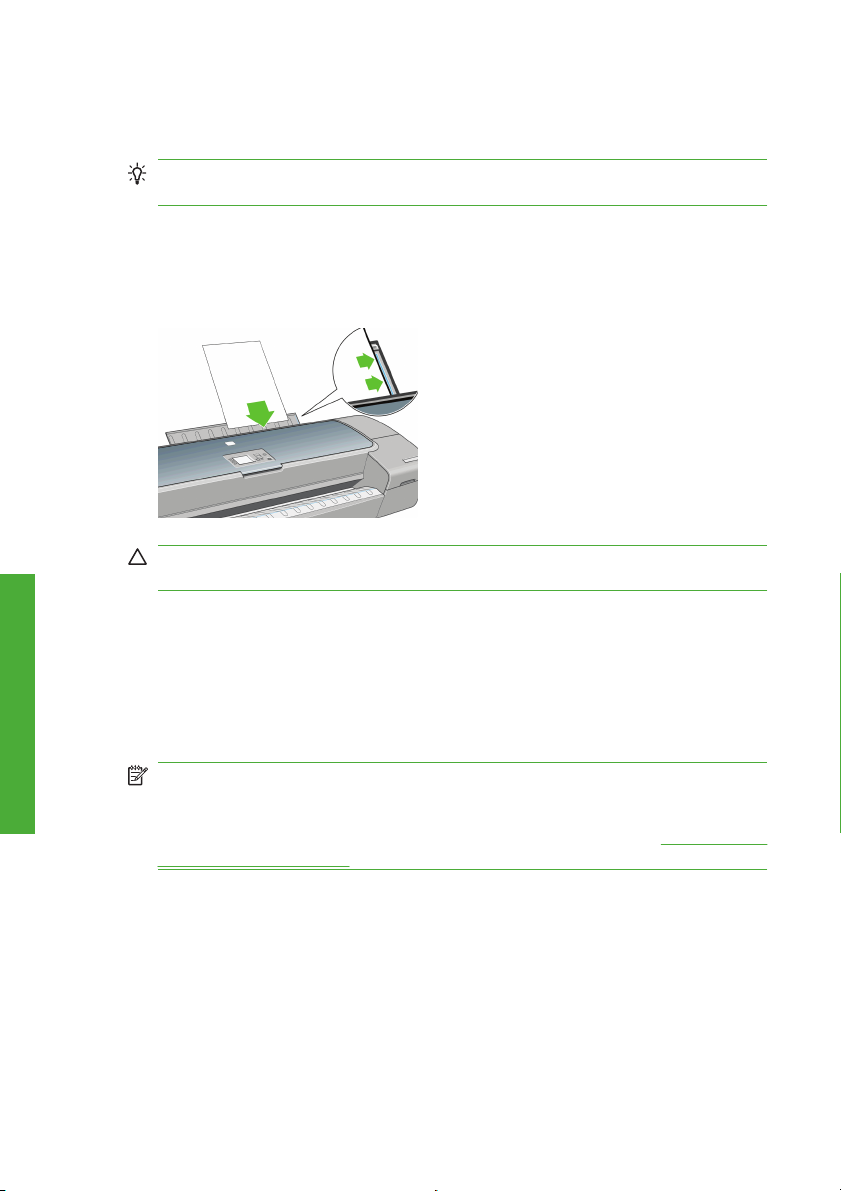
Procédure de chargement facile
1. Placez-vous devant l'imprimante et ouvrez le bac de chargement des feuilles.
ASTUCE : Si l'ouverture du bac est difficile, essayez depuis l'arrière de
l'imprimante.
2. Insérez la feuille dans le bac d'alimentation. Alignez la feuille par rapport à la
ligne de chargement et poursuivez l'introduction jusqu'à ce que le papier
s'arrête. Avec les feuilles plus épaisses, vous sentirez une résistance.
L'imprimante détecte la feuille dans les trois secondes. Un compte à rebours
est lancé sur l'écran du panneau frontal.
ATTENTION : N'introduisez pas vos doigts dans la fente d'insertion du
papier.
Gestion du papier
3. Une fois le compte à rebours terminé, le papier est chargé dans l'imprimante.
Guidez la feuille dans l'imprimante ; cela se révèle particulièrement important
avec les papiers plus épais.
4. L'écran du panneau frontal vous demande si vous chargez un rouleau, une
feuille avec vérification de l'écart ou une feuille sans vérification de l'écart.
Sélectionnez Feuille, avec vérif. écart ou Feuille, sans vérif. écart avec les
touches Haut et Bas.
REMARQUE : L'option recommandée est Feuille, avec vérif. écart.
REMARQUE : Si vous chargez sans vérification de l'écart, les aperçus
d'impression risquent de ne pas fonctionner correctement. Voir
impression à la page 27.
18 Chapitre 3 Gestion du papier FRWW
Aperçu avant
Page 23

5. Sélectionnez la catégorie et le type de papier.
ASTUCE : Si vous avez chargé un type de papier dont le nom n'apparaît
pas dans la liste des papiers, reportez-vous au document Utilisation de votre
imprimante.
6. Si vous avez sélectionné Feuille dans le menu Chargement du papier,
l'imprimante vérifie l'alignement et mesure la feuille.
REMARQUE : En fonction de la longueur de la feuille, celle-ci est éjectée
par l'avant de l'imprimante.
Si vous avez sélectionné Feuille, sans vérif. écart, vous devrez aligner la
feuille manuellement.
FRWW
7. Si le papier a été chargé avec succès, le panneau frontal affiche le
message Prêt et l'imprimante est prête à l'emploi. Si le papier n'est pas droit,
suivez les instructions affichées sur le panneau frontal.
REMARQUE : Lorsque la feuille est correctement chargée, elle se trouve à
l'arrière de l'imprimante.
REMARQUE : Si un problème survient à n'importe quel stade de la procédure de
chargement, reportez-vous au document Utilisation de votre imprimante.
Chargement d'une seule feuille
19
Gestion du papier
Page 24

Procédure du menu Papier
Une autre solution consiste à utiliser le menu Papier pour lancer la procédure de
chargement.
1. Effectuez l'étape 1 de la procédure de chargement facile.
2. Appuyez sur la touche Menu pour revenir au menu principal et sélectionnez
l'icône du menu Papier
3. Sélectionnez Chargement du papier.
Gestion du papier
.
20 Chapitre 3 Gestion du papier FRWW
Page 25

4. Sélectionnez Feuille, avec vérif. écart ou Feuille, sans vérif. écart.
REMARQUE : L'option recommandée est Feuille, avec vérif. écart.
REMARQUE : Si vous chargez sans vérification de l'écart, les aperçus
d'impression risquent de ne pas fonctionner correctement. Voir
impression à la page 27.
5. Passez à l'étape 5 de la procédure de chargement facile (voir Sélectionnez la
catégorie et le type de papier. à la page 19).
Déchargement d'une seule feuille
Pour décharger une feuille sans imprimer, appuyez sur la touche Décharger la
feuille ou utilisez la procédure du menu Papier.
Pour décharger une seule feuille après l'impression, vous pouvez simplement tirer
la feuille depuis l'avant de l'imprimante.
ASTUCE : Pour éviter tout problème de qualité d'image, ne touchez pas le papier
lorsque l'impression est en cours.
Utilisation de la touche Décharger papier
1. Appuyez sur la touche Déchargement du papier sur le panneau frontal.
2. La feuille est éjectée par l'avant de l'imprimante. Vous pouvez soit la saisir
manuellement, soit la laisser tomber dans le bac de réception.
Aperçu avant
Gestion du papier
FRWW
Déchargement d'une seule feuille
21
Page 26
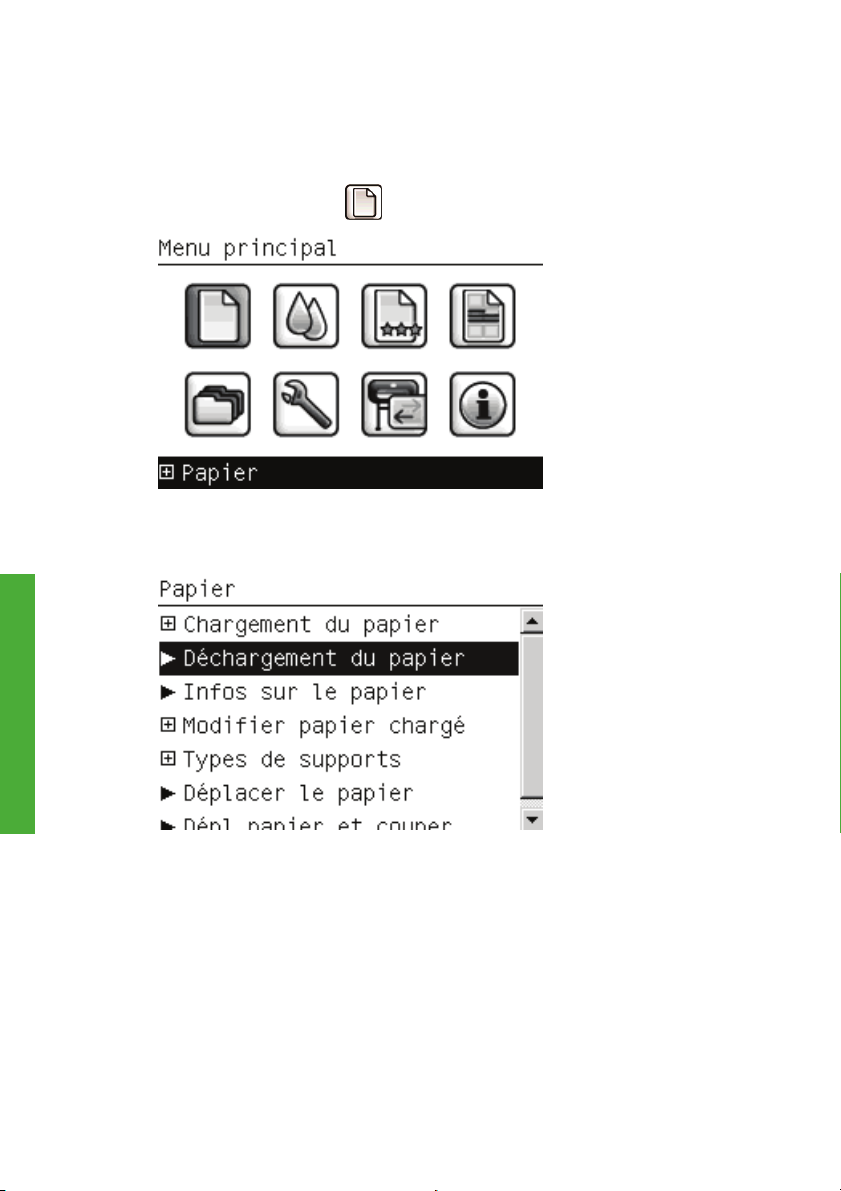
Procédure du menu Papier
Vous pouvez également décharger une feuille à partir du menu Papier.
1. Appuyez sur la touche Menu pour revenir au menu principal et sélectionnez
l'icône du menu Papier
2. Sélectionnez Décharger papier. La feuille est éjectée par l'avant de
l'imprimante. Vous pouvez soit la saisir manuellement, soit la laisser tomber
dans le bac de réception.
Gestion du papier
.
22 Chapitre 3 Gestion du papier FRWW
Page 27

4 Impression
Sélection de la qualité d'impression
L'imprimante s'accompagne de diverses options de qualité d'impression ; une
impression de qualité optimale s'effectue au détriment de la vitesse, tandis qu'une
impression rapide implique une diminution de la qualité d'impression.
En conséquence, le sélecteur de qualité d'impression standard se présente sous
la forme d'un curseur qui vous permet de privilégier la qualité ou la vitesse.
Une autre possibilité consiste à sélectionner les options personnalisées :
Optimale, Normale et Rapide. Trois autres options personnalisées peuvent
également avoir un effet sur la qualité d'impression, à savoir : Détail maximal, Plus
de passages et Rehausseur de brillance. Voir Utilisation de votre imprimante.
REMARQUE : Dans la boîte de dialogue du pilote Windows, les options de
résolution de rendu et d'impression de la tâche sont indiquées dans l'onglet Papier/
Qualité. Dans la boîte de dialogue d'impression de Mac OS, elles sont affichées
dans le panneau Résumé.
Vous pouvez sélectionner les options de qualité d'impression en procédant de l'une
des façons suivantes :
Dans la boîte de dialogue du pilote Windows : cliquez sur l'onglet Papier/
●
qualité et consultez la section Qualité d'impression. Si vous sélectionnez
Options standard, vous disposez d'un simple curseur qui vous permet de
sélectionner la vitesse et la qualité. Si vous sélectionnez Options
personnalisées, vous pourrez accéder aux options plus spécifiques décrites
ci-dessus.
Dans la boîte de dialogue d'impression de Mac OS (pilote PostScript) :
●
accédez au volet Qualité d'image. Si vous sélectionnez les options de
qualité Standard, vous disposez d'un simple curseur qui vous permet de
sélectionner la vitesse et la qualité. Si vous sélectionnez Personnalisé, vous
pouvez accéder aux options plus spécifiques décrites ci-dessus.
Dans la boîte de dialogue d'impression de Mac OS (pilote PCL3) : accédez
●
au panneau Type de papier/Qualité, puis sélectionnez Papier. Si vous
sélectionnez les options de qualité Standard, vous disposez d'un simple
curseur qui vous permet de sélectionner la vitesse et la qualité. Si vous
sélectionnez Personnalisé, vous pouvez accéder aux options plus
spécifiques décrites ci-dessus.
Dans la page Nouvelle impression du serveur Web incorporé (Z3200ps
●
seulement) : sélectionnez Paramètres de base > Qualité d'impression. Si
Impression
FRWW
Sélection de la qualité d'impression
23
Page 28
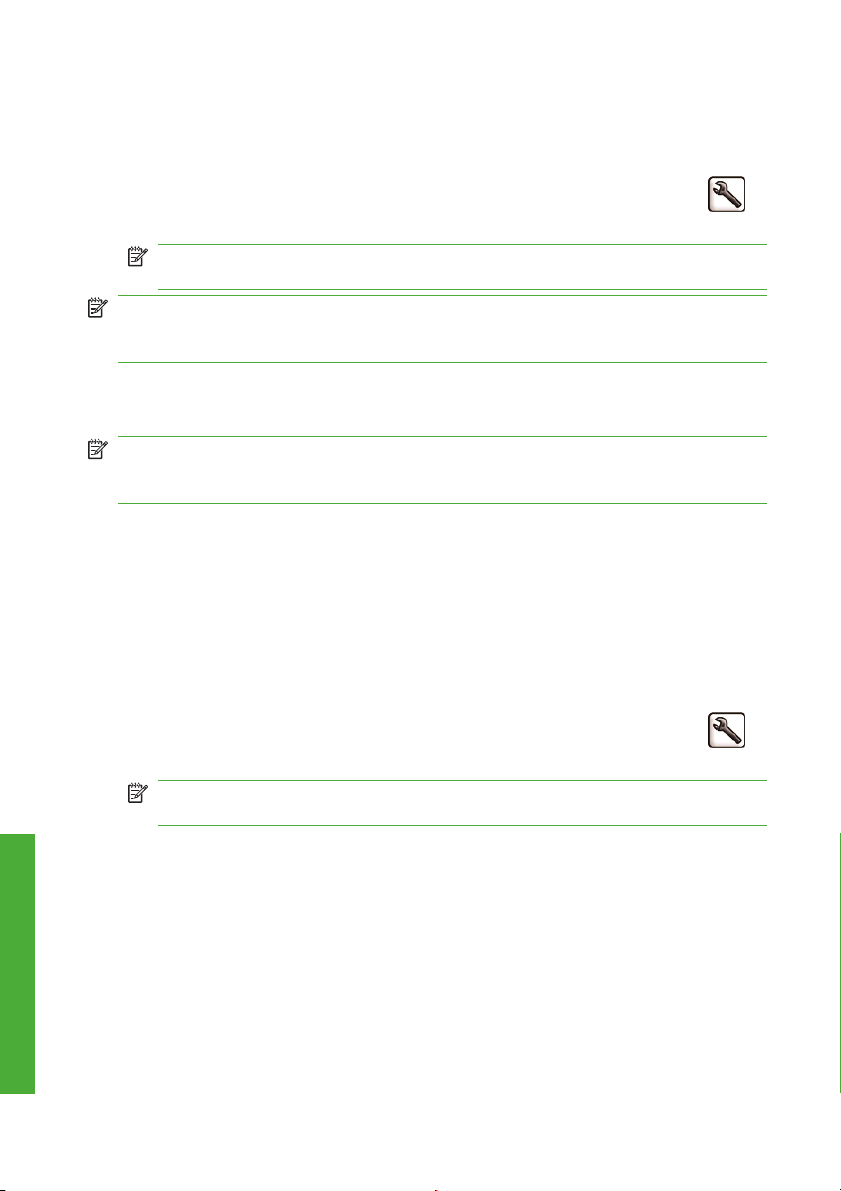
vous choisissez Options standard, vous pouvez choisir entre Vitesse et
Qualité. Si vous sélectionnez Options personnalisées, vous pourrez
accéder aux options plus spécifiques décrites ci-dessus.
●
Via le panneau frontal : sélectionnez l'icône du menu Configuration
puis Préférences d'impression > Qualité d'impression.
REMARQUE : Si vous avez défini la qualité d'impression à partir de votre
ordinateur, ce paramètre est prioritaire sur celui du panneau frontal.
REMARQUE : Vous ne pouvez pas modifier la qualité d'impression de pages en
cours de réception ou déjà reçues par l'imprimante (même si leur impression n'a
pas encore commencé).
Sélection du format de papier
Vous pouvez définir le format de papier de plusieurs façons.
REMARQUE : Le format de papier défini ici doit être celui dans lequel le document
a été créé. Il est possible de redimensionner le document en vue de l'impression.
Reportez-vous au document Utilisation de votre imprimante.
Dans la boîte de dialogue du pilote Windows : sélectionnez l'onglet Papier/
●
Qualité, puis votre format de papier dans la liste Format du document.
Dans la boîte de dialogue Format d'impression de Mac OS : sélectionnez
●
votre imprimante dans le menu contextuel Pour, puis cliquez sur Taille du
papier.
Dans la page Nouvelle impression du serveur Web incorporé (Z3200ps
●
seulement) : sélectionnez Paramètres évolués > Papier > Taille de la
page > Standard.
●
Via le panneau frontal : sélectionnez l'icône du menu Configuration
puis Préférences d'impression > Papier > Sélect. format papier.
REMARQUE : Si vous avez défini le format de papier à partir de votre
ordinateur, ce paramètre est prioritaire sur celui du panneau frontal.
,
,
Impression
24 Chapitre 4 Impression FRWW
Page 29

Formats de papier personnalisés
Pour sélectionner un format de papier personnalisé qui ne figure pas dans la liste
des formats :
Trois méthodes sont possibles sous Windows :
●
Dans la boîte de dialogue du pilote, cliquez sur le bouton
◦
Personnalisé dans l'onglet Papier/Qualité, puis indiquez le nom et les
dimensions de votre nouveau format de papier et cliquez sur
Enregistrer pour enregistrer votre nouveau format de papier. Dans le
pilote PostScript, pour afficher votre nouveau format personnalisé dans
la liste, vous devrez quitter les propriétés de l'imprimante, puis y accéder
à nouveau (et utiliser le bouton Plus si nécessaire).
REMARQUE : Le pilote ne vous permet pas de créer un format de
papier dont la largeur dépasse la longueur.
Dans le menu Démarrer, sélectionnez Imprimantes et télécopieurs,
◦
puis Propriétés du serveur dans le menu Fichier. Dans l'onglet
Formulaires, cochez la case Créer un nouveau formulaire, indiquez
le nom et les dimensions du formulaire en question, puis cliquez sur
Enregistrer le formulaire.
Le pilote PostScript (Z3200ps seulement) offre une méthode particulière
◦
de définition d'un format de papier personnalisé pour la session en cours
seulement. Sélectionnez l'onglet Avancé, puis Papier/Sortie > Format
du papier. Sélectionnez Taille de page PostScript personnalisée dans
la liste des formats de papier, puis indiquez les dimensions du papier et
cliquez sur OK pour enregistrer les nouvelles dimensions de la taille de
page PostScript personnalisée, qui apparaît dans la liste des formats
personnalisés de l'onglet Papier/Qualité. La nouvelle taille de page est
sauvegardée jusqu'à ce que vous fermiez l'application en cours ; la taille
de page PostScript personnalisée reste alors dans la liste mais la page
par défaut est restaurée.
Dans la boîte de dialogue Format d'impression de Mac OS :
●
sélectionnez Format de papier > Gérer les formats personnalisés.
Dans la page Nouvelle impression du serveur Web incorporé (Z3200ps
●
seulement) : sélectionnez Paramètres évolués > Papier > Taille de la
page > Personnalisée.
FRWW
Sélection du format de papier
Impression
25
Page 30
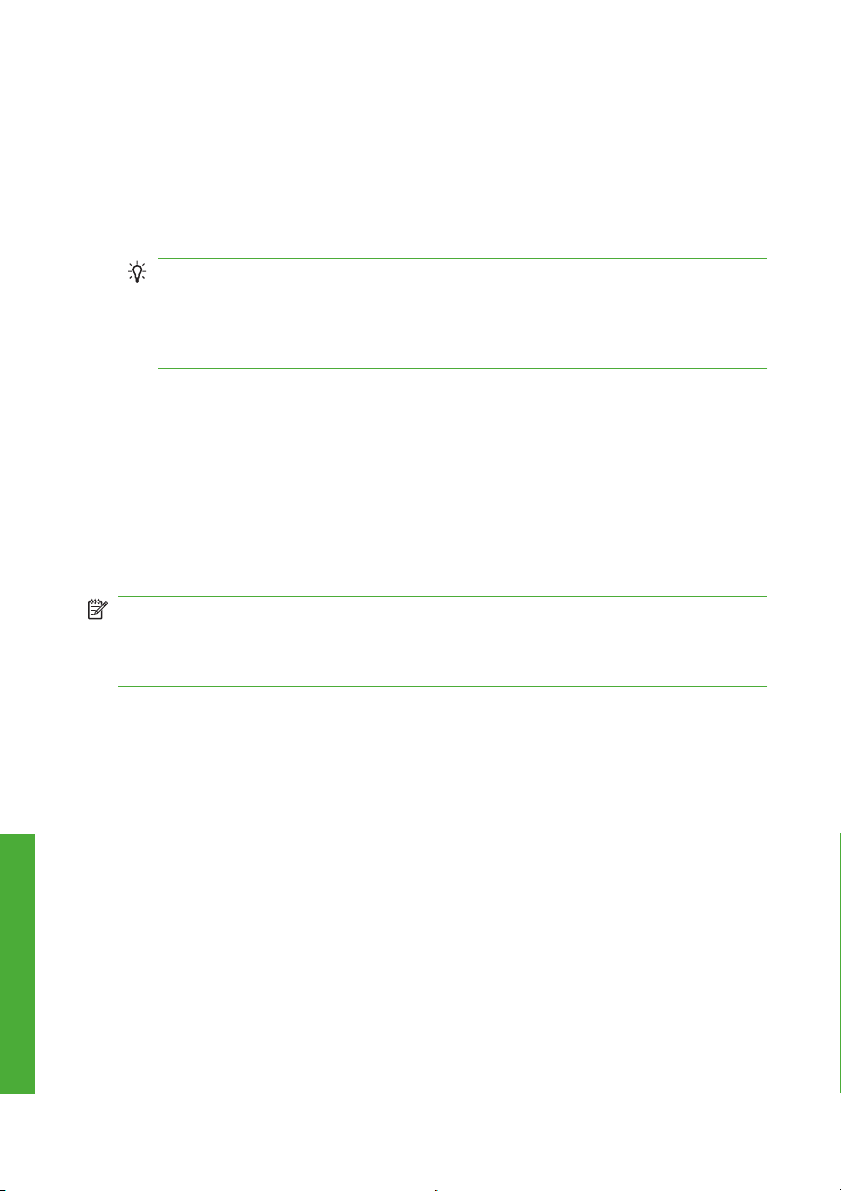
Sélection des options de marges
Par défaut, l'imprimante laisse une marge de 5 mm entre les bords de l'image et
ceux du papier (17 mm au bas d'une feuille). Vous pouvez cependant modifier ces
paramètres par défaut.
Dans la boîte de dialogue du pilote Windows : sélectionnez l'onglet Papier/
●
qualité, puis cliquez sur le bouton Marges/Mise en page.
ASTUCE : Dans le pilote PostScript de Windows, assurez-vous d'avoir fait
le bon choix dans la liste Format du document. L'option de format de
document « Sans marges » doit uniquement être sélectionnée en combinaison
avec les options Surdimensionnées, Recadrer le contenu avec les
marges ou Sans bordures.
Dans la boîte de dialogue d'impression de Mac OS (pilote PostScript) :
●
sélectionnez le panneau Finition, puis cliquez sur Mise en page.
Dans la boîte de dialogue d'impression de Mac OS (pilote PCL3) :
●
sélectionnez le panneau Type de papier/Qualité, puis cliquez sur Mise en
page.
Dans la page Nouvelle impression du serveur Web incorporé (Z3200ps
●
seulement) : sélectionnez Paramètres évolués > Papier > Mise en page/
marges.
Vous accédez alors à quelques-unes des options ci-dessous.
REMARQUE : Sous Mac OS, les options de marges disponibles dépendent du
format de papier sélectionné dans la boîte de dialogue Format d'impression. Ainsi,
pour une impression sans bordure, vous devez sélectionner un nom de format de
papier contenant les mots « pas de marges ».
Standard. L'image sera imprimée sur une page du format que vous avez
●
sélectionné, avec une marge étroite entre les bords de l'image et les bords du
papier. L'image doit être suffisamment petite pour s'adapter à l'espace entre
les marges.
Surdimensionnées. L'image sera imprimée sur une page d'un format
●
légèrement supérieur à celui que vous avez sélectionné. Si vous coupez les
marges, vous obtiendrez une page du format sélectionné, mais dépourvue de
marges entre l'image et les bords du papier.
Recadrer le contenu avec les marges. Utilisez cette option lorsque votre
Impression
26 Chapitre 4 Impression FRWW
●
image a des bordures blanches et un format égal à celui du papier que vous
avez sélectionné. L'imprimante utilise alors les bordures blanches comme
marges et vous obtenez une page d'un format équivalant à celui sélectionné
dans le pilote.
Sans bordures. L'image est imprimée sur une page du format sélectionné,
●
sans aucune marge. Elle est légèrement agrandie pour s'assurer qu'il ne reste
Page 31

aucune marge entre ses bords et ceux du papier. Si vous sélectionnez
Automatiquement par l'imprimante, cet agrandissement est effectué
automatiquement. Si vous sélectionnez Manuellement dans l'application,
vous devez vous assurer que le format de l'image dans votre application est
légèrement supérieur au format du papier. Voir aussi Utilisation de votre
imprimante.
Aperçu avant impression
La fonction d'aperçu avant impression vous permet de vérifier la mise en page d'un
document avant d'imprimer ; de cette manière, vous éviterez tout gaspillage de
papier et d'encre sur une impression erronée.
REMARQUE : Si vous chargez du papier sans vérification de l'écart, l'imprimante
ne mesure pas la longueur du papier ; l'aperçu avant impression ne sera donc pas
un guide fiable pour le résultat final.
Pour effectuer un aperçu avant impression sous Windows, les possibilités
●
suivantes s'offrent à vous :
Utilisez l'option d'aperçu avant impression de votre application.
◦
Cochez la case Aperçu avant impression disponible dans les
◦
onglets Papier/Qualité, Fonctions et Raccourcis d'impression du
pilote. L'aperçu est affiché avant l'impression. Vous pouvez alors vérifier
les paramètres d'impression, ainsi que la disposition de l'image, puis
cliquer sur Imprimer pour procéder à l'impression ou Annuler pour
annuler la tâche.
FRWW
Aperçu avant impression
Impression
27
Page 32
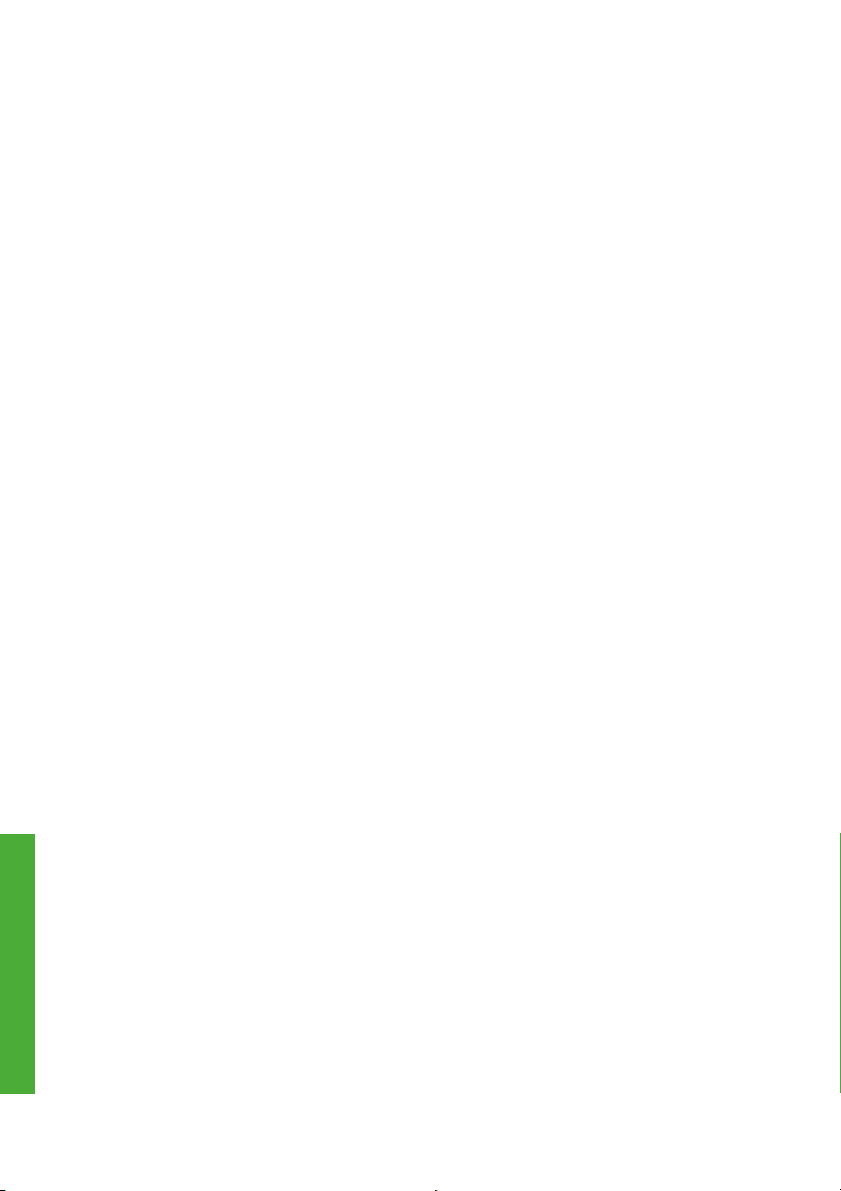
Pour effectuer un aperçu avant impression sous Mac OS, les possibilités
●
suivantes s'offrent à vous :
Utilisez l'option d'aperçu avant impression de votre application.
◦
Cliquez sur le bouton Aperçu au bas de la boîte de dialogue
◦
d'impression. Il s'agit de l'option d'aperçu avant impression de base
fournie par Mac OS.
Si vous utilisez le pilote PostScript, activez l'option Aperçu avant
◦
impression, qui se trouve dans la boîte de dialogue Impression du
pilote, dans le panneau Finition.
Impression
28 Chapitre 4 Impression FRWW
Page 33

Si vous utilisez le pilote PCL3, cliquez sur le bouton PDF en bas de la
◦
boîte de dialogue d'impression, puis cliquez sur Aperçu avant
impression HP. L'aperçu qui s'affiche alors contient davantage de
fonctionnalités, telles que la possibilité de modifier le format de papier, le
type de papier et la qualité d'impression, ainsi que de faire pivoter l'image.
Voir ci-dessous :
FRWW
REMARQUE : L'option Aperçu avant impression HP n'est pas
disponible si vous utilisez Adobe InDesign, Adobe Illustrator, Adobe
Reader ou Apple Aperture.
Pour un aperçu avant impression à l'aide du serveur Web incorporé (Z3200ps
●
seulement), sélectionnez Paramètres de base > Maintenir enfoncé pour
aperçu.
Aperçu avant impression
Impression
29
Page 34

Gestion des couleurs
5 Gestion des couleurs
Calibrage des couleurs
Le calibrage des couleurs permet à votre imprimante de reproduire des couleurs
constantes avec les têtes d'impression, les encres et le type de papier que vous
utilisez, ainsi que dans des conditions ambiantes particulières. Une fois le calibrage
terminé, vous pouvez vous attendre à l'obtention d'impressions identiques sur deux
imprimantes situées en différents points du globe.
Voici les circonstances dans lesquelles il est conseillé de procéder à un calibrage :
Remplacement d'une tête d'impression.
●
Introduction d'un nouveau type de papier qui n'a pas encore été calibré avec
●
l'ensemble de têtes d'impression actuel.
Exécution d'un certain nombre d'impressions depuis le dernier calibrage.
●
L'imprimante est restée éteinte pendant une période prolongée.
●
Changement important des conditions ambiantes (température et humidité).
●
En règle générale, le pilote de l'imprimante émet une alerte pour vous informer de
la nécessité de procéder à un calibrage des couleurs, à moins que vous n'ayez
désactivé cette fonctionnalité. Cependant, il n'y aura pas d'alerte si les conditions
ambiantes changent.
Il est conseillé de calibrer un type de papier avant de créer son profil de couleurs.
Vous pourrez toutefois le calibrer à nouveau ultérieurement sans devoir recréer le
profil.
Vous pouvez désactiver le calibrage des couleurs à partir du panneau frontal :
sélectionnez l'icône du menu Qualité d'image
l'option Activer calibrage couleur. Dans ce cas, l'imprimante utilise un calibrage
par défaut paramétré à l'usine pour tous les types de papier. Si vous réactivez
ultérieurement le calibrage des couleurs, tous les calibrages effectués auparavant
resteront mémorisés.
30 Chapitre 5 Gestion des couleurs FRWW
, puis choisissez Désactivé pour
Page 35

Vérification de l'état du calibrage
Vous pouvez, à tout moment, vérifier l'état de calibrage des couleurs du papier
chargé en appuyant sur la touche Afficher infos du papier du panneau frontal. Voici
la liste des états possibles :
ATTENTE : le papier n'a pas été calibré.
●
REMARQUE : L'état de calibrage des couleurs de tous les papiers est
réinitialisé sur ATTENTE chaque fois que vous mettez à jour le
microprogramme de l'imprimante. Voir
à la page 33.
OBSOLÈTE : le papier a été calibré, mais ce calibrage est maintenant obsolète
●
pour l'une des raisons susmentionnées. Un nouveau calibrage doit donc être
effectué.
OK : le papier a été calibré et le calibrage est à jour.
●
N/A : ce papier ne peut pas être calibré. Les types de papier suivants ne
●
peuvent pas être calibrés : papier ordinaire, supports transparents et papier
glacé texturé (Canvas satiné collectionneur HP, par exemple). Ils peuvent
toutefois être profilés.
Calibrage
Vous pouvez commencer le calibrage des couleurs comme suit :
À partir de l'alerte du pilote d'imprimante recommandant un calibrage.
●
À partir de HP Color Center : sélectionnez Gestion avancée du profil
●
papier > Calibrer le papier.
À partir du panneau frontal : sélectionnez l'icône du menu Qualité d'image
●
Gestion des couleurs
Mise à jour du microprogramme
FRWW
, puis Calibrer la couleur.
La procédure de calibrage est entièrement automatisée et peut être exécutée sans
surveillance après le chargement du type de papier que vous souhaitez calibrer,
lequel doit être A4, Lettre ou tout format supérieur.
Calibrage des couleurs
31
Page 36

Gestion des couleurs
La procédure demande entre 8 et 10 minutes et comprend les étapes suivantes.
1. Une mire de calibrage est imprimée ; elle contient des taches de chaque encre
utilisée dans l'imprimante.
2. Le temps de séchage de la mire de test dépend du type de papier. Il doit
permettre aux couleurs de se stabiliser.
3. La mire de test est numérisée et mesurée à l'aide du spectrophotomètre
intégré HP.
4. À partir des mesures effectuées par le spectrophotomètre, l'imprimante
calcule les facteurs de correction qu'il convient d'appliquer pour une
reproduction fidèle des couleurs sur ce type de papier. Elle calcule également
la quantité maximale de chaque encre à appliquer sur le papier.
ASTUCE : Si le calibrage de la couleur échoue, vérifiez si une couleur n'est pas
manquante dans la charte. Une couleur manquante peut être provoquée par un
problème de tête d'impression : voir Utilisation de votre imprimante.
REMARQUE : Le noir mat n'est pas utilisé sur les papiers brillants ou satinés ,
cette colonne de la charte n'est par conséquent pas imprimée lors du calibrage de
ces types de papier.
32 Chapitre 5 Gestion des couleurs FRWW
Page 37
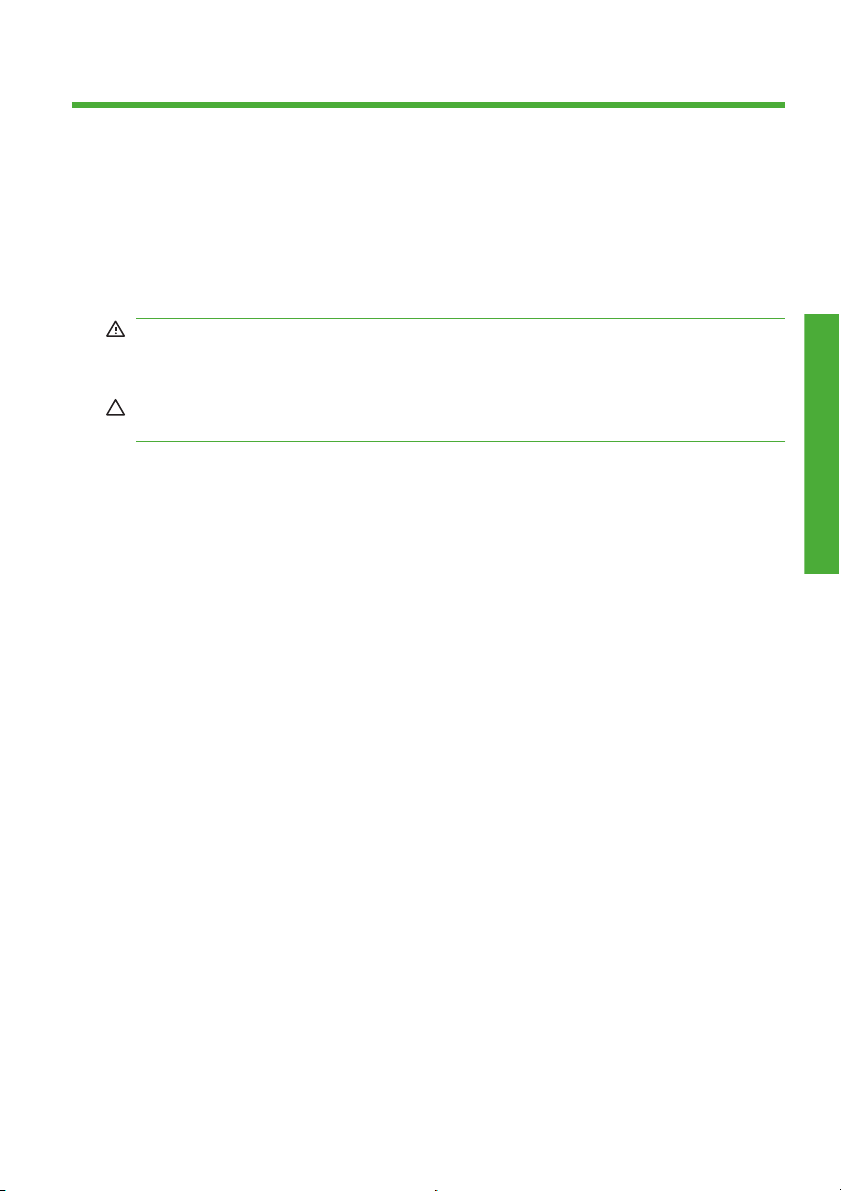
6 Maintenance de l'imprimante
Nettoyage de l'extérieur de l'imprimante
Nettoyez l'extérieur de l'imprimante, ainsi que toutes les autres pièces de l'appareil
avec lesquelles vous êtes en contact dans le cadre d'une utilisation normale.
Utilisez, pour ce faire, une éponge humide ou un chiffon doux et un produit de
nettoyage domestique doux, tel que du savon liquide non-abrasif.
AVERTISSEMENT ! Pour éviter tout choc électrique, assurez-vous que
l'imprimante est éteinte et débranchée avant de la nettoyer. Évitez toute infiltration
d'eau dans l'imprimante.
ATTENTION : N'utilisez pas de solutions de nettoyage abrasives sur
l'imprimante.
Maintenance des cartouches d'encre
Aucune maintenance particulière n'est nécessaire pendant la vie utile d'une
cartouche. Cependant, pour préserver une qualité d'impression optimale,
remplacez une cartouche lorsque la date d'expiration est atteinte. Vous en êtes
informé par le biais du panneau frontal de l'imprimante.
Vous pouvez également vérifier, à tout moment, la date d'expiration d'une
cartouche : voir Utilisation de votre imprimante.
Mise à jour du microprogramme
Les différentes fonctions de l'imprimante sont contrôlées par un logiciel qui réside
dans l'imprimante et connu également sous le nom de microprogramme.
Des mises à jour périodiques sont disponibles auprès de Hewlett-Packard. Ces
mises à jour améliorent le fonctionnement et les fonctionnalités de l'imprimante.
Vous pouvez télécharger ces mises à jour sur Internet et les installer dans votre
imprimante en procédant comme indiqué ci-dessous (choisissez la méthode que
vous trouvez la plus commode).
À l'aide de HP Printer Utility pour Windows, sélectionnez votre imprimante,
●
l'onglet Support, puis Mise à jour du microprogramme.
À l'aide de HP Printer Utility pour Mac OS, sélectionnez Mise à jour du
●
microprogramme dans le groupe Support.
À l'aide du Serveur Web incorporé de l'imprimante , sélectionnez l'onglet
●
Configuration, puis Mise à jour du microprogramme.
Maintenance de l'imprimante
FRWW
Nettoyage de l'extérieur de l'imprimante
33
Page 38

Dans chaque cas, suivez les instructions affichées à l'écran pour télécharger le
fichier du microprogramme et le stocker sur votre disque dur. Sélectionnez ensuite
le fichier téléchargé et cliquez sur Mettre à jour.
Si vous constatez une progression très lente du téléchargement du fichier du
microprogramme sur l'imprimante, le motif peut être que vous utilisez un serveur
proxy. Dans ce cas, essayez de contourner le serveur proxy et d'accéder
directement au serveur Web intégré.
Dans Internet Explorer 6 pour Windows, cliquez sur Outils > Options
●
Internet > Connexions > Paramètres réseau, et cochez la case Ne pas
Maintenance de l'imprimante
utiliser de serveur proxy pour les adresses locales. Ou alors, pour un
contrôle plus précis, cliquez sur le bouton Avancé et ajoutez l'adresse IP de
l'imprimante à la liste des exceptions pour lesquelles le serveur proxy n'est
pas utilisé.
Dans Safari pour Mac OS, accédez à Safari > Préférences > Avancé et
●
cliquez sur le bouton Proxys : Modifier les paramètres. Ajoutez à la liste des
exceptions l'adresse IP ou le nom de domaine de l'imprimante pour laquelle
le serveur proxy n'est pas utilisé.
Le microprogramme contient un ensemble des profils de papier les plus utilisés.
Vous pouvez charger des profils supplémentaires séparément (voir Utilisation de
votre imprimante.
34 Chapitre 6 Maintenance de l'imprimante FRWW
Page 39

7 Accessoires
Comment commander des fournitures et des accessoires
Vous pouvez commander des fournitures ou des accessoires pour votre
imprimante sur le site Web approprié (voir ci-dessous) ou auprès de votre
revendeur local.
Commande de fournitures d'encre
Pour commander en ligne, allez sur le site http://www.hp.com/go/z3200/supplies/
http://www.hp.com/go/z3200ps/supplies/. Les noms et références des
ou
cartouches d'encre et des têtes d'impression disponibles pour votre imprimante
sont répertoriés dans le manuel Utilisation de votre imprimante.
Commande de papier
Les catégories de papier répertoriées ci-dessous sont disponibles actuellement en
vue d'une utilisation avec votre imprimante.
Papier photographique
●
Papier pour épreuves
●
Supports d'impression « beaux-arts »
●
Papier normal et papier couché
●
Papier technique
●
Film (technique et graphique)
●
Supports rétro-éclairés
●
Support autoadhésif
●
Supports pour banderoles et enseignes
●
Supports tissu/textile
●
Les types de papier disponibles sont susceptibles de changer avec le temps. Pour
obtenir les dernières informations à ce sujet et pour commander en ligne, rendezvous sur le site
z3200ps/supplies/.
Types de papier non recommandés
Dans de nombreux cas, les types de papier non pris en charge par HP peuvent
néanmoins être compatibles avec votre imprimante. Il est toutefois peu probable
que les résultats obtenus soient satisfaisants :
Papier photo qui gonfle
●
Papier pour prospectus
●
http://www.hp.com/go/z3200/supplies/ ou http://www.hp.com/go/
Accessoires
FRWW
Comment commander des fournitures et des accessoires
35
Page 40

Commande d'accessoires
Pour commander en ligne, allez sur le site http://www.hp.com/go/z3200/
accessories/ ou http://www.hp.com/go/z3200ps/accessories/. Les noms et
références des accessoires disponibles pour votre imprimante sont répertoriés
dans le manuel Utilisation de votre imprimante.
Accessoires
36 Chapitre 7 Accessoires FRWW
Page 41

8 Résolution des problèmes de papier
Le papier est coincé
Lorsqu'un bourrage papier se produit, le message Bourrage papier possible
apparaît normalement sur le panneau frontal.
1. Éteignez l'imprimante au niveau du panneau frontal, ainsi qu'à l'aide de
l'interrupteur situé à l'arrière de l'imprimante.
2. Ouvrez le capot.
3. Essayez de déplacer le chariot des têtes d'impression.
FRWW
4. Levez la manette bleue en la remontant au maximum.
Le papier est coincé
Problèmes de papier
37
Page 42

5. Retirez soigneusement le papier coincé par le haut de l'imprimante.
6. En vous positionnant à l'arrière de l'imprimante, rembobinez le rouleau et tirez
la feuille hors de l'imprimante. Si vous ne voyez pas le papier, placez-vous à
l'avant de l'imprimante et retirez le papier depuis le bac de sortie.
ATTENTION : Ne faites pas bouger le papier latéralement, car cela
risquerait d'endommager l'imprimante.
7. Retirez soigneusement tous les petits morceaux de papier.
8. Abaissez la manette bleue et fermez la fenêtre transparente.
Problèmes de papier
38 Chapitre 8 Résolution des problèmes de papier FRWW
Page 43

9. Mettez l'imprimante sous tension.
10. Rechargez le rouleau ou chargez une nouvelle feuille. Reportez-vous à la
section
Chargement d'un rouleau dans l'imprimante à la page 11 ou
Chargement d'une seule feuille à la page 17.
REMARQUE : S'il s'avère que du papier cause encore une obstruction à l'intérieur
de l'imprimante, relancez la procédure et retirez soigneusement tous les morceaux
de papier.
FRWW
Le papier est coincé
Problèmes de papier
39
Page 44

Pb de qualité d'impression
9 Résolution des problèmes de qualité
d'impression
Conseils généraux
Lorsque vous êtes confronté à un problème de qualité d'impression :
Pour optimiser les performances de votre imprimante, utilisez uniquement des
●
accessoires et des fournitures authentiques du fabricant. Fiables et
performants, ces articles ont fait l'objet de tests complets pour garantir un
fonctionnement sans problème et des impressions de grande qualité. Pour
plus d'informations sur les papiers recommandés, reportez-vous à la
section
Assurez-vous que le type de papier sélectionné dans le panneau frontal est
●
identique à celui chargé dans l'imprimante. Pour ce faire, utilisez la touche
Afficher infos du papier du panneau frontal. Dans le même temps, vérifiez que
le type de papier a été calibré. Assurez-vous également que le type de papier
sélectionné dans le logiciel est identique à celui chargé dans l'imprimante.
ATTENTION : La sélection d'un type de papier incorrect peut se traduire par
une qualité d'impression médiocre et des couleurs incorrectes, voire
endommager les têtes d'impression.
Vérifiez que vous utilisez les paramètres de qualité d'impression les mieux
●
adaptés à vos besoins (voir
peut être dégradée si vous avez déplacé le curseur de qualité en position
« Vitesse » ou si vous avez défini le niveau de qualité personnalisé sur
Rapide.
Vérifiez que les conditions ambiantes (température, humidité) se situent dans
●
les normes recommandées. Reportez-vous au document Utilisation de votre
imprimante.
Assurez-vous que la date d'expiration des têtes d'impression et cartouches
●
d'encre n'a pas été dépassée : reportez-vous à la section
cartouches d'encre à la page 33.
Évitez de toucher le papier lorsque l'impression est en cours.
●
Lignes horizontales sur l'image (effet de bande)
Si l'image imprimée est parcourue de lignes horizontales comme illustré ci-dessous
(la couleur des bandes est variable) :
Commande de papier à la page 35.
Impression à la page 23). La qualité d'impression
Maintenance des
40 Chapitre 9 Résolution des problèmes de qualité d'impression FRWW
Page 45
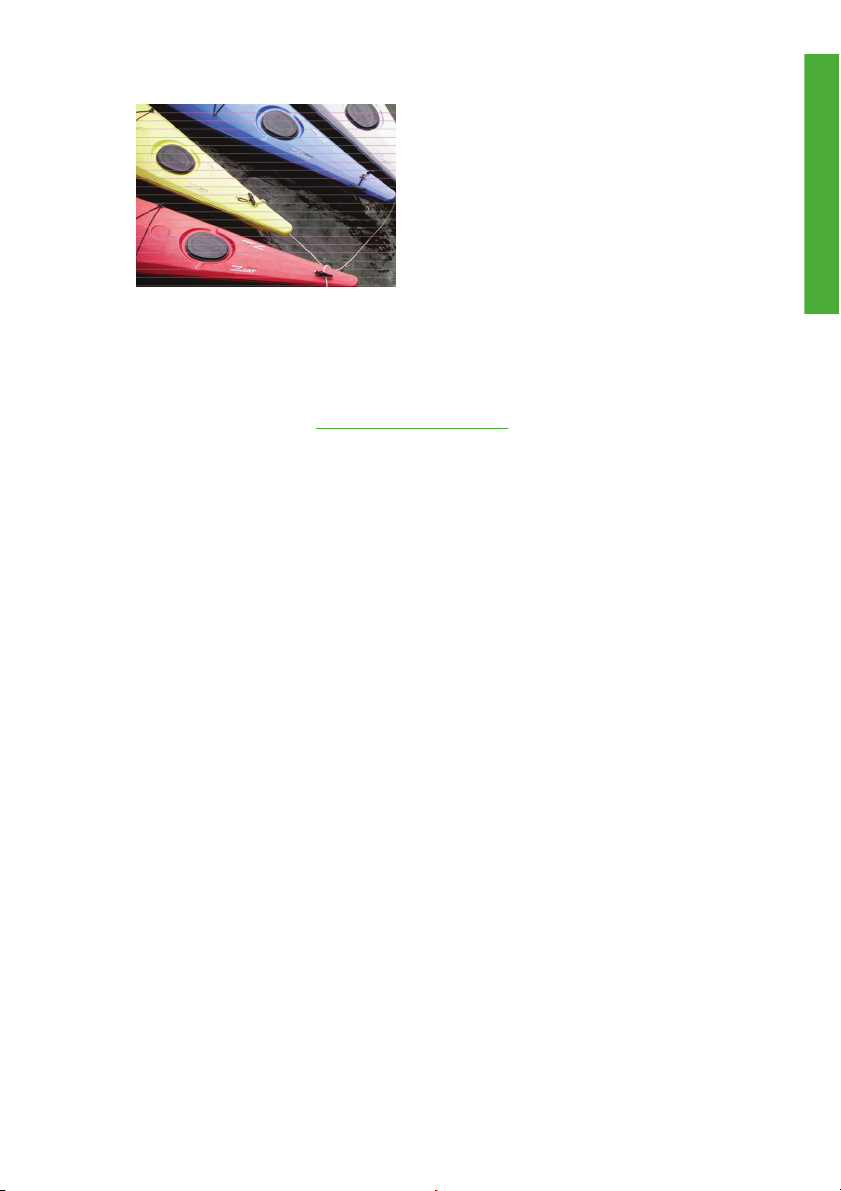
1. Vérifiez que le type de papier chargé correspond à celui sélectionné sur le
panneau frontal et dans votre logiciel. Pour effectuer cette vérification sur le
panneau frontal, utilisez la touche Afficher infos du papier.
2. Vérifiez que vous utilisez des paramètres de qualité d'impression adaptés à
vos besoins (voir
Impression à la page 23). Dans certains cas, il est possible
de remédier à un problème de qualité d'impression en sélectionnant
simplement un niveau de qualité supérieur. Si vous avez, par exemple,
positionné le curseur Qualité d'impression sur Vitesse, essayez de le mettre
en position Qualité ; si vous l'avez déjà positionné sur Qualité, essayez de
résoudre le problème en sélectionnant les options personnalisées, puis Plus
de passages. En cas de modification des paramètres de qualité d'impression,
il se peut que vous souhaitiez réimprimer votre travail après la résolution du
problème.
3. Imprimez les diagnostics d'image. Reportez-vous au document Utilisation de
votre imprimante.
4. Si les têtes d'impression ne fonctionnent pas correctement, accédez au
panneau frontal et appuyez sur la touche Afficher infos du papier pour
consulter l'état de calibrage d'avance du papier. Si l'état est défini sur
RECOMMANDE, il est conseillé d'effectuer un calibrage d'avance du papier :
voir Utilisation de votre imprimante.
Si le problème persiste après avoir effectué toutes les actions décrites ci-dessus,
contactez le conseiller du service à la clientèle en vue d'obtenir une assistance
supplémentaire.
Pb de qualité d'impression
FRWW
Lignes horizontales sur l'image (effet de bande)
41
Page 46
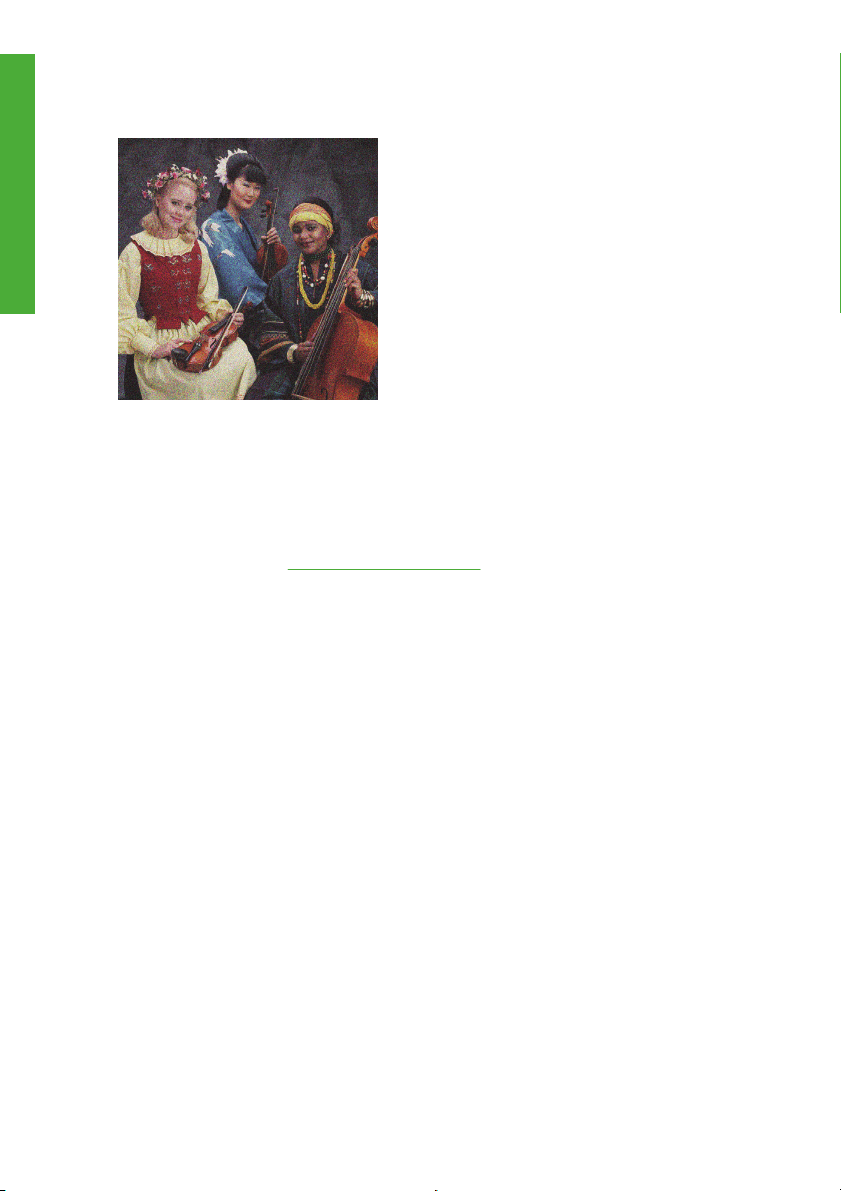
Pb de qualité d'impression
Toute l'image est floue ou comporte du grain
1. Vérifiez que le type de papier chargé correspond à celui sélectionné sur le
panneau frontal et dans votre logiciel. Pour effectuer cette vérification sur le
panneau frontal, utilisez la touche Afficher infos du papier.
2. Vérifiez que vous imprimez sur la bonne face du papier.
3. Assurez-vous que vous utilisez les paramètres de qualité d'impression
appropriés (voir
de remédier à un problème de qualité d'impression en sélectionnant
simplement un niveau de qualité supérieur. Si vous avez, par exemple,
positionné le curseur Qualité d'impression sur Vitesse, essayez de le mettre
en position Qualité ; si vous l'avez déjà positionné sur Qualité, essayez de
résoudre le problème en sélectionnant les options personnalisées, puis Plus
de passages. En cas de modification des paramètres de qualité d'impression,
il se peut que vous souhaitiez réimprimer votre travail après la résolution du
problème.
4. Si vous utilisez le rehausseur de brillance, vous pouvez réduire le grain en
désactivant ou en réduisant le montant du rehausseur de brillance (reportezvous au manuel Utilisation de votre imprimante). Cette option peut réduire la
qualité de brillance de l'image ; si vous notez un problème, reportez-vous au
manuel Utilisation de votre imprimante.
5. Essayez d'aligner les têtes d'impression. Voir Utilisation de votre
imprimante. Une fois l'alignement effectué et le problème résolu, il se peut que
vous souhaitiez réimprimer votre travail.
6. Accédez au panneau frontal et appuyez sur la touche Afficher infos du
papier pour consulter l'état de calibrage d'avance du papier. Si l'état est défini
sur RECOMMANDE, il est conseillé d'effectuer un calibrage d'avance du
papier : voir Utilisation de votre imprimante.
Impression à la page 23). Dans certains cas, il est possible
42 Chapitre 9 Résolution des problèmes de qualité d'impression FRWW
Page 47
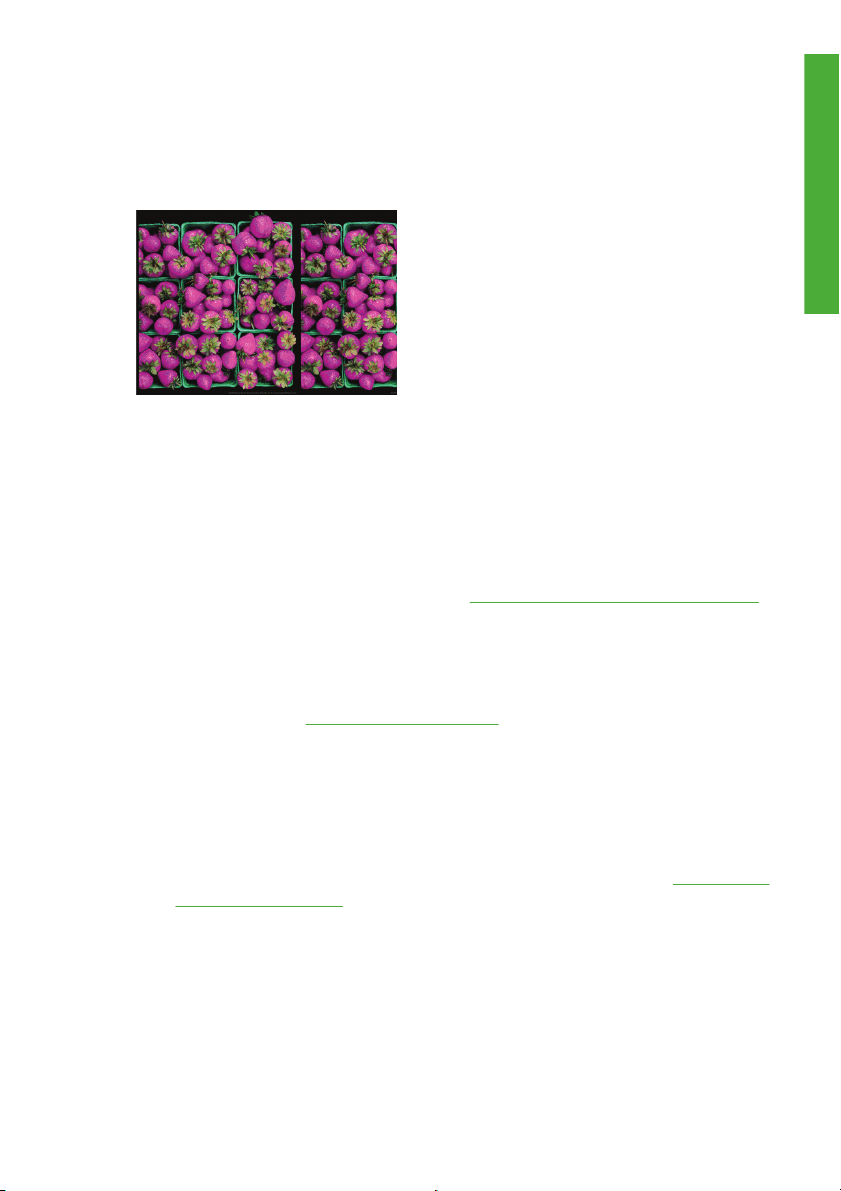
Si le problème persiste après avoir effectué toutes les actions décrites ci-dessus,
contactez le conseiller du service à la clientèle en vue d'obtenir une assistance
supplémentaire.
Couleurs imprécises
Si les couleurs reproduites sur l'impression ne répondent pas à vos attentes,
procédez comme suit :
1. Vérifiez que le type de papier chargé correspond à celui sélectionné sur le
panneau frontal et dans votre logiciel. Pour effectuer cette vérification sur le
panneau frontal, utilisez la touche Afficher infos du papier. Dans le même
temps, vérifiez l'état de calibrage des couleurs. Si cet état est défini sur
ATTENTE ou OBSOLÈTE, il est conseillé de procéder à un calibrage des
couleurs : reportez-vous à la section
vous avez effectué des modifications, il se peut que vous souhaitiez
réimprimer votre travail après la résolution du problème.
2. Vérifiez que vous imprimez sur la bonne face du papier.
3. Assurez-vous que vous utilisez les paramètres de qualité d'impression
appropriés (voir
Vitesse ou Rapide, la précision des couleurs ne sera peut-être pas optimale.
En cas de modification des paramètres de qualité d'impression, il se peut que
vous souhaitiez réimprimer votre travail après la résolution du problème.
4. Si vous avez opté pour la gestion des couleurs par l'application, vérifiez que
le profil de couleurs utilisé correspond aux paramètres de qualité d'impression
et au type de papier sélectionnés. Si vous avez le moindre doute quant aux
paramètres chromatiques à utiliser, reportez-vous à la section
couleurs à la page 30. Si vous devez créer un profil de couleurs, reportez-vous
à la section Utilisation de votre imprimante.
5. Si vous sélectionnez une gestion des couleurs à la fois dans votre application
et sur l'imprimante, les résultats seront mauvais. Il convient de gérer les
couleurs dans l'application ou sur l'imprimante, pas les deux.
Pb de qualité d'impression
Calibrage des couleurs à la page 30. Si
Impression à la page 23). Si vous avez sélectionné l'option
Gestion des
FRWW
Couleurs imprécises
43
Page 48

Pb de qualité d'impression
6. Si le problème est dû à des différences de couleurs entre l'impression et
l'écran, suivez les instructions de la section « Procédure de calibrage de
l'affichage » de HP Color Center. À ce stade, il se peut que vous souhaitiez
réimprimer votre travail si le problème a été résolu.
7. Imprimez les diagnostics d'image. Reportez-vous au document Utilisation de
votre imprimante.
Si le problème persiste après avoir effectué toutes les actions décrites ci-dessus,
contactez le conseiller du service à la clientèle en vue d'obtenir une assistance
supplémentaire.
Précision des couleurs avec des images EPS ou PDF dans des
applications de mise en page
Les applications de mise en page telles que Adobe InDesign et QuarkXPress ne
prennent pas en charge la gestion des couleurs des fichiers EPS, PDF ou en
niveaux de gris.
Si vous devez utiliser de tels fichiers, assurez-vous que les images EPS, PDF ou
en niveaux de gris se trouvent déjà dans l'espace couleur que vous comptez utiliser
ultérieurement dans Adobe InDesign ou QuarkXPress. Par exemple, si votre
objectif est de réaliser l'impression dans une presse qui respecte la norme SWOP,
convertissez l'image au format SWOP lorsque vous la créez.
Image tronquée
En règle générale, une troncature indique une divergence entre la zone
d'impression réelle sur le papier chargé et la zone d'impression telle qu'elle est
considérée par votre logiciel. Le plus souvent, ce type de problème peut être
identifié avant l'impression en effectuant un aperçu avant impression (voir
avant impression à la page 27).
Vérifiez la surface d'impression réelle pour le format de papier que vous avez
●
chargé.
Surface d'impression = Format de papier - Marges
Vérifiez ce que votre logiciel considère comme la surface d'impression (cette
●
zone peut également être désignée sous le nom de « zone d'impression » ou
de « zone d'image »). Ainsi, certains logiciels supposent que les surfaces
d'impression standard sont plus grandes que celles utilisées sur cette
imprimante.
Si vous avez défini un format de page personnalisé avec des marges très
●
étroites, il est possible que l'imprimante impose ses propres marges
minimales, d'où une légère troncature de l'image. Vous pouvez envisager
l'utilisation d'un format de page plus grand ou le recours à une impression sans
bordure (voir
Sélection des options de marges à la page 26).
Aperçu
44 Chapitre 9 Résolution des problèmes de qualité d'impression FRWW
Page 49

Si votre image contient ses propres marges, l'option Recadrer le contenu
●
avec les marges vous permettra peut-être d'obtenir une impression correcte
Sélection des options de marges à la page 26).
(voir
Si vous essayez d'imprimer une très longue image sur un rouleau, assurez-
●
vous que votre logiciel en est capable.
Il se peut que vous soyez invité à faire pivoter la page du mode Portrait au
●
mode Paysage sur un format de papier trop étroit.
Le cas échéant, réduisez la taille du document ou de l'image dans votre
●
application de manière à l’adapter à l'espace entre les marges.
Une troncature d'image peut également être due à un autre facteur. Ainsi, certaines
applications, telles que Adobe Photoshop, Adobe Illustrator et CorelDRAW,
utilisent un système de coordonnées 16 bits interne, ce qui signifie qu'il leur est
impossible de prendre en charge une image d'une résolution supérieure à 32 768
pixels.
REMARQUE : Une image de 32 768 pixels est imprimée sur une longueur de
1,39 m si vous sélectionnez Optimale ou Qualité dans le pilote et sur une longueur
de 2,78 m si vous sélectionnez Rapide, Normale ou Vitesse dans le pilote.
Si vous essayez d'imprimer une image d'une résolution supérieure à partir de ces
applications, le bas de l'image risque d'être tronqué. Pour imprimer toute l'image,
voici quelques suggestions :
Essayez d'utiliser le pilote d'imprimante PostScript (Z3200ps seulement) pour
●
imprimer votre tâche, si vous ne l'avez pas essayé.
La boîte de dialogue du pilote Windows PCL3 inclut une option Résolution
●
maximale de l'application, qui vous permet d'imprimer correctement dans
cette situation. Normalement, vous n'aurez pas besoin de changer le
paramètre par défaut (Auto). Cette option est cependant accessible dans
l'onglet Avancé, sous Options du document > Caractéristiques de
l'imprimante.
Enregistrez le fichier dans un autre format, tel que TIFF ou EPS, et ouvrez-le
●
avec une autre application.
Utilisez un RIP pour imprimer le fichier.
●
Pb de qualité d'impression
FRWW
Image tronquée
45
Page 50
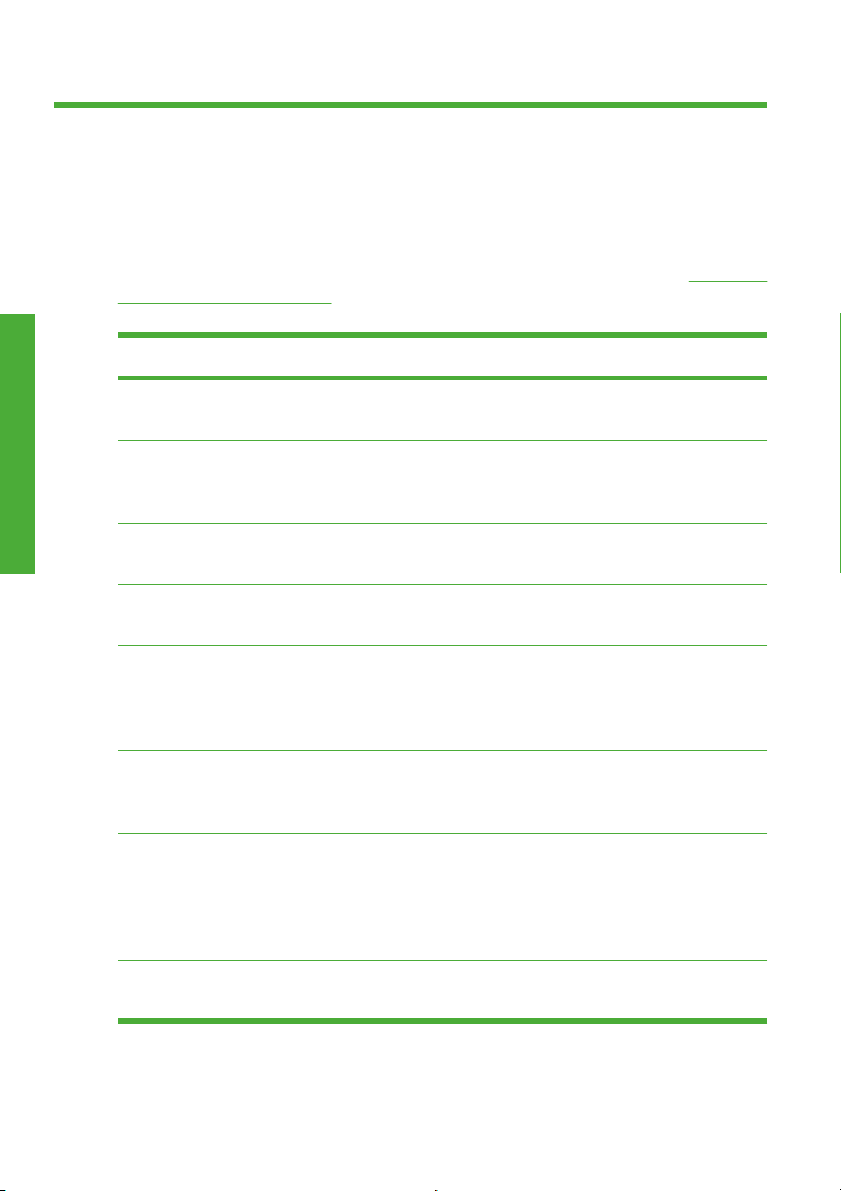
10 Messages d'erreur du panneau frontal
Il arrive que l'un des messages ci-dessous s'affiche sur le panneau frontal. Si tel
est le cas, suivez la procédure conseillée dans la colonne Recommandation.
Si le message d'erreur affiché n'est pas répertorié dans cette section et que vous
avez un doute quant à l'action à effectuer, contactez le support HP. Voir
le support HP à la page 50.
Erreurs du panneau frontal
Tableau 10-1 Messages texte
Message Recommandation
Cartouche [Couleur] expirée Remplacez la cartouche. Voir Utilisation de votre
imprimante.
Cartouche [Couleur] manquante Insérez une cartouche de la couleur indiquée.
Reportez-vous au document Utilisation de votre
imprimante.
Cartouche [Couleur] épuisée Remplacez la cartouche. Reportez-vous au
document Utilisation de votre imprimante.
Contacter
Erreur tête d'impression [Couleur] n°[n] :
manquante
Erreur tête d'impression [Couleur] n°[n] : retirer Retirez la tête d'impression incorrecte et insérez-
Erreur tête d'impression [Couleur] n°[n] : remplacer Retirez la tête d'impression qui ne fonctionne pas
Erreur tête d'impression [Couleur] n°[n] : réinsérer Retirez et réinsérez la tête d'impression ou
Tête d'impression [Couleur] n°[n] hors garantie La garantie de la tête d'impression est terminée,
Insérez la tête d'impression appropriée. Reportezvous au document Utilisation de votre imprimante.
en une nouvelle du type approprié (couleur et
numéro). Reportez-vous au document Utilisation
de votre imprimante.
et insérez-en une nouvelle. Reportez-vous au
document Utilisation de votre imprimante.
essayez de nettoyer les contacts électriques. Le
cas échéant, insérez une nouvelle tête
d'impression. Reportez-vous au document
Utilisation de votre imprimante.
car elle est utilisée depuis une longue période ou
46 Chapitre 10 Messages d'erreur du panneau frontal FRWW
Page 51

Tableau 10-1 Messages texte (suite)
Message Recommandation
en raison du volume d'encre déjà utilisé. Consultez
le document Informations légales.
Avertissement de garantie tête impress. [Couleur]
n°[n]
Erreur d'E/S Redémarrez l'imprimante. Si le problème persiste,
Avertissement E/S Effectuez une nouvelle tentative. Si le problème
Calibrage d'avance papier en attente Effectuez un calibrage d'avance du papier.
Err calibr. avance pap. pdt impr : pap. trop petit Déchargez le papier et chargez un plus grand
Err calibr avance pap pdt numér : pap trop petit Déchargez le papier et chargez un plus grand
Err. align. tête d'impr : pap. trop petit Déchargez le papier et chargez un plus grand
Remplacer la cartouche [couleur] Remplacez la cartouche. Reportez-vous au
Réinstaller la cartouche [couleur] Retirez et réinsérez la cartouche. Reportez-vous
L'utilisation d'un type d'encre erroné risque
d'invalider la garantie de la tête d'impression.
Consultez le document Informations légales.
contactez le support HP. Voir
HP à la page 50.
persiste, contactez le support HP. Voir
le support HP à la page 50.
Reportez-vous au document Utilisation de votre
imprimante.
format.
format.
format.
document Utilisation de votre imprimante.
au document Utilisation de votre imprimante.
Contacter le support
Contacter
Erreurs du panneau frontal
Mise à jour : échec. Fichier incorrect Vérifiez que vous avez sélectionné le fichier de
mise à jour du microprogramme approprié.
Réessayez ensuite d'effectuer la mise à jour.
FRWW 47
Page 52

Tableau 10-2 Codes d'erreur numériques
Code d'erreur Recommandation
52:01 Un nettoyage interne de l'imprimante est nécessaire. Voir Utilisation de votre
imprimante. Si le problème persiste, contactez le support HP. Voir
le support HP à la page 50.
61:01 Le format de fichier est incorrect et l'imprimante ne peut pas traiter la tâche.
Vérifiez le langage graphique de l'imprimante (voir Utilisation de votre
Erreurs du panneau frontal
62, 63, 64, 65, 67 Assurez-vous que les câbles de l'imprimante sont correctement raccordés et
74.1 Effectuez une nouvelle tentative de mise à jour du microprogramme. Si
75 Un kit de maintenance de l'imprimante est indispensable. Voir Utilisation de
imprimante). Si vous envoyez une tâche PostScript depuis Mac OS sur une
connexion USB, sélectionnez le codage ASCII dans le pilote et dans
l'application. Vérifiez que vous avez bien les dernières versions de
microprogramme et de pilote.
que le câble USB est de bonne qualité. Essayez de réimprimer le même
fichier. Assurez-vous que vous utilisez le pilote adapté à votre imprimante.
Mettez à jour le microprogramme de votre imprimante. Voir
microprogramme à la page 33.
possible, essayez d'effectuer une mise à jour via le réseau si la mise à jour
USB a échoué. N'utilisez pas votre ordinateur pendant l'opération de mise à
jour. Si le problème persiste, contactez le support HP. Voir
support HP à la page 50.
votre imprimante.
Contacter
Mise à jour du
Contacter le
78 Vous essayez peut-être d'effectuer une impression sans bordures sur un type
de papier qui ne gère pas cette option. Voir Utilisation de votre imprimante.
79 Redémarrez l'imprimante. Si le problème persiste, mettez à jour le
microprogramme de votre imprimante. Voir
microprogramme à la page 33. Si le problè me continue de persist er, contactez
le support HP. Voir
81, 86, 87 Un bourrage papier s'est peut-être produit. Reportez-vous à la section Le
papier est coincé à la page 37. Si le problème persiste, contactez le support
HP. Voir
Contacter le support HP à la page 50.
94, 94.1 Relancez la procédure de calibrage des couleurs. Voir Calibrage des
couleurs à la page 30.
Contacter le support HP à la page 50.
Mise à jour du
48 Chapitre 10 Messages d'erreur du panneau frontal FRWW
Page 53

Tableau 10-2 Codes d'erreur numériques (suite)
Code d'erreur Recommandation
98 Un problème de tête d'impression s'est peut-être produit. Voir Utilisation de
votre imprimante.
tout autre code Redémarrez l'imprimante. Si le problème persiste, contactez le support HP.
Contacter le support HP à la page 50.
Voir
Erreurs du panneau frontal
FRWW 49
Page 54

11 Assistance clients HP
Introduction
L'Assistance clients HP propose un support d'excellente qualité pour vous aider à
bénéficier de toutes les fonctionnalités de votre HP Designjet. Ce service fournit
une expertise de support complète et éprouvée et tire profit des nouvelles
technologies, afin d'offrir à ses clients un support technique unique de bout en bout.
Les services incluent installation et configuration, outils de dépannage, mises à
niveau de garantie, services de réparation et de remplacement, support via le Web
et par téléphone, mises à jour logicielles et services d'auto-maintenance. Pour en
savoir plus sur l'Assistance clients HP, consultez le site Web :
http://www.hp.com/go/graphic-arts/
ou contactez-nous par téléphone (voir
Pour enregistrer votre garantie :
http://register.hp.com/
Contacter le support HP
Vous pouvez contacter le support HP par téléphone. Néanmoins, avant d'appeler :
Revoyez les propositions de dépannage de ce guide.
●
Assistance clients HP
Consultez la documentation adéquate relative aux pilotes.
●
Si vous avez installé des pilotes et des RIP d'autres fournisseurs, voir leur
●
documentation.
Si vous appelez l'un des bureaux de Hewlett-Packard, veillez à avoir avec
●
vous les informations suivantes pour nous aider à vous répondre plus
rapidement :
L'imprimante que vous utilisez (numéro de produit et numéro de série,
◦
inscrits sur l'autocollant à l'arrière de l'imprimante)
Si un code d'erreur s'affiche sur le panneau frontal, notez-le (voir
◦
Messages d'erreur du panneau frontal à la page 46)
L'ID de service de l'imprimante : sur le panneau frontal, sélectionnez
◦
Contacter le support HP à la page 50).
l'icône de menu Informations
L'ordinateur que vous utilisez
◦
Les équipements ou logiciels spécifiques que vous utilisez (par exemple,
◦
spouleurs, réseaux, commutateurs, modems ou pilotes logiciels
spéciaux)
Le câble que vous utilisez (par référence) et où vous l'avez acheté
◦
50 Chapitre 11 Assistance clients HP FRWW
, puis Afficher infos imprimante
Page 55

Le type d'interface utilisée sur votre imprimante (USB ou réseau)
◦
Le nom et la version du logiciel que vous utilisez actuellement
◦
Si possible, imprimez les rapports suivants ; il vous sera peut-être
◦
demandé de les faxer au centre de support que vous avez contacté :
Configuration, Rapport d'usage et "toutes les pages ci-dessus" du
Service Information (voir Utilisation de votre imprimante)
Numéro de téléphone
Le numéro de téléphone du support HP est disponible sur le Web à l'adresse
http://welcome.hp.com/country/us/en/wwcontact_us.html.
FRWW
Contacter le support HP
Assistance clients HP
51
Page 56

12 Informations légales
Déclaration de garantie limitée Hewlett-Packard
Produit HP Période couverte par la garantie limitée
Imprimante et matériel HP 1 an (à compter de la date d'achat par le client)
Logiciel 90 jours (à compter de la date d'achat par le client)
Tête d'impression Jusqu'à la date de « fin de garantie » qui apparaît
sur le produit, ou une fois que 1000 cm³ d'encre HP
sont passés par la tête d'impression, (quel que soit
l'ordre dans lequel se produisent ces événements)
Cartouche d'encre Jusqu'à épuisement du niveau d'encre HP comme
indiqué par l'imprimante, ou jusqu'à la date de « fin
de garantie » figurant sur le produit (quel que soit
l'ordre dans lequel se produisent ces événements)
A. Extension de la garantie HP
1. HP vous garantit, en tant que client utilisateur final, que le matériel HP spécifié
ci-dessus est exempt de vices matériels et de fabrication pendant la période
couverte par la garantie limitée indiquée plus haut. La période couverte par la
garantie limitée commence à la date de l'achat. Un accusé de réception ou
ticket de caisse, qui indique la date d'achat du produit, constitue la preuve de
la date d'achat. Une preuve d'achat peut vous être demandée pour pouvoir
bénéficier des services fournis dans le cadre de la garantie.
2. En ce qui concerne les logiciels, la garantie HP garantit seulement qu'ils
exécuteront les instructions du programme pendant la période couverte par la
garantie limitée indiquée plus haut.
Informations légales
3. HP ne garantit pas que les logiciels seront totalement exempts d'erreurs ou
que leur fonctionnement ne sera jamais interrompu.
4. La garantie HP ne couvre que les problèmes survenant au cours d'une
utilisation normale des produits HP ; elle ne couvre pas les autres problèmes,
y compris ceux qui résultent des faits suivants :
a. Entretien ou modification inapproprié
b. Utilisation de logiciel, d'interface, de support, de pièces ou de
consommables non fournis ou agréés par HP
52 Chapitre 12 Informations légales FRWW
Page 57

c. Exploitation en dehors des conditions spécifiées
d. Modification non autorisée ou abus
Les opérations d'entretien de routine des imprimantes photo HP Designjet
Z3200, telles que le nettoyage et les services de maintenance préventive (y
compris les composants contenus dans les kits de maintenance préventive et
les visites de l'ingénieur de service HP) ne sont pas couvertes par la garantie
HP.
5. HP EXCLUT TOUTE RESPONSABILITE EN CAS D'ENDOMMAGEMENT
OU DE PERTE DES FICHIERS STOCKES SUR LE DISQUE DUR DE
L'IMPRIMANTE HP OU D'AUTRES PERIPHERIQUES DE STOCKAGE. HP
N'EST PAS RESPONSABLE DE LA RECUPERATION DES DONNEES OU
FICHIERS PERDUS.
6. Dans le cas des imprimantes HP, l'utilisation de produits consommables de
marque autre que HP ou reconditionnés (encre, tête d'impression ou kit
encreur) n'a pas de conséquences sur la garantie ou les contrats d'assistance
HP auxquels vous avez souscrit. Cependant, si une panne d'imprimante ou
des dégâts causés sur celle-ci peuvent être attribués à l'utilisation d'une
cartouche de marque autre que HP ou reconditionnée, HP facturera au client
la réparation de cette panne ou de ces dégâts au tarif standard de la maind'œuvre et des pièces détachées.
7. Si HP est informé, au cours de la période de garantie applicable, de l'existence
d'un défaut dans un produit couvert pas cette garantie limitée :
a. HP remplacera tout logiciel, support ou consommable HP défectueux
couvert par cette garantie, et vous livrera un autre produit pour remplacer
ce produit défectueux.
b. HP, à son entière discrétion, effectuera des réparations sur site ou
remplacera tout matériel ou composant défectueux. Si HP choisit de
remplacer un composant, HP vous fournit (i) une pièce de remplacement,
en retour de la pièce défectueuse, et (ii) une assistance à distance pour
l'installation de la pièce, si nécessaire.
8. Si HP n'est pas en mesure de procéder, le cas échéant, à la réparation ou au
remplacement d'un produit défectueux couvert par cette garantie, HP
remboursera son prix d'achat dans un délai raisonnable après avoir reçu
notification du problème.
9. HP n'a aucune obligation de remplacer ni de rembourser le produit, tant que
vous n'avez pas renvoyé les composants, pièces, consommables, supports
et matériel défectueux. L'ensemble des composants, pièces, consommables,
supports ou matériels supprimés au titre de cette garantie devient la propriété
de HP. Nonobstant ce qui précède, HP peut renoncer à vous obliger à
FRWW
Déclaration de garantie limitée Hewlett-Packard
Informations légales
53
Page 58

renvoyer le composant, la pièce, le consommable, le support ou le matériel
défectueux.
10. Sauf mention contraire et dans toute la mesure permise par la réglementation
locale, les produits HP peuvent être fabriqués en utilisant des matériaux neufs,
ou des matériaux neufs et utilisés, mais dont les performances et la fiabilité
équivalent à des matériaux neufs. HP peut réparer ou remplacer les produits
(i) par des produits équivalents aux produits réparés ou remplacés, mais qui
peuvent avoir déjà été utilisés ; ou (ii) par un produit équivalent au produit
d'origine dont la fabrication a été arrêtée.
11. Cette garantie limitée est valide dans tous les pays/toutes les régions où HP
ou ses fournisseurs de services agréés offrent des services de garantie et HP
a commercialisé le produit HP couvert par cette garantie limitée. Toutefois, la
disponibilité des services de garantie et le temps de réponse peuvent varier
d'un pays à l'autre ou d'une région à l'autre. HP ne modifiera pas la forme, les
réglages, ni le fonctionnement du produit pour qu'il soit exploité dans un pays/
une région dans lequel (laquelle) il n'a jamais été conçu pour fonctionner pour
des raisons légales ou réglementaires.
12. Des contrats prévoyant des services supplémentaires peuvent être obtenus
auprès des centres de maintenance HP agréés là où le produit HP listé est
distribué par HP ou un importateur agréé.
B. Limitations de garantie
DANS LA LIMITE DES LEGISLATIONS LOCALES, NI HP NI SES
FOURNISSEURS TIERS N'OFFRENT QUELQUE AUTRE RECOURS OU
GARANTIE QUE CE SOIT, EXPRESSE OU IMPLICITE CONCERNANT LES
PRODUITS HP, ET REJETTENT EXPRESSEMENT TOUTE GARANTIE
IMPLICITE DE COMMERCIALISATION, D'ASSURANCE DE QUALITE ET
D'ADAPTATION A UN USAGE PARTICULIER.
C. Limitations de responsabilité
DANS LA LIMITE DES LEGISLATIONS LOCALES, A L'EXCEPTION DES
OBLIGATIONS EXPRESSEMENT ENONCEES DANS CETTE GARANTIE, HP ET
SES FOURNISSEURS NE POURRONT ETRE TENUS RESPONSABLES DE
QUELQUE DOMMAGE DIRECT, INDIRECT, SPECIAL, MINEUR OU
Informations légales
CONSEQUENT (Y COMPRIS LES PERTES DE PROFITS), QUEL QUE SOIT LE
LIEU D'OU EMANE LA RECLAMATION, QU'ELLE SOIT FONDEE SUR UN
CONTRAT OU UN PREJUDICE SUBI, OU QUELLE QUE SOIT LA RAISON
LEGALE INVOQUEE, MEME SI HP A ETE AVISE DU RISQUE DE CE
DOMMAGE.
54 Chapitre 12 Informations légales FRWW
Page 59

D. Législation locale
1. Cette garantie vous accorde des droits spécifiques. Il est également possible
que vous ayez des droits supplémentaires, variables aux Etats-Unis d'un Etat
à l'autre, au Canada d'une province à l'autre et dans le reste du monde d'un
pays/d’une région à l'autre. Vous êtes invité à consulter les lois applicables
dans ces Etats, provinces, pays ou régions pour avoir pleine connaissance de
vos droits.
2. Si cette déclaration de garantie entre en conflit avec la législation locale en
vigueur, elle est réputée modifiée pour se conformer à ladite législation.
HORMIS DANS LES LIMITES AUTORISEES PAR LA LOI, LES
CONDITIONS DE GARANTIE CONTENUES DANS CETTE GARANTIE,
N'EXCLUENT, NE RESTREIGNENT NI NE MODIFIENT LES DROITS
STATUTAIRES OBLIGATOIRES APPLICABLES A LA VENTE DE CE
PRODUIT A VOUS-MEME, MAIS VIENNENT S'Y AJOUTER.
Révision : 11 avril 2006
Accord de licence du logiciel Hewlett-Packard
ATTENTION : L'UTILISATION DU LOGICIEL EST SOUMISE AUX TERMES DE
LA LICENCE DU LOGICIEL HP ENONCES CI-DESSOUS. EN UTILISANT LE
LOGICIEL, VOUS ACCEPTEZ CES TERMES DE LICENCE. SI VOUS NE LES
ACCEPTEZ PAS, VOUS DEVEZ RETOURNER LE LOGICIEL A L'ENDROIT OU
VOUS VOUS L'ETES PROCURER, AFIN D'EN OBTENIR LE REMBOURSEMENT
INTEGRAL. SI LE LOGICIEL EST ACCOMPAGNE D'UN AUTRE PRODUIT,
VOUS DEVEZ EGALEMENT RENVOYER L'INTEGRALITE DU PRODUIT NON
UTILISE AFIN D'EN OBTENIR LE REMBOURSEMENT INTEGRAL.
Les termes suivants régissent votre utilisation du logiciel intégré à l'imprimante
photo HP Designjet série Z3200, sauf si vous avez conclu un accord distinct avec
HP.
Définitions. Le logiciel de l'imprimante photo HP Designjet Z3200 comprend le
produit logiciel HP (le « Logiciel ») et les composants du Logiciel Open Source.
Le « Logiciel Open Source » représente différents composants du Logiciel Open
Source, y compris, mais de manière non limitative, Apache, Tomcat, et omniORB,
concédés sous licence conformément aux termes des contrats de licence Open
Source applicables qui figurent dans les documents associés à ce logiciel (reportezvous à la section « Logiciel Open Source » ci-dessous).
Concession de licence. HP vous octroie une licence pour l'utilisation d'une copie
du Logiciel préinstallé sur l'imprimante photo HP Designjet série Z3200. « Utiliser »
représente le stockage, le chargement, l'exécution ou l'affichage du Logiciel. Vous
n'êtes pas autorisé à modifier le Logiciel ni à désactiver les fonctions de licence ou
de contrôle du Logiciel.
Informations légales
FRWW
Accord de licence du logiciel Hewlett-Packard
55
Page 60
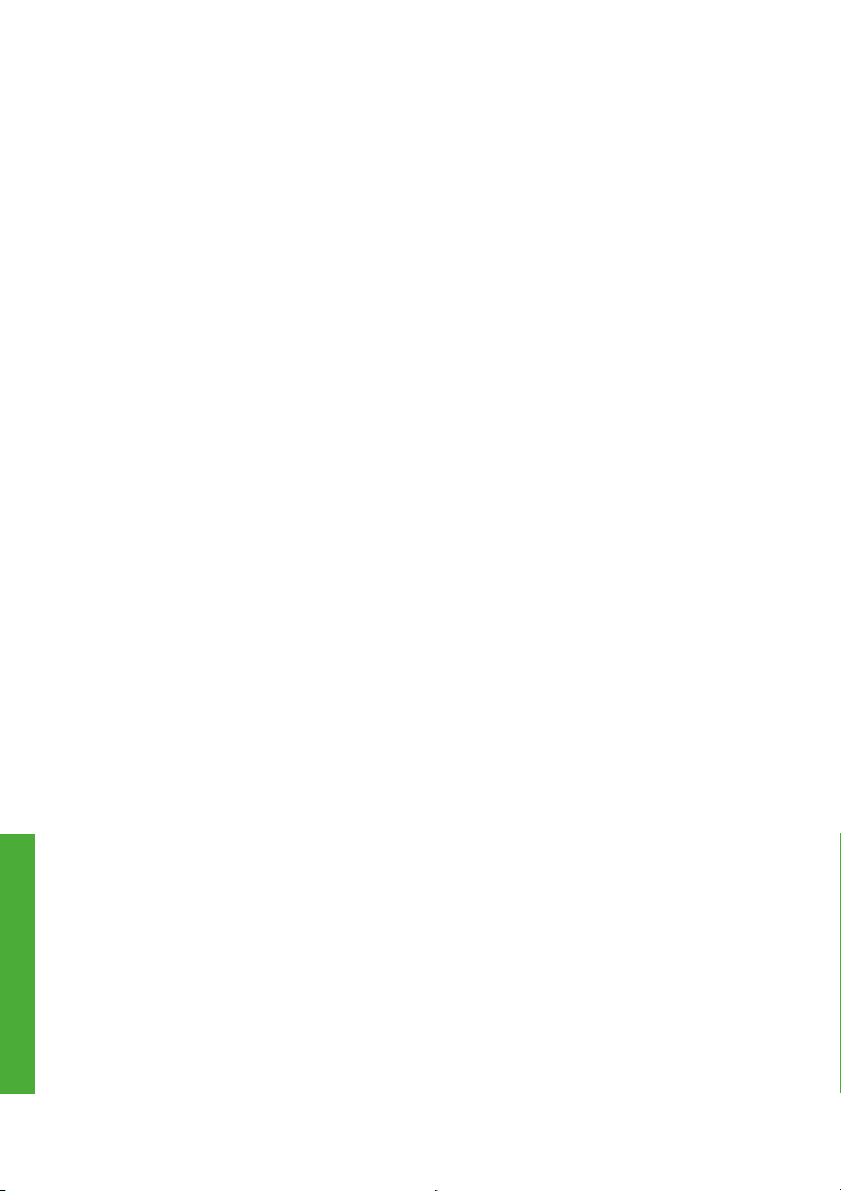
Propriété. Le Logiciel appartient à HP ou à ses fournisseurs tiers, qui détiennent
les droits d'auteur correspondants. Votre licence ne confère au Logiciel aucun titre
ou droit de propriété et ne représente pas une vente de tout droit du Logiciel. Les
fournisseurs tiers de HP sont habilités à protéger leurs droits dans l'éventualité
d'une violation de ces termes de licence.
Copies et adaptations. Vous pouvez uniquement effectuer des copies ou des
adaptations du Logiciel à des fins d'archivage ou lorsque la copie ou l'adaptation
est une étape essentielle de l'Utilisation autorisée du Logiciel. Vous devez
reproduire tous les avis sur les droits d'auteur du Logiciel d'origine sur toutes les
copies ou adaptations. Vous n'êtes pas autorisé à copier le Logiciel sur un réseau
public.
Aucun désassemblage ni décryptage. Vous n'êtes pas autorisé à démonter ni
décompiler le Logiciel sans le consentement écrit préalable de HP. Dans certains
pays/certaines régions, le consentement de HP peut ne pas être nécessaire pour
une décompilation ou un désassemblage limité. Si vous y êtes invité, vous fournirez
à HP des informations raisonnablement détaillées sur tout désassemblage ou toute
décompilation. Vous n'êtes pas autorisé à décrypter le Logiciel sauf si le décryptage
se révèle nécessaire dans le fonctionnement du Logiciel.
Transfert. Votre licence sera automatiquement résiliée si vous transférez le
Logiciel. Lors du transfert, vous devez remettre le Logiciel, y compris toute copie
et la documentation associée, au bénéficiaire du transfert. Le bénéficiaire du
transfert doit accepter ces termes de licence en tant que condition au transfert.
Résiliation. HP peut résilier votre licence après notification, en cas de non respect
de l'un de ces termes de licence. Dès résiliation, vous devez immédiatement
détruire le Logiciel ainsi que toutes les copies, adaptations et parties intégrées sous
quelque forme que ce soit ou, si le Logiciel est intégré à l'imprimante photo HP
Designjet Z3200, vous devez cesser d'utiliser l'imprimante photo HP Designjet série
Z3200.
Exigences à l'exportation. Vous n'êtes pas autorisé à exporter ni à réexporter le
Logiciel, ou toute copie ou adaptation en violation des lois ou réglementations
applicables.
Droits limités du gouvernement des Etats-Unis. Le Logiciel et la documentation
qui l'accompagne ont été développés entièrement avec des fonds privés. Ils sont
Informations légales
fournis et concédés sous licence comme « logiciel informatique commercial » ou
comme « logiciel informatique limité » tel que défini dans le texte DFARS, FARS
applicable ou toute clause de contrat ou réglementation d'agence équivalente, quel
que soit celui qui s'applique. Vous disposez uniquement des droits accordés pour
ce Logiciel et toute documentation par la clause ou réglementation applicable ou
par le contrat de logiciel standard HP relatif au produit concerné.
Logiciel Open Source. Le logiciel Open Source est constitué de composants
logiciels individuels, chacun d'eux possédant ses propres droits d'auteur et
56 Chapitre 12 Informations légales FRWW
Page 61
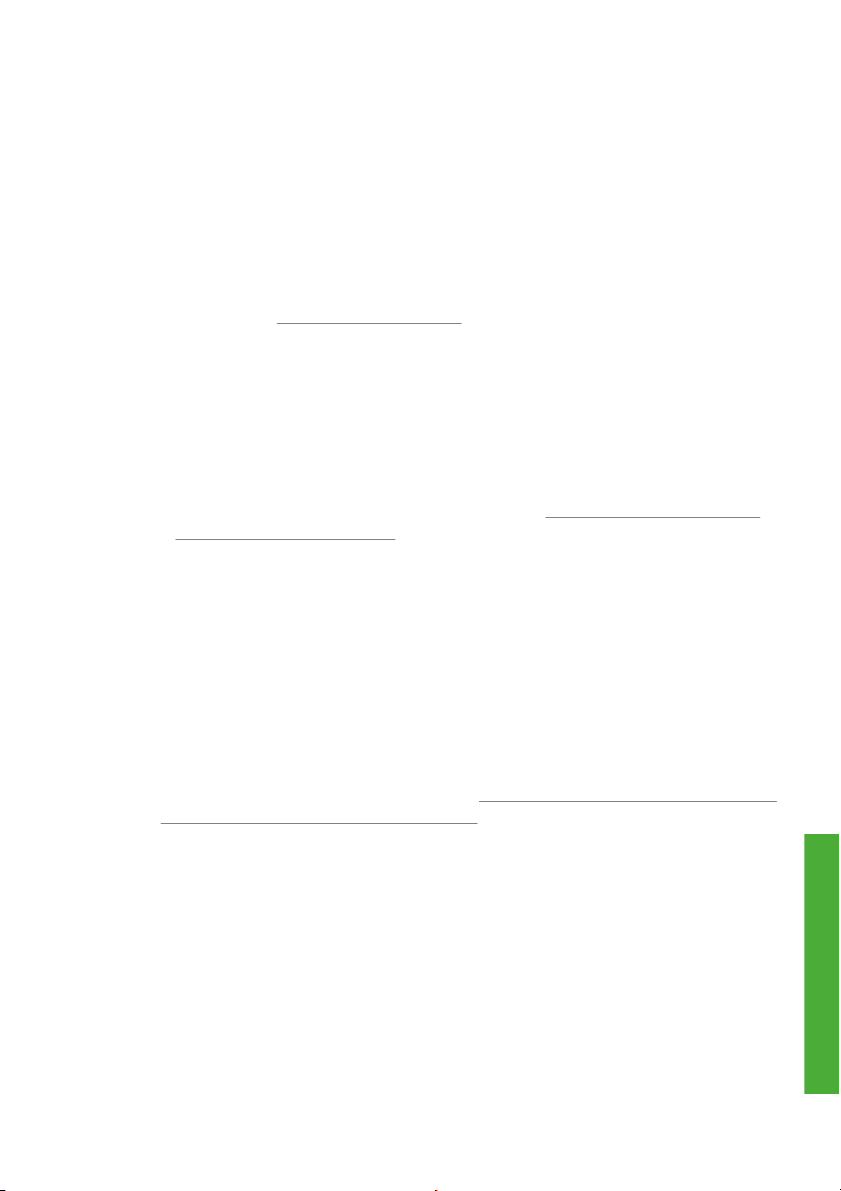
conditions de licence applicables. Vous devez consulter les licences qui figurent
dans les packages individuels pour avoir connaissance des droits qui vous sont
concédés. Les licences sont disponibles dans le dossier dénommé licences sur le
CD kit de démarrage HP livré avec l'imprimante. Les droits d'auteur sur le Logiciel
Open Source sont détenus par les détenteurs de droits d'auteur.
Logiciel Open Source
Bibliographie Open Source
Ce produit comprend des logiciels développés par Apache Software
●
Foundation (
Le code source, le code objet et la documentation du package
●
com.oreilly.servlet sont concédés sous licence par Hunter Digital Ventures,
LLC.
Ce logiciel est partiellement basé sur les travaux du Groupe JPEG
●
indépendant.
Le support d'expressions rationnelles est fourni par le package de bibliothèque
●
PCRE, logiciel Open Source écrit par Philip Hazel, copyright par l'Université
de Cambridge, Angleterre. Source à l'adresse
software/programming/pcre.
Ce logiciel inclut du logiciel cryptographique écrit par Eric Young
●
(eay@cryptsoft.com).
http://www.apache.org/).
ftp://ftp.csx.cam.ac.uk/pub/
Offre écrite Open Source
Conformément à la licence publique générale de GNU, la licence publique générale
SMAIL et la licence logicielle Sleepy Cat, HP vous soumet cette offre écrite valide
pendant trois ans à partir de la date d'achat de votre système, vous permettant de
recevoir, moyennant 30 USD, un CD-R avec une copie lisible par ordinateur du
code source correspondant à tous les codes qui vous ont été envoyés sous une
licence publique générale de GNU et/ou des licences logicielles Sleepy Cat. Vous
pouvez demander ce CD-R à votre conseiller HP local ; vous trouverez les numéros
de téléphone et adresses e-mail sur le site
http://www.hp.com/go/z3200ps/support/.
ou
http://www.hp.com/go/z3200/support/
Mentions réglementaires
Fiche technique sur la sécurité d'emploi des produits (MSDS :
Material Safety Data Sheet)
Vous pouvez obtenir les Fiches techniques sur la sécurité d'emploi des produits
(Material Safety Data Sheets) relatives aux kits encreurs utilisés par l'imprimante
en envoyant un courrier à l'adresse suivante : Hewlett-Packard Customer
Information Center, 19310 Pruneridge Avenue, Dept. MSDS, Cupertino, CA 95014,
Etats-Unis.
Informations légales
FRWW
Logiciel Open Source
57
Page 62

Vous pouvez également consulter la page Web suivante : http://www.hp.com/
hpinfo/community/environment/productinfo/psis_inkjet.htm
Numéro de modèle réglementaire
Pour des raisons d'identification inhérentes à la réglementation en vigueur, un
numéro de modèle réglementaire a été attribué à votre produit. Le numéro de
modèle réglementaire de votre produit est BCLAA-0608. Ce numéro de modèle
réglementaire ne doit pas être confondu avec le nom commercial du produit (par
exemple, imprimante HP Designjet) ni avec son numéro d'identification (par
exemple Z####X, où Z et X représentent n'importe quelle lettre et # n'importe quel
nombre).
Réglementations
Union européenne
Écologique
Son (Allemagne)
Geräuschemission (Germany) LpA < 70 dB, am Arbeitsplatz, im Normalbetrieb,
nach DIN45635 T. 19.
Elimination de l'équipement usagé par les utilisateurs dans les ménages privés dans
l'Union européenne.
Ce symbole sur le produit ou sur son emballage indique que
ce produit ne peut pas être jeté avec vos autres déchets
ménagers. Il est de votre responsabilité de mettre au rebut
votre équipement usagé en l'amenant à un point de collecte
spécifique pour le recyclage de l'équipement électrique et
électronique usagé. La collecte et le recyclage séparés de
votre équipement usagé au moment de la mise au rebut vous
aidera à préserver les ressources naturelles et veillera à ce que
votre équipement soit recyclé de manière à protéger la santé
et l'environnement. Pour de plus amples informations sur les sites où vous pouvez
déposer votre équipement usagé pour le recyclage, veuillez contacter le bureau
administratif de votre ville, le service de gestion des déchets ménagers ou le
magasin où vous avez acheté le produit.
Informations légales
États-Unis
Compatibilité électromagnétique (EMC)
Réglementation FCC (Etats-Unis)
La FCC (Federal Communications Commission) [in 47 cfr15.105] spécifie que les
réglementations suivantes doivent être portées à la connaissance des utilisateurs
de ce produit.
Chapitre 12 Informations légales
58
FRWW
Page 63

Cet appareil est conforme à l'article 15 de la réglementation FCC. Son utilisation
est soumise aux deux conditions suivantes : (1) il ne doit pas provoquer
d'interférences nuisibles et (2) il doit supporter toute interférence extérieure,
pouvant notamment entraîner un fonctionnement imprévu.
Câbles blindés : l'utilisation de câbles blindés est obligatoire, conformément à
l'article 15 de la réglementation FCC concernant les appareils de catégorie B.
ATTENTION : Conformément à l'article 15.21 de la réglementation FCC, toute
modification apportée par l'utilisateur à cet appareil et non approuvée explicitement
par Hewlett-Packard peut causer des interférences nuisibles et priver l'utilisateur
de l'usage de l'appareil.
Remarque
Cet appareil a été testé et déclaré conforme aux limites imposées aux appareils
numériques de catégorie B stipulées dans l'article 15 de la réglementation FCC.
Ces limites sont destinées à assurer une protection raisonnable contre les
interférences nuisibles dans une installation résidentielle. Cet appareil produit,
utilise et peut émettre des fréquences radio et il risque de provoquer des
interférences gênantes pour les communications radio s'il n'est pas installé et utilisé
conformément aux instructions. Toutefois, il n'y a pas garantie qu'aucune
interférence ne se produira dans une installation particulière. Si cet équipement ne
provoque pas d'interférences nuisibles à la réception de la radio ou de la télévision,
ce qui peut être déterminé par une mise hors tension et sous tension de
l'équipement, l'utilisateur est incité à essayer de corriger l'interférence par une ou
plusieurs mesures suivantes :
Réorientez l'antenne de réception.
●
Augmentez l'écart entre l'équipement et le récepteur.
●
Connectez l'équipement à une prise électrique sur un circuit différent de celui
●
auquel le récepteur est connecté.
Consultez votre revendeur ou un technicien expérimenté en radio/TV.
●
Pour de plus amples informations, contactez :
Manager of Corporate Product Regulations
Hewlett-Packard Company
3000 Hanover Street
Palo Alto, CA 94304
(650) 857-1501
Écologique
Informations sur Energy Star
Pour déterminer l'état de la conformité ENERGY STAR® de ce modèle, voir
http://www.hp.com/go/energystar/.
Informations légales
FRWW
Mentions réglementaires
59
Page 64
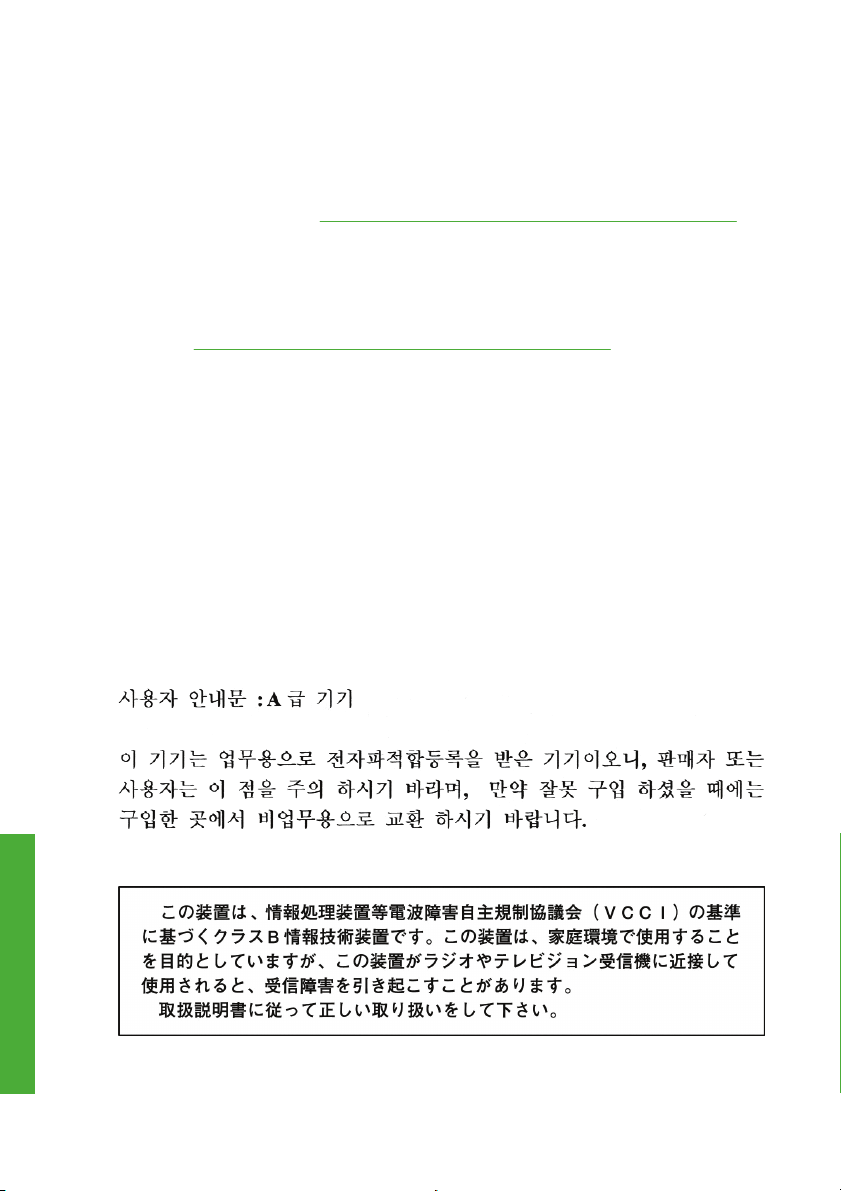
ENERGY STAR et la marque ENERGY STAR sont des marques commerciales
déposées aux États-Unis.
Attention California users
The battery supplied with this product may contain perchlorate material. Special
handling may apply. See
http://www.dtsc.ca.gov/hazardouswaste/perchlorate/ for
information.
Atención a los usuarios de California
La pila proporcionada con este producto puede contener perclorato. Podría requerir
manipulación especial.
Consulte
http://www.dtsc.ca.gov/hazardouswaste/perchlorate/ para obtener más
información.
Canada
Electromagnetic compatibility (EMC)
Normes de sécurité (Canada)
Le présent appareil numérique n'émet pas de bruits radioélectriques dépassant les
limites applicables aux appareils numériques de Catégorie B prescrites dans le
règlement sur le brouillage radioélectrique édicté par le Ministère des
Communications du Canada.
DOC statement (Canada)
This digital apparatus does not exceed the Class B limits for radio noise emissions
from digital apparatus set out in the Radio Interference Regulations of the Canadian
Department of Communications.
Korea
Japan
Informations légales
Chapitre 12 Informations légales
60
FRWW
Page 65

Safety power cord warning
Taiwan
Écologique
Ce produit HP contient une batterie au lithium située sur une carte mère interne qui
peut nécessiter un traitement spécial à la fin de sa vie.
China
Déclaration de conformité
aux normes ISO/IEC 17050-1 et EN 17050-1
Numéro de la déclaration de
conformité :
Nom du fournisseur : Hewlett-Packard Company
Adresse du fournisseur : Avenida Graells, 501
déclare que le produit
Nom et modèle de produit : Imprimante photo HP Designjet série Z3100/Z3200/Z2100
FRWW
BCLAA-0608-05
08174 Sant Cugat del Vallès
Barcelone, Espagne
Imprimante HP Designjet série T1100
Mentions réglementaires
Informations légales
61
Page 66

Imprimante HP Designjet série T610
Numéro de modèle réglementaire
(1)
:
Options du produit : Tous
est conforme aux spécifications suivantes
Sécurité : IEC 60950-1:2001 / EN 60950-1:2001
EMC : CISPR 22:2005 / EN 55022:2006 Catégorie B
Informations supplémentaires
Le produit mentionné ci-dessus est conforme à la directive 2006/95/EC relative aux
basses tensions ainsi qu'à la directive 2004/108/EC, et porte par conséquent la
mention CE. Il est également conforme aux directives WEEE 2002/96/EC et RoHS
2002/95/EC.
Cet appareil est conforme à l'article 15 de la réglementation FCC. Son utilisation
est soumise aux deux conditions suivantes :
Il ne doit pas provoquer d'interférences nuisibles.
●
Il doit supporter toute interférence extérieure, pouvant notamment entraîner
●
un fonctionnement imprévu.
Remarques :
Informations légales
1. Un numéro de modèle réglementaire a été attribué au produit, qui est associé à
l'aspect réglementaire de la conception. Le numéro de modèle réglementaire est
le principal identificateur du produit dans la documentation réglementaire et les
rapports de tests ; il ne doit pas être confondu avec le nom commercial du produit
ni avec son numéro d'identification.
BCLAA-0608
CAN/CSA 60950-1-07 / UL 60950-1-2007
EN 55024:1998+A1:2001+A2:2003
EN 61000-3-2:2000 +A2:2005 / IEC 61000-3-2:2000 +A1:2001
+A2:2004
EN 61000-3-3:1995+A1:2001 / IEC 61000-3-3:1994 +A1:2001
FCC Titre 47 CFR, Article 15 Catégorie B
Chapitre 12 Informations légales
62
FRWW
Page 67
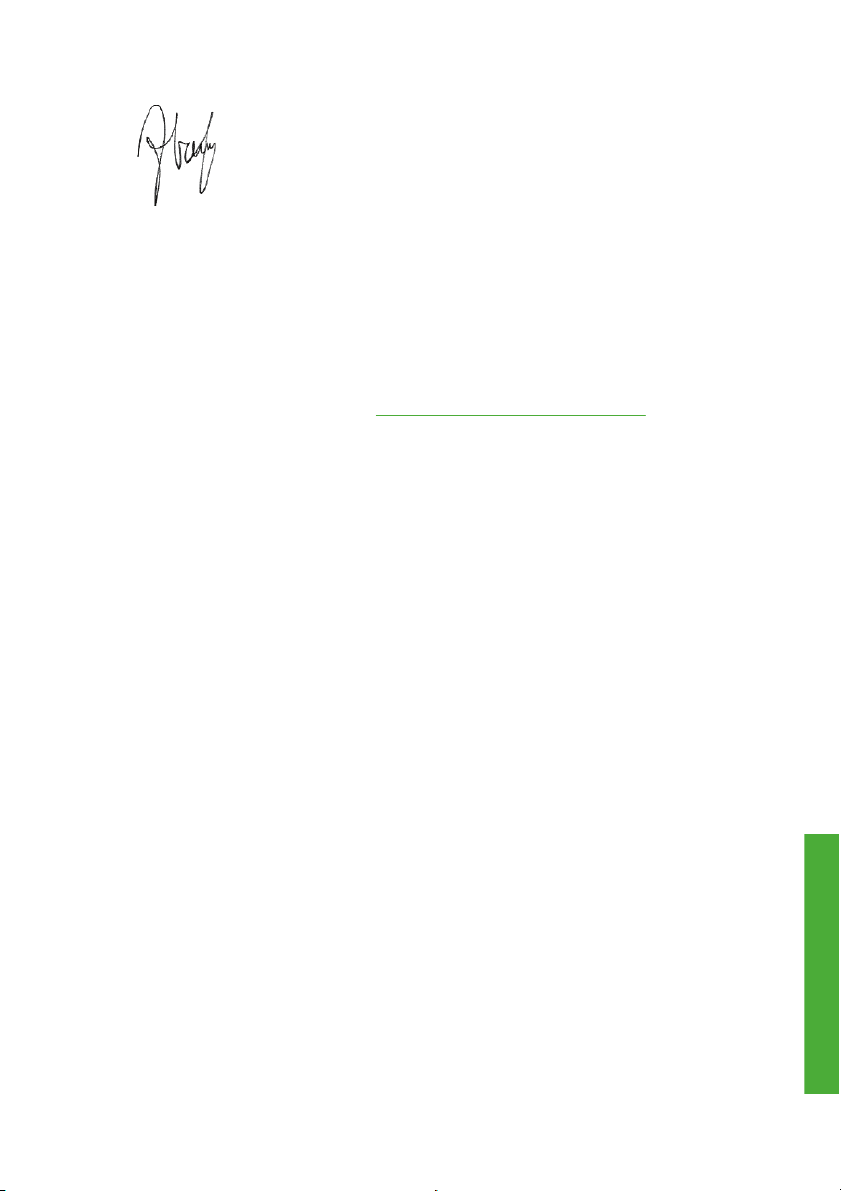
Vicenç Llorens
Product Regulations Manager
Sant Cugat del Vallès (Barcelone)
4 juin 2008
Contacts locaux pour les sujets relatifs à la réglementation uniquement
Contact EMEA : Hewlett-Packard GmbH, HQ-TRE, Herrenberger Strasse 140,
71034 Böblingen, Allemagne.
Contact Etats-Unis : Hewlett-Packard Company, Gestionnaire en matière de
réglementations des produits d'entreprise, 3000 Hanover Street, Palo Alto, CA
94304, Etats-Unis. Téléphone : (650) 857 1501.
http://www.hp.com/go/certificates/
FRWW
Mentions réglementaires
Informations légales
63
 Loading...
Loading...