Page 1
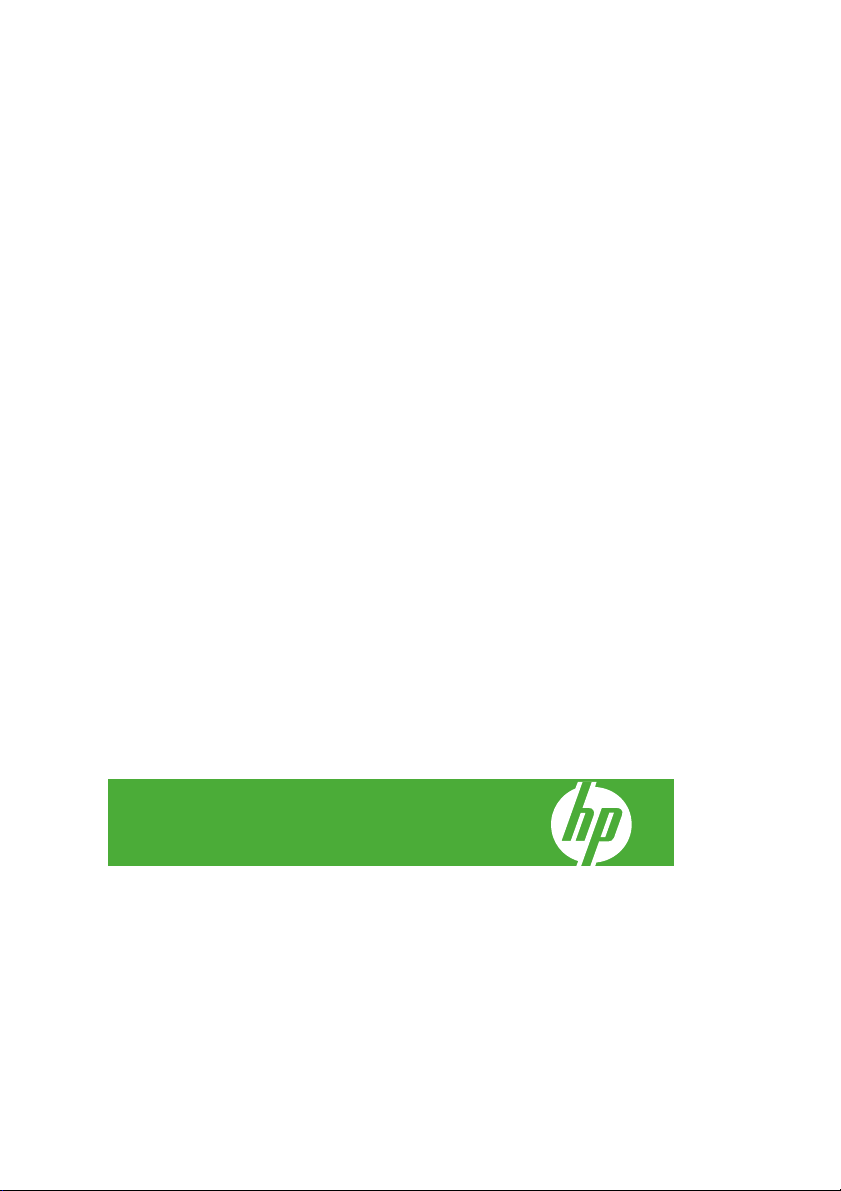
Tlačiareň série HP Designjet Z3200 Photo
Rýchla referenčná príručka
Page 2

Právne upozornenia
Informácie tu obsiahnuté môžu byť zmenené aj
bez predchádzajúceho upozornenia.
V záruke dodanej spolu s týmito produktmi
a službami sú uvedené výlučne záruky týkajúce
sa produktov a služieb spoločnosti HP. Žiadne
informácie v tomto dokumente by sa nemali
chápať ako dodatočná záruka. Spoločnosť HP
nebude zodpovedná za technické ani textové
chyby, ani vynechané časti v tomto dokumente.
S certifikátom pre vysokorýchlostné rozhranie
USB 2.0.
Ochranné známky
Adobe®, Adobe Photoshop® a Adobe®
PostScript® 3™ sú ochranné známky
spoločnosti Adobe Systems Incorporated.
Corel® je ochranná známka alebo registrovaná
ochranná známka spoločnosti Corel Corporation
alebo Corel Corporation Limited.
Energy Star® je známka agentúry United States
Environmental Protection Agency registrovaná v
USA.
Microsoft® a Windows® sú ochranné známky
spoločnosti Microsoft Corporation registrované
v USA.
Page 3
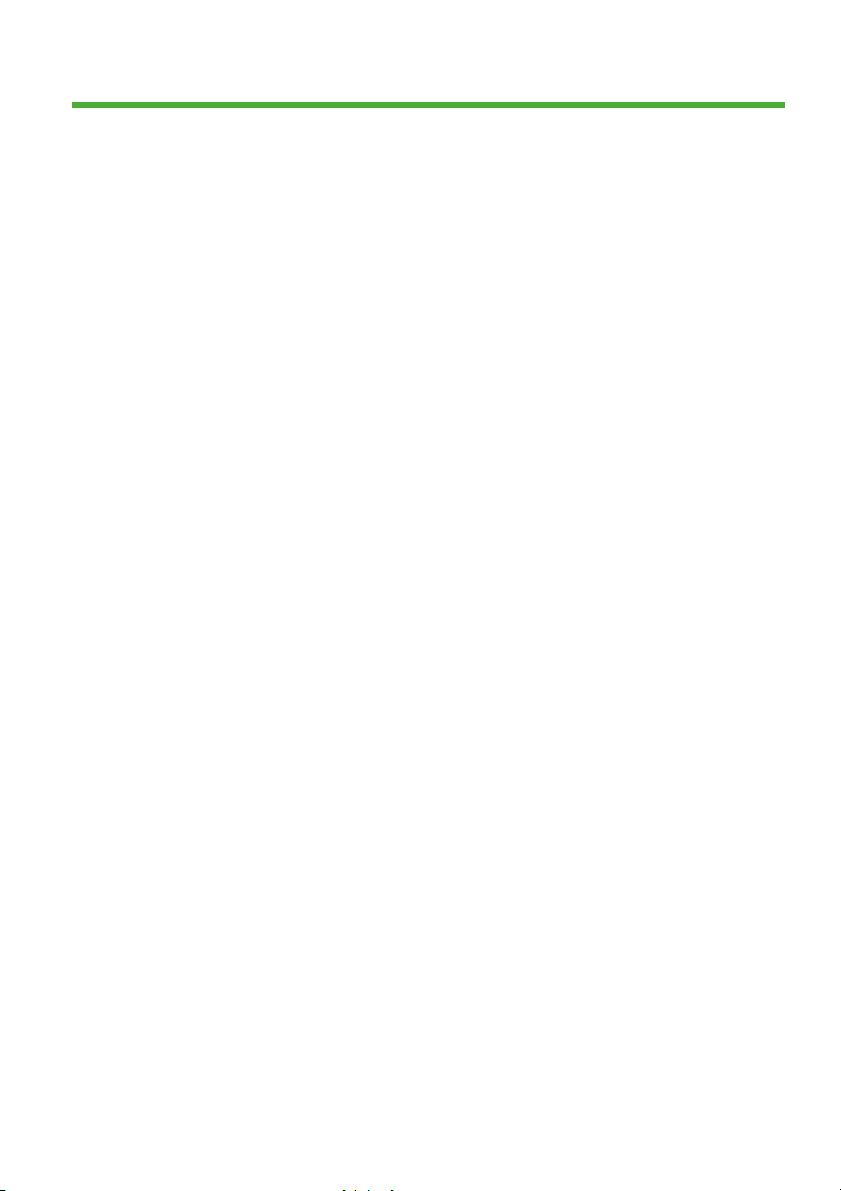
Obsah
1 Úvod
Preventívne bezpečnostné opatrenia ............................................................. 1
HP Start-Up Kit ............................................................................................... 1
Dokumentácia k tlačiarni ................................................................................. 2
Predný panel ................................................................................................... 2
Softvér tlačiarne .............................................................................................. 4
2 Prispôsobenie tlačiarne
Zapnutie a vypnutie tlačiarne .......................................................................... 5
Prístup k aplikácii HP Printer Utility ................................................................ 6
Prístup k vstavanému webovému serveru ...................................................... 6
3 Používanie papiera
Nasunutie kotúča na cievku ............................................................................ 8
Vloženie kotúča do tlačiarne ......................................................................... 10
Vyberanie kotúča .......................................................................................... 13
Vloženie jedného hárka papiera ................................................................... 15
Vyberanie jedného hárka papiera ................................................................. 17
4 Tlač
Výber kvality tlače ......................................................................................... 19
Výber veľkosti papiera .................................................................................. 20
Výber možností okrajov ................................................................................ 22
Ukážka tlače ................................................................................................. 23
5 Správa farieb
Kalibrácia farieb ............................................................................................ 26
6 Údržba tlačiarne
Čistenie vonkajšej strany tlačiarne ............................................................... 29
Údržba kaziet s atramentom ......................................................................... 29
Aktualizácia firmvéru tlačiarne ...................................................................... 29
7 Príslušenstvo
Ako objednávať spotrebný materiál a príslušenstvo ..................................... 31
8 Riešenie problémov s papierom
SKWW iii
Page 4
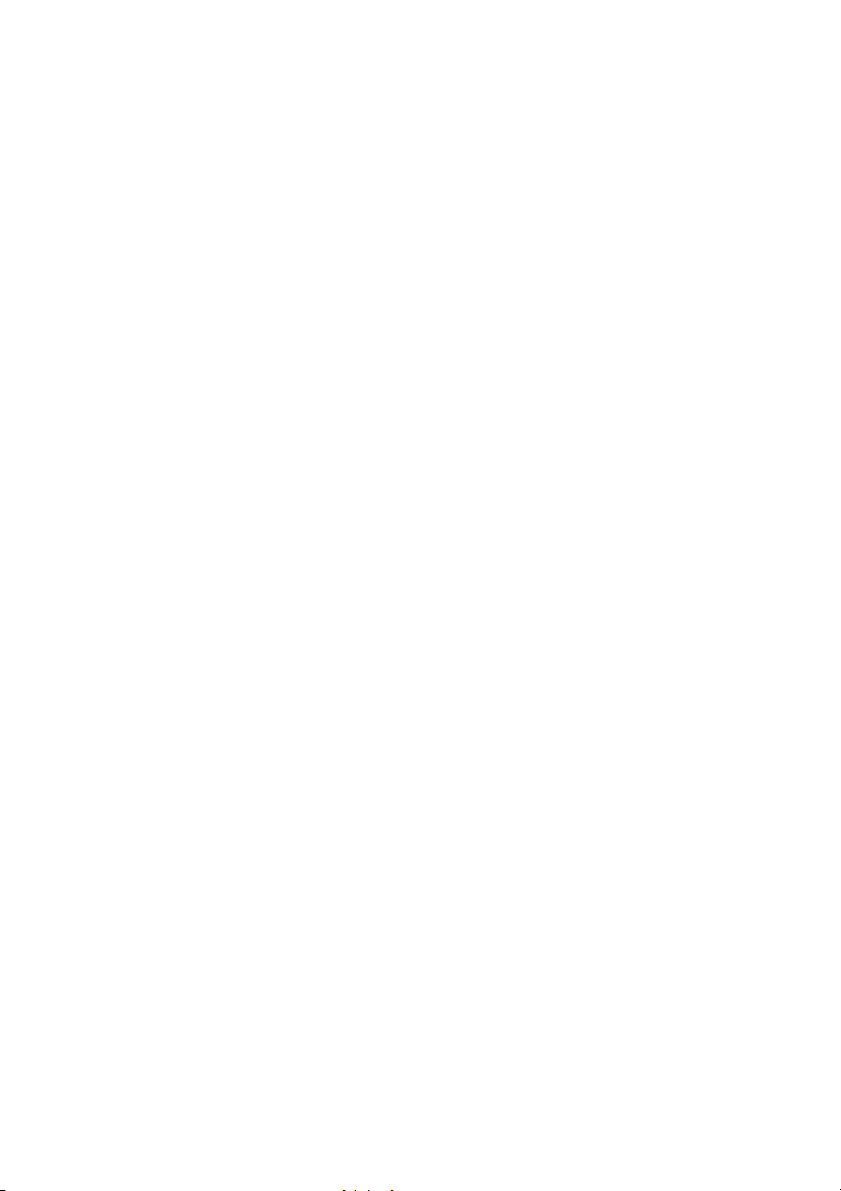
Uviaznutie papiera ........................................................................................ 33
9 Riešenie problémov s kvalitou tlače
Všeobecné rady ............................................................................................ 36
Vodorovné čiary cez obraz (vznik pásov) ..................................................... 36
Celý obrázok je rozmazaný alebo zrnitý ....................................................... 38
Farby nie sú presné ...................................................................................... 39
Obrázok je skrátený ...................................................................................... 40
10 Chybové hlásenia na prednom paneli
11 HP Starostlivosť o zákazníkov
Úvod ............................................................................................................. 46
Kontakt na podporu spoločnosti HP ............................................................. 46
12 Právne informácie
Vyhlásenie o obmedzenej záruke spoločnosti Hewlett-Packard .................. 48
Licenčná zmluva na softvér HP .................................................................... 51
Softvér s otvoreným kódom .......................................................................... 53
Regulačné upozornenia ................................................................................ 53
iv SKWW
Page 5
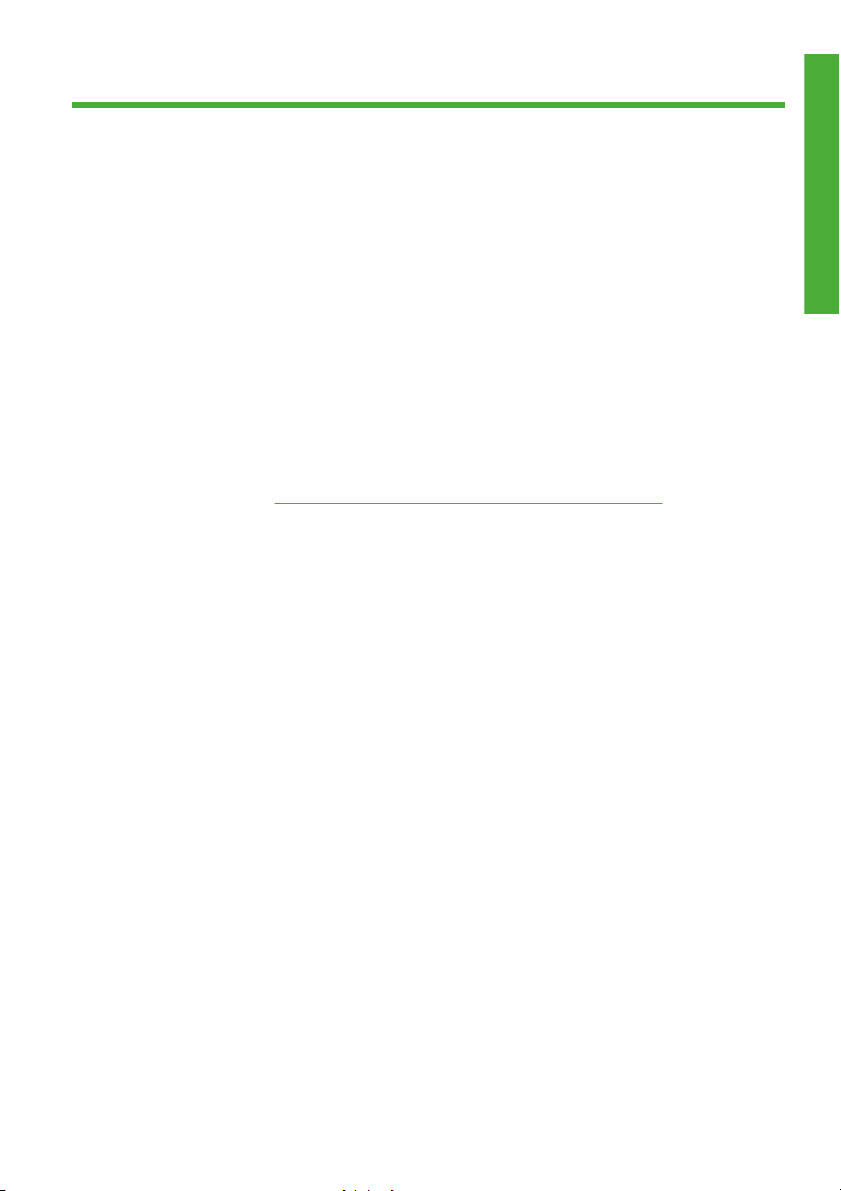
1Úvod
Preventívne bezpečnostné opatrenia
Nasledujúce preventívne opatrenia zabezpečujú správne používanie tlačiarne a
chránia tlačiareň pred poškodením. Postupujte vždy podľa týchto preventívnych
opatrení.
Používajte zdroj energie s napätím uvedeným na výrobnom štítku.
●
Nepreťažujte viacerými zariadeniami elektrickú zásuvku, ku ktorej je tlačiareň
pripojená.
Skontrolujte, či je tlačiareň správne uzemnená. Chyba v uzemnení tlačiarne
●
môže mať za následok úraz elektrickým prúdom, požiar a náchylnosť k
elektromagnetickému rušeniu.
Nerozoberajte tlačiareň ani sa ju nesnažte sami opraviť. S požiadavkami
●
týkajúcimi sa opravy sa obráťte na svojho miestneho servisného zástupcu HP,
pozrite časť
Používajte len elektrický kábel dodaný spoločnosťou HP spolu s tlačiarňou.
●
Napájací kábel nepoškodzujte, nestrihajte ani neopravujte. Poškodený
napájací kábel predstavuje riziko požiaru a úrazu elektrickým prúdom.
Poškodený napájací kábel vymeňte za napájací kábel schválený
spoločnosťou HP.
Nedovoľte, aby prišli vnútorné časti tlačiarne do styku s kovmi alebo
●
kvapalinami (okrem tých, ktoré sú súčasťou čistiacej súpravy HP). V opačnom
prípade môže dôjsť k požiaru, úrazu elektrickým prúdom alebo inému
vážnemu ohrozeniu.
Vypnite tlačiareň a odpojte napájací kábel z elektrickej zásuvky v prípade, že:
●
◦
◦
◦
◦
◦
◦
Kontakt na podporu spoločnosti HP na strane 46.
Vkladáte ruky dovnútra tlačiarne.
Z tlačiarne vychádza dym alebo nezvyčajný zápach.
Z tlačiarne vychádza nezvyčajný zvuk, ktorý počas bežnej prevádzky nie
je počuť.
Vnútorné časti tlačiarne prišli do kontaktu s kovom alebo kvapalinou (nie
počas pracovných postupov pri čistení a údržbe).
Počas búrky.
Počas výpadku energie.
HP Start-Up Kit
HP Start-Up Kit je disk CD, ktorý sa dodáva s tlačiarňou a obsahuje softvér
k tlačiarni.
Úvod
SKWW
Preventívne bezpečnostné opatrenia
1
Page 6
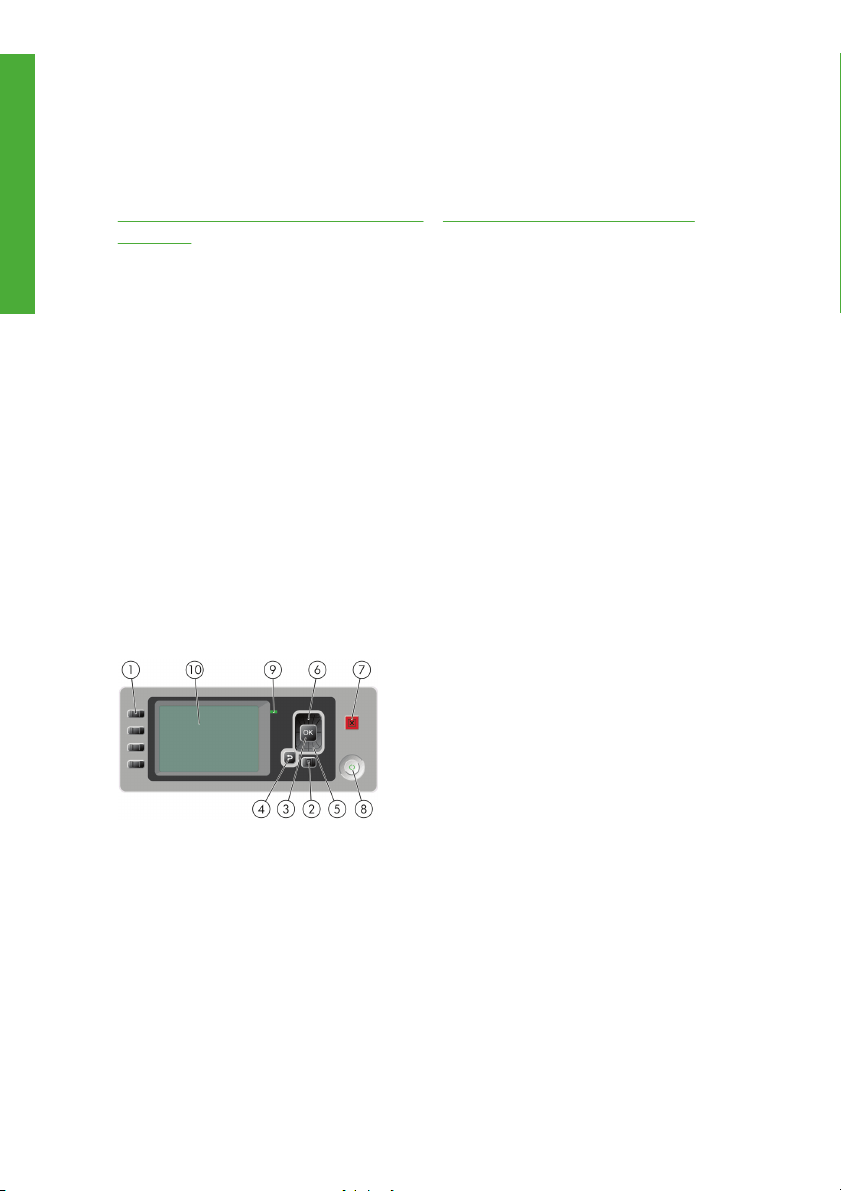
Dokumentácia k tlačiarni
Úvod
Informácie o používaní tlačiarne si môžete prečítať v príručke Používanie
tlačiarne a v Rýchlej referenčnej príručke. Najucelenejším zdrojom informácií je
príručka Používanie tlačiarne, ktorá je k dispozícii na webových stránkach
http://www.hp.com/go/z3200/manuals/ a http://www.hp.com/go/z3200ps/
manuals/. Rýchla referenčná príručka obsahuje najpotrebnejšie informácie
a dodáva sa ako tlačená príručka spolu s tlačiarňou.
Predný panel
Predný panel tlačiarne je umiestnený na prednej strane tlačiarne v strede. Má
nasledujúce dôležité funkcie:
Pomáha pri riešení problémov.
●
Používa sa na vykonávanie určitých úkonov, napríklad na vkladanie
●
a vyberanie papiera.
Zobrazuje pomocné animácie, ktoré vás budú sprevádzať úkonmi.
●
Zobrazuje aktuálne informácie o stave tlačiarne, kazetách s atramentom,
●
tlačových hlavách, papieri a tlačových úlohách.
V prípade potreby zobrazuje upozornenia a chybové hlásenia a vydáva
●
zvukové výstrahy, ktoré signalizujú upozornenie alebo hlásenie.
Môže sa používať na zmenu hodnôt nastavení tlačiarne, a tým aj na zmenu
●
prevádzky tlačiarne. Nastavenie v ovládačoch tlačiarne má však prednosť
pred nastavením na prednom paneli (pozrite si príručku Používanie
tlačiarne).
Predný panel obsahuje nasledujúce súčasti:
1. Tlačidlá priameho prístupu:
Prvé tlačidlo: Zobraziť úrovne atramentu, pozrite si príručku Používanie
●
tlačiarne.
Druhé tlačidlo: Zobraziť vložený papier, pozrite si príručku Používanie
●
tlačiarne.
2 Kapitola 1 Úvod SKWW
Page 7
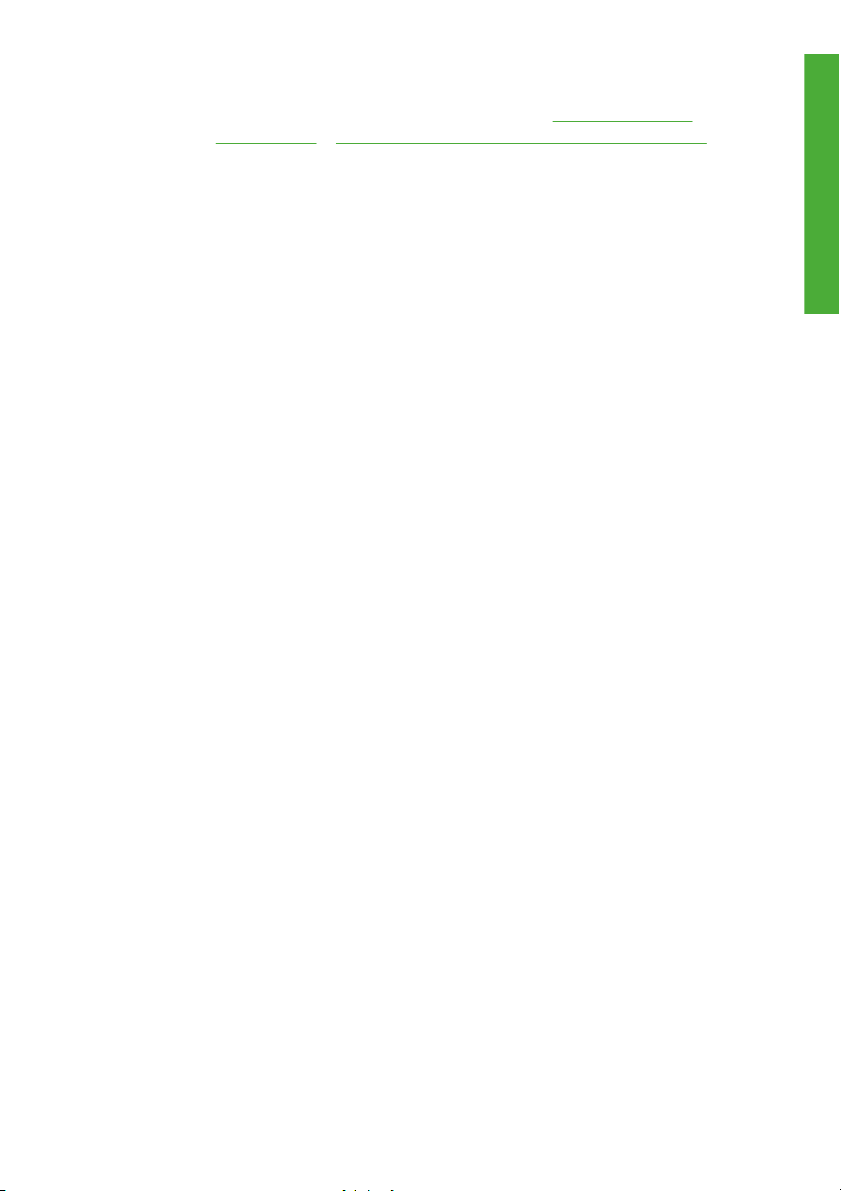
Tretie tlačidlo: Vybrať papier, pozrite časti
●
Vyberanie kotúča
na strane 13 a Vyberanie jedného hárka papiera na strane 17.
Štvrté tlačidlo: Posunúť a odrezať, pozrite si príručku Používanie
●
tlačiarne.
2. Tlačidlo Ponuka – stlačením sa vrátite do hlavnej ponuky displeja predného
panela. Ak už ste v hlavnej ponuke, zobrazí sa stavová obrazovka.
3. Tlačidlo OK – slúži na potvrdenie akcie počas postupu alebo pri interakcii.
Otvára sa ním podponuka. Možno ním vybrať hodnotu voľby.
4. Tlačidlo Späť – prechod na predchádzajúci krok v postupe alebo pri interakcii.
Slúži na prechod do vyššej úrovne alebo na ponechanie hodnoty v ponuke
alebo hodnoty danej voľbou.
5. Tlačidlo Nadol – určené na posun v ponuke smerom nadol alebo na zníženie
hodnoty, napríklad pri nastavení kontrastu displeja predného panela alebo
adresy IP.
6. Tlačidlo Nahor – slúži na posun v ponuke alebo možnosti smerom nahor alebo
na zvýšenie hodnoty, napríklad pri nastavení kontrastu displeja predného
panela alebo adresy IP.
7. Tlačidlo Zrušiť – na prerušenie postupu alebo interakcie.
8. Tlačidlo Napájanie – slúži na zapnutie a vypnutie tlačiarne a je vybavené
kontrolkou signalizujúcou stav tlačiarne. Ak kontrolka tlačidla napájania
nesvieti, tlačiareň je vypnutá. Ak kontrolka tlačidla napájania bliká nazeleno,
zariadenie sa spúšťa. Ak kontrolka tlačidla napájania svieti nazeleno,
zariadenie je zapnuté. Ak kontrolka tla
čidla napájania svieti nažlto, zariadenie
je v pohotovostnom režime. Ak kontrolka napájania bliká nažlto, zariadenie
vyžaduje pozornosť.
9. Indikátor LED – signalizuje stav tlačiarne. Ak kontrolka svieti nazeleno,
zariadenie je pripravené. Ak bliká nazeleno, zariadenie je zaneprázdnené. Ak
svieti nažlto, ide o chybu systému. Ak bliká nažlto, tlačiareň vyžaduje
pozornosť.
10. Displej predného panela – zobrazujú sa na ňom chyby, upozornenia a
informácie o používaní tlačiarne.
Ak chcete na displeji predného panela zvýrazniť položku, stláčajte tlačidlo Nahor
alebo Nadol, kým sa položka nezvýrazní.
Ak chcete na displeji predného panela vybrať položku, najprv ju zvýraznite a potom
stlačte tlačidlo OK.
Ak je v tejto príručke znázornená postupnosť položiek displeja predného panela,
napríklad: Položka 1 > Položka 2 > Položka 3, znamená to, že by ste najprv mali
vybrať Položku 1, potom vybrať Položku 2 a nakoniec vybrať Položku 3.
Informácie o špecifickom používaní predného panela nájdete v tejto príručke.
Úvod
SKWW
Predný panel
3
Page 8
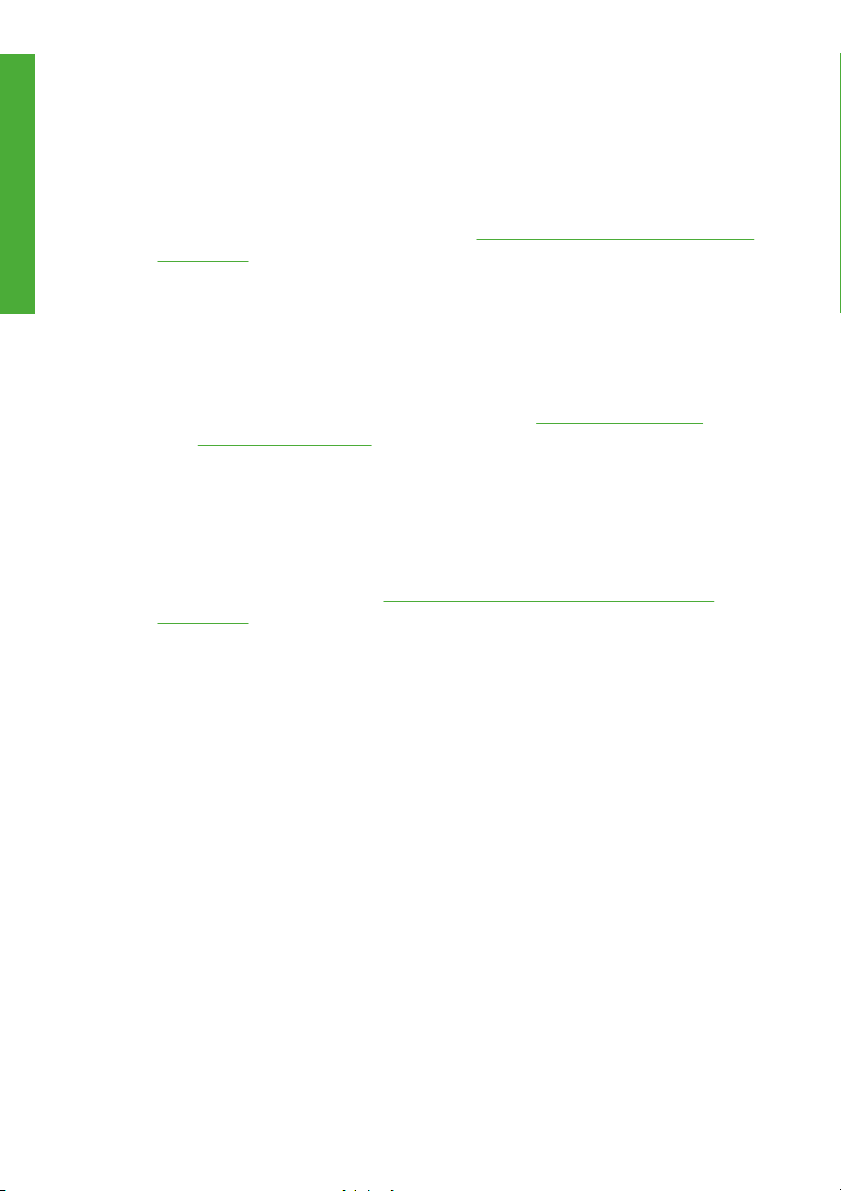
Softvér tlačiarne
Úvod
S tlačiarňou sa dodáva nasledujúci softvér:
●
●
●
●
●
Rastrový ovládač PCL3 tlačiarne
Ovládač tlačiarne PostScript (iba model Z3200ps)
Aplikácia HP Printer Utility (pozrite časť
na strane 6) umožňuje:
spravovať tlačiareň a farby pomocou aplikácie HP Color Center,
◦
spravovať front úloh (iba model Z3200ps), pozrite si príručku Používanie
◦
tlačiarne,
zobraziť stav kaziet s atramentom, tlačových hláv a papiera,
◦
zobraziť štatistiku úlohy, pozrite si príručku Používanie tlačiarne,
◦
aktualizovať firmvér tlačiarne, pozrite časť
◦
tlačiarne na strane 29,
získať prístup k centru vedomostí HP,
◦
meniť rôzne nastavenia tlačiarne (na karte Settings (Nastavenie)),
◦
vykonávať kalibrácie a pomáhať pri riešení problémov.
◦
Vstavaný webový server, ktorý sa spúšťa v tlačiarni a umožňuje používať
webový prehliadač v ľubovoľnom počítači na kontrolu úrovní atramentu a
stavu tlačiarne (pozrite časť
na strane 6)
Aplikácia Advanced Profiling Solution nachádzajúca sa na samostatnom disku
DVD, ktorá bude nainštalovaná po ostatnom softvéri HP (po ovládačoch
a aplikácii HP Printer Utility)
Prístup k vstavanému webovému serveru
Prístup k aplikácii HP Printer Utility
Aktualizácia firmvéru
4 Kapitola 1 Úvod SKWW
Page 9
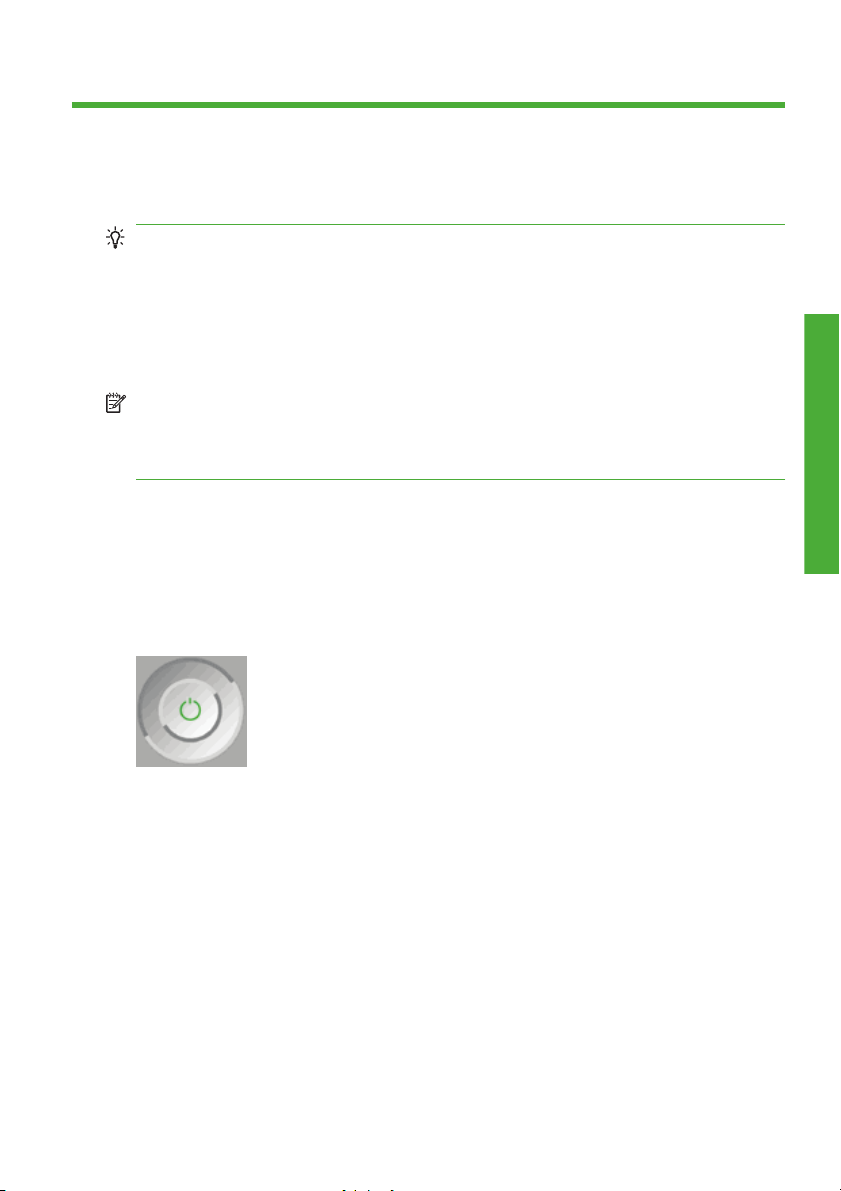
2 Prispôsobenie tlačiarne
Zapnutie a vypnutie tlačiarne
TIP: Tlačiareň možno nechať zapnutú bez plytvania elektrickou energiou. Keď je
tlačiareň stále zapnutá, zlepšuje sa čas odozvy a celková spoľahlivosť systému. Ak
sa tlačiareň určitý čas nepoužíva (predvolený čas určuje program Energy Star),
prejde do režimu spánku s cieľom ušetriť energiu. Akákoľvek interakcia s displejom
predného panela tlačiarne ju však vráti do aktívneho režimu a tlačiareň môže
okamžite pokračovať v tlači. Ak chcete zmeniť čas režimu spánku, pozrite si
príručku Používanie tlačiarne.
POZNÁMKA: V režime spánku tlačiareň čas od času vykoná údržbu tlačových
hláv. Tým sa predchádza dlhým prípravám po dlhších obdobiach nečinnosti. Preto
sa dôrazne odporúča ponechať tlačiareň zapnutú alebo v režime spánku, aby ste
predišli plytvaniu atramentom a časom.
Tlačiareň má tri úrovne spotreby energie.
Zapojená: napájací kábel je zapojený do zásuvky na zadnej strane tlačiarne.
●
Zapnutá: vypínač na zadnej strane tlačiarne je v zapnutej polohe.
●
Napájaná: tlačidlo Napájanie na prednom paneli svieti nazeleno.
●
Ak chcete tlačiareň zapnúť, vypnúť alebo reštartovať, bežný a odporúčaný spôsob
je použiť tlačidlo Napájanie na prednom paneli.
Ak však plánujete nechať tlačiareň vypnutú na neurčitú dobu, alebo ak sa zdá, že
tlačidlo Napájanie nefunguje, odporúča sa vypnúť ju pomocou tlačidla Napájanie a
potom vypnúť aj vypínač na zadnej strane.
Osobné nastavenia
SKWW
Zapnutie a vypnutie tlačiarne
5
Page 10
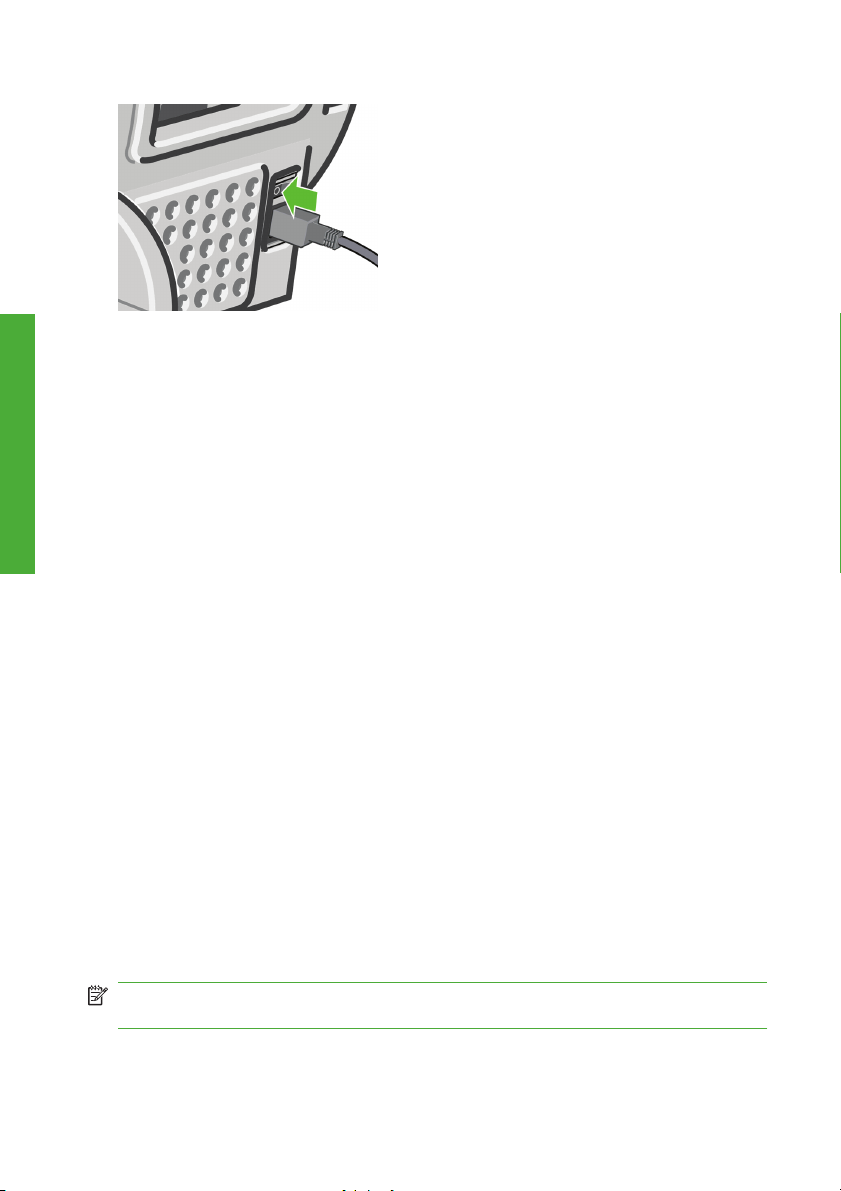
Osobné nastavenia
Ak chcete tlačiareň znova zapnúť, použite vypínač umiestnený na zadnej strane.
Keď tlačiareň znova zapnete, bude trvať asi tri minúty, kým sa spustí a skontroluje
a pripraví tlačové hlavy. Príprava tlačových hláv trvá asi jednu minútu a 15 sekúnd.
Ak však bola tlačiareň vypnutá minimálne šesť týždňov, príprava tlačových hláv
môže trvať až jednu hodinu.
Prístup k aplikácii HP Printer Utility
Aplikácia HP Printer Utility umožňuje riadiť tlačiareň z počítača s pripojením cez
rozhranie USB alebo protokol TCP/IP.
V systéme Windows spustite aplikáciu HP Printer Utility pomocou odkazu
●
na ploche alebo ponuky Štart > Všetky programy > Hewlett-Packard > HP
Printer Utility > HP Printer Utility. Spustí sa aplikácia HP Printer Utility
zobrazujúca nainštalované tlačiarne v okne Tlačiarne a faxy.
V systéme Mac OS spustite aplikáciu HP Printer Utility pomocou odkazu
●
v Doku alebo výberom položiek STARTUP_DISK (SPÚŠŤACÍ DISK) >
Library (Knižnica) > Printers (Tlačiarne) > hp > Utilities (Pomôcky) > HP
Printer Utility. Spustí sa program Printer Selector aplikácie HP Printer Utility,
ktorý zobrazí tlačiarne nainštalované v aplikácii Printer Setup Utility (Mac OS
X 10.4) alebo v aplikácii Print & Fax (Tlač a faxovanie) (Mac OS X 10.5 alebo
novšie verzie).
Vyberte svoju tlačiareň a kliknite na položku Select (Vybrať). Spustí sa
aplikácia HP Printer Utility.
Ak ste postupovali podľa týchto pokynov, ale nepodarilo sa vám dostať k aplikácii
HP Printer Utility, pozrite si príručku Používanie tlačiarne.
Prístup k vstavanému webovému serveru
Vstavaný webový server umožňuje vzdialene spravovať tlačiareň použitím
bežného webového prehliadača spusteného v počítači.
POZNÁMKA: Ak chcete používať vstavaný webový server, tlačiareň musí byť
pripojená použitím pripojenia TCP/IP.
6 Kapitola 2 Prispôsobenie tlačiarne SKWW
Page 11
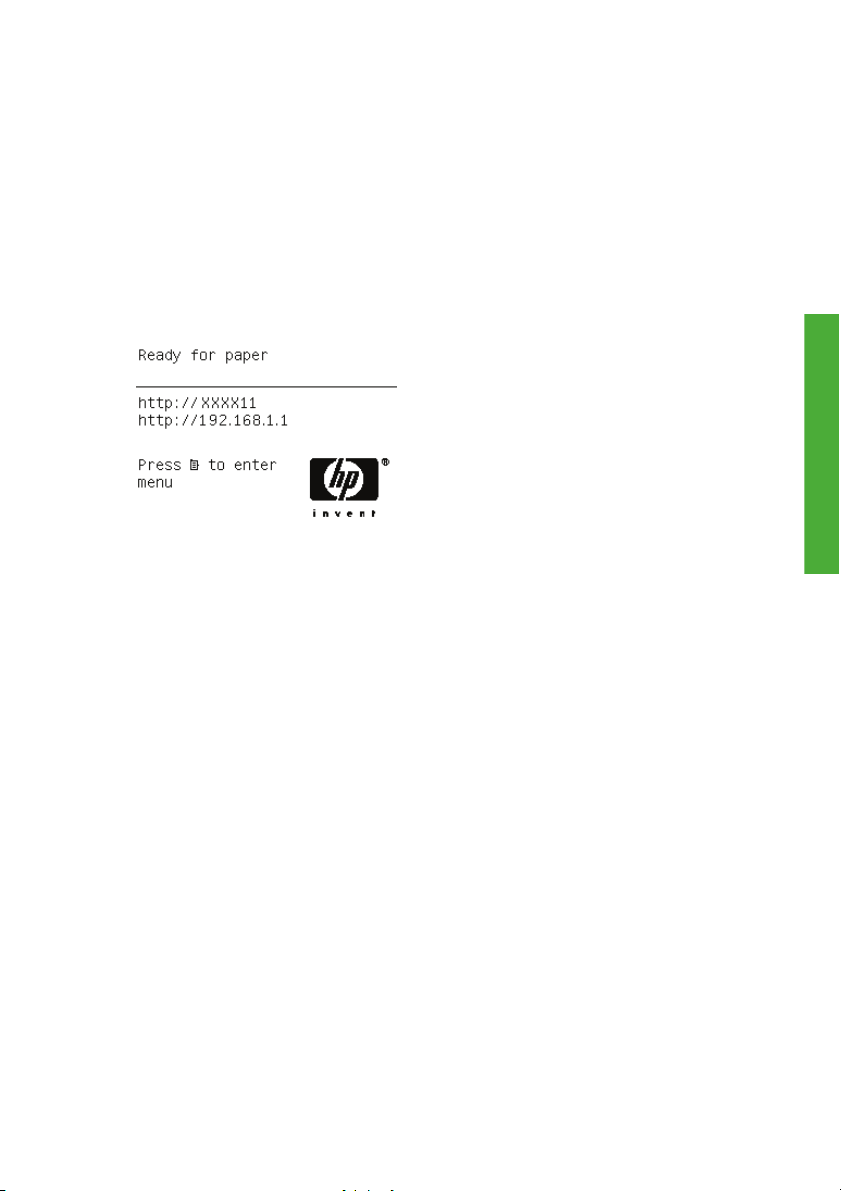
So vstavaným webovým serverom sú kompatibilné tieto prehliadače:
Internet Explorer 6 alebo novší, pre systém Windows
●
Netscape Navigator 6.01 alebo novší
●
Mozilla 1.5 alebo novší
●
Mozilla Firefox 1.0 alebo novší
●
Safari 2 alebo novší, pre systém Mac OS
●
Ak chcete otvoriť vstavaný webový server v niektorom počítači, otvorte webový
prehliadač a zadajte adresu tlačiarne. Adresu tlačiarne (začína sa na http:) je
možné zistiť na displeji predného panela na stavovej obrazovke.
Ak ste postupovali podľa týchto pokynov, no napriek tomu sa vám nepodarilo získať
prístup k vstavanému webovému serveru, pozrite si príručku Používanie
tlačiarne.
Osobné nastavenia
SKWW
Prístup k vstavanému webovému serveru
7
Page 12
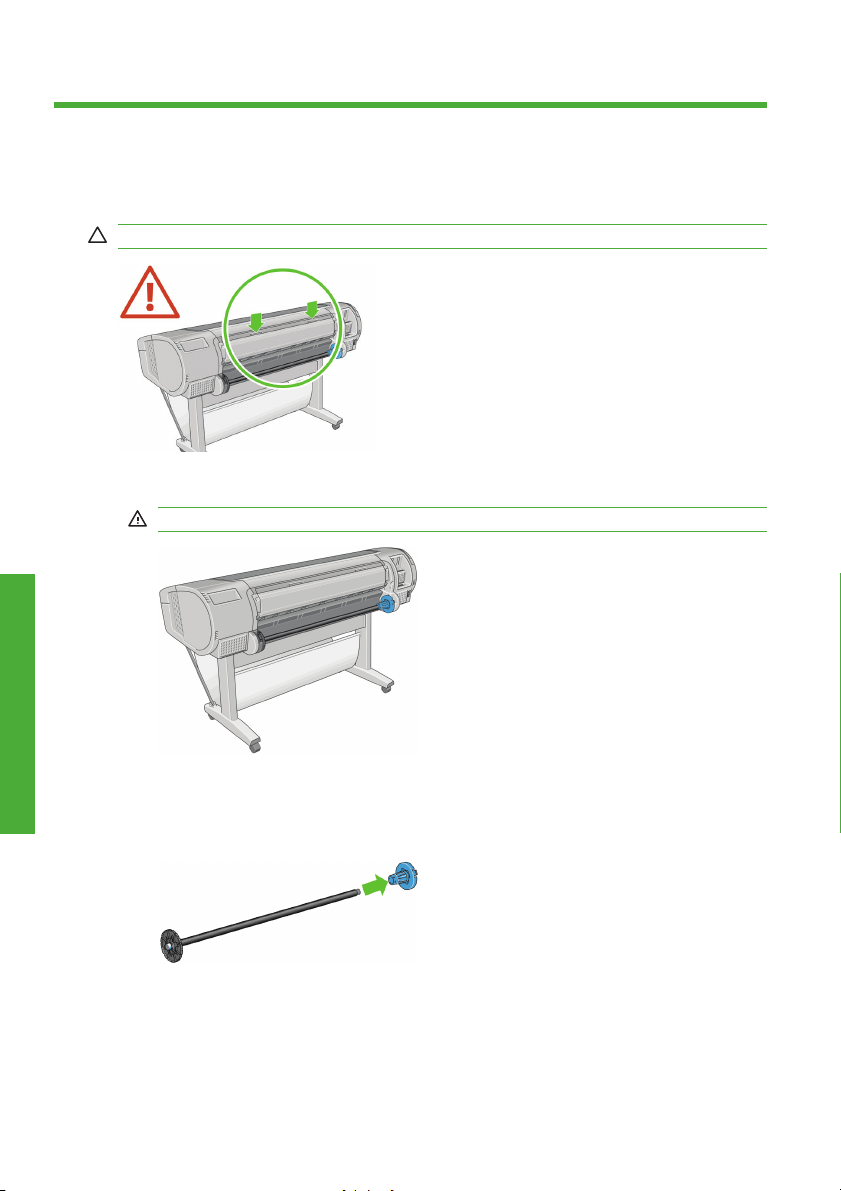
3 Používanie papiera
Nasunutie kotúča na cievku
UPOZORNENIE: Skontrolujte, či je zásobník na hárky zatvorený.
1. Vytiahnite z tlačiarne pravý koniec cievky a potom druhý koniec.
VAROVANIE! Počas vyberania nevkladajte prsty do stojana cievky.
Používanie papiera
2. Cievka má na každom konci zarážku, ktorá udržuje kotúč papiera na mieste.
Pri vkladaní kotúča je možné vytiahnuť modrú zarážku. Posúvaním po cievke
ju možno vhodne nastaviť pre kotúče s rôznou šírkou. Odstráňte z konca
cievky modrú zarážku papiera.
8 Kapitola 3 Používanie papiera SKWW
Page 13
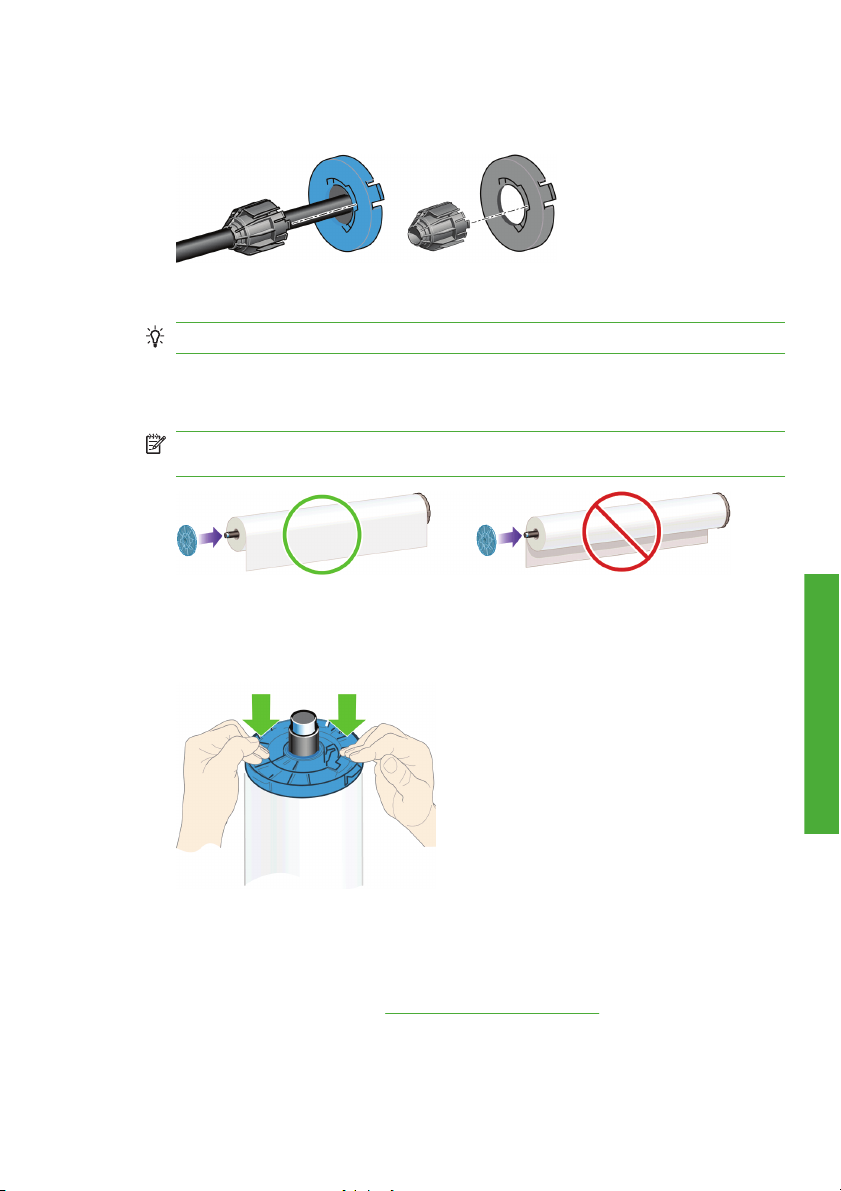
3. Ak má kotúč papiera vnútorný priemer 76,2 mm (3 palce), uistite sa, či sú
nainštalované stredové adaptéry dodávané s tlačiarňou.
4. Ak je kotúč veľmi dlhý, položte cievku vodorovne na stôl a zakladajte ho do
cievky na stole.
TIP: Možno na to budú potrební dvaja ľudia.
5. Založte nový kotúč papiera na cievku. Skontrolujte, či je papier otočený
správne. Ak nie je, vyberte kotúč, otočte ho o 180 stupňov a založte ho späť
na cievku. Na cievke sú štítky zobrazujúce správnu orientáciu.
POZNÁMKA: Pri pohľade na tlačiareň zozadu je modrá zarážka pripevnená
na pravý koniec cievky.
Skontrolujte, či medzi kotúčom a zarážkami na cievke nie je medzera.
6. Nasuňte modrú zarážku papiera na horný koniec cievky a posuňte ju smerom
ku koncu kotúča.
SKWW
7. Uistite sa, či je modrá zarážka papiera zasunutá čo najbližšie ku kotúču, aby
boli obidva konce až pri zarážkach.
Ak pravidelne používate rôzne typy papiera, môžete kotúče rýchlejšie vymieňať, ak
máte založené kotúče rôznych typov papiera na osobitných cievkach. Ďalšie cievky
si môžete zakúpiť, pozrite časť
Príslušenstvo na strane 31.
Nasunutie kotúča na cievku
Používanie papiera
9
Page 14
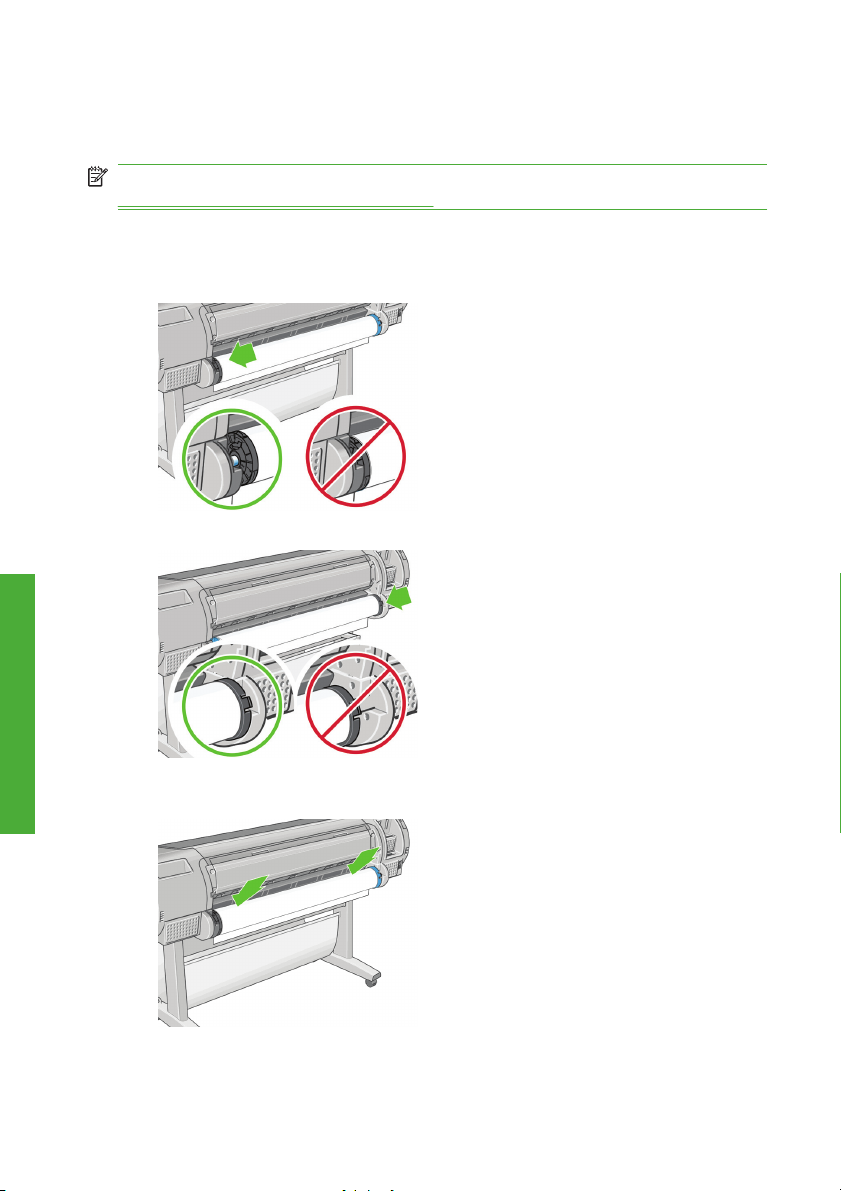
Vloženie kotúča do tlačiarne
Existujú dva spôsoby vloženia kotúča. Odporúčame jednoduché vkladanie.
POZNÁMKA: Na začiatku musíte mať kotúč založený na cievke. Pozrite časť
Nasunutie kotúča na cievku na strane 8.
Jednoduché vkladanie
1. Postavte sa za tlačiareň a oprite si čierny koniec cievky o ľavú stranu držiaka
kotúča. Nevkladajte ho úplne do držiaka.
2. Položte modrý koniec cievky na pravú stranu držiaka kotúča.
Používanie papiera
3. Oboma rukami zatlačte cievku do obidvoch držiakov súčasne. Cievka
dosadne na svoje miesto.
10 Kapitola 3 Používanie papiera SKWW
Page 15
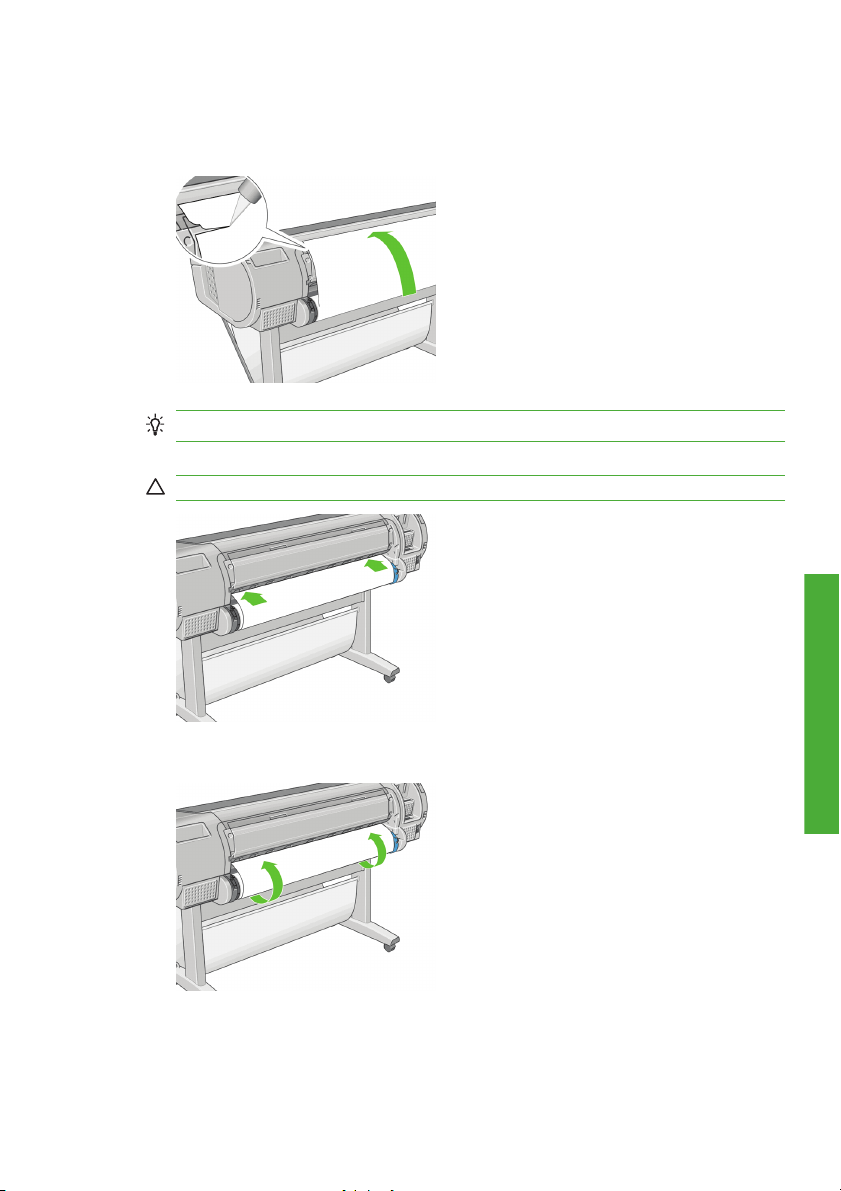
4. Ak je okraj kotúča roztrhnutý (niekedy to môže spôsobiť páska držiaca koniec
kotúča) alebo nie je zarovnaný, opatrne potiahnite papier za drážku rezačky
a pomocou rezačky ho odrežte.
TIP: Odrežte papier pokiaľ možno rovno, inak sa papier nevloží správne.
5. Vložte okraj papiera do podávača.
UPOZORNENIE: Nevkladajte prsty do dráhy papiera vo vnútri tlačiarne.
SKWW
6. Otáčajte cievkou smerom do podávača, kým neucítite odpor. Tlačiareň zistí
prítomnosť papiera a automaticky ho podá do tlačiarne.
Vloženie kotúča do tlačiarne
Používanie papiera
11
Page 16
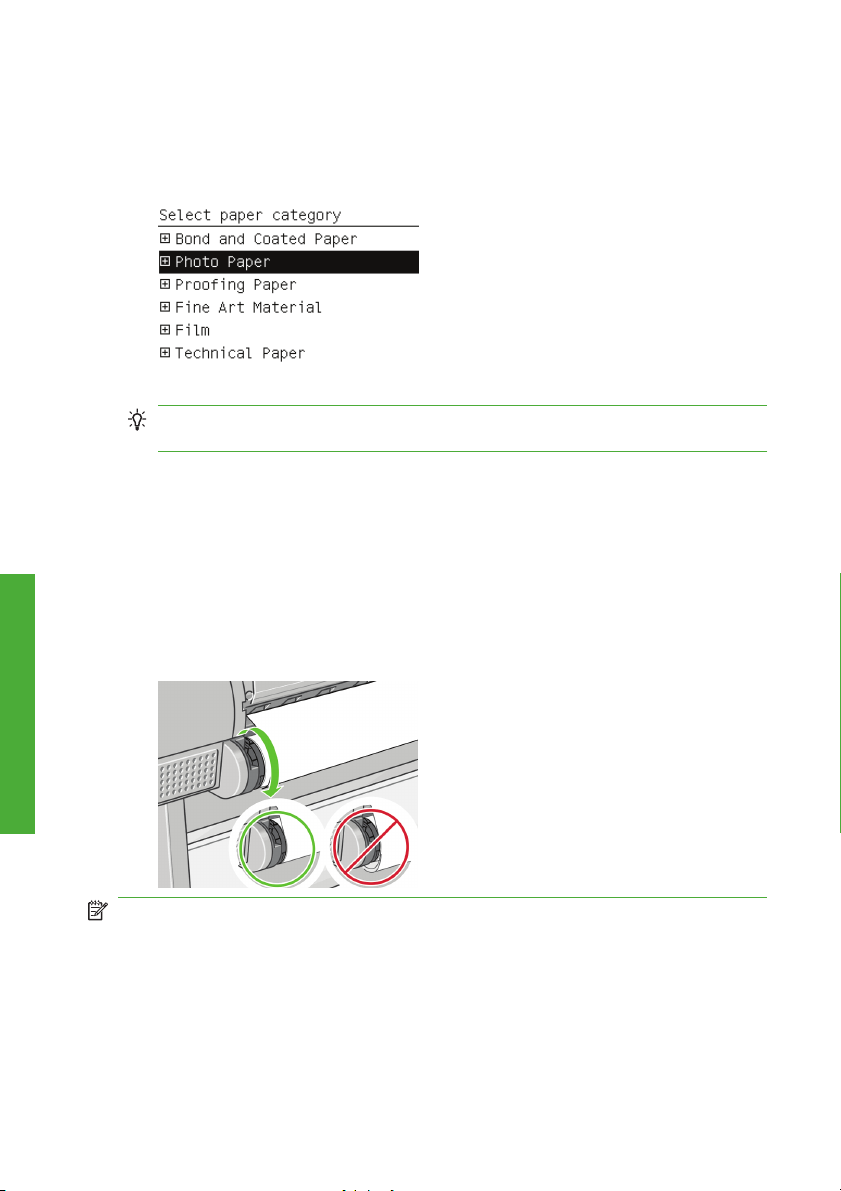
7. Keď je papier podaný do tlačiarne, displej na prednom paneli zobrazí otázku,
či ste vložili kotúč alebo hárok. Pomocou tlačidiel Nahor a Nadol vyberte
možnosť Roll (Kotúč) a stlačte tlačidlo OK.
8. Vyberte kategóriu a typ papiera.
TIP: Ak ste vložili typ papiera, ktorého názov sa nenachádza v zozname
typov papiera, pozrite si príručku Používanie tlačiarne.
9. Tlačiareň skontroluje zarovnanie a odmeria šírku. Odreže pás čelnej hrany
lesklého alebo hladkého papiera na zabezpečenie dokonalej kvality. Iné typy
papiera tlačiareň neodreže.
10. Pozrite na predný panel, možno tam nájdete nejaké pokyny.
11. Keď je kotúč zarovnaný, na displeji na prednom paneli sa zobrazí hlásenie
Ready (Pripravené) a tlačiareň je pripravená tlačiť. Ak kotúč nie je zarovnaný,
Používanie papiera
postupujte podľa pokynov na displeji na prednom paneli.
12. Ak je papier na kotúči uvoľnený, trocha potočte koncom cievky, kým sa
nenapne.
POZNÁMKA: Ak sa počas ktorejkoľvek fázy vkladania papiera vyskytne
neočakávaný problém, pozrite si príručku Používanie tlačiarne.
12 Kapitola 3 Používanie papiera SKWW
Page 17
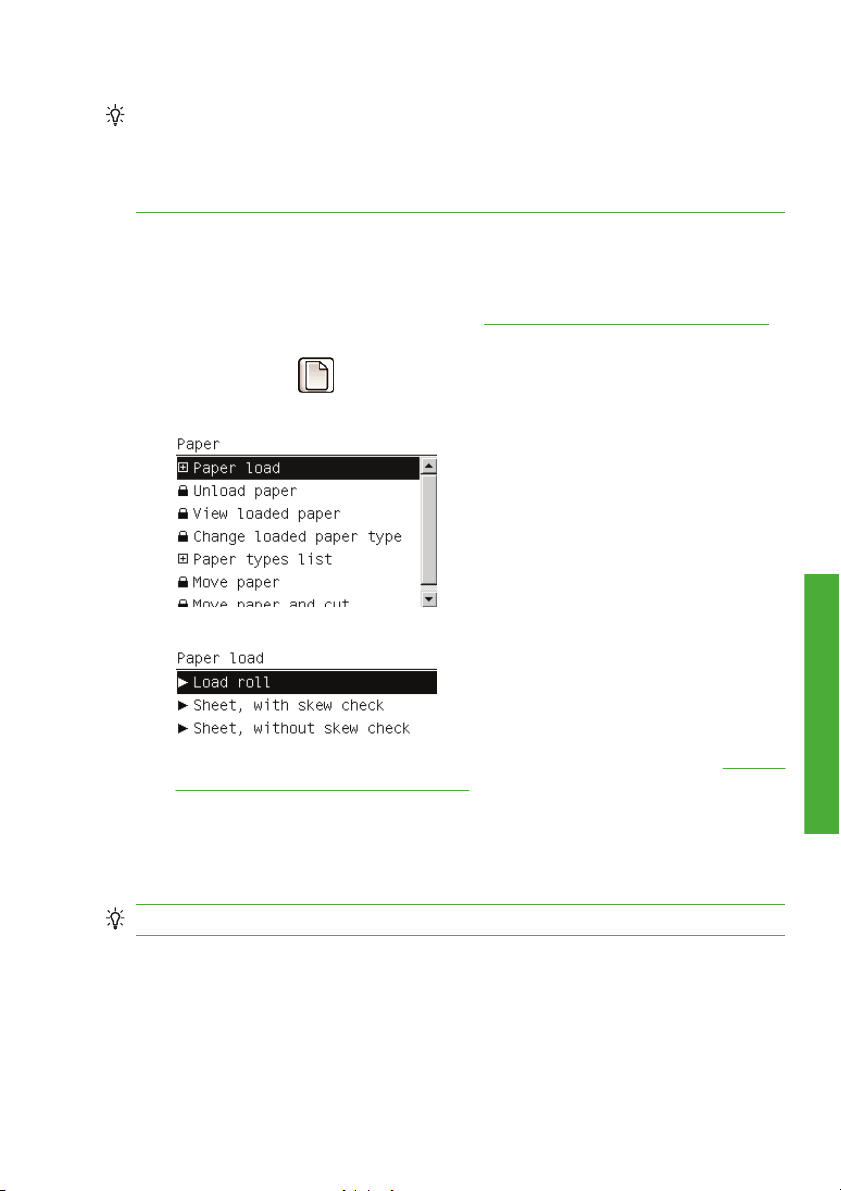
TIP: Ak výtlačky padajú do koša, môže byť papier roztrhnutý alebo znečistený
stopami atramentu z iných výtlačkov. Ak tomu chcete zabrániť, berte výtlačky, hneď
ako sú odrezané, a nestohujte výtlačky v koši. Automatickú rezačku môžete aj
vypnúť (pozrite si príručku Používanie tlačiarne) a výtlačok uvoľniť pomocou
tlačidla Posunúť a odrezať.
Používanie ponuky Paper (Papier)
Ponuku Paper (Papier) možno použiť ako náhradný spôsob spustenia procesu
vkladania papiera.
1. Postupujte podľa krokov 1 až 5 v časti
2. Stlačením tlačidla Ponuka sa vráťte do hlavnej ponuky a vyberte ikonu ponuky
Jednoduché vkladanie na strane 10.
Paper (Papier)
3. Vyberte položku Paper load (Vloženie papiera).
4. Vyberte položku Load roll (Vložiť kotúč).
5. Pokračujte krokom 9 postupu jednoduchého vkladania (pozrite si časť Vyberte
kategóriu a typ papiera. na strane 12).
Vyberanie kotúča
Skôr ako kotúč vyberiete, skontrolujte, či je na kotúči papier alebo či nie je koniec
papiera pripevnený ku kotúču. Postupujte podľa príslušných pokynov uvedených
nižšie.
TIP: Kým tlačiareň tlačí, nedotýkajte sa papiera. Mohla by sa znížiť kvalita tlače.
.
Používanie papiera
SKWW
Vyberanie kotúča
13
Page 18
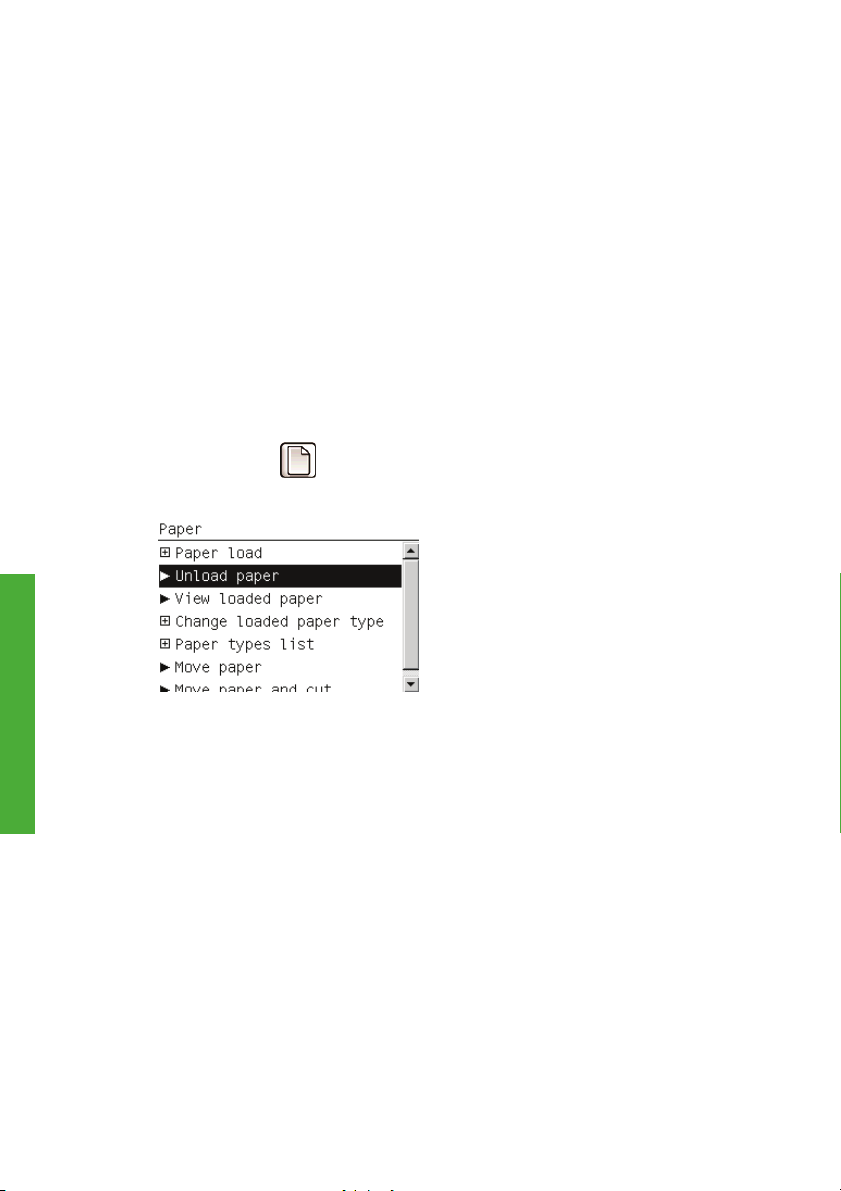
Postup pomocou tlačidla Vybrať papier s papierom na kotúči
Ak je papier na kotúči, postupujte takto.
1. Stlačte na prednom paneli tlačidlo Vybrať papier.
2. Keď sa zobrazí na displeji na prednom paneli výzva, zdvihnite modrú páčku
na ľavej strane.
3. Keď sa zobrazí na displeji na prednom paneli výzva, zľahka odmotávajte
papier z cievky, kým nevyjde z tlačiarne.
4. Keď sa zobrazí na displeji na prednom paneli výzva, posuňte páčku do
spodnej polohy.
Postup pomocou ponuky Paper (Papier), ak je papier na kotúči
Ak je na kotúči papier, môžete postupovať aj pomocou ponuky Paper (Papier), ktorá
sa nachádza v hlavnej ponuke displeja na prednom paneli.
1. Stlačením tlačidla Ponuka sa vráťte do hlavnej ponuky a vyberte ikonu ponuky
Paper (Papier)
2. Vyberte položku Unload paper (Vytiahnuť papier).
Používanie papiera
3. Pokračujte krokom 2 postupu, v ktorom sa používa tlačidlo Vybrať papier.
Odmotanie papiera z kotúča
Ak nie je koniec papiera pripevnený ku kotúču, postupujte podľa nasledujúceho
postupu.
1. Ak ste už s procesom vyberania začali, zrušte ho stlačením tlačidla Zrušiť na
prednom paneli.
2. Zdvihnite modrú páčku naľavo. Ak sa na displeji na prednom paneli zobrazí
upozornenie na páčku, ignorujte ho.
3. Vytiahnite papier z tlačiarne. Ťahajte zo smeru, odkiaľ je k papieru prístup,
odporúča sa zo zadnej strany tlačiarne.
4. Posuňte modrú páčku do spodnej polohy.
5. Ak sa na displeji na prednom paneli zobrazí upozornenie, vymažte ho
stlačením tlačidla OK.
.
14 Kapitola 3 Používanie papiera SKWW
Page 19
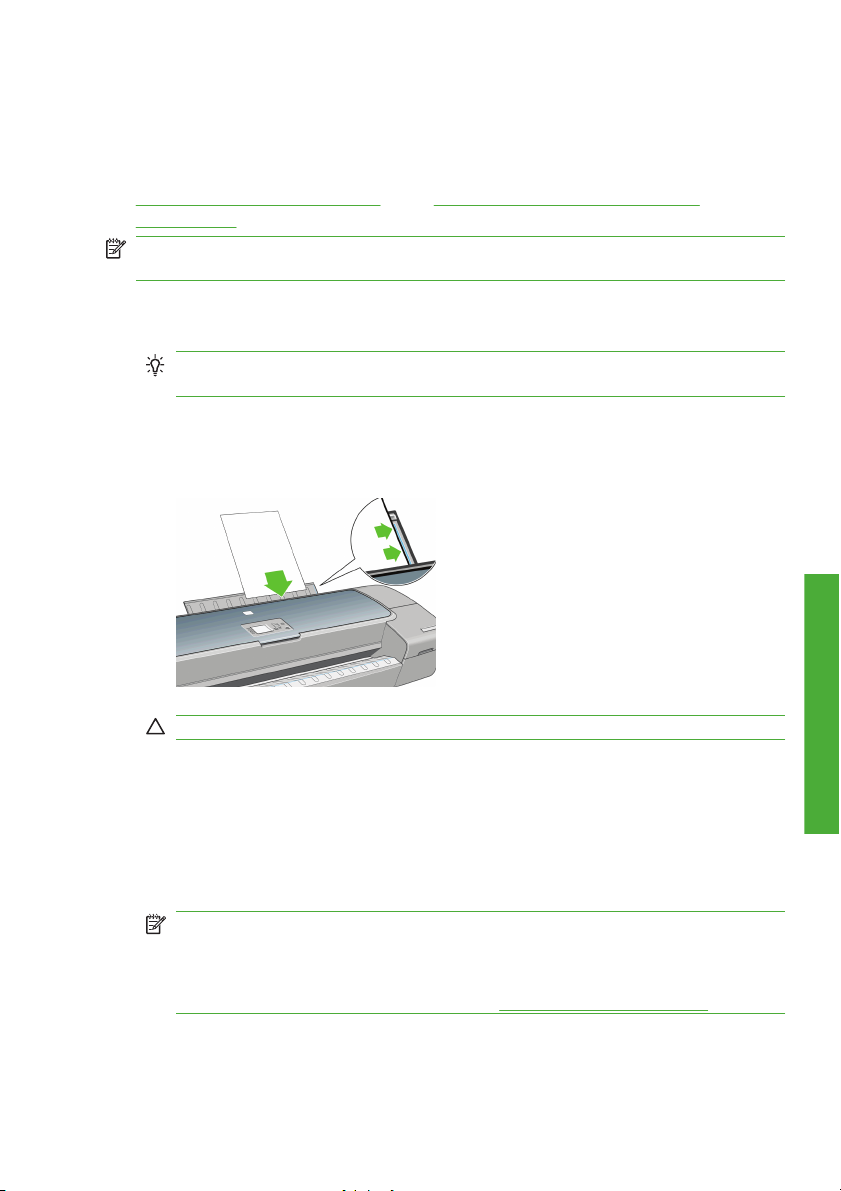
Vloženie jedného hárka papiera
Existujú dva spôsoby vloženia hárka. Odporúčame jednoduché vkladanie.
Pred vložením hárka musíte vybrať vložený kotúč alebo papier. Pozrite časť
Vyberanie kotúča na strane 13 alebo Vyberanie jedného hárka papiera
na strane 17.
POZNÁMKA: Pri hárkoch hrubších než 0,5 mm musíte mať za tlačiarňou miesto
rovnajúce sa dĺžke hárka.
Jednoduché vkladanie
1. Postavte sa k tlačiarni spredu a otvorte zásobník na hárky.
TIP: Ak sa zásobník otvára ťažko, skúste ho otvoriť zo zadnej strany
tlačiarne.
2. Vložte hárok do podávača. Hárok vkladajte zarovnaný podľa čiary dovtedy,
kým sa dá pokračovať. Pri hrubších hárkoch ucítite odpor podávača. Tlačiareň
zistí prítomnosť hárka do troch sekúnd. Na displeji na prednom paneli sa
zobrazí odpočítavanie.
SKWW
UPOZORNENIE: Nevkladajte prsty do dráhy papiera vo vnútri tlačiarne.
3. Po skončení odpočítavania sa papier natiahne do tlačiarne. Pomáhajte viesť
hárok do tlačiarne. Je to dôležité najmä pri hrubších papieroch.
4. Displej na prednom paneli zobrazí otázku, či vkladáte kotúč, hárok s kontrolou
zošikmenia alebo hárok bez kontroly zošikmenia. Pomocou tlačidiel Nahor
a Nadol vyberte položku Sheet, with skew check (Hárok s kontrolou
zošikmenia) alebo Sheet, without skew check (Hárok bez kontroly
zošikmenia).
POZNÁMKA: Odporúčaná možnosť je Sheet, with skew check (Hárok
s kontrolou zošikmenia).
POZNÁMKA: Ak vložíte hárok bez kontroly zošikmenia, ukážky tlače
nemusia správne fungovať. Pozrite časť
Ukážka tlače na strane 23.
Vloženie jedného hárka papiera
15
Používanie papiera
Page 20

5. Vyberte kategóriu a typ papiera.
TIP: Ak ste vložili typ papiera, ktorého názov sa nenachádza v zozname
typov papiera, pozrite si príručku Používanie tlačiarne.
6. Ak ste v ponuke Paper Load (Vloženie papiera) vybrali položku Sheet
(Hárok), tlačiareň skontroluje zarovnanie a odmeria hárok.
POZNÁMKA: V závislosti od dĺžky hárka môže hárok vyjsť prednou stranou
tlačiarne.
Ak ste vybrali položku Sheet, without skew check (Hárok bez kontroly
zošikmenia), budete musieť hárok zarovnať ručne.
Používanie papiera
7. Ak bol papier vložený úspešne, na prednom paneli sa zobrazí hlásenie Ready
(Pripravené) a tlačiareň je pripravená tlačiť. Ak kotúč nie je zarovnaný,
postupujte podľa pokynov na displeji na prednom paneli.
POZNÁMKA: Ak je vložený správne, hárok sa nachádza v zadnej časti tlačiarne.
POZNÁMKA: Ak sa počas ktorejkoľvek fázy vkladania papiera vyskytne
neočakávaný problém, pozrite si príručku Používanie tlačiarne.
Používanie ponuky Paper (Papier)
Ponuku Paper (Papier) možno použiť ako náhradný spôsob, ako spustiť proces
vkladania papiera.
1. Vykonajte krok 1 postupu jednoduchého vkladania.
16 Kapitola 3 Používanie papiera SKWW
Page 21

2. Stlačením tlačidla Ponuka sa vráťte do hlavnej ponuky a vyberte ikonu ponuky
Paper (Papier)
.
3. Vyberte položku Paper load (Vloženie papiera).
4. Vyberte položku Sheet, with skew check (Hárok s kontrolou zošikmenia)
alebo Sheet, without skew check (Hárok bez kontroly zošikmenia).
POZNÁMKA: Odporúčaná možnosť je Sheet, with skew check (Hárok
s kontrolou zošikmenia).
POZNÁMKA: Ak vložíte hárok bez kontroly zošikmenia, ukážky tlače
nemusia správne fungovať. Pozrite časť
5. Pokračujte krokom 5 postupu jednoduchého vkladania (pozrite si časť Vyberte
kategóriu a typ papiera. na strane 16).
Vyberanie jedného hárka papiera
Ak chcete vybrať hárok bez tlače, použite tlačidlo Vybrať papier alebo ponuku
Paper (Papier).
Ak chcete po vytlačení vybrať jeden hárok papiera, môžete ho jednoducho
vytiahnuť z prednej časti tlačiarne.
SKWW
Ukážka tlače na strane 23.
Vyberanie jedného hárka papiera
Používanie papiera
17
Page 22

TIP: Kým tlačiareň tlačí, nedotýkajte sa papiera. Mohla by sa znížiť kvalita tlače.
Postup pomocou tlačidla Vybrať papier
1. Stlačte na prednom paneli tlačidlo Vybrať papier.
2. Hárok vyjde z prednej časti tlačiarne. Buď ho chyťte rukou, alebo ho nechajte
spadnúť do koša.
Používanie ponuky Paper (Papier)
Hárok možno vybrať aj pomocou ponuky Paper (Papier).
1. Stlačením tlačidla Ponuka sa vráťte do hlavnej ponuky a vyberte ikonu ponuky
Paper (Papier)
2. Vyberte položku Unload paper (Vytiahnuť papier). Hárok vyjde z prednej
časti tlačiarne. Buď ho chyťte rukou, alebo ho nechajte spadnúť do koša.
Používanie papiera
.
18 Kapitola 3 Používanie papiera SKWW
Page 23

4Tlač
Výber kvality tlače
Tlačiareň je vybavená viacerými možnosťami kvality tlače, pretože tlač s najvyššou
kvalitou vyžaduje viac času, zatiaľ čo pri rýchlej tlači sa znižuje kvalita tlače.
Voličom štandardnej kvality tlače je preto posúvač, ktorý umožňuje vybrať medzi
kvalitou a rýchlosťou.
Iný spôsob je výber spomedzi vlastných možností: Best (Najlepšia), Normal
(Normálna) a Fast (Rýchla). Existujú aj tri doplnkové vlastné možnosti, ktoré môžu
mať vplyv na kvalitu tlače: Maximum detail (Maximálne rozlíšenie), More passes
(Viac prechodov) a Gloss enhancer (Vylepšenie lesku). Pozrite si príručku
Používanie tlačiarne.
POZNÁMKA: V dialógovom okne ovládača pre systém Windows je na karte
Paper/Quality (Papier/kvalita) zobrazené rozlíšenie vykreslenia a tlače úloh. V
dialógovom okne Print (Tlač) systému Mac OS sú zobrazené na paneli Summary
(Zhrnutie).
Kvalitu tlače je možné určiť nasledujúcimi spôsobmi:
V dialógovom okne ovládača pre systém Windows: prejdite na kartu
●
Paper/Quality (Papier a kvalita) a vyhľadajte časť Print Quality (Kvalita
tlače). Ak vyberiete možnosť Standard Options (Štandardné možnosti),
objaví sa jednoduchý posúvač, pomocou ktorého môžete vybrať medzi
rýchlosťou a kvalitou. Ak vyberiete možnosť Custom Options (Vlastné
možnosti), zobrazia sa špecifickejšie možnosti ako v predchádzajúcom
prípade.
V dialógovom okne systému Mac OS (ovládač PostScript): prejdite na
●
panel Image Quality (Kvalita obrázka). Ak vyberiete možnosť kvality tlače
Standard (Štandardná), objaví sa jednoduchý posúvač, pomocou ktorého
môžete vybrať medzi rýchlosťou a kvalitou. Ak vyberiete možnosť kvality
tlače Custom (Vlastná), zobrazia sa špecifickejšie možnosti ako v
predchádzajúcom prípade.
V dialógovom okne Print (Tlač) systému Mac OS (ovládač PCL3): prejdite
●
na panel Paper Type/Quality (Typ a kvalita papiera) a vyberte položku
Paper (Papier). Ak vyberiete možnosť kvality tlače Standard (Štandardná),
objaví sa jednoduchý posúvač, pomocou ktorého môžete vybrať medzi
rýchlosťou a kvalitou. Ak vyberiete možnosť kvality tlače Custom (Vlastná)
zobrazia sa špecifickejšie možnosti ako v predchádzajúcom prípade.
,
Tlač
SKWW
Výber kvality tlače
19
Page 24

Na stránke Submit Job (Odoslať úlohu) vstavaného webového servera
●
(iba model Z3200ps): vyberte položku Basic settings (Základné
nastavenie) > Print quality (Kvalita tlače). Ak potom vyberiete možnosť
Standard options (Štandardné možnosti), môžete vybrať medzi
položkami Speed (Rýchlosť) a Quality (Kvalita). Ak vyberiete možnosť
Custom options (Vlastné možnosti), zobrazia sa špecifickejšie možnosti
ako v predchádzajúcom prípade.
Pomocou predného panela: vyberte ikonu ponuky Setup (Nastavenie)
●
a potom položky Printing preferences (Vlastnosti tlače) > Print quality
(Kvalita tlače).
POZNÁMKA: Ak je nastavenie kvality tlače urobené pomocou počítača, má
prednosť pred nastavením kvality tlače urobeným pomocou predného panela.
POZNÁMKA: Nie je možné meniť kvalitu tlače strán, ktoré už tlačiareň prijíma
alebo ktoré už boli prijaté (ani v prípade, že sa zatiaľ tlač nezačala).
Výber veľkosti papiera
Veľkosť papiera možno určiť nasledujúcimi spôsobmi:
POZNÁMKA: Tu nastavená veľkosť papiera je veľkosť papiera, na ktorej bol
dokument vytvorený. Pre tlač je možné zmeniť mierku dokumentu na inú veľkosť.
Pozrite si príručku Používanie tlačiarne.
V dialógovom okne ovládača pre systém Windows: vyberte kartu Paper/
●
Quality (Papier a kvalita) a potom vyberte veľkosť papiera v zozname
Document Size (Veľkosť dokumentu).
V dialógovom okne Page Setup (Nastavenie strany) v systéme Mac OS:
●
vyberte vo vysúvacej ponuke Format for (Formát pre) svoju tlačiareň a potom
vyberte položku Paper Size (Veľkosť papiera).
Na stránke Submit Job (Odoslať úlohu) vstavaného webového servera
●
(iba model Z3200ps): vyberte položku Advanced settings (Rozšírené
nastavenie) > Paper (Papier) > Page size (Veľkosť strany) > Standard
(Štandardná).
Pomocou predného panela: vyberte ikonu ponuky Setup (Nastavenie)
●
a potom položky Printing preferences (Vlastnosti tlače) > Paper
(Papier) > Select paper size (Vybrať veľkosť papiera).
Tlač
20 Kapitola 4 Tlač SKWW
POZNÁMKA: Ak je nastavenie veľkosti papiera urobené pomocou počítača,
má prednosť pred nastavením veľkosti papiera urobeným pomocou predného
panela.
Page 25

Vlastné veľkosti papiera
Ako vybrať neštandardnú veľkosť papiera, ktorá sa nenachádza v zozname
veľkostí papiera:
V systéme Windows existujú tri rôzne spôsoby:
●
V dialógovom okne ovládača stlačte tlačidlo Custom (Vlastné) na
◦
karte Paper/Quality (Papier a kvalita), potom zadajte názov a rozmery
novej veľkosti papiera a následným kliknutím na tlačidlo Save (Uložiť)
uložte novú veľkosť papiera. Ak chcete v ovládači PostScript vidieť
v zozname veľkostí papiera novú vlastnú veľkosť, je potrebné zavrieť
okno vlastností tlačiarne, znova ho otvoriť a v prípade potreby použiť
tlačidlo More (Ďalšie).
POZNÁMKA: Ovládač vám neumožní vytvoriť veľkosť papiera, pri
ktorej šírka presahuje dĺžku.
V ponuke Start (Štart) vyberte položku Printers and Faxes (Tlačiarne
◦
a faxy) a potom z ponuky File (Súbor) vyberte položku Server
Properties (Vlastnosti servera). Na karte Forms (Formuláre) označte
políčko Create a new form (Vytvoriť nový formulár), zadajte názov a
rozmery nového formulára a potom kliknite na tlačidlo Save Form (Uložiť
formulár).
Ovládač PostScript (iba model Z3200ps) ponúka špeciálnu možnosť
◦
určenia vlastnej veľkosti papiera len pre aktuálnu reláciu. Vyberte
kartu Advanced (Rozšírené) a potom položky Paper/Output (Papier/
výstup) > Paper Size (Veľkosť papiera). V zozname veľkostí papiera
vyberte možnosť PostScript Custom Page Size (Vlastná veľkosť
papiera pre ovládač PostScript), kliknutím na tlačidlo OK uložte nové
rozmery vlastnej veľkosti papiera pre ovládač PostScript, ktoré sú
zobrazené v zozname vlastných veľkostí dostupných na karte Paper/
Quality (Papier a kvalita). Nová veľkosť strany sa uloží až do opustenia
aktuálnej aplikácie, kedy PostScript Custom Page Size (Vlastná veľkosť
papiera pre ovládač PostScript) v zozname ostane, ale obnovia sa
predvolené rozmery.
V dialógovom okne Page Setup (Nastavenie strany) v systéme Mac OS:
●
vyberte položky Paper Size (Veľkosť
(Spravovať vlastné veľkosti).
Na stránke Submit Job (Odoslať úlohu) vstavaného webového servera
●
(iba model Z3200ps): vyberte položku Advanced settings (Rozšírené
nastavenie) > Paper (Papier) > Page size (Veľkosť strany > Custom
(Vlastná).
papiera) > Manage Custom Sizes
Tlač
SKWW
Výber veľkosti papiera
21
Page 26

Výber možností okrajov
V predvolenom nastavení tlačiareň necháva okraj s veľkosťou 5 mm medzi
obrázkom a okrajmi papiera (17 mm pri päte hárka papiera). Toto nastavenie
možno zmeniť niekoľkými spôsobmi:
V dialógovom okne ovládača pre systém Windows: vyberte kartu Paper/
●
Quality (Papier a kvalita), potom stlačte tlačidlo Margins/Layout (Okraje a
rozloženie).
TIP: Uistite sa, či ste v ovládači PostScript pre systém Windows vybrali zo
zoznamu Document size (Veľkosť dokumentu) správne. Ak chcete použiť
možnosti Oversize (Nadmerná veľkosť), Clip Contents By Margins
(Odrezať obsah podľa okrajov) a Borderless (Bez rámu), môžete vybrať
veľkosť dokumentu „no margins“ (bez okrajov).
V dialógovom okne systému Mac OS (ovládač PostScript): vyberte
●
panel Finishing (Dokončenie) a potom položku Layout (Rozloženie).
V dialógovom okne Print (Tlač) systému Mac OS (ovládač PCL3): vyberte
●
panel Paper type/Quality (Typ a kvalita papiera) a potom položku Layout
(Rozloženie).
Na stránke Submit Job (Odoslať úlohu) vstavaného webového servera
●
(iba model Z3200ps): vyberte položku Advanced settings (Rozšírené
nastavenie) > Paper (Papier) > Layout/Margins (Rozloženie a okraje).
Uvidíte aspoň niektoré z nasledujúcich možností:
POZNÁMKA: V systéme Mac OS závisia dostupné možnosti okrajov od veľkosti
papiera vybratej v dialógovom okne Page Setup (Nastavenie strany). Napríklad pri
tlači bez rámu je potrebné vybrať názov veľkosti papiera, ktorý obsahuje slová „no
margins (žiadne okraje)“.
Standard (Štandardné). Obrázok sa vytlačí na stranu vo vybratej veľkosti, s
●
úzkym okrajom medzi okrajmi obrázka a okrajmi papiera. Obraz musí byť
dostatočne malý, aby sa zmestil medzi okraje.
Oversize (Nadmerná veľkosť). Obrázok bude na strane vytlačený mierne
●
väčší, než je vybratá veľkosť. Ak odrežete okraje, zostane vám strana s
veľkosťou, ktorá bola vybratá, bez okrajov medzi obrázkom a okrajmi papiera.
Clip Contents By Margins (Odrezať obsah podľa okrajov). Túto možnosť
●
použite v prípade, že má obrázok biely rám a veľkosť rovnú veľkosti vybratého
papiera. Tlačiareň použije na okraje biely rám, takže dostanete stranu
Tlač
22 Kapitola 4 Tlač SKWW
s rovnakou veľkosťou, ako je veľkosť vybratá v ovládači.
Borderless (Bez rámu). Obrázok sa na stranu vytlačí vo vybratej veľkosti bez
●
okrajov. Obrázok je mierne zväčšený, aby sa zaistilo, že medzi obrázkom a
okrajmi papiera neostane žiadny okraj. Ak vyberiete možnosť Automatically
by Printer (Automaticky podľa tlačiarne), toto zväčšenie prebehne
Page 27

automaticky. Ak vyberiete možnosť Manually in application (Ručne v
aplikácii), uistite sa, že veľkosť obrazu v aplikácii je o trochu väčšia, než je
veľkosť papiera. Pozrite si aj príručku Používanie tlačiarne.
Ukážka tlače
Funkcia ukážky tlače na obrazovke umožňuje skontrolovať rozloženie tlače pred
vytlačením, čo môže pomôcť predchádzať plytvaniu papierom a atramentom pri zlej
tlači.
POZNÁMKA: Ak vložíte hárok bez kontroly zošikmenia, tlačiareň neodmeria jeho
dĺžku, a preto ukážka tlače nebude spoľahlivou pomôckou pri vytváraní konečného
výtlačku.
Ak chcete zobraziť ukážku tlače v systéme Windows, máte na výber
●
nasledujúce možnosti:
◦
◦
Použite možnosť ukážky tlače v aplikácii.
Označte možnosť Show preview before printing (Zobraziť pred
tlačou ukážku), ktorú nájdete v ovládači na kartách Printing Shortcuts
(Odkazy tlače), Paper/Quality (Papier a kvalita) a Features
(Funkcie). Pred tlačou sa zobrazí ukážka. Môžete skontrolovať
nastavenie a rozloženie obrázka a potom pokračovať v tlači kliknutím na
tlačidlo Print (Tlačiť) alebo zrušiť úlohu tlačidlom Cancel (Zrušiť).
SKWW
Ukážka tlače
Tlač
23
Page 28

Ak chcete zobraziť ukážku tlače v systéme Mac OS, máte na výber
●
nasledujúce možnosti:
Použite možnosť ukážky tlače v aplikácii.
◦
Kliknite na tlačidlo Preview (Ukážka), ktoré sa nachádza v spodnej časti
◦
dialógového okna Print (Tlačiť). Toto je základná ukážka tlače v systéme
Mac OS.
Ak používate ovládač PostScript, začiarknite možnosť Show print
◦
preview (Zobraziť ukážku tlače), ktorú nájdete v ovládači v dialógovom
okne Printing (Tlač) na paneli Finishing (Dokončenie).
Tlač
24 Kapitola 4 Tlač SKWW
Page 29

Ak používate ovládač PCL3, kliknite na tlačidlo PDF, ktoré sa nachádza
◦
v spodnej časti dialógového okna Print (Tlač). Potom kliknite na
tlačidlo HP Print Preview (Ukážka tlače HP). Tento spôsob poskytuje
viac funkcií, napríklad možnosť zmeniť veľkosť papiera, typ papiera,
kvalitu tlače a otočiť obrázok. Pozrite nižšie:
SKWW
POZNÁMKA: Funkcia HP Print Preview (Ukážka tlače HP) nie je
k dispozícii v prípade, že používate program Adobe InDesign, Adobe
Illustrator, Adobe Reader alebo Apple Aperture.
Ak chcete zobraziť ukážku tlače vo vstavanom webovom serveri (iba model
●
Z3200ps), vyberte položku Basic settings (Základné nastavenie) > Hold for
preview (Podržať kvôli ukážke).
Ukážka tlače
Tlač
25
Page 30

Správa farieb
5 Správa farieb
Kalibrácia farieb
Kalibrácia farieb umožňuje tlačiarni produkovať jednotné farby s rôznymi tlačovými
hlavami, použitými atramentmi a typom papiera a pri tlači v rôznom okolitom
prostredí. Po kalibrácii farieb môžete očakávať dosiahnutie identických výtlačkov
na hociktorých dvoch rôznych tlačiarňach umiestnených v rôznych zemepisných
oblastiach.
Kalibrácia by mala byť vykonávaná pri nasledujúcich okolnostiach:
keď sa vymení tlačová hlava;
●
keď je vložený nový typ papiera, ktorý zatiaľ nebol kalibrovaný s aktuálnou
●
súpravou tlačových hláv;
keď bolo od poslednej kalibrácie vytlačené isté množstvo výtlačkov;
●
keď bola tlačiareň dlhý čas vypnutá;
●
keď sa výrazne zmenilo okolité prostredie (teplota a vlhkosť).
●
Ak neboli upozornenia vypnuté, ovládač tlačiarne vám zvyčajne upozornením
pripomenie, že je potrebné vykonať kalibráciu farieb. Ak sa však zmení okolité
prostredie, žiadne upozornenie sa neobjaví.
Pred vytváraním profilu farieb je potrebné kalibrovať typ papiera – môžete ho
neskôr znova prekalibrovať bez toho, aby bolo potrebné znova vytvoriť profil farieb.
Kalibráciu farieb môžete vypnúť pomocou predného panela: vyberte ikonu ponuky
Image Quality Maintenance (Údržba kvality obrazu)
položku Enable color calibration (Povoliť kalibráciu farieb) na možnosť OFF
(Vypnuté). V takom prípade tlačiareň použije pre všetky typy papiera predvolenú
kalibráciu nastavenú pri výrobe. Ak neskôr zapnete kalibráciu farieb, tlačiareň si
bude pamätať všetky skôr vykonané kalibrácie.
26 Kapitola 5 Správa farieb SKWW
a potom nastavte
Page 31

Kontrola stavu kalibrácie
Stav kalibrácie farieb pre práve vložený papier môžete kedykoľvek skontrolovať
stlačením tlačidla Zobraziť vložený papier na prednom paneli. Môže sa zobraziť
jeden z nasledujúcich stavov:
PENDING (NEVYBAVENÉ): papier nebol kalibrovaný.
●
POZNÁMKA: Po každej aktualizácii firmvéru tlačiarne sa stav kalibrácie
farieb pre všetky typy papiera zmení na PENDING (NEVYBAVENÉ). Pozrite
časť
Aktualizácia firmvéru tlačiarne na strane 29.
OBSOLETE (ZASTARANÉ): papier bol kalibrovaný, ale kalibrácia je už kvôli
●
niektorému z vyššie uvedených dôvodov neaktuálna a mala by sa zopakovať.
OK: papier bol kalibrovaný a kalibrácia je aktuálna.
●
N/A (Nie je k dispozícii): tento papier sa nedá kalibrovať. Nasledujúce typy
●
papiera sa nedajú kalibrovať: obyčajný papier, priehľadné materiály a lesklý
papier s textúrami (napríklad HP Collector Satin Canvas). Môžu byť však
profilované.
Kalibrácia
Kalibráciu farieb možno začať nasledujúcimi spôsobmi:
Z upozornenia ovládača tlačiarne, ktoré odporúča kalibráciu.
●
Z aplikácie HP Color Center: vyberte možnosti Paper Preset Management
●
(Správa predvoľby papiera) > Calibrate Paper (Kalibrácia papiera).
Pomocou predného panela: vyberte ikonu ponuky Quality Maintenance
●
Správa farieb
SKWW
(Údržba kvality)
Proces kalibrácie je úplne automatický a možno ho po vložení papiera, ktorý chcete
kalibrovať (mal by to byť papier s veľkosťou A4, Letter alebo väčší), vykonávať bez
toho, aby bolo potrebné venovať tlačiarni pozornosť.
a potom položku Calibrate color (Kalibrácia farieb).
Kalibrácia farieb
27
Page 32

Správa farieb
Proces trvá približne 8 až 10 minút a skladá sa z nasledujúcich krokov:
1. Vytlačí sa kalibračná testovacia tabuľka obsahujúca vrstvy každého
atramentu, ktorý tlačiareň používa.
2. Tabuľka potrebuje v závislosti od typu papiera určitý čas na zaschnutie, aby
sa farby mohli ustáliť.
3. Tabuľka sa skenuje a meria pomocou vstavaného spektrofotometra HP.
4. Z meraní vykonaných spektrofotometrom tlačiareň vypočíta faktory
nevyhnutnej opravy farieb, aby boli pri tlači na tento typ papiera použité
jednotné farby. Vypočíta aj maximálne množstvo každého atramentu, ktorý
možno na papier naniesť.
TIP: Ak je kalibrácia farieb neúspešná, skontrolujte, či farba nechýba v tabuľke.
Chýbajúca farba môže byť spôsobená problémom s tlačovou hlavou: pozrite si
príručku Používanie tlačiarne.
POZNÁMKA: Matná čierna farba sa na lesklých a hladkých typoch papiera
nepoužíva, takže sa počas kalibrácie týchto typov papiera nevytlačí tento stĺpec
tabuľky.
28 Kapitola 5 Správa farieb SKWW
Page 33

6Údržba tlačiarne
Čistenie vonkajšej strany tlačiarne
Pravidelne čistite vonkajšiu časť tlačiarne a ďalšie časti, ktorých sa pri normálnej
prevádzke pravidelne dotýkate. Použite vlhkú špongiu alebo mäkkú handričku a
slabý domáci čistiaci prostriedok, napríklad jemné tekuté mydlo.
VAROVANIE! Pred čistením sa uistite, či je tlačiareň vypnutá a odpojená zo siete,
inak môže dôjsť k úrazu elektrickým prúdom. Do tlačiarne sa nesmie dostať voda.
UPOZORNENIE: Na čistenie tlačiarne nepoužívajte drsné čistiace prostriedky.
Údržba kaziet s atramentom
Počas zvyčajnej životnosti kazety nie je potrebná žiadna špeciálna údržba. Na
zachovanie najlepšej kvality tlače kazetu po uplynutí doby jej použiteľnosti
vymeňte. Predný panel tlačiarne vás upozorní, keď uplynie doba použiteľnosti
kazety.
Dátum použiteľnosti kazety môžete tiež kedykoľvek skontrolovať: pozrite si
príručku Používanie tlačiarne.
Aktualizácia firmvéru tlačiarne
Rôzne funkcie tlačiarne sú ovládané softvérom, ktorý je vstavaný v tlačiarni. Nazýva
sa aj firmvér.
Spoločnosť Hewlett-Packard občas poskytuje aktualizácie firmvéru. Tieto
aktualizácie zvyšujú funkčnosť tlačiarne a vylepšujú jej funkcie.
Firmvér môžete prevziať z Internetu a nainštalovať do tlačiarne nasledujúcimi
spôsobmi. Vyberte si spôsob, ktorý vám najviac vyhovuje.
Pomocou aplikácie HP Printer Utility pre systém Windows vyberte kartu
●
Support (Podpora) a potom položku Firmware Update (Aktualizácia
firmvéru).
Pomocou aplikácie HP Printer Utility pre systém Mac OS vyberte v skupine
●
Support (Podpora) položku Firmware Update (Aktualizácia firmvéru).
Pomocou vstavaného webového servera vyberte kartu Setup (Nastavenie) a
●
potom položku Firmware Update (Aktualizácia firmvéru).
V každom z týchto prípadov postupujte podľa pokynov na obrazovke, prevezmite
súbor firmvéru a uložte ho na pevný disk. Potom vyberte prevzatý súbor a kliknite
na položku Update (Aktualizovať).
Údržba tlačiarne
SKWW
Čistenie vonkajšej strany tlačiarne
29
Page 34

Príčinou veľmi pomalého odovzdávania súboru s firmvérom do tlačiarne môže byť
použitie servera proxy. V takom prípade sa pokúste server proxy obísť a získať k
vstavanému webovému serveru priamy prístup.
V systéme Windows v prehliadači Internet Explorer 6 prejdite do ponuky Tools
●
(Nástroje) > Internet Options (Možnosti siete Internet) > Connections
(Pripojenia) > LAN Settings (Nastavenia siete LAN) a označte políčko
Bypass proxy server for local addresses (Obísť server proxy pre lokálne
internetové adresy). Ak chcete ešte presnejšiu kontrolu, kliknite na tlačidlo
Advanced (Rozšírené) a pridajte adresu IP tlačiarne do zoznamu adries, pre
ktoré sa server proxy nebude používať.
V prehliadači Safari pre systém Mac OS prejdite na položky Safari >
●
Údržba tlačiarne
Preferences (Vlastnosti) > Advanced (Rozšírené) a kliknite na tlačidlo
Proxies: Change Settings (Proxy: zmena nastavenia). Do zoznamu
výnimiek, pre ktoré sa server proxy nebude používať, pridajte adresu IP
tlačiarne alebo jej názov domény.
Firmvér obsahuje súpravu najčastejšie používaných predvolieb papiera. Ďalšie
predvoľby papiera sa dajú prevziať samostatne (pozrite si príručku Používanie
tlačiarne).
30 Kapitola 6 Údržba tlačiarne SKWW
Page 35

7 Príslušenstvo
Ako objednávať spotrebný materiál a príslušenstvo
Ak si chcete objednať spotrebný materiál alebo príslušenstvo pre tlačiareň,
navštívte príslušnú webovú stránku (pozrite nižšie) alebo sa obráťte na miestneho
predajcu.
Objednávanie zásobníkov atramentu
Ak chcete objednávať online, navštívte lokalitu http://www.hp.com/go/z3200/
supplies/ alebo http://www.hp.com/go/z3200ps/supplies/. Správne názvy a čísla
súčiastok kaziet s atramentom a tlačových hláv dostupných pre túto tlačiareň sú
uvedené v príručke Používanie tlačiarne.
Objednávanie papiera
V súčasnosti sú pre tlačiareň k dispozícii nasledujúce kategórie papiera.
Fotografický papier
●
Papier na obťahy
●
Materiály na umeleckú tlač
●
Kancelársky a kriedový papier
●
Technický papier
●
Fólia (technická a grafická)
●
Presvetlený materiál
●
Samolepiace materiály
●
Materiál na plagáty a znaky
●
Tkaniny a textílie
●
Špecifické typy papiera sa po čase môžu zmeniť. Najnovšie informácie a možnosť
objednávať online sú k dispozícii v lokalite
http://www.hp.com/go/z3200ps/supplies/.
alebo
Neodporúčané typy papiera
V mnohých prípadoch sú však použiteľné v tlačiarni aj typy papiera nepodporované
spoločnosťou HP. S nasledujúcimi typmi papiera však pravdepodobne
nedosiahnete uspokojivé výsledky.
Fotografický papier, ktorý sa vlní
●
Brožúrový papier
●
http://www.hp.com/go/z3200/supplies/
Príslušenstvo
SKWW
Ako objednávať spotrebný materiál a príslušenstvo
31
Page 36

Objednávanie príslušenstva
Ak chcete objednávať online, navštívte lokalitu http://www.hp.com/go/z3200/
accessories/ alebo http://www.hp.com/go/z3200ps/accessories/. Správne názvy
a čísla súčiastok príslušenstva dostupného pre túto tlačiareň sú uvedené
v príručke Používanie tlačiarne.
Príslušenstvo
32 Kapitola 7 Príslušenstvo SKWW
Page 37

8 Riešenie problémov s papierom
Uviaznutie papiera
Ak papier uviazne, na prednom paneli sa zvyčajne zobrazí hlásenie Possible
paper jam (Možné uviaznutie papiera).
1. Pomocou predného panela vypnite tlačiareň a vypnite aj vypínač umiestnený
na zadnej strane.
2. Otvorte okno.
3. Pokúste sa odsunúť vozík tlačových hláv.
SKWW
4. Nadvihnite modrú páčku tak vysoko, ako je to možné.
Uviaznutie papiera
Problémy s papierom
33
Page 38

5. Opatrne odstráňte všetok uviaznutý papier, ktorý môžete vytiahnuť z hornej
strany tlačiarne.
6. Postavte sa za tlačiareň a previňte cievku alebo z tlačiarne vytiahnite odrezaný
hárok. Ak papier nevidíte, vráťte sa k prednej časti tlačiarne a vyberte ho z
výstupného zásobníka.
UPOZORNENIE: Papierom nehýbte do strán, pretože by to mohlo tlačiareň
poškodiť.
7. Opatrne odstráňte všetky malé kúsky papiera.
Problémy s papierom
34 Kapitola 8 Riešenie problémov s papierom SKWW
8. Sklopte modrú páčku a zatvorte priehľadné okno.
Page 39

9. Zapnite tlačiareň.
10. Znova vložte kotúč alebo nový hárok. Pozrite časť
Vloženie kotúča do
tlačiarne na strane 10 alebo Vloženie jedného hárka papiera na strane 15.
POZNÁMKA: Ak zistíte, že v tlačiarni stále prekáža zvyšok papiera, začnite
postup znova a opatrne vyberte všetky kúsky papiera.
SKWW
Uviaznutie papiera
Problémy s papierom
35
Page 40

Problémy s kvalitou tlače
9 Riešenie problémov s kvalitou tlače
Všeobecné rady
Ak máte akýkoľvek problém s kvalitou tlače:
Na dosiahnutie najlepšieho výkonu tlačiarne používajte len originálny
●
spotrebný materiál a príslušenstvo od výrobcu tlačiarne, u ktorých bola
dôkladne otestovaná spoľahlivosť a úžitkové vlastnosti a ktoré zaručujú
bezproblémovú prevádzku a tlač najvyššej kvality. Podrobné informácie o
odporúčaných typoch papiera nájdete v časti
na strane 31.
Dbajte na to, aby typ papiera vybratý na prednom paneli zodpovedal typu
●
papiera vloženému do tlačiarne. Ak to chcete skontrolovať, použite tlačidlo
Zobraziť vložený papier na prednom paneli. Rovnako tak skontrolujte, či bol
typ papiera kalibrovaný. Skontrolujte tiež, či typ papiera vybratý na prednom
paneli zodpovedá typu papiera vloženému do tlačiarne.
UPOZORNENIE: Ak je nesprávne vybratý typ papiera, vyskytnú sa
problémy so zlou kvalitou tlače a nesprávne farby. Môžu sa dokonca poškodiť
tlačové hlavy.
Skontrolujte, či používate najvhodnejšie nastavenia kvality tlače na konkrétny
●
účel tlače (pozrite časť
najčastejšie vyskytujú pri nastavení kvality tlače na možnosť Speed (Rýchlosť)
alebo pri nastavení úrovne kvality na hodnotu Fast (Rýchla).
Skontrolujte, či sú podmienky okolitého prostredia (teplota, vlhkosť)
●
v odporúčanom rozsahu. Pozrite si príručku Používanie tlačiarne.
Skontrolujte, či nie sú kazety s atramentom a tlačové hlavy po dátume
●
použiteľnosti: pozrite časť
Počas tlače sa nedotýkajte papiera.
●
Tlač na strane 19). Problémy s kvalitou tlače sa
Údržba kaziet s atramentom na strane 29.
Vodorovné čiary cez obraz (vznik pásov)
Ak výtlačok obsahuje farebné dodatočné vodorovné čiary podľa obrázka (farby
môžu byť rôzne):
Objednávanie papiera
36 Kapitola 9 Riešenie problémov s kvalitou tlačeSKWW
Page 41

1. Skontrolujte, či typ vloženého papiera zodpovedá typu papiera vybratému na
prednom paneli a v softvéri. Ak to chcete skontrolovať na prednom paneli,
použite tlačidlo Zobraziť vložený papier.
2. Skontrolujte, či používate najvhodnejšie nastavenia kvality tlače na konkrétny
účel tlače (pozrite časť
Tlač na strane 19). Problém s kvalitou tlače možno
niekedy vyriešiť jedine výberom vyššej úrovne kvality tlače. Ak je napríklad
nastavený posúvač Print Quality (Kvalita tlače) na hodnotu Speed
(Rýchlosť), skúste ho nastaviť na hodnotu Quality (Kvalita). Ak už je
nastavený na hodnotu Quality (Kvalita), skúste vybrať položku More Passes
(Viac prechodov). Ak sa po zmene nastavenia kvality tlače problém vyriešil,
môžete v tomto bode svoju úlohu vytlačiť znova.
3. Vytlačte výtlačok Image Diagnostics Print (Tlač diagnostiky obrazu). Pozrite
si príručku Používanie tlačiarne.
4. Ak tlačové hlavy fungujú správne, prejdite na predný panel a stlačením
tlačidla Zobraziť vložený papier pozrite stav kalibrácie posunu papiera. Ak je
aktívny stav RECOMMENDED (ODPORÚČANÉ), mali by ste vykonať
kalibráciu posunu papiera: pozrite si príručku Používanie tlačiarne.
Ak problém navzdory vyššie uvedeným akciám pretrváva, so žiadosťou o ďalšiu
podporu sa môžete obrátiť na zástupcu služieb zákazníkom.
Problémy s kvalitou tlače
SKWW
Vodorovné čiary cez obraz (vznik pásov)
37
Page 42

Problémy s kvalitou tlače
Celý obrázok je rozmazaný alebo zrnitý
1. Skontrolujte, či typ vloženého papiera zodpovedá typu papiera vybratému na
prednom paneli a v softvéri. Ak to chcete skontrolovať na prednom paneli,
použite tlačidlo Zobraziť vložený papier.
2. Skontrolujte, či tlačíte na správnu stranu papiera.
3. Uistite sa, či používate vhodné nastavenia kvality tlače (pozrite časť
na strane 19). Problém s kvalitou tlače možno niekedy vyriešiť jedine výberom
vyššej úrovne kvality tlače. Ak je napríklad nastavený posúvač Print Quality
(Kvalita tlače) na hodnotu Speed (Rýchlosť), skúste ho nastaviť na
hodnotu Quality (Kvalita). Ak už je nastavený na hodnotu Quality (Kvalita),
skúste vybrať položku More Passes (Viac prechodov). Ak sa po zmene
nastavenia kvality tlače problém vyriešil, môžete v tomto bode svoju úlohu
vytlačiť znova.
4. Ak používate funkciu vylepšenia lesku, jej vypnutím alebo znížením množstva
použitého vylepšenia lesku môžete zrnitosť znížiť (pozrite si príručku
Používanie tlačiarne). Môže to znížiť kvalitu lesku obrazu. V prípade
problémov si pozrite príručku Používanie tlačiarne.
5. Skúste zarovnať tlačové hlavy. Pozrite si príručku Používanie tlačiarne. Ak bol
problém vyriešený, môžete po zarovnaní znova vytlačiť svoju úlohu.
6. Prejdite na predný panel a stlačením tlačidla Zobraziť vložený papier pozrite
stav kalibrácie posunu papiera. Ak je aktívny stav RECOMMENDED
(ODPORÚČANÉ), mali by ste vykonať kalibráciu posunu papiera: pozrite si
príručku Používanie tlačiarne.
Ak problém navzdory vyššie uvedeným akciám pretrváva, so žiados
podporu sa môžete obrátiť na zástupcu služieb zákazníkom.
Tlač
ťou o ďalšiu
38 Kapitola 9 Riešenie problémov s kvalitou tlačeSKWW
Page 43

Farby nie sú presné
Ak farby na výtlačku nespĺňajú vaše očakávania, skúste nasledujúce:
1. Skontrolujte, či typ vloženého papiera zodpovedá typu papiera vybraného na
prednom paneli a v softvéri. Ak to chcete skontrolovať na prednom paneli,
použite tlačidlo Zobraziť vložený papier. Skontrolujte súčasne aj stav
kalibrácie farieb. Ak je aktívny stav PENDING (NEVYBAVENÉ) alebo
OBSOLETE (ZASTARANÉ), mali by ste vykonať kalibráciu farieb: pozrite
časť
Kalibrácia farieb na strane 26. Ak urobíte nejaké zmeny a problém bol
vyriešený, môžete znova vytlačiť svoju úlohu.
2. Skontrolujte, či tlačíte na správnu stranu papiera.
3. Uistite sa, či používate vhodné nastavenia kvality tlače (pozrite časť
na strane 19). Ak sú vybraté možnosti Speed (Rýchlosť) alebo Fast
(Rýchla), nemusíte dosiahnuť najpresnejšie farby. Ak sa po zmene
nastavenia kvality tlače problém vyriešil, môžete v tomto bode svoju úlohu
vytlačiť znova.
4. Ak používate funkciu spravovania farieb aplikáciou, skontrolujte, či použitý
profil farieb zodpovedá vybratému typu papiera. Ak máte pochybnosti o
použitom nastavení farieb, pozrite časť
potrebné vytvoriť profil farieb, pozrite si príručku Používanie tlačiarne.
5. Ak v aplikácii vyberiete možnosť spravovania farieb aplikáciou a v ovládači
tlačiarne možnosť spravovania farieb tlačiarňou, výsledky budú zlé. Farby by
ste mali spravovať buď v aplikácii, alebo v tlačiarni, ale nie v oboch súčasne.
6. Ak problém rozdielností farieb na výtlačku a na monitore pretrváva, postupujte
podľa pokynov, ktoré nájdete v časti „How to calibrate your monitor“ (Ako
kalibrovať monitor) v aplikácii HP Color Center. Ak bol problém vyriešený,
môžete v tomto bode vytlačiť svoju úlohu znova.
7. Vytlačte výtlačok Image Diagnostics Print (Tlač diagnostiky obrazu). Pozrite
si príručku Používanie tlačiarne.
Ak problém navzdory vyššie uvedeným akciám pretrváva, so žiadosťou o ďalšiu
podporu sa môžete obrátiť na zástupcu služieb zákazníkom.
Problémy s kvalitou tlače
Tlač
Správa farieb na strane 26. Ak je
SKWW
Farby nie sú presné
39
Page 44

Problémy s kvalitou tlače
Presnosť farieb pri používaní obrázkov EPS alebo PDF v aplikáciách
rozloženia
Aplikácie rozloženia stránky, napríklad Adobe InDesign a QuarkXPress,
nepodporujú správu farieb v súboroch PDF, EPS ani v súboroch s odtieňmi sivej.
Ak musíte používať takéto súbory, skontrolujte, či obrázky EPS, PDF alebo obrázky
v odtieňoch sivej používajú rovnaký farebný priestor, aký chcete neskôr použiť v
aplikáciách Adobe InDesign alebo QuarkXPress. Napríklad, ak je vaším cieľom
vytlačiť úlohu na tlačiarenskom stroji s normou SWOP, pri vytváraní súboru by ste
ho mali skonvertovať do štandardu SWOP.
Obrázok je skrátený
Skrátenie tlače zvyčajne svedčí o rozdiele medzi skutočnou plochou, na ktorú sa
dá na vložený papier tlačiť, a plochou tlače tak, ako ju interpretuje softvér. Tento
druh problémov možno často zistiť pred tlačou vďaka ukážke tlače (pozrite časť
Ukážka tlače na strane 23).
Skontrolujte, aká je reálna tlačiteľná oblasť papiera, ktorý je vložený v tlačiarni.
●
tlačiteľná oblasť = veľkosť papiera – okraje
Skontrolujte, ako softvér vymedzuje plochu, na ktorú je možné tlačiť (môže sa
●
nazývať aj „oblasť pre tlač“ alebo „oblasť zobrazovania“). Niektoré softvérové
aplikácie napríklad používajú štandardné oblasti pre tlač, ktoré sú väčšie, ako
používa tlačiareň.
Ak máte definovanú veľkosť strany s veľmi úzkymi okrajmi, tlačiareň môže
●
vnútiť svoje vlastné minimálne okraje a skrátiť trochu obrázok. Možno by ste
mali pouvažovať nad papierom väčšej veľkosti alebo nad tlačou bez okrajov
(pozrite časť
Ak obrázok obsahuje vlastné okraje, tlač môže byť úspešná, ak použijete
●
možnosť Clip Contents by Margins (Odrezať obsah podľa okrajov).
Pozrite časť
Ak chcete vytlačiť veľmi veľký obrázok na kotúčový papier, skontrolujte, či je
●
softvér schopný vytlačiť taký veľký obrázok.
Pri papieri s nedostatočnou šírkou sa môže objaviť výzva na otočenie strany
●
z orientácie na výšku na orientáciu na šírku.
Ak je to potrebné, zmenšite veľkosť obrázka alebo dokumentu v softvérovej
●
aplikácii tak, aby sa prispôsobila okrajom.
Pre skrátený obrázok existuje aj ďalšie vysvetlenie. Niektoré aplikácie, napríklad
Adobe Photoshop, Adobe Illustrator a CorelDRAW, používajú internú 16-bitovú
súradnicovú sústavu. To znamená, že nevedia spracovať obrázok, ktorý má viac
než 32 768 bodov.
Výber možností okrajov na strane 22).
Výber možností okrajov na strane 22.
40 Kapitola 9 Riešenie problémov s kvalitou tlačeSKWW
Page 45

POZNÁMKA: Ak vyberiete v ovládači možnosť Best (Najlepšia) alebo Quality
(Kvalita), obrázok dlhý 32 768 pixlov bude mať dĺžku 1,39 m. Ak vyberiete v ovládači
možnosť Fast (Rýchla), Normal (Normálna) alebo Speed (Rýchlosť), bude mať
obrázok dĺžku 2,78 m.
Ak sa v týchto aplikáciách pokúsite vytlačiť väčší obrázok, spodná časť obrázka sa
môže orezať. Ak chcete vytlačiť celý obrázok, vyskúšajte tieto odporúčania:
Na vytlačenie úlohy skúste použiť ovládač tlačiarne PostScript (iba model
●
Z3200ps), ak ste tak ešte neurobili.
Dialógové okno ovládača PCL3 pre systém Windows obsahuje možnosť
●
nazvanú Max. Application resolution (Najvyššie rozlíšenie aplikácie),
ktorá umožňuje úspešnú tlač v takýchto situáciách. V bežných situáciách
nebudete musieť zmeniť predvolené nastavenie možnosti Auto
(Automaticky). Túto možnosť však môžete nájsť na karte Advanced
(Rozšírené) pod položkami Document Options (Možnosti dokumentu) >
Printer Features (Funkcie tlačiarne).
Uložte obrázok v inom formáte, ako napr. TIFF alebo EPS, a otvorte ho
●
pomocou inej aplikácie.
Na tlač súboru použite softvér RIP.
●
Problémy s kvalitou tlače
SKWW
Obrázok je skrátený
41
Page 46

10 Chybové hlásenia na prednom paneli
Niekedy sa na displeji na prednom paneli môžu objaviť nasledujúce hlásenia. Ak
sa tak stane, postupujte podľa rady, ktorá je uvedená v stĺpci Odporúčanie.
Ak uvidíte chybové hlásenie, ktoré sa nenachádza v tomto zozname, a nie ste si
istí správnou reakciou, obráťte sa na podporu spoločnosti HP. Pozrite časť
na podporu spoločnosti HP na strane 46.
Chyby na prednom paneli
Tabuľka 10-1 Textové hlásenia
Hlásenie Odporúčanie
Kontakt
[Color] cartridge has expired (Doba použiteľnosti
kazety s atramentom [Farba] uplynula)
[Color] cartridge is missing (Chýba kazeta
s atramentom [Farba])
[Color] cartridge is out of ink (Kazet a s atramentom
[Farba] je prázdna)
[Color] printhead #[n] error: not present (Chyba
tlačovej hlavy [Farba] číslo [n]: chýba)
[Color] printhead #[n] error: please remove (Chyba
tlačovej hlavy [Farba] číslo [n]: vyberte tlačovú
hlavu)
[Color] printhead #[n] error: replace (Chyba
tlačovej hlavy [Farba] číslo [n]: vymeňte tlačovú
hlavu)
[Color] printhead #[n] error: reseat (Chyba tlačovej
hlavy [Farba] číslo [n]: znovu nasaďte tlačovú
hlavu)
[Color] printhead #[n] out of warranty (Záruka
na tlačovú hlavu [Farba] uplynula)
Vymeňte kazetu. Pozrite si príručku Používanie
tlačiarne.
Vložte kazetu s atramentom správnej fa rby. Pozrite
si príručku Používanie tlačiarne.
Vymeňte kazetu. Pozrite si príručku Používanie
tlačiarne.
Vložte správnu tlačovú hlavu. Pozrite si príručku
Používanie tlačiarne.
Vyberte nesprávnu tlačovú hlavu a vložte novú
tlačovú hlavu správneho typu (správna farba a
číslo). Pozrite si príručku Používanie tlačiarne.
Vyberte nefunkčnú tlačovú hlavu a vložte novú
tlačovú hlavu. Pozrite si príručku Používanie
tlačiarne.
Vyberte a znova vložte tlačovú hlavu alebo skúste
vyčistiť elektrické kontakty. Ak je to potrebné,
vložte novú tlačovú hlavu. Pozrite si príručku
Používanie tlačiarne.
Záruka na tlačovú hlavu skončila z dôvodu doby jej
prevádzky alebo kvôli množstvu spotrebovaného
atramentu. Pozrite si kapitolu Právne informácie.
42 Kapitola 10 Chybové hlásenia na prednom paneli SKWW
Page 47

Tabuľka 10-1 Textové hlásenia (pokračovanie)
Hlásenie Odporúčanie
[Color] printhead #[n] warranty warning
(Upozornenie na záruku na tlačovú hlavu [Farba])
IO error (Chyba vstupu a výstupu) Reštartujte tlačiareň. Ak problém pretrváva,
IO warning (Upozornenie na vstup a výstup) Skúste znova. Ak problém pretrváva, obráťte sa
Paper advance calibration pending (Kalibrácia
posunu papiera nevybavená)
Paper too small to print paper advance calibration
(Papier je na kalibráciu posunu pri tlači príliš malý)
Paper too small to scan paper advance calibration
(Papier je na kalibráciu posunu pri skenovaní príliš
malý)
Printhead alignment error: paper too small (Chyba
zarovnania tlačovej hlavy. Papier je príliš malý.)
Replace [color] cartridge (Vymeňte kazetu
s atramentom [farba])
Platnosť záruky na tlačovú hlavu môže byť
zrušená, pretože sa používa nesprávny druh
atramentu. Pozrite si kapitolu Právne informácie.
obráťte sa na podporu spoločnosti HP. Pozrite
časť
Kontakt na podporu spoločnosti HP
na strane 46.
na podporu spoločnosti HP. Pozrite časť
na podporu spoločnosti HP na strane 46.
Vykonajte kalibráciu posunu papiera. Pozrite si
príručku Používanie tlačiarne.
Vyberte papier a vložte dlhší papier.
Vyberte papier a vložte dlhší papier.
Vyberte papier a vložte dlhší papier.
Vymeňte kazetu. Pozrite si príručku Používanie
tlačiarne.
Kontakt
Chyby na prednom paneli
Reseat [color] cartridge (Znovu nasaďte kazetu
s atramentom [farba])
Update: failed. Invalid file (Zlyhala aktualizácia.
Neplatný súbor.)
Vyberte a vložte naspäť tú istú kazetu. Pozrite si
príručku Používanie tlačiarne.
Skontrolujte, či ste vybrali správny súbor
aktualizácie firmvéru. Potom skúste aktualizáciu
vykonať znova.
SKWW 43
Page 48

Tabuľka 10-2 Číselné kódy chýb
Kód chyby Odporúčanie
52:01 Tlačiareň treba vyčistiť zvnútra. Pozrite si príručku Používanie tlačiarne. Ak
problém pretrváva, obráťte sa na podporu spoločnosti HP. Pozrite časť
Kontakt na podporu spoločnosti HP na strane 46.
61:01 Formát súboru je nesprávny a tlačiareň nemôže spracovať úlohu.
Skontrolujte, či je nastavenie grafického jazyka tlačiarne správne (pozrite si
príručku Používanie tlačiarne). Ak odosielate úlohu typu PostScript z počítača
Chyby na prednom paneli
62, 63, 64, 65, 67 Skontrolujte, či sú káble tlačiarne správne pripojené a kábel USB kvalitný.
74.1 Skúste aktualizovať firmvér znova. Ak je to možné, skúste aktualizáciu po
75 Je potrebná súprava na údržbu tlačiarne. Pozrite si príručku Používanie
78 Pokúšate sa tlačiť bez okrajov na typ papiera, ktorý to nepodporuje. Pozrite
so systémom Mac OS s pripojením USB, vyberte možnosť kódovania ASCII
v ovládači tlačiarne aj v aplikácii. Skontrolujte najnovšie vydania firmvéru a
ovládača.
Znova skúste vytlačiť ten istý súbor. Skontrolujte, či používate správny
ovládač tlačiarne. Aktualizujte firmvér tlačiarne. Pozrite časť
firmvéru tlačiarne na strane 29.
sieti, keď aktualizácia USB zlyhala. Nepoužívajte počítač počas procesu
aktualizácie. Ak problém pretrváva, obráťte sa na podporu spoločnosti HP.
Pozrite časť
tlačiarne.
si príručku Používanie tlačiarne.
Kontakt na podporu spoločnosti HP na strane 46.
Aktualizácia
79 Reštartujte tlačiareň. Ak problém pretrváva, aktualizujte firmvér tlačiarne.
Pozrite časť
pretrváva, obráťte sa na podporu spoločnosti HP. Pozrite časť
podporu spoločnosti HP na strane 46.
81, 86, 87 Mohlo dôjsť k uviaznutiu papiera. Pozrite časť Uviaznutie papiera
na strane 33. Ak problém pretrváva, obráťte sa na podporu spoločnosti HP.
Pozrite časť
94, 94.1 Reštartujte kalibráciu farieb. Pozrite časť Kalibrácia farieb na strane 26.
Aktualizácia firmvéru tlačiarne na strane 29. Ak problém stále
Kontakt na
Kontakt na podporu spoločnosti HP na strane 46.
44 Kapitola 10 Chybové hlásenia na prednom paneli SKWW
Page 49

Tabuľka 10-2 Číselné kódy chýb (pokračovanie)
Kód chyby Odporúčanie
98 Mohol sa vyskytnúť problém s tlačovou hlavou. Pozrite si príručku Používanie
tlačiarne.
všetky ostatné kódy Reštartujte tlačiareň. Ak problém pretrváva, obráťte sa na podporu
spoločnosti HP. Pozrite časť
na strane 46.
Kontakt na podporu spoločnosti HP
Chyby na prednom paneli
SKWW 45
Page 50

11 HP Starostlivosť o zákazníkov
Úvod
Prostredníctvom služby HP Starostlivosť o zákazníkov poskytuje spoločnosť HP
kompletnú a spoľahlivú odbornú podporu a pomáha vyvíjať nové technológie, aby
svojim koncovým zákazníkom zabezpečila jedinečnú podporu. Služby zahŕňajú
inštaláciu a nastavenie, nástroje na riešenie problémov, inovácie záruky, opravu a
výmenu, telefonickú a webovú podporu, aktualizácie softvéru a služby pre vlastnú
údržbu. Ďalšie informácie o službe HP Starostlivosť o zákazníkov nájdete na
stránke:
http://www.hp.com/go/graphic-arts/
alebo nám zavolajte (pozrite časť
na strane 46). Registrácia záruky:
http://register.hp.com/
Kontakt na podporu spoločnosti HP
Podpora spoločnosti HP je dostupná prostredníctvom telefónu. Skôr ako
zatelefonujete:
HP Starostlivosť o zákazníkov
Prečítajte si návrhy na riešenie problémov uvedené v tejto príručke.
●
Prečítajte si dokumentáciu k príslušnému ovládaču tlačiarne.
●
Ak ste nainštalovali softvérové ovládače a procesory RIP, informácie nájdete
●
v príslušnej dokumentácii.
Ak sa rozhodnete zatelefonovať do niektorej kancelárie spoločnosti Hewlett-
●
Packard, pripravte si nasledujúce informácie, ktoré nám pomôžu rýchlejšie
odpovedať na vaše otázky:
Typ tlačiarne, ktorú používate (výrobné a sériové číslo, ktoré sa
◦
nachádza na štítku na zadnej strane tlačiarne).
Ak sa na prednom paneli zobrazí chybový kód, zaznamenajte si ho.
◦
Pozrite časť
Servisná identifikácia tlačiarne: na prednom paneli vyberte ikonu ponuky
◦
Chybové hlásenia na prednom paneli na strane 42
Kontakt na podporu spoločnosti HP
Information (Informácie)
(Zobraziť informácie o tlačiarni)
Typ počítača, ktorý používate.
◦
Informácie o špeciálnom zariadení alebo softvéri, ktoré používate
◦
(napríklad zaraďovacie služby, siete, prepínače, modemy alebo
špeciálne softvérové ovládače).
46 Kapitola 11 HP Starostlivosť o zákazníkov SKWW
a potom položku View printer information
Page 51

◦
◦
◦
◦
Telefónne číslo
Telefónne číslo podpory spoločnosti HP je k dispozícii na webe: navštívte
stránku
http://welcome.hp.com/country/us/en/wwcontact_us.html.
Káble, ktoré používate (podľa čísel súčiastok), a miesto ich nákupu.
Typ rozhrania použitého v počítači (USB alebo sieť).
Názov a verziu softvéru, ktorý používate.
Ak je to možné, vytlačte nasledujúce správy; pracovník centra podpory
vás môže požiadať, aby ste mu ich zaslali faxom: Configuration
(Konfigurácia), Usage Report (Správa o používaní) a „všetky vyššie
uvedené stránky“ z formulára Service Information (Servisné informácie)
(pozrite si príručku Používanie tlačiarne)
SKWW
Kontakt na podporu spoločnosti HP
HP Starostlivosť o zákazníkov
47
Page 52

12 Právne informácie
Vyhlásenie o obmedzenej záruke spoločnosti HewlettPackard
Výrobok HP Doba obmedzenej záruky
Tlačiareň a súvisiaci hardvér HP 1 rok (od dátumu zakúpenia zákazníkom)
Softvér 90 dní (od dátumu zakúpenia zákazníkom)
Tlačová hlava Do dátumu „koniec záručnej doby“ vytlačeného na
výrobku alebo kým cez tlačovú hlavu neprejde
1000 cm3 atramentu HP (podľa toho, čo nastane
skôr).
Kazeta s atramentom Kým tlačiareň neoznámi, že sa minul pôvodný
atrament HP alebo až do dátumu „koniec záručnej
doby“ vytlačeného na výrobku (podľa toho, čo
nastane skôr).
A. Rozsah obmedzenej záruky spoločnosti HP
1. Spoločnosť HP vám, ako koncovému zákazníkovi, ručí, že vyššie uvedené
hardvérové výrobky HP nebudú počas vyššie uvedenej doby obmedzenej
záruky obsahovať chyby spôsobené materiálom a spracovaním. Doba
obmedzenej záruky začína dňom kúpy. Potvrdenie o predaji alebo dodaní
obsahujúce dátum zakúpenia výrobku je zároveň vaším dokladom o dátume
kúpy. Bez predloženia dokladu o kúpe vám nemusí byť poskytnutý záručný
servis.
2. Na softvérové výrobky sa obmedzená záruka spoločnosti HP vzťahuje iba
v prípadoch zlyhania pri vykonávaní programových príkazov počas vyššie
uvedenej doby obmedzenej záruky.
Právne informácie
3. Spoločnosť HP neposkytuje záruku na neprerušovanú a bezchybnú
prevádzku hociktorého z výrobkov.
48 Kapitola 12 Právne informácie SKWW
Page 53

4. Obmedzená záruka spoločnosti HP sa vzťahuje iba na tie chyby, ktoré vzniknú
v dôsledku bežného používania výrobkov, a nevzťahuje sa na žiadne iné
problémy vrátane tých, ktoré vzniknú v dôsledku:
a. nesprávnej alebo nedostatočnej údržby alebo úprav,
b. používania softvéru, rozhraní, médií, súčastí alebo napájaní, ktoré nie sú
poskytované alebo podporované spoločnosťou HP,
c. prevádzky, na akú výrobok nie je určený,
d. neoprávnených úprav alebo nesprávneho používania.
Na bežné úkony súvisiace s údržbou tlačiarne HP Designjet Z3200 Photo,
akými sú čistenie a služby preventívnej údržby (vrátane súčastí všetkých
súprav preventívnej údržby a prehliadok servisným technikom spoločnosti
HP), sa obmedzená záruka spoločnosti HP nevzťahuje.
5. SPOLOČNOSŤ HP NEZODPOVEDÁ ZA POŠKODENIE ANI STRATU
SÚBOROV ULOŽENÝCH NA PEVNOM DISKU TLAČIARNE HP ALEBO
INÝCH PAMÄŤOVÝCH ZARIADENIACH. SPOLOČNOSŤ HP TAKTIEŽ
NEZODPOVEDÁ ZA OBNOVU STRATENÝCH SÚBOROV ALEBO ÚDAJOV.
6. Použitie opätovne napĺňaných spotrebných výrobkov alebo výrobkov od inej
spoločnosti ako HP (atrament, tlačová hlava alebo kazeta s atramentom) v
tlačiarňach HP nemá vplyv ani na vám poskytovanú obmedzenú záruku
spoločnosti HP, ani na zmluvu o podpore uzavretú medzi spoločnosťou HP
a vami. Ak však chyba alebo poškodenie tlačiarne vznikne v dôsledku
používania kazety s atramentom od iného výrobcu ako HP alebo používania
opätovne naplnenej kazety s atramentom, spoločnosť HP si zaúčtuje svoje
štandardné poplatky za čas a materiál potrebný na opravu danej chyby alebo
poškodenia tlačiarne.
Ak spoločnosť HP počas príslušnej záručnej doby obdrží oznámenie o chybe
7.
niektorého výrobku, na ktorý sa vzťahuje táto obmedzená záruka:
a. Spoločnosť HP vymení akýkoľvek chybný softvér od spoločnosti HP,
médium alebo spotrebný výrobok, na ktorý sa vzťahuje táto obmedzená
záruka, a namiesto chybného výrobku dodá iný.
b. Spoločnosť, výhradne na základe vlastného uváženia, opraví priamo na
mieste alebo vymení akýkoľvek chybný hardvérový výrobok alebo jeho
súčasť. Ak sa spoločnosť HP rozhodne vymeniť niektorú zo súčastí,
poskytne vám (i) náhradnú súčasť výmenou za poškodenú a (ii) v prípade
potreby taktiež pomoc na diaľku pri inštalácii tejto súčasti.
8. Ak spoločnosť HP nebude môcť chybný výrobok, na ktorý sa vzťahuje táto
obmedzená záruka, opraviť alebo vymeniť, v primeranej dobe od oznámenia
o chybe vráti kúpnu cenu výrobku.
SKWW
Vyhlásenie o obmedzenej záruke spoločnosti Hewlett-Packard
Právne informácie
49
Page 54

9. Spoločnosť HP nie je povinná vymeniť výrobok ani vrátiť kúpnu cenu, kým
neobdrží chybné súčasti, spotrebný materiál, médiá a hardvérové výrobky.
Všetky súčasti, spotrebný materiál, médiá alebo hardvérové výrobky
odstránené na základe tejto obmedzenej záruky sa stávajú majetkom
spoločnosti HP. Napriek vyššie uvedenému sa spoločnosť HP môže vzdať
požiadavky na vrátenie chybnej súčasti, spotrebného materiálu, média
alebo hardvérového výrobku.
10. Ak nie je uvedené inak a v rozsahu povolenom miestnymi zákonmi, môžu byť
výrobky HP vyrobené použitím nových materiálov alebo nových a použitých
materiálov, ktoré výkonom a spoľahlivosťou zodpovedajú novým. Spoločnosť
HP môže opraviť alebo vymeniť výrobky (i) za výrobky, ktoré zodpovedajú
opravovaným alebo vymieňaným výrobkom, ale mohli byť predtým používané,
alebo (ii) za výrobky, ktoré zodpovedajú pôvodnému výrobku, ktorý sa prestal
vyrábať.
11. Táto obmedzená záruka platí vo všetkých krajinách/regiónoch, v ktorých
spoločnosť HP alebo jej autorizovaní poskytovatelia služieb ponúkajú záručné
služby a v ktorých spoločnosť HP predáva výrobok, na ktorý sa vzťahuje táto
obmedzená záruka. Dostupnosť záručných služieb a čas odozvy sa však
v závislosti od krajiny/regiónu môžu líšiť. Spoločnosť HP nezmení podobu,
úpravu ani fungovanie výrobku takým spôsobom, aby bol schopný prevádzky
v krajine/regióne, v ktorých zo zákonných alebo kontrolných dôvodov nikdy
nemal fungovať.
12. Zmluvy o dodatočných službách možno získať v každom autorizovanom
servisnom stredisku výrobkov HP v krajinách/regiónoch, v ktorých sa výrobok
distribuuje spoločnos
B. Obmedzenia záruky
SPOLOČNOSŤ HP ANI JEJ DODÁVATELIA V ROZSAHU POVOLENOM
MIESTNYMI ZÁKONMI NEPOSKYTUJÚ ŽIADNE ĎALŠIE ZÁRUKY ANI
PODMIENKY AKÉHOKOĽVEK DRUHU, ČI UŽ VYJADRENÉ, ALEBO
NEVYJADRENÉ, TÝKAJÚCE SA VÝROBKOV SPOLOČNOSTI HP A VÝSLOVNE
SA ZRIEKAJÚ NEVYJADRENÝCH ZÁRUK ALEBO PODMIENOK, KTORÉ SA
TÝKAJÚ OBCHODOVATEĽNOSTI, USPOKOJIVEJ KVALITY A VHODNOSTI NA
DANÝ ÚČEL.
C. Obmedzenia zodpovednosti
Právne informácie
SPOLOČNOSŤ HP ANI JEJ DODÁVATELIA, OKREM ZÁVÄZKOV VÝSLOVNE
UVEDENÝCH V TEJTO OBMEDZENEJ ZÁRUKE, V ROZSAHU POVOLENOM
MIESTNYMI ZÁKONMI V ŽIADNOM PRÍPADE NEZODPOVEDAJÚ ZA PRIAME,
NEPRIAME, ZVLÁŠTNE, NÁHODNÉ ANI NÁSLEDNÉ ŠKODY (VRÁTANE
AKEJKOĽVEK STRATY ZISKU ALEBO KAPITÁLU), ČI UŽ NA ZÁKLADE
ZMLUVY, PROTIPRÁVNEHO KONANIA, ALEBO INEJ PRÁVNEJ TEÓRIE, A BEZ
ťou HP alebo autorizovaným dovozcom.
50 Kapitola 12 Právne informácie SKWW
Page 55

OHĽADU NA TO, ČI BOL POUŽÍVATEĽ O MOŽNOSTI TAKEJTO ŠKODY
INFORMOVANÝ.
D. Miestne zákony
1. Táto obmedzená záruka vám poskytuje osobitné zákonné práva. Okrem
týchto práv vám môžu byť priznané aj iné práva, ktoré sú v jednotlivých štátoch
USA, jednotlivých provinciách Kanady a jednotlivých krajinách/regiónoch
kdekoľvek inde vo svete rôzne. Odporúča sa, aby ste si prečítali príslušné
štátne, provinčné alebo národné zákony a dôkladne sa oboznámili so svojimi
právami.
2. V takom rozsahu, v akom by toto záručné vyhlásenie bolo v rozpore
s miestnymi zákonmi, sa toto záručné ustanovenie bude považovať za
upravené do takej miery, aby bolo v súlade s príslušnými miestnymi zákonmi.
ZÁRUČNÉ PODMIENKY OBSIAHNUTÉ V TEJTO OBMEDZENEJ ZÁRUKE,
OKREM ZÁKONOM POVOLENÉHO ROZSAHU, NEVYLUČUJÚ,
NEOBMEDZUJÚ ANI NEMENIA, ALE DOPĹŇAJÚ ZÁVÄZNÉ ZÁKONNÉ
PRÁVA VZŤAHUJÚCE SA NA PREDAJ TOHTO VÝROBKU ZÁKAZNÍKOM.
Revízia: 11. apríla 2006
Licenčná zmluva na softvér HP
UPOZORNENIE: POUŽÍVANIE SOFTVÉRU PODLIEHA NIŽŠIE UVEDENÝM
PODMIENKAM LICENČNEJ ZMLUVY NA SOFTVÉR SPOLOČNOSTI HP.
POUŽÍVANÍM SOFTVÉRU VYJADRUJETE SÚHLAS S TÝMITO LICENČNÝMI
PODMIENKAMI. AK S TÝMITO LICENČNÝMI PODMIENKAMI NESÚHLASÍTE,
MUSÍTE SOFTVÉR VRÁTIŤ A BUDE VÁM VYPLATENÁ JEHO PLNÁ CENA. AK
JE SOFTVÉR DODÁVANÝ S INÝM VÝROBKOM, MÔŽETE VRÁTIŤ CELÝ
NEPOUŽITÝ VÝROBOK A BUDE VÁM VYPLATENÁ JEHO PLNÁ CENA.
Ak so spoločnosťou HP nemáte uzatvorenú osobitnú zmluvu, používanie softvéru,
ktorý je súčasťou tlačiarne HP Designjet Z3200 Photo, sa riadi nasledujúcimi
podmienkami.
Definície. Softvér tlačiarne HP Designjet Z3200 Photo zahŕňa softvérový výrobok
spoločnosti HP („Softvér“) a ďalšie súčasti softvéru s otvoreným zdrojovým kódom.
„Softvér s otvoreným zdrojovým kódom“ predstavuje rôzne softvérové súčasti
s otvoreným zdrojovým kódom vrátane, ale nie výlučne softvéru Apache, Tomcat
a omniORB, na ktoré sa vzťahuje licencia na základe podmienok licenčných zmlúv
otvoreného zdrojového kódu, ktoré sú súčasťou dokumentov týkajúcich sa takéhoto
softvéru (pozrite si nižšie uvedenú časť „Softvér s otvoreným zdrojovým kódom“).
Licenčné oprávnenie. Spoločnosť HP vám poskytuje licenciu na používanie jednej
kópie Softvéru, ktorý je vopred nainštalovaný v tlačiarni HP Designjet Z3200 Photo.
„Používanie“ znamená ukladanie, načítavanie, vykonávanie alebo zobrazovanie
SKWW
Licenčná zmluva na softvér HP
Právne informácie
51
Page 56

Softvéru. Nesmiete meniť ani vyraďovať z činnosti akékoľvek licenčné alebo
kontrolné prvky Softvéru.
Vlastníctvo. Sofvér je vlastníctvom spoločnosti HP alebo jej dodávateľov, ktorí naň
taktiež vlastnia autorské práva. Na základe vašej licencie vám nevzniká žiadny
nárok na Softvér ani na jeho vlastníctvo a získaním licencie nezískavate práva na
Softvér. Dodávatelia spoločnosti HP môžu svoje práva chrániť v prípade
akéhokoľvek porušenia týchto licenčných podmienok.
Kópie a prispôsobenia. Softvér možno kopírovať alebo prispôsobovať len na
archivačné účely alebo v prípade, že kopírovanie alebo prispôsobovanie je
dôležitým krokom k oprávnenému používaniu Softvéru. Všetky kópie alebo
prispôsobenia musíte vybaviť upozorneniami o autorských právach, ktoré sa
nachádzajú v pôvodnom Softvéri. Softvér nesmiete kopírovať na žiadnu verejnú
sieť.
Žiadne rozkladanie ani dekódovanie. Bez obdržania
predchádzajúceho písomného súhlasu spoločnosti HP nesmiete Softvér rozkladať
ani dekompilovať. V niektorých právnych poriadkoch sa súhlas spoločnosti HP
s čiastočným rozkladaním alebo dekompilovaním nemusí vyžadovať. Na
požiadanie poskytnete spoločnosti HP dostatočne podrobné informácie týkajúce
sa akéhokoľvek rozkladania alebo dekompilovania. Softvér nesmiete dekódovať,
ak dekódovanie nie je nevyhnutnou súčasťou prevádzky Softvéru.
Prevod práv. Po prevode Softvéru na inú osobu vaša licencia automaticky zaniká.
Pri prevode musíte Softvér vrátane všetkých kópií a súvisiacej dokumentácie
predať príjemcovi. Príjemca musí prijať tieto licenčné podmienky ako podmienku
prevodu.
Ukončenie. Spolo
čnosť HP môže vašu licenciu ukončiť po zistení, že nekonáte
v zhode s niektorou z týchto licenčných podmienok. Po ukončení musíte okamžite
zničiť Softvér spolu so všetkými kópiami, prispôsobeniami a pripojenými časťami
v ich akejkoľvek podobe alebo ak je Softvér dodávaný ako súčasť tlačiarne HP
Designjet Z3200 Photo, musíte prestať tlačiareň HP Designjet Z3200 Photo
používať.
Vývozné požiadavky. Softvér ani akúkoľvek jeho kópiu alebo prispôsobenie
nesmiete vyvážať ani opätovne vyvážať, ak by ste tým porušili niektorý
z príslušných zákonov alebo predpisov.
Právne informácie
Práva vyhradené vláde USA. Tento Softvér a sprievodná dokumentácia boli
vyvinuté výlučne použitím súkromných finančných prostriedkov. Sú dodávané a
licencované, ako je to definované v ustanoveniach príslušných dodatkov DFARS,
FARS alebo podobných vládnych predpisov alebo zmluvných podmienkach, ako
„komerčný počítačový softvér“ alebo „obmedzený počítačový softvér" podľa toho,
ktorý termín je použiteľný. Ste držiteľom len tých práv týkajúcich sa takéhoto
Softvéru a Dokumentácie, ktoré vám poskytujú príslušné ustanovenia a predpisy
alebo bežné softvérové zmluvy spoločnosti HP na príslušný softvér.
52 Kapitola 12 Právne informácie SKWW
Page 57

Softvér s otvoreným zdrojovým kódom. Softvér s otvoreným zdrojovým kódom
sa skladá z jednotlivých softvérových súčastí, z ktorých každá má svoje vlastné
autorské práva a príslušné licenčné podmienky. Na oboznámenie sa s právami,
ktoré vám prináležia, si musíte prečítať licencie nachádzajúce sa v jednotlivých
softvérových balíkoch. Licencie možno nájsť v priečinku licenses na disku CD HP
Start-Up Kit, ktorý sa dodáva spolu s tlačiarňou. Autorské práva na softvér
s otvoreným zdrojovým kódom vlastnia príslušní majitelia autorských práv.
Softvér s otvoreným kódom
Uznania týkajúce sa otvoreného zdrojového kódu
Súčasťou tohto softvéru je tiež softvér vyvinutý spoločnosťou Apache
●
Software Foundation (
Na zdrojový kód, cieľový kód a dokumentáciu v balíku com.oreilly.servlet sa
●
vzťahuje licencia spoločnosti Hunter Digital Ventures, LLC.
Tento softvér bol čiastočne vyvinutý skupinou Independent JPEG Group.
●
Podpora regulárnych výrazov sa poskytuje na základe balíka s knižnicami
●
PCRE. Ide o softvér s otvoreným zdrojovým kódom vytvoreným Philipom
Hazelom, na ktorý autorské práva vlastní University of Cambridge, England.
Zdroj možno nájsť na stránke
programming/pcre.
Tento softvér obsahuje šifrovací softvér vytvorený Ericom Youngom
●
(eay@cryptsoft.com).
http://www.apache.org/).
ftp://ftp.csx.cam.ac.uk/pub/software/
Písomná ponuka týkajúca sa otvoreného zdrojového kódu
Spoločnosť HP vám v súlade so Všeobecnou verejnou licenciou GNU, Všeobecnou
verejnou licenciou SMAIL a Licenciou na softvér Sleepy Cat poskytuje túto písomnú
ponuku, na základe ktorej môžete na disku CD-R za poplatok 30 $ obdržať úplnú
kópiu zdrojového kódu čitateľnú zariadením, ktorá zodpovedá kódu, ktorý vám bol
poskytnutý na základe Všeobecnej verejnej licencie GNU, Všeobecnej verejnej
licencie SMAIL alebo Licencie na softvér Sleepy Cat. Tento disk CD-R si môžete
vyžiadať od miestneho zástupcu podpory spoločnosti HP. Telefónne čísla a emailové adresy sú uvedené na internetovej stránke
support/ alebo http://www.hp.com/go/z3200ps/support/.
http://www.hp.com/go/z3200/
Regulačné upozornenia
Informačné brožúrky o bezpečnosti materiálu (MSDS)
Aktuálne informačné brožúrky o bezpečnosti materiálu (Material Safety Data
Sheets) určené pre systémy atramentových tlačiarní možno získať po zaslaní svojej
požiadavky na adresu: Hewlett-Packard Customer Information Center, 19310
Pruneridge Avenue, Dept. MSDS, Cupertino, CA 95014, U.S.A.
SKWW
Softvér s otvoreným kódom
Právne informácie
53
Page 58

Alebo prostredníctvom internetovej stránky: http://www.hp.com/hpinfo/community/
environment/productinfo/psis_inkjet.htm
Číslo regulačného modelu
Na účely regulačnej identifikácie je vášmu výrobku priradené číslo regulačného
modelu. Číslo regulačného modelu vášho výrobku je BCLAA-0608. Číslo
regulačného modelu by sa nemalo zamieňať s obchodným názvom (napríklad
tlačiareň HP Designjet) ani číslami výrobku (napríklad Z####X, kde Z a X sú
ľubovoľné písmená a znak # je ľubovoľné číslo).
Regulačné ustanovenia
Európska únia
Životné prostredie
Zvuk (Nemecko)
Geräuschemission (Germany) LpA < 70 dB, am Arbeitsplatz, im Normalbetrieb,
nach DIN45635 T. 19.
Likvidácia nepotrebného vybavenia domácimi používateľmi v Európskej únii
Tento symbol na výrobku alebo na jeho obale označuje, že
tento výrobok sa nesmie likvidovať spolu s ostatným domovým
odpadom. Ste naopak zodpovední za likvidáciu nepotrebného
vybavenia prostredníctvom stanovených zberných miest
určených na recykláciu nepotrebného elektrického
a elektronického vybavenia. Oddelený zber a recyklácia
nepotrebného vybavenia v čase likvidácie pomôže zachovať
prírodné zdroje a zabezpečí jeho recykláciu spôsobom, ktorý
chráni ľudské zdravie a životné prostredie. Ak chcete získať
viac informácií, kde kvôli recyklácii možno nechať svoje nepotrebné vybavenie,
obráťte sa na svoj miestny úrad, na službu zabezpečujúcu likvidáciu domového
odpadu alebo na obchod, kde ste výrobok zakúpili.
USA
Elektromagnetická kompatibilita (EMC)
Vyhlásenia FCC (USA)
Právne informácie
Federálna komisia pre komunikácie Spojených štátov amerických (United States
Federal Communications Commission) (v 47 cfr15.105) stanovila, že používatelia
tohto výrobku majú byť oboznámení s nasledujúcimi informáciami.
Toto zariadenie spĺňa podmienky uvedené v článku 15 predpisov FCC. Prevádzka
podlieha dvom nasledujúcim podmienkam: toto zariadenie (1) nesmie spôsobovať
škodlivé rušenie a (2) musí prijať akékoľvek rušenie vrátane rušenia, ktorého
následkom môže byť neželaný úkon.
Kapitola 12 Právne informácie
54
SKWW
Page 59

Tienené káble: používanie tienených káblov sa vyžaduje na základe obmedzení
triedy B článku 15 predpisov FCC.
UPOZORNENIE: Podľa článku 15.21 predpisov FCC akékoľvek zmeny alebo
úpravy tohto zariadenia, ktoré výslovne nepovolila spoločnosť Hewlett-Packard,
môžu spôsobiť škodlivé rušenie a zrušiť platnosť povolenia FCC na prevádzkovanie
tohto zariadenia.
Poznámka
Na základe testov bolo uznané, že toto zariadenie vyhovuje limitom pre digitálne
zariadenia triedy B podľa článku 15 predpisov FCC. Tieto limity sú navrhnuté tak,
aby poskytovali primeranú ochranu proti škodlivému rušeniu pri inštalácii
v obytných priestoroch. Toto zariadenie vytvára, používa a môže vyžarovať
vysokofrekvenčnú energiu a ak nie je nainštalované a používané podľa návodu,
môže spôsobovať škodlivé rušenie rádiovej komunikácie. Nezaručujeme však, že
pri niektorej inštalácii rušenie nenastane. Ak toto zariadenie spôsobuje škodlivé
rušenie rozhlasového alebo televízneho príjmu, čo sa dá zistiť vypnutím a zapnutím
zariadenia, používateľ sa môže pokúsiť rušenie odstrániť pomocou niektorého
z nasledujúcich opatrení:
Zmeňte polohu antény prijímača.
●
Zväčšite odstup medzi zariadením a prijímačom.
●
Zariadenie zapojte do zásuvky, ktorá je súčasťou iného obvodu ako prijímač.
●
Obráťte sa na svojho predajcu alebo odborníka na rozhlasové a televízne
●
prijímače.
Ďalšie informácie možno získať na adrese:
Manager of Corporate Product Regulations
Hewlett-Packard Company
3000 Hanover Street
Palo Alto, CA 94304
(650) 857-1501
Životné prostredie
Informácie týkajúce sa programu Energy Star
Informácie o stave spôsobilosti tohto výrobku pre program ENERGY STAR®
nájdete na webovej stránke
http://www.hp.com/go/energystar/.
ENERGY STAR a ochranná známka ENERGY STAR sú ochranné známky
registrované v USA.
SKWW
Regulačné upozornenia
Právne informácie
55
Page 60

Attention California users
The battery supplied with this product may contain perchlorate material. Special
handling may apply. See
http://www.dtsc.ca.gov/hazardouswaste/perchlorate/ for
information.
Atención a los usuarios de California
La pila proporcionada con este producto puede contener perclorato. Podría requerir
manipulación especial.
Consulte
http://www.dtsc.ca.gov/hazardouswaste/perchlorate/ para obtener más
información.
Kanada
Elektromagnetická kompatibilita (EMC)
Normes de sécurité (Canada)
Le présent appareil numérique n’émet pas de bruits radioélectriques dépassant les
limites applicables aux appareils numériques de Classe B prescrites dans le
réglement sur le brouillage radioélectrique édicté par le Ministère des
Communications du Canada.
DOC statement (Canada)
This digital apparatus does not exceed the Class B limits for radio noise emissions
from digital apparatus set out in the Radio Interference Regulations of the Canadian
Department of Communications.
Kórea
Právne informácie
Japonsko
Kapitola 12 Právne informácie
56
SKWW
Page 61

Bezpečnostná výstraha vzťahujúca sa na napájací kábel
Taiwan
Životné prostredie
Tento výrobok spoločnosti HP obsahuje lítiovú batériu umiestnenú na vnútornej
matičnej doske, ktorá po ukončení svojej životnosti môže vyžadovať osobitné
zaobchádzanie.
Čína
Vyhlásenie o zhode
podľa noriem ISO/IEC 17050-1 a EN 17050-1
Vyhlásenie o zhode číslo: BCLAA-0608-05
Názov dodávateľa: Hewlett-Packard Company
Adresa dodávateľa: Avenida Graells, 501
vyhlasuje, že výrobok
Názov a model výrobku: Tlačiareň série HP Designjet Z3100/Z3200/Z2100 Photo
SKWW
08174 Sant Cugat del Vallès
Barcelona, Spain
Tlačiareň série HP Designjet T1100
Regulačné upozornenia
Právne informácie
57
Page 62

Tlačiareň série HP Designjet T610
Číslo regulačného modelu
Príslušenstvo výrobku: všetko
(1)
: BCLAA-0608
je v súlade s nasledujúcimi predpismi
Bezpečnosť: IEC 60950-1:2001/EN 60950-1:2001
Elektromagnetická kompatibilita: CISPR 22:2005/EN 55022:2006 trieda B
Dodatočné informácie
Tento výrobok spĺňa požiadavky uvedené v Smernici o nízkonapäťových
zariadeniach 2006/95/EC (Low-Voltage Directive) a Smernici o elektromagnetickej
kompatibilite 2004/108/EC (EMC Directive) a taktiež je nositeľom označenia CE.
Navyše je v súlade so Smernicou o odpade z elektrických a elektronických
zariadení 2002/96/EC (WEEE Directive) a Smernicou o obmedzení používania
určitých nebezpečných látok v elektrických a elektronických zariadeniach 2002/95/
EC (RoHS Directive).
Toto zariadenie spĺňa podmienky uvedené v článku 15 predpisov FCC. Prevádzka
podlieha dvom nasledujúcim podmienkam:
Toto zariadenie nesmie spôsobovať škodlivé rušenie.
●
Toto zariadenie musí prijať akékoľvek rušenie vrátane rušenia, ktorého
●
následkom môže byť neželaný úkon.
Právne informácie
Poznámky.
1. Tomuto výrobku je priradené číslo regulačného modelu, ktoré je jeho regulačným
prvkom. Číslo regulačného modelu vášho výrobku je hlavný identifikátor výrobku
uvádzaný v regulačnej dokumentácii a pri výsledkoch testov. Toto číslo
regulačného modelu by sa nemalo zamieňať s predajnými názvami ani číslami
výrobkov.
CAN/CSA 60950-1-07/UL 60950-1-2007
EN 55024:1998+A1:2001+A2:2003
EN 61000-3-2:2000 +A2:2005/IEC 61000-3-2:2000 +A1:2001
+A2:2004
EN 61000-3-3:1995+A1:2001/IEC 61000-3-3:1994 +A1:2001
FCC, kapitola 47 CFR, článok 15, trieda B
Kapitola 12 Právne informácie
58
SKWW
Page 63

Vicenç Llorens
Product Regulations Manager
Sant Cugat del Vallès (Barcelona)
4. júna 2008
Miestne kontakty výlučne kvôli regulačným otázkam
Kontakt pre Európu, Blízky východ a Áziu: Hewlett-Packard GmbH, HQ-TRE,
Herrenberger Strasse 140, 71034 Böblingen, Germany.
certificates/
Kontakt pre USA: Hewlett-Packard Company, Corporate Product Regulations
Manager, 3000 Hanover Street, Palo Alto, CA 94304, USA. Telefón: (650) 857
1501.
http://www.hp.com/go/
SKWW
Regulačné upozornenia
Právne informácie
59
 Loading...
Loading...