Page 1
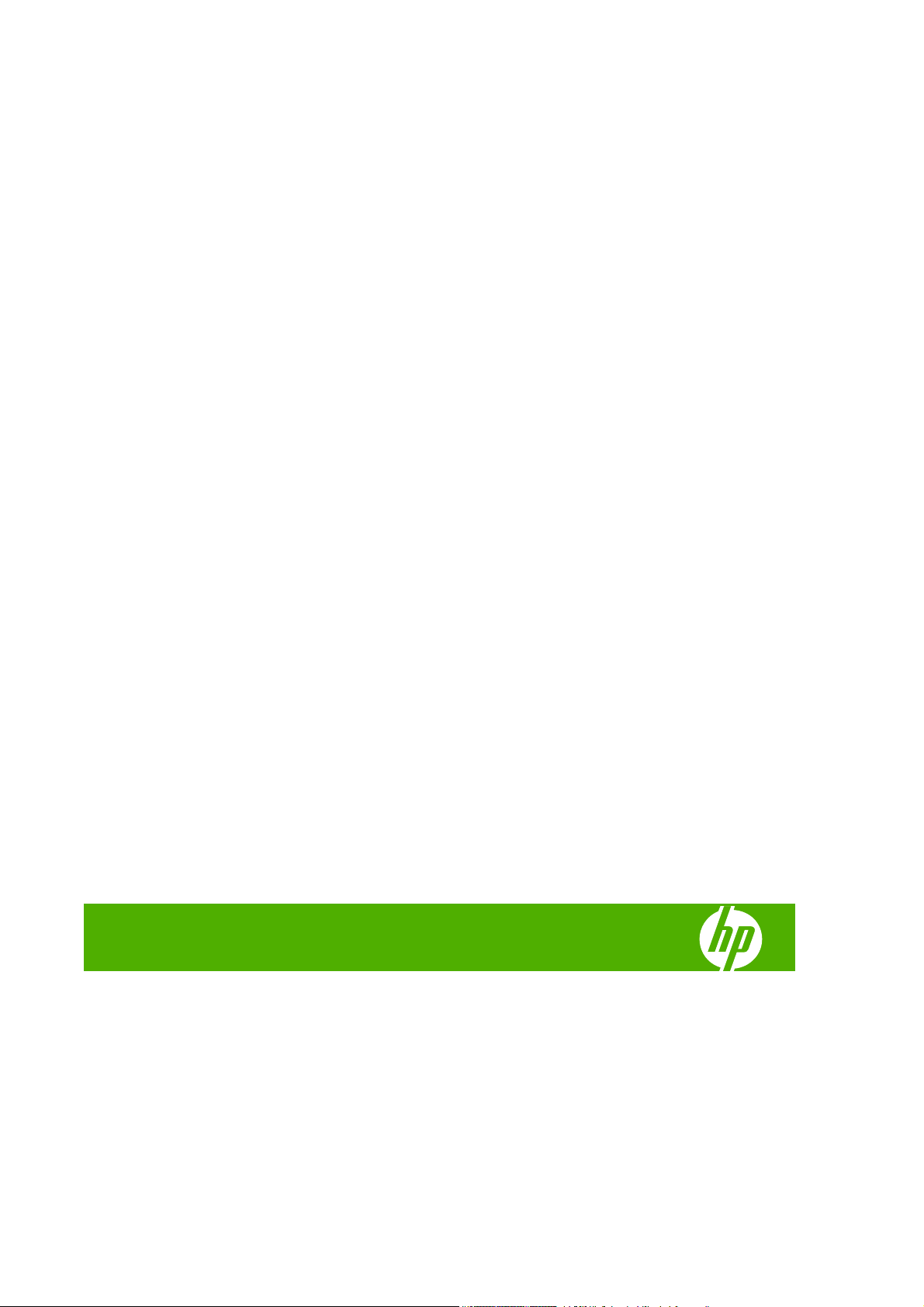
Impressora fotogràfica HP Designjet Z3200
Funcionament de la impressora
Page 2
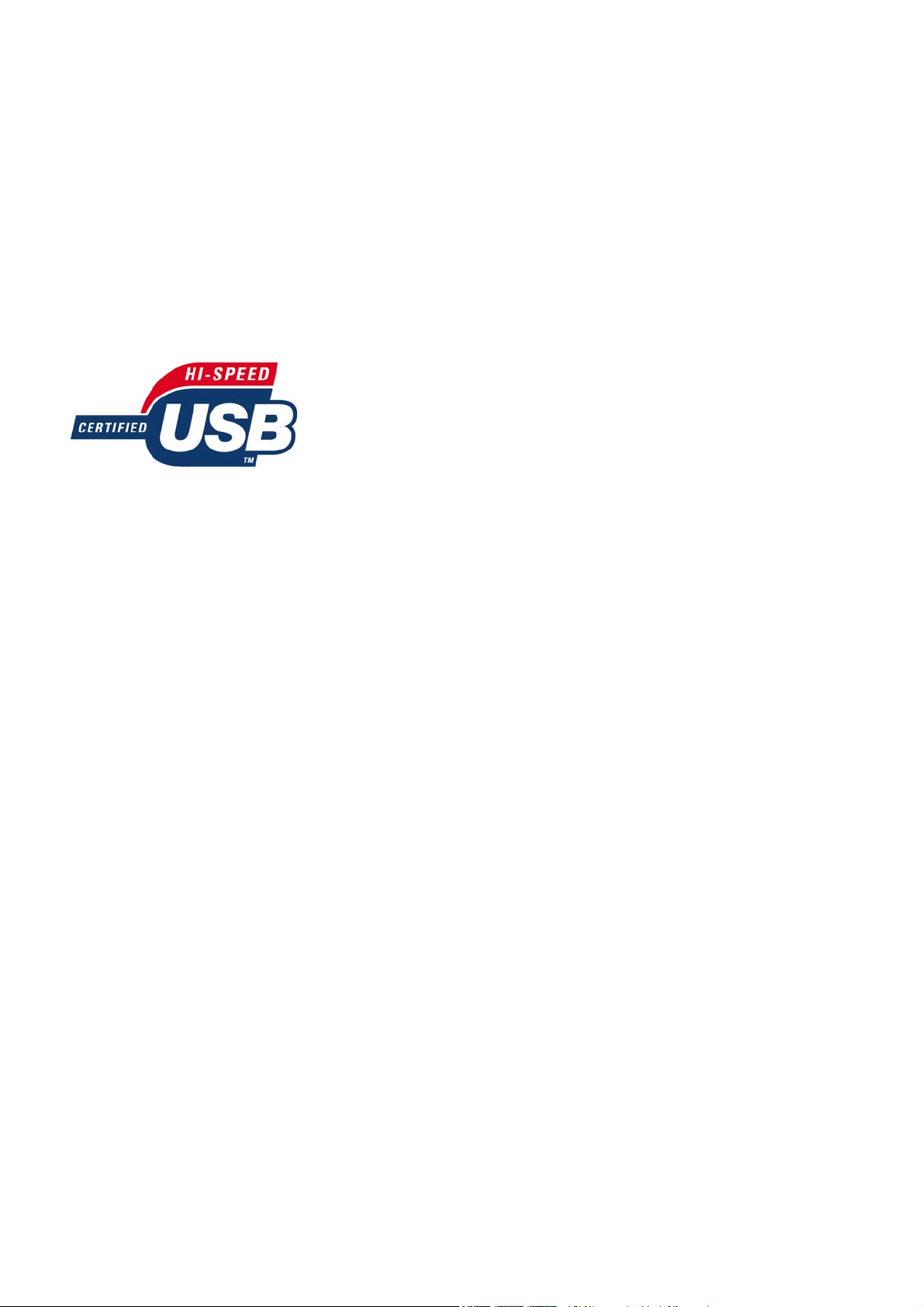
Advertiments legals
Marques registrades
© 2008 Hewlett-Packard Development
Company, L.P.
La informació inclosa pot estar sotmesa a
canvis sense cap avís previ.
Les úniques garanties per als productes i
serveis HP estan estipulades en la
declaració de garantia que se subministra
amb els productes i serveis d'HP. Cap part
del contingut d'aquest document constitueix
una garantia addicional. HP no es fa
responsable dels possibles errors tècnics o
tipogràfics ni de les omissions que puguin
aparèixer en aquest document.
USB 2.0 d’alta velocitat certificat.
Adobe®, Acrobat®, Adobe Photoshop® i
Adobe® PostScript® 3™ són marques
registrades d'Adobe Systems Incorporated.
Corel® és una marca registrada o marca
comercial registrada de Corel Corporation o
Corel Corporation Limited.
Energy Star® és una marca comercial
registrada de la United States Environmental
Protection Agency als Estats Units
Microsoft® and Windows® són marques
comercials registrades de Microsoft
Corporation als Estats Units.
PANTONE® és la marca registrada per a la
comprovació de colors estàndards de
Pantone, Inc.
Page 3
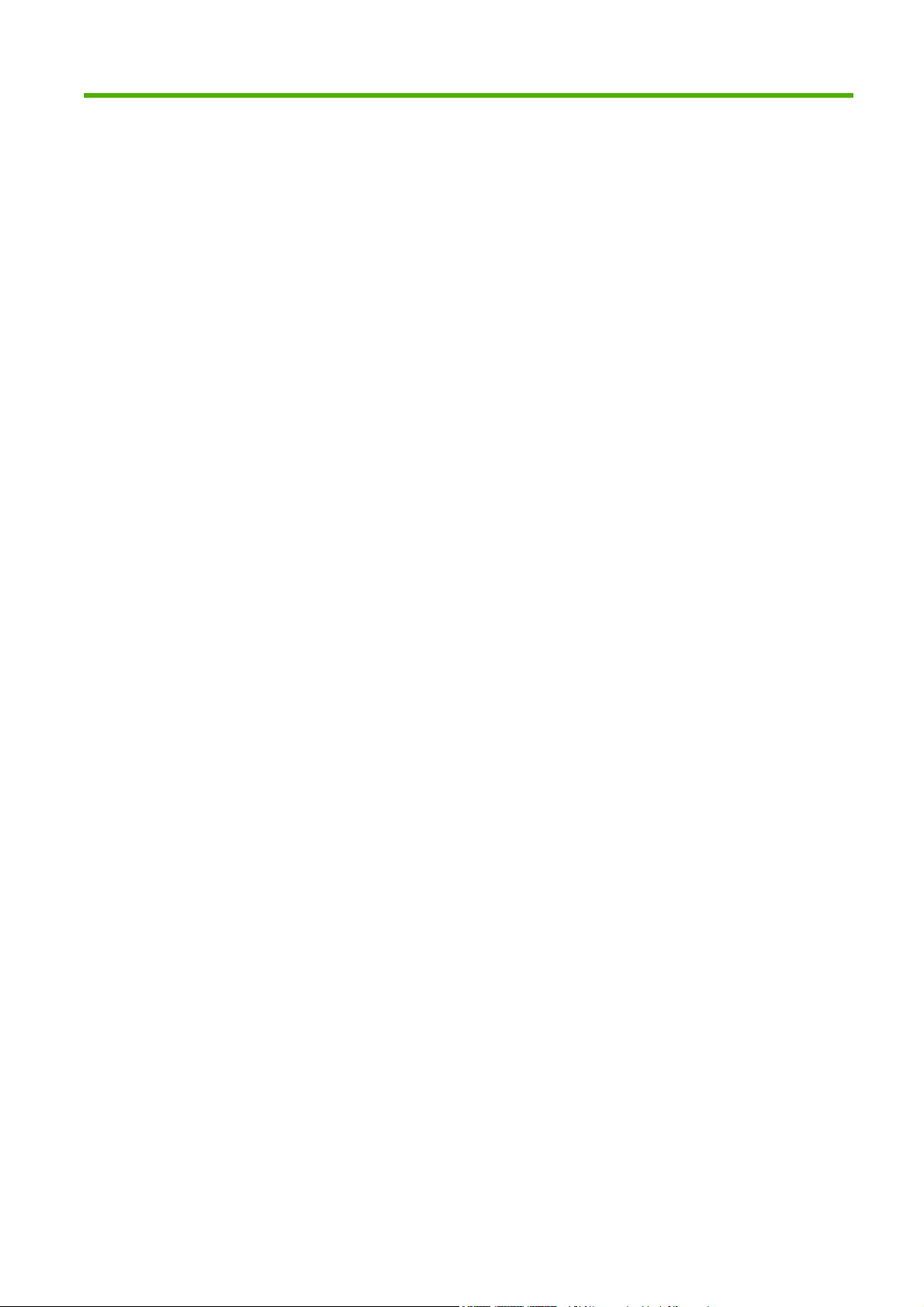
Índex de continguts
1 Introducció
Mesures de seguretat ........................................................................................................................... 2
Material d’inici d'HP .............................................................................................................................. 2
Documentació de la impressora ........................................................................................................... 2
Ús d’aquesta guia ................................................................................................................................. 2
Introducció ........................................................................................................................... 2
Ús i manteniment ................................................................................................................. 3
Solució de problemes .......................................................................................................... 3
Suport tècnic, accessoris i especificacions .......................................................................... 3
Glossari ................................................................................................................................ 3
Índex .................................................................................................................................... 3
Advertiments i precaucions .................................................................................................. 3
Funcions principals de la impressora ................................................................................................... 4
Elements principals de la impressora ................................................................................................... 4
Vista frontal .......................................................................................................................... 4
Vista posterior ...................................................................................................................... 5
Tauler frontal ........................................................................................................................................ 5
Programari de la impressora ................................................................................................................ 7
Impressions internes de la impressora ................................................................................................. 7
2 Instal·lació del programari
Elecció del mètode de connexió ......................................................................................................... 10
Connexió a la xarxa (Windows) .......................................................................................................... 10
Connexió directa a l’ordinador (Windows) .......................................................................................... 11
Consideracions sobre l'ús compartit d'impressores ........................................................... 12
Primer desinstal·leu el programari de la impressora (Windows). ....................................................... 12
Connexió a la xarxa (Mac OS) ........................................................................................................... 12
Connexió Bonjour/Rendezvous ......................................................................................... 12
Connexió TCP/IP ............................................................................................................... 14
Connexió directa a l’ordinador (Mac OS) ........................................................................................... 15
Ús compartit de la impressora ........................................................................................... 17
Desinstal·leu el programari de la impressora (Mac OS). .................................................................... 17
3 Personalització de la impressora
Engegar i apagar la impressora ......................................................................................................... 19
Canvi de l’idioma de la pantalla del tauler frontal ............................................................................... 20
Accés a l'HP Printer Utility .................................................................................................................. 20
CAWW iii
Page 4
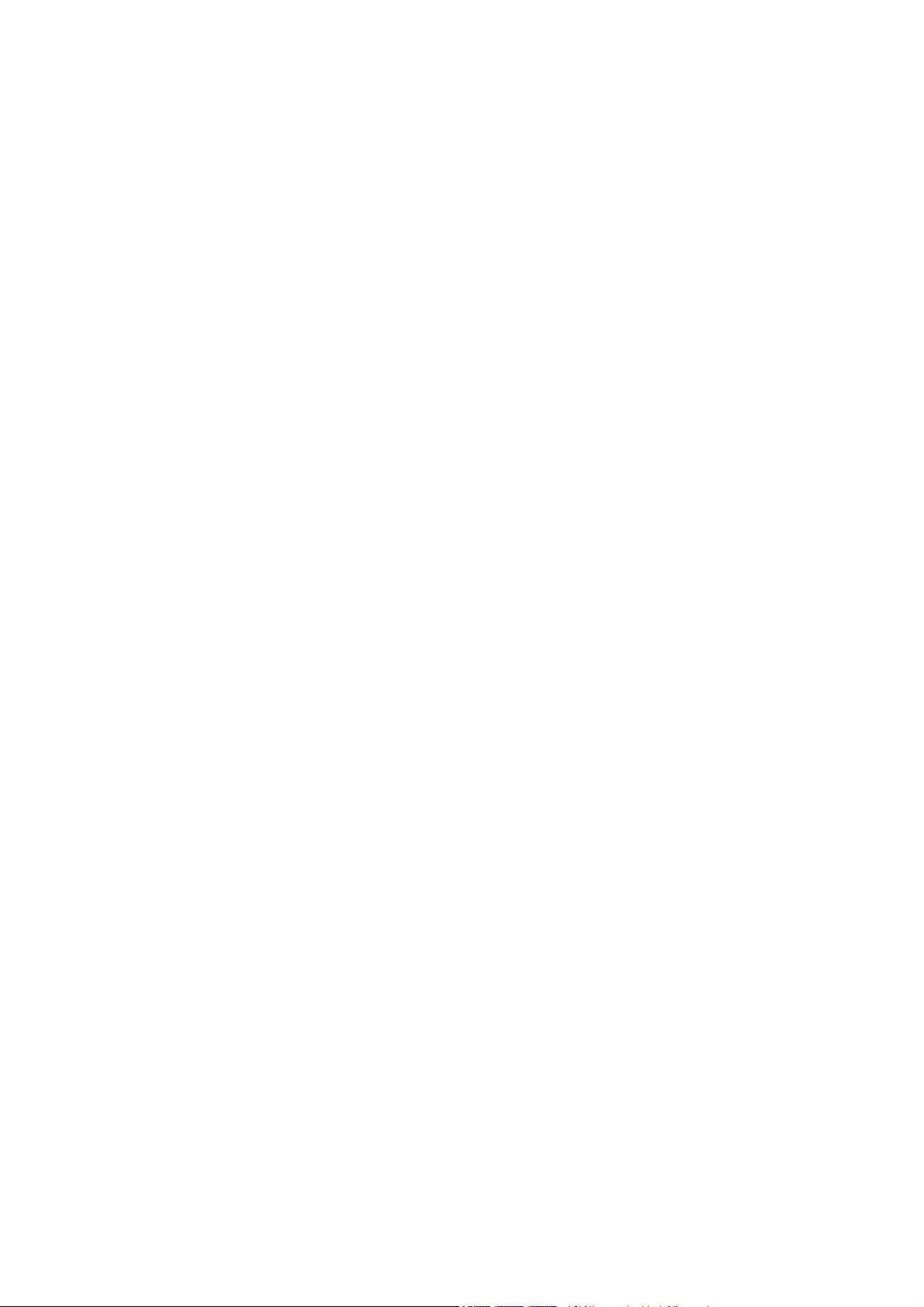
Accediu a l’Embedded Web Server .................................................................................................... 20
Canvi de l'idioma de l’HP Printer Utility .............................................................................................. 21
Canvi de l’idioma de l’Embedded Web Server ................................................................................... 21
Canvi de la configuració del mode sleep ............................................................................................ 21
Activació i desactivació de l'alarma .................................................................................................... 22
Canvi del contrast de la pantalla del tauler frontal ............................................................................. 22
Canvi de les unitats de mesura .......................................................................................................... 22
Configurar els paràmetres de xarxa. .................................................................................................. 22
4 Manipulació del paper
Consells generals ............................................................................................................................... 25
Càrrega d’un rotlle a l'eix .................................................................................................................... 25
Càrrega d’un rotlle a la impressora .................................................................................................... 27
Procediment de càrrega fàcil ............................................................................................. 28
Procediment per mitjà del menú Paper ............................................................................. 30
Descàrrega d’un rotlle ........................................................................................................................ 31
Procediment per mitjà de la tecla Descarregar el paper amb paper al rotlle ..................... 31
Procediment per mitjà del menú de paper amb paper a la bobina .................................... 31
Procediment amb un rotlle sense paper ............................................................................ 32
Càrrega d’un sol full ........................................................................................................................... 32
Procediment de càrrega fàcil ............................................................................................. 33
Procediment per mitjà del menú Paper ............................................................................. 34
Descàrrega d’un sol full ...................................................................................................................... 35
Procediment per mitjà de la tecla Descarregar el paper .................................................... 36
Procediment per mitjà del menú Paper ............................................................................. 36
Consulta d'informació sobre el paper ................................................................................................. 36
Valors preestablerts de paper ............................................................................................................ 37
Per a instal·lar un valor preestablert de paper descarregat ............................................... 37
Per a crear un valor preestablert de paper propi ............................................................... 38
Creació avançada de valor preestablert de paper ............................................................. 39
Impressió al paper carregat ................................................................................................................ 41
Moviment del paper ............................................................................................................................ 42
Manteniment del paper ....................................................................................................................... 42
Canvi del temps d’assecat ................................................................................................................. 42
Activació i desactivació del tallador automàtic ................................................................................... 43
Fer avançar i tallar el paper ................................................................................................................ 43
5 Impressió
Seleccionar la qualitat d'impressió ..................................................................................................... 46
Selecció de la mida del paper ............................................................................................................ 46
Mides de paper personalitzades ........................................................................................ 47
Seleccionar les opcions dels marges ................................................................................................. 47
Impressió amb dreceres ..................................................................................................................... 48
Canvi de mida d’una impressió ......................................................................................................... 48
Vista prèvia d'una impressió .............................................................................................................. 49
Impressió d’un esborrany ................................................................................................................... 51
Impressió d’alta qualitat ...................................................................................................................... 52
iv CAWW
Page 5
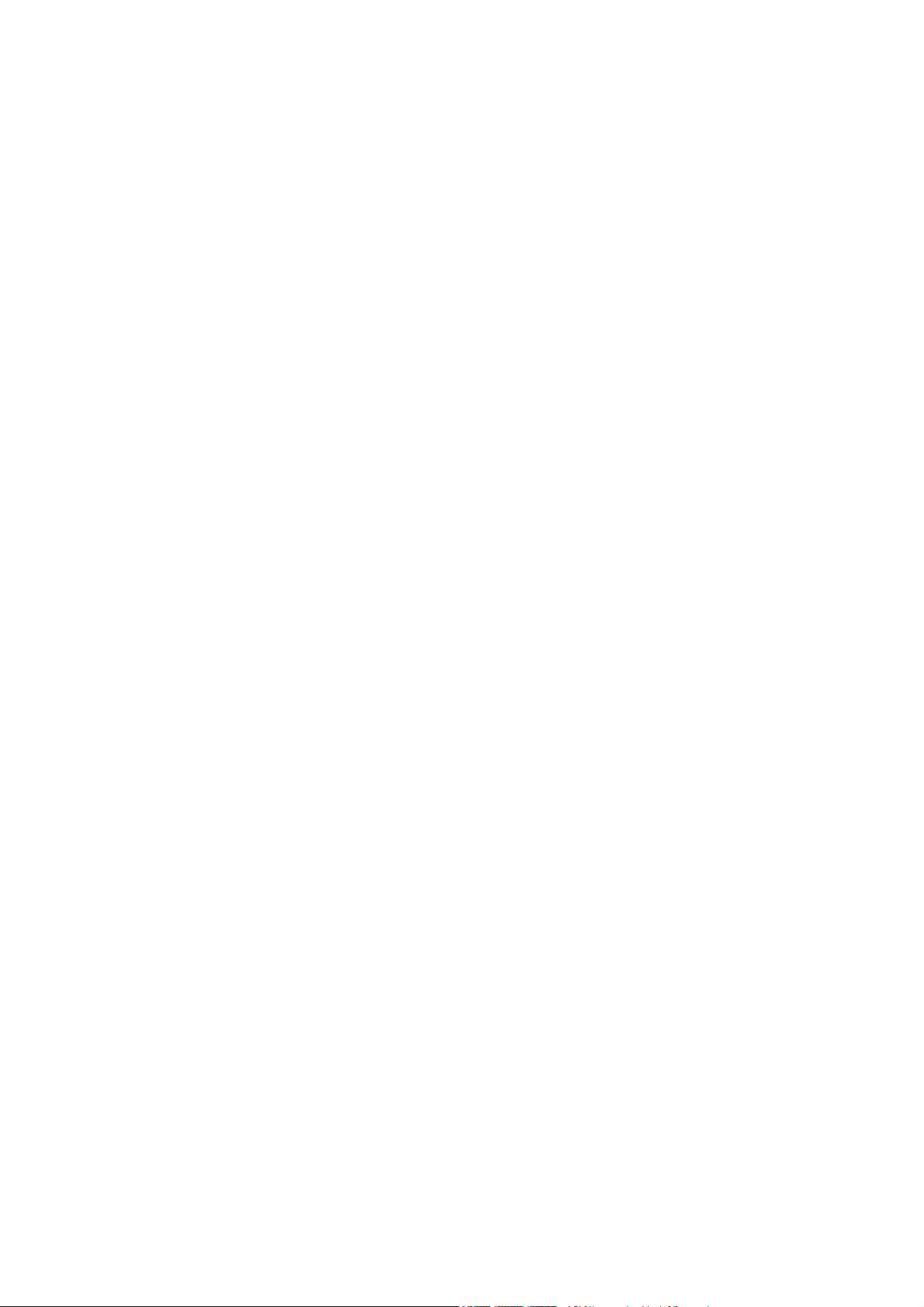
Impressió en escala de grisos ............................................................................................................ 53
Impressió sense marges .................................................................................................................... 53
Reimpressió d’una feina antiga .......................................................................................................... 54
Girar una imatge ................................................................................................................................. 54
Impressió amb marques de tall .......................................................................................................... 55
Impressió en un full de paper ............................................................................................................. 56
Ús econòmic del paper ....................................................................................................................... 56
Ús econòmic de la tinta ...................................................................................................................... 56
6 Gestió del color
¿Què és el color? ............................................................................................................................... 58
El problema: el color al món de la informàtica ................................................................................... 58
La solució: la gestió del color ............................................................................................................. 60
El color i la impressora ....................................................................................................................... 62
Resum del procés de gestió del color ................................................................................................ 63
Calibratge de colors ........................................................................................................................... 64
Perfils de color .................................................................................................................................... 66
Opcions de gestió del color ................................................................................................................ 70
Opcions d'ajust del color .................................................................................................................... 71
Escenaris de gestió del color ............................................................................................................. 73
Si voleu imprimir una imatge d'alta resolució ..................................................................... 52
Si teniu problemes amb els capçals d'impressió ............................................................... 52
Si imprimiu en paper fotogràfic .......................................................................................... 52
Si imprimiu en paper fotogràfic setinat .............................................................................. 53
Gir automàtic ..................................................................................................................... 55
Espectrofotòmetre incorporat d'HP .................................................................................... 62
Comprovació de l’estat de calibratge del color ................................................................. 65
Calibratge .......................................................................................................................... 65
Calibratge des de Photoshop ............................................................................................ 66
Creació d'un perfil propi ..................................................................................................... 67
Mesura del color ................................................................................................................ 68
Instal·lació d’un perfil ......................................................................................................... 69
Exportació d’un perfil ......................................................................................................... 69
Restauració d’un perfil original .......................................................................................... 70
Creació d'un perfil per al monitor ....................................................................................... 70
Creació de perfils avançats ............................................................................................... 70
Exemple de gestió del color amb Photoshop .................................................................... 71
Gestió del color sincronitzada amb Photoshop ................................................................. 71
Impressió en color ............................................................................................................. 72
Impressió en escala de grisos ........................................................................................... 72
Impressió d'una fotografia en color per a una exposició (Photoshop, Mac OS) ................ 73
Impressió d'una fotografia en blanc i negre per a una exposició (Photoshop, Mac
OS) .................................................................................................................................... 76
Impressió d'un àlbum digital (Aperture, Mac OS) .............................................................. 80
7 Informació d'ús de la impressora
Obtenció d’informació de comptabilitat .............................................................................................. 85
CAWW v
Page 6
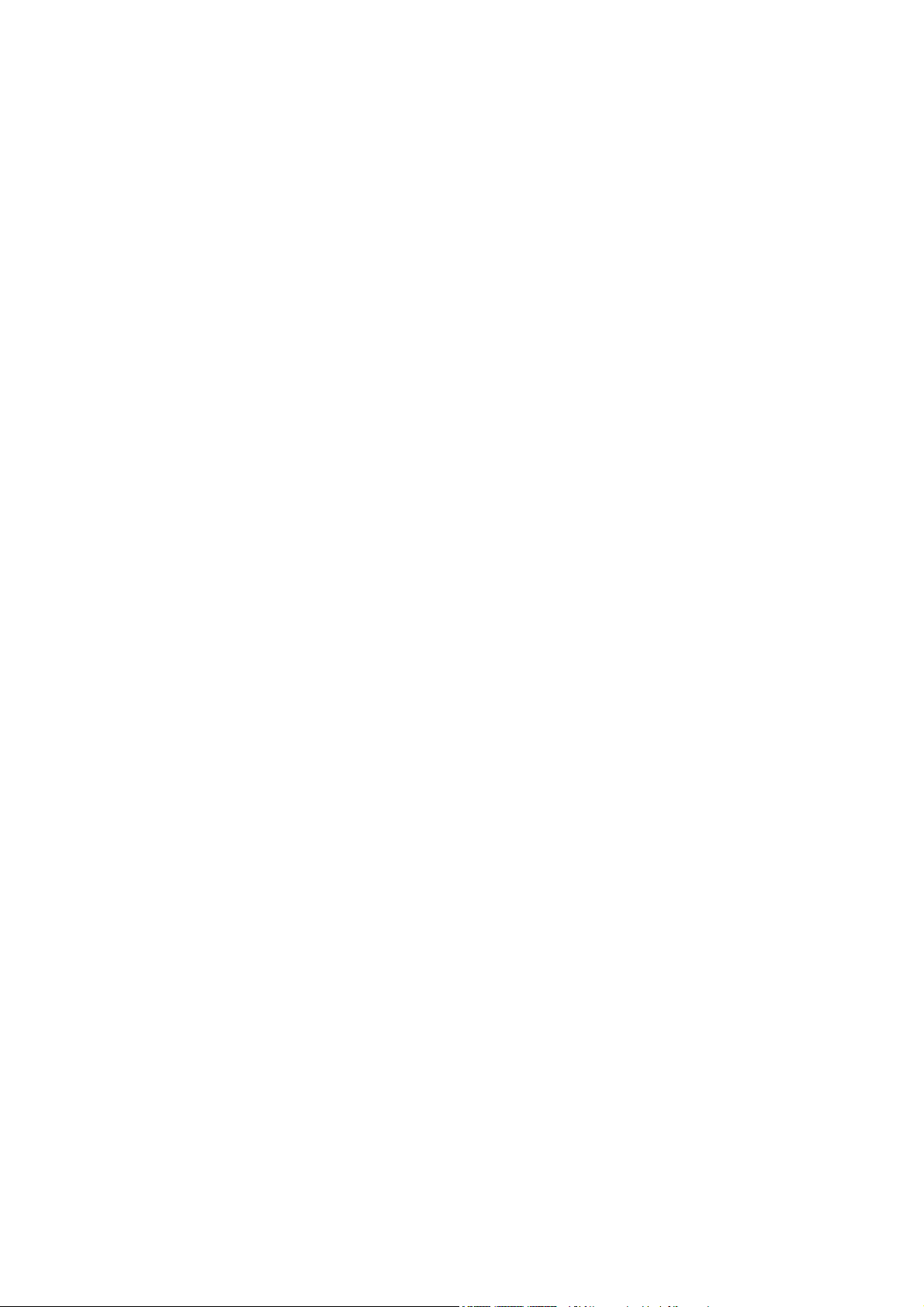
Comprovació de les estadístiques d’ús de la impressora .................................................................. 85
Estadístiques de la impressora amb l’HP Printer Utility ..................................................... 85
Estadístiques d'impressora amb l'Embedded Web Server ................................................ 85
Comprovar l'ús de la tinta i del paper per a una feina ........................................................................ 85
Estadístiques de la tinta i el paper amb l’HP Printer Utility ................................................ 85
Estadístiques d'impressora amb l'Embedded Web Server ................................................ 86
Comptabilitat de costos ...................................................................................................................... 86
Sol·licitud de dades de comptabilitat per correu electrònic ................................................................ 86
8 Manipulació de cartutxos de tinta i capçals d'impressió
Quant a cartutxos de tinta .................................................................................................................. 88
Comprovació de l’estat dels cartutxos de tinta ................................................................................... 88
Procediment per mitjà del menú de tinta ........................................................................... 88
Procediments de l’HP Printer Utility ................................................................................... 88
Extreure un cartutx de tinta ................................................................................................................ 88
Extreure un cartutx de tinta ................................................................................................................ 90
Quant als capçals d’impressió ............................................................................................................ 91
Comprovació de l’estat dels capçals d’impressió ............................................................................... 92
Retirar un capçal d'impressió ............................................................................................................. 92
Inserir un capçal d'impressió .............................................................................................................. 95
9 Manteniment de la impressora
Comprovació de l’estat de la impressora ........................................................................................... 99
Neteja de l’exterior de la impressora .................................................................................................. 99
Substitució del tallador ....................................................................................................................... 99
Manteniment dels cartutxos de tinta ................................................................................................. 104
Trasllat o emmagatzematge de la impressora ................................................................................. 104
Actualització del microprogramari .................................................................................................... 105
Actualització del programari ............................................................................................................. 105
Canvi de la bateria ........................................................................................................................... 105
Jocs de manteniment de la impressora ............................................................................................ 106
Esborrat del disc segur ..................................................................................................................... 106
10 Accessoris
Com encarregar consumibles i accessoris ....................................................................................... 109
Comanda de subministraments de tinta .......................................................................... 109
Encarregar paper ............................................................................................................. 110
Tipus de paper no recomanats ....................................................................... 116
Comandes d'accessoris ................................................................................................... 116
Introducció als accessoris ................................................................................................................ 116
Suport .............................................................................................................................. 116
Solució de perfils avançada d'HP .................................................................................... 117
Característiques clau ...................................................................................... 117
11 Solució de problemes amb el paper
El paper no es pot carregar correctament. ....................................................................................... 119
vi CAWW
Page 7
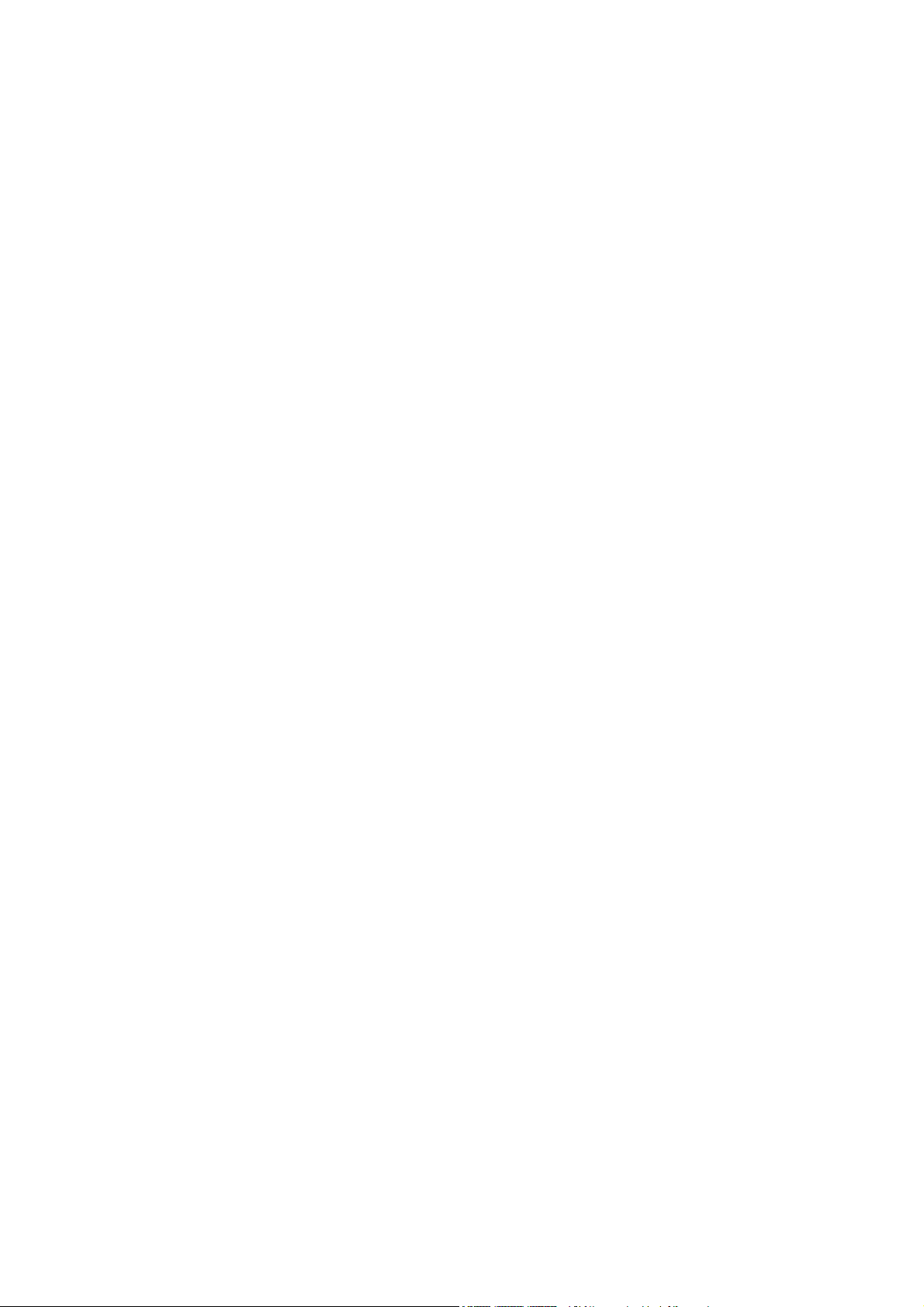
Càrrega incorrecta del rotlle ............................................................................................ 119
Càrrega incorrecta dels fulls ............................................................................................ 120
Missatges d'error de càrrega del paper ........................................................................... 120
El tipus de paper no es troba al controlador. .................................................................................... 121
La tinta negra es retira fàcilment quan es toca. ............................................................... 121
Després de la impressió el paper s’arruga o hi ha massa tinta. ...................................... 121
El paper s’ha encallat ....................................................................................................................... 123
Els fulls no cauen correctament al cistell ......................................................................................... 125
El full es queda a la impressora quan ja s'ha enllestit la còpia ........................................................ 125
El paper es talla quan la còpia està enllestida ................................................................................. 125
El tallador no talla bé ........................................................................................................................ 126
El rotlle balla sobre l'eix .................................................................................................................... 126
Queda una banda de paper a la safata de sortida que genera encallaments ................................. 126
Recalibratge de l’avanç del paper .................................................................................................... 126
Procediment de calibratge de l'avançament del paper .................................................... 127
Com tornar al calibratge predeterminat ........................................................................... 128
12 Solució de problemes de qualitat d'impressió
Consells generals ............................................................................................................................. 130
Auxiliar de detecció d'errors en la qualitat d'impressió ..................................................................... 130
Línies horitzontals al llarg de la imatge (bandes) ............................................................................. 131
Tota la imatge surt borrosa o granulada .......................................................................................... 132
El paper no està llis .......................................................................................................................... 133
La impressió apareix bufada o ratllada ............................................................................................ 133
Marques de tinta al paper ................................................................................................................. 133
Taques horitzontals a la cara del davant del paper cuixé ................................................ 134
Marques de tinta a la cara del darrere del paper ............................................................. 134
Línies verticals amb punts o ratlles a la impressió ........................................................................... 134
Línies verticals seguides a la impressió ........................................................................................... 135
Les vores dels objectes queden dentades o poc nítides .................................................................. 135
Les vores dels objectes són més fosques del normal ...................................................................... 135
Bronzejament ................................................................................................................................... 136
Línies horitzontals al final d’una impressió d’un full tallat ................................................................. 136
Línies verticals de diferents colors ................................................................................................... 136
Punts blancs a la impressió .............................................................................................................. 136
Els colors són inexactes ................................................................................................................... 137
Precisió del color amb imatges EPS o PDF en aplicacions de disseny de pàgines ........ 137
La imatge està incompleta (retallada a la part inferior) .................................................................... 138
La imatge queda tallada ................................................................................................................... 138
Falten alguns objectes a la imatge impresa ..................................................................................... 139
Les línies són massa gruixudes, primes o en falten ......................................................................... 139
Les línies apareixen dentades .......................................................................................................... 140
Les línies apareixen doblades o en colors incorrectes ..................................................................... 141
Línies discontínues ........................................................................................................................... 141
Línies borroses ................................................................................................................................. 142
Impressió d’imatges de diagnòstic ................................................................................................... 142
Acció correctiva ............................................................................................................... 145
CAWW vii
Page 8
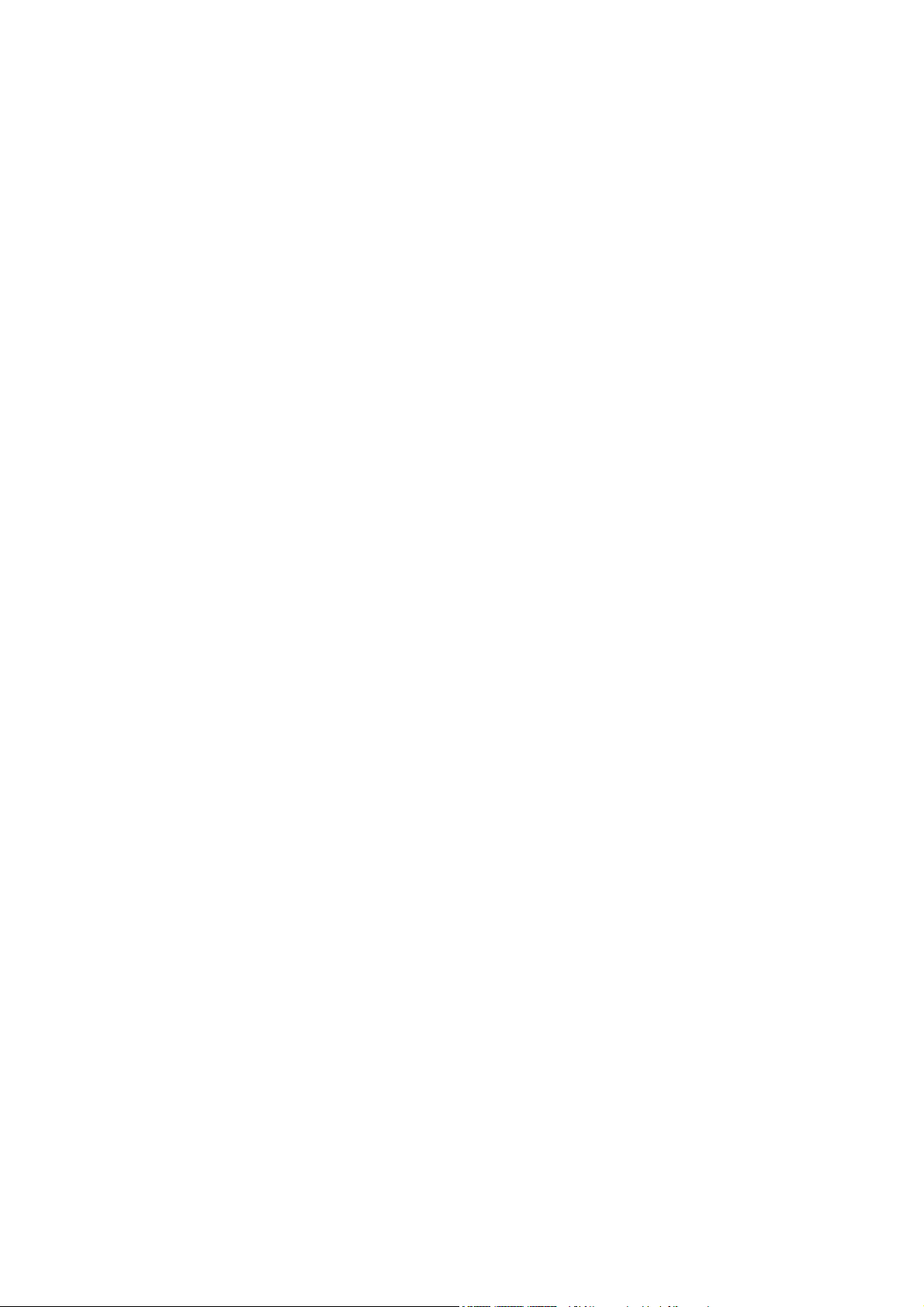
Si encara teniu algun problema ........................................................................................................ 146
13 Solució de problemes amb el cartutx de tinta i els capçals d'impressió
No es pot inserir un cartutx de tinta .................................................................................................. 148
Missatges d'estat del cartutx de tinta ............................................................................................... 148
No es pot inserir un capçal d’impressió ............................................................................................ 148
Al tauler frontal es recomana inserir o substituir un capçal d’impressió ........................................... 149
Neteja dels capçals d’impressió ....................................................................................................... 149
Neteja del detector de gotes del capçal d'impressió ........................................................................ 150
Alineació dels capçals d'impressió ................................................................................................... 152
Procediment per a tornar a inserir els capçals d'impressió ............................................. 153
Manteniment de qualitat d'imatge .................................................................................... 154
Errors d'escaneig durant l'alineació ................................................................................. 154
Missatges d'estat dels capçals d'impressió ...................................................................................... 154
14 Solució de problemes generals de la impressora
La impressora no imprimeix ............................................................................................................. 157
La impressora sembla lenta ............................................................................................................. 157
Errors de comunicació entre l'ordinador i la impressora .................................................................. 157
No es pot accedir a l’HP Printer Utility ............................................................................................. 158
Algunes opcions de Color Center no estan disponibles ................................................................... 158
No es pot accedir a l’Embedded Web Server .................................................................................. 158
Comprovació automàtica del sistema de fitxers ............................................................................... 159
El Microsoft Visio 2003 no imprimeix ............................................................................................... 160
Característiques del controlador no disponibles quan s’imprimeix des de QuarkXPress ............... 160
Alertes de la impressora ................................................................................................................... 160
15 Missatges d’error al tauler frontal
16 HP Customer Care
Introducció ........................................................................................................................................ 165
Serveis gràfics professionals d'HP ................................................................................................... 165
Knowledge Center ........................................................................................................... 165
Material d’inici d'HP ......................................................................................................... 165
Els HP Care Packs i les ampliacions de garantia ............................................................ 166
Instal·lació d’HP ............................................................................................................... 166
Suport proactiu d’HP ........................................................................................................................ 166
Contacte amb l’assistència tècnica d’HP ......................................................................................... 167
Número de telèfon ........................................................................................................... 167
17 Especificacions de la impressora
Especificacions funcionals ............................................................................................................... 169
Especificacions físiques ................................................................................................................... 170
Especificacions de memòria ............................................................................................................. 170
Especificacions d’engegat ................................................................................................................ 170
Especificacions ecològiques ............................................................................................................ 171
viii CAWW
Page 9
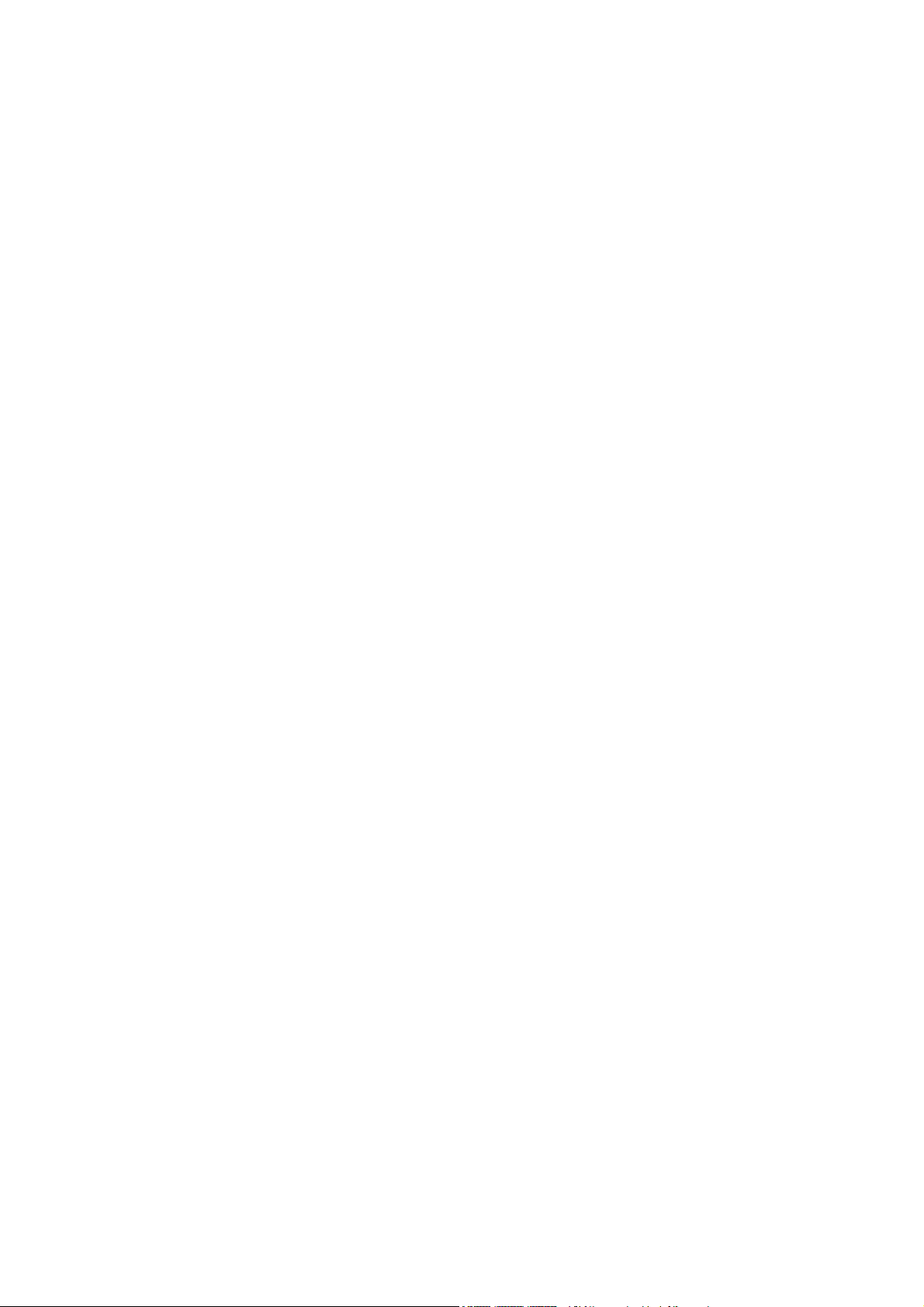
Especificacions ambientals .............................................................................................................. 171
Especificacions acústiques .............................................................................................................. 171
Glossari ............................................................................................................................................................ 172
Índex ................................................................................................................................................................. 174
CAWW ix
Page 10
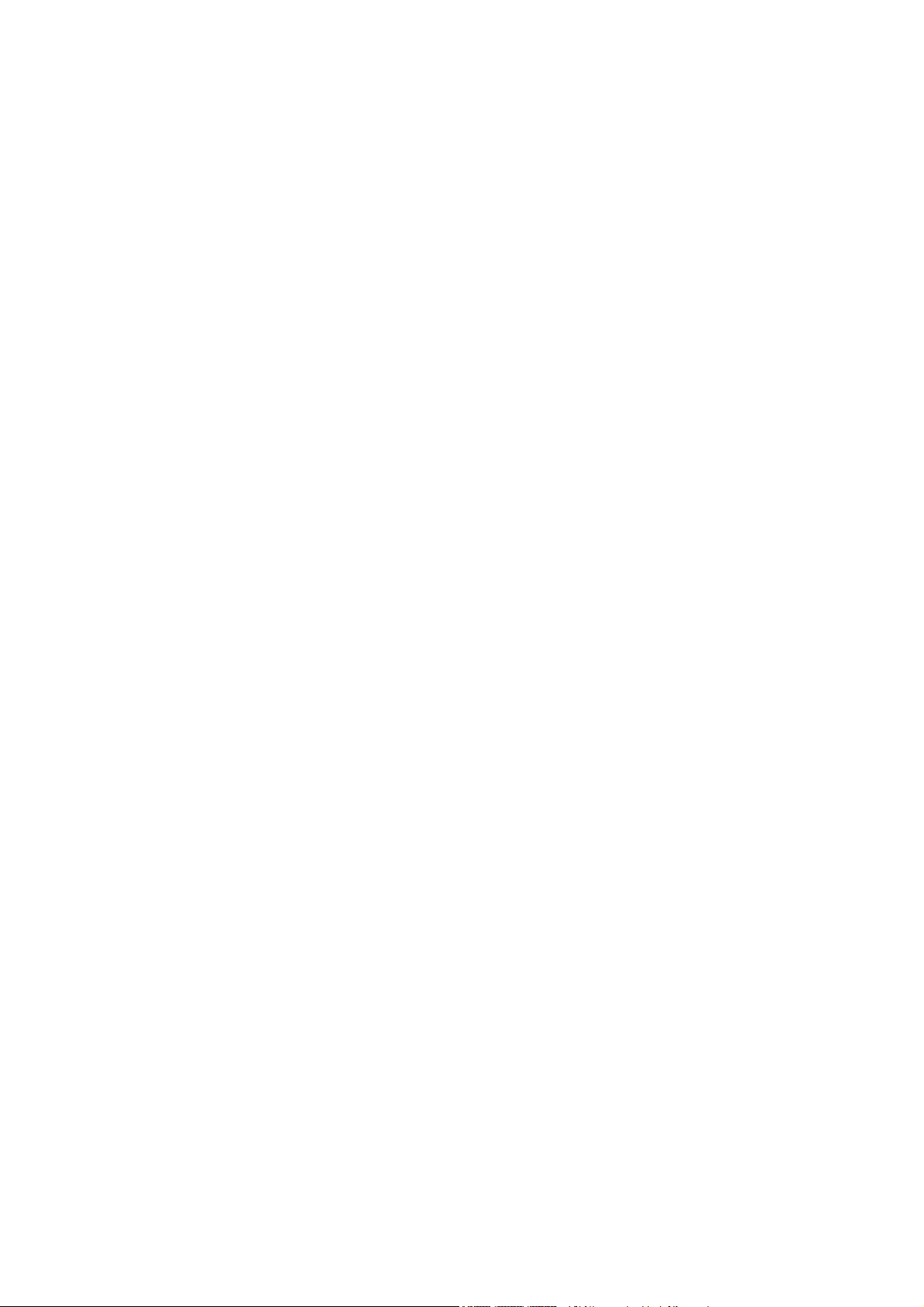
x CAWW
Page 11
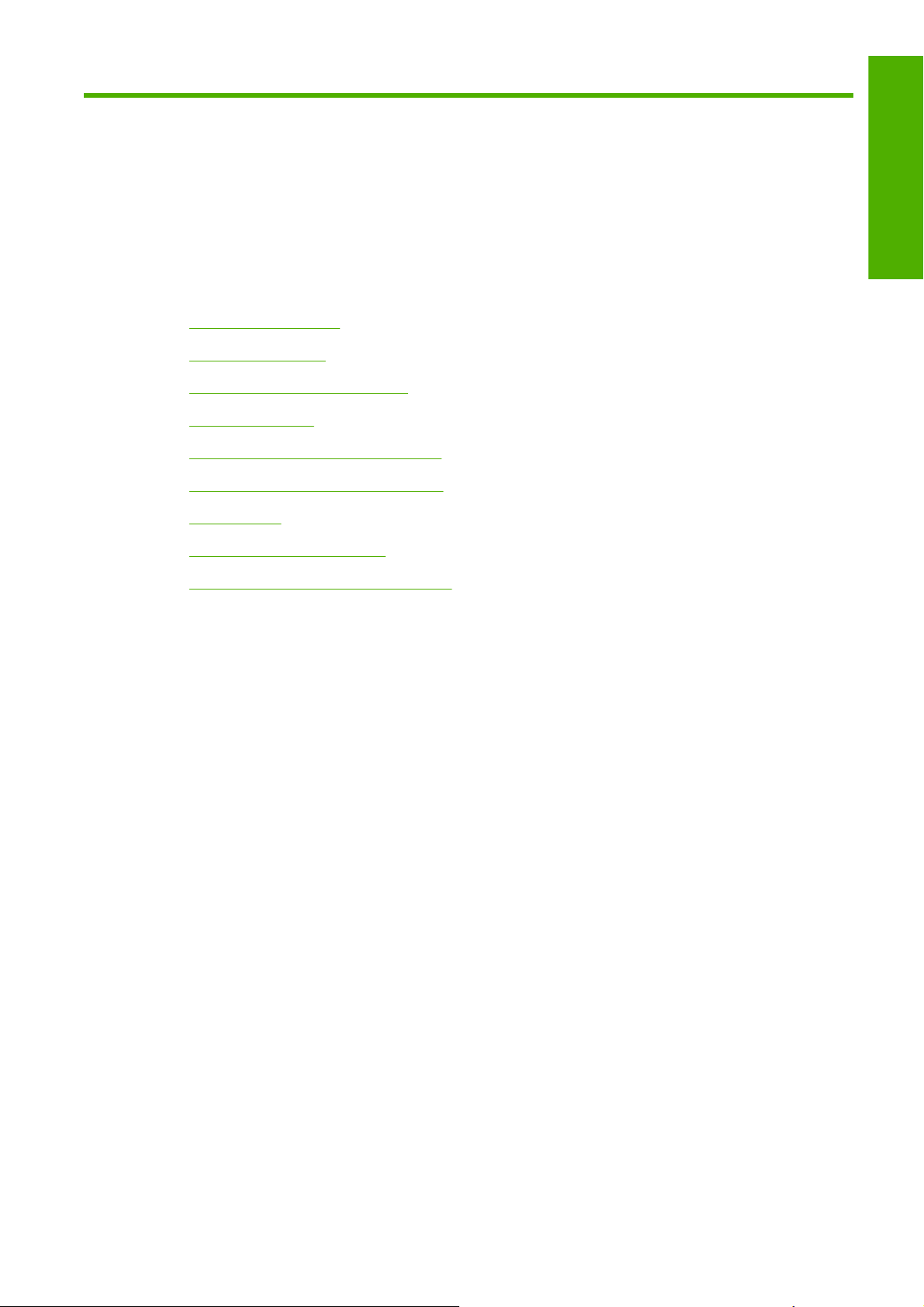
1 Introducció
Mesures de seguretat
●
Material d’inici d'HP
●
Documentació de la impressora
●
Ús d’aquesta guia
●
Funcions principals de la impressora
●
Elements principals de la impressora
●
Tauler frontal
●
Programari de la impressora
●
Introducció
Impressions internes de la impressora
●
CAWW 1
Page 12
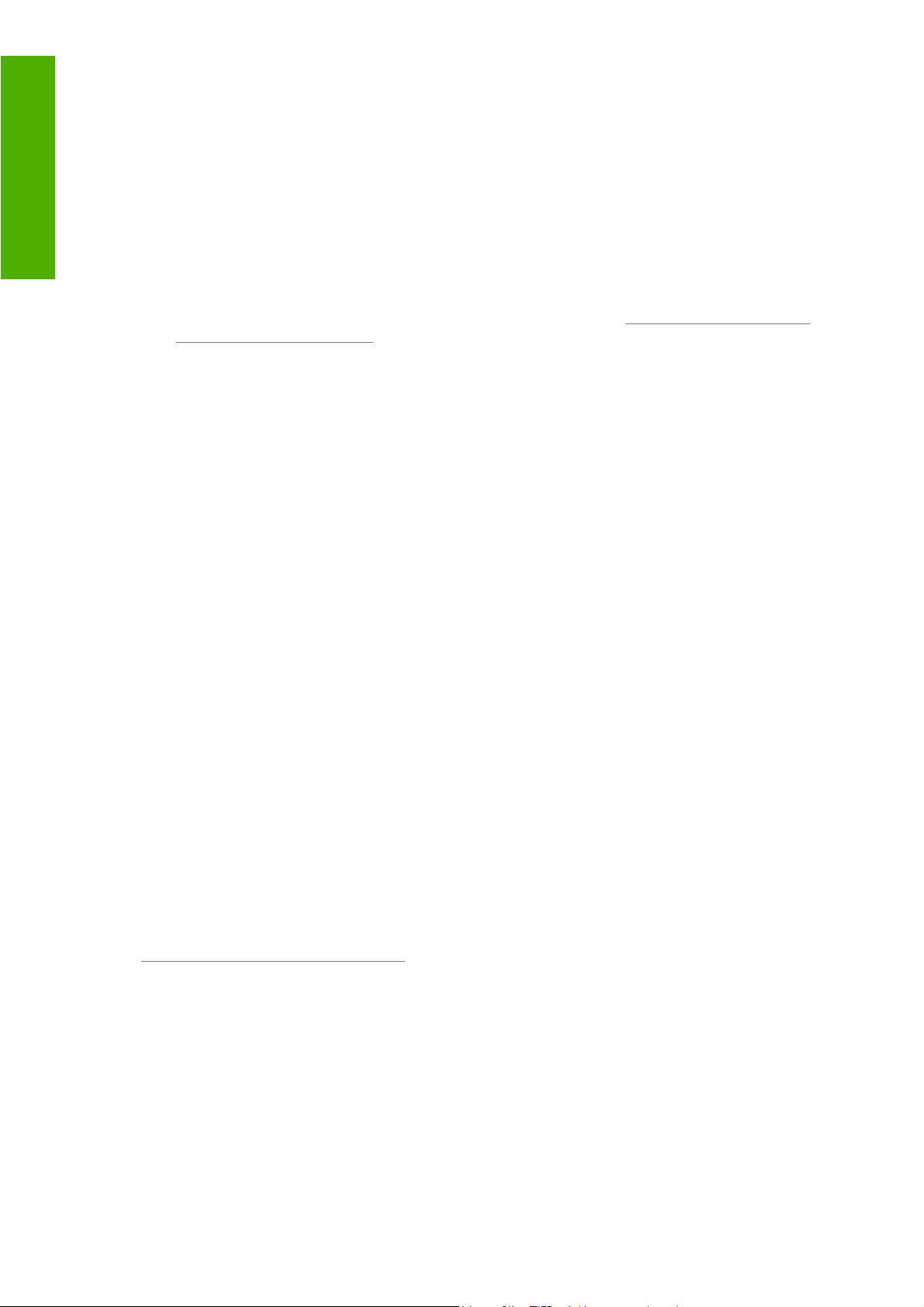
Introducció
Mesures de seguretat
Les següents mesures garanteixen un ús correcte de la impressora i eviten possibles danys a la
impressora. Respecteu aquestes mesures en tot moment.
Feu servir el voltatge de subministrament elèctric especificat a la placa del fabricant. No
●
sobrecarregueu amb altres dispositius elèctrics el mateix endoll on es connecta la impressora.
Assegureu-vos que la impressora estigui ben connectada a terra. En cas contrari, es podria produir
●
una descàrrega elèctrica, un incendi o interferències electromagnètiques.
No desmunteu ni repareu la impressora. Per obtenir ajuda qualificada, poseu-vos en contacte amb
●
el representant del servei tècnic HP de la vostra zona. Consulteu
tècnica d’HP a la pàgina 167.
Feu servir únicament el cable d'alimentació que HP subministra amb la impressora. No feu malbé,
●
talleu o repareu el cable d’alimentació. Els cables d'alimentació malmesos poden generar un
incendi o una descàrrega elèctrica. Un cable d'alimentació malmès s'ha de canviar per un cable
d'alimentació nou aprovat per HP.
Procureu que cap metall o substància líquida (llevat dels productes de neteja d'HP) entri en
●
contacte amb les peces internes de la impressora. En cas contrari, es podria produir un incendi,
una descàrrega elèctrica o una situació de perill greu.
Apagueu la impressora i desconnecteu el cable d'alimentació de l'endoll en els casos següents:
●
Quan hagueu d'introduir les mans a l'interior de la impressora
◦
Contacte amb l’assistència
Si observeu fum o noteu una olor que surt de la impressora
◦
Si la impressora fa un soroll estrany que no se sent durant el funcionament normal
◦
Si una peça de metall o una substància líquida (que no forma part de les rutines de neteja ni
◦
de manteniment) entra en contacte amb les peces internes de la impressora
Durant una tempesta
◦
Durant una caiguda del subministrament elèctric
◦
Material d’inici d'HP
El material d’inici d’HP és el CD que s’inclou amb la impressora; conté el programari de la impressora.
Documentació de la impressora
Pot obtenir més informació sobre l’ús de la impressora a Ús de la impressora i a la Guía de consulta
ràpida. El document que inclou la informació més completa és Ús de la impressora, disponible a
http://www.hp.com/go/z3200/manuals/. La Guía de consulta ràpida inclou la informació que es consulta
amb més freqüència i que se subministra com a manual imprès amb la impressora.
Ús d’aquesta guia
La guia Ús de la impressora s’organitza en els següents capítols.
Introducció
En aquest capítol es fa una breu descripció de la impressora i de la documentació adjunta per als usuaris
sense experiència.
2 Capítol 1 Introducció CAWW
Page 13
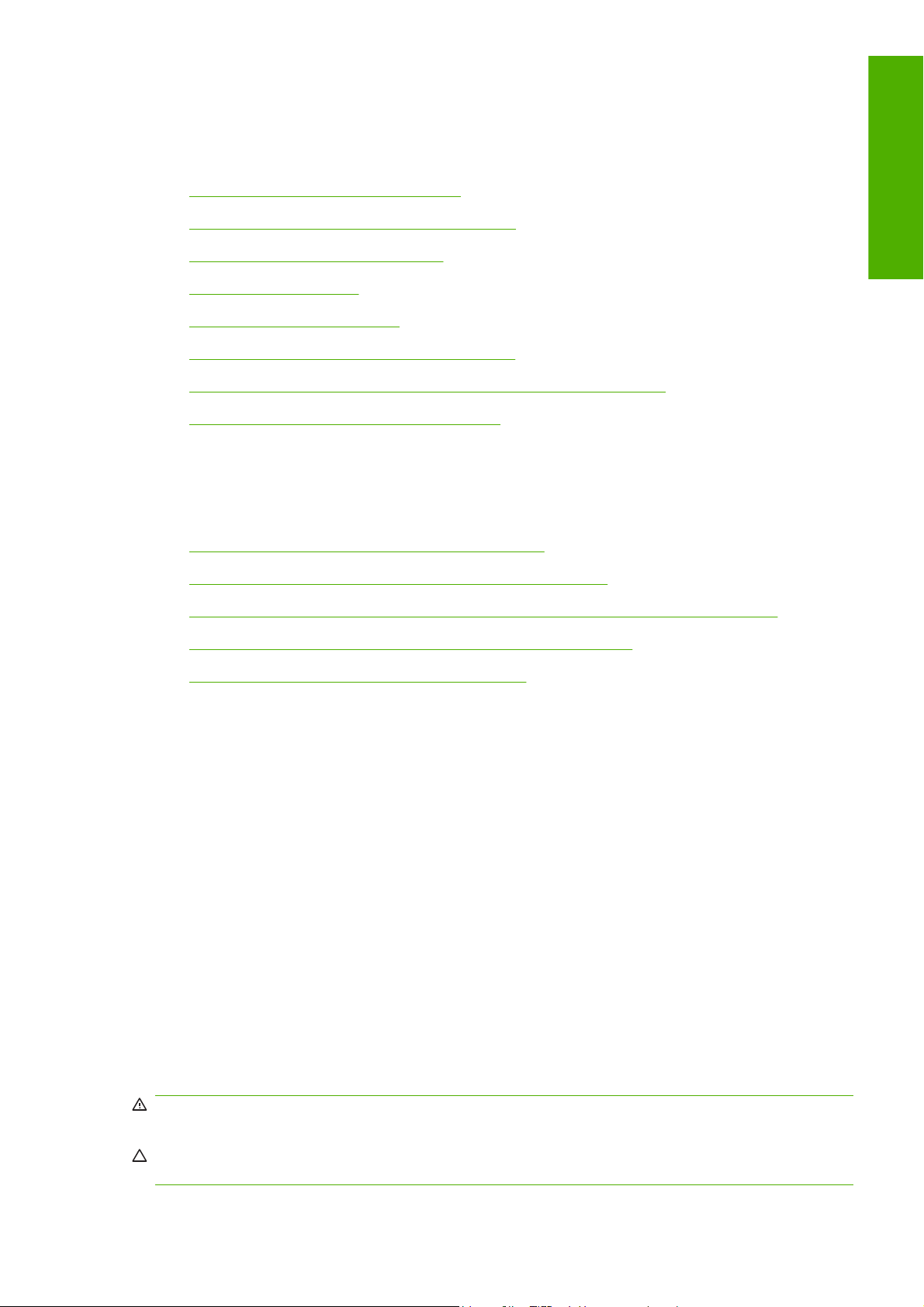
Ús i manteniment
Aquests capítols us ajuden a dur a terme els procediments habituals amb la impressora i estan formats
per aquests temes.
Instal·lació del programari a la pàgina 9
●
Personalització de la impressora a la pàgina 18
●
Manipulació del paper a la pàgina 24
●
Impressió a la pàgina 45
●
Gestió del color a la pàgina 57
●
Informació d'ús de la impressora a la pàgina 84
●
Manipulació de cartutxos de tinta i capçals d'impressió a la pàgina 87
●
Manteniment de la impressora a la pàgina 98
●
Solució de problemes
Aquests capítols us ajuden a solucionar els problemes que es puguin produir durant la impressió i estan
formats per aquests temes.
Solució de problemes amb el paper a la pàgina 118
●
Introducció
Solució de problemes de qualitat d'impressió a la pàgina 129
●
Solució de problemes amb el cartutx de tinta i els capçals d'impressió a la pàgina 147
●
Solució de problemes generals de la impressora a la pàgina 156
●
Missatges d’error al tauler frontal a la pàgina 162
●
Suport tècnic, accessoris i especificacions
Aquests capítols estan formats per informació de consulta, incloent-hi el servei d'HP customer care, les
especificacions de la impressora i els números de peça dels tipus de paper, recanvis de tinta i
accessoris.
Glossari
Aquest capítol conté les definicions de termes d'impressió i propis d'HP que s'utilitzen en aquesta
documentació.
Índex
A més a més del contingut general de la documentació, hi ha disponible un índex per trobar amb
rapidesa els temes que us interessin.
Advertiments i precaucions
En aquest manual s'utilitzen els símbols següents per garantir un ús correcte de la impressora i evitarne qualsevol avaria. Respecteu les instruccions marcades amb aquests símbols.
ADVERTÈNCIA! Si no es respecten les indicacions marcades amb aquest símbol podrien produir-se
lesions greus o fins i tot provocar la mort.
ATENCIÓ: Si no es respecten les indicacions marcades amb aquest símbol podrien produir-se lesions
lleus o malmetre el dispositiu.
CAWW Ús d’aquesta guia 3
Page 14
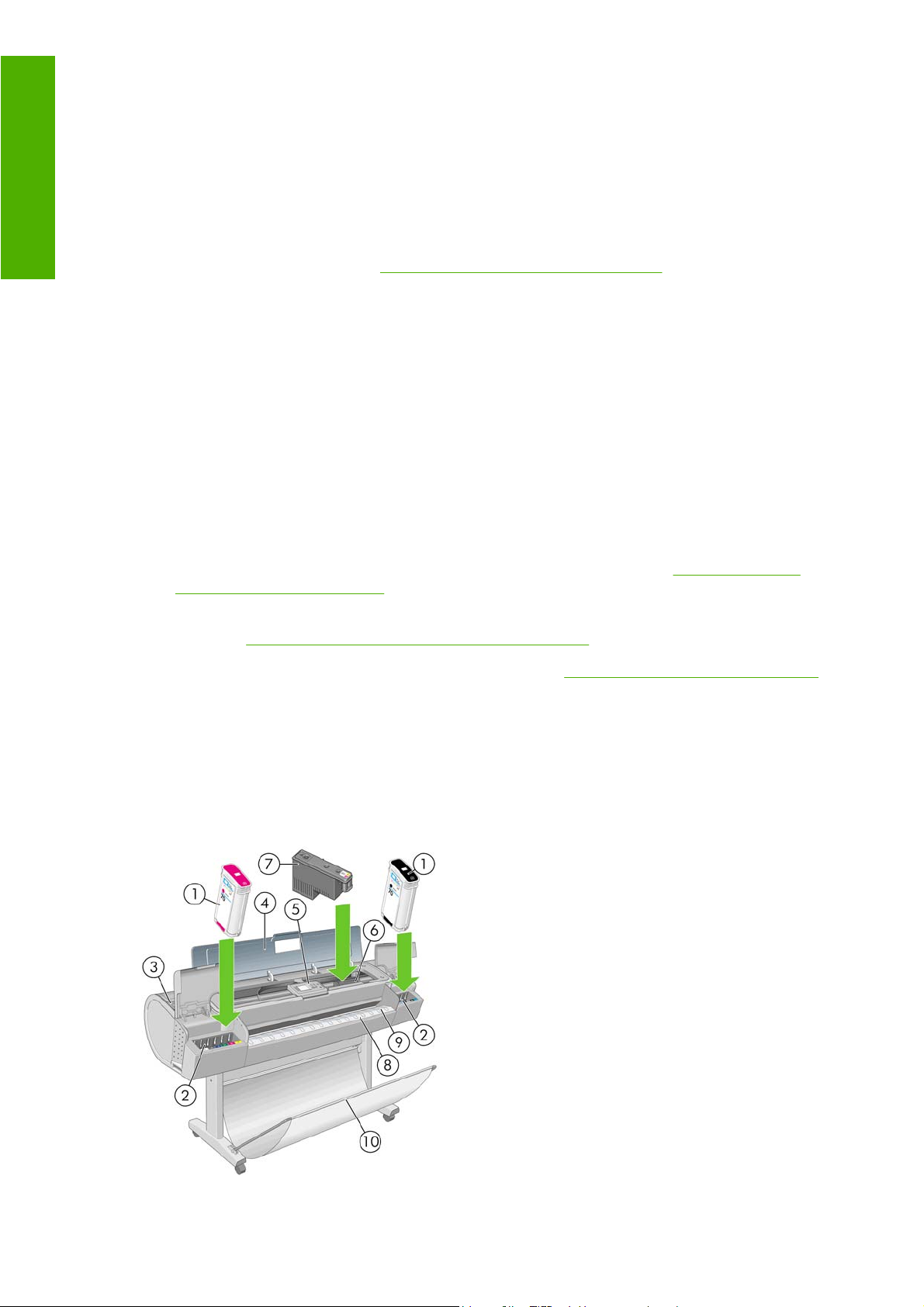
Introducció
Funcions principals de la impressora
Aquesta impressora és una impressora en color d'injecció de tinta dissenyada per imprimir imatges
d'alta qualitat de fins a 1,12 metres d'ample. A continuació s'indiquen algunes de les característiques
principals de la impressora:
Resolució d'impressió de fins a 2400 × 1200 ppp optimitzats, a partir d'una entrada de 600 × 600
●
ppp, seleccionant l'opció de qualitat d'impressió Òptima, l'opció Màxim detall i paper fotogràfic
L'HP Printer Utility, consulteu
●
interfície intuïtiva que inclou:
Un únic punt de control del color
◦
Importació, creació i administració de valors predefinits de paper
◦
Calibratge de la impressora i visualització
◦
Accés a l'HP Printing Knowledge Center
◦
Reproducció del color exacta i uniforme, amb definició de perfils i calibratge del color automàtics.
●
Dotze sistemes d'impressió que permeten utilitzar una àmplia varietat de colors en papers mats
●
artístics i papers fotogràfics brillants per a la fotografia i les arts gràfiques, així com una cobertura
total de l'escala ISO i SWOP per aconseguir uns colors exactes en aplicacions d'impressió prèvia
Espectrofotòmetre incorporat per aconseguir colors homogenis i exactes, fins i tot en diferents
●
entorns i papers, i creació senzilla de valors predefinits de paper, vegeu
incorporat d'HP a la pàgina 62
La informació sobre l'ús de tinta i papers està disponible al Web des de l'Embedded Web Server,
●
consulteu
Càrrega automàtica fàcil i flexibilitat de paper, consulteu
●
amb la informació i els valors predefinits accessibles des del tauler frontal i des d'HP Printer Utility.
Accediu a l’Embedded Web Server a la pàgina 20
Accés a l'HP Printer Utility a la pàgina 20, proporcionen una
Espectrofotòmetre
Manipulació del paper a la pàgina 24,
Elements principals de la impressora
Les vistes següents de la part frontal i posterior mostren els principals components de la impressora.
Vista frontal
4 Capítol 1 Introducció CAWW
Page 15

1. Cartutx de tinta
2. Ranures per als cartutxos de tinta
3. Palanca blava
4. Finestra transparent
5. Tauler frontal
6. Carro del capçal d'impressió
7. Capçal d'impressió
8. Safata de sortida
9. Línies d'alineació de paper
10. Cistell
Vista posterior
Introducció
1. Eix
2. Suports de l'eix
3. Espai per desar la Guia de consulta ràpida
4. Sòcols dels cables de comunicació i accessoris addicionals
5. Interruptor d'alimentació
6. Endoll del cable d'alimentació
7. Alimentador de paper
Tauler frontal
El tauler frontal de la impressora està ubicat a la part central davantera de la impressora. i permet dur
a terme les següents funcions importants:
Assistència per resoldre problemes
●
Determinats procediments, com ara tallar i descarregar paper
●
Mostra imatges animades per ajudar-vos a realitzar els procediments
●
Mostra informació actualitzada sobre l'estat de la impressora, com ara els cartutxos d'impressió,
●
els capçals d'impressió, el paper i els treballs d'impressió
CAWW Tauler frontal 5
Page 16
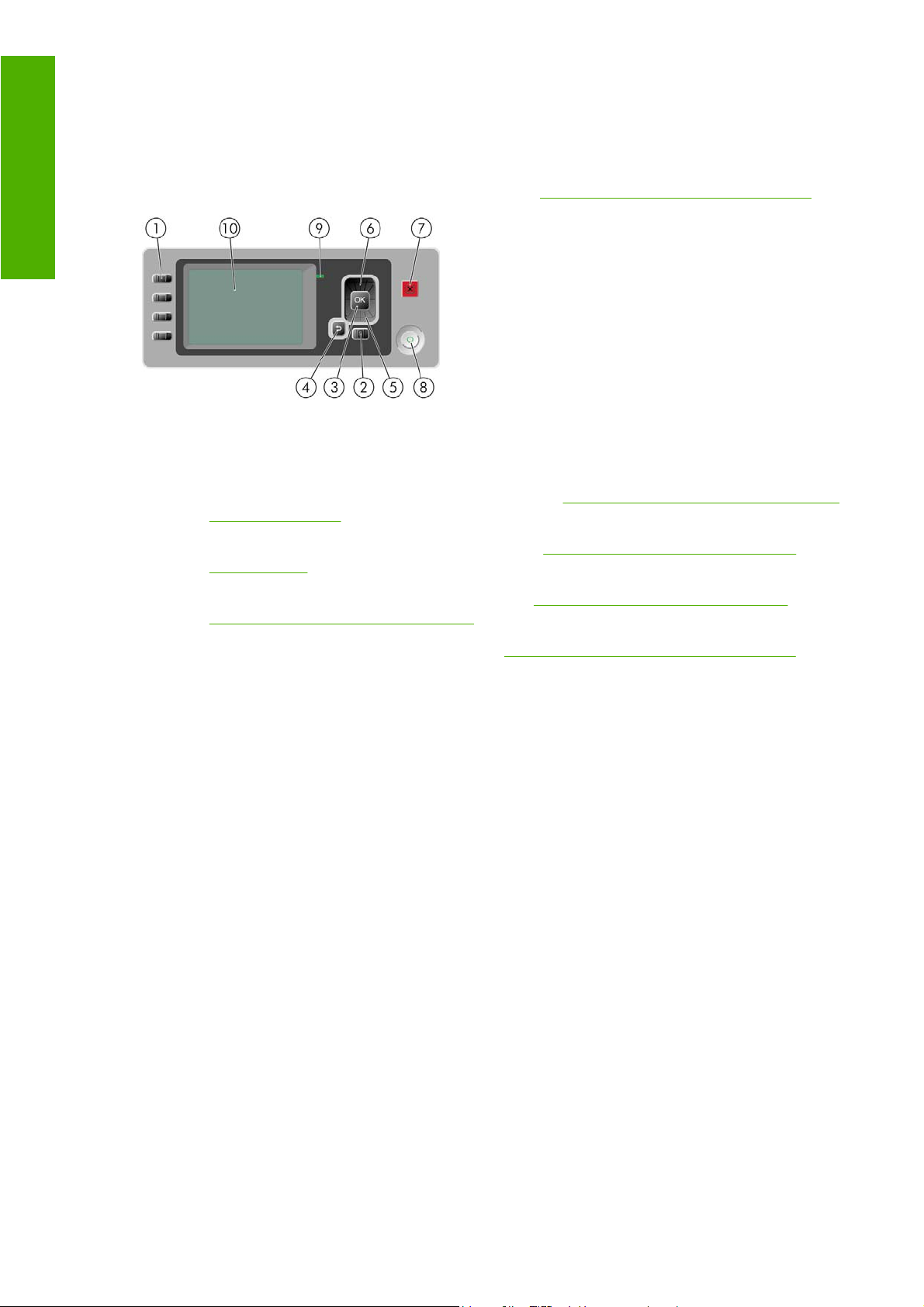
Mostra missatges d'advertiment i error, quan s'escau, acompanyats d'avisos acústics per cridar
Introducció
●
l'atenció
Permet canviar els valors de configuració de la impressora i, d'aquesta manera, canviar-ne el
●
funcionament. Tanmateix, la configuració dels controladors de la impressora té prioritat sobre la
configuració seleccionada al tauler frontal, consulteu
El tauler frontal està format per aquests components:
1. Tecles d'accés directe:
Instal·lació del programari a la pàgina 9.
Primera tecla: Mostrar els nivells de tinta, consulteu
●
tinta a la pàgina 88
Segona tecla: Mostrar info. del paper, consulteu
●
a la pàgina 36
Tercera tecla: Descarregar el paper, consulteu
●
Descàrrega d’un sol full a la pàgina 35
Quarta tecla: Avançar paper i tallar, vegeu
●
2. Tecla menú: per tornar al menú principal de la pantalla del tauler frontal. Si el menú principal ja
està obert, mostrarà la pantalla d'estat.
3. Tecla D'acord: confirma una acció durant un procediment o interacció. Per entrar a un submenú
del menú. Per seleccionar un valor quan se selecciona una opció.
4. Tecla Enrere: per retrocedir al pas anterior del procediment o interacció. Per pujar un nivell, deixar
l'opció del menú o quan s'especifica una opció.
5. Tecla A baix: per baixar dins d'un menú o llista d'opcions, o per reduir un valor, per exemple quan
es configura el contrast de la pantalla del tauler frontal o l'adreça IP.
6. Tecla A dalt: per pujar dins d'un menú o llista d'opcions, o per augmentar un valor, per exemple
quan es configura el contrast de la pantalla del tauler frontal o l'adreça IP.
7. Tecla Cancel·la: interromp un procediment o una interacció.
Fer avançar i tallar el paper a la pàgina 43
Comprovació de l’estat dels cartutxos de
Consulta d'informació sobre el paper
Descàrrega d’un rotlle a la pàgina 31 i
8. Tecla d'Engegat: per apagar o engegar la impressora. També disposa d'un indicador lluminós per
mostrar l'estat de la impressora. Si l'indicador lluminós de la tecla d'alimentació no està il·luminat,
significa que el dispositiu està apagat. Si l'indicador lluminós de la tecla d'alimentació està il·luminat
en verd i parpelleja, significa que el dispositiu s'està engegant. Si l'indicador lluminós de la tecla
d'alimentació està il·luminat en verd, significa que el dispositiu està engegat. Si l'indicador lluminós
de la tecla d'alimentació està il·luminat en taronja, significa que el dispositiu està en espera. Si
l'indicador lluminós de la tecla d'alimentació està il·luminat en taronja i parpelleja, significa que el
dispositiu necessita assistència.
9. Indicador LED: indica l'estat de la impressora. Si l'indicador LED està il·luminat en verd, significa
que el dispositiu està preparat. Si està il·luminat en verd i parpelleja, significa que el dispositiu està
6 Capítol 1 Introducció CAWW
Page 17
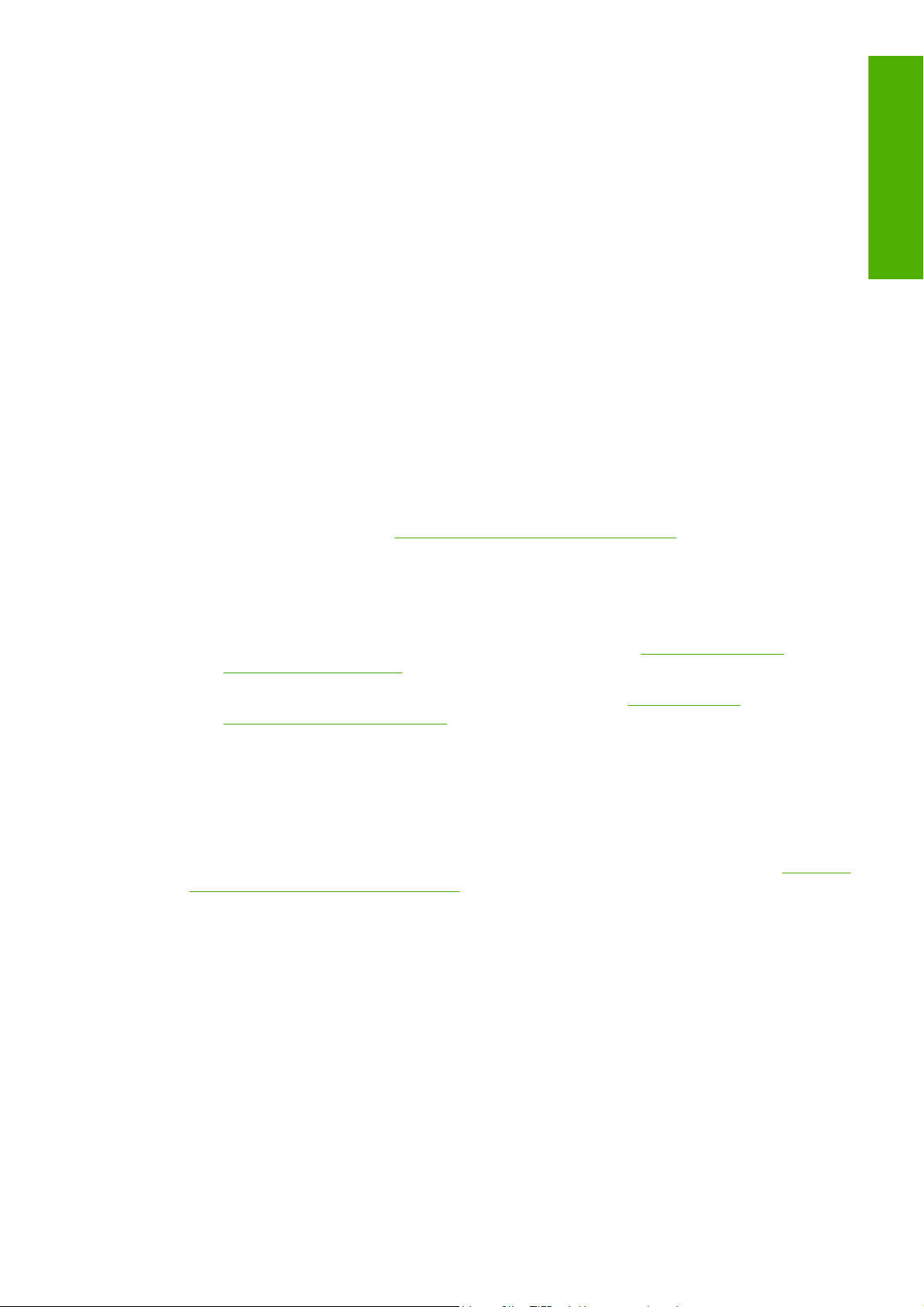
ocupat. Si està il·luminat en taronja, significa que s'ha produït un error del sistema. Si està il·luminat
en taronja i parpelleja, significa que la impressora necessita assistència.
10. Pantalla del tauler de control frontal: mostra errors, advertiments i informació relacionats amb el
funcionament de la impressora.
Per a ressaltar una opció de la pantalla del tauler frontal, premeu la tecla A dalt o A baix fins que l'opció
quedi marcada.
Per a seleccionar una opció de la pantalla del tauler frontal, ressalteu primer l'opció i després premeu
la tecla D'acord.
Quan en aquesta guia es mostra una sèrie d'opcions de la pantalla del tauler frontal com aquesta:
Opció1 > Opció2 > Opció3, significa que heu de seleccionar l'Opció1, després l'Opció2 i finalment
l'Opció3.
En aquesta guia s'inclou informació sobre els usos específics del tauler frontal.
Programari de la impressora
La impressora se subministra amb el següent programari:
El controlador de trames de la impressora PCL3
●
L’HP Printer Utility, consulteu
●
tasques següents:
Gestionar la impressora i incloure colors amb l'HP Color Center
◦
Veure l'estat dels cartutxos de tinta, els capçals d'impressió i el paper
◦
Veure la informacioì de comptabilitat dels treballs, consulteu
◦
impressora a la pàgina 84
Accés a l'HP Printer Utility a la pàgina 20, us permet realitzar les
Introducció
Informació d'ús de la
Actualitzar el microprogramari de la impressora, consulteu
◦
microprogramari a la pàgina 105
Accés a l'HP Knowledge Center
◦
Canviar la configuració de la impressora (a la fitxa Configuració)
◦
Realitzar calibracions i solució de problemes
◦
L'Embedded Web Server, s'executa a la impressora i permet fer servir un navegador Web a
●
qualsevol ordinador per comprovar els nivells de tinta i l'estat de la impressora, vegeu
l’Embedded Web Server a la pàgina 20
Impressions internes de la impressora
Les impressions internes proporcionen informació diversa sobre la impressora. Es poden sol·licitar des
del tauler frontal sense utilitzar un ordinador.
Abans de sol·licitar una impressió interna, assegureu-vos que hi hagi paper carregat (bobina o fulls) i
que el missatge Preparada es mostri a la pantalla del tauler frontal. El paper carregat ha de tenir una
amplada mínima equivalent a un full A3 en horitzontal (42 cm); altrament, la impressió podria quedar
entretallada.
Actualització del
Accediu a
CAWW Programari de la impressora 7
Page 18
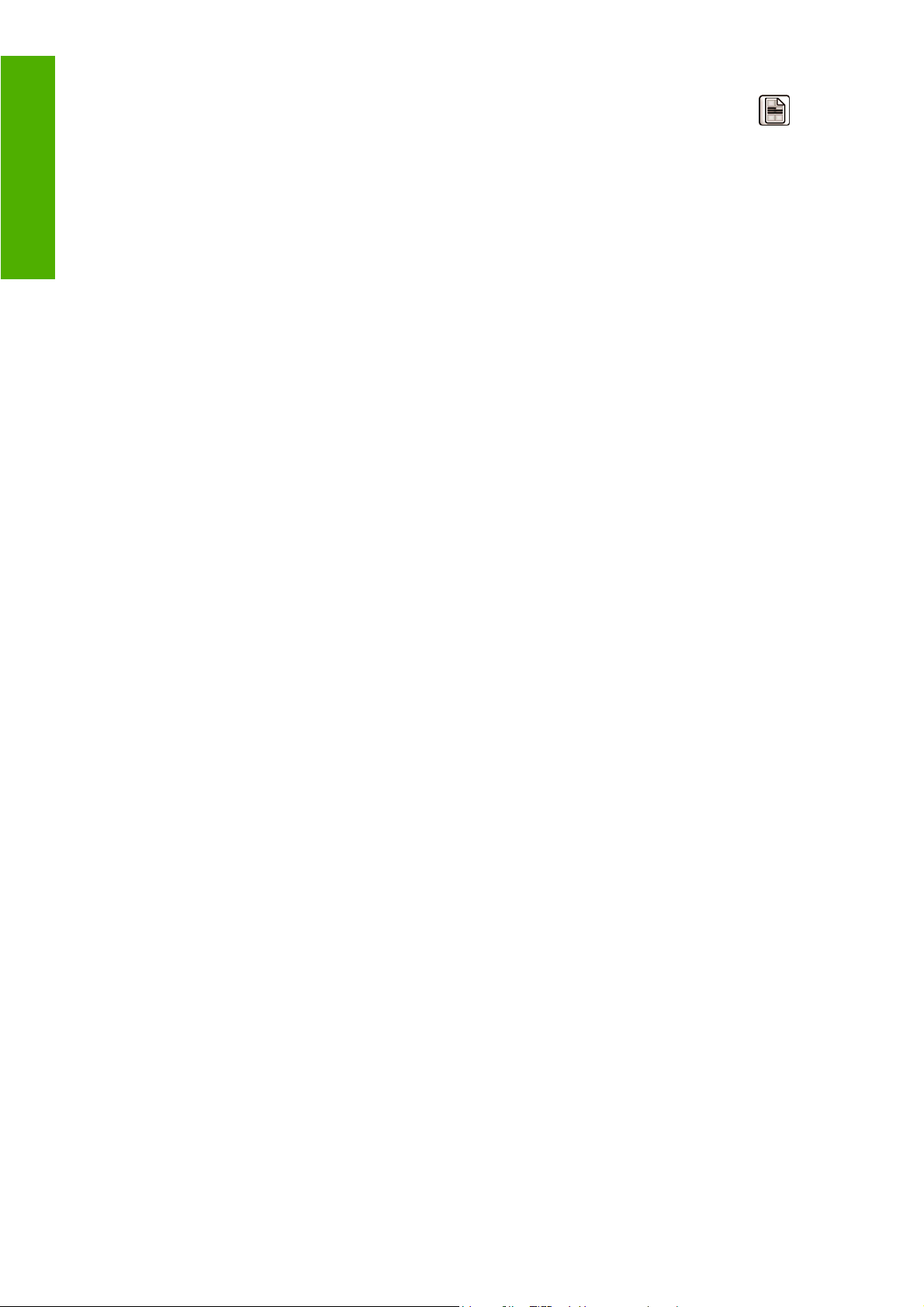
Introducció
Per a realitzar una impressió interna, seleccioneu la icona del menú Impressions internes i, a
continuació, seleccioneu la impressió interna que desitgeu. Hi ha disponibles les següents impressions
internes.
Mapa de menú: mostra informació de tots els menús de la pantalla del tauler frontal
●
Configuració: mostra tota la configuració actual de la pantalla del tauler frontal
●
Informe d'ús: mostra una xifra aproximada del número total d'impressions, el número d'impressions
●
per tipus de paper, el número d'impressions per l'opció de qualitat d'impressió i la quantitat total
de tinta utilitzada per color (la precisió d'aquests valors aproximats no està garantida)
Informació de servei: proporciona informació necessària per als tècnics de servei
●
8 Capítol 1 Introducció CAWW
Page 19
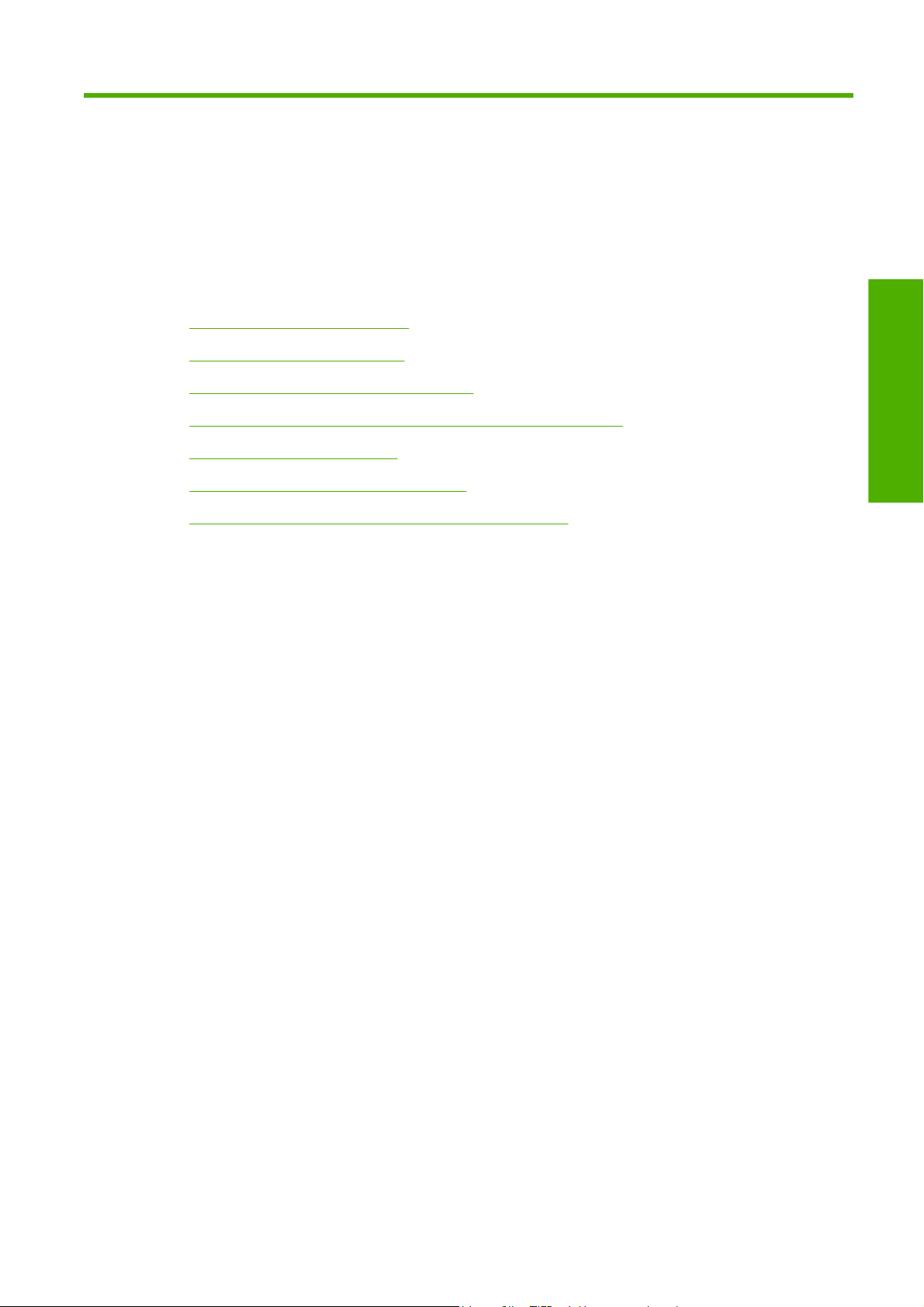
2 Instal·lació del programari
Elecció del mètode de connexió
●
Connexió a la xarxa (Windows)
●
Connexió directa a l’ordinador (Windows)
●
Primer desinstal·leu el programari de la impressora (Windows).
●
Connexió a la xarxa (Mac OS)
●
Connexió directa a l’ordinador (Mac OS)
●
Desinstal·leu el programari de la impressora (Mac OS).
●
programari
Instal·lació del
CAWW 9
Page 20
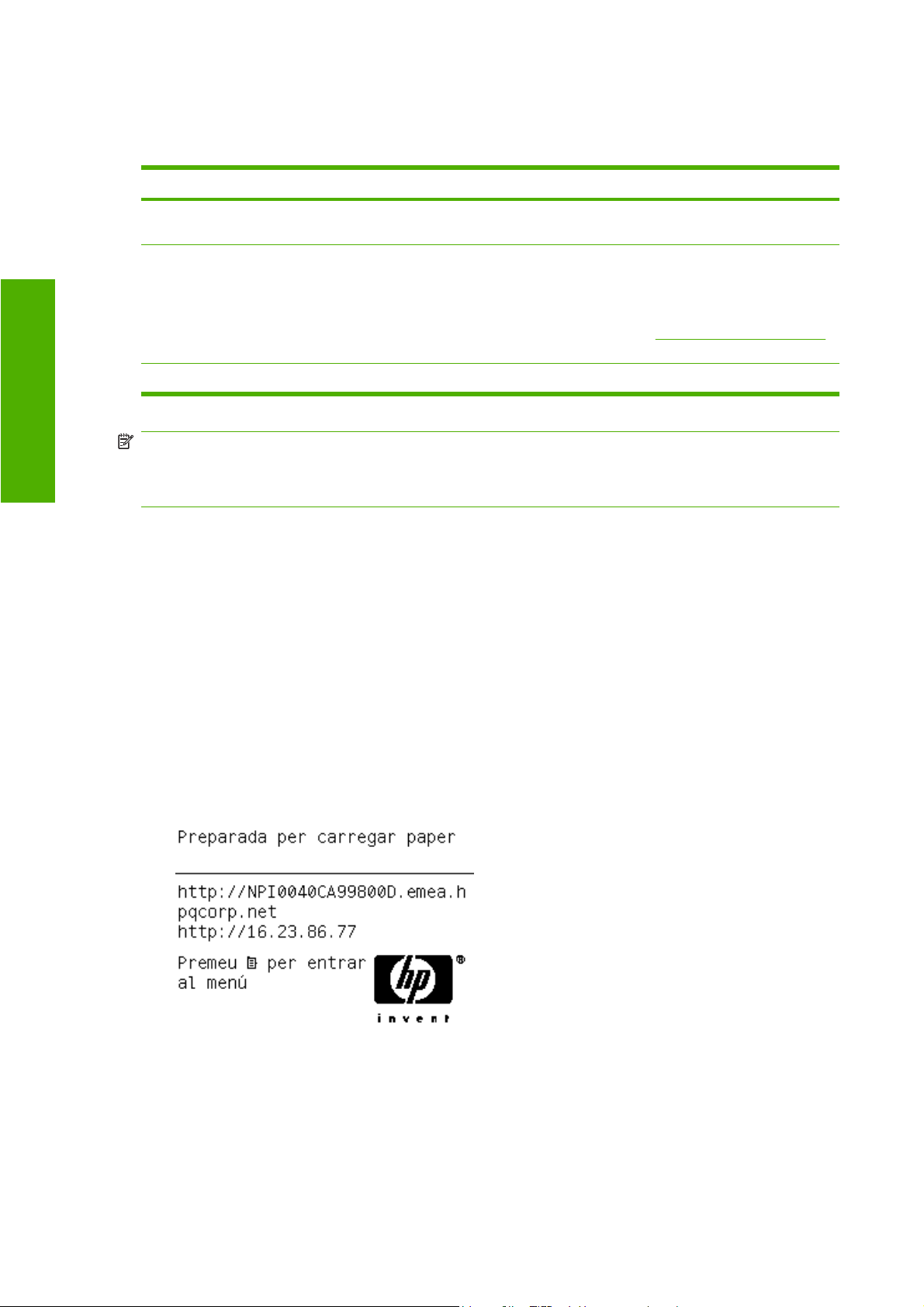
Elecció del mètode de connexió
Per connectar la impressora podeu escollir els mètodes següents.
Tipus de connexió Velocitat Longitud del cable Altres factors
programari
Fast Ethernet Ràpida; varia en funció
Servidor d'impressió
Jetdirect (accessori
opcional)
del trànsit a la xarxa
Moderada; varia en
funció del trànsit a la
xarxa
Instal·lació del
USB 2.0 Molt ràpida Curta (5 m)
NOTA: La velocitat de qualsevol connexió de xarxa depèn de tots els components utilitzats a la xarxa,
com ara targetes d'interfície de xarxa, concentradors, encaminadors, commutadors i cables. Si algun
d'aquests components no pot funcionar a gran velocitat, la connexió serà més lenta. La velocitat de la
connexió de xarxa també es pot veure afectada pel volum total de trànsit d'altres dispositius de la xarxa.
Connexió a la xarxa (Windows)
Abans de començar, comproveu tot l'equip:
La impressora hauria d'estar preparada i engegada.
●
El concentrador o encaminador Ethernet ha d'estar engegat i funcionar correctament.
●
Extensa (100 m) Requereix dispositius addicionals
Extensa (100 m) Requereix dispositius addicionals
(commutadors)
(commutadors)
Proporciona característiques addicionals
Consulteu
per obtenir més informació.
http://www.hp.com/go/jetdirect/
Tots els ordinadors de la xarxa haurien d'estar engegats i connectats a la xarxa.
●
La impressora ha d'estar connectada a la xarxa.
●
Ara podeu instal·lar el programari de la impressora i connectar-la:
1. Anoteu l'adreça IP de la pantalla d'estat del tauler frontal de la impressora (en aquest exemple,
192.168.1.1):
2. Inseriu el CD Material d’inici d'HP a l'ordinador. Si el CD no s'inicia automàticament, executeu el
programa autorun.exe de la carpeta arrel del CD.
3. Feu clic a Express Network Install. S'instal·laran el controlador de la impressora i l’HP Printer
Utility.
4. Seguiu les instruccions de la pantalla per configurar la impressora.
10 Capítol 2 Instal·lació del programari CAWW
Page 21
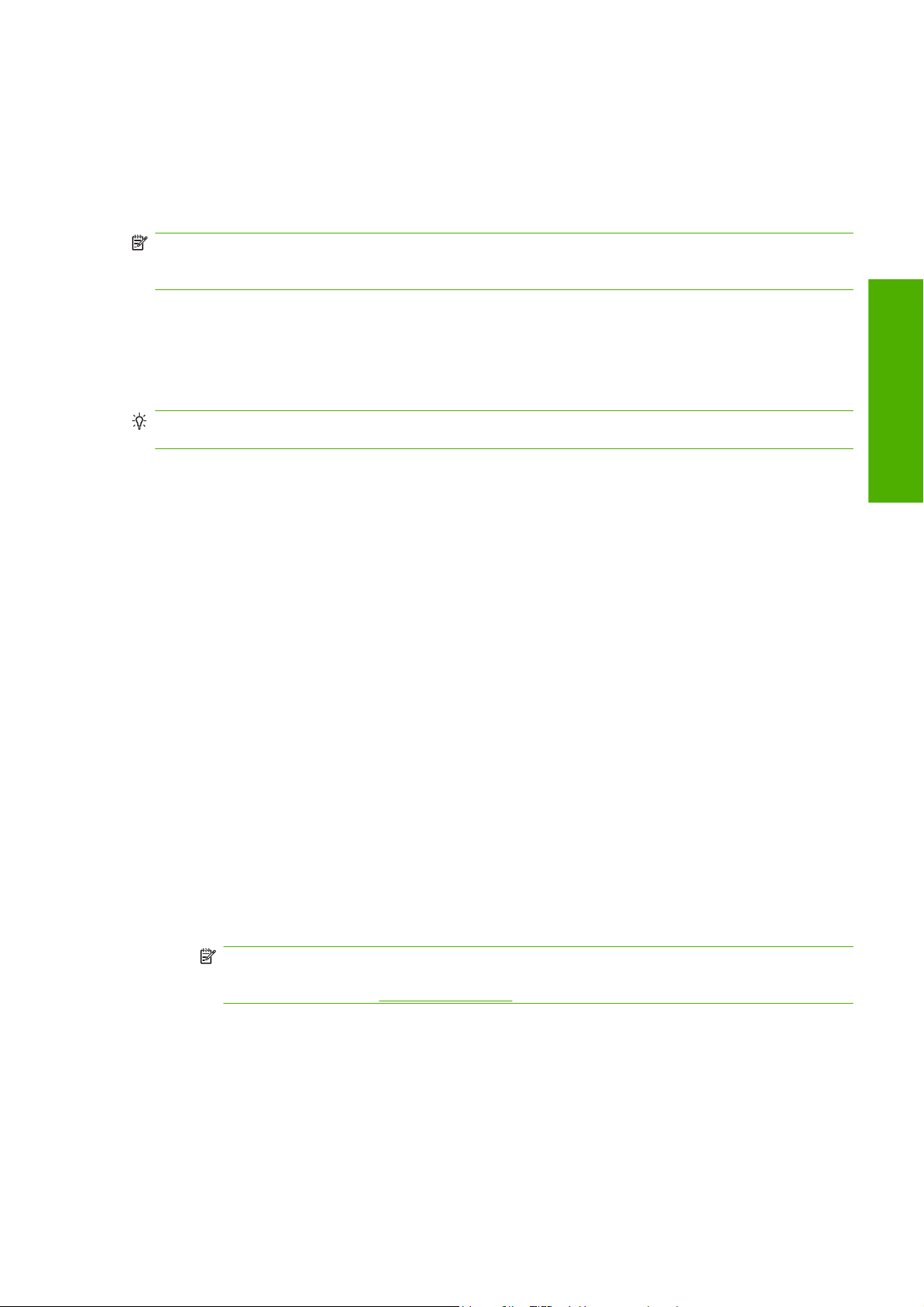
El programa de configuració cerca impressores connectades a la xarxa. Un cop finalitzada la cerca,
apareix una llista d'impressores. Identifiqueu la impressora per l'adreça IP i escolliu-la a la llista.
Si l'ordinador no troba impressores a la xarxa, apareix la pantalla Printer Not Found (No s'ha trobat
la impressora), que us ajuda a trobar la impressora. Si teniu un tallafoc actiu, és possible que l'hàgiu
de desactivar provisionalment per trobar la impressora. També podeu cercar la impressora per l'adreça
URL, IP o MAC.
NOTA: Encara que IPv6 és compatible, no es garanteix que la instal·lació automàtica del controlador
de la impressora funcioni, per tant es recomana fer servir l’Auxiliar per a afegir impressores de Windows
per a instal·lar el controlador.
Connexió directa a l’ordinador (Windows)
Podeu connectar la impressora directament a l'ordinador sense passar per la xarxa, mitjançant el sòcol
USB 2.0 incorporat de la impressora.
SUGGERIMENT: Les connexions USB poden ser més ràpides que les de xarxa, peró la longitud del
cable és limitada i és més difícil compartir la impressora.
1. No connecteu l'ordinador a la impressora encara. Abans s'ha d'instal·lar el programari del
controlador de la impressora a l'ordinador, de la manera següent.
2. Inseriu el CD Material d’inici d'HP a la unitat de CD. Si el CD no s'inicia automàticament, executeu
el programa autorun.exe de la carpeta arrel del CD.
3. Feu clic a Custom Install (Instal·lació personalitzada). S'instal·laran el controlador de la
impressora i l’HP Printer Utility.
4. Podreu veure un missatge advertint-vos que l’instal·lador necessita establir una comunicació entre
el tallafoc de Windows per a trobar impressores a la xarxa. Mentre intenteu establir una connexió
USB, seleccioneu Continue installation without searching the network (Continueu amb la
instal·lació sense cercar a la xarxa) i feu clic a Següent.
5. Seguiu les instruccions de la pantalla per configurar la impressora. Les notes següents us ajudaran
a entendre les pantalles i a escollir les opcions adequades.
Quan el sistema us demani com està connectada la impressora, escolliu USB Cable (Cable
●
USB).
Si voleu compartir la impressora amb altres persones connectades a la xarxa, premeu el
●
botó Propietats de la impressora a la finestra Ready to Install (Preparada per instal·lar),
definiu el Nom de la impressora amb el que es compartirà la impressora i, a continuació,
establiu Shared (Compartir) en Sí.
programari
Instal·lació del
Quan el sistema us ho demani, connecteu l'equip a la impressora amb un cable USB
●
homologat. Comproveu que la impressora estigui engegada.
NOTA: Si es fan servir cables USB no homologats es poden produir problemes de connexió.
Amb aquesta impressora només estan permesos els cables homologats per l’USB
Implementor's Forum (
CAWW Connexió directa a l’ordinador (Windows) 11
http://www.usb.org/).
Page 22
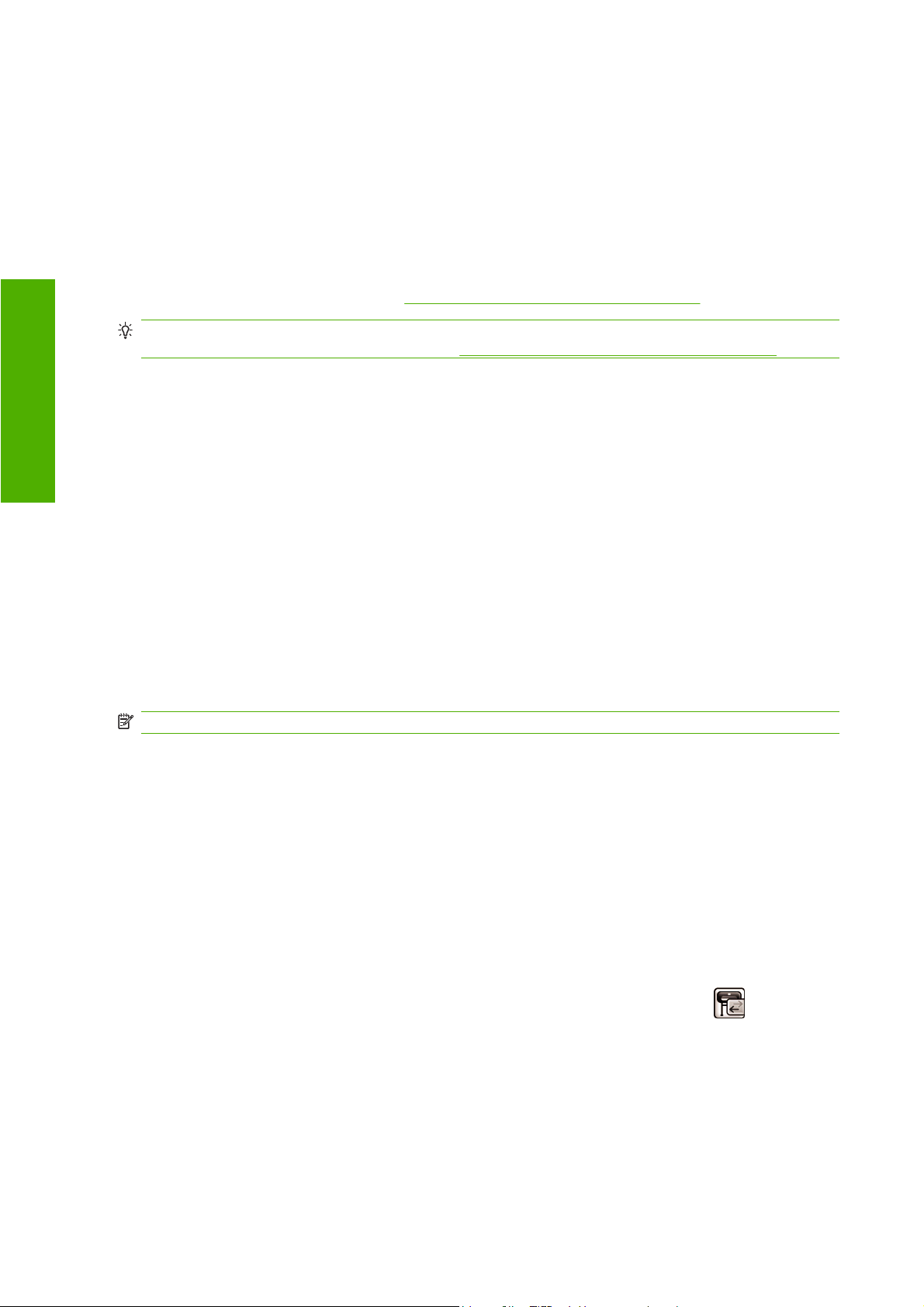
programari
Consideracions sobre l'ús compartit d'impressores
L'HP Printer Utility s'ha d'instal·lar primer en un ordinador perquè aquest el pugui fer servir.
●
Qualsevol altra persona que comparteixi la impressora que està connectada directament al vostre
●
ordinador podrà enviar treballs d'impressió però no podrà rebre informació de la impressora, la
qual cosa afecta a les alertes de la impressora, els informes d'estat, la gestió del paper,
l'administració de la impressora i la solució de problemes.
Qualsevol persona que comparteixi la impressora que està connectada directament al vostre
●
ordinador no podrà fer servir la funció de vista prèvia de la impressora, tot i que sí disposarà de la
vista prèvia de l'aplicació. Vegeu
Instal·lació del
SUGGERIMENT: La millor manera de compartir una impressora per xarxa és connectant-la a la xarxa,
en lloc de connectar-la a un ordinador. Vegeu
Vista prèvia d'una impressió a la pàgina 49.
Connexió a la xarxa (Windows) a la pàgina 10.
Primer desinstal·leu el programari de la impressora (Windows).
1. Inseriu el CD Material d’inici d'HP a la unitat de CD. Si el CD no s'inicia automàticament, executeu
el programa autorun.exe de la carpeta arrel del CD.
2. Seleccioneu Modificar instal·lació i seguiu les instruccions de la pantalla per desinstal·lar el
programari de la impressora.
Connexió a la xarxa (Mac OS)
La impressora es pot connectar a una xarxa en el Mac OS X mitjançant els mètodes següents:
Bonjour/Rendezvous
●
TCP/IP
●
NOTA: La impressora no admet AppleTalk.
Abans de començar, comproveu tot l'equip:
La impressora hauria d'estar preparada i engegada.
●
El concentrador o encaminador Ethernet ha d'estar engegat i funcionar correctament.
●
Tots els ordinadors de la xarxa haurien d'estar engegats i connectats a la xarxa.
●
La impressora ha d'estar connectada a la xarxa.
●
Ara podeu instal·lar el programari de la impressora i connectar la impressora.
Connexió Bonjour/Rendezvous
1.
Al tauler frontal de la impressora, seleccioneu la icona del menú Connectivitat
continuació, Fast Ethernet > Mostrar configuració. Anoteu el nom del servei mDNS de la
impressora.
i, a
2. Inseriu el CD Material d’inici d'HP a la unitat de CD.
12 Capítol 2 Instal·lació del programari CAWW
Page 23
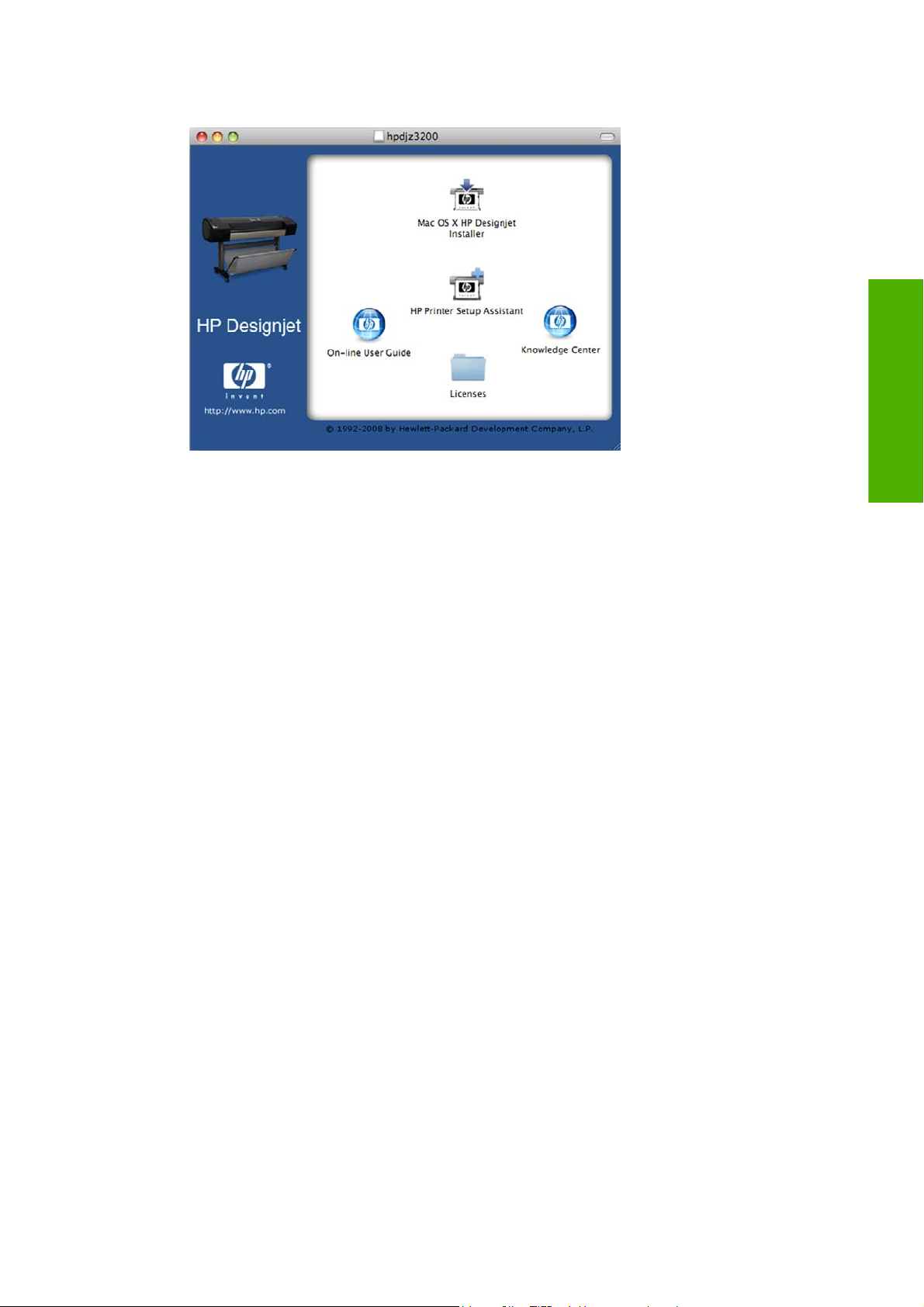
3. Obriu la icona CD a l'escriptori.
4. Obriu la icona Mac OS X HP Designjet Installer (Instal·lador de l'HP Designjet al Mac OS X).
5. Seguiu les instruccions de la pantalla. És aconsellable escollir l'opció Easy Install (Instal·lació
senzilla).
programari
Instal·lació del
6. S'instal·la el programari de la impressora, que inclou el controlador de la impressora i l'HP Printer
Utility.
7. Un cop instal·lat el programari, l'HP Printer Setup Assistant (Auxiliar de configuració de la
impressora) s'inicia automàticament per configurar la connexió a la impressora. Seguiu les
instruccions de la pantalla.
8. Quan sigueu a la pantalla Selecció d'impressora, cerqueu el nom del servei mDNS de la impressora
(anotat al pas 1) a la columna Nom de la impressora.
CAWW Connexió a la xarxa (Mac OS) 13
Page 24
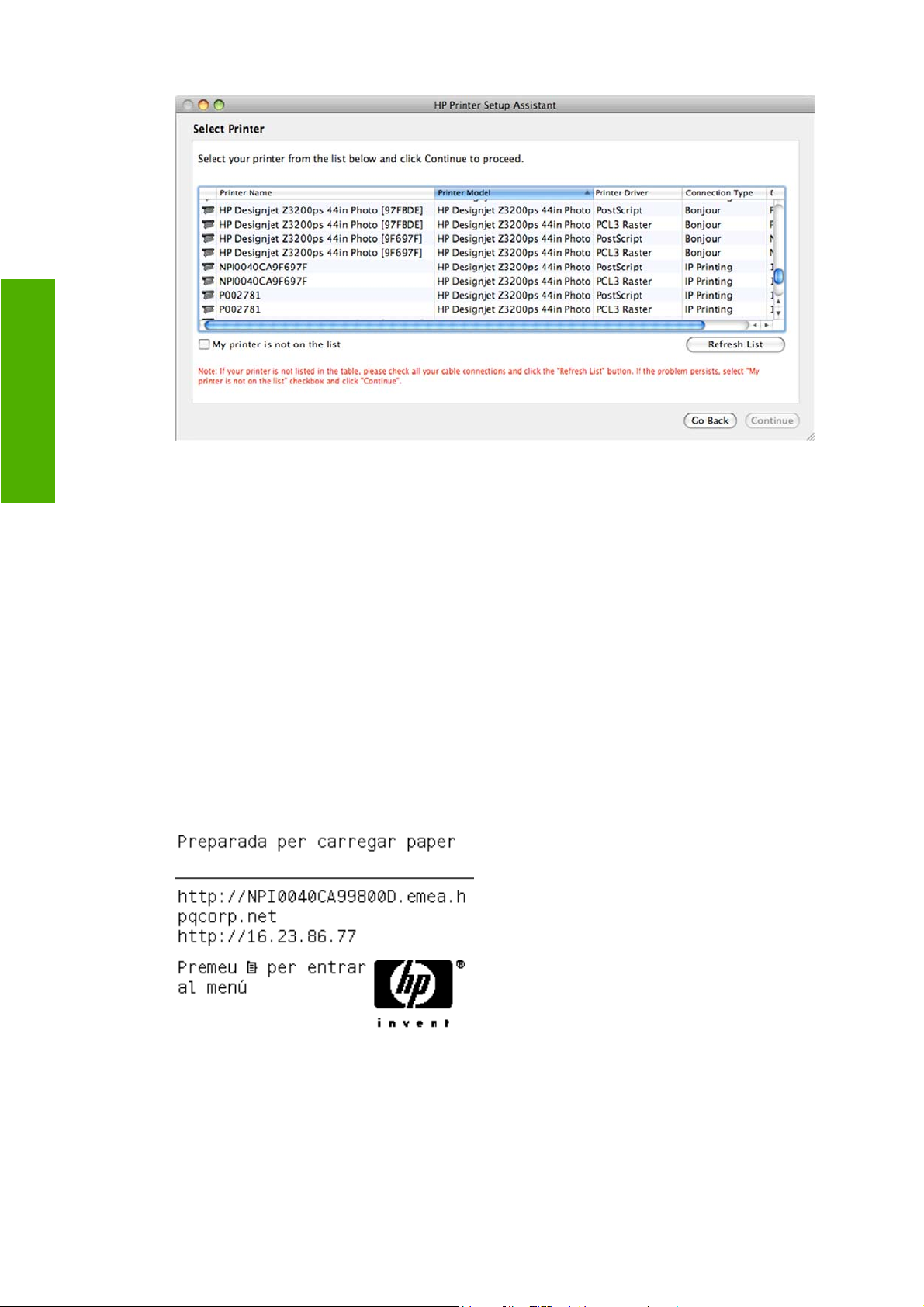
programari
Instal·lació del
Si trobeu el nom de la impressora, desplaceu-vos de costat per veure la columna Connection
●
Type (Tipus de connexió) i comproveu que aparegui Bonjour/Rendezvous. Seleccioneu
aquesta línia. En cas contrari, continueu cercant a la llista.
Si no trobeu el nom d'impressora amb el tipus de connexió Bonjour/Rendezvous, marqueu
●
la casella La meva impressora no és a la llista.
Feu clic a Continua.
9. Seguiu les instruccions de la pantalla. Quan arribeu a la pantalla Cua d'impressió creada, feu clic
a Surt per sortir o a Crea una cua si voleu connectar una altra impressora a la xarxa.
10. Quan l'auxiliar de configuració de la impressora hagi acabat podeu, treure el CD de la unitat.
Si el controlador de la impressora ja està instal·lat, l'auxiliar de configuració de la impressora HP es pot
executar en qualsevol moment des del CD.
Connexió TCP/IP
1. Aneu al tauler frontal de la impressora i premeu el botó Menú fins que veieu la pantalla d'estat.
Anoteu l'adreça URL de la impressora (http://XXXX11 en aquest exemple).
2. Inseriu el CD Material d’inici d'HP a la unitat de CD.
14 Capítol 2 Instal·lació del programari CAWW
Page 25
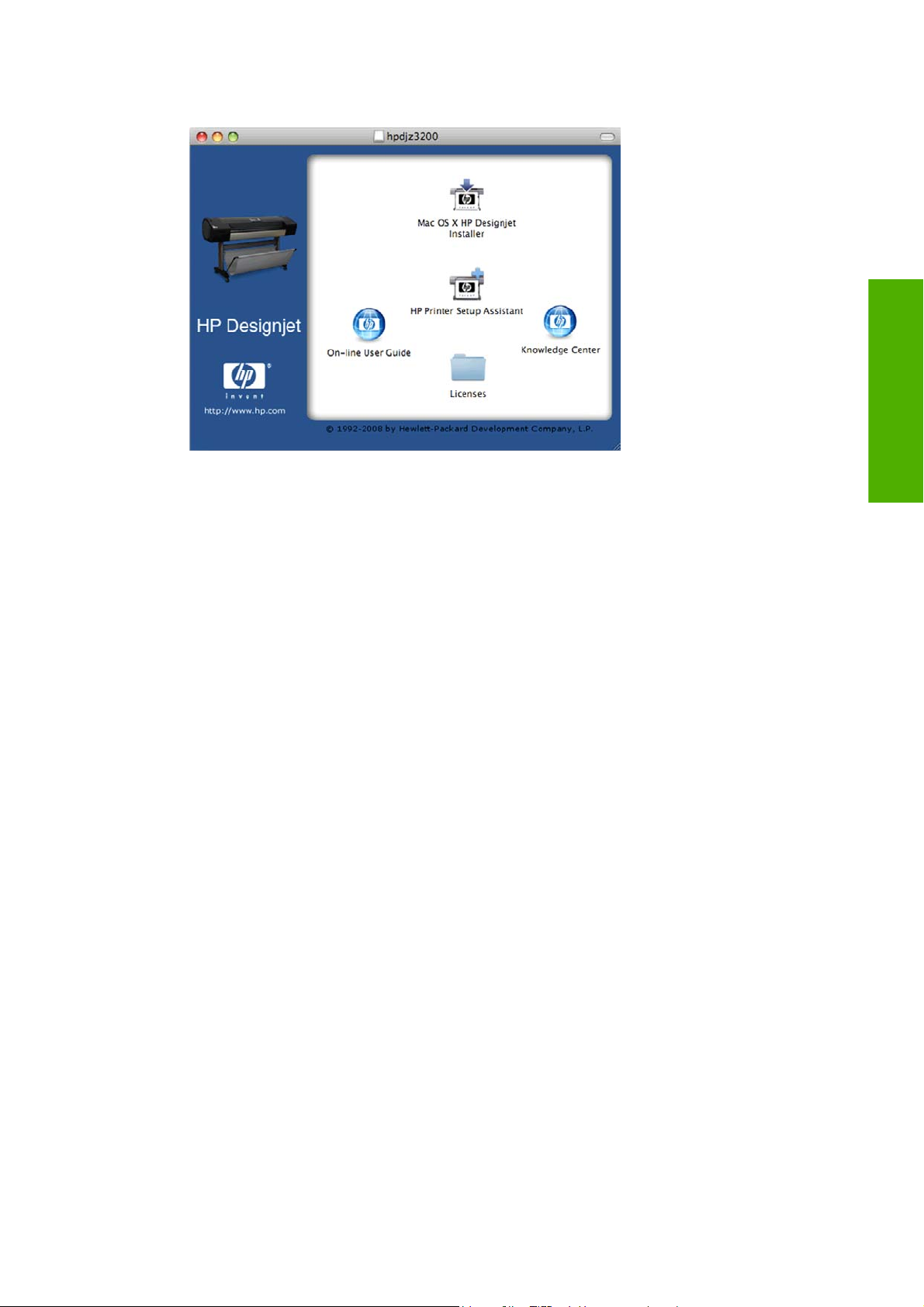
3. Obriu la icona CD a l'escriptori.
4. Obriu la icona Mac OS X HP Designjet Installer (Instal·lador de l'HP Designjet al Mac OS X).
5. Seguiu les instruccions de la pantalla. És aconsellable escollir l'opció Easy Install (Instal·lació
senzilla).
programari
Instal·lació del
6. S'instal·la el programari de la impressora, que inclou el controlador de la impressora i l'HP Printer
Utility.
7. Un cop instal·lat el programari, l'HP Printer Setup Assistant (Auxiliar de configuració de la
impressora) s'inicia automàticament per configurar la connexió a la impressora. Seguiu les
instruccions de la pantalla.
8. Quan sigueu a la pantalla Selecció d'impressora, cerqueu l'adreça URL de la impressora (anotada
al pas 1) a la columna Nom de la impressora.
Si trobeu el nom de la impressora, desplaceu-vos de costat per veure la columna Connection
●
Type (Tipus de connexió) i comproveu que aparegui IP Printing (Impressió IP). Seleccioneu
aquesta línia. En cas contrari, continueu cercant a la llista.
Si no trobeu el nom d'impressora amb el tipus de connexió Impressió IP, marqueu la
●
casella La meva impressora no és a la llista.
Feu clic a Continua.
9. Seguiu les instruccions de la pantalla. Quan arribeu a la pantalla Cua d'impressió creada, feu clic
a Surt per sortir o a Crea una cua si voleu connectar una altra impressora a la xarxa.
10. Quan l'auxiliar de configuració de la impressora hagi acabat podeu, treure el CD de la unitat.
Si el controlador de la impressora ja està instal·lat, l'auxiliar de configuració de la impressora HP es pot
executar en qualsevol moment des del CD.
Connexió directa a l’ordinador (Mac OS)
Podeu connectar la impressora directament a l'ordinador sense passar per la xarxa, mitjançant el sòcol
USB 2.0 incorporat de la impressora.
1. Comproveu que la impressora estigui apagada o desconnectada de l'ordinador.
2. Inseriu el CD Material d’inici d'HP a la unitat de CD.
CAWW Connexió directa a l’ordinador (Mac OS) 15
Page 26
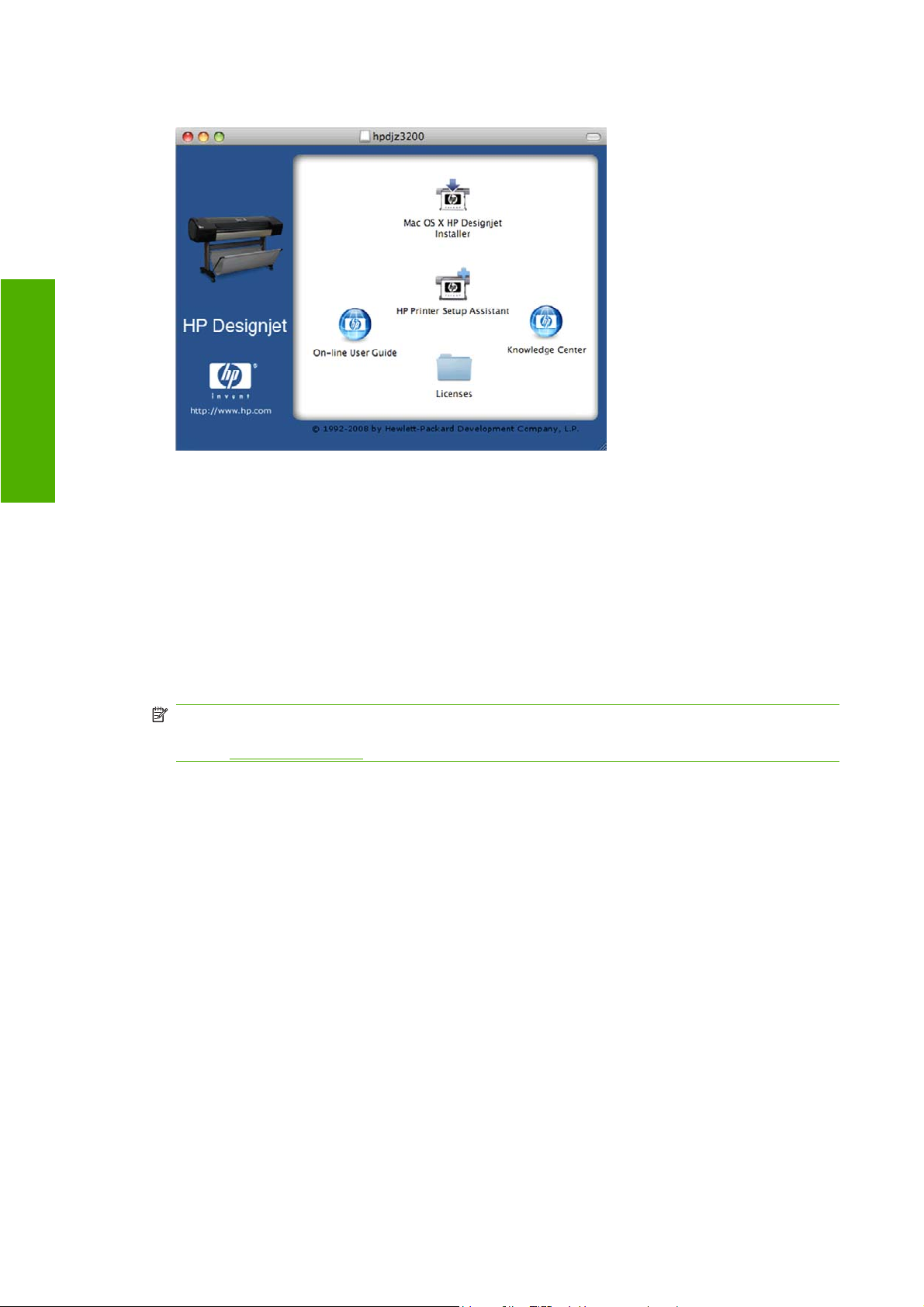
programari
3. Obriu la icona CD a l'escriptori.
Instal·lació del
4. Obriu la icona Mac OS X HP Designjet Installer (Instal·lador de l'HP Designjet al Mac OS X).
5. Seguiu les instruccions de la pantalla. És aconsellable escollir l'opció Easy Install (Instal·lació
senzilla).
6. S'instal·la el programari de la impressora, que inclou el controlador de la impressora i l'HP Printer
Utility.
7. Un cop instal·lat el programari, l'HP Printer Setup Assistant (Auxiliar de configuració de la
impressora) s'inicia automàticament per configurar la connexió a la impressora.
8. Comproveu que la impressora estigui engegada i connectada a l'ordinador amb un cable USB
homologat.
NOTA: Si es fan servir cables USB no homologats es poden produir problemes de connexió.
Amb aquesta impressora només estan permesos els cables homologats per l’USB Implementor's
Forum (
9. A l'auxiliar de configuració de la impressora HP, feu clic a Continua.
10. A la llista d'impressores que es mostra, seleccioneu l'entrada que fa servir el tipus de connexió
USB i feu clic a Continua.
11. La pantalla següent mostra informació sobre la instal·lació de la impressora, on el nom de la
impressora es pot modificar. Feu els canvis que vulgueu i feu clic a Continue (Continua).
12. La impressora està connectada. A la pantalla Cua d'impressió creada, feu clic a Surt per sortir o
a Crea una cua nova si voleu connectar una altra impressora.
13. Quan l'auxiliar de configuració de la impressora hagi acabat, podeu treure el CD de la unitat.
Si el controlador de la impressora ja està instal·lat, l'auxiliar de configuració de la impressora HP es pot
executar en qualsevol moment des del CD.
http://www.usb.org/).
16 Capítol 2 Instal·lació del programari CAWW
Page 27
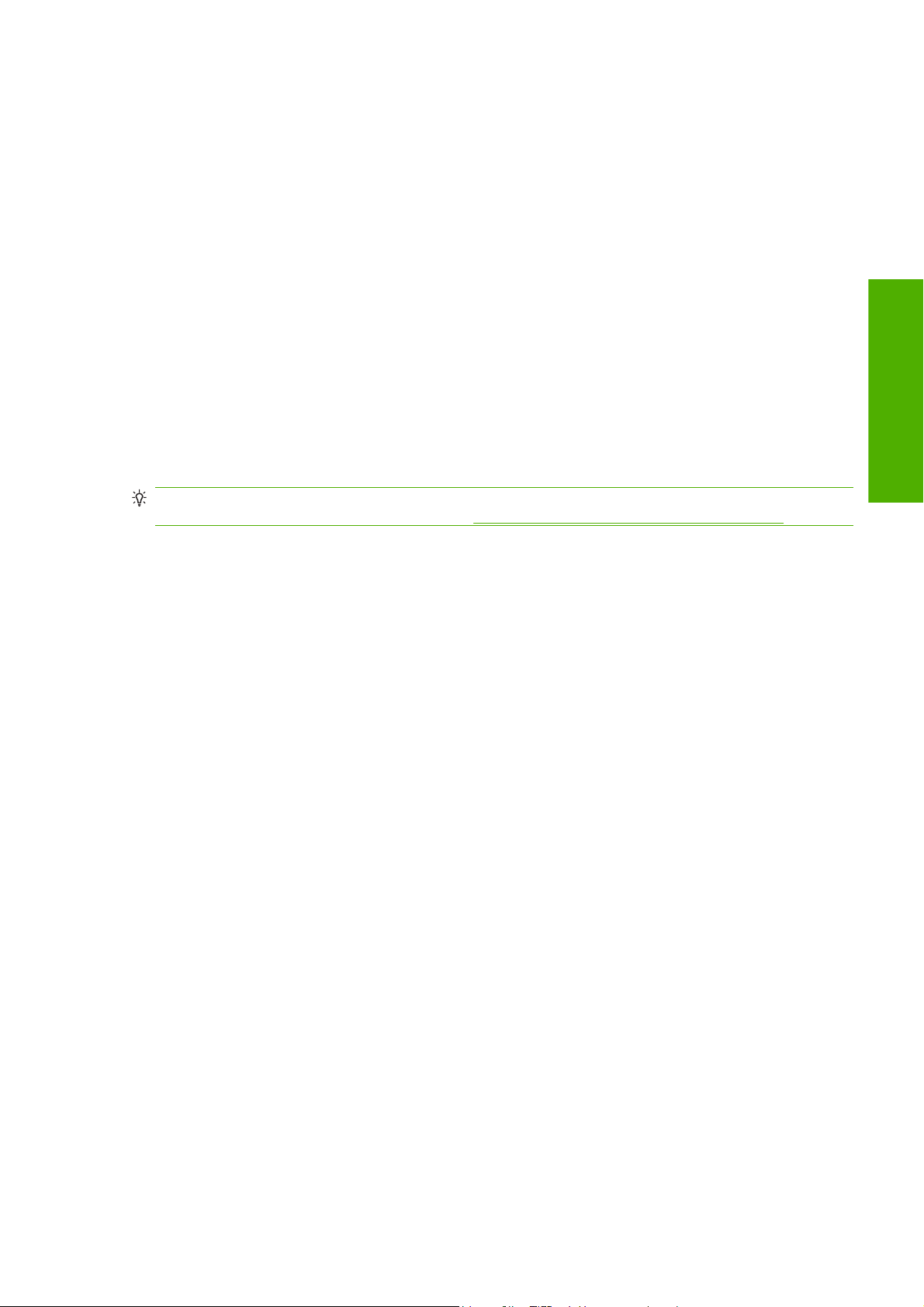
Ús compartit de la impressora
Si l'equip està connectat a una xarxa, podeu fer que la impressora amb connexió directa estigui
disponible per a la resta d'equips de la mateixa xarxa.
1. Feu doble clic a la icona Preferències del sistema de la barra de menús d'acoblament de l'escriptori.
2. Activeu l'ús compartit d'impressores a Sharing (Ús compartit) > Services (Serveis) > Printer
Sharing (Ús compartit d'impressores).
3. La impressora apareixerà automàticament a la llista d'impressores compartides mostrada per
qualsevol altre equip que executi Mac OS i estigui connectat a la xarxa local.
Aquelles persones que vulguin compartir la vostra impressora hauran d'instal·lar el programari
corresponent als seus equips.
Qualsevol altra persona que comparteixi la impressora podrà enviar treballs d'impressió però no podrà
rebre informació de la impressora, la qual cosa afecta a les alertes de la impressora, els informes d'estat,
la gestió del paper, l'administració de la impressora i la solució de problemes.
Observareu que el fet de compartir la impressora amb altres usuaris quan la teniu connectada
directament al vostre equip alenteix de manera inacceptable el funcionament de l'equip.
SUGGERIMENT: La millor manera de compartir una impressora per xarxa és connectant-la a la xarxa,
en lloc de connectar-la a un ordinador. Vegeu
programari
Instal·lació del
Connexió a la xarxa (Mac OS) a la pàgina 12.
Desinstal·leu el programari de la impressora (Mac OS).
1. Inseriu el CD Material d’inici d'HP a la unitat de CD.
2. Obriu la icona CD a l'escriptori.
3. Obriu la icona Mac OS X HP Designjet Installer (Instal·lador de l'HP Designjet al Mac OS X).
4. Seleccioneu Uninstall (Desinstal·la) i seguiu les instruccions de la pantalla per desinstal·lar el
programari de la impressora.
Per a eliminar la cua d’impressió:
Amb Mac OS X 10.5: des de les preferències del menú, seleccioneu el quadre de diàleg Imprimir
●
& Fax. Seleccioneu el nom de la impressora i, a continuació, feu clic al botó –.
A Mac OS X 10.4 hi ha dues formes d’eliminar la cua d’impressió:
●
des de les preferències del sistema, seleccioneu el tauler Impressió al quadre de diàleg
◦
Imprimir & Fax. Seleccioneu el nom de la impressora i, a continuació, feu clic al botó –.
des de la utilitat Configuració d’impressió, seleccioneu el nom de la impressora i feu clic a la
◦
icona Eliminar.
CAWW Desinstal·leu el programari de la impressora (Mac OS). 17
Page 28
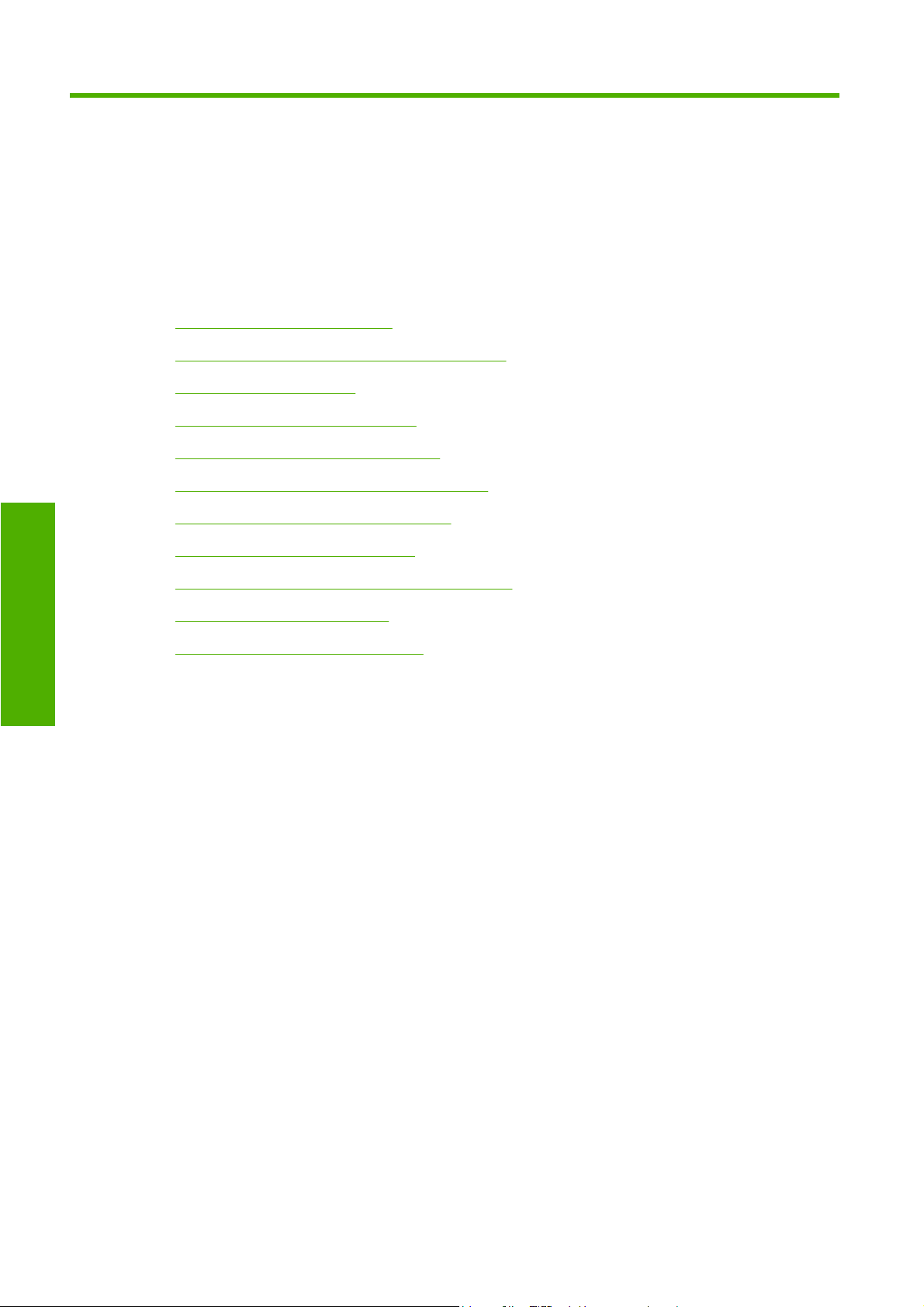
3 Personalització de la impressora
Engegar i apagar la impressora
●
Canvi de l’idioma de la pantalla del tauler frontal
●
Accés a l'HP Printer Utility
●
Accediu a l’Embedded Web Server
●
Canvi de l'idioma de l’HP Printer Utility
●
Canvi de l’idioma de l’Embedded Web Server
●
Configuració personal
Canvi de la configuració del mode sleep
●
Activació i desactivació de l'alarma
●
Canvi del contrast de la pantalla del tauler frontal
●
Canvi de les unitats de mesura
●
Configurar els paràmetres de xarxa.
●
18 Capítol 3 Personalització de la impressora CAWW
Page 29
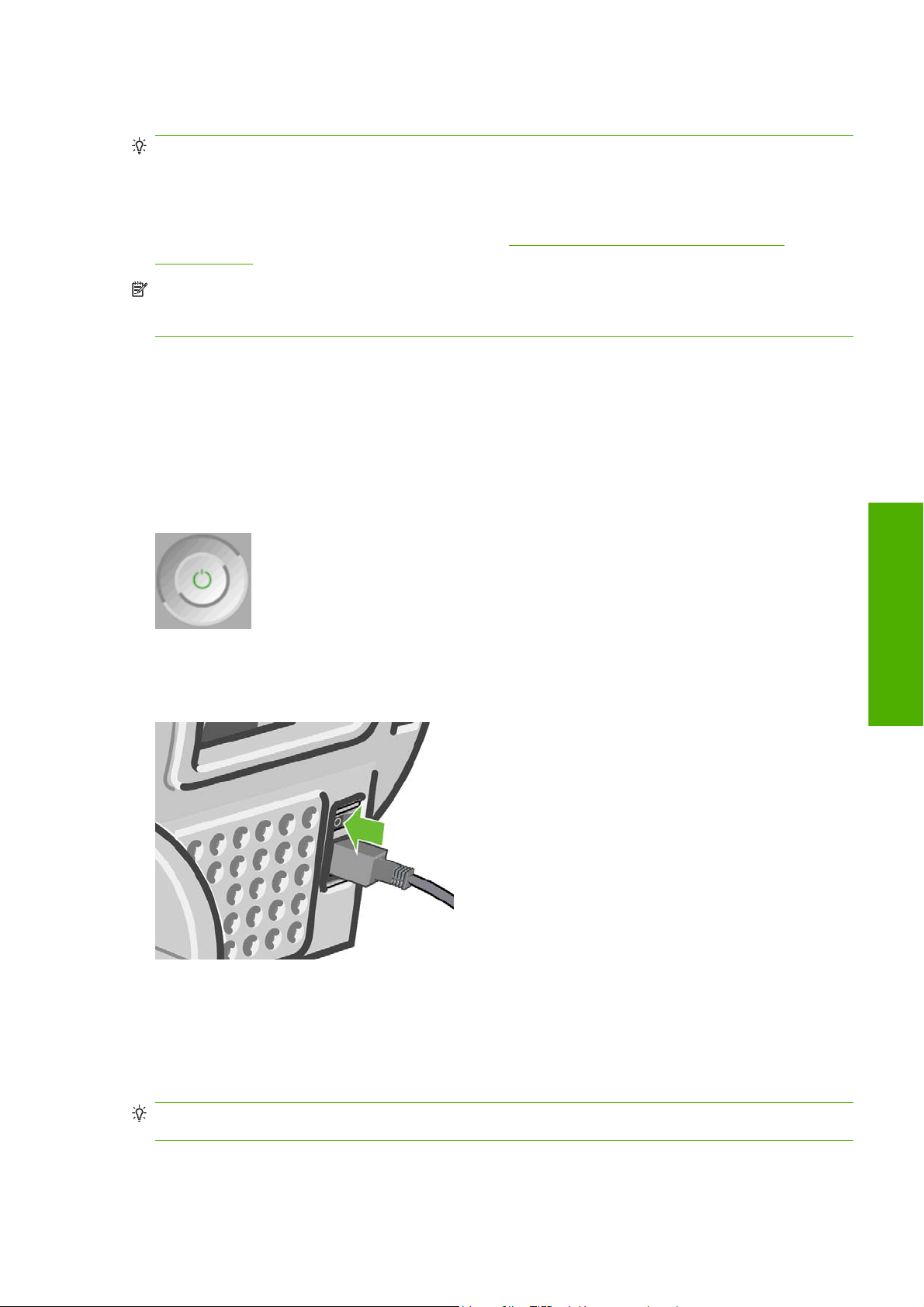
Engegar i apagar la impressora
SUGGERIMENT: La impressora es pot deixar encesa sense malgastar energia. Si es deixa encesa,
el temps de resposta millora i la fiabilitat general del sistema també. Quan la impressora no s'ha fet
servir durant un determinat període de temps (el temps predeterminat està definit per l’estàndard Energy
Star), entra en mode de repòs per estalviar energia. Tanmateix, qualsevol interacció amb la pantalla
del tauler frontal de la impressora fa que torni al mode actiu i reprengui la impressió immediatament.
Per canviar el temps del mode de repòs, consulteu
a la pàgina 21.
NOTA: En mode de repòs, la impressora s'activa de tant en tant per realitzar tasques de manteniment
als capçals d'impressió. Això fa que no sigui necessària una preparació llarga després de períodes
d'inactivitat.
La impressora té tres nivells de consum energètic.
Endollada: el cable d'alimentació està endollat a la part posterior de la impressora
●
Connectada: l'interruptor de la part posterior de la impressora està activat
●
Encesa: la tecla d'alimentació del tauler frontal està il·luminada en color verd
●
Si voleu engegar, apagar o reiniciar la impressora, el mètode normal i recomanat consisteix a prémer
la tecla d'Engegat del tauler frontal.
Canvi de la configuració del mode sleep
Tanmateix, si teniu previst desar la impressora per un temps indefinit, o la tecla Engegat sembla que
està avariada, se us recomana que l'apagueu prement la tecla Engegat i que també apagueu
l'interruptor d'alimentació de la part posterior.
Per tornar-la a engegar, feu servir l'interruptor de la part posterior.
Quan la impressora es torna a engegar, triga uns tres minuts a inicialitzar-se i comprovar i preparar els
capçals d'impressió. La preparació dels capçals d'impressió triga entre 15 segons i un minut. Tanmateix,
si la impressora ha estat apagada durant sis o més setmanes, la preparació dels capçals d'impressió
pot trigar uns 60 minuts.
Configuració personal
SUGGERIMENT: Us recomanem que deixeu la impressora engegada o en mode de repòs per tal
d'estalviar tinta i temps.
CAWW Engegar i apagar la impressora 19
Page 30
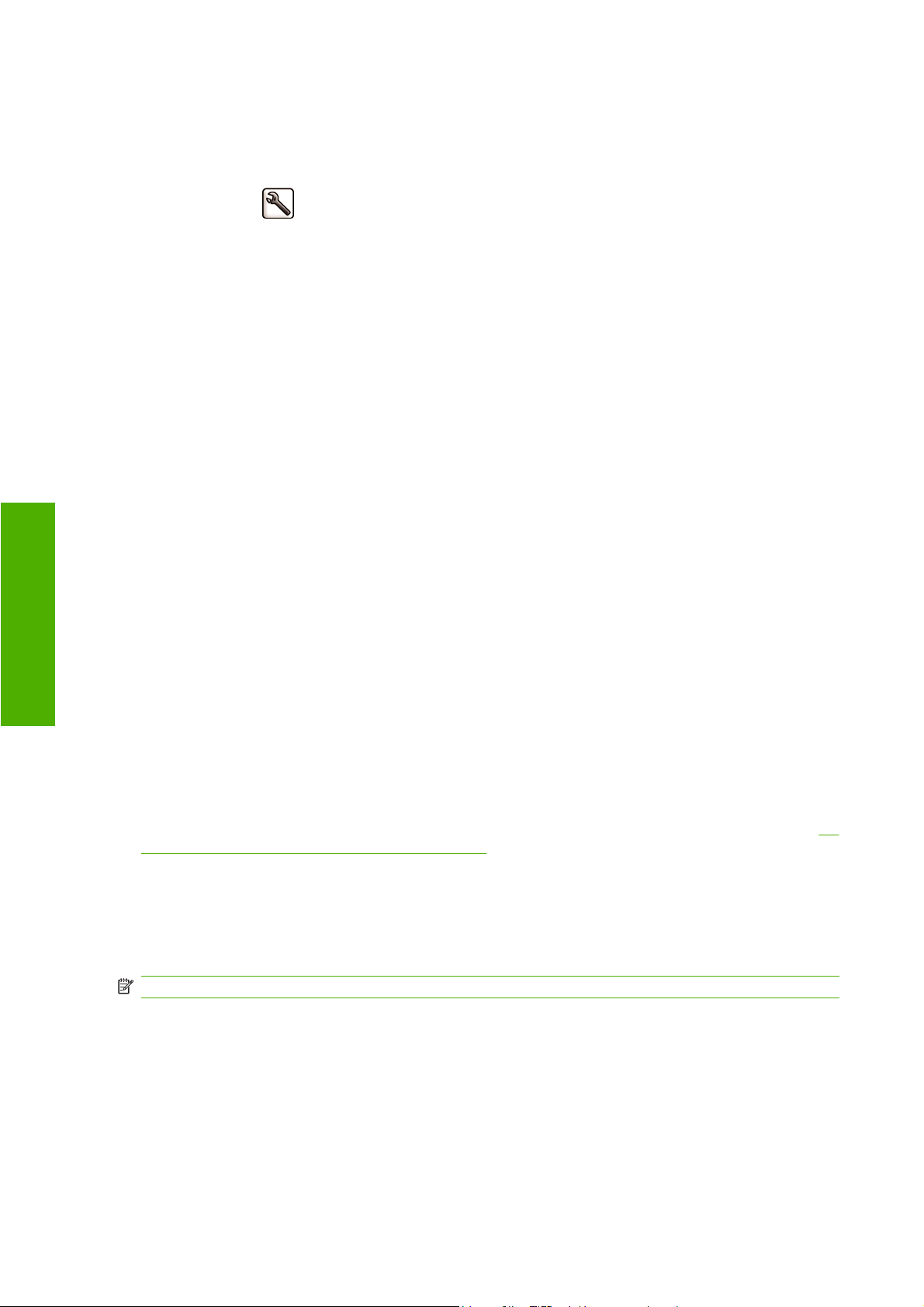
Canvi de l’idioma de la pantalla del tauler frontal
Hi ha dues maneres de canviar l'idioma dels menús i missatges del tauler frontal.
Si enteneu l’idioma actual de la pantalla del tauler frontal, seleccioneu la icona del menú
●
Configuració
idioma.
Si no podeu entendre l'idioma que es mostra a la pantalla del tauler frontal, comenceu amb la
●
impressora apagada. Al tauler frontal, mantingueu premuda la tecla D'acord. Mentre teniu premuda
la tecla D'acord, mantingueu premuda també la tecla d'Engegat. Continueu mantenint premudes
les dues tecles fins que el llum verd de la dreta de la pantalla del tauler frontal comenci a parpellejar
i després deixeu anar les dues tecles. Es produirà un retard d'un segon aproximadament. Si el
llum verd comença a parpellejar sense retard, haureu de tornar a començar.
Independentment del mètode que feu servir, el menú de selecció de l'idioma hauria d'aparèixer a la
pantalla del tauler frontal. Ressalteu l'idioma que vulgueu amb les tecles A dalt i A baix i, a continuació,
premeu la tecla D'acord.
Quan hagueu seleccionat l’idioma preferit, apagueu la impressora amb la tecla Engegat i torneu-la a
engegar. El tauler frontal apareixerà amb l’idioma seleccionat.
i, a continuació, seleccioneu Opcions del tauler frontal > Seleccionar
Configuració personal
Accés a l'HP Printer Utility
La HP Printer Utility permet gestionar la impressora des d'un ordinador amb una connexió USB i TCP/
IP.
Al Windows, inicieu l'HP Printer Utility des de l'accés directe de l'escriptori o des d'Inici > Tots els
●
programes > Hewlett-Packard > HP Printer Utility > HP Printer Utility. L'HP Printer Utility
s'executa i mostra les impressores instal·lades a la finestra Impressores i faxos.
A Mac OS, inicieu l’HP Printer Utility des de l’accés directe de l’acoblador o seleccionant
●
STARTUP_DISK > Library (Biblioteca) > Printers (Impressores) > hp > Utilities (Utilitats) >
HP Printer Utility. El Selector d’impressores de l'HP Printer Utility s'executa i mostra les
impressores instal·lades a la Utilitat de configuració d’impressores (Mac OS X 10.4) o
Imprimir&Fax (Mac OS X 10.5 o posterior).
Seleccioneu la impressora i feu clic a Seleccionar. L'HP Printer Utility s'executa.
Si heu seguit aquestes instruccions però no heu aconseguit executar l'HP Printer Utility, consulteu
es pot accedir a l’HP Printer Utility a la pàgina 158.
Accediu a l’Embedded Web Server
L'Embedded Web Server permet gestionar remotament la impressora per mitjà d'un navegador Web
instal·lat a qualsevol ordinador.
NOTA: Per utilitzar l’Embedded Web Server, heu de tenir una connexió TCP/IP amb la impressora.
Els següents navegadors són compatibles amb l’Embedded Web Server:
Internet Explorer 6 o posterior per a Windows
●
Netscape Navigator 6.01 o posterior
●
Mozilla 1.5 o posterior
●
No
Mozilla Firefox 1.0 o posterior
●
Safari 2 o posterior per a Mac OS X
●
20 Capítol 3 Personalització de la impressora CAWW
Page 31

Per accedir a l'Embedded Web Server a qualsevol ordinador, obriu el navegador Web i introduïu l'adreça
de la impressora. Podeu conèixer l’adreça de la vostra impressora (que comença amb http:) des del
tauler frontal, mirant a la pantalla d’estat.
Si heu seguit aquestes instruccions però no heu aconseguit executar l'Embedded Web Server,
consulteu No es pot accedir a l’Embedded Web Server a la pàgina 158.
Canvi de l'idioma de l’HP Printer Utility
L’HP Printer Utility admet els idiomes següents: anglès, portuguès, espanyol, català, francès, italià,
alemany, rus, xinès simplificat, xinès tradicional, coreà i japonès.
Al Windows, seleccioneu Eines > Defineix la llengua i seleccioneu un idioma de la llista.
●
A Mac OS, l'idioma es canvia com en qualsevol altra aplicació. A Preferències del sistema
●
seleccioneu Internacional i torneu a iniciar l'aplicació.
Canvi de l’idioma de l’Embedded Web Server
L'Embedded Web Server funciona en aquests idiomes: anglès, portuguès, espanyol, català, francès,
italià, alemany, rus, xinès simplificat, xinès tradicional, coreà i japonès. Tria el mateix idioma que heu
especificat a les opcions del navegador Web. Si heu especificat un idioma no admès, funcionarà en
anglès.
Per a canviar l'idioma, cal que canvieu la configuració d'idioma del navegador Web. Per exemple, a
l'Internet Explorer versió 6, aneu al menú Eines i seleccioneu Opcions d'Internet, Llengües. A
continuació, assegureu-vos que l'idioma que voleu estigui al capdamunt de la llista del quadre de diàleg.
Per completar el canvi, tanqueu i torneu a obrir el navegador Web.
Canvi de la configuració del mode sleep
Si la impressora es deixa engegada però no es fa servir durant un cert període de temps, entra
automàticament en mode de suspensió per estalviar energia. Si voleu canviar el temps que la
impressora espera abans d’entrar en mode repòs, aneu al tauler frontal, seleccioneu la icona del menú
Configuració personal
Configuració
el temps que vulgueu i, a continuació, premeu la tecla D'acord. Les opcions de temps són 30, 60, 120,
150, 180, 210 o 240 minuts.
CAWW Canvi de l'idioma de l’HP Printer Utility 21
i, a continuació, seleccioneu Avançades > Temps d’espera mode repòs Ressalteu
Page 32
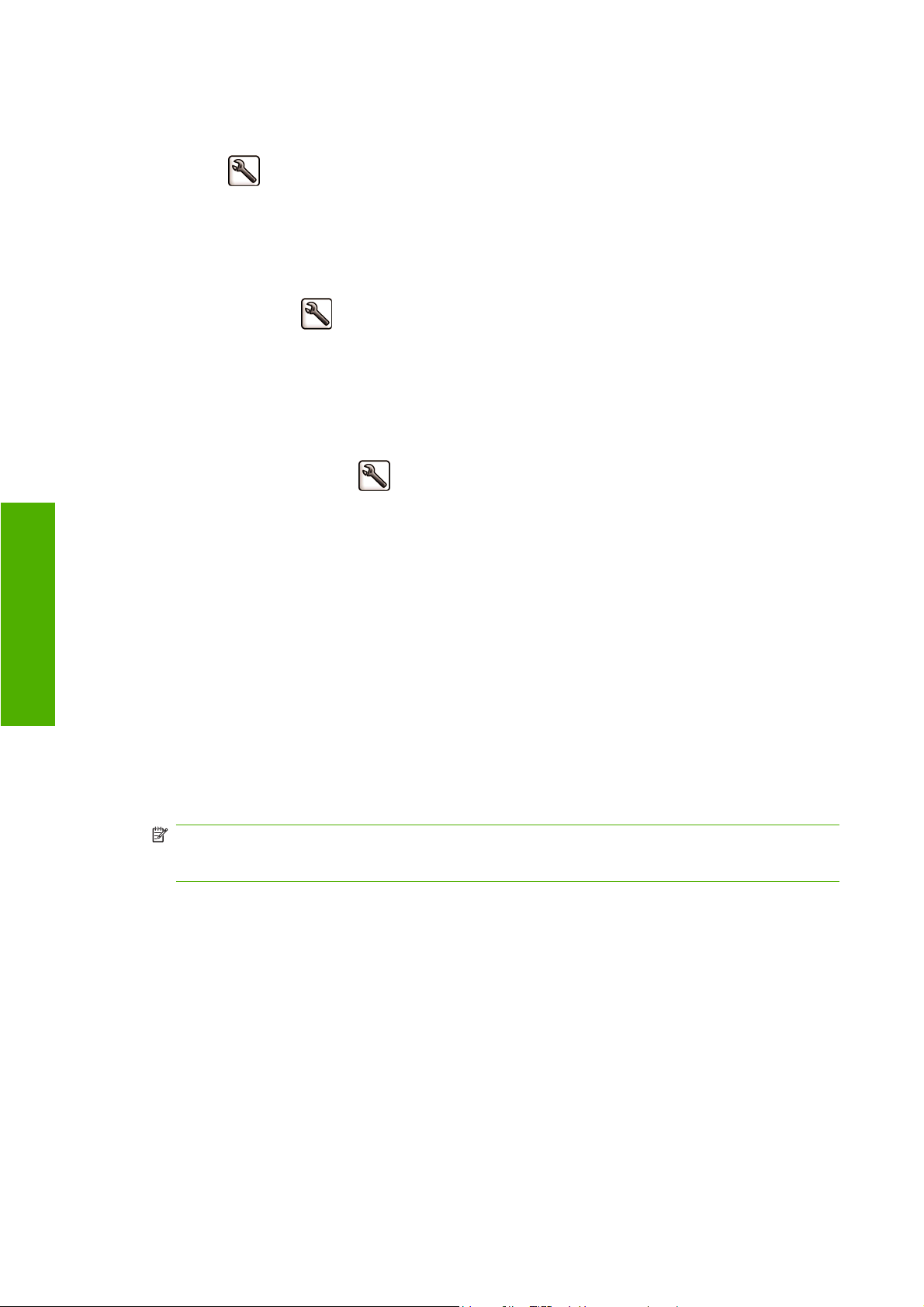
Activació i desactivació de l'alarma
Per a activar o desactivar l’alarma de la impressora, aneu al tauler frontal, seleccioneu la icona del menú
Configuració
d’activar o desactivar i premeu la tecla OK. L'alarma està activada de manera predefinida.
i, a continuació,Opcions del tauler frontal > Activar l’alarma, marqueu l’opció
Canvi del contrast de la pantalla del tauler frontal
Si voleu canviar el contrast de la pantalla del tauler frontal, aneu al tauler frontal, seleccioneu la icona
del menú Configuració
introduïu un valor amb les tecles A dalt o A baix. Premeu la tecla D'acord per establir el valor. El contrast
està establert en 50 de manera predefinida.
i, a continuació, Opcions del tauler frontal > Seleccionar contrast, i
Canvi de les unitats de mesura
Si voleu canviar les unitats de mesura de la pantalla del tauler frontal, aneu al tauler frontal, seleccioneu
la icona del menú Configuració
Configuració personal
seleccioneu Anglès o Mètric. Les unitats estan establertes en el sistema mètric de manera predefinida.
i, a continuació, Avançades > Seleccionar les unitats, i
Configurar els paràmetres de xarxa.
Per a configurar els paràmetres de xarxa des de l'HP Printer Utility per a Windows, seleccioneu la
pestanya Configuració > Configuració de xarxa. Des de l'HP Printer Utility per a Mac OS,
seleccioneu Configuració de xarxa al grup Configuració. Podeu consultar i canviar els següents valors
de configuració de la xarxa.
Mètode de configuració IP: permet seleccionar entre BOOTP, DHCP, Auto IP i Manual per
●
especificar l'adreça IP
Nom del host: especifica un nom IP per al dispositiu de xarxa, que pot estar format com a màxim
●
per 32 caràcters ASCII
Adreça IP: especifica l'adreça IP del servidor d'impressió; les adreces IP duplicades no estan
●
permeses en una xarxa TCP/IP
NOTA: Si canvieu l'adreça IP actual i feu clic a Aplica, el navegador perdrà la connexió actual
amb el servidor d'impressió perquè fa referència a l'adreça antiga. Per tornar a connectar,
localitzeu la nova adreça IP.
Màscara de subxarxa: especifica una màscara de subxarxa, que és un número de 32 bits aplicat
●
a una adreça IP per determinar quins bits especifiquen la xarxa i la subxarxa i quins bits
especifiquen exclusivament el node
Porta d'enllaç per defecte: especifica l'adreça IP d'un encaminador o un ordinador que es fa
●
servir per connectar-se a altres xarxes o subxarxes; si no n'hi ha cap, feu servir l'adreça IP de
l'ordinador o l'adreça IP del servidor d'impressió
Nom de domini: especifica el nom del domini DNS en el qual resideix el servidor d'impressió, com
●
ara, support.hp.com. Cal tenir en compte que no inclou el nom del host i que no és el nom de
domini complet, com ara printer1.support.hp.com
Temps d'espera d'inactivitat: especifica el número de segons durant els quals es permet que
●
una connexió inactiva estigui oberta. El valor predefinit és 270. Si s'estableix a zero, el temps
d'espera es desactiva i les connexions TCP/IP queden obertes fins que les tanca l'altre node (com
ara una estació de treball) de la xarxa
22 Capítol 3 Personalització de la impressora CAWW
Page 33

IP predefinida: especifica l'adreça IP que es fa servir quan el servidor d'impressió no pot obtenir
●
una adreça IP de la xarxa quan s'engega o quan es torna a configurar per fer servir BOOTP o
DHCP
Sol·licituds d'enviament DHCP: especifica si les sol·licituds DHCP es transmeten quan s'assigna
●
una adreça IP predefinida anterior o una adreça IP automàtica predefinida
Si voleu configurar els mateixos paràmetres de xarxa des del tauler frontal, seleccioneu la icona del
menú Connectivitat
i, a continuació, Fast Ethernet > Modificar configuració.
Configuració personal
CAWW Configurar els paràmetres de xarxa. 23
Page 34

4 Manipulació del paper
Consells generals
●
Càrrega d’un rotlle a l'eix
●
Càrrega d’un rotlle a la impressora
●
Descàrrega d’un rotlle
●
Càrrega d’un sol full
●
Descàrrega d’un sol full
●
Consulta d'informació sobre el paper
●
Valors preestablerts de paper
●
Manipulació del paper
Impressió al paper carregat
●
Moviment del paper
●
Manteniment del paper
●
Canvi del temps d’assecat
●
Activació i desactivació del tallador automàtic
●
Fer avançar i tallar el paper
●
24 Capítol 4 Manipulació del paper CAWW
Page 35

Consells generals
SUGGERIMENT: Abans de començar el procés de càrrega del paper, assegureu-vos que hi hagi
espai lliure suficient al voltant de la impressora, tant al davant com al darrere.
ATENCIÓ: Assegureu-vos que les rodes de la impressora estiguin travades (la palanca del fre està
premuda) per evitar que la impressora es bellugui.
NOTA: Tots els papers han de tenir una longitud mínima de 28 cm. Els papers de mida A4 i Carta
EUA no es poden carregar de manera apaïsada.
SUGGERIMENT: Poseu-vos guants de cotó quan hagueu de fer servir paper fotogràfic per tal d'evitar
la transferència d'olis al paper.
ATENCIÓ: Durant el procés de càrrega, tanqueu el cistell.
Càrrega d’un rotlle a l'eix
ATENCIÓ: Assegureu-vos que la safata de paper està tancada.
Manipulació del paper
CAWW Consells generals 25
Page 36

Manipulació del paper
1. Traieu l'extrem dret de l'eix de la impressora i, a continuació, l'altre extrem.
ADVERTÈNCIA! Durant el procés d'extracció, no fiqueu els dits dins dels suports de l'eix.
2. L'eix té un topall a cada extrem per mantenir el rotlle en la posició correcta. El topall blau es pot
extreure per muntar un rotlle nou i es pot desplaçar per l'eix per permetre la col·locació de rotlles
d'amplades diferents. Traieu el topall de color blau de l'extrem del tambor.
3. Si el rotlle té un nucli de cartró de tres polzades, comproveu que els adaptadors del nucli que vénen
amb la impressora estiguin instal·lats.
4. Si el rotlle és molt llarg; col·loqueu horitzontalment l'eix sobre una taula i carregueu el rotlle.
26 Capítol 4 Manipulació del paper CAWW
Page 37

SUGGERIMENT: Per manipular un rotlle gran necessitareu l'ajuda d'una altra persona.
5. Col·loqueu el nou rotlle a l'eix. Assegureu-vos que el tipus de paper estigui orientat tal com es
mostra. En cas contrari, traieu el rotlle, gireu-la 180 graus i torneu-lo a col·locar a l'eix. Les etiquetes
de l'eix també serveixen d'ajuda per veure l'orientació correcta.
NOTA: Des de la part posterior de la impressora, el topall de color blau s'introdueix a l’extrem
dret del eix.
Assegureu-vos que els dos extrems del rotlle a estiguin el més a prop possible dels topalls de l'eix.
6. Col·loqueu el topall de color blau per a paper cap a l'extrem obert de l'eix i empenyeu-lo envers el
rotlle.
7. Assegureu-vos de prémer completament el topall blau per a paper fins que els dos extrems estiguin
adjacents als topalls.
Si habitualment feu servir molts tipus de paper diferents, podeu canviar els rotlles amb més rapidesa
si carregueu prèviament tipus de paper diferents en diversos eixos. Hi ha la possibilitat de comprar
eixos addicionals, consulteu
Accessoris a la pàgina 108.
Càrrega d’un rotlle a la impressora
Hi ha dues maneres de carregar un rotlle. Es recomana fer servir el procediment fàcil.
Per poder dur a terme aquests procediments cal que el rotlle ja estigui carregat a l'eix. Vegeu
d’un rotlle a l'eix a la pàgina 25.
CAWW Càrrega d’un rotlle a la impressora 27
Càrrega
Manipulació del paper
Page 38

Procediment de càrrega fàcil
1. Col·loqueu-vos a la part posterior de la impressora i recolzeu l'extrem negre de l'eix sobre el suport
esquerre del rotlle. No introduïu totalment l'extrem a l'interior del suport del rotlle.
2. Recolzeu l'extrem blau de l'eix sobre el suport dret del rotlle.
Manipulació del paper
3. Amb les dues mans, inseriu l'eix a l'interior dels suports del rotlle alhora. L'eix queda encaixat.
28 Capítol 4 Manipulació del paper CAWW
Page 39

4. Si l'extrem de la bobina no és recte o està trencat (de vegades per culpa de la cinta adhesiva que
subjecta el marge de la bobina), estireu una mica el paper més enllà de la ranura de tall i, amb
l'ajuda d'un tallador, talleu el paper en línia recta.
SUGGERIMENT: Talleu el paper en línia recta perquè altrament no es carregarà correctament.
5. Inseriu el marge del paper a l'alimentador.
ATENCIÓ: No introduïu els dits dins el recorregut del paper de la impressora.
6. Gireu l'eix vers l'interior de l'alimentador fins que noteu resistència. La impressora detecta el paper
i l'introdueix automàticament a la impressora.
7. Quan el paper ja s'ha introduït a la impressora, la pantalla del tauler frontal us demana si esteu
carregant un rotlle de paper o bé un full. Seleccioneu Rotlle amb les tecles A dalt i A baix i
premeu OK.
CAWW Càrrega d’un rotlle a la impressora 29
Manipulació del paper
Page 40

8. Seleccioneu el tipus i categoria del paper.
SUGGERIMENT: Si heu carregat un paper el nom del qual no apareix a la llista de papers,
consulteu
9. La impressora comprova l'alineació i mesura l'amplada. Talla una banda de paper brillant o setinat
de l’extrem per a garantir una qualitat perfecta; la resta de tipus de paper no es tallen.
10. Consulteu el tauler frontal per si s'indiquen instruccions addicionals.
11. Quan el rotlle està alineat, el missatge Preparada es mostrarà al tauler frontal. La impressora està
preparada per imprimir. Si no està alineat, seguiu les instruccions de la pantalla del tauler frontal.
12. Si el paper del rotlle no està tensat, rebobineu lleugerament des de l'extrem de l'eix fins que estigui
tensat.
El tipus de paper no es troba al controlador. a la pàgina 121.
Manipulació del paper
Procediment per mitjà del menú Paper
NOTA: Si es produeix algun problema inesperat durant el procés de càrrega del paper, consulteu El
paper no es pot carregar correctament. a la pàgina 119.
SUGGERIMENT: Quan les impressions cauen al cistell es poden arrugar o embrutar-se amb la tinta
de les altres còpies. Per tal d'evitar-ho, recolliu les impressions a mesura que es tallin de la bobina i no
les amuntegueu al cistell. També podeu desactivar el tallador automàtic, vegeu
del tallador automàtic a la pàgina 43, i alliberar la impressora amb la tecla Avançar paper i tallar.
Per iniciar el procés de càrrega del paper també podeu fer servir el menú de paper de la impressora.
1. Seguiu els passos 1 a 5 del
2.
Des del tauler frontal, seleccioneu la icona del menú Paper
Procediment de càrrega fàcil a la pàgina 28.
.
Activació i desactivació
30 Capítol 4 Manipulació del paper CAWW
Page 41

3. Seleccioneu Càrrega de paper.
4. Seleccioneu Carregar ara el rotlle.
5. Continueu amb el pas 9 del procediment de càrrega fàcil (vegeu Seleccioneu el tipus i categoria
del paper. a la pàgina 30).
Descàrrega d’un rotlle
Abans de descarregar un rotlle, comproveu si encara hi ha paper al rotlle o si el final del paper no està
enganxat al rotlle i trieu el procediment adequat que es descriu a continuació.
SUGGERIMENT: No toqueu el paper mentre la impressora estigui imprimint, ja que causarà defectes
en la qualitat de la imatge.
Procediment per mitjà de la tecla Descarregar el paper amb paper al rotlle
Si hi ha paper al rotlle, feu servir el següent procediment.
1. Premeu la tecla Descarregar el paper al tauler frontal.
2. Quan ho indiqui al tauler frontal, aixequeu la palanca blava de l'esquerra.
3. Quan us ho demani la pantalla del tauler frontal, rebobineu una mica el paper de l'extrem de l'eix
fins que surti de la impressora.
4. Quan ho indiqui al tauler frontal, abaixeu la palanca blava.
Procediment per mitjà del menú de paper amb paper a la bobina
Manipulació del paper
Si hi ha paper al rotlle també podeu començar el procés des del tauler frontal.
1.
Seleccioneu la icona del menú Paper
CAWW Descàrrega d’un rotlle 31
.
Page 42

2. Seleccioneu Descarregar el paper.
3. Continueu a partir del pas 2 del procés amb la tecla Descarregar el paper.
Procediment amb un rotlle sense paper
Si l'extrem del paper ja no està enganxat al rotlle, feu servir el següent procediment.
1. Si ja heu iniciat el procés de descàrrega, premeu la tecla Cancel·la del tauler frontal per interrompre
el procediment iniciat.
2. Aixequeu la palanca de color blau de l'esquerra. Si a la pantalla del tauler frontal es mostra un
advertiment sobre la palanca, obvieu-lo.
Manipulació del paper
Càrrega d’un sol full
3. Traieu el paper de la impressora. Estireu des d'on el paper estigui accessible. Es recomana fer-
ho des de la part posterior de la impressora.
4. Abaixeu la palanca blava.
5. Si a la pantalla del tauler frontal es mostra un missatge d'advertiment, premeu la tecla D'acord per
obviar-lo.
Hi ha dues maneres de carregar un full. Es recomana fer servir el procediment fàcil.
Abans de carregar un full, cal descarregar totes les bobines o fulls que estiguin carregats, consulteu
Descàrrega d’un rotlle a la pàgina 31 o Descàrrega d’un sol full a la pàgina 35.
NOTA: Per als fulls de més de 0,5 mm de gruix, darrera la impressora hi ha d'haver un espai lliure
equivalent a la longitud del paper.
32 Capítol 4 Manipulació del paper CAWW
Page 43

Procediment de càrrega fàcil
1. Començant des de la part frontal de la impressora, obriu la safata de fulls.
SUGGERIMENT: Si teniu problemes per obrir la safata, proveu d'obrir-la des de la part posterior
de la impressora.
2. Inseriu el full a l'alimentador. Carregueu el full alineat amb la línia de càrrega i inseriu-lo fins que
el paper no avanci més. Els papers més gruixuts ofereixen més resistència. La impressora detecta
el full en tres segons. A la pantalla del tauler frontal es mostra un compte enrere.
ATENCIÓ: No introduïu els dits dins el recorregut del paper de la impressora.
3. Quan el compte enrere acaba, el paper entra a la impressora. Guieu el full durant la introducció a
la impressora, especialment quan es tracta de papers gruixuts.
4. La pantalla del tauler frontal us demana si esteu carregant un rotlle, un paper amb comprovació
biaix o un paper sense comprovació biaix. Seleccioneu Paper, amb comprovació biaix o Paper,
sense comprova. biaix amb les tecles A dalt i A baix.
NOTA: Es recomana seleccionar l'opció Paper, amb comprovació biaix.
NOTA: Si carregueu un paper amb comprovació biaix, es possible que les vistes prèvies no
funcionin correctament. Vegeu
Vista prèvia d'una impressió a la pàgina 49.
Manipulació del paper
CAWW Càrrega d’un sol full 33
Page 44

5. Seleccioneu el tipus i categoria del paper.
SUGGERIMENT: Si heu carregat un paper el nom del qual no apareix a la llista de papers,
consulteu
6. Si heu seleccionat Full al menú Càrrega de paper, la impressora comprova l’alineació i mesura
el full.
NOTA: Segons la longitud que tingui, el full sobresortirà per la part frontal de la impressora.
Si heu seleccionat Paper, amb comprovació biaix, haureu d’alinear el full manualment.
El tipus de paper no es troba al controlador. a la pàgina 121.
Manipulació del paper
Procediment per mitjà del menú Paper
7. Si el paper s'ha carregat correctament, el missatge Preparada es mostrarà al tauler frontal. La
impressora està preparada per imprimir. Si el paper no està recte, seguiu les instruccions de la
pantalla del tauler frontal.
NOTA: Quan s'ha carregat bé, el full surt per la part posterior de la impressora.
NOTA: Si es produeix algun problema inesperat durant el procés de càrrega del paper, consulteu El
paper no es pot carregar correctament. a la pàgina 119.
Per a iniciar el procés de càrrega del paper també podeu fer servir el tauler frontal.
1. Dueu a terme el pas 1 del procediment de càrrega fàcil.
34 Capítol 4 Manipulació del paper CAWW
Page 45

2.
Seleccioneu la icona del menú Paper
3. Seleccioneu Càrrega de paper.
.
4. Seleccioneu Paper, amb comprovació biaix o Paper, sense comprova. biaix.
NOTA: Es recomana seleccionar l'opció Paper, amb comprovació biaix.
NOTA: Si carregueu un paper amb comprovació biaix, es possible que les vistes prèvies no
funcionin correctament. Vegeu
5. Continueu amb el pas 5 del procediment de càrrega fàcil (vegeu Seleccioneu el tipus i categoria
del paper. a la pàgina 34).
Descàrrega d’un sol full
Per descarregar un full sense imprimir, feu servir la tecla Descarregar el paper o el procediment per
mitjà del menú de paper.
Vista prèvia d'una impressió a la pàgina 49.
Manipulació del paper
NOTA: Per descarregar un full sol després d'haver-lo imprès només cal que l'estireu des de la part
frontal de la impressora.
CAWW Descàrrega d’un sol full 35
Page 46
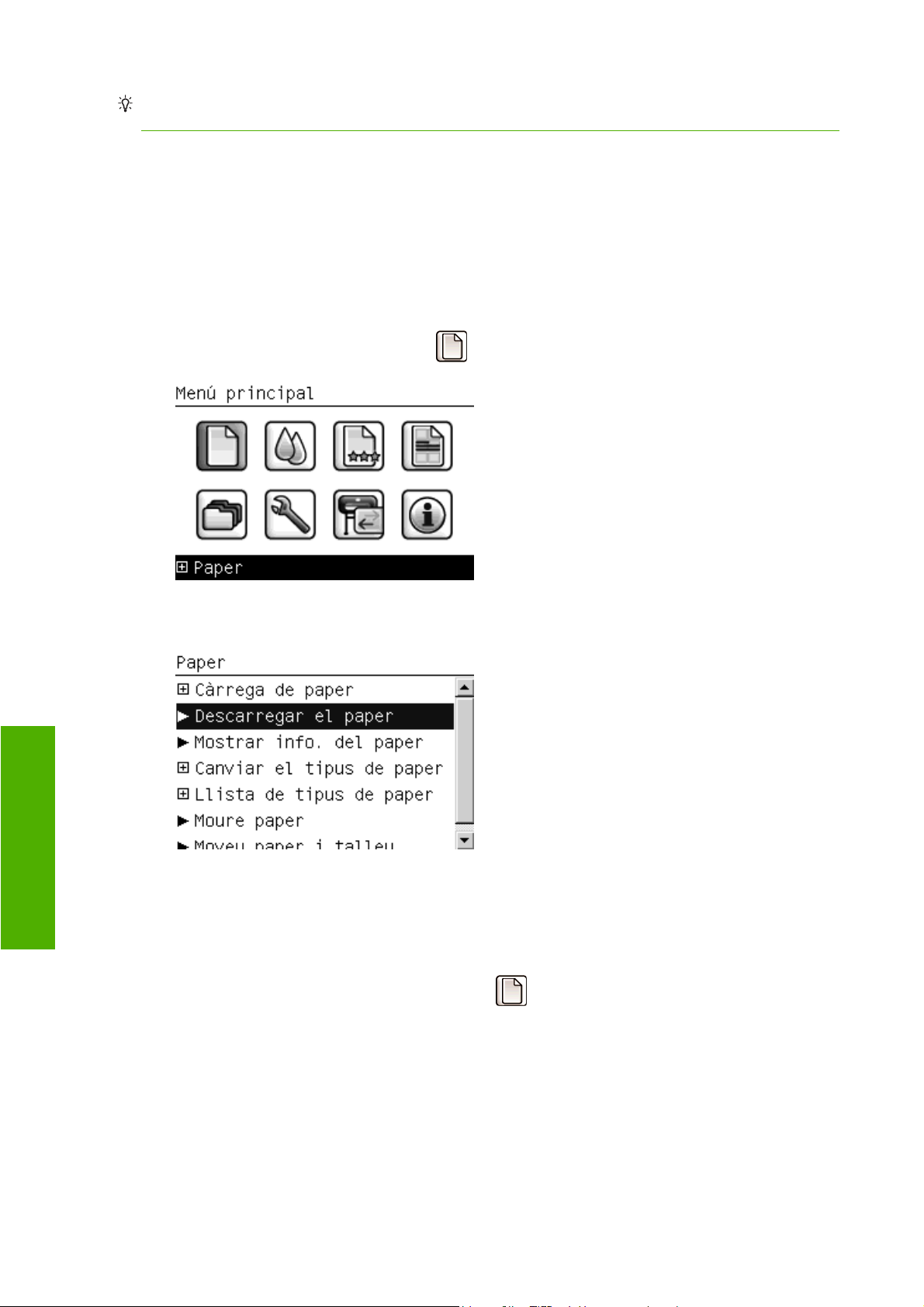
SUGGERIMENT: No toqueu el paper mentre la impressora estigui imprimint, ja que causarà defectes
en la qualitat de la imatge.
Procediment per mitjà de la tecla Descarregar el paper
1. Premeu la tecla Descarregar el paper al tauler frontal.
2. El full surt per la part frontal de la impressora. Agafeu-lo amb les mans o deixeu que caigui al cistell.
Procediment per mitjà del menú Paper
També podeu descarregar un full des del menú Paper.
1.
Seleccioneu la icona del menú Paper
.
Manipulació del paper
Consulta d'informació sobre el paper
2. Seleccioneu Descarregar el paper. El full surt per la part frontal de la impressora. Agafeu-lo amb
les mans o deixeu que caigui al cistell.
Per tal de veure la informació sobre el paper carregat, premeu la tecla Mostra info. del paper al tauler
frontal.
També podeu seleccionar la icona del menú Paper
Al tauler frontal es mostra la informació següent:
i, després, Mostrar info. del paper..
Estat del rotlle o dels fulls
●
Tipus de paper seleccionat
●
Amplada del paper (aproximada)
●
Longitud del paper (aproximada)
●
36 Capítol 4 Manipulació del paper CAWW
Page 47

Estat de calibratge del color
●
Estat de calibratge avançat del paper
●
NOTA: Si heu carregat un paper tallat sense comprovació biaix, cal ometre la longitud aproximada,
perquè la impressora no pot estimar-la amb precisió.
Si no hi ha paper carregat, es mostrarà el missatge No hi ha paper.
La mateixa informació (exceptuant el color i l’estat del calibratge de l’avançament de paper) es mostra
a l'HP Printer Utility, a la pàgina de subministraments.
NOTA: El paper fotogràfic i recobert s'ha de manipular amb molt de compte, consulteu La impressió
apareix bufada o ratllada a la pàgina 133.
Valors preestablerts de paper
Cadascun dels tipus de paper admesos té unes característiques pròpies. Per aconseguir una qualitat
d'impressió òptima, la impressora canvia la manera d'imprimir segons el tipus de paper. Per exemple,
alguns papers necessiten més tinta mentre que altres necessiten un temps d'assecament més llarg.
Per tant, cal proporcionar a la impressora una descripció dels requisits de cada tipus de paper. Aquesta
descripció es coneix amb el nom de valor preestablert de paper. El valor preestablert de paper conté
el perfil ICC, que descriu las característiques de color del paper i informació sobre altres característiques
i requisits del paper no relacionats directament amb el color. Els valors preestablerts de paper existents
per a la impressora ja estan instal·lats al programari de la impressora.
Tanmateix, atès que cercar el tipus de paper en una llista de tots els tipus de paper disponibles seria
una tasca molt feixuga, la impressora només conté els valors preestablerts dels tipus de paper més
emprats. Si feu servir un tipus de paper per al qual la impressora no té cap valor preestablert, no el
podreu seleccionar a la pantalla del tauler frontal.
Hi ha tres maneres d'assignar un valor preestablert a un tipus de paper nou.
Importeu un valor preestablert de paper que hagueu descarregat del Web. Vegeu
●
un valor preestablert de paper descarregat a la pàgina 37.
Creeu el vostre propi valor preestablert de paper amb l’HP Color Center. Vegeu
●
valor preestablert de paper propi a la pàgina 38.
Els usuaris avançats poden crear i ajustar valors preestablerts de paper amb l’HP Color Center.
●
Vegeu
NOTA: Podeu fer servir un màxim de 30 tipus de paper personalitzats i addicionals. Per a eliminar un
valor preestablert de paper personalitzat o addicional, aneu a Color Center i seleccioneu Gestió de
valors preestablerts de paper > Esborra el valor preestablert de paper. Els valors preestablerts
que se subministren amb la impressora no es poden eliminar.
Creació avançada de valor preestablert de paper a la pàgina 39.
Per a instal·lar un valor preestablert de paper descarregat
1. Quan hagueu trobat el valor preestablert de paper correcte a http://www.hp.com/go/z3200/
paperpresets/ o al lloc Web del fabricant, feu clic al botó Descarregar ara i desi el valor preestablert
del paper (fitxer “.oms”) a l’ordinador.
Per a instal·lar
Per a crear un
Manipulació del paper
NOTA: Si al Web no trobeu el valor preestablert de paper que voleu, potser ja s'ha afegit a la
darrera versió del microprogramari de la vostra impressora. Per obtenir més informació, vegeu les
notes de la versió del microprogramari, consulteu
a la pàgina 105.
2. Abans de començar a instal·lar el nou valor preestablert, comproveu que la impressora està activa
i que s’ha aturat la cua d’impressió. En instal·lar un nou valor preestablert de paper, s’interrompran
totes les feines d’impressió en curs.
CAWW Valors preestablerts de paper 37
Actualització del microprogramari
Page 48

3. Inicieu l’HP Printer Utility a l’Embedded Web Server.
A l’HP Printer Utility, seleccioneu Color Center i, a continuació, Importar valor preestablert
●
de paper.
A l’Embedded Web Server, seleccioneu la pestanya Configuració, Gestió de valors
●
preestablerts de paper i, a continuació, la pestanya Importar.
4. A la pàgina Importar, seleccioneu el fitxer de valors preestablerts de paper que heu descarregat
al pas 1.
5. Feu clic al botó Actualitzar i espereu fins que acabi el procés d’actualització. Pot trigar uns minuts.
La impressora es reiniciarà automàticament quan acabi l’actualització; espereu a que es reiniciï i
a que el tauler frontal indiqui que està preparada.
6. Comproveu que el tipus de paper nou es mostra a la categoria Paper addicional o Paper
personalitzat del tauler frontal de la impressora.
7. Obriu l’HP Printer Utility per a sincronitzar el nou tipus de paper amb el controlador. Seleccioneu
la impressora, la pestanya Color Center, Gestió de valors preestablerts de paper i, a
continuació, Sincronitza la llista de papers (botó
Ara que ja heu importat el valor preestablert de paper, podeu seleccionar el tipus de paper des del tauler
frontal i des del controlador. El perfil ICC del nou tipus de paper està preparat perquè es pugui fer servir
a l’aplicació.
a Mac OS).
Per a crear un valor preestablert de paper propi
Manipulació del paper
Abans de fer servir un paper personalitzat amb la impressora, cal afegir un valor preestablert per al
paper nou. Podeu crear un valor preestablert de paper nou amb l’HP Color Center a l’HP Printer Utility.
El nom del valor preestablert de paper es mostrarà al controlador i al tauler frontal de la impressora.
Per a crear un valor preestablert de paper podeu seguir el següent procediment:
1. Aneu a la pestanya Color Center a l’HP Printer Utility per a Windows, o al grup HP Color Center
a l’HP Printer Utility per a Mac OS.
2. Seleccioneu Crear valor preestablert de paper.
3. Escriviu el nom del paper.
SUGGERIMENT: El nom comercial del paper probablement serà aquell més comprensible per
a la resta d’usuaris de la impressora.
4. Seleccioneu una categoria de paper al menú desplegable. La categoria de paper determina la
quantitat de tinta que s'utilitza i altres paràmetres bàsics de la impressió. Per a més informació,
vegeu l’ajuda en línia
categories disponibles són:
Paper bond i cuixé: papers fins, basats en fibra, amb una superfície mat. En aquests papers
●
es fa servir tinta negra mat, sense potenciador del setinat, límits de tinta relativament baixos
i posició de carro alta.
de Color Center i http://www.hp.com/go/Z3200/paperpresets/. Les
Paper fotogràfic: Papers relativament fins, de base fotogràfica, amb una àmplia varietat
●
d’acabats de mat a setinat i brillant. En aquests papers es fa servir tinta negra fotogràfica i
potenciador del setinat, excepte en els papers fotogràfics mat, amb límits de tinta relativament
alts i posició de carro baixa, excepte en els papers fotogràfics mat i Baryte. Normalment,
imprimeixen amb les rodes d’estrella amunt.
Paper per a proves: Una varietat de papers de mat a setinat i brillant que es fan servir per
●
a simular una impressió comercial amb requisits d’elevada precisió del color.
38 Capítol 4 Manipulació del paper CAWW
Page 49

Material per a dibuix: Llenços i materials fotogràfics mats i amb base de paper que es fan
●
servir per a imprimir dibuixos de gran qualitat. En aquests papers es fa servir tinta negra mat,
sense potenciador del setinat, excepte en els llenços setinats i papers perla, on es fa servir
tinta negra fotogràfica i potenciador del setinat. En tots es fa servir una posició de carro alta
amb límits de tinta elevats.
Transparència: Materials sintètics, basats en transparències, on normalment es fa servir tinta
●
negra fotogràfica, sense potenciador del setinat, amb límits de tinta relativament baixos i
posició de carro alta.
Retroil·luminat: Materials sintètics i translúcids, on es fa servir tinta negra fotogràfica, sense
●
potenciador del setinat, amb límits de tinta elevats, posició de carro alta i rodes d’estrella
amunt.
5. Feu clic a Següent a Windows, Continuar a Mac OS.
6. Carregueu el paper personalitzat, consulteu
Càrrega d’un sol full a la pàgina 32. Trobareu el nom del paper a la categoria Paper
personalitzat del tauler frontal.
7. Seleccioneu el nom del perfil ICC a Color Center. És el nom que es farà servir per a seleccionar
el perfil a l’aplicació.
8. Feu clic a Següent a Windows, Continuar a Mac OS.
9. Si el tipus de paper ho permet, la impressora farà un calibratge de color (trigarà aproximadament
10 minuts) i crearà el perfil ICC (trigarà aproximadament 20 minuts).
Ara que ja heu creat el valor preestablert de paper, ja podreu seleccionar el tipus de paper des del tauler
frontal i des del controlador, a la categoria Paper personalitzat. El perfil ICC del nou tipus de paper
estarà preparat perquè es pugui fer servir a l’aplicació.
Podeu exportar el nou valor preestablert del paper a l’ordinador i fer-lo servir a altres impressores HP
Designjet de la sèrie Z3200. A Color Center, seleccioneu Gestió de valors preestablerts de paper
> Exportar valor preestablert de paper i, a continuació, seguiu les instruccions de la pantalla. Per a
instal·lar el valor preestablert en una altra impressora, vegeu
paper descarregat a la pàgina 37.
Càrrega d’un rotlle a la impressora a la pàgina 27 o
Creació avançada de valor preestablert de paper
La creació avançada de valors preestablerts de paper comporta un procés de proves i errors, on es
poden modificar les propietats de la impressora del nou valor preestablert per a obtenir la millor qualitat
d’impressió.
Per a instal·lar un valor preestablert de
1. Aneu a la pestanya Color Center a l’HP Printer Utility per a Windows, o al grup HP Color Center
a l’HP Printer Utility per a Mac OS.
2. Seleccioneu Gestió de valors preestablerts de paper.
3. A Windows, seleccioneu Crear valor preestablert de paper. A Mac OS, feu clic a +.
4. Escriviu el nom del paper.
SUGGERIMENT: El nom comercial del paper probablement serà aquell més comprensible per
a la resta d’usuaris de la impressora.
5. Seleccioneu una categoria de paper al menú desplegable. La categoria de paper determina la
quantitat de tinta que s'utilitza i altres paràmetres bàsics de la impressió. Per a més informació,
CAWW Valors preestablerts de paper 39
Manipulació del paper
Page 50

vegeu l’ajuda en línia de Color Center i http://www.hp.com/go/Z3200/paperpresets/. Les
categories disponibles són:
Paper bond i cuixé: papers fins, basats en fibra, amb una superfície mat. En aquests papers
●
es fa servir tinta negra mat, sense potenciador del setinat, límits de tinta relativament baixos
i posició de carro alta.
Paper fotogràfic: Papers relativament fins, de base fotogràfica, amb una àmplia varietat
●
d’acabats de mat a setinat i brillant. En aquests papers es fa servir tinta negra fotogràfica i
potenciador del setinat, excepte en els papers fotogràfics mat, amb límits de tinta relativament
alts i posició de carro baixa, excepte en els papers fotogràfics mat i Baryte. Normalment,
imprimeixen amb les rodes d’estrella amunt.
Paper per a proves: Una varietat de papers de mat a setinat i brillant que es fan servir per
●
a simular una impressió comercial amb requisits d’elevada precisió del color.
Material per a dibuix: Llenços i materials fotogràfics mats i amb base de paper que es fan
●
servir per a imprimir dibuixos de gran qualitat. En aquests papers es fa servir tinta negra mat,
sense potenciador del setinat, excepte en els llenços setinats i papers perla, on es fa servir
tinta negra fotogràfica i potenciador del setinat. En tots es fa servir una posició de carro alta
amb límits de tinta elevats.
Transparència: Materials sintètics, basats en transparències, on normalment es fa servir tinta
●
negra fotogràfica, sense potenciador del setinat, amb límits de tinta relativament baixos i
posició de carro alta.
Manipulació del paper
Retroil·luminat: Materials sintètics i translúcids, on es fa servir tinta negra fotogràfica, sense
●
potenciador del setinat, amb límits de tinta elevats, posició de carro alta i rodes d’estrella
amunt.
6. Si voleu, podeu fer servir el botó Canvia les propietats d’impressió per a canviar les següents
propietats:
Gruix del paper: Es fonamental per a l’alçada del carro o per a l’espai de la platina. Si el
●
paper pesa més de 250 g/m² o si no té un revestiment de plàstic, hauríeu de seleccionar
Alt.
Temps d’assecat: Es recomana fer servir el valor Automàtic per defecte i canviar al valor
●
Ampliat si és necessari.
Rodes d’estrella: Imprimiu amb les rodes d’estrella amunt o avall.
●
Tallador: Activeu o desactiveu el tallador.
●
Límit de tinta global: En principi es pot deixar tal i com està i modificar-lo posteriorment,
●
depenent dels resultats de la impressió.
Quantitat de potenciador del setinat: En principi es pot deixar tal i com està i modificar-lo
●
posteriorment, depenent dels resultats de la impressió.
NOTA: Si una opció apareix atenuada, significa que no està disponible per al tipus de paper
seleccionat.
Alguns tipus de paper estan disponibles per a diferents límits de tinta (menys tinta, més tinta o
normal). Normalment, els límits de tinta són proporcionals al volum de la gamma de colors, però
un límit de tinta superior pot provocar en algunes ocasions problemes d’impressió (sagnat, fusió,
etc.). Els papers d’HP tenen límits de tinta ajustats, mentre que altres tipus de paper tenen límits
de tinta generals.
7. Feu clic a Següent a Windows, Continuar a Mac OS.
40 Capítol 4 Manipulació del paper CAWW
Page 51

8. Carregueu el paper personalitzat, consulteu Càrrega d’un rotlle a la impressora a la pàgina 27 o
Càrrega d’un sol full a la pàgina 32. Trobareu el nom del paper a la categoria Paper
personalitzat del tauler frontal.
9. A Windows, seleccioneu sí quan us demanin calibrar el paper. A Mac OS, seleccioneu Gestió de
valors preestablerts de paper > Calibra paper. Per a obtenir més informació sobre el calibratge
del color, vegeu
10. Podeu imprimir la imatge que vulgueu per a comprovar la gamma de colors, fusió, taques,
bronzejament i uniformitat de la brillantor. Si els resultats no són satisfactoris, podeu canviar les
propietats d’impressió i realitzar un altre calibratge. Per exemple:
Per a obtenir una millor gamma de colors, augmenteu el límit de tinta o seleccioneu una
●
variació del tipus de paper amb “més tinta”, si està disponible.
Per a reduir la fusió, reduïu el límit de tinta i/o la quantitat del potenciador del setinat o
●
seleccioneu una variació del mateix tipus de paper amb “menys tinta”, si està disponible.
Per a reduir el bronzejament o millorar la uniformitat de la brillantor, ajusteu la quantitat del
●
potenciador de la brillantor.
Calibratge de colors a la pàgina 64.
Per a més informació, vegeu l’ajuda en línia
11. Amb les propietats d’impressió finals, ja podeu crear un perfil ICC per al paper mitjançant una de
les tres opcions següents:
El procés estàndard de Color Center (vegeu
●
HP Advanced Profiling Solution (se subministra amb la impressora). Per a obtenir més
●
informació sobre l’HP Advanced Profiling Solution, consulteu la documentació corresponent
i
http://www.hp.com/go/z3200/solutions/.
Un programa extern de perfils (vegeu
●
12. Quan hagueu creat i ajustat el perfil ICC per al paper, podeu enllaçar-lo amb el valor preestablert
de paper amb Color Center: seleccioneu Gestió de valors preestablerts de paper > Instal·lació
del perfil. Si heu fet servir el procés de perfils estàndard de Color Center, no cal que realitzeu
aquest pas, perquè el perfil s’enllaça automàticament amb el valor preestablert de paper.
Per a més informació sobre els processos disponibles al Color Center, vegeu
gestió del color a la pàgina 63.
Ara que ja heu creat el valor preestablert de paper, ja podreu seleccionar el tipus de paper des del tauler
frontal i des del controlador, a la categoria Paper personalitzat. El perfil ICC del nou tipus de paper
estarà preparat perquè es pugui fer servir a l’aplicació.
Podeu exportar el nou valor preestablert del paper a l’ordinador i fer-lo servir a altres impressores HP
Designjet de la sèrie Z3200. A Color Center, seleccioneu Gestió de valors preestablerts de paper
> Exporta valor preestablert de paper i, a continuació, seguiu les instruccions de la pantalla. Per a
instal·lar el valor preestablert en una altra impressora, vegeu
paper descarregat a la pàgina 37.
Mesura del color a la pàgina 68).
de Color Center.
Perfils de color a la pàgina 66).
Resum del procés de
Per a instal·lar un valor preestablert de
Manipulació del paper
Impressió al paper carregat
Per a imprimir una feina al paper carregat a la impressora, seleccioneu Qualsev. a l’opció Tipus de
paper del controlador de la impressora.
Al quadre de diàleg del controlador de Windows: seleccioneu la pestanya Paper/Qualitat i
●
seleccioneu Qualsev. a la llista desplegable Tipus de paper.
Al quadre de diàleg d'impressió de Mac OS: seleccioneu la pestanya Tipus/Qualitat del paper
●
i seleccioneu Qualsev. a la llista desplegable Tipus de paper.
CAWW Impressió al paper carregat 41
Page 52

NOTA: Qualsev. és el valor predeterminat de la selecció del tipus de paper.
Moviment del paper
Si la impressora està inactiva (preparada per a imprimir), podeu moure el paper cap endavant o cap
enrere. Això us permetrà disposar de més o menys espai entre la darrera impressió i la següent.
Manteniment del paper
Manipulació del paper
Per a moure el paper, seleccioneu la icona del menú Paper
Podeu moure el paper cap endavant o cap enrere amb la tecla A dalt del tauler frontal o enrere amb la
tecla A baix. Quan el paper estigui a la posició que desitgeu, premeu la tecla OK.
Per mantenir la qualitat del paper, seguiu les recomanacions següents.
Emmagatzemeu els rotlles embolicats amb un altre tros de paper o una tela.
●
Tapeu els fulls independents quan els emmagatzemeu i netegeu-los abans de carregar-los a la
●
impressora.
Netegeu les platines d'entrada i sortida i la safata de fulls independents.
●
i, a continuació, Moure paper.
Tanqueu sempre la finestra transparent de la impressora.
●
NOTA: El paper fotogràfic i recobert s'ha de manipular amb molt de compte, consulteu La impressió
apareix bufada o ratllada a la pàgina 133.
Canvi del temps d’assecat
Podeu canviar la configuració del temps d'assecament per tal d'adaptar-lo a unes condicions
d'impressió especials, com ara quan s'han d'imprimir moltes còpies en poc temps o quan la tinta ha
d'estar completament seca abans de manipular les còpies.
NOTA: La major part dels tipus de paper no necessiten temps d’assecat.
Seleccioneu la icona del menú Configuració i, a continuació, Recuperació de la impressió>
Seleccionar temps assecat. Podeu seleccionar:
Ampliat, per establir un temps superior al recomanat per tal de garantir que la tinta està totalment
●
seca
Òptim, per establir el temps predefinit i recomanat per al paper seleccionat
●
42 Capítol 4 Manipulació del paper CAWW
Page 53

Reduït, per establir un temps inferior al recomanat quan la qualitat de la impressió és secundària
●
Cap, per desactivar el temps d'assecament i retirar la impressió tan bon punt s'acaba d'imprimir
●
SUGGERIMENT: Si la tinta no està seca quan es retira la impressió, podrien quedar restes de tinta
a la safata de sortida i taques a la impressió.
NOTA: Si cancel·leu el temps d'assecament durant una impressió, és possible que la impressora no
agafi i talli el paper immediatament a causa de la posada a punt dels capçals d'impressió, que s'executa
en paral·lel. Si el temps d'assecament és zero, la impressora talla el paper i després executa la posada
a punt dels capçals d'impressió. Tanmateix, si el temps d'assecament no és zero, la impressora no talla
el paper fins que finalitza la posada a punt dels capçals d'impressió encara que s'hagi premut la
tecla Avança paper i talla.
Activació i desactivació del tallador automàtic
Per a activar o desactivar el tallador de paper de la impressora:
Des de l'HP Printer Utility, seleccioneu la pestanya Configuració i canvieu l'opció Tallador a la
●
Configuració de la impressora > Avançat.
Des del grup Configuració de l’HP Printer Utility per a Mac OS, seleccioneu Configuració de la
●
impressora > Configurar paràmetres de la impressora i canvieu l’opció Tallador a
Configuració de la impressora > Avançat.
Des de l’Embedded Web Server, seleccioneu la pestanya Configuració, Configuració de la
●
impressora i canvieu l’opció Tallador a Configuració de la impressora > Avançat.
●
Des del tauler frontal, seleccioneu la icona del menú Configuració
Recuperació de la impressió > Habilitar tallador.
NOTA: Per tallar el paper del rotlle quan el tallador automàtic està desactivat, consulteu Fer avançar
i tallar el paper a la pàgina 43.
Fer avançar i tallar el paper
Per a fer avançar i tallar el paper quan el tallador automàtic està desactivat o quan l’extrem del rotlle
no és recte, premeu la tecla Avançar paper i tallar del tauler frontal. El paper avança i es mostra un
missatge al tauler frontal:
Seleccioneu la posició de tall prement les tecles cap endavant o cap enrere
Si premeu la tecla OK immediatament, la impressora farà un tall recte i eliminarà una banda de 4
polzades de l’extrem del paper.
També podeu fer servir les tecles A dalt i A baix per a eliminar més o menys paper (el mínim són 2
polzades). Obriu la finestra per a veure on es farà el tall, que s’indica amb unes estisores a la part lateral
del carro. Podeu deixar oberta la finestra mentre moveu el paper. Quan hagueu acabat de moure el
paper, tanqueu la finestra i feu clic a OK.
i, a continuació,
Manipulació del paper
NOTA: És possible que la impressora no talli el paper immediatament, perquè cada vegada que
s’imprimeix un full es fa el manteniment dels capçals d’impressió i el paper no es pot tallar fins que no
hagi acabat el procés.
Quan s’hagi tallat el paper, traieu el full tallat de la safata de sortida.
CAWW Activació i desactivació del tallador automàtic 43
Page 54

Manipulació del paper
SUGGERIMENT: Si deixeu impressions inacabades o retalls de paper a la safata de sortida, la
impressora es podria encallar.
SUGGERIMENT: El paper fotogràfic i recobert s'ha de manipular amb molt de compte, consulteu La
impressió apareix bufada o ratllada a la pàgina 133.
44 Capítol 4 Manipulació del paper CAWW
Page 55

5Impressió
Seleccionar la qualitat d'impressió
●
Selecció de la mida del paper
●
Seleccionar les opcions dels marges
●
Impressió amb dreceres
●
Canvi de mida d’una impressió
●
Vista prèvia d'una impressió
●
Impressió d’un esborrany
●
Impressió d’alta qualitat
●
Impressió en escala de grisos
●
Impressió sense marges
●
Reimpressió d’una feina antiga
●
Girar una imatge
●
Impressió amb marques de tall
●
Impressió en un full de paper
●
Ús econòmic del paper
●
Ús econòmic de la tinta
●
CAWW 45
Impressió
Page 56

Seleccionar la qualitat d'impressió
La impressió té diverses opcions de qualitat d'impressió; la impressió d'alta qualitat implica la pèrdua
de velocitat, mentre que les impressions ràpides impliquen la reducció de la qualitat d'impressió.
Per això el selector per a la qualitat d'impressió estàndard és un botó lliscant que us permet escollir
entre qualitat i velocitat.
Si ho preferiu també podeu seleccionar les opcions de personalització: Òptima, Normal i Ràpida.
També hi ha tres opcions de personalització complementàries que poden influir en la qualitat de la
impressió: Màxim detall, Més passades i Potenciador del setinat. Vegeu
a la pàgina 52.
NOTA: Al quadre de diàleg del controlador per a Windows, la resolució de processament i d’impressió
de la feina es mostren a la pestanya Paper/Qualitat. Al quadre de diàleg Imprimir de Mac OS, es
mostren al panell Resum.
Les opcions d'impressió es poden seleccionar de les següents maneres:
Al quadre de diàleg del controlador de Windows: aneu a la fitxa Paper/Qualitat i consulteu la
●
secció Qualitat de la impressió. Si seleccioneu Opcions estàndard, veureu un botó lliscant simple
amb el qual podeu seleccionar velocitat o qualitat. Si trieu Opcions personalitzades, veureu les
opcions més específiques que s'han descrit abans.
Al quadre de diàleg d'impressió de Mac OS: aneu al tauler Tipus/Qualitat de paper i
●
seleccioneu Paper. Si seleccioneu les opcions de qualitat Estàndard, veureu un botó lliscant
simple amb el qual podeu seleccionar velocitat o qualitat. Si seleccioneu les opcions de qualitat
Personalització, veureu les opcions més concretes que s'han descrit abans.
Impressió d’alta qualitat
Impressió
NOTA: La qualitat d'impressió de les pàgines que la impressora ja està rebent o ja ha rebut (encara
que la impressió encara no hagi començat) no es pot canviar.
Selecció de la mida del paper
La mida del paper es pot especificar de les següents maneres.
NOTA: La mida de paper especificada aquí ha de ser la mateixa mida amb la qual es va crear el
document. Hi ha la possibilitat de canviar la mida del document per una altra mida per a la impressió.
Vegeu
●
●
SUGGERIMENT: Si la mida del document és 33 × 48,3 cm, dissenyat per a ajustar-se a un full de
paper de la mateixa mida, seleccioneu la mida de document Super B/A3.
Canvi de mida d’una impressió a la pàgina 48.
Al quadre de diàleg del controlador de Windows: Seleccioneu la pestanya Paper/Qualitat i, a
continuació, seleccioneu la mida del paper a la llista Mida del document.
Al quadre de diàleg de configuració de pàgina de Mac OS: seleccioneu la impressora al menú
emergent Format per a i després trieu Mida de paper.
46 Capítol 5 Impressió CAWW
Page 57

Mides de paper personalitzades
Per triar una mida de paper no estàndard que no aparegui a la llista de mides de paper:
Hi ha dues maneres de fer-ho a Windows:
●
Al quadre de diàleg del controlador, premeu el botó Personalitzar a la pestanya Paper/
◦
Qualitat i, a continuació, especifiqueu el nom i les dimensions de la nova mida i feu clic a
Desar per a desar-ho.
NOTA: El controlador no permet crear una mida de paper si l’amplada supera la longitud.
Des del menú Inicia, seleccioneu Impressores i faxos i després, al menú Fitxer,
◦
seleccioneu Propietats del servidor. A la fitxa Formularis, activeu la casella Crea un
formulari nou, especifiqueu el nom i les dimensions del formulari nou i després feu clic a
Desa el formulari.
Al quadre de diàleg Configuració de pàgina de Mac OS, seleccioneu Mida del paper >
●
Gestionar mides personalitzades.
Seleccionar les opcions dels marges
De manera predefinida, la impressora deixa un marge de 5 mm entre les vores de la imatge i les vores
del paper (17 mm al peu del full de paper). Tanmateix, aquests valors es poden canviar de diverses
maneres.
Al quadre de diàleg del controlador de Windows: seleccioneu la fitxa Paper/Qualitat i premeu
●
el botó Marges/Format.
Al quadre de diàleg d'impressió de Mac OS: seleccioneu el tauler Tipus/Qualitat de paper i
●
després Presentació.
A continuació veureu com a mínim algunes de les opcions següents:
NOTA: A Mac OS, les opcions de marges disponibles depenen de la mida de paper seleccionada al
quadre de diàleg Configuració de la pàgina. Per exemple, per a una impressió sense vores heu de
seleccionar un nom de mida de paper que inclogui les paraules "no margins" (sense marges).
Estàndard. La imatge s'imprimirà en una pàgina de la mida que heu triat, amb un marge estret
●
entre les vores de la imatge i les vores del paper. La imatge hauria de ser suficientment petita per
cabre entre els marges.
Sobredimens.. La imatge s'imprimirà en una pàgina lleugerament més gran que la imatge que
●
heu seleccionat. Si traieu els marges, la mida de la pàgina serà la que heu seleccionat, sense cap
tipus de marge entre la imatge i les vores del paper.
Tallar contingut per marges. Utilitzeu aquesta opció quan la imatge que s’ha d’imprimir te vores
●
blanques i la seva mida és igual al del paper que heu seleccionat. La impressora utilitzarà la vora
blanca pels marges i obtindreu una pàgina de la mateixa mida que la seleccionada al controlador.
Sense vores. La imatge s'imprimirà en una pàgina de la mida que heu seleccionat, sense marges.
●
La imatge s'amplia lleugerament per garantir que no quedi cap marge entre les vores de la imatge
i les vores del paper. Si seleccioneu Automàticament per impressora, aquesta ampliació es fa
automàticament. Si seleccioneu Configurat manualment a l’aplicació, comproveu que la mida
a la aplicació es lleugerament superior a la del paper. Consulteu també
marges a la pàgina 53.
Impressió sense
Impressió
CAWW Seleccionar les opcions dels marges 47
Page 58

Impressió amb dreceres
El controlador de la impressora proporciona diverses opcions que poden establir-se amb valors
diferents en funció de la feina. Una drecera d'impressió desa els valors de totes les opcions que són
vàlides per a un tipus de treball determinat per tal d'establir-les totes alhora amb només un clic. Algunes
configuracions (com ara la mida del paper, l'origen del paper i l'orientació) poden quedar anul·lades
pels valors proporcionats per l'aplicació.
Per fer servir una drecera, seleccioneu la fitxa Dreceres d'impressió al quadre de diàleg del controlador
de Windows.
NOTA: Les dreceres només estan disponibles a Windows.
Impressió
Veureu una llista de totes les dreceres disponibles. Seleccioneu la que s'ajusti al tipus de treball que
voleu imprimir.
Les opcions del controlador s'ajustaran per adaptar-se al treball. Podeu imprimir immediatament o
examinar la configuració per comprovar si hi esteu d'acord. Si us està bé, podeu seleccionar una drecera
i canviar manualment alguns dels valors més tard.
SUGGERIMENT: Comproveu almenys la configuració de la fitxa Dreceres d'impressió: la mida del
document, l'orientació, etc.
La drecera Predeterminats de fàbrica conté la configuració predefinida de la impressora. Quan feu clic
en aquesta drecera, totes les opcions recuperaran els seus valors predefinits.
Les dreceres d'impressió es poden personalitzar segons les necessitats particulars. Per crear una
drecera pròpia:
1. Seleccioneu la drecera que més s'acosti a les vostres necessitats.
2. Canvieu els valors que vulgueu de la fitxa Dreceres d'impressió o d'altres fitxes.
3. Deseu la nova drecera d'impressió.
Si més tard decidiu que ja no necessiteu una drecera, la podeu suprimir.
Canvi de mida d’una impressió
Podeu enviar a la impressora una imatge d'una determinada mida i indicar a la impressora que en canvi
la mida (normalment una mida superior). Pot ser útil si el programari no és compatible amb impressions
grans.
48 Capítol 5 Impressió CAWW
Page 59

La mida d'una imatge es pot canviar de les següents maneres:
Al quadre de diàleg del controlador de Windows: aneu a la pestanya Funcions i consulteu la
●
secció Opcions de redimensionament.
L'opció Imprimeix el document a ajusta la mida de la imatge a la mida de pàgina
◦
seleccionada per a la impressora. Per exemple, si heu seleccionat la mida de paper ISO A2
i imprimiu una imatge de mida A4, s'ampliarà per donar cabuda a la pàgina A2. Si heu
seleccionat la mida de paper ISO A3, la impressora redueix les imatges grans per encabirles en una pàgina de mida A3.
L'opció % de la mida real amplia l'àrea d'impressió del paper original (la pàgina menys els
◦
marges) el percentatge indicat, i després afegeix el marge per crear la mida de paper de
sortida.
Al quadre de diàleg d'impressió de Mac OS: seleccioneu el tauler Manipulació de paper i
●
després Ajusta a la mida del paper i trieu la mida de paper a la qual voleu ajustar la imatge. Si
voleu ampliar la mida de la imatge, desmarqueu la casella Reduir només.
Si imprimiu un sol full, assegureu-vos que la imatge càpiga al full perquè, altrament, la impressió
quedarà retallada.
Vista prèvia d'una impressió
La vista prèvia a la pantalla permet comprovar el disseny de la impressió abans d'imprimir-la, la qual
cosa us permetrà estalviar paper i tinta.
NOTA: Si carregueu un full de paper sense comprovació d’alineació, la impressora no mesura la
longitud del full, per tant no es podrà fer servir la vista prèvia de la impressió com una guia fiable per a
la impressió final.
Per obtenir una vista prèvia a Windows, hi ha dues opcions:
●
Feu servir l'opció de vista prèvia de l'aplicació.
◦
CAWW Vista prèvia d'una impressió 49
Impressió
Page 60
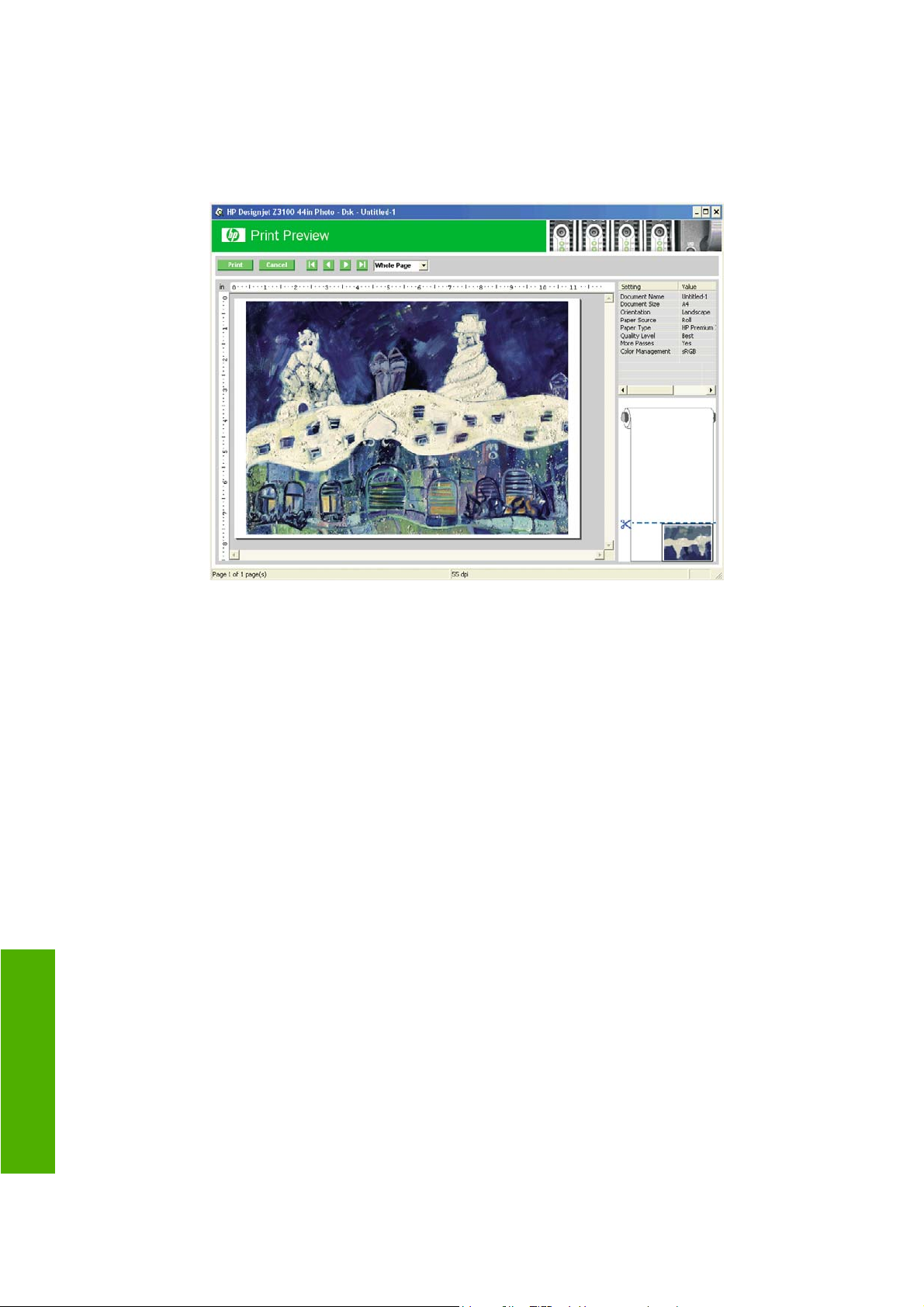
Comproveu l'opció Mostrar vista prèvia abans d'imprimir, que es troba a la pestanya
◦
Dreceres d'impressió del controlador, a la pestanya Paper/Qualitat i a la pestanya
Funcions. La vista prèvia es mostra abans d'imprimir. Podeu comprovar la configuració de
la impressió i el disseny de la imatge i fer clic a Imprimeix per dur a terme la impressió o
Cancel·la per anul·lar el treball.
Impressió
Per obtenir una vista prèvia a Mac OS, hi ha tres opcions:
●
Feu servir l'opció de vista prèvia de l'aplicació.
◦
Feu clic al botó Vista prèvia a la part inferior del quadre de diàleg Impressió. Es tracta de la
◦
funció de vista prèvia bàsica disponible a Mac OS.
50 Capítol 5 Impressió CAWW
Page 61

Feu clic al botó PDF a la part inferior del quadre de diàleg Impressió i després feu clic a Vista
◦
prèvia d'impressió d'HP. Aquesta opció proporciona una vista prèvia amb més funcions,
com ara la possibilitat de canviar la mida del paper, el tipus de paper, la qualitat d'impressió
i girar la imatge. Vegeu a sota:
NOTA: L'opció Vista prèvia d'impressió d'HP no està disponible si feu servir Adobe
InDesign, Adobe Illustrator, Adobe Reader o Apple Aperture.
Impressió d’un esborrany
La impressió ràpida en qualitat d'esborrany es pot especificar de les següents maneres:
Al quadre de diàleg del controlador de Windows: aneu a la fitxa Paper/Qualitat i consulteu la
●
secció Qualitat de la impressió. Desplaceu el botó lliscant de qualitat d'impressió a l'extrem
esquerre (“Velocitat”).
Al quadre de diàleg d'impressió de Mac OS: aneu al panell Tipus/Qualitat de paper,
●
seleccioneu Paper i, a continuació, desplaceu el botó lliscant de qualitat d'impressió a l'extrem
esquerre (“Velocitat").
Impressió
CAWW Impressió d’un esborrany 51
Page 62

Impressió d’alta qualitat
La impressió d'alta qualitat es pot especificar de les següents maneres:
Al quadre de diàleg del controlador de Windows: aneu a la fitxa Paper/Qualitat i consulteu la
●
secció Qualitat de la impressió. Desplaceu el botó lliscant de qualitat d'impressió a l'extrem dret
(“Qualitat”).
Al quadre de diàleg d'impressió de Mac OS: aneu al tauler Tipus/Qualitat de paper,
●
seleccioneu Paperi, a continuació, desplaceu el botó lliscant de qualitat d'impressió a l'extrem dret
(“Qualitat”).
Si voleu imprimir una imatge d'alta resolució
Si la resolució de la imatge és superior a la resolució de presentació (que es troba a la fitxa Paper/
Qualitat del controlador, a Windows), la nitidesa de la impressió es pot millorar seleccionant l'opció
Màxim detall.
Al quadre de diàleg del controlador (quadre de diàleg d'impressió de Mac OS): seleccioneu l'opció
●
de qualitat d'impressió personalitzada en lloc de l'estàndard i marqueu la casella Màxim detall.
NOTA: Amb l'opció Màxim detall la impressió és més lenta amb paper fotogràfic, però no augmenta
la quantitat de tinta emprada.
Si teniu problemes amb els capçals d'impressió
Impressió
Si els capçals d'impressió tenen un número massa elevat d'injectors obstruïts (que poden provocar
bandes o ratlles blanques a la impressió), la qualitat d'impressió es pot millorar amb l'opció Més
passades.
Al quadre de diàleg del controlador (quadre de diàleg d'impressió de Mac OS): seleccioneu l'opció
●
de qualitat d'impressió personalitzada en lloc d'estàndard i marqueu la casella Més passades.
NOTA: Amb l'opció Més passades la impressió és més lenta, però no augmenta la quantitat de tinta
emprada.
SUGGERIMENT: En lloc de fer servir aquesta opció, considereu la possibilitat de fer servir Imprimir
diagnòstic per identificar el capçal o capçals d'impressió que provoquen el problema i netejar-los o
canviar-los. Vegeu
Impressió d’imatges de diagnòstic a la pàgina 142.
Si imprimiu en paper fotogràfic
Si esteu imprimint en paper fotogràfic, teniu l'opció d'emprar el potenciador del setinat, que millora la
qualitat del setinat en general i redueix o elimina l'efecte de bronzejat. Hi ha tres configuracions:
Desactivat: no s'empra el potenciador del setinat.
●
Mode d'estalvi: el potenciador del setinat s'empra en àrees amb dibuix de la imatge, però no a
●
les àrees sense dibuix (blanques).
Pàgina completa: el potenciador del setinat s'empra en tota l'àrea de la pàgina definida, fins i tot
●
a les àrees sense dibuix.
Si l'ajustador de qualitat d'impressió està definit a Qualitat, l'opció Potenciador del setinat es defineix
automàticament a Pàgina completa. Per canviar aquesta configuració:
Al quadre de diàleg del controlador (quadre de diàleg d'impressió de Mac OS): seleccioneu l'opció
●
de qualitat d'impressió personalitzada en lloc de l'estàndard i després l'opció Potenciador del
setinat.
52 Capítol 5 Impressió CAWW
Page 63

Si establiu Potenciador del setinat en Pàgina completa, podeu reduir encara més el bronzejat, si cal,
augmentant el nivell del potenciador del setinat. Podeu fer-ho des de l’HP Printer Utility: seleccioneu
Color Center > Gestió de valors preestablerts de paper > Canviar les propietats d’impressió. Es
pot ajustar la Quantitat de potenciador del setinat per a fer servir un potenciador del setinat major o
menor. Si feu servir un potenciador del setinat major, es reduirà el bronzejat i el setinat es distribuirà
equitativament a tota la pàgina; tanmateix, el resultat pot aparèixer borrós o granulós.
Si imprimiu en paper fotogràfic setinat
Si esteu imprimint en paper fotogràfic setinat, plantegeu-vos emprar el paper HP Professional Satin
Photo Paper, que ofereix:
Una gamma de colors més ampli
●
Una millor densitat òptica de negre
●
Una millor cobertura PANTONE
●
Una superfície més llisa
●
Una constitució més robusta
●
Impressió en escala de grisos
Tots els colors d'una imatge es poden convertir en ombres de grisos de les següents maneres:
Al programa d'aplicació: molts programes disposen d'aquesta opció.
●
Al quadre de diàleg del controlador de Windows: aneu a la fitxa Color i consulteu la secció
●
Opcions de color. Seleccioneu Print In Grayscale (Imprimir en escala de grisos).
Al quadre de diàleg d'impressió de Mac OS: aneu al tauler Tipus/Qualitat de paper,
●
seleccioneu Color i després Imprimeix en escala de grisos.
Consulteu també
OS) a la pàgina 76.
Impressió d'una fotografia en blanc i negre per a una exposició (Photoshop, Mac
Impressió sense marges
La impressió sense marges (fins a l'extrem del paper) es coneix amb el nom d'impressió sense vores.
Aquesta opció només és possible en bobines de paper brillant o setinat.
Per assegurar-vos que no deixeu cap marge, la impressora imprimeix una mica més enllà de l'extrem
del paper. La tinta dipositada fora del paper l'absorbeix l'esponja ubicada a la platina.
NOTA: Si voleu imprimir sense marges, assegureu-vos que la imatge cabrà a la pàgina. Si la imatge
és més petita que la pàgina, no s'ampliarà automàticament.
La impressió sense marges es pot especificar de les següents maneres:
Al quadre de diàleg del controlador de Windows: seleccioneu la fitxa Paper/Qualitat i premeu
●
el botó Marges/Format. A continuació seleccioneu Sense vores.
Al quadre de diàleg de configuració de pàgina de Mac OS: seleccioneu un nom de mida de
●
paper que inclogui les paraules “no margins” (sense marges). A continuació, al quadre de diàleg
Imprimir, seleccioneu Tipus/Qualitat de paper > Disseny > Sense vores.
CAWW Impressió en escala de grisos 53
Impressió
Page 64

Quan seleccioneu Sense vores també heu de seleccionar una de les opcions d'Ampliació d'imatge
següents:
Automàticament per impressora significa que la impressora amplia automàticament la imatge
●
(normalment només uns mil·límetres en cada direcció) per tal d'imprimir més enllà de les vores del
paper.
Manualment a l'aplicació significa que heu d'ampliar la imatge a l'aplicació i seleccionar una mida
●
una mica més gran que la mida de paper real.
NOTA: Si el primer treball d'impressió després de carregar el paper és una impressió sense vores, la
impressora retallarà l'extrem inicial del paper abans d'imprimir.
En acabar la impressió sense vores, la impressora talla la impressió lleugerament per dins de l'àrea de
la imatge per garantir que la impressió no tingui vores. A continuació torna a tallar el paper per tal que
no s'inclogui cap resta de la imatge en la següent impressió. Tanmateix, si el treball es cancel·la o si hi
ha un espai en blanc a la part inferior de la imatge, la impressora només farà un tall.
Reimpressió d’una feina antiga
Podeu tornar a imprimir la darrera feina des del tauler frontal: seleccioneu la icona del menú Gestió de
feines
A més, per tornar a imprimir feines antigues, podeu fer servir el gestor de cues d'impressora del sistema
operatiu, sempre i quan hagueu indicat al gestor de cues que desi les feines antigues. Aquesta funció
depèn del sistema operatiu.
i, a continuació, Reimprimir darrera feina.
Girar una imatge
Per defecte, les imatges s’imprimeixen en mides més petites, paral·leles a la vora principal del paper,
així:
Impressió
Potser voleu girar les vostres imatges 90 graus per estalviar paper, així:
54 Capítol 5 Impressió CAWW
Page 65

Això es pot fer de les següents maneres:
Al quadre de diàleg del controlador de Windows: seleccioneu la fitxa Característiques i
●
després Gira 90 graus.
Al quadre de diàleg d'impressió de Mac OS: seleccioneu la Vista prèvia d’impressió d’HP i,
●
a continuació, Girar 90 graus.
●
Al tauler frontal: seleccioneu la icona del menú Configuració
d’impressió > Paper > Girar.
NOTA: Si la rotació definida a l'ordinador té preferència sobre la configuració al tauler frontal.
NOTA: Quan gireu una feina, la llargària de la pàgina pot augmentar per evitar que la feina quedi
tallada perquè els marges inferior i superior normalment són més llargs que els marges laterals.
NOTA: Amb els rotlles o els fulls, és possible que el paper no tingui l’amplada suficient per a la imatge
si la gireu per veure quina orientació original es va retratar. Per exemple, si roteu una imatge de retrat
D/A1 en un paper de mida D/A1 amb 90 graus, aquesta pot excedir l’amplada del paper. Si feu servir
l’Embedded Web Server, la pantalla de vista prèvia ho confirmarà amb un triangle d’advertència.
Gir automàtic
Amb alguns controladors de la impressora, també podeu seleccionar l’opció Autorotate (Gir
automàtic), que girarà automàticament 90 graus els retrats massa grans per estalviar paper.
i, a continuació, Preferències
Impressió amb marques de tall
Les línies retallades indiquen on hauria de tallar-se el paper per reduir-lo a la mida de pàgina
seleccionada. Les línies retallades es poden imprimir automàticament amb feines individuals de les
formes següents:
Al quadre de diàleg del controlador de Windows: seleccioneu la pestanya Característiques i,
●
a continuació, Activar marques de tall.
Al quadre de diàleg d'impressió de Mac OS: aneu al panell Tipus/Qualitat de paper,
●
seleccioneu Paper i, a continuació, Activar marques de tall.
●
Des del tauler frontal: seleccioneu la icona del menú Configuració
seleccioneu Preferències d'impressió > Paper > Activar marques de tall > Activar.
CAWW Impressió amb marques de tall 55
i, a continuació,
Impressió
Page 66

Impressió en un full de paper
Per a imprimir en un full de paper tallat, carregueu primer el full de paper (vegeu Càrrega d’un sol full
a la pàgina 32). A continuació:
A Mac OS: seleccioneu una mida de paper descrita com a “per a full de paper” i, a continuació,
●
seleccioneu Alimentació manual a Origen del paper.
A Windows: seleccioneu Alimentació manual a Origen del paper.
●
Ús econòmic del paper
A continuació s'indiquen algunes recomanacions per economitzar l'ús de paper:
Si imprimiu imatges relativament petites, podeu imprimir-ne 16 com a màxim en un mateix paper.
●
Feu servir l'opció Pàgines per full de la fitxa Característiques (controlador de Windows) o el
tauler Presentació (controlador de Mac OS).
NOTA: Només funciona per a documents de múltiples pàgines.
Les opcions següents us poden ajudar a estalviar paper del rotlle:
●
Al quadre de diàleg del controlador de Windows: seleccioneu la fitxa Característiques i,
◦
a continuació, Eliminar àrees superiors/inferiors en blanc i/o Girar 90 graus o Gir
automàtic.
Impressió
Al quadre de diàleg d'impressió de Mac OS: seleccioneu el panell Tipus/Qualitat de
◦
paper, Paper i, a continuació, Eliminar àrees superiors/inferiors en blanc; i/o
seleccioneu Vista prèvia d’impressió d’HP i, després, Girar 90 graus.
Si abans d'imprimir consulteu la vista prèvia d'impressió a l'ordinador, de vegades podreu estalviar
●
paper en les impressions que contenen errades evidents. Vegeu
a la pàgina 49.
Ús econòmic de la tinta
A continuació s'indiquen algunes recomanacions per economitzar l'ús de tinta:
Netegeu els capçals d'impressió únicament quan sigui necessari i només els capçals que calgui
●
netejar. La neteja dels capçals d'impressió és un procés útil, però que consumeix tinta.
Deixeu la impressora sempre engegada per tal que els capçals d'impressió es mantinguin en un
●
estat òptim de manera automàtica. Aquest manteniment regular del capçal d'impressió requereix
poca tinta. Si no es fa, la impressora pot necessitar després molta més tinta per restaurar l'estat
dels capçals.
Les impressions amples aprofiten millor la tinta que les impressions estretes perquè el
●
manteniment dels capçals d'impressió fa servir tinta, i la freqüència del manteniment ve donada
pel nombre de passades dels capçals.
Vista prèvia d'una impressió
56 Capítol 5 Impressió CAWW
Page 67

6 Gestió del color
¿Què és el color?
●
El problema: el color al món de la informàtica
●
La solució: la gestió del color
●
El color i la impressora
●
Resum del procés de gestió del color
●
Calibratge de colors
●
Perfils de color
●
Opcions de gestió del color
●
Gestió del color
Opcions d'ajust del color
●
Escenaris de gestió del color
●
CAWW 57
Page 68

Gestió del color
¿Què és el color?
Veiem el món que ens envolta banyat de color, on, per començar, el color és senzillament un aspecte
de com vivim el nostre entorn. Per això, el color és subjectiu. Si indaguem una mica més, trobem que
les nostres experiències amb el color estan fortament lligades a l'activitat cerebral provocada per
senyals que aquesta ens envia a través dels ulls. Aquests senyals experimenten una seqüència
complexa i altament interconnectada de fases de processament que fan que la relació entre el que els
ulls emeten i el que vivim sigui molt directa. Els senyals que l'ull envia depenen de les cèl·lules sensibles
a la llum que envolten la part posterior dels ulls, i pertanyen a tres tipus, cada un sensible a la radiació
electromagnètica de diferents propietats físiques (longituds d'ona). Aquesta radiació electromagnètica
s'anomena llum i els objectes apareixen amb certs colors segons com interactuen amb la llum (per
emissió, reflex, absorció, transmissió, dispersió, etc.).
Les nostres experiències individuals del color també es veuen afectades per les nostres experiències
i records anteriors, i també per la manera com expressem les experiències mitjançant el llenguatge.
Finalment, els factors ambientals, com ara els canvis de llum, continguts de les escenes o la proximitat
d'altres colors també tenen un efecte, que fan que la manera en què veiem una còpia sigui una part
essencial dels colors que veurem. Les diferències en tots aquests aspectes (des de les diferències entre
la gent, passant per les diferències en les seves experiències passades, records i tendències
lingüístiques) poden donar com a resultat que la gent parli sobre els colors de manera diferent, fins i
tot responent a la mateixa llum reflectida des d'un únic objecte. Tot i això, hi ha moltes similituds entre
la manera com les persones viuen el color i, de fet, se'n poden fer afirmacions molt específiques que
els altres també compartiran quan el procés es faci amb cura. En resum, podem dir que el color és el
resultat de la interacció entre la llum, els objectes i qui els visualitza, fet que fa que sigui un fenomen
molt complex i, en gran part, subjectiu.
El problema: el color al món de la informàtica
Els dispositius d'imatge i color, com ara impressores, pantalles, projectors i televisors creen els colors
de diferents maneres i fent servir diferents materials (colorants). Les pantalles, per exemple, utilitzen
colorants que emeten vermell (longitud d'ona llarga), verd (longitud d'ona mitja) i blau (longitud d'ona
curta). Per fer sortir el color blanc cal l'ús total dels tres colorants, mentre que per al negre no se n'empra
cap (és a dir, no s'emet cap llum). Els dispositius que utilitzen colorants que emeten llum s'anomenen
additius, ja que la seva llum s'afegeix conjuntament abans que arribi als ulls de l'espectador. Les
impressores, d'altra banda, empren materials que absorbeixen parts de la llum que brilla damunt seu
i, precisament per aquesta absorció, se'ls anomena substractius. Les impressores típiques utilitzen
tintes cian (absorbeixen el vermell), magenta (absorbeixen el verd) i groc (absorbeixen el blau), així
com tinta negra addicional, que absorbeix la llum a totes les longituds d'ona. Per aconseguir el blanc
fent servir una impressora cal no absorbir cap porció de la llum que il·lumina un full de paper, mentre
que per aconseguir el negre cal que totes les tintes absorbeixin tota la llum present.
58 Capítol 6 Gestió del color CAWW
Page 69

Per controlar la sortida de dispositius d'imatge i color, normalment s'utilitzen els següents espais de
color:
RGB (vermell, verd i blau) és l'espai de color que empren normalment els dispositius additius.
●
Un color es representa com una combinació de quantitats específiques de colorants vermell, verd
i blau i totes les combinacions dirigeixen la gamma de colors (gàmut de colors) del dispositiu
seleccionat.
NOTA: Els dispositius substractius també poden controlar-se utilitzant informació RGB i, sobretot
en els casos en què no us cal controlar com voleu utilitzar la tinta negra de la impressora, és una
opció eficaç.
CMYK (cian, magenta, groc i negre) és l'espai de color dels dispositius que reflecteixen la llum,
●
com ara les impressores o les premses. Un color es representa com la combinació de tinta cian,
magenta, groc i negre (K) i totes aquestes combinacions fan que pugueu dirigir la gamma completa
de colors d'un dispositiu seleccionat.
Tots aquests espais de color són simplement maneres de controlar diferents dispositius d'imatge i color
i els seus valors no descriuen els colors directament. Per exemple, els mateixos valors CMYK donaran
diferents colors quan s'enviïn a impressores diferents que utilitzin diferents tintes i tipus de paper. Per
exemple, prenem una impressora que pot fer servir tintes d'interior i tintes d'exterior. La impressora
(maquinari) és la mateixa, però té dos gàmuts de color diferents perquè la composició química de les
tintes és diferent (amb base de colorant en comparació amb la de pigment). A més a més, han de
treballar amb tipus de paper diferents perquè la interacció de la tinta amb el paper depèn de la seva
composició química. Com a conseqüència, els colors resultants dels valors CMYK donats depenen dels
tipus de tintes i papers que empreu amb la impressora. Si això és el que passa quan s'utilitza una única
impressora, no costa gens imaginar-se els resultats tan diversos que es poden arribar a obtenir amb
impressores que facin servir tecnologies diferents i, per tant, tintes amb composicions químiques
diferents.
Gestió del color
I el mateix passa amb els dispositius controlats per RGB. Per exemple, imagineu-vos que dos monitors
diferents d'un mateix fabricant tenen els seus punts blancs a 9.600 K i 6.500 K respectivament. Els
colors seran diferents perquè estaran relacionats amb una referència de punt blanc diferent. La situació
encara es complica més quan comparem monitors de fabricants diferents. Us recomanem que establiu
el punt blanc del monitor a 5.000 K (també anomenat D50) perquè aquesta és la temperatura de color
estàndard que fa servir la indústria de les arts gràfiques. Si no us agrada l'aspecte del D50 (potser el
trobeu massa groguenc), la segona opció és configurar la pantalla a 6.500 K (D65).
NOTA: El punt blanc és el color neutre més brillant que un dispositiu pot reproduir o que és present
en una imatge. El sistema visual humà s'adapta automàticament al contingut d'una imatge segons el
punt blanc.
A més a més, primerament cal convertir una imatge RGB, com ara una imatge obtinguda amb una
càmera digital i editada en un monitor, a CMYK per a una impressora específica abans d'imprimir.
Malauradament, els diferents dispositius no donen accés als mateixos gàmuts de color: hi ha alguns
colors que poden mostrar-se en una pantalla i que poden no ajustar-se en imprimir i viceversa. El
següent gràfic il·lustra com els colors visibles a l'ull humà són més grans que els que es produeixen en
una pantalla o impressora típiques utilitzant un tipus de paper específic i també com els gàmuts de color
accessible que utilitzen aquests dos tipus de dispositius d'imatge i color no s'ajusten l'un amb l'altre.
CAWW El problema: el color al món de la informàtica 59
Page 70

Gestió del color
1. Tots els colors
2. Gàmut del monitor de l'ordinador
3. Gàmut d'impressió CMYK
Finalment, hi ha alguns espais de color que no depenen del dispositiu, sinó que representen la manera
com un espectador veu els colors, com ara CIE Lab o CIECAM02, definits per la CIE (Commission
Internationale de l’Éclairage, Comissió Internacional de la Il·luminació). L'avantatge d'aquests espais
és que, a diferència de CMYK o RGB, si dos objectes tenen els mateixos valors CIELab, tindran la
mateixa aparença quan es visualitzin en les mateixes condicions. Els valors en aquests espais es poden
obtenir mesurant la llum que un objecte emet o reflecteix.
La solució: la gestió del color
Hi ha diversos colors d'un dispositiu RGB que no poden reproduir-se en un dispositiu controlat per
CMYK i viceversa. Aquests colors s'anomenen colors "fora de gamma". La indústria utilitza dos passos
per reduir les diferències de color el màxim possible:
Descriure el comportament de color dels dispositius amb la major precisió possible.
●
Convertir un gàmut de color en un altre amb la major eficàcia possible.
●
La solució:
1. Descriure el comportament de color d'un dispositiu amb la màxima precisió possible
mitjançant un perfil d'ICC. El comportament de color d'un dispositiu pot descriure's fent vàries
combinacions RGB o CMYK, enviant-les a un dispositiu, mesurant la sortida resultant i expressantla en un espai de color dependent del dispositiu (és a dir, CIE Lab). La relació resultant es desa
al perfil d'ICC, que és un fitxer estàndard que actua com a diccionari per traduir l'espai de color
del dispositiu (CMIK o RGB) a un espai de color independent del dispositiu (per exemple, CIE Lab).
El procés de generació d'un perfil ICC s'anomena creació de perfils.
2. Convertir els colors de la manera més efectiva possible mitjançant un Color Management
System (CMS, sistema de gestió del color). Un CMS és programari que empra informació de
perfils ICC per transformar un espai de color de dispositiu (definit per un perfil d'origen) en l'espai
de color d'un altre dispositiu (definit per un perfil de destinació). La part més difícil d'aquesta tasca
és amb els colors que existeixen a la gamma d'un dispositiu, però no a l'altre. Més endavant
tractarem aquest tema amb més detall.
Breument es pot descriure qualsevol CMS amb els 4 elements següents:
60 Capítol 6 Gestió del color CAWW
Page 71

CMS: CMS són les sigles de Color Management System (Sistema de gestió del color) És l'aplicació
●
que converteix la informació de color que està emmagatzemada a la imatge d'entrada, la qual té
l'espai de color definit per un perfil d'origen, en una imatge de sortida que té l'espai de color
especificat per un perfil de destinació. Existeixen molts CMS diferents al mercat: hi ha CMS a les
aplicacions, als sistemes operatius i al programari d'impressió que ofereixen els fabricants
d'impressores (en el nostre cas, el RIP intern de l'HP Designjet Z3200).
El perfil d'origen: una descripció del comportament de color de la imatge d'entrada.
●
El perfil de destinació: una descripció del comportament de color de la imatge de sortida.
●
Processament del color: el repte més difícil en la gestió del color es troba quan un color al gàmut
●
d'origen no correspon directament a un color del gàmut de destinació. Com que una concordança
perfecta no és possible, hi ha diferents opcions a tenir en compte a l'hora de tractar les diferències
de gàmuts, que anomenem processament del color. Hi ha quatre possibilitats diferents, en funció
del resultat final que es vulgui aconseguir.
Feu servir Perceptual per obtenir una imatge final al màxim de satisfactòria partint d'una
◦
imatge RGB original. És adequada per a continguts fotogràfics.
Gestió del color
Utilitzeu Saturació per obtenir una imatge final vívida. Per a gràfics de negocis (gràfiques,
◦
presentacions, etc.) és adequat, però no és recomanable per a la combinació de colors.
Empreu Colorimètric relatiu per a proves d'impressió. Aquest processament del color ofereix
◦
una concordança de colors que es troben tant al gàmut d'origen com al de destinació i
minimitza les diferències quan no hi ha concordança.
Feu servir Colorimètric absolut per a les comprovacions d'impressions (igual que el
◦
Colorimètric relatiu) quan també vulgueu imitar també el color de la superfície del paper.
SUGGERIMENT: Podeu fer servir opcions de “prova visual” a l’aplicació (com ara Photoshop i
InDesign) per a veure el resultat de cada processament del color.
Els espais de color de dispositiu emprats més habitualment i, per tant, perfils, són:
Mode RGB:
●
sRGB (sRGB IEC61966-2.1): per a imatges que s'originen normalment amb càmeres digitals
◦
de consum i escàners i en general des del lloc Web
Adobe RGB (1998): per a imatges que s'originen normalment amb càmeres digitals
◦
professionals
Espai de dispositiu RGB específic: per a imatges provinents o destinades a un dispositiu
◦
RGB específic que s'ha convertit en perfil. L'HP Designjet Z3200 té la capacitat de mesurar-
CAWW La solució: la gestió del color 61
Page 72

Gestió del color
El color i la impressora
se a sí mateixa i generar un perfil ICC RGB que descriu el comportament del color per al
paper que s'hagi carregat al moment del mesurament.
Mode CMYK:
●
SWOP: abreviatura d'"Specifications for Web Offset Publications" (Especificacions per a
◦
Publicacions Òfset Web), un conjunt d'estàndards d'impressió per a una impressió típicament
nord-americana i per a diferents tipus de paper.
ISO 12647-2: un conjunt d'estàndards de premsa definit per l'International Standards
◦
Organization (Organització d'Estàndards Internacional) per a diferents tipus de paper (paper
cuixé, no recobert, etc.)
Altres estàndards regionals: Euroscale, JMPA, Japan Color
◦
Espai de dispositiu CMYK específic: per a imatges provinents o destinades a un dispositiu
◦
CMYK específic que s'ha convertit en perfil
Per als professionals del disseny, l'obtenció de resultats predictibles i fiables és fonamental per fer la
feina ben feta. La predictibilitat és un element essencial per aconseguir un flux de treball eficient del
color. Els resultats de les impressions han de plasmar les expectatives. Això vol dir que els colors han
de ser els correctes i que els grisos han de tenir uns tons neutrals sigui quin sigui el paper seleccionat.
A més a més, la qualitat de les impressions ha de ser homogènia en totes les impressions i en totes
les impressores. La fiabilitat garanteix que les impressions no tinguin defectes de qualitat d'impressió i
que estiguin preparades per fer-se servir o enviar als clients. Tot això es tradueix en un estalvi de feina,
tinta i paper i, si la demanda de producció ho exigeix, podeu imprimir tota la nit amb total confiança.
Les impressores HP Designjet Z3200 s'han dissenyat amb característiques avançades de maquinari i
controladors que garanteixen l'obtenció de resultats predictibles i fiables i, a més a més, proporcionen
una eficàcia i un control excel·lents del flux de treball dels colors.
Espectrofotòmetre incorporat d'HP
Les impressores HP Designjet Z3200 han revolucionat els fluxos de treball dels colors per a ús
professional gràcies a l'espectrofotòmetre incorporat per al calibratge i perfil dels colors.
Un espectrofotòmetre és un instrument de precisió que pot determinar la composició exacta de la llum
reflectida a partir d'una mostra de colors. Aquest dispositiu fragmenta la llum reflectida en components
de longitud d'ona diferents, de la mateixa manera que el prisma de Newton divideix la llum blanca en
els colors de l'arc de sant Martí, i mesura la força de cada component. L'espectrofotòmetre incorporat
d'HP està muntat al carro dels capçals d'impressió.
L'espectrofotòmetre permet que les impressores HP Designjet Z3200 puguin generar automàticament
perfils ICC per als tipus de paper favorits i calibrar les impressores per aconseguir una homogeneïtat
en totes les impressions i impressores amb un marge d'error de menys de mig punt respecte a les
versions anteriors d'impressores HP Designjet, en totes les condicions ambientals possibles, i fins i tot
en tipus de paper desconeguts (que no tenen un perfil de fàbrica). El mosaic de calibratge de blancs
incorporat, protegit per un obturador automàtic, garanteix un mesurament exacte per tal de complir els
estàndards internacionals.
La impressora, la conducció d'imatges de color i l'espectrofotòmetre de qualitat professional amb
tecnologia en color i1 estan integrats amb el programari de l'HP Color Center per a la HP Designjet
Z3200. El fet de proporcionar als processos de calibratge i perfil accés directe al sistema d'escriptura
permet un control més exacte dels nivells de tinta i de les separacions de color per a cada mostra de
colors impresos. El procés de mesurament automatitzat elimina la necessitat de dur a terme una
impressió de prova, proporciona uns temps d'assecament uniforme i permet fer mesuraments ràpids
amb un posicionament electromecànic precís de l'espectrofotòmetre sobre la mostra de colors. Totes
62 Capítol 6 Gestió del color CAWW
Page 73

aquestes funcions ofereixen una facilitat d'ús immillorable comparable o fins i tot superior a sistemes
de perfil portàtils fora de línia molt més cars.
Resum del procés de gestió del color
Per aconseguir uns colors exactes i uniformes heu de seguir els passos següents per a cada tipus de
paper que feu servir.
1. Si la impressora no reconeix el vostre tipus de paper, afegiu-lo a la llista de papers coneguts de
la impressora. Vegeu
habitual és que un usuari afegeixi uns quants tipus de paper personalitzats cada any.
2. Executeu un calibratge del color per aconseguir uns colors homogenis. El calibratge s'hauria
d'executar periòdicament en activar-se l'alerta de la impressora (normalment un o dos cops al mes
per a cada tipus de paper que feu servir). A més a més, podeu fer el calibratge just abans d'executar
un treball d'impressió important per al qual l'homogeneïtat dels colors sigui vital.
3. Executeu un perfil del color per aconseguir uns colors exactes. Normalment l'execució d'un perfil
no s'ha de repetir: quan obteniu un perfil per a un tipus de paper determinat el podeu fer servir
sempre. En qualsevol cas, no passa res si torneu a executar un perfil; de fet, hi ha usuaris que
repeteixen aquest procés un cop al mes per assegurar-se que el perfil està actualitzat.
4. Per a la impressió heu de seleccionar el perfil de color correcte per al tipus de paper que feu servir.
Si feu servir un tipus de paper que ja està definit a la impressora, el seu perfil de color ja està disponible,
però com a mínim l'heu de calibrar abans d'utilitzar-lo.
Per a crear un valor preestablert de paper propi a la pàgina 38. El més
Gestió del color
Si definiu un tipus de paper nou, heu d'executar automàticament els passos de calibratge i perfil.
El diagrama següent mostra les operacions que realitza l'HP Color Center, en l'ordre correcte.
CAWW Resum del procés de gestió del color 63
Page 74

Gestió del color
NOTA: Podeu realitzar les tres operacions seguides, tal com es mostra aquí, però també podeu
escollir començar o parar després de qualsevol de les tres amb una excepció: el calibratge del color
s'efectua de manera automàtica després d'afegir un nou tipus de paper.
Calibratge de colors
El calibratge de colors permet que la impressora generi colors homogenis amb els capçals d'impressió,
les tintes i el tipus de paper que esteu fent servir i sota unes condicions ambientals determinades.
Després del calibratge de colors, hauríeu d'obtenir impressions idèntiques des de dues impressores
ubicades en llocs diferents.
El calibratge s'ha d'executar en qualsevol d'aquestes circumstàncies:
Quan es canvia un capçal d'impressió
●
Quan s'introdueix un tipus de paper nou que encara no ha estat calibrat amb el conjunt actual de
●
capçals d'impressió
Quan s'ha dut a terme un determinat nombre d'impressions des de l'últim calibratge
●
Quan la impressora ha estat apagada durant un llarg període de temps
●
Quan les condicions ambientals (temperatura i humitat) canvien significativament
●
El controlador de la impressora emet un avís per recordar-vos que heu de realitzar el calibratge dels
colors, sempre, és clar, que no hagueu desactivat els avisos. Tanmateix, si les condicions ambientals
canvien, no hi haurà cap avís.
64 Capítol 6 Gestió del color CAWW
Page 75

Un tipus de paper s'ha de calibrar abans de crear el seu perfil de colors; tanmateix, podeu tornar-lo a
calibrar més tard sense necessitat de tornar a crear el perfil de colors.
Podeu desactivar el calibratge del color des del tauler frontal: seleccioneu la icona del menú
Manteniment qual. d’imatge
aquest cas, la impressora farà servir un calibratge per defecte de fàbrica per a tots els tipus de paper.
Si, posteriorment, torna a activar el calibratge, se’n recordarà dels calibratges fets anteriorment.
i, a continuació, establiu el Calibratge del color en Desactivada. En
Comprovació de l’estat de calibratge del color
Podeu comprovar l'estat del calibratge del color del paper que hi hagi carregat actualment en qualsevol
moment prement el botó Mostrar info. del paper al tauler frontal. L'estat pot ser un dels següents:
PENDENT: el paper no s'ha calibrat.
●
NOTA: Quan s'actualitza el microprogramari de la impressora, l'estat del calibratge del color de
tots els papers es restableix a PENDENT. Vegeu
a la pàgina 105.
OBSOLET: el paper s'ha calibrat, però el calibratge no està actualitzat per un dels motius
●
esmentats anteriorment, i s'hauria de repetir.
D'ACORD: el paper s'ha calibrat, i el calibratge està actualitzat.
●
N/D: aquest paper no es pot calibrar. Els següents tipus de paper no es poden calibrar: paper
●
normal, materials transparents i paper setinat amb textura (como el llenç setinat HP Collector).
Tanmateix, se’n pot crear un perfil.
Actualització del microprogramari
Calibratge
Gestió del color
Podeu iniciar el calibratge dels colors de les maneres següents:
Des de l'avís del controlador de la impressora que recomana executar el calibratge.
●
Des de l'HP Color Center: seleccioneu Gestió de valors preestablerts de paper > Calibrar
●
paper.
●
Des del tauler frontal: seleccioneu la icona del menú Manteniment qual. d’imatge
Calibrar color.
El procés de calibratge és totalment automàtic i es pot executar de manera desatesa després de
carregar el paper del tipus que vulgueu calibrar (A4, Carta o qualsevol altra mida gran).
i després
CAWW Calibratge de colors 65
Page 76

Gestió del color
El procés triga entre 8 i 10 minuts i consta d'aquests passos.
1. S'imprimeix un gràfic de prova de calibratge, que conté mostres de cada tinta utilitzada a la
impressora.
2. El temps d'assecament del gràfic depèn del tipus de paper, de manera que els colors tenen temps
per estabilitzar-se.
3. El gràfic s'escaneja i mesura per mitjà de l'espectrofotòmetre incorporat d'HP.
4. Per als mesuraments realitzats per l'espectrofotòmetre, la impressora calcula els factors de
correcció necessaris que cal aplicar per aconseguir una impressió de color homogènia en el tipus
de paper. També calcula la quantitat màxima de cada tinta que es pot aplicar al paper.
SUGGERIMENT: Si el calibratge falla, comproveu si falta cap color al gràfic. La falta d’un color pot
estar causada per un problema amb el capçal d’impressió: vegeu Solució de problemes amb el cartutx
de tinta i els capçals d'impressió a la pàgina 147.
NOTA: El negre mat no es fa servir en papers brillants o setinats, per tant, aquesta columna del gràfic
no s’imprimeix en calibrar aquests tipus de paper.
Calibratge des de Photoshop
Quan es fa servir Adobe Photoshop CS3 (o una versió posterior) per a Windows, a la finestra Imprimir
pot aparèixer un missatge advertint que és necessari fer el calibratge del color del paper i una icona
per a iniciar l’HP Printer Utility i fer el calibratge.
Per a activar aquesta funció a Windows XP, cal descarregar i instal·lar els següents paquets de
programari gratuïts des del lloc Web de Microsoft:
Microsoft Core XML Services (MSXML) 6.0
●
Microsoft XML Paper Specification Essentials Pack 1.0
●
Perfils de color
El calibratge de colors proporciona colors homogenis, però això no vol dir que els colors homogenis
siguin exactes. Per exemple, si la impressora imprimeix tots els colors com a negre, els colors poden
ser homogenis però no exactes.
66 Capítol 6 Gestió del color CAWW
Page 77

Per tal d'imprimir colors exactes els valors de color dels fitxers s'han de convertir en valors que generin
els colors correctes amb la vostra impressora, les vostres tintes i el vostre paper. Un perfil de color ICC
és una descripció d'una combinació d'impressora, de tinta i de paper que conté tota la informació
necessària per a aquestes conversions de color.
Quan heu definit i calibrat un nou tipus de paper, la impressora està preparada per crear un perfil d'ICC
que utilitzi aquest paper, la qual cosa us permetrà d'imprimir-hi amb la millor precisió de color possible.
Si el tipus de paper ja és un tipus conegut per la impressora, vol dir que ja teniu un perfil d'ICC adequat
per utilitzar-lo.
Creació d'un perfil propi
Per mitjà de l'HP Color Center podeu crear un perfil de color amb facilitat: seleccioneu Gestió de valors
preestablerts de paper > Perfilar paper. La impressora us demana informació sobre el paper per tal
d'ajudar-vos i, a continuació, crea i instal·la automàticament el nou perfil.
El procés triga entre 15 i 20 minuts i consta d'aquests passos.
1. S'imprimeix un gràfic de perfil, que conté mostres de cada tinta utilitzada a la impressora. A
diferència del gràfic de calibratge, la majoria de mostres contenen combinacions de més d'una
tinta.
La impressora tria automàticament entre dos gràfics de perfils:
Un format A3 o B per a fulls tallats
●
Gestió del color
CAWW Perfils de color 67
Page 78

Gestió del color
Un format per a paper de rotlle que minimitza l'ús de paper imprimint en tota l'amplada del
●
rotlle
2. El temps d'assecament del gràfic depèn del tipus de paper, de manera que els colors tenen temps
per estabilitzar-se.
NOTA: Si preferiu utilitzar un temps d'assecament més llarg, podeu demanar a l'HP Color Center
que creï el gràfic sense passar a crear un perfil (Windows: Print target only (Imprimeix només
la destinació); Mac OS: Print ICC profiling chart (Imprimeix el gràfic del perfil d'ICC)). Més
tard, quan el gràfic estigui totalment sec, podeu reiniciar l'HP Color Center i demanar-li que creï
un perfil mitjançant el gràfic que acabeu de crear (Windows: Create ICC profile from a target that
has already been printed (Crear perfil d'ICC a partir d'una destinació que ja s'ha imprès);
Mac OS: Scan ICC profiling chart and create ICC profile (Escaneja el gràfic del perfil d'ICC
i crea un perfil d'ICC)). En tal cas, l'espectrofotòmetre triga una estona a escalfar-se i posar-se
a punt per escanejar.
3. El gràfic s'escaneja i mesura per mitjà de l'espectrofotòmetre incorporat d'HP.
NOTA: Si carregueu un sol full de paper sense comprovació d’alineació, pot ser que el gràfic no
es mesuri correctament.
4. Per als mesurament realitzats per l'espectrofotòmetre, la impressora calcula el perfil ICC de la
impressora, les tintes i el tipus de paper.
5. El nou perfil d'ICC s'emmagatzema a la carpeta correcta del sistema de l'ordinador perquè els
programes d'aplicació la puguin trobar.
El perfil també s'ha desat a la impressora, de manera que altres ordinadors que estiguin connectats
a la mateixa impressora podran copiar-lo. L'HP Printer Utility us avisaran si la impressora té perfils
que no s'han desat encara a l'ordinador.
NOTA: És possible que calgui tancar algunes aplicacions i reiniciar-les per tal d'utilitzar un perfil que
s'hagi acabat de crear.
Podeu crear un perfil d'un paper fotogràfic amb potenciador del setinat activat o desactivat. Els dos
perfils seran diferents, de manera que es recomana desar-los amb noms diferents.
Mesura del color
També podeu crear un perfil de color mitjançant un programa extern de creació de perfils i la funció
Mesura del color. Per a iniciar la Mesura del color:
Mitjançant l’HP Printer Utility per a Windows, seleccioneu Color Center > Gestió de valors
●
preestablerts de paper > Mesura del color.
Mitjançant l’HP Printer Utility per a Mac OS, seleccioneu HP Color Center > Gestió de valors
●
preestablerts de paper. Seleccioneu el tipus de paper i, a continuació, premeu el botó
seleccioneu Mesura del color al menú emergent.
Continueu amb els passos següents.
i
1. Seleccioneu el flux de treball que voleu fer servir des de les opcions següents:
L’opció Imprimeix i mesura gràfic de color permet realitzar la impressió i la mesura en un
●
sol procés. Podeu fer servir el potenciador del setinat i decidir el temps d’assecat.
L’opció Imprimeix un gràfic de color per mesurar més endavant pressuposa que vol
●
mesurar el gràfic imprès posteriorment per a completar el procés. Podeu fer servir el
potenciador del setinat.
68 Capítol 6 Gestió del color CAWW
Page 79

Si teniu un gràfic de color preparat per a mesurar-lo, l’opció Mesura un gràfic de color
●
imprès abans completa el procés. Carregueu el gràfic en la direcció correcta que indiquen
les fletxes, carregant vàries pàgines en l’ordre correcte i no talli el paper.
L’opció Exporta un gràfic de color com a fitxer TIFF per a una impressió externa permet
●
fer servir un programa diferent (un RIP, per exemple) per a imprimir el gràfic de color. No
modifiqueu el fitxer TIFF abans d’imprimir-lo. El gràfic imprès ha de tenir exactament la mida
correcta; per a aconseguir-ho, cal imprimir en un paper amb una mida més gran que el gràfic
i, a continuació, tallar el paper després de la impressió, com indiquen les marques de tall.
2. Si voleu imprimir un gràfic, seleccioneu un dels gràfics disponibles.
3. Si voleu mesurar un gràfic, seleccioneu les característiques del fitxer de mesura: el tipus
d’informació que ha d’incloure (els formats CGATS i MonacoPROFILER són compatibles) i on vol
desar-lo.
NOTA: Si carregueu un sol full de paper sense comprovació d’alineació, pot ser que el gràfic no
es mesuri correctament.
4. Obriu el fitxer de mesura amb el programa de creació de perfils.
NOTA: L’espectrofotòmetre de la impressora permet mesurar entre 400 i 700 nm en passos de 20
nm. La resta de tipus de mesura s’interpolen.
Instal·lació d’un perfil
Gestió del color
Si heu obtingut un perfil ICC per algun mitjà que no sigui el programari de creació de perfils incorporat
de la impressora (per exemple, des d’Internet o des d’un paquet de programari de creació de perfils
d'una altra marca), el podeu instal·lar per fer-lo servir amb la impressora i el paper.
1. Aneu a l’HP Color Center a l’HP Printer Utility. Seleccioneu Gestió de valors preestablerts de
paper > Instal·lació del perfil.
2. Seleccioneu el tipus de paper que voleu fer servir amb el perfil ICC i, a continuació, seleccioneu
el fitxer que conté el perfil ICC.
NOTA: Els noms de fitxer dels perfils ICC tenen l'extensió “.icc” (per a International Color
Consortium, Consorci internacional del color) o “.icm” (per a Image Color Matching, Concordança
de colors en la imatge).
3. Comproveu el nom i els paràmetres del perfil ICC que voleu instal·lar. Feu clic a Següent.
4. El perfil ICC s’instal·larà a l’ordinador i estarà disponible per a fer-lo servir en les aplicacions.
Exportació d’un perfil
Podeu exportar un perfil ICC associat a un tipus de paper, de forma que es pugui fer servir en una
impressora diferent o amb un valor preestablert de paper diferent.
1. Aneu a l’HP Color Center a l’HP Printer Utility. Seleccioneu Gestió de valors preestablerts de
paper > Exporta el perfil ICC.
2. Seleccioneu el tipus de paper i el perfil ICC que voleu exportar.
3. Seleccioneu el nom de la ruta de la carpeta on voleu desar el perfil ICC.
4. El perfil ICC es desa a la carpeta especificada.
CAWW Perfils de color 69
Page 80

Gestió del color
Restauració d’un perfil original
Creació d'un perfil per al monitor
Podeu restaurar els paràmetres del perfil ICC d’un valor preestablert de paper als seus valors originals.
Així s’eliminarà qualsevol perfil ICC que hagueu associat al paper seleccionat i es restaurarà el perfil
ICC predeterminat que subministra HP.
1. Aneu a l’HP Color Center a l’HP Printer Utility. Seleccioneu Gestió de valors preestablerts de
paper > Restaura el perfil ICC de fàbrica.
2. Seleccioneu el tipus de paper el perfil ICC del qual voleu restaurar. Feu clic a Restaurar.
És aconsellable que calibreu i creeu un perfil per al monitor (dispositiu de pantalla) per tal que els colors
que veieu a la pantalla siguin el més semblants possible al color de les impressions. Hi ha dues maneres
per fer-ho:
Utilitzeu les facilitats que us ofereix el vostre sistema operatiu. Des de l'HP Color Center,
●
seleccioneu Com es calibra una pantalla per a més informació.
Utilitzeu l'HP Advanced Profiling Solution, que us donarà resultats més acurats. Vegeu
●
perfils avançada d'HP a la pàgina 117.
Creació de perfils avançats
Per ajustar-se a les necessitats de creació de perfils de color avançats, HP ofereix una solució de
creació de perfils avançats opcional amb programari i maquinari de calibratge del monitor a un preu
més assequible que el de les solucions de la competència. Vegeu
a la pàgina 117.
Opcions de gestió del color
L'objectiu de la gestió del color consisteix a reproduir els colors amb la màxima exactitud possible en
tots els dispositius. D'aquesta manera, quan imprimiu una imatge veureu uns colors molt similars als
de la imatge del monitor.
Hi ha dues maneres bàsiques de gestionar els colors per a la impressora:
Colors gestionats per l'aplicació: en aquest cas, el programa d'aplicació ha de convertir els
●
colors de la imatge a l'espai de color de la vostra impressora i tipus de paper, utilitzant el perfil ICC
incorporat a la imatge i al perfil ICC de la impressora i del tipus de paper.
Colors gestionats per la impressora: el programa d'aplicació canvia la imatge a la impressora
●
sense cap conversió de colors, i la impressora converteix els colors en el seu espai de colors propi
per mitjà d'un conjunt de perfils ICC emmagatzemats. Aquesta mètode és menys versàtil i
adaptable que la gestió de colors amb l'aplicació, però és més senzill i ràpid i pot produir molt bons
resultats amb els tipus de paper estàndard d'HP.
Solució de
Solució de perfils avançada d'HP
Només hi ha dos espais de colors en els quals la impressora pot convertir el seu espai de colors
propi per mitjà de perfils desats: Adobe RGB i sRGB si feu servir Windows, i Adobe RGB si feu
servir Mac OS. A més, podeu fer servir ColorSync.
ColorSync és el sistema de gestió del color integrat de Mac OS de manera que, quan es selecciona
el ColorSync, la gestió del color es realitza a Mac OS, en funció dels perfils ICC del tipus de paper
especificat. La ColorSync només està disponible amb el controlador PCL3.
Podeu seleccionar ColorSync a Mac OS X 10.4, des del panellTipus/Qualitat de paper:
Seleccioneu la pestanya Color i, a continuació, seleccioneu Usar (ICC/ColorSync) incorporat a
la llista desplegable Perfil d’origen. A Mac OS X 10.5, podeu seleccionar ColorSync des del
panell Concordança de colors.
70 Capítol 6 Gestió del color CAWW
Page 81

És aconsellable que consulteu el Knowledge Center a l'adreça http://www.hp.com/go/z3200/
knowledgecenter/ per veure com fer servir les opcions de gestió de colors d'una aplicació en concret.
Per triar entre Colors gestionats per l'aplicació i Colors gestionats per la impressora:
Al quadre de diàleg del controlador de Windows: seleccioneu la fitxa Color.
●
Al quadre de diàleg d'impressió de Mac OS: seleccioneu el tauler Tipus/Qualitat de paper i,
●
a continuació, Color.
En algunes aplicacions: podeu escollir aquesta opció a l'aplicació.
●
Exemple de gestió del color amb Photoshop
En aquest exemple, teniu una imatge d’Adobe RGB que voleu imprimir des de Photoshop. Hi ha tres
maneres per fer-ho.
Seleccioneu Deixar que Photoshop determini els colors a Photoshop. Seleccioneu Colors
●
gestionats per l’aplicació al controlador de la impressora. La gestió del color es fa a Photoshop.
És la forma recomanada.
Seleccioneu Deixar que la impressora determini els colors a Photoshop. Seleccioneu Colors
●
gestionats per la impressora i el perfil sRGB al controlador de la impressora. Photoshop
converteix la imatge d’Adobe RGB a sRGB i l’envia a la impressora. La gestió del color es fa a la
impressora. Malauradament, la conversió a sRGB provoca una pèrdua de gamma de color, però
no es pot evitar que Photoshop converteixi a sRGB en seleccionar Deixar que la impressora
determini els colors.
Gestió del color
Seleccioneu Sense gestió del color a Photoshop. Seleccioneu Colors gestionats per la
●
impressora i el perfil AdobeRGB al controlador de la impressora. Photoshop no fa cap conversió
del color, no es perd cap gamma de color i la gestió del color es fa a la impressora. Tanmateix, si
es fa servir la gestió del color sincronitzada a Photoshop, aquest mètode no funcionarà (vegeu
més avall).
Gestió del color sincronitzada amb Photoshop
Si feu servir Adobe Photoshop CS2 per a Mac OS, Adobe Photoshop CS3 per a Windows, o versions
posteriors, les opcions de gestió del color es poden sincronitzar automàticament entre Photoshop i el
controlador.
Si seleccioneu Deixar que Photoshop determini els colors o Sense gestió del color a
●
Photoshop, l’opció Colors gestionats per l’aplicació se selecciona automàticament al
controlador.
Si seleccioneu Deixar que la impressora determini els colors a Photoshop, l’opció Colors
●
gestionats per la impressora se selecciona automàticament al controlador.
Per a activar aquesta sincronització de Photoshop a Windows XP, cal descarregar i instal·lar els
següents paquets de programari gratuïts des del lloc Web de Microsoft:
Microsoft Core XML Services (MSXML) 6.0
●
Microsoft XML Paper Specification Essentials Pack 1.0
●
Opcions d'ajust del color
L'objectiu de la gestió del color és imprimir colors fidels. Si realitzeu la gestió del color correctament,
hauríeu de poder imprimir colors fidels sense necessitat de fer cap ajust manual de colors.
CAWW Opcions d'ajust del color 71
Page 82

Gestió del color
Impressió en color
Tanmateix, un ajust de manual pot ser útil en les següents situacions:
Si la gestió del color no funciona correctament per algun motiu
●
Si voleu colors que siguin satisfactoris subjectivament en lloc de fidels
●
El controlador de la impressora ofereix diferents facilitats d'ajust segons si imprimiu en color o en escala
de grisos.
Podeu ajustar els colors de la impressora de maneres similars a Windows i Mac OS:
Al quadre de diàleg del controlador de Windows: seleccioneu la pestanya de Color, assegureu-
●
vos que marqueu la casella Ajustaments del color avançats i després premeu el botó
Paràmetres del costat.
Al quadre de diàleg d'impressió de Mac OS: seleccioneu el tauler Tipus/Qualitat de paper i
●
després Brillantor i matís.
En tots dos sistemes operatius, podreu fer ajustaments mitjançant un ajustador de brillantor i tres de
ajustadors de color.
L'ajustador de brillantor fa que tota la impressió sigui més clara o més fosca.
●
Els ajustadors de color es poden utilitzar per emfasitzar cadascun dels colors primaris de la
●
impressió. Els colors primaris poden ser vermell, verd i blau; o bé cian, magenta i groc, segons el
model de color que s'utilitzi a la imatge.
El botó Reiniciar restaura els ajustadors a la posició central predeterminada.
Impressió en escala de grisos
Podeu ajustar el balanç de grisos de la impressora de maneres similars a Windows i Mac OS:
Al quadre de diàleg del controlador de Windows: seleccioneu la pestanya de Color, assegureu-
●
vos que marqueu la casella Ajustaments del color avançats i després premeu el botó
Paràmetres del costat.
Al quadre de diàleg d'impressió de Mac OS: seleccioneu el tauler Tipus/Qualitat de paper i
●
després Balanç de grisos.
En tots dos sistemes operatius, podreu fer ajustaments fent servir controls separats per a la claror, tons
intermedis i ombres.
72 Capítol 6 Gestió del color CAWW
Page 83

L'ajustador de brillantor fa que tota la impressió sigui més clara o més fosca. Aquest botó lliscant
●
està disponible a Windows, dins la mateixa finestra que els altres controls de l'escala de grisos; a
Mac OS el trobareu seleccionant Brillantor i matís.
Els ajustadors de definició de zona es poden fer servir per definir el que considereu per clar, to
●
intermedi i ombra.
Els altres controls per a la claror, to intermedi i ombra es poden utilitzar per ajustar el balanç de
●
grisos de la claror, tons intermedis i ombres, respectivament.
El botó Reiniciar restaura els controls a la configuració predeterminada.
Escenaris de gestió del color
Les següents instruccions pas a pas específiques per a treballs d'impressió que utilitzen un programari
concret són semblants a les que podeu trobar a l’HP Knowledge Center al Web. Us recomanem que
consulteu el Knowledge Center a l'adreça
exemples i consultar informació actualitzada.
http://www.hp.com/go/z3200/knowledgecenter/ per veure
Gestió del color
Impressió d'una fotografia en color per a una exposició (Photoshop, Mac OS)
Aquest exemple utilitza Adobe Photoshop CS2 amb Mac OS X i la gestió de color es realitza amb
Photoshop.
1. Recomanacions inicials:
Trieu el tipus de paper adequat.
●
El tipus de paper s'hauria de calibrar i perfilar amb la impressora i el nivell d'impressió que
●
teniu previst utilitzar. Vegeu
a la pàgina 66.
Per obtenir una vista prèvia correcta de la imatge impresa, el monitor també s'hauria de
●
perfilar.
2. Obriu Adobe Photoshop CS2.
3. Al menú Edit (Editar), seleccioneu Color Settings (Configuració del color).
Assegureu-vos que aparegui la pantalla More Options (Més opcions).
●
Color Management Policies (Polítiques de gestió de colors): seleccioneu Preserve
●
Embedded Profiles (Conservar perfils incorporats).
Profile Mismatches (Discrepàncies de perfil): marqueu Ask When Opening (Preguntar
●
en obrir) i Ask When Pasting (Preguntar en enganxar).
Calibratge de colors a la pàgina 64 i Perfils de color
Missing Profiles (Perfils absents): marqueu Ask When Opening (Preguntar en obrir).
●
CAWW Escenaris de gestió del color 73
Page 84

Gestió del color
Conversion Options (Opcions de conversió) > Intent (Representació): seleccioneu
●
Perceptual (Perceptiu).
Feu clic a OK.
●
4. Al menú File (Fitxer), seleccioneu Open (Obrir) per obrir la imatge.
Si el document té integrat un perfil de color que no coincideix amb l'espai de treball actual,
●
seleccioneu Use the embedded profile (Usar un perfil incorporat). Si no, seleccioneu
Assign working space (Assignar espai de treball); en aquest cas, si la imatge que es
mostra no us sembla correcta, intenteu assignar-li altres espais de color amb Edit (Editar)
> Assign Profile (Assignar perfil) (intenteu sRGB, Adobe RGB, ColorMatch RGB i
d'altres) fins que en quedeu satisfets.
Feu clic a OK.
●
74 Capítol 6 Gestió del color CAWW
Page 85

5. Al menú File (Fitxer), seleccioneu Print with Preview (Imprimir amb vista prèvia).
Seleccioneu Page Setup (Format de pàgina).
●
Format for (Format per a): seleccioneu la impressora (per exemple, HP Designjet
◦
Z3200 24in Photo).
Paper Size (Mida de paper): seleccioneu la mida del paper que està carregat a la
◦
impressora.
Orientation (Orientació): seleccioneu l'orientació de la imatge al paper.
◦
Feu clic a OK.
◦
Establiu la Position (Posició) i la Scaled Print Size (Mida d'impressió ajustada) que
●
necessiteu.
Assegureu-vos que aparegui la pantalla More Options (Més opcions).
●
Seleccioneu la fitxa Color Management (Gestió de color).
●
Impressió: seleccioneu Document.
◦
Options (Opcions) > Color Handling (Maneig del color): seleccioneu Let Photoshop
◦
Determine Colors (Deixar que Photoshop determini els colors).
Options (Opcions) > Printer Profile (Perfil d'impressora): seleccioneu el perfil adient
◦
per a la impressora i el tipus de paper.
Gestió del color
Options (Opcions) > Rendering Intent (Processament color): seleccioneu
◦
Perceptual (Perceptiu).
Feu clic a Impressió.
●
6. Trieu la configuració del controlador.
Printer (Impressora): seleccioneu la impressora (per exemple, HP Designjet Z3200 24in
●
Photo).
CAWW Escenaris de gestió del color 75
Page 86

Gestió del color
Seleccioneu Paper Type/Quality (Tipus/Qualitat paper) al menú desplegable i després
●
seleccioneu la fitxa Paper.
Paper Type (Tipus de paper): seleccioneu el tipus de paper que està carregat a la
◦
impressora.
Quality Options (Opcions de qualitat): seleccioneu Standard (Estàndard) i
◦
col·loqueu el botó lliscant a Quality (Qualitat).
Feu clic a Impressió.
●
Impressió d'una fotografia en blanc i negre per a una exposició (Photoshop, Mac OS)
Aquest exemple utilitza Adobe Photoshop CS2 amb Mac OS X i la gestió de color la realitza la
impressora.
NOTA: En aquest exemple es podrien fer servir colors gestionats per l'aplicació, exactament igual
que a l'exemple anterior. Tanmateix, en aquest exemple es faran servir els colors gestionats per la
impressora per tal d'il·lustrar els dos mètodes de gestió de color.
La manera recomanada de crear una imatge en blanc i negre consisteix en prendre una imatge en color
i convertir-la en l'escala de grisos amb un programa d'edició d'imatges, com ara Photoshop. En aquest
escenari, tanmateix, aquesta conversió es realitzarà a la impressora. Si voleu convertir una imatge de
color a blanc i negre amb Photoshop CS2, heu d'anar fins al pas opcional 5.
1. Recomanacions inicials:
Trieu el tipus de paper adequat.
●
El tipus de paper s'hauria de calibrar amb la impressora i el nivell de qualitat 'impressió que
●
teniu previst utilitzar. Vegeu
Per obtenir una vista prèvia correcta de la imatge impresa, el monitor també s'hauria de
●
perfilar.
2. Obriu Adobe Photoshop CS2.
Calibratge de colors a la pàgina 64.
3. Al menú Edit (Editar), seleccioneu Color Settings (Configuració del color).
Assegureu-vos que aparegui la pantalla More Options (Més opcions).
●
Color Management Policies (Polítiques de gestió de colors): seleccioneu Preserve
●
Embedded Profiles (Conservar perfils incorporats).
Profile Mismatches (Discrepàncies de perfil): marqueu Ask When Opening (Preguntar
●
en obrir) i Ask When Pasting (Preguntar en enganxar).
Missing Profiles (Perfils absents): marqueu Ask When Opening (Preguntar en obrir).
●
76 Capítol 6 Gestió del color CAWW
Page 87

Conversion Options (Opcions de conversió) > Intent (Representació): seleccioneu
●
Perceptual (Perceptiu).
Feu clic a OK.
●
4. Al menú File (Fitxer), seleccioneu Open (Obrir) per obrir la imatge.
Gestió del color
Si el document té integrat un perfil de color que no coincideix amb l'espai de treball actual,
●
seleccioneu Use the embedded profile (Usar un perfil incorporat). Si no, seleccioneu
Assign working space (Assignar espai de treball); en aquest cas, si la imatge que es
mostra no us sembla correcta, intenteu assignar-li altres espais de color amb Edit (Editar)
> Assign Profile (Assignar perfil) (intenteu sRGB, Adobe RGB, ColorMatch RGB i
d'altres) fins que en quedeu satisfets.
Feu clic a OK.
●
5. (Opcional) Feu servir Photoshop per convertir la imatge en escala de grisos. La manera més
senzilla consisteix a anar al menú Image (Imatge) i seleccionar Mode > Grayscale (Escala de
grisos).
CAWW Escenaris de gestió del color 77
Page 88

Gestió del color
També podeu anar al menú Image (Imatge) i seleccionar Adjustments (Ajustaments) > Channel
Mixer (Mesclador de canals) per tal de triar el percentatge de cada canal de color a la imatge
d'escala de grisos, de la manera següent:
a. Marqueu Monochrome (Monocrom).
b. Arrossegueu tots els botons lliscants dels canals d'origen cap a l'esquerra per reduir la
contribució del canal al canal de sortida o cap a la dreta per augmentar-lo, o bé introduïu un
valor entre -200% i +200% al quadre de text (per exemple: 30% Vermell, 59% Verd, 11%
Blau). Si feu servir un valor negatiu, el canal d'origen s'inverteix abans d'afegir-lo al canal de
sortida.
c. Arrossegueu el botó lliscant o introduïu un valor per a l'opció Constant. Aquesta opció afegeix
un canal blanc i negre d'opacitat variable: els valors negatius actuen com a canal negre, els
canals positius com a canal blanc.
d. Feu clic a OK.
6. Al menú File (Fitxer), seleccioneu Print with Preview (Imprimir amb vista prèvia).
Seleccioneu Page Setup (Format de pàgina).
●
Format for (Format per a): seleccioneu la impressora (per exemple, HP Designjet
◦
Z3200 24in Photo).
Paper Size (Mida de paper): seleccioneu la mida del paper que està carregat a la
◦
impressora.
Orientation (Orientació): seleccioneu l'orientació de la imatge al paper.
◦
Feu clic a OK.
◦
Establiu la Position (Posició) i la Scaled Print Size (Mida d'impressió ajustada) que
●
necessiteu.
Assegureu-vos que aparegui la pantalla More Options (Més opcions).
●
Seleccioneu la fitxa Color Management (Gestió de color).
●
Impressió: seleccioneu Document.
◦
Options (Opcions) > Color Handling (Maneig del color): seleccioneu Let Printer
◦
Determine Colors (Deixar que la impressora determini els colors).
78 Capítol 6 Gestió del color CAWW
Page 89

Options (Opcions) > Rendering Intent (Processament color): seleccioneu
◦
Perceptual (Perceptiu).
Gestió del color
Feu clic a Impressió.
●
7. Trieu la configuració del controlador.
Printer (Impressora): seleccioneu la impressora (per exemple, HP Designjet Z3200 24in
●
Photo).
Seleccioneu Paper Type/Quality (Tipus/Qualitat paper) al menú desplegable i després
●
seleccioneu la fitxa Paper.
Paper Type (Tipus de paper): seleccioneu el tipus de paper que està carregat a la
◦
impressora.
Quality Options (Opcions de qualitat): seleccioneu Standard (Estàndard) i
◦
col·loqueu el botó lliscant a Quality (Qualitat).
Seleccioneu la fitxa Color.
●
Seleccioneu Print In Grayscale (Imprimir en escala de grisos).
◦
SUGGERIMENT: Si heu obtingut efecte bronzejant amb aquestes opcions, vegeu
Bronzejament a la pàgina 136.
CAWW Escenaris de gestió del color 79
Page 90

Gestió del color
Impressió d'un àlbum digital (Aperture, Mac OS)
A Color Management (Gestió de colors), seleccioneu Printer Managed Colors (Colors
◦
gestionats per la impressora) i després seleccioneu Use Adobe RGB (1998) (Usar
Adobe RGB (1998)) a la llista de perfils d'origen.
Feu clic a Impressió.
●
Aquest exemple utilitza Apple Aperture al Mac OS X i la gestió de color es realitza amb Aperture.
1. Recomanacions inicials:
Trieu el tipus de paper adequat.
●
El tipus de paper s'hauria de calibrar i perfilar amb la impressora i el nivell d'impressió que
●
teniu previst utilitzar. Vegeu
a la pàgina 66.
Per obtenir una vista prèvia correcta de la imatge impresa, el monitor també s'hauria de
●
perfilar.
2. Obriu Apple Aperture.
3. Si encara no heu creat un projecte per a aquest àlbum, aneu al menú Fitxer i seleccioneu Projecte
nou i després el nom del projecte. Seleccioneu el nou projecte al menú de projectes (a l'esquerra),
i després aneu al menú File (Fitxer) i seleccioneu Import (Importar) > Folders into a Project
(Carpetes a un projecte).
4. Seleccioneu les imatges que voleu fer servir i després aneu al menú File (Fitxer) i seleccioneu
New From Selection (Nova selecció) > Book (Llibre).
Theme list (Llista de temes): seleccioneu un tema de la llista per veure a la dreta una vista
●
prèvia del seu disseny.
Calibratge de colors a la pàgina 64 i Perfils de color
80 Capítol 6 Gestió del color CAWW
Page 91

Menú emergent Book Size (Mida de llibre): seleccioneu la mida física del llibre.
●
Feu clic a Choose Theme (Escollir tema) i canvieu el nom de l'àlbum del llibre.
●
5. Si voleu podeu canviar el disseny de la pàgina i personalitzar-lo. Podeu afegir quadres de text i
fotografies, modificar les posicions dels quadres i els estils del text.
6. Podeu deixar que Aperture col·loqui automàticament les imatges al llibre [seleccioneu Autoflow
Unplaced Images (Ubicar automàticament les imatges per col·locar) al menú Book Actions
(Accions de llibre)
més:
Podeu canviar de mida, retallar i ampliar la imatge.
●
)] o bé col·locar-les manualment arrossegant-les i deixant-les anar. A més a
Gestió del color
Podeu establir una imatge com a fons de pantalla i aplicar una capa.
●
7. Imprimiu el llibre per mitjà del botó Impressió del Book Layout Editor (Editor de disseny de llibres).
Llista Presets Name (Nom de valors predefinits): seleccioneu el valor predefinit del llibre.
●
Seleccioneu Copies (Còpies) i Pages (Pàgines).
●
Paper Size (Mida de paper): seleccioneu la mida de paper on imprimireu el treball.
●
Orientation (Orientació): seleccioneu l'orientació de la imatge al paper.
●
ColorSync Profile (Perfil ColorSync): seleccioneu el perfil de color correcte per a la
●
impressora i el paper que fareu servir.
CAWW Escenaris de gestió del color 81
Page 92

Gestió del color
Seleccioneu Black Point Compensation (Compensació de punts negres).
●
Gamma: Atès que les pantalles dels ordinadors estan il·luminades, les imatges tendeixen a
●
ser més lluminoses a la pantalla que a les impressions. Aquesta diferència es pot compensar
augmentant el valor 1.0 predefinit de Gamma. Normalment el valor 1.1 o 1.2 és suficient.
8. Feu clic al botó Printer Settings (Configuració d'impressora).
Printer (Impressora): seleccioneu la impressora (per exemple, HP Designjet Z3200 24in
●
Photo).
Seleccioneu Paper Type/Quality (Tipus/Qualitat paper) al menú desplegable i després
●
seleccioneu la fitxa Paper.
Paper Type (Tipus de paper): seleccioneu el tipus de paper que està carregat a la
◦
impressora.
Quality Options (Opcions de qualitat): seleccioneu Standard (Estàndard) i
◦
col·loqueu el botó lliscant a Quality (Qualitat).
Seleccioneu la fitxa Color.
●
Seleccioneu Print In Color (Imprimir en color).
◦
82 Capítol 6 Gestió del color CAWW
Page 93

A Color Management (Gestió de colors), seleccioneu Application Managed Colors
◦
(Colors gestionats per l'aplicació).
Feu clic a Impressió.
●
Gestió del color
CAWW Escenaris de gestió del color 83
Page 94

7 Informació d'ús de la impressora
Funcionament de la
Obtenció d’informació de comptabilitat
impressora
●
Comprovació de les estadístiques d’ús de la impressora
●
Comprovar l'ús de la tinta i del paper per a una feina
●
Comptabilitat de costos
●
Sol·licitud de dades de comptabilitat per correu electrònic
●
84 Capítol 7 Informació d'ús de la impressora CAWW
Page 95

Obtenció d’informació de comptabilitat
Hi ha diverses maneres d'obtenir la informació de comptabilitat de la impressora.
Consultant les estadístiques d'ús de la vida útil de la impressora , vegeu
●
estadístiques d’ús de la impressora a la pàgina 85.
Consultar l'ús de la tinta i del paper de les últimes tasques mitjançant l’HP Printer Utility o bé el
●
tauler frontal, vegeu
Printer Utility no està disponible, consulteu
Fent servir una aplicació d'una altra marca per sol·licitar a través d'Internet l'estat de la impressora,
●
l'ús de la impressora o les dades de comptabilitat de treballs de la impressora. La impressora
proporciona les dades en format XML a l'aplicació sempre que se sol·liciten. HP ofereix un Joc de
desenvolupament de programari per facilitar el desenvolupament d'aquestes aplicacions.
Comprovar l'ús de la tinta i del paper per a una feina a la pàgina 85. Si l'HP
Accés a l'HP Printer Utility a la pàgina 20.
Comprovació de les
Comprovació de les estadístiques d’ús de la impressora
Hi ha dues maneres de consultar les estadístiques d'ús de la impressora.
NOTA: La precisió de les estadístiques d'ús no està garantida.
Estadístiques de la impressora amb l’HP Printer Utility
1. Inicieu l’HP Printer Utility, vegeu Accés a l'HP Printer Utility a la pàgina 20.
2. Aneu a la finestra Ús per consultar l'ús total de la impressora.
A Windows, aneu a la pestanya General i feu clic a Ús de la impressora.
●
impressora
Funcionament de la
Al Mac OS, seleccioneu Informació > Ús de la impressora i feu clic al botó Inicia.
●
Estadístiques d'impressora amb l'Embedded Web Server
1. Accediu a l’Embedded Web Server, consulteu Accediu a l’Embedded Web Server
a la pàgina 20.
2. Aneu a la fitxa Principal i seleccioneuÚs
Comprovar l'ús de la tinta i del paper per a una feina
Hi ha dues maneres de consultar l'ús de la tinta i del paper per a un treball.
NOTA: La precisió de les estadístiques d'ús no està garantida.
Estadístiques de la tinta i el paper amb l’HP Printer Utility
1. Inicieu l’HP Printer Utility, vegeu Accés a l'HP Printer Utility a la pàgina 20.
2. Aneu a la finestra Comptabilitat per consultar la informació relacionada amb els treballs més
recents.
Al Windows, aneu a la fitxa Comptabilitat de les feines.
●
A Mac OS, seleccioneu Informació > Comptabilitat de la impressora i feu clic al botó
●
Consulta.
CAWW Obtenció d’informació de comptabilitat 85
Page 96

Estadístiques d'impressora amb l'Embedded Web Server
1. Accediu a l’Embedded Web Server, consulteu Accediu a l’Embedded Web Server
a la pàgina 20.
2. Aneu a la fitxa Principal i seleccioneuComptabilitat.
Comptabilitat de costos
Les estadístiques de consum indiquen la quantitat de subministrament que s’ha fet servir. Si voleu
Funcionament de la
assignar un cost unitari a cada element, l’informe estadístic pot incloure costos i quantitats.
impressora
1. Accediu a l’Embedded Web Server, consulteu
a la pàgina 20.
2. Aneu a la fitxa Principal.
3. Seleccioneu Comptabilitat > Assignació de costos.
Accediu a l’Embedded Web Server
Sol·licitud de dades de comptabilitat per correu electrònic
1. A la pestanya Configuració de l’Embedded Web Server, seleccioneu Servidor de correu.
Introduïu l’adreça del servidor SMTP que es farà servir per a enviar missatges de correu electrònic,
així com l’adreça de correu electrònic de la impressora. Aquesta és una adreça falsa però
necessària per tal que el destinatari dels missatges en reconegui la procedència.
2. També a la pestanya Configuració, seleccioneu Configuració de la impressora i obriu la
secció Comptabilitat. Heu d'introduir l'adreça de correu electrònic a la qual voleu enviar els fitxers
de comptabilitat i la freqüència d'enviament (podeu indicar un nombre de dies o un nombre
d'impressions).
3. Quan hagueu completat els passos anteriors, la impressora enviarà les dades de comptabilitat per
correu electrònic amb la freqüència que hagueu especificat. Les dades se subministren en XML i
es poden interpretar fàcilment amb un programa extern. Les dades que s’inclouen a cada feina
contenen el nom de la feina, l’ID del compte (si existeix), el nom de l’usuari, la data d’enviament i
d’impressió de la feina, l’hora d’impressió, el tipus d’imatge, el nombre de pàgines, el nombre de
còpies, el tipus i la mida del paper, la quantitat de tinta que s’ha emprat per a cada color i altres
atributs de la feina.
Podeu descarregar una plantilla Excel des de l’HP Designjet Online (
arts/) que permetrà visualitzar les dades XML en un full de càlcul per a facilitar-ne la lectura.
L’anàlisi de les dades de comptabilitat permet facturar l’ús de la impressora als clients de forma precisa
i flexible. Per exemple, podeu realitzar el següent:
Facturar a cada client la quantitat total de tinta i paper que ha consumit durant un període
●
determinat.
Facturar a cada client per separat cadascuna de les feines.
●
Facturar a cada client per separat cadascun dels projectes, desglossats per feina.
●
86 Capítol 7 Informació d'ús de la impressora CAWW
http://www.hp.com/go/graphic-
Page 97

8 Manipulació de cartutxos de tinta i
capçals d'impressió
Quant a cartutxos de tinta
●
Comprovació de l’estat dels cartutxos de tinta
●
Extreure un cartutx de tinta
●
Extreure un cartutx de tinta
●
Quant als capçals d’impressió
●
Comprovació de l’estat dels capçals d’impressió
●
Retirar un capçal d'impressió
●
Inserir un capçal d'impressió
●
d'impressió
Tinta i capçals
CAWW 87
Page 98

Quant a cartutxos de tinta
Els cartutxos de tinta, que emmagatzemen la tinta, estan connectats als capçals d'impressió, que
distribueixen la tinta al paper. Podeu adquirir cartutxos de tinta de 130 ml per a la impressora, vegeu
Accessoris a la pàgina 108.
ATENCIÓ: Quan manipuleu els cartutxos de tinta, respecteu en tot moment les mesures de seguretat
perquè es tracta de dispositius ESD molt sensibles (vegeu la Glossari a la pàgina 172). No toqueu els
pins, els cables o els circuits.
Comprovació de l’estat dels cartutxos de tinta
Per veure els nivells de tinta dels cartutxos, premeu la tecla Mostra nivells de tinta del tauler frontal.
Per a obtenir més informació sobre els cartutxos de tinta, podeu fer servir el menú Tinta del tauler frontal
o l'HP Printer Utility.
Per veure una descripció dels missatges d'estat dels cartutxos de tinta, vegeu
cartutx de tinta a la pàgina 148.
Missatges d'estat del
Procediment per mitjà del menú de tinta
1.
Tinta i capçals
d'impressió
Des del tauler frontal, seleccioneu la icona del menú Tinta
cartutxos.
2. Seleccioneu el cartutx sobre el qual voleu obtenir informació.
3. El tauler frontal mostra informació d’aquest cartutx .
i, a continuació, Informació dels
Procediments de l’HP Printer Utility
A l'HP Printer Utility per a Windows, aneu a la fitxa General; veureu l'estat de tots els cartutxos de
●
tinta a Estat de subministrament > Cartutxos.
A l'HP Printer Utility per a Mac OS, seleccioneu Estat de la impressora al grup Informació.
●
Extreure un cartutx de tinta
Els cartutxos de tinta s'han d'extreure en tres situacions.
Quan el nivell de tinta del cartutx és molt baix i el voleu canviar per un de ple per fer una impressió
●
desatesa (podeu acabar la tinta del primer cartutx gairebé buit en un altre moment).
Quan el cartutx de tinta està buit o és defectuós i l'heu de canviar per reprendre del impressió.
●
El cartutx de tinta ha caducat.
●
SUGGERIMENT: Traieu els cartutxos només quan estigueu a punt per introduir-ne de nous.
ATENCIÓ: No intenteu extreure els cartutxos de tinta durant una impressió.
88 Capítol 8 Manipulació de cartutxos de tinta i capçals d'impressió CAWW
Page 99

ATENCIÓ: Assegureu-vos que les rodes de la impressora estiguin travades (la palanca del fre està
premuda) per evitar que la impressora es bellugui.
1.
Des del tauler frontal, seleccioneu la icona del menú Tinta
cartutxos tinta.
2. Obriu completament la coberta dels cartutxos de tinta. El potenciador del setinat, el gris, blau, verd,
magenta i groc són a la banda esquerra, mentre que el magenta, cian clar, negre fotogràfic, gris
clar, negre mat i vermell són a la banda dreta.
i, a continuació, Reemplaça
3. Agafeu el cartutx que voleu extreure.
d'impressió
Tinta i capçals
CAWW Extreure un cartutx de tinta 89
Page 100

4. Estireu del cartutx cap amunt.
NOTA: No toqueu l'extrem del cartutx de tinta que s'insereix a l'interior de la impressora perquè
podria haver-hi tinta a la connexió.
NOTA: No emmagatzemeu els cartutxos de tinta mig buits.
Tinta i capçals
d'impressió
5. La pantalla del tauler frontal identifica el cartutx de tinta que s'ha extret.
Extreure un cartutx de tinta
1. Abans de treure el cartutx de la bossa de protecció, sacsegeu-lo amb força.
2. Traieu el cartutx de la bossa de protecció i mireu l'etiqueta que identifica el color de la tinta.
Comproveu que la lletra o lletres [en aquesta il·lustració M per a magenta (lila)] que indiquen la
ranura buida coincideixin amb les lletres de l'etiqueta del cartutx.
90 Capítol 8 Manipulació de cartutxos de tinta i capçals d'impressió CAWW
 Loading...
Loading...