Page 1
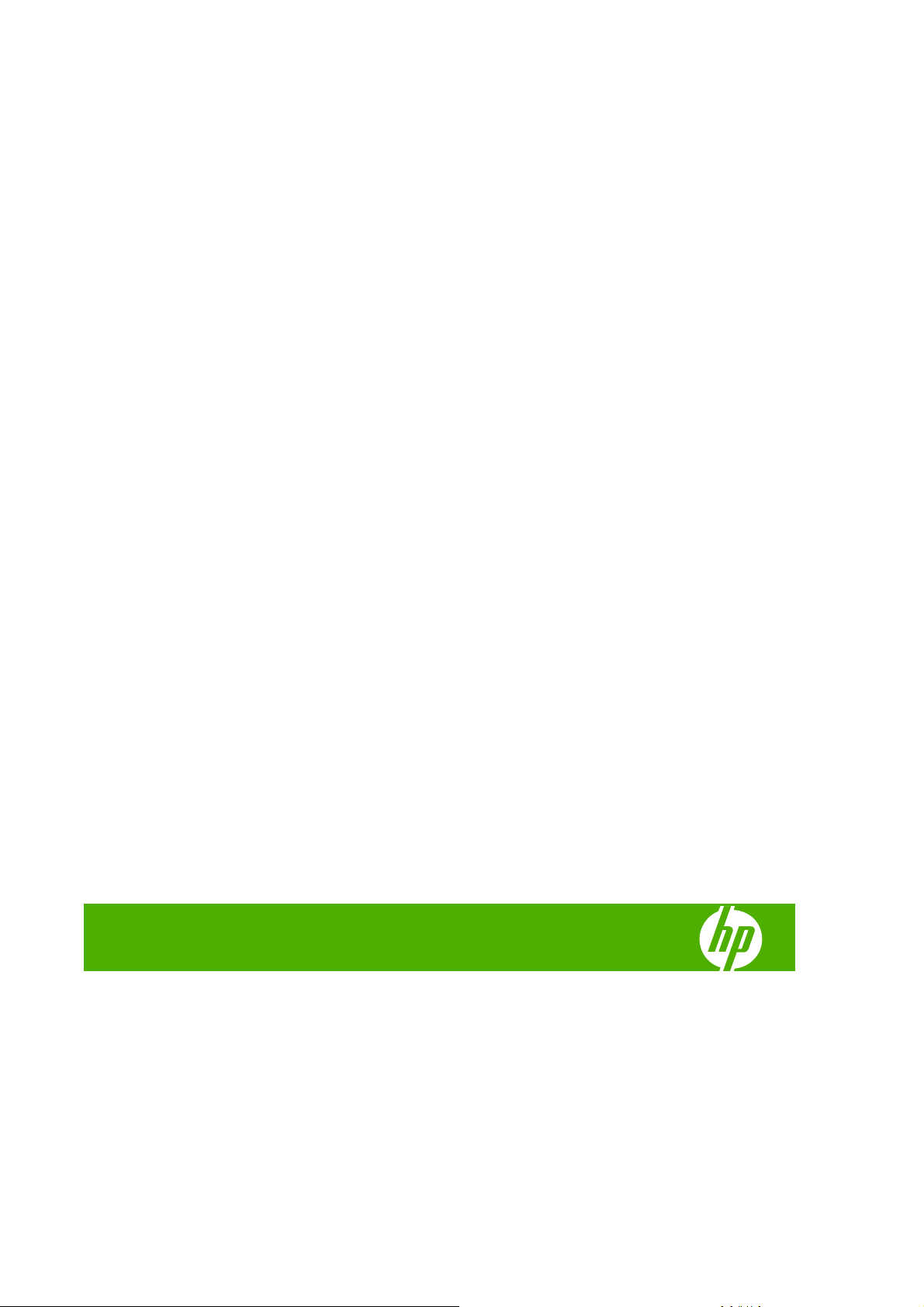
Tlačiareň HP Designjet Z3200 Photo
Používanie tlačiarne
Page 2
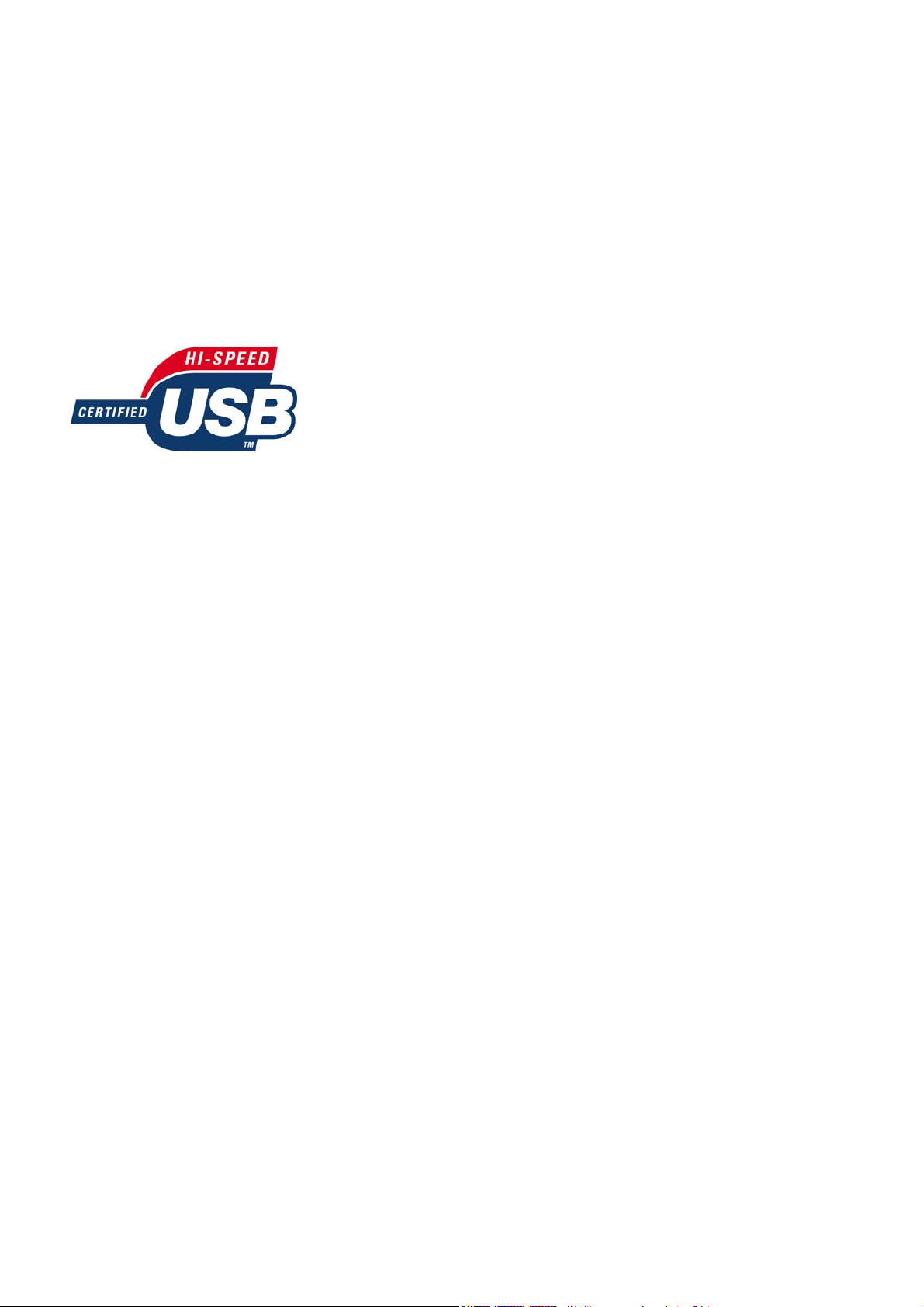
Právne upozornenia
Ochranné známky
© 2008 Hewlett-Packard Development
Company, L.P.
Informácie tu obsiahnuté môžu byť zmenené
aj bez predchádzajúceho upozornenia.
V záruke dodanej spolu s týmito produktmi
a službami sú uvedené výlučne záruky
týkajúce sa produktov a služieb spoločnosti
HP. Žiadne informácie v tomto dokumente by
sa nemali chápať ako dodatočná záruka.
Spoločnosť HP nebude zodpovedná za
technické ani textové chyby, ani vynechané
časti v tomto dokumente.
S certifikátom pre vysokorýchlostné
rozhranie USB 2.0.
Adobe®, Acrobat®, Adobe Photoshop® a
Adobe® PostScript® 3™ sú ochranné
známky spoločnosti Adobe Systems
Incorporated.
Corel® je ochranná známka alebo
registrovaná ochranná známka spoločnosti
Corel Corporation alebo Corel Corporation
Limited.
Energy Star® je známka agentúry United
States Environmental Protection Agency
registrovaná v USA.
Microsoft® a Windows® sú ochranné
známky spoločnosti Microsoft Corporation
registrované v USA.
PANTONE® je etalón pre farby spoločnosti
Pantone, Inc.
Page 3
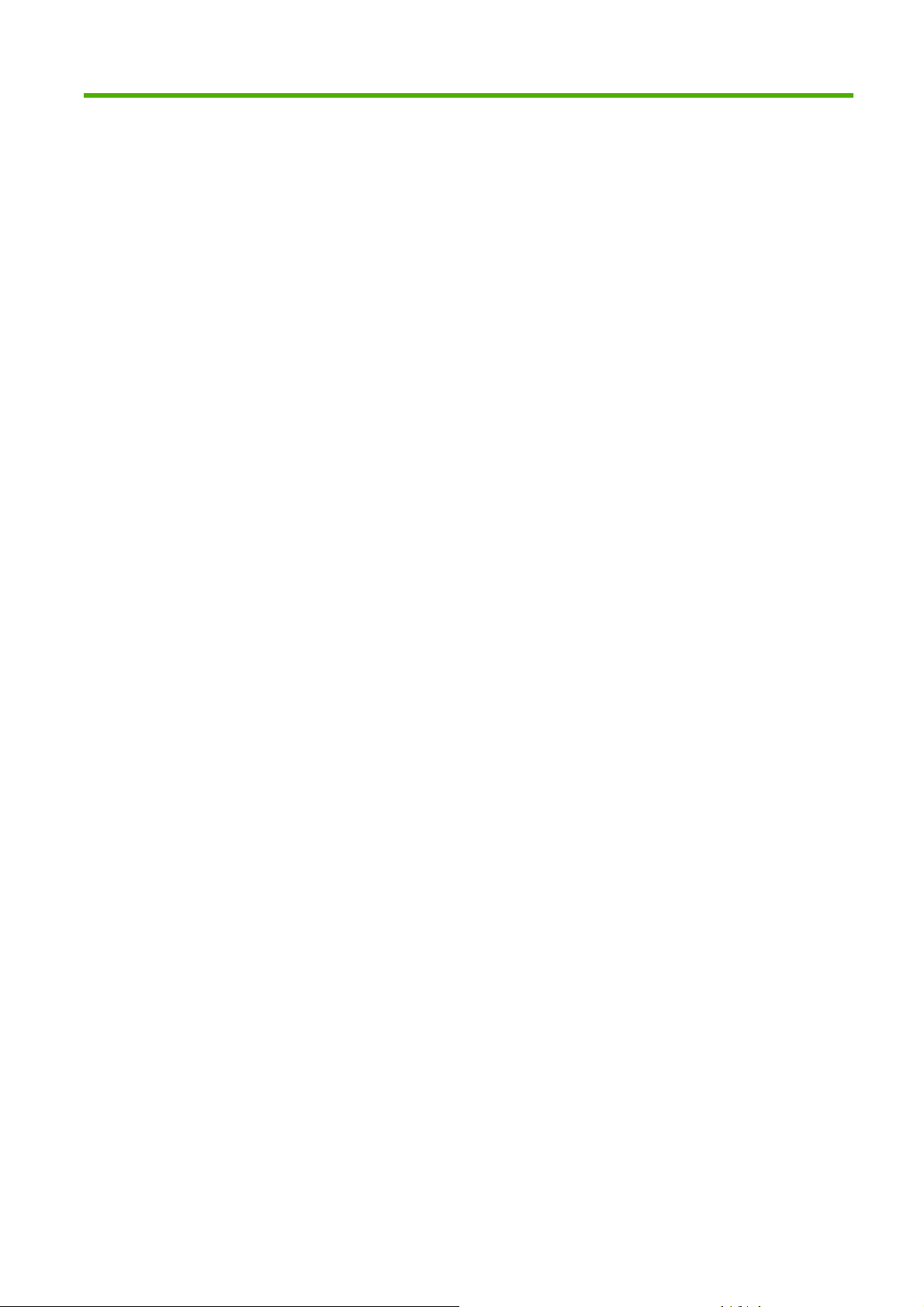
Obsah
1 Úvod
Preventívne bezpečnostné opatrenia ................................................................................................... 2
HP Start-Up Kit ..................................................................................................................................... 2
Dokumentácia k tlačiarni ...................................................................................................................... 2
Používanie príručky .............................................................................................................................. 2
Hlavné funkcie tlačiarne ....................................................................................................................... 4
Hlavné súčasti tlačiarne ....................................................................................................................... 4
Predný panel ........................................................................................................................................ 6
Softvér tlačiarne ................................................................................................................................... 7
Interné výtlačky tlačiarne ...................................................................................................................... 8
Úvod .................................................................................................................................... 2
Používanie a údržba ............................................................................................................ 3
Riešenie problémov ............................................................................................................. 3
Podpora, príslušenstvo a technické parametre ................................................................... 3
Slovník použitých pojmov .................................................................................................... 3
Register ............................................................................................................................... 3
Upozornenia a opatrenia ..................................................................................................... 3
Pohľad spredu ..................................................................................................................... 5
Pohľad zozadu ..................................................................................................................... 5
2 Inštalácia softvéru
Výber spôsobu pripojenia určeného na použitie ................................................................................ 10
Pripojenie k sieti (Windows) ............................................................................................................... 10
Pripojenie priamo k počítaču (Windows) ............................................................................................ 11
Pokyny na zdieľanie tlačiarne ............................................................................................ 12
Odinštalovanie softvéru tlačiarne (Windows) ..................................................................................... 12
Pripojenie k sieti (Mac OS) ................................................................................................................. 12
Pripojenie Bonjour/Rendezvous ........................................................................................ 12
Pripojenie cez protokol TCP/IP .......................................................................................... 14
Pripojenie priamo k počítaču (Mac OS) .............................................................................................. 15
Zdieľanie tlačiarne ............................................................................................................. 16
Odinštalovanie softvéru tlačiarne (Mac OS) ....................................................................................... 16
3 Prispôsobenie tlačiarne
Zapnutie a vypnutie tlačiarne ............................................................................................................. 19
Zmena jazyka na displeji na prednom paneli ..................................................................................... 20
Prístup k aplikácii HP Printer Utility .................................................................................................... 20
SKWW iii
Page 4
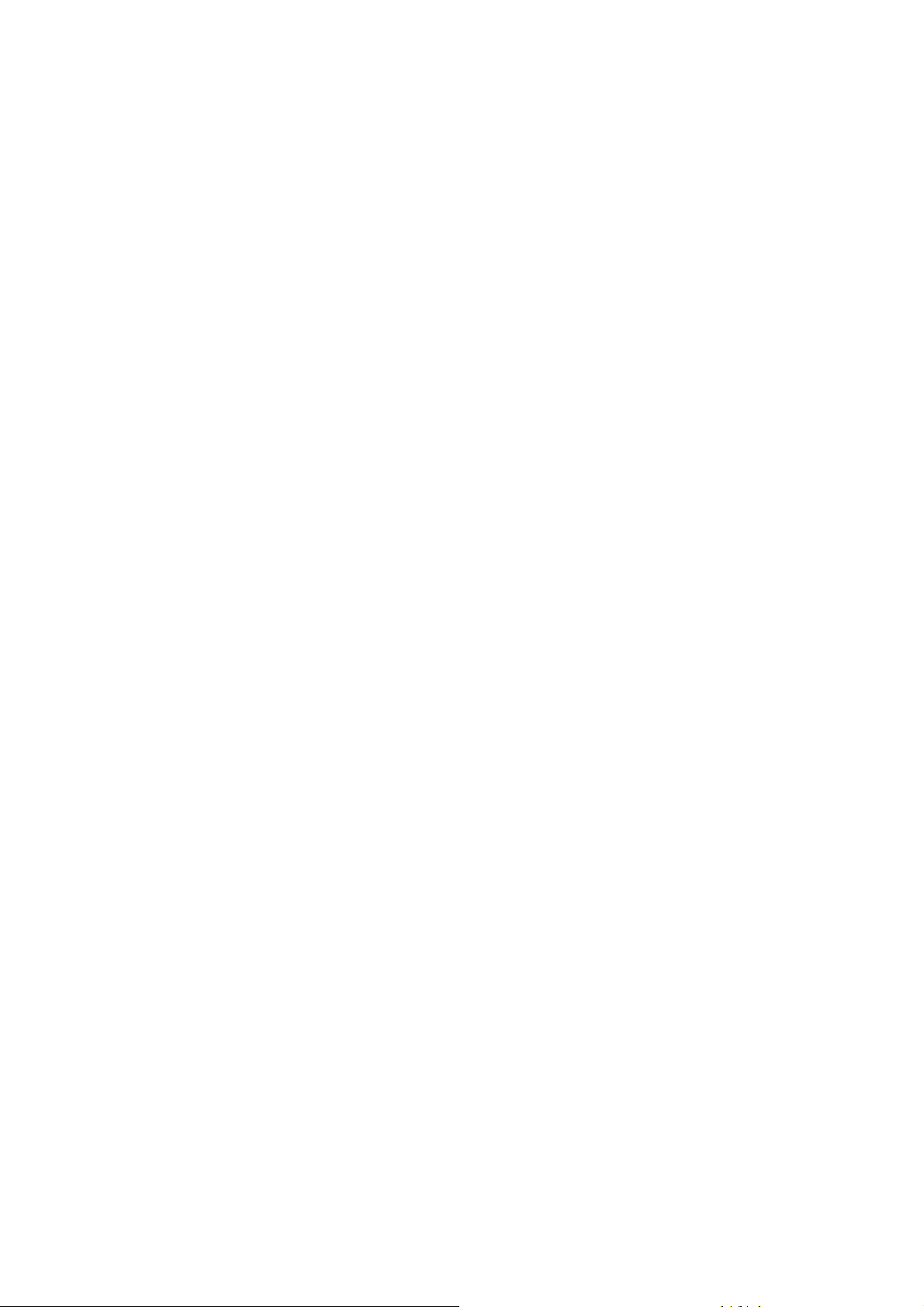
Prístup k vstavanému webovému serveru ......................................................................................... 20
Zmena jazyka aplikácie HP Printer Utility ........................................................................................... 21
Zmena jazyka na displeji na prednom paneli ..................................................................................... 21
Zmena nastavenia režimu spánku ..................................................................................................... 21
Zapnutie a vypnutie bzučiaka ............................................................................................................. 22
Zmena kontrastu displeja na prednom paneli .................................................................................... 22
Zmena jednotiek miery ....................................................................................................................... 22
Konfigurácia nastavenia siete ............................................................................................................ 22
4 Používanie papiera
Všeobecné rady ................................................................................................................................. 25
Nasunutie kotúča na cievku ............................................................................................................... 25
Vloženie kotúča do tlačiarne .............................................................................................................. 27
Jednoduché vkladanie ....................................................................................................... 28
Používanie ponuky Paper (Papier) .................................................................................... 30
Vyberanie kotúča ................................................................................................................................ 31
Postup pomocou tlačidla Vybrať papier s papierom na kotúči ........................................... 31
Postup pomocou ponuky Paper (Papier), ak je papier na kotúči ....................................... 31
Odmotanie papiera z kotúča .............................................................................................. 32
Vloženie jedného hárka papiera ......................................................................................................... 32
Jednoduché vkladanie ....................................................................................................... 32
Používanie ponuky Paper (Papier) .................................................................................... 34
Vyberanie jedného hárka papiera ...................................................................................................... 35
Postup pomocou tlačidla Vybrať papier ............................................................................. 35
Používanie ponuky Paper (Papier) .................................................................................... 36
Zobrazenie informácií o papieri. ......................................................................................................... 36
Predvoľby papiera .............................................................................................................................. 37
Inštalácia prevzatej predvoľby papiera .............................................................................. 37
Vytvorenie vlastnej predvoľby papiera ............................................................................... 38
Vytvoriť pokročilú predvoľbu papiera ................................................................................. 39
Tlač na vložený papier ....................................................................................................................... 42
Posunutie papiera .............................................................................................................................. 42
Starostlivosť o papier ......................................................................................................................... 42
Zmena času na zaschnutie ................................................................................................................ 42
Zapnutie a vypnutie automatickej rezačky ......................................................................................... 43
Podanie a odrezanie papiera ............................................................................................................. 43
5 Tlač
Výber kvality tlače .............................................................................................................................. 46
Výber veľkosti papiera ........................................................................................................................ 46
Vlastné veľkosti papiera ..................................................................................................... 47
Výber možností okrajov ...................................................................................................................... 47
Tlač s odkazmi ................................................................................................................................... 48
Zmena mierky tlače ............................................................................................................................ 48
Ukážka tlače ....................................................................................................................................... 49
Tlač konceptu ..................................................................................................................................... 51
Tlač s vysokou kvalitou ...................................................................................................................... 52
iv SKWW
Page 5
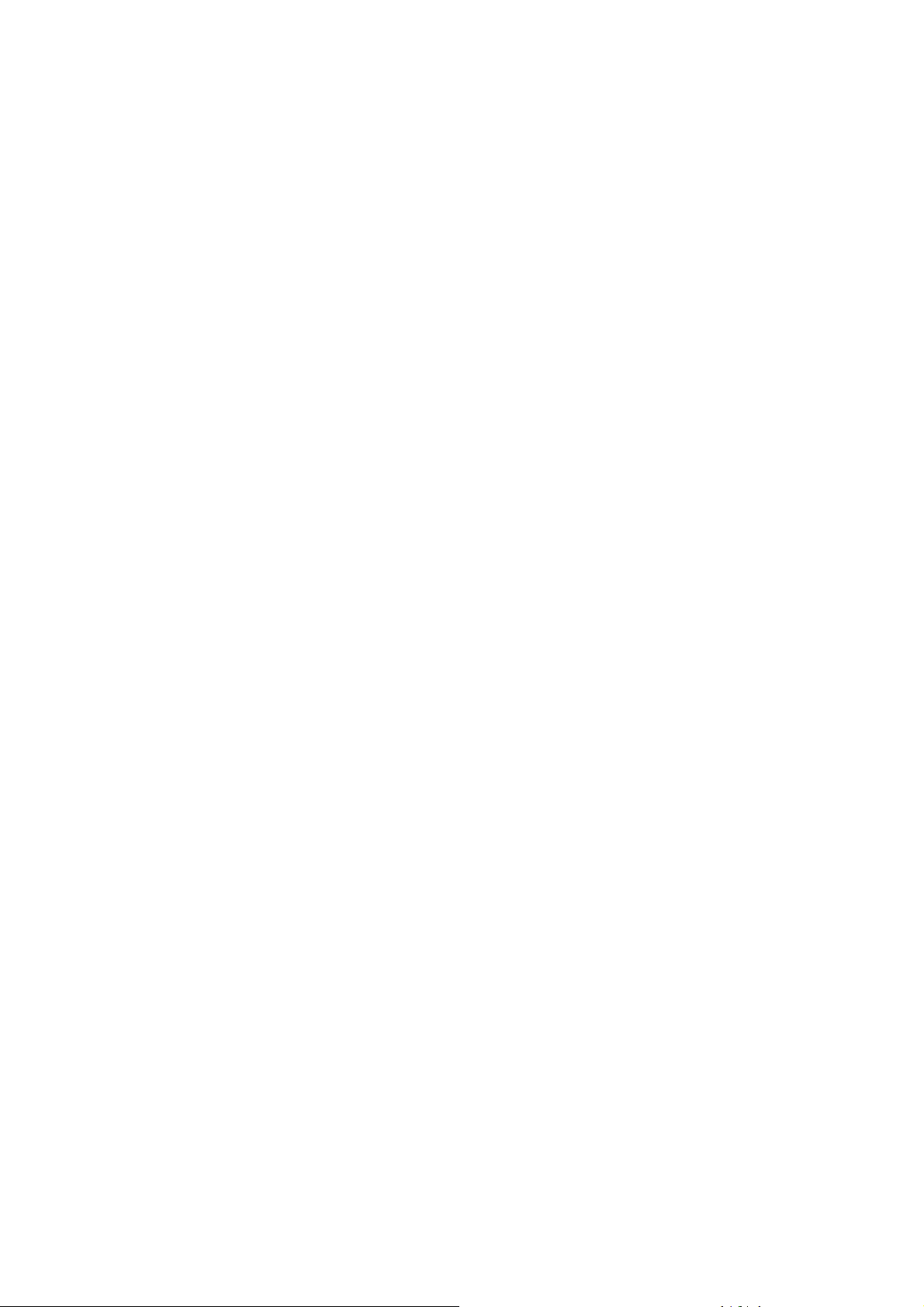
Tlač v odtieňoch sivej ......................................................................................................................... 53
Tlač bez okrajov ................................................................................................................................. 53
Opakovaná tlač starej úlohy ............................................................................................................... 54
Otočenie obrazu ................................................................................................................................. 54
Tlač s čiarami orezania ...................................................................................................................... 56
Tlač na hárok papiera ......................................................................................................................... 56
Hospodárne využívanie papiera ......................................................................................................... 56
Hospodárne využívanie atramentu ..................................................................................................... 57
6 Správa farieb
Čo je farba? ........................................................................................................................................ 59
Problém: farba vo svete počítačov ..................................................................................................... 59
Riešenie: správa farieb ....................................................................................................................... 61
Farba a tlačiareň ................................................................................................................................ 63
Zhrnutie procesu správy farieb ........................................................................................................... 64
Kalibrácia farieb .................................................................................................................................. 65
Profilovanie farieb ............................................................................................................................... 67
Možnosti správy farieb ....................................................................................................................... 70
Možnosti úpravy farieb ....................................................................................................................... 71
Scenáre správy farieb ........................................................................................................................ 73
Ak máte obrázok s vysokým rozlíšením ............................................................................ 52
Ak máte problémy s tlačovou hlavou ................................................................................. 52
Tlač na fotografický papier ................................................................................................. 52
Tlač na hladký fotografický papier ..................................................................................... 53
Automatické otáčanie ........................................................................................................ 56
Vstavaný spektrofotometer HP .......................................................................................... 63
Kontrola stavu kalibrácie .................................................................................................... 65
Kalibrácia ........................................................................................................................... 66
Kalibrácia v programe Photoshop ...................................................................................... 67
Vytvorenie vlastného profilu ............................................................................................... 67
Meranie farieb .................................................................................................................... 68
Inštalácia profilu ................................................................................................................. 69
Exportovať profil ................................................................................................................ 69
Obnoviť pôvodný profil ....................................................................................................... 69
Profil monitora .................................................................................................................... 70
Rozšírené profilovanie farieb ............................................................................................. 70
Príklad správy farieb v programe Photoshop ..................................................................... 71
Synchronizovaná správa farieb v programe Photoshop .................................................... 71
Farebná tlač ....................................................................................................................... 72
Čiernobiela tlač .................................................................................................................. 72
Tlač farebných fotografií na výstavu (Photoshop, Mac OS) .............................................. 73
Tlač čiernobielych fotografií na výstavu (Photoshop, Mac OS) ......................................... 76
Tlač digitálneho albumu (Aperture, Mac OS) ..................................................................... 80
7 Získanie informácií o spotrebe tlačiarne
Získanie informácií o evidencii tlačiarne ............................................................................................. 85
Kontrola štatistiky spotreby tlačiarne .................................................................................................. 85
SKWW v
Page 6
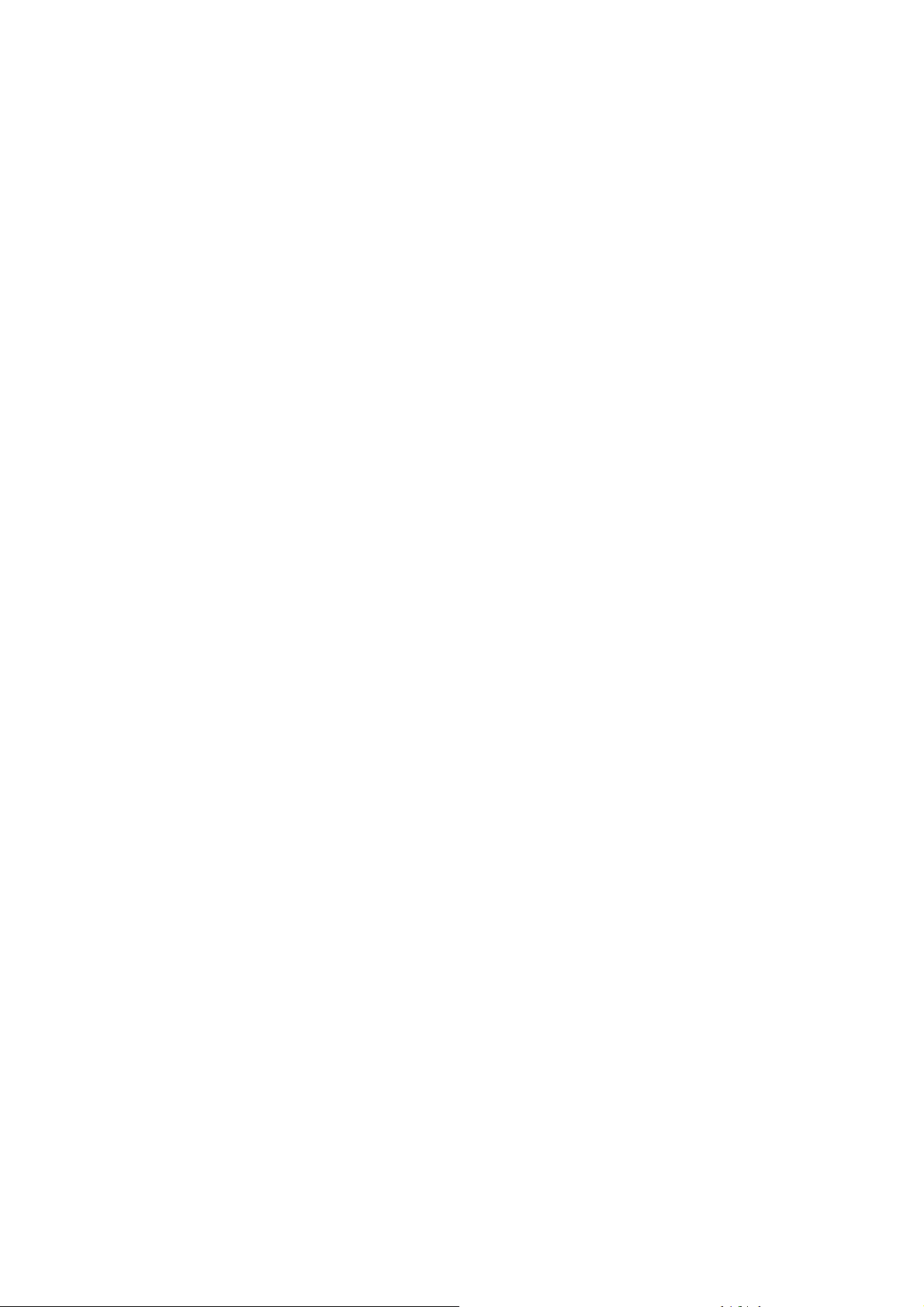
Štatistika tlačiarne v aplikácii HP Printer Utility .................................................................. 85
Štatistika tlačiarne so vstavaným webovým serverom ...................................................... 85
Kontrola spotreby atramentu a papiera v úlohe ................................................................................. 85
Štatistika atramentu a papiera v aplikácii HP Printer Utility ............................................... 86
Štatistika tlačiarne so vstavaným webovým serverom ...................................................... 86
Evidencia nákladov ............................................................................................................................ 86
Vyžiadajte si údaje o evidencii e-mailom ............................................................................................ 86
8 Práca s kazetami s atramentom a tlačovými hlavami
Informácie o kazetách s atramentom ................................................................................................. 88
Kontrola stavu kazety s atramentom .................................................................................................. 88
Ponuka Ink (Atrament) ....................................................................................................... 88
Aplikácia HP Printer Utility ................................................................................................. 88
Vytiahnutie kazety s atramentom ....................................................................................................... 88
Vloženie kazety s atramentom ........................................................................................................... 90
Informácie o tlačových hlavách .......................................................................................................... 91
Kontrola stavu tlačových hláv ............................................................................................................. 92
Vytiahnutie tlačovej hlavy ................................................................................................................... 92
Vloženie tlačovej hlavy ....................................................................................................................... 94
9 Údržba tlačiarne
Kontrola stavu tlačiarne ...................................................................................................................... 99
Čistenie vonkajšej strany tlačiarne ..................................................................................................... 99
Výmena rezačky ................................................................................................................................. 99
Údržba kaziet s atramentom ............................................................................................................ 104
Premiestnenie alebo uskladnenie tlačiarne ...................................................................................... 104
Aktualizácia firmvéru tlačiarne .......................................................................................................... 104
Aktualizácia softvéru ........................................................................................................................ 105
Výmena batérie ................................................................................................................................ 105
Súpravy na údržbu tlačiarne ............................................................................................................. 106
Bezpečné vymazanie disku .............................................................................................................. 106
10 Príslušenstvo
Ako objednávať spotrebný materiál a príslušenstvo ........................................................................ 109
Úvod k príslušenstvu ........................................................................................................................ 116
Objednávanie zásobníkov atramentu .............................................................................. 109
Objednávanie papiera ...................................................................................................... 110
Neodporúčané typy papiera ............................................................................ 115
Objednávanie príslušenstva ............................................................................................ 115
Stojan ............................................................................................................................... 116
HP Advanced Profiling Solution ....................................................................................... 116
Kľúčové funkcie ............................................................................................... 117
11 Riešenie problémov s papierom
Papier nie je možné úspešne vložiť ................................................................................................. 119
Neúspešné vloženie kotúča ............................................................................................. 119
vi SKWW
Page 7
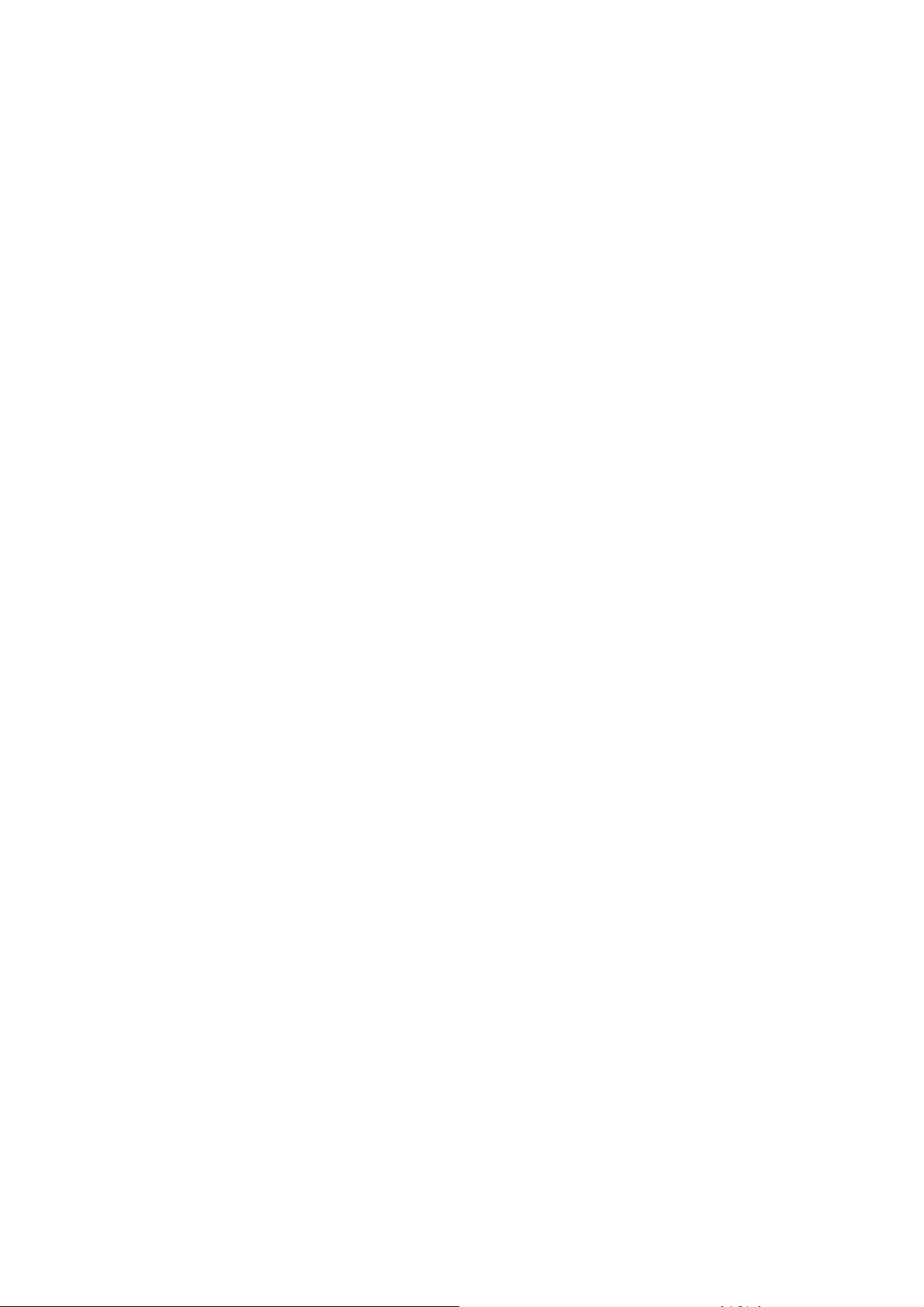
Hárok sa nedá vložiť ........................................................................................................ 120
Chybové hlásenia pri vkladaní papiera ............................................................................ 120
Typ papiera sa nenachádza v ovládači. ........................................................................................... 121
Po dotyku sa čierny atrament ľahko odstráni ................................................................... 121
Po tlači je papier pokrčený alebo obsahuje príliš veľa atramentu .................................... 121
Uviaznutie papiera ............................................................................................................................ 123
Výtlačky sa v koši neukladajú úhľadne ............................................................................................ 125
Hárky zostávajú v tlačiarni aj po dokončení tlače ............................................................................. 125
Papier sa po dokončení tlače odreže ............................................................................................... 125
Rezačka neodreže papier správne ................................................................................................... 126
Kotúč je na cievke uvoľnený ............................................................................................................ 126
Vo výstupnom zásobníku zostal odrezok a spôsobuje uviaznutie ................................................... 126
Opakovaná kalibrácia posunu papiera ............................................................................................. 126
Prekalibrovanie posunu papiera ...................................................................................... 127
Návrat k predvolenej kalibrácii ......................................................................................... 128
12 Riešenie problémov s kvalitou tlače
Všeobecné rady ............................................................................................................................... 130
Sprievodca riešeniami problémov s kvalitou tlače ............................................................................ 130
Vodorovné čiary cez obraz (vznik pásov) ......................................................................................... 131
Celý obrázok je rozmazaný alebo zrnitý ........................................................................................... 132
Papier nie je rovný ............................................................................................................................ 132
Výtlačok je škvrnitý alebo poškriabaný ............................................................................................. 133
Atramentové škvrny na papieri ......................................................................................................... 133
Vodorovné škvrny na prednej strane kriedového papiera ............................................... 133
Stopy po atramente na zadnej strane papiera ................................................................. 134
Bodkované alebo prerušovné zvislé čiary na výtlačku ..................................................................... 134
Súvislé zvislé čiary na výtlačku ........................................................................................................ 135
Okraje objektov sú stupňovité alebo neostré ................................................................................... 135
Okraje objektov sú tmavšie než sa očakávalo ................................................................................. 136
Bronzovanie ..................................................................................................................................... 136
Vodorovné čiary na konci výtlačku na odrezanom hárku ................................................................. 136
Zvislé čiary rôznych farieb ................................................................................................................ 137
Biele bodky na výtlačku .................................................................................................................... 137
Farby nie sú presné .......................................................................................................................... 137
Presnosť farieb pri používaní obrázkov EPS alebo PDF v aplikáciách rozloženia .......... 138
Obrázok je neúplný (skrátený spodok) ............................................................................................. 138
Obrázok je skrátený ......................................................................................................................... 138
Na vytlačenom obrázku chýbajú niektoré objekty ............................................................................ 139
Čiary sú príliš hrubé, príliš tenké alebo chýbajú ............................................................................... 140
Čiary sa zdajú byť stupňovité alebo zúbkované ............................................................................... 140
Čiary sa tlačia dvojito alebo v nesprávnych farbách ........................................................................ 141
Čiary sú prerušované ....................................................................................................................... 141
Čiary sú rozmazané ......................................................................................................................... 142
Tlač diagnostického obrazu .............................................................................................................. 142
Náprava ........................................................................................................................... 145
Ak máte stále problémy .................................................................................................................... 146
SKWW vii
Page 8
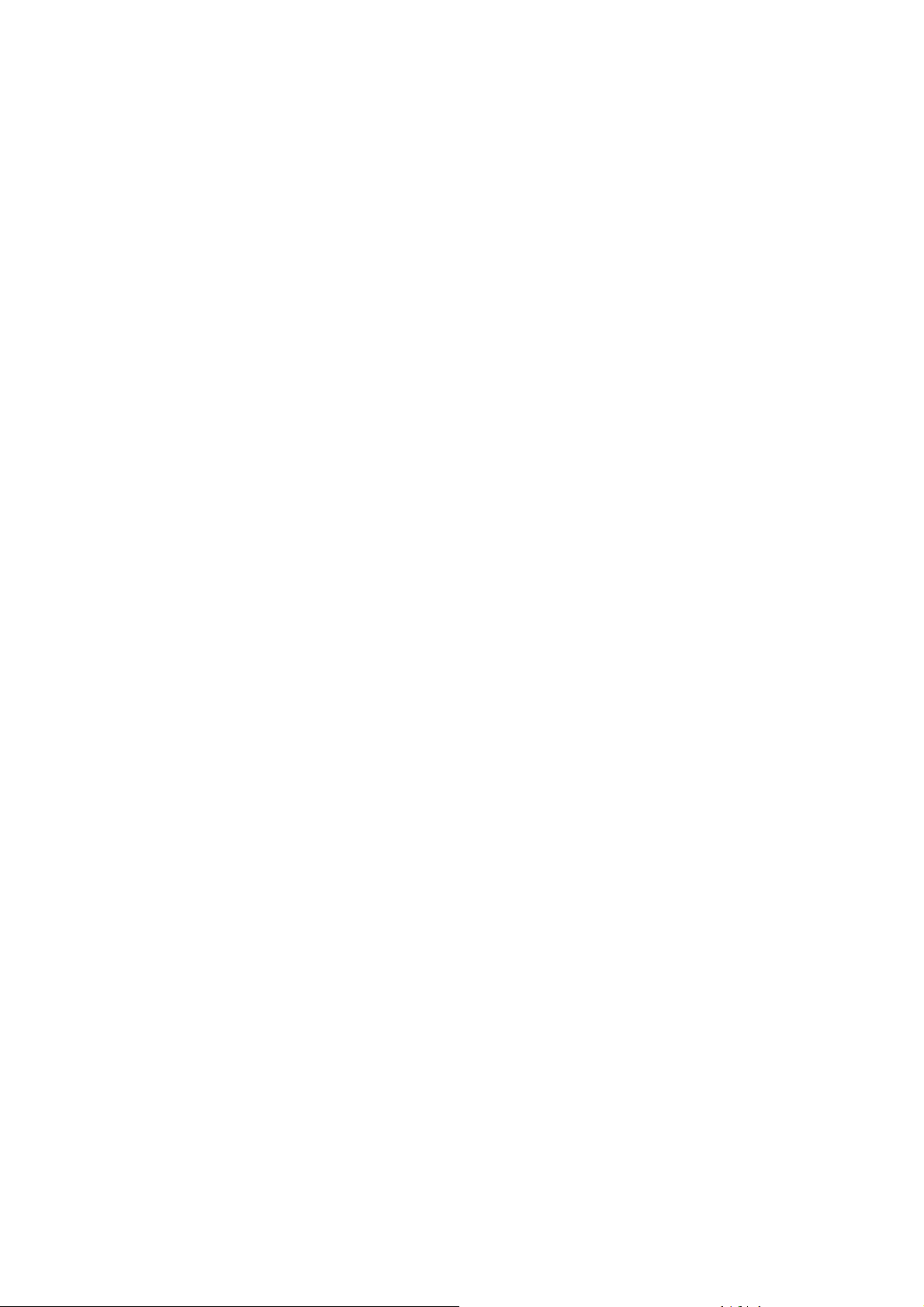
13 Riešenie problémov s kazetou s atramentom a tlačovou hlavou
Nie je možné vložiť kazetu s atramentom ........................................................................................ 148
Hlásenie o stave kazety s atramentom ............................................................................................ 148
Nie je možné vložiť tlačovú hlavu ..................................................................................................... 148
Displej na prednom paneli odporúča opätovné nasadenie alebo výmenu tlačovej hlavy ................ 149
Čistenie tlačových hláv ..................................................................................................................... 149
Čistenie detektora kvapiek tlačovej hlavy ......................................................................................... 150
Zarovnanie tlačových hláv ................................................................................................................ 152
Postup opätovného vloženia tlačových hláv .................................................................... 153
Ponuka procesu Image Quality Maintenance (Údržba kvality obrazu) ............................ 154
Chyby skenovania počas zarovnávania .......................................................................... 154
Hlásenia o stave tlačovej hlavy ........................................................................................................ 154
14 Riešenie všeobecných problémov s tlačiarňou
Tlačiareň netlačí ............................................................................................................................... 157
Tlačiareň sa zdá byť pomalá ............................................................................................................ 157
Zlyhanie komunikácie medzi počítačom a tlačiarňou ....................................................................... 157
Nie je možný prístup do aplikácie HP Printer Utility ......................................................................... 158
Niektoré možnosti aplikácie Color Center (Centrum farieb) nie sú k dispozícii ................................ 158
Nie je možný prístup k vstavanému webovému serveru .................................................................. 158
Automatická kontrola systému súborov ............................................................................................ 159
Žiadny výstup pri tlači z aplikácie Microsoft Visio 2003 .................................................................... 160
Funkcie ovládača, ktoré nie sú pri tlači z programu QuarkXPress dostupné .................................. 160
Výstrahy tlačiarne ............................................................................................................................. 160
15 Chybové hlásenia na prednom paneli
16 HP Starostlivosť o zákazníkov
Úvod ................................................................................................................................................. 165
Profesionálne grafické služby HP ..................................................................................................... 165
Centrum vedomostí ......................................................................................................... 165
HP Start-Up Kit ................................................................................................................ 165
Podporné balíky HP a Rozšírenia záruky ........................................................................ 166
Inštalácia HP .................................................................................................................... 166
HP Proactive Support ....................................................................................................................... 166
Kontakt na podporu spoločnosti HP ................................................................................................. 167
Telefónne číslo ................................................................................................................ 167
17 Parametre tlačiarne
Funkčné parametre .......................................................................................................................... 169
Fyzické parametre ............................................................................................................................ 170
Parametre pamäte ............................................................................................................................ 170
Parametre napájania ........................................................................................................................ 170
Ekologické parametre ....................................................................................................................... 171
Parametre pracovného prostredia .................................................................................................... 171
Akustické parametre ......................................................................................................................... 171
viii SKWW
Page 9
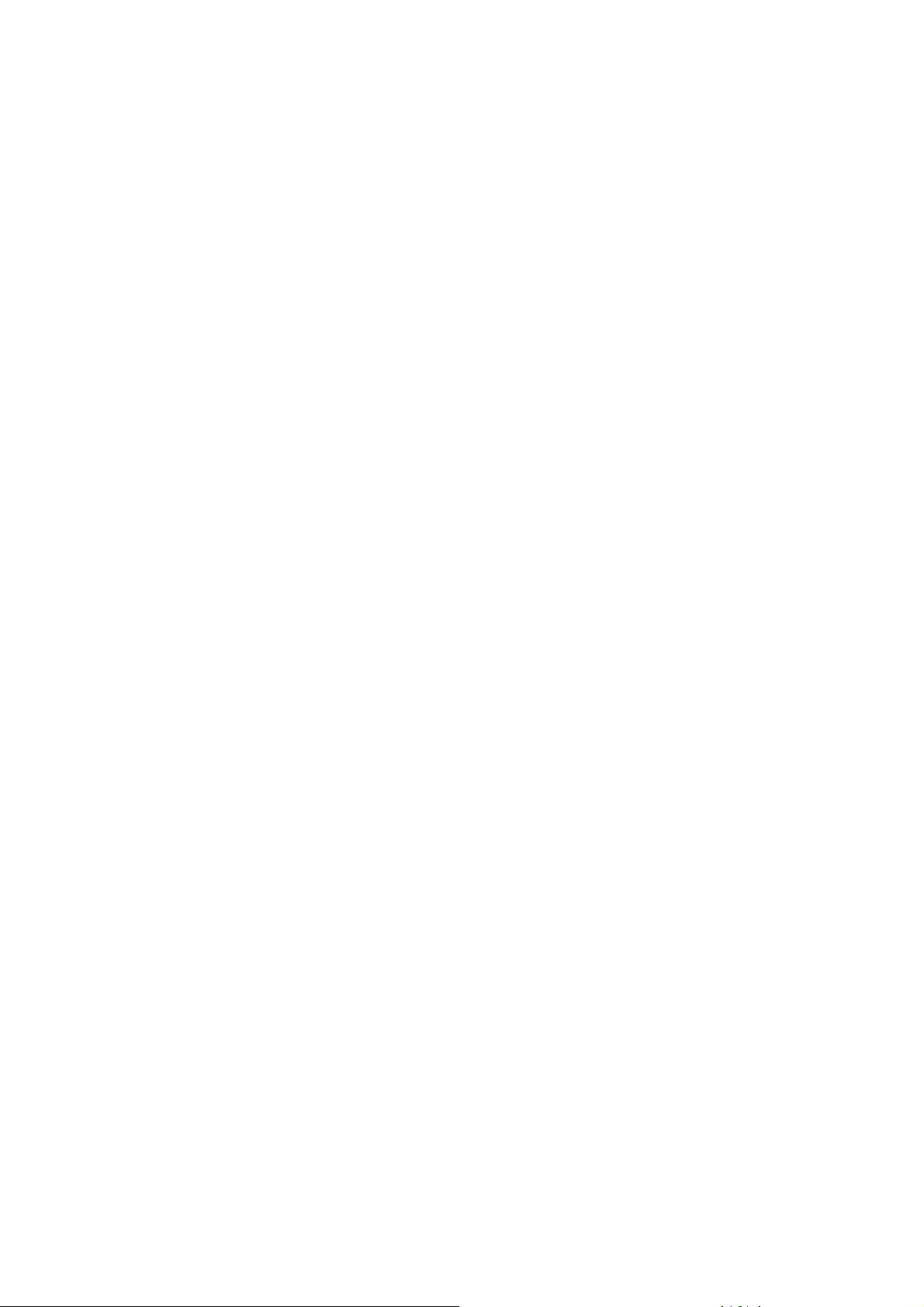
Slovník použitých pojmov .............................................................................................................................. 172
Register ............................................................................................................................................................ 174
SKWW ix
Page 10
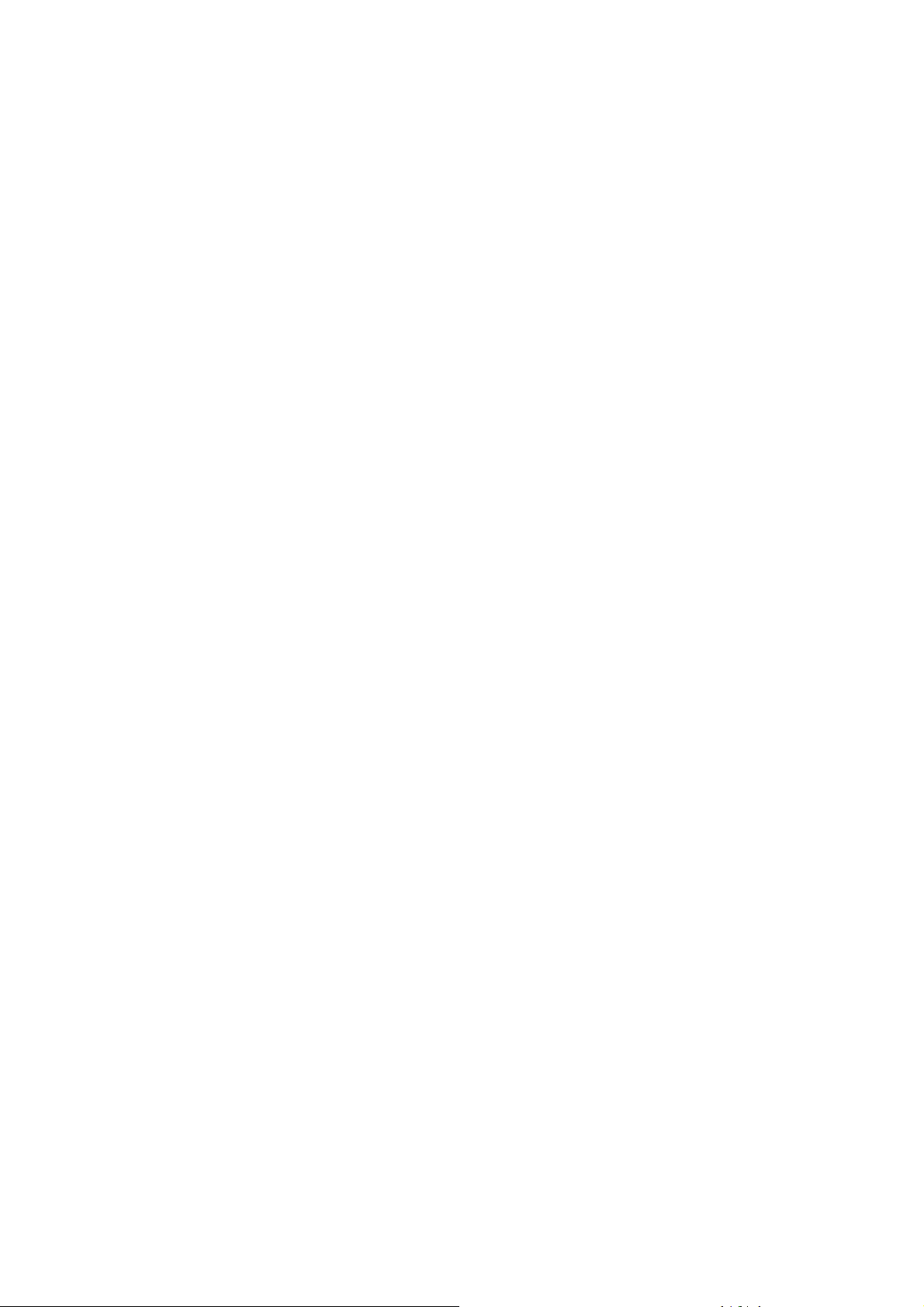
x SKWW
Page 11
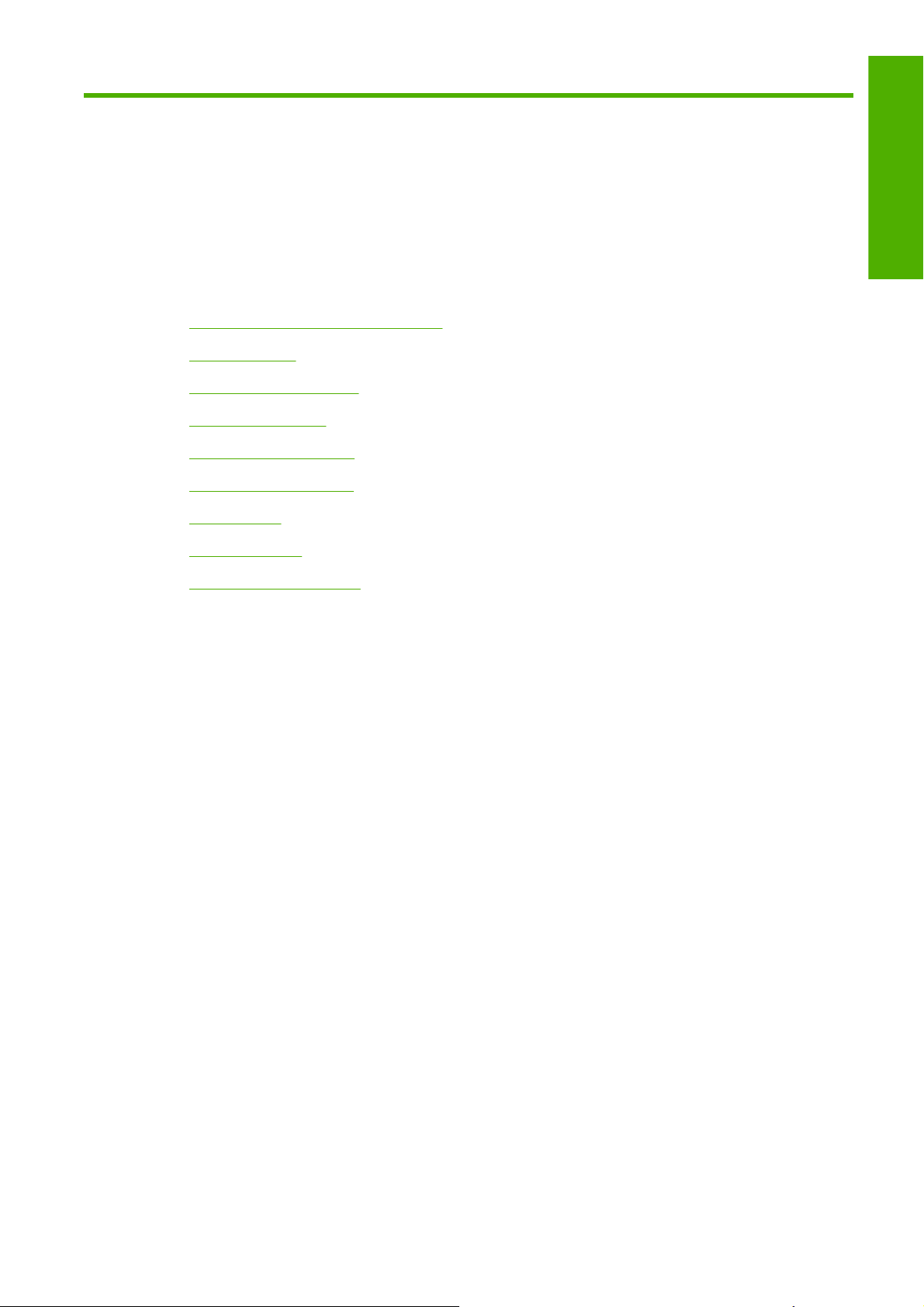
1Úvod
Preventívne bezpečnostné opatrenia
●
HP Start-Up Kit
●
Dokumentácia k tlačiarni
●
Používanie príručky
●
Hlavné funkcie tlačiarne
●
Hlavné súčasti tlačiarne
●
Predný panel
●
Softvér tlačiarne
●
Úvod
Interné výtlačky tlačiarne
●
SKWW 1
Page 12
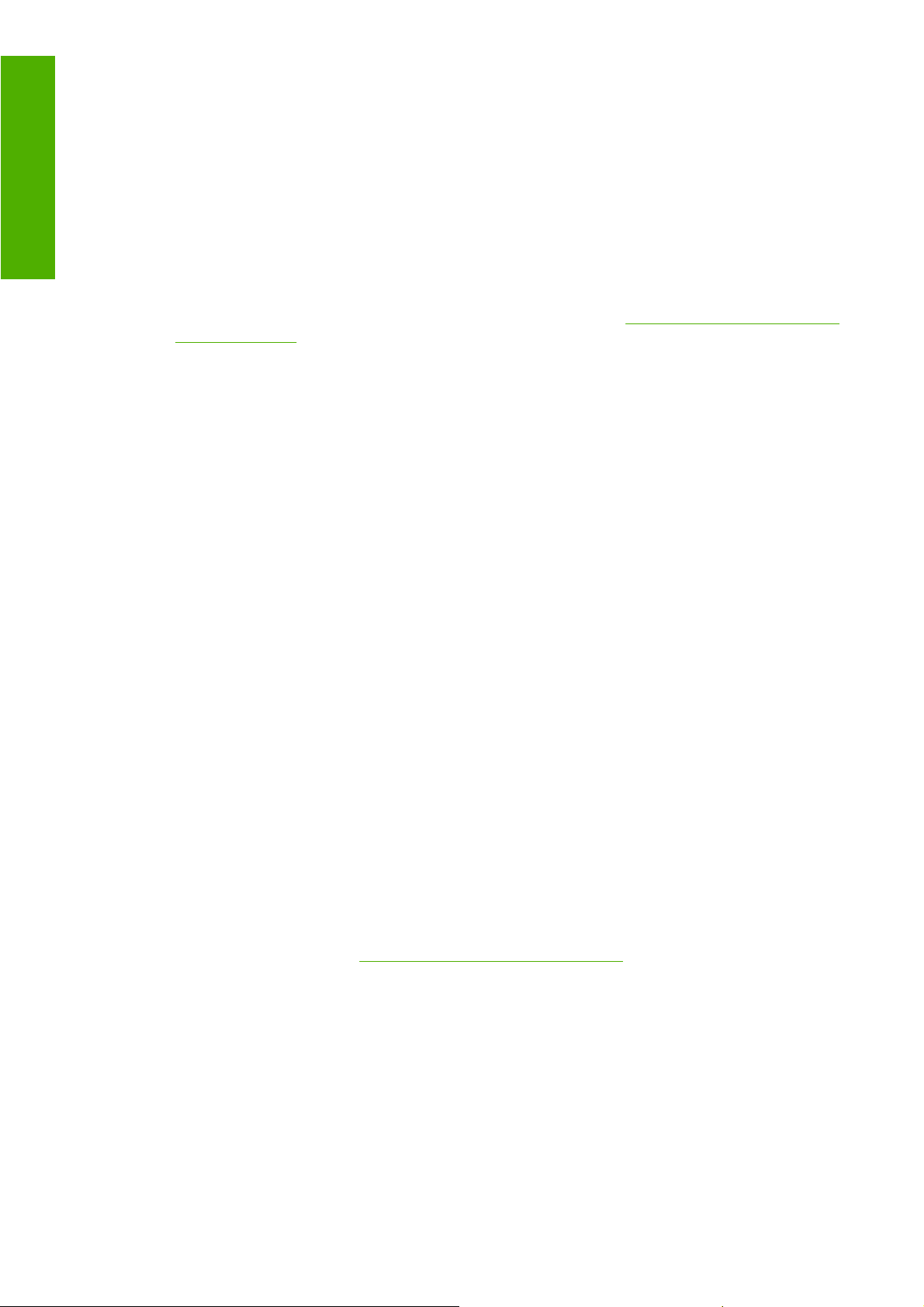
Preventívne bezpečnostné opatrenia
Úvod
Nasledujúce preventívne opatrenia zabezpečujú správne používanie tlačiarne a chránia tlačiareň pred
poškodením. Postupujte vždy podľa týchto preventívnych opatrení.
Používajte zdroj energie s napätím uvedeným na výrobnom štítku. Nepreťažujte viacerými
●
zariadeniami elektrickú zásuvku, ku ktorej je tlačiareň pripojená.
Skontrolujte, či je tlačiareň správne uzemnená. Chyba v uzemnení tlačiarne môže mať za následok
●
úraz elektrickým prúdom, požiar a náchylnosť k elektromagnetickému rušeniu.
Nerozoberajte tlačiareň ani sa ju nesnažte sami opraviť. S požiadavkami týkajúcimi sa opravy sa
●
obráťte na svojho miestneho servisného zástupcu HP, pozrite časť
HP na strane 167.
Používajte len elektrický kábel dodaný spoločnosťou HP spolu s tlačiarňou. Napájací kábel
●
nepoškodzujte, nestrihajte ani neopravujte. Poškodený napájací kábel predstavuje riziko požiaru
a úrazu elektrickým prúdom. Poškodený napájací kábel vymeňte za napájací kábel schválený
spoločnosťou HP.
Nedovoľte, aby prišli vnútorné časti tlačiarne do styku s kovmi alebo kvapalinami (okrem tých, ktoré
●
sú súčasťou čistiacej súpravy HP). V opačnom prípade môže dôjsť k požiaru, úrazu elektrickým
prúdom alebo inému vážnemu ohrozeniu.
Vypnite tlačiareň a odpojte napájací kábel z elektrickej zásuvky v prípade, že:
●
Vkladáte ruky dovnútra tlačiarne.
◦
Kontakt na podporu spoločnosti
Z tlačiarne vychádza dym alebo nezvyčajný zápach.
◦
Z tlačiarne vychádza nezvyčajný zvuk, ktorý počas bežnej prevádzky nie je počuť.
◦
Vnútorné časti tlačiarne prišli do kontaktu s nejakým kovom alebo kvapalinou (nie počas
◦
pracovných postupov pri čistení a údržbe).
Počas búrky.
◦
Počas výpadku energie.
◦
HP Start-Up Kit
HP Start-Up Kit je CD, ktoré sa dodáva s tlačiarňou a obsahuje softvér k tlačiarni.
Dokumentácia k tlačiarni
Informácie o používaní tlačiarne si môžete prečítať v príručke Používanie tlačiarne a v Rýchlej
referenčnej príručke. Najucelenejším zdrojom informácií je príručka Používanie tlačiarne, ktorá je
k dispozícii na webovej stránke
obsahuje najpotrebnejšie informácie a dodáva sa ako tlačená príručka spolu s tlačiarňou.
http://www.hp.com/go/z3200/manuals/. Rýchla referenčná príručka
Používanie príručky
Príručka Používanie tlačiarne je usporiadaná v nasledujúcich kapitolách.
Úvod
Táto kapitola obsahuje stručný úvod k tlačiarni a jej dokumentácii pre nových používateľov.
2 Kapitola 1 Úvod SKWW
Page 13
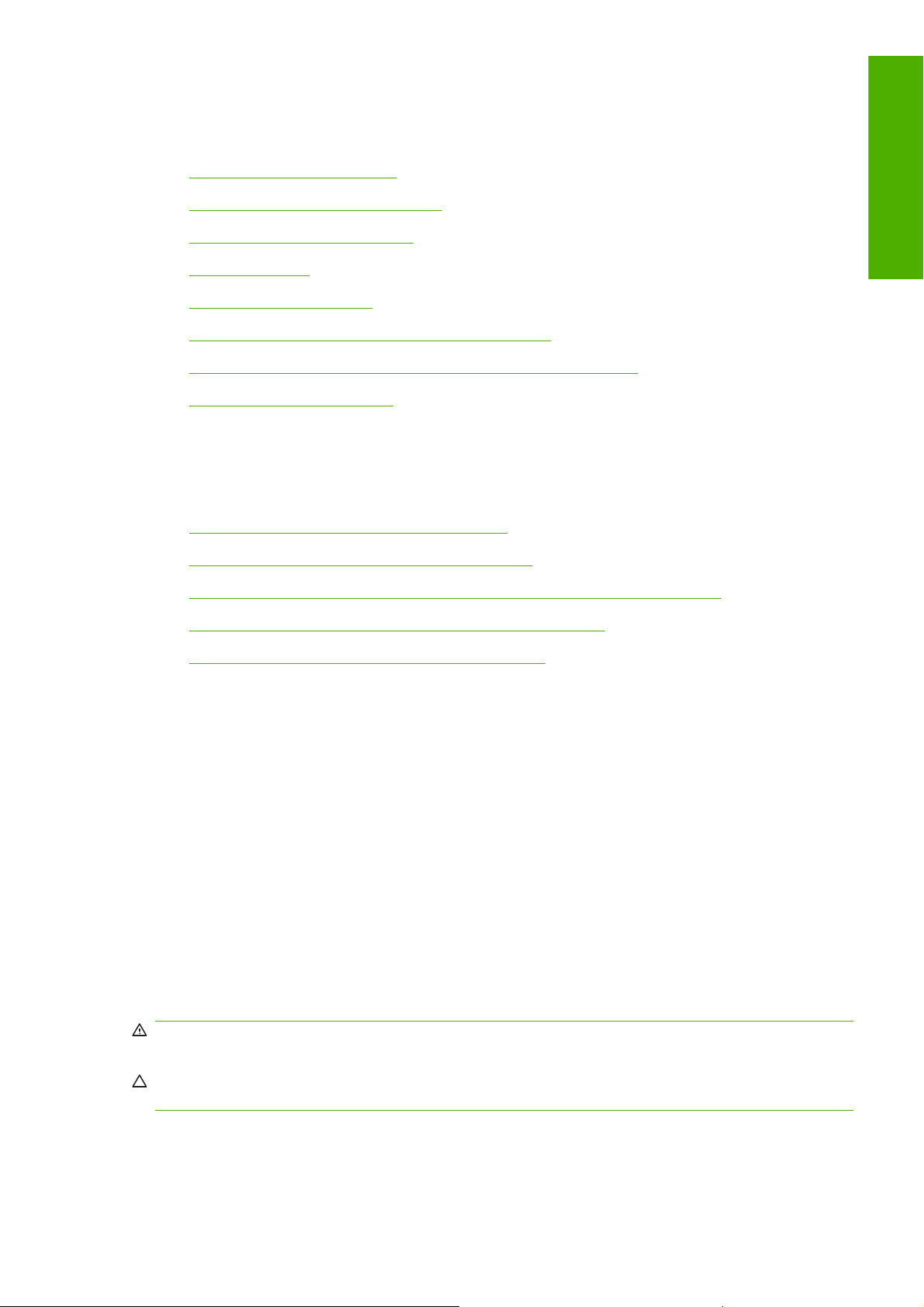
Používanie a údržba
Tieto kapitoly vám pomôžu s vykonávaním bežných postupov na tlačiarni a obsahujú nasledujúce témy.
Inštalácia softvéru na strane 9
●
Prispôsobenie tlačiarne na strane 18
●
Používanie papiera na strane 24
●
Tlač na strane 45
●
Správa farieb na strane 58
●
Získanie informácií o spotrebe tlačiarne na strane 84
●
Práca s kazetami s atramentom a tlačovými hlavami na strane 87
●
Údržba tlačiarne na strane 98
●
Riešenie problémov
Informácie v týchto kapitolách pomáhajú pri riešení problémov, ktoré sa môžu vyskytnúť pri tlači,
a obsahujú nasledujúce témy.
Riešenie problémov s papierom na strane 118
●
Úvod
Riešenie problémov s kvalitou tlače na strane 129
●
Riešenie problémov s kazetou s atramentom a tlačovou hlavou na strane 147
●
Riešenie všeobecných problémov s tlačiarňou na strane 156
●
Chybové hlásenia na prednom paneli na strane 162
●
Podpora, príslušenstvo a technické parametre
Tieto kapitoly obsahujú referenčné informácie vrátane informácií o starostlivosti o zákazníkov HP,
technických parametrov tlačiarne a informácií o typoch papiera, atramentu a príslušenstve.
Slovník použitých pojmov
Táto kapitola obsahuje definície tlače a terminológiu HP použitú v tejto príručke.
Register
Okrem obsahu zahŕňa aj abecedný register na pomoc pri rýchlom vyhľadaní tém.
Upozornenia a opatrenia
V príručke sú použité nasledujúce symboly, ktoré slúžia na správne používanie tlačiarne a ochranu
tlačiarne pred poškodením. Postupujte podľa pokynov označených týmito symbolmi.
VAROVANIE! V prípade, že nie sú pokyny označené týmto symbolom dodržané, môže dôjsť k vážnej
ujme na zdraví alebo k smrti.
UPOZORNENIE: V prípade, že nie sú pokyny označené týmto symbolom dodržané, môže dôjsť
k menšiemu poraneniu alebo poškodeniu výrobku.
SKWW Používanie príručky 3
Page 14
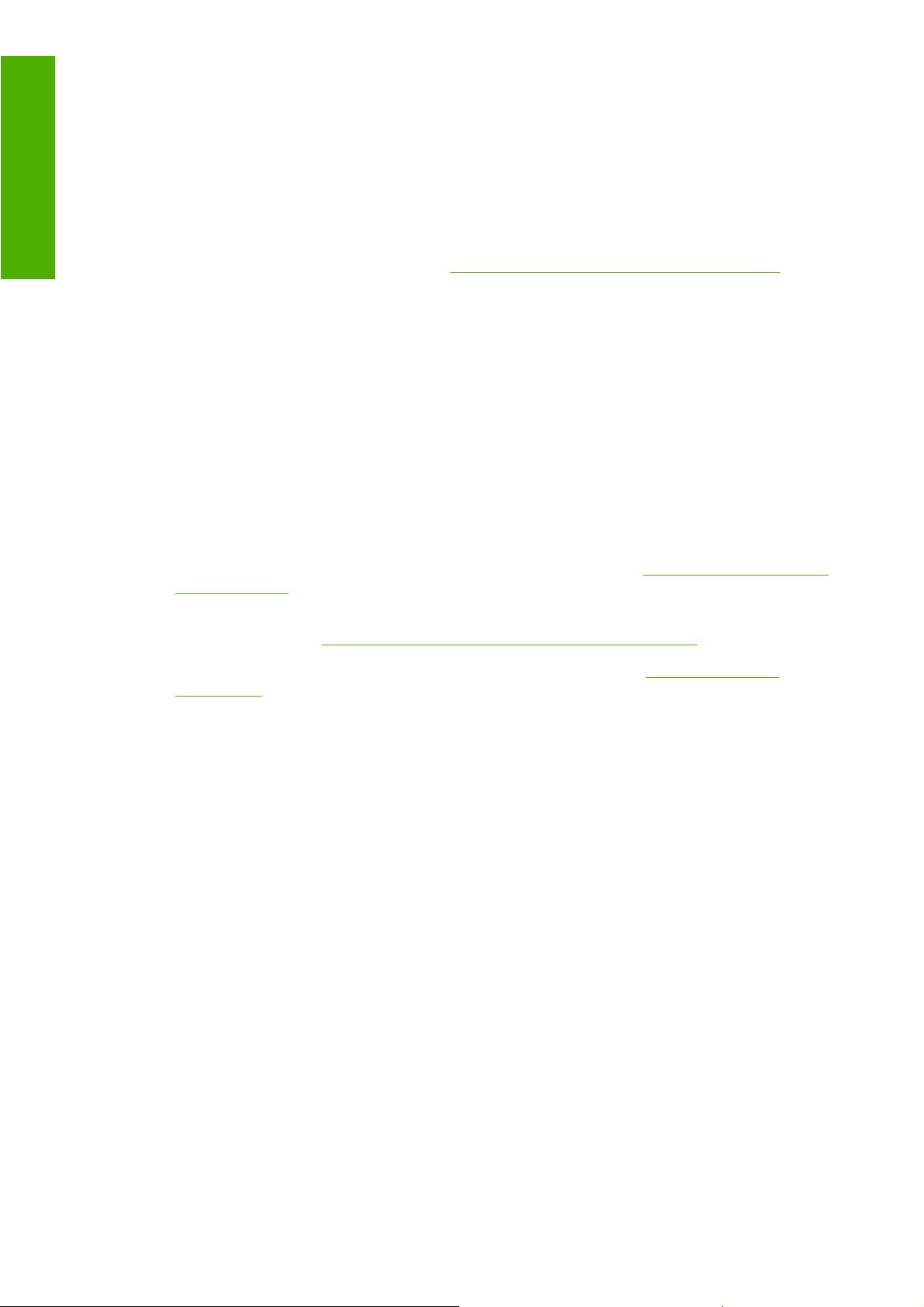
Hlavné funkcie tlačiarne
Úvod
Vaša tlačiareň je farebná atramentová tlačiareň navrhnutá pre tlač obrázkov s vysokou kvalitou na
papier so šírkou až 1,12 m. Niektoré hlavné funkcie tlačiarne sú popísané nižšie:
Optimalizované rozlíšenie tlače až 2400 × 1200, vstupné rozlíšenie 600 × 600 dpi pri použití režimu
●
tlače Best (Najlepšia), možnosti Maximum Detail (Maximálne rozlíšenie) a fotografického
papiera
Aplikácia HP Printer Utility (pozrite časť
●
poskytuje jednoduché používateľské prostredie s týmito funkciami:
Ovládanie farieb z jedného miesta
◦
Import, vytváranie a správa predvolieb papiera
◦
Kalibrácia tlačiarne a displeja
◦
Prístup k centru vedomostí HP Printing online
◦
Správna a konzistentná reprodukcia farieb s automatickou kalibráciou a profilovaním farieb
●
Dvanásť atramentových systémov, ktoré poskytujú široký rozsah farieb na matných papieroch pre
●
výtvarné umenie a lesklých fotografických papieroch pre výtlačky fotografických a grafických diel
a kompletne pokrývajú škály ISO a SWOP pre farebnú vernosť v predtlačových aplikáciách
Vstavaný spektrofotometer pre konzistentné a verné farby aj pri zmenách papiera a okolitého
●
prostredia a jednoduché vytváranie predvolieb papiera (pozrite časť
HP na strane 63)
Prístup k aplikácii HP Printer Utility na strane 20)
Vstavaný spektrofotometer
Informácie o spotrebe atramentu a papiera dostupné prostredníctvom vstavaného webového
●
servera (pozrite časť
Flexibilita a automatické jednoduché vkladanie papiera (pozrite časť
●
na strane 24), informácie a predvoľby papiera dostupné z predného panela a z aplikácie HP
Printer Utility
Prístup k vstavanému webovému serveru na strane 20)
Hlavné súčasti tlačiarne
Hlavné súčasti tlačiarne sú znázornené na nasledujúcom zobrazení tlačiarne spredu a zozadu.
Používanie papiera
4 Kapitola 1 Úvod SKWW
Page 15
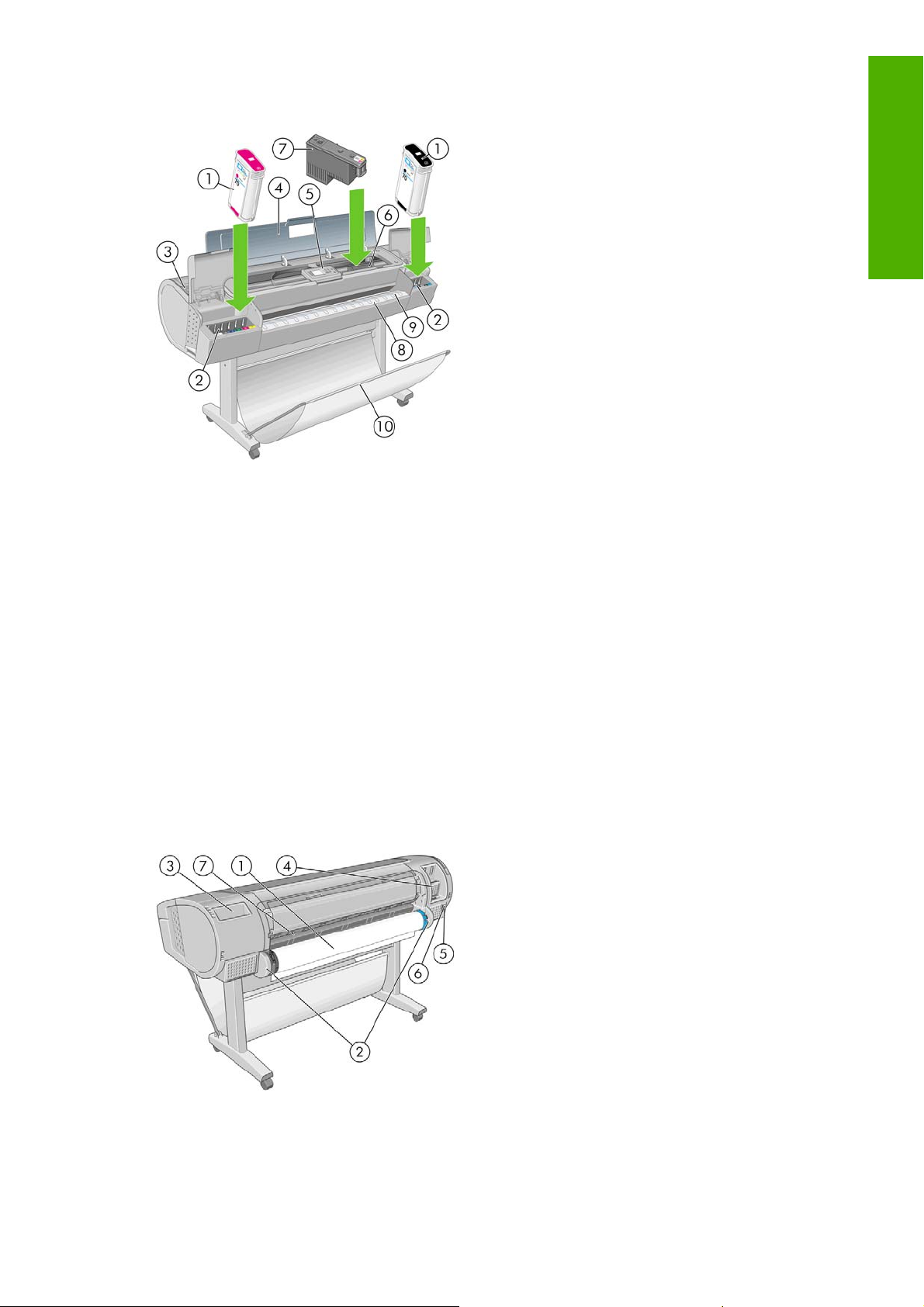
Pohľad spredu
1. Kazeta s atramentom
2. Zásuvky na kazetu s atramentom
Úvod
3. Modrá páčka
4. Priehľadné okno
5. Predný panel
6. Vozík tlačovej hlavy
7. Tlačová hlava
8. Výstupný zásobník
9. Lišty na zarovnanie papiera
10. Priehradka
Pohľad zozadu
1. Cievka
2. Držiaky cievky
SKWW Hlavné súčasti tlačiarne 5
Page 16
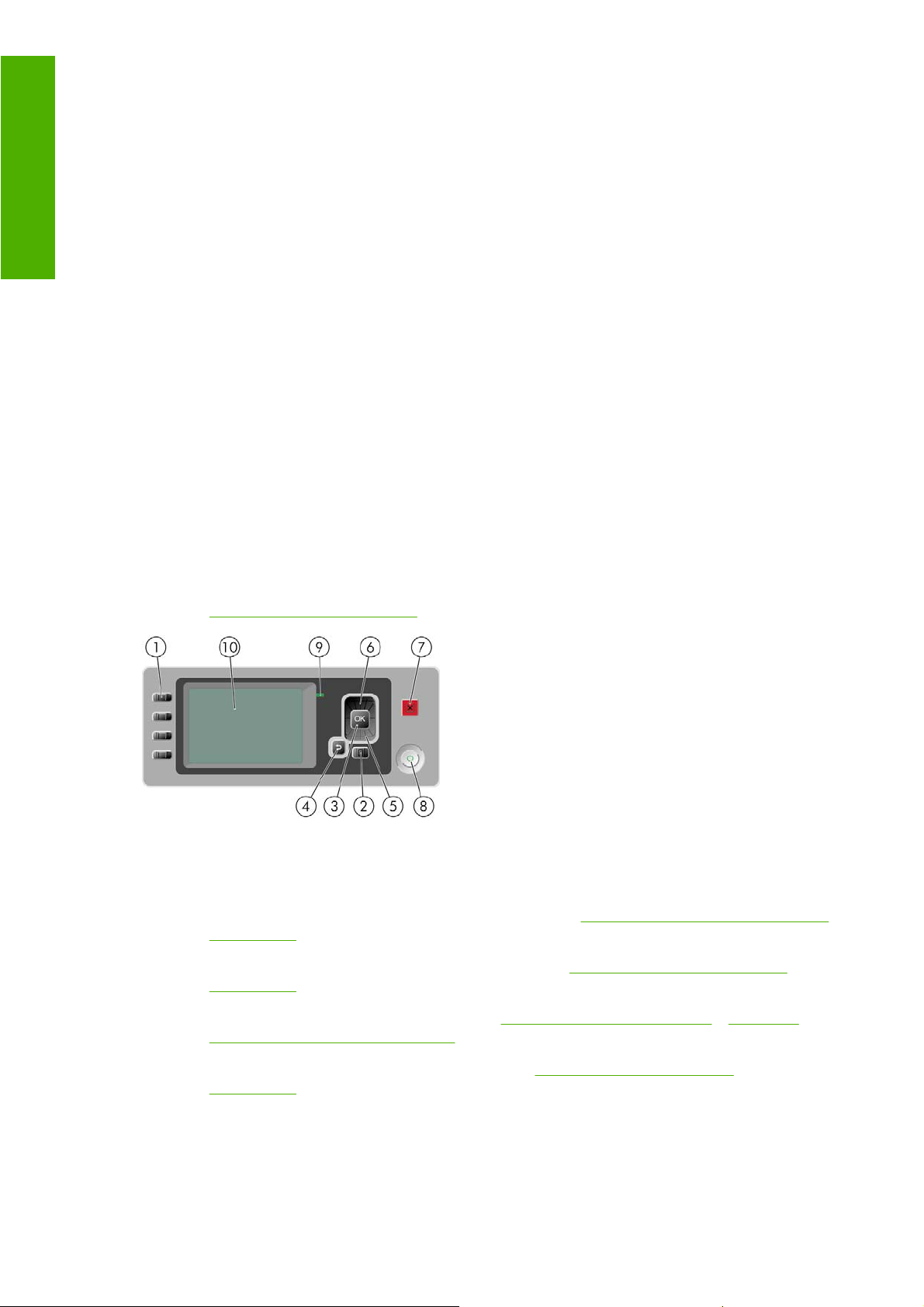
3. Držiak na Rýchlu referenčnú príručku
Úvod
4. Zásuvky na komunikačné káble a voliteľné príslušenstvo
5. Hlavný vypínač
6. Napájacia zásuvka
7. Podávač papiera
Predný panel
Predný panel tlačiarne je umiestnený na prednej strane tlačiarne v strede. Má nasledujúce dôležité
funkcie:
Pomáha pri riešení problémov.
●
Používa sa na vykonávanie určitých úkonov, napríklad na vkladanie a vyberanie papiera.
●
Zobrazuje pomocné animácie, ktoré vás budú sprevádzať úkonmi.
●
Zobrazuje aktuálne informácie o stave tlačiarne, kazetách s atramentom, tlačových hlavách,
●
papieri a tlačových úlohách.
V prípade potreby zobrazuje upozornenia a chybové hlásenia a vydáva zvukové výstrahy ktoré
●
signalizujú upozornenie alebo hlásenie.
Môže sa používať na zmenu hodnôt nastavení tlačiarne, a tým aj na zmenu prevádzky tlačiarne.
●
Nastavenie v ovládačoch tlačiarne má však prednosť pred nastavením na prednom paneli (pozrite
časť
Inštalácia softvéru na strane 9).
Predný panel obsahuje nasledujúce súčasti:
1. Tlačidlá priameho prístupu:
Prvé tlačidlo: Zobraziť úrovne atramentu (pozrite časť
●
na strane 88).
Druhé tlačidlo: Zobraziť vložený papier (pozrite časť
●
na strane 36).
Tretie tlačidlo: Vybrať papier (pozrite časti
●
jedného hárka papiera na strane 35).
Štvrté tlačidlo: Posunúť a odrezať (pozrite časť
●
na strane 43).
2. Tlačidlo Ponuka – stlačením sa vrátite do hlavnej ponuky displeja predného panela. Ak už ste
v hlavnej ponuke, zobrazí sa stavová obrazovka.
6 Kapitola 1 Úvod SKWW
Vyberanie kotúča na strane 31 a Vyberanie
Kontrola stavu kazety s atramentom
Zobrazenie informácií o papieri.
Podanie a odrezanie papiera
Page 17
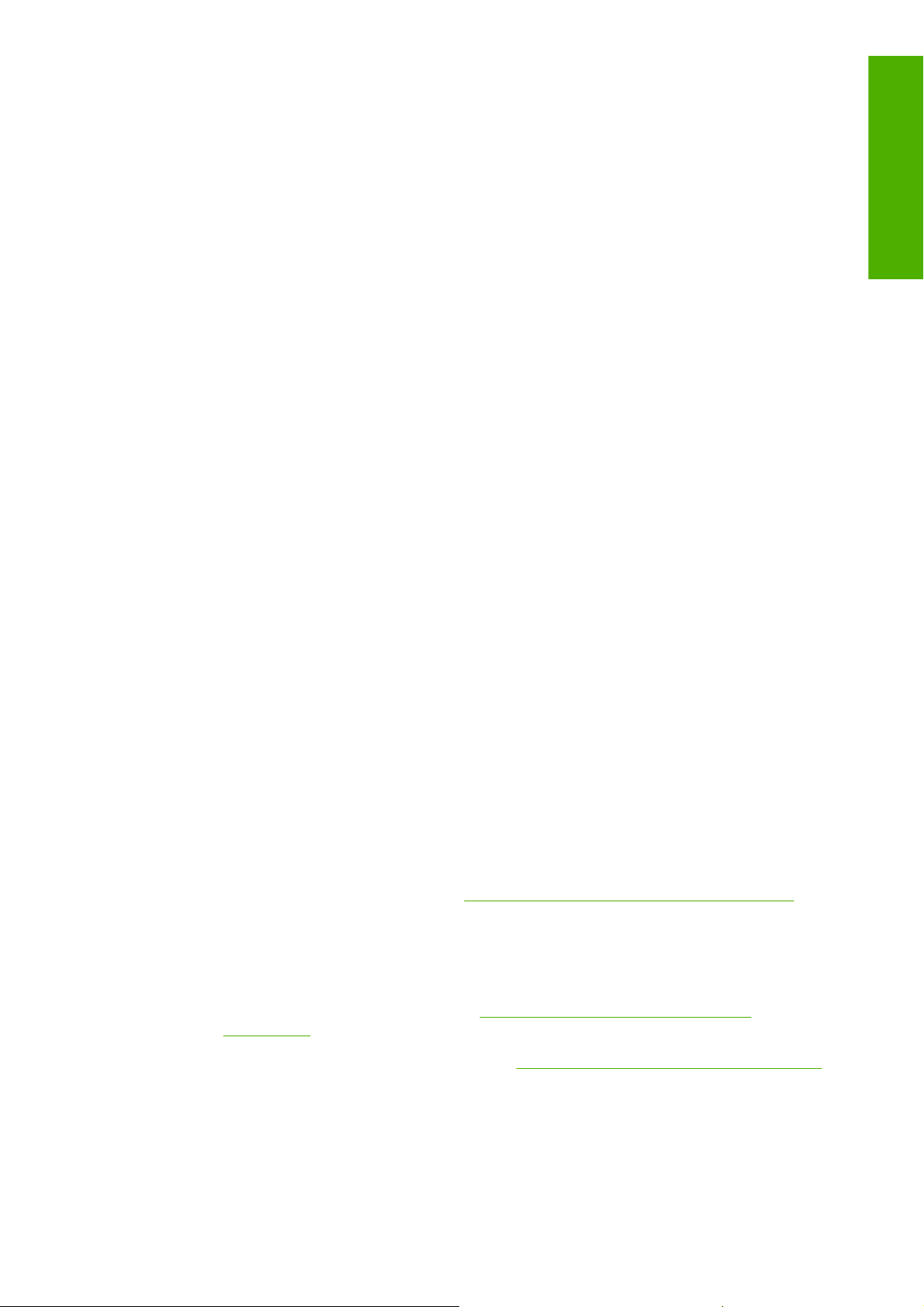
3. Tlačidlo OK – Slúži na potvrdenie akcie počas postupu alebo pri interakcii. Otvára sa ním
podponuka. Možno ním vybrať hodnotu voľby.
4. Tlačidlo Späť – prechod na predchádzajúci krok v postupe alebo pri interakcii. Slúži na prechod
do vyššej úrovne alebo na ponechanie hodnoty v ponuke alebo hodnoty danej voľbou.
5. Tlačidlo Nadol – určené na posun v ponuke smerom nadol alebo na zníženie hodnoty, napríklad
pri nastavení kontrastu displeja predného panela alebo adresy IP.
6. Tlačidlo Nahor – slúži na posun v ponuke alebo možnosti smerom nahor alebo na zvýšenie
hodnoty, napríklad pri nastavení kontrastu displeja predného panela alebo adresy IP.
7. Tlačidlo Zrušiť – na prerušenie postupu alebo interakcie.
8. Tlačidlo Napájanie – slúži na vypnutie a zapnutie tlačiarne a je vybavené kontrolkou signalizujúcou
stav tlačiarne. Ak kontrolka tlačidla napájania nesvieti, tlačiareň je vypnutá. Ak kontrolka tlačidla
napájania bliká nazeleno, zariadenie sa spúšťa. Ak kontrolka tlačidla napájania svieti nazeleno,
zariadenie je zapnuté. Ak kontrolka tlačidla napájania svieti nažlto, zariadenie je v pohotovostnom
režime. Ak kontrolka napájania bliká nažlto, zariadenie vyžaduje pozornosť.
9. Kontrolka LED – signalizuje stav tlačiarne. Ak kontrolka svieti nazeleno, zariadenie je pripravené.
Ak bliká nazeleno, zariadenie je zaneprázdnené. Ak svieti nažlto, ide o chybu systému. Ak bliká
nažlto, tlačiareň vyžaduje pozornosť.
10. Displej predného panela – zobrazujú sa na ňom chyby, upozornenia a informácie o používaní
tlačiarne.
Úvod
Ak chcete na displeji predného panela zvýrazniť položku, stlačte tlačidlo Nahor alebo Nadol, kým sa
položka nezvýrazní.
Ak chcete na displeji predného panela vybrať položku, najprv ju zvýraznite a potom stlačte tlačidlo
OK.
Ak je v tejto príručke znázornená postupnosť položiek displeja predného panela, napríklad: Položka
1 > Položka 2 > Položka 3, znamená to, že by ste najprv mali vybrať Položku 1, potom vybrať Položku
2 a nakoniec vybrať Položku 3.
Informácie o špecifickom používaní predného panela nájdete v tejto príručke.
Softvér tlačiarne
S tlačiarňou sa dodáva nasledujúci softvér:
Rastrový ovládač tlačiarne PCL3
●
Aplikácia HP Printer Utility (pozrite časť
●
umožňuje:
spravovať tlačiareň a farby pomocou aplikácie HP Color Center;
◦
zobraziť stav kaziet s atramentom, tlačových hláv a papiera,
◦
zobraziť štatistiku úlohy (pozrite časť
◦
na strane 84),
Prístup k aplikácii HP Printer Utility na strane 20)
Získanie informácií o spotrebe tlačiarne
aktualizovať firmvér tlačiarne (pozrite časť
◦
získať prístup k centru vedomostí HP;
◦
SKWW Softvér tlačiarne 7
Aktualizácia firmvéru tlačiarne na strane 104);
Page 18
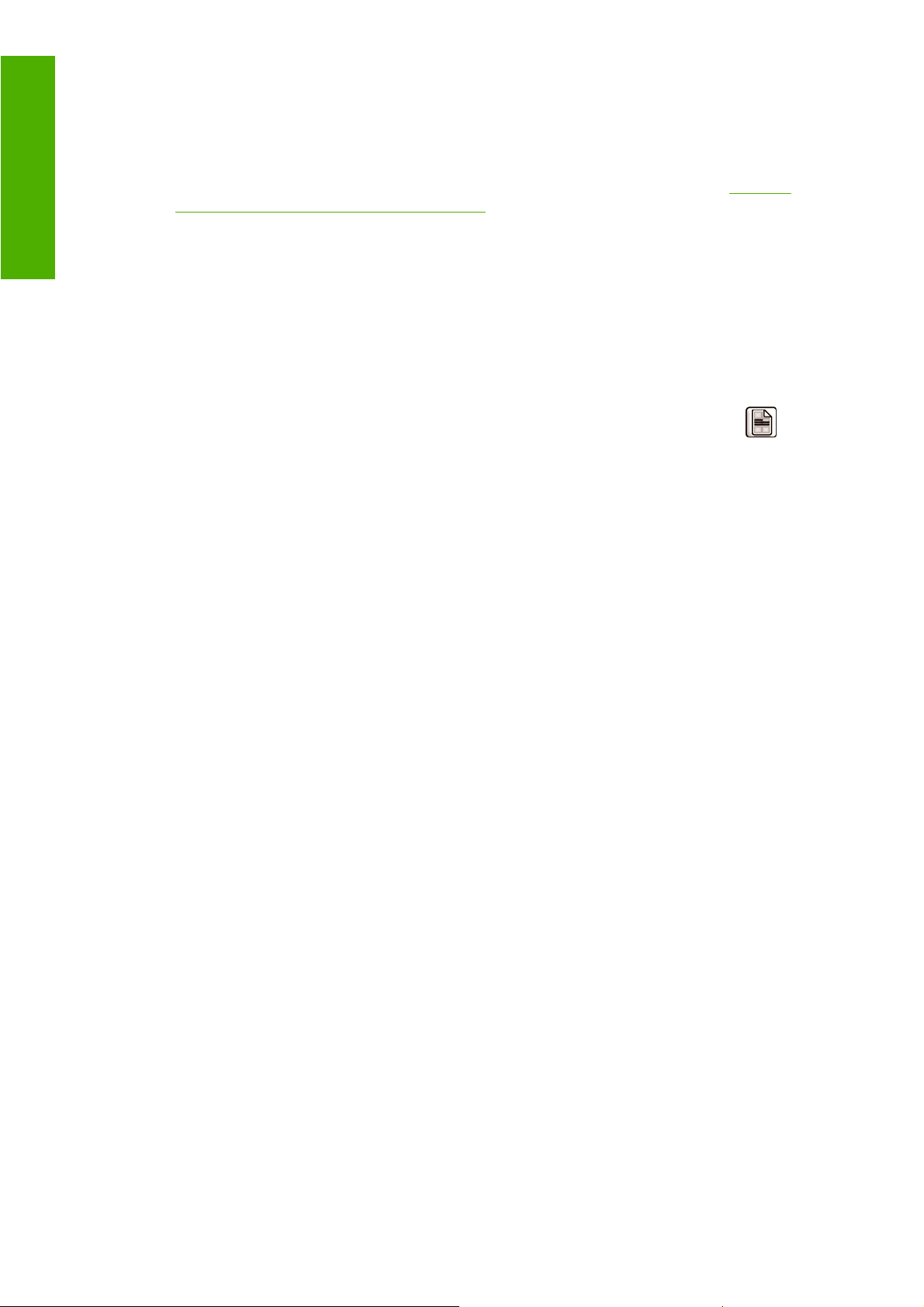
meniť rôzne nastavenia tlačiarne (na karte Settings (Nastavenie)),
◦
vykonávať kalibrácie a pomáhať pri riešení problémov;
Úvod
◦
Vstavaný webový server, ktorý sa spúšťa v tlačiarni a umožňuje používať webový prehliadač v
●
ľubovoľnom počítači na kontrolu úrovní atramentu a stavu tlačiarne (pozrite časť
vstavanému webovému serveru na strane 20)
Prístup k
Interné výtlačky tlačiarne
Interné výtlačky poskytujú rôzne druhy informácií o tlačiarni. Možno si ich vyžiadať z predného panela,
bez použitia počítača.
Pred požiadavkou na tlač interného výtlačku skontrolujte, či je vložený papier (kotúč alebo hárok) a či
je na prednom paneli zobrazené hlásenie Ready (Pripravené). Vložený papier musí mať veľkosť A3 a
orientáciu na šírku (široký 42 cm), inak môže byť tlač skrátená.
Ak chcete vytlačiť interný výtlačok, vyberte ikonu ponuky Internal Prints (Interné výtlačky)
vyberte interný výtlačok, ktorý si želáte. K dispozícii sú nasledujúce interné výtlačky.
Menu map (Mapa ponúk): ukazuje podrobnosti o všetkých ponukách displeja predného panela.
●
Configuration (Konfigurácia): ukazuje všetky aktuálne nastavenia displeja predného panela.
●
Usage report (Správa o spotrebe): ukazuje odhad celkového počtu výtlačkov, počet výtlačkov
●
podľa typu papiera, počet výtlačkov podľa voľby kvality tlače a celkové množstvo použitého
atramentu podľa farby (presnosť týchto odhadov nie je zaručená).
Service information (Servisné informácie): poskytuje informácie potrebné pre servisných
●
technikov.
, a potom
8 Kapitola 1 Úvod SKWW
Page 19
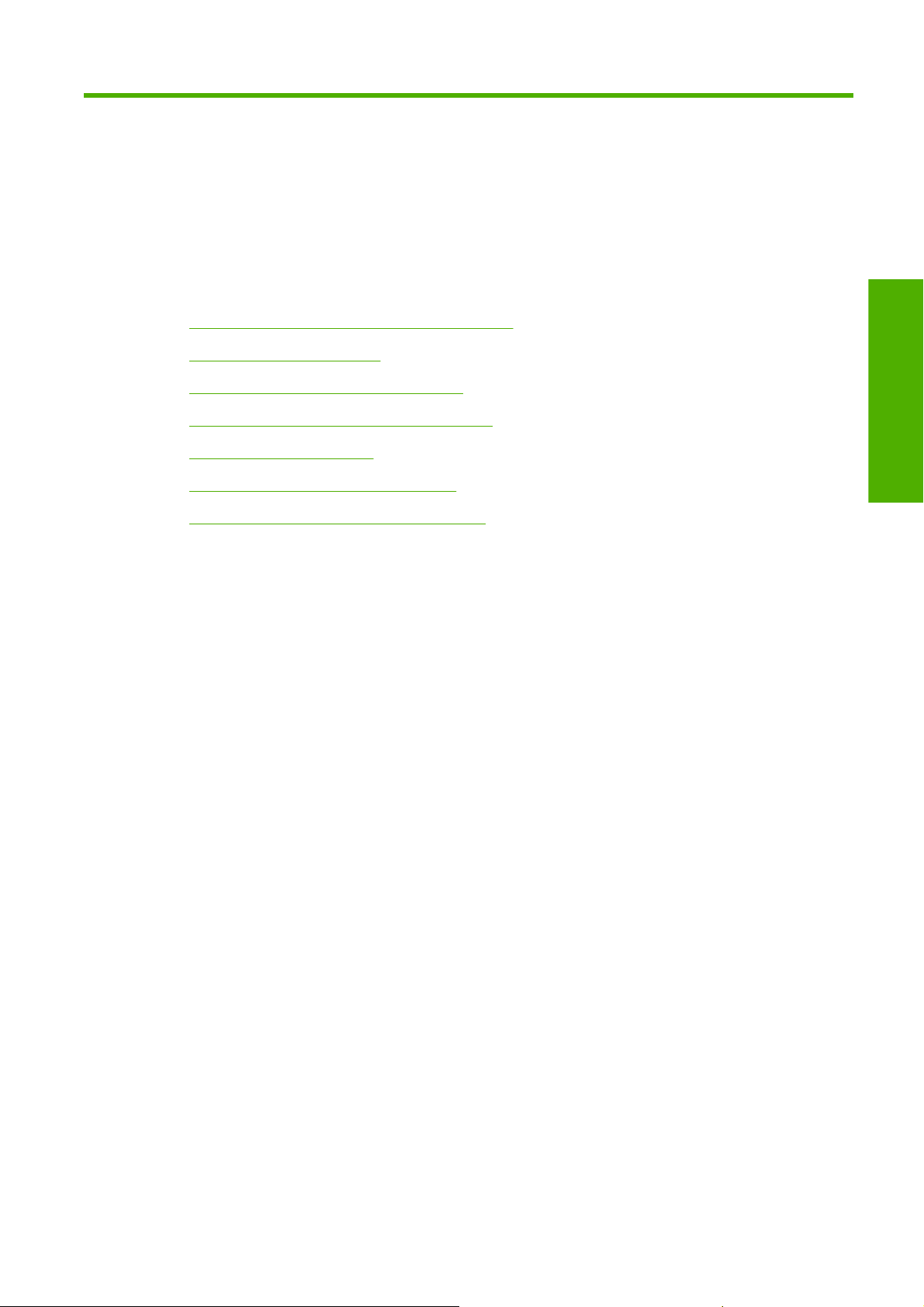
2 Inštalácia softvéru
Výber spôsobu pripojenia určeného na použitie
●
Pripojenie k sieti (Windows)
●
Pripojenie priamo k počítaču (Windows)
●
Odinštalovanie softvéru tlačiarne (Windows)
●
Pripojenie k sieti (Mac OS)
●
Pripojenie priamo k počítaču (Mac OS)
●
Odinštalovanie softvéru tlačiarne (Mac OS)
●
Inštalácia softvéru
SKWW 9
Page 20
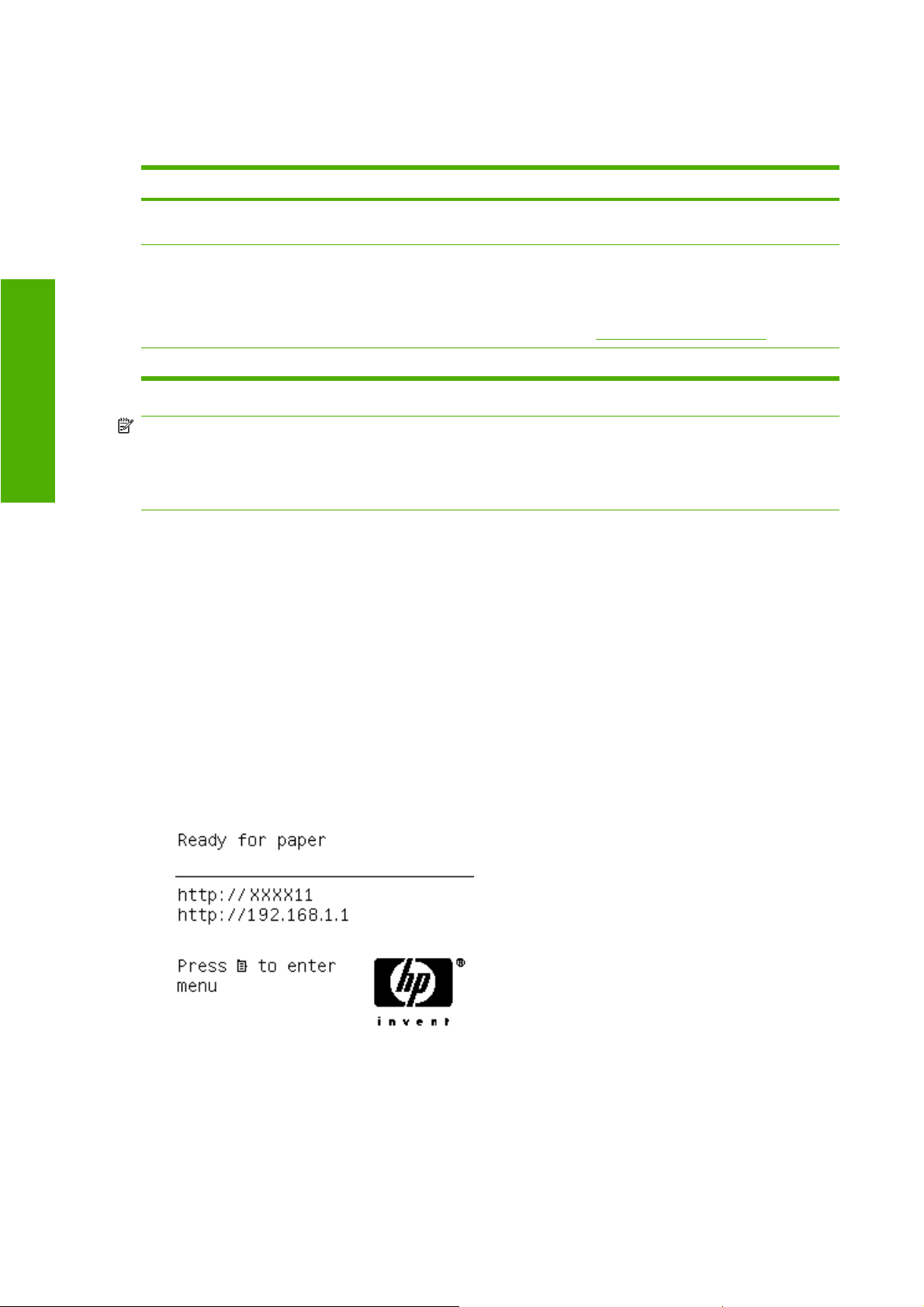
Výber spôsobu pripojenia určeného na použitie
Na pripojenie tlačiarne možno použiť tieto spôsoby:
Typ pripojenia Rýchlosť Dĺžka kábla Ostatné faktory
Inštalácia softvéru
Fast Ethernet Rýchle; závisí od
Tlačový server Jetdirect
(voliteľné príslušenstvo)
USB 2.0 Veľmi rýchle Krátky (5 m)
prenosu údajov cez sieť
Priemerná; závisí od
prenosu údajov cez sieť
POZNÁMKA: Rýchlosť každého sieťového pripojenia závisí od všetkých komponentov použitých
v sieti. Medzi ne môžu patriť karty so sieťovým rozhraním, rozbočovače, smerovače, prepínače a káble.
Ak niektorá z týchto súčastí nedokáže fungovať vysokou rýchlosťou, rýchlosť pripojenia bude nízka.
Rýchlosť sieťového pripojenia je tiež ovplyvnená celkovým prenosom údajov z iných zariadení
pripojených k sieti.
Pripojenie k sieti (Windows)
Skôr ako začnete, skontrolujte zariadenie:
Tlačiareň musí byť nainštalovaná a zapnutá.
●
Rozbočovač pre Ethernet alebo smerovač musí byť zapnutý a musí správne fungovať.
●
Dlhý (100 m) Vyžaduje špeciálne vybavenie (prepínače)
Dlhý (100 m) Vyžaduje špeciálne vybavenie (prepínače)
Poskytuje ďalšie funkcie
Podrobnosti nájdete na adrese
http://www.hp.com/go/jetdirect/
Všetky počítače v sieti musia byť zapnuté a pripojené k sieti.
●
Tlačiareň musí byť pripojená k sieti.
●
Teraz môžete pokračovať inštaláciou softvéru tlačiarne a jej pripojením.
1. Poznačte si adresu IP, ktorú vidíte na stavovej obrazovke na prednom paneli tlačiarne (v tomto
príklade je to 192.168.1.1).
2. Vložte do počítača disk CD HP Start-Up Kit (Štartovacia súprava HP). Ak sa disk CD automaticky
nespustí, spustite súbor autorun.exe nachádzajúci sa v koreňovom priečinku disku CD.
3. Kliknite na možnosť Express Network Install (Expresná sieťová inštalácia). Nainštaluje sa
ovládač tlačiarne a aplikácia HP Printer Utility.
4. Nainštalujte tlačiareň podľa pokynov na obrazovke.
10 Kapitola 2 Inštalácia softvéru SKWW
Page 21
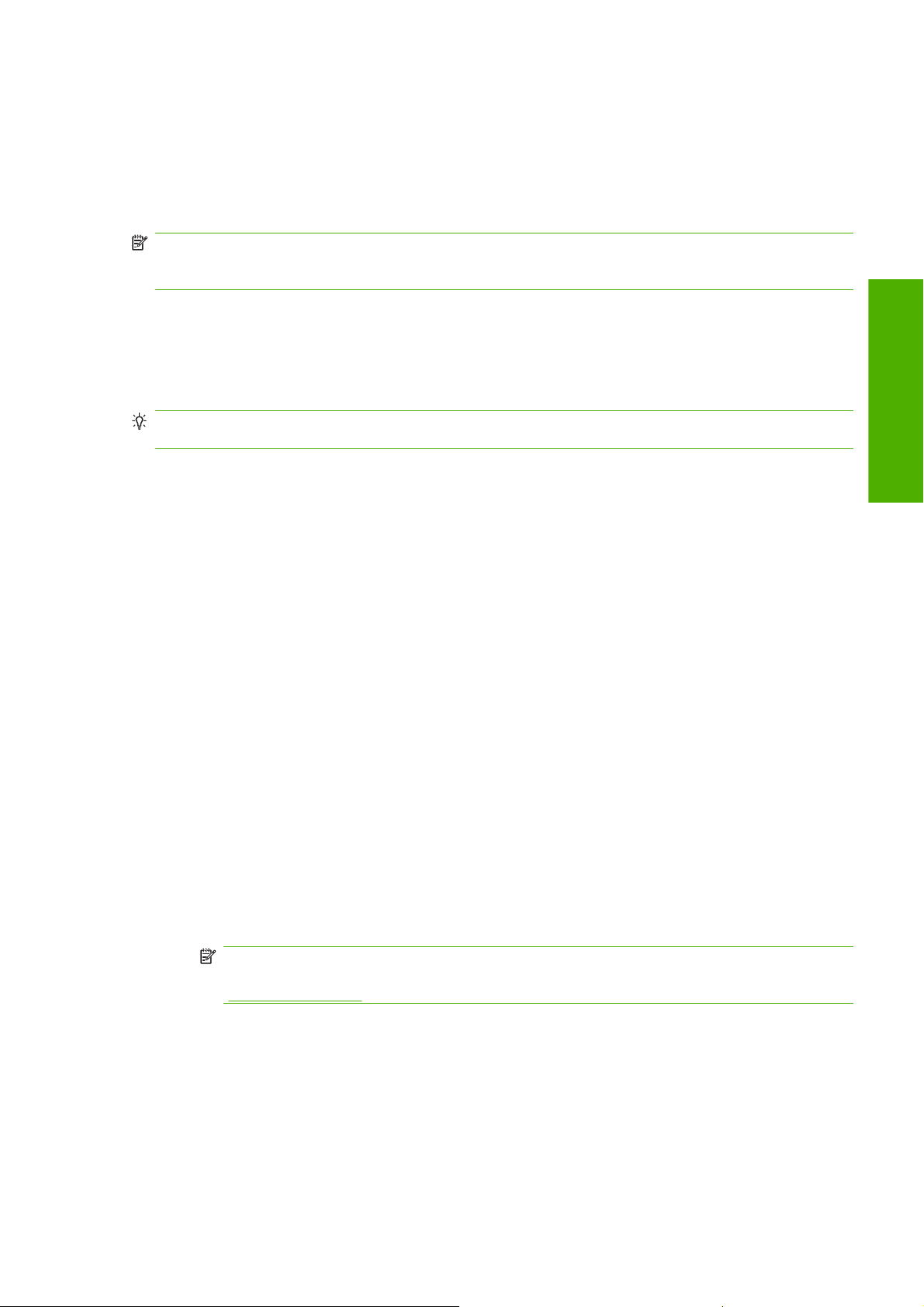
Konfiguračný program vyhľadá tlačiarne pripojené k sieti. Po dokončení vyhľadávania sa objaví
zoznam tlačiarní. Identifikujte svoju tlačiareň podľa jej adresy IP a vyberte ju zo zoznamu.
Ak počítač nenájde v sieti žiadne tlačiarne, zobrazí sa okno Printer Not Found (Tlačiareň sa
nenašla), ktoré vám pomôže skúsiť nájsť tlačiareň. Ak je v prevádzke firewall, možno ho bude potrebné
za účelom vyhľadania tlačiarne dočasne vypnúť. K dispozícii máte aj možnosti vyhľadania tlačiarne
podľa jej adresy URL, IP alebo MAC.
POZNÁMKA: Hoci je protokol IPv6 podporovaný, nezaručuje sa jeho funkčnosť s možnosťou
automatickej inštalácie ovládača tlačiarne. Na inštaláciu ovládača preto možno budete musieť použiť
štandardného Sprievodcu pridaním tlačiarne systému Windows.
Pripojenie priamo k počítaču (Windows)
Tlačiareň môžete pripojiť priamo k počítaču bez použitia siete, a to pomocou zásuvky USB 2.0 vstavanej
v tlačiarni.
TIP: Pripojenie cez rozhranie USB môže byť rýchlejšie než sieťové pripojenie, ale dĺžka kábla je
obmedzená a zdieľanie tlačiarne bude zložitejšie.
1. Nepripájajte zatiaľ tlačiareň k počítaču. Najprv musíte do počítača nasledujúcim spôsobom
nainštalovať softvér ovládača tlačiarne.
2. Vložte do jednotky CD disk CD HP Start-Up Kit (Štartovacia súprava HP). Ak sa disk CD
automaticky nespustí, spustite súbor autorun.exe nachádzajúci sa v koreňovom priečinku disku
CD.
3. Kliknite na možnosť Custom Install (Vlastná inštalácia). Nainštaluje sa ovládač tlačiarne
a aplikácia HP Printer Utility.
4. Môže sa objaviť hlásenie s upozornením, že inštalátor bude musieť pri zisťovaní tlačiarní v sieti
komunikovať cez bránu Windows Firewall. Ak plánujete nainštalovať pripojenie USB, vyberte
možnosť Continue installation without searching the network (Pokračovať v inštalácii bez
vyhľadávania siete) a kliknite na tlačidlo Next (Ďalej).
5. Nainštalujte tlačiareň podľa pokynov na obrazovke. Nasledujúce poznámky pomáhajú porozumieť
obrazovkám a vybrať príslušné možnosti.
Pri otázke na spôsob pripojenia tlačiarne vyberte možnosť USB cable (Kábel USB).
●
Ak chcete zdieľať tlačiareň s ostatnými osobami pripojenými k sieti, stlačte tlačidlo Printer
●
Properties (Vlastnosti tlačiarne) v okne Ready to Install (Pripravené na inštaláciu),
nastavte položku Printer Name (Názov tlačiarne), pod ktorou bude tlačiareň zdieľaná,
a potom nastavte položku Shared (Zdieľaná) na možnosť Yes (Áno).
Po výzve na pripojenie pripojte tlačiareň k počítaču pomocou overeného kábla USB.
●
Skontrolujte, či je tlačiareň zapnutá.
Inštalácia softvéru
POZNÁMKA: Používanie neovereného kábla USB môže spôsobiť problémy s pripojením.
S tlačiarňou treba používať len káble overené na fóre USB Implementor's Forum
http://www.usb.org/).
(
SKWW Pripojenie priamo k počítaču (Windows) 11
Page 22
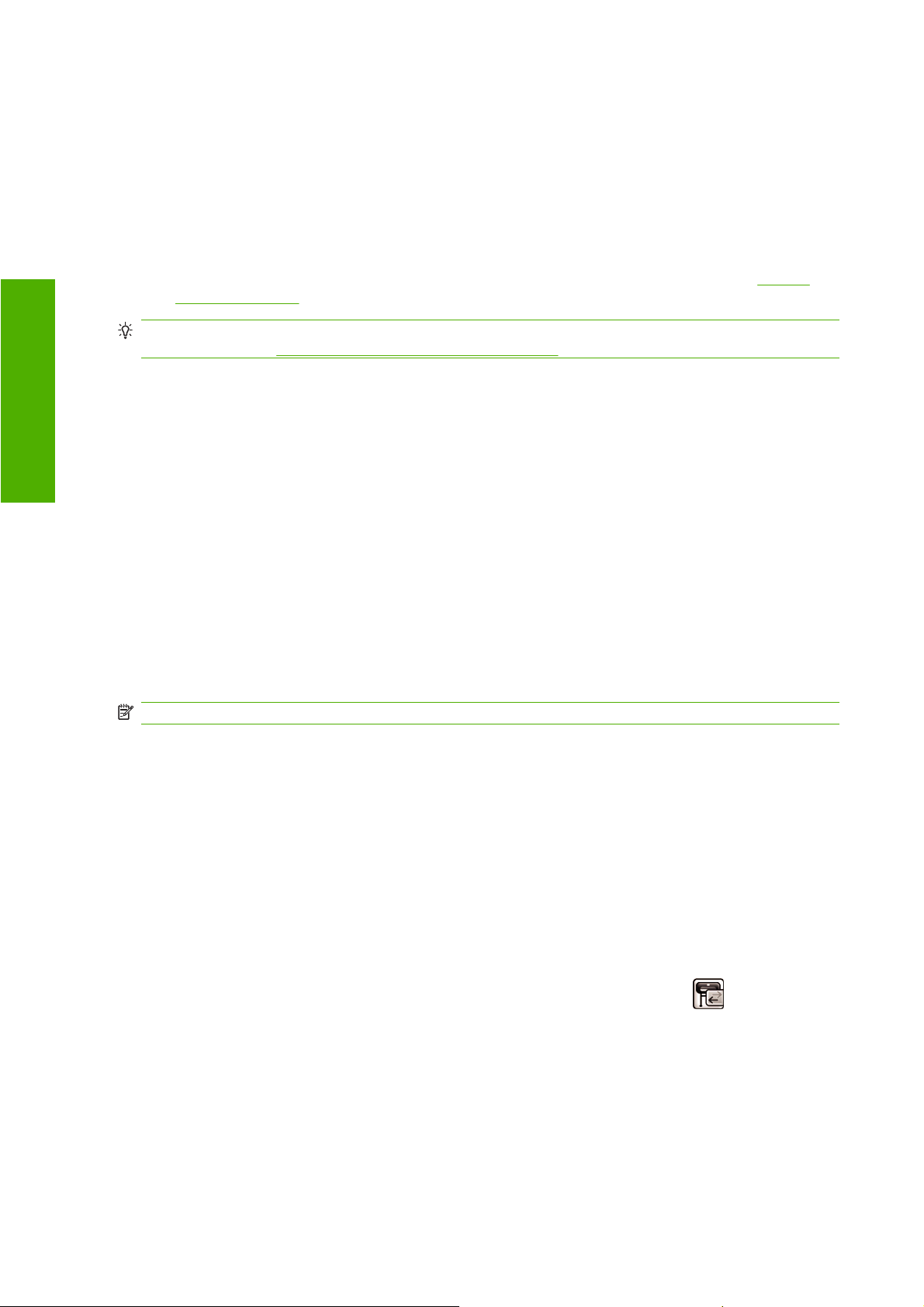
Inštalácia softvéru
Pokyny na zdieľanie tlačiarne
Pred použitím musí byť aplikácia HP Printer Utility nainštalovaná v počítači, z ktorého sa bude
●
používať.
Všetky ostatné osoby zdieľajúce priamo pripojenú tlačiareň budú môcť tlačové úlohy odosielať, ale
●
nebudú môcť z tlačiarne dostávať informácie, čo bude mať vplyv na upozornenia tlačiarne,
oznámenia o jej stave, správu papiera, správu tlačiarne a riešenie problémov.
Všetky ostatné osoby zdieľajúce priamo pripojenú tlačiareň nebudú môcť využívať funkciu ukážky
●
tlače v tlačiarni. Ukážka tlače v aplikácii však bude aj naďalej dostupná. Pozrite časť
tlače na strane 49.
TIP: Najlepším spôsobom zdieľania tlačiarne po sieti je pripojenie tlačiarne nie k počítaču, ale priamo
k sieti. Pozrite časť
Pripojenie k sieti (Windows) na strane 10.
Odinštalovanie softvéru tlačiarne (Windows)
1. Vložte do jednotky CD disk CD HP Start-Up Kit (Štartovacia súprava HP). Ak sa disk CD
automaticky nespustí, spustite súbor autorun.exe nachádzajúci sa v koreňovom priečinku disku
CD.
2. Vyberte položku Modify Installation (Upraviť inštaláciu) a v odinštalovaní softvéru tlačiarne
postupujte podľa pokynov na obrazovke.
Ukážka
Pripojenie k sieti (Mac OS)
V systéme Mac OS X možno pripojiť tlačiareň k sieti týmito spôsobmi:
Bonjour/Rendezvous,
●
TCP/IP
●
POZNÁMKA: Tlačiareň nepodporuje rozhranie AppleTalk.
Skôr ako začnete, skontrolujte zariadenie:
Tlačiareň musí byť nainštalovaná a zapnutá.
●
Rozbočovač pre Ethernet alebo smerovač musí byť zapnutý a musí správne fungovať.
●
Všetky počítače v sieti musia byť zapnuté a pripojené k sieti.
●
Tlačiareň musí byť pripojená k sieti.
●
Teraz môžete pokračovať v inštalácii softvéru tlačiarne a jej pripojení.
Pripojenie Bonjour/Rendezvous
1.
Prejdite na predný panel tlačiarne a vyberte ikonu Connectivity (Pripojenie)
Ethernet (Rýchly Ethernet) > View configuration (Zobraziť konfiguráciu).. Poznačte si
servisný názov mDNS svojej tlačiarne.
, potom Fast
2. Vložte do jednotky CD disk CD HP Start-Up Kit (Štartovacia súprava HP).
12 Kapitola 2 Inštalácia softvéru SKWW
Page 23
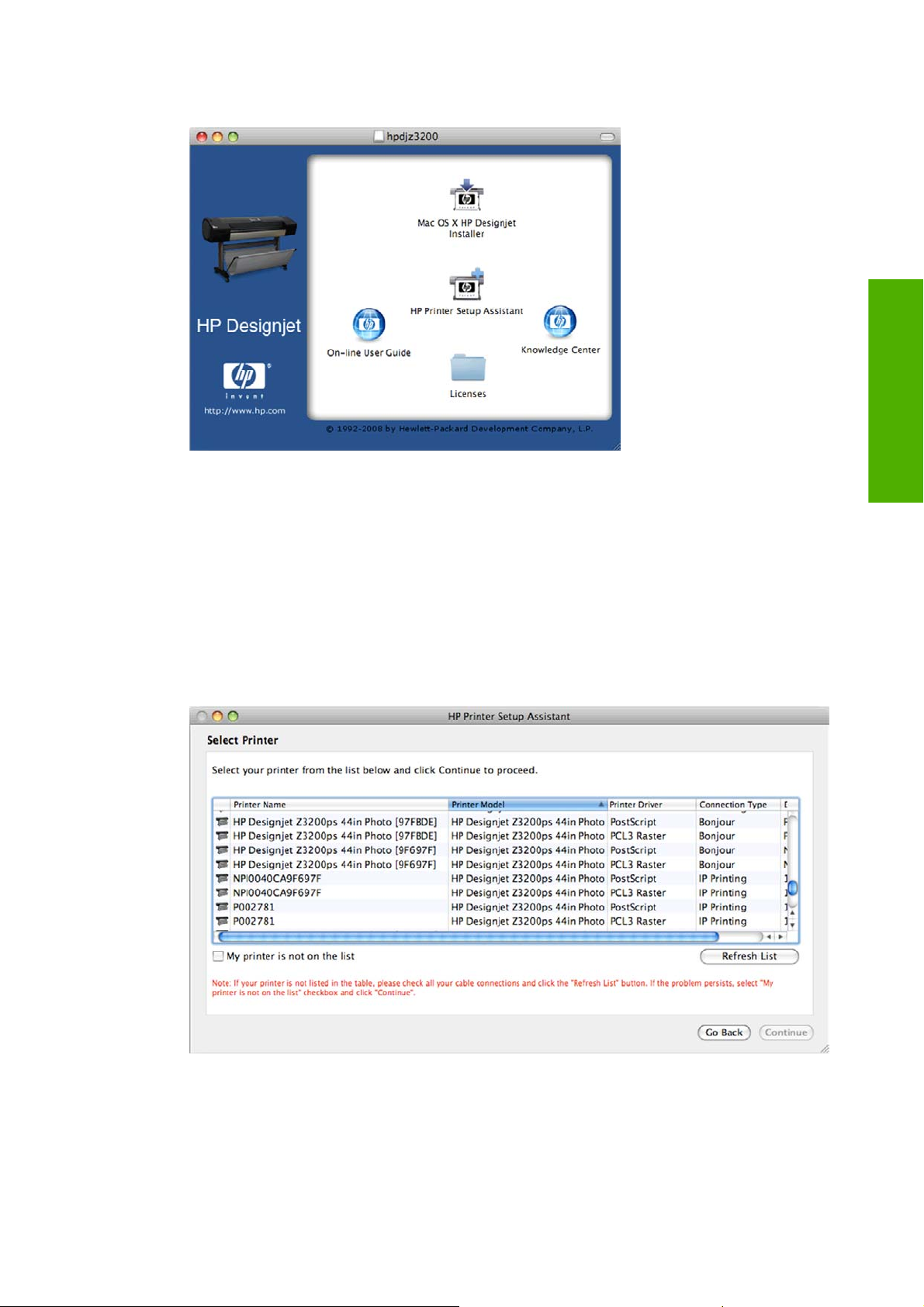
3. Na pracovnej ploche otvorte ikonu disku CD.
4. Otvorte ikonu Mac OS X HP Designjet Installer (Inštalátor HP Designjet pre Mac OS X).
5. Postupujte podľa pokynov na obrazovke. Odporúčame použiť voľbu Easy Install (Jednoduchá
inštalácia).
6. Nainštaluje sa softvér tlačiarne vrátane ovládača tlačiarne a aplikácie HP Printer Utility.
7. Po nainštalovaní softvéru sa automaticky spustí aplikácia HP Printer Setup Assistant určená
na nastavenie pripojenia k tlačiarni. Postupujte podľa pokynov na obrazovke.
8. Po prechode na obrazovku Select Printer (Vybrať tlačiareň) vyhľadajte v stĺpci nazvanom Printer
name (Názov tlačiarne) služobný názov mDNS svojej tlačiarne (ktorý ste si poznačili v kroku číslo
1).
Inštalácia softvéru
Ak nájdete správny názov tlačiarne, posuňte sa do strany, aby ste videli stĺpec Connection
●
Type (Typ pripojenia). Skontrolujte, či ukazuje Bonjour/Rendezvous. Potom riadok označte.
V opačnom prípade pokračujte v hľadaní v zozname smerom nadol.
Ak nemôžete nájsť názov svojej tlačiarne s typom pripojenia Bonjour/Rendezvous, označte
●
políčko My printer is not in the list (Moja tlačiareň nie je v zozname).
SKWW Pripojenie k sieti (Mac OS) 13
Page 24
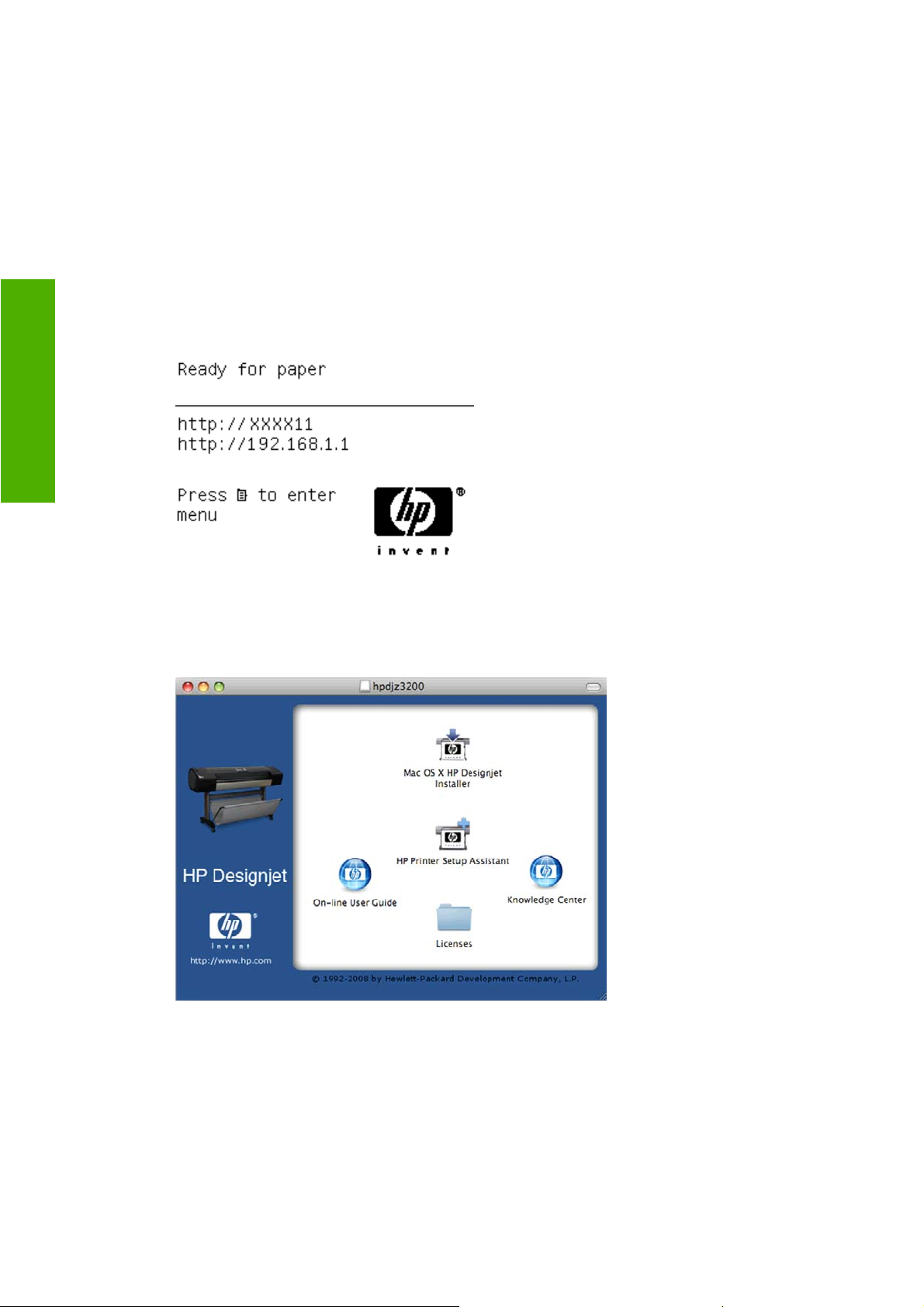
Kliknite na položku Continue (Pokračovať).
9. Pokračujte podľa pokynov na obrazovke. Keď prídete na obrazovku Printer Queue Created (Front
tlačiarne vytvorený), kliknutím na Quit (Ukončiť) ukončite alebo vyberte Create New Queue
(Vytvoriť nový front), ak chcete pripojiť k sieti inú tlačiareň.
10. Po dokončení aplikácie HP Printer Setup Assistant môžete vybrať CD z jednotky CD.
Ak už je ovládač tlačiarne nainštalovaný, aplikáciu HP Printer Setup Assistant možno kedykoľvek spustiť
z disku CD.
Inštalácia softvéru
Pripojenie cez protokol TCP/IP
1. Prejdite na predný panel tlačiarne a stláčajte tlačidlo Ponuka, kým neuvidíte stavovú obrazovku.
Poznačte si adresu URL svojej tlačiarne (v tomto príklade je to http://XXXX11).
2. Vložte do jednotky CD disk CD HP Start-Up Kit (Štartovacia súprava HP).
3. Otvorte na ploche ikonu CD.
4. Otvorte ikonu Mac OS X HP Designjet Installer (Inštalátor HP Designjet pre Mac OS X).
5. Postupujte podľa pokynov na obrazovke. Odporúčame použiť voľbu Easy Install (Jednoduchá
inštalácia).
6. Nainštaluje sa softvér tlačiarne vrátane ovládača tlačiarne a aplikácie HP Printer Utility.
7. Po nainštalovaní softvéru sa automaticky spustí aplikácia HP Printer Setup Assistant určená
na nastavenie pripojenia k tlačiarni. Postupujte podľa pokynov na obrazovke.
14 Kapitola 2 Inštalácia softvéru SKWW
Page 25
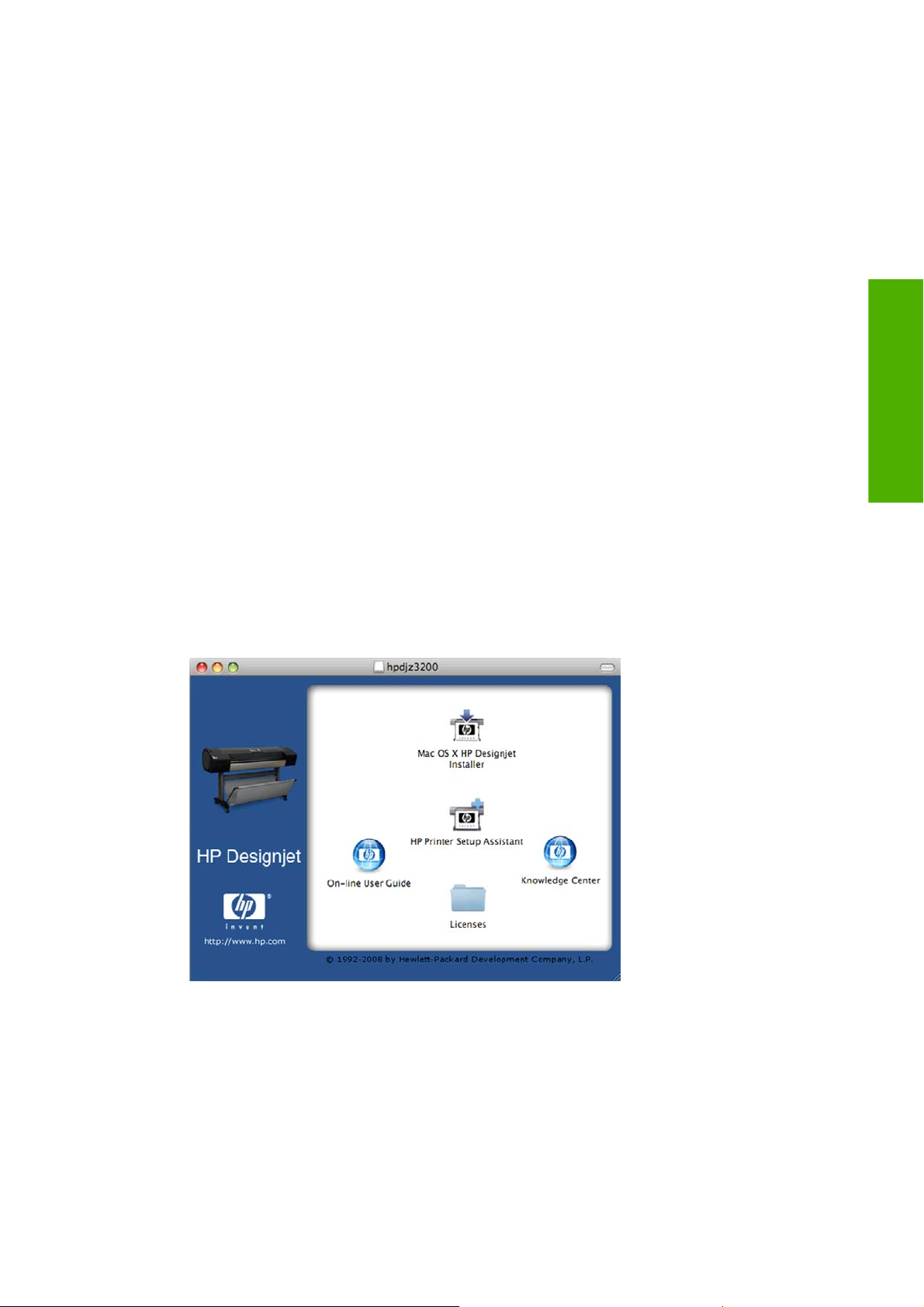
8. Keď prídete na obrazovku Select Printer (Vybrať tlačiareň), vyhľadajte v prvom stĺpci nazvanom
Printer name (Názov tlačiarne) adresu URL svojej tlačiarne (ktorú ste si poznačili v kroku číslo 1).
Ak nájdete správny názov tlačiarne, posuňte sa do strany, aby ste videli stĺpec Connection
●
Type (Typ pripojenia). Skontrolujte, či ukazuje IP Printing (Tlač cez protokol IP). Potom
riadok označte. V opačnom prípade pokračujte v hľadaní v zozname smerom nadol.
Ak nemôžete nájsť názov svojej tlačiarne s typom pripojenia IP Printing (Tlač cez protokol
●
IP), označte políčko My printer is not in the list (Moja tlačiareň nie je v zozname).
Kliknite na položku Continue (Pokračovať).
9. Pokračujte podľa pokynov na obrazovke. Keď prídete na obrazovku Printer Queue Created (Front
tlačiarne vytvorený), kliknutím na Quit (Ukončiť) ukončite alebo vyberte Create New Queue
(Vytvoriť nový front), ak chcete pripojiť k sieti inú tlačiareň.
10. Po dokončení aplikácie HP Printer Setup Assistant môžete vybrať CD z jednotky CD.
Ak už je ovládač tlačiarne nainštalovaný, aplikáciu HP Printer Setup Assistant možno kedykoľvek spustiť
z disku CD.
Pripojenie priamo k počítaču (Mac OS)
Tlačiareň môžete pripojiť priamo k počítaču bez použitia siete, a to pomocou zásuvky USB 2.0 vstavanej
v tlačiarni.
Inštalácia softvéru
1. Skontrolujte, či je tlačiareň vypnutá alebo odpojená od počítača.
2. Vložte do jednotky CD disk CD HP Start-Up Kit (Štartovacia súprava HP).
3. Otvorte na ploche ikonu CD.
4. Otvorte ikonu Mac OS X HP Designjet Installer (Inštalátor HP Designjet pre Mac OS X).
5. Postupujte podľa pokynov na obrazovke. Odporúčame použiť voľbu Easy Install (Jednoduchá
inštalácia).
6. Nainštaluje sa softvér tlačiarne vrátane ovládača tlačiarne a aplikácie HP Printer Utility.
7. Po nainštalovaní softvéru sa automaticky spustí aplikácia HP Printer Setup Assistant určená
na nastavenie pripojenia k tlačiarni.
8. Skontrolujte, či je tlačiareň zapnutá a pripojená k počítaču pomocou overeného kábla USB.
SKWW Pripojenie priamo k počítaču (Mac OS) 15
Page 26
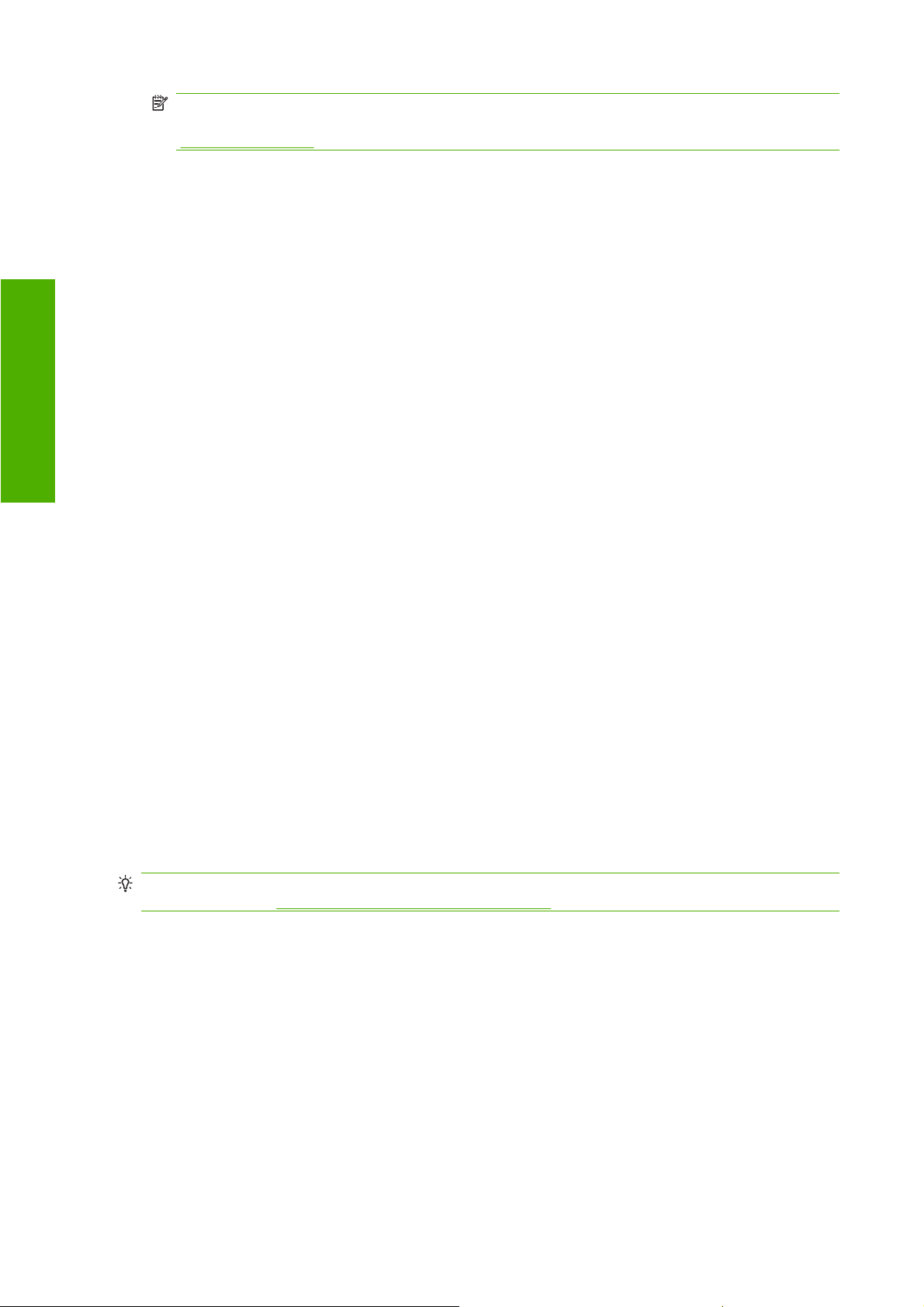
POZNÁMKA: Používanie neovereného kábla USB môže spôsobiť problémy s pripojením.
S tlačiarňou treba používať len káble overené na fóre USB Implementor's Forum
http://www.usb.org/).
(
9. V aplikácii HP Printer Setup Assistant kliknite na položku Continue (Pokračovať).
10. V zozname tlačiarní, ktorý sa objaví, vyberte položku, ktorá používa pripojenie cez rozhranie USB
2.0, a kliknite na položku Continue (Pokračovať).
11. Na nasledujúcej obrazovke, ktorá ukazuje informácie o inštalácii tlačiarne, možno upraviť názov
tlačiarne. Urobte požadované zmeny a kliknite na tlačidlo Continue (Pokračovať).
Inštalácia softvéru
12. Tlačiareň je teraz pripojená. Na obrazovke Printer Queue Created (Front tlačiarne vytvorený)
kliknutím na tlačidlo Quit (Ukončiť) ukončite alebo vyberte možnosť Create New Queue (Vytvoriť
nový front), ak chcete pripojiť inú tlačiareň.
13. Po dokončení aplikácie HP Printer Setup Assistant môžete vybrať CD z jednotky CD.
Ak už je ovládač tlačiarne nainštalovaný, aplikáciu HP Printer Setup Assistant možno kedykoľvek spustiť
z disku CD.
Zdieľanie tlačiarne
Ak je počítač pripojený k sieti, môžete tlačiareň priamo pripojenú k počítaču sprístupniť ostatným
počítačom v rovnakej sieti.
1. Dvakrát kliknite na ikonu System Preferences (Vlastnosti systému) na paneli s ponukou Dock (Dok)
na ploche.
2. Povoľte zdieľanie tlačiarne pomocou položky Sharing (Zdieľanie) > Services (Služby) > Printer
Sharing (Zdieľanie tlačiarne).
3. Tlačiareň sa teraz automaticky objaví v zozname zdieľaných tlačiarní zobrazenom na všetkých
ostatných počítačoch so systémom Mac OS pripojených do miestnej siete.
Všetky ostatné osoby, ktoré chcú tlačiareň zdieľať, si musia softvér tlačiarne nainštalovať do svojich
počítačov.
Ktokoľvek zdieľajúci priamo pripojenú tlačiareň bude môcť tlačové úlohy odosielať, ale nebude môcť z
tlačiarne dostávať informácie, čo bude mať vplyv na upozornenia tlačiarne, oznámenia o jej stave,
správu papiera, správu tlačiarne a riešenie problémov.
Je možné, že zdieľanie priamo pripojenej tlačiarne s ostatnými používateľmi neprijateľne spomalí
počítač.
TIP: Najlepším spôsobom zdieľania tlačiarne po sieti je pripojenie tlačiarne nie k počítaču, ale priamo
k sieti. Pozrite časť
Pripojenie k sieti (Mac OS) na strane 12.
Odinštalovanie softvéru tlačiarne (Mac OS)
1. Vložte do jednotky CD disk CD HP Start-Up Kit (Štartovacia súprava HP).
2. Otvorte na ploche ikonu CD.
3. Otvorte ikonu Mac OS X HP Designjet Installer (Inštalátor HP Designjet pre Mac OS X).
4. Vyberte položku Uninstall (Odinštalovať) a postupujte v odinštalovaní softvéru tlačiarne podľa
pokynov na obrazovke.
16 Kapitola 2 Inštalácia softvéru SKWW
Page 27
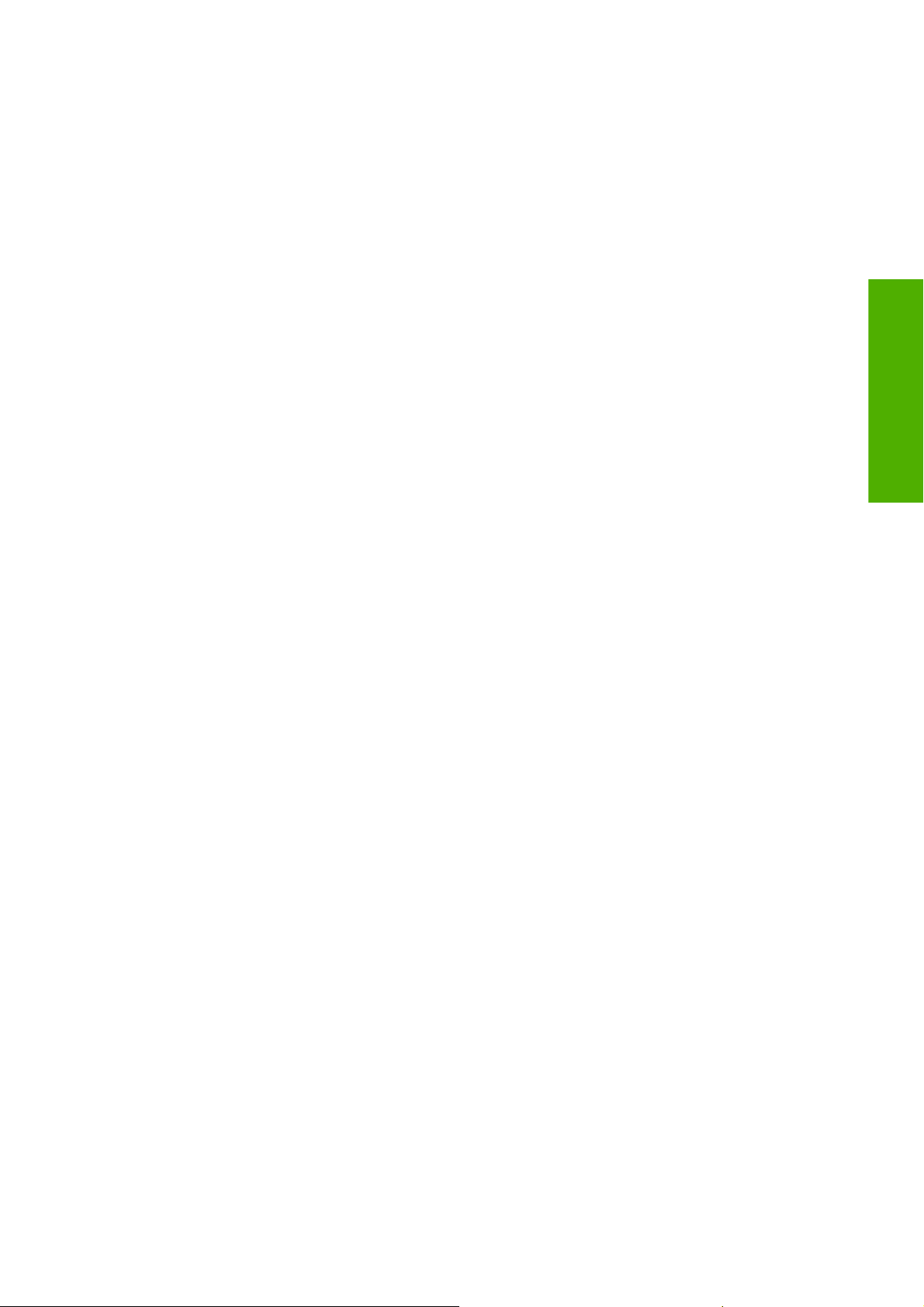
Odstránenie tlačového frontu:
V systéme Mac OS X 10.5: vo vlastnostiach systému vyberte položku Print & Fax (Tlač a
●
faxovanie). Vyberte názov tlačiarne a kliknite na tlačidlo –.
V systéme Mac OS X 10.4 existujú dva spôsoby odstránenia tlačového frontu:
●
vo vlastnostiach systému vyberte v položke Print & Fax (Tlač a faxovanie) panel Printing
◦
(Tlačí sa). Vyberte názov tlačiarne a kliknite na tlačidlo –.
v aplikácii Print Setup utility vyberte názov tlačiarne a kliknite na ikonu Delete (Odstrániť).
◦
Inštalácia softvéru
SKWW Odinštalovanie softvéru tlačiarne (Mac OS) 17
Page 28
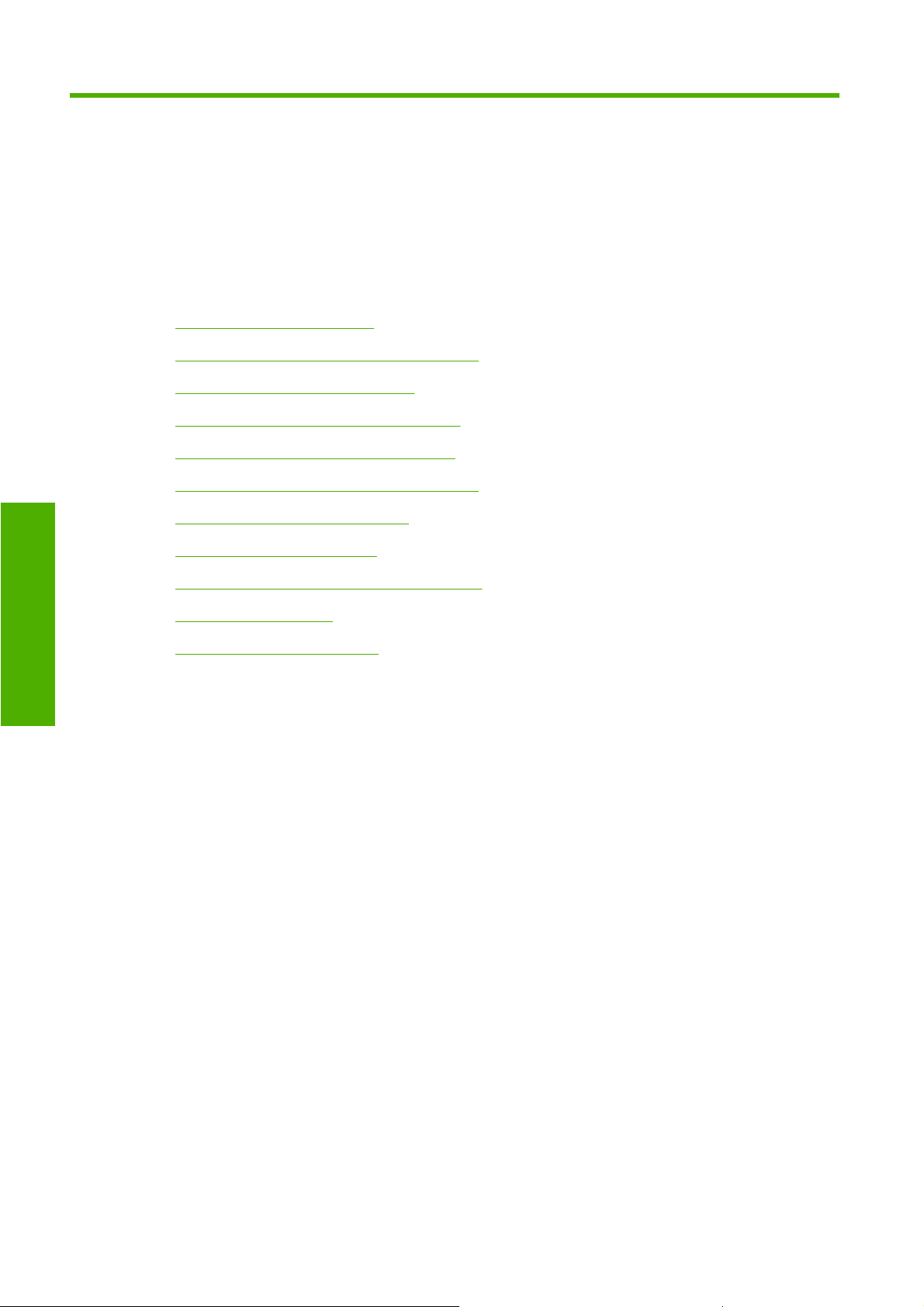
3 Prispôsobenie tlačiarne
Zapnutie a vypnutie tlačiarne
●
Zmena jazyka na displeji na prednom paneli
●
Prístup k aplikácii HP Printer Utility
●
Prístup k vstavanému webovému serveru
●
Zmena jazyka aplikácie HP Printer Utility
●
Zmena jazyka na displeji na prednom paneli
●
Zmena nastavenia režimu spánku
Osobné nastavenia
●
Zapnutie a vypnutie bzučiaka
●
Zmena kontrastu displeja na prednom paneli
●
Zmena jednotiek miery
●
Konfigurácia nastavenia siete
●
18 Kapitola 3 Prispôsobenie tlačiarne SKWW
Page 29
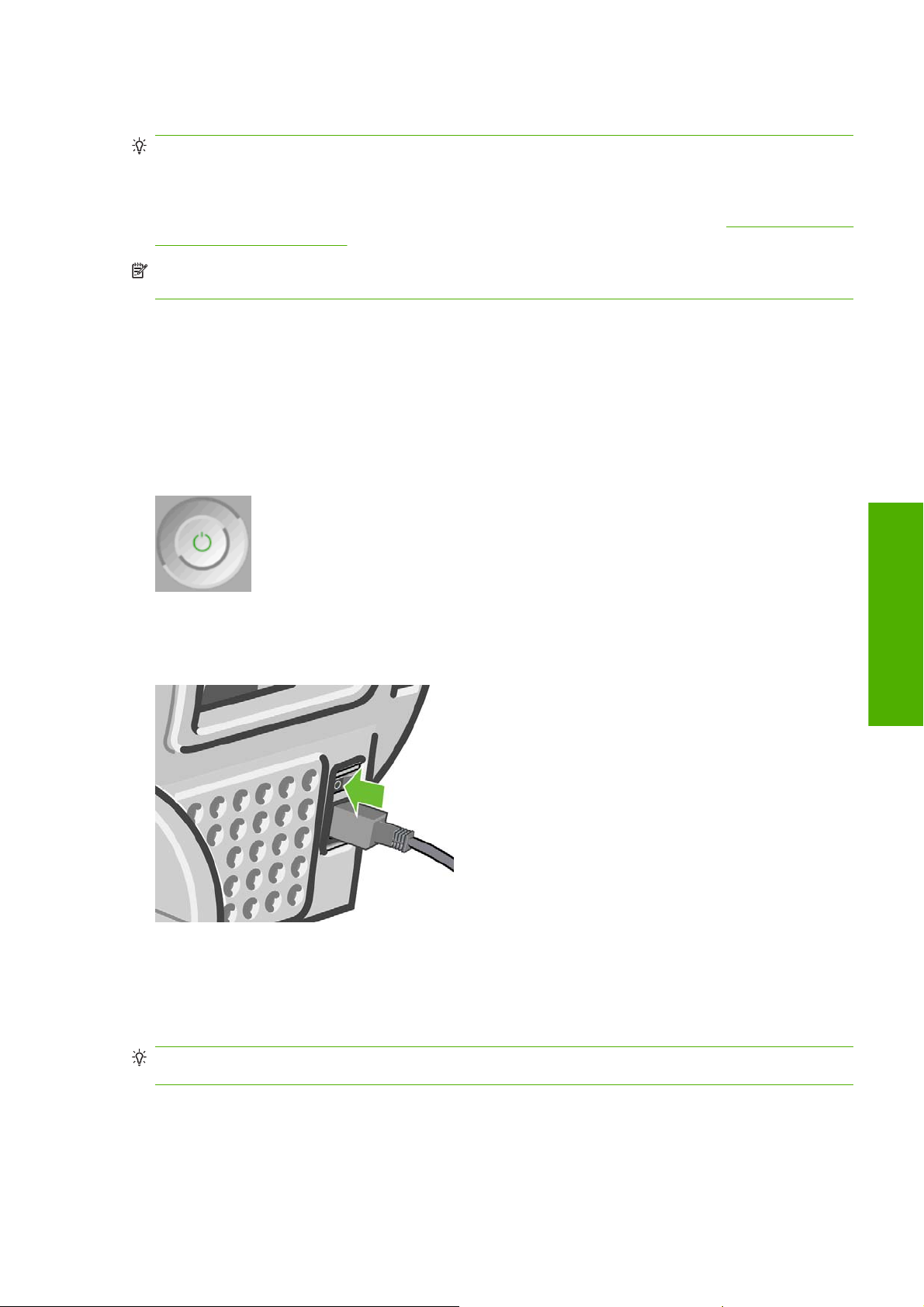
Zapnutie a vypnutie tlačiarne
TIP: Tlačiareň možno nechať zapnutú bez plytvania elektrickou energiou. Keď je tlačiareň stále
zapnutá, zlepšuje sa čas odozvy a celková spoľahlivosť systému. Ak sa tlačiareň určitý čas nepoužíva
(predvolený čas určuje program Energy Star), prejde do režimu spánku s cieľom ušetriť energiu.
Akákoľvek interakcia s displejom predného panela tlačiarne ju však vráti do aktívneho režimu a tlačiareň
môže okamžite pokračovať v tlači. Ak chcete zmeniť čas režimu spánku, pozrite časť
režimu spánku na strane 21.
POZNÁMKA: V režime spánku sa tlačiareň čas od času prebudí, aby vykonala údržbu na tlačových
hlavách. Tým predchádza potrebe vykonávania dlhej prípravy po dlhších obdobiach nečinnosti.
Tlačiareň má tri úrovne spotreby energie.
Zapojená: napájací kábel je zapojený do zásuvky na zadnej strane tlačiarne.
●
Zapnutá: vypínač na zadnej strane tlačiarne je v zapnutej polohe.
●
Napájaná: tlačidlo Napájanie na prednom paneli svieti nazeleno.
●
Ak chcete tlačiareň zapnúť, vypnúť alebo reštartovať, bežný a odporúčaný spôsob je použiť tlačidlo
Napájanie na prednom paneli.
Zmena nastavenia
Ak však plánujete nechať tlačiareň vypnutú na neurčitú dobu, alebo ak sa zdá, že tlačidlo Napájanie
nefunguje, odporúča sa vypnúť ju pomocou tlačidla Napájanie a potom vypnúť aj vypínač na zadnej
strane.
Ak chcete tlačiareň znova zapnúť, použite vypínač umiestnený na zadnej strane.
Keď tlačiareň znova zapnete, bude trvať asi tri minúty, kým sa spustí a skontroluje a pripraví tlačové
hlavy. Príprava tlačových hláv trvá asi jednu minútu a 15 sekúnd. Ak však bola tlačiareň vypnutá dlhšiu
dobu (šesť týždňov alebo viac), príprava tlačových hláv môže trvať až 60 minút.
TIP: Dôrazne sa odporúča ponechať tlačiareň zapnutú alebo v režime spánku, aby ste predišli
plytvaniu atramentom a časom.
Osobné nastavenia
SKWW Zapnutie a vypnutie tlačiarne 19
Page 30
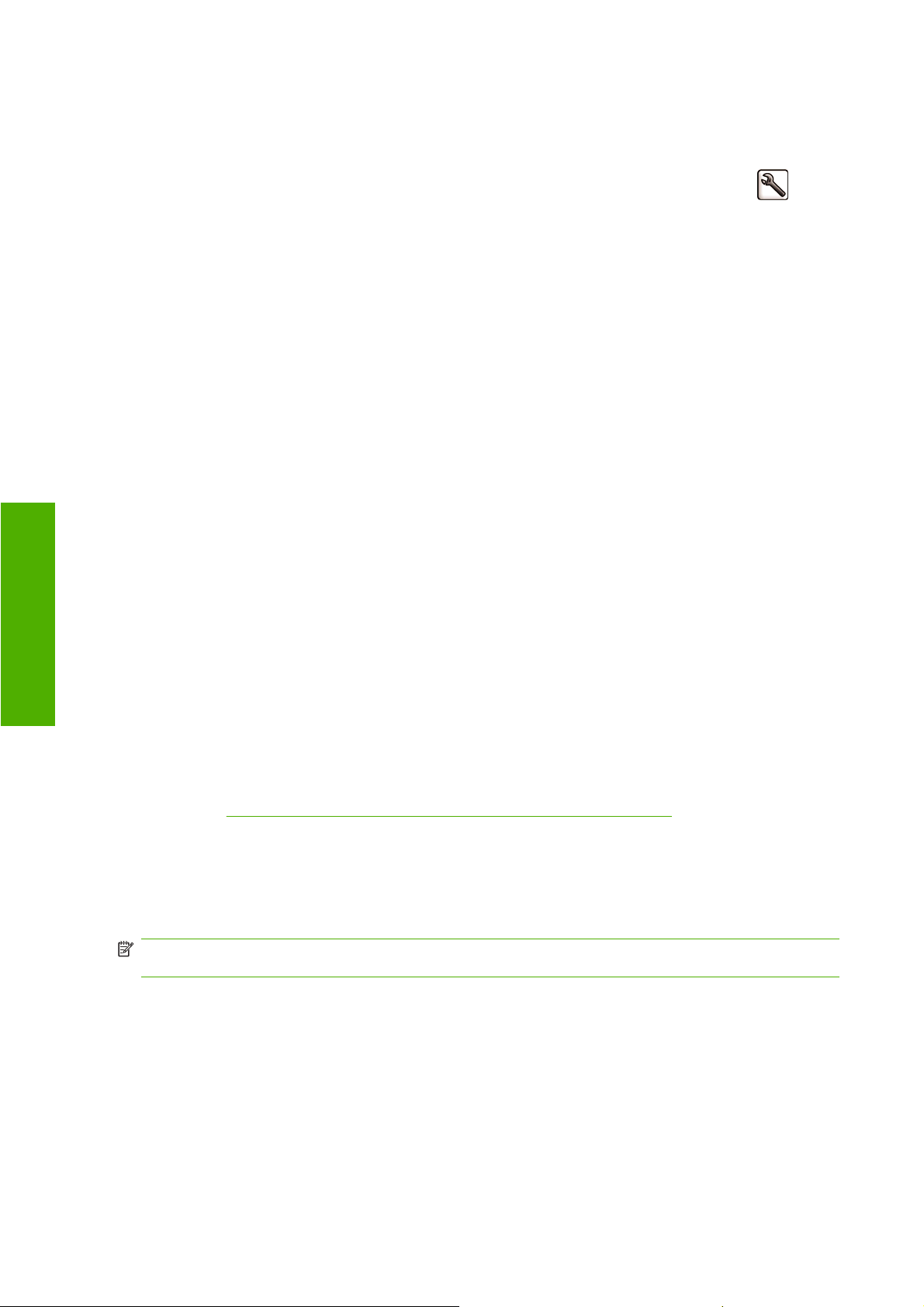
Zmena jazyka na displeji na prednom paneli
Existujú dva možné spôsoby, ako zmeniť jazyk ponúk a hlásení predného panela.
●
Ak rozumiete aktuálnemu jazyku na displeji na prednom paneli, vyberte ikonu ponuky
položky Front panel options (Možnosti predného panela) > Select language (Vybrať jazyk).
Ak nerozumiete aktuálnemu jazyku displeja na prednom paneli, najprv vypnite tlačiareň. Na
●
prednom paneli stlačte a podržte tlačidlo OK. Podržte stlačené tlačidlo OK a zároveň stlačte a
podržte tlačidlo Napájanie. Podržte stlačené obe tlačidlá, až kým nezačne blikať zelený indikátor
na pravej strane displeja predného panela, potom obidve tlačidlá uvoľnite. Kým sa tak stane,
budete musieť čakať približne jednu sekundu. Ak zelený indikátor začne blikať okamžite, možno
budete musieť začať od začiatku.
Ak už použijete ktorýkoľvek spôsob, displej na prednom paneli by teraz mal zobraziť ponuku výberu
jazyka. Zvýraznite požadovaný jazyk tlačidlami Nahor a Nadol a potom stlačte tlačidlo OK.
Po výbere požadovaného jazyka vypnite tlačiareň pomocou tlačidla Napájanie a potom ju znova zapnite.
Predný panel sa zobrazí vo vybratom jazyku.
Prístup k aplikácii HP Printer Utility
, potom
Osobné nastavenia
Aplikácia HP Printer Utility umožňuje riadiť tlačiareň z počítača s pripojením cez rozhranie USB
a protokol TCP/IP.
V systéme Windows spustite aplikáciu HP Printer Utility pomocou odkazu na ploche alebo
●
ponuky Štart > Všetky programy > Hewlett-Packard > HP Printer Utility > HP Printer Utility.
Spustí sa aplikácia HP Printer Utility zobrazujúca nainštalované tlačiarne v okne Tlačiarne a faxy.
V systéme Mac OS spustite aplikáciu HP Printer Utility pomocou odkazu v Doku alebo výberom
●
položiek STARTUP_DISK (SPÚŠŤACÍ DISK) > Library (Knižnica) > Printers (Tlačiarne) > hp
> Utilities (Pomôcky) > HP Printer Utility. Spustí sa program Printer Selector aplikácie HP Printer
Utility, ktorý zobrazí tlačiarne nainštalované v aplikácii Printer Setup Utility (Mac OS X 10.4)
alebo Print & Fax (Tlač a faxovanie) (Mac OS X 10.5 alebo novšie verzie).
Vyberte svoju tlačiareň a kliknite na položku Select (Vybrať). Spustí sa aplikácia HP Printer Utility.
Ak ste postupovali podľa týchto pokynov, ale nepodarilo sa vám dostať k aplikácii HP Printer Utility,
pozrite časť
Nie je možný prístup do aplikácie HP Printer Utility na strane 158.
Prístup k vstavanému webovému serveru
Vstavaný webový server umožňuje vzdialene spravovať tlačiareň použitím bežného webového
prehliadača spusteného v počítači.
POZNÁMKA: Ak chcete používať vstavaný webový server, tlačiareň musí byť pripojená použitím
pripojenia TCP/IP.
So vstavaným webovým serverom sú kompatibilné tieto prehliadače:
Internet Explorer 6 alebo novší, pre systém Windows
●
Netscape Navigator 6.01 alebo novší
●
Mozilla 1.5 alebo novší
●
Mozilla Firefox 1.0 alebo novší
●
Safari 2 alebo novší, pre systém Mac OS
●
20 Kapitola 3 Prispôsobenie tlačiarne SKWW
Page 31

Ak chcete otvoriť vstavaný webový server v niektorom počítači, otvorte webový prehliadač a zadajte
adresu tlačiarne. Adresu tlačiarne (začína sa na http:) je možné zistiť na displeji predného panela na
stavovej obrazovke.
Ak ste postupovali podľa týchto pokynov, ale získanie cez vstavaný webový server zlyhalo, pozrite
časť Nie je možný prístup k vstavanému webovému serveru na strane 158.
Zmena jazyka aplikácie HP Printer Utility
Aplikácia HP Printer Utility môže fungovať v nasledujúcich jazykoch: angličtina, portugalčina,
španielčina, katalánčina, francúzština, taliančina, nemčina, ruština, zjednodušená čínština, tradičná
čínština, kórejčina a japončina.
V systéme Windows vyberte položku Tools (Nástroje) > Set Language (Nastaviť jazyk) a vyberte
●
zo zoznamu jazyk.
V systéme Mac OS sa jazyk mení rovnako ako v ostatných aplikáciách. V položke System
●
Preferences (Vlastnosti systému) vyberte možnosť International (Medzinárodné) a znova
spustite aplikáciu.
Zmena jazyka na displeji na prednom paneli
Vstavaný webový server môže pracovať v nasledujúcich jazykoch: angličtina, portugalčina, španielčina,
katalánčina, francúzština, taliančina, nemčina, ruština, zjednodušená čínština, tradičná čínština,
kórejčina a japončina. Na začiatku používa jazyk, ktorý je určený v možnostiach webového prehliadača.
Ak je vybratý nepodporovaný jazyk, funguje v angličtine.
Ak chcete zmeniť jazyk, musíte zmeniť jazykové nastavenie webového prehliadača. Napríklad v Internet
Exploreri vo verzii 6 prejdite do ponuky Tools (Nástroje) a vyberte Internet Options (Možnosti siete
Internet), Languages (Jazyky). Potom skontrolujte, či je požadovaný jazyk navrchu v zozname
v dialógovom okne.
Na dokončenie zmeny musíte zavrieť a znova spustiť webový prehliadač.
Zmena nastavenia režimu spánku
Ak je tlačiareň zapnutá, ale určitý čas sa nepoužíva, automaticky prejde do režimu spánku s cieľom
ušetriť energiu. Ak chcete zmeniť čas, po uplynutí ktorého tlačiareň prejde do režimu spánku, prejdite
Osobné nastavenia
na predný panel, vyberte ikonu ponuky Setup (Nastavenia)
(Rozšírené) > Sleep mode wait time (Doba čakania na režim spánku). Zvýraznite požadovanú dobu
čakania a stlačte tlačidlo OK. Čas môžete nastaviť na 30, 60, 120, 150, 180, 210 alebo 240 minút.
SKWW Zmena jazyka aplikácie HP Printer Utility 21
, potom vyberte možnosť Advanced
Page 32

Zapnutie a vypnutie bzučiaka
Ak chcete zapnúť alebo vypnúť bzučiak, prejdite k prednému panel, vyberte ikonu ponuky Setup
(Nastavenie)
buzzer (Povoliť bzučiak), zvýraznite možnosť zapnúť alebo vypnút a stlačte tlačidlo OK. V
predvolenom nastavení je bzučiak zapnutý.
, potom vyberte položky Front panel options (Možnosti predného panela) > Enable
Zmena kontrastu displeja na prednom paneli
Ak chcete zmeniť kontrast displeja na prednom paneli, prejdite k prednému panelu a vyberte ikonu
ponuky Setup (Nastavenie)
panela) > Select display contrast (Vybrať kontrast displeja), a vložte hodnotu pužitím tlačidiel
Nahor alebo Nadol. Stlačením tlačidla OK nastavte hodnotu. Predvolená hodnota nastavenia kontrastu
je 50.
, potom vyberte položky Front panel options (Možnosti predného
Zmena jednotiek miery
Ak chcete zmeniť jednotky miery zobrazované na displeji na prednom paneli, vyberte ikonu ponuky
Osobné nastavenia
Setup (Nastavenie)
jednotky), a vyberte možnosť English (Anglické) alebo možnosť Metric (Metrické). V predvolenom
nastavení sa používajú jednotky metrické.
, potom vyberte položky Advanced (Rozšírené) > Select units (Vybrať
Konfigurácia nastavenia siete
Ak chcete v aplikácii HP Printer Utility (Windows) nakonfigurovať nastavenie siete, vyberte kartu
Settings (Nastavenie) > Network Settings (Nastavenie siete). V aplikácii HP Printer Utility (Mac OS)
vyberte položku Network Settings (Nastavenie siete) v skupine Configuration (Konfigurácia). Môžete
prezerať a nastaviť nasledujúce nastavenia siete.
IP Configuration method (Spôsob konfigurácie adresy IP): vyberte spôsob nastavenia adresy
●
IP z možností BOOTP, DHCP, Auto IP alebo Manual (Ručne).
Host name (Názov hostiteľa): vyberte názov IP pre sieťové zariadenie. Názov môže obsahovať
●
až 32 znakov ASCII.
IP address (Adresa IP): nastavte adresu IP zariadenia. Duplicitné adresy IP nie sú v sieti TCP/IP
●
povolené.
POZNÁMKA: Ak zmeníte aktuálnu adresu IP a kliknete na tlačidlo Apply (Použiť), prehliadač
stratí pripojenie k tlačovému serveru, pretože sa odkazuje na starú adresu. Ak sa chcete znova
pripojiť, prehľadávajte na novej adrese IP.
Subnet mask (Maska podsiete): zadajte masku podsiete, čo je 32-bitové číslo použité v adrese
●
IP na stanovenie, ktoré bity sú určené sieti a podsieti, a ktoré bity jedinečne určujú uzol.
Default gateway (Predvolená brána): zadajte adresu smerovača IP alebo počítača, ktorý bude
●
použitý na pripojenie k iným sieťam alebo podsieťam. Ak taký neexistuje, použite adresu IP
počítača alebo adresu IP tlačového servera.
Domain name (Názov domény): zadajte meno domény DNS, na ktorom sídli tlačový server,
●
napríklad support.hp.com. Všimnite si, že neobsahuje názov hostiteľa – nejde o úplné kvalifikované
meno domény, ako napríklad printer1.support.hp.com.
Idle timeout (Čas nečinnosti): zadajte počet sekúnd. Je to doba, po ktorú je povolené pri
●
nečinnosti ponechať pripojenie aktívne. Predvolená hodnota je 270. Ak je čas nastavený na nulu,
22 Kapitola 3 Prispôsobenie tlačiarne SKWW
Page 33

časový limit je vypnutý a pripojenia s použitím protokolu TCP/IP zostanú aktívne, kým nebudú
odpojené iným uzlom v sieti (napríklad pracovnou stanicou).
Default IP (Predvolená adresa IP): zadajte adresu IP, ktorá bude použitá v prípade, že nie je
●
možné po zapnutí alebo po prekonfigurovaní na používanie protokolu BOOTP alebo DHCP získať
adresu IP zo siete.
Send DHCP requests (Odosielanie požiadaviek DHCP): určite, či majú byť požiadavky DHCP
●
pravidelne vysielané, ak je priradená staršia adresa IP alebo predvolená adresa IP (Default).
Ak chcete nakonfigurovať nastavenie siete pomocou predného panela, vyberte ikonu ponuky
Connectivity (Pripojenie)
configuration (Upraviť konfiguráciu).
a potom položku Fast Ethernet (Rýchly Ethernet) > Modify
Osobné nastavenia
SKWW Konfigurácia nastavenia siete 23
Page 34

4 Používanie papiera
Všeobecné rady
●
Nasunutie kotúča na cievku
●
Vloženie kotúča do tlačiarne
●
Vyberanie kotúča
●
Vloženie jedného hárka papiera
●
Vyberanie jedného hárka papiera
●
Zobrazenie informácií o papieri.
●
Predvoľby papiera
●
Tlač na vložený papier
●
Posunutie papiera
●
Starostlivosť o papier
●
Zmena času na zaschnutie
●
Zapnutie a vypnutie automatickej rezačky
●
Podanie a odrezanie papiera
Používanie papiera
●
24 Kapitola 4 Používanie papiera SKWW
Page 35

Všeobecné rady
TIP: Pred vkladaním papiera skontrolujte, či máte okolo tlačiarne dostatok miesta (vpredu aj vzadu).
UPOZORNENIE: Skontrolujte, či sú zaistené kolieska tlačiarne (páka brzdy je stlačená nadol), aby sa
tlačiareň nehýbala.
POZNÁMKA: Všetky papiere musia byť dlhé najmenej 28 cm. Papier s veľkosťou A4 alebo US Letter
nemožno vkladať na šírku.
TIP: Pri fotografickom papieri používajte bavlnené rukavice, aby sa na papier nedostali mastnoty.
UPOZORNENIE: Počas vkladania musí byť kôš zatvorený.
Nasunutie kotúča na cievku
UPOZORNENIE: Skontrolujte, či je zásobník na hárky zatvorený.
Používanie papiera
SKWW Všeobecné rady 25
Page 36

1. Vytiahnite z tlačiarne pravý koniec cievky a potom druhý koniec.
VAROVANIE! Počas vyberania nevkladajte prsty do stojana cievky.
2. Cievka má na každom konci zarážku, ktorá udržuje kotúč papiera na mieste. Pri vkladaní kotúča
je možné vytiahnuť modrú zarážku. Posúvaním po cievke ju možno vhodne nastaviť pre kotúče
s rôznou šírkou. Odstráňte z konca cievky modrú zarážku papiera.
Používanie papiera
3. Ak má kotúč papiera vnútorný priemer 76,2 mm, uistite sa, či sú nainštalované stredové adaptéry
dodávané s tlačiarňou.
4. Ak je kotúč veľmi dlhý, položte cievku vodorovne na stôl a zakladajte ho do cievky na stole.
26 Kapitola 4 Používanie papiera SKWW
Page 37

TIP: Možno na to budú potrební dvaja ľudia.
5. Založte nový kotúč papiera na cievku. Skontrolujte, či je papier otočený správne. Ak nie je, vyberte
kotúč, otočte ho o 180 stupňov a založte ho späť na cievku. Na cievke sú štítky zobrazujúce správnu
orientáciu.
POZNÁMKA: Pri pohľade na tlačiareň zozadu je modrá zarážka pripevnená na pravý koniec
cievky.
Skontrolujte, či medzi kotúčom a zarážkami na cievke nie je medzera.
6. Nasuňte modrú zarážku papiera na horný koniec cievky a posuňte ju smerom ku koncu kotúča.
7. Uistite sa, či je modrá zarážka papiera zasunutá čo najbližšie ku kotúču, aby boli obidva konce až
pri zarážkach.
Ak pravidelne používate rôzne typy papiera, môžete kotúče rýchlejšie vymieňať, ak máte založené
kotúče rôznych typov papiera na osobitných cievkach. Ďalšie cievky si môžete zakúpiť, pozrite časť
Príslušenstvo na strane 108.
Vloženie kotúča do tlačiarne
Existujú dva spôsoby vloženia kotúča. Odporúčame jednoduché vkladanie.
Na začiatku musíte mať kotúč založený na cievke. Pozrite časť
na strane 25.
SKWW Vloženie kotúča do tlačiarne 27
Nasunutie kotúča na cievku
Používanie papiera
Page 38

Jednoduché vkladanie
1. Postavte sa za tlačiareň a oprite si čierny koniec cievky o ľavú stranu držiaka kotúča. Nevkladajte
ho úplne do držiaka.
2. Položte modrý koniec cievky na pravú stranu držiaka kotúča.
Používanie papiera
3. Oboma rukami zatlačte cievku do obidvoch držiakov súčasne. Cievka dosadne na svoje miesto.
28 Kapitola 4 Používanie papiera SKWW
Page 39

4. Ak je okraj kotúča roztrhnutý (niekedy to môže spôsobiť páska držiaca koniec kotúča) alebo nie je
zarovnaný, opatrne potiahnite papier za drážku rezačky a pomocou rezačky ho odrežte.
TIP: Odrežte papier pokiaľ možno rovno, inak sa papier nevloží správne.
5. Vložte okraj papiera do podávača.
UPOZORNENIE: Nevkladajte prsty do dráhy papiera vo vnútri tlačiarne.
6. Otáčajte cievkou smerom do podávača, kým neucítite odpor. Tlačiareň zistí prítomnosť papiera
a automaticky ho podá do tlačiarne.
7. Keď je papier podaný do tlačiarne, displej na prednom paneli zobrazí otázku, či ste vložili kotúč
alebo hárok. Pomocou tlačidiel Nahor a Nadol vyberte možnosť Roll (Kotúč) a stlačte tlačidlo
OK.
Používanie papiera
SKWW Vloženie kotúča do tlačiarne 29
Page 40

8. Vyberte kategóriu a typ papiera.
TIP: Ak ste vložili typ papiera, ktorého názov sa nenachádza v zozname typov papiera, pozrite
Typ papiera sa nenachádza v ovládači. na strane 121.
časť
9. Tlačiareň skontroluje zarovnanie a odmeria šírku. Odreže pás čelnej hrany lesklého alebo hladkého
papiera na zabezpečenie dokonalej kvality. Iné typy papiera tlačiareň neodreže.
10. Pozrite na predný panel, možno tam nájdete nejaké pokyny.
11. Keď je kotúč zarovnaný, na displeji na prednom paneli sa zobrazí hlásenie Ready (Pripravené) a
tlačiareň je pripravená tlačiť. Ak kotúč nie je zarovnaný, postupujte podľa pokynov na displeji na
prednom paneli.
12. Ak je papier na kotúči uvoľnený, trocha potočte koncom cievky, kým sa nenapne.
Používanie papiera
POZNÁMKA: Ak sa počas ktorejkoľvek fázy vkladania papiera vyskytne neočakávaný problém,
pozrite časť
TIP: Ak výtlačky padajú do koša, môže byť papier roztrhnutý alebo znečistený stopami atramentu z
iných výtlačkov. Ak tomu chcete zabrániť, berte výtlačky, hneď ako sú odrezané, a nestohujte výtlačky
v koši. Automatickú rezačku môžete aj vypnúť (pozrite časť
rezačky na strane 43) a výtlačok uvoľniť pomocou tlačidla Posunúť a odrezať.
Papier nie je možné úspešne vložiť na strane 119.
Zapnutie a vypnutie automatickej
Používanie ponuky Paper (Papier)
Ponuku Paper (Papier) možno použiť ako náhradný spôsob spustenia procesu vkladania papiera.
1. Postupujte podľa krokov číslo 1 až 5 v časti
2.
Na prednom paneli vyberte ikonu ponuky Paper (Papier)
30 Kapitola 4 Používanie papiera SKWW
Jednoduché vkladanie na strane 28.
.
Page 41

3. Vyberte položku Paper load (Vloženie papiera).
4. Vyberte položku Load roll (Vložiť kotúč).
5. Pokračujte krokom číslo 9 postupu jednoduchého vkladania (pozrite si časť Vyberte kategóriu a
typ papiera. na strane 30).
Vyberanie kotúča
Skôr ako kotúč vyberiete, skontrolujte, či je na kotúči papier alebo či nie je koniec papiera pripevnený
ku kotúču. Postupujte podľa príslušných pokynov uvedených nižšie.
TIP: Pri tlači sa nedotýkajte papiera, aby ste tým neznížili kvalitu obrázka.
Postup pomocou tlačidla Vybrať papier s papierom na kotúči
Ak je papier na kotúči, postupujte takto.
1. Stlačte na prednom paneli tlačidlo Vybrať papier.
2. Keď sa zobrazí na displeji na prednom paneli výzva, zdvihnite modrú páčku na ľavej strane.
3. Keď sa zobrazí na displeji na prednom paneli výzva, zľahka odmotávajte papier z cievky, kým
nevyjde z tlačiarne.
4. Keď sa zobrazí na displeji na prednom paneli výzva, posuňte páčku do spodnej polohy.
Postup pomocou ponuky Paper (Papier), ak je papier na kotúči
Ak je na kotúči papier, môžete postup začať aj použitím predného panela.
1.
Vyberte ikonu ponuky Paper (Papier)
.
Používanie papiera
SKWW Vyberanie kotúča31
Page 42

2. Vyberte položku Unload paper (Vytiahnuť papier).
3. Pokračujte krokom číslo 2 postupu, v ktorom sa používa tlačidlo Vybrať papier.
Odmotanie papiera z kotúča
Ak nie je koniec papiera pripevnený ku kotúču, postupujte podľa nasledujúceho postupu.
1. Ak ste už s procesom vyberania začali, zrušte ho stlačením tlačidla Zrušiť na prednom paneli.
2. Zdvihnite modrú páčku naľavo. Ak sa na displeji na prednom paneli zobrazí upozornenie na páčku,
ignorujte ho.
3. Vytiahnite papier z tlačiarne. Ťahajte zo smeru, odkiaľ je k papieru prístup, odporúča sa zo zadnej
strany tlačiarne.
4. Posuňte modrú páčku do spodnej polohy.
5. Ak sa na displeji na prednom paneli zobrazí upozornenie, vymažte ho stlačením tlačidla OK.
Vloženie jedného hárka papiera
Existujú dva spôsoby vloženia hárka. Odporúčame jednoduché vkladanie.
Používanie papiera
Pred vložením hárka musíte vybrať vložený kotúč alebo papier. Pozrite časť
na strane 31 alebo Vyberanie jedného hárka papiera na strane 35.
POZNÁMKA: Pri hárkoch hrubších než 0,5 mm musíte mať za tlačiarňou miesto rovnajúce sa dĺžke
hárka.
Jednoduché vkladanie
1. Postavte sa k tlačiarni spredu a otvorte zásobník na hárky.
TIP: Ak sa zásobník otvára ťažko, skúste ho otvoriť zo zadnej strany tlačiarne.
Vyberanie kotúča
32 Kapitola 4 Používanie papiera SKWW
Page 43

2. Vložte hárok do podávača. Hárok vkladajte zarovnaný podľa čiary dovtedy, kým sa dá pokračovať.
Pri hrubších hárkoch ucítite odpor podávača. Tlačiareň zistí prítomnosť hárka do troch sekúnd.
Na displeji na prednom paneli sa zobrazí odpočítavanie.
UPOZORNENIE: Nevkladajte prsty do dráhy papiera vo vnútri tlačiarne.
3. Po skončení odpočítavania sa papier natiahne do tlačiarne. Pomáhajte viesť hárok do tlačiarne.
Je to dôležité najmä pri hrubších papieroch.
4. Displej na prednom paneli zobrazí otázku, či vkladáte kotúč, hárok s kontrolou zošikmenia alebo
hárok bez kontroly zošikmenia. Pomocou tlačidiel Nahor a Nadol vyberte položku Sheet, with
skew check (Hárok s kontrolou zošikmenia) alebo Sheet, without skew check (Hárok bez
kontroly zošikmenia).
POZNÁMKA: Odporúčaná možnosť je Sheet, with skew check (Hárok s kontrolou
zošikmenia).
POZNÁMKA: Ak vložíte hárok bez kontroly zošikmenia, ukážky tlače nemusia správne fungovať.
Pozrite časť
5. Vyberte kategóriu a typ papiera.
TIP: Ak ste vložili typ papiera, ktorého názov sa nenachádza v zozname typov papiera, pozrite
Typ papiera sa nenachádza v ovládači. na strane 121.
časť
Ukážka tlače na strane 49.
Používanie papiera
SKWW Vloženie jedného hárka papiera 33
Page 44

6. Ak ste v ponuke Paper Load (Vloženie papiera) vybrali položku Sheet (Hárok), tlačiareň
skontroluje zarovnanie a odmeria hárok.
POZNÁMKA: V závislosti od dĺžky hárka môže hárok vyjsť prednou stranou tlačiarne.
Ak ste vybrali položku Sheet, without skew check (Hárok bez kontroly zošikmenia), budete
musieť hárok zarovnať ručne.
7. Ak bol papier vložený úspešne, na prednom paneli sa zobrazí hlásenie Ready (Pripravené)
a tlačiareň je pripravená tlačiť. Ak kotúč nie je zarovnaný, postupujte podľa pokynov na displeji
na prednom paneli.
POZNÁMKA: Ak je vložený správne, hárok sa nachádza v zadnej časti tlačiarne.
POZNÁMKA: Ak sa počas ktorejkoľvek fázy vkladania papiera vyskytne neočakávaný problém,
pozrite časť
Papier nie je možné úspešne vložiť na strane 119.
Používanie ponuky Paper (Papier)
Predný panel možno použiť ako náhradný spôsob, ako spustiť proces vkladania papiera.
1. Vykonajte krok 1 postupu jednoduchého vkladania.
Používanie papiera
2.
Vyberte ikonu ponuky Paper (Papier)
.
34 Kapitola 4 Používanie papiera SKWW
Page 45

3. Vyberte položku Paper load (Vloženie papiera).
4. Vyberte položku Sheet, with skew check (Hárok s kontrolou zošikmenia) alebo Sheet, without
skew check (Hárok bez kontroly zošikmenia).
POZNÁMKA: Odporúčaná možnosť je Sheet, with skew check (Hárok s kontrolou
zošikmenia).
POZNÁMKA: Ak vložíte hárok bez kontroly zošikmenia, ukážky tlače nemusia správne fungovať.
Pozrite časť
5. Pokračujte krokom číslo 5 postupu jednoduchého vkladania (pozrite si časť Vyberte kategóriu a
typ papiera. na strane 33).
Ukážka tlače na strane 49.
Vyberanie jedného hárka papiera
Ak chcete vybrať hárok bez tlače, použite tlačidlo Vybrať papier alebo ponuku Paper (Papier).
POZNÁMKA: Ak chcete po vytlačení vybrať jeden hárok papiera, môžete ho jednoducho vytiahnuť z
prednej časti tlačiarne.
TIP: Pri tlači sa nedotýkajte papiera, aby ste tým neznížili kvalitu obrázka.
Postup pomocou tlačidla Vybrať papier
1. Stlačte na prednom paneli tlačidlo Vybrať papier.
2. Hárok vyjde z prednej časti tlačiarne. Buď ho chyťte rukou, alebo ho nechajte spadnúť do koša.
Používanie papiera
SKWW Vyberanie jedného hárka papiera 35
Page 46

Používanie ponuky Paper (Papier)
Hárok možno vybrať aj pomocou ponuky Paper (Papier).
1.
Vyberte ikonu ponuky Paper (Papier)
2. Vyberte položku Unload paper (Vytiahnuť papier). Hárok vyjde z prednej časti tlačiarne. Buď ho
chyťte rukou, alebo ho nechajte spadnúť do koša.
.
Zobrazenie informácií o papieri.
Používanie papiera
Ak chcete zobraziť informácie o papieri, stlačte na prednom paneli tlačidlo Zobraziť vložený papier.
Môžete tiež vybrať ikonu ponuky Paper (Papier)
(Zobraziť vložený papier).
Na prednom paneli sú zobrazené nasledujúce informácie:
Stav kotúča alebo hárka
●
Vybratý typ papiera
●
Šírka papiera (odhadovaná)
●
Dĺžka papiera (odhadovaná)
●
Stav kalibrácie farieb
●
Stav postupu kalibrácie papiera
●
POZNÁMKA: Ak ste vložili odrezaný hárok bez kontroly zošikmenia, odhadovaná dĺžka môže byť
nepodstatná, pretože ju tlačiareň nedokáže presne odhadnúť.
Ak nie je vložený žiadny papier, zobrazuje sa hlásenie Out of paper (Chýba papier).
a potom vybrať položku View loaded paper
36 Kapitola 4 Používanie papiera SKWW
Page 47

Rovnaké informácie (okrem stavu rozšírenej kalibrácie farby a papiera) sú zobrazené v aplikácii HP
Easy Printer Care a HP Printer Utility na strane Supplies (Spotrebný materiál).
POZNÁMKA: Fotografický a kriedový papier vyžadujú špeciálne zaobchádzanie, pozrite časť
Výtlačok je škvrnitý alebo poškriabaný na strane 133.
Predvoľby papiera
Každý podporovaný typ papiera má svoju vlastnú charakteristiku. S cieľom dosiahnuť optimálnu kvalitu
tlače tlačiareň tlačí na rôzne typy papiera rôznym spôsobom. Niektoré napríklad potrebujú viac
atramentu a niektoré dlhší čas schnutia. Tlačiareň preto musí poznať popis požiadaviek každého typu
papiera. Tento popis sa nazýva predvoľba papiera. Predvoľba papiera obsahuje profil ICC, ktorý
popisuje farebné vlastnosti papiera. Obsahuje aj informácie o ďalších vlastnostiach a požiadavkách
papiera, ktoré sa netýkajú priamo farby. Existujúce predvoľby papiera pre tlačiareň sú už nainštalované
v softvéri tlačiarne.
Posúvať sa v zozname všetkých typov papiera, ktoré môže tlačiareň používať, je však nepohodlné.
Preto tlačiareň obsahuje predvoľby papiera iba pre najbežnejšie typy papiera. Ak máte papier typu, pre
ktorý tlačiareň neobsahuje predvoľbu, nemôžete tento typ papiera vybrať použitím predného panela.
Existujú tri spôsoby, ako priradiť predvoľbu novému typu papiera.
Importovať predvoľbu papiera prevziatu z internetu. Pozrite časť
●
papiera na strane 37.
Vytvoriť pomocou programu HP Color Center vlastnú predvoľbu papiera. Pozrite časť
●
vlastnej predvoľby papiera na strane 38.
Pokročilí používatelia môžu vytvoriť a upraviť predvoľby papiera pomocou programu HP Color
●
Center. Pozrite časť
POZNÁMKA: Môžete použiť maximálne 30 vlastných a doplnkových typov papiera. Ak chcete
odstrániť vlastnú alebo doplnkovú predvoľbu papiera, prejdite na kartu Color Center (Centrum farieb)
a vyberte možnosti Paper Preset Management (Správa predvoľby papiera) > Delete Paper Preset
(Odstrániť predvoľbu papiera). Predvoľby papiera poskytované tlačiarňou sa nedajú odstrániť.
Vytvoriť pokročilú predvoľbu papiera na strane 39.
Inštalácia prevzatej predvoľby papiera
1. Po nájdení správnej predvoľby papiera v lokalite http://www.hp.com/go/z3200/paperpresets/ alebo
na webovej stránke výrobcu papiera kliknite na tlačidlo Download Now (Prevziať teraz) a uložte
predvoľbu papiera (súbor OMS) do počítača.
POZNÁMKA: Ak na webe nemôžete nájsť požadovanú predvoľbu papiera, je možné, že bola
pridaná do najnovšej verzie firmvéru tlačiarne. Informácie nájdete v poznámkach k vydaniu
firmvéru (pozrite časť
2. Pred začatím inštalácie novej predvoľby skontrolujte, či je tlačiareň nečinná a tlačový front
zastavený. Inštalácia novej predvoľby papiera preruší akúkoľvek prebiehajúcu tlač.
Aktualizácia firmvéru tlačiarne na strane 104).
Inštalácia prevzatej predvoľby
Vytvorenie
Používanie papiera
3. Spustite aplikáciu HP Printer Utility alebo vstavaný webový server.
V aplikácii HP Printer Utility vyberte možnosť Color Center (Centrum farieb) a potom Import
●
Paper Preset (Import predvoľby papiera).
Vo vstavanom webovom serveri vyberte kartu Setup (Nastavenie), potom položku Paper
●
preset management (Správa predvoľby papiera) a kartu Import (Importovať).
4. Na strane Import (Importovať) vyberte súbor predvoľby papiera, ktorý ste prevzali v kroku číslo 1.
SKWW Predvoľby papiera 37
Page 48

5. Kliknite na tlačidlo Update (Aktualizovať) a počkajte, kým sa nedokončí proces aktualizácie. Môže
to chvíľu trvať. Tlačiareň sa po ukončení aktualizácie automaticky reštartuje. Počkajte, kým sa
zreštartuje a predný panel signalizuje, že je tlačiareň pripravená.
6. Skontrolujte, či sa nový typ papiera objaví v kategórií Additional papers (Doplnkové typy
papiera) alebo Custom paper (Vlastný typ papiera) na prednom paneli tlačiarne.
7. Otvorením aplikácie HP Printer Utility zosynchronizujte nový typ papiera s ovládačom. Vyberte
tlačiareň, následne kartu Color Center (Centrum farieb) a položky Paper Preset Management
(Správa predvoľby papiera) a Synchronize Paper Presets (Synchronizovať predvoľby
papiera) (tlačidlo
Po importovaní predvoľby papiera budete môcť vybrať typ papiera na prednom paneli a v ovládači.
Aplikácia je pripravená použiť profil ICC pre nový typ papiera.
v systéme Mac OS).
Vytvorenie vlastnej predvoľby papiera
Pred použitím vlastného typu papiera v tlačiarni by ste mali pridať predvoľbu papiera pre nový papier.
Novú predvoľbu papiera možno vytvoriť pomocou programu HP Color Center v aplikácii HP Printer
Utility.
Názov predvoľby papiera sa objaví v ovládači tlačiarne a na prednom panely.
Predvoľbu papiera môžete vytvoriť nasledujúcim spôsobom:
1. Prejdite na kartu Color Center (Centrum farieb) v aplikácii HP Printer Utility pre systém Windows
alebo do skupiny HP Color Center (Centrum farieb HP) v aplikácii HP Printer Utility pre systém
Mac OS.
2. Vyberte možnosť Create New Paper Preset (Vytvoriť novú predvoľbu papiera).
3. Zadajte názov papiera.
TIP: Obchodný názov papiera je pre ostatných používateľov tlačiarne pravdepodobne
najzrozumiteľnejší.
4. V rozbaľovacej ponuke vyberte kategóriu papiera. Kategória papiera určuje množstvo použitého
Používanie papiera
atramentu a ďalšie základné parametre tlače. Ďalšie informácie o postupoch nájdete
v Pomocníkovi online
go/Z3200/paperpresets/. K dispozícii sú tieto kategórie:
Kancelársky a kriedový papier: Tenké papiere s vláknami s matným povrchom. Na tieto
●
papiere sa používa matný čierny atrament, pomerne malé obmedzenie atramentu a vysoká
poloha vozíka. Nepoužíva sa vylepšenie lesku.
Fotografický papier: Pomerne hrubý papier určený na fotografie s mnohými možnosťami
●
povrchovej úpravy (od matného cez hladký až po lesklý). Na tieto papiere sa používa čierny
fotografický atrament a vylepšenie lesku (s výnimkou matného fotografického papiera),
pomerne veľké obmedzenie atramentu a nízka poloha vozíka (s výnimkou papiera Baryte a
matného fotografického papiera). Vo všeobecnosti sa na nich tlačí so zdvihnutým vratidlom.
Obťahový papier: Množstvo typov papiera od matného po hladký a lesklý sa používa na
●
simuláciu komerčnej tlače s požiadavkou vysokej presnosti farieb.
Jemný umelecký papier: Plátno, matný papier a papier určený na fotografie sa používajú
●
na vysokokvalitnú jemnú umeleckú tlač. Na tieto papiere sa používa čierny matný atrament
bez vylepšenie lesku, s výnimkou jemného plátna a papiera typu Pearl, na ktoré sa používa
čierny fotografický atrament s vylepšením lesku. Na všetky typy sa používa vysoká poloha
vozíka s veľkým obmedzením atramentu.
na karte Color Center (Centrum farieb) a v lokalite http://www.hp.com/
38 Kapitola 4 Používanie papiera SKWW
Page 49

Fólia: Na syntetické materiály určené na fólie sa používa fotografický čierny atrament bez
●
vylepšenia lesku s pomerne malým obmedzením atramentu a vysokou pozíciou vozíka.
Priesvitka: Syntetické priesvitné materiály na ktoré sa používa fotografický čierny atrament
●
bez vylepšenia lesku s vysokou pozíciou vozíka a so zdvihnutým vratidlom.
5. Kliknite na tlačidlo Ďalej v systéme Windows alebo na tlačidlo Continue (Pokračovať) v systéme
Mac OS.
6. Vložte vlastný papier, pozrite časť
jedného hárka papiera na strane 32. Názov papiera nájdete v kategórií Custom paper (Vlastný
typ papiera) na prednom panely.
7. Na karte Color Center (Centrum farieb) vyberte názov profilu ICC. Toto je názov, ktorý budete
používať pri výbere profilu v aplikácii.
8. Kliknite na tlačidlo Ďalej v systéme Windows alebo na tlačidlo Continue (Pokračovať) v systéme
Mac OS.
9. Ak to typ papiera umožňuje, tlačiareň vykoná kalibráciu farieb (asi 10 minút) a vytvorí profil ICC
(asi 20 minút).
Po vytvorení predvoľby papiera budete môcť na prednom paneli a v ovládači z kategórie Custom paper
(Vlastný typ papiera)vybrať typ papiera. Aplikácia je pripravená použiť profil ICC pre nový typ papiera.
Novú predvoľbu typu papiera môžete exportovať do počítača a použiť ju v iných tlačiarňach série HP
Designjet Z3200. Na karte Color Center (Centrum farieb) vyberte možnosti Paper Preset Management
(Správa predvoľby papiera) > Export Paper Preset (Export predvoľby papiera) a postupujte podľa
pokynov na obrazovke. Ak chcete predvoľbu inštalovať v inej tlačiarni, pozrite časť
predvoľby papiera na strane 37.
Vloženie kotúča do tlačiarne na strane 27 alebo Vloženie
Vytvoriť pokročilú predvoľbu papiera
Vytvorenie pokročilej predvoľby papiera je založené na metóde pokusu a omylu, v ktorej upravujete
vlastnosti tlače novej predvoľby na získanie najlepšej kvality tlače.
Inštalácia prevzatej
1. Prejdite na kartu Color Center (Centrum farieb) v aplikácii HP Printer Utility pre systém Windows
alebo do skupiny HP Color Center (Centrum farieb HP) v aplikácii HP Printer Utility pre systém
Mac OS.
2. Vyberte možnosť Paper Preset Management (Správa predvoľby papiera).
3. V systéme Windows vyberte možnosť Create New Paper Preset (Vytvoriť novú predvoľbu
papiera). V systéme Mac OS kliknite na tlačidlo +.
4. Zadajte názov papiera.
TIP: Obchodný názov papiera je pre ostatných používateľov tlačiarne pravdepodobne
najzrozumiteľnejší.
5. V rozbaľovacej ponuke vyberte kategóriu papiera. Kategória papiera určuje množstvo použitého
atramentu a ďalšie základné parametre tlače. Ďalšie informácie o postupoch nájdete
Používanie papiera
SKWW Predvoľby papiera 39
Page 50

v Pomocníkovi online na karte Color Center (Centrum farieb) a v lokalite http://www.hp.com/
go/Z3200/paperpresets/. K dispozícii sú tieto kategórie:
Kancelársky a kriedový papier: Tenké papiere s vláknami s matným povrchom. Na tieto
●
papiere sa používa matný čierny atrament, pomerne malé obmedzenie atramentu a vysoká
poloha vozíka. Nepoužíva sa vylepšenie lesku.
Fotografický papier: Pomerne hrubý papier určený na fotografie s mnohými možnosťami
●
povrchovej úpravy (od matného cez hladký až po lesklý). Na tieto papiere sa používa čierny
fotografický atrament a vylepšenie lesku (s výnimkou matného fotografického papiera),
pomerne veľké obmedzenie atramentu a nízka poloha vozíka (s výnimkou papiera Baryte a
matného fotografického papiera). Vo všeobecnosti sa na nich tlačí so zdvihnutým vratidlom.
Obťahový papier: Množstvo typov papiera od matného po hladký a lesklý sa používa na
●
simuláciu komerčnej tlače s požiadavkou vysokej presnosti farieb.
Jemný umelecký papier: Plátno, matný papier a papier určený na fotografie sa používajú
●
na vysokokvalitnú jemnú umeleckú tlač. Na tieto papiere sa používa čierny matný atrament
bez vylepšenie lesku, s výnimkou jemného plátna a papiera typu Pearl, na ktoré sa používa
čierny fotografický atrament s vylepšením lesku. Na všetky typy sa používa vysoká poloha
vozíka s veľkým obmedzením atramentu.
Fólia: Na syntetické materiály určené na fólie sa používa fotografický čierny atrament bez
●
vylepšenia lesku s pomerne malým obmedzením atramentu a vysokou pozíciou vozíka.
Priesvitka: Syntetické priesvitné materiály na ktoré sa používa fotografický čierny atrament
●
bez vylepšenia lesku s vysokou pozíciou vozíka a so zdvihnutým vratidlom.
6. Ak chcete zmeniť nasledujúce vlastnosti, stlačte tlačidlo Change printing properties (Zmeniť
vlastnosti tlače):
Hrúbka papiera: Vzťahuje sa to na výšku vozíka alebo otvor platne. Ak papier váži viac ako
●
250 g/m², alebo ak nemá plastový obal, vyberte možnosť High (Vysoký).
Čas zaschnutia: Odporúča sa použiť predvolenú možnosť Automatic (Automatické) a v
●
prípade potreby prejsť na možnosť Extended (Rozšírené).
Vrátidlo: Tlač so zdvihnutým alebo spusteným vratidlom.
Používanie papiera
●
Rezačka: Povoliť alebo zakázať rezačku.
●
Celkové obmedzenie atramentu: Zo začiatku sa upravovať nemusí a upraví sa až neskôr
●
na základe výsledkov tlače.
Množstvo vylepšenia lesku Zo začiatku sa upravovať nemusí a upraví sa až neskôr na
●
základe výsledkov tlače.
POZNÁMKA: Ak je možnosť zobrazená sivou farbou, znamená to nedostupnosť pre zvolený typ
papiera.
Niektoré typy papiera sú dostupné s rozličnými obmedzeniami atramentu (menej/normálne/viac
atramentu). Obmedzenia atramentu sú zvyčajne úmerné množstvu farebnej škály, ale vyššie
obmedzenie atramentu môže v niektorých prípadoch spôsobiť chyby tlače (presah, splynutie atď.).
Papiere spoločnosti HP majú jemne ladené obmedzenia atramentu, zatiaľ čo iné typy papiera majú
všeobecné obmedzenia atramentu.
7. Kliknite na tlačidlo Ďalej v systéme Windows alebo na tlačidlo Continue (Pokračovať) v systéme
Mac OS.
8. Vložte vlastný papier, pozrite časť
jedného hárka papiera na strane 32. Názov papiera nájdete v kategórií Custom paper (Vlastný
typ papiera) na prednom panely.
40 Kapitola 4 Používanie papiera SKWW
Vloženie kotúča do tlačiarne na strane 27 alebo Vloženie
Page 51

9. Po výzve na kalibráciu papiera v systéme Windows vyberte možnosť áno. V systéme Mac OS
vyberte možnosti Paper Preset Management (Správa predvoľby papiera) > Calibrate Paper
(Kalibrácia papiera). Ďalšie informácie o kalibrácii farieb (pozrite časť
na strane 65).
10. Na kontrolu farebnej škály, splynutia, škvrnitosti, bronzovania a rovnomernosti lesku môžete
vytlačiť ľubovoľný obrázok. Ak nie sú výsledky uspokojujúce, môžete zmeniť vlastnosti tlače a
spustiť ďalšiu kalibráciu. Napríklad:
Na zlepšenie farebnej škály zvýšte obmedzenie atramentu alebo ak je to možné, vyberte
●
variant viac atramentu pre rovnaký typ papiera.
Na zníženie splynutia znížte obmedzenie atramentu alebo množstvo vylepšenia lesku
●
alebo ak je to možné, vyberte variant menej atramentu pre rovnaký typ papiera.
Na zníženie bronzovania alebo zvýšenie rovnomernosti lesku upravte množstvo vylepšenia
●
lesku.
Kalibrácia farieb
Ďalšie informácie o postupoch nájdete v Pomocníkovi online
farieb).
11. S konečnými vlastnosťami tlače môžete vytvoriť profil ICC pre papier použitím jednej z troch
nasledujúcich možností:
Štandardný proces s aplikáciou Color Center (pozrite časť
●
na strane 67).
Aplikácia HP Advanced Profiling Solution (dodávaná s tlačiarňou). Ďalšie informácie
●
o aplikácii HP Advanced Profiling Solution nájdete v príslušnej dokumentácii a v lokalite
http://www.hp.com/go/z3200/solutions/.
Program profilovania tretieho výrobcu (pozrite časť
●
12. Ak ste vytvorili a upravili profil ICC pre váš papier, pomocou aplikácie Color Center môžete tento
profil spojiť s prevoľbou papiera: vyberte možnosti Paper Preset Management (Správa
predvoľby papiera) > Install Profile (Inštalácia profilu). Ak ste použili štandardný proces
profilovania aplikácie Color Center, nie je tento krok potrebný, pretože profil je spojený
s predvoľbou papiera automaticky.
Ďalšie informácie o postupoch, ktoré sú k dispozícii v aplikácii Color Center, nájdete v časti
procesu správy farieb na strane 64.
Po vytvorení predvoľby papiera budete môcť typ papiera vybrať na prednom paneli a v ovládači z
kategórie Custom paper (Vlastný typ papiera). Aplikácia bude pripravená použiť profil ICC pre nový
typ papiera.
Meranie farieb na strane 68).
na karte Color Center (Centrum
Profilovanie farieb
Zhrnutie
Novú predvoľbu typu papiera môžete exportovať do počítača a použiť ju v iných tlačiarňach série HP
Designjet Z3200. Na karte Color Center (Centrum farieb) vyberte možnosti Paper Preset Management
(Správa predvoľby papiera) > Export Paper Preset (Export predvoľby papiera) a postupujte podľa
pokynov na obrazovke. Ak chcete predvoľbu inštalovať v inej tlačiarni, pozrite časť
predvoľby papiera na strane 37.
SKWW Predvoľby papiera 41
Inštalácia prevzatej
Používanie papiera
Page 52

Tlač na vložený papier
Ak chcete tlačiť úlohu na ľubovoľný papier, ktorý je práve vložený v tlačiarni, vyberte v časti Paper Type
(Typ papiera) v ovládači tlačiarne možnosť Any (Ľubovoľný).
V dialógovom okne ovládača pre systém Windows: vyberte kartu Paper/Quality (Papier
●
a kvalita), potom vyberte v rozbaľovacom zozname Paper Type (Typ papiera) položku Any
(Ľubovoľný).
V dialógovom okne Print (Tlač) v systéme Mac OS: vyberte panel Paper Type/Quality (Typ
●
a kvalita papiera), potom vyberte z rozbaľovacieho zoznamu Paper Type (Typ papiera) položku
Any (Ľubovoľný).
POZNÁMKA: Položka Any (Ľubovoľný) je predvolená možnosť zoznamu Paper type (Typ papiera).
Posunutie papiera
Ak je tlačiareň nečinná (pripravená na tlač), použitím predného panela môžete posunúť papier dopredu
a dozadu. Môžete to využiť v prípade, ak chcete mať viac alebo menej bieleho miesta medzi posledným
a nasledujúcim výtlačkom.
Ak chcete posunúť papier, vyberte ikonu ponuky Paper (Papier)
(Posunúť papier).
Papier môžete posunúť dopredu stlačením tlačidla Nahor a dozadu stlačením tlačidla Nadol na prednom
paneli. Ak je papier umiestnený podľa vašich predstáv, stlačte tlačidlo OK.
a potom položku Move paper
Používanie papiera
Starostlivosť o papier
Ak chcete udržať kvalitu papiera, postupujte podľa nasledujúcich odporúčaní.
Kotúče uschovávajte v papierovom alebo látkovom obale.
●
Odrezané hárky uschovávajte v obale a rozbaľte ich až pred vložením do tlačiarne.
●
Čistite vstupné a výstupné platne a zásobník na odrezané hárky.
●
Priehľadné okno na tlačiarni majte vždy zatvorené.
●
POZNÁMKA: Fotografický a kriedový papier vyžadujú špeciálne zaobchádzanie (pozrite časť
Výtlačok je škvrnitý alebo poškriabaný na strane 133).
Zmena času na zaschnutie
Nastavenie času na zaschnutie sa môže zmeniť, aby vyhovovalo špeciálnym podmienkam tlače,
napríklad pri viacnásobnej tlači (pri ktorej je čas dôležitejší) alebo v prípade, že je potrebné zaistiť, aby
bol atrament pred manipuláciou s výtlačkami zaschnutý.
POZNÁMKA: Väčšina typov papiera nevyžaduje čas na zaschnutie.
42 Kapitola 4 Používanie papiera SKWW
Page 53

Vyberte ikonu ponuky Setup (Nastavenie) , potom položky Print retrieval (Rýchlosť tlače)> Select
drying time (Vybrať čas na zaschnutie). Môžete vybrať možnosti:
Extended (Predĺžený): ak chcete nastaviť čas dlhší, než je odporúčaný, aby bolo zaistené, že bude
●
atrament úplne zaschnutý.
Optimal (Optimálny): nastaví sa predvolený a odporúčaný čas pre vybratý papier.
●
Reduced (Skrátený): nastaviť čas kratší, než je odporúčaný, ak je kvalita menej dôležitá.
●
None (Žiadny): ak chcete vyberať výtlačky ručne ihneď po vytlačení, bez čakania na zaschnutie.
●
TIP: Ak po vybratí výtlačku z tlačiarne atrament nie je zaschnutý, vo výstupnom zásobníku môže ostať
atrament a znečistiť výtlačky.
POZNÁMKA: Ak počas tlače zrušíte čas na zaschnutie, služba údržby tlačovej hlavy, ktorá je
spustená súbežne, môže prekaziť správne podávanie a rezanie papiera. Ak je čas zaschnutia nastavený
na nulu, tlačiareň odreže papier a potom vykoná údržbu tlačovej hlavy. Ak je však čas zaschnutia väčší
ako nula, tlačiareň neodreže papier, kým sa neskončí služba údržby tlačovej hlavy, ani v prípade, že
bolo stlačené tlačidlo Posunúť a odrezať.
Zapnutie a vypnutie automatickej rezačky
Ako vypnúť alebo zapnúť rezačku papiera:
V aplikácii HP Printer Utility pre systém Windows vyberte kartu Settings (Nastavenie) a zmeňte
●
možnosť Cutter (Rezačka) v ponuke Printer Settings (Nastavenie tlačiarne) > Advanced
(Rozšírené).
V aplikácii HP Printer Utility pre systém Mac OS vyberte v skupine Configuration (Konfigurácia)
●
položky Printer Settings (Nastavenie tlačiarne) a Configure Printer Settings (Konfigurácia
nastavenia tlačiarne) a zmeňte možnosť Cutter (Rezačka) v položke Printer Settings
(Nastavenie tlačiarne) > Advanced (Rozšírené).
Vo vstavanom webovom serveri vyberte kartu Setup (Nastavenie), potom položku Printer
●
Settings (Nastavenie tlačiarne) a zmeňte možnosť Cutter (Rezačka) v položke Printer Settings
(Nastavenie tlačiarne) > Advanced (Rozšírené).
●
Na prednom paneli vyberte ikonu ponuky Setup (Nastavenie)
(Rýchlosť tlače) > Enable cutter (Povoliť rezačku)..
POZNÁMKA: Ak chcete odrezať kotúčový papier a automatická rezačka je vypnutá, pozrite časť
Podanie a odrezanie papiera na strane 43.
Podanie a odrezanie papiera
Ak chcete podať a odrezať papier a automatická rezačka bola vypnutá alebo ak predná hrana papiera
nie je rovná, stlačte na prednom paneli tlačidlo Posunúť a odrezať. Papier sa posunie a na displeji
predného panela sa zobrazí hlásenie:
Stlačením kurzorových klávesov so šípkami dopredu a dozadu vyberte pozíciu odrezania
Okamžitým stlačením tlačidla OK tlačiareň odreže rovný pás dlhý 10,16 cm z prednej hrany papiera.
a potom položky Print retrieval
Používanie papiera
Prípadne môžete použiť tlačidlo Nahor a Nadol na odstránenie väčšej alebo menšej časti papiera
(minimálne 5,08 cm ). Otvorte okno, aby ste videli, kadiaľ povedie rez naznačený štítkom s nožnicami
na strane vozíka. Počas posúvania papiera môže ostať otvorené okno tlačiarne. Po dokončení
posunutia papiera zatvorte okno a stlačte tlačidlo OK.
SKWW Zapnutie a vypnutie automatickej rezačky 43
Page 54

POZNÁMKA: Tlačiareň nemusí odrezať papier ihneď, pretože po každom výtlačku sa vykonáva
údržba tlačových hláv a papier nemožno odrezať, kým sa tento proces nedokončí.
Po odrezaní papiera vyberte odrezaný kus z výstupného zásobníka.
TIP: Ak v zásobníku zostanú pásiky alebo krátke výtlačky, môže dôjsť k zaseknutiu.
TIP: Fotografický a kriedový papier vyžadujú špeciálne zaobchádzanie (pozrite časť Výtlačok je
škvrnitý alebo poškriabaný na strane 133).
Používanie papiera
44 Kapitola 4 Používanie papiera SKWW
Page 55

5Tlač
Výber kvality tlače
●
Výber veľkosti papiera
●
Výber možností okrajov
●
Tlač s odkazmi
●
Zmena mierky tlače
●
Ukážka tlače
●
Tlač konceptu
●
Tlač s vysokou kvalitou
●
Tlač v odtieňoch sivej
●
Tlač bez okrajov
●
Opakovaná tlač starej úlohy
●
Otočenie obrazu
●
Tlač s čiarami orezania
●
Tlač na hárok papiera
●
Hospodárne využívanie papiera
●
Hospodárne využívanie atramentu
●
SKWW 45
Tlač
Page 56

Výber kvality tlače
Tlačiareň je vybavená viacerými možnosťami kvality tlače, pretože tlač s najvyššou kvalitou vyžaduje
viac času, zatiaľ čo pri rýchlej tlači sa znižuje kvalita tlače.
Voličom štandardnej kvality tlače je preto posúvač, ktorý umožňuje vybrať medzi kvalitou a rýchlosťou.
Iný spôsob je výber spomedzi vlastných možností: Best (Najlepšia), Normal (Normálna) a Fast
(Rýchla). Existujú aj tri doplnkové vlastné možnosti, ktoré môžu mať vplyv na kvalitu tlače: Maximum
detail (Maximálne rozlíšenie), More passes (Viac prechodov) a Gloss enhancer (Vylepšenie
lesku). Pozrite časť
POZNÁMKA: V dialógovom okne ovládača pre systém Windows je na karte Paper/Quality (Papier/
kvalita) zobrazené rozlíšenie vykreslenia a tlače úloh. V dialógovom okne Print (Tlač) systému Mac OS
sú zobrazené na paneli Summary (Zhrnutie).
Kvalitu tlače je možné určiť nasledujúcimi spôsobmi:
V dialógovom okne ovládača pre systém Windows: prejdite na kartu Paper/Quality (Papier a
●
kvalita) a vyhľadajte časť Print Quality (Kvalita tlače). Ak vyberiete možnosť Standard Options
(Štandardné možnosti), objaví sa jednoduchý posúvač, pomocou ktorého môžete vybrať medzi
rýchlosťou a kvalitou. Ak vyberiete možnosť Custom Options (Vlastné možnosti), zobrazia sa
špecifickejšie možnosti ako v predchádzajúcom prípade.
V dialógovom okne Print (Tlač) v systéme Mac OS: prejdite na panel Paper Type/Quality (Typ
●
a kvalita papiera) a vyberte položku Paper (Papier). Ak vyberiete možnosť kvality tlače Standard
(Štandardná), objaví sa jednoduchý posúvač, pomocou ktorého môžete vybrať medzi rýchlosťou
a kvalitou. Ak vyberiete možnosť kvality tlače Custom (Vlastná), zobrazia sa špecifickejšie
možnosti ako v predchádzajúcom prípade.
Tlač s vysokou kvalitou na strane 52.
POZNÁMKA: Nie je možné meniť kvalitu tlače strán, ktoré už tlačiareň prijíma alebo ktoré už boli
prijaté (ani v prípade, že sa zatiaľ tlač nezačala).
Výber veľkosti papiera
Veľkosť papiera možno určiť nasledujúcimi spôsobmi:
POZNÁMKA: Tu nastavená veľkosť papiera je veľkosť papiera, na ktorej bol dokument vytvorený.
Pre tlač je možné zmeniť mierku dokumentu na inú veľkosť. Pozrite časť
na strane 48.
V dialógovom okne ovládača pre systém Windows: vyberte kartu Paper/Quality (Papier
●
a kvalita) a potom vyberte veľkosť papiera v zozname Document Size (Veľkosť dokumentu).
V dialógovom okne Page Setup (Nastavenie strany) v systéme Mac OS: vyberte vo vysúvacej
●
ponuke Format for (Formát pre) svoju tlačiareň a potom vyberte položku Paper Size (Veľkosť
papiera).
TIP: Ak je veľkosť dokumentu 33 × 48.3 cm a zhoduje sa s papierom rovnakej veľkosti, vyberte veľkosť
dokumentu Super B/A3.
Tlač
Zmena mierky tlače
46 Kapitola 5 Tlač SKWW
Page 57

Vlastné veľkosti papiera
Ako vybrať neštandardnú veľkosť papiera, ktorá sa nenachádza v zozname veľkostí papiera:
V systéme Windows existujú dva rôzne spôsoby:
●
V dialógovom okne ovládača stlačte tlačidlo Custom (Vlastné) na karte Paper/Quality
◦
(Papier a kvalita), potom zadajte názov a rozmery novej veľkosti papiera a následným
kliknutím na tlačidlo Save (Uložiť) uložte novú veľkosť papiera.
POZNÁMKA: Ovládač vám neumožní vytvoriť veľkosť papiera, pri ktorej šírka presahuje
dĺžku.
V ponuke Start (Štart) vyberte položku Printers and Faxes (Tlačiarne a faxy) a potom z
◦
ponuky File (Súbor) vyberte položku Server Properties (Vlastnosti servera). Na karte
Forms (Formuláre) označte políčko Create a new form (Vytvoriť nový formulár), zadajte
názov a rozmery nového formulára a potom kliknite na tlačidlo Save Form (Uložiť
formulár).
V dialógovom okne Page Setup (Nastavenie strany) v systéme Mac OS X 10.4 vyberte
●
položky Paper Size (Veľkosť papiera) > Manage Custom Sizes (Spravovať vlastné
veľkosti).
Výber možností okrajov
V predvolenom nastavení tlačiareň necháva okraj s veľkosťou 5 mm medzi obrázkom a okrajmi papiera
(17 mm pri päte hárka papiera). Toto nastavenie možno zmeniť niekoľkými spôsobmi:
V dialógovom okne ovládača pre systém Windows: vyberte kartu Paper/Quality (Papier a
●
kvalita), potom stlačte tlačidlo Margins/Layout (Okraje a rozloženie).
V dialógovom okne Print (Tlač) v systéme Mac OS: vyberte panel Paper type/Quality (Typ a
●
kvalita papiera) a potom položku Layout (Rozloženie).
Uvidíte aspoň niektoré z nasledujúcich možností:
POZNÁMKA: V systéme Mac OS závisia dostupné možnosti okrajov od veľkosti papiera vybranej v
dialógovom okne Page Setup (Nastavenie strany). Napríklad pri tlači bez rámu je potrebné vybrať názov
veľkosti papiera, ktorý obsahuje slová „no margins (žiadne okraje)“.
Standard (Štandardné). Obrázok sa vytlačí na stranu vo vybratej veľkosti, s úzkym okrajom medzi
●
okrajmi obrázka a okrajmi papiera. Obraz musí byť dostatočne malý, aby sa zmestil medzi okraje.
Oversize (Nadmerná veľkosť). Obrázok bude na strane vytlačený mierne väčší, než je vybratá
●
veľkosť. Ak odrežete okraje, zostane vám strana s veľkosťou, ktorá bola vybratá, bez okrajov medzi
obrázkom a okrajmi papiera.
Clip Contents By Margins (Odrezať obsah podľa okrajov). Túto možnosť použite v prípade, že
●
má obrázok biely rám a veľkosť rovnú veľkosti vybratého papiera. Tlačiareň použije na okraje biely
rám, takže dostanete stranu s rovnakou veľkosťou, ako je veľkosť vybratá v ovládači.
Borderless (Bez rámu). Obrázok bude na stranu vytlačený vo vybranej veľkosti, bez okrajov.
●
Obrázok je mierne zväčšený, aby sa zaistilo, že medzi obrázkom a okrajmi papiera neostane
žiadny okraj. Ak vyberiete možnosť Automatically by Printer (Automaticky podľa tlačiarne),
toto zväčšenie prebehne automaticky. Ak vyberiete možnosť Manually in application (Ručne v
aplikácii), uistite sa, že veľkosť obrazu v aplikácii je o trochu väčšia, než je veľkosť papiera. Pozrite
tiež časť
Tlač bez okrajov na strane 53.
Tlač
SKWW Výber možností okrajov 47
Page 58

Tlač s odkazmi
Ovládač tlačiarne poskytuje viaceré možnosti, ktoré sa dajú pri tlačení jednotlivej úlohy nastaviť na rôzne
hodnoty. Odkazy tlače ukladajú hodnoty všetkých týchto možností, ktoré prináležia jednotlivým typom
úloh, takže ich možno nastaviť všetky naraz jedným kliknutím. Pri niektorých nastaveniach (napríklad
veľkosti papiera, zdroja papiera a orientácie) môžu mať prednosť hodnoty nastavené aplikáciou.
Ak chcete použiť odkaz, vyberte v dialógovom okne ovládača v systéme Windows kartu Printing
Shortcuts (Odkazy tlače).
POZNÁMKA: Odkazy sú k dispozícii len v systéme Windows.
Môžete vidieť zoznam všetkých dostupných odkazov. Vyberte jeden, ktorý zodpovedá typu úlohy, ktorú
chcete tlačiť.
Možnosti ovládača sú teraz nastavené, aby vyhovovali úlohe. Môžete tlačiť buď ihneď alebo vyskúšať
nastavenia, aby ste skontrolovali, či s nimi súhlasíte. Ak si želáte, môžete vybrať odkaz a potom zmeniť
niektoré jeho nastavenia ručne.
TIP: Skontrolujte aspoň niektoré nastavenia, ktoré vidíte na karte Printing Shortcuts (Odkazy
tlače): veľkosť dokumentu, orientáciu atď.
Odkaz Factory Defaults (Predvolené výrobcom) obsahuje predvolené nastavenia tlačiarne. Ak naň
kliknete, nastavia sa všetky možnosti na predvolené hodnoty.
Odkazy tlače možno prispôsobovať svojim jednotlivým potrebám. Ako vytvoriť vlastný odkaz:
1. Vyberte odkaz, ktorý sa najviac blíži vašim požiadavkám.
2. Zmeňte ľubovoľnú hodnotu, ktorá sa nachádza na karte Printing Shortcuts (Odkazy tlače) alebo
na ostatných kartách.
3. Uložte nový odkaz tlače.
Tlač
Ak sa neskôr rozhodnete, že už viac odkaz nie je potrebný, môžete ho odstrániť.
Zmena mierky tlače
Obrázok možno odoslať do tlačiarne v určitej veľkosti, ale oznámiť tlačiarni, aby zmenila jeho mierku
na inú veľkosť (zvyčajne väčšiu). Táto funkcia je užitočná, ak softvér nepodporuje tlač veľkých formátov.
48 Kapitola 5 Tlač SKWW
Page 59

Mierku obrázka možno zmeniť nasledujúcimi spôsobmi:
V dialógovom okne ovládača pre systém Windows: prejdite na kartu Features (Vlastnosti),
●
do časti Resizing Options (Možnosti zmeny veľkosti).
Možnosť Print document on (Vytlačiť dokument na) upraví veľkosť obrázka na vybratú
◦
veľkosť papiera. Ak ste napríklad vybrali veľkosť papiera ISO A2, a tlačíte obrázok formátu
A4, obrázok bude zväčšený tak, aby sa prispôsobil papieru s veľkosťou A2. Ak je vybratá
veľkosť strany ISO A3, tlačiareň zmenší veľký obrázok tak, aby sa prispôsobil papieru
s veľkosťou A3.
Možnosť % of actual size (% aktuálnej veľkosti) zväčší oblasť pôvodnej veľkosti papiera,
◦
na ktorú je možné tlačiť, o vybratý počet percent a pridá okraje tlačiarne tak, aby sa vytvorila
výstupná veľkosť papiera.
V dialógovom okne Print (Tlač) v systéme Mac OS: vyberte panel Paper Handling (Práca s
●
papierom), potom vyberte položku Scale to fit paper size (Roztiahnuť podľa veľkosti
papiera) a vyberte veľkosť papiera, na ktorú chcete zmeniť mierku obrázka. Ak chcete zväčšiť
veľkosť obrázka, skontrolujte, či nie je označené políčko Scale down only (Len zmenšovanie
mierky).
Ak tlačíte na samostatný hárok, je potrebné uistiť sa, či sa obrázok momentálne zmestí na hárok, inak
bude obraz odrezaný.
Ukážka tlače
Funkcia ukážky tlače na obrazovke umožňuje skontrolovať rozloženie tlače pred vytlačením, čo môže
pomôcť predchádzať plytvaniu papierom a atramentom pri zlej tlači.
POZNÁMKA: Ak vložíte hárok bez kontroly zošikmenia, tlačiareň neodmeria jeho dĺžku, a preto
ukážka tlače nebude spoľahlivou pomôckou pri vytváraní konečného výtlačku.
Ak chcete zobraziť ukážku tlače v systéme Windows, máte na výber dve možnosti:
●
Použite možnosti ukážky tlače v aplikácii.
◦
SKWW Ukážka tlače49
Tlač
Page 60

Označte možnosť Show preview before printing (Zobraziť pred tlačou ukážku), ktorú
◦
nájdete v ovládači na kartách Printing Shortcuts (Odkazy tlače), Paper/Quality (Papier
a kvalita) a Features (Funkcie). Pred tlačou sa zobrazí ukážka. Môžete skontrolovať
nastavenie a rozloženie obrázka a potom pokračovať v tlači kliknutím na tlačidlo Print
(Tlačiť) alebo zrušiť úlohu tlačidlom Cancel (Zrušiť).
Ak chcete zobraziť ukážku tlače v systéme Mac OS, máte na výber tri možnosti:
●
Použite možnosti ukážky tlače v aplikácii.
◦
Kliknutím na tlačidlo Preview (Ukážka), ktoré sa nachádza v spodnej časti dialógového okna
◦
Print (Tlačiť). Toto je základná ukážka tlače v systéme Mac OS.
Tlač
50 Kapitola 5 Tlač SKWW
Page 61

Kliknutím na tlačidlo PDF, ktoré sa nachádza v spodnej časti dialógového okna Print (Tlačiť).
◦
Potom kliknite na tlačidlo HP Print Preview (Ukážka tlače HP). Tento spôsob poskytuje viac
funkcií, napríklad možnosť zmeniť veľkosť papiera, typ papiera, kvalitu tlače a otočiť obrázok.
Pozrite nižšie:
POZNÁMKA: HP Print Preview (Ukážka tlače HP) nie je k dispozícii v prípade, že používate
program Adobe InDesign, Adobe Illustrator, Adobe Reader alebo Apple Aperture.
Tlač konceptu
Kvalitu tlače rýchleho konceptu možno vybrať nasledujúcimi spôsobmi:
V dialógovom okne ovládača pre systém Windows: prejdite na kartu Paper/Quality (Papier a
●
kvalita) a vyhľadajte časť Print Quality (Kvalita tlače). Posuňte posúvač kvality tlače úplne doľava
– na značku 'Speed (Rýchlosť)'.
V dialógovom okne Print (Tlač) v systéme Mac OS: prejdite na panel Paper Type/Quality (Typ
●
a kvalita papiera) a vyberte položku Paper (Papier). Potom posuňte posúvač kvality tlače úplne
doľava – na značku 'Speed (Rýchlosť)'.
Tlač
SKWW Tlač konceptu 51
Page 62

Tlač s vysokou kvalitou
Vysokú kvalitu tlače možno vybrať nasledujúcimi spôsobmi:
V dialógovom okne ovládača pre systém Windows: prejdite na kartu Paper/Quality (Papier a
●
kvalita) a vyhľadajte časť Print Quality (Kvalita tlače). Posuňte posúvač kvality tlače úplne doprava
– na značku 'Quality (Kvalita)'.
V dialógovom okne Print (Tlač) v systéme Mac OS: prejdite na panel Paper Type/Quality (Typ
●
a kvalita papiera) a vyberte položku Paper (Papier). Potom posuňte posúvač kvality tlače úplne
doprava – na značku 'Quality (Kvalita)'.
Ak máte obrázok s vysokým rozlíšením
Ak má obrázok rozlíšenie väčšie, než je rozlíšenie vykreslenia, ktoré možno nájsť v systéme Windows
v ovládači na karte Paper/Quality (Papier/Kvalita), ostrosť tlače možno vylepšiť pomocou možnosti
Maximum Detail (Maximálne rozlíšenie).
V dialógovom okne ovládača (Dialógové okno Print (Tlač) v systéme Mac OS): namiesto
●
štandardnej kvality tlače vyberte vlastnú kvalitu a potom označte políčko Maximum Detail
(Maximálne rozlíšenie).
POZNÁMKA: Možnosť Maximum Detail (Maximálne rozlíšenie) má za následok pomalšiu tlač na
fotografické papiere, ale nezvyšuje množstvo použitého atramentu.
Ak máte problémy s tlačovou hlavou
Ak je na tlačovej hlave nadmerné množstvo upchatých trysiek (čo môže spôsobiť vznik pásov alebo
bielych pruhov na výtlačkoch), kvalita tlače sa dá vylepšiť vybratím možnosti More Passes (Viac
prechodov).
V dialógovom okne ovládača (Dialógové okno Print (Tlač) v systéme Mac OS): namiesto
●
štandardnej kvality tlače vyberte vlastnú kvalitu a potom označte políčko More Passes (Viac
prechodov).
POZNÁMKA: Možnosť More Passes (Viac prechodov) spôsobí, že je tlač pomalšia, ale nezvyšuje
sa množstvo použitého atramentu.
TIP: Namiesto používania tejto možnosti zvážte použitie funkcie Image Diagnostics Print (Tlač
diagnostiky obrazu), ktorá identifikuje tlačovú hlavu alebo tlačové hlavy, ktoré spôsobujú problém a
potom ich vyčistite alebo vymeňte. Pozrite časť
Tlač na fotografický papier
Pri tlači na fotografický papier sa dá použiť možnosť vylepšenia lesku, ktorá zvýši celkový lesk a zmenší
alebo obmedzí bronzovanie. Tu sú tri možnosti:
Off (Vypnuté): vylepšenie lesku sa nepoužije.
●
Economode (Ekonomický režim): vylepšenie lesku sa použije v častiach obrázka, kde sa
●
nachádza atrament, ale nie v oblastiach bez atramentu (bielych).
Tlač diagnostického obrazu na strane 142.
Whole page (Na celej strane): vylepšenie lesku sa použije na celú vymedzenú oblasť strany
Tlač
52 Kapitola 5 Tlač SKWW
●
vrátane častí bez atramentu.
Page 63

Ak je posúvač kvality tlače nastavený na možnosť Quality (Kvalita), možnosť Gloss enhancer
(Vylepšenie lesku) sa automaticky nastaví na Whole page (Na celej strane). Ak chcete nastavenie
zmeniť:
V dialógovom okne ovládača (Dialógové okno Print (Tlač) v systéme Mac OS): namiesto
●
štandardnej kvality tlače vyberte vlastnú kvalitu a potom vyberte možnosť Gloss enhancer
(Vylepšenie lesku).
Keď je položka Gloss enhancer (Vylepšenie lesku) nastavená na možnosť Whole page (Na celej
strana), môžete ďalej znižovať bronzovanie, ak je to potrebné, zvýšením množstva použitého
vylepšenia lesku Môžete to vykonať pomocou aplikácie HP Printer Utility: vyberte položky Color Center
(Centrum farieb) > Paper preset management (Správa predvoľby papiera) > Change printing
properties (Zmeniť vlastnosti tlače). Možnosť Gloss enhancer amount (Miera vylepšenia lesku)
môžete upraviť na hodnotu väčšie alebo menšie vylepšenie lesku. Použitím väčšieho vylepšenia lesku
zmenšite bronzovanie a vyrovnajte lesk na celej strane. Môže to však spôsobiť nejasnosť a zrnitosť.
Tlač na hladký fotografický papier
Ak tlačíte na hladký fotografický papier, zvážte použitie papiera HP Professional Satin Photo Paper,
ktorý ponúka:
širšiu farebnú škálu,
●
vyššiu optickú hustotu čiernej farby,
●
lepšiu podporu farieb PANTONE,
●
hladší povrch,
●
väčšiu odolnosť.
●
Tlač v odtieňoch sivej
Všetky farby na obrázku možno previesť do odtieňov sivej nasledujúcimi spôsobmi:
V aplikácii: túto možnosť poskytujú mnohé programy.
●
V dialógovom okne ovládača pre systém Windows: prejdite na kartu Color (Farba), do časti
●
Color Options (Možnosti nastavenia farieb). Vyberte možnosť Print in Grayscale (Tlač v
odtieňoch sivej).
V dialógovom okne Print (Tlač) v systéme Mac OS: prejdite na panel Paper Type/Quality (Typ
●
a kvalita papiera), vyberte položku Color (Farba) a potom vyberte položku Print In Grayscale
(Tlač v odtieňoch sivej).
Pozrite tiež časť
Tlač čiernobielych fotografií na výstavu (Photoshop, Mac OS) na strane 76.
Tlač bez okrajov
Pri tlači bez okrajov (až po hrany papiera) ide o tzv. tlač bez rámov. Možno ju vykonávať len na kotúčoch
lesklého alebo hladkého papiera.
Aby bola zaistená tlač bez okrajov, tlačiareň tlačí až tesne za hrany papiera. Všetok atrament nanesený
mimo papier je absorbovaný špongiou umiestnenou v platni.
POZNÁMKA: Ak chcete tlačiť bez okrajov, skontrolujte, či sa obrázok zmestí na stranu. Ak je obrázok
menší ako strana, automaticky sa neroztiahne.
SKWW Tlač v odtieňoch sivej 53
Tlač
Page 64

Tlač bez okrajov možno vyžiadať nasledujúcimi spôsobmi:
V dialógovom okne ovládača pre systém Windows: vyberte kartu Paper/Quality (Papier
●
a kvalita) a stlačte tlačidlo Margins/Layout (Okraje a rozloženie). Potom vyberte možnosť
Borderless (Bez rámu).
V dialógovom okne Page Setup (Nastavenie strany) v systéme Mac OS: vyberte názov veľkosti
●
papiera, ktorý obsahuje slová „no margins (bez okrajov)“. V dialógovom okne Print (Tlačiť) potom
vyberte položku Paper Type/Quality (Typ a kvalita papiera) > Layout (Rozloženie) >
Borderless (Bez rámu).
Keď vyberiete možnosť Borderless (Bez rámu), je potrebné vybrať aj jednu z nasledujúcich možností
funkcie Image Enlargement (Zväčšenie obrázka).
Možnosť Automatically by Printer (Automaticky podľa tlačiarne) znamená, že tlačiareň
●
automaticky mierne zväčší obrázok (zvyčajne o niekoľko milimetrov na každej strane), aby sa
tlačilo až za okraje papiera.
Možnosť Manually in Application (Ručne v aplikácii) znamená, že musíte obrázok zväčšiť
●
v aplikácii sami na takú veľkosť, ktorá je o trochu väčšia, než je aktuálna veľkosť papiera.
POZNÁMKA: Ak je prv á tl ačová úloha po vložení papiera úlohou bez rámu, tlačiareň môže pred tlačou
orezať okraj papiera.
Na konci tlače bez rámu tlačiareň normálne odreže výtlačok kúsok pred okrajom obrázka, aby sa zaistilo,
že bude výtlačok bez rámu. Potom znova odreže papier, takže pri ďalšej tlači nezostane na papieri
zostávajúca časť obrázka. Ak je však úloha zrušená alebo je naspodku obrázka biele miesto, odreže
sa papier len raz.
Opakovaná tlač starej úlohy
Poslednú úlohu je možné znova vytlačiť pomocou predného panela: vyberte ikonu Job Management
(Správa úloh)
Navyše ak chcete znova vytlačiť staré úlohy môžete použiť zaraďovaciu službu tlačiarne svojho
operačného systému, ak už je v zaraďovacej službe stanovené, aby sa staré úlohy ukladali. Táto funkcia
závisí od operačného systému.
a potom položku Reprint last job (Znova vytlačiť poslednú úlohu).
Otočenie obrazu
V predvolenom nastavení sa obrázky tlačia kratšími stranami smerom k prednej hrane papiera, pozrite
obrázok:
Tlač
54 Kapitola 5 Tlač SKWW
Page 65

Ak chcete ušetriť papier, môžete obrázky otočiť o 90 stupňov, pozrite obrázok:
Môžete tak urobiť nasledujúcimi spôsobmi:
V dialógovom okne ovládača pre systém Windows: vyberte kartu Features (Funkcie), potom
●
vyberte položku Rotate by 90 degrees (Otočiť o 90 stupňov).
V dialógovom okne Print (Tlač) v systéme Mac OS: vyberte položku HP Print Preview (Ukážka
●
tlače HP) a potom položku Rotate by 90 degrees (Otočiť o 90 stupňov).
●
Na prednom paneli: vyberte ikonu ponuky Setup (Nastavenie)
preferences (Vlastnosti tlače) > Paper (Papier) > Rotate (Otočiť).
a potom položku Printing
POZNÁMKA: Ak je otočenie nastavené v počítači, má prednosť pred nastavením urobeným pomocou
predného panela.
POZNÁMKA: Keď otočíte úlohu, dĺžka strany sa môže zvýšiť, aby sa predišlo orezaniu, pretože
vrchný a spodný okraj sú zvyčajne väčšie než bočné okraje.
POZNÁMKA: Ak otočíte obrázok (s kotúčmi alebo s hárkami) na šírku, zatiaľ čo pôvodná orientácia
bola na výšku, papier možno nebude pre obrázok dostatočne široký. Napríklad otočenie obrázka
s orientáciou na výšku na papieri s veľkosťou D/A1 o 90 stupňov pravdepodobne presiahne šírku
papiera. Ak používate vstavaný webový server, na obrazovke s ukážkou to bude potvrdené
upozorňujúcim trojuholníkom.
SKWW Otočenie obrazu 55
Tlač
Page 66

Automatické otáčanie
V niektorých ovládačoch tlačiarne sa tiež dá vybrať možnosť Autorotate (Automaticky otočiť), vďaka
ktorej sa kvôli úspore papiera automaticky otočia o 90 stupňov všetky nadmerne veľké obrázky
s orientáciou na výšku.
Tlač s čiarami orezania
Čiary orezania naznačujú, kde treba papier orezať, aby zodpovedal vybratej veľkosti strany. Čiary
orezania je možné v jednotlivých úlohách tlačiť automaticky nasledujúcimi spôsobmi:
V dialógovom okne ovládača pre systém Windows: vyberte kartu Features (Funkcie), potom
●
vyberte položku Enable Crop lines (Povoliť čiary orezania).
V dialógovom okne Print (Tlač) v systéme Mac OS: prejdite na panel Paper Type/Quality (Typ
●
a kvalita papiera) a vyberte položku Paper (Papier) a potom vyberte položku Enable crop lines
(Povoliť čiary orezania).
●
Pomocou predného panela: vyberte ikonu ponuky Setup (Nastavenie)
Printing preferences (Vlastnosti tlače) > Paper (Papier) > Enable crop lines (Povoliť čiary
orezania) > On (Zapnuté).
Tlač na hárok papiera
a potom položky
Ak chcete tlačiť na narezaný hárok papiera, najprv vložte hárok papiera (pozrite časť Vloženie jedného
hárka papiera na strane 32). Potom:
V systéme Mac OS: vyberte veľkosť papiera nazvanú „na hárok papiera“ a potom vyberte
●
možnosť Manual Feed (Ručné podávanie) v položke Paper Source (Zdroj papiera).
V systéme Windows: vyberte možnosť Manual Feed (Ručné podávanie) v položke Paper
●
Source (Zdroj papiera).
Hospodárne využívanie papiera
Niekoľko odporúčaní, ako hospodárne využívať papier:
Ak tlačíte relatívne malé obrázky, môžete ich na jeden hárok papiera vytlačiť až 16. Používajte
●
možnosť Pages per sheet (Počet strán na jednu stranu), ktorá sa nachádza v ovládači pre
systém Windows na karte Features (Funkcie) alebo v ovládači pre systém Mac OS na paneli
Layout (Rozloženie).
POZNÁMKA: Táto funkcia platí len pre tlač viacstranových dokumentov.
Kotúče papiera možno ušetriť pomocou nasledujúcich spôsobov:
●
V dialógovom okne ovládača pre systém Windows: vyberte kartu Features (Funkcie)
◦
a potom položku Remove top/bottom blank areas (Odstrániť prázdne oblasti navrchu
a naspodku strany) alebo aj Rotate by 90 degrees (Otočiť o 90 stupňov) alebo položku
Tlač
Autorotate (Automaticky otočiť).
V dialógovom okne Print (Tlač) v systéme Mac OS: vyberte panel Paper Type/Quality
◦
(Typ a kvalita papiera), potomvyberte položku Paper (Papier), potom položku Remove Top/
Bottom Blank Areas (Odstrániť prázdne oblasti navrchu a naspodku strany); alebo
56 Kapitola 5 Tlač SKWW
Page 67

vyberte položku HP Print Preview (Ukážka tlače HP) a potom položku Rotate by 90 degrees
(Otočiť o 90 stupňov).
Ak pred tlačením skontrolujete ukážku tlače, môžete predchádzať plytvaniu papierom na výtlačky,
●
ktoré obsahujú zvyčajné chyby. Pozrite časť
Ukážka tlače na strane 49.
Hospodárne využívanie atramentu
Na tomto mieste nájdete niekoľko odporúčaní, ako hospodárne využívať atrament.
Tlačové hlavy čistite len vtedy, ak je to potrebné. Čistite len tie tlačové hlavy, ktoré to vyžadujú.
●
Čistenie tlačových hláv môže byť užitočné, ale spotrebúva atrament.
Tlačiareň nechávajte natrvalo zapnutú, takže možno tlačové hlavy udržiavať v dobrom stave
●
automaticky. Táto pravidelná údržba tlačovej hlavy spotrebuje malé množstvo atramentu. Ak sa
však nevykonáva, tlačiareň môže spotrebovať oveľa viac atramentu pri obnovení dobrého stavu
tlačových hláv.
Pri širokých výtlačkoch je spotreba atramentu efektívnejšia než pri úzkych výtlačkoch, pretože
●
pri údržbe tlačovej hlavy sa spotrebúva určité množstvo atramentu a táto údržba je tým častejšia,
čím sú prechody tlačových hláv početnejšie.
SKWW Hospodárne využívanie atramentu 57
Tlač
Page 68

Správa farieb
6 Správa farieb
Čo je farba?
●
Problém: farba vo svete počítačov
●
Riešenie: správa farieb
●
Farba a tlačiareň
●
Zhrnutie procesu správy farieb
●
Kalibrácia farieb
●
Profilovanie farieb
●
Možnosti správy farieb
●
Možnosti úpravy farieb
●
Scenáre správy farieb
●
58 Kapitola 6 Správa farieb SKWW
Page 69

Čo je farba?
Svet okolo seba vidíme vo farbách, pričom farba je v prvom rade jeden zo spôsobov, ako vnímame
okolie. Preto sú farby subjektívne. Po hlbšom skúmaní zisťujeme, že vnímanie farieb je úzko spojené
s mozgovou činnosťou, ktorá sa aktivuje, hneď ako sa z očí do mozgu vyšlú signály. Tieto signály
prechádzajú komplexnými a vysoko prepojenými fázami spracovania, počas ktorých sa vytvára priame
spojenie medzi tým, čo naše oči vidia, a tým, čo zažívame. Signály vysielané okom sú spracúvané tromi
typmi svetlocitlivých buniek, ktoré sa nachádzajú v zadnej časti očí, pričom každý typ je citlivý na
elektromagnetické vlnenie iných fyzikálnych vlastností (vlnových dĺžok). Toto elektromagnetické vlnenie
sa nazýva svetlo a predmety sa zdajú byť farebné podľa toho, ako na svetlo reagujú (vyžarovaním,
odrážaním, pohlcovaním, prenášaním, rozptyľovaním atď.).
Naše individuálne vnímanie farieb je taktiež ovplyvnené predchádzajúcimi zážitkami a spomienkami a
spôsobom, ako zážitky vyjadrujeme slovami. A napokon faktory prostredia, ako zmeny osvetlenia,
obsah scenérie alebo blízkosť ďalších farieb, takisto vplývajú na to, ako vnímame konkrétnu obrazovku
monitora alebo ako sa vytlačí podstatná časť farieb, ktoré uvidíme. Rozdiely vo všetkých týchto
aspektoch (od rozdielnych fyziologických vlastností ľudí po rozdielne minulé zážitky, spomienky a
jazykové tendencie) môžu mať za následok, že ľudia rozprávajú o farbách odlišne, hoci reagujú na to
isté svetlo odrazené od toho istého predmetu. Jednako však existuje veľa podobností medzi tým, ako
jednotlivci vnímajú farbu, a preto si o nej možno opatrne vytvoriť veľmi presnú mienku, s ktorou budú
súhlasiť aj ostatní. Na záver možno konštatovať, že farba vzniká v dôsledku pôsobenia medzi svetlom,
predmetmi a pozorovateľom, čím sa stáva veľmi komplexným a vo veľkej miere subjektívnym javom.
Správa farieb
Problém: farba vo svete počítačov
Zariadenia na zobrazovanie farieb, ako napr. tlačiarne, obrazovky monitorov, projektory a televízory,
vytvárajú farby odlišným spôsobom a pomocou odlišných látok (farbív). Napríklad obrazovky monitorov
používajú farbivá, ktoré vyžarujú červené (dlhá vlnová dĺžka), zelené (stredná vlnová dĺžka) a modré
(krátka vlnová dĺžka) svetlo, pričom na vytvorenie bielej farby je potrebné plné využitie všetkých farbív
a pri vytváraní čiernej farby sa nepoužije žiadne z nich (znamená to, že sa nevyžiari žiadne svetlo).
Zariadenia používajúce svetlovyžarujúce farbivá sa nazývajú aditívne, pretože svetlo z nich sa pred
vstupom do očí pozorovateľa kombinuje. Tlačiarne naopak používajú materiály, ktoré časti svetla, ktoré
na nich žiari, pohlcujú a ktoré sa z tohto dôvodu nazývajú subtraktívne. Typické výtlačky využívajú
atrament azúrovej (pohlcujúcej červenú farbu), purpurovej (pohlcujúcej zelenú) a žltej (pohlcujúcej
modrú) farby, ako aj prídavný čierny atrament, ktorý pohlcuje svetlo všetkých vlnových dĺžok. Ak sa má
pomocou tlačiarne dosiahnuť biela farba, je potrebné, aby sa nepohltilo žiadne svetlo, ktoré papier
osvetľuje. Na dosiahnutie čiernej farby sa naopak musia použiť všetky druhy atramentu, aby prítomné
svetlo úplne pohltili.
SKWW Čo je farba? 59
Page 70

Správa farieb
Výstupy zariadení na zobrazenie farieb sa bežne ovládajú pomocou nasledujúcich priestorov farieb:
RGB (Red, Green, and Blue – červená, zelená a modrá) je priestor farieb, ktorý sa typicky
●
používa v aditívnych zariadeniach. Farba je vyjadrená ako kombinácia presného množstva
červeného, zeleného a modrého farbiva a všetky takéto kombinácie určujú rozsah farieb (farebnú
škálu) daného zariadenia.
POZNÁMKA: Subtraktívne zariadenia možno taktiež ovládať pomocou údajov RGB. Vhodné je
to najmä v prípadoch, keď sa nevyžaduje ovládanie spôsobu použitia čierneho atramentu tlačiarne.
CMYK (Cyan, Magenta, Yellow, Black – azúrová, purpurová, žltá a čierna) je priestor farieb
●
pre subtraktívne zariadenia, napríklad tlačiarne alebo tlačiarenské stroje. Farba je vyjadrená ako
kombinácia určitého množstva azúrového, purpurového, žltého a čierneho (K) atramentu a všetky
tieto kombinácie umožňujú určiť rozsah farieb daného zariadenia.
Obidva tieto priestory farieb slúžia iba na ovládanie rôznych zariadení na zobrazenie farieb a ich hodnoty
neopisujú farby presne. Napríklad rovnaké hodnoty CMYK vytvoria rôzne farby, ak sa pošlú do odlišných
tlačiarní používajúcich odlišný typ atramentu a papiera. Vezmime si napríklad tlačiareň, ktorá používa
atramenty na vnútorné alebo na vonkajšie použitie. Tlačiareň (hardvér) je rovnaká, ale má dve odlišné
farebné škály, pretože chemické zloženie atramentov je odlišné (farbivové alebo pigmentové). Okrem
toho musia pracovať s odlišnými typmi papiera, pretože pôsobenie atramentu na papier závisí od ich
chemického zloženia. Preto farby, ktoré sú výsledkom určitých hodnôt CMYK, závisia od typu atramentu
a papiera, ktoré používate v tlačiarni. Ak sa v tomto prípade používa rovnaká tlačiareň, môžete si ľahko
domyslieť, aké rozdielne výsledky možno dosiahnuť na tlačiarňach používajúcich rozdielne technológie,
a teda aj rozdielne chemické zloženie atramentu.
To isté sa týka aj zariadení založených na princípe RGB. Predstavte si napríklad, že dva rozdielne
monitory od rovnakého výrobcu majú svoje biele body s hodnotou 9600 K a 6500 K. Ich farby sa budú
líšiť, pretože sa budú odvíjať od rozdielnej predvolenej hodnoty bieleho bodu. Situácia je ešte horšia,
keď sa porovnávajú monitory od rozličných výrobcov. Odporúča sa nastaviť biely bod monitora na
hodnotu 5000 K (nazýva sa aj D50), keďže je to štandardná teplota farby používaná v odvetviach
spojených s grafickým umením. Ak sa vám nepáči vzhľad monitora po nastavení hodnoty D50 (môže
sa zdať príliš žltý), druhou možnosťou je nastavenie obrazovky na hodnotu 6500 K (D65).
POZNÁMKA: Biely bod je najjasnejšia neutrálna farba, ktorú zariadenie dokáže reprodukovať, alebo
ktorá sa nachádza na obraze. Zraková sústava človeka sa automaticky prispôsobí obsahu obrázka
vzhľadom na jeho biely bod.
Navyše obrázok RGB, ako napr. obrázok vytvorený digitálnym fotoaparátom a upravený na obrazovke
monitora, musí byť pred tlačou najprv prevedený do formátu CMYK určitej tlačiarne. Odlišné zariadenia
žiaľ neposkytujú prístup k rovnakým farebným škálam: existujú niektoré farby, ktoré sa dajú zobraziť na
obrazovke, no pri tlači k nim nemožno priradiť zodpovedajúcu farbu, a naopak. Nasledujúci obrázok
znázorňuje, ako sú farby viditeľné ľudským okom väčšie ako farby reprodukované typickou obrazovkou
alebo tlačiarňou používajúcou určitý typ papiera a ako sa farebné škály prístupné pomocou týchto dvoch
zariadení na zobrazenie farieb vzájomne nezhodujú.
60 Kapitola 6 Správa farieb SKWW
Page 71

1. Všetky farby
2. Farebná škála monitora počítača
3. Farebná škála tlačiarne CMYK
Nakoniec existujú priestory farieb, ako napr. CIE Lab alebo CIECAM02 definované komisiou CIE
(Commission Internationale de l’Éclairage), ktoré sú od zariadení nezávislé a ktoré naopak reprezentujú
vnímanie farieb pozorovateľom. Oproti priestorom CMYK alebo RGB je výhodou týchto priestorov farieb
to, že dva predmety s rovnakými hodnotami CIE Lab pozorované za rovnakých podmienok budú aj
rovnako vyzerať. Hodnoty v týchto priestoroch možno získať meraním svetla, ktoré predmet vyžiari
alebo odrazí.
Správa farieb
Riešenie: správa farieb
Existuje mnoho farieb zariadení, ktoré podporujú priestor RGB, ktoré sa nedajú reprodukovať pomocou
zariadení podporujúcich priestor CMYK, a naopak. Tieto farby sa nazývajú farby „mimo škály". V
priemysle sa používajú dva kroky na dosiahnutie maximálne možnej redukcie rozdielov farieb:
Opis vlastností farieb každého zariadenia s čo najväčšou presnosťou.
●
Čo najúčinnejší prevod jednej škály farieb na druhú.
●
Riešenie:
1. Opis vlastností farieb zariadenia s čo najväčšou presnosťou pomocou profilu ICC. Vlastnosti
farieb zariadenia možno opísať pomocou postupu, pri ktorom sa vyberú rôzne kombinácie priestoru
farieb RGB alebo CMYK, ktoré sa odošlú do zariadenia, odmeria sa výsledný výstup a vyjadrí sa
použitím priestoru farieb nezávislého od zariadenia (napr. CIE Lab). Výsledný vzťah sa uloží do
profilu ICC, ktorý je štandardným súborom fungujúcim ako slovník, ktorý prekladá priestor farieb
zariadenia (CMYK alebo RGB) na priestor farieb nezávislý od zariadenia (napr. CIE Lab). Postup
vytvárania profilu ICC sa nazýva profilovanie.
2. Čo najúčinnejší prevod farieb pomocou systému správy farieb (Color Management System
– CMS). CMS je softvér, ktorý používa informácie z profilov ICC na premenu priestoru farieb
jedného zariadenia (definovaný zdrojovým profilom) na priestor farieb iného zariadenia (definovaný
cieľovým profilom). Úloha sa stane náročnou, ak farby existujúce vo farebnej škále jedného
zariadenia neexistujú v škále toho druhého. Túto situáciu budeme skúmať podrobnejšie niekedy
neskôr.
V stručnosti možno opísať akýkoľvek systém CMS podľa nasledujúcich 4 nastavení:
SKWW Riešenie: správa farieb 61
Page 72

Správa farieb
CMS: Základy CMS pre systém správy farieb: Je to aplikácia, ktorá prevádza údaje o farbách
●
uložené vo vstupnom obraze, ktorý má definovaný priestor farieb zdrojovým profilom, do
výstupného obrazu, ktorý má priestor farieb definovaný cieľovým profilom. Na trhu existujú rôzne
systémy CMS: systémy CMS sa nachádzajú v aplikáciách, operačných systémoch a tiež v softvéri
k tlačiarni dodávanom ich výrobcami (v našom prípade ide o softvér HP Designjet Z3200 internal
RIP).
Zdrojový profil: popis vlastností farieb vstupného zariadenia.
●
Cieľový profil: popis vlastností farieb výstupného zariadenia.
●
Adaptačný cieľ: pri správe farieb je najnáročnejšou situácia, keď niektorá z farieb zdrojovej škály
●
priamo nezodpovedá niektorej z farieb cieľovej škály. Keďže dokonalá zhoda nie je možná, existuje
niekoľko rozličných možností, ako vyrovnať rozdiely farebných škál – nazývajú sa adaptačný cieľ.
Existujú štyri rozličné možnosti, ktoré závisia od konečného výstupu, ktorý chcete dosiahnuť.
Pre najatraktívnejší konečný výstup z obrazu RGB použite možnosť Perceptual (Vnemová
◦
adaptácia). Je vhodná pre fotografický obsah.
Pre sýty konečný výstup použite možnosť Saturation (Sýtosť). Je vhodná pre firemnú grafiku
◦
(grafy, prezentácie atď.), ale neodporúča sa pri zjednotení farieb.
Pre tlačové obťahy použite možnosť Relative Colorimetric (Relatívna kolorimetrická).
◦
Tento adaptačný cieľ ponúka zhodu farieb nachádzajúcich sa v rámci zdrojovej a cieľovej
farebnej škály a minimalizuje rozdiely, ak zhoda nie je možná.
Ak chcete pre tlačové obťahy, pre ktoré možno použiť aj možnosť Relative Colorimetric
◦
(Relatívna kolorimetrická), simulovať tiež farbu zdrojového papiera, použite možnosť
Absolute Colorimetric (Absolútna kolorimetrická).
TIP: V apklikáciach (napríklad Photoshop a InDesign) môžete použiť možnosť „hladké obťahovanie“
na prezeranie výsledku každého adaptačného cieľa.
Najpoužívanejšími priestormi farieb zariadení, a teda aj ich profilmi, sú:
Režim RGB:
●
sRGB (sRGB IEC61966-2.1): pre obrázky vytvorené najmä bežnými digitálnymi fotoaparátmi
◦
a skenermi a obrázky pochádzajúce obyčajne z internetu.
Adobe RGB (1998): pre obrázky vytvorené najmä profesionálnymi digitálnymi fotoaparátmi.
◦
Specific RGB device space (Priestor farieb pre špecifické zariadenia RGB): pre obrázky,
◦
ktoré sú vytvorené profilovaným špecifickým zariadením RGB alebo ktoré sa na ňom budú
spracúvať. Tlačiareň HP Designjet Z3200 dokáže zmerať svoje vlastnosti a vytvoriť profil ICC
62 Kapitola 6 Správa farieb SKWW
Page 73

pre priestor farieb RGB opisujúci vlastnosti farieb vzhľadom na papier, ktorý bol vložený v
čase merania.
Režim CMYK:
●
SWOP: skratka pre „Specifications for Web Offset Publications“, súbor tlačiarenských noriem
◦
definovaný pre typický tlačiarenský stroj v USA a pre rôzne typy stohu papiera.
ISO 12647-2: súbor tlačiarenských noriem definovaný organizáciou International Standards
◦
Organization pre rôzne typy papiera (kriedový, nepotiahnutý, ...).
Iné regionálne normy: Euroscale, JMPA, Japan Color
◦
Specific CMYK device space (Priestor farieb pre špecifické zariadenia CMYK): pre
◦
obrázky, ktoré sú vytvorené profilovaným špecifickým zariadením CMYK alebo ktoré sa na
ňom budú spracúvať.
Farba a tlačiareň
Pre kreatívneho profesionála sú predvídateľné a spoľahlivé výsledky práce s tlačiarňou pri vykonávaní
úlohy nevyhnutnosťou. Predvídateľnosť je kľúčovým prvkom efektívneho pracovného postupu.
Potrebujete výtlačky, ktoré spĺňajú vaše očakávania týkajúce sa neutrálnych odtieňov sivej a správnych
farieb na vybratom papieri. Výtlačky musia byť vyrobené pri každej tlači a na každej tlačiarni rovnako.
Spoľahlivosť zaisťuje, že na žiadnom výtlačku nebudú chyby v kvalite tlače a že bude pripravený na
odoslanie spotrebiteľovi. Ušetríte čas a námahu a predídete plytvaniu papierom a atramentom. Môžete
s istotou pokryť požiadavku výroby naplánovaním tlače na mimopracovný čas.
Správa farieb
Tlačiarne typu HP Designjet Z3200 boli skonštruované tak, aby obsahovali rozšírené funkcie hardvéru
a ovládača, a zaistili tak dosiahnutie predvídateľných a spoľahlivých výsledkov. Často výrazne vylepšujú
efektívnosť a ovládanie pracovných postupov.
Vstavaný spektrofotometer HP
Tlačiarne typu HP Designjet Z3200 prinášajú prevrat do profesionálnych pracovných postupov vďaka
vstavanému spektrofotometru na kalibráciu farieb a profilovanie farieb.
Spektrofotometer je precízny nástroj, ktorý dokáže stanoviť presnú kompozíciu svetla odrazeného od
farebnej vrstvy. Láme odrazené svetlo na prvky s rôznou vlnovou dĺžkou, presne ako Newtonov hranol
láme biele svetlo do farieb dúhy. Odmeria aj intenzitu každého prvku. Vstavaný spektrofotometer HP je
osadený na vozíku tlačovej hlavy.
Spektrofotometer umožňuje tlačiarňam HP Designjet Z3200 vygenerovať automaticky vlastné profily
ICC pre jednotlivé typy papiera a kalibrovať tlačiarne tak, aby sa dosiahla opakovateľnosť pri každej
tlačiarni s menej než polovicou farebných chýb, ako tomu bolo pri starších tlačiarňach HP Designjet, v
akýchkoľvek okolitých podmienkach, dokonca aj s neznámymi (neznačkovými) typmi papiera. Vstavaná
biela kalibračná doštička chránená automatickou klapkou zabezpečuje spoľahlivé merania, ktoré
spĺňajú medzinárodné štandardy.
Tlačiareň, vedenie farieb a spektrofotometer profesionálnej kvality s technológiou farieb GretagMacbeth
i1 sú integrované so softvérom HP Color Center pre tlačiareň HP Designjet Z3200. Procesy kalibrácie
a profilovania farieb umožňujú priamy prístup k zapisovaciemu systému a umožňujú tak presné riadenie
úrovní atramentu a separáciu farieb pri každej vrstve vytlačenej farby. Automatizovaný proces merania
eliminuje manipuláciu s testovacou tlačou, poskytuje opakovateľné časy zaschnutia a umožňuje rýchle
merania s presným elektromechanickým určovaním polohy spektrofotometra nad farebnou vrstvou.
Tým prináša nevídanú jednoduchosť použitia a dosahuje alebo prekračuje výkon drahších príručných
systémov profilovania farieb.
SKWW Farba a tlačiareň 63
Page 74

Správa farieb
Zhrnutie procesu správy farieb
Ak chcete dosiahnuť presné a jednotné farby, je potrebné pri každom použitom type papiera postupovať
podľa nasledujúcich bodov.
1. Ak typ papiera ešte nie je tlačiarni známy, pridajte ho do zoznamu papierov, ktoré tlačiareň pozná.
Pozrite časť
každoročne niekoľko vlastných typov papiera.
2. Nakalibrujte farby pre typ papiera, tak aby boli jednotné. Kalibráciu je potrebné opakovať pri
každom novom type papiera a aj vtedy, keď je to odporúčané upozornením tlačiarne (zvyčajne raz
za niekoľko týždňov pre každý typ papiera, ktorý používate). Okrem toho možno budete chcieť
kalibrovať okamžite pred niektorou dôležitou úlohou, pri ktorej je jednotnosť farieb zásadná.
3. Nakalibrujte farby pre typ papiera, tak aby boli presné. Profilovanie farieb nie je zvyčajne potrebné
opakovať: ak už máte profil pre konkrétny typ papiera, môžete ho používať aj naďalej. Opakovanie
profilovania však neškodí. Niektorí používatelia opakujú proces profilovania každý mesiac, aby sa
uistili, že je profil aktuálny.
4. Keď idete tlačiť, vyberte správny profil farieb pre typ papiera, ktorý používate.
Ak používate papier, ktorý už je v tlačiarni definovaný, máte aj profil farieb, ale pred jeho použitím ho
musíte aspoň nakalibrovať.
Pri definovaní nového typu papiera automaticky prechádzate krokmi kalibrácie a profilovania farieb.
Vytvorenie vlastnej predvoľby papiera na strane 38. Typický používateľ môže pridávať
Nasledujúci obrázok znázorňuje v správnom poradí činnosti, ktoré vykonáva aplikácia HP Color Center.
64 Kapitola 6 Správa farieb SKWW
Page 75

POZNÁMKA: Všetky tri činnosti môžete vykonávať v poradí, ktoré je znázornené, ale môžete aj vybrať
jednu z troch činností, ktorou začať alebo po ktorej ukončiť. S jedinou výnimkou: kalibrácia farieb sa
vykonáva automaticky po pridaní nového typu papiera.
Kalibrácia farieb
Kalibrácia farieb umožňuje tlačiarni produkovať jednotné farby s rôznymi tlačovými hlavami, použitými
atramentmi a typom papiera a pri tlači v rôznom okolitom prostredí. Po kalibrácii farieb môžete očakávať
dosiahnutie identických výtlačkov na hociktorých dvoch rôznych tlačiarňach umiestnených v rôznych
zemepisných oblastiach.
Kalibrácia by mala byť vykonávaná pri nasledujúcich okolnostiach:
keď sa vymení tlačová hlava;
●
keď je vložený nový typ papiera, ktorý zatiaľ nebol kalibrovaný s aktuálnou súpravou tlačových
●
hláv;
keď bolo od poslednej kalibrácie vytlačené isté množstvo výtlačkov;
●
keď bola tlačiareň dlhý čas vypnutá;
●
keď sa výrazne zmenilo okolité prostredie (teplota a vlhkosť).
●
Ak neboli upozornenia vypnuté, ovládač tlačiarne vám zvyčajne upozornením pripomenie, že je
potrebné vykonať kalibráciu farieb. Ak sa však zmení okolité prostredie, žiadne upozornenie sa
neobjaví.
Správa farieb
Pred vytváraním profilu farieb je potrebné kalibrovať typ papiera – môžete ho neskôr znova prekalibrovať
bez toho, aby bolo potrebné znova vytvoriť profil farieb.
Kalibráciu farieb môžete vypnúť pomocou predného panela: vyberte ikonu ponuky Image Quality
Maintenance (Údržba kvality obrazu)
kalibráciu farieb) na možnosť OFF(Vypnuté). V takom prípade tlačiareň použije pre všetky typy
papiera predvolenú kalibráciu nastavenú pri výrobe. Ak neskôr zapnete kalibráciu farieb, tlačiareň si
bude pamätať všetky skôr vykonané kalibrácie.
Kontrola stavu kalibrácie
Stav kalibrácie farieb pre práve vložený papier môžete kedykoľvek skontrolovať stlačením tlačidla
Zobraziť vložený papier na prednom paneli. Môže sa zobraziť jeden z nasledujúcich stavov:
PENDING (NEVYBAVENÉ): papier nebol kalibrovaný.
●
POZNÁMKA: Po každej aktualizácii firmvéru tlačiarne sa stav kalibrácie farieb pre všetky typy
papiera zmení na PENDING (NEVYBAVENÉ). Pozrite časť
na strane 104.
OBSOLETE (ZASTARANÉ): papier bol kalibrovaný, ale kalibrácia je už kvôli niektorému z vyššie
●
uvedených dôvodov neaktuálna a mala by sa zopakovať.
OK: papier bol kalibrovaný a kalibrácia je aktuálna.
●
a potom nastavte položku Enable color calibration (Povoliť
Aktualizácia firmvéru tlačiarne
N/A (Nie je k dispozícii): tento papier sa nedá kalibrovať. Nasledujúce typy papiera sa nedajú
●
kalibrovať: obyčajný papier, priehľadné materiály a lesklý papier s textúrami (napríklad HP
Collector Satin Canvas). Môžu byť však profilované.
SKWW Kalibrácia farieb 65
Page 76

Správa farieb
Kalibrácia
Kalibráciu farieb možno začať nasledujúcimi spôsobmi:
●
●
●
Proces kalibrácie je úplne automatický a možno ho po vložení papiera, ktorý chcete kalibrovať (mal by
to byť papier s veľkosťou A4, Letter alebo väčší), vykonávať bez toho, aby bolo potrebné venovať
tlačiarni pozornosť.
Proces trvá približne 8 až 10 minút a skladá sa z nasledujúcich krokov:
1. Vytlačí sa kalibračná testovacia tabuľka, ktorá obsahuje vrstvy každého atramentu, ktorý tlačiareň
Z upozornenia ovládača tlačiarne, ktoré odporúča kalibráciu.
Z aplikácie HP Color Center: vyberte možnosti Paper Preset Management (Správa predvoľby
papiera) > Calibrate Paper (Kalibrácia papiera).
Pomocou predného panela: vyberte ikonu ponuky Quality Maintenance (Údržba kvality)
potom položku Calibrate color (Kalibrácia farieb).
používa.
a
2. Tabuľka potrebuje v závislosti od typu papiera určitý čas na zaschnutie, aby sa farby mohli ustáliť.
3. Tabuľka sa skenuje a meria pomocou vstavaného spektrofotometra HP.
4. Z meraní vykonaných spektrofotometrom tlačiareň vypočíta faktory nevyhnutnej opravy farieb, aby
boli pri tlači na tento typ papiera použité jednotné farby. Vypočíta aj maximálne množstvo každého
atramentu, ktorý možno na papier naniesť.
TIP: Ak je kalibrácia farieb neúspešná, skontrolujte, či farba nechýba v tabuľke. Chýbajúca farba môže
byť spôsobená problémom s tlačovou hlavou (pozrite časť
a tlačovou hlavou na strane 147).
POZNÁMKA: Matná čierna farba sa na lesklých a hladkých typoch papiera nepoužíva, takže sa počas
kalibrácie týchto typov papiera nevytlačí tento stĺpec tabuľky.
66 Kapitola 6 Správa farieb SKWW
Riešenie problémov s kazetou s atramentom
Page 77

Kalibrácia v programe Photoshop
Ak používate program Adobe Photoshop CS3 (alebo novšiu verziu) pre systém Windows, môže vás
okno tlače upozorniť na potrebu kalibrácie a ponúkne ikonu
ktorá kalibráciu vykoná.
na spustenie aplikácie HP Printer Utility,
Ak chcete povoliť túto možnosť v systéme Windows XP, musíte prevziať a nainštalovať nasledujúce
voľne dostupné softvérové balíky z webowej stránky spoločnosti Microsoft:
Microsoft Core XML Services (MSXML) 6.0
●
Microsoft XML Paper Specification Essentials Pack 1.0
●
Profilovanie farieb
Profilovanie farieb poskytuje jednotné farby, ale jednotné farby nie sú nevyhnutne presné. Ak napríklad
tlačiareň vytlačí všetky farby ako čierne, farby môžu byť jednotné, ale nie sú presné.
Ak chcete tlačiť presnými farbami, je potrebné previesť hodnoty farieb v súboroch na hodnoty farieb,
ktoré vyprodukujú správne farby z tlačiarne, atramentov a papiera. Profil farieb ICC je popis kombinácie
tlačiarne, atramentu a papiera, ktorý obsahuje všetky informácie potrebné na tieto prevody farieb.
Ak máte určený a nakalibrovaný nový typ papiera, tlačiareň je pripravená na vytvorenie profilu ICC, ktorý
sa použije na tomto papieri. Profil ICC umožní tlačiť s maximálne možnou presnosťou farieb. V prípade,
že už je typ papiera tlačiarni známy, máte už aj príslušný profil ICC, ktorý sa na ňom použije.
Vytvorenie vlastného profilu
Profil farieb možno ľahko vytvoriť pomocou aplikácie HP Color Center: vyberte možnosti Paper Preset
Management (Správa predvoľby papiera) > Profile Paper (Profil papiera). Tlačiareň vás vyzve na
poskytnutie informácií o papieri a potom automaticky vytvorí a nainštaluje nový profil.
Správa farieb
Proces trvá približne 15 až 20 minút a skladá sa z nasledujúcich krokov:
1. Vytlačí sa tabuľka profilovania, ktorá obsahuje vrstvy každého atramentu, ktorý tlačiareň používa.
Na rozdiel od tabuľky kalibrovania, väčšina vrstiev obsahuje kombinácie viac než jedného
atramentu.
Tlačiareň automaticky vyberie spomedzi dvoch tabuliek profilov:
Formát A3 alebo B pre odrezané hárky
●
SKWW Profilovanie farieb 67
Page 78

Kotúčový formát papiera, ktorý minimalizuje spotrebu papiera tlačou na celú šírku kotúča
Správa farieb
●
2. Tabuľka potrebuje v závislosti od typu papiera určitý čas na zaschnutie, aby sa farby mohli ustáliť.
POZNÁMKA: Ak chcete použiť dlhší čas na zaschnutie, môžete požiadať v aplikácii HP Color
Center o vytvorenie tabuľky bez vytvárania profilu (Windows: Print target only (Tlačiť len cieľ);
Mac OS: Print ICC profiling chart (Tlačiť tabuľku profilovania ICC)). Neskôr, keď je tabuľka
úplne suchá, môžete reštartovať aplikáciu HP Color Center a vyžiadať vytvorenie profilu pomocou
tabuľky, ktorá už je vytvorená (Windows: Create ICC profile from a target that has already been
printed (Vytvoriť profil ICC z cieľa, ktorý už bol vytlačený); Mac OS: Scan ICC profiling chart
and create ICC profile (Skenovať tabuľku profilovania ICC a vytvoriť profil ICC)). V takom
prípade spektrofotometru chvíľu trvá, kým sa zahreje pred tým, než je skenovanie pripravené.
3. Tabuľka sa skenuje a meria pomocou vstavaného spektrofotometra HP.
POZNÁMKA: Tabuľka merania nemusí byť úspešná, ak ste ju vložili ako jeden hárok bez kontroly
zošikmenia.
4. Z meraní vykonaných spektrofotometrom tlačiareň vypočíta profil ICC tlačiarne, atramentov a typu
papiera.
5. Nový profil ICC je uložený v počítači v správnom systémovom priečinku, v ktorom aplikácie môžu
nájsť.
Profil je taktiež uložený v tlačiarni, aby sa dal kopírovať ostatnými počítačmi pripojenými k rovnakej
tlačiarni. Aplikácia HP Printer Utility vás upozorní, ak tlačiareň obsahuje profily, ktoré ešte neboli
uložené v počítači.
POZNÁMKA: Niektoré aplikácie možno budete musieť zatvoriť a reštartovať, aby ste mohli použiť
práve vytvorené profily.
Profil fotografického papiera môžete vytvoriť s vypnutou, ako aj zapnutou možnosťou vylepšenia lesku.
Tieto dva profily sa budú od seba líšiť, a preto sa odporúča, aby ste ich uložili s inými názvami.
Meranie farieb
Profil farieb môžete vytvoriť aj použitím softvérového programu iného výrobcu a funkcie merania farieb.
Začatie merania farieb:
V aplikácii HP Printer Utility pre systém Windows vyberte karty Color Center (Centrum farieb)
●
> Paper Preset Management (Správa predvoľby papiera) > Color Measurement (Meranie
farieb).
V aplikácii HP Printer Utility pre systém Mac OS vyberte karty HP Color Center > Paper Preset
●
Management (Správa predvoľby papiera). Vyberte typ papiera, stlačte tlačidlo
ponuky vyberte možnosť Color Measurement (Meranie farieb).
Pokračujte nasledujúcimi krokmi.
1. Z nasledujúcich možností vyberte pracovný proces, ktorý chcete použiť:
a z vysúvacej
Možnosťou Print and measure a color chart (Tlač a meranie tabuľky farieb) vykonáte
●
naraz tlač a meranie. Môžete vybrať, či sa použije vylepšenie lesku a koľko času sa povolí na
zaschnutie.
Možnosť Print a color chart for later measurement (Tlač tabuľky farieb na neskoršie
●
merania) predpokladá, že na dokončenie procesu zmeriate vytlačenú tabuľku neskôr. Môžete
vybrať, či sa použije vylepšenie lesku.
68 Kapitola 6 Správa farieb SKWW
Page 79

Možnosť Measure a previously printed color chart (Meranie už vytlačenej tabuľky
●
farieb) dokončí proces, ak máte tabuľku farieb pripravenú na meranie. Tabuľku vložte
v správnom smere ako naznačujú šípky, vložte viacero strán v správnom poradí a neobrezujte
papier.
Možnosť Export a color chart as a TIFF for printing externally (Export tabuľky farieb vo
●
formáte TIFF na externú tlač) umožňuje na vytlačenie tabuľky farieb použiť iný program
(napríklad RIP). Súbor vo formáte TIFF pred tlačou nijako neupravujte. Vytlačená tabuľka by
mala mať správnu veľkosť. Najjednoduchší spôsob ako to dosiahnuť je vytlačiť tabuľku na
papier, ktorý je väčší a po vytlačení papier obrezať podľa naznačených značiek orezania.
2. Ak tlačíte tabuľku, vyberte jednu z dostupných tabuliek.
3. Ak meriate tabuľku, vyberte charakteristiky súboru merania: aký druh informácii má obsahovať
(podporované formáty sú CGATS a MonacoPROFILER) a kde sa má súbor uložiť.
POZNÁMKA: Tabuľka merania nemusí byť úspešná, ak ste ju vložili ako jeden hárok bez kontroly
zošikmenia.
4. V softvérovom programe otvorte súbor merania.
POZNÁMKA: Spektrometer tlačiarne meria od 400 do 700 nm v 20 nm krokoch. Všetky ostatné typy
merania sú prerušené.
Inštalácia profilu
Správa farieb
Ak ste získali profil ICC inak než pomocou v tlačiarni vstavaného softvéru na profilovanie farieb,
napríklad z Internetu alebo v rámci softvérového balíka na profilovanie farieb od tretej strany, môžete
ho nainštalovať a používať vo svojej tlačiarni a so svojim papierom.
1. Prejsť na aplikáciu HP Color Center v aplikácii HP Printer Utility. Vyberte možnosti Paper Preset
Management (Správa predvoľby papiera) > Install Profile (Inštalácia profilu).
2. Vyberte typ papiera, ktorý použijete s profilom ICC a vyberte súbor obsahujúci profil ICC.
POZNÁMKA: Názvy súborov profilov ICC majú príponu „.icc“ (skratka pre International Color
Consortium) alebo „.icm “ (skratka pre Image Color Matching).
3. Skontrolujte názov profilu ICC a nastavenia, ktoré sa nainštalujú. Kliknite na tlačidlo Next
(Ďalej).
4. Profil ICC je nainštalovaný v počtači a bude dosutpný pripravený na použitie s aplikáciami.
Exportovať profil
Profil ICC priradený k typu papiera môžete exportovať, povoliť jeho použitie na rôznych tlačiarňach
a s rozličnými predvoľbami papiera.
1. Prejsť na aplikáciu HP Color Center v aplikácii HP Printer Utility. Vyberte možnosti Paper Preset
Management (Správa predvoľby papiera) > Export ICC Profile (Exportovať profil ICC).
2. Vyberte typ papiera a profil ICC, ktorý sa má exportovať.
3. Vyberte názov cesty priečinka kde sa v počítači uloží profil ICC.
4. Súbor profilu ICC je uložený v určenom priečinku.
Obnoviť pôvodný profil
Nastavenia profilu ICC v predvoľbe papiera môžete obnoviť na pôvodné hodnoty. To odstráni akýkoľvek
profil ICC, ktorý ste priradili k vybranému papieru a obnoví pôvodný profil ICC poskytnutý spoločnosťou
HP.
SKWW Profilovanie farieb 69
Page 80

Správa farieb
1. Prejsť na aplikáciu HP Color Center v aplikácii HP Printer Utility. Vyberte možnosti Paper Preset
Management (Správa predvoľby papiera) > Restore Factory Profile (Obnoviť predvolený
profil).
2. Vyberte typ papiera, ktorého profil ICC chcete obnoviť. Kliknite na tlačidlo Restore (Obnoviť).
Profil monitora
Odporúčame kalibrovať a profilovať monitor (zobrazovacie zariadenie), aby farby, ktoré vidíte na
obrazovke, čo najviac zodpovedali tým, ktoré vidíte na svojich výtlačkoch. Sú dva spôsoby, ako to
vykonať:
Použite nástroje, ktoré poskytuje operačný systém. V aplikácii HP Color Center získate ďalšie
●
informácie vybratím položky How To Calibrate Your Display (Ako kalibrovať obrazovku).
Použite aplikáciu HP Advanced Profiling Solution, ktorou dosiahnete presnejšie výsledky. Pozrite
●
časť
HP Advanced Profiling Solution na strane 116.
Rozšírené profilovanie farieb
V záujme splnenia potrieb rozšíreného profilovania farieb ponúka spoločnosť HP voliteľné riešenie
Advanced Profiling Solution, ktoré obsahuje softvér a hardvér na kalibráciu monitora s oveľa nižšími
nákladmi než konkurenčné riešenia. Pozrite časť
HP Advanced Profiling Solution na strane 116.
Možnosti správy farieb
Cieľom správy farieb je čo najpresnejšie reprodukovať farby na všetkých zariadeniach: to znamená, že
ak vytlačíte obrázok, uvidíte veľmi podobné farby, ako keď si prezeráte obrázok na monitore.
Existujú dva základné prístupy k správe farieb v tlačiarni:
Application-Managed Colors (Spravovanie farieb aplikáciou): v tomto prípade musí aplikácia
●
previesť farby obrázka do priestoru farieb tlačiarne a typu papiera prostredníctvom profilu ICC,
ktorý je súčasťou obrázka, a profilu ICC pre tlačiareň a typ papiera.
Printer-Managed Colors (Spravovanie farieb tlačiarňou): v tomto prípade aplikácia odosiela
●
obrázok do tlačiarne bez akéhokoľvek prevodu farieb a tlačiareň prevedie farby do svojho
vlastného priestoru farieb pomocou súpravy uložených profilov ICC. Tento spôsob je o niečo menej
univerzálny a prispôsobiteľný než spôsob Application-Managed Colors (Spravovanie farieb
aplikáciou), ale je o čosi jednoduchší a rýchlejší, a dokáže vyprodukovať dobré výsledky so
štandardnými typmi papiera značky HP.
Existujú iba dva priestory farieb, ktoré dokáže tlačiareň previesť do svojho vlastného priestoru
farieb pomocou uložených profilov. Adobe RGB a sRGB, ak používate systém Windows a Adobe
RGB, ak používate systém Mac OS. Navyše môžete použiť systém ColorSync.
ColorSync je vstavaný systém správy farieb operačného systému Mac OS. Po výbere položky
ColorSync správu farieb v skutočnosti vykonáva systém Mac OS na základe profilov ICC pre
určený typ papiera. Systém ColorSync je k dispozícii len s ovládačom PCL3.
V systéme Mac OS X 10.4 môžete vybrať systém ColorSync z panela Paper Type/Quality (Typ
papiera a kvalita): vyberte kartu Color (Farba) a v rozbaľovacej ponuke Source Profile (Zdrojový
profil) vyberte položku Use Embedded (ICC/ColorSync) (Použiť vstavaný (ICC/ColorSync). V
systéme Mac OS X 10.5 môžete vybrať systém ColorSync z panela Color Matching (Zhoda
farieb).
Odporúčame preštudovať si centrum vedomostí na stránke
knowledgecenter/, kde nájdete možnosti používania správy farieb v jednotlivých aplikáciách.
70 Kapitola 6 Správa farieb SKWW
http://www.hp.com/go/z3200/
Page 81

Ako vybrať spomedzi možností Application-Managed Colors (Spravovanie farieb aplikáciou)
a Printer-Managed Colors (Spravovanie farieb tlačiarňou):
V dialógovom okne ovládača pre systém Windows: vyberte kartu Color (Farba).
●
V dialógovom okne Print (Tlač) v systéme Mac OS: vyberte panel Paper Type/Quality (Typ
●
papiera a kvalita) a potom položku Color (Farba).
V niektorých aplikáciách: tento výber môžete vykonať priamo v aplikácii.
●
Príklad správy farieb v programe Photoshop
Tento príklad znázorňuje obrázok Adobe RGB, ktorý chcete vytlačiť použitím programu Photoshop. Sú
tri spôsoby, ako to vykonať.
V programe Photoshop vyberte možnosť Let Photoshop determine Colors (Umožniť programu
●
Photoshop určiť farby). V ovládači tlačiarne vyberte položku Application-Managed Colors
(Spravovanie farieb aplikáciou). Správu farieb vykonáva program Photoshop. Toto je
odporúčaný spôsob.
V programe Photoshop vyberte možnosť Let printer determine Colors (Umožniť tlačiarni určiť
●
farby). V ovládači tlačiarne vyberte položku Printer-Managed Colors (Spravovanie farieb
tlačiarňou) a profil sRGB. Program Photoshop prevedie obrázok z formátu Adobe RGB do sRGB
a odošle ho do tlačiarne. Správa farieb sa vykonáva v tlačiarni. Bohužiaľ, výsledkom prevodu do
formátu sRGB je strata škály. Program Photoshop nie je chránený pri prevode do formátu sRGB,
ak je zvolená možnosť Let printer determine colors (Umožniť tlačiarni určiť farby).
Správa farieb
V programe Photoshop vyberte možnosť No color management (Bez správy farieb). V ovládači
●
tlačiarne vyberte položku Printer-Managed Colors (Spravovanie farieb tlačiarňou) a profil
AdobeRGB. Program Photoshop nevykonáva žiaden prevod, nedochádza k strate škály a správa
farieb sa vykonáva v tlačiarni. Tento spôsob však nebude fungovať, ak používate synchronizovanú
správu farieb v programe Photoshop (pozrite nižšie).
Synchronizovaná správa farieb v programe Photoshop
Ak používate program Adobe Photoshop CS2 pre systém Mac OS alebo program Adobe Photoshop
CS3 pre systém Windows a novšie verzie, možnosti správy farieb sa môžu automaticky
zosynchronizovať medzi programom Photoshop a ovládačom.
Ak v programe Photoshop vyberiete možnosť Let Photoshop determine colors (Umožniť
●
programu Photoshop určiť farby) alebo možnosť No color management (Bez správy
farieb), v ovládači sa automaticky vyberie možnosť Application-Managed Colors (Spravovanie
farieb aplikáciou).
Ak v programe Photoshop vyberiete možnosť Let Photoshop determine colors (Umožniť
●
programu Photoshop určiť farby), v ovládači sa automaticky vyberie možnosť Printer-Managed
Colors (Spravovanie farieb tlačiarňou).
Ak chcete povoliť synchronizáciu programu Photoshop v systéme Windows XP, musíte prevziať
a nainštalovať nasledujúce voľne dostupné softvérové balíčky z webowej stránky spoločnosti Microsoft:
Microsoft Core XML Services (MSXML) 6.0
●
Microsoft XML Paper Specification Essentials Pack 1.0
●
Možnosti úpravy farieb
Cieľom správy farieb je tlač presných farieb. Ak správu farieb vykonávate správne, mali by ste dokázať
tlačiť v presných farbách bez toho, aby ste farby museli manuálne upravovať.
SKWW Možnosti úpravy farieb 71
Page 82

Správa farieb
Manuálne úpravy však môžu byť užitočné v nasledujúcich situáciách:
Ak správa farieb z nejakého dôvodu správne nefunguje.
●
Ak chcete používať farby, ktoré sú viac atraktívne než presné.
●
Ovládač tlačiarne ponúka rôzne nástroje na úpravu, ktoré sa líšia podľa toho, či tlačíte farebne alebo
čiernobielo.
Farebná tlač
Farby výtlačku môžete v systémoch Windows a Mac OS upraviť podobným spôsobom:
V dialógovom okne ovládača pre systém Windows: vyberte kartu Color (Farba), skontrolujte,
●
či je označené políčko Advanced Color Adjustments (Rozšírená úprava farieb), a potom stlačte
tlačidlo Settings (Nastavenie), ktoré sa nachádza vedľa neho.
V dialógovom okne Print (Tlač) v systéme Mac OS: vyberte panel Paper type/Quality (Typ a
●
kvalita papiera) a potom položku Lightness and Hue (Svetlosť a odtieň).
V oboch operačných systémoch potom môžete robiť úpravy pomocou posúvača svetlosti a troch
posúvačov farieb.
Pomocou posúvača svetlosti môžete jednoducho celý výtlačok spraviť svetlejším alebo tmavším.
●
Posúvače farieb môžete použiť na vyblednutie alebo zvýraznenie každej zo základných farieb
●
výtlačku. V závislosti od modelu farieb použitého na obrázku môžu byť základnými farbami
červená, zelená a modrá alebo azúrová, purpurová a žltá.
Tlačidlo Reset (Vynulovať) obnoví predvolenú stredovú polohu všetkých posúvačov.
Čiernobiela tlač
Vyvážanie sivej farby môžete na výtlačku v systémoch Windows a Mac OS upraviť podobným
spôsobom:
V dialógovom okne ovládača pre systém Windows: vyberte kartu Color (Farba), skontrolujte,
●
či je označené políčko Advanced Color Adjustments (Rozšírená úprava farieb), a potom stlačte
tlačidlo Settings (Nastavenie), ktoré sa nachádza vedľa neho.
V dialógovom okne Print (Tlač) v systéme Mac OS: vyberte panel Paper type/Quality (Typ a
●
kvalita papiera) a potom položku Gray balance (Vyváženie sivej farby).
V oboch operačných systémoch potom môžete robiť úpravy pomocou oddelených ovládacích prvkov
zvýraznenia, stredných odtieňov a tieňovania.
72 Kapitola 6 Správa farieb SKWW
Page 83

Pomocou posúvača svetlosti môžete jednoducho celý výtlačok spraviť svetlejším alebo tmavším.
●
Tento posúvač sa v systéme Windows nachádza v rovnakom okne ako ďalšie ovládacie prvky
odtieňov sivej. V systéme Mac OS je dostupný po vybratí položky Lightness and Hue (Svetlosť
a odtieň).
Posúvače vymedzenia oblasti možno použiť na definovanie zvýraznenia, stredných odtieňov a
●
tieňovania.
Ostatné ovládacie prvky zvýraznenia, stredných odtieňov a tieňovania môžete použiť na úpravu
●
vyváženia sivej farby pri zvýraznení, stredných odtieňoch a tieňovaní.
Tlačidlo Reset (Vynulovať) obnoví predvolené nastavenia všetkých ovládacích prvkov.
Scenáre správy farieb
Nasledujúce pokyny krok za krokom pre špecifické tlačové úlohy použitím špecifického softvéru sú
podobné pokynom, ktoré môžete nájsť v databáze vedomostí spoločnosti HP na webe. Odporúčame
preštudovať si databázu vedomostí na stránke
nájdete príklady a najaktuálnejšie informácie.
Správa farieb
http://www.hp.com/go/z3200/knowledgecenter/, kde
Tlač farebných fotografií na výstavu (Photoshop, Mac OS)
V tomto príklade sa používa program Adobe Photoshop CS2 v systéme Mac OS X a správa farieb sa
vykonáva pomocou aplikácie Photoshop.
1. Úvodné odporúčania:
Vyberte typ papiera, ktorý zodpovedá účelu.
●
Typ papiera musí byť kalibrovaný a profilovaný tlačiarňou a úrovňou kvality tlače, ktorú
●
zamýšľate použiť. Pozrite časti
na strane 67.
Z dôvodu správnej ukážky vytlačeného obrázka je potrebné profilovať aj monitor.
●
2. Otvorte program Adobe Photoshop CS2.
3. V ponuke Edit (Upraviť) vyberte položku Color Settings (Nastavenie farieb).
Skontrolujte, či je zobrazená položka More Options (Ďalšie možnosti).
●
Color Management Policies (Zásady správy farieb): vyberte položku Preserve Embedded
●
Profiles (Zachovať vstavané profily).
Profile Mismatches (Nesúlady profilu): označte možnosť Ask When Opening (Opýtať sa
●
pri otvorení) a Ask When Pasting (Opýtať sa pri prilepení).
Kalibrácia farieb na strane 65 a Profilovanie farieb
Missing Profiles (Chýbajúce profily): označte možnosť Ask When Opening (Opýtať sa
●
pri otvorení).
SKWW Scenáre správy farieb 73
Page 84

Conversion Options (Možnosti prevodu) > Intent (Adaptačný cieľ): vyberte možnosť
Správa farieb
●
Perceptual (Vnemová adaptácia).
Kliknite na tlačidlo OK.
●
4. V ponuke File (Súbor) otvorte obrázok príkazom Open (Otvoriť).
Ak má dokument vstavaný profil farieb, ktorý nezodpovedá aktuálnemu pracovnému
●
priestoru, vyberte možnosť Use the embedded profile (Použiť vstavaný profil). V opačnom
prípade vyberte možnosť Assign working space (Priradiť pracovný priestor); v takomto
prípade, ak zobrazený obrázok nevyzerá správne, skúste mu priradiť iné priestory farieb
pomocou položiek Edit (Upraviť) > Assign Profile (Priradiť profil) (skúste sRGB, Adobe
RGB, ColorMatch RGB a ďalšie), kým nebudete spokojní.
Kliknite na tlačidlo OK.
●
74 Kapitola 6 Správa farieb SKWW
Page 85

5. V ponuke File (Súbor) vyberte príkaz Print with Preview (Tlač s ukážkou).
Vyberte položku Page Setup (Nastavenie strany).
●
Format for (Formát pre): vyberte tlačiareň (napríklad HP Designjet Z3200 Photo
◦
24in).
Paper Size (Veľkosť papiera): vyberte veľkosť papiera, ktorý je práve vložený v
◦
tlačiarni.
Orientation (Orientácia): vyberte orientáciu svojho obrázka na papieri.
◦
Kliknite na tlačidlo OK.
◦
Nastavte podľa svojej potreby možnosti Position (Umiestnenie) a Scaled Print Size
●
(Veľkosť tlače v mierke).
Skontrolujte, či je zobrazená položka More Options (Ďalšie možnosti).
●
Vyberte kartu Color Management (Správa farieb).
●
Print (Tlač): vyberte položku Document (Dokument).
◦
Options (Možnosti) > Color Handling (Možnosti práce s farbami): vyberte
◦
možnosť Let Photoshop Determine Colors (Umožniť programu Photoshop určiť
farby).
Správa farieb
Options (Možnosti) > Printer Profile (Profil tlačiarne): vyberte správny profil pre svoju
◦
tlačiareň a typ papiera.
Options (Možnosti) > Rendering Intent (Adaptačný cieľ): vyberte možnosť
◦
Perceptual (Vnemová adaptácia).
Kliknite na príkaz Print (Tlač).
●
6. Vyberte nastavenie ovládača.
Printer (Tlačiareň): vyberte tlačiareň (napríklad HP Designjet Z3200 Photo 24in).
●
SKWW Scenáre správy farieb 75
Page 86

Vyberte z rozbaľovacej ponuky položku Paper Type/Quality (Typ a kvalita papiera) a potom
Správa farieb
●
vyberte kartu Paper (Papier).
Paper Type (Typ papiera): vyberte typ papiera, ktorý je práve vložený v tlačiarni.
◦
Quality Options (Možnosti kvality): vyberte položku Standard (Štandardná) a
◦
potiahnite posúvač do polohy Quality (Kvalita).
Kliknite na príkaz Print (Tlač).
●
Tlač čiernobielych fotografií na výstavu (Photoshop, Mac OS)
V tomto príklade sa používa program Adobe Photoshop CS2 v systéme Mac OS X a správa farieb sa
vykonáva pomocou tlačiarne.
POZNÁMKA: V tomto príklade by malo byť použité spravovanie farieb aplikáciou, presne ako v
predchádzajúcom príklade. Tentoraz však bude použité spravovanie farieb tlačiarňou, aby sme si
predviedli obidva spôsoby správy farieb.
Odporúčaným spôsobom vytvorenia čiernobieleho obrázka je zobrať farebný obrázok a previesť ho do
odtieňov sivej v programe na úpravu obrázkov, napríklad v aplikácii Photoshop. V tomto scenári sa však
prevod obrázka vykoná priamo v tlačiarni. Ak chcete zmeniť farebný obrázok na čiernobiely pomocou
programu Photoshop CS2, musíte absolvovať voliteľný krok číslo 5.
1. Úvodné odporúčania:
Vyberte typ papiera, ktorý zodpovedá účelu.
●
Typ papiera musí byť kalibrovaný tlačiarňou a úrovňou kvality tlače, ktorú zamýšľate použiť.
●
Pozrite časť
Z dôvodu správnej ukážky vytlačeného obrázka je potrebné profilovať aj monitor.
●
2. Otvorte program Adobe Photoshop CS2.
3. V ponuke Edit (Upraviť) vyberte položku Color Settings (Nastavenie farieb).
Skontrolujte, či je zobrazená položka More Options (Ďalšie možnosti).
●
Kalibrácia farieb na strane 65.
Color Management Policies (Zásady správy farieb): vyberte položku Preserve Embedded
●
Profiles (Zachovať vstavané profily).
Profile Mismatches (Nesúlady profilu): označte možnosť Ask When Opening (Opýtať sa
●
pri otvorení) a Ask When Pasting (Opýtať sa pri prilepení).
Missing Profiles (Chýbajúce profily): označte možnosť Ask When Opening (Opýtať sa
●
pri otvorení).
76 Kapitola 6 Správa farieb SKWW
Page 87

Conversion Options (Možnosti prevodu) > Intent (Adaptačný cieľ): vyberte možnosť
●
Perceptual (Vnemová adaptácia).
Kliknite na tlačidlo OK.
●
4. V ponuke File (Súbor) otvorte obrázok príkazom Open (Otvoriť).
Správa farieb
Ak má dokument vstavaný profil farieb, ktorý nezodpovedá aktuálnemu pracovnému
●
priestoru, vyberte možnosť Use the embedded profile (Použiť vstavaný profil). V opačnom
prípade vyberte možnosť Assign working space (Priradiť pracovný priestor); v takomto
prípade, ak zobrazený obrázok nevyzerá správne, skúste mu priradiť iné priestory farieb
pomocou položiek Edit (Upraviť) > Assign Profile (Priradiť profil) (skúste sRGB, Adobe
RGB, ColorMatch RGB a ďalšie), kým nebudete spokojní.
Kliknite na tlačidlo OK.
●
5. (Voliteľný krok) Pomocou programu Photoshop preveďte obrázok do odtieňov sivej. Jednoducho
prejdite do ponuky Image (Obrázok) a vyberte položku Mode (Režim) > Grayscale (Odtiene
sivej).
SKWW Scenáre správy farieb 77
Page 88

Správa farieb
Môžete tiež prejsť do ponuky Image (Obrázok) a vybrať položku Adjustments (Úpravy) >
Channel Mixer (Zmiešavač kanálov), pomocou ktorej vyberiete podiel každého farebného kanála
na obrázku v odtieňoch sivej takto:
a. Označte položku Monochrome (Monochromatický).
b. Potiahnite posúvač niektorého zdrojového kanála smerom doľava, čím znížite podiel kanála
vo výstupnom kanáli, alebo doprava, čím ho zvýšite, alebo zadajte do textového okna hodnotu
od -200 % do +200 %, napríklad: 30 % Red (červená), 59 % Green (zelená), 11 % Blue
(modrá). Pomocou zápornej hodnoty prevráťte zdrojový kanál pred jeho pridaním do
výstupného kanála.
c. Potiahnite posúvač alebo zadajte hodnotu možnosti Constant (Konštanta). Táto možnosť
slúži na pridanie čierneho alebo bieleho kanála rôznej nepriehľadnosti: záporné hodnoty sú
pre čierny kanál, kladné hodnoty pre biely kanál.
d. Kliknite na tlačidlo OK.
6. V ponuke File (Súbor) vyberte príkaz Print with Preview (Tlač s ukážkou).
Vyberte položku Page Setup (Nastavenie strany).
●
Format for (Formát pre): vyberte tlačiareň (napríklad HP Designjet Z3200 Photo
◦
24in).
Paper Size (Veľkosť papiera): vyberte veľkosť papiera, ktorý je práve vložený v
◦
tlačiarni.
Orientation (Orientácia): vyberte orientáciu svojho obrázka na papieri.
◦
Kliknite na tlačidlo OK.
◦
Nastavte podľa svojej potreby možnosti Position (Umiestnenie) a Scaled Print Size
●
(Veľkosť tlače v mierke).
Skontrolujte, či je zobrazená položka More Options (Ďalšie možnosti).
●
Vyberte kartu Color Management (Správa farieb).
●
Print (Tlač): vyberte položku Document (Dokument).
◦
Options (Možnosti) > Color Handling (Možnosti práce s farbami): vyberte
◦
možnosť Let Printer Determine Colors (Umožniť tlačiarni určiť farby).
78 Kapitola 6 Správa farieb SKWW
Page 89

Options (Možnosti) > Rendering Intent (Adaptačný cieľ): vyberte možnosť
◦
Perceptual (Vnemová adaptácia).
Správa farieb
Kliknite na príkaz Print (Tlač).
●
7. Vyberte nastavenie ovládača.
Printer (Tlačiareň): vyberte tlačiareň (napríklad HP Designjet Z3200 Photo 24in).
●
Vyberte z rozbaľovacej ponuky položku Paper Type/Quality (Typ a kvalita papiera) a potom
●
vyberte kartu Paper (Papier).
Paper Type (Typ papiera): vyberte typ papiera, ktorý je práve vložený v tlačiarni.
◦
Quality Options (Možnosti kvality): vyberte položku Standard (Štandardná) a
◦
potiahnite posúvač do polohy Quality (Kvalita).
Vyberte kartu Color (Farba).
●
Vyberte možnosť Print in Grayscale (Tlač v odtieňoch sivej).
◦
TIP: Ak dochádza pri týchto možnostiach k bronzovaniu, pozrite časť Bronzovanie
na strane 136.
SKWW Scenáre správy farieb 79
Page 90

V časti Color Management (Správa farieb) vyberte položku Printer Managed Colors
Správa farieb
◦
(Spravovanie farieb tlačiarňou) a potom vyberte zo zoznamu zdrojových profilov
položku Use Adobe RGB (1998) (Použiť Adobe RGB (1998)).
Kliknite na príkaz Print (Tlač).
●
Tlač digitálneho albumu (Aperture, Mac OS)
V tomto príklade sa používa program Apple Aperture v systéme Mac OS X a správa farieb sa vykonáva
pomocou aplikácie Aperture.
1. Úvodné odporúčania:
Vyberte typ papiera, ktorý zodpovedá účelu.
●
Typ papiera musí byť kalibrovaný a profilovaný tlačiarňou a úrovňou kvality tlače, ktorú
●
zamýšľate použiť. Pozrite časti
na strane 67.
Z dôvodu správnej ukážky vytlačeného obrázka je potrebné profilovať aj monitor.
●
2. Otvorte program Apple Aperture.
3. Ak ešte nemáte vytvorený projekt pre tento album, prejdite do ponuky File (Súbor), vyberte
položku New Project (Nový projekt) a projekt pomenujte. Vyberte z ponuky projektov (na ľavej
strane) nový projekt, prejdite do ponuky File (Súbor) a vyberte položku Import (Importovať) >
Folders into a Project (Priečinky do projektu).
4. Vyberte obrázky, ktoré chcete použiť, potom prejdite do ponuky File (Súbor) a vyberte položku
New From Selection (Nový z výberu) > Book (Kniha).
Theme list (Zoznam tém): vyberte zo zoznamu tému, napravo uvidíte jej ukážku.
●
Vysúvacia ponuka Book Size (Veľkosť knihy): vyberte fyzickú veľkosť knihy.
●
Kalibrácia farieb na strane 65 a Profilovanie farieb
Kliknite na položku Choose Theme (Vybrať tému) a premenujte knižný album.
●
80 Kapitola 6 Správa farieb SKWW
Page 91

5. Ak chcete, môžete zmeniť rozloženie strany a prispôsobiť ju. Môžete pridať fotografie a textové
okná, upraviť umiestnenie okna a štýly textu.
6. Obrázky do knihy môže program Aperture umiestniť automaticky, pomocou ponuky Book Actions
(Akcie s knihou) a položky Autoflow Unplaced Images (Automatické umiestnenie obrázkov)
alebo ich môžete umiestniť manuálne metódou drag & drop. Okrem toho:
,
Môžete zmeniť mierku, orezať a zmeniť pomer strán obrazu.
●
Môžete nastaviť nejaký obrázok ako pozadie a použiť efekt vymývania.
●
Správa farieb
7. Vytlačte knihu pomocou tlačidla Print (Tlač) v časti Book Layout Editor (Editor rozloženia knihy).
Zoznam Presets Name (Názvy predvolieb): vyberte predvoľbu knihy.
●
Vyberte položku Copies (Kópie) a Pages (Strany), ktoré tlačiť.
●
Paper Size (Veľkosť papiera): vyberte veľkosť papiera, na ktorý chcete tlačiť úlohu.
●
Orientation (Orientácia): vyberte orientáciu svojho obrázka na papieri.
●
ColorSync Profile (Profil ColorSync): vyberte správny profil farieb pre tlačiareň a pre papier,
●
ktorý chcete použiť.
Vyberte možnosť Black Point Compensation (Kompenzácia čiernych bodov).
●
SKWW Scenáre správy farieb 81
Page 92

Gamma: Pretože obrazovky počítačov sú osvetlené, obrázky zobrazené na počítači majú
Správa farieb
●
sklon vyzerať viac svetlejšie, ako keď sú vytlačené. Zvýšenie hodnoty gamma z predvolenej
hodnoty 1,0 toto dokáže kompenzovať. Zvyčajne je primerané nastavenie na hodnotu 1,1 až
1,2.
8. Kliknite na tlačidlo Printer Settings (Nastavenie tlačiarne).
Printer (Tlačiareň): vyberte tlačiareň (napríklad HP Designjet Z3200 Photo 24in).
●
Vyberte z rozbaľovacej ponuky položku Paper Type/Quality (Typ a kvalita papiera) a potom
●
vyberte kartu Paper (Papier).
Paper Type (Typ papiera): vyberte typ papiera, ktorý je práve vložený v tlačiarni.
◦
Quality Options (Možnosti kvality): vyberte položku Standard (Štandardná) a
◦
potiahnite posúvač do polohy Quality (Kvalita).
Vyberte kartu Color (Farba).
●
Vyberte možnosť Print in Color (Tlač vo farbe).
◦
82 Kapitola 6 Správa farieb SKWW
Page 93

V časti Color Management (Správa farieb) vyberte položku Application Managed
◦
Colors (Spravovanie farieb aplikáciou).
Kliknite na príkaz Print (Tlač).
●
Správa farieb
SKWW Scenáre správy farieb 83
Page 94

Spotreba tlačiarne
7 Získanie informácií o spotrebe tlačiarne
Získanie informácií o evidencii tlačiarne
●
Kontrola štatistiky spotreby tlačiarne
●
Kontrola spotreby atramentu a papiera v úlohe
●
Evidencia nákladov
●
Vyžiadajte si údaje o evidencii e-mailom
●
84 Kapitola 7 Získanie informácií o spotrebe tlačiarne SKWW
Page 95

Získanie informácií o evidencii tlačiarne
Existuje niekoľko rôznych spôsobov ako získať z tlačiarne štatistické informácie.
Informácie o zobrazení štatistiky spotreby tlačiarne za celú dobu životnosti tlačiarne nájdete v
●
časti
Kontrola štatistiky spotreby tlačiarne na strane 85.
Zobrazte informácie o spotrebe atramentu a papiera pre všetky naposledy zadané úlohy použitím
●
aplikácie HP Printer Utility alebo predného panela (pozrite časť
a papiera v úlohe na strane 85). Ak nie je aplikácia HP Printer Utility k dispozícii, pozrite časť
Prístup k aplikácii HP Printer Utility na strane 20.
Na vyžiadanie stavu tlačiarne, spotreby tlačiarne alebo štatistických informácií úlohy z tlačiarne
●
prostredníctvom Internetu použite aplikácie tretích strán. Tlačiareň poskytuje aplikácii údaje
vo formáte XML kedykoľvek je to vyžiadané. Spoločnosť HP poskytuje na uľahčenie vývoja
takýchto aplikácií súpravu Software Development Kit.
Kontrola štatistiky spotreby tlačiarne
Kontrola spotreby atramentu
Existujú dva spôsoby, ako skontrolovať štatistiku spotreby tlačiarne.
POZNÁMKA: Presnosť štatistiky spotreby nie je zaručená.
Štatistika tlačiarne v aplikácii HP Printer Utility
1. Spustite aplikáciu HP Printer Utility (pozrite časť Prístup k aplikácii HP Printer Utility
na strane 20).
2. Ak chcete zobraziť celkovú spotrebu tlačiarne, prejdite do okna Usage (Spotreba).
V systéme Windows prejdite na kartu Overview (Prehľad) a kliknite na položku Printer usage
●
(Spotreba tlačiarne).
V systéme Mac OS vyberte Information (Informácie) > Printer Usage (Spotreba
●
tlačiarne) a kliknite na tlačidlo Start (Spustiť).
Štatistika tlačiarne so vstavaným webovým serverom
1. Otvorte vstavaný webový server (pozrite časť Prístup k vstavanému webovému serveru
na strane 20).
2. Na karte Main (Hlavné) vyberte možnosť Usage (Spotreba)
Kontrola spotreby atramentu a papiera v úlohe
Spotreba tlačiarne
Existujú dva spôsoby kontroly spotreby atramentu a papiera v úlohe.
POZNÁMKA: Presnosť štatistiky spotreby nie je zaručená.
SKWW Získanie informácií o evidencii tlačiarne 85
Page 96

Spotreba tlačiarne
Štatistika atramentu a papiera v aplikácii HP Printer Utility
1. Spustite aplikáciu HP Printer Utility (pozrite časť Prístup k aplikácii HP Printer Utility
na strane 20).
2. Ak chcete zobraziť informácie týkajúce sa posledných úloh, prejdite do okna Accounting
(Štatistika).
V systéme Windows prejdite na kartu Job Accounting (Štatistika úlohy).
●
V systéme Mac OS vyberte položky Information (Informácie) > Job Accounting (Evidencia
●
úloh) a kliknite na tlačidlo Look Up (Vyhľadať).
Štatistika tlačiarne so vstavaným webovým serverom
1. Otvorte vstavaný webový server (pozrite časť Prístup k vstavanému webovému serveru
na strane 20).
2. Na karte Main (Hlavné) vyberte možnosť Accounting (Evidencia).
Evidencia nákladov
Štatistika spotreby udáva množstvo použitého spotrebného materiálu. Ak chcete každej položke prideliť
informáciu o nákladoch za jednotku, štatistická správa môže zahrnúť náklady a aj množstvo.
1. Otvorte vstavaný webový server (pozrite časť
na strane 20).
2. Prejdite na kartu Main (Hlavné).
3. Vyberte položky Accounting (Evidencia) > Cost assignments (Pridelenia nákladov).
Prístup k vstavanému webovému serveru
Vyžiadajte si údaje o evidencii e-mailom
1. Vo vstavanom webovom serveri kliknite na kartu Setup (Nastavenie) a vyberte možnosť E-mail
server (E-mailový server). Zadajte adresu servera SMPT, ktorá sa použije na odosielanie e-
mailových správ a e-mailovej adresy tlačiarne. Druhá adresa je falošná a je potrebná na to, aby
prijímateľ správ rozpoznal odkiaľ správy prišli.
2. Tiež v karte Setup (Nastavenie) vyberte položku Printer settings (Nastavenia tlačiarne)
a otvorte časť Accounting (Evidencia). Musíte zadať e-mailovú adresu, na ktorú budú odoslané
súbory evidencie, a frekvenciu, ako často budú odoslané súbory (určenú počtom dní alebo počtom
výtlačkov).
3. Ak ste dokončili vyššie uvedené kroky, tlačiareň e-mailom odošle údaje o evidencii tak často, ako
ste určili. Údaje sú poskytnuté vo formáte XML a dajú sa ľahko vysvetliť použitím programu iného
výrobcu. Poskytnuté údaje o každej úlohe zahŕňajú názov úlohy, identifikáciu konta (ak nejaká
existuje), meno používateľa, ktorý úlohu zadal a tlačil, čas tlače, typ obrazu, počet strán, počet
kópií, typ a veľkosť papiera, množstvo použitej každej farby atramentu a rôzne iné hodnoty úlohy.
Z lokality HP Designjet Online (
Excel, ktoré vám umožňujú zobraziť údaje formátu XML čitateľnejšie vo forme tabuľky.
Analýza údajov evidencie vám umožňuje presnejšie a pružnejšie účtovať použitie tlačiarne zákazníkom.
Môžete napríklad:
Každému zákazníkovi účtovať celkové množstvo použitého atramentu a papiera za určité obdobie.
●
Každému zákazníkovi účtovať jednotlivé úlohy.
●
Každému zákazníkovi účtovať úlohy v rámci každého projektu.
●
86 Kapitola 7 Získanie informácií o spotrebe tlačiarne SKWW
http://www.hp.com/go/graphic-arts/) môžete prevziať šablóny vo formáte
Page 97

8 Práca s kazetami s atramentom
a tlačovými hlavami
Informácie o kazetách s atramentom
●
Kontrola stavu kazety s atramentom
●
Vytiahnutie kazety s atramentom
●
Vloženie kazety s atramentom
●
Informácie o tlačových hlavách
●
Kontrola stavu tlačových hláv
●
Vytiahnutie tlačovej hlavy
●
Vloženie tlačovej hlavy
●
Atrament a tlačové hlavy
SKWW 87
Page 98

Informácie o kazetách s atramentom
Kazety s atramentom obsahujú atrament a sú pripojené k tlačovým hlavám, ktoré rozdeľujú atrament
na papier. K tlačiarni si môžete zakúpiť kazety s atramentom s objemom 130 ml (pozrite časť
Príslušenstvo na strane 108).
UPOZORNENIE: Pri práci s kazetami s atramentom dodržiavajte preventívne opatrenia, pretože ide
o citlivé zariadenia ESD (pozrite časť Slovník použitých pojmov na strane 172). Nedotýkajte sa kolíkov,
vodičov ani elektrického obvodu.
Kontrola stavu kazety s atramentom
Ak chcete zobraziť hladiny atramentu v kazetách, stlačte tlačidlo Zobraziť hladiny atramentu, ktoré sa
nachádza na prednom paneli.
Ak chcete získať viac informácií o svojich kazetách s atramentom, môžete použiť ponuku Ink (Atrament)
na prednom paneli alebo aplikáciu HP Printer Utility.
Vysvetlenie hlásení o stave kaziet s atramentom nájdete v časti
s atramentom na strane 148.
Atrament a tlačové hlavy
Ponuka Ink (Atrament)
1.
Na prednom paneli vyberte ikonu ponuky Ink (Atrament)
information (Informácie o kazete s atramentom).
2. Vyberte kazetu, ku ktorej požadujete informácie.
3. Na prednom paneli sú zobrazené informácie o tejto kazete.
Hlásenie o stave kazety
a potom položku Ink cartridge
Aplikácia HP Printer Utility
V aplikácii HP Printer Utility pre systém Windows prejdite na kartu Overview (Prehľad). Stav
●
každej kazety nájdete v častiach Supply Status (Stav spotrebného materiálu) > Cartridges
(Kazety).
V aplikácii HP Printer Utility pre systém Mac OS vyberte v skupine Information (Informácie)
●
položku Printer Status (Stav tlačiarne).
Vytiahnutie kazety s atramentom
Existujú tri situácie, kedy je potrebné vytiahnuť kazetu s atramentom.
Hladina atramentu v kazete je veľmi nízka a chcete ju vymeniť za plnú, aby bola možná tlač bez
●
dohľadu (zostávajúci atrament v prvej kazete je možné úplne spotrebovať v príhodnejšom čase).
Kazeta s atramentom je prázdna alebo chybná a je potrebné ju vymeniť, aby bolo možné
●
pokračovať v tlači.
Uplynula doba použiteľnosti kazety s atramentom.
●
TIP: Kazetu s atramentom vyťahujte len vtedy, keď ste pripravení vložiť ďalšiu.
UPOZORNENIE: Počas tlače sa nepokúšajte vytiahnuť kazetu s atramentom.
88 Kapitola 8 Práca s kazetami s atramentom a tlačovými hlavami SKWW
Page 99

UPOZORNENIE: Skontrolujte, či sú zaistené kolieska tlačiarne (páka brzdy je stlačená nadol), aby sa
tlačiareň nehýbala.
1.
Na prednom paneli vyberte ikonu ponuky Ink (Atrament)
cartridges (Vymeniť kazety s atramentom).
2. Otvorte úplne kryt kaziet s atramentom. Zariadenie na vylepšenie lesku, kazety so sivým, modrým,
zeleným, purpurovým a žltým atramentom sa nachádzajú na ľavej strane. Kazety so
svetlopurpurovým, svetloazúrovým, čiernym fotografickým, svetlosivým, matným čiernym a
červeným atramentom sú na pravej strane.
a potom položku Replace ink
3. Uchopte kazetu, ktorú chcete vytiahnuť.
Atrament a tlačové hlavy
SKWW Vytiahnutie kazety s atramentom 89
Page 100

4. Vytiahnite kazetu smerom kolmo nahor.
POZNÁMKA: Nedotýkajte sa konca kazety, ktorý je vložený v tlačiarni, na kontaktnej ploche sa
môže nachádzať atrament.
POZNÁMKA: Neuschovávajte čiastočne spotrebované kazety s atramentom.
Atrament a tlačové hlavy
5. Displej na prednom paneli signalizuje chýbajúcu kazetu s atramentom.
Vloženie kazety s atramentom
1. Pred vytiahnutím kazety z obalu ňou dôkladne zatraste.
2. Rozbaľte novú kazetu s atramentom a vyhľadajte na nej štítok označujúci farbu atramentu.
Skontrolujte, či písmeno alebo písmená (na tomto obrázku M ako Magenta (Purpurová)) vyznačené
na prázdnej zásuvke súhlasí s písmenom alebo písmenami na štítku na kazete.
90 Kapitola 8 Práca s kazetami s atramentom a tlačovými hlavami SKWW
 Loading...
Loading...