Page 1
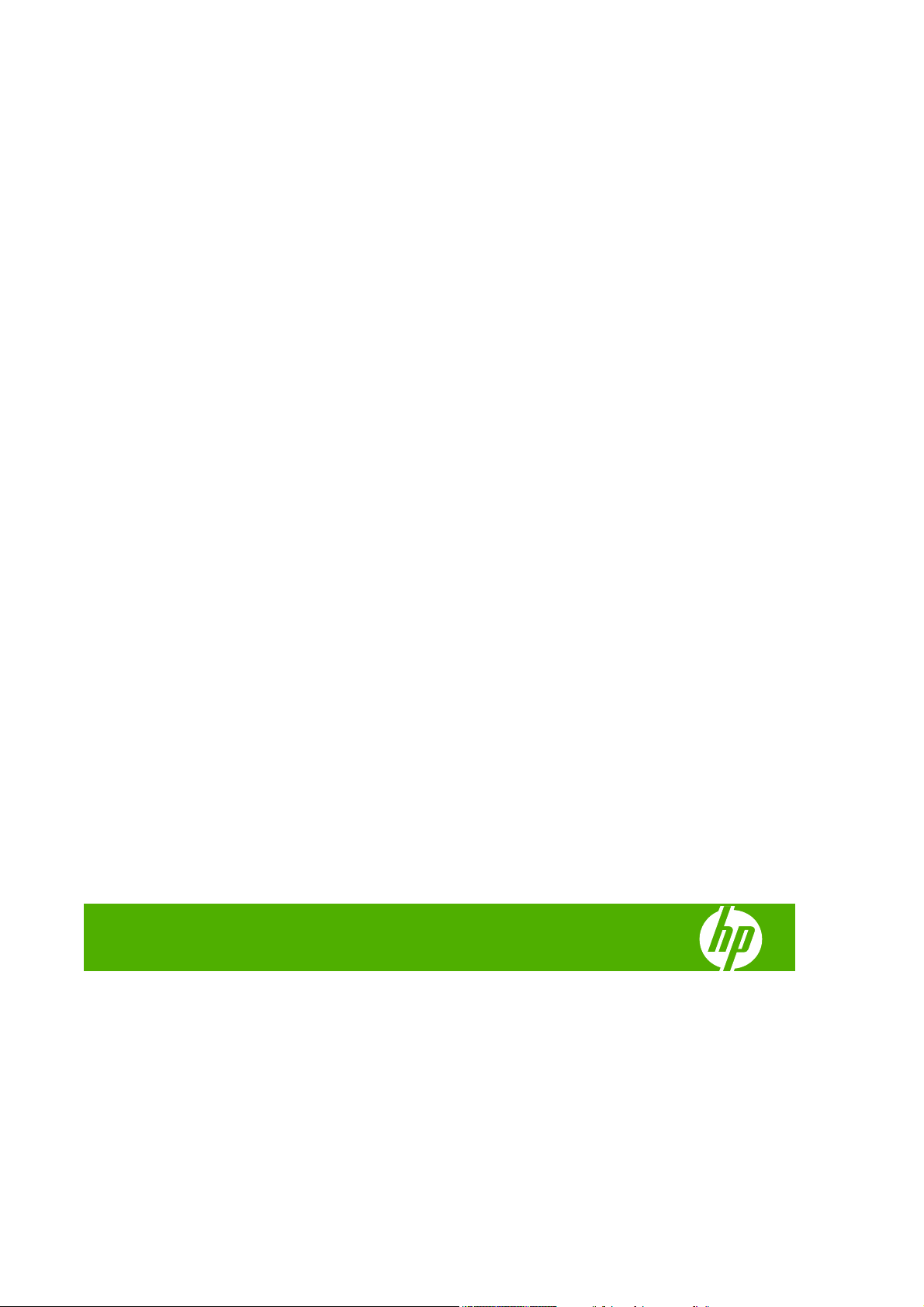
Foto tiskalnik HP Designjet Z3200
Uporaba tiskalnika
Page 2
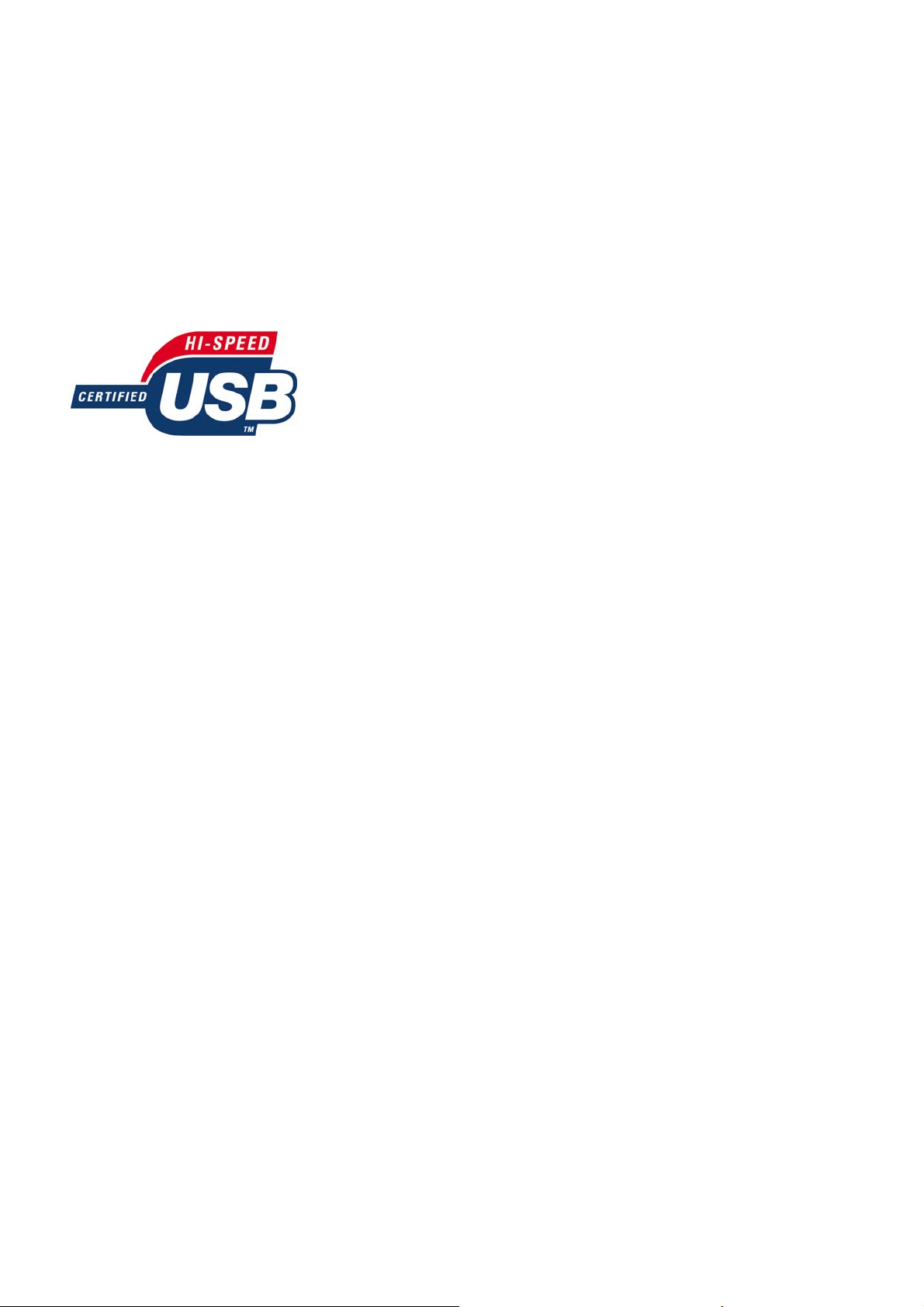
Pravna obvestila
Blagovne znamke
© 2008 Hewlett-Packard Development
Company, L.P.
Te informacije se lahko spremenijo brez
predhodnega obvestila.
Edine garancije za HP-jeve izdelke in storitve
so navedene v garancijski izjavi, ki je
priložene izdelkom in storitvam. Ničesar v
tem dokumentu ne gre razumeti kot dodatne
garancije. HP ni odgovoren za tehnične ali
uredniške napake ali pomanjkljivosti v tem
dokumentu.
USB 2.0 z možnostjo hitrega prenosa
podatkov.
Adobe®, Acrobat®, Adobe Photoshop® in
Adobe® PostScript® 3™ so blagovne
znamke podjetja Adobe Systems
Incorporated.
Corel® je blagovna znamka ali zaščitena
blagovna znamka družbe Corel Corporation
ali Corel Corporation Limited.
Energy Star® je blagovna znamka agencije
United States Environmental Protection
Agency, zaščitena v ZDA.
Microsoft® in Windows® sta v ZDA zaščiteni
blagovni znamki družbe Microsoft
Corporation.
PANTONE® je blagovna znamka podjetja
Pantone, Inc. za standard za barve.
Page 3
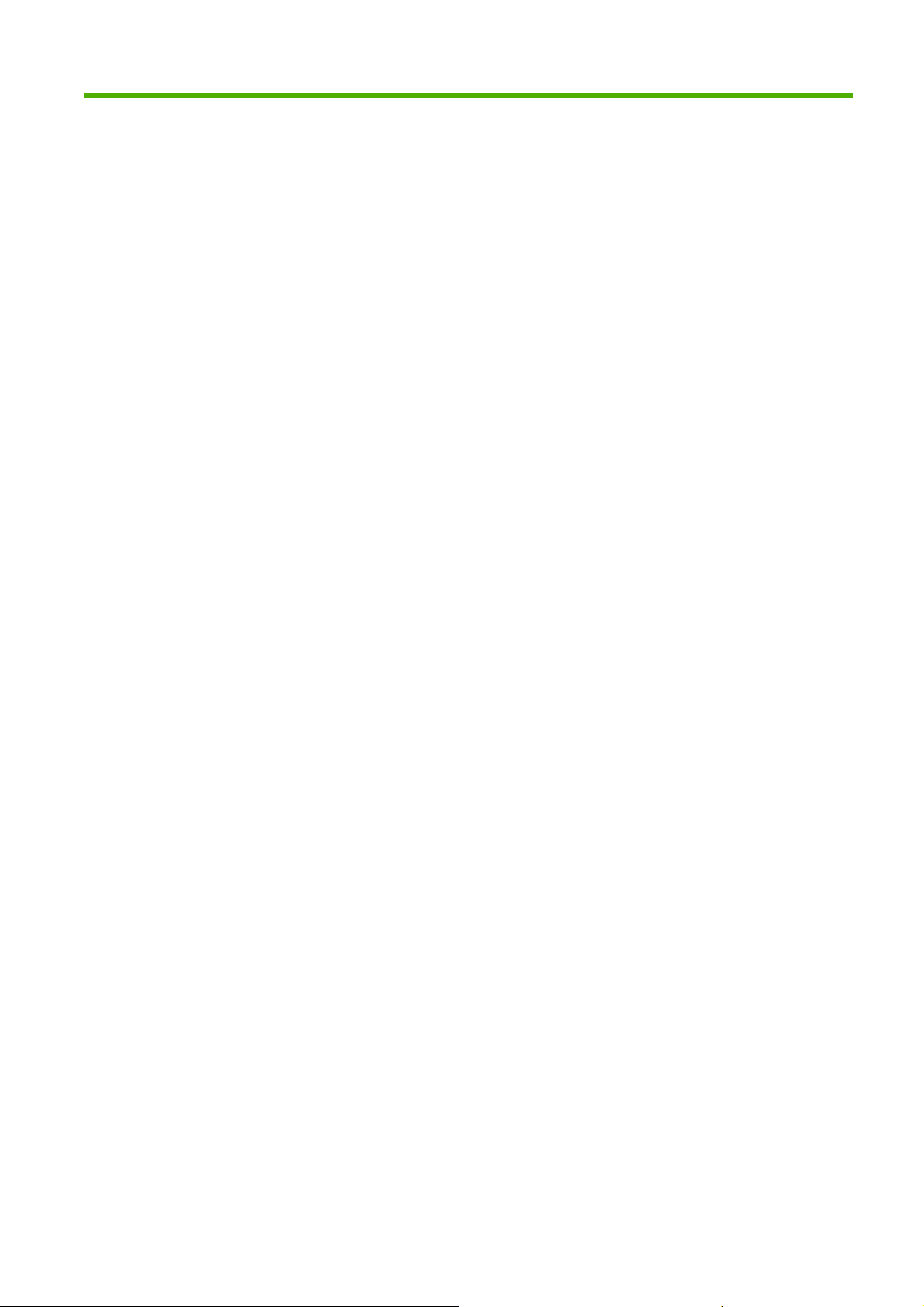
Kazalo
1 Uvod
Varnostni ukrepi ................................................................................................................................... 2
HP-jev komplet za zagon ..................................................................................................................... 2
Dokumentacija tiskalnika ...................................................................................................................... 2
Uporaba tega priročnika ....................................................................................................................... 2
Glavne funkcije tiskalnika ..................................................................................................................... 4
Glavne komponente tiskalnika ............................................................................................................. 4
Nadzorna plošča .................................................................................................................................. 5
Programska oprema tiskalnika ............................................................................................................. 7
Notranje stanje tiskalnika ..................................................................................................................... 7
Uvod .................................................................................................................................... 2
Uporaba in vzdrževanje ....................................................................................................... 3
Odpravljanje težav ............................................................................................................... 3
Podpora, pripomočki in tehnični podatki .............................................................................. 3
Slovarček ............................................................................................................................. 3
Stvarno kazalo ..................................................................................................................... 3
Opozorila in svarila .............................................................................................................. 3
Pogled od spredaj ................................................................................................................ 4
Pogled od zadaj ................................................................................................................... 5
2 Nameščanje programske opreme
Izberite način povezovanja ................................................................................................................... 9
Povezava z omrežjem (Windows) ........................................................................................................ 9
Neposredna povezava z računalnikom (Windows) ............................................................................ 10
Kaj morate upoštevati pri tiskalniku v skupni rabi .............................................................. 10
Odstranjevanje programske opreme tiskalnika (Windows) ................................................................ 11
Povezava z omrežjem (Mac OS) ........................................................................................................ 11
Povezava Bonjour/Rendezvous ......................................................................................... 11
Povezava TCP/IP .............................................................................................................. 13
Neposredna povezava z računalnikom (Mac OS) .............................................................................. 14
Skupna raba tiskalnika ....................................................................................................... 15
Odstranjevanje programske opreme tiskalnika (Mac OS) .................................................................. 15
3 Prilagajanje tiskalnika
Vklopite in izklopite tiskalnik ............................................................................................................... 18
Preverite jezik zaslona na nadzorni plošči. ........................................................................................ 19
Dostop do programske opreme HP Printer Utility .............................................................................. 19
SLWW iii
Page 4
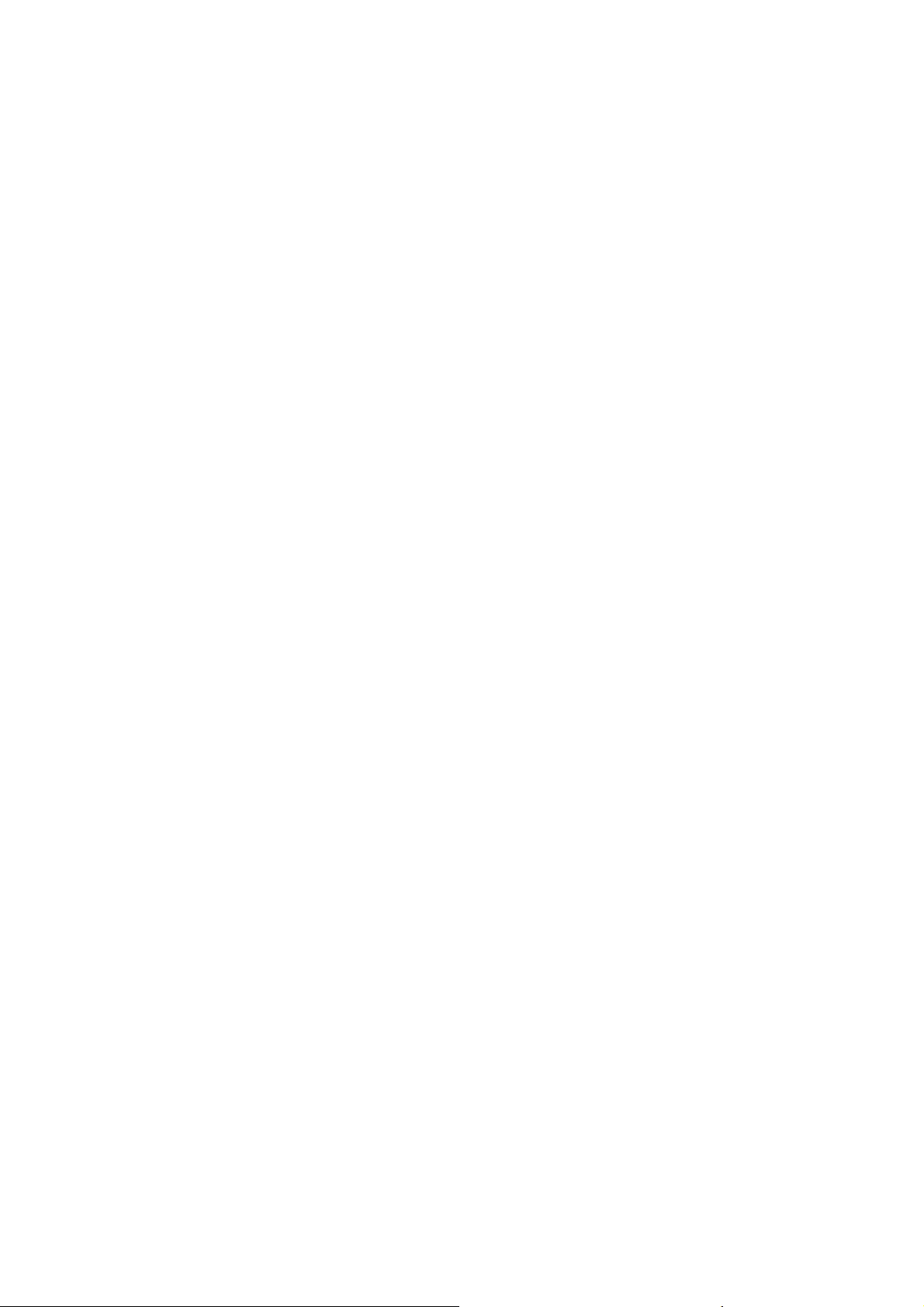
Dostop do vdelanega spletnega strežnika ......................................................................................... 19
Sprememba jezika programske opreme HP Printer Utility ................................................................. 20
Preverite jezik vdelanega spletnega strežnika ................................................................................... 20
Spreminjanje nastavitve načina mirovanja ......................................................................................... 20
Vklop in izklop brenčača ..................................................................................................................... 21
Spreminjanje kontrasta zaslona nadzorne plošče .............................................................................. 21
Spreminjanje merskih enot ................................................................................................................. 21
Konfiguriranje omrežnih nastavitev .................................................................................................... 21
4 Ravnanje s papirjem
Splošni nasveti ................................................................................................................................... 24
Nalaganje zvitka na vreteno ............................................................................................................... 24
Nalaganje zvitka v tiskalnik ................................................................................................................ 26
Preprostejši način nalaganja .............................................................................................. 27
Postopek menija Paper (Papir) .......................................................................................... 29
Odstranjevanje zvitka ......................................................................................................................... 30
Postopek s tipko Odstranjevanje papirja, če je papir še na zvitku ..................................... 30
Postopek v meniju Paper (Papir), če je papir še na zvitku ................................................ 30
Postopek, ko na zvitku zmanjka papirja ............................................................................. 31
Nalaganje posameznih listov .............................................................................................................. 31
Preprostejši način nalaganja .............................................................................................. 32
Postopek menija Paper (Papir) .......................................................................................... 33
Odstranjevanje posameznih listov ...................................................................................................... 34
Postopek s tipko Odstranjevanje papirja ........................................................................... 35
Postopek menija Paper (Papir) .......................................................................................... 35
Ogled informacij o papirju ................................................................................................................... 35
Nastavitve papirja ............................................................................................................................... 36
Za namestitev prenesene nastavitve papirja ..................................................................... 36
Če želite ustvariti svojo nastavitev papirja: ........................................................................ 37
Ustvarjanje naprednih nastavitev papirja ........................................................................... 38
Tiskanje na naložen papir .................................................................................................................. 40
Premikanje papirja .............................................................................................................................. 41
Vzdrževanje papirja ............................................................................................................................ 41
Sprememba časa sušenja .................................................................................................................. 41
Vklop in izklop samodejnega rezalnika .............................................................................................. 42
Podajanje in rezanje papirja ............................................................................................................... 42
5 Tiskanje
Izbira kakovosti tiskanja ..................................................................................................................... 45
Izbiranje velikosti papirja .................................................................................................................... 45
Prilagojene velikosti papirja ............................................................................................... 46
Izbiranje možnosti robov .................................................................................................................... 46
Tiskanje z bližnjicami .......................................................................................................................... 46
Spreminjanje velikosti izpisa .............................................................................................................. 47
Predogled izpisa ................................................................................................................................. 48
Tiskanje osnutka ................................................................................................................................ 49
Visokokakovostno tiskanje ................................................................................................................. 50
iv SLWW
Page 5
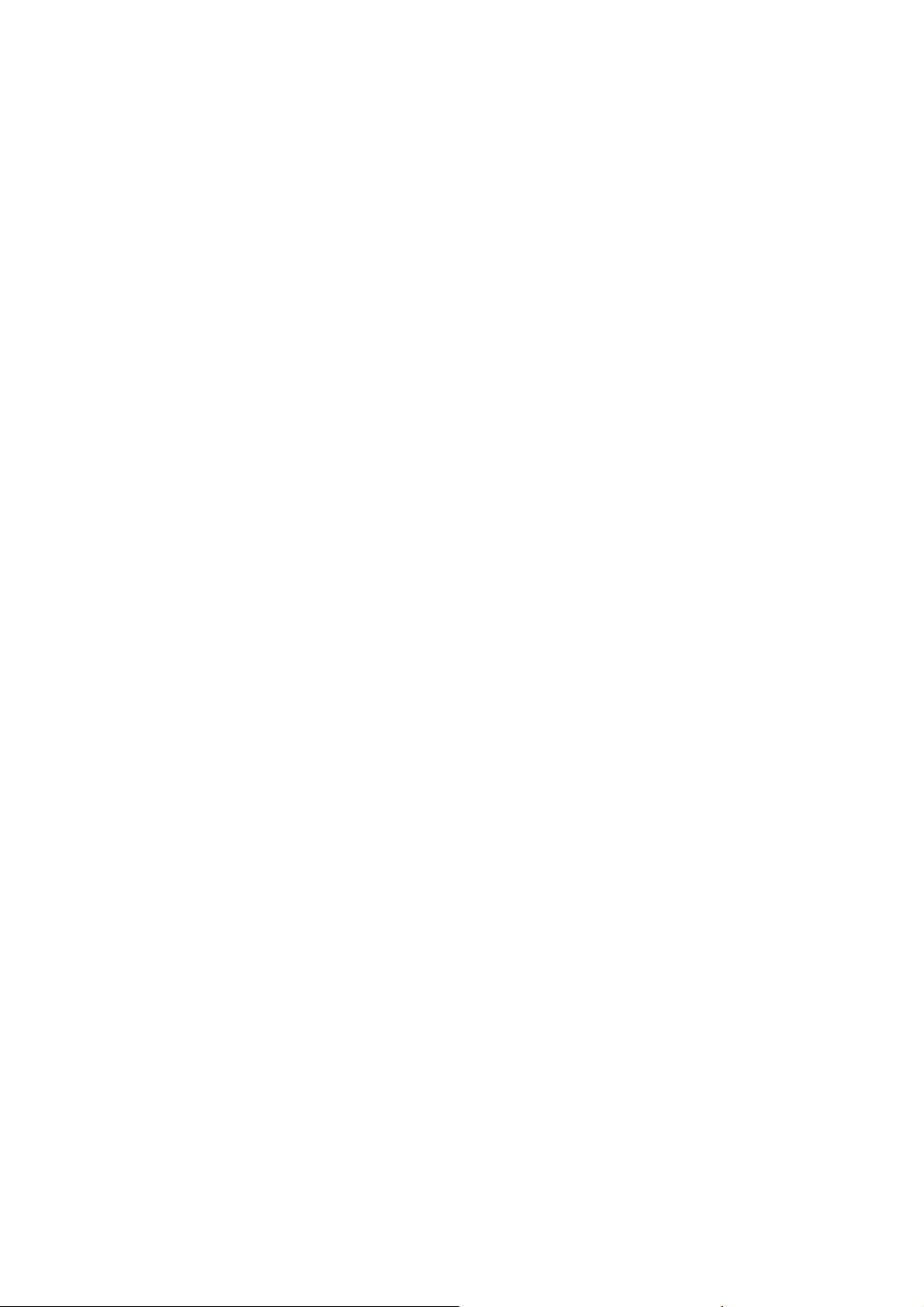
Tiskanje v odtenkih sive barve ........................................................................................................... 51
Tiskanje brez robov ............................................................................................................................ 51
Ponovno tiskanje starega posla ......................................................................................................... 52
Zasuk slike ......................................................................................................................................... 52
Tiskanje s črtami za obrezovanje ....................................................................................................... 53
Tiskanje na liste papirja ...................................................................................................................... 54
Varčna uporaba papirja ...................................................................................................................... 54
Varčna uporaba črnila ........................................................................................................................ 54
6 Upravljanje barv
Kaj je barva? ...................................................................................................................................... 56
Težava: barva v računalniškem svetu ................................................................................................ 56
Rešitev: upravljanje barv .................................................................................................................... 58
Barva in tiskalnik ................................................................................................................................ 59
Povzetek postopka upravljanja barv ................................................................................................... 60
Kalibracija barv ................................................................................................................................... 61
Ustvarjanje profilov barv ..................................................................................................................... 63
Možnosti upravljanja barv ................................................................................................................... 67
Možnosti prilagajanja barv .................................................................................................................. 68
Primeri upravljanja barv ...................................................................................................................... 70
Če imate slike z visoko ločljivostjo ..................................................................................... 50
Če imate težave s tiskalnimi glavami ................................................................................. 50
Če tiskate na foto papir ...................................................................................................... 50
Če tiskate na satenast foto papir ....................................................................................... 51
Samodejno obračanje ........................................................................................................ 53
HP-jev vdelani spektrofotometer ........................................................................................ 59
Preverjanje stanja kalibracije barv ..................................................................................... 62
Kalibracija .......................................................................................................................... 62
Kalibracija iz Photoshop-a ................................................................................................. 63
Ustvarjanje lastnega profila ............................................................................................... 64
Meritev barv ....................................................................................................................... 65
Namestitev profila .............................................................................................................. 66
Izvoz profila ........................................................................................................................ 66
Obnovitev izvirnega profila ................................................................................................ 66
Ustvarjanje profila za monitor ............................................................................................ 66
Napredno ustvarjanje profilov ............................................................................................ 67
Primer upravljanja barv s programom Photoshop ............................................................. 68
Sinhronizirano upravljanje barv s programom Photoshop ................................................. 68
Barvno tiskanje .................................................................................................................. 69
Tiskanje v sivinah .............................................................................................................. 69
Tiskanje barvne fotografije za prikazovanje (Photoshop, Mac OS) ................................... 70
Tiskanje črno-bele fotografije za prikazovanje (Photoshop, Mac OS) ............................... 73
Tiskanje digitalnega albuma (Aperture, Mac OS) .............................................................. 77
7 Pridobivanje informacij o uporabi tiskalnika
Pridobivanje informacij za vodenje računov tiskalnika ....................................................................... 82
Preverjanje statistik uporabe tiskalnika .............................................................................................. 82
SLWW v
Page 6
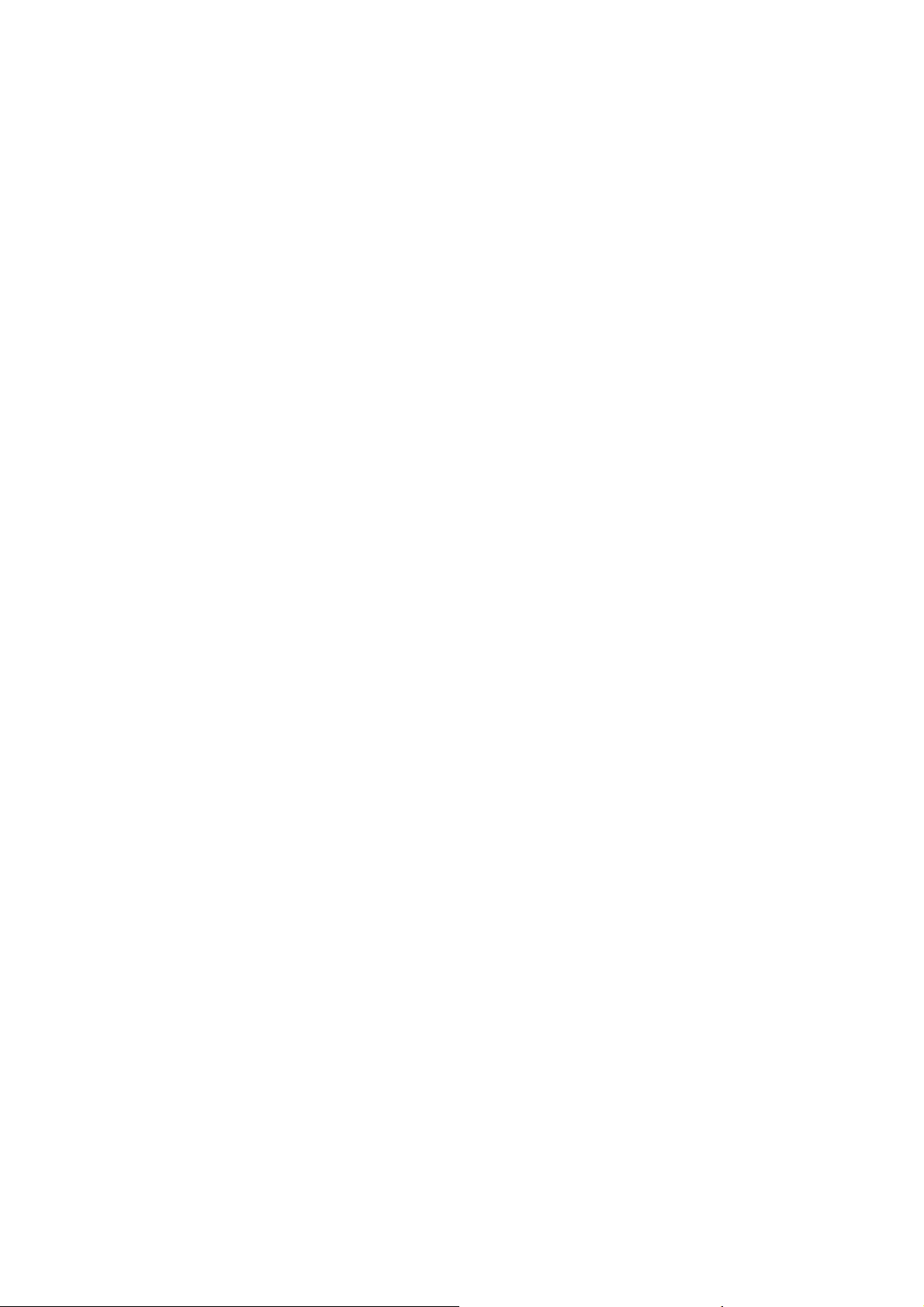
Statistika tiskalnika v programski opremi HP Printer Utility ............................................... 82
Statistika tiskalnika v vdelanem spletnem strežniku .......................................................... 82
Preverjanje porabe črnila in papirja za posel ..................................................................................... 82
Statistika črnila in papirja v programski opremi HP Printer Utility ...................................... 83
Statistika tiskalnika v vdelanem spletnem strežniku .......................................................... 83
Vodenje stroškov ................................................................................................................................ 83
Pošiljanje podatkov o vodenju računov po e-pošti ............................................................................. 83
8 Ravnanje s tiskalnimi kartušami in glavami
Informacije o tiskalnih kartušah .......................................................................................................... 85
Preverjanje stanja tiskalne kartuše ..................................................................................................... 85
Postopek menija Ink (Črnilo) .............................................................................................. 85
Postopek programske opreme HP Printer Utility ............................................................... 85
Odstranjevanje tiskalne kartuše ......................................................................................................... 85
Vstavljanje tiskalne kartuše ................................................................................................................ 87
Informacije o tiskalnih glavah ............................................................................................................. 88
Preverjanje stanja tiskalnih glav ......................................................................................................... 89
Odstranjevanje tiskalne glave ............................................................................................................ 89
Vstavljanje tiskalne glave ................................................................................................................... 91
9 Vzdrževanje tiskalnika
Preverjanje stanja tiskanika ................................................................................................................ 96
Čiščenje zunanjosti tiskalnika ............................................................................................................. 96
Menjava rezalnika .............................................................................................................................. 96
Vzdrževanje tiskalnih kartuš ............................................................................................................. 101
Premikanje in skladiščenje tiskalnika ............................................................................................... 101
Posodobitev vdelane programske opreme ....................................................................................... 101
Posodobitev programske opreme .................................................................................................... 102
Menjava baterije ............................................................................................................................... 102
Kompleti za vzdrževanje tiskalnika ................................................................................................... 103
Secure Disk Erase ............................................................................................................................ 103
10 Pripomočki
Naročanje potrebščin in pripomočkov .............................................................................................. 106
Naročanje črnilnih potrebščin .......................................................................................... 106
Naročanje papirja ............................................................................................................. 107
Naročanje pripomočkov ................................................................................................... 113
Predstavitev pripomočkov ................................................................................................................ 113
stojalo .............................................................................................................................. 113
HP Advanced Profiling Solution ....................................................................................... 113
Neprimerne vrste papirja ................................................................................. 112
Pomembne funkcije ......................................................................................... 114
11 Odpravljanje težav s papirjem
Papirja ni mogoče uspešno naložiti .................................................................................................. 116
Nalaganje zvitka neuspešno ............................................................................................ 116
vi SLWW
Page 7
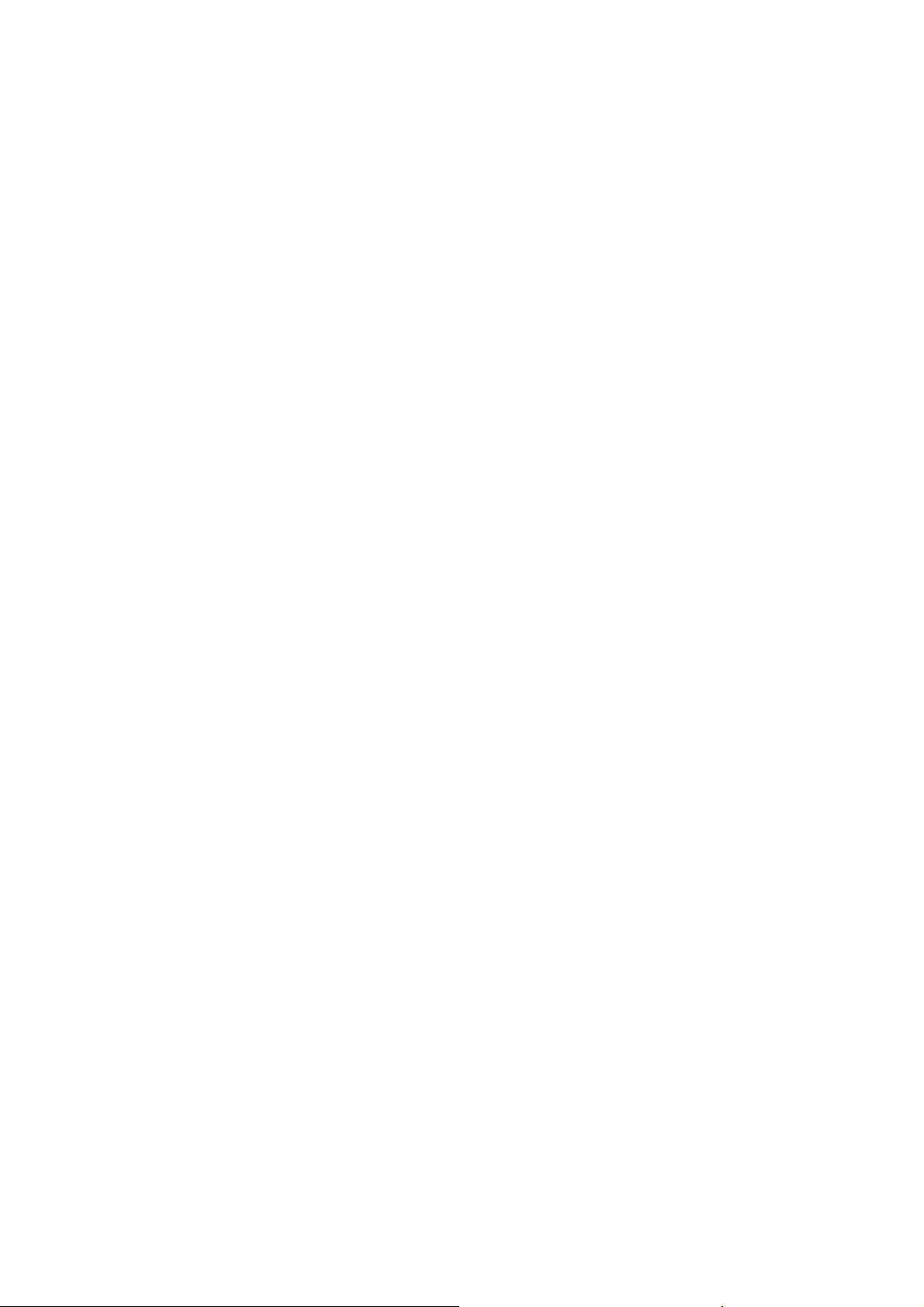
Nalaganje lista neuspešno ............................................................................................... 116
Sporočila o napaki nalaganja papirja ............................................................................... 117
Vrsta papirja ni na voljo v gonilniku .................................................................................................. 117
Črno črnilo lahko z mesta dotika enostavno odstranite. .................................................. 118
Po tiskanju je papir zguban, ali pa je na njem preveč črnila ............................................ 118
Papir se je zagozdil .......................................................................................................................... 119
Izpisi ne padajo pravilno v koš ......................................................................................................... 121
List ostane v tiskalniku, ko se tiskanje zaključi ................................................................................. 121
Papir se odreže po zaključenem tiskanju ......................................................................................... 121
Rezalnik ne reže dobro .................................................................................................................... 122
Zvitek ni dobro pritrjen na vretenu .................................................................................................... 122
Trak ostane na izhodnem pladnju in povzroča zagozdenja ............................................................. 122
Ponovna kalibracija prenosa papirja ................................................................................................ 122
Postopek ponovne kalibracije prenosa papirja ................................................................ 123
Povrnitev privzete kalibracije ........................................................................................... 124
12 Odpravljanje težav s kakovostjo tiskanja
Splošni nasveti ................................................................................................................................. 126
Čarovnik za odpravljanje težav s kakovostjo tiskanja ...................................................................... 126
Vodoravne črte na sliki (pasovi) ....................................................................................................... 127
Nejasna ali zrnata slika .................................................................................................................... 128
Papir ni gladek .................................................................................................................................. 129
Izpis je podrsan ali opraskan ............................................................................................................ 129
Madeži črnila na papirju ................................................................................................................... 129
Vodoravne packe na sprednji strani premazanega papirja .............................................. 130
Madeži črnila na zadnji strani papirja ............................................................................... 130
Navpične črte na izpisu iz majhnih pik ali črtic ................................................................................. 130
Neprekinjene navpične črte na izpisu ............................................................................................... 131
Robovi predmetov so nazobčani ali niso ostri .................................................................................. 131
Robovi predmetov so temnejši kot pričakovano ............................................................................... 132
Bronasti odsevi ................................................................................................................................. 132
Vodoravne črte na koncu tiskanja odrezanih listov .......................................................................... 132
Navpične črte različnih barv ............................................................................................................. 133
Bele pike na izpisu ........................................................................................................................... 133
Barve so nenatančne ....................................................................................................................... 133
Natančnost barv slik EPS ali PDF v aplikacijah za postavitev strani ............................... 134
Slika je nepopolna (obrezana na dnu) .............................................................................................. 134
Slika je obrezana .............................................................................................................................. 134
Nekateri predmeti manjkajo na natisnjeni sliki ................................................................................. 135
Črte so predebele, pretanke ali pa jih sploh ni ................................................................................. 136
Črte so videti nazobčane ali stopničaste .......................................................................................... 136
Črte so natisnjene dvojno ali so napačnih barv ................................................................................ 137
Črte so prekinjene ............................................................................................................................ 137
Zamegljene črte ................................................................................................................................ 138
Izpis diagnoze slike .......................................................................................................................... 139
Rešitev težave ................................................................................................................. 141
Če imate še vedno težave ................................................................................................................ 142
SLWW vii
Page 8
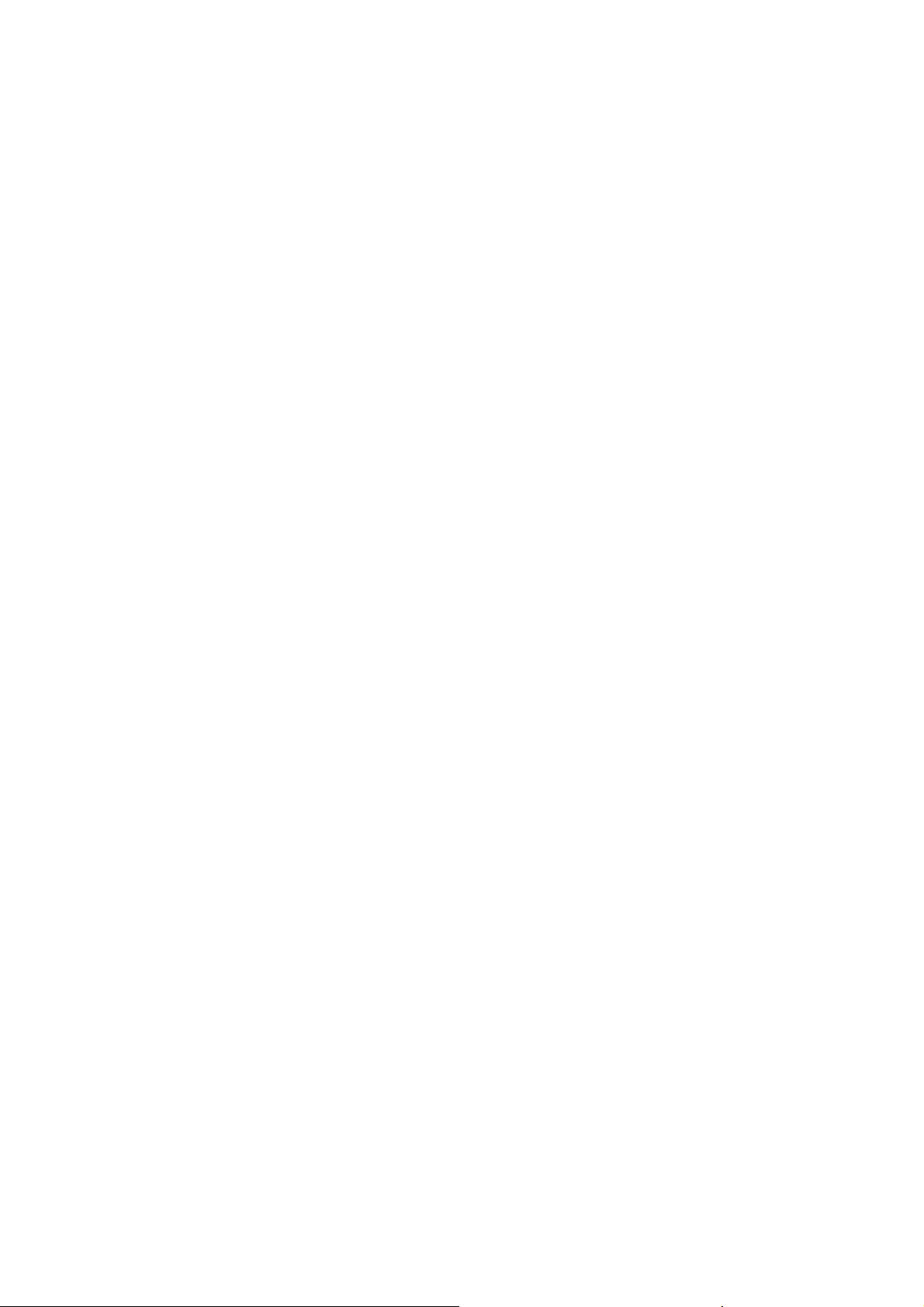
13 Odpravljanje težav tiskalne kartuše in tiskalne glave
Tiskalne kartuše ni mogoče vstaviti .................................................................................................. 144
Sporočilo o stanju tiskalne kartuše ................................................................................................... 144
Vstavljanje tiskalne glave ni mogoče ................................................................................................ 144
Nadzorna plošča priporoča ponovno vstavitev ali zamenjavo tiskalne glave ................................... 145
Čiščenje tiskalnih glav ...................................................................................................................... 145
Čiščenje senzorja za zaznavanje kapljic na tiskalnih glavah ........................................................... 146
Poravnava tiskalnih glav ................................................................................................................... 148
Postopek ponovne vstavitve tiskalnih glav ...................................................................... 149
Postopek iz menija Image Quality Maintenance (Vzdrževanje kakovosti slike) .............. 150
Napake pri optičnem branju med poravnavo ................................................................... 150
Sporočila o stanju tiskalne glave ...................................................................................................... 150
14 Odpravljanje splošnih težav tiskalnika
Tiskalnik ne tiska .............................................................................................................................. 153
Tiskalnik deluje počasi ..................................................................................................................... 153
Neuspešna komunikacija med računalnikom in tiskalnikom ............................................................ 153
Dostop do programske opreme HP Printer Utility ni omogočen ....................................................... 154
Nekatere možnosti Barvnega središča niso na voljo ........................................................................ 154
Dostop do vdelanega spletnega strežnika ni omogočen .................................................................. 154
Samodejno preverjanje datotečnega sistema .................................................................................. 155
Pri tiskanju v programu Microsoft Visio 2003 ni izpisa ..................................................................... 156
Pri tiskanju iz programa QuarkXPress funkcije gonilnika niso na voljo ........................................... 156
Opozorila tiskalnika .......................................................................................................................... 156
15 Sporočila o napakah na nadzorni plošči
16 HP-jeva podpora za uporabnike
Uvod ................................................................................................................................................. 161
Storitve HP Professional Graphics ................................................................................................... 161
Knowledge Center ........................................................................................................... 161
HP-jev komplet za zagon ................................................................................................. 161
Paketi HP Care Pack in podaljšanje garancije ................................................................ 162
HP-jeva služba za namestitev ......................................................................................... 162
Proaktivna podpora HP .................................................................................................................... 162
Stik s HP-jevo podporo ..................................................................................................................... 163
Telefonska številka .......................................................................................................... 163
17 Tehnični podatki tiskalnika
Tehnični podatki delovanja ............................................................................................................... 165
Fizični tehnični podatki ..................................................................................................................... 166
Pomnilniški tehnični podatki ............................................................................................................. 166
Tehnični podatki za napajanje .......................................................................................................... 166
Ekološki tehnični podatki .................................................................................................................. 167
Okoljski tehnični podatki ................................................................................................................... 167
Akustični tehnični podatki ................................................................................................................. 167
viii SLWW
Page 9
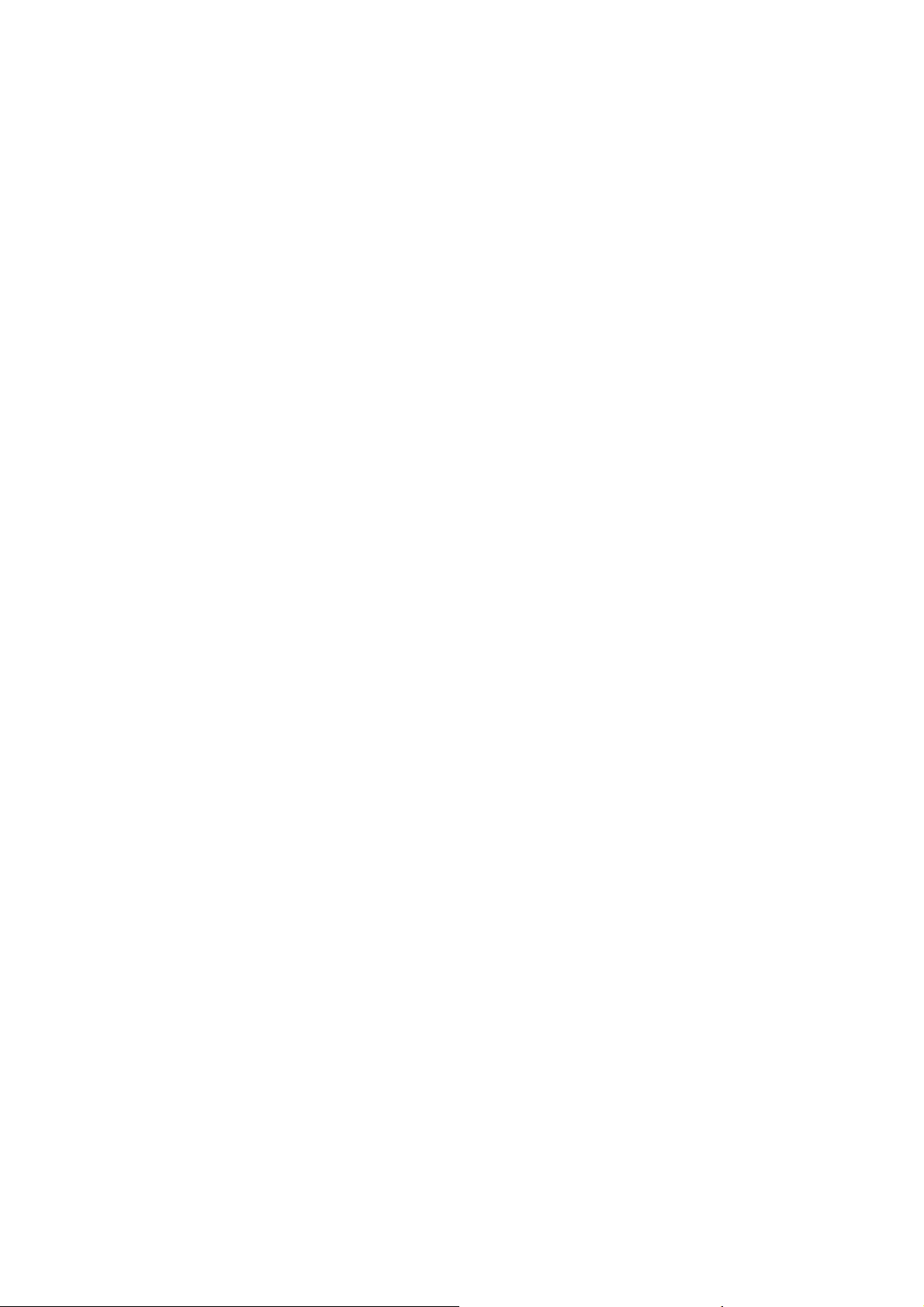
Slovarček ......................................................................................................................................................... 168
Stvarno kazalo ................................................................................................................................................. 170
SLWW ix
Page 10
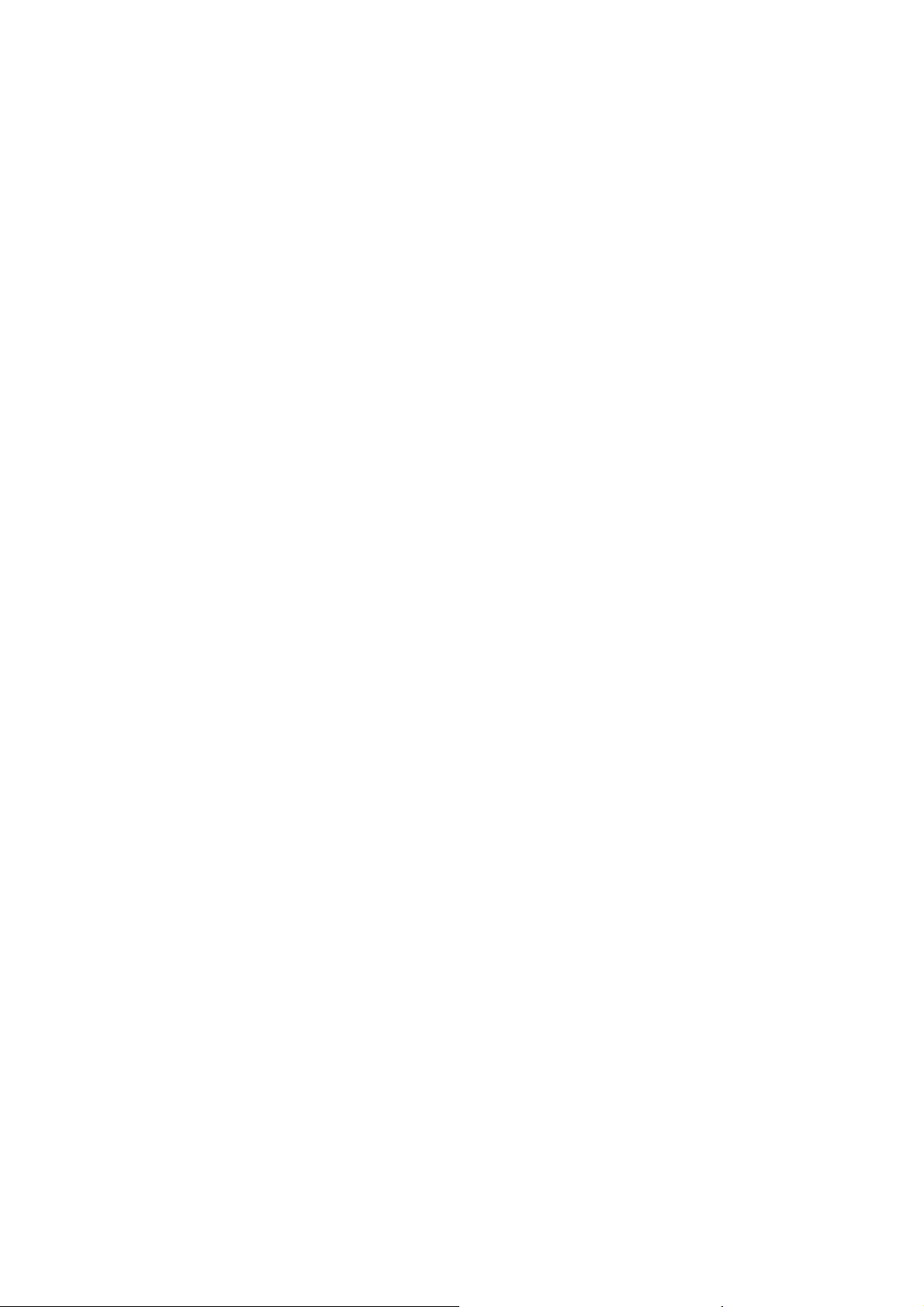
x SLWW
Page 11
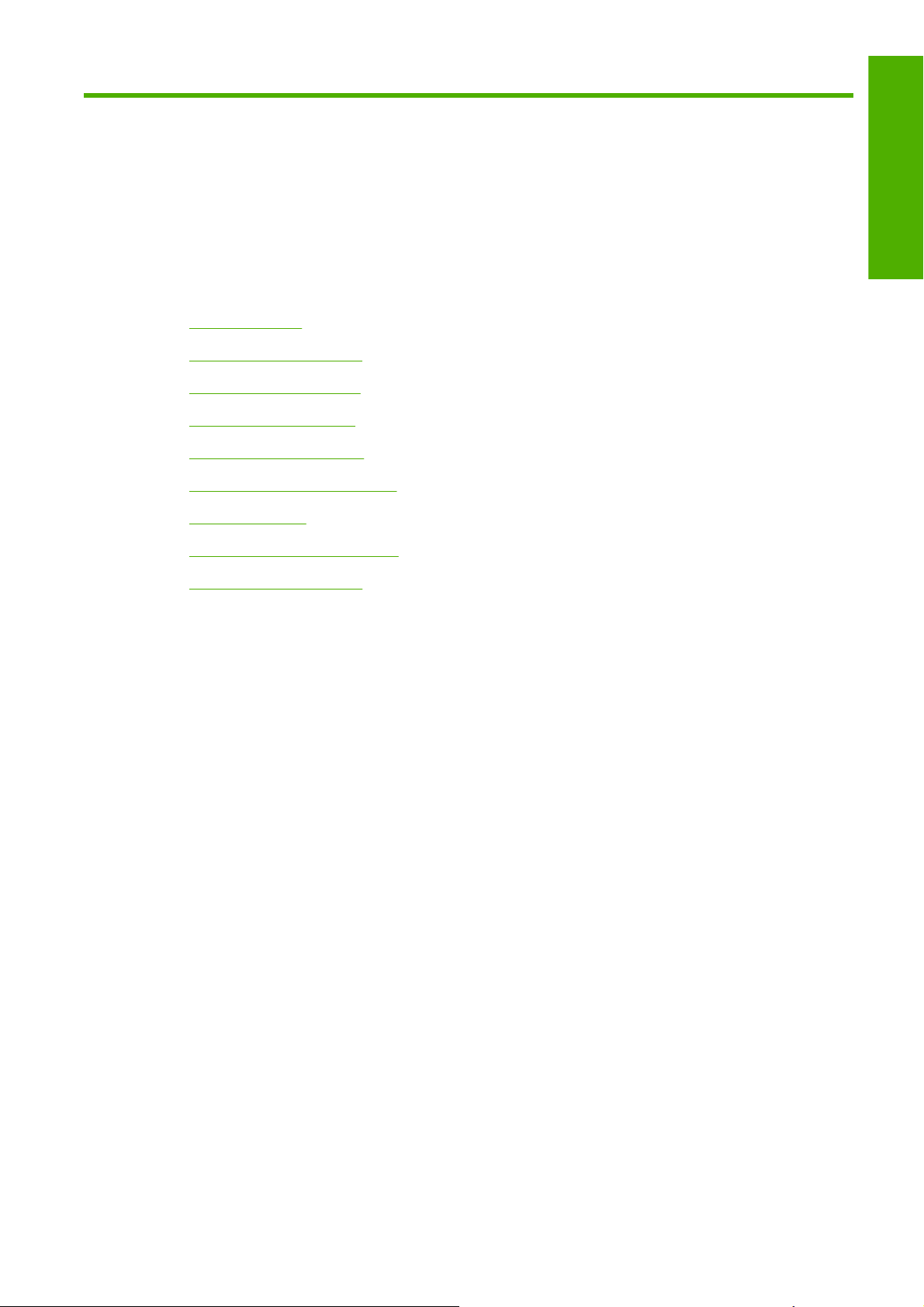
1Uvod
Varnostni ukrepi
●
HP-jev komplet za zagon
●
Dokumentacija tiskalnika
●
Uporaba tega priročnika
●
Glavne funkcije tiskalnika
●
Glavne komponente tiskalnika
●
Nadzorna plošča
●
Programska oprema tiskalnika
●
Uvod
Notranje stanje tiskalnika
●
SLWW 1
Page 12
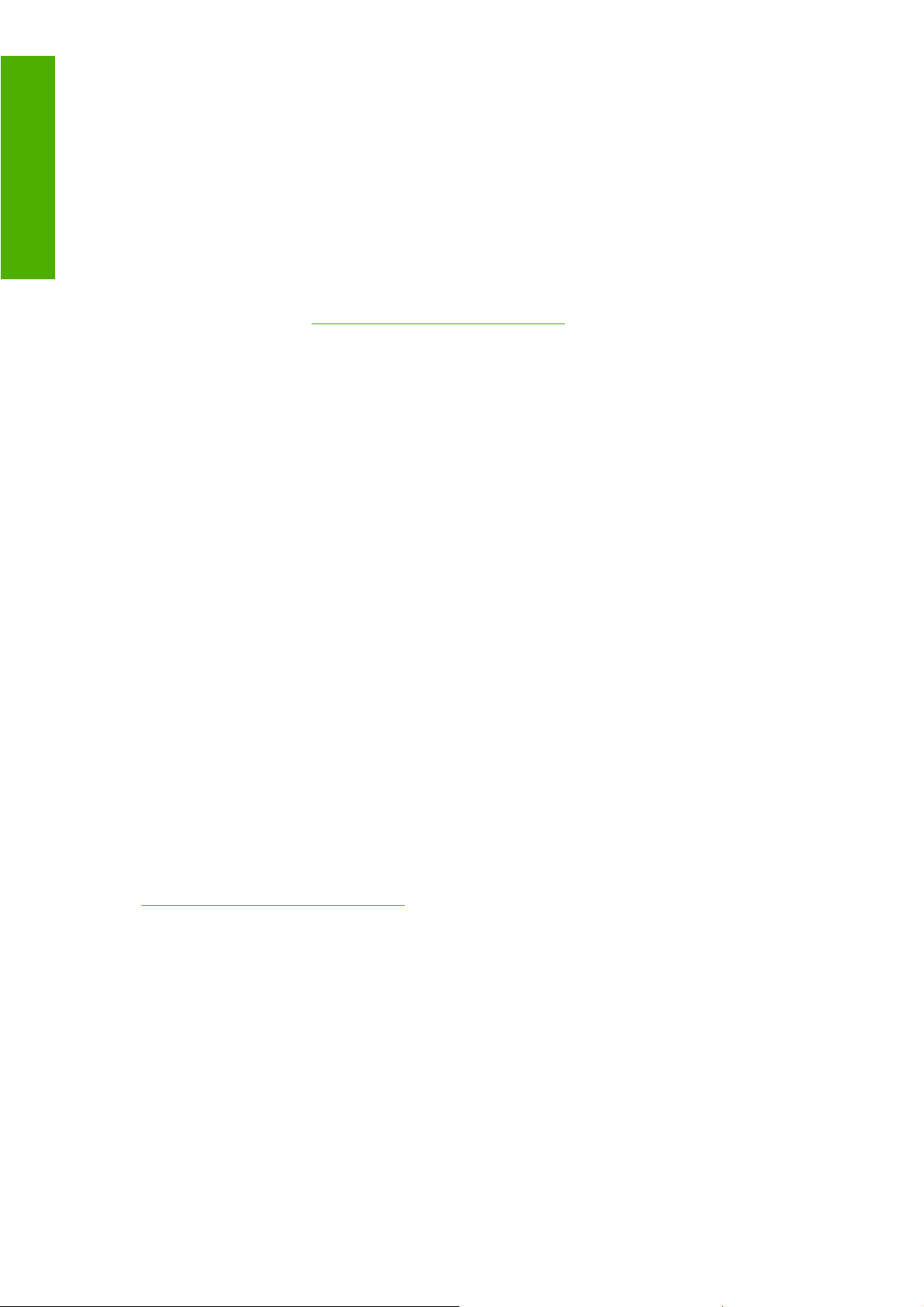
Varnostni ukrepi
Uvod
Spodnji ukrepi zagotavljajo pravilno uporabo tiskalnika in preprečujejo njegove poškodbe. Te ukrepe
vedno upoštevajte.
Tiskalnik priklopite na električno napetost, ki je navedena na ploščici. V električno vtičnico, v katero
●
je vklopljen tiskalnik, ne priklapljajte drugih naprav.
Tiskalnik mora biti dobro ozemljen. Če ni pravilno ozemljen, lahko pride do električnega šoka,
●
požara ali občutljivosti na elektromagnetne motnje.
Tiskalnika ne razstavljajte ali popravljajte sami. Za servis se obrnite na lokalnega ponudnika HP-
●
jevih storitev, glejte
Uporabite lahko samo električni kabel, ki je priložen tiskalniku. Napajalnega kabla ne poškodujte,
●
režite ali popravljajte. Poškodovan napajalni kabel lahko povzroči požar ali električni šok.
Poškodovan napajalni kabel zamenjajte s kablom, ki ga je odobril HP.
Pazite, da kovine ali tekočine (razen tistih, ki so v HP-jevih kompletih za čiščenje) ne pridejo v
●
notranjost tiskalnika. Če pridejo v stik s tiskalnikom, lahko pride do požara, električnega šoka ali
drugih resnih nevarnosti.
Izklopite tiskalnik in izvlecite napajalni kabel iz električne vtičnice v naslednjih primerih:
●
če dajete roke v notranjost tiskalnika;
◦
če iz tiskalnika prihaja dim ali drug nenavaden vonj;
◦
če tiskalnik oddaja nenavadne zvoke, ki jih pri navadnem delovanju ni moč slišati;
◦
Stik s HP-jevo podporo na strani 163.
če pride v notranjost tiskalnika del kovine ali tekočina (razen pri čiščenju in vzdrževanju);
◦
med nevihto;
◦
med izpadom napajanja.
◦
HP-jev komplet za zagon
CD s HP-jevim kompletom za zagon je priložen tiskalniku, vsebuje pa programsko opremo tiskalnika.
Dokumentacija tiskalnika
Informacije o uporabi tiskalnika najdete v priročnikih Uporaba tiskalnika in Kratki uporabniški priročnik.
Najbolj obširen vir podatkov je priročnik Uporaba tiskalnika, ki ga lahko najdete na naslovu
http://www.hp.com/go/z3200/manuals/. Kratki uporabniški priročnik ali priložena navodila za uporabo
vašega tiskalnika vsebujejo najkoristnejše informacije.
Uporaba tega priročnika
Uporaba tiskalnika je razložena v naslednjih poglavjih.
Uvod
V tem poglavju je kratka predstavitev tiskalnika in spremne dokumentacije za nove uporabnike.
2 Poglavje 1 Uvod SLWW
Page 13
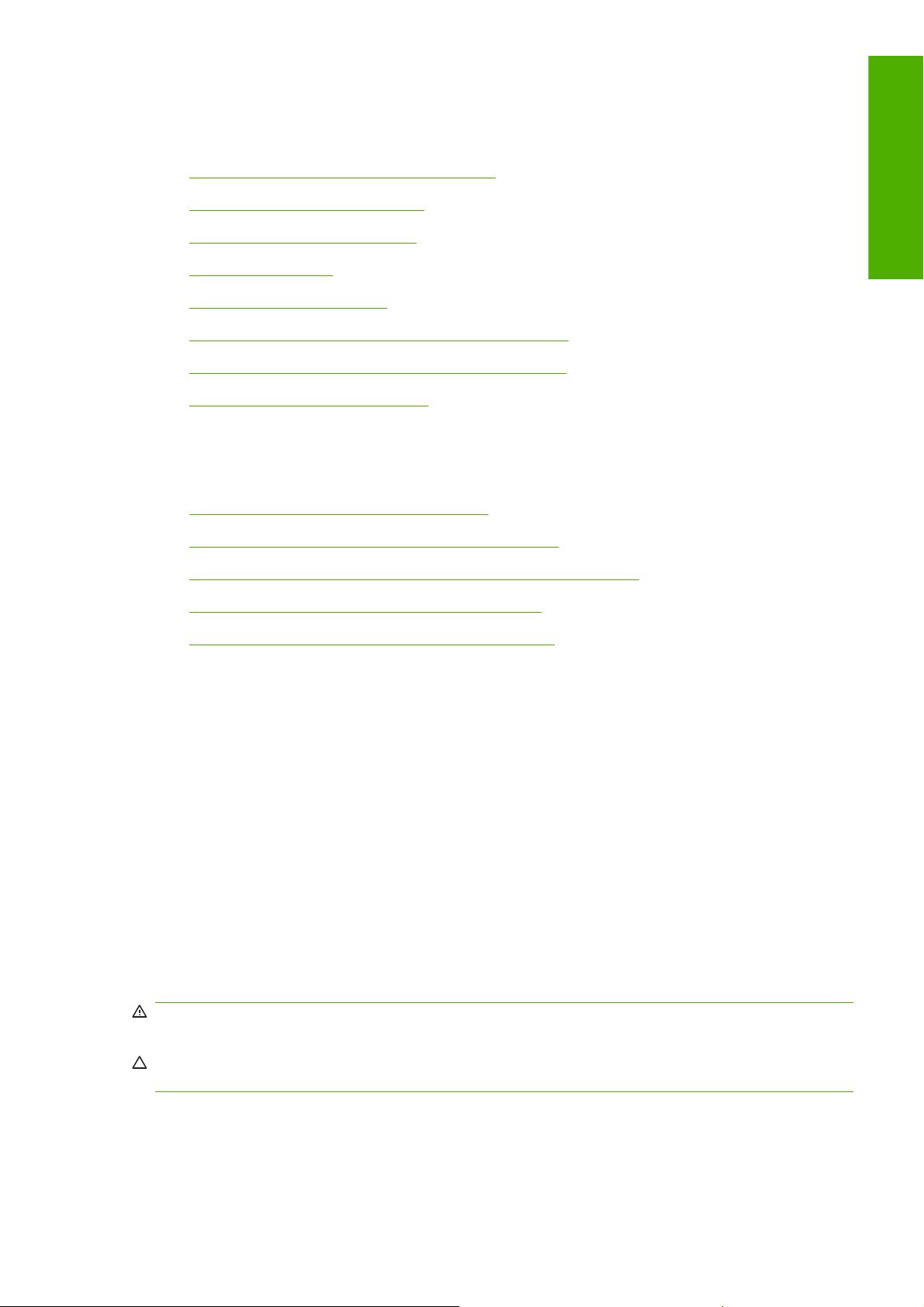
Uporaba in vzdrževanje
Ta poglavja opisujejo, kako izvesti običajne postopke in vključujejo naslednje teme.
Nameščanje programske opreme na strani 8
●
Prilagajanje tiskalnika na strani 17
●
Ravnanje s papirjem na strani 23
●
Tiskanje na strani 44
●
Upravljanje barv na strani 55
●
Pridobivanje informacij o uporabi tiskalnika na strani 81
●
Ravnanje s tiskalnimi kartušami in glavami na strani 84
●
Vzdrževanje tiskalnika na strani 95
●
Odpravljanje težav
Ta poglavja opisujejo, kako rešiti težave, do katerih pride pri tiskanju in vključujejo naslednje teme.
Odpravljanje težav s papirjem na strani 115
●
Odpravljanje težav s kakovostjo tiskanja na strani 125
●
Uvod
Odpravljanje težav tiskalne kartuše in tiskalne glave na strani 143
●
Odpravljanje splošnih težav tiskalnika na strani 152
●
Sporočila o napakah na nadzorni plošči na strani 158
●
Podpora, pripomočki in tehnični podatki
Ta poglavja vsebujejo referenčne podatke, vključno s HP-jevo podporo za uporabnike, tehničnimi
podatki tiskalnika in številkami delov papirnih in črnilnih potrebščin ter drugih pripomočkov.
Slovarček
To poglavje vsebuje definicije tiskanja in HP-jeve izraze, ki so uporabljeni v tej dokumentaciji.
Stvarno kazalo
Poleg vsebinskega kazala je na voljo še abecedno stvarno kazalo za hitrejše iskanje tem.
Opozorila in svarila
Spodnja simbola sta uporabljena v tem priročniku, da bi zagotovila pravilno uporabo tiskalnika in
preprečila njegove poškodbe. Sledite navodilom, ki so označene s tema simboloma.
OPOZORILO! Če ne upoštevate smernic, ki so označene s tem simbolom, se lahko težko poškodujete
ali celo umrete.
POZOR: Če ne upoštevate smernic, ki so označene s tem simbolom, se lahko lažje poškodujete ali
poškodujete izdelek.
SLWW Uporaba tega priročnika 3
Page 14
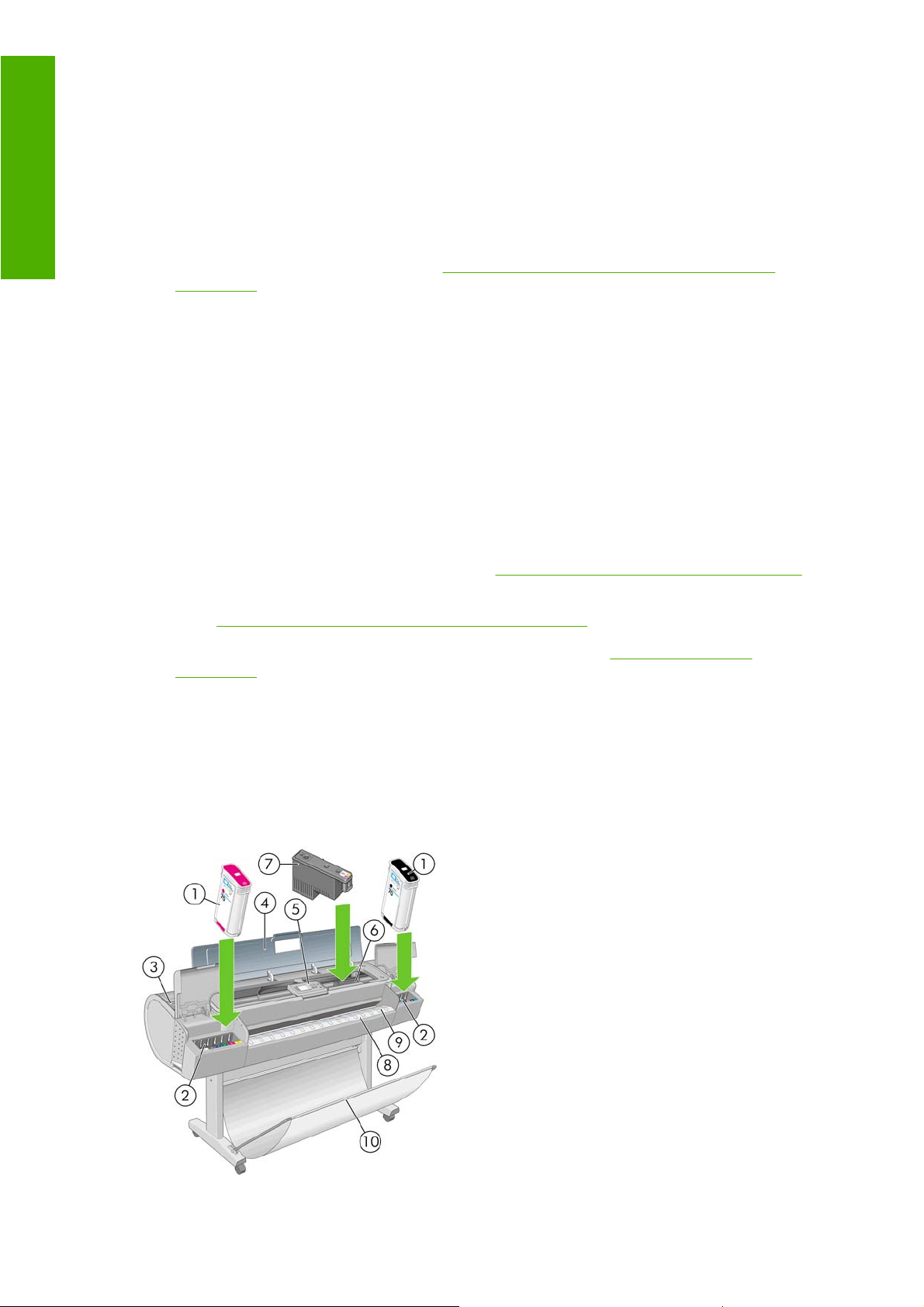
Glavne funkcije tiskalnika
Uvod
Vaš tiskalnik je barvni brizgalni tiskalnik, namenjen za tiskanje visokokakovostnih slik na papir širine do
1,12 m (44 palcev). Glavne funkcije tiskalnika so:
Ločljivost tiskanja do 2400 x 1200 optimiziranih dpi, od 600 x 600 vhodni dpi, pri uporabi možnosti
●
kakovosti tiskanja Best (Najboljša), možnosti Maximum Detail (Največja stopnja
podrobnosti) in foto papirja.
Programska oprema HP Printer Utility,
●
na strani 19, zagotavlja vmesnik, preprost za uporabo, ki vključuje:
eno točko za nadzor barv;
◦
uvažanje, ustvarjanje in upravljanje nastavitev papirja;
◦
kalibracijo tiskalnika in zaslona;
◦
dostop do spletnega mesta HP Printing Knowledge Center.
◦
Natančna in skladna reprodukcija barv s samodejno kalibracijo barv in ustvarjanjem profilov.
●
Sistem z dvanajstimi črnili, ki zagotavlja široko paleto barv na mat papirje za slike in sijajne foto
●
papirje za fotografske in grafične izpise ter vse vrste ISO in SWOP za barvno natančnost v
aplikacijah za pripravo tiska.
Vdelani spektrofotometer za skladne in natančne barve, celo pri spremembah papirja ter okolja, in
●
preprosto ustvarjanje nastavitev papirja, glejte
Dostop do programske opreme HP Printer Utility
HP-jev vdelani spektrofotometer na strani 59.
Informacije o porabi črnila in papirja so na voljo v spletu prek vdelanega spletnega strežnika,
●
glejte
Dostop do vdelanega spletnega strežnika na strani 19.
Prilagodljivost papirja in samodejno preprosto podajanje, glejte
●
na strani 23, pri informacijah in nastavitvah papirja, ki so na voljo z nadzorne plošče, programske
opreme HP Printer Utility
Glavne komponente tiskalnika
Glavne komponente tiskalnika so prikazane na slikah s pogledom na sprednji in zadnji del tiskalnika.
Pogled od spredaj
Ravnanje s papirjem
4 Poglavje 1 Uvod SLWW
Page 15

1. Tiskalna kartuša
2. Reže za tiskalne kartuše
3. Moder vzvod
4. Prosojni pokrov
5. Nadzorna plošča
6. Nosilec tiskalnih glav
7. Tiskalna glava
8. Izhodni pladenj
9. Črte za poravnavo papirja
10. Koš
Pogled od zadaj
Uvod
1. Vreteno
2. Držali vretena
3. Držalo za Kratki uporabniški priročnik
4. Vtičnice za komunikacijske kable in dodatne pripomočke
5. Stikalo za napajanje
6. Priključek za napajalni kabel
7. Podajalnik papirja
Nadzorna plošča
Nadzorna plošča je na sredini sprednje strani tiskalnika. Ima naslednje pomembne funkcije:
je v pomoč pri odpravljanju težav;
●
uporablja se za izvajanje nekaterih postopkov, kot sta rezanje in odstranjevanje papirja;
●
prikazuje koristne animacije, ki vas vodijo po postopkih;
●
prikazuje najnovejše informacije o stanju tiskalnika – o tiskalnih kartušah, tiskalnih glavah, papirju,
●
tiskalnih poslih itd.;
SLWW Nadzorna plošča5
Page 16
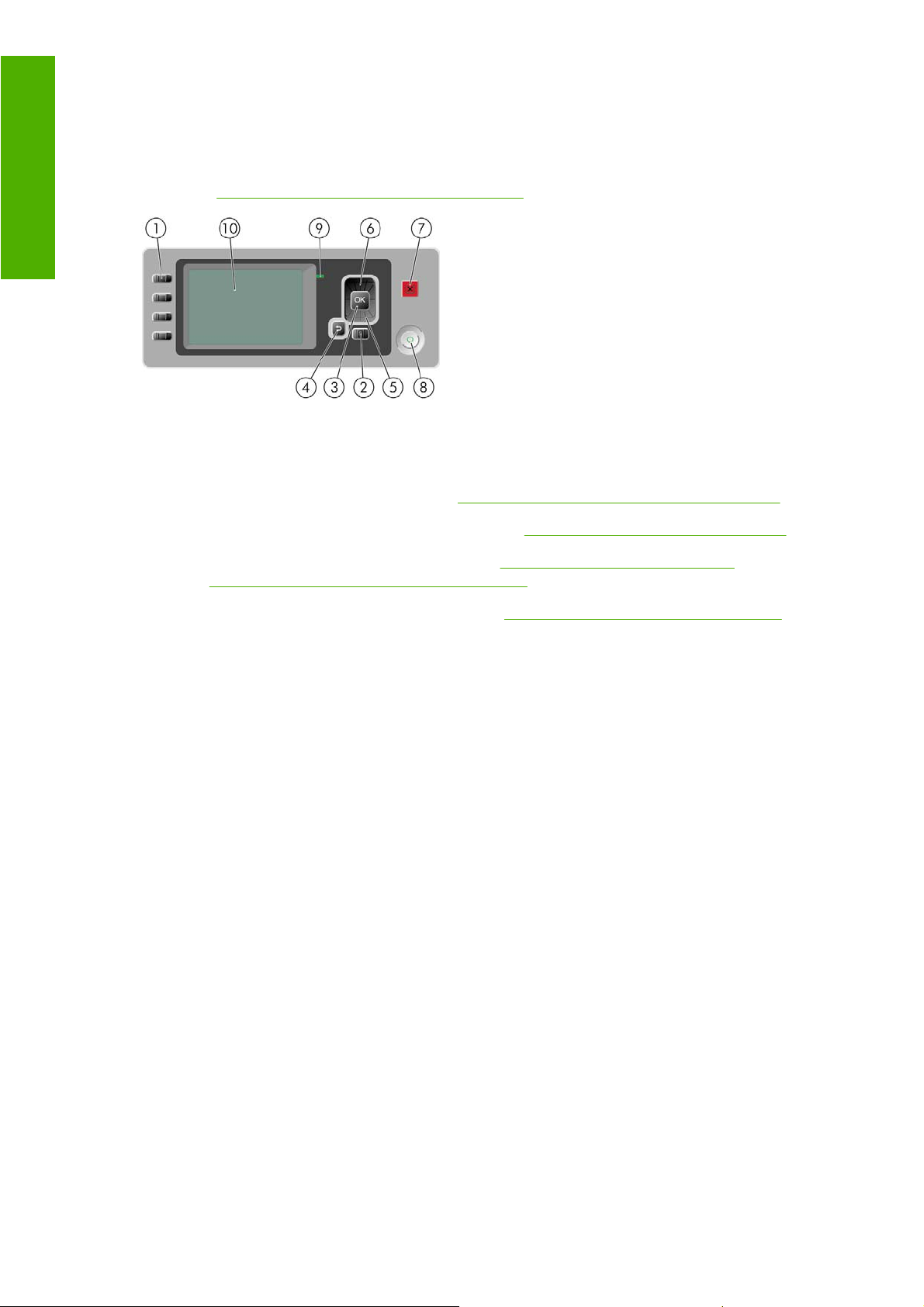
prikazuje opozorila in sporočila o napakah, ko je to potrebno, in z zvočnimi signali opozarja na
●
opozorilo ali sporočilo;
Uvod
uporablja se lahko za spreminjanje nastavitev tiskalnika in s tem spreminjanje njegovega
●
delovanja. Nastavitve v gonilnikih tiskalnika imajo prednost pred nastavitvami na nadzorni plošči,
glejte
Nameščanje programske opreme na strani 8.
Na nadzorni plošči so te komponente:
1. Tipke za neposreden dostop:
Prva tipka: Ogled ravni črnila, glejte
●
Druga tipka: Ogled naloženega papirja, glejte
●
Tretja tipka: Odstranjevanje papirja, glejte
●
Odstranjevanje posameznih listov na strani 34
Četrta tipka: Pomik strani in rezanje, glejte
●
2. Tipka Meni – Z njo se vrnete v glavni meni na zaslonu nadzorne plošče. Če ste že v glavnem
meniju, s to tipko prikažete zaslon s stanjem.
3. Tipka OK – Za potrditev dejanja med postopkom ali uporabo. Za vstop v podmeni menija. Za
izbiranje vrednosti pri dani možnosti.
4. Tipka Nazaj – Za vrnitev na prejšnji korak med postopkom ali uporabo. Za vrnitev na prejšnjo raven,
preklic izbire možnosti v meniju ali zavrnitev ponujene možnosti.
5. Tipka Dol – Za pomikanje navzdol v meniju ali možnosti ali za zmanjšanje vrednosti, npr. pri
konfiguriranju kontrasta zaslona nadzorne plošče ali naslova IP.
6. Tipka Gor – Za pomikanje navzgor v meniju ali možnosti oz. za povečanje vrednosti, npr. pri
konfiguriranju kontrasta zaslona nadzorne plošče ali naslova IP.
7. Tipka Prekliči – Za prekinitev postopka ali uporabe.
8. Tipka Vklop/izklop – Za vklop ali izklop tiskalnika, ima pa tudi lučko, ki kaže stanje tiskalnika. Če
lučka na tipki Vklop/izklop ne sveti, je naprava izklopljena. Če lučka na tipki Vklop/izklop utripa
zeleno, se naprava zaganja. Če lučka na tipki Vklop/izklop sveti zeleno, je naprava vklopljena. Če
lučka na tipki Vklop/izklop sveti rumeno, je naprava v stanju pripravljenosti. Če lučka na tipki Vklop/
izklop utripa rumeno, vas naprava na nekaj opozarja.
Preverjanje stanja tiskalne kartuše na strani 85
Ogled informacij o papirju na strani 35
Odstranjevanje zvitka na strani 30 in
Podajanje in rezanje papirja na strani 42
9. Lučka LED – Kaže stanje tiskalnika. Če sveti lučka LED zeleno, je naprava pripravljena. Če utripa
zeleno, je naprava zasedena. Če sveti rumeno, je prišlo do sistemske napake. Če utripa rumeno,
vas tiskalnik na nekaj opozarja.
10. Zaslon nadzorne plošče – Prikazuje napake, opozorila in informacije o uporabi tiskalnika.
Če želite označiti element na zaslonu nadzorne plošče, pritiskajte tipko Gor ali Dol, dokler element ni
označen.
6 Poglavje 1 Uvod SLWW
Page 17
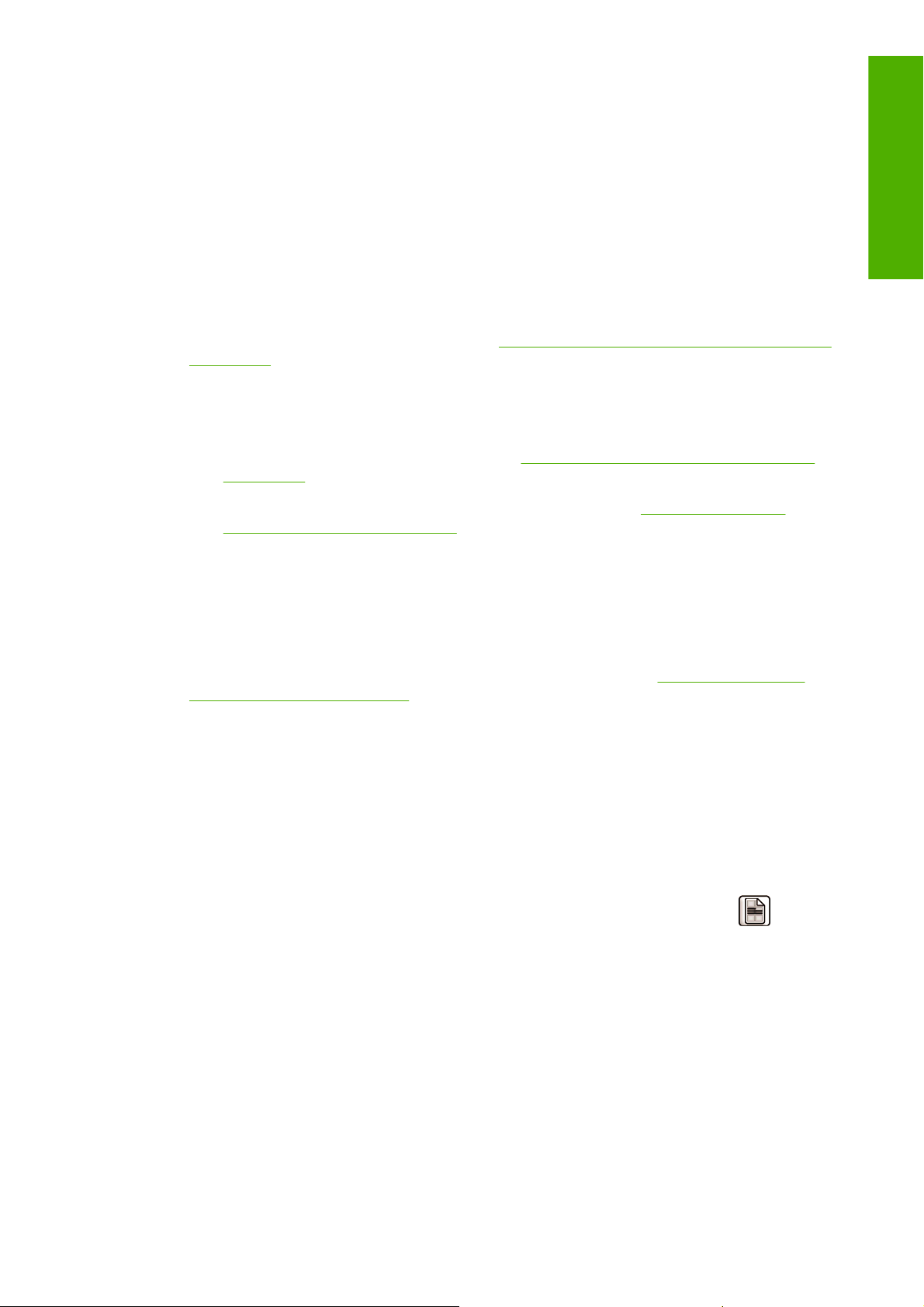
Če želite izbrati element na zaslonu nadzorne plošče, ga najprej označite, nato pa pritisnite tipko OK.
Ko priročnik prikazuje niz elementov z zaslona nadzorne plošče tako: Element 1 > Element 2 > Element
3, to pomeni, da morate izbrati Element 1, nato Element 2 in nazadnje Element 3.
Informacije o posebnih načinih uporabe nadzorne plošče so povsod v tem priročniku.
Programska oprema tiskalnika
S tiskalnikom dobite naslednjo programsko opremo:
Gonilnik tiskalnika za rastrsko tiskanje PCL3
●
Programska oprema HP Printer Utility (glejte
●
na strani 19) omogoča:
upravljanje tiskalnika, vključno z barvami, s programsko opremo HP Color Center;
◦
ogled stanja tiskalnih kartuš, tiskalnih glav in papirja;
◦
ogled informacij za vodenje računov, glejte
◦
na strani 81;
Posodabljanje vdelane programske opreme tiskalnika, glejte
◦
programske opreme na strani 101;
dostop do HP Knowledge Center;
◦
spreminjanje različnih nastavitev tiskalnika (na kartici Settings (Nastavitve));
◦
opravljanje kalibracij in odpravljanje težav.
◦
Uvod
Dostop do programske opreme HP Printer Utility
Pridobivanje informacij o uporabi tiskalnika
Posodobitev vdelane
Vdelan spletni strežnik, ki deluje v tiskalniku in omogoča, da uporabljate spletni brskalnik v katerem
●
koli računalniku za preverjanje ravni črnila in stanja tiskalnika, glejte
spletnega strežnika na strani 19.
Notranje stanje tiskalnika
Na izpisih notranjega stanja so različne informacije o tiskalniku. Lahko jih natisnete prek nadzorne
plošče in brez uporabe računalnika.
Preden zaženete izpis notranjega stanja se prepričajte, da je v pladnju naložen papir (zvitek ali
posamezni listi) in ali je na nadzorni plošči prikazano sporočilo Ready (Pripravljeno). Naložen papir
mora biti v obliki A3 ležeče (širok 16,53 palca ali 42 cm), sicer je lahko izpis obrezan.
Če želite izpisati notranje stanje, izberite ikono menija Internal Prints (Notranje stanje),
želeno notranje stanje. Izbirate lahko med naslednjimi izpisi notranjega stanja.
Menu map (Vsi meniji): podrobno prikaže vse menije zaslona nadzorne plošče.
●
Configuration (Konfiguracija): prikaže vse trenutne nastavitve zaslona nadzorne plošče.
●
Usage report (Poročilo o porabi): prikaže približno število vseh izpisov, število izpisov glede na
●
vrsto papirja, število izpisov glede na možnost kakovosti tiskanja in skupno porabo črnila glede na
barvo (natančnost teh približkov ni zagotovljena).
Dostop do vdelanega
nato izberite
Service information (Servisne informacije): izpiše informacije, ki jih potrebujejo serviserji.
●
SLWW Programska oprema tiskalnika 7
Page 18
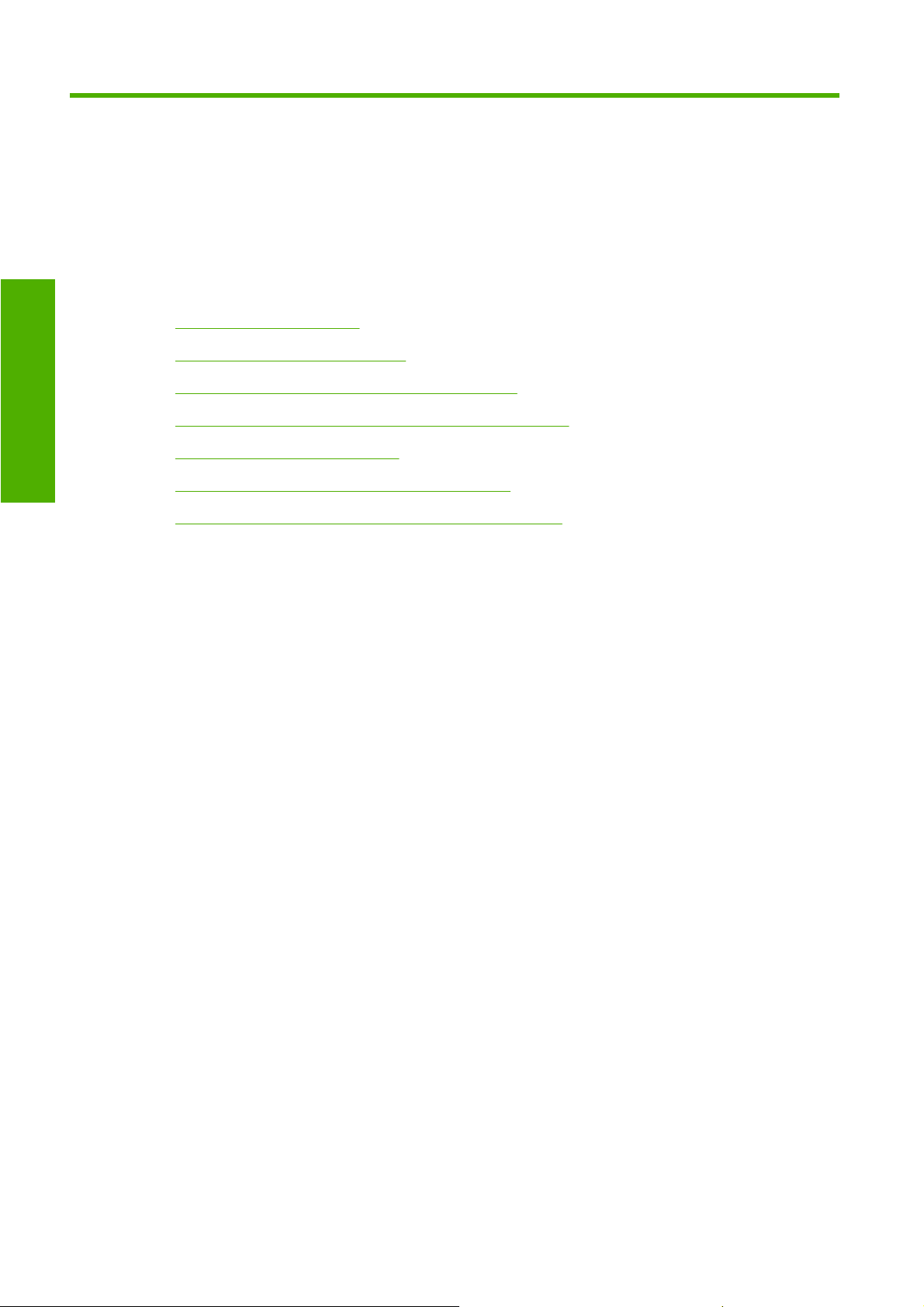
2Nameščanje programske opreme
Nameščanje prog.
Izberite način povezovanja
●
opreme
Povezava z omrežjem (Windows)
●
Neposredna povezava z računalnikom (Windows)
●
Odstranjevanje programske opreme tiskalnika (Windows)
●
Povezava z omrežjem (Mac OS)
●
Neposredna povezava z računalnikom (Mac OS)
●
Odstranjevanje programske opreme tiskalnika (Mac OS)
●
8 Poglavje 2 Nameščanje programske opreme SLWW
Page 19
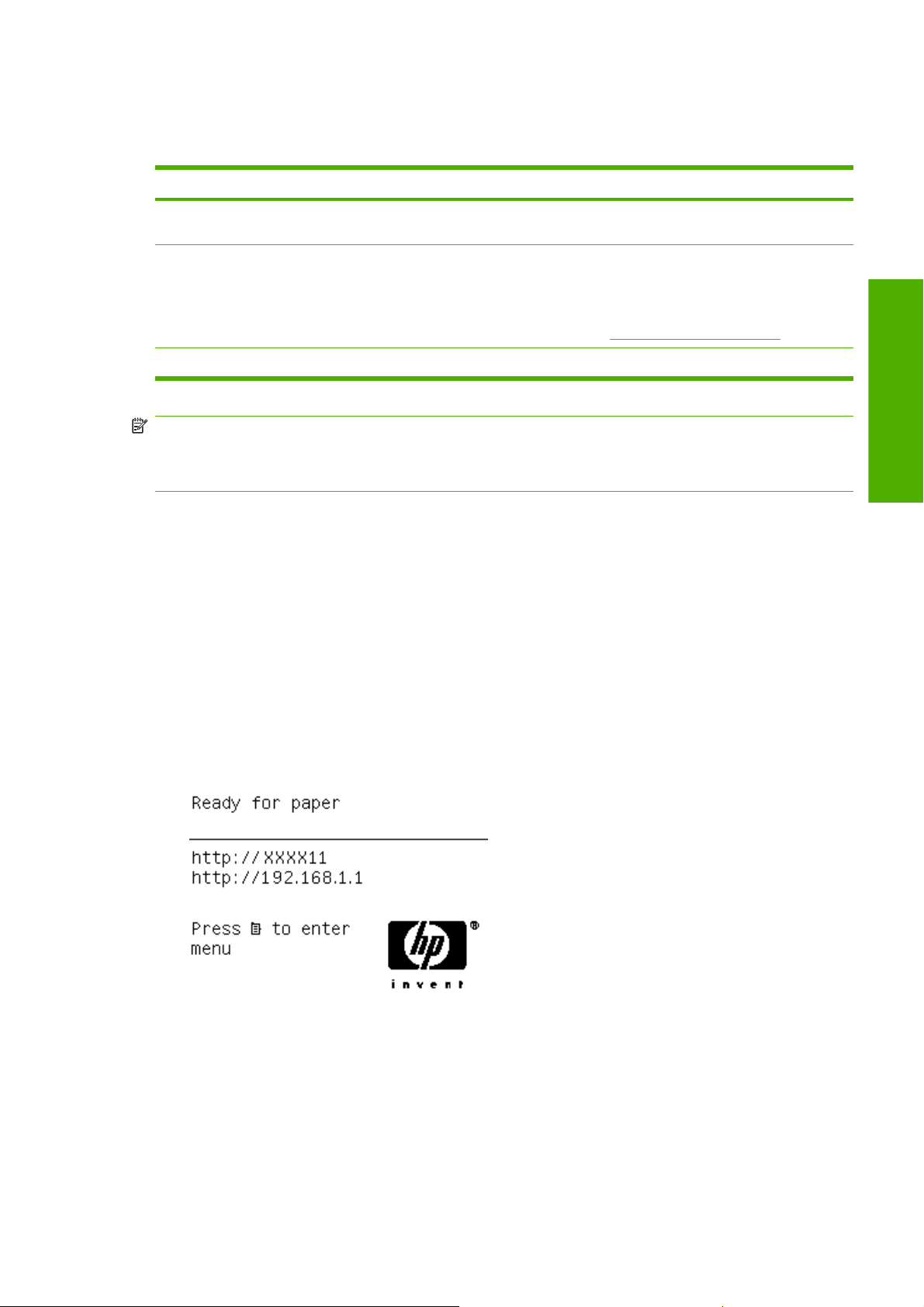
Izberite način povezovanja
Za povezavo tiskalnika lahko uporabite te načine.
Vrsta povezave Hitrost Dolžina kabla Drugi dejavniki
Hitri Ethernet Hitra; odvisna od
Tiskalni strežnik
JetDirect (dodatni
pripomoček)
USB 2.0 Zelo hitra Kratka (5 m = 16 čevljev)
prometa v omrežju
Srednja; odvisna je od
prometa v omrežju
Dolga (100 m = 328
čevljev)
Dolga (100 m = 328
čevljev)
OPOMBA: Hitrost vsake omrežne povezave je odvisna od vseh komponent, uporabljenih v omrežju,
vključno z omrežnimi vmesniki, zvezdišči, usmerjevalniki, s stikali in kabli. Če katerakoli od teh
komponent ni zmožna zelo hitrega delovanja, boste imeli počasno povezavo. Na hitrost omrežne
povezave lahko vpliva tudi skupni promet z drugih naprav v omrežju.
Povezava z omrežjem (Windows)
Preden začnete, preverite opremo:
Tiskalnik naj bo nastavljen in vklopljen.
●
Zvezdišče ali usmerjevalnik »ethernet« naj sta vklopljena in pravilno delujeta.
●
Zahteva dodatno opremo (stikala).
Zahteva dodatno opremo (stikala).
Zagotavlja dodatne funkcije.
Več podrobnosti najdete na spletni strani
http://www.hp.com/go/jetdirect/.
opreme
Nameščanje prog.
Vsi računalniki v omrežju naj so vklopljeni in povezani v omrežje.
●
Tiskalnik naj bo povezan v omrežje.
●
Sedaj lahko namestite programsko opremo tiskalnika in tiskalnik povežete:
1. Zapišite si naslov IP na zaslonu s stanjem na nadzorni plošči tiskalnika (v tem primeru 192.168.1.1):
2. V računalnik vstavite HP-jev CD za zagon. Če se CD ne zažene samodejno, zaženite program
autorun.exe, ki je v korenski mapi CD-ja.
3. Kliknite Express Network Install (Hitra namestitev). Nameščeni bodo gonilnik tiskalnika in
programska oprema HP Printer Utility.
4. Za namestitev tiskalnika sledite navodilom na zaslonu.
Konfiguracijski program poišče tiskalnike, ki so povezani v omrežje. Ko je iskanje končano, se
prikaže seznam tiskalnikov. Prepoznajte vaš tiskalnik po naslovu IP in ga izberite na seznamu.
SLWW Izberite način povezovanja 9
Page 20
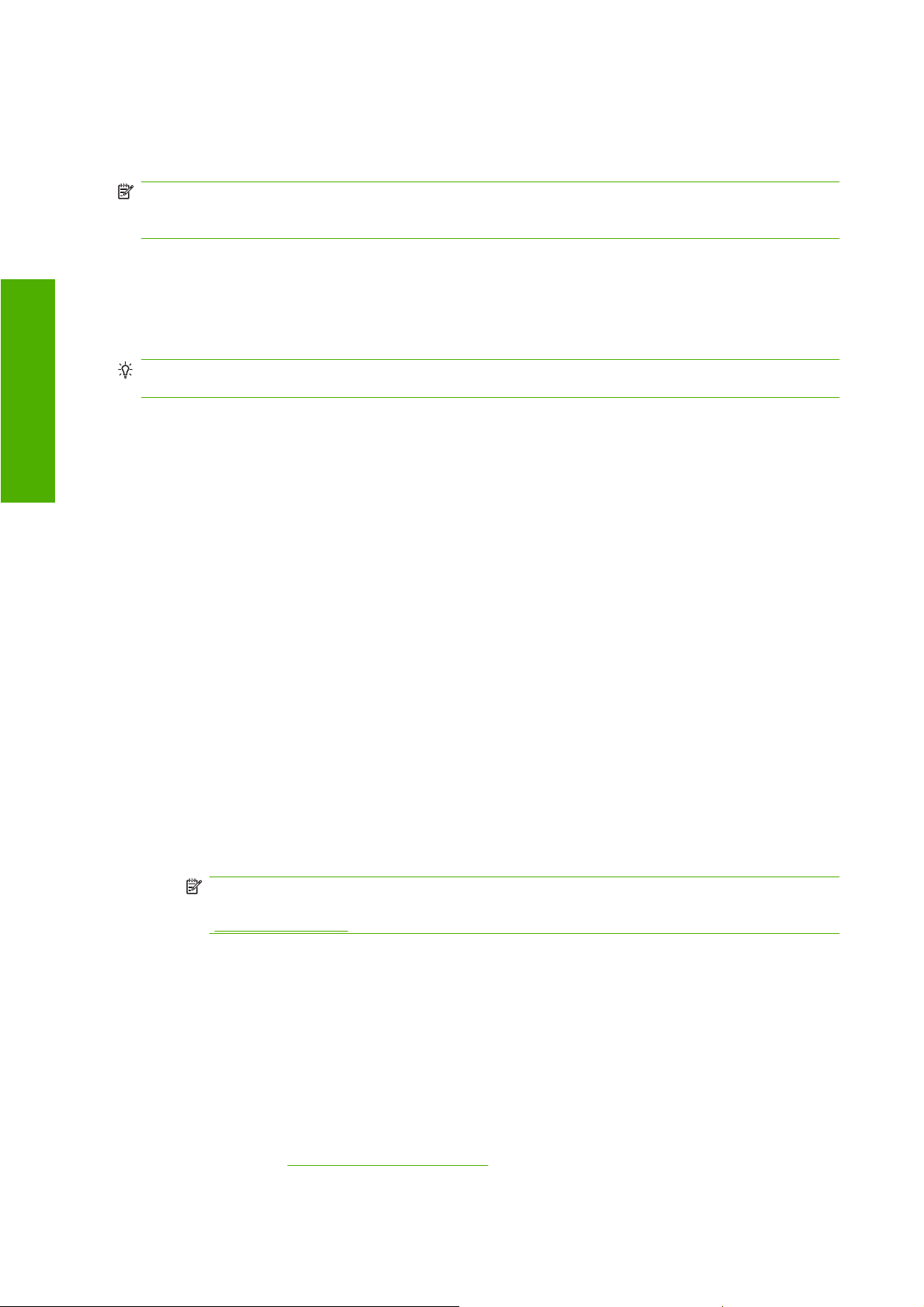
Nameščanje prog.
opreme
Če računalnik v omrežju ne najde nobenega tiskalnika, se prikaže sporočilo Printer Not Found
(Tiskalnika ni bilo mogoče najti), ki vam je v pomoč pri iskanju tiskalnika. Če imate aktivni požarni
zid: morda ga boste morali začasno onemogočiti, da lahko najdete tiskalnik. Imate pa tudi možnosti, da
tiskalnik iščete po njegovem naslovu URL, IP ali MAC.
OPOMBA: Čeprav podpira protokol IPv6, ni zagotovila, da bo samodejna namestitev gonilnika
tiskalnika s tem protokolom delovala, zato boste morda morali uporabiti čarovnika za dodajanje
tiskalnikov v sistemu Windows.
Neposredna povezava z računalnikom (Windows)
Tiskalnik lahko povežete neposredno z računalnikom, brez uporabe omrežja, tako da uporabite vgrajeno
vtičnico USB 2.0.
NASVET: Povezava USB je morda hitrejša od omrežne povezave, vendar je dolžina kabla omejena,
skupna raba pa je zahtevnejša.
1. Računalnika še ne povežite s tiskalnikom. Najprej morate po tem postopku v računalnik
namestiti programsko opremo z gonilniki za tiskalnik.
2. V pogon CD računalnik vstavite HP-jev CD za zagon. Če se CD ne zažene samodejno, zaženite
program autorun.exe, ki je v korenski mapi CD-ja.
3. Kliknite Custom Install (Namestitev po meri). Nameščeni bodo gonilnik tiskalnika in programska
oprema HP Printer Utility.
4. Morda se bo prikazalo sporočilo z opozorilom, da mora namestitveni program, za iskanje drugih
tiskalnikov v omrežju, komunicirati prek požarnega zidu Windows. Ko boste vzpostavljali povezavo
USB, izberite Continue installation without searching the network (Nadaljuj namestitev brez
iskanja v omrežju) in kliknite Next (Naprej).
5. Za namestitev tiskalnika sledite navodilom na zaslonu. Naslednje opombe so vam v pomoč pri
razumevanju vsebin zaslona in izbiri ustreznih možnosti.
Ko se prikaže vprašanje, kako je tiskalnik povezan, izberite USB cable (Kabel USB).
●
Če bi radi imeli tiskalnik v skupni rabi z osebami, ki so v istem omrežju, pritisnite gumb Printer
●
Properties (Lastnosti tiskalnika) v oknu Ready to Install (Pripravljen za nameščanje),
spremenite Printer Name (Ime tiskalnika) v ime, pod katerim bo tiskalnik v skupni rabi, nato
spremenite Shared (V skupni rabi) v Yes (Da).
Ko boste pozvani, povežite računalnik s tiskalnikom prek kabla USB. Tiskalnik mora biti
●
vklopljen.
OPOMBA: Uporaba neustreznega kabla USB lahko vodi do težav pri povezavi. S tem
tiskalnikom lahko uporabljate le kable, ki jih je potrdil USB Implementor's Forum
http://www.usb.org/).
(
Kaj morate upoštevati pri tiskalniku v skupni rabi
Programsko opremo HP Printer Utility morate imeti nameščeno v računalniku, preden jo lahko
●
uporabljate.
Ostali uporabniki, s katerimi imate neposredno povezan tiskalnik v skupni rabi, bodo lahko pošiljali
●
tiskalne posle, ne bodo pa mogli prejemati informacij tiskalnika – to se nanaša na opozorila
tiskalnika, poročila o stanju tiskalnika, urejanje papirja, upravljanje tiskalnika in odpravljanje težav.
Ostali uporabniki, s katerimi imate neposredno povezan tiskalnik v skupni rabi, ne bodo mogli
●
uporabljati tiskalnikovega predogleda tiskanja, čeprav bodo še vedno imeli na voljo predogled v
aplikaciji. Glejte
10 Poglavje 2 Nameščanje programske opreme SLWW
Predogled izpisa na strani 48.
Page 21
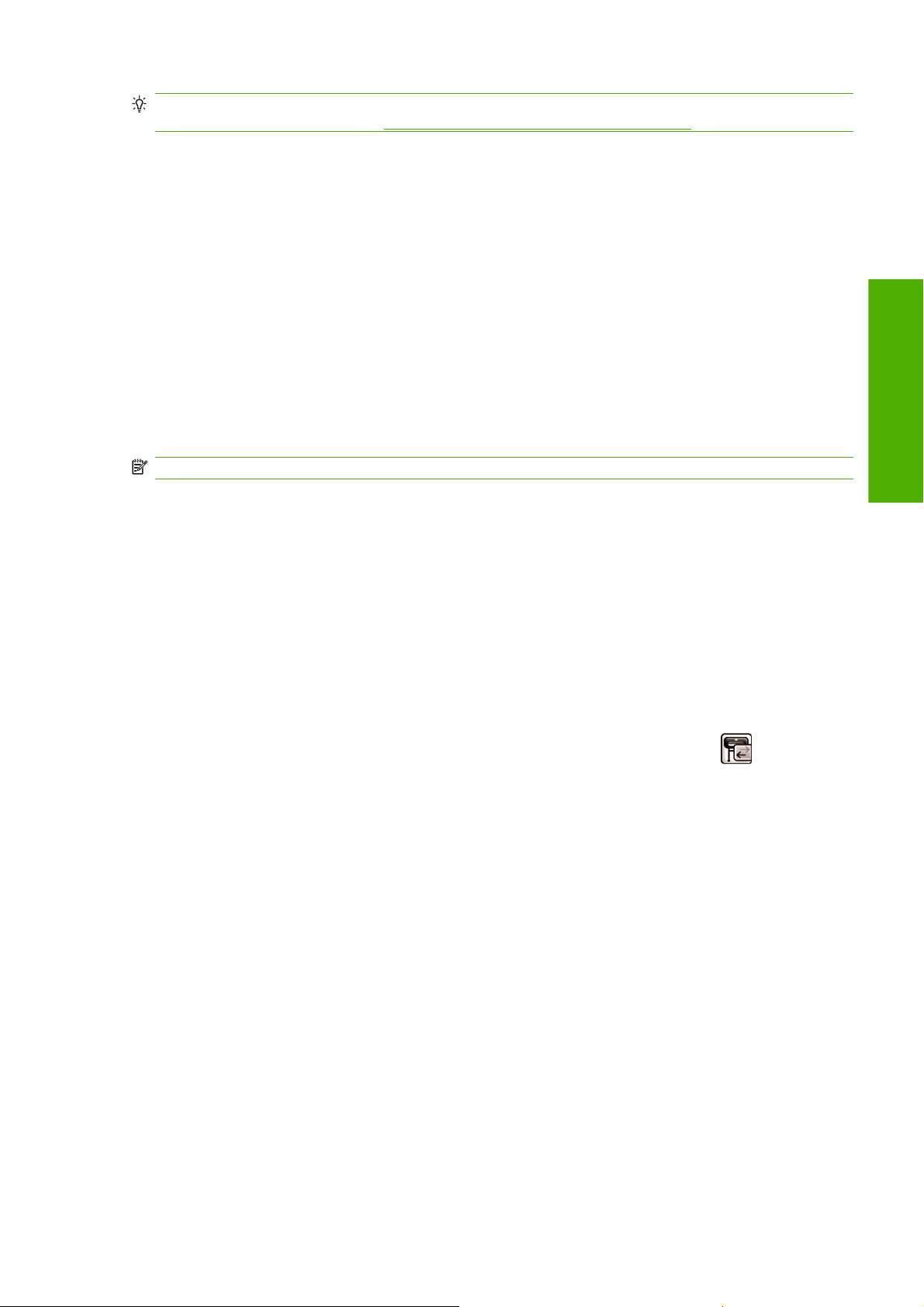
NASVET: Najboljši način skupne rabe tiskalnik prek omrežja je, da ga povežete v omrežje in ne s
katerim koli računalnikom. Glejte Povezava z omrežjem (Windows) na strani 9.
Odstranjevanje programske opreme tiskalnika (Windows)
1. V pogon CD računalnika vstavite HP-jev CD za zagon. Če se CD ne zažene samodejno, zaženite
program autorun.exe, ki je v korenski mapi CD-ja.
2. Izberite Modify Installation (Spreminjanje namestitve) in sledite navodilom na zaslonu ter tako
odstranite programsko opremo tiskalnika.
Povezava z omrežjem (Mac OS)
Tiskalnik lahko v omrežje Mac OS X povežete na naslednje načine:
Bonjour/Rendezvous
●
TCP/IP
●
opreme
OPOMBA: Tiskalnik ne podpira funkcije AppleTalk.
Preden začnete, preverite opremo:
Tiskalnik naj bo nastavljen in vklopljen.
●
Zvezdišče ali usmerjevalnik »ethernet« naj sta vklopljena in pravilno delujeta.
●
Vsi računalniki v omrežju naj so vklopljeni in povezani v omrežje.
●
Tiskalnik naj bo povezan v omrežje.
●
Sedaj lahko namestite programsko opremo tiskalnika in tiskalnik povežete.
Povezava Bonjour/Rendezvous
1.
Na nadzorni plošči tiskalnika izberite ikono menija Connectivity (Povezljivost)
Ethernet (Hitri Ethernet) > View configuration (Ogled konfiguracije).. Zapišite si ime storitve
mDNS tiskalnika.
2. V pogon CD računalnika vstavite HP-jev CD za zagon.
Nameščanje prog.
, nato Fast
SLWW Odstranjevanje programske opreme tiskalnika (Windows) 11
Page 22
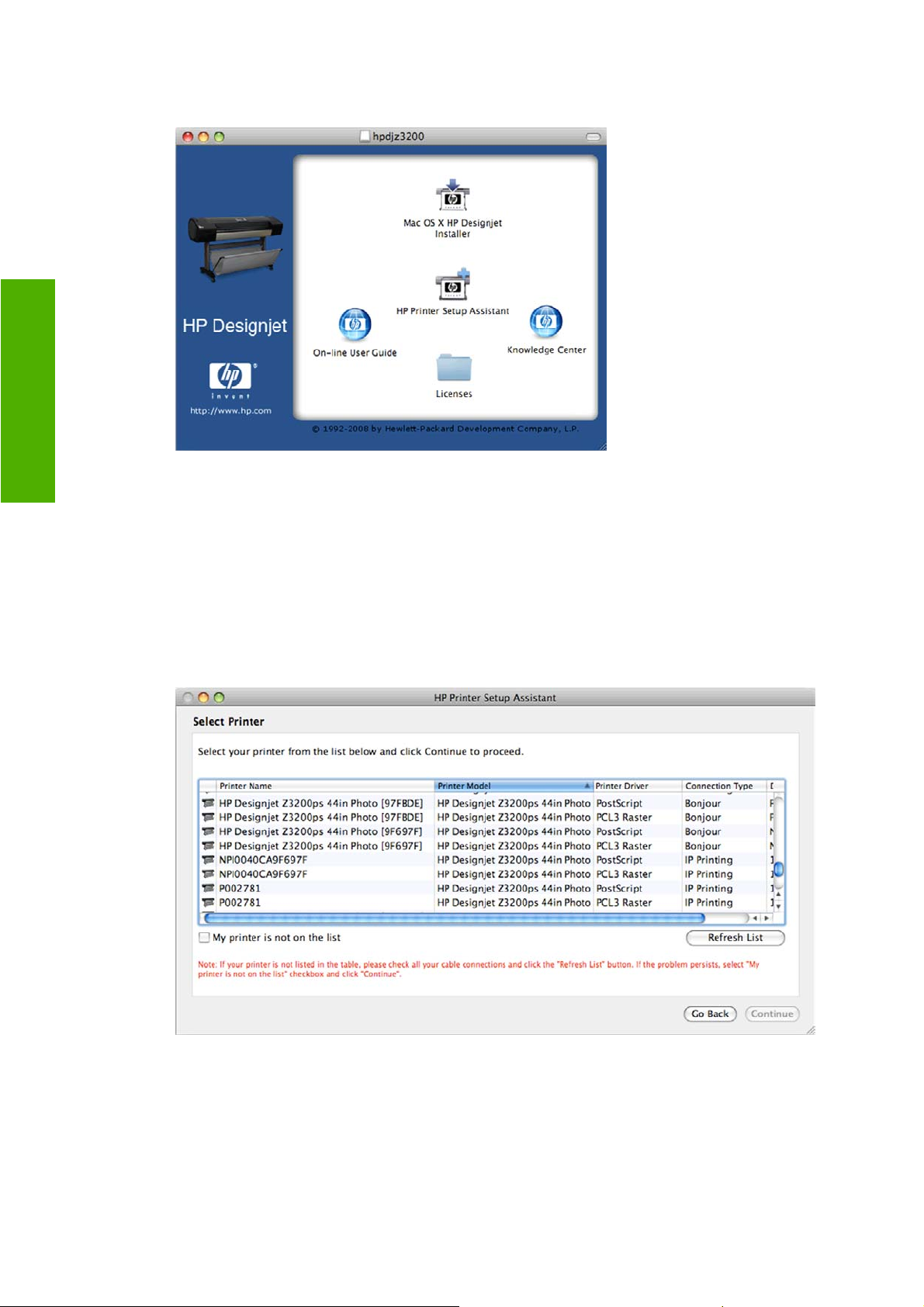
Nameščanje prog.
opreme
3. Na namizju kliknite ikono CD.
4. Kliknite ikono Mac OS X HP Designjet Installer.
5. Sledite navodilom na zaslonu. Priporočamo, da izberete možnost Easy Install (Preprosta
namestitev).
6. Programska oprema tiskalnika je nameščena, vključno z gonilnikom tiskalnika, HP Printer Utility.
7. Ko je programska oprema tiskalnika nameščena, se program HP Printer Setup Assistant
samodejno zažene, da vzpostavi povezavo s tiskalnikom. Sledite navodilom na zaslonu.
8. Ko pridete do zaslona Select Printer (Izbira tiskalnika), poiščite ime storitve mDNS za svoj tiskalnik
(ki ste si ga zapisali pri 1. koraku) v stolpcu Printer Name (Ime tiskalnika).
Če najdete pravo ime tiskalnika, se na zaslonu premaknite desno, da vidite stolpec
●
Connection Type (Vrsta povezave), in preverite, ali kaže Bonjour/Rendezvous. Nato
označite to vrstico. V nasprotnem primeru nadaljujte z iskanjem po seznamu.
Če ne najdete imena tiskalnika z vrsto povezave Bonjour/Rendezvous, potrdite polje My
●
printer is not in the list (Mojega tiskalnika ni na seznamu).
12 Poglavje 2 Nameščanje programske opreme SLWW
Page 23
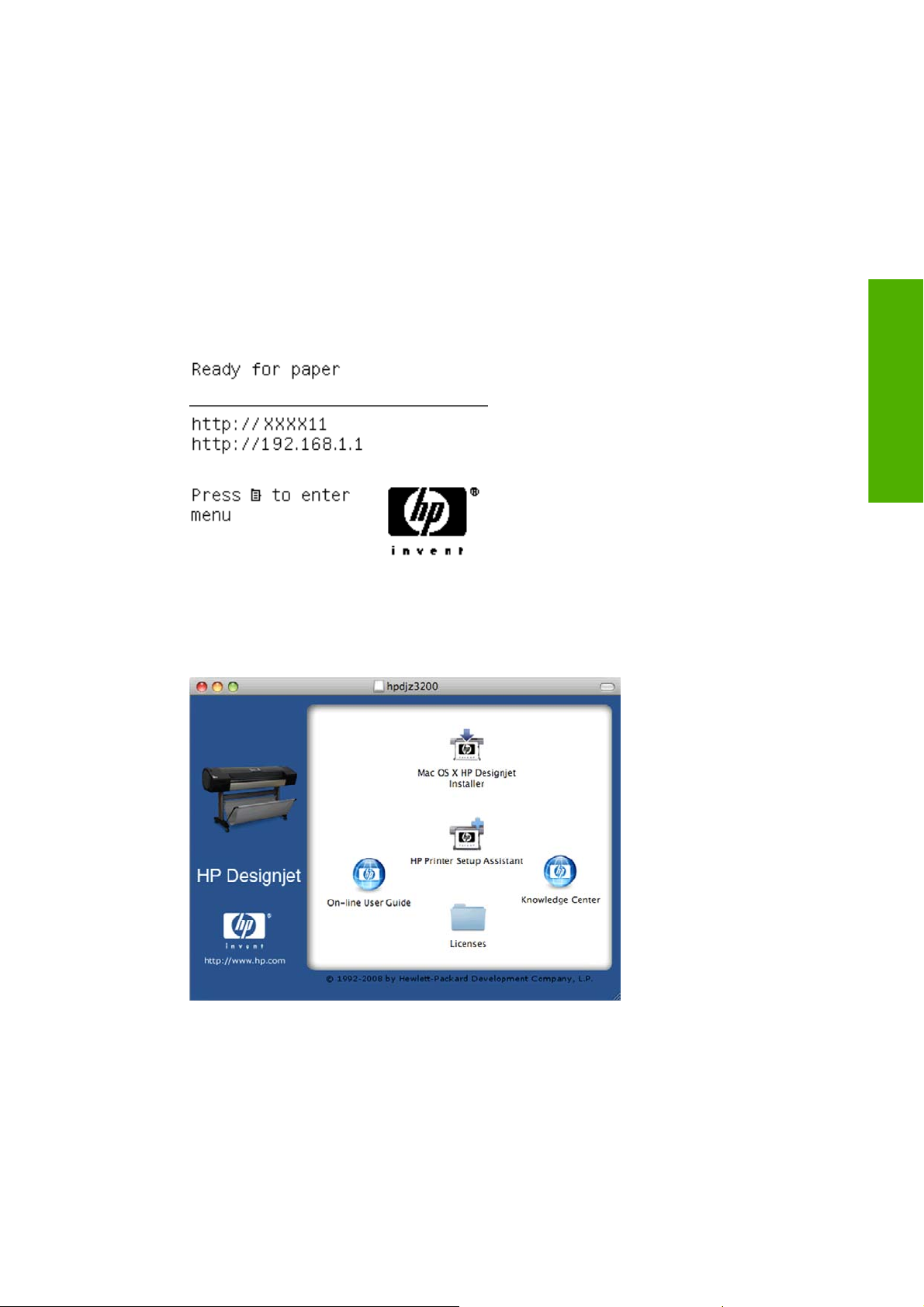
Kliknite Continue (Nadaljuj).
9. Še naprej sledite navodilom na zaslonu. Ko pridete do zaslona Printer Queue Created (Čakalna
vrsta za tiskanje ustvarjena), kliknite Quit (Izhod) za izhod ali Create New Queue (Ustvari novo
čakalno vrsto), če želite v omrežje povezati še en tiskalnik.
10. Ko je namestitev programa HP Printer Setup Assistant končana, lahko vzamete CD iz pogona CD.
Če je gonilnik za tiskalnik že nameščen, lahko program HP Printer Setup Assistant kadar koli zaženete
iz CD-ja.
Povezava TCP/IP
1. Na nadzorni plošči tiskalnika pritisnite tipko Menu (Meni), dokler ne zagledate zaslona s stanjem.
opreme
Nameščanje prog.
Zapišite si URL tiskalnika (v tem primeru http://XXXX11).
2. V pogon CD računalnika vstavite HP-jev CD za zagon.
3. Na namizju kliknite ikono CD.
4. Kliknite ikono Mac OS X HP Designjet Installer.
5. Sledite navodilom na zaslonu. Priporočamo, da izberete možnost Easy Install (Preprosta
namestitev).
6. Programska oprema tiskalnika je nameščena, vključno z gonilnikom tiskalnika, HP Printer Utility.
7. Ko je programska oprema tiskalnika nameščena, se program HP Printer Setup Assistant
samodejno zažene, da vzpostavi povezavo s tiskalnikom. Sledite navodilom na zaslonu.
SLWW Povezava z omrežjem (Mac OS) 13
Page 24
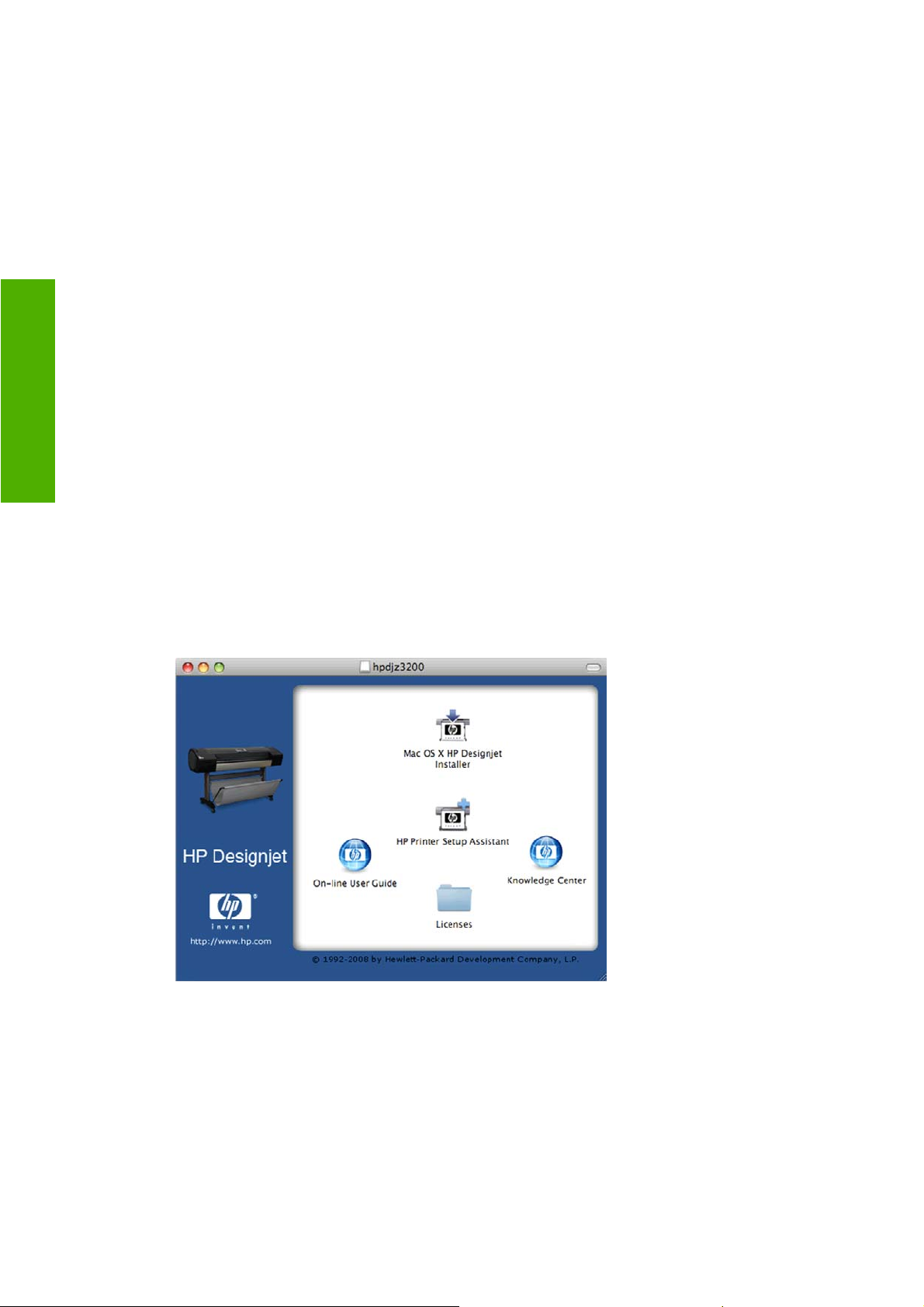
8. Ko pridete do zaslona Select Printer (Izbira tiskalnika), poiščite URL svojega tiskalnika (ki ste si ga
zapisali pri 1. koraku) v stolpcu Printer Name (Ime tiskalnika).
Če najdete pravo ime tiskalnika, se na zaslonu premaknite desno, da vidite stolpec
●
Connection Type (Vrsta povezave), in preverite, ali kaže IP Printing (Tiskanje IP). Nato
označite to vrstico. V nasprotnem primeru nadaljujte z iskanjem po seznamu.
Če ne najdete imena tiskalnika z vrsto povezave IP Printing (Tiskanje IP), potrdite polje My
●
printer is not in the list (Mojega tiskalnika ni na seznamu).
Kliknite Continue (Nadaljuj).
Nameščanje prog.
opreme
9. Še naprej sledite navodilom na zaslonu. Ko pridete do zaslona Printer Queue Created (Čakalna
vrsta za tiskanje ustvarjena), kliknite Quit (Izhod) za izhod ali Create New Queue (Ustvari novo
čakalno vrsto), če želite v omrežje povezati še en tiskalnik.
10. Ko je namestitev programa HP Printer Setup Assistant končana, lahko vzamete CD iz pogona CD.
Če je gonilnik za tiskalnik že nameščen, lahko program HP Printer Setup Assistant kadar koli zaženete
iz CD-ja.
Neposredna povezava z računalnikom (Mac OS)
Tiskalnik lahko povežete neposredno z računalnikom, brez uporabe omrežja, tako da uporabite vgrajeno
vtičnico USB 2.0.
1. Tiskalnik mora biti izklopljen ali pa ne sme biti povezan z računalnikom.
2. V pogon CD računalnika vstavite HP-jev CD za zagon.
3. Na namizju kliknite ikono CD.
4. Kliknite ikono Mac OS X HP Designjet Installer.
5. Sledite navodilom na zaslonu. Priporočamo, da izberete možnost Easy Install (Preprosta
namestitev).
6. Programska oprema tiskalnika je nameščena, vključno z gonilnikom tiskalnika, HP Printer Utility.
7. Ko je programska oprema tiskalnika nameščena, se program HP Printer Setup Assistant
samodejno zažene, da vzpostavi povezavo s tiskalnikom.
8. Tiskalnik mora biti vklopljen in povezan z računalnikom s kablom USB, ki ima potrdilo.
14 Poglavje 2 Nameščanje programske opreme SLWW
Page 25
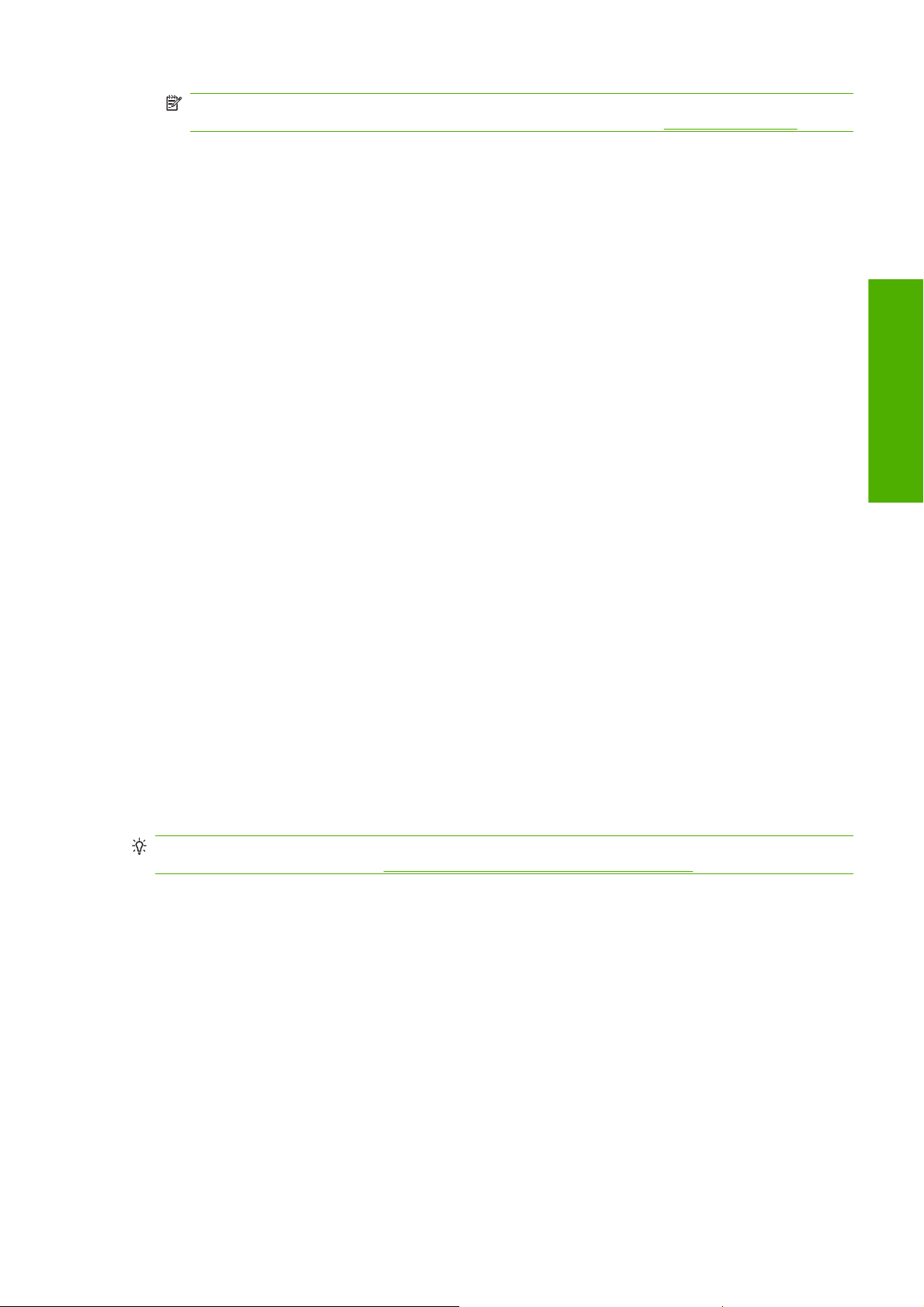
OPOMBA: Uporaba neustreznega kabla USB lahko vodi do težav pri povezavi. S tem tiskalnikom
lahko uporabljate le kable, ki jih je potrdil USB Implementor's Forum (http://www.usb.org/).
9. V programu HP Printer Setup Assistant kliknite Continue (Nadaljuj).
10. Na seznamu tiskalnikov, ki se prikaže, izberite vnos, ki uporablja vrsto povezave USB in kliknite
Continue (Nadaljuj).
11. Na naslednjem zaslonu so informacije o namestitvi vašega tiskalnika, kjer lahko spremenite
njegovo ime. Spremenite nastavitve, ki jih želite, in kliknite Continue (Nadaljuj).
12. Tiskalnik je zdaj povezan. Na zaslonu Printer Queue Created (Čakalna vrsta za tiskanje
ustvarjena), kliknite Quit (Izhod) za izhod ali Create New Queue (Ustvari novo čakalno vrsto),
če želite povezati še en tiskalnik.
13. Ko je namestitev programa HP Printer Setup Assistant končana, lahko vzamete CD iz pogona CD.
Če je gonilnik za tiskalnik že nameščen, lahko program HP Printer Setup Assistant kadar koli zaženete
iz CD-ja.
opreme
Skupna raba tiskalnika
Če je računalnik povezan v omrežje, lahko neposredno povezan tiskalnik ponudite v skupno rabo drugim
računalnikom v istem omrežju.
1. Dvokliknite ikono System Preferences (Lastnosti sistema) v menijski vrstici Dock (Dok) na namizju.
2. Omogočite skupno rabo tiskalnika, tako da izberete Sharing (Skupna raba) > Services
(Storitve) > Printer Sharing (Skupna raba tiskalnika).
3. Vaš tiskalnik se zdaj samodejno prikaže na seznamu tiskalnikov v skupni rabi, ki ga prikaže kateri
koli drug računalnik z operacijskim sistemom Mac OS in ki je povezan v vaše omrežje.
Drugi uporabniki, ki želijo imeti vaš tiskalnik v skupni rabi, si morajo v računalnike namestiti programsko
opremo tiskalnika.
Ostali uporabniki, s katerimi imate tiskalnik v skupni rabi, bodo lahko pošiljali tiskalne posle, ne bodo pa
mogli prejemati informacij tiskalnika – to se nanaša na opozorila tiskalnika, poročila o stanju tiskalnika,
urejanje papirja, upravljanje tiskalnika in odpravljanje težav.
Verjetno boste ugotovili, da skupna raba neposredno povezanega tiskalnika z drugimi uporabniki zelo
upočasnjuje delovanje računalnika.
NASVET: Najboljši način skupne rabe tiskalnik prek omrežja je, da ga povežete v omrežje in ne s
katerim koli računalnikom. Glejte
Nameščanje prog.
Povezava z omrežjem (Mac OS) na strani 11.
Odstranjevanje programske opreme tiskalnika (Mac OS)
1. V pogon CD računalnika vstavite HP-jev CD za zagon.
2. Na namizju kliknite ikono CD.
3. Kliknite ikono Mac OS X HP Designjet Installer.
4. Izberite Uninstall (Odstrani) in sledite navodilom na zaslonu ter tako odstranite programsko
opremo tiskalnika.
SLWW Odstranjevanje programske opreme tiskalnika (Mac OS) 15
Page 26
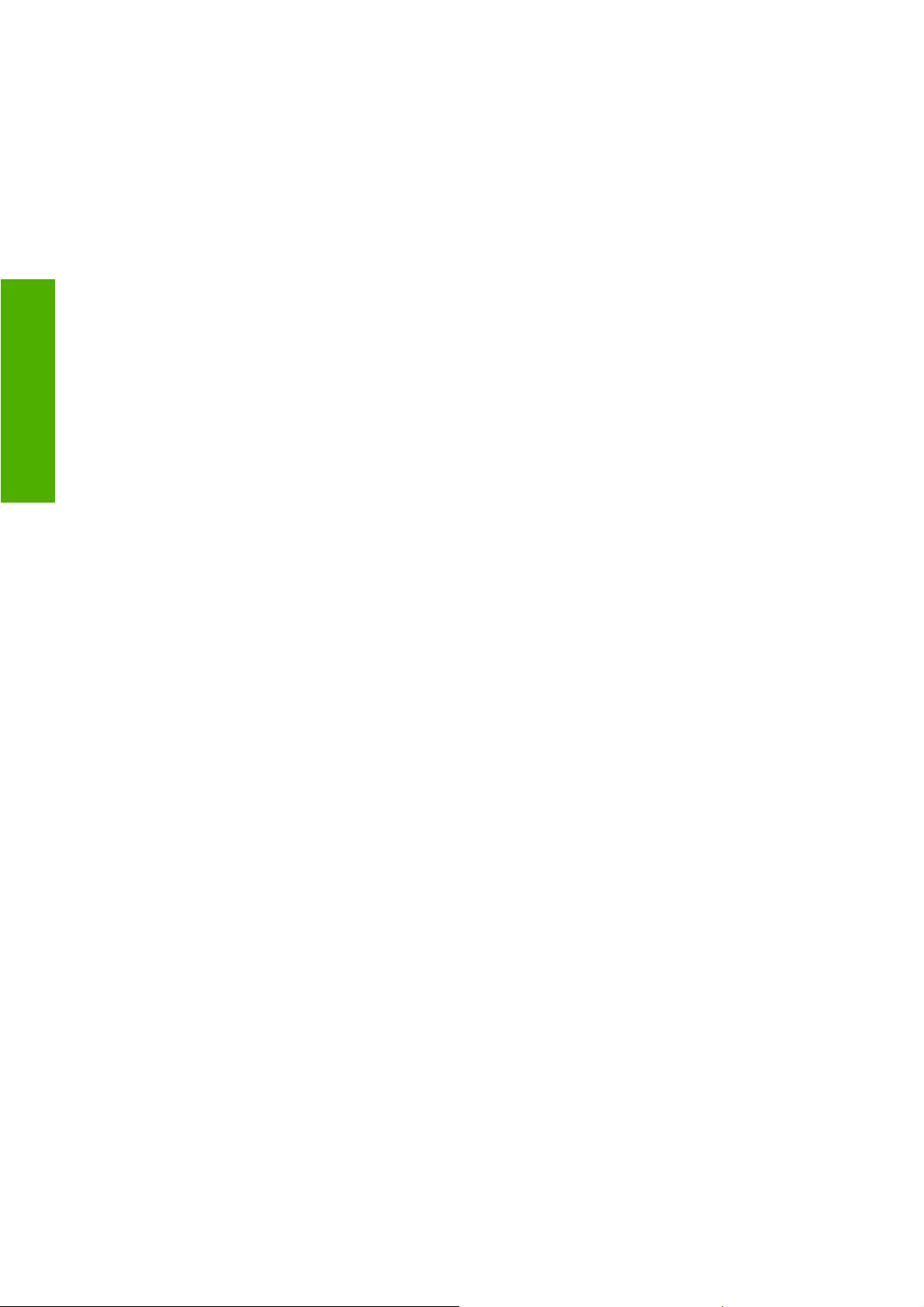
Nameščanje prog.
opreme
Za izbris čakalne vrste:
V operacijskem sistemu Mac OS X 10.5: v lastnostih sistema izberite pogovorno okno Print & Fax
●
(Tiskalniki in faksi). Izberite ime tiskalnika in kliknite gumb –.
V operacijskem sistemu Mac OS X 10.4 lahko čakalno vrsto izbrišete na dva načina:
●
v lastnostih sistema izberite pogovorno okno Print & Fax (Tiskalniki in faksi) in nato
◦
kartico Printing (Tiskanje). Izberite ime tiskalnika in kliknite gumb –.
V pripomočku za nastavitev tiskalnika Printer Setup Utility izberite ime tiskalnika in kliknite
◦
ikono Delete (Izbriši).
16 Poglavje 2 Nameščanje programske opreme SLWW
Page 27
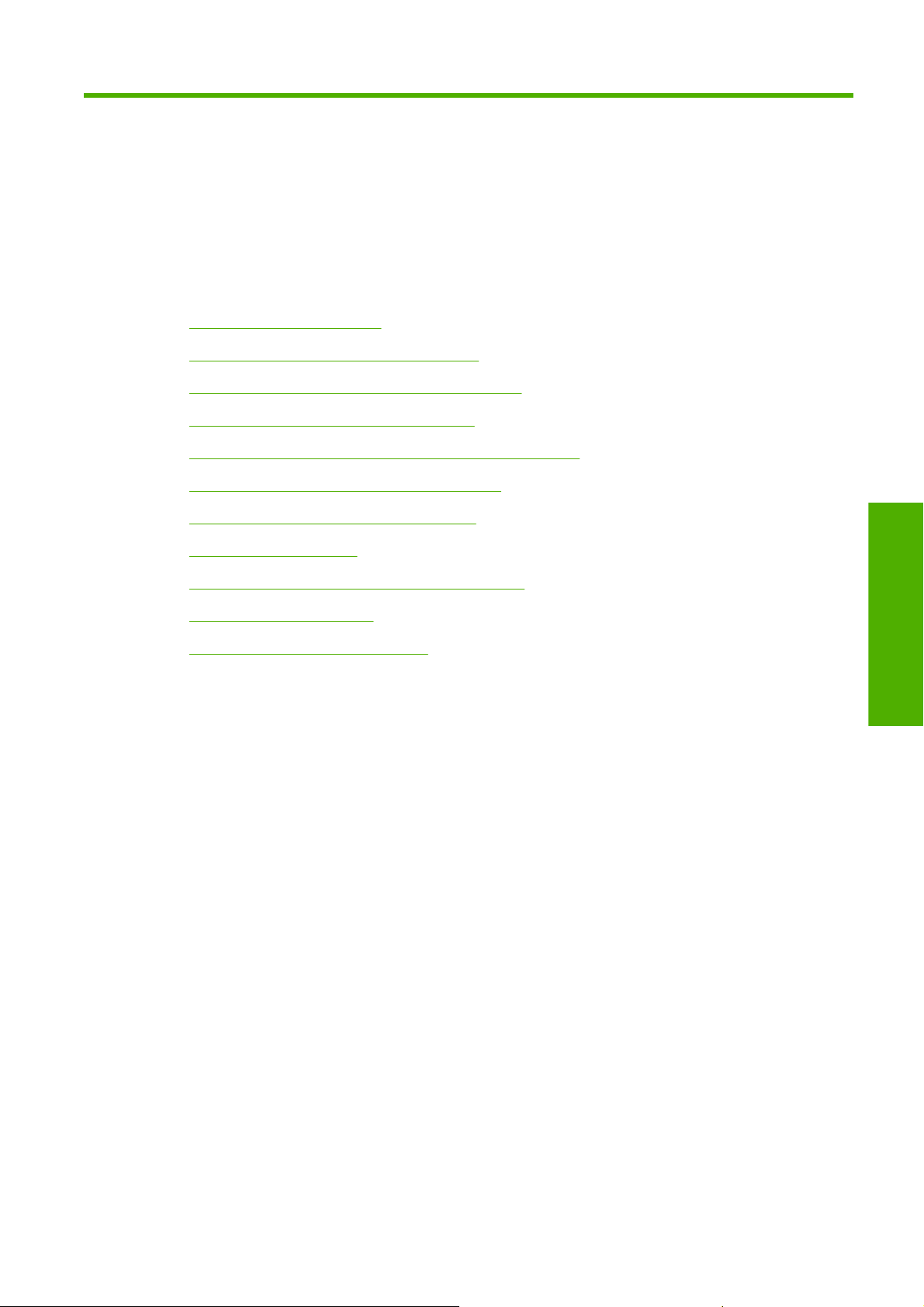
3 Prilagajanje tiskalnika
Vklopite in izklopite tiskalnik
●
Preverite jezik zaslona na nadzorni plošči.
●
Dostop do programske opreme HP Printer Utility
●
Dostop do vdelanega spletnega strežnika
●
Sprememba jezika programske opreme HP Printer Utility
●
Preverite jezik vdelanega spletnega strežnika
●
Spreminjanje nastavitve načina mirovanja
●
Vklop in izklop brenčača
●
Spreminjanje kontrasta zaslona nadzorne plošče
●
Spreminjanje merskih enot
●
Konfiguriranje omrežnih nastavitev
●
Osebne nastavitve
SLWW 17
Page 28
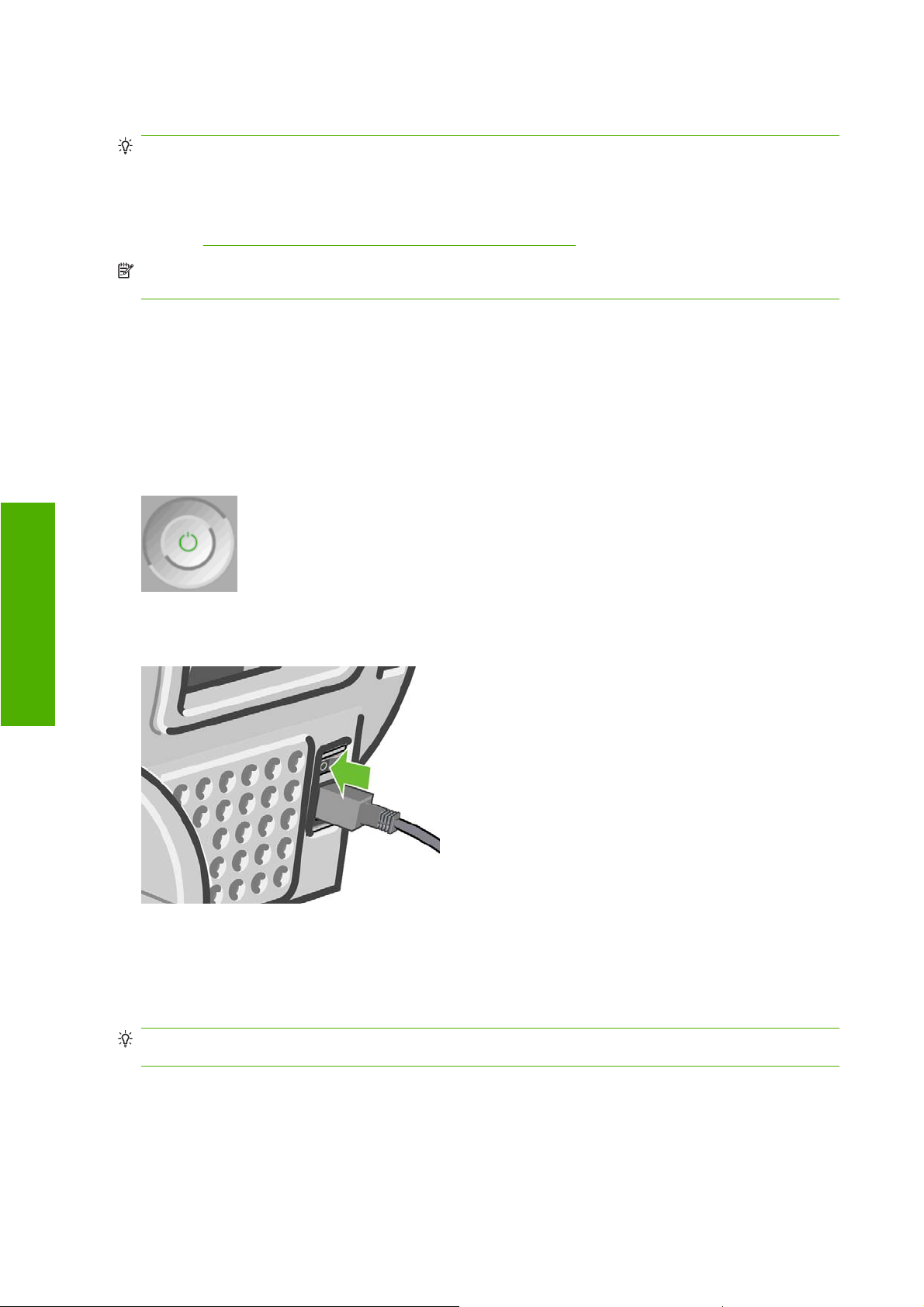
Osebne nastavitve
Vklopite in izklopite tiskalnik
NASVET: Tiskalnik je lahko vklopljen, ne da bi pri tem porabljal energijo. Če ga pustite vklopljenega,
s tem izboljšate odzivni čas in vsesplošno zanesljivost sistema. Če tiskalnika nekaj časa ne uporabljate
(privzeta nastavitev časa je določena s programom Energy Star), preide v način mirovanja in tako
varčuje z energijo. Če zaslon nadzorne plošče tiskalnika na kakršen koli način uporabite, se tiskalnik
vrne v način delovanja in je takoj pripravljen za tiskanje. Če želite spremeniti čas načina mirovanja, glejte
poglavje
OPOMBA: Iz načina mirovanja tiskalnik občasno preide v normalno delovanje, da opravi vzdrževanje
tiskalnih glav. S tem se izognete dolgi pripravi tiskalnika, ko je ta dolgo časa nedejaven.
Tiskalnik ima tri ravni porabe energije.
●
●
●
Če želite tiskalnik vklopiti, izklopiti ali ponastaviti, je običajno in priporočljivo, da pritisnete tipko Vklop/
izklop na nadzorni plošči.
Spreminjanje nastavitve načina mirovanja na strani 20.
Priključen: napajalni kabel je priključen v zadnjo stran tiskalnika.
Pod električno napetostjo: stikalo na zadnji strani tiskalnika je v položaju za vklop.
Vklopljen: na tipki Vklop/izklop na nadzorni plošči sveti zelena lučka.
Če pa tiskalnika ne nameravate uporabljati nekaj časa ali če tipka Vklop/izklop ne deluje, priporočamo,
da ga izklopite s tipko Vklop/izklop in izklopite tudi stikalo za napajanje na zadnji strani.
Če ga želite znova vklopiti, uporabite stikalo za napajanje na zadnji strani.
Ko tiskalnik znova vklopite, traja približno 3 minute, da se inicializira in preveri ter pripravi tiskalne glave.
Priprava tiskalnih glav traja približno eno minuto in petnajst sekund. Če pa je bil tiskalnik izklopljen šest
tednov ali več, lahko priprava tiskalnih glav traja do 60 minut.
NASVET: Zaradi nepotrebnega zapravljanja črnila in časa priporočamo, da pustite tiskalnik vklopljen
ali v načinu mirovanja.
18 Poglavje 3 Prilagajanje tiskalnika SLWW
Page 29
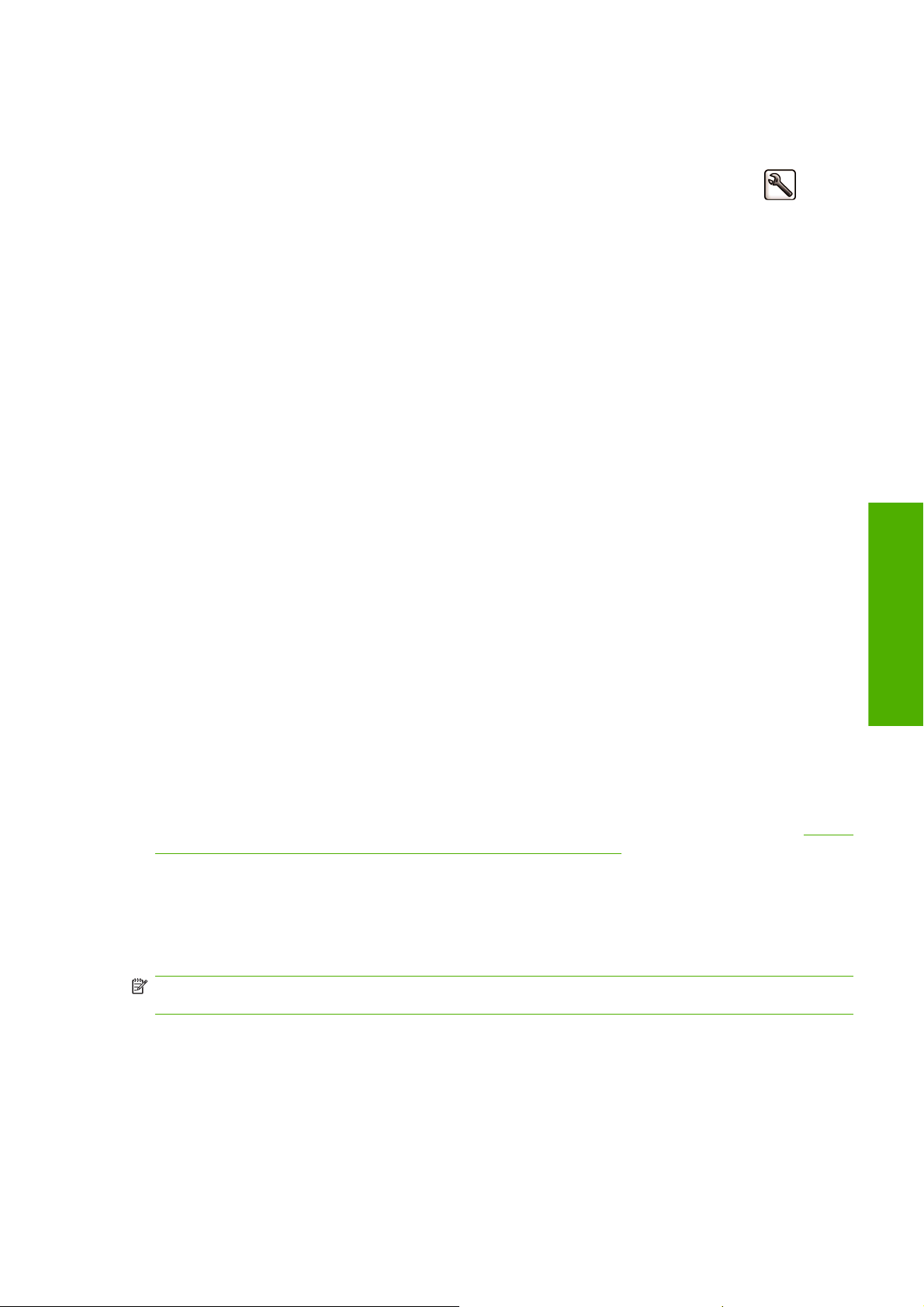
Preverite jezik zaslona na nadzorni plošči.
Jezik menijev in sporočil nadzorne plošče lahko spremenite na dva načina.
●
Če jezik, ki je trenutno prikazan, razumete, izberite ikono menija Setup (Nastavitev)
Front panel options (Možnosti nadzorne plošče) > Select language (Izberite jezik).
Če ne razumete trenutnega jezika na zaslonu nadzorne plošče, začnite postopek z izklopljenim
●
tiskalnikom. Na nadzorni plošči pritisnite tipko OK in jo držite pritisnjeno. Medtem ko držite
pritisnjeno tipko OK, pritisnite tipko Vklop/izklop in jo držite pritisnjeno. Obe tipki držite pritisnjeni,
dokler ne začne utripati zelena lučka na desni strani zaslona nadzorne plošče. Nato spustite obe
tipki. Počakati boste morali približno eno sekundo. Če začne zelena lučka utripati takoj, boste
morda morali začeti znova.
Ne glede na način, ki ste ga uporabili, bi se na zaslonu nadzorne plošče moral prikazati meni za izbiro
jezika. S tipkama Gor in Dol označite želen jezik, nato pritisnite tipko OK.
Ko izberete želen jezik, pritisnite tipko Vklop/Izklop, izklopite tiskalnik in ga ponovno vklopite. Nadzorna
plošča se prikaže v izbranem jeziku.
Dostop do programske opreme HP Printer Utility
Programska oprema HP Printer Utility omogoča upravljanje tiskalnika iz računalnika prek povezave USB
in TCP/IP.
in nato
V operacijskem sistemu Windows zaženite programsko opremo HP Printer Utility z bližnjico na
●
namizju ali kliknite Start > All Programs (Vsi programi) > Hewlett-Packard > HP Printer
Utility > HP Printer Utility. S tem zaženete programsko opremo HP Printer Utility, ki v oknu
Printers and Faxes (Tiskalniki in faksi) prikaže nameščene tiskalnike.
V operacijskem sistemu Mac OS zaženite HP Printer Utility v glavni vrstici sistema ali tako, da
●
izberete STARTUP_DISK > Library (Knjižnica) > Printers (Tiskalniki) > hp > Utilities
(Pripomočki) > HP Printer Utility. V programski opremi HP Printer Utility tako zaženete HP Printer
Selector (Izbira tiskalnika HP), kjer se prikažejo tiskalniki, ki so nameščeni v pripomočku za
nastavitev tiskalnika Printer Setup Utility (Mac OS X 10.4) ali Print & Fax (Tiskalniki in faksi) (Mac
OS X 10.5 ali novejše različice).
Izberite tiskalnik in kliknite Select (Izberi). S tem zaženete HP Printer Utility.
Če ste sledili tem navodilom in niste uspeli priti do programske opreme HP Printer Utility, glejte
do programske opreme HP Printer Utility ni omogočen na strani 154.
Dostop do vdelanega spletnega strežnika
Vdelan spletni strežnik omogoča upravljanje tiskalnika na daljavo z uporabo navadnega spletnega
brskalnika v katerem koli računalniku.
OPOMBA: Če želite uporabljati vdelan spletni strežnik, mora biti tiskalnik povezan s povezavo TCP/
IP.
Osebne nastavitve
Dostop
Z vdelanim spletnim strežnikom so združljivi naslednji brskalniki:
Internet Explorer 6 ali novejša različica tega brskalnika za operacijski sistem Windows;
●
Netscape Navigator 6.01 ali novejša različica tega brskalnika;
●
Mozilla 1.5 ali novejša različica tega brskalnika;
●
SLWW Preverite jezik zaslona na nadzorni plošči. 19
Page 30
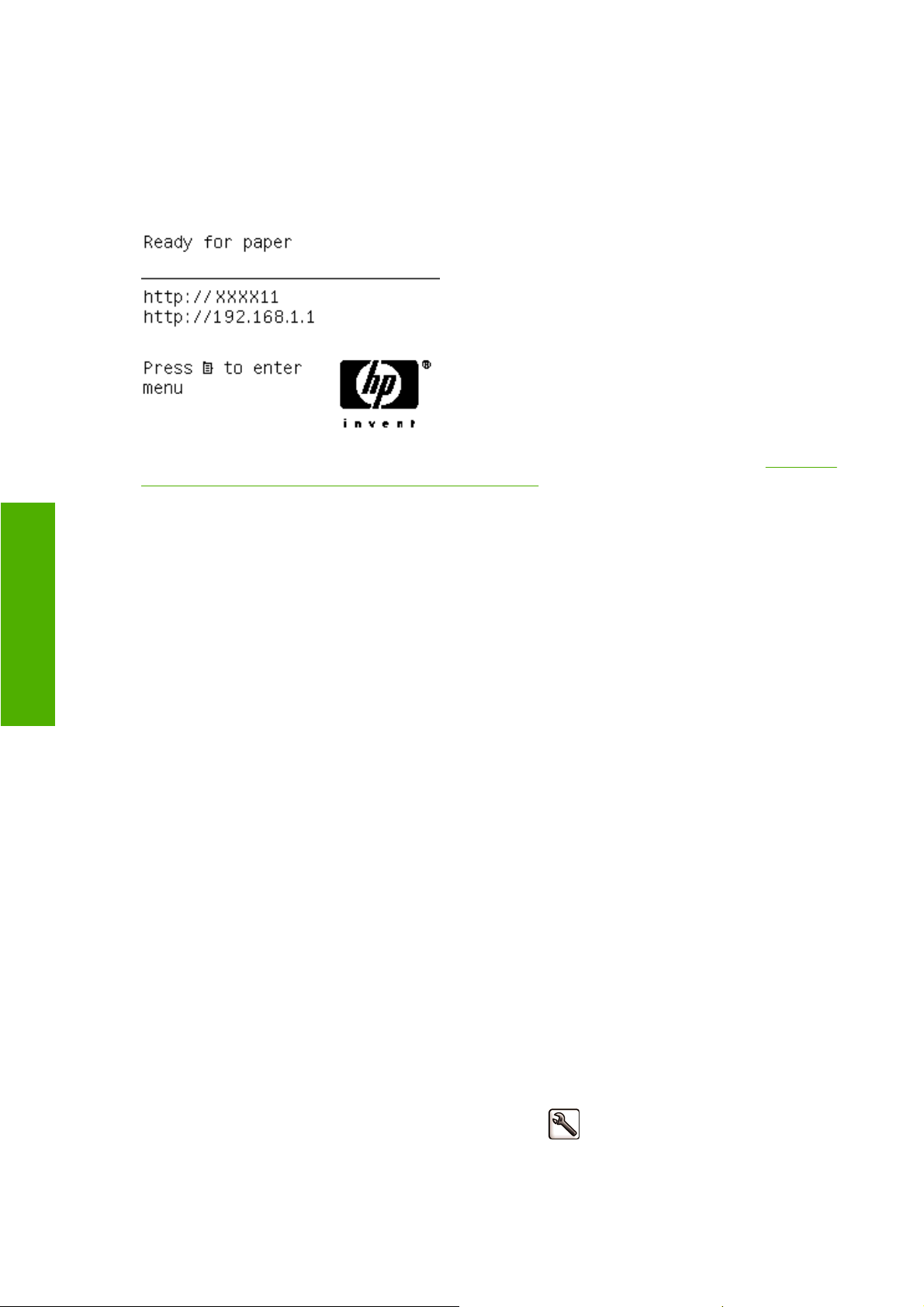
Mozilla Firefox 1.0 ali novejša različica tega brskalnika;
●
Safari 2 ali novejša različica tega brskalnika za operacijski sistem Mac OS.
●
Za dostop do vdelanega spletnega strežnika v katerem koli računalniku odprite spletni brskalnik in vpišite
naslov svojega tiskalnika. Naslov vašega tiskalnika (začne se s http:) najdete na zaslonu nadzorne
plošče, tako da pogledate zaslon s stanjem.
Če ste sledili tem navodilom in vam ni uspelo priti do vdelanega spletnega strežnika, glejte Dostop do
vdelanega spletnega strežnika ni omogočen na strani 154.
Osebne nastavitve
Sprememba jezika programske opreme HP Printer Utility
HP Printer Utility je na voljo v teh jezikih: angleščina, portugalščina, španščina, katalonščina,
francoščina, italijanščina, nemščina, ruščina, poenostavljena kitajščina, tradicionalna kitajščina,
korejščina in japonščina.
V operacijskem sistemu Windows izberite Tools (Orodja) > Set Language (Nastavi jezik) in s
●
seznama izberite jezik.
V operacijskem sistemu Mac OS jezik spremenite na enak način, kot v drugih aplikacijah. Pod
●
možnostjo System Preferences (Lastnosti sistema) izberite International (Mednarodno) in
znova zaženite aplikacijo.
Preverite jezik vdelanega spletnega strežnika
Vdelani spletni strežnik je na voljo v teh jezikih: angleščina, portugalščina, španščina, katalonščina,
francoščina, italijanščina, nemščina, ruščina, poenostavljena kitajščina, tradicionalna kitajščina,
korejščina in japonščina. Uporabljen bo jezik, ki ste ga določili v možnostih svojega spletnega brskalnika.
Če ste določili jezik, ki ga vdelani spletni strežnik ne podpira, bo uporabljena angleščina.
Če želite spremeniti jezik, morate spremeniti nastavitev jezika spletnega brskalnika. Če na primer
uporabljate Internet Explorer različice 6, v meniju Tools (Orodja) izberite Internet Options (Internetne
možnosti) in nato Languages (Jeziki). Nato poskrbite, da je želeni jezik na vrhu seznama v
pogovornem oknu.
Spremembo uveljavite tako, da zaprete in znova odprete spletni brskalnik.
Spreminjanje nastavitve načina mirovanja
Če tiskalnik pustite vklopljen in ga nekaj časa ne uporabljate, samodejno preide v način mirovanja in
tako varčuje z energijo. Če želite spremeniti čas čakanja tiskalnika, preden preide v način mirovanja,
na nadzorni plošči izberite ikono menija Setup (Nastavitev)
mode wait time (Čas čakanja pred prehodom v način mirovanja). Označite želeni čas čakanja in
pritisnite tipko OK. Čas lahko nastavite na 30, 60, 120, 150, 180, 210 ali 240 minut.
20 Poglavje 3 Prilagajanje tiskalnika SLWW
, nato Advanced (Dodatno) > Sleep
Page 31

Vklop in izklop brenčača
Če želite vklopiti ali izklopiti brenčač tiskalnika, na nadzorni plošči izberite ikono menija Setup
(Nastavitev)
brenčača), označite on (vklopljeno) ali off (izklopljeno) in pritisnite tipko OK. Privzeto je brenčač
vklopljen.
, nato Front panel options (Možnosti nadzorne plošče) > Enable buzzer (Omogoči
Spreminjanje kontrasta zaslona nadzorne plošče
Če želite spremeniti kontrast zaslona nadzorne plošče, izberite ikono menija Setup (Nastavitev) ,
nato Front panel options (Možnosti nadzorne plošče) > Select display contrast (Izberi kontrast
zaslona), izberite tipko Gor ali Dol. Pritisnite tipko OK, če želite nastaviti vrednost. Privzeto je kontrast
nastavljen na 50.
Spreminjanje merskih enot
Če želite spremeniti merske enote na nadzorni plošči, izberite ikono menija Setup (Nastavitev) ,
nato Advanced (Dodatno) > Select units (Izberite enote)in nato English (Angleške) ali Metric
(Metrične). Privzeto so enote nastavljene na metrično.
Konfiguriranje omrežnih nastavitev
Če želite konfigurirati omrežne nastavitve iz programske opreme HP Printer Utility za Windows, izberite
kartico Settings (Nastavitve) > Network Settings (Omrežne nastavitve). Iz programske opreme HP
Printer Utility (Mac OS), v skupini Konfiguracija izberite Network Settings (Omrežne nastavitve).
Ogledate si lahko in konfigurirate naslednje omrežne nastavitve.
IP Configuration method (Način konfiguracije IP): določa način za nastavljanje naslova IP med
●
možnostmi BOOTP, DHCP, Auto IP in Manual (Ročno).
Osebne nastavitve
Host name (Gostiteljsko ime): določa ime IP za napravo v omrežju. Ime lahko vsebuje do 32
●
znakov ASCII.
IP address (Naslov IP): določa naslov IP v tiskalnem strežniku, dvojni naslovi IP v omrežju TCP/
●
IP niso dovoljeni.
OPOMBA: Če spremenite trenutni naslov IP in kliknete Apply (Uporabi), tiskalnik prekine
trenutno povezavo s tiskalnim strežnikom, ker ta kaže na stari naslov. Če želite znova vzpostaviti
povezavo, prebrskajte nov naslov IP.
Subnet mask (Maska podomrežja): določa masko podomrežja, ki je 32-bitna številka,
●
uporabljena za naslov IP, da določi, kateri biti določajo omrežje in podomrežje ter kateri biti določajo
vozlišče.
Default gateway (Privzeti prehod): določa naslov IP usmerjevalnika ali računalnika, ki je
●
uporabljen za povezavo z drugimi omrežji ali podomrežji. Če ne obstaja, uporabite naslov IP
računalnika ali naslov IP tiskalnega strežnika.
Domain name (Ime domene): določa ime domene DNS, v kateri je tiskalni strežnik, npr.
●
support.hp.com. Tukaj gostiteljsko ime ni vključeno; to ni popolnoma kvalificirano ime domene, kot
je printer1.support.hp.com.
Idle timeout (Časovna omejitev nedejavnosti): določa število sekund, ko lahko povezava
●
mirovanja ostane odprta; privzeta vrednost je 270. Če nastavite na 0, je časovna omejitev
SLWW Vklop in izklop brenčača21
Page 32

onemogočena in povezave TCP/IP ostanejo odprte, dokler jih ne zaprete z drugim vozliščem (kot
je delovna postaja) v omrežju.
Default IP (Privzeti IP): določa naslov IP, ki ga uporabite, kadar tiskalni strežnik ob vklopu ali
●
ponovni konfiguraciji za uporabo protokola BOOTP ali DHCP ne more dobiti naslova IP v omrežju.
Send DHCP requests (Pošiljanje zahtev DHCP): določa, ali so zahteve DHCP redno prenašane,
●
ko je dodeljen podedovan privzeti naslov IP ali privzeti Auto IP.
Če želite te iste omrežne nastavite konfiguirati z nadzorne plošče, izberite ikono menija Connectivity
Osebne nastavitve
(Povezljivost)
konfiguracije).
in nato Fast Ethernet (Hitri Ethernet) > Modify configuration (Spreminjanje
22 Poglavje 3 Prilagajanje tiskalnika SLWW
Page 33

4 Ravnanje s papirjem
Splošni nasveti
●
Nalaganje zvitka na vreteno
●
Nalaganje zvitka v tiskalnik
●
Odstranjevanje zvitka
●
Nalaganje posameznih listov
●
Odstranjevanje posameznih listov
●
Ogled informacij o papirju
●
Nastavitve papirja
●
Tiskanje na naložen papir
●
Premikanje papirja
●
Vzdrževanje papirja
●
Sprememba časa sušenja
●
Vklop in izklop samodejnega rezalnika
●
Podajanje in rezanje papirja
●
Ravnanje s papirjem
SLWW 23
Page 34

Splošni nasveti
NASVET: Pred začetkom nalaganja papirja preverite, ali je dovolj prostora pred tiskalnikom in za njim.
POZOR: Kolesca tiskalnika morajo biti blokirana (zavorne ročice morajo biti pritisnjene navzdol), da
tiskalnika ni mogoče premikati.
Ravnanje s papirjem
OPOMBA: Papir mora biti dolg 28 cm ali daljši. Papirja velikosti A4 in US letter ne morete naložiti
ležeče.
NASVET: Pri foto papirju uporabljajte rokavice, da papirja ne zamastite.
POZOR: Koš naj bo med nalaganjem zaprt.
Nalaganje zvitka na vreteno
POZOR: Preverite, ali je pladenj za liste zaprt.
24 Poglavje 4 Ravnanje s papirjem SLWW
Page 35

1. S tiskalnika snemite desno stran vretena, nato pa levo.
OPOZORILO! Med odstranjevanjem ne vtikajte prstov v nosilca vretena.
2. Vreteno ima na obeh koncih držali, ki zvitek držita v pravilnem položaju. Modro držalo lahko
odstranite, da namestite nov zvitek; držalo drsi po vretenu, da drži zvitke različne širine. Z vretena
odstranite modro držalo papirja.
3. Če ima zvitek tripalčno kartonsko jedro, morata biti nameščeni držali jedra, ki sta priloženi
tiskalniku.
4. Če je zvitek dolg, odložite vreteno vodoravno na mizo in naložite zvitek na mizi.
SLWW Nalaganje zvitka na vreteno 25
Ravnanje s papirjem
Page 36

NASVET: Če je zvitek velik, ga bosta morda morali naložiti dve osebi.
5. Nataknite nov zvitek na vreteno. Papir mora biti usmerjen tako, kot je prikazano na sliki. Če ni,
odstranite zvitek, ga obrnite za 180 stopinj in ga znova nataknite na vreteno. Na vretenu so oznake,
ki označujejo pravilno usmerjenost.
OPOMBA: Z zadnje strani tiskalnika nataknite modri nastavek na desno stran vretena.
Oba konca zvitka morata biti čim bližje držaloma vretena.
6. Postavite modro držalo papirja na odprti konec vretena in ga potisnite proti koncu zvitka.
Ravnanje s papirjem
7. Modro držalo papirja pritisnite do konca; oba konca morata biti ob nastavkih.
Če redno uporabljate različne vrste papirja, lahko zvitke menjate hitreje, če zvitke z različnimi vrstami
papirja prej naložite na različna vretena. Dodatna vretena lahko kupite posebej, glejte
na strani 105.
Nalaganje zvitka v tiskalnik
Zvitek lahko naložite na dva načina. Priporočamo preprostejši način nalaganja.
Preden začnete te postopke, naložite zvitek na vreteno. Glejte
na strani 24.
Pripomočki
Nalaganje zvitka na vreteno
26 Poglavje 4 Ravnanje s papirjem SLWW
Page 37

Preprostejši način nalaganja
1. Ko stojite za tiskalnikom, položite črni konec vretena na levo držalo zvitka. Konca ne potiskajte
popolnoma v držalo zvitka.
2. Modri konec vretena položite na desno držalo zvitka.
3. Z obema rokama hkrati potisnite vreteno v obe držali zvitka. Vreteno se zaskoči.
Ravnanje s papirjem
SLWW Nalaganje zvitka v tiskalnik 27
Page 38

4. Če je rob zvitka strgan (včasih zaradi traku, ki drži konec zvitka), povlecite papir malo dlje od
strganega dela in ga z rezalnikom odrežite.
NASVET: Papir odrežite čim bolj ravno, ker se neraven papir ne podaja pravilno.
5. Rob papirja potisnite v podajalnik.
POZOR: Ne potiskajte prstov v pot papirja tiskalnika.
Ravnanje s papirjem
6. Vreteno zavrtite v podajalnik, dokler ne začutite upora. Tiskalnik zazna papir in ga samodejno poda
v tiskalnik.
7. Ko je papir v tiskalniku, se na zaslonu nadzorne plošče izpiše vprašanje, ali nalagate zvitek ali list
papirja. S tipkama Gor in Dol izberite Roll (Zvitek) in pritisnite OK.
28 Poglavje 4 Ravnanje s papirjem SLWW
Page 39

8. Izberite kategorijo in vrsto papirja.
NASVET: Če nalagate vrsto papirja, katere imena ni na seznamu papirja, glejte poglavje Vrsta
papirja ni na voljo v gonilniku na strani 117.
9. Tiskalnik preveri poravnavo in izmeri širino. Ob uporabi bleščečega ali satenastega papirja prednji
rob prireže, da s tem zagotovi brezhibno kakovost; drugih vrst papirja ne reže.
10. Poglejte na nadzorno ploščo, morda so prikazana kakšna navodila.
11. Ko je zvitek poravnan, se na nadzorni plošči prikaže sporočilo Ready (Pripravljen) in tiskalnik je
pripravljen za tiskanje. Če zvitek ni poravnan, sledite navodilom na zaslonu nadzorne plošče.
12. Če je papir na zvitku preveč odvit, konec vretena nekoliko obrnite nazaj, da bo papir zategnjen.
OPOMBA: Če imate nepričakovane težave v kateri koli fazi postopka nalaganja papirja, glejte Papirja
ni mogoče uspešno naložiti na strani 116.
NASVET: Ko izpisi padejo v koš, se lahko strgajo ali umažejo s črnilom drugih izpisov. Če se hočete
temu izogniti, primite izpise, ko jih tiskalnik odreže z zvitka, in jih ne nalagajte v koš. Lahko pa samodejni
rezalnik tudi izklopite, glejte
uporabo tipke Pomik strani in rezanje.
Vklop in izklop samodejnega rezalnika na strani 42, in sprostite izpis z
Postopek menija Paper (Papir)
Papir lahko naložite tudi s pomočjo menija Paper (Papir).
1. Sledite navodilom od prvega do petega koraka v poglavju
na strani 27.
2.
Na nadzorni plošči izberite ikono menija Paper (Papir)
SLWW Nalaganje zvitka v tiskalnik 29
Preprostejši način nalaganja
.
Ravnanje s papirjem
Page 40

3. Izberite Paper load (Nalaganje papirja).
4. Izberite Load roll (Naloži zvitek).
5. Nadaljujte z devetim korakom preprostega nalaganja (glejte Izberite kategorijo in vrsto papirja.
na strani 29).
Ravnanje s papirjem
Odstranjevanje zvitka
Pred odstranjevanjem zvitka preverite, ali je na njem še papir in če je ta še pritrjen na zvitek, ter sledite
ustreznemu postopku.
NASVET: Med tiskanjem se papirja ne dotikajte, ker lahko to vpliva na kakovost.
Postopek s tipko Odstranjevanje papirja, če je papir še na zvitku
Če je na zvitku papir, sledite temu postopku.
1. Pritisnite tipko Odstranjevanje papirja na nadzorni plošči.
2. Ko je na zaslonu nadzorne plošče sporočilo, dvignite modri vzvod na levi strani.
3. Ko je na zaslonu nadzorne plošče ustrezno sporočilo, nekoliko previjte papir s konca vretena, da
ga odstranite iz tiskalnika.
4. Ko je na zaslonu nadzorne plošče sporočilo, spustite modri vzvod.
Postopek v meniju Paper (Papir), če je papir še na zvitku
Če je na zvitku papir, lahko postopek začnete z nadzorne plošče.
1.
Izberite ikono menija Paper (Papir)
.
30 Poglavje 4 Ravnanje s papirjem SLWW
Page 41

2. Izberite Unload paper (Odstranjevanje papirja).
3. Nadaljujte pri drugem koraku postopka s tipko Odstranjevanje papirja.
Postopek, ko na zvitku zmanjka papirja
Če konec papirja ni več pritrjen na zvitek, uporabite naslednji postopek.
1. Če ste že začeli postopek odstranjevanja, pritisnite tipko Prekliči na nadzorni plošči, da prekinete
ta postopek.
2. Dvignite moder vzvod na levi strani. Če se na nadzorni plošči prikaže opozorilo v zvezi z vzvodom,
ga ne upoštevajte.
3. Papir povlecite iz tiskalnika. Povlečete lahko tam, kjer pridete do papirja; priporočeno je, da z zadnje
strani tiskalnika.
4. Spustite modri vzvod.
5. Če se na nadzorni plošči prikaže opozorilo, pritisnite tipko OK, da ga odstranite.
Nalaganje posameznih listov
List lahko naložite na dva načina. Priporočamo preprostejši način nalaganja.
Preden naložite list papirja, iz tiskalnika odstranite naložen zvitek ali list. Glejte
na strani 30 ali Odstranjevanje posameznih listov na strani 34.
OPOMBA: Če je papir debelejši od 0,5 mm, mora biti za tiskalnikom toliko prostora, kolikor je dolg
papir.
Odstranjevanje zvitka
Ravnanje s papirjem
SLWW Nalaganje posameznih listov 31
Page 42

Preprostejši način nalaganja
1. Stopite pred tiskalnik in odprite pladenj za liste.
NASVET: Če težko odprete pladenj, ga poskusite odpreti z zadnje strani tiskalnika.
2. List vstavite v podajalnik. List naj bo poravnan z vodilno črto, vstavite pa ga do konca. Pri debelejših
listih je potrebno nekaj več moči. Tiskalnik zazna list v treh sekundah. Na zaslonu nadzorne plošče
se začne odštevanje.
Ravnanje s papirjem
POZOR: Ne potiskajte prstov v pot papirja tiskalnika.
3. Po koncu odštevanja se papir poda v tiskalnik. List potisnite v tiskalnik; to je še posebej pomembno
pri debelejšem papirju.
4. Na zaslonu nadzorne plošče se izpiše vprašanje, ali nalagate zvitek, list papirja s preverjanjem
zamika ali list papirja brez preverjanja zamika. Izberite Sheet, with skew check (List papirja s
preverjanjem zamika) ali Sheet, without skew check (List papirja brez preverjanja zamika) s
smernimi tipkami Gor in Dol.
OPOMBA: Priporočena možnost je Sheet, with skew check (List papirja s preverjanjem
zamika).
OPOMBA: Če naložite list papirja brez preverjanja zamika, predogled tiskanja morda ne bo
deloval pravilno. Glejte
Predogled izpisa na strani 48.
32 Poglavje 4 Ravnanje s papirjem SLWW
Page 43

5. Izberite kategorijo in vrsto papirja.
NASVET: Če nalagate vrsto papirja, katere imena ni na seznamu papirja, glejte poglavje Vrsta
papirja ni na voljo v gonilniku na strani 117.
6. Če ste v meniju Paper Load (Nalaganje papirja) izbrali možnost Sheet (List), tiskalnik preveri
poravnavo in izmeri list.
OPOMBA: Odvisno od dolžine lista lahko pride izpis iz tiskalnika s sprednje strani.
Če ste izbrali možnost Sheet, without skew check (List papirja brez preverjanja zamika), boste
morali list poravnati ročno.
7. Če je bil papir uspešno naložen, je na nadzorni plošči prikazano sporočilo Ready (Pripravljen) in
tiskalnik je pripravljen za tiskanje. Če papir ni poravnan, sledite navodilom na zaslonu nadzorne
plošče.
OPOMBA: Ko je pravilno naložen, je list na zadnji strani tiskalnika.
OPOMBA: Če imate nepričakovane težave v katerikoli fazi postopka nalaganja papirja, glejte Papirja
ni mogoče uspešno naložiti na strani 116.
Postopek menija Paper (Papir)
Postopek nalaganja papirja lahko začnete tudi s pomočjo nadzorne plošče.
1. Izvedite prvi korak preprostejšega načina nalaganja.
Ravnanje s papirjem
SLWW Nalaganje posameznih listov 33
Page 44

2.
Izberite ikono menija Paper (Papir)
3. Izberite Paper load (Nalaganje papirja).
.
Ravnanje s papirjem
4. Izberite Sheet, with skew check (List papirja s preverjanjem zamika) ali Sheet, without skew
check (List papirja brez preverjanja zamika).
OPOMBA: Priporočena možnost je Sheet, with skew check (List papirja s preverjanjem
zamika).
OPOMBA: Če naložite list papirja brez preverjanja zamika, predogled tiskanja morda ne bo
deloval pravilno. Glejte
5. Nadaljujte s petim korakom preprostega nalaganja (glejte Izberite kategorijo in vrsto papirja.
na strani 33).
Predogled izpisa na strani 48.
Odstranjevanje posameznih listov
Če želite list odstraniti brez tiskanja, pritisnite tipko Odstranjevanje papirja ali uporabite postopek menija
Paper (Papir).
OPOMBA: Če želite odstraniti list po tiskanju, ga preprosto povlecite s sprednje strani tiskalnika.
NASVET: Med tiskanjem se papirja ne dotikajte, ker lahko to vpliva na kakovost.
34 Poglavje 4 Ravnanje s papirjem SLWW
Page 45

Postopek s tipko Odstranjevanje papirja
1. Pritisnite tipko Odstranjevanje papirja na nadzorni plošči.
2. List pride iz tiskalnika na sprednji strani. Pri tem ga lahko primete ali pustite, da pade v koš.
Postopek menija Paper (Papir)
List lahko odstranite tudi z uporabo menija Paper (Papir).
1.
Izberite ikono menija Paper (Papir)
2. Izberite Unload paper (Odstranjevanje papirja). List pride iz tiskalnika na sprednji strani. Pri tem
ga lahko primete ali pustite, da pade v koš.
.
Ogled informacij o papirju
Če želite videti informacije o naloženem papirju, pritisnite tipko Ogled naloženega papirja na nadzorni
plošči.
Izberete lahko tudi ikono menija Paper (Papir)
papirja).
Na nadzorni plošči so prikazane naslednje informacije:
stanje zvitka ali lista;
●
izbrana vrsta papirja;
●
širina papirja (približna);
●
dolžina lista (približna);
●
SLWW Ogled informacij o papirju 35
in nato View loaded paper (Ogled naloženega
Ravnanje s papirjem
Page 46

stanje kalibriranja barv;
●
stanje kalibracije mehanizma za prenos papirja.
●
OPOMBA: Če naložite papir brez preverjanja zamika, se ocenjene dolžine ne sme upoštevati, ker je
tiskalnik ne more natančno oceniti.
Če noben papir ni naložen, se bo prikazalo sporočilo Out of paper (Zmanjkalo je papirja).
Enake informacije (razen stanja barve in kalibracije prenosa papirja) se prikažejo na strani Supplies
(Potrebščine) v programski opremi HP Printer Utility.
OPOMBA: S foto papirjem in premaznim papirjem morate ravnati previdno, glejte Izpis je podrsan ali
opraskan na strani 129.
Nastavitve papirja
Vsaka podprta vrsta papirja ima lastne značilnosti. Da lahko tiskalnik doseže najboljšo kakovost tiskanja,
uporabi za različne vrste papirja drugačen način tiskanja. Nekatere na primer zahtevajo več črnila, druge
pa daljši čas sušenja. Zato mora tiskalnik imeti opis zahtev za vsako posamezno vrsto papirja. Ta opis
se imenuje nastavitev papirja. Nastavitev papirja vsebuje profil ICC, ki opisuje barvne značilnosti papirja,
prav tako pa vsebuje informacije o drugih značilnostih in zahtevah papirja, ki niso neposredno povezane
z barvo. Obstoječe nastavitve papirja so že nameščene v programski opremi tiskalnika.
Vendar pa je pomikanje po seznamu vseh vrst papirja, ki so na voljo za tiskalnik, lahko nepraktično,
zato vsebuje samo nastavitve papirja za najpogosteje uporabljane vrste papirja. Če imate vrsto papirja,
za katero tiskalnik nima nastavitve, je na zaslonu nadzorne plošče ne boste mogli izbrati.
Ravnanje s papirjem
Nastavitev za novo vrsto papirja lahko določite na tri načine:
Uvozite nastavitev papirja, ki ste jo prenesli iz spleta. Glejte
●
papirja na strani 36.
Ustvarite svojo nastavitev papirja z orodjem HP Color Center. Glejte
●
nastavitev papirja: na strani 37.
Zahtevnejši uporabniki lahko ustvarite in prilagodite nastavitve papirja z orodjem HP Color Center.
●
Glejte
Ustvarjanje naprednih nastavitev papirja na strani 38.
OPOMBA: Uporabite lahko največ do 30 vrst papirja po meri in dodatnega papirja. Če želite izbrisati
nastavitve papirja po meri ali dodatnega papirja, pojdite v orodje Color Center in izberite Paper Preset
Management (Upravljanje nastavitev papirja) > Delete Paper Preset (Izbriši nastavitve papirja).
Nastavitve papirja, ki so predhodno nameščene v tiskalniku, ni mogoče izbrisati.
Za namestitev prenesene nastavitve papirja
1. Ko izberete želeno nastavitev papirja na http://www.hp.com/go/z3200/paperpresets/ ali spletni
strani proizvajalca papirja, kliknite gumb Download Now (Prenesi zdaj) in datoteko ».oms«
shranite v računalnik.
OPOMBA: Če v spletu ne najdete želene nastavitve papirja, je ta morda dodana v najnovejšo
vdelano programsko opremo za vaš tiskalnik. Informacije poiščite v obvestilih o izdajah vdelane
programske opreme. Glejte
Posodobitev vdelane programske opreme na strani 101.
Za namestitev prenesene nastavitve
Če želite ustvariti svojo
2. Preden začnete nameščati novo nastavitev, preverite, ali je tiskalnik v stanju mirovanja in ali je
čakalna vrsta zaustavljena. Nameščanje nove nastavitve papirja bo prekinilo tiskanje v teku.
36 Poglavje 4 Ravnanje s papirjem SLWW
Page 47

3. Zaženite HP Printer Utility ali vdelan spletni strežnik
V programski opremi HP Printer Utility izberite Color Center (Barvno središče HP) in
●
nato Import Paper Preset (Uvoz nastavitev papirja).
V vdelanem spletnem strežniku tiskalnika izberite kartico Setup (Nastavitev), Paper preset
●
management (Upravljanje nastavitev papirja) in nato Import (Uvozi).
4. Na strani za uvoz izberite datoteko z nastavitvami papirja, ki ste jo prenesli v koraku 1.
5. Kliknite gumb Update (Posodobi) in počakajte, da se postopek konča. To lahko traja nekaj časa.
Ko je posodobitev končana, se bo tiskalnik samodejno ponovno zagnal. Počakajte, da se ponovno
zažene in se na nadzorni plošči prikaže, da je pripravljen.
6. Preverite, ali se nova vrsta papirja prikaže v kategoriji Additional paper (Dodatni papir) ali
Custom paper (Papir po meri) na nadzorni plošči tiskalnika.
7. Novo vrsto papirja z gonilnikom sinhronizirajte tako, da zaženete HP Printer Utility. Izberite
tiskalnik, katrico Color Center (Barvno središče), nato Paper Preset Management (Upravljanje
nastavitev papirja) in nato gumb Synchronize Paper Presets (Sinhronizacija nastavitev
papirja) (
Ko uvozite nastavitve papirja, lahko izberete vrsto papirja na nadzorni plošči in v gonilniku. Profil ICC
za novo vrsto papirja je na voljo za uporabo v aplikaciji.
za Mac OS).
Če želite ustvariti svojo nastavitev papirja:
Preden lahko papir po meri uporabite v tiskalniku, morate dodati nastavitev papirja za nov papir. Novo
nastavitev papirja lahko ustvarite z orodjem HP Color Center v programski opremi HP Printer Utility.
Ime nastavitve papirja se prikaže v gonilniku tiskalnika in na nadzorni plošči.
Če želite ustvariti nastavitev papirja, upoštevajte naslednji preprost postopek:
1. Pojdite na kartico Color Center (Barvno središče) v programski opremi HP Printer Utility za
Windows, ali skupino HP Color Center v programski opremi HP Printer Utility za Mac OS.
2. Izberite Create New Paper Preset (Ustvari novo nastavitev papirja).
3. Vpišite ime papirja.
NASVET: Komercialno ime papirja je verjetno najbolj razumljivo za druge uporabnike tiskalnika.
4. V spustnem meniju izberite kategorijo papirja. Kategorija papirja določa količino uporabljenega
črnila in druge osnovne tiskalne parametre. Če želite več informacij, glejte spletno pomoč
programski opremi Color Center in
naslednje kategorije:
Bond and Coated Paper (Prosojen in premazni papir): Tanek papir na osnovi vlaken z
●
matirano površino. Pri takšnem papirju se uporablja matirano črno črnilo brez sredstva za
sijaj, omejitve za črnilo so relativno nizke, položaj nosilca pa visok.
Photo Paper (Foto papir): Relativno debel papir na fotografski osnovi z različnimi premazi
●
od matiranega do satenastega in sijajnega. Pri tem papirju se uporablja foto črno črnilo in
sredstvo za sijaj, z izjemo papirja Photo Matte Papers, relativno visoka omejitev črnila in nizek
položaj nosilca, z izjemo papirjev Baryte in Photo Matte Papers. Običajno se tiska pri
dvignjenih kolescih.
http://www.hp.com/go/Z3200/paperpresets/. Na voljo imate
v
Ravnanje s papirjem
Proofing Paper (Papir za preverjanje): Različne vrste papirjev od matiranega do
●
satenastega, ki se uporabljajo za simulacijo oglaševalskega tiskanja z visoko zahtevnostjo
barvne natančnosti.
SLWW Nastavitve papirja 37
Page 48

Fine Art Material (Material za tiskanje fotografij): Platno, matirani materiali in foto materiali
●
za visokokakovostno tiskanje fotografij. Pri tem papirju se uporablja matirano črno črnilo brez
sredstva za sijaj, z izjemo papirjev Canvas Satin in Pearl papers, pri katerih se uporablja foto
črno črnilo s sredstvom za sijaj. Pri vseh se uporablja visok položaj nosilca in visoka omejitev
črnila.
Film (Film): Sintetični materiali na osnovi filma, pri katerih se običajno uporablja foto črno
●
črnilo brez sredstva za sijaj in relativno nizka omejitev za črnilo ter visok položaj nosilca.
Backlit (Material za tiskanje z osvetlitvijo od zadaj): Sintetični prosojni materiali, pri katerih
●
se uporablja foto črna brez sredstva za sijaj, visoka omejitev za črnilo, visok položaj nosilca
in dvignjena kolesca.
5. Kliknite Next (Naprej) (za Windows), Continue (Nadaljuj) (za Mac OS).
Ravnanje s papirjem
6. Naložite papir po meri, glejte
listov na strani 31. Ime papirja se prikaže v kategoriji Custom paper (Papir po meri) na nadzorni
plošči.
7. V orodju Color Center izberite ime profila ICC. To je ime, ki ga boste uporabili pri izbiri profila v
aplikaciji.
8. Kliknite Next (Naprej) (za Windows), Continue (Nadaljuj) (za Mac OS).
9. Če vrsta papirja to omogoča, tiskalnik izvede kalibriranje barv (približno 10 minut) in utvari profil
ICC (približno 20 minut).
Ko ustvarite nastavitve papirja, lahko izberete vrsto papirja na nadzorni plošči in v gonilniku v
kategoriji Custom paper (Papir po meri). Profil ICC za novo vrsto papirja bo na voljo za uporabo v
aplikaciji.
Nove nastavitve papirja lahko izvozite v računalnik in jih uporabite z drugimi tiskalniki HP Designjet
Z3200 series. V barvnem središču Color Center izberite Paper Preset Management (Upravljanje
nastavitev papirja) > Export Paper Preset (Izvozi nastavitve papirja) in sledite navodilom na
zaslonu. Za namestitev nastavitev v drug tiskalnik glejte
na strani 36.
Nalaganje zvitka v tiskalnik na strani 26 ali Nalaganje posameznih
Ustvarjanje naprednih nastavitev papirja
Ustvarjanje naprednih nastavitev papirja vključuje postopek preizkušanja in napak, pri katerem lahko
spremenite lastnosti tiskanja nove nastavitve in tako zagotovite najboljšo kakovost tiskanja.
Za namestitev prenesene nastavitve papirja
1. Pojdite na kartico Color Center (Barvno središče) v programski opremi HP Printer Utility za
Windows, ali skupino HP Color Center v programski opremi HP Printer Utility za Mac OS.
2. Izberite Paper Preset Management (Upravljanje nastavitev papirja).
3. V operacijskem sistemu Windows izberite Create Paper Preset (Ustvari nastavitev papirja). V
operacijskem sistemu Mac OS kliknite +.
4. Vnesite ime papirja.
NASVET: Komercialno ime papirja je verjetno najbolj razumljivo za druge uporabnike tiskalnika.
5. V spustnem meniju izberite kategorijo papirja. Kategorija papirja določa količino uporabljenega
črnila in druge osnovne tiskalne parametre. Če želite več informacij, glejte spletno pomoč
38 Poglavje 4 Ravnanje s papirjem SLWW
v
Page 49

programski opremi Color Center in http://www.hp.com/go/Z3200/paperpresets/. Na voljo imate
naslednje kategorije:
Bond and Coated Paper (Prosojen in premazni papir): Tanek papir na osnovi vlaken z
●
matirano površino. Pri takšnem papirju se uporablja matirano črno črnilo brez sredstva za
sijaj, omejitve za črnilo so relativno nizke, položaj nosilca pa visok.
Photo Paper (Foto papir): Relativno debel papir na fotografski osnovi z različnimi premazi
●
od matiranega do satenastega in sijajnega. Pri tem papirju se uporablja foto črno črnilo in
sredstvo za sijaj, z izjemo papirja Photo Matte Papers, relativno visoka omejitev črnila in nizek
položaj nosilca, z izjemo papirjev Baryte in Photo Matte Papers. Običajno se tiska pri
dvignjenih kolescih.
Proofing Paper (Papir za preverjanje): Različne vrste papirjev od matiranega do
●
satenastega, ki se uporabljajo za simulacijo oglaševalskega tiskanja z visoko zahtevnostjo
barvne natančnosti.
Fine Art Material (Material za tiskanje fotografij): Platno, matirani materiali in foto materiali
●
za visokokakovostno tiskanje fotografij. Pri tem papirju se uporablja matirano črno črnilo brez
sredstva za sijaj, z izjemo papirjev Canvas Satin in Pearl papers, pri katerih se uporablja foto
črno črnilo s sredstvom za sijaj. Pri vseh se uporablja visok položaj nosilca in visoka omejitev
črnila.
Film (Film): Sintetični materiali na osnovi filma, pri katerih se običajno uporablja foto črno
●
črnilo brez sredstva za sijaj in relativno nizka omejitev za črnilo ter visok položaj nosilca.
Backlit (Material za tiskanje z osvetlitvijo od zadaj): Sintetični prosojni materiali, pri katerih
●
se uporablja foto črna brez sredstva za sijaj, visoka omejitev za črnilo, visok položaj nosilca
in dvignjena kolesca.
6. Po želji lahko z gumbom Change Printing Properties (Spreminjanje lastnosti tiskanja)
spremenite naslednje lastnosti:
Paper Thickness (Debelina papirja): To velja za višino nosilca ali režo tiskalne plošče. Če
●
znaša teža papirja več kot 250 g/m² ali če papir nima plastičnega premaza, izberite
možnost High (Visoka).
Dry Time (Čas sušenja): Priporočamo uporabo privzete nastavitve Automatic
●
(Samodejno) oziroma po potrebi Extended (Podaljšan).
Starwheels (Kolesca): Tiskajte, ko so kolesca dvignjena ali spuščena.
●
Cutter (Rezalnik): Omogočite ali onemogočite rezalnik.
●
Global Ink Limit (Splošna omejitev črnila): Na začetku jo lahko pustite tako, kot je določena,
●
in jo pozneje spremenite glede na rezultate tiskanja.
Gloss Enhancer Amount (Količina sredstva za sijaj): Na začetku jo lahko pustite tako, kot
●
je določena, in jo pozneje spremenite glede na rezultate tiskanja.
OPOMBA: Če je katera od možnosti obarvana sivo, to pomeni, da za izbrano vrsto papirja ni na
voljo.
Ravnanje s papirjem
Za določene vrste papirja so na voljo različne omejitve črnila (manj/običajna količina/več črnila).
Omejitve črnila so običajno sorazmerne s količino barvnega obsega, vendar pa lahko višja omejitev
črnila v določenih primerih povzroči napake pri tiskanju (prelivanje, zlitje barv itd.). Papirji HP imajo
natančne omejitve črnila, medtem ko imajo drugi papirji splošne omejitve.
7. Kliknite Next (Naprej) (za Windows), Continue (Nadaljuj) (za Mac OS).
8. Naložite papir po meri, glejte
listov na strani 31. Ime papirja se prikaže v kategoriji Custom paper (Papir po meri) na nadzorni
plošči.
SLWW Nastavitve papirja 39
Nalaganje zvitka v tiskalnik na strani 26 ali Nalaganje posameznih
Page 50

9. V operacijskem sistemu Windows izberite yes (da), ko se prikaže vprašanje, ali želite kalibrirati
papir. V operacijskem sistemu Mac OS izberite Paper Preset Management (Upravljanje
nastavitev papirja) > Calibrate Paper (Kalibracija papirja). Več informacij o kalibriranju barv
najdete na spletni strani
10. Če želite preveriti barvni obseg, zlitje barv, lise, bronaste odseve in enakomernost sijaja, natisnite
sliko po lastni izbiri. Če z rezultati niste zadovoljni, lahko spremenite nastavitve tiskanja in ponovno
zaženete kalibracijo. Na primer:
Za večji barvni obseg povečajte omejitev črnila ali izberite možnost »več črnila« za isto vrsto
●
papirja, če je na voljo.
Če želite zmanjšati zlitje barv, zmanjšajte omejitev črnila in/ali količino sredstva za sijaj ali
●
izberite možnost »manj črnila« za isto vrsto papirja, če je na voljo.
Če želite zmanjšati bronaste odseve ali izboljšati enakomernost sijaja, prilagodite količino
●
sredstva za sijaj.
Kalibracija barv na strani 61.
Ravnanje s papirjem
Če želite več informacij, glejte spletno pomoč
11. S končnimi lastnostmi tiskanja lahko z eno od naslednjih treh možnosti ustvarite profil ICC za papir:
Standardni postopek v orodju Color Center (glejte
●
Orodje HP Advanced Profiling Solution (priloženo tiskalniku). Več informacij o rešitvi HP
●
Advanced Profiling Solution najdete v dokumentaciji in na naslovu
z3200/solutions/.
Neodvisni program za ustvarjanje profilov (glejte
●
12. Ko ustvarite in prilagodite profil ICC za svoj papir, lahko z orodjem Color Center povežete profil z
nastavitvijo papirja: izberite Paper Preset Management (Upravljanje nastavitev papirja) >
Install Profile (Namestitev profila). Če ste v orodju Color Center uporabili standardni postopek,
ta korak ni potreben, saj se profil samodejno poveže z nastavitvijo papirja.
Če želite več informacij o postopkih, ki so na voljo v programski opremi Color Center, glejte
postopka upravljanja barv na strani 60.
Ko ustvarite nastavitve papirja, lahko izberete vrsto papirja na nadzorni plošči in v gonilniku v
kategoriji Custom paper (Papir po meri). Profil ICC za novo vrsto papirja bo na voljo za uporabo v
aplikaciji.
Nove nastavitve papirja lahko izvozite v računalnik in jih uporabite z drugimi tiskalniki HP Designjet
Z3200 series. V orodju Color Center izberite Paper Preset Management (Upravljanje nastavitev
papirja) > Export Paper Preset (Izvozi nastavitve papirja) in sledite navodilom na zaslonu. Za
namestitev nastavitev v drug tiskalnik glejte
Za namestitev prenesene nastavitve papirja na strani 36.
v programski opremi Color Center.
Ustvarjanje profilov barv na strani 63).
http://www.hp.com/go/
Meritev barv na strani 65).
Povzetek
Tiskanje na naložen papir
Če želite natisniti posel na kakršen koli papir, ki je naložen v tiskalnik, izberite Any (Kakršna koli) v
možnosti Paper Type (Vrsta papirja) gonilnika vašega tiskalnika.
V oknu gonilnika za Windows: izberite kartico Paper/Quality (Papir/Kakovost), nato izberite Any
●
(Kakršna koli) v spustnem seznamu Paper Type (Vrsta papirja).
V oknu za tiskanje v operacijskem sistemu Mac OS: izberite ploščo Paper/Quality (Papir/
●
Kakovost), nato izberite Any (Kakršna koli) v spustnem seznamu Paper Type (Vrsta papirja).
OPOMBA: Any (Kakršna koli) je privzeto izbrana vrsta papirja.
40 Poglavje 4 Ravnanje s papirjem SLWW
Page 51

Premikanje papirja
Če je na tiskalnik nedejaven (pripravljen na tiskanje), lahko papir pomaknete naprej ali nazaj z nadzorne
plošče. To je treba storiti, če želite več ali manj praznega prostora med zadnjim in naslednjim izpisom.
Za premikanje papirja izberite ikono menija Paper (Papir)
Papir lahko premaknete naprej, tako da pritisnete tipko Gor na nadzorni plošči, in nazaj, tako da
pritisnete Dol. Ko je papir v ustreznem položaju, pritisnite tipko OK.
Vzdrževanje papirja
Sledite spodnjim priporočilom, če želite ohraniti kakovost papirja.
Zvitke pokrijte z drugim papirjem ali blagom.
●
Odrezani listi naj bodo pokriti in čisti ali pa jih, preden jih naložite v tiskalnik, očistite s ščetko.
●
Očistite vhodne in izhodne plošče ter pladenj za rezanje listov.
●
Prosojni pokrov tiskalnika naj bo vedno zaprt.
●
OPOMBA: S foto papirjem in premaznim papirjem morate ravnati previdno, glejte Izpis je podrsan ali
opraskan na strani 129.
in nato Move paper (Premakni papir).
Sprememba časa sušenja
Čas sušenja lahko spremenite in ga prilagodite posebnim pogojem tiskanja, kot je tiskanje več izpisov,
kjer je čas zelo pomemben, ali ko mora biti črnilo pred nadaljnjim obdelovanjem popolnoma suho.
OPOMBA: Večina vrst papirja ne zahteva časa za sušenje.
Izberite ikono menija Setup (Nastavitev) , nato Print retrieval (Pridobivanje izpisa)> Select
drying time (Izberite čas sušenja). Izberete lahko:
Extended (Podaljšan), da nastavite daljši čas od priporočljivega in tako zagotovite, da se črnilo
●
popolnoma posuši.
Optimal (Optimalen), da nastavite privzeti in priporočljivi čas za izbrani papir.
●
Reduced (Skrajšan), da nastavite krajši čas od priporočljivega, ko kakovost ni zelo pomembna.
●
None (Brez), da onemogočite čas sušenja in odstranite izpis takoj, ko je natisnjen.
●
NASVET: Če črnilo ni suho, ko odstranjujete izpis, lahko v izhodnem pladnju ostane črnilo, na izpisu
pa so madeži.
OPOMBA: Če med tiskanjem prekličete čas sušenja, tiskalnik ne more takoj podati in odrezati papirja
zaradi vzdrževanja tiskalne glave, ki poteka hkrati. Če je čas sušenja nič, tiskalnik odreže papir in nato
izvede vzdrževanje tiskalne glave. Če pa je čas sušenja večji od nič, tiskalnik ne odreže papirja, dokler
vzdrževanje tiskalne glave ni dokončano, niti če pritisnete tipko Pomik strani in rezanje.
Ravnanje s papirjem
SLWW Premikanje papirja 41
Page 52

Vklop in izklop samodejnega rezalnika
Za vklopi ali izklop rezalnika papirja na tiskalniku:
V programski opremi HP Printer Utility za Windows izberite kartico Settings (Nastavitve) in
●
spremenite možnost Cutter (Rezalnik) pod Printer Settings (Nastavitve tiskalnika) > Advanced
(Dodatno).
Iz programske opreme HP Printer Utility (Mac OS), v skupini Konfiguracija, izberite Printer
●
Settings (Nastavitve tiskalnika) > Configure Printer Settings (Konfiguracija nastavitev
tiskalnika) in spremenite možnost Cutter (Rezalnik) pod Printer Settings (Nastavitve
tiskalnika) > Advanced (Dodatno).
V vdelanem spletnem strežniku izberite kartico Setup (Nastavitve), nato Printer Settings
●
(Nastavitve tiskalnika) in pod Printer Settings (Nastavitve tiskalnika) > Advanced
(Dodatno) spremenite možnost Cutter (Rezalnik).
●
Na nadzorni plošči izberite ikono menija Setup (Nastavitve)
(Pridobivanje izpisa) > Enable cutter (Omogoči rezalnik).
OPOMBA: Če želite odrezati papir na zvitku, ko je samodejni rezalnik onemogočen, glejte Podajanje
in rezanje papirja na strani 42.
Podajanje in rezanje papirja
in natoPrint retrieval
Ravnanje s papirjem
Če želite pomakniti in odrezati papir, ko je samodejni rezalnik onemogočen, ali ko sprednji rob papirja
ni raven, pritisnite tipko Form feed and cut (Pomik strani in rezanje) na nadzorni plošči. Papir se pomakne
naprej in na nadzorni plošči se prikaže opozorilo:
Select the cutting position by pressing the arrow keys backward and forward (Izberite položaj
rezanja, tako da pritisnete puščične tipke naprej in nazaj)
Če takoj pritisnete tipko OK, bo tiskalnik odrezal 4-palce papirja v ravni liniji.
Lahko uporabite tipko Gor in Dol in izberete več ali manj papirja (najmanj 2 palca). Odprite okno in
preverite, kje bo tiskalnik odrezal papir, kar je označeno z nalepko s škarjami ob strani nosilca. Med
premikanjem papirja je okno lahko odprto. Ko papir namestite, zaprite okno in pritisnite tipko OK.
OPOMBA: Tiskalnik morda ne bo odrezal papirja takoj, ker pri vsakem tiskanju poteka tudi pregled
tiskalnih glav in papirja ni mogoče odrezati, dokler postopek ni dokončan.
Ko je papir odrezan, odrezani kos odstranite iz izhodnega pladnja.
NASVET: Če v izhodnem pladnju pustite trake ali kratke izpise, lahko pride do zagozdenja.
42 Poglavje 4 Ravnanje s papirjem SLWW
Page 53

NASVET: S foto papirjem in premaznim papirjem morate ravnati previdno, glejte Izpis je podrsan ali
opraskan na strani 129.
SLWW Podajanje in rezanje papirja 43
Ravnanje s papirjem
Page 54

5 Tiskanje
Izbira kakovosti tiskanja
●
Izbiranje velikosti papirja
●
Izbiranje možnosti robov
●
Tiskanje z bližnjicami
●
Spreminjanje velikosti izpisa
●
Predogled izpisa
●
Tiskanje osnutka
●
Visokokakovostno tiskanje
●
Tiskanje v odtenkih sive barve
●
Tiskanje brez robov
●
Ponovno tiskanje starega posla
●
Zasuk slike
●
Tiskanje s črtami za obrezovanje
●
Tiskanje na liste papirja
●
Varčna uporaba papirja
●
Varčna uporaba črnila
●
Tiskanje
44 Poglavje 5 Tiskanje SLWW
Page 55

Izbira kakovosti tiskanja
V tiskalniku je na voljo več različnih možnosti kakovosti tiskanja, ker je tiskanje z najboljšo kakovostjo
počasnejše, pri hitrem tiskanju pa je kakovost nekoliko slabša.
Zato je standardni gumb za izbiro kakovosti tiskanja drsnik, ki omogoča izbiro med kakovostjo in
hitrostjo.
Lahko pa izbirate med prilagojenimi možnostmi: Best (Najboljša), Normal (Navadna) in Fast (Hitra).
Poleg tega so na voljo še tri prilagojene možnosti, ki lahko vplivajo na kakovost tiskanja: Maximum
detail (Največja stopnja podrobnosti), More passes (Več prehodov) in Gloss enhancer (Sredstvo
za sijaj). Glejte
OPOMBA: V oknu gonilnika za Windows je na kartici Paper/Quality (Papir/Kakovost) prikazana
ločljivost upodabljanja in tiskanja za vaš posel. V pogovornem oknu Print (Tiskanje) v operacijskem
sistemu Mac OS je prikazana na nadzorni plošči Summary (Povzetek).
Možnosti za kakovost tiskanja lahko določite na več načinov:
V oknu gonilnika za Windows: pojdite na kartico Paper/Quality (Papir/Kakovost) in poglejte
●
poglavje Print Quality (Kakovost tiskanja). Če izberete Standard Options (Običajne možnosti),
vidite preprost drsnik, s katerim lahko izbirate hitrost ali kakovost. Če izberete Custom Options
(Možnosti po meri), vidite podrobnejše možnosti, ki so opisane zgoraj.
V oknu za tiskanje v operacijskem sistemu Mac OS: pojdite na ploščo Paper Type/Quality
●
(Vrsta/kakovost papirja) in izberite Paper (Papir). Če izberete za možnosti kakovosti
nastavitev Standard (Običajno), vidite preprost drsnik, s katerim lahko izbirate hitrost ali kakovost.
Če izberete možnost kakovosti Custom (Po meri), vidite podrobnejše možnosti, ki so opisane
zgoraj.
Visokokakovostno tiskanje na strani 50.
OPOMBA: Kakovosti tiskanja za strani, ki se že tiskajo ali ste jih ravno poslali v tiskanje, ne morete
spremeniti (tudi če se še niso začele tiskati).
Izbiranje velikosti papirja
Velikost papirja lahko določite na več načinov.
OPOMBA: Tukaj določena velikost papirja naj bo velikost papirja, na kateri je dokument nastal.
Dokumentu lahko za tiskanje spremenite velikost. Glejte
V oknu gonilnika za Windows: izberite kartico Paper/Quality (Papir/Kakovost), nato izberite
●
velikost papirja s seznama Document Size (Velikost dokumenta).
V oknu Page Setup (Nastavitve strani) v operacijskem sistemu Mac OS: izberite svoj tiskalnik
●
v pojavnem meniju Format for (Zapis za), nato Paper Size (Velikost papirja).
NASVET: Če je dokument velik 33 × 48.3 cm in želite, da bo ustrezal papirju enake velikosti, izberite
velikost dokumenta Super B/A3.
Spreminjanje velikosti izpisa na strani 47.
SLWW Izbira kakovosti tiskanja 45
Tiskanje
Page 56

Prilagojene velikosti papirja
Če želite izbrati neobičajno velikost papirja, ki ni prikazana na seznamu velikosti papirjev:
V operacijskem sistemu Windows obstajata dva načina:
●
V oknu za gonilnik na kartici Paper/Quality (Papir/Kakovost) kliknite gumb Custom (Po
◦
meri), določite ime in mere za novo velikost papirja ter kliknite Save (Shrani), da shranite
novo velikost papirja.
OPOMBA: Gonilnik bo onemogočil velikost papirja, pri kateri bo širina daljša od dolžine.
V meniju Start izberite Printers and Faxes (Tiskalniki in faksi), nato v meniju File
◦
(Datoteka) izberite Server Properties (Lastnosti strežnika). Na kartici Forms (Obrazci)
potrdite polje Create a new form (Ustvari nov obrazec), določite ime in mere novega
obrazca in nato kliknite Save Form (Shrani obrazec).
V oknu Page Setup (Nastavitve strani) v operacijskem sistemu Mac OS, izberite Paper Size
●
(Velikost papirja) > Manage Custom Sizes (Upravljanje prilagojenih velikosti).
Izbiranje možnosti robov
Privzeto pusti tiskalnik 5 mm roba med robovi slike in robovi papirja (17 mm v nogi lista papirja). To
lahko spremenite na dva načina.
V oknu gonilnika za Windows: izberite kartico Paper/Quality (Papir/Kakovost) in nato pritisnite
●
gumb Margins/Layout (Robovi/Postavitev).
V oknu za tiskanje v operacijskem sistemu Mac OS: izberite ploščo Paper Type/Quality (Vrsta/
●
kakovost papirja) in nato Layout (Postavitev).
Nato vidite vsaj nekatere naslednje možnosti.
OPOMBA: V operacijskem sistemu Mac OS so razpoložljive možnosti robov odvisne od izbrane
velikosti papirja v oknu Page Setup (Nastavitev strani). Za tiskanje brez obrobe morate na primer izbrati
ime velikosti papirja, ki vključuje besedi »no margins (brez robov)«.
Standard (Običajno). Slika bo natisnjena na stran velikosti, ki ste jo izbrali, z ozkim robom med
●
robovi slike in robovi papirja. Slika mora biti dovolj majhna, da se prilega robovom.
Oversize (Večje kot običajno). Slika bo natisnjena na stran, ki je nekoliko večja od izbrane
●
velikosti. Če odrežete robove, bo stran enake velikosti kot ste jo izbrali, brez robov med sliko in
robom papirja.
Clip Contents By Margins (Izreži vsebino po robovih). Uporabite to možnost, ko ima slika bele
●
robove in enako velikost kot izbrani papir. Tiskalnik bo uporabil belo področje za svoje robove in
natisnil stran enake velikosti, kot jo je izbral gonilnik.
Borderless (Brez obrobe). Slika bo natisnjena na stran izbrane velikosti, brez robov. Nekoliko
●
povečana bo, tako da med njo in robovi papirja ne bo prostora. Če izberete Automatically by
Printer (Tiskalnik sam), je ta povečava samodejna. Če izberete Manually in Application (Ročno
Tiskanje
v aplikaciji), se prepričajte, de je velikost slike v aplikaciji nekoliko večja od velikosti papirja. Glejte
tudi
Tiskanje brez robov na strani 51.
Tiskanje z bližnjicami
V gonilniku tiskalnika je veliko možnosti, ki jih lahko nastavite na različne vrednosti pri tiskanju določenih
poslov. Bližnjica tiskanja shrani vrednosti vseh teh možnosti, ki so ustrezne za določeno vrsto poslov,
tako da jih lahko nastavite z enim samim klikom. Vrednosti, ki jih nastavite v aplikaciji, imajo prednost
pred nekaterimi nastavitvami (kot so velikost, vir papirja in usmerjenost).
46 Poglavje 5 Tiskanje SLWW
Page 57

Če želite uporabiti bližnjico, v oknu gonilnika za Windows izberite kartico Printing Shortcuts (Bližnjice
tiskanja).
OPOMBA: Bližnjice so na voljo samo v operacijskem sistemu Windows.
Videli boste seznam razpoložljivih bližnjic; izberite ustrezno za vrsto posla, ki ga želite natisniti.
Možnosti gonilnika so sedaj nastavljene tako, da ustrezajo poslu. Tiskate lahko takoj ali pa pregledate
nastavitve in preverite, ali so pravilno nastavljene. Če želite, lahko izberete bližnjico in nato ročno
spremenite nekatere nastavitve.
NASVET: Preverite vsaj nastavitve, ki jih lahko vidite na kartici Printing Shortcuts (Bližnjice
tiskanja): velikost dokumenta, usmerjenost itd.
Bližnjica Factory Defaults (Tovarniško privzete nastavitve) vsebuje privzete nastavitve tiskalnika. Če jo
kliknete njo, nastavi vse možnosti na privzete vrednosti.
Bližnjice tiskanja lahko prilagodite svojim potrebam. Če želite ustvariti svojo bližnjico:
1. Izberite bližnjico, ki najbolj ustreza vašim zahtevam.
2. Na kartici Printing Shortcuts (Bližnjice tiskanja) in/ali drugih karticah spremenite vrednosti.
3. Shranite novo bližnjico tiskanja.
Če se pozneje odločite, da bližnjice več ne potrebujete, jo lahko izbrišete.
Spreminjanje velikosti izpisa
Sliko lahko pošljete v tiskanje pri določeni velikosti, vendar ukažite tiskalniku, naj ji spremeni velikost
(navadno večjo). To je uporabno, če vaša programska oprema ne podpira velikih izpisov.
SLWW Spreminjanje velikosti izpisa 47
Tiskanje
Page 58

Velikost slike lahko spremenite na več načinov:
V oknu gonilnika za Windows: pojdite na kartico Features (Funkcije) in poglejte poglavje
●
Resizing Options (Možnosti spreminjanja velikosti).
Možnost Print document on (Natisni dokument na) prilagodi velikost slike na izbrano
◦
velikost papirja. Če npr. kot velikost papirja izberete ISO A2 in tiskate velikost slike A4, se
velikost prilagodi tako, da ustreza papirju velikosti A2. Če je izbrana velikost papirja ISO A3,
tiskalnik pomanjša večjo sliko, tako da ta ustreza velikosti A3.
Možnost % of actual size (% dejanske velikosti) poveča natisljivo področje izvirne velikosti
◦
strani (stran brez robov) za določen odstotek in doda robove, da pripravi izhodno velikost
strani papirja.
V oknu za tiskanje v operacijskem sistemu Mac OS: izberite ploščo Paper Handling (Ravnanje
●
s papirjem), nato Scale to fit paper size (Prilagoditev velikosti papirja) in izberite velikost
papirja, na katero želite prilagoditi sliko. Če želite povečati velikost slike, polje Scale down only
(Samo pomanjšaj) ne sme biti potrjeno.
Če tiskate na list papirja, preverite, ali slika ustreza velikosti lista, sicer bo obrezana.
Predogled izpisa
Predogled izpisa na zaslonu omogoča, da preverite postavitev še pred tiskanjem, s čimer se lahko
izognete nepotrebni porabi papirja in črnila.
OPOMBA: Če naložite papir brez preverjanja zamika, tiskalnik ne izmeri dolžine lista, predogled
tiskanja pa zato morda ne bo prikazal pravilne oblike končnega izpisa.
Če želite videti predogled izpisa v operacijskem sistemu Windows, imate na voljo dve možnosti:
●
Uporabite možnost predogleda tiskanja v aplikaciji.
◦
Potrdite možnost Show preview before printing (Prikaži predogled pred tiskanjem), ki jo
◦
najdete na karticah gonilnika Printing Shortcuts (Bližnjice tiskanja), Paper/Quality (Papir/
Kakovost) in Features (Funkcije). Predogled se prikaže pred tiskanjem; preverite lahko
nastavitve tiskanja in postavitev slike ter nato kliknete Print (Natisni), da nadaljujete s
tiskanjem ali Cancel (Prekliči), da prekličete posel.
Tiskanje
48 Poglavje 5 Tiskanje SLWW
Page 59

Če želite videti predogled izpisa v operacijskem sistemu Mac OS, imate na voljo tri možnosti:
●
Uporabite možnost predogleda tiskanja v aplikaciji.
◦
Kliknite gumb Preview (Predogled) na dnu pogovornega okna Print (Tiskanje). To je osnovni
◦
predogled tiskanja v operacijskem sistemu Mac OS.
Kliknite gumb PDF na dnu pogovornega okna Print (Tiskanje), nato kliknite HP Print Preview
◦
(Predogled tiskanja HP). Tako si lahko ogledate predogled z več funkcijami, kot so
spreminjanje velikosti in vrste papirja, kakovosti tiskanja in obračanje slike. Glejte spodaj:
OPOMBA: HP Print Preview (Predogled tiskanja HP) ni na voljo, če uporabljate aplikacije
Adobe InDesign, Adobe Illustrator, Adobe Reader ali Apple Aperture.
Tiskanje osnutka
Kakovost za hitro tiskanje osnutka lahko določite na več načinov:
V oknu gonilnika za Windows: pojdite na kartico Paper/Quality (Papir/Kakovost) in poglejte
●
poglavje Print Quality (Kakovost tiskanja). Premaknite drsnik za kakovost tiskanja skrajno levo
(»Speed« (Hitrost)).
V oknu za tiskanje v operacijskem sistemu Mac OS: pojdite na ploščo Paper Type/Quality
●
(Vrsta/kakovost papirja) in izberite Paper (Papir), nato premaknite drsnik za kakovost tiskanja
skrajno levo (»Speed« (Hitrost)).
SLWW Tiskanje osnutka 49
Tiskanje
Page 60

Visokokakovostno tiskanje
Visokokakovostno tiskanje lahko določite na več načinov:
V oknu gonilnika za Windows: pojdite na kartico Paper/Quality (Papir/Kakovost) in poglejte
●
poglavje Print Quality (Kakovost tiskanja). Premaknite drsnik za kakovost tiskanja skrajno desno
(»Quality« (Kakovost)).
V oknu za tiskanje v operacijskem sistemu Mac OS: pojdite na ploščo Paper Type/Quality
●
(Vrsta/kakovost papirja) in izberite Paper (Papir), nato premaknite drsnik za kakovost tiskanja
skrajno desno (»Quality« (Kakovost)).
Če imate slike z visoko ločljivostjo
Če je ločljivost slike višja od ločljivosti upodabljanja (v operacijskem sistemu Windows si jo lahko
ogledate na kartici Paper/Quality (Papir/Kakovost)), lahko ostrino izpisa izboljšate tako, da izberete
možnost Maximum Detail (Največja stopnja podrobnosti).
V oknu gonilnika (okno za tiskanje v operacijskem sistemu Mac OS): izberite Custom (Po meri)
●
namesto standardnih možnosti kakovosti tiskanja, nato potrdite polje Maximum Detail (Največja
stopnja podrobnosti).
OPOMBA: Zaradi možnosti Maximum Detail (Največja stopnja podrobnosti) je tiskanje na foto
papir počasnejše, količina porabljenega črnila pa se ne poveča.
Če imate težave s tiskalnimi glavami
Če je na tiskalnih glavah zamašeno veliko število šob (zaradi česar lahko nastajajo pasovi ali bele proge
na izpisu), lahko izboljšate kakovost tiskanja tako, da izberete možnost More passes (Več
prehodov).
V oknu gonilnika (okno za tiskanje v operacijskem sistemu Mac OS): izberite Custom (Po meri)
●
namesto standardnih možnosti kakovosti tiskanja, nato potrdite polje More passes (Več
prehodov).
OPOMBA: Zaradi možnosti More passes (Več prehodov) bo tiskanje počasnejše, količina
porabljenega črnila pa se ne poveča.
NASVET: Namesto te možnosti lahko uporabite Image Diagnostics Print (Izpis diagnoze slike), da
najdete tiskalno glavo ali tiskalne glave, ki povzročajo težavo, in jih nato očistite ali zamenjajte. Glejte
Izpis diagnoze slike na strani 139.
Če tiskate na foto papir
Če tiskate na foto papir, imate možnost uporabe sredstva za sijaj, ki izboljša splošno kakovost sijaja in
zmanjšuje bronasti odsev. Nastavitve so tri:
Off (Izklopljeno): sredstvo za sijaj se ne uporabi.
●
Economode (Varčevalni način): sredstvo za sijaj se uporabi na delih slike, kjer je črnilo, vendar
●
ne na delih, kjer ga ni (belih).
Tiskanje
Whole page (Celotna stran): sredstvo za sijaj se uporabi na celotnem področju določene strani,
●
vključno z deli, kjer ni črnila.
50 Poglavje 5 Tiskanje SLWW
Page 61

Če je drsnik za kakovost tiskanja nastavljen na Quality (Kakovost), se možnost Gloss enhancer
(Sredstvo za sijaj) samodejno nastavi na Whole page (Celotna stran). To nastavitev spremenite na
dva načina:
V oknu gonilnika (okno za tiskanje v operacijskem sistemu Mac OS): izberite Custom (Po meri)
●
namesto standardnih možnosti kakovosti tiskanja, nato možnost Gloss enhancer (Sredstvo za
sijaj).
Če je Gloss enhancer (Sredstvo za sijaj) nastavljeno na Whole page (Celotna stran), lahko po
potrebi še dodatno zmanjšate bronasti odsev tako, da povečate količino uporabljenega sredstva za sijaj.
To lahko naredite v HP Printer Utility: izberite Color Center (Barvno središče) > Paper preset
management (Upravljanje nastavitev papirja) > Change printing properties (Spreminjanje
lastnosti tiskanja). Pri možnosti Gloss enhancer amount (Količina sredstva za sijaj) lahko nastavite
večjo ali manjšo porabo sredstva za sijaj. Če uporabite več sredstva za sijaj, bo to zmanjšalo bronasti
odsev, zato bo sijaj enakomernejši po celotni strani, vendar pa lahko povzroči zamegljenost ali zrnatost.
Če tiskate na satenast foto papir
Če tiskate na satenast foto papir, razmislite o uporabi satenastega foto papirja HP Professional, ki
omogoča:
Večji barvni obseg
●
Boljšo optično gostoto črne
●
Boljše ujemanje s sistemom PANTONE
●
Bolj gladko površino
●
Večjo trpežnost
●
Tiskanje v odtenkih sive barve
Vse barve na sliki lahko spremenite v odtenke sive barve na naslednje načine:
V aplikaciji: to možnost ima veliko programov.
●
V oknu gonilnika za Windows: pojdite na kartico Color (Barva) in poglejte poglavje Color Options
●
(Barvne možnosti). Izberite Print In Grayscale (Natisni v sivinah).
V oknu za tiskanje v operacijskem sistemu Mac OS: pojdite na ploščo Paper Type/Quality
●
(Vrsta/kakovost papirja) in izberite Color (Barva), nato izberite Print In Grayscale (Natisni v
sivinah).
Glejte tudi
Tiskanje črno-bele fotografije za prikazovanje (Photoshop, Mac OS) na strani 73.
Tiskanje brez robov
Tiskanje brez robov (do robov papirja) je znano kot tiskanje brez obrobe. To lahko naredite samo na
zvitkih sijajnega ali satenastega papirja.
Da zagotovo ne ostanejo robovi, tiskalnik tiska malo čez robove papirja. Črnilo, ki gre prek roba papirja,
posrka gobica na tiskalni plošči.
OPOMBA: Če želite tiskati brez robov, se prepričajte, da bo slika zapolnila stran. Če je slika manjša
od strani, ne bo samodejno prilagojena velikosti strani.
SLWW Tiskanje v odtenkih sive barve 51
Tiskanje
Page 62

Tiskanje brez robov lahko zahtevate na več načinov:
V oknu gonilnika za Windows: izberite kartico Paper/Quality (Papir/Kakovost) in pritisnite
●
gumb Margins/Layout (Robovi/postavitev). Nato izberite Borderless (Brez obrobe).
V oknu Page Setup (Nastavitve strani) v operacijskem sistemu Mac OS: izberite ime velikosti
●
papirja, ki vključuje besedi »no margins (brez robov)«. Nato v oknu Print (Tiskanje) izberite Paper
Type/Quality (Vrsta/kakovost papirja) > Layout (Postavitev) > Borderless (Brez obrobe).
Ko izberete Borderless (Brez obrobe), morate izbrati tudi eno od naslednjih možnosti za povečavo
slike:
Automatically by Printer (Tiskalnik sam) pomeni, da tiskalnik samodejno nekoliko poveča sliko
●
(ponavadi nekaj milimetrov v vse strani), kar omogoča tiskanje prek robov papirja.
Manually in Application (Ročno v aplikaciji) pomeni, da morate v aplikaciji sami povečati sliko
●
na velikost, ki je nekoliko večja od dejanske velikosti papirja.
OPOMBA: Če je prvi tiskalni posel po nalaganju papirja posel brez obrobe, je morda tiskalnik pred
tiskanjem obrezal sprednji rob papirja.
Na koncu tiskanja brez obrobe tiskalnik znotraj slike ponavadi nekoliko odreže izpis, da zagotovi izpis
brez obrobe. Papir nato še enkrat odreže, tako da preostalega dela slike ni na naslednjem izpisu. Toda
če prekličete posel ali če je na dnu slike bel prostor, je tiskalnik papir odrezal samo enkrat.
Ponovno tiskanje starega posla
Na nadzorni plošči lahko ponovno natisnete nazadnje natisnjen posel: izberete ikono menija Job
management (Upravljanje poslov)
posla).
Poleg tega, če želite znova natisniti stare posle, lahko uporabite funkcijo tiskanja v ozadju vašega
operacijskega sistema, če so za tiskanje v ozadju že shranjeni stari posli. Ta pripomoček je odvisen od
operacijskega sistema.
, in nato Reprint last job (Ponovno tiskanje zadnjega
Zasuk slike
Slike so privzeto natisnjene tako, da so krajše stranice vzporedne z zgornjim robom papirja:
Tiskanje
Morda želite zasukati sliko za 90 stopinj, da privarčujete s papirjem:
52 Poglavje 5 Tiskanje SLWW
Page 63

To lahko naredite na naslednje načine:
V oknu gonilnika za Windows: izberite kartico Features (Funkcije) in nato Rotate by 90 degrees
●
(Zavrti za 90 stopinj).
V oknu za tiskanje v operacijskem sistemu Mac OS: Izberite HP Print Preview (Predogled
●
tiskanja HP) in nato Rotate by 90 degrees (Zavrti za 90 stopinj).
●
Na nadzorni plošči: izberite ikono menija Setup (Nastavitev)
(Lastnosti tiskanja) > Paper (Papir) > Rotate (Zavrti).
OPOMBA: Če zasuk nastavite v računalniku, to spremeni nastavitev na nadzorni plošči.
OPOMBA: Če zavrtite posel, se dolžina strani lahko poveča, da slika ne bo obrezana, saj sta zgornji
in spodnji rob običajno večja od stranskih robov.
OPOMBA: Če sliko zasukate v ležeč položaj, izvirno položaj pa je bil pokončni, papir pri zvitkih ali
listih morda ne bo dovolj širok za sliko. Če na primer zasukate pokončno sliko velikosti D/A1 napapirju
D/A1 za 90 stopinj, bo verjetno presegla širino papirja. Če uporabljate vdelan spletni strežnik, se bo na
zaslonu za predogled prikazal opozorilni trikotnik.
Samodejno obračanje
Pri nekaterih tiskalniških gonilnikih lahko izberete možnost Autorotate (Samodejno obračanje), ki
samodejno zasuka vse prevelike pokončne slike za 90 stopinj in s tem prihrani papir.
, nato Printing preferences
Tiskanje s črtami za obrezovanje
Črte za obrezovanje prikažejo, kje je treba papir odrezati, tako da bo prilagojen vaši izbrani velikosti
strani. Črte za obrezovanje lahko s posameznimi posli samodejno natisnete na naslednje načine:
V oknu gonilnika za Windows: izberite kartico Features (Funkcije), nato pa Enable crop lines
●
(Omogoči črte za obrezovanje).
V oknu za tiskanje v operacijskem sistemu Mac OS: pojdite na ploščo Paper Type/Quality
●
(Vrsta/kakovost papirja) in izberite Color (Barva), nato izberite Enable crop lines (Omogoči
črte za obrezovanje).
●
Če uporabljate nadzorno ploščo: izberite ikono menija Setup (Nastavitev)
preferences (Lastnosti tiskanja) > Paper (Papir) > Enable crop lines (Omogoči črte za
obrezovanje) > On (Vklopljeno).
SLWW Tiskanje s črtami za obrezovanje 53
, nato Printing
Tiskanje
Page 64

Tiskanje na liste papirja
Za tiskanje na odrezane liste papirja najprej naložite list papirja (glejte Nalaganje posameznih listov
na strani 31). Nato:
V operacijskem sistemu Mac OS: izberite velikost papirja, navedeno pri »for sheet paper« (za
●
liste papirja), nato izberite Manual Feed (Ročno podajanje) kot Paper Source (Vir papirja).
V operacijskem sistemu Windows: izberite Manual Feed (Ročno podajanje) kot Paper Source
●
(Vir papirja).
Varčna uporaba papirja
Tukaj je nekaj priporočil za varčno uporabo papirja:
Če tiskate dokaj majhne slike, lahko na en list papirja natisnete do 16 slik. Uporabite funkcijo Pages
●
per sheet (Strani na list) na kartici Features (Funkcije) (gonilnik za Windows) ali plošči Layout
(Postavitev) (gonilnik za Mac OS).
OPOMBA: To je uporabno samo pri dokumentih z več stranmi.
Nekaj papirja na zvitku lahko prihranite, če uporabite naslednje možnosti:
●
V oknu gonilnika za Windows: izberite kartico Features (Funkcije) in nato Remove Top/
◦
Bottom Blank Areas (Odstrani zgornje/spodnje prazne površine) ali Rotate by 90
degrees (Zavrti za 90 stopinj) ali Autorotate (Samodejno obračanje).
V oknu za tiskanje v operacijskem sistemu Mac OS: izberite ploščo Paper Type/Quality
◦
(Vrsta/kakovost papirja), nato Paper (Papir), potem Remove Top/Bottom Blank Areas
(Odstrani zgornje/spodnje prazne površine) in/ali izberite HP Print Preview (Predogled
tiskanja HP) in nato Rotate by 90 degrees (Zavrti za 90 stopinj).
Če pred tiskanjem v računalniku preverite predogled izpisa, se lahko izognete nepotrebni uporabi
●
papirja za izpise z očitnimi napakami. Glejte
Predogled izpisa na strani 48.
Varčna uporaba črnila
Tukaj je nekaj priporočil za varčno uporabo črnila:
Tiskalne glave očistite samo, kadar je to potrebno, in očistite samo tiste, ki so potrebne čiščenja.
●
Čiščenje tiskalnih glav je lahko uporabno, vendar se pri tem porablja črnilo.
Tiskalnik naj bo stalno vklopljen, tako da lahko samodejno ohranja tiskalne glave v dobrem stanju.
●
Pri rednem vzdrževanju tiskalne glave se porabi majhna količina črnila. Če pa vzdrževanja ne
opravlja, bo tiskalnik pozneje morda porabil veliko več črnila, da obnovi stanje tiskalnih glav.
Na širokih izpisih se črnilo uporablja učinkoviteje kot na ozkih izpisih, ker vzdrževanje tiskalnih glav
●
porablja nekaj črnila, pogostost pa je povezana s številom prehodov, ki jih naredijo tiskalne glave.
Tiskanje
54 Poglavje 5 Tiskanje SLWW
Page 65

6 Upravljanje barv
Kaj je barva?
●
Težava: barva v računalniškem svetu
●
Rešitev: upravljanje barv
●
Barva in tiskalnik
●
Povzetek postopka upravljanja barv
●
Kalibracija barv
●
Ustvarjanje profilov barv
●
Možnosti upravljanja barv
●
Upravljanje barv
Možnosti prilagajanja barv
●
Primeri upravljanja barv
●
SLWW 55
Page 66

Upravljanje barv
Kaj je barva?
Svet okoli nas vidimo v barvah, barva pa predstavlja predvsem način doživljanja našega okolja. Zato je
barva subjektivna. Toda pobližje lahko ugotovimo, da je naše doživljanje barv tesno povezano z
dejavnostmi možganov, ki se začnejo s signali, ki jih možganom pošljejo naše oči. Ti signali so obdelani
v številnih zapletenih in prepletenih stopnjah, kar pomeni, da razmerje med tem, kar naše oči oddajajo
in kar mi doživljamo, ni neposredno. Signali, ki jih pošilja oko, so odvisni od celic, občutljivih na svetlobo,
ki so na zadnji strani naših oči, in spadajo v tri skupine, ki so občutljive na elektromagnetsko sevanje
različnih fizičnih lastnosti (valovnih dolžin). To elektromagnetsko sevanje se imenuje svetloba in
predmeti imajo določene barve zaradi načina, kako vplivajo na svetlobo (izžarevanje, odsev, absorpcija,
prenos, razpršitev itd.).
Prejšnja doživetja in spomini ter način ubeseditve naših izkušenj vplivajo na posameznikovo doživljanje
barve. Na to vplivajo tudi okoljski dejavniki, kot so sprememba svetlobe, okolja ali bližina drugih barv,
zaradi česar je ogled danega prikaza ali izpisa ključen del barv, ki jih bomo videli. Spremembe vseh
omenjenih dejavnikov (od fizioloških razlik med ljudmi do razlik med njihovimi doživetji, spomini in
jezikovnimi navadami) lahko povzročijo, da ljudje o barvah govorijo na drugačen način, tudi če gre za
isto svetlobo, ki se odbija od določenega predmeta. Vendar je med doživljanjem barv posameznikov
tudi veliko podobnosti in zato je mogoče veliko povedati o barvah, s čimer se bodo strinjali tudi drugi,
če smo pri postopku pozorni. Na koncu lahko rečemo, da je barva rezultat interakcije med svetlobo,
predmetom in gledalcem, zato je zelo zapleten in do velike mere subjektiven pojav.
Težava: barva v računalniškem svetu
Naprave z barvnim prikazom, kot so tiskalniki, zasloni, projektorji in televizijski sprejemniki, ustvarjajo
barve na različne načine in z različnimi materiali (koloranti). Prikazi na primer uporabljajo kolorante, ki
oddajajo rdečo (dolga valovna dolžina), zeleno (srednja valovna dolžina) in modro (kratka valovna
dolžina) svetlobo, pri katerih prikaz bele barve potrebuje vse tri kolorante, prikaz črne pa nobenega (ne
seva nobene barve). Naprave, ki uporabljajo kolorante, ki oddajajo svetlobo, se imenujejo aditivne, ker
se svetloba, oddana iz njih, združi, preden vstopi v oči opazovalca. Tiskalniki pa uporabljajo materiale,
ki absorbirajo dele svetlobe, ki sije na njih, zaradi te absorpcije pa so subtraktivni. Ponavadi tiskalniki
uporabljajo črnila cian (absorbira rdečo barvo), magenta (absorbira zeleno barvo) in rumena (absorbira
modro barvo) ter dodatno črno črnilo, ki absorbira pri vseh valovnih dolžinah. S tiskalnikom je mogoče
dobiti belo barvo tako, da se ne absorbira svetloba, ki se odbija od papirja, črno pa tako, da se vsa črnila
uporabijo za absorbiranje vse prisotne svetlobe.
Za nadzor prikaza naprav z barvnim prikazom se običajno uporabljajo naslednji barvni prostori:
RGB (rdeča, zelena, modra) je barvni prostor, ki se običajno uporablja za aditivne naprave. Barvo
●
predstavlja kombinacija določenih količin rdečih, zelenih in modrih kolorantov, vse te kombinacije
pa zadevajo razpon barv (barvni obseg) izbrane naprave.
OPOMBA: Tudi subtraktivne naprave se lahko nadzoruje s podatki RGB in to je učinkovita
možnost, še posebej ko ne potrebujete nadzora nad načinom porabe črnega črnila tiskalnika.
CMYK (cian, magenta, rumena, črna) je barvni prostor za subtraktivne naprave, na primer
●
tiskalnike ali tiskarske stroje. Barvo predstavlja kombinacija črnil cian, magenta, rumena in črna
(K), vse te kombinacije pa sestavljajo celoten obseg barv izbrane naprave.
56 Poglavje 6 Upravljanje barv SLWW
Page 67

Oba omenjena barvna prostora sta edina načina nadzorovanja različnih naprav z barvnim prikazom in
njune vrednosti ne opisujejo barv natančno. Enake vrednosti CMYK bodo na primer dale različne barve,
ko bodo poslane različnim tiskalnikom, ki uporabljajo različne vrste črnil in papirja. Pomislite na primer
na tiskalnik, ki lahko uporablja notranja ali zunanja črnila. Tiskalnik (strojna oprema) je enak, vendar
ima dva različna barvna obsega zaradi različnih kemičnih sestavin črnil (barvna proti črnim). Poleg tega
morajo delovati z različnimi vrstami papirja, ker je vzajemno delovanje črnila s papirjem odvisno od
njegove kemične sestave. Torej so barve iz danih vrednostih CMYK odvisne od vrste črnil in papirja, ki
jih uporabljate s tiskalnikom. Če v tem primeru uporabljate enak tiskalnik, si lahko enostavno
predstavljate, kako drugačni so lahko rezultati s tiskalniki, ki uporabljajo različne tehnologije in zato tudi
drugačno kemično sestavo črnila.
Enako je pri napravah z RGB. Predstavljajte si na primer, da imata dva različna monitorja istega
izdelovalca svoji beli točki pri 9600 K oziroma pri 6500 K. Njune barve bodo različne, ker bodo povezane
z različnima belima točkama. To stanje je še slabše, ko primerjamo monitorje različnih izdelovalcev.
Priporočamo, da belo točko monitorja nastavite na 5000 K (imenovano tudi D50), saj je to standardna
temperatura barve za industrije grafične umetnosti. Če vam prikaz D50 ni všeč (morda se vam bo zdel
preveč rumen), lahko prikaz nastavite na 6500 K (D65).
OPOMBA: Bela točka je najsvetlejša nevtralna barva, ki jo naprava lahko proizvede ali ki je prisotna
v sliki. Človeški vid se samodejno prilagaja vsebini slike glede na njeno belo točko.
Sliko RGB, na primer sliko, posneto z digitalnim fotoaparatom in urejeno na monitorju, je pred tiskanjem
treba najprej pretvoriti v CMYK za določen tiskalnik. Na žalost različne naprave ne omogočajo dostopa
do enakih barvnih obsegov: nekaterih barv, ki so lahko prikazane na zaslonu, ne bo videti na izpisu in
obratno. Ta grafika prikazuje, kako so barve, ki so vidne človeškemu očesu, imenitnejše od tistih, ki jih
proizvede značilen zaslon ali tiskalnik z določeno vrsto papirja, vidite pa lahko tudi, kako se barvni
obsegi, dostopni s temi napravami z barvnim prikazom, ne ujemajo.
Upravljanje barv
1. Vse barve
2. Barvni obseg monitorja računalnika
3. Barvni obseg tiskanja CMYK
Obstajajo pa tudi barvni prostori, ki niso odvisni od naprave, temveč predstavljajo način, na katerega
opazovalec vidi barve, kot na primer CIE Lab ali CIECAM02, ki ju je določila CIE (Mednarodna komisija
za razsvetljavo). Prednost teh prostorov, v nasprotju s CMYK ali RGB, je, da bosta dva predmeta pod
enakimi pogoji videti enako, če bosta imela enake vrednosti CIE Lab. Vrednosti v teh prostorih lahko
dobimo z meritvijo svetlobe, ki jo predmet oddaja ali odseva.
SLWW Težava: barva v računalniškem svetu 57
Page 68

Upravljanje barv
Rešitev: upravljanje barv
Obstaja veliko barv naprave z nadzorom RGB, ki jih ni mogoče proizvesti v napravi z nadzorom CMYK
in obratno. Te barve so izven barvnega obsega. Industrija uporablja dva postopka, da čim bolj zmanjša
barvne razlike:
čim bolj natančen opis delovanja barv vsake naprave;
●
čim bolj učinkovita pretvorba enega barvnega obsega v drugega.
●
Rešitev:
1. Čim bolj natančen opis delovanja barv naprave s profilom ICC. Delovanje barv naprave lahko
opišete tako, da zapišete različne kombinacije RGB ali CMYK, jih pošljete napravi, izmerite prikaz
ali izpis in ga prikažete v barvnem prostoru, neodvisnem od naprave (na primer CIE Lab).
Razmerje, ki nastane iz tega, je shranjeno v profilu ICC, ki je standardna datoteka s funkcijo slovarja
za prevajanje barvnega prostora naprave (CMYK ali RGB) v barvni prostor, neodvisen od naprave
(na primer CIE Lab). Postopek ustvarjanje profila ICC se imenuje ustvarjanje profilov.
2. Pretvorite barve kar se da učinkovito s sistemom Color Management Systems (CMS). CMS
je programska oprema, ki uporablja informacije iz profilov ICC za pretvorbo barvnega prostora ene
naprave (ki ga določi izvorni profil) v barvni prostor druge naprave (ki ga določi ciljni profil). Težji
del posla je s tistimi barvami, ki obstajajo v barvnem obsegu ene naprave, ne pa tudi druge. To
bomo podrobneje raziskali pozneje.
Na kratko lahko kateri koli sistem CMS opišemo s temi štirimi nastavitvami:
CMS: CMS pomeni Color Management System. To je aplikacija, ki informacije o barvah, shranjenih
●
v vhodni sliki, katere barvni prostor določa izvorni profil, pretvori v izhodno sliko, ki ji barvni prostor
določa ciljni profil. Na trgu je več različnih sistemov CMS: sistemi CMS so v aplikacijah, operacijskih
sistemih in programski opremi za tiskanje, ki jo priskrbijo izdelovalci tiskalnikov (v našem primeru
notranji protokol RIP za HP Designjet Z3200).
Izvorni profil: opis delovanja barv vhodne naprave.
●
Ciljni profili: opis delovanja barv izhodne naprave.
●
Način upodabljanja: največji izziv pri upravljanju barv je, ko barva izvornega barvnega obsega
●
ne ustreza neposredno barvi v ciljnem barvnem obsegu. Popolno ujemanje ni mogoče, zato obstaja
več možnosti obravnavanja razlik barvnih obsegov in te se imenujejo način upodabljanja. Obstajajo
štiri različne možnosti, odvisne od končnega produkta, ki ga želite doseči.
Izberite Perceptual (Dojemljiv), če želite končni izpis, skladen z izvirno sliko RGB. To je
◦
primerno za fotografsko vsebino.
Uporabite Saturation (Nasičenje) za živahen končni izdelek. To je primerno za poslovne slike
◦
(grafikone, predstavitve ipd.), vendar ni priporočeno za ujemanje barv.
58 Poglavje 6 Upravljanje barv SLWW
Page 69

Izberite Relative Colorimetric (Relativno kolorimetričen) za preverjanje kakovosti za tisk.
◦
Ta način upodabljanja omogoča ujemanje barv, ki so v izvornih in ciljnih barvnih obsegih in
čim bolj zmanjša razlike, kadar se ne morejo ujemati.
Izberite Absolute Colorimetric (Absolutno kolorimetričen) za preverjanje kakovosti za tisk
◦
(kot Relative Colorimetric (Relativno kolorimetričen)), ko želite pri tem tudi simulirati barvo
papirja izvirnika.
NASVET: Za ogled rezultatov vsakega načina upodabljanja lahko v svoji aplikaciji (kot sta Photoshop
in InDesign) izberete možnosti "soft proofing".
Najbolj pogosto uporabljani barvni prostori naprave in tudi profili so:
Način RGB:
●
sRGB (sRGB IEC61966-2.1): za slike, nastale v digitalnih fotoaparatih in optičnih bralnikih
◦
ter na splošno v spletu;
Adobe RGB (1998): za slike, običajno posnete s profesionalnimi digitalnimi fotoaparati;
◦
Prostor določene naprave RGB: za slike, ki jih pošilja ali sprejema določena naprava RGB,
◦
za katero je bil ustvarjen profil. HP Designjet Z3200 se lahko sam izmeri in ustvari ICC profil
RGB ter opiše njegovo delovanje barve za papir, ki je bil naložen v času meritve.
Način CMYK:
●
SWOP: kratica »Specifications for Web Offset Publications (Specifikacije za rotacijski tisk)«,
◦
niz standardov tiska, določenih za značilen tisk v ZDA in različne vrste papirja;
Upravljanje barv
ISO 12647-2: niz standardov tiska, ki ga je določila Mednarodna organizacija za
◦
standardizacijo za različne vrste papirja (premazan, nepremazan itd.);
Drugi regionalni standardi: Euroscale, JMPA, Japan Color;
◦
Prostor določene naprave CMYK: za slike, ki jih pošilja ali sprejema določena naprava
◦
CMYK, za katero je bil ustvarjen profil.
Barva in tiskalnik
Za ustvarjalnega profesionalca so predvidljivi in zanesljivi izpisi tiskalnika ključnega pomena pri
dokončevanju posla. Predvidljivost je ključna pri učinkovitem barvnem postopku. Potrebujete izpise, ki
zadovoljijo vaša pričakovanja, z nevtralno sivo barvo in pravilnimi barvami na izbranem papirju. Vaši
izpisi bi morali biti vedno enaki, ne glede na tiskanje ali tiskalnik. Zanesljivost zagotavlja, da so vsi izpisi
brez napak pri kakovosti in pripravljeni za uporabo ali pošiljanje uporabnikom. Prihranite si čas in trud
ter se izognite nepotrebni porabi črnila in papirja. Poleg tega lahko izpolnite zahteven urnik proizvodnje
tako, da brez skrbi tiskate ponoči.
Tiskalniki HP Designjet Z3200 so ustvarjeni z napredno strojno opremo in funkcijami gonilnikov, da
zagotovijo predvidljive in zanesljive izpise ter ponujajo veliko izboljšav v učinkovitosti in nadzoru barvnih
postopkov.
HP-jev vdelani spektrofotometer
Tiskalniki HP Designjet Z3200 so popolnoma spremenili barvne postopke tako, da uporabljajo vgrajeni
spektrofotometer za kalibracijo barv in ustvarjanje profilov.
Spektrofotometer je natančen instrument, ki lahko določi natančno sestavo svetlobe, ki se odbija od
barvnega področja. Svetlobo razdeli v sestavne dele različnih valovnih dolžin, tako kot Newtonova
prizma razdeli belo svetlobo v barve mavrice, in meri moč vsakega sestavnega dela. HP-jev vdelani
spektrofotometer je nameščen na nosilec tiskalnih glav.
SLWW Barva in tiskalnik 59
Page 70

Upravljanje barv
Spektrofotometer omogoča tiskalnikom HP Designjet Z3200, da samodejno ustvarjajo profile ICC po
meri za želene vrste papirja in kalibrira tiskalnike, da proizvajajo enake izpise, ne glede na tiskanje ali
tiskalnik, z manj kot pol barvne napake prejšnjih tiskalnikov HP Designjet, v kakršnih kolih pogojih in
celo na neznane (netovarniške) vrste papirja. Vgrajena bela ploščica za kalibracijo, zaščitena s
samodejnim sprožilcem, zagotavlja zanesljivo merjenje, ki ustreza mednarodnim standardom.
Tiskalnik, barvni izpisi in profesionalen spektrofotometer z barvno tehnologijo GretagMacbeth i1 so
integrirani v programsko opremo HP Color Center za tiskalnike HP Designjet Z3200. Neposreden dostop
postopkov kalibriranja in ustvarjanje profilov do pisalnega sistema omogoča natančen nadzor nad
količino črnila in ločevanje barv pri vsakem natisnjenem barvnem področju. Avtomatiziran postopek
merjenja odstrani delo s preizkusnimi izpisi, zagotavlja čase sušenja, ki se ponavljajo, in omogoča hitro
merjenje z natančnim elektromehaničnim določanjem mesta spektrofotometra nad barvnim področjem.
To zagotavlja enostavnost uporabe in ustreza ali presega zmogljivost dražjih samostojnih ročnih
sistemov za ustvarjanje profilov.
Povzetek postopka upravljanja barv
Če želite natančne in vedno enake barve, sledite spodnjim korakom za vsako vrsto papirja, ki jo
uporabljate.
1. Če tiskalnik še ne pozna te vrste papirja, jo dodajte na seznam znanih papirjev tiskalnika. Glejte
Če želite ustvariti svojo nastavitev papirja: na strani 37. Navaden uporabnik lahko letno doda nekaj
vrst papirja po meri.
2. Barvno kalibrirajte vrsto papirja, da bodo barve skladne. Kalibriranje od časa do časa ponovite, ko
to priporoča tiskalnik (ponavadi vsakih nekaj tednov za vsako vrsto papirja, ki ga uporabljate). Poleg
tega lahko kalibrirate neposredno pred določenim pomembnim tiskalnim poslom, za katerega je
skladnost barv zelo pomembna.
3. Ustvarite barvni profil za vrsto papirja, da bodo barve natančne. Ustvarjanje profila ponavadi ni
treba ponoviti: ko imate profil za določeno vrsto papirja, ga lahko vedno uporabljate. Ponovno
ustvarjanje profila pa ne škodi in nekateri uporabniki ponavljajo postopek ustvarjanja profilov vsak
mesec, da zagotovijo najnovejše profile.
4. Pri tiskanju izberite pravilen barvni profil za vrsto papirja, ki ga uporabljate.
Če uporabljate vrsto papirja, ki je v tiskalniku že določena, ta že ima barvni profil, vendar je najbolje, da
ga pred uporabo kalibrirate.
Če določite novo vrsto papirja, boste samodejno vodeni skozi postopek kalibriranja in ustvarjanja
profilov.
Spodnji diagram prikazuje delovanje programske opreme HP Color Center v pravilnem vrstnem redu.
60 Poglavje 6 Upravljanje barv SLWW
Page 71

OPOMBA: Vse tri operacije lahko izvedete kot je prikazano, lahko pa začnete s katerim koli od teh
treh korakov ali pri njem končate. Razen ene izjeme: kalibriranje barv je izvedeno samodejno, ko dodate
novo vrsto papirja.
Upravljanje barv
Kalibracija barv
Kalibriranje barv tiskalniku omogoča ustvarjanje skladnih barv z različnimi tiskalnimi glavami, črnili in
vrstami papirja, ki jih uporabljate, ter v različnih razmerah. Po kalibriranju barv lahko pričakujete enake
izpise dveh različnih tiskalnikov na različnih geografskih lokacijah.
Kalibriranje bi morali izvesti v naslednjih primerih:
ko zamenjate tiskalno glavo;
●
ko prvič uporabite vrsto papirja, ki še ni bila nastavljena s trenutnim kompletom tiskalnih glav;
●
ko natisnete določeno količino izpisov od zadnje kalibracije;
●
ko je bil tiskalnik izklopljen dalj časa;
●
ko se pogoji okolja (temperatura in vlažnost) močno spremenijo.
●
Gonilnik tiskalnika vas ponavadi z opozorilom opomni, da morate izvesti kalibriranje barv, razen če ste
opozorila onemogočili. Toda če se pogoji okolja spremenijo, ne bo opozorila.
Vrsto papirja bi morali kalibrirati pred ustvarjanjem barvnega profila; lahko pa pozneje izvedete ponovno
kalibriranje brez ponovnega ustvarjanja barvnega profila.
SLWW Kalibracija barv 61
Page 72

Upravljanje barv
Kalibriranje barv lahko izklopite na nadzorni plošči: izberite ikono iz menija Image Quality Maintenance
(Vzdrževanje kakovosti slike)
nastavite na OFF. Tiskalnik bo potem uporabil privzet, tovarniško nastavljen način kalibriranja barv za
vse vrste papirja. Če pozneje ponovno vklopite kalibriranje barv, bo tiskalnik obnovil kalibracije, ki so že
bile opravljene.
, nato Enable color calibration (Omogoči kalibriranje barv)
Preverjanje stanja kalibracije barv
Stanje kalibracije prenosa papirja za trenutno naloženi papir lahko kadar koli preverite s tipko Ogled
naloženega papirja na nadzorni plošči. Stanje je lahko eno od naslednjih:
PENDING (V TEKU): papir ni bil kalibriran.
●
OPOMBA: Ob vsaki posodobitvi vdelane programske opreme tiskalnika, se stanje kalibracije
barv vseh vrst papirja ponastavi na PENDING (V TEKU). Glejte
opreme na strani 101.
OBSOLETE (ZASTARELO): papir je bil kalibriran, vendar je kalibracija zaradi enega od zgoraj
●
omenjenih razlogov zastarela in jo morate ponoviti.
OK (V REDU): papir je bil kalibriran in kalibracija je posodobljena.
●
N/A (Ni na voljo): papirja ni mogoče kalibrirati. Naslednjih vrst papirja ni mogoče kalibrirati:
●
navadnega papirja, prosojnih materialov in teksturiranega sijajnega papirja (kot je satenasto platno
HP Collector Satin Canvas). Lahko pa za njih ustvarite profil.
Posodobitev vdelane programske
Kalibracija
Kalibriranje barv lahko začnete na več načinov:
●
●
●
Postopek kalibriranja je popolnoma samodejen in ga ni treba nadzirati. Samo naložite vrsto papirja, ki
ga želite kalibrirati – A4, Letter ali večji papir.
iz opozorila gonilnika tiskalnika, ki priporoča kalibracijo;
iz orodja HP Color Center: izberite Paper Preset Management (Upravljanje nastavitev
papirja) > Calibrate Paper (Kalibracija papirja).
z nadzorne plošče: izberite ikono menija Image Quality Maintenance (Vzdrževanje kakovosti slike)
, nato Calibrate color (Kalibracija barv).
62 Poglavje 6 Upravljanje barv SLWW
Page 73

Postopek traja 8–10 minut in je sestavljen iz naslednjih korakov.
1. Natisne se preizkusni grafikon, ki vsebuje vzorce v tiskalniku uporabljenega črnila.
2. Grafikon se mora nekaj časa sušiti, odvisno od vrste papirja, da imajo barve dovolj časa za
stabilizacijo.
Upravljanje barv
3. Grafikon se optično prebere in izmeri s pomočjo HP-jevega vdelanega spektrofotometra.
4. Na podlagi meritev spektrofotometra tiskalnik izračuna potrebne popravke, ki veljajo za skladno
barvno tiskanje na izbrano vrsto papirja. Izračuna tudi največjo količino črnila, ki se lahko uporabi
za določen papir.
NASVET: Če kalibracija barv ne uspe, preverite, ali v grafikonu ne manjka kakšna barva. Manjkajoča
barva je lahko posledica težav s tiskalnimi glavami. glejte
glave na strani 143.
OPOMBA: Matte black se ne uporablja na sijajnem ali satenastem papirju, tako da ta stolpec grafikona
ob kalibriranju teh vrst papirja ni natisnjen.
Kalibracija iz Photoshop-a
Ko uporabljate Adobe Photoshop CS3 (ali novejšo različico) za Windows, vas okno tiskalnika lahko
opozori, če je za papir potrebna kalibracija barv, in prikaže ikono
Printer Utility, s katero opravite kalibracijo.
Če želite to možnost omogočiti v Windows XP, z Microsoftovega spletnega mesta prenesite in namestite
naslednje brezplačne pakete programske opreme:
Microsoft Core XML Services (MSXML) 6.0
●
Microsoft XML Paper Specification Essentials Pack 1.0
●
Odpravljanje težav tiskalne kartuše in tiskalne
za zagon programske opreme HP
Ustvarjanje profilov barv
Kalibriranje barv zagotavlja skladne barve, kar pa ne pomeni, da so tudi natančne. Če vaš tiskalnik na
primer tiska vse barve kot črne, so lahko barve skladne, vendar niso natančne.
SLWW Ustvarjanje profilov barv 63
Page 74

Upravljanje barv
Če želite natisniti natančne barve, je pomembno, da spremenite vrednosti barv v svojih datotekah v
vrednosti barv, ki bodo ustvarile pravilne barve iz tiskalnika, črnil in papirja. Barvni profil ICC je opis za
kombinacijo tiskalnika, črnila in papirja, ki vsebuje vse informacije, potrebne za to spreminjanje barv.
Ko določite in kalibrirate novo vrsto papirja, je tiskalnik pripravljen, da ustvari profil ICC za vaš papir, kar
vam omogoča tiskanje nanj z najboljšo možno natančnostjo barv. Če pa tiskalnik vašo vrsto papirja že
pozna, je ustrezen profil ICC, ki ga lahko uporabljate s papirjem, že ustvarjen.
Ustvarjanje lastnega profila
Barvni profil lahko preprosto ustvarite z orodjem HP Color Center: izberite Paper Preset Management
(Upravljanje nastavitev papirja) > Profile Paper (Ustvarjanje profila papirja). Tiskalnik vam pri tem
pomaga tako, da od vas zahteva podatke o papirju, nato samodejno ustvari in namesti nov profil.
Postopek traja 15–20 minut in je sestavljen iz naslednjih korakov.
1. Natisne se grafikon za ustvarjanje profilov, ki vsebuje vzorce v tiskalniku uporabljenega črnila. Od
grafikona kalibracije se razlikuje po tem, da večina področij vsebuje kombinacije več črnil.
Tiskalnik samodejno izbere med dvema grafikonoma:
Velikost A3 ali B za odrezane liste
●
Zvitek papirja, ki zmanjša porabo papirja tako, da tiska čez celo širino zvitka
●
2. Grafikon se mora nekaj časa sušiti, odvisno od vrste papirja, da imajo barve dovolj časa za
stabilizacijo.
OPOMBA: Če želite uporabiti daljši čas sušenja, lahko v opremi HP Color Center ustvarite
grafikon, ne da bi ustvarili profil (Windows: Print target only (Natisni samo cilj); Mac OS: Print
ICC profiling chart (Natisni grafikon za ustvarjanje profilov ICC)). Pozneje, ko je grafikon
popolnoma suh, lahko znova zaženete opremo HP Color Center in z grafikonom, ki ste ga že
natisnili, ustvarite profil (Windows: Create ICC profile from a target that has already been
printed (Ustvari profil ICC iz cilja, ki je že natisnjen); Mac OS: Scan ICC profiling chart and
create ICC profile (Optično preberi grafikon za ustvarjanje profilov ICC in ustvari profil
ICC)). V tem primeru traja nekaj časa, da se spektrofotometer ogreje, preden je pripravljen za
optično branje.
3. Grafikon se optično prebere in izmeri s pomočjo HP-jevega vdelanega spektrofotometra.
64 Poglavje 6 Upravljanje barv SLWW
Page 75

OPOMBA: Meritev grafikona morda ne bo uspela, če grafikon naložite kot posamezen list, ne da
bi preverili zamik.
4. Na podlagi meritev spektrofotometra tiskalnik izračuna profil ICC za tiskalnik, črnila in vrsto papirja.
5. Nov profil ICC se shrani v pravilno sistemsko mapo v računalniku, kjer ga programske aplikacije
lahko najdejo.
Profil se shrani tudi v tiskalniku, tako da ga ostali računalniki, povezani v isti tiskalnik, lahko kopirajo.
Programska oprema HP Printer Utility vas bo obvestila, ali ima vaš tiskalnik profile, ki še niso
shranjeni v računalniku.
OPOMBA: Nekatere aplikacije morate zapreti in ponovno zagnati, če želite uporabiti profil, ki je bil
ravnokar ustvarjen.
Lahko ustvarite profil foto papirja s sredstvom za sijaj ali brez. Profila bosta različna, zato priporočamo,
da ju shranite pod različnima imenoma.
Meritev barv
Barvni profil lahko ustvarite tudi z neodvisnim programom za ustvarjanje profilov in pripomočkom Color
Measurement (Meritev barv). Za zagon pripomočka Color Measurement (Meritev barv)
Če uporabljate programsko opremo HP Printer Utility za Windows, izberite Color Center (Barvno
●
središče) > Paper Preset Management (Upravljanje nastavitev papirja) > Color Measurement
(Meritev barv).
Če uporabljate programsko opremo HP Printer Utility za Mac OS, izberite HP Color Center
●
(Barvno središče HP) > Paper Preset Management (Upravljanje nastavitev papirja). Izberite
vrsto papirja, nato pritisnite gumb
barv).
Nadaljujte po naslednjih korakih.
Upravljanje barv
in v pojavnem meniju izberite Color Measurement (Meritev
1. Med naslednjimi možnostmi izberite postopek, ki ga želite uporabiti:
Print and measure a color chart (Natisni in izmeri barvni grafikon) v enem postopku
●
izvede tiskanje in meritev. Izberete lahko, ali boste uporabili sredstvo za sijaj, in nastavite čas
sušenja.
Print a color chart for later measurement (Natisni barvni grafikon za poznejšo
●
meritev) predvideva, da boste natisnjeni grafikon izmerili in postopek dokončali pozneje.
Izberete lahko, ali boste uporabili sredstvo za sijaj.
Measure a previously printed color chart (Izmeri predhodno natisnjen barvni
●
grafikon) dokonča postopek, če je barvni grafikon pripravljen za meritev. Naložite grafikon v
pravilni smeri, tako kot kažejo puščice, pri čemer več strani naložite v pravilnem vrstnem redu,
papirja pa ne režite.
Export a color chart as a TIFF for printing externally (Izvozi barvni grafikon kot datoteko
●
TIFF za zunanje tiskanje) omogoča, da za tiskanje barvnega grafikona uporabite drug
program (npr. RIP). Datoteke TIFF pred tiskanjem ne spreminjajte na kakršenkoli način.
Natisnjeni grafikon mora biti natanko pravilne velikosti. To na najlažji način dosežete tako, da
ga natisnete na papir, ki je večji od grafikona, papir pa nato porežete po oznakah za
obrezovanje.
2. Če želite grafikon natisniti, izberite enega od razpoložljivih grafikonov.
3. Če želite grafikon izmeriti, izberite lastnosti datoteke za meritve: kakšne informacije naj vsebuje
(podprta sta formata CGATS in MonacoPROFILER) ter kam želite shraniti datoteko.
SLWW Ustvarjanje profilov barv 65
Page 76

Upravljanje barv
OPOMBA: Meritev grafikona morda ne bo uspela, če grafikon naložite kot posamezen list, ne da
bi preverili zamik.
4. Datoteko za meritve odprite s programom za ustvarjanje profila.
OPOMBA: Spektrofotometer tiskalnika meri od 400 do 700 nm v korakih po 20 nm. Vse ostale vrste
meritev so interpolirane.
Namestitev profila
Če ste profil ICC dobili na drug način in ne z uporabo vgrajene programske opreme za ustvarjanje
profilov, če ste ga na primer prenesli iz interneta ali ste ga dobili v paketu programske opreme drugih
izdelovalcev, ga lahko vseeno namestite in uporabljate v tiskalniku in na papirju.
1. Pojdite v barvno srediče HP Color Center programske opreme HP Printer Utility. Izberite Paper
Preset Management (Upravljanje nastavitev papirja) > Install Profile (Namestitev profila).
2. Izberite pravo vrsto papirja za profil ICC, in datoteko s profilom ICC.
OPOMBA: Imena profilov ICC imajo končnice ».icc« (International Color Consortium) ali
».icm« (Image Color Matching).
3. Preverite ime in nastavitve profila ICC, ki ga boste namestili. Kliknite Next (Naprej).
4. Profil ICC se namesti v računalnik in bo na voljo za uporabo v aplikaciji.
Izvoz profila
Profil ICC, povezan z vrsto papirja, je mogoče izvoziti in ga uporabiti v različnih tiskalnikih ali različnimi
nastavitvami papirja.
1. Pojdite v barvno srediče HP Color Center programske opreme HP Printer Utility. Izberite Paper
Preset Management (Upravljanje nastavitev papirja) > Export ICC (Izvozi ICC).
2. Izberite vrsto papirja in profil ICC, ki ga želite izvoziti.
3. Izberite pot do mape, kamor želite shraniti profil ICC.
4. Datoteka s profilom ICC se shrani v izbrano mapo.
Obnovitev izvirnega profila
Nastavitve profila ICC v nastavitvah papirja je mogoče obnoviti na izvirne vrednosti. S tem odstranite
profile ICC, ki ste jih povezali z izbranim papirjem in obnovite privzete vrednosti ICC, ki jih je določil HP.
1. Pojdite v barvno srediče HP Color Center programske opreme HP Printer Utility. Izberite Paper
Preset Management (Upravljanje nastavitev papirja) > Restore Factory ICC Profile (Obnovi
tovarniško vrednost profila ICC).
2. Izberite vrsto papirja in profil ICC, ki ga želite obnoviti. Kliknite Restore (Obnovi).
Ustvarjanje profila za monitor
Priporočamo, da kalibrirate in ustvarite profil tudi za monitor (zaslon naprave), tako da so barve, ki jih
vidite na zaslonu, bolj povezane s tistimi, ki jih vidite na izpisih. To lahko naredite na dva načina:
Uporabite pripomočke operacijskega sistema. Če želite več informacij, v orodju HP Color Center
●
izberite How To Calibrate Your Display (Kako kalibrirati zaslon).
Uporabite HP Advanced Profiling Solution, s katero boste dobili natančnejše rezultate. Glejte
●
Advanced Profiling Solution na strani 113.
66 Poglavje 6 Upravljanje barv SLWW
HP
Page 77

Napredno ustvarjanje profilov
Da bi zagotovili dodatne zahteve po ustvarjanju barvnih profilov, HP ponuja izbirno napredno rešitev za
ustvarjanje profilov s programsko opremo in strojno opremo za kalibriranje monitorja, ki je veliko cenejša
kot so konkurenčne rešitve. Glejte
HP Advanced Profiling Solution na strani 113.
Možnosti upravljanja barv
Cilj upravljanja barv je čim bolj natančna proizvodnja barv v vseh napravah: tako da pri tiskanju slike
vidite zelo podobne barve kot pri ogledu iste slike na zaslonu.
Za upravljanje barv tiskalnika obstajata dva osnovna pristopa:
Application-Managed Colors (Barve upravlja aplikacija): v tem primeru mora programska
●
aplikacija s profilom ICC, vdelanim v sliko, ter profilom ICC vašega tiskalnika in vrste papirja,
pretvoriti barve slike v barvni prostor tiskalnika in vrste papirja.
Printer-Managed Colors (Barve upravlja tiskalnik): v tem primeru programska aplikacija pošlje
●
sliko v tiskalnik brez spremenjenih barv, tiskalnik pa jih s kompletom shranjenihprofilov ICC pretvori
v barve svojega barvnega prostora. Ta način ni tako prilagodljiv in uporaben kot ApplicationManaged Colors (Barve upravlja aplikacija), je pa preprostejši ter hitrejši in lahko omogoči dobre
rezultate s HP-jevimi standardnimi vrstami papirja.
Obstajata le dva barvna prostora, ki ju lahko tiskalnik s shranjenimi profili pretvori v svoj barvni
prostor. Adobe RGB in sRGB, če uporabljate operacijski sistem Windows, Adobe RGB, če
uporabljate operacijski sistem Mac OS. Uporabite lahko tudi ColorSync.
ColorSync je sistem upravljanja barv, vgrajen v operacijski sistem Mac OS; ko izberete ColorSync,
barve upravlja Mac OS, in sicer na osnovi profilov ICC določene vrste papirja. ColorSync je na
voljo samo z gonilnikom PCL3.
ColorSync lahko v operacijskem sistemu Mac OS X 10.4 izberete na plošči Paper Type/Quality
(Vrsta/kakovost papirja): izberite kartico Color (Barva), nato v spustnem seznamu Source
Profile (Izvorni profil) izberite Use Embedded (ICC/ColorSync) (Uporabi vdelane (ICC/
ColorSync)) . ColorSync lahko v operacijskem sistemu Mac OS X 10.5 izberete na plošči Color
Matching (Ujemanje barv).
Upravljanje barv
Priporočamo, da obiščete Knowledge Center na spletnem mestu
knowledgecenter/ in si ogledate, kako uporabljati možnosti upravljanja barv za določeno aplikacijo.
Če želite izbrati med Application Managed Colors (Barve upravlja aplikacija) in Printer-Managed
Colors (Barve upravlja tiskalnik):
V oknu gonilnika za Windows: izberite kartico Color (Barva).
●
V oknu za tiskanje v operacijskem sistemu Mac OS: izberite ploščo Paper Type/Quality (Vrsta/
●
kakovost papirja) in nato Color (Barva).
V nekaterih aplikacijah: to lahko izberete v aplikaciji.
●
http://www.hp.com/go/z3200/
SLWW Možnosti upravljanja barv 67
Page 78

Upravljanje barv
Primer upravljanja barv s programom Photoshop
V tem primeru želite sliko Adobe RGB natisniti iz programa Photoshop. To lahko storite na tri načine.
V programu Photoshop izberite Let Photoshop Determine Colors (Naj Photoshop določi
●
barve). V gonilniku tiskalnika izberite Application Managed Colors (Barve upravlja
aplikacija). Upravljanje barv se izvede v programu Photoshop. Priporočamo ta način.
V programu Photoshop izberite Let printer determine colors (Naj tiskalnik določi barve). V
●
gonilniku tiskalnika izberite Printer-Managed Colors (Barve upravlja tiskalnik) in profil sRGB.
Photoshop sliko iz Adobe RGB pretvori v sRGB in jo pošlje tiskalniku. Upravljanje barv se izvede
v tiskalniku. Na žalost pa se zaradi pretvorbe v sRGB izgubi barvni obseg, toda program Photoshop
bo sliko vedno pretvoril v sRGB, če je izbrana možnost Let printer determine colors (Naj tiskalnik
določi barve).
V programu Photoshop izberite No color management (Brez upravljanja barv). V gonilniku
●
tiskalnika izberite Printer-Managed Colors (Barve upravlja tiskalnik) in profil AdobeRGB.
Photoshop ne izvede pretvorbe, barvni obseg se ne izgubi, upravljanje barv pa se izvede v
tiskalniku. Vendar pa ta postopek ne bo deloval, če v programu Photoshop uporabljate
sinhronizirano upravljanje barv (glejte spodaj).
Sinhronizirano upravljanje barv s programom Photoshop
Če uporabljate Adobe Photoshop CS2 za Mac OS ali Adobe Photoshop CS3 za Windows, ali novejše
različice, se lahko možnosti upravljanja barv med programom Photoshop in gonilnikom sinhronizirajo
samodejno.
Če v programu Photoshop izberete Let Photoshop determine colors (Naj Photoshop določi
●
barve) ali No color management (Brez upravljanja barv), je v gonilniku samodejno izbrana
možnost Application-Managed Colors (Barve upravlja aplikacija).
Če v programu Photoshop izberete Let printer determine colors (Naj tiskalnik določi barve) in
●
Photoshop, je v gonilniku samodejno izbrana možnost Printer-Managed Colors (Barve upravlja
tiskalnik).
Če želite sinhronizacijo s programom Photoshop omogočiti v Windows XP, z Microsoftovega spletnega
mesta prenesite in namestite naslednje brezplačne pakete programske opreme:
Microsoft Core XML Services (MSXML) 6.0
●
Microsoft XML Paper Specification Essentials Pack 1.0
●
Možnosti prilagajanja barv
Namen upravljanja barv je tiskanje natančnih barv. Če pravilno upravljate barve, boste lahko natisnili
natančne barve brez ročnega prilagajanja barv.
Ročno prilagajanje je lahko uporabno v naslednjih primerih:
če barvno upravljanje ne deluje pravilno;
●
če želite barve, ki so bolj ustrezne za posameznika in manj natančne.
●
Tiskalnik omogoča različne pripomočke za prilagajanje, odvisno ali tiskate barvno ali v sivinah.
68 Poglavje 6 Upravljanje barv SLWW
Page 79

Barvno tiskanje
Barve izpisa lahko prilagodite na podoben način v operacijskem sistemu Windows in Mac OS:
V oknu gonilnika za Windows: izberite kartico Color (Barva), potrdite polje Advanced color
●
adjustments (Dodatno prilagajanje barv), nato pritisnite gumb Settings (Nastavitve), ki je
zraven polja.
V oknu za tiskanje v operacijskem sistemu Mac OS: izberite ploščo Paper Type/Quality (Vrsta/
●
kakovost papirja) in nato Lightness and Hue (Osvetlitev in barvitost).
V operacijskem sistemu boste nato lahko nastavljali prilagoditve z drsnikom za osvetlitev in tremi
barvnimi drsniki.
Drsnik za osvetlitev posvetli ali potemni izpis.
●
Barvni drsniki se lahko uporabijo za bledenje ali poudarjanje posameznih primarnih barv v izpisu.
●
Primarne barve so lahko rdeča, zelena in modra; ali cian, magenta in rumena, glede na barvni
model, ki se uporablja za sliko.
Gumb Reset (Ponastavi) premakne vse drsnike v privzeti osrednji položaj.
Upravljanje barv
Tiskanje v sivinah
Ravnovesje sivine lahko prilagodite na podoben način v operacijskem sistemu Windows in Mac OS:
V oknu gonilnika za Windows: izberite kartico Color (Barva), potrdite polje Advanced color
●
adjustments (Dodatno prilagajanje barv), nato pritisnite gumb Settings (Nastavitve), ki je
zraven polja.
V oknu za tiskanje v operacijskem sistemu Mac OS: izberite ploščo Paper Type/Quality (Vrsta/
●
kakovost papirja) in nato Gray balance (Ravnovesje sivine).
Ne glede na operacijski sistem boste nato lahko določali ločene nastavitve za označevanje, srednje
tone in sence.
SLWW Možnosti prilagajanja barv 69
Page 80

Upravljanje barv
Drsnik za osvetlitev posvetli ali potemni izpis. Ta drsnik je na voljo v operacijskem sistemu Windows
●
v istem oknu kot druge možnosti za nadziranje sivin; v operacijskem sistemu Mac OS je na voljo,
če izberete možnost Lightness and Hue (Osvetlitev in barvitost).
Drsniki za določanje področja se lahko uporabijo za določanje označevanja, srednjih tonov in senc.
●
Za ločeno prilagajanje ravnovesja sivine označevanja, srednjih tonov in senc se lahko uporablja
●
druge nastavitve za označevanje, srednje tone in sence.
Gumb Reset (Ponastavi) spremeni te nastavitve v privzete nastavitve.
Primeri upravljanja barv
Spodnja navodila po korakih za določene tiskalne posle z uporabo določene programske opreme so
podobna tistim iz HP-jevega spletnega mesta Knowledge Center. Priporočamo, da obiščete Knowledge
Center na spletnem mestu
primere ter najnovejše informacije.
Tiskanje barvne fotografije za prikazovanje (Photoshop, Mac OS)
V tem primeru je uporabljen Adobe Photoshop CS2 v operacijskem sistemu Mac OS X, z barvami pa
upravlja Photoshop.
1. Začetna priporočila:
Izberite ustrezno vrsto papirja.
●
Vrsta papirja mora biti kalibrirana in z ustvarjenim profilom tiskalnika ter stopnjo kakovosti
●
tiskanja, ki jo nameravate uporabljati. Glejte
barv na strani 63.
Za pravilen predogled natisnjene slike mora imeti ustvarjen profil tudi monitor.
●
2. Odprite Adobe Photoshop CS2.
3. V meniju Edit (Urejanje) izberite Color Settings (Barvne nastavitve).
Prikazana mora biti možnost More Options (Več možnosti).
●
http://www.hp.com/go/z3200/knowledgecenter/ in si ogledate dodatne
Kalibracija barv na strani 61 in Ustvarjanje profilov
Color Management Policies (Pravila upravljanja barv): izberite Preserve Embedded
●
Profiles (Ohrani vdelane profile).
Profile Mismatches (Neujemanje profilov): potrdite Ask When Opening (Vprašaj pri
●
odpiranju) in Ask When Pasting (Vprašaj pri lepljenju).
Missing Profiles (Manjkajoči profili): potrdite Ask When Opening (Vprašaj pri
●
odpiranju).
70 Poglavje 6 Upravljanje barv SLWW
Page 81

Conversion Options (Možnosti pretvorbe) > Intent (Način): izberite Perceptual
●
(Dojemljiv).
Kliknite OK (V redu).
●
4. V meniju File (Datoteka) izberite možnost Open (Odpri), da odprete sliko.
Upravljanje barv
Če ima dokument vdelan barvni profil, ki se ne ujema s trenutnim delovnim prostorom,
●
izberite Use the embedded profile (Uporabi vdelani profil). V nasprotnem primeru
izberite Assign working space (Dodeli delovni prostor); če prikazana slika v tem primeru
ni videti pravilno, jo poskusite dodeliti drugim barvnim prostorom z možnostjo Edit
(Urejanje) > Assign Profile (Dodeli profil) (poskusite sRGB, Adobe RGB, ColorMatch
RGB in druge), dokler ne boste zadovoljni.
Kliknite OK (V redu).
●
5. V meniju File (Datoteka) izberite možnost Print with Preview (Natisni s predogledom).
Izberite Page Setup (Nastavitev strani).
●
Format for (Zapis za): izberite tiskalnik (na primer HP Designjet Z3200 Photo 24in).
◦
Paper Size (Velikost papirja): izberite velikost papirja, ki je naložen v tiskalniku.
◦
SLWW Primeri upravljanja barv 71
Page 82

Upravljanje barv
Orientation (Usmerjenost): izberite usmerjenost slike na papirju.
◦
Kliknite OK (V redu).
◦
Nastavite možnosti Position (Položaj) in Scaled Print Size (Prilagojena velikost izpisa),
●
ki jih potrebujete.
Prikazana mora biti možnost More Options (Več možnosti).
●
Izberite kartico Color Management (Upravljanje barv).
●
Print (Tiskanje): izberite Document (Dokument).
◦
Options (Možnosti) > Color Handling (Ravnanje z barvami): izberite Let Photoshop
◦
Determine Colors (Naj Photoshop določi barve).
Options (Možnosti) > Printer Profile (Profil tiskalnika): izberite pravi profil za tiskalnik
◦
in vrsto papirja.
Options (Možnosti) > Rendering Intent (Način upodabljanja): izberite Perceptual
◦
(Dojemljiv).
Kliknite Print (Natisni).
●
6. Izberite nastavitve gonilnika.
Printer (Tiskalnik): izberite tiskalnik (na primer HP Designjet Z3200 Photo 24in).
●
V spustnem meniju izberite Paper Type/Quality (Vrsta/kakovost papirja) in nato kartico
●
Paper (Papir).
Paper Type (Vrsta papirja): izberite vrsto papirja, ki je naložen v tiskalniku.
◦
72 Poglavje 6 Upravljanje barv SLWW
Page 83

Quality Options (Možnosti kakovosti): izberite Standard (Običajna) in povlecite
◦
drsnik na Quality (Kakovost).
Kliknite Print (Natisni).
●
Tiskanje črno-bele fotografije za prikazovanje (Photoshop, Mac OS)
V tem primeru je uporabljen Adobe Photoshop CS2 v operacijskem sistemu Mac OS X, z barvami pa
upravlja tiskalnik.
OPOMBA: Tukaj bi lahko uporabili način Application-Managed Colors (Barve upravlja aplikacija),
enako kot v prejšnjem primeru. Vendar bomo tokrat uporabili način, ko barve upravlja tiskalnik, da
prikažemo oba načina upravljanja barv.
Upravljanje barv
Priporočen način ustvarjanja črno-bele fotografije je, da vzamete barvno sliko in jo spremenite v sivine
v programu za urejanje slik, kot je Photoshop. V tem primeru bo pretvorba opravljena v tiskalniku. Če
želite pretvoriti barvno sliko v črno-belo sliko s programom Photoshop CS2, pojdite na izbirni 5. korak.
1. Začetna priporočila:
Izberite ustrezno vrsto papirja.
●
Vrsta papirja mora biti kalibrirana s tiskalnikom ter stopnjo kakovosti tiskanja, ki jo nameravate
●
uporabljati. Glejte
Za pravilen predogled natisnjene slike mora imeti ustvarjen profil tudi monitor.
●
2. Odprite Adobe Photoshop CS2.
3. V meniju Edit (Urejanje) izberite Color Settings (Barvne nastavitve).
Prikazana mora biti možnost More Options (Več možnosti).
●
Color Management Policies (Pravila upravljanja barv): izberite Preserve Embedded
●
Profiles (Ohrani vdelane profile).
Profile Mismatches (Neujemanje profilov): potrdite Ask When Opening (Vprašaj pri
●
odpiranju) in Ask When Pasting (Vprašaj pri lepljenju).
Missing Profiles (Manjkajoči profili): potrdite Ask When Opening (Vprašaj pri
●
odpiranju).
Kalibracija barv na strani 61.
SLWW Primeri upravljanja barv 73
Page 84

Upravljanje barv
Conversion Options (Možnosti pretvorbe) > Intent (Način): izberite Perceptual
●
(Dojemljiv).
Kliknite OK (V redu).
●
4. V meniju File (Datoteka) izberite možnost Open (Odpri), da odprete sliko.
Če ima dokument vdelan barvni profil, ki se ne ujema s trenutnim delovnim prostorom,
●
izberite Use the embedded profile (Uporabi vdelani profil). V nasprotnem primeru
izberite Assign working space (Dodeli delovni prostor); če prikazana slika v tem primeru
ni videti pravilno, jo poskusite dodeliti drugim barvnim prostorom z možnostjo Edit
(Urejanje) > Assign Profile (Dodeli profil) (poskusite sRGB, Adobe RGB, ColorMatch
RGB in druge), dokler ne boste zadovoljni.
Kliknite OK (V redu).
●
5. (Izbirno) S Photoshopom pretvorite sliko v sivine. Najpreprostejše je, da uporabite meni Image
(Slika) in izberete Mode (Način) > Grayscale (Sivine).
74 Poglavje 6 Upravljanje barv SLWW
Page 85

Lahko pa uporabite meni Image (Slika) in izberete Adjustments (Prilagoditve) > Channel Mixer
(Mešalec kanalov) in na naslednji način izberete odstotke vsakega barvnega kanala za sliko v
sivinah:
a. Potrdite polje Monochrome (Enobarvno).
b. Povlecite drsnik izvornega kanala v levo, da pomanjšate prispevek kanala k izhodnemu
kanalu, ali v desno, da ga povečate, ali pa v polje vpišite vrednost med –200 % in +200 % (na
primer: 30 % Red (rdeče), 59 % Green (zelene), 11 % Blue (modre)). Če uporabite negativne
vrednosti, se izvorni kanal pred dodajanjem v izhodni kanal obrne.
c. Povlecite drsnik ali vpišite vrednost za možnost Constant (Nespremenljivka). Ta možnost
doda črn ali bel kanal različne stopnje neprepustnosti: negativne vrednosti delujejo kot črn
kanal, pozitivne vrednosti pa kot bel kanal.
Upravljanje barv
d. Kliknite OK (V redu).
6. V meniju File (Datoteka) izberite možnost Print with Preview (Natisni s predogledom).
Izberite Page Setup (Nastavitev strani).
●
Format for (Zapis za): izberite tiskalnik (na primer HP Designjet Z3200 Photo 24in).
◦
Paper Size (Velikost papirja): izberite velikost papirja, ki je naložen v tiskalniku.
◦
Orientation (Usmerjenost): izberite usmerjenost slike na papirju.
◦
Kliknite OK (V redu).
◦
Nastavite možnosti Position (Položaj) in Scaled Print Size (Prilagojena velikost izpisa),
●
ki jih potrebujete.
Prikazana mora biti možnost More Options (Več možnosti).
●
Izberite kartico Color Management (Upravljanje barv).
●
Print (Tiskanje): izberite Document (Dokument).
◦
Options (Možnosti) > Color Handling (Ravnanje z barvami): izberite Let Printer
◦
Determine Colors (Naj tiskalnik določi barve).
SLWW Primeri upravljanja barv 75
Page 86

Upravljanje barv
Options (Možnosti) > Rendering Intent (Način upodabljanja): izberite Perceptual
◦
(Dojemljiv).
Kliknite Print (Natisni).
●
7. Izberite nastavitve gonilnika.
Printer (Tiskalnik): izberite tiskalnik (na primer HP Designjet Z3200 Photo 24in).
●
V spustnem meniju izberite Paper Type/Quality (Vrsta/kakovost papirja) in nato kartico
●
Paper (Papir).
Paper Type (Vrsta papirja): izberite vrsto papirja, ki je naložen v tiskalniku.
◦
Quality Options (Možnosti kakovosti): izberite Standard (Običajna) in povlecite
◦
drsnik na Quality (Kakovost).
Izberite kartico Color (Barva).
●
Izberite Print In Grayscale (Natisni v sivinah).
◦
NASVET: Če pride pri teh možnostih do bronastega odseva, glejte Bronasti odsevi
na strani 132.
76 Poglavje 6 Upravljanje barv SLWW
Page 87

Pod možnostjo Color Management (Upravljanje barv) izberite Printer Managed Colors
◦
(Barve upravlja tiskalnik) in nato na seznamu izvornih profilov Use Adobe RGB (1998)
(Uporabi Adobe RGB (1998)).
Kliknite Print (Natisni).
●
Tiskanje digitalnega albuma (Aperture, Mac OS)
V tem primeru je uporabljen Apple Aperture v operacijskem sistemu Mac OS X, z barvami pa upravlja
Aperture.
1. Začetna priporočila:
Upravljanje barv
Izberite ustrezno vrsto papirja.
●
Vrsta papirja mora biti kalibrirana in z ustvarjenim profilom tiskalnika ter stopnjo kakovosti
●
tiskanja, ki jo nameravate uporabljati. Glejte
barv na strani 63.
Za pravilen predogled natisnjene slike mora imeti ustvarjen profil tudi monitor.
●
2. Odprite Apple Aperture.
3. Če še niste ustvarili projekta za ta album, pojdite v meni File (Datoteka) in izberite New Project
(Nov projekt) ter ga poimenujte. Izberite nov projekt v meniju s projekti (na levi), pojdite v meni
File (Datoteka) in izberite Import (Uvoz) > Folders into a Project (Mape v projekt).
4. Izberite slike, ki jih želite uporabiti, pojdite v meni File (Datoteka) in izberite New From Selection
(Nova izbira) > Book (Knjiga).
Theme list (Seznam tem): na seznamu izberite temo, in si na desni strani oglejte njeno obliko.
●
Pojavni meni Book Size (Velikost knjige): izberite fizično velikost knjige.
●
Kalibracija barv na strani 61 in Ustvarjanje profilov
Kliknite Choose Theme (Izberi temo) in preimenujte album knjige.
●
SLWW Primeri upravljanja barv 77
Page 88

Upravljanje barv
5. Če želite, spremenite postavitev strani in jo prilagodite. Dodate lahko polja za slike in besedilo,
spremenite položaj polj in slog besedila.
6. Dovolite lahko, da Aperture samodejno položi vaše slike v knjigo (izberite Autoflow Unplaced
Images (Samodejno razvrsti nerazporejene slike) v meniju Book Actions (Dejanja knjige)
pa jih ročno povlečete in spustite. Lahko še:
prilagodite, obrežete in obrnete sliko;
●
nastavite sliko kot ozadje na strani in uporabite učinek bledenja.
●
), ali
7. Z gumbom Print (Natisni) v programu Book Layout Editor natisnite knjigo.
Seznam Presets Name (Ime privzetega): izberite privzeto knjigo.
●
Izberite Copies (Kopije) in Pages (Strani), ki jih želite natisniti.
●
Paper Size (Velikost papirja): izberite velikost papirja, na katerega želite natisniti posel.
●
Orientation (Usmerjenost): izberite usmerjenost slike na papirju.
●
ColorSync Profile (Profil ColorSync): izberite pravi barvni profil za tiskalnik in papir, ki ju
●
uporabljate.
Izberite Black Point Compensation (Kompenzacija črne pike).
●
78 Poglavje 6 Upravljanje barv SLWW
Page 89

Gamma: ker so računalniški zasloni osvetljeni, so prikazane slike na zaslonu videti bolj sijajne,
●
kot natisnjene. Povečanje možnosti Gamma iz privzete vrednosti 1 lahko to odpravi. Ponavadi
je primerna nastavitev 1,1 ali 1,2.
Upravljanje barv
8. Kliknite gumb Printer Settings (Nastavitve tiskalnika).
Printer (Tiskalnik): izberite tiskalnik (na primer HP Designjet Z3200 Photo 24in).
●
V spustnem meniju izberite Paper Type/Quality (Vrsta/kakovost papirja) in nato kartico
●
Paper (Papir).
Paper Type (Vrsta papirja): izberite vrsto papirja, ki je naložen v tiskalniku.
◦
Quality Options (Možnosti kakovosti): izberite Standard (Običajna) in povlecite
◦
drsnik na Quality (Kakovost).
Izberite kartico Color (Barva).
●
Izberite Print in Color (Barvno tiskanje).
◦
SLWW Primeri upravljanja barv 79
Page 90
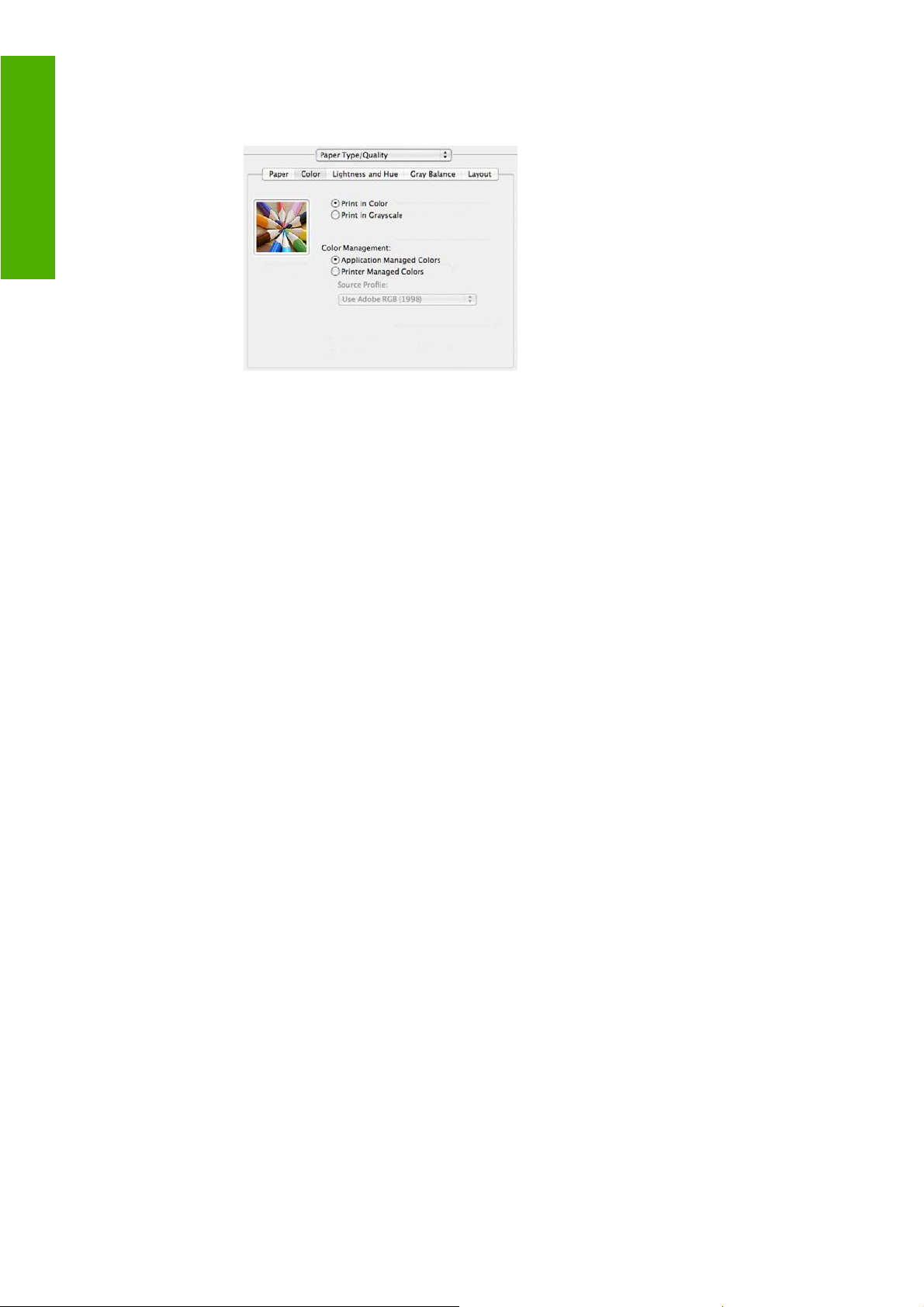
Upravljanje barv
Pod možnostjo Color Management (Upravljanje barv) izberite Application Managed
◦
Colors (Barve upravlja aplikacija).
Kliknite Print (Natisni).
●
80 Poglavje 6 Upravljanje barv SLWW
Page 91

7 Pridobivanje informacij o uporabi
tiskalnika
Pridobivanje informacij za vodenje računov tiskalnika
●
Preverjanje statistik uporabe tiskalnika
●
Preverjanje porabe črnila in papirja za posel
●
Vodenje stroškov
●
Pošiljanje podatkov o vodenju računov po e-pošti
●
Uporaba tiskalnika
SLWW 81
Page 92

Pridobivanje informacij za vodenje računov tiskalnika
Informacije za vodenje računov lahko dobite iz tiskalnika na več načinov.
Ogled statistike uporabe tiskalnika v njegovi življenjski dobi, glejte
●
tiskalnika na strani 82.
Ogled porabe črnila in papirja za vsak nedavni posel iz programske opreme HP Printer Utility ali z
●
nadzorne plošče tiskalnika, glejte
programska oprema HP Printer Utility ni na voljo glejte
Utility na strani 19.
Preverjanje porabe črnila in papirja za posel na strani 82. Če
Dostop do programske opreme HP Printer
Preverjanje statistik uporabe
Uporaba tiskalnika
Če želite videti stanje tiskalnika, uporabo tiskalnika ali podatke pri upravljanju poslov iz tiskalnika
●
prek interneta, uporabite ustrezno aplikacijo. Tiskalnik bo aplikaciji zagotovil podatke v obliki XML,
kadarkoli boste zahtevali. HP za hitrejši razvoj takšnih aplikacij ponuja paket za razvoj programske
opreme Software Development Kit.
Preverjanje statistik uporabe tiskalnika
Statistiko uporabe tiskalnika lahko preverite na dva načina.
OPOMBA: Natančnost statistike uporabe ni zagotovljena.
Statistika tiskalnika v programski opremi HP Printer Utility
1. Zagon programske opreme HP Printer Utility, glejte Dostop do programske opreme HP Printer
Utility na strani 19.
2. Pojdite v okno Usage (Uporaba), da si ogledate celotno uporabo tiskalnika.
V operacijskem sistemu Windows, pojdite na kartico Overview (Pregled) in kliknite
●
povezavo Printer usage (Uporaba tiskalnika).
V operacijskem sistemu Mac OS izberite Information (Informacije) > Printer Usage
●
(Uporaba tiskalnika) in kliknite gumb Start.
Statistika tiskalnika v vdelanem spletnem strežniku
1. Odprite stran vdelanega spletnega strežnika, glejte Dostop do vdelanega spletnega strežnika
na strani 19.
2. Pojdite na kartico Main (Glavno) in izberite Usage (Uporaba).
Preverjanje porabe črnila in papirja za posel
Porabo črnila in papirja za posel lahko preverite na dva načina.
OPOMBA: Natančnost statistike uporabe ni zagotovljena.
82 Poglavje 7 Pridobivanje informacij o uporabi tiskalnika SLWW
Page 93

Statistika črnila in papirja v programski opremi HP Printer Utility
1. Zagon programske opreme HP Printer Utility, glejte Dostop do programske opreme HP Printer
Utility na strani 19.
2. Pojdite v okno Accounting (Računi), da si ogledate informacije o zadnjih poslih.
V operacijskem sistemu Windows pojdite na kartico Job Accounting (Vodenje računov).
●
V operacijskem sistemu Mac OS izberite Information (Informacije) > Job Accounting
●
(Vodenje računov) in kliknite gumb Look Up (Poišči).
Statistika tiskalnika v vdelanem spletnem strežniku
1. Odprite stran vdelanega spletnega strežnika, glejte Dostop do vdelanega spletnega strežnika
na strani 19.
2. Pojdite na kartico Main (Glavno) in izberite Accounting (Računi).
Vodenje stroškov
Statistike porabe vam sporoča količino porabljenih potrebščin. Če želite vsaki enoti dodeliti strošek,
lahko vaše statistično poročilo vključuje stroke in količino.
1. Odprite stran vdelanega spletnega strežnika, glejte
na strani 19.
2. Pojdite na kartico Main (Glavno).
3. Izberite Accounting (Računi) > Cost assignments (Dodelitev stroškov).
Dostop do vdelanega spletnega strežnika
Pošiljanje podatkov o vodenju računov po e-pošti
1. V vdelanem spletnem strežniku izberite kartico Setup (Nastavitev) in nato E-mail server (E-
poštni strežnik). Vnesite naslov strežnika SMTP, ki ga uporabljate za pošiljanje e-pošte in e-poštni
naslov tiskalnika. Ta je lažni naslov, ki ga je treba vnesti zato, da prejemnik prepozna naslovnika.
2. Na kartici Setup (Nastavitve) izberite Printer settings (nastavitve tiskalnika) od odprite
razdelek Accounting (Računi) . Vnesti morate e-poštni naslov, na katerega bodo poslane
datoteke z računi in interval v katerem želite, da se pošljejo (število dno ali število izpisov).
3. Ko dokončate zgornje korake bo tiskalnik pošiljal podatke o računih po e-pošti v intervalih, ki ste
jih določili. Datoteke so v oblikiXML in jih programi drugih proizvajalcev brez težav obdelajo. Podatki
o poslu vključujejo ime posla, ID računa, če obstaja, uporabniško ime, čas pošiljanja posla, čas,
ko je bil posel natisnjen, čas tiskanja, vrsto slike, število strani, število kopij, vrsto in velikost papirja,
količino porabljenega črnila za vsako barvo in razne druge atribute posla.
Uporaba tiskalnika
Excelovo predlogo, ki vam omogoča prikaz podatkov XML v bolj pregledni obliki lahko prenesete s
spletnega mesta HP Designjet Online (
Analiza teh podatkov cam omogoča, da strankam storitve zaračunate bolj natančno in prilagodite
uporabo tiskalnika. Lahko, na primer:
Vsaki stranki zaračunate skupno porabo črnila in papirja, porabljeno za to stranko v določenem
●
obdobju.
Vsaki stranki zaračunate vsak posamezen posel.
●
Vsaki stranki zaračunate vsak projekt, ločeno po poslih.
●
SLWW Vodenje stroškov 83
http://www.hp.com/go/graphic-arts/).
Page 94

8 Ravnanje s tiskalnimi kartušami in
glavami
Informacije o tiskalnih kartušah
●
Preverjanje stanja tiskalne kartuše
●
Odstranjevanje tiskalne kartuše
●
Vstavljanje tiskalne kartuše
●
Informacije o tiskalnih glavah
Tiskalne kartuše in glave
●
Preverjanje stanja tiskalnih glav
●
Odstranjevanje tiskalne glave
●
Vstavljanje tiskalne glave
●
84 Poglavje 8 Ravnanje s tiskalnimi kartušami in glavami SLWW
Page 95

Informacije o tiskalnih kartušah
Tiskalne kartuše shranjujejo črnilo in so povezane s tiskalnimi glavami, ki porazdelijo črnilo po papirju.
Za vaš tiskalnik lahko kupite tudi tiskalne kartuše s 130 ml črnila, glejte
POZOR: Pri ravnanju s tiskalnimi kartušami upoštevajte varnostne ukrepe, ker so občutljive na
elektrostatični naboj – ESD (glejte
Slovarček na strani 168). Ne dotikajte se stikov, priključkov in vezja.
Preverjanje stanja tiskalne kartuše
Če želite videti ravni črnila v tiskalnih kartušah, pritisnite tipko Ogled ravni črnila na nadzorni plošči.
Če želite več informacij o tiskalnih kartušah, lahko uporabite meni za črnilo na nadzorni plošči ali
programsko opremo HP Printer Utility.
Pripomočki na strani 105.
Razlaga sporočil o stanju kartuše za črnilo je na voljo v poglavju
na strani 144.
Postopek menija Ink (Črnilo)
1.
Na nadzorni plošči izberite ikono menija Ink (Črnilo)
(Informacije o tiskalni kartuši).
2. Izberite kartušo, za katero želite informacije.
3. Na nadzorni plošči so prikazane informacije o kartuši.
Postopek programske opreme HP Printer Utility
V programski opremi HP Printer Utility (Windows), pojdite na kartico Overview (Pregled), kjer pod
●
možnostjo Supply Status (Stanje potrebščin) najdete stanje vsake kartuše > Cartridges
(Kartuše).
Iz programske opreme HP Printer Utility (Mac OS), v skupini Information izberite Printer Status
●
(Nastavitve tiskalnika).
Odstranjevanje tiskalne kartuše
Tiskalno kartušo morate odstraniti v treh primerih.
Sporočilo o stanju tiskalne kartuše
in nato Ink cartridge information
Tiskalne kartuše in glave
V kartuši je ostalo zelo malo črnila in jo za nenadzorovano tiskanje želite zamenjati s polno kartušo
●
(preostalo črnilo v prvi kartuši lahko porabite ob primernejšem času).
Tiskalna kartuša je prazna ali pokvarjena. Če želite s tiskanjem nadaljevati, jo morate zamenjati.
●
Tiskalni kartuši je potekel rok.
●
NASVET: Tiskalno kartušo odstranite le, če nameravate takoj vstaviti drugo.
POZOR: Ne poskušajte odstraniti tiskalne kartuše med tiskanjem.
SLWW Informacije o tiskalnih kartušah 85
Page 96

POZOR: Kolesca tiskalnika morajo biti blokirana (zavorne ročice morajo biti pritisnjene navzdol), da
tiskalnika ni mogoče premikati.
1.
Na nadzorni plošči izberite ikono menija Ink (Črnilo)
tiskalnih kartuš).
2. Popolnoma odprite pokrov tiskalnih kartuš. Sredstvo za sijaj, siva, modra, zelena, magenta in
rumena so na levi strani, svetla magenta, svetla cian, foto črna, svetlo siva, mat črna in rdeča pa
na desni strani.
in nato Replace ink cartridges (Menjava
Tiskalne kartuše in glave
3. Primite kartušo, ki jo želite odstraniti.
86 Poglavje 8 Ravnanje s tiskalnimi kartušami in glavami SLWW
Page 97

4. Kartušo povlecite navzgor.
OPOMBA: Kartuše se ne dotikajte na strani, ki je obrnjena proti tiskalniku. Na tem delu so lahko
ostanki črnila.
OPOMBA: Delno porabljene tiskalne kartuše ne shranjujte.
5. Na zaslonu nadzorne plošče bo prikazana manjkajoča tiskalna kartuša.
Vstavljanje tiskalne kartuše
1. Preden kartušo vzamete iz embalaže, jo močno stresite.
2. Novo tiskalno kartušo vzemite iz embalaže in poiščite nalepko, ki označuje barvo črnila. Preverite,
ali se črka oz. črke (na teh slikah M za magento), ki označujejo prazno režo, ujemajo s črko oz.
črkami na nalepki kartuše.
Tiskalne kartuše in glave
SLWW Vstavljanje tiskalne kartuše 87
Page 98

3. Tiskalno kartušo vstavite v ustrezno režo.
Tiskalne kartuše in glave
4. Kartušo potisnite v režo tako, da se zaskoči. Zaslišati morate pisk in videti potrdilo, da je kartuša
vstavljena.
Če imate težave, preberite poglavje Tiskalne kartuše ni mogoče vstaviti na strani 144.
5. Ko vstavite vse kartuše, zaprite pokrov.
6. Prikaz na nadzorni plošči potrjuje, da so vse kartuše pravilno vstavljene. Pritisnite tipko OK na
nadzorni plošči.
Informacije o tiskalnih glavah
Tiskalna glava je povezana s tiskalnimi kartušami in brizga črnilo na papir.
88 Poglavje 8 Ravnanje s tiskalnimi kartušami in glavami SLWW
Page 99

POZOR: Pri ravnanju s tiskalnimi glavami upoštevajte varnostne ukrepe, ker so občutljive na
elektrostatični naboj – ESD (glejte Slovarček na strani 168). Ne dotikajte se stikov, priključkov in vezja.
Preverjanje stanja tiskalnih glav
Tiskalnik samodejno preveri in servisira tiskalne glave po vsakem tiskanju. Če želite več informacij o
tiskalnih glavah, sledite spodnjim korakom.
1.
Na nadzorni plošči izberite ikono menija Ink (Črnilo)
(Informacije o tiskalnih glavah).
2. Izberite tiskalno glavo, za katero želite informacije.
3. Na nadzorni plošči so prikazane informacije o tiskalni glavi.
Večino teh informacij lahko dobite v samem računalniku s programsko opremo HP Printer Utility.
in nato Printhead information
Za razlago sporočil o stanju tiskalnih glav glejte
OPOMBA: Če stanje garancije sporoča See warranty note (Glejte opombo o garanciji), uporabljate
črnilo, ki ni HP-jevo. Servisiranje ali popravilo naprave zaradi uporabe črnila, ki ni HP-jevo, ni vključeno
v garancijo. Glejte Pravne informacije, kjer so opisane podrobnosti o posledicah garancije.
Odstranjevanje tiskalne glave
POZOR: Kolesca tiskalnika morajo biti blokirana (zavorne ročice morajo biti pritisnjene navzdol), da
tiskalnika ni mogoče premikati.
POZOR: Tiskalnik mora biti pri zamenjavi tiskalne glave vklopljen.
1.
Na nadzorni plošči izberite ikono menija Ink (Črnilo)
tiskalnih glav).
Sporočila o stanju tiskalne glave na strani 150.
Tiskalne kartuše in glave
in nato Replace printheads (Menjava
2. Nosilec v tiskalniku se premakne v ustrezni položaj.
POZOR: Če je nosilec v položaju za odstranjevanje več kot tri minute in pri tem ne vstavite ali
odstranite nobene tiskalne glave, se skuša vrniti v običajen položaj na desni strani.
SLWW Preverjanje stanja tiskalnih glav 89
Page 100

3. Ko se nosilec ustavi, se na zaslonu nadzorne plošče prikaže opozorilo, da dvignite pokrov.
4. Poiščite nosilec na desni strani tiskalnika.
5. Ročaj povlecite navzgor in proti sebi, da sprostite žično zanko.
Tiskalne kartuše in glave
6. Ročaj porinite nazaj, da dvignete pokrov nosilca.
7. Zdaj lahko dosežete tiskalne glave.
90 Poglavje 8 Ravnanje s tiskalnimi kartušami in glavami SLWW
 Loading...
Loading...