Page 1
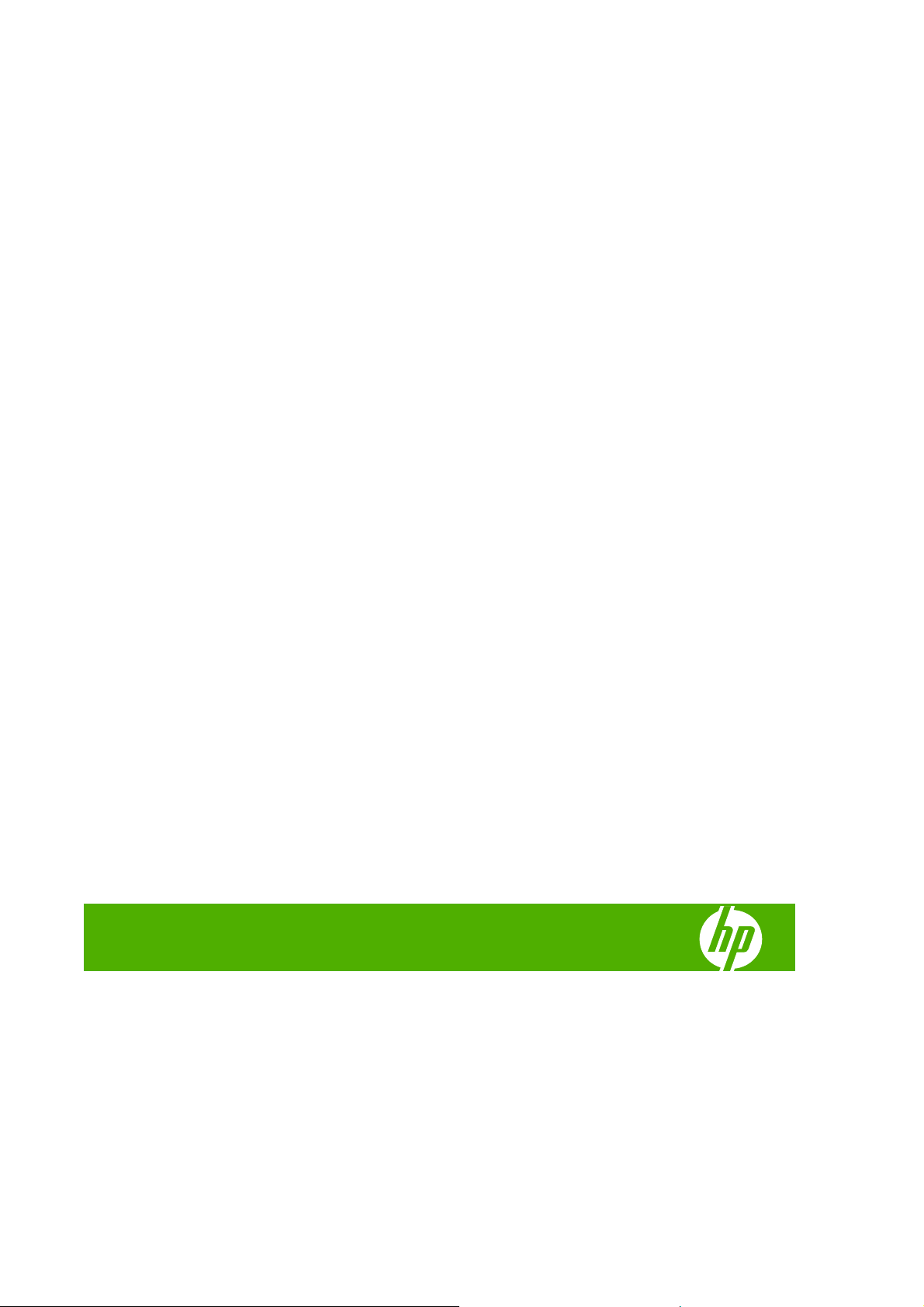
HP Designjet Z3200 Fotoğraf Yazıcısı
Yazıcınızı kullanma
Page 2
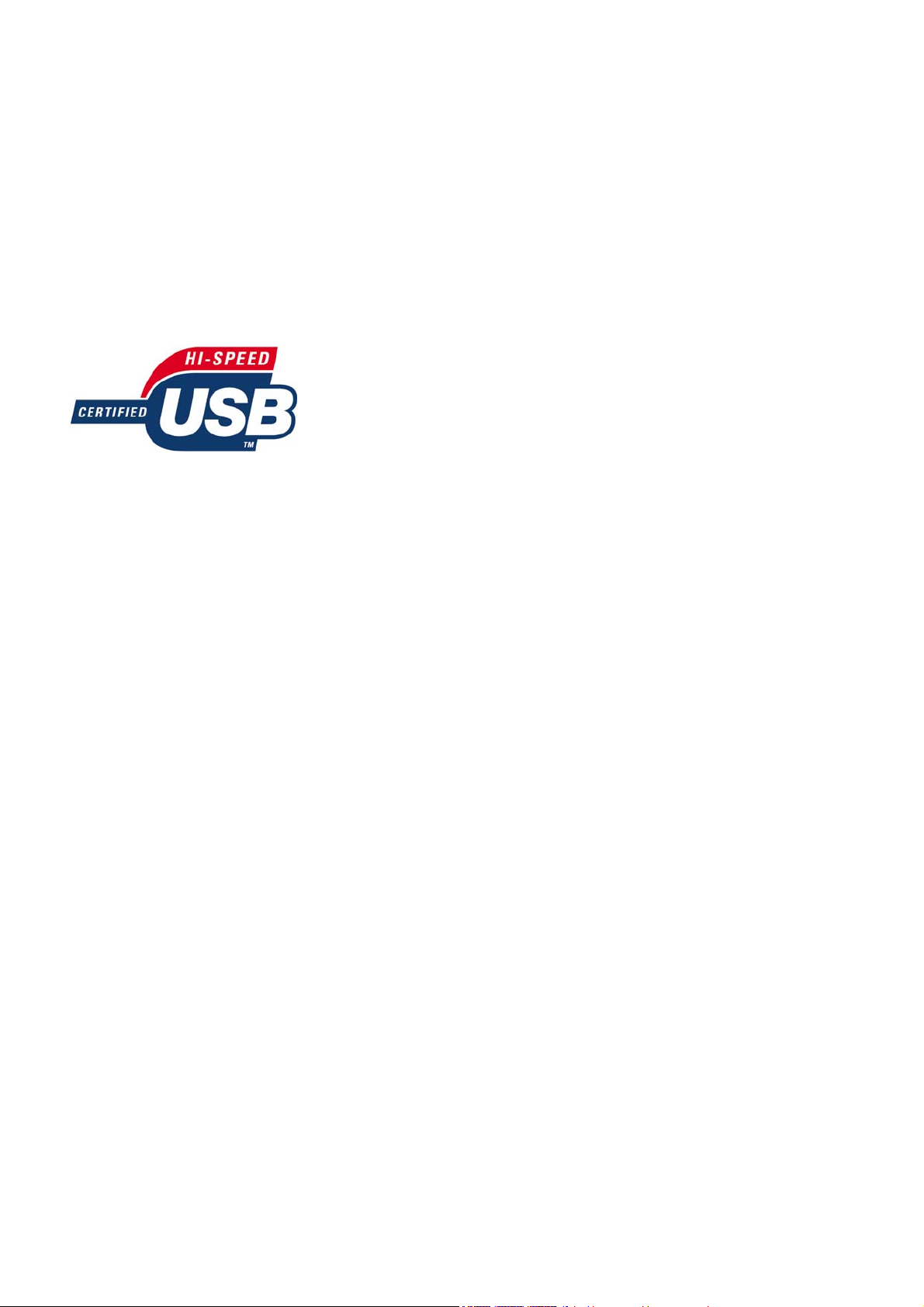
Yasal bildirimler
Ticari Markalar
© 2008 Hewlett-Packard Development
Company, L.P.
Burada yer alan bilgiler önceden
bildirilmeden değiştirilebilir.
HP ürün ve hizmetleri için yalnızca söz
konusu ürün ve hizmetlere eşlik eden açık
garanti belgelerinde belirtilen garantiler
geçerlidir. Burada kullanılan hiçbir ifade ek
garanti olarak yorumlanamaz. HP, bu
belgedeki teknik hatalardan veya yazım
hatalarından ya da eksikliklerden sorumlu
tutulamaz.
Yüksek hızlı USB 2.0 onaylıdır.
Adobe®, Acrobat®, Adobe Photoshop® ve
Adobe® PostScript® 3™ Adobe Systems
Incorporated'ın ticari markalarıdır.
Corel® Corel Corporation veya Corel
Corporation Limited'in ticari markası veya
tescilli markasıdır.
Energy Star® United States Environmental
Protection Agency'nin ABD'de kayıtlı ticari
markasıdır.
Microsoft® ve Windows® Microsoft
Corporation'ın ABD'de kayıtlı ticari
markalarıdır.
PANTONE®, Pantone, Inc.'in renk denetim
standardı ticari markasıdır.
Page 3
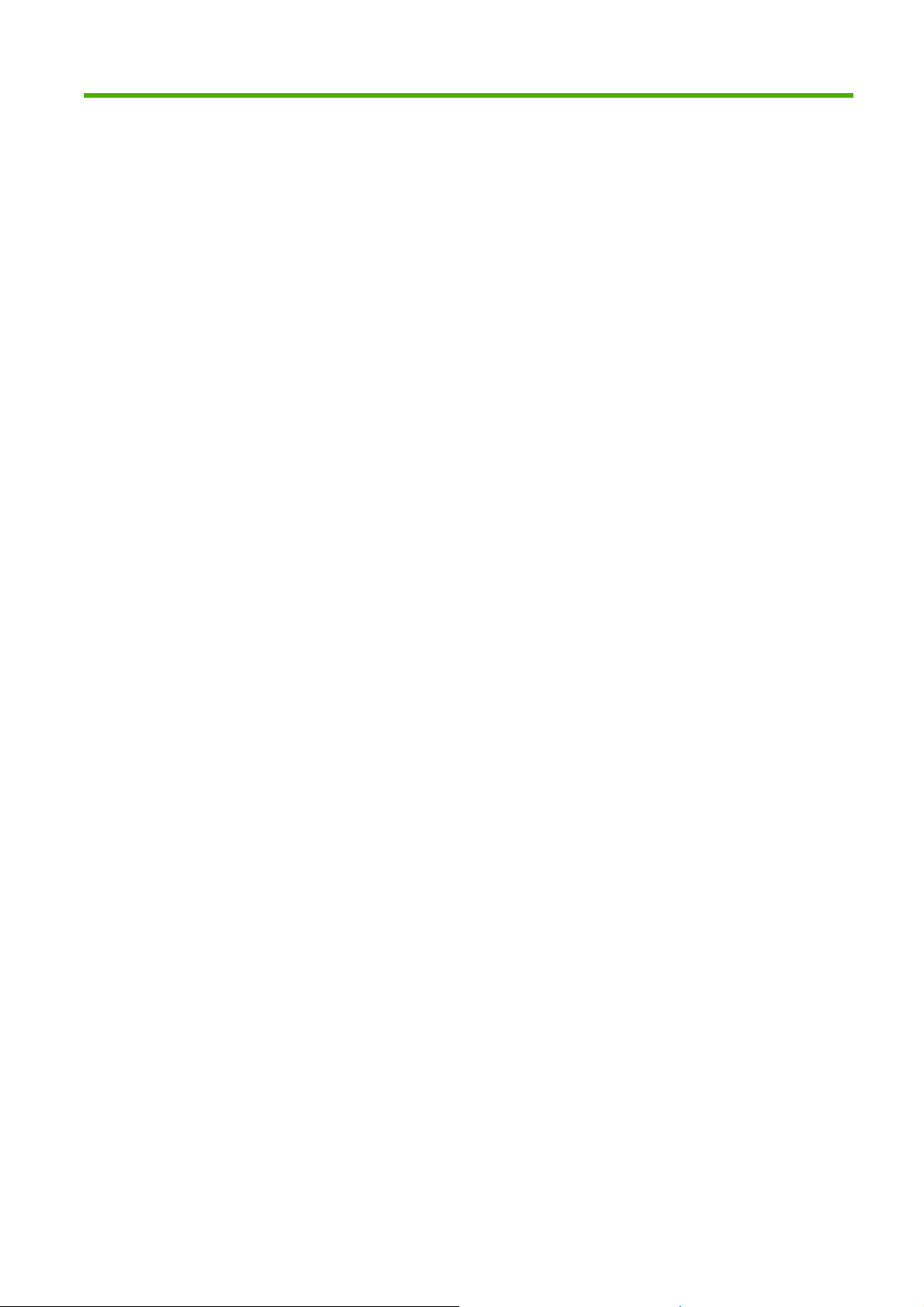
İçindekiler
1 Giriş
Güvenlik önlemleri ................................................................................................................................ 2
HP Start-Up Kit ..................................................................................................................................... 2
Yazıcınızın belgeleri ............................................................................................................................. 2
Bu kılavuzu kullanma ........................................................................................................................... 2
Giriş ..................................................................................................................................... 2
Kullanma ve bakım .............................................................................................................. 3
Sorun Giderme .................................................................................................................... 3
Destek, aksesuarlar ve özellikler ......................................................................................... 3
Sözlük .................................................................................................................................. 3
Dizin ..................................................................................................................................... 3
Uyarılar ve Dikkat Edilmesi Gereken Hususlar .................................................................... 3
Yazıcının temel özellikleri ..................................................................................................................... 4
Yazıcının temel bileşenleri ................................................................................................................... 4
Önden görünüm ................................................................................................................... 4
Arkadan görünüm ................................................................................................................ 5
Ön panel ............................................................................................................................................... 5
Yazıcı yazılımı ...................................................................................................................................... 7
Yazıcının dahili baskı işleri ................................................................................................................... 7
2 Yazılımı yükleme
Hangi yöntemin kullanılacağını seçme ................................................................................................. 9
Ağa bağlanma (Windows) .................................................................................................................... 9
Doğrudan bilgisayara bağlama (Windows) ......................................................................................... 10
Yazıcı paylaşımında üzerinde durulacak konular .............................................................. 10
Yazıcı yazılımını kaldırma (Windows) ................................................................................................ 11
Ağa bağlanma (Mac OS) .................................................................................................................... 11
Bonjour/Rendezvous bağlantısı ......................................................................................... 11
TCP/IP bağlantısı ............................................................................................................... 13
Doğrudan bilgisayara bağlama (Mac OS) .......................................................................................... 14
Yazıcı paylaştırma ............................................................................................................. 15
Yazıcı yazılımını kaldırma (Mac OS) .................................................................................................. 15
3 Yazıcıyı kişiselleştirme
Yazıcıyı açma ve kapama .................................................................................................................. 18
Ön panel ekranının dilini değiştirme ................................................................................................... 19
HP Printer Utility’ye (HP Yazıcı Yardımcı Programı) Erişme .............................................................. 19
TRWW iii
Page 4
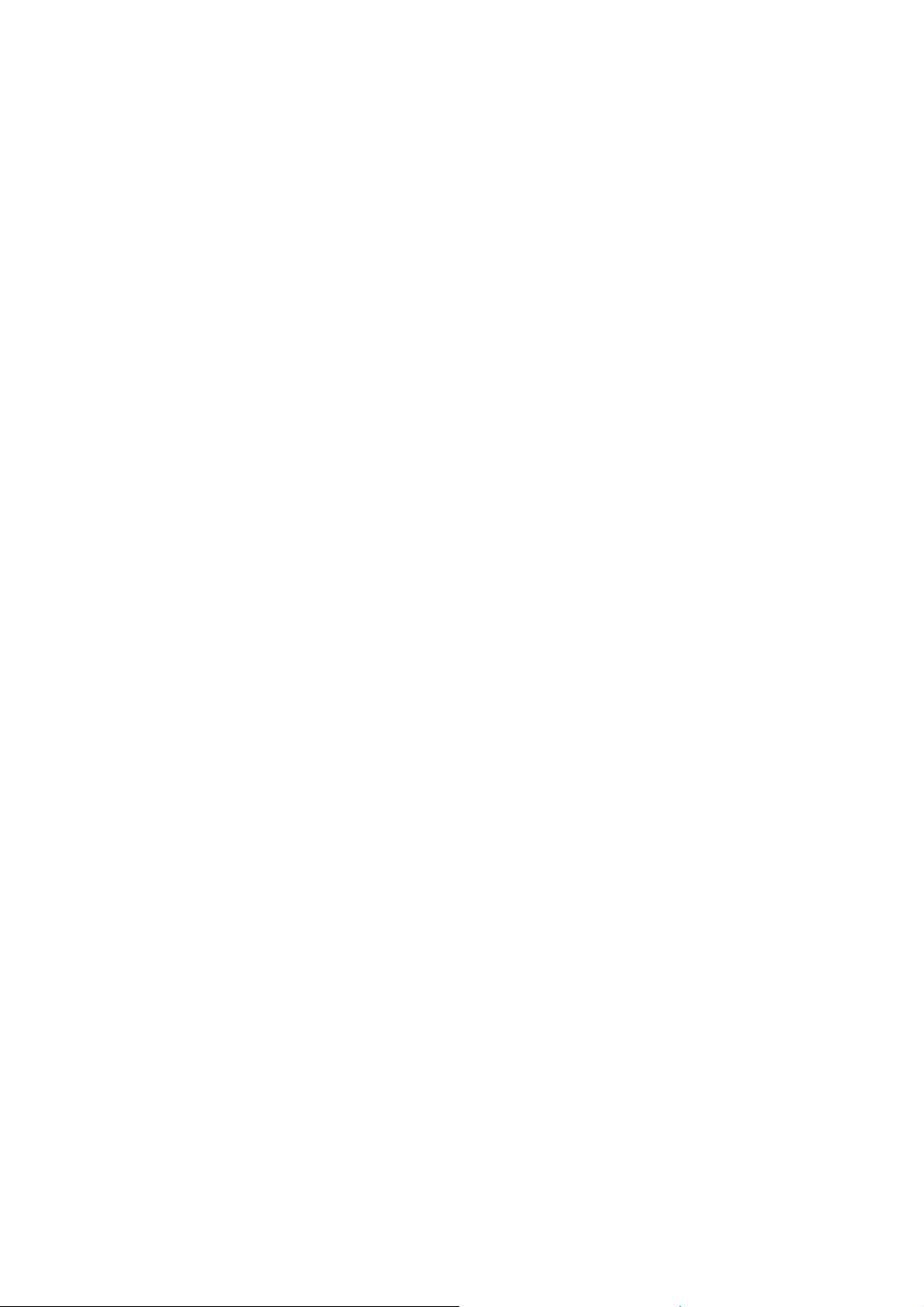
Katıştırılmış Web Sunucusu’na erişme .............................................................................................. 19
HP Printer Utility (HP Yazıcı Yardımcı Programı) dilini değiştirme ..................................................... 20
Katıştırılmış Web Sunucusunun dilini değiştirme ............................................................................... 20
Uyku modu ayarlarını değiştirme ........................................................................................................ 21
Uyarı sesini açma ve kapama ............................................................................................................ 21
Ön panel ekranının karşıtlık ayarını değiştirme .................................................................................. 21
Ölçü birimlerini değiştirme .................................................................................................................. 21
Ağ ayarlarını yapılandırma ................................................................................................................. 21
4 Kağıt kullanımı
Genel öneri ......................................................................................................................................... 24
Kağıt rulosunu silindire takma ............................................................................................................ 24
Kağıt rulosunu yazıcıya yerleştirme ................................................................................................... 26
Kağıt rulosunu çıkarma ...................................................................................................................... 30
Tek sayfa yükleme ............................................................................................................................. 31
Tek sayfa çıkarma .............................................................................................................................. 34
Kağıt hakkında bilgi görüntüleme ....................................................................................................... 35
Kağıt önayarları .................................................................................................................................. 36
Yüklenen kağıda yazdırma ................................................................................................................. 40
Kağıtı hareket ettirme ......................................................................................................................... 40
Kağıt bakımı ....................................................................................................................................... 41
Kuruma süresini değiştirme ................................................................................................................ 41
Otomatik kesiciyi açma ve kapama .................................................................................................... 42
Kağıdı ilerletme ve kesme .................................................................................................................. 42
Kolay yükleme yordamı ..................................................................................................... 27
Kağıt menüsü yordamı ....................................................................................................... 29
Ruloda kağıt olduğunda uygulanacak kağıdı çıkar düğmesi yordamı ............................... 30
Ruloda kağıt olduğunda kağıt menüsü yordamı ................................................................ 30
Ruloda kağıt bittiğinde izlenecek yordam .......................................................................... 31
Kolay yükleme yordamı ..................................................................................................... 31
Kağıt menüsü yordamı ....................................................................................................... 33
Kağıdı çıkar düğmesi yordamı ........................................................................................... 34
Kağıt menüsü yordamı ....................................................................................................... 35
Karşıdan yüklenmiş bir kağıt önayarını yüklemek için ....................................................... 36
Kendi kağıt önayarınızı oluşturmak için ............................................................................. 37
Gelişmiş kağıt önayarını oluşturma ................................................................................... 38
5 Yazdırma
Baskı kalitesini seçme ........................................................................................................................ 45
Kağıt boyutunu seçme ........................................................................................................................ 45
Özel kağıt boyutları ............................................................................................................ 46
Kenar boşluğu seçeneklerini belirleme ............................................................................................... 46
Kısayollarla yazdırma ......................................................................................................................... 47
Baskıyı yeniden ölçeklendirme ........................................................................................................... 47
Baskı önizleme ................................................................................................................................... 48
Taslak yazdırma ................................................................................................................................. 49
Yüksek kalitede baskı ......................................................................................................................... 50
iv TRWW
Page 5
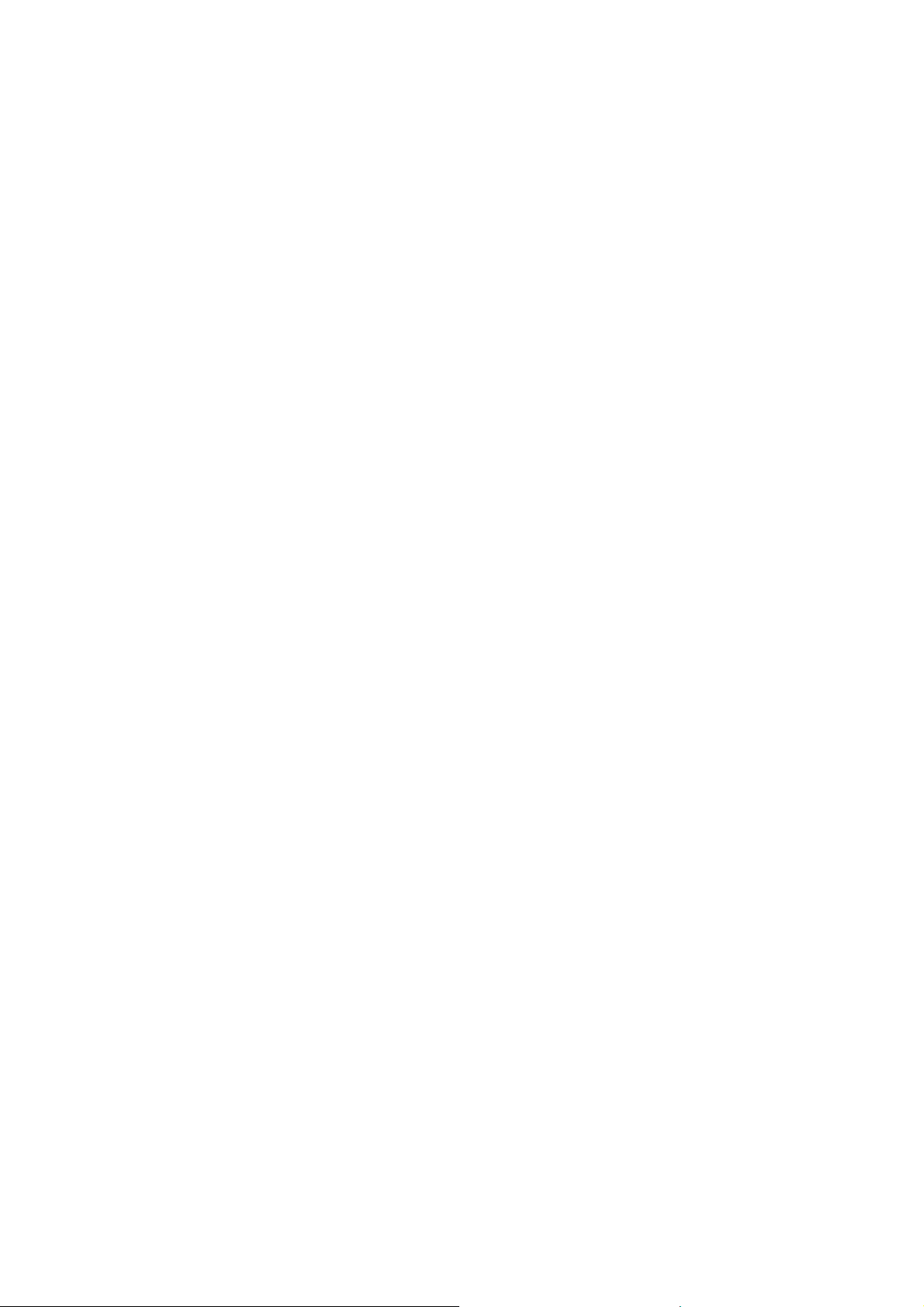
Gri gölgelerle yazdırma ...................................................................................................................... 51
Kenar boşlukları bırakmadan yazdırma .............................................................................................. 51
Eski bir işi yeniden yazdırma .............................................................................................................. 52
Resmi döndürme ................................................................................................................................ 52
Kesme çizgileri ile yazdırma ............................................................................................................... 53
Sayfa kağıda yazdırma ....................................................................................................................... 54
Kağıdı ekonomik olarak kullanma ...................................................................................................... 54
Mürekkebi ekonomik olarak kullanma ................................................................................................ 54
6 Renk Yönetimi
Renk nedir? ........................................................................................................................................ 56
Sorun: Bilgisayar dünyasında renk ..................................................................................................... 56
Çözüm: renk yönetimi ......................................................................................................................... 58
Renk ve yazıcınız ............................................................................................................................... 59
Renk yönetimi işleminin bir özeti ........................................................................................................ 60
Renk ayarı .......................................................................................................................................... 61
Renk profili ......................................................................................................................................... 63
Renk yönetimi seçenekleri ................................................................................................................. 67
Renk ayarlama seçenekleri ................................................................................................................ 68
Renk yönetimi senaryoları .................................................................................................................. 70
Yüksek çözünürlüklü bir resminiz olduğunda ..................................................................... 50
Yazıcı kafasıyla ilgili sorunlarınız varsa ............................................................................. 50
Fotoğraf kağıdına yazdırıyorsanız ..................................................................................... 50
Saten fotoğraf kağıdına yazdırıyorsanız ............................................................................ 51
Otomatik döndürme ........................................................................................................... 53
HP Katıştırılmış Spektrofotometre ..................................................................................... 60
Ayar durumunu kontrol etme ............................................................................................. 62
Ayarla ................................................................................................................................. 62
Photoshop ile Ayarlama ..................................................................................................... 63
Kendi profilinizi oluşturun ................................................................................................... 64
Renk ölçümü ...................................................................................................................... 65
Profil yükleme .................................................................................................................... 66
Profil dışarı aktarma ........................................................................................................... 66
Orijinal profili geri yükleme ................................................................................................. 66
Ekranınızın profilini oluşturun ............................................................................................ 67
Gelişmiş Profil Oluşturma .................................................................................................. 67
Photoshop renk yönetimi örneği ........................................................................................ 68
Photoshop ile eşitlenmiş renk yönetimi .............................................................................. 68
Renkli yazdırma ................................................................................................................. 69
Gri tonlamada yazdırma .................................................................................................... 69
Sergi için renkli fotoğraf basımı (Photoshop, Mac OS) ...................................................... 70
Sergi için siyah beyaz fotoğraf basımı (Photoshop, Mac OS) ........................................... 73
Dijital albüm basımı (Aperture, Mac OS) ........................................................................... 77
7 Yazıcı kullanım bilgilerini alma
Yazıcı hesaplama bilgilerini alma ....................................................................................................... 82
Yazıcı kullanım istatistiklerini kontrol etme ......................................................................................... 82
TRWW v
Page 6
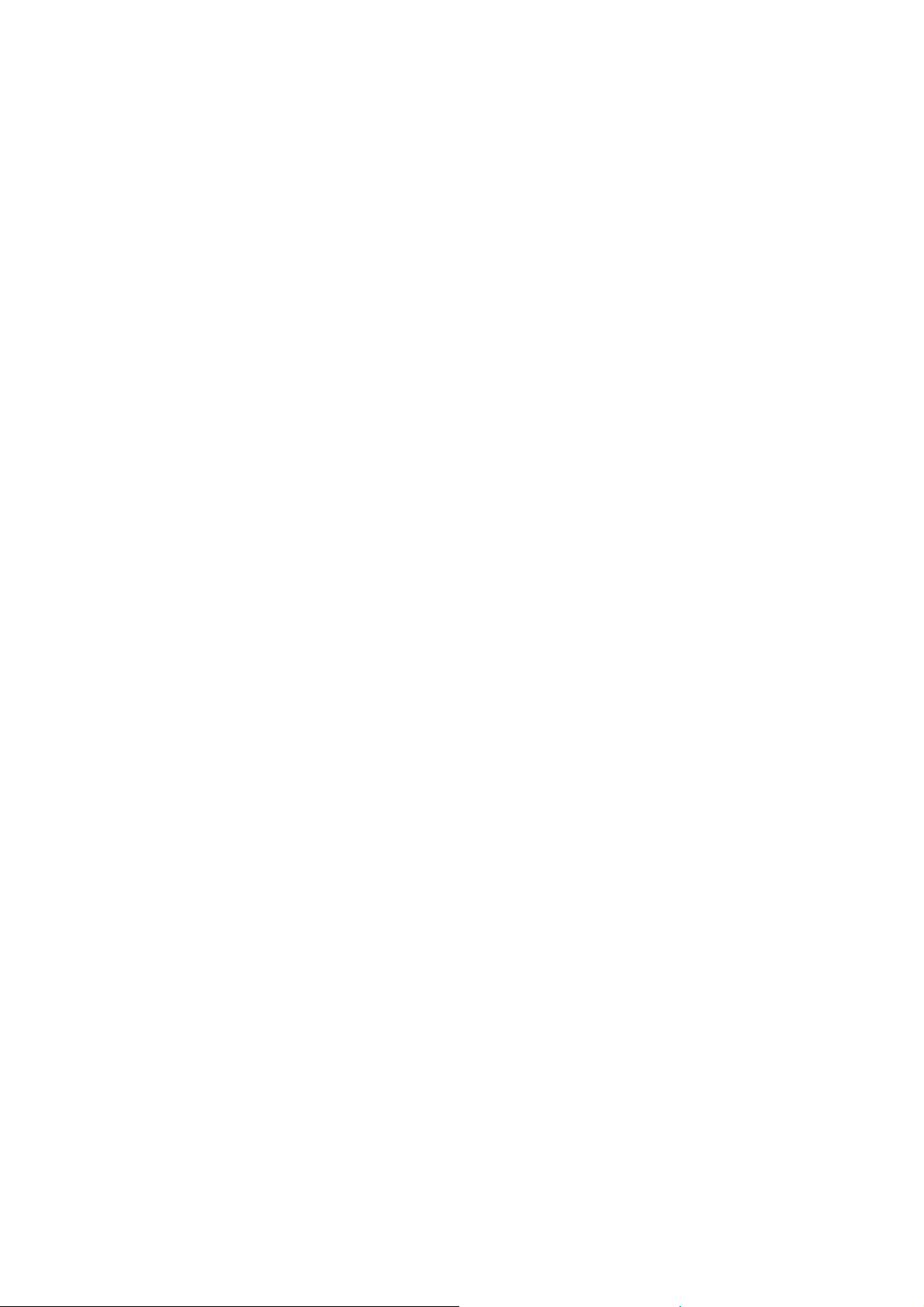
HP Printer Utility (HP Yazıcı Yardımcı Programı) ile yazıcı istatistikleri ............................ 82
Katıştırılmış Web Sunucusu ile yazıcı istatistikleri ............................................................. 82
Bir işle ilgili mürekkep ve kağıt kullanımını kontrol etme .................................................................... 82
HP Printer Utility (HP Yazıcı Yardımcı Programı) ile mürekkep ve kağıt istatistikleri ........ 82
Katıştırılmış Web Sunucusu ile yazıcı istatistikleri ............................................................. 83
Maliyet hesaplama ............................................................................................................................. 83
Hesaplama verilerini E-posta ile iste .................................................................................................. 83
8 Mürekkep kartuşlarının ve yazıcı kafalarının kullanımı
Kartuşları takmak hakkında ................................................................................................................ 85
Mürekkep kartuşu durumunu kontrol etme ......................................................................................... 85
Mürekkep menüsü yordamı ............................................................................................... 85
HP Printer Utility (HP Yazıcı Yardımcı Programı) yordamları ............................................ 85
Mürekkep kartuşu çıkarma ................................................................................................................. 85
Mürekkep kartuşu takma .................................................................................................................... 87
Yazıcı kafaları hakkında ..................................................................................................................... 88
Yazıcı kafa durumunu kontrol etme .................................................................................................... 89
Yazıcı kafasını çıkarma ...................................................................................................................... 89
Yazıcı kafasını takma ......................................................................................................................... 91
9 Yazıcının bakımı
Yazıcı durumunu kontrol etme ........................................................................................................... 96
Yazıcının dışını temizleme ................................................................................................................. 96
Kesiciyi değiştirme .............................................................................................................................. 96
Mürekkep kartuşlarının bakımı ......................................................................................................... 101
Yazıcıyı taşıma veya depolama ....................................................................................................... 101
Ürün bilgilerini güncelleştirme .......................................................................................................... 101
Yazılım güncelleştirme ..................................................................................................................... 102
Pili değiştirme ................................................................................................................................... 102
Yazıcı bakımı kitleri .......................................................................................................................... 103
Güvenli Disk Silme ........................................................................................................................... 103
10 Aksesuarlar
Sarf malzemeleri ve aksesuar siparişi .............................................................................................. 106
Aksesuarların tanıtımı ...................................................................................................................... 113
Mürekkep sarf malzemeleri sipariş etme ......................................................................... 106
Kağıt siparişi .................................................................................................................... 107
Önerilmeyen Kağıt Türleri ............................................................................... 112
Sipariş aksesuarları ......................................................................................................... 112
Stand ............................................................................................................................... 113
HP Advanced Profiling Solution ....................................................................................... 113
Temel özellikler ............................................................................................... 114
11 Kağıtla ilgili sorun giderme
Kağıt başarıyla yüklenemiyor ........................................................................................................... 116
Rulo yüklenemiyor ........................................................................................................... 116
vi TRWW
Page 7
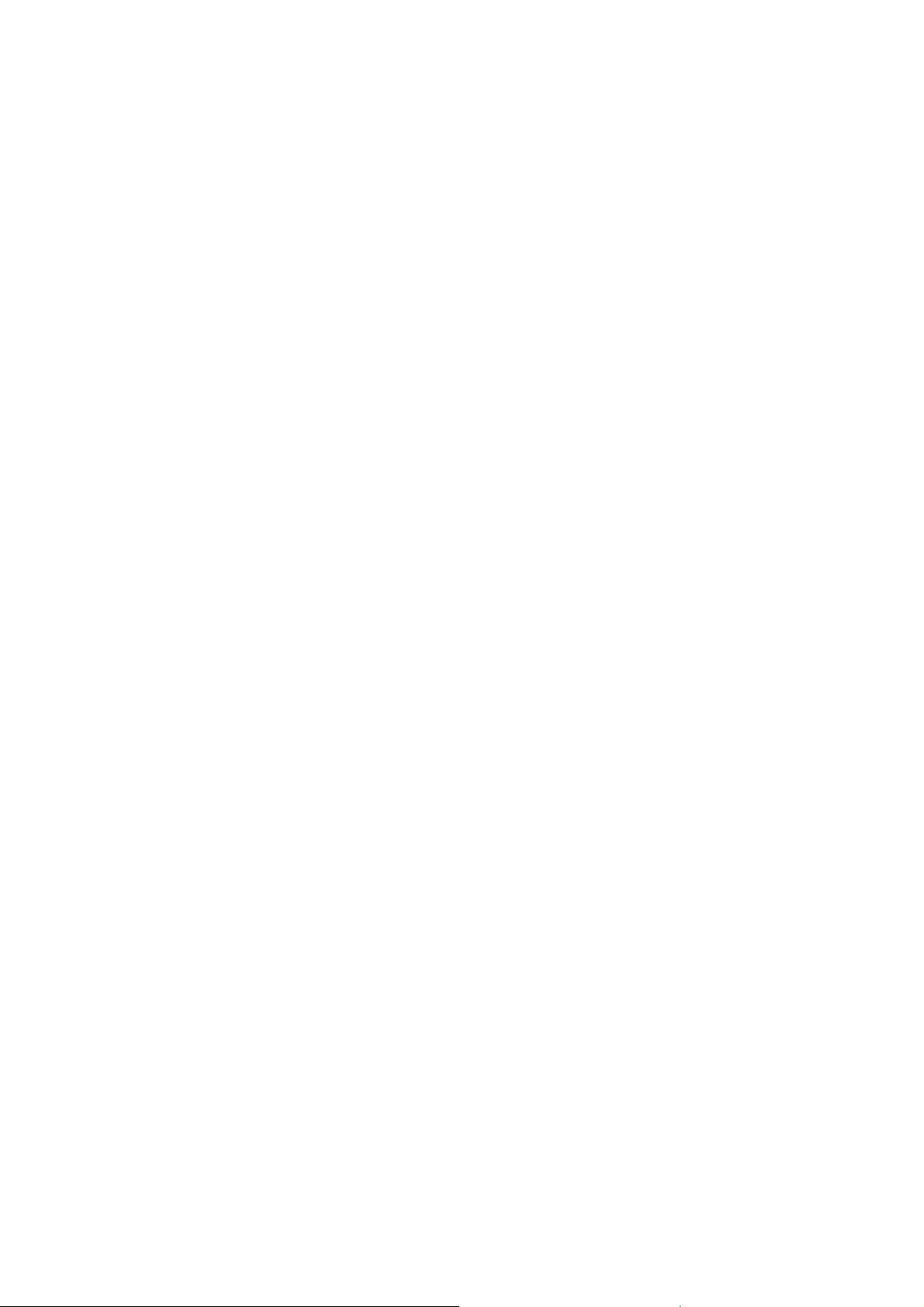
Sayfa yüklenemiyor ......................................................................................................... 117
Kağıt yükleme hata mesajları .......................................................................................... 117
Kağıt türü sürücüde yok ................................................................................................................... 117
Dokunulduğunda siyah mürekkep kolayca bulaşıyor ....................................................... 118
Yazdırdıktan sonra kağıtta kırışıklıklar veya çok fazla mürekkep oluyor ......................... 118
Kağıt sıkışmış ................................................................................................................................... 119
Baskılar sepete düzgün yerleşmiyor ................................................................................................ 121
Baskı bittikten sonra sayfa yazıcıda kalıyor ..................................................................................... 121
Yazdırma işlemi bittiğinde kağıt kesilir ............................................................................................. 121
Kesici iyi kesmiyor ............................................................................................................................ 122
Rulo silindirde gevşek duruyor ......................................................................................................... 122
Çıkış tepsisinde bir şerit duruyor ve kağıtların sıkışmasına neden oluyor ....................................... 122
Kağıt ilerlemeyi yeniden ayarlama ................................................................................................... 122
Kağıt ilerleme ayarını tekrar yapma yordamı ................................................................... 123
Varsayılan ayara dönme .................................................................................................. 123
12 Baskı kalitesiyle ilgili sorunları giderme
Genel öneri ....................................................................................................................................... 125
Print quality troubleshooting (Baskı kalitesi sorun giderme) sihirbazı .............................................. 125
Resim boyunca yatay çizgiler olduğunda (şeritlenme) ..................................................................... 126
Tüm resim bulanık veya noktacıklı olduğunda ................................................................................. 127
Kağıt düz değil .................................................................................................................................. 128
Baskı aşınmış veya çizilmiş .............................................................................................................. 128
Kağıtta mürekkep işaretleri ............................................................................................................... 128
Kuşe kağıdın ön yüzünde yatay lekeler ........................................................................... 128
Kağıdın arkasında mürekkep işaretleri ............................................................................ 129
Baskıda dikey noktalı veya kesikli çizgiler ........................................................................................ 129
Baskıda dikey sürekli çizgiler ........................................................................................................... 130
Nesnelerin kenarları kademeli veya keskin değil ............................................................................. 130
Nesnelerin kenarları beklenenden daha koyu .................................................................................. 130
Bronzlaşma ...................................................................................................................................... 131
Kesilmiş sayfa baskısının sonunda yatay çizgiler ............................................................................ 131
Farklı renklerde dikey çizgiler ........................................................................................................... 131
Baskıda beyaz noktalar .................................................................................................................... 131
Renkler hatalı ise .............................................................................................................................. 132
Sayfa düzeni uygulamalarında EPS veya PDF resimleri kullanarak renk tutarlılığı ......... 132
Resim eksik (alttan kesilmiş) ............................................................................................................ 133
Resim kesilmiş ................................................................................................................................. 133
Basılı resimde bazı nesneler eksik ................................................................................................... 134
Çizgiler çok kalın, çok ince veya eksik olduğunda ........................................................................... 134
Çizgiler kademeli veya çentikli görünüyor ........................................................................................ 135
Çizgiler çift veya yanlış renklerde basılıyor ...................................................................................... 135
Çizgiler sürekli değil ......................................................................................................................... 136
Çizgiler bulanık ................................................................................................................................. 137
Resim Tanılama Baskısı .................................................................................................................. 137
Düzeltme eylemi .............................................................................................................. 140
Sorununuz devam ediyorsa .............................................................................................................. 140
TRWW vii
Page 8
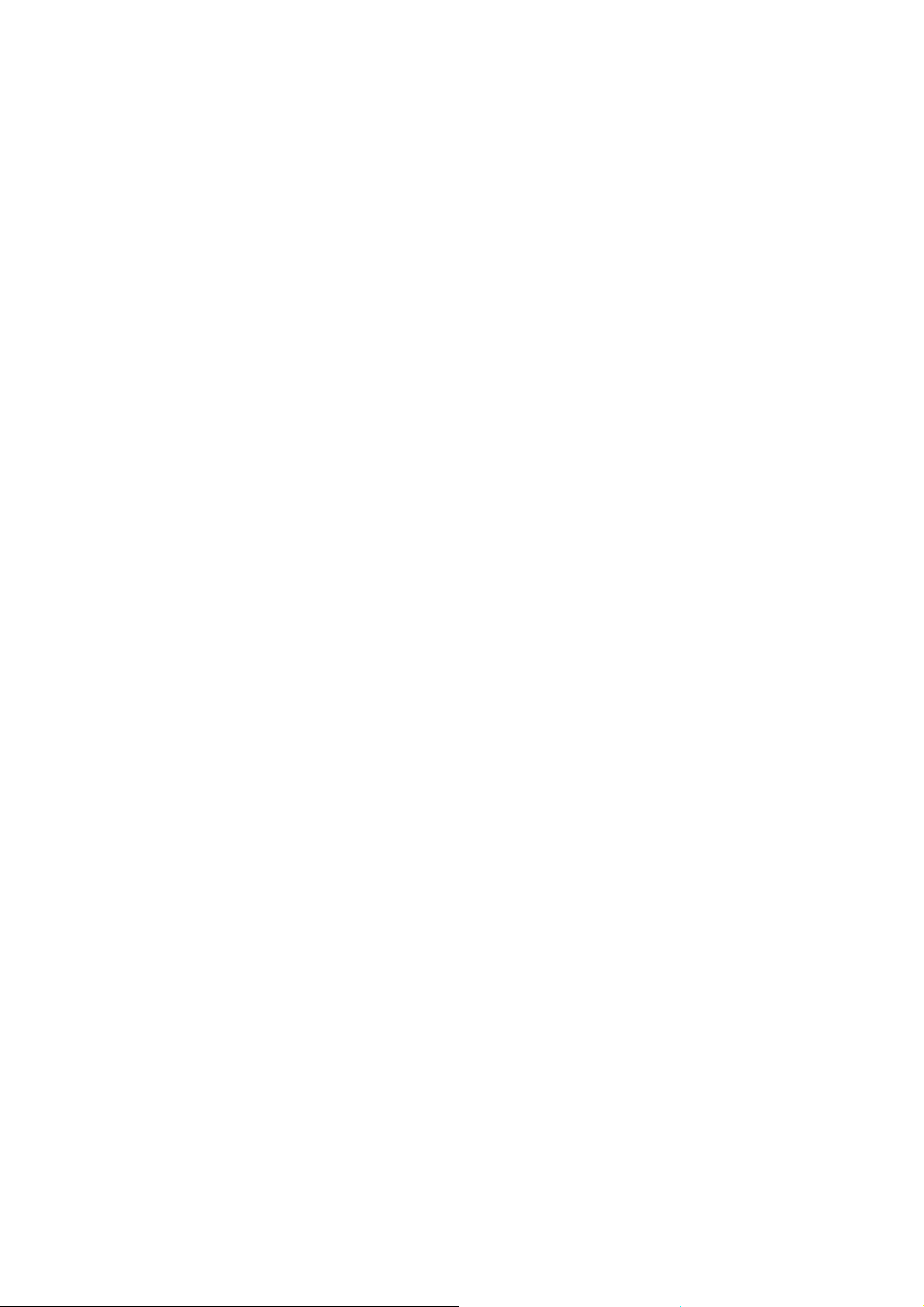
13 Mürekkep kartuşları ve yazıcı kafaları ile ilgili sorunları giderme
Mürekkep kartuşu takılmıyor ............................................................................................................ 142
Mürekkep kartuşları durum mesajları ............................................................................................... 142
Yazıcı kafası takılmıyor .................................................................................................................... 142
Ön panel ekranında yazıcı kafalarının yeniden takılması veya değiştirilmesi isteniyor .................... 143
Yazıcı kafalarını temizleme .............................................................................................................. 143
Yazıcı kafası damlatma dedektörünü temizleme .............................................................................. 144
Yazıcı kafalarını hizalama ................................................................................................................ 146
Yazıcı kafalarını tekrar takma yordamı ............................................................................ 147
Resim Kalitesi Bakım menüsü yordamı ........................................................................... 147
Hizalama sırasında hataları tarama ................................................................................. 148
Yazıcı kafaları durum mesajları ........................................................................................................ 148
14 Genel yazıcı sorunlarını giderme
Yazıcı yazdırmıyor ............................................................................................................................ 151
Yazıcı yavaş görünüyor .................................................................................................................... 151
Bilgisayar ve yazıcı arasındaki iletişim hataları ................................................................................ 151
HP Printer Utility’ye (HP Yazıcı Yardımcı Programı) erişilemiyor ..................................................... 152
Bazı Color Center (Renk Merkezi) seçenekleri kullanılamıyor ......................................................... 152
Katıştırılmış Web Sunucusu’na erişilemiyor ..................................................................................... 152
Otomatik dosya sistem denetimi ...................................................................................................... 153
Microsoft Visio 2003’ten yazdırılırken çıktı alınmıyor ....................................................................... 153
QuarkXPress'ten yazdırırken kullanılmayan sürücü özellikleri ........................................................ 154
Yazıcı uyarıları ................................................................................................................................. 154
15 Ön panel hata iletileri
16 HP Müşteri Hizmetleri
Giriş .................................................................................................................................................. 159
HP Profesyonel Grafik Servisleri ...................................................................................................... 159
Bilgi Merkezi .................................................................................................................... 159
HP Start-Up Kit ................................................................................................................ 159
HP Destek Paketleri ve Garanti Uzatmaları ..................................................................... 160
HP Kurulum ..................................................................................................................... 160
HP Proaktif Destek ........................................................................................................................... 160
HP Destek'le bağlantı kurun ............................................................................................................. 161
Telefon numaraları ........................................................................................................... 161
17 Yazıcı özellikleri
İşlevsel özellikler .............................................................................................................................. 163
Fiziksel özellikler .............................................................................................................................. 164
Bellek özellikleri ................................................................................................................................ 164
Güç özellikleri ................................................................................................................................... 164
Ekolojik özellikler .............................................................................................................................. 164
Çevresel özellikler ............................................................................................................................ 165
Akustik özellikleri .............................................................................................................................. 165
viii TRWW
Page 9
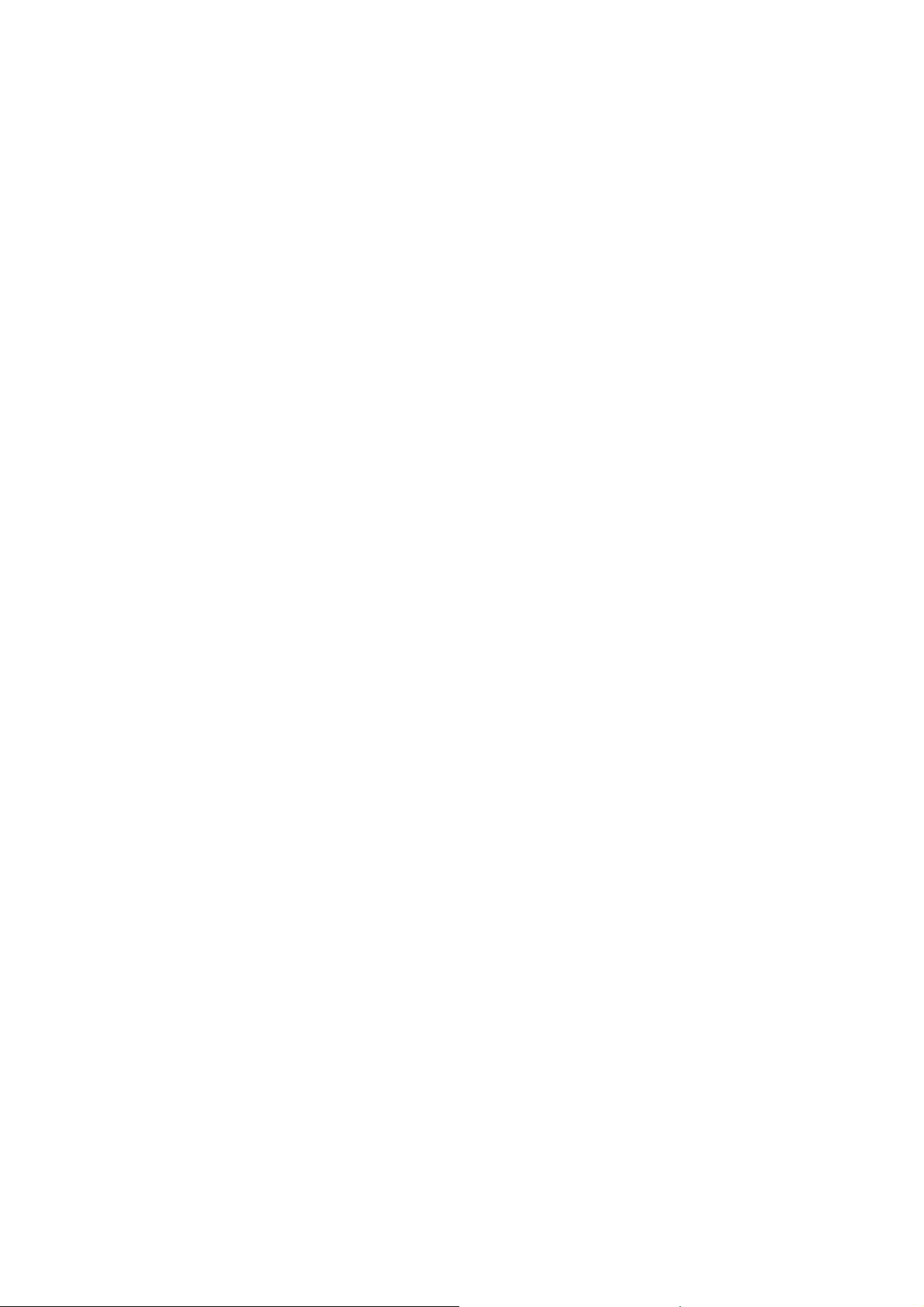
Sözlük .............................................................................................................................................................. 166
Dizin ................................................................................................................................................................. 168
TRWW ix
Page 10
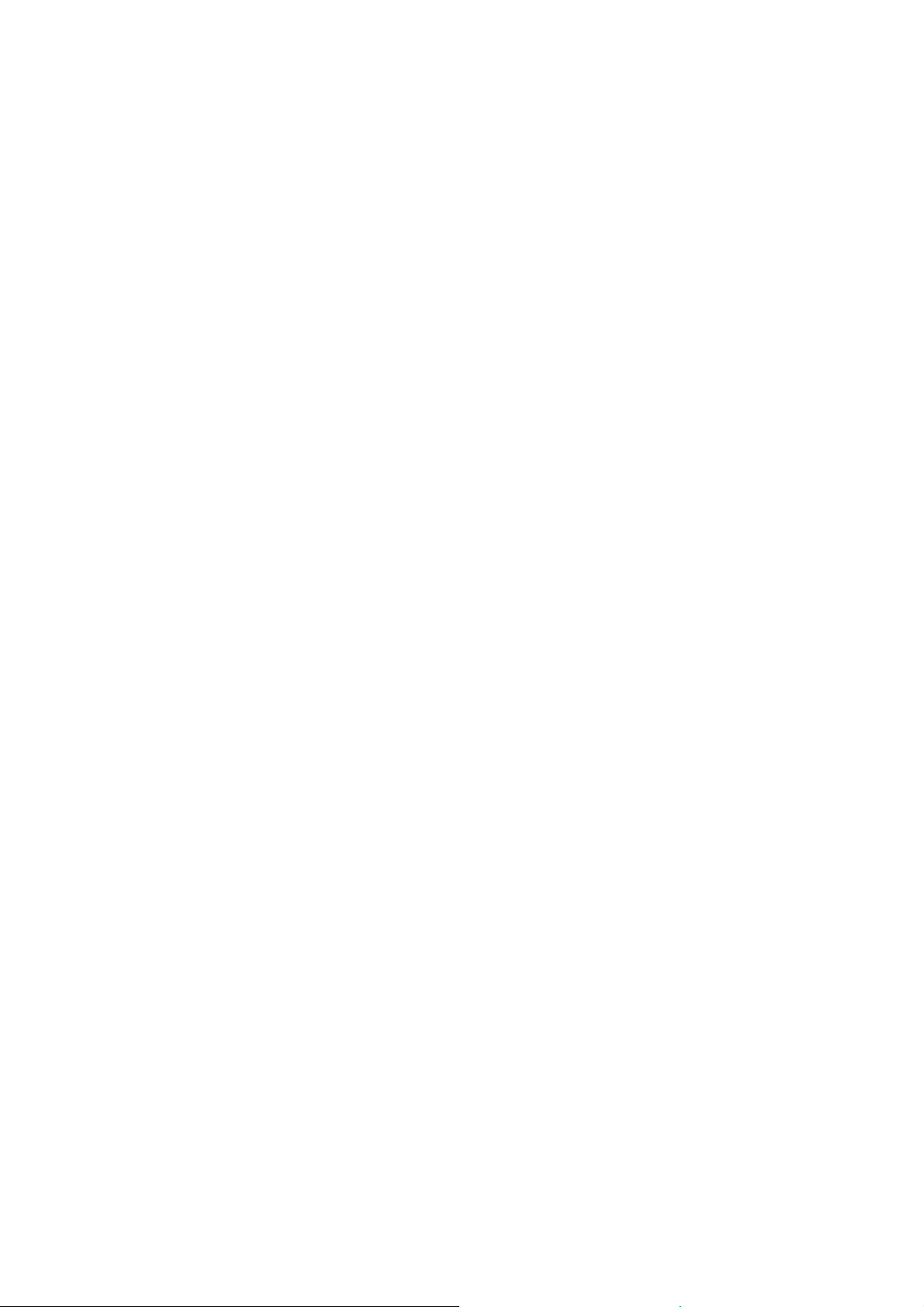
x TRWW
Page 11
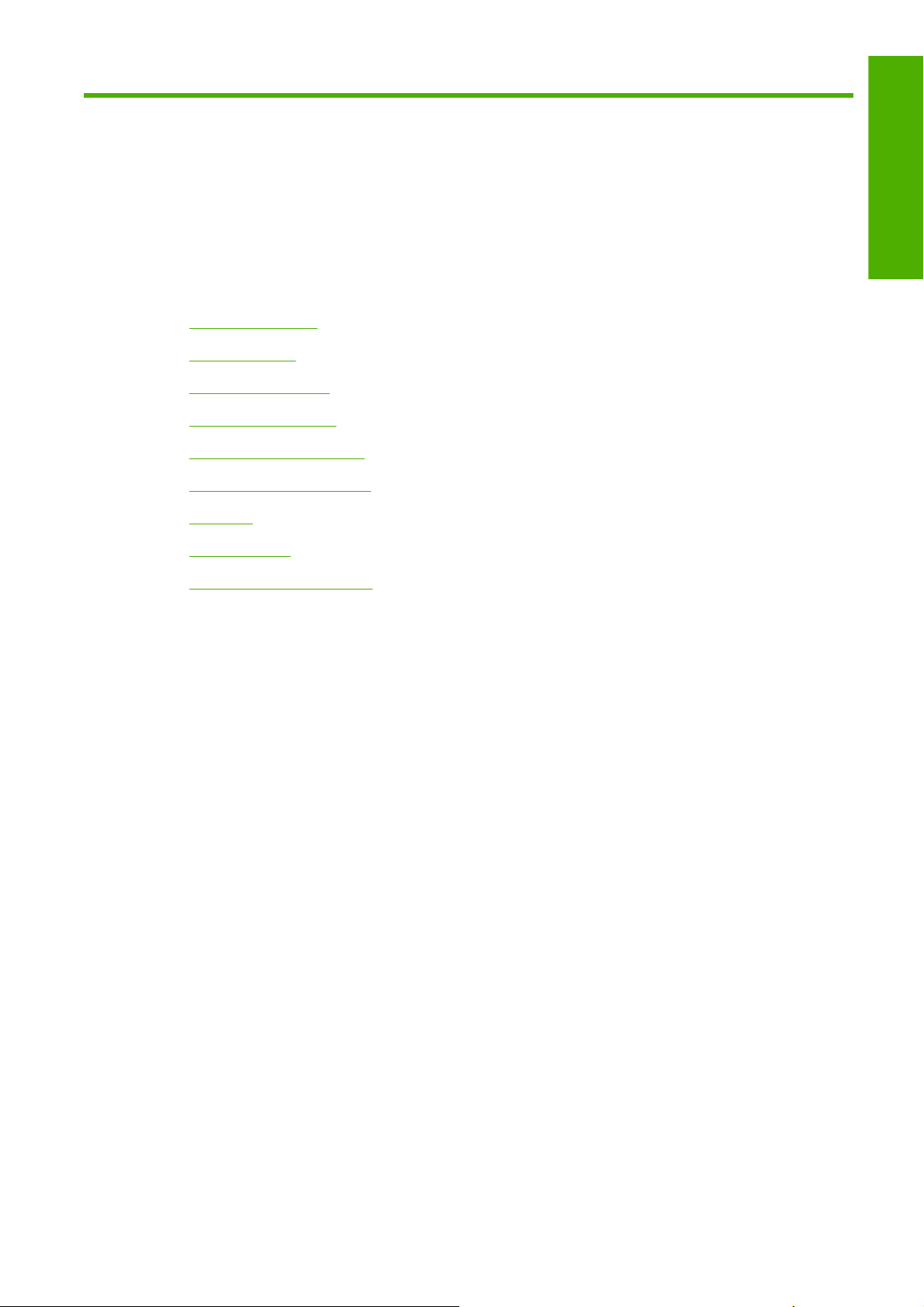
1Giriş
Güvenlik önlemleri
●
HP Start-Up Kit
●
Yazıcınızın belgeleri
●
Bu kılavuzu kullanma
●
Yazıcının temel özellikleri
●
Yazıcının temel bileşenleri
●
Ön panel
●
Yazıcı yazılımı
●
Giriş
Yazıcının dahili baskı işleri
●
TRWW 1
Page 12
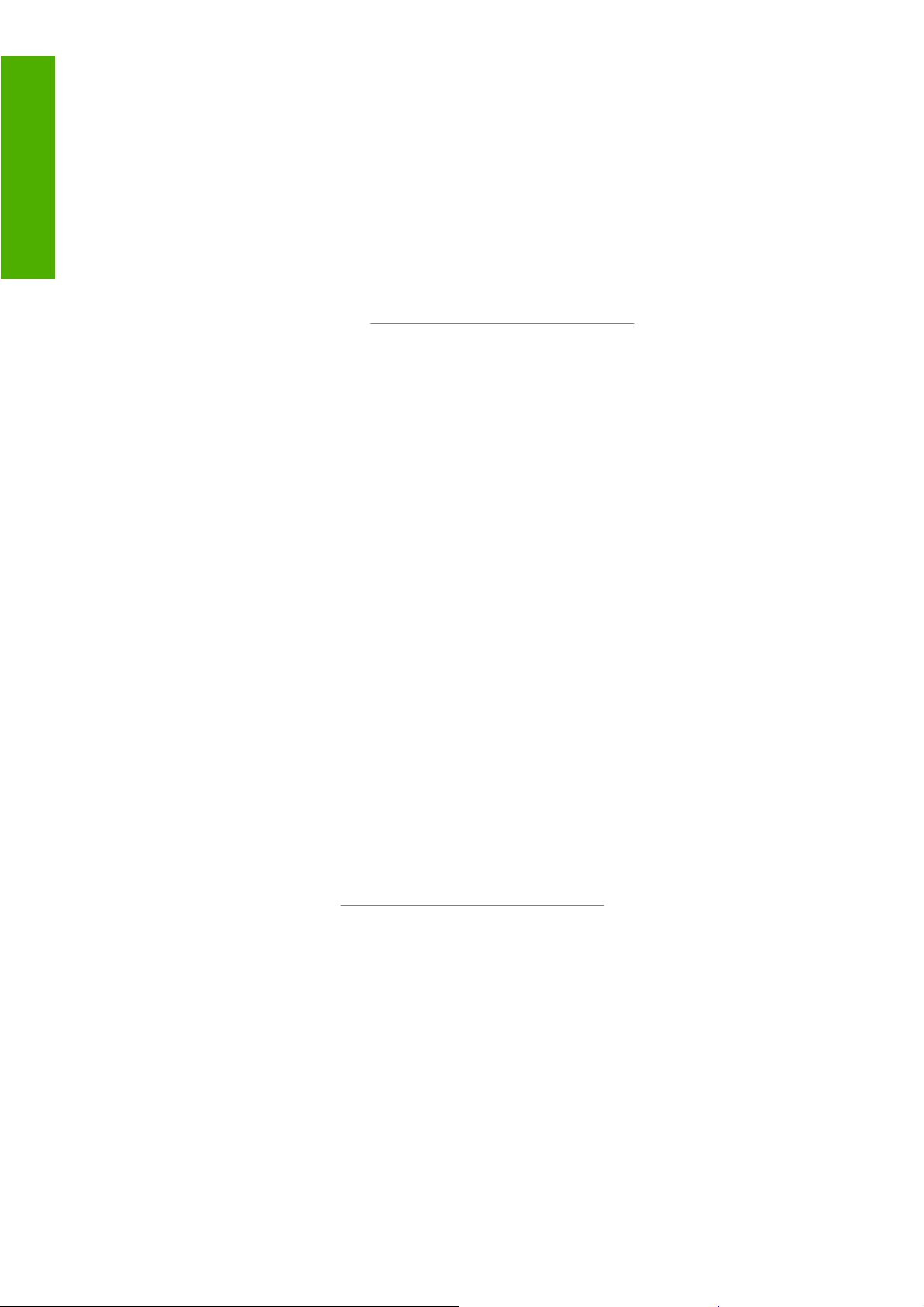
Güvenlik önlemleri
Giriş
Aşağıdaki önlemler yazıcının doğru kullanımını sağlar ve yazıcının hasar görmesini önler. Bu önlemleri
her zaman yerine getirin.
Tabelada belirtilen güç kaynağı voltajını kullanın. Yazıcının elektrik prizini birden çok aygıtla aşırı
●
yüklemekten kaçının.
Yazıcının iyi bir şeklide topraklandığından emin olun. Yazıcının hatalı topraklanması elektrik
●
çarpmasına, yangına ve elektromanyetik etkileşimlere karşı duyarlılığa neden olabilir.
Yazıcıyı kendi başınıza parçalara ayırmayın veya tamir etmeyin. Servis için yerel HP Servis
●
Temsilcinize başvurun, bkz.
Sadece HP'nin yazıcıyla birlikte verdiği elektrik kablosunu kullanın. Elektrik kablosuna zarar
●
vermeyin, kesmeyin veya onarmaya çalışmayın. Hasarlı bir elektrik kablosu yangın ve elektrik
çarpması riskini doğurur. Hasarlı elektrik kablosunu HP onaylı bir elektrik kablosuyla değiştirin.
Metal veya sıvıların yazıcının iç kısımlarına (HP Temizleme Kitinde kullanılanlar dışında) temas
●
etmesine izin vermeyin. Bu durum, yangına, elektrik şokuna veya diğer ciddi tehlikelere neden
olabilir.
Aşağıdaki durumlarda yazıcıyı kapatın ve elektrik kablosunu prizden çekin:
●
Ellerinizi yazıcının içine sokarken
◦
Yazıcıdan duman veya normal olmayan kokular gelmeye başlarsa
◦
Yazıcı normal işlemi sırasında duyulmayan olağandışı bir ses çıkarmaya başlarsa
◦
HP Destek'le bağlantı kurun sayfa 161
Yazıcının iç kısmına metal parçası veya bir sıvı (olağan temizleme ve bakım dışında) temas
◦
ettiğinde
Şimşek çakması sırasında
◦
Elektrik kesintisi olduğunda
◦
HP Start-Up Kit
HP Start-Up Kit, yazıcınızla gelen ve yazıcı yazılımını içeren CD’dir.
Yazıcınızın belgeleri
Yazıcınızın nasıl kullanılacağını Yazıcınızı kullanma ve Hızlı başvuru kılavuzu içinde bulabilirsiniz.
Yazıcınızı kullanma bölümü (
bulabileceğiniz bir bilgi kaynağıdır. Hızlı başvuru kılavuzu en gerekli bilgileri içerir ve yazıcınızla birlikte
basılı bir belge olarak verilir.
http://www.hp.com/go/z3200/manuals/) tüm bilgileri bir arada
Bu kılavuzu kullanma
Yazıcınızı kullanma konusu, aşağıdaki bölümlerde düzenlenmiştir.
Giriş
Bu bölümde yazıcı ve belgeleriyle ilgili yeni kullanıcılar için kısa bir tanıtım yapılmaktadır.
2 Bölüm 1 Giriş TRWW
Page 13
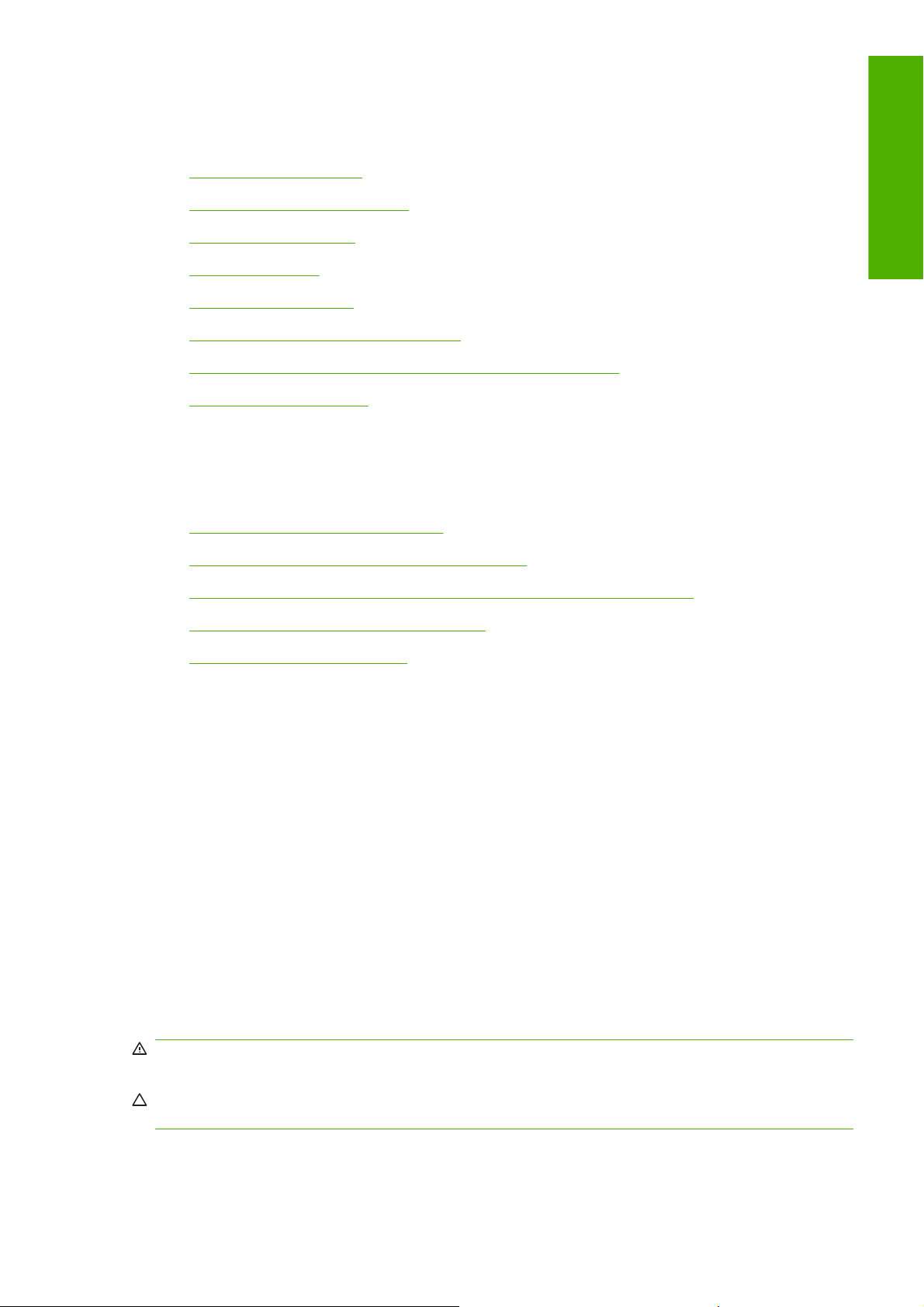
Kullanma ve bakım
Bu bölümler normal yazıcı işlemlerini yapmanıza yardımcı olur ve aşağıdaki konuları içerir.
Yazılımı yükleme sayfa 8
●
Yazıcıyı kişiselleştirme sayfa 17
●
Kağıt kullanımı sayfa 23
●
Yazdırma sayfa 44
●
Renk Yönetimi sayfa 55
●
Yazıcı kullanım bilgilerini alma sayfa 81
●
Mürekkep kartuşlarının ve yazıcı kafalarının kullanımı sayfa 84
●
Yazıcının bakımı sayfa 95
●
Sorun Giderme
Bu bölümler yazdırma sırasında oluşabilecek sorunları çözmenize yardımcı olur ve aşağıdaki konuları
içerir.
Kağıtla ilgili sorun giderme sayfa 115
●
Giriş
Baskı kalitesiyle ilgili sorunları giderme sayfa 124
●
Mürekkep kartuşları ve yazıcı kafaları ile ilgili sorunları giderme sayfa 141
●
Genel yazıcı sorunlarını giderme sayfa 150
●
Ön panel hata iletileri sayfa 156
●
Destek, aksesuarlar ve özellikler
Bu bölümlerde HP müşteri hizmetlerini, yazıcının teknik özelliklerini, kağıt türlerinin parça numaralarını,
mürekkep sarf malzemelerini ve aksesuarları da içeren başvuru bilgileri bulunur.
Sözlük
Bu bölümde bu belgede kullanılan yazdırma ve HP terimlerinin tanımları bulunur.
Dizin
Konuları hızlı bir şekilde bulmanıza yardımcı olmak için içindekiler tablosuna ek olarak alfabetik bir dizin
de bulunmaktadır.
Uyarılar ve Dikkat Edilmesi Gereken Hususlar
Bu kılavuzda geçen aşağıdaki semboller yazıcının doğru kullanımını sağlamak ve yazıcının hasar
görmesini önlemek üzere kullanılmıştır. Bu sembollerle işaretlenmiş yönergeleri yerine getirin.
UYARI! Bu sembollerle işaretlenmiş yönergeleri yerine getirmede yapılacak hatalar ciddi yaralanmalar
veya ölümle sonuçlanabilir.
DİKKAT: Bu sembollerle işaretlenmiş yönergeleri yerine getirmede yapılacak hatalar küçük
yaralanmalarla veya ürünün hasar görmesiyle sonuçlanabilir.
TRWW Bu kılavuzu kullanma 3
Page 14
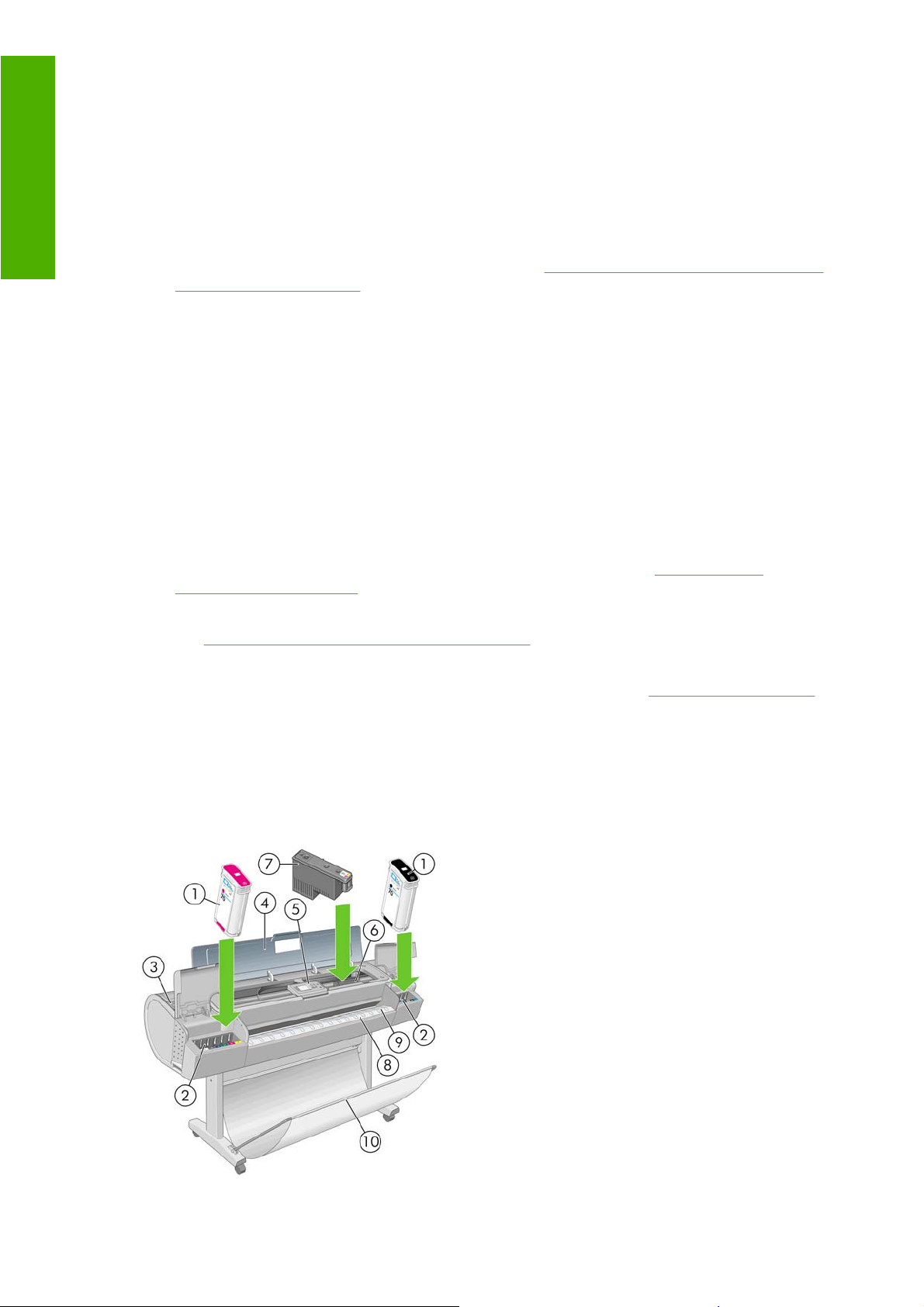
Yazıcının temel özellikleri
Giriş
Yazıcınız 44 inç (1,12 m) genişliğine kadar olan kağıtlara yüksek kalitede resim bastırmak için
tasarlanmış renkli inkjet yazıcıdır. Yazıcının bazı temel özellikleri aşağıda gösterilmiştir:
Best (En iyi) baskı kalitesi seçeneği, Maximum Detail (Maksimum ayrıntı) seçeneği ve fotoğraf
●
kağıdı kullanılarak 1200 x 600 dpi girişten maksimum 2400 x 600 dpi en iyi duruma getirilmiş
yazdırma çözünürlüğü
HP Printer Utility (HP Yazıcı Yardımcı Programı), bkz.
●
Programı) Erişme sayfa 19 kullanımı kolay bir arabirim sağlar ve aşağıdakileri içerir:
Renk denetimi için tek nokta
◦
Kağıt önayarlarını içe aktarma, oluşturma ve yönetme
◦
Yazıcı ve ekran ayarı
◦
Çevrimiçi HP Yazdırma Bilgi Merkezi'ne erişim
◦
Otomatik renk ayarı ve profil oluşturma işlemiyle doğru ve tutarlı renk reprodüksiyonu
●
Fotoğraf ve grafik sanatları baskılarında kullanılan mat güzel sanatlar kağıtları ve parlak fotoğraf
●
kağıtlarında geniş bir renk yelpazesi sağlayan on iki mürekkepli sistem ve baskı öncesi
uygulamalarda renklerin doğruluğu için ISO ve SWOP gamlarının tamamı
Kağıt ve ortam değişikliklerinde bile tutarlı ve doğru renk elde edilmesini ve kağıt önayarlarının
●
kolayca oluşturulmasını sağlayan Katıştırılmış Spektrofotometre, bkz.
Spektrofotometre sayfa 60
HP Printer Utility’ye (HP Yazıcı Yardımcı
HP Katıştırılmış
Web üzerinden, Katıştırılmış Web Sunucusu'ndaki mürekkep ve kağıt kullanım bilgilerine ulaşma,
●
bkz.
Katıştırılmış Web Sunucusu’na erişme sayfa 19
Ön panelden, HP Printer Utility'den (HP Yazıcı Yardımcı Programı) bilgilere ve kağıt önayarlarına
●
erişerek kağıt kullanımında esneklik ve otomatik kolay yükleme, bkz.
Yazıcının temel bileşenleri
Aşağıda yazıcının ana bileşenleri önden ve arkadan gösterilmektedir.
Önden görünüm
Kağıt kullanımı sayfa 23
4 Bölüm 1 Giriş TRWW
Page 15

1. Mürekkep kartuşu
2. Mürekkep kartuşu yuvaları
3. Mavi kol
4. Saydam pencere
5. Ön panel
6. Yazıcı kafası taşıyıcı
7. Yazıcı kafası
8. Çıkış tepsisi
9. Kağıt hizalama çizgileri
10. Sepet
Arkadan görünüm
Giriş
1. Silindir
2. Silindir tutucular
3. Hızlı Başvuru Kılavuzu bölmesi
4. İletişim kabloları ve isteğe bağlı aksesuarlar için soketler
5. Sabit güç düğmesi
6. Elektrik kablosu girişi
7. Kağıt besleyici
Ön panel
Yazıcınızın ön paneli yazıcının ön kısmında, ortada bulunur. Ön panel, aşağıdaki önemli işlevleri yerine
getirir:
Sorun gidermeyle ilgili size yardımcı olur.
●
Kağıt kesme ve çıkarma gibi belirli işlemleri gerçekleştirmek için kullanılır.
●
İşlemlere rehberlik etmek amacıyla yardımcı animasyonlar görüntüler.
●
Mürekkep kartuşları, yazıcı kafaları, kağıt, yazdırma işlemleri gibi yazıcı durumuyla ilgili güncel
●
bilgileri görüntüler.
TRWW Ön panel 5
Page 16
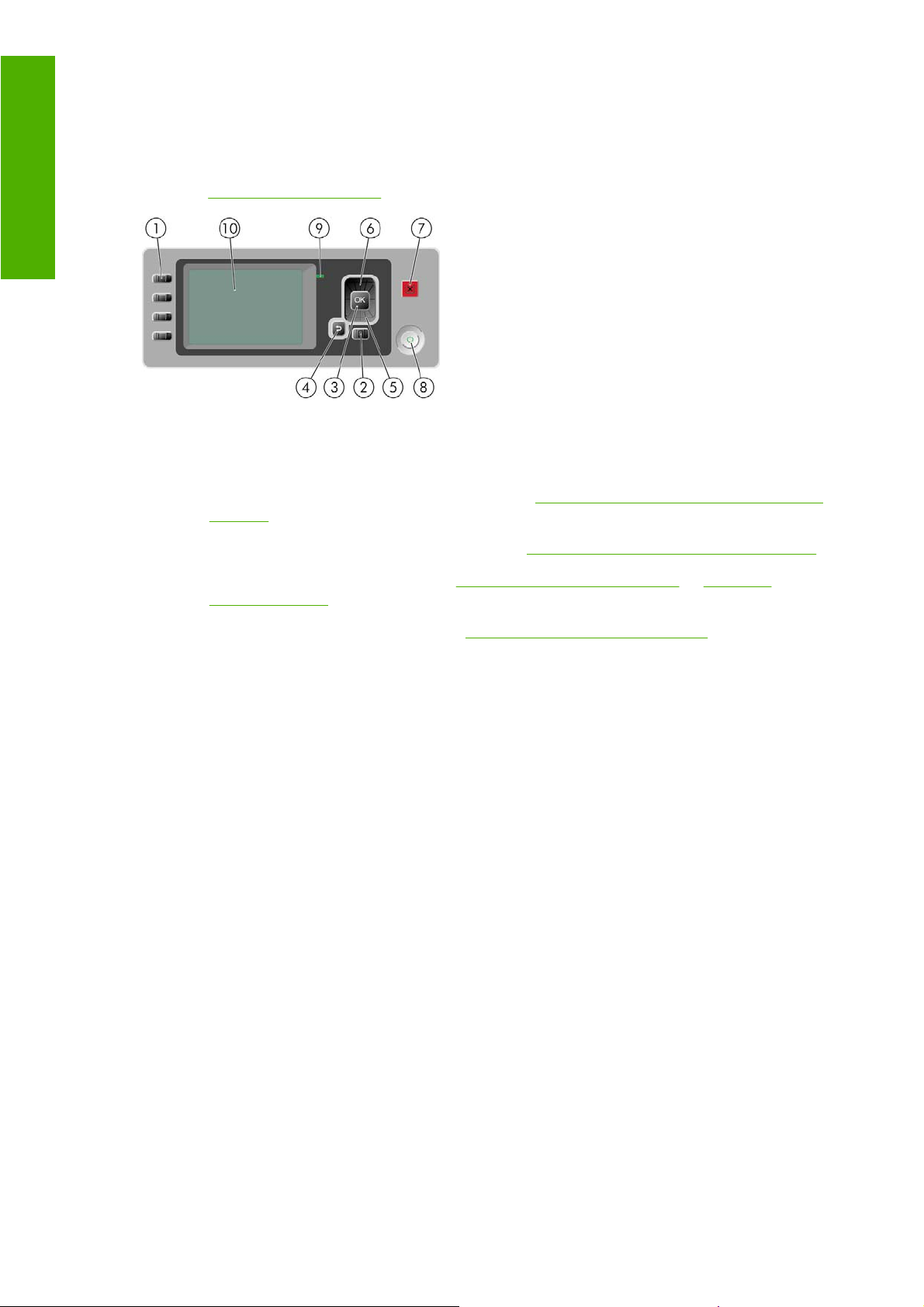
İlgili durumlarda bir uyarıya veya mesaja dikkat çekmek için sesli alarmlar çıkararak uyarı ve hata
●
mesajları görüntüler.
Giriş
Yazıcı ayarlarının değerini değiştirmek ve dolayısıyla yazıcının işleyişini değiştirmek için kullanılır.
●
Ancak, ön panelden yapılan ayarlar yazıcı sürücülerindeki ayarlar tarafından geçersiz kılınır.
bkz.
Yazılımı yükleme sayfa 8
Ön panelde aşağıdaki bileşenler bulunur:
1. Doğrudan erişim düğmeleri:
İlk düğme: Mürekkep seviyesini görüntüle, bkz.
●
sayfa 85
İkinci düğme: Yüklenen kağıdı görüntüle, bkz.
●
Üçüncü düğme: Kağıdı çıkarır, bkz.
●
çıkarma sayfa 34
Dördüncü düğme: İlerlet ve kes, bkz.
●
2. Menü düğmesi - Ön panel ekranında ana menüye dönmek için bu düğmeye basın. Zaten ana
menüdeyseniz, durum ekranını görüntüler.
3. OK düğmesi - İşlem veya etkileşimdeyken bir eylemi onaylamak için. Menüde bir alt menüye
geçmek için. Bir seçenek sunulduğunda bir değer seçmek için.
4. Geri düğmesi- İşlem veya etkileşimdeki bir önceki adıma gitmek için. Bir üst seviyeye gitmek veya
sunulan ya da menüde bulunan seçenekten çıkmak için.
5. Aşağı düğmesi - Menüde veya seçenekte alt seviyeye gitmek veya örneğin ön panel ekranı karşıtlık
ayarını veya IP adresini yapılandırırken değer düşürmek için.
6. Yukarı düğmesi - Menüde veya seçenekte üst seviyeye gitmek ya da örneğin ön panel ekranı
karşıtlık ayarını veya IP adresini yapılandırırken değeri artırmak için.
7. İptal düğmesi - İşlem veya etkileşimi durdurmak için.
Kağıt rulosunu çıkarma sayfa 30 ve Tek sayfa
Kağıdı ilerletme ve kesme sayfa 42
Mürekkep kartuşu durumunu kontrol etme
Kağıt hakkında bilgi görüntüleme sayfa 35
8. Güç düğmesi - Yazıcıyı açmak ya da kapamak için; yazıcı durumunu gösteren bir ışığı da vardır.
Güç düğmesi ışığı kapalıysa aygıt kapalıdır. Güç düğmesi ışığı yeşil renkte yanıp sönüyorsa aygıt
çalışmaya başlıyordur. Güç düğmesi ışığı yeşil renkte yanıyorsa aygıt açıktır. Güç düğmesi ışığı
koyu sarı renkte yanıyorsa aygıt bekleme durumundadır. Güç düğmesi ışığı koyu sarı renkte yanıp
sönüyorsa aygıta müdahale edilmesi gereklidir.
9. LED ışığı - Yazıcının durumunu gösterir. LED ışığı yeşil renkte yanıyorsa aygıt hazırdır. Yeşil renkte
yanıp sönüyorsa aygıt meşguldür. Sabit bir şeklide koyu sarıysa, bir sistem hatası vardır. Koyu sarı
renkte yanıp sönüyorsa yazıcıya müdahale edilmesi gereklidir.
10. Ön panel ekranı - Yazıcınızın kullanımıyla ilgili hataları, uyarıları ve bilgileri gösterir.
Ön panel ekranındaki bir öğeyi vurgulamak için, öğe vurgulanıncaya kadar Yukarı veya Aşağı
düğmesine basın.
6 Bölüm 1 Giriş TRWW
Page 17
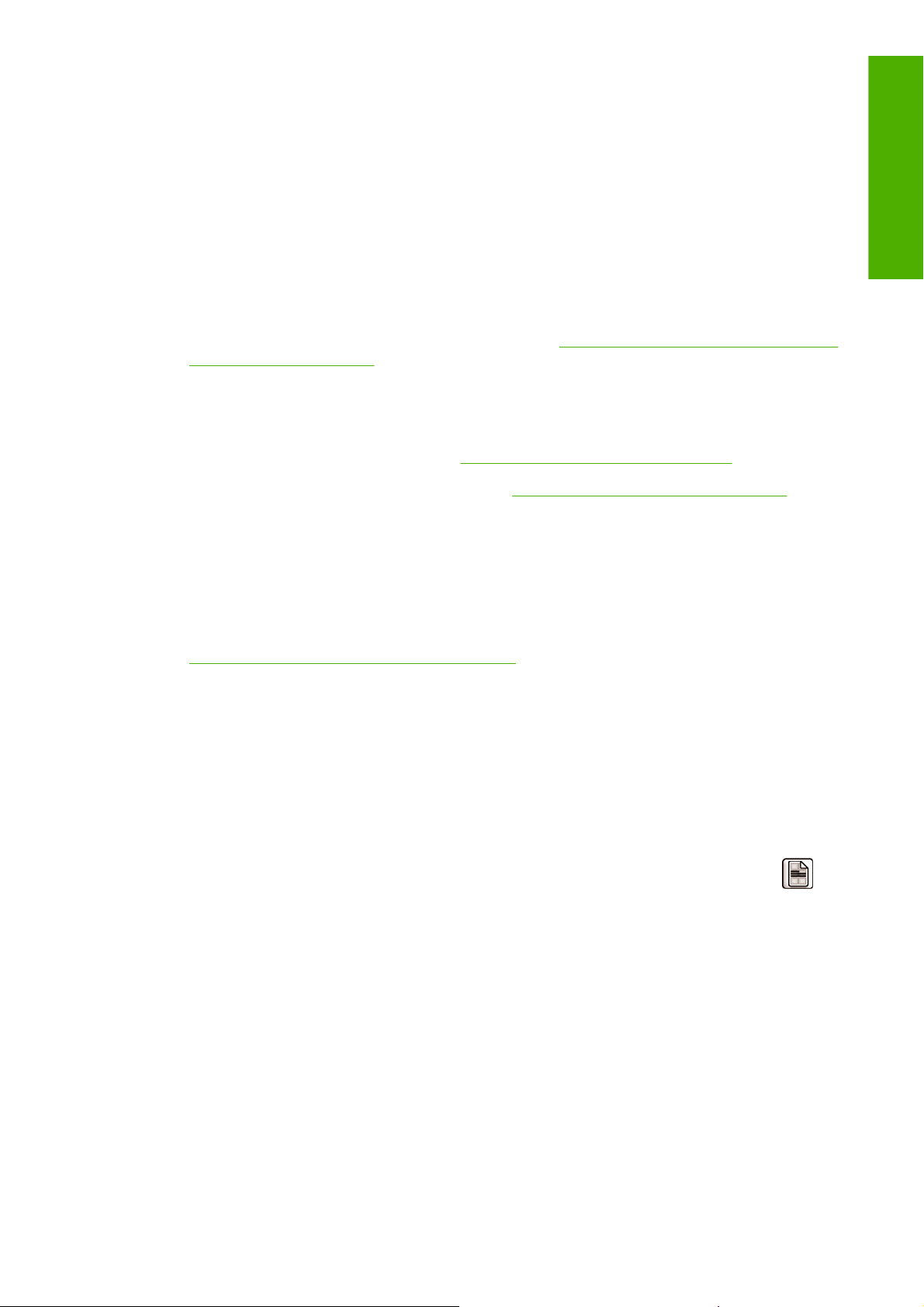
Ön panel ekranında bir öğe seçmek için önce öğeyi vurgulayın, sonra OK düğmesine basın.
Bu kılavuzda aşağıdakine benzer şekilde bir dizi ön panel ekran öğesi gösterildiğinde: Öğe1 > Öğe2
> Öğe3; bu önce Öğe1'i, sonra Öğe2'yi, sonra da Öğe3'ü seçmeniz gerektiği anlamına gelir.
Ön panelin özel kullanımları hakkındaki bilgileri bu kılavuzda bulabilirsiniz.
Yazıcı yazılımı
Yazıcınızla birlikte aşağıdaki yazılımlar sağlanır:
PCL3 tarama yazıcı sürücüsü
●
HP Printer Utility (HP Yazıcı Yardımcı Programı), see
●
Programı) Erişme sayfa 19, şunları yapmanıza olanak verir:
HP Color Center (HP Renk Merkezi) ile renkler de dahil yazıcıyı yönetme
◦
Mürekkep kartuşlarının, yazıcı kafalarının ve kağıdın durumunu görme
◦
İş hesaplama bilgisini görme, bkz.
◦
Yazıcı ürün bilgilerini güncelleştirme, bkz.
◦
HP Bilgi Merkezi'ne erişim
◦
Çeşitli yazıcı ayarlarını değiştirme (Settings-Ayarlar sekmesinde)
◦
Ayar yapma ve sorun giderme
◦
Yazıcıda çalışan ve mürekkep seviyeleri ile yazıcı durumunu denetlemek için herhangi bir
●
bilgisayarda Web tarayıcısı kullanmanıza olanak veren Katıştırılmış Web Sunucusu, bkz.
Katıştırılmış Web Sunucusu’na erişme sayfa 19
Giriş
HP Printer Utility’ye (HP Yazıcı Yardımcı
Yazıcı kullanım bilgilerini alma sayfa 81
Ürün bilgilerini güncelleştirme sayfa 101
Yazıcının dahili baskı işleri
Dahili baskı işleri yazıcınız hakkında çeşitli bilgiler verir. Bilgiler, bilgisayar kullanılmadan ön panelden
istenebilir.
Herhangi bir dahili baskı istemeden önce, kağıdın (rulo veya sayfa) yüklendiğinden ve ön panelde
Ready (Hazır) mesajının görüntülendiğinden emin olun. Yüklenen kağıt en az yatay A3 (16,53 inç veya
41,99 cm genişliğinde) olmalıdır; aksi halde baskı kırpılabilir.
Dahili baskı işlerini yazdırmak için, Internal Prints (Dahili Baskı İşleri) menü simgesini seçin
ardından istediğiniz dahili baskı işini seçin. Aşağıdaki dahili baskı işleri yazdırılabilir.
Menü haritası: Tüm ön panel ekranı menülerinin ayrıntılarını gösterir
●
Yapılandırma: Tüm geçerli ön panel ekranı ayarlarını gösterir
●
Kullanım raporu: Toplam baskı işi sayısına, kağıt türüne göre baskı işlerinin sayısına, baskı kalitesi
●
seçeneğine göre baskı işlerinin sayısına ve renk başına kullanılan toplam mürekkep miktarına
yönelik tahminleri gösterir (bu tahminlerin doğruluğu garanti edilmemiştir)
Servis bilgileri: Servis mühendislerinin gereksinim duyduğu bilgileri sağlar
●
,
TRWW Yazıcı yazılımı 7
Page 18
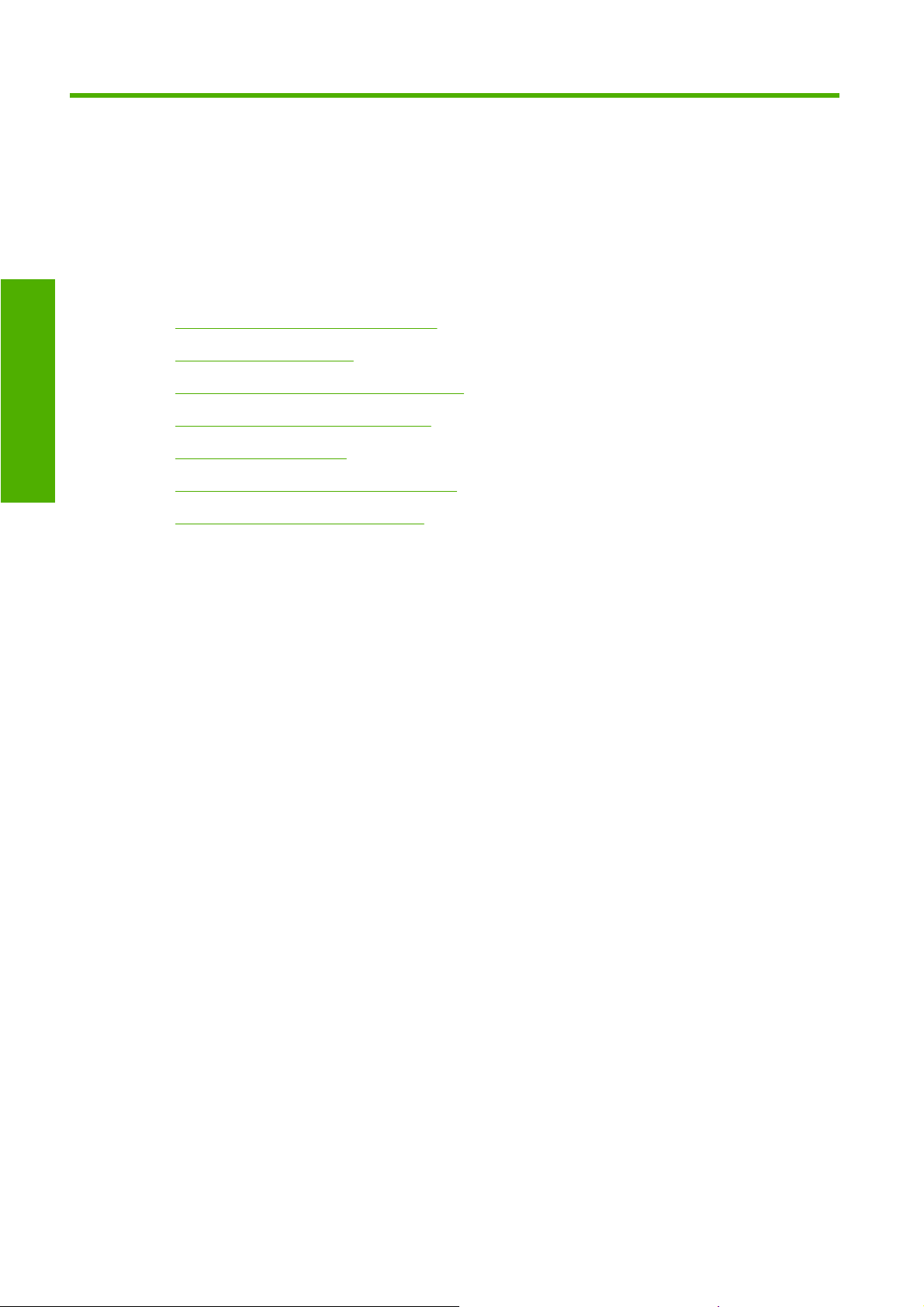
2Yazılımı yükleme
Yazılım yükleme
Hangi yöntemin kullanılacağını seçme
●
Ağa bağlanma (Windows)
●
Doğrudan bilgisayara bağlama (Windows)
●
Yazıcı yazılımını kaldırma (Windows)
●
Ağa bağlanma (Mac OS)
●
Doğrudan bilgisayara bağlama (Mac OS)
●
Yazıcı yazılımını kaldırma (Mac OS)
●
8 Bölüm 2 Yazılımı yükleme TRWW
Page 19
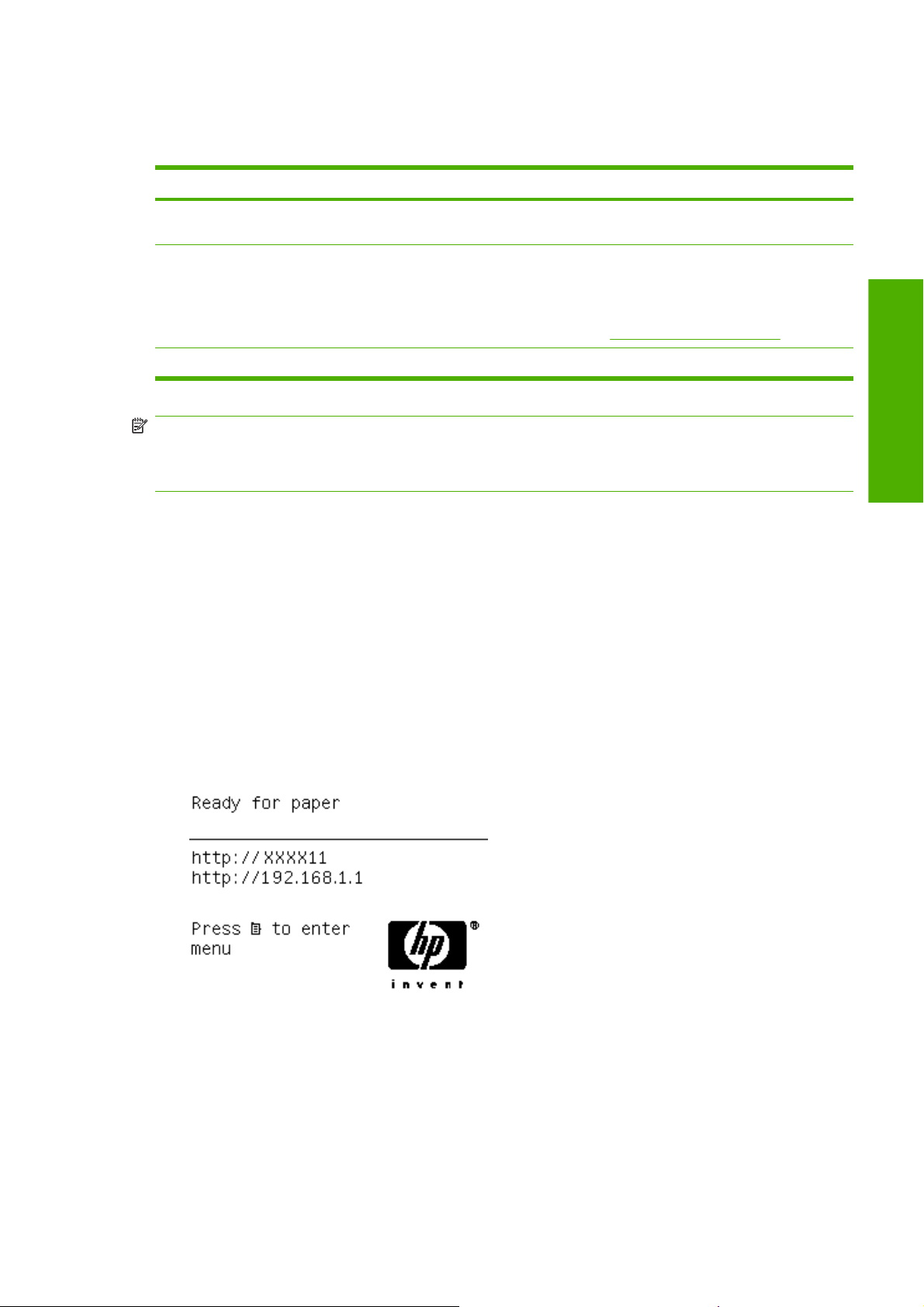
Hangi yöntemin kullanılacağını seçme
Yazıcınızı bağlamak için aşağıdaki yöntemler kullanılabilir.
Bağlantı türü Hız Kablo uzunluğu Diğer etkenler
Hızlı Ethernet Hızlı; ağ trafiğine göre
Jetdirect yazdırma
sunucusu (isteğe bağlı
aksesuar)
USB 2.0 Çok hızlı Kısa (5 m=16 ft)
değişir
Orta hızda; ağ trafiğine
göre değişir
NOT: Herhangi bir ağ bağlantısının hızı, ağda kullanılan bileşenlere bağlıdır; bunlar ağ arabirim
kartlarını, hub'ları, yönlendiricileri, anahtarları ve kabloları içerir. Bu bileşenlerden herhangi biri yüksek
hızda çalışmazsa, bağlantınız düşük hızda olacaktır. Ağ bağlantınızın hızı, ağdaki diğer aygıtların neden
olduğu toplam trafik miktarından da etkilenebilir.
Ağa bağlanma (Windows)
Başlamadan önce donanımınızı kontrol edin:
Yazıcının ayarlanmış ve açık durumda olması gerekir.
●
Ethernet hub'ının veya yönlendiricisinin açık olması ve düzgün şekilde çalışması gerekir.
●
Uzun (100 m=328 ft) Ek donanım gerektirir (anahtarlar)
Uzun (100 m=328 ft) Ek donanım gerektirir (anahtarlar)
Ek özellikler sunar
Daha fazla ayrıntı için bkz.
http://www.hp.com/go/jetdirect/
Yazılım yükleme
Ağdaki tüm bilgisayarların açık olması ve ağa bağlanması gerekir.
●
Yazıcının ağa bağlanmış olması gerekir.
●
Şimdi yazıcı yazılımını yüklemeye ve yazıcınızı bağlamaya başlayabilirsiniz.
1. Yazıcının ön panelindeki (bu örnekte, 192.168.1.1) durum ekranında yer alan IP adresini not alın:
2. HP Start-Up Kit CD’sini bilgisayarınıza takın. CD otomatik olarak başlatılmazsa, CD'nin kök
klasöründeki autorun.exe programını çalıştırın.
3. Express Network Install (Hızlı Ağ Kurulumu) seçeneğini tıklatın. Yazıcı sürücüsü ve HP Printer
Utility (HP Yazıcı Yardımcı Programı) yüklenir.
4. Yazıcıyı ayarlamak için ekranınızdaki yönergeleri izleyin.
Yapılandırma programı ağınıza bağlanmış yazıcıları arar. Arama tamamlandığında bir yazıcılar
listesi görüntülenir. Yazıcınızı IP adresi ile tanımlayın ve listeden seçin.
TRWW Hangi yöntemin kullanılacağını seçme 9
Page 20
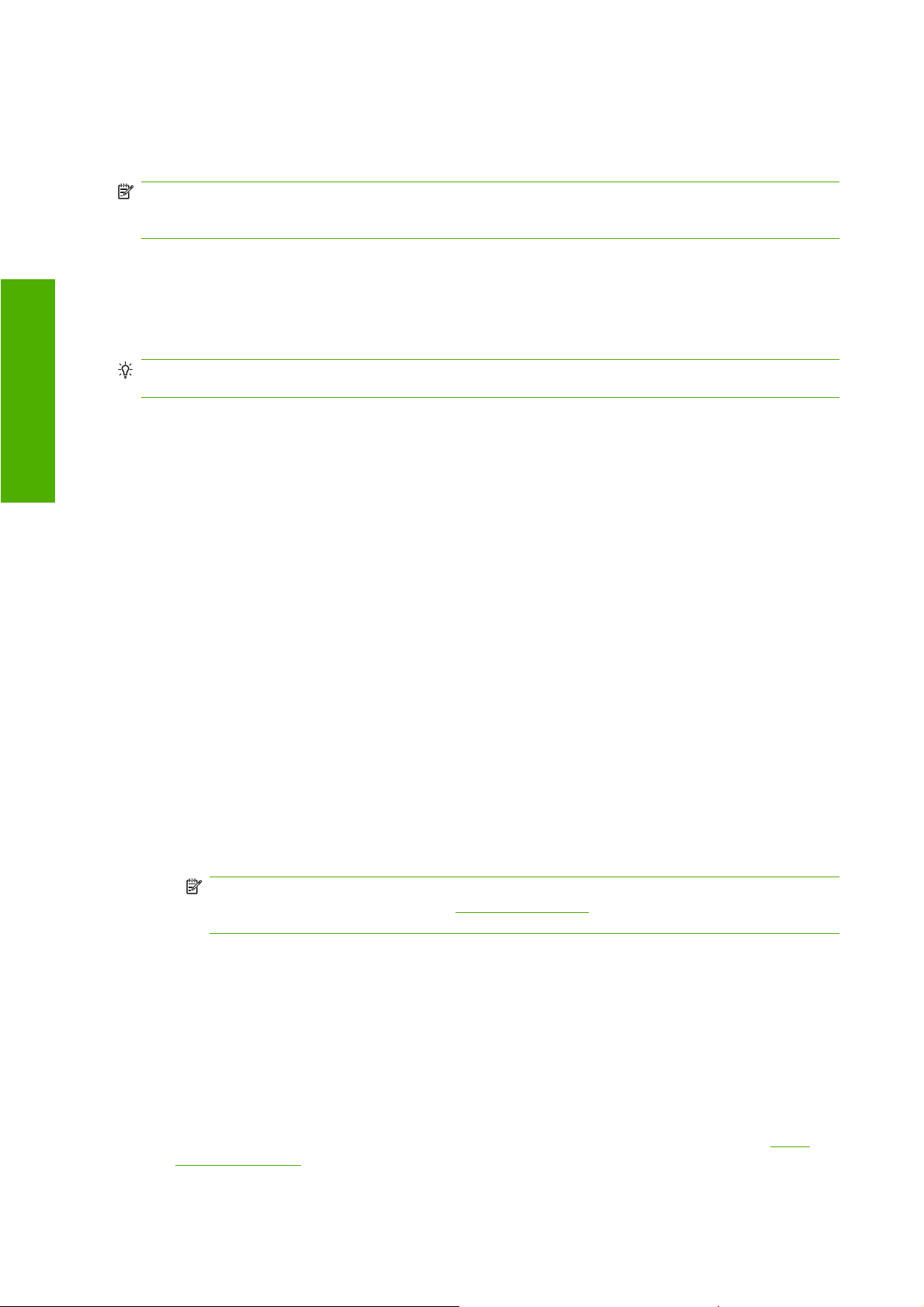
Bilgisayarınız ağda herhangi bir yazıcı bulamazsa, yazıcınızı bulmanıza yardımcı olacak Printer Not
Found (Yazıcı Bulunamadı) penceresi görüntülenir. İşlemde bir güvenlik duvarınız varsa, yazıcıyı
bulmak için geçici olarak devre dışı bırakmanız gerekebilir. Yazıcınızı URL'sine, IP adresine veya Mac
adresine göre de arayabilirsiniz.
NOT: IPv6 desteklense de, yazıcı sürücüsünün otomatik olarak yüklenmesi işleminin IPv6 ile
çalışması garanti edilmez, sürücüyü yüklemek için standart Windows Yazıcı Ekleme Sihirbazı’nı
kullanmanız gerekebilir.
Doğrudan bilgisayara bağlama (Windows)
Yazılım yükleme
Yazıcının yerleşik USB 2.0 yuvası ile yazıcınızı bir bilgisayara ağ kullanmadan doğrudan
bağlayabilirsiniz.
İPUCU: USB doğrudan bağlantı yapmak ağ bağlantısından daha hızlı olabilir ancak kablo kısadır ve
yazıcıyı paylaştırmak daha zordur.
1. Bilgisayarı yazıcıya şu anda bağlamayın. Önce aşağıda anlatıldığı gibi yazıcı sürücüsü
yazılımını bilgisayara yüklemeniz gerekir.
2. HP Start-Up Kit CD’sini CD sürücünüze takın. CD otomatik olarak başlatılmazsa, CD'nin kök
klasöründeki autorun.exe programını çalıştırın.
3. Custom Install (Özel Yükleme) öğesini tıklatın. Yazıcı sürücüsü ve HP Printer Utility (HP Yazıcı
Yardımcı Programı) yüklenir.
4. Yükleyicinin ağdaki yazıcıları aramak için Windows Güvenlik Duvarı üzerinden iletişim kurmak
zorunda olduğunu belirten bir uyarı mesajı alabilirsiniz. Bir USB bağlantısı kurmaya karar
verdiğinizde, Continue installation without searching the network (Ağı aramadan yüklemeye
devam et) seçeneğini belirleyin ve Next (İleri) öğesini tıklatın.
5. Yazıcıyı ayarlamak için ekranınızdaki yönergeleri izleyin. Aşağıdaki notlar ekranları anlamanıza ve
uygun seçenekleri belirlemenize yardımcı olacaktır.
Yazıcının nasıl bağlandığı sorulduğunda, USB cable (USB kablosu) seçeneğini belirleyin.
●
Yazıcıyı ağınıza bağlı diğer kişilerle paylaşmak isterseniz, Ready to Install (Yüklemeye hazır)
●
penceresinde Printer Properties (Yazıcı Özellikleri) düğmesine basın, Printer Name (Yazıcı
Adı) alanını paylaşılacak yazıcının adına ayarlayın, ardından da Shared (Paylaşılan)
öğesini Yes (Evet) olarak ayarlayın.
Bunu yapmanız istendiğinde, sertifikalı bir USB kablosuyla bilgisayarınızı yazıcıya bağlayın.
●
Yazıcının açıldığından emin olun.
NOT: Sertifikalı olmayan USB kabloları bağlantı sorunlarına yol açabilir. Bu yazıcıyla
sadece USB Implementor's Forum (
kullanılmalıdır.
http://www.usb.org/) tarafından onaylanmış kablolar
Yazıcı paylaşımında üzerinde durulacak konular
HP Printer Utility’nin (HP Yazıcı Yardımcı Programı) bir bilgisayarda kullanılabilmesi için o
●
bilgisayara yüklenmiş olması gerekir.
Doğrudan bağlı yazıcınızı paylaşan diğer tüm kişiler yazıcı işleri gönderebilir ancak yazıcıdan bilgi
●
alamaz; bu da yazıcı uyarıları, yazıcı durumu raporları, kağıt yönetimi, yazıcı yönetimi ve sorun
gidermeyi etkiler.
Uygulamanın baskı önizleme özelliğinin kullanılabilmesine rağmen doğrudan bağlı yazıcınızı
●
paylaşan başka hiç kimese yazıcının kendi baskı önizleme olanağını kullanamaz. Bkz.
önizleme sayfa 48.
10 Bölüm 2 Yazılımı yükleme TRWW
Baskı
Page 21
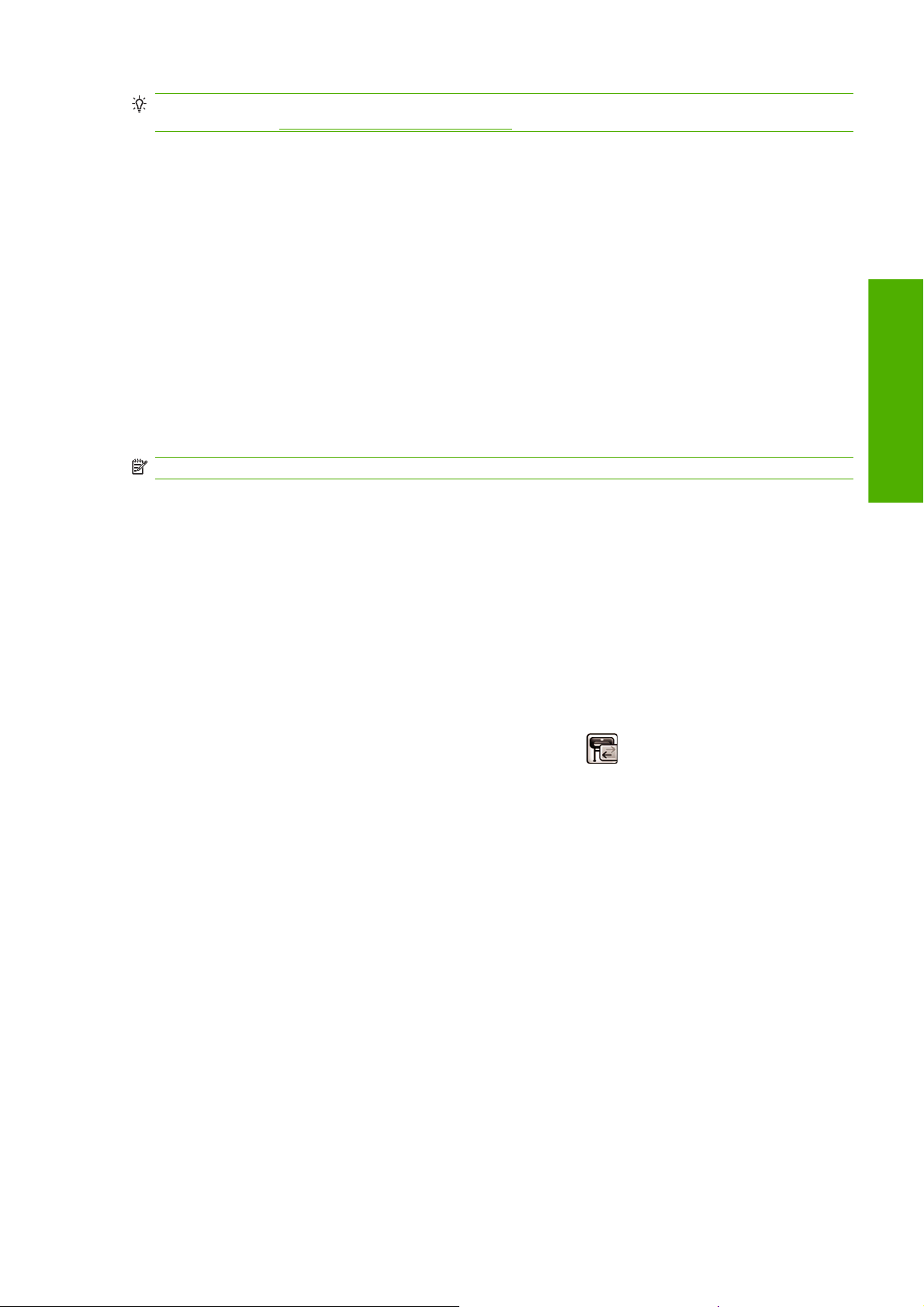
İPUCU: Yazıcıyı bir ağ üzerinden paylaşmanın en iyi yolu yazıcıyı herhangi bir bilgisayara değil ağa
bağlamaktır. Bkz. Ağa bağlanma (Windows) sayfa 9.
Yazıcı yazılımını kaldırma (Windows)
1. HP Start-Up Kit CD’sini CD sürücünüze takın. CD otomatik olarak başlatılmazsa, CD'nin kök
klasöründeki autorun.exe programını çalıştırın.
2. Modify Installation (Yüklemeyi Değiştir) öğesini seçin ve yazıcı yazılımı yüklemesini kaldırmak
üzere ekranınızda görüntülenen yönergeleri uygulayın.
Ağa bağlanma (Mac OS)
Aşağıdaki yöntemleri kullanarak, yazıcınızı Mac OS X altındaki bir ağa bağlayabilirsiniz:
Bonjour/Rendezvous
●
TCP/IP
●
NOT: Yazıcı AppleTalk'u desteklemez.
Başlamadan önce donanımınızı kontrol edin:
Yazıcının ayarlanmış ve açık durumda olması gerekir.
●
Yazılım yükleme
Ethernet hub'ının veya yönlendiricisinin açık olması ve düzgün şekilde çalışması gerekir.
●
Ağdaki tüm bilgisayarların açık olması ve ağa bağlanması gerekir.
●
Yazıcının ağa bağlanmış olması gerekir.
●
Şimdi yazıcı yazılımını yüklemeye ve yazıcınızı bağlamaya başlayabilirsiniz.
Bonjour/Rendezvous bağlantısı
1.
Yazıcınızın ön paneline gidin ve Bağlantı menü simgesini
(Hızlı Ethernet) > View configuration (Yapılandırmayı görüntüle) seçeneğini belirleyin..
Yazıcınızın mDNS servis adını bir yere kaydedin.
2. HP Start-Up Kit CD’sini CD sürücünüze takın.
seçin, ardından Fast Ethernet
TRWW Yazıcı yazılımını kaldırma (Windows) 11
Page 22
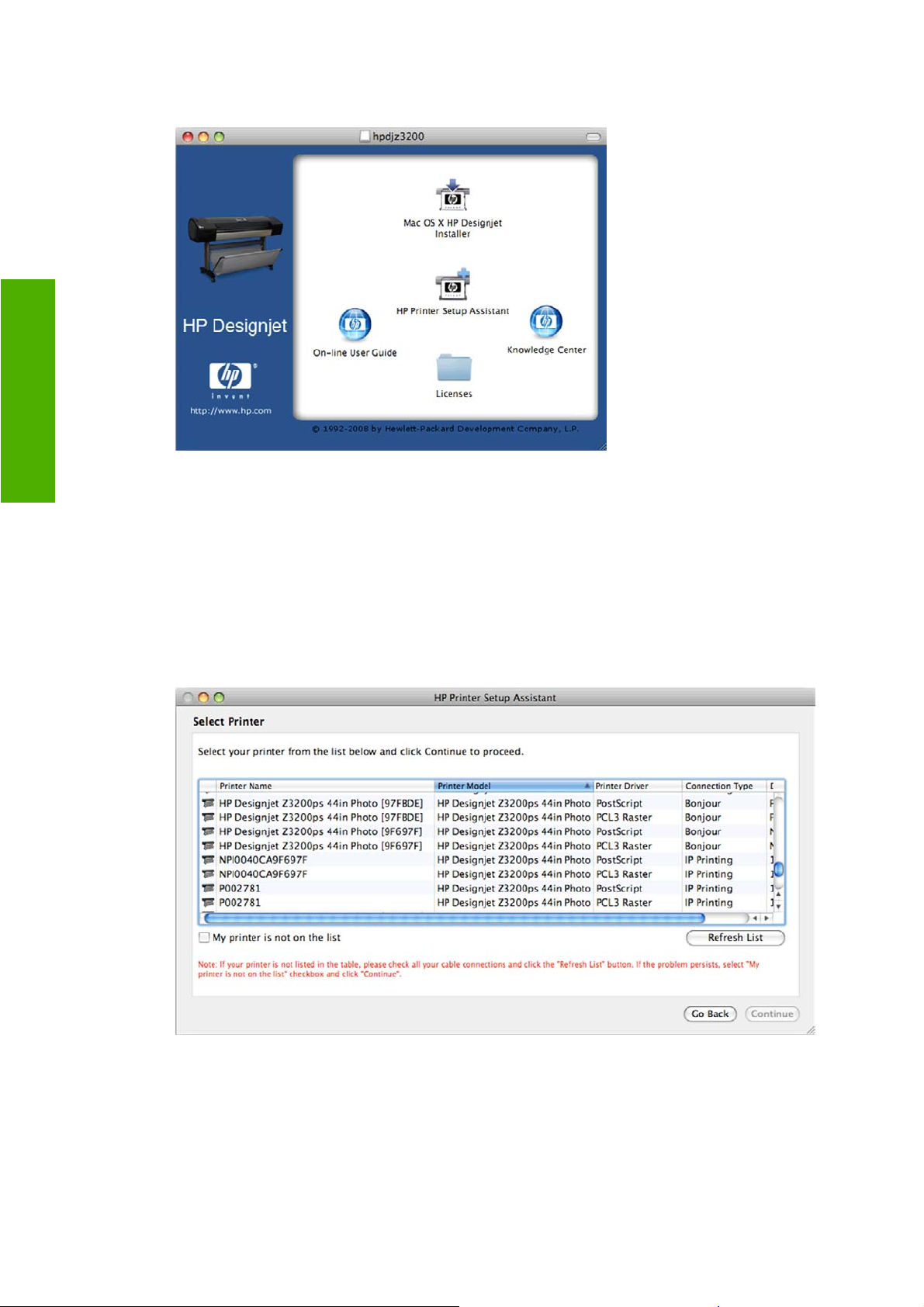
3. Masaüstünüzdeki CD simgesini açın.
Yazılım yükleme
4. Mac OS X HP Designjet Installer (Mac OS X HP Designjet Yükleyici) simgesini açın.
5. Ekranınızdaki yönergeleri izleyin. Easy Install (Kolay Yükleme) seçeneğini kullanmanız önerilir.
6. Yazıcı sürücüsü ve HP Printer Utility (HP Yazıcı Yardımcı Programı) ile birlikte yazıcı yazılımı
yüklenir.
7. Yazılım yüklendiğinde, HP Printer Setup Assistant (HP Yazıcı Ayarları Yardımcısı) bilgisayarınızla
bağlantı kurmak üzere otomatik olarak başlatılır. Ekranınızdaki yönergeleri izleyin.
8. Select Printer (Yazıcı Seç) ekranına ulaştığınızda, Printer Name (Yazıcı Adı) sütununda (1. adımda
kaydettiğiniz) yazıcınızın mDNS hizmet adını arayın.
Doğru yazıcı adını bulduysanız, Connection Type (Bağlantı Türü) sütununu görmek için yana
●
doğru ilerleyin ve Bonjour/Rendezvous'nun gösterilip gösterilmediğini kontrol edin. Daha
sonra bu satırı vurgulayın. Aksi halde, listeden aşağıya doğru aramayı sürdürün.
Bonjour/Rendezvous bağlantı türüyle yazıcınızın adını bulamıyorsanız, My printer is not
●
in the list (Yazıcım listede yok) kutusunu işaretleyin.
12 Bölüm 2 Yazılımı yükleme TRWW
Page 23
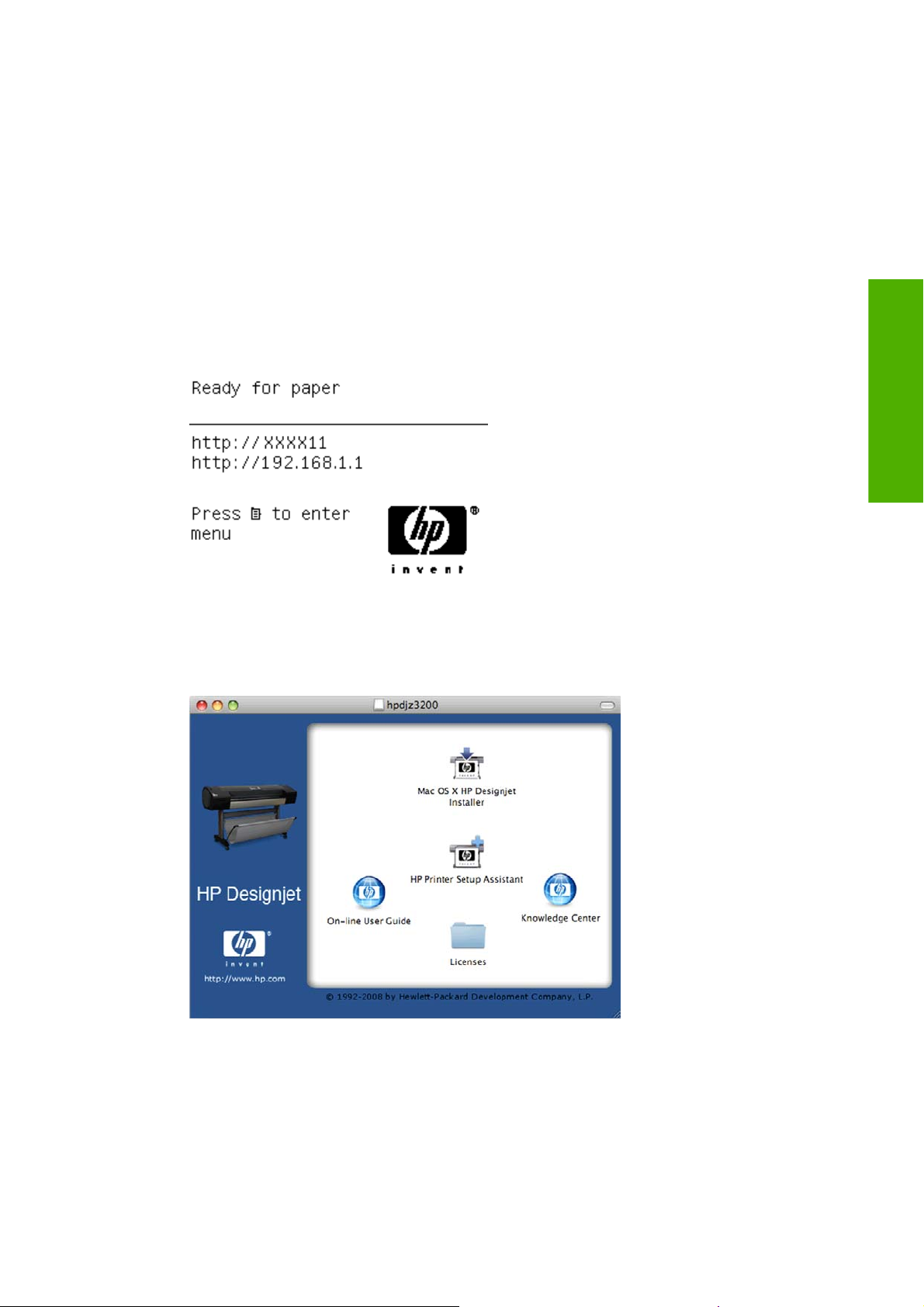
Continue (Devam) düğmesini tıklatın.
9. Ekrandaki yönergeleri izlemeye devam edin. Printer Queue Created (Yazıcı Kuyruğu Oluşturuldu)
ekranına ulaştığınızda, çıkmak için Quit (Çık) düğmesini veya ağa başka bir yazıcı bağlamak
istiyorsanız Create New Queue (Yeni Bir Kuyruk Oluştur) seçeneğini tıklatın.
10. HP Printer Setup Assistant'ın (HP Yazıcı Ayarları Yardımcısı) adımları sona erdiğinde, CD'yi CD
sürücüsünden çıkarabilirsiniz.
Yazıcı sürücüsü yüklenmiş durumdaysa, HP Printer Setup Assistant'ı (HP Yazıcı Ayarları Yardımcısı)
istediğiniz zaman CD'den çalıştırabilirsiniz.
TCP/IP bağlantısı
1. Yazıcınızın ön paneline gidin ve durum ekranını görene kadar Menü düğmesine basın.
Yazılım yükleme
Yazıcınızın URL'sini not alın (bu örnekte, http://XXXX11).
2. HP Start-Up Kit CD’sini CD sürücünüze takın.
3. Masaüstünüzdeki CD simgesini açın.
4. Mac OS X HP Designjet Installer (Mac OS X HP Designjet Yükleyici) simgesini açın.
5. Ekranınızdaki yönergeleri izleyin. Easy Install (Kolay Yükleme) seçeneğini kullanmanız önerilir.
6. Yazıcı sürücüsü ve HP Printer Utility (HP Yazıcı Yardımcı Programı) ile birlikte yazıcı yazılımı
yüklenir.
7. Yazılım yüklendiğinde, HP Printer Setup Assistant (HP Yazıcı Ayarları Yardımcısı) bilgisayarınızla
bağlantı kurmak üzere otomatik olarak başlatılır. Ekranınızdaki yönergeleri izleyin.
TRWW Ağa bağlanma (Mac OS) 13
Page 24
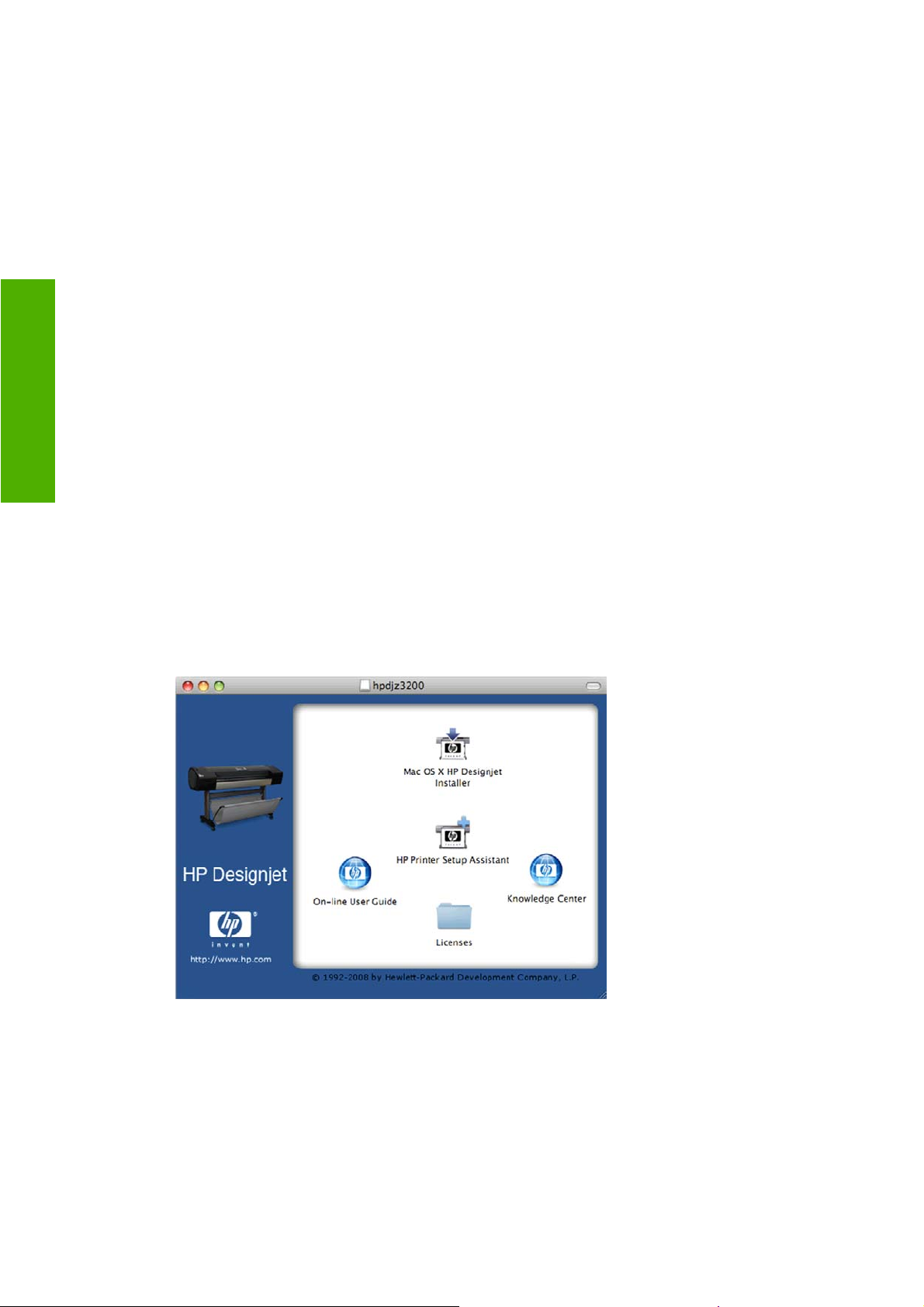
8. Select Printer (Yazıcı Seç) ekranına ulaştığınızda, Printer Name (Yazıcı Adı) sütununda (1. adımda
kaydettiğiniz) yazıcınızın URL'sini arayın.
Doğru yazıcı adını bulduysanız, Connection Type (Bağlantı Türü) sütununu görmek için yana
●
doğru ilerleyin ve IP Printing (IP Yazdırma) gösterilip gösterilmediğini kontrol edin. Daha
sonra bu satırı vurgulayın. Aksi halde, listeden aşağıya doğru aramayı sürdürün.
IP Printing (IP Yazdırma) bağlantı türüyle yazıcınızın adını bulamıyorsanız, My printer is
●
not in the list (Yazıcım listede yok) kutusunu işaretleyin.
Continue (Devam) düğmesini tıklatın.
Yazılım yükleme
9. Ekrandaki yönergeleri izlemeye devam edin. Printer Queue Created (Yazıcı Kuyruğu Oluşturuldu)
ekranına ulaştığınızda, çıkmak için Quit (Çık) düğmesini veya ağa başka bir yazıcı bağlamak
istiyorsanız Create New Queue (Yeni Bir Kuyruk Oluştur) seçeneğini tıklatın.
10. HP Printer Setup Assistant'ın (HP Yazıcı Ayarları Yardımcısı) adımları sona erdiğinde, CD'yi CD
sürücüsünden çıkarabilirsiniz.
Yazıcı sürücüsü yüklenmiş durumdaysa, HP Printer Setup Assistant'ı (HP Yazıcı Ayarları Yardımcısı)
istediğiniz zaman CD'den çalıştırabilirsiniz.
Doğrudan bilgisayara bağlama (Mac OS)
Yazıcının yerleşik USB 2.0 yuvası ile yazıcınızı bir bilgisayara ağ kullanmadan doğrudan
bağlayabilirsiniz.
1. Yazıcının kapalı olduğundan ya da bilgisayara bağlı olmadığından emin olun.
2. HP Start-Up Kit CD’sini CD sürücünüze takın.
3. Masaüstünüzdeki CD simgesini açın.
4. Mac OS X HP Designjet Installer (Mac OS X HP Designjet Yükleyici) simgesini açın.
5. Ekranınızdaki yönergeleri izleyin. Easy Install (Kolay Yükleme) seçeneğini kullanmanız önerilir.
6. Yazıcı sürücüsü ve HP Printer Utility (HP Yazıcı Yardımcı Programı) ile birlikte yazıcı yazılımı
yüklenir.
7. Yazılım yüklendiğinde, HP Printer Setup Assistant (HP Yazıcı Ayarları Yardımcısı) bilgisayarınızla
bağlantı kurmak üzere otomatik olarak başlatılır.
14 Bölüm 2 Yazılımı yükleme TRWW
Page 25
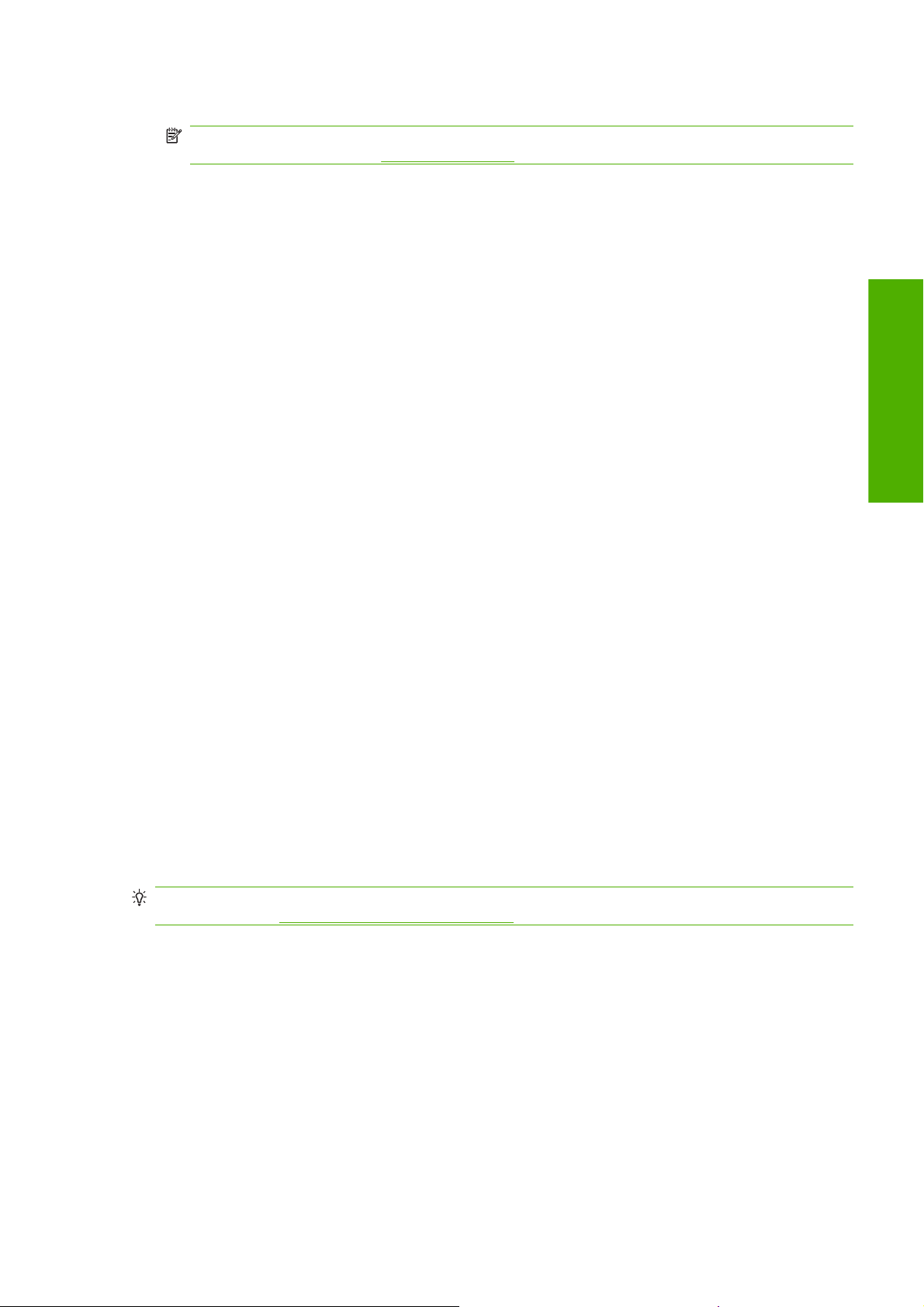
8. Yazıcınızın açık ve sertifikalı bir USB kablosuyla bilgisayara bağlı olduğundan emin olun.
NOT: Sertifikalı olmayan USB kabloları bağlantı sorunlarına yol açabilir. Bu yazıcıyla sadece
USB Implementor's Forum (
9. HP Printer Setup Assistant'da (HP Yazıcı Ayarları Yardımcısı) Continue (Devam) seçeneğini
tıklatın.
10. Görünen yazıcılar listesinde USB bağlantı tipi kullanan girişi seçin ve Continue (Devam)
seçeneğini tıklatın.
11. Aşağıdaki ekranda, yazıcınızın kurulumuna ilişkin bilgiler görüntülenir; bu ekranda yazıcı adını
değiştirebilirsiniz. İstediğiniz değişiklikleri yaparak Continue (Devam) seçeneğini tıklatın.
12. Yazıcınız artık bağlanmıştır. Printer Queue Created (Yazıcı Kuyruğu Oluşturuldu) ekranında,
çıkmak için Quit (Çık) düğmesini veya başka bir yazıcı bağlamak istiyorsanız Create New
Queue (Yeni Bir Kuyruk Oluştur) seçeneğini tıklatın.
13. HP Printer Setup Assistant'ın (HP Yazıcı Ayarları Yardımcısı) adımları sona erdiğinde, CD'yi CD
sürücüsünden çıkarabilirsiniz.
http://www.usb.org/) tarafından onaylanmış kablolar kullanılmalıdır.
Yazıcı sürücüsü yüklenmiş durumdaysa, HP Printer Setup Assistant'ı (HP Yazıcı Ayarları Yardımcısı)
istediğiniz zaman CD'den çalıştırabilirsiniz.
Yazıcı paylaştırma
Bilgisayarınız bir ağa bağlanmışsa, doğrudan bağlanmış yazıcınızı aynı ağ üzerindeki diğer
bilgisayarların da kullanmasını sağlayabilirsiniz.
1. Masaüstünüzdeki Dock (Yükleme) menü çubuğundaki System Preferences (Sistem Tercihleri)
simgesini çift tıklatın.
2. Sharing (Paylaşım) > Services (Hizmetler) > Printer Sharing'e (Yazıcı Paylaşımı) giderek yazıcı
paylaşımını etkinleştirin.
3. Artık bilgisayarınız Mac OS'yi çalıştıran ve yerel ağınıza bağlı olan başka bir bilgisayar tarafından
görüntülenen paylaşılan yazıcılar listesinde gösterilir.
Yazıcınızı paylaşmak isteyen diğer herkes yazıcı yazılımını kendi bilgisayarlarına yüklemelidir.
Yazıcınızı paylaşan herkes yazıcı işleri gönderebilir ancak yazıcıdan bilgi alamaz; bu da yazıcı uyarıları,
yazıcı durumu raporları, kağıt yönetimi, yazıcı yönetimi ve sorun gidermeyi etkiler.
Bilgisayarınıza doğrudan bağlı yazıcınızı diğer kullanıcılarla paylaşmanın bilgisayarınızı kabul edilemez
ölçüde yavaşlattığını fark edebilirsiniz.
İPUCU: Yazıcıyı bir ağ üzerinden paylaşmanın en iyi yolu yazıcıyı herhangi bir bilgisayara değil ağa
bağlamaktır. Bkz.
Yazılım yükleme
Ağa bağlanma (Mac OS) sayfa 11.
Yazıcı yazılımını kaldırma (Mac OS)
1. HP Start-Up Kit CD’sini CD sürücünüze takın.
2. Masaüstünüzdeki CD simgesini açın.
3. Mac OS X HP Designjet Installer (Mac OS X HP Designjet Yükleyici) simgesini açın.
4. Uninstall (Kaldır) öğesini seçin ve yazıcı yazılımı yüklemesini kaldırmak üzere ekranınızda
görüntülenen yönergeleri izleyin.
TRWW Yazıcı yazılımını kaldırma (Mac OS) 15
Page 26
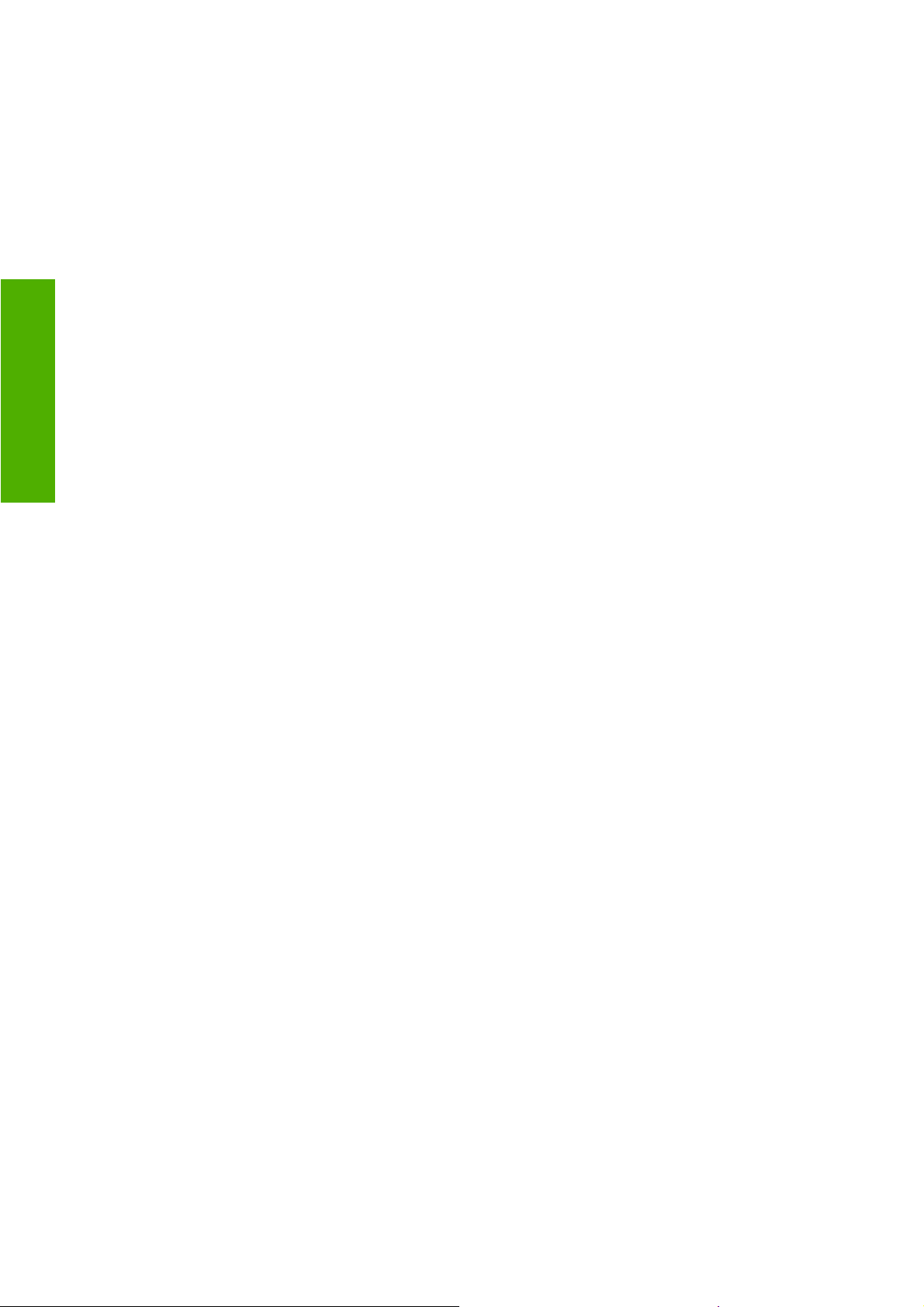
Yazdırma kuyruğunu silmek için:
Mac OS X 10.5'de: system preferences (sistem tercihleri) öğesinden Print & Fax (Yazdır ve Faksla)
●
iletişim kutusunu seçin. Yazıcının adını seçin ve – düğmesini tıklatın.
Mac OS X 10.4’te, yazdırma kuyruğunu silmek için iki yöntem bulunur:
●
system preferences (sistem tercihleri) öğesinden, Print & Fax (Yazdır ve Faksla) iletişim
◦
kutusunun Printing (Yazdırma) bölmesini seçin. Yazıcının adını seçin ve – düğmesini tıklatın.
Printer Setup Utility’de (Yazıcı Kurulum Yardımcı Programı), yazıcınızın adını seçin ve
◦
Delete (Sil) simgesini tıklatın.
Yazılım yükleme
16 Bölüm 2 Yazılımı yükleme TRWW
Page 27
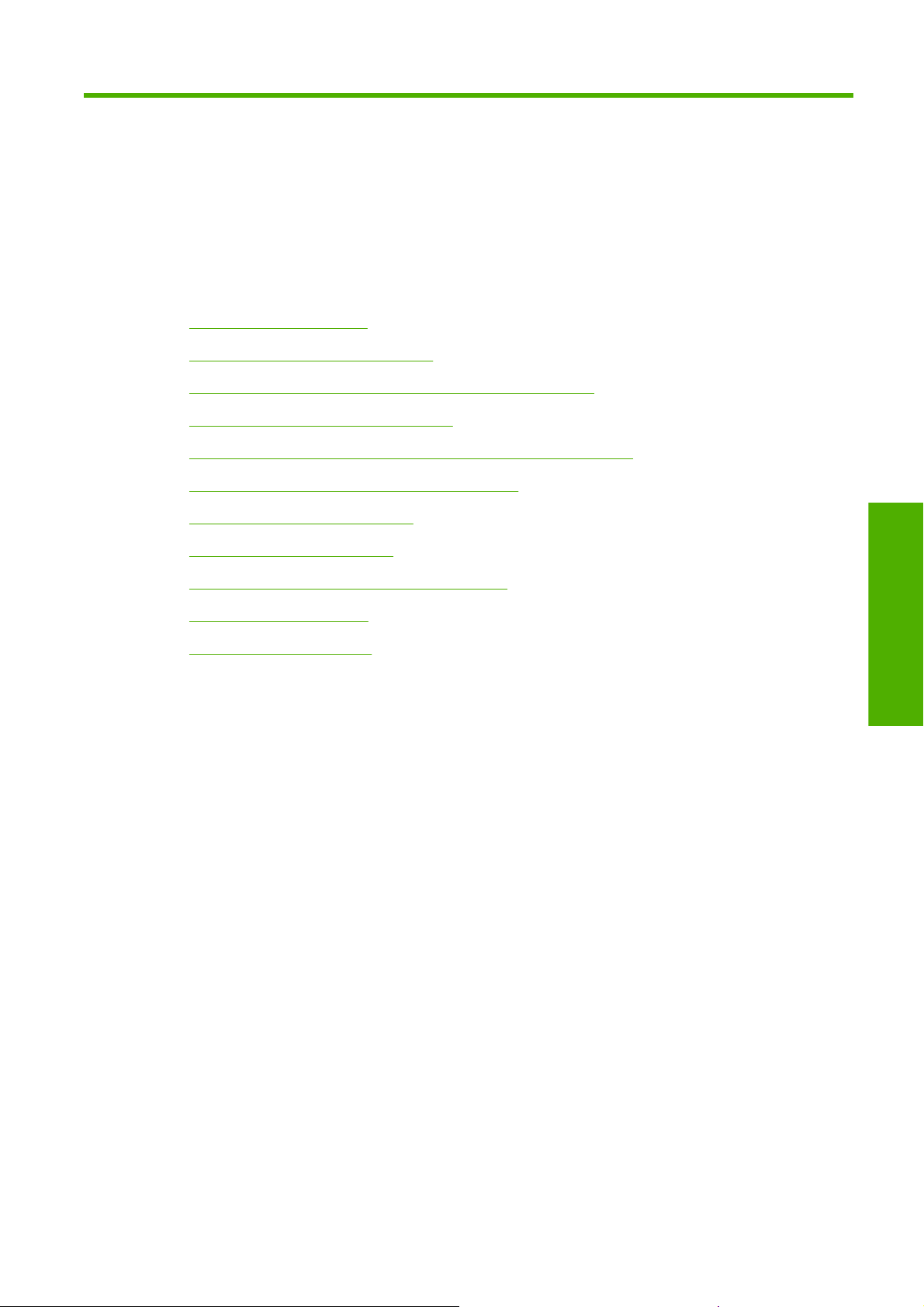
3Yazıcıyı kişiselleştirme
Yazıcıyı açma ve kapama
●
Ön panel ekranının dilini değiştirme
●
HP Printer Utility’ye (HP Yazıcı Yardımcı Programı) Erişme
●
Katıştırılmış Web Sunucusu’na erişme
●
HP Printer Utility (HP Yazıcı Yardımcı Programı) dilini değiştirme
●
Katıştırılmış Web Sunucusunun dilini değiştirme
●
Uyku modu ayarlarını değiştirme
●
Uyarı sesini açma ve kapama
●
Ön panel ekranının karşıtlık ayarını değiştirme
●
Ölçü birimlerini değiştirme
●
Ağ ayarlarını yapılandırma
●
Kişisel ayarlar
TRWW 17
Page 28
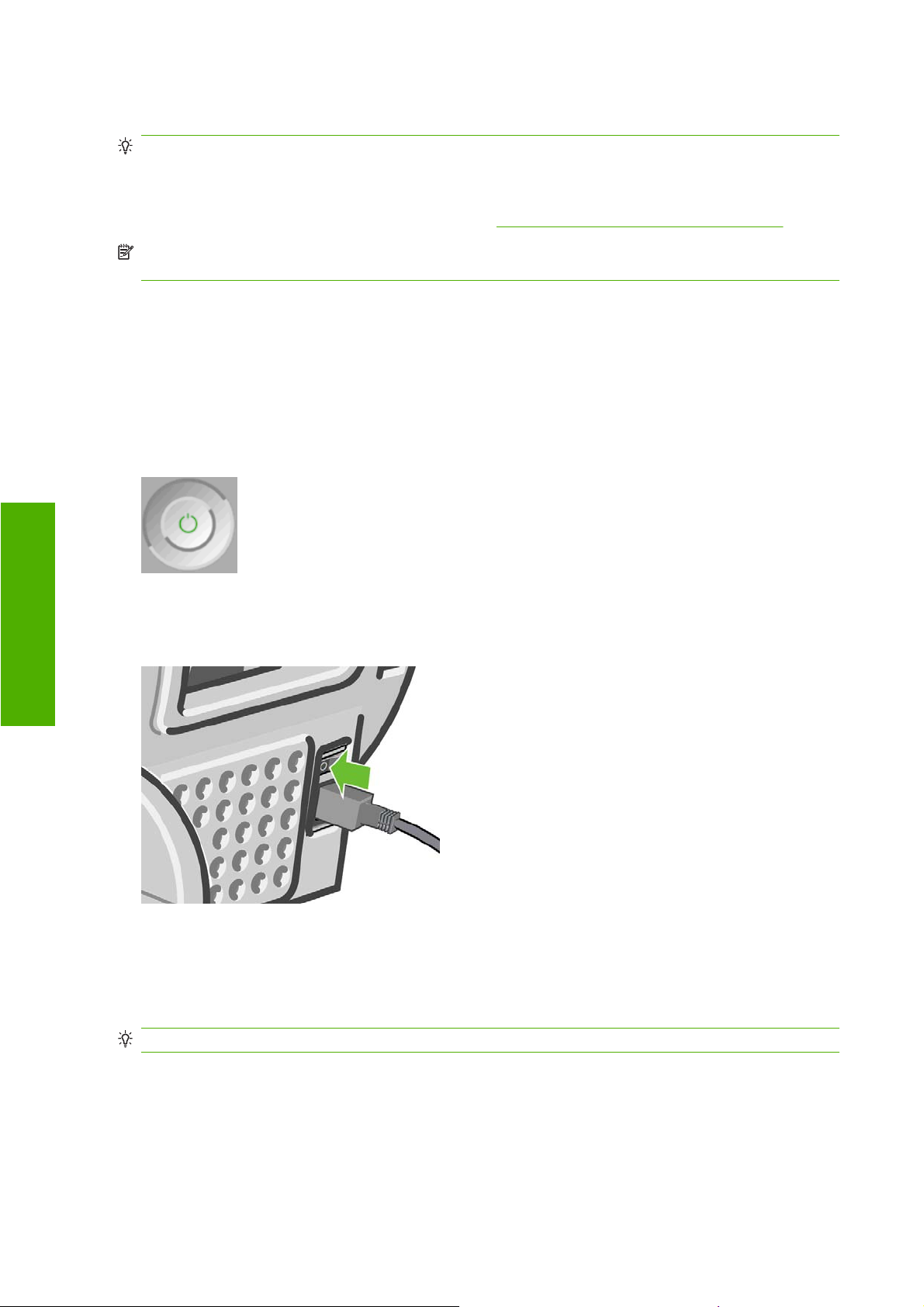
Kişisel ayarlar
Yazıcıyı açma ve kapama
İPUCU: Yazıcı enerji israfına neden olmadan açık bırakılabilir. Açık bırakmak yanıt süresini ve genel
sistem güvenilirliğini iyileştirir. Yazıcı belli bir süre kullanılmadı ğında (varsayılan süre Energy Star
tarafından belirlenmiştir), uyku moduna geçerek enerji tasarrufu sağlar. Ancak, yazıcının ön panel
ekranına herhangi bir etkileşim yapıldığında etkin moda döner ve hemen yazdırma işlemini sürdürmeye
geçebilir. Uyku modu süresini değiştirmek için, bkz.
NOT: Uyku modunda yazıcı, yazıcı kafasının bakımını yapmak için zaman zaman etkin duruma gelir.
Böylelikle uzun çalışmama dönemlerinden sonra uzun bir hazırlık yapmasına gerek kalmaz.
Yazıcının güç tüketimi üç seviyelidir.
Kablo takılı: Elektrik kablosu yazıcının arka tarafına takılıdır
●
Güç Açık: Yazıcının arka tarafındaki düğme açık konumdadır
●
Yazıcı açık: ön paneldeki Güç düğmesi yeşil yanar
●
Yazıcıyı açmak kapamak veya sıfırlamak istediğinizde normal ve önerilen yöntem ön paneldeki Güç
düğmesini kullanmaktır.
Uyku modu ayarlarını değiştirme sayfa 21.
Ancak, yazıcıyı belirsiz bir süre kaldırmayı planlıyorsanız veya Güç düğmesi çalışmıyorsa, Güç
düğmesini kullanarak yazıcıyı kapatmanız ve ayrıca arka kısımdaki güç düğmesini de kapatmanız
önerilir.
Yazıcıyı tekrar açmak için arka kısımdaki güç düğmesini kullanın.
Yazıcı tekrar açıldığında, başlaması ve yazıcı kafalarını kontrol edip hazırlaması yaklaşık üç dakikayı
bulur. Yazıcı kafalarını hazırlamak yaklaşık bir dakika 15 saniye sürer. Ancak, yazıcı altı hafta veya daha
fazla kapalı kaldıysa, yazıcı kafalarının hazırlanması 60 dakikayı bulabilir.
İPUCU: Kağıt ve mürekkep israfını önlemek için yazıcıyı açık veya uyku modunda bırakmanız önerilir.
18 Bölüm 3 Yazıcıyı kişiselleştirme TRWW
Page 29
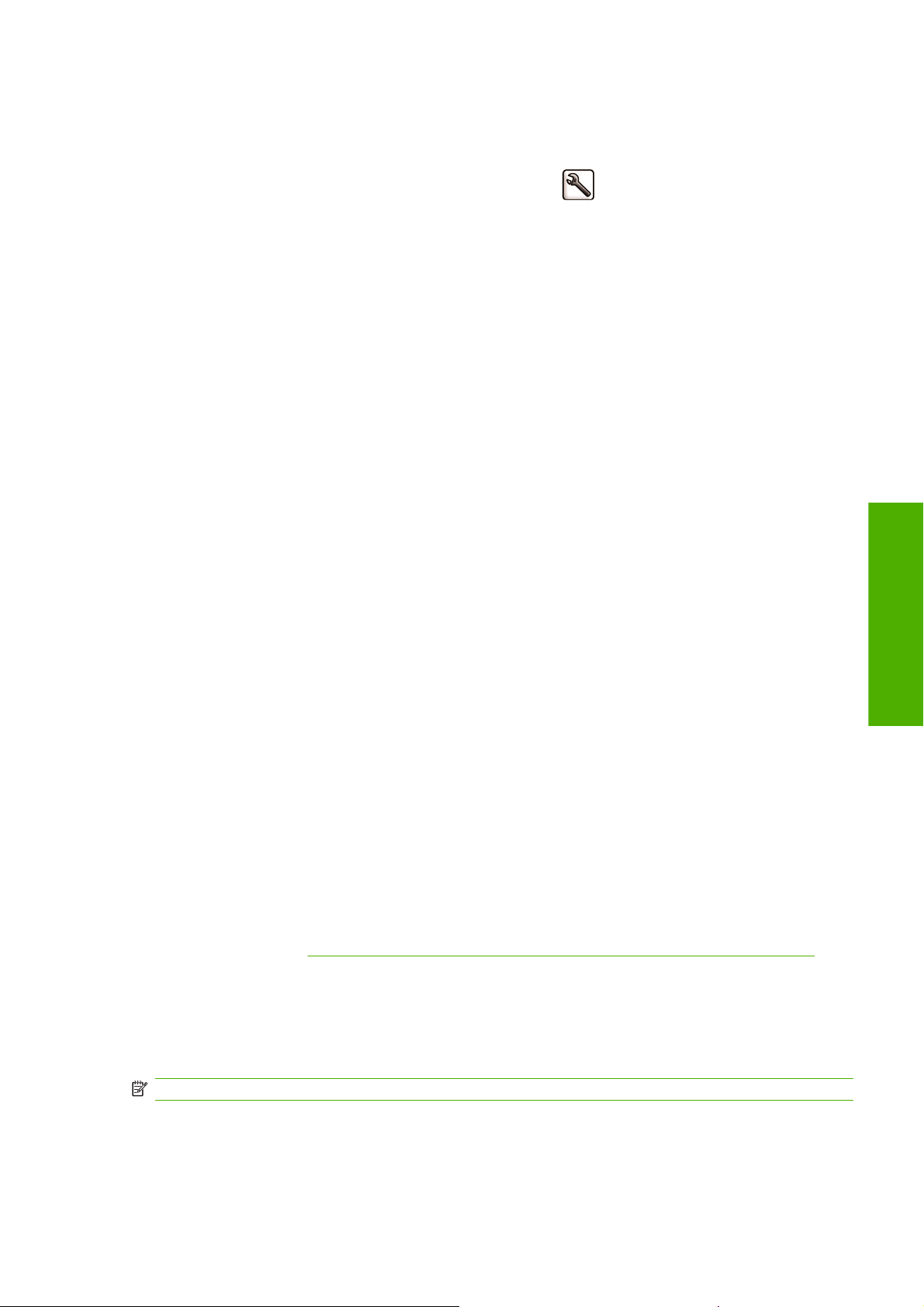
Ön panel ekranının dilini değiştirme
Ön panel menülerinin ve mesajlarının dili iki şekilde değiştirilebilir.
●
Mevcut ön panel ekran dilini anlayabiliyorsanız, Setup
ardından Front panel options (Ön panel seçenekleri) > Select language (Dil seç) seçeneğini
belirleyin..
Ön panel ekranı dilini anlamıyorsanız, işleme yazıcıyı kapatarak başlayın. Ön panelde, OK
●
düğmesine basın ve basılı tutun. OK düğmesini basılı tutarken Güç düğmesine basın ve basılı
tutun. Ön panel ekranının sağ tarafındaki yeşil ışık yanıp sönmeye başlayana kadar her iki düğmeyi
basılı tutun, ardından ikisini de serbest bırakın. Bir saniyelik bir gecikme olabilir. Yeşil ışık hiç
gecikme olmadan yanıp sönmeye başlarsa, yeniden başlatın.
Kullandığınız yöntemden bağımsız olarak, dil seçimi menüsünün artık ön panel ekranında
görüntülenmesi gerekir. Yukarı ve Aşağı düğmelerini kullanarak tercih ettiğiniz dili seçin, ardından OK
düğmesine basın.
Tercih ettiğiniz dili seçtikten sonra, Güç düğmesinden yazıcıyı kapatıp tekrar açın. Seçilen dil ön panelde
görünür.
(Ayarlar) menü simgesini seçin,
HP Printer Utility’ye (HP Yazıcı Yardımcı Programı) Erişme
HP Printer Utility (HP Yazıcı Yardımcı Programı) yazıcınızı bir USB bağlantısıyla ve TCP/IP ile bir
bilgisayardan yönetebilmenizi sağlar.
Windows altında, HP Printer Utility’yi (HP Yazıcı Yardımcı Programı) masaüstü kısayolunuzdan
●
veya şu şekilde başlatın: Start (Başlat) > All Programs (Tüm Programlar) > Hewlett-Packard >
HP Printer Utility (HP Yazıcı Yardımcı Programı) > HP Printer Utility (HP Yazıcı Yardımcı
Programı). Bu işlem, yüklü yazıcıları Yazıcılar ve Fakslar penceresinde göstererek HP Printer
Utility’yi (HP Yazıcı Yardımcı Programı) başlatır.
Mac OS işletim sisteminde, HP Printer Utility'yi (HP Yazıcı Yardımcı Programı) dok üzerindeki
●
kısayoldan veya STARTUP_DISK (BAŞLANGIÇ_DİSKİ) > Library (Kitaplık) > Printers
(Yazıcılar) > hp > Utilities (Yardımcı Programlar) > HP Printer Utility (HP Yazıcı Yardımcı
Programı) öğelerini seçerek başlatın. Bu eylem, yüklü yazıcıları Printer Setup Utility’de (Yazıcı
Kurulum Yardımcı Programı) (Mac OS X 10.4) veya Print & Fax (Yazdır ve Faksla) (Mac OS X
10.5 veya daha yeni sürümler) bölümünde göstererek HP Printer Utility Printer Selector’ı (HP Yazıcı
Yardımcı Programı Yazıcı Seçicisi) başlatır.
Yazıcınızı seçin ve Select (Seç) öğesini tıklatın. HP Printer Utility (HP Yazıcı Yardımcı Programı)
başlatılır.
Bu yönergeleri uygulamanıza rağmen HP Printer Utility’ye (HP Yazıcı Yardımcı Programı)
erişemediyseniz, bkz.
HP Printer Utility’ye (HP Yazıcı Yardımcı Programı) erişilemiyor sayfa 152.
Katıştırılmış Web Sunucusu’na erişme
Kişisel ayarlar
Katıştırılmış Web Sunucusu, bilgisayarınızdaki her zaman kullandığınız Web tarayıcısını kullanarak
yazıcınızı uzaktan yönetmenize olanak sağlar.
NOT: Katıştırılmış Web Sunucusu'nu kullanmak için yazıcınıza TCP/IP bağlantınız olması gerekir.
TRWW Ön panel ekranının dilini değiştirme 19
Page 30
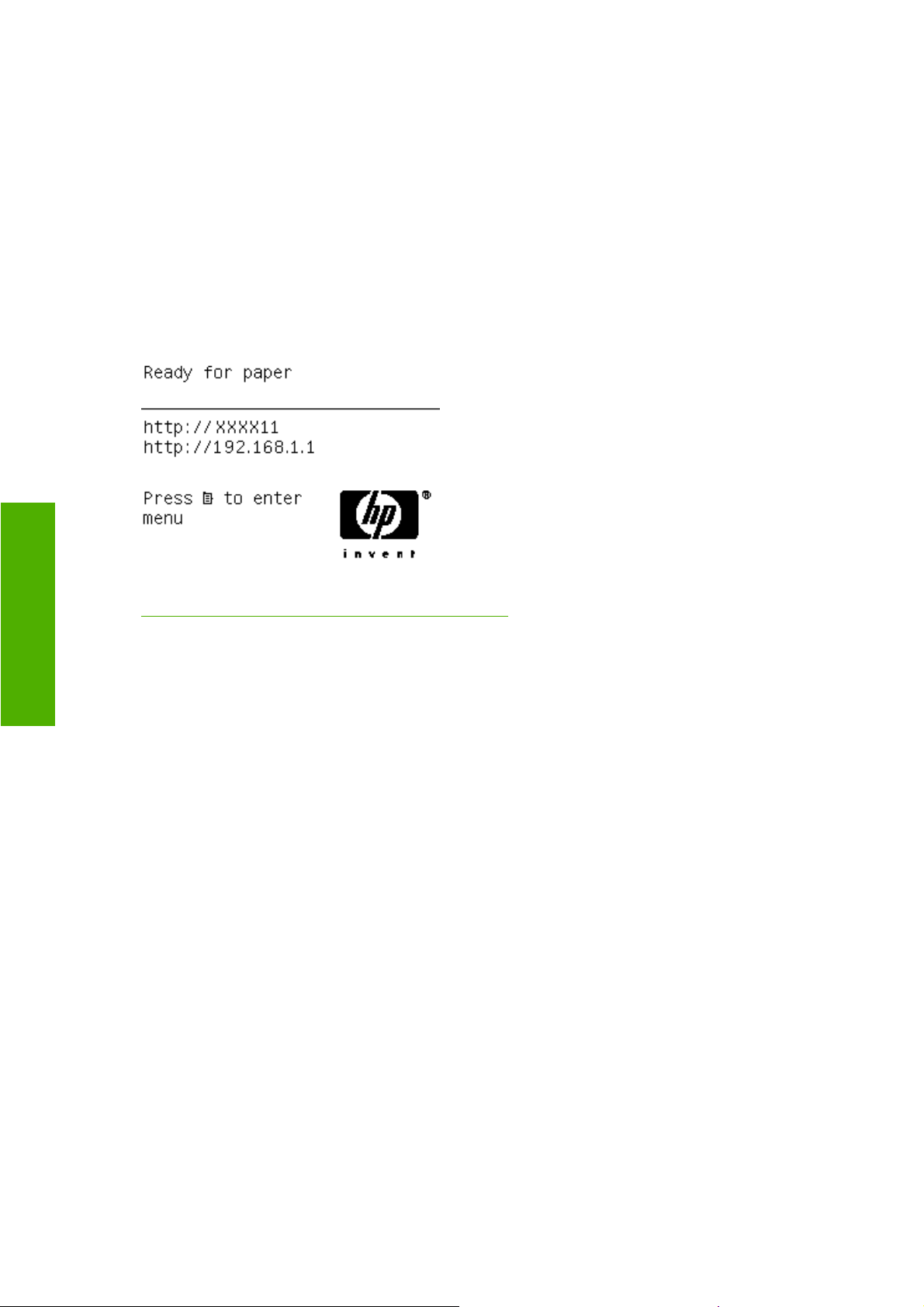
Kişisel ayarlar
Aşağıdaki tarayıcılar Katıştırılmış Web Sunucusu ile uyumlu olarak bilinir:
Windows için Internet Explorer 6 veya daha sonraki sürümleri
●
Netscape Navigator 6.01 veya daha sonraki sürümleri
●
Mozilla 1.5 veya daha sonraki sürümleri
●
Mozilla Firefox 1.0 veya daha sonraki sürümleri
●
Mac OS için Safari 2 veya daha sonraki sürümleri
●
Katıştırılmış Web Sunucusu’na herhangi bir bilgisayardan erişmek için Web tarayıcınızı açın ve
yazıcınızın adresini girin. Yazıcınızın adresini (http: ile başlayan) ön panelde durum ekranına bakarak
öğrenebilirsiniz.
Bu yönergeleri uygulamanıza rağmen Katıştırılmış Web Sunucusu'na erişemediyseniz, bkz.
Katıştırılmış Web Sunucusu’na erişilemiyor sayfa 152.
HP Printer Utility (HP Yazıcı Yardımcı Programı) dilini değiştirme
HP Printer Utility (HP Yazıcı Yardımcı Programı) aşağıdaki dillerde çalışabilir: İngilizce, Portekizce,
İspanyolca, Katalanca, Fransızca, İtalyanca, Almanca, Rusça, Basitleştirilmiş Çince, Geleneksel Çince,
Kore dili ve Japonca.
Windows altında, Araçlar > Dili Ayarla seçeneklerini belirleyin ve listeden bir dil seçin.
●
Mac OS altında, dil seçeneği diğer uygulamalarda olduğu gibi değiştirilir. System Preferences
●
altında (Sistem Tercihleri) International (Uluslararası) seçeneğini belirleyin ve uygulamayı
yeniden başlatın.
Katıştırılmış Web Sunucusunun dilini değiştirme
Katıştırılmış Web Sunucusu aşağıdaki dillerde çalışabilir: İngilizce, Portekizce, İspanyolca, Katalanca,
Fransızca, İtalyanca, Almanca, Rusça, Basitleştirilmiş Çince, Geleneksel Çince, Kore dili ve Japonca.
Bu, Web tarayıcınızın seçeneklerinde belirlenmiş olan dili kullanacaktır. Desteklemediği bir dil
belirtmişseniz, İngilizce olarak çalışacaktır.
Dili değiştirmek için Web tarayıcınızın dil ayarını değiştirmeniz gerekir. Örneğin Internet Explorer sürüm
6'da Araçlar menüsüne gidin ve Internet Seçenekleri, ardından da Diller seçeneğini belirleyin. Sonra,
istediğiniz dilin iletişim kutusundaki listenin en üstünde olduğundan emin olun.
Değişikliği tamamlamak için Web tarayıcınızı kapatıp yeniden açmanız gerekir.
20 Bölüm 3 Yazıcıyı kişiselleştirme TRWW
Page 31

Uyku modu ayarlarını değiştirme
Yazıcı açık bırakılmasına karşın belirli bir süre kullanılmamışsa, enerji tasarrufu yapmak üzere otomatik
olarak uyku moduna geçer. Yazıcının uyku moduna geçmeden önce bekleyeceği süreyi değiştirmek
istiyorsanız, ön panele gidin ve Setup
(Gelişmiş) > Sleep mode wait time (Uyku modu bekleme süresi) seçeneğini belirleyin.. İstediğiniz
bekleme süresini vurgulayın ve sonra OK tuşuna basın. Zamanı 30, 60, 120, 150, 180, 210 veya 240
dakika olarak ayarlayabilirsiniz.
(Ayarlar) menü simgesini seçin, ardından Advanced
Uyarı sesini açma ve kapama
Yazıcının uyarı sesini açmak veya kapatmak için ön panele gidin ve Setup (Ayarlar) menü simgesini
seçin, ardından Front panel options (Ön panel seçenekleri) > Enable buzzer (Uyarı sesini etkinleştir)
seçeneğini belirleyin,, açık veya kapalı konumunu vurgulayarak OK tuşuna basın. Varsayılan uyarı sesi
açık konumda ayarlanmıştır.
Ön panel ekranının karşıtlık ayarını değiştirme
Ön panel ekranının karşıtlık ayarını değiştirmek için ön panele gidin ve Setup (Ayarlar) menü
simgesini seçin, ardından Front panel options (Ön panel seçenekleri) > Select display contrast
(Ekran karşıtlığını seç) seçeneğini belirleyin ve Up (Yukarı) veya Down (Aşağı) tuşunu kullanarak bir
değer girin. Değeri ayarlamak için OK tuşuna basın. Varsayılan karşıtlık 50'ye ayarlanmıştır.
Ölçü birimlerini değiştirme
Ön panel ekranında görüntülenen ölçü birimini değiştirmek için ön panele gidin, Setup menü
simgesini seçin, ardından Advanced (Gelişmiş) > Select units (Ölçü birimi seç) seçeneğini belirleyin
ve English (İngiliz) veya Metric (Metrik) seçeneğini belirleyin. Varsayılan olarak birimler metrik sistemde
ayarlanmıştır.
Ağ ayarlarını yapılandırma
Ağ ayarlarını HP Printer Utility (HP Yazıcı Yardımcı Programı - Windows) uygulamasından
yapılandırmak için Settings tab (Ayarlar sekmesi) > Network Settings'i (Ağ Ayarları) seçin. HP Printer
Utility (HP Yazıcı Yardımcı Programı - Mac OS) içinden, Configuration (Yapılandırma) grubunda
Network Settings'i (Ağ Ayarları) seçin. Aşağıdaki ağ ayarlarını görüntüleyebilir ve yapılandırabilirsiniz.
IP Configuration method (IP Yapılandırma yöntemi): BOOTP, DHCP, Otomatik IP ve El ile
●
yöntemleri arasından IP adresi ayarlama yolunu belirtir
Host name (Ana bilgisayar adı): Ağ aygıtı için en fazla 32 ASCII karakterden oluşabilecek bir IP
●
adı belirler
IP address (IP adresi): Yazıcı sunucusundaki IP adresini belirler; TCP/IP ağda yinelenen IP
●
adreslerine izin verilmez
NOT: Geçerli IP adresini değiştirir ve Apply (Uygula) seçeneğini tıklatırsanız, eski adrese
yönelmesi nedeniyle tarayıcı yazıcı sunucusuyla kurulan geçerli bağlantıyı kaybedecektir. Tekrar
bağlanmak için yeni IP adresine gidin.
Kişisel ayarlar
Subnet mask (Alt ağ maskesi): Hangi bitlerin ağı ve alt ağı, hangi bitlerin ise sadece düğümü
●
belirttiğini tanımlayan, IP adresine uygulanan 32 bitlik bir sayı olan alt ağ maskesini belirtir
TRWW Uyku modu ayarlarını değiştirme 21
Page 32

Default gateway: Bir yönlendiriciye veya bilgisayara ait olan ve diğer ağlara veya alt ağlara
●
bağlanmak için kullanılan IP adresini belirtir; bunlardan hiçbiri yoksa bilgisayarın veya yazıcı
sunucusunun IP adresini kullanın
Domain name (Etki alanı adı): Yazıcı sunucusunun bulunduğu DNS etki alanı adını belirler,
●
örneğin support.hp.com; ana bilgisayar adını içermez; printer1.support.hp.com gibi tam yetkili etki
alanı adı değildir
Idle timeout (Çalışmama zaman aşımı): Bir çalışmama bağlantısının açık kalmasına izin verilen
●
saniye sayısını belirtir; 270 varsayılan değerdir. Sıfır olarak ayarlanmışsa, zaman aşımı devre dışı
bırakılır ve TCP/IP bağlantıları ağdaki başka bir düğüm (bir çalışma istasyonu gibi) tarafından
kapatılana kadar açık kalır
Default IP (Varsayılan IP): Yazıcı sunucusunun açıldığında veya BOOTP veya DHCP kullanmak
●
üzere yeniden yapılandırıldığında ağdan IP adresi alamadığı durumlarda kullanacağı IP adresini
belirtir
Send DHCP requests (DHCP istekleri gönder): DHCP isteklerinin önceden kalan varsayılan IP
●
adresi mi yoksa, varsayılan Otomatik IP mi atandığında gönderilip gönderilmeyeceğini belirler
Kişisel ayarlar
Ön panelden aynı ağ ayarlarını yapılandırmak için, Connectivity
ardından Fast Ethernet (Hızlı Ethernet) > Modify configuration (Yapılandırmayı düzenle)
seçeneklerini belirleyin..
(Bağlantı) menü simgesini seçin,
22 Bölüm 3 Yazıcıyı kişiselleştirme TRWW
Page 33

4Kağıt kullanımı
Genel öneri
●
Kağıt rulosunu silindire takma
●
Kağıt rulosunu yazıcıya yerleştirme
●
Kağıt rulosunu çıkarma
●
Tek sayfa yükleme
●
Tek sayfa çıkarma
●
Kağıt hakkında bilgi görüntüleme
●
Kağıt önayarları
●
Yüklenen kağıda yazdırma
●
Kağıtı hareket ettirme
●
Kağıt bakımı
●
Kuruma süresini değiştirme
●
Otomatik kesiciyi açma ve kapama
●
Kağıdı ilerletme ve kesme
●
Kağıt kullanımı
TRWW 23
Page 34

Genel öneri
İPUCU: Kağıt yükleme işlemine başlamadan önce, yazıcının etrafında hem önde hem de arkada
olmak üzere yeterli alan olmasını sağlayın.
DİKKAT: Yazıcının hareket etmesini önlemek için yazıcı tekerleklerinin kilitli olduğundan (fren kolu
aşağıya bastırılmış olmalıdır) emin olun.
NOT: Tüm kağıtlar 11 inç (28 cm) veya daha uzun olmalıdır. A4 ve US letter türü kağıtlar yatay olarak
yüklenemez.
İPUCU: Fotoğraf kağıdı kullanırken, kağıda yağ bulaşmaması için pamuklu eldiven kullanın.
Kağıt kullanımı
DİKKAT: Yükleme işlemi sırasında sepeti kapalı tutun.
Kağıt rulosunu silindire takma
DİKKAT: Sayfa tepsisinin kapalı olduğundan emin olun.
24 Bölüm 4 Kağıt kullanımı TRWW
Page 35

1. Yazıcıdan silindirin önce sağ ucunu, sonra da diğer ucunu çıkarın.
UYARI! Çıkarma işlemi sırasında parmaklarınızı silindir desteklerinin içine sokmayın.
2. Ruloyu yerinde tutmak için milin uçlarında birer durdurma yeri vardır. Yeni rulo takmak için mavi
durdurucu çıkarılabilir; bu durdurucu farklı genişliklerdeki ruloları tutmak için silindir boyunca kayar.
Mavi kağıt durdurucusunu silindirin ucundan çıkarın.
3. Rulonuzun üç inçlik karton göbeği varsa, yazıcıyla birlikte sağlanan göbek adaptörlerinin takılı
olduğundan emin olun.
4. Rulo uzunsa, silindiri bir masanın üzerine yatay olarak koyup ruloyu masanın üzerinde takın.
TRWW Kağıt rulosunu silindire takma 25
Kağıt kullanımı
Page 36

İPUCU: Büyük bir ruloyu takmak için iki kişi gerekebilir.
5. Yeni ruloyu silindire takın. Kağıt türünü aşağıda gösterilen yönde taktığınızdan emin olun. Değilse
ruloyu çıkarın, 180 derece döndürün ve silindire yeniden takın. Silindirin üzerinde doğru yönü
gösteren etiketler bulunur.
NOT: Yazıcının arka tarafından, mavi durdurucu silindirin sağ tarafına oturtulur.
Rulonun her iki ucunun da silindir durduruculara mümkün olduğunca yakın olmasını sağlayın.
6. Mavi kağıt durdurucusunu silindirin açık ucuna koyun ve rulonun ucuna doğru itin.
Kağıt kullanımı
7. Mavi kağıt durdurucunun, her iki ucu da durduruculara gelene kadar olabildiğince içeri itildiğinden
emin olun.
Düzenli olarak farklı kağıt türleri kullanıyorsanız, farklı kağıt türlerindeki ruloları farklı silindirlere önceden
takarak ruloları daha hızlı değiştirebilirsiniz. Ek silindirler satın alınabilir, bkz.
Aksesuarlar sayfa 105.
Kağıt rulosunu yazıcıya yerleştirme
Rulo iki şekilde takılabilir. Kolay yükleme yordamı önerilir.
Bu yordama başlamak için silindire takılı bir rulonuz olması gerekir. Bkz.
takma sayfa 24.
Kağıt rulosunu silindire
26 Bölüm 4 Kağıt kullanımı TRWW
Page 37

Kolay yükleme yordamı
1. Yazıcının arkasında ayakta durarak, silindirin siyah ucunu rulo tutucunun sol tarafına koyun. Ucu
silindir tutucunun tamamen içine sokmayın.
2. Silindirin mavi ucunu rulo tutucunun sağ tarafına koyun.
3. Silindiri iki elinizle her iki silindir tutucunun içine aynı anda itin. Silindir yerine oturur.
Kağıt kullanımı
TRWW Kağıt rulosunu yazıcıya yerleştirme 27
Page 38

4. Rulonun kenarı yırtılmışsa (bazen silindirin ucunu yapıştırmak için bant kullanıldığında oluşabilir)
veya düzgün değilse, kağıdı kesme oluğunun üzerinden yavaşça çekerek kenarını düzgün bir
şekilde kesin.
İPUCU: Eşit olmayan kağıtlar doğru bir şekilde yüklenemeyeceğinden, kağıdı olabildiğince
düzgün kesin.
5. Kağıdın ucunu besleyiciye sokun.
DİKKAT: Parmaklarınızı yazıcının kağıt yolunun içine sokmayın.
Kağıt kullanımı
6. Dirençle karşılaştığınızı hissedene kadar silindiri besleyiciye doğru döndürün. Yazıcı kağıdı algılar
ve kağıt yazıcıya otomatik olarak beslenir.
7. Yazıcıya kağıt beslendikten sonra ön panel ekranında kağıdı rulo mu yoksa sayfa olarak mı
yüklediğiniz sorulur. Yukarı ve Aşağı düğmelerini kullanarak Roll'u (Rulo) seçin ve OK düğmesini
tıklatın.
28 Bölüm 4 Kağıt kullanımı TRWW
Page 39

8. Kağıdınızın kategorisini ve türünü seçin.
İPUCU: Adı kağıt listesinde görünmeyen bir kağıt türünü yüklediyseniz, bkz. Kağıt türü sürücüde
yok sayfa 117.
9. Yazıcı hizalamayı kontrol eder ve genişliği ölçer. Kusursuz kalite sağlamak için parlak veya saten
kağıdın ön kenarından bir şerit keser; diğer kağıt türleri kesilmez.
10. Ön panele bakın; burada bazı yönergeler olabilir.
11. Rulo hizalandığında, ön panelde Ready (Hazır) mesajı görüntülenir ve yazıcı yazdırmaya hazır
hale gelir. Rulo hizalanmamışsa, ön panel ekranındaki yönergeleri uygulayın.
12. Rulo üzerindeki kağıt gevşekse, silindirin ucundan kağıt sıkışana kadar hafifçe ters yöne döndürün.
NOT: Kağıt yükleme işleminin herhangi bir aşamasında beklenmeyen bir sorunla karşılaşırsanız,
Kağıt başarıyla yüklenemiyor sayfa 116.
bkz.
İPUCU: Baskılar sepete düştüğünde yırtılabilir veya diğer baskılardan kalan mürekkep lekeleri
bulaşabilir. Bunu önlemek için, baskılarınızı rulodan kesilir kesilmez alın ve sepette üst üste bırakmayın.
Ayrıca, otomatik kesiciyi kapatıp (bkz.
cut (Form besleme ve kesme) tuşunu kullanarak da baskınızı serbest bırakabilirsiniz.
Otomatik kesiciyi açma ve kapama sayfa 42) Form feed and
Kağıt menüsü yordamı
Diğer bir yöntem olarak, kağıt yükleme işlemini kağıt menüsünü kullanarak da başlatabilirsiniz.
Kolay yükleme yordamı sayfa 27, bir ve beş arasındaki adımları yerine getirin.
1.
2.
Ön panelden, Paper (Kağıt)
TRWW Kağıt rulosunu yazıcıya yerleştirme 29
menü simgesini seçin.
Kağıt kullanımı
Page 40

3. Paper load (Kağıt yükleme) seçeneğini belirleyin.
4. Load roll (Rulo yükleme) seçeneğini belirleyin.
5. Kolay yükleme işleminin dokuzuncu adımından devam edin (Kağıdınızın kategorisini ve türünü
seçin. sayfa 29 konusuna bakın).
Kağıt rulosunu çıkarma
Ruloyu çıkarmadan önce, ruloda kağıt olup olmadığını veya kağıdın ucunun artık ruloya bağlı olup
olmadığını kontrol edin ve aşağıda anlatılan uygun yordamı yerine getirin.
İPUCU: Görüntü kalitesinde bozulmaya yol açacağından yazıcı yazdırırken kağıda dokunmayın.
Ruloda kağıt olduğunda uygulanacak kağıdı çıkar düğmesi yordamı
Kağıt kullanımı
Ruloda kağıt olduğunda kağıt menüsü yordamı
Ruloda kağıt varsa, aşağıdaki yordamı kullanın.
1. Ön paneldeki Kağıdı çıkar düğmesine basın.
2. Ön panel ekranında belirtildiğinde, soldaki mavi kolu kaldırın.
3. Ön panel ekranında belirtildiğinde, yazıcıdan çıkana kadar kağıdı silindirin ucundan yavaşça geriye
doğru çevirin.
4. Ön panel ekranında belirtildiğinde, mavi kolu aşağı indirin.
Ruloda kağıt varsa, işlemi ön panelden de başlatabilirsiniz.
1.
Paper (Kağıt) menü simgesini seçin
.
30 Bölüm 4 Kağıt kullanımı TRWW
Page 41

2. Unload paper (Kağıdı çıkar) seçeneğini belirleyin.
3. Unload paper (Kağıdı çıkar) temel yordamının ikinci adımından devam edin.
Ruloda kağıt bittiğinde izlenecek yordam
Kağıdın sonu rulodan ayrılmışsa, aşağıdaki yordamı kullanın.
1. Çıkarma işlemine önceden başladıysanız, ön panelde İptal düğmesine basarak işlemi iptal edin.
2. Soldaki mavi kolu yukarı kaldırın. Ön panel kol ile ilgili bir uyarı gösteriyorsa, bunu yoksayın.
3. Kağıdı yazıcıdan çekip çıkarın. Kağıdı erişebildiğiniz herhangi bir yerden çekin; yazıcının
arkasından çekmeniz önerilir.
4. Mavi kolu aşağı doğru indirin.
5. Ön panel bir uyarı mesajı gösteriyorsa, temizlemek için OK düğmesine basın.
Tek sayfa yükleme
Bir sayfa iki şekilde yüklenebilir. Kolay yükleme yordamı önerilir.
Bir sayfa yüklemeden önce, yüklenmiş olan tüm rulo veya sayfa kağıtlar çıkarılmalıdır, bkz.
rulosunu çıkarma sayfa 30 veya Tek sayfa çıkarma sayfa 34.
NOT: 0,5 mm'den kalın olan sayfalarda, yazıcının arkasında sayfanın boyu kadar bir boşluk
bırakılmalıdır.
Kolay yükleme yordamı
1. Yazıcının önünde ayakta durarak sayfa tepsisini açın.
İPUCU: Tepsi zor açılıyorsa, yazıcının arkasından açmayı deneyin.
Kağıt
Kağıt kullanımı
TRWW Tek sayfa yükleme 31
Page 42

2. Sayfayı besleyiciye takın. Sayfayı yükleme çizgisine hizalı olarak yerleştirin ve kağıt durana dek
içeri itin. Daha kalın sayfalarda bir direnç hissedersiniz. Yazıcı üç saniye içinde sayfayı algılar. Ön
panel ekranında geriye sayım başlar.
DİKKAT: Parmaklarınızı yazıcının kağıt yolunun içine sokmayın.
3. Geriye sayımdan sonra, kağıt yazıcının içine beslenir. Sayfanın yazıcının içine doğru girmesini
sağlayın; özellikle daha kalın kağıtların itilmesi gereklidir.
4. Ön panel ekranında rulo mu, eğim kontrollü sayfa mı yoksa eğim kontrolsüz sayfa mı yüklediğiniz
sorulur. Sheet, with skew check (Sayfa, eğim kontrollü) veya Sheet, without skew check (Sayfa,
eğim kontrolsüz) öğesini seçmek üzere Yukarı ve Aşağı düğmelerini kullanın.
NOT: Önerilen seçenek: Sheet, with skew check (Sayfa, eğim kontrollü).
NOT: Eğim kontrolsüz olarak yükleme yaparsanız, baskı önizlemeleri düzgün çalışmayabilir.
Baskı önizleme sayfa 48.
Bkz.
5. Kağıdınızın kategorisini ve türünü seçin.
Kağıt kullanımı
İPUCU: Adı kağıt listesinde görünmeyen bir kağıt türünü yüklediyseniz, bkz. Kağıt türü sürücüde
yok sayfa 117.
32 Bölüm 4 Kağıt kullanımı TRWW
Page 43

6. Paper Load menüsünde Sheet (Sayfa) öğesini seçerseniz, yazıcı hizalamayı kontrol eder ve
sayfayı ölçer.
NOT: Sayfa, uzunluğuna bağlı olarak, yazıcının önünden dışarı çıkar.
Sheet, without skew check (Sayfa, eğim kontrolsüz) öğesini seçerseniz, sayfayı elle hizalamanız
gerekir.
7. Kağıt başarıyla yüklendiyse, ön panelde Ready (Hazır) mesajı görüntülenir ve yazıcı yazdırmaya
hazır olur. Kağıt düzgün değilse, ön panel ekranındaki yönergeleri yerine getirin.
NOT: Düzgün bir şekilde yüklendiğinde, sayfa yazıcının arkasında olur.
NOT: Kağıt takma işleminin herhangi bir aşamasında beklenmeyen bir sorunla karşılaşırsanız, bkz.
Kağıt başarıyla yüklenemiyor sayfa 116.
Kağıt menüsü yordamı
Diğer bir yöntem olarak, kağıt yükleme işlemini ön paneli kullanarak da başlatabilirsiniz.
1. Kolay yükleme yordamının birinci adımını yerine getirin.
2.
Paper (Kağıt) menü simgesini seçin
.
Kağıt kullanımı
TRWW Tek sayfa yükleme 33
Page 44

3. Paper load (Kağıt yükleme) seçeneğini belirleyin.
4. Sheet, with skew check (Sayfa, eğim kontrollü) veya Sheet, without skew check (Sayfa, eğim
kontrolsüz) öğesini seçin.
NOT: Önerilen seçenek: Sheet, with skew check (Sayfa, eğim kontrollü).
NOT: Eğim kontrolsüz olarak yükleme yaparsanız, baskı önizlemeleri düzgün çalışmayabilir.
Baskı önizleme sayfa 48.
Bkz.
5. Kolay yükleme yordamının beşinci adımından devam edin (Kağıdınızın kategorisini ve türünü
seçin. sayfa 32 konusuna bakın).
Tek sayfa çıkarma
Bir sayfayı yazdırma işleminden önce çıkarmak için Kağıdı çıkar düğmesini veya kağıt menüsü
yordamını kullanın.
Kağıt kullanımı
NOT: Yazdırma işleminden sonra tek bir sayfayı çıkarmak için sayfayı yazıcının önünden dışarı
çekebilirsiniz.
İPUCU: Görüntü kalitesinde bozulmaya yol açacağından yazıcı yazdırırken kağıda dokunmayın.
Kağıdı çıkar düğmesi yordamı
1. Ön paneldeki Kağıdı çıkar düğmesine basın.
2. Sayfa yazıcının önünden çıkar; elinizle yakalayabilir veya sepete düşmesine izin verebilirsiniz.
34 Bölüm 4 Kağıt kullanımı TRWW
Page 45

Kağıt menüsü yordamı
Sayfa çıkarma işlemini Kağıt menüsünden de yapabilirsiniz.
1.
Paper (Kağıt) menü simgesini seçin
2. Unload paper (Kağıdı çıkar) seçeneğini belirleyin. Sayfa yazıcının önünden çıkar; elinizle
yakalayabilir veya sepete düşmesine izin verebilirsiniz.
.
Kağıt hakkında bilgi görüntüleme
Yüklenen kağıt bilgisini görüntülemek için ön paneldeki Yüklenen kağıdı görüntüle düğmesine basın.
Ayrıca, Paper (Kağıt)
seçimini de belirleyebilirsiniz..
Ön panelde aşağıdaki bilgiler görüntülenir:
Rulo veya sayfa durumu
●
Seçtiğiniz kağıt türü
●
Kağıdın genişliği (tahmini)
●
Kağıdın uzunluğu (tahmini)
●
Renk ayarı durumu
●
Kağıt ilerleme ayar durumu
●
NOT: Eğim kontrolü yapmadan kesilmiş bir sayfa yüklediyseniz, yazıcı doğru bir şekilde tahmin
edemediğinden tahmini uzunluk göz ardı edilmelidir.
Kağıt yüklü değilse,Out of paper (Kağıt Bitti) mesajı görüntülenir.
menü simgesini ve sonra View loaded paper (Yüklenen kağıdı görüntüle)
Kağıt kullanımı
TRWW Kağıt hakkında bilgi görüntüleme 35
Page 46

Aynı bilgiler (renk ve kağıt ilerleme ayar durumu hariç) Supplies (Sarf Malzemeleri) sayfasında HP
Printer Utility'de (HP Yazıcı Yardımcı Programı) gösterilir.
NOT: Fotoğraf kağıdı ve kuşe kağıt itinayla kullanılmalıdır, bkz.Baskı aşınmış veya çizilmiş
sayfa 128.
Kağıt önayarları
Desteklenen her kağıt türünün kendine özgü özellikleri vardır. Yazıcı en uygun baskı kalitesini sağlamak
için farklı kağıt türlerine göre yazdırma yöntemini değiştirir. Örneğin, bazıları daha fazla mürekkep
bazılarıysa daha uzun kuruma süresi gerektirir. Bu nedenle yazıcıya her kağıt türünün gereksinimlerine
yönelik bir tanım verilmelidir. Bu açıklamaya kağıt önayarı denir. Kağıt önayarı, kağıdın renk özelliklerini
tanımlayan ICC profilini içerir; ayrıca kağıdın doğrudan renkle ilişkili olmayan diğer özelliklerine ve
gereksinimlerine ilişkin bilgi de içerir. Yazıcınız için varolan kağıt önayarları yazıcı yazılımıyla zaten
yüklenmiştir.
Ancak, kullanılabilir tüm kağıt türleri listesini taramak çok pratik olmadığından, yazıcınız sadece en çok
kullanılan kağıt türlerine ilişkin kağıt önayarlarını içerir. Yazıcınızın kendisi için hiçbir önayara sahip
olmadığı bir kağıt türünüz varsa, kağıt türünü ön panel ekranında seçemezsiniz.
Yeni kağıt türlerine üç şekilde önayar atanabilir:
Web’den yüklediğiniz bir kağıt önayarını içe aktarın. Bkz.
●
yüklemek için sayfa 36.
HP Color Center'ı (HP Renk Merkezi) kullanarak kendi kağıt önayarınızı oluşturun. Bkz.
●
önayarınızı oluşturmak için sayfa 37.
İleri düzey kullanıcılar, HP Color Center'ı (HP Renk Merkezi) kullanarak kağıt önayarlarını oluşturup
●
ayarlayabilir. Bkz.
NOT: En fazla 30 adet özel ve ek kağıt türü kullanabilirsiniz. Özel veya ek bir kağıt önayarını silmek
için, Color Center’a (Renk Merkezi) gidin ve Paper Preset Management (Kağıt Önayarı Yönetimi) >
Delete Paper Preset (Kağıt Önayarını Sil) seçeneğini belirleyin.Yazıcınızla sağlanan kağıt önayarları
silinemez.
Kağıt kullanımı
Karşıdan yüklenmiş bir kağıt önayarını yüklemek için
1. http://www.hp.com/go/z3200/paperpresets/ adresinde ya da üreticinin Web sitesinde doğru kağıt
önayarını bulduktan sonra, Download Now (Şimdi Yükle) düğmesini tıklatın ve bilgisayarınıza
kağıt önayarlarını (“.oms” dosyası) yükleyin.
NOT: İstediğiniz kağıt önayarını Web'de bulamazsanız, yazıcınızın en son ürün bilgilerine
eklenmiş olarak da bulabilirsiniz. Bilgi almak için ürün bilgileri sürüm notlarını kontrol edebilirsiniz,
Ürün bilgilerini güncelleştirme sayfa 101.
bkz.
2. Yeni önayar yüklemeye başlamadan önce, yazıcının boşta olduğundan ve yazdırma kuyruğunun
durduğundan emin olun. Yeni bir kağıt önayarı yüklemek, ilerlemekte olan baskı işlerini kesintiye
uğratır.
Gelişmiş kağıt önayarını oluşturma sayfa 38.
Karşıdan yüklenmiş bir kağıt önayarını
Kendi kağıt
3. HP Printer Utility (HP Yazıcı Yardımcı Programı) veya Katıştırılmış Web Sunucusunu başlatın.
HP Printer Utility (HP Yazıcı Yardımcı Programı) uygulamasında, Color Center (Renk
●
Merkezi), ardından Import Paper Preset (Kağıt Önayarını İçeri Aktar) öğesini seçin.
Katıştırılmış Web Sunucusu’nda önce Setup (Ayarlar) sekmesini ve sonra Paper preset
●
management (Kağıt önayarı yönetimi) öğesini, ardından da Import (İçeri Aktar) sekmesini
seçin.
4. Import (İçeri Aktar) sayfasında, adım 1’de karşıdan yüklediğiniz kağıt önayarı dosyasını seçin.
36 Bölüm 4 Kağıt kullanımı TRWW
Page 47

5. Update (Güncelleştir) düğmesini tıklatın ve güncelleştirme işleminin bitmesini bekleyin. Biraz
zaman alabilir. Güncelleştirme işlemi tamamlanınca yazıcı otomatik olarak yeniden başlatılır;
yeniden başlatılmasını bekleyin, daha sonra ön panel yazıcının hazır olduğunu belirtir.
6. Yazıcınızın ön panelindeki Additional paper (Ek kağıt) veya Custom paper (Özel kağıt)
kategorisinde yeni kağıt türünün görüntülendiğinden emin olun.
7. Yeni kağıt türünüzü, HP Printer Utility’yi (HP Yazıcı Yardımcı Programı) açarak sürücünüzle
eşitleyin. Yazıcınızı seçin, ardından Color Center (Renk Merkezi) sekmesini, sonra da Paper
Preset Management (Kağıt Önayarı Yönetimi) ve Synchronize Paper Presets (Kağıt
Önayarlarını Eşitle) öğelerini seçin (Mac OS’de
Kağıt önayarını içe aktardığınıza göre, ön panelden ve sürücüden kağıt türünü seçebilirsiniz. Yeni kağıt
türünün ICC profili, uygulamanız tarafından kullanılmaya hazır olur.
Kendi kağıt önayarınızı oluşturmak için
Yazıcınızda özel bir kağıt türü kullanmadan önce, yeni kağıt için bir kağıt önayarı eklemeniz gerekir. HP
Printer Utility'deki (HP Yazıcı Yardımcı Programı - Macintosh) HP Color Center'ı (HP Renk Merkezi)
kullanarak yeni bir kağıt önayarı oluşturabilirsiniz.
Kağıt önayarı adı, yazıcı sürücüsünde ve ön panelde görüntülenir.
Kağıt önayarı oluşturmak için bu örnek yordamı izleyebilirsiniz:
1. Windows için HP Printer Utility'de (HP Yazıcı Yardımcı Programı) bulunan Color Center (Renk
Merkezi) sekmesine ya da Mac OS’de HP Printer Utility'de (HP Yazıcı Yardımcı Programı) bulunan
HP Color Center (HP Renk Merkezi) grubuna gidin.
düğmesi).
2. Create New Paper Preset (Yeni Kağıt Önayarı Oluştur) seçeneğini belirleyin.
3. Kağıdınızın adını girin.
İPUCU: Kağıdın ticari adı, diğer yazıcı kullanıcıları için en iyi anlaşılabilen addır.
4. Açılır menüden bir kağıt kategorisi seçin. Kağıt kategorisi, kullanılan mürekkep miktarını ve diğer
temel yazdırma parametrelerini belirler. Daha fazla bilgi için Color Center'da (Renk Merkezi)
çevrimiçi yardıma
kategoriler şunlardır:
Bond and Coated Paper (Bond ve Kuşe Kağıt): Mat yüzeyli, ince, fiber kağıtlar. Bu kağıtlar
●
mat siyah mürekkep kullanır, parlaklık arttırıcı kullanmaz ve daha düşük mürekkep limitleriyle
daha yüksek taşıyıcı konumu kullanır.
Photo Paper (Fotoğraf Kağıdı): Mat kağıttan saten ve parlak kağıda kadar, çeşitli
●
sonlandırıcılarla fotoğraf tabanlı, daha kalın kağıtlar. Bu kağıtlar, Fotoğraf Mat Kağıtlar dışında
fotoğraf siyahı ve parlaklık arttırıcı kullanır, Baryte ve Fotoğraf Mat Kağıtlar haricinde daha
yüksek mürekkep limitleri ve düşük taşıyıcı konumu kullanır. Genelde teker yukarıda
yazdırılırlar.
Proofing Paper (Prova Kağıdı): Yüksek renk doğruluğu gereksinimiyle ticari baskı benzetimi
●
için kullanılan, mat kağıttan saten ve parlak kağıda kadar çeşitli kağıtlar.
Fine Art Material (Güzel Sanatlar Malzemesi): Yüksek kalitede güzel sanatlar baskısı için
●
kullanılan branda, mat ve kağıt tabanlı fotoğraf malzemeleri. Bu kağıtlar, fotoğraf siyahı ve
parlaklık arttıcı kullanan Branda Saten ve İnci kağıtlar dışında mat siyah mürekkep kullanır
ve parlaklık arttırıcı kullanmaz. Hepsi yüksek mürekkep limitleri olan yüksek taşıyıcı konumu
kullanır.
ve http://www.hp.com/go/Z3200/paperpresets/ adresine bakın. Varolan
Kağıt kullanımı
TRWW Kağıt önayarları 37
Page 48

Film: Genelde fotoğraf siyahı kullanan ve parlaklık arttırıcı kullanmayan, daha düşük
●
mürekkep limitleriyle daha yüksek taşıyıcı konumuna sahip sentetetik film tabanlı malzemeler.
Backlit (Arkadan Işıklandırmalı): Fotoğraf siyahı kullanan ve parlaklık arttırıcı kullanmayan,
●
daha yüksek mürekkep limitleriyle daha yüksek taşıyıcı konumuna sahip tekerleri yukarda
sentetetik yarı saydam malzemeler.
5. Windows’da İleri öğesini, Mac OS’de Continue (Devam) öğesini tıklatın.
6. Özel kağıt türünüzü yükleyin, bkz.
yükleme sayfa 31. Ön paneldeki Custom paper (Özel kağıt) kategorisinde kağıt adını bulabilirsiniz.
7. Color Center’daki (Renk Merkezi) ICC profil adını seçin. Uygulamanızdaki profili seçmek için
kullanacağınız ad budur.
8. Windows’da İleri öğesini, Mac OS’de Continue (Devam) öğesini tıklatın.
9. Kağıt türü izin verirse, yazıcı bir renk ayarı gerçekleştirir (yaklaşık 10 sakika) ve ICC profilini
oluşturur (yaklaşık 20 dakika).
Kağıt önayarını oluşturduğunuza göre, artık ön panelden ve Custom paper (Özel kağıt) kategorisindeki
sürücüden kağıt türünü seçebilirsiniz. Yeni kağıt türünün ICC profili uygulamanız tarafından
kullanılmaya hazır olur.
Yeni kağıt önayarını bilgisayarınıza aktarabilir ve diğer HP Designjet Z3200 serisi yazıcılarda
kullanabilirsiniz. Color Center’da (Renk Merkezi), Paper Preset Management (Kağıt Önayarı
Yönetimi) > Export Paper Preset (Kağıt Önayarını Dışarı Aktar) seçeneğini belirleyin ve ekrandaki
yönergeleri takip edin. Önayarı başka bir yazıcıya yüklemek için, bkz.
önayarını yüklemek için sayfa 36.
Kağıt rulosunu yazıcıya yerleştirme sayfa 26 veya Tek sayfa
Gelişmiş kağıt önayarını oluşturma
Gelişmiş kağıt önayarı oluşturma işlemi, en iyi baskı kalitesini elde etmek için yeni önayarınızın yazdırma
özelliklerini değiştirdiğiniz bir deneme yanılma işlemini içerir.
Karşıdan yüklenmiş bir kağıt
1. Windows için HP Printer Utility'de (HP Yazıcı Yardımcı Programı) bulunan Color Center (Renk
Merkezi) sekmesine ya da Mac OS’de HP Printer Utility'de (HP Yazıcı Yardımcı Programı) bulunan
HP Color Center (HP Renk Merkezi) grubuna gidin.
Kağıt kullanımı
2. Paper Preset Management (Kağıt Önayarı Yönetimi) seçeneğini belirleyin.
3. Windows’da, Create Paper Preset (Yeni Kağıt Önayarı Oluştur) seçeneğini belirleyin. Mac
OS’de + öğesini tıklatın.
4. Kağıdınızın adını girin.
İPUCU: Kağıdın ticari adı, diğer yazıcı kullanıcıları için en iyi anlaşılabilen addır.
5. Açılır menüden bir kağıt kategorisi seçin. Kağıt kategorisi, kullanılan mürekkep miktarını ve diğer
temel yazdırma parametrelerini belirler. Daha fazla bilgi için Color Center'da (Renk Merkezi)
çevrimiçi yardıma
kategoriler şunlardır:
Bond and Coated Paper (Bond ve Kuşe Kağıt): Mat yüzeyli, ince, fiber kağıtlar. Bu kağıtlar
●
mat siyah mürekkep kullanır, parlaklık arttırıcı kullanmaz ve daha düşük mürekkep limitleriyle
daha yüksek taşıyıcı konumu kullanır.
Photo Paper (Fotoğraf Kağıdı): Mat kağıttan saten ve parlak kağıda kadar, çeşitli
●
sonlandırıcılarla fotoğraf tabanlı, daha kalın kağıtlar. Bu kağıtlar, Fotoğraf Mat Kağıtlar dışında
fotoğraf siyahı ve parlaklık arttırıcı kullanır, Baryte ve Fotoğraf Mat Kağıtlar haricinde daha
yüksek mürekkep limitleri ve düşük taşıyıcı konumu kullanır. Genelde teker yukarıda
yazdırılırlar.
ve http://www.hp.com/go/Z3200/paperpresets/ adresine bakın. Varolan
38 Bölüm 4 Kağıt kullanımı TRWW
Page 49

Proofing Paper (Prova Kağıdı): Yüksek renk doğruluğu gereksinimiyle ticari baskı benzetimi
●
için kullanılan, mat kağıttan saten ve parlak kağıda kadar çeşitli kağıtlar.
Fine Art Material (Güzel Sanatlar Malzemesi): Yüksek kalitede güzel sanatlar baskısı için
●
kullanılan branda, mat ve kağıt tabanlı fotoğraf malzemeleri. Bu kağıtlar, fotoğraf siyahı ve
parlaklık arttıcı kullanan Branda Saten ve İnci kağıtlar dışında mat siyah mürekkep kullanır
ve parlaklık arttırıcı kullanmaz. Hepsi yüksek mürekkep limitleri olan yüksek taşıyıcı konumu
kullanır.
Film: Genelde fotoğraf siyahı kullanan ve parlaklık arttırıcı kullanmayan, daha düşük
●
mürekkep limitleriyle daha yüksek taşıyıcı konumuna sahip sentetetik film tabanlı malzemeler.
Backlit (Arkadan Işıklandırmalı): Fotoğraf siyahı kullanan ve parlaklık arttırıcı kullanmayan,
●
daha yüksek mürekkep limitleriyle daha yüksek taşıyıcı konumuna sahip tekerleri yukarda
sentetetik yarı saydam malzemeler.
6. İsterseniz, aşağıdaki özellikleri değiştirmek için Change Printing Properties (Yazdırma
Özelliklerini Değiştir) düğmesini kullanın:
Paper Thickness (Kağıt Kalınlığı): Bu, taşıyıcı yüksekliği veya plaka boşluğu ile ilgilidir.
●
Kağıdınızın ağırlığı 250 g/m²’den fazlaysa veya kağıdınız plastik kaplama içermiyorsa High
(Yüksek) seçeneğini belirlemeniz gerekir.
Dry Time (Kuruma Süresi): Varsayılan olarak Automatic (Otomatik) seçeneğinin kullanılması
●
ve gerektiğinde Extended (Genişletilmiş) seçeneğine gidilmesi önerilir.
Starwheels (Teker): Teker yukarıda veya aşağıda yazdırın.
●
Cutter (Kesici): Kesiciyi etkinleştirin veya devre dışı bırakın.
●
Global Ink Limit (Genel Mürekkep Sınırı): Başlangıçta olduğu gibi kalabilir ve sonra yazdırma
●
sonuçlarına göre değiştirilebilir.
Gloss Enhancer Amount (Parlaklık Arttırıcı Miktarı): Başlangıçta olduğu gibi kalabilir ve
●
sonra yazdırma sonuçlarına göre değiştirilebilir.
NOT: Bir seçenek soluk gri olduğunda bu, söz konusu seçeneğin seçili kağıt türü için
kullanılamadığı anlamına gelir.
Farklı mürekkep sınırlarına (daha az/normal/daha fazla mürekkep) sahip bazı kağıt türleri
kullanılabilir. Mürekkep sınırları genellikle renk gamı hacmiyle orantılıdır ancak daha yüksek bir
mürekkep sınırı bazı durumlarda yazdırma kusurlarına (solma, birleşme vb.) yol açabilir. HP
kağıtların ince ayar yapılmış mürekkep sınırları varken diğer kağıtlar genel mürekkep sınırlarını
kullanır.
7. Windows’da İleri öğesini, Mac OS’de Continue (Devam) öğesini tıklatın.
8. Özel kağıt türünüzü yükleyin, bkz.
yükleme sayfa 31. Ön paneldeki Custom paper (Özel kağıt) kategorisinde kağıt adını bulabilirsiniz.
9. Kağıdı ayarlamanız istendiğinde, Windows’da, evet seçeneğini belirleyin. Mac OS’de Paper
Preset Management (Kağıt Önayarı Yönetimi) > Calibrate Paper (Kağıdı Ayarla) seçeneğini
belirleyin. Renk ayarı hakkında daha fazla bilgi için bkz.
Kağıt rulosunu yazıcıya yerleştirme sayfa 26 veya Tek sayfa
Renk ayarı sayfa 61.
Kağıt kullanımı
TRWW Kağıt önayarları 39
Page 50

10. Renk gamını, birleşmesini, beneklenmeyi, bronzlaşmayı ve eşit parlaklığı kontrol etmek için
istediğiniz bir resmi yazdırabilirsiniz. Sonuçlar memnun edici olmazsa, yazdırma özelliklerini
değiştirip başka bir ayar işlemini başlatabilirsiniz. Örneğin:
Daha iyi renk gamı için, mürekkep sınırını arttırın veya varsa, aynı tür kağıdın "daha fazla
●
mürekkep" özellikli bir çeşidini seçin.
Birleşmeyi azaltmak için, mürekkep sınırını ve/veya parlaklık arttırıcının miktarını azaltın ya
●
da varsa, aynı tür kağıdın "daha az mürekkep" özellikli bir çeşidini seçin.
Bronzlaşmayı azaltmak veya parlaklık eşitliğini iyileştirmek için parlaklık arttırıcının miktarını
●
ayarlayın.
Daha fazla bilgi için Color Center'da (Renk Merkezi) çevrimiçi yardıma
11. Son yazdırma özelliklerinizle artık aşağıdaki üç seçenekten birini kullanarak kağıt için bir ICC profili
oluşturabilirsiniz:
Color Center (Renk Merkezi) ile standart işlem (bkz.
●
HP Advanced Profiling Solution (yazıcınızla birlikte verilir). HP Advanced Profiling Solution
●
hakkında daha fazla bilgi için, kendi belgelerine ve
adresine bakın.
Üçüncü taraf bir profil oluşturma programı (bkz.
●
12. Kağıdınız için ICC profili oluşturup ayarladıktan sonra, Color Center (Renk Merkezi) ile bu profili
kağıt önayarına bağlayabilirsiniz: Paper Preset Management (Kağıt Önayarı Yönetimi) > Install
Profile (Profil Yükle) seçeneğini belirleyin. Standart Color Center (Renk Merkezi) profil oluşturma
işlemini kullandıysanız, kağıt önayarına profil otomatik olarak bağlanacağından bu adım gerekmez.
Color Center'da (Renk Merkezi) kullanılabilen işlemler hakkında daha fazla bilgi almak için bkz.
yönetimi işleminin bir özeti sayfa 60.
Kağıt önayarını oluşturduğunuza göre, artık ön panelden ve Custom paper (Özel kağıt) kategorisindeki
sürücüden kağıt türünü seçebilirsiniz. Yeni kağıt türünün ICC profili uygulamanız tarafından
kullanılmaya hazır olur.
Kağıt kullanımı
Yeni kağıt önayarını bilgisayarınıza aktarabilir ve diğer HP Designjet Z3200 serisi yazıcılarda
kullanabilirsiniz. Color Center’da (Renk Merkezi), Paper Preset Management (Kağıt Önayarı Yönetimi)
> Export Paper Preset (Kağıt Önayarını Dışarı Aktar) seçeneğini belirleyin ve ekrandaki yönergeleri
uygulayın. Önayarı başka bir yazıcıya yüklemek için, bkz.
yüklemek için sayfa 36.
Renk profili sayfa 63).
http://www.hp.com/go/z3200/solutions/
Renk ölçümü sayfa 65).
Karşıdan yüklenmiş bir kağıt önayarını
bakın.
Renk
Yüklenen kağıda yazdırma
Bir işi yazıcıda yüklü olan kağıda yazdırmak için, yazıcı sürücünüzün Paper Type (Kağıt Türü)
seçeneğinde, Any (Herhangi) seçeneğini belirleyin.
Windows sürücü iletişiminde: Paper Type/Quality (Kağıt Türü/Kalite) sekmesini seçin ve Kağıt
●
Türü adlı aşağı açılan listeden Any (Herhangi) seçeneğini belirleyin.
Mac OS Yazdır iletişiminde: Paper Type/Quality (Kağıt Türü/Kalite) bölmesini seçin ve Kağıt Türü
●
adlı aşağı açılan listeden Any (Herhangi) seçeneğini belirleyin.
NOT: Any (Herhangi), varsayılan Kağıt Türü seçimidir.
Kağıtı hareket ettirme
Yazıcı boştaysa (yazdırmaya hazır), kağıdı ön panelden ileri geri hareket ettirebilirsiniz. Son baskıyla
sonraki arasında biraz beyaz alan bırakmak amacıyla bunu yapmak isteyebilirsiniz.
40 Bölüm 4 Kağıt kullanımı TRWW
Page 51

Kağıdı hareket ettirmek için, Paper (Kağıt) menü simgesini ve sonra Move paper (Kağıdı hareket
ettir) seçimini belirleyebilirsiniz..
Ön panelde Up (Yukarı) tuşuna basarak kağıdı ileri hareket ettirebilirsiniz veya Down (Aşağı) tuşuna
basarak geri hareket ettirebilirsiniz. Kağıt istediğiniz şekilde yerleştirildiğinde, OK tuşuna basın.
Kağıt bakımı
Kağıt kalitesini koruyabilmek için aşağıdaki önerileri yerine getirin.
Ruloları başka bir kağıtla veya bezle örterek saklayın.
●
Kesilmiş kağıtları üzeri kapatılmış şekilde saklayın ve bunları yazıcıya yüklemeden önce temizleyin
●
veya fırçalayın.
Giriş ve çıkış baskı plakalarını ve kesilmiş sayfa tepsisini temizleyin.
●
Yazıcınızın saydam penceresini her zaman kapalı tutun.
●
NOT: Fotoğraf kağıdı ve kuşe kağıt itinayla kullanılmalıdır, bkz.Baskı aşınmış veya çizilmiş
sayfa 128.
Kuruma süresini değiştirme
Sürenin daha önemli olduğu birden fazla baskı alacağınız veya dokunmadan önce mürekkebin
kuruduğundan emin olmak istediğiniz özel yazdırma durumlarına bağlı olarak kuruma süresi ayarını
değiştirmek isteyebilirsiniz.
NOT: Çoğu kağıt türleri için kuruma süresi gerekmez.
Setup (Ayarlar) menü simgesini, sonra da Print retrieval (Baskı çağırma) > Select drying time
(Kuruma süresini seç) öğelerini seçin.. Şunları seçebilirsiniz:
Mürekkebin tamamen kurumasını sağlamak amacıyla önerilenden daha uzun bir süre belirlemek
●
için Extended (Uzatılmış)
Seçmiş olduğunuz kağıda ait varsayılan ve önerilen süreyi belirlemek için Optimal (En Uygun)
●
Kalitenin daha az önemli olduğu durumlarda önerilenden daha kısa bir süre belirlemek için
●
Reduced (Kısaltılmış)
Kuruma süresinin etkinliğini kaldırmak ve baskınızı yazdırma biter bitmez çıkarmak için None
●
(Hiçbiri)
Kağıt kullanımı
İPUCU: Baskı çıkarıldığında mürekkep kurumamışsa, çıktı tepsisinde mürekkep lekeleri ve baskı
üzerinde lekeler olabilir.
TRWW Kağıt bakımı 41
Page 52

NOT: Kuruma süresini baskı sırasında iptal ederseniz, paralel olarak çalışan yazıcı kafası bakım
servisine bağlı olarak yazıcı kağıdı hemen besleyip kesemeyebilir. Kuruma süresi sıfırsa, yazıcı kağıdı
keser ve yazıcı kafası bakımını gerçekleştirir. Ancak, kuruma süresi sıfırdan büyükse, Form feed and
cut (İlerlet ve Kes) düğmesine basılmış olsa dahi, yazıcı bakımı tamamlanana kadar yazıcı kağıdı
kesmeyecektir.
Otomatik kesiciyi açma ve kapama
Yazıcının kağıt kesicisini açıp kapatmak için:
HP Printer Utility (HP Yazıcı Yardımcı Programı - Windows) içinden Settings (Ayarlar) sekmesini
●
seçin ve Printer Settings (Yazıcı Ayarları) > Advanced'den (Gelişmiş) Cutter (Kesici) seçeneğini
değiştirin.
Mac OS için HP Printer Utility (HP Yazıcı Yardımcı Programı) içinden, Configuration (Yapılandırma)
●
grubunda Printer Settings’i (Yazıcı Ayarları) ve ardından Configure Printer Settings'i (Yazıcı
Ayarlarını Yapılandırma) seçin, sonra Printer Settings (Yazıcı Ayarları) > Advanced (Gelişmiş)
içinden Cutter (Kesici) seçeneğini değiştirin.
Katıştırılmış Web Sunucusu'nda, Setup (Ayarlar) sekmesini, sonra da Printer Settings (Yazıcı
●
Ayarları) seçeneğini belirleyin ve Printer Settings (Yazıcı Ayarları) > Advanced (Gelişmiş)
öğesindeki Cutter (Kesici) seçeneğini değiştirin.
●
Ön panelden, Setup (Ayarlar)
> Enable cutter(Kesiciyi etkinleştir) seçeneğini belirleyin..
menü simgesini seçin, ardından Print retrieval (Baskı çağırma)
NOT: Otomatik kesici etkin değilken rulo kağıdını kesmek için, bkz.Kağıdı ilerletme ve kesme
sayfa 42.
Kağıdı ilerletme ve kesme
Otomatik kesici etkin değilken veya kağıdın ön kenarı düz değilken, kağıdı beslemek ve kesmek için,
ön paneldeki Form feed and cut (İlerlet ve kes) düğmesine basın. Kağıt ilerler ve ön panelde bir mesaj
görüntülenir.
Kağıt kullanımı
Ok tuşlarına ileri ve geri basarak kesme konumunu seçin
Hemen OK tuşuna basarsanız, yazıcı düz bir kesim yaparak, kağıdın ön kenarından 4 inç’lik bi rşerit
keser.
Alternatif olarak, kağıdın daha az (en az 2 inç) veya çoğunu almak için Up (Yukarı) ve Down (Aşağı)
tuşlarını da kullanabilirsiniz. Kesimin nereden yapılacağını görmek için pencereyi açıp, taşıyıcının yan
tarafındaki makas etiketi ile gösterilen yere bakabilirsiniz. Kağıdı hareket ettirirken pencere açık kalabilir.
Kağıdı hareket ettirmeyi bitirdiğinizde, pencereyi kapatın ve OK tuşuna basın.
NOT: Her baskı alındığında yazıcı kafalarına servis yapıldığından ve bu işlem tamamlanmadan kağıt
kesilemediğinden, yazıcı kağıdı hemen kesemeyebilir.
Kağıt kesildiğinde, kesilmiş parçayı çıktı tepsisinden alın.
42 Bölüm 4 Kağıt kullanımı TRWW
Page 53

İPUCU: Çıktı tepsisinde kağıt parçaları veya kısa baskılar kalırsa yazıcıda sıkışmaya neden olabilir.
İPUCU: Fotoğraf kağıdı ve kuşe kağıt itinayla kullanılmalıdır, bkz.Baskı aşınmış veya çizilmiş
sayfa 128.
TRWW Kağıdı ilerletme ve kesme 43
Kağıt kullanımı
Page 54

5Yazdırma
Baskı kalitesini seçme
●
Kağıt boyutunu seçme
●
Kenar boşluğu seçeneklerini belirleme
●
Kısayollarla yazdırma
●
Baskıyı yeniden ölçeklendirme
●
Baskı önizleme
●
Taslak yazdırma
●
Yüksek kalitede baskı
●
Gri gölgelerle yazdırma
●
Kenar boşlukları bırakmadan yazdırma
●
Eski bir işi yeniden yazdırma
●
Resmi döndürme
●
Kesme çizgileri ile yazdırma
●
Sayfa kağıda yazdırma
●
Kağıdı ekonomik olarak kullanma
●
Mürekkebi ekonomik olarak kullanma
●
Yazdırma
44 Bölüm 5 Yazdırma TRWW
Page 55

Baskı kalitesini seçme
En yüksek kalitede baskı hızın azalmasına neden olabileceğinden ve hızlı baskı neticesinde de baskı
kalitesinde bir miktar azalma olabileceğinden, yazıcının bir çok baskı kalitesi seçeneği bulunmaktadır.
Bu durumda, standart baskı kalitesi seçici, kalite ve hız arasında seçim yapmanıza neden olan bir
kaydırıcıdır.
Ayrıca, özel seçenekler arasından da bir seçim yapabilirsiniz: Best (En iyi), Normal ve Fast (Hızlı).
Ayrıca, baskı kalitesini etkileyebilecek üç ek özel seçenek de bulunur: Maximum detail (Maksimum
ayrıntı), More passes (Daha fazla geçiş) ve Gloss enhancer (Parlaklık arttırıcı). Bkz.
baskı sayfa 50.
NOT: Windows sürücü iletişiminde, Paper/Quality sekmesinde işinize ait oluşturma ve yazdırma
çözünürlüğü görüntülenir. Mac OS Print (Yazdır) iletişim penceresinde, Summary (Özet) panelinde
görüntülenir.
Baskı kalitesi seçeneklerini aşağıdaki şekillerde belirleyebilirsiniz:
Windows sürücü iletişiminde: Paper/Quality (Kağıt/Kalite) sekmesine gidin ve Print Quality
●
(Baskı Kalitesi) konusuna bakın. Standard Options(Standart Seçenekler) öğesini seçerseniz, hız
ve kalite seçeneğinden birini belirleyeceğiniz basit bir kaydırıcı görürsünüz. Custom Options (Özel
Seçenekler) öğesini seçerseniz, yukarıda bahsedildiği gibi daha özel seçenekler görürsünüz.
Mac OS Yazdır iletişiminde: Paper Type/Quality (Kağıt Türü/Kalite) paneline gidin ve Paper
●
(Kağıt) öğesini seçin. Standard(Standart) kalite seçeneklerini belirlerseniz, hız ve kalite
seçeneğinden birini belirleyeceğiniz basit bir kaydırıcı görürsünüz. Custom (Özel) kalite
seçeneklerini belirlerseniz, yukarıda bahsedildiği gibi daha özel seçenekler görürsünüz.
Yüksek kalitede
NOT: Yazıcının almakta olduğu veya zaten almış olduğu sayfaların baskı kalitesini değiştiremezsiniz
(yazdırılmaya başlanmamış olsalar bile).
Kağıt boyutunu seçme
Kağıt boyutu aşağıdaki yöntemlerle belirlenebilir:
NOT: Burada belirtilen kağıt boyutu, belgenin oluşturulduğu kağıt boyutu olmalıdır. Belgeyi yazdırmak
için tekrar ölçeklendirerek farklı bir boyuta getirmek mümkündür. Bkz.
sayfa 47.
Windows sürücü iletişiminde: Paper/Quality (Kağıt/Kalite) sekmesini seçin ve Document Size
●
(Belge Boyutu) listesinden kağıt boyutunuzu seçin.
Mac OS Sayfa Yapısı iletişiminde: Format for (Biçimlendir) açılan menüsünde yazıcınızı seçin,
●
daha sonra da Paper Size (Kağıt Boyutu) seçin.
İPUCU: Belgenizin boyutları 13 × 19 inç (33 × 48,3 cm) ise, aynı boyutta kağıda oturacak şekilde
tasarlandığında Super B/A3 belge boyutunu seçin.
Baskıyı yeniden ölçeklendirme
TRWW Baskı kalitesini seçme 45
Yazdırma
Page 56

Özel kağıt boyutları
Kağıt boyutları listesinde olmayan standart dışı bir kağıt boyutu seçmek için:
Windows'da iki farklı yöntem bulunur:
●
Sürücü iletişim kutusunda, Paper/Quality (Kağıt/Kalite) sekmesindeki Custom (Özel)
◦
düğmesini tıklatın, sonra yeni kağıt boyutunuzun adını ve boyutlarını belirleyin, ardından
Save (Kaydet) öğesini tıklatarak yeni kağıt boyutunuzu kaydedin.
NOT: Sürücü, genişliği uzunluğundan fazla olan bir kağıt boyutu oluşturmanıza izin
vermiyor.
Start (Başlat) menüsünden Printers and Faxes (Yazıcılar ve Fakslar) öğesini seçin, sonra
◦
File (Dosya) menüsünden Server Properties (Sunucu Özellikleri) seçeneğini belirleyin.
Forms (Formlar) sekmesinde, Create a new form (Yeni form oluştur) kutusunu işaretleyin,
yeni formun adını ve boyutunu belirtin ve daha sonra Save Form (Formu Kaydet) öğesini
tıklatın.
Mac OS Page Setup (Sayfa Yapısı) iletişimi kutusunda Paper Size (Kağıt Boyutu) > Manage
●
Custom Sizes (Özel Boyutları Yönet) seçeneklerini belirleyin.
Kenar boşluğu seçeneklerini belirleme
Yazıcı varsayılan olarak resmin kenarlarıyla kağıt kenarları arasında 5 mm kenar boşluğu bırakır (bir
sayfa kağıttaki alt boşluk 17 mm'dir). Ancak, bu durumu bir çok şekilde değiştirebilirsiniz.
Windows sürücü iletişiminde:Paper/Quality(Kağıt/Kalite) sekmesini seçin ve Margins/Layout
●
(Kenar Boşlukları/Düzen) düğmesine basın.
Mac OS Yazdır iletişiminde: Paper Type/Quality (Kağıt Türü/Kalite) panelini ve sonra Layout
●
(Düzen) öğesini seçin.
Aşağıdaki seçeneklerden en azından bir kısmını göreceksiniz.
NOT: Mac OS'da, kullanılabilecek kenar boşlukları seçenekleri, Page Setup (Sayfa Yapısı)
iletişiminde seçilen kağıt boyutuna göre değişir. Örneğin, kenarlıksız baskı almak istediğinizde, "no
margins" (kenar boşluğu yok) sözcüklerini içeren bir kağıt boyutu adı seçmeniz gerekir.
Standard. Resminiz, resmin kenarları ve kağıdın kenarları arasında ince bir kenar boşluğu
●
bırakılarak seçtiğiniz boyuttaki bir sayfaya yazdırılır. Resim, kenar boşlukları arasına sığabilecek
kadar küçük olmalıdır.
Oversize (Büyük). Resminiz seçtiğiniz boyuttan bir miktar daha büyük olarak sayfaya yazdırılır.
●
Kenar boşluklarını kaldırırsanız, resminiz ve kağıt kenarları arasında hiç kenar boşluğu olmadan,
seçtiğiniz kağıt boyutuna yazdırılır.
Clip Contents By Margins (İçeriği Kenar Boşluğuna Göre Kes). Resminizde beyaz kenar
●
boşlukları varsa ve boyutu seçtiğiniz kağıdın boyutunda ise bu seçeneği kullanın. Yazıcı, kenar
boşlukları için beyaz kenar boşluğunu kullanır ve sürücüde seçili olan boyutta bir sayfanız olur.
Borderless (Kenarlıksız). Resminiz, boyutunu seçeceğiniz bir sayfaya kenar boşluğu
Yazdırma
●
bırakılmadan yazdırılır. Resmin ve kağıdın kenarları arasında hiç kenar boşluğu kalmaması için
resim hafifçe büyütülür. Automatically by Printer (Yazıcı otomatik yapsın) seçeneğini
belirlerseniz, büyütme otomatik olarak yapılır. Manually in application (Uygulamada el ile)
seçeneğini belirlersiniz, uygulamanızdaki resim boyutunun kağıt boyutundan biraz daha büyük
olmasını sağlamanız gerekir. Ayrıca bkz.
Kenar boşlukları bırakmadan yazdırma sayfa 51.
46 Bölüm 5 Yazdırma TRWW
Page 57

Kısayollarla yazdırma
Yazıcı sürücüsü, belirli bir iş yazdırırken farklı değerler ayarlayabileceğiniz birçok seçenek sağlar.
Yazdırma kısayolları, özel yazdırma işinize uygun olan bu seçeneklerin değerlerini saklayarak, tümünü
tek tıklamayla ayarlayabilmenizi sağlar. Bazı ayarlar (kağıt boyutu, kağıt kaynağı ve yönü gibi)
uygulamayla gelen değerler tarafından geçersiz kılınabilir.
Kısayol kullanmak için, Windows sürücüsü iletişim kutusunda Printing Shortcuts (Yazdırma
Kısayolları) sekmesini seçin.
NOT: Kısayollar sadece Windows'da kullanılabilir.
Yazdırmak istediğiniz işe uygun olan seçeneği belirleyerek kullanabileceğiniz kısayolların listesini
görebilirsiniz.
Sürücü seçenekleri artık işinize uygun olacak şekilde ayarlanmıştır. Hemen yazdırabilirsiniz veya
ayarların isteğinize uygun olup olmadığını kontrol edebilirsiniz. İsterseniz, bir kısayol seçip, bazı
ayarlarını el ile de değiştirebilirsiniz.
İPUCU: En azından Printing Shortcuts (Yazdırma Kısayolları) sekmesinde görebildiğiniz ayarları
kontrol edin: belge boyutu, yönü, vs.
Fabrika Varsayılanları kısayolu, yazıcının varsayılan ayarlarını içerir. Bunu tıkladığınızda, tüm
seçenekler varsayılan değerlere getirilir.
Yazdırma kısayolları özel gereksinimlerinize göre kişiselleştirilebilir. Kendi kısayolunuzu oluşturmak için:
1. Gereksinimlerinizi karşılamaya en yakın kısayolu seçin.
2. Printing Shortcuts (Yazdırma Kısayolları) sekmesinde veya diğer sekmelerdeki herhangi bir
değeri değiştirin.
3. Yeni yazdırma kısayolunuzu kaydedin.
Daha sonra kısayol istemediğinize karar verirseniz, kısayolu silebilirsiniz.
Baskıyı yeniden ölçeklendirme
Yazdırma
Yazıcıya belli boyutta bir resim gönderebilir, ancak bunu farklı bir boyuta ölçeklendirmesini
isteyebilirsiniz (genelde daha büyük). Yazılımınız büyük baskıları desteklemiyorsa bu yararlı olabilir.
TRWW Kısayollarla yazdırma 47
Page 58

Resmi aşağıdaki yöntemlerle yeniden ölçeklendirebilirsiniz:
Windows sürücü iletişiminde: Features (Özellikler) sekmesine gidin ve Resizing Options
●
(Yeniden Boyutlandırma Seçenekleri) bölümüne bakın.
Print document on (Belgeyi yazdırma şekli) seçeneği görüntü boyutunu seçtiğiniz kağıt
◦
boyutuna göre ayarlar. Örneğin, kağıt boyutu olarak ISO A2 seçtiyseniz ve bir A4 boyutu
görüntü yazdırırsanız, bu A2 kağıdına sığacak şekilde genişletilir. ISO A3 kağıt boyutu
seçilmişse, yazıcı daha büyük bir görüntüyü A3 boyutuna sığacak şekilde küçültür.
% of normal size (gerçek boyutun yüzdesi) seçeneği özgün kağıt boyutunun yazdırılabilir
◦
alanını belirtilen yüzde oranında büyütür (kenar boşluklarını sayfa boyutundan çıkarır),
ardından çıktı sayfa boyutunu oluşturmak üzere kenar boşluklarını ekler.
Mac OS Yazdır iletişiminde: Sırasıyla Paper Handling (Kağıt Kullanımı) panelini, ardından Scale
●
to fit paper size (Kağıt boyutuna getirmek için ölçeklendir) seçeneğini belirleyin ve resmi
ölçeklendirmek istediğiniz kağıt boyutunu seçin. Resmin boyutunu büyütmek isterseniz, Scale
down only (sadece küçülterek ölçeklendir) kutusunun işaretli olmadığından emin olun.
Tek bir sayfaya yazdırıyorsanız, resmin sayfaya gerçekten sığabileceğinden emin olmanız gerekir; aksi
durumda kırpma oluşacaktır.
Baskı önizleme
Ekranda baskı önizleme, yazdırmadan önce baskı düzenini kontrol edebilmenizi ve kötü baskılardan
kaynaklanacak kağı t ve mürekkep israfını önleyebilmenizi sağlar.
NOT: Sayfa kağıdı eğim kontrolsüz olarak yüklerseniz, yazıcı sayfanın uzunluğunu ölçmez, bu
nedenle baskı önizlemesi nihai baskı hakkında güvenilir bir bilgi vermez.
Windows'ta baskı önizlemek için iki seçeneğiniz vardır:
●
Uygulamanızın baskı önizleme seçeneğini kullanın.
◦
Sürücünün Printing Shortcuts (Yazdırma Kısayolları) sekmesinde, Paper/Quality (Kağıt/
◦
Kalite) sekmesinde ve Features (Özellikler) sekmesinde bulabileceğiniz Show preview
before printing (Yazdırmadan önce önizleme göster) seçeneğini işaretleyin. Yazdırmadan
önce önizleme gösterilir; yazdırma ayarlarını ve resim düzenini kontrol edebilir, yazdırmaya
devam etmek için Print (Yazdır) veya işi iptal etmek için İptal seçeneğini tıklatabilirsiniz.
Yazdırma
48 Bölüm 5 Yazdırma TRWW
Page 59

Mac OS'da baskı önizlemek için üç seçeneğiniz vardır:
●
Uygulamanızın baskı önizleme seçeneğini kullanın.
◦
Yazdır iletişim kutusunun altındaki Preview (Önizleme) düğmesini tıklatın. Bu yöntem Mac
◦
OS'un sağladığı temel baskı önizleme yöntemidir.
Yazdır iletişim kutusunun altındaki PDF ve sonra HP Print Preview (HP Baskı Önizleme)
◦
düğmelerini tıklatın. Bu şekilde yapılan önizleme, kağıt boyutunu, kağıt türünü ve baskı
kalitesini değiştirme ve resmi döndürme gibi daha fazla özellik sunar. Aşağıya bkz.
NOT: Adobe InDesign, Adobe Illustrator, Adobe Reader veya Apple Aperture
kullanıyorsanız HP Print Preview (HP Baskı Önizleme) yapılamaz.
Taslak yazdırma
Hızlı taslak kalitesini aşağıdaki yollarla belirtebilirsiniz:
Windows sürücü iletişiminde: Paper/Quality (Kağıt/Kalite) sekmesine gidin ve Print Quality
●
(Baskı Kalitesi) konusuna bakın. Baskı kalitesi kaydırıcısını tamamen sola götürün ('Speed' - Hız).
Mac OS Yazdır iletişiminde: Paper Type/Quality (Kağıt Türü/Kalite) paneline gidin ve Paper
●
(Kağıt) öğesini seçin, sonra baskı kalitesi kaydırıcısını tamamen sola götürün ('Speed' - Hız).
TRWW Taslak yazdırma 49
Yazdırma
Page 60

Yüksek kalitede baskı
Yüksek kaliteli baskıyı aşağıdaki yollarla belirleyebilirsiniz:
Windows sürücü iletişiminde: Paper/Quality (Kağıt/Kalite) sekmesine gidin ve Print Quality
●
(Baskı Kalitesi) konusuna bakın. Baskı kalitesi kaydırıcısını tamamen sağa götürün ('Quality' -
Kalite).
Mac OS Yazdır iletişiminde: Paper Type/Quality (Kağıt Türü/Kalite) paneline gidin ve Paper
●
(Kağıt) öğesini seçin, sonra baskı kalitesi kaydırıcısını tamamen sola götürün ('Quality' - Kalite).
Yüksek çözünürlüklü bir resminiz olduğunda
Resminizin çözünürlüğü, oluşturma çözünürlüğünden daha yüksekse (Windows'da, sürücünün Kağıt/
Kalite sekmesinde görebilirsiniz), Maximum Detail (Maksimum Ayrıntı) seçeneği belirlenerek yazdırma
keskinliği arttırılabilir.
Sürücü iletişiminde (Mac OS Print (Yazdır) iletişimi): Baskı kalitesi seçeneklerinde standard
●
(standart) yerine custom (özel) seçeneğini belirleyin ve Maximum Detail (Maksimum Ayrıntı)
kutusunu işaretleyin.
NOT: Maximum Detail (Maksimum Ayrıntı) seçeneği, fotoğraf kağıdıyla yapılan yazdırmaların
yavaşlamasına neden olur, ancak kullanılan mürekkep miktarını artırmaz.
Yazıcı kafasıyla ilgili sorunlarınız varsa
Yazıcı kafalarınızın püskürtme uçlarının bir çoğu tıkalıysa (bu şeritlenmeye veya baskılarınızda beyaz
çizgilenmeye neden olabilir), More Passes (Daha Fazla Geçiş) seçeneğini belirleyerek baskı kalitesini
artırabilirsiniz.
Sürücü iletişiminde (Mac OS Print (Yazdır) iletişimi): baskı kalitesi seçeneklerinde standard
●
(standart) yerine custom (özel) seçeneğini belirleyin ve More Passes (Daha Fazla Geçiş) kutusunu
işaretleyin.
NOT: More Passes (Daha fazla Geçiş) seçeneği, yazdırmanın yavaşlamasına neden olur, ancak
kullanılan mürekkep miktarını artırmaz.
İPUCU: Bu seçeneği kullanmak yerine, sorunlu yazıcı kafalarını belirlemek için Image Diagnostics
Print'i (Resim Tanılama Baskısı) kullanmayı ve sonra bunları temizlemeyi veya değiştirmeyi de
düşünebilirsiniz. Bkz.
Resim Tanılama Baskısı sayfa 137.
Fotoğraf kağıdına yazdırıyorsanız
Fotoğraf kağıdına yazdırıyorsanız, genel parlaklık kalitesini arttıran ve bronzlaşmayı azaltan veya
ortadan kaldıran parlaklık arttırıcıyı kullanabilirsiniz. Üç ayar bulunmaktadır:
Off (Kapalı): Parlaklık arttırıcı kullanılmaz.
●
Economode (Ekonomik mod): Parlaklık arttırıcı görüntünün mürekkepli alanlarında kullanılır
●
ancak mürekkepsiz (beyaz) alanlarda kullanılmaz.
Yazdırma
Whole page (Tüm sayfa): Parlaklık arttırıcı mürekkepsiz alanlar da içinde olmak üzere tanımlanan
●
sayfanın tüm alanlarında kullanılır.
Baskı kalitesi kaydırıcı Quality (Kalite) olarak ayarlanırsa, Gloss enhancer (Parlaklık arttırıcı) otomatik
olarak Whole page (Tüm sayfa) olarak ayarlanır. Bu ayarı değiştirmek için:
Sürücü iletişiminde (Mac OS Print (Yazdır) iletişimi): baskı kalitesi seçeneklerinde standard
●
(standart) yerine custom (özel) seçeneğini belirleyin ve Gloss enhancer'I (Parlaklık arttırıcı)
işaretleyin.
50 Bölüm 5 Yazdırma TRWW
Page 61

Gloss enhancer (Parlaklık arttırıcı), Whole page (Tüm sayfa) olduğunda, gerekirse, kullanılan parlaklık
arttırıcı miktarını arttırarak bronzlaşmayı daha fazla azaltabilirsiniz. Bu, HP Printer Utility’den (HP Yazıcı
Yardımcı Programı) yapılabilir: Color Center (Renk Merkezi) > Paper preset management (Kağıt
önayarı yönetimi) > Change printing properties (Yazdırma özelliklerini değiştir) seçeneğini
belirleyin. Gloss enhancer amount (Parlaklık arttırıcı miktarı) daha fazla veya az parlaklık arttırıcı
kullanacak şekilde ayarlanabilir. Daha fazla parlaklık arttırıcı bronzlaşmayı azaltır ve parlaklığı sayfa
üzerinde daha eşit bir şekilde dağıtır ancak bulanıklık ve noktacıklılığa neden olabilir.
Saten fotoğraf kağıdına yazdırıyorsanız
Saten fotoğraf kağıdına yazdırıyorsanız, aşağıdakileri sağlayabilen HP Profesyonel Saten Fotoğraf
Kağıdı kullanmayı düşünebilirsiniz:
Daha geniş renk gamı
●
Daha iyi siyah optik yoğunluk
●
Daha iyi PANTONE kapsamı
●
Daha düz bir yüzey
●
Daha fazla dayanıklılık
●
Gri gölgelerle yazdı rma
Resminizdeki tüm renkleri gri tonlarına aşağıdaki şekillerde değiştirebilirsiniz:
Uygulama programınızda: bir çok programda bu seçenek sunulur.
●
Windows sürücü iletişiminde: Color (Renk) sekmesine gidin ve Color Options (Renk
●
Seçenekleri) bölümüne bakın. Print in Grayscale'i (Gri Tonlarında Yazdır) seçin.
Mac OS Yazdır iletişiminde: Paper Type/Quality (Kağıt Türü/Kalite) paneline gidin ve Color
●
(Renk) ve sonra Print In Grayscale (Gri Tonlarında Yazdır) seçeneğini belirleyin.
Ayrıca bkz.
Sergi için siyah beyaz fotoğraf basımı (Photoshop, Mac OS) sayfa 73.
Kenar boşlukları bırakmadan yazdırma
Kenar boşlukları bırakmadan yazdırma (kağıt kenarlarına kadar) aynı zamanda kenarlıksız yazdırma
olarak da bilinir. Bu işlem sadece rulo parlak veya saten kağıtla yapılabilir.
Hiçbir kenar boşluğu bırakılmamasını sağlamak üzere, yazıcı, yazdırma işlemi sırasında kağıdın
kenarlarını bir miktar aşar. Kağıt dışında biriken mürekkep, baskı plakasındaki sünger ile emilir.
NOT: Kenar boşluğu bırakmadan yazdırmak istiyorsanız görüntünün sayfaya sığacağından emin
olmalısınız. Görüntünüz sayfadan daha küçükse otomatik olarak genişletilir.
Kenar boşlukları bırakmadan yazdırmayı aşağıdaki yöntemlerle yaptırabilirsiniz:
Windows sürücü iletişiminde: Paper/Quality (Kağıt/Kalite) sekmesini seçin ve Margins/
●
Layout (Kenar Boşlukları/Düzen) düğmesine basın. Sonra Borderless (Kenarlıksız) seçeneğini
belirleyin.
Mac OS Sayfa Yapısı iletişiminde: "no margins" (kenar boşluğu yok) terimini içeren bir kağıt
●
boyutu adı seçin. Sonra, Yazdır iletişiminde Paper Type/Quality (Kağıt Türü/Kalite) > Layout
(Düzen) > Borderless (Kenarlıksız) öğelerini seçin.
TRWW Gri gölgelerle yazdırma 51
Yazdırma
Page 62

Borderless (Kenarlıksız) öğesini seçtiğinizde, aşağıdaki Resim Büyütme seçeneklerinden birini de
seçmeniz gerekir:
Automatically by Printer (Yazıcı otomatik yapsın), yazıcının kağıdın kenarlarını aşacak şekilde
●
yazdırabilmesi için resminizi otomatik olarak büyüteceğini (normalde her yönde birkaç milimetre)
belirtir.
Manually in Application (Uygulamada el ile), resminizi uygulamanızda gerçek kağıt boyutundan
●
bir miktar daha büyük bir kağıt boyutuna kendinizin büyütmesi gerektiğini belirtir.
NOT: Kağıt yüklemenin ardından ilk yazdırma işi olarak kenarlıksız yazdırma yapacaksanız, yazıcı
yazdırmadan önce kağıdın öndeki kenarını düzgün olması için kesebilir.
Kenarlıksız yazdırmanın sonunda, baskının kenarlıksız olmasını sağlamak üzere yazıcı normal olarak
baskıyı resim bölgesinin hafifçe içinden keser. Ardından, resmin kalan parçasının sonraki baskıya
karışmaması için kağıdı tekrar keser. Ancak, iş iptal edilirse veya resmin altında beyaz bir alan varsa
sadece bir kere keser.
Eski bir işi yeniden yazdırma
En son işi ön panelden yeniden yazdırabilirsiniz. İş Yönetimi menü simgesini seçin, ardından
Reprint last job (Son işi yeniden yazdır) seçeneğini belirleyin..
Ayrıca, işletim sisteminizin yazdırma kuyruklayıcısına eski işleri kaydetme ayarı yaptıysanız, eski işleri
tekrar yazdırmak için işletim sisteminizin yazdırma kuyruklayıcısını kullanabilirsiniz. Bu olanak işletim
sisteminize bağlıdır.
Resmi döndürme
Varsayılan olarak, resimler aşağıdaki gibi kısa kenarları kağıdın ön kenarına paralel gelecek şekilde
yazdırılır:
Yazdırma
Kağıttan tasarruf etmek için görüntülerinizi aşağıdaki gibi 90 derece döndürmek isteyebilirsiniz:
52 Bölüm 5 Yazdırma TRWW
Page 63

Bunu aşağıdaki yöntemlerle sağlayabilirsiniz:
Windows sürücü iletişiminde: Features (Özellikler) sekmesini, ardından Rotate by 90
●
degrees (90 derece döndür) seçeneğini belirleyin.
Mac OS Yazdır iletişiminde: HP Print Preview (HP Baskı Önizleme) seçeneğini, ardından Rotate
●
by 90 degrees (90 derece döndür) seçeneğini belirleyin.
●
Ön panelde: Setup (Ayarlar)
tercihleri) > Paper (Kağıt) > Rotate (Döndür) seçeneklerini belirleyin.
NOT: Döndürme bilgisayardan ayarlanmışsa, bu ayarlar ön panelden yapılan ayarları geçersiz kılar.
NOT: Yazdırılacak bir iş döndürülürken, kırpma olmaması için sayfa uzunluğu arttırılabilir, çünkü üst
ve alt kenar boşlukları genellikle sağ sol kenar boşluklarından daha fazladır.
NOT: Rulo veya sayfalarla, asıl yönü dikey olan bir resmi yatay şekilde döndürürseniz, kağıt resim için
yeterince geniş olmayabilir. Örneğin, D/A1 boyutlu dikey bir resmi D/A1 boyutlu kağıtta 90 derece
döndürmek muhtemelen kağıdın genişliğini aşar. Katıştırılmış Web Sunucusu’nu kullanıyorsanız,
önizleme ekranında bu durum üçgen şekilli bir uyarı işaretiyle belirtilir.
Otomatik döndürme
Bazı yazıcı sürücülerinde, kağıttan tasarruf yapmak için büyük resimleri otomatik olarak 90 derece
döndüren Autorotate (Otomatik Döndürme) seçeneği de belirleyebilirsiniz.
menü simgesini seçin ve sonra Printing preferences (Yazdırma
Kesme çizgileri ile yazdırma
Kesme çizgileri, kağıdın seçtiğiniz sayfa boyutuna düşürülmek üzere nereden kesilmesi gerektiğini
gösterir. Kesme çizgilerini aşağıdaki yöntemlerle, her iş için otomatik olarak yazdırabilirsiniz:
Windows sürücü iletişiminde: Features (Özellikler) sekmesini, ardından Enable crop lines
●
(Kesme çizgilerini etkinleştir) seçeneğini belirleyin.
Mac OS Yazdır iletişiminde: Paper Type/Quality (Kağıt Türü/Kalite) paneline gidin ve Paper
●
(Kağıt) ve sonra Enable crop lines (Kesme çizgilerini etkinleştir) seçeneğini belirleyin.
●
Ön paneli kullanma: Önce Setup (Ayarlar) menü simgesini seçin
preferences (Yazdırma tercihleri) > Paper (Kağıt) > Enable crop lines (Kesme çizgilerini
etkinleştir) > On (Açık) seçeneğini belirleyin.
TRWW Kesme çizgileri ile yazdırma 53
, seçin, ardından Printing
Yazdırma
Page 64

Sayfa kağıda yazdırma
Kesilmiş sayfa kağıda yazdırmak için, önce sayfa kağıdı yükleyin (bkz. Tek sayfa yükleme sayfa 31).
Ardından:
Mac OS’de: “sayfa kağıdı için” şeklinde tanımlanan bir kağı t boyutu seçin, ardından Paper
●
Source (Kağıt Kaynağı) olarak Manual Feed (El İle Besleme) seçeneğini belirleyin.
Windows’ta: Paper Source (Kağıt Boyutu) olarak Manual Feed (El ile Besleme) seçeneğini
●
belirleyin.
Kağıdı ekonomik olarak kullanma
Kağıdın ekonomik bir şekilde kullanılması için aşağıda bazı öneriler sunulmaktadır:
Nispeten küçük resimler yazdırıyorsanız, tek sayfaya en fazla 16 adete kadar yazdırabilirsiniz.
●
Features (Özellikler) sekmesindeki (Windows sürücüsü) veya Layout (Düzen) panelindeki (Mac
OS sürücüsü) Pages per sheet (bir yapraktaki sayfa sayısı) seçeneğini kullanın.
NOT: Bu özellik sadece birden çok sayfalı belgelerde kullanılabilir.
Aşağıdaki seçenekleri kullanarak bir kaç rulo kağıt tasarruf edebilirsiniz:
●
Windows sürücü iletişiminde: Features (Özellikler) sekmesini seçin ve Remove Top/
◦
Bottom Blank Areas (Aşağıdaki/Yukarıdaki Boş Alanları Çıkar) ve/veya Rotate by 90
degrees (90 derece döndür) veya Autorotate (Otomatik döndür) seçeneklerini belirleyin.
Mac OS Yazdır iletişiminde: Paper Type/Quality (Kağıt Türü/Kalite) panelini seçin Print
◦
(Yazdır), Remove Top/Bottom Blank Areas (Yukarıdaki/Aşağıdaki Boş Alanları Çıkar)
seçeneğini belirleyin ve/veya HP Print Preview seçeneğini belirleyin ve ardından Rotate by
90 degrees (90 derece döndür) öğesini seçin.
Yazdırmadan önce bilgisayarınızda baskı önizleme yaparsanız, bariz hatalar içeren baskılar için
●
kağıt israfından bazen kurtulabilirsiniz. Bkz.
Baskı önizleme sayfa 48.
Mürekkebi ekonomik olarak kullanma
Mürekkebin ekonomik bir şekilde kullanılması için aşağıda bazı öneriler sunulmaktadır.
Yazıcı kafalarını sadece gerektiği zaman temizleyin ve sadece temizlenmesi gereken yazıcı
●
kafalarını temizleyin. Yazıcı kafalarının temizlenmesi faydalı olabilir ama mürekkep kullanılır.
Yazıcı kafalarının otomatik olarak iyi durumda tutulabilmesi için yazıcıyı devamlı olarak açık
●
durumda bırakın. Bu düzenli yazıcı kafası bakımında küçük miktarda mürekkep kullanılır. Bununla
birlikte, yapılmaması durumunda yazıcının yazıcı kafalarının sağlığını eski durumuna getirmek için
çok daha fazla mürekkep kullanması gerekebilir.
Baskı kafası bakımında biraz mürekkep kullanıldığından ve frekansı baskı kafası tarafından yapılan
●
geçişlerle ilgili olduğundan dar baskılara göre geniş baskılarda mürekkep daha etkin kullanılır.
Yazdırma
54 Bölüm 5 Yazdırma TRWW
Page 65

6 Renk Yönetimi
Renk nedir?
●
Sorun: Bilgisayar dünyasında renk
●
Çözüm: renk yönetimi
●
Renk ve yazıcınız
●
Renk yönetimi işleminin bir özeti
●
Renk ayarı
●
Renk profili
●
Renk yönetimi seçenekleri
●
Renk Yönetimi
Renk ayarlama seçenekleri
●
Renk yönetimi senaryoları
●
TRWW 55
Page 66

Renk Yönetimi
Renk nedir?
Dünyayı, ilk bakışta basitçe çevremizi algılama şeklimizin bir yönünü oluşturan renklerin içine daldırılmış
olarak görürüz. Bu nedenle renk özneldir. Biraz daha incelediğimizde renk deneyimlerinin, gözlerimize
gönderilen sinyallerle tetiklenen beyin faaliyetleriyle yakından ilişkili olduğunu anlıyoruz. Bu sinyaller,
gözlerimizden gelen ve doğrudan deneyimlediklerimiz arasındaki ilişkiyi oluşturan karmaşık ve
birbirleriyle oldukça bağlantılı bir dizi işlem aşama sıralamasından geçer. Gözler tarafından gönderilen
sinyaller gözlerimizin arkasında sıralanmış ışığa duyarlı hücrelere bağlıdır ve her biri farklı fiziksel
özelliklere sahip elektromanyetik ışınıma (dalgaboyları) duyarlı üç türe aittir. Bu elektromanyetik ışınıma
ışık adı verilir ve nesnelerin taşıdıkları belirli renkler ışıkla olan etkileşim şekillerine (yayılım, yansıtma,
emilim, iletim, saçılım vs.) bağlıdır.
Kişisel renk deneyimlerimiz aynı zamanda geçmiş deneyim ile hafızalarımızdan ve deneyimlerimizi ifade
etme şeklimizden de etkilenir. Son olarak, aydınlatma, manzaranın içeriği veya diğer renklerin yakınlığı
gibi çevresel etkenlerin de sahip olduğu etki, belirli bir görüntüyü görme veya göreceğimiz renklerin
temel kısmını yazdırma şeklimizi belirler. Tüm bu etkenlerdeki farklılıklar (insanlar arasındaki fizyolojik
farklılıklardan geçmiş deneyim, hafıza ve dil eğilimlerindeki farklılıklara kadar), tek bir cisimden yansıyan
aynı ışığa tepki olarak bile insanların renkler hakkında farklı yorum yapmalarına yol açabilir. Ancak
kişilerin rengi algılama şekilleri arasında birçok benzerlik de bulunur ve özen gösterildiğinde diğerlerinin
de üzerinde anlaşacağı belirli yargılara varma olasılığı vardır. Sonuç olarak rengin ışık, cisimler ve gören
kişi arasındaki etkileşimin bir sonucu olduğunu ve oldukça karmaşık ve son derece öznel bir doğa olayı
oluşturduğunu söyleyebiliriz.
Sorun: Bilgisayar dünyasında renk
Yazıcı, ekran, projektör ve televizyon gibi renk görüntüleme aygıtları farklı yollarla ve farklı malzemeler
(renklendiriciler) kullanarak renkleri oluşturur. Ekranlar örneğin kırmızı (uzun dalgaboyu), yeşil (orta
dalgaboyu) ve mavi (kısa dalgaboyu) yayan renklendiriciler kullanır; beyaz renk çıktısı almak için bu üç
renklendiricinin hepsinin kullanılması ve siyah için hiçbirinin kullanılmaması (hiç ışık yayılmaması için)
gerekir. Işık yayan renklendiriciler kullanan aygıtlara, bu aygıtlardan çıkan ışık gören kişinin gözlerine
gidene kadar eklendiği için eklemeli denir. Diğer taraftan yazıcılar üzerilerinde ışıyan ışığın parçalarını
emen malzemeler kullanır ve bu emilim nedeniyle bunlara çıkarımsal denir. Tipik yazıcılarda cam göbeği
(kırmızı emilimi), macenta (yeşil emilimi) ve sarı (mavi emilimi) mürekkepleri ile tüm dalgaboylarındaki
ışığı emen ek siyah mürekkep kullanılır. Bir yazıcı ile beyaz renk elde etmek için bir kağıdı aydınlatan
ışığın hiçbirinin emilmemesini ve siyah için tüm mürekkebin varolan ışığın tümünü emmek için
kullanılması gerekir.
Renk görüntüleme aygıtlarının çıktısını kontrol etmek için normalde aşağıdaki renk boşlukları kullanılır:
RGB (Red-Kırmızı, Green-Yeşil ve Blue-Mavi), tipik olarak eklemeli aygıtlarda kullanılan renk
●
boşluğudur. Renk, kırmızı, yeşil ve mavi renklendiricilerin bir birleşimi olarak temsil edilir ve tüm bu
birleşimler seçilen aygıtın renk aralığını (renk gamı) oluşturur.
NOT: Çıkarımsal aygıtlar RGB verileri ile de kontrol edilebilir ve özellikle yazıcınızın siyah
mürekkebini kullanmayı kontrol etmeniz gerekmediğinde verimli bir seçenektir.
CMYK (Cam Göbeği, Macenta, Sarı ve Siyah) yazıcılar veya matbaa makineleri gibi çıkarımsal
●
aygıtların renk uzayıdır. Renkler, cam göbeği, macenta, sarı ve siyah (K) mürekkeplerin bir birleşimi
56 Bölüm 6 Renk Yönetimi TRWW
Page 67

olarak temsil edilir ve tüm bu birleşimler seçilen aygıtın tüm renk aralığını oluşturmanıza olanak
sağlar.
Her iki renk boşluğu da, farklı renk görüntüleme aygıtlarını kontrol etmenin tek yoludur ve değerleri
renkleri doğrudan açıklamaz. Örneğin aynı CMYK değerleri, farklı mürekkep ve kağıt türleri kullanan
farklı yazıcılara gönderildiğinde farklı renkler verir. Örneğin, iç mekan mürekkebi veya dış mekan
mürekkebi kullanabilen bir yazıcıyı ele alalım. Yazıcı (donanım) aynı olmasına karşın, mürekkeplerin
farklı kimyası (boya tabanlı ile pigmentli) nedeniyle iki farklı renk gamına sahiptir. Ayrıca, bir kağıtla
etkileşim bunun kimyasına bağlı olduğundan, bunların farklı kağıt türleriyle çalışması gerekmektedir. Bu
nedenle belirli CMYK değerlerinin sonucunda oluşan renkler, yazıcı ile kullandığınız mürekkep ve kağıt
türlerine bağlıdır. Aynı yazıcı kullanıldığında bu durumun ortaya çıktığı düşünülürse, farklı teknolojiler
ve dolayısıyla, farklı mürekkep kimyaları kullanan yazıcılarda nasıl farklı sonuçlar alınacağını hayal
etmek pek de zor olmasa gerek.
Aynısı RGB ile kontrol edilen aygıtları için de geçerlidir. Örneğin, aynı üreticiye ait iki farklı monitörün
beyaz noktalarının sırasıyla 9600 K'da ve 6500 K'da olduğunu düşünelim. Farklı bir beyaz nokta
referansı ile ilişkilendirileceklerinden renkleri farklı olur. Farklı üreticilere ait monitörler karşılaştırılırken
bu durumun daha kötü olacağı tahmin edilebilir. Monitörünüzün beyaz noktasını 5000 K (aynı zamanda
D50 olarak da adlandırılır) olarak ayarlamanızı öneririz; bunun nedeni söz konusu ayarın grafik tasarım
endüstrisine yönelik standart renk sıcaklığı olmasıdır. D50 görünümünden hoşlanmazsanız (çok sarımsı
bulabilirsiniz), ikinci seçenek ekranı 6500K (D65) olarak ayarlamaktır.
NOT: Beyaz nokta bir aygıtın üretebileceği veya bir resimde bulunan en parlak doğal renktir. İnsanın
görme sistemi otomatik olarak beyaz noktasına göre görüntünün içeriğine adapte olur.
Ayrıca, dijital bir kameradan elde edilen ve bir monitörde düzenlenen bir resim gibi bir RGB resminin
yazdırılmadan önce belirli bir yazıcı için CMYK'ye dönüştürülmesi gerekir. Maalesef farklı aygıtlar aynı
renk gamına erişime izin vermez: Baskıda eşleştirilemeyen ekranda görüntülenebilen renkler vardır ve
tersi de geçerlidir. Aşağıdaki grafikte, insan gözü tarafından algılanabilen renklerin tipik bir ekran veya
yazıcı tarafından belirli bir kağıt türü kullanılarak oluşturulanlardan ne kadar fazla olduğu ve bu iki
görüntüleme aygıtı kullanılarak erişilen renk gamlarının birbirleriyle eşleşmediği gösterilmektedir.
Renk Yönetimi
1. Tüm renkler
2. Bilgisayar ekranı gamı
3. CMYK matbaa gamı
Son olarak da aygıta bağımlı olmayan ancak bunun yerine, CIE (Commission Internationale de
l’Éclairage) tarafından tanımlanan CIE Lab veya CIECAM02 gibi bir kişinin renkleri nasıl gördüğünü
temsil eden bazı renk boşlukları bulunur. Bu boşlukların avantajı, CMYK veya RGB'nin aksine, iki cismin
TRWW Sorun: Bilgisayar dünyasında renk 57
Page 68

Renk Yönetimi
Çözüm: renk yönetimi
aynı CIE Lab değerine sahip olması durumunda aynı koşullar altında aynı görünecek olmalarıdır. Bu
boşluklardaki değerler, yayılan veya bir cisimden yansıyan ışığın ölçülmesiyle elde edilebilir.
CMYK kontrollü bir aygıtta üretilemeyen ve RGB kontrollü aygıttan üretilen birçok renk bulunur ve tersi
de geçerlidir. Bu renklere "gam dışı" renkler adı verilir. Renk farklılıklarını mümkün olan en düşük düzeye
indirmek için sektörde iki adım kullanılır:
Her aygıtın renk davranışını mümkün olan en doğru şekilde açıklamak
●
Mümkün olan en etkin şekilde bir renk gamını diğerine dönüştürmek
●
Çözüm:
1. Bir ICC profili kullanarak aygıtın renk davranışını mümkün olan en doğru şekilde
açıklamak. Bir aygıtın renk davranışı, çeşitli RGB veya CMYK birleşimlerini alıp bir aygıta
göndererek ve çıkan sonucu ölçüp aygıttan bağımsız bir renk boşluğunda ifade ederek (örn. CIE
Lab) açıklanabilir. Sonuçta ortaya çıkan ilişki, aygıtın renk boşluğunu (CMYK veya RGB) aygıttan
bağımsız bir renk boşluğuna çevirmek üzere bir sözlük gibi davranan standart bir dosya olan ICC
profilinde saklanır. ICC profili üretme işlemine profil oluşturma adı verilir.
2. Color Management System'ı (CMS - Renk Yönetimi Sistemi) kullanarak renkleri olabildiğince
etkin şekilde dönüştürün. CMS, bir aygıtın renk boşluğunu (bir kaynak profil tarafından
tanımlanır) başka bir aygıtın renk boşluğuna (bir hedef profil tarafından tanımlanır) dönüştürmek
için ICC profillerinden gelen bilgileri kullanan yazılımdır. İşin zor kısmı, bir aygıtın gamında bulunup
diğerinde bulunmayan renklerdir. Daha sonra bunu daha ayrıntılı şekilde inceleyeceğiz.
Kısaca, herhangi bir CMS'yi aşağıdaki 4 ayarla tanımlayabiliriz:
CMS: CMS, Color Management System'a (Renk Yönetimi Sistemi) karşılık gelir. Bu, kaynak profil
●
tarafından tanımlanan giriş görüntüsünde depolanan renk bilgilerini hedef profil tarafından
belirlenen renk boşluğuna sahip çıkış görüntüsüne dönüştüren uygulamadır. Piyasada pekçok
farklı CMS vardır: Uygulamalarda, işletim sistemlerinde ve yazıcı üreticilerinin sağladığı yazıcı
yazılımlarında (bizim durumumuzda HP Designjet Z3200 iç RP) CMS'ler bulunmaktadır.
Kaynak profil: Giriş aygıtına ait renk davranışının bir tanımı.
●
Hedef profil: Çıkış aygıtına ait renk davranışının bir tanımı.
●
Rendering intent (Oluşturma Amacı): renk yönetimindeki en büyük zorluk bir kaynak gamda yer
●
alan bir rengin doğrudan hedef gamdaki renge karşılık gelmemesi durumunda yaşanır. Kusursuz
bir eşleştirme mümkün olmadığından, gam farklılıklarının nasıl ele alınacağını belirleyen farklı
58 Bölüm 6 Renk Yönetimi TRWW
Page 69

seçenekler bulunur ve bunlara oluşturma amacı adı verilir. Elde etmek istediğiniz son çıkışa bağlı
olarak dört farklı olasılık bulunmaktadır.
Özgün RGB görüntünüzden alabileceğiniz en hoş görünümlü son çıkış için Perceptual
◦
(Algısal) seçeneğini kullanın. Bu, fotoğraf içeriği için uygundur.
Canlı son çıkış için Saturation (Doygunluk) seçeneğini kullanın. İş grafikleri (şemalar,
◦
sunular, vs.) için uygundur ancak renk eşleştirme için önerilmezler.
Prova baskısı için Relative Colorimetric (Göreli Renk Ölçümü) uygulamasını kullanın. Bu
◦
oluşturma amacı, hem kaynak hem hedef gamlarının içinde yer alan renkler için bir eşleştirme
sağlar ve bir eşleştirmenin mümkün olmadığı durumlarda farklılıkları en az düzeye indirir.
Kaynak kağıdın rengi için de bir benzetim oluşturmak istediğiniz durumlarda prova baskısı
◦
için Absolute Colorimetric (Mutlak Renk Ölçümü) (Göreli Renk Ölçümü gibi) seçeneğini
kullanın.
İPUCU: Her oluşturma amacının sonucunu görüntülemek için, uygulamanızda "yazılım prova"
seçeneklerini (Photoshop ve InDesign gibi) kullanabilirsiniz.
Bu durumda en sık kullanılan aygıt renk boşlukları ve profiller aşağıdaki gibidir:
RGB modu:
●
sRGB (sRGB IEC61966-2.1): Tipik olarak tüketici dijital kameralarından ve tarayıcılardan ve
◦
genelde Web'den kaynaklanan resimler için
Renk Yönetimi
Adobe RGB (1998): Tipik olarak profesyonel dijital kameralardan kaynaklanan resimler için
◦
Belirli bir RGB aygıt boşluğu: profili oluşturulmuş belirli bir RGB aygıtından gelen veya
◦
aygıta giden resimler için. HP Designjet Z3200, kendini ölçüp bir RGB ICC profili oluşturma
yeteneği ile ölçüm sırasında yüklenen kağıdın renk davranışını tanımlar.
CMYK modu:
●
SWOP: “Specifications for Web Offset Publications” (Web Ofset Yayınlarının Teknik
◦
Özellikleri) kısaltması olan SWOP, tipik ABD baskısı ve farklı kağıt türleri için tanımlanan bir
dizi baskı standardıdır.
ISO 12647-2: Farklı kağıt türleri (Kuşe, Birinci Hamur, …) için Uluslararası Standartlar Örgütü
◦
tarafından tanımlanan bir dizi baskı standardıdır .
Diğer bölgesel standartlar: Euroscale, JMPA, Japan Color.
◦
Belirli bir CMYK aygıt boşluğu: profili oluşturulmuş belirli bir CMYK aygıtından gelen veya
◦
aygıta giden resimler için.
Renk ve yazıcınız
Bir yaratıcı profesyonel olarak, işinizi yapabilmeniz için yazıcınızdan tahmin edilebilir ve güvenilir
sonuçlar almanız son derece gereklidir. Tahmin edilebilirlik, etkin bir renk iş akışının temel öğelerinden
biridir. Baskılarınızın, doğal griler ve doğru renklerle beklentilerinizle uyum içinde oluşması gerekir.
Baskılarınız baskıdan baskıya ve yazıcıdan yazıcıya tutarlı olmalıdır. Güvenilirlik, alınan hiçbir baskıda
yazdırma kalitesi hatası olmadığını ve kullanıma veya müşteriye gönderilmeye hazır olduğunu ifade
eder. Zamandan ve emekten tasarruf ederek mürekkep ve kağıt israfını önlersiniz ve güvenle akşamdan
baskılarınızı alarak zorlu üretim programlarını tam zamanında tamamlayabilirsiniz.
HP Designjet Z3200 yazıcıları, kalitesi tahmin edilebilir ve güvenilir sonuçlar vermek üzere ileri düzey
donanım ve sürücü özellikleriyle geliştirilmiştir, etkinlik ve renk iş akışınızın kontrolü konusunda önemli
gelişmeler sunmaktadır.
TRWW Renk ve yazıcınız59
Page 70

Renk Yönetimi
HP Katıştırılmış Spektrofotometre
HP Designjet Z3200 yazıcıları, renk ayarı ve profil oluşturmak için yerleşik bir spektrofotometre
kullanarak, profesyonel renk iş akışlarına köklü değişiklikler getirir.
Spektrofotometre, bir renk parçasından yansıyan ışığın tam bileşimini belirleyen bir hassas ölçüm
aletidir. Newton'un prizmasının beyaz ışığı gökkuşağı renklerine ayırması gibi, spektrofotometre de
yansıyan ışığı değişik dalga boyları bileşenlerine ayırarak, her bileşenin gücünü ölçer. HP Katıştırılmış
Spektrofotometre, yazıcı kafası taşıyıcısına monte edilmiştir.
Spektrofotometre, HP Designjet Z3200 yazıcılarının tercih ettiğiniz kağıt türü için otomatik olarak özel
ICC profillerini oluşturabilmesini sağlar ve tüm çevresel koşullarda, bilinmeyen (fabrikada profili
oluşturulmamış) tüm kağıt türlerinde bile önceki HP Designjet'lerin renk hatalarının yarısından daha az
renk hatasıyla baskıdan baskıya ve yazıcıdan yazıcıya hep aynı şekilde yinelenen işler yazdırabilmeleri
için ayarlama yapar. Otomatik bir sürgüyle korunan yerleşik bir beyaz ayarlama parçası, uluslararası
standartları karşılayan güvenilir ölçümler yapılabilmesini sağlar.
Yazıcı, renk görüntüleme ardışık düzeni ve GretagMacbeth i1 renk teknolojisini kullanan profesyonel
kalitedeki spektrofotometre, HP Designjet Z3200'e ait HP Color Center (HP Renk Merkezi) yazılımıyla
bütünleştirilmiştir. Ayarlama ve profil oluşturma işlemlerinin yazma sistemine doğrudan erişimi olması,
mürekkep seviyelerinin tam olarak kontrol edilebilmesini ve basılan renk parçalarının her biri için renk
ayrımları sağlar. Otomatikleştirilmiş ölçüm işlemi, test baskısı gereğini ortadan kaldırır, tekrarlanabilen
kuruma süreleri sağlar ve spektrofotometrenin renk parçası üzerinde elektromekanik olarak tam ve
doğru konumlanmasıyla hızlı ölçümler elde edilmesini sağlar. Bu şekilde, benzersiz bir kullanım kolaylığı
sağlanır ve daha masraflı çevrimdışı, el üniteli profil oluşturma sistemleriyle aynı seviyede ve hatta daha
iyi bir performans sergiler.
Renk yönetimi işleminin bir özeti
İstediğiniz doğru ve tutarlı renkleri elde edebilmek için kullanacağınız her kağıt türü için bu adımları
gerçekleştirin.
1. Kağıt türünüz yazıcı tarafından tanınmıyorsa, bunu yazıcının tanıdığı kağıtlar listesine ekleyin.
Kendi kağıt önayarınızı oluşturmak için sayfa 37. Genel olarak, kullanıcılar her yıl birkaç özel
Bkz.
kağıt türü ekleyebilmektedir.
2. Tutarlı renkler için kağıt türünün renk ayarını yapın. Zaman zaman, yazıcı bir uyarıyla önerdiğinde
(genellikle, kullandığınız her kağıt türü için birkaç haftada bir) ayarlama yapılmalıdır. Ayrıca, renk
tutarlılığının çok önemli olduğu özel öneme sahip bir baskı işinden hemen önce de ayarlama
yapmak isteyebilirsiniz.
3. Doğru renkler için kağıt türünün renk profilini oluşturun. Normalde profil oluşturmanın
tekrarlanmasına gerek yoktur: belirli bir kağıt türü için bir kere profil oluşturduğunuzda bu profili
kullanmaya devam edebilirsiniz. Ancak, tekrar profil oluşturmanın hiçbir zararı yoktur ve bazı
kullanıcılar profilin güncel olmasını sağlamak için profil oluşturma işlemini her ay yinelemektedir.
4. Yazdırırken, kullandığınız kağıt türüne uygun olan renk profilini seçin.
Yazıcıda zaten tanımlı olan bir kağıt türü kullanıyorsanız, önceden oluşturulmuş bir renk profili bulunur,
ancak yine de en azından kullanmadan önce ayarlamanız gerekir.
Yeni bir kağıt türü tanımladığınızda, otomatik olarak ayarlama ve profil oluşturma adımlarına
yönlendirilirsiniz.
Aşağıdaki şekilde, doğru sıraya göre HP Color Center (HP Renk Merkezi) tarafından gerçekleştirilen
işlemler gösterilir.
60 Bölüm 6 Renk Yönetimi TRWW
Page 71

NOT: Üç işlemi gösterilen sırayla yapabilirsiniz, ancak bu işlemlerden biriyle başlamayı veya herhangi
birinden sonra bitirmeyi de seçebilirsiniz. Bunun tek bir istisnası vardır: Renk ayarlama yeni bir kağıt
türü eklendikten sonra otomatik olarak gerçekleştirilir.
Renk Yönetimi
Renk ayarı
Renk ayarı, yazıcınızın kullandığınız belirli yazıcı kafaları, mürekkepler, kağıt türleriyle ve kendi belirli
çevresel koşullarınızda tutarlı renkler üretebilmenizi sağlar. Renk ayarı yapıldıktan sonra, iki ayrı coğrafi
konumda bulunan iki farklı yazıcıdan birbiriyle tıpatıp eş baskılar alabilirsiniz.
Aşağıdaki koşulların herhangi birinde ayarlama yapılmalıdır:
Her yazıcı kafası değiştirildiğinde
●
Kullanılan yazıcı kafaları setiyle henüz ayarlanmamış yeni bir kağıt türü kullanılacağında
●
Son ayardan sonra belirli bir miktar yazdırma yaptığınızda
●
Yazıcı uzun bir süre kapalı bırakıldığında
●
Çevresel koşullar (ısı ve nem) belirgin bir şekilde değiştiğinde
●
Alarmların etkinliğini kaldırmadığınız sürece, renk ayarı yapmanız gerektiğinde yazıcı sürücüsü bir
alarm ile bunu hatırlatır. Ancak ortam koşulları değişirse bir uyarı verilmez.
Bir kağıt türünü renk profilini oluşturmadan önce ayarlamanız gerekir, ancak daha sonra renk profilini
tekrar oluşturmanıza gerek kalmadan da tekrar ayarlayabilirsiniz.
TRWW Renk ayarı 61
Page 72

Renk Yönetimi
Ayar durumunu kontrol etme
Renk ayarını ön panelden kapatabilirsiniz: Resim Kalitesi Bakımı menü simgesini seçin, sonra
da Enable color calibration (Renk ayarlamasını etkinleştir) ayarını OFF (Kapalı) olarak ayarlayın. Bu
durumda yazıcı tüm kağıt türleri için fabrikada ayarlanan varsayılan bir renk ayarını kullanır. Daha sonra
renk ayarını tekrar etkinleştirdiğinizde, yazıcı daha önce yapmış olduğunuz ayarı hatırlar.
Geçerli olarak yüklenen kağıdın renk kalibrasyon durumunu istediğiniz zaman ön paneldeki Yüklenen
kağıdı görüntüle düğmesine basarak kontrol edebilirsiniz. Durum aşağıdakilerden bir olabilir:
PENDING (ASKIDA): Kağıt kalibre edilmemiş.
●
NOT: Yazıcının ürün yazılımını her güncelleştirmenizde tüm kağıtların renk kalibrasyon durumu
PENDING (ASKIDA) durumuna sıfırlanır. Bkz.
OBSOLETE (GEÇERSİZ): Kağıt kalibre edilmiş ancak kalibrasyon aşağıda belirtilen nedenlerden
●
biri dolayısıyla güncelliğini kaybetmiş ve tekrarlanması gerekiyor.
OK (Tamam): kağıt kalibre edilmiş ve kalibrasyon güncel.
●
Uygulanamaz: Bu kağıt kalibre edilemiyor. Aşağıdaki kağıt türleri kalibre edilemez: düz kağıt,
●
saydam malzemeler ve dokulu parlak kağıt (HP Toplama Saten Branda). Ancak bunların profili
oluşturulabilir.
Ürün bilgilerini güncelleştirme sayfa 101.
Ayarla
Renk ayarını aşağıdaki şekillerde başlatabilirsiniz:
Ayarlama öneren yazıcı sürücüsü alarmından.
●
HP Color Center'dan (HP Renk Merkezi): Paper Preset Management (Kağıt Önayarı Yönetimi)
●
> Calibrate Paper (Kağıdı Ayarla) seçeneğini belirleyin.
●
Ön panelden: Resim Kalitesi Bakımı
seçeneğini belirleyin..
Ayarlama işlemi tamamen otomatik gerçekleşir ve ayarlamak istediğiniz kağıt tipini (A4, Letter veya daha
büyük bir boyutta olmalıdır) yükledikten sonra başında durmanız gerekmez.
menü simgesini, sonra da Calibrate color (Renk ayarla)
62 Bölüm 6 Renk Yönetimi TRWW
Page 73

Bu işlem yaklaşık 8-10 dakika sürer ve aşağıdaki adımları içerir.
1. Yazıcınızda kullanılan tüm mürekkeplere ait örneklerin bulunduğu bir ayar test tablosu basılır.
2. Renklerin oturması için tablo kağıt türüne bağlı olarak bir süre kurumaya bırakılır.
Renk Yönetimi
3. Tablo HP Katıştırılmış Spektrofotometre ile taranır ve ölçülür.
4. Spektrofotometre ile yapılan ölçümlere göre, yazıcı o kağıt türünde renkli baskı için uygulanması
gereken düzeltme faktörlerini hesaplar. Ayrıca her mürekkebin kağıtta kullanılabilecek maksimum
miktarını da hesaplar.
İPUCU: Renk ayarlama başarısız olursa, tabloda bir rengin eksik olup olmadığını kontrol edin. Eksik
bir renk yazıcı kafası sorunu nedeniyle oluşabilir: bkz.
sorunları giderme sayfa 141.
NOT: Mat siyah parlak veya saten kağıtlarda kullanılmaz, böylecek tablo sütunu bu kağıt türleri
yazdırılırken basılmaz.
Photoshop ile Ayarlama
Windows’ta Adobe Photoshop CS3 (veya daha sonraki bir sürümünü) kullandığınızda, Print (Yazdır)
penceresi kağıtta renk ayarlaması yapılması gerektiğinde sizi uyarabilir ve ayarlamayı gerçekleştirmek
üzere HP Printer Utility (HP Yazıcı Yardımcı Programı) programını başlatmak için bir simge
Windows XP’de bu yeteneği etkinleştirmek için, aşağıdaki ücretsiz yazılım paketlerini Microsoft'un Web
sitesinden yüklemeniz gerekir:
Microsoft Core XML Services (MSXML) 6.0
●
Microsoft XML Paper Specification Essentials Pack 1.0
●
Mürekkep kartuşları ve yazıcı kafaları ile ilgili
sunabilir.
Renk profili
Renk ayarı renklerin tutarlı olmasını sağlar, ancak tutarlı renkler her zaman doğru olmayabilir. Örneğin,
yazıcınız tüm renkleri siyah bastığında renkler tutarlı olabilir ama doğru değildir.
Renklerin doğru olarak basılabilmesi için, dosyalarınızdaki renk değerlerinin, yazıcınızdan,
mürekkeplerinizden ve kağıdınızdan doğru renkleri üretecek renk değerlerine dönüştürülmesi gereklidir.
TRWW Renk profili 63
Page 74

Renk Yönetimi
Kendi profilinizi oluşturun
ICC renk profili, bu renk dönüşümü için gerekli olan tüm bilgileri içeren, yazıcı, mürekkep ve kağıt
bileşiminin bir tanımıdır.
Yeni bir kağıt türünü tanımladığınızda ve ayarladığınızda, yazıcı kağıdınızla kullanılmak üzere, mümkün
olan en fazla renk doğruluğuyla yazdırabilmenizi sağlayacak bir ICC profili oluşturmaya hazır hale gelir.
Diğer yandan, kağıt türünüz yazıcıda tanımlıysa, kağıdınızla kullanılmak üzere uygun bir ICC profili
bulunmaktadır.
HP Color Center'ı (HP Renk Merkezi) kullanarak kendi renk profilinizi kolayca oluşturabilirsiniz: Paper
Preset Management (Kağıt Önayarı Yönetimi) > Profile Paper (Kağıt Profili) seçeneğini belirleyin.
Yazıcı kağıtla ilgili bilgileri isteyerek sizi yönlendirir ve yeni profili otomatik olarak oluşturur ve yükler.
Bu işlem yaklaşık 15-20 dakika sürer ve aşağıdaki adımları içerir.
1. Yazıcınızda kullanılan tüm mürekkeplere ait örneklerin bulunduğu bir profil tablosu basılır. Ayar
tablosundan farklı olarak, renk parçalarının çoğu birden fazla mürekkebin bileşiminden oluşur.
Yazıcı otomatik olarak iki profil tablosu arasında bir seçim yapar:
Kesilmiş sayfalar için A3 veya B formatı
●
Rulonun tamamen enine yazdırarak kağıt kullanımını en aza indiren Rulo kağıt formatı
●
2. Renklerin oturması için tablo kağıt türüne bağlı olarak bir süre kurumaya bırakılır.
NOT: Daha uzun bir kuruma süresi kullanmak isterseniz, yeni bir profil oluşturmak üzere devam
etmek yerine HP Color Center'dan (HP Renk Merkezi) tabloyu oluşturmasını isteyebilirsiniz
(Windows: Print target only (Yalnızca yazdırma hedefi); Mac OS: Print ICC profiling chart) (ICC
profil oluşturma tablosunu yazdır). Daha sonra, tablo tamamıyla kuruduğunda HP Color Center'ı
(HP Renk Merkezi) yeniden başlatabilir ve oluşturduğunuz tabloyu kullanarak bir profil
oluşturmasını isteyebilirsiniz (Windows: Create ICC profile from a target that has already been
printed (Yazdırılmış olan bir hedeften ICC profilini oluştur); Mac OS: Scan ICC profiling chart
and create ICC profile (ICC profil oluşturma tablosunu tara ve ICC profili oluştur). Bu durumda,
spektrofotometrenin tarama işlemini yapabilmesi için bir süre ısınması gerekir.
3. Tablo HP Katıştırılmış Spektrofotometre ile taranır ve ölçülür.
64 Bölüm 6 Renk Yönetimi TRWW
Page 75

NOT: Tabloyu eğim kontrolü olmadan tek bir sayfa olarak yüklediğinizde tablo ölçümü başarılı
olmayabilir.
4. Spektrofotometre ile yapılan ölçümler sonucunda yazıcı, mürekkepleriniz, yazıcınız ve kağıt
türünüz için ICC profilini hesaplar.
5. Yeni ICC profili bilgisayarınızda, uygulama programlarınızın bulabileceği doğru sistem klasöründe
saklanır.
Aynı yazıcıya bağlı olan diğer bilgisayarların da kopyalayabilmesi için profil yazıcıda da saklanır.
Yazıcınızda henüz bilgisayarınızda saklanmamış yazıcılar varsa HP Printer Utility (HP Yazıcı
Yardımcı Programı) size bildirir.
NOT: Bazı uygulamaların, yeni oluşturulmuş bir profilin kullanılabilmesi için kapatılıp yeniden
başlatılması gerekebilir.
Bir fotoğraf kağıdını parlaklık arttırıcı açık veya kapalı olarak profil haline getirebilirsiniz. İki profil farklı
olacağından ikisini farklı adlarla kaydetmeniz önerilir.
Renk ölçümü
Aynı zamanda üçüncü taraf bir profil oluşturma programı ve Renk Ölçümü olanağını kullanarak da bir
renk profili oluşturabilirsiniz. Renk Ölçümü’nü başlatmak için:
Windows için HP Printer Utility (HP Yazıcı Yardımcı Programı) programını kullanarak, Color
●
Center (Renk Merkezi) > Paper Preset Management (Kağıt Önayarı Yönetimi) > Color
Measurement (Renk Ölçümü) seçeneğini belirleyin.
Renk Yönetimi
Mac OS için HP Printer Utility (HP Yazıcı Yardımcı Programı) programını kullanarak, HP Color
●
Center (HP Renk Merkezi) > Paper Preset Management (Kağıt Önayarı Yönetimi) seçeneğini
belirleyin. Kağıt türünü seçin, ardından
Measurement (Renk Ölçümü) seçeneğini belirleyin.
Aşağıdaki adımlarla devam edin.
1. Aşağıdaki seçeneklerden kullanmak istediğiniz iş akışını seçin:
Print and measure a color chart (Yazdır ve renk tablosu ölçümü yap), yazdırma ve ölçümü
●
tek işlemde gerçekleştirir. Parlaklık arttırıcı kullanıp kullanmamayı ve ne kadar kuruma
süresine izin verileceğini belirleyebilirsiniz.
Print a color chart for later measurement (Daha sonradan ölçmek üzere bir renk tablosu
●
yazdır), işlemi tamamlamak için basılan tabloyu daha sonra ölçeceğinizi varsayar. Parlaklık
arttırıcı kullanıp kullanmayacağınızı seçebilirsiniz.
Measure a previously printed color chart (Önceden basılmış bir renk tablosunu ölç), ölçüm
●
için hazır bir renk tablonuz varsa işlemi tamamlar. Tabloyu oklarla gösterilen doğru yönde,
doğru sırada birden çok sayfa yükleyerek yerleştirin ve kağıdı kesmeyin.
Export a color chart as a TIFF for printing externally (Harici olarak basmak için renk
●
tablosunu TIFF olarak dışarı aktar), renk tablosunu basmak için farklı bir program (örneğin
RIP) kullanmanıza olanak tanır. Basmadan önce TIFF dosyasını hiçbir şekilde değiştirmeyin.
Basılan tablo tam olarak doğru boyutta olmalıdır, bunu elde etmenin en kolay kolu tablodan
daha büyük bir kağıt boyutuna basmak ve bastıktan sonra kesme işaretleri tarafından
gösterilen şekilde kağıdı kesmektir.
düğmesine basın ve açılan menüden Color
2. Tablo yazdırırken kullanılabilir tablolardan birini seçin.
3. Tablo ölçümü yapıyorsanız, ölçüm dosyasının özelliklerini seçin: İçereceği bilgi çeşidi (CGATS ve
MonacoPROFILER formatları desteklenir) ve dosyanın nereye kaydedileceği.
TRWW Renk profili 65
Page 76

Renk Yönetimi
Profil yükleme
NOT: Tabloyu eğim kontrolü olmadan tek bir sayfa olarak yüklediğinizde tablo ölçümü başarılı
olmayabilir.
4. Ölçüm dosyasını profil programınızla açın.
NOT: Yazıcının spectrofotometresi, 20 nm’lik adımlarla 400 - 700 nm arasında ölçüm yapar. Diğer
tüm ölçüm türlerine ara değerleme uygulanır.
Yazıcınızın yerleşik profil oluşturma yazılımını kullanmadan, Internetten veya üçüncü taraf profil
oluşturma yazılım paketi gibi diğer yollarla elde edilen bir ICC profiliniz varsa, bunu da yazıcınız ve
kağıtla kullanmak üzere yükleyebilirsiniz.
1. HP Printer Utility'de (HP Yazıcı Yardımcı Programı) HP Color Center'a (HP Renk Merkezi) gidin.
Paper Preset Management (Kağıt Önayarı Yönetimi) > Profile Paper (Kağıt Profili) seçeneğini
belirleyin.
2. ICC profili ile kullanacağınız kağıt türünü seçin ve ICC profilinin bulunduğu dosyayı seçin.
NOT: ICC profili dosya isimleri “.icc” (International Color Consortium) veya “.icm” (Image Color
Matching) uzantısıyla biter.
3. Yüklenecek ICC profil adını ve ayarlarını kontrol edin. Next (İleri) öğesini tıklatın.
4. ICC profili bilgisayarınızda yüklüdür ve uygulamalarınızda kullanılmaya hazır olacaktır.
Profil dışarı aktarma
Bir kağıt türüyle ilişkilendirilmiş bir ICC profili dışarı aktarılabilir, böylece farklı bir yazıcıda veya farklı bir
kağıt önayarı ile kullanılabilir.
1. HP Printer Utility'de (HP Yazıcı Yardımcı Programı) HP Color Center'a (HP Renk Merkezi) gidin
Paper Preset Management (Kağıt Önayarı Yönetimi) > Export ICC Profile (ICC Profilini Dışarı
Aktar) seçeneğini belirleyin.
2. Kağıt türünü ve dışarı aktarılacak ICC profilini seçin.
3. ICC profilinin biglisayarınıza kaydedileceği klasörün yolunu seçin.
4. ICC profil dosyası belirtilen klasöre kaydedilir.
Orijinal profili geri yükleme
Kağıt önayarındaki ICC profili ayarları, orijinal değerlerine geri yüklenebilir. Bu, seçili kağıt ile
ilişkilendirdiğiniz ICC profilini kaldırır ve HP tarafından sağlanan varsayılan ICC profilini geri yükler.
1. HP Printer Utility'de (HP Yazıcı Yardımcı Programı) HP Color Center'a (HP Renk Merkezi) gidin
Paper Preset Management (Kağıt Önayarı Yönetimi) > Restore Factory ICC Profile (Fabrika
ICC Profilini Geri Yükle) seçeneğini belirleyin.
2. ICC profilini geri yüklemek istediğiniz kağıt türünü seçin. Restore (Geri Yükle) öğesini tıklatın.
66 Bölüm 6 Renk Yönetimi TRWW
Page 77

Ekranınızın profilini oluşturun
Ekranınızda gördüğünüz renklerin baskılarınızda göreceğiniz renklere daha yakın olabilmesi için,
monitörünüzü (görüntü aygıtı) de ayarlamanız ve profilini oluşturmanız önerilir. Bunu yapmanın iki yolu
vardır:
İşletim sisteminizle birlikte sağlanan olanakları kullanın. Daha fazla bilgi için HP Color Center'dan
●
(HP Renk Merkezi), How To Calibrate Your Display (Ekranınızı Nasıl Ayarlarsınız) seçeneğini
belirleyin.
Daha doğru sonuçlar verecek olan HP Advanced Profiling Solution'ın (HP Gelişmiş Profil
●
Oluşturma Çözümü) kullanın. Bkz.
Gelişmiş Profil Oluşturma
İleri seviyedeki renk profili gereksinimlerini karşılayabilmek için, HP rakip çözümlere kıyasla çok daha
düşük bir maliyetle, bir yazılım ve ekran ayar donanımından oluşan Advanced Profiling Solution'ı
(Gelişmiş Profil Oluşturma Çözümü) sunmaktadır. Bkz.
Renk yönetimi seçenekleri
Renk yönetimi, renkleri tüm aygıtlarda mümkün olduğunca doğru bir şekilde oluşturmayı
amaçlamaktadır. böylece, bir resim bastığınızda gördüğünüz renkler, resme ekrandan bakarken
gördüğünüz renklere çok benzer olur.
Renk Yönetimi
HP Advanced Profiling Solution sayfa 113.
HP Advanced Profiling Solution sayfa 113.
Yazıcınız renk yönetimini iki şekilde yapar:
Application-Managed Colors (Uygulamayla Yönetilen Renkler): Bu durumda uygulama
●
programının, resminizin renklerini, resmin katıştırılmış ICC profilini ve yazıcınız ile kağıt türünün
ICC profilini kullanarak yazıcınız ile kağıt türünün renk boşluğuna dönüştürmesi gerekir.
Printer-Managed Colors (Yazıcıyla Yönetilen Renkler): Bu seçenekte, uygulama programınız
●
resminizi yazıcıya herhangi bir renk dönüşümü yapmadan gönderir ve yazıcı kendinde bulunan
ICC profilleri setini kullanarak renkleri kendi renk boşluğuna dönüştürür. Bu yöntem Uygulamayla
Yönetilen Renklere göre o kadar çok yönlü ve kullanışlı değildir, ama biraz daha basit ve hızlıdır
ve standart HP kağıt türleriyle iyi sonuçlar verebilir.
Yazıcının kendinde bulunan profilleri kullanarak kendi renk boşluğuna dönüştürebildiği yalnızca iki
renk boşluğu vardır. Windows kullanıyorsanız Adobe RGB ve sRGB, Mac OS kullanıyorsanız
Adobe RGB. Ayrıca ColorSync de kullanabilirsiniz.
ColorSync, Mac OS yerleşik Color Management System (Renk Yönetimi Sistemi) olduğundan,
ColorSync seçtiğinizde renk yönetimi Mac OS tarafından gerçekleştirilir ve belirtilen kağıt türünün
ICC profillerine dayanarak yapılır. ColorSync yalnızca PCL3 sürücüsü ile kullanılabilir.
Mac OS X 10.4 sürümünde ColorSync Paper Type/Quality (Kağıt Türü/Kalite) panelinden
seçilebilir: Color (Renk) sekmesini seçin, sonra Source Profile (Kaynak Profil) açılan
menüsünden Use Embedded (ICC/ColorSync) (Katıştırılmış (ICC/ColorSync) Kullan) seçeneğini
belirleyin. Mac OS X 10.5 sürümünde ColorSync Color Matching (Renk Eşleştirm) panelinden
seçilebilir:
http://www.hp.com/go/z3200/knowledgecenter/ adresindeki Bilgi Merkezi'ne danışarak, kendi
uygulamanız için renk yönetimi seçeneklerini nasıl kullanmanız gerektiğine bakmanız önerilir.
TRWW Renk yönetimi seçenekleri 67
Page 78

Renk Yönetimi
Photoshop renk yönetimi örneği
Application-Managed Colors (Uygulamayla Yönetilen Renkler) ve Printer-Managed Colors
(Yazıcıyla Yönetilen Renkler) arasında seçim yapmak için:
Windows sürücü iletişiminde: Color (Renk) sekmesini seçin.
●
Mac OS Yazdır iletişiminde: Paper Type/Quality (Kağıt Türü/Kalite) panelini ve sonra Color
●
(Renk) öğesini seçin.
Bazı uygulamalarda: Uygulamadaki bu seçeneği belirleyebilirsiniz.
●
Bu örnekte, Photoshop’tan yazdırmak istediğiniz bir Adobe RGB resmi var. Bunu yapmanın üç yolu
vardır.
Photoshop’ta Let Photoshop determine colors (Renkleri Photoshop belirlesin) öğesini seçin.
●
Yazıcı sürücüsünde Application-Managed Colors (Uygulamayla Yönetilen Renkler) öğesini
seçin. Renk yönetimi Photoshop’ta yapılır. Bu önerilen yoldur.
Photoshop’ta Let printer determine colors (Renkleri yazıcı belirlesin) öğesini seçin. Yazıcı
●
sürücüsünde Printer-Managed Colors (Yazıcıyla Yönetilen Renkler) öğesini ve sRGB profilini
seçin. Photoshop resmi Adobe RGB’den sRGB’ye dönüştürür ve yazıcıya gönderir. Renk yönetimi
yazıcıda yapılır. Maalesef sRGB’ye dönüştürme sırasında gam kaybı yaşanır, ancak Let printer
determine colors (Renkleri yazıcı belirlesin) seçildiğinde Photoshop’un sRGB’ye dönüştürülmesi
önlenemez.
Photoshop’ta No color management (Renk yönetimi yok) seçeneğini belirleyin. Yazıcı
●
sürücüsünde Printer-Managed Colors (Yazıcıyla Yönetilen Renkler) öğesini ve AdobeRGB
profilini seçin. Photoshop bir dönüştürme gerçekleştirmez, gam kaybı olmaz ve renk yönetimi
yazıcıda yapılır. Ancak, Photoshop’ta eşitlenmiş renk yönetimi kullanıyorsanız bu yöntem çalışmaz
(aşağıya bakın).
Photoshop ile eşitlenmiş renk yönetimi
Mac OS için Adobe Photoshop CS2 veya Windows için Adobe Photoshop CS3 ya da daha sonraki
sürümlerini kullanıyorsanız, renk yönetimi seçenekleri Photoshop ve sürücü arasında otomatik olarak
eşitlenebilir.
Photoshop’ta Let Photoshop determine colors (Renkleri Photoshop belirlesin) veya No color
●
management (Renk yönetimi yok) seçeneğini belirlerseniz, sürücüde otomatik olarak
Application-Managed Colors (Uygulamayla Yönetilen Renkler) seçeneği belirlenir.
Photoshop’ta Let Photoshop determine colors (Renkleri Photoshop belirlesin) seçeneğini
●
belirlerseniz, sürücüde otomatik olarak Printer-Managed Colors (Yazıcıyla Yönetilen Renkler)
seçeneği belirlenir.
Windows XP’de bu Photoshop eşitlemesini etkinleştirmek için, aşağıdaki ücretsiz yazılım paketlerini
Microsoft'un Web sitesinden yüklemeniz gerekir:
Microsoft Core XML Services (MSXML) 6.0
●
Microsoft XML Paper Specification Essentials Pack 1.0
●
Renk ayarlama seçenekleri
Renk yönetiminin amacı doğru renkleri yazdırmaktır. Renk yönetimini doğru bir şekilde yaparsanız, el
ile renk ayarlaması yapmanıza gerek kalmadan doğru renkleri yazdırabilmelisiniz.
68 Bölüm 6 Renk Yönetimi TRWW
Page 79

Ancak aşağıdaki durumlarda el ile ayarlama yapmak yararlı olabilir:
Renk yönetiminiz bir nedenle doğru çalışmadığında
●
Doğru olmanın ötesinde özellikle hoşnut edici renkler istediğinizde
●
Yazıcı sürücüsü, renkli ya da gri tonlama ile yazdırmanız bağlı olarak farklı ayarlama olanakları sağlar.
Renkli yazdırma
Yazıcınızın renklerini Windows ve Mac OS'de benzer şekillerde ayarlayabilirsiniz.
Windows sürücü iletişiminde: Color (Renk) sekmesini seçin, Advanced color adjustments
●
(Gelişmiş renk ayarları) kutusunun seçili olduğundan emin olun ve yanındaki Settings (Ayarlar)
düğmesine basın.
Mac OS Yazdır iletişiminde: Paper Type/Quality (Kağıt Türü/Kalite) panelini ve sonra Lightness
●
and Hue (Işık ve Ton) öğesini seçin.
Her iki işletim sisteminde de bir ışık kaydırıcısı ve üç renk kaydırıcısı kullanarak ayarlama yapabilirsiniz.
Renk Yönetimi
Aydınlatma kaydırıcısı sadece tüm baskıyı daha açık veya daha koyu hale getirir.
●
Renk kaydırıcılar, baskıdaki ana renklerin her birini soluklaştırır veya vurgular. Ana renkler resimde
●
kullanılan renk modeline bağlı olarak kırmızı, yeşil ve mavi ya da cam göbeği, macenta ve sarı
olabilir.
Reset (Sıfırla) düğmesi tüm kaydırıcıları varsayılan merkez konumuna geri yükler.
Gri tonlamada yazdırma
Baskınızın gri dengesini Windows ve Mac OS altında benzer şekillerde ayarlayabilirsiniz:
Windows sürücü iletişiminde: Color (Renk) sekmesini seçin, Advanced color adjustments
●
(Gelişmiş renk ayarları) kutusunun seçili olduğundan emin olun ve yanındaki Settings (Ayarlar)
düğmesine basın.
Mac OS Yazdır iletişiminde: Paper Type/Quality (Kağıt Türü/Kalite) panelini ve sonra Gray
●
balance (Gri dengesi) öğesini seçin.
Her iki işletim sisteminde de, vurgular, orta tonlar ve gölgeler için ayrı kontroller kullanarak ayarlama
yapabilirsiniz.
TRWW Renk ayarlama seçenekleri 69
Page 80

Renk Yönetimi
Renk yönetimi senaryoları
Aydınlatma kaydırıcısı sadece tüm baskıyı daha açık veya daha koyu hale getirir. Bu kaydırıcı
●
Windows'ta diğer gri ton kontrolleriyle aynı pencerede yer alır; Mac OS'da Lightness and Hue
(Işık ve Ton) seçeneği belirlenerek kullanılabilir.
Bölge tanım kaydırıcıları, vurgu, orta ton ve gölgeyi tanımlamanız için kullanılabilir.
●
Diğer vurgu, orta ton ve gölge kontrolleri sırasıyla vurgu, orta ton ve gölgelerin gri dengesini
●
ayarlamak için kullanılabilir.
Reset (Sıfırla) düğmesi tüm kontrolleri varsayılan ayara geri yükler.
Belirli yazılımları kullanarak yaptırılan belirli baskı işleri için aşağıdaki adım adım yönergeler HP'nin
Web'deki Bilgi Merkezi'nde bulabileceklerinize benzer. Daha fazla örnek ve en güncel bilgiler için
http://www.hp.com/go/z3200/knowledgecenter/ adresindeki Bilgi Merkezi'ne danışmanız önerilir.
Sergi için renkli fotoğraf basımı (Photoshop, Mac OS)
Bu örnekte Mac OS X altında Adobe Photoshop CS2 kullanılır ve renk yönetimi Photoshop tarafından
yapılır.
1. Başlangıç önerileri:
Amacınıza uygun bir kağıt türü seçin.
●
Kağıt türünün yazıcıyla ve kullanmak istediğiniz baskı kalitesi seviyesine göre ayarlanmış ve
●
profilinin oluşturulmuş olması gerekir. Bkz.
Yazdırılacak resmi doğru önizleyebilmek için ekranın da profilinin oluşturulmuş olması gerekir.
●
2. Adobe Photoshop CS2'yi açın.
3. Edit (Düzen) menüsünden, Color Settings (Renk Ayarları) seçeneğini belirleyin.
More Options (Ek seçenekler) öğesinin gösterildiğinden emin olun.
●
Color Management Policies (Renk Yönetimi İlkeleri): Preserve the Embedded Profiles
●
(Katıştırılmış Profilleri Koru) öğesini seçin.
Renk ayarı sayfa 61 ve Renk profili sayfa 63.
Profile Mismatches (Profil Uyumsuzlukları): Ask When Opening (Açılışta Sor) ve Ask
●
When Pasting (Yapıştırırken Sor) öğelerini işaretleyin.
Missing Profiles (Profiller Yok): Ask When Opening (Açılışta Sor) öğesini işaretleyin.
●
70 Bölüm 6 Renk Yönetimi TRWW
Page 81

Conversion Options (Dönüşüm Seçenekleri) > Intent (Amaç): Perceptual (Algısal) öğesini
●
seçin.
OK düğmesini tıklatın.
●
4. Resmi açmak için, File (Dosya) menüsünden Open (Aç) seçeneğini belirleyin.
Renk Yönetimi
Belgede geçerli çalışma alanına uymayan katıştırılmış bir renk profili varsa, Use the
●
embedded profile (Katıştırılmış profili kullan) seçimini belirleyin. Aksi takdirde, Assign
working space (Çalışma alanı ata) öğesini seçin; bu durumda görüntülenen resim doğru
görünmezse istediğinizi yakalayana kadar, Edit (Düzenle) > Assign Profile (Profil Ata)
(sRGB, Adobe RGB, ColorMatch RGB ve diğerlerini kullanın) ile diğer renk boşluklarına
atamayı deneyin.
OK düğmesini tıklatın.
●
5. File (Dosya) menüsünden Print with Preview (Önizleyerek Yazdır) öğesini seçin.
Page Setup (Sayfa Yapısı) öğesini seçin.
●
Format for (Biçimlendir): Yazıcıyı (örneğin, HP Designjet Z3200 Photo 24in) seçin.
◦
Paper Size (Kağıt Boyutu): Yazıcıya yüklü olan kağıt boyutunu seçin.
◦
TRWW Renk yönetimi senaryoları 71
Page 82

Renk Yönetimi
Orientation (Yön): Resminizin kağıt üzerindeki yönünü seçin.
◦
OK düğmesini tıklatın.
◦
Size gereken Position (Konum) ve Scaled Print Size (Ölçeklendirilmiş Baskı Boyutu'nu)
●
ayarlayın.
More Options (Ek seçenekler) öğesinin gösterildiğinden emin olun.
●
Color Management (Renk Yönetimi) sekmesini seçin.
●
Print (Yazdır): Document'ı (Belge) seçin.
◦
Options (Seçenekler) > Color Handling (Renk İşleme): Let Photoshop Determine
◦
Colors (Renkleri Photoshop Belirlesin) öğesini seçin.
Options (Seçenekler) > Printer Profile (Yazıcı Profili): Yazıcınız ve kağıt türünüz için
◦
doğru profili seçin.
Options (Seçenekler) > Rendering Intent (Oluşturma Amacı): Perceptual (Algısal)
◦
öğesini seçin.
Print (Yazdır) düğmesini tıklatın.
●
6. Sürücü ayarlarını seçin.
Printer (Yazıcı): Yazıcıyı (örneğin, HP Designjet Z3200 Photo 24in) seçin.
●
Açılır menüden Paper Type/Quality (Kağıt Türü/Kalite) seçeneğini ve sonra Paper (Kağıt)
●
sekmesini seçin.
Paper Type (Kağıt Türü): Yazıcıya yüklenmiş olan kağıt türünü seçin.
◦
72 Bölüm 6 Renk Yönetimi TRWW
Page 83

Quality Options (Kalite Seçenekleri): Standard öğesini seçin ve kaydırıcıyı Quality
◦
(Kalite) yönüne sürükleyin.
Print (Yazdır) düğmesini tıklatın.
●
Sergi için siyah beyaz fotoğraf basımı (Photoshop, Mac OS)
Bu örnekte Mac OS X altında Adobe Photoshop CS2 kullanılır ve renk yönetimi yazıcı tarafından yapılır.
NOT: Önceki örnekte olduğu gibi, bu örnekte de Uygulamanın Yönettiği Renkler kullanılabilir. Ancak,
her iki renk yönetimi yöntemini de gösterebilmek için, bu örnekte Yazıcının Yönettiği Renkler
kullanılmaktadır.
Renk Yönetimi
Siyah beyaz bir resim oluşturmanın önerilen yolu, renkli bir resmi alıp, Photoshop gibi bir resim
düzenleme programında gri tonlamaya dönüştürmektir. Ancak bu senaryoda dönüştürme işlemi
yazıcıda gerçekleşir. Renkli bir resmi Photoshop CS2'de siyah beyaza dönüştürmek istiyorsanız isteğe
bağlı 5. adımdan ilerlemelisiniz.
1. Başlangıç önerileri:
Amacınıza uygun bir kağıt türü seçin.
●
Kağıt türünün yazıcıyla ve kullanmak istediğiniz baskı kalitesi seviyesine göre ayarlanmış
●
olması gerekir. Bkz.
Yazdırılacak resmi doğru önizleyebilmek için ekranın da profilinin oluşturulmuş olması gerekir.
●
2. Adobe Photoshop CS2'yi açın.
3. Edit (Düzen) menüsünden, Color Settings (Renk Ayarları) seçeneğini belirleyin.
More Options (Ek seçenekler) öğesinin gösterildiğinden emin olun.
●
Color Management Policies (Renk Yönetimi İlkeleri): Preserve the Embedded Profiles
●
(Katıştırılmış Profilleri Koru) öğesini seçin.
Profile Mismatches (Profil Uyumsuzlukları): Ask When Opening (Açılışta Sor) ve Ask
●
When Pasting (Yapıştırırken Sor) öğelerini işaretleyin.
Missing Profiles (Profiller Yok): Ask When Opening (Açılışta Sor) öğesini işaretleyin.
●
Renk ayarı sayfa 61.
TRWW Renk yönetimi senaryoları 73
Page 84

Renk Yönetimi
Conversion Options (Dönüşüm Seçenekleri) > Intent (Amaç): Perceptual (Algısal) öğesini
●
seçin.
OK düğmesini tıklatın.
●
4. Resmi açmak için, File (Dosya) menüsünden Open (Aç) seçeneğini belirleyin.
Belgede geçerli çalışma alanına uymayan katıştırılmış bir renk profili varsa, Use the
●
embedded profile (Katıştırılmış profili kullan) seçimini belirleyin. Aksi takdirde, Assign
working space (Çalışma alanı ata) öğesini seçin; bu durumda görüntülenen resim doğru
görünmezse istediğinizi yakalayana kadar, Edit (Düzenle) > Assign Profile (Profil Ata)
(sRGB, Adobe RGB, ColorMatch RGB ve diğerlerini kullanın) ile diğer renk boşluklarına
atamayı deneyin.
OK düğmesini tıklatın.
●
5. (İsteğe bağlı) Resmi gri tonlamaya dönüştürmek için Photoshop'u kullanın. En basit yolu, Image
(Resim) menüsüne giderek Mode (Mod) > Grayscale (Gri Tonlama) seçeneklerini belirlemektir.
74 Bölüm 6 Renk Yönetimi TRWW
Page 85

Diğer bir yöntem olarak, Image (Resim) menüsüne giderek Adjustments (Ayarlar) > Channel
Mixer (Kanal Karıştırıcı) seçeneklerini belirleyerek aşağıdaki gibi her renk kanalının gri tonlama
resme katkı yüzdesini belirleyebilirsiniz:
a. Monochrome (Tek renk) seçeneğini işaretleyin.
b. Kanalın çıktı kanalına katkısını azaltmak için kaynak kanal kaydırıcısını sola, artırmak içinse
sağa doğru sürükleyin veya metin kutusuna -200% ve +200% arasında bir değer girin.
(örneğin: %30 Kırmızı, %59 Yeşil, %11 Mavi). Negatif değer kullandığınızda kaynak kanal
çıktı kanalına eklenmeden önce tersine çevrilir.
c. Kaydırıcıyı sürükleyin veya Constant (Sabit) seçeneği için bir değer girin. Bu seçenek farklı
opaklıklarda siyah veya beyaz bir kanal ekler: negatif değerler siyah kanal, pozitif değerler ise
beyaz kanal olarak etki eder.
Renk Yönetimi
d. OK düğmesini tıklatın.
6. File (Dosya) menüsünden Print with Preview (Önizleyerek Yazdır) öğesini seçin.
Page Setup (Sayfa Yapısı) öğesini seçin.
●
Format for (Biçimlendir): Yazıcıyı (örneğin, HP Designjet Z3200 Photo 24in) seçin.
◦
Paper Size (Kağıt Boyutu): Yazıcıya yüklü olan kağıt boyutunu seçin.
◦
Orientation (Yön): resminizin kağıt üzerindeki yönünü seçin.
◦
OK düğmesini tıklatın.
◦
Size gereken Position (Konum) ve Scaled Print Size (Ölçeklendirilmiş Baskı Boyutu'nu)
●
ayarlayın.
More Options (Ek seçenekler) öğesinin gösterildiğinden emin olun.
●
Color Management (Renk Yönetimi) sekmesini seçin.
●
Print (Yazdır): Document'ı (Belge) seçin.
◦
Options (Seçenekler) > Color Handling (Renk İşleme): Let Printer Determine
◦
Colors (Renkleri Yazıcı Belirlesin) öğesini seçin.
TRWW Renk yönetimi senaryoları 75
Page 86

Renk Yönetimi
Options (Seçenekler) > Rendering Intent (Oluşturma Amacı): Perceptual (Algısal)
◦
öğesini seçin.
Print (Yazdır) düğmesini tıklatın.
●
7. Sürücü ayarlarını seçin.
Printer (Yazıcı): Yazıcıyı (örneğin, HP Designjet Z3200 Photo 24in) seçin.
●
Açılır menüden Paper Type/Quality (Kağıt Türü/Kalite) seçeneğini ve sonra Paper (Kağıt)
●
sekmesini seçin.
Paper Type (Kağıt Türü): Yazıcıya yüklenmiş olan kağıt türünü seçin.
◦
Quality Options (Kalite Seçenekleri): Standard öğesini seçin ve kaydırıcıyı Quality
◦
(Kalite) yönüne sürükleyin.
Color (Renk) sekmesini seçin.
●
Print in Grayscale'i (Gri Tonlarında Yazdır) seçin.
◦
İPUCU: Bu seçeneklerde parlak kağıdınızın bronzlaştığını görüyorsanız
Bronzlaşma sayfa 131.
bkz.
76 Bölüm 6 Renk Yönetimi TRWW
Page 87

Color Management (Renk Yönetimi) altında Printer Managed Colors (Yazıcının
◦
Yönettiği Renkler) seçeneğini belirleyin ve sonra kaynak profil listesinden Use Adobe
RGB (1998)(Adobe RGB (1998) Kullan) öğesini seçin.
Print (Yazdır) düğmesini tıklatın.
●
Dijital albüm basımı (Aperture, Mac OS)
Bu örnekte Mac OS X altında Apple Aperture programını kullanılır ve renk yönetimi Aperture tarafından
yapılır.
1. Başlangıç önerileri:
Renk Yönetimi
Amacınıza uygun bir kağıt türü seçin.
●
Kağıt türünün yazıcıyla ve kullanmak istediğiniz baskı kalitesi seviyesine göre ayarlanmış ve
●
profilinin oluşturulmuş olması gerekir. Bkz.
Yazdırılacak resmi doğru önizleyebilmek için ekranın da profilinin oluşturulmuş olması gerekir.
●
2. Apple Aperture'ü açın.
3. Albüm için bir proje oluşturmadıysanız, File (Dosya) menüsüne gidin ve New Project (Yeni Proje)
öğesini seçin ve projeye bir isim verin. Projeler menüsünden (solda) yeni projeyi seçin ve File
(Dosya) menüsüne giderek Import (İçeri Aktar) > Folders into a Project (Klasörler Projeye)
seçeneklerini belirleyin.
4. Kullanmak istediğiniz resimleri seçin, sonra File (Dosya) menüsüne giderek New From
Selection (Seçimden Yeni) > Book (Kitap) seçeneklerini belirleyin.
Theme list (İçerik listesi): sağ tarafta tasarımını önizlemek için listeden bir içerik seçin.
●
Book Size (Kitap Boyutu) açılır menüsü: Kitabın fiziksel boyutunu seçin.
●
Renk ayarı sayfa 61 ve Renk profili sayfa 63.
Choose Theme (İçerik Seç) öğesini tıklatın ve kitap albümünü yeniden adlandırın.
●
TRWW Renk yönetimi senaryoları 77
Page 88

Renk Yönetimi
5. İsterseniz sayfa düzenini değiştirin ve kişiselleştirin. Fotoğraf ve metin kutuları ekleyebilir, kutu
konumlarını ve metin stillerini değiştirebilirsiniz.
6.
Aperture'ün resimlerinizi kitaba otomatik olarak yerleştirmesini isteyebilirsiniz (Book Actions
(Kitap Eylemleri) menüsünden Autoflow Unplaced Images (Yerleşmemiş Resimleri Otomatik
Aktar)) veya sürükleyip bırakarak kendiniz de yerleştirebilirsiniz. Ayrıca:
Resmi ölçeklendirebilir, kesebilir ve çevirebilirsiniz.
●
Resmi sayfa arka planı olarak ayarlayabilir ve yıkama uygulayabilirsiniz.
●
7. Book Layout Editor (Kitap Yerleşim Düzenleyici) içinde Print (Yazdır) düğmesini kullanarak kitabı
yazdırın.
Presets Name (Önayar İsimleri) listesi: Kitap önayarınızı seçin.
●
Yazdırılacak Copies (Kopya adedi) ve Pages (Sayfa) seçimini yapın.
●
Paper Size (Kağıt Boyutu): İşi yazdırmak istediğiniz kağıt boyutunu seçin.
●
Orientation (Yön): Resminizin kağıt üzerindeki yönünü seçin.
●
ColorSync Profile (ColorSync Profili): kullanacağınız yazıcı ve kağıda uygun doğru renk
●
profilini seçin.
Black Point Compensation (Siyah Nokta Doldurma) öğesini seçin.
●
78 Bölüm 6 Renk Yönetimi TRWW
Page 89

Gamma: Bilgisayar ekranları aydınlatıldığından, bilgisayar ekranlarında gösterilen resimler
●
baskılarına kıyasla daha aydınlık görünürler. Gamma'yı varsayılan 1,0 değerinden
yükselterek bu durumu ortadan kaldırabilirsiniz. Genellikle 1,1- 1,2 değerine ayarlamak yeterli
olur.
Renk Yönetimi
8. Print Settings (Yazdırma Ayarları) düğmesini tıklatın.
Printer (Yazıcı): Yazıcıyı (örneğin, HP Designjet Z3200 Photo 24in) seçin.
●
Açılır menüden Paper Type/Quality (Kağıt Türü/Kalite) seçeneğini ve sonra Paper (Kağıt)
●
sekmesini seçin.
Paper Type (Kağıt Türü): Yazıcıya yüklenmiş olan kağıt türünü seçin.
◦
Quality Options (Kalite Seçenekleri): Standard öğesini seçin ve kaydırıcıyı Quality
◦
(Kalite) yönüne sürükleyin.
Color (Renk) sekmesini seçin.
●
Print in Color (Renkli Yazdır) seçeneğini belirleyin.
◦
TRWW Renk yönetimi senaryoları 79
Page 90

Renk Yönetimi
Color Management'da (Renk Yönetimi), Application Managed Colors (Uygulamanın
◦
Yönettiği Renkler) öğesini seçin.
Print (Yazdır) düğmesini tıklatın.
●
80 Bölüm 6 Renk Yönetimi TRWW
Page 91

7Yazıcı kullanım bilgilerini alma
Yazıcı hesaplama bilgilerini alma
●
Yazıcı kullanım istatistiklerini kontrol etme
●
Bir işle ilgili mürekkep ve kağıt kullanımını kontrol etme
●
Maliyet hesaplama
●
Hesaplama verilerini E-posta ile iste
●
Yazıcı kullanımı
TRWW 81
Page 92

Yazıcı hesaplama bilgilerini alma
Yazıcınızdan hesaplama bilgisi almanın çeşitli yolları vardır.
Yazıcının tüm ömrü için yazıcı kullanım istatistiklerini görüntüleyin, bkz.
●
istatistiklerini kontrol etme sayfa 82.
HP Printer Utility’yi (HP Yazıcı Yardımcı Programı) ya da ön paneli kullanarak önceki işlerinizin her
●
birinde kullandığınız mürekkep ve kağıt miktarını görüntüleyin, bkz.
kullanımını kontrol etme sayfa 82. HP Printer Utility (HP Yazıcı Yardımcı Programı) mevcut
değilse, bkz.
Yazıcı kullanımı
Yazıcıdan internet üzerinden yazıcı durumu, yazıcı kullanımı veya iş hesaplama verisi istemek için
●
bir üçüncü taraf uygulaması kullanın. Yazıcı istek üzerine uygulamaya XML biçiminde veri gönderir.
HP, bu tür uygulamaların geliştirilmesine yardımcı olmak için bir Yazılım Geliştirme Kiti sağlar.
HP Printer Utility’ye (HP Yazıcı Yardımcı Programı) Erişme sayfa 19
Yazıcı kullanım
Bir işle ilgili mürekkep ve kağıt
Yazıcı kullanım istatistiklerini kontrol etme
Yazıcınızın kullanım istatistiklerini iki şekilde denetleyebilirsiniz.
NOT: Kullanım istatistiklerinin doğruluğu garanti edilmez.
HP Printer Utility (HP Yazıcı Yardımcı Programı) ile yazıcı istatistikleri
1. HP Printer Utility’yi (HP Yazıcı Yardımcı Programı) açın, bkz. HP Printer Utility’ye (HP Yazıcı
Yardımcı Programı) Erişme sayfa 19.
2. Toplam yazıcı kullanımını görüntülemek için Usage (Kullanım) sayfasına gidin.
Windows'ta, Overview (Genel Bakış) sekmesine giderek Printer usage (Yazıcı kullanımı)
●
öğesini tıklatın.
Mac OS'da, Information (Bilgi) > Printer Usage (Yazıcı Kullanımı) öğesini seçin ve Start
●
(Başlat) düğmesini tıklatın.
Katıştırılmış Web Sunucusu ile yazıcı istatistikleri
1. Katıştırılmış Web Sunucusuna erişin bkz. Katıştırılmış Web Sunucusu’na erişme sayfa 19.
2. Main (Ana) sekmesine gidin ve Usage (Kullanım) seçeneğini belirleyin.
Bir işle ilgili mürekkep ve kağıt kullanımını kontrol etme
Bir işte kullanılan mürekkep ve kağıt kullanımını denetlemenin iki yolu vardır.
NOT: Kullanım istatistiklerinin doğruluğu garanti edilmez.
HP Printer Utility (HP Yazıcı Yardımcı Programı) ile mürekkep ve kağıt istatistikleri
1. HP Printer Utility’yi (HP Yazıcı Yardımcı Programı) açın, bkz. HP Printer Utility’ye (HP Yazıcı
Yardımcı Programı) Erişme sayfa 19.
2. En son yapılan işlerle ilgili bilgileri görüntülemek için Accounting (Hesaplama) penceresine gidin.
Windows'ta İş Hesaplama sekmesine gidin.
●
Mac OS'da, Information (Bilgi) > Job Accounting (İş Hesaplama) seçeneklerini
●
belirleyerek Look Up (Ara) düğmesini tıklatın.
82 Bölüm 7 Yazıcı kullanım bilgilerini alma TRWW
Page 93

Katıştırılmış Web Sunucusu ile yazıcı istatistikleri
1. Katıştırılmış Web Sunucusuna erişin bkz. Katıştırılmış Web Sunucusu’na erişme sayfa 19.
2. Main (Ana) sekmesine gidin ve Accounting (Hesaplama) seçeneğini belirleyin.
Maliyet hesaplama
Kullanım istatistikleri kullandığınız sarf malzemelerinin miktarını söyler. Her öğeye birim başı maliyeti
atamak isterseniz, istatistik raporunuz miktarların yanında maliyetleri de içerir.
1. Katıştırılmış Web Sunucusuna erişin bkz.
2. Main (Ana) sekmeye gidin.
3. Accounting (Hesaplama) > Cost assignments (Maliyet atamaları) seçeneğini belirleyin.
Katıştırılmış Web Sunucusu’na erişme sayfa 19.
Hesaplama verilerini E-posta ile iste
1. Katıştırılmış Web Sunucusu’nda, Setup (Ayarlar) sekmesine gidin ve E-mail server (E-posta
sunucusu) seçeneğini belirleyin. E-posta iletisi göndermek için kullanılacak SMTP sunucusunun
adresini ve yazıcının e-posta adresini girin. Sonuncusu, yalnızca iletilerin alıcısı nereden
geldiklerini algılayabilsin diye gereken sahte bir adrestir.
2. Aynı zamanda Setup (Ayarlar) sekmesinde, Printer settings (Yazıcı ayarları) seçeneğini belirleyin
ve Accounting (Hesaplama) bölümünü açın. Hesaplama dosyalarının gönderileceği bir E-posta
adresi ile hangi sıklıkta gönderileceklerini (gün veya baskı sayısı olarak belirtilir) girmelisiniz.
3. Yukarıdaki adımları tamamladığınızda, yazıcı hesaplama verilerini, belirttiğiniz sıklıkta E-posta ile
gönderir. Veriler XML olarak sağlanır ve kolaylıkla bir üçüncü taraf programıyla yorumlanabilir. Her
iş için sağlanan veriler iş adı, hesap kodu, varsa kullanıcı adı, işin ne zaman gönderildiği, işin ne
zaman basıldığı, yazdırma saati, resim türü, sayfa sayısı, kopya sayısı, kağıt türü ve boyutu,
kullanılan her mürekkep renginin miktarı ve işin çeşitli diğer özniteliklerinden oluşur.
HP Designjet Online (
biçiminde daha okunabilir şekilde görüntülemenize olanak tanıyan bir Excel şablonu yükleyebilirsiniz.
http://www.hp.com/go/graphic-arts/) adresinden, XML verilerini elektronik tablo
Yazıcı kullanımı
Hesaplama verilerinin analizi, müşterileri tam olarak ücretlendirmenizi sağlar ve yazıcınızın kullanımı
açısından esneklik tanır. Örneğin aşağıdakileri yapabilirsiniz:
Her kullanıcıyı, belirli bir süre boyunca kullandığı mürekkep ve kağıt miktarına göre ücretlendirin.
●
Her müşteriyi ayrı ayrı iş başına ücretlendirin.
●
Her müşteriyi iş tarafından ayrılmış her proje için ayrı ayrı ücretlendirin.
●
TRWW Maliyet hesaplama 83
Page 94

8 Mürekkep kartuşlarının ve yazıcı
kafalarının kullanımı
Kartuşları takmak hakkında
●
Mürekkep kartuşu durumunu kontrol etme
●
Mürekkep kartuşu çıkarma
●
Mürekkep kartuşu takma
●
Yazıcı kafaları hakkında
●
Yazıcı kafa durumunu kontrol etme
●
Yazıcı kafaları
Yazıcı kafasını çıkarma
●
Yazıcı kafasını takma
●
84 Bölüm 8 Mürekkep kartuşlarının ve yazıcı kafalarını n kullanımı TRWW
Page 95

Kartuşları takmak hakkında
Mürekkep kartuşları mürekkebi depolar ve kağıda mürekkebi yayan yazıcı kafalarına bağlıdır. Yazıcınız
için 130 ml mürekkep kartuş alabilirsiniz, bkz.
DİKKAT: Elektrostatik boşaltıma (bkz. Sözlük sayfa 166) hassas aygıtlar olduklarından, mürekkep
kartuşlarını kullanırken alınması gereken önlemleri inceleyin. Pimlere, iletkenlere ve devrelere
dokunmayın.
Aksesuarlar sayfa 105.
Mürekkep kartuşu durumunu kontrol etme
Mürekkep kartuşlarının mürekkep seviyelerini görmek için, ön paneldeki Mürekkep seviyesini
görüntüle düğmesine basın.
Mürekkep kartuşlarınız hakkında daha fazla bilgi almak için ön paneldeki mürekkep menüsünü veya HP
Printer Utility'yi (HP Yazıcı Yardımcı Programı) kullanabilirsiniz.
Mürekkep kartuşu durum mesajlarına ilişkin açıklama için, bkz.
sayfa 142.
Mürekkep kartuşları durum mesajları
Mürekkep menüsü yordamı
1.
Ön panelde, Mürekkep
kartuş bilgisi) öğelerini seçin.
2. Bilgi almak istediğiniz kartuşu seçin.
3. Ön panel, bu kartuş ile ilgili bilgileri görüntüler.
menüsü simgesini ve sonra Ink cartridge information (Mürekkep
HP Printer Utility (HP Yazıcı Yardımcı Programı) yordamları
HP Printer Utility’de (HP Yazıcı Yardımcı Programı – Windows) Overview (Genel Bakış)
●
sekmesine gidin; her kartuşun durumu Supply Status (Sarf Malzemeleri Durumu) > Cartridges
(Kartuşlar) seçeneklerinin altında yer alır.
HP Printer Utility'de (HP Yazıcı Yardımcı Programı - Mac OS), Information (Bilgi) grubunda Printer
●
Status (Yazıcı Durumu) seçeneğini belirleyin.
Mürekkep kartuşu çıkarma
Üç durumda mürekkep kartuşunu çıkarmanız gerekir.
Yazıcı kafaları
Kartuştaki mürekkep düzeyi çok azalmıştır ve yazdırma işleminin bölünmemesi için tam dolu bir
●
kartuşla değiştirmek istersiniz (birinci kartuşta kalan mürekkebi daha uygun bir zamanda
kullanabilirsiniz).
Mürekkep kartuşu boş veya arızalı olduğundan, devam etmek için kartuşu değiştirmeniz gereklidir.
●
Mürekkep kartuşun kullanım tarihi geçmiş.
●
İPUCU: Yalnızca yeni bir kartuş takmaya hazır olduğunuzda mürekkep kartuşunu çıkarın.
DİKKAT: Yazdırma sırasında mürekkep kartuşunu çıkarmayı denemeyin.
TRWW Kartuşları takmak hakkında 85
Page 96

DİKKAT: Yazıcının hareket etmesini önlemek için yazıcı tekerleklerinin kilitli olduğundan (fren kolu
aşağıya bastırılmış olmalıdır) emin olun.
1.
Ön panelde, Mürekkep
kartuşlarını değiştirme) öğelerini seçin.
2. Mürekkep kartuşunun kapağını tamamen açın. Parlaklık arttırıcı, gri, mavi, yeşil, eflatun ve sarı sol
tarafta, açık eflatun, açık cam göbeği, fotoğraf siyahı, açık gri, mat siyah ve kırmızı sağ tarafta
bulunur.
menüsü simgesini ve sonra Replace ink cartridges (Mürekkep
Yazıcı kafaları
3. Değiştirmek istediğiniz kartuşu tutun.
86 Bölüm 8 Mürekkep kartuşlarının ve yazıcı kafalarını n kullanımı TRWW
Page 97

4. Kartuşu düz yukarıya doğru çekin.
NOT: Bağlantı noktalarında mürekkep olabileceği için yazıcıya takılan kartuşun ucuna
dokunmamaya özen gösterin.
NOT: Kısmen kullanılan mürekkep kartuşlarını saklamayın.
5. Ön panel ekranı eksik mürekkep kartuşunu belirler.
Mürekkep kartuşu takma
1. Kartuşu ambalajından çıkarmadan önce hızlıca sallayın.
2. Yeni kartuşu ambalajından çıkarın ve mürekkep rengini tanımlayan etiketi bulun. Boş kartuş
yuvasındaki harf veya harflerin (aşağıdaki şekillerde eflatun için M kullanılmaktadır), kartuş
etiketindeki harfle veya harflerle aynı olup olmadığını kontrol edin.
Yazıcı kafaları
TRWW Mürekkep kartuşu takma 87
Page 98

3. Mürekkep kartuşunu yuvasına takın.
4. Yerine oturana kadar kartuşu yuvaya itin. Bir bip sesi duymanız ve kartuşun takıldığının onay
bilgisini görmeniz gerekir.
Yazıcı kafaları
Zorlukla karşılaşırsanız, bkz. Mürekkep kartuşu takılmıyor sayfa 142.
5. Tüm kartuşlar takıldıktan sonra kapağı kapatın.
6. Ön panel ekranında tüm kartuşların düzgün şekilde takıldığına dair bir onay görüntülenir. Ön
panelde OK tuşuna basın.
Yazıcı kafaları hakkında
Yazıcı kafaları mürekkep kartuşlarına bağlıdır ve mürekkebi kağıdın üzerine püskürtür.
88 Bölüm 8 Mürekkep kartuşlarının ve yazıcı kafalarını n kullanımı TRWW
Page 99

DİKKAT: Elektrostatik boşaltıma (bkz. Sözlük sayfa 166) hassas aygıtlar olduklarından, yazıcı
kafalarını kullanırken alınması gereken önlemleri inceleyin. Pimlere, iletkenlere ve devrelere
dokunmayın.
Yazıcı kafa durumunu kontrol etme
Yazıcı her baskıdan sonra yazıcı kafalarını kontrol eder ve servisini yapar. Yazıcı kafaları hakkında daha
fazla bilgi için aşağıdaki adımları takip edin.
1.
Ön panelde, Mürekkep
bilgisi) öğelerini seçin.
2. Bilgi almak istediğiniz yazıcı kafasını seçin.
3. Ön panel, bu yazıcı kafası ile ilgili bilgileri görüntüler.
Bu bilgilerin pek çoğunu bilgisayarınızdan kalkmadan HP Printer Utility'den (HP Yazıcı Yardımcı
Programı) alabilirsiniz.
menüsü simgesini ve sonra Printhead information (Baskı kartuşu
Durum mesajlarına ilişkin açıklama için, bkz.
NOT: Garanti durumu See warranty note (Garanti notuna bakın) ise, HP olmayan mürekkep
kullanılmaktadır. "HP'ye ait olmayan" mürekkep kullanımı sonucunda gereken yazıcı servisi veya
onarımları garanti kapsamında değildir. Ayrıntılı garanti içeriği için Yasal Bilgiler belgesine bakın.
Yazıcı kafasını çıkarma
DİKKAT: Yazıcının hareket etmesini önlemek için yazıcı tekerleklerinin kilitli olduğundan (fren kolu
aşağıya bastırılmış olmalıdır) emin olun.
DİKKAT: Yazıcı kafaları yazıcı açıkken değiştirilmelidir.
1.
Ön panelde, Mürekkep
değiştirme) öğelerini seçin.
Yazıcı kafaları durum mesajları sayfa 148.
Yazıcı kafaları
menüsü simgesini ve sonra Replace printheads (Yazıcı kafalarını
2. Yazıcı taşıyıcıyı doğru konuma hareket ettirir.
DİKKAT: Taşıyıcı herhangi bir yazıcı kafasını takmadan veya çıkarmadan, çıkarma konumunda
üç dakikadan fazla kalırsa, sağ uçtaki normal konumuna dönmeye çalışır.
TRWW Yazıcı kafa durumunu kontrol etme 89
Page 100

3. Taşıyıcı hareket etmeyi durdurduğunda, ön panel ekranı sizden pencereyi açmanızı ister.
4. Taşıyıcıyı yazıcının sağ tarafına koyun.
5. Tel halkayı serbest bırakmak için tutamacı yukarı ve kendinize doğru çekin.
Yazıcı kafaları
6. Taşıyıcı kapağını kaldırmak için tutamacı geri itin.
7. Bu, yazıcı kafalarına erişmenize olanak tanır.
90 Bölüm 8 Mürekkep kartuşlarının ve yazıcı kafalarını n kullanımı TRWW
 Loading...
Loading...