Page 1
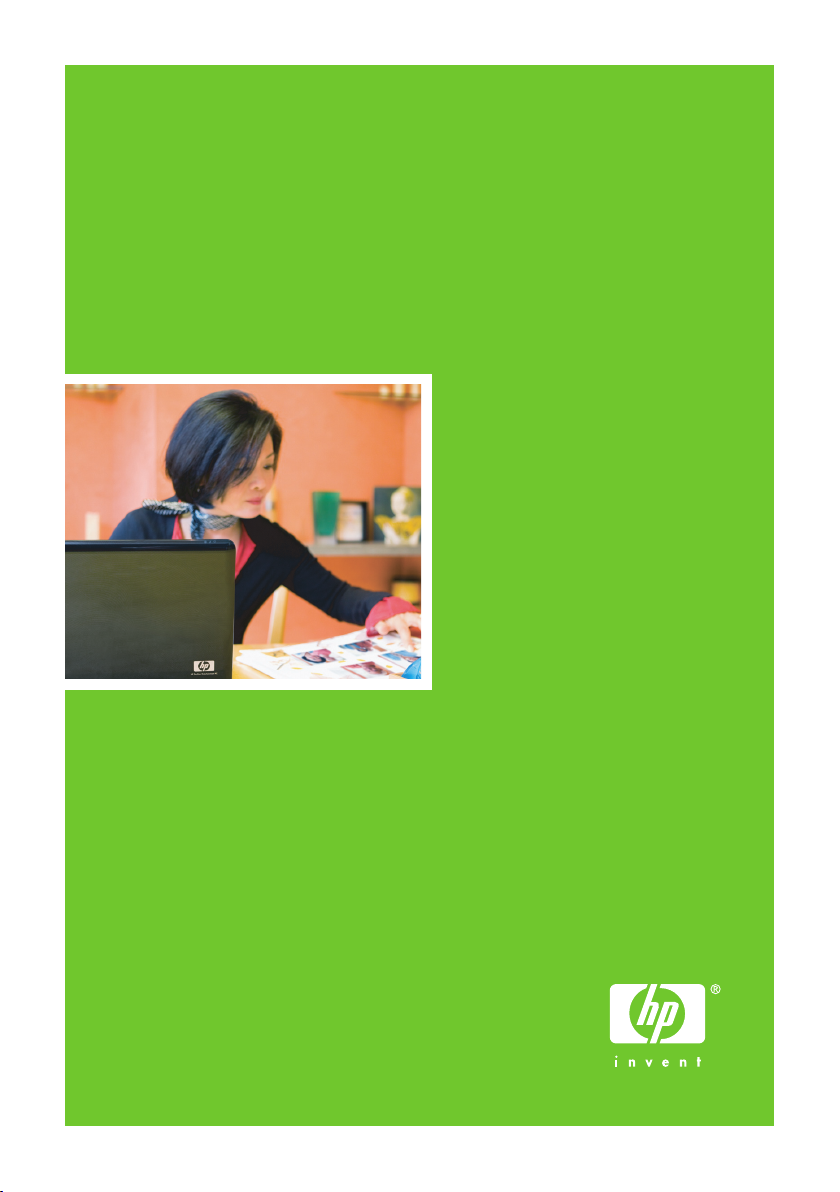
Фотопринтер
HP Designjet Z3100ps GP
Краткое справочное
руководство
Page 2
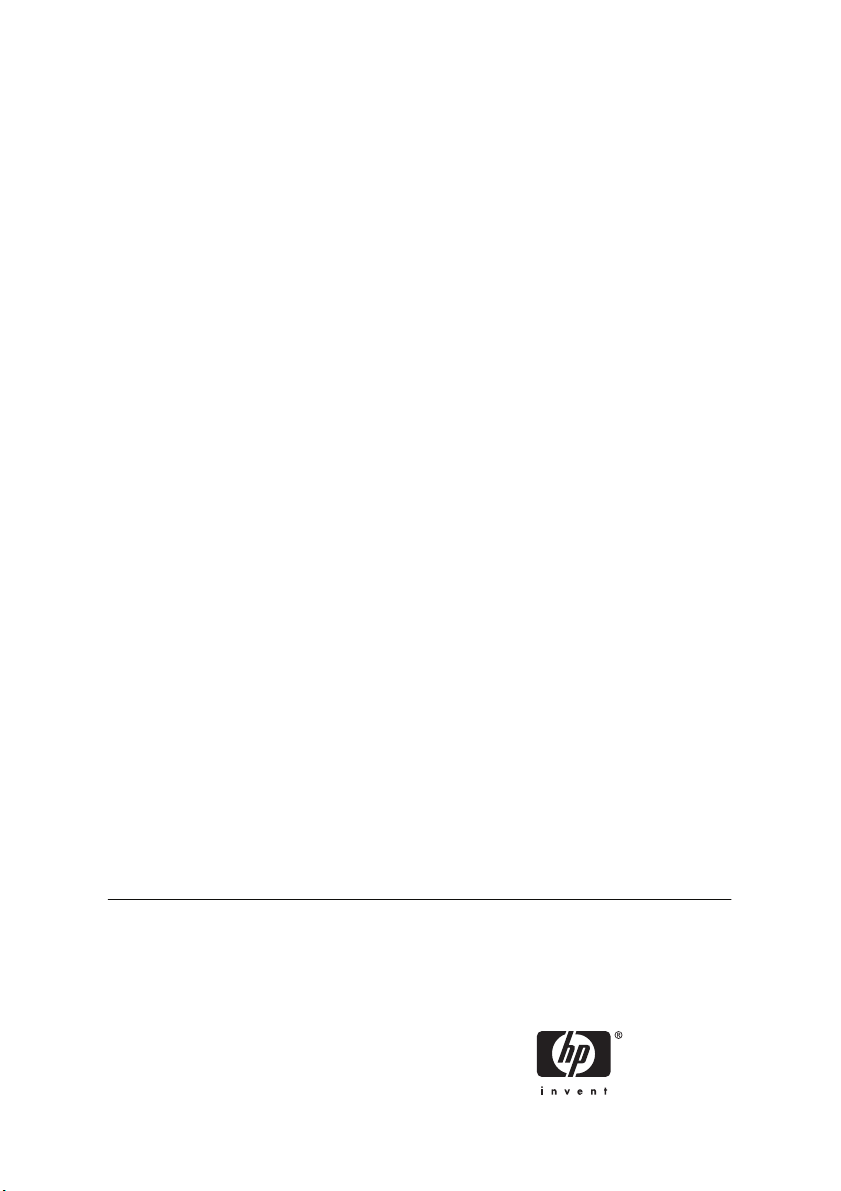
Фотопринтер HP Designjet
Z3100ps GP
Краткое справочное руководство
Page 3
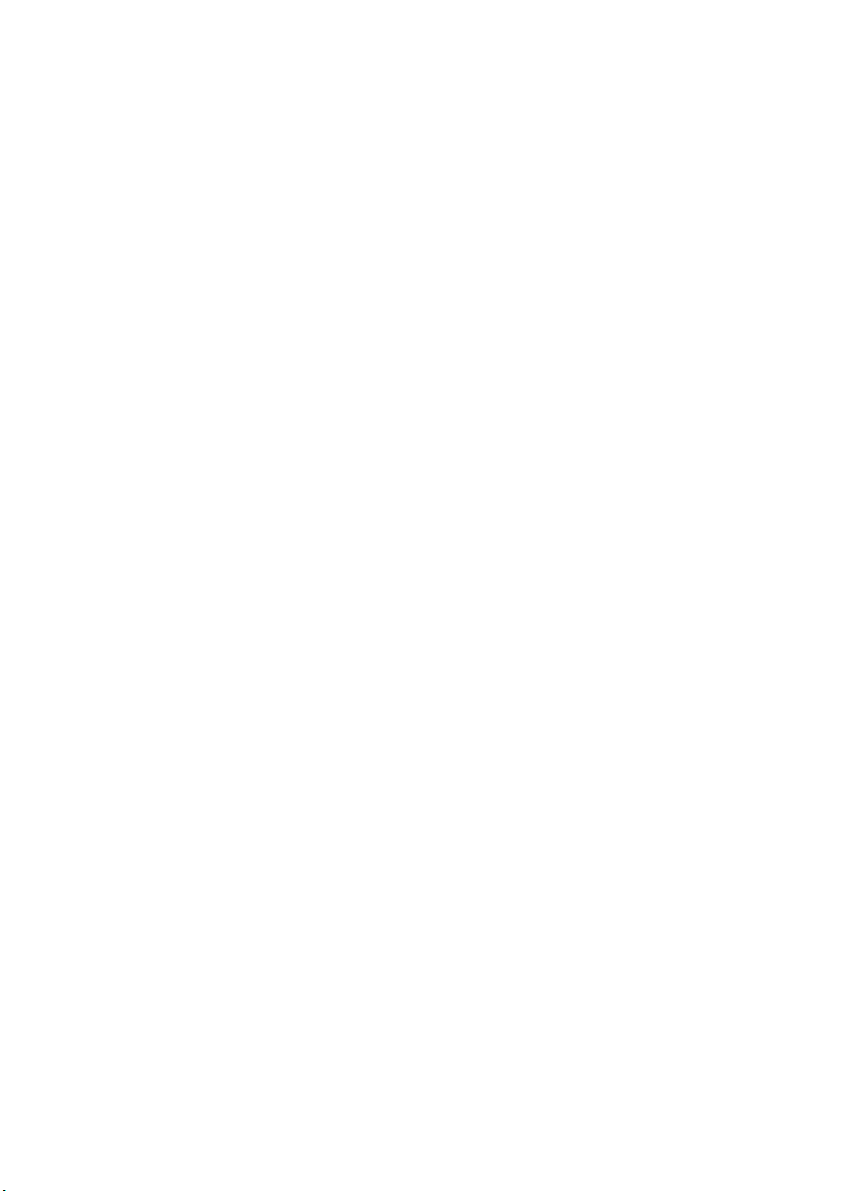
Юридические уведомления
В содержание данного документа могут быть
внесены изменения без предварительного
уведомления.
Условия гарантии на продукцию и услуги HP
определяются исключительно гарантийными
талонами, предоставляемыми вместе с
соответствующими продуктами и услугами.
Никакая часть настоящего документа не
может рассматриваться в качестве основания
для дополнительных гарантийных
обязательств. HP не несет ответственности за
технические и грамматические ошибки и
неточности, которые могут
данном документе.
содержаться в
Товарные знаки
Adobe®, Adobe Photoshop® и Adobe®
PostScript® 3™ являются товарными знаками
компании Adobe Systems Incorporated.
Corel® является товарным знаком или
зарегистрированным товарным знаком
корпорации Corel Corporation или Corel
Corporation Limited.
Energy Star® является зарегистрированным в
США товарным знаком департамента по
защите окружающей среды США.
Microsoft® и Windows® являются
зарегистрированными в США товарными
знаками корпорации Майкрософт.
Page 4
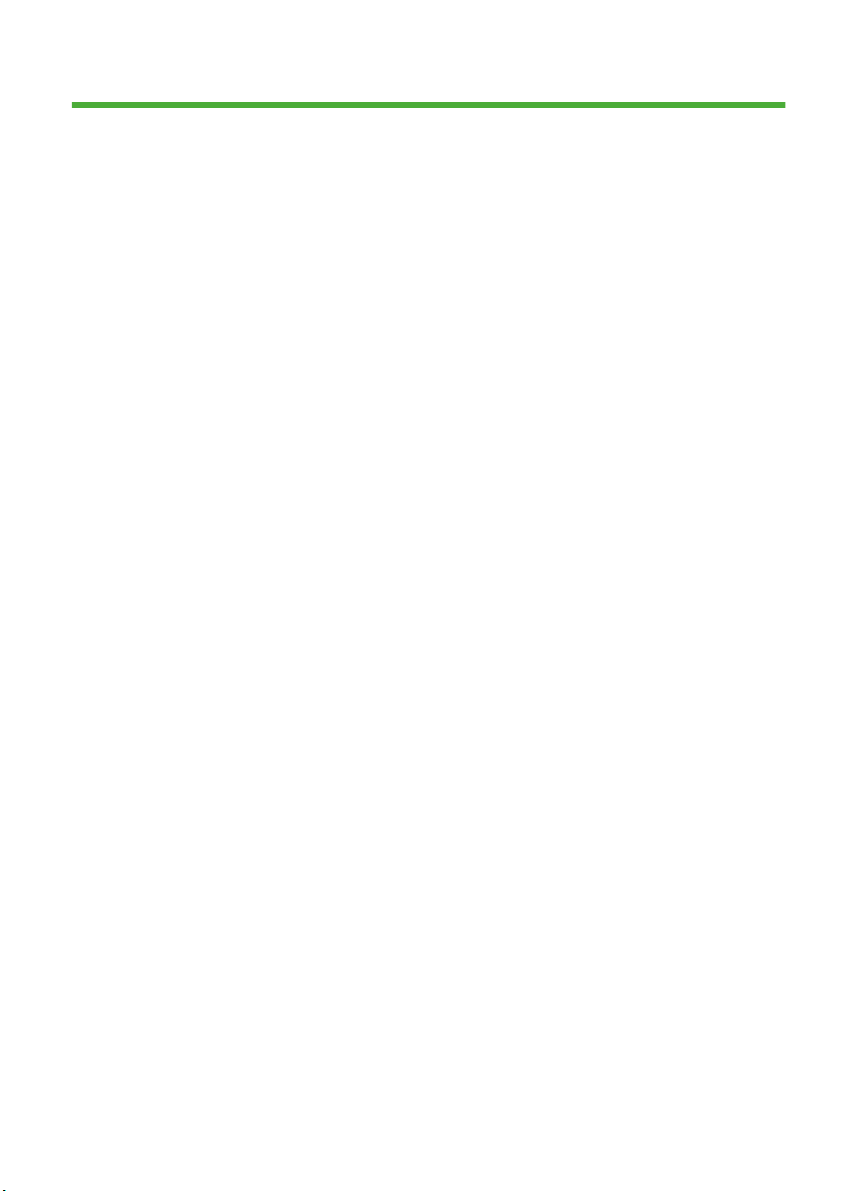
Содержание
1 Введение
2 Индивидуальная настройка принтера
3 Работа с бумагой
Меры предосторожности .............................................................................. 2
Стартовый комплект HP Start-Up Kit ........................................................... 3
Передняя панель .......................................................................................... 3
Программное обеспечение принтера .......................................................... 6
Включение и выключение принтера .......................................................... 10
Запуск служебной программы HP Easy Printer Care (Windows) или
HP Printer Utility (Mac OS) ........................................................................... 11
Доступ к встроенному Web-серверу .......................................................... 12
Выбор оси .................................................................................................... 15
Загрузка рулона на ось ............................................................................... 16
Загрузка рулона бумаги в принтер ............................................................ 19
Извлечение рулона ..................................................................................... 25
Загрузка одиночного листа ........................................................................ 27
Извлечение одиночного листа ................................................................... 32
Простая процедура загрузки ................................................... 19
Процедура с использованием меню «Бумага» ...................... 23
Процедура
при наличии бумаги в рулоне ................................................. 26
Процедура с использованием меню «Бумага» при
наличии бумаги в рулоне ......................................................... 26
Процедура извлечения при отсутствии бумаги в
рулоне ....................................................................................... 27
Простая процедура загрузки ................................................... 28
Процедура с использованием меню «Бумага» ...................... 30
Процедура с использованием клавиши «Извлечь
бумагу» ...................................................................................... 32
Процедура с использованием меню «Бумага» ...................... 33
с использованием клавиши «Извлечь бумагу»
4 Печать
5 Управление цветом
6 Обслуживание принтера
RUWW iii
Выбор качества печати .............................................................................. 35
Выбор формата бумаги .............................................................................. 36
Специальные форматы бумаги ............................................... 38
Установка полей ......................................................................................... 39
Печать с использованием ярлыков ........................................................... 40
Предварительный просмотр ...................................................................... 42
Калибровка цвета ....................................................................................... 47
Page 5
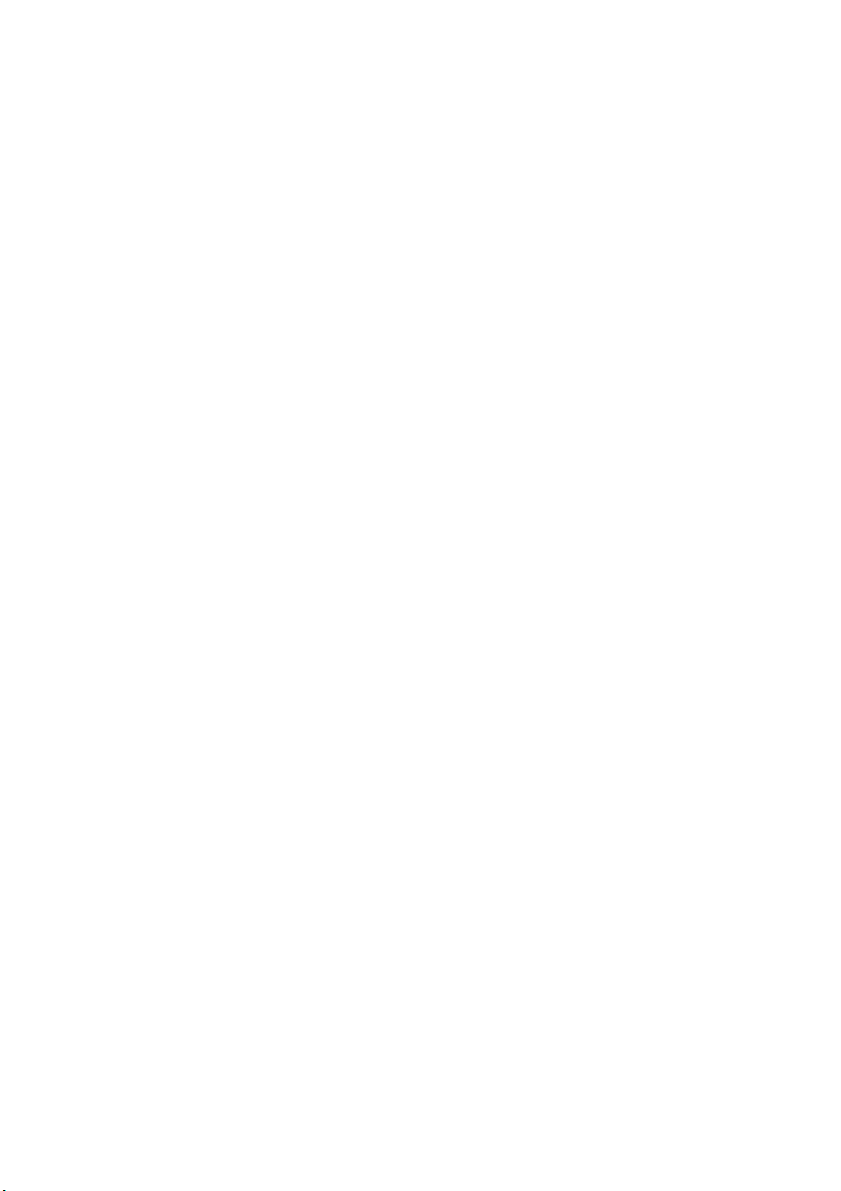
Очистка наружных поверхностей принтера .............................................. 51
Обслуживание картриджей ........................................................................ 51
Обновление микропрограммного обеспечения ........................................ 51
7 Принадлежности
Заказ расходных материалов и принадлежностей .................................. 54
Заказ расходных материалов для системы подачи
чернил ....................................................................................... 54
Заказ бумаги ............................................................................. 56
Нерекомендуемые типы бумаги ............................ 56
Заказ дополнительных принадлежностей .............................. 56
8 Устранение неполадок с бумагой
Замятие бумаги ........................................................................................... 59
9 Устранение недостатков качества печати
Общие рекомендации ................................................................................. 64
Горизонтальные линии на изображении (полосы) ................................... 65
Изображение в целом размытое
или зернистое ...................................... 66
Неточная цветопередача ........................................................................... 67
Обеспечение точности цветопередачи при
использовании изображений формата EPS или PDF в
приложениях для верстки ........................................................ 68
Изображение обрезано .............................................................................. 69
10 Сообщения об ошибках на передней панели
11 Служба HP Customer Care
Контактная информация службы HP Support ........................................... 75
Номера телефонов ................................................................... 76
Указатель ...................................................................................................................... 81
iv RUWW
Page 6
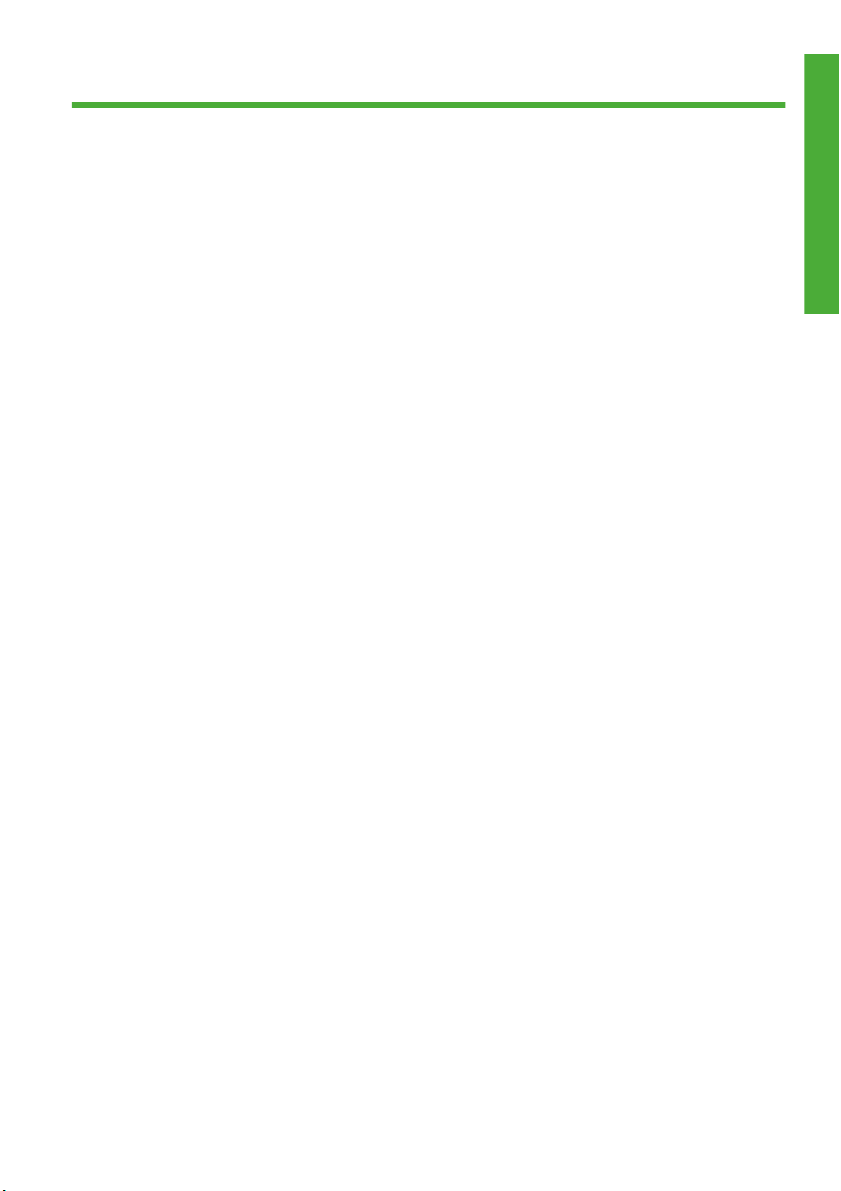
1 Введение
Введение
RUWW 1
Page 7
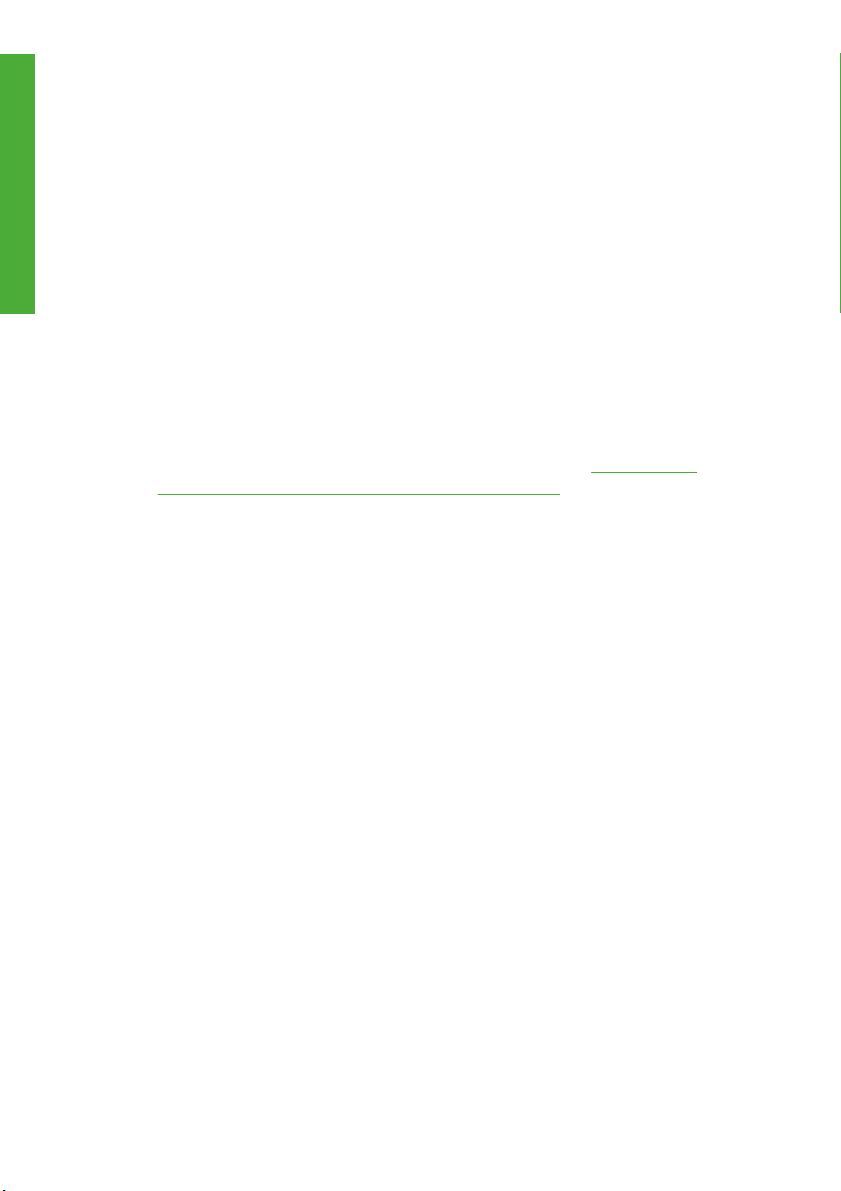
Меры предосторожности
Введение
Следующие меры предосторожности обеспечат надлежащее
использование принтера и позволят избежать его повреждения.
Неукоснительно соблюдайте эти меры.
Напряжение сети должно соответствовать тому, которое указано
●
на паспортной табличке. Избегайте перегрузки электрической
розетки, в которую включен принтер.
Обеспечьте правильное заземление принтера. Отсутствие
●
заземления может стать причиной поражения электрическим
током, пожара и повышенной восприимчивости к
электромагнитным помехам
Не разбирайте и не ремонтируйте принтер самостоятельно.
●
По вопросам обслуживания обращайтесь к региональному
представителю отдела обслуживания HP, см.
информация службы HP Support на стр. 75.
Используйте только кабель питания, поставляемый с
●
принтером HP. Избегайте повреждения кабеля питания, не
обрезайте его и не пытайтесь ремонтировать. Поврежденный
кабель питания может стать причиной пожара или поражения
электрическим током. Заменять поврежденный кабель следует
кабелем только утвержденного компанией HP типа.
Не допускайте попадания металлических предметов и жидкостей
●
(за исключением используемых в чистящих комплектах HP
Cleaning Kits) на внутренние части принтера. Это может вызвать
пожар, поражение электрическим током или другие опасные
последствия.
.
Контактная
Во всех перечисленных ниже случаях следует отключить питание
●
принтера и вынуть кабель питания из розетки:
если необходимо проникнуть руками внутрь принтера;
●
если из принтера идет дым или появился необычный запах;
●
2 Глава 1 Введение RUWW
Page 8
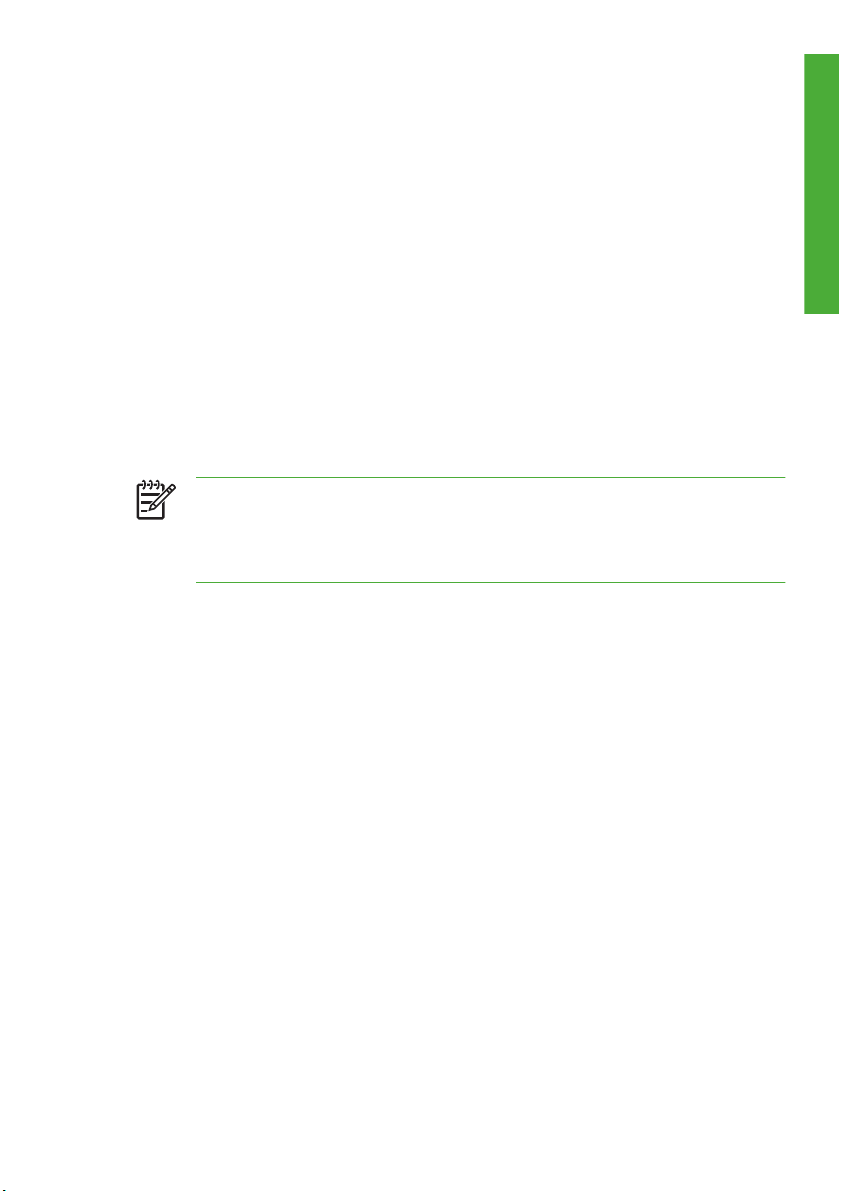
если принтер издает необычный шум, отсутствующий при
●
нормальной работе;
если внутренние части принтера соприкасаются с
●
металлическим предметом или на них попала жидкость (не в
процессе чистки или обслуживания);
во время грозы;
●
во время нарушения электроснабжения.
●
Стартовый комплект HP Start-Up Kit
Стартовый комплект HP Start-Up Kit — это предоставляемый вместе
с принтером компакт- или DVD-диск. Он содержит программное
обеспечение и документацию для принтера, в том числе вводные
мультимедийные учебники, позволяющие уже при первой печати
получить хорошее качество.
Введение
ПРИМЕЧАНИЕ:
предоставляется на компакт-диске в Японии и на DVD-диске в
других местах мира. В остальной части данного руководства
используются ссылки только на DVD-версию.
Передняя панель
Передняя панель принтера расположена спереди в центре. Она
выполняет следующие важные функции:
оказание помощи пользователю в устранении неполадок;
●
выполнение некоторых процедур, таких как обрезание и
●
извлечение бумаги;
показ анимаций, иллюстрирующих выполнение различных
●
процедур;
отображение сведений о текущем состоянии компонентов
●
принтера, таких как картриджи, печатающие головки, бумага и
задания печати;
отображение предупреждений
●
подачей привлекающего внимание звукового сигнала;
изменение параметров настройки, т. е. режима работы принтера
●
(следует учитывать, что параметры, задаваемые драйвером
Стартовый комплект HP Start-Up Kit
и сообщений об ошибках с
RUWW
Стартовый комплект HP Start-Up Kit
3
Page 9
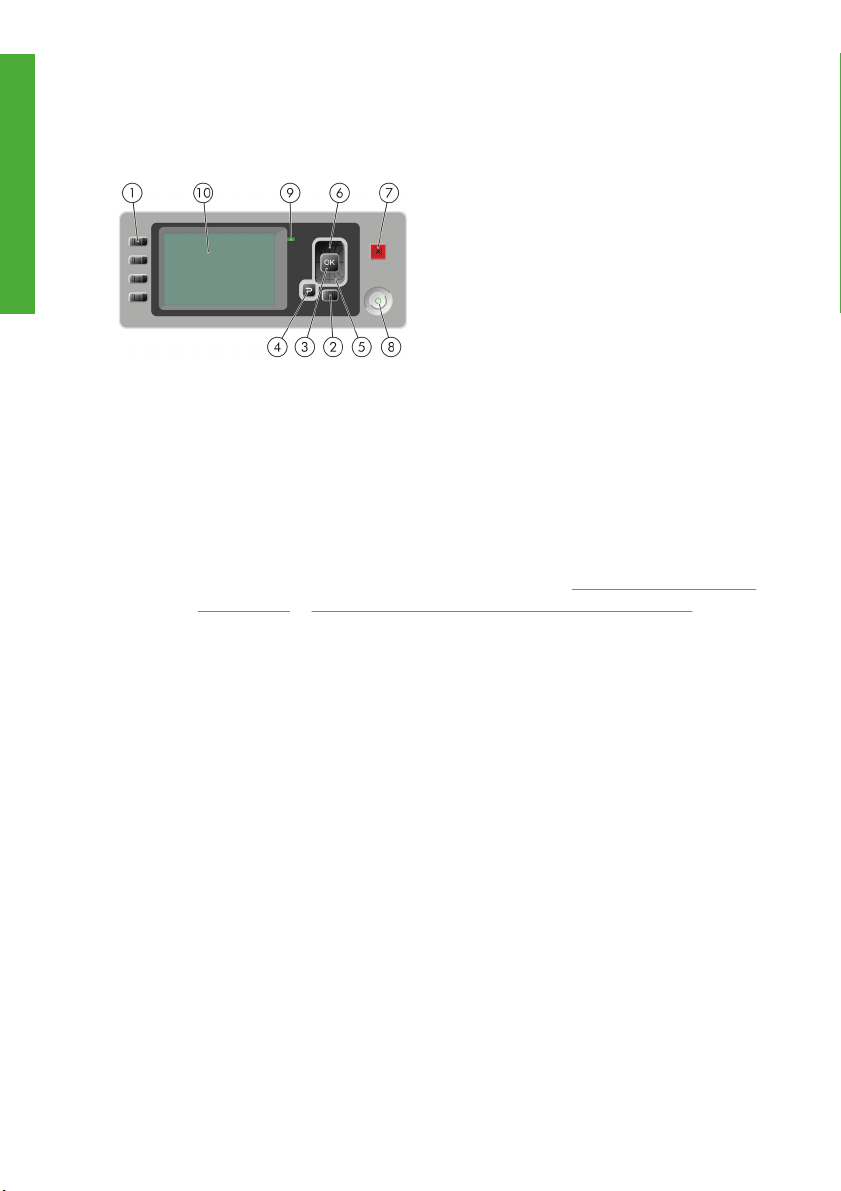
Введение
принтера, имеют приоритет над параметрами,
устанавливаемыми на передней панели — см. Руководство
пользователя на DVD-диске).
На передней панели расположены следующие элементы.
1. Клавиши прямого доступа:
первая клавиша: «Обзор уровня чернил», см. Руководство
●
пользователя на DVD-диске;
вторая клавиша: «Обзор инфо о бумаге», см. Руководство
●
пользователя на DVD-диске;
третья клавиша: «Извлечь бумагу», см.
●
Извлечение рулона
на стр. 25 и Извлечение одиночного листа на стр. 32
четвертая клавиша: «Прогон листа и обрезка», см.
●
Руководство пользователя на DVD-диске.
2. Клавиша Меню служит для возврата в главное меню на экране
передней панели. Если на экране уже отображается главное
меню, то при нажатии этой клавиши будет показан экран
состояния.
3. Клавиша OK служит для подтверждения действия в ходе
выполнения процедуры или диалога
, для перехода из меню в
подменю и для выбора значения, когда есть такая возможность.
4. Клавиша Назад служит для возврата к предыдущему шагу
процедуры или диалога, перехода на более высокий уровень,
выхода из раздела меню или выбора из предложенных
вариантов.
5. Клавиша со стрелкой Вниз служит для перехода вниз по пунктам
меню или
4 Глава 1 Введение RUWW
вариантам, а также для уменьшения значения,
Page 10
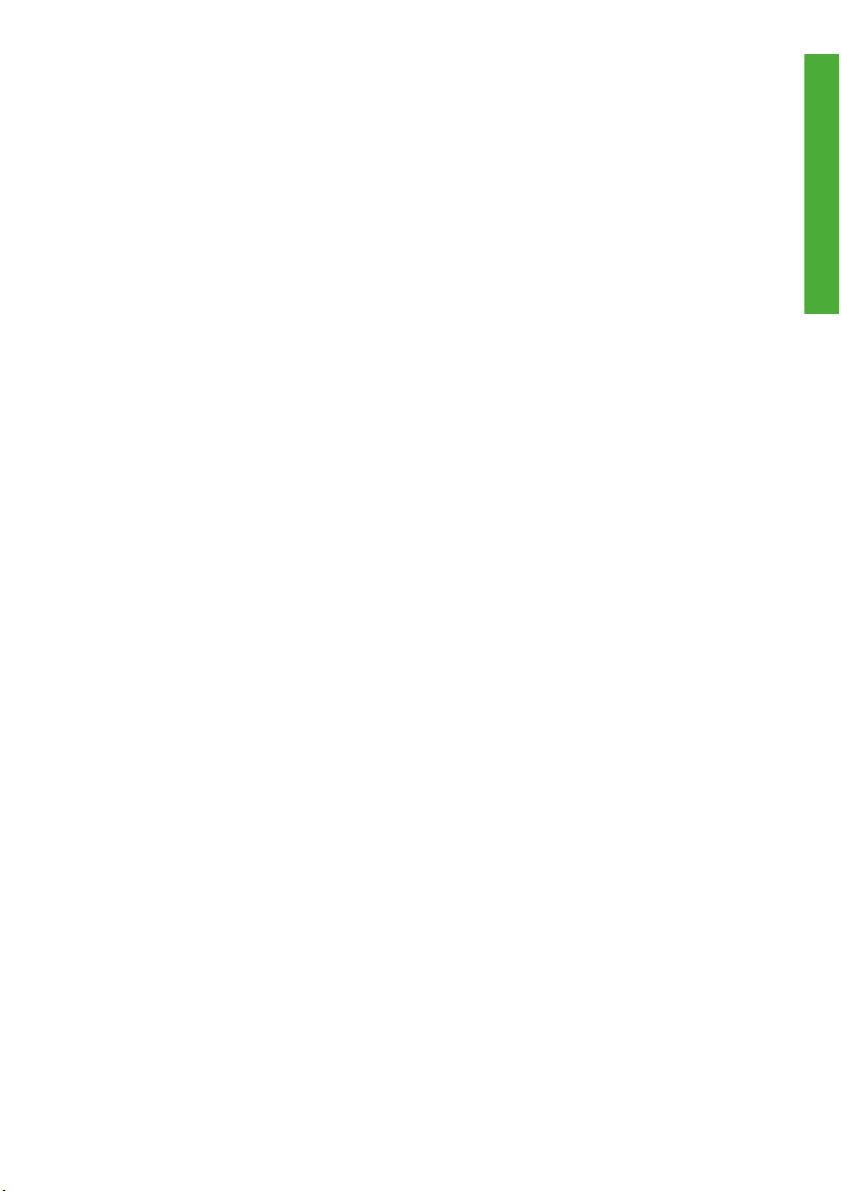
например при установке IP-адреса или контрастности экрана
передней панели.
6. Клавиша со стрелкой Вверх служит для перехода вверх по
пунктам меню или вариантам либо для увеличения значения,
например, при установке IP-адреса или контрастности экрана
передней панели.
7. Клавиша Отмена — для отмены выполнения процедуры или
диалога.
8. Клавиша Питание — для включения и выключения принтера.
Кроме
того, у нее есть световой индикатор, показывающий
состояние принтера. Если индикатор клавиши питания не горит,
принтер выключен. Если индикатор клавиши питания мигает
зеленым светом, идет процесс запуска принтера. Если индикатор
клавиши питания горит зеленым светом, принтер включен.
Если индикатор клавиши питания горит желтым светом, принтер
находится в режиме ожидания. Если индикатор клавиши питания
мигает желтым светом, требуется вмешательство пользователя.
9. Световой индикатор — показывает статус принтера.
Если световой индикатор горит зеленым светом, принтер
находится в состоянии готовности. Если он мигает зеленым,
принтер занят. Немигающий желтый свет индикатора означает
системную ошибку. Если индикатор мигает желтым, требуется
вмешательство пользователя.
10. Экран передней панели служит для отображения сообщений об
ошибках, предупреждений
и инструкций по использованию
принтера.
Введение
RUWW
Чтобы выделить пункт на экране передней панели, нажимайте
клавиши со стрелкой Вверх или Вниз до выделения нужного пункта.
Чтобы выбрать пункт на передней панели, сначала выделите его, а
затем нажмите клавишу OK.
Если в этом руководстве приводится последовательность
отображаемых на экране пунктов меню, например: Элемент1 >
Элемент2 >
Элемент3, это означает, что нужно сначала выбрать
Элемент1, затем Элемент2 и наконец Элемент3.
Конкретные инструкции по использованию передней панели
приводятся в различных разделах данного руководства.
Передняя панель
5
Page 11
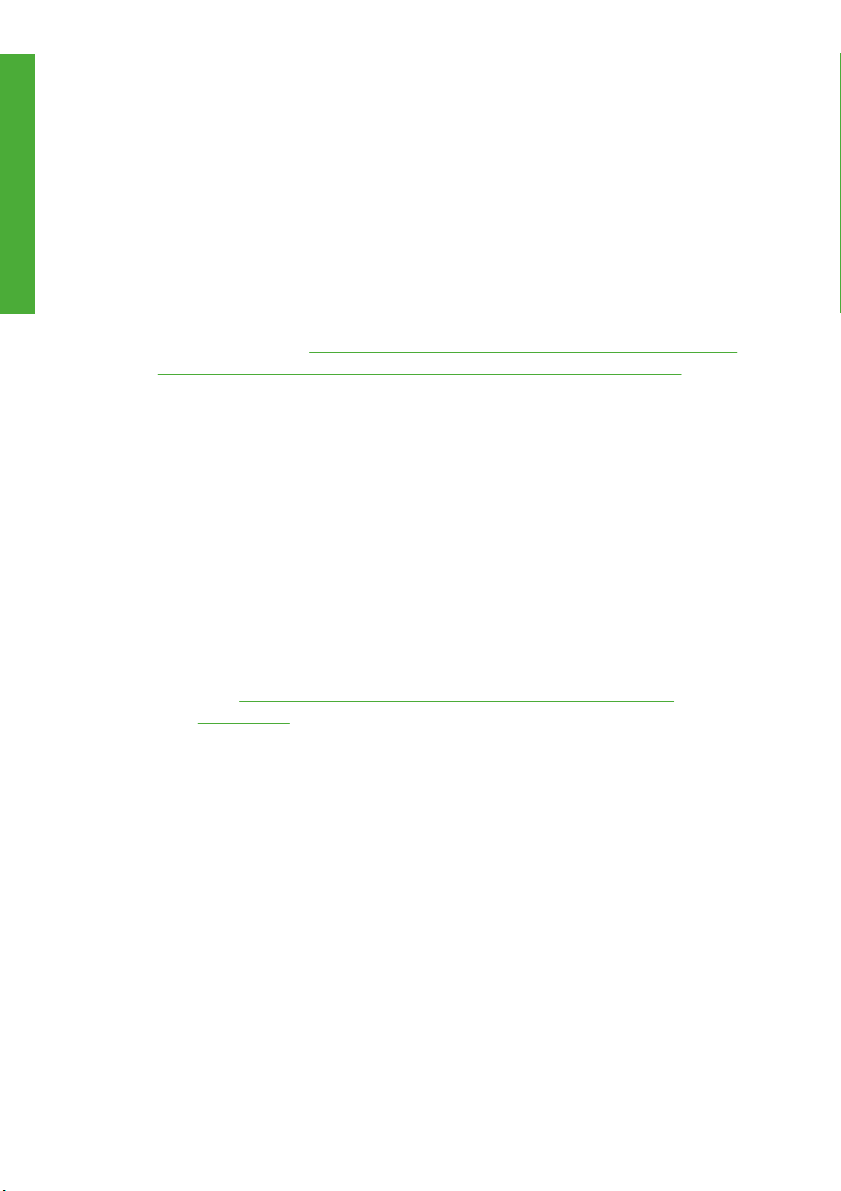
Программное обеспечение принтера
Введение
В комплект поставки принтера входит следующее программное
обеспечение.
Растровый драйвер PCL3
●
Драйвер RTL и HP-GL/2 для Windows
●
Драйвер PostScript
●
Программа HP Easy Printer Care (Windows) или HP Printer Utility
●
(Macintosh) (см.
Запуск служебной программы HP Easy Printer
Care (Windows) или HP Printer Utility (Mac OS) на стр. 11),
позволяющая:
управлять принтером (в том числе цветом) при помощи
●
HP Color Center;
управлять очередью заданий принтера, см. Руководство
●
пользователя на DVD-диске;
просматривать состояние картриджей, печатающих головок
●
и бумаги;
выполнять просмотр статистики, см. «Обзор данных
●
статистики заданий» в Руководство пользователя на DVDдиске;
обновлять микропрограммное обеспечение принтера
●
Обновление микропрограммного обеспечения
(см.
на стр. 51);
получать доступ к электронной базе знаний HP Knowledge
●
Center;
изменять различные параметры принтера на вкладке Settings
●
(Параметры);
выполнять калибровку и устранение неполадок.
●
Встроенный Web-сервер, запускаемый на принтере и
●
позволяющий с помощью браузера на любом компьютере
6 Глава 1 Введение RUWW
Page 12
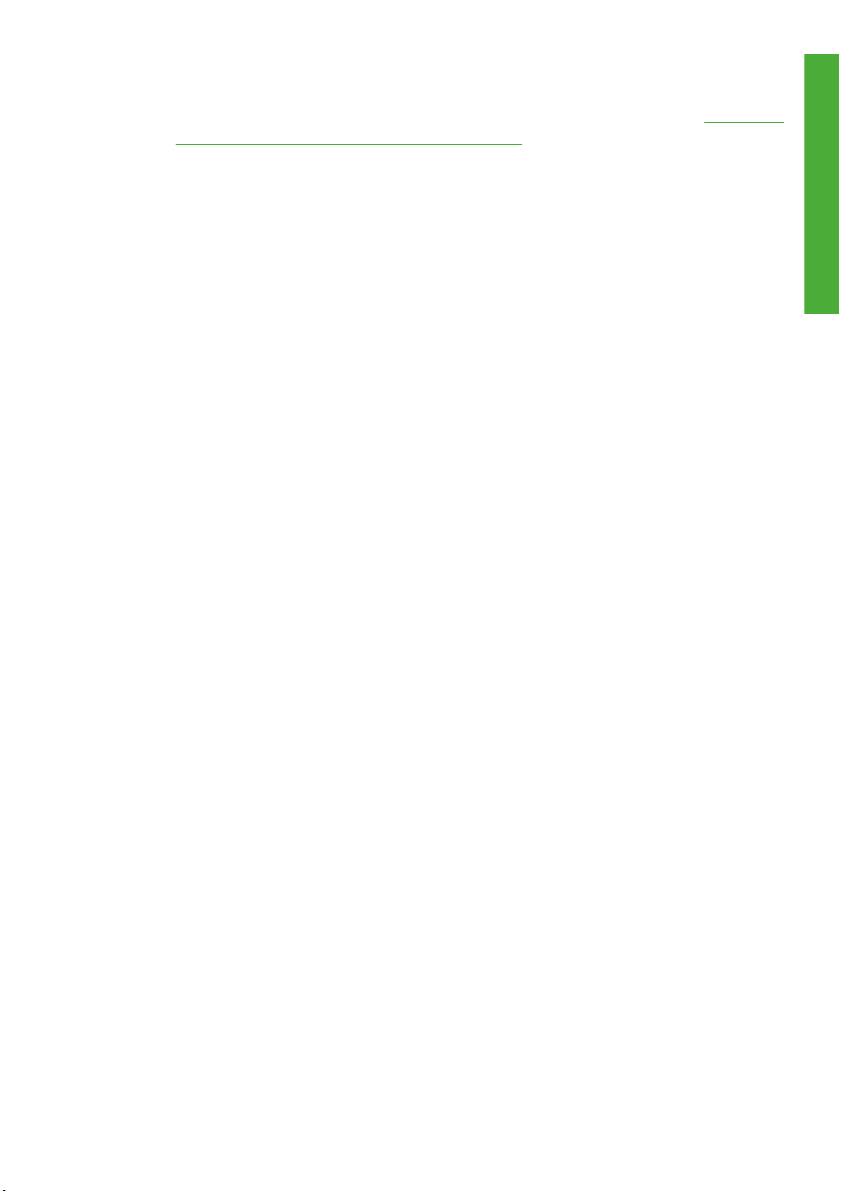
следить за уровнем чернил и состоянием принтера (см. Доступ к
встроенному Web-серверу на стр. 12).
Решение Advanced Profiling Solution, поставляемое на
●
отдельном DVD-диске, должно быть установлено после другого
программного обеспечения HP (драйверов и служебных
программ принтера).
Введение
RUWW
Программное обеспечение принтера
7
Page 13
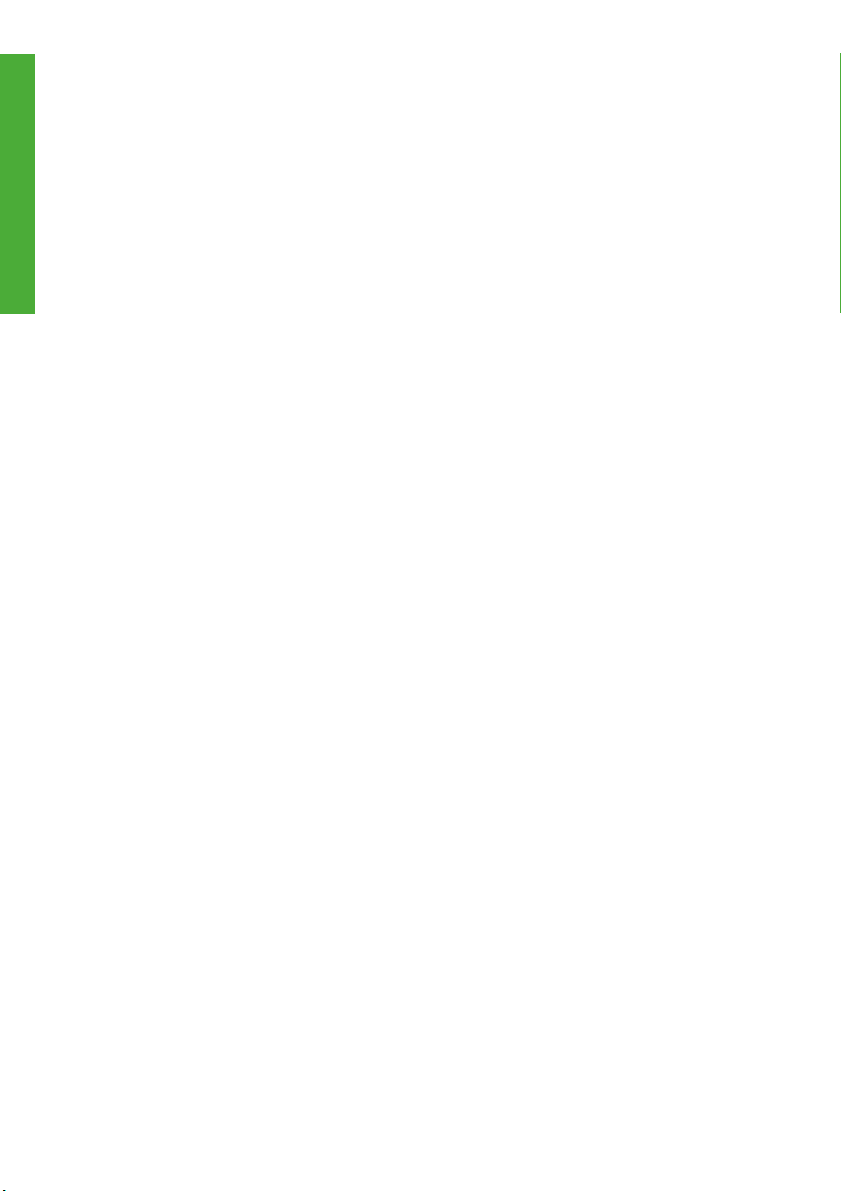
Введение
8 Глава 1 Введение RUWW
Page 14
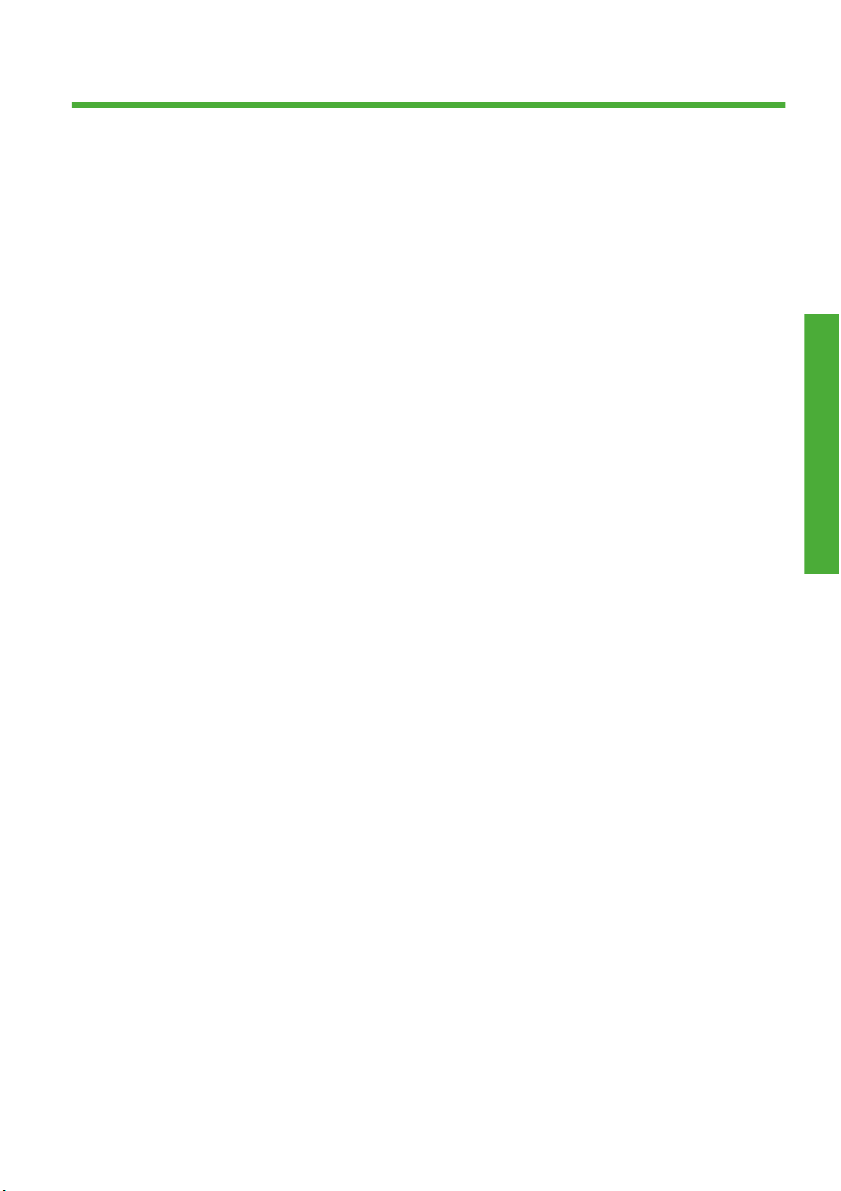
2 Индивидуальная настройка принтера
Персональные настройки
RUWW 9
Page 15
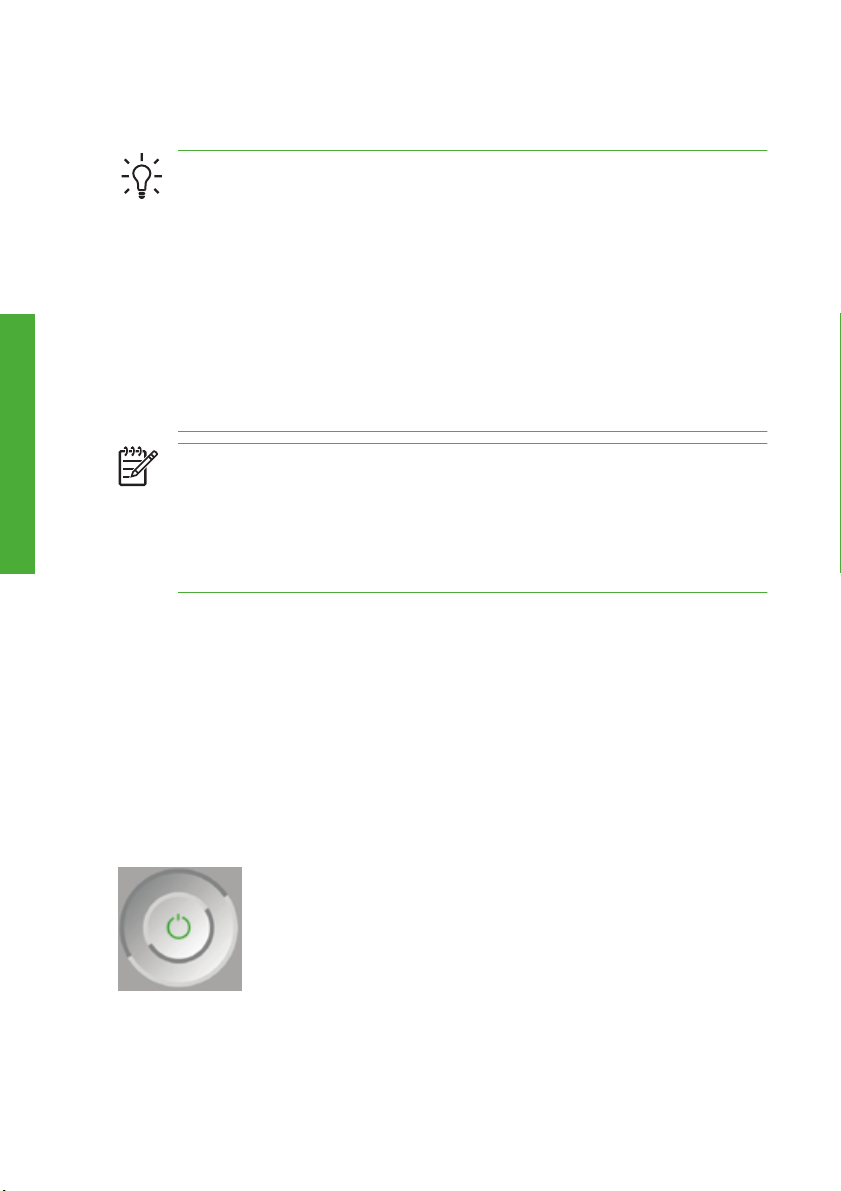
Включение и выключение принтера
Персональные настройки
СОВЕТ:
Принтер соответствует требованиям стандарта
Energy Star, поэтому он может оставаться включенным без
использования электроэнергии. Принтер во включенном
состоянии способствует уменьшению времени отклика и
повышению общей надежности системы. Если принтер не
используется в течение некоторого времени (по умолчанию 30
минут), он переходит в режим ожидания в целях
энергосбережения. Однако любая команда, введенная с
передней панели принтера, вернет его
в активное состояние,
позволяющее сразу начать печать. Чтобы изменить время
режима ожидания, см. Руководство пользователя на DVDдиске.
ПРИМЕЧАНИЕ:
В режиме ожидания принтер периодически
выполняет обслуживание печатающих головок. Это позволяет
избежать длительной подготовки после долгого перерыва в
работе. Поэтому для экономии чернил и времени
рекомендуется оставлять принтер включенным или в режиме
ожидания.
Принтер имеет три уровня энергопотребления.
Принтер подсоединен к сети: кабель питания подключен к
●
разъему на задней панели принтера.
Питание принтера включено: выключатель на задней панели
●
принтера находится в положении «включено».
Принтер включен: горит зеленый индикатор клавиши Питание на
●
передней панели.
Для включения, выключения или перезагрузки принтера
рекомендуется использовать клавишу Питание на
10 Глава 2 Индивидуальная настройка принтера RUWW
передней панели.
Page 16
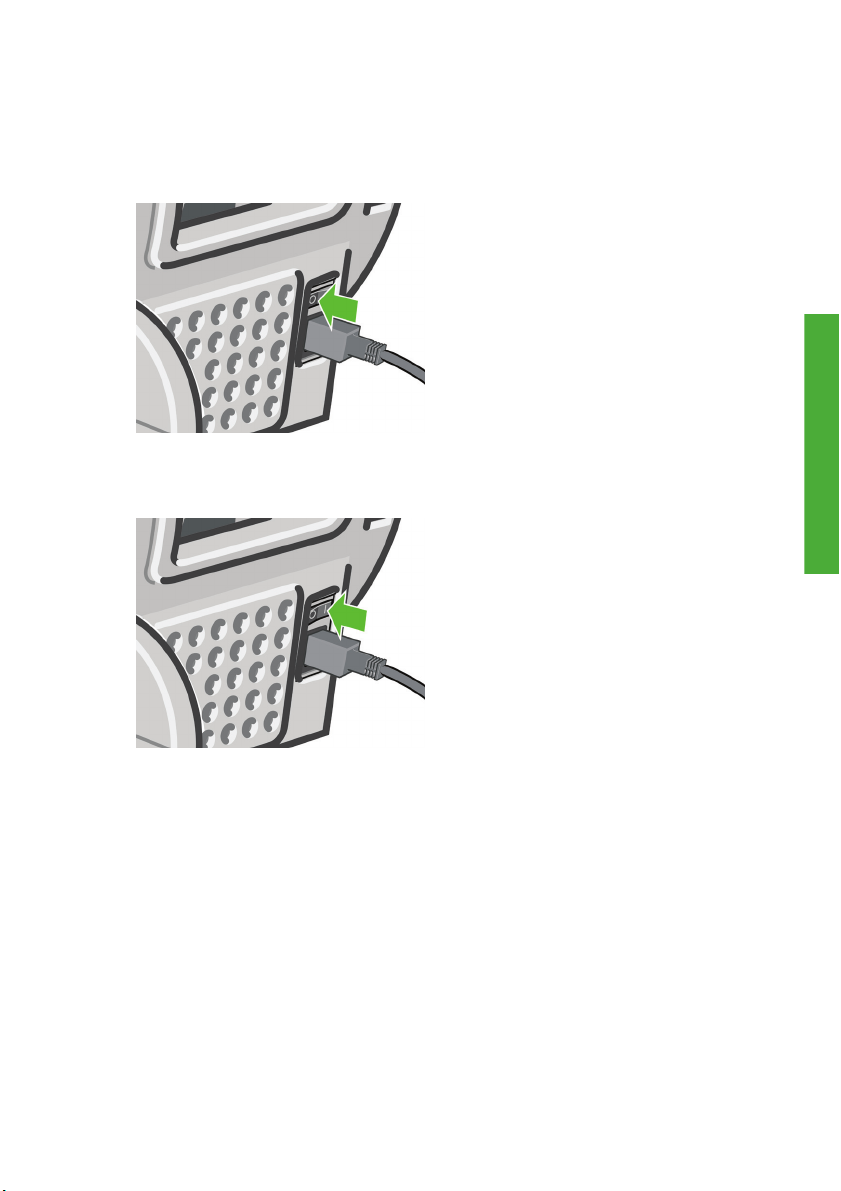
Однако, если планируется хранить принтер неопределенное время
или есть вероятность, что клавиша Питание не работает,
рекомендуется выключить принтер с помощью клавиши Питание и
дополнительно с помощью выключателя на задней панели.
Чтобы снова включить питание принтера, воспользуйтесь
выключателем питания на задней панели.
Персональные настройки
После включения питания принтеру требуется около трех минут для
инициализации, а также проверки и подготовки печатающих головок.
Подготовка печатающих головок занимает примерно 1 минуту 15
секунд. Но если принтер был долгое время выключен (шесть недель
и более), подготовка головок может занять до 55 минут.
Запуск служебной программы HP Easy Printer Care
(Windows) или HP Printer Utility (Mac OS)
Служебная программа HP Easy Printer Care (Windows) или
HP Printer Utility (Mac OS) позволяет управлять принтером с
RUWW
Запуск служебной программы HP Easy Printer Care (Windows) или
HP Printer Utility (Mac OS)
11
Page 17
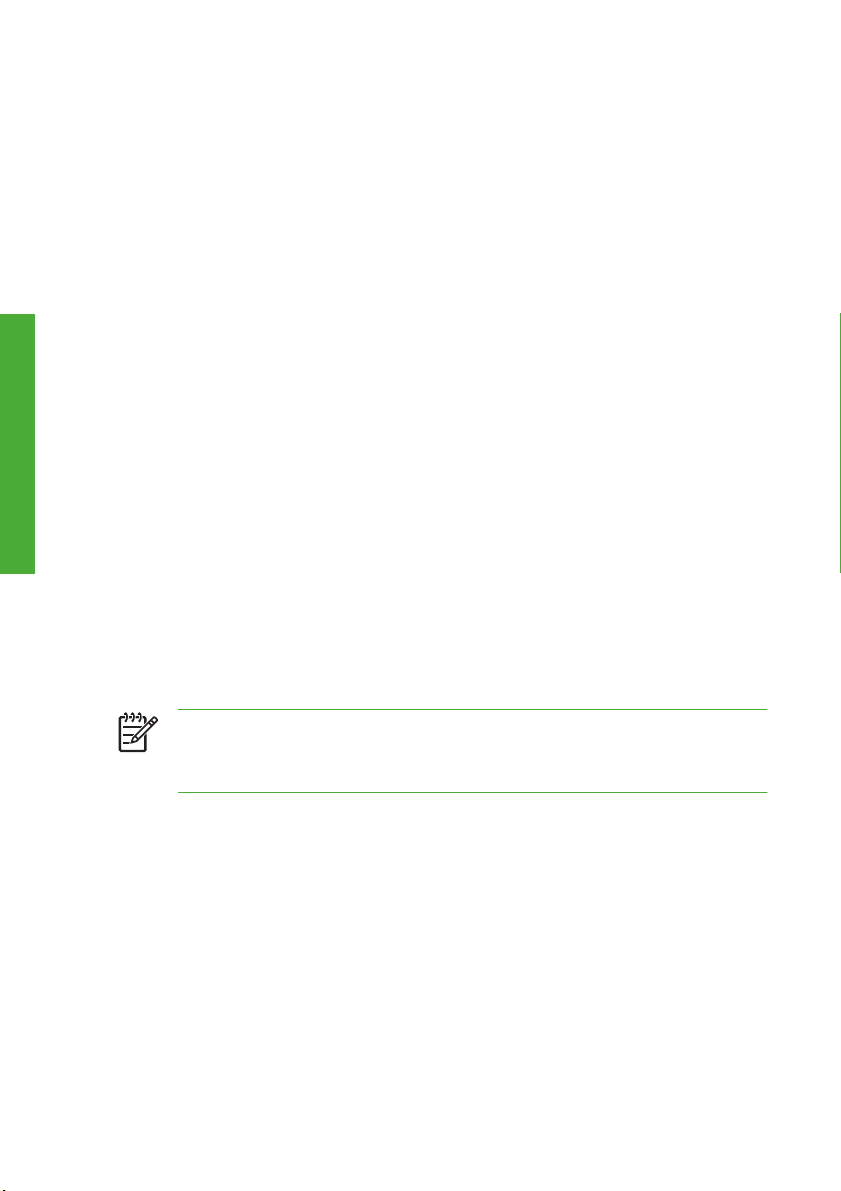
компьютера при подключении принтера с помощью кабеля USB или
по протоколу TCP/IP.
В операционной системе Windows запустите приложение
●
HP Easy Printer Care с помощью ярлыка на рабочем столе или
команд меню Пуск > Программы > Hewlett-Packard > HP Easy
Printer Care > Запуск HP Easy Printer Care. При этом будет
запущено приложение HP Easy Printer Care, где будут показаны
установленные принтеры.
В ОС Macintosh запустите служебную программу
Персональные настройки
●
Mac Printer Utility, выбрав команду STARTUP_DISK > Library >
Printers > hp > Utilities
> HP Printer Utility. При этом будет
запущена программа HP Printer Selector, где необходимо
добавить свой принтер, выбрав вариант Другие принтеры.
Выберите свой принтер и щелкните на кнопке Запуск
программы. Будет запущена служебная программа
HP Printer Utility.
Если вам не удалось запустить служебную программу HP Easy Printer
Care (Windows) или HP Printer Utility (Macintosh), следуя приведенным
выше инструкциям, см. Руководство пользователя на DVD-диске.
Доступ к встроенному Web-серверу
Встроенный Web-сервер служит для дистанционного управления
принтером с помощью обычного Web-браузера, установленного на
компьютере.
ПРИМЕЧАНИЕ:
Для использования встроенного Web-сервера
необходимо, чтобы принтер был подключен по протоколу
TCP/IP.
Со встроенным Web-сервером совместимы следующие браузеры.
Internet Explorer версии 5.5 или более поздней (Windows)
●
Internet Explorer версии 5.1 или более поздней (Mac OS X)
●
Netscape Navigator версии 6.01 или более поздней
●
Mozilla версии 1.5 или более поздней
●
12 Глава 2 Индивидуальная настройка принтера RUWW
Page 18
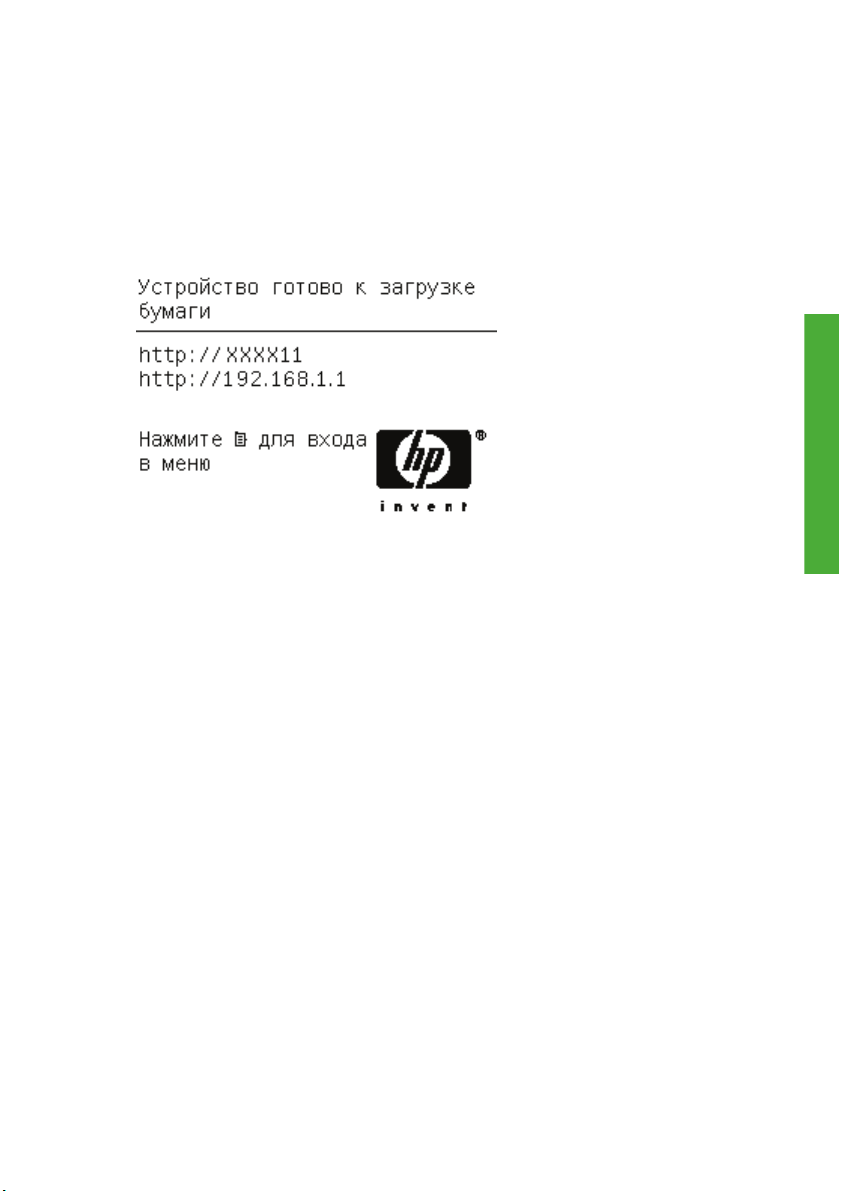
Mozilla Firefox версии 1.0 или более поздней
●
Safari
●
Для доступа ко встроенному Web-серверу с любого компьютера
откройте Web-браузер и укажите адрес принтера. Адрес принтера
(начинающийся с http:) можно узнать из окна состояния на экране
передней панели.
RUWW
Если доступ к встроенному Web-серверу осуществить не удалось, см.
Руководство пользователя на DVD-диске.
Доступ к встроенному Web-серверу
13
Персональные настройки
Page 19
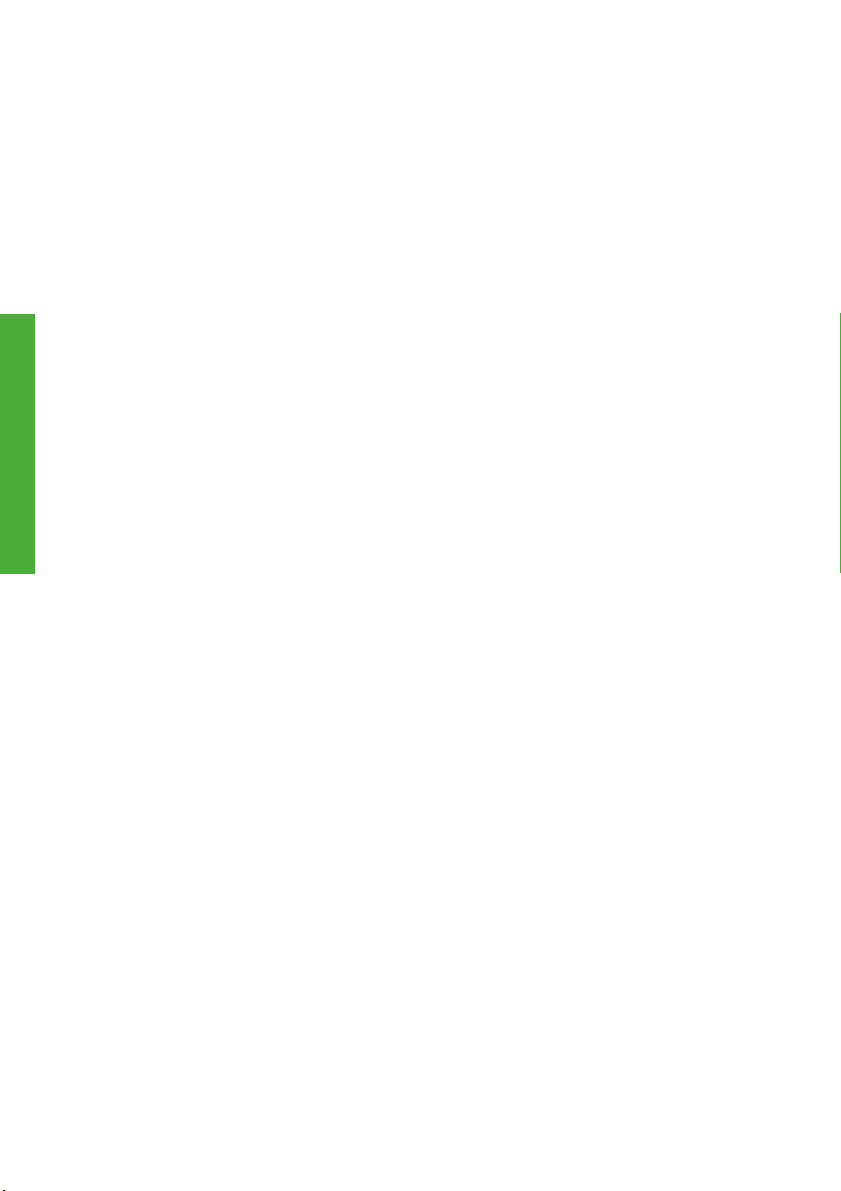
Персональные настройки
14 Глава 2 Индивидуальная настройка принтера RUWW
Page 20
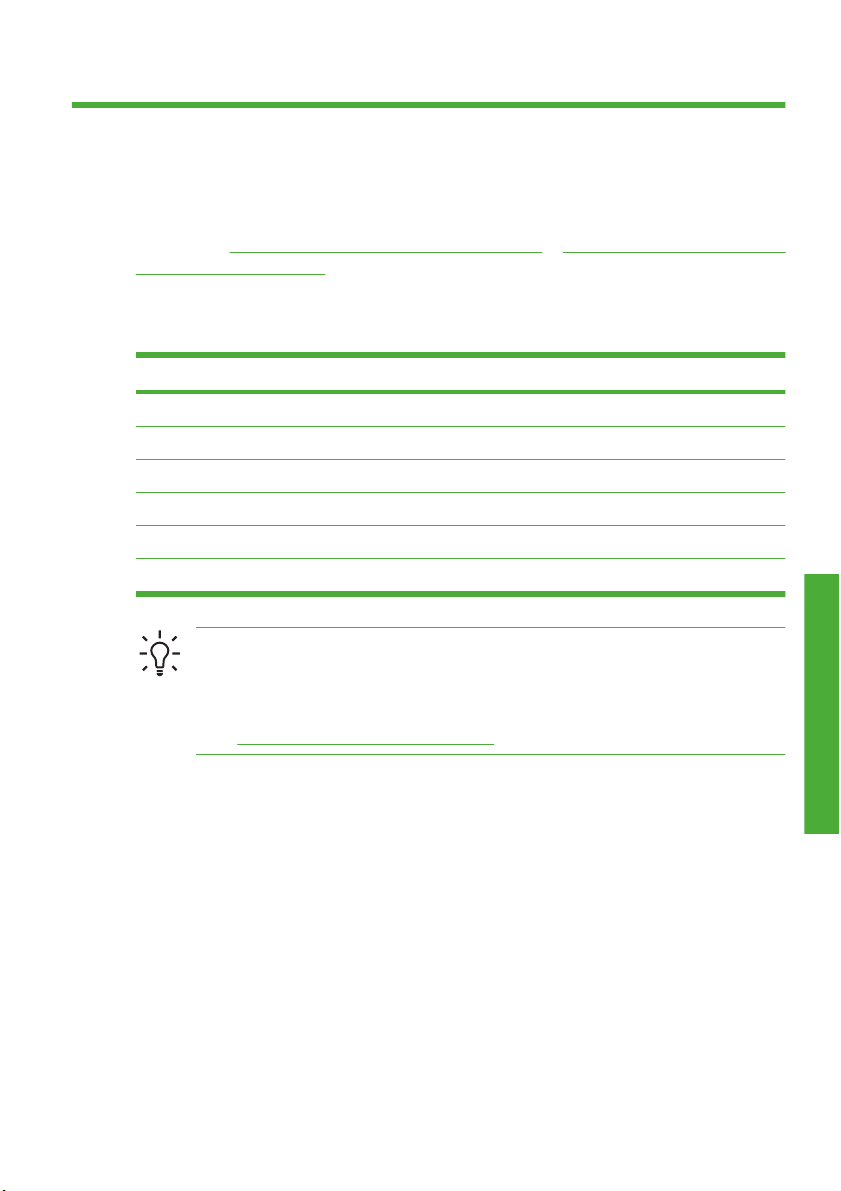
3 Работа с бумагой
Выбор оси
Убедитесь в правильном выборе оси. На иллюстрациях в описании
процедур
в принтер на стр. 19 показана ось черного цвета. При загрузке
перечисленных ниже категорий и типов рулонной бумаги шириной
более 91,5 см (36 дюймов) необходимо использовать ось серого
цвета.
Категория бумаги Тип бумаги
Высокосортная бумага и бумага с покрытием Обычная бумага
Высокосортная бумага и бумага с покрытием Ярко-белая высокосортная бумага
Высокосортная бумага и бумага с покрытием Бумага с покрытием
Техническая бумага Обычная копировальная бумага
Техническая бумага Прозр. высокосортная
Техническая бумага Калька
Загрузка рулона на ось на стр. 16 и Загрузка рулона бумаги
RUWW
СОВЕТ:
При частом использовании различных типов бумаги
имеет смысл предварительно установить рулоны бумаги на
различные оси — это ускорит дальнейшую установку рулонов
в принтер. Дополнительные оси можно приобрести отдельно
Принадлежности на стр. 53).
(см.
Выбор оси
Работа с бумагой
15
Page 21
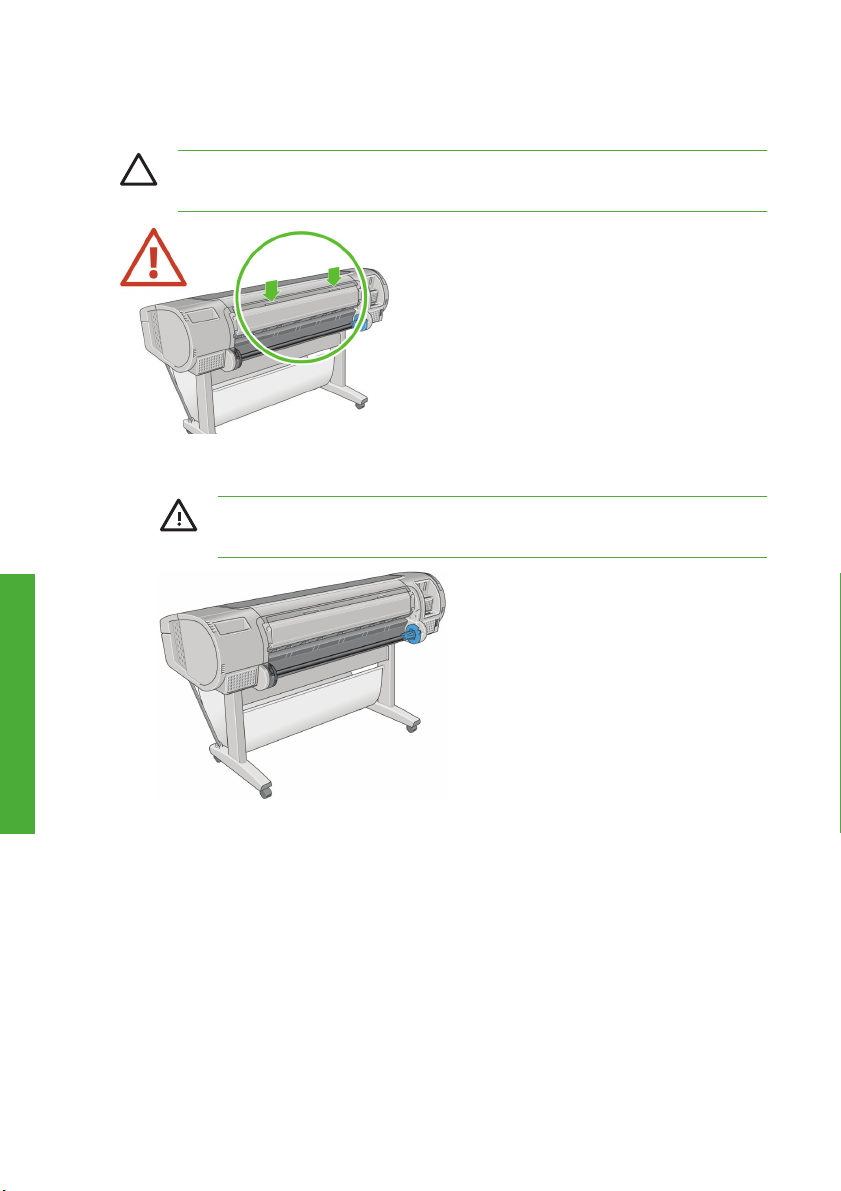
Загрузка рулона на ось
Работа с бумагой
ПРЕДУПРЕЖДЕНИЕ:
Убедитесь, что лоток для листовой
бумаги закрыт.
1. Снимите с принтера правый конец оси, а затем левый.
ВНИМАНИЕ!
При снятии оси старайтесь не попасть
пальцами в пазы ее опор.
16 Глава 3 Работа с бумагой RUWW
Page 22
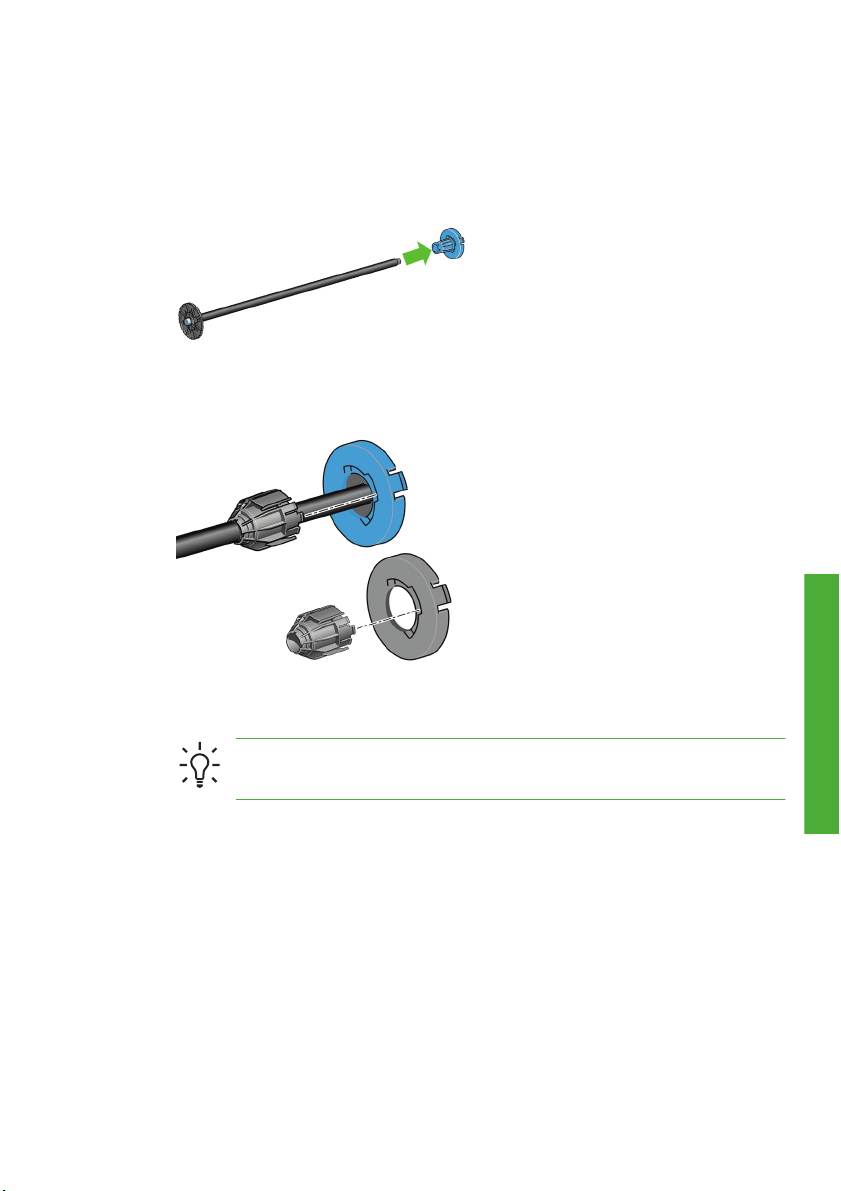
2. На каждом конце оси имеется ограничитель, удерживающий
рулон в нужном положении. Синий ограничитель снимается при
установке нового рулона и перемещается по шпинделю в
соответствии с шириной используемого рулона. Снимите синий
ограничитель бумаги с конца оси.
3. Если на оси имеется 3-дюймовая картонная втулка, убедитесь,
что установлены переходные втулки, поставляемые в комплекте
с принтером.
RUWW
4. При значительной длине рулона расположите ось горизонтально
на столе и наденьте на нее рулон.
СОВЕТ:
Если рулон имеет большие размеры, для этой
процедуры могут понадобиться два человека.
Загрузка рулона на ось
17
Работа с бумагой
Page 23
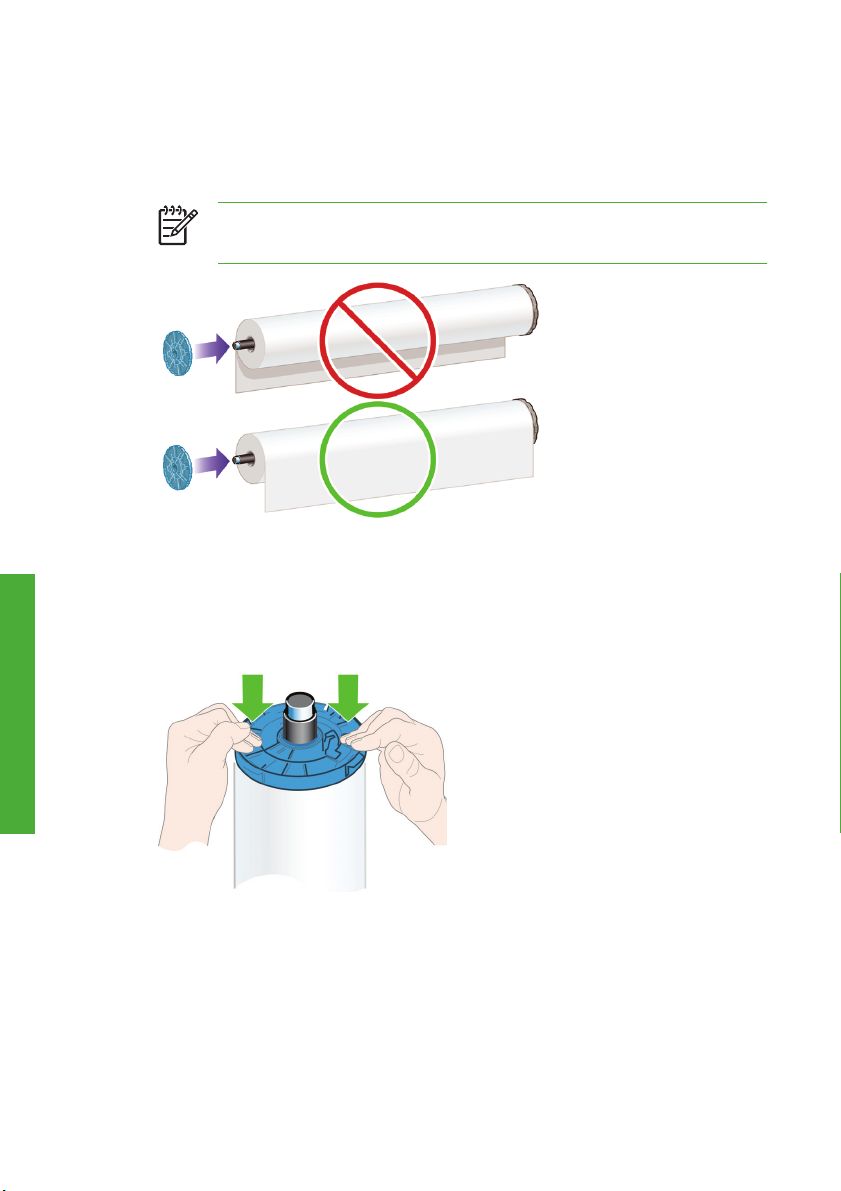
5. Надвиньте рулон на ось. Убедитесь, что рулон расположен, как
показано на рисунке. В противном случае снимите рулон,
поверните его на 180° и снова наденьте на ось. На оси имеются
метки, указывающие правильное положение рулона.
Работа с бумагой
ПРИМЕЧАНИЕ:
В задней части принтера синий
ограничитель войдет в держатель, расположенный справа.
Проследите за тем, чтобы оба конца рулона находились как
можно ближе к ограничителям оси.
6. Установите синий ограничитель бумаги на свободный конец оси
и прижмите его к рулону.
7. Убедитесь, что синий ограничитель бумаги прижат до упора и оба
конца находятся у ограничителей.
При частом использовании различных типов бумаги имеет смысл
предварительно установить рулоны бумаги на различные оси — это
18 Глава 3 Работа с бумагой RUWW
Page 24
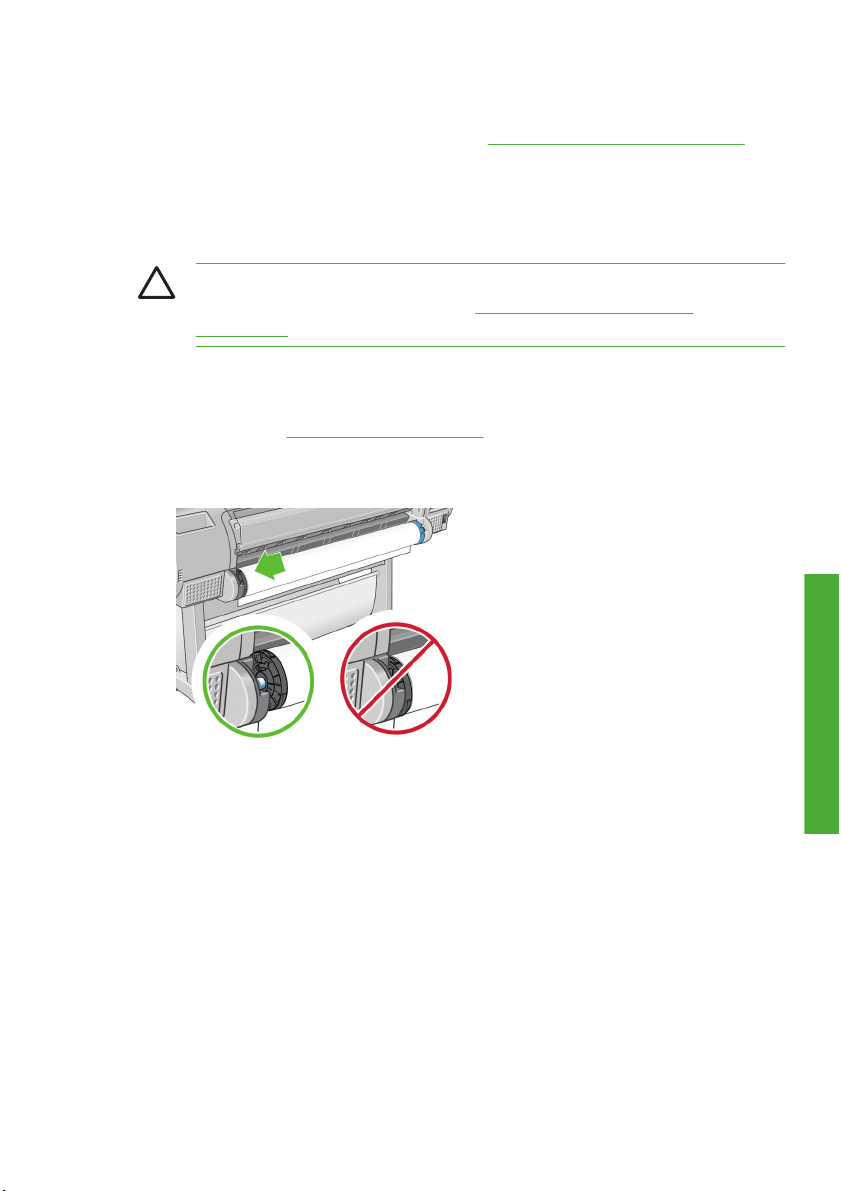
ускорит дальнейшую установку рулонов в принтер. Дополнительные
оси можно приобрести отдельно (см.
Принадлежности на стр. 53).
Загрузка рулона бумаги в принтер
Загрузить рулон можно двумя способами. Рекомендуется
использовать простую процедуру загрузки.
ПРЕДУПРЕЖДЕНИЕ:
установить рулон на ось. См.
на стр. 16.
Простая процедура загрузки
1. Убедитесь, что используется правильная ось для данного типа
бумаги, см.
2. Стоя позади принтера, расположите черный конец оси на левом
держателе рулона. Не помещайте его полностью в держатель.
Выбор оси на стр. 15.
Перед началом процедуры необходимо
Загрузка рулона на ось
Работа с бумагой
RUWW
Загрузка рулона бумаги в принтер
19
Page 25
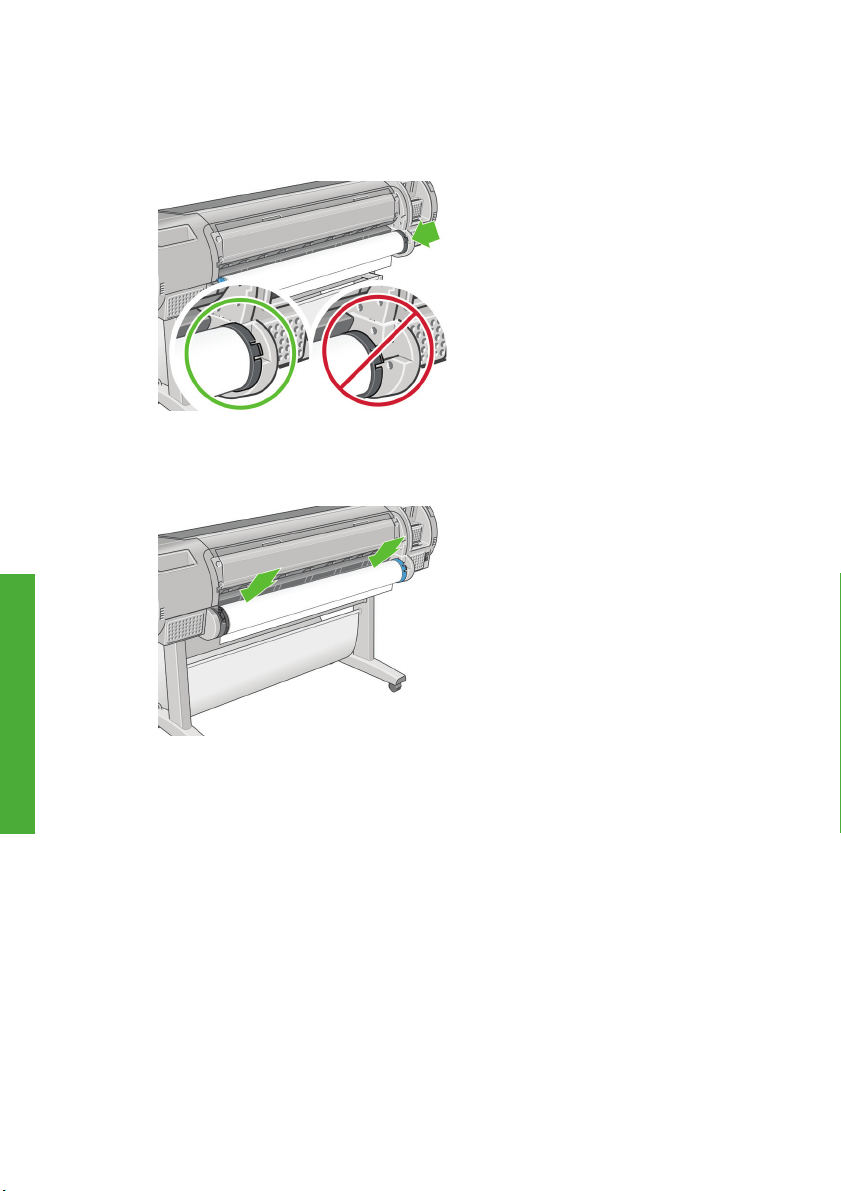
Работа с бумагой
3. Расположите синий конец оси на правом держателе рулона.
Если вы загружаете ось серого цвета, проследите, чтобы верх оси
опирался на держатель рулона округлой стороной.
4. Одновременно нажмите на ось руками с обеих сторон, чтобы она
вошла в держатели обоими концами. Ось встанет на место со
щелчком.
20 Глава 3 Работа с бумагой RUWW
Page 26
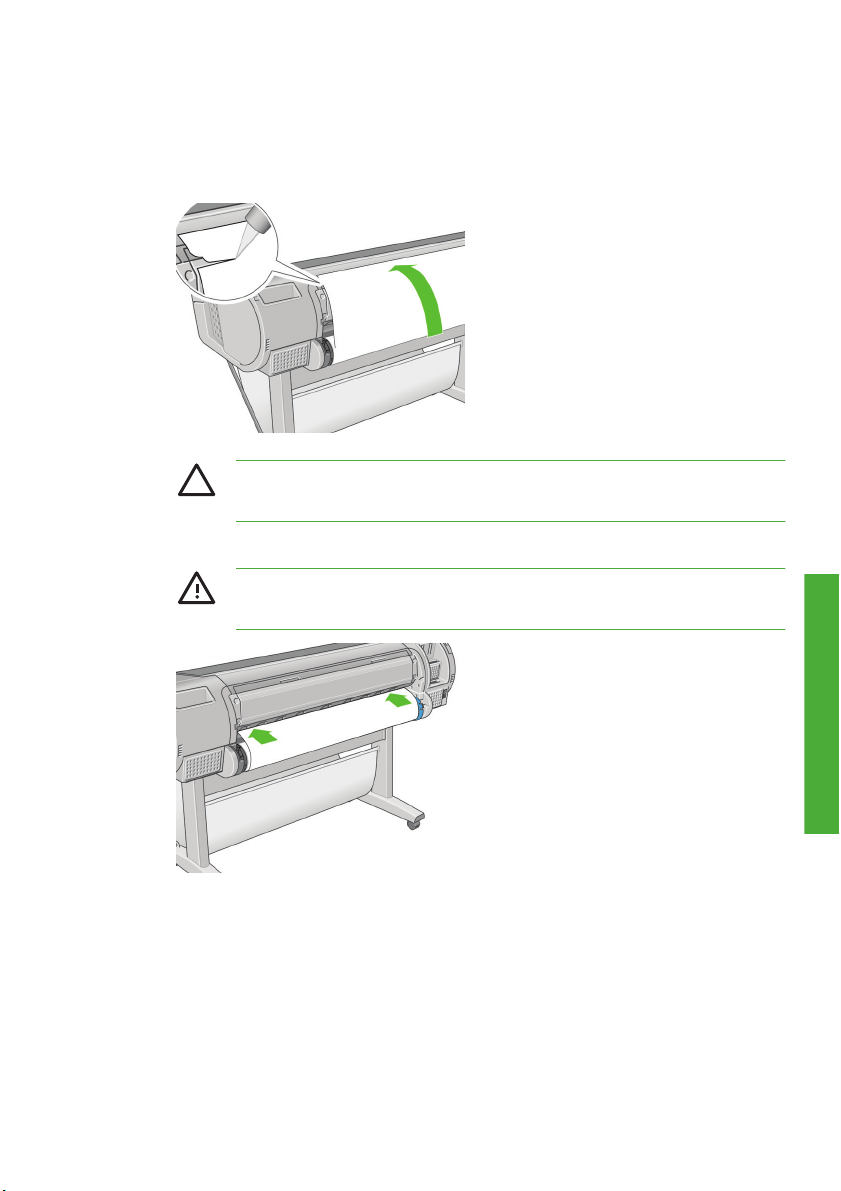
5. Если край рулона оборван (иногда это происходит из-за ленты,
удерживающей конец рулона) или искривлен, немного оттяните
бумагу и обрежьте резаком в месте отрыва, чтобы получился
ровный край.
ПРЕДУПРЕЖДЕНИЕ:
Обрезайте бумагу как можно ровнее,
иначе ее не удастся правильно загрузить.
6. Вставьте край рулона бумаги в устройство подачи.
ВНИМАНИЕ!
Не просовывайте пальцы внутрь канала
подачи бумаги — это может быть опасно.
Работа с бумагой
RUWW
Загрузка рулона бумаги в принтер
21
Page 27
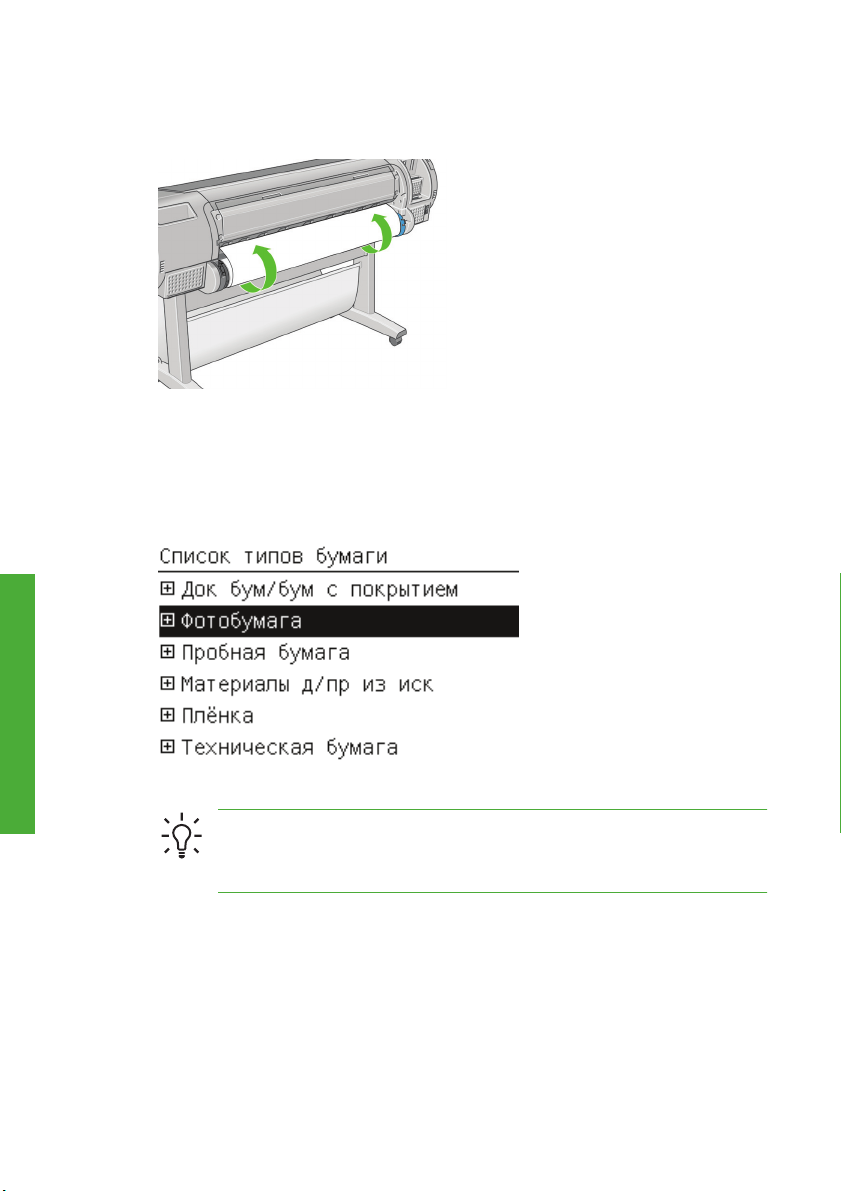
Работа с бумагой
7. Протолкните бумагу в устройство подачи до упора. После этого
бумага будет обнаружена и автоматически захвачена принтером.
8. Когда бумага будет подана в принтер, на передней панели
появится вопрос о том, какого типа бумага загружается —
рулонная или листовая. Выберите Рулон с помощью клавиш со
стрелками Вверх и Вниз и нажмите клавишу OK.
9. Выберите категорию и тип бумаги.
СОВЕТ:
Если используется тип бумаги, название которого
отсутствует в списке, см. Руководство пользователя на
DVD.
10. Будет произведена проверка выравнивания бумаги и измерение
ее ширины.
11. Возможно, на экране передней панели при этом будут
отображаться некоторые инструкции.
22 Глава 3 Работа с бумагой RUWW
Page 28
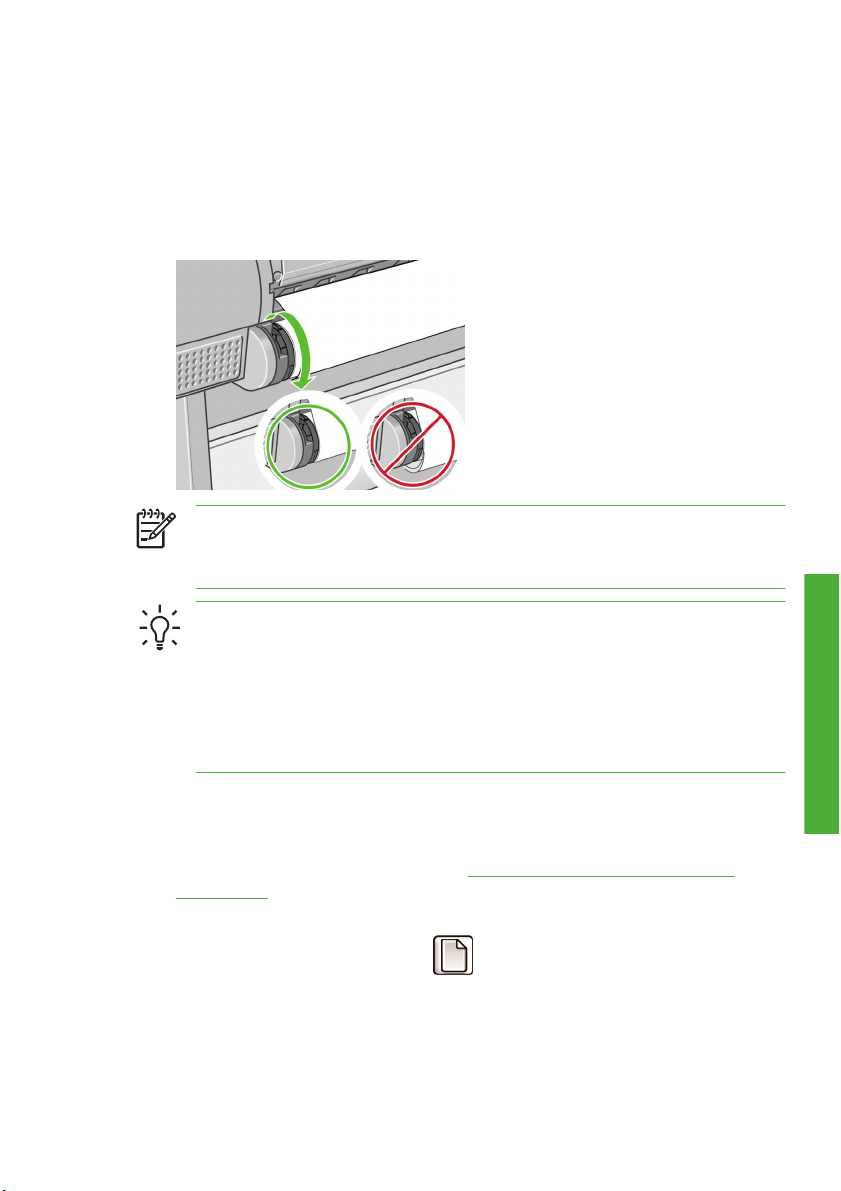
12. Когда рулон будет выровнен, на передней панели появится
сообщение Готов, означающее, что принтер готов к работе. Если
рулон не выровнен, следуйте инструкциям на экране передней
панели.
13. Если бумага в рулоне ослаблена, натяните ее, слегка отмотав
рулон.
ПРИМЕЧАНИЕ:
Непредвиденные ситуации на любом этапе
загрузки бумаги описаны в Руководстве пользователя на
DVD-диске.
СОВЕТ:
В приемнике отпечатки могут порваться или
испачкаться чернилами с других отпечатков. Чтобы
предотвратить это, извлекайте отпечатки сразу после обрезки
и не складывайте их в стопку или отключите автоматическую
обрезку; см. Руководство пользователя на DVD-диске, а также
используйте клавишу Прогон листа и обрезка для извлечения
отпечатка.
Процедура с использованием меню «Бумага»
Запускать процесс загрузки бумаги можно также из меню «Бумага».
1. Проделайте шаги 1–5 раздела
на стр. 19.
2. Нажмите клавишу Меню для возвращения в главное меню и
выберите значок «Бумага»
RUWW
Простая процедура загрузки
.
Загрузка рулона бумаги в принтер
Работа с бумагой
23
Page 29

Работа с бумагой
3. Выберите пункт Загрузка бумаги.
4. Выберите пункт Загрузить рулон.
24 Глава 3 Работа с бумагой RUWW
Page 30

5. Выберите категорию и тип бумаги.
СОВЕТ:
отсутствует в списке, см. Руководство пользователя на
DVD.
6. Перейдите к шагу 6 простой процедуры загрузки, пропустив в
дальнейшем шаги 8 и 9.
СОВЕТ:
В приемнике отпечатки могут порваться или
испачкаться чернилами с других отпечатков. Чтобы
предотвратить это, извлекайте отпечатки сразу после обрезки
и не складывайте их в стопку или отключите автоматическую
обрезку; см. Руководство пользователя на DVD-диске, а также
используйте клавишу Прогон листа и обрезка для извлечения
отпечатка.
Извлечение рулона
Прежде чем извлекать рулон, проверьте, есть ли в нем бумага, и в
зависимости от этого выберите одну из двух описанных ниже
процедур извлечения.
ПРЕДУПРЕЖДЕНИЕ:
изображения не прикасайтесь к бумаге во время печати.
Если используется тип бумаги, название которого
Работа с бумагой
Во избежание дефектов качества
RUWW
Извлечение рулона
25
Page 31

Процедура с использованием клавиши «Извлечь бумагу» при
наличии бумаги в рулоне
Если в рулоне осталась бумага, действуйте следующим образом.
1. Нажмите клавишу Извлечь бумагу на передней панели.
2. Когда на экране передней панели появится соответствующее
указание, поднимите находящийся слева синий рычажок.
3. При появлении соответствующего указания на экране передней
панели слегка отмотайте бумагу, пока она не снимется с рулона.
4. Когда на экране передней панели
указание, опустите синий рычажок.
появится соответствующее
Процедура с использованием меню «Бумага» при наличии
бумаги в рулоне
Если в рулоне осталась бумага, процесс извлечения можно также
запускать из меню «Бумага» в главном меню на передней панели
принтера.
1. Нажмите клавишу Меню для возвращения в главное меню и
.
Работа с бумагой
выберите значок «Бумага»
2. Выберите пункт Извлечь бумагу.
3. Перейдите к шагу 2 процесса с использованием клавиши Извлечь
бумагу.
26 Глава 3 Работа с бумагой RUWW
Page 32

Процедура извлечения при отсутствии бумаги в рулоне
Если конец рулона бумаги более не прикреплен к оси, действуйте
следующим образом.
1. Если процесс извлечения уже запущен, нажмите клавишу
Отмена на передней панели, чтобы отменить эту процедуру.
2. Поднимите синий рычажок слева. Если на передней панели
отображается предупреждение о рычажке, можно его
проигнорировать.
3. Вытяните бумагу из принтера. Вытягивать бумагу можно из
любого места
, где за нее можно взяться; рекомендуется делать
это через заднюю часть принтера.
4. Опустите синий рычажок.
5. Если на передней панели отображается сообщение с
предупреждением, нажмите клавишу OK, чтобы убрать его.
Загрузка одиночного листа
Загрузить лист бумаги можно двумя способами. Рекомендуется
использовать простую процедуру загрузки.
RUWW
ПРЕДУПРЕЖДЕНИЕ:
Прежде чем загружать лист бумаги,
необходимо извлечь всю загруженную в принтер рулонную и
листовую бумагу (см.
Извлечение рулона на стр. 25 и
Извлечение одиночного листа на стр. 32).
ПРЕДУПРЕЖДЕНИЕ:
При толщине листа более 0,5 мм
необходимо оставить позади принтера свободное место в
размере длины листа.
Загрузка одиночного листа
Работа с бумагой
27
Page 33

Простая процедура загрузки
1. Стоя перед принтером, откройте лоток для листовой бумаги.
Если лист имеет большую длину, выдвиньте правый удлинитель.
Если ширина листа также велика, выдвиньте левый удлинитель.
Работа с бумагой
СОВЕТ:
Если лоток трудно открыть, попытайтесь сделать
это, находясь позади принтера.
ПРИМЕЧАНИЕ:
Удлинители имеют длину 7 см и встают на
место со щелчком.
2. Вставьте лист в устройство подачи. Выровняйте лист по линии
загрузки и вставьте его до упора. При вставке толстой бумаги вы
почувствуете сопротивление. Через три секунды бумага будет
обнаружена принтером. На экране передней панели начнется
обратный отсчет времени.
ВНИМАНИЕ!
Не просовывайте пальцы внутрь канала
подачи бумаги.
28 Глава 3 Работа с бумагой RUWW
Page 34

3. По окончании обратного отсчета бумага будет подана в принтер.
Направляйте бумагу при подаче в принтер; это особенно важно
для толстой бумаги.
4. На экране передней панели появится вопрос о том, какая бумага
загружается — рулонная или листовая. Выберите Лист с
помощью клавиш со стрелками Вверх и Вниз.
5. Выберите категорию и тип бумаги.
RUWW
СОВЕТ:
Если используется тип бумаги, название которого
отсутствует в списке, см. Руководство пользователя на
DVD.
Загрузка одиночного листа
Работа с бумагой
29
Page 35

6. Будет произведена проверка выравнивания бумаги и ее
измерение.
ПРИМЕЧАНИЕ:
В зависимости от длины листа он может
выходить с передней стороны принтера.
7. Если бумага загружена правильно, на передней панели появится
сообщение Готов, означающее, что принтер готов к работе.
Если бумага перекошена, следуйте инструкциям на экране
передней панели.
Работа с бумагой
ПРИМЕЧАНИЕ:
находиться в задней части принтера.
ПРИМЕЧАНИЕ:
Если лист загружен правильно, он должен
Непредвиденные ситуации на любом этапе
загрузки бумаги описаны в Руководстве пользователя на
DVD-диске.
Процедура с использованием меню «Бумага»
Запускать процесс загрузки бумаги можно также из меню «Бумага».
1. Выполните первый шаг простой процедуры загрузки.
30 Глава 3 Работа с бумагой RUWW
Page 36

2. Нажмите клавишу Меню для возвращения в главное меню и
выберите значок «Бумага»
.
3. Выберите пункт Загрузка бумаги.
RUWW
4. Выберите пункт Загрузить лист.
Загрузка одиночного листа
Работа с бумагой
31
Page 37

5. Выберите категорию и тип бумаги.
СОВЕТ:
Если используется тип бумаги, название которого
отсутствует в списке, см. Руководство пользователя на
DVD.
6. Перейдите к шагу 2 простой процедуры загрузки, пропустив в
дальнейшем шаги 4 и 5.
Извлечение одиночного листа
Работа с бумагой
Процедура с использованием клавиши «Извлечь бумагу»
Чтобы извлечь лист, не выполняя печать, используйте клавишу
Извлечь бумагу или процедуру с использованием меню «Бумага».
ПРИМЕЧАНИЕ:
Чтобы извлечь отдельный лист бумаги после
печати, достаточно просто вытянуть лист из принтера спереди.
ПРЕДУПРЕЖДЕНИЕ:
Во избежание дефектов качества
изображения не прикасайтесь к бумаге во время печати.
1. Нажмите клавишу Извлечь бумагу на передней панели.
2. Лист выйдет с передней стороны принтера. Примите его руками
или дайте ему упасть в приемник.
32 Глава 3 Работа с бумагой RUWW
Page 38

Процедура с использованием меню «Бумага»
Выгрузить лист бумаги можно также при помощи меню «Бумага».
1. Нажмите клавишу Меню для возвращения в главное меню и
выберите значок «Бумага»
.
2. Выберите пункт Извлечь бумагу. Лист выйдет с передней
стороны принтера. Примите его руками или дайте ему упасть в
приемник.
Работа с бумагой
RUWW
Извлечение одиночного листа
33
Page 39

Работа с бумагой
34 Глава 3 Работа с бумагой RUWW
Page 40
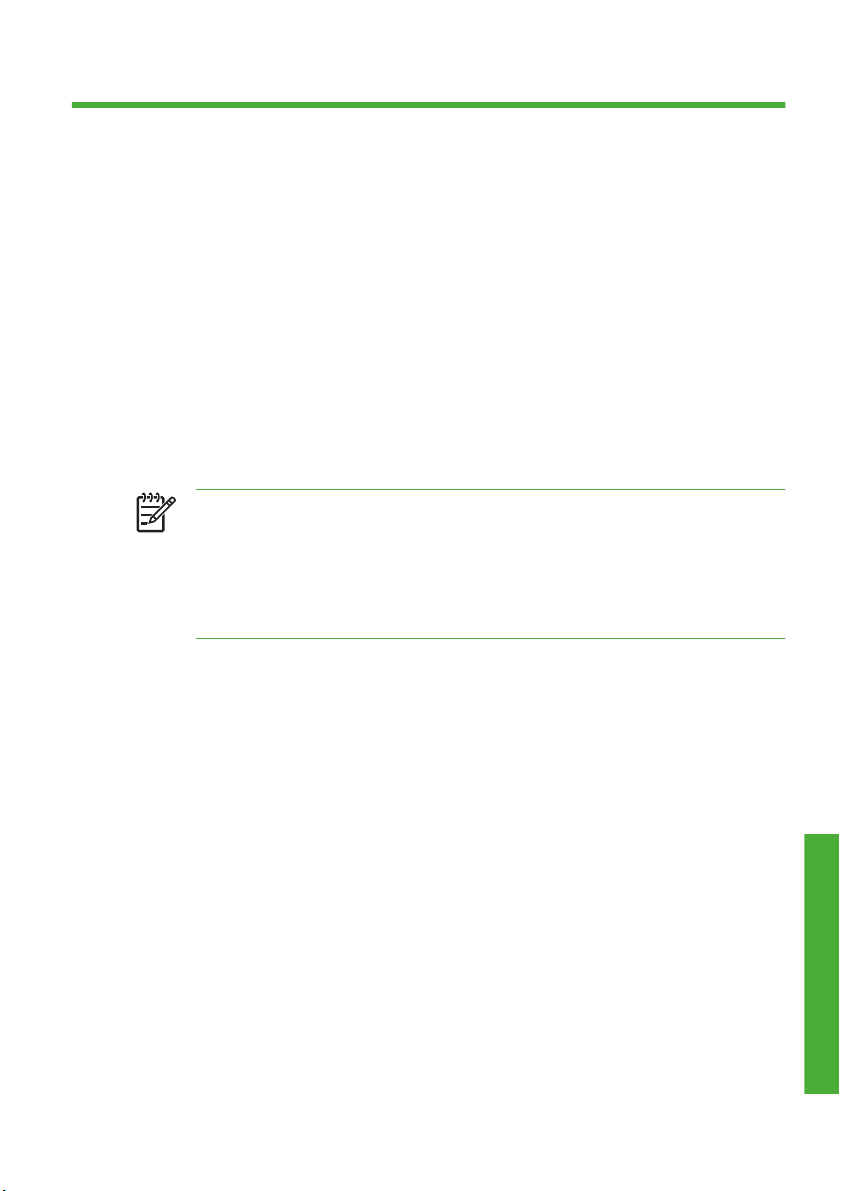
4 Печать
Выбор качества печати
Принтер имеет множество режимов качества печати, поскольку для
наилучшего качества отпечатков приходится несколько снижать
скорость, а высокая скорость печати подразумевает некоторое
ухудшение качества.
Поэтому стандартный селектор качества печати представляет собой
ползунок, позволяющий выбирать между качеством и скоростью.
Можно также выбрать один из трех специальных вариантов:
Наилучшее, Обычное и Черновое. На качество печати могут
влиять три дополнительных специальных параметра: Максимальная
детализация, Больше проходов и Усилитель глянца.
См. Руководство пользователя на DVD-диске.
также
RUWW
ПРИМЕЧАНИЕ:
операционной системы Windows разрешение визуализации
для конкретного задания печати отображается в диалоговом
окне «Специальные параметры качества печати».
В диалоговом окне Print (Печать) операционной системы
Macintosh оно отображается на панели Summary (Сводка).
Качество печати можно выбрать одним из следующих способов.
В диалоговом окне драйвера принтера Windows перейдите на
●
вкладку Бумага/Качество и просмотрите раздел «Качество
печати». Если выбрать вариант Стандартные параметры, в окне
будет отображаться простой ползунок, позволяющий выбрать
скорость или качество. Если же выбрать вариант Специальные
параметры, в окне будут отображаться более конкретные
параметры, описанные
В диалоговом окне Print (Печать) операционной системы
●
Macintosh (драйвер PostScript) перейдите на панель Качество
изображения. Если выбрать вариант Standard (Стандартные),
в окне будет отображаться простой ползунок, позволяющий
выбрать скорость или качество. Если выбрать вариант Custom
(Специальные), в окне будут отображаться более конкретные
параметры, описанные выше.
В диалоговом окне драйвера принтера
выше.
Выбор качества печати
Печать
35
Page 41

В диалоговом окне Print (Печать) операционной системы
●
Macintosh (драйвер PCL) перейдите на панель Paper Type/
Quality (Тип бумаги/Качество) и выберите пункт Paper
(Бумага). Если выбрать вариант Standard (Стандартные), в окне
будет отображаться простой ползунок, позволяющий выбрать
скорость или качество. Если выбрать вариант Custom
(Специальные), в окне будут отображаться более конкретные
параметры, описанные выше.
На странице «Передать задание» встроенного Web-сервера
●
выберите элемент Основные настройки > Качество печати.
Если после этого выбрать Стандартные варианты, появится
возможность выбора между элементами Скорость и Качество.
Если же выбрать вариант Специальные параметры, в окне
будут отображаться более конкретные параметры, описанные
выше.
●
На передней панели выберите в меню значок настройки
затем выберите пункт Параметры печати > Качество печати.
, а
ПРИМЕЧАНИЕ:
Если качество печати устанавливается на
компьютере, то эти параметры имеют приоритет над
параметрами, заданными на передней панели.
ПРИМЕЧАНИЕ:
Изменение качества печати страниц,
загружаемых или уже загруженных в принтер, невозможно
(даже в том случае, если процесс печати еще не начался).
Выбор формата бумаги
Формат бумаги можно задать одним из следующих способов.
Печать
36 Глава 4 Печать RUWW
Page 42
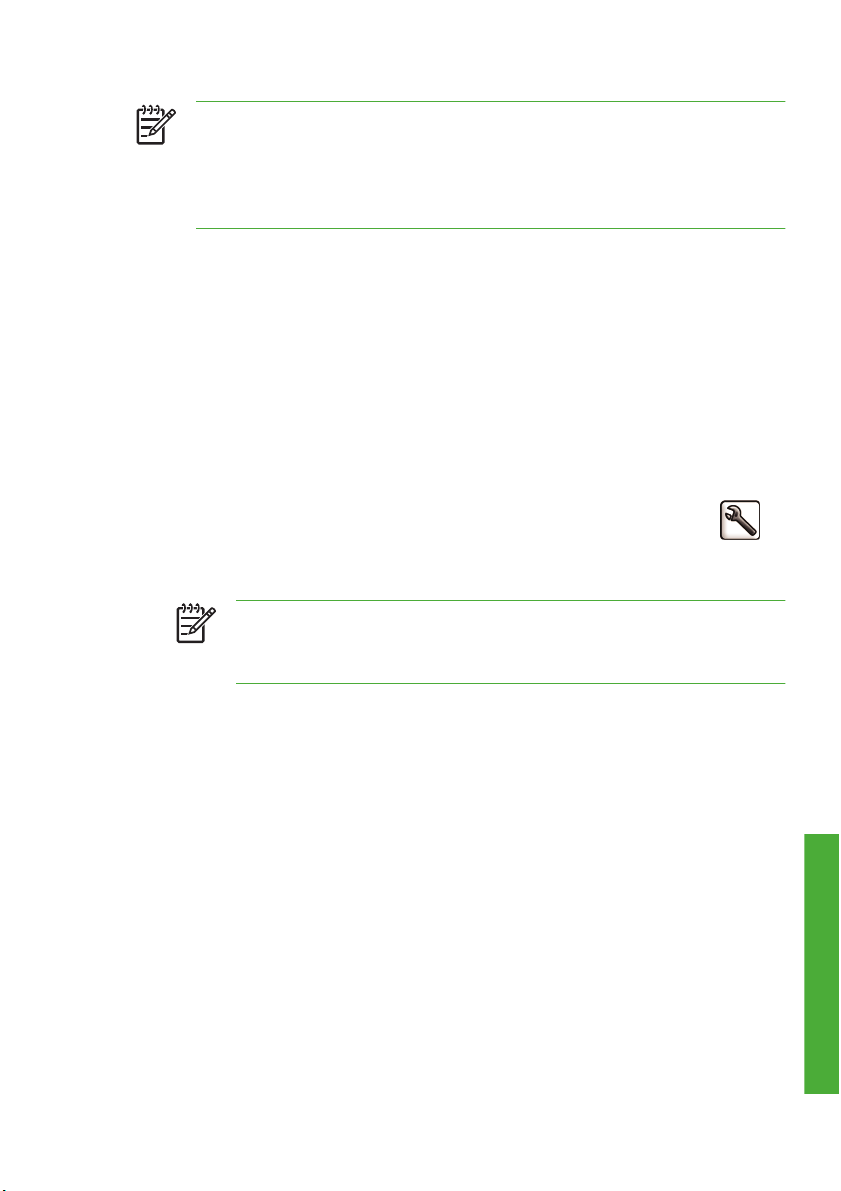
ПРИМЕЧАНИЕ:
Задаваемый здесь формат бумаги должен
совпадать с тем форматом, в расчете на который создавался
документ. Чтобы изменить формат для печати, документ можно
масштабировать. См. Руководство пользователя на DVDдиске.
В диалоговом окне драйвера принтера Windows выберите
●
вкладку Paper/Quality (Бумага/Качество), а на ней — параметр
Формат документа.
В диалоговом окне Page Setup (Параметры страницы)
●
операционной системы Macintosh выберите свой принтер во
всплывающем меню Format for (Формат для), а затем выберите
параметр Paper Size (Формат бумаги).
На странице «Передать задание» встроенного Web-сервера
●
выберите элемент Дополнительные настройки > Бумага >
Формат
бумаги > Стандартный.
●
На передней панели выберите в меню значок настройки
затем выберите пункт Параметры печати > Бумага > Выбрать
размер бумаги.
, а
RUWW
ПРИМЕЧАНИЕ:
Если формат бумаги устанавливается на
компьютере, то эти параметры имеют приоритет над
параметрами, заданными на передней панели.
Выбор формата бумаги
Печать
37
Page 43

Специальные форматы бумаги
Выбор нестандартного формата бумаги, не присутствующего в списке
форматов, производится следующим образом.
В операционной системе Windows есть два способа.
●
В диалоговом окне драйвера принтера выберите формат
●
Специальный на вкладке Бумага/Качество, укажите
размеры бумаги, а затем щелкните на кнопке Сохранить для
сохранения нового формата. Чтобы увидеть добавленный
только что формат в списке специальных
необходимо выйти из диалогового окна свойств принтера, а
затем снова открыть это окно и щелкнуть на кнопке
Дополнительно.
В меню Пуск выберите пункт Принтеры и факсы, а затем в
●
меню Файл выберите Свойства сервера. На вкладке
Формы отметьте флажок Создать новую форму, укажите
имя и размеры новой формы, а затем щелкните
Сохранить.
В операционной системе Mac OS X 10.4 в диалоговом окне Page
●
Setup (Параметры страницы) выберите пункт Paper Size
(Формат бумаги) > Manage Custom Sizes (Управление
специальными форматами).
В операционной системе Mac OS X 10.2 или 10.3 диалоговом
●
окне Page Setup (Параметры страницы) выберите пункт
Settings (Параметры) > Custom Paper Size (Специальный
формат бумаги).
форматов,
на кнопке
На странице «Передать задание» встроенного Web-сервера
●
выберите элемент Дополнительные настройки > Бумага >
Формат
Печать
38 Глава 4 Печать RUWW
бумаги > Специальный.
Page 44
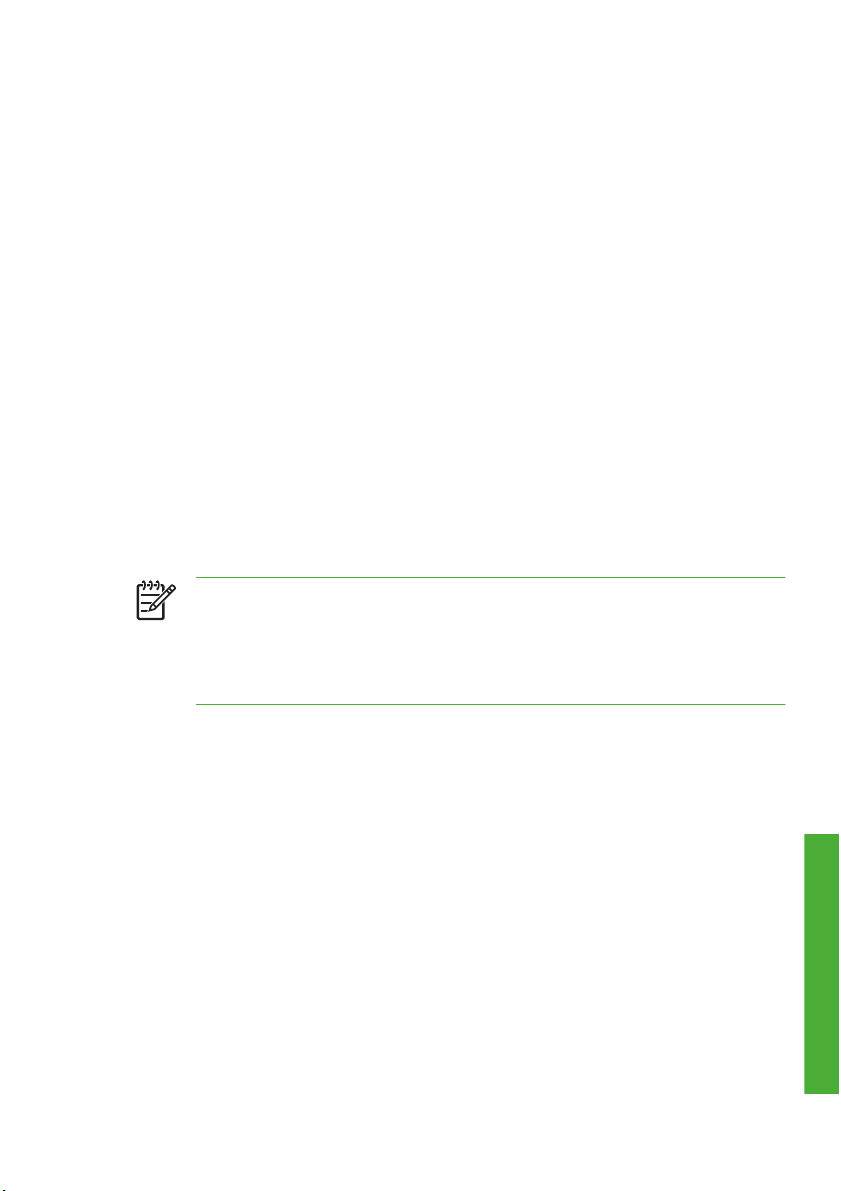
Установка полей
По умолчанию принтер оставляет поле величиной 5 мм от края
изображения до края бумаги (17 мм в нижней части листа бумаги).
Однако эту настройку можно изменить различными способами.
В диалоговом окне драйвера принтера Windows выберите
●
вкладку Бумага/Качество, а затем щелкните на кнопке Макет.
В диалоговом окне Print (Печать) операционной системы
●
Macintosh (драйвер PostScript) перейдите на
Завершение (Бумага/Качество), а затем щелкните на кнопке
Layout (Макет).
В диалоговом окне Print (Печать) операционной системы
●
Macintosh (драйвер PCL) выберите вкладку Paper/Quality
(Бумага/Качество), а затем щелкните на кнопке Layout (Макет).
На странице «Передать задание» встроенного Web-сервера
●
выберите элемент Дополнительные настройки > Бумага >
Макет/Поля.
панель
RUWW
После этого будут отображены некоторые из
ПРИМЕЧАНИЕ:
В Mac OS доступные параметры полей зависят
следующих параметров.
от формата бумаги, выбранного в диалоговом окне Page Setup
(Параметры страницы). Например, для печати без полей
необходимо выбрать название формата, в котором содержатся
слова «no margins» (без полей).
Стандартный. Изображение будет напечатано на странице
●
выбранного формата с небольшими полями между краями
изображения и листа. Размеры изображения не должны
превышать расстояние между полями.
Очень большой. Изображение будет напечатано на странице
●
несколько большего формата, чем тот, который выбран. После
обрезки полей получится страница выбранного формата, но без
полей между краями изображения и листа
Обрезать по полям. Изображение будет напечатано на странице
●
.
выбранного формата с небольшими полями между краями
изображения и листа. Если размер изображения совпадает с
размером листа, печать выполняется принтером из расчета, что
Установка полей
Печать
39
Page 45
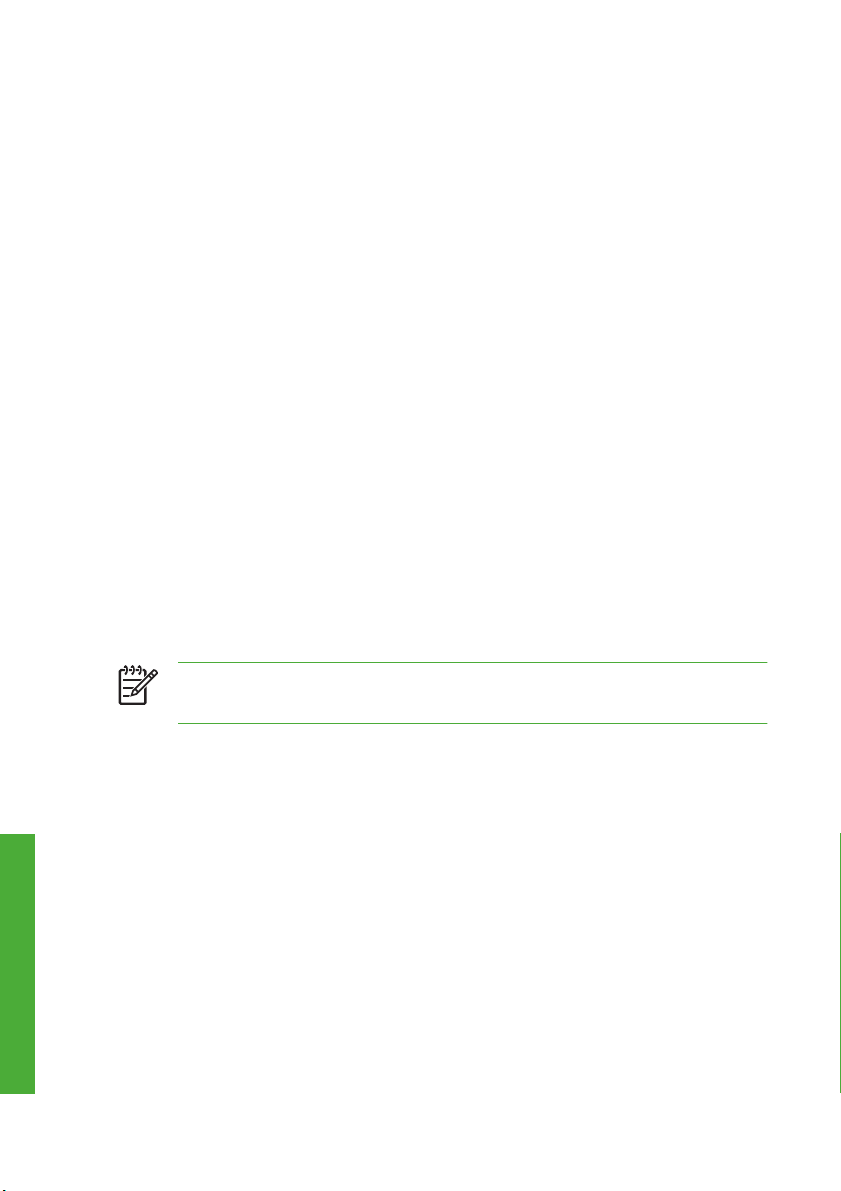
части изображения, находящиеся на полях, являются пустыми
или неважными, и печатать их не требуется. Этот режим может
быть полезен, если у изображения уже имеется рамка.
Без полей. Изображение будет напечатано на странице
●
выбранного формата без полей. При этом изображение будет
несколько увеличено, чтобы края изображения совпали с краями
листа. Если выбрать вариант Автоматически
принтера, это увеличение будет произведено автоматически.
Если же выбрать вариант Вручную в приложении, необходимо
вручную задать специальный формат бумаги, несколько
больший, чем страница, которую требуется напечатать.
См. Руководство пользователя на DVD-диске.
Печать с использованием ярлыков
В драйвере принтера имеется множество параметров, которым могут
присваиваться различные значения, в зависимости от выполняемого
задания. Ярлык печати позволяет сохранить значения всех
параметров, необходимых для печати конкретного задания, чтобы в
дальнейшем их можно было устанавливать одним щелчком.
Некоторые параметры (формат, источник и ориентация бумаги) могут
переопределяться приложением.
с помощью
Для работы с ярлыками выберите вкладку
Ярлыки печати в
диалоговом окне драйвера принтера Windows.
ПРИМЕЧАНИЕ:
Ярлыки доступны только в операционной
системе Windows.
Печать
40 Глава 4 Печать RUWW
Page 46
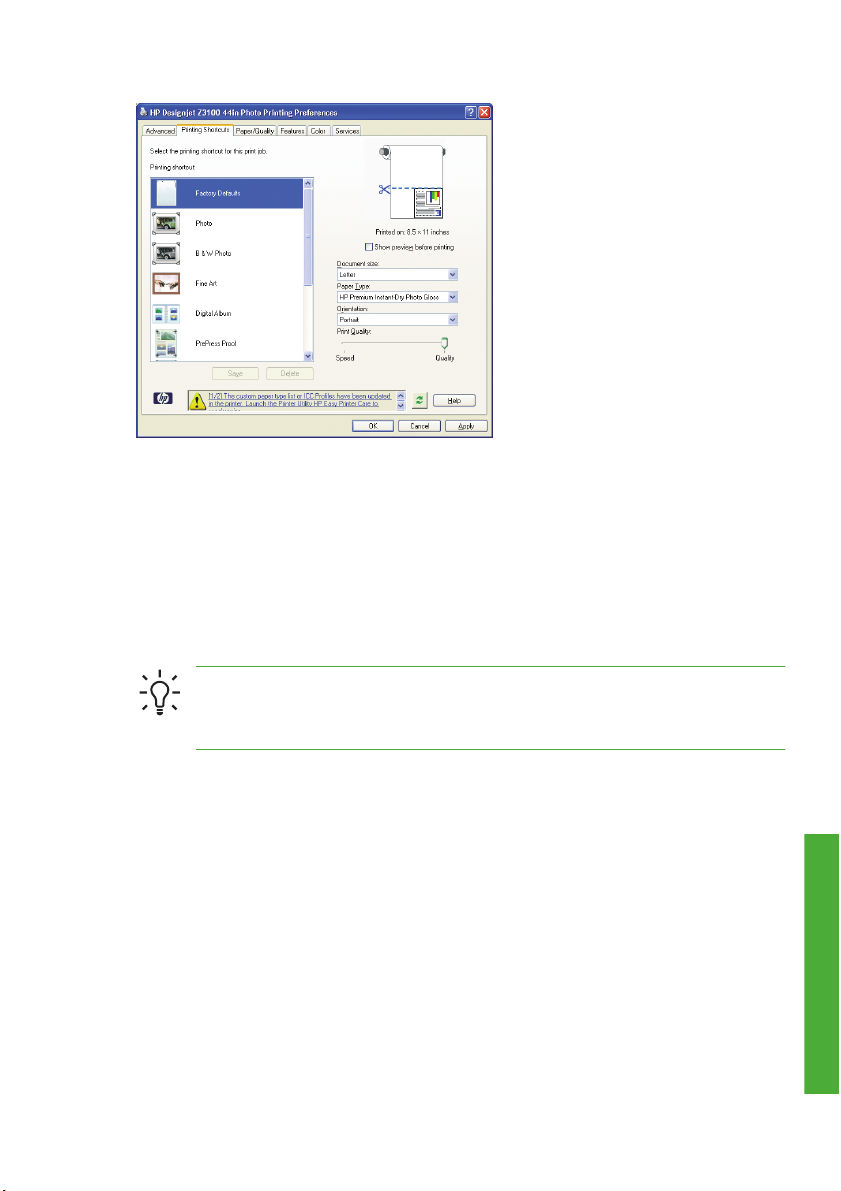
На этой вкладке вы увидите список имеющихся ярлыков. Выберите
ярлык, соответствующий типу задания, которое предстоит
напечатать.
Параметры драйвера будут настроены в соответствии с
требованиями данного задания. Можно приступить к печати
немедленно или предварительно проверить правильность настроек.
При желании можно выбрать ярлык и вручную изменить некоторые из
его параметров.
RUWW
СОВЕТ:
Проверьте как минимум те параметры, которые
отображаются на вкладке Ярлыки печати: размер документа,
ориентация и т. д.
Ярлык «Заводские настройки» содержит параметры принтера по
умолчанию. При щелчке на этом ярлыке всем параметрам
присваиваются значения по умолчанию.
Ярлыки печати можно настроить под конкретные нужды. Чтобы
создать собственный ярлык, выполните следующие действия.
1. Выберите наиболее подходящий ярлык.
2. Измените необходимым образом параметры на вкладке Ярлыки
печати и других вкладках.
3. Сохраните новый ярлык.
Печать с использованием ярлыков
41
Печать
Page 47
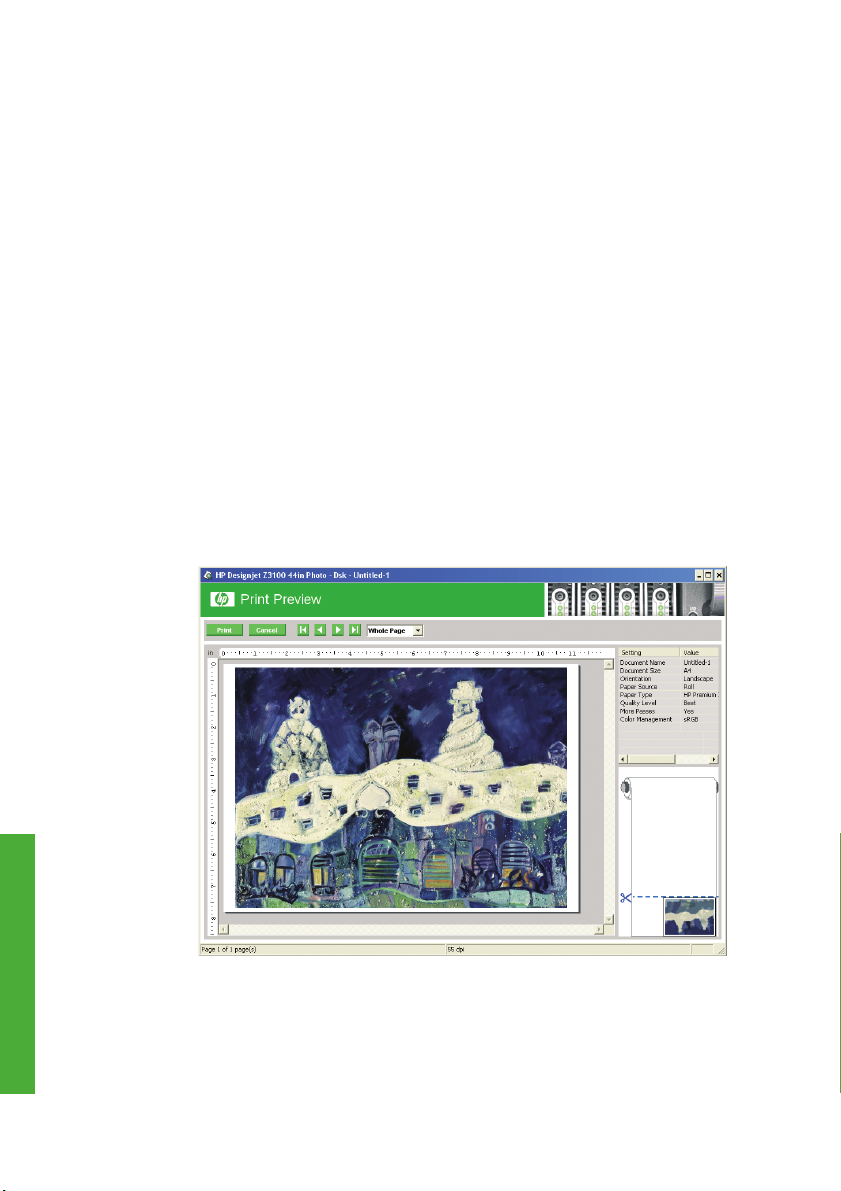
Если впоследствии необходимость в том или ином ярлыке исчезнет,
его можно удалить.
Предварительный просмотр
Предварительный просмотр на экране позволяет проверить макет
страницы перед печатью, что помогает избежать расхода бумаги и
чернил на некачественный отпечаток.
В операционной системе Windows предварительный просмотр
●
можно выполнить следующими способами.
Использовать функцию предварительного просмотра в
●
приложении.
Установить флажок Предварительный просмотр на
●
вкладке Ярлыки печати, Бумага/Качество и Функции
драйвера принтера. Окно предварительного просмотра
отображается
параметры печати и макет изображения, можно щелкнуть на
кнопке Печать, чтобы начать печать, или на кнопке Отмена,
чтобы отменить задание.
перед выполнением печати. Проверив
Печать
42 Глава 4 Печать RUWW
Page 48

В операционной системе Mac OS предварительный просмотр
●
можно выполнить следующими способами.
Использовать функцию предварительного просмотра в
●
приложении.
Щелкнуть на кнопке Preview (Предварительный
●
просмотр) в нижней части диалогового окна Print (Печать).
Это базовая функция предварительного просмотра,
предоставляемая операционной системой Mac OS.
Если используется драйвер PostScript, установите флажок
●
Show print preview (Показать окно предварительного
просмотра) на панели Finishing (Завершение) в
диалоговом окне
драйвера Printing (Печать).
RUWW
Предварительный просмотр
Печать
43
Page 49

Если используется драйвер PCL, щелкните на кнопке PDF в
●
нижней части диалогового окна Print (Печать), а затем на
кнопке HP Print Preview (Предварительный просмотр
HP). Этот способ обеспечивает более широкие возможности
— например, он позволяет менять формат бумаги, тип бумаги
и качество печати, а также поворачивать изображение.
См. ниже:
ПРИМЕЧАНИЕ:
Функция HP Print Preview
(Предварительный просмотр HP) недоступна при
Печать
использовании приложений Adobe InDesign,
Adobe Illustrator, Adobe Reader или Apple Aperture.
Чтобы с помощью встроенного Web-сервера выполнить
●
предварительный просмотр, выберите элемент Основные
44 Глава 4 Печать RUWW
Page 50
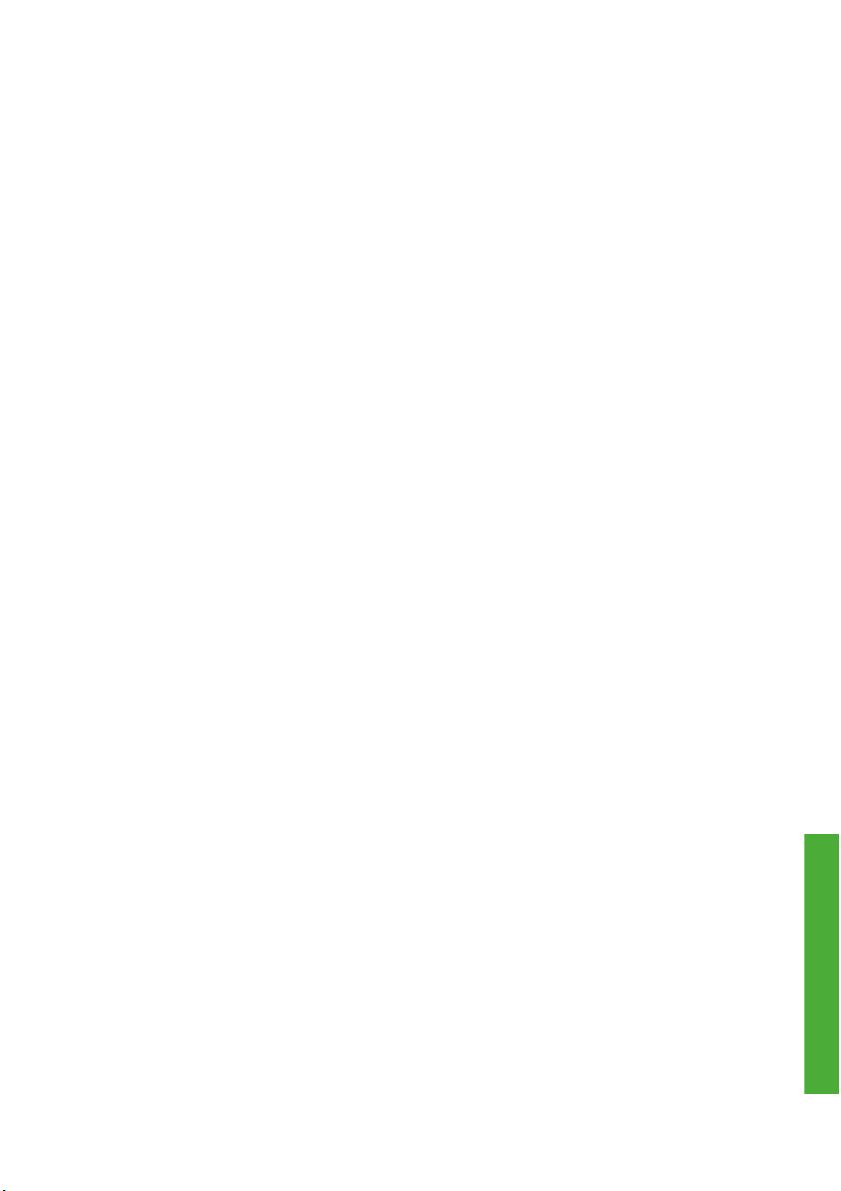
настройки > Приостановить выполнение для
предварительного просмотра.
RUWW
Предварительный просмотр
Печать
45
Page 51

Печать
46 Глава 4 Печать RUWW
Page 52
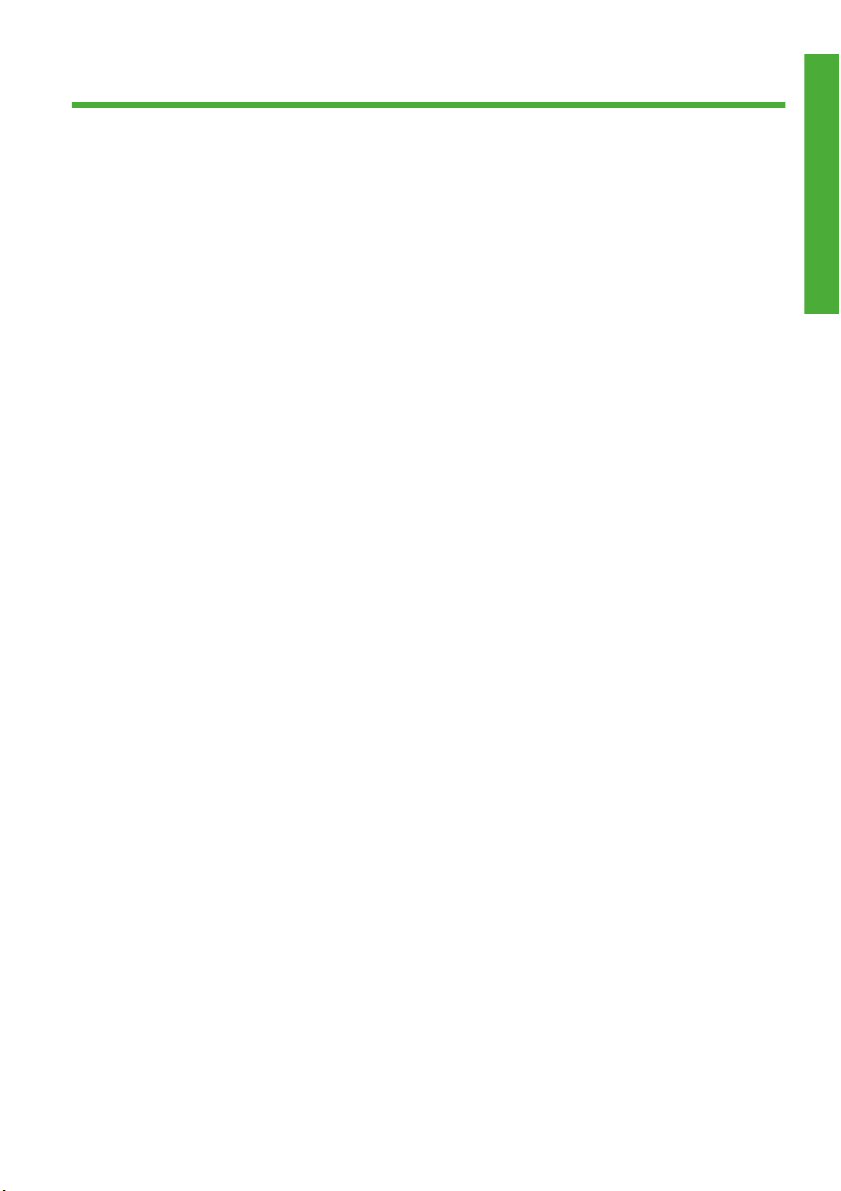
5 Управление цветом
Калибровка цвета
Калибровка цвета позволяет обеспечивать стабильную
цветопередачу с конкретным сочетанием печатающих головок,
чернил и типа бумаги в конкретных условиях эксплуатации. После
цветовой калибровки можно рассчитывать на получение идентичных
отпечатков с любых двух различных принтеров, находящихся в
разных географических местоположениях.
Калибровку следует выполнять в следующих случаях:
при замене печатающей головки;
●
при добавлении нового типа
●
калибровку с данным набором печатающих головок;
после выполнения принтером определенного объема работы с
●
момента последней калибровки;
после отключения принтера на длительное время;
●
при существенном изменении условий эксплуатации
●
(температуры и влажности).
Обычно с принтера поступают напоминания о необходимости
выполнить цветовую калибровку, если эти напоминания не были
отключены
эксплуатации принтер не выдаст никакого предупреждающего
сообщения.
пользователем. Однако при изменении условий
бумаги, который еще не прошел
Управление цветом
RUWW
Калибровка цвета
47
Page 53

Управление цветом
Состояние цветовой калибровки загруженной бумаги можно выяснить
в любое время с помощью клавиши Обзор инфо о бумаге на передней
панели. Предусмотрены следующие состояния:
ОЖИДАНИЕ означает, что бумага не калибрована.
●
ПРИМЕЧАНИЕ:
При обновлении микропрограммного
обеспечения принтера состояние цветовой калибровки для
всех типов бумаги сбрасывается на ОЖИДАНИЕ. См.
Обновление микропрограммного обеспечения
на стр. 51.
УСТАРЕВШАЯ означает, что бумага была калибрована, но
●
калибровка устарела по одной из упомянутых выше причин, и ее
требуется повторить.
OK. означает, что бумага калибрована, а калибровка
●
соответствует текущим условиям.
N/A означает, что эту бумагу невозможно калибровать.
●
ПРИМЕЧАНИЕ:
Цветовая калибровка обычной бумаги и
любых прозрачных материалов невозможна.
Выяснить состояние цветовой калибровки можно также с помощью
программы HP Easy Printer Care (Windows) или HP Printer Utility
(Macintosh).
Калибровку типа бумаги следует производить перед созданием для
него цветового профиля, однако позднее можно произвести
повторную калибровку без необходимости заново создавать цветовой
профиль.
Калибровку бумаги можно начать одним из следующих способов.
В ответ на напоминание драйвера принтера о необходимости
●
калибровки.
В программе
●
HP Color Center выберите команду Калибровка
принтера.
На передней панели выберите значок «Управление качеством
●
изобр.»
48 Глава 5 Управление цветом RUWW
, а затем — пункт Калибровка цвета.
Page 54

Процесс калибровки является полностью автоматическим и может
осуществляться без контроля оператора после загрузки бумаги того
типа, который требуется откалибровать (это должна быть бумага A4,
Letter или более крупного формата).
Эта процедура занимает 8–10 минут и состоит из следующих этапов.
1. Печатается диаграмма калибровки, содержащая пятна каждого
типа чернил, загруженных в принтер.
2. Диаграмма оставляется на просушку, длительность которой
зависит от типа бумаги, чтобы цвета закрепились.
3. Диаграмма сканируется и измеряется при помощи встроенного
фотоспектрометра HP.
4. По результатам измерений, выполненных фотоспектрометром,
принтером автоматически рассчитываются поправочные
коэффициенты, необходимые для стабильной цветной печати на
бумаге данного типа. Рассчитывается также максимальное
количество чернил каждого типа, которое может быть нанесено
бумагу.
на
Управление цветом
RUWW
Калибровка цвета
49
Page 55
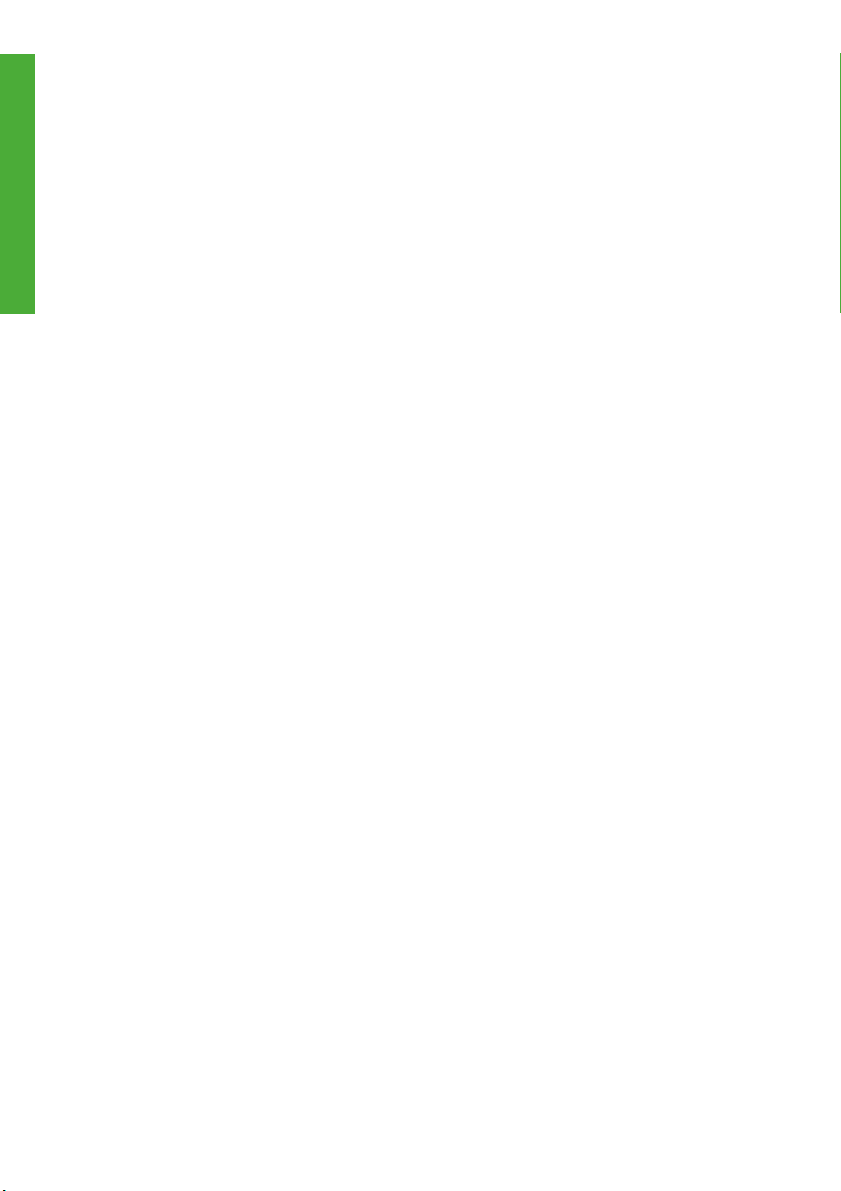
Управление цветом
50 Глава 5 Управление цветом RUWW
Page 56
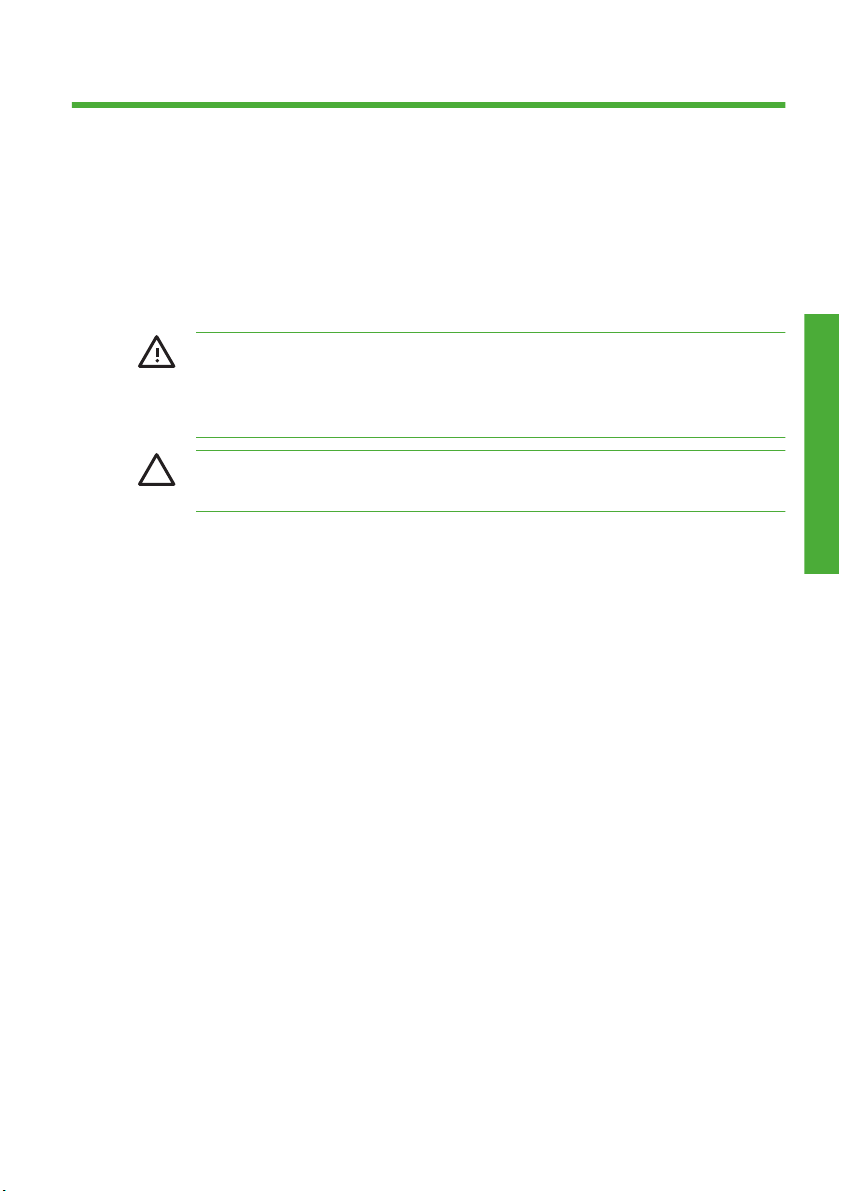
6 Обслуживание принтера
Очистка наружных поверхностей принтера
Наружную поверхность принтера и те его компоненты, к которым
пользователь часто прикасается при эксплуатации, следует очищать
по мере необходимости. Используйте для этого влажную губку или
мягкую ткань и мягкое чистящее средство, например неабразивное
жидкое мыло.
ВНИМАНИЕ!
прежде чем чистить принтер, убедитесь, что он выключен, а
кабель питания вынут из розетки. Не допускайте попадания
воды внутрь принтера.
ПРЕДУПРЕЖДЕНИЕ:
средства для чистки принтера.
Во избежание поражения электрическим током,
Не используйте абразивные чистящие
Обслуживание картриджей
В течение срока службы картриджа никакого специального
обслуживания не требуется. Однако для поддержания наилучшего
качества печати следует заменять картридж по истечении его срока
годности. Когда срок годности какого-либо картриджа истекает, на
экране передней панели принтера появляется соответствующее
уведомление.
Кроме того, срок годности картриджа можно узнать в любое время.
Cм. Руководство пользователя на
DVD-диске.
Обновление микропрограммного обеспечения
Различные функции принтера управляются встроенным в принтер
программным обеспечением (микропрограммой).
Время от времени компания Hewlett-Packard выпускает обновления
микропрограммного обеспечения. Обновление улучшает
производительность принтера и его функциональные возможности.
Обслуживание принтера
RUWW
Очистка наружных поверхностей принтера
51
Page 57

Обслуживание принтера
Обновления микропрограммного обеспечения можно загружать из
Интернета и устанавливать любым из перечисленных ниже способов.
В служебной программе HP Easy Printer Care (Windows) выберите
●
соответствующий принтер, перейдите на вкладку Поддержка и
выберите пункт Обновление микропрограммного
обеспечения.
В служебной программе HP Printer Utility (Macintosh) выберите
●
пункт Support (Поддержка), а затем Firmware Update
(Обновление микропрограммного обеспечения).
На встроенном Web-сервере принтера выберите вкладку
●
Настройка, а затем
пункт Обновление микропрограммного
обеспечения.
В каждом случае для загрузки файла микропрограммного
обеспечения и сохранения его на жестком диске следуйте
инструкциям на экране. После этого выберите загруженный файл и
щелкните на кнопке Обновить.
Если загрузка файла микропрограммного обеспечения на принтер
продвигается очень медленно, причиной может быть использование
прокси-сервера. В этом случае попытайтесь обратиться
ко
встроенному Web-серверу напрямую, минуя прокси-сервер.
В Internet Explorer 6 для Windows выберите последовательно
●
команды Сервис > Свойства обозревателя > Подключение >
Настройка локальной сети и отметьте флажок
Не использовать прокси-сервер для локальных адресов.
Либо для более точной настойки щелкните на кнопке
Дополнительно и добавьте IP-адрес принтера в список
исключений, для которых прокси-сервер не используется.
●
В Safari
для Mac OS выберите последовательно команды Safari
> Preferences (Параметры) > Advanced (Дополнительно) и
щелкните на кнопке Proxies: Change Settings (Прокси:
изменение параметров). Добавьте в список исключений, для
которых не используется прокси-сервер, IP-адрес или имя домена
принтера.
Микропрограмма включает набор наиболее часто используемых
профилей бумаги. Дополнительные профили могут быть загружены
отдельно (см. Руководство пользователя на DVD-диске).
52 Глава 6 Обслуживание принтера RUWW
Page 58

7 Принадлежности
RUWW 53
Принадлежности
Page 59

Заказ расходных материалов и принадлежностей
Заказать расходные материалы и принадлежности для принтера
можно двумя способами:
посетить Web-узел
●
http://www.hp.com/go/designjetz3100_order/ в
Интернете;
обратиться в службу поддержки HP (см.
●
Контактная информация
службы HP Support на стр. 75).
В оставшейся части этой главы перечислены имеющиеся в продаже
расходные материалы и принадлежности, а также их номера
моделей.
Заказ расходных материалов для системы подачи чернил
Для принтера можно заказать следующие расходные материалы для
системы подачи чернил.
Таблица 7-1 Картриджи с чернилами
Картридж Номер модели
Матово-черный картридж HP 70 объемом 130 мл C9448A
Фотографический черный картридж HP 70 объемом 130 мл C9449A
Принадлежности
Серый картридж HP 70 объемом 130 мл C9450A
Светло-серый картридж HP 70 объемом 130 мл C9451A
Пурпурный картридж HP 70 объемом 130 мл C9453A
Желтый картридж HP 70 объемом 130 мл C9454A
Светло-пурпурный картридж HP 70 объемом 130 мл C9455A
Красный картридж HP 70 объемом 130 мл C9456A
Зеленый картридж HP 70 объемом 130 мл C9457A
Синий картридж HP 70 объемом 130 мл C9458A
Картридж HP 70 объемом 130 мл с усилителем глянца C9459A
Светло-голубой картридж HP 70 объемом 130 мл C9390A
Матово-черный картридж HP 70 объемом 130 мл
(комплект из 2 шт.)
CB339A
54 Глава 7 Принадлежности RUWW
Page 60
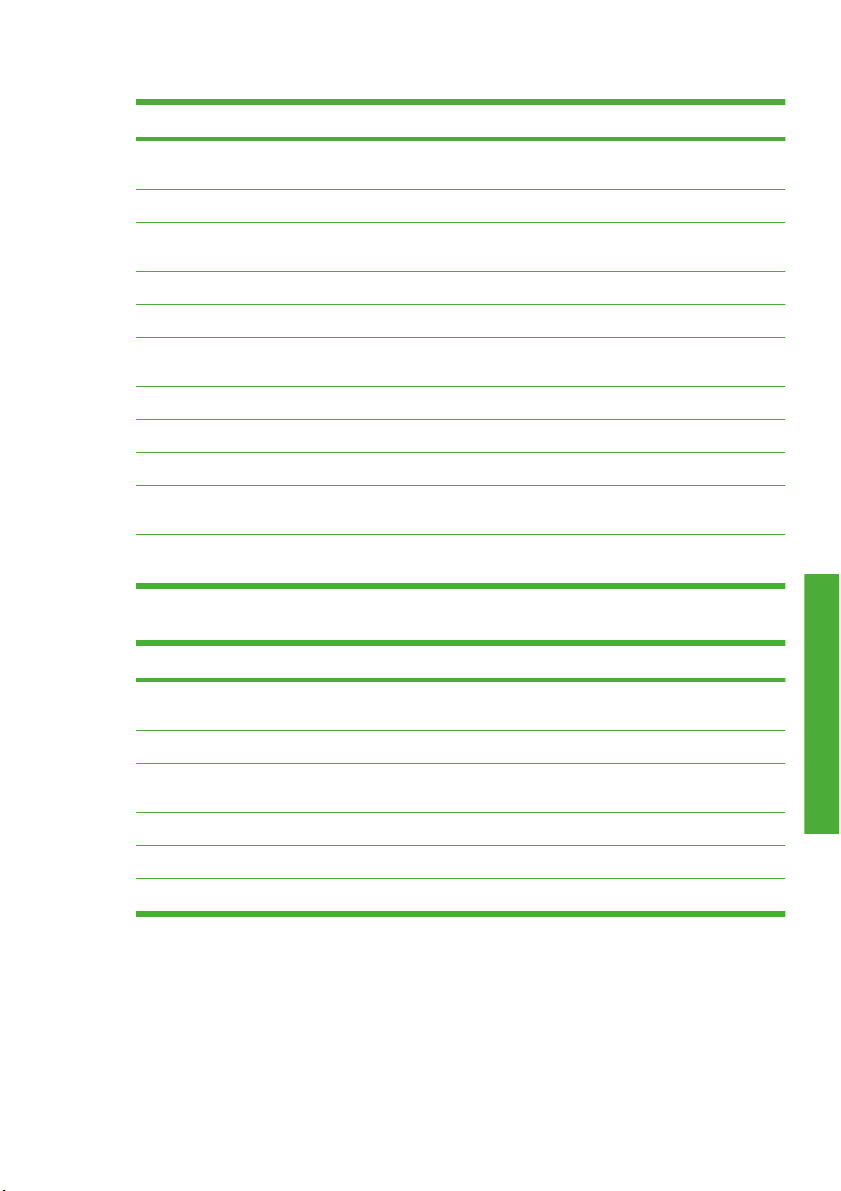
Таблица 7-1 Картриджи с чернилами (продолжение)
Картридж Номер модели
Фотографический черный картридж HP 70 объемом 130 мл
(комплект из 2 шт.)
Серый картридж HP 70 объемом 130 мл (комплект из 2 шт.) CB341A
Светло-серый картридж HP 70 объемом 130 мл
(комплект из 2 шт.)
Пурпурный картридж HP 70 объемом 130 мл (комплект из 2 шт.) CB344A
Желтый картридж HP 70 объемом 130 мл (комплект из 2 шт.) CB345A
Светло-пурпурный картридж HP 70 объемом 130 мл
(комплект из 2 шт.)
Красный картридж HP 70 объемом 130 мл (комплект из 2 шт.) CB347A
Зеленый картридж HP 70 объемом 130 мл (комплект из 2 шт.) CB348A
Синий картридж HP 70 объемом 130 мл (комплект из 2 шт.) CB349A
Картридж HP 70 объемом 130 мл с усилителем глянца
(комплект из 2 шт.)
Светло-голубой картридж HP 70 объемом 130 мл
(комплект из 2 шт.)
CB340A
CB342A
CB346A
CB350A
CB351A
Таблица 7-2 Печатающие головки
Печатающая головка Номер модели
Печатающая головка HP 70 (светло-пурпурный & светлоголубой)
Печатающая головка HP 70 (пурпурный & желтый) C9406A
Печатающая головка HP 70 (фотографический черный & светлосерый)
Печатающая головка HP 70 (синий & зеленый) C9408A
Печатающая головка HP 70 (матово-черный & красный) C9409A
Печатающая головка HP 70 (усилитель глянца & серый) C9410A
C9405A
C9407A
Принадлежности
RUWW
Заказ расходных материалов и принадлежностей
55
Page 61
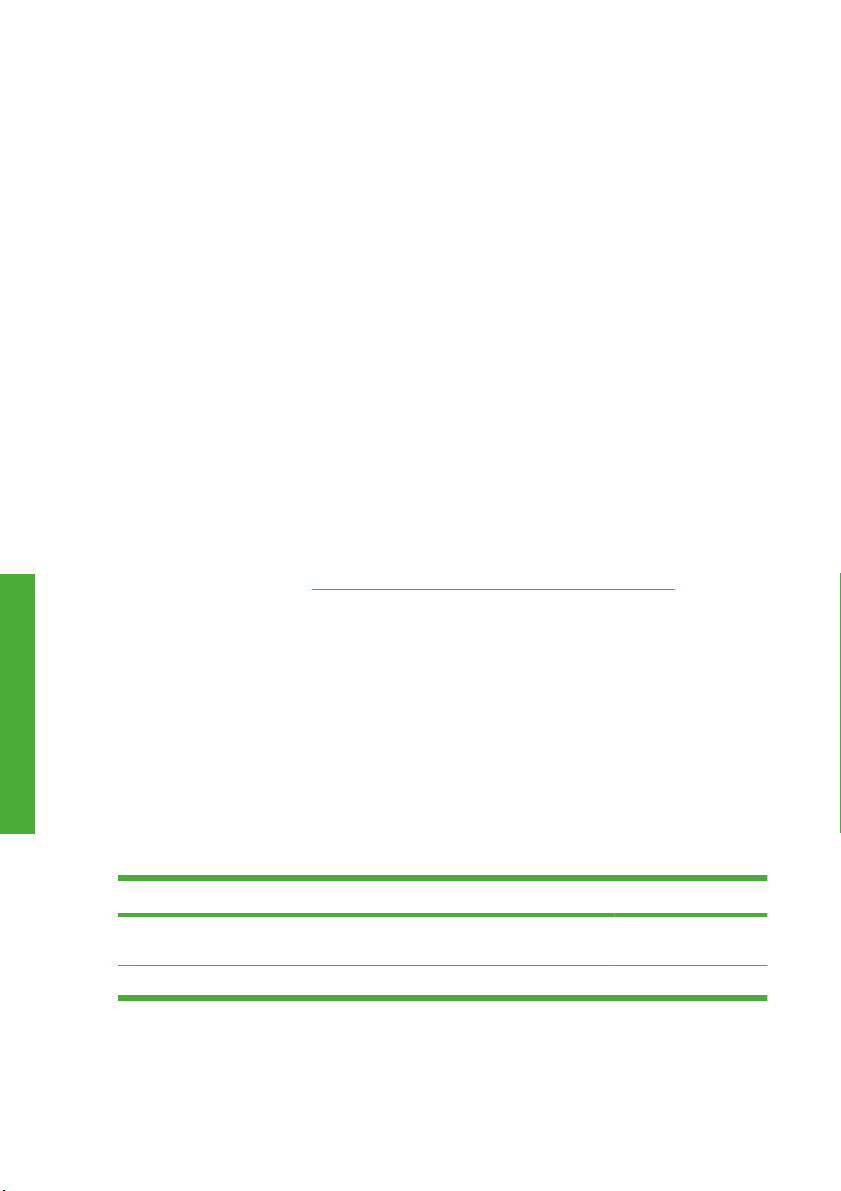
Заказ бумаги
Для данной модели принтера доступны следующие категории
носителей.
HP Photographic Paper (Фотобумага HP)
●
HP Fine Art Printing Material (Материал HP для печати
●
произведений изобразительного искусства)
HP Proofing Paper (Бумага HP для пробных отпечатков)
●
HP Banner and Sign Material (Материал HP для плакатов и знаков)
●
HP Backlit Material (Материал HP для просмотра с задней
●
подсветкой)
HP Self-Adhesive Material and Laminate (Самоклеящийся материал
●
и ламинат HP)
HP Bond and Coated Paper (Документная бумага НР и бумага НР
●
с покрытием)
Список специальных типов носителей
может меняться. Более
подробные сведения и дополнительную информацию можно
получить по адресу:
Нерекомендуемые типы бумаги
Принадлежности
http://www.hp.com/go/designjet/supplies/.
Во многих случаях типы бумаги, не поддерживаемые HP, могут, тем
не менее, успешно использоваться с принтером. Однако при
использовании следующих типов бумаги удовлетворительные
результаты маловероятны.
Фотобумага, подверженная разбуханию
●
Бумага для печати брошюр
●
Заказ дополнительных принадлежностей
Для принтера можно заказать следующие принадлежности.
Название Номер модели
24-дюймовая подставка для принтера HP Designjet Z2100/Z3100
(только в Азии)
24-дюймовая ось для принтера HP Designjet Z2100/Z3100 (только в Азии) Q6701A
56 Глава 7 Принадлежности RUWW
Q6663A
Page 62

Название Номер модели
44-дюймовая ось для печати графики к принтеру
HP Designjet Z2100/Z3100
44-дюймовая ось для технической печати к принтеру
HP Designjet Z2100/Z3100
EFI Designjet Edition 5.1 для HP XL International Q6643D
EFI Designjet Edition 5.1 для HP XL Japan Q6644D
Сервер печати HP Jetdirect 625n Gigabit Ethernet J7960A, J7960G
Сервер печати HP Jetdirect 635n IPv6/IPsec J7961A, J7961G
Q6699A
Q6698A
RUWW
Заказ расходных материалов и принадлежностей
Принадлежности
57
Page 63

Принадлежности
58 Глава 7 Принадлежности RUWW
Page 64

8 Устранение неполадок с бумагой
Замятие бумаги
Когда происходит замятие бумаги, на передней панели обычно
появляется сообщение Возможно, произошло замятие.
1. Выключите принтер клавишей питания на передней панели, а
также выключателем питания на задней стенке принтера.
2. Откройте крышку принтера.
RUWW
Замятие бумаги
Проблемы с бумагой
59
Page 65
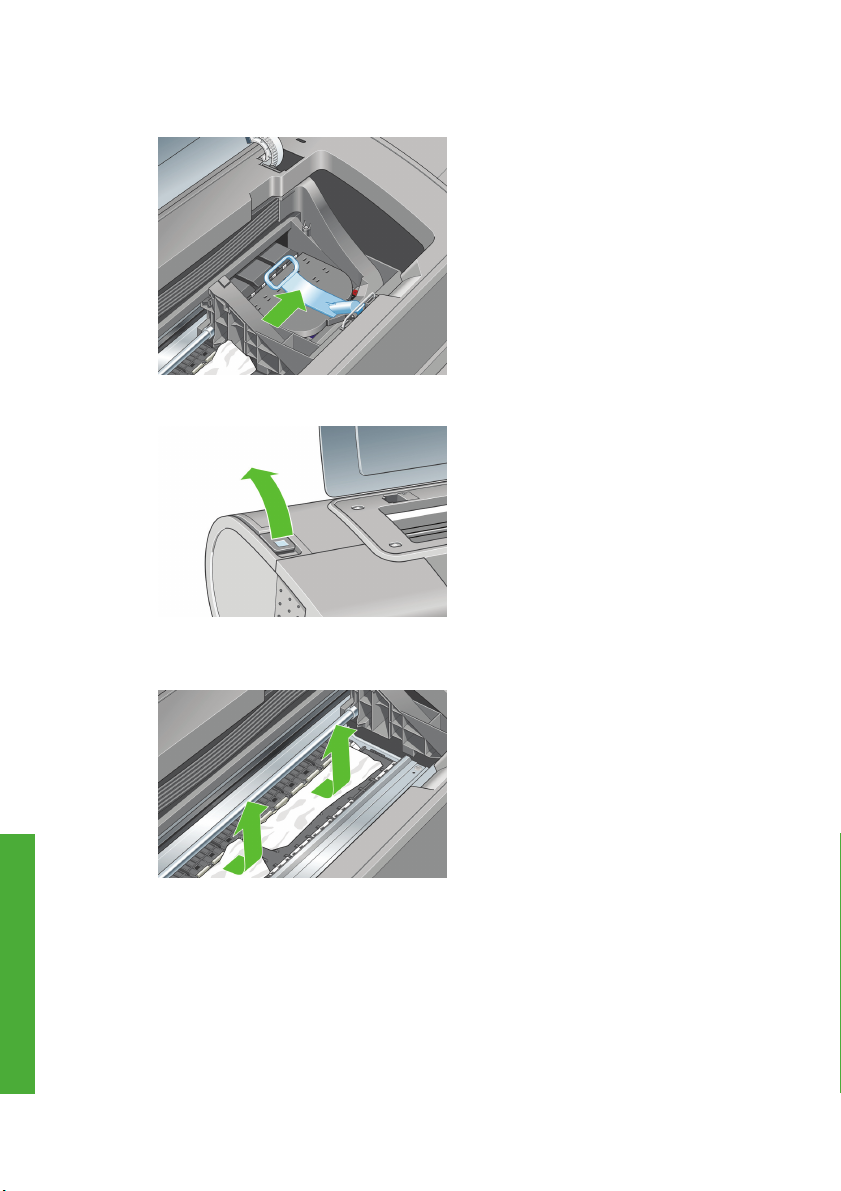
3. Попробуйте сдвинуть каретку печатающих головок в сторону.
4. Поднимите синий рычажок вверх до упора.
5. Осторожно удалите всю застрявшую бумагу, которую можно
вынуть через верхнюю часть принтера.
Проблемы с бумагой
60 Глава 8 Устранение неполадок с бумагой RUWW
Page 66

6. Стоя позади принтера, отмотайте рулон или вытяните
отрезанный лист из принтера. Если бумага не видна, вернитесь к
передней части принтера и удалите ее из выходного лотка.
ПРЕДУПРЕЖДЕНИЕ:
Не смещайте бумагу вбок, это может
повредить принтер.
7. Аккуратно удалите все мелкие обрывки бумаги.
8. Опустите синий рычажок.
RUWW
Замятие бумаги
Проблемы с бумагой
61
Page 67

9. Закройте прозрачную крышку принтера.
10. Включите принтер.
11. Загрузите рулон или новый лист. См. раздел Загрузка рулона
бумаги в принтер на стр. 19 или Загрузка одиночного листа
на стр. 27.
ПРИМЕЧАНИЕ:
Если в принтере по-прежнему остается
бумага, препятствующая нормальной работе, повторите
процедуру и аккуратно удалите все обрывки бумаги.
Проблемы с бумагой
62 Глава 8 Устранение неполадок с бумагой RUWW
Page 68

9 Устранение недостатков качества
печати
Проблемы качества печати
RUWW 63
Page 69
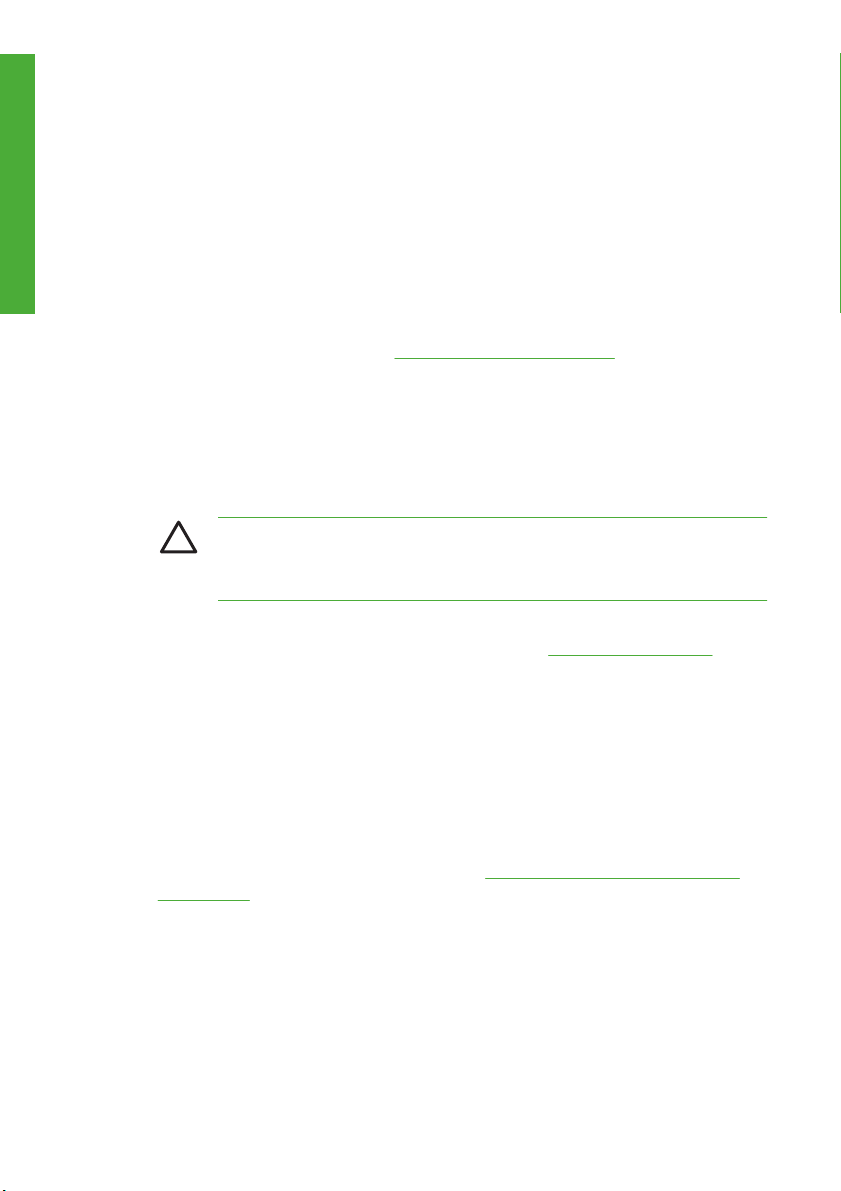
Проблемы качества печати
Общие рекомендации
При наличии любых недостатков качества печати выполните
следующие действия.
Для достижения наилучших результатов используйте только
●
подлинные расходные материалы и принадлежности
изготовителя принтера; их надежность и эксплуатационные
качества были тщательно проверены для обеспечения
бесперебойной работы устройства и наилучшего качества
отпечатков. Подробные сведения о рекомендуемых типах
носителей см. в разделе
Убедитесь, что на передней панели выбран именно тот тип
●
бумаги, который загружен в принтер. Для этого воспользуйтесь
клавишей Обзор инфо о бумаге на передней панели.
Одновременно проверьте состояние калибровки данного типа
бумаги. Убедитесь также, что в приложении выбран именно тот
тип бумаги, который загружен в принтер.
Заказ бумаги на стр. 56.
ПРЕДУПРЕЖДЕНИЕ:
Несоответствие типов бумаги может
привести к плохому качеству печати, неправильной
цветопередаче и повредить печатающие головки.
Убедитесь, что используются параметры печати, которые лучше
●
всего подходят для данного задания (см.
Печать на стр. 35).
Если ползунок качества печати сдвинут к краю шкалы,
обозначенному «Скорость», или в разделе специальных
параметров качества выбран параметр Черновое, это, скорее
всего, приведет к снижению качества печати.
Проверьте, что условия эксплуатации (температура, влажность)
●
находятся в рекомендуемом диапазоне. См. Руководство
пользователя на DVD-диске.
Убедитесь, что срок годности картриджей с чернилами и
●
печатающих
головок не истек. См. Обслуживание картриджей
на стр. 51.
Избегайте прикосновений к бумаге во время печати.
●
64 Глава 9 Устранение недостатков качества печати RUWW
Page 70
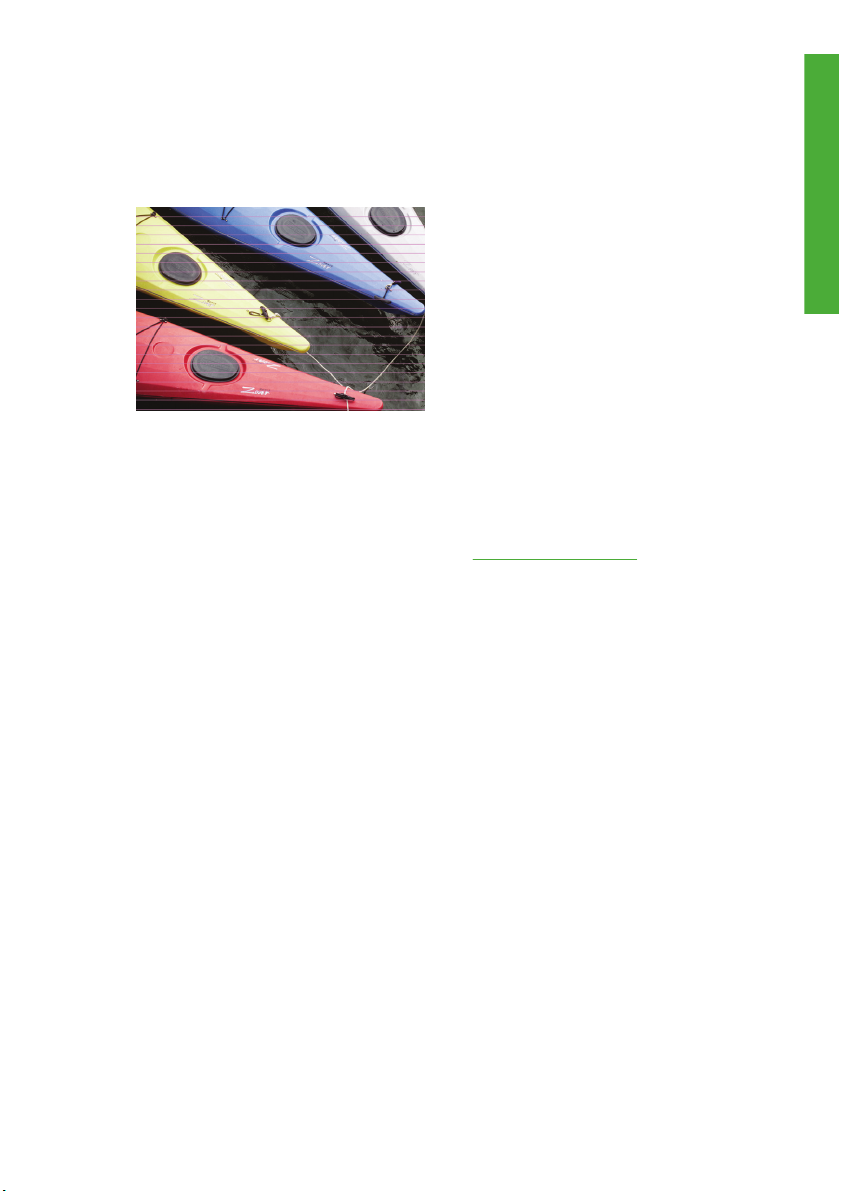
Горизонтальные линии на изображении (полосы)
Если на отпечатанном изображении появляются горизонтальные
линии любого цвета (см. рисунок), выполните следующие действия.
1. Убедитесь, что загружен именно тот тип бумаги, который выбран
на передней панели и в приложении. Для этого воспользуйтесь
клавишей Обзор инфо о бумаге на передней панели.
2. Убедитесь, что используются параметры качества печати,
соответствующие задачам (см.
случаях недостатки качества печати можно устранить, просто
выбрав более высокий уровень качества печати. Например, если
ползунок качества печати установлен в положение Скорость,
попробуйте установить его в положение Качество; если же он уже
стоит в положении Качество, попробуйте выбрать пункт
«Специальные параметры», а затем — Больше проходов.
После изменения параметров качества печати
напечатать задание, если неполадки устранены.
Печать на стр. 35). В некоторых
следует заново
Проблемы качества печати
RUWW
3. Напечатайте страницу диагностики изображения.
См. Руководство пользователя на DVD-диске.
4. Если печатающие головки работают правильно, нажмите
клавишу Обзор инфо о бумаге на передней панели, чтобы
просмотреть состояние калибровки подачи бумаги. Состояние
РЕКОМЕНДУЕТСЯ означает, что необходимо выполнить
калибровку. см. Руководство пользователя на DVD-диске.
Если после выполнения всех
указанных выше действий неполадки
устранить не удалось, обратитесь к местному представителю отдела
обслуживания клиентов за поддержкой.
Горизонтальные линии на изображении (полосы)
65
Page 71

Проблемы качества печати
Изображение в целом размытое или зернистое
1. Убедитесь, что загружен именно тот тип бумаги, который выбран
на передней панели и в приложении. Для этого воспользуйтесь
клавишей Обзор инфо о бумаге на передней панели.
2. Убедитесь, что печать производится на предназначенной для
этого стороне бумаги.
3. Убедитесь, что используются надлежащие параметры качества
печати (см.
качества печати можно устранить, просто выбрав более высокий
уровень качества печати. Например, если ползунок качества
печати установлен в положение Скорость, попробуйте
установить его в положение Качество; если же он уже стоит в
положении Качество, попробуйте выбрать пункт «Специальные
параметры», а затем — Больше проходов. После изменения
параметров качества печати следует
если неполадки устранены.
Печать на стр. 35). В некоторых случаях недостатки
заново напечатать задание,
4. Если используется усилитель глянца, отключите его, чтобы
уменьшить зернистость. Выберите специальные параметры
печати и для параметра Усилитель глянца задайте значение
Выкл.
66 Глава 9 Устранение недостатков качества печати RUWW
Page 72
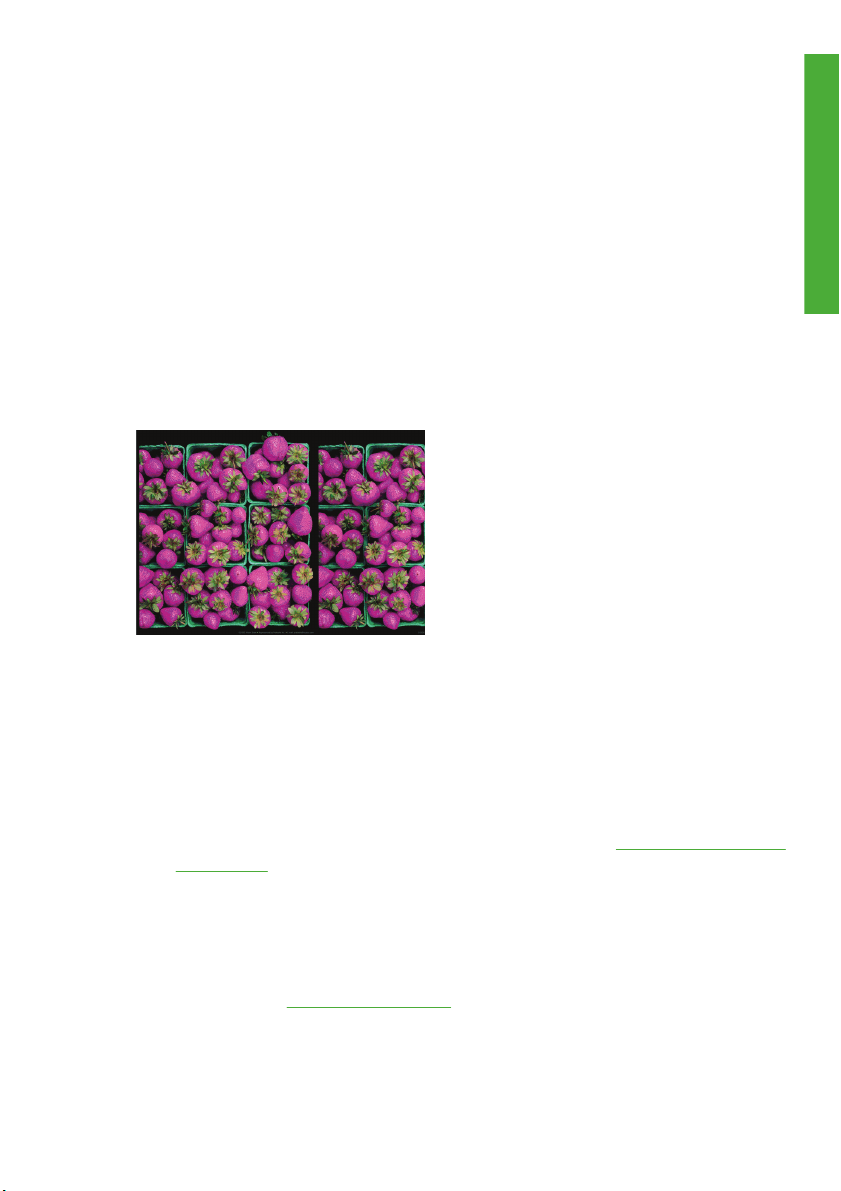
5. Попробуйте выровнять печатающие головки. См. Руководство
пользователя на DVD-диске. После выравнивания можно заново
напечатать задание, если неполадки были устранены.
6. Нажмите клавишу Обзор инфо о бумаге на передней панели,
чтобы просмотреть состояние калибровки подачи бумаги.
Состояние РЕКОМЕНДУЕТСЯ означает, что необходимо
выполнить калибровку. см. Руководство пользователя на DVD-
диске.
Если после выполнения всех указанных
устранить не удалось, обратитесь к местному представителю отдела
обслуживания клиентов за поддержкой.
Неточная цветопередача
Если цвета на отпечатке не соответствуют ожиданиям, действуйте
следующим образом.
Проблемы качества печати
выше действий неполадки
RUWW
1. Убедитесь, что загружен именно тот тип бумаги, который выбран
на передней панели и в приложении. Для этого воспользуйтесь
клавишей Обзор инфо о бумаге на передней панели.
Одновременно проверьте состояние калибровки цвета.
Состояние ОЖИДАНИЕ или УСТАРЕВШАЯ означают, что
необходимо выполнить калибровку цвета. См.
Калибровка цвета
на стр. 47. После внесения каких-либо изменений можно заново
напечатать задание, если неполадки были устранены.
2. Убедитесь, что печать производится на предназначенной для
этого стороне бумаги.
3. Убедитесь, что используются надлежащие параметры качества
печати (см.
Печать на стр. 35). При выборе варианта Скорость
Неточная цветопередача
67
Page 73

Проблемы качества печати
или Черновое можно не получить максимально точной
цветопередачи. После изменения параметров качества печати
следует заново напечатать задание, если неполадки устранены.
4. Если управление цветом осуществляется в приложении,
проверьте, соответствует ли используемый цветовой профиль
выбранному типу бумаги и параметрам качества печати.
При наличии сомнений относительно параметров цвета см.
Управление цветом на стр. 47. Если требуется создать цветовой
профиль, см. Руководство пользователя на DVD-диске.
5. Попытка управления цветом и в приложении, и в принтере
приведет к искажению результата. Управлять цветами нужно или
в приложении, или в принтере, но не двумя способами
одновременно.
6. Если неполадка заключается в различии цветов между
отпечатком и монитором, следуйте инструкциям в разделе
«How to calibrate your monitor» («
Калибровка монитора»)
программы HP Color Center. После этого, если неполадку удалось
устранить, можно заново напечатать задание.
7. Напечатайте страницу диагностики изображения.
См. Руководство пользователя на DVD-диске.
Если после выполнения всех указанных выше действий неполадки
устранить не удалось, обратитесь к местному представителю отдела
обслуживания клиентов за поддержкой.
Обеспечение точности цветопередачи при использовании
изображений формата EPS или PDF в приложениях для верстки
Приложения для верстки, такие как Adobe InDesign и QuarkXPress, не
поддерживают управление цветом в файлах EPS, PDF или файлах в
оттенках серого.
При работе с такими файлами убедитесь, что изображения формата
EPS, PDF или в оттенках серого уже находятся в том цветовом
пространстве, которое будет затем использоваться в Adobe InDesign
или QuarkXPress. Например, если предполагается в итоге печатать
задание на машине, работающей по
создании изображения его следует преобразовать в формат SWOP.
68 Глава 9 Устранение недостатков качества печати RUWW
стандарту SWOP, то при
Page 74

Изображение обрезано
Такой дефект обычно свидетельствует о несоответствии области
печати загруженной бумаги и области печати, распознаваемой
приложением. Предварительно просмотрев отпечаток, такие
несоответствия можно выявить до печати (см.
просмотр на стр. 42).
Проверьте реальный размер области печати загруженного
●
формата бумаги.
область печати = формат бумаги – поля
Проверьте, как область печати распознается в приложении
●
(она может называться «областью для печати» или «областью
изображения»). Например, некоторые программные приложения
предполагают для стандартных областей печати больший
размер, чем тот, который используется в принтере.
Предварительный
Проблемы качества печати
Если вы определили специальный формат
●
страницы с очень
узкими полями, принтер может принудительно установить
собственные минимальные поля, в результате чего изображение
будет немного обрезано. В этом случае следует выбрать
несколько больший формат бумаги или выполнить печать без
полей (см.
Если на самом изображении уже есть поля, можно успешно
●
Установка полей на стр. 39).
напечатать его с помощью функции Обрезать по полям
Установка полей на стр. 39).
(см.
Прежде чем печатать очень длинное изображение на рулоне,
●
проверьте, допускает ли приложение печать изображения такого
размера.
Возможно, был задан поворот страницы из книжной ориентации
●
в альбомную на недостаточно широкой бумаге.
При необходимости уменьшите размер изображения или
●
документа в приложении, чтобы оно умещалось между полями.
Подобный дефект изображения может быть вызван
и другой
причиной. Некоторые приложения, например Adobe Photoshop, Adobe
Illustrator и CorelDRAW, используют внутреннюю 16-разрядную
систему координат, а это значит, что они не могут обрабатывать
изображения размером больше 32 768 пикселов. Если попытаться
RUWW
Изображение обрезано
69
Page 75

Проблемы качества печати
напечатать из такого приложения изображение большего размера,
нижняя часть изображения будет обрезана. Чтобы напечатать
изображение полностью, следуйте приведенным ниже
рекомендациям.
Попробуйте использовать для печати задания драйвер
●
принтера PostScript, если еще не пытались это сделать.
Уменьшите разрешение, чтобы для всего изображения
●
требовался размер менее 32 768 пикселов. В драйверы PCL и HP-
GL/2 для Windows включен параметр Совместимость с 16-
разрядными приложениями, который можно использовать для
автоматического уменьшения разрешения таких изображений.
Этот параметр расположен на вкладке Дополнительно, в
разделе Параметры документа > Функции принтера.
Сохраните файл в другом формате, например TIFF или EPS, и
●
откройте его в другом приложении.
Напечатайте файл с помощью процессора растровых
●
изображений.
70 Глава 9 Устранение недостатков качества печати RUWW
Page 76
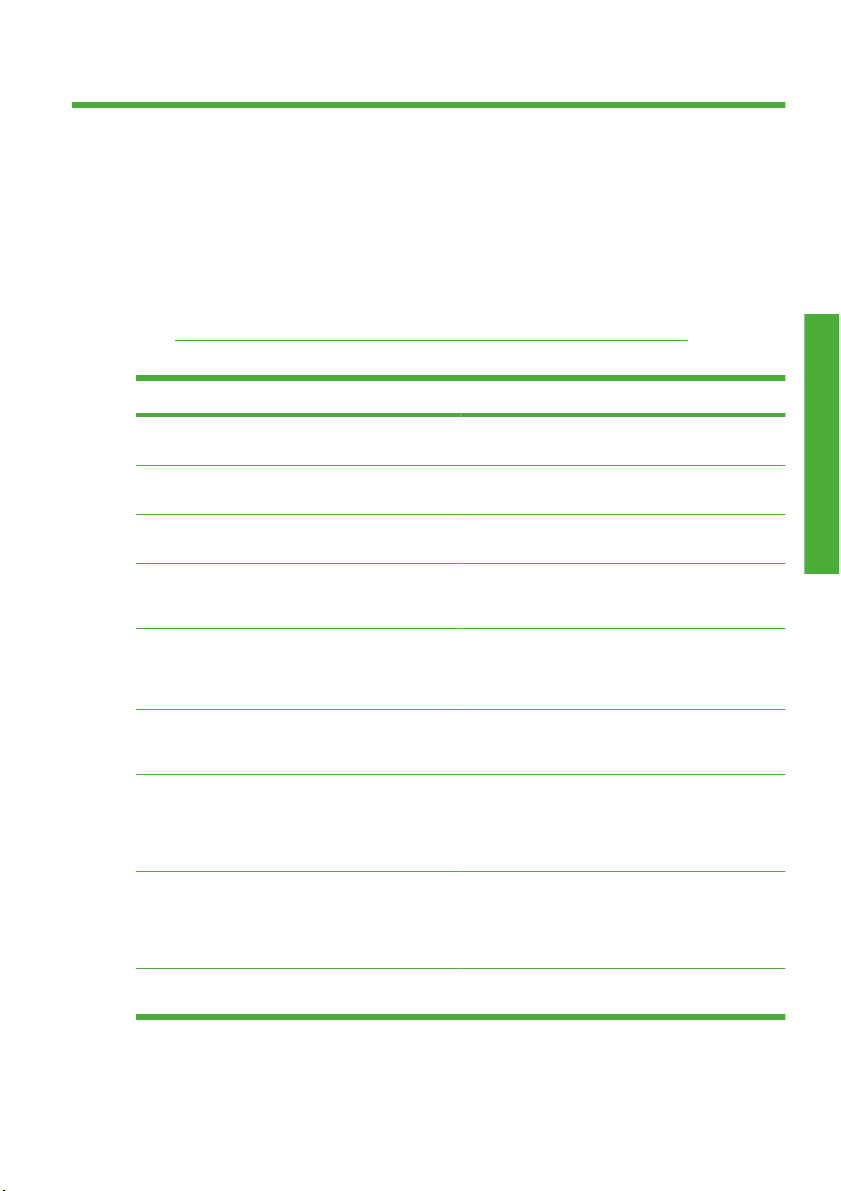
10 Сообщения об ошибках на передней
панели
Время от времени на экране передней панели может появляться одно
из перечисленных ниже сообщений. В этом случае следуйте
инструкциям в столбце «Рекомендации».
Если отображается сообщение об ошибке, не указанное здесь, и
неясно, как на него реагировать, обратитесь в службу поддержки HP.
Контактная информация службы HP Support на стр. 75.
См.
Таблица 10-1 Текстовые сообщения
Сообщение Рекомендации
Картридж [цвет]: срок истек Замените картридж. См. Руководство
Отсутствует картридж [цвет] Вставьте картридж надлежащего цвета.
[Цвет] картридж пустой Замените картридж. См. Руководство
Ошибка [цвет] печатающей головки #[n]:
отсутствует
Ошибка [цвет] печатающей головки #[n]:
требуется извлечение
Ошибка [цвет] печатающей головки #[n]:
требуется замена
Ошибка [цвет] печатающей головки #[n]:
требуется переустановка
Гарантия на [цвет] печатающую головку #[n]
истекла
[цвет] ПГ #[n]: предупреждение о гарантии Гарантия на печатающую головку может быть
пользователя на DVD-диске.
См. Руководство пользователя на DVD-диске.
пользователя на DVD-диске.
Вставьте соответствующую печатающую
головку. См. Руководство пользователя на
DVD-диске.
Извлеките печатающую головку
ненадлежащего типа и вставьте головку
нужного типа (цвет и номер). См. Руководство
пользователя на DVD-диске.
Извлеките неисправную печатающую головку и
установите новую. См. Руководство
пользователя на DVD-диске.
Извлеките и заново вставьте печатающую
головку или попытайтесь почистить
электрические контакты. При необходимости
вставьте новую головку. См. Руководство
пользователя на DVD-диске.
Гарантийный срок годности печатающей
головки истек, исходя из длительности
употребления или количества использованных
чернил. См. документ Информация
юридического характера.
аннулирована ввиду использования
Ошибки передней панели
RUWW 71
Page 77

Ошибки передней панели
Таблица 10-1 Текстовые сообщения (продолжение)
Сообщение Рекомендации
ненадлежащего типа чернил. См. документ
Информация юридического характера.
Ошибка ввода-вывода Перезапустите принтер. Если сообщение об
Проверьте конфигурацию ввода/вывода Попытайтесь выполнить операцию снова. Если
Калибровка подачи бумаги: ожидает
выполнения
Бумага слишком мала для печати с калибр.
подачи
Бумага слишком мала для сканир. с калибр.
подачи
Ошибка PDL: система подачи чернил не готова Очистите печатающие головки.
Ошибка PDL: задание обрезано Изображение слишком велико для данного
Ошибка PDL: переполнение памяти Перезапустите принтер и попытайтесь
Ошибка PDL: нет бумаги Загрузите бумагу.
Ошибка PDL: ошибка анализа Задание печати не воспринимается принтером.
Ошибка PDL: ошибка режима печати Указанные для текущего задания тип бумаги
Ошибка PDL: ошибка печати Попытайтесь заново отправить задание.
Ошибка PDL: переполнение виртуальной
памяти
ошибке не исчезает, обратитесь в центр
технической поддержки компании HP.
См.
Контактная информация службы HP
Support на стр. 75.
сообщение об ошибке не исчезает, обратитесь
в центр технической поддержки компании HP.
См.
Контактная информация службы HP
Support на стр. 75.
Выполните калибровку подачи бумаги.
См. Руководство пользователя на DVD-диске.
Выгрузите бумагу и загрузите бумагу более
крупного формата.
Выгрузите бумагу и загрузите бумагу более
крупного формата.
См. Руководство пользователя на DVD-диске.
типа бумаги или принтера. Загрузите бумагу
более крупного формата, если это возможно,
или уменьшите размер изображения.
повторно отправить задание; при
необходимости уменьшите его сложность.
Попытайтесь создать заново и еще раз
отправить задание. Проверьте кабельные
подключения.
или качество печати неверны. Измените тип
загруженной бумаги или параметры печати.
Перезапустите принтер и попытайтесь
повторно отправить задание; при
необходимости уменьшите его сложность.
72 Глава 10 Сообщения об ошибках на передней панели RUWW
Page 78

Таблица 10-1 Текстовые сообщения (продолжение)
Сообщение Рекомендации
Ошибка выравн. печат. голов.: неверн. тип бум. Выгрузите бумагу и загрузите бумагу более
Замените [цвет] картридж Замените картридж. См. Руководство
Переустановите [цвет] картридж Извлеките картридж и установите его повторно.
Обновление: сбой. Неверный формат файла Убедитесь, что выбран правильный файл
крупного формата.
пользователя на DVD-диске.
См. Руководство пользователя на DVD-диске.
обновления микропрограммного обеспечения.
После этого попытайтесь снова выполнить
обновление.
Таблица 10-2 Числовые коды ошибок
Код ошибки Рекомендации
01.0, 01.1, 01.2 Перезапустите принтер. Если сообщение об ошибке не исчезает,
21, 21.1, 22.0, 22.1,
22.2, 22.3, 24
52:01 Требуется очистка внутренних компонентов принтера. См. Руководство
61:01 Неверный формат файла, принтер не может обработать задание.
62, 63, 64, 65, 67 Обновите микропрограммное обеспечение принтера. См. Обновление
74.1 Попытайтесь повторить обновление микропрограммного обеспечения.
обратитесь в центр технической поддержки компании HP.
См.
Контактная информация службы HP Support на стр. 75.
Перезапустите принтер. Если сообщение об ошибке не исчезает,
обратитесь в центр технической поддержки компании HP.
См.
Контактная информация службы HP Support на стр. 75.
пользователя на DVD-диске. Если сообщение об ошибке не исчезает,
обратитесь в центр технической поддержки компании HP.
См.
Контактная информация службы HP Support на стр. 75.
Проверьте параметр языка графики принтера (см. Руководство
пользователя на DVD-диске). При отправке файла PostScript из Mac OS
через интерфейс USB выберите кодировку ASCII и в драйвере, и в
приложении.. Проверьте, не появились ли новые версии драйверов и
микропрограммного обеспечения.
микропрограммного обеспечения на стр. 51.
Не используйте компьютер, пока идет обновление. Если сообщение об
ошибке не исчезает, обратитесь в центр технической поддержки
компании HP. См.
на стр. 75.
Контактная информация службы HP Support
Ошибки передней панели
RUWW 73
Page 79

Таблица 10-2 Числовые коды ошибок (продолжение)
Код ошибки Рекомендации
Ошибки передней панели
79 Перезапустите принтер. Если сообщение об ошибке не исчезает,
94, 94.1 Перезапустите процедуру калибровки цвета. См. Калибровка цвета
обратитесь в центр технической поддержки компании HP.
См.
Контактная информация службы HP Support на стр. 75.
на стр. 47.
74 Глава 10 Сообщения об ошибках на передней панели RUWW
Page 80

11 Служба HP Customer Care
Контактная информация службы HP Support
В службу поддержки HP Support можно позвонить по телефону. Перед
звонком в службу технической поддержки выполните следующие
действия.
Просмотрите рекомендации по устранению неполадок,
●
представленные в данном руководстве.
Просмотрите соответствующую документацию драйвера.
●
При использовании программного обеспечения (драйверов и
●
протоколов) сторонних производителей обратитесь к
прилагаемой документации.
Если все же возникла необходимость обратиться в одно из
●
представительств компании Hewlett-Packard, имейте в виду, что
для более оперативного ответа на ваш вопрос потребуются
следующие сведения:
модель принтера (номер модели и серийный номер,
●
указанные на задней панели принтера);
код ошибки, если он появляется на передней панели
●
(запишите его); см.
панели на стр. 71;
код обслуживания принтера (Service ID): на передней панели
●
Сообщения об ошибках на передней
RUWW
выберите значок информации
Показать свед. о принтере;
модель используемого компьютера;
●
используемое специальное оборудование или программное
●
обеспечение (например, диспетчеры очереди печати,
сетевое оборудование, коммутаторы, модемы или
специальные программные драйверы);
тип используемого кабеля (номер модели) и место его
●
приобретения;
Контактная информация службы HP Support
, а затем — пункт
Служба HP Customer Care
75
Page 81

●
●
●
Номера телефонов
Постоянно обновляемый список телефонов службы поддержки
HP Support можно найти в Интернете на Web-узле
http://welcome.hp.com/country/us/en/wwcontact_us.html. Если у вас нет
доступа к Интернету, позвоните по одному из следующих номеров.
Алжир: 213 17 63 80
●
Аргентина: 0 800 777 HP INVENT, местный: 5411 4778 8380
●
Австралия: 13 10 47
●
Служба HP Customer Care
Австрия: 0810 00 10 00
●
Бахрейн: 800 171
●
Бельгия: (0) 78 600 600
●
Боливия: 0 800 1110, местный: 54 11 4708 1600
●
Бразилия: 0800 157 751, местный: 55 11 3747 7799
●
Канада: 1 800 HP INVENT
●
Страны Карибского бассейна: 1 800 711 2884
●
Центральная Америка: 1 800 711 2884
●
Чили: 800 HP INVENT, 123 800 360 999
●
Китай: 800 810 59 59, 10 6564 59 59
●
Колумбия: 01 8000 51 HP INVENT, местный: 571 606 9191
●
Чешская Республика: 420 261 307 310
●
Дания: 70 11 77 00
●
тип используемого на принтере интерфейса (USB или
сетевой);
название используемого программного обеспечения и его
версия;
если возможно, напечатайте следующие отчеты (возможно,
вас попросят переслать их по факсу в центр поддержки):
отчеты о конфигурации, использовании и «все указанные
страницы» из информации об обслуживании (см.
Руководство пользователя на DVD-диске).
76 Глава 11 Служба HP Customer Care RUWW
Page 82

Эквадор: 999 119, 1 800 225 528
●
Египет: 202 532 5222
●
Финляндия: 0203 53232
●
Франция: 08 26 10 49 49
●
Германия: 0180 52 58 143
●
Греция: 210 6073603, 801 11 22 55 47
●
Гваделупа: 0800 99 00 11, 877 219 8791
●
Гватемала: 1 800 999 5105, 1 800 711 2884
●
Гонконг: 852 3002 8555
●
Венгрия: 06 1 382 1111
●
Индия: 1 600 112 267
●
Индонезия: 350 3408
●
Ирландия: 1 890 946500
●
Израиль: 09 830 4848
●
Италия: 02 3859 1212
●
Ямайка: 0 800 711 2884
●
Япония: программное обеспечение 0120 014121, оборудование
●
0120 742594
RUWW
Корея: 82 1588 3003
●
Люксембург: 27 303 303
●
Малайзия: 1 800 80 5405
●
Мартиника: 0 800 99 00, 877 219 8671
●
Мексика: 01 800 472 6684, местный: 5258 9922
●
Ближний Восток: 4 366 2020
●
Марокко: 2240 4747
●
Нидерланды: 0900 1170 000
●
Новая Зеландия: 09 365 9805
●
Контактная информация службы HP Support
Служба HP Customer Care
77
Page 83

●
●
●
●
●
●
●
●
●
●
●
●
●
●
Служба HP Customer Care
●
●
●
●
●
●
●
●
●
●
●
●
●
Норвегия: 800 62 800
Парагвай: 00 811 800, 800 711 2884
Панама: 001 800 711 2884
Перу: 0 800 10111
Филиппины: 632 888 6100
Польша: 22 566 6000
Португалия: 213 164 164
Пуэрто-Рико: 1 800 652 6672
ЮАР: 27 11 258 9301, местный: 086 000 1030
Румыния: 40 21 315 4442
Россия: 095 797 3520, 812 3467 997
Саудовская Аравия: 6272 5300
Словакия: 2 50222444
Южная Африка: 0800 001 030
Испания: 902 010 333
Швеция: 077 130 30 00
Швейцария: 0848 80 20 20
Тайвань: 886 2 872 28000
Таиланд: 0 2353 9000
Тунис: 71 89 12 22
Турция: 216 444 71 71
ОАЭ: 800 4520, 04 366 2020
Украина: 44 4903520
Великобритания: 0870 842 2339
США: 1 800 HP INVENT
Уругвай: 54 11 4708 1600
Венесуэла: 0 800 HP INVENT, местный: 58 212 278 8000
78 Глава 11 Служба HP Customer Care RUWW
Page 84

Вьетнам: 84 8 823 45 30
●
Западная Африка (французская): 351 213 17 63 80
●
RUWW
Контактная информация службы HP Support
Служба HP Customer Care
79
Page 85

Служба HP Customer Care
80 Глава 11 Служба HP Customer Care RUWW
Page 86

Указатель
Б
бумага
замята 59
типы (HP) 56
формат 36
В
встроенный Web-сервер
доступ 12
Д
дефекты изображения
изображение обрезано 69
дополнительные принадлежности
заказ 56
З
загрузка бумаги
выбор оси 15
загрузка листа с использованием меню
«Бумага»30
загрузка рулона в принтер 19
загрузка рулона в принтер с использованием
меню «Бумага»23
лист 27
простая загрузка листа 28
простая загрузка рулона в принтер 19
рулон на ось 16
заказ
бумага 56
дополнительные принадлежности 56
картриджи 54
печатающие головки 55
зернистость 66
И
извлечение бумаги
извлечение листа с использованием клавиши
«Извлечь бумагу»32
извлечение листа с использованием меню
«Бумага»33
извлечение рулона из принтера 25
извлечение рулона из принтера с
использованием клавиши «Извлечь
бумагу»26
извлечение рулона из принтера с
использованием меню «Бумага»26
лист 32
отсутствие бумаги в рулоне 27
изображение обрезано 69
К
калибровка
цвет 47
картридж
заказ 54
обслуживание 51
качество
печати
выбор 35
Компакт/DVD-диск HP Start-Up Kit 3
Л
лист бумаги
загрузка 27
извлечение 32
М
меры предосторожности 2
Н
недостатки качества печати
зернистость 66
общие 64
полосы 65
неточная
цветопередача 67
номера телефонов 76
О
обновление микропрограммного обеспечения 51
ось
выбор оси 15
очистка принтера 51
П
параметр передней панели
выбор размера бумаги 37
калибровка цвета 48
качество печати 36
показ сведений о принтере 75
RUWW
Указатель
81
Page 87
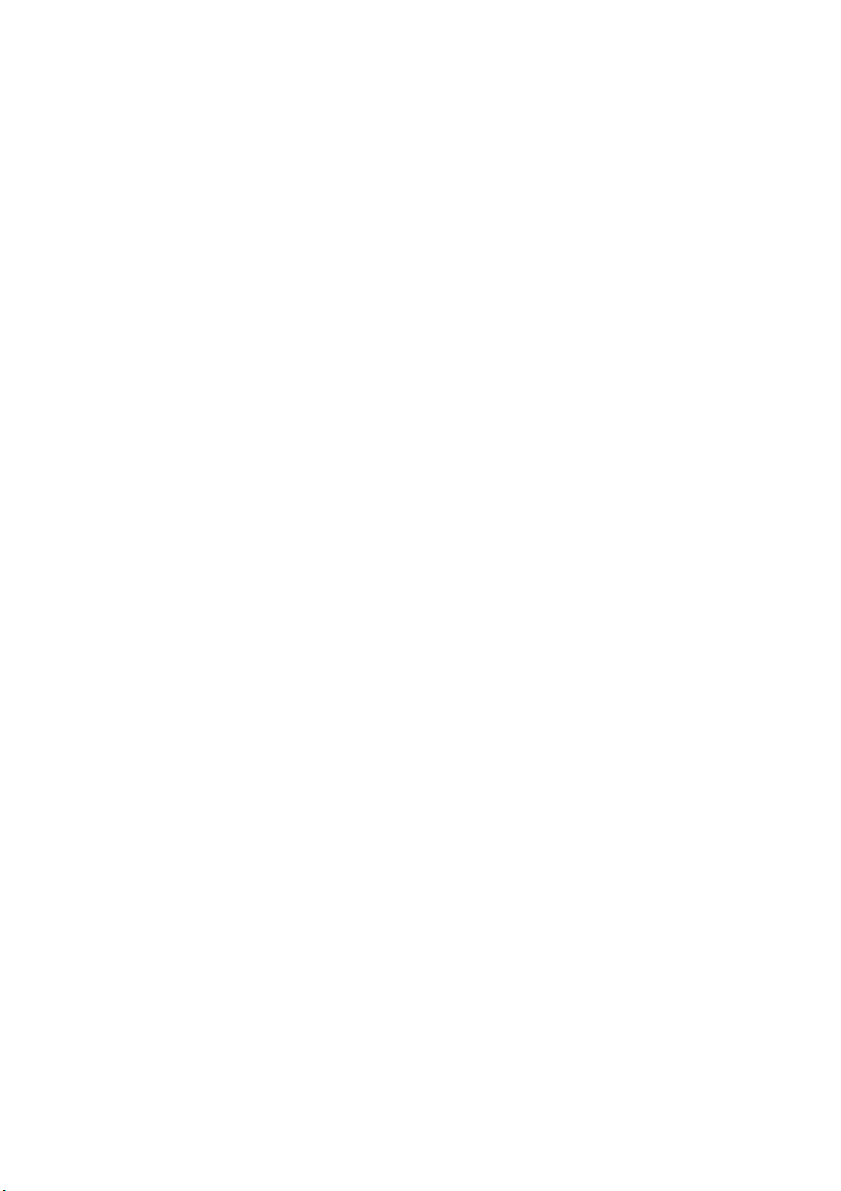
передняя панель 3
переходные втулки 17
печатающая головка
заказ 55
печать с использованием ярлыков 40
печать, предварительный просмотр 42
питание
включение и выключение 10
плохое качество печати
горизонтальные линии 65
поля 39
предварительный просмотр 42
программное обеспечение 6
программное обеспечение принтера 6
Р
рулонная бумага
выбор оси 15
загрузка в принтер 19
загрузка на ось 16
извлечение 25
С
сообщения об ошибках, передняя панель 71
У
услуги по поддержке
поддержка HP 75
Ф
формат бумаги 36
функция передней панели
загрузка листа 30
загрузка рулона 23
извлечение бумаги 26, 33
P
Printer Utility
запуск 11
Ц
цвет
калибровка 47
Я
ярлыки 40
H
HP Support 75
82 Указатель RUWW
Page 88
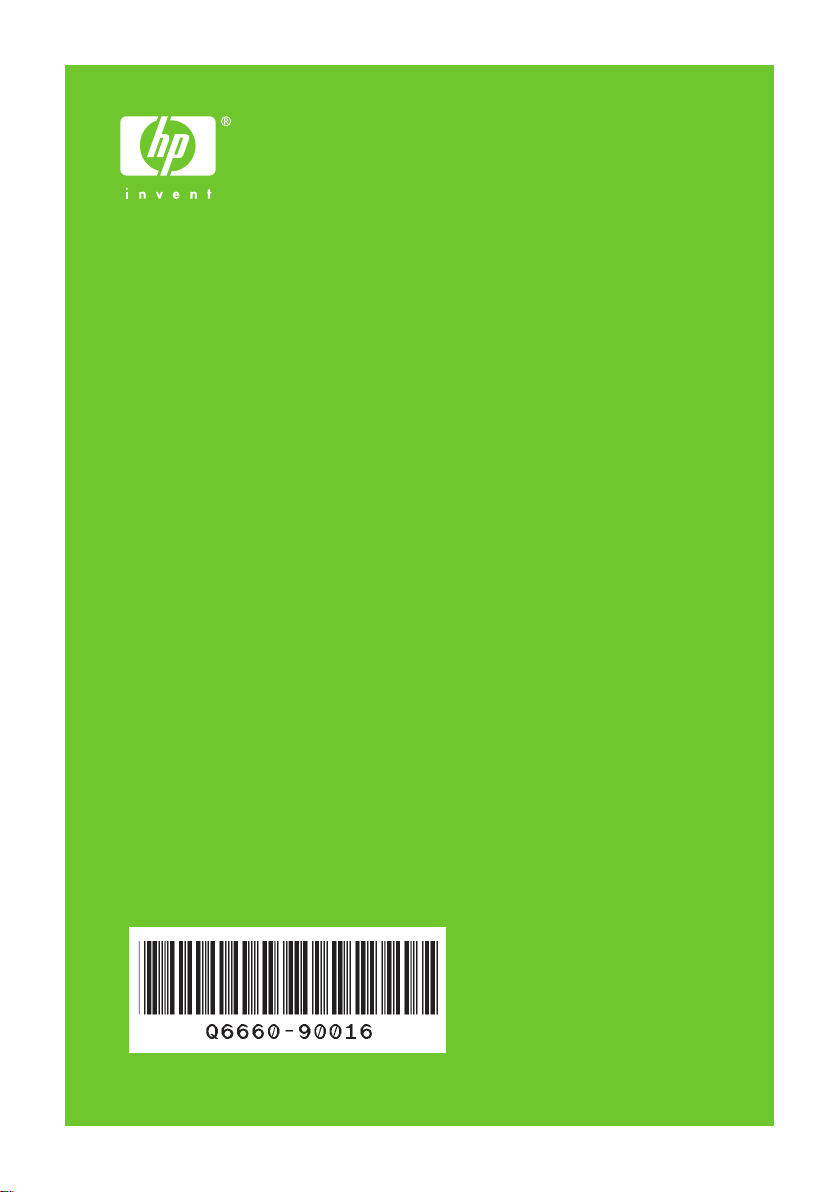
Printed on chlorine free paper
© 2006 Hewlett-Packard Development Company, L.P.
Printed in Germany Imprimé en Allemagne Stampato in Germania
www.hp.com
 Loading...
Loading...