Page 1
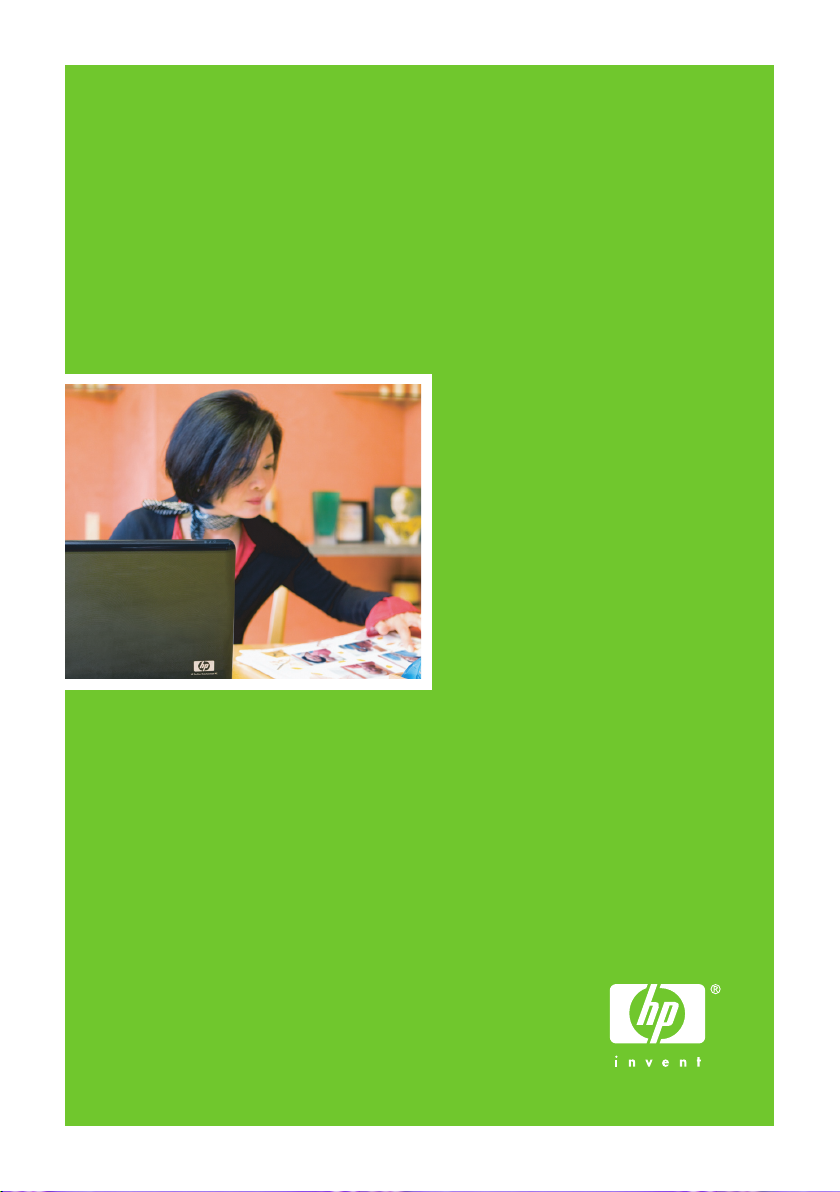
Stampante HP Designjet
Z3100ps GP Photo
Guida di riferimento rapido
Page 2
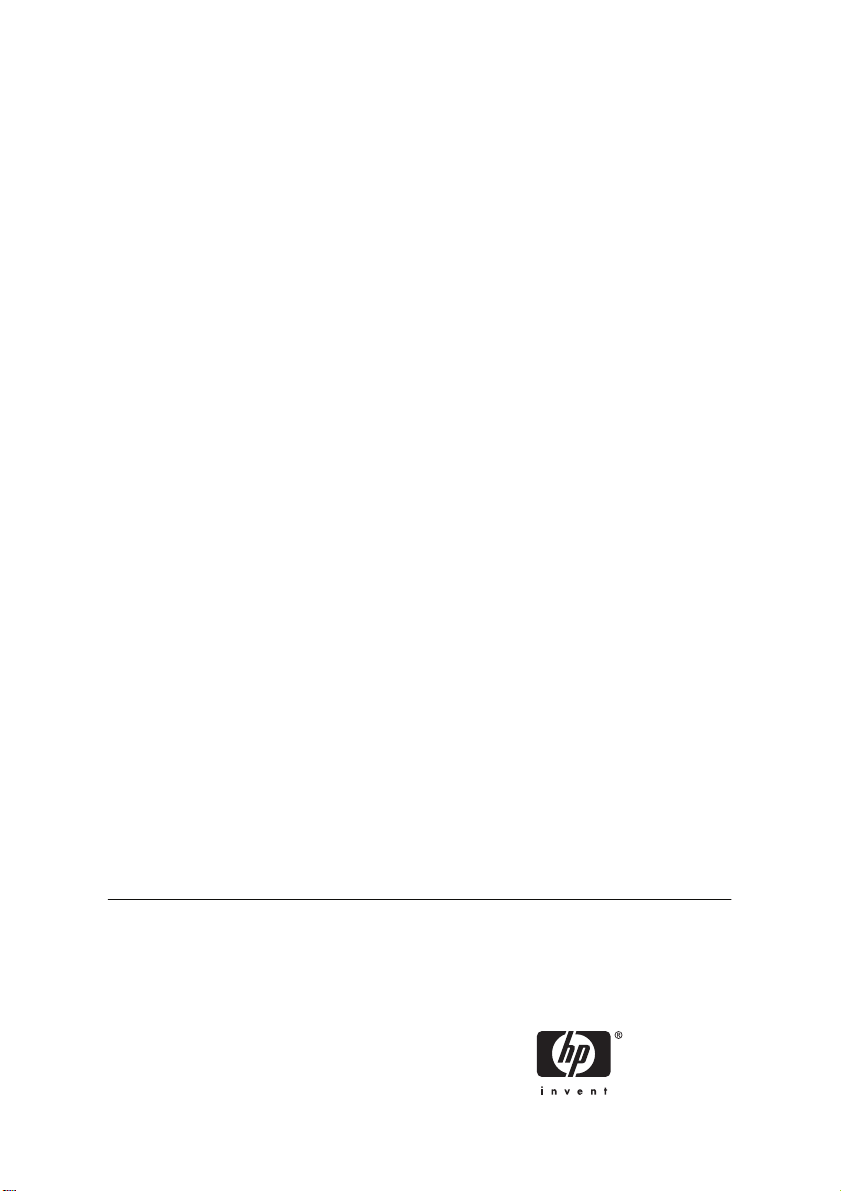
Stampante HP Designjet Z3100ps GP
Photo
Guida di riferimento rapido
Page 3
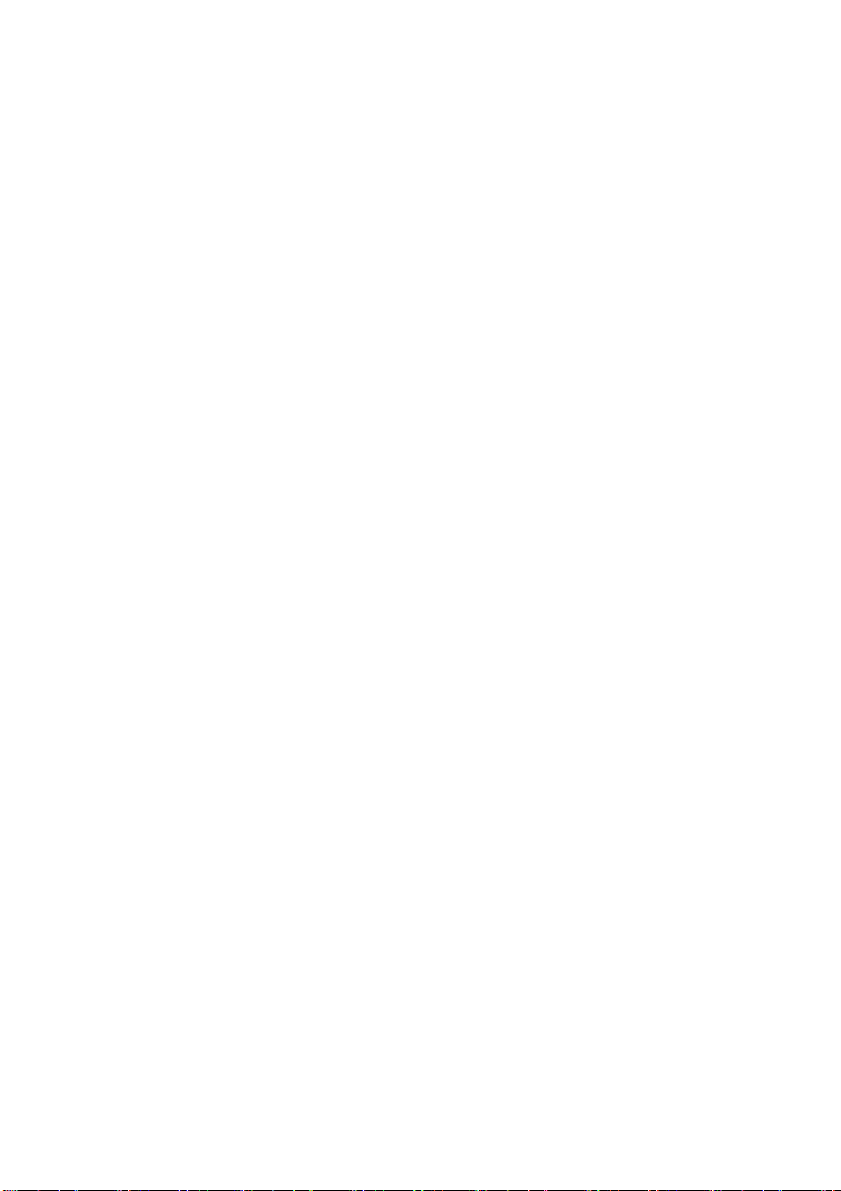
Note legali
Le informazioni contenute in questo documento
sono soggette a modifica senza preavviso.
Le sole garanzie per prodotti e servizi HP sono
esposte in modo esplicito nelle allegate
dichiarazioni di garanzia. Nessuna delle
informazioni contenute deve essere interpretata
come garanzia aggiuntiva. HP non sarà
responsabile per omissioni o errori tecnici o
editoriali contenuti nel presente documento.
Marchi
Adobe®, Adobe Photoshop® e Adobe®
PostScript® 3™ sono marchi di Adobe Systems
Incorporated.
Corel® è un marchio o marchio registrato di Corel
Corporation o Corel Corporation Limited.
Energy Star® è un marchio registrato negli Stati
Uniti della United States Environmental
Protection Agency.
Microsoft® e Windows® sono marchi registrati
negli Stati Uniti d'America di proprietà di Microsoft
Corporation.
Page 4
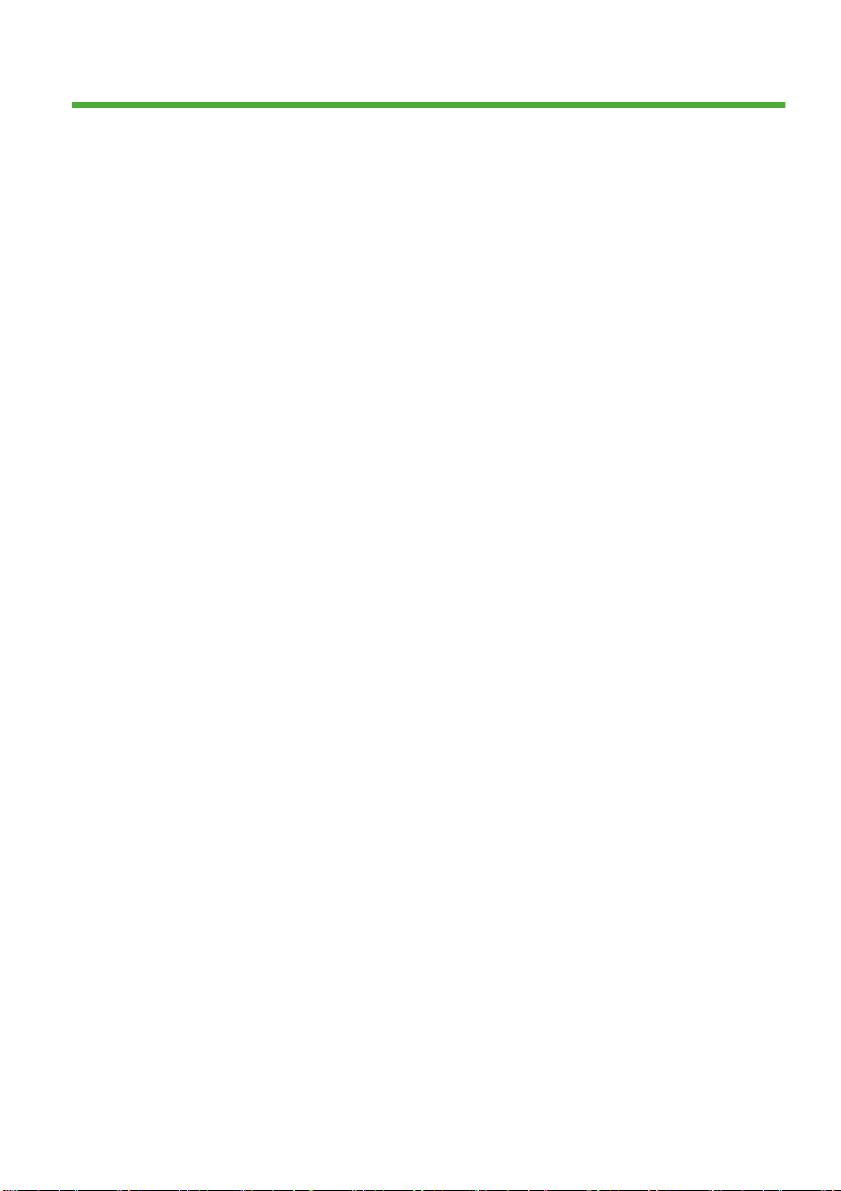
Sommario
1 Introduzione
2 Personalizzazione della stampante
3 Gestione della carta
4 Stampa
Misure di sicurezza ......................................................................................... 2
HP Start-Up Kit ............................................................................................... 3
Il pannello frontale .......................................................................................... 3
Software della stampante ............................................................................... 5
Accensione e spegnimento della stampante .................................................. 8
Accesso a HP Easy Printer Care (Windows) o HP Printer Utility (Mac
OS) ............................................................................................................... 10
Accesso a Embedded Web Server ............................................................... 10
Scelta del mandrino da utilizzare .................................................................. 13
Caricamento di un rotolo sul mandrino ......................................................... 14
Caricamento di un rotolo nella stampante .................................................... 17
Procedura di caricamento semplificata ...................................... 17
Procedura dal Menu carta .......................................................... 21
Rimozione di un rotolo .................................................................................. 23
Procedura del tasto Rimuovi carta con la carta sul rotolo .......... 24
Procedura dal Menu carta con la carta sul rotolo ....................... 24
Procedura di srotolamento della carta ........................................ 25
Caricamento di un foglio singolo ................................................................... 25
Procedura di caricamento semplificata ...................................... 26
Procedura dal Menu carta .......................................................... 28
Rimozione di un foglio singolo ...................................................................... 30
Procedura del tasto Rimuovi carta ............................................. 30
Procedura dal Menu carta .......................................................... 31
Selezione della qualità di stampa ................................................................. 33
Selezione del formato carta .......................................................................... 34
Formati carta personalizzati ...................................................... 35
Selezione delle opzioni relative ai margini .................................................... 36
Stampa con collegamenti ............................................................................. 37
Anteprima di una stampa .............................................................................. 39
5 Gestione dei colori
6 Manutenzione della stampante
ITWW iii
Calibrazione del colore ................................................................................. 43
Pulitura della parte esterna della stampante ................................................ 47
Manutenzione delle cartucce di inchiostro .................................................... 47
Aggiornamento del firmware ......................................................................... 47
Page 5
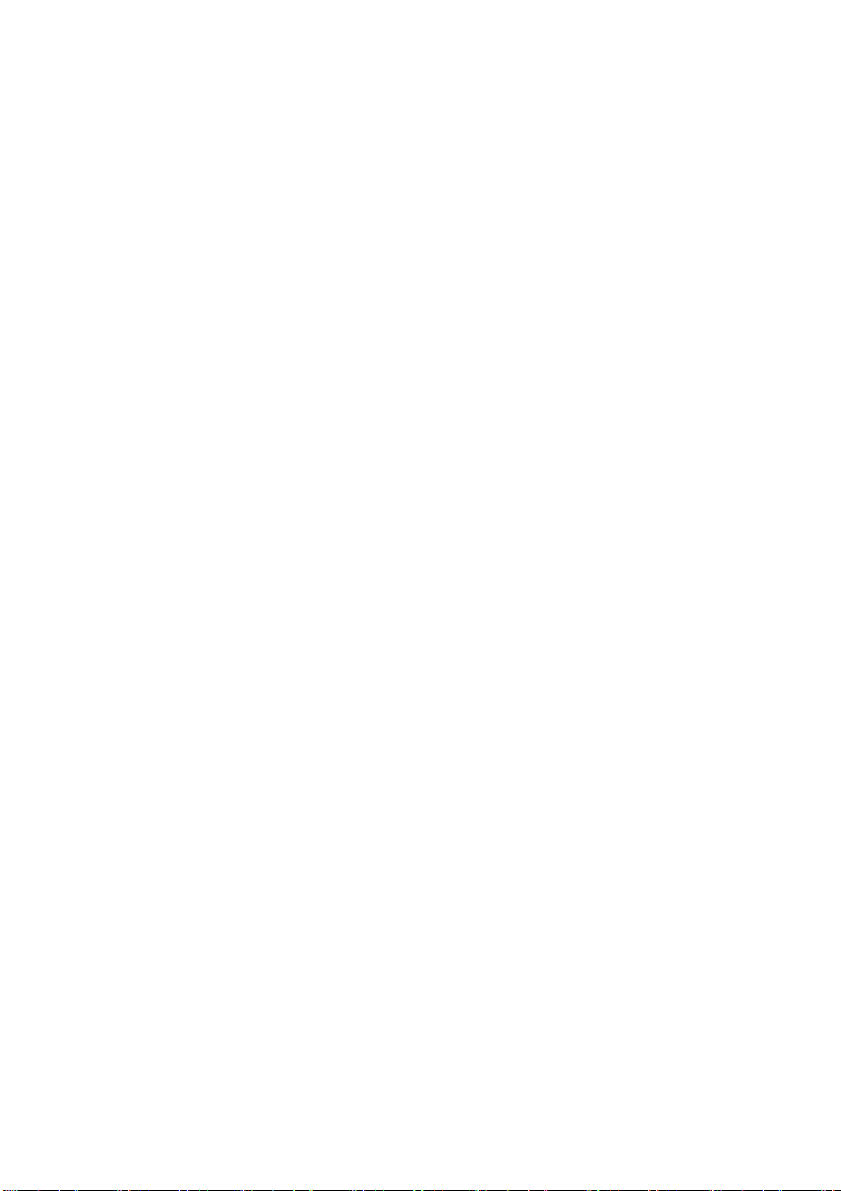
7 Accessori
Procedura per ordinare materiali di consumo e accessori ............................ 50
Ordinazione delle cartucce di inchiostro ..................................... 50
Ordinazione della carta .............................................................. 52
Tipi di carta non consigliati ....................................... 52
Ordinazione degli accessori ....................................................... 53
8 Risoluzione dei problemi della carta
La carta si è inceppata .................................................................................. 55
9 Risoluzione dei problemi relativi alla qualità di stampa
Consiglio generale ........................................................................................ 60
Linee orizzontali sull'immagine (banding) ..................................................... 61
L'immagine è sfocata o sgranata .................................................................. 62
I colori non sono precisi ................................................................................ 63
Accuratezza dei colori mediante immagini EPS o PDF nelle
applicazioni per il layout delle pagine ......................................... 64
Immagine tagliata ......................................................................................... 64
10 Messaggi di errore del pannello frontale
11 Servizio di assistenza clienti HP
Per contattare l'assistenza HP ...................................................................... 71
Numeri telefonici ......................................................................... 72
Indice analitico .............................................................................................................. 75
iv ITWW
Page 6
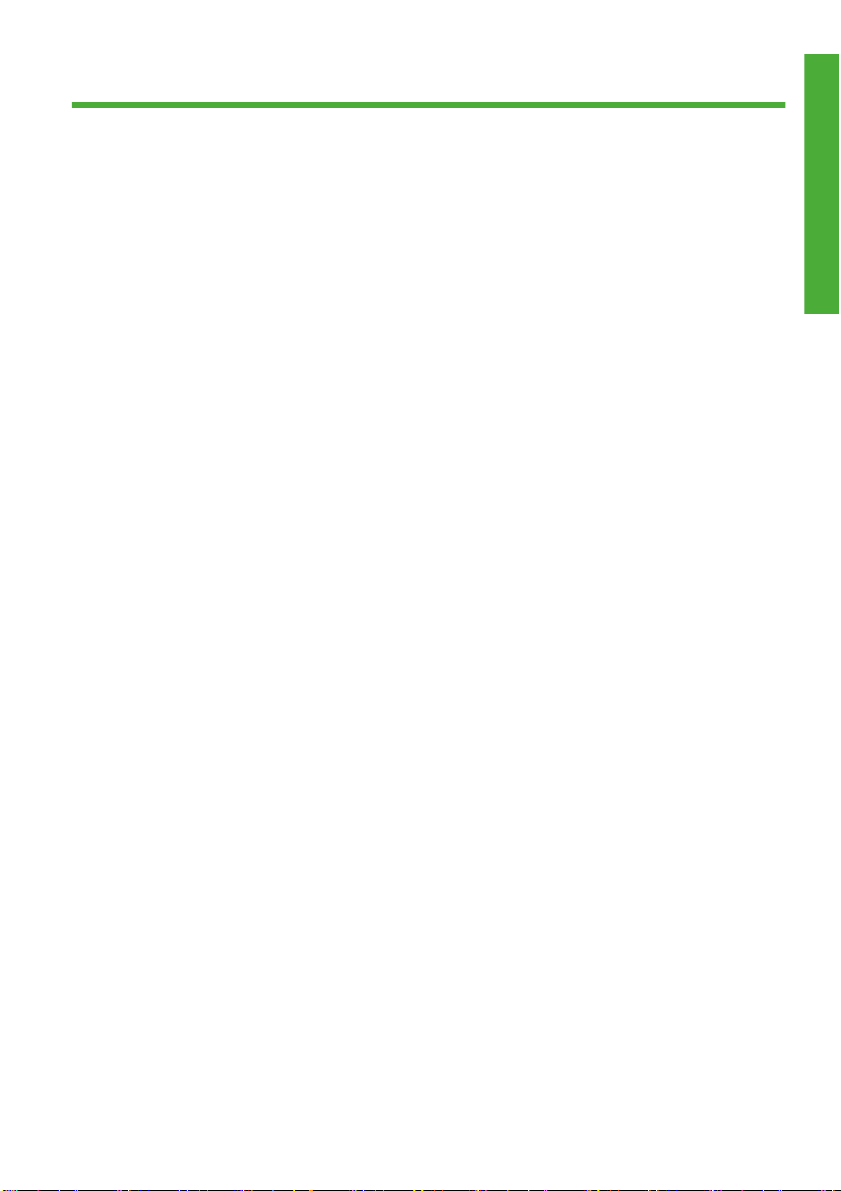
1 Introduzione
Introduzione
ITWW 1
Page 7
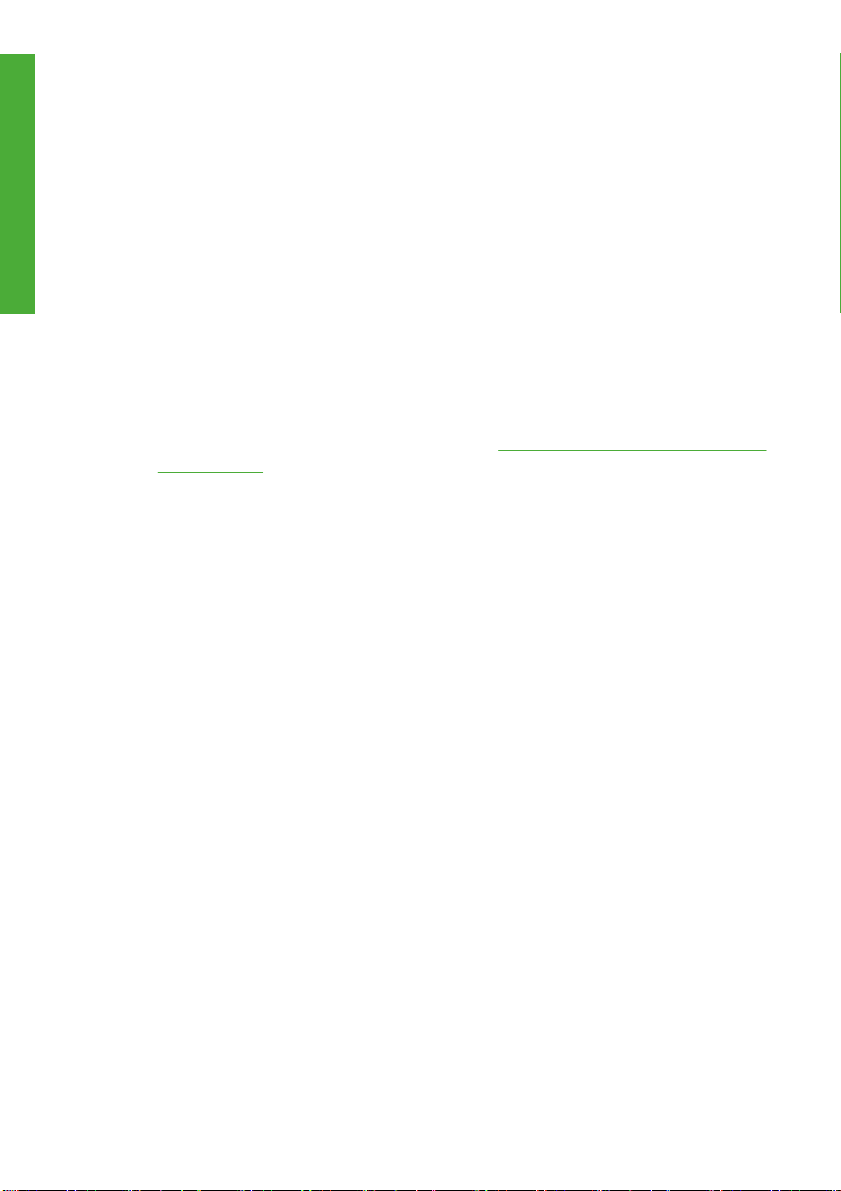
Misure di sicurezza
Introduzione
Le seguenti precauzioni garantiscono l'utilizzo appropriato della stampante
e consentono di evitarne il danneggiamento. Adottare sempre queste
precauzioni.
Utilizzare la tensione di alimentazione specificata sulla targhetta. Non
●
sovraccaricare la presa elettrica della stampante collegando più
periferiche.
Accertarsi di collegare la stampante a una presa elettrica dotata di
●
messa a terra. In caso di mancata messa a terra della stampante,
potrebbero verificarsi scosse elettriche, incendi e suscettibilità alle
interferenze elettromagnetiche.
Non smontare né riparare la stampante. In caso di problemi, contattare
●
l'assistenza clienti HP di zona; vedere
a pagina 71.
Utilizzare solo il cavo di alimentazione fornito da HP con la stampante.
●
Non danneggiare, tagliare né riparare il cavo di alimentazione. Un
cavo di alimentazione danneggiato potrebbe provocare incendi e
scosse elettriche. Sostituire il cavo danneggiato con un cavo di
alimentazione approvato da HP.
Non mettere a contatto metalli o liquidi (tranne quelli utilizzati nei kit di
●
pulizia HP) con le parti interne della stampante: potrebbero causare
incendi, scosse elettriche o altri gravi pericoli.
Spegnere la stampante e staccare il cavo di alimentazione dalla presa
●
elettrica nei seguenti casi:
Per contattare l'assistenza HP
Quando si introducono le mani all'interno della stampante
●
In caso di fumo o odori insoliti provenienti dalla stampante
●
Se la stampante produce uno strano rumore durante il normale
●
funzionamento
Se un pezzo di metallo o un liquido (diverso da quello utilizzato
●
per la manutenzione e la pulizia ordinarie) entra in contatto con le
parti interne della stampante
Durante una tempesta elettromagnetica (tuoni/fulmini)
●
In caso di interruzione di corrente.
●
2 Capitolo 1 Introduzione ITWW
Page 8
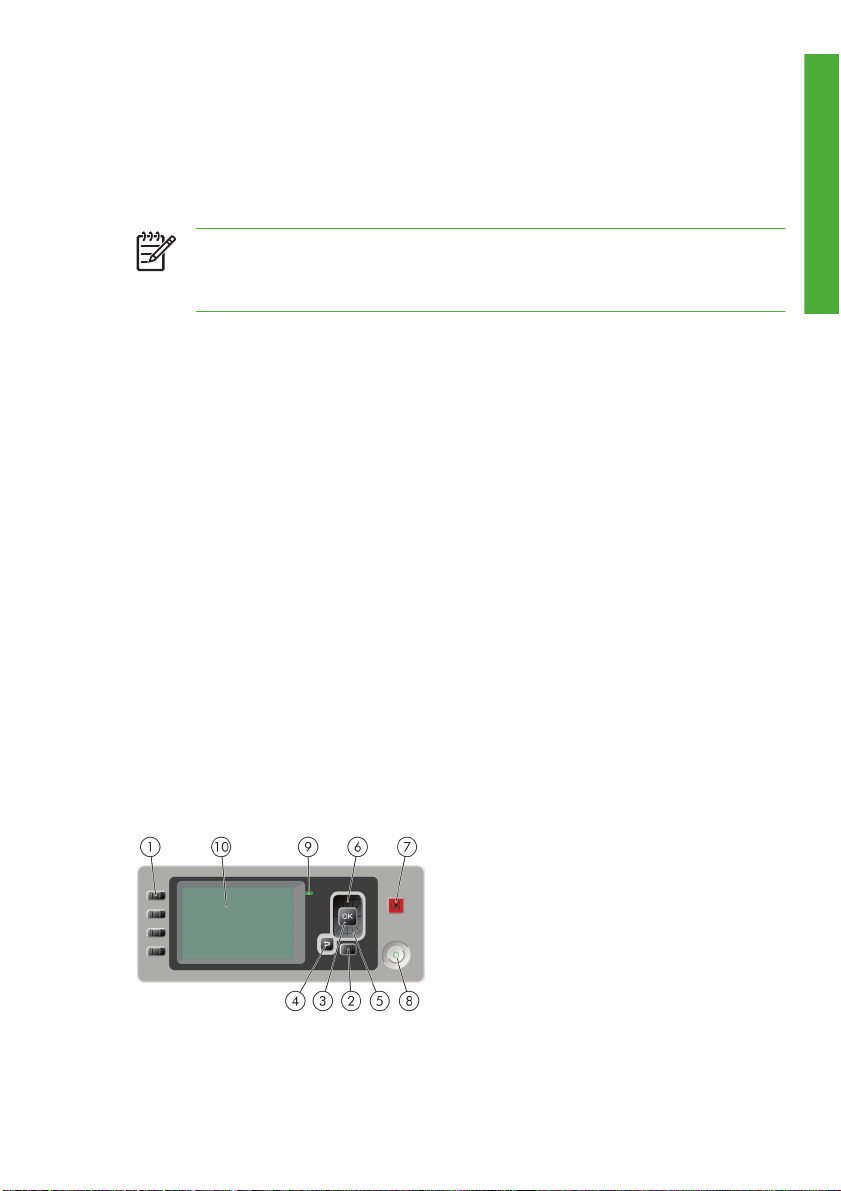
HP Start-Up Kit
HP Start-Up Kit è il CD o il DVD fornito con la stampante. Include il software
e la documentazione della stampante, incluse le esercitazioni multimediali
introduttive per eseguire una prima stampa soddisfacente.
NOTA:
HP Start-Up Kit viene fornito su CD in Giappone e su DVD
nel resto del mondo. La presente guida fa riferimento solamente alla
versione DVD.
Il pannello frontale
Il pannello frontale si trova sul lato anteriore della stampante, al centro, e
consente di accedere ad alcune importanti funzioni:
Fornisce assistenza nella risoluzione dei problemi
●
Viene utilizzato per eseguire determinate procedure, ad esempio il
●
taglio e la rimozione della carta
Consente di visualizzare animazioni utili che forniscono una guida
●
nelle procedure
Consente di visualizzare informazioni aggiornate sullo stato della
●
stampante, delle cartucce di inchiostro, delle testine di stampa, della
carta e dei processi di stampa
Consente di visualizzare eventuali avvisi e messaggi di errore con
●
l'emissione di segnali acustici per richiamare l'attenzione
Introduzione
ITWW
Può essere utilizzato per modificare i valori delle impostazioni di
●
stampa e, di conseguenza, il funzionamento della stampante. Tuttavia,
le impostazioni effettuate nel pannello frontale vengono sostituite da
quelle dei driver della stampante; vedere Utilizzo della stampante nel
DVD
HP Start-Up Kit
3
Page 9
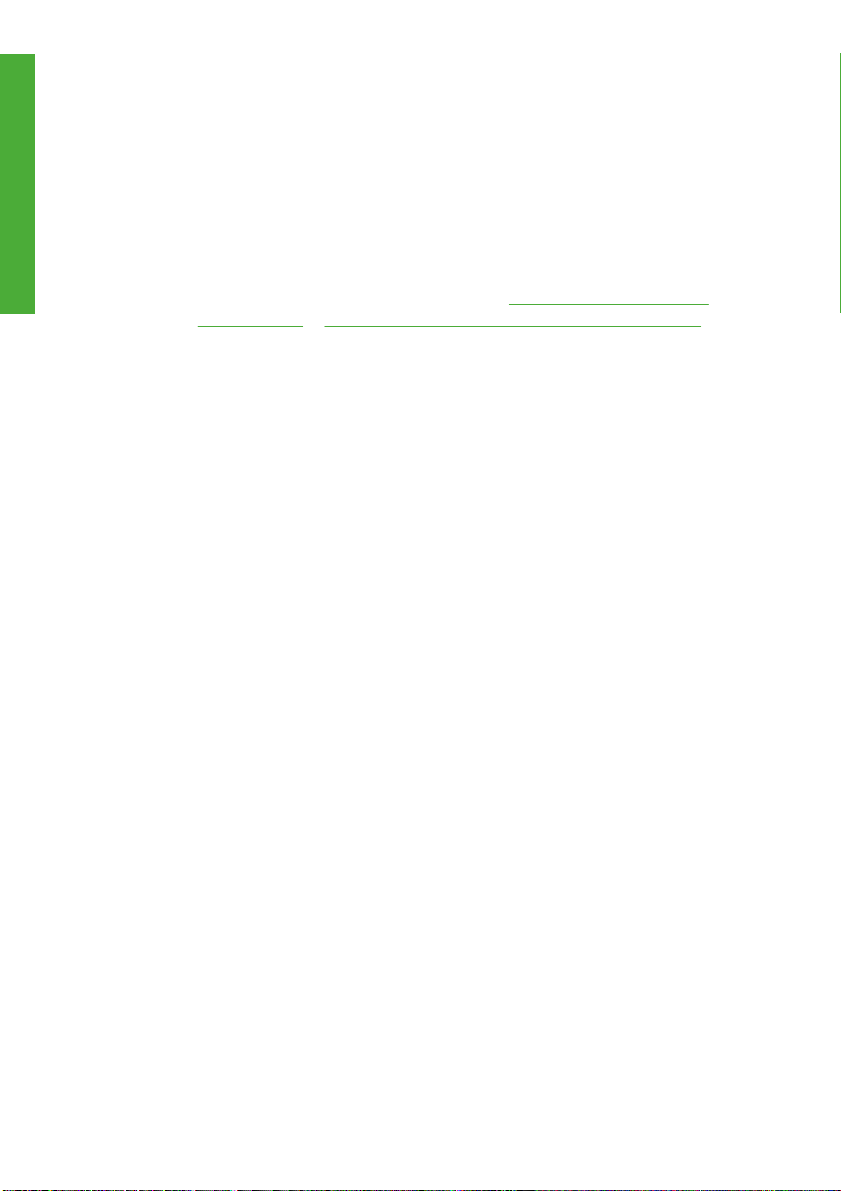
Introduzione
Il pannello frontale è costituito dai componenti seguenti:
1. Tasti di accesso diretto:
Primo tasto: Visualizza livelli inch.; vedere Utilizzo della
●
stampante nel DVD
Secondo tasto: Visualizza info carta; vedere Utilizzo della
●
stampante nel DVD
Terzo tasto: Rimuovi carta; vedere
●
Rimozione di un rotolo
a pagina 23 e Rimozione di un foglio singolo a pagina 30
Quarto tasto: Avanzamento e taglio carta; vedere Utilizzo della
●
stampante nel DVD
2. Tasto Menu: premere per tornare al menu principale del display del
pannello frontale. Se il menu principale è già attivato, viene
visualizzata la schermata dello stato.
3. Tasto OK: per confermare un'azione durante una procedura o
interazione. Per accedere a un sottomenu. Per selezionare un valore
quando viene fornita un'opzione.
4. Tasto Indietro: per passare al passaggio precedente di una procedura
o interazione. Per passare al livello superiore, per lasciare l'opzione
del menu o quando viene fornita un'opzione.
5. Tasto Giù: per spostarsi verso il basso in un menu o in una opzione
oppure per diminuire un valore, ad esempio quando si configura il
contrasto del display del pannello frontale o l'indirizzo IP.
6. Tasto Su: per spostarsi verso l'alto in un menu o in una opzione oppure
per aumentare un valore, ad esempio quando si configura il contrasto
del display del pannello frontale o l'indirizzo IP.
7. Tasto Annulla: per annullare una procedura o interazione.
8. Tasto Alimentazione: per accendere o spegnere la stampante, è
dotato anche di un indicatore luminoso che indica lo stato della
stampante. Quando l'indicatore luminoso del tasto Alimentazione è
spento, il dispositivo è spento. Quando l'indicatore luminoso del tasto
Alimentazione è di colore verde lampeggiante, il dispositivo è in fase
di accensione. Quando l'indicatore luminoso del tasto Alimentazione
è di colore verde fisso, il dispositivo è acceso. Quando l'indicatore
luminoso del tasto Alimentazione è di colore ambra fisso, il dispositivo
4 Capitolo 1 Introduzione ITWW
Page 10
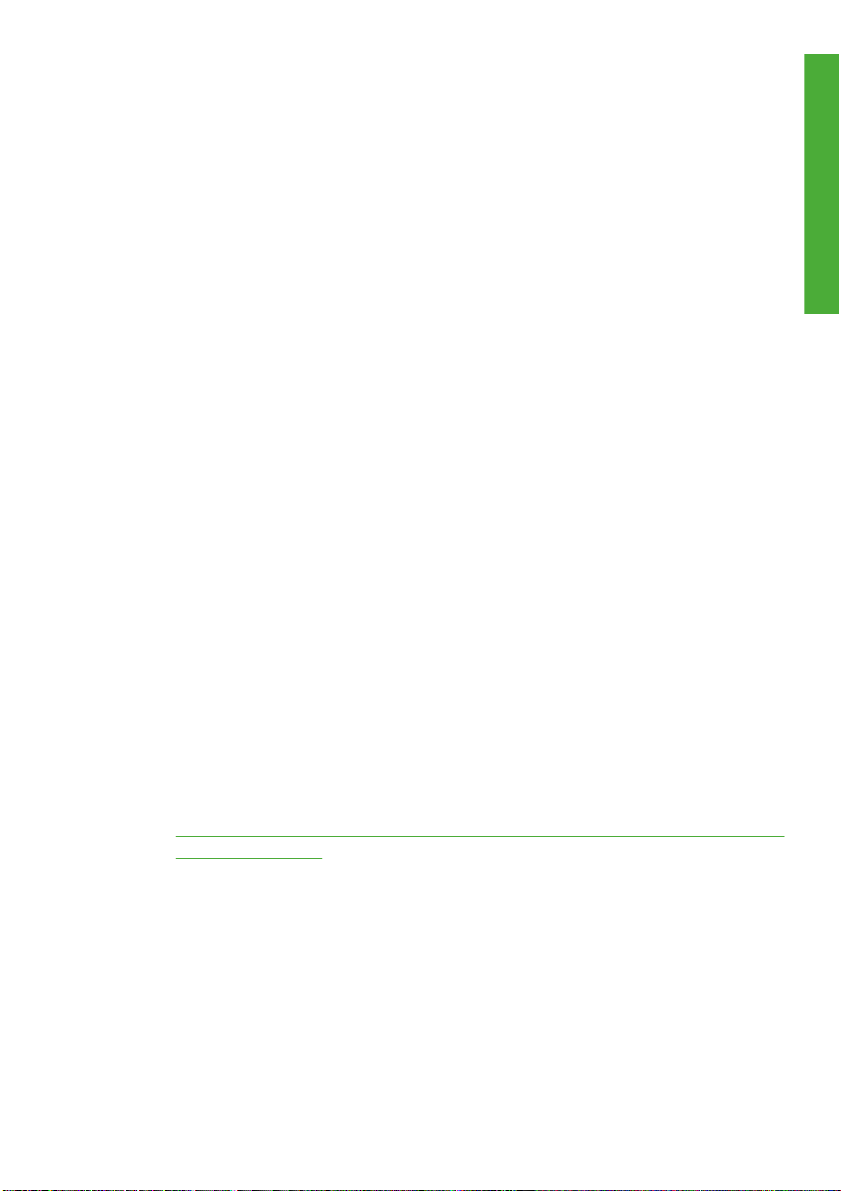
è in standby. Quando l'indicatore luminoso del tasto Alimentazione è
di colore ambra lampeggiante, il dispositivo richiede un intervento.
9. LED: indica lo stato della stampante. Quando il LED è di colore verde
fisso, il dispositivo è pronto. Quando il LED è di colore verde
lampeggiante, il dispositivo è occupato. Se è di colore ambra fisso, si
è verificato un errore di sistema. Se è di colore ambra lampeggiante,
la stampante richiede un intervento.
10. Display del pannello frontale: vengono visualizzati i messaggi di
errore, gli avvisi e le informazioni sull'utilizzo della stampante.
Per evidenziare una voce sul pannello frontale, premere il tasto Su o
Giù fino a evidenziare la voce desiderata.
Per selezionare una voce sul pannello frontale, evidenziarla e premere il
tasto OK.
Quando nel manuale viene mostrata un serie di elementi del display del
pannello frontale, come indicato di seguito: Opzione1 > Opzione2 >
Opzione3, è necessario selezionare Opzione1, quindi Opzione2, quindi
Opzione3.
Nel presente manuale sono reperibili informazioni relative a utilizzi specifici
del pannello frontale.
Software della stampante
In dotazione con la stampante viene fornito il software seguente:
Introduzione
ITWW
Driver raster PCL3
●
Driver RTL e HP-GL/2 per Windows
●
Driver PostScript
●
HP Easy Printer Care (Windows) o HP Printer Utility (Mac OS) (vedere
●
Accesso a HP Easy Printer Care (Windows) o HP Printer Utility (Mac
OS) a pagina 10) che consente di svolgere le seguenti attività:
Gestione della stampante inclusi i colori con HP Color Center
●
Gestione della coda dei processi, vedere Utilizzo della
●
stampante nel DVD
Visualizzazione dello stato delle cartucce di inchiostro, delle
●
testine e della carta
Software della stampante
5
Page 11
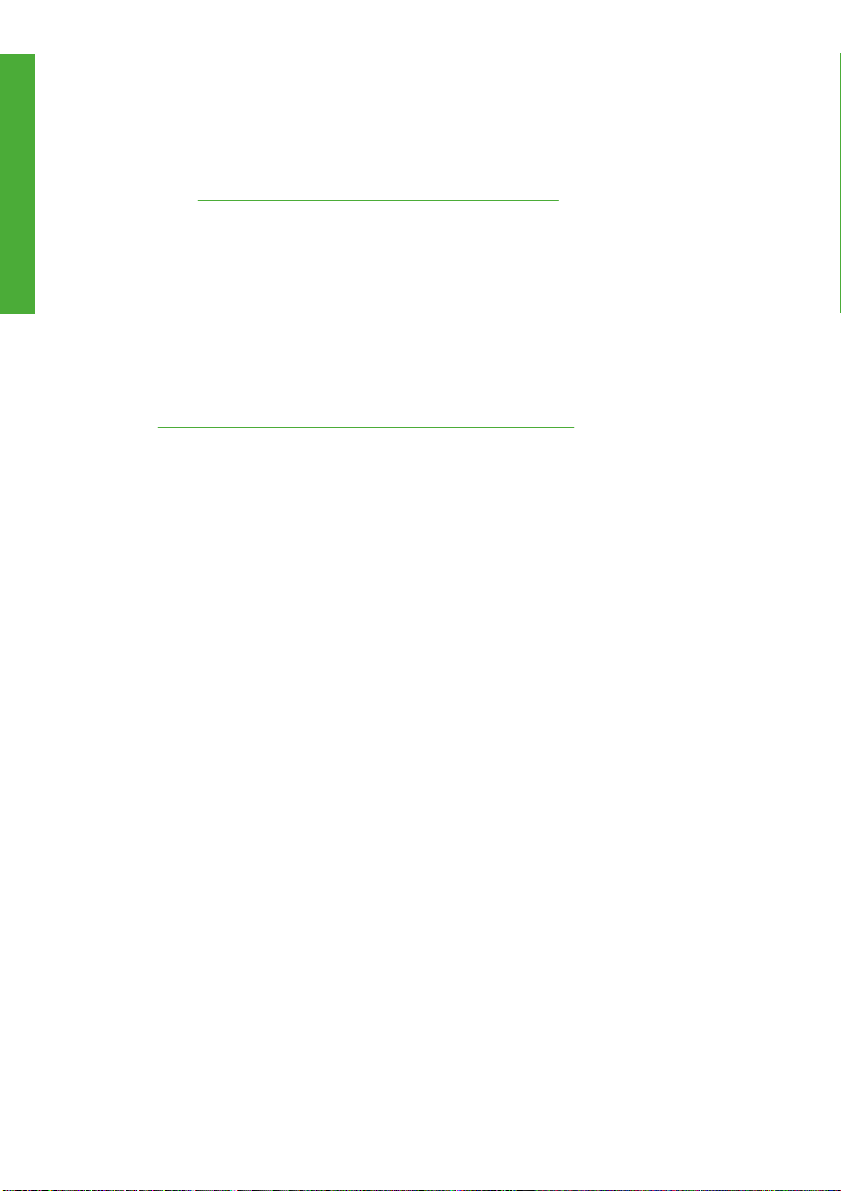
Visualizzazione delle informazioni sulla contabilità dei processi;
Introduzione
●
vedere Utilizzo della stampante nel DVD
Aggiornamento del firmware della stampante; vedere
●
Aggiornamento del firmware a pagina 47
Accesso a HP Knowledge Center
●
Modifica delle varie impostazioni della stampante (nella scheda
●
Impostazioni)
Esecuzione di calibrazioni e risoluzione dei problemi
●
Embedded Web Server, eseguito all'interno della stampante,
●
consente di utilizzare un browser Web su qualsiasi computer per
controllare i livelli di inchiostro e lo stato della stampante; vedere
Accesso a Embedded Web Server a pagina 10.
Advanced Profiling Solution, software fornito su un DVD separato, che
●
deve essere installato dopo gli altri software HP (driver e utility della
stampante).
6 Capitolo 1 Introduzione ITWW
Page 12
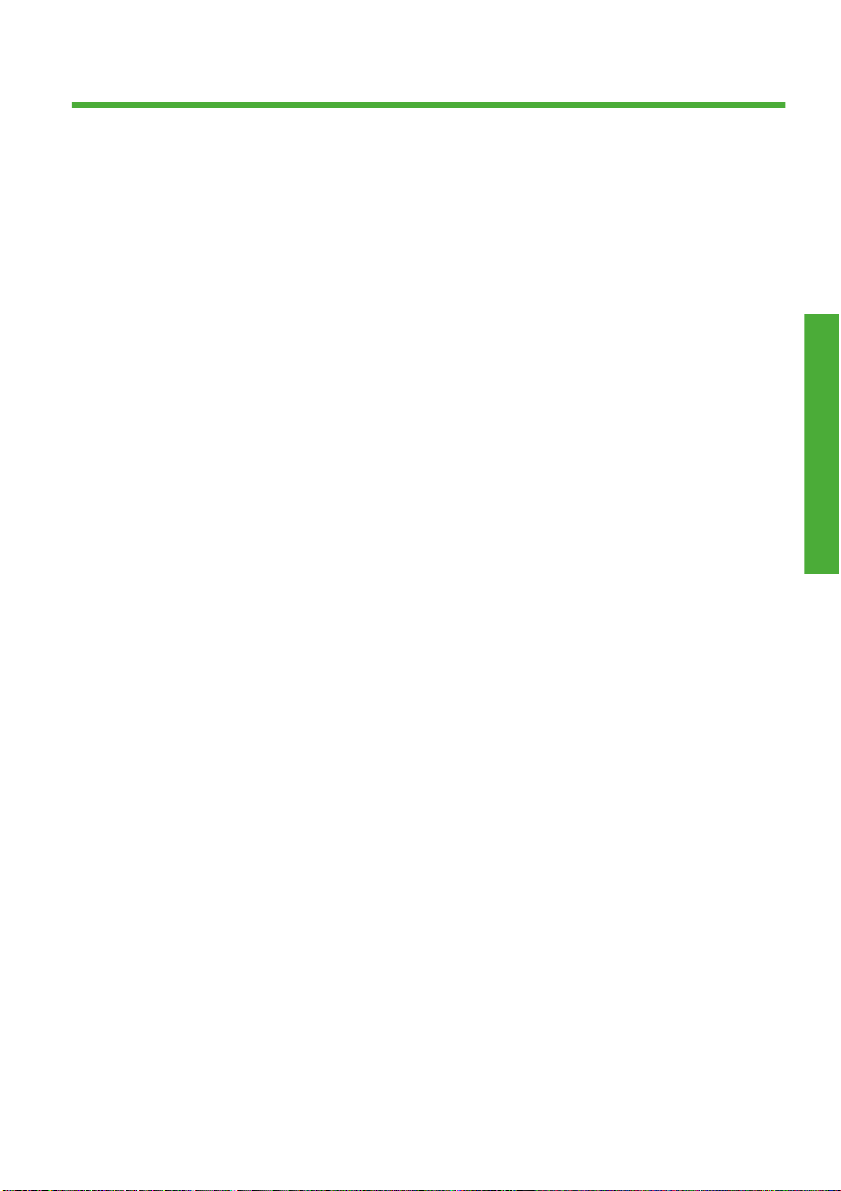
2 Personalizzazione della stampante
Impostazioni personali
ITWW 7
Page 13
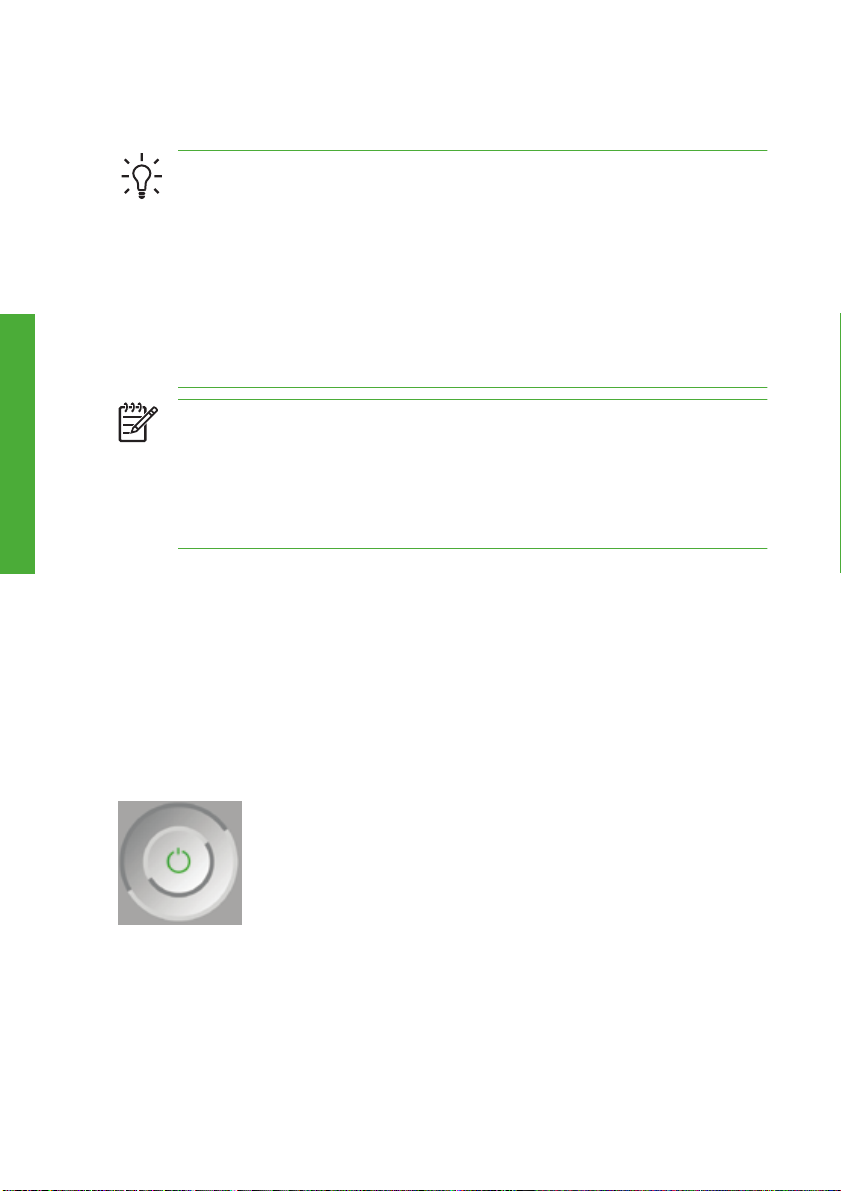
Accensione e spegnimento della stampante
Impostazioni personali
SUGGERIMENTO:
La stampante è conforme al programma Energy
Star ed è possibile lasciarla accesa senza sprechi di energia.
Questa caratteristica ne migliora i tempi di risposta e l'affidabilità
generale del sistema. Quando la stampante non viene utilizzata per
un certo periodo (l'intervallo predefinito è 30 minuti), viene attivata
la modalità di inattività per un maggiore risparmio energetico.
Tuttavia, qualsiasi interazione con il display del pannello frontale
della stampante ne determinerà la riattivazione e sarà possibile
riprendere la stampa immediatamente. Per modificare la durata
della modalità di inattività, vedere Utilizzo della stampante nel DVD.
NOTA:
In modalità di inattività, periodicamente la stampante
esegue il servizio di manutenzione delle testine di stampa, in modo
da evitare la necessità di una lunga preparazione dopo periodi di
inattività prolungati. Pertanto, si consiglia vivamente di lasciare la
stampante accesa o in modalità di inattività per evitare inutili sprechi
di tempo.
La stampante presenta tre livelli di consumo energetico.
Collegamento: il cavo di alimentazione è inserito sul retro della
●
stampante
Accensione: l'interruttore sul retro della stampante è in posizione ON
●
Alimentazione: la spia verde del tasto Alimentazione è accesa
●
Se si desidera accendere, spegnere la stampante o reimpostare la
stampante, il metodo standard consigliato consiste nell'utilizzo del tasto
Alimentazione sul pannello frontale.
Tuttavia, se si prevede di non utilizzare la stampante per un periodo
prolungato o se il tasto Alimentazione sembra non funzionare, si consiglia
8 Capitolo 2 Personalizzazione della stampante ITWW
Page 14
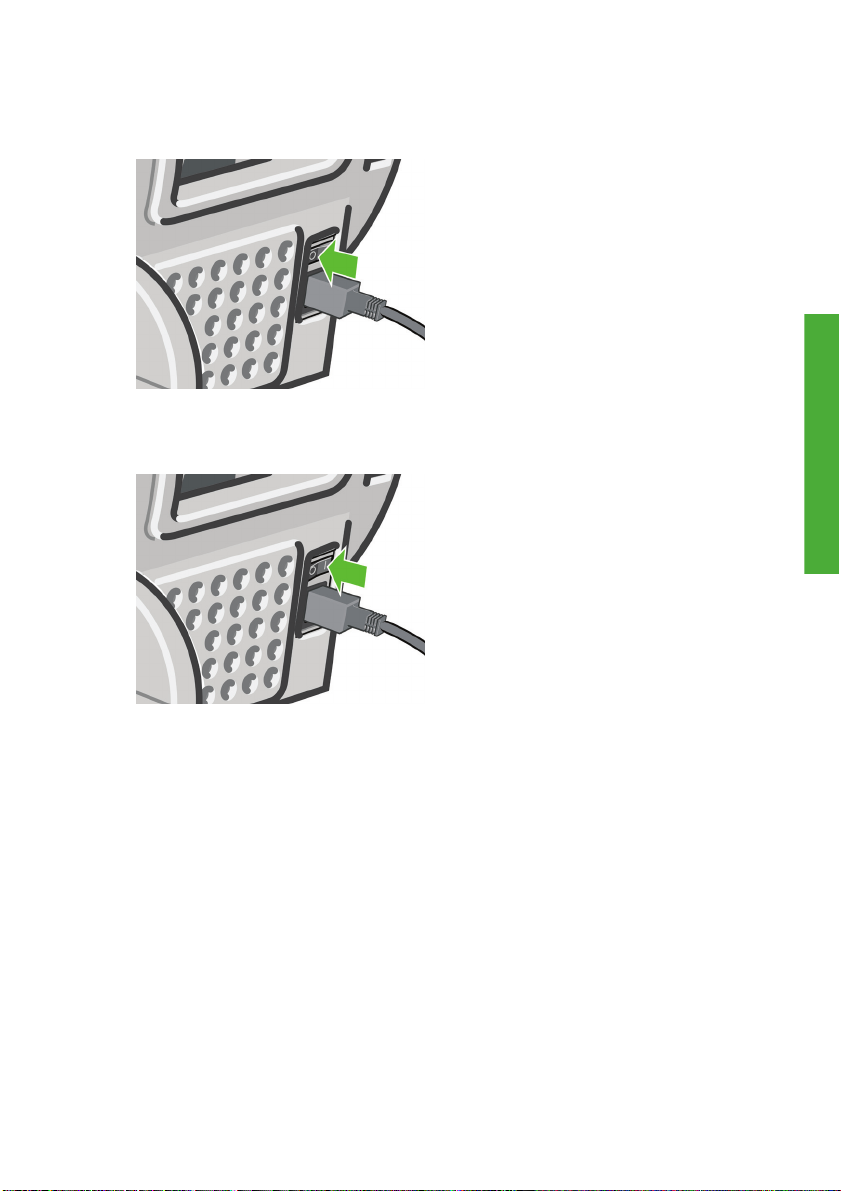
di spegnerla utilizzando il tasto Alimentazione e di spegnere anche
l'interruttore di alimentazione sul retro.
Per riaccendere la stampante, utilizzare l'interruttore di alimentazione sul
retro.
Impostazioni personali
ITWW
Quando viene accesa, la stampante impiega circa tre minuti per effettuare
l'inizializzazione e per controllare e preparare le testine di stampa. La
preparazione delle testine di stampa richiede circa 1 minuto e 15 secondi.
Se la stampante è rimasta spenta per sei o più settimane, la preparazione
delle testine di stampa potrebbe richiedere fino a 55 minuti.
Accensione e spegnimento della stampante
9
Page 15
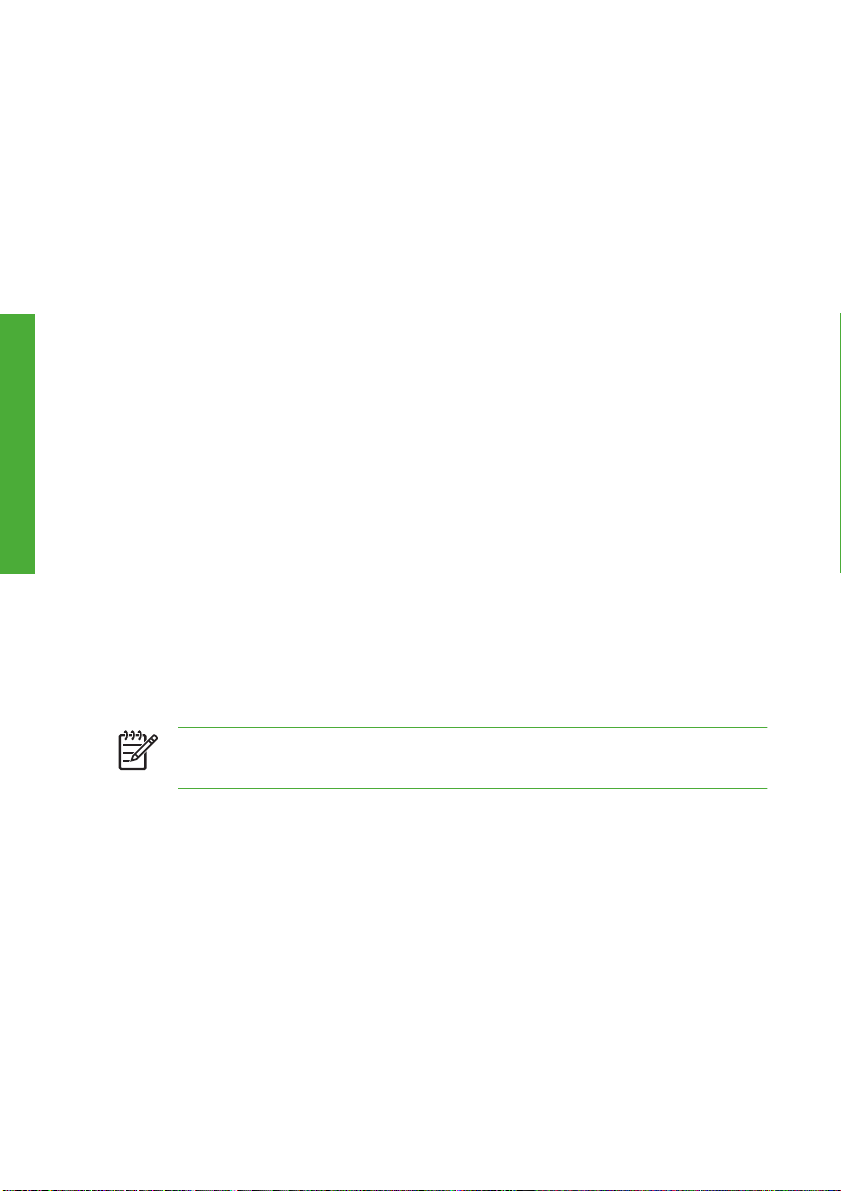
Accesso a HP Easy Printer Care (Windows) o HP Printer
Utility (Mac OS)
HP Easy Printer Care (Windows) o HP Printer Utility (Mac OS) consente di
gestire la stampante da un computer con una connessione USB o TCP/IP.
In Windows, avviare HP Easy Printer Care dal collegamento sul
●
desktop oppure selezionando Start > Tutti i programmi > Hewlett-
Packard > HP Easy Printer Care > Avvia HP Easy Printer Care.
Viene avviato HP Easy Printer Care, che mostra le stampanti
Impostazioni personali
installate.
In Mac OS, avviare Mac Printer Utility selezionando
●
STARTUP_DISK > Library > Printers > hp > Utility > HP Printer
Utility. Viene avviato HP Printer Selector, in cui è necessario
aggiungere la stampante facendo clic su Altre stampanti.
Selezionare la stampante e fare clic su Avvia utility. Viene avviato
HP Printer Utility.
Se le istruzioni sono state seguite correttamente ma non è stato possibile
visualizzare HP Easy Printer Care (Windows) o HP Printer Utility (Mac OS),
vedere Utilizzo della stampante sul DVD.
Accesso a Embedded Web Server
Embedded Web Server consente di gestire la stampante in modalità
remota utilizzando un normale browser Web in esecuzione su qualsiasi
computer.
NOTA:
di una connessione TCP/IP alla stampante.
I seguenti browser risultano compatibili con Embedded Web Server:
Internet Explorer 5.5 o versione successiva, per Windows
●
Internet Explorer 5.1 o versione successiva, per Mac OS X
●
Netscape Navigator 6.01 o versione successiva
●
Mozilla 1.5 o versione successiva
●
10 Capitolo 2 Personalizzazione della stampante ITWW
Per utilizzare Embedded Web Server è necessario disporre
Page 16
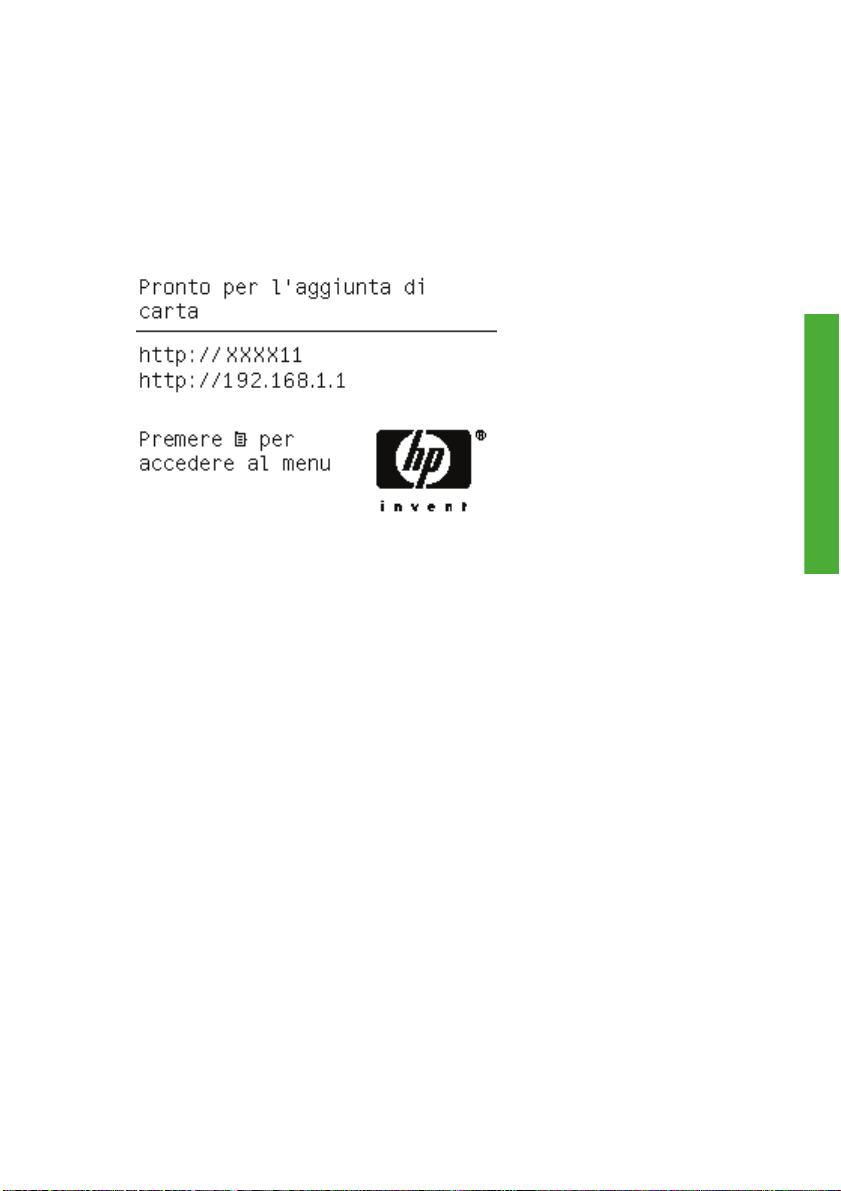
Mozilla Firefox 1.0 o versione successiva
●
Safari
●
Per accedere a Embedded Web Server da qualsiasi computer, aprire un
browser Web e immettere l'indirizzo della propria stampante. L'indirizzo
della stampante (inizia con http:) è riportato nella schermata dello stato del
display del pannello frontale.
Se le istruzioni sono state seguite correttamente, ma non è stato possibile
utilizzare Embedded Web Server, vedere Utilizzo della stampante sul DVD.
Impostazioni personali
ITWW
Accesso a Embedded Web Server
11
Page 17
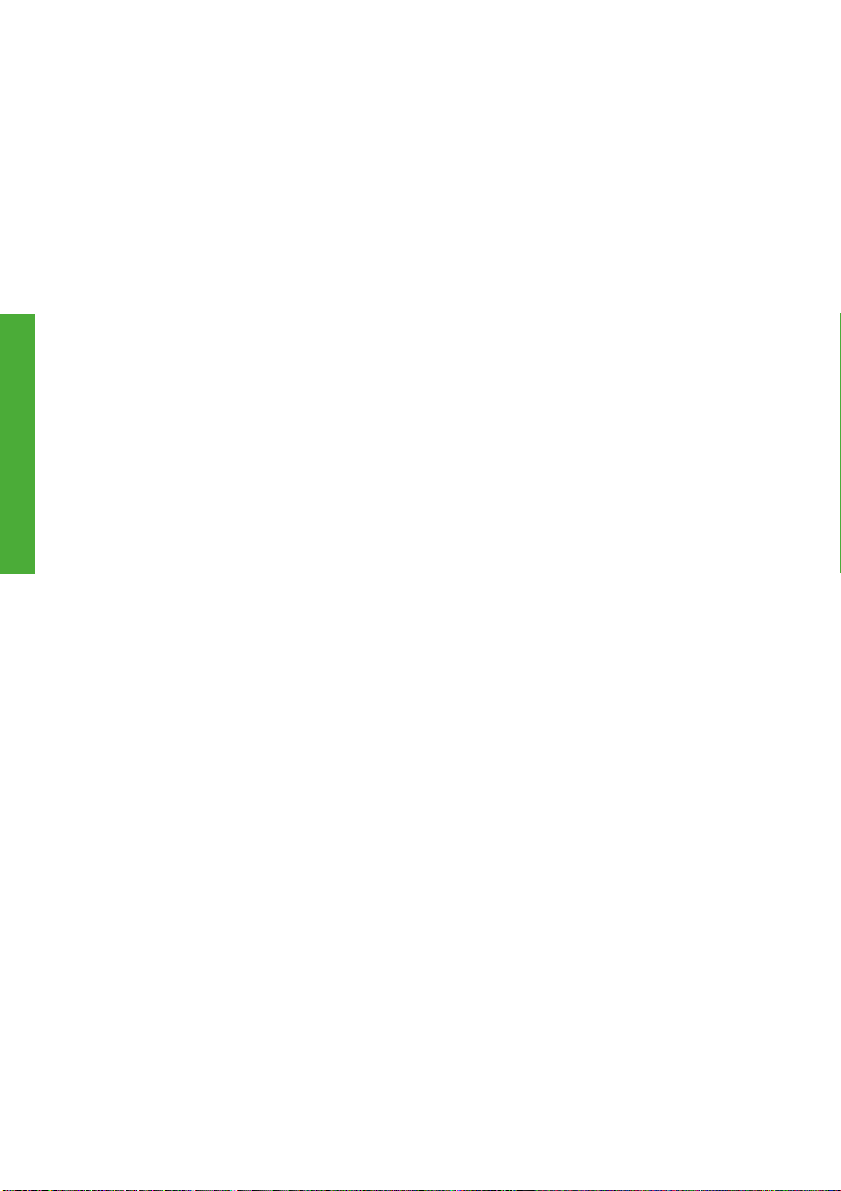
Impostazioni personali
12 Capitolo 2 Personalizzazione della stampante ITWW
Page 18
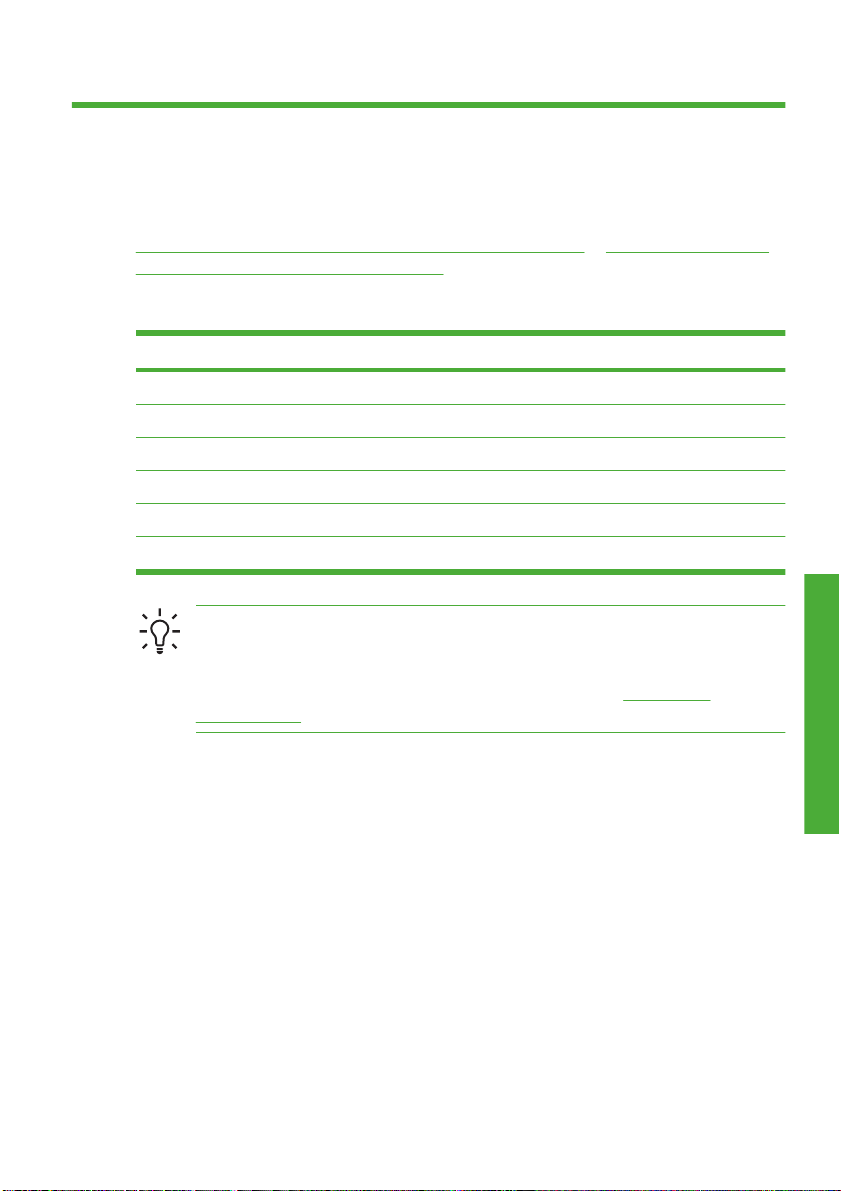
3 Gestione della carta
Scelta del mandrino da utilizzare
Assicurarsi di utilizzare il mandrino corretto. Nelle figure delle procedure
Caricamento di un rotolo sul mandrino a pagina 14 e Caricamento di un
rotolo nella stampante a pagina 17 viene illustrato il mandrino nero. Per
il caricamento delle seguenti categorie e dei tipi di rotoli di carta più larghi
di 91,5 cm (36 pollici), è necessario utilizzare il mandrino grigio.
Categoria della carta Tipo di carta
Carta normale e patinata Carta normale
Carta normale e patinata Inkjet Bright White
Carta normale e patinata Carta patinata
Carta per usi tecnici Traslucido extra
Carta per usi tecnici Carta traslucida
Carta per usi tecnici Pergamena
ITWW
SUGGERIMENTO:
Se si utilizzano regolarmente vari tipi di carta, è
possibile sostituire i rotoli di carta più rapidamente provvedendo a
precaricare rotoli di tipi di carta diversi su mandrini diversi. Mandrini
aggiuntivi sono disponibili per l'acquisto; vedere
Accessori
a pagina 49.
Scelta del mandrino da utilizzare
13
Gestione della carta
Page 19
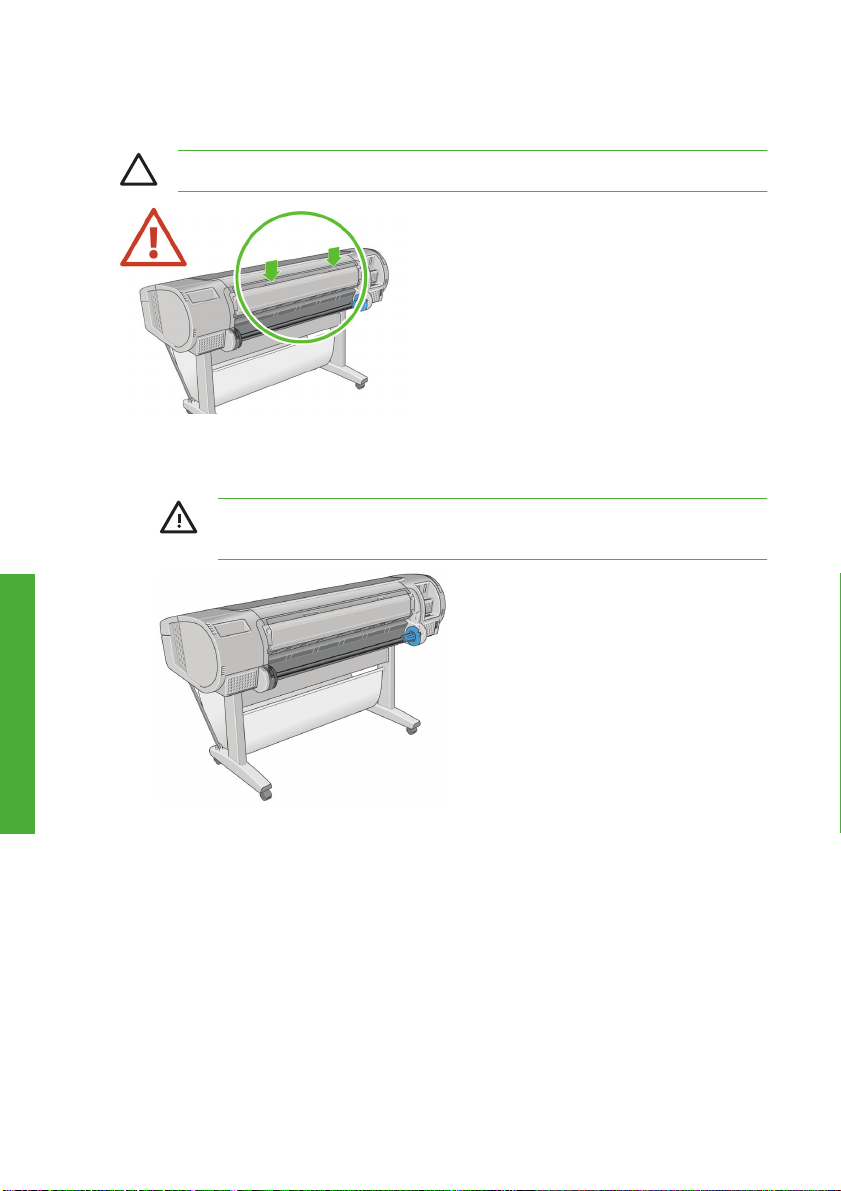
Caricamento di un rotolo sul mandrino
Gestione della carta
ATTENZIONE:
Assicurarsi che il vassoio per i fogli sia chiuso.
1. Rimuovere l'estremità destra del mandrino dalla stampante, quindi
l'altra estremità.
AVVERTENZA!
Durante l'operazione di rimozione, non
introdurre le dita nei supporti del mandrino.
14 Capitolo 3 Gestione della carta ITWW
Page 20
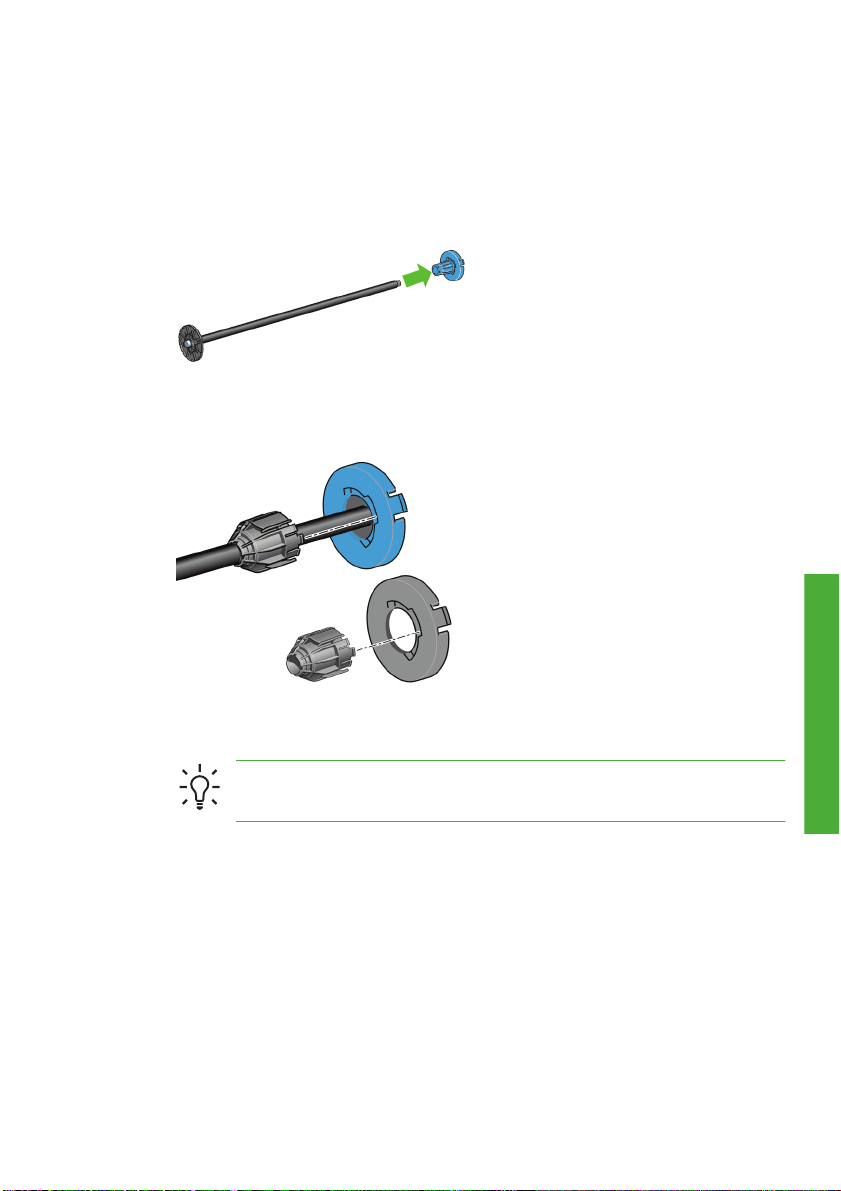
2. A ciascuna estremità del mandrino è presente un dispositivo di arresto
per mantenere il rotolo di carta in posizione. È possibile rimuovere il
dispositivo di arresto blu per applicare un nuovo rotolo, facendolo
scivolare lungo il mandrino in modo da installare rotoli di diversa
larghezza. Rimuovere il dispositivo di arresto della carta di colore blu
dall'estremità del mandrino.
3. Se il rotolo di carta include un'anima in cartone di 7,5 cm, assicurarsi
che gli appositi adattatori in dotazione con la stampante siano
installati.
ITWW
4. Se il rotolo è lungo; appoggiare il mandrino in senso orizzontale su un
tavolo e riporre il rotolo sopra il tavolo.
SUGGERIMENTO:
Per gestire un rotolo grande sono
necessarie due persone.
Caricamento di un rotolo sul mandrino
15
Gestione della carta
Page 21
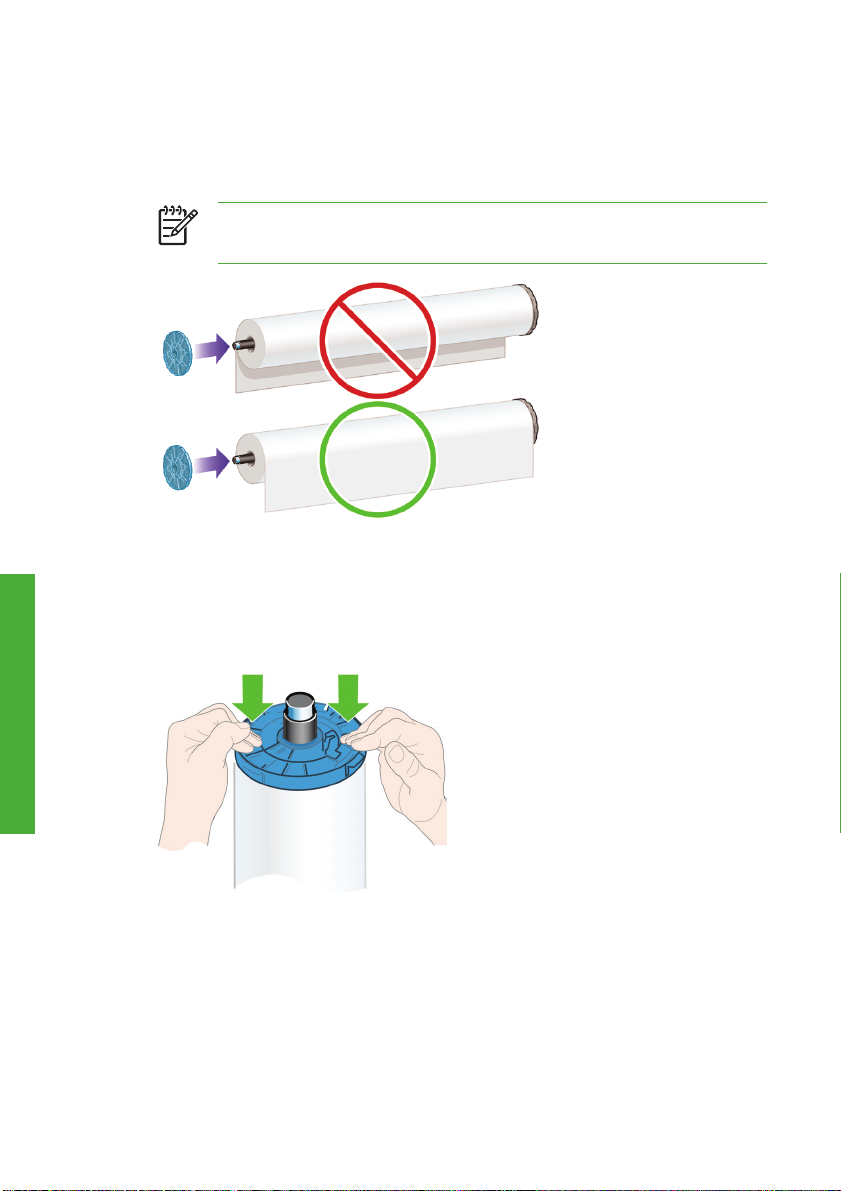
5. Inserire il nuovo rotolo di carta sul mandrino. Assicurarsi che il tipo di
carta sia orientato nel modo illustrato. In caso contrario, rimuovere il
rotolo, ruotarlo di 180 gradi e reinserirlo sul mandrino. La posizione
corretta è indicata dalle etichette sul mandrino.
Gestione della carta
NOTA:
Dal retro della stampante, il dispositivo di arresto blu
viene inserito nel supporto destro.
Assicurarsi che entrambe le estremità del rotolo siano il più vicino
possibile ai dispositivi di arresto del mandrino.
6. Collocare il dispositivo di arresto blu della carta sull'estremità aperta
del mandrino e premere verso l'estremità del rotolo.
7. Assicurarsi che il dispositivo di arresto della carta blu sia premuto
completamente, finché entrambe le estremità non toccano i dispositivi
di arresto.
16 Capitolo 3 Gestione della carta ITWW
Page 22
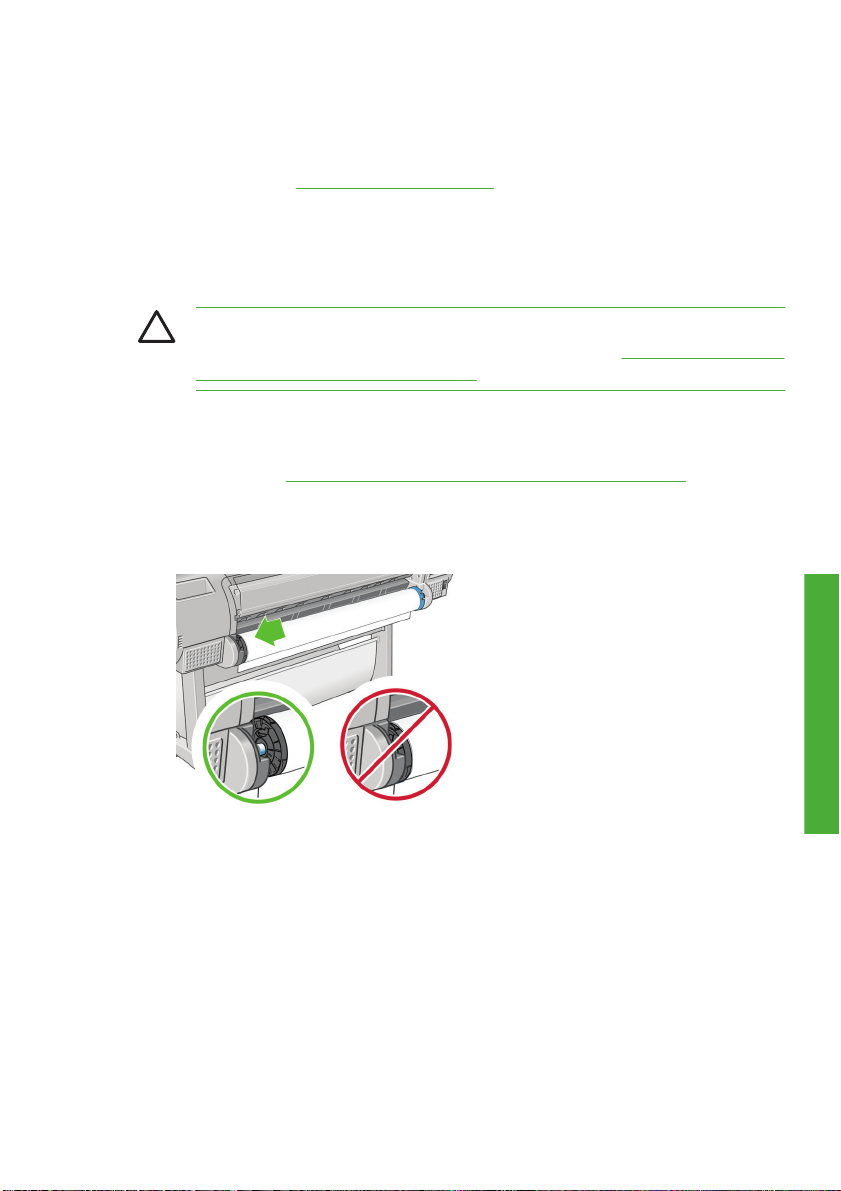
Se si utilizzano regolarmente vari tipi di carta, è possibile sostituire i rotoli
di carta più rapidamente provvedendo a pre-caricare rotoli di tipi di carta
diversi su mandrini diversi. Mandrini aggiuntivi sono disponibili per
l'acquisto; vedere
Accessori a pagina 49.
Caricamento di un rotolo nella stampante
È possibile caricare un rotolo in due modi. Si consiglia la procedura di
caricamento semplificata.
ATTENZIONE:
Per avviare queste procedure è necessario che sul
mandrino sia caricato un rotolo di carta. Vedere
rotolo sul mandrino a pagina 14.
Procedura di caricamento semplificata
1. Assicurarsi che il mandrino utilizzato sia corretto per il tipo di carta in
uso; vedere
2. Posizionandosi dietro la stampante, appoggiare l'estremità nera del
mandrino sul supporto del rotolo sinistro. Non inserire completamente
l'estremità nel supporto del rotolo.
Scelta del mandrino da utilizzare a pagina 13.
Caricamento di un
Gestione della carta
ITWW
Caricamento di un rotolo nella stampante
17
Page 23
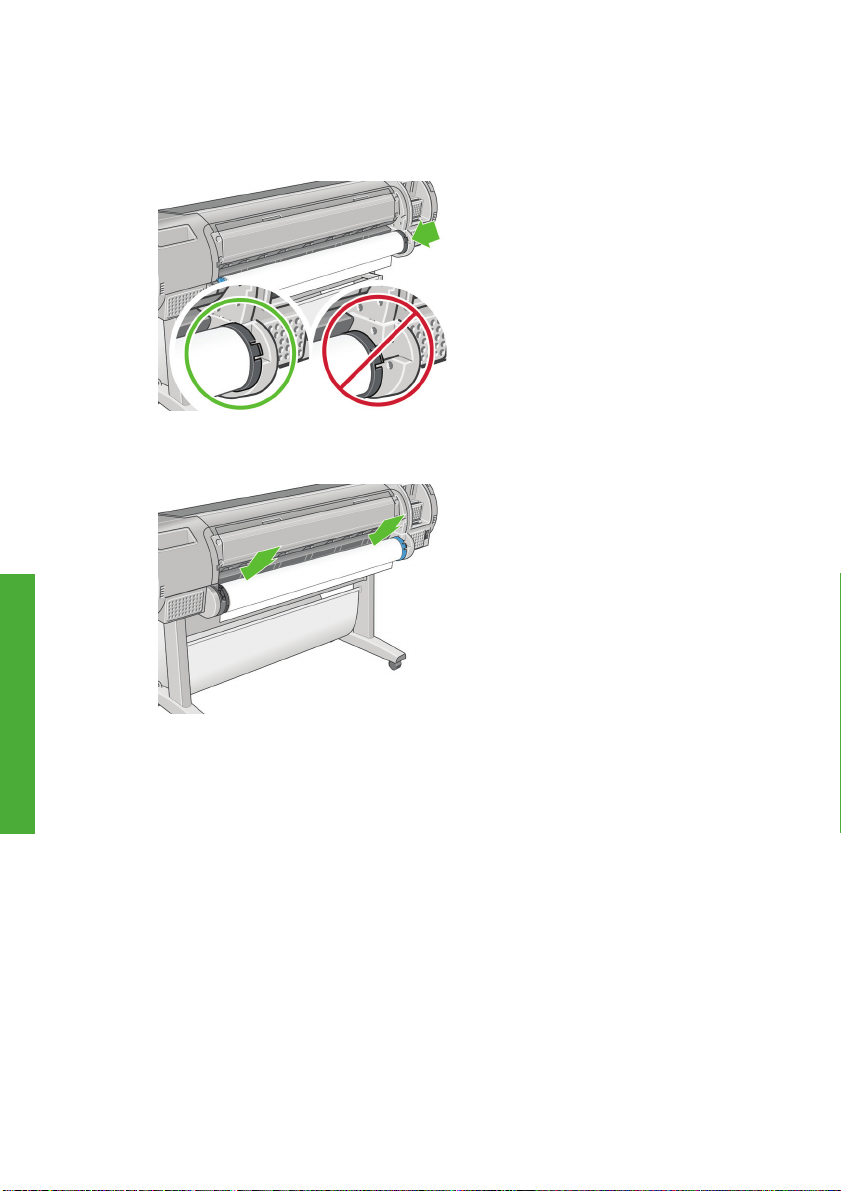
Gestione della carta
3. Posizionare l'estremità blu del mandrino sul supporto del rotolo destro.
Se si carica il mandrino grigio, assicurarsi che il lato rotondo della parte
superiore del mandrino tocchi il supporto del rotolo.
4. Utilizzando entrambe le mani, spingere il mandrino nei due supporti
del rotolo contemporaneamente. Il mandrino scatta in posizione.
18 Capitolo 3 Gestione della carta ITWW
Page 24
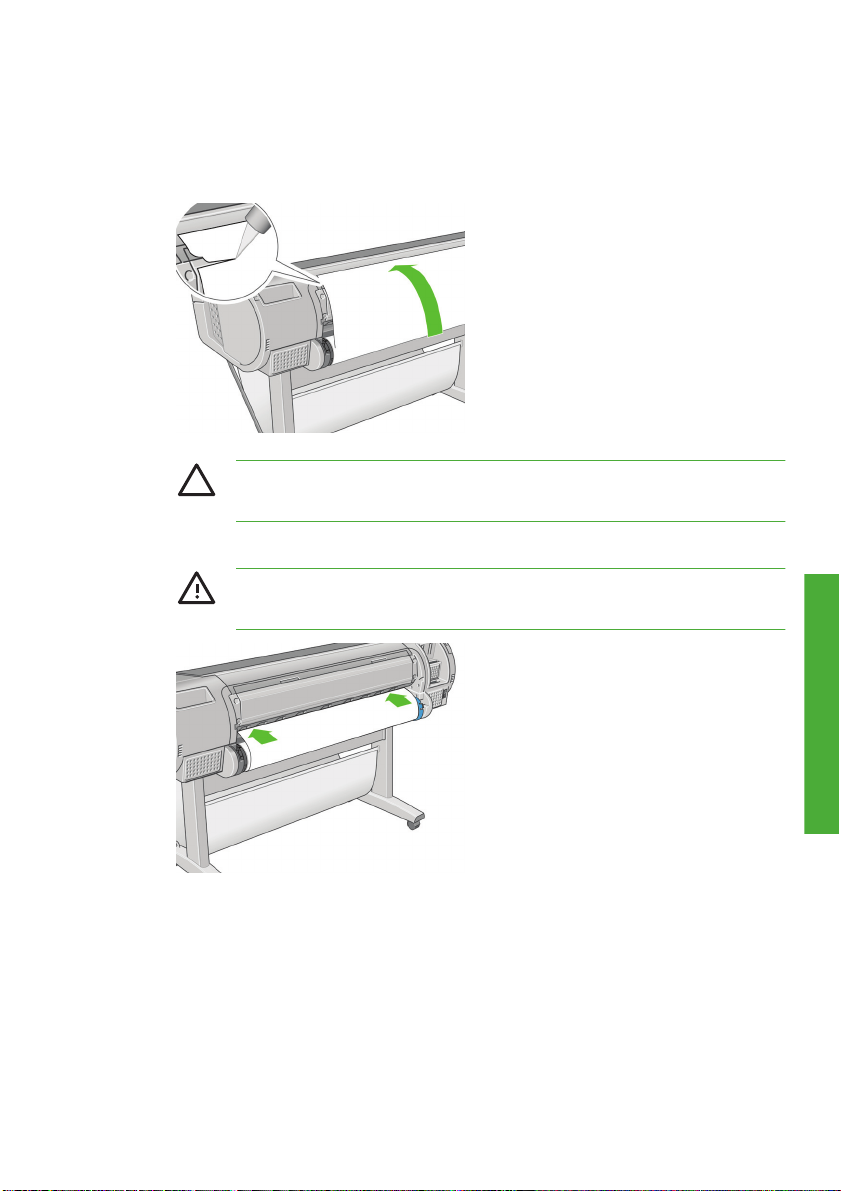
5. Se il bordo del rotolo è strappato (talvolta a causa del nastro utilizzato
per fissare l'estremità del rotolo) o non è diritto, tirare la carta
leggermente oltre il taglio e utilizzare una taglierina per tagliare il bordo
diritto.
ATTENZIONE:
Tagliare la carta il più diritto possibile, in quanto
la carta irregolare non viene caricata correttamente.
6. Inserire il bordo della carta nell'alimentatore.
AVVERTENZA!
Per evitare il rischio di lesioni personali, non
inserire le dita nel percorso carta della stampante.
Gestione della carta
ITWW
Caricamento di un rotolo nella stampante
19
Page 25
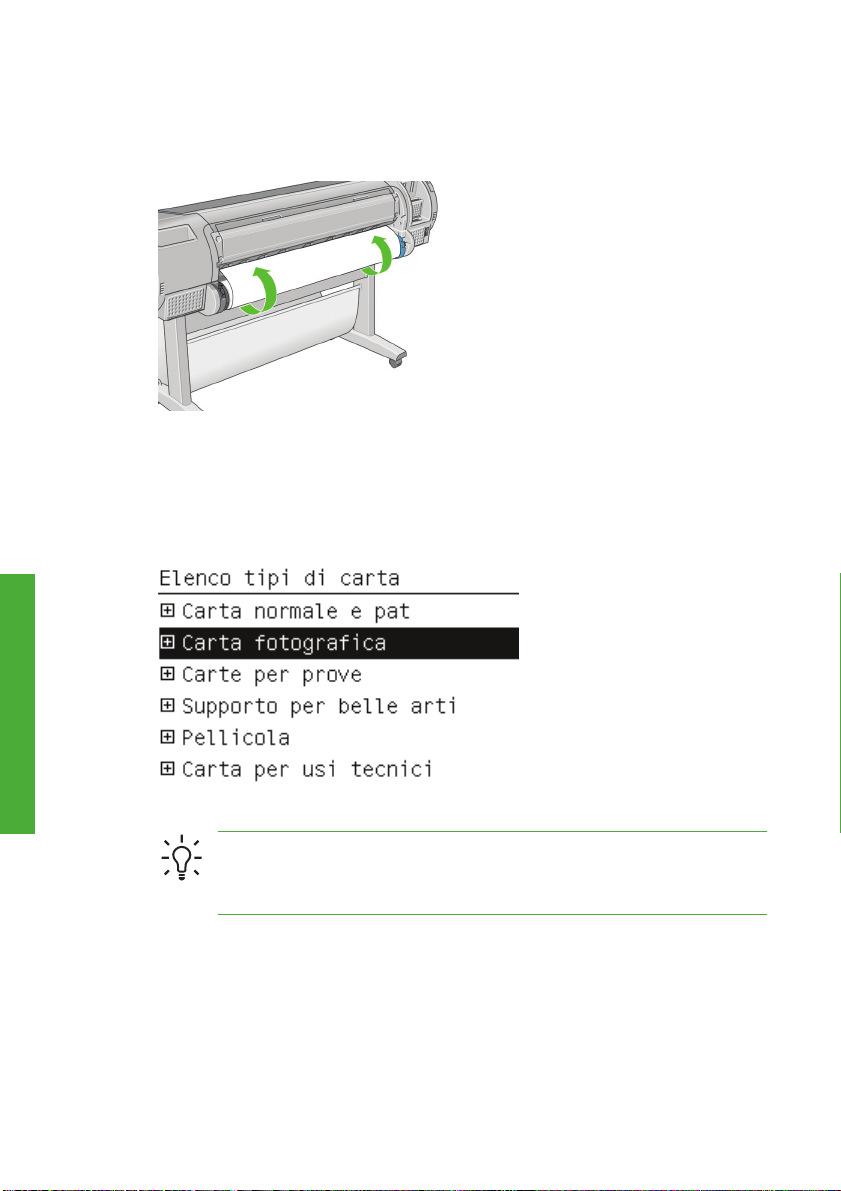
Gestione della carta
7. Avvolgere il mandrino nell'alimentatore finché non si sente resistenza.
La stampante rileva la carta, la quale viene alimentata
automaticamente nella stampante.
8. Una volta che la carta viene inserita nella stampante, sul display del
pannello frontale verrà visualizzato un messaggio che richiede di
specificare se si sta caricando un rotolo o un foglio. Selezionare
Rotolo con i tasti Su e Giù, quindi premere OK.
9. Selezionare la categoria e il tipo di carta.
SUGGERIMENTO:
Se è stato caricato un tipo di carta il cui
nome non compare nel relativo elenco, vedere Utilizzo della
stampante nel DVD.
10. La stampante verifica l'allineamento e misura la larghezza.
11. Sul pannello frontale è possibile che vengano fornite alcune istruzioni.
20 Capitolo 3 Gestione della carta ITWW
Page 26

12. Una volta allineato il rotolo, sul pannello frontale viene visualizzato il
messaggio Pronto indicante che la stampante è pronta per la stampa.
Se il rotolo non è allineato, seguire le istruzioni visualizzate sul display
del pannello frontale.
13. Se la carta sul rotolo è allentata, riavvolgerla delicatamente
dall'estremità del mandrino fino a che non è ben tesa.
NOTA:
Se si verifica un problema imprevisto in una delle fasi del
caricamento della carta, vedere Utilizzo della stampante nel DVD.
SUGGERIMENTO:
cesto, è possibile che si strappino o si macchino di inchiostro a
contatto con le altre stampe. Per evitare questo inconveniente,
prendere le stampe quando vengono tagliate dal rotolo e non
lasciare che si impilino nel cesto oppure disattivare la taglierina
automatica; vedere Utilizzo della stampante nel DVD. Per rilasciare
le stampe, premere il tasto Avanzamento e taglio carta.
Procedura dal Menu carta
In alternativa, è possibile utilizzare il Menu carta per avviare il processo di
caricamento della carta.
1. Seguire i passaggi da 1 a 5 della
semplificata a pagina 17.
2. Premere il tasto Menu per ritornare al menu principale, selezionare
l'icona del Menu carta
ITWW
Quando le stampe vengono lasciate cadere nel
Procedura di caricamento
.
Caricamento di un rotolo nella stampante
21
Gestione della carta
Page 27

Gestione della carta
3. Selezionare Caricamento carta.
4. Selezionare Caricare rotolo.
22 Capitolo 3 Gestione della carta ITWW
Page 28

5. Selezionare la categoria e il tipo di carta.
SUGGERIMENTO:
nome non compare nel relativo elenco, vedere Utilizzo della
stampante nel DVD.
6. Continuare con il passaggio 6 della procedura di caricamento
semplificata, saltando i passaggi 8 e 9.
SUGGERIMENTO:
cesto, è possibile che si strappino o si macchino di inchiostro a
contatto con le altre stampe. Per evitare questo inconveniente,
prendere le stampe quando vengono tagliate dal rotolo e non
lasciare che si impilino nel cesto oppure disattivare la taglierina
automatica; vedere Utilizzo della stampante nel DVD. Per rilasciare
le stampe, premere il tasto Avanzamento e taglio carta.
Rimozione di un rotolo
Prima di rimuovere un rotolo, verificare se è presente carta sul rotolo o se
la carta è terminata e attenersi alla procedura appropriata descritta di
seguito.
ATTENZIONE:
perché si potrebbero causare difetti di qualità delle immagini.
Non toccare la carta durante la fase di stampa,
Se è stato caricato un tipo di carta il cui
Quando le stampe vengono lasciate cadere nel
Gestione della carta
ITWW
Rimozione di un rotolo
23
Page 29

Procedura del tasto Rimuovi carta con la carta sul rotolo
Se è presente carta sul rotolo, utilizzare la seguente procedura.
1. Premere il tasto Rimuovi carta sul pannello frontale.
2. Quando viene visualizzata la richiesta sul display del pannello frontale,
sollevare la leva blu a sinistra.
3. Quando viene visualizzata la richiesta sul display del pannello frontale,
riavvolgere delicatamente la carta dall'estremità del mandrino finché
non viene rimossa dalla stampante.
4. Quando viene visualizzata la richiesta sul display del pannello frontale,
abbassare la leva blu.
Procedura dal Menu carta con la carta sul rotolo
Se è presente carta sul rotolo, è possibile anche avviare il processo dal
Menu carta nel menu principale del pannello frontale.
1. Premere il tasto Menu per ritornare al menu principale, selezionare
l'icona del Menu carta
.
2. Selezionare Rimuovi carta.
Gestione della carta
3. Continuare dal passaggio 2 della procedura del tasto Rimuovi carta.
24 Capitolo 3 Gestione della carta ITWW
Page 30

Procedura di srotolamento della carta
Se la parte terminale della carta non è più fissata al rotolo, attenersi alla
procedura riportata di seguito.
1. Se la procedura di rimozione è stata già avviato, premere il tasto
Annulla sul pannello frontale per annullarla.
2. Sollevare la leva blu a sinistra. Ignorare l'eventuale messaggio di
avviso sulla leva visualizzato sul pannello frontale.
3. Estrarre la carta dalla stampante. Estrarre la carta da qualsiasi punto
accessibile, si consiglia dal retro della stampante.
4. Abbassare la leva blu.
5. Se sul pannello frontale viene visualizzato un messaggio di avviso,
premere il tasto OK per cancellarlo.
Caricamento di un foglio singolo
È possibile caricare un foglio in due modi. Si consiglia la procedura di
caricamento semplificata.
ITWW
ATTENZIONE:
eventuali rotoli o fogli caricati; vedere
Prima di caricare un foglio, è necessario rimuovere
Rimozione di un rotolo
a pagina 23 e Rimozione di un foglio singolo a pagina 30.
ATTENZIONE:
Per i fogli più sottili di 0,5 mm, è necessario che sia
disponibile spazio nella parte posteriore della stampante
corrispondente alla lunghezza del foglio.
Caricamento di un foglio singolo
Gestione della carta
25
Page 31

Procedura di caricamento semplificata
1. Posizionandosi davanti alla stampante, aprire il vassoio per i fogli. Se
il foglio è lungo, estendere l'estensione destra. Se il foglio è anche
largo, estendere l'estensione sinistra.
Gestione della carta
SUGGERIMENTO:
Se risulta difficile aprire il vassoio, provare
ad aprirlo dalla parte anteriore della stampante.
NOTA:
Le estensioni sono di 7 cm e scattano in posizione.
2. Inserire il foglio nell'alimentatore. Caricare il foglio allineato con la linea
di caricamento e spingere finché l'inserimento non continuerà
automaticamente. Con i fogli più spessi si avvertirà resistenza. La
stampante rileva il foglio in tre secondi. Sul display del pannello
frontale inizia il conto alla rovescia.
AVVERTENZA!
Non inserire le dita nel percorso carta della
stampante.
26 Capitolo 3 Gestione della carta ITWW
Page 32

3. Una volta terminato il conteggio, la carta viene inserita nella
stampante. Guidare il foglio nella stampante; questa operazione è
particolarmente importante con i fogli più sottili.
4. Sul display del pannello frontale viene visualizzato un messaggio in
cui si richiede se si sta caricando un rotolo o un foglio. Selezionare
Foglio con i tasti Su e Giù.
5. Inserire la categoria e il tipo di carta.
ITWW
SUGGERIMENTO:
Se è stato caricato un tipo di carta il cui
nome non compare nel relativo elenco, vedere Utilizzo della
stampante nel DVD.
Caricamento di un foglio singolo
Gestione della carta
27
Page 33

6. La stampante verifica l'allineamento e misura il foglio.
NOTA:
dalla parte anteriore della stampante.
7. Se la carta è stata caricata correttamente, sul pannello frontale viene
visualizzato il messaggio Pronto indicante che la stampante è pronta
per la stampa. Se la carta non è diritta, seguire le istruzioni visualizzate
sul display del pannello frontale.
NOTA:
sul retro della stampante.
Gestione della carta
NOTA:
caricamento della carta, vedere Utilizzo della stampante nel DVD.
Procedura dal Menu carta
In alternativa, è possibile utilizzare il Menu carta per avviare la procedura
di caricamento della carta
1. Eseguire il passaggio 1 della procedura di caricamento semplificata.
A seconda della lunghezza del foglio, questo fuoriesce
Una volta correttamente caricato, il foglio viene posizionato
Se si verifica un problema imprevisto in una delle fasi del
28 Capitolo 3 Gestione della carta ITWW
Page 34

2. Premere il tasto Menu per ritornare al menu principale e selezionare
l'icona del Menu carta
.
3. Selezionare Caricamento carta.
ITWW
4. Selezionare Caricare foglio.
Caricamento di un foglio singolo
Gestione della carta
29
Page 35

5. Selezionare la categoria e il tipo di carta.
SUGGERIMENTO:
nome non compare nel relativo elenco, vedere Utilizzo della
stampante nel DVD.
6. Continuare con il passaggio 2 della procedura di caricamento
semplificata, saltando i passaggi 4 e 5.
Rimozione di un foglio singolo
Gestione della carta
Procedura del tasto Rimuovi carta
Per rimuovere un foglio senza stampare, premere il tasto Rimuovi carta
oppure applicare la procedura dal Menu carta.
NOTA:
Per rimuovere un singolo foglio dopo la stampa, è
sufficiente estrarlo dalla parte anteriore della stampante.
ATTENZIONE:
Non toccare la carta durante la fase di stampa,
perché si potrebbero causare difetti di qualità delle immagini.
1. Premere il tasto Rimuovi carta sul pannello frontale.
2. Il foglio fuoriesce dalla parte anteriore della stampante. È possibile
prenderlo o lasciarlo cadere nel cesto.
Se è stato caricato un tipo di carta il cui
30 Capitolo 3 Gestione della carta ITWW
Page 36

Procedura dal Menu carta
È possibile anche rimuovere un foglio dal Menu carta.
1. Premere il tasto Menu per ritornare al menu principale e selezionare
l'icona del Menu carta
.
2. Selezionare Rimuovi carta. Il foglio fuoriesce dalla parte anteriore
della stampante. È possibile prenderlo o lasciarlo cadere nel cesto.
Gestione della carta
ITWW
Rimozione di un foglio singolo
31
Page 37

Gestione della carta
32 Capitolo 3 Gestione della carta ITWW
Page 38

4Stampa
Selezione della qualità di stampa
La stampante è dotata di varie opzioni di qualità di stampa in quanto la
stampa di qualità ottimale comporta una diminuzione della velocità e una
stampa veloce implica una riduzione della qualità di stampa.
Quindi, il selettore della qualità di stampa standard è un dispositivo di
scorrimento che consente di scegliere tra qualità e velocità.
In alternativa, è possibile selezionare una delle seguenti opzioni
personalizzate: Ottima, Normale e Veloce. Vi sono anche tre opzioni
personalizzate supplementari che potrebbero influire sulla qualità di
stampa: Nitidezza massima, Incremento passi e Ottimizzatore di
brillantezza. Vedere Utilizzo della stampante nel DVD.
NOTA:
risoluzione resa del processo viene visualizzata nella casella di
dialogo Custom Print Quality Options (Opzioni qualità di stampa
personalizzate). Nella finestra di dialogo Stampa di Mac OS è
visualizzata nel pannello Riepilogo.
È possibile selezionare le opzioni della qualità di stampa nei seguenti modi:
Nella finestra di dialogo del driver di Windows: accedere alla
●
scheda Carta/Qualità e ricercare la sezione Qualità di stampa. Se si
sceglie Opzioni standard, verrà visualizzato un dispositivo di
scorrimento semplice con cui è possibile scegliere tra velocità e
qualità. Se si seleziona Opzioni personalizzate, verranno
visualizzate le opzioni più specifiche sopra descritte.
Nella finestra di dialogo Stampa di Mac OS (driver PostScript):
●
accedere al pannello Qualità immagine. Se si scelgono opzioni di
qualità Standard, verrà visualizzato un dispositivo di scorrimento
semplice con cui è possibile scegliere tra velocità e qualità. Se si
seleziona un'opzione di qualità Personalizzata, verranno visualizzate
le opzioni più specifiche sopra descritte.
Nella finestra di dialogo Stampa di Mac OS (driver PCL): accedere
●
al pannello Tipo di carta/Qualità e selezionare Carta. Se si scelgono
opzioni di qualità Standard, verrà visualizzato un dispositivo di
scorrimento semplice con cui è possibile scegliere tra velocità e
Nella finestra di dialogo del driver di Windows, la
Stampa
ITWW
Selezione della qualità di stampa
33
Page 39

qualità. Se si seleziona un'opzione di qualità Personalizzata,
verranno visualizzate le opzioni più specifiche sopra descritte.
Dalla pagina Invio processi di Embedded Web Server: selezionare
●
Impostazioni di base > Qualità di stampa. Selezionando Opzioni
standard, è possibile scegliere tra Velocità e Qualità. Se si seleziona
Opzioni personalizzate, verranno visualizzate le opzioni più
specifiche sopra descritte.
Utilizzando il pannello frontale: selezionare l'icona Menu
●
impostazioni
NOTA:
, quindi Preferenze stampa > Qualità di stampa.
Se la qualità di stampa è stata impostata dal computer
in uso, tale impostazione sostituirà quella selezionata nel
pannello frontale.
NOTA:
Non è possibile modificare la qualità di stampa delle pagine
che la stampante sta ricevendo o ha già ricevuto (anche se la
stampa non è ancora stata avviata).
Selezione del formato carta
È possibile specificare il formato carta nei seguenti modi.
NOTA:
corrispondere al formato carta utilizzato per la creazione del
documento. È possibile stampare il documento in un formato
diverso. Vedere Utilizzo della stampante nel DVD.
Nella finestra di dialogo del driver di Windows: selezionare la
●
scheda Carta/Qualità, quindi Formato documento.
Nella finestra di dialogo Formato di Stampa di Mac OS: selezionare
●
la stampante nel menu a comparsa Formato per, quindi Dimensioni
Pagina.
Il formato carta specificato in questa sezione deve
Stampa
34 Capitolo 4 Stampa ITWW
Page 40

Dalla pagina Invio processi di Embedded Web Server: selezionare
●
Impostazioni avanzate > Carta > Formato pagina > Standard.
Utilizzando il pannello frontale: selezionare l'icona Menu
●
impostazioni
, quindi Preferenze stampa > Carta > Selez.
dimensioni carta.
NOTA:
Se il formato carta è stato impostato dal computer in
uso, tale impostazione sostituirà quella selezionata nel
pannello frontale.
Formati carta personalizzati
Per scegliere un formato carta non standard che non è compreso
nell'elenco dei formati carta:
In Windows, sono disponibili due modi diversi:
●
Nella finestra di dialogo del driver, selezionare Personalizzata
●
dall'elenco dei formati carta nella scheda Carta/Qualità, quindi
specificare le dimensioni della carta e fare clic su Salva per
salvare il nuovo formato carta. Per visualizzare il nuovo formato
personalizzato nell'elenco di quelli personalizzati, è necessario
chiudere la finestra di dialogo delle proprietà della stampante,
quindi accedervi nuovamente e premere il pulsante Altro.
Dal menu Start, selezionare Stampanti e fax, quindi dal menu
●
File selezionare Proprietà server. Nella scheda Moduli,
selezionare la casella Crea un nuovo modulo, specificare il
nome e le dimensioni del nuovo modulo, quindi fare clic su Salva
modulo.
In Mac OS X 10.4: selezionare Dimensioni Pagina > Gestisci
●
dimensioni personalizzate nella finestra di dialogo Formato di
Stampa.
ITWW
In Mac OS X 10.2 o 10.3: selezionare Impostazioni > Dimensione
●
Pagina Personalizzata dalla finestra di dialogo Formato di Stampa.
Dalla pagina Invio processi di Embedded Web Server: selezionare
●
Impostazioni avanzate > Carta > Formato pagina >
Personalizzato.
Selezione del formato carta
Stampa
35
Page 41

Selezione delle opzioni relative ai margini
Per impostazione predefinita, la stampante lascia un margine di 5 mm tra
i bordi dell'immagine e i bordi della carta (17 mm a piè di pagina). Tuttavia,
è possibile modificare questo comportamento in vari modi.
Nella finestra di dialogo del driver di Windows: selezionare la
●
scheda Carta/Qualità, quindi il pulsante Layout.
Nella finestra di dialogo Stampa di Mac OS (driver PostScript):
●
selezionare la scheda Finitura, quindi il pulsante Layout.
Nella finestra di dialogo Stampa di Mac OS (driver PCL):
●
selezionare la scheda Tipo di Carta/Qualità, quindi il pulsante
Layout.
Dalla pagina Invio processi di Embedded Web Server: selezionare
●
Impostazioni avanzate > Carta > Layout/Margini.
Verranno visualizzate almeno alcune delle seguenti opzioni:
NOTA:
In Mac OS, le opzioni dei margini disponibili dipendono dal
formato carta selezionato nella finestra di dialogo Formato di
Stampa. Ad esempio, per la stampa senza bordi è necessario
selezionare un formato carta il cui nome includa le parole "senza
margini".
Standard. L'immagine verrà stampata su una pagina con il formato
●
selezionato, con un margine stretto tra i bordi dell'immagine e i bordi
della carta. L'immagine deve essere sufficientemente piccola da
rientrare tra i margini.
Sovradimensionato. L'immagine verrà stampata su una pagina
●
leggermente più grande del formato selezionato. Se si eliminano i
margini, si otterrà una pagina del formato selezionato, senza margini
tra l'immagine e i bordi della carta.
Taglia contenuto sui margini. L'immagine verrà stampata su una
●
pagina con il formato selezionato, con un margine stretto tra i bordi
dell'immagine e i bordi della carta. In tal caso, se il formato
Stampa
dell'immagine corrisponde a quello della pagina, la stampante
presuppone che i bordi estremi dell'immagine siano bianchi o irrilevanti
36 Capitolo 4 Stampa ITWW
Page 42

e che non sia necessario stamparli. Questa opzione può essere utile
quando l'immagine già contiene un bordo.
Senza bordi. L'immagine verrà stampata su una pagina con il formato
●
selezionato, senza margini. L'immagine viene leggermente ingrandita
per garantire che nessun margine venga lasciato tra i bordi
dell'immagine e i bordi della carta. Se si seleziona Automaticamente
dalla stampante, questo ingrandimento viene eseguito
automaticamente. Se si seleziona Manualmente nell'applicazione,
è necessario selezionare un formato pagina personalizzato
leggermente più grande della pagina su cui si intende stampare.
Vedere anche Utilizzo della stampante nel DVD.
Stampa con collegamenti
Per la stampa di un processo particolare, il driver della stampante fornisce
varie opzioni che è possibile impostare su valori differenti. Un collegamento
di stampa memorizza i valori di queste opzioni che sono appropriate per
un particolare tipo di processo in modo da poterle impostare con una
singola selezione. Alcune impostazioni (ad esempio il formato carta,
l'origine della carta e l'orientamento) potrebbero essere sostituite dai valori
forniti dall'applicazione.
Per utilizzare un collegamento, selezionare la scheda Collegamenti di
stampa nella finestra di dialogo del driver di Windows.
ITWW
NOTA:
I collegamenti sono disponibili solo in Windows.
Stampa con collegamenti
Stampa
37
Page 43

Viene visualizzato un elenco dei collegamenti disponibili; selezionare
quello che corrisponde al tipo di lavoro che si desidera stampare.
Le opzioni del driver sono ora regolate in base al processo. È possibile
eseguire la stampa immediatamente oppure esaminare le impostazioni per
verificarne la correttezza. Se si preferisce, è possibile selezionare un
collegamento e modificare manualmente alcune impostazioni.
SUGGERIMENTO:
Verificare almeno le impostazioni visualizzate
nella scheda Collegamenti di stampa: il formato del documento,
l'orientamento ecc.
Il collegamento Impostazioni predefinite contiene le impostazioni
predefinite della stampante. Quando si seleziona questo collegamento,
tutte le opzioni vengono impostate sui relativi valori predefiniti.
I collegamenti di stampa possono essere personalizzati in base a esigenze
particolari. Per creare un collegamento personalizzato:
1. Selezionare il collegamento che maggiormente soddisfa i requisiti
personali.
Stampa
2. Apportare le modifiche necessarie ai valori nella scheda
Collegamenti di stampa e/o in altre schede.
3. Salvare il nuovo collegamento di stampa.
38 Capitolo 4 Stampa ITWW
Page 44

Se successivamente si decide che un collegamento non è più necessario,
è possibile cancellarlo.
Anteprima di una stampa
La visualizzazione in anteprima di una stampa consente di controllare il
layout della stampa prima di eseguire la stampa, questa funzione potrebbe
essere utile per evitare sprechi di carta e di inchiostro su una stampa non
valida.
Per visualizzare l'anteprima della stampa in Windows, sono disponibili
●
le seguenti opzioni:
Utilizzare l'opzione di anteprima di stampa dell'applicazione.
●
Selezionare l'opzione Mostra anteprima prima di stampa
●
disponibile nella scheda Collegamenti di stampa, Carta/
Qualità e Caratteristiche. L'anteprima viene visualizzata prima
di eseguire la stampa; è possibile controllare le impostazioni di
stampa e il layout dell'immagine e fare clic su Stampa per
procedere con la stampa oppure su Annulla per annullare il
processo.
ITWW
Anteprima di una stampa
Stampa
39
Page 45

Per visualizzare l'anteprima della stampa in Mac OS, sono disponibili
●
le seguenti opzioni:
Utilizzare l'opzione di anteprima di stampa dell'applicazione.
●
Fare clic sul pulsante Anteprima nella parte inferiore della
●
finestra di dialogo Stampa e si ottiene l'anteprima di stampa di
base fornita da Mac OS.
Se viene utilizzato il driver PostScript, selezionare l'opzione
●
Mostra anteprima di stampa disponibile nella finestra di dialogo
Stampa del pannello Finitura.
Stampa
40 Capitolo 4 Stampa ITWW
Page 46

Se viene utilizzato il driver PCL, fare clic sul pulsante PDF nella
●
parte inferiore della finestra di dialogo Stampa, quindi su
Anteprima di stampa HP. Questa opzione offre un'anteprima
con più funzioni, ad esempio la possibilità di modificare il formato
carta, il tipo di carta, la qualità di stampa e di ruotare l'immagine.
Vedere di seguito:
ITWW
NOTA:
Anteprima di stampa HP non è disponibile se si
utilizza Adobe InDesign, Adobe Illustrator, Adobe Reader
o Apple Aperture.
Per visualizzare l'anteprima della stampa con Embedded Web Server,
●
selezionare Impostazioni di base > Trattieni per anteprima.
Anteprima di una stampa
Stampa
41
Page 47

Stampa
42 Capitolo 4 Stampa ITWW
Page 48

5 Gestione dei colori
Calibrazione del colore
La calibrazione del colore consente alla stampante di produrre colori
uniformi con particolari testine di stampa, inchiostri e tipi di carta utilizzati
e in particolari condizioni ambientali. Una volta eseguita la calibrazione del
colore, è possibile prevedere di ottenere stampe identiche da due
stampanti differenti situate in località geograficamente diverse.
La calibrazione deve essere eseguita nelle seguenti circostanze:
Ogni volta che una testina di stampa viene sostituita
●
Ogni volta che si introduce un nuovo tipo di carta non ancora calibrato
●
con l'insieme corrente di testine
Ogni volta che viene eseguita una determinata quantità di lavori di
●
stampa dall'ultima calibrazione
Ogni volta che la stampante è stata spenta per un periodo di tempo
●
prolungato
Ogni volta che le condizioni ambientali (temperatura e umidità)
●
cambiano considerevolmente
Il driver della stampante generalmente visualizza un avviso ogni volta che
è necessario eseguire la calibrazione del colore, a meno che gli avvisi non
siano stati disattivati. Tuttavia, non verrà visualizzato alcun avviso se le
condizioni ambientali dovessero mutare.
Gestione dei colori
ITWW
È possibile verificare lo stato di calibrazione del colore della carta
attualmente caricata in qualsiasi momento premendo il tasto Visualizza info
carta del pannello frontale. Lo stato può essere uno dei seguenti:
IN ATTESA: la carta non è stata calibrata.
●
NOTA:
lo stato di calibrazione del colore di tutti i tipi di carta viene
reimpostato su IN ATTESA. Vedere
firmware a pagina 47.
OBSOLETO: la carta è stata calibrata, ma la calibrazione non è più
●
aggiornata per uno dei motivi menzionati sopra e deve essere ripetuta.
Ogni volta che si aggiorna il firmware della stampante,
Aggiornamento del
Calibrazione del colore
43
Page 49

Gestione dei colori
OK: la carta è stata calibrata e la calibrazione è aggiornata.
●
N/D: la carta non può essere calibrata.
●
NOTA:
La calibrazione del colore non può essere eseguita su
carta comune né su materiale trasparente.
È anche possibile verificare lo stato della calibrazione del colore utilizzando
HP Easy Printer Care (Windows) o HP Printer Utility (Mac OS).
È necessario calibrare un tipo di carta prima di creare il relativo profilo
colore; tuttavia, è possibile rieseguire la calibrazione successivamente
senza dover creare nuovamente il profilo colore.
Sono disponibili i seguenti metodi per iniziare la calibrazione del colore:
Tramite l'avviso del driver della stampante che consiglia la
●
calibrazione.
Da HP Color Center: selezionare Calibra stampante.
●
Dal pannello frontale: selezionare l'icona del menu Impost. qualità
●
immagine
, quindi Calibra colore.
Il processo di calibrazione è completamente automatico e può essere
eseguito senza l'intervento dell'utente dopo avere caricato il tipo di carta
da calibrare, il cui formato deve essere A4, Letter o qualsiasi formato più
grande.
44 Capitolo 5 Gestione dei colori ITWW
Page 50

Il processo richiede circa 8-10 minuti e comprende i seguenti passaggi.
1. Viene stampato un grafico di calibrazione che contiene campioni di
ciascun inchiostro utilizzato nella stampante.
2. L'asciugatura del grafico richiede un periodo di tempo che dipende dal
tipo di carta, per fare in modo che i colori abbiano il tempo di
consolidarsi.
3. Il grafico viene sottoposto a scansione e misurato con lo
spettrofotometro incorporato HP.
Gestione dei colori
ITWW
4. Dalle misurazioni effettuate dallo spettrofotometro, la stampante
calcola i fattori di correzione necessari da applicare per la stampa di
colori uniformi su quel tipo di carta. Inoltre calcola la quantità massima
di ciascun inchiostro che è possibile applicare alla carta.
Calibrazione del colore
45
Page 51

Gestione dei colori
46 Capitolo 5 Gestione dei colori ITWW
Page 52

6 Manutenzione della stampante
Pulitura della parte esterna della stampante
Pulire l'esterno e tutti gli altri componenti della stampante utilizzati nel corso
del normale funzionamento con una spugna inumidita o un panno morbido
e un detergente delicato come il sapone liquido non abrasivo.
AVVERTENZA!
stampante sia spenta e scollegata prima di procedere alla pulitura.
Evitare che la stampante venga a contatto con acqua.
ATTENZIONE:
Per evitare scosse elettriche, assicurarsi che la
Non utilizzare prodotti di pulizia abrasivi.
Manutenzione delle cartucce di inchiostro
Per la normale durata della cartuccia di inchiostro non è prevista alcuna
manutenzione particolare. Per mantenere la migliore qualità di stampa, è
tuttavia opportuno sostituire le cartucce che hanno raggiunto la data di
scadenza. Sul pannello frontale della stampante verrà notificato quando
una cartuccia ha raggiunto la data di scadenza.
È inoltre possibile controllare la data di scadenza di una cartuccia in
qualsiasi momento; vedere Utilizzo della stampante nel DVD.
Aggiornamento del firmware
Le varie funzioni della stampante sono controllate dal software residente
nella stampante, altrimenti noto come firmware.
Di tanto in tanto saranno disponibili aggiornamenti del firmware da HewlettPackard. Tali aggiornamenti ottimizzano le funzionalità della stampante e
ne ampliano le funzioni.
Manutenzione della stampante
ITWW
Pulitura della parte esterna della stampante
47
Page 53

Gli aggiornamenti del firmware possono essere scaricati da Internet e
installati nella stampante nei seguenti modi; è possibile scegliere quello
che si ritiene più pratico.
Se si utilizza HP Easy Printer Care in Windows, selezionare la
●
stampante, la scheda Assistenza, quindi Aggiornamento
firmware.
Se si utilizza HP Printer Utility in Mac OS, selezionare Assistenza,
●
quindi Aggiornamento firmware.
Manutenzione della stampante
Se si utilizza Embedded Web Server della stampante, selezionare la
●
scheda Impostazione, quindi Aggiornamento firmware.
In tutti i casi, seguire le istruzioni visualizzate per scaricare il file del
firmware e memorizzarlo sul disco rigido. Quindi selezionare il file caricato
e fare clic su Aggiorna.
Se il caricamento del firmware nella stampante procede lentamente, è
possibile si stia utilizzando un server proxy. In tal caso, provare a ignorare
il server proxy e accedere direttamente al server Web incorporato.
In Internet Explorer 6 per Windows, selezionare Strumenti > Opzioni
●
Internet > Connessioni > Impostazioni LAN, quindi selezionare la
casella Ignora server proxy per indirizzi locali. In alternativa, per un
controllo più preciso, fare clic sul pulsante Avanzate e aggiungere
l'indirizzo IP della stampante all'elenco di eccezioni per cui il server
proxy non verrà utilizzato.
In Safari per Mac OS, selezionare Safari > Preferenze > Avanzate,
●
quindi fare clic sul pulsante Proxy: modifica impostazioni.
Aggiungere l'indirizzo IP della stampante all'elenco di eccezioni per cui
il server proxy non verrà utilizzato.
Il firmware include una selezione dei profili della carta più comunemente
utilizzati. È possibile scaricare separatamente profili della carta aggiuntivi;
vedere Utilizzo della stampante nel DVD.
48 Capitolo 6 Manutenzione della stampante ITWW
Page 54

7 Accessori
ITWW 49
Accessori
Page 55

Procedura per ordinare materiali di consumo e accessori
Esistono due modi alternativi per ordinare materiali di consumo e accessori
per la stampante:
Visitare il sito Web all'indirizzo
●
designjetz3100_order/.
Contattare l'assistenza tecnica HP (vedere
●
HP a pagina 71).
Nella parte restante di questo capitolo vengono elencati i materiali di
consumo e gli accessori disponibili con i relativi numeri parte.
Ordinazione delle cartucce di inchiostro
È possibile ordinare le seguenti cartucce di inchiostro per la stampante.
Tabella 7-1 Cartucce di inchiostro
cartuccia Numero parte
HP 70 Matte Black 130 ml Ink Cartridge (Cartuccia di inchiostro HP
70 nero opaco da 130 ml)
HP 70 Matte Black 130 ml Ink Cartridge (Cartuccia di inchiostro HP
70 nero foto da 130 ml)
HP 70 Gray 130 ml Ink Cartridge (Cartuccia di inchiostro HP 70 grigio
Accessori
da 130 ml)
HP 70 Light Gray 130 ml Ink Cartridge (Cartuccia di inchiostro HP 70
grigio chiaro da 130 ml)
HP 70 Magenta 130 ml Ink Cartridge (Cartuccia di inchiostro HP 70
magenta da 130 ml)
HP 70 Yellow 130 ml Ink Cartridge (Cartuccia di inchiostro HP 70
giallo da 130 ml)
HP 70 Light Magenta 130 ml Ink Cartridge (Cartuccia di inchiostro
HP 70 magenta chiaro da 130 ml)
HP 70 Red 130 ml Ink Cartridge (Cartuccia di inchiostro HP 70 rosso
da 130 ml)
HP 70 Green 130 ml Ink Cartridge (Cartuccia di inchiostro HP 70
verde da 130 ml)
HP 70 Blue 130 ml Ink Cartridge (Cartuccia di inchiostro HP 70 blu
da 130 ml)
http://www.hp.com/go/
Per contattare l'assistenza
C9448A
C9449A
C9450A
C9451A
C9453A
C9454A
C9455A
C9456A
C9457A
C9458A
50 Capitolo 7 Accessori ITWW
Page 56

Tabella 7-1 Cartucce di inchiostro (continua)
cartuccia Numero parte
HP 70 Gloss Enhancer 130 ml Ink Cartridge (Cartuccia di inchiostro
HP 70 dell'ottimizzatore di brillantezza da 130 ml)
HP 70 Light Cyan 130 ml Ink Cartridge (Cartuccia di inchiostro HP
70 ciano chiaro da 130 ml)
HP 70 Matte Black 130 ml Ink Cartridge (Confezione da 2 cartucce
di inchiostro HP 70 nero opaco da 130 ml)
HP 70 Photo Black 130 ml Ink Cartridge (Confezione da 2 cartucce
di inchiostro HP 70 nero foto da 130 ml)
HP 70 Gray 130 ml Ink Cartridge (Confezione da 2 cartucce di
inchiostro HP 70 grigio da 130 ml)
HP 70 Light Gray 130 ml Ink Cartridge (Confezione da 2 cartucce di
inchiostro HP 70 grigio chiaro da 130 ml)
HP 70 Magenta 130 ml Ink Cartridge (Confezione da 2 cartucce di
inchiostro HP 70 magenta da 130 ml)
HP 70 Cyan 130 ml Ink Cartridge (Confezione da 2 cartucce di
inchiostro HP 70 giallo da 130 ml)
HP 70 Light Magenta 130 ml Ink Cartridge (Confezione da 2 cartucce
di inchiostro HP 70 magenta chiaro da 130 ml)
HP 70 Red 130 ml Ink Cartridge (Confezione da 2 cartucce di
inchiostro HP 70 rosso da 130 ml)
HP 70 Green 130 ml Ink Cartridge (Confezione da 2 cartucce di
inchiostro HP 70 verde da 130 ml)
HP 70 Blue 130 ml Ink Cartridge (Confezione da 2 cartucce di
inchiostro HP 70 blu da 130 ml)
HP 70 Gloss Enhancer 130 ml Ink Cartridge (Confezione da 2
cartucce di inchiostro HP 70 dell'ottimizzatore di brillantezza da 130
ml)
HP 70 Light Cyan 130 ml Ink Cartridge (Confezione da 2 cartucce di
inchiostro HP 70 ciano chiaro da 130 ml)
C9459A
C9390A
CB339A
CB340A
CB341A
CB342A
CB344A
CB345A
CB346A
CB347A
CB348A
CB349A
CB350A
CB351A
Accessori
ITWW
Tabella 7-2 Testine di stampa
Testina di stampa Numero parte
HP 70 Light Magenta & Light Cyan Printhead (Testina di stampa HP
70 magenta chiaro e ciano chiaro)
Procedura per ordinare materiali di consumo e accessori
C9405A
51
Page 57

Tabella 7-2 Testine di stampa (continua)
Testina di stampa Numero parte
HP 70 Magenta & Yellow Printhead (Testina di stampa HP 70
magenta e giallo)
HP 70 Photo Black & Light Gray Printhead (Testina di stampa HP 70
nero foto e grigio chiaro)
HP 70 Blue & Green Printhead (Testina di stampa HP 70 blu e verde) C9408A
HP 70 Matte Black & Red Printhead (Testina di stampa HP 70 nero
opaco e rosso)
HP 70 Gloss Enhancer & Gray Printhead (Testina di stampa HP 70
dell'ottimizzatore di brillantezza e grigio)
Ordinazione della carta
Per la stampante sono al momento disponibili i seguenti tipi di carta.
Carta fotografica HP
●
Materiale di stampa per belle arti HP
●
Carta per prove HP
●
Materiale per segnaletica e striscioni HP
●
Pellicola per retroilluminazione HP
●
Accessori
Pellicola protettiva e materiale autoadesivo HP
●
Carta normale e patinata HP
●
È possibile che gli specifici tipi di carta varino con il passare del tempo. Per
informazioni complete e aggiornate, visitare il sito Web all'indirizzo
http://www.hp.com/go/designjet/supplies/.
C9406A
C9407A
C9409A
C9410A
Tipi di carta non consigliati
In molti casi, i tipi di carta che non sono supportati da HP potrebbero essere
compatibili con la stampante. Tuttavia, i seguenti tipi di carta, è improbabile
che forniscano risultati soddisfacenti:
Carta fotografica tendente a gonfiarsi
●
Carta per volantini
●
52 Capitolo 7 Accessori ITWW
Page 58

Ordinazione degli accessori
È possibile ordinare i seguenti accessori per la stampante.
Nome Codice del prodotto
Piedistallo per HP Designjet Z2100/Z3100 24" Q6663A
Mandrino per HP Designjet Z2100/Z3100 24" Q6700A
Mandrino per uso grafico HP Designjet Z2100/Z3100 44" Q6699A
Mandrino per uso tecnico HP Designjet Z2100/Z3100 44" Q6698A
EFI Designjet Edition 5.1 per HP XL International Q6643D
EFI Designjet Edition 5.1 per HP XL Japan Q6644D
Server di stampa Gigabit Ethernet HP Jetdirect 625n J7960A, J7960G
Server di stampa IPv6/IPsec HP Jetdirect 635n J7961A, J7961G
ITWW
Procedura per ordinare materiali di consumo e accessori
Accessori
53
Page 59

Accessori
54 Capitolo 7 Accessori ITWW
Page 60

8 Risoluzione dei problemi della carta
La carta si è inceppata
Quando si verifica un inceppamento della carta, viene visualizzato il
messaggio Probabile inceppam. carta sul display del pannello frontale.
1. Spegnere la stampante dal pannello frontale, quindi spegnere anche
l'interruttore di alimentazione posizionato sul retro.
2. Aprire la finestra della stampante.
ITWW
La carta si è inceppata
Problemi relativi alla carta
55
Page 61

3. Spostare il carrello delle testine.
4. Sollevare al massimo la leva blu.
5. Rimuovere delicatamente la carta inceppata dalla parte superiore
della stampante.
Problemi relativi alla carta
56 Capitolo 8 Risoluzione dei problemi della carta ITWW
Page 62

6. Sul retro della stampante riavvolgere il rotolo oppure estrarre il foglio
dalla stampante. Se non è possibile vedere la carta, tornare alla parte
frontale della stampante e rimuoverla dal vassoio di uscita.
ATTENZIONE:
Non spostare lateralmente la carta, perché si
potrebbe danneggiare la stampante.
7. Rimuovere con attenzione tutti i frammenti di carta.
8. Abbassare la leva blu.
ITWW
La carta si è inceppata
Problemi relativi alla carta
57
Page 63

9. Chiudere la finestra trasparente.
10. Accendere la stampante.
11. Caricare di nuovo il rotolo oppure caricare un nuovo foglio. Vedere
Caricamento di un rotolo nella stampante a pagina 17 o Caricamento
di un foglio singolo a pagina 25.
NOTA:
Se nella stampante sono ancora presenti frammenti di
carta che causano ostruzioni, ricominciare la procedura e rimuovere
con attenzione tutti i frammenti.
Problemi relativi alla carta
58 Capitolo 8 Risoluzione dei problemi della carta ITWW
Page 64

9 Risoluzione dei problemi relativi alla
qualità di stampa
Qualità di stampa
ITWW 59
Page 65

Qualità di stampa
Consiglio generale
Quando si verifica un problema relativo alla qualità di stampa:
Per ottenere le migliori prestazioni dalla stampante, vi consigliamo
●
utilizzare soltanto rifornimenti e accessori originali, la cui affidabilità è
stata testata in modo da garantire prestazioni ottimali e una eccellente
qualità di stampa. Per ulteriori dettagli sui tipi di carta consigliati,
vedere
Assicurarsi che il tipo di carta selezionato nel pannello frontale sia lo
●
stesso tipo caricato nella stampante. A tale scopo, premere il tasto
Visualizza info carta del pannello frontale. Controllare anche che il tipo
di carta sia stato calibrato. Assicurarsi che il tipo di carta selezionato
nel software sia lo stesso tipo caricato nella stampante.
Ordinazione della carta a pagina 52.
ATTENZIONE:
Un tipo di carta errato potrebbe causare
stampe di scarsa qualità, colori non corretti, nonché danni alle
testine di stampa.
Assicurarsi che si stiano utilizzando le impostazioni per la qualità di
●
stampa adatte ai propri scopi (vedere
Stampa a pagina 33). La qualità
di stampa potrebbe diminuire se il cursore della qualità di stampa viene
spostato sull'estremità 'Velocità' oppure se il livello di qualità
personalizzato viene impostato su Veloce.
Verificare che le condizioni ambientali (temperatura, umidità) rientrino
●
nell'intervallo consigliato. Vedere Utilizzo della stampante nel DVD.
Controllare che le cartucce di inchiostro e le testine di stampa non
●
siano scadute: vedere
Manutenzione delle cartucce di inchiostro
a pagina 47.
Evitare di toccare la carta durante la stampa.
●
60 Capitolo 9 Risoluzione dei problemi relativi alla qualità di stampa ITWW
Page 66

Linee orizzontali sull'immagine (banding)
Se l'immagine stampata presenta linee orizzontali aggiuntive (il colore può
variare):
1. Controllare che il tipo di carta caricato corrisponda a quello selezionato
nel pannello frontale e nel software. A tale scopo, premere il tasto
Visualizza info carta del pannello frontale.
2. Assicurarsi che si stiano utilizzando le impostazioni per la qualità di
stampa adatte ai propri scopi (vedere
casi, per risolvere un problema di qualità di stampa è sufficiente
selezionare un livello di qualità superiore. Ad esempio, se il cursore
della qualità di stampa è stato spostato su Velocità, è possibile
spostarlo su Qualità. Se è già impostato su Qualità, selezionare
Opzioni personalizzate, quindi Incremento passi. Se le impostazioni
di qualità di stampa sono state modificate e il problema è stato risolto,
ristampare il processo.
Stampa a pagina 33). In alcuni
Qualità di stampa
ITWW
3. Stampare Image Diagnostics Print. Vedere Utilizzo della stampante
nel DVD.
4. Se le testine di stampa funzionano correttamente, premere il tasto
Visualizza info carta del pannello frontale per visualizzare lo stato di
calibrazione dell'avanzamento carta. Se lo stato visualizzato è
CONSIGLIATO, eseguire la calibrazione dell'avanzamento carta:
vedere Utilizzo della stampante nel DVD.
Se il problema persiste, contattare l'assistenza clienti.
Linee orizzontali sull'immagine (banding)
61
Page 67

Qualità di stampa
L'immagine è sfocata o sgranata
1. Controllare che il tipo di carta caricato corrisponda a quello selezionato
nel pannello frontale e nel software. A tale scopo, premere il tasto
Visualizza info carta del pannello frontale.
2. Assicurarsi che la stampa sia eseguita sul lato corretto del foglio.
3. Assicurarsi di avere selezionato le impostazioni di qualità di stampa
appropriate (vedere
un problema di qualità di stampa è sufficiente selezionare un livello di
qualità superiore. Ad esempio, se il cursore della qualità di stampa è
stato spostato su Velocità, è possibile spostarlo su Qualità. Se è già
impostato su Qualità, selezionare Opzioni personalizzate, quindi
Incremento passi. Se le impostazioni di qualità di stampa sono state
modificate e il problema è stato risolto, ristampare il processo.
Stampa a pagina 33). In alcuni casi, per risolvere
4. Se si utilizza un ottimizzatore di brillantezza, si può ridurre la
granulosità disattivandolo. Selezionare le opzioni di qualità di stampa
personalizzate e impostare Ottimizzatore di brillantezza su
Disattivato.
5. Provare ad allineare le testine di stampa. Vedere Utilizzo della
stampante nel DVD. Se il problema è stato risolto con l'allineamento,
ristampare il processo.
6. Per visualizzare lo stato di calibrazione dell'avanzamento carta,
premere il tasto Visualizza info carta del pannello frontale. Se lo stato
62 Capitolo 9 Risoluzione dei problemi relativi alla qualità di stampa ITWW
Page 68

visualizzato è CONSIGLIATO, eseguire la calibrazione
dell'avanzamento carta: vedere Utilizzo della stampante nel DVD.
Se il problema persiste, contattare l'assistenza clienti.
I colori non sono precisi
Se il colori delle stampe non sono quelli previsti, procedere come segue:
1. Controllare che il tipo di carta caricato corrisponda a quello selezionato
nel pannello frontale e nel software. A tale scopo, premere il tasto
Visualizza info carta del pannello frontale. Controllare
contemporaneamente lo stato di calibrazione del colore. Se lo stato è
IN ATTESA oppure OBSOLETO, eseguire la calibrazione del colore:
vedere
modifiche e il problema è stato risolto, ristampare il processo.
2. Assicurarsi che la stampa sia eseguita sul lato corretto del foglio.
Calibrazione del colore a pagina 43. Se sono state apportate
Qualità di stampa
ITWW
3. Assicurarsi di avere selezionato le impostazioni di qualità di stampa
appropriate (vedere
Stampa a pagina 33). Se sono state selezionate
le opzioni Velocità o Veloce, i colori riprodotti potrebbero non essere
di qualità ottimale. Se le impostazioni di qualità di stampa sono state
modificate e il problema è stato risolto, ristampare il processo.
4. Se si utilizza la gestione dei colori dell'applicazione, controllare che il
profilo utilizzato corrisponda al tipo di carta selezionato e alle
impostazioni della qualità di stampa. Per informazioni sulle
impostazioni dei colori da utilizzare, vedere
Gestione dei colori
a pagina 43. Se è necessario creare un profilo colore, vedere Utilizzo
della stampante nel DVD.
5. Se si tenta di eseguire la gestione del colore dall'applicazione e anche
dalla stampante, si otterranno risultati non corretti. Eseguire la
I colori non sono precisi
63
Page 69

Qualità di stampa
gestione dei colori nell'applicazione o nella stampante, ma non in
entrambe.
6. Se il problema è causato dalle differenze di colore fra la stampa e il
monitor, seguire le istruzioni fornite nella sezione "Calibrazione del
monitor" di HP Color Center. Se il problema è stato risolto, ristampare
il processo.
7. Stampare Image Diagnostics Print. Vedere Utilizzo della stampante
nel DVD.
Se il problema persiste, contattare l'assistenza clienti.
Accuratezza dei colori mediante immagini EPS o PDF nelle
applicazioni per il layout delle pagine
Le applicazioni per il layout delle pagine, quali Adobe InDesign e
QuarkXPress, non supportano la gestione dei colori di file EPS, PDF o in
scala di grigi.
Se è necessario utilizzare questi file, cercare di garantire che le immagini
EPS, PDF o in scala di grigi si trovino già nello stesso spazio colori che si
desidera utilizzare successivamente con Adobe InDesign o QuarkXPress.
Ad esempio, se si desidera stampare il processo con una macchina da
stampa conforme allo standard SWOP, convertire l'immagine in SWOP al
momento della creazione.
Immagine tagliata
Questo problema di solito indica una discrepanza tra l'area stampabile sulla
carta caricata e l'area stampabile intesa dal software. Spesso è possibile
identificare questo problema prima della stampa eseguendo un'anteprima
(vedere
●
●
64 Capitolo 9 Risoluzione dei problemi relativi alla qualità di stampa ITWW
Anteprima di una stampa a pagina 39).
Controllare l'area stampabile effettiva per il formato della carta
caricato.
area stampabile = formato carta - margini
Verificare come viene rilevata l'area stampabile da parte del software
(che potrebbe essere chiamata anche "area di stampa" o "area delle
immagini"). Ad esempio, alcune applicazioni software presumono che
le aree stampabili siano maggiori di quelle utilizzate in questa
stampante.
Page 70

Se si è definito un formato pagina personalizzato con margini molto
●
ristretti, la stampante potrebbe imporre i propri margini, ritagliando
leggermente l'immagine. Si consiglia di utilizzare un formato della
carta più ampio oppure la funzione di stampa senza bordi (vedere
Selezione delle opzioni relative ai margini a pagina 36).
Se l'immagine è già dotata di margini, per ottenere la stampa
●
desiderata è possibile selezionare l'opzione Taglia contenuto sui
margini (vedere
Selezione delle opzioni relative ai margini
a pagina 36).
Se si desidera stampare un'immagine lunga su un rotolo di carta,
●
verificare prima che il software sia in grado di stampare un'immagine
di quel formato.
La pagina potrebbe essere stata ruotata da verticale a orizzontale per
●
un formato carta non sufficientemente largo.
Se necessario, ridurre le dimensioni dell'immagine o del documento
●
nell'applicazione software, in modo che rientri nei margini.
Esiste inoltre un'altra spiegazione possibile per quando un'immagine viene
tagliata. Alcune applicazioni, come ad esempio Adobe Photoshop, Adobe
Illustrator e CorelDRAW, utilizzano un sistema coordinato a 16 bit interno,
il che significa che non sono in grado di gestire un'immagine con più di
32.768 pixel. Se si prova a stampare un'immagine con un numero di pixel
superiore a quello consentito da queste applicazioni, la parte inferiore
dell'immagine verrà troncata. Per stampare l'intera immagine, provare i
seguenti suggerimenti:
Qualità di stampa
ITWW
Utilizzare il driver della stampante PostScript per stampare il processo,
●
se ancora non è stato fatto.
Ridurre la risoluzione per fare in modo che l'intera immagine richieda
●
meno di 32.768 pixel. I driver PCL e HP-GL/2 per Windows includono
un'opzione denominata Compatibilità app. 16-bit, che può essere
utilizzata per ridurre automaticamente la risoluzione di queste
immagini. Questa opzione è disponibile nella scheda Avanzate, in
Opzioni documento > Caratteristiche stampante.
Salvare il file in un altro formato, come TIFF o EPS, e aprirlo con
●
un'altra applicazione.
Utilizzare RIP per stampare il file.
●
Immagine tagliata
65
Page 71

Qualità di stampa
66 Capitolo 9 Risoluzione dei problemi relativi alla qualità di stampa ITWW
Page 72

10 Messaggi di errore del pannello frontale
A volte sul display del pannello frontale potrebbero venire visualizzati i
seguenti messaggi. In questo caso, attenersi alle istruzioni fornite nella
colonna Soluzione.
Se viene visualizzato un messaggio di errore non incluso nella tabella
seguente e non si è sicuri su come procedere, contattare l'assistenza HP.
Vedere
Tabella 10-1 Messaggi
Messaggio Soluzione
Per contattare l'assistenza HP a pagina 71.
Cartuccia [colore] scaduta Sostituire la cartuccia. Vedere Utilizzo della
Cartuccia [colore] mancante Inserire la cartuccia del colore corretto. Vedere
Inchiostro cartuccia [colore] esaurito Sostituire la cartuccia. Vedere Utilizzo della
Errore testina di stampa [colore] [numero]: non
presente
Errore testina di stampa [colore] [numero]:
rimuovere
Errore testina di stampa [colore] [numero]:
sostituire
Errore testina di stampa [colore] [numero]:
riposizionare
Garanzia scaduta testina di stampa [colore]
[numero]
Garanzia in scadenza testina di stampa [colore]
[numero]
Errore IO Riavviare la stampante. Se il problema persiste,
stampante nel DVD.
Utilizzo della stampante nel DVD.
stampante nel DVD.
Inserire la testina di stampa corretta. Vedere
Utilizzo della stampante nel DVD.
Rimuovere la testina di stampa non corretta e
inserirne una nuova del tipo corretto (colore e
numero). Vedere Utilizzo della stampante nel DVD.
Rimuovere la testina di stampa difettosa e inserirne
una nuova. Vedere Utilizzo della stampante nel
DVD.
Rimuovere e reinserire la stessa testina di stampa
o pulire i connettori elettrici. Se necessario, inserire
una nuova testina di stampa. Vedere Utilizzo della
stampante nel DVD.
La garanzia della testina di stampa è terminata a
causa del periodo di funzionamento o del volume
di inchiostro utilizzato. Vedere Informazioni legali.
La garanzia della testina di stampa potrebbe venire
annullata a causa dell'utilizzo del tipo errato di
inchiostro. Vedere Informazioni legali.
contattare l'assistenza HP. Vedere
l'assistenza HP a pagina 71.
Per contattare
Errori del pannello frontale
ITWW 67
Page 73

Tabella 10-1 Messaggi (continua)
Messaggio Soluzione
Errori del pannello frontale
Avviso I/O Riprovare. Se il problema persiste, contattare
Calibrazione avanzamento carta in sospeso Eseguire la calibrazione dell'avanzamento della
Supp. piccolo per stampa calibr. avanz. carta Rimuovere la carta e caricarne un tipo di formato
Supp. piccolo per scans. calibr. avanz. carta Rimuovere la carta e caricarne un tipo di formato
Errore PDL: sistema di inchiostro non pronto Pulire le testine di stampa. Vedere Utilizzo della
Errore PDL: stampa tagliata L'immagine è troppo grande per la carta o per la
Errore PDL: memoria piena Riavviare la stampante e inviare nuovamente il
Errore PDL: carta esaurita Caricare altra carta.
Errore PDL: errore analisi La stampante non è in grado di elaborare il
Errore PDL: errore modalità di stampa Il tipo di carta o la qualità di stampa specificata per
Errore PDL: errore di stampa Inviare nuovamente il processo.
Errore PDL: memoria virtuale piena Riavviare la stampante e inviare nuovamente il
Err. allineamento testine: supp. piccolo Rimuovere la carta e caricarne un tipo di formato
Sostituire la cartuccia [colore] Sostituire la cartuccia. Vedere Utilizzo della
Ricollocare la testina [colore] Rimuovere e reinserire la cartuccia. Vedere
Aggiornamento non riuscito. File non valido. Assicurarsi di avere selezionato il corretto file di
l'assistenza HP. Vedere
l'assistenza HP a pagina 71.
carta. Vedere Utilizzo della stampante nel DVD.
superiore.
superiore.
stampante nel DVD.
stampante. Caricare un foglio di formato superiore
oppure ridurre le dimensioni dell'immagine.
processo. Se necessario, ridurre la complessità del
processo.
processo di stampa. Crearlo e inviarlo
nuovamente. Controllare i collegamenti dei cavi.
il processo non sono corretti. Cambiare il tipo di
carta caricata o le impostazioni di stampa.
processo. Se necessario, ridurre la complessità del
processo.
superiore.
stampante nel DVD.
Utilizzo della stampante nel DVD.
aggiornamento firmware. Eseguire nuovamente
l'aggiornamento.
Per contattare
68 Capitolo 10 Messaggi di errore del pannello frontale ITWW
Page 74

Tabella 10-2 Codici numerici di errore
Codice errore Soluzione
01.0, 01.1, 01.2 Riavviare la stampante. Se il problema persiste, contattare l'assistenza HP.
21, 21.1, 22.0, 22.1,
22.2, 22.3, 24
52:01 La stampante necessita una pulizia interna. Vedere Utilizzo della stampante
61:01 Il formato del file non è corretto e la stampante non può elaborare il processo.
62, 63, 64, 65, 67 Aggiornare il firmware della stampante. Vedere Aggiornamento del firmware
74.1 Eseguire nuovamente l'aggiornamento del firmware. Non utilizzare il
79 Riavviare la stampante. Se il problema persiste, contattare l'assistenza HP.
94, 94.1 Riavviare la calibrazione del colore. Vedere Calibrazione del colore
Vedere
Per contattare l'assistenza HP a pagina 71.
Riavviare la stampante. Se il problema persiste, contattare l'assistenza HP.
Vedere
Per contattare l'assistenza HP a pagina 71.
nel DVD. Se il problema persiste, contattare l'assistenza HP. Vedere
contattare l'assistenza HP a pagina 71.
Verificare che l'impostazione del linguaggio grafico della stampante sia
corretta (vedere Utilizzo della stampante nel DVD). Se vengono inviati file
PostScript da Mac OS tramite una connessione USB, selezionare la codifica
ASCII nel driver e nell'applicazione. Verificare la disponibilità di versioni più
aggiornate del firmware e del driver.
a pagina 47.
computer mentre l'aggiornamento è in corso. Se il problema persiste,
contattare l'assistenza HP. Vedere
a pagina 71.
Vedere
Per contattare l'assistenza HP a pagina 71.
a pagina 43.
Per contattare l'assistenza HP
Per
Errori del pannello frontale
ITWW 69
Page 75

Errori del pannello frontale
70 Capitolo 10 Messaggi di errore del pannello frontale ITWW
Page 76

11 Servizio di assistenza clienti HP
Per contattare l'assistenza HP
È possibile contattare telefonicamente l'assistenza HP. Prima di contattare
HP:
Rileggere le istruzioni per la risoluzione dei problemi descritte in
●
questo manuale:
Consultare la relativa documentazione del driver.
●
Se è stato installato un driver software e dei RIP di terze parti,
●
consultare la relativa documentazione dell'utente.
Se si decide di chiamare uno degli uffici di Hewlett-Packard, avere a
●
disposizione le seguenti informazioni per aiutare i tecnici a rispondere
alle domande in modo più rapido:
La stampante in uso (il codice del prodotto e il numero di serie
●
presenti sull'etichetta posta sul retro della stampante)
Annotare il codice di errore eventualmente visualizzato sul
●
pannello frontale; vedere
a pagina 67
L'ID servizio della stampante: sul pannello frontale, selezionare
●
Messaggi di errore del pannello frontale
ITWW
l'icona del menu Informazioni
stampante
Il computer in uso
●
Tutti i dispositivi e le applicazioni software in uso (ad esempio,
●
spooler, reti, switch, modem o driver particolari).
Il cavo in uso (con numero di catalogo) e il luogo dove è stato
●
acquistato
Il tipo di interfaccia utilizzata con la stampante (USB o di rete).
●
Il nome e la versione del software in uso
●
Se possibile, stampare i seguenti rapporti; potrebbe venire
●
richiesto di inviarli via fax al centro di assistenza: Configurazione,
Rapporto sull'utilizzo e "tutte le pagine precedenti" da
, quindi Visualizz. info
Per contattare l'assistenza HP
Servizio di assistenza clienti HP
71
Page 77

Numeri telefonici
Un elenco aggiornato dei numeri telefonici dei centri di assistenza HP è
disponibile sul Web: visitare il sito Web all'indirizzo
country/us/en/wwcontact_us.html. Se non si dispone dell'accesso a
Internet, utilizzare i numeri telefonici indicati di seguito.
●
●
●
●
●
●
●
●
Servizio di assistenza clienti HP
●
●
●
●
●
●
●
●
●
●
●
●
●
Informazioni di servizio (vedere Utilizzo della stampante nel
DVD))
http://welcome.hp.com/
Algeria: 213 17 63 80
Argentina: 0 800 777 HP INVENT, locale 5411 4778 8380
Australia: 13 10 47
Austria: 0810 00 10 00
Bahrain: 800 171
Belgio: (0) 78 600 600
Bolivia: 0 800 1110, locale 54 11 4708 1600
Brasile: 0800 157 751, locale 55 11 3747 7799
Canada: 1 800 HP INVENT
Caraibi: 1 800 711 2884
America centrale: 1 800 711 2884
Cile: 800 HP INVENT, 123 800 360 999
Cina: 800 810 59 59, 10 6564 59 59
Colombia: 01 8000 51 HP INVENT, locale 571 606 9191
Repubblica Ceca: 420 261 307 310
Danimarca: 70 11 77 00
Ecuador: 999 119, 1 800 225 528
Egitto: 202 532 5222
Finlandia: 0203 53232
Francia: 08 26 10 49 49
Germania: 0180 52 58 143
72 Capitolo 11 Servizio di assistenza clienti HP ITWW
Page 78

Grecia: 210 6073603, 801 11 22 55 47
●
Guadalupe: 0800 99 00 11, 877 219 8791
●
Guatemala: 1 800 999 5105, 1 800 711 2884
●
Hong Kong: 852 3002 8555
●
Ungheria: 06 1 382 1111
●
India: 1 600 112 267
●
Indonesia: 350 3408
●
Irlanda: 1 890 946500
●
Israele: 09 830 4848
●
Italia: 02 3859 1212
●
Giamaica: 0 800 711 2884
●
Giappone: software 0120 014121, hardware 0120 742594
●
Corea: 82 1588 3003
●
Lussemburgo: 27 303 303
●
Malaysia: 1 800 80 5405
●
Martinica: 0 800 99 00, 877 219 8671
●
Messico: 01 800 472 6684, locale 5258 9922
●
Medio Oriente: 4 366 2020
●
Marocco: 2240 4747
●
Olanda: 0900 1170 000
●
Nuova Zelanda: 09 365 9805
●
Norvegia: 800 62 800
●
Paraguay: 00 811 800, 800 711 2884
●
Panama: 001 800 711 2884
●
Perù: 0 800 10111
●
Filippine: 632 888 6100
●
Polonia: 22 566 6000
●
Servizio di assistenza clienti HP
ITWW
Per contattare l'assistenza HP
73
Page 79

Servizio di assistenza clienti HP
Portogallo: 213 164 164
●
Portorico: 1 800 652 6672
●
Repubblica del Sudafrica: 27 11 258 9301, locale 086 000 1030
●
Romania: 40 21 315 4442
●
Russia: 095 797 3520, 812 3467 997
●
Arabia Saudita: 6272 5300
●
Slovacchia: 2 50222444
●
Sudafrica: 0800 001 030
●
Spagna: 902 010 333
●
Svezia: 077 130 30 00
●
Svizzera: 0848 80 20 20
●
Taiwan: 886 2 872 28000
●
Tailandia: 0 2353 9000
●
Tunisia: 71 89 12 22
●
Turchia: 216 444 71 71
●
Emirati Arabi Associati: 800 4520, 04 366 2020
●
Ucraina: 44 4903520
●
Regno Unito: 0870 842 2339
●
Stati Uniti: 1 800 HP INVENT
●
Uruguay: 54 11 4708 1600
●
Venezuela: 0 800 HP INVENT, locale 58 212 278 8000
●
Vietnam: 84 8 823 45 30
●
Africa occidentale (Francia): 351 213 17 63 80
●
74 Capitolo 11 Servizio di assistenza clienti HP ITWW
Page 80

Indice analitico
A
Accensione/spegnimento
stampante 8
Accessori
ordinazione 53
Adattatori per anima 15
Aggiornamento del firmware 47
Anteprima di stampa 39
Anteprima di una stampa 39
Assistenza HP 71
C
Calibrazione
colore 43
Caricamento della carta
caricamento semplificato dei fogli di carta 26
caricamento semplificato del rotolo nella
stampante 17
foglio 25
foglio con il Menu carta 28
rotolo nella stampante 17
rotolo nella stampante dal Menu carta 21
rotolo sul mandrino 14
scelta del mandrino 13
Carta
formato 34
inceppata 55
tipi (HP) 52
Cartucce di inchiostro
manutenzione 47
Cartuccia di inchiostro
ordinazione 50
CD/DVD HP Start-Up Kit 3
Collegamenti 37
Colore
calibrazione 43
non precisi 63
E
Embedded Web Server
accesso 10
F
Foglio di carta
caricamento 25
rimozione 30
Formato pagina 34
G
Granulosità 62
I
Immagine tagliata 64
M
Mandrino
scelta del mandrino 13
Margini 36
Messaggi di errore, pannello frontale 67
Misure di sicurezza 2
N
Numeri telefonici 72
O
Opzione del pannello frontale
calibrazione del colore 44
caricamento del rotolo 21
caricamento di un foglio 28
qualità di stampa 34
rimozione della carta 24, 31
selezione del formato carta 35
visualizzazione informazioni stampante 71
Ordinazione
accessori 53
carta 52
cartucce di inchiostro 50
testine di stampa 51
P
Pannello frontale 3
Printer Utility
accesso 10
Problemi relativi alla qualità di stampa
banding 61
generale 60
granulosità 62
linee orizzontali 61
Problemi relativi alle immagini
immagine tagliata 64
Pulitura della stampante 47
ITWW
Indice analitico
75
Page 81

Q
Qualità di stampa
selezione 33
R
Rimozione della carta
foglio 30
foglio con il Menu carta 31
foglio con il tasto Rimuovi carta 30
srotolamento dalla stampante 23
srotolamento dalla stampante con il Menu
carta 24
srotolamento dalla stampante con il tasto Rimuovi
carta 24
srotolamento della carta 25
Rotolo di carta
caricamento nella stampante 17
caricamento sul mandrino 14
rimozione 23
scelta del mandrino 13
S
Servizi di assistenza
assistenza HP 71
Stampa con collegamenti 37
Stampante, software 5
T
Testina di stampa
ordinazione 51
76 Indice analitico ITWW
Page 82

Printed on chlorine free paper
© 2006 Hewlett-Packard Development Company, L.P.
Printed in Germany Imprimé en Allemagne Stampato in Germania
www.hp.com
 Loading...
Loading...