Page 1

Page 2

Page 3

Seri printer HP Designjet Z2100 Photo
Panduan ringkas
Page 4

Pemberitahuan hukum
Informasi yang terdapat dalam dokumen ini dapat
berubah tanpa pemberitahuan sebelumnya.
Satu-satunya jaminan untuk berbagai Produk
dan layanan HP adalah yang terdapat dalam
pernyataan jaminan tersurat yang menyertai
produk dan layanan tersebut. Tidak ada informasi
apapun dalam dokumentasi ini yang dapat
ditafsirkan sebagai jaminan tambahan. HP tidak
bertanggung jawab atas kesalahan teknis,
editorial, atau kelalaian yang terdapat dalam
dokumen ini.
Merek dagang
Adobe® dan Adobe Photoshop® adalah merek
dagang dari Adobe Systems Incorporated.
Corel® adalah merek dagang terdaftar dari Corel
Corporation atau Corel Corporation Limited.
Energy Star® adalah merek dagang terdaftar dari
Lembaga Perlindungan Lingkungan Amerika
Serikat di A.S.
Windows® adalah merek dagang terdaftar
Microsoft Corporation di Amerika Serikat.
Page 5

Isi
1 Pendahuluan
Tindakan pengamanan ...................................................................................................................... 1
Panel depan ....................................................................................................................................... 2
Perangkat lunak printer ...................................................................................................................... 4
2 Personalisasi printer
Menghidupkan dan mematikan printer ............................................................................................... 7
Mengakses HP Easy Printer Care (Windows) atau HP Printer Utility (Mac OS) ................................ 9
Mengakses Embedded Web Server .................................................................................................. 9
3 Penanganan kertas
Memilih penggulung yang akan digunakan ...................................................................................... 11
Memasukkan gulungan ke penggulung ........................................................................................... 11
Memasukkan gulungan ke printer .................................................................................................... 15
Mengeluarkan gulungan ................................................................................................................... 21
Memasukkan selembar kertas ......................................................................................................... 23
Mengeluarkan selembar kertas ........................................................................................................ 27
4 Pencetakan
Memilih kualitas cetak ...................................................................................................................... 29
Memilih ukuran kertas ...................................................................................................................... 30
Memilih pilihan margin ..................................................................................................................... 31
Mencetak dengan cara pintas .......................................................................................................... 32
Prosedur mudah untuk memasukkan gulungan ....................................................... 15
Prosedur menu kertas .............................................................................................. 19
Prosedur tombol Unload paper [Keluarkan kertas] dengan kertas berada di
gulungan ................................................................................................................... 21
Prosedur menu kertas dengan kertas berada di gulungan ....................................... 22
Prosedur mengeluarkan kertas ................................................................................ 22
Prosedur mudah untuk memasukkan kertas ............................................................ 23
Prosedur menu kertas .............................................................................................. 26
Prosedur tombol Unload paper [Keluarkan kertas] ................................................... 28
Prosedur menu kertas .............................................................................................. 28
5 Manajemen warna
6 Memelihara printer
7 Aksesori
Mengkalibrasi warna ........................................................................................................................ 35
Membersihkan bagian luar printer .................................................................................................... 37
Memelihara kartrid tinta .................................................................................................................... 37
Mengupdate firmware ...................................................................................................................... 37
Cara memesan persediaan dan aksesori ........................................................................................ 39
Memesan persediaan tinta ....................................................................................... 39
IDWW iii
Page 6

Memesan kertas ....................................................................................................... 40
Memesan aksesori ................................................................................................... 41
Jenis kertas yang tidak disarankan ................................................... 41
8 Mengatasi masalah kertas
9 Mengatasi masalah kualitas cetak
10 Pesan kesalahan pada panel depan
11 HP Customer Care
Indeks ...................................................................................................................................................................... 63
Kertas mengalami macet ................................................................................................................. 43
Saran umum ..................................................................................................................................... 47
Garis horisontal yang melintasi gambar (melintang) ........................................................................ 47
Seluruh gambar buram atau berpasir .............................................................................................. 49
Warna tidak akurat ........................................................................................................................... 50
Keakuratan warna menggunakan gambar EPS atau PDF dalam aplikasi tata
letak halaman ........................................................................................................... 51
Gambar terpotong ............................................................................................................................ 51
Menghubungi HP Support ................................................................................................................ 59
Nomor telepon .......................................................................................................... 60
iv IDWW
Page 7

1 Pendahuluan
Tindakan pengamanan
Berikut adalah tindakan pengamanan yang akan memastikan penggunaan
printer yang tepat dan mencegah printer dari kerusakan. Pastikan untuk
selalu melakukan tindakan pengamanan ini.
Gunakan tegangan catu daya sesuai dengan yang tertera pada pelat
●
nama. Hindari terlalu banyak sambungan perangkat ke stopkontak
yang digunakan printer ini.
Pastikan printer telah di-arde dengan benar. Gagal meng-arde printer
●
dapat mengakibatkan sengatan listrik, kebakaran, dan rentan
terhadap interferensi elektromagnetik.
Jangan bongkar atau jangan perbaiki sendiri printer ini. Untuk
●
mendapatkan layanan, hubungi HP Service Representative, lihat
Menghubungi HP Support pada hal. 59.
Gunakan hanya kabel daya yang diberikan HP bersama dengan
●
printer ini. Jangan rusak, potong, atau perbaiki kabel daya. Kabel daya
yang rusak memiliki risiko kebakaran dan sengatan listrik. Ganti kabel
daya yang rusak dengan kabel daya yang disetujui oleh HP.
Jangan biarkan benda logam atau cairan (kecuali yang digunakan
●
pada HP Cleaning Kit) menyentuh komponen internal printer.
Melakukannya dapat mengakibatkan kebakaran, sengatan listrik, atau
bahaya serius lainnya.
MATIKAN printer dan lepas kabel daya dari stopkontak pada kondisi
●
berikut:
Bila tangan Anda berada di bagian dalam printer
●
Jika terdapat asap atau bau yang tidak biasa dari printer
●
Pendahuluan
IDWW
Tindakan pengamanan
1
Page 8

Pendahuluan
Panel depan
Jika printer mengeluarkan suara yang tidak biasa terdengar
●
selama pengoperasian normal berlangsung
Benda logam atau cairan (bukan bagian dari aktivitas
●
pembersihan dan pemeliharaan rutin) menyentuh komponen
internal printer
Sewaktu badai listrik (guntur/petir)
●
Sewaktu listrik mati.
●
Panel depan printer Anda terdapat di bagian tengah depan printer. Berikut
adalah beberapa fungsi penting panel depan tersebut:
Membantu Anda mengatasi masalah
●
Digunakan untuk menjalankan prosedur tertentu, misalnya memotong
●
dan mengeluarkan kertas
Menampilkan animasi yang berguna untuk memandu Anda
●
menjalankan prosedur
Menampilkan informasi terbaru tentang status printer, misalnya kartrid
●
tinta, printhead, kertas, dan tugas cetak
Menampilkan pesan peringatan dan kesalahan, bila mungkin,
●
bersama dengan tanda audio untuk meminta perhatian Anda terhadap
peringatan atau pesan tersebut
Dapat digunakan untuk mengubah nilai pengaturan printer yang akan
●
mengubah pengoperasian printer. Namun, pengaturan pada panel
depan akan digantikan dengan pengaturan pada driver printer, lihat
Using your printer pada DVD
2 Bab 1 Pendahuluan IDWW
Page 9

Berikut adalah komponen yang terdapat pada panel depan:
1. Tombol Direct access [Akses langsung]:
Tombol pertama: Menampilkan tingkat tinta, lihat Using your
●
printer pada DVD
Tombol kedua: Menampilkan kertas yang dimasukkan, lihat Using
●
your printer pada DVD
Pendahuluan
Tombol ketiga: Mengeluarkan kertas, lihat
●
Mengeluarkan
gulungan pada hal. 21 dan Mengeluarkan selembar kertas
pada hal. 27
Tombol keempat: Form feed and cut [Ambil dan potong formulir],
●
lihat Using your printer pada DVD
2. Tombol Menu - Tekan untuk kembali ke menu utama pada layar panel
depan. Jika Anda telah berada di menu utama, panel depan akan
menampilkan layar status.
3. Tombol OK - Untuk mengkonfirmasikan tindakan sewaktu
menjalankan prosedur atau interaksi. Untuk membuka submenu
dalam menu. Untuk memilih nilai bila diberikan pilihan.
4. Tombol Back [Kembali] - Untuk kembali ke langkah sebelumnya saat
menjalankan prosedur atau interaksi. Untuk melanjutkan ke tingkat
lebih tinggi, keluar dari pilihan dalam menu, atau bila diberikan pilihan.
5. Tombol Down [Bawah] - Untuk turun ke bawah dalam menu atau
pilihan, atau mengurangi nilai, misalnya bila mengkonfigurasi kontras
layar panel depan atau alamat IP.
6. Tombol Up [Atas] - Untuk naik ke atas dalam menu atau pilihan, atau
untuk menambah nilai, misalnya bila mengkonfigurasi kontras layar
panel depan atau alamat IP.
7. Tombol Cancel [Batal] - Untuk membatalkan prosedur atau interaksi.
8. Tombol Power [Daya] - Untuk menghidupkan atau mematikan printer.
Tombol ini juga memiliki lampu yang akan menunjukkan status printer.
Jika lampu tombol daya mati, maka perangkat dalam keadaan mati.
Jika lampu tombol daya berkedip hijau, maka perangkat dalam proses
inisialisasi. Jika lampu tombol daya menyala hijau, maka perangkat
dalam keadaan hidup. Jika lampu tombol daya menyala kuning, maka
perangkat dalam keadaan siaga. Jika lampu tombol daya berkedip
kuning, maka perangkat memerlukan perhatian.
IDWW
Panel depan
3
Page 10

Pendahuluan
9. Lampu LED - Menunjukkan status printer. Jika lampu LED menyala
hijau, maka perangkat dalam keadaan siap. Jika berkedip hijau,
perangkat dalam keadaan sibuk. Jika menyala kuning, perangkat
mengalami kesalahan pada sistem. Jika berkedip kuning, printer
memerlukan perhatian.
10. Layar panel depan - Menampilkan kesalahan, peringatan, dan
informasi tentang penggunaan printer Anda.
Untuk menyorot item pada layar panel depan, tekan tombol Up [Atas]
atau Down [Bawah] hingga item tersebut disorot.
Untuk memilih item pada layar panel depan, pertama-tama sorot item
tersebut, kemudian tekan tombol OK.
Bila panduan ini menunjukkan serangkaian item pada layar panel depan
seperti: Item1 > Item2 > Item3, berarti Anda harus memilih Item1, lalu
memilih Item2, kemudian memilih Item3.
Informasi tentang penggunaan tertentu pada panel depan dapat dilihat
dalam panduan ini.
Perangkat lunak printer
Berikut adalah perangkat lunak yang diberikan bersama printer Anda:
Driver raster PCL3, yakni driver printer utama Anda
●
HP Easy Printer Care (Windows) atau HP Printer Utility (Mac OS),
●
Mengakses HP Easy Printer Care (Windows) atau HP Printer
lihat
Utility (Mac OS) pada hal. 9, memungkinkan Anda:
Mengelola printer, termasuk warna menggunakan HP Color
●
Center
Menampilkan status kartrid tinta, printhead, dan kertas
●
Menampilkan informasi tentang penghitungan tugas, lihat Using
●
your printer pada DVD
Mengupdate firmware printer, lihat
●
Mengupdate firmware
pada hal. 37
Mengubah berbagai pengaturan printer (pada tab Pengaturan)
●
Embedded Web Server yang beroperasi pada printer ini
●
memungkinkan Anda menggunakan browser Web pada semua
4 Bab 1 Pendahuluan IDWW
Page 11

komputer untuk melakukan HP-GL/2 Upgrade dan memeriksa tingkat
tinta dan status printer, lihat
Mengakses Embedded Web Server
pada hal. 9.
Driver RTL dan HP-GL/2 untuk Windows, diperlukan jika Anda
●
memiliki HP-GL/2 Upgrade
Pendahuluan
IDWW
Perangkat lunak printer
5
Page 12

Pendahuluan
6 Bab 1 Pendahuluan IDWW
Page 13

2 Personalisasi printer
Menghidupkan dan mematikan printer
Tip
Printer ini memenuhi persyaratan Energy Star dan dapat terus
dihidupkan tanpa membuang energi. Membiarkan printer ini hidup
akan meningkatkan waktu respon dan keandalan sistem secara
keseluruhan. Bila printer tidak digunakan selama beberapa waktu
tertentu (selama 30 menit sesuai standar), printer akan menghemat
daya dengan beralih ke modus tidur. Namun, interaksi apapun
dengan layar panel depan printer akan mengembalikannya ke
modus aktif, kemudian printer dapat segera melanjutkan
pencetakan. Untuk mengubah waktu modus tidur, lihat Using your
printer pada DVD
Perhatikan
untuk melakukan servis pemeliharaan pada printhead. Tindakan ini
membuat printer tidak perlu melakukan persiapan panjang setelah
waktu siaga yang lama.
Printer ini memiliki tiga tahap pemakaian daya.
Konektor dipasang: kabel daya dihubungkan ke bagian belakang
●
printer
Printer aktif: tombol di bagian belakang printer pada posisi hidup
●
Printer dihidupkan: tombol Power [Daya] pada panel depan
●
menunjukkan lampu hijau
Jika Anda ingin menghidupkan, mematikan, atau mengatur ulang printer,
cara biasa dan yang direkomendasikan adalah menggunakan tombol
Power [Daya] pada panel depan.
Dalam modus tidur, printer akan aktif sewaktu-waktu
Personalisasi printer
IDWW
Menghidupkan dan mematikan printer
7
Page 14
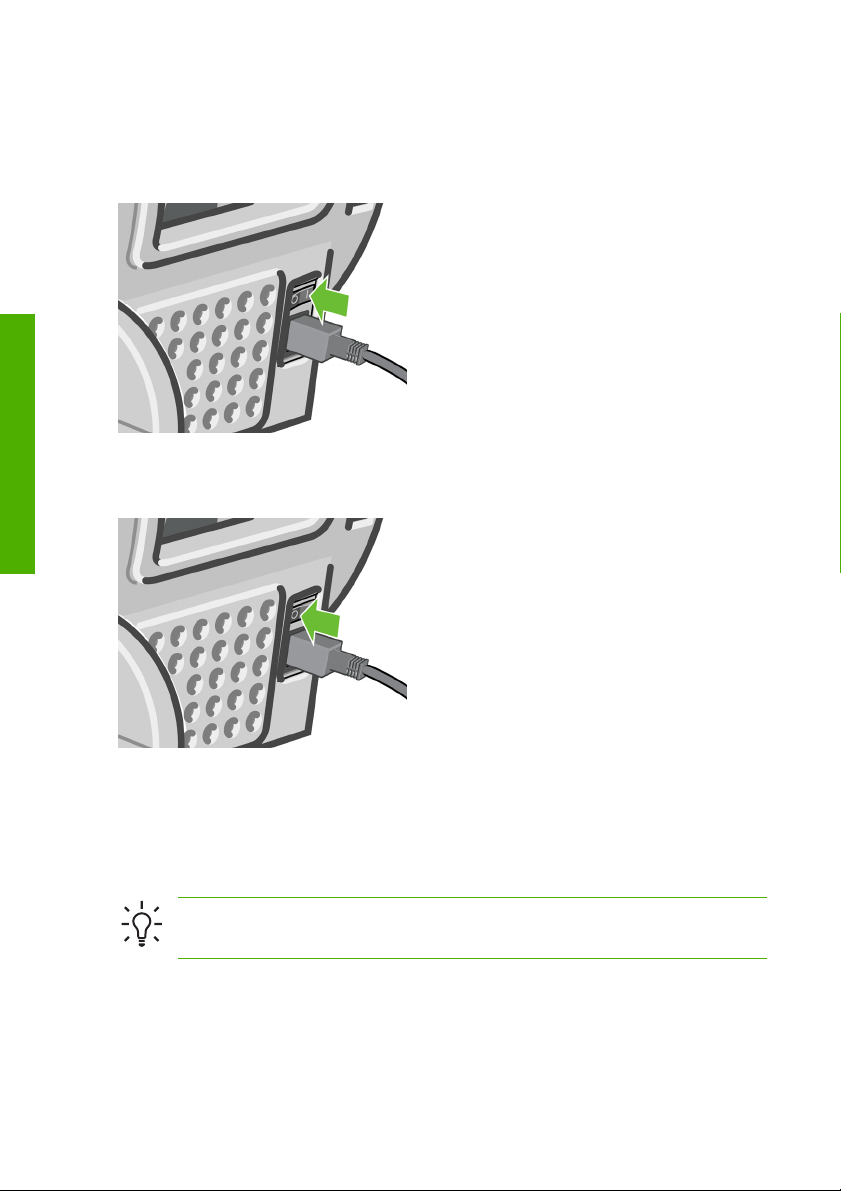
Namun, jika Anda berencana menyimpan printer untuk jangka waktu tidak
terbatas atau tombol Power [Daya] tidak berfungsi, sebaiknya matikan
printer menggunakan tombol Power [Daya], kemudian matikan juga tombol
daya di bagian belakang printer.
Personalisasi printer
Untuk menghidupkannya kembali, gunakan tombol daya yang terdapat di
bagian belakang printer.
Bila dihidupkan kembali, printer ini memerlukan waktu sekitar tiga menit
untuk melakukan inisialisasi, serta memeriksa dan mempersiapkan
printhead. Persiapan printhead tersebut berlangsung sekitar 1 menit 15
detik. Namun, jika printer telah dimatikan selama enam minggu atau lebih,
persiapan printhead mungkin berlangsung hingga 45 menit.
Tip
Sangat dianjurkan untuk membiarkan printer dihidupkan atau
dalam modus tidur agar tidak membuang tinta dan waktu.
8 Bab 2 Personalisasi printer IDWW
Page 15

Mengakses HP Easy Printer Care (Windows) atau HP
Printer Utility (Mac OS)
HP Easy Printer Care (Windows) atau HP Printer Utility (Mac OS)
memungkinkan Anda mengatur printer dari komputer melalui koneksi USB
dan TCP/IP.
Pada Windows, jalankan HP Easy Printer Care dari cara pintas
●
desktop atau Start > All Programs > Hewlett-Packard > HP Easy
Printer Care > Start HP Easy Printer Care. Tindakan ini akan
menjalankan HP Easy Printer Care yang menunjukkan printer yang
diinstal.
Pada Mac OS, jalankan Mac Printer Utility dengan memilih
●
STARTUP_DISK > Library > Printers > hp > Utilities > HP Printer
Utility. Tindakan ini akan menjalankan HP Printer Selector yang
mengharuskan Anda untuk menambahkan printer dengan mengklik
More Printers.
Pilih printer Anda, kemudian klik Launch Utility. Tindakan ini akan
menjalankan HP Printer Utility.
Jika Anda telah melakukan petunjuk ini namun gagal menjalankan HP
Easy Printer Care (Windows) atau HP Printer Utility (Mac OS), lihat Using
your printer pada DVD.
Mengakses Embedded Web Server
Personalisasi printer
IDWW
Embedded Web Server [Server Web Tertanam] memungkinkan Anda
mengatur printer dari jauh menggunakan browser Web biasa yang
beroperasi pada komputer.
Perhatikan
harus memiliki koneksi TCP/IP ke printer.
Berikut adalah browser yang diketahui kompatibel dengan Embedded Web
Server:
Internet Explorer 5.5 atau versi yang lebih baru, untuk Windows
●
Internet Explorer 5,1 atau versi yang lebih baru, untuk Mac OS X
●
Netscape Navigator 6.01 atau versi yang lebih baru
●
Mengakses HP Easy Printer Care (Windows) atau HP Printer Utility (Mac OS)
Untuk menggunakan Embedded Web Server, Anda
9
Page 16

Mozilla 1.5 atau versi yang lebih baru
●
Mozilla Firefox 1.0 atau versi yang lebih baru
●
Safari
●
Untuk mengakses Embedded Web Server pada komputer mana saja, buka
browser Web, kemudian berikan alamat printer Anda. Anda dapat mencari
alamat printer (mulai dengan http:) dari layar panel depan dengan melihat
layar status.
Personalisasi printer
Jika Anda telah melakukan petunjuk ini namun gagal mengaktifkan
Embedded Web Server, lihat Using your printer pada DVD.
10 Bab 2 Personalisasi printer IDWW
Page 17

3 Penanganan kertas
Memilih penggulung yang akan digunakan
Pastikan Anda menggunakan penggulung yang benar. Gambar pada
prosedur
prosedur
penggulung berwarna hitam. Berikut adalah kategori dan jenis gulungan
kertas yang lebih lebar dari 91,5 cm (36 inci) jika Anda harus menggunakan
penggulung berwarna abu-abu.
Kategori kertas Jenis kertas
Kertas Bond dan Berpelapis Kertas Biasa
Kertas Bond dan Berpelapis Kertas Bond berwarna Putih Terang
Kertas Bond dan Berpelapis Kertas Berpelapis
Kertas Teknis Kertas Daur Ulang
Kertas Teknis Bond Tembus Cahaya
Kertas Teknis Kertas Berbahan Kulit
Memasukkan gulungan ke penggulung pada hal. 11 dan
Memasukkan gulungan ke printer pada hal. 15 menunjukkan
Tip
Jika Anda biasa menggunakan beragam jenis kertas,
gulungan dapat diganti dengan lebih cepat jika Anda telah
memasukkan beragam jenis kertas ke gulungan pada penggulung
yang berbeda. Anda dapat membeli penggulung tambahan, lihat
Aksesori pada hal. 39.
Memasukkan gulungan ke penggulung
PERINGATAN!
IDWW
Pastikan baki kertas telah tertutup.
Memilih penggulung yang akan digunakan
Penanganan kertas
11
Page 18

1. Lepaskan ujung kanan penggulung dari printer, kemudian lepaskan
ujung lainnya.
PERINGATAN!
Jangan masukkan jari Anda ke dalam
penyangga penggulung sewaktu mengeluarkannya.
Penanganan kertas
12 Bab 3 Penanganan kertas IDWW
Page 19

2. Penggulung memiliki pengaman pada setiap ujungnya untuk menjaga
gulungan pada posisinya. Pengaman biru dapat dilepas untuk
memasang gulungan baru. Pengaman ini bergeser di sepanjang
penggulung untuk menahan gulungan dengan lebar yang berbeda.
Lepaskan pengaman kertas biru (1) dari ujung penggulung.
3. Jika gulungan Anda memiliki bagian tengah yang keras berukuran 3
inci, pastikan adaptor untuk bagian tengah yang diberikan bersama
printer telah dipasang.
IDWW
4. Jika gulungan berukuran panjang; letakkan penggulung secara
horisontal pada meja, kemudian masukkan gulungan ke meja.
Tip
Untuk menangani gulungan besar, mungkin Anda
memerlukan dua orang.
Memasukkan gulungan ke penggulung
Penanganan kertas
13
Page 20

5. Dorong gulungan baru ke penggulung. Pastikan jenis kertas
dimasukkan sesuai dengan arah yang ditunjukkan. Jika tidak,
keluarkan gulungan, putar 180 derajat, kemudian dorong kembali ke
penggulung. Pada penggulung terdapat label yang menunjukkan arah
yang benar.
Perhatikan
Dari bagian belakang printer, pengaman biru
masuk ke sisi kanan tempatnya.
Pastikan kedua ujung gulungan berada sedekat mungkin dengan
pengaman penggulung.
Penanganan kertas
6. Letakkan pengaman kertas biru di ujung penggulung yang terbuka,
kemudian tekan ke arah ujung gulungan.
7. Pastikan pengaman kertas biru ditekan sejauh mungkin; hingga kedua
ujungnya saling bersentuhan dengan pengaman.
14 Bab 3 Penanganan kertas IDWW
Page 21

Jika Anda biasa menggunakan beragam jenis kertas, gulungan dapat
diganti dengan lebih cepat jika Anda telah memasukkan beragam jenis
kertas ke gulungan pada penggulung yang berbeda. Anda dapat membeli
penggulung tambahan, lihat
Aksesori pada hal. 39.
Memasukkan gulungan ke printer
Terdapat dua cara untuk memasukkan gulungan. Sebaiknya gunakan
prosedur mudah untuk memasukkan gulungan.
AWAS
Untuk memulai prosedur ini, Anda harus memiliki gulungan
yang telah dimasukkan ke penggulung. Lihat
gulungan ke penggulung pada hal. 11.
Prosedur mudah untuk memasukkan gulungan
1. Dengan berdiri di belakang printer, letakkan ujung hitam penggulung
di sisi kiri tempat gulungan. Jangan letakkan seluruh bagian ujungnya
ke tempat gulungan.
2. Pastikan Anda menggunakan penggulung yang benar untuk jenis
kertas Anda, lihat
pada hal. 11.
Memilih penggulung yang akan digunakan
Memasukkan
Penanganan kertas
IDWW
Memasukkan gulungan ke printer
15
Page 22

3. Letakkan ujung biru penggulung di sisi kanan tempat gulungan. Jika
Anda memasukkan penggulung abu-abu, pastikan sisi bundar pada
bagian atas penggulung diletakkan di tempat gulungan.
4. Dengan kedua tangan, dorong penggulung di kedua tempat gulungan
pada saat yang bersamaan. Penggulung akan terpasang pada
tempatnya.
Penanganan kertas
16 Bab 3 Penanganan kertas IDWW
Page 23

5. Jika ujung gulungan tidak rata atau sobek (terkadang disebabkan oleh
pita yang digunakan untuk menahan ujung gulungan), tarik kertas
secara perlahan melewati sisi yang terpotong kasar, kemudian
gunakan alat pemotong untuk meratakan tepi kertas tersebut.
AWAS
Potong kertas selurus mungkin, karena kertas yang
tidak rata tidak dapat dimasukkan dengan benar.
6. Masukkan tepi kertas ke dalam unit pemberi kertas.
PERINGATAN!
Jangan masukkan jari Anda ke dalam jalur
kertas pada printer, karena dapat membuat Anda cedera.
Penanganan kertas
IDWW
Memasukkan gulungan ke printer
17
Page 24

7. Putar penggulung ke dalam unit pemberi kertas hingga Anda merasa
tertahan. Printer akan mendeteksi kertas, kemudian memberikannya
ke printer secara otomatis.
8. Setelah kertas dimasukkan ke dalam printer, layar panel depan akan
bertanya apakah Anda memasukkan gulungan atau lembaran kertas.
Pilih Roll [Gulungan] menggunakan tombol Up [Atas] dan Down
[Bawah], kemudian tekan OK.
9. Pilih kategori dan jenis kertas Anda.
Penanganan kertas
10. Printer akan memeriksa pelurusan dan mengukur lebar gulungan.
11. Lihat panel depan; Anda mungkin akan menemukan beberapa
petunjuk pada layarnya.
12. Bila gulungan sudah lurus, layar panel depan akan menampilkan
pesan Ready [Siap] yang berarti printer siap untuk mencetak. Jika
gulungan tidak lurus, ikuti petunjuk pada layar panel depan.
18 Bab 3 Penanganan kertas IDWW
Page 25

13. Jika kertas terlepas dari gulungan, putar kertas secara perlahan dari
ujung penggulung hingga kertas tersebut kencang.
Perhatikan
selama proses memasukkan kertas, lihat Using your printer pada
DVD.
Tip
Hasil cetak yang terjatuh ke dalam keranjang dapat sobek atau
terkena noda tinta dari hasil cetak lainnya. Untuk menghindari hal
ini, ambil hasil cetak setelah terpotong dari gulungan dan jangan
tumpuk hasil cetak tersebut dalam keranjang atau matikan
pemotong otomatis, lihat Using your printer pada DVD, kemudian
gunakan tombol Form feed and cut [Ambil dan potong formulir]
untuk mengambil hasil cetak Anda.
Prosedur menu kertas
Sebagai alternatif, Anda dapat menggunakan menu kertas untuk memulai
proses memasukkan kertas.
1. Lakukan langkah-langkah dari satu hingga empat pada
mudah untuk memasukkan gulungan pada hal. 15.
2. Tekan tombol Menu untuk kembali ke menu utama, lalu pilih ikon menu
Paper [Kertas]
Jika Anda mengalami masalah yang tidak dikehendaki
Prosedur
.
Penanganan kertas
IDWW
Memasukkan gulungan ke printer
19
Page 26

3. Pilih Paper load [Kertas masuk].
4. Pilih Load roll [Masukkan gulungan].
Penanganan kertas
20 Bab 3 Penanganan kertas IDWW
Page 27

5. Pilih kategori dan jenis kertas Anda.
6. Lanjutkan ke langkah 5 pada proses mudah untuk memasukkan
gulungan, abaikan langkah 7 dan 8.
Tip
Hasil cetak yang terjatuh ke dalam keranjang dapat sobek atau
terkena noda tinta dari hasil cetak lainnya. Untuk menghindari hal
ini, ambil hasil cetak setelah terpotong dari gulungan dan jangan
tumpuk hasil cetak tersebut dalam keranjang atau matikan
pemotong otomatis, lihat Using your printer pada DVD, kemudian
gunakan tombol Form feed and cut [Ambil dan potong formulir]
untuk mengambil hasil cetak Anda.
Mengeluarkan gulungan
Sebelum mengeluarkan gulungan, pastikan kertas tidak tertinggal di
gulungan atau gulungan tidak kehabisan kertas, kemudian lakukan
prosedur yang tepat seperti dijelaskan di bawah ini.
Prosedur tombol Unload paper [Keluarkan kertas] dengan kertas
berada di gulungan
Jika terdapat kertas pada gulungan, lakukan prosedur berikut.
1. Tekan tombol Unload paper [Keluarkan kertas] pada panel depan.
2. Bila diminta oleh layar panel depan, angkat tuas biru di sebelah kiri.
3. Bila diminta oleh layar panel depan, putar mundur kertas secara
perlahan dari ujung penggulung hingga keluar dari printer.
4. Bila diminta oleh layar panel depan, turunkan tuas biru.
IDWW
Mengeluarkan gulungan
Penanganan kertas
21
Page 28

Prosedur menu kertas dengan kertas berada di gulungan
Jika terdapat kertas pada gulungan, Anda juga dapat memulai proses ini
dari menu kertas dalam menu utama panel depan.
1. Tekan tombol Menu untuk kembali ke menu utama, lalu pilih ikon menu
Paper [Kertas]
2. Pilih Unload paper [Keluarkan kertas].
3. Lanjutkan dari langkah 2 pada proses tombol Unload paper [Keluarkan
Penanganan kertas
kertas].
Prosedur mengeluarkan kertas
Jika ujung kertas tidak lagi terpasang ke gulungan, lakukan prosedur
berikut.
1. Jika Anda sudah memulai proses mengeluarkan kertas, tekan
tombol Cancel [Batal] pada panel depan untuk membatalkan prosedur
tersebut.
2. Angkat tuas biru di sebelah kiri. Abaikan jika panel depan
menampilkan peringatan tentang tuas.
.
3. Tarik kertas dari printer. Tarik kertas dari bagian printer yang dapat
dijangkau; sebaiknya dari bagian belakang printer.
4. Turunkan tuas biru.
5. Jika panel depan menampilkan pesan peringatan, tekan tombol OK
untuk menghapusnya.
22 Bab 3 Penanganan kertas IDWW
Page 29

Memasukkan selembar kertas
Terdapat dua cara untuk memasukkan selembar kertas. Sebaiknya
gunakan prosedur mudah untuk memasukkan kertas.
AWAS
Gulungan atau lembaran kertas yang telah dimasukkan
harus dikeluarkan sebelum memasukkan selembar kertas, lihat
Mengeluarkan gulungan pada hal. 21 dan Mengeluarkan selembar
kertas pada hal. 27.
PERINGATAN!
Untuk lembaran kertas yang lebih tebal dari 0,5
mm, Anda harus memberikan jarak di bagian belakang printer sama
dengan panjang lembaran kertas tersebut.
Prosedur mudah untuk memasukkan kertas
1. Dengan berdiri di bagian depan printer, buka baki kertas. Jika kertas
tersebut berukuran panjang, tarik penahan baki kanan. Jika lembaran
kertas tersebut juga lebar, tarik penahan baki kiri.
Tip
Jika baki sulit dibuka, coba buka dari bagian belakang
printer.
Penanganan kertas
IDWW
Perhatikan
Panjang penahan adalah 7 cm dan akan terkunci
pada tempatnya.
Memasukkan selembar kertas
23
Page 30

2. Masukkan lembaran kertas ke dalam unit pemberi kertas. Masukkan
kertas Anda sejajar dengan garis masuk, kemudian masukkan hingga
maksimal dengan ketebalan kertas terasa tertahan. Printer akan
mendeteksi lembaran kertas dalam waktu tiga detik. Penghitungan
mundur akan dimulai pada layar panel depan.
PERINGATAN!
Jangan masukkan jari Anda ke dalam jalur
kertas pada printer, karena dapat membuat Anda cedera.
Penanganan kertas
3. Setelah penghitungan mundur selesai, printer akan mengambil kertas.
Arahkan kertas ke dalam printer; tindakan ini penting dilakukan
terutama pada kertas yang lebih tebal.
4. Layar panel depan akan bertanya apakah Anda akan memasukkan
gulungan atau lembaran kertas. Pilih Sheet [Lembaran Kertas]
menggunakan tombol Up [Atas] dan Down [Bawah].
24 Bab 3 Penanganan kertas IDWW
Page 31

5. Masukkan kategori dan jenis kertas Anda.
6. Printer akan memeriksa pelurusan dan mengukur lembaran kertas.
IDWW
Perhatikan
Kertas akan diambil dari bagian depan printer,
tergantung pada panjang lembaran kertas tersebut.
7. Jika kertas berhasil dimasukkan, layar panel depan akan
menampilkan pesan Ready [Siap] yang berarti printer siap untuk
mencetak. Jika kertas tidak lurus, lakukan petunjuk pada layar panel
depan.
Perhatikan
Jika kertas telah dimasukkan dengan benar, maka
lembaran kertas tersebut akan berada di bagian belakang printer.
Memasukkan selembar kertas
Penanganan kertas
25
Page 32

Perhatikan
selama proses memasukkan kertas, lihat Using your printer pada
DVD.
Prosedur menu kertas
Sebagai alternatif, Anda dapat menggunakan menu kertas untuk memulai
proses memasukkan kertas.
1. Lakukan langkah satu pada prosedur mudah untuk memasukkan
kertas.
2. Tekan tombol Menu untuk kembali ke menu utama, lalu pilih ikon menu
Jika Anda mengalami masalah yang tidak dikehendaki
Paper [Kertas]
Penanganan kertas
.
3. Pilih Paper load [Kertas masuk].
26 Bab 3 Penanganan kertas IDWW
Page 33

4. Pilih Load sheet [Masukkan lembaran kertas].
5. Pilih kategori dan jenis kertas Anda.
6. Lanjutkan ke langkah 2 pada proses mudah untuk memasukkan
kertas, abaikan langkah 4 dan 5.
Mengeluarkan selembar kertas
Untuk mengeluarkan selembar kertas setelah dicetak, Anda cukup
menariknya dari bagian depan printer. Untuk mengeluarkan selembar
kertas tanpa dicetak, gunakan tombol Unload paper [Keluarkan kertas]
atau prosedur menu kertas.
IDWW
Mengeluarkan selembar kertas
Penanganan kertas
27
Page 34

Prosedur tombol Unload paper [Keluarkan kertas]
1. Tekan tombol Unload paper [Keluarkan kertas] pada panel depan.
2. Lembaran kertas akan keluar dari bagian depan printer, Anda dapat
mengambilnya secara manual atau membiarkannya masuk ke dalam
keranjang.
Prosedur menu kertas
Anda juga dapat mengeluarkan lembaran kertas dari menu kertas.
1. Tekan tombol Menu untuk kembali ke menu utama, lalu pilih ikon menu
Paper [Kertas]
Penanganan kertas
.
2. Pilih Unload paper [Keluarkan kertas]. Lembaran kertas akan keluar
dari bagian depan printer, Anda dapat mengambilnya secara manual
atau membiarkannya masuk ke dalam keranjang.
28 Bab 3 Penanganan kertas IDWW
Page 35

4 Pencetakan
Memilih kualitas cetak
Printer memiliki beragam pilihan kualitas cetak karena pencetakan dengan
kualitas sempurna berdampak pada kecepatan yang lebih rendah,
sementara pencetakan cepat berdampak pada penurunan kualitas cetak.
Karena itu, pemilih kualitas cetak standar merupakan pengatur yang
memungkinkan Anda memilih antara kualitas dan kecepatan, mungkin
beberapa gabungan dari keduanya.
Sebagai alternatif, Anda dapat memilih dari pilihan kustom: Best
[Terbaik], Normal, dan Fast [Cepat]. Berikut adalah dua pilihan kustom
tambahan yang mungkin akan mempengaruhi kualitas cetak: Maximum
detail [Rincian maksimum] dan More passes [Lebih banyak]. Lihat Using
your printer pada DVD.
Perhatikan
untuk tugas Anda akan ditampilkan dalam kotak dialog Custom Print
Quality Options.
Berikut adalah beberapa cara untuk memilih pilihan kualitas cetak:
Dalam dialog driver Windows: buka tab Paper/Quality, kemudian
●
lihat bagian Print Quality. Jika Standard Options dipilih, Anda akan
melihat pengatur praktis yang dapat digunakan untuk memilih
beberapa gabungan antara kecepatan dan kualitas. Jika Custom
Options dipilih, Anda akan melihat pilihan yang dijelaskan di atas
secara lebih khusus.
Dalam dialog Mac OS Print: buka panel Paper Type/Quality, lalu
●
pilih Paper. Jika pilihan kualitas Standard dipilih, Anda akan melihat
pengatur praktis yang dapat digunakan untuk memilih beberapa
gabungan antara kecepatan dan kualitas. Jika pilihan kualitas
Custom dipilih, Anda akan melihat pilihan yang dijelaskan di atas
secara lebih khusus.
Dengan menggunakan panel depan: pilih ikon menu Setup
●
[Konfigurasi]
pencetakan] > Print quality [Kualitas cetak]. Pilihan ini hanya tersedia
menggunakan HP-GL/2 Upgrade.
Dalam dialog driver Windows, pemberian resolusi
, lalu pilih Printing preferences [Preferensi
Pencetakan
IDWW
Memilih kualitas cetak
29
Page 36

Perhatikan
Kualitas cetak yang ditetapkan dalam dialog
Print [Cetak] akan menggantikan pengaturan kualitas cetak
pada panel depan.
Perhatikan
Anda tidak dapat mengubah kualitas cetak pada
halaman yang sedang atau telah diterima printer (meskipun printer
belum mulai mencetaknya).
Memilih ukuran kertas
Berikut adalah beberapa cara untuk menentukan ukuran kertas.
Perhatikan
ukuran kertas yang digunakan saat membuat dokumen. Anda dapat
mengubah skala dokumen ke ukuran lain untuk pencetakan. Lihat
Using your printer pada DVD.
Dalam dialog driver Windows: pilih tab Paper/Quality, lalu pilih
●
Document Size.
Dalam dialog Mac OS Print Setup: pilih printer Anda dalam menu
●
popup Format for, lalu pilih Paper Size.
Dengan menggunakan panel depan: pilih ikon menu Setup
●
[Konfigurasi]
pencetakan] > Paper [Kertas] > Select paper size [Pilih ukuran
kertas]. Pilihan ini hanya tersedia menggunakan HP-GL/2 Upgrade.
Perhatikan
Print [Cetak] atau Page Setup [Konfigurasi Halaman] akan
menggantikan pengaturan ukuran kertas pada panel depan.
Ukuran kertas yang ditentukan di sini harus merupakan
, lalu pilih Printing preferences [Preferensi
Ukuran kertas yang ditetapkan dalam dialog
Pencetakan
30 Bab 4 Pencetakan IDWW
Page 37

Untuk memilih ukuran kertas tidak biasa yang tidak ditampilkan dalam
daftar ukuran kertas:
Pada Windows, tersedia dua cara:
●
Dalam dialog driver, pilih Custom dari daftar ukuran kertas pada
●
tab Paper/Quality, kemudian tentukan dimensi kertas, lalu klik
Save untuk menyimpan ukuran kertas baru tersebut. Untuk
melihat ukuran kustom baru yang Anda buat dalam daftar ukuran
kustom, Anda harus keluar dari properti printer, kemudian
memasukkan kembali ukuran tersebut dan menggunakan
tombol More.
Dari menu Start, pilih Printers and Faxes, kemudian dari menu
●
File, pilih Server Properties. Pada tab Forms, centang kotak
Create a new form, tentukan nama dan dimensi formulir baru
tersebut, lalu klik Save Form.
Pada Mac OS X 10.4, pilih Paper Size > Manage Custom Sizes
●
dalam dialog Page Setup.
Pada Mac OS X 10.2 atau 10.3, pilih Settings > Custom Paper
●
Size dari dialog Page Setup.
Memilih pilihan margin
Sesuai standar, printer akan memberikan margin sebesar 5 mm antara tepi
gambar dan tepi kertas (17 mm pada bagian bawah lembaran kertas).
Namun, Anda dapat mengubahnya dalam beberapa cara.
IDWW
Dalam dialog driver Windows: pilih tab Paper/Quality, kemudian
●
tekan tombol Layout.
Dalam dialog Mac OS Print: pilih panel Paper Type/Quality, lalu
●
pilih Layout.
Setelah itu Anda akan melihat minimal beberapa pilihan berikut.
Memilih pilihan margin
Pencetakan
31
Page 38

Perhatikan
Pada Mac OS, pilihan margin yang tersedia akan
tergantung pada ukuran kertas yang dipilih dalam dialog Page
Setup. Misalnya, untuk pencetakan yang tidak memerlukan batas,
Anda harus memilih nama ukuran kertas yang mencakup kata “no
margins” [tanpa margin].
Standard [Standar]. Gambar akan dicetak pada halaman dengan
●
ukuran yang Anda pilih, menggunakan margin sempit antara tepi
gambar dan tepi kertas. Ukuran gambar harus cukup kecil agar sesuai
di antara margin tersebut.
Oversize [Ukuran besar]. Gambar Anda akan dicetak pada halaman
●
yang sedikit lebih besar daripada ukuran yang dipilih. Jika margin ini
dipotong, Anda akan mendapatkan ukuran halaman yang dipilih,
tanpa margin tersisa antara gambar dan tepi kertas.
Clip Contents By Margins [Konten Klip menurut Margin]. Gambar
●
akan dicetak pada halaman dengan ukuran yang Anda pilih,
menggunakan margin sempit antara tepi gambar dan tepi kertas.
Dalam hal ini, jika gambar memiliki ukuran yang sama dengan
halaman, maka printer akan menganggap tepi gambar paling luar
adalah putih atau tidak penting, sehingga tidak perlu dicetak. Pilihan
ini mungkin akan berguna bila gambar Anda sudah mencakup batas
tepi.
Borderless [Tanpa Batas Tepi]. Gambar Anda akan dicetak pada
●
halaman dengan ukuran yang dipilih, namun tanpa margin. Gambar
akan sedikit diperbesar untuk memastikan tidak ada margin tersisa
antara tepi gambar dan tepi kertas. Jika Anda memilih Automatically
by Printer [Otomatis oleh Printer], pembesaran ini akan dilakukan
secara otomatis. Jika Manually in Application [Secara Manual dalam
Aplikasi] dipilih, maka Anda harus memilih ukuran halaman kustom
yang sedikit lebih besar daripada halaman yang akan dicetak. Lihat
juga Using your printer pada DVD.
Mencetak dengan cara pintas
Pencetakan
32 Bab 4 Pencetakan IDWW
Driver printer akan memberikan beragam pilihan yang dapat ditetapkan ke
nilai lain bila mencetak tugas tertentu. Cara pintas pencetakan akan
menyimpan nilai keseluruhan pilihan yang sesuai untuk jenis tugas
tertentu, sehingga Anda dapat menetapkannya dengan sekali klik.
Beberapa pengaturan (misalnya, ukuran kertas, sumber kertas, dan
Page 39

orientasi) mungkin akan digantikan dengan nilai yang diberikan oleh
aplikasi Anda.
Untuk menggunakan cara pintas, pilih tab Printing Shortcuts dalam dialog
driver Windows.
Perhatikan
Cara pintas hanya tersedia pada Windows.
Anda dapat melihat daftar cara pintas yang tersedia; memilih salah satu
yang sesuai dengan jenis tugas yang akan dicetak.
Sekarang pilihan pada driver berubah agar sesuai dengan tugas Anda.
Anda dapat segera mencetak atau memeriksa pengaturan untuk
menentukan apakah Anda setuju dengan pilihan tersebut. Jika
dikehendaki, Anda dapat memilih cara pintas, lalu mengubah beberapa
pengaturannya secara manual.
IDWW
Tip
Periksa sekurangnya pengaturan yang dapat Anda lihat pada
tab Printing Shortcuts: ukuran dokumen, orientasi, dsb.
Cara pintas Factory Defaults berisi pengaturan standar printer. Bila Anda
mengkliknya, pengaturan tersebut akan ditetapkan ke nilai standarnya.
Mencetak dengan cara pintas
Pencetakan
33
Page 40

Cara pintas pencetakan dapat disesuaikan dengan kebutuhan tertentu
Anda. Untuk membuat cara pintas Anda sendiri:
1. Pilih cara pintas yang paling memberikan kepuasan terhadap
kebutuhan Anda.
2. Ubah nilai pada tab Printing Shortcuts dan/atau tab lainnya.
3. Simpan cara pintas pencetakan baru.
Jika nantinya Anda memutuskan tidak lagi memerlukan cara pintas, Anda
dapat menghapusnya.
Pencetakan
34 Bab 4 Pencetakan IDWW
Page 41

5 Manajemen warna
Mengkalibrasi warna
Kalibrasi warna memungkinkan printer menghasilkan warna yang
konsisten dengan printhead, tinta, dan jenis kertas tertentu yang
digunakan, serta kondisi lingkungan tertentu. Setelah warna dikalibrasi,
Anda dapat memperoleh hasil cetak yang sama dari dua printer yang
berada di negara/kawasan yang berbeda.
Biasanya printer akan mengingatkan Anda melalui peringatan setiap kali
Anda harus melakukan kalibrasi warna, kecuali jika Anda menonaktifkan
peringatan tersebut. Kalibrasi harus dilakukan dalam salah satu kondisi
berikut:
Setiap kali printhead diganti
●
Setiap kali jenis kertas baru yang digunakan belum dikalibrasi
●
menggunakan printhead yang ditetapkan pada saat itu
Setiap kali jumlah pencetakan tertentu telah dilakukan sejak kalibrasi
●
terakhir
Setiap kali kondisi lingkungan (suhu dan kelembaban) berubah drastis
●
Anda harus mengkalibrasi jenis kertas sebelum membuat profil warnanya;
namun, Anda dapat mengkalibrasi ulang di lain waktu tanpa harus
membuat ulang profil warna.
Berikut adalah beberapa cara yang dapat Anda lakukan untuk
mengkalibrasi warna:
Manajemen warna
IDWW
Dari peringatan printer yang menyarankan kalibrasi.
●
Dari HP Color Center: pilih Calibrate Your Printer [Kalibrasi Printer
●
Anda].
Dari panel depan: pilih ikon menu Image Quality Maintenance
●
[Pemeliharaan Kualitas Gambar]
[Kalibrasi warna]..
Proses kalibrasi akan dilakukan secara otomatis dan dapat dilakukan tanpa
diawasi setelah Anda memasukkan kertas dengan jenis yang akan
dikalibrasi—yakni A4, Letter, atau ukuran yang lebih besar.
, lalu pilih Calibrate color
Mengkalibrasi warna
35
Page 42

Manajemen warna
Perhatikan
Kalibrasi warna tidak dapat dilakukan dengan baik
pada kertas biasa atau jenis materi transparan apapun. Sebaiknya
Anda tidak mencoba melakukannya.
Proses ini berlangsung kurang lebih selama 8-10menit dan mencakup
langkah-langkah sebagai berikut.
1. Pencetakan tabel pengujian kalibrasi yang berisi contoh tinta yang
digunakan printer Anda.
2. Tabel pengujian akan mengering dalam beberapa waktu, tergantung
pada jenis kertas yang digunakan. Tinta harus kering saat dipindai,
karena warna tinta basah mungkin akan sedikit berbeda dari warna
tinta kering.
3. Pemindaian dan penilaian tabel pengujian menggunakan HP
Embedded Spectrophotometer.
4. Berdasarkan penilaian yang dihasilkan oleh spectrophotometer
tersebut, printer akan menghitung faktor koreksi yang akan diperlukan
agar pencetakan warna menjadi konsisten pada jenis kertas tersebut.
Printer juga akan menghitung jumlah maksimal setiap tinta yang dapat
digunakan pada kertas.
36 Bab 5 Manajemen warna IDWW
Page 43

6 Memelihara printer
Membersihkan bagian luar printer
Bersihkan bagian luar printer dan semua komponen lain, yang biasa Anda
sentuh sebagai bagian dari pengoperasian normal, menggunakan karet
busa yang lembab atau kain lembut dan pembersih ringan rumah tangga
seperti sabun cair non-abrasif.
PERINGATAN!
printer telah dimatikan dan konektornya telah dilepas sebelum Anda
membersihkannya. Pastikan agar air tidak masuk ke dalam printer.
AWAS
Jangan gunakan pembersih abrasif pada printer.
Untuk menghindari sengatan listrik, pastikan
Memelihara kartrid tinta
Selama masa pakai kartrid yang normal, Anda tidak perlu melakukan
pemeliharaan khusus. Namun, untuk menjaga kualitas cetak agar tetap
sempurna, ganti kartrid bila telah mencapai tanggal kedaluwarsanya.
Panel depan printer akan memberitahukan Anda tanggal kedaluwarsa
kartrid.
Anda juga dapat mengetahui tanggal kedaluwarsa kartrid setiap saat
dengan: melihat Using your printer pada DVD.
Lihat juga Using your printer pada DVD.
Mengupdate firmware
Berbagai fungsi pada printer dikendalikan oleh perangkat lunak yang
terdapat pada printer, dikenal sebagai firmware.
Update firmware akan selalu tersedia dari Hewlett-Packard. Update ini
akan meningkatkan fungsionalitas printer dan menyempurnakan fiturnya.
Memelihara printer
IDWW
Membersihkan bagian luar printer
37
Page 44

Memelihara printer
Berikut adalah beberapa cara yang dapat Anda lakukan untuk
mendownload update firmware dari Internet dan menginstalnya di printer;
Anda dapat memilih yang paling nyaman digunakan.
Dengan menggunakan HP Easy Printer Care pada Windows, pilih
●
printer Anda, tab Support, lalu pilih Firmware Update.
Dengan menggunakan HP Printer Utility pada Mac OS, pilih
●
Support, lalu pilih Firmware Update.
Dengan menggunakan Embedded Web Server pada printer Anda,
●
pilih tab Setup [Konfigurasi], lalu pilih Firmware update [Update
firmware].
Pada setiap kasus, ikuti petunjuk pada layar untuk mendownload file
firmware, kemudian menyimpannya di hard disk Anda. Selanjutnya, pilih
file yang telah didownload, lalu klik Update.
Firmware berisi serangkaian profil kertas yang paling umum digunakan.
Profil kertas tambahan dapat didownload secara terpisah; lihat Using your
printer pada DVD.
38 Bab 6 Memelihara printer IDWW
Page 45

7 Aksesori
Cara memesan persediaan dan aksesori
Berikut adalah dua cara pilihan untuk memesan persediaan atau aksesori
printer Anda:
Dengan mengunjungi situs Web
●
designjetz2100_order/.
Dengan menghubungi HP Support (lihat
●
pada hal. 59).
Penjelasan selanjutnya dalam bab ini adalah tentang persediaan dan
aksesori yang tersedia beserta nomor komponennya.
Memesan persediaan tinta
Berikut adalah persediaan tinta yang dapat dipesan untuk printer Anda.
Tabel 7-1 Kartrid tinta
Kartrid Nomor komponen
HP 70 Matte Black 130 ml Ink Cartridge C9448A
HP 70 Matte Black 130 ml Ink Cartridge C9449A
HP 70 Light Gray 130 ml Ink Cartridge C9451A
HP 70 Cyan 130 ml Ink Cartridge C9452A
HP 70 Magenta 130 ml Ink Cartridge C9453A
HP 70 Yellow 130 ml Ink Cartridge C9454A
HP 70 Light Magenta 130 ml Ink Cartridge C9455A
HP 70 Light Cyan 130 ml Ink Cartridge C9390A
HP 70 Matte Black 130 ml Ink Cartridge Twin Pack CB339A
HP 70 Photo Black 130 ml Ink Cartridge Twin Pack CB340A
HP 70 Light Gray 130 ml Ink Cartridge Twin Pack CB342A
HP 70 Cyan 130 ml Ink Cartridge Twin Pack CB343A
HP 70 Magenta 130 ml Ink Cartridge Twin Pack CB344A
HP 70 Yellow 130 ml Ink Cartridge Twin Pack CB345A
http://www.hp.com/go/
Menghubungi HP Support
Aksesori
IDWW
Cara memesan persediaan dan aksesori
39
Page 46

Tabel 7-1 Kartrid tinta (Lanjutan)
Tabel 7-2 Printhead
Memesan kertas
Berikut adalah kategori kertas yang saat ini tersedia untuk digunakan
dengan printer Anda.
●
●
Aksesori
●
●
●
●
●
Jenis kertas khusus ini dapat berubah setiap saat. Untuk rincian lengkap
dan informasi terkini, kunjungi
Kartrid Nomor komponen
HP 70 Light Magenta 130 ml Ink Cartridge Twin Pack CB346A
HP 70 Light Cyan 130 ml Ink Cartridge Twin Pack CB351A
Printhead Nomor komponen
HP 70 Matte Black & Cyan Printhead C9404A
HP 70 Light Magenta & Light Cyan Printhead C9405A
HP 70 Magenta & Yellow Printhead C9406A
HP 70 Photo Black & Light Gray Printhead C9407A
HP Bond and Coated Paper
HP Photographic Paper
HP Proofing Paper
HP Backlit Material
HP Self-Adhesive Material and Laminate
HP Banner and Sign Material
HP Fine Art Printing Material
http://www.hp.com/go/designjet/supplies/.
40 Bab 7 Aksesori IDWW
Page 47

Jenis kertas yang tidak disarankan
Dalam berbagai kasus, jenis kertas yang tidak didukung oleh HP mungkin
dapat digunakan dengan printer Anda. Namun, berikut adalah jenis kertas
yang kurang memberikan hasil yang memuaskan:
Kertas foto yang bergelombang
●
Kertas brosur
●
Memesan aksesori
Berikut adalah aksesori yang dapat dipesan untuk printer Anda.
Nama Nomor produk
HP Designjet Z2100 24in Stand (hanya tersedia di Asia) Q6663A
HP-GL/2 Upgrade Q6692A
EFI Designjet Edition 5.1 untuk HP XL Internasional Q6643D
EFI Designjet Edition 5.1 untuk HP XL Jepang Q6644D
HP Advanced Profiling Solution Q6695A
HP Jetdirect 635n IPv6/IPsec Print Server J7961G
IDWW
Cara memesan persediaan dan aksesori
Aksesori
41
Page 48

Aksesori
42 Bab 7 Aksesori IDWW
Page 49

8 Mengatasi masalah kertas
Kertas mengalami macet
Bila terjadi kertas macet, biasanya Anda akan melihat pesan Possible
paper jam [Mungkin kertas macet] pada layar panel depan.
1. Matikan daya printer pada panel depan dan panel belakang.
2. Buka jendela.
IDWW
Kertas mengalami macet
Mengatasi masalah kertas
43
Page 50

3. Coba keluarkan media printhead dari tempatnya.
4. Angkat tuas biru sejauh mungkin.
Mengatasi masalah kertas
44 Bab 8 Mengatasi masalah kertas IDWW
Page 51

5. Keluarkan setiap kertas yang macet (yang dapat Anda angkat dan
tarik) secara hati-hati dari bagian paling atas printer.
6. Keluarkan semua bagian kecil kertas secara hati-hati.
IDWW
7. Turunkan tuas biru.
Kertas mengalami macet
Mengatasi masalah kertas
45
Page 52

8. Tutup jendela transparan.
9. Matikan printer.
10. Masukkan kembali gulungan atau masukkan selembar kertas baru.
Memasukkan gulungan ke printer pada hal. 15 atau Prosedur
Lihat
menu kertas pada hal. 26.
Perhatikan
Jika Anda masih melihat ada beberapa kertas yang
menghalangi di dalam printer, ulangi prosedur ini dan keluarkan
semua bagian kertas secara hati-hati.
Mengatasi masalah kertas
46 Bab 8 Mengatasi masalah kertas IDWW
Page 53

9 Mengatasi masalah kualitas cetak
Saran umum
Bila Anda mengalami salah satu dari masalah kualitas cetak berikut:
Agar printer Anda memberikan performa terbaik, gunakan hanya
●
persediaan dan aksesori asli dari produsen yang keandalan dan
performanya telah teruji sepenuhnya untuk memberikan performa
yang bebas masalah dan hasil cetak dengan kualitas sempurna. Untuk
keterangan lengkap tentang kertas yang disarankan, lihat
kertas pada hal. 40.
Pastikan jenis kertas yang dipilih pada panel depan sama seperti jenis
●
kertas yang dimasukkan ke dalam printer. Untuk memeriksanya,
gunakan tombol View loaded paper [Lihat kertas yang dimasukkan]
pada panel depan. Pada saat yang sama, pastikan jenis kertas
tersebut telah dikalibrasi. Pastikan juga jenis kertas yang dipilih pada
perangkat lunak Anda sama seperti jenis kertas yang dimasukkan ke
dalam printer.
cetak
Mengatasi masalah kualitas
Memesan
AWAS
kualitas cetak yang buruk dan warna yang salah, bahkan
mungkin kerusakan pada printhead.
Pastikan Anda menggunakan pengaturan kualitas cetak yang paling
●
tepat untuk tujuan Anda (lihat
mungkin akan mendapatkan kualitas cetak yang rendah jika pengatur
kualitas cetak pada skala digeser ke ujung 'Speed' [Kecepatan] atau
tingkat kualitas kustom ditetapkan ke Fast [Cepat].
Pastikan kondisi lingkungan (suhu dan kelembaban) Anda sesuai
●
dengan kisaran yang disarankan. Lihat Using your printer pada DVD.
Pastikan kartrid tinta dan printhead Anda tidak kedaluwarsa: lihat
●
Memelihara kartrid tinta pada hal. 37.
Jika salah memilih jenis kertas, Anda dapat mengalami
Pencetakan pada hal. 29). Anda
Garis horisontal yang melintasi gambar (melintang)
Jika gambar yang dicetak terdapat tambahan garis horisontal seperti yang
ditunjukkan (warna dapat berbeda):
IDWW
Saran umum
47
Page 54

Mengatasi masalah kualitas
cetak
1. Pastikan jenis kertas yang dimasukkan sesuai dengan jenis kertas
yang dipilih pada panel depan dan perangkat lunak Anda. Untuk
memeriksanya pada panel depan, gunakan tombol View loaded
paper [Lihat kertas yang dimasukkan].
2. Pastikan Anda menggunakan pengaturan kualitas cetak yang sesuai
dengan tujuan Anda (lihat
Pencetakan pada hal. 29). Pada beberapa
kasus, Anda dapat mengatasi masalah kualitas cetak cukup dengan
memilih tingkat kualitas cetak yang lebih tinggi. Misalnya, jika Anda
menetapkan pengatur Print Quality [Kualitas Cetak] ke Speed
[Kecepatan], coba tetapkan ke Quality [Kualitas]; jika Anda telah
menetapkannya ke Quality [Kualitas], coba pilih Custom Options
[Pilihan Kustom], lalu pilih More Passes [Lebih Banyak]. Jika
pengaturan kualitas cetak diubah, Anda mungkin ingin mencetak
ulang tugas pada tahap ini untuk memastikan bahwa masalah telah
teratasi.
3. Cetak Image Diagnostics Print [Hasil Cetak Diagnosis Gambar].
Lihat Using your printer pada DVD.
4. Jika printhead berfungsi dengan baik, pada panel depan, tekan
tombol View loaded paper [Lihat kertas yang dimasukkan] untuk
melihat status kalibrasi lanjutan pada kertas tersebut. Jika status
adalah PENDING [TUNDA], Anda harus melakukan kalibrasi lanjutan
pada kertas tersebut: lihat Using your printer pada DVD.
Jika masalah ini terus berlangsung meskipun telah melakukan semua
tindakan di atas, hubungi perwakilan layanan pelanggan untuk dukungan
lebih lanjut.
48 Bab 9 Mengatasi masalah kualitas cetak IDWW
Page 55

Seluruh gambar buram atau berpasir
1. Pastikan jenis kertas yang dimasukkan sesuai dengan jenis kertas
yang dipilih pada panel depan dan perangkat lunak Anda. Untuk
memeriksanya pada panel depan, gunakan tombol View loaded
paper [Lihat kertas yang dimasukkan].
2. Pastikan Anda mencetak pada sisi kertas yang benar.
cetak
Mengatasi masalah kualitas
IDWW
3. Pastikan Anda menggunakan pengaturan kualitas cetak yang tepat
Pencetakan pada hal. 29). Pada beberapa kasus, Anda dapat
(lihat
mengatasi masalah kualitas cetak cukup dengan memilih tingkat
kualitas cetak yang lebih tinggi. Misalnya, jika Anda menetapkan
pengatur Print Quality [Kualitas Cetak] ke Speed [Kecepatan], coba
tetapkan ke Quality [Kualitas]; jika Anda telah menetapkannya ke
Quality [Kualitas], coba pilih Custom Options [Pilihan Kustom], lalu
pilih More Passes [Lebih Banyak]. Jika pengaturan kualitas cetak
diubah, Anda mungkin ingin mencetak ulang tugas pada tahap ini
untuk memastikan bahwa masalah telah teratasi.
4.
Pada panel depan, pilih ikon menu Ink [Tinta]
, lalu pilih Printhead
information [Informasi printhead] untuk melihat status pelurusan
printhead. Jika status adalah PENDING [TUNDA], Anda harus
Seluruh gambar buram atau berpasir
49
Page 56

Mengatasi masalah kualitas
meluruskan printhead: Lihat Using your printer pada DVD. Setelah
diluruskan, Anda mungkin ingin mencetak ulang tugas untuk
cetak
memastikan bahwa masalah telah teratasi.
5. Pada panel depan, tekan tombol View loaded paper [Lihat kertas yang
dimasukkan] untuk melihat status kalibrasi lanjutan pada kertas. Jika
status adalah PENDING [TUNDA], Anda harus melakukan kalibrasi
lanjutan pada kertas tersebut: lihat Using your printer pada DVD.
Jika masalah ini terus berlangsung meskipun telah melakukan semua
tindakan di atas, hubungi perwakilan layanan pelanggan untuk dukungan
lebih lanjut.
Warna tidak akurat
Jika warna pada hasil cetak tidak sesuai dengan harapan Anda, coba
lakukan tindakan sebagai berikut:
1. Pastikan jenis kertas yang dimasukkan sesuai dengan jenis kertas
yang dipilih pada panel depan dan perangkat lunak Anda. Untuk
memeriksanya pada panel depan, gunakan tombol View loaded
paper [Lihat kertas yang dimasukkan]. Pada saat yang sama, periksa
status kalibrasi warna. Jika status adalah RECOMMENDED
[DISARANKAN] atau OBSOLETE [TIDAK TERPAKAI], Anda harus
melakukan kalibrasi warna: lihat
Mengkalibrasi warna pada hal. 35.
Jika perubahan telah dilakukan, Anda mungkin ingin mencetak ulang
tugas untuk memastikan bahwa masalah telah teratasi.
2. Pastikan Anda mencetak pada sisi kertas yang benar.
50 Bab 9 Mengatasi masalah kualitas cetak IDWW
Page 57

3. Pastikan Anda menggunakan pengaturan kualitas cetak yang tepat
(lihat
Pencetakan pada hal. 29). Jika pilihan Speed [Kecepatan]
atau Fast [Cepat] telah dipilih, Anda mungkin tidak akan mendapatkan
warna yang paling akurat. Jika pengaturan kualitas cetak diubah, Anda
mungkin ingin mencetak ulang tugas pada tahap ini untuk memastikan
bahwa masalah telah teratasi.
4. Jika Anda menggunakan Application Color Management [Manajemen
Warna Aplikasi], pastikan profil warna yang digunakan sesuai dengan
jenis kertas yang dipilih dan pengaturan kualitas cetak. Jika Anda
mengalami keraguan tentang pengaturan warna yang akan
digunakan, lihat
Manajemen warna pada hal. 35. Jika Anda harus
membuat profil warna, lihat Using your printer pada DVD.
5. Jika masalah yang terjadi mencakup perbedaan warna antara hasil
cetak dengan yang ditampilkan pada monitor, ikuti petunjuk pada
bagian “How to calibrate your monitor” [Cara mengkalibrasi monitor]
yang terdapat dalam HP Color Center. Pada tahap ini, Anda mungkin
ingin mencetak ulang tugas untuk memastikan bahwa masalah telah
teratasi.
6. Cetak Image Diagnostics Print [Hasil Cetak Diagnosis Gambar].
Lihat Using your printer pada DVD.
Jika masalah ini terus berlangsung meskipun telah melakukan semua
tindakan di atas, hubungi perwakilan layanan pelanggan untuk dukungan
lebih lanjut.
Keakuratan warna menggunakan gambar EPS atau PDF dalam
aplikasi tata letak halaman
cetak
Mengatasi masalah kualitas
Aplikasi tata letak halaman seperti Adobe InDesign dan QuarkXPress tidak
mendukung manajemen warna pada file EPS, PDF, atau skala abu-abu.
Jika Anda harus menggunakan file tersebut, coba pastikan gambar EPS,
PDF, atau skala abu-abu sudah memiliki skema warna yang sama seperti
yang akan digunakan nanti pada Adobe InDesign atau QuarkXPress.
Misalnya, jika tujuan akhir Anda adalah mencetak tugas dengan hasil cetak
yang sesuai dengan standar SWOP, konversikan gambar tersebut ke
SWOP saat Anda membuatnya.
Gambar terpotong
Gambar yang terpotong biasanya menunjukkan ketidaksesuaian antara
bagian yang sebenarnya dapat dicetak pada kertas yang dimasukkan
IDWW
Gambar terpotong
51
Page 58

Mengatasi masalah kualitas
cetak
dengan bagian yang dapat dicetak yang diartikan oleh perangkat lunak
Anda. Sering kali Anda dapat mengetahui jenis masalah ini sebelum
pencetakan dengan melihat dulu tampilan hasil cetak Anda (lihat Using
your printer pada DVD).
Periksa bagian yang sebenarnya dapat dicetak untuk ukuran kertas
●
yang telah Anda masukkan.
bagian yang dapat dicetak = ukuran kertas – margin
Periksa pengertian perangkat lunak Anda tentang bagian yang dapat
●
dicetak (mungkin disebut sebagai "printing area" [area pencetakan]
atau "imageable area" [bagian bergambar]). Misalnya, beberapa
aplikasi perangkat lunak menganggap bagian yang dapat dicetak
standar adalah yang lebih besar daripada yang digunakan dalam
printer ini.
Jika Anda telah menetapkan ukuran halaman kustom dengan margin
●
yang sangat sempit, printer mungkin akan menetapkan margin
minimalnya, yakni dengan sedikit memotong gambar Anda. Anda
mungkin ingin menggunakan ukuran kertas yang lebih besar atau
pencetakan tanpa batas margin (lihat
Memilih pilihan margin
pada hal. 31).
Jika gambar Anda sudah mencakup marginnya sendiri, Anda mungkin
●
akan berhasil mencetaknya dengan menggunakan pilihan Clip
Contents by Margins [Konten Klip menurut Margin] (lihat
Memilih
pilihan margin pada hal. 31).
Jika Anda mencoba mencetak gambar yang sangat panjang pada
●
gulungan, pastikan perangkat lunak Anda dapat mencetak gambar
dengan ukuran tersebut.
Anda mungkin diminta untuk memutar halaman dari potret ke lansekap
●
pada ukuran kertas yang tidak cukup lebar.
Jika perlu, kurangi ukuran gambar atau dokumen pada aplikasi
●
perangkat lunak Anda agar sesuai di antara margin.
Mungkin terdapat penjelasan lain untuk gambar yang terpotong. Beberapa
aplikasi seperti Adobe Photoshop, Adobe Illustrator, dan CorelDRAW,
menggunakan sistem koordinasi 16-bit internal yang berarti aplikasi
tersebut tidak dapat menangani gambar dengan resolusi yang lebih besar
dari 32.768 piksel. Jika Anda mencoba mencetak gambar yang lebih besar
dari resolusi tersebut melalui aplikasi ini, maka bagian paling bawah
52 Bab 9 Mengatasi masalah kualitas cetak IDWW
Page 59

gambar akan terpotong. Pada kasus ini, satu-satunya cara untuk mencetak
gambar secara keseluruhan adalah dengan mengurangi resolusi agar
keseluruhan gambar tersebut kurang dari 32,768 piksel. Dialog driver
Windows mencakup pilihan yang disebut sebagai 16-bit App.
Compatibility yang dapat digunakan untuk mengurangi resolusi gambar
tersebut secara otomatis. Anda dapat mencari pilihan ini pada tab
Advanced dalam Document Options > Printer Features.
cetak
Mengatasi masalah kualitas
IDWW
Gambar terpotong
53
Page 60

Mengatasi masalah kualitas
cetak
54 Bab 9 Mengatasi masalah kualitas cetak IDWW
Page 61

10 Pesan kesalahan pada panel depan
p
Terkadang Anda mungkin melihat salah satu pesan berikut muncul di layar
panel depan. Jika ya, ikuti saran dalam kolom Recommendation
[Rekomendasi].
Jika Anda melihat pesan kesalahan yang tidak terdapat dalam tabel ini dan
Anda merasa ragu tentang respon yang benar, hubungi HP Support.
Menghubungi HP Support pada hal. 59.
Lihat
Tabel 10-1 Pesan teks
Pesan Rekomendasi
[Color] cartridge has expired [Kartrid (warna)
sudah kedaluwarsa)]
[Color] cartridge is missing [Kartrid (warna) tidak
ada)]
[Color] cartridge is out of ink [Kartrid (warna)
kehabisan tinta)]
[Color] printhead #[n] error: not present [Printhead
(warna) #[n] salah: tidak ada]
[Color] printhead #[n] error: please remove
[Printhead (warna) #[n] salah: keluarkan]
[Color] printhead #[n] error: replace [Printhead
(warna) #[n] salah: ganti]
[Color] printhead #[n] error: reseat [Printhead
(warna) #[n] salah: pasang kembali]
[Color] printhead #[n] out of warranty [Masa
jaminan printhead (warna) #[n] habis]
[Color] printhead #[n] warranty warning
[Peringatan jaminan printhead (warna) #[n]]
IO error [Kesalahan pada IO] Hidupkan ulang printer. Jika masalah ini terus
Ganti kartrid. Lihat Using your printer pada DVD.
Masukkan kartrid dengan warna yang benar.
Lihat Using your printer pada DVD.
Ganti kartrid. Lihat Using your printer pada DVD.
Masukkan printhead yang benar. Lihat Using your
printer pada DVD.
Keluarkan printhead yang salah, kemudian
masukkan printhead baru dengan jenis yang benar
(warna dan nomor komponen). Lihat Using your
printer pada DVD.
Keluarkan printhead yang tidak berfungsi,
kemudian masukkan printhead baru. Lihat Using
your printer pada DVD.
Keluarkan dan masukkan kembali printhead yang
sama atau coba bersihkan koneksi listriknya. Jika
perlu, masukkan printhead baru. Lihat Using your
printer pada DVD.
Masa jaminan printhead telah habis, karena jangka
waktu penggunaan atau volume tinta yang
digunakan.
Jaminan printhead mungkin tidak berlaku karena
penggunaan jenis tinta salah.
berlanjut, hubungi HP Support. Lihat
HP Support pada hal. 59.
Menghubungi
an
de
Pesan kesalahan pada panel
IDWW 55
Page 62

Tabel 10-1 Pesan teks (Lanjutan)
p
Pesan Rekomendasi
de
an
Pesan kesalahan pada panel
IO warning [Peringatan IO] Coba lagi, jika masalah ini terus berlanjut, hubungi
Paper advance calibration pending [Kalibrasi
lanjutan pada kertas ditunda]
Paper too small to print paper advance calibration
[Kertas terlalu kecil untuk mencetak kalibrasi
lanjutan pada kertas]
Paper too small to scan paper advance calibration
[Kertas terlalu kecil untuk memindai kalibrasi
lanjutan pada kertas]
PDL Error: Ink system not ready [Kesalahan pada
PDL: Sistem tinta tidak siap]
PDL Error: Job clipped [Kesalahan pada PDL:
Tugas terpotong]
PDL Error: memory full [Kesalahan pada PDL:
memori penuh]
PDL Error: out of paper [Kesalahan pada PDL:
kehabisan kertas]
PDL Error: parsing error [Kesalahan pada PDL:
parsing salah]
PDL Error: print mode error [Kesalahan pada PDL:
modus cetak salah]
PDL Error: printing error [Kesalahan pada PDL:
pencetakan salah]
PDL Error: virtual memory full [Kesalahan pada
PDL: memori virtual penuh]
Printhead alignment error: paper too small
[Kesalahan pada pelurusan printhead: kertas
terlalu kecil]
Replace [color] cartridge [Ganti kartrid (warna)] Ganti kartrid. Lihat Using your printer pada DVD.
HP Support. Lihat
pada hal. 59.
Lakukan kalibrasi lanjutan pada kertas. Lihat Using
your printer pada DVD.
Keluarkan kertas, kemudian masukkan kertas
yang lebih besar.
Keluarkan kertas, kemudian masukkan kertas
yang lebih besar.
Bersihkan printhead. Lihat Using your printer pada
DVD.
Gambar terlalu besar untuk kertas yang
dimasukkan atau untuk printer. Jika mungkin,
masukkan kertas yang lebih besar atau kurangi
ukuran gambar.
Hidupkan ulang printer, kemudian coba kirim
kembali tugas cetak; jika perlu, kurangi kerumitan
tugas cetak tersebut.
Masukkan lebih banyak kertas.
Tugas cetak tidak jelas bagi printer. Coba buat
kembali dan kirim ulang tugas cetak tersebut.
Periksa koneksi kabel Anda.
Jenis kertas atau kualitas cetak yang ditetapkan
untuk tugas cetak salah. Ganti jenis kertas yang
dimasukkan atau ubah pengaturan cetak.
Coba kembali kirim tugas cetak.
Hidupkan ulang printer, kemudian coba kirim
kembali tugas cetak; jika perlu, kurangi kerumitan
tugas cetak tersebut.
Keluarkan kertas, kemudian masukkan kertas
yang lebih besar.
Menghubungi HP Support
56 Bab 10 Pesan kesalahan pada panel depan IDWW
Page 63

Tabel 10-1 Pesan teks (Lanjutan)
p
Pesan Rekomendasi
Reseat [color] cartridge [Pasang kembali kartrid
(warna)]
Update: failed. Invalid file [Update: gagal. File
salah]
Tabel 10-2 Kode kesalahan angka
Kode kesalahan Rekomendasi
01.0
01.1
01.2
21
21.1
22.0
22.1
22.2
22.3
24
62
63
64
65
67
74.1 Coba kembali update firmware. Jangan coba menggunakan komputer Anda
79 Hidupkan ulang printer. Jika masalah ini terus berlanjut, hubungi HP Support.
94
94.1
Hidupkan ulang printer. Jika masalah ini terus berlanjut, hubungi HP Support.
Menghubungi HP Support pada hal. 59.
Lihat
Hidupkan ulang printer. Jika masalah ini terus berlanjut, hubungi HP Support.
Lihat
Menghubungi HP Support pada hal. 59.
Update firmware printer Anda. Lihat Mengupdate firmware pada hal. 37.
selama update berlangsung. Jika masalah ini terus berlanjut, hubungi HP
Support. Lihat
Lihat
Ulangi kalibrasi warna. Lihat Mengkalibrasi warna pada hal. 35.
Menghubungi HP Support pada hal. 59.
Menghubungi HP Support pada hal. 59.
Keluarkan dan masukkan kembali kartrid yang
sama. Lihat Using your printer pada DVD.
Pastikan Anda telah memilih file update firmware
yang benar. Setelah itu, coba kembali untuk
melakukan update.
an
de
Pesan kesalahan pada panel
IDWW 57
Page 64

de
p
an
Pesan kesalahan pada panel
58 Bab 10 Pesan kesalahan pada panel depan IDWW
Page 65

11 HP Customer Care
Menghubungi HP Support
HP Support tersedia melalui telepon. Berikut adalah tindakan yang harus
Anda lakukan sebelum menghubungi HP Support:
Mempelajari kembali saran yang terdapat pada bagian mengatasi
●
masalah dalam panduan ini.
Mempelajari kembali dokumentasi driver yang sesuai.
●
Jika Anda telah menginstal RIP dan driver perangkat lunak pihak
●
ketiga, lihat dokumentasi yang diberikan.
Jika Anda akan menghubungi salah satu kantor Hewlett-Packard,
●
sediakan informasi berikut untuk membantu kami menjawab semua
pertanyaan Anda lebih cepat:
Printer yang Anda gunakan (nomor produk dan nomor seri,
●
terdapat pada label di bagian belakang printer)
Catat kode kesalahan jika ditampilkan pada panel depan; lihat
●
Pesan kesalahan pada panel depan pada hal. 55
ID Layanan printer: pada panel depan, pilih ikon menu Information
●
IDWW
[Informasi]
informasi tentang printer]
Komputer yang Anda gunakan
●
Peralatan atau perangkat lunak khusus yang Anda gunakan
●
(misalnya, spooler, jaringan, kotak sekering, modem, atau driver
perangkat lunak khusus)
Kabel yang Anda gunakan (menurut nomor komponen) dan
●
tempat membelinya
Jenis interface yang digunakan printer Anda (USB atau jaringan)
●
Nama dan versi perangkat lunak yang sedang Anda gunakan
●
Jika mungkin, cetak laporan berikut karena Anda mungkin akan
●
diminta untuk mengirimkannya melalui faks ke pusat dukungan
yang akan membantu Anda: Konfigurasi, Laporan Penggunaan,
, lalu pilih View printer information [Lihat
Menghubungi HP Support
HP Customer Care
59
Page 66

Nomor telepon
Daftar nomor telepon terbaru untuk HP Support tersedia di Web:
kunjungi
Anda tidak memiliki akses ke Web, coba salah satu nomor di bawah ini.
●
●
●
●
●
●
●
●
●
●
HP Customer Care
●
●
●
●
●
●
●
●
●
●
●
●
dan “semua halaman di atas” dari Informasi Layanan (lihat Using
your printer pada DVD)
http://welcome.hp.com/country/us/en/wwcontact_us.html. Jika
Aljazair: 213 17 63 80
Argentina: 0 800 777 HP INVENT, lokal 5411 4778 8380
Australia: 13 10 47
Austria: 0810 00 10 00
Bahrain: 800 171
Belgia: (0) 78 600 600
Bolivia: 0 800 1110, lokal 54 11 4708 1600
Brazil: 0800 157 751, lokal 55 11 3747 7799
Kanada: 1 800 HP INVENT
Karibia: 1 800 711 2884
Amerika Tengah: 1 800 711 2884
Chili: 800 HP INVENT, 123 800 360 999
Cina: 800 810 59 59, 10 6564 59 59
Kolombia: 01 8000 51 HP INVENT, lokal 571 606 9191
Republik Ceko: 420 261 307 310
Denmark: 70 11 77 00
Ekuador: 999 119, 1 800 225 528
Mesir: 202 532 5222
Finlandia: 0203 53232
Prancis: 08 26 10 49 49
Jerman: 0180 52 58 143
Yunani: 210 6073603, 801 11 22 55 47
60 Bab 11 HP Customer Care IDWW
Page 67

Guadaloupe: 0800 99 00 11, 877 219 8791
●
Guatemala: 1 800 999 5105, 1 800 711 2884
●
Hong Kong: 852 3002 8555
●
Hungaria: 06 1 382 1111
●
India: 1 600 112 267
●
Indonesia: 350 3408
●
Irlandia: 1 890 946500
●
Israel: 09 830 4848
●
Italia: 02 3859 1212
●
Jamaika: 0 800 711 2884
●
Jepang: perangkat lunak 0120 014121, perangkat keras 0120 742594
●
Korea: 82 1588 3003
●
Luksemburg: 27 303 303
●
Malaysia: 1 800 80 5405
●
Martinique: 0 800 99 00, 877 219 8671
●
Meksiko: 01 800 472 6684, lokal 5258 9922
●
Timur Tengah: 4 366 2020
●
Maroko: 2240 4747
●
Belanda: 0900 1170 000
●
Selandia Baru: 09 365 9805
●
Norwegia: 800 62 800
●
Paraguay: 00 811 800, 800 711 2884
●
Panama: 001 800 711 2884
●
Peru: 0 800 10111
●
Filipina: 632 888 6100
●
Polandia: 22 566 6000
●
Portugal: 213 164 164
●
HP Customer Care
IDWW
Menghubungi HP Support
61
Page 68

●
●
●
●
●
●
●
●
●
●
●
●
●
●
●
HP Customer Care
●
●
●
●
●
●
●
Puerto Rico: 1 800 652 6672
RSA: 27 11 258 9301, lokal 086 000 1030
Rumania: 40 21 315 4442
Rusia: 095 797 3520, 812 3467 997
Arab Saudi: 6272 5300
Slovakia: 2 50222444
Afrika Selatan: 0800 001 030
Spanyol: 902 010 333
Swedia: 077 130 30 00
Swiss: 0848 80 20 20
Taiwan: 886 2 872 28000
Thailand: 0 2353 9000
Tunisia: 71 89 12 22
Turki: 216 444 71 71
UAE: 800 4520, 04 366 2020
Ukraina: 44 4903520
Inggris: 0870 842 2339
Amerika Serikat: 1 800 HP INVENT
Uruguay: 54 11 4708 1600
Venezuela: 0 800 HP INVENT, lokal 58 212 278 8000
Vietnam: 84 8 823 45 30
Afrika Barat (Prancis): 351 213 17 63 80
62 Bab 11 HP Customer Care IDWW
Page 69

Indeks
A
adaptor untuk bagian tengah 13
aksesori
memesan 41
B
berpasir 49
C
cara pintas 32
E
Embedded Web Server
akses 9
G
gambar terpotong 51
gulungan kertas
memasukkan ke penggulung 11
memasukkan ke printer 15
memilih penggulung 11
H
HP Support 59
J
jenis kertas 40
K
kartrid tinta
memelihara 37
memesan 39
kertas gulungan
mengeluarkan 21
kertas macet 43
kualitas cetak
memilih 29
L
layanan dukungan
HP Support 59
lembaran kertas
memasukkan 23
mengeluarkan 27
M
margin 31
masalah kualitas cetak
berpasir 49
garis horisontal 47
melintang 47
umum 47
masalah pada gambar
gambar terpotong 51
memasukkan gulungan ke penggulung 11
memasukkan gulungan ke printer 15
memasukkan selembar kertas 23
membersihkan printer 37
memesan
aksesori 41
kartrid tinta 39
kertas 40
printhead 40
mencetak dengan cara pintas 32
mengeluarkan gulungan dari printer 21
mengeluarkan selembar kertas 27
menghidupkan/mematikan printer 7
mengkalibrasi
warna 35
mengkalibrasi warna 35
N
nomor telepon 60
P
panel depan 2
perangkat lunak 4
perangkat lunak printer 4
pesan kesalahan, panel depan 55
pilihan pada panel depan
informasi tentang printhead 49
kalibrasi warna 35
kualitas cetak 29
melihat informasi tentang printer 59
memasukkan gulungan 19
memasukkan lembaran kertas 26
memilih ukuran kertas 30
mengeluarkan kertas 22, 28
Printer Utility
akses 9
printhead
memesan 40
IDWW
Indeks
63
Page 70

T
tindakan pengamanan 1
U
ukuran halaman 30
ukuran kertas 30
update firmware 37
W
warna tidak akurat 50
64 Indeks IDWW
Page 71

Page 72

 Loading...
Loading...