Page 1
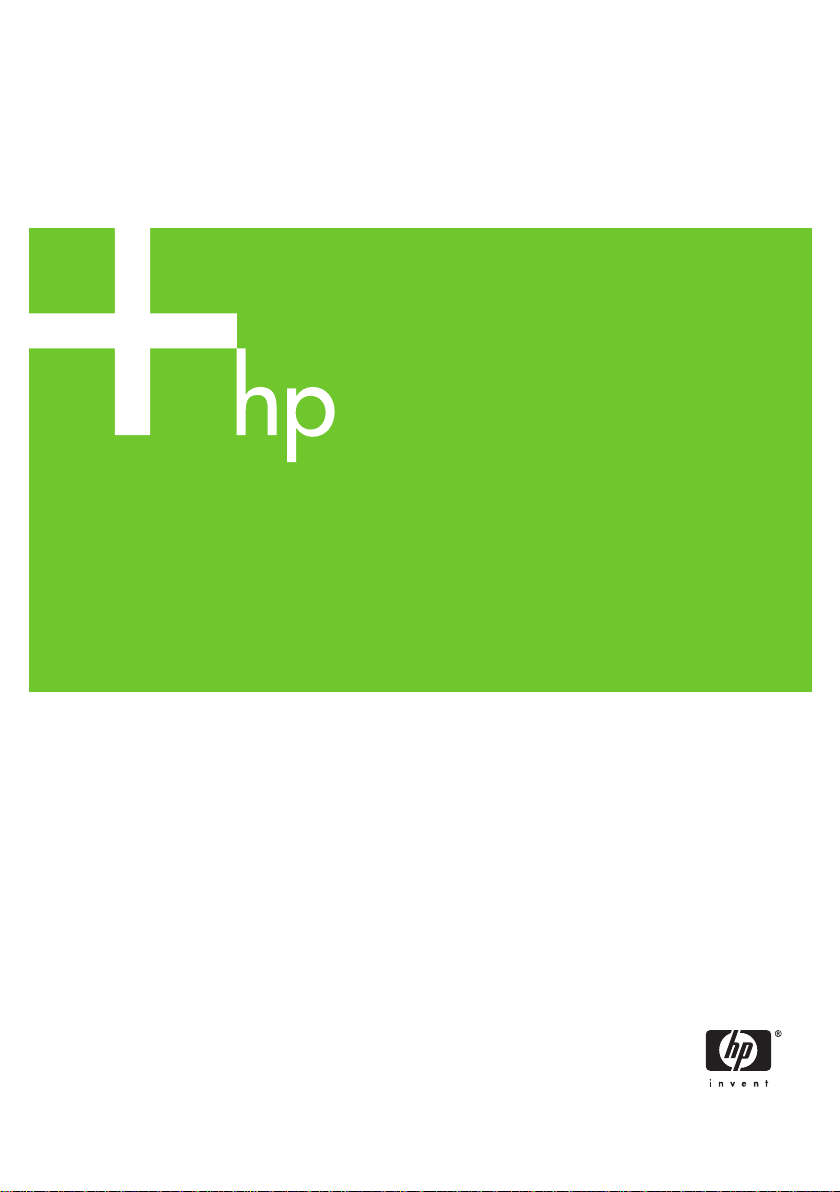
Stampante serie HP Designjet Z2100 Photo
Utilizzo della stampante
Page 2
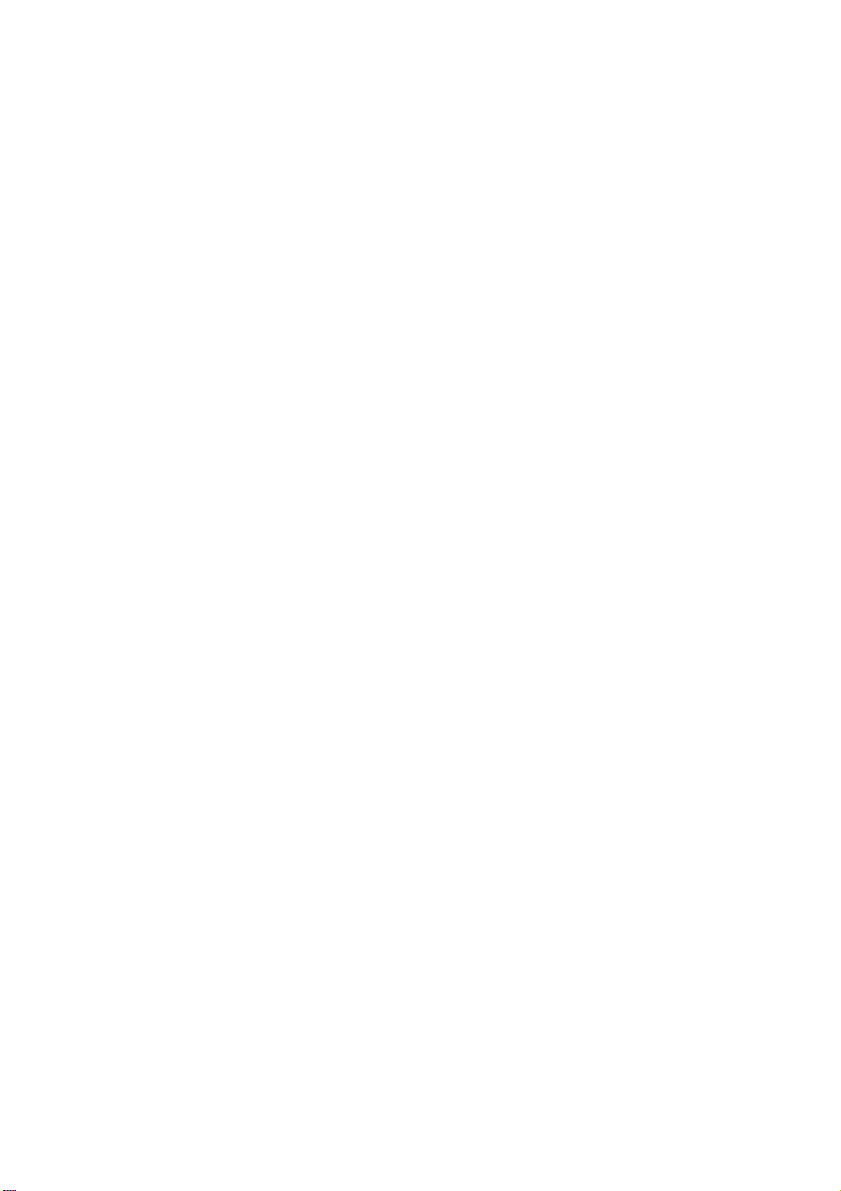
Page 3
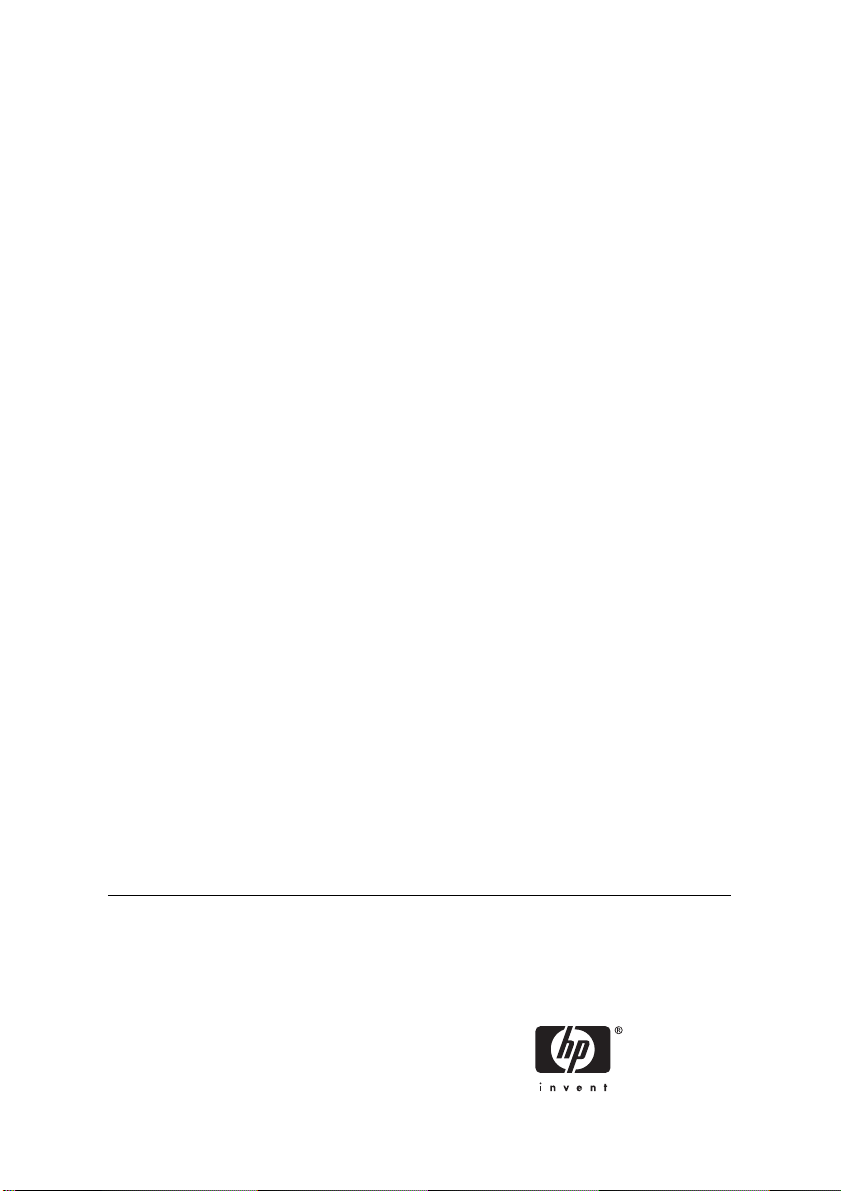
Stampante serie HP Designjet Z2100
Photo
Utilizzo della stampante
Page 4
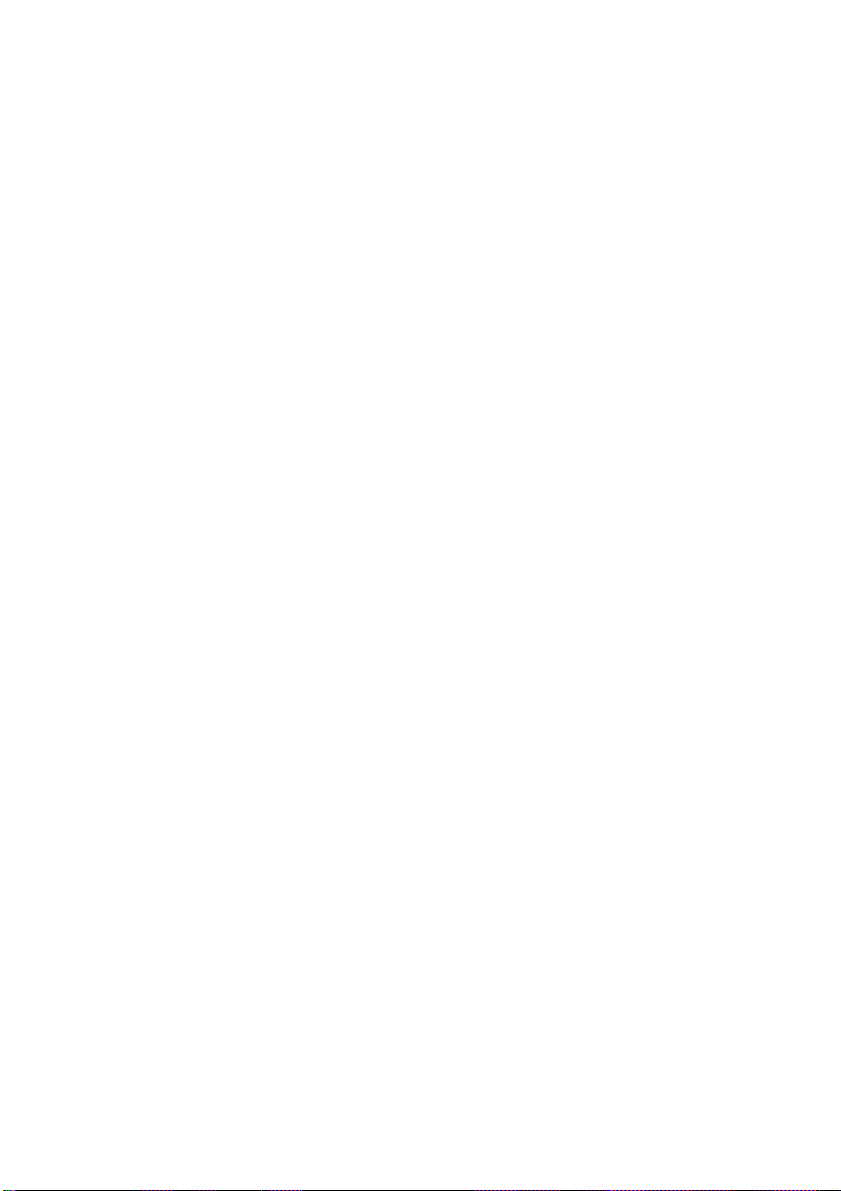
Note legali
© 2006 Hewlett-Packard Development
Company, L.P.
Le informazioni contenute in questo
documento sono soggette a modifica senza
preavviso.
Le sole garanzie per prodotti e servizi HP
sono esposte in modo esplicito nelle allegate
dichiarazioni di garanzia. Nessuna delle
informazioni contenute deve essere
interpretata come garanzia aggiuntiva. HP
non sarà responsabile per omissioni o errori
tecnici o editoriali contenuti nel presente
documento.
Marchi
Adobe®, Acrobat®, Adobe Photoshop® e
Adobe® PostScript® 3™ sono marchi di
Adobe Systems Incorporated.
Corel® è un marchio o marchio registrato di
Corel Corporation o Corel Corporation
Limited.
Energy Star® è un marchio registrato negli
Stati Uniti della United States Environmental
Protection Agency.
Microsoft® e Windows® sono marchi
registrati negli Stati Uniti d'America di
proprietà di Microsoft Corporation.
PANTONE® è il marchio dello standard di
controllo colore di Pantone, Inc.
Page 5
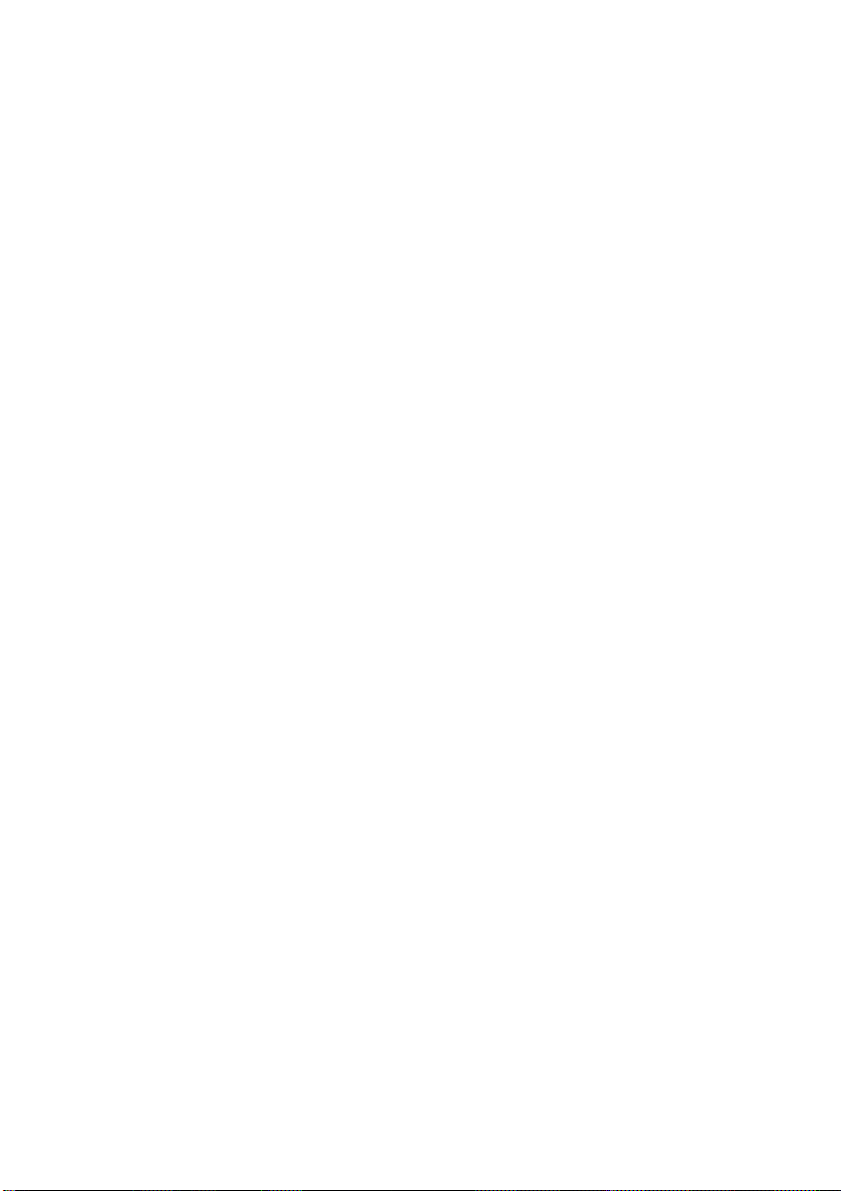
Sommario
1 Introduzione
2 Installazione del software
3 Personalizzazione della stampante
Misure di sicurezza ............................................................................................................................ 2
Utilizzo di questo manuale ................................................................................................................. 2
Introduzione ................................................................................................................ 2
Utilizzo e manutenzione ............................................................................................. 2
Risoluzione dei problemi ............................................................................................ 3
Assistenza, accessori e specifiche ............................................................................. 3
Glossario .................................................................................................................... 3
Indice .......................................................................................................................... 3
Informazioni di avviso e di attenzione ......................................................................... 3
Le principali funzionalità della stampante .......................................................................................... 4
Componenti principali della stampante .............................................................................................. 4
Vista frontale ............................................................................................................... 5
Vista dal retro ............................................................................................................. 5
Il pannello frontale .............................................................................................................................. 6
Software della stampante ................................................................................................................... 7
Stampe interne della stampante ........................................................................................................ 8
Scelta del metodo di connessione da utilizzare ............................................................................... 10
Connessione a una rete (Windows) ................................................................................................. 10
Connessione diretta a un computer (Windows) ............................................................................... 11
Disinstallazione del software della stampante (Windows) ............................................................... 12
Connessione a una rete (Mac OS) ................................................................................................... 12
Connessione Bonjour/Rendezvous .......................................................................... 13
Connessione TCP/IP ................................................................................................ 15
Connessione diretta a un computer (Mac OS) ................................................................................. 16
Condivisione della stampante ................................................................................... 18
Disinstallazione del software della stampante (Mac OS) ................................................................. 18
Accensione e spegnimento della stampante .................................................................................... 20
Modifica della lingua del display del pannello frontale ..................................................................... 21
Accesso a HP Easy Printer Care (Windows) o HP Printer Utility (Mac OS) .................................... 22
Accesso a Embedded Web Server .................................................................................................. 22
Modifica della lingua di HP Easy Printer Care (Windows) o HP Printer Utility (Mac OS) ................. 23
Modifica della lingua di Embedded Web Server .............................................................................. 23
Modifica dell'impostazione relativa alla modalità di sospensione ..................................................... 23
Attivazione/disattivazione del segnale acustico ............................................................................... 24
ITWW iii
Page 6
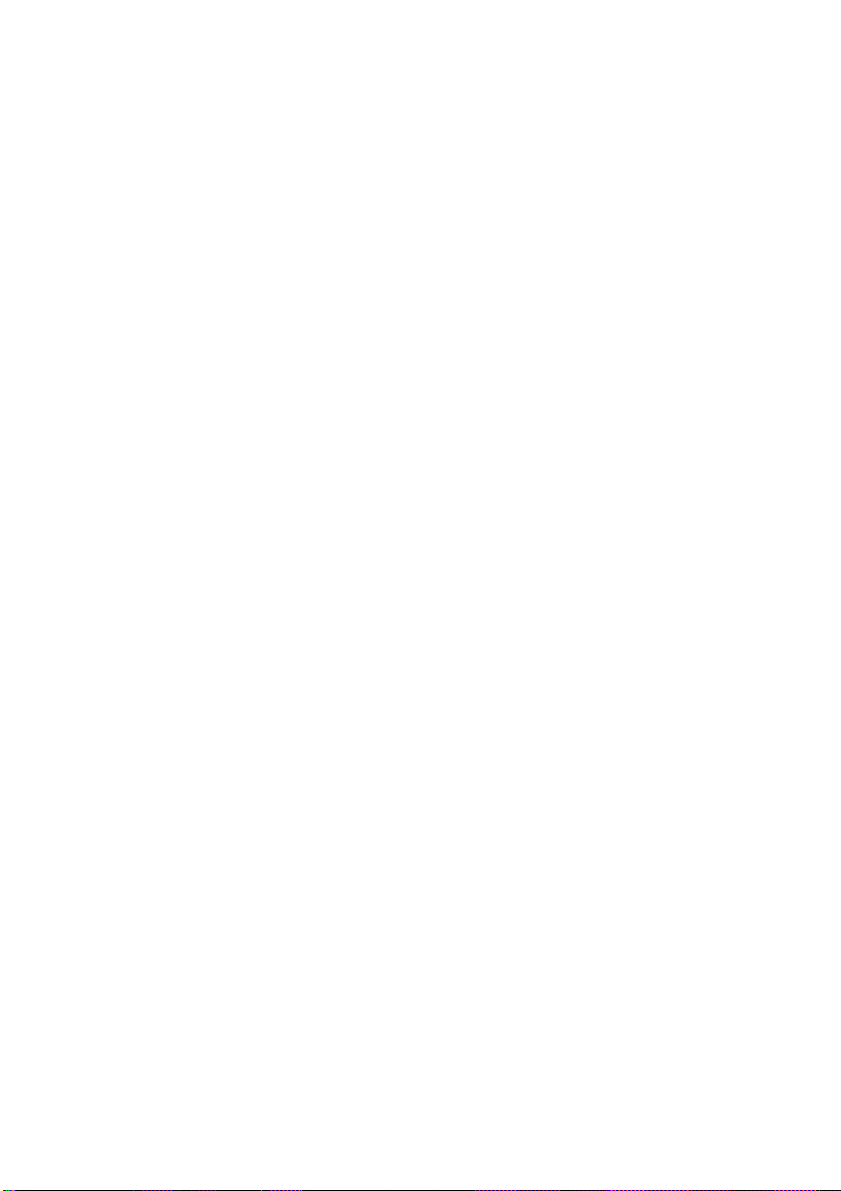
Modifica del contrasto del display del pannello frontale ................................................................... 24
Modifica delle unità di misura ........................................................................................................... 24
Configurazione delle impostazioni di rete ........................................................................................ 24
Modifica dell'impostazione del linguaggio grafico ............................................................................ 25
4 Gestione della carta
Consiglio generale ........................................................................................................................... 28
Scelta del mandrino da utilizzare ..................................................................................................... 29
Caricamento di un rotolo sul mandrino ............................................................................................ 29
Caricamento di un rotolo nella stampante ........................................................................................ 31
Rimozione di un rotolo ..................................................................................................................... 35
Caricamento di un foglio singolo ...................................................................................................... 36
Rimozione di un foglio singolo ......................................................................................................... 40
Visualizzazione delle informazioni sulla carta .................................................................................. 40
Profili della carta ............................................................................................................................... 41
Aggiunta di un tipo di carta personalizzata ...................................................................................... 42
Gestione della carta ......................................................................................................................... 43
Modifica del tempo di asciugatura .................................................................................................... 43
Attivazione e disattivazione della taglierina automatica ................................................................... 44
Avanzamento e taglio della carta ..................................................................................................... 44
5 Stampa
Selezione della qualità di stampa ..................................................................................................... 48
Selezione del formato carta ............................................................................................................. 48
Selezione delle opzioni relative ai margini ....................................................................................... 49
Stampa con collegamenti ................................................................................................................. 50
Ridimensionamento di una stampa .................................................................................................. 51
Modifica del trattamento delle righe che si sovrappongono ............................................................. 52
Anteprima di una stampa ................................................................................................................. 52
Stampa di una bozza ....................................................................................................................... 55
Stampa di alta qualità ....................................................................................................................... 55
Stampa in scala di grigi .................................................................................................................... 56
Stampa senza margini ..................................................................................................................... 56
Ristampa di un processo precedente ............................................................................................... 57
Utilizzo della carta in maniera economica ........................................................................................ 58
Utilizzo dell'inchiostro in maniera economica ................................................................................... 58
Procedura di caricamento semplificata ..................................................................... 32
Procedura dal Menu carta ........................................................................................ 34
Procedura del tasto Rimuovi carta con la carta sul rotolo ........................................ 36
Procedura dal Menu carta con la carta sul rotolo ..................................................... 36
Procedura di srotolamento della carta ...................................................................... 36
Procedura di caricamento semplificata ..................................................................... 37
Procedura dal Menu carta ........................................................................................ 38
Procedura del tasto Rimuovi carta ........................................................................... 40
Procedura dal Menu carta ........................................................................................ 40
In caso di immagine ad alta risoluzione .................................................................... 55
In caso di problemi della testina di stampa ............................................................... 56
6 Gestione del colore
iv ITWW
Page 7

Informazioni sul colore ..................................................................................................................... 60
Il problema: il colore nel mondo dei computer ................................................................................. 60
La soluzione: la gestione del colore ................................................................................................. 61
Il colore e la stampante .................................................................................................................... 63
Spettrofotometro incorporato HP .............................................................................. 63
Riepilogo del processo di gestione del colore .................................................................................. 64
Calibrazione del colore ..................................................................................................................... 65
Creazione di profili colore ................................................................................................................. 66
Creazione di un profilo personalizzato ..................................................................... 67
Utilizzo di un profilo di altri produttori ........................................................................ 68
Creazione di profili per il monitor .............................................................................. 68
Creazione di profili avanzata .................................................................................... 69
Opzioni di gestione del colore .......................................................................................................... 69
Modalità di emulazione colore .......................................................................................................... 70
Scenari di gestione del colore .......................................................................................................... 70
Stampa di una foto a colori per una presentazione (Photoshop, Mac OS) .............. 70
Stampa di una foto in bianco e nero per una presentazione (Photoshop, Mac
OS) ........................................................................................................................... 74
Stampa di un album digitale (Aperture, Mac OS) ..................................................... 78
Prova di una stampa con CMYK (InDesign, Windows) ............................................ 81
Prova di una stampa con CMYK (QuarkXPress, Windows) ..................................... 85
7 Richiamo delle informazioni sull'utilizzo della stampante
Richiamo delle informazioni di contabilità della stampante .............................................................. 92
Controllo delle statistiche sull'utilizzo della stampante ..................................................................... 92
Statistiche della stampante con HP Easy Printer Care (Windows) o HP Printer
Utility (Mac OS) ........................................................................................................ 92
Statistiche della stampante con Embedded Web Server ......................................... 92
Controllo dell'utilizzo dell'inchiostro e della carta per un processo .................................................. 92
Statistiche sulla carta e sull'inchiostro con HP Easy Printer Care (Windows) o
HP Printer Utility (Mac OS) ....................................................................................... 93
Statistiche della stampante con Embedded Web Server ......................................... 93
8 Gestione cartucce inchiostro e testine di stampa
Informazioni sulle cartucce di inchiostro .......................................................................................... 96
Controllo dello stato delle cartucce di inchiostro .............................................................................. 96
Procedura del menu Inchiostro ................................................................................. 96
Procedure in HP Easy Printer Care (Windows) o HP Printer Utility (Mac OS) ......... 97
Rimozione di una cartuccia di inchiostro .......................................................................................... 97
Inserimento di una cartuccia di inchiostro ........................................................................................ 99
Informazioni sulle testine di stampa ............................................................................................... 100
Controllo dello stato della testina di stampa ................................................................................... 100
Rimozione di una testina di stampa ............................................................................................... 101
Inserimento di una testina di stampa ............................................................................................. 104
9 Manutenzione della stampante
Controllo dello stato della stampante ............................................................................................. 110
Pulitura della parte esterna della stampante .................................................................................. 110
Sostituzione della taglierina ........................................................................................................... 110
ITWW v
Page 8
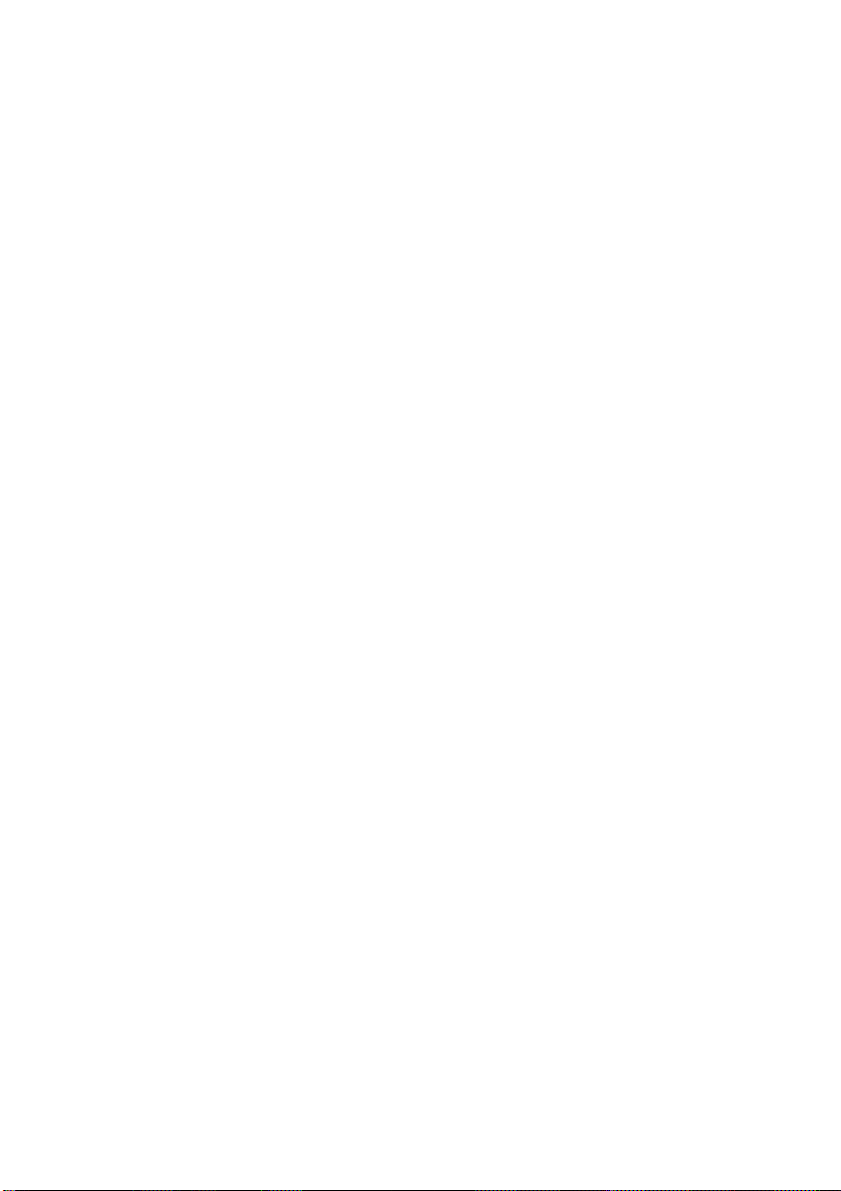
Manutenzione delle cartucce di inchiostro ..................................................................................... 115
Spostamento e immagazzinaggio della stampante ........................................................................ 116
Aggiornamento del firmware .......................................................................................................... 116
Aggiornamento del software .......................................................................................................... 117
Kit di manutenzione della stampante ............................................................................................. 117
10 Accessori
Procedura per ordinare materiali di consumo e accessori ............................................................. 120
Ordinazione delle cartucce di inchiostro ................................................................. 120
Ordinazione della carta ........................................................................................... 121
Tipi di carta non consigliati .............................................................. 126
Ordinazione degli accessori ................................................................................... 126
Introduzione agli accessori ............................................................................................................. 127
Piedistallo ............................................................................................................... 127
Aggiornamento HP-GL/2 ........................................................................................ 127
EFI Designer Edition per RIP ................................................................................. 128
HP Advanced Profiling Solution .............................................................................. 128
Funzioni chiave ............................................................................... 129
11 Risoluzione dei problemi della carta
La carta non viene caricata correttamente ..................................................................................... 132
Caricamento del rotolo non eseguito correttamente ............................................... 132
Caricamento dei fogli non eseguito correttamente ................................................. 133
Messaggi di errore relativi al caricamento della carta ............................................ 133
La carta si è inceppata ................................................................................................................... 135
Le stampe non fuoriescono correttamente nel cesto ..................................................................... 137
Il foglio resta nella stampante al termine della stampa .................................................................. 137
La carta viene tagliata al termine della stampa .............................................................................. 138
La taglierina non funziona correttamente ....................................................................................... 138
Il rotolo non è avvolto strettamente al perno .................................................................................. 138
Una striscia resta nel vassoio di uscita, causando inceppamenti .................................................. 138
Ricalibrazione dell'avanzamento carta ........................................................................................... 139
Ricalibrazione dell'avanzamento carta ................................................................... 139
Ripristino della calibrazione predefinita .................................................................. 140
12 Risoluzione dei problemi relativi alla qualità di stampa
Consiglio generale ......................................................................................................................... 143
Linee orizzontali sull'immagine (banding) ...................................................................................... 143
Le linee sono troppo spesse, troppo sottili o mancanti .................................................................. 145
Le linee sono interrotte ................................................................................................................... 145
Righe stampate due volte con i colori non corretti ......................................................................... 146
Linee discontinue ........................................................................................................................... 147
Le linee sono sfocate ..................................................................................................................... 148
L'immagine è sfocata o sgranata ................................................................................................... 149
Carta non perfettamente piana ...................................................................................................... 149
La stampa è macchiata o graffiata ................................................................................................. 150
Presenza di macchie di inchiostro sulla carta ................................................................................ 150
Macchie orizzontali sulla superficie della carta patinata ......................................... 150
Segni di inchiostro sul retro della carta ................................................................... 151
vi ITWW
Page 9
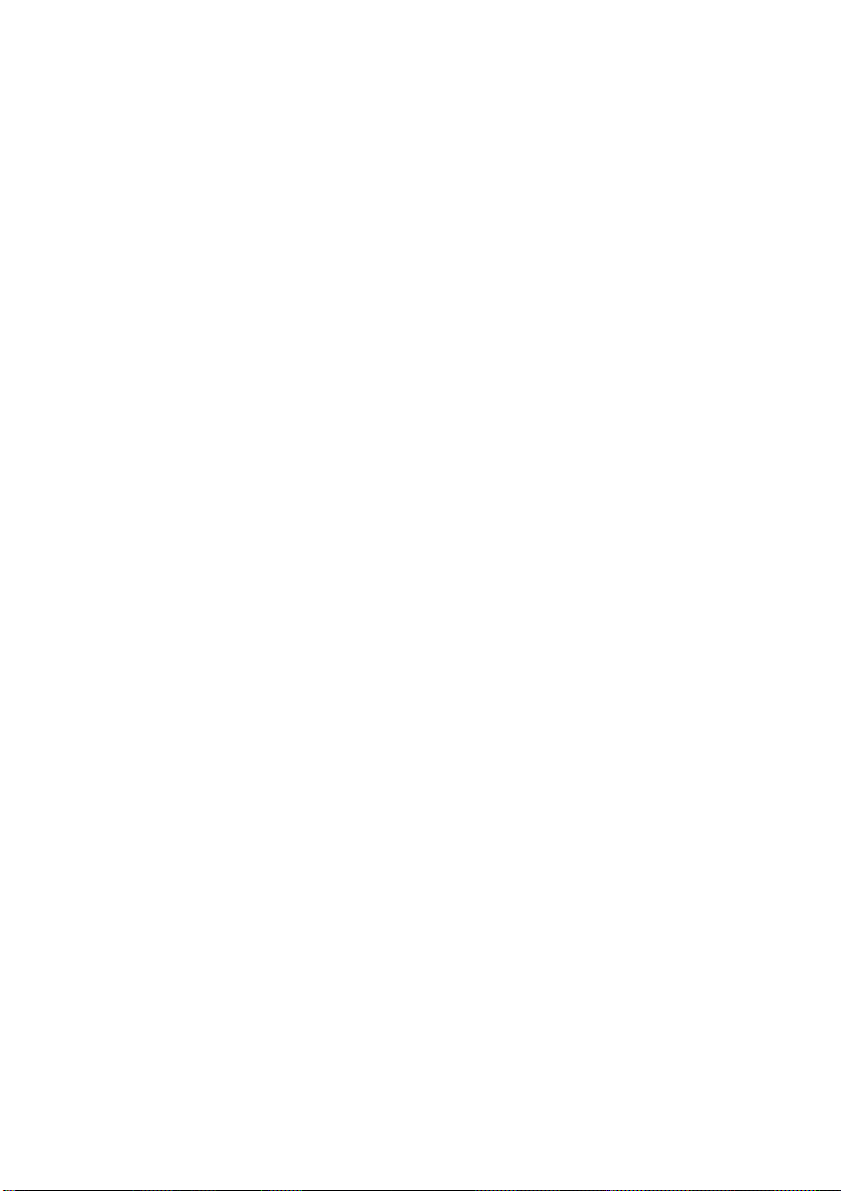
I bordi degli oggetti sono irregolari ................................................................................................. 151
I bordi degli oggetti sono più scuri del previsto .............................................................................. 152
Bronzatura ...................................................................................................................................... 152
Le stampe in bianco e nero non hanno un aspetto neutro ............................................................. 152
Linee orizzontali nella parte inferiore del foglio .............................................................................. 152
Linee verticali di vari colori ............................................................................................................. 153
Punti bianchi nelle stampe ............................................................................................................. 153
I colori non sono precisi ................................................................................................................. 153
Accuratezza dei colori mediante immagini EPS o PDF nelle applicazioni per il
layout delle pagine .................................................................................................. 154
L'immagine è incompleta (tagliata nella parte inferiore) ................................................................. 154
Immagine tagliata ........................................................................................................................... 155
Oggetti mancanti nell'immagine stampata ..................................................................................... 155
File PDF tagliato o con oggetti mancanti ....................................................................................... 156
Image Diagnostics Print ................................................................................................................. 156
Misura correttiva ..................................................................................................... 158
Se il problema persiste ................................................................................................................... 158
13 Problemi con cartucce inchiostro/testine di stampa
Impossibile inserire una cartuccia di inchiostro .............................................................................. 160
Messaggi di stato delle cartucce di inchiostro ................................................................................ 160
Impossibile inserire una testina di stampa ..................................................................................... 160
Sul pannello frontale viene suggerito di riposizionare o sostituire una testina di stampa .............. 161
Pulizia delle testine di stampa ........................................................................................................ 162
Allineamento delle testine di stampa .............................................................................................. 163
Procedura di reinserimento delle testine di stampa ................................................ 163
Procedura del menu Impost. qualità immagine ...................................................... 164
Errori di scansione durante l'allineamento .............................................................. 164
Messaggi di stato delle testine di stampa ...................................................................................... 165
14 Risoluzione dei problemi generali della stampante
La stampante non esegue la stampa ............................................................................................. 168
Stampante lenta ............................................................................................................................. 168
Errori di comunicazione fra computer e stampante ........................................................................ 169
Impossibile accedere a HP Easy Printer Care (Windows) o HP Printer Utility (Mac OS) .............. 169
Impossibile accesso a Embedded Web Server .............................................................................. 170
Errore di allocazione di memoria per AutoCAD 2000 .................................................................... 170
Nessun output quando si stampa da Microsoft Visio 2003 ............................................................ 171
Avvisi della stampante ................................................................................................................... 171
15 Messaggi di errore del pannello frontale
16 Servizio di assistenza clienti HP
Introduzione ................................................................................................................................... 178
Servizi grafici professionali HP ....................................................................................................... 178
Knowledge Center .................................................................................................. 178
HP Start-Up Kit ....................................................................................................... 178
HP Care Pack ed estensioni della garanzia ........................................................... 179
HP Installation ........................................................................................................ 179
ITWW vii
Page 10
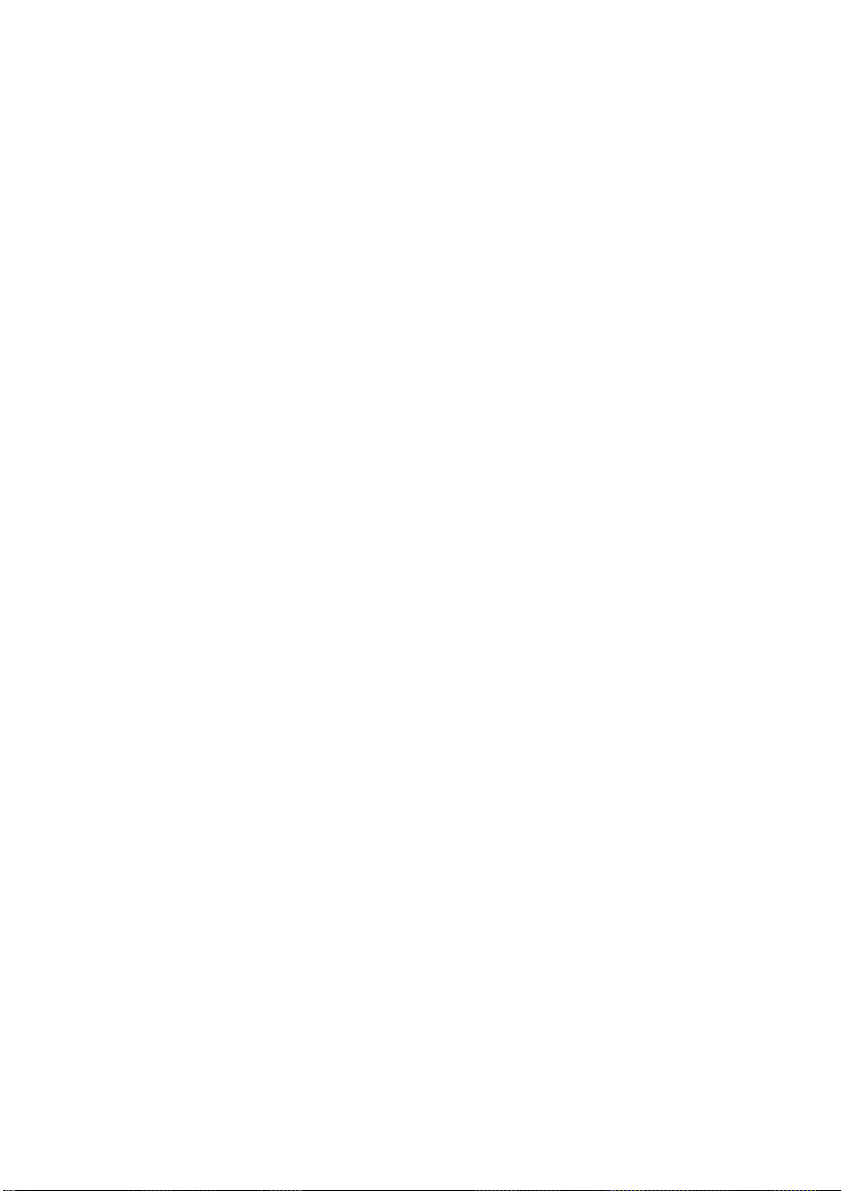
HP Instant Support ......................................................................................................................... 179
Per contattare l'assistenza HP ....................................................................................................... 179
Numeri telefonici ..................................................................................................... 180
17 Specifiche della stampante
Specifiche funzionali ...................................................................................................................... 184
Specifiche fisiche ........................................................................................................................... 185
Specifiche della memoria ............................................................................................................... 185
Specifiche di alimentazione ............................................................................................................ 186
Specifiche ecologiche .................................................................................................................... 186
Specifiche ambientali ..................................................................................................................... 186
Specifiche acustiche ...................................................................................................................... 186
Glossario .............................................................................................................................................................. 187
Indice analitico ..................................................................................................................................................... 189
viii ITWW
Page 11
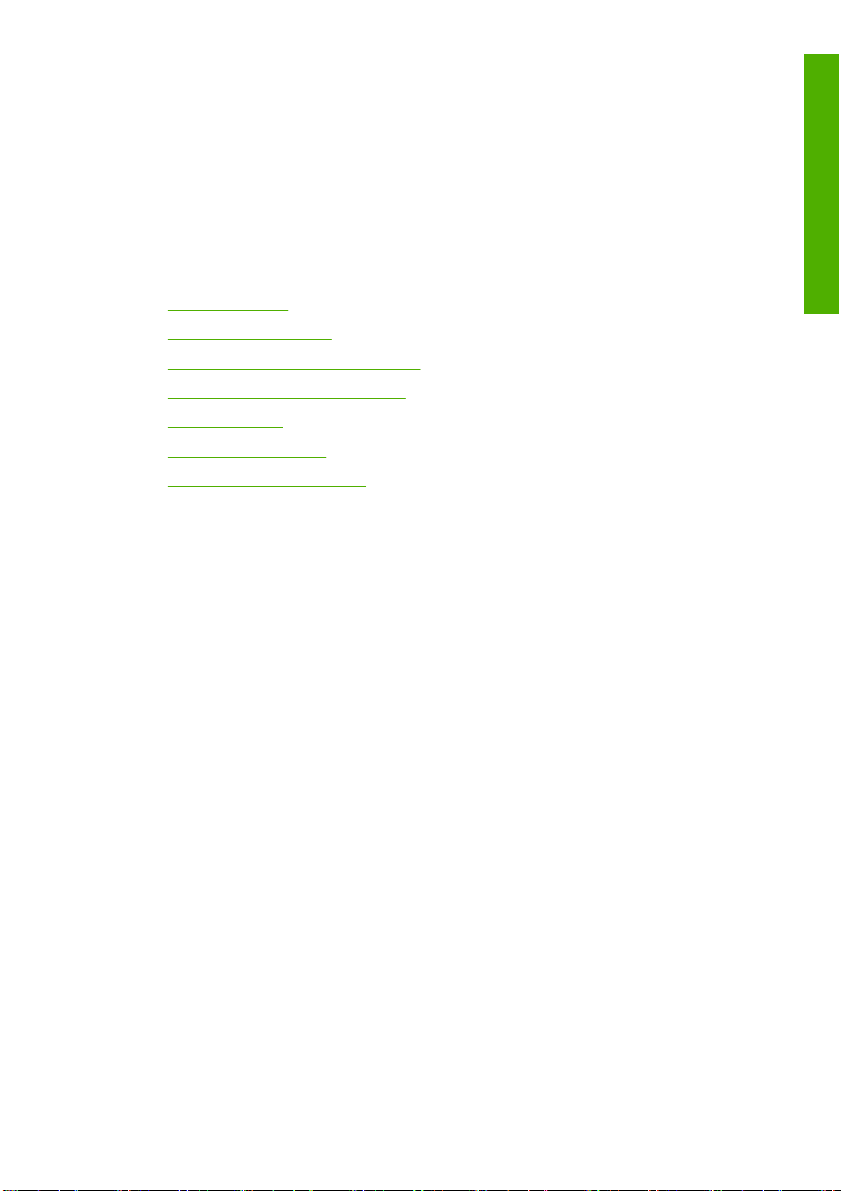
1 Introduzione
Misure di sicurezza
●
Utilizzo di questo manuale
●
Le principali funzionalità della stampante
●
Componenti principali della stampante
●
Il pannello frontale
●
Software della stampante
●
Stampe interne della stampante
●
Introduzione
ITWW 1
Page 12
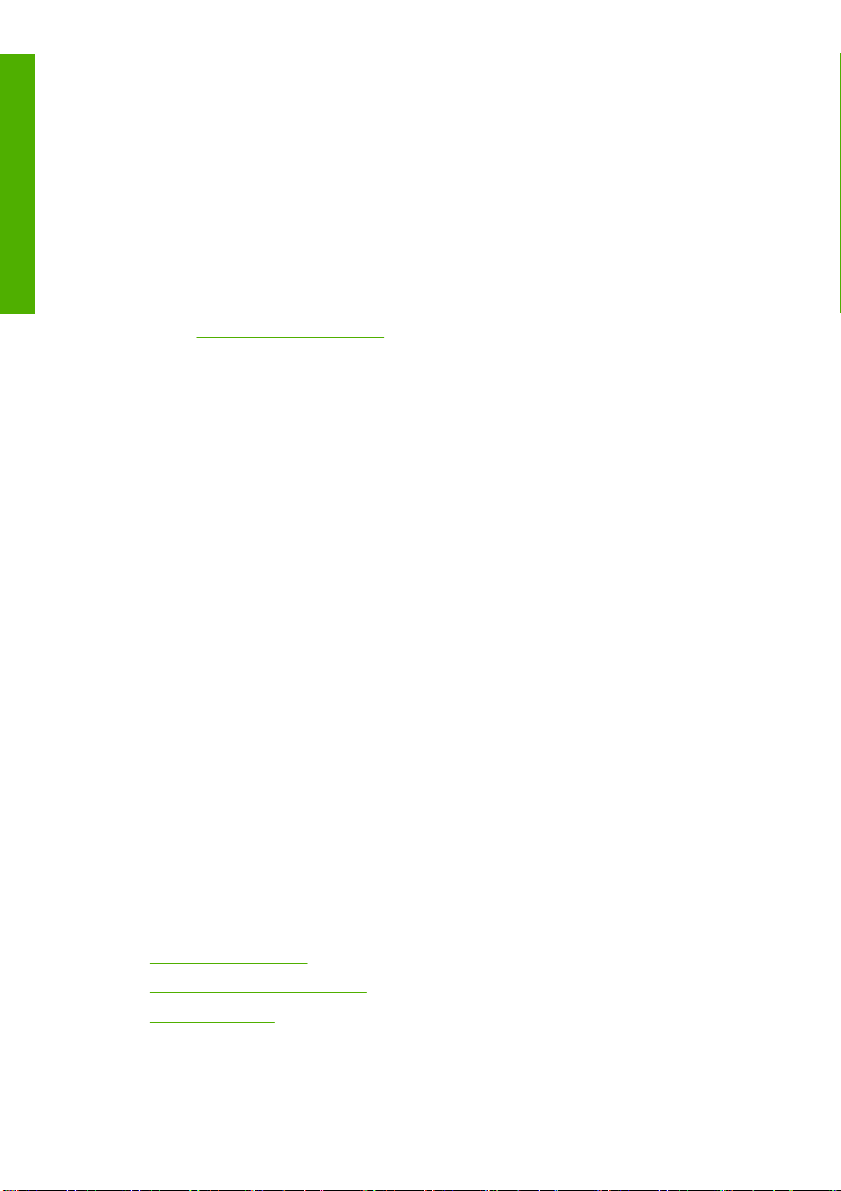
Misure di sicurezza
Introduzione
Le seguenti precauzioni garantiscono l'utilizzo appropriato della stampante e consentono di evitarne il
danneggiamento. Adottare sempre queste precauzioni.
Utilizzare la tensione di alimentazione specificata sulla targhetta. Non sovraccaricare la presa elettrica
●
della stampante collegando più periferiche.
Accertarsi di collegare la stampante a una presa elettrica dotata di messa a terra. In caso di mancata
●
messa a terra della stampante, potrebbero verificarsi scosse elettriche, incendi e suscettibilità alle
interferenze elettromagnetiche.
Non smontare né riparare la stampante. In caso di problemi, contattare l'assistenza clienti HP di zona;
●
vedere
Utilizzare solo il cavo di alimentazione fornito da HP con la stampante. Non danneggiare, tagliare o
●
riparare il cavo di alimentazione. Un cavo di alimentazione danneggiato potrebbe provocare incendi
e scosse elettriche. Sostituire il cavo danneggiato con un cavo di alimentazione approvato HP.
Evitare che metalli o liquidi (tranne quelli utilizzati nei kit di pulizia HP) entrino in contatto con le parti
●
interne della stampante: potrebbero causare incendi, scosse elettriche o altri gravi pericoli.
Spegnere la stampante e staccare il cavo di alimentazione dalla presa elettrica nei seguenti casi:
●
Quando si introducono le mani all'interno della stampante
●
In caso di fumo o odori insoliti provenienti dalla stampante
●
Se la stampante produce uno strano rumore durante il normale funzionamento
●
Se un pezzo di metallo o un liquido (diverso da quello utilizzato per la manutenzione e la pulizia
●
ordinarie) entra in contatto con le parti interne della stampante
Durante una tempesta elettromagnetica (tuoni/fulmini)
●
In caso di interruzione di corrente.
●
Per contattare l'assistenza HP.
Utilizzo di questo manuale
Il manuale Utilizzo della stampante (disponibile su CD) e la Guida di riferimento rapido (manuale cartaceo)
sono composti dai seguenti capitoli. Il manuale più esaustivo è Utilizzo della stampante.
Introduzione
Il capitolo fornisce una breve panoramica introduttiva sulla stampante e sulla documentazione relativa, utile
per i nuovi utenti.
Utilizzo e manutenzione
I capitoli di questa sezione facilitano l'esecuzione delle normali procedure della stampante e includono i
seguenti argomenti.
Installazione del software
●
Personalizzazione della stampante
●
Gestione della carta
●
2 Capitolo 1 Introduzione ITWW
Page 13
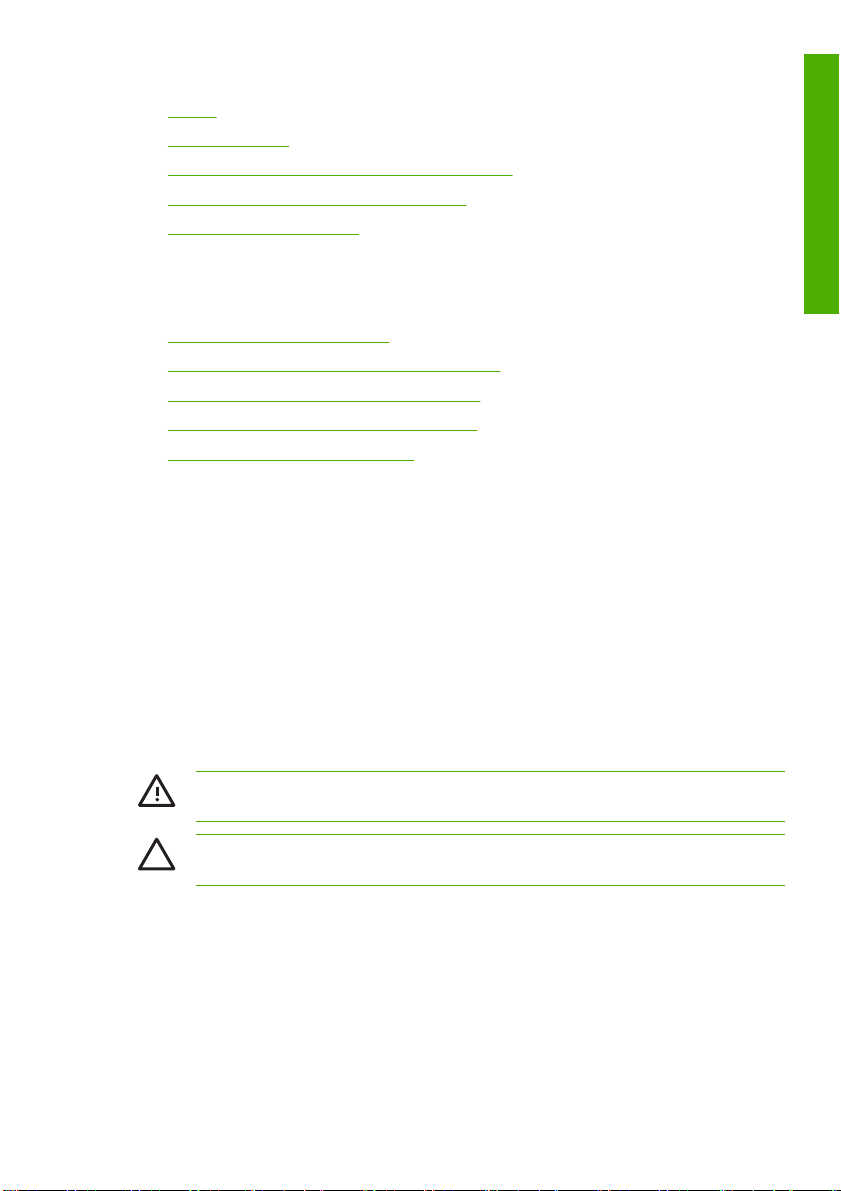
Stampa
●
Gestione del colore
●
Richiamo delle informazioni sull'utilizzo della stampante
●
Gestione cartucce inchiostro e testine di stampa
●
Manutenzione della stampante
●
Risoluzione dei problemi
I capitoli di questa sezione consentono di risolvere i problemi che possono verificarsi durante la stampa e
includono i seguenti argomenti.
Risoluzione dei problemi della carta
●
Risoluzione dei problemi relativi alla qualità di stampa
●
Problemi con cartucce inchiostro/testine di stampa
●
Risoluzione dei problemi generali della stampante
●
Messaggi di errore del pannello frontale
●
Assistenza, accessori e specifiche
I capitoli di questa sezione contengono informazioni di riferimento, tra cui l'assistenza clienti HP, le
specifiche della stampante e i numeri parte dei tipi di supporto, delle cartucce di inchiostro e degli accessori.
Glossario
In questo capitolo sono contenute le definizioni dei termini HP e relativi alla stampa utilizzati nella presente
documentazione.
Indice
Oltre al sommario, è incluso un indice alfabetico per semplificare la ricerca degli argomenti.
Introduzione
Informazioni di avviso e di attenzione
Nel presente manuale vengono utilizzati i seguenti simboli per garantire l'utilizzo appropriato della
stampante ed evitarne il danneggiamento. Attenersi alle istruzioni contrassegnate da questi simboli.
AVVERTENZA L'inosservanza delle istruzioni contrassegnate da questo simbolo potrebbe
causare gravi danni alla persona o addirittura la morte.
ATTENZIONE L'inosservanza delle istruzioni contrassegnate da questo simbolo potrebbe
causare danni lievi alla persona o il danneggiamento del prodotto.
ITWW Utilizzo di questo manuale 3
Page 14
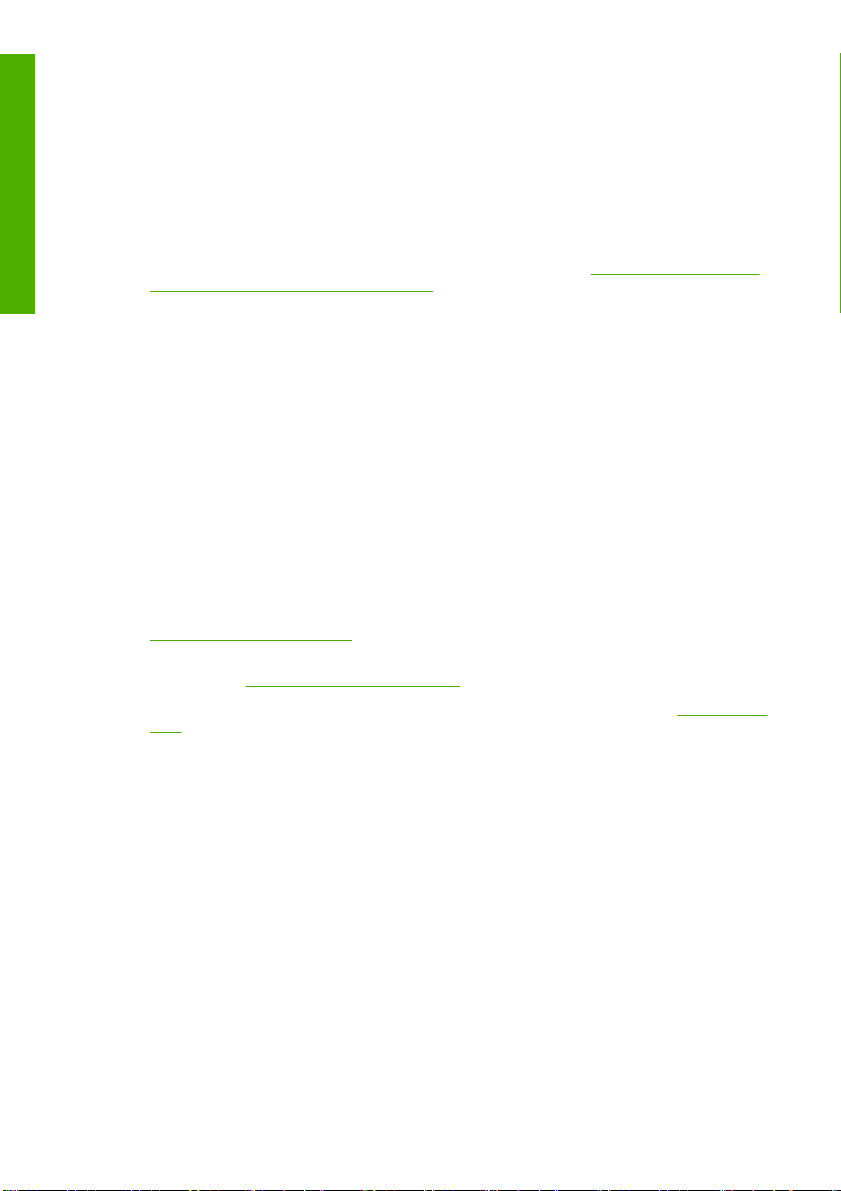
Le principali funzionalità della stampante
Introduzione
La stampante a getto di inchiostro a colori è stata progettata per la stampa di immagini di alta qualità su
carta con larghezza massima di 1,12 m (44 pollici). Alcune funzionalità principali relative alla stampante
sono illustrate di seguito:
Risoluzione di stampa fino a 2400 x 1200 dpi ottimizzati, da un input a 1200 x 1200 dpi, utilizzando
●
la modalità di stampa Ottimale, l'opzione Dettagli massimi e carta fotografica
HP Easy Printer Care (Windows) e HP Printer Utility (Mac OS) (vedere
●
Care (Windows) o HP Printer Utility (Mac OS)) offre un'interfaccia di facile utilizzo che include:
Punto singolo per il controllo del colore
●
Gestione, installazione e creazione di profili ICC
●
Calibrazione della stampante e del display
●
Accesso a HP Printing Knowledge Center in linea
●
Funzionalità di riproduzione precisa e coerente del colore:
●
Emulazioni di stampa per la conformità con gli standard americani, europei e giapponesi;
●
emulazioni RGB per monitor a colori
Creazione profili e calibrazione del colore automatici
●
Un sistema a otto inchiostri che fornisce una vasta gamma di colori su carta opaca per belle arti e
●
carta fotografica lucida per stampe fotografiche e artistiche e per completare la copertura delle gamme
ISO e SWOP per la precisione nelle applicazioni di prestampa
Spettrofotometro incorporato per la riproduzione precisa e coerente del colore, anche con carta e
●
condizioni ambientali differenti e la semplice creazione di profili ICC personalizzati; vedere
Spettrofotometro incorporato HP
Informazioni sull'utilizzo della carta e dell'inchiostro disponibile sul Web tramite Embedded Web
●
Server; vedere
Flessibilità nella selezione della carta e caricamento semplificato automatico (vedere
●
carta) con informazioni e profili accessibili dal pannello frontale, HP Easy Printer Care (Windows) e
HP Printer Utility (Mac OS)
Accesso a Embedded Web Server
Accesso a HP Easy Printer
Gestione della
Componenti principali della stampante
La vista frontale e quella posteriore illustrate di seguito mostrano i componenti principali della stampante.
4 Capitolo 1 Introduzione ITWW
Page 15
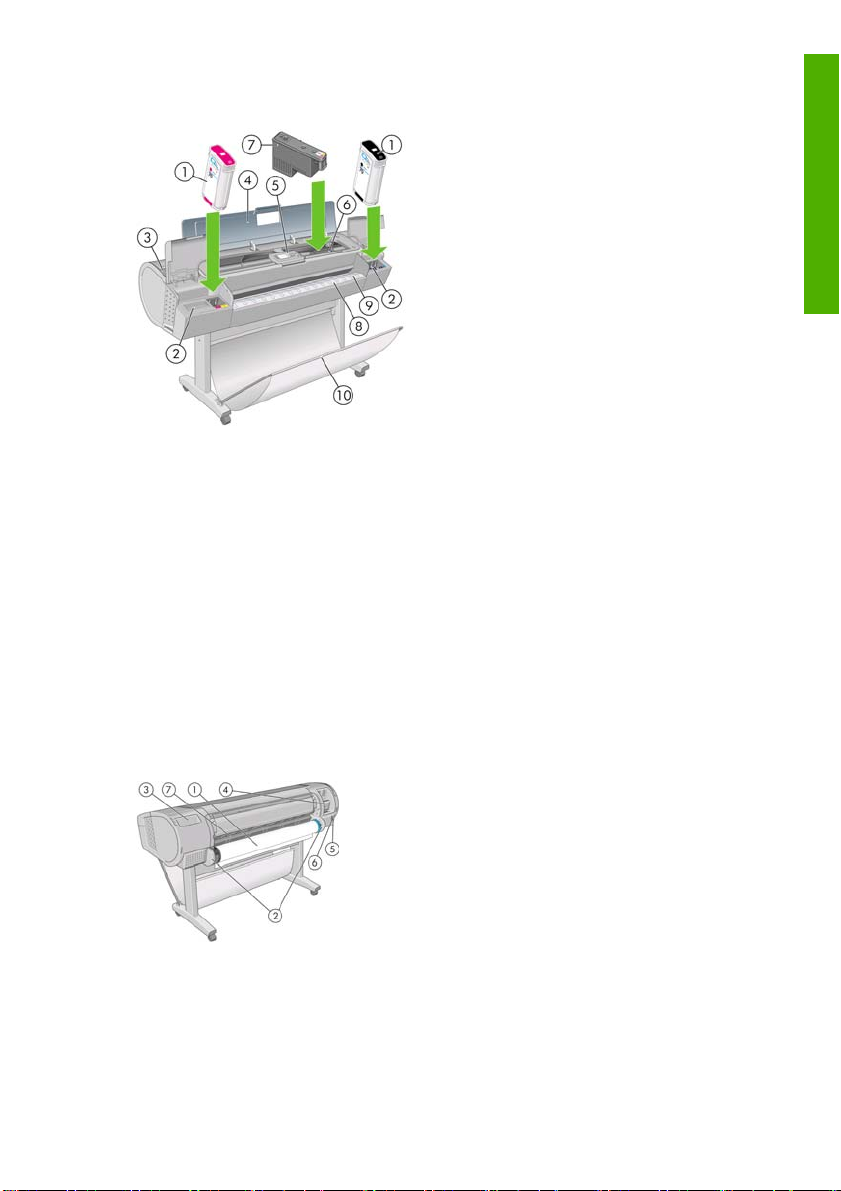
Vista frontale
1. Cartuccia di inchiostro
2. Alloggiamenti della cartuccia di inchiostro
3. Leva blu
4. Finestra trasparente
5. Pannello frontale
6. Carrello della testina di stampa
7. Testina di stampa
8. Vassoio di uscita
9. Linee per l'allineamento della carta
10. Cesto
Introduzione
Vista dal retro
1. Perno
2. Supporti del mandrino
ITWW Componenti principali della stampante 5
Page 16
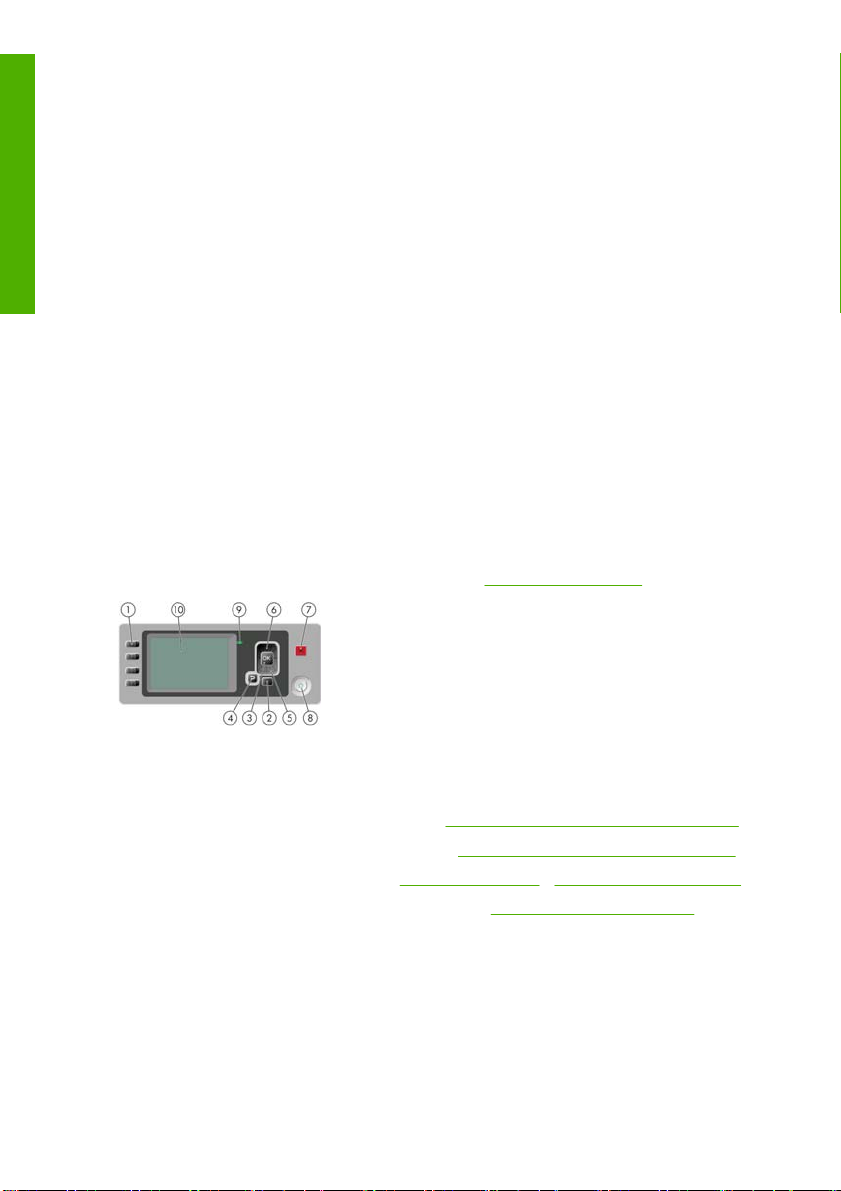
Introduzione
3. Supporto per la Guida di riferimento rapido
4. Prese per cavi di comunicazione e accessori opzionali
5. Interruttore di alimentazione
6. Collegamento del cavo di alimentazione
7. Alimentatore carta
Il pannello frontale
Il pannello frontale si trova sul lato anteriore della stampante, al centro, e consente di accedere ad alcune
importanti funzioni:
Fornisce assistenza nella risoluzione dei problemi
●
Viene utilizzato per eseguire determinate procedure, ad esempio il taglio e la rimozione della carta
●
Consente di visualizzare animazioni utili che forniscono una guida nelle procedure
●
Consente di visualizzare informazioni aggiornate sullo stato della stampante, delle cartucce di
●
inchiostro, delle testine di stampa, della carta e dei processi di stampa
Consente di visualizzare eventuali avvisi e messaggi di errore con l'emissione di segnali acustici per
●
richiamare l'attenzione
Può essere utilizzato per modificare i valori delle impostazioni di stampa e, di conseguenza, il
●
funzionamento della stampante. Tuttavia, le impostazioni effettuate nel pannello frontale vengono
sostituite da quelle dei driver della stampante; vedere
Installazione del software
Il pannello frontale è costituito dai componenti seguenti:
1. Tasti di accesso diretto:
Primo tasto: Visualizza livelli inch.; vedere
●
Secondo tasto: Visualizza info carta; vedere
●
Terzo tasto: Rimuovi carta; vedere
●
Quarto tasto: Avanzamento e taglio carta; vedere
●
2. Tasto Menu: premere per tornare al menu principale del display del pannello frontale. Se il menu
principale è già attivato, viene visualizzata la schermata dello stato.
3. Tasto OK: per confermare un'azione durante una procedura o interazione. Per accedere a un
sottomenu. Per selezionare un valore quando viene fornita un'opzione.
6 Capitolo 1 Introduzione ITWW
Controllo dello stato delle cartucce di inchiostro
Visualizzazione delle informazioni sulla carta
Rimozione di un rotolo e Rimozione di un foglio singolo
Avanzamento e taglio della carta
Page 17
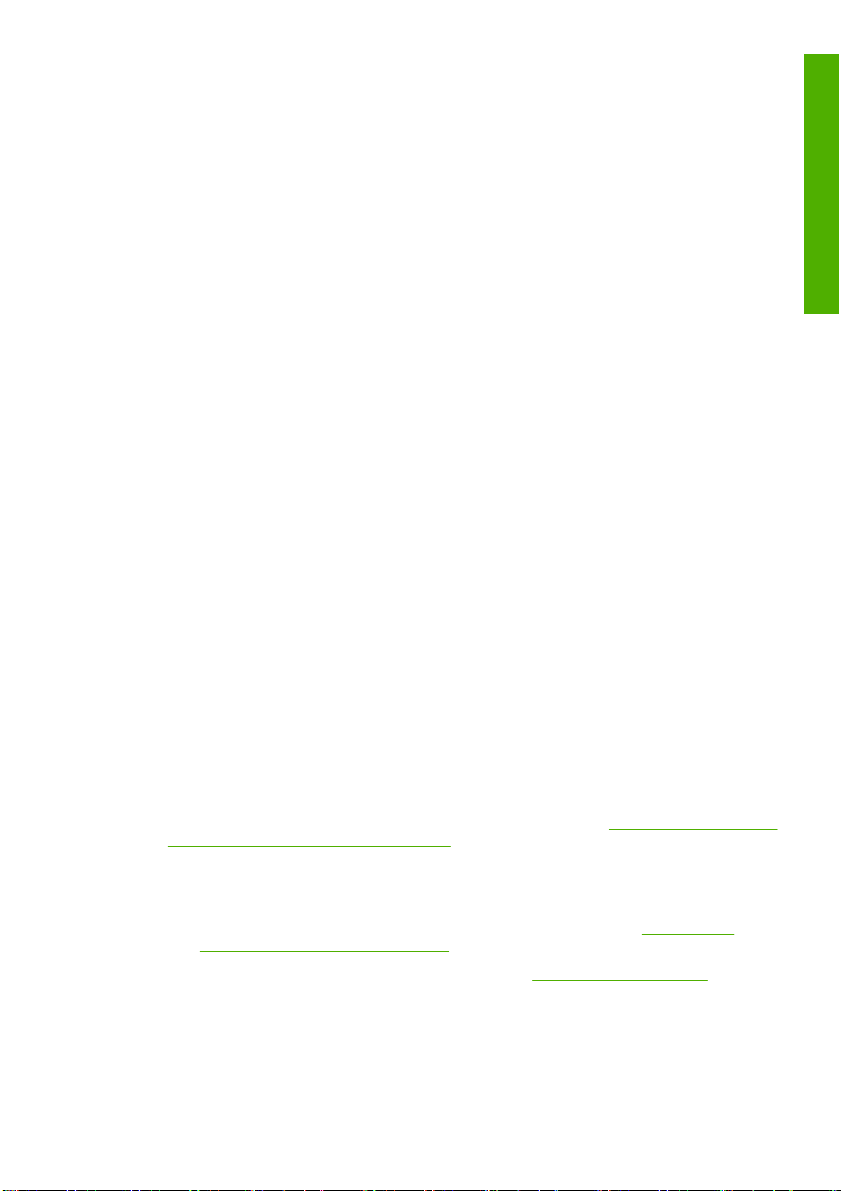
4. Tasto Indietro: per passare al passaggio precedente di una procedura o interazione. Per passare al
livello superiore, per lasciare l'opzione del menu o quando viene fornita un'opzione.
5. Tasto Giù: per spostarsi verso il basso in un menu o in una opzione oppure per diminuire un valore,
ad esempio quando si configura il contrasto del display del pannello frontale o l'indirizzo IP.
6. Tasto Su: per spostarsi verso l'alto in un menu o in una opzione oppure per aumentare un valore, ad
esempio quando si configura il contrasto del display del pannello frontale o l'indirizzo IP.
7. Tasto Annulla: per annullare una procedura o interazione.
8. Tasto Alimentazione: per accendere o spegnere la stampante, è dotato anche di un indicatore
luminoso che indica lo stato della stampante. Quando l'indicatore luminoso del tasto Alimentazione è
spento, il dispositivo è spento. Quando l'indicatore luminoso del tasto Alimentazione è di colore verde
lampeggiante, il dispositivo è in fase di accensione. Quando l'indicatore luminoso del tasto
Alimentazione è di colore verde fisso, il dispositivo è acceso. Quando l'indicatore luminoso del tasto
Alimentazione è di colore ambra fisso, il dispositivo è in standby. Quando l'indicatore luminoso del
tasto Alimentazione è di colore ambra lampeggiante, il dispositivo richiede un intervento.
9. LED: indica lo stato della stampante. Quando il LED è di colore verde fisso, il dispositivo è pronto.
Quando il LED è di colore verde lampeggiante, il dispositivo è occupato. Se è di colore ambra fisso,
si è verificato un errore di sistema. Se è di colore ambra lampeggiante, la stampante richiede un
intervento.
10. Display del pannello frontale: vengono visualizzati i messaggi di errore, gli avvisi e le informazioni
sull'utilizzo della stampante.
Per evidenziare una voce sul pannello frontale, premere il tasto Su o Giù fino a evidenziare la voce
desiderata.
Per selezionare una voce sul pannello frontale, evidenziarla e premere il tasto OK.
Quando nel manuale viene mostrata un serie di elementi del display del pannello frontale, come indicato
di seguito: Opzione1 > Opzione2 > Opzione3, è necessario selezionare Opzione1, quindi Opzione2,
quindi Opzione3.
Nel presente manuale sono reperibili informazioni relative a utilizzi specifici del pannello frontale.
Introduzione
Software della stampante
In dotazione con la stampante viene fornito il software seguente:
Il driver raster PCL3, il driver della stampante principale
●
HP Easy Printer Care (Windows) o HP Printer Utility (Mac OS) (vedere
●
Care (Windows) o HP Printer Utility (Mac OS)) che consente di svolgere le seguenti attività:
Gestione della stampante inclusi i colori con HP Color Center
●
Visualizzazione dello stato delle cartucce di inchiostro, delle testine e della carta
●
Visualizzazione delle informazioni sulla contabilità dei processi; vedere
●
informazioni sull'utilizzo della stampante
Aggiornamento del firmware della stampante; vedere
●
Modifica delle varie impostazioni della stampante (nella scheda Impostazioni)
●
ITWW Software della stampante 7
Aggiornamento del firmware
Accesso a HP Easy Printer
Richiamo delle
Page 18
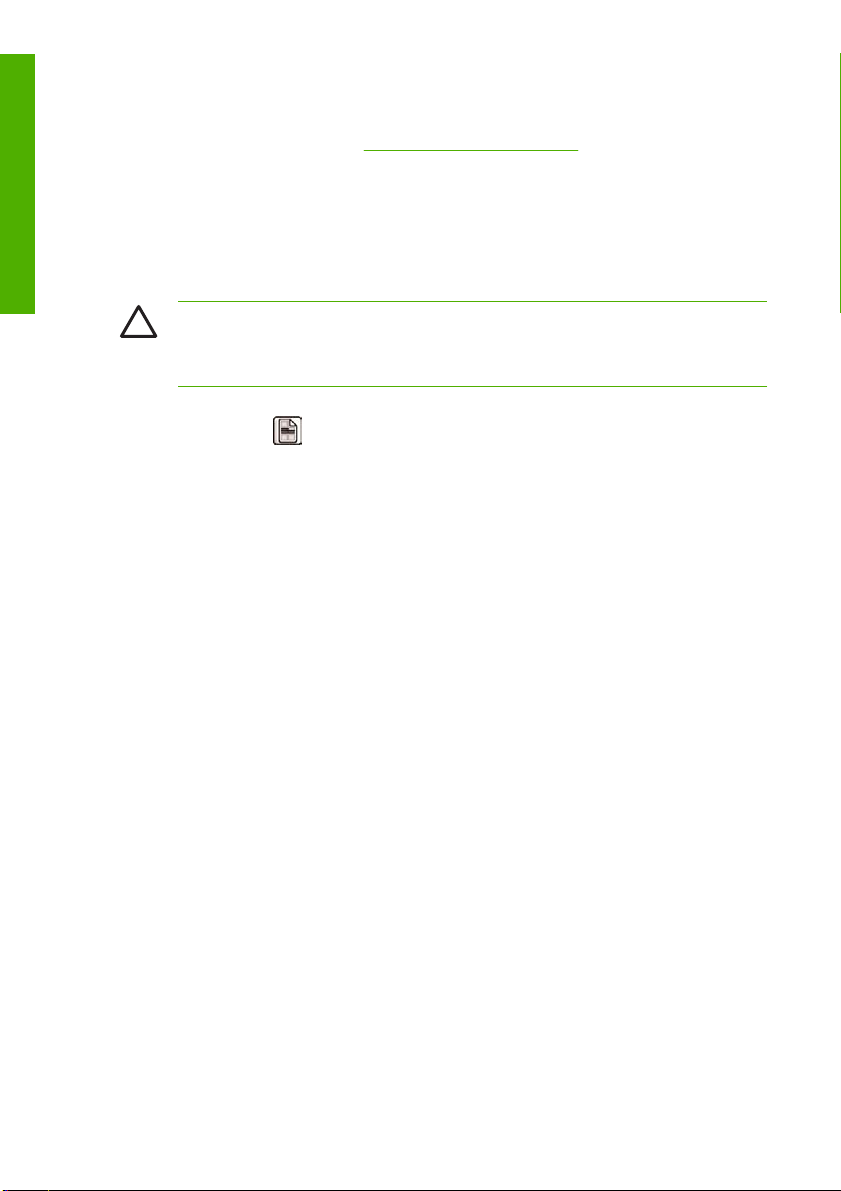
Embedded Web Server, eseguito all'interno della stampante, consente di utilizzare un browser Web
●
Introduzione
su qualsiasi computer per predefinire l'aggiornamento HP-GL/2 e per controllare i livelli di inchiostro
e lo stato della stampante; vedere
Il driver RTL e HP-GL/2 per Windows, necessario se si dispone dell'aggiornamento HP-GL/2
●
Stampe interne della stampante
Le stampe interne offrono vari tipi di informazioni sulla stampante. È possibile richiederle dal pannello
frontale senza utilizzare un computer.
ATTENZIONE Prima di richiedere una stampa interna assicurarsi che non sia caricata della
carta (rotolo o fogli) e che sul pannello frontale sia visualizzato il messaggio Pronto. La larghezza
della carta caricata deve essere di almeno 91,44 cm (36 pollici), altrimenti potrebbe essere
tagliata.
Per eseguire una stampa interna, premere il tasto Menu per tornare al menu principale, selezionare l'icona
del menu Stampe interne
stampe interne.
Mappa del menu: mostra i dettagli di tutti i menu del display del pannello frontale
●
Configurazione: mostra tutte le impostazioni correnti del display del pannello frontale
●
Rapporto sull'utilizzo: mostra stime del numero totale di stampe, del numero di stampe per tipo di
●
carta, del numero di stampe per opzione di qualità di stampa e della quantità totale di inchiostro
utilizzato per ogni colore (la precisione di queste stime non è garantita).
Tavolozza HP-GL/2: mostra le definizioni di colore o scala di grigi nella tavolozza colori attualmente
●
selezionata, richiede l'aggiornamento HP-GL/2
Info su servizi: fornisce informazioni necessarie ai tecnici dell'assistenza
●
, quindi selezionare la stampa interna desiderata. Sono disponibili le seguenti
Accesso a Embedded Web Server.
8 Capitolo 1 Introduzione ITWW
Page 19
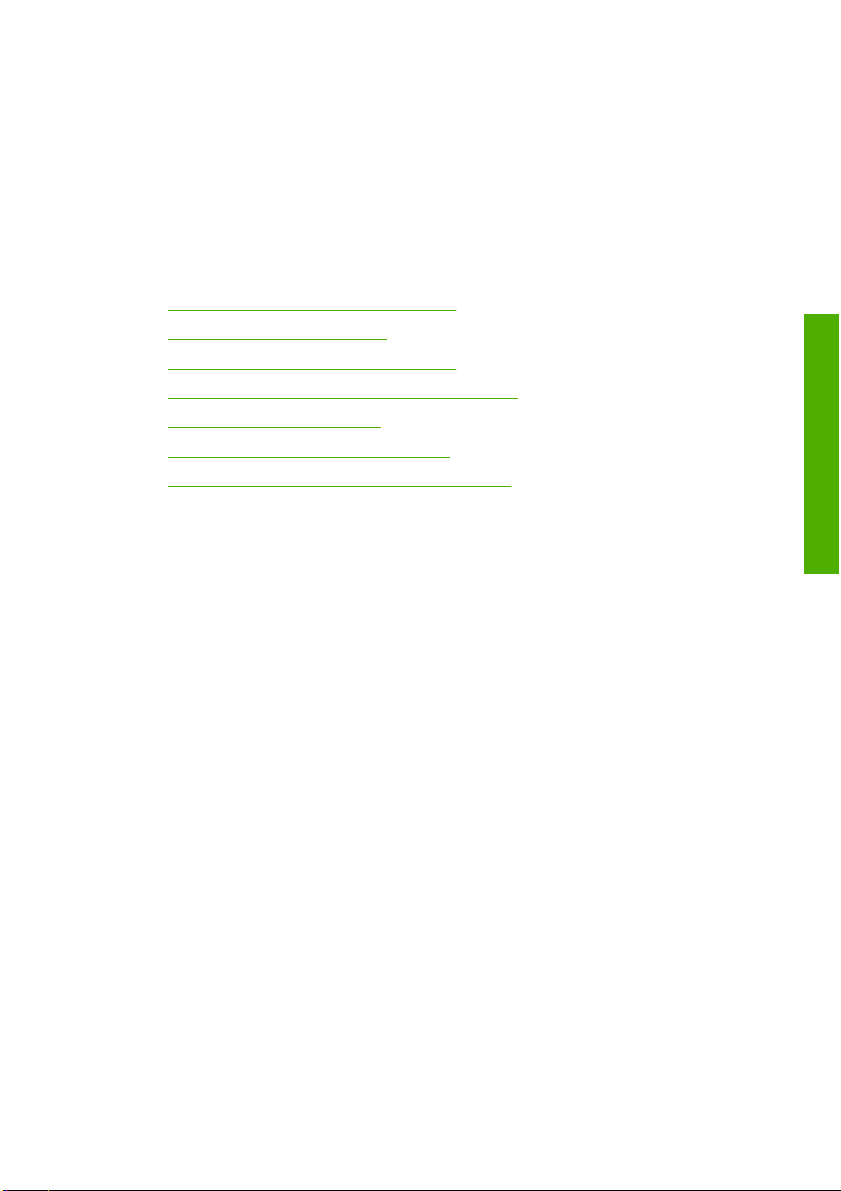
2 Installazione del software
Scelta del metodo di connessione da utilizzare
●
Connessione a una rete (Windows)
●
Connessione diretta a un computer (Windows)
●
Disinstallazione del software della stampante (Windows)
●
Connessione a una rete (Mac OS)
●
Connessione diretta a un computer (Mac OS)
●
Disinstallazione del software della stampante (Mac OS)
●
Installazione del software
ITWW 9
Page 20
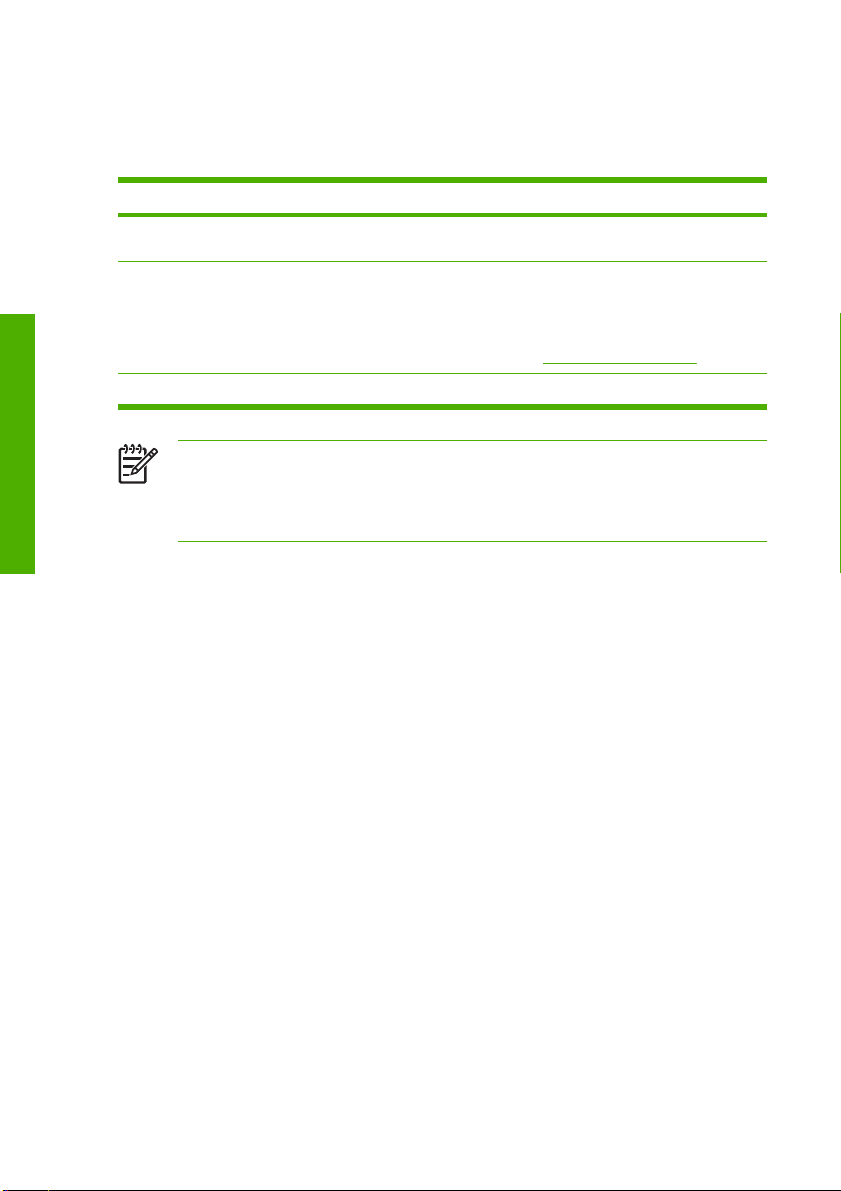
Scelta del metodo di connessione da utilizzare
La connessione della stampante può avvenire tramite uno dei metodi seguenti.
Tipo di connessione Velocità Lunghezza del cavo Altri fattori
Ethernet veloce Elevata; varia in base al
Server di stampa
Jetdirect (accessorio
opzionale)
traffico sulla rete
Limitata; varia in base al
traffico sulla rete
Lungo (100 m = 328
piedi)
Lungo (100 m = 328
piedi)
Installazione del software
USB 2.0 Molto elevata Corto (5 m = 16 piedi)
Nota La velocità delle connessioni di rete dipende da tutti i componenti utilizzati nella rete, che
possono includere schede di interfaccia di rete, hub, router, switch e cavi. Se uno qualsiasi di tali
componenti non è in grado di funzionare ad alta velocità, la connessione verrà stabilita a bassa
velocità. La velocità della connessione di rete può anche essere influenzata dal traffico totale
sulla rete.
Connessione a una rete (Windows)
Prima di iniziare, controllare l'apparecchiatura:
La stampante deve essere configurata e accesa.
●
Il router o l'hub Ethernet deve essere acceso e funzionare correttamente.
●
Tutti i computer della rete devono essere accesi e connessi alla rete.
●
La stampante deve essere connessa alla rete.
●
Richiede apparecchiature aggiuntive
(switch)
Richiede apparecchiature aggiuntive
(switch)
Fornisce caratteristiche aggiuntive
Per ulteriori dettagli; vedere
http://www.hp.com/go/jetdirect/
10 Capitolo 2 Installazione del software ITWW
Page 21
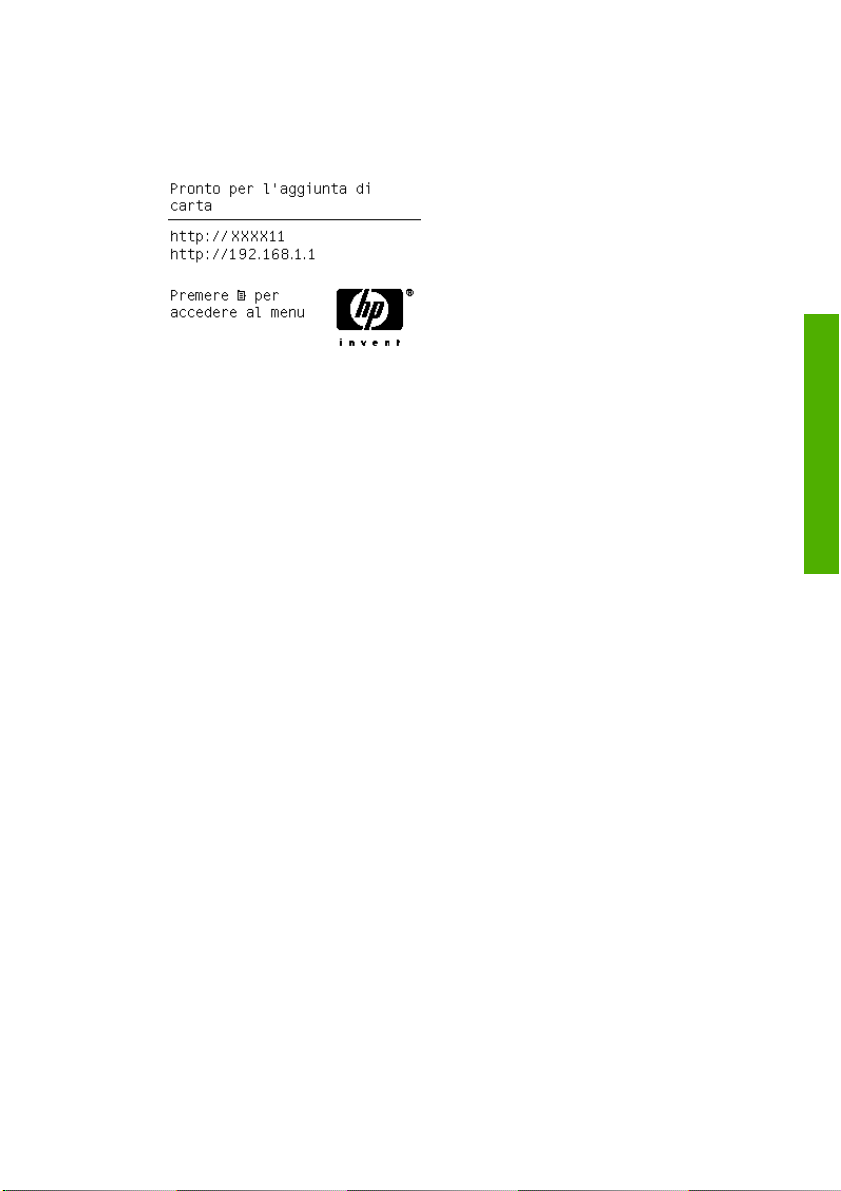
Ora è possibile procedere all'installazione del software e alla connessione della stampante:
1. Prendere nota dell'indirizzo IP dalla schermata dello stato nel pannello frontale della stampante (in
questo esempio 192.168.1.1):
2. Inserire il DVD HP Start-Up Kit nell'apposita unità del computer. Se il DVD non si avvia
automaticamente, eseguire il programma START.EXE nella cartella root del DVD.
3. Fare clic su Installa. Vengono installati il driver della stampante, HP Easy Printer Care e HP Color
Center.
4. Per configurare la stampante, seguire le istruzioni visualizzate. Le note seguenti illustrano le
schermate e consentono di effettuare le scelte appropriate.
Quando il programma chiede di specificare il tipo di collegamento della stampante,
●
selezionare Connessione tramite rete.
Il programma di configurazione cerca le stampanti connesse alla rete. Al termine della ricerca,
●
viene visualizzato un elenco di stampanti. Individuare la stampante in uso tramite l'indirizzo IP
e selezionarla dall'elenco.
Il programma di configurazione analizza la stampante e la rete. Il programma rileva le
●
impostazioni di rete e suggerisce le impostazioni da utilizzare per la configurazione della
stampante. Generalmente, non è necessario modificare queste impostazioni, se si desidera, è
tuttavia possibile modificarle.
Se il computer non rileva stampanti nella rete, viene visualizzata la finestra Impossibile trovare la
stampante che consente di ricercare la stampante. Se è attivo un firewall, per ricercare la stampante, è
possibile che sia necessario disattivarlo temporaneamente. È possibile inoltre ricercare la stampante in
base all'URL, all'indirizzo IP o MAC.
Installazione del software
Connessione diretta a un computer (Windows)
È possibile connettere la stampante direttamente a un computer senza passare tramite una rete utilizzando
la presa USB 2.0 incorporata della stampante (metodo supportato in Windows 2000, XP e 2003 Server).
ITWW Connessione diretta a un computer (Windows) 11
Page 22
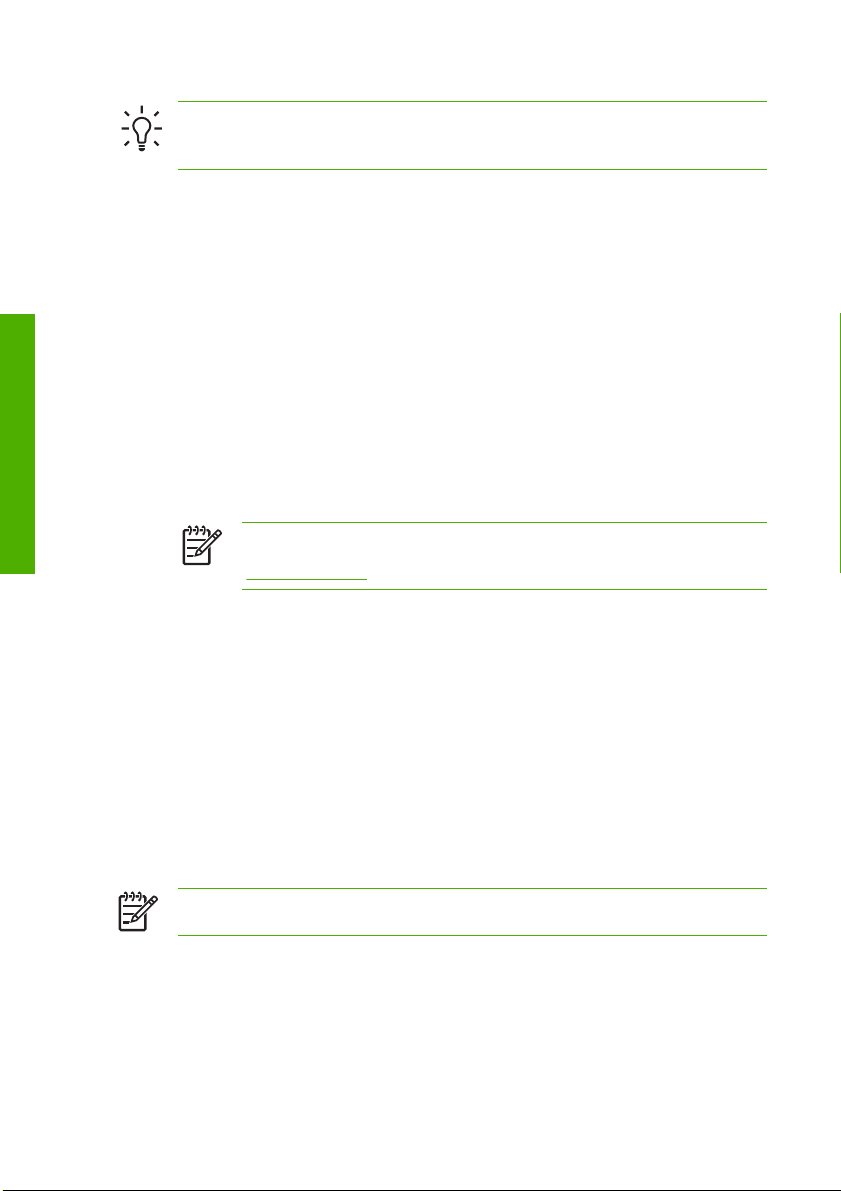
Suggerimento Una connessione mediante un cavo USB può essere più veloce di una
connessione di rete, ma il cavo ha una lunghezza limitata ed è più difficile condividere la
stampante.
1. Non collegare ancora il computer alla stampante. È necessario prima installare il software del
driver della stampante sul computer, tramite la procedura seguente.
2. Inserire il DVD HP Start-Up Kit nell'apposita unità. Se il DVD non si avvia automaticamente, eseguire
il programma START.EXE nella cartella root del DVD.
3. Fare clic su Installa. Vengono installati il driver della stampante, HP Easy Printer Care e HP Color
Center.
Installazione del software
4. Per configurare la stampante, seguire le istruzioni visualizzate. Le note seguenti illustrano le
schermate e consentono di effettuare le scelte appropriate.
Quando il programma chiede di specificare il tipo di collegamento della stampante,
●
selezionare Connessione diretta al computer.
Per condividere la stampante con altre persone connesse alla rete, premere il pulsante Proprietà
●
stampante nella finestra Inizio installazione, quindi selezionare la scheda Condivisione e
inserire il nome che identifica la stampante per la condivisione.
Quando richiesto, collegare il computer alla stampante utilizzando un cavo USB certificato.
●
Assicurarsi che la stampante sia accesa.
Nota L'utilizzo di cavi USB non certificati potrebbe causare problemi di connessione.
Con questa stampante, utilizzare solo cavi certificati da USB Implementor's Forum
(
http://www.usb.org/).
Disinstallazione del software della stampante (Windows)
1. Inserire il DVD HP Start-Up Kit nell'apposita unità. Se il DVD non si avvia automaticamente, eseguire
il programma START.EXE nella cartella root del DVD.
2. Selezionare Installa e seguire le istruzioni visualizzate per disinstallare il software della stampante.
Connessione a una rete (Mac OS)
In Mac OS X, è possibile connettere la stampante a una rete utilizzando i seguenti metodi:
Bonjour/Rendezvous
●
TCP/IP
●
Nota La stampante non supporta AppleTalk.
Prima di iniziare, controllare l'apparecchiatura:
La stampante deve essere configurata e accesa.
●
Il router o l'hub Ethernet deve essere acceso e funzionare correttamente.
●
12 Capitolo 2 Installazione del software ITWW
Page 23
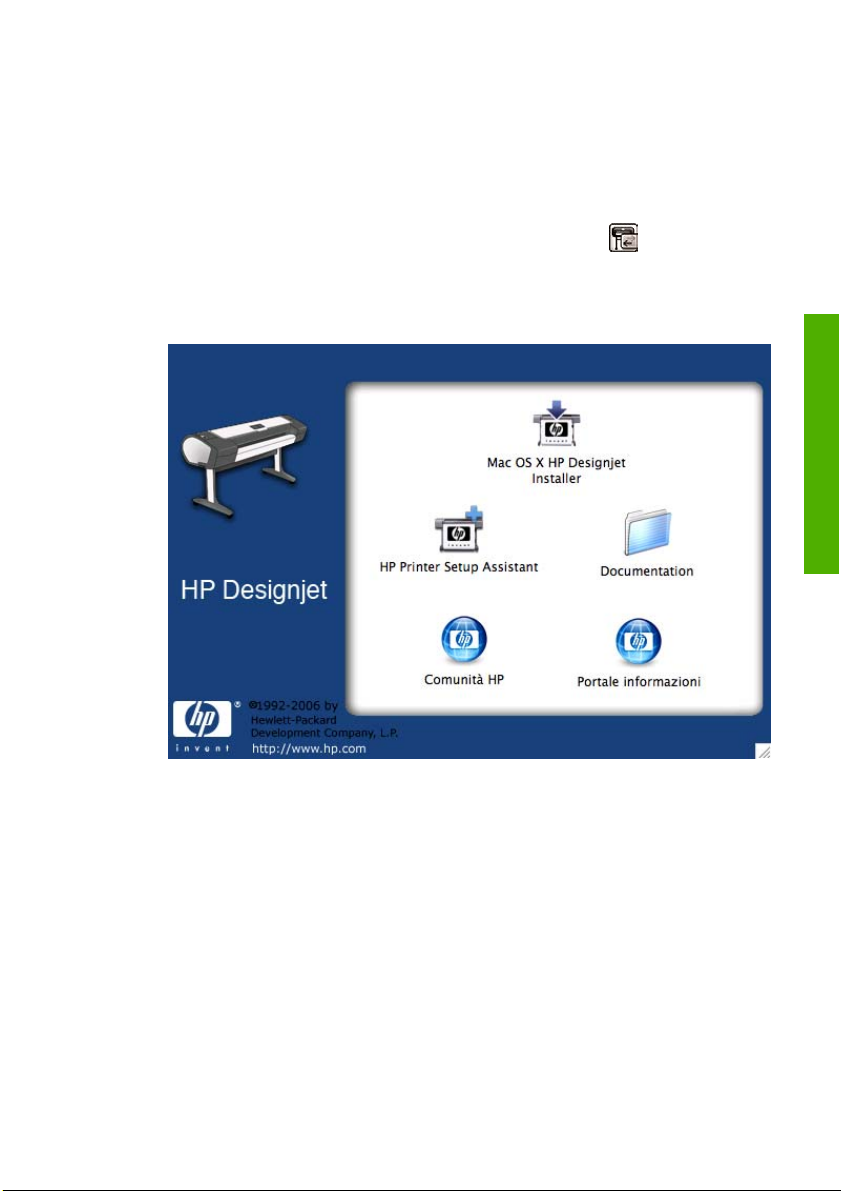
Tutti i computer della rete devono essere accesi e connessi alla rete.
●
La stampante deve essere connessa alla rete.
●
Ora è possibile procedere all'installazione del software e alla connessione della stampante.
Connessione Bonjour/Rendezvous
1.
Nel pannello frontale della stampante, selezionare il menu Connettività
veloce > Visualizz. configurazione. Prendere nota del nome del servizio mDNS della stampante.
2. Inserire il DVD HP Start-Up Kit nell'apposita unità.
3. Aprire l'icona del DVD sul desktop.
, quindi Ethernet
Installazione del software
4. Aprire l'icona Mac OS X HP Designjet Installer.
5. Seguire le istruzioni visualizzate. Si consiglia di scegliere l'opzione Installazione standard.
6. Viene installato il software della stampante, inclusi il driver della stampante, HP Printer Utility e HP
Color Center.
7. Una volta installato il software della stampante, HP Printer Setup Assistant viene avviato
automaticamente per impostare una connessione alla stampante. Seguire le istruzioni visualizzate.
8. Quando viene visualizzata la schermata Seleziona stampante, ricercare il nome del servizio mDNS
della stampante (annotato nel passaggio 1) nella colonna Nome stampante.
ITWW Connessione a una rete (Mac OS) 13
Page 24
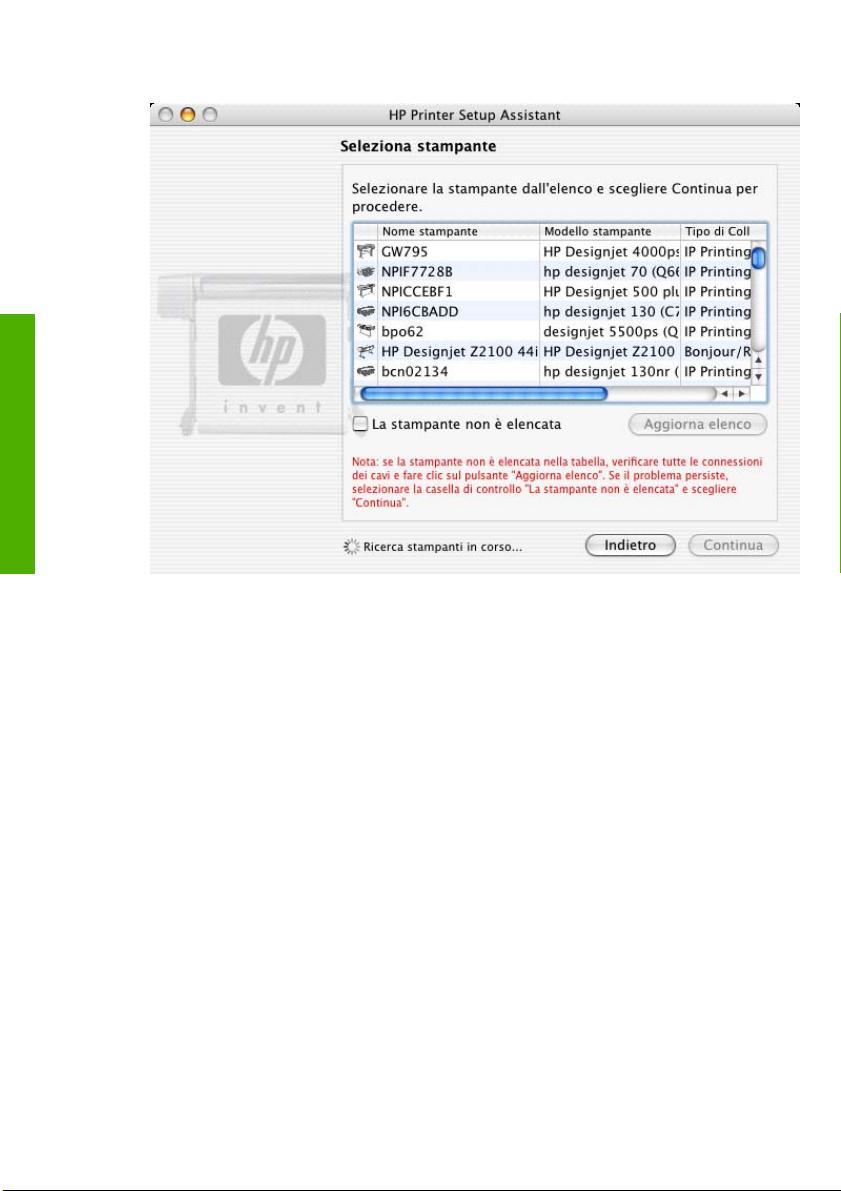
Installazione del software
Per ricercare il nome della stampante appropriato, scorrere lateralmente fino a visualizzare la
●
colonna Tipo di Collegamento e verificare che sia riportato Bonjour/Rendezvous. Quindi
evidenziare la riga corrispondente oppure continuare a ricercare verso il basso dell'elenco.
Se non è disponibile alcun nome di stampante con un tipo di connessione Bonjour/
●
Rendezvous, selezionare la casella La stampante non è elencata.
Fare clic su Continua.
9. Continuare a seguire le istruzioni visualizzate. Quando viene visualizzata a schermata Coda
stampante creata, fare clic su Esci per uscire oppure su Crea nuova coda per connettere un'altra
stampante alla rete.
10. Una volta completate le istruzioni fornite da HP Printer Setup Assistant, è possibile rimuovere il DVD
dalla relativa unità.
Se il driver della stampante è già installato, HP Printer Setup Assistant può essere eseguito separatamente
dal DVD.
14 Capitolo 2 Installazione del software ITWW
Page 25
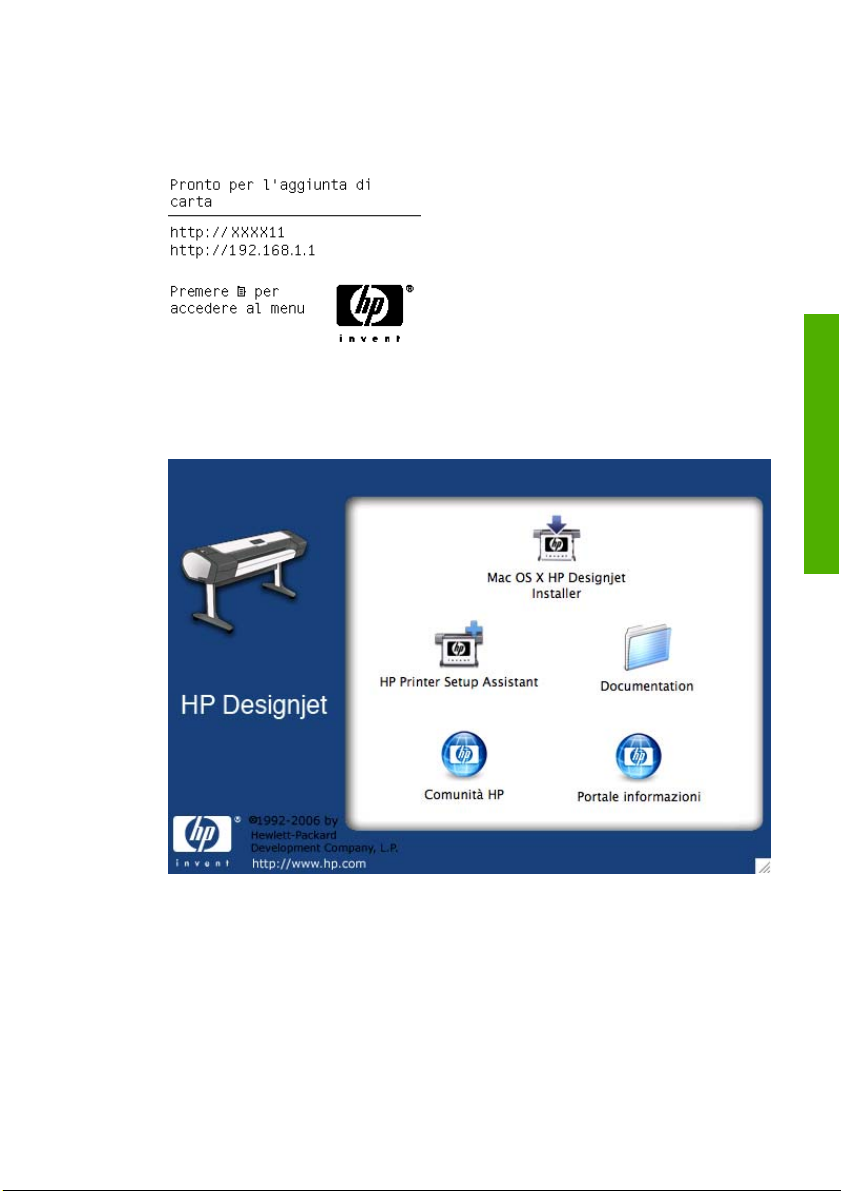
Connessione TCP/IP
1. Nel pannello frontale della stampante, premere il tasto Menu finché non viene visualizzata la
schermata dello stato.
Prendere nota dell'URL della stampante (in questo esempio http://XXXX11).
2. Inserire il DVD HP Start-Up Kit nell'apposita unità.
3. Aprire l'icona del DVD sul desktop.
Installazione del software
4. Aprire l'icona Mac OS X HP Designjet Installer.
5. Seguire le istruzioni visualizzate. Si consiglia di scegliere l'opzione Installazione standard.
6. Viene installato il software della stampante, inclusi il driver della stampante, HP Printer Utility e HP
Color Center.
ITWW Connessione a una rete (Mac OS) 15
Page 26
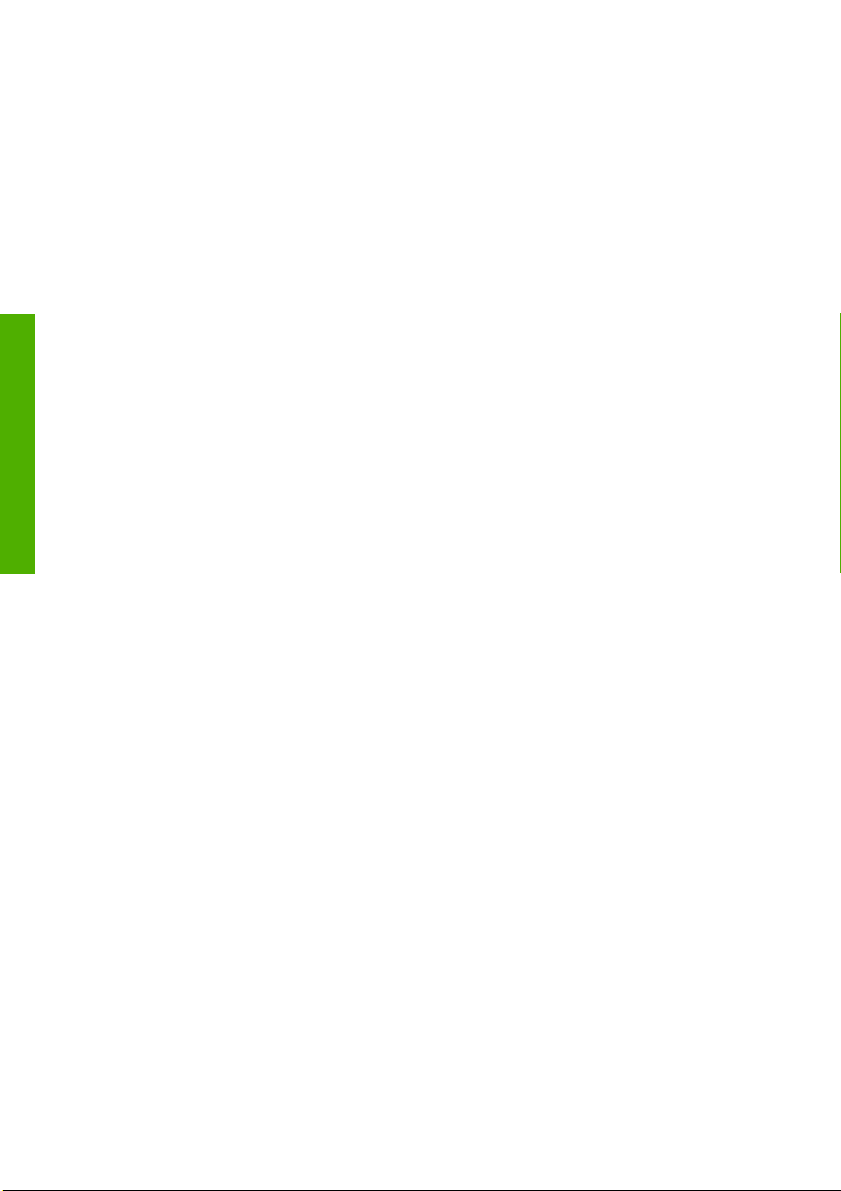
7. Una volta installato il software della stampante, HP Printer Setup Assistant viene avviato
automaticamente per impostare una connessione alla stampante. Seguire le istruzioni visualizzate.
8. Quando viene visualizzata la schermata Seleziona stampante, ricercare l'URL della stampante
(annotato nel passaggio 1) nella colonna Nome stampante.
Per ricercare il nome della stampante appropriato, scorrere lateralmente fino a visualizzare la
●
colonna Tipo di Collegamento e verificare che sia riportato Stampa IP. Quindi evidenziare la riga
corrispondente oppure continuare a ricercare verso il basso dell'elenco.
Se non è disponibile alcun nome di stampante con un tipo di connessione IP Printing,
●
selezionare la casella La stampante non è elencata.
Fare clic su Continua.
Installazione del software
9. Continuare a seguire le istruzioni visualizzate. Quando viene visualizzata a schermata Coda
stampante creata, fare clic su Esci per uscire oppure su Crea nuova coda per connettere un'altra
stampante alla rete.
10. Una volta completate le istruzioni fornite da HP Printer Setup Assistant, è possibile rimuovere il DVD
dalla relativa unità.
Se il driver della stampante è già installato, HP Printer Setup Assistant può essere eseguito separatamente
dal DVD.
Connessione diretta a un computer (Mac OS)
È possibile connettere la stampante direttamente a un computer senza passare tramite una rete utilizzando
la presa USB 2.0 incorporata della stampante.
1. Assicurarsi che la stampante sia spenta o disconnessa dal computer.
2. Inserire il DVD HP Start-Up Kit nell'apposita unità.
16 Capitolo 2 Installazione del software ITWW
Page 27
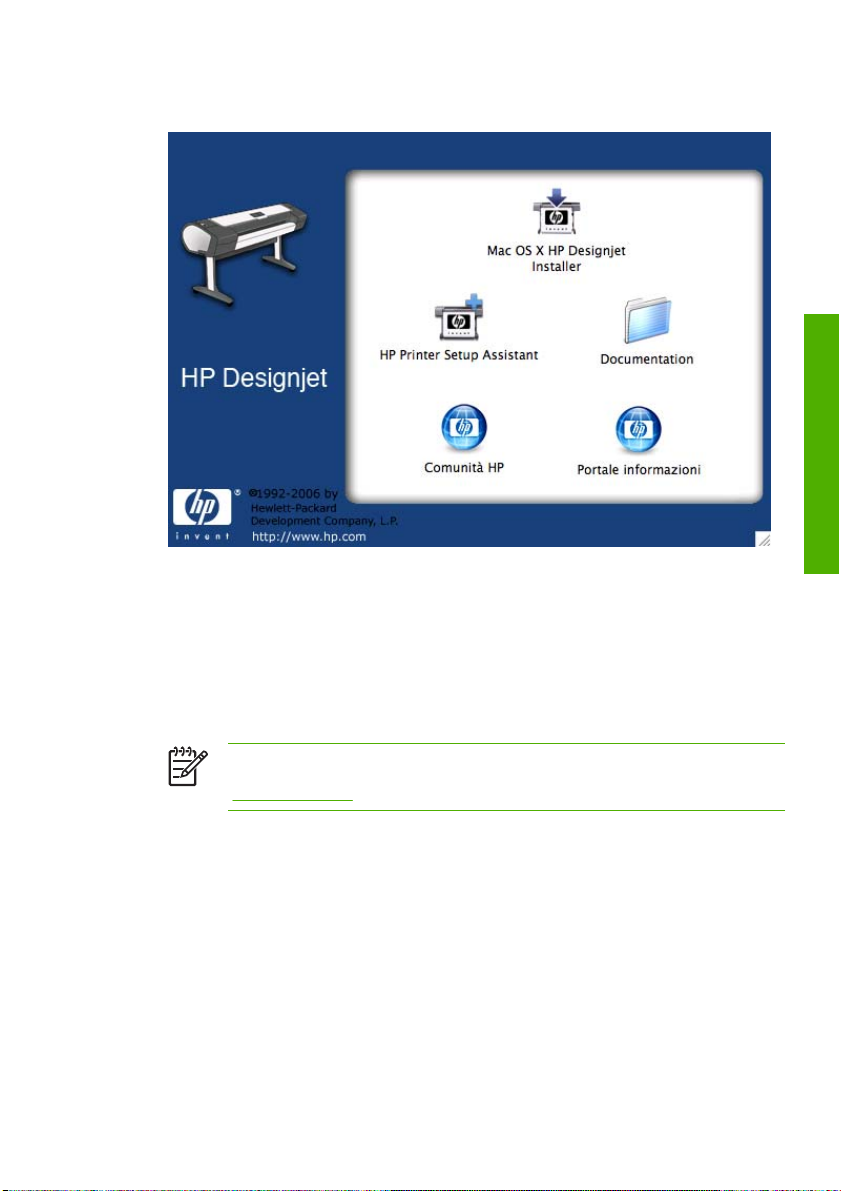
3. Aprire l'icona del DVD sul desktop.
4. Aprire l'icona Mac OS X HP Designjet Installer.
5. Seguire le istruzioni visualizzate. Si consiglia di scegliere l'opzione Installazione standard.
6. Viene installato il software della stampante, inclusi il driver della stampante, HP Printer Utility e HP
Color Center.
7. Una volta installato il software della stampante, HP Printer Setup Assistant viene avviato
automaticamente per impostare una connessione alla stampante.
8. Assicurarsi che la stampante sia accesa e connessa al computer con un cavo USB certificato.
Installazione del software
Nota L'utilizzo di cavi USB non certificati potrebbe causare problemi di connessione. Con
questa stampante, utilizzare solo cavi certificati da USB Implementor's Forum
(
http://www.usb.org/).
9. In HP Printer Setup Assistant, fare clic su Continua.
10. Nell'elenco di stampanti visualizzato, selezionare la voce che utilizza il tipo di connessione USB e fare
clic su Continua.
11. Nella seguente schermata vengono visualizzate informazioni relative all'installazione della stampante
in uso ed è possibile modificare il nome della stampante. Apportare le modifiche desiderate e fare clic
su Continua.
ITWW Connessione diretta a un computer (Mac OS) 17
Page 28
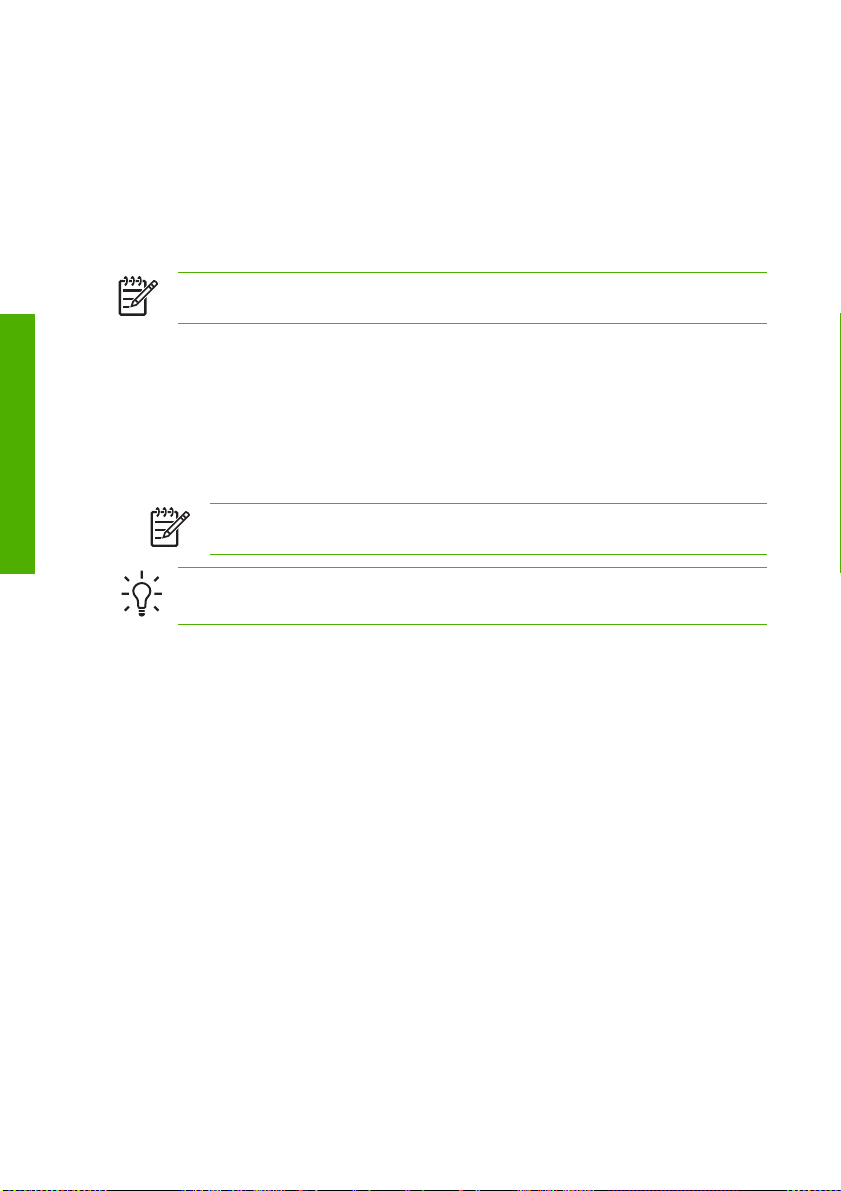
12. La stampante è collegata. Nella schermata Coda stampante creata, fare clic su Esci per uscire oppure
su Crea nuova coda per connettere un'altra stampante alla rete.
13. Una volta completate le istruzioni fornite da HP Printer Setup Assistant, è possibile rimuovere il DVD
dalla relativa unità.
Se il driver della stampante è già installato, HP Printer Setup Assistant può essere eseguito separatamente
dal DVD.
Condivisione della stampante
Nota La condivisione della stampante tra utenti è supportata in Mac OS X 10.2 e versioni
successive.
Installazione del software
Se il computer è connesso a una rete, è possibile rendere disponibile sulla rete la stampante connessa al
computer.
1. Fare doppio clic sull'icona Preferenze di Sistema nella barra dei menu Dock sulla Scrivania.
2. Selezionare Condivisione > Servizi > Condivisione Stampante per attivare la condivisione della
stampante.
3. La stampante viene automaticamente inclusa nell'elenco delle stampanti condivise visualizzato da
qualsiasi computer che esegue Mac OS e connesso alla rete locale.
Nota Per visualizzare le stampanti condivise, gli utenti Mac OS 10.2 devono abilitare
l'opzione Mostra stampanti collegate ad altri computer in Centro Stampa.
Suggerimento È possibile che la condivisione della stampante connessa direttamente
determini un rallentamento insostenibile del computer.
Disinstallazione del software della stampante (Mac OS)
1. Inserire il DVD HP Start-Up Kit nell'apposita unità.
2. Aprire l'icona del DVD sul desktop.
3. Aprire l'icona Mac OS X HP Designjet Installer.
4. Selezionare Disinstalla e seguire le istruzioni visualizzate per disinstallare il software della
stampante.
18 Capitolo 2 Installazione del software ITWW
Page 29
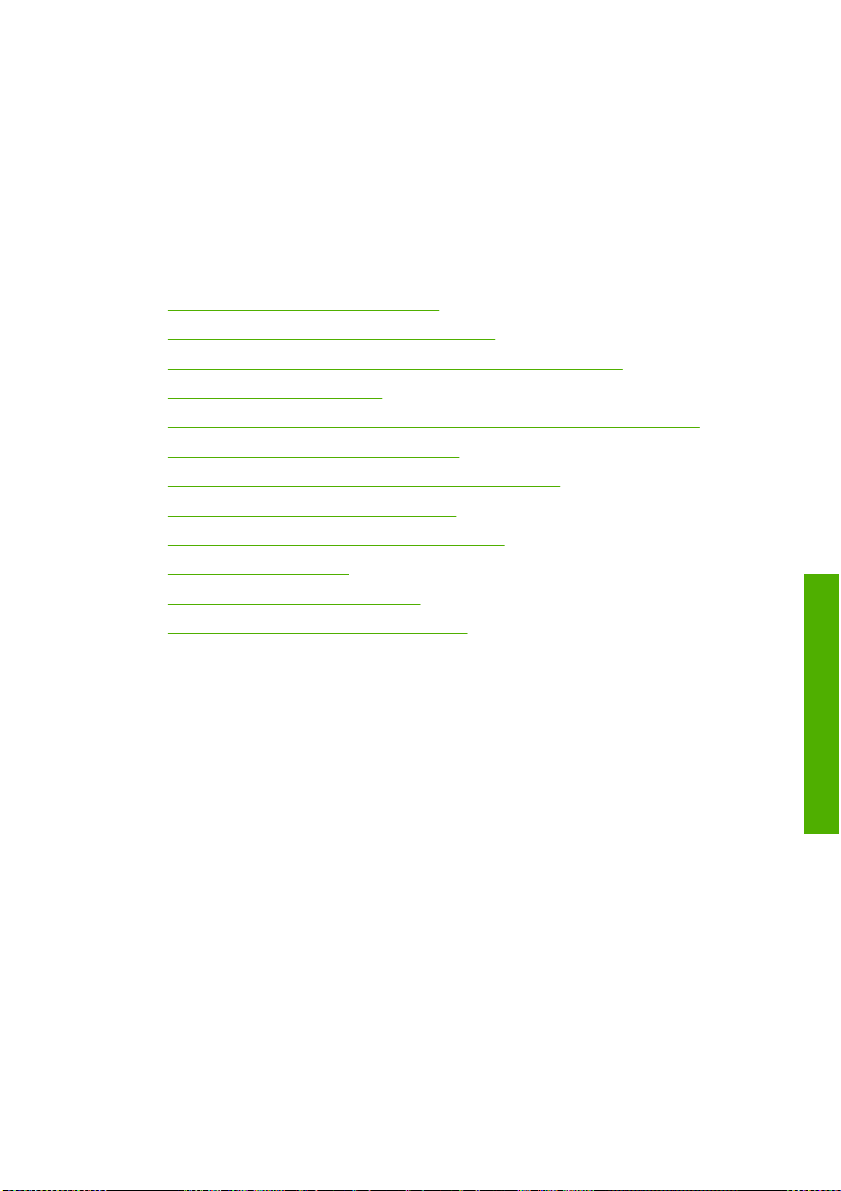
3 Personalizzazione della stampante
p
Accensione e spegnimento della stampante
●
Modifica della lingua del display del pannello frontale
●
Accesso a HP Easy Printer Care (Windows) o HP Printer Utility (Mac OS)
●
Accesso a Embedded Web Server
●
Modifica della lingua di HP Easy Printer Care (Windows) o HP Printer Utility (Mac OS)
●
Modifica della lingua di Embedded Web Server
●
Modifica dell'impostazione relativa alla modalità di sospensione
●
Attivazione/disattivazione del segnale acustico
●
Modifica del contrasto del display del pannello frontale
●
Modifica delle unità di misura
●
Configurazione delle impostazioni di rete
●
Modifica dell'impostazione del linguaggio grafico
●
ante
ITWW 19
stam
Personalizzazione della
Page 30
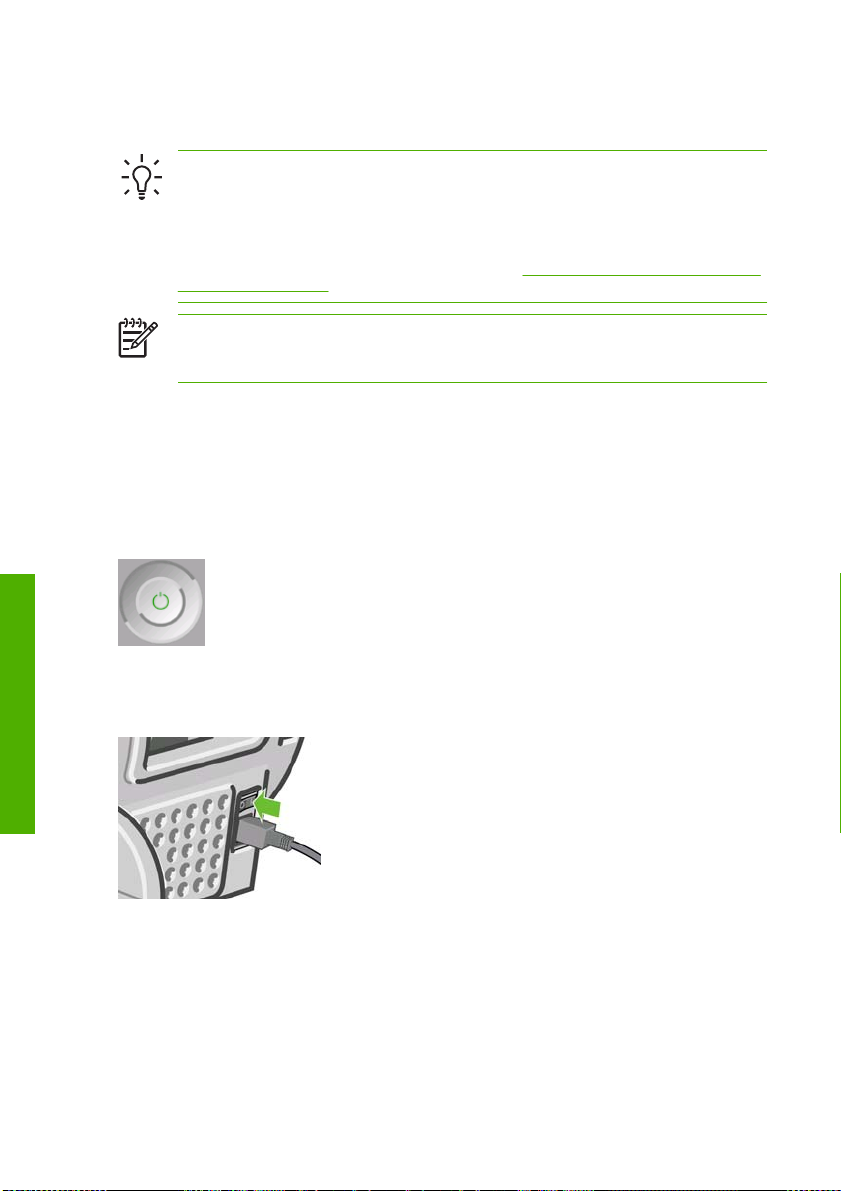
Accensione e spegnimento della stampante
p
Suggerimento La stampante è conforme al programma Energy Star ed è possibile lasciarla
accesa senza sprechi di energia. Questa caratteristica ne migliora i tempi di risposta e l'affidabilità
generale del sistema. Quando la stampante non viene utilizzata per un certo periodo (l'intervallo
predefinito è 30 minuti), viene attivata la modalità di inattività per un maggiore risparmio
energetico. Tuttavia, qualsiasi interazione con il display del pannello frontale della stampante ne
determinerà la riattivazione e sarà possibile riprendere la stampa immediatamente. Per
modificare il timeout per la modalità di inattività, vedere
modalità di sospensione
Nota In modalità di inattività, periodicamente la stampante si riattiva per eseguire il servizio di
manutenzione per le testine di stampa, in modo da evitare la necessità di una lunga preparazione
dopo periodi di inattività prolungati.
La stampante presenta tre livelli di consumo energetico.
Collegamento: il cavo di alimentazione è inserito sul retro della stampante
●
Accensione: l'interruttore sul retro della stampante è in posizione ON
●
Alimentazione: la spia verde del tasto Alimentazione è accesa
●
Se si desidera accendere, spegnere la stampante o reimpostare la stampante, il metodo standard
consigliato consiste nell'utilizzo del tasto Alimentazione sul pannello frontale.
Personalizzazione della
stam
Tuttavia, se si prevede di non utilizzare la stampante per un periodo prolungato o se il tasto
ante
Alimentazione sembra non funzionare, si consiglia di spegnerla utilizzando il tasto Alimentazione e di
spegnere anche l'interruttore di alimentazione sul retro.
Modifica dell'impostazione relativa alla
Per riaccendere la stampante, utilizzare l'interruttore di alimentazione sul retro.
20 Capitolo 3 Personalizzazione della stampante ITWW
Page 31

Quando viene accesa, la stampante impiega circa tre minuti per effettuare l'inizializzazione e per controllare
p
e preparare le testine di stampa. La preparazione delle testine di stampa richiede circa 1 minuto e 15
secondi. Se la stampante è rimasta spenta per sei o più settimane, la preparazione delle testine di stampa
potrebbe richiedere fino a 45 minuti.
Suggerimento Si consiglia vivamente di lasciare la stampante accesa o in modalità di inattività
per evitare inutili sprechi di tempo.
Modifica della lingua del display del pannello frontale
Sono disponibili due procedure per cambiare la lingua dei menu e dei messaggi del pannello frontale.
Se si conosce la lingua corrente del display del pannello frontale, premere il tasto Menu per tornare
●
al menu principale e selezionare l'icona Menu impostazioni
> Selezionare lingua.
Se non si conosce la lingua corrente del display del pannello frontale, iniziare con la stampante spenta.
●
Nel pannello frontale, tenere premuto il tasto OK. Tenere premuti contemporaneamente i tasti OK
e Alimentazione. Tenere premuti entrambi i tasti finché la spia verde sul lato destro del display del
pannello frontale inizia a lampeggiare, quindi rilasciare entrambi i tasti. È prevedibile un ritardo di circa
un secondo. Se la spia verde inizia a lampeggiare senza alcun ritardo, dovrebbe essere necessario
riavviare.
Indipendentemente dal metodo utilizzato, il menu di selezione della lingua dovrebbe essere visualizzato
sul display del pannello frontale. Evidenziare la lingua preferita utilizzando i tasti Su e Giù, quindi premere
il tasto OK.
, quindi Opzioni pannello frontale
ante
stam
Personalizzazione della
ITWW Modifica della lingua del display del pannello frontale 21
Page 32

Accesso a HP Easy Printer Care (Windows) o HP Printer
p
Utility (Mac OS)
HP Easy Printer Care (Windows) o HP Printer Utility (Mac OS) consente di gestire la stampante da un
computer con una connessione USB e TCP/IP.
In Windows, avviare HP Easy Printer Care dal collegamento sul desktop oppure selezionando Start
●
> Tutti i programmi > Hewlett-Packard > HP Easy Printer Care > Avvia HP Easy Printer Care.
Viene avviato HP Easy Printer Care, che mostra le stampanti installate.
In Mac OS, avviare Mac Printer Utility selezionando STARTUP_DISK > Library > Printers > hp >
●
Utility > HP Printer Utility. Viene avviato HP Printer Selector, in cui è necessario aggiungere la
stampante facendo clic su Altre stampanti.
Selezionare la stampante e fare clic su Avvia utility. Viene avviato HP Printer Utility.
Se sono state seguite queste istruzioni e non è stato possibile visualizzare HP Easy Printer Care (Windows)
o HP Printer Utility (Mac OS), vedere
Utility (Mac OS).
Impossibile accedere a HP Easy Printer Care (Windows) o HP Printer
Accesso a Embedded Web Server
Embedded Web Server consente di gestire la stampante in modalità remota utilizzando un normale browser
Web in esecuzione su qualsiasi computer.
Nota Per utilizzare Embedded Web Server è necessario disporre di una connessione TCP/IP
Personalizzazione della
stam
ante
alla stampante.
I seguenti browser risultano compatibili con Embedded Web Server:
Internet Explorer 5.5 o versione successiva, per Windows
●
Internet Explorer 5.1 o versione successiva, per Mac OS X
●
Netscape Navigator 6.01 o versione successiva
●
Mozilla 1.5 o versione successiva
●
Mozilla Firefox 1.0 o versione successiva
●
Safari
●
Per accedere a Embedded Web Server da qualsiasi computer, aprire un browser Web e immettere
l'indirizzo della propria stampante. È possibile trovare l'indirizzo della propria stampante (iniziante con
http:) sul display del pannello frontale, osservando la schermata dello stato.
22 Capitolo 3 Personalizzazione della stampante ITWW
Page 33

Se, pur avendo seguito queste istruzioni, non si riesce a utilizzare Embedded Web Server, vedere
p
Impossibile accesso a Embedded Web Server.
Modifica della lingua di HP Easy Printer Care (Windows) o HP Printer Utility (Mac OS)
HP Easy Printer Care (Windows) o HP Printer Utility (Mac OS) può essere utilizzato nelle seguenti lingue:
inglese, portoghese, spagnolo, catalano, francese, italiano, tedesco, russo, cinese semplificato, cinese
tradizionale, coreano e giapponese.
In Windows, selezionare Strumenti > Imposta lingua, quindi selezionare una lingua dall'elenco.
●
In Mac OS, la lingua viene modificata come per qualsiasi altra applicazione. In Preferenze di
●
Sistema, selezionare Internazionale e riavviare l'applicazione.
Modifica della lingua di Embedded Web Server
Embedded Web Server può essere utilizzato nelle seguenti lingue: inglese, portoghese, spagnolo,
catalano, francese, italiano, tedesco, russo, cinese semplificato, cinese tradizionale, coreano e
giapponese. Verrà scelta la lingua specificata nelle opzioni del browser Web. Se è stata specificata una
lingua non supportata, verrà utilizzato l'inglese.
Per cambiare la lingua, è necessario cambiare l'impostazione della lingua nel browser Web. Ad esempio,
in Internet Explorer versione 6, andare al menu Strumenti e selezionare Opzioni Internet, Lingue.
Accertarsi che la lingua desiderata sia nella parte superiore dell'elenco nella finestra di dialogo.
Per completare la modifica, è necessario chiudere e riaprire il browser Web.
Modifica dell'impostazione relativa alla modalità di sospensione
ante
stam
Personalizzazione della
Se la stampante rimane accesa ma non viene utilizzata per un certo periodo di tempo, la modalità di
sospensione si attiva automaticamente a scopo di risparmio energetico. Il valore predefinito è 30 minuti.
Per modificare il tempo di attesa prima dell'attivazione della modalità di inattività, premere il tasto Menu
per tornare al menu principale e selezionare l'icona Menu impostazioni
ITWW Modifica della lingua di HP Easy Printer Care (Windows) o HP Printer Utility (Mac
, quindi Avanzate > Timeout
OS)
23
Page 34

per modo inattivo. Evidenziare il tempo di attesa desiderato, quindi premere il tasto OK. È possibile
p
impostare il tempo su 30, 60, 120, 150, 180, 210 o 240 minuti.
Attivazione/disattivazione del segnale acustico
Per attivare o disattivare il segnale acustico della stampante, premere il tasto Menu per tornare al menu
principale e selezionare l'icona Menu impostazioni
segnale acustico ed evidenziare o rimuovere l'evidenziazione, quindi premere il tasto OK. Per
impostazione predefinita, il segnale acustico è impostato su ON.
, quindi Opzioni pannello frontale > Abilita
Modifica del contrasto del display del pannello frontale
Per modificare il contrasto del display del pannello frontale, selezionare l'icona Menu impostazioni ,
quindi Opzioni pannello frontale > Selez. contrasto display e immettere un valore utilizzando il tasto
Su o Giù. Premere il tasto OK per impostare il valore. Per impostazione predefinita, il contrasto è impostato
su 50.
Modifica delle unità di misura
Per modificare le unità di misura visualizzate sul display del pannello frontale, selezionare l'icona Menu
impostazioni
predefinita, le unità sono impostate su Metrico.
, quindi Avanzate > Selezione unità e selezionare Inglese o Metrico. Per impostazione
Personalizzazione della
Configurazione delle impostazioni di rete
stam
ante
Per configurare le impostazioni di rete da HP Easy Printer Care (Windows) o HP Printer Utility (Mac OS),
selezionare la scheda Impostazioni > Impostazioni di rete. È possibile visualizzare e configurare le
seguenti impostazioni di rete.
Metodo configurazione IP: consente di specificare il modo in cui impostare un indirizzo IP scegliendo
●
tra BOOTP, DHCP, IP auto e Manuale
Nome host: consente di specificare un nome IP della periferica di rete. Il nome può contenere fino a
●
32 caratteri ASCII
Indirizzo IP: consente di specificare l'indirizzo IP sul server di stampa. Gli indirizzi IP duplicati su una
●
rete TCP/IP non sono consentiti
Nota Se si modifica l'indirizzo IP corrente e si fa clic su Applica, il browser perderà la
connessione corrente al server di stampa in quanto questo utilizzerà il vecchio indirizzo. Per
effettuare nuovamente la connessione, utilizzare il nuovo indirizzo IP.
Maschera di sottorete: consente di specificare una maschera di sottorete, ovvero un numero a 32
●
bit applicato a un indirizzo IP per determinare i bit che specificano la rete e la sottorete e quelli che
identificano il nodo in modo univoco.
24 Capitolo 3 Personalizzazione della stampante ITWW
Page 35

Gateway predefinito: consente di specificare l'indirizzo IP di un router o di un computer che viene
p
●
utilizzato per stabilire una connessione con altre reti o sottoreti. Se non esiste, utilizzare l'indirizzo IP
del computer o del server di stampa
Nome dominio: consente di specificare il nome del dominio DNS in cui risiede il server di stampa,
●
ad esempio, support.hp.com, ma non include il nome host; non è il nome del dominio completo, ad
esempio stampante1.support.hp.com
Timeout di inattività: consente di specificare il numero di secondi durante i quali una connessione
●
inattiva può rimanere aperta (270 è il valore predefinito). Se impostato su 0, il timeout viene disabilitato
e le connessioni TCP/IP rimangono aperte finché non vengono chiuse dall'altro nodo (ad esempio
una workstation) sulla rete
IP predefinito: consente di specificare l'indirizzo IP da utilizzare quando il server di stampa non è in
●
grado di ottenere un indirizzo IP dalla rete quando viene acceso o riconfigurato per l'utilizzo di BOOTP/
DHCP
Invia richieste DHCP: consente di specificare se vengono trasmesse richieste DHCP nel caso in cui
●
sia stato assegnato un indirizzo IP predefinito legacy o un indirizzo IP automatico predefinito
Per configurare le stesse impostazioni di rete dal pannello frontale, premere il tasto Menu per accedere al
menu principale e selezionare l'icona del menu Connettività
configurazione.
, quindi Fast Ethernet > Modifica
Modifica dell'impostazione del linguaggio grafico
Per modificare l'impostazione del linguaggio grafico, è necessario installare l'aggiornamento HP/GL2.
AVVERTENZA È consigliabile non modificare l'impostazione predefinita del linguaggio grafico
(Automatico).
Modificare l'impostazione del linguaggio grafico dalle applicazioni HP Easy Printer Care e HP Printer Utility
eseguendo i passaggi seguenti.
1. In Windows, selezionare la scheda Impostazioni, quindi Impostazioni stampante > Preferenze di
stampa.
In Mac OS, selezionare Configurazione, quindi Impostazioni stampante > Preferenze di
stampa.
2. Selezionare una delle seguenti opzioni.
Selezionare Automatico per consentire alla stampante di determinare quale tipo di file sta
●
ricevendo. Queste impostazioni funzionano per la maggior parte delle applicazioni software.
Selezionare HP-GL/2 o CALS G4, solo nel caso di invio di un file del tipo appropriato
●
direttamente alla stampante, senza passare per un driver della stampante.
È inoltre possibile modificare l'impostazione del linguaggio grafico dal pannello frontale. Premere il tasto
Menu per tornare al menu principale e selezionare l'icona Menu impostazioni
linguaggio grafico. Per impostare il valore, selezionare l'opzione desiderata e premere il tasto OK.
, quindi Selez.
ante
stam
Personalizzazione della
ITWW Modifica dell'impostazione del linguaggio grafico 25
Page 36

Personalizzazione della
p
stam
Nota L'impostazione selezionata attraverso HP Easy Printer Care (Windows) o HP Printer
Utility (Mac OS) sostituisce l'impostazione selezionata dal pannello frontale.
ante
26 Capitolo 3 Personalizzazione della stampante ITWW
Page 37

4 Gestione della carta
Consiglio generale
●
Scelta del mandrino da utilizzare
●
Caricamento di un rotolo sul mandrino
●
Caricamento di un rotolo nella stampante
●
Rimozione di un rotolo
●
Caricamento di un foglio singolo
●
Rimozione di un foglio singolo
●
Visualizzazione delle informazioni sulla carta
●
Profili della carta
●
Aggiunta di un tipo di carta personalizzata
●
Gestione della carta
●
Modifica del tempo di asciugatura
●
Attivazione e disattivazione della taglierina automatica
●
Avanzamento e taglio della carta
●
ITWW 27
Gestione della carta
Page 38

Consiglio generale
AVVERTENZA Prima di avviare il processo di caricamento carta, assicurarsi che sia disponibile
spazio sufficiente intorno alla stampante, sia nella parte anteriore sia nella parte posteriore.
AVVERTENZA Accertarsi che le ruote della stampante siano bloccate (la leva del freno è
abbassata) per evitare che la stampante si sposti.
AVVERTENZA La lunghezza di tutta la carta deve essere di 28 cm (11 pollici) o superiore. La
carta A4 e letter non può essere caricata in modalità orizzontale.
Suggerimento Per la carta fotografica indossare guanti di cotone per evitare il trasferimento
di olio sulla carta.
Gestione della carta
ATTENZIONE Durante il processo di caricamento, tenere il cesto chiuso.
28 Capitolo 4 Gestione della carta ITWW
Page 39

Scelta del mandrino da utilizzare
Assicurarsi di utilizzare il mandrino corretto. Nelle figure delle procedure Caricamento di un rotolo sul
mandrino e Caricamento di un rotolo nella stampante viene illustrato il mandrino nero. Per il caricamento
delle seguenti categorie e dei tipi di rotoli di carta più larghi di 91,5 cm (36 pollici), è necessario utilizzare
il mandrino grigio.
Categoria della carta Tipo di carta
Carta normale e patinata Carta normale
Carta normale e patinata Inkjet Bright White
Carta normale e patinata Carta patinata
Carta per usi tecnici Traslucido extra
Carta per usi tecnici Carta traslucida
Carta per usi tecnici Pergamena
Suggerimento Se si utilizzano regolarmente vari tipi di carta, è possibile sostituire i rotoli di
carta più rapidamente provvedendo a pre-caricare rotoli di tipi di carta diversi su mandrini diversi.
Mandrini aggiuntivi sono disponibili per l'acquisto; vedere
Caricamento di un rotolo sul mandrino
AVVERTENZA Assicurarsi che il vassoio per i fogli sia chiuso.
Accessori.
ITWW Scelta del mandrino da utilizzare 29
Gestione della carta
Page 40

1. Rimuovere l'estremità destra del mandrino dalla stampante, quindi l'altra estremità.
AVVERTENZA Durante l'operazione di rimozione, non mettere le dita sui supporti del
mandrino.
2. A ciascuna estremità del mandrino è presente un dispositivo di arresto per mantenere il rotolo di carta
in posizione. È possibile rimuovere il dispositivo di arresto blu per applicare un nuovo rotolo, facendolo
scivolare lungo il mandrino in modo da installare rotoli di diversa larghezza. Rimuovere il dispositivo
di arresto della carta di colore blu (1) dall'estremità del mandrino.
3. Se il rotolo di carta include un'anima in cartone di 7,5 cm, assicurarsi che gli appositi adattatori in
dotazione con la stampante siano installati.
Gestione della carta
30 Capitolo 4 Gestione della carta ITWW
Page 41

4. Se il rotolo è lungo; appoggiare il mandrino in senso orizzontale su un tavolo e riporre il rotolo sopra
il tavolo.
Suggerimento Per gestire un rotolo grande sono necessarie due persone.
5. Inserire il nuovo rotolo di carta sul mandrino. Assicurarsi che il tipo di carta sia orientato nel modo
illustrato. In caso contrario, rimuovere il rotolo, ruotarlo di 180 gradi e reinserirlo sul mandrino. La
posizione corretta è indicata dalle etichette sul mandrino.
Nota Dal retro della stampante, il dispositivo di arresto blu viene inserito nel supporto
destro.
Assicurarsi che entrambe le estremità del rotolo siano il più vicino possibile ai dispositivi di arresto del
mandrino.
6. Collocare il dispositivo di arresto blu della carta sull'estremità aperta del mandrino e premere verso
l'estremità del rotolo.
7. Assicurarsi che il dispositivo di arresto della carta blu sia premuto completamente, finché entrambe
le estremità non toccano i dispositivi di arresto.
Se si utilizzano regolarmente vari tipi di carta, è possibile sostituire i rotoli di carta più rapidamente
provvedendo a pre-caricare rotoli di tipi di carta diversi su mandrini diversi. Mandrini aggiuntivi sono
disponibili per l'acquisto; vedere
Accessori.
Caricamento di un rotolo nella stampante
È possibile caricare un rotolo in due modi. Si consiglia la procedura di caricamento semplificata.
ITWW Caricamento di un rotolo nella stampante 31
Gestione della carta
Page 42

ATTENZIONE Per avviare queste procedure è necessario che sul mandrino sia caricato un
rotolo di carta. Vedere
Caricamento di un rotolo sul mandrino.
Procedura di caricamento semplificata
1. Posizionandosi dietro la stampante, appoggiare l'estremità nera del mandrino sul supporto del rotolo
sinistro. Non inserire completamente l'estremità nel supporto del rotolo.
2. Assicurarsi che il mandrino utilizzato sia corretto per il tipo di carta in uso; vedere Scelta del mandrino
da utilizzare.
3. Posizionare l'estremità blu del mandrino sul supporto del rotolo destro. Se si carica il mandrino grigio,
assicurarsi che il lato rotondo della parte superiore del mandrino tocchi il supporto del rotolo.
4. Utilizzando entrambe le mani, spingere il mandrino nei due supporti del rotolo contemporaneamente.
Il mandrino scatta in posizione.
Gestione della carta
32 Capitolo 4 Gestione della carta ITWW
Page 43

5. Se il bordo del rotolo non è diritto o è strappato (talvolta a causa del nastro utilizzato per mantenere
l'estremità del rotolo), tirare la carta leggermente oltre il taglio e utilizzare una taglierina per tagliare il
bordo dritto.
ATTENZIONE Tagliare la carta il più diritto possibile, in quanto la carta irregolare non
viene caricata correttamente.
6. Inserire il bordo della carta nell'alimentatore.
AVVERTENZA Per evitare il rischio di lesioni personali, non inserire le dita nel percorso
carta della stampante.
7. Avvolgere il mandrino nell'alimentatore finché non si sente resistenza. La stampante rileva la carta,
la quale viene alimentata automaticamente nella stampante.
8. Una volta che la carta viene inserita nella stampante, sul display del pannello frontale verrà
visualizzato un messaggio che richiede di specificare se si sta caricando un rotolo o un foglio.
Selezionare Rotolo con i tasti Su e Giù, quindi premere OK.
ITWW Caricamento di un rotolo nella stampante 33
Gestione della carta
Page 44

9. Selezionare la categoria e il tipo di carta.
10. La stampante verifica l'allineamento e misura la larghezza.
11. Sul pannello frontale è possibile che vengano fornite alcune istruzioni.
12. Una volta allineato il rotolo, sul pannello frontale viene visualizzato il messaggio Pronto indicante che
la stampante è pronta per la stampa. Se il rotolo non è allineato, seguire le istruzioni visualizzate sul
display del pannello frontale.
13. Se la carta sul rotolo è allentata, riavvolgerla delicatamente dall'estremità del mandrino fino a che non
è ben tesa.
Nota Se si verifica un problema imprevisto in una delle fasi del caricamento della carta,
vedere
La carta non viene caricata correttamente.
Suggerimento Quando le stampe vengono lasciate cadere nel cesto, è possibile che si
strappino o si macchino di inchiostro a contatto con le altre stampe. Per evitare questo
inconveniente, prendere le stampe quando vengono tagliate dal rotolo e non lasciare che si
impilino nel cesto oppure disattivare la taglierina automatica; vedere
della taglierina automatica. Per rilasciare le stampe, premere il tasto Avanzamento e taglio
carta.
Gestione della carta
34 Capitolo 4 Gestione della carta ITWW
Procedura dal Menu carta
In alternativa, è possibile utilizzare il Menu carta per avviare il processo di caricamento della carta.
1. Seguire i passaggi da 1 a 4 della
2.
Premere il tasto Menu per ritornare al menu principale, selezionare l'icona del Menu carta
Procedura di caricamento semplificata.
Attivazione e disattivazione
.
Page 45

3. Selezionare Caricamento carta.
4. Selezionare Caricare rotolo.
5. Selezionare la categoria e il tipo di carta.
6. Continuare con il passaggio 5 della procedura di caricamento semplificata, saltando i passaggi 7 e 8.
Suggerimento Quando le stampe vengono lasciate cadere nel cesto, è possibile che si
strappino o si macchino di inchiostro a contatto con le altre stampe. Per evitare questo
inconveniente, prendere le stampe quando vengono tagliate dal rotolo e non lasciare che si
impilino nel cesto oppure disattivare la taglierina automatica; vedere
della taglierina automatica. Per rilasciare le stampe, premere il tasto Avanzamento e taglio
carta.
Attivazione e disattivazione
Rimozione di un rotolo
Prima di rimuovere un rotolo, verificare se è presente carta sul rotolo o se è terminata e attenersi alla
procedura appropriata descritta di seguito.
ITWW Rimozione di un rotolo 35
Gestione della carta
Page 46

Gestione della carta
Procedura del tasto Rimuovi carta con la carta sul rotolo
Se è presente carta sul rotolo, utilizzare la seguente procedura.
1. Premere il tasto Rimuovi carta sul pannello frontale.
2. Quando viene visualizzata la richiesta sul display del pannello frontale, sollevare la leva blu a sinistra.
3. Quando viene visualizzata la richiesta sul display del pannello frontale, riavvolgere delicatamente la
carta dall'estremità del mandrino finchè non viene rimossa dalla stampante.
4. Quando viene visualizzata la richiesta sul display del pannello frontale, abbassare la leva blu.
Procedura dal Menu carta con la carta sul rotolo
Se è presente carta sul rotolo, è possibile anche avviare il processo dal Menu carta nel menu principale
del pannello frontale.
1.
Premere il tasto Menu per ritornare al menu principale, selezionare l'icona del Menu carta
2. Selezionare Rimuovi carta.
3. Continuare dal passaggio 2 della procedura del tasto Rimuovi carta.
.
Procedura di srotolamento della carta
Se la parte terminale della carta non è più fissata al rotolo, attenersi alla procedura riportata di seguito.
1. Se la procedura di rimozione è stata già avviato, premere il tasto Annulla sul pannello frontale per
annullarla.
2. Sollevare la leva blu a sinistra. Ignorare il messaggio di avviso sulla leva eventualmente visualizzato
sul pannello frontale.
3. Estrarre la carta dalla stampante. Estrarre la carta da qualsiasi punto accessibile, si consiglia dal retro
della stampante.
4. Abbassare la leva blu.
5. Se sul pannello frontale viene visualizzato un messaggio di avviso, premere il tasto OK per cancellarlo.
Caricamento di un foglio singolo
È possibile caricare un foglio in due modi. Si consiglia la procedura di caricamento semplificata.
36 Capitolo 4 Gestione della carta ITWW
Page 47

ATTENZIONE Prima di caricare un foglio, è necessario rimuovere eventuali rotoli o fogli
caricati; vedere
AVVERTENZA Per i fogli più sottili di 0,5 mm, è necessario che sia disponibile spazio nella
parte posteriore della stampante corrispondente alla lunghezza del foglio.
Rimozione di un rotolo e Rimozione di un foglio singolo.
Procedura di caricamento semplificata
1. Posizionandosi davanti alla stampante, aprire il vassoio per i fogli. Se il foglio è lungo, estendere
l'estensione destra. Se il foglio è anche largo, estendere l'estensione sinistra.
Suggerimento Se risulta difficile aprire il vassoio, provare ad aprirlo dalla parte anteriore
della stampante.
Nota Le estensioni sono di 7 cm e scattano in posizione.
2. Inserire il foglio nell'alimentatore. Caricare il foglio allineato con la linea di caricamento e inserirlo
finchè l'inserimento non continuerà automaticamente, con i fogli più sottili si sentirà resistenza. La
stampante rileva il foglio in tre secondi. Sul display del pannello frontale inizia il conto alla rovescia.
AVVERTENZA Per evitare il rischio di lesioni personali, fare attenzione a non inserire le
dita nel percorso carta della stampante.
ITWW Caricamento di un foglio singolo 37
Gestione della carta
Page 48

3. Una volta terminato il conteggio, la carta viene inserita nella stampante. Guidare il foglio nella
stampante; questa operazione è particolarmente importante con i fogli più sottili.
4. Sul display del pannello frontale viene visualizzato un messaggio in cui si richiede se si sta caricando
un rotolo o un foglio. Selezionare Foglio con i tasti Su e Giù.
5. Inserire la categoria e il tipo di carta.
6. La stampante verifica l'allineamento e misura il foglio.
Nota A seconda della lunghezza del foglio, questo fuoriesce dalla parte anteriore della
stampante.
7. Se la carta è stata caricata correttamente, sul pannello frontale viene visualizzato il messaggio
Pronto indicante che la stampante è pronta per la stampa. Se la carta non è diritta, seguire le istruzioni
visualizzate sul display del pannello frontale.
Nota Una volta correttamente caricato, il foglio viene posizionato sul retro della stampante.
Gestione della carta
Nota Se si verifica un problema imprevisto in una delle fasi del caricamento della carta,
vedere
La carta non viene caricata correttamente.
Procedura dal Menu carta
In alternativa, è possibile utilizzare il Menu carta per avviare la procedura di caricamento della carta
1. Eseguire il passaggio 1 della procedura di caricamento semplificata.
38 Capitolo 4 Gestione della carta ITWW
Page 49

2.
Premere il tasto Menu per ritornare al menu principale e selezionare l'icona del Menu carta
3. Selezionare Caricamento carta.
4. Selezionare Caricare foglio.
.
5. Selezionare la categoria e il tipo di carta.
6. Continuare con il passaggio 2 della procedura di caricamento semplificata, saltando i passaggi 4 e 5.
ITWW Caricamento di un foglio singolo 39
Gestione della carta
Page 50

Rimozione di un foglio singolo
Per rimuovere un singolo foglio dopo la stampa, è sufficiente estrarlo dalla parte anteriore della stampante.
Per rimuovere un foglio senza stampare, premere il tasto Rimuovi carta oppure applicare la procedura dal
Menu carta.
Procedura del tasto Rimuovi carta
1. Premere il tasto Rimuovi carta sul pannello frontale.
2. Il foglio fuoriesce dalla parte anteriore della stampante. È possibile prenderlo o lasciarlo cadere nel
cesto.
Procedura dal Menu carta
È possibile anche rimuovere un foglio dal Menu carta.
1.
Premere il tasto Menu per ritornare al menu principale e selezionare l'icona del Menu carta
2. Selezionare Rimuovi carta. Il foglio fuoriesce dalla parte anteriore della stampante. È possibile
prenderlo o lasciarlo cadere nel cesto.
.
Gestione della carta
Visualizzazione delle informazioni sulla carta
Per visualizzare le informazioni sulla carta caricata, premere il tasto di accesso diretto Visualizza info
carta sul pannello frontale.
È anche possibile selezionare l'icona del menu Carta
40 Capitolo 4 Gestione della carta ITWW
, quindi Visualizza info carta.
Page 51

Sul pannello frontale vengono visualizzate le seguenti informazioni:
Stato del rotolo o dei fogli
●
Nome del produttore della carta
●
Tipo di carta selezionato
●
Larghezza della carta in millimetri (calcolata)
●
Larghezza del foglio in millimetri (calcolata)
●
Stato della calibrazione del colore
●
Stato della calibrazione di avanzamento carta
●
Se non è stato caricato alcun foglio o rotolo di carta, verrà visualizzato il messaggio Carta esaurita.
Le stesse informazioni (fatta eccezione per il nome del produttore) sono visualizzate in HP Easy Printer
Care e HP Printer Utility nella pagina Provviste.
Nota La carta fotografica e patinata va maneggiata con cura; vedere La stampa è macchiata o
graffiata.
Profili della carta
Ogni tipo di carta supportato ha caratteristiche proprie; per una qualità di stampa ottimale, la stampante
modifica le modalità di stampa per ogni tipo di carta: ad esempio, alcuni tipi richiedono una maggiore
quantità di inchiostro e un tempo di asciugatura maggiore. È quindi importante fornire alla stampante una
descrizione dei requisiti di ogni tipo di carta, definita profilo del "supporto" o della "carta" Il profilo della carta
contiene il profilo ICC, che descrive le caratteristiche di colore della carta, e le informazioni su altre
caratteristiche e requisiti della carta non direttamente inerenti al colore. I profili della carta esistenti per la
stampante sono già inclusi nel relativo software.
Tuttavia, poiché sarebbe poco pratico scorrere un elenco di tutti i tipi di carta disponibili, la stampante
contiene solo profili per i tipi di carta utilizzati con maggiore frequenza. Se si dispone di un tipo di carta il
cui profilo non è disponibile sulla stampante, non sarà possibile selezionare il relativo tipo di carta dal
pannello frontale.
ITWW Profili della carta 41
Gestione della carta
Page 52

È possibile assegnare un profilo per un nuovo tipo di carta in tre modi.
Utilizzare un profilo della carta predefinito HP selezionando la categoria e il tipo più simili nel pannello
●
frontale, in HP Easy Printer Care (Windows) o in HP Printer Utility (Mac OS)
Nota I colori potrebbero non essere precisi. Si sconsiglia di utilizzare questo metodo per
le stampe di alta qualità.
Scaricare il profilo della carta corretto dal seguente indirizzo Web:
●
designjet/profilesz2100/
Nota HP fornisce solo profili per i tipi di carta HP. Se non si trova il profilo della carta
desiderato sul Web, è possibile che sia stato aggiunto all'ultima versione del firmware per
la stampante. Per ulteriori informazioni, controllare le note sulla versione del firmware;
vedere
Aggiornamento del firmware.
Aggiungere il tipo di carta personalizzato (vedere
●
un profilo ICC, questo metodo funziona per la carta HP e non HP
Aggiunta di un tipo di carta personalizzata) e creare
Aggiunta di un tipo di carta personalizzata
Prima di utilizzare una carta personalizzata con la stampante, è necessario aggiungere un tipo di carta
personalizzato e consentire alla stampante di eseguire una calibrazione del colore. È possibile aggiungere
un tipo di carta personalizzato utilizzando HP Color Center in HP Easy Printer Care (Windows) o HP Printer
Utility (Mac OS).
Nota Se è già stato selezionato Carta personalizzata > Aggiungi carta personalizzata da
HP Easy Printer Care (Windows) o HP Printer Utility (Mac OS), viene visualizzata la prima
schermata Aggiungi nuova carta ed è possibile iniziare la procedura dal punto 4.
1. Accedere a Color Center in HP Easy Printer Care (Windows) o HP Printer Utility (Mac OS).
2. Selezionare Gestisci carta.
3. Selezionare Aggiungi nuova carta.
4. Inserire il nome della carta.
Nota Per evitare confusione agli altri utenti, si consiglia di utilizzare il nome commerciale
della carta.
http://www.hp.com/support/
5. Selezionare una categoria della carta.
Gestione della carta
6. Caricare la carta personalizzata; vedere Caricamento di un rotolo nella stampante o Caricamento di
42 Capitolo 4 Gestione della carta ITWW
Nota La categoria della carta determina la quantità di inchiostro utilizzata e altri parametri
di stampa di base. Per ottenere risultati soddisfacenti, sperimentare le diverse categorie e
utilizzare quella che funziona meglio.
un foglio singolo.
Page 53

7. Fare clic su Avanti. La stampante esegue una calibrazione del colore e stampa un grafico di
calibrazione. Questa operazione potrebbe richiedere dieci minuti.
Nota Per ulteriori informazioni sui processi disponibili in Color Center, vedere Riepilogo
del processo di gestione del colore.
8. Una volta calcolati e memorizzati i nuovi parametri di calibrazione, viene visualizzato un messaggio
in cui si ricorda di creare un profilo ICC. Fare clic su Fine. La carta personalizzata viene aggiunta alla
categoria della carta selezionata.
9. Per creare un profilo ICC, che consente di stampare sulla carta con la massima precisione di colore,
vedere
Creazione di profili colore.
Gestione della carta
Per gestire la qualità della carta, seguire le raccomandazioni riportate di seguito.
Conservare i rotoli coperti da un altro foglio di carta o da un panno
●
Conservare i fogli singoli coperti e pulirli o spazzolarli prima di caricarli nella stampante
●
Pulire le piastre di input e di uscita e il vassoio per fogli singoli
●
Tenere la finestra trasparente della stampante sempre chiusa
●
Nota La carta fotografica e patinata va maneggiata con cura; vedere La stampa è macchiata o
graffiata.
Modifica del tempo di asciugatura
Potrebbe essere opportuno modificare l'impostazione del tempo di asciugatura per adattarla a condizioni
di stampa speciali, quali le stampe multiple per le quali il tempo è di importanza rilevante oppure quando
è necessario essere certi che l'inchiostro si sia asciugato prima di maneggiare la stampa.
Selezionare l'icona del menu Inchiostro
possibile selezionare:
Esteso, per impostare un tempo più lungo di quello consigliato in modo da assicurare la completa
●
asciugatura dell'inchiostro
Ottimale, per impostare il tempo consigliato e predefinito per la carta selezionata
●
Ridotto, per impostare un tempo più breve di quello consigliato quando la qualità è di importanza
●
minore
Nessuno, per disabilitare il tempo di asciugatura e rimuovere la stampa non appena viene completata
●
AVVERTENZA La stampa, quando viene rimossa, se l'inchiostro non è asciutto, potrebbe
lasciare macchie di inchiostro nel vassoio di uscita e segni sulla stampa.
ITWW Gestione della carta 43
, quindi Recupero stampa> Selez. tempo asciugatura. È
Gestione della carta
Page 54

Nota Se si annulla il tempo di asciugatura durante una stampa, è possibile che la carta non
venga fatta avanzare e che venga tagliata immediatamente per eseguire la manutenzione delle
testine di stampa, che viene eseguita contemporaneamente. Se il tempo di asciugatura è zero,
la stampante taglia la carta ed esegue la manutenzione delle testine di stampa. Tuttavia, se il
tempo di asciugatura è superiore a zero, la stampante non taglia la carta finché non viene
completata la manutenzione delle testine di stampa, anche se è stato premuto il tasto
Avanzamento e taglio carta.
Attivazione e disattivazione della taglierina automatica
Per attivare o disattivare la taglierina della carta della stampante:
Da HP Easy Printer Care (Windows), selezionare la scheda Impostazioni e modificare l'opzione
●
Taglierina.
Da HP Printer Utility (Mac OS), selezionare Configurazione > Impostazioni stampante e modificare
●
l'opzione Taglierina.
Da Embedded Web Server, selezionare la scheda Impostazione, quindi Impostazioni stampante e
●
modificare l'opzione Taglierina.
●
Premere il tasto Menu per tornare al menu principale, selezionare l'icona Menu impostazioni
quindi Recupero stampa > Abilitare disp. di taglio.
Nota Per tagliare il rotolo di carta quando la taglierina automatica è disabilitata, vedere
Avanzamento e taglio della carta.
Avanzamento e taglio della carta
Per far avanzare e tagliare la carta quando la taglierina automatica è stata disabilitata, premere il tasto
Avanzamento e taglio carta sul pannello frontale. La carta viene fatta avanzare e tagliata sul bordo
anteriore.
,
Nota La stampante potrebbe non tagliare la carta direttamente dopo aver premuto il tasto
Avanzamento e taglio carta in quanto, ogni volta che viene eseguita una stampa, le testine di
stampa vengono revisionate e la carta non può essere tagliata finché il processo non viene
completato.
Rimuovere la parte tagliata dal vassoio di uscita.
Gestione della carta
44 Capitolo 4 Gestione della carta ITWW
Page 55

AVVERTENZA Se nel vassoio di uscita vengono lasciate delle strisce o delle stampe brevi,
potrebbe verificarsi un inceppamento.
Nota La carta fotografica e patinata va maneggiata con cura; vedere La stampa è macchiata o
graffiata.
ITWW Avanzamento e taglio della carta 45
Gestione della carta
Page 56

Gestione della carta
46 Capitolo 4 Gestione della carta ITWW
Page 57

5Stampa
Selezione della qualità di stampa
●
Selezione del formato carta
●
Selezione delle opzioni relative ai margini
●
Stampa con collegamenti
●
Ridimensionamento di una stampa
●
Modifica del trattamento delle righe che si sovrappongono
●
Anteprima di una stampa
●
Stampa di una bozza
●
Stampa di alta qualità
●
Stampa in scala di grigi
●
Stampa senza margini
●
Ristampa di un processo precedente
●
Utilizzo della carta in maniera economica
●
Utilizzo dell'inchiostro in maniera economica
●
Stampa
ITWW 47
Page 58

Selezione della qualità di stampa
Stampa
La stampante è dotata di varie opzioni di qualità di stampa in quanto la stampa di qualità ottimale comporta
una diminuzione della velocità e una stampa veloce implica una riduzione della qualità di stampa.
Quindi, il selettore della qualità di stampa standard è un dispositivo di scorrimento che consente di scegliere
tra qualità e velocità o un compromesso tra le due.
In alternativa, è possibile selezionare una delle seguenti opzioni personalizzate: Ottimale, Normale e
Veloce. Vi sono anche due opzioni personalizzate supplementari che potrebbero avere effetto sulla qualità
di stampa: Dettaglio max. e Incremento passi. Vedere
Nota Nella finestra di dialogo del driver di Windows, la risoluzione resa del processo viene
visualizzata nella casella di dialogo Custom Print Quality Options (Opzioni qualità di stampa
personalizzate).
È possibile selezionare le opzioni della qualità di stampa nei seguenti modi:
Nella finestra di dialogo del driver di Windows: accedere alla scheda Carta/Qualità e ricercare la
●
sezione Qualità di stampa. Se si sceglie Standard Options (Opzioni standard), verrà visualizzato un
dispositivo di scorrimento semplice con cui è possibile selezionare un compromesso tra la velocità e
la qualità. Se si seleziona Opzioni personalizzate, verranno visualizzate le opzioni più specifiche
sopra descritte.
Nella finestra di dialogo Stampa di Mac OS: accedere al pannello Tipo di carta/Qualità e
●
selezionare Carta. Se si sceglie Opzioni Standard, verrà visualizzato un semplice dispositivo di
scorrimento con cui è possibile selezionare un compromesso tra la velocità e la qualità. Se si seleziona
un'opzione di qualità Personalizzata, verranno visualizzate le opzioni più specifiche sopra descritte.
●
Utilizzando il pannello frontale: selezionare l'icona Menu impostazioni
stampa > Qualità di stampa. Questa opzione è disponibile solo con l'aggiornamento HP-GL/2.
Nota Se la qualità di stampa viene impostata nella finestra di dialogo Stampa, tale
impostazione sostituirà quella selezionata nel pannello frontale.
Stampa di alta qualità.
, quindi Preferenze
Nota Non è possibile modificare la qualità di stampa delle pagine che la stampante sta
ricevendo o ha già ricevuto (anche se la stampa non è ancora stata avviata).
Selezione del formato carta
È possibile specificare il formato carta nei seguenti modi.
48 Capitolo 5 Stampa ITWW
Page 59

Nota Il formato carta specificato in questa sezione deve corrispondere al formato carta utilizzato
per la creazione del documento. È possibile stampare il documento in un formato diverso.
Vedere
Ridimensionamento di una stampa.
Nella finestra di dialogo del driver di Windows: selezionare la scheda Carta/Qualità, quindi
●
Formato documento.
Nella finestra di dialogo Formato di Stampa di Mac OS: selezionare la stampante nel menu a
●
comparsa Formato per, quindi Dimensioni Carta.
●
Utilizzando il pannello frontale: selezionare l'icona Menu impostazioni
stampa > Carta > Selez. dimensioni carta. Questa opzione è disponibile solo con l'aggiornamento
HP-GL/2.
Nota Se il formato carta viene impostato nella finestra di dialogo Stampa o Formato di
Stampa, tale impostazione sostituirà quella selezionata nel pannello frontale.
Per scegliere un formato carta non standard che non è compreso nell'elenco dei formati carta:
In Windows, sono disponibili due modi diversi:
●
Nella finestra di dialogo del driver, selezionare Personalizzata dall'elenco dei formati carta nella
●
scheda Carta/Qualità, quindi specificare le dimensioni della carta e fare clic su Salva per salvare
il nuovo formato carta. Per visualizzare il nuovo formato personalizzato nell'elenco di quelli
personalizzati, è necessario chiudere la finestra di dialogo delle proprietà della stampante, quindi
accedervi nuovamente e premere il pulsante Altro.
Dal menu Start, selezionare Stampanti e fax, quindi dal menu File selezionare Proprietà
●
server. Nella scheda Moduli, selezionare la casella Crea un nuovo modulo, specificare il nome
e le dimensioni del nuovo modulo, quindi fare clic su Salva modulo.
In Mac OS X 10.4, selezionare Dimensioni Pagina > Manage Custom Sizes (Gestisci dimensioni
●
personalizzate) nella finestra di dialogo Formato di Stampa.
In Mac OS X 10.2 o 10.3, selezionare Impostazioni > Dimensione Pagina Personalizzata dalla
●
finestra di dialogo Formato di Stampa.
, quindi Preferenze
Stampa
Selezione delle opzioni relative ai margini
Per impostazione predefinita, la stampante lascia un margine di 5 mm tra i bordi dell'immagine e i bordi
della carta (17 mm a piè di pagina). Tuttavia, è possibile modificare questo comportamento in vari modi.
Nella finestra di dialogo del driver di Windows: selezionare la scheda Carta/Qualità, quindi il
●
pulsante Layout.
Nella finestra di dialogo Stampa di Mac OS: selezionare la scheda Tipo di Carta/Qualità, quindi
●
il pulsante Layout.
Verranno visualizzate almeno alcune delle seguenti opzioni:
ITWW Selezione delle opzioni relative ai margini 49
Page 60

Nota In Mac OS, le opzioni dei margini disponibili dipendono dal formato carta selezionato nella
Stampa
finestra di dialogo Formato di Stampa. Ad esempio, per la stampa senza bordi è necessario
selezionare un formato carta il cui nome includa le parole "senza margini".
Standard. L'immagine verrà stampata su una pagina con il formato selezionato, con un margine
●
stretto tra i bordi dell'immagine e i bordi della carta. L'immagine deve essere sufficientemente piccola
da rientrare tra i margini.
Sovradimensionato. L'immagine verrà stampata su una pagina leggermente più grande del formato
●
selezionato. Se si eliminano i margini, si otterrà una pagina del formato selezionato, senza margini
tra l'immagine e i bordi della carta.
Taglia contenuto sui margini. L'immagine verrà stampata su una pagina con il formato selezionato,
●
con un margine stretto tra i bordi dell'immagine e i bordi della carta. In tal caso, se il formato
dell'immagine corrisponde a quello della pagina, la stampante presuppone che i bordi estremi
dell'immagine siano bianchi o irrilevanti e che non sia necessario stamparli. Questa opzione può
essere utile quando l'immagine già contiene un bordo.
Senza bordi. L'immagine verrà stampata su una pagina con il formato selezionato, senza margini.
●
L'immagine viene leggermente ingrandita per garantire che nessun margine venga lasciato tra i bordi
dell'immagine e i bordi della carta. Se si seleziona Automaticamente dalla stampante, questo
ingrandimento viene eseguito automaticamente. Se si seleziona Manualmente nell'applicazione, è
necessario selezionare un formato pagina personalizzato leggermente più grande della pagina su cui
si intende stampare. Vedere anche
Stampa con collegamenti
Per la stampa di un processo particolare, il driver della stampante fornisce varie opzioni che è possibile
impostare su valori differenti. Un collegamento di stampa memorizza i valori di queste opzioni che sono
appropriate per un particolare tipo di processo in modo da poterle impostare con una singola selezione.
Alcune impostazioni (ad esempio il formato carta, l'origine della carta e l'orientamento) potrebbero essere
sostituite dai valori forniti dall'applicazione.
Per utilizzare un collegamento, selezionare la scheda Printing Shortcuts (Collegamenti di stampa) nella
finestra di dialogo del driver di Windows.
Stampa senza margini.
Nota I collegamenti sono disponibili solo in Windows.
50 Capitolo 5 Stampa ITWW
Page 61

Viene visualizzato un elenco dei collegamenti disponibili; selezionare quello che corrisponde al tipo di
lavoro che si desidera stampare.
Le opzioni del driver sono ora regolate in base al processo. È possibile eseguire la stampa immediatamente
oppure esaminare le impostazioni per verificarne la correttezza. Se si preferisce, è possibile selezionare
un collegamento e modificare manualmente alcune impostazioni.
Suggerimento Verificare almeno le impostazioni visualizzate nella scheda Printing
Shortcuts (Collegamenti di stampa): il formato del documento, l'orientamento ecc.
Il collegamento Impostazioni predefinite contiene le impostazioni predefinite della stampante. Quando si
seleziona questo collegamento, tutte le opzioni vengono impostate sui relativi valori predefiniti.
I collegamenti di stampa possono essere personalizzati in base a esigenze particolari. Per creare un
collegamento personalizzato:
1. Selezionare il collegamento che maggiormente soddisfa i requisiti personali.
2. Apportare le modifiche necessarie ai valori nella scheda Printing Shortcuts (Collegamenti di stampa)
e/o in altre schede.
3. Salvare il nuovo collegamento di stampa.
Se successivamente si decide che un collegamento non è più necessario, è possibile cancellarlo.
Stampa
Ridimensionamento di una stampa
È possibile inviare alla stampante un'immagine di una certa dimensione e stamparla in un formato diverso
(normalmente più grande). Tale caratteristica è utile nei seguenti casi:
Se il software utilizzato non supporta i grandi formati
●
Se il file è troppo grande per la memoria della stampante. In questo caso, se si dispone
●
dell'aggiornamento HP-GL/2, è possibile ridurre il formato della pagina nel proprio software e
ridimensionarlo nuovamente utilizzando l'opzione del pannello frontale
ITWW Ridimensionamento di una stampa 51
Page 62

È possibile ridimensionare un'immagine nei seguenti modi:
Nella finestra di dialogo del driver di Windows: selezionare la scheda Effetti, quindi Opzioni di
Stampa
●
ridimensionamento.
L'opzione Stampa documento su consente di regolare le dimensioni dell'immagine in base al
●
formato carta selezionato. Ad esempio, se il formato carta selezionato è ISO A2 e si stampa
un'immagine in formato A4, quest'ultima verrà ingrandita fino ad adattarla al formato A2. Se è
stato selezionato un formato carta ISO A3, la stampante ridurrà un'immagine più grande al
formato A3.
L'opzione % della dimensione normale ingrandisce l'area di stampa del formato carta originale
●
(la pagina senza i margini) in base alla percentuale indicata, quindi aggiunge i margini per
ottenere il formato carta desiderato.
Nella finestra di dialogo Stampa di Mac OS: selezionare il pannello Gestione carta, quindi Adatta
●
in scala al foglio e scegliere il formato carta in base al quale si desidera ridimensionare l'immagine.
Per aumentare il formato dell'immagine, assicurarsi che la casella Scale down only (Riduci
solamente) sia deselezionata.
●
Utilizzando il pannello frontale: selezionare l'icona Menu impostazioni
stampa > Carta > Scala. Questa opzione è disponibile solo con l'aggiornamento HP-GL/2.
Se si stampa su un foglio singolo, assicurarsi che l'immagine si adatti alla pagina. In caso contrario,
l'immagine risulterà tagliata.
, quindi Preferenze
Modifica del trattamento delle righe che si sovrappongono
Nota Questo argomento è valido solo quando si stampa un processo HP-GL/2 con
l'aggiornamento HP-GL/2.
L'opzione Fusione consente di controllare le linee sovrapposte in un'immagine. Sono disponibili due
impostazioni:
Disattivata: in caso di sovrapposizione di due linee, viene stampato solo il colore della linea superiore.
●
Attivata: in caso di sovrapposizione di due linee, i relativi colori vengono fusi.
●
Per attivare l'opzione Fusione, dal pannello frontale selezionare l'icona Menu impostazioni
Preferenze di stampa > HP-GL/2 > Abilitare fusione. È possibile configurare l'opzione Fusione dal
software di alcune applicazioni. Le impostazioni del software sostituiscono quelle del pannello frontale.
, quindi
Anteprima di una stampa
La visualizzazione in anteprima di una stampa consente di controllare il layout della stampa prima di
eseguire la stampa, questa funzione potrebbe essere utile per evitare sprechi di carta e di inchiostro su
una stampa non valida.
Per visualizzare l'anteprima della stampa in Windows, sono disponibili due opzioni:
●
Utilizzare l'opzione di anteprima di stampa dell'applicazione.
●
52 Capitolo 5 Stampa ITWW
Page 63

Selezionare l'opzione Mostra anteprima di stampa disponibile nella scheda Printing
●
Shortcuts (Collegamenti di stampa), Carta/Qualità e Funzionalità della finestra di dialogo
Stampa. L'anteprima viene visualizzata prima di eseguire la stampa; è possibile controllare le
impostazioni di stampa e il layout dell'immagine e fare clic su Stampa per procedere con la
stampa oppure su Annulla per annullare il processo.
Per visualizzare l'anteprima della stampa in Mac OS, sono disponibili tre opzioni:
●
Utilizzare l'opzione di anteprima di stampa dell'applicazione.
●
Fare clic sul pulsante Anteprima nella parte inferiore della finestra di dialogo Stampa e si ottiene
●
l'anteprima di stampa di base fornita da Mac OS.
Stampa
ITWW Anteprima di una stampa 53
Page 64

Fare clic sul pulsante PDF nella parte inferiore della finestra di dialogo Stampa, quindi su
●
Anteprima di stampa HP. Questa opzione offre un'anteprima con più funzioni, ad esempio la
Stampa
possibilità di modificare il formato carta, il tipo di carta, la qualità di stampa e di ruotare l'immagine.
Vedere di seguito:
Nota Anteprima di stampa HP non è disponibile se si utilizza Adobe InDesign, Adobe
Illustrator, Adobe Reader o Apple Aperture.
54 Capitolo 5 Stampa ITWW
Page 65

Stampa di una bozza
È possibile specificare la stampa veloce della qualità bozza nei seguenti modi:
Nella finestra di dialogo del driver di Windows: accedere alla scheda Carta/Qualità e ricercare la
●
sezione Qualità di stampa. Spostare il dispositivo di scorrimento della qualità di stampa a sinistra
("Velocità").
Nella finestra di dialogo Stampa di Mac OS: accedere al pannello Tipo di carta/Qualità e
●
selezionare Carta, quindi spostare il dispositivo di scorrimento a sinistra ("Velocità").
●
Utilizzando il pannello frontale: selezionare l'icona Menu impostazioni
stampa > Qualità di stampa > Seleziona livello qualità > Veloce. Questa opzione è disponibile
solo con l'aggiornamento HP-GL/2.
Nota Se la qualità di stampa viene impostata nella finestra di dialogo Stampa, tale impostazione
sostituirà quella selezionata nel pannello frontale.
Stampa di alta qualità
È possibile specificare la stampa di alta qualità nei seguenti modi:
Nella finestra di dialogo del driver di Windows: accedere alla scheda Carta/Qualità e ricercare la
●
sezione Qualità di stampa. Spostare il dispositivo di scorrimento della qualità di stampa a destra
("Qualità").
Nella finestra di dialogo Stampa di Mac OS: accedere al pannello Tipo di carta/Qualità e
●
selezionare Carta, quindi spostare il dispositivo di scorrimento a destra ("Qualità").
●
Utilizzando il pannello frontale: selezionare l'icona Menu impostazioni
stampa > Qualità di stampa > Seleziona livello qualità > Ottimale. Questa opzione è disponibile
solo con l'aggiornamento HP-GL/2.
Stampa
, quindi Preferenze di
, quindi Preferenze di
Nota Se la qualità di stampa viene impostata nella finestra di dialogo Stampa, tale impostazione
sostituirà quella selezionata nel pannello frontale.
In caso di immagine ad alta risoluzione
Se l'immagine ha una risoluzione superiore aIla risoluzione resa (visualizzata nella casella Custom Print
Quality Options (Opzioni qualità di stampa personalizzate) in Windows), la nitidezza della stampa potrebbe
essere migliorata selezionando l'opzione Dettagli massimi.
Nella finestra di dialogo Stampa: selezionare Personalizzata anziché Standard come opzione di
●
qualità di stampa, quindi selezionare la casella Nitidezza massima.
●
Nel pannello frontale: selezionare l'icona Menu impostazioni
Qualità di stampa > Abilitare nitidezza max.. Questa opzione è disponibile solo con l'aggiornamento
HP-GL/2.
ITWW Stampa di una bozza 55
, quindi Preferenze stampa >
Page 66

Nota Selezionando l'opzione Nitidezza massima, la stampa con carte fotografiche risulta
Stampa
rallentata, ma la quantità di inchiostro utilizzato resta invariata.
In caso di problemi della testina di stampa
Se le testine di stampa presentano un numero eccessivo di ugelli ostruiti, è possibile migliorare la qualità
di stampa selezionando l'opzione Incremento passi.
Nella finestra di dialogo Stampa: selezionare Personalizzata anziché Standard come opzione di
●
qualità di stampa, quindi selezionare la casella Incremento passi.
●
Nel pannello frontale: selezionare l'icona Menu impostazioni
Qualità di stampa > Abilita incremento passi. Questa opzione è disponibile solo con
l'aggiornamento HP-GL/2.
Nota L'opzione Incremento passi comporterà un rallentamento della stampa, senza aumentare
la quantità di inchiostro utilizzato.
Suggerimento Anziché utilizzare questa opzione, utilizzare Image Diagnostics Print per
individuare la testina o le testine di stampa che causano il problema e quindi pulirle o sostituirle.
Vedere
Image Diagnostics Print.
Stampa in scala di grigi
È possibile convertire tutti i colori dell'immagine in scala di grigi nei seguenti modi:
Nell'applicazione in uso: molti programmi includono questa opzione.
●
Nella finestra di dialogo del driver di Windows: accedere alla scheda Colore e cercare la sezione
●
Opzioni colore. Selezionare Stampa in scala di grigi.
Nella finestra di dialogo Stampa di Mac OS: accedere al pannello Tipo di carta/Qualità e
●
selezionare Colore, quindi selezionare Stampa in scala di grigi.
Se si seleziona Stampa in scala di grigi quando si utilizza carta lucida, è necessario scegliere anche
tra Solo inchiostri grigio e nero e Set di inchiostri completo.
Solo inchiostri grigio e nero indica che nella stampa in scala di grigi vengono utilizzati solo inchiostri
●
grigio e nero. Questa opzione consente di ottenere le tonalità più neutre di grigio e viene selezionata
per impostazione predefinita per tutti i tipi di carta.
Set di inchiostri completo indica che un mix di colori differenti viene utilizzato nella stampa in scala
●
di grigi. Questa opzione potrebbe fornire un risultato migliore se si sta tentando la bronzatura su carta
lucida utilizzando l'opzione Solo inchiostri grigio e nero. Vedere
Vedere anche
Stampa di una foto in bianco e nero per una presentazione (Photoshop, Mac OS).
, quindi Preferenze stampa >
Bronzatura.
Stampa senza margini
La stampa senza margini (fino ai bordi del foglio) è denominata stampa senza bordi. Questo tipo di stampa
può essere eseguita solo su rotoli di carta lucida.
56 Capitolo 5 Stampa ITWW
Page 67

Per non lasciare alcun margine, la stampa viene eseguita leggermente oltre i bordi della carta. Eventuale
inchiostro depositato al di fuori del foglio viene assorbito dalla spugnetta situata sulla piastra.
È possibile specificare la stampa senza margini nei seguenti modi:
Nella finestra di dialogo del driver di Windows: selezionare la scheda Carta/Qualità, quindi
●
premere il pulsante Margini/Layout. Quindi selezionare Senza bordi.
Nella finestra di dialogo Formato di Stampa di Mac OS: selezionare un formato carta il cui nome
●
includa le parole "senza margini". Quindi, nella finestra di dialogo Stampa, selezionare Tipo di carta/
Qualità > Layout > Senza bordi.
Quando si seleziona Senza bordi, è necessario selezionare anche una delle seguenti opzioni
Ingrandimento immagine:
Automaticamente dalla stampante indica che l'immagine viene ingrandita leggermente e in modo
●
automatico (in genere di alcuni millimetri in tutte le direzioni) in modo da consentire la stampa sui bordi
del foglio.
Manualmente nell'applicazione indica che è necessario ingrandire manualmente l'immagine
●
nell'applicazione e selezionare un formato carta personalizzato leggermente più grande del formato
carta effettivo.
Nota Se il primo processo di stampa successivo al caricamento della carta è un processo senza
bordi, prima dell'esecuzione della stampa, è possibile che venga tagliato il bordo iniziale della
carta.
Al termine di una stampa senza bordi, la stampante normalmente taglia la stampa leggermente
all'interno dell'area dell'immagine per garantire che la stampa sia senza bordi. Taglia quindi
nuovamente la carta in modo che nessuna parte residua dell'immagine venga inclusa nella
stampa successiva. Tuttavia, se il processo viene annullato o se è presente spazio vuoto nella
parte inferiore dell'immagine, viene effettuato un taglio singolo.
Ristampa di un processo precedente
Stampa
Se si dispone dell'aggiornamento HP-GL/2, è possibile ristampare un processo HP-GL/2 già stampato dal
pannello frontale.
Selezionare l'icona del menu Coda processi
selezionare Ristampa.
Nota Se non si dispone dell'aggiornamento HP-GL/2, l'icona del menu Coda processi non
sarà disponibile.
Per ristampare processi precedenti non HP-GL/2, è possibile che sia necessario utilizzare lo spooler della
stampante del sistema operativo, se è stato precedentemente impostato per la memorizzazione dei
processi precedenti. Questa funzione dipende dal sistema operativo.
ITWW Ristampa di un processo precedente 57
, quindi selezionare il processo dalla coda e
Page 68

Utilizzo della carta in maniera economica
Stampa
Di seguito sono riportate alcune raccomandazioni per rendere economico l'utilizzo della carta:
Se si esegue la stampa su immagini relativamente piccole, è possibile stampare su un foglio di carta
●
fino a 16 immagini. Selezionare l'opzione Pagine per foglio nella scheda Funzionalità (driver di
Windows) o nel pannello Layout (driver di Mac OS).
Nota Questa funzione è valida solo per i documenti composti da più pagine.
È possibile risparmiare alcuni rotoli di carta utilizzando le seguenti opzioni:
●
Nella finestra di dialogo del driver di Windows: selezionare la scheda Funzionalità, quindi
●
Rimuovi aree vuote superiori/inferiori o Ruota di 90 gradi.
Nella finestra di dialogo Stampa di Mac OS:selezionare il pannello Tipo di carta/Qualità,
●
quindi Carta e Rimuovi aree vuote superiori/inferiori.
Se si controlla l'anteprima di stampa sul computer prima di eseguire la stampa, talvolta è possibile
●
evitare sprechi di carta per le stampe contenenti errori evidenti. Vedere
Utilizzo dell'inchiostro in maniera economica
Di seguito sono riportate alcune raccomandazioni per rendere economico l'utilizzo dell'inchiostro.
Per le stampe in qualità bozza, utilizzare carta comune e spostare il dispositivo di scorrimento della
●
qualità di stampa sull'estremità sinistra della scala ("Velocità").
Pulire le testine di stampa solo quando necessario e pulire unicamente quelle che lo richiedono. La
●
pulitura delle testine di stampa può essere utile, solo che comporta l'utilizzo di inchiostro.
Lasciare la stampante sempre accesa, in modo da mantenere automaticamente le testine di stampa
●
in buone condizioni. Questa procedura ordinaria di manutenzione delle testine di stampa consuma
una quantità ridotta di inchiostro. Tuttavia, se non viene eseguita, la stampante potrebbe consumare
molto più inchiostro per ripristinare il corretto funzionamento delle testine di stampa.
Le stampe larghe rendono più efficiente l'utilizzo dell'inchiostro rispetto alle stampe strette.
●
Anteprima di una stampa.
58 Capitolo 5 Stampa ITWW
Page 69

6 Gestione del colore
Informazioni sul colore
●
Il problema: il colore nel mondo dei computer
●
La soluzione: la gestione del colore
●
Il colore e la stampante
●
Riepilogo del processo di gestione del colore
●
Calibrazione del colore
●
Creazione di profili colore
●
Opzioni di gestione del colore
●
Modalità di emulazione colore
●
Scenari di gestione del colore
●
Gestione del colore
ITWW 59
Page 70

Informazioni sul colore
Gli oggetti appaiono di un certo colore grazie alla capacità di riflettere o di assorbire le onde luminose.
Esistono migliaia di onde luminose visibili all'occhio umano. La vista è garantita da una rete di sensori della
luce presenti negli occhi.
Tali sensori rispondono alle varie lunghezze d'onda inviando schemi univoci di segnali elettrici al cervello,
dove vengono elaborati e percepiti come luce e colore.
La percezione individuale dei colori varia inoltre in base a diversi fattori ambientali, quali i cambiamenti di
luce, materia o la vicinanza di altri colori. Ai vari colori memorizzati vengono quindi associati dei nomi.
Questo è il motivo per cui le persone potrebbero percepire i colori in modo diverso quando osservano le
stesse onde luminose riflesse da un oggetto. Per questa ragione, spesso si ascoltano conversazioni del
tipo "questo colore è più scuro o più chiaro o giallastro…"
Gestione del colore
In conclusione, si può affermare che il colore è la conseguenza dell'interazione fra luce, oggetto e
osservatore. Pertanto, il colore è un concetto astratto, che dipende da chi lo osserva. In genere, le differenze
nella percezione dei colori da parte dell'occhio non incidono in larga misura sulla vita quotidiana. Tuttavia,
nel campo delle arti grafiche e delle industrie di stampa commerciale, le differenze nella percezione del
colore spesso incidono sul successo di un processo di stampa.
Il problema: il colore nel mondo dei computer
Gli oggetti riflettono, assorbono o emettono onde luminose. Ad esempio, la luce viene assorbita
dall'inchiostro, ma emessa da un televisore. Per questo motivo, se si mischiano inchiostri di tutti i colori si
ottiene un inchiostro nero (assenza di luce). Al contrario, uno schermo televisivo risulta nero quando non
vi è alcuna emissione di luce.
I seguenti modelli di colore vengono in genere utilizzati in queste due situazioni:
RGB (rosso, verde e blu) è il modello di colore per le periferiche che emettono luce, quali monitor o
●
scanner. Un colore viene rappresentato come combinazione di rosso, verde e blu (colori di base).
Combinando questi tre colori di base è possibile descrivere l'intero spazio di colori della periferica.
CMYK (Ciano, magenta, giallo e nero) è il modello di colore per le periferiche che riflettono la luce,
●
come stampanti o macchine da stampa. Un colore è rappresentato da una combinazione di inchiostro
ciano, magenta e giallo. Combinando questi tre colori di base è possibile descrivere l'intero spazio di
colori della periferica. In teoria, l'inchiostro nero (K) non è necessario, ma in pratica risulta molto utile
perché con la miscelazione di tre colori è raro ottenere un nero perfetto.
Pertanto, quando si crea un'immagine RGB con uno scanner o con un monitor, è necessario convertirne i
colori in CMYK prima della stampa. Sfortunatamente, i modelli di colore RGB e CMYK non
rappresentano lo stesso spazio di colori: esistono alcuni colori RGB che non possono essere
rappresentati in CMYK e viceversa. La figura seguente mostra come lo spettro di colori visibile all'occhio
60 Capitolo 6 Gestione del colore ITWW
Page 71

umano sia più ampio di quello riprodotto dai modelli di colore RGB o CMYK e in che modo tali modelli di
colore non corrispondano l'uno all'altro.
Nota Al centro dello spazio di colori è presente un punto di bianco.
Inoltre, le varie periferiche CMYK hanno diversi spazi di colore CMYK. Analogamente, le varie periferiche
RGB hanno spazi di colore RGB diversi. Si prenda ad esempio una stampante in grado di utilizzare
inchiostri per interni o esterni. La stampante (hardware) è la stessa, ma ha due diversi spazi di colore a
causa delle diverse composizioni chimiche degli inchiostri (una basata sulle tinte e l'altra sui pigmenti).
Inoltre, tali inchiostri devono essere utilizzati su supporti diversi, poiché l'interazione con un supporto
dipende dalla composizione chimica dell'inchiostro. Pertanto, lo spazio di colori CMYK dipende dal tipo di
inchiostri e dal supporto utilizzati. Questa spiegazione si riferisce a un'unica stampante. Pertanto, è facile
immaginare la varietà dei risultati ottenibili con stampanti che utilizzano tecnologie diverse e inchiostri con
diverse composizioni chimiche.
Ciò vale anche per le periferiche RGB. Si prendano ad esempio due diversi monitor dello stesso produttore
con i punti di bianco rispettivamente a 9600 K e 6500 K. I relativi colori saranno diversi poiché, nonostante
abbiano lo stesso spazio di colori, il centro di tale spazio si trova in una posizione diversa. La situazione
risulta ovviamente peggiore se si confrontano monitor di diversi produttori. Si consiglia di impostare il punto
di bianco del monitor su 5000 K (denominato anche D50), poiché si tratta della temperatura standard della
luce per le arti grafiche e le industrie di stampa.
Infine, esistono alcuni modelli di colore che non dipendono dalle periferiche, ma sono puramente
matematici, come quello L*a*b dell'ICC (International Color Consortium). Questi modelli di colore non sono
disponibili in nessuna periferica, ma risultano utili per le trasformazioni matematiche, come illustrato nella
sezione successiva.
Gestione del colore
La soluzione: la gestione del colore
Non è possibile convertire direttamente le immagini RGB in CMYK e viceversa. I colori non corrispondenti
vengono definiti colori "fuori gamma". L'industria utilizza due metodi per ridurre al minimo le differenze di
colore:
La misurazione quanto più accurata possibile dello spazio di colori di ciascuna periferica
●
La conversione di uno spazio di colori in un altro nel modo più efficiente possibile
●
ITWW La soluzione: la gestione del colore 61
Page 72

Gestione del colore
La soluzione:
1. Misurazione accurata dello spazio di colori della periferica con un profilo ICC. Questo file
standard funge da dizionario per tradurre lo spazio di colori della periferica (CMYK o RGB) in uno
indipendente dalla periferica (come L*a*b dell'International Color Consortium).
2. Conversione efficiente dei colori con CMS (Color Management Systems). CMS è un'applicazione
software che utilizza algoritmi matematici per cercare di adattare i vari profili. La difficoltà di questa
operazione consiste nel fatto che alcuni colori potrebbero esistere in un profilo, ma non nell'altro.
Questo argomento verrà approfondito in seguito.
Riepilogando, è possibile descrivere un CMS con le seguenti 4 impostazioni:
CMS: CMS è l'acronimo di Color Management System. Si tratta di un'applicazione che converte le
●
informazioni sul colore memorizzate nell'immagine di partenza, il cui spazio di colori è definito dal
profilo di origine, in un'immagine di destinazione il cui spazio di colori è specificato dal profilo di
destinazione. Sul mercato sono disponibili vari CMS: nelle applicazioni, nei sistemi operativi e nel
software di stampa fornito dai produttori di stampanti (in questo caso, il RIP di HP Designjet).
Profilo di origine: una descrizione dello spazio di colori dell'immagine di partenza. In genere un CMS
●
consente di definire diversi profili di origine per ciascun modello di colore (CMYK, RGB, L*a*b*, scala
di grigi…) poiché un processo potrebbe contenere oggetti con diversi modelli di colore. Di seguito
sono indicati i più comuni:
Profilo input RGB: quando l'immagine è stata creata con una periferica RGB come un monitor
●
o uno scanner.
Profilo input CMYK: quando l'immagine è stata concepita per essere stampata con una
●
periferica CMYK come una stampante, un proofer o una macchina da stampa.
Profilo input in scala di grigi: quando i colori dell'immagine sono solo sfumature di grigio. Oggi
●
questo profilo è utilizzato raramente, a eccezione del mondo della fotografia.
Profilo input L*a*b*: uno spazio di colori universale in grado di riprodurre tutti i colori possibili,
●
non solo quelli dello spazio di colori visibile. In questo caso non vi è alcuna emulazione, poiché
L*a*b* è indipendente dalla periferica e a questo spazio di colori non è associata alcuna
periferica.
62 Capitolo 6 Gestione del colore ITWW
Page 73

Profilo di destinazione: una descrizione dello spazio di colori dell'immagine di destinazione. In base
●
al tipo di periferica, è possibile selezionare:
Profilo in uscita RGB: quando l'output viene prodotto tramite una periferica RGB, come un
●
monitor. Questo profilo ICC dipende dal produttore e in genere si consiglia di utilizzare un motore
dei colori per creare e specificare il profilo per un particolare monitor.
Profilo in uscita CMYK: quando l'output viene prodotto tramite una periferica CMYK, come una
●
macchina da stampa. Questi profili dipendono dai supporti, dall'inchiostro e dalla qualità di
stampa.
Esecuzione resa: la maggiore difficoltà del CMS può essere rilevata quando un colore nel profilo di
●
origine non ha una corrispondenza diretta con un colore nel profilo di destinazione. L'esecuzione resa
specifica in che modo i colori fuori gamma si adattano meglio al profilo di destinazione. Sono disponibili
quattro diverse opzioni, in base al risultato finale desiderato.
Selezionare Saturazione per ottenere un risultato finale vivace. Questa opzione è adatta a
●
stampe commerciali (grafici, presentazioni e così via). Non è consigliata per la corrispondenza
colori.
Selezionare Percettivo per ottenere il risultato finale più piacevole dall'immagine RGB originale.
●
Questa opzione è adatta a contenuti fotografici.
Selezionare Colorimetrico relativo per le prove di stampa con input CMYK. Questa resa offre
●
la massima precisione del colore.
Selezionare Colorimetrico assoluto per le prove di stampa, come Colorimetrico relativo, nei
●
casi in cui si desideri anche prendere in considerazione il bianco della carta.
Il colore e la stampante
Per un professionista creativo, poter contare su risultati prevedibili e affidabili della stampante è essenziale
per realizzare il proprio lavoro. La prevedibilità è un elemento chiave di un flusso di lavoro a colori efficiente.
È necessario che le stampe soddisfino le aspettative con grigi neutri e colori corretti sulla carta selezionata.
Le stampe dovrebbero essere prodotte in maniera uniforme, senza alcuna distinzione tra stampe e
stampanti. L'affidabilità assicura che ogni stampa sia priva di difetti di qualità di stampa e pronta per essere
utilizzata e inviata al cliente. Si risparmiano tempo e fatica e si evitano sprechi di inchiostro e di carta, inoltre
è possibile soddisfare piani di produzione impegnativi eseguendo con sicurezza la stampa durante la notte.
Le stampanti HP Designjet Z2100 sono state progettate con funzioni driver e hardware avanzate per
garantire risultati prevedibili e affidabili, inoltre offrono miglioramenti eccezionali nell'efficienza e nel
controllo del flusso di lavoro a colori.
Gestione del colore
Spettrofotometro incorporato HP
Grazie all'utilizzo di uno spettrofotometro incorporato per la creazione di profili e la calibrazione a colori, le
stampanti HP Designjet Z2100 rivoluzionano i flussi di lavoro a colori professionali.
Lo spettrofotometro è uno strumento di precisione che consente di determinare l'esatta composizione della
luce riflessa da un campione di colore. Tale strumento consente di suddividere la luce riflessa in diversi
componenti di lunghezza d'onda, proprio come il prisma di Newton suddivide la luce bianca nei colori
dell'arcobaleno e misura l'intensità di ciascun componente. Lo spettrofotometro incorporato HP viene
montato sul carrello della testina di stampa.
Lo spettrofotometro consente alle stampanti HP Designjet Z2100 di generare automaticamente profili ICC
personalizzati per i tipi di carta preferiti e di calibrare le stampanti per fornire la ripetibilità a livello di stampa
ITWW Il colore e la stampante 63
Page 74

e di stampante con meno della metà di errori di colori rispetto alle HP Designjet precedenti, in qualsiasi
condizione ambientale e, perfino, su tipi di carta non noti (con profili non predefiniti). Un tassello bianco per
la calibrazione incorporato, protetto da un coperchio automatico, assicura misurazioni affidabili che
soddisfano gli standard internazionali.
La stampante, la traiettoria di elaborazione immagini a colori e lo spettrofotometro di qualità professionale
con la tecnologia a colori i1 sono integrati con il software HP Color Center per HP Designjet Z2100. Dotando
i processi di creazione profili e di calibrazione dell'accesso diretto al sistema di scrittura è possibile
realizzare un controllo preciso dei livelli di inchiostro e la separazione dei colori per ciascun campione di
colore stampato. Il processo di misurazione automatizzato elimina la gestione della stampa di prova,
fornisce tempi di asciugatura ripetibili e consente misurazioni veloci con posizionamento elettromeccanico
preciso dello spettrofotometro sul campione di colore. Questa funzione fornisce una facilità di utilizzo senza
precedenti e riflette o supera le prestazioni dei più costosi sistemi di creazione profili portatili, non in linea.
Gestione del colore
Riepilogo del processo di gestione del colore
Per ottenere colori precisi e uniformi, attenersi alla seguente procedura per qualsiasi tipo di carta utilizzato.
1. Se il tipo di carta in uso non è noto alla stampante, aggiungerlo all'elenco dei tipi di carta noti della
stampante. Vedere
di carta personalizzata ogni anno.
2. Eseguire la calibrazione del colore del tipo di carta, per ottenere colori uniformi. La calibrazione
dovrebbe essere ripetuta di tanto in tanto, quando consigliato da un avviso della stampante
(generalmente, ogni poche settimane per ciascun tipo di carta utilizzato). Inoltre, è possibile che sia
necessario eseguire immediatamente la calibrazione prima di un processo di stampa particolarmente
importante per il quale l'uniformità dei colori è fondamentale.
3. Creare un profilo colore per il tipo di carta, per ottenere colori precisi. Generalmente non è necessario
ripetere la creazione profilo: una volta creato un profilo per un tipo di carta particolare, è possibile
continuare a utilizzarlo. Tuttavia, la creazione di profili non ha alcuna conseguenza e alcuni utenti
ripetono questo processo ogni mese per garantire l'aggiornamento costante del profilo.
4. Quando si esegue la stampa, selezionare il profilo colore corretto per il tipo di carta che si sta
utilizzando.
Se si utilizza un tipo di carta già definito nella stampante, tale tipo di carta dispone già di un profilo colore.
Prima di utilizzarlo, sarà necessario eseguirne almeno la calibrazione.
Se si definisce un nuovo tipo di carta, viene avviata automaticamente la procedura di calibrazione e di
creazione profilo.
Lo schema seguente mostra le operazioni gestite da HP Color Center, nell'ordine corretto.
Aggiunta di un tipo di carta personalizzata. In genere, vengono aggiunti alcuni tipi
64 Capitolo 6 Gestione del colore ITWW
Page 75

Nota È possibile eseguire le tre operazioni in sequenza, come mostrato, ma si può anche
iniziare o terminare con una qualsiasi di esse con un'unica eccezione: la calibrazione del colore
viene eseguita automaticamente dopo avere aggiunto un nuovo tipo di carta.
Calibrazione del colore
La calibrazione del colore consente alla stampante di produrre colori uniformi con particolari testine di
stampa, inchiostri e tipi di carta utilizzati e in particolari condizioni ambientali. Una volta eseguita la
calibrazione del colore, è possibile ritenere di ottenere stampe identiche da due stampanti differenti situate
in paesi diversi.
La stampante generalmente visualizza un avviso ogni volta che è necessario eseguire la calibrazione del
colore, a meno che gli avvisi non siano stati disabilitati. La calibrazione deve essere eseguita nelle seguenti
circostanze:
Ogni volta che una testina di stampa viene sostituita
●
Ogni volta che si introduce un nuovo tipo di carta non ancora calibrato con l'insieme corrente di testine
●
Ogni volta che viene eseguita una determinata quantità di lavori di stampa dall'ultima calibrazione
●
Ogni volta che le condizioni ambientali (temperatura e umidità) cambiano considerevolmente
●
È necessario calibrare un tipo di carta prima di creare il relativo profilo colore; tuttavia, è possibile rieseguire
la calibrazione successivamente senza dover creare nuovamente il profilo colore.
Gestione del colore
ITWW Calibrazione del colore 65
Page 76

Gestione del colore
Sono disponibili i seguenti metodi per iniziare la calibrazione del colore:
Tramite l'avviso della stampante che consiglia la calibrazione.
●
Da HP Color Center: selezionare Calibra stampante.
●
●
Dal pannello frontale: selezionare l'icona del menu Impost. qualità immagine
colore.
Il processo di calibrazione è completamente automatico e può essere eseguito senza l'intervento dell'utente
dopo avere caricato il tipo di carta da calibrare, il cui formato deve essere A4, Letter o qualsiasi formato
più grande.
Nota La calibrazione del colore non può essere eseguita regolarmente su carta comune né su
materiale trasparente. Si consiglia di non effettuare tentativi.
Il processo richiede circa 8-10 minuti e comprende i seguenti passaggi.
1. Viene stampato un grafico di prova della calibrazione che contiene campioni di ciascun inchiostro
utilizzato nella stampante.
, quindi Calibra
2. L'asciugatura del grafico di prova è prevista entro un periodo di tempo che dipende dal tipo di carta.
Quando si esegue la scansione, l'inchiostro deve essere asciutto in quanto il colore di un inchiostro
bagnato potrebbe differire leggermente da quello dell'inchiostro asciutto.
3. Il grafico di prova viene sottoposto a scansione e misurato con lo spettrofotometro incorporato HP.
4. Dalle misurazioni effettuate dallo spettrofotometro, la stampante calcola i fattori di correzione
necessari da applicare per la stampa di colori uniformi su quel tipo di carta. Inoltre calcola la quantità
massima di ciascun inchiostro che è possibile applicare alla carta.
Creazione di profili colore
La calibrazione del colore fornisce colori uniformi, solo che i colori uniformi non sono necessariamente
precisi. Ad esempio, se la stampante stampa tutti i colori come nero, i relativi colori possono essere uniformi
ma non sono precisi.
66 Capitolo 6 Gestione del colore ITWW
Page 77

Per stampare colori precisi, è necessario convertire i valori dei colori dei file nei valori dei colori che
consentiranno la produzione dei colori corretti sulla base della stampante, degli inchiostri e della carta
utilizzati. Un profilo colore ICC è la descrizione di una combinazione di stampante, inchiostro e carta
contenente tutte le informazioni necessarie per la conversione dei colori.
Una volta definito un nuovo tipo di carta ed eseguita la relativa calibrazione, la stampante è pronta per la
creazione di un profilo ICC da utilizzare con il tipo di carta che consentirà di eseguire la stampa con la
massima precisione del colore. In alternativa, se il tipo di carta è già noto alla stampante, sarà già disponibile
un profilo ICC appropriato.
Creazione di un profilo personalizzato
È possibile creare facilmente un profilo colore utilizzando HP Color Center: selezionare Crea e installa
profilo ICC. La stampante semplifica questa operazione visualizzando la richiesta di informazioni relative
alla carta e alla modalità di stampa, quindi crea e installa automaticamente il nuovo profilo.
Il processo richiede circa 15–20 minuti e comprende i seguenti passaggi.
1. Viene stampato un grafico di prova per la creazione di profili che contiene campioni di ciascun
inchiostro utilizzato nella stampante. A differenza del grafico di prova della calibrazione, la maggior
parte dei campioni contiene combinazioni di più inchiostri.
La stampante sceglie automaticamente tra due grafici di profilo:
Un formato A3 per i fogli singoli
●
Gestione del colore
ITWW Creazione di profili colore 67
Page 78

Gestione del colore
Un formato di rotolo di carta che riduce al minimo l'utilizzo di carta stampando sull'intera
●
larghezza del rotolo
2. L'asciugatura del grafico di prova è prevista entro un periodo di tempo che dipende dal tipo di carta.
Quando si esegue la scansione, l'inchiostro deve essere asciutto in quanto il colore di un inchiostro
bagnato potrebbe differire leggermente da quello dell'inchiostro asciutto.
Nota Per utilizzare un tempo di asciugatura superiore, è possibile fare in modo che HP
Color Center crei il grafico di prova senza creare un profilo (Windows: Stampa solo la
destinazione; Mac OS: Stampa grafico profilo ICC). Successivamente, quando il grafico
è completamente asciutto, è possibile riavviare HP Color Center e fare in modo che venga
creato un profilo utilizzando il grafico di prova creato (Windows: Crea il profilo ICC da una
destinazione già stampata; Mac OS: Esegui scansione profilo ICC e crea profilo
ICC). In questo caso, è necessario attendere alcuni minuti prima che lo spettrofotometro sia
riscaldato e pronto a effettuare la scansione.
3. Il grafico di prova viene sottoposto a scansione e misurato con lo spettrofotometro incorporato HP.
4. Dalle misurazioni effettuate dallo spettrofotometro, la stampante calcola il profilo ICC per la
stampante, gli inchiostri e il tipo di carta.
5. Il nuovo profilo ICC viene memorizzato nella cartella di sistema corretta del computer, dove i
programmi saranno in grado di trovarla.
Utilizzo di un profilo di altri produttori
Se si dispone di un profilo ICC ottenuto tramite strumenti diversi dal software per la creazione di profili, ad
esempio tramite un download di Internet o da un pacchetto software per la creazione di profili di altri
produttori, è comunque possibile installarlo per utilizzarlo con la stampante e la carta in uso.
È necessario che sulla stampante sia specificato il tipo di carta cui corrisponde il profilo. Pertanto, è
importante selezionare innanzitutto un tipo di carta dall'elenco delle carte specificate. Per la scelta di un
tipo di carta, provare a sceglierne uno il più simile possibile al tipo di carta effettivo. Il tipo di carta determina
la quantità di inchiostro da utilizzare e altri parametri di stampa di base, pertanto è fondamentale effettuare
la scelta ottimale per ottenere i migliori risultati. Se la carta utilizzata non è elencata o non è disponibile un
tipo di carta sufficientemente simile, è possibile definire un tipo nuovo. Viene quindi eseguita la calibrazione
della stampante per l'utilizzo con la carta specificata. Dopo questa operazione è possibile installare
nuovamente il profilo ICC. Se si rilevano risultati non soddisfacenti con il profilo e il tipo di carta selezionati,
è possibile scegliere tipi di carta differenti relativi a nuovi nomi di carta che corrispondono allo stesso tipo
di carta e utilizzare quello che funziona meglio.
Dopo aver selezionato il tipo di carta, ricercare il file contenente il profilo ICC da utilizzare con la stampante
e la carta. Generalmente, i nomi file dei profili ICC terminano con l'estensione ".icc" (per International Color
Consortium) o ".icm" (per Image Color Matching).
Creazione di profili per il monitor
Si consiglia inoltre di calibrare il monitor (dispositivo di visualizzazione), in modo che i colori visualizzati
siano più strettamente attinenti a quelli prodotti sulle stampe. Da HP Color Center, selezionare
Calibrazione del display.
68 Capitolo 6 Gestione del colore ITWW
Page 79

Creazione di profili avanzata
Per soddisfare le esigenze di creazione profili a colori avanzata, HP offre la soluzione opzionale Advanced
Profiling Solution con il software e l'hardware per la calibrazione del monitor a un costo particolarmente
inferiore a quello delle soluzioni della concorrenza. Vedere
Opzioni di gestione del colore
Lo scopo della gestione del colore è quello di riprodurre colori con la massima precisione su tutti i dispositivi,
in modo che, quando si stampa un'immagine, i colori riprodotti saranno uguali a quelli dell'immagine sul
monitor.
A tale scopo, è necessario un profilo colore ICC per ciascun dispositivo (che descrive le relative
caratteristiche di colore) e il software che utilizza il profilo per convertire ciascuna immagine nello spazio
di colori del dispositivo di visualizzazione. Questo software potrebbe essere incluso in un programma, in
un sistema operativo, in un driver di stampante, in una stampante, ecc. In generale, questo software,
qualsiasi sia il tipo, sta diventando sempre più in grado di eseguire una gestione del colore corretta.
Esistono due approcci di base per la gestione del colore per la stampante:
Colori determinati da applicazione: in questo caso il programma deve convertire i colori
●
dell'immagine nello spazio colori della stampante e del tipo di carta, utilizzando i profili ICC. Quando
la stampante riceve il file, non è necessaria alcuna ulteriore conversione di colore.
Colori gestiti dalla stampante: in questo caso il programma invia l'immagine alla stampante senza
●
eseguire alcuna conversione di colore e la stampante converte i colori nel relativo spazio di colori
utilizzando una serie di tabelle di colori memorizzate. I profili ICC non vengono utilizzati. Questo
metodo è sicuramente meno versatile e adattabile del metodo Colori determinati da applicazione, ma
è leggermente più semplice e rapido e consente di ottenere risultati ottimali con i tipi di carta HP.
Nota sRGB e Adobe RGB sono gli unici spazi di colori che la stampante può convertire
nel proprio spazio di colori utilizzando le tabelle dei colori memorizzate.
Per informazioni su come utilizzare le opzioni di gestione del colore di una determinata applicazione, si
consiglia di consultare Knowledge Center all'indirizzo Web
djz2100/.
Per scegliere tra Colori determinati da applicazione e Colori gestiti dalla stampante:
Nella finestra di dialogo del driver di Windows: selezionare la scheda Colore.
●
Nella finestra di dialogo Stampa di Mac OS: selezionare il pannello Tipo di carta/Qualità, quindi
●
la scheda Colore.
HP Advanced Profiling Solution.
Gestione del colore
http://www.hp.com/go/knowledge_center/
ITWW Opzioni di gestione del colore 69
Page 80

Modalità di emulazione colore
Per stampare un particolare processo di stampa e per ottenere pressappoco gli stessi colori ottenibili dalla
stampa del processo su una stampante serie HP Designjet 500/800, è possibile utilizzare la modalità di
emulazione fornita dalla stampante.
Nella finestra di dialogo del driver di Windows: selezionare la scheda Colore e Colori gestiti
●
dalla stampante, quindi selezionare Emulazione stampante dall'elenco Profilo di origine. È quindi
possibile selezionare dall'elenco Emulated Printer (Stampanti emulate).
Nella finestra di dialogo Stampa di Mac OS: selezionare il pannello Tipo di carta/Qualità, quindi
●
la scheda Colore e Colori gestiti dalla stampante, quindi selezionare Emulazione stampante
dall'elenco Profilo di origine. È quindi possibile selezionare dall'elenco Emulated Printer (Stampanti
emulate).
Gestione del colore
●
Utilizzando il pannello frontale: selezionare l'icona Menu impostazioni
stampa > Colore > Emula stampante > HP Designjet 500/800 series. Questa opzione è disponibile
solo quando si stampa un processo HP-GL/2 con l'aggiornamento HP-GL/2.
Come per la selezione della modalità di emulazione, è necessario selezionare il tipo di carta che si intende
utilizzare. Le opzioni disponibili sono le seguenti:
Nessuna (nessuna emulazione)
●
Carta comune (o Carta Inkjet bianca lucida)
●
Carta patinata
●
Carta patinata pesante
●
Scenari di gestione del colore
Le seguenti istruzioni dettagliate per specifici processi di stampa che utilizzano software specifico sono
state prese da Knowledge Center di HP sul Web. Per ulteriori esempi e per informazioni aggiornate, si
consiglia di consultare Knowledge Center all'indirizzo Web
djz2100/.
, quindi Preferenze di
http://www.hp.com/go/knowledge_center/
Stampa di una foto a colori per una presentazione (Photoshop, Mac OS)
In questo esempio viene utilizzato Adobe Photoshop CS2 in Mac OS X.
1. Raccomandazioni preliminari:
Scegliere un tipo di carta appropriato per lo scopo.
●
È necessario che il tipo di carta sia calibrato e disponga del profilo creato in base alla stampante
●
e al livello della qualità di stampa che si intende utilizzare. Vedere
Creazione di profili colore.
Per un'anteprima corretta dell'immagine stampata, è necessario creare un profilo anche per il
●
monitor.
2. Aprire Adobe Photoshop CS2.
70 Capitolo 6 Gestione del colore ITWW
Calibrazione del colore e
Page 81

3. Dal menu Modifica, selezionare Impostazioni colore.
Assicurarsi che More Options (Altre opzioni) sia visualizzato.
●
Working Space (Spazio di lavoro) > RGB (RGB): selezionare il profilo di origine dello scanner
●
o della fotocamera utilizzata per creare il file di immagine. Se non si dispone del profilo di origine
corretto, selezionare sRGB IEC61966-2.1.
Normative di gestione del colore: selezionare Preserve the Embedded Profiles (Mantieni
●
profili inseriti).
Profile Mismatches (Profilo non corrispondente): selezionare Ask When Opening (Richiesta
●
all'apertura) e Ask When Pasting (Richiesta all'incollamento).
Missing Profiles (Profili mancanti): selezionare Ask When Opening (Richiesta all'apertura).
●
Conversion Options (Opzioni di conversione) > Intent (Esecuzione resa): selezionare
●
Percettivo.
Gestione del colore
Fare clic su OK.
●
ITWW Scenari di gestione del colore 71
Page 82

Gestione del colore
4. Dal menu File, selezionare Apri per aprire l'immagine.
Se il documento presenta un profilo colore incorporato che non corrisponde allo spazio di lavoro
●
corrente, selezionare Use the embedded profile (Usa profilo incorporato). In caso contrario,
selezionare Assign working space (Assegna spazio di lavoro).
Fare clic su OK.
●
5. Dal menu File, selezionare Stampa con anteprima.
Selezionare Imposta pagina.
●
Format for (Formato per): selezionare la stampante (ad esempio, HP Designjet Z2100
●
24in Photo).
Formato carta: selezionare il formato della carta correntemente caricata nella stampante.
●
Orientamento: selezionare l'orientamento sulla carta dell'immagine.
●
Fare clic su OK.
●
Impostare la Position (Posizione) e la Scaled Print Size (Dimensione stampa in scala).
●
Assicurarsi che More Options (Altre opzioni) sia visualizzato.
●
Selezionare la scheda Gestione colore.
●
Stampa: selezionare Documento.
●
Opzioni > Color Handling (Gestione colori): selezionare Let Photoshop Determine
●
Colors (Colori determinati da Photoshop).
Opzioni > Profilo stampante: selezionare il profilo appropriato per la stampante e il tipo
●
di carta.
72 Capitolo 6 Gestione del colore ITWW
Page 83

Options (Opzioni) > Intento resa: selezionare Percettivo.
●
Fare clic su Stampa.
●
6. Scegliere le impostazioni del driver.
Printer (Stampante): selezionare la stampante (ad esempio, HP Designjet Z2100 24in
●
Photo).
Selezionare Tipo di carta/Qualità dal menu a discesa, quindi selezionare la scheda Carta.
●
Tipo di carta: selezionare il tipo di carta correntemente caricato nella stampante.
●
Opzioni qualità: selezionare Standard e trascinare il dispositivo di scorrimento su
●
Qualità.
Gestione del colore
Selezionare la scheda Colore.
●
Selezionare Stampa a colori.
●
ITWW Scenari di gestione del colore 73
Page 84

Gestione del colore
In Gestione colore, selezionare Colori determinati da applicazione.
●
Selezionare Fine e Stampa.
●
Stampa di una foto in bianco e nero per una presentazione (Photoshop, Mac OS)
In questo esempio viene utilizzato Adobe Photoshop CS2 in Mac OS X.
Nota In questo esempio potrebbero essere utilizzati i colori gestiti dall'applicazione,
esattamente come nel precedente esempio. Tuttavia, questa volta verranno utilizzati i colori
gestiti dalla stampante, in modo da illustrare entrambi i metodi di gestione colori.
L'approccio più semplice per creare un'immagine in bianco e nero è quello di convertirla in scala di grigi in
un programma di modifica delle immagini, ad esempio Photoshop. Se l'immagine è già in scala di grigi,
ignorare solo il passaggio 5.
1. Raccomandazioni preliminari:
Scegliere un tipo di carta appropriato per lo scopo.
●
È necessario che il tipo di carta sia calibrato e disponga del profilo creato in base alla stampante
●
e al livello della qualità di stampa che si intende utilizzare. Vedere
Creazione di profili colore.
Per un'anteprima corretta dell'immagine stampata, è necessario creare un profilo anche per il
●
monitor.
2. Aprire Adobe Photoshop CS2.
3. Dal menu Modifica, selezionare Impostazioni colore.
Assicurarsi che More Options (Altre opzioni) sia visualizzato.
●
Working Space (Spazio di lavoro) > RGB (RGB): selezionare il profilo di origine dello scanner
●
o della fotocamera utilizzata per creare il file di immagine. Se non si dispone del profilo di origine
corretto, selezionare sRGB IEC61966-2.1.
Working Space (Spazio di lavoro) > Grigio: selezionare Gray Gamma 2.2.
●
Normative di gestione del colore: selezionare Convert to Working RGB (Conversione in
●
Working RGB).
Calibrazione del colore e
74 Capitolo 6 Gestione del colore ITWW
Page 85

Profile Mismatches (Profilo non corrispondente): selezionare Ask When Opening (Richiesta
●
all'apertura) e Ask When Pasting (Richiesta all'incollamento).
Missing Profiles (Profili mancanti): selezionare Ask When Opening (Richiesta all'apertura).
●
Conversion Options (Opzioni di conversione) > Intent (Esecuzione resa): selezionare
●
Percettivo.
Fare clic su OK.
●
4. Dal menu File, selezionare Apri per aprire l'immagine.
Se il documento presenta un profilo colore incorporato che non corrisponde allo spazio di lavoro
●
corrente, selezionare Convert document's colors to the working space (Conversione dei
colori del documento nell'area di lavoro). In caso contrario, selezionare Assign working
space (Assegna spazio di lavoro).
Gestione del colore
Fare clic su OK.
●
ITWW Scenari di gestione del colore 75
Page 86

Gestione del colore
5. Utilizzare Photoshop per convertire l'immagine in scala di grigi. Un modo semplice è quello di
selezionare il menu Image (Immagine) e selezionare Mode (Modo) > Grayscale (Scala di grigi).
In alternativa, è possibile accedere al menu Image (Immagine) e selezionare Adjustments
(Regolazioni) > Channel Mixer (Mixer canale), per scegliere il contributo in percentuale di ciascun
canale di colore nell'immagine in scala di grigi, come riportato di seguito:
a. Selezionare Monochrome (Monocromia).
b. Trascinare il dispositivo di scorrimento del canale di origine a sinistra per ridurre il contributo del
canale sul canale di uscita o a destra per aumentarlo oppure inserire un valore compreso tra
-200% e +200% nella casella di testo (ad esempio: 30% Rosso, 59% Verde, 11% Blu). L'utilizzo
di un valore negativo inverte il canale di origine prima di aggiungerlo nel canale di uscita.
c. Trascinare il dispositivo di scorrimento o inserire un valore per l'opzione Costante. Con questa
opzione viene aggiunto un canale del bianco o nero di opacità variabile: i valori negativi agiscono
come un canale del nero, mentre i valori positivi come un canale del bianco.
d. Fare clic su OK.
6. Dal menu File, selezionare Stampa con anteprima.
Selezionare Imposta pagina.
●
Format for (Formato per): selezionare la stampante (ad esempio, HP Designjet Z2100
●
24in Photo).
Formato carta: selezionare il formato della carta correntemente caricata nella stampante.
●
Orientamento: selezionare l'orientamento sulla carta dell'immagine.
●
Fare clic su OK.
●
Impostare la Position (Posizione) e la Scaled Print Size (Dimensione stampa in scala).
●
Assicurarsi che More Options (Altre opzioni) sia visualizzato.
●
Selezionare la scheda Gestione colore.
●
Stampa: selezionare Documento.
●
Opzioni > Color Handling (Gestione colori): selezionare Let Printer Determine Colors
●
(Colori determinati dalla stampante).
76 Capitolo 6 Gestione del colore ITWW
Page 87

Options (Opzioni) > Intento resa: selezionare Percettivo.
●
Fare clic su Stampa.
●
7. Scegliere le impostazioni del driver.
Printer (Stampante): selezionare la stampante (ad esempio, HP Designjet Z2100 24in
●
Photo).
Selezionare Tipo di carta/Qualità dal menu a discesa, quindi selezionare la scheda Carta.
●
Tipo di carta: selezionare il tipo di carta correntemente caricato nella stampante.
●
Opzioni qualità: selezionare Standard e trascinare il dispositivo di scorrimento su
●
Qualità.
Gestione del colore
ITWW Scenari di gestione del colore 77
Page 88

Gestione del colore
Selezionare la scheda Colore.
●
Selezionare Stampa in scala di grigi e Solo inchiostri grigio e nero (se la stampa non
●
viene eseguita su carta lucida, la seconda opzione non è selezionabile).
Suggerimento Se selezionando queste opzioni si verifica un effetto di
bronzatura, vedere
In Gestione colore, selezionare Colori gestiti dalla stampante, quindi selezionare Usa
●
incorporato (ICC/ColorSync) dall'elenco dei Profilo di origine.
Selezionare Fine e Stampa.
●
Bronzatura.
Stampa di un album digitale (Aperture, Mac OS)
In questo esempio viene utilizzato Apple Aperture in Mac OS X.
1. Raccomandazioni preliminari:
Scegliere un tipo di carta appropriato per lo scopo.
●
È necessario che il tipo di carta sia calibrato e disponga del profilo creato in base alla stampante
●
e al livello della qualità di stampa che si intende utilizzare. Vedere
Creazione di profili colore.
Per un'anteprima corretta dell'immagine stampata, è necessario creare un profilo anche per il
●
monitor.
2. Aprire Apple Aperture.
3. Se non è già stato creato un progetto per questo album, selezionare il menu File (Archivio) e
selezionare New Project (Nuovo progetto), quindi denominare il progetto. Selezionare il nuovo
progetto nel menu dei progetti (a sinistra), quindi selezionare il menu File e selezionare Import
(Importa) > Folders into a Project (Cartelle in un progetto).
4. Selezionare le immagini che si desidera utilizzare, quindi selezionare il menu File (Archivio) e
selezionare New From Selection (Nuovo da selezione) > Book (Libro).
Elenco Theme (Tema): selezionare un tema nell'elenco per visualizzare un'anteprima a destra.
●
Calibrazione del colore e
78 Capitolo 6 Gestione del colore ITWW
Page 89

Menu a comparsa Book Size (Dimensione libro): selezionare le dimensioni fisiche del libro.
●
Fare clic su Choose Theme (Scegli tema) e rinominare l'album.
●
5. Se si preferisce, modificare il layout della pagina e personalizzarlo. È possibile aggiungere foto e
caselle di testo, modificare la posizione delle caselle e lo stile del testo.
6. È possibile consentire ad Aperture l'inserimento automatico delle immagini nel libro (selezionare
Autoflow Unplaced Images (Inserimento automatico delle immagini fuori posto) dal menu Book
Actions (Azioni libro)
È possibile ridurre in scala, tagliare e regolare l'immagine.
●
È possibile impostare un'immagine come sfondo di pagina e applicare effetti.
●
) oppure è possibile posizionarle manualmente trascinandole. Inoltre:
Gestione del colore
7. Stampare il libro, utilizzando il pulsante Print (Stampa) in Book Layout Editor.
Elenco Presets Name (Nome preimpostazioni): selezionare la preimpostazione del libro.
●
Selezionare le Copies (Copie) e le Pages (Pagine) da stampare.
●
Formato carta: selezionare il formato carta su cui si desidera stampare il processo.
●
ITWW Scenari di gestione del colore 79
Page 90

Gestione del colore
Orientamento: selezionare l'orientamento sulla carta dell'immagine.
●
ColorSync Profile (Profilo ColorSync): selezionare il profilo dei colori appropriati per la
●
stampante e la carta che verranno utilizzati.
Selezionare Compensazione punto nero.
●
Gamma (Gamma): poichè i display del computer sono illuminati, le immagini visualizzate sui
●
computer tendono a sembrare più luminose di quelle stampate. Aumentando il valore predefinito
Gamma di 1,0 è possibile compensare questa differenza. Generalmente, un'impostazione
compresa tra 1,1 e 1,2 è adeguata.
8. Fare clic sul pulsante Impostazioni stampanti.
Printer (Stampante): selezionare la stampante (ad esempio, HP Designjet Z2100 24in
●
Photo).
Selezionare Tipo di carta/Qualità dal menu a discesa, quindi selezionare la scheda Carta.
●
Tipo di carta: selezionare il tipo di carta correntemente caricato nella stampante.
●
80 Capitolo 6 Gestione del colore ITWW
Page 91

Opzioni qualità: selezionare Standard e trascinare il dispositivo di scorrimento su
●
Qualità.
Selezionare la scheda Colore.
●
Selezionare Stampa a colori.
●
In Gestione colore, selezionare Colori determinati da applicazione.
●
Gestione del colore
Selezionare Fine e Stampa.
●
Prova di una stampa con CMYK (InDesign, Windows)
In questo esempio viene utilizzato Adobe Indesign CS2 in Windows, con EFI Designer Edition per HP.
1. Raccomandazioni preliminari:
Scegliere un tipo di carta appropriato per lo scopo.
●
È necessario che il tipo di carta sia calibrato e disponga del profilo creato in base alla stampante
●
e al livello della qualità di stampa che si intende utilizzare. Vedere
Creazione di profili colore.
ITWW Scenari di gestione del colore 81
Calibrazione del colore e
Page 92

Gestione del colore
Per un'anteprima corretta dell'immagine stampata, è necessario creare un profilo anche per il
●
monitor.
Se è necessario far riferimento ai profili di stampa in InDesign, copiarli nella cartella di sistema
●
appropriata.
Windows 98 o Me: WINDOWS\System\Color
●
Windows NT: WinNT\System32\Color
●
Windows 2000: WINNT\System32\Spool\Drivers\Color
●
Windows XP: WINDOWS\System32\Spool\Drivers\Color
●
2. Aprire EFI Designer Edition RIP.
3. Selezionare Preferenze per accedere alle impostazioni RIP. Nella scheda Generale,
deselezionare Automatic start printing after spooling (Avvio automatico stampa dopo lo spooling)
in modo che sia possibile visualizzare l'anteprima di stampa prima di eseguire la stampa. Nella
scheda Colore:
Color output preset (Preimpostazione uscita colore): selezionare Proofing (Prove).
●
Image Profiles (Profili immagine) > Input/Emulation CMYK (Input/emulazione CYMK):
●
selezionare il profilo di stampa da emulare. Se non è disponibile, fare clic sul profilo Add
profile (Aggiungi profilo) e ricercarlo. Selezionare l'esecuzione resa Colorimetrico relativo o
Colorimetrico assoluto se si desidera emulare il colore bianco della carta.
Media profiles (output) (Profili supporto (uscita)):
●
Nome carta: selezionare il tipo di carta correntemente caricato nella stampante.
●
Qualità di stampa: selezionare Migliore, 600 x 600.
●
Fare quindi clic su OK.
4. Aprire InDesign.
5. Dal menu Modifica, selezionare Impostazioni colore.
Assicurarsi che Advanced Mode (Modo avanzato) sia selezionato.
●
Working Space (Spazio di lavoro) > RGB (RGB): selezionarne uno dall'elenco, ad esempio
●
Adobe RGB (1998).
82 Capitolo 6 Gestione del colore ITWW
Page 93

Working Space (Spazio di lavoro) > CMYK: selezionarne uno dall'elenco, ad esempio Europe
●
ISO Coated FOGRA27 (per l'Europa), U.S. Web Coated (SWOP) v2 (per gli Stati Uniti) o Japan
Standard v2 (per il Giappone).
Normative di gestione del colore: selezionare Preserve the Embedded Profiles (Mantieni
●
profili inseriti).
Profile Mismatches (Profilo non corrispondente): selezionare Ask When Opening (Richiesta
●
all'apertura) e Ask When Pasting (Richiesta all'incollamento).
Missing Profiles (Profili mancanti): selezionare Ask When Opening (Richiesta all'apertura).
●
Conversion Options (Opzioni di conversione) > Intent (Esecuzione resa): selezionare
●
Colorimetrico relativo.
Fare clic su OK.
●
6. Dal menu File, selezionare Apri per aprire il documento. Se le impostazioni del documento non
corrispondono a quelle del colore dell'applicazione corrente, selezionare Leave the document as
is (Documento così com'è).
Gestione del colore
Fare quindi clic su OK.
ITWW Scenari di gestione del colore 83
Page 94

Gestione del colore
7. Dal menu Visualizza, selezionare Display performance (Prestazioni display) > High Quality
Display (Display di alta qualità).
8. Dal menu File, selezionare Document Setup (Impostazione documento) e controllare le impostazioni.
9. Dal menu File, selezionare Stampa.
Printer (Stampante): selezionare la stampante (EFI Designer Edition).
●
Impostazione (menu a sinistra):
●
Formato carta: selezionare Defined by Driver (Definito dal driver).
●
Opzioni: selezionare l'opzione di ridimensionamento richiesto.
●
Output (Uscita) (menu a sinistra):
●
Colore: selezionare Composite CMYK (CMYK composta).
●
Gestione colore (menu a sinistra):
●
Stampa: selezionare Documento.
●
Opzioni > Color Handling (Gestione colori): selezionare Let InDesign Determine
●
Colors (Colori determinati da InDesign).
Opzioni > Profilo stampante: selezionare il profilo di stampa da emulare.
●
10. Fare clic sul pulsante Impostazione per accedere alle impostazioni del driver, quindi Seleziona
stampante per selezionare la stampante (EFI Designer Edition).
11. Fare clic sul pulsante Preferenze, quindi la scheda Layout, quindi Orientamento, per selezionare
l'orientamento sulla carta del documento. Quindi fare clic sul pulsante Avanzate per modificare le
seguenti impostazioni:
Paper/Output (Carta/Uscita) > Formato carta: selezionare il formato della carta correntemente
●
caricata nella stampante.
84 Capitolo 6 Gestione del colore ITWW
Page 95

Opzioni avanzate > Caratteristiche stampante:
●
Formato carta: selezionare Imposta pagina.
●
Per le altre impostazioni, selezionare RIP's Default (Predefinito di RIP).
●
Fare clic su OK finché non si ritorna alla finestra di dialogo Stampa.
●
12. Per visualizzare l'anteprima di stampa, selezionare EFI Designer Edition RIP, selezionare il file
appena inviato da InDesign e fare clic sul pulsante Anteprima. Se l'anteprima è soddisfacente, fare
clic su Stampa.
Prova di una stampa con CMYK (QuarkXPress, Windows)
In questo esempio viene utilizzato QuarkXPress 6.5 in Windows, con EFI Designer Edition per HP.
1. Raccomandazioni preliminari:
Scegliere un tipo di carta appropriato per lo scopo.
●
È necessario che il tipo di carta sia calibrato e disponga del profilo creato in base alla stampante
●
e al livello della qualità di stampa che si intende utilizzare. Vedere
Creazione di profili colore.
Per un'anteprima corretta dell'immagine stampata, è necessario creare un profilo anche per il
●
monitor.
Se è necessario far riferimento ai profili di stampa in QuarkXPress, copiarli nella cartella di
●
sistema appropriata.
Windows 98 o Me: WINDOWS\System\Color
●
Windows NT: WinNT\System32\Color
●
Windows 2000: WINNT\System32\Spool\Drivers\Color
●
Windows XP: WINDOWS\System32\Spool\Drivers\Color
●
2. Aprire EFI Designer Edition RIP.
3. Selezionare Preferenze per accedere alle impostazioni RIP. Nella scheda Generale,
deselezionare Automatic start printing after spooling (Avvio automatico stampa dopo lo spooling)
Calibrazione del colore e
Gestione del colore
ITWW Scenari di gestione del colore 85
Page 96

Gestione del colore
in modo che sia possibile visualizzare l'anteprima di stampa prima di eseguire la stampa. Nella
scheda Colore:
Color output preset (Preimpostazione uscita colore): selezionare Proofing (Prove).
●
Image Profiles (Profili immagine) > Input/Emulation CMYK (Input/emulazione CYMK):
●
selezionare il profilo di stampa da emulare. Se non è disponibile, fare clic sul profilo Add
profile (Aggiungi profilo) e ricercarlo. Selezionare l'esecuzione resa Colorimetrico relativo o
Colorimetrico assoluto se si desidera emulare il colore bianco della carta.
Media profiles (output) (Profili supporto (uscita)):
●
Nome carta: selezionare il tipo di carta correntemente caricato nella stampante.
●
Qualità di stampa: selezionare Migliore, 600 x 600.
●
Fare quindi clic su OK.
4. Aprire QuarkXPress.
5. Dal menu Modifica, selezionare Preferenze > Quark CMS (a sinistra).
Assicurarsi che Gestione colore attiva sia selezionato.
●
Profili di destinazione:
●
Monitor: per visualizzare i colori con precisione, creare un profilo per il monitor e
●
selezionarlo in questo campo.
Uscita composta: selezionare il profilo di stampa da emulare.
●
Profili origine predefiniti > scheda RGB:
●
Profilo (Colori/immagini dense): selezionarne uno dall'elenco, ad esempio Adobe RGB
●
(1998).
Esecuzione resa (Colori/immagine dense): selezionare Profile Default (Profilo
●
predefinito).
Selezionare Origini RGB di gestione colore verso destinazioni RGB.
●
86 Capitolo 6 Gestione del colore ITWW
Page 97

Profili origine predefiniti > scheda CMYK:
●
Profilo (Colori/immagini dense): selezionarne uno dall'elenco, ad esempio SWOP Press
●
(Stampa SWOP).
Esecuzione resa (Colori/immagine dense): selezionare Profile Default (Profilo
●
predefinito).
Selezionare Origini CMYK di gestione colore verso destinazioni CMYK.
●
Simulazione schermo: selezionare Spazio colore monitor per ottenere una visualizzazione
●
precisa del documento oppure selezionare Spazio colore uscita composta per emulare la
stampa sul monitor (per ottenere risultati ottimali e necessario aver selezionato correttamente il
profilo monitor in Profili di destinazione).
Fare clic su OK.
●
6. Dal menu File, selezionare Apri per aprire il progetto. Per inserire le immagini, creare una casella con
la Rectangle Picture Box (Casella per immagini rettangolare) e inserire l'immagine, utilizzando Get
Picture (Immagine) dal menu File.
Cercare il file.
●
Scheda Gestione colore:
●
Profilo: se l'immagine dispone di un profilo incorporato, selezionare Embedded
●
(Incorporato), in caso contrario, selezionare Predefinito.
Esecuzione resa: selezionare Profile Default (Profilo predefinito).
●
Selezionare Color Manage to RGB/CMYK Destinations (Gestione colore verso
●
destinazioni RGB/CMYK).
Gestione del colore
Fare clic su Apri.
●
7. Per una visualizzazione ottimale, selezionare l'immagine e quindi, dal menu Item (Elemento),
selezionare Preview Resolution (Risoluzione anteprima): Full Resolution (Risoluzione completa).
ITWW Scenari di gestione del colore 87
Page 98

Gestione del colore
8. Dal menu File, selezionare Stampa.
Printer (Stampante): selezionare la stampante (EFI Designer Edition).
●
Scheda Layout (Layout): deselezionare Separations (Separazioni).
●
Scheda Impostazione:
●
Printer Description (Descrizione stampante): selezionare EFI Software Printer.
●
Formato carta: selezionare il formato della carta correntemente caricata nella stampante.
●
Reduce or Enlarge (Riduzione o ingrandimento): selezionare il fattore di
●
ridimensionamento richiesto.
Page Position (Posizione pagina): selezionare la posizione pagina necessaria se
●
l'immagine è più piccola del formato carta.
Orientamento: selezionare l'orientamento del documento sulla carta.
●
Scheda Output (Uscita):
●
Print Colors (Stampa colori): selezionare Composite CMYK (CMYK composta).
●
Scheda Anteprima: selezionare l'anteprima del documento sulla carta.
●
Scheda Profili:
●
Composite (Composto): selezionare il profilo di stampa.
●
9. Fare clic sul pulsante Proprietà nella parte superiore destra della finestra, quindi sul pulsante
Avanzate.
Paper/Output (Carta/Uscita) > Formato carta: selezionare il formato carta che è stato già
●
selezionato nella finestra di dialogo Stampa di QuarkXPress.
Opzioni avanzate > Caratteristiche stampante:
●
Formato carta: selezionare Imposta pagina.
●
Per le altre impostazioni, selezionare RIP's Default (Predefinito di RIP).
●
88 Capitolo 6 Gestione del colore ITWW
Page 99

Fare clic su OK, quindi su Stampa.
●
10. Per visualizzare l'anteprima di stampa, selezionare EFI Designer Edition RIP, selezionare il file
appena inviato da QuarkXPress e fare clic sul pulsante Anteprima. Se l'anteprima è soddisfacente,
fare clic su Stampa.
Gestione del colore
ITWW Scenari di gestione del colore 89
Page 100

Gestione del colore
90 Capitolo 6 Gestione del colore ITWW
 Loading...
Loading...