Page 1

Page 2

Page 3

HP Designjet Z2100 Photo printer
series
Quick reference guide
Page 4
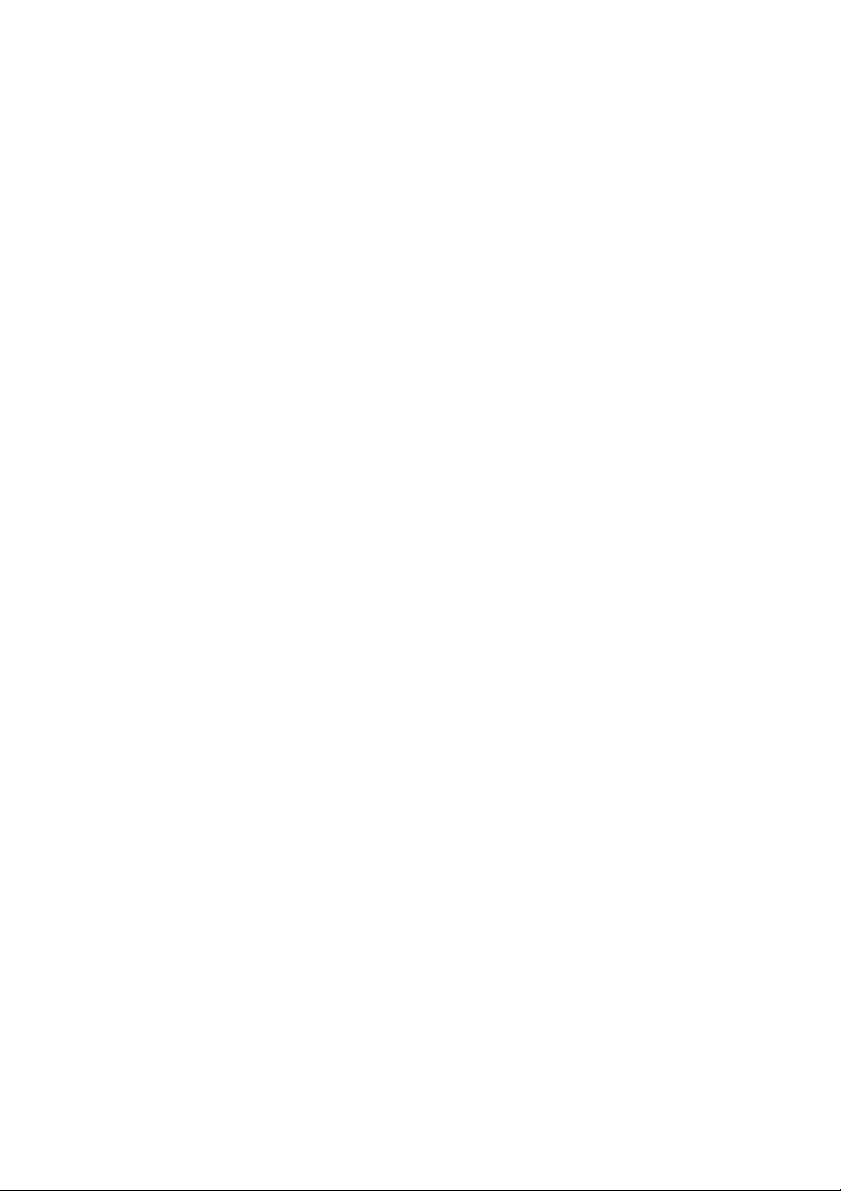
Legal notices
The information contained herein is subject to
change without notice.
The only warranties for HP Products and services
are set forth in the express warranty statement
accompanying such products and services.
Nothing herein should be construed as
constituting an additional warranty. HP shall not
be liable for technical or editorial errors or
omissions contained herein.
Trademarks
Adobe® and Adobe Photoshop® are trademarks
of Adobe Systems Incorporated.
Corel® is a trademark or registered trademark of
Corel Corporation or Corel Corporation Limited.
Energy Star® is a U.S. registered mark of the
United States Environmental Protection Agency.
Microsoft® and Windows® are U.S. registered
trademarks of Microsoft Corporation.
Page 5

Table of contents
1 Introduction
2 Personalizing the printer
3 Paper handling
4 Printing
Safety precautions .......................................................................................... 1
HP Start-Up Kit ............................................................................................... 2
The front panel ................................................................................................ 2
Printer software ............................................................................................... 4
Turn printer on and off .................................................................................... 5
Access HP Easy Printer Care (Windows) or HP Printer Utility (Mac
OS) ................................................................................................................. 7
Access the Embedded Web Server ................................................................ 7
Choose which spindle to use .......................................................................... 9
Load a roll onto the spindle ............................................................................. 9
Load a roll into the printer ............................................................................. 12
Easy loading procedure .............................................................. 12
Paper menu procedure ............................................................... 16
Unload a roll .................................................................................................. 18
Unload paper key procedure with paper on the roll .................... 19
Paper menu procedure with paper on the roll ............................ 19
Roll out of paper procedure ........................................................ 20
Load a single sheet ....................................................................................... 20
Easy loading procedure .............................................................. 21
Paper menu procedure ............................................................... 24
Unload a single sheet ................................................................................... 27
Unload paper key procedure ...................................................... 27
Paper menu procedure ............................................................... 27
Select print quality ........................................................................................ 29
Select paper size .......................................................................................... 30
Select margins options ................................................................................. 31
Print with shortcuts ....................................................................................... 32
Preview a print .............................................................................................. 34
5 Color management
6 Maintaining the printer
ENWW iii
Color calibration ............................................................................................ 35
Clean the exterior of the printer .................................................................... 39
Maintain the ink cartridges ............................................................................ 39
Update the firmware ..................................................................................... 39
Page 6

7 Accessories
How to order supplies and accessories ........................................................ 41
Order ink supplies ...................................................................... 41
Order paper ................................................................................ 42
Non-recommended paper types .............................. 43
Order accessories ...................................................................... 43
8 Troubleshooting paper issues
The paper has jammed ................................................................................. 45
9 Troubleshooting print-quality issues
General advice .............................................................................................. 51
Horizontal lines across the image (banding) ................................................. 51
The whole image is blurry or grainy .............................................................. 53
Colors are inaccurate .................................................................................... 54
Color accuracy using EPS or PDF images in page layout
applications ................................................................................ 55
The image is clipped ..................................................................................... 55
10 Front-panel error messages
11 HP Customer Care
Contact HP Support ...................................................................................... 61
Telephone numbers ................................................................... 62
Index ............................................................................................................................... 65
iv ENWW
Page 7
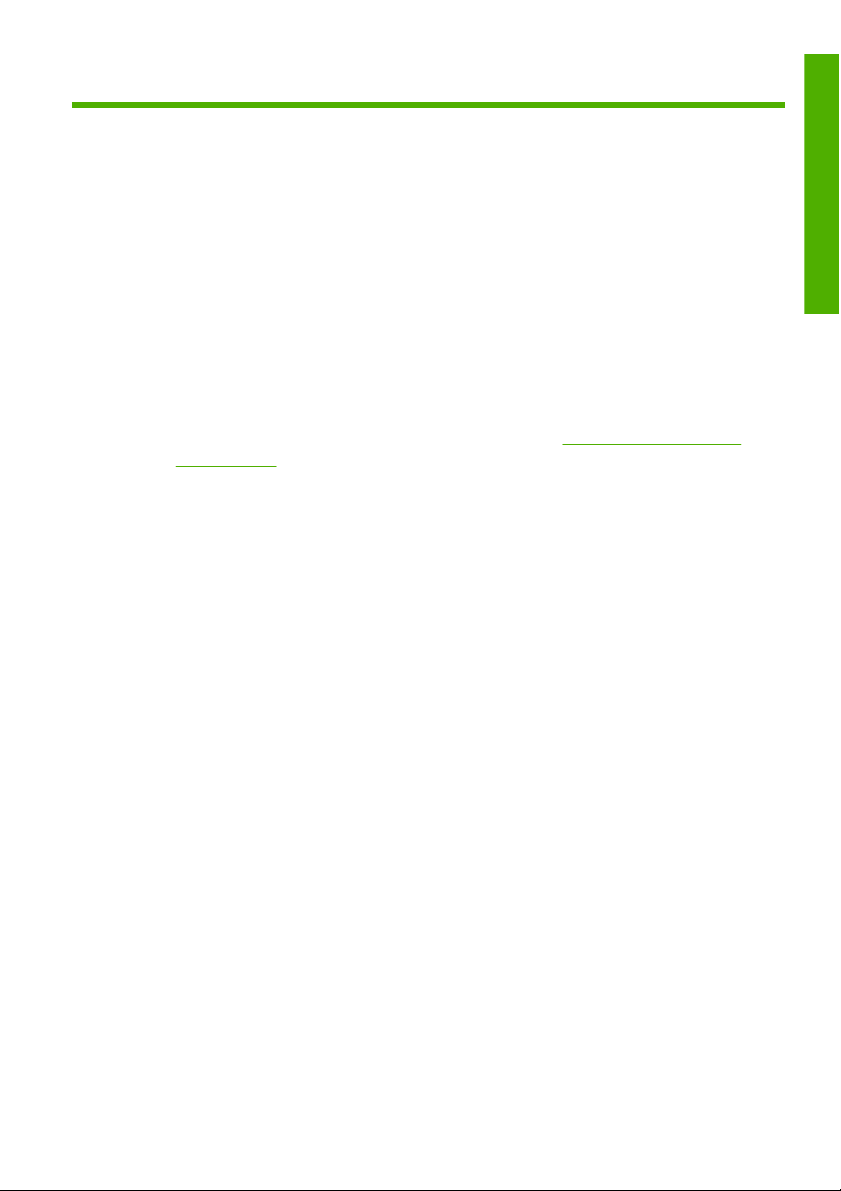
1Introduction
Safety precautions
The following precautions ensure the proper use of the printer and prevent
the printer from being damaged. Follow these precautions at all times.
Use the power supply voltage specified on the nameplate. Avoid
●
overloading the printer's electrical outlet with multiple devices.
Ensure the printer is well-grounded. Failure to ground the printer may
●
result in electrical shock, fire, and susceptibility to electromagnetic
interference.
Do not disassemble or repair the printer yourself. Contact your local
●
HP Service Representative for service, see
on page 61.
Use only the electrical cord supplied by HP with the printer. Do not
●
damage, cut, or repair the power cord. A damaged power cord has risk
of fire and electric shock. Replace a damaged power cord with an HPapproved power cord.
Do not allow metal or liquids (except those used in HP Cleaning Kits)
●
to touch the internal parts of the printer. Doing so may cause fire,
electric shock, or other serious hazards.
Power OFF the printer and unplug the power cable from the power
●
outlet in any of the following cases:
When placing your hands inside the printer
●
If there is smoke or an unusual smell coming from the printer
●
If the printer is making an unusual noise not heard during normal
●
operation
Contact HP Support
Introduction
ENWW
A piece of metal or a liquid (not part of cleaning and maintenance
●
routines) touches internal parts of the printer
During an electrical (thunder/lightning) storm
●
During a power failure.
●
Safety precautions
1
Page 8

HP Start-Up Kit
Introduction
The HP Start-Up Kit is the CD or DVD that comes with your printer; it
contains the printer's software and documentation, including introductory
multimedia tutorials to help you to get a good first print.
NOTE
elsewhere in the world. The rest of this guide will refer to the DVD
version only.
The front panel
Your printer's front panel is located on the front of the printer, in the center.
It has the following important functions:
Assists you in troubleshooting issues
●
Is used to perform certain procedures, such as cutting and unloading
●
paper
Displays helpful animations to guide you through procedures
●
Displays up-to-date information about the status of the printer such as,
●
the ink cartridges, the printheads, the paper, and the print jobs
Displays warning and error messages, when appropriate, along with
●
audio alerts to call attention to a warning or message
Can be used to change the values of printer settings and thus change
●
the operation of the printer. However, settings in the front panel are
overridden by settings in the printer drivers, see Using your printer on
DVD.
The HP Start-Up Kit is provided on CD in Japan, and on DVD
2 Chapter 1 Introduction ENWW
Page 9

The front panel has the following components:
1. Direct access keys:
First key: View ink levels, see Using your printer on DVD
●
Second key: View loaded paper, see Using your printer on DVD
●
Third key: Unload paper, see
●
Unload a roll on page 18 and
Unload a single sheet on page 27
Fourth key: Form feed and cut, see Using your printer on DVD
●
2. Menu key - Press to return to the main menu of the front-panel display.
If you are already on the main menu it will display the status screen.
3. OK key - To confirm an action while in a procedure or interaction. To
enter in a submenu in the menu. To select a value when given an
option.
4. Back key - To go to the previous step in a procedure or interaction. To
go to the upper level, or leave the option in the menu, or when given
an option.
5. Down key - To go down in a menu or option, or to decrease a value,
for example when configuring the front-panel display contrast or the
IP address.
6. Up key - To go up in a menu or option, or to increase a value, for
example when configuring the front-panel display contrast or the IP
address.
Introduction
ENWW
7. Cancel key - To abort a procedure or interaction.
8. Power key - To turn the printer off or on, it also has a light to indicate
the printer's status. If the power key light is off the device is off. If the
power key light is blinking green, the device is starting up. If the power
key light is green on, the device is on. If the power key light is amber
on, the device is in standby. If the power key light is blinking amber,
the device needs attention.
9. LED light - Indicates the printer's status. If the LED light is solid green,
the device is ready. If it is flashing green, the device is busy. If it is solid
amber, there is a system error. If it is flashing amber, the printer needs
attention.
10. Front-panel display - Displays error, warnings, and information on
using your printer.
The front panel
3
Page 10

Introduction
To highlight an item in the front-panel display, press the Up or Down key
until the item is highlighted.
To select an item in the front-panel display, first highlight it and then press
the OK key.
When this guide shows a series of front-panel display items like this:
Item1 > Item2 > Item3, it means that you should select Item1, then
select Item2, then select Item3.
Information about specific uses of the front panel can be found throughout
this guide.
Printer software
The following software is provided with your printer:
●
●
The PCL3 raster driver, your main printer driver
The HP Easy Printer Care (Windows) or HP Printer Utility (Mac OS),
Access HP Easy Printer Care (Windows) or HP Printer Utility (Mac
see
OS) on page 7, allows you to:
Manage the printer including color with the HP Color Center
●
View the status of the ink cartridges, the printheads, and the paper
●
View job accounting information, see Using your printer on DVD
●
Update the printer's firmware, see
●
Update the firmware
on page 39
Change various printer settings (in the Settings tab)
●
NOTE
Windows XP Professional x64 Edition does not support
HP Easy Printer Care, therefore it cannot be installed with your
printer's installer.
The Embedded Web Server, runs in the printer and enables you to use
●
a Web browser on any computer to perform the HP-GL/2 Upgrade and
to check ink levels and printer status, see
Access the Embedded Web
Server on page 7.
The RTL and HP-GL/2 driver for Windows, needed if you have the HP-
●
GL/2 Upgrade
4 Chapter 1 Introduction ENWW
Page 11

2 Personalizing the printer
Turn printer on and off
Tip
The printer is Energy Star compliant and can be left powered
on without wasting energy. Leaving it on improves response time
and overall system reliability. When the printer has not been used
for a certain period of time (30 minutes by default), it saves power
by going into sleep mode. However, any interaction with the printer's
front-panel display returns it to active mode, and it can resume
printing immediately. To change the sleep mode time, see Using
your printer on DVD.
NOTE
maintenance service to the printheads. This avoids the need of
doing long preparation after long idle periods.
The printer has three levels of power consumption.
Plugged in: the power cord is plugged into the back of the printer
●
Switched on: the switch at the back of the printer is in the on position
●
Powered on: the Power key on the front panel shows a green light
●
If you wish to turn the printer on or off or reset the printer, the normal and
recommended method is to use the Power key on the front panel.
However, if you plan to store the printer indefinitely or the Power key does
not seem to work, you are recommended to power it off using the Power
key, and then also switch off the power switch at the rear.
In sleep mode, the printer wakes up from time to time to do
Personalizing the printer
ENWW
Turn printer on and off
5
Page 12

Personalizing the printer
To turn it back on, use the power switch at the rear.
When the printer is powered back on, it takes about three minutes to
initialize and check and prepare the printheads. Preparing the printheads
takes about one minute and 15 seconds. However, if the printer has been
off for six weeks or more, preparing the printheads could take up to 45
minutes.
Tip
It is strongly recommended to leave the printer powered on or
in sleep mode to avoid wasting ink and time.
6 Chapter 2 Personalizing the printer ENWW
Page 13

Access HP Easy Printer Care (Windows) or HP Printer
Utility (Mac OS)
HP Easy Printer Care (Windows) or HP Printer Utility (Mac OS) enables
you to manage your printer from a computer with a USB connection and
TCP/IP.
Under Windows, start HP Easy Printer Care from your desktop
●
shortcut or from Start > All Programs > Hewlett-Packard > HP Easy
Printer Care > Start HP Easy Printer Care. This launches HP Easy
Printer Care showing the printers installed.
Under Mac OS, launch the Mac Printer Utility by selecting
●
STARTUP_DISK > Library > Printers > hp > Utilities > HP Printer
Utility. This launches the HP Printer Selector where you need to add
your printer by clicking More Printers.
Select your printer and click Launch Utility. This launches the HP
Printer Utility.
If you have followed these instructions but failed to get through to HP Easy
Printer Care (Windows) or HP Printer Utility (Mac OS), see Using your
printer on DVD.
Access the Embedded Web Server
The Embedded Web Server enables you to manage your printer remotely
using an ordinary Web browser running on any computer.
ENWW
NOTE
IP connection to your printer.
The following browsers are known to be compatible with the Embedded
Web Server:
Internet Explorer 5.5 or later, for Windows
●
Internet Explorer 5.1 or later, for Mac OS X
●
Netscape Navigator 6.01 or later
●
Mozilla 1.5 or later
●
To use the Embedded Web Server, you must have a TCP/
Access HP Easy Printer Care (Windows) or HP Printer Utility (Mac OS)
Personalizing the printer
7
Page 14

Mozilla Firefox 1.0 or later
●
Safari
●
To access the Embedded Web Server on any computer, open your Web
browser and give the address of your printer. You can find out the address
of your printer (starting with http:) from the front-panel display, by looking
at the status screen.
Personalizing the printer
If you have followed these instructions but failed to get through to the
Embedded Web Server, see Using your printer on DVD.
8 Chapter 2 Personalizing the printer ENWW
Page 15

3 Paper handling
Choose which spindle to use
Ensure you use the correct spindle. The illustrations in the Load a roll onto
the spindle on page 9 procedure and the Load a roll into the printer
on page 12 procedure show the black spindle. You must use the gray
spindle if you are loading the following categories and types of rolled papers
wider than 36 in (91.5 cm).
Paper category Paper type
Bond and Coated Paper Plain Paper
Bond and Coated Paper Bright White Bond Paper
Bond and Coated Paper Coated Paper
Technical Paper Natural Tracing Paper
Technical Paper Translucent Bond
Technical Paper Vellum
Tip
If you are a regular user of different paper types, you can
change rolls more quickly if you preload rolls of different paper types
on different spindles. Extra spindles are available for purchase,
Accessories on page 41.
see
Load a roll onto the spindle
WARNING!
ENWW
Ensure the sheet tray is closed.
Choose which spindle to use
Paper handling
9
Page 16

1. Remove the right-hand end of the spindle from the printer, then the
other end.
Paper handling
WARNING!
Do not insert your fingers into the spindle supports
during the removal process.
2. The spindle has a stop at each end to keep the roll in position. The
blue stop can be removed to mount a new roll; it slides along the
spindle to hold rolls of different widths. Remove the blue paper stop
from the end of the spindle.
10 Chapter 3 Paper handling ENWW
Page 17

3. If your roll has a three-inch cardboard core, ensure that the core
adaptors supplied with the printer have been installed.
4. If the roll is long; rest the spindle horizontally on a table and load the
roll on the table.
Tip
You may need two people to handle a large roll.
5. Slide the new roll onto the spindle. Make sure the paper type is oriented
as shown. If it is not, remove the roll, turn it 180 degrees and slide it
back on to the spindle. There are labels on the spindle showing the
correct orientation.
ENWW
NOTE
From the back of the printer, the blue stopper is insert
into the right-side holder.
Ensure both ends of the roll are as close to the spindle stops as
possible.
Load a roll onto the spindle
Paper handling
11
Page 18

6. Put the blue paper stop on to the open end of the spindle, and push it
towards the end of the roll.
7. Ensure the blue paper stop is pushed in as far as it goes; until both
ends are against the stoppers.
If you are a regular user of different paper types, you can change rolls more
quickly if you preload rolls of different paper types on different spindles.
Extra spindles are available for purchase, see
Load a roll into the printer
There are two ways to load a roll. The easy loading procedure is
Paper handling
recommended.
CAUTION
on the spindle. See
Accessories on page 41.
To start these procedures you must have a roll loaded
Load a roll onto the spindle on page 9.
Easy loading procedure
1. Check that you are using the correct spindle for your type of paper,
Choose which spindle to use on page 9.
see
12 Chapter 3 Paper handling ENWW
Page 19

2. Standing behind the printer, rest the spindle's black end on the left side
roll holder. Do not put the end completely into the roll holder.
3. Rest the blue end of the spindle on the right side roll holder. If you are
loading the gray spindle, ensure the rounded side of the spindle top is
resting on the roll holder.
ENWW
4. With both hands, push the spindle into both roll holders at the same
time. The spindle snaps in place.
Load a roll into the printer
Paper handling
13
Page 20

5. If the edge of the roll is torn (sometimes due to tape used to hold end
of the roll) or not straight, pull paper slightly beyond the cutting groove
and use a cutter to cut a straight edge.
Paper handling
CAUTION
Cut the paper as straight as possible, as uneven
paper does not load correctly.
6. Insert the edge of the paper into the feeder.
WARNING!
Do not push your fingers inside the printer's paper
path, the results may be painful.
14 Chapter 3 Paper handling ENWW
Page 21

7. Roll the spindle into the feeder until you feel resistance. The printer
detects the paper and feed it automatically into the printer.
8. Once the paper is fed into the printer, the front-panel display asks if
you are loading a roll or a sheet. Select Roll with the Up and Down
keys and press OK.
9. Select your paper category and type.
ENWW
Tip
If you have loaded a paper type whose name does not
appear in the paper list (neither in the driver nor in the front
panel), you can choose a generic paper name instead. For
example, if you are loading HP Aquarella Art Paper or Epson
Smooth Fine Art Paper, and you don't find the exact name in
the paper list, you can choose Fine art paper.
10. The printer checks the alignment and measures the width.
11. Look at the front panel; you may find some instructions there.
Load a roll into the printer
Paper handling
15
Page 22

12. When the roll is aligned, the front panel displays the Ready message
and the printer is ready to print. If the role is not aligned, follow the
instructions on the front-panel display.
13. If the paper is loose on the roll, lightly rewind from the end of the spindle
until tight.
NOTE
loading process, see Using your printer on DVD.
Tip
marks from other prints. To avoid this, catch your prints as they are
Paper handling
cut from the roll and do not stack prints in the basket or turn off the
automatic cutter, see Using your printer on DVD, and use the Form
feed and cut key to release your print.
Paper menu procedure
As an alternative you can use the paper menu to start the paper loading
process.
1. Follow steps one through five of the
on page 12.
2. Press the Menu key to return to the main menu, select the Paper menu
icon
If you have an unexpected issue at any stage of the paper
When prints fall into the basket, they can be torn or get ink
Easy loading procedure
.
16 Chapter 3 Paper handling ENWW
Page 23

3. Select Paper load.
4. Select Load roll.
ENWW
Load a roll into the printer
Paper handling
17
Page 24

Paper handling
5. Select your paper category and type.
Tip
If you have loaded a paper type whose name does not
appear in the paper list (neither in the driver nor in the front
panel), you can choose a generic paper name instead. For
example, if you are loading HP Aquarella Art Paper or Epson
Smooth Fine Art Paper, and you don't find the exact name in
the paper list, you can choose Fine art paper.
6. Continue with step six of the easy loading process, skipping steps eight
and nine.
Tip
When prints fall into the basket, they can be torn or get ink
marks from other prints. To avoid this, catch your prints as they are
cut from the roll and do not stack prints in the basket or turn off the
automatic cutter, see Using your printer on DVD, and use the Form
feed and cut key to release your print.
Unload a roll
Before unloading a roll, check whether there is paper on the roll or if the
roll is out of paper, and follow the appropriate procedure as described
below.
18 Chapter 3 Paper handling ENWW
Page 25

Unload paper key procedure with paper on the roll
If there is paper on the roll, use the following procedure.
1. Press the Unload paper key on the front panel.
2. When prompted by the front-panel display, lift the blue lever on the left.
3. When prompted by the front-panel display, lightly rewind the paper
from the end of the spindle until removed from the printer.
4. When prompted by the front-panel display, lower the blue lever.
Paper menu procedure with paper on the roll
If there is paper on the roll, you can also start the process from the paper
menu in the front panel's main menu.
1. Press the Menu key to return to the main menu, select the Paper menu
icon
.
2. Select Unload paper.
3. Continue from step two of the Unload paper key process.
Paper handling
ENWW
Unload a roll
19
Page 26

Roll out of paper procedure
If the end of the paper is no longer attached to the roll use the following
procedure.
1. If you have already started the unload process, press the Cancel key
on the front panel to cancel that procedure.
2. Lift the blue lever on the left. If the front panel displays a warning about
the lever, ignore it.
3. Pull out the paper from the printer. Pull from wherever the paper is
accessible; the back of the printer is recommended.
4. Lower the blue lever.
5. If the front panel displays a warning message, press the OK key to
clear it.
Load a single sheet
There are two ways to load a sheet. The easy loading procedure is
recommended.
Paper handling
CAUTION
loading a sheet, see
sheet on page 27.
WARNING!
Any loaded roll or sheet must be unloaded before
Unload a roll on page 18, and Unload a single
For sheets thicker than 0.5mm, you must have space
behind the printer equal to the length of the sheet.
20 Chapter 3 Paper handling ENWW
Page 27

Easy loading procedure
1. Standing in front of the printer, open the sheet tray. If the sheet is long,
extend the right extension. If the sheet is also wide extend the left
extension.
Tip
If the tray is difficult to open, try opening from behind the
printer.
ENWW
NOTE
The extensions are seven cm and snap in place.
Load a single sheet
Paper handling
21
Page 28

2. Insert the sheet into the feeder. Load your sheet aligned with the load
line and insert until the paper will not continue, with thicker sheets you
feel resistance. The printer detects the sheet in three seconds. A
countdown begins on the front-panel display.
WARNING!
Take care not to push your fingers inside the
printer's paper path, the results may be painful.
3. After the countdown, the paper feeds into the printer. Guide the sheet
into the printer; this is especially important with thicker papers.
Paper handling
4. The front-panel display asks if you are loading a roll or a sheet.
Select Sheet with the Up and Down keys.
22 Chapter 3 Paper handling ENWW
Page 29

5. Enter your paper category and type.
Tip
If you have loaded a paper type whose name does not
appear in the paper list (neither in the driver nor in the front
panel), you can choose a generic paper name instead. For
example, if you are loading HP Aquarella Art Paper or Epson
Smooth Fine Art Paper, and you don't find the exact name in
the paper list, you can choose Fine art paper.
ENWW
Load a single sheet
Paper handling
23
Page 30

6. The printer checks the alignment and measures the sheet.
7. If the paper has been loaded successfully, the front panel displays
the Ready message and the printer ready to print. If the paper is not
straight, follow the instructions on the front-panel display.
NOTE
Paper handling
NOTE
loading process, see Using your printer on DVD.
Paper menu procedure
As an alternative you can use the paper menu to start the paper loading
process
1. Perform step one of the easy loading procedure.
NOTE
Depending on the length of the sheet, it feeds out the
front of the printer.
When correctly loaded, the sheet is in the back of the printer.
If you have an unexpected problem at any stage of the paper
24 Chapter 3 Paper handling ENWW
Page 31

2. Press the Menu key to return to the main menu and select the Paper
menu icon
.
3. Select Paper load.
ENWW
Load a single sheet
Paper handling
25
Page 32

Paper handling
4. Select Load sheet.
5. Select your paper category and type.
Tip
If you have loaded a paper type whose name does not
appear in the paper list (neither in the driver nor in the front
panel), you can choose a generic paper name instead. For
example, if you are loading HP Aquarella Art Paper or Epson
Smooth Fine Art Paper, and you don't find the exact name in
the paper list, you can choose Fine art paper.
6. Continue with step two of the easy loading procedure, skipping steps
four and five.
26 Chapter 3 Paper handling ENWW
Page 33

Unload a single sheet
To unload a single sheet after printing, you can simply pull the sheet free
from the front of the printer. To unload a sheet without printing, use the
Unload paper key or the paper menu procedure.
Unload paper key procedure
1. Press the Unload paper key on the front panel.
2. The sheet unloads out the front of the printer, either catch it manually
or allow it to fall in the basket.
Paper menu procedure
You can also unload a sheet from the paper menu.
1. Press the Menu key to return to the main menu and select the Paper
menu icon
.
Paper handling
ENWW
Unload a single sheet
27
Page 34

Paper handling
2. Select Unload paper. The sheet unloads out of the front of the printer,
either catch it manually or allow it to fall in the basket.
28 Chapter 3 Paper handling ENWW
Page 35

4Printing
Select print quality
The printer has various print-quality options because best-quality printing
requires some loss of speed, while fast printing implies some reduction in
print quality.
Therefore, the standard print-quality selector is a slider that allows you to
choose between quality and speed.
Alternatively, you can select from the custom options: Best, Normal,
and Fast. There are also two supplementary custom options that may have
an effect on print quality: Maximum detail and More passes. See Using
your printer on DVD.
NOTE
your job is displayed in the Custom Print Quality Options dialog box.
In the Mac OS Print dialog, it is displayed in the Summary panel.
You can select print-quality options in the following ways:
In the Windows driver dialog: go to the Paper/Quality tab and look
●
at the Print Quality section. If you select Standard Options, you will
see a simple slider with which you can select speed or quality. If you
select Custom Options, you will see the more specific options
described above.
In the Mac OS Print dialog: go to the Paper Type/Quality panel and
●
select Paper. If you select Standard quality options, you will see a
simple slider with which you can select speed or quality. If you
select Custom quality options, you will see the more specific options
described above.
●
Using the front panel: select the Setup menu icon
preferences > Print quality. This option is available only with the HP-
GL/2 Upgrade.
In the Windows driver dialog, the rendering resolution for
, then Printing
NOTE
the print-quality setting in the front panel.
If the print quality is set from your computer, it overrides
Printing
ENWW
Select print quality
29
Page 36

NOTE
You cannot change the print quality of pages that the printer
is already receiving or has already received (even if they have not
started to print yet).
Select paper size
The paper size can be specified in the following ways.
NOTE
The paper size specified here should be the paper size in
which the document was created. It is possible to rescale the
document to a different size for printing. See Using your printer on
DVD.
In the Windows driver dialog: select the Paper/Quality tab, then
●
Document Size.
In the Mac OS Page Setup dialog: select your printer in the Format
●
for popup menu, then Paper Size.
●
Using the front panel: select the Setup menu icon
, then Printing
preferences > Paper > Select paper size. This option is available
only with the HP-GL/2 Upgrade.
NOTE
If the paper size is set from your computer, it overrides
the paper size setting in the front panel.
To choose a non-standard paper size not shown in the list of paper sizes:
Under Windows, there are two different ways:
●
In the driver dialog, select Custom from the paper size list in
●
the Paper/Quality tab, then specify the paper dimensions, then
click Save to save your new paper size. To see your new custom
size in the list of custom sizes, you need to exit the printer
properties, then reenter them and use the More button.
From the Start menu, select Printers and Faxes, then from the
●
Printing
30 Chapter 4 Printing ENWW
File menu select Server Properties. In the Forms tab, check
Page 37

the Create a new form box, specify the name and dimensions of
the new form, then click Save Form.
Under Mac OS X 10.4, select Paper Size > Manage Custom Sizes
●
in the Page Setup dialog.
Under Mac OS X 10.2 or 10.3, select Settings > Custom Paper
●
Size from the Page Setup dialog.
Select margins options
By default, the printer leaves a 5 mm margin between the edges of your
image and the edges of the paper (17 mm at the foot of a sheet of paper).
However, you can change this behavior in several ways.
In the Windows driver dialog: select the Paper/Quality tab and then
●
the Layout button.
In the Mac OS Print dialog: select the Paper Type/Quality panel and
●
then Layout.
You will then see at least some of the following options.
ENWW
NOTE
Under Mac OS, the available margins options depend on
the paper size selected in the Page Setup dialog. For instance, for
borderless printing you must select a paper size name that includes
the words “no margins”.
Standard. Your image will be printed on a page of the size you have
●
selected, with a narrow margin between the edges of the image and
the edges of the paper. The image should be small enough to fit
between the margins.
Oversize. Your image will be printed on a page slightly larger than the
●
size you have selected. If you cut off the margins, you will be left with
a page of the size you selected, with no margins remaining between
your image and the edges of the paper.
Clip Contents By Margins. Your image will be printed on a page of
●
the size you have selected, with a narrow margin between the edges
of the image and the edges of the paper. In this case, if the image is
the same size as the page, the printer assumes that the extreme edges
of the image are either white or unimportant, and do not need to be
Select margins options
Printing
31
Page 38

printed. This may be useful when your image already contains a
border.
Borderless. Your image will be printed on a page of the size you have
●
selected, with no margins. The image is slightly enlarged to ensure
that no margin is left between the edges of the image and the edges
of the paper. If you select Automatically by Printer, this enlargement
is done automatically. If you select Manually in Application, you must
select a custom page size slightly larger than the page on which you
intend to print. See also Using your printer on DVD.
Print with shortcuts
The printer driver provides many options that can be set to different values
when printing a particular job. A printing shortcut stores the values of all
these options that are appropriate for a particular kind of job, so that you
can set them all with a single click. Some settings (such as paper size,
paper source, and orientation) may be overridden by the values provided
by your application.
To use a shortcut, select the Printing Shortcuts tab in the Windows driver
dialog.
NOTE
Printing
32 Chapter 4 Printing ENWW
Shortcuts are available only under Windows.
Page 39

You can see a list of available shortcuts; select the one that matches the
kind of job you want to print.
The driver options are now adjusted to suit your job. You can either print
immediately, or examine the settings to check that you agree with them. If
you like, you can select a shortcut and then change some of its settings
manually.
Tip
Check at least the settings that you can see in the Printing
Shortcuts tab: the document size, orientation, etc.
The Factory Defaults shortcut contains the printer's default settings. When
you click on it, it sets all options to their default values.
Printing shortcuts can be customized to your particular needs. To create
your own shortcut:
1. Select the shortcut that comes closest to satisfying your requirements.
2. Change any value in the Printing Shortcuts tab and/or other tabs.
ENWW
3. Save the new printing shortcut.
If you decide later that you no longer want a shortcut, you can delete it.
Print with shortcuts
Printing
33
Page 40

Preview a print
Previewing a print on the screen allows you to check the layout of the print
before printing, which may help you to avoid wasting paper and ink on a
bad print.
To preview a print under Windows, you have two options:
●
Use your application's print preview option.
●
Check the Show preview before printing option, which you can
●
find in the driver's Printing Shortcuts tab, Paper/Quality tab,
and Features tab. The preview is shown before printing; you can
check the print settings and the layout of the image, and then
click Print to proceed with printing or Cancel to cancel the job.
To preview a print under Mac OS, you have three options:
●
Use your application's print preview option.
●
Click the Preview button at the bottom of the Print dialog box. This
●
is the basic print preview provided by Mac OS.
Click the PDF button at the bottom of the Print dialog box, then
●
click HP Print Preview. This provides a preview with more
features, such as the ability to change paper size, paper type, and
print quality, and to rotate the image. See below:
NOTE
HP Print Preview is not available if you are using
Adobe InDesign, Adobe Illustrator, Adobe Reader, or
Apple Aperture.
Printing
34 Chapter 4 Printing ENWW
Page 41

5 Color management
Color calibration
Color calibration enables your printer to produce consistent colors with the
particular printheads, inks, and paper type that you are using, and under
your particular environmental conditions. After color calibration, you can
expect to get identical prints from any two different printers situated in
different geographical locations.
Calibration should be done in any of the following circumstances:
Whenever a printhead is replaced
●
Whenever a new paper type is introduced that has not yet been
●
calibrated with the current set of printheads
Whenever a certain amount of printing has been done since the last
●
calibration
Whenever the printer has been turned off for a long period of time
●
Whenever the environmental conditions (temperature and humidity)
●
change significantly
The printer usually reminds you with an alert whenever you need to perform
color calibration, unless you have disabled the alerts. However, if the
environmental conditions change, the printer will not be aware of it.
You can check the color calibration status of the currently loaded paper at
any time by pressing the View loaded paper key on the front panel. The
status may be one of the following:
Color management
ENWW
PENDING: the paper has not been calibrated.
●
NOTE
calibration status of all papers is reset to PENDING.
OBSOLETE: the paper has been calibrated, but the calibration is now
●
out of date for one of the reasons mentioned above, and should be
repeated.
DONE: the paper has been calibrated, and the calibration is up to date.
●
DISABLED: this paper cannot be calibrated.
●
Whenever you update the printer's firmware, the color
Color calibration
35
Page 42

Color management
NOTE
Color calibration cannot be performed on plain paper,
nor on any kind of transparent material.
You can also check the color calibration status by using HP Easy Printer
Care (Windows) or HP Printer Utility (Mac OS).
You should calibrate a paper type before creating its color profile; however,
you can later recalibrate without needing to recreate the color profile.
You can start color calibration in the following ways:
From the printer alert that recommends calibration.
●
From the HP Color Center: select Calibrate Your Printer.
●
From the front panel: select the Image Quality Maintenance menu icon
●
, then Calibrate color.
The calibration process is fully automatic and can be performed unattended
after you have loaded paper of the type you wish to calibrate—which should
be A4, Letter, or any larger size.
36 Chapter 5 Color management ENWW
Page 43

The process takes about 8–10 minutes and consists of the following steps.
1. A calibration test chart is printed, which contains patches of each ink
used in your printer.
2. The test chart is allowed to dry for a period of time that depends on
the paper type, so that the colors have time to stabilize.
3. The test chart is scanned and measured using the HP Embedded
Spectrophotometer.
Color management
ENWW
4. From the measurements made by the spectrophotometer, the printer
calculates the necessary correction factors to apply for consistent color
printing on that paper type. It also calculates the maximum amount of
each ink that can be applied to the paper.
Color calibration
37
Page 44

Color management
38 Chapter 5 Color management ENWW
Page 45

6 Maintaining the printer
Clean the exterior of the printer
Clean the outside of the printer and all other parts of the printer that you
regularly touch as part of normal operation with a damp sponge or a soft
cloth and a mild household cleaner such as non-abrasive liquid soap.
WARNING!
is turned off and unplugged before you clean it. Do not let water get
inside the printer.
CAUTION
To avoid an electric shock, make sure that the printer
Do not use abrasive cleaners on the printer.
Maintain the ink cartridges
During the normal lifetime of a cartridge, no specific maintenance is
required. However, in order to maintain the best print quality, replace a
cartridge when it reaches its expiration date. The printer's front panel
notifies you when any cartridge reaches its expiration date.
You can also check a cartridge's expiration date at any time: see Using
your printer on DVD.
Update the firmware
The printer's various functions are controlled by software that resides in the
printer, otherwise known as firmware.
From time to time firmware updates will be available from Hewlett-Packard.
These updates increase the printer's functionality and enhance its features.
Maintaining the printer
ENWW
Clean the exterior of the printer
39
Page 46

Firmware updates can be downloaded from the Internet and installed in
your printer in the following ways; you can choose whichever you find most
convenient.
Using HP Easy Printer Care under Windows, select your printer, the
●
Support tab, and then Firmware Update.
Using HP Printer Utility under Mac OS, select Support and then
●
Firmware Update.
Using your printer's Embedded Web Server, select the Setup tab and
●
then Firmware update.
Maintaining the printer
In each case, follow the instructions on your screen to download the
firmware file and store it on your hard disk. Then select the downloaded file
and click Update.
If you experience very slow progress while uploading the firmware file to
the printer, the reason could be that you are using a proxy server. In that
case, try bypassing the proxy server and accessing the Embedded Web
Server directly.
In Internet Explorer 6 for Windows, go to Tools > Internet Options
●
> Connections > LAN Settings, and check the Bypass proxy server
for local addresses box. Alternatively, for more precise control, click
the Advanced button and add the printer's IP address to the list of
exceptions, for which the proxy server is not used.
In Safari for Mac OS, go to Safari > Preferences > Advanced and
●
click the Proxies: Change Settings button. Add the printer's IP
address or its domain name to the list of exceptions, for which the proxy
server is not used.
The firmware includes a set of the most commonly used paper profiles.
Extra paper profiles can be downloaded separately; see Using your
printer on DVD.
40 Chapter 6 Maintaining the printer ENWW
Page 47

7 Accessories
How to order supplies and accessories
There are two alternative ways to order supplies or accessories for your
printer:
http://www.hp.com/go/designjetz2100_order/ on the Web.
Visit
●
Contact HP Support (see
●
The rest of this chapter lists the available supplies and accessories, and
their part numbers.
Order ink supplies
The following ink supplies can be ordered for your printer.
Table 7-1 Ink cartridges
Cartridge Part number
HP 70 Matte Black 130 ml Ink Cartridge C9448A
HP 70 Photo Black 130 ml Ink Cartridge C9449A
HP 70 Light Gray 130 ml Ink Cartridge C9451A
HP 70 Cyan 130 ml Ink Cartridge C9452A
HP 70 Magenta 130 ml Ink Cartridge C9453A
HP 70 Yellow 130 ml Ink Cartridge C9454A
HP 70 Light Magenta 130 ml Ink Cartridge C9455A
HP 70 Light Cyan 130 ml Ink Cartridge C9390A
HP 70 Matte Black 130 ml Ink Cartridge Twin Pack CB339A
HP 70 Photo Black 130 ml Ink Cartridge Twin Pack CB340A
HP 70 Light Gray 130 ml Ink Cartridge Twin Pack CB342A
HP 70 Cyan 130 ml Ink Cartridge Twin Pack CB343A
HP 70 Magenta 130 ml Ink Cartridge Twin Pack CB344A
HP 70 Yellow 130 ml Ink Cartridge Twin Pack CB345A
Contact HP Support on page 61).
Accessories
ENWW
How to order supplies and accessories
41
Page 48

Order paper
Accessories
Table 7-1 Ink cartridges (continued)
Cartridge Part number
HP 70 Light Magenta 130 ml Ink Cartridge Twin Pack CB346A
HP 70 Light Cyan 130 ml Ink Cartridge Twin Pack CB351A
Table 7-2 Printheads
Printhead Part number
HP 70 Matte Black & Cyan Printhead C9404A
HP 70 Light Magenta & Light Cyan Printhead C9405A
HP 70 Magenta & Yellow Printhead C9406A
HP 70 Photo Black & Light Gray Printhead C9407A
The following paper categories are currently available for use with your
printer.
HP Photographic Paper
●
HP Fine Art Printing Material
●
HP Proofing Paper
●
HP Banner and Sign Material
●
HP Backlit Material
●
HP Self-Adhesive Material and Laminate
●
HP Bond and Coated Paper
●
Specific paper types are likely to change over the course of time. For full
details and the latest information, see
http://www.hp.com/go/designjet/
supplies/.
42 Chapter 7 Accessories ENWW
Page 49

Non-recommended paper types
In many cases, paper types that are not supported by HP may nevertheless
be usable with your printer. However, the following paper types are unlikely
to give satisfactory results:
Photo paper that swells
●
Brochure paper
●
Order accessories
The following accessories can be ordered for your printer.
Name Product number
HP Designjet Z2100 24in Stand (Asia only) Q6663A
HP-GL/2 Upgrade Q6692A
EFI Designjet Edition 5.1 for HP XL International Q6643D
EFI Designjet Edition 5.1 for HP XL Japan Q6644D
HP Advanced Profiling Solution Q6695A
HP Jetdirect 635n IPv6/IPsec Print Server J7961G
ENWW
How to order supplies and accessories
Accessories
43
Page 50

Accessories
44 Chapter 7 Accessories ENWW
Page 51

8 Troubleshooting paper issues
The paper has jammed
When a paper jam occurs, you normally see the Possible paper jam
message in the front-panel display.
1. Power off the printer at the front panel and also switch it off at the rear.
2. Open the window.
ENWW
The paper has jammed
45
Troubleshooting paper issues
Page 52

3. Try to move the printhead carriage out of the way.
4. Lift the blue lever as far up as it will go.
Troubleshooting paper issues
46 Chapter 8 Troubleshooting paper issues ENWW
Page 53

5. Carefully remove any of the jammed paper that you can lift up and out
from the top of the printer.
6. Standing behind the printer, rewind the roll or pull the cut sheet from
the printer. If you cannot see the paper, return to the front of the printer
and remove it from the output tray.
ENWW
WARNING!
Do not move the paper sideways, as it could
damage the printer.
The paper has jammed
47
Troubleshooting paper issues
Page 54

7. Carefully remove all small pieces of paper.
8. Lower the blue lever.
9. Close transparent window.
Troubleshooting paper issues
48 Chapter 8 Troubleshooting paper issues ENWW
Page 55

10. Switch on the printer.
11. Reload the roll, or load a new sheet. See Load a roll into the printer or
Load a single sheet in Using your printer.
NOTE
If you find that there is still some paper causing an
obstruction within the printer, restart the procedure and carefully
remove all pieces of paper.
ENWW
The paper has jammed
49
Troubleshooting paper issues
Page 56

Troubleshooting paper issues
50 Chapter 8 Troubleshooting paper issues ENWW
Page 57

9 Troubleshooting print-quality issues
General advice
When you have any print-quality problem:
To achieve the best performance from your printer, use only genuine
●
manufacturer's supplies and accessories, whose reliability and
performance have been thoroughly tested to give trouble-free
performance and best-quality prints. For details of recommended
papers, see
Make sure that the paper type selected in the front panel is the same
●
as the paper type loaded into the printer. To check this, use the View
loaded paper key on the front panel. At the same time, check that the
paper type has been calibrated. Also make sure that the paper type
selected in your software is the same as the paper type loaded into
the printer.
Order paper on page 42.
issues
Troubleshooting print-quality
CAUTION
could experience poor print quality and incorrect colors, and
perhaps even damage to the printheads.
Check that you are using the most appropriate print-quality settings for
●
your purposes (see
print quality if you have moved the print-quality slider to the 'Speed'
end of the scale, or set the custom quality level to Fast.
Check that your environmental conditions (temperature, humidity) are
●
in the recommended range. See Using your printer on DVD.
Check that your ink cartridges and printheads have not passed their
●
expiration dates: see
If you have the wrong paper type selected, you
Printing on page 29). You are likely to see lower
Maintain the ink cartridges on page 39.
Horizontal lines across the image (banding)
If your printed image suffers from added horizontal lines as shown (the color
may vary):
ENWW
General advice
51
Page 58

Troubleshooting print-quality
issues
1. Check that the paper type you have loaded corresponds to the paper
type selected in the front panel and in your software. To check on the
front panel, use the View loaded paper key.
2. Check that you are using appropriate print-quality settings for your
purposes (see
Printing on page 29). In some cases, you can overcome
a print-quality problem merely by selecting a higher print-quality level.
For instance, if you have set the Print Quality slider to Speed, try
setting it to Quality; if you have already set it to Quality, try selecting
custom options and then More Passes. If you change the print-quality
settings, you may wish to reprint your job at this point in case the
problem has been solved.
3. Print the Image Diagnostics Print. See Using your printer on DVD.
4. If the printheads are working correctly, go to the front panel and press
the View loaded paper key to see the paper advance calibration status.
If the status is RECOMMENDED, you should perform paper advance
calibration: see Using your printer on DVD.
If the problem persists despite all the above actions, contact your customer
service representative for further support.
52 Chapter 9 Troubleshooting print-quality issues ENWW
Page 59

The whole image is blurry or grainy
1. Check that the paper type you have loaded corresponds to the paper
type selected in the front panel and in your software. To check on the
front panel, use the View loaded paper key.
2. Check that you are printing on the correct side of the paper.
3. Check that you are using appropriate print-quality settings (see
Printing on page 29). In some cases, you can overcome a print-quality
problem merely by selecting a higher print-quality level. For instance,
if you have set the Print Quality slider to Speed, try setting it to
Quality; if you have already set it to Quality, try selecting custom
options and then More Passes. If you change the print-quality
settings, you may wish to reprint your job at this point in case the
problem has been solved.
issues
Troubleshooting print-quality
ENWW
4.
Go to the front panel and select the Ink menu icon
, then
Printhead information to see the printhead alignment status. If the
status is PENDING, you should align the printheads. See Using your
The whole image is blurry or grainy
53
Page 60

Troubleshooting print-quality
printer on DVD. After alignment, you may wish to reprint your job in
issues
case the problem has been solved.
5. Go to the front panel and press the View loaded paper key to see the
paper advance calibration status. If the status is RECOMMENDED,
you should perform paper advance calibration: see Using your
printer on DVD.
If the problem persists despite all the above actions, contact your customer
service representative for further support.
Colors are inaccurate
If the colors of your print do not match your expectations, try the following:
1. Check that the paper type you have loaded corresponds to the paper
type selected in the front panel and in your software. To check on the
front panel, use the View loaded paper key. At the same time, check
the color calibration status. If the status is RECOMMENDED or
OBSOLETE, you should perform color calibration: see
Color
calibration on page 35. If you have made any changes, you may wish
to reprint your job in case the problem has been solved.
2. Check that you are printing on the correct side of the paper.
3. Check that you are using appropriate print-quality settings (see
Printing on page 29). If you have selected the Speed or Fast options,
you may not get the most accurate colors. If you change the printquality settings, you may wish to reprint your job at this point in case
the problem has been solved.
54 Chapter 9 Troubleshooting print-quality issues ENWW
Page 61

4. If you are using Application Color Management, check that the color
profile you are using corresponds to the selected paper type and printquality settings. If you have doubts about which color settings to use,
Color management on page 35. If you need to create a color
see
profile, see Using your printer on DVD.
5. If the problem consists of color differences between your print and your
monitor, please follow the instructions in the “How to calibrate your
monitor” section of the HP Color Center. At this point, you may wish
to reprint your job in case the problem has been solved.
6. Print the Image Diagnostics Print. See Using your printer on DVD.
If the problem persists despite all the above actions, contact your customer
service representative for further support.
Color accuracy using EPS or PDF images in page layout applications
Page layout applications such as Adobe InDesign and QuarkXPress do not
support color management of EPS, PDF, or grayscale files.
If you have to use such files, try to ensure that the EPS, PDF, or grayscale
images are already in the same color space that you intend to use later on
in Adobe InDesign or QuarkXPress. For instance, if your final goal is to print
the job in a press that follows the SWOP standard, convert the image into
SWOP when you create it.
The image is clipped
Clipping normally indicates a discrepancy between the actual printable
area on the loaded paper and the printable area as understood by your
software. You can often identify this kind of problem before printing by
previewing your print (see
Preview a print on page 34).
issues
Troubleshooting print-quality
ENWW
Check the actual printable area for the paper size you have loaded.
●
printable area = paper size – margins
Check what your software understands to be the printable area (which
●
it may call "printing area" or "imageable area"). For example, some
software applications assume standard printable areas that are larger
than those used in this printer.
If you have defined a custom page size with very narrow margins, the
●
printer may impose its own minimal margins, clipping your image
The image is clipped
55
Page 62

Troubleshooting print-quality
issues
slightly. You may want to consider using a larger paper size, or
borderless printing (see
If your image contains its own margins, you may be able to print it
●
Select margins options on page 31).
successfully by using the Clip Contents by Margins option (see
Select margins options on page 31).
If you are trying to print a very long image on a roll, check that your
●
software is capable of printing an image of that size.
You may have asked to rotate the page from portrait to landscape on
●
a paper size that is not wide enough.
If necessary, reduce the size of the image or document in your
●
software application, so it fits between the margins.
There is another possible explanation for a clipped image. Some
applications, such as Adobe Photoshop, Adobe Illustrator, and
CorelDRAW, use an internal 16-bit coordinate system which means that
they cannot handle an image of more than 32,768 pixels. If you try to print
an image larger than this from these applications, the bottom of the image
will be clipped. In this case, the only way to print the whole image is to
reduce the resolution so that the whole image requires fewer than 32,768
pixels. The Windows driver dialog includes an option called 16-bit App.
Compatibility, which can be used to reduce the resolution of such images
automatically. You can find this option in the Advanced tab, under
Document Options > Printer Features.
56 Chapter 9 Troubleshooting print-quality issues ENWW
Page 63

10 Front-panel error messages
Occasionally you may see one of the following messages appear on the
front-panel display. If so, please follow the advice in the Recommendation
column.
If you see an error message that does not appear here, and you feel in
doubt about the correct response, contact HP Support. See
Support on page 61.
Table 10-1 Text messages
Message Recommendation
Contact HP
[Color] cartridge has expired Replace the cartridge. See Using your printer on
[Color] cartridge is missing Insert a cartridge of the correct color. See Using
[Color] cartridge is out of ink Replace the cartridge. See Using your printer on
[Color] printhead #[n] error: not present Insert the correct printhead. See Using your
[Color] printhead #[n] error: please remove Remove the incorrect printhead and insert a new
[Color] printhead #[n] error: replace Remove the non-functional printhead and insert a
[Color] printhead #[n] error: reseat Remove and reinsert the same printhead, or try
[Color] printhead #[n] out of warranty The printhead's warranty has expired, because of
[Color] printhead #[n] warranty warning The printhead's warranty may be invalidated by the
IO error Restart the printer. If the problem persists, contact
IO warning Try again; if the problem persists, contact HP
DVD.
your printer on DVD.
DVD.
printer on DVD.
printhead of the correct type (color and number).
See Using your printer on DVD.
new printhead. See Using your printer on DVD.
cleaning the electrical connections. If necessary,
insert a new printhead. See Using your printer on
DVD.
the length of time it has been in operation or
because of the volume of ink used.
use of the wrong kind of ink.
HP Support. See
on page 61.
Support. See
Contact HP Support
Contact HP Support on page 61.
Front-panel error messages
ENWW 57
Page 64

Table 10-1 Text messages (continued)
Message Recommendation
Paper advance calibration pending Perform paper advance calibration. See Using
Paper too small to print paper advance calibration Unload paper and load larger paper.
Paper too small to scan paper advance calibration Unload paper and load larger paper.
PDL Error: Ink system not ready Clean the printheads. See Using your printer on
Front-panel error messages
PDL Error: Job clipped The image is too large for the paper or for the
PDL Error: memory full Restart the printer and try resending the job; if
PDL Error: out of paper Load more paper.
PDL Error: parsing error The print job is unintelligible to the printer. Try to
PDL Error: print mode error The paper type or print quality specified for the job
PDL Error: printing error Try sending the job again.
PDL Error: virtual memory full Restart the printer and try resending the job; if
Printhead alignment error: paper too small Unload paper and load larger paper.
Replace [color] cartridge Replace the cartridge. See Using your printer on
Reseat [color] cartridge Remove and reinsert the same cartridge. See
Update: failed. Invalid file Make sure that you have selected the correct
your printer on DVD.
DVD.
printer. Load larger paper if possible, or reduce the
image size.
necessary, reduce the complexity of the job.
recreate and resend it. Check your cable
connections.
are incorrect. Change the loaded paper type or the
print settings.
necessary, reduce the complexity of the job.
DVD.
Using your printer on DVD.
firmware update file. Then try again to perform the
update.
Table 10-2 Numerical error codes
Error code Recommendation
01.0
01.1
Restart the printer. If the problem persists, contact HP Support. See Contact
HP Support on page 61.
58 Chapter 10 Front-panel error messages ENWW
Page 65

Table 10-2 Numerical error codes (continued)
Error code Recommendation
01.2
21
21.1
22.0
22.1
22.2
22.3
24
52:01 The printer needs internal cleaning. See Using your printer on DVD. If the
62
63
64
65
67
74.1 Try the firmware update again. Do not try to use your computer while the
79 Restart the printer. If the problem persists, contact HP Support. See Contact
94
94.1
Restart the printer. If the problem persists, contact HP Support. See Contact
HP Support on page 61.
problem persists, contact HP Support. See
on page 61.
Update your printer's firmware. See Update the firmware on page 39.
update is in progress. If the problem persists, contact HP Support. See
Contact HP Support on page 61.
HP Support on page 61.
Restart color calibration. See Color calibration on page 35.
Contact HP Support
Front-panel error messages
ENWW 59
Page 66

Front-panel error messages
60 Chapter 10 Front-panel error messages ENWW
Page 67

11 HP Customer Care
Contact HP Support
HP Support is available to you by telephone. What to do before you call:
Review the troubleshooting suggestions in this guide.
●
Review the relevant driver documentation.
●
If you have installed third-party software drivers and RIPs, see their
●
documentation.
If you call one of the Hewlett-Packard offices, please have the following
●
information available to help us answer your questions more quickly:
The printer you are using (the product number and the serial
●
number, found on the label at the back of the printer)
If there is an error code on the front panel, note it down; see
●
panel error messages on page 57
The printer's Service ID: at the front panel, select the Information
●
menu icon
The computer you are using
●
Any special equipment or software you are using (for example,
●
spoolers, networks, switch-boxes, modems, or special software
drivers)
The cable you are using (by part number) and where you
●
purchased it
The type of interface used on your printer (USB or network)
●
The software name and version you are currently using
●
If possible, print out the following reports; you may be asked to
●
fax them to the support center helping you: Configuration, Usage
Report, and “all pages above” from Service Information (see
Using your printer on DVD)
, then View printer information
Front-
HP Customer Care
ENWW
Contact HP Support
61
Page 68

Telephone numbers
An up-to-date list of HP Support telephone numbers is available on the
Web: please visit
wwcontact_us.html. If you have no access to the Web, try one of the
numbers below.
Algeria: 213 17 63 80
●
Argentina: 0 800 777 HP INVENT, local 5411 4778 8380
●
Australia: 13 10 47
●
Austria: 0810 00 10 00
●
Bahrain: 800 171
●
Belgium: (0) 78 600 600
●
Bolivia: 0 800 1110, local 54 11 4708 1600
●
Brazil: 0800 157 751, local 55 11 3747 7799
●
Canada: 1 800 HP INVENT
●
Caribbean: 1 800 711 2884
●
Central America: 1 800 711 2884
●
HP Customer Care
Chile: 800 HP INVENT, 123 800 360 999
●
China: 800 810 59 59, 10 6564 59 59
●
Colombia: 01 8000 51 HP INVENT, local 571 606 9191
●
Czech Republic: 420 261 307 310
●
Denmark: 70 11 77 00
●
Ecuador: 999 119, 1 800 225 528
●
Egypt: 202 532 5222
●
Finland: 0203 53232
●
France: 08 26 10 49 49
●
Germany: 0180 52 58 143
●
Greece: 210 6073603, 801 11 22 55 47
●
Guadaloupe: 0800 99 00 11, 877 219 8791
●
http://welcome.hp.com/country/us/en/
62 Chapter 11 HP Customer Care ENWW
Page 69

Guatemala: 1 800 999 5105, 1 800 711 2884
●
Hong Kong: 852 3002 8555
●
Hungary: 06 1 382 1111
●
India: 1 600 112 267
●
Indonesia: 350 3408
●
Ireland: 1 890 946500
●
Israel: 09 830 4848
●
Italy: 02 3859 1212
●
Jamaica: 0 800 711 2884
●
Japan: software 0120 014121, hardware 0120 742594
●
Korea: 82 1588 3003
●
Luxembourg: 27 303 303
●
Malaysia: 1 800 80 5405
●
Martinique: 0 800 99 00, 877 219 8671
●
Mexico: 01 800 472 6684, local 5258 9922
●
Middle East: 4 366 2020
●
Morocco: 2240 4747
●
Netherlands: 0900 1170 000
●
New Zealand: 09 365 9805
●
Norway: 800 62 800
●
Paraguay: 00 811 800, 800 711 2884
●
Panama: 001 800 711 2884
●
Peru: 0 800 10111
●
Philippines: 632 888 6100
●
Poland: 22 566 6000
●
Portugal: 213 164 164
●
Puerto Rico: 1 800 652 6672
●
HP Customer Care
ENWW
Contact HP Support
63
Page 70

●
●
●
●
●
●
●
●
●
●
●
●
●
●
●
HP Customer Care
●
●
●
●
●
●
RSA: 27 11 258 9301, local 086 000 1030
Romania: 40 21 315 4442
Russia: 095 797 3520, 812 3467 997
Saudi Arabia: 6272 5300
Slovakia: 2 50222444
South Africa: 0800 001 030
Spain: 902 010 333
Sweden: 077 130 30 00
Switzerland: 0848 80 20 20
Taiwan: 886 2 872 28000
Thailand: 0 2353 9000
Tunisia: 71 89 12 22
Turkey: 216 444 71 71
UAE: 800 4520, 04 366 2020
Ukraine: 44 4903520
United Kingdom: 0870 842 2339
United States: 1 800 HP INVENT
Uruguay: 54 11 4708 1600
Venezuela: 0 800 HP INVENT, local 58 212 278 8000
Vietnam: 84 8 823 45 30
West Africa (French): 351 213 17 63 80
64 Chapter 11 HP Customer Care ENWW
Page 71

Index
A
accessories
order 43
C
calibration
color 35
clean the printer 39
clipped image 55
color calibration 35
colors inaccurate 54
core adaptors 11
E
Embedded Web Server
access 7
error messages, front panel 57
F
firmware update 39
front panel 2
front panel option
calibrate color 36
load roll 16
load sheet 24
print quality 29
printhead information 53
select paper size 30
unload paper 19, 27
view printer information 61
G
graininess 53
H
HP Start-Up Kit CD/DVD 2
HP Support 61
I
image problems
clipped image 55
ink cartridge
maintenance 39
order 41
L
load a sheet 20
load roll into printer 12
load roll onto spindle 9
M
margins 31
O
order
accessories 43
ink cartridges 41
paper 42
printheads 42
P
page size 30
paper jam 45
paper size 30
paper types 42
preview a print 34
print preview 34
print quality
select 29
print with shortcuts 32
print-quality problems
banding 51
general 51
graininess 53
horizontal lines 51
printer software 4
Printer Utility
access 7
printhead
order 42
R
roll paper
choose spindle 9
load into the printer 12
load onto the spindle 9
unload 18
S
safety precautions 1
ENWW
Index
65
Page 72

sheet paper
load 20
unload 27
shortcuts 32
software 4
support services
HP Support 61
switch the printer on/off 5
T
telephone numbers 62
U
unload a sheet 27
unload roll from printer 18
66 Index ENWW
Page 73

Page 74

 Loading...
Loading...