Page 1
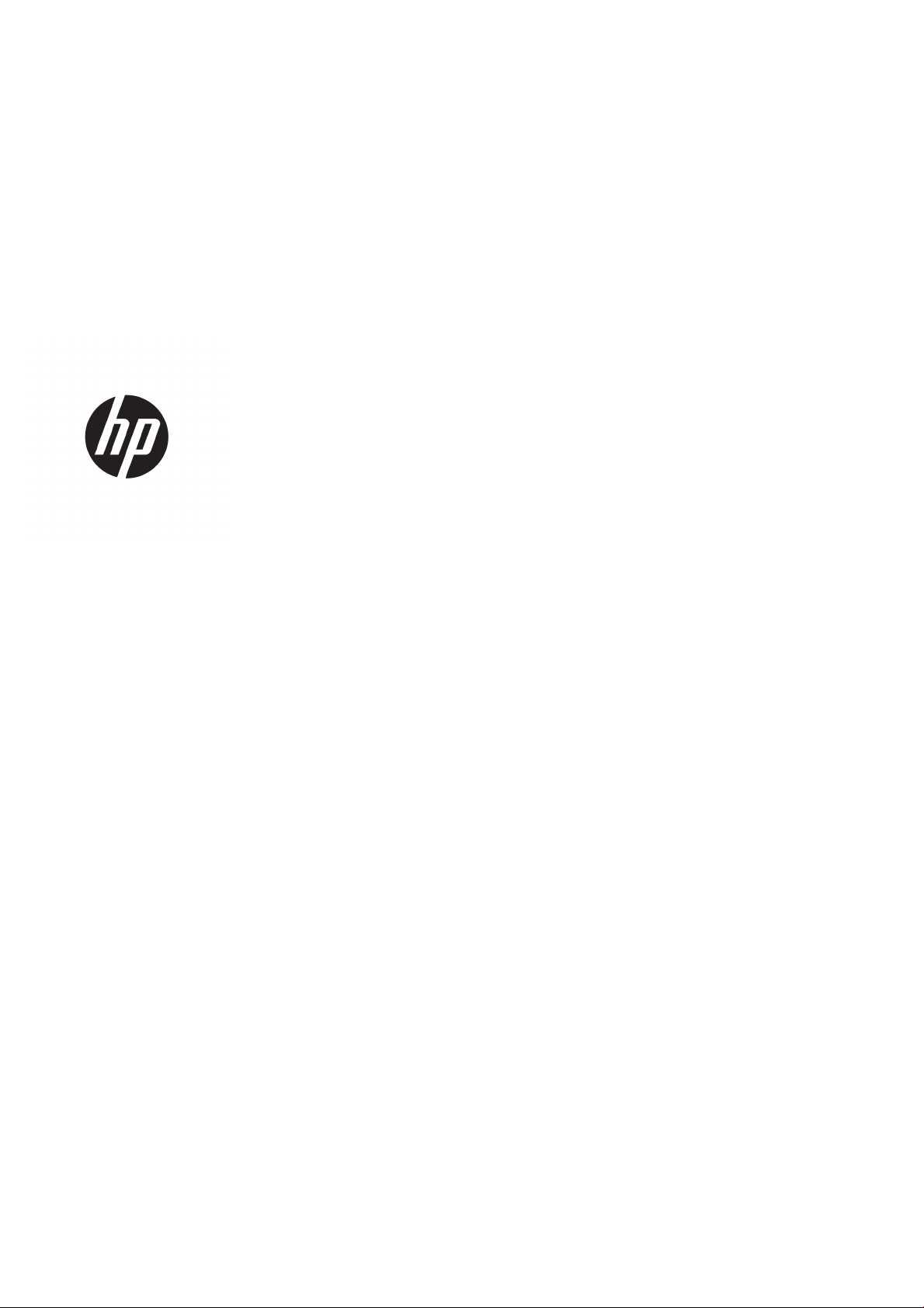
Multifunctionele HP DesignJet XL 3600-serie
Gebruikershandleiding
Page 2
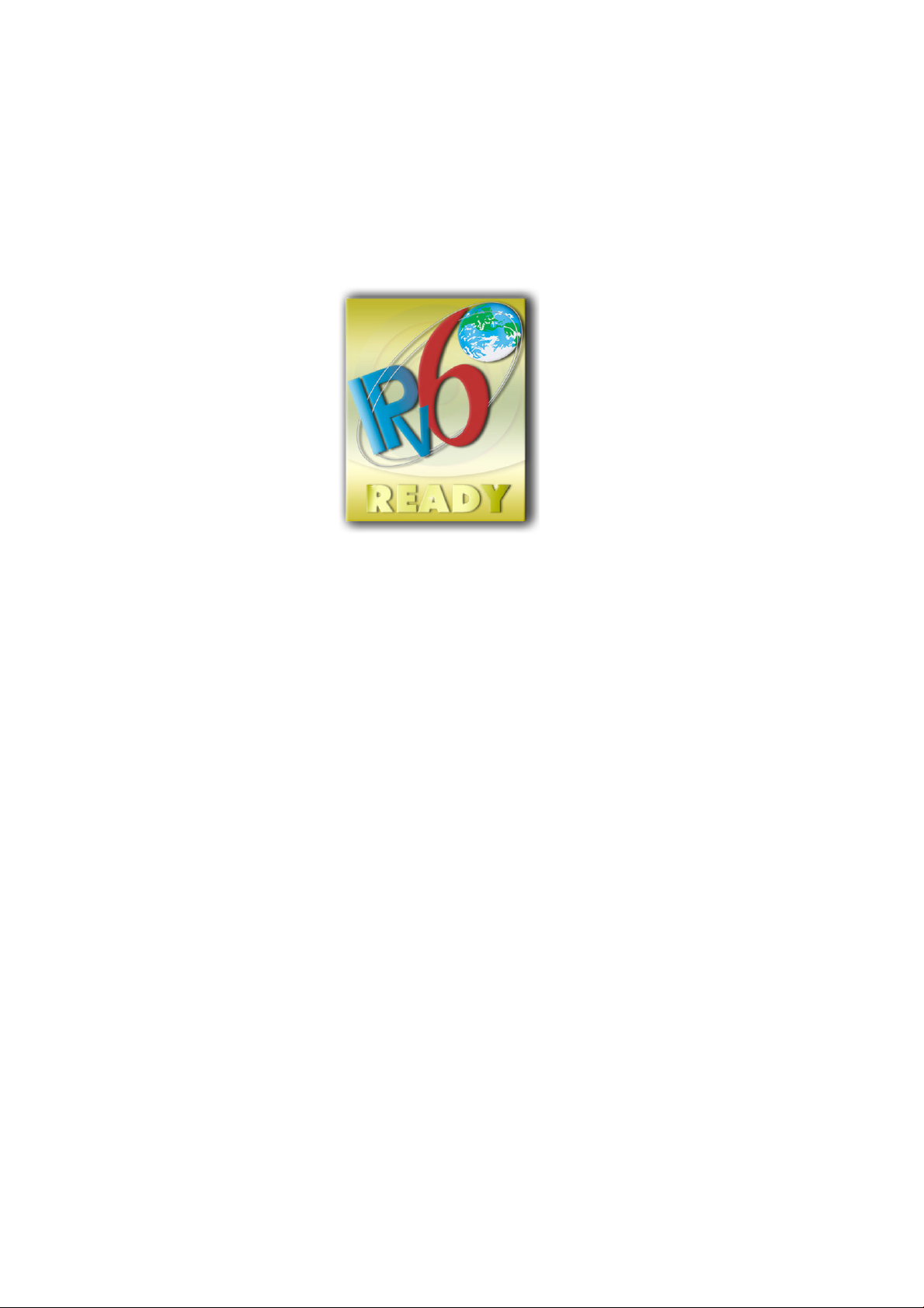
Uitgave 1
Wettelijke kennisgevingen
Handelsmerken
© Copyright 2019 HP Development Company,
L.P.
De informatie in dit document kan zonder
aankondiging vooraf worden gewijzigd.
De enige garanties voor producten en diensten
van HP worden vermeld in de specieke
garantieverklaringen bij dergelijke producten en
diensten. Niets in dit document mag worden
opgevat als aanvullende garantie. HP is niet
aansprakelijk voor technische of redactionele
fouten of weglatingen in dit document.
IPv6-gereed
Adobe®, Acrobat®, Adobe Photoshop® en
Adobe® PostScript® 3™ zijn handelsmerken van
Adobe Systems Incorporated.
ENERGY STAR en het ENERGY STARhandelsmerk zijn gedeponeerde handelsmerken
in de Verenigde Staten.
Microsoft® en Windows® zijn in de Verenigde
Staten gedeponeerde handelsmerken van
Microsoft Corporation.
PANTONE® is het controlenormhandelsmerk
voor kleur van Pantone, Inc.
Page 3
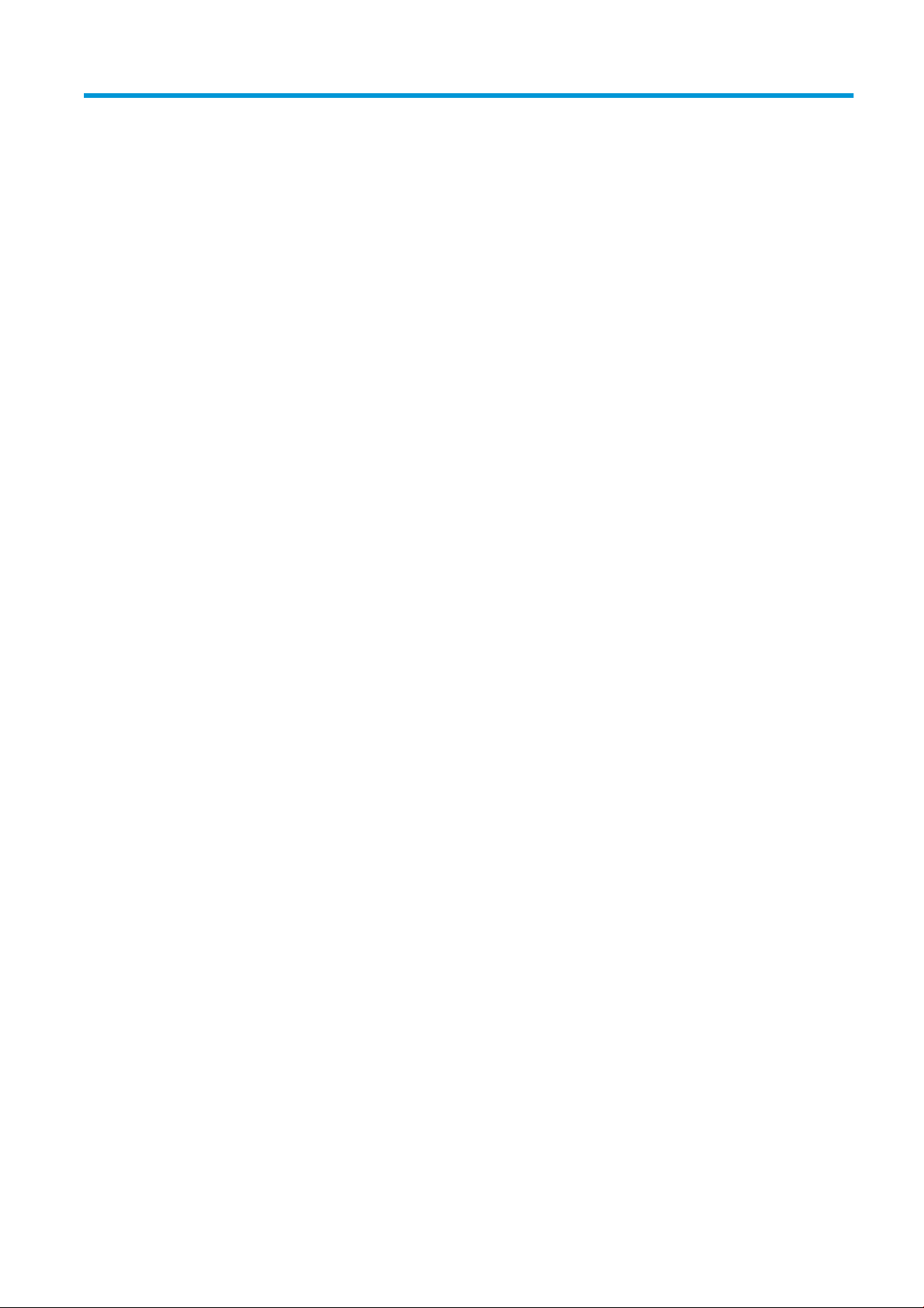
Inhoudsopgave
1 Inleiding ...................................................................................................................................................................................................... 1
Welkom bij uw printer .............................................................................................................................................................. 2
Printermodellen ........................................................................................................................................................................ 2
Veiligheidsmaatregelen ........................................................................................................................................................... 3
Basisonderdelen ....................................................................................................................................................................... 7
De printer in- en uitschakelen ................................................................................................................................................ 8
Front panel .............................................................................................................................................................................. 10
HP Utility .................................................................................................................................................................................. 13
HP Print Preview ..................................................................................................................................................................... 14
Embedded Web Server .......................................................................................................................................................... 15
Demo-afdrukken .................................................................................................................................................................... 15
De printer congureren ......................................................................................................................................................... 16
Afdrukken vanaf een mobiel apparaat ............................................................................................................................... 33
Toegankelijkheid ..................................................................................................................................................................... 33
Andere informatiebronnen ................................................................................................................................................... 34
2 Papiertoevoer .......................................................................................................................................................................................... 35
Algemene informatie en tips ................................................................................................................................................ 36
Papierstatus ............................................................................................................................................................................ 36
Een rol laden ........................................................................................................................................................................... 37
Papier verwijderen ................................................................................................................................................................. 39
Eén vel laden ........................................................................................................................................................................... 40
Papierbron ............................................................................................................................................................................... 41
Papier opslaan ........................................................................................................................................................................ 42
Kan papier niet laden ............................................................................................................................................................. 43
Voorinstellingen voor papier ................................................................................................................................................ 43
3 Werken met twee rollen (alleen XL 3600dr) ...................................................................................................................................... 46
Voordelen van een printer met meerdere rollen ............................................................................................................... 47
De manier waarop de printer taken toewijst aan papierrollen ....................................................................................... 47
4 Netwerken ............................................................................................................................................................................................... 49
Inleiding ................................................................................................................................................................................... 50
Conguratie netwerkprotocollen ......................................................................................................................................... 50
NLWW iii
Page 4
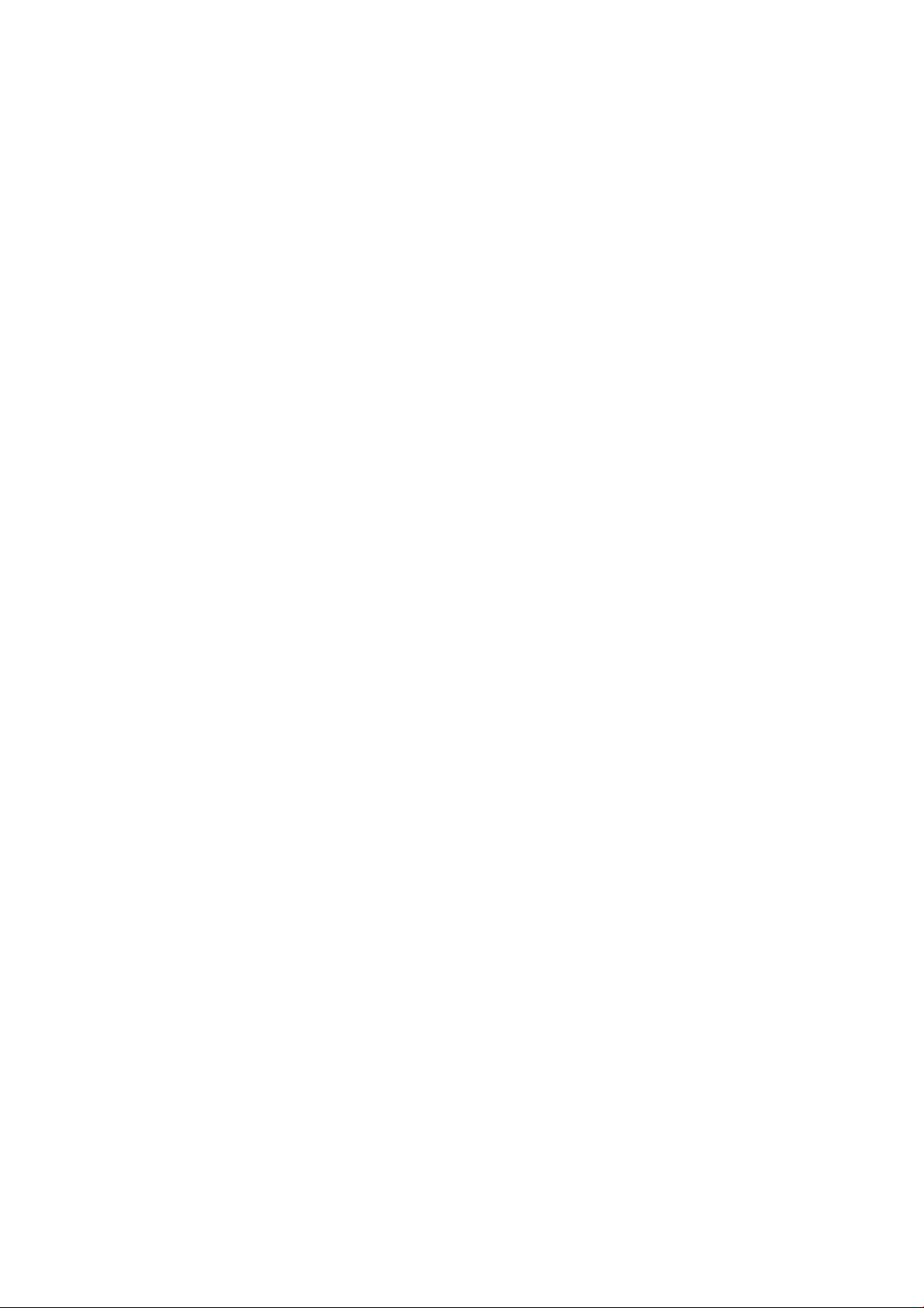
Menu-items van het front panel .......................................................................................................................................... 50
Verbindingsconguratiemethoden ..................................................................................................................................... 53
Probleemoplossing ................................................................................................................................................................ 54
5 Afdrukken ................................................................................................................................................................................................. 58
Inleiding ................................................................................................................................................................................... 59
Afdrukken vanaf een USB-ashstation .............................................................................................................................. 59
Afdrukken vanuit de netwerkmap ....................................................................................................................................... 60
Afdrukken vanaf een computer met een printerstuurprogramma ................................................................................ 61
Geavanceerde afdrukinstellingen ........................................................................................................................................ 62
6 Afdrukken vanaf een mobiel apparaat ................................................................................................................................................ 74
Inleiding ................................................................................................................................................................................... 75
Afdrukken vanuit Android ..................................................................................................................................................... 75
Afdrukken vanuit het besturingssysteem Chrome ........................................................................................................... 75
Afdrukken, scannen en delen vanuit de HP Smart-app ................................................................................................... 76
Afdrukken via e-mail (HP ePrint) ......................................................................................................................................... 76
Specicaties voor mobiele apparaten ................................................................................................................................. 76
7 Taakwachtrijbeheer ................................................................................................................................................................................ 78
Taakwachtrij op het front panel ........................................................................................................................................... 79
Wachtrij voor afdruktaken in Embedded Web Server of HP DesignJet Utility .............................................................. 84
Scanwachtrij in Embedded Web Server of HP DesignJet Utility ..................................................................................... 87
8 Scannen en kopiëren .............................................................................................................................................................................. 88
Quicksets ................................................................................................................................................................................. 89
Scannen ................................................................................................................................................................................... 89
Kopiëren ................................................................................................................................................................................... 95
Scannervoorkeuren ............................................................................................................................................................. 100
Scannerproblemen oplossen ............................................................................................................................................. 101
Diagnostische plot scanner ................................................................................................................................................ 111
Scannen via de HP Smart-app ........................................................................................................................................... 113
9 Verzamelen en voltooien .................................................................................................................................................................... 114
De stapelaar ......................................................................................................................................................................... 114
10 Kleurbeheer ........................................................................................................................................................................................ 117
Inleiding ................................................................................................................................................................................. 118
Hoe kleuren worden aangeduid ........................................................................................................................................ 118
Een overzicht van het kleurbeheerproces ....................................................................................................................... 118
Kleurkalibratie ...................................................................................................................................................................... 118
Kleurbeheer via printerstuurprogramma's ...................................................................................................................... 120
Kleurbeheer via het front panel ......................................................................................................................................... 122
iv NLWW
Page 5
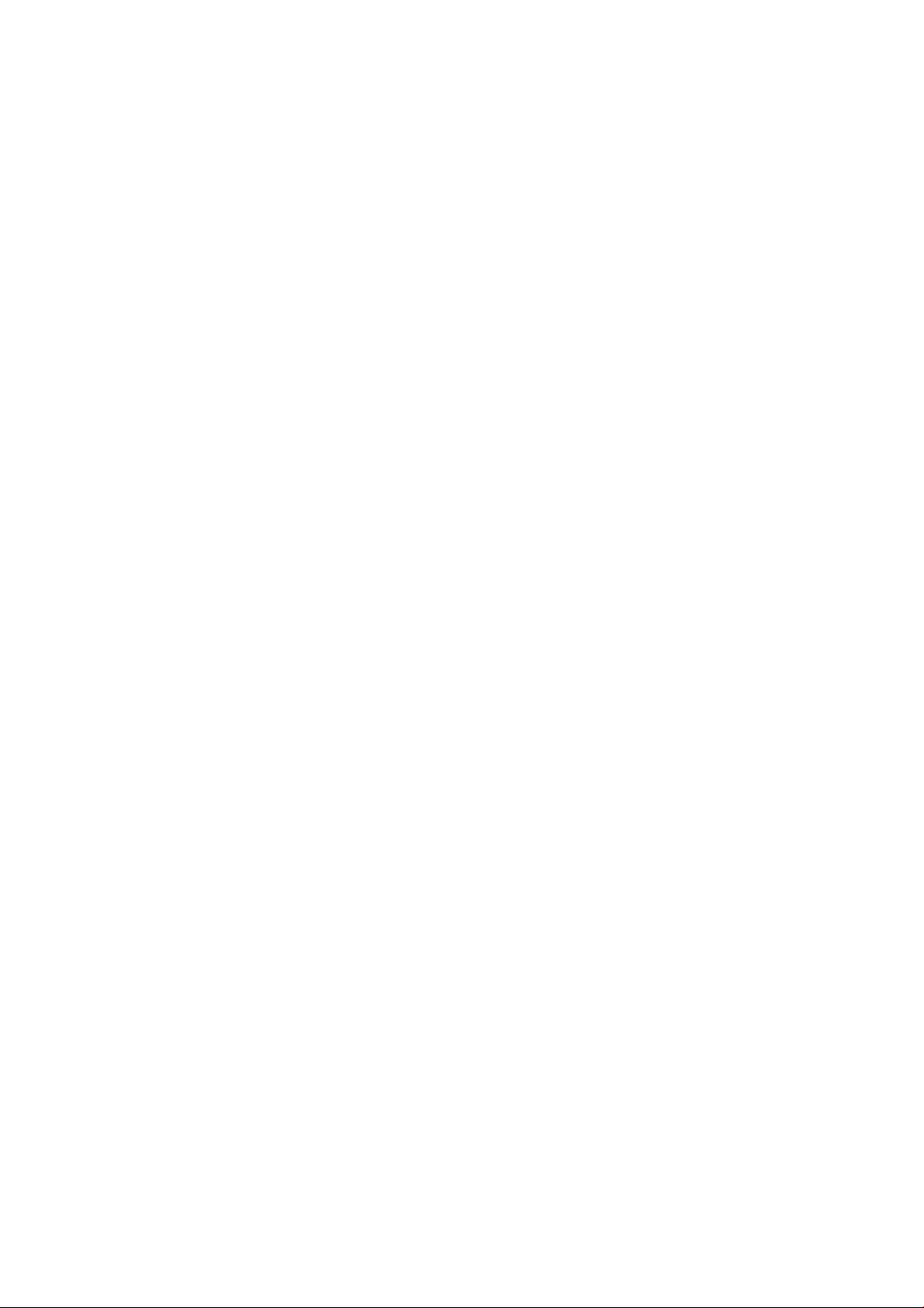
11 Praktische afdrukvoorbeelden ........................................................................................................................................................ 124
Een proefontwerp afdrukken voor herziening op de juiste schaal .............................................................................. 125
Een PDF-taak met meerdere pagina's afdrukken vanuit Adobe Acrobat Reader of Adobe Acrobat Pro ............... 125
Een bestand afdrukken met de juiste kleuren ................................................................................................................ 128
Een project afdrukken ......................................................................................................................................................... 134
Een presentatie afdrukken ................................................................................................................................................. 137
Afdrukken en schalen vanuit Microsoft Oice ................................................................................................................. 140
12 Printergebruiksgegevens ophalen .................................................................................................................................................. 144
Telgegevens van uw printer ophalen ................................................................................................................................ 144
Gebruiksstatistieken controleren ...................................................................................................................................... 144
Gebruiksstatistieken controleren voor een taak ............................................................................................................. 147
Kostentoewijzing controleren ............................................................................................................................................ 148
13 Omgaan met inktcartridges en printkop ........................................................................................................................................ 150
Over de inktpatronen .......................................................................................................................................................... 151
De status van de inktpatronen controleren ..................................................................................................................... 151
Een inktpatroon verwijderen .............................................................................................................................................. 151
Een inktpatroon plaatsen ................................................................................................................................................... 152
Over de printkop .................................................................................................................................................................. 154
De status van de printkop controleren ............................................................................................................................. 154
De printkop verwijderen ...................................................................................................................................................... 154
De printkop plaatsen ........................................................................................................................................................... 157
Opslag van anonieme gebruiksinformatie ...................................................................................................................... 159
Veilige modus ....................................................................................................................................................................... 160
14 Printeronderhoud .............................................................................................................................................................................. 161
Printerstatus controleren ................................................................................................................................................... 162
De buitenkant van de printer reinigen .............................................................................................................................. 162
De inktpatronen onderhouden .......................................................................................................................................... 162
De printer verplaatsen of opslaan .................................................................................................................................... 162
De rmware bijwerken ........................................................................................................................................................ 163
De software bijwerken ........................................................................................................................................................ 164
Printeronderhoudspakketten ............................................................................................................................................ 164
Bestanden veilig verwijderen ............................................................................................................................................. 164
Disk Wipe ............................................................................................................................................................................... 165
15 Scanneronderhoud ............................................................................................................................................................................ 166
De glasplaat van de scanner reinigen ............................................................................................................................... 167
De scanner kalibreren ......................................................................................................................................................... 169
16 Benodigdheden en accessoires ....................................................................................................................................................... 171
Benodigdheden en accessoires bestellen ........................................................................................................................ 172
NLWW v
Page 6
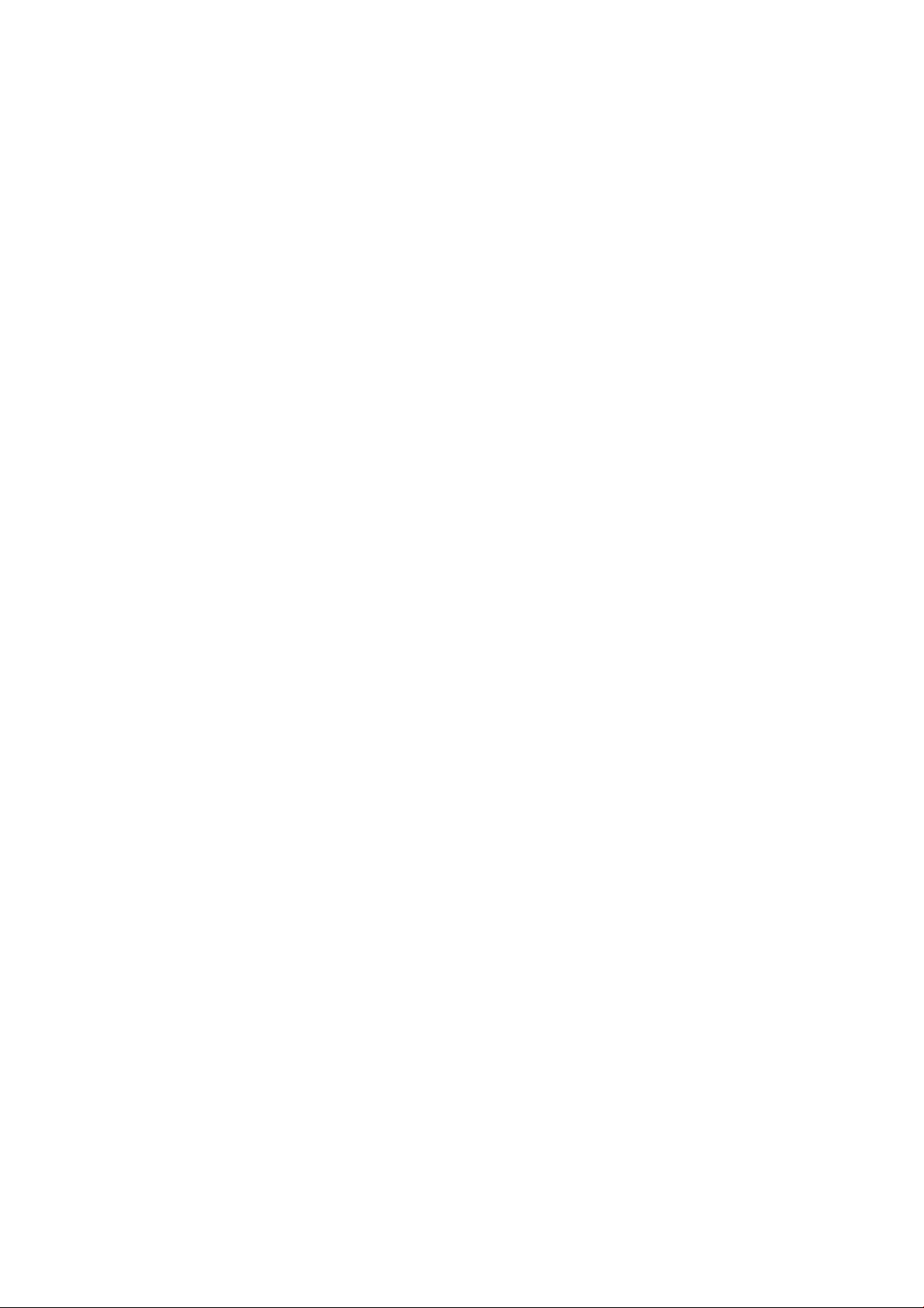
Inleiding tot de accessoires ................................................................................................................................................ 176
17 Problemen met papier oplossen ..................................................................................................................................................... 178
Papier kan niet worden geladen ........................................................................................................................................ 179
Papiersoort is niet opgenomen in het stuurprogramma .............................................................................................. 180
Er is afgedrukt op de verkeerde papiersoort ................................................................................................................... 181
Automatisch afsnijden niet beschikbaar .......................................................................................................................... 181
In de wacht voor papier ...................................................................................................................................................... 181
Papierstoring in de afdrukzone ......................................................................................................................................... 182
Problemen met papier oplossen ....................................................................................................................................... 187
In de uitvoerlade blijft een strook achter die storingen veroorzaakt .......................................................................... 191
Op de printer wordt ten onrechte aangegeven dat het papier op is ........................................................................... 192
Het vel blijft in de printer wanneer het afdrukken is voltooid ...................................................................................... 192
Papier wordt gesneden als de afdruk is voltooid ........................................................................................................... 192
De snijmachine snijdt niet goed ......................................................................................................................................... 192
De rol zit los op de rolkern ................................................................................................................................................. 193
De papierdoorvoer opnieuw kalibreren ........................................................................................................................... 193
18 Problemen met de afdrukkwaliteit oplossen ................................................................................................................................ 195
Algemeen advies .................................................................................................................................................................. 196
Streepvorming (horizontale strepen over de afbeelding) ............................................................................................. 196
Hele afbeelding is wazig of korrelig .................................................................................................................................. 197
Het papier is niet plat .......................................................................................................................................................... 198
Afdruk is vlekkerig of gekrast ............................................................................................................................................ 198
Inktvlekken op het papier ................................................................................................................................................... 198
Zwarte horizontale lijnen op gele achtergrond ............................................................................................................... 199
Zwarte inkt laat los wanneer u de afdruk aanraakt ....................................................................................................... 199
Randen van objecten zijn getrapt of niet scherp ............................................................................................................ 200
Randen van objecten zijn donkerder dan verwacht ....................................................................................................... 200
Horizontale lijnen aan het einde van een afdruk van een gesneden vel .................................................................... 200
Verticale lijnen met verschillende kleuren ....................................................................................................................... 201
Witte vlekken op de afdruk ................................................................................................................................................ 201
Kleuren zijn onnauwkeurig ................................................................................................................................................. 201
Kleuren vervagen ................................................................................................................................................................. 202
Afbeelding is onvolledig (afgesneden aan de onderkant) ............................................................................................. 202
Afbeelding is afgesneden ................................................................................................................................................... 202
Sommige objecten ontbreken in de afgedrukte afbeelding ......................................................................................... 203
Lijnen zijn te dik, te dun of afwezig ................................................................................................................................... 203
Lijnen zijn getrapt of gekarteld .......................................................................................................................................... 204
Lijnen worden dubbel of niet in de juiste kleur afgedrukt ............................................................................................. 204
Lijnen zijn onderbroken ...................................................................................................................................................... 205
Lijnen zijn wazig ................................................................................................................................................................... 205
Lengte van lijnen is onjuist ................................................................................................................................................. 206
Beelddiagnoseafdruk .......................................................................................................................................................... 206
vi NLWW
Page 7
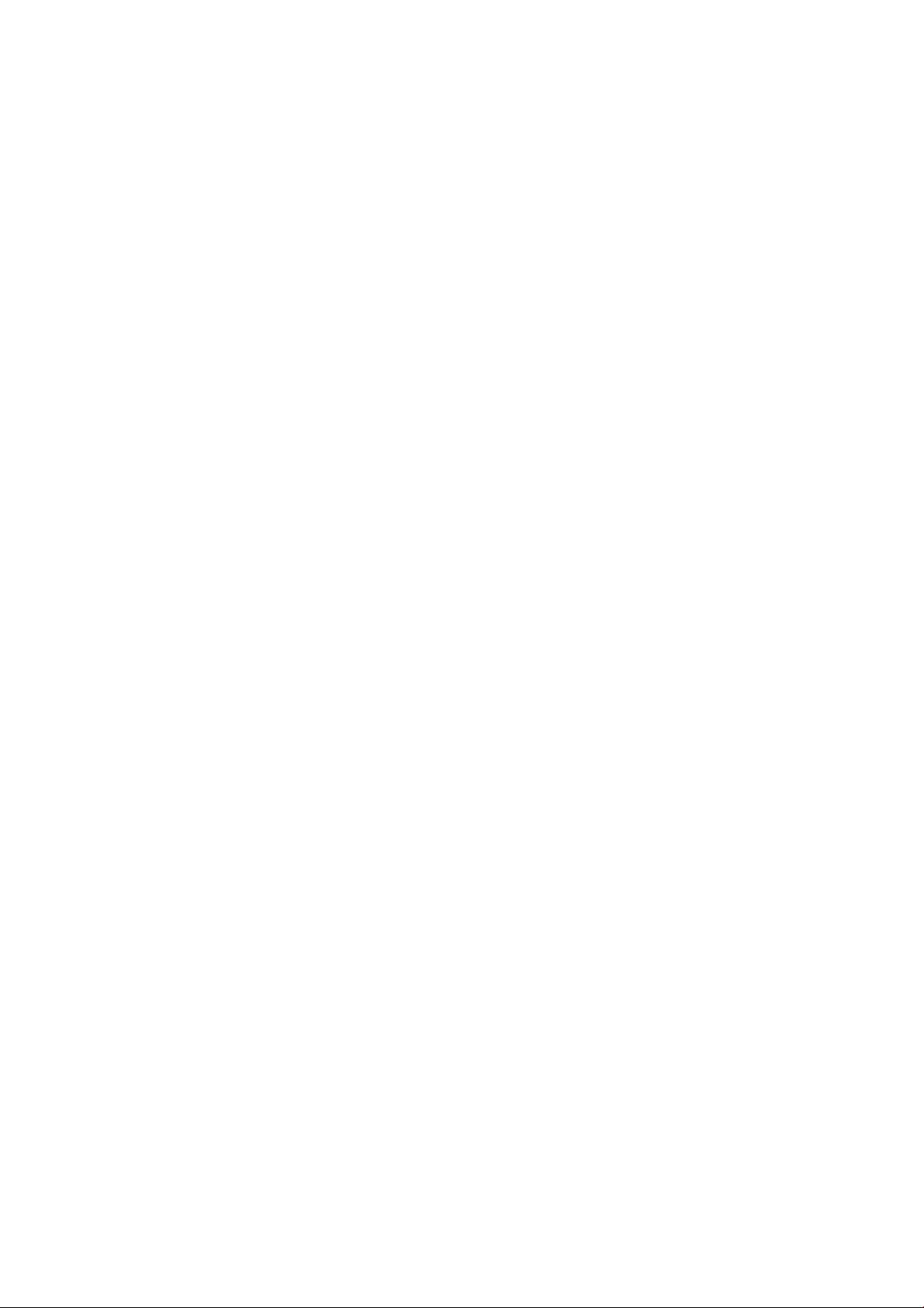
Als het probleem nog steeds niet is opgelost ................................................................................................................. 209
19 Problemen met inktcartridge en printkop oplossen .................................................................................................................... 210
Kan geen inktpatroon plaatsen ......................................................................................................................................... 211
Statusberichten voor inktpatronen ................................................................................................................................... 211
Kan de printkop niet plaatsen ............................................................................................................................................ 211
Op het front panel wordt u aangeraden de printkop opnieuw te installeren of te vervangen ................................ 211
De printkop reinigen ............................................................................................................................................................ 212
De printkop uitlijnen ............................................................................................................................................................ 212
Statusberichten voor printkoppen .................................................................................................................................... 213
20 Algemene problemen met de printer oplossen ............................................................................................................................ 214
De printer drukt niet af ....................................................................................................................................................... 215
Front panel wordt niet geïnitialiseerd .............................................................................................................................. 215
De printer lijkt traag ............................................................................................................................................................. 216
Communicatieproblemen tussen computer en printer ................................................................................................. 216
Geen toegang tot Embedded Web Server ....................................................................................................................... 216
Kan geen verbinding maken met internet ....................................................................................................................... 217
Problemen met webservices ............................................................................................................................................. 217
Automatische controle bestandssysteem ....................................................................................................................... 217
Meldingen .............................................................................................................................................................................. 218
21 Foutberichten op front panel ........................................................................................................................................................... 219
Systeemfoutenlogboek ...................................................................................................................................................... 219
22 HP Customer Care .............................................................................................................................................................................. 220
Inleiding ................................................................................................................................................................................. 221
HP Professional Services .................................................................................................................................................... 221
Customer Self Repair .......................................................................................................................................................... 222
Contact opnemen met HP Support ................................................................................................................................... 222
23 Printerspecicaties ............................................................................................................................................................................ 224
Functionele specicaties ..................................................................................................................................................... 225
Specicaties voor mobiel afdrukken ................................................................................................................................. 227
Fysieke specicaties ............................................................................................................................................................ 227
Geheugenspecicaties ........................................................................................................................................................ 227
Voedingsspecicaties .......................................................................................................................................................... 228
Milieuspecicaties ................................................................................................................................................................ 228
Geluidsspecicaties ............................................................................................................................................................. 228
Woordenlijst .............................................................................................................................................................................................. 229
Index ........................................................................................................................................................................................................... 232
NLWW vii
Page 8
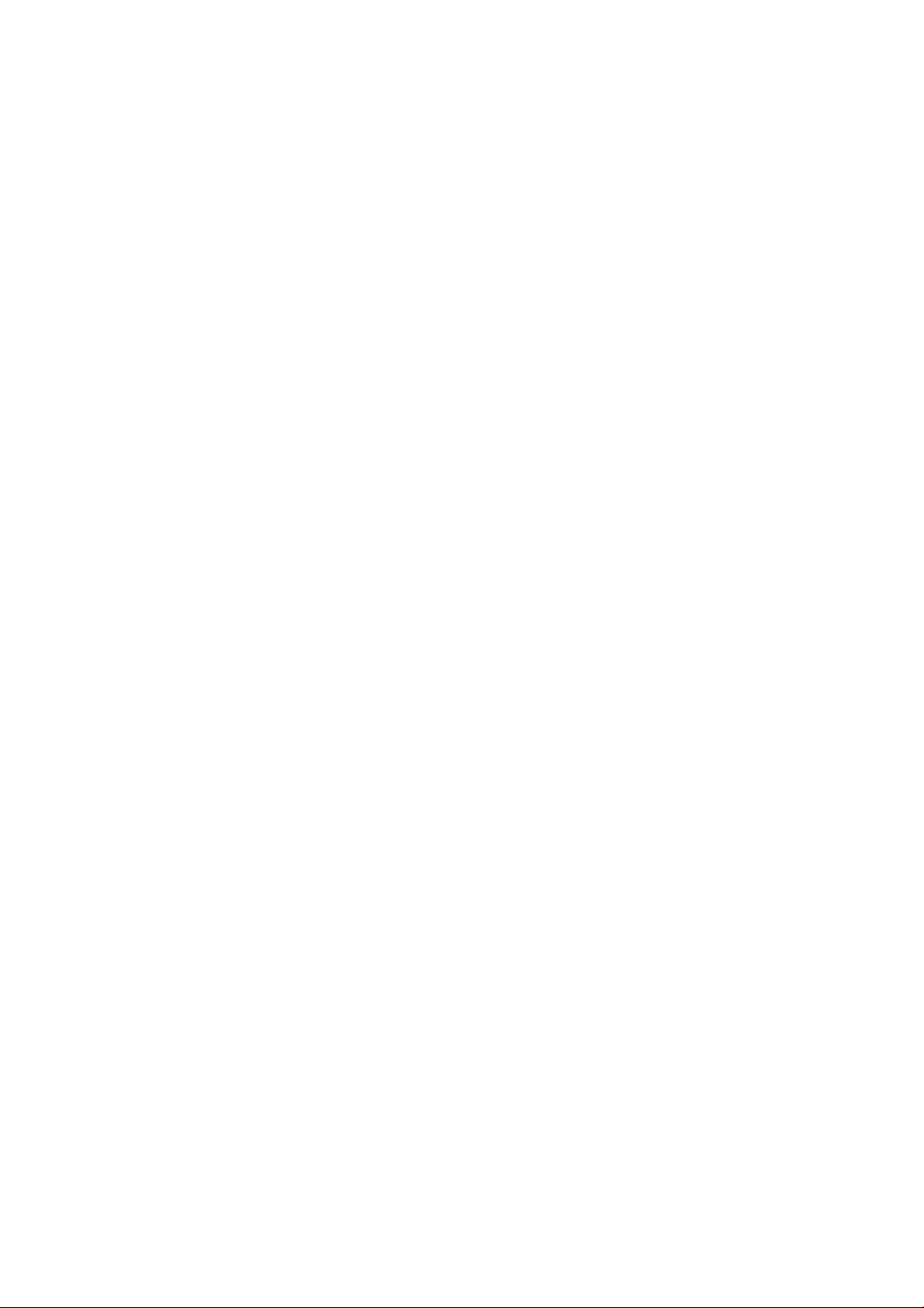
viii NLWW
Page 9
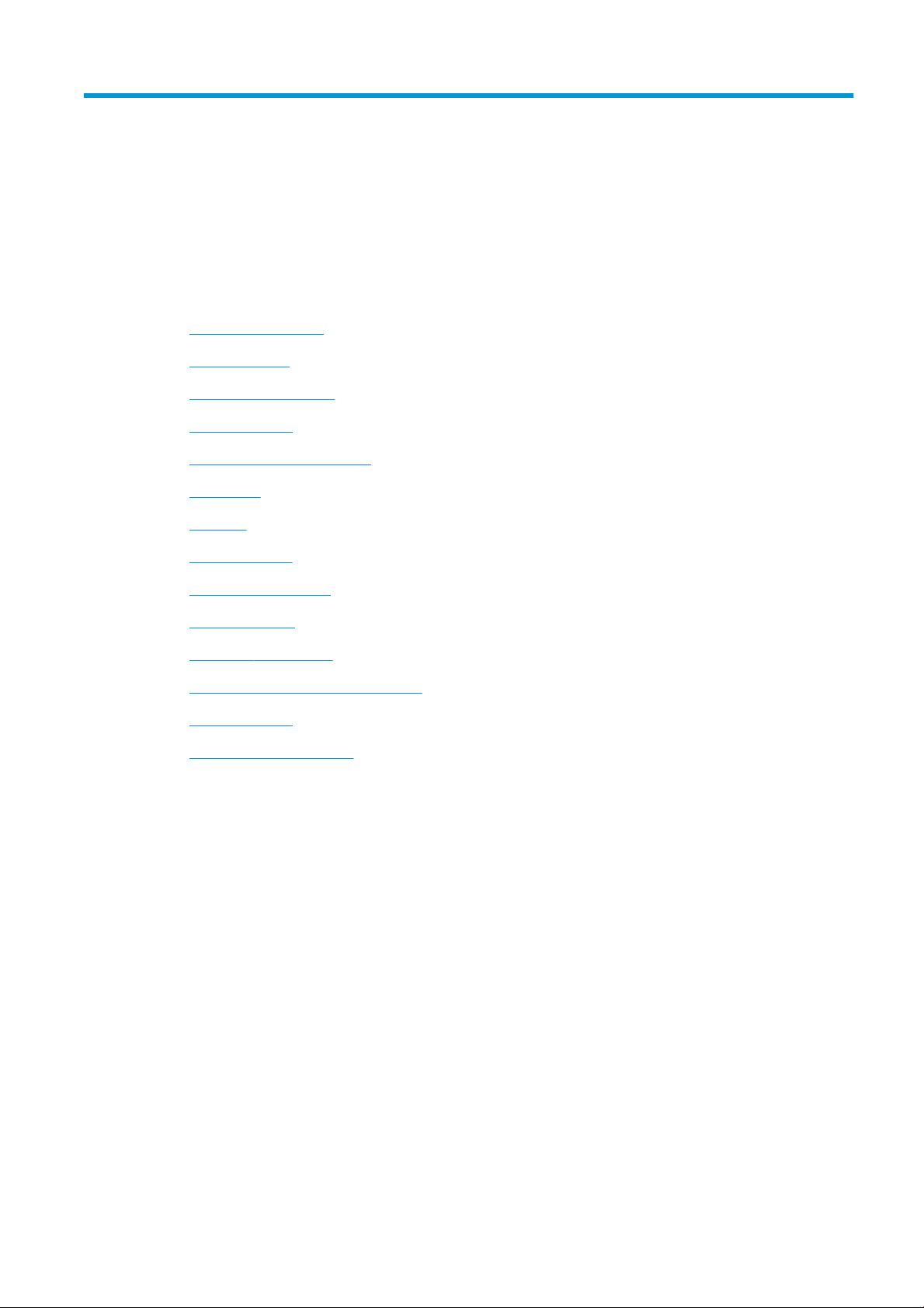
1 Inleiding
●
Welkom bij uw printer
●
Printermodellen
●
Veiligheidsmaatregelen
●
Basisonderdelen
●
De printer in- en uitschakelen
●
Front panel
●
HP Utility
●
HP Print Preview
●
Embedded Web Server
●
Demo-afdrukken
●
De printer congureren
●
Afdrukken vanaf een mobiel apparaat
●
Toegankelijkheid
●
Andere informatiebronnen
NLWW 1
Page 10
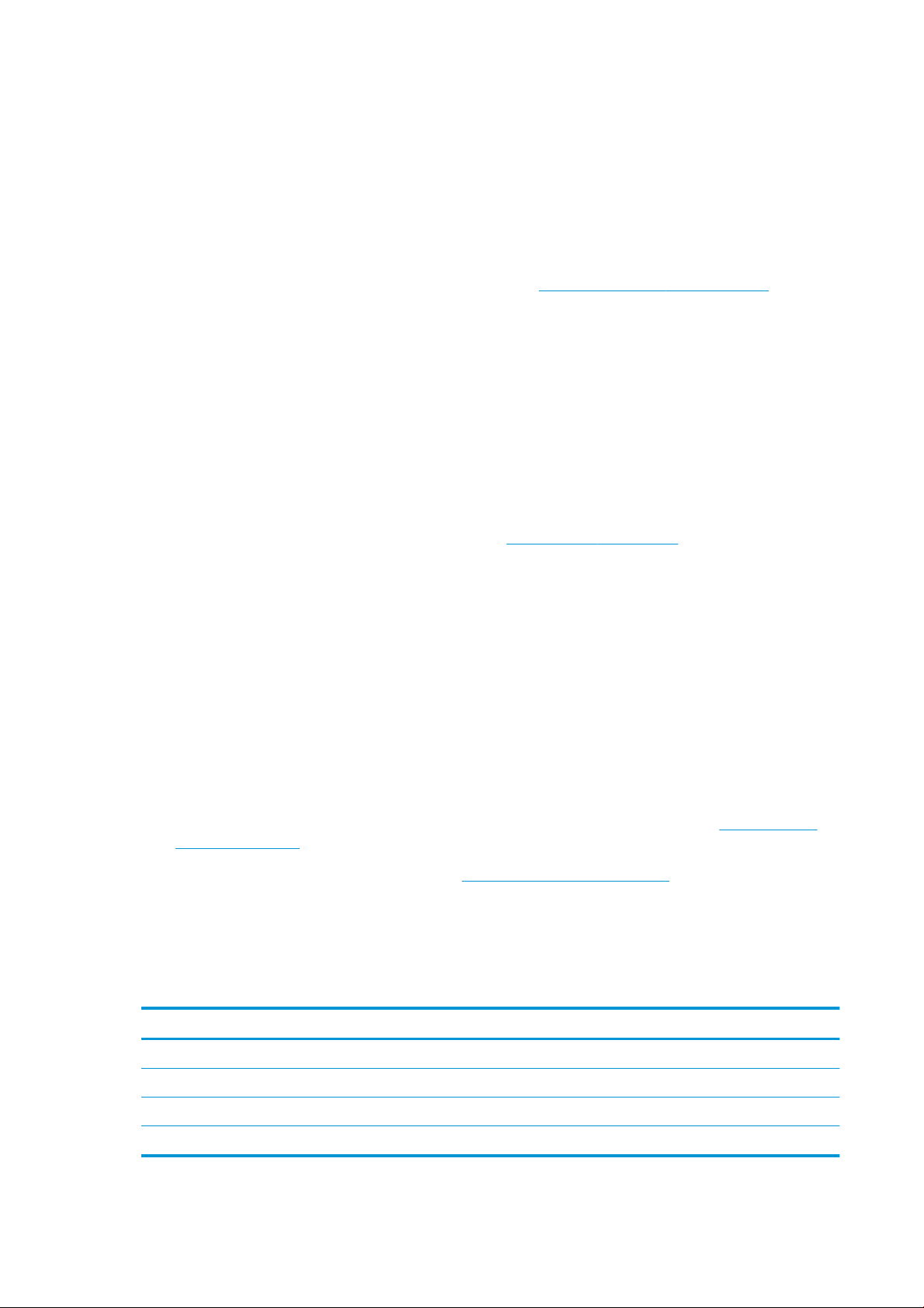
Welkom bij uw printer
Uw printer is een inkjetkleurenprinter die is ontworpen voor het afdrukken van afbeeldingen van hoge kwaliteit
op papier met een maximumbreedte van 914 mm (of ). Hieronder vindt u een aantal belangrijke functies van de
printer:
● Afdrukresolutie tot 2400 × 1200 geoptimaliseerde dpi van een invoer van 1200 × 1200 dpi met de optie
voor afdrukkwaliteit Best (Beste) en de optie Maximum Detail (Maximale details) en fotopapier.
● De printer kan worden bestuurd via het front panel of vanaf een externe computer via Embedded Web
Server, HP DesignJet Utility of HP Click-afdruksoftware (zie http://www.hp.com/go/designjetclick).
● Aanraakgevoelig front panel in kleur, met een intuïtieve grasche gebruikersinterface.
● Taakvoorbeeldweergaven op het front panel.
● Taakvoorbeeldweergaven op externe computers.
● Bevat online functies, zoals automatische rmware-updates, HP ePrint en afdrukken vanaf een mobiel
apparaat.
● Afdrukken zonder driver: Bestanden in veelvoorkomende grasche indelingen kunnen direct worden
afgedrukt zonder het gebruik van een printer driver. Plaats een USB-ashstation of gebruik HP Clickafdruksoftware.
● Papierexibiliteit en automatisch makkelijk laden. Zie Papiertoevoer op pagina 35 voor informatie en
voorinstellingen die toegankelijk zijn via het front panel en HP DesignJet Utility.
● Voor voorgesneden papier en rolpapier.
● Systeem met 6 inkten.
● Nauwkeurige en consistente kleurreproductie met automatische kleurkalibratie.
● Economode voor zuinig afdrukken.
● Wanneer er twee rollen tegelijk zijn geladen (alleen XL 3600MFP dr), kan er snel en gemakkelijk worden
geschakeld tussen verschillende rollen en kan er lang zonder toezicht worden afgedrukt.
● Functies voor hoge productiviteit, zoals taakvoorbeelden en nesten met behulp van HP Click-
afdruksoftware.
● Informatie over gebruik van inkt en papier is beschikbaar via Embedded Web Server (zie Embedded Web
Server op pagina 15)
● Toegang tot het online HP Support Center (zie HP Support Center op pagina 221).
Printermodellen
Deze handleiding gaat over de volgende printermodellen en daarbij wordt in de meeste gevallen de korte naam
gebruikt.
Volledige naam
Korte naam
Multifunctionele HP DesignJet XL 3600-printer XL 3600
Multifunctionele HP DesignJet XL 3600 PostScript-printer XL 3600 PS
Multifunctionele HP DesignJet XL 3600dr-printer XL 3600dr
Multifunctionele HP DesignJet XL 3600dr PostScript-printer XL 3600dr PS
2 Hoofdstuk 1 Inleiding NLWW
Page 11
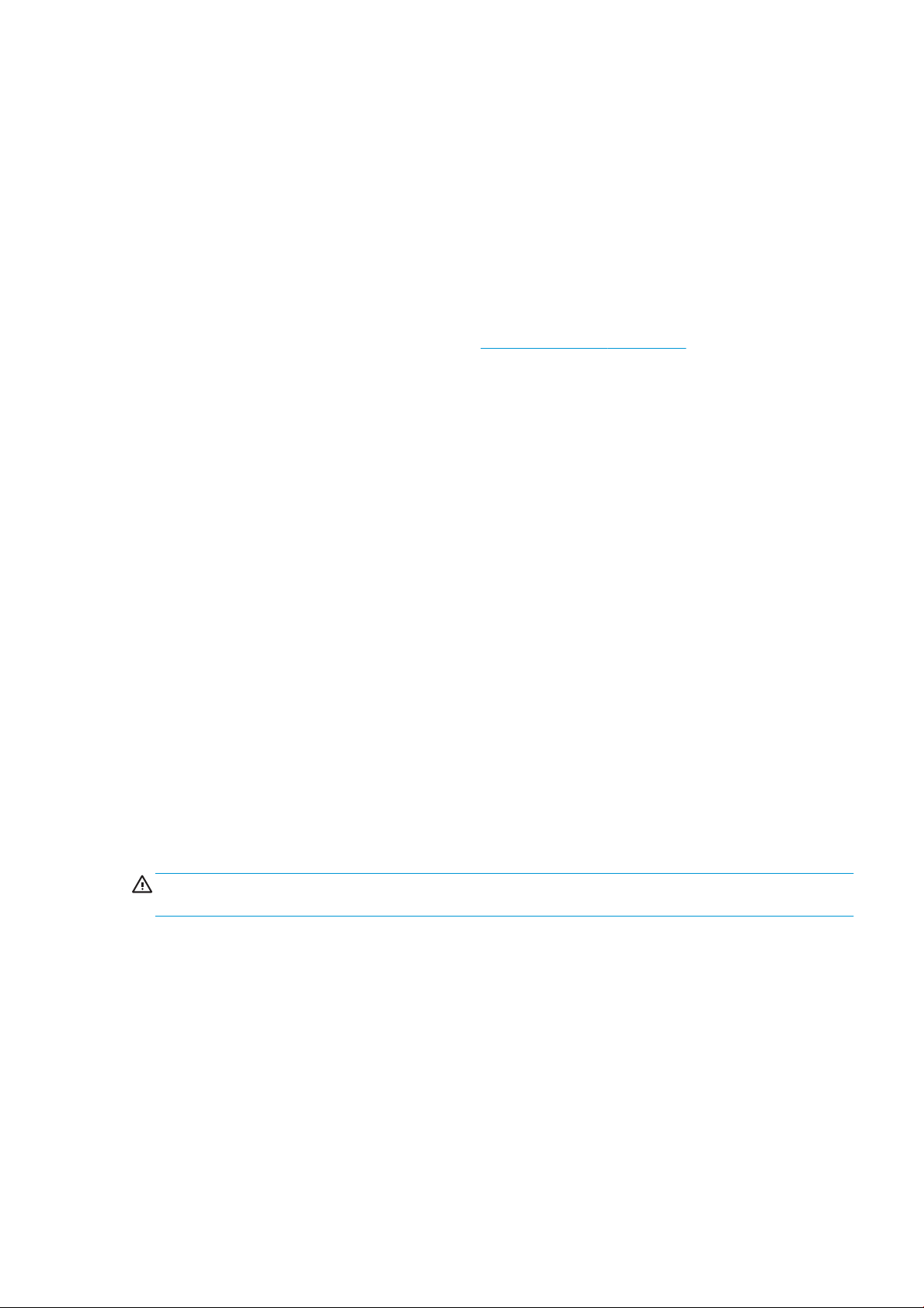
Veiligheidsmaatregelen
Lees deze veiligheidsmaatregelen voordat u de printer gebruikt. Lees ook de lokale voorschriften inzake
omgeving, gezondheid en veiligheid.
Deze apparatuur is niet geschikt voor gebruik op plaatsen waar de aanwezigheid van kinderen waarschijnlijk is.
Om onderhoud uit te voeren of een onderdeel te vervangen, volgt u de instructies die in de HP documentatie
worden vermeld om veiligheidsrisico's te minimaliseren en printerbeschadiging te voorkomen.
Algemene veiligheidsrichtlijnen
De printer bevat geen onderdelen die de operator kan onderhouden, behalve de onderdelen die onder het
reparatieprogramma voor klanten van HP vallen (zie http://www.hp.com/go/selfrepair). Laat onderhoud van
andere onderdelen over aan gekwaliceerde onderhoudsmedewerkers.
Schakel de printer uit en neem contact op met de servicevertegenwoordiger in de volgende gevallen:
● Het netsnoer of de stekker is beschadigd.
● De printer is beschadigd door een klap.
● Er is mechanische schade of schade aan de behuizing.
● Er is vloeistof in de printer gekomen.
● Er komt rook of een ongewone lucht uit de printer.
● Iemand heeft de printer laten vallen.
● De printer functioneert niet zoals normaal.
Zet de printer uit in de volgende gevallen:
● Tijdens onweer.
● Tijdens een stroomstoring.
Wees extra voorzichtig met zones die zijn gemarkeerd met waarschuwingslabels.
De ventilatie van uw kantoor of kopieer-/printerruimten moet voldoen aan de plaatselijke richtlijnen en
voorschriften op het gebied van milieu, gezondheid en veiligheid.
Gevaar van elektrische schok
WAARSCHUWING! De interne circuits van de ingebouwde voedingstoevoer en de stroomingang werken met
gevaarlijke spanningen en kunnen ernstig persoonlijk letsel of zelfs overlijden veroorzaken.
Ontkoppel het netsnoer van de printer alvorens onderhoud aan de printer uit te voeren.
De printer vereist een stroomonderbreker voor bouwinstallaties die moet voldoen aan de vereisten van de
printer en aan de voorschriften op elektriciteitsgebied in het lokale rechtsgebied van het land waarin de
apparatuur wordt geïnstalleerd.
Ter vermijding van een elektrische schok:
● De printer mag alleen op geaarde stopcontacten worden aangesloten.
● Voorkom dat het stopcontact van de printer overbelast raakt door meerdere apparaten.
● De afgesloten systeemkappen of -pluggen niet verwijderen of openen.
● Steek geen voorwerpen door sleuven in de printer.
NLWW Veiligheidsmaatregelen 3
Page 12
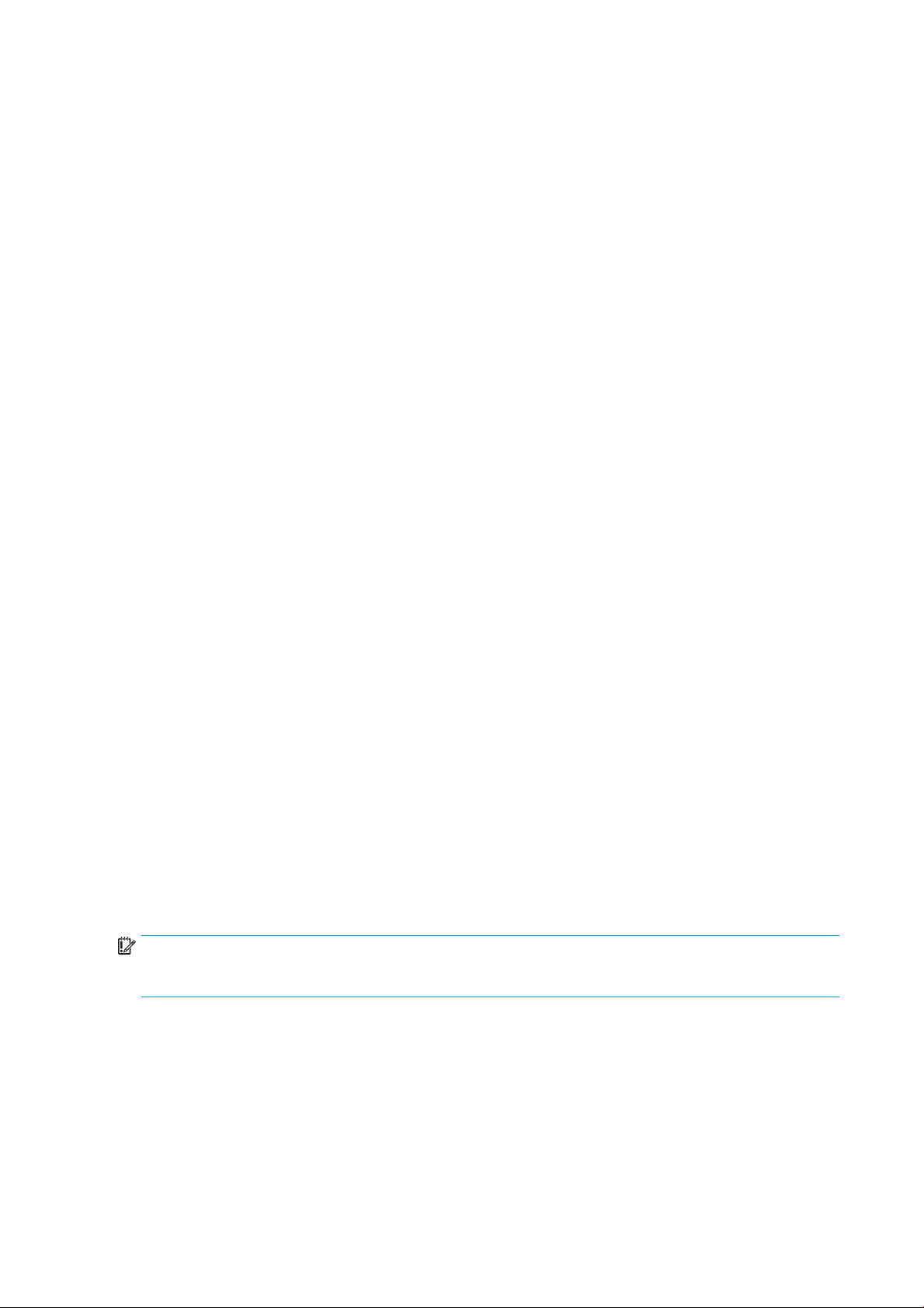
● Struikel niet over de kabels als u achter de printer loopt.
● Steek het netsnoer stevig en volledig in het wandstopcontact en de printeringang.
● Raak het netsnoer nooit aan als u natte handen hebt.
Brandgevaar
Neem de volgende voorzorgsmaatregelen om het risico op brand te vermijden:
● Het is de verantwoordelijkheid van de klant om te voldoen aan de vereisten van de printer en aan de
● Gebruik alleen het netsnoer dat door HP bij de printer is geleverd. Gebruik geen beschadigd netsnoer.
● Steek geen voorwerpen door sleuven in de printer.
● Mors geen vloeistof op de printer. Zorg ervoor dat na het reinigen alle componenten droog zijn voordat de
● Gebruik in en om de printer geen spuitbussen die brandbare gassen bevatten. Gebruik de printer niet in een
● Blokkeer of bedek de openingen van de printer niet.
plaatselijke elektrische regelgeving van het land waar de printer wordt geïnstalleerd. Gebruik de
stroomspanning die op het typeplaatje staat vermeld.
Gebruik het netsnoer niet met andere producten.
printer weer wordt gebruikt.
omgeving met explosiegevaar.
Mechanisch gevaar
De printer heeft bewegende delen die persoonlijk letsel kunnen veroorzaken. Neem de volgende
voorzorgsmaatregelen om persoonlijk letsel te voorkomen wanneer u dicht bij de printer werkt.
● Houd kleding en alle lichaamsdelen uit de buurt van bewegende delen.
● Draag geen halskettingen, armbanden en andere hangende voorwerpen.
● Als uw haar lang is, probeer dit dan vast te maken zodat het niet in de printer terecht kan komen.
● Zorg ervoor dat mouwen of handschoenen niet vast komen te zitten in de bewegende delen.
● Gebruik de printer niet zonder kleppen.
● Als u de snijmachine moet vervangen, zorg er dan voor dat u zich niet snijdt aan de scherpe snijrand.
● Interne ventilatorbladen zijn gevaarlijke bewegende onderdelen. Koppel de printer los voorafgaand aan
onderhoud.
● Omwille van de bewegende delen mag u uw handen nooit in de printer steken tijdens het afdrukken.
BELANGRIJK: Zorg ervoor dat de steunen tegen kantelen zijn gemonteerd tijdens het gebruik van de printer.
Deze steunen kunnen alleen worden gemonteerd en verwijderd door onderhoudsmedewerkers en ander
bevoegd personeel.
4 Hoofdstuk 1 Inleiding NLWW
Page 13
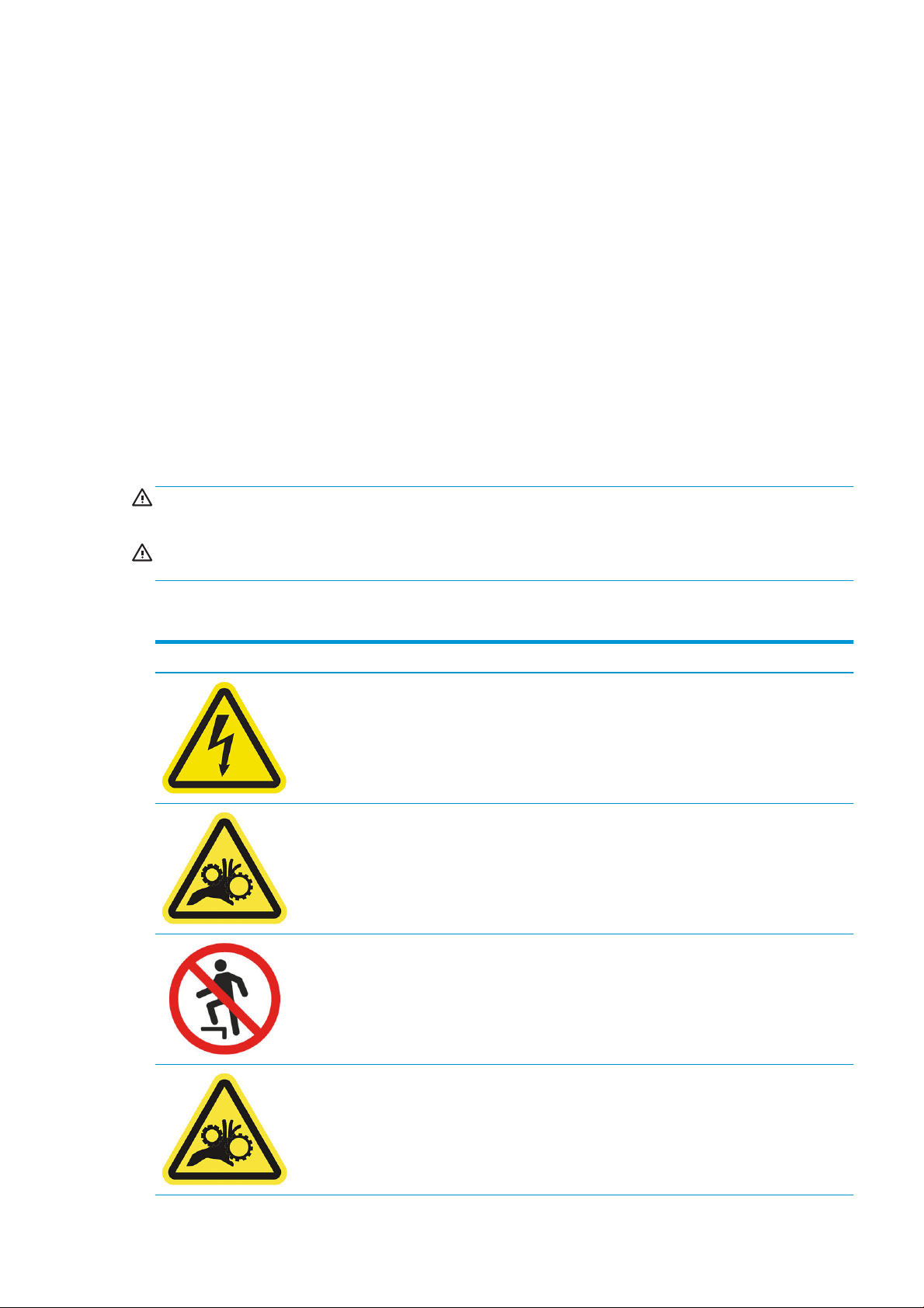
Gevaar van zwaar papier
Speciale aandacht is vereist om persoonlijk letsel te voorkomen bij het hanteren van zwaar papier.
● Bij het hanteren van zware papierrollen kunnen meerdere personen nodig zijn. Let er op dat de rug niet te
veel wordt belast en dat letsel wordt voorkomen.
● Draag persoonlijke beschermingsmiddelen, inclusief schoenen en handschoenen, bij het hanteren van
zware papierrollen.
● Volg uw lokale milieu-, gezondheids- en veiligheidsvoorschriften bij het hanteren van zware papierrollen.
Omgaan met inkt
HP beveelt het dragen van handschoenen aan bij de verwerking van inktvoorraden.
Waarschuwingen en voorzorgsmaatregelen
De volgende symbolen worden in deze handleiding gebruikt om een correct gebruik van de printer te
waarborgen en om te voorkomen dat de printer wordt beschadigd. Volg de instructies die met deze symbolen
zijn gemarkeerd.
WAARSCHUWING! Het niet opvolgen van deze richtlijnen die met dit symbool zijn gemarkeerd, kan leiden tot
ernstig letsel of overlijden.
VOORZICHTIG: Als u de instructies bij dit symbool niet opvolgt, kan dit leiden tot licht letsel of schade aan de
printer.
Waarschuwingslabels
Label Toelichting
Gevaar van elektrische schok. Interne voedingen die werken met
gevaarlijke spanningen. Ontkoppel alle voedingsbronnen alvorens
onderhoud uit te voeren.
Lees en volg de bedienings- en veiligheidsinstructies voordat u
begint.
Bewegend onderdeel. Houd uw vingers en handen uit de buurt van
het bewegende papiersysteem.
Niet op staan. Lade met rol papier is geopend. Stap of klim niet op
de lade.
Bewegende onderdelen. Draaiende rolstang. Houd uw handen uit
de buurt.
NLWW Veiligheidsmaatregelen 5
Page 14
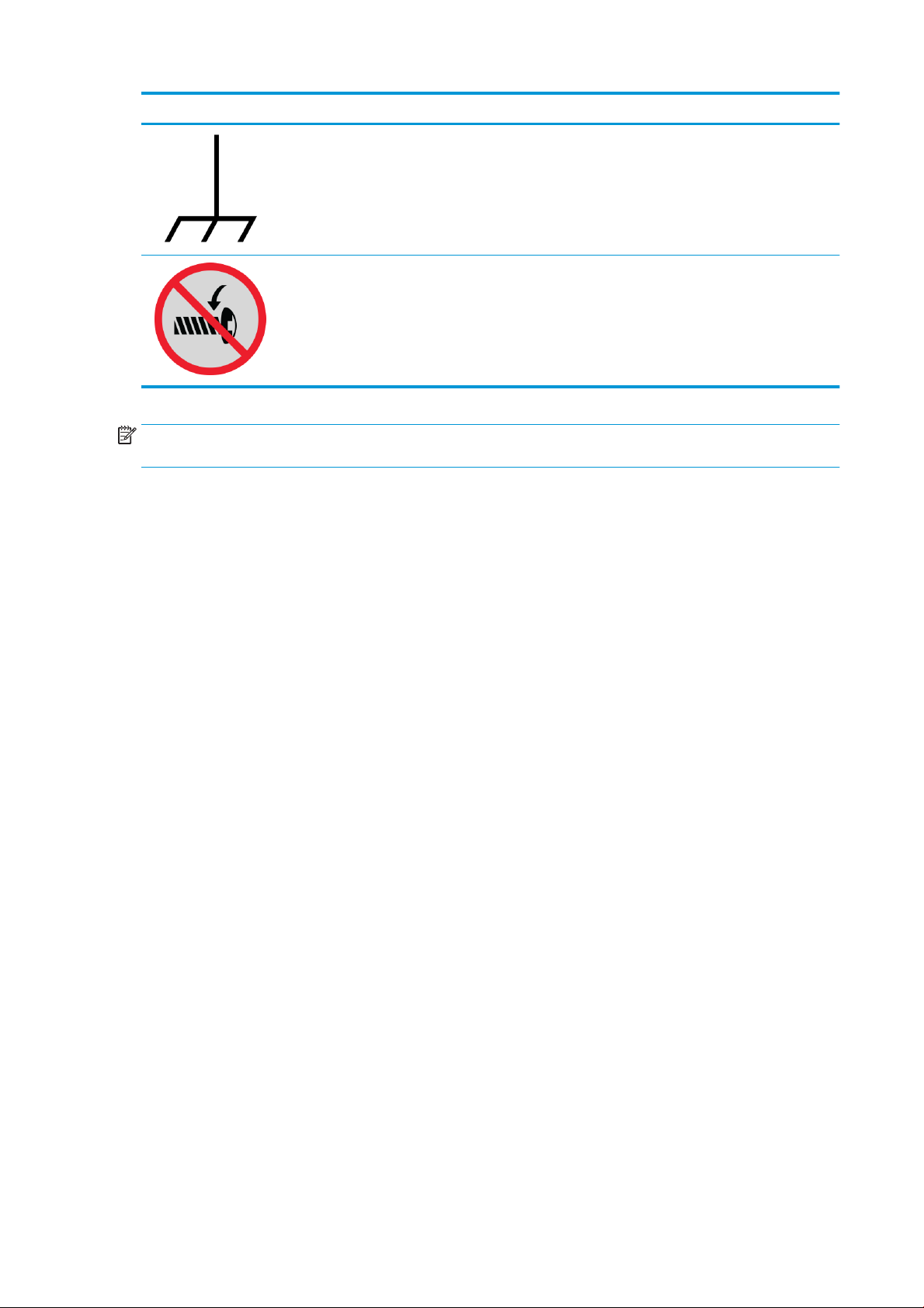
Label Toelichting
Functionele aarding (voor ESD-doeleinden).
Verwijder de poten niet als u hiervoor niet bevoegd bent.
Op deze manier vergroot u de kans op balansverstoringen.
OPMERKING: De uiteindelijke labelpositie en labelgrootte op de printer kunnen enigszins verschillen, maar
labels moeten altijd zichtbaar zijn en zich dicht bij het potentiële risicogebied bevinden.
6 Hoofdstuk 1 Inleiding NLWW
Page 15
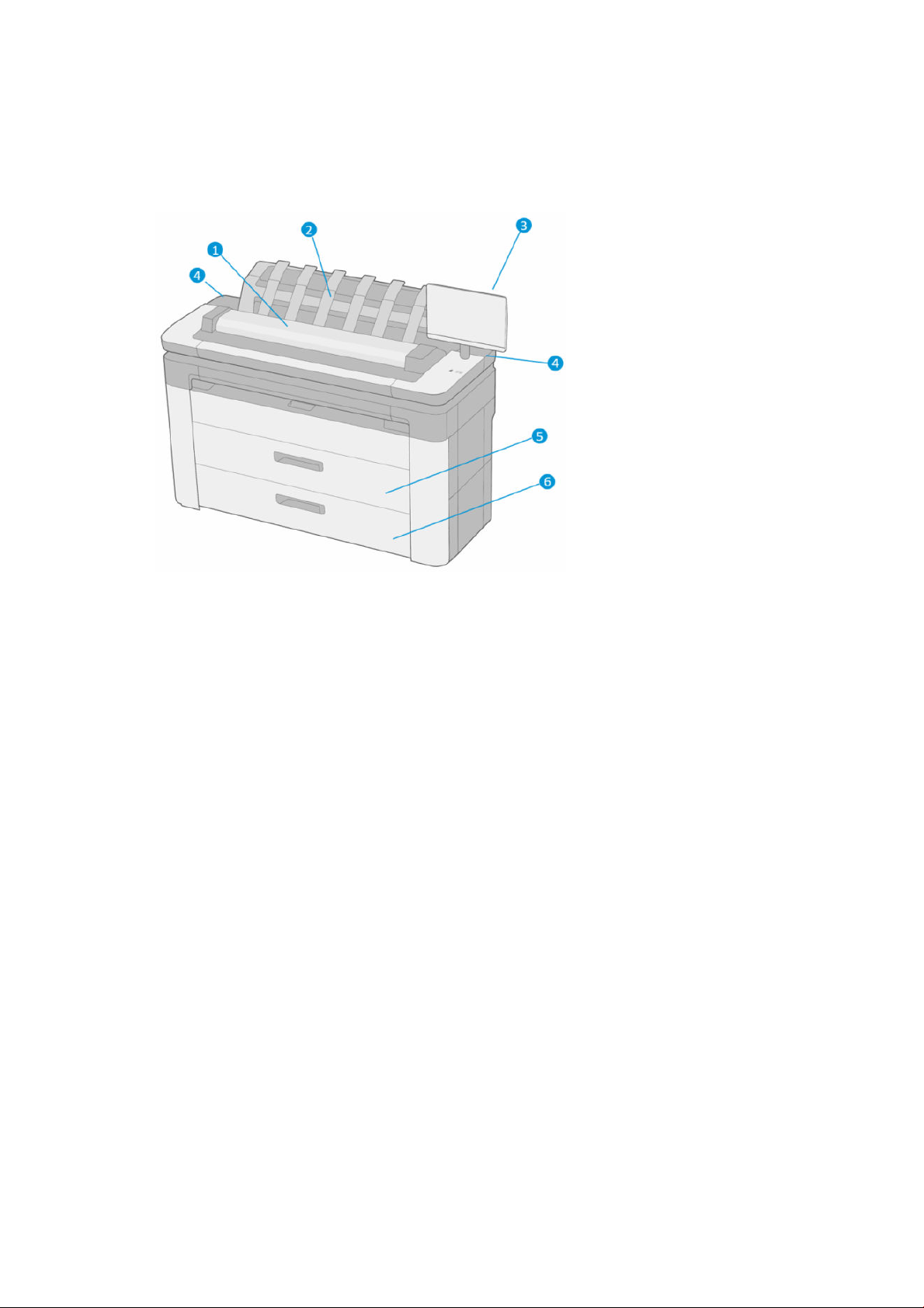
Basisonderdelen
De basisonderdelen worden weergegeven op het volgende voor- en achteraanzicht van de printer.
Vooraanzicht
1. Scanner
2. Stapelaar
3. Front panel
4. Inktpatroonsleuf
5. Eerste lade
6. Tweede lade (alleen XL 3600dr)
NLWW Basisonderdelen 7
Page 16
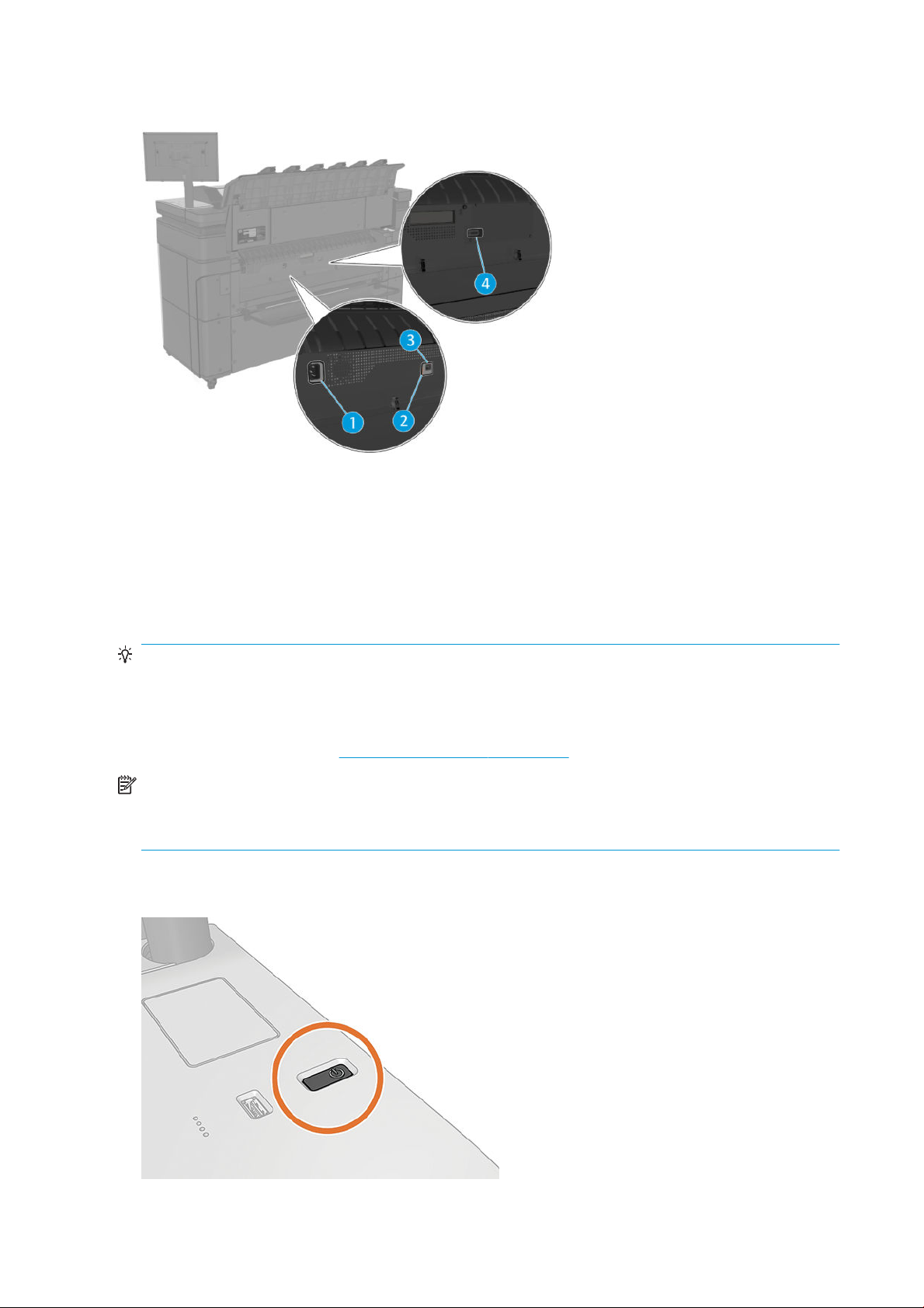
Achteraanzicht
1. Stroomaansluiting
2. Diagnostische ledlampjes (voor gebruik door servicemonteurs)
3. Gigabit Ethernet-poort, voor aansluiting op een netwerk
4. Communicatiepoort
De printer in- en uitschakelen
TIP: U kunt de printer zo ingeschakeld laten dat deze nauwelijks energie verbruikt. Als u de printer ingeschakeld
laat, kunt u vrijwel direct afdrukken en is het systeem in zijn totaliteit betrouwbaarder. Nadat de printer een
bepaalde periode niet is gebruikt (de standaardtijd wordt bepaald door Energy Star), wordt de
energiebesparende slaapstand ingeschakeld. Bij elke interactie via het front panel van de printer of bij het
verzenden van een nieuwe afdruktaak gaat de printer echter terug naar de actieve modus en kan het afdrukken
onmiddellijk worden hervat. Zie Systeemopties wijzigen op pagina 13 om de tijd voor de slaapstand te wijzigen.
OPMERKING: In de slaapstand voert de printer regelmatig een onderhoudsbeurt uit op de printkoppen.
Hierdoor worden lange voorbereidingstijden na lange uitgeschakelde perioden voorkomen. Daarom wordt het
sterk aanbevolen om de printer aan te laten staan of in de slaapstand om verspilling van inkt en tijd te
voorkomen.
De normale en aanbevolen manier om de printer in en uit te schakelen of te resetten is met de aan/uit-knop op
het front panel.
8 Hoofdstuk 1 Inleiding NLWW
Page 17
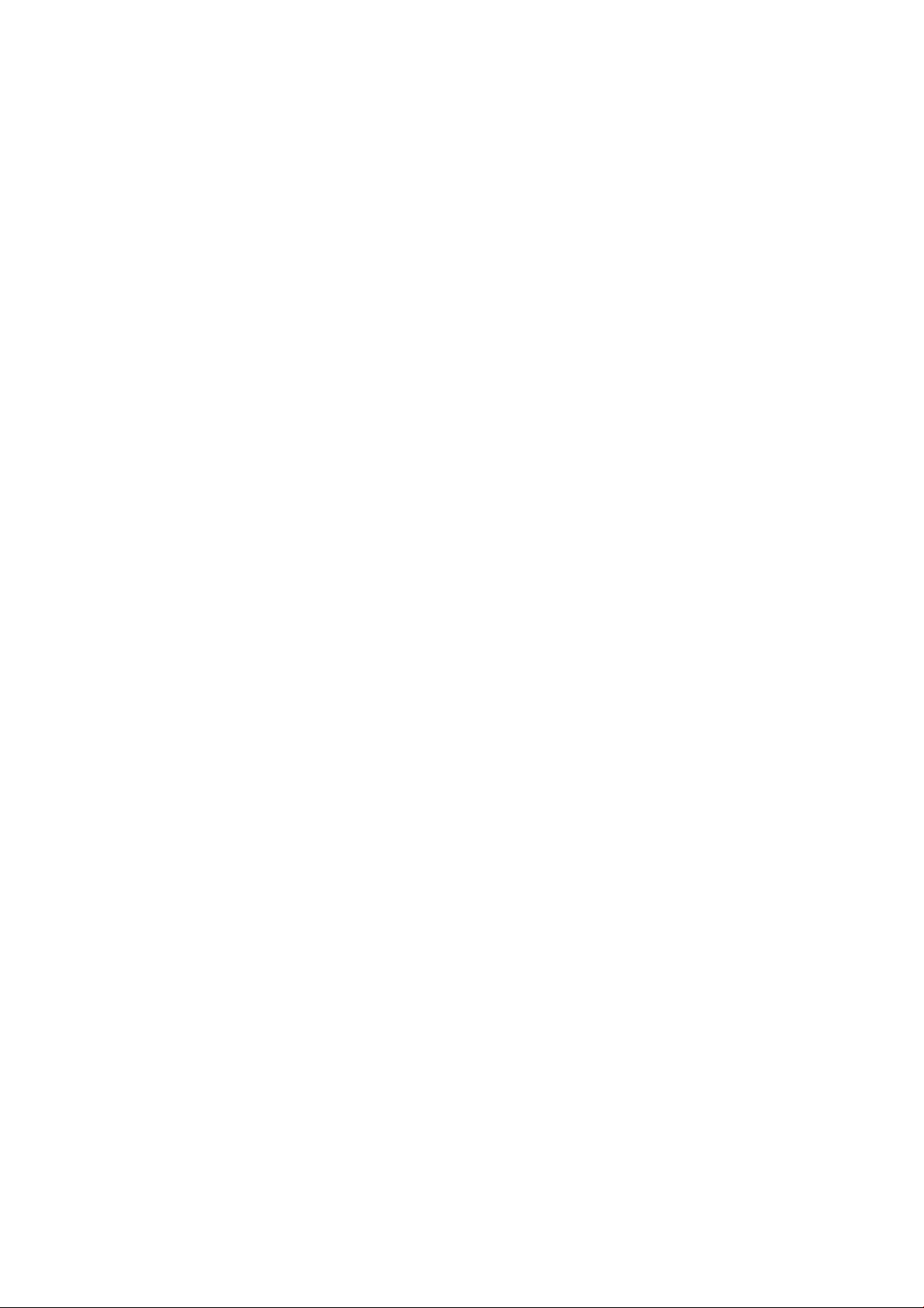
Als u echter van plan bent om de printer voor langere tijd op te bergen of als de aan/uit-knop niet werkt, dan
raden we u aan de stroomkabel aan de achterkant te verwijderen.
Steek de stekker weer in het stopcontact om deze weer in te schakelen.
Wanneer de printer weer is ingeschakeld, duurt het initialiseren en controleren van de printkoppen ongeveer drie
minuten. Het gereedmaken van de printkoppen duurt ongeveer 75 seconden. Als de printer echter zes weken of
langer heeft uitgestaan, dan kan het voorbereiden van de printkoppen maximaal 45 minuten duren.
NLWW De printer in- en uitschakelen 9
Page 18
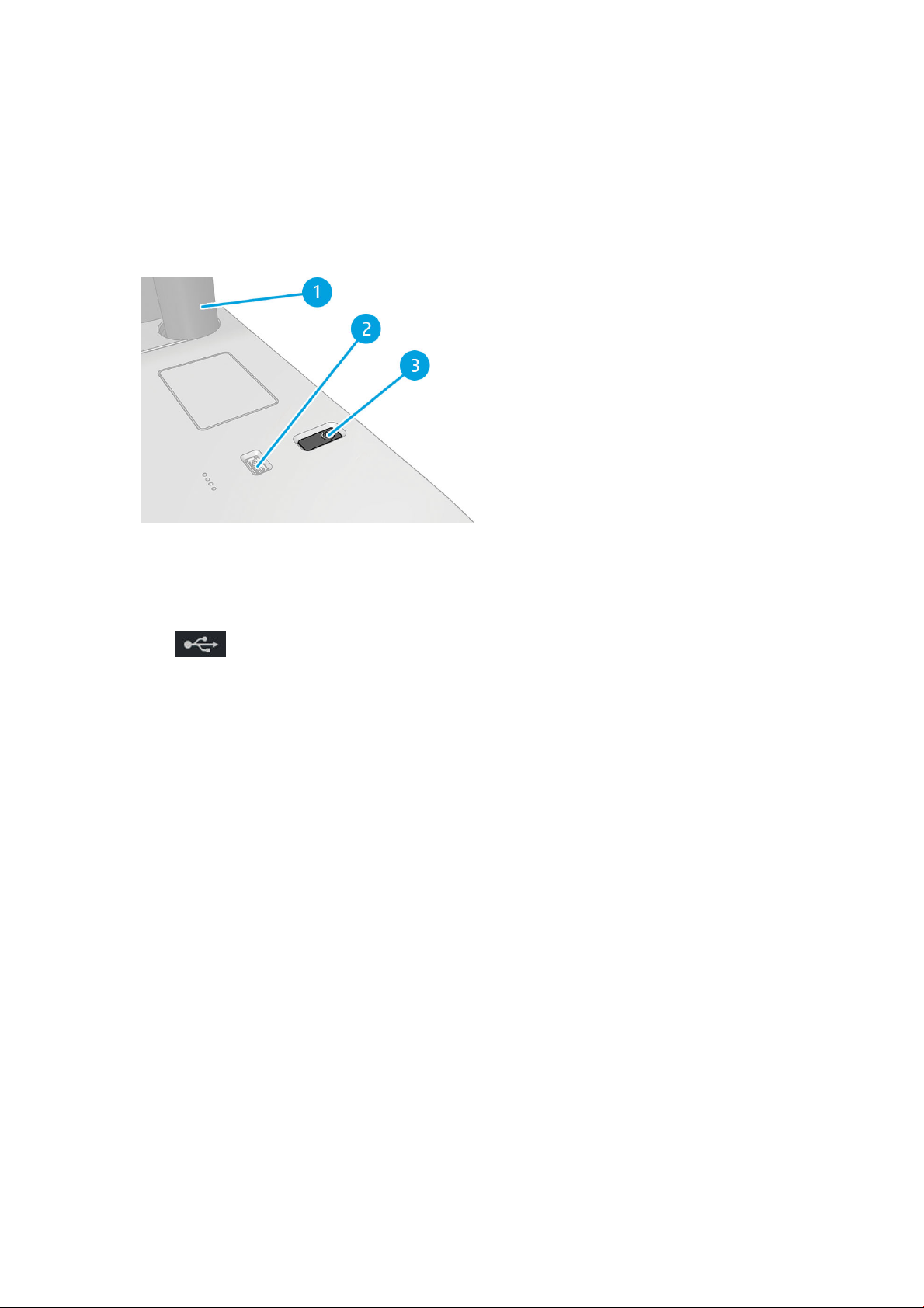
Front panel
Het front panel is een aanraakgevoelig scherm met een grasche gebruikersinterface dat zich aan de rechter
voorkant van de printer bevindt.
Hiermee kunt u de printer volledig bedienen: vanaf het front panel kunt u informatie bekijken over het apparaat,
de printerinstellingen wijzigen, de status van het apparaat bewaken en taken uitvoeren zoals het vervangen van
benodigdheden en kalibraties. Op het front panel worden meldingen (waarschuwings- en foutberichten)
weergegeven wanneer dat nodig is.
Het bestaat uit de volgende onderdelen:
1. Het front panel zelf: een aanraakkleurenscherm van 15,6 inch met een grasche gebruikersinterface.
2. Een Hi-Speed USB-hostpoort bedoeld voor het verbinden van een USB-ashstation, waarmee bestanden
kunnen worden geleverd voor afdrukken. Als een USB-ashstation is geplaatst, wordt het pictogram
weergegeven op de pagina met alle apps op het front panel.
3. De aan/uit-knop waarmee u de printer in en uit kunt schakelen, of uit de slaapstand kunt wekken.
Het front panel heeft een groot centraal gedeelte om dynamische informatie en pictogrammen te tonen.
10 Hoofdstuk 1 Inleiding NLWW
Page 19
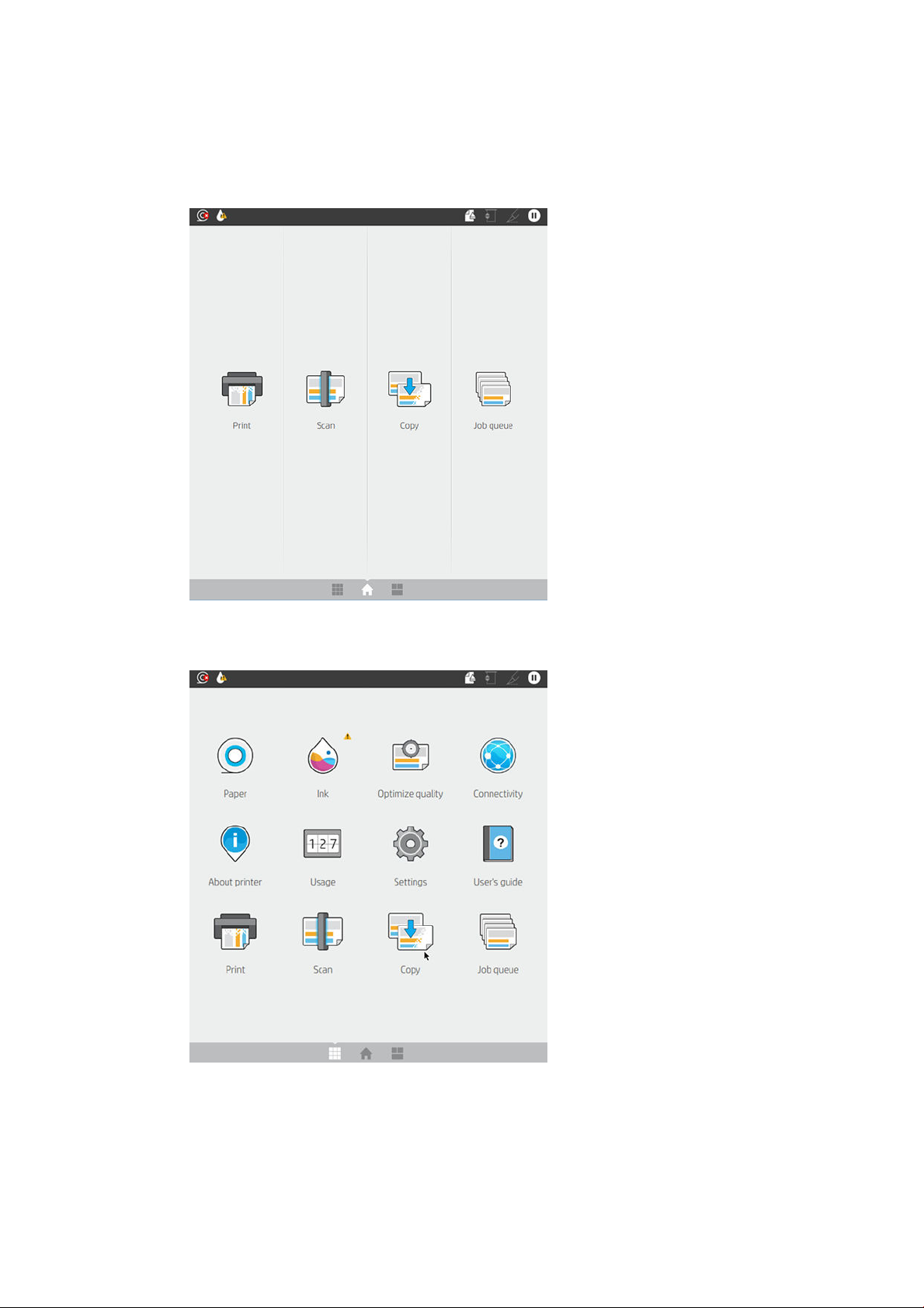
Startpagina's
Er zijn drie pagina's op het hoogste niveau waartussen u kunt schakelen door uw vinger over het scherm te
bewegen:
● Het hoofdscherm biedt rechtstreeks toegang tot de belangrijkste functies van de printer.
● De pagina met alle apps geeft een lijst weer met alle toepassingen die in de printer beschikbaar zijn en de
status van elk van deze.
NLWW Front panel 11
Page 20
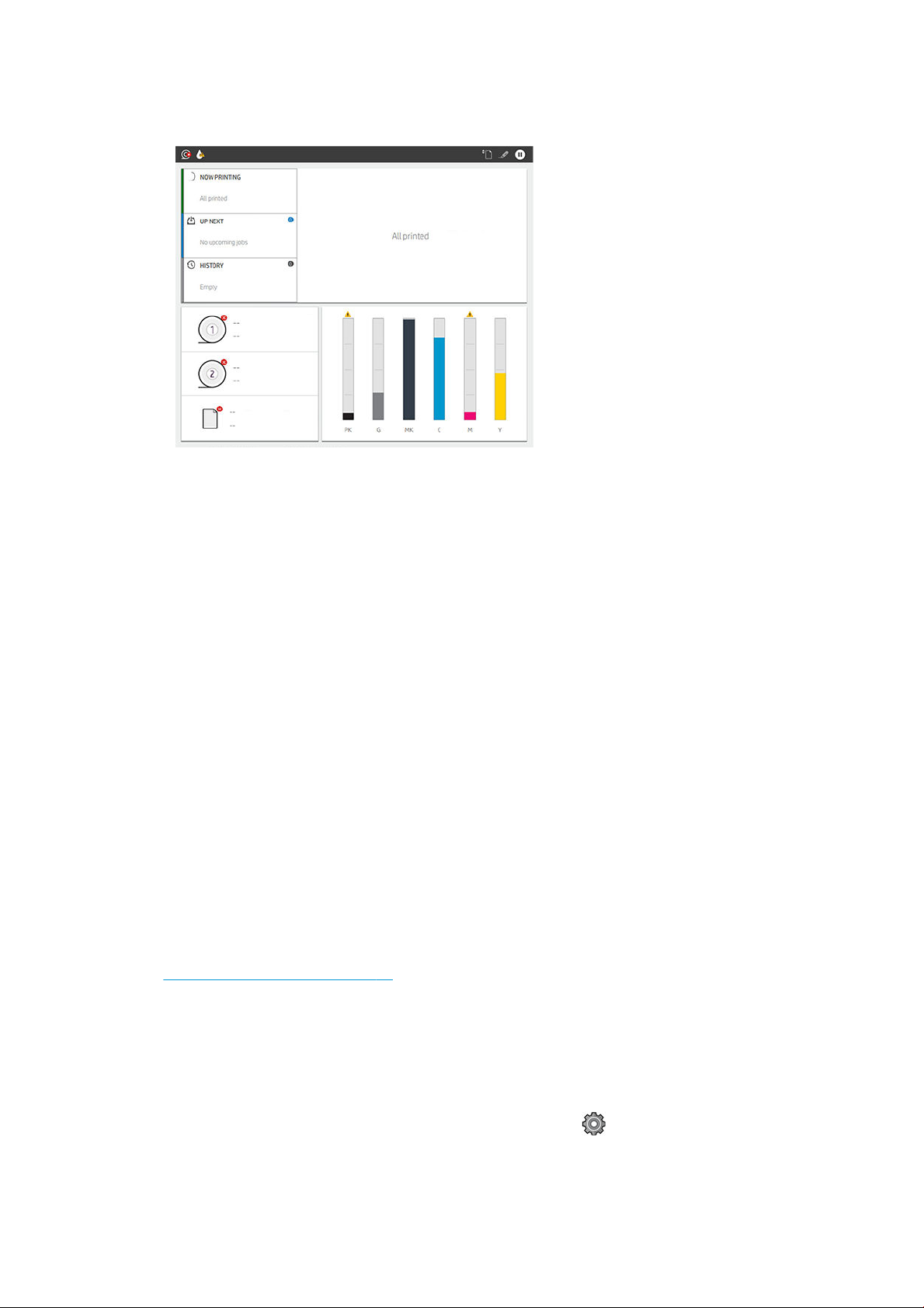
● Veeg naar links naar de widgetpagina en u ziet in een oogopslag de status van de inktvoorraad,
papierbenodigdheden en taakwachtrij.
● Bovenaan de pagina met alle apps is er een dashboard dat waarschuwingen weergeeft die verband houden
met de belangrijkste functies van de printer. Veeg het dashboard omlaag om Status Center
(Statuscentrum) te openen.
Dimstand
Na enige tijd zonder activiteit (standaard 5 minuten) wordt de dimstand ingeschakeld voor de printer. Elke
activiteit, zoals het gebruik van het front panel of de aankomst van een afdruktaak, beëindigt de dimstand en
herstelt de normale helderheid. Na enige tijd in de dimstand (standaard 15 minuten), gaat de printer naar de
slaapstand. De perioden kunnen worden gewijzigd vanaf het front panel.
Slaapstand
Slaapstand zet de printer in een verminderde energiemodus na een periode van inactiviteit en schakelt enkele
elementen uit om energie te besparen. Printerfuncties kunnen worden ingeschakeld vanuit deze modus en de
printer behoudt netwerkconnectiviteit en wordt alleen wakker als dat nodig is.
De printer kan ontwaken uit de slaapstand door een van de volgende instellingen:
● Door te drukken op de aan/uit-knop
● Door een klep te openen
● Door een afdruktaak te verzenden
De printer wordt binnen enkele seconden wakker. Dit duurt korter dan bij een uitgeschakelde printer. In de
slaapmodus knippert de aan/uit-knop.
Zie Systeemopties wijzigen op pagina 13 voor het wijzigen van de tijd die voor de slaapmodus verstrijkt.
Printermonitoring (met de afdrukspoeler) en printerbeheer op afstand met de HP Utility en Web JetAdmin blijven
beschikbaar tijdens de slaapstand. Sommige beheertaken op afstand bieden de optie om op afstand de printer
wakker te maken wanneer er een taak gedaan moet worden.
De taal op het front panel wijzigen
Als u de huidige taal op het front panel begrijpt, tikt u op het pictogram en vervolgens op System (Systeem)
> Language (Taal).
Op het front panel verschijnt nu het taalselectiemenu. Tik op de gewenste taal.
12 Hoofdstuk 1 Inleiding NLWW
Page 21
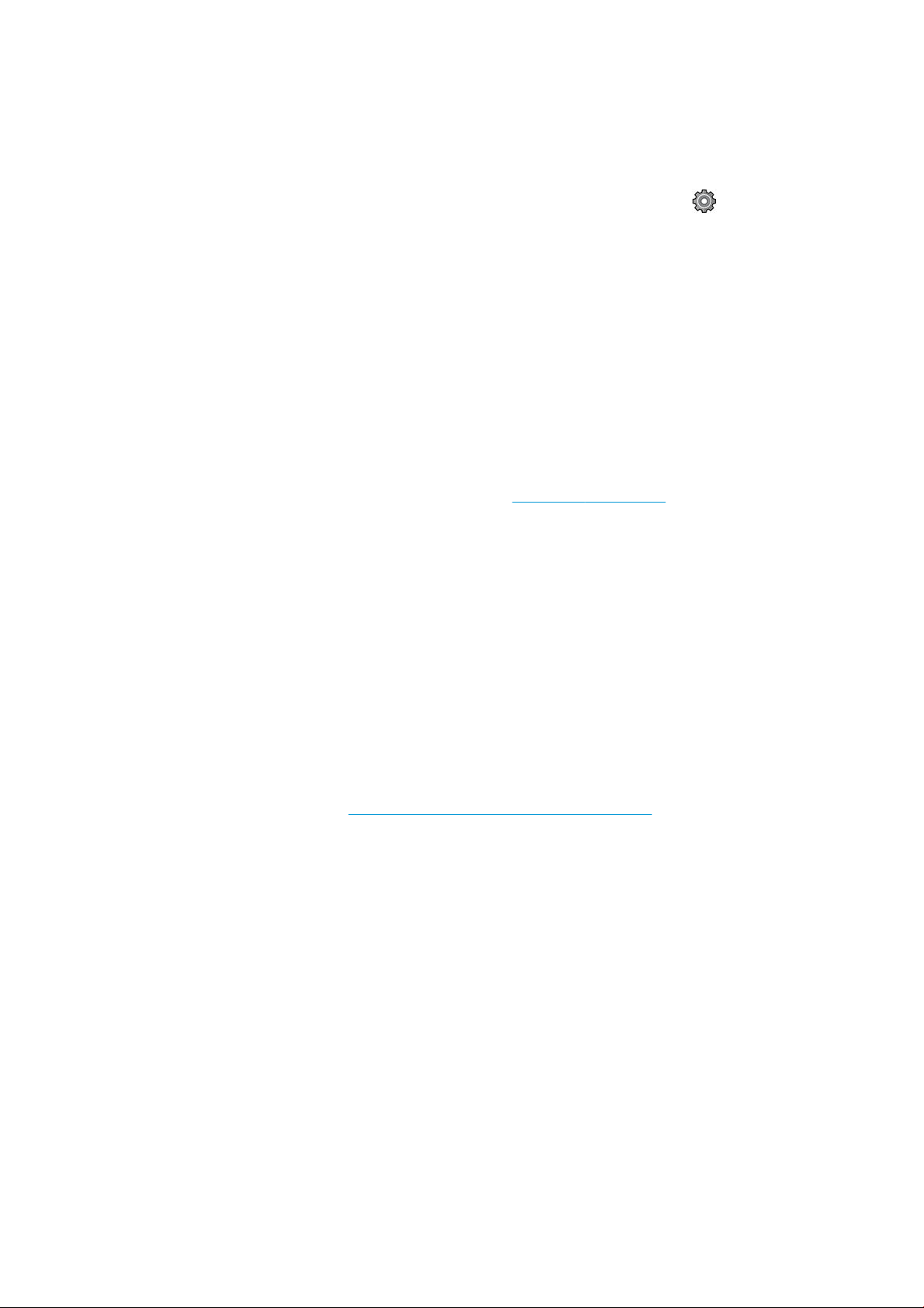
De beschikbare talen zijn Engels, Portugees, Spaans, Catalaans, Frans, Nederlands, Italiaans, Duits, Pools,
Russisch, vereenvoudigd Chinees, traditioneel Chinees, Koreaans en Japans.
Systeemopties wijzigen
U kunt verschillende opties voor het printersysteem wijzigen via het front panel. Tik op en vervolgens op
System (Systeem).
● Language (Taal).
● Display brightness (Schermhelderheid) om de helderheid van het front panel te wijzigen.
● Date and time options (Datum- en tijdopties) om de datum en tijd van de printer weer te geven of in te
stellen.
● Unit selection (Selectie van eenheid) om de maateenheden op het front panel te wijzigen. Selecteer English
(Engels) of Metric (Metrisch). Eenheden zijn standaard ingesteld op Metric (Metrisch).
● Speaker volume (Luidsprekervolume) om het volume van de luidspreker van de printer te wijzigen.
Selecteer O (Uit), Low (Laag) of High (Hoog).
● Power options (Aan/uit-opties) > Printer sleep (Slaapstand printer) om de lengte te wijzigen van de periode
voordat de printer in de slaapstand wordt gezet (zie Slaapstand op pagina 12). U kunt een tijd instellen
tussen 5 en 60 minuten. De standaardtijd is <15 minuten (totale tijd inclusief 5 minuten in de dimstand).
● Power options (Aan/uit-opties) > Auto-o due to inactivity (Automatisch uitschakelen vanwege inactiviteit)
om de printer automatisch uit te schakelen na 120 minuten inactiviteit.
● Restore factory settings (Fabrieksinstellingen herstellen) om de printerinstellingen terug te zetten naar de
● Firmware update (Firmware-update) om de automatische rmware-update te congureren..
HP Utility
Met HP Utility, een Windows-hulpprogramma, kunt u uw printer beheren vanaf een computer met een TCP/IPverbinding.
U kunt HP Utility installeren via http://www.hp.com/go/DesignJetXL3600/drivers.
oorspronkelijke fabriekswaarden. Met deze optie worden alle printerinstellingen hersteld, behalve het
beheerderswachtwoord en de papiervoorinstellingen.
NLWW HP Utility 13
Page 22
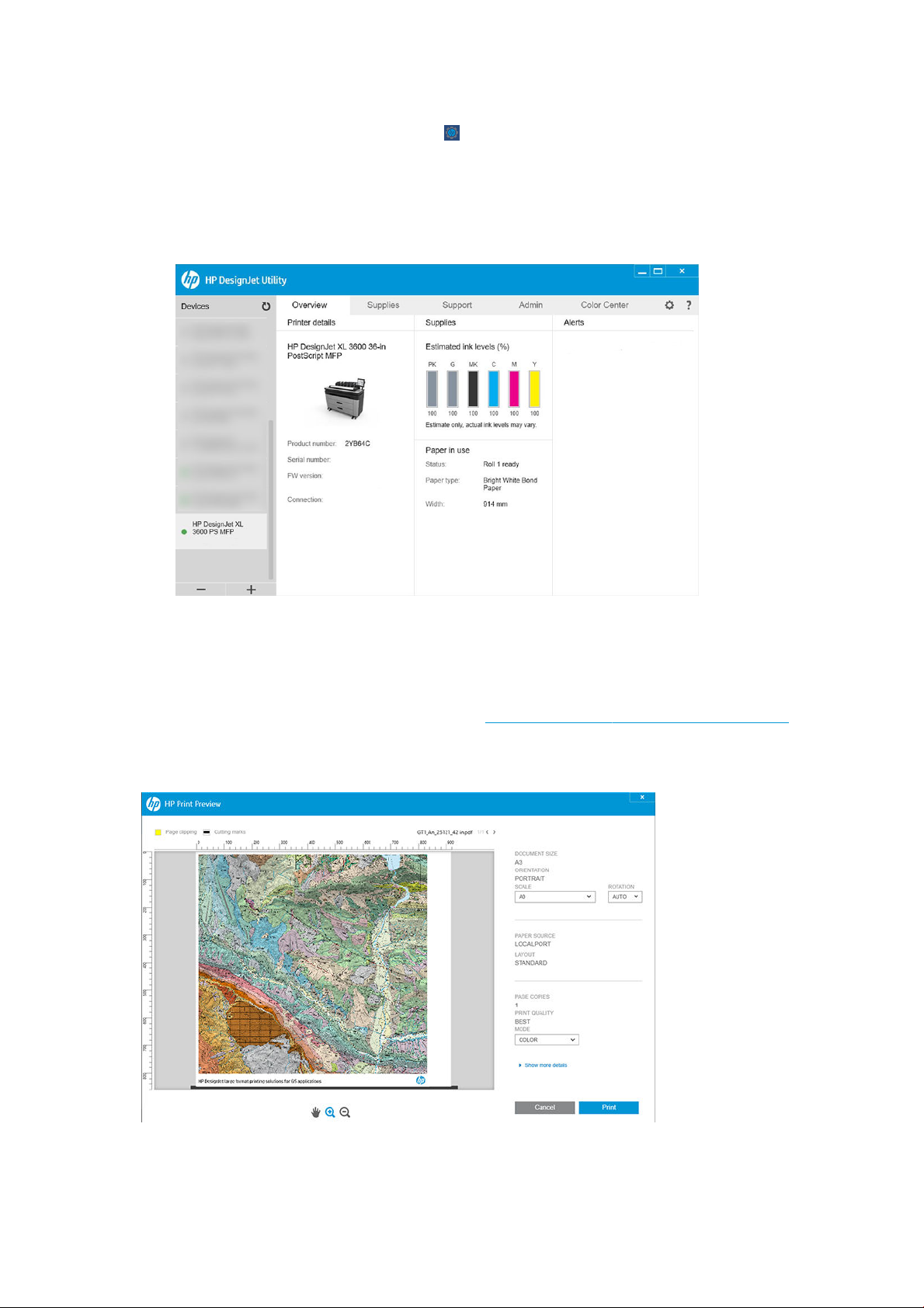
HP Utility starten
Start HP DesignJet Utility via het pictogram op de taakbalk of het menu Start > HP > HP DesignJet Utility.
Hiermee wordt de HP DesignJet Utility gestart en ziet u de printers die zijn geïnstalleerd op uw computer.
Wanneer u de HP DesignJet Utility voor de eerste keer opent, kan een automatische update worden gestart
met verbeterde functionaliteit. Het wordt aangeraden om deze te accepteren.
Wanneer u uw printer selecteert in het linker deelvenster, is alles in het rechter deelvenster speciek voor
die printer.
HP Print Preview
Met de toepassing HP Print Preview kunt u een eenvoudige voorbeeldweergave zien van hoe uw taak wordt
afgedrukt. Deze toepassing is alleen beschikbaar voor Windows. U kunt HP Print Preview installeren door het
geïntegreerde installatieprogramma te downloaden via http://www.hp.com/go/DesignJetXL3600/drivers.
Als u een V4 PDF-stuurprogramma gebruikt, kunt u de instellingen voor rotatie, schaal, kleurmodus en
papierbron in de toepassing wijzigen voordat u afdrukt.
14 Hoofdstuk 1 Inleiding NLWW
Page 23
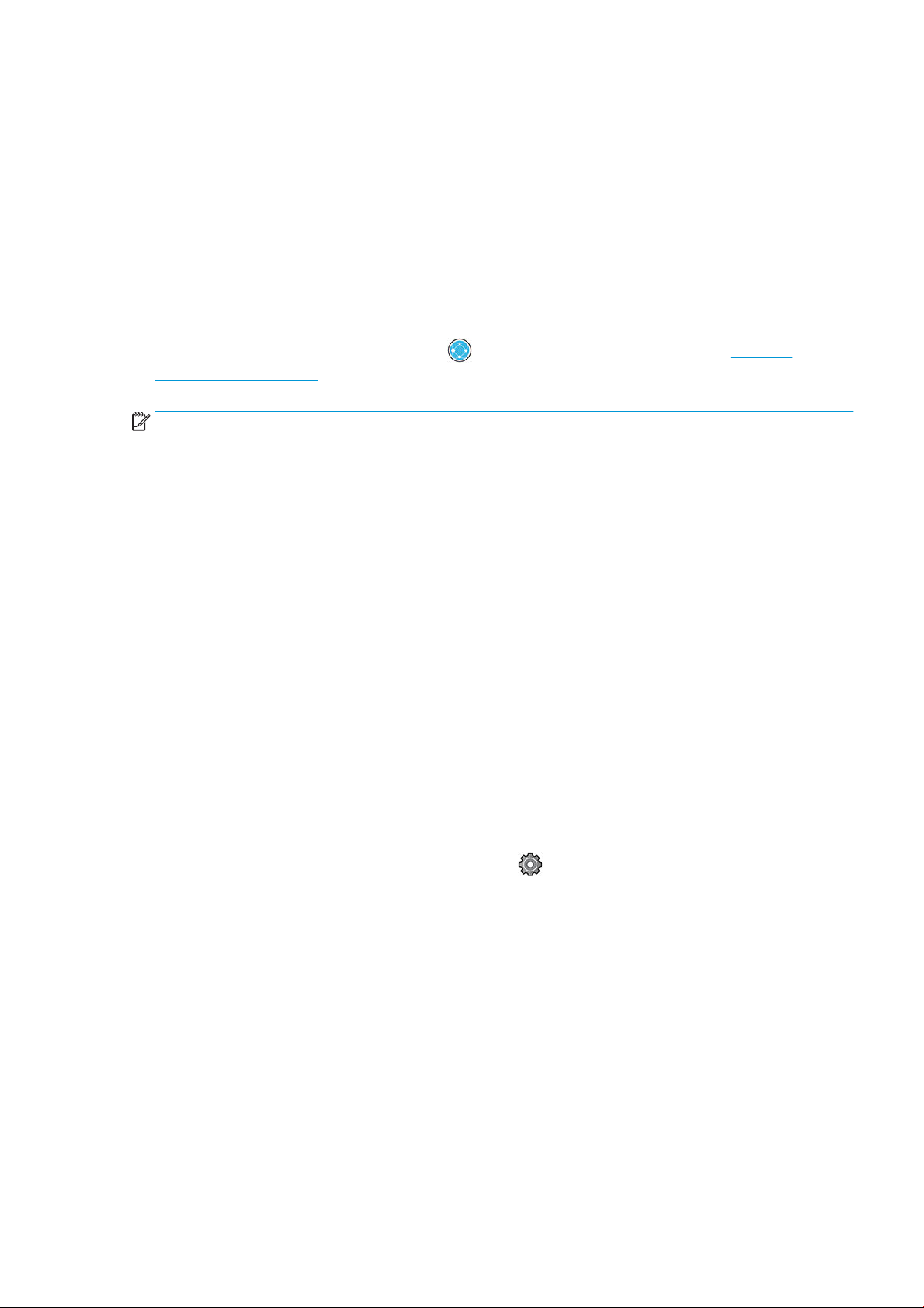
Embedded Web Server
De volgende browsers zijn getest op compatibiliteit met Embedded Web Server:
● Internet Explorer 11 en hoger voor Windows 7 en hoger
● Apple Safari 8 en hoger voor OS X 10.10 en hoger
● Mozilla Firefox (meest recente versie)
● Google Chrome (meest recente versie)
Wanneer u Embedded Web Server op een willekeurige computer wilt gebruiken, opent u de webbrowser en typt
u het IP-adres van de printer in de adresbalk van de browser. U kunt het IP-adres van uw printer vinden via het
front panel van de printer: tik op het pictogram en vervolgens op Network (Netwerk). Zie De printer
congureren op pagina 16.
OPMERKING: Uw browser kan een beveiligingswaarschuwing weergeven wanneer u het IP-adres invoert. Als u
het juiste adres hebt ingevoerd, kunt u de waarschuwing negeren en blijft Embedded Web Server toegankelijk.
Het venster van Embedded Web Server geeft een menu weer dat wordt gebruikt om toegang te krijgen tot alle
ondersteunde functies. Deze ondersteunt de volgende talen: Engels, Portugees, Spaans, Catalaans, Frans,
Nederlands, Italiaans, Duits, Pools, Russisch, Vereenvoudigd Chinees, Traditioneel Chinees, Koreaans en Japans.
De server gebruikt de taal die u opgeeft in de opties van de webbrowser. Als u een niet-ondersteunde taal hebt
opgegeven, wordt deze weergegeven in de taal die is geselecteerd in de printer, of in het Engels.
Als u een andere taal wilt selecteren, moet u de taalinstelling in uw webbrowser wijzigen. Sluit de webbrowser en
open deze opnieuw om de wijziging door te voeren.
Demo-afdrukken
De demo-afdrukken bieden verschillende soorten informatie over de printer. Ze kunnen via het front panel
worden opgevraagd.
Controleer voordat u een demo-afdruk opvraagt of de printer en het papier gereed zijn om af te drukken.
● Het geladen papier moet ten minste 419 mm (16.53 inch) (liggende A3) breed zijn, anders wordt de afdruk
mogelijk afgesneden.
● Op het front panel moet het bericht Ready (Gereed) worden weergegeven.
Als u een demo-afdruk wilt maken, tikt u op het pictogram en vervolgens op Internal prints (Interne
afdrukken) en Demo prints (Demo-afdrukken). Selecteer vervolgens een afdruk. De volgende afdrukken zijn
beschikbaar:
● CAD-kleur
● GIS
● Renderen
● Architectonische presentatie
NLWW Embedded Web Server 15
Page 24
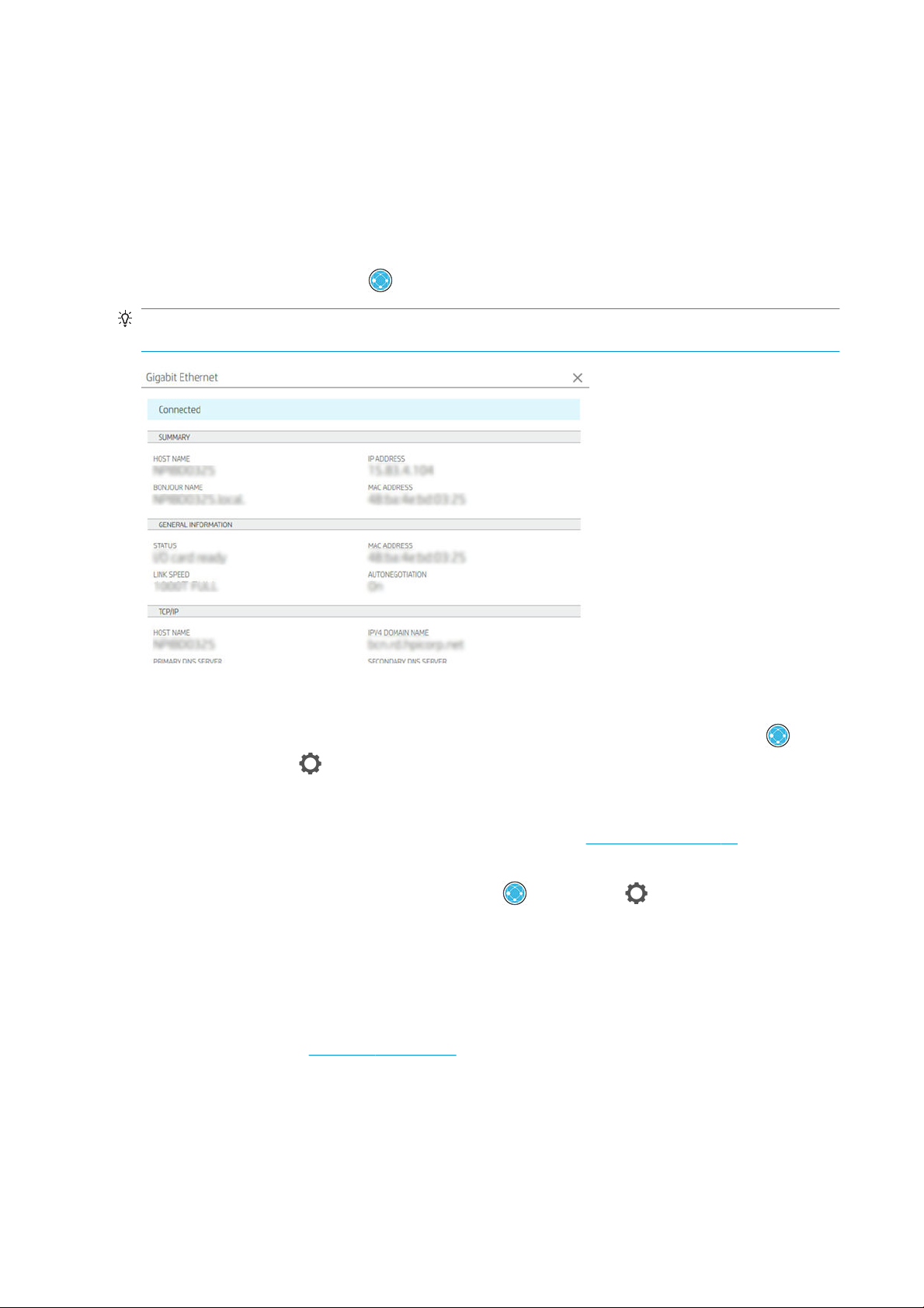
De printer congureren
De printer verbinden met uw netwerk
De printer kan zichzelf voor de meeste netwerken congureren op een manier die vergelijkbaar is met elke
andere computer op hetzelfde netwerk. De eerste keer dat u verbinding maakt, kan het proces enkele minuten in
beslag nemen.
Zodra voor de printer een werkende netwerkconguratie is ingesteld, kunt u het netwerkadres controleren via
het front panel: tik op het pictogram .
TIP: Noteer het IP-adres, omdat u dit nodig kunt hebben tijdens het instellen of bij het verbinden van de
Windows- of Mac OS-clients.
Netwerkconguratie wijzigen
Om de huidige netwerkconguratie te wijzigen, gaat u naar het front panel en tikt u op het pictogram ,
daarna op het pictogram
(maar niet altijd nodig) om de instellingen handmatig aan te passen. Dit kan ook worden gedaan op afstand met
Embedded Web Server.
Zie voor de volledige details van de beschikbare verbindingsinstellingen Netwerken op pagina 49.
Als u de netwerkinstellingen van de printer onbedoeld onjuist congureert, kunt u de fabriekswaarden herstellen
via het front panel: tik achtereenvolgens op het pictogram , het pictogram en Restore connectivity
factory settings (Fabrieksinstellingen connectiviteit herstellen). Vervolgens moet u de printer opnieuw opstarten.
Hierdoor wordt automatisch een werkende netwerkconguratie voor de meeste netwerken verstrekt. De overige
printerinstellingen blijven onveranderd.
en vervolgens op Network (Netwerk) > Gigabit Ethernet. Van hieruit is het mogelijk
De printer in Windows installeren
De volgende instructies zijn van toepassing als u van plan bent via een printer driver af te drukken vanuit
softwaretoepassingen. Zie Afdrukken op pagina 58 voor alternatieve manieren van afdrukken.
16 Hoofdstuk 1 Inleiding NLWW
Page 25
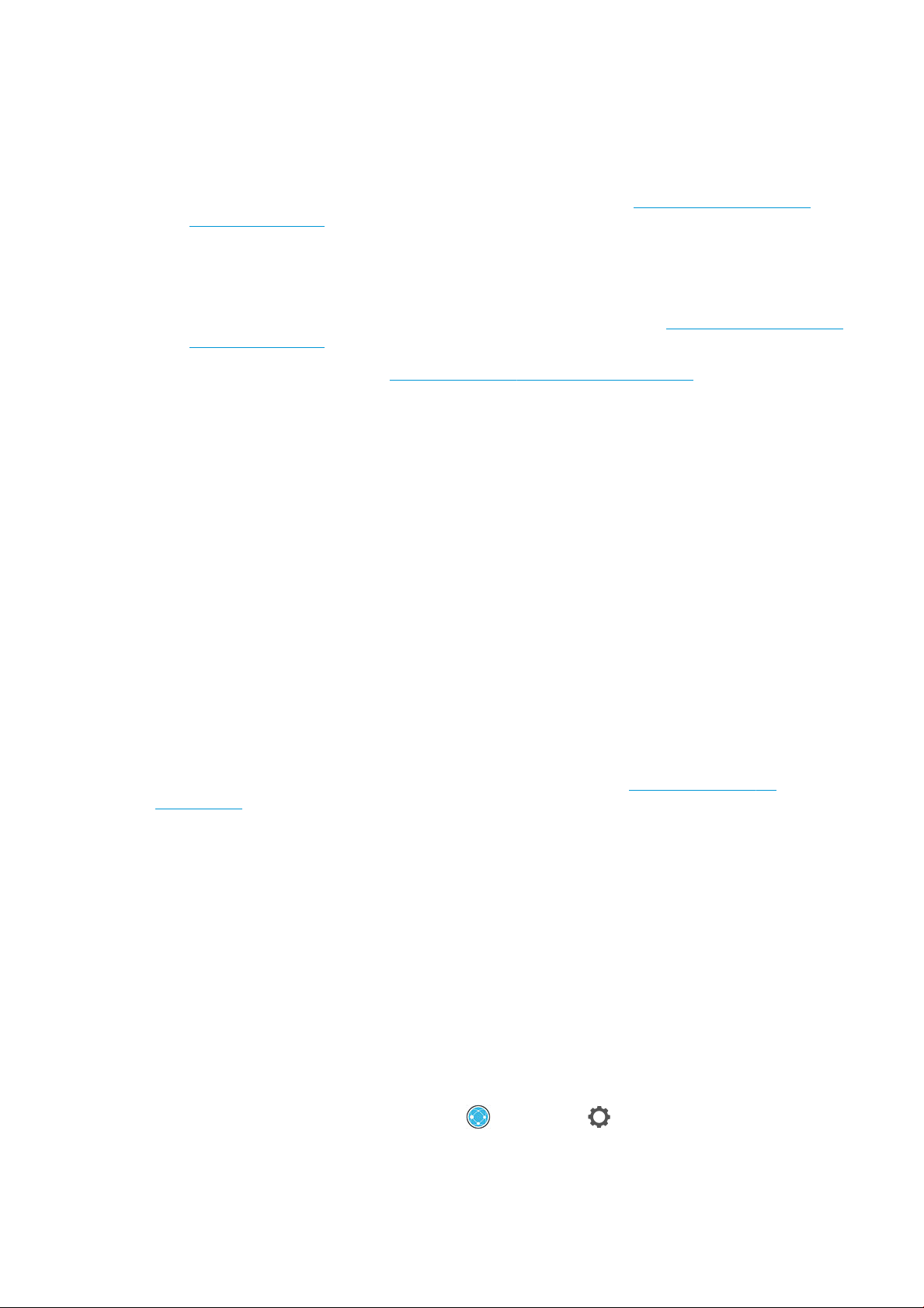
Controleer de apparatuur voordat u begint:
● De printer moet zijn gecongureerd en ingeschakeld.
● De Ethernet-switch of router moet aanstaan en correct werken.
● De printer en de computer moeten verbonden zijn met het netwerk (zie De printer verbinden met uw
netwerk op pagina 16).
U kunt nu de printersoftware installeren en verbinding met de printer maken.
Installatie van printersoftware
1. Noteer de hostnaam en het IP-adres van de printer vanaf het front panel (zie De printer verbinden met uw
netwerk op pagina 16).
2. Installeer de printersoftware via http://www.hp.com/go/DesignJetXL3600/drivers en volg de installatie-
instructies voor de software. De volgende driver is standaard geïnstalleerd:
● Niet-PostScript-printers: Het rasterstuurprogramma
● PostScript-printers, met Windows 7 of Windows Server 2008R2: de PostScript-driver
● PostScript-printers, met Windows 8, Windows Server 2012 of hoger: de pdf-driver
3. Zodra het bestand is gedownload opent u het en volgt u de stappen op het scherm.
Als uw computer geen printers vindt op het netwerk, dan wordt het venster Printer Not Found (Printer niet
gevonden) getoond, waarmee u wordt geholpen uw printer te vinden. Indien er een rewall actief is, moet u deze
mogelijk tijdelijk uitschakelen zodat de printer gevonden kan worden. U hebt ook de optie om de printer te
zoeken op hostnaam, IP-adres of MAC-adres.
De printersoftware in Windows verwijderen
Gebruik het bedieningspaneel om de software te verwijderen, op dezelfde wijze als dat u elke andere software
kunt verwijderen.
Een computer met de printer verbinden via het netwerk (Mac OS X)
HP Click wordt aanbevolen om uw printer met een netwerk te verbinden. Zie http://www.hp.com/go/
clickDesignJet voor installatie-instructies.
Printerservices instellen
U kunt de volgende services instellen:
● Automatisch rmware-updates ontvangen
● Afdrukken per e-mail inschakelen
● Extra printerservices inschakelen
Een netwerkverbinding is vereist, zodat de printer zijn eigen connectiviteit kan testen. Denk eraan om de
netwerkkabel met de printer te verbinden.
Elke printerservice kan afzonderlijk worden in- of uitgeschakeld zoals hieronder beschreven.
Tijdens de aanvankelijke printerconguratie wordt u gevraagd of u deze services wilt inschakelen. Die beslissing
kan later worden gewijzigd door op het pictogram , het pictogram boven aan de pagina en ten slotte
Services > Data Collection & HP Privacy Statement (Gegevensverzameling en privacyverklaring van HP) te tikken.
NLWW De printer congureren 17
Page 26
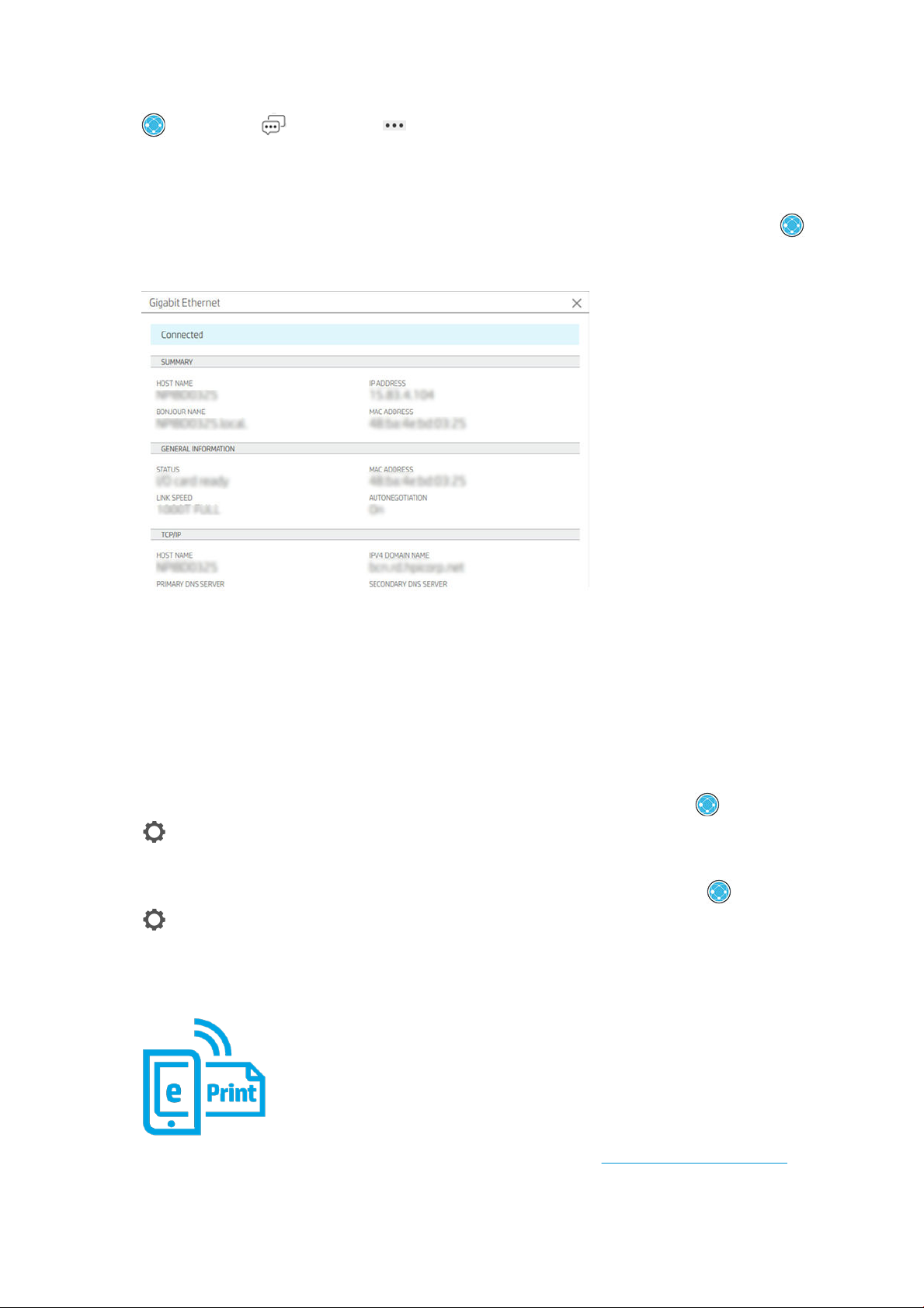
Als u gebruikmaakt van de HP Partner Link-service voor betaling op basis van gebruik, tikt u op het pictogram
, het pictogram , het pictogram en Register new service (Nieuwe service registreren) om de
printerservice te registreren.
Controleer de verbinding van de printer naar HP
U kunt controleren of de printer verbinding kan maken met HP services door te tikken op het pictogram en
de status daar te controleren. U kunt gedetailleerde informatie bekijken door te klikken op het netwerk of de
servicekaart. Vervolgens wordt een venster weergegeven dat lijkt op op het onderstaande venster:
Als er een probleem is met het maken van verbinding met HP, krijgt u met een beschrijving van het probleem en
een paar mogelijke oplossingen.
Afdrukken per e-mail inschakelen met HP ePrint
Met de service HP Connected kunt u gemakkelijk taken naar uw printer verzenden door deze aan een emailbericht toe te voegen.
U moet Data Collection & HP Privacy Statement (Gegevensverzameling en privacyverklaring van HP) accepteren
om HP Connected te gebruiken.
Als u het afdrukken per e-mail wilt inschakelen, tikt u op het front panel op het pictogram , het pictogram
in de rechterbovenhoek van de pagina en vervolgens op Services > HP Connected > Setup Web Services
(Webservices instellen). Aan de printer worden een e-mailadres en printercode toegewezen.
Als u het e-mailadres van de printer wilt bekijken, tikt u op het front panel op het pictogram , het pictogram
in de rechterbovenhoek van de pagina en vervolgens op Services > HP Connected > Printer email address (E-
mailadres van printer).
U kunt dit ook congureren vanuit Embedded Web Server. Ga naar het menu HP Web Services (HP-webservices)
en klik op Enable HP web Services (HP-webservices inschakelen) om HP ePrint te registreren en in te schakelen.
Als u de beheerder bent van de printer, meldt u zich aan op HP Connected (http://www.hpconnected.com) om het
e-mailadres van uw printer te wijzigen of printerbeveiliging te beheren voor afdrukken op afstand. Vernieuw het
18 Hoofdstuk 1 Inleiding NLWW
Page 27
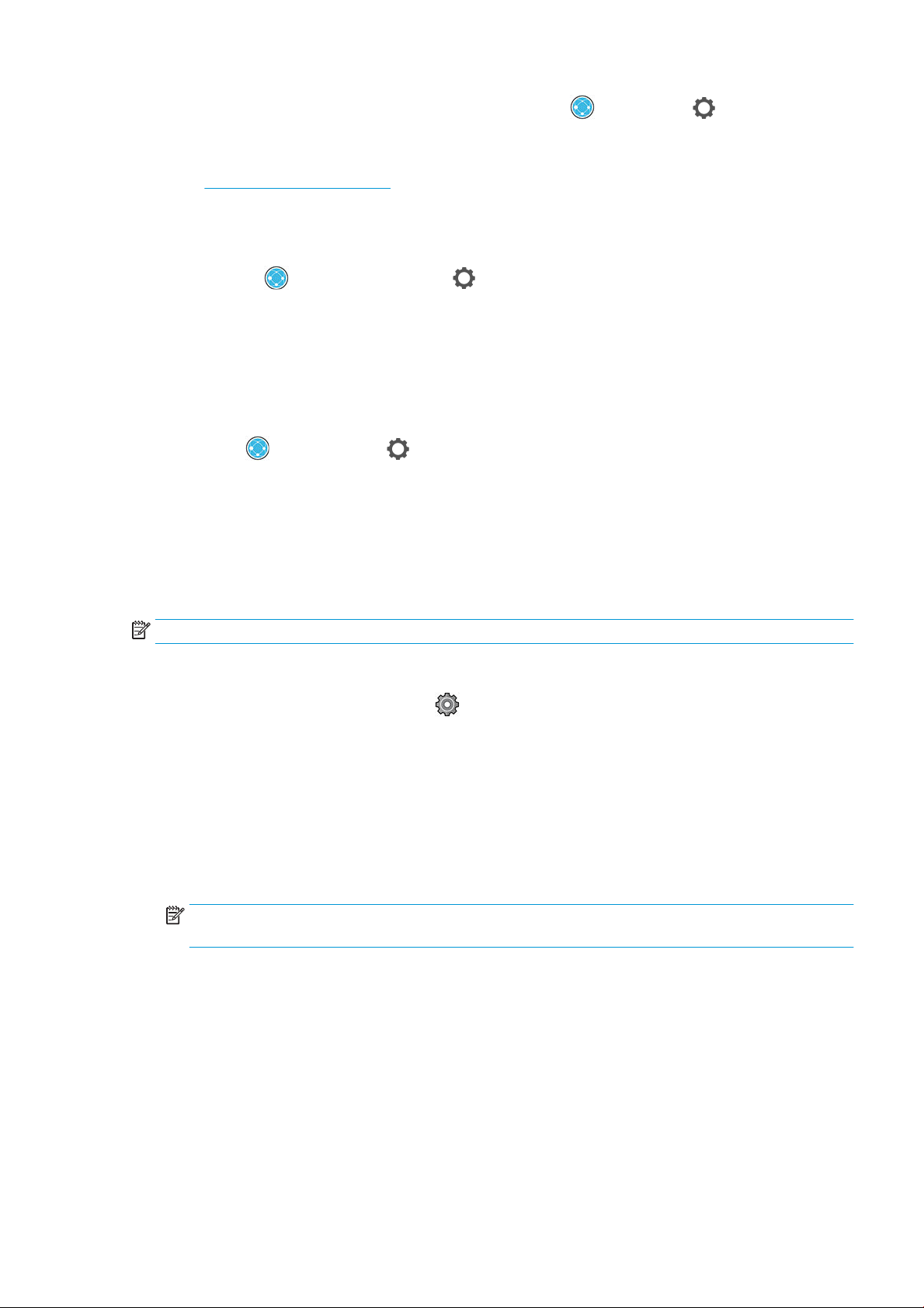
e-mailadres van de printer via het front panel: tik op het pictogram , het pictogram in de
rechterbovenhoek van de pagina en vervolgens op Services > HP Connected > Printer email address (E-mailadres
van printer).
Bezoek http://www.hpconnected.com om uzelf en uw printer (met de printercode) te registreren.
Beleid voor HP ePrint-taken
Standaard worden de via e-mail verzonden taken rechtstreeks afgedrukt. Als u de instellingen wilt wijzigen, tikt u
op het pictogram , daarna op het pictogram in de rechterbovenhoek van de pagina en vervolgens op
Services > HP Connected > HP ePrint jobs (HP ePrint-taken).
U kunt de rol selecteren die moet worden gebruikt voor HP ePrint-taken, maar u kunt dit ook door de printer
laten bepalen (om papier te besparen).
ePrint-connectiviteitsservice congureren
U kunt de verbinding met HP ePrint verwijderen als dit om veiligheidsredenen vereist is. Tik op het front panel op
het pictogram , op het pictogram in de rechterbovenhoek van de pagina en vervolgens op Services >
HP Connected > Remove Web Services (Webservices verwijderen).
Om afdrukken op afstand opnieuw te gebruiken, moet u dit helemaal opnieuw instellen.
Firmware-updates congureren
Vanuit Embedded Web Server of vanuit het front panel kunt u kiezen of en hoe rmware-updates worden
gedownload.
OPMERKING: Als er een beheerderswachtwoord is ingesteld, moeten deze instellingen worden veranderd.
● In Embedded Web Server: Klik op About printer (Over printer) > Firmware update (Firmware-update).
● Via het frontpanel: tik op het pictogram en daarna op System (Systeem) > Firmware update (Firmware-
update).
De volgende instellingen zijn beschikbaar:
● Check for updates automatically (Automatisch controleren op updates): Er wordt een melding weergegeven
als er nieuwe rmware beschikbaar is.
● Download new rmware automatically (Nieuwe rmware automatisch downloaden): Nieuwe rmware
wordt automatisch gedownload zodra deze beschikbaar is. Deactiveer deze optie om nieuwe rmware
handmatig te downloaden.
OPMERKING: Het downloaden van de rmware betekent niet dat dit op de printer is geïnstalleerd. Om de
nieuwe rmware te installeren, moet u de installatie eerst handmatig bevestigen.
● Firmware update history (Geschiedenis van rmware-updates).
LDAP-conguratie van het e-mailadresboek
De printer gebruikt LDAP (Lightweight Directory Access Protocol) om toegang tot een netwerkadresboek te
krijgen om te scannen naar e-mail en vericaties uit te voeren.
In de onderstaande instructies wordt beschreven hoe u LDAP kunt gebruiken om de printer te verbinden met het
e-mailadresboek van een netwerk en hoe u gebruikers van de printer kunt veriëren op basis van hun LDAPreferenties.
NLWW De printer congureren 19
Page 28
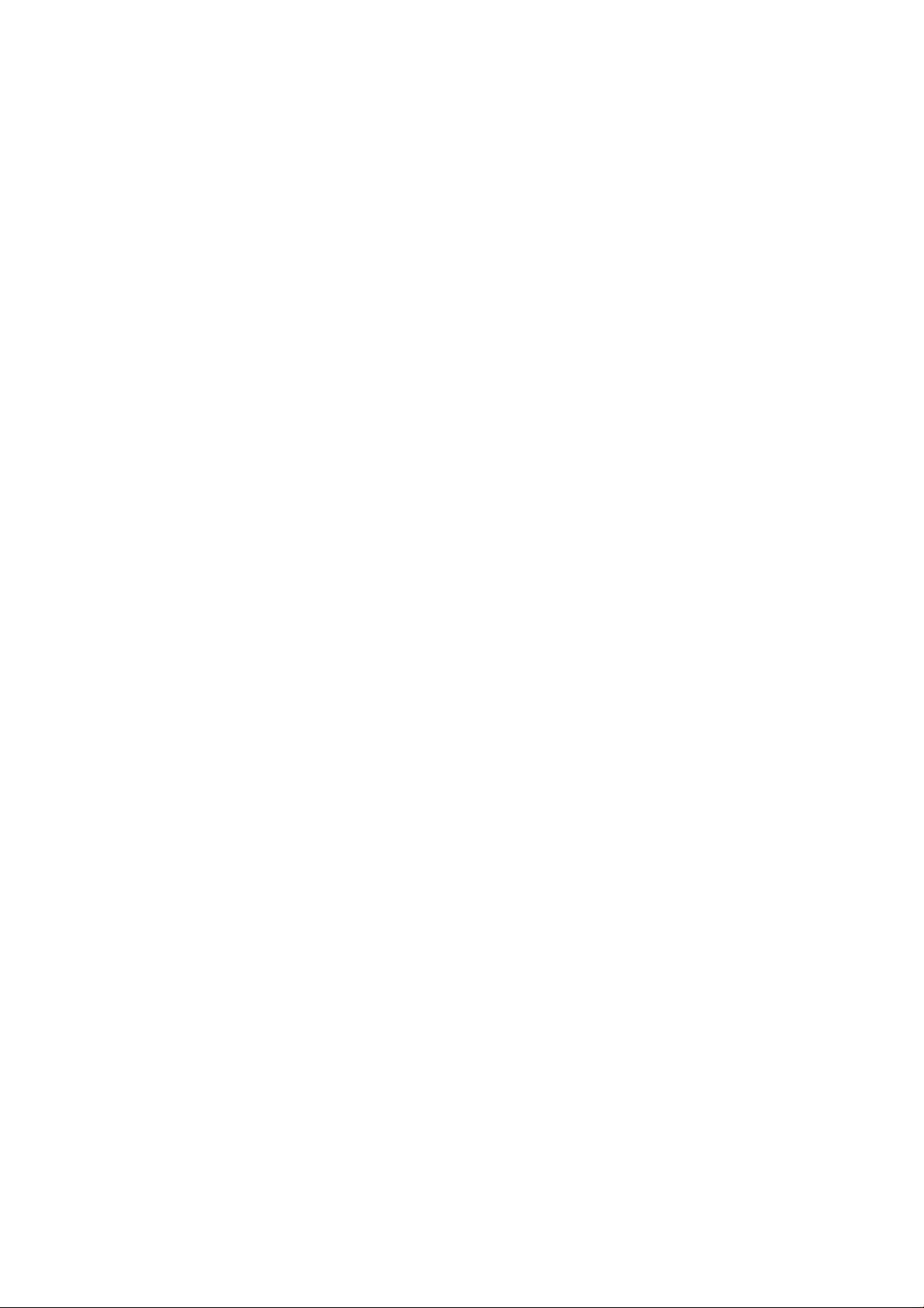
E-mails opzoeken
Wanneer de printer LDAP gebruikt om te scannen-naar-e-mail, zoekt deze in een database van e-mailadressen.
Wanneer u het e-mailadres invoert en op de knop Search (Zoeken) klikt, zoekt LDAP in een lijst met emailadressen op overeenkomende tekens. U kunt de zoekresultaten verjnen door extra tekens te typen en een
nieuwe zoekopdracht uit te voeren.
Printers die LDAP ondersteunen, ondersteunen ook het gebruik van een standaardproel voor uitgaande e-mail,
zodat ze geen verbinding nodig hebben met een LDAP-server om e-mail te verzenden.
Benodigde informatie voordat u begint
Zorg ervoor dat u over de volgende informatie beschikt voordat u de conguratie begint:
● Serveradres (hostnaam of IP).
● Vereisten voor serververicatie
● Het pad om de zoekopdracht te beginnen (BaseDN, hoofdmap voor zoeken) (bijvoorbeeld
o=mycompany.com).
● Kenmerken om de ingevoerde naam af te stemmen (zoals cn of samAccountName), het e-mailadres op
te halen (zoals mail) en te bepalen hoe de naam wordt weergegeven op het bedieningspaneel (zoals
displayName).
Adresboek instellen
Klik in Embedded Web Server op Settings (Instellingen) > Address Book (Adresboek). Hier kunt u de printer
congureren om e-mailadressen op te halen van een LDAP-server, zodat ze beschikbaar zijn wanneer gebruikers
een zoekopdracht uitvoeren vanuit het scherm Scan to Email (Scannen naar e-mail).
1. Open Embedded Web Server.
2. Klik op Settings (Instellingen) > Address book (Adresboek).
3. Schakel de LDAP-server in (verplicht om door te gaan met de LDAP-conguratie).
Het gedeelte Network Directory Server (Netwerkdirectoryserver):
4. Voer in het gedeelte Network Directory Server (Netwerkdirectoryserver) de naam van het LDAP-serveradres
(bijvoorbeeld ldap.mycompany.com) en de Port (poort) in.
Het gedeelte Server Authentication requirements (Vereisten voor serververicatie):
5. In het gedeelte Server authentication requirements (Vereisten voor serververicatie) kunt u het juiste
vericatietype voor de server selecteren (Windows-referenties, eenvoudige referentie, referenties van de
printergebruiker gebruiken). Het is verplicht om de domeinnaam, de gebruikersnaam en het wachtwoord in
te vullen.
Het gedeelte LDAP Database search settings (Zoekinstellingen voor LDAP-database):
6. Vul deze velden in:
● Voer in het pad om de zoekopdracht te starten (BaseDN, Search Root) het pad in om het zoeken in de
database (bijvoorbeeld o=mycompany.com) te starten.
● Voer in het vak voor de weergavenaam van de geadresseerde de naam van het kenmerk in dat de
naam van de persoon bevat (bijvoorbeeld displayName).
20 Hoofdstuk 1 Inleiding NLWW
Page 29
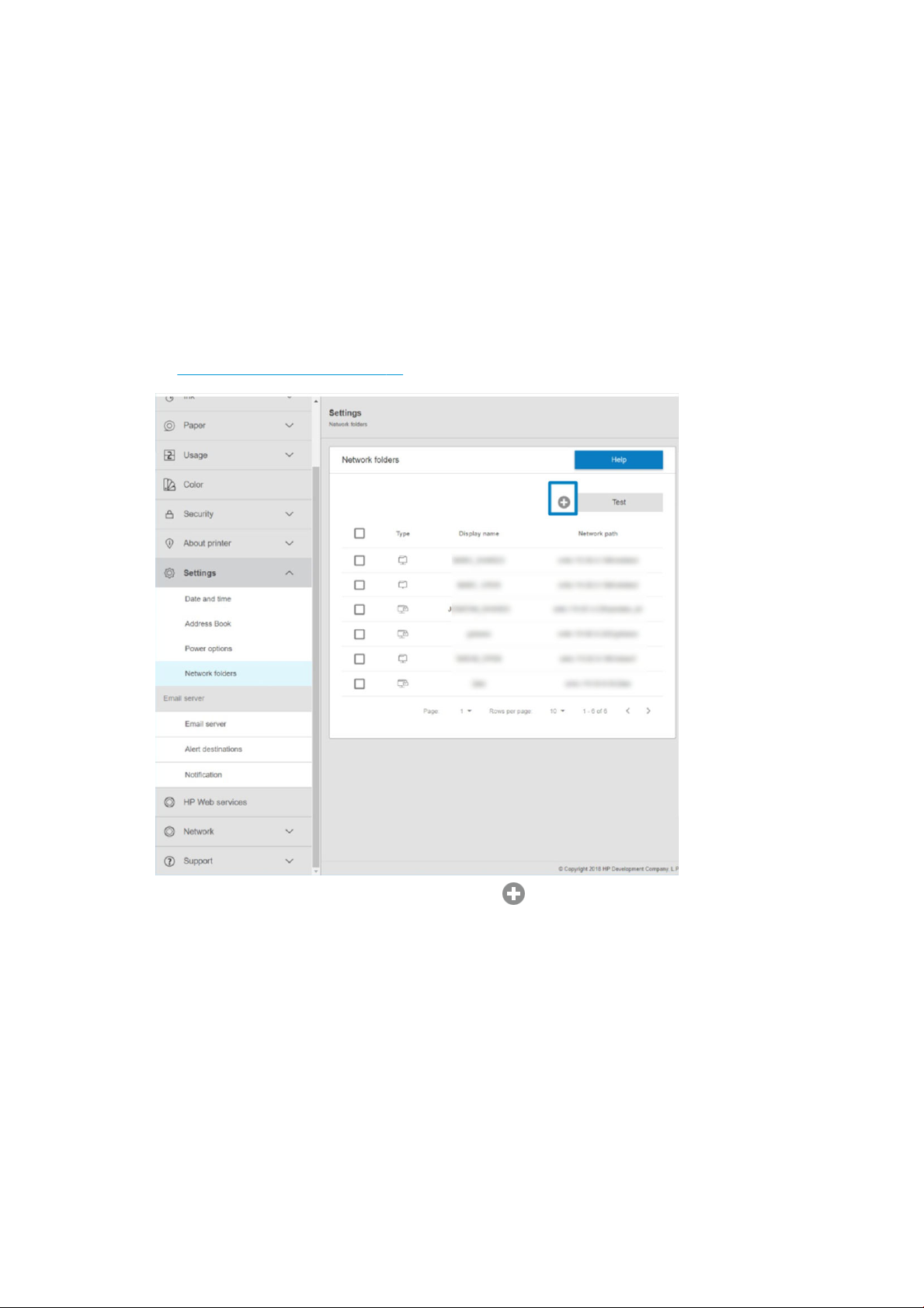
● Voer in het vak voor het e-mailadres van de geadresseerde de kenmerknaam in die het e-mailadres
van de persoon bevat (bijvoorbeeld mail of rfc822Mailbox).
● Gebruik het vak voor LDAP-ltervoorwaarden om een optioneel lter in te stellen waarmee u e-
mailadressen kunt lteren.
7. Klik op de knop Apply (Toepassen) om de instellingen op te slaan. Het instellen is voltooid.
8. Om te controleren of het ophalen van de LDAP juist is ingesteld, voert u minstens drie tekens van de
contactnaam van een netwerk in het vak Test (Testen) in en klikt u vervolgens op de knop Test (Testen). Als
de test is voltooid, wordt een bericht weergegeven.
Een netwerkmap congureren
Klik in Embedded Web Server van de printer op het tabblad Settings (Instellingen) en de map Network (Netwerk).
Zie Embedded Web Server op pagina 33.
Klik op de pagina Network folders (Netwerkmappen) op boven aan de pagina en vul de verschillende velden
in:
● Display name (Weergavenaam): de naam die op het front panel wordt weergegeven wanneer u de
scanbestemming/afdrukbron (afhankelijk van de gebruikte functionaliteit) van het bestand opgeeft.
● Network path (Netwerkpad): hier moet de netwerknaam van de externe computer worden weergegeven.
De naam moet beginnen met // en worden gevolgd door het pad.
● Protocol: SMB
● Functionality Use (Gebruikte functionaliteit): U kunt kiezen tussen Print only (Alleen afdrukken), Scan only
(Alleen scannen), Print and Scan (Afdrukken en scannen) of None (Geen).
● Default Network destination (Standaardnetwerkbestemming): schakel deze optie in om deze map te
congureren als de standaardbestemming voor bestanden.
NLWW De printer congureren 21
Page 30
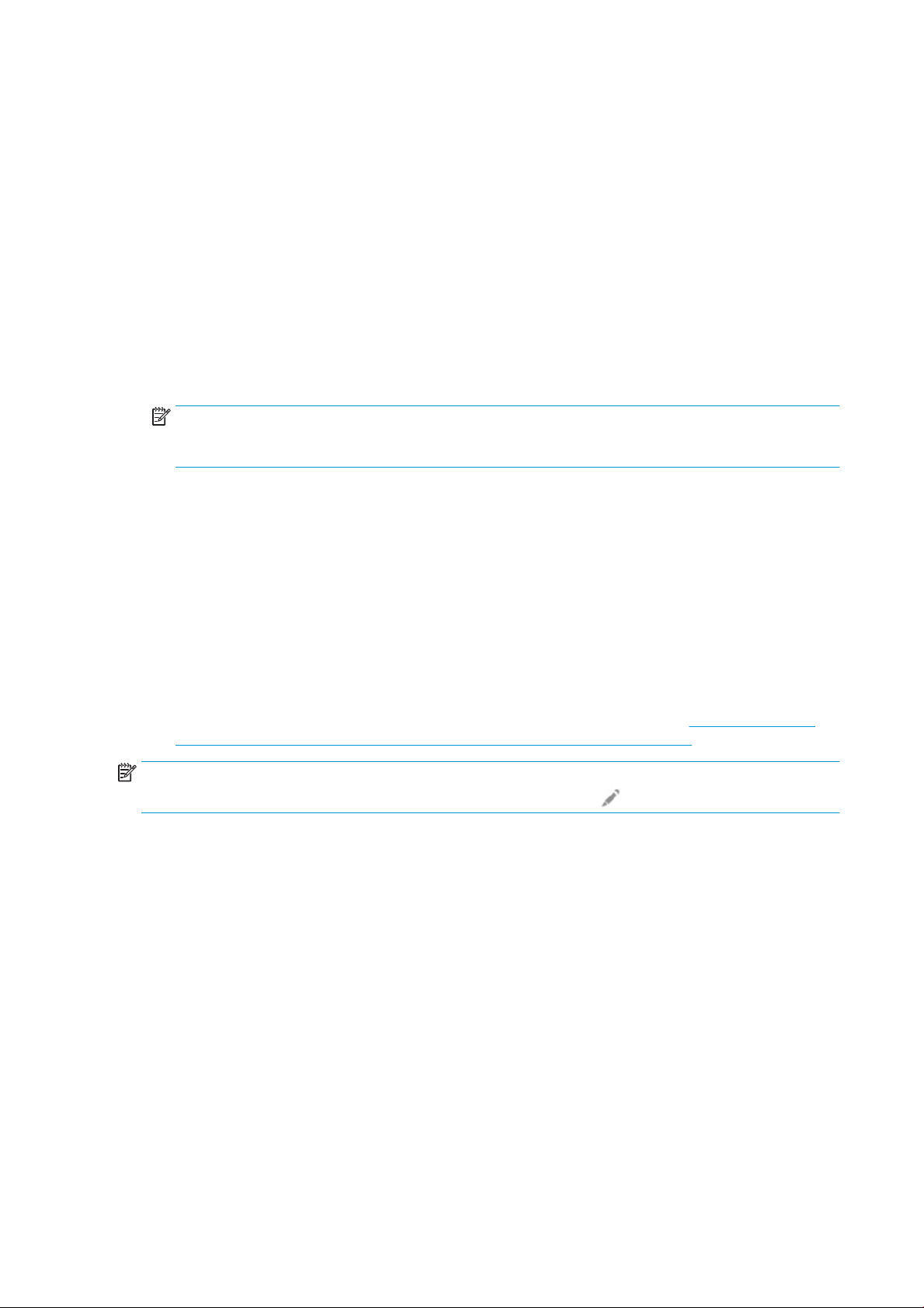
● Browse Network folder Structure (Bladeren in netwerkmapstructuur): schakel deze functie in om door de
structuur van mappen te bladeren.
● Authentication requirements (Vericatievereisten): voer de gebruikersnaam en het wachtwoord voor
aanmelding bij de printer in om toegang tot documenten en afbeeldingen in de netwerkmap te krijgen. De
gebruikersnaam en het wachtwoord worden versleuteld en opgeslagen in het geheugen van de printer. Er
zijn drie opties:
– None (Geen): gebruik deze instelling voor een niet-beveiligde map in het netwerk (er zijn geen
referenties vereist).
– Automatic login using following credentials (Automatische aanmelding met de volgende referenties):
voer de gebruikersnaam en het wachtwoord eenmaal in tijdens de conguratie en gebruik later de
map op het front panel zonder referenties in te voeren.
– Prompt for credentials when needed (Vragen om referenties indien nodig): voer elke keer een
gebruikersnaam en wachtwoord in op het front panel.
OPMERKING: Als gebruikerswachtwoord moet het wachtwoord van de gebruiker worden opgegeven. Voor
de domeinnaam moet de naam worden gebruikt van het domein waarin de gebruikersnaam bestaat. Als de
gebruiker niet tot een domein behoort, laat u dit veld leeg.
● Security Pin Option (Pincode voor beveiliging): maak een viercijferige pincode voor beveiliging om te
voorkomen dat onbevoegde personen toegang krijgen tot documenten en afbeeldingen in deze
netwerkmap.
Voor een netwerkmap voert u de naam of het IP-adres in van de externe computer, de naam van de gedeelde
map en de gebruikersnaam en het wachtwoord van de gebruiker die u al hebt gemaakt op de externe computer.
Laat het gebruikersdomein-veld leeg, tenzij de gebruiker lid is van een Windows-domein. Als de gebruiker alleen
een lokale gebruiker is van de externe computer, laat u het veld leeg. Het is alleen mogelijk de naam (in plaats
van het IP-adres) in het veld voor de servernaam te gebruiken als de gedeelde map zich op een Windowscomputer in hetzelfde lokale netwerk bevindt.
● Klik op Apply (Toepassen) om de conguratie op te slaan.
● De printer controleert automatisch of er toegang is tot de netwerkmap. Zo niet, zie Geen toegang tot de
netwerkmap of HP SmartStream (indien geïnstalleerd als accessoire) op pagina 110.
OPMERKING: Als het product al is gecongureerd voor scannen naar het netwerk/afdrukken vanuit netwerken
en u nu een andere gedeelde map wilt gebruiken, klikt u op het pictogram .
U kunt later controleren of de gedeelde map nog altijd toegankelijk is door te klikken op Verify (Veriëren) in
Embedded Web Server. Een correct gecongureerde gedeelde map kan ontoegankelijk worden als het
gebruikerswachtwoord wordt gewijzigd, of als de gedeelde map wordt verplaatst of verwijderd.
Voorbeeld: Een netwerkmap maken in Windows
1. Maak een nieuwe gebruikersaccount op de externe computer. U kunt voor dit doel een bestaande
gebruikersaccount gebruiken, maar dit wordt niet aangeraden.
2. Maak een nieuwe map op de externe computer, tenzij u een bestaande map wilt gebruiken.
3. Klik met de rechtermuisknop op de map en klik vervolgens op Properties (Eigenschappen).
22 Hoofdstuk 1 Inleiding NLWW
Page 31

4. Klik op het tabblad Sharing (Delen) op de knop Advanced Sharing (Geavanceerd delen).
NLWW De printer congureren 23
Page 32

5. Controleer of de gebruiker over de juiste machtigingsinstellingen beschikt, afhankelijk van het
functionaliteitsgebruik van de netwerkmap. Als u een doelmap voor scannen hebt gecongureerd, moet u
voor volledige lees-/schrijfmachtigingen voor de gedeelde map zorgen, zodat gebruikers bestanden
kunnen toevoegen aan de map. Hiervoor klikt u op Permissions (Machtigingen) en verleent u Full Control
(Volledig beheer) aan de gebruiker (of aan de betreende groep waar de gebruiker deel van uitmaakt). Als
gebruikers de map gebruiken voor het afdrukken van documenten volstaat de machtiging Alleen-lezen.
24 Hoofdstuk 1 Inleiding NLWW
Page 33

6. Als er voor scannergebruikers een tabblad Security (Beveiliging) is opgenomen in het venster Properties
(Eigenschappen) voor uw map, moet u dezelfde gebruiker de machtiging Full Control (Volledig beheer) op
het tabblad Security (Beveiliging) verlenen voor de map. Slechts enkele bestandssystemen zoals NTFS
vereisen dit.
Voorbeeld: een scan-naar-netwerkmap maken onder Mac OS
1. Maak een nieuwe gebruikersaccount voor de gebruiker op de externe computer. U kunt voor dit doel een
bestaande gebruikersaccount gebruiken, maar dit wordt niet aangeraden.
2. Maak of kies een map op de externe computer. Standaard hebben Mac OS-gebruikers een map Public die
gemakkelijk voor dit doel kan worden gebruikt.
NLWW De printer congureren 25
Page 34

3. Open de toepassing System Preferences (Systeemvoorkeuren) en klik op het pictogram Sharing (Delen).
4. Afhankelijk van de functionaliteit van de map, zorgt u ervoor dat de gebruiker over de juiste machtigingen
beschikt. Voor scannen moet de gebruiker over de machtiging Read & Write (Lezen en schrijven) beschikken
om toegang tot de map te krijgen.
5. Klik op Options (Opties).
6. Schakel het selectievakje Share les and folder using the SMB (Deel bestanden en mappen via SMB) in en
zorg ervoor dat de scannergebruiker is aangevinkt in de kolom On (Aan).
26 Hoofdstuk 1 Inleiding NLWW
Page 35

7. Klik op Done (Gereed). U ziet nu dat het delen van bestanden en het delen van Windows zijn ingeschakeld.
8. U moet de printer congureren om scans naar de map te verzenden.
De e-mailserver congureren
Om de e-mailserver te congureren met Embedded Web Server, klikt u op Setup (Instellen) > E-mail server (E-
mailserver) en vult u de volgende velden in, waarvan de benodigde informatie meestal wordt geleverd door de
provider van de e-mailserver.
● SMTP server and port number (SMTP-server en poortnummer): Het IP-adres of de volledige domeinnaam
van de server voor uitgaande e-mail (SMTP), die alle uitgaande e-mailberichten van de printer verwerkt. Als
de mailserver vericatie vereist, kunt u geen e-mailmeldingen instellen.
● Printer e-mail address (E-mailadres van printer): Het e-mailadres dat is toegekend aan de account die
wordt gecongureerd in de printer. Dit e-mailadres wordt weergegeven in het afzenderveld van alle e-
mailberichten die door de printer worden verzonden. Dit is niet hetzelfde e-mailadres dat wordt gebruikt
door HP Connected.
● Attachment size limit (Maximale bestandsgrootte bijlage): De maximale grootte van een bijlage voor een e-
mailbericht. Wanneer u vanaf het voorpaneel naar e-mail wilt scannen verschijnt er een waarschuwing als
de bijlage de maximale grootte overschrijdt, maar u kunt de waarschuwing negeren en het bericht toch
verzenden.
● Use SSL certicates (SSL-certicaten gebruiken): Selecteer dit vakje wanneer u SSL-certicaten wilt
gebruiken als de server een versleutelde verbinding vereist. Klik op de koppeling om de geavanceerde
certicaat-instellingen congureren.
● Authentication (Vericatie). Als u vericatie kiest, wordt u ook gevraagd om uw gebruikersnaam en
wachtwoord.
Wij raden u aan om de conguratie te controleren zodra u de e-mailserver hebt gecongureerd.
NLWW De printer congureren 27
Page 36

Toegang tot de printer beheren
Printerbeveiliging beheren met HP Connected
Als u Web Services hebt ingesteld, is de printer in de ontgrendelde modus. In de ontgrendelde modus kan
iedereen die het e-mailadres van uw printer kent op uw printer afdrukken door er een bestand naartoe te
verzenden. Hoewel HP een spamlter levert, moet u zorgvuldig zijn met het geven van het e-mailadres van uw
printer, omdat alles wat naar dat adres gestuurd wordt, op uw printer wordt afgedrukt.
Als u de beheerder bent van de printer, kunt u printerbeveiliging beheren of de status van uw printer wijzigen in
de vergrendelde modus door naar HP Connected te gaan op http://www.hpconnected.com. U kunt daar ook het
e-mailadres van uw printer aanpassen en afdruktaken beheren. Tijdens uw eerste bezoek moet u met de
printercode een account maken in HP Connected.
Beveiligingsinstellingen Embedded Web Server
Vanuit het menu van Embedded Web Server kunt u klikken op Security (Beveiliging) en vervolgens op
Administrator password (Beheerderswachtwoord) om de toegang tot de printer te beheren. Dit doet u door een
beheerdersaccount op te geven om de toegang tot Embedded Web Server en het front panel van de printer te
beheren.
De beheerder kan ook andere machtigingstypen in het conguratiescherm deniëren via de menuoptie Access
control (Toegangsbeheer). In dit gedeelte kan de beheerder nieuwe printergebruikersaccounts maken en deze
afhankelijk van hun rol specieke machtigingen toewijzen.
Andere beveiligingsinstellingen zijn beschikbaar in de menuoptie Security settings (Beveiligingsinstellingen) die
van toepassing is op alle gebruikers.
LDAP-aanmeldingsserver
Benodigde informatie voordat u begint
Zorg ervoor dat u over de volgende informatie beschikt voordat u de conguratie begint:
● Serveradres (hostnaam of IP).
● Vereisten voor serververicatie
● Het pad om de zoekopdracht te beginnen (BaseDN, hoofdmap voor zoeken) (bijvoorbeeld
o=mycompany.com).
● Kenmerken om de ingevoerde naam af te stemmen (zoals cn of samAccountName), het e-mailadres op
te halen (zoals mail) en te bepalen hoe de naam wordt weergegeven op het bedieningspaneel (zoals
displayName).
Instellen
Klik in Embedded Web Server op Settings (Instellingen) >LDAP sign-in server (LDAP-aanmeldingsserver).
1. Schakel de LDAP-server in (verplicht om door te gaan met de LDAP-conguratie).
Het gedeelte Network Directory Server (Netwerkdirectoryserver):
2. Voer in het gedeelte Network Directory Server (Netwerkdirectoryserver) de naam van het LDAP-serveradres
(bijvoorbeeld ldap.mycompany.com) en de Port (poort) in.
● Als u de LDAP-server niet kent, neemt u contact op met de serverbeheerder.
● Als u een beveiligde verbinding (SSL) wilt inschakelen, schakelt u de optie Use a secure connection
(SSL) (Een beveiligde verbinding (SSL) gebruiken) in.
Het gedeelte Server Authentication requirements (Vereisten voor serververicatie):
28 Hoofdstuk 1 Inleiding NLWW
Page 37

3. In het gedeelte Server authentication requirements (Vereisten voor serververicatie) kunt u het juiste
vericatietype voor de server selecteren (referenties van de printergebruiker gebruiken, referenties van
LDAP-beheerder gebruiken). Het is verplicht om de domeinnaam, de gebruikersnaam en het wachtwoord in
te vullen.
Het gedeelte LDAP Database search settings (Zoekinstellingen voor LDAP-database):
4. Vul deze velden in:
● Voer bij Bind and search root (Hoofdmap voor binden en zoeken) het pad in om de database te
doorzoeken (bijvoorbeeld o=mycompany.com).
● Voer in het vak Retrieve the printer User’s Name using this attribute (De naam van de gebruiker van
de printer ophalen op basis van dit kenmerk) de naam in van het kenmerk dat de naam van de
persoon bevat (bijvoorbeeld DisplayName).
● Voer in het vak Match the name entered with this attribute (De ingevoerde naam afstemmen met dit
kenmerk) de naam in van het kenmerk waarvan de inhoud tijdens het aanmelden moet worden
afgestemd met het type gebruikersnaam.
● Voer in het vak Retrieve the Users Email Address using this attribute (Het e-mailadres van de
gebruiker ophalen op basis van dit kenmerk) de naam in van het kenmerk dat het e-mailadres van de
persoon bevat (bijvoorbeeld mail of rfc822Mailbox).
● Voer in het vak Retrieve the printer user group using this attribute (De gebruikersgroep van de printer
ophalen op basis van dit kenmerk) de naam in van het kenmerk dat de groep van de persoon bevat.
5. Klik op de knop Apply (Toepassen) om de instellingen op te slaan. Het instellen is voltooid.
6. Om te controleren of het ophalen van de LDAP juist is ingesteld, voert u minstens drie tekens van de
contactnaam van een netwerk in het vak Test (Testen) in en klikt u vervolgens op de knop Test (Testen). Als
de test is voltooid, wordt een bericht weergegeven.
Conguratie van Windows-aanmelding
Benodigde informatie voordat u begint
Zorg ervoor dat u over de volgende informatie beschikt voordat u de conguratie begint:
● Windows-domein.
● Kenmerken om de ingevoerde naam af te stemmen (zoals cn of samAccountName), het e-mailadres op
te halen (zoals mail) en te bepalen hoe de naam wordt weergegeven op het bedieningspaneel (zoals
displayName).
Instellen
Klik in Embedded Web Server op Settings (Instellingen) > Windows sign-in conguration (Windows-
aanmeldingsconguratie).
1. Schakel de status van de Windows-aanmelding in (verplicht om door te gaan met de conguratie van de
Windows-aanmelding).
Het gedeelte Windows sign-in setup (Instelling van Windows-aanmelding):
2. Voer de naam in van het Default Windows Domain (standaard-Windows-domein) (bijvoorbeeld
mycompany.com).
● Als u het Windows-domein niet kent, neemt u contact op met de serverbeheerder.
● Als u een beveiligde verbinding (SSL) wilt inschakelen, schakelt u de optie Use a secure connection
(SSL) (Een beveiligde verbinding (SSL) gebruiken) in.
NLWW De printer congureren 29
Page 38

3. Voer in het vak Match the name entered with this attribute (De ingevoerde naam afstemmen met dit
kenmerk) de naam van het kenmerk in. De inhoud moet tijdens de aanmelding worden afgestemd met het
type gebruikersnaam.
4. Voer in het vak Retrieve the Users’ Email Address using this attribute (Het e-mailadres van de gebruiker
ophalen op basis van dit kenmerk) de naam in van het kenmerk dat het e-mailadres van de persoon bevat
(bijvoorbeeld mail of rfc822Mailbox).
5. Voer in het vak Retrieve the printer User’s Name using this attribute (De naam van de gebruiker van de
printer ophalen op basis van dit kenmerk) de naam in van het kenmerk dat de naam van de persoon bevat
(bijvoorbeeld DisplayName).
6. Klik op de knop Apply (Toepassen) om de instellingen op te slaan. Het instellen is voltooid.
7. Om te controleren of het ophalen van de LDAP juist is ingesteld, voert u minstens drie tekens van de
contactnaam van een netwerk in het vak Test (Testen) in en klikt u vervolgens op de knop Test (Testen). Als
de test is voltooid, wordt een bericht weergegeven.
Certicaatbeheer
U kunt het identiteitscerticaat van de printer en de lijst met vertrouwde certiceringsinstanties congureren in
EWS > Settings (Instellingen) > Certicate settings (Certicaatinstellingen). Deze certicaten worden gebruikt
voor het instellen van vertrouwde en beveiligde verbindingen met externe servers.
Beveiligingsinstellingen van front panel
Vanaf het front panel kunt u tikken op het pictogram en vervolgens op Security (Beveiliging) om sommige
functies van de printer te beheren:
● User sessions (Gebruikerssessies): Automatische afmelding na 1, 3 of 5 minuten in- of uitschakelen.
● Embedded Web Server: Schakel Embedded Web Server in of uit.
● Printing & management Web services (Webservices voor afdrukken en beheer): Schakel webservices in of
uit die door afdruk- en managementtools, zoals HP Utility, HP Click en SDK for RIPs, worden gebruikt.
Als er een beheerderswachtwoord is ingesteld, moet dit worden ingevoerd om de volgende bewerkingen uit te
voeren:
● De beveiligingsinstellingen wijzigen (inclusief het beheerderswachtwoord zelf).
● De conguratie van de internetverbinding wijzigen.
● De conguratie van automatische rmware-updates wijzigen.
● Het automatisch downloaden en/of installeren van automatische rmware-updates in- of uitschakelen.
● Een eerdere versie van de rmware herstellen.
● Fabrieksinstellingen herstellen.
OPMERKING: Het beheerderswachtwoord kan alleen tekens bevatten die op het schermtoetsenbord op het
front panel voorkomen. Als u een nieuw wachtwoord instelt met Embedded Web Server, worden de tekens die
niet voorkomen in de beperkte tekenset afgewezen.
Account-id vereisen
Als u records van uw printerverbruik door verschillende gebruikersaccounts wilt bijhouden, kunt u uw printer zo
instellen dat een account-id vereist is voor elke taak. Tik op het front panel op en vervolgens op Job
management
30 Hoofdstuk 1 Inleiding NLWW
(Taakbeheer) > Account ID required (Account-id vereist).
Page 39
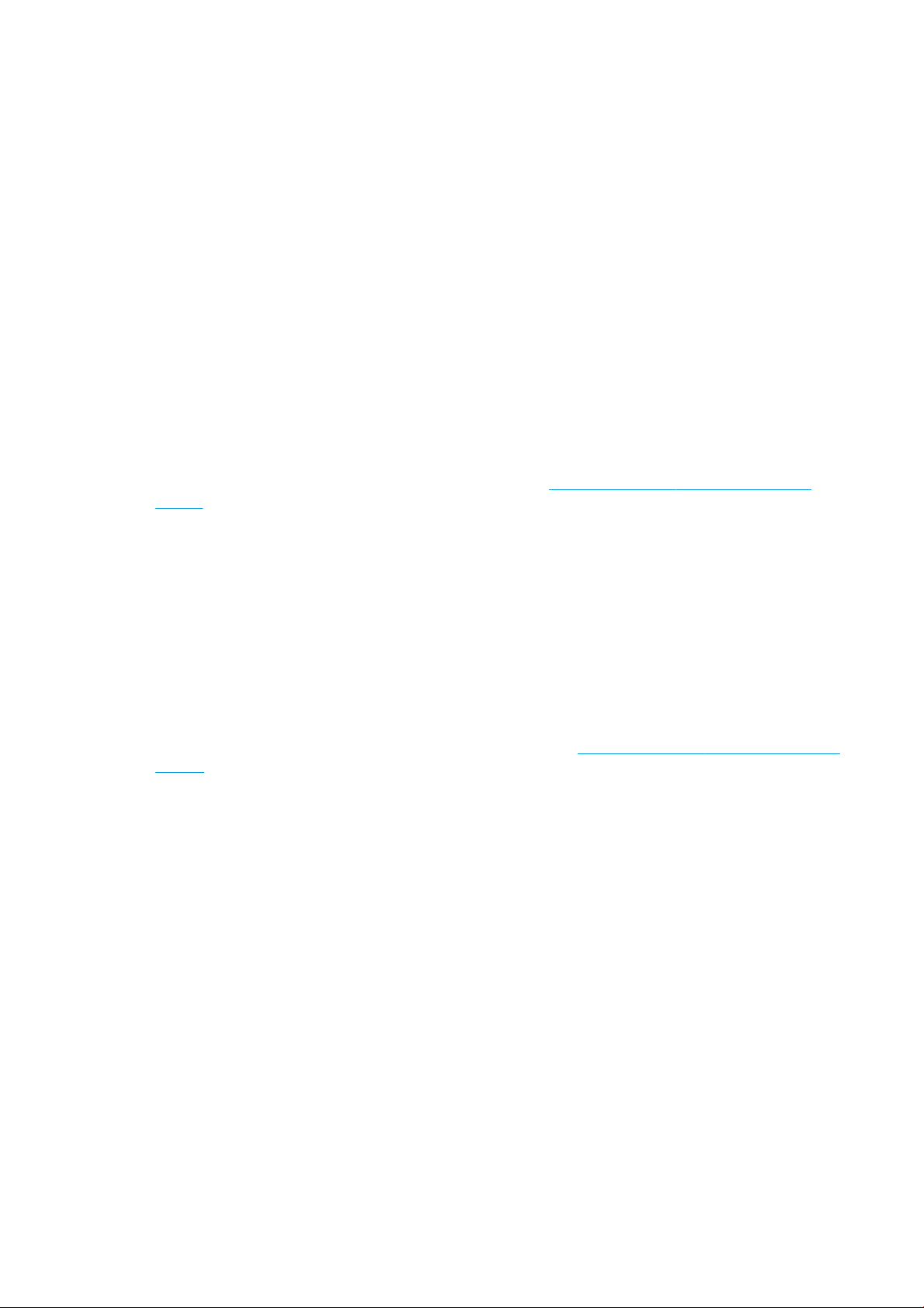
Als deze instelling wordt ingeschakeld, wordt het id-veld verplicht en afdruktaken zonder id-account worden in
de wachtrij geplaatst om te 'wachten op account'.
De account-id kan worden ingesteld in de printer driver bij het verzenden van de afdruktaak. Als de taak door de
printer is ingesteld op 'in de wacht voor telgegevens’, kunt u de account-id introduceren in de driver of op het
front panel door naar de taakwachtrij te gaan en op de taak in de wachtrij te klikken. Een venster met een
tekstveld wordt weergegeven en u kunt een account-id invoeren.
Stuurprogramma's
Er zijn diverse drivers voor uw printer; wat voor u het beste is, hangt af van uw omstandigheden:
● Het besturingssysteem
● Het type toepassingen van waaruit u afdrukt
● Het aantal printers dat u hebt
● De uitvoeraccessoires die u hebt
U kunt ook één of meerdere drivers afhankelijk van uw voorkeur installeren.
U vindt de nieuwste software voor printerstuurprogramma's op http://www.hp.com/go/DesignJetXL3600/
drivers/.
Specieke Windows-drivers
Het volgende stuurprogramma wordt aanbevolen:
● Niet-PostScript-printers: Het rasterstuurprogramma
● PostScript-printers, met Windows 7 of Windows Server 2008R2: de PostScript-driver
● PostScript-printers, met Windows 8, Windows Server 2012 of hoger: de pdf-driver
Conguratiehulpprogramma HP Universal Print Driver
Als u HP DesignJet Universal Print Driver wilt installeren, gaat u naar http://www.hp.com/go/DesignJetXL3600/
support en klikt u op Software and drivers (Software en stuurprogramma's) > Driver - Universal Print Driver >
Download (Downloaden). We raden u aan om HP DesignJet UPD PostScript Driver te selecteren als u een
PostScript-printer hebt.
Ga aan het einde van de installatie naar Printer > Device Settings (Apparaatinstellingen) > Properties
(Eigenschappen) en controleer of Generic (Algemeen) wordt weergegeven bij Current model (Huidig model).
NLWW De printer congureren 31
Page 40

Als u het hulpprogramma wilt installeren, gaat u naar http://www.hp.com/go/DesignJetXL3600/support en klikt
u op Software and drivers (Software en stuurprogramma's) > Software – Utility (Software – Hulpprogramma) >
UPD conguration tool (UPD-conguratieprogramma) > Download (Downloaden).
Voor informatie over hoe u het hulpprogramma kunt installeren en gebruiken, gaat u naar
https://support.hp.com/us-en/document/c05658213.
Voorkeuren voor Windows-stuurprogramma instellen
U kunt enkele standaardinstellingen in uw printerstuurprogramma aan uw eigen voorkeuren aanpassen,
bijvoorbeeld om kleuren of opties voor papierbesparing in te stellen. Om dit te doen, klikt u op de knop Start of
Zoeken op uw computerscherm en vervolgens op Devices and Settings (Apparaten en instellingen) of Devices
and Printers (Apparaten en printers). In het volgende venster klikt u met de rechtermuisknop op het pictogram
van uw printer en vervolgens klikt u op Printing Preferences (Afdrukvoorkeuren). Alle instellingen die u wijzigt in
het scherm Printing Preferences (Afdrukvoorkeuren) worden opgeslagen als standaardwaarden voor de huidige
gebruiker.
Om de standaardwaarden voor alle gebruikers van uw systeem in te stellen, klikt u met de rechtermuisknop op
het printerpictogram en klikt u vervolgens op Printer Properties (Printereigenschappen), waarna u naar het
tabblad Advanced (Geavanceerd) gaat en op Printing Defaults (Standaardwaarden voor printer) klikt. De
instellingen die u wijzigt in de standaardwaarden voor afdrukken, worden voor alle gebruikers opgeslagen.
De grasche taalinstelling wijzigen
U kunt ervoor kiezen om de grasche taalinstelling vanuit het front panel te wijzigen. Tik op en vervolgens
op Default printing conguration (Standaardconguratie voor afdrukken) > Graphics language (Grasche taal).
Selecteer daarna een van de volgende opties:
● Selecteer Automatic (Automatisch) als de printer moet bepalen welk type bestand wordt ontvangen. Dit is
de standaardinstelling. Deze instelling is geschikt voor de meeste softwaretoepassingen. U hoeft deze
doorgaans niet te wijzigen.
● Selecteer PS (PostScript) alleen als u dat type bestand rechtstreeks naar de printer verzendt, zonder langs
een printerstuurprogramma te gaan.
● Selecteer PDF alleen als u dat type bestand rechtstreeks naar de printer verzendt, zonder langs een printer
driver te gaan.
● Selecteer HP-GL/2 alleen als u dat type bestand rechtstreeks naar de printer verzendt, zonder langs een
printer driver te gaan.
32 Hoofdstuk 1 Inleiding NLWW
Page 41

● Selecteer CALS/G4 alleen als u dat type bestand rechtstreeks naar de printer verzendt, zonder langs een
printerstuurprogramma te gaan.
● Selecteer TIFF alleen als u dat type bestand rechtstreeks naar de printer verzendt, zonder langs een printer
driver te gaan.
● Selecteer JPEG alleen als u dat type bestand rechtstreeks naar de printer verzendt, zonder langs een
printer driver te gaan.
Afdrukken vanaf een mobiel apparaat
Met HP Mobile Printing Solutions kunt u overal rechtstreeks vanaf uw smartphone of tablet afdrukken in slechts
enkele simpele stappen: gebruik het besturingssysteem van uw mobiele apparaat of verzend een e-mail met
PDF-bijlagen naar uw printer.
● Voor afdrukken met Android installeert u de app HP Print Service van Google Play. Als u deze al hebt
geïnstalleerd, controleer dan of u over de meest recente versie beschikt. U kunt de meest recente versie
downloaden via https://play.google.com/store/apps/details?id=com.hp.android.printservice.
● U kunt ook de app HP Smart downloaden om uw mogelijkheden voor afdrukken via een smartphone of
tablet te verbeteren.
– De meest recente versie voor iOS vindt u op https://itunes.apple.com/app/id469284907
– De meest recente versie voor Android vindt u op https://play.google.com/store/apps/details?
id=com.hp.printercontrol
● Om afdrukken per e-mail in te schakelen, moet u ervoor zorgen dat de service is ingeschakeld en haalt u
het e-mailadres van de printer op via het front panel.
Zie voor meer gedetailleerde informatie http://www.hp.com/go/designjetmobility.
Toegankelijkheid
Front panel
Indien nodig kunnen de schermhelderheid en het luidsprekervolume worden gewijzigd (zie Systeemopties
wijzigen op pagina 13).
Embedded Web Server
U kunt vanuit Embedded Web Server de status van de printer zien en andere acties uitvoeren zonder het front
panel te gebruiken.
Voor meer informatie over de toegankelijkheidsfuncties van Embedded Web Server klikt u op Support
(Ondersteuning) > Accessibility (Toegankelijkheid).
NLWW Afdrukken vanaf een mobiel apparaat 33
Page 42

Zie http://www.hp.com/hpinfo/abouthp/accessibility/ voor meer informatie over het
toegankelijkheidsprogramma van HP en over hoe HP zijn producten en diensten beschikbaar maakt voor mensen
met beperkingen.
Andere informatiebronnen
U kunt de volgende documenten downloaden van http://www.hp.com/go/DesignJetXL3600/manuals:
● Inleidende informatie
● Gebruikershandleiding
● Juridische informatie
● Beperkte garantie
34 Hoofdstuk 1 Inleiding NLWW
Page 43

2 Papiertoevoer
●
Algemene informatie en tips
●
Papierstatus
●
Een rol laden
●
Papier verwijderen
●
Eén vel laden
●
Papierbron
●
Papier opslaan
●
Kan papier niet laden
●
Voorinstellingen voor papier
NLWW 35
Page 44

Algemene informatie en tips
● Alle papierbreedtes moeten tussen 200 mm (7,9 inch) en 914 mm (36 inch) liggen en de rolkern moet een
diameter van 51 of 76 mm (2 of 3 inch) hebben.
● De kleinere standaardafmetingen zijn DIN A4 staand en DIN A3 liggend. DIN A4- en Letter-papier kan niet
liggend worden geplaatst.
● Draag voor fotopapier katoenen handschoenen om te voorkomen dat er vet op het papier komt.
● In elke lade kunt u één papierrol laden.
Uw printer accepteert rolpapier en losse vellen. Er zijn één of twee laden.
● Elke lade heeft lampjes om de status te communiceren:
Lampje van ladepictogram
– Uit: er is geen rol.
– Geel: De rol bevat bijna geen papier meer.
– Rood: De rol is leeg
– Aan (wit): Open de lade niet. papier is geladen en kan een papierstoring veroorzaken.
● Met behulp van de juiste instellingen kunt u papier besparen.
● De printer schat automatisch de resterende lengte van de rol.
Papierstatus
De papierbron geeft de lade in de printer, en één van de volgende statusberichten voor elke rol:
● Papier bijna op
● Het papier is op
● Papier niet geladen
● Stand-by
36 Hoofdstuk 2 Papiertoevoer NLWW
Page 45

● In afwachting van kalibratie
● Check pending (In afwachting van controle)
● Laden mislukt
Storing bij laden
●
● Gereed
● Error (Fout)
Een rol laden
1. Start de app Papier om toegang te krijgen tot het papiermenu en tik op Load (Laden).
TIP: U kunt deze stap overslaan als de printer niet afdrukt en het vergrendellampje op de lade niet brandt.
2. Open de lade
WAARSCHUWING! Ga niet op de lade staan: de printer kan hierdoor omvallen.
VOORZICHTIG: Laat de rol niet achter op de bovenkant van de scanner.
TIP: U kunt meer dan één rol op hetzelfde moment laden.
TIP: Laad zwaardere rollen in de bovenste laden; deze kunnen tot 18 kg wegen.
3. Open de vergrendelingshendel van de rolklem aan de rechterzijde.
NLWW Een rol laden 37
Page 46

4. Verplaats de rolklem naar de zijkant om ruimte te maken voor de rol.
5. Plaats de rol met de papierrand zoals wordt getoond.
Laad de rol onder een hoek, zoals hier:
6. Schuif de rolklem terug naar het midden zodat de rol wordt vergrendeld.
7. Zorg ervoor dat de rolklemmen stevig aan beide zijden op de rol zijn aangebracht.
38 Hoofdstuk 2 Papiertoevoer NLWW
Page 47
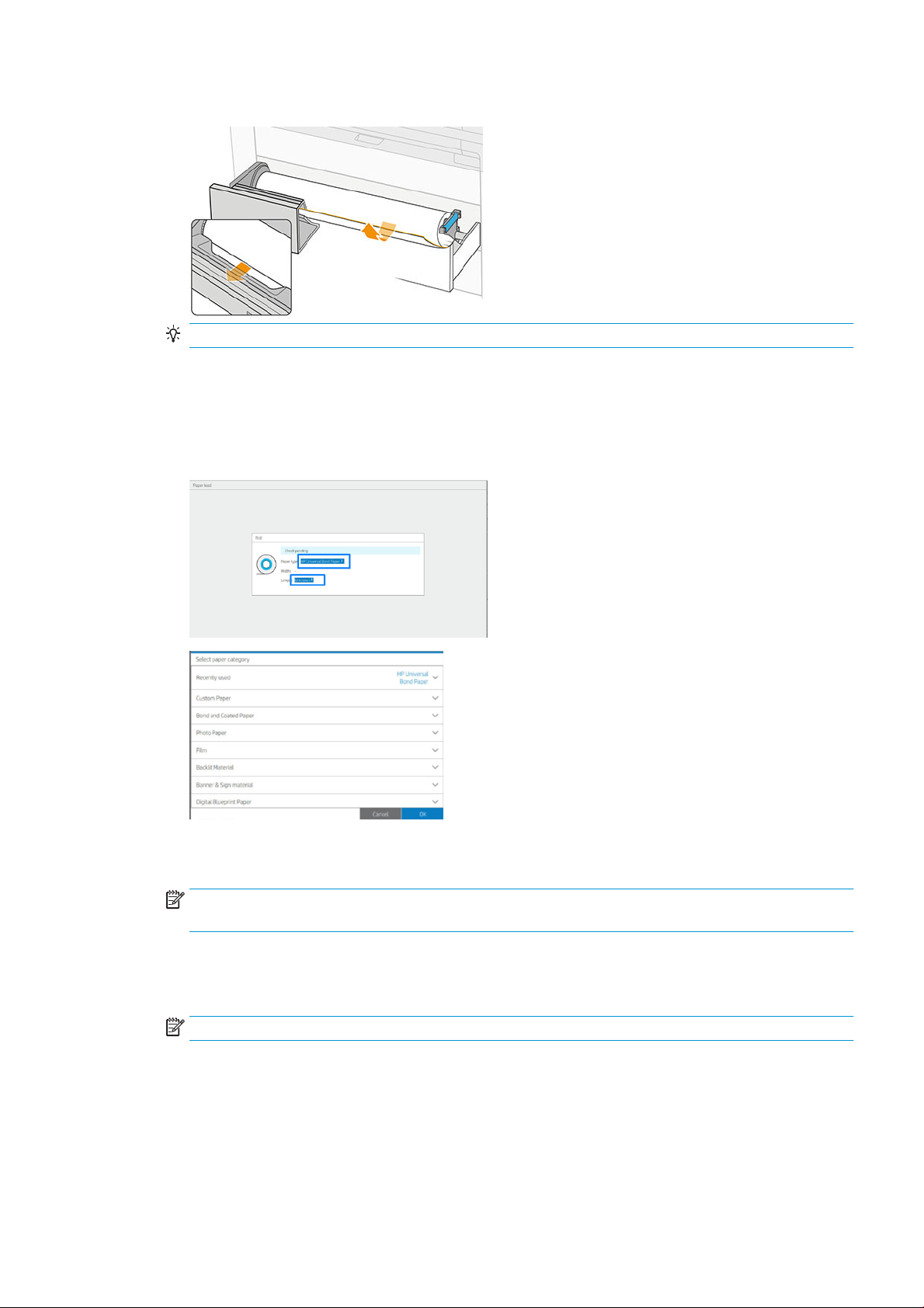
8. Voer het papier in de sleuf in.
TIP: Stop het doorvoeren niet totdat het papier automatisch wordt doorgevoerd.
9. Ga door met doorvoeren totdat u een piepsignaal hoort.
10. Sluit de lade wanneer u klaar bent met het laden van de rollen.
11. Selecteer de papiersoort op het voorpaneel. Het voorpaneel onthoudt de laatste papiersoort die geladen is
in deze-positie voor het geval dat helpt.
12. Tik wanneer u klaar bent op Finish and check (Voltooien en controleren). De positie en breedte worden
gecontroleerd. U kunt de lengte van de rol handmatig toevoegen op het front panel.
OPMERKING: Als u geen papiersoort selecteert, wordt enige tijd gewacht en wordt vervolgens Finish and
check (Voltooien en controleren) automatisch uitgevoerd.
13. Als de papierrand niet recht en schoon is, tikt u op het pictogram van de snijder op het front panel om de
rand af te snijden. De printer voert daarna het papier door en maakt een rechte snede langs de voorste
rand.
OPMERKING: De snijder snijdt het papier met de status Ready (Gereed).
NLWW Een rol laden 39
Page 48

Papier verwijderen
1. Zorg ervoor dat de printer niet afdrukt en dat het vergrendelingslampje op de lade niet brandt. Als het
vergrendelingslampje brandt, gaat u naar het front panel en tikt u op het pictogram
(Verwijderen).
2. Open de lade
WAARSCHUWING! Ga niet op de lade staan: de printer kan hierdoor omvallen.
3. Open de vergrendelingshendel van de rechterrolklem.
4. Schuif de rechterrolklem naar de zijkant zodat u de rol kunt verwijderen.
en Unload
5. Verwijder de rol.
6. Sluit de lade.
Eén vel laden
Voordat u begint:
● Meet het vel (als het vel geen standaardafmetingen heeft).
● Zorg ervoor dat de laden gesloten zijn.
● De kleinste standaardafmetingen zijn DIN A4 (staand) en DIN A3 (liggend).
● A4- en Letter-papier kan niet liggend worden geplaatst.
● Laad het vel pas nadat u het laadproces vanaf het front panel hebt gestart.
1. Meet de vellengte voor het laden (als het geen standaardformaat is).
2. Tik op het front panel op het pictogram en vervolgens op Select sheet (Vel selecteren) > Load (Laden) >
Load sheet (Vel laden).
40 Hoofdstuk 2 Papiertoevoer NLWW
Page 49

3. Als er al een rol is geladen, moet u wachten totdat deze in de stand-bypositie staat.
4. Het papiersoort selecteren.
5. Voer het vel voorzichtig in de lade in.
6. Lijn de linkerrand van het vel uit met de blauwe lijn aan de linkerkant van de printer.
7. Leid het vel in de printer totdat de printer piept en aan het papier gaat trekken.
8. Als het vel niet goed is uitgelijnd, wordt het uitgeworpen en zult u het opnieuw moeten proberen.
9. Selecteer het papierformaat. Als de breedte van het vel niet overeenkomt met een standaardformaat,
selecteert u het dichtstbijzijnde standaardformaat of voert u een aangepaste lengte in. De minimaal
toegestane breedte is 230 mm en het maximum is 1220 mm.
OPMERKING: Als u bij het laden van papier onverwachte problemen ondervindt, gaat u naar Papier kan niet
worden geladen op pagina 179.
NLWW Eén vel laden 41
Page 50

Papierbron
Als u de papieropties wilt weergeven, tikt u op het front panel op het pictogram , op het pictogram boven
aan het scherm en het pictogram .
De volgende opties zijn beschikbaar:
● Soort bewerken: U kunt de geladen papiersoort wijzigen.
● Papiersoorten beschermen: U kunt de geselecteerde papiersoorten beschermen om te voorkomen dat u er
per ongeluk op afdrukt.
● Kerndiameter: U kunt deze instelling bijwerken als u de kernadapter van de rol hebt gewijzigd.
● Kerndikte: Werk deze instelling bij op basis van de dikte van de rolkern.
● Verplaatsen en afsnijden: U kunt het papier handmatig verplaatsen en afsnijden (zie Het papier verplaatsen
op pagina 45).
● Informatie over afdrukpapier (zie Informatie over afdrukpapier op pagina 44).
Papier opslaan
Volg om de papierkwaliteit te behouden deze aanbevelingen op.
● Bewaar rollen in de verpakking van het origineel in het bereik voor temperatuur en luchtvochtigheid dat op
het etiket is vermeld.
● Wanneer natuurlijk overtrekpapier is opgeslagen in een vochtige omgeving, kan de breedte bij het laden
variëren en het kan zelfs vast komen te zitten in de printer. Om dit te voorkomen, slaat u dit type papier
onder vochtige omstandigheden in de verpakking op. Verwijder het uit de printer bij lage temperatuur en
hoge luchtvochtigheid (zoals 15 ° C en 80% relatieve vochtigheid). Als u ziet dat het papier is beïnvloed
door vocht, snijdt u het begin van de rol af: ongeveer 8 m.
● Bewaar rollen bedekt door een ander stuk papier of textiel
● Haal alle papiersoorten 24 uur vóór het afdrukken uit de verpakking en wacht tot ze zijn aangepast aan de
klimaatomstandigheden in de ruimte.
42 Hoofdstuk 2 Papiertoevoer NLWW
Page 51

● Het gebruik van tape om de bovenrand van de rol aan de kern vast te maken is vooral van belang bij zwaar
papier omdat de inherente stijfheid van het papier ervoor kan zorgen dat de rol losraakt en van de kern
wordt afgewikkeld.
Kan papier niet laden
● Controleer of zich een rol in de geselecteerde lade bevindt.
● Zorg ervoor dat u de rolklem vergrendelt voordat het papier wordt ingevoerd in de printer.
● Zorg ervoor dat de rolklemmen stevig aan beide zijden op de rol zijn aangebracht.
● Controleer of het papier op de juiste manier in de printer wordt ingevoerd.
● Controleer of het papier niet is gekreukeld of scheefgetrokken, en dat de randen recht zijn.
● Controleer of de lade correct is gesloten.
● Controleer of het papier stevig op de rol is gedraaid.
● Controleer of het papier goed vast zit op de kern.
● Controleer of u de specicaties van het papier aanhoudt.
Voorinstellingen voor papier
Elk ondersteund papiersoort heeft zijn eigen kenmerken. Voor de beste afdrukkwaliteit past de printer de
afdrukprocedure aan het gebruikte papiersoort aan. Voor sommige typen is bijvoorbeeld meer inkt of een
langere droogtijd nodig. Daarom moet de printer een beschrijving krijgen van de vereisten van elk papiersoort.
Deze beschrijving wordt de paper preset (papiervoorinstelling) genoemd. De papiervoorinstelling bevat het ICC-
kleurenproel, waar de kleurkenmerken van het papier op staan beschreven. De voorinstelling bevat tevens
informatie over andere kenmerken en vereisten van het papier die niet direct aan kleur zijn gerelateerd. De
printersoftware bevat al bestaande papierinstellingen voor uw printer.
Aangezien het onhandig is om te bladeren in een lijst met alle papiersoorten die beschikbaar zijn voor uw printer,
bevat de printer alleen voorinstellingen van veelvoorkomende papiersoorten. Als u papier koopt waarvoor uw
printer geen mediaproel heeft, kunt u dat papiersoort niet op het frontpanel selecteren.
U kunt extra papiervoorinstellingen van internet downloaden en deze installeren: zie Een gedownloade
papiervoorinstelling installeren op pagina 44.
NLWW Kan papier niet laden 43
Page 52

Een gedownloade papiervoorinstelling installeren
1. Nadat u de juiste papiervoorinstelling op http://www.globalbmg.com/hp/paperpresets of de website van de
papierfabrikant hebt gevonden, klikt u op de knop Download Now (Nu downloaden) en slaat u de
papiervoorinstelling (een OMS-bestand) op uw computer op.
OPMERKING: Als u de gewenste papiervoorinstelling niet op het web vindt, is die mogelijk opgenomen in
de meest recente rmware voor uw printer. Raadpleeg de release-info bij de rmware voor meer
informatie; zie De rmware bijwerken op pagina 163.
2. Voordat u begint met het installeren de nieuwe voorinstelling, zorgt u ervoor dat de printer inactief is en dat
de afdrukwachtrij is gestopt. Het installeren van een nieuwe papiervoorinstelling onderbreekt alle gaande
afdrukken.
3. Start HP DesignJet Utility of Embedded Web Server.
● Selecteer in HP DesignJet Utility voor Windows Color Center (Kleurcentrum) en vervolgens Import
Paper Preset (Papiervoorinstelling importeren).
● Klik in Embedded Web Server op het tabblad Paper (Papier). Klik in het gedeelte Paper Management
(Papierbeheer) op het tabblad Import Paper preset (Papiervoorinstelling importeren).
4. Selecteer op de pagina Import (Importeren) het papiervoorinstellingenbestand dat u heeft opgehaald in
stap 1.
5. Klik op de knop Import (Importeren) en wacht totdat het updateproces is voltooid. Dit kan enige tijd duren.
6. Controleer of de nieuwe papiersoort verschijnt in de categorie Additional paper (Extra papier) of Custom
paper (Aangepast papier) in het frontpanel van uw printer.
Nu u de papiervoorinstelling hebt geïmporteerd, kunt u de papiersoort selecteren op het front panel en in de
driver. Het ICC-proel voor de nieuwe papiersoort is gereed voor gebruik door uw toepassing.
Informatie over afdrukpapier
Schakel de optie Printing paper info (Informatie afdrukpapier) in om de geschatte lengte, de papierbreedte en het
type van het resterende papier vast te leggen. De informatie is een combinatie van streepjescode en tekst die
wordt afgedrukt op de invoerrand van de rol als het papier uit de printer wordt verwijderd.
OPMERKING: De schatting van de papierlengte is alleen beschikbaar als de printer de hoeveelheid papier die op
de rol zat tijdens het laden heeft geregistreerd. Om deze informatie zelf aan de printer te verstrekken, kunt u de
rollengte op het frontpanel opgeven wanneer u het papier laadt of een rol laden waarop de streepjescode met
papiergegevens op is afgedrukt.
OPMERKING: De streepjescode en tekst worden alleen op de rol afgedrukt als de laad- en verwijderprocessen
vanuit het papiermenu van het frontpanel zijn gestart.
OPMERKING: Deze optie werkt alleen met papier dat helemaal ondoorzichtig is. Dit kan verkeerd gaan bij
transparante of doorschijnende papier.
Als u de optie Printing paper info (Informatie afdrukpapier) wilt inschakelen, gaat u naar het front panel en drukt
u op en vervolgens op Paper source (Papierbron) > Printing paper info (Informatie afdrukpapier) > Enable
(Inschakelen).
OPMERKING: Als deze optie wordt ingeschakeld, zullen de procedures voor papier laden en verwijderen zich
enigszins wijzigen.
44 Hoofdstuk 2 Papiertoevoer NLWW
Page 53

Het papier verplaatsen
Als de printer op niet-actief staat (klaar om af te drukken), kunt u het papier vanuit het frontpanel naar voren en
naar achteren verplaatsen. Dit kunt u doen als u meer of minder witte ruimte tussen de laatste print en de
volgende wilt als de snijder is uitgeschakeld. of om de witruimte bovenaan de volgende print groter te maken.
Als u het papier wilt verplaatsen, drukt u op en vervolgens op Paper source (Papierbron) > Move paper
(Papier verplaatsen).
Papier onderhouden
Volg om de papierkwaliteit te behouden de aanbevelingen hieronder op.
● Bewaar rollen afgedekt met een ander stuk papier of textiel
● Bewaar gesneden vellen afgedekt en schoon of veeg ze schoon voordat ze in de printer worden geladen
● In- en uitvoerplaten reinigen
● Houd de scanner gesloten tenzij u deze om welke reden dan ook moet openen
OPMERKING: Met fotopapier en gecoat papier moet zorgvuldig worden omgegaan, zie Afdruk is vlekkerig of
gekrast op pagina 198.
De automatische snijder aan- en uitzetten
Om de papiersnijder van de printer uit of aan te zetten:
● Druk op het front panel op en vervolgens op Default printing conguration (Standaardconguratie voor
afdrukken) >
De standaardinstelling is On (Aan).
Als de snijder uitstaat, snijdt het geen papier tussen twee taken in, maar blijft het wel het papier snijden bij het
laden, verwijderen, wisselen tussen rollen en wisselen tussen stapelaar en mand.
TIP: Zie Het papier invoeren en afsnijden op pagina 45 voor het snijden van rolpapier terwijl de automatische
snijder is uitgeschakeld.
Cutter (Snijder) > Horizontal cutter (Horizontale snijder).
Het papier invoeren en afsnijden
Als u naar het front panel gaat en op , Paper source (Papierbron) en boven aan de pagina op het pictogram
van de snijder tikt, wordt het papier doorgevoerd en recht afgesneden langs de voorrand. Er kunnen
verschillende redenen zijn om dit te doen.
● Voor het bijsnijden van de voorrand van het papier als dit is beschadigd of niet recht is. De afgesneden reep
valt in de mand.
● Om het papier door te voeren en af te snijden wanneer de automatische snijder is uitgeschakeld.
● Om de wachttijd te annuleren en de beschikbare pagina's direct af te drukken, indien de printer wacht om
meerdere pagina's te nesten.
OPMERKING: De printkop ondergaat na elke afdruk een onderhoudsbeurt en het papier kan pas worden
gesneden nadat dit proces is afgerond, waardoor u een vertraging kunt bemerken.
OPMERKING: Met fotopapier en gecoat papier moet zorgvuldig worden omgegaan, zie Afdruk is vlekkerig of
gekrast op pagina 198.
TIP: Zie Het papier verplaatsen op pagina 45 om het papier te verplaatsen zonder het te snijden.
NLWW Voorinstellingen voor papier 45
Page 54

3 Werken met twee rollen (alleen XL 3600dr)
●
Voordelen van een printer met meerdere rollen
●
De manier waarop de printer taken toewijst aan papierrollen
46 Hoofdstuk 3 Werken met twee rollen (alleen XL 3600dr) NLWW
Page 55

Voordelen van een printer met meerdere rollen
Een printer met meer rollen kan om verschillende redenen handig zijn:
● De printer kan, afhankelijk van uw voorkeur, automatisch tussen verschillende papiersoorten schakelen.
● De printer kan, afhankelijk van uw voorkeur, automatisch tussen verschillende papierbreedtes schakelen. Zo
kunt u papier besparen door kleinere afbeeldingen op smaller papier af te drukken.
● Als u twee identieke rollen in de printer laadt, kunt u de printer lange tijd onbeheerd laten afdrukken, omdat
automatisch kan worden overgeschakeld op een andere rol als de eerste rol leeg is. Zie Onbeheerd
afdrukken/'s nachts afdrukken op pagina 72.
De huidige status van beide rollen wordt weergegeven op het front panel wanneer u tikt op het pictogram .
OPMERKING: Houd er rekening mee dat een papiersoort wordt beschermd tegen gebruik, tenzij die papiersoort
speciek wordt aangevraagd. Zie Een papiersoort beschermen op pagina 72.
OPMERKING: Als u papier gebruikt dat niet door uw printer wordt ondersteund, is het mogelijk dat automatisch
wisselen is uitgeschakeld. In dat geval worden taken die naar de secundaire rol worden verzonden, in de wacht
geplaatst totdat de rol handmatig wordt verwijderd.
OPMERKING: Als u afdrukt vanaf een USB-ashstation, is het afdrukken met meerdere rollen aanzienlijk
vereenvoudigd: u kunt handmatig opgeven welke rol u wilt gebruiken of u kunt Save paper (Papier opslaan)
selecteren. In dat geval kiest de printer de smalste rol waarop de afdruk past. U kunt de papiersoort niet
speciceren.
De manier waarop de printer taken toewijst aan papierrollen
Als u een afdruktaak verzendt vanuit de printer driver, kunt u (met de optie Paper type (Papiersoort) of Type is
(Soort is)) opgeven of u deze wilt afdrukken op een bepaalde papiersoort; U kunt zelfs selecteren dat u het op
een specieke rol (1 of 2) afgedrukt wilt hebben (met de optie Paper source (Papierbron), Source is (Bron is) of
Paper Feed (Papierdoorvoer)). Zo mogelijk voldoet de printer aan deze eisen en bovendien wordt gecontroleerd
of er een papierrol is die breed genoeg is voor de afbeelding zonder dat deze hoeft te worden afgesneden.
● Als beide rollen voor de taak geschikt zijn, wordt de rol gekozen volgens het rolselectiebeleid. Zie Rolbeleid
op pagina 82.
● Als er maar één rol geschikt is voor de taak, dan wordt die op die rol afgedrukt.
● Als geen van de rollen geschikt is voor de taak, dan wordt deze onderbroken of wordt deze afgedrukt op
een niet-geschikte rol, afhankelijk van de papierverschilactie. Zie Papierconict oplossen op pagina 83.
Het printerstuurprogramma voor Windows laat u weten welke papiersoorten en breedtes er momenteel zijn
geladen in de printer en op welke rollen.
Hier volgen enkele instellingen die kunnen worden gebruikt in een aantal standaardsituaties.
OPMERKING: Paper (Papierinstellingen) bevinden zich in het printerstuurprogramma. Roll switching policy
(Rolselectiebeleid) wordt ingesteld via het front panel.
● Als er verschillende papiersoorten zijn geladen:
– Paper types (Papiersoorten): selecteer de gewenste papiersoort
– Paper source (Papierbron): gebruik de printerinstellingen
– Roll switching policy (Rolselectiebeleid): niet relevant
● Als er verschillende papierbreedten zijn geladen:
NLWW Voordelen van een printer met meerdere rollen 47
Page 56

– Paper type (Papiersoort): gebruik de printerinstellingen
– Paper source (Papierbron): gebruik de printerinstellingen
– Roll switching policy (Rolselectiebeleid): bespaar papier
TIP: U kunt in sommige gevallen ook papier besparen door uw afbeeldingen te draaien of te nesten. Zie
Zuinig omgaan met papier op pagina 69.
Wanneer er identieke rollen zijn geplaatst:
●
–
Paper type (Papiersoort): gebruik de printerinstellingen
– Paper source (Papierbron): gebruik de printerinstellingen
– Roll switching policy (Rolselectiebeleid): beperk het aantal rolwisselingen
48 Hoofdstuk 3 Werken met twee rollen (alleen XL 3600dr) NLWW
Page 57

4 Netwerken
●
Inleiding
●
Conguratie netwerkprotocollen
●
Menu-items van het front panel
●
Verbindingsconguratiemethoden
●
Probleemoplossing
NLWW 49
Page 58

Inleiding
De printer heeft een enkele RJ-45-verbindingspoort voor een netwerkverbinding. Om te voldoen aan de Class Blimieten is het gebruik van beschermde I/O-kabels vereist.
De geïntegreerde Jetdirect-printserver ondersteunt verbinding met netwerken compatibel met IEEE 802.3
10Base-T Ethernet-, IEEE 802.3u 100Base-TX Fast Ethernet en 802.3ab 1000Base-T Gigabit Ethernet. De printer
onderhandelt automatisch met uw netwerk wanneer deze is verbonden en ingeschakeld om te werken met een
verbindingssnelheid van 10, 100 of 1000 Mbps en om te communiceren met full- of half-duplexmodus. U kunt
echter handmatig de verbinding congureren met het front panel van de printer of via andere
conguratiehulpprogramma's vanaf het moment dat de netwerkcommunicatie tot stand is gebracht.
De printer kan meerdere netwerkprotocollen tegelijk ondersteunen, inclusief TCP/IPv4 en TCP/IPv6. Voor
beveiligingsredenen bevat het functies om IP-verkeer naar en van de printer te controleren en ondersteunt het
de conguratie van IP-beveiliging-protocols (IPsec).
Conguratie netwerkprotocollen
De printer kan gelijktijdig meerdere netwerkcommunicatieprotocollen ondersteunen. Hierdoor kunnen
netwerkcomputers die verschillende protocollen kunnen gebruiken communiceren met dezelfde printer.
Elk protocol kan moeten worden gecongureerd voordat de printer op het netwerk kan communiceren. Voor
sommige protocollen zijn vereiste parameters automatisch aangekruist en zijn opgegeven instellingen door de
gebruiker zijn niet nodig. Voor andere protocollen echter, kunnen er vele parameters zijn om te congureren.
Netwerkprotocollen in- en uitschakelen
Als er een netwerkprotocol is ingeschakeld, gaat de printer mogelijk actief uitzenden op het netwerk, zelfs
wanneer het protocol niet wordt gebruikt door computers in het netwerk. Hierdoor kan het netwerkverkeer
toenemen. U kunt onnodig verkeer uitschakelen door niet-gebruikte protocollen uit te schakelen. Door nietgebruikte protocollen uit te schakelen kunt u:
● Netwerkverkeer verminderen door berichten te elimineren die worden uitgezonden van niet-gebruikte
protocollen
● Een betere controle bieden over wie de printer beheert door gebruikers te verwijderen uit andere
netwerken die mogelijk taken op deze printer afdrukken
● Protocolspecieke foutomstandigheden weergeven, alleen voor ingeschakelde protocollen
Zie Menu-items van het front panel op pagina 50 voor het uitschakelen van niet-gebruikte protocollen via het
conguratieschermmenu van het apparaat. Voor andere hulpmiddelen zoals systeemopdrachttoegang tot de
geïntegreerde Telnet-server, raadpleegt u de HP Jetdirect Print Server Administrator's Guide
(Beheerdershandleiding voor de HP Jetdirect-printserver) voor uw printservermodel.
Menu-items van het front panel
Om de netwerkconguratie-instellingen van de printer te openen, tikt u op het front panel op het pictogram ,
daarna op het pictogram en vervolgens op Network (Netwerk) > Gigabit Ethernet > Modify Conguration
(Conguratie wijzigen).
Menu-item
Informatie Tweede rapport
50 Hoofdstuk 4 Netwerken NLWW
Submenu-item Submenu-item Waarden en beschrijving
Ja: Drukt een rapport af.
afdrukken
Nee (standaard): Drukt een rapport niet af.
Page 59

Menu-item Submenu-item Submenu-item Waarden en beschrijving
TCP/IP Hostnaam Een alfanumerieke tekenreeks van maximaal 32 tekens die wordt gebruikt voor de identicatie
van het apparaat. Deze naam staat op de conguratiepagina van HP Jetdirect. De
standaardhostnaam is NPIxxxxxx, waarbij xxxxxx staat voor de laatste zes cijfers van het
adres van de LAN-hardware (MAC).
IPv4-instellingen Conguratiemet
hode
DHCP vrijgeven Dit menu wordt weergegeven als Conguratiemethode is ingesteld op DHCP en er sprake is
DHCP
vernieuwen
Speciceert de methode waarmee TCP/IPv4-parameters worden gecongureerd op de HP
Jetdirect-printserver.
Bootp: Gebruik BootP (Bootstrap Protocol) voor automatische conguratie van een BootP-
server.
DHCP (standaard): Gebruik DHCP (Dynamic Host Conguration Protocol) voor de automatische
conguratie vanaf een DHCPv4-server. Indien geselecteerd en als er sprake is van een DHCPlease, zijn de menu's DHCP vrijgeven en DHCP vernieuwen beschikbaar om opties voor DHCPlease in te stellen.
Automatisch IP: Gebruik automatische link-local IPv4-adressering. Een adres in de vorm van
169.254 .x.x wordt automatisch toegewezen.
Handmatig: Gebruik het menu Handmatige instellingen om TCP/IPv4-parameters te
congureren.
van een DHCP-lease voor de afdrukserver.
Nee (standaard): De huidige DHCP-lease wordt opgeslagen.
Ja: De huidige DHCP-lease en de geleasede IP-adressen worden vrijgegeven.
Dit menu wordt weergegeven als Conguratiemethode is ingesteld op DHCP en er sprake is
van een DHCP-lease voor de afdrukserver.
Nee (standaard): De printserver vraagt niet om het vernieuwen van de DHCP-lease.
Ja: De printserver vraagt om vernieuwing van de huidige DHCP-lease.
Handmatige
instellingen
Standaard IP Geeft het IP-adres aan dat u standaard moet gebruiken wanneer de printserver geen IP-adres
Primaire DNS Geef het IP-adres (n.n.n.n) op van een primaire DNS-server.
(Alleen beschikbaar als Conguratiemethode is ingesteld op Handmatig) Parameters
rechtstreeks congureren via het bedieningspaneel van de printer:
IP-adres: Het unieke IP-adres van de printer (n.n.n.n).
Subnetmasker: Het subnetmasker voor de printer (n.n.n.n).
Syslog-server: Het IP-adres van de syslog-server (n.n.n.n) wordt gebruikt voor de ontvangst
en de opslag van syslog-berichten.
Standaard gateway: Het IP-adres (n.n.n.n) van de gateway of router die voor communicatie
met andere netwerken wordt gebruikt.
Time-out voor inactiviteit: De tijdsperiode in seconden waarna een niet-actieve TCP-
afdrukgegevensverbinding wordt verbroken (standaard is 270 seconden, 0 schakelt de timeout uit).
kan verkrijgen van het netwerk tijdens een gedwongen TCP/IP-herconguratie (wanneer deze
bijvoorbeeld handmatig werd gecongureerd om BOOTP of DHCP te gebruiken).
Automatisch IP: Een koppeling lokaal IP-adres 169.254.x.x is ingesteld.
Erfenis: Het adres 192.0.0.192 is ingesteld, dat consistent is met oudere HP Jetdirect-
apparaten.
OPMERKING: Dit item verschijnt alleen als de conguratie Handmatig een hogere prioriteit
heeft dan DHCP in de tabel Cong. Precedence (Conguratie Voorrang), die wordt
gecongureerd via Embedded Web Server.
NLWW Menu-items van het front panel 51
Page 60

Menu-item Submenu-item Submenu-item Waarden en beschrijving
Secundaire DNS Geef het IP-adres (n.n.n.n) op van een secundaire DNS-server (Domain Name System) op.
OPMERKING: Dit item wordt alleen weergegeven als de conguratie Handmatig een hogere
prioriteit heeft dan DHCP in de tabel Cong. Precedence (Conguratie Voorrang), die wordt
gecongureerd via Embedded Web Server.
IPv6-instellingen Inschakelen Met dit item schakelt u de IPv6-werking op de printserver in of uit.
Uit: IPv6 is uitgeschakeld.
Aan (standaard): IPv6 is ingeschakeld.
Address (Adres) Met dit item kunt u handmatig een IPv6-adres congureren.
Handmatige instellingen: Gebruik het menu Handmatige instellingen voor het inschakelen en
handmatig congureren van een TCP/IPv6-adres.
Inschakelen: Selecteer dit item en kies Aan om handmatige conguratie in te schakelen of Uit
om handmatige conguratie uit te schakelen.
Address (Adres): Met dit item voert u een 32-cijferig hexadecimaal IPv6-knooppuntadres in dat
de dubbelepunt hexadecimale syntaxis gebruikt.
DHCPv6-beleid Opgegeven router: De door de printserver te gebruiken stateful-autoconguratiemethode
wordt bepaald door een router. De router speciceert of de printserver het adres, de
conguratiegegevens of beide verkrijgt van een DHCPv6-server.
Router niet beschikbaar: Als er geen router beschikbaar is, moet de printserver proberen de
stateful-conguratie van een DHCPv6-server te krijgen.
Altijd: De printserver probeert steeds, met of zonder beschikbare router, de stateful-
conguratie van een DHCPv6-server te krijgen.
Primaire DNS Met dit item speciceert u een IPv6-adres voor een primaire DNS-server die door de
printserver moet worden gebruikt.
OPMERKING: Dit item wordt alleen weergegeven als de conguratie Handmatig een hogere
prioriteit heeft dan DHCP in de tabel Cong Precedence (Conguratievoorrang), die wordt
gecongureerd via Embedded Web Server.
Secundaire DNS Met dit item speciceert u een IPv6-adres voor de secundaire DNS-server die door de
printserver moet worden gebruikt.
OPMERKING: Dit item wordt alleen weergegeven als de conguratie Handmatig een hogere
prioriteit heeft dan DHCP in de tabel Cong Precedence (Conguratievoorrang), die wordt
gecongureerd via Embedded Web Server.
Proxyserver Speciceert de proxyserver die moet worden gebruikt door toepassingen die in het apparaat
zijn geïntegreerd. Een proxyserver wordt gewoonlijk gebruikt voor internettoegang door
netwerkclients. Deze slaat webpagina's op in cache en biedt een zekere mate van
internetbeveiliging voor deze cliënten.
Als u een proxyserver wilt opgeven, voert u het IPv4-adres of een volledig gekwaliceerde
domeinnaam in. De naam kan maximaal 255 octets bevatten.
Voor sommige netwerken moet u mogelijk contact opnemen met uw ISP (Independent Service
Provider) voor het proxyserveradres.
Proxypoort Typ het poortnummer dat door de proxyserver wordt gebruikt voor de ondersteuning van
clients. Het poortnummer identiceert de poort die is gereserveerd voor proxyactiviteit op het
netwerk en kan een waarde hebben tussen 0 en 65535.
Beveiliging Tweede pagina
afdrukken
Ja: Drukt een pagina af met de huidige IPsec-beveiligingsinstellingen van de HP Jetdirect-
printserver.
Nee (standaard): Er wordt geen pagina met beveiligingsinstellingen afgedrukt.
52 Hoofdstuk 4 Netwerken NLWW
Page 61

Menu-item Submenu-item Submenu-item Waarden en beschrijving
Beveiligd web Geef voor het conguratiebeheer op of Embedded Web Server voor communicatie alleen
HTTPS (veilige HTTP) of zowel HTTP als HTTPS accepteert.
HTTPS Required (vereist): Voor veilige, gecodeerde communicatie wordt alleen HTTPS-toegang
geaccepteerd. De printserver wordt weergegeven als een beveiligde site.
HTTP/HTTPS Optional (optioneel): Toegang via HTTP of HTTPS is toegestaan.
OPMERKING: De standaardfabrieksinstelling hangt af van het printservermodel.
IPSEC Geef de IPsec- of rewallstatus op de printserver op.
Behouden: IPsec-/rewallstatus blijft hetzelfde als die momenteel is gecongureerd.
Uitschakelen: IPsec-/rewalloperatie op de printserver is uitgeschakeld.
802.1x
Beveiliging
herstellen
Verbindingssnel
heid
Wissen
inschakelen
Geef op of de huidige beveiligingsinstellingen van de printserver worden opgeslagen of
De verbindingssnelheid en communicatiemodus van de printserver moeten overeenkomen
worden hersteld naar de fabrieksinstellingen.
Nee (standaard): De huidige beveiligingsinstellingen blijven geldig.
Ja: Beveiligingsinstellingen zijn teruggezet naar de fabrieksinstellingen.
met die van het netwerk. De beschikbare instellingen zijn afhankelijk van het apparaat en de
geïnstalleerde printserver. Kies één van de volgende verbindingsconguratie-instellingen:
VOORZICHTIG: Wanneer u de verbindingsinstelling wijzigt, gaan de netwerkcommunicaties
met de printserver en het netwerkapparaat misschien verloren.
Auto (standaard): De printserver maakt gebruik van automatische onderhandeling om zichzelf
te congureren met de hoogste verbindingssnelheid en de toegestane communicatiemodus.
Als automatische onderhandeling mislukt, wordt 100TXHALF of 10TXHALF ingesteld,
afhankelijk van de verbindingssnelheid van de hub-/switchpoort. (Een 1000T-half-duplexselectie wordt niet ondersteund.)
10T half: 10 Mbps, half-duplex-verbinding.
10T volledig: 10 Mbps, full-duplex-verbinding.
100TX half: 100 Mbps, half-duplex-verbinding.
100TX volledig: 100 Mbps, full-duplex-verbinding.
100TX automatisch: Beperkt de automatische onderhandeling tot een maximale
verbindingssnelheid van 100 Mbps.
1000TX volledig: 1000 Mbps, full-duplex-verbinding.
Verbindingsconguratiemethoden
De printer ondersteunt 10-, 100- of 1000 Mbps-netwerkverbindingssnelheid via full- of half-duplexcommunicatiemodi (een 1000T-half-duplex- selectie wordt niet ondersteund). Er wordt standaard geprobeerd
om automatisch te onderhandelen over de verbinding met het netwerk.
Wanneer u verbinding maakt met netwerkhubs en -schakelaars die automatisch verbinding maken niet
ondersteunen, congureert de printer zichzelf voor 10 Mbps- of 100 Mbps-werking met half-duplex. Wanneer u
bijvoorbeeld bent aangesloten op een niet-onderhandelen 10 Mbps hub, werkt de printserver automatisch op 10
Mbps half-duplex.
NLWW Verbindingsconguratiemethoden 53
Page 62

Als de printer geen verbinding met het netwerk kan maken via automatische onderhandeling, kunt u de
verbindingsinstellingen instellen via één van de volgende methoden:
● Het frontpanel
● Embedded Web Server
● De Telnet-interface, via een systeemopdrachtprompt
● Hulpmiddelen voor netwerkbeheer, zoals HP Web Jetadmin
Probleemoplossing
IO-conguratiekaart
De IO-conguratiekaart geeft een uitgebreide status van de printserver weer. Deze informatie is een belangrijk
diagnostisch hulpmiddel, zeker wanneer netwerkcommunicatie niet beschikbaar is. Voor een beschrijving van
berichten die op de kaart worden weergegeven, raadpleegt u de beheerdershandleiding bij de HP Jetdirect-
afdrukservers voor uw afdrukservermodel.
Voor gedetailleerde informatie over de verbinding gaat u naar het menu Connectivity (Connectiviteit) en klikt u op
Network card (Netwerkkaart) of Services card (Servicekaart) om alle beschikbare informatie weer te geven.
De netwerkkaart biedt informatie over de netwerkconguratie en de netwerkstatus. De servicekaart biedt
informatie over de status van de verbindingen met HP services, zoals HP ePrint.
Ga als volgt te werk om de correcte werking te controleren:
1. Zoek op de netwerkkaart naar het statusbericht I/O Card Ready (I/O-kaart gereed).
2. Wanneer I/O Card Ready (I/O-kaart gereed) wordt weergegeven, werkt de printserver correct. Ga naar de
volgende sectie.
Als er een ander bericht dan I/O Card Ready (I/O-kaart gereed) wordt weergegeven, probeert u het
volgende:
a. Schakel de printer uit en vervolgens weer in om de printserver opnieuw te initialiseren.
b. Controleer of de statuslampjes (leds) de juiste status aangeven.
Zie de HP Jetdirect Print Servers Administrator's Guide (Beheerdershandleiding bij HP Jetdirect-printservers) om
uw printservermodel te begrijpen en voor de problemenoplossing van andere berichten.
Netwerkparameters opnieuw instellen
Als u de netwerkinstellingen van de printer per ongeluk verkeerd instelt, kunt u de fabriekswaarden herstellen
door te tikken op het pictogram , daarna op het pictogram en vervolgens op Network (Netwerk) >
Restore connectivity factory settings (Fabrieksinstellingen connectiviteit herstellen).
VOORZICHTIG: Een in de fabriek geïnstalleerd HP Jetdirect X. 509-certicaat wordt niet verwijderd als de
fabriekswaarden worden hersteld. Een certicaat van een Certicate Authority (CA) dat door de gebruiker is
geïnstalleerd om een netwerkvericatieserver te valideren wordt niet opgeslagen.
54 Hoofdstuk 4 Netwerken NLWW
Page 63

Koppeling probleemoplossing
De printer heeft statuslampjes (leds) naast de netwerkaansluiting die de verbindingsstatus en netwerkactiviteit
aangeven.
● Wanneer het groene lampje brandt, is de printer verbonden met het netwerk.
● Als het gele lampje knippert, is er netwerkoverdrachtactiviteit.
Als u geen verbinding tussen de printer en het netwerk tot stand kunt brengen:
● Beide leds zijn uit.
● De waarschuwing No network cable connected (Geen netwerkkabel aangesloten) wordt op het front panel
weergegeven.
Als een verbindingsfout wordt weergegeven die niet de oorzaak van het probleem is, probeert u het volgende:
1. Controleer de kabelaansluitingen aan beide einden.
2. U kunt ook de kabels door bekende goede vervangen.
3. Overweeg over te schakelen naar een andere netwerkaansluiting in de netwerkswitch, de hub of het
apparaat waarmee de printer is verbonden.
4. Congureer de verbindingsinstelling handmatig zodat deze overeenkomt met de poortconguratie van de
netwerkhub of switch. Zie Verbindingsconguratiemethoden op pagina 53 voor handmatige
conguratiemethoden. Zet de printer uit en vervolgens weer aan om de instelling opnieuw te initialiseren.
5. Druk de pagina Connectivity Conguration (Connectiviteitsconguratie) af en controleer de
verbindingsinstellingen.
Item Beschrijving
Poortconguratie Als de printer juist is gekoppeld, heeft dit item een van de volgende waarden:
● 10BASE-T HALF: 10 Mbps, half-duplex
● 10BASE-T FULL: 10 Mbps, full-duplex
● 100TX-HALF: 100 Mbps, half-duplex
● 100TX-FULL: 100 Mbps, full-duplex
● 1000TX volledig
Als de printer niet goed is aangesloten, wordt één van de volgende berichten weergegeven:
● UNKNOWN (ONBEKEND): De printer bevindt zich in een initialisatiestatus.
● DISCONNECTED (GEEN VERBINDING): Er is geen netwerkverbinding gevonden. Controleer de
netwerkkabels. Congureer de verbindingsinstellingen of start de printer opnieuw.
Automatische
onderhandeling
Geeft aan of automatisch onderhandelen voor verbindingsconguratie aan of uit staat.
● ON (AAN) (standaard): De printer zal zichzelf automatisch op het netwerk congureren op de juiste
snelheid en communicatiemodus.
● OFF (UIT): U moet handmatig de verbindingssnelheid en communicatiemodus congureren met behulp
van het front panel. Uw instellingen moeten overeenkomen met die van het netwerk voor een goede
werking.
. In geval van twijfel of onjuiste conguratie van verbindingsinstellingen, moet u de netwerkparameters
6
opnieuw naar de fabrieksinstellingen herstellen. Zie Netwerkparameters opnieuw instellen op pagina 54.
NLWW Probleemoplossing 55
Page 64

Communicatieproblemen tussen computer en printer
Dit kan onder andere de volgende symptomen hebben:
● De melding Received jobs (Ontvangen taken) verschijnt niet op het front panel wanneer u taken naar de
printer hebt verzonden.
● Op de computer verschijnt een foutmelding wanneer u probeert af te drukken.
● De computer of printer loopt vast (blijft inactief) terwijl communicatie plaatsvindt.
●
Afdruktaken komen vast in de print spooler van uw computer.
● De afgedrukte uitvoer bevat willekeurige of onverklaarbare fouten (onjuist geplaatste lijnen, gedeeltelijk
afgedrukte tekeningen, enzovoort).
Zo lost u communicatieproblemen op:
● Controleer of de juiste printer is geselecteerd toen u de taak verzond.
● Controleer of de printer correct werkt wanneer u afdrukt vanuit andere toepassingen.
● Als de printer op de computer is aangesloten via andere tussenapparaten, zoals switchboxes, buerboxes,
kabeladapters, kabelconvertoren, kunt u proberen hem te gebruiken als de printer rechtstreeks op de
computer is aangesloten.
● Probeer een andere kabel te gebruiken.
● Het ontvangen, verwerken en afdrukken van heel grote bestanden kan lang duren.
● Als de printer een waarschuwingen of foutmeldingen weergeeft die actie vereisen, neem dan de vereiste
actie voordat u probeert af te drukken.
Geen toegang tot Embedded Web Server
1. Lees Embedded Web Server op pagina 15 als u dat nog niet hebt gedaan.
2. Zorg ervoor dat de functionaliteit voor Embedded Web Server is ingeschakeld op de printer: tik op het front
panel op het pictogram
Embedded Web Server (EWS) > On (Aan).
3. Controleer de proxyconguratie in uw webbrowser voor het geval deze de communicatie met de printer
blokkeert.
4. Controleer of de printer correct werkt wanneer u afdrukt of hem opent vanuit andere toepassingen.
5. Als de printer waarschuwingen of foutmeldingen weergeeft die actie vereisen, neem dan de vereiste actie
voordat u probeert af te drukken.
6. Als al het andere mislukt, zet u de printer uit en vervolgens weer aan met de aan/uit-knop op het front
panel.
en vervolgens op Security (Beveiliging) > Connectivity (Connectiviteit) >
Geen toegang tot de printer via HP Utility
1. Lees HP Utility op pagina 13 als u dat nog niet hebt gedaan.
2. Zorg ervoor dat de printer niet in de slaapstand staat.
56 Hoofdstuk 4 Netwerken NLWW
Page 65

3. Zorg ervoor dat uw printerstuurprogramma beschikbaar is en naar behoren werkt voor HP Utility in
Windows.
4. Tik op het front panel op het pictogram en vervolgens op Security (Beveiliging) > Web services
(Webservices) > Printing & management (Afdrukken en beheer) en controleer of dit is ingeschakeld. Als dit
is uitgeschakeld, werken sommige delen van HP Utility mogelijk niet correct.
Het ontvangen van afdruktaken door de printer duurt te lang
Als u een zeer grote afdruk naar de printer stuurt, duurt het normaal gesproken enige tijd voordat het afdrukken
begint. Als u echter denkt dat het te lang duurt, is er een aantal zaken dat u kunt controleren:
● Zorg ervoor dat de netwerkkabel die is aangesloten op de printer is beoordeeld met ten minste Cat5e.
● Zorg ervoor dat gigabitsnelheid netwerkapparatuur en kabels uw computer client met de printer verbinden.
● Zorg ervoor dat er geen koppelingsproblemen met het netwerk zijn. Zie Koppeling probleemoplossing
op pagina 55.
● Houd er rekening mee dat in netwerktoepassingen met IPSec-beveiligingsprotocollen ingeschakeld en
gecongureerd in de printer, netwerkprestaties terug kunnen lopen door het gebruik van cryptograsche
algoritmes om de netwerkcommunicatie te beschermen.
● Probeer de fabrieksinstellingen van de netwerkconguratie te herstellen om standaardinstellingen te
verkrijgen die geschikt zijn voor de meeste standaard netwerkomgevingen. Zie Netwerkparameters
opnieuw instellen op pagina 54.
● Het kan ook handig zijn om te proberen de computer direct op de printer aan te sluiten met behulp van een
normale Ethernet (Cat5e of Cat6) kabel, zonder door een Ethernet-switch of router te gaan. In deze
conguratie moeten de printer en de computer beide automatisch hun IPv4-adressen wijzigen naar de
vorm 169.254.x.x. In de point-to-point-conguratie kunt u problemen negeren die door andere
netwerkapparatuur worden veroorzaakt.
NLWW Probleemoplossing 57
Page 66

5 Afdrukken
●
Inleiding
●
Afdrukken vanaf een USB-ashstation
●
Afdrukken vanuit de netwerkmap
●
Afdrukken vanaf een computer met een printerstuurprogramma
●
Geavanceerde afdrukinstellingen
58 Hoofdstuk 5 Afdrukken NLWW
Page 67

Inleiding
Er zijn verschillende manieren waarop u kunt afdrukken, afhankelijk van uw omstandigheden en voorkeuren.
● Druk een ti-, jpeg-, HP-GL/2-, RTL-, pdf- of PostScript-bestand direct af vanaf een USB-ash-station. Zie
Afdrukken vanaf een USB-ashstation op pagina 59.
● U kunt een TIFF-, JPEG-, HP-GL/2- of PDF-bestand rechtstreeks afdrukken vanaf een computer die
verbonden is met de printer via HP Click. Zie http://www.hp.com/go/DesignJetclick.
● Afdrukken vanuit HP SmartStream: Zie de documentatie voor HP SmartStream op http://www.hp.com/go/
smartstreamdesignjet.
● Druk elk bestand af vanaf een computer die is verbonden met de printer via een softwaretoepassing die
het bestand kan openen en een printerstuurprogramma dat bij uw printer is geleverd. Zie Afdrukken vanaf
een computer met een printerstuurprogramma op pagina 61.
● Afdrukken vanaf een smartphone of tablet. Zie Afdrukken vanaf een mobiel apparaat op pagina 74.
● Afdrukken vanuit een netwerkmap. Zie Een netwerkmap congureren op pagina 21.
Afdrukken vanaf een USB-ashstation
1. Sluit een USB-ashstation op de USB-poort van de printer aan met één of meer ti-, jpeg-, HP-GL/2, RTL-,
pdf- of PostScript-bestanden.
OPMERKING: Om een PDF- of PostScript-bestand af te drukken, hebt u een PostScript-printer nodig.
OPMERKING: Het gebruik van USB-ashstations met uw printer kan zijn uitgeschakeld door de beheerder.
2. Ga op het front panel naar de beginpagina en tik op het pictogram .
3. Selecteer het pictogram . U kunt op mappen tikken om de inhoud ervan te doorzoeken. Bestanden
worden aangegeven met documentminiaturen en u kunt hiervan een voorbeeld bekijken door te tikken op
het pictogram Voorbeeld. Als een afdrukvoorbeeld wordt weergegeven, kunt u in- en uitzoomen.
Bestanden die niet afgedrukt kunnen worden, zijn aangegeven met het pictogram
informatieknop voor meer informatie.
4. Selecteer een bestand dat u wilt afdrukken. Er wordt een voorbeeld van het document weergegeven.
Documenten met meerdere pagina's worden alleen in pdf-bestanden ondersteund; in dit geval kunt u ook
een pagina om af te drukken selecteren. Met de werkbalkknoppen kunt u in- en uitzoomen en informatie
over de geselecteerde taak bekijken. U kunt ook de voorgedenieerde zoommodi t to screen (aanpassen
aan scherm), pinch to zoom (knijpen om te zoomen) of original document size (oorspronkelijk
documentformaat) kiezen. Druk op OK om naar de selectie van quicksets te gaan.
5. De lijst met quicksets voor het afdrukken USB wordt weergegeven. U kunt een van de quicksets voor de
geselecteerde taak kiezen en/of bewerken.
. Druk op de
NLWW Inleiding 59
Page 68
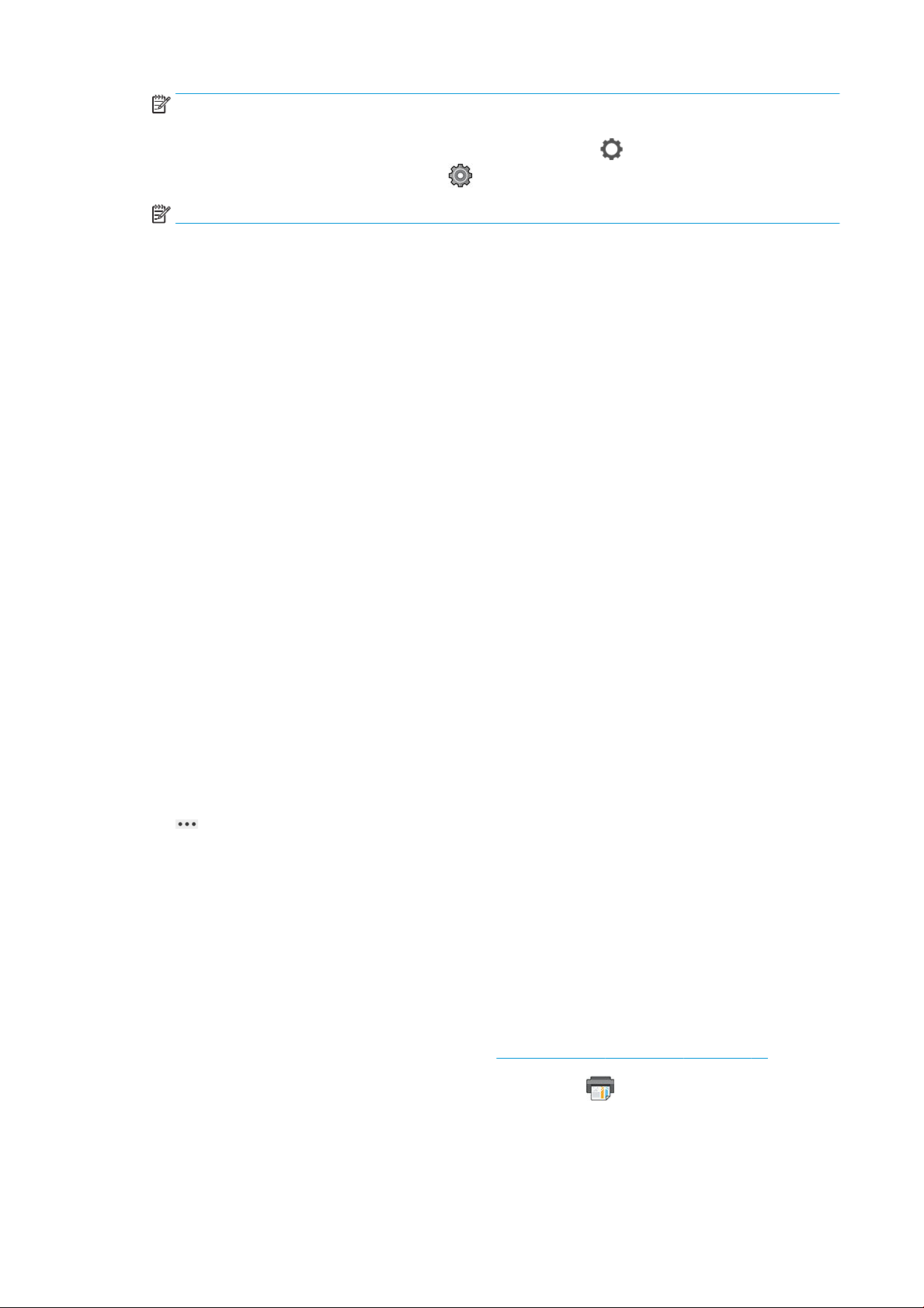
OPMERKING: Als u een quickset bewerkt nadat u een taak hebt geselecteerd, worden de gewijzigde
instellingen alleen toegepast op de huidige taak en niet permanent opgeslagen. U kunt een of meer van uw
eigen quicksets permanent wijzigen door te tikken op het pictogram en manage quicksets (quicksets
beheren) of door te tikken op het pictogram en Quicksets.
OPMERKING: De in de fabriek ingestelde quicksets kunnen niet worden gewijzigd.
De volgende instellingen zijn beschikbaar:
● Met Quickset name (Naam quickset) kunt u de quickset waarmee u werkt een naam geven.
● Met Print quality (Afdrukkwaliteit) kunt u de afdrukkwaliteit instellen op Fast (Snel), Normal (Normaal)
of Best (Beste).
● Met Output scale (Uitvoerschaal) kunt u het formaat van de afdruk op twee manieren aanpassen: op
basis van een percentage van het oorspronkelijke formaat of op basis van een bepaald papierformaat.
De standaardwaarde is 100% (het originele formaat).
● Met Color options (Kleuropties) kunt u kiezen tussen kleur of grijstinten.
● Met Paper source (Papierbron) kunt u speciceren of u op rol 1 of rol 2 wilt afdrukken, of u kunt Save
paper (Papier besparen) kiezen, waarmee u automatisch de smalste rol selecteert waar de afdruk op
past (als er twee rollen zijn geladen).
● Met Paper category (Papiercategorie) kunt u de papiersoort kiezen.
● Met Page order (Paginavolgorde) kunt u eerste pagina bovenop of laatste bovenop kiezen.
● Met Collate (Sorteren) kunt u sorteren in- en uitschakelen.
● Met Rotation (Draaien) kunt u de afdruk met een veelvoud van 90 graden draaien, of u kunt Automatic
(Automatisch) kiezen, waarmee de afdruk automatisch gedraaid wordt om papier te sparen.
● Met Print margins (Afdrukmarges) kunt u de standaardprintermarges wijzigen.
● Storage mode (Opslagmodus) biedt twee opties: afdrukken en verwijderen (de taak wordt niet
vastgehouden in de wachtrij) en afdrukken en opslaan (de taak wordt vastgehouden in de wachtrij).
● Output destination (Uitvoerbestemming).
6. Als u tevreden bent met de quickset-instellingen, tikt u op OK om verder te gaan. U kunt op het pictogram
en vervolgens op show quickset details panel (Deelvenster met quicksetgegevens weergeven) tikken
om de meest algemene quicksetinstellingen weer te geven.
7. In de rechterkolom van het scherm kunnen Copies (Exemplaren), Page order (Paginavolgorde) en Collate
(Sorteren) worden geselecteerd. Tik op Print (Afdrukken) om door te gaan.
8. U kunt na het afdrukken ervoor kiezen om nog een bestand af te drukken of naar de taakwachtrij te gaan.
Als u direct nog een bestand afdrukt zonder terug te gaan naar de startpagina, worden de tijdelijke
instellingen van het eerder afgedrukte bestand opnieuw gebruikt.
Afdrukken vanuit de netwerkmap
1. Controleer of de netwerkmap is gecongureerd. Zie Een netwerkmap congureren op pagina 21.
2. Ga op het front panel naar de beginpagina en tik op het pictogram .
3. Selecteer Network (Netwerk).
4. Selecteer een bestand dat u wilt afdrukken. Documenten met meerdere pagina's worden alleen als PDF-
bestand ondersteund; in dit geval kunt u ook een pagina om af te drukken selecteren.
60 Hoofdstuk 5 Afdrukken NLWW
Page 69

5. De lijst met quicksets voor het afdrukken vanuit netwerken wordt weergegeven. U kunt een van de
quicksets voor de geselecteerde taak kiezen en/of bewerken.
OPMERKING: Als u een quickset bewerkt nadat u een taak hebt geselecteerd, worden de gewijzigde
instellingen alleen toegepast op de huidige taak en niet permanent opgeslagen. U kunt een of meer van uw
eigen quicksets permanent wijzigen door te tikken op het pictogram en manage quicksets (quicksets
beheren) of door te tikken op het pictogram en Quicksets.
OPMERKING: De in de fabriek ingestelde quicksets kunnen niet worden gewijzigd.
De volgende instellingen zijn beschikbaar:
● Met Quickset name (Naam quickset) kunt u de quickset waarmee u werkt een naam geven.
● Met Print quality (Afdrukkwaliteit) kunt u de afdrukkwaliteit instellen op Fast (Snel), Normal (Normaal)
of Best (Beste).
● Met Output scale (Uitvoerschaal) kunt u het formaat van de afdruk op twee manieren aanpassen: op
basis van een percentage van het oorspronkelijke formaat of op basis van een bepaald papierformaat.
De standaardwaarde is 100% (het originele formaat).
● Met Color options (Kleuropties) kunt u kiezen tussen kleur of grijstinten.
● Met Paper source (Papierbron) kunt u speciceren of u op rol 1 of rol 2 wilt afdrukken, of u kunt Save
paper (Papier besparen) kiezen, waarmee u automatisch de smalste rol selecteert waar de afdruk op
past (als er twee rollen zijn geladen).
● Met Paper category (Papiercategorie) kunt u de papiersoort kiezen.
● Met Page order (Paginavolgorde) kunt u eerste pagina bovenop of laatste bovenop kiezen.
● Met Collate (Sorteren) kunt u sorteren in- en uitschakelen.
● Met Rotation (Draaien) kunt u de afdruk met een veelvoud van 90 graden draaien, of u kunt Automatic
(Automatisch) kiezen, waarmee de afdruk automatisch gedraaid wordt om papier te sparen.
● Met Print margins (Afdrukmarges) kunt u de standaardprintermarges wijzigen.
● Storage mode (Opslagmodus) biedt twee opties: afdrukken en verwijderen (de taak wordt niet
vastgehouden in de wachtrij) en afdrukken en opslaan (de taak wordt vastgehouden in de wachtrij).
● Output destination (Uitvoerbestemming).
6. Als u tevreden bent met de quickset-instellingen, tikt u op OK om verder te gaan. U kunt op het pictogram
en vervolgens op show quickset details panel (Deelvenster met quicksetgegevens weergeven) tikken
om de meest algemene quicksetinstellingen weer te geven.
7. In de rechterkolom van het scherm kunnen Copies (Exemplaren), Page order (Paginavolgorde) en Collate
(Sorteren) worden geselecteerd. Tik op Print (Afdrukken) om door te gaan.
8. U kunt na het afdrukken ervoor kiezen om nog een bestand af te drukken of naar de taakwachtrij te gaan.
Als u direct nog een bestand afdrukt zonder terug te gaan naar de startpagina, worden de tijdelijke
instellingen van het eerder afgedrukte bestand opnieuw gebruikt.
Afdrukken vanaf een computer met een printerstuurprogramma
Dit is de traditionele manier van afdrukken vanaf een computer. Het juiste printerstuurprogramma moet zijn
geïnstalleerd op de computer (zie De printer in Windows installeren op pagina 16), en de computer moet met de
printer zijn verbonden.
NLWW Afdrukken vanaf een computer met een printerstuurprogramma 61
Page 70

Wanneer de printerdriver is geïnstalleerd en de computer is verbonden met de printer, kunt u vanuit een
softwaretoepassing afdrukken door de opdracht Print (Afdrukken) van de printer te gebruiken en de juiste printer
te selecteren.
Geavanceerde afdrukinstellingen
In de rest van dit hoofdstuk worden de verschillende afdrukinstellingen uitgelegd die u kunt gebruiken als u met
een printer driver of het front panel afdrukt. Deze methoden bieden een relatief groot aantal instellingen om aan
alle vereisten te kunnen voldoen.
TIP: Over het algemeen wordt aanbevolen dat u de standaardinstellingen gebruikt, tenzij u weet dat deze niet
voldoen aan uw vereisten.
TIP: Als u van plan bent een bepaalde groep instellingen herhaaldelijk te gebruiken, kunt u deze instellingen
opslaan onder een naam van uw keuze en ze later opnieuw oproepen. Een opgeslagen groep van instellingen
wordt een 'quick set' genoemd in de Windows-printerdriver.
Afdrukkwaliteit selecteren
De printer beschikt over verschillende opties voor afdrukkwaliteit, aangezien afdrukken op de hoogste kwaliteit
meer tijd kost, terwijl sneller afdrukken ten koste gaat van de kwaliteit.
De selectie van de afdrukkwaliteit is een schuifbalk waarmee u kunt kiezen tussen kwaliteit en snelheid. Bij
sommige papiersoorten kunt u kiezen voor een compromis tussen de twee.
U kunt ook kiezen uit de aangepaste opties: Best (Beste), Normal (Normaal) en Fast (Snel). Als u Fast (Snel)
selecteert, kunt u ook Economode selecteren voor een lagere renderingsresolutie en minder inktverbruik.
Hierdoor wordt de afdruksnelheid nog verder vergroot, maar wordt de afdrukkwaliteit verlaagd. Economode kan
alleen uit de aangepaste opties worden gekozen (niet via de schuifbalk).
Er is ook een extra aangepaste optie die gevolgen kan hebben voor de afdrukkwaliteit: Maximum detail
(Maximale details). Zie Afdrukken met hoge kwaliteit op pagina 68.
OPMERKING: In het dialoogvenster van het Windows-stuurprogramma wordt de renderingsresolutie voor de
afdruktaak weergegeven in het dialoogvenster Custom Print Quality Options (Aangepaste opties voor
afdrukkwaliteit) (klik op Custom options (Aangepaste opties) > Settings (Instellingen)).
62 Hoofdstuk 5 Afdrukken NLWW
Page 71

U kunt opties voor de afdrukkwaliteit op de volgende manieren selecteren:
● In het dialoogvenster van het Windows-stuurprogramma: ga naar het tabblad Paper/Quality (Papier/
Kwaliteit) of Paper (Paper), afhankelijk van de versie van het stuurprogramma, en bekijk het gedeelte Print
Quality (Afdrukkwaliteit). Als u Standard Options (Standaardopties) gebruikt, verschijnt er een eenvoudige
schuifbalk waarmee u kunt kiezen voor snelheid of kwaliteit. Als u Custom Options (Aangepaste opties) of
Advanced (Geavanceerd) gebruikt (afhankelijk van de versie van het stuurprogramma), ziet u de meer
specieke opties die hierboven worden beschreven.
● Via het front panel: Tik op en vervolgens op Default printing conguration (Standaardconguratie voor
afdrukken) >
OPMERKING: Als de afdrukkwaliteit vanuit uw computer wordt ingesteld, wordt de
afdrukkwaliteitsinstelling in het frontpanel overschreven.
OPMERKING: De afdrukkwaliteit van pagina's die door de printer zijn of worden ontvangen, kan niet meer
worden aangepast, zelfs als het afdrukken nog niet is gestart.
Print quality (Afdrukkwaliteit).
Papierformaat selecteren
U kunt het papierformaat op de volgende manieren instellen:
OPMERKING: Het papierformaat dat hier wordt geselecteerd, moet het papierformaat zijn waarin het document
werd gemaakt. Het is mogelijk de schaal van het document te wijzigen in een ander formaat om af te drukken.
Zie De schaal van een afdruk wijzigen op pagina 66.
● In het dialoogvenster van het Windows-stuurprogramma: selecteer het tabblad Paper/Quality (Papier/
Kwaliteit) of Paper (Papier), afhankelijk van de versie van het stuurprogramma, en selecteer de
papiergrootte in de lijst Document Size (Documentformaat).
OPMERKING: Als u met het V4-stuurprogramma en vanuit Adobe Acrobat afdrukt, worden het
papierformaat en de afdrukstand bepaald door de toepassing.
NLWW Geavanceerde afdrukinstellingen 63
Page 72

OPMERKING: Als er geen dialoogvenster Page Setup (Pagina-instelling) is, gebruikt u het dialoogvenster
Print (Afdrukken).
● Via het front panel: tik op en vervolgens op Default printing conguration (Standaardconguratie voor
afdrukken) > Paper options (Papieropties) > Paper size (Papierformaat).
OPMERKING: Als het papierformaat vanuit de computer wordt ingesteld, wordt de papierformaatinstelling
van het frontpanel overschreven.
Aangepaste papierformaten
Als u een papierformaat wilt kiezen dat niet in de lijst van standaard papierformaten wordt vermeld, dan zijn er
verschillende manieren om dit op te geven.
De Windows-printer driver (versie 3) gebruiken
1. Klik op het tabblad Paper/Quality (Papier/Kwaliteit).
2. Klik op Custom (Aangepast).
3. Voer de naam en afmetingen van uw nieuwe papierformaat in.
4. Klik op OK. Het nieuwe papierformaat wordt automatisch geselecteerd.
De Windows-printer driver (versie 4) gebruiken
1. Klik op het tabblad Paper (Papier).
2. Klik op Document size (Documentformaat).
3. Voer de afmetingen van uw nieuw papierformaat in de twee velden in het gedeelte Custom (Aangepast) in.
4. Klik op de pijlknop.
Een aangepast papierformaat dat met de printer driver wordt gemaakt, heeft de volgende eigenschappen:
● Het papierformaat is permanent. Het verdwijnt niet wanneer de driver wordt afgesloten of wanneer de
computer wordt uitgeschakeld.
● Het papierformaat is gekoppeld aan de printerwachtrij. Het is niet te zien in andere printerwachtrijen op
dezelfde computer.
● Op domeinservernetwerken is het papierformaat gekoppeld aan de computer. Het is niet te zien vanaf
andere computers die dezelfde printerwachtrij delen.
● In werkgroepnetwerken wordt het papierformaat gedeeld tussen alle computers die de printerwachtrij
delen.
● Als de printerwachtrij wordt verwijderd, dan wordt het papierformaat ook verwijderd.
Windows-formulieren gebruiken
1. Selecteer in het menu Start of in het Conguratiescherm de optie Printers and Faxes (Printers en faxen).
2. Selecteer in het menu File (Bestand) de optie Server Properties (Servereigenschappen).
3. Schakel op het tabblad Forms (Formulieren) het selectievakje Create a new form (Een nieuw formulier
maken) in.
4. Voer de naam en afmetingen van uw nieuwe papierformaat in. Laat de marges op 0,00 staan.
5. Klik op de knop Save Form (Formulier opslaan).
64 Hoofdstuk 5 Afdrukken NLWW
Page 73

6. Ga naar het printerstuurprogramma en selecteer het tabblad Paper/Quality (Papier/Kwaliteit) of Paper
(Papier), afhankelijk van de versie.
7. Selecteer More (Meer) in de vervolgkeuzelijst met papierformaten.
8. Selecteer uw nieuwe papierformaat in de groep van aangepaste formaten.
Een aangepast papierformaat dat met Windows is gemaakt, heeft de volgende eigenschappen:
● Het papierformaat is permanent. Het verdwijnt niet wanneer de driver wordt afgesloten of wanneer de
computer wordt uitgeschakeld.
● Beperkte gebruikers kunnen geen papierformulieren maken. De rol 'documenten beheren' in Windows
Active Directory is de minimale vereiste.
● Het papierformaat is gekoppeld aan de computer. Het is te zien in alle wachtrijen die zijn gemaakt op de
computer en die ondersteuning bieden voor het betreende formaat.
● Als er een afdrukwachtrij wordt gedeeld, wordt dit papierformaat getoond in alle clientcomputers.
● Als er een afdrukwachtrij wordt gedeeld vanaf een andere computer, dan verschijnt het papierformaat niet
in de documentformatenlijst van de driver. Er moet een Windows-formulier in een gedeelde wachtrij
worden aangemaakt op de server.
● Als de afdrukwachtrij wordt verwijderd, dan wordt het papierformaat niet verwijderd.
Margeopties selecteren
De printer laat standaard 3 mm marge tussen de randen van uw afbeelding en de randen van het papier (aan de
onderkant van reeds gesneden vellen papier is dit 22 mm). U kunt dit echter op verschillende manieren wijzigen.
Kies tussen de marges 3 mm en 5 mm.
● In het dialoogvenster van het Windows V3-stuurprogramma: Selecteer het tabblad Advanced
(Geavanceerd) en klik vervolgens op Advanced features (Geavanceerde kenmerken) > Document options
(Documentopties) > Printer features (Printerkenmerken) > Margin (Marge) en selecteer de grootte van de
marge.
● In het dialoogvenster van het Windows V4-stuurprogramma: selecteer het tabblad Layout (Lay-out) en de
marges in de lijst With Magins (Met marges).
● Via het front panel: Tik op en vervolgens op Default Printing Conguration (Standaardconguratie voor
afdrukken) > Margins (Marges).
Lay-outopties voor marges kiezen
● In het dialoogvenster van het Windows V3-stuurprogramma: selecteer het tabblad Paper/Quality (Papier/
Kwaliteit) en klik op de knop Settings (Instellingen) van de instellingen voor marges/snijden. Het venster
Layout and Margins (Lay-out en marges) wordt weergegeven.
● In het dialoogvenster van het Windows V4-stuurprogramma: Klik op het tabblad Layout (Lay-out) en ga
naar het gedeelte Layout Mode (Lay-outmodus).
● Via het front panel: Tik op en vervolgens op Default printing conguration (Standaardconguratie voor
afdrukken) >
Margins layout (Margelay-out).
U ziet dan minstens enkele van de volgende opties.
● Use application settings (Toepassingsinstellingen gebruiken) (stuurprogramma's)/Use standard (Standaard
gebruiken) (front panel). Uw afbeelding wordt afgedrukt op een pagina in het formaat dat u hebt
NLWW Geavanceerde afdrukinstellingen 65
Page 74
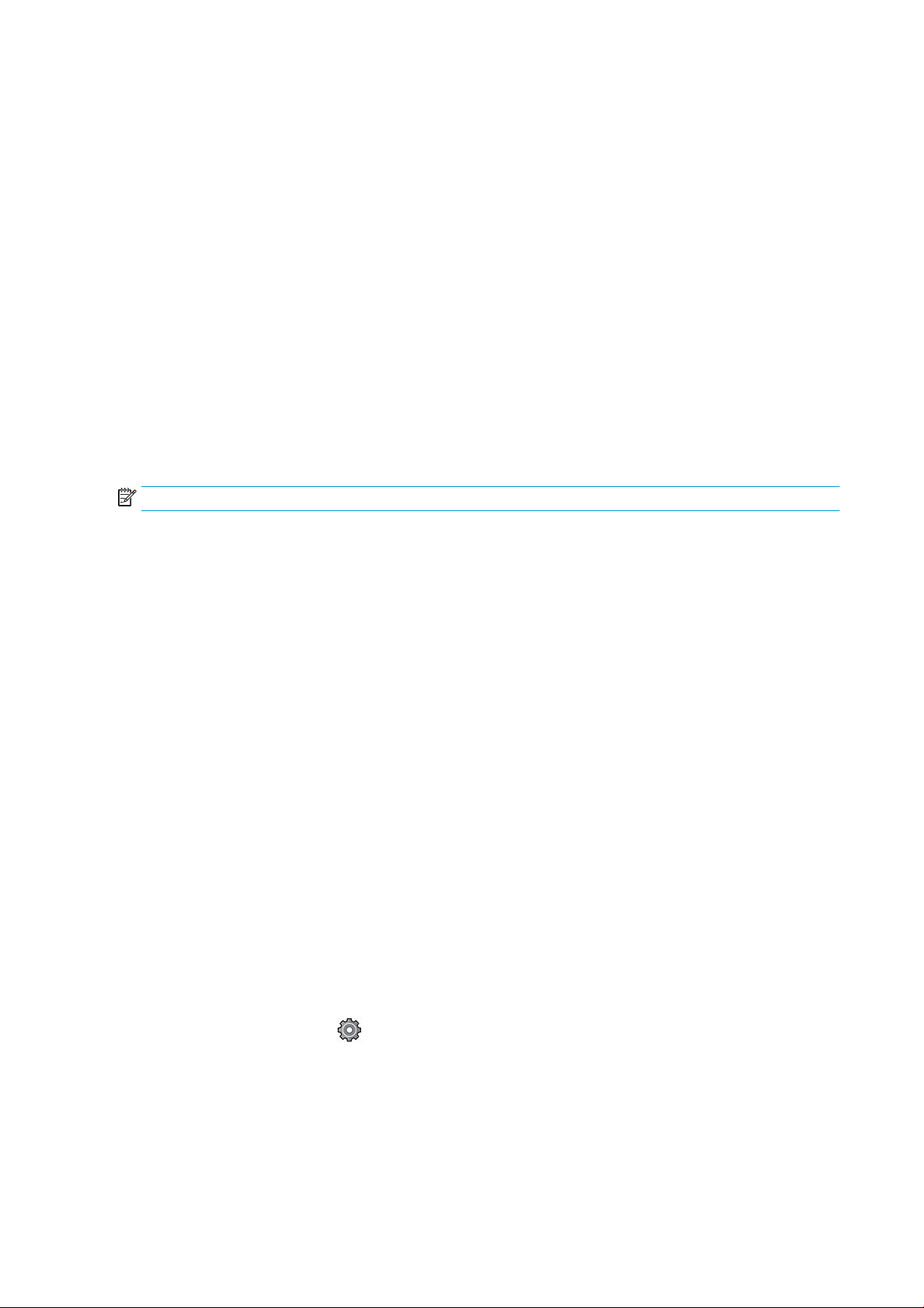
geselecteerd, met een smalle marge tussen de randen van de afbeelding en de randen van het papier. De
afbeelding moet klein genoeg zijn om tussen de marges te passen.
● Oversize (Groter). Uw afbeelding wordt afgedrukt op een pagina die iets groter is dan het formaat dat u
hebt geselecteerd. Als u de marges afsnijdt, hebt u het formaat dat u hebt gekozen zonder marges tussen
uw afbeelding en de papierranden.
● Clip contents by margins (Inhoud afsnijden op marges). Uw afbeelding wordt afgedrukt op een pagina in het
formaat dat u hebt geselecteerd, met een smalle marge tussen de randen van de afbeelding en de randen
van het papier. In dit geval, indien de afbeelding dezelfde grootte heeft als de pagina, wordt aangenomen
dat de uiterste randen van de afbeelding wit of onbelangrijk zijn en niet hoeven worden afgedrukt. Dit kan
nuttig zijn als de afbeelding al een rand bevat.
Afdrukken op geladen papier
Om een taak af te drukken op papier dat is geladen in de printer, kiest u de onderstaande optie voor
papiersoorten in de printer driver:
● In het dialoogvenster van het Windows-stuurprogramma: selecteer het tabblad Paper/Quality (Papier/
Kwaliteit) of Paper (Papier), afhankelijk van de versie van het stuurprogramma, en selecteer Use Printer
Settings (Printerinstellingen gebruiken) in de vervolgkeuzelijst met papiersoorten.
OPMERKING: Use Printer Settings (Printerinstellingen gebruiken) (Windows).
De schaal van een afdruk wijzigen
U kunt een afbeelding met een bepaalde grootte naar de printer verzenden maar de printer de opdracht geven
deze te schalen (doorgaans om de afbeelding groter te maken). Deze functie kan nuttig zijn:
● Als uw software geen grote formaten ondersteunt
● Als het bestand te groot is voor het geheugen van de printer. In dat geval kunt u het papierformaat in de
software verkleinen en vervolgens via het frontpanel weer vergroten.
U kunt een afbeelding op de volgende manieren schalen:
● In het dialoogvenster van het Windows-stuurprogramma: ga naar het tabblad Layout Output (Lay-
outuitvoer) of Layout (Lay-out), afhankelijk van de versie van het stuurprogramma, en bekijk het gedeelte
met aanpassingsopties voor de grootte.
– De optie Actual size (Ware grootte) laat het formaat van de afbeelding onveranderd.
– Met de optie Fit to (Aanpassen aan) past u het formaat van de afbeelding aan aan het paginaformaat
dat u hebt geselecteerd. Als u bijvoorbeeld het papierformaat ISO A2 hebt geselecteerd en een A3afbeelding afdrukt, wordt deze vergroot tot de afmetingen van het A2-papier. Als u het papierformaat
ISO A4 hebt geselecteerd, verkleint de printer een grotere afbeelding tot A4-afmetingen.
– Met de optie % of actual size (% van werkelijk formaat) of Scale % (Schalen %), afhankelijk van de
versie van het stuurprogramma, wordt het afdrukbare gebied van het oorspronkelijke papierformaat
(de pagina met aftrek van de marges) vergroot met het aangegeven percentage en worden
vervolgens de marges toegevoegd om het formaat van het uitvoerpapier te maken.
● Via het front panel: Tik op en vervolgens op Default printing conguration (Standaardconguratie voor
afdrukken) > Paper options (Papieropties) > Resize (Formaat wijzigen).
Als u op één vel afdrukt, moet u ervoor zorgen dat de afbeelding op het vel past, omdat deze anders wordt
afgesneden.
66 Hoofdstuk 5 Afdrukken NLWW
Page 75

De verwerking van overlappende lijnen wijzigen
OPMERKING: Dit onderwerp is alleen van toepassing als u een taak vanaf HP-GL/2 afdrukt.
De instelling Samenvoegen bepaalt de verwerking van overlappende lijnen in een afbeelding. Er zijn twee
instellingen:
● O (Uit): waar de lijnen elkaar kruisen, wordt alleen de kleur van de bovenste lijn afgedrukt. Dit is de
standaardinstelling.
● On (Aan): waar de lijnen elkaar kruisen worden de kleuren van de twee lijnen samengevoegd.
Ga naar het front panel om samenvoegen in te stellen en tik op en vervolgens op Default printing
conguration (Standaardconguratie voor afdrukken) > HP-GL/2 options (HP-GL/2-opties) > Merge
(Samenvoegen). In sommige toepassingen kunt u de optie voor samenvoegen aanpassen vanuit de software. Als
u in de software instellingen aanpast, worden de instellingen van het front panel overschreven.
Een afdrukvoorbeeld weergeven
Met een afdrukvoorbeeld op het scherm kunt u de lay-out van de afdruk controleren voordat u gaat afdrukken.
Zo kunt u papier- en inktverspilling op een verkeerde afdruk voorkomen.
● Om een afdrukvoorbeeld in Windows weer te geven, zijn er de volgende opties:
– Gebruik de toepassing HP Print Preview:
Schakel het selectievakje Show preview before printing (Voorbeeld voor afdrukken weergeven) rechts
onder in het dialoogvenster in. Klik op Print (Afdrukken) en wacht een paar seconden tot de
toepassing HP Print Preview wordt gestart.
Controleer of de voorbeeldweergave van de taak de gewenste is. Als dit het geval is, klikt u op Print
(Afdrukken). Zo niet, klik dan op Cancel (Annuleren); u kunt de stuurprogramma-instellingen
aanpassen voordat u het opnieuw probeert.
OPMERKING: Het vakje Show preview before printing (Voorbeeld voor afdrukken weergeven)
verschijnt alleen in het dialoogvenster van het stuurprogramma als HP Print Preview is geïnstalleerd
op uw computer. Zie HP Print Preview op pagina 14.
– Gebruik de afdrukvoorbeeldoptie van uw toepassing.
● Om een afdrukvoorbeeld in Mac OS X weer te geven, hebt u de volgende opties:
– Gebruik de afdrukvoorbeeldoptie van uw toepassing.
– Voor de meeste toepassingen wordt een afdrukvoorbeeld weergegeven in het afdrukvenster.
Een concept afdrukken
U kunt op de volgende manieren snel een afdruk van conceptkwaliteit maken:
● In het dialoogvenster van het Windows-stuurprogramma: ga naar het tabblad Paper/Quality (Papier/
Kwaliteit) of Paper (Paper), afhankelijk van de versie van het stuurprogramma, en bekijk het gedeelte Print
Quality (Afdrukkwaliteit). Verplaats de schuifbalk van de afdrukkwaliteit helemaal naar links ('Snel').
● Via het front panel: Tik op en vervolgens op Default printing conguration (Standaardconguratie voor
afdrukken) >
NLWW Geavanceerde afdrukinstellingen 67
Print quality (Afdrukkwaliteit) > Select quality level (Kwaliteitsniveau selecteren) > Fast (Snel).
Page 76
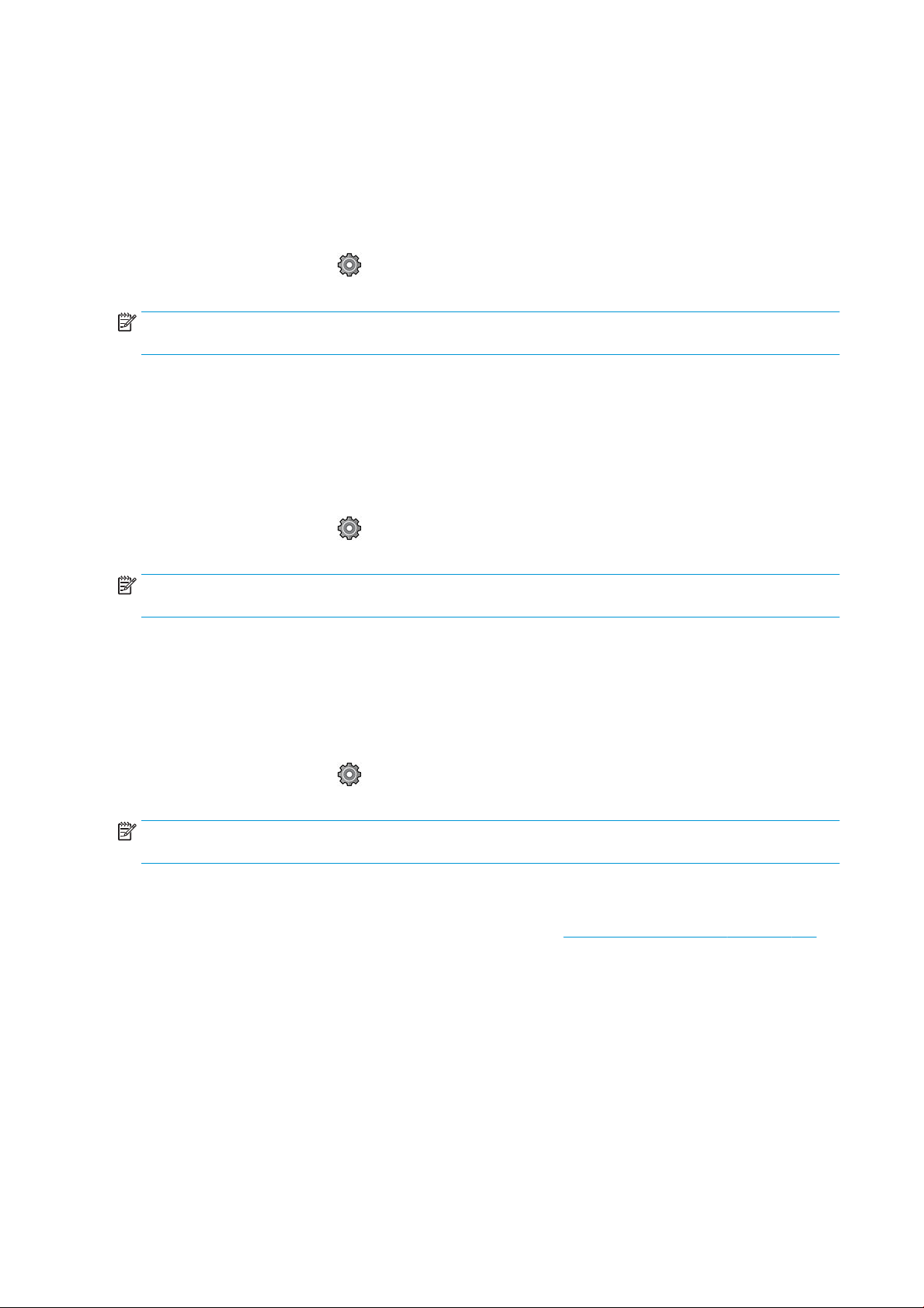
Door Economode te gebruiken kunt u een nog snellere afdruk van conceptkwaliteit maken. Dit doet u als volgt.
Dit is vooral bedoeld voor documenten die alleen tekst en lijntekeningen bevatten.
● In het dialoogvenster van het Windows-stuurprogramma: ga naar het tabblad Paper/Quality (Papier/
Kwaliteit) of Paper (Paper), afhankelijk van de versie van het stuurprogramma, en bekijk het gedeelte Print
Quality (Afdrukkwaliteit). Selecteer Custom Options (Aangepaste opties) of Advanced (Geavanceerd),
afhankelijk van de versie van het stuurprogramma, stel het kwaliteitsniveau in op Fast (Snel) en schakel het
selectievakje Economode in.
● Via het front panel: Tik op en vervolgens op Default printing conguration (Standaardconguratie voor
afdrukken) > Print quality (Afdrukkwaliteit) > Enable economode (Economode inschakelen).
OPMERKING: Als de afdrukkwaliteit vanuit uw computer wordt ingesteld, wordt de afdrukkwaliteitsinstelling in
het frontpanel overschreven.
Afdrukken met hoge kwaliteit
U kunt op de volgende manieren een hoge afdrukkwaliteit instellen:
● In het dialoogvenster van het Windows-stuurprogramma: ga naar het tabblad Paper/Quality (Papier/
Kwaliteit) of Paper (Paper), afhankelijk van de versie van het stuurprogramma, en bekijk het gedeelte Print
Quality (Afdrukkwaliteit). Verplaats de schuifbalk van de afdrukkwaliteit helemaal naar rechts ('Kwaliteit').
● Via het front panel: Tik op en vervolgens op Default printing conguration (Standaardconguratie voor
afdrukken) >
Quality level (Kwaliteitsniveau) > Best (Beste).
OPMERKING: Als de afdrukkwaliteit vanuit uw computer wordt ingesteld, wordt de afdrukkwaliteitsinstelling in
het frontpanel overschreven.
Als u een afbeelding met hoge resolutie hebt
Als uw afbeelding een hogere resolutie heeft dan de renderingsresolutie (dit is te zien in het vak voor aangepaste
opties voor afdrukkwaliteit in Windows), dan kan de scherpte van de afdrukkwaliteit worden verbeterd met de
optie Maximum detail (Maximale details). Deze optie is alleen beschikbaar als u afdrukt op glanzend papier en als
u de afdrukkwaliteit Best (Beste) hebt geselecteerd.
● Via het front panel: Tik op en vervolgens op Default printing conguration (Standaardconguratie voor
afdrukken) > Print quality (Afdrukkwaliteit) > Enable maximum detail (Maximale details inschakelen).
OPMERKING: Met de optie Maximum detail (Maximale details) wordt er langzamer afgedrukt op fotopapier,
maar wordt niet de hoeveelheid gebruikte inkt verhoogd.
In grijstinten afdrukken
U kunt alle kleuren in uw afbeelding converteren naar grijstinten: zie Afdrukken in grijswaarden op pagina 121.
Afdrukken met bijsnijdlijnen
Snijlijnen geven aan waar het papier afgesneden moet worden om het passend te maken aan uw geselecteerde
papierformaat. U kunt snijlijnen afdrukken met individuele taken op de volgende manieren:
● In het dialoogvenster van het Windows V3-stuurprogramma: selecteer het tabblad Paper/Quality (Papier/
Kwaliteit) en klik daarna op de knop Settings (Instellingen) van de instellingen voor marges/snijden. Schakel
het selectievakje Draw cutting lines (Snijlijnen tekenen) in het venster Layout and Margins (Lay-out en
marges) in.
● In het dialoogvenster van het Windows V4-stuurprogramma: selecteer het tabblad Output (Uitvoer) en
schakel het selectievakje Crop lines (Snijlijnen) in.
68 Hoofdstuk 5 Afdrukken NLWW
Page 77

U kunt er ook voor kiezen om standaard bij alle taken snijlijnen af te drukken.
● Via het front panel: Tik op en vervolgens op Default printing conguration (Standaardconguratie voor
afdrukken) > Paper options (Papieropties) > Enable crop lines (Bijsnijdlijnen inschakelen) > On (Aan).
Om snijlijnen af te drukken bij een geneste taak (zie Taken nesten om rolpapier te besparen op pagina 69),
moet u een andere optie kiezen:
● Via het front panel: Tik op en vervolgens op Job management (Taakbeheer) > Nest options (Nestopties)
> Enable crop lines (Bijsnijdlijnen inschakelen) > On (Aan).
Zuinig omgaan met papier
Hier volgt een aantal tips om zuinig om te gaan met papier:
● Als u relatief kleine afbeeldingen of documentpagina's afdrukt, kunt u nesten gebruiken om ze zij-aan-zij af
te drukken in plaats van onder elkaar. Zie Taken nesten om rolpapier te besparen op pagina 69.
● U kunt mogelijk rolpapier besparen door de volgende opties te gebruiken:
– In het dialoogvenster van het Windows-stuurprogramma:
○ Bij driverversie 3: klik op het tabblad Paper/Quality (Papier/Kwaliteit), klik daarna op de knop
Settings (Instellingen) van de instellingen voor marges/snijden en schakel het selectievakje
Remove blank areas (Lege gebieden verwijderen) in.
○ Bij driverversie 4: klik op het tabblad Output (Uitvoer), klik daarna op Roll options (Rolopties) en
schakel het selectievakje Remove blank areas (Lege gebieden verwijderen) in.
U kunt ook het tabblad Layout/Output (Lay-out/uitvoer) of Layout (Lay-out), afhankelijk van de versie
van de driver, selecteren en een van de opties onder Rotation (Rotatie) selecteren.
● Als u het afdrukvoorbeeld op uw computer controleert voordat u afdrukt, kunt u soms voorkomen dat u
papier verspilt aan afdrukken met duidelijke fouten. Zie Een afdrukvoorbeeld weergeven op pagina 67.
Taken nesten om rolpapier te besparen
Nesten is het naast elkaar in plaats van achter elkaar plaatsen van pagina's op het papier. Zo wordt er geen
papier verspild.
1. Richting van papierstroom
2. Nesten uit
3. Nesten aan
4. Papier bespaard door nesten
NLWW Geavanceerde afdrukinstellingen 69
Page 78

Wanneer probeert de printer pagina's te nesten?
Wanneer aan beide voorwaarden is voldaan:
● De printer bevat een papierrol, geen losse vellen.
● De optie Nest (Nesten) van de printer is ingeschakeld. Zie Hoe u nesten kunt in- en uitschakelen
op pagina 70.
Welke pagina's kunnen worden genest?
U kunt alle pagina's nesten, tenzij ze zo groot zijn dat er geen twee pagina's naast elkaar op de rol passen of
tenzij er zoveel pagina's zijn dat ze niet op de resterende lengte van de rol passen. Eén groep geneste pagina's
kan niet over twee rollen worden verdeeld.
Welke pagina's zijn geschikt voor nesten?
Om in hetzelfde nest te worden opgenomen, moeten de afzonderlijke pagina's compatibel zijn op alle volgende
gebieden:
● Alle pagina's moeten dezelfde instelling voor afdrukkwaliteit hebben (Economode, Fast (Snel), Normal
(Normaal) of Best (Beste)).
● Alle pagina's moeten dezelfde instelling voor Maximum Detail (Maximale details) hebben.
● Alle pagina's moeten dezelfde instelling voor Layout/Margins (Lay-out/Marges) hebben.
● Alle pagina's moeten dezelfde instelling voor Mirror Image (Gespiegelde afbeelding) hebben.
● Alle pagina's moeten dezelfde instelling voor Rendering Intent hebben.
● Alle pagina's moeten dezelfde instelling voor Cutter (Snijfunctie) hebben.
● Alle pagina's moeten dezelfde kleurinstelling hebben: kleuren of grijstinten. Niet een aantal pagina's in kleur
en een aantal pagina's met grijstinten.
● Alle pagina's moeten zich in een van beide volgende groepen bevinden (de twee groepen mogen niet in één
nest worden gecombineerd):
– PCL3, RTL, TIFF en JPEG
– PostScript PDF
● In sommige gevallen kunnen JPEG- en TIFF-pagina's met een resolutie van meer dan 300 dpi niet worden
genest met andere pagina's.
Hoe u nesten kunt in- en uitschakelen
Om nesten in of uit te schakelen, moet u er eerst voor zorgen dat het starten van de afdruk is ingesteld op After
Processing (Na verwerken) (zie Selecteren wanneer een taak wordt afgedrukt op pagina 82).
Daarna gaat u naar het front panel en tikt u op en Job management (Taakbeheer) > Nest options
(Nestopties) > Nesting (Nesten).
De volgende opties verschijnen:
● In order (In volgorde): pagina's worden genest in de volgorde waarin ze naar de printer worden gestuurd (dit
is de standaardoptie). De geneste pagina's worden afgedrukt als er sprake is van een van de volgende drie
gevallen:
70 Hoofdstuk 5 Afdrukken NLWW
Page 79

– De volgende pagina past niet op dezelfde rij als de andere pagina's die al zijn genest.
– Er is geen pagina naar de printer verzonden tijdens de gespeciceerde wachttijd.
– De volgende pagina is niet compatibel met de pagina's die al zijn genest (zie Taken nesten om
rolpapier te besparen op pagina 69).
● Optimized order (Geoptimaliseerde volgorde): pagina's zijn niet noodzakelijk genest in de volgorde waarin
ze naar de printer zijn verzonden. Wanneer de printer een niet-compatibele pagina ontvangt, houdt de
printer deze vast en wacht op compatibele pagina's om het nesten te voltooien. De geneste pagina's
worden afgedrukt als er sprake is van een van de volgende drie gevallen:
– De volgende pagina past niet op dezelfde rij als de andere pagina's die al zijn genest.
– Er is geen pagina naar de printer verzonden tijdens de gespeciceerde wachttijd.
– De wachtrij voor niet-compatibele pagina's is vol. De printer kan tot zes niet-compatibele pagina's in
de wachtrij zetten tijdens het nesten van compatibele pagina's. Als de printer een zevende nietcompatibele pagina ontvangt dan wordt deze geneste pagina zo afgedrukt.
● O (Uit): nesten is uitgeschakeld.
TIP: Met Optimized order (Geoptimaliseerde volgorde) wordt de minimumhoeveelheid papier gebruikt. Het
afdrukken kan echter langer duren, omdat de printer wacht op compatibele pagina's.
Hoe lang wacht de printer op een bestand?
Voor optimaal nesten wacht de printer na ontvangst van een bestand om te controleren of een volgende pagina
kan worden genest met de vorige pagina of met pagina's die zich al in de wachtrij bevinden. Deze wachtperiode
heet de nestwachttijd. De standaardfabriekswachttijd voor nesten is 2 minuten. Dit betekent dat de printer na
ontvangst van het laatste bestand maximaal 2 minuten wacht om het uiteindelijke nest af te drukken. U kunt
deze wachttijd wijzigen via het front panel van de printer: tik op en vervolgens op Job management
(Taakbeheer) > Nest options (Nestopties) en selecteer de wachttijd. Het beschikbare bereik is 1 tot 99 minuten.
Terwijl de printer op een time-out voor het nesten wacht, verschijnt de resterende tijd op het frontpanel en in
Embedded Web Server.
Zuinig omgaan met inkt
Hier volgt een aantal adviezen om zuinig om te gaan met inkt:
● Gebruik voor conceptafdrukken normaal papier en verplaats de schuifbalk voor afdrukkwaliteit helemaal
naar links ('Snel'). Voor nog zuiniger gebruik selecteert u de aangepaste afdrukkwaliteitsopties en
vervolgens Fast (Snel) en Economode.
● Reinig alleen de printkoppen wanneer nodig en reinig alleen die printkoppen die gereinigd moeten worden.
Het reinigen van de printkoppen kan nuttig zijn, maar hiervoor wordt een kleine hoeveelheid inkt gebruikt.
● Laat de printer altijd aan staan zodat de printkoppen automatisch in goede conditie worden gehouden. Bij
dit regelmatige printkoponderhoud wordt een kleine hoeveelheid inkt gebruikt. Als het niet wordt gedaan,
kan de printer op een later moment echter veel meer inkt nodig hebben om de printkoppen weer in goede
staat te brengen.
● Bij brede afdrukken wordt eiciënter gebruikgemaakt van inkt dan voor snelle afdrukken. Dit komt doordat
voor het onderhoud van de printkoppen enige inkt nodig is en de frequentie is gebaseerd op het aantal
passages door de printkop. Zodoende kan het nesten van taken zowel inkt als papier besparen (zie Taken
nesten om rolpapier te besparen op pagina 69).
NLWW Geavanceerde afdrukinstellingen 71
Page 80

Een papiersoort beschermen
U kunt de geselecteerde papiersoorten beschermen om te voorkomen dat u er per ongeluk op afdrukt. Op een
beschermde papiersoort wordt alleen afgedrukt als de papiersoort speciek is opgegeven in de taak.
Als u een papiersoort wilt beschermen, tikt u op en vervolgens op Job management (Taakbeheer) > Roll
policies (Rolbeleid) > Paper Type Protection (Bescherming papiersoort) en selecteert u de papiercategorie die u
wilt beschermen.
Wanneer een papiersoort beschermd is, verschijnt het pictogram voor de naam van het papier.
Om af te drukken op een beschermde papiersoort, selecteert u speciek de papiersoort bij het verzenden van de
taak via een printerstuurprogramma of andere software voor het aanbieden van taken.
OPMERKING: Als een beschermde papiersoort niet speciek is geselecteerd en er geen andere papiersoorten
beschikbaar zijn, verschijnt er een bericht dat het papier op is.
Onbeheerd afdrukken/'s nachts afdrukken
De printer is zeer geschikt voor lange afdruktaken zonder toezicht, omdat die meerdere rollen en een krachtige
en consistente afbeeldingskwaliteit heeft.
Hier volgen enkele aanbevelingen om u te helpen een lange wachtrij van afdruktaken goed af te handelen.
● Gebruik zo mogelijk helemaal nieuwe, lange rollen papier.
● Als u wilt afdrukken op deels gebruikte rollen, kunt u het papiersoort controleren en in Embedded Web
Server of op het frontpanel controleren hoeveel papier er nog op de rol zit om te weten of u nog voldoende
papier hebt voor alle afdruktaken.
OPMERKING: Informatie over de overgebleven lengte is alleen beschikbaar als u de lengte van de rol
tijdens het laden hebt ingevoerd of als de printer de lengte van de rol van de afgedrukte streepjescode
heeft gelezen.
● Als u een XL 3600dr-printer hebt, laadt u twee rollen papier die geschikt zijn voor uw taken. Als de printer
klaar is met een rol, wordt automatisch naar de andere rol overgeschakeld.
● HP beveelt het gebruik aan van papier dat is goedgekeurd voor uw printer. Zie Benodigdheden en
accessoires op pagina 171.
● Controleer of het papier breed genoeg is voor alle taken. De taken die te breed zijn kunnen in de wacht voor
papier gezet worden als papier komt niet overeen met actie is ingesteld op Put job on hold (Taak in de
wachtrij zetten), zie Papierconict oplossen op pagina 83.
● Controleer het resterende inktniveau in de inktcartridges.
● Wanneer u uw afdruktaken hebt verzonden, kunt u met Embedded Web Server de status ervan controleren
vanaf een externe locatie.
● De droogtijd moet zijn ingesteld op Optimal (Optimaal).
● Alleen XL 3600dr: Tik op en vervolgens op Job management (Taakbeheer) > Roll policies (Rolbeleid) >
Use most depleted roll (De meest lege rol gebruiken) > On (Aan).
Wij raden de volgende instellingen aan, afhankelijk van het papiersoort en het soort afdrukken dat u maakt.
Aanbevolen instellingen voor onbeheerd afdrukken
Type afdruk afdrukmodus Maximale details Droogtijd Papiersoorten
Lijnen Normaal Uit Optimal (Optimaal) Met coating, Bond, Extra zwaar
met coating, Glanzend
72 Hoofdstuk 5 Afdrukken NLWW
Page 81

Aanbevolen instellingen voor onbeheerd afdrukken (vervolg)
Type afdruk afdrukmodus Maximale details Droogtijd Papiersoorten
Lijnen en vullingen Normaal Uit Optimal (Optimaal) Met coating, Bond, Extra zwaar
met coating, Glanzend
Kaarten Beste Uit Optimal (Optimaal) Met coating, Extra zwaar met
coating, Glanzend
Renderings, foto's Beste Uit Optimal (Optimaal) Met coating, Extra zwaar met
coating, Glanzend
NLWW Geavanceerde afdrukinstellingen 73
Page 82

6 Afdrukken vanaf een mobiel apparaat
●
Inleiding
●
Afdrukken vanuit Android
●
Afdrukken vanuit het besturingssysteem Chrome
●
Afdrukken, scannen en delen vanuit de HP Smart-app
●
Afdrukken via e-mail (HP ePrint)
●
Specicaties voor mobiele apparaten
74 Hoofdstuk 6 Afdrukken vanaf een mobiel apparaat NLWW
Page 83

Inleiding
U kunt afdrukken vanaf veel mobiele apparaten en vanaf bijna iedere locatie. Er zijn twee belangrijke methoden
voor Mobile Printing:
● Direct afdrukken door verbinding te maken met hetzelfde netwerk
● Per e-mail afdrukken
Uw printer kan worden verbonden met het web, wat verschillende voordelen biedt:
● Automatische rmware-updates (zie De rmware bijwerken op pagina 163)
● Afdrukken op HP printers vanaf vrijwel elke locatie
● Afdrukken op HP printers vanaf vrijwel elk apparaat, waaronder smartphones, tablets en laptops
Zie http://www.hp.com/go/designjetmobility voor meer gedetailleerde informatie.
U kunt webservices inschakelen bij het instellen van de printer: zie Printerservices instellen op pagina 17 of de
montage-instructies voor meer informatie.
BELANGRIJK: De printer moet worden aangesloten op een netwerk met een internetverbinding: gebruik een
Ethernet-kabel. Zie De printer verbinden met uw netwerk op pagina 16.
Afdrukken vanuit Android
OPMERKING: U kunt alleen afdrukken vanuit toepassingen die functies voor afdrukken of delen bieden.
Voor afdrukken met Android installeert u de HP Print Service-app via Google Play (https://play.google.com/store/
apps/details?id=com.hp.android.printservice&hl=en) (als deze nog niet is geïnstalleerd op uw apparaat) en
schakelt u deze in. U moet Android KitKat 4.4 of nieuwer hebben.
1. Open het document of de foto die u wilt afdrukken, druk op het menupictogram en selecteer Print
(Afdrukken).
2. Kies uw printer uit de lijst.
3. Controleer de afdrukinstellingen en druk op Print (Afdrukken).
Afdrukken vanuit het besturingssysteem Chrome
Voor het afdrukken vanaf Chromebook-apparaten installeert u eenvoudig de HP Print-uitbreiding voor Chrome
via de Chrome Web Store (https://chrome.google.com/webstore/detail/hp-print-for-chrome/
cjanmonomjogheabiocdamfpknlpdehm).
1. Kies uw inhoud. Open het document dat of de foto die u wilt afdrukken, tik op het pictogram Menu en
selecteer Print (Afdrukken).
2. Kies uw printer. Selecteer uit de lijst van printers die wordt weergegeven.
3. Controleer of de juiste printer- en afdrukinstelling zijn geselecteerd. Tik op Print (Afdrukken) en verzamel
uw afgedrukte documenten.
OPMERKING: U kunt alleen afdrukken vanuit toepassingen die functies voor afdrukken of delen bieden.
NLWW Inleiding 75
Page 84

Afdrukken, scannen en delen vanuit de HP Smart-app
Gebruik het scherm op uw mobiele apparaat om scan- en afdrukfuncties te controleren. Scans direct naar uw
mobiele apparaat sturen vanuit uw printer. Druk PDF's, foto's, e-mailbijlagen en meer af vanaf vrijwel elke locatie.
U kunt de HP Smart-app downloaden vanaf de volgende locaties:
● Android: https://play.google.com/store/apps/details?id=com.hp.printercontrol
● iOS: https://itunes.apple.com/app/id469284907
Zorg dat het apparaat en de printer actief zijn in hetzelfde netwerk en volg de onderstaande stappen:
Afdrukken vanuit iOS en Android met de HP Smart-app
1. Open de HP Smart-app en selecteer uw printer.
2. Geef op of u documenten of foto's vanaf uw lokale apparaat wilt afdrukken of koppel uw Google Drive-,
Dropbox- of andere accounts voor toegang tot uw inhoud.
3. Gebruik de bewerkingsopties om desgewenst de kwaliteit, kleur en andere instellingen aan te passen.
4. Tik op Print (Afdrukken) en verzamel uw afgedrukte documenten.
Scannen en delen vanuit iOS en Android met de HP Smart-app
1. Laad het papier om te scannen. Plaats het document dat u wilt scannen in de printer.
2. Open de HP Smart-app en activeer het scannen vanuit deze app. U kunt het document opslaan op uw
mobiele apparaat, verzenden per e-mail of rechtstreeks uploaden naar de gewenste cloudrepository.
Afdrukken via e-mail (HP ePrint)
BELANGRIJK: Zie Afdrukken per e-mail inschakelen met HP ePrint op pagina 18 om afdrukken per e-mail in te
schakelen.
Wat u kunt e-mailen, kunt u ook afdrukken. U hoeft alleen maar een pdf-bestand of een ander afdrukbestand als
e-mailbijlage te verzenden naar het toegewezen adres van de printer.
Zolang u met internet bent verbonden, kunt u overal afdrukken en hebt u daarvoor geen printerstuurprogramma
nodig, maar u moet wel rekening houden met een aantal beperkingen:
● De bijgevoegde af te drukken bestanden moeten PDF-bestanden zijn.
● De maximale bestandsgrootte is 10 MB, maar het kan zijn dat uw e-mailserver een lagere limiet heeft.
● Bestanden worden afgedrukt in de oorspronkelijke afmetingen (schaal 100%), in normale kwaliteit, in kleur,
en normaal gesproken staand (op sommige printers kan autorotatie mogelijk zijn).
Zie https://www.hpconnected.com voor meer informatie.
Specicaties voor mobiele apparaten
● Mobiele apparaten moeten beschikken over een internetverbinding en de mogelijkheid om e-mail te
versturen.
● Om het afdrukken, scannen en kopiëren te beheren, moeten het mobiele apparaat en de printer zich op
hetzelfde netwerk bevinden.
76 Hoofdstuk 6 Afdrukken vanaf een mobiel apparaat NLWW
Page 85

● Voor afdrukken per e-mail moet de printer ook zijn verbonden met internet.
● iOS 7.0 en nieuwer, of Android KitKat4.4 en nieuwer, is vereist.
NLWW Specicaties voor mobiele apparaten 77
Page 86

7 Taakwachtrijbeheer
●
Taakwachtrij op het front panel
●
Wachtrij voor afdruktaken in Embedded Web Server of HP DesignJet Utility
●
Scanwachtrij in Embedded Web Server of HP DesignJet Utility
78 Hoofdstuk 7 Taakwachtrijbeheer NLWW
Page 87

Taakwachtrij op het front panel
Tik op het pictogram in het beginscherm om de taakwachtrijen op het front panel te bekijken.
U kunt kiezen uit Print & Copy queue (Wachtrij voor afdrukken en kopiëren) of Scan queue (Scanwachtrij) op de
tabbladen links op het scherm. De taakwachtrijpagina geeft alle taken weer die beschikbaar zijn in de
geselecteerde taakwachtrij.
Wachtrij voor afdrukken en kopiëren
De wachtrijen voor afdrukken en kopiëren bevatten taken die zich in verschillende fasen bevinden: worden
ontvangen, geparseerd, weergegeven, afgedrukt, al zijn afgedrukt, enzovoort.
Tik op de naam van de taak om alle taakgegevens, zoals informatie over de status en een voorbeeld, weer te
geven. Welke details worden weergegeven, is afhankelijk van het type taak.
In een actieve wachtrij verschijnt de taak die u afdrukt in het midden van de wachtrij, met de afgedrukte taken er
onder en de af te drukken taken er boven. U kunt naar boven of beneden bladeren. Nadat is gebladerd, blijft de
wachtrij statisch en verplaatst hij niet automatisch.
Taken in het linker deelvenster zijn verdeeld in vier categorieën (omhoog volgende, drukt nu af, in de wacht en
geschiedenis) in chronologische volgorde van bovenaf. In de wacht wordt alleen weergegeven wanneer er één of
meer taken in de wacht staan. Onder de naam van de taak kunt u de status bekijken:
Omhoog volgende
● Waiting to process (Wachten op verwerking): de taak is ontvangen door de printer en staat in de wachtrij
om te worden gerenderd.
● Processing (Bezig met verwerken): de printer is bezig met het parsen en renderen van de taak
● Waiting to print (Wachten op het afdrukken) of Paused (Onderbroken): de taak wordt verwerkt en staat in
de wachtrij totdat de printengine beschikbaar is om door te gaan met afdrukken.
NLWW Taakwachtrij op het front panel 79
Page 88

Drukt nu af
In de wacht
De taak wordt afgedrukt.
● Paused (Onderbroken): de taak is onderbroken.
OPMERKING: Tijdens het afdrukken kunt u soms een status Self-servicing (Zelfonderhoud) zien, wat betekent
dat de printer een taak aan het uitvoeren is, zoals het wijzigen van de papiersoort of de afdrukmodus tussen
pagina's van dezelfde taak.
De taak kan niet worden afgedrukt totdat u actie onderneemt. U moet op één van de volgende manieren
reageren:
● In de wacht: Private job (Privétaak): voer de pincode in die nodig is om af te drukken. De taak wordt
verwijderd uit de wachtrij na het afdrukken.
● In de wacht: Personal job (Persoonlijke taak): De taak wordt niet automatisch afgedrukt: u moet deze in de
wachtrij selecteren. Er zijn geen gegevens zichtbaar.
● On hold to preview (Wachten op voorbeeld): De taak wordt niet automatisch afgedrukt: u moet deze in de
wachtrij selecteren.
● On hold for paper mismatch (In de wacht wegens onjuist papier): laad het papier dat voor de taak nodig is.
● On hold for accounting (Wachten op tellen): voer een account-ID in om te worden gebruikt voor de taak.
● In de wacht: Recovered job (Herstelde taak): na een printerherstel worden sommige taken die niet zijn
Geschiedenis
● Printed (Afgedrukt): op chronologische volgorde, verdeeld in vandaag, gisteren, vorige week enzovoort.
● Canceled (Geannuleerd): geannuleerd door de gebruiker.
● Failed (Mislukt): de taak is mislukt door één of meer oorzaken.
Scanwachtrij
De structuur van de scanwachtrij lijkt op die van de wachtrij voor afdrukken en kopiëren, met als enige verschil
dat de bestanden zijn geordend op datum. De belangrijkste details (geselecteerd doel en de bijbehorende status)
worden weergegeven in het linkervenster, onder elke taak.
In het rechterdeelvenster wordt gedetailleerde informatie weergegeven als u naar benden bladert:
a. Gescand door
b. Datum en tijd
c. Bestandstype
d. Bestandsgrootte (als er verschillende groottes zijn, is de waarde several (meerdere))
afgedrukt, in de wacht gehouden.
e. Soort inhoud
f. Grootte
g. Kleurmodus
h. Resolutie
i. Bestemming
80 Hoofdstuk 7 Taakwachtrijbeheer NLWW
Page 89

Acties in scanwachtrij
Sommige van de acties in de scanwachtrij worden bepaald door de geselecteerde instellingen. Afhankelijk van de
omgeving kan het de moeite waard zijn om enkele standaardinstellingen te wijzigen. Om dit te doen, tikt u op het
pictogram in het beginscherm en vervolgens op Job Management (Taakbeheer). U kunt ook in de
taakwachtrij op het pictogram in de rechterbovenhoek tikken en vervolgens op Settings (Instellingen).
Afdrukken
Tik in het linkerdeelvenster op de taak die u wilt afdrukken en selecteer in het details screen (detailscherm) de
optie Print (Afdrukken). In het volgende scherm selecteert u het aantal exemplaren, kiest u een quickset en
bewerkt u de afdrukvoorkeuren. Als u op Print (Afdrukken) drukt, kunt u een optie kiezen om de taak in de
wachtrij te beheren.
Verwijderen
Als u een taak handmatig wilt verwijderen, selecteert u de taak en tikt u op Delete (Verwijderen).
Verzending annuleren
De overdracht van een bestand kan worden geannuleerd als deze de volgende status heeft: waiting to be sent (in
afwachting van verzending) of sending (wordt verzonden).
Verzenden naar
Alleen beschikbaar als het bestand al is verzonden of het verzenden is mislukt. Als u op Sent to (Verzonden naar)
tikt, worden de volgende opties weergegeven:
● To Network folder (Naar netwerkmap): alleen mogelijk als er een netwerkmap is gecongureerd. Zie Een
netwerkmap congureren op pagina 21
● To email (Naar e-mailadres): zie De e-mailserver congureren op pagina 27
● To HP Smartstream (Naar HP Smartstream): alleen mogelijk als u HP Smartstream hebt geïnstalleerd. Zie
Accessoires bestellen op pagina 176
● USB drive (USB-station): zie Scannen en kopiëren op pagina 88
Opties voor scanwachtrij
Alle scantaken verwijderen
Als u de hele taakwachtrij wilt verwijderen, tikt u op het pictogram en vervolgens op Delete all jobs (Alle
taken verwijderen).
Extern beheren
Tik op het pictogram boven aan het scherm en vervolgens op manage remotely (extern beheren). Er wordt
een QR-code weergegeven. Als u de gescande bestanden in Embedded Web Server wilt openen, scant u de QRcode of voert u de weergegeven URL in. Zie Scanwachtrij in Embedded Web Server of HP DesignJet Utility
op pagina 87.
OPMERKING: Het apparaat dat wordt gebruikt voor deze verbinding moet zich in hetzelfde netwerk bevinden
als de printer.
Acties taakwachtrij
Sommige van de acties in de taakwachtrij worden bepaald door de geselecteerde instellingen. Het kan de moeite
waard zijn om enkele standaardinstellingen te wijzigen, afhankelijk van uw omgeving. Om dit te doen, tikt u op
NLWW Taakwachtrij op het front panel 81
Page 90

het pictogram op het beginscherm en vervolgens op Job management (Taakbeheer). U kunt ook in de
taakwachtrijapp tikken op het pictogram in de rechterbovenhoek en vervolgens op Settings (Instellingen).
De taakwachtrij onderbreken
U kunt de taakwachtrij onderbreken door te tikken op het pictogram en hervatten door te tikken op het
pictogram . De pauze wordt geactiveerd aan het einde van de pagina die op dat moment wordt afgedrukt.
Opnieuw afdrukken
Tik in het gedeelte Geschiedenis op de taak die u opnieuw wilt afdrukken. Tik in het detailscherm op Reprint
(Opnieuw afdrukken). Op het volgende scherm kunt u het aantal exemplaren, de bron en de bestemming
selecteren.
Volgende afdrukken
Als u een taak in de wachtrij wilt bijwerken om direct af te drukken na de afdruktaak die momenteel wordt
afgedrukt, selecteert u de gewenste taak en tikt u op de knop Print next (Hierna afdrukken).
Selecteren wanneer een taak wordt afgedrukt
OPMERKING: De opties van When To Start Printing (Wanneer beginnen met afdrukken) kunnen niet worden
gebruikt voor PostScript-taken.
U kunt selecteren op welk moment u een taak in de wachtrij wilt afdrukken. Tik op en vervolgens op Job
management
Er zijn drie opties:
● Als u After Processing (Na verwerking) selecteert, wacht de printer met afdrukken tot de hele pagina is
verwerkt. Dit is de traagste instelling, maar zorgt voor de beste afdrukkwaliteit bij grote of complexe
afdrukken.
● Als u Immediately (Onmiddellijk) selecteert, drukt de printer de pagina af terwijl deze wordt verwerkt. Deze
instelling biedt de hoogste snelheid, maar mogelijk stopt de printer na een halve pagina om gegevens te
verwerken. Deze instelling wordt niet aanbevolen voor complexe afbeeldingen met dichte kleuren.
● Als u Optimized (Optimaal) selecteert (dit is de standaardinstelling), berekent de printer het meest
geschikte moment om het afdrukken te starten. Dit is doorgaans het beste compromis tussen de
instellingen After Processing (Na verwerking) en Immediately (Onmiddellijk).
Taakdetails bekijken
Tik op de naam van de taak om alle taakgegevens, zoals informatie over de status, pagina’s, kopieën, totalen en
een voorbeeld, weer te geven. Blader indien nodig naar beneden om alle informatie te bekijken.
Door op de miniatuur te tikken, kunt u door alle pagina's van de taak navigeren. U kunt vanaf deze locatie in- en
uitzoomen (knijpen en zoomen) en meer informatie over elke pagina bekijken.
In een actieve wachtrij verschijnt de taak die u afdrukt in het midden van de wachtrij, met de afgedrukte taken er
onder en de af te drukken taken er boven.
(Taakbeheer) > When to start printing (Wanneer beginnen met afdrukken).
Rolbeleid
Tik op het front panel op het pictogram , op het pictogram , op het pictogram en Roll policies
(Rolbeleid).
U kunt ook tikken op en vervolgens op Job management (Taakbeheer) > Roll policies (Rolbeleid).
82 Hoofdstuk 7 Taakwachtrijbeheer NLWW
Page 91

De volgende opties zijn beschikbaar:
● Increase productivity (Productiviteit verhogen): Om de productiviteit van de printer te verhogen.
– Job autorotation (Automatisch draaien van de taak): De printer kan automatisch een taak roteren om
papier te besparen.
● Automatic roll selection (Automatische rolselectie):
– Roll width selection (Rolbreedte selecteren): de printer kan meer of minder beperkend worden bij het
selecteren van de breedte van de rol waarop wordt afgedrukt. U kunt de volgende opties selecteren:
○ Print on the same width only (Alleen afdrukken op dezelfde breedte): elke pagina wordt
afgedrukt op een rol met dezelfde paginabreedte.
○ Print on the same width or wider (Afdrukken op dezelfde breedte of breder): elke pagina wordt
afgedrukt op een rol met dezelfde breedte of breder.
– Use most depleted roll (De meest lege rol gebruiken) (alleen XL3600dr): als er twee rollen met
dezelfde papiersoort en breedte zijn, is de geselecteerde rol de rol met minder papier.
● Paper type protection (Bescherming papiersoort) (alleen XL3600dr): u kunt voorkomen dat u per ongeluk
afdrukt op speciale papiersoorten door deze te beschermen. Beschermde soorten kunnen alleen voor
afdrukken worden gekozen als papiersoort of rol zijn opgegeven in de taak.
Zie ook Een papiersoort beschermen op pagina 72.
Papierconict oplossen
Als het papier dat momenteel is geladen in de printer niet geschikt is voor een bepaalde taak of pagina, kan de
printer het conict automatisch oplossen of een aantal keuzen geven afhankelijk van het beleid van de printer.
Een dergelijk conict kan worden veroorzaakt door een taak naar de printer te verzenden als daar geen
specieke rol of papiersoort aan is toegekend, of doordat een rol tijdens het afdrukken leeg raakt. De volgende
opties zijn beschikbaar in het menu van de instellingen voor papierconicten; u kunt dit menu bereiken vanuit de
taakwachtrij door te tikken op het pictogram
conict) > Paper mismatch (Papierconict); of door te tikken op het pictogram en daarna op Job
bij
management
● Pause and ask (Onderbreken en vragen) (de meest beperkende optie): Het afdrukken stopt tot het juiste
papier is geladen. Deze optie wordt aanbevolen wanneer de printer onder toezicht is. Er verschijnt een
bericht waarin u wordt gevraagd wat u wilt doen: de taak annuleren, toch afdrukken, de printer in de wacht
zetten of papier laden. Deze opties zijn tevens beschikbaar in de taakwachtrij.
● Hold job and continue with next (Taak aanhouden en met de volgende doorgaan): Plaats taken met een
conict in de wacht tot het juiste papier is geladen en ga door met het afdrukken van de rest van de
wachtrij. De printer geeft een melding wanneer een afdruktaak in de wacht komt te staan. Deze optie wordt
aanbevolen wanneer de printer zonder toezicht is, ook al kan de integriteit van een taak worden verstoord,
om te voorkomen dat de wachtrij stopt. Zodra het papier dat nodig is voor de taak is geladen, worden de
taak of pagina's automatisch hervat.
● Print anyway (Toch afdrukken) (de minst beperkende optie): Afdrukken op het geladen papier. De printer
kiest de rol om af te drukken volgens de volgende criteria: eerst waar de pagina past en vervolgens
dezelfde papiersoort. Deze optie selecteert nooit een papiersoort die is beveiligd.
(Taakbeheer) > Mismatch actions (Acties bij conict) > Paper mismatch (Papierconict).
, het pictogram en vervolgens op Mismatch actions (Acties
Opties taakwachtrij
Als u de opties voor de taakwachtrij wilt wijzigen, tikt u op het pictogram en vervolgens op Job management
(Taakbeheer) > Job queue (Taakwachtrij). U kunt ook tikken op het pictogram , het pictogram en Settings
(Instellingen) > Job queue (Taakwachtrij).
NLWW Taakwachtrij op het front panel 83
Page 92

U kunt het maximale aantal afgedrukte taken selecteren dat in de wachtrij mag staan, wanneer afgedrukte taken
verwijderd moeten worden en of u taken in de wacht wilt verwijderen na een opgegeven tijd.
Standaardafdrukvoorkeuren
Tik op het front panel op het pictogram en vervolgens op Default Printing conguration
(Standaardconguratie voor afdrukken) om de standaardeigenschappen te deniëren van taken die verstuurd
zijn naar uw printer vanaf externe locaties.
U kunt de instellingen voor de volgende gebieden deniëren: afdrukkwaliteit, kleur, papier, marges, PostScript,
afdrukken ophalen.
Taakverwijdering
Als de printer onvoldoende opslagruimte heeft voor nieuwe taken, worden de oudste afgedrukte taken
automatisch verwijderd uit de wachtrij.
U kunt aanvragen dat afgedrukte taken automatisch worden verwijderd uit de wachtrij als het totale aantal
afgedrukte taken een opgegeven limiet overschrijdt (het maximale aantal in de instelling voor de geschiedenis),
of als de taken langer dan een opgegeven tijd geleden zijn afgedrukt (geschiedenisinstellingen wissen).
Met de instelling Delete jobs on hold (Taken in de wacht verwijderen) kunt u de tijd bepalen waarna deze taken
worden verwijderd (2 - 48 u).
Als u een taak handmatig wilt verwijderen, selecteert u de taak en tikt u op Delete (Verwijderen) in de
rechterbenedenhoek.
De optie Delete (Verwijderen) verwijdert de taak uit de wachtrij, terwijl de optie Cancel (Annuleren) de taak
annuleert maar deze in de wachtrij houdt, gemarkeerd als Canceled by the user (Geannuleerd door de gebruiker)
in de categorie History (Geschiedenis).
Tik op X om een taak te annuleren tijdens het afdrukken. Als u een taak vanuit de categorie Up Next
(Eerstvolgende) wilt annuleren, tikt u op de naam van de taak in de lijst en op Cancel job (Taak annuleren)
rechtsonder.
OPMERKING: Als u op X tikt, annuleert u alleen de taak die op dat moment wordt afgedrukt.
Wachtrij voor afdruktaken in Embedded Web Server of HP DesignJet Utility
HP DesignJet Utility zorgt voor een andere manier om toegang te krijgen tot de taakbeheerfaciliteiten van
Embedded Web Server, maar de faciliteiten zijn exact hetzelfde, of u nu Embedded Web Server of HP DesignJet
Utility gebruikt.
Om de afdrukwachtrij in Embedded Web Server weer te geven, selecteert u Job queue (Taakwachtrij) op het
tabblad Main (Algemeen).
Afdrukken
Taakwachtrijpagina
Standaard hebben alle gebruikers toegang tot de afdrukwachtrij. Een beheerder kan een wachtwoord instellen,
zodat gebruikers een wachtwoord moeten invoeren om toegang tot de pagina te krijgen.
Op de taakwachtrijpagina worden taken weergegeven die beschikbaar zijn in de taakwachtrij. De afdrukwachtrij
bevat afdruktaken die worden ontvangen, geparseerd, weergegeven, afgedrukt en al zijn afgedrukt.
84 Hoofdstuk 7 Taakwachtrijbeheer NLWW
Page 93

Embedded Web Server geeft de volgende informatie over elke afdruktaak weer:
● File name (Bestandsnaam): de naam van de taak.
● Status: de status van de huidige taak.
● Pages (Pagina's): het aantal pagina's in de taak.
● Copies (Exemplaren): het aantal af te drukken exemplaren.
● Total (Totaal): het totale aantal pagina's (inclusief exemplaren).
● Sent by (Verzonden door): de gebruikersnaam.
● Account ID (Account-id): de account-id van de taak.
● Date (Datum): de datum en tijd die gekoppeld zijn aan de taak die door de printer is ontvangen,
weergegeven in de landinstellingen van Embedded Web Server.
● File source (Bestandsbron): de toepassing van waaruit de af te drukken taak is verzonden.
● Paper destination (Papierbestemming): de uitvoeroptie die is geselecteerd voor de afgedrukte taak.
U kunt de volgende bewerkingen uitvoeren op één of alle afdruktaken in de wachtrij:
● Cancel (Annuleren): de geselecteerde taken worden geannuleerd. U wordt om een bevestiging gevraagd,
voordat de afdruktaak wordt geannuleerd. De afdruktaak blijft opgeslagen in de printer, maar wordt niet
afgedrukt tenzij u klikt op Reprint (Opnieuw afdrukken).
● Hold (In de wacht zetten): de geselecteerde afdruktaken worden in de wacht gezet tot u klikt op Continue
(Doorgaan) om af te drukken.
● Resume (Hervatten): alle geselecteerde afdruktaken, die in de wacht staan, gaan door met afdrukken.
● Reprint (Opnieuw afdrukken): drukt meerdere kopieën van een taak af.
● Next print (Volgende afdruk): de geselecteerde taak worden naar de eerste positie van de wachtrij
verplaatst.
● Print anyway (Toch afdrukken): de printer probeert de taak af te drukken, zelfs als deze een probleem
heeft.
● Delete (Verwijderen): de geselecteerde taken worden uit de afdrukwachtrij verwijderd. U wordt om een
bevestiging gevraagd, voordat de taak wordt verwijderd.
Een taak boven aan afdrukwachtrij plaatsen
U kunt een taak in de wachtrij selecteren en deze de volgende maken die moet worden afgedrukt. Nadat u de
afdruktaak hebt geselecteerd, klikt u op Move to front (Naar voren plaatsen).
Als nesten is ingeschakeld, is de taak die bovenaan is geplaatst mogelijk nog genest met andere taken. Als u
deze taak wilt loskoppelen en als volgende taak wilt afdrukken, moet u eerst nesten uitschakelen via het front
panel en vervolgens de taak bovenaan de wachtrij plaatsen.
In de volgende gevallen wordt de knop Next print (Volgende afdruk) niet weergegeven:
● De taak staat al bovenaan de taakwachtrij.
● De afdruktaak staat in de wacht. In dit geval wordt de knop Resume printing (Doorgaan met afdrukken)
weergegeven.
● De taak is voltooid. In dit geval wordt de knop Reprint (Opnieuw afdrukken) weergegeven.
● De taak bevat een fout.
NLWW Wachtrij voor afdruktaken in Embedded Web Server of HP DesignJet Utility 85
Page 94

Een taak uit de afdrukwachtrij verwijderen
In normale omstandigheden hoeft u een taak niet uit de wachtrij te verwijderen nadat deze is afgedrukt, omdat
de taak automatisch wordt verwijderd wanneer het eind van de wachtrij bereikt wordt door extra afdruktaken.
Als u echter een foutief bestand hebt verzonden en het afdrukken wilt stoppen, kunt u simpelweg de afdruktaak
selecteren en dan klikken op Delete (Verwijderen).
U kunt op dezelfde manier een taak verwijderen die nog niet is afgedrukt.
Als de taak op dit moment wordt afgedrukt (als de status printing (afdrukken) is), kunt u klikken op Cancel
(Annuleren) en daarna op Delete (Verwijderen).
Een taak in de afdrukwachtrij opnieuw afdrukken
Als u een al afgedrukte taak opnieuw wilt afdrukken, selecteert u deze in de wachtrij en klikt u vervolgens op
Reprint (Opnieuw afdrukken). Als u een afdruktaak opnieuw afdrukt, kunt u de afdrukinstellingen niet wijzigen
omdat de taak al is gerasterd.
Taakstatusberichten
De volgende taakstatusberichten kunnen (ongeveer in deze volgorde) worden weergegeven:
● Downloading (Downloaden): de printer ontvangt de taak van de computer.
● Processing (Bezig met verwerken): de printer is bezig met het parsen en renderen van de taak
● Waiting to print (Wachten op afdrukken): de taak staat in de wachtrij totdat de printerengine beschikbaar
wordt zodat er kan worden afgedrukt.
● Nested (Genest): nesten is ingeschakeld voor de printer en er wordt gewacht op andere taken om het
nesten te voltooien en door te gaan met afdrukken.
● Preparing to print (Voorbereiden op afdrukken): de printer voert schrijfsysteemcontroles uit voordat de taak
wordt afgedrukt.
● On hold for preview (Wachten op voorbeeld): de taak is verzonden met de optie On hold for preview
(Wachten op voorbeeld).
OPMERKING: Als de printer vastloopt tijdens het afdrukken van een taak en de wachtrijfunctie is
ingeschakeld, dan wordt de gedeeltelijk afgedrukte taak in de wachtrij weergegeven met de markering on
hold (onderbroken) wanneer de printer weer wordt ingeschakeld. Wanneer u het afdrukken van de taak
hervat, wordt er afgedrukt vanaf de pagina waar het afdrukken werd onderbroken.
● On hold for paper (In de wacht voor papier): de taak kan niet worden afgedrukt omdat het benodigde papier
niet in de printer is geladen. Laad het vereiste papier (zie Papiertoevoer op pagina 35) en klik op Continue
(Doorgaan) om de taak voort te zetten.
● On hold for accounting (Wachten op tellen): De taak kan niet worden afgedrukt omdat voor de printer alle
taken een account-id moeten hebben. Voer de account-id in en klik vervolgens op Continue (Doorgaan) om
de taak te hervatten.
TIP: Zie Account-id vereisen op pagina 30 voor het instellen van een account-id.
● Printing (Afdrukken)
● Drying (Drogen)
● Cutting paper (Papier afsnijden)
● Ejecting page (Pagina verwijderen)
● Canceling (Bezig met annuleren): de taak wordt geannuleerd maar blijft in de afdrukwachtrij van de printer.
86 Hoofdstuk 7 Taakwachtrijbeheer NLWW
Page 95

● Deleting (Bezig met verwijderen): de taak wordt uit de printer verwijderd.
● Printed (Afgedrukt)
● Canceled (Geannuleerd): de taak is geannuleerd door de printer.
Canceled by user (Geannuleerd door gebruiker)
●
● Empty job (Lege taak): de taak bevat geen gegevens die kunnen worden afgedrukt.
Een taak die in de wacht staat, opnieuw activeren
Als de printer een taak in de wacht zet, ontvangt u een waarschuwing die weergeeft waarom een taak in de
wacht staat, zie Meldingen op pagina 218. Voer de instructies op het scherm uit om de wachtstand te
verwijderen en door te gaan met afdrukken.
Scanwachtrij in Embedded Web Server of HP DesignJet Utility
Als u de wachtrij in Embedded Web Server wilt weergeven, selecteert u Job queue (Taakwachtrij) > Scan queue
(Scanwachtrij).
Standaard hebben alle gebruikers toegang tot de afdrukwachtrij. De beheerder kan een wachtwoord instellen dat
gebruikers moeten opgeven om toegang tot de pagina te krijgen.
In Embedded Web Server wordt de volgende informatie voor elke taak weergegeven:
● File name (Bestandsnaam): naam van de taak.
● Status: huidige status van de taak.
● Pages (Pagina's): het aantal pagina's in de taak.
● Date (Datum): datum en tijd die zijn gekoppeld aan de gescande taak.
● Destination (Doel): opslaglocatie.
U kunt de volgende bewerkingen uitvoeren op één of alle afdruktaken in de wachtrij:
● Delete all (Alles verwijderen): hiermee verwijdert u alle taken uit de taakwachtrij boven in het venster. U
wordt om een bevestiging gevraagd, voordat de taak wordt verwijderd.
● Delete (Verwijderen): druk op de knop onder in het venster om geselecteerde taken uit de taakwachtrij te
verwijderen. U wordt om een bevestiging gevraagd, voordat de taak wordt verwijderd.
● Download (Downloaden): de geselecteerde taak kan worden gedownload en opgeslagen op uw lokale
schijf.
● Tik op het voorbeeld om de taak in een volledig scherm weer te geven. Als de taak uit meerdere pagina's
bestaat, selecteert u de pagina die u wilt bekijken.
Gescande bestanden extern beheren
Tijdens het scanproces kunt u een QR-code aanvragen om uw taak extern te beheren. Scan de QR-code met uw
mobiele telefoon om extern toegang te krijgen tot Embedded Web Server van de printer en de taak te selecteren
die moet worden beheerd vanuit de taakwachtrij.
OPMERKING: Uw apparaat moet zich in hetzelfde netwerk bevinden als de printer.
NLWW Scanwachtrij in Embedded Web Server of HP DesignJet Utility 87
Page 96

8 Scannen en kopiëren
●
Quicksets
●
Scannen
●
Kopiëren
●
Scannervoorkeuren
●
Scannerproblemen oplossen
●
Diagnostische plot scanner
●
Scannen via de HP Smart-app
88 Hoofdstuk 8 Scannen en kopiëren NLWW
Page 97

Quicksets
Gebruik quicksets om te scannen en kopiëren. Een quickset is een benoemde groep van instellingen met
gedenieerde standaardwaarden, die u helpt eiciënter te zijn en die handig is voor onervaren gebruikers.
In de fabriek ingestelde quicksets
De printer wordt geleverd met een aantal reeds in de fabriek ingestelde quicksets, die zijn ontworpen voor
ondersteuning van kenmerkende gebruikerseisen. Quicksets kunnen worden gebruikt voor scan-, kopieer- en
afdruktaken.
Quicksets van de gebruiker
Afhankelijk van de permissies die zijn ingesteld in uw printer, kunt u een quickset maken, verwijderen,
reorganiseren of wijzigen. Hiertoe tikt u op Print, Scan & Copy quicksets (Afdruk-, scan- en kopieerquicksets) in
de instellingen van de toepassing of u tikt op Manage quicksets (Quicksets beheren) vanuit de scan-, kopieer- of
afdrukworkow.
U kunt uw eigen quicksets dupliceren, tijdelijk of permanent bewerken, en verwijderen. In de fabriek ingestelde
quicksets kunnen uitsluitend worden gedupliceerd.
U kunt de quicksets opnieuw organiseren in Manage quicksets (Quicksets beheren). Tik op een hele quickset en
sleep deze naar de gewenste positie. De quickset Last settings (Laatste instellingen) wordt altijd als eerste
weergegeven.
Scannen
1. Tik op het pictogram .
NLWW Quicksets 89
Page 98

2. Selecteer een geschikte quickset voor uw scantaak. U kunt een quickset wijzigen door te tikken op het
pictogram . U kunt de bestandsindeling en één of meerdere pagina's selecteren en de
standaardbestandsnaam wijzigen.
Als u een quickset permanent wilt wijzigen, tikt u op het pictogram en daarna op Manage quicksets
(Quicksets beheren).
3. Selecteer de scanbestemming.
● Scannen naar printer
● Scannen naar USB-ashstation
● Scannen naar e-mail (als er een e-mailserver is gecongureerd). Zie De e-mailserver congureren
op pagina 27. U kunt ook een adresboek congureren. Zie LDAP-conguratie van het e-
mailadresboek op pagina 19
● Scannen naar netwerkmap (als er een netwerkmap is toegevoegd). Zie Een netwerkmap congureren
op pagina 21
● Scannen naar HP SmartStream-map (indien geïnstalleerd)
90 Hoofdstuk 8 Scannen en kopiëren NLWW
Page 99

4. Plaats het origineel, met de voorkant naar boven. Op het front panel wordt het live voorbeeld van de
pagina weergegeven. U kunt het proces stoppen met de knop Stop scan (Scannen stoppen).
5. Pak het origineel op als de scanner deze vrijgeeft.
TIP: U kunt de pagina ontgrendelen door de optie voor automatisch vrijgeven te selecteren in de
quicksetinstellingen of het origineel in de wacht houden tot u tikt op het picogram boven aan de
pagina of tot u een nieuw origineel plaatst.
6. Een van de handigste opties is die om een document met meerdere of met één pagina te scannen.
● Meerdere pagina's: het resultaat is een enkel bestand met alle gescande pagina's.
Bij het scannen van een document met meerdere pagina's plaatst u de volgende pagina wanneer
hierom wordt gevraagd. In het venster rechts van het scherm wordt Insert New Page (Nieuwe pagina
invoegen) weergegeven.
NLWW Scannen 91
Page 100

● Eén pagina: het resultaat is een bestand van één pagina voor elke gescande pagina.
Bij het scannen van een enkel pagina wordt het document automatisch opgeslagen. Als u een andere
pagina plaatst, wordt een nieuwe document gemaakt.
OPMERKING: Door te tikken op het pictogram kunt u de werkbalk weergeven of verbergen, de
instelling voor het verwijderen van de achtergrond weergeven of verbergen en de scaninstellingen voor de
volgende pagina's wijzigen. Wijzig de instellingen naar wens om deze op de volgende gescande pagina toe
te passen.
OPMERKING: Met de werkbalkknoppen kunt u in- en uitzoomen en scannerinformatie bekijken over de
geselecteerde pagina. In een document met meerdere pagina's kunt u een pagina verwijderen. U kunt ook
de voorgedenieerde zoommodi t to screen (aanpassen aan scherm), original document size
(oorspronkelijk documentformaat) of pinch to zoom (knijpen om te zoomen) kiezen.
OPMERKING: U kunt de gescande pagina bewerken met Edit page (Pagina bewerken).
7. Sluit de scan af door te tikken op Finish (Voltooien) voor documenten met één pagina of op Finish & Save
(Voltooien & Opslaan) voor documenten met meerdere pagina's.
8. Tik op New scan (Nieuwe scan) om opnieuw te scannen met dezelfde instellingen. Tik op Job queue
(Taakwachtrij) om de status van de gescande taken te zien. Met USB viewer (USB-viewer) (alleen bij het
scannen van USB) kunt u naar het USB-ashstation gaan om te controleren of de taak aanwezig is en om
een voorbeeld weer te geven. Zie Scanwachtrij op pagina 80 voor het beheren van scantaken.
De volgende instellingen zijn beschikbaar in scanquicksets:
● Met Quickset name (Naam quickset) kunt u de quickset waarmee u werkt een naam geven.
● Met Content type (Inhoudstype) kunt u het type inhoud instellen op Lines (Lijnen), Mixed (Gemengd) of
Image (Afbeelding).
● Met Original paper type (Origineel papiersoort) kunt u het inhoudstype instellen op White paper (Wit
papier), Photo paper (Fotopapier), Old/recycled paper (Oud/gerecycled papier), Translucent paper
(Doorschijnend papier), Blueprint (Blauwdruk) of Ammonia/old blueprint (Ammoniak-/oude blauwdruk).
● Met Blueprints invert (Blauwdrukken omkeren) kunt u blauwdrukken omkeren.
92 Hoofdstuk 8 Scannen en kopiëren NLWW
 Loading...
Loading...