Page 1
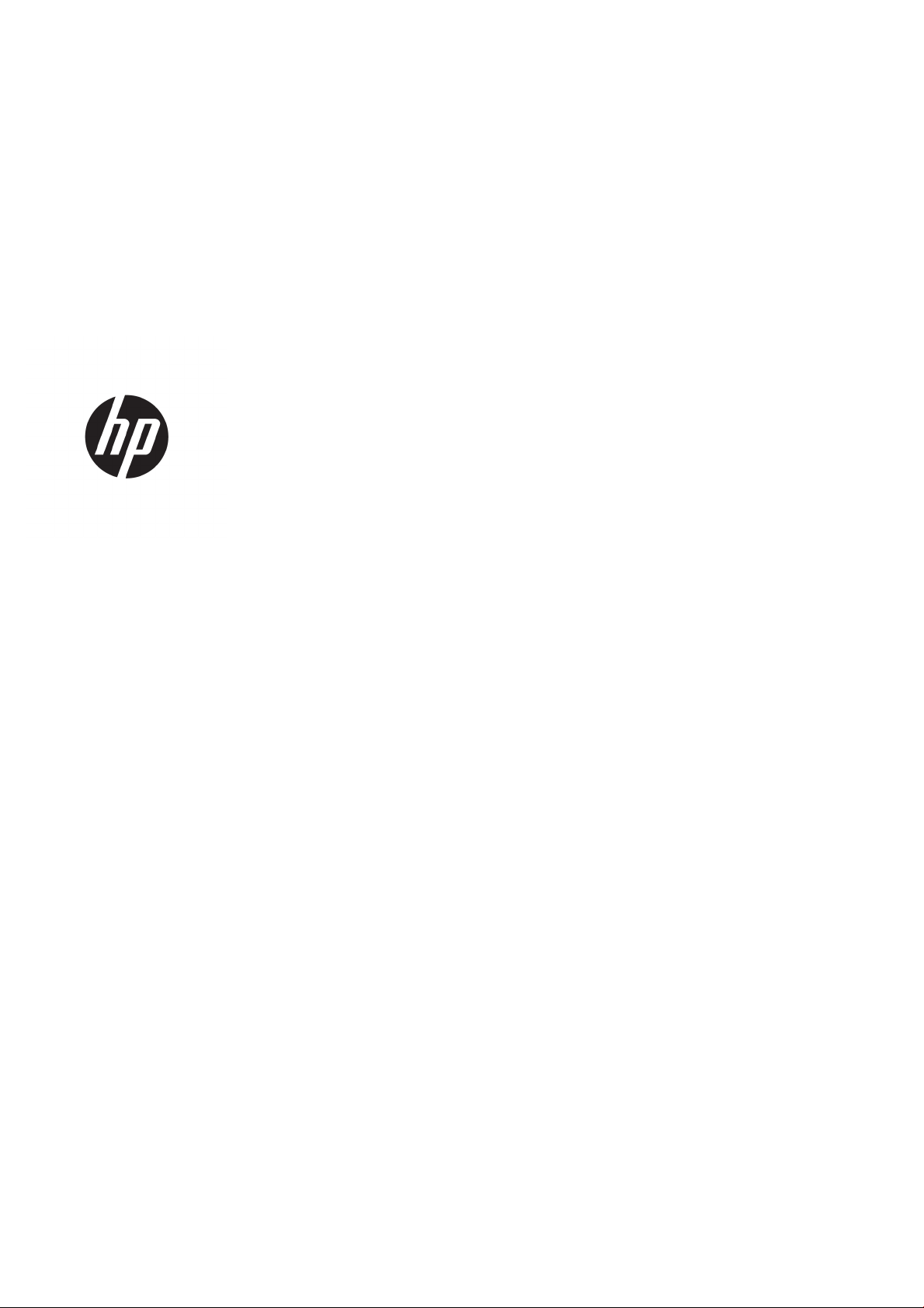
Εκτυπωτής HP DesignJet T730
Σειρά πολυλειτουργικών εκτυπωτών
HP DesignJet T830
Οδηγός χρήσης
Page 2

© Copyright 2017 HP Development Company,
L.P.
Έκδοση 4
Νομικές σημειώσεις
Οι πληροφορίες που περιέχονται στο παρόν
υπόκεινται σε αλλαγή χωρίς προηγούμενη
ειδοποίηση.
Εμπορικά σήματα
Οι ονομασίες Adobe®, Acrobat® και Adobe
Photoshop® είναι εμπορικά σήματα της Adobe
Systems Incorporated.
Οι εγγυήσεις για τους εκτυπωτές και τις
υπηρεσίες της HP αναφέρονται μόνο στις ρητές
δηλώσεις εγγύησης που παρέχονται μαζί με τα
συγκεκριμένα προϊόντα και υπηρεσίες. Κανένα
τμήμα του παρόντος δεν πρέπει να θεωρηθεί
ότι αποτελεί συμπληρωματική εγγύηση. Η HP
δεν φέρει καμία ευθύνη για τεχνικά ή
συντακτικά σφάλματα και παραλείψεις στον
παρόντα οδηγό.
Πιστοποίηση Wi-Fi
Οι ονομασίες Apple, iPad® και iPhone® είναι
εμπορικά σήματα της Apple Computer, Inc.,
κατατεθέντα στις Η.Π.Α. και άλλες χώρες.
Η ονομασία Corel® είναι εμπορικό σήμα ή σήμα
κατατεθέν της Corel Corporation ή της Corel
Corporation Limited.
Η ονομασία ENERGY STAR και το σήμα ENERGY
STAR είναι σήματα κατατεθέντα στις Η.Π.Α.
Τα Microsoft® και Windows® είναι σήματα
κατατεθέντα της Microsoft Corporation στις
Η.Π.Α.
Page 3
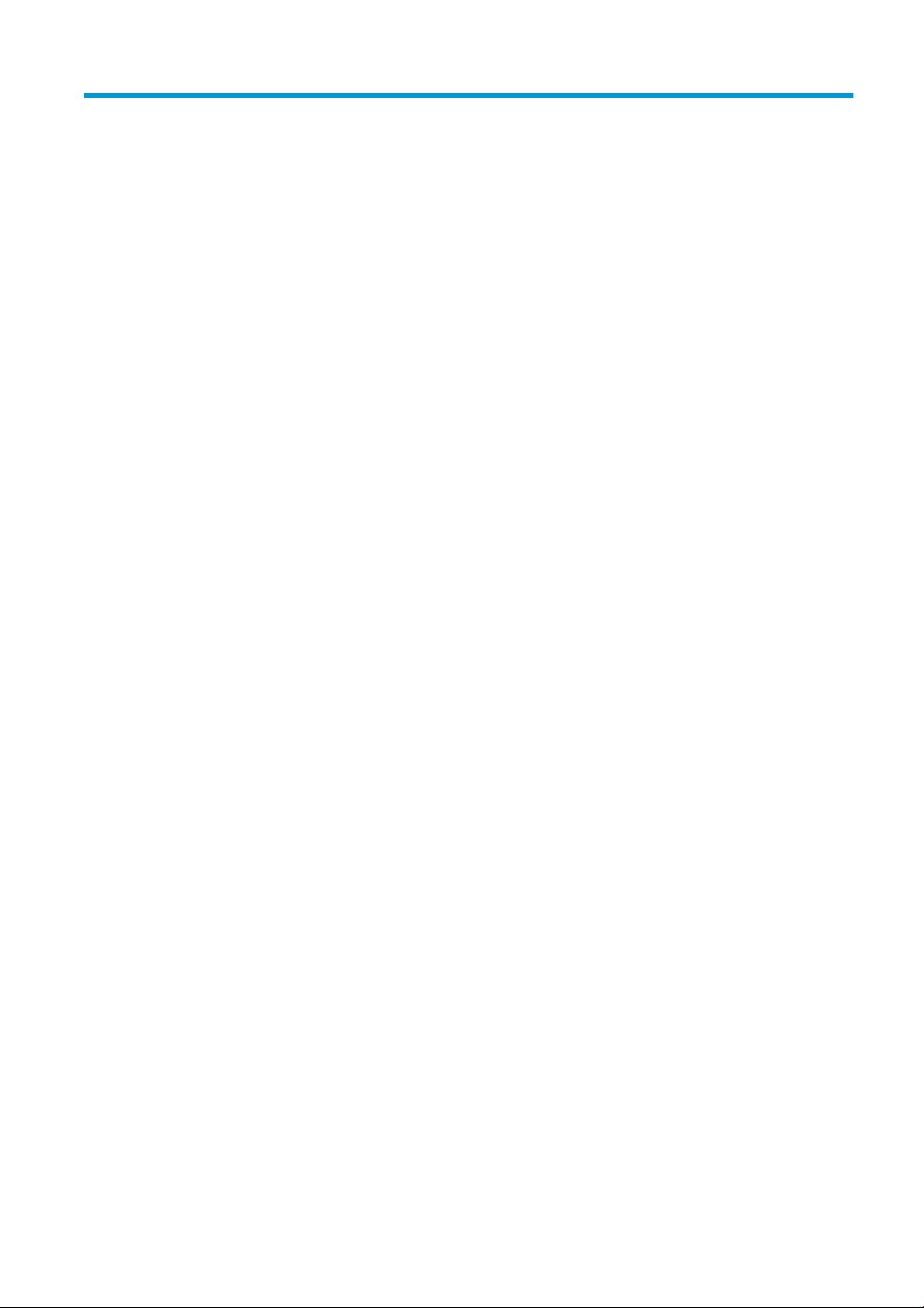
Πίνακας περιεχομένων
1 Εισαγωγή ................................................................................................................................................................................................... 1
2 Σύνδεση του εκτυπωτή ......................................................................................................................................................................... 16
3 Εγκατάσταση του εκτυπωτή ............................................................................................................................................................... 22
4 Προσαρμογή του εκτυπωτή ................................................................................................................................................................. 27
5 Χειρισμός χαρτιού .................................................................................................................................................................................. 34
6 Εκτύπωση ................................................................................................................................................................................................ 45
7 Σάρωση .................................................................................................................................................................................................... 56
8 Αντιγραφή ............................................................................................................................................................................................... 76
9 Φορητή εκτύπωση ................................................................................................................................................................................. 79
10 Πρακτικά παραδείγματα εκτύπωσης ............................................................................................................................................... 83
11 Χειρισμός δοχείων μελάνης και κεφαλής εκτύπωσης ............................................................................................................... 103
12 Συντήρηση του εκτυπωτή ............................................................................................................................................................... 107
13 Εξαρτήματα ........................................................................................................................................................................................ 123
14 Αντιμετώπιση προβλημάτων χαρτιού ........................................................................................................................................... 126
15 Αντιμετώπιση προβλημάτων ποιότητας στην εκτύπωση ......................................................................................................... 147
16 Αντιμετώπιση προβλημάτων του σαρωτή ................................................................................................................................... 159
ELWW iii
Page 4
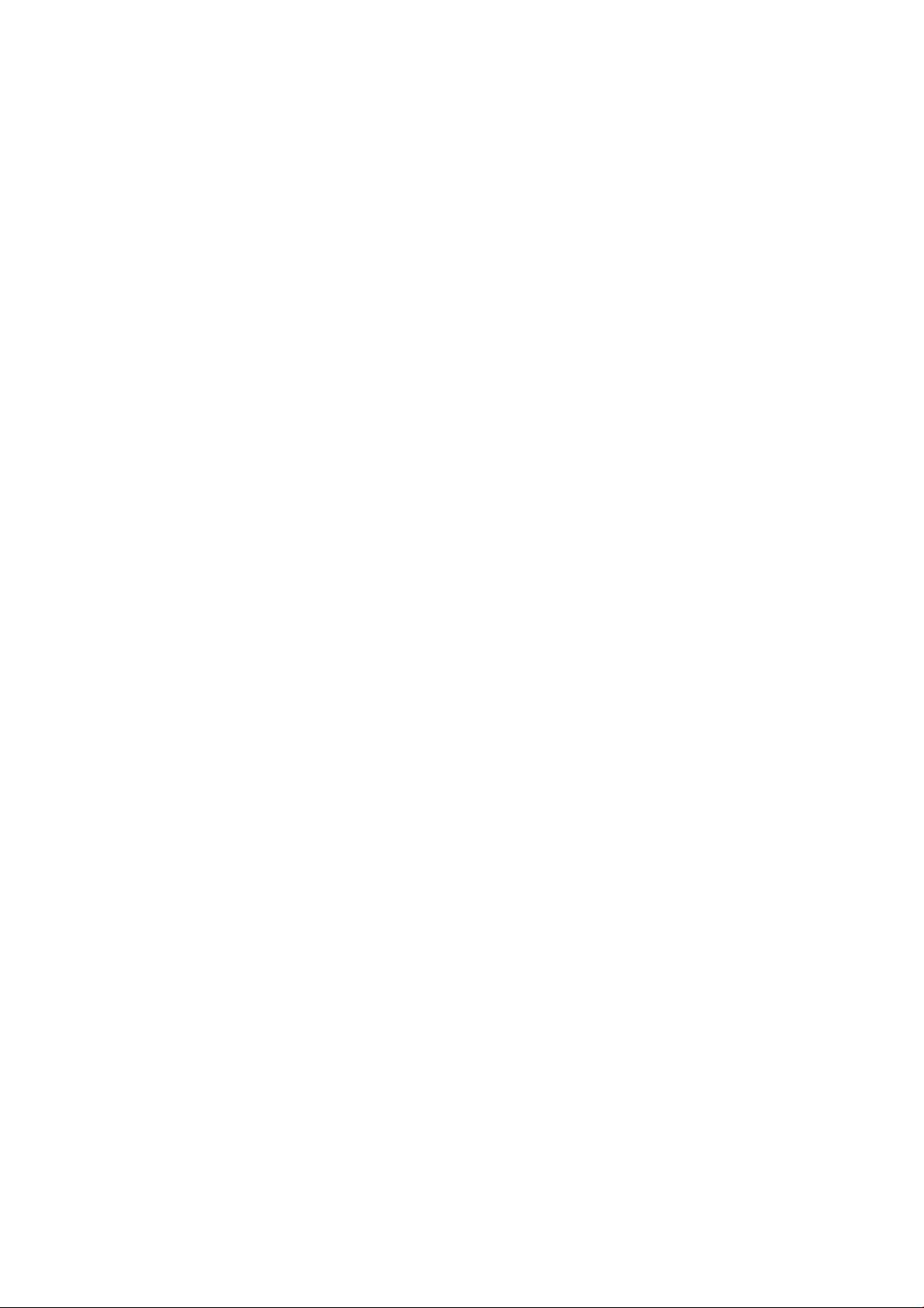
17 Αντιμετώπιση προβλημάτων ποιότητας αντιγραφής και σάρωσης ........................................................................................ 161
18 Διαγνωστικό σχέδιο σαρωτή .......................................................................................................................................................... 180
19 Αντιμετώπιση προβλημάτων με το δοχείο μελάνης και την κεφαλή εκτύπωσης ................................................................ 186
20 Αντιμετώπιση προβλημάτων επικοινωνίας δεδομένων ............................................................................................................ 189
21 Αντιμετώπιση γενικών προβλημάτων του εκτυπωτή ................................................................................................................ 197
22 Μηνύματα σφάλματος μπροστινού πίνακα .................................................................................................................................. 201
23 HP Customer Care .............................................................................................................................................................................. 204
24 Προδιαγραφές εκτυπωτή ................................................................................................................................................................ 208
Γλωσσάρι ................................................................................................................................................................................................... 213
Ευρετήριο .................................................................................................................................................................................................. 216
iv ELWW
Page 5
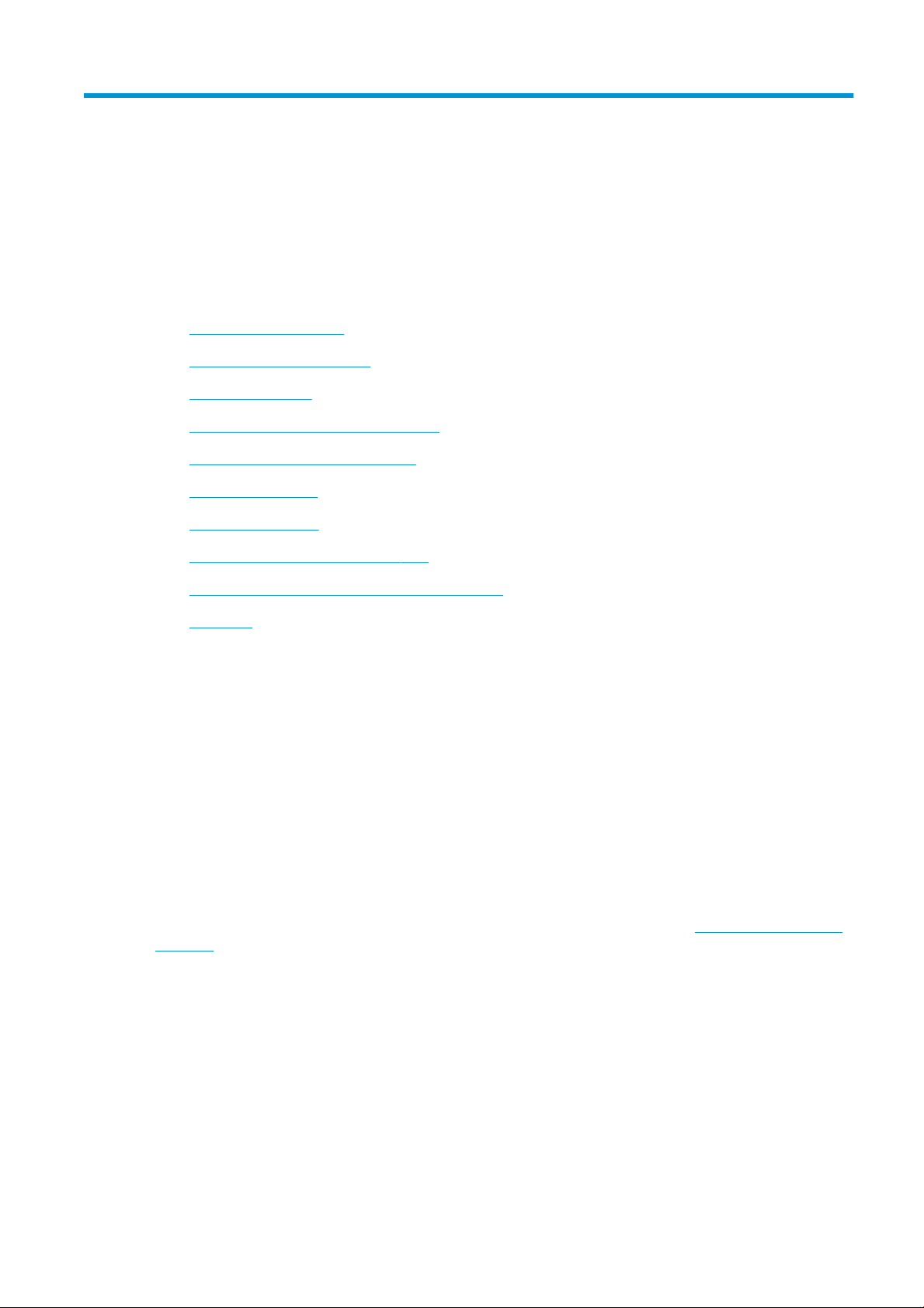
1 Εισαγωγή
●
Προφυλάξεις ασφαλείας
●
Χρήση του παρόντος οδηγού
●
Μοντέλα εκτυπωτή
●
Τα κύρια χαρακτηριστικά του εκτυπωτή
●
Τα κύρια εξαρτήματα του εκτυπωτή
●
Μπροστινός πίνακας
●
Λογισμικό εκτυπωτή
●
Φορητή εκτύπωση και Υπηρεσίες Web
●
Ενεργοποίηση και απενεργοποίηση του εκτυπωτή
●
Αναφορές
Προφυλάξεις ασφαλείας
Πριν από τη χρήση του εξοπλισμού, διαβάστε, κατανοήστε και ακολουθήστε τις παρακάτω προφυλάξεις
ασφαλείας και τους τοπικούς κανονισμούς για το περιβάλλον, την υγεία και την ασφάλεια.
Αυτός ο εξοπλισμός δεν είναι κατάλληλος για χρήση σε σημεία όπου είναι πιθανό να υπάρχουν παιδιά.
Για οποιαδήποτε συντήρηση ή αντικατάσταση εξαρτήματος, ακολουθείτε τις οδηγίες που παρέχονται στην
τεκμηρίωση της HP για να ελαχιστοποιήσετε τους κινδύνους ασφάλειας, καθώς και για να αποφευχθεί η
πρόκληση βλάβης στον εξοπλισμό.
Γενικές οδηγίες για την ασφάλεια
Στο εσωτερικό του εξοπλισμού δεν υπάρχουν εξαρτήματα που επιδέχονται συντήρηση από τον χειριστή, εκτός
από αυτά που καλύπτονται από το πρόγραμμα Επισκευής από τον πελάτη της HP (βλ. http://www.hp.com/go/
selfrepair). Αναθέστε το σέρβις άλλων εξαρτημάτων σε εξουσιοδοτημένο προσωπικό σέρβις.
Απενεργοποιήστε τον εξοπλισμό και επικοινωνήστε με έναν αντιπρόσωπο τεχνικής υποστήριξης της περιοχής
σας σε οποιαδήποτε από τις παρακάτω περιπτώσεις:
●
Υπάρχει βλάβη στο καλώδιο τροφοδοσίας ή το φις.
●
Ο εξοπλισμός έχει υποστεί ζημιά από πρόσκρουση.
●
Υπάρχει μηχανική βλάβη ή βλάβη στο περίβλημα.
●
Είσοδος υγρού στον εξοπλισμό.
●
Υπάρχει καπνός ή ασυνήθιστη μυρωδιά που προέρχεται από τον εξοπλισμό.
ELWW Προφυλάξεις ασφαλείας 1
Page 6
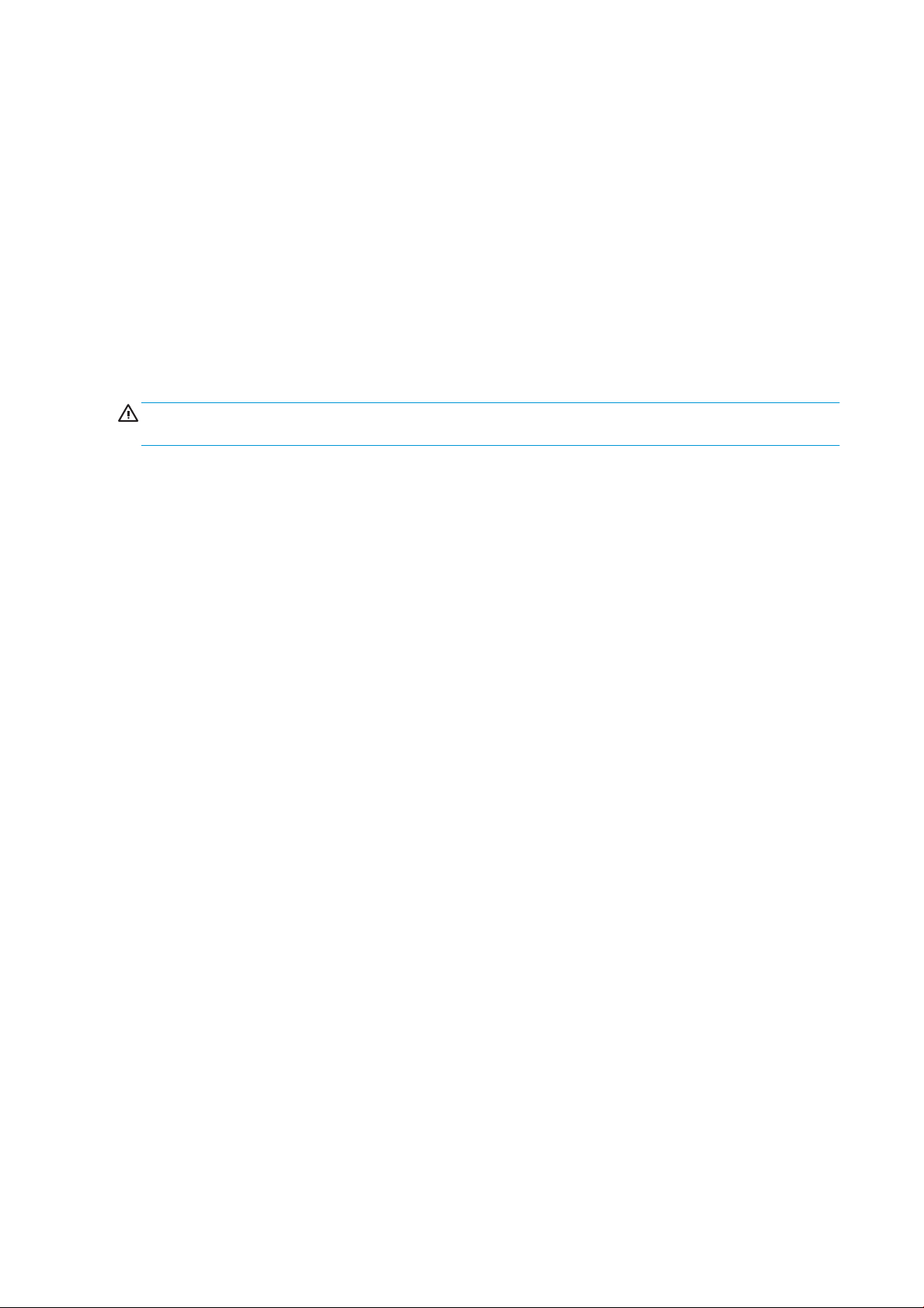
●
Αν ο εξοπλισμός έχει πέσει κάτω.
●
Αν ο εξοπλισμός δεν λειτουργεί κανονικά.
Απενεργοποιήστε τον εξοπλισμό σε οποιαδήποτε από τις παρακάτω περιπτώσεις:
●
Κατά τη διάρκεια καταιγίδας με κεραυνούς
●
Κατά τη διάρκεια διακοπής ρεύματος
Δώστε ιδιαίτερη προσοχή στις ζώνες που φέρουν ετικέτες προειδοποίησης.
Τα μέτρα εξαερισμού για το χώρο εργασίας σας, είτε πρόκειται για γραφείο, δωμάτιο αντιγράφων ή δωμάτιο
εξοπλισμού, πρέπει να συμμορφώνονται με τις τοπικές οδηγίες και τους κανονισμούς σχετικά με το
περιβάλλον, την υγεία και την ασφάλεια.
Κίνδυνος ηλεκτροπληξίας
ΠΡΟΕΙΔ/ΣΗ! Τα εσωτερικά κυκλώματα των ενσωματωμένων ζωνών τροφοδοτικών λειτουργούν σε
επικίνδυνες τάσεις, ικανές να προκαλέσουν θάνατο ή σοβαρό τραυματισμό.
Αποσυνδέστε το καλώδιο τροφοδοσίας του εξοπλισμού προτού εκτελέσετε εργασίες σέρβις στον εξοπλισμό.
Ο εξοπλισμός χρειάζεται ασφαλειοδιακόπτη της κτιριακής εγκατάστασης, ο οποίος πρέπει να ανταποκρίνεται
στις απαιτήσεις του εξοπλισμού και να συμμορφώνεται με τις απαιτήσεις του τοπικού ηλεκτρολογικού κώδικα
της χώρας όπου είναι εγκατεστημένος ο εξοπλισμός.
Για να αποφύγετε τον κίνδυνο ηλεκτροπληξίας:
●
Ο εξοπλισμός πρέπει να συνδεθεί μόνο σε γειωμένες πρίζες.
●
Αποφεύγετε την υπερφόρτωση της πρίζας του εξοπλισμού με πολλές συσκευές.
●
Μην αφαιρείτε και μην ανοίγετε κανένα κάλυμμα ή βύσμα κλειστού συστήματος.
●
Μην εισάγετε αντικείμενα σε υποδοχές του εξοπλισμού.
●
Προσέχετε να μην σκοντάψετε στα καλώδια όταν περπατάτε πίσω από τον εξοπλισμό.
●
Εισάγετε πλήρως και με ασφάλεια το καλώδιο ρεύματος στην πρίζα και την είσοδο του εξοπλισμού.
●
Μη χειρίζεστε ποτέ το καλώδιο τροφοδοσίας με υγρά χέρια.
Κίνδυνος πυρκαγιάς
Για να αποφύγετε τον κίνδυνο πυρκαγιάς, λάβετε τις παρακάτω προφυλάξεις:
●
Ο πελάτης είναι υπεύθυνος για την ικανοποίηση των απαιτήσεων του εξοπλισμού και των απαιτήσεων
του Ηλεκτρολογικού κώδικα της χώρας στην οποία εγκαθίσταται ο εξοπλισμός. Χρησιμοποιείτε την τάση
τροφοδοσίας που αναγράφεται στην πινακίδα τεχνικών χαρακτηριστικών.
●
Χρησιμοποιείτε μόνο το καλώδιο ρεύματος της HP που παρέχεται με τον εξοπλισμό. Μην χρησιμοποιείτε
κατεστραμμένο καλώδιο τροφοδοσίας. Μην χρησιμοποιείτε το καλώδιο ρεύματος με άλλα προϊόντα.
●
Μην εισάγετε αντικείμενα σε υποδοχές του εξοπλισμού.
●
Φροντίστε να μη χυθούν υγρά πάνω στον εξοπλισμό. Μετά τον καθαρισμό και πριν χρησιμοποιήσετε ξανά
τον εξοπλισμό, βεβαιωθείτε ότι όλα τα εξαρτήματα είναι στεγνά.
●
Μη χρησιμοποιείτε στο εσωτερικό ή γύρω από τον εξοπλισμό προϊόντα αεροζόλ τα οποία περιέχουν
εύφλεκτα αέρια. Μη λειτουργείτε τον εξοπλισμό σε ατμόσφαιρα με κίνδυνο έκρηξης.
●
Μη φράσσετε ή καλύπτετε τα ανοίγματα του εξοπλισμού.
2 Κεφάλαιο 1 Εισαγωγή ELWW
Page 7
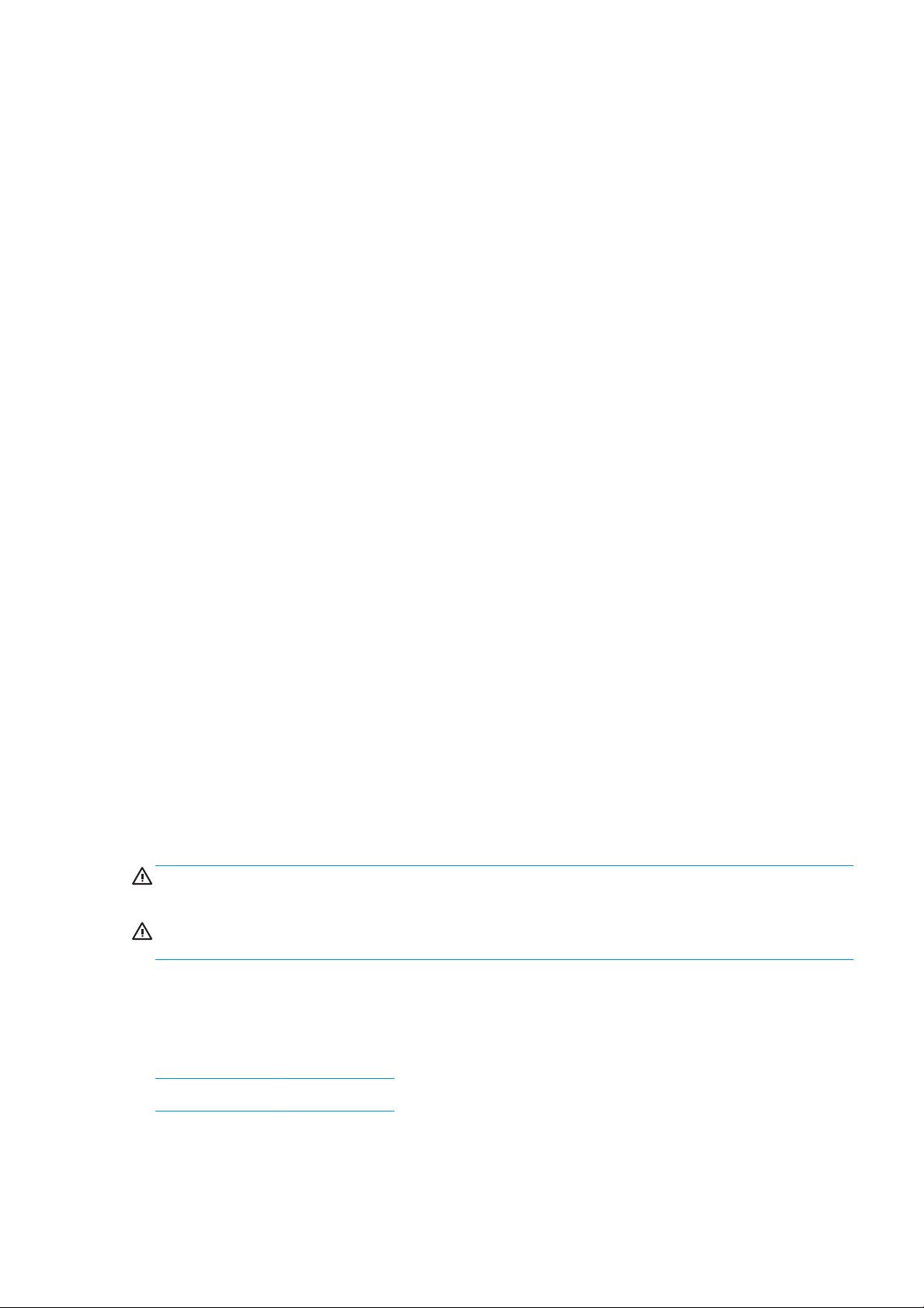
Μηχανικός κίνδυνος
Ο εξοπλισμός διαθέτει κινούμενα μέρη τα οποία μπορεί να προκαλέσουν τραυματισμό. Για να αποφύγετε τον
τραυματισμό, λάβετε τις παρακάτω προφυλάξεις όταν εργάζεστε κοντά στον εξοπλισμό.
●
Κρατήστε τα ρούχα και όλα τα μέλη του σώματός σας μακριά από κινούμενα μέρη.
●
Αποφεύγετε να φοράτε περιδέραια, βραχιόλια και άλλα αντικείμενα που κρέμονται.
●
Αν τα μαλλιά σας είναι μακριά, δέστε τα ώστε να μην εισέλθουν στον εξοπλισμό.
●
Προσέξτε τα μανίκια ή τα γάντια να μην πιαστούν στα κινούμενα μέρη.
●
Μη λειτουργείτε τον εξοπλισμό με παρακάμψεις των καλυμμάτων.
●
Οι λεπίδες του εσωτερικού ανεμιστήρα αποτελούν επικίνδυνα κινούμενα μέρη. Αποσυνδέστε τον
εξοπλισμό πριν από την εκτέλεση εργασιών σέρβις.
●
Ποτέ μην βάζετε τα χέρια σας μέσα στον εξοπλισμό κατά την εκτύπωση, λόγω των κινούμενων
εξαρτημάτων στο εσωτερικό του.
Κίνδυνος μεγάλου βάρους χαρτιού
Απαιτείται ιδιαίτερη προσοχή για την αποφυγή τραυματισμού κατά το χειρισμό χαρτιών μεγάλου βάρους.
●
Ο χειρισμός ρολών χαρτιού μεγάλου βάρους μπορεί να απαιτεί περισσότερα από ένα άτομα. Χρειάζεται
προσοχή για να αποφευχθεί καταπόνηση ή/και τραυματισμός στη μέση.
●
Κατά το χειρισμό ρολών χαρτιού μεγάλου βάρους, να φοράτε μέσα ατομικής προστασίας,
συμπεριλαμβανομένων υποδημάτων ασφαλείας και γαντιών.
●
Τηρείτε τους τοπικούς κανονισμούς σχετικά με το περιβάλλον, την υγεία και την ασφάλεια κατά το
χειρισμό των ρολών χαρτιού μεγάλου βάρους.
Χειρισμός μελανιού
Η HP συνιστά τη χρήση γαντιών κατά το χειρισμό αναλώσιμων μελάνης.
Προειδοποιήσεις και προφυλάξεις
Τα παρακάτω σύμβολα χρησιμοποιούνται σε αυτό το εγχειρίδιο για να εξασφαλιστεί η σωστή χρήση του
εξοπλισμού και να αποτραπεί η πρόκληση βλάβης. Ακολουθήστε τις οδηγίες που σημειώνονται με αυτά τα
σύμβολα.
ΠΡΟΕΙΔ/ΣΗ! Αν δεν τηρηθούν οι οδηγίες που σημειώνονται με αυτό το σύμβολο μπορεί προκληθεί σοβαρός
τραυματισμός ή θάνατος.
ΠΡΟΣΟΧΗ: Αν δεν ακολουθήσετε τις οδηγίες που επισημαίνονται με αυτό το σύμβολο, μπορεί να προκληθεί
ελαφρύς τραυματισμός ή βλάβη στον εξοπλισμό.
Χρήση του παρόντος οδηγού
Μπορείτε να κατεβάσετε τον οδηγό χρήσης από τις εξής διευθύνσεις:
http://www.hp.com/go/T730/manuals
http://www.hp.com/go/T830/manuals
ELWW Χρήση του παρόντος οδηγού 3
Page 8
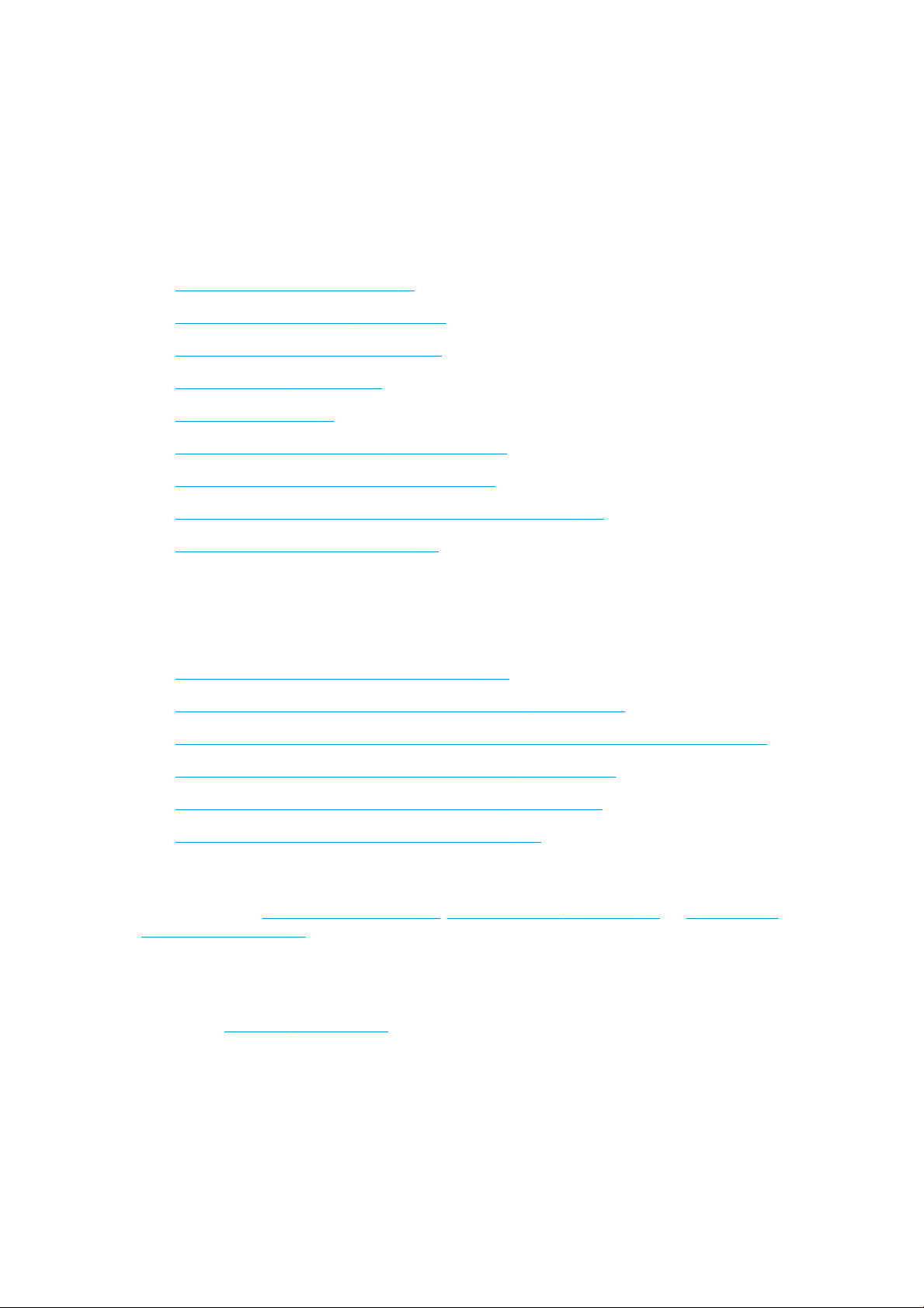
Εισαγωγή
Σε αυτό το κεφάλαιο δίνεται μια σύντομη περιγραφή του εκτυπωτή και της τεκμηρίωσής του για νέους
χρήστες.
Χρήση και συντήρηση
Αυτά τα κεφάλαια σας βοηθούν να διεξάγετε κανονικές διαδικασίες του εκτυπωτή και περιλαμβάνουν τα
παρακάτω θέματα.
●
Σύνδεση του εκτυπωτή στη σελίδα 16
●
Εγκατάσταση του εκτυπωτή στη σελίδα 22
●
Προσαρμογή του εκτυπωτή στη σελίδα 27
●
Χειρισμός χαρτιού στη σελίδα 34
●
Εκτύπωση στη σελίδα 45
●
Φορητή εκτύπωση και Υπηρεσίες Web στη σελίδα 13
●
Πρακτικά παραδείγματα εκτύπωσης στη σελίδα 83
●
Χειρισμός δοχείων μελάνης και κεφαλής εκτύπωσης στη σελίδα 103
●
Συντήρηση του εκτυπωτή στη σελίδα 107
Αντιμετώπιση προβλημάτων
Αυτά τα κεφάλαια σάς βοηθούν να επιλύσετε προβλήματα που μπορεί να εμφανιστούν κατά την εκτύπωση.
Περιλαμβάνουν τα παρακάτω θέματα:
●
Αντιμετώπιση προβλημάτων χαρτιού στη σελίδα 126
●
Αντιμετώπιση προβλημάτων ποιότητας στην εκτύπωση στη σελίδα 147
●
Αντιμετώπιση προβλημάτων με το δοχείο μελάνης και την κεφαλή εκτύπωσης στη σελίδα 186
●
Αντιμετώπιση προβλημάτων επικοινωνίας δεδομένων στη σελίδα 189
●
Αντιμετώπιση γενικών προβλημάτων του εκτυπωτή στη σελίδα 197
●
Μηνύματα σφάλματος μπροστινού πίνακα στη σελίδα 201
Εξαρτήματα, υποστήριξη και προδιαγραφές
Αυτά τα κεφάλαια, Εξαρτήματα στη σελίδα 123, HP Customer Care στη σελίδα 204 και Προδιαγραφές
εκτυπωτή στη σελίδα 208, περιέχουν πληροφορίες αναφοράς, όπως η υποστήριξη πελατών, οι προδιαγραφές
του εκτυπωτή και οι αριθμοί προϊόντων των τύπων χαρτιού, των υλικών μελάνης και των εξαρτημάτων.
Γλωσσάρι
Το κεφάλαιο Γλωσσάρι στη σελίδα 213 περιέχει ορισμούς εκτύπωσης και όρους της HP που χρησιμοποιούνται
στην παρούσα τεκμηρίωση.
Ευρετήριο
Εκτός από τον πίνακα περιεχομένων, υπάρχει ένα αλφαβητικό ευρετήριο που θα σας βοηθήσει να βρίσκετε
θέματα γρήγορα.
4 Κεφάλαιο 1 Εισαγωγή ELWW
Page 9
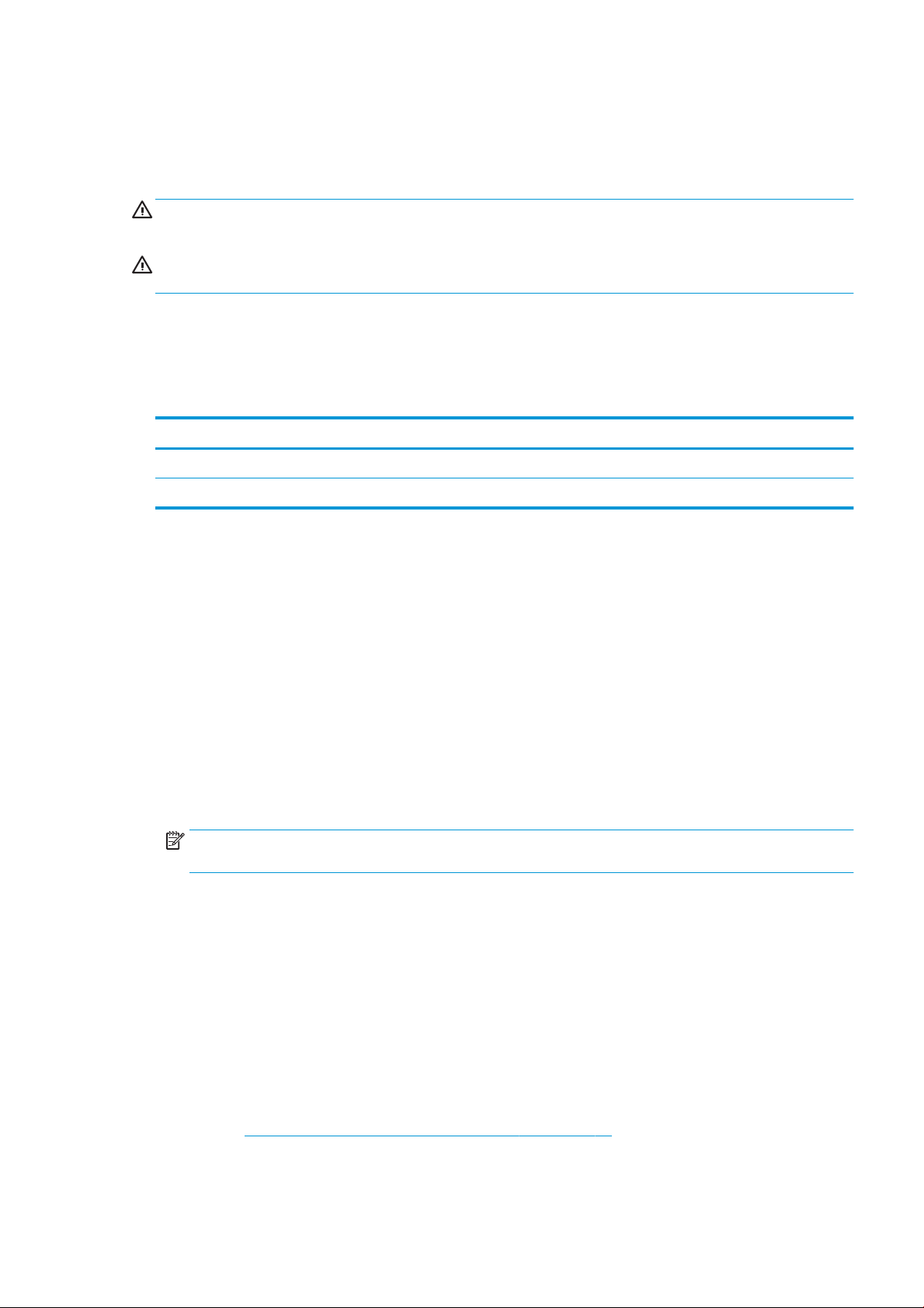
Προειδοποιήσεις και προφυλάξεις
Τα παρακάτω σύμβολα χρησιμοποιούνται σε αυτό το εγχειρίδιο για να εξασφαλιστεί η σωστή χρήση του
εκτυπωτή και να αποτραπεί η πρόκληση βλάβης στον εκτυπωτή. Ακολουθήστε τις οδηγίες που σημειώνονται
με αυτά τα σύμβολα.
ΠΡΟΕΙΔ/ΣΗ! Αν δεν τηρηθούν οι οδηγίες που σημειώνονται με αυτό το σύμβολο μπορεί προκληθεί σοβαρός
τραυματισμός ή θάνατος.
ΠΡΟΣΟΧΗ: Αν δεν ακολουθήσετε τις οδηγίες που επισημαίνονται με αυτό το σύμβολο, μπορεί να προκληθεί
ελαφρύς τραυματισμός ή βλάβη στον εκτυπωτή.
Μοντέλα εκτυπωτή
Ο παρακάτω οδηγός καλύπτει τα παρακάτω μοντέλα, τα οποία αναφέρονται με τη σύντομη ονομασία τους για
λόγους συντομίας.
Πλήρης ονομασία Σύντομη ονομασία
Εκτυπωτής HP DesignJet T730 T730
Σειρά πολυλειτουργικών εκτυπωτών HP DesignJet T830 T830
Τα κύρια χαρακτηριστικά του εκτυπωτή
Ο εκτυπωτής σας είναι ένας έγχρωμος εκτυπωτής inkjet που έχει σχεδιαστεί να εκτυπώνει εικόνες υψηλής
ποιότητας σε χαρτί μεγέθους έως 610 mm ή 914 mm. Εάν έχετε πολυλειτουργικό εκτυπωτή T830, διαθέτει
επίσης ενσωματωμένο έγχρωμο σαρωτή, ο οποίος μπορεί να σαρώσει εικόνες ίδιου πλάτους με αυτές που
μπορεί να εκτυπώσει ο εκτυπωτής. Παρακάτω αναφέρονται ορισμένα κύρια χαρακτηριστικά του εξοπλισμού:
●
Ανάλυση εκτύπωσης έως 2400 x 1200 dpi με την επιλογή ποιότητας εκτύπωσης Best (Βέλτιστη), την
επιλογή Maximum Detail (Μέγιστη λεπτομέρεια) και φωτογραφικό χαρτί
●
Ανάλυση σάρωσης έως 600 dpi, σε χρώμα RGB με 24 bit ανά pixel ή σε κλίμακα του γκρι με 8 bit ανά pixel
ή σε ασπρόμαυρο με 1 bit ανά pixel
●
Ο χειρισμός του εκτυπωτή μπορεί να πραγματοποιείται από τον μπροστινό του πίνακα ή από έναν
απομακρυσμένο υπολογιστή χρησιμοποιώντας τον ενσωματωμένο Web Server ή το HP Utility
ΣΗΜΕΙΩΣΗ: Σε ολόκληρο το παρόν εγχειρίδιο, η ονομασία HP Utility αναφέρεται στο HP Utility για Mac
OS X και το HP DesignJet Utility για Windows.
●
Έγχρωμος μπροστινός πίνακας αφής, με διαισθητικό γραφικό περιβάλλον χρήστη
●
Υποστηρίζει σύνδεση Ethernet ή Wi-Fi
●
Θύρα USB host υψηλής ταχύτητας για σύνδεση μονάδας USB ash
●
Η εκτύπωση και η σάρωση από φορητές συσκευές περιλαμβάνουν δυνατότητες που απαιτούν σύνδεση
στο web, όπως οι αυτόματες αναβαθμίσεις υλικολογισμικού και το HP ePrint
●
Χειρίζεται χαρτί σε ρολό και κομμένα φύλλα, με έναν δίσκο πολλαπλών φύλλων
●
Οικονομική λειτουργία για οικονομική εκτύπωση
●
Πληροφορίες χρήσης του μελανιού και του χαρτιού από τον ενσωματωμένο Web Server. Ανατρέξτε στην
ενότητα Πρόσβαση στον ενσωματωμένο Web Server στη σελίδα 28
ELWW Μοντέλα εκτυπωτή 5
Page 10
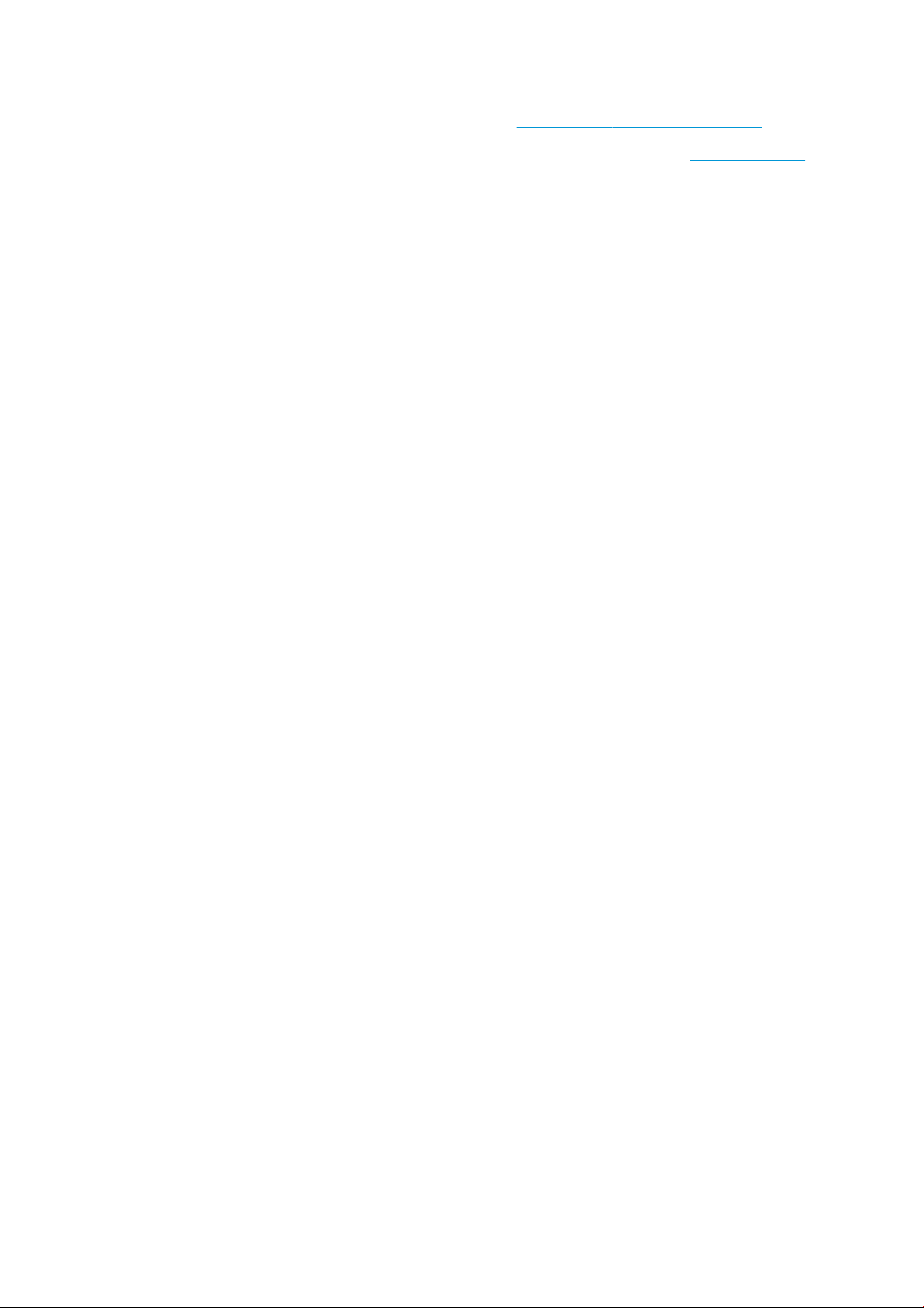
●
Παρέχει πληροφορίες, υποδείξεις αντιμετώπισης προβλημάτων και ενημερώσεις υλικολογισμικού που
διατίθενται από το HP Utility, ανατρέξτε στην ενότητα Πρόσβαση στο HP Utility στη σελίδα 28
●
Πρόσβαση στο ηλεκτρονικό κέντρο υποστήριξης της HP (ανατρέξτε στην ενότητα HP Support Center
(Κέντρο υποστήριξης HP) στη σελίδα 205)
6 Κεφάλαιο 1 Εισαγωγή ELWW
Page 11
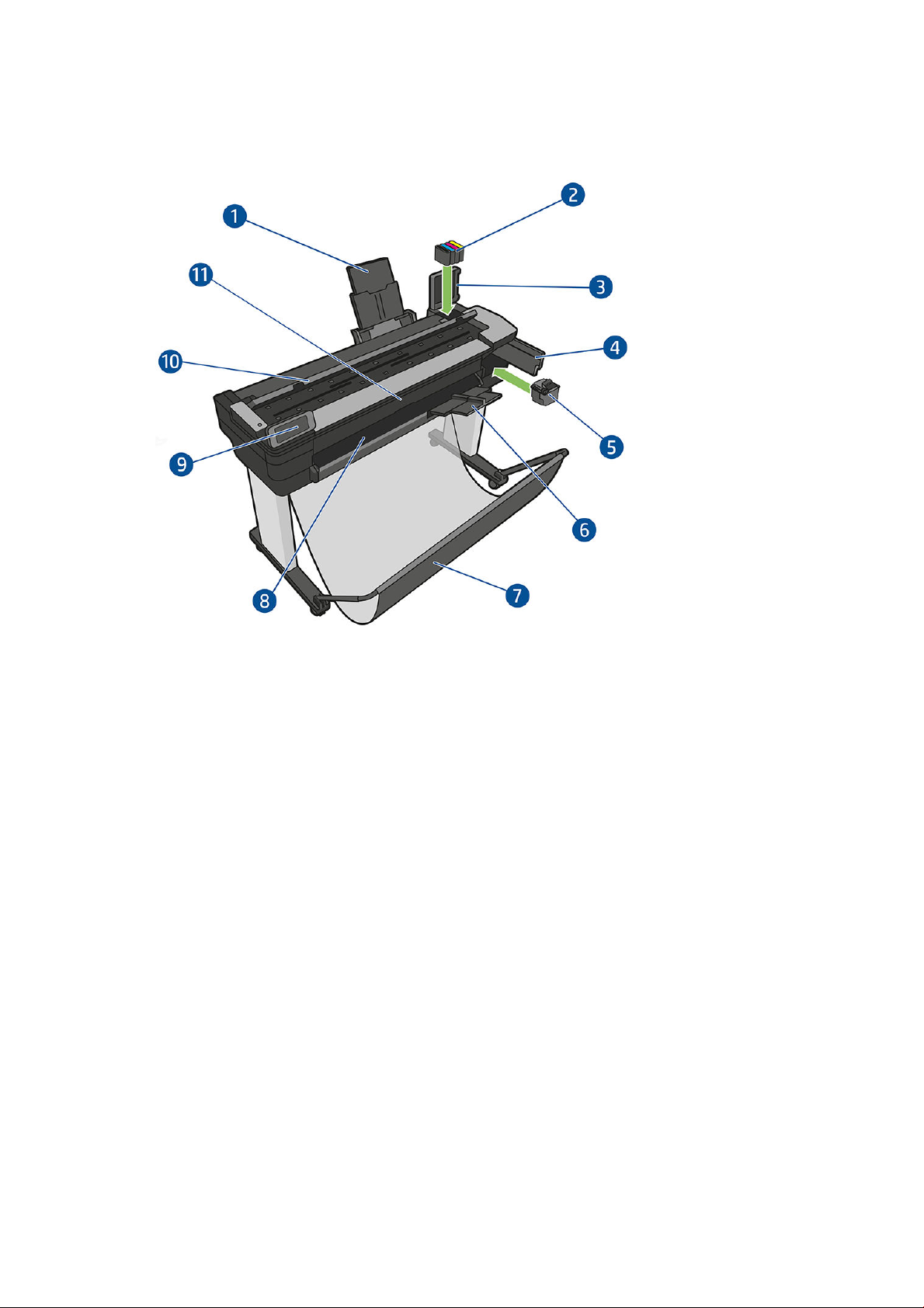
Τα κύρια εξαρτήματα του εκτυπωτή
Μπροστινή πλευρά πολυλειτουργικού εκτυπωτή HP DesignJet T830
1. Προεκτάσεις δίσκου πολλαπλών φύλλων
2. Δοχεία μελανιού
3. Κάλυμμα δοχείου μελανιού
4. Θύρα πρόσβασης στις κεφαλές εκτύπωσης
5. Κεφαλή εκτύπωσης
6. Προεκτάσεις δίσκου εξόδου
7. Κάδος
8. Επιφάνεια εξόδου
9. Μπροστινός πίνακας
10. Κάλυμμα σαρωτή
11. Μπροστινό παράθυρο
ELWW Τα κύρια εξαρτήματα του εκτυπωτή 7
Page 12
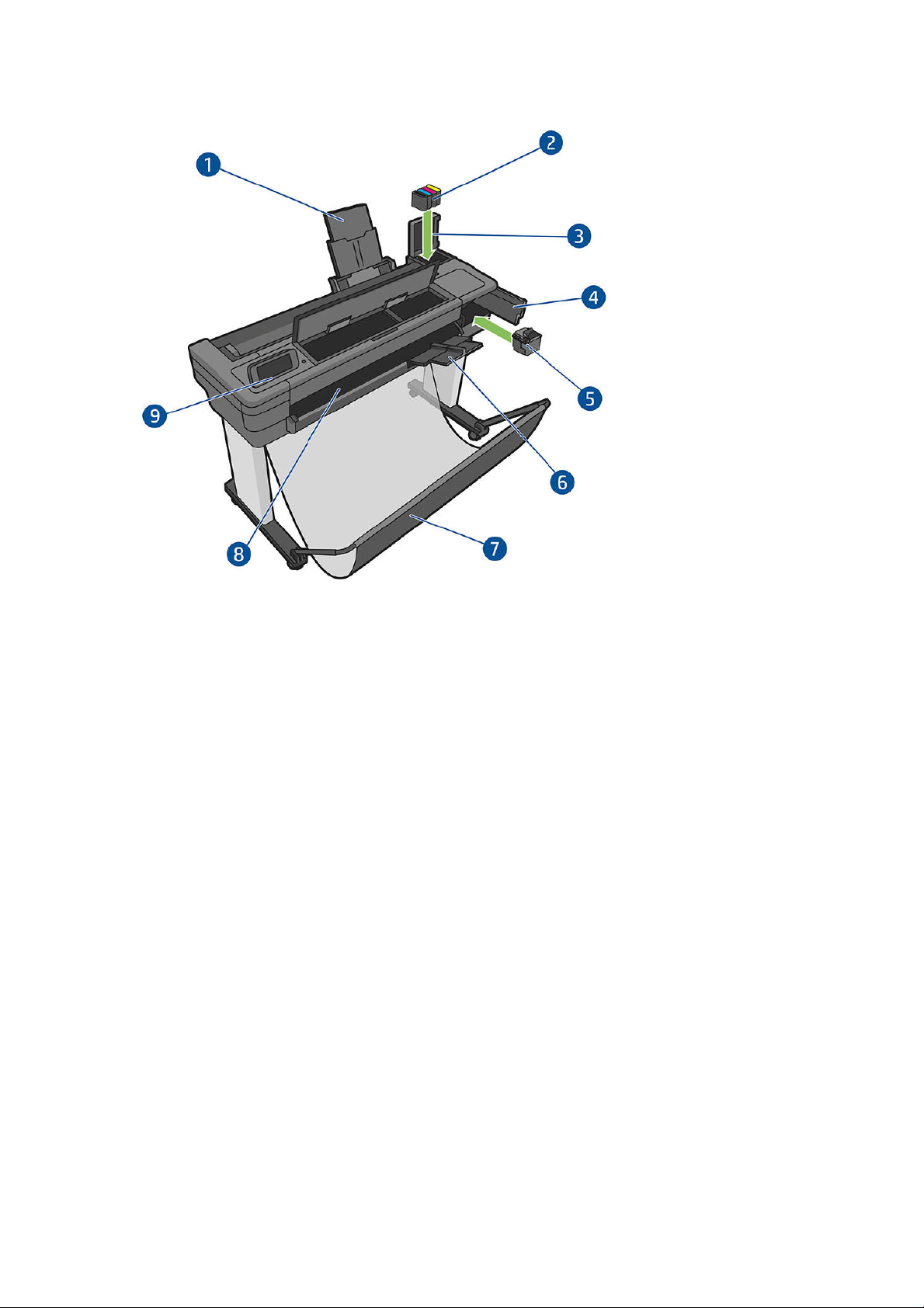
Μπροστινή πλευρά εκτυπωτή HP DesignJet T730
1. Προεκτάσεις δίσκου πολλαπλών φύλλων
2. Δοχεία μελανιού
3. Κάλυμμα δοχείου μελανιού
4. Θύρα πρόσβασης στις κεφαλές εκτύπωσης
5. Κεφαλή εκτύπωσης
6. Προεκτάσεις δίσκου εξόδου
7. Κάδος
8. Επιφάνεια εξόδου
9. Μπροστινός πίνακας
8 Κεφάλαιο 1 Εισαγωγή ELWW
Page 13

Πίσω πλευρά πολυλειτουργικού εκτυπωτή HP DesignJet T830
1. Κάλυμμα ρολού
2. Θύρες επικοινωνίας
3. Δίσκος πολλαπλών φύλλων
ELWW Τα κύρια εξαρτήματα του εκτυπωτή 9
Page 14
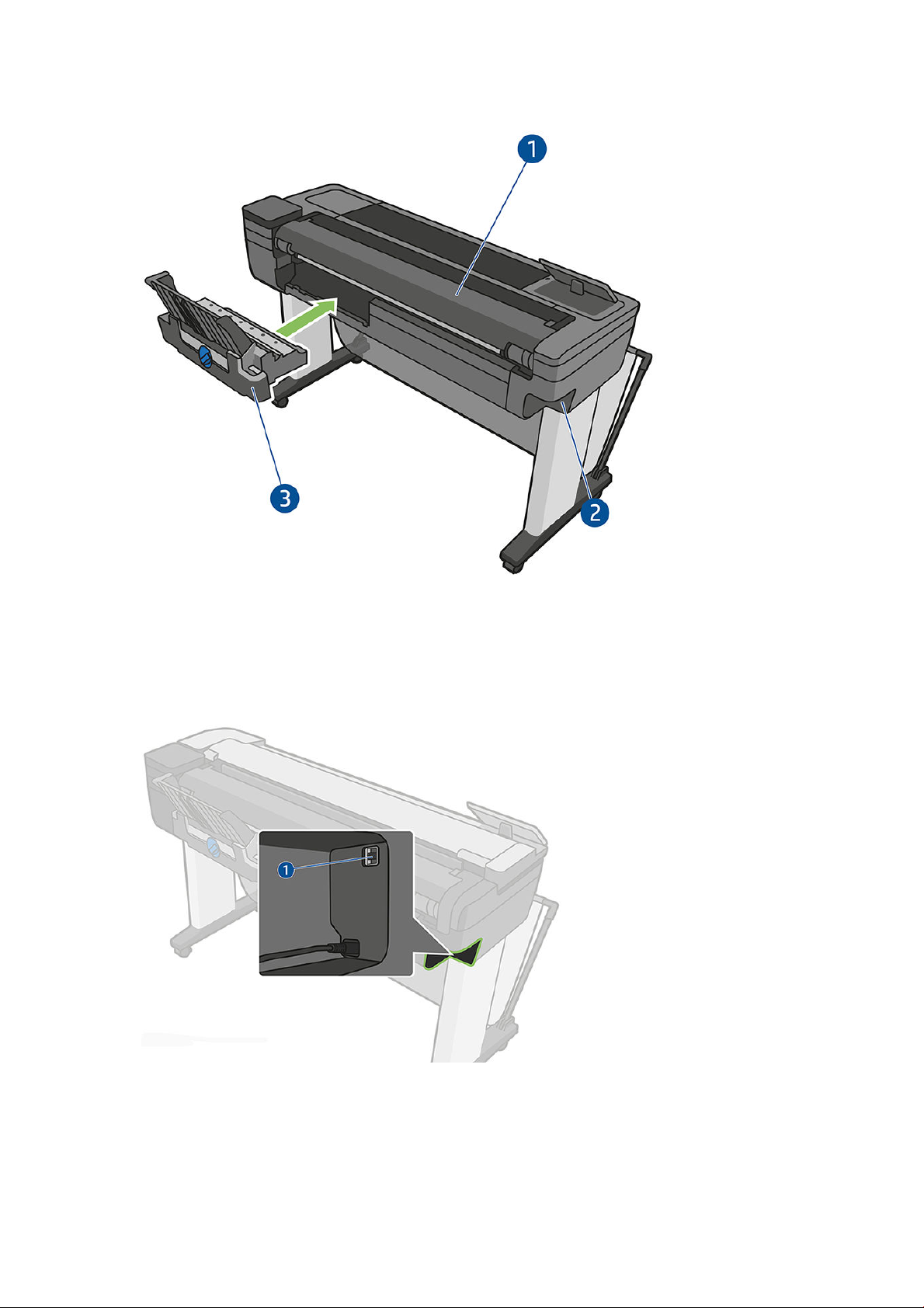
Πίσω πλευρά εκτυπωτή HP DesignJet T730
1. Κάλυμμα ρολού
2. Θύρες επικοινωνίας
3. Δίσκος πολλαπλών φύλλων
Επικοινωνία
1. Θύρα Ethernet
Μπροστινός πίνακας
Ο μπροστινός πίνακας είναι μια οθόνη αφής με γραφικό περιβάλλον χρήστη. Βρίσκεται στο μπροστινό
αριστερό μέρος του εκτυπωτή. Σας δίνει τη πλήρη έλεγχο του εκτυπωτή σας: από τον μπροστινό πίνακα,
10 Κεφάλαιο 1 Εισαγωγή ELWW
Page 15
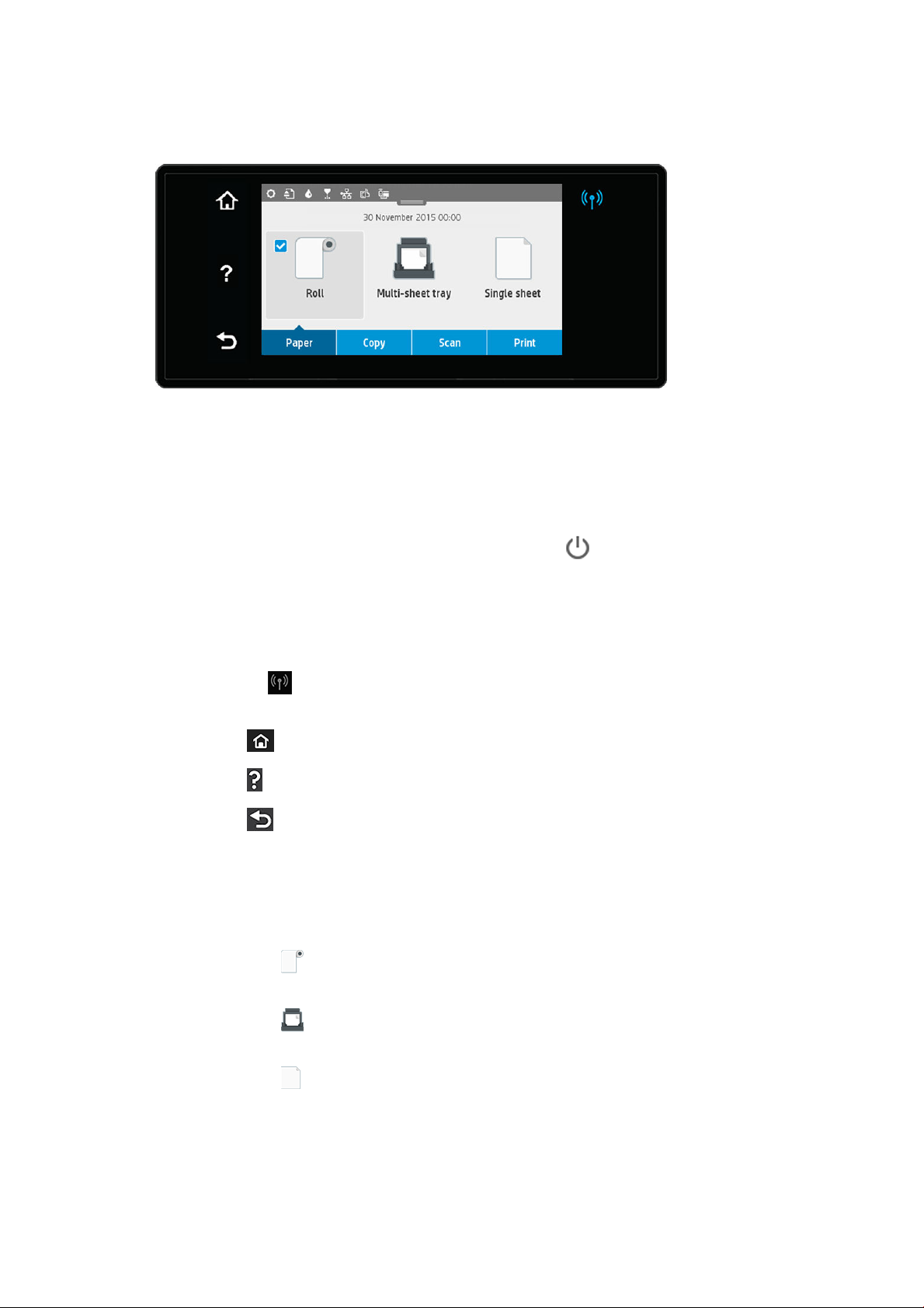
μπορείτε να εκτυπώνετε, να προβάλλετε πληροφορίες σχετικά με τον εκτυπωτή, να αλλάζετε τις ρυθμίσεις
του εκτυπωτή, να πραγματοποιείτε βαθμονομήσεις και δοκιμές και ούτω καθεξής. Στον μπροστινό πίνακα
εμφανίζονται επίσης ειδοποιήσεις (προειδοποιητικά μηνύματα και μηνύματα σφαλμάτων) όταν χρειάζεται.
Ο μπροστινός πίνακας διαθέτει μια μεγάλη κεντρική επιφάνεια για την εμφάνιση δυναμικών πληροφοριών και
εικονιδίων. Στο επάνω μέρος της κεντρικής περιοχής υπάρχει μία οθόνη που εμφανίζει τα εικονίδια της αρχικής
οθόνης. Για να αλληλεπιδράσετε με αυτά τα εικονίδια κυλήστε προς τα κάτω την κατάσταση οθόνης για να
αποκτήσετε πρόσβαση στην οθόνη.
Στην αριστερή και στη δεξιά πλευρά της οθόνης εμφανίζονται έως και τέσσερα αμετάβλητα εικονίδια σε
διάφορες χρονικές στιγμές. Κατά κανόνα, δεν εμφανίζονται όλα την ίδια στιγμή.
Κοντά στον μπροστινό πίνακα βρίσκεται το πλήκτρο λειτουργίας , με το οποίο μπορείτε να
ενεργοποιήσετε ή να απενεργοποιήσετε τον εκτυπωτή
λειτουργία. Αναβοσβήνει όταν ο εκτυπωτής βρίσκεται σε μεταβατικό στάδιο μεταξύ ενεργοποίησης και
απενεργοποίησης και όταν ο εκτυπωτής βρίσκεται σε λειτουργία αναμονής.
. Το πλήκτρο φωτίζεται όταν ο εκτυπωτής είναι σε
Αριστερά και δεξιά αμετάβλητα εικονίδια
●
Το εικονίδιο δείχνει την κατάσταση της ασύρματης σύνδεσης: εάν η μπλε λυχνία είναι αναμμένη, η
ασύρματη σύνδεση είναι ενεργή.
●
Πατήστε για να επιστρέψετε στην αρχική οθόνη.
●
Πατήστε για να εμφανίσετε τη βοήθεια για την τρέχουσα οθόνη.
●
Πατήστε για να επιστρέψετε στην προηγούμενη οθόνη χωρίς να απορρίψετε τις αλλαγές.
Δυναμικά εικονίδια της αρχικής οθόνης
Τα παρακάτω στοιχεία εμφανίζονται μόνο στην αρχική οθόνη.
●
Στην κεντρική περιοχή του μπροστινού πίνακα εμφανίζονται τα εικονίδια καρτελών χαρτιού:
–
Πατήστε για να τοποθετήσετε ή να αφαιρέσετε ένα ρολό χαρτιού και να αλλάξετε τις σχετικές
επιλογές.
–
Πατήστε για να αλλάξετε τις επιλογές για το δίσκο πολλαπλών φύλλων ή να τον
ενεργοποιήσετε.
–
Πατήστε για να τοποθετήσετε ή να αφαιρέσετε μεμονωμένα φύλλα χαρτιού και να αλλάξετε τις
σχετικές επιλογές.
ELWW Μπροστινός πίνακας 11
Page 16
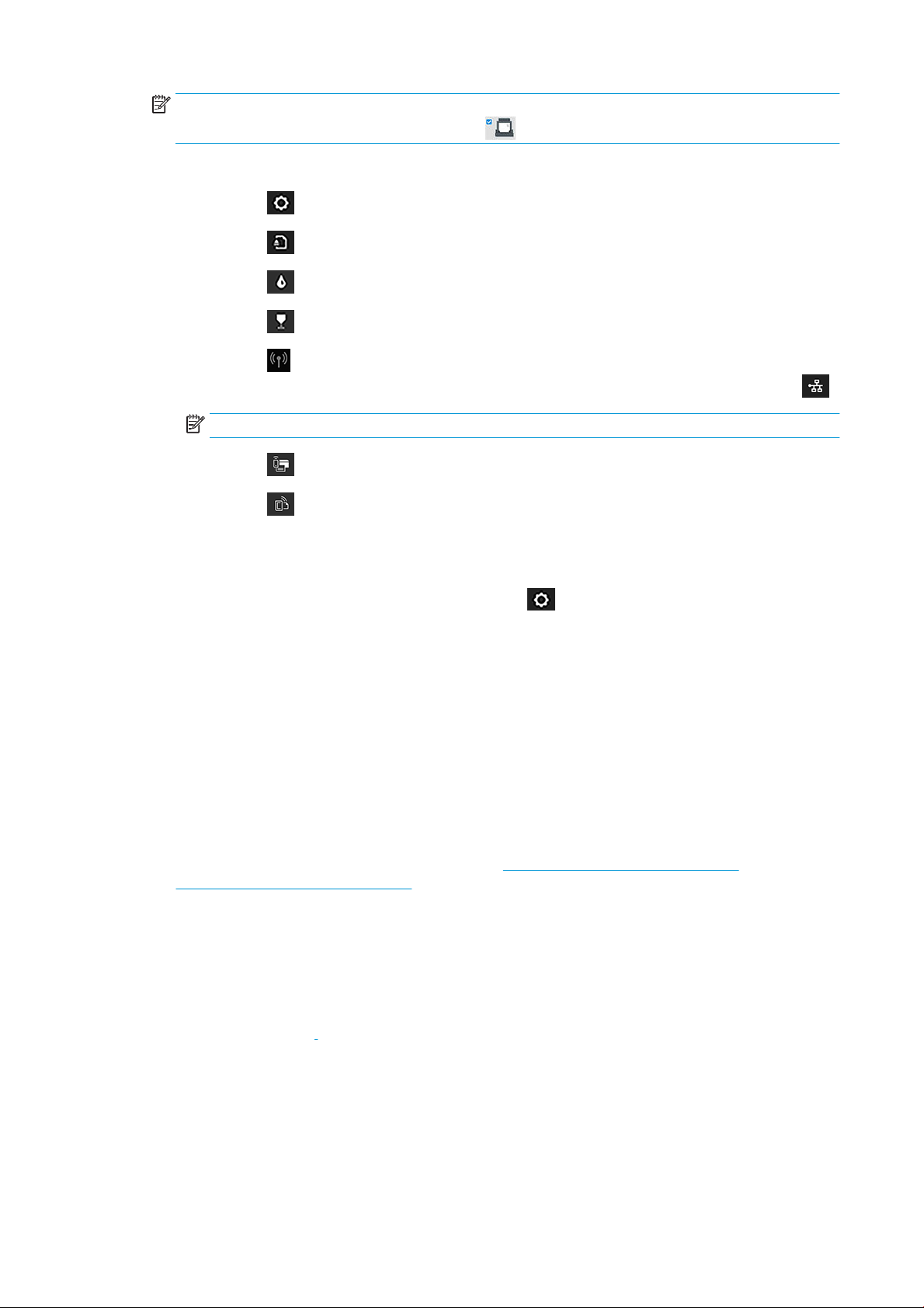
ΣΗΜΕΙΩΣΗ: Η ενεργή προέλευση χαρτιού υποδεικνύεται από ένα λίγο μεγαλύτερο εικονίδιο με ένα
λευκό σημάδι ελέγχου μέσα σε έναν μπλε κύκλο: .
●
Τα εικονίδια του πίνακα εργαλείων εμφανίζονται στην κορυφή της κεντρικής περιοχής:
–
Πατήστε για να αλλάξετε τις ρυθμίσεις του εκτυπωτή.
–
Πατήστε για να εξαγάγετε το σαρωμένο πρωτότυπο.
–
Πατήστε για να δείτε τις πληροφορίες για τις μελάνες.
–
Πατήστε για να δείτε πληροφορίες σχετικά με τις κεφαλές εκτύπωσης.
–
Πατήστε για να δείτε πληροφορίες για την κατάσταση συνδεσιμότητας και να ρυθμίσετε τις
παραμέτρους του δικτύου. Εάν υπάρχει συνδεδεμένο καλώδιο δικτύου, εμφανίζεται η ένδειξη .
ΣΗΜΕΙΩΣΗ: Δεν είναι δυνατή η χρήση ασύρματης και ενσύρματης σύνδεσης δικτύου ταυτόχρονα.
–
Πατήστε για να δείτε πληροφορίες σχετικά με τη λειτουργία Wi-Fi Direct.
–
Πατήστε για να δείτε πληροφορίες σχετικά με το ePrint και να το διαμορφώσετε για εκτύπωση
από υπολογιστή ή φορητή συσκευή με αποστολή email στον εκτυπωτή.
Εάν ο εκτυπωτής μείνει αδρανής για κάποιο χρονικό διάστημα, μπαίνει σε λειτουργία αναμονής και
απενεργοποιεί την οθόνη του μπροστινού πίνακα. Για να αλλάξετε το χρόνο που πρέπει να παρέλθει πριν από
τη μετάβαση σε κατάσταση αναστολής λειτουργίας, πατήστε και στη συνέχεια επιλέξτε Printer setup
(Ρυθμίσεις εκτυπωτή) > Sleep Mode (Κατάσταση αναστολής λειτουργίας). Μπορείτε να ορίσετε ένα χρονικό
διάστημα από 5 λεπτά έως 4 ώρες.
Ο εκτυπωτής επανέρχεται από τη λειτουργία αναμονής και ενεργοποιεί την οθόνη του μπροστινού πίνακα
κάθε φορά που εκτελείται κάποια εξωτερική ενέργεια σε αυτόν.
Πληροφορίες σχετικά με συγκεκριμένες χρήσεις του μπροστινού πίνακα υπάρχουν μέσα στον συγκεκριμένο
οδηγό.
Λογισμικό εκτυπωτή
Το εξής λογισμικό παρέχεται με τον εκτυπωτή σας:
●
Το λογισμικό του προϊόντος υπάρχει στη διεύθυνση https://www.hp.com/go/T730/drivers -
https://www.hp.com/go/T830/drivers
●
Ο Ενσωματωμένος Web Server σάς επιτρέπει να κάνετε τα εξής:
–
Διαχείριση του εκτυπωτή από απομακρυσμένο υπολογιστή
–
Προβολή της κατάστασης των δοχείων μελάνης, της κεφαλής εκτύπωσης και του χαρτιού
–
Πρόσβαση στο κέντρο υποστήριξης της HP, ανατρέξτε στην ενότητα HP Support Center (Κέντρο
υποστήριξης HP) στη σελίδα 205
–
Ενημέρωση του υλικολογισμικού του εκτυπωτή. Δείτε Ενημέρωση υλικολογισμικού στη σελίδα 118
–
Εκτέλεση ευθυγραμμίσεων και αντιμετώπιση προβλημάτων
–
Αλλαγή διαφόρων ρυθμίσεων του εκτυπωτή
–
Διαχείριση ειδοποιήσεων ηλεκτρονικού ταχυδρομείου
12 Κεφάλαιο 1 Εισαγωγή ELWW
Page 17
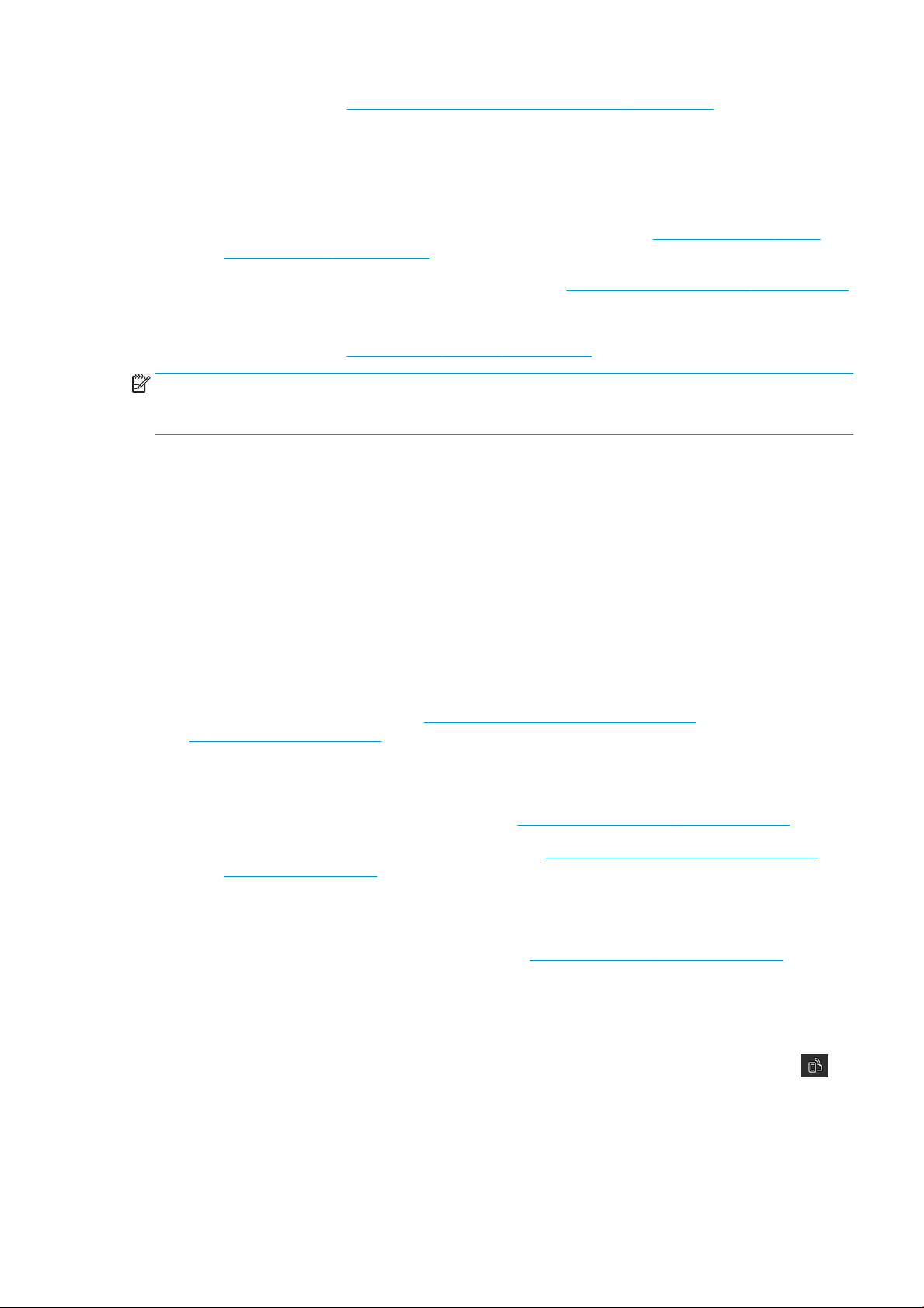
Ανατρέξτε στην ενότητα Πρόσβαση στον ενσωματωμένο Web Server στη σελίδα 28.
●
Το HP Utility σάς επιτρέπει να κάνετε τα εξής:
–
Διαχείριση του εκτυπωτή από απομακρυσμένο υπολογιστή
–
Προβολή της κατάστασης των δοχείων μελάνης, της κεφαλής εκτύπωσης και του χαρτιού
–
Πρόσβαση στο κέντρο υποστήριξης της HP, ανατρέξτε στην ενότητα HP Support Center (Κέντρο
υποστήριξης HP) στη σελίδα 205
–
Ενημέρωση του υλικολογισμικού του εκτυπωτή. Δείτε Ενημέρωση υλικολογισμικού στη σελίδα 118
–
Εκκίνηση του Ενσωματωμένου Web Server
Ανατρέξτε στην ενότητα Πρόσβαση στο HP Utility στη σελίδα 28.
ΣΗΜΕΙΩΣΗ: Σύντομα αναμένεται να κυκλοφορήσουν νέες εκδόσεις λογισμικού όλων των εκτυπωτών. Σε
ορισμένες περιπτώσεις, κατά την παραλαβή του εκτυπωτή σας ενδέχεται να διατίθενται ήδη στον ιστότοπο
της HP νεότερες εκδόσεις ορισμένων τμημάτων του λογισμικού που παρέχεται μαζί με τον εκτυπωτή σας.
Φορητή εκτύπωση και Υπηρεσίες Web
Φορητή εκτύπωση
Με τις λύσεις Φορητής Εκτύπωσης της HP μπορείτε να εκτυπώνετε απευθείας από το smartphone ή το tablet
σας με μερικά απλά βήματα από όπου κι αν βρίσκεστε, χρησιμοποιώντας το λειτουργικό σύστημα της φορητής
σας συσκευής ή αποστέλλοντας ένα email στον εκτυπωτή με συνημμένα αρχεία PDF, TIFF και JPEG.
●
Η εκτύπωση από Apple iOS γίνεται μέσω του AirPrint, το οποίο είναι προεγκατεστημένο στις συσκευές με
λειτουργικό σύστημα iOS.
●
Για την εκτύπωση από Android, εγκαταστήστε την εφαρμογή HP Print Service από το Google Play. Εάν την
έχετε ήδη εγκαταστήσει, βεβαιωθείτε ότι είναι ενημερωμένη. Μπορείτε να προμηθευτείτε την πιο
πρόσφατη έκδοση από τη διεύθυνση https://play.google.com/store/apps/details?
id=com.hp.android.printservice.
●
Μπορείτε επίσης να κατεβάσετε την εφαρμογή HP Smart για να βελτιώσετε τις δυνατότητες εκτύπωσης
και να έχετε δυνατότητα σάρωσης και κοινής χρήσης από smartphone ή tablet.
–
Η πιο πρόσφατη έκδοση iOS από τη διεύθυνση https://itunes.apple.com/app/id469284907
–
Η πιο πρόσφατη έκδοση Android από τη διεύθυνση https://play.google.com/store/apps/details?
id=com.hp.printercontrol
●
Για να ενεργοποιήσετε την εκτύπωση μέσω email, βεβαιωθείτε ότι η υπηρεσία είναι ενεργοποιημένη και
ανακτήστε τη διεύθυνση email του εκτυπωτή από τον μπροστινό πίνακα.
Για πιο αναλυτικές πληροφορίες, ανατρέξτε στη διεύθυνση http://www.hp.com/go/designjetmobility.
Ενεργοποίηση εκτύπωσης μέσω ηλεκτρονικού ταχυδρομείου
1. Βεβαιωθείτε ότι ο εκτυπωτής σας είναι σωστά συνδεδεμένος στο Internet.
2.
Ενεργοποιήστε τις Υπηρεσίες Web κατά την αρχική ρύθμιση του εκτυπωτή ή αργότερα πατώντας
στην αρχική οθόνη και ακολουθώντας τις οδηγίες που εμφανίζονται στον μπροστινό πίνακα. Ενδέχεται να
χρειαστεί να γίνει επανεκκίνηση του εκτυπωτή, εάν ενημερωθεί το υλικολογισμικό του.
ELWW Φορητή εκτύπωση και Υπηρεσίες Web 13
Page 18
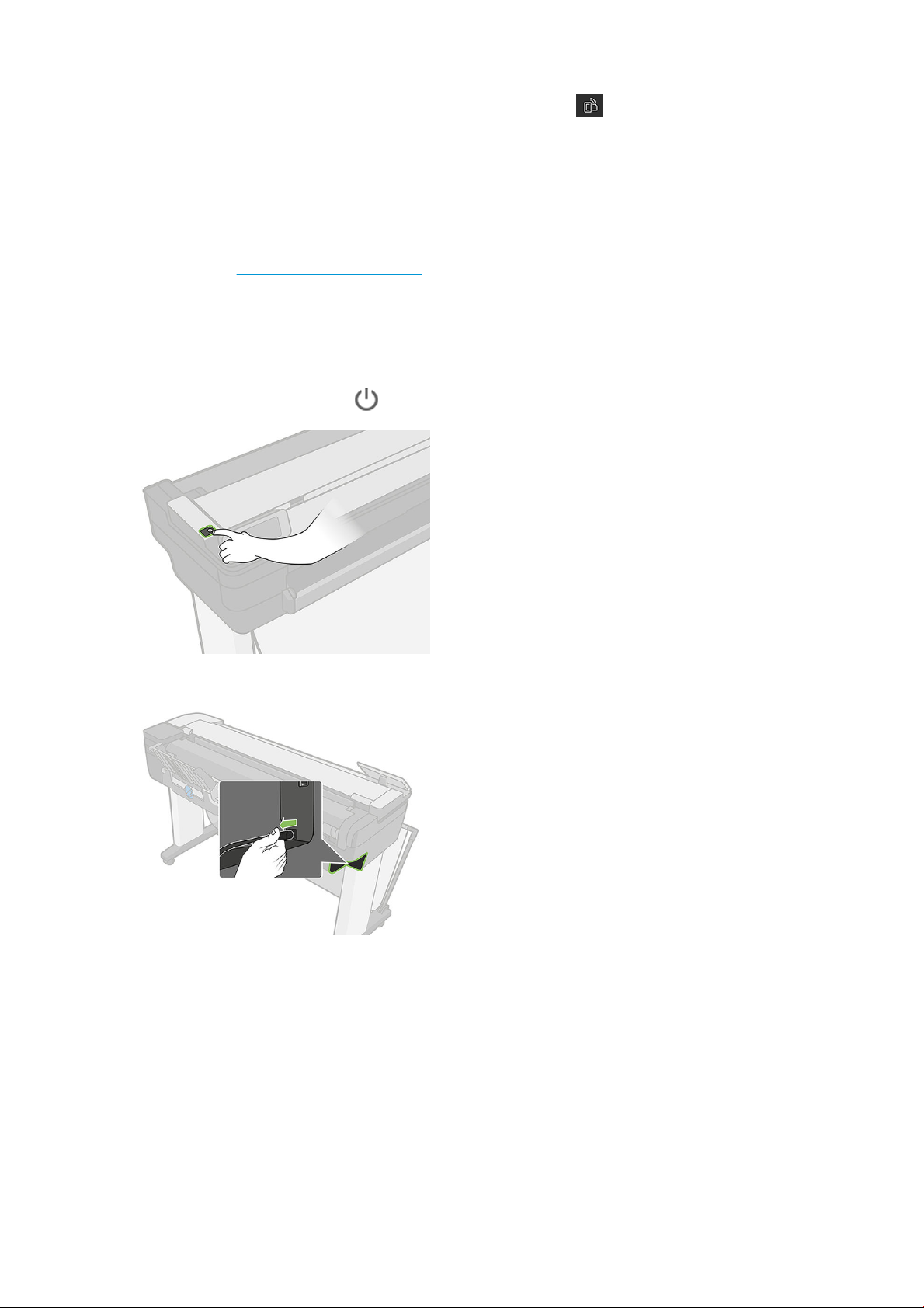
3.
Μπορείτε να δείτε τη διεύθυνση email του εκτυπωτή πατώντας στην αρχική οθόνη, οποιαδήποτε
στιγμή.
4. Αυτό είναι ένα προαιρετικό βήμα: Εάν είστε ο διαχειριστής του εκτυπωτή, συνδεθείτε στο HP Connected
(http://www.hpconnected.com) για να προσαρμόσετε τη διεύθυνση email του εκτυπωτή ή να
διαχειριστείτε την ασφάλεια του εκτυπωτή για απομακρυσμένη εκτύπωση.
Συγχαρητήρια, τώρα έχετε ολοκληρώσει την εγκατάσταση των Υπηρεσιών Web. Το HP ePrint είναι έτοιμο για
χρήση. Για τις πιο πρόσφατες πληροφορίες, υποστήριξη και τους όρους χρήσης του HP Connected, ανατρέξτε
στη διεύθυνση http://www.hpconnected.com. Μπορείτε επίσης να επωφεληθείτε από τις Αυτόματες
ενημερώσεις υλικολογισμικού μετά την εφαρμογή αυτής της ρύθμισης.
Ενεργοποίηση και απενεργοποίηση του εκτυπωτή
Εάν θέλετε να ενεργοποιήσετε ή να απενεργοποιήσετε τον εκτυπωτή, ο κανονικός και προτεινόμενος τρόπος
είναι χρησιμοποιώντας το κουμπί δίπλα στον μπροστινό πίνακα.
Ωστόσο, εάν σκοπεύετε να αποθηκεύσετε τον εκτυπωτή για μεγάλο χρονικό διάστημα ή εάν το πλήκτρο
λειτουργίας δεν φαίνεται να λειτουργεί, συνιστάται να αποσυνδέσετε το καλώδιο ρεύματος.
Για να τον ενεργοποιήσετε ξανά, συνδέστε το καλώδιο ρεύματος.
14 Κεφάλαιο 1 Εισαγωγή ELWW
Page 19
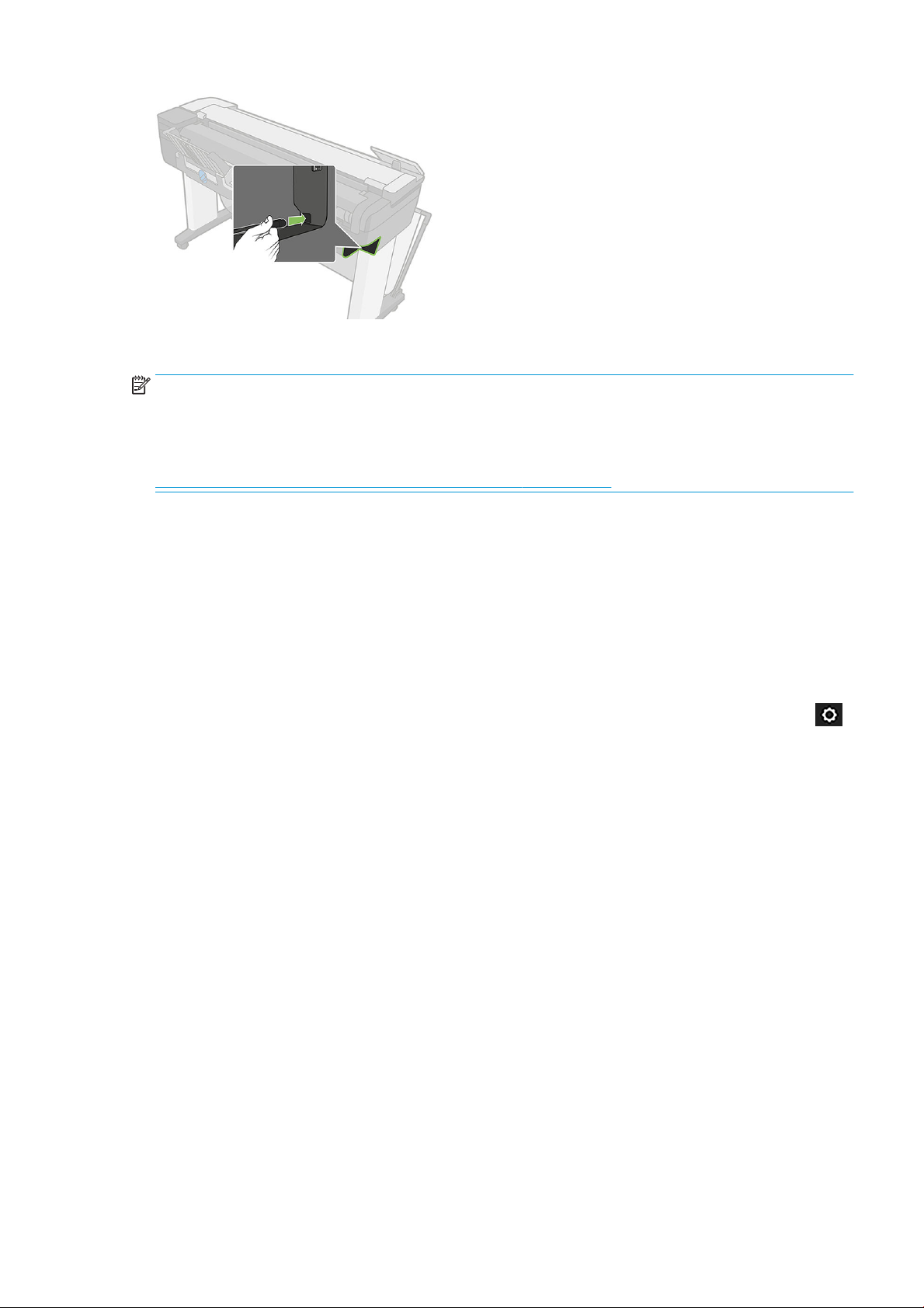
Όταν ο εκτυπωτής ενεργοποιείται ξανά, θα χρειαστούν περίπου τρία λεπτά για να τεθεί σε λειτουργία και να
κάνει έλεγχο και προετοιμασία της κεφαλής εκτύπωσης.
ΣΗΜΕΙΩΣΗ: Όταν ο εκτυπωτής δεν έχει χρησιμοποιηθεί για συγκεκριμένο χρονικό διάστημα (ο
προεπιλεγμένος χρόνος προσδιορίζεται από την Energy Star), θα εξοικονομήσει ενέργεια μεταβαίνοντας στη
λειτουργία αναμονής. Εντούτοις, οποιαδήποτε ενέργεια στην οθόνη του μπροστινού πίνακα του εκτυπωτή ή η
αποστολή μίας νέας εργασίας για εκτύπωση θα τον κάνει να επιστρέψει στην ενεργή λειτουργία και μπορεί να
συνεχίσει την εκτύπωση άμεσα. Για να αλλάξετε το χρόνο της λειτουργίας αναμονής, ανατρέξτε στην ενότητα
Αλλαγή της ρύθμισης κατάστασης αναστολής λειτουργίας στη σελίδα 29.
Αναφορές
Οι αναφορές περιλαμβάνουν διάφορα είδη πληροφοριών για τον εκτυπωτή. Μπορείτε να τις ζητήσετε από τον
μπροστινό πίνακα.
Πριν δώσετε εντολή για την εκτύπωση πληροφοριών, βεβαιωθείτε ότι ο εκτυπωτής και το χαρτί είναι έτοιμα
για εκτύπωση. Το τοποθετημένο χαρτί πρέπει να είναι χαρτί μεγέθους τουλάχιστον A4 σε κατακόρυφο
προσανατολισμό, με πλάτος 210 mm. Διαφορετικά, μπορεί να μην φορτωθεί στον εκτυπωτή ή να λείπουν
τμήματα από την εκτύπωση.
Για να εκτυπώσετε μια αναφορά, σύρετε το δάχτυλό σας προς τα κάτω στον πίνακα εργαλείων, πατήστε ,
πραγματοποιήστε κύλιση προς τα κάτω για να δείτε και να πατήσετε την επιλογή Reports (Αναφορές) και
έπειτα επιλέξτε την αναφορά που θέλετε. Διατίθενται οι παρακάτω αναφορές:
●
Δείγματα εκτυπώσεων: παρουσιάζουν ορισμένες από τις δυνατότητες του εκτυπωτή
–
Επίδειξη σχεδίασης
–
Επίδειξη απόδοσης
–
Επίδειξη χάρτη GIS
●
Εκτυπώσεις πληροφοριών χρήστη
–
Αναφορά κατάστασης εκτυπωτή
–
Αναφορά ποιότητας εκτύπωσης
–
Σελίδα διαμόρφωσης δικτύου
ELWW Αναφορές 15
Page 20
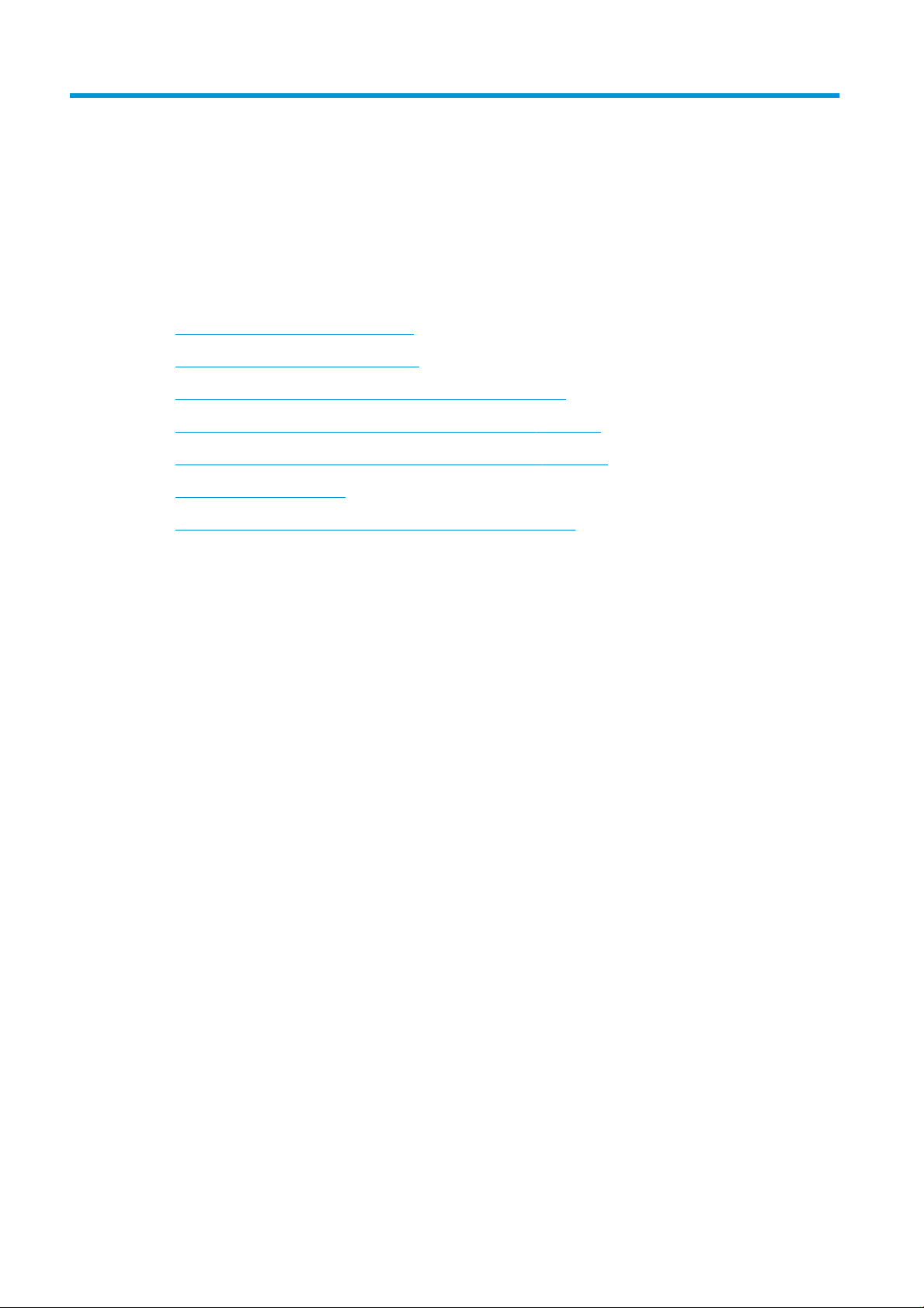
2 Σύνδεση του εκτυπωτή
●
Επιλογή μεθόδου σύνδεσης για χρήση
●
Σύνδεση του εκτυπωτή στο δίκτυό σας
●
Σύνδεση υπολογιστή στον εκτυπωτή μέσω δικτύου (Windows)
●
Κατάργηση εγκατάστασης του λογισμικού του εκτυπωτή (Windows)
●
Σύνδεση ενός υπολογιστή με τον εκτυπωτή μέσω δικτύου (Mac OS X)
●
Κοινή χρήση του εκτυπωτή
●
Κατάργηση εγκατάστασης του λογισμικού εκτυπωτή (Mac OS X)
16 Κεφάλαιο 2 Σύνδεση του εκτυπωτή ELWW
Page 21
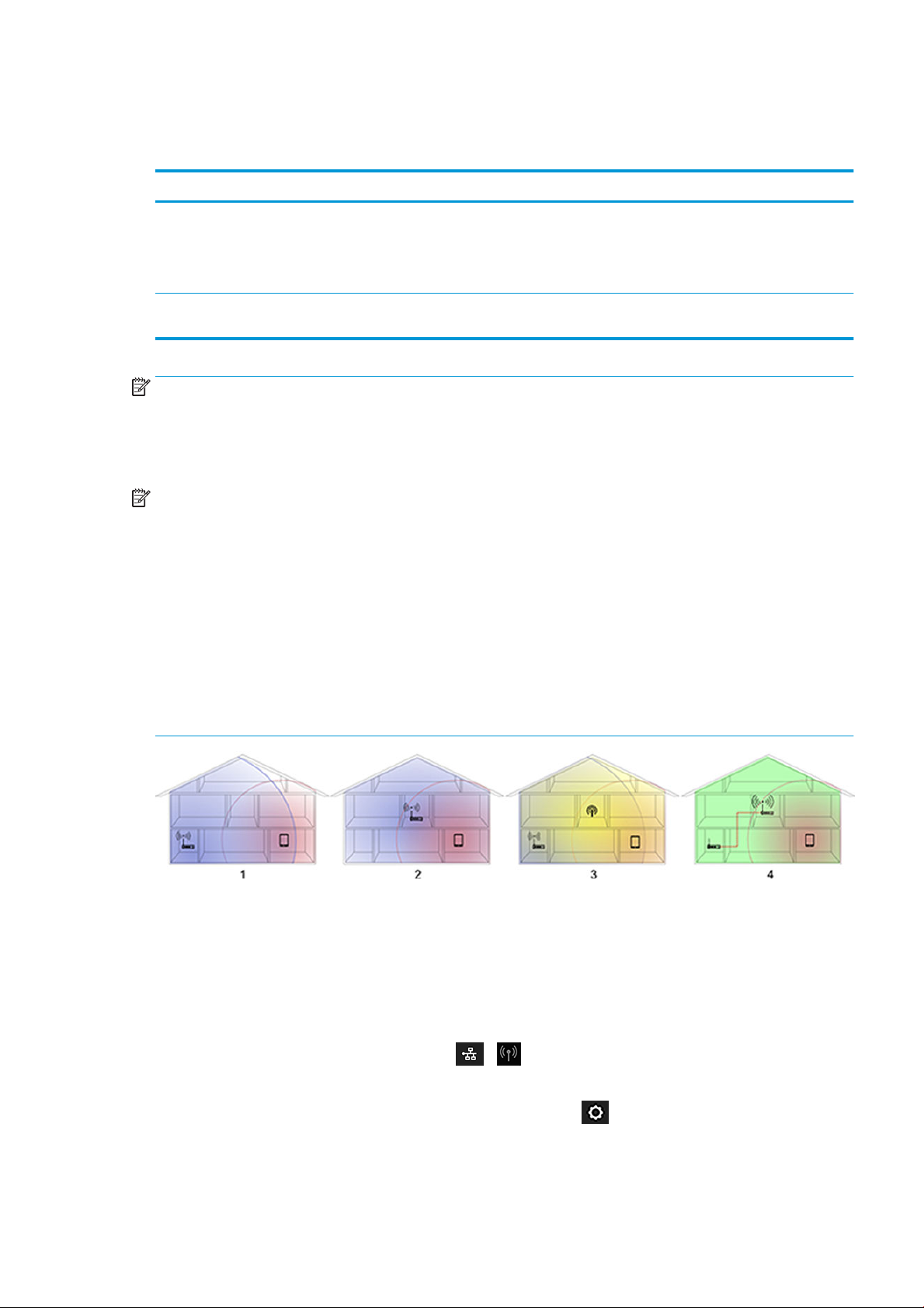
Επιλογή μεθόδου σύνδεσης για χρήση
Οι εξής μέθοδοι μπορούν να χρησιμοποιηθούν για τη σύνδεση του εκτυπωτή σας.
Τύπος σύνδεσης Ταχύτητα Μήκος καλωδίου Άλλοι παράγοντες
Ασύρματη
λειτουργία
Gigabit Ethernet Γρήγορη, διαφέρει ανάλογα με την
Μέτρια. Μεταβάλλεται ανάλογα με τις
συνθήκες (απόσταση από τον
δρομολογητή, παρεμβολές, πλήθος
ασύρματων συσκευών-πελατών,
τοπολογία δικτύου, κ.λπ.)
κυκλοφορία του δικτύου
Δ/Ι Ευαίσθητη σε παρεμβολές σε μεγαλύτερες
αποστάσεις, απαιτεί πρόσθετο εξοπλισμό
(ασύρματο σημείο πρόσβασης ή ασύρματο
δρομολογητή)
Μακρύ: 100 m
(328 ft)
Απαιτείται συγκεκριμένος εξοπλισμός
(μεταγωγείς)
ΣΗΜΕΙΩΣΗ: Η ταχύτητα οποιασδήποτε σύνδεσης δικτύου εξαρτάται από όλα τα στοιχεία που
χρησιμοποιούνται στο δίκτυο, τα οποία μπορεί να είναι κάρτες διασύνδεσης δικτύου, δρομολογητές, διακόπτες
και καλώδια. Εάν κάποια από αυτά τα εξαρτήματα δεν λειτουργούν σε υψηλή ταχύτητα, θα έχετε μια σύνδεση
χαμηλής ταχύτητας. Η ταχύτητα της σύνδεσης δικτύου μπορεί επίσης να επηρεαστεί από τη συνολική
κυκλοφορία από άλλες συσκευές στο δίκτυο.
ΣΗΜΕΙΩΣΗ: Η ασύρματη σύνδεση μπορεί να επηρεαστεί από τη θέση του δρομολογητή δικτύου και της
συσκευής. Για να βελτιώσετε την ασύρματη σύνδεση:
1. Τοποθετήστε το σημείο ασύρματης πρόσβασης σε μια πιο κεντρική θέση του χώρου εργασίας, όπως
φαίνεται στην εικόνα 2. Προσπαθήστε να μην βρίσκεται κοντά σε υλικά υψηλής πυκνότητας. Οι
μεταλλικοί, οι τσιμεντένιοι και οι διπλοί τοίχοι είναι πολύ δύσκολο να διαπεραστούν. Οι τοίχοι από ξύλο
και γύψο διαπερνούνται πιο εύκολα. Κατά την τοποθέτηση του εκτυπωτή, λάβετε υπόψη τα ακόλουθα.
2. Επιλέξτε ένα ασύρματο κανάλι που δεν χρησιμοποιείται και κατά προτίμηση το κανάλι 1, 6 ή 11, καθώς
τα κανάλια αυτά δεν επικαλύπτονται.
3. Επεκτείνετε την εμβέλεια του ασύρματου δικτύου χρησιμοποιώντας έναν απλό αναμεταδότη ασύρματου
σήματος ή προσθέτοντας περισσότερα σημεία ασύρματης πρόσβασης, όπως φαίνεται στις εικόνες
3 και 4.
Σύνδεση του εκτυπωτή στο δίκτυό σας
Ο εκτυπωτής έχει τη δυνατότητα να διαμορφώνεται αυτόματα στα περισσότερα δίκτυα, με τρόπο παρόμοιο με
οποιουδήποτε υπολογιστή που βρίσκεται στο ίδιο δίκτυο. Την πρώτη φορά που το συνδέετε σε ένα δίκτυο, η
διαδικασία αυτή ενδέχεται να διαρκέσει λίγα λεπτά.
Μόλις η διαμόρφωση του εκτυπωτή στο δίκτυο αρχίζει να λειτουργεί, μπορείτε να ελέγξετε τη διεύθυνσή του
στο δίκτυο από τον μπροστινό πίνακα: πατήστε ή .
Για να συνδεθείτε σε ένα ασύρματο δίκτυο, ο ευκολότερος τρόπος είναι να σύρετε το δάχτυλό σας προς τα
κάτω στον πίνακα εργαλείων, στον μπροστινό πίνακα, να πατήσετε και έπειτα να προχωρήσετε προς τα
κάτω στο μενού και να πατήσετε Network setup (Ρύθμιση δικτύου) > Wireless settings (Ρυθμίσεις ασύρματης
σύνδεσης).
ELWW Επιλογή μεθόδου σύνδεσης για χρήση 17
Page 22
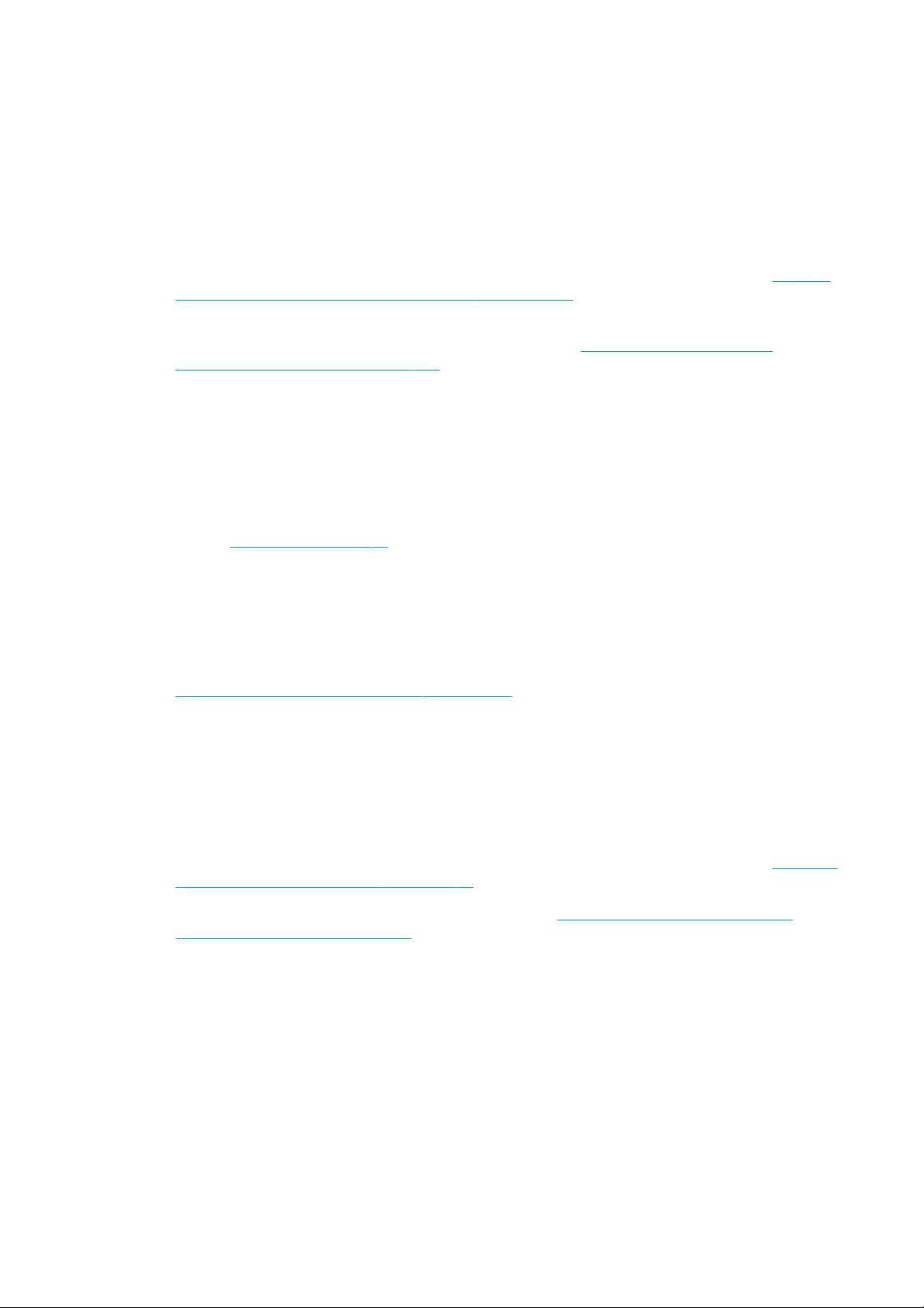
Όταν μια συσκευή δικτύου εκτελεί αυτόματη διαμόρφωση των παραμέτρων της λαμβάνοντας μια διεύθυνση IP
από την υπηρεσία DHCP, αυτή η διεύθυνση IP μπορεί να αλλάξει από την τελευταία φορά που
απενεργοποιήθηκε η συσκευή μέχρι την επόμενη ενεργοποίησή της, γεγονός που μπορεί να οδηγήσει στην
εμφάνιση της συσκευής ως "εκτός σύνδεσης" όταν οι ρυθμίσεις θύρας του προγράμματος οδήγησης έχουν
διαμορφωθεί με την αρχική διεύθυνση IP.
Υπάρχουν τουλάχιστον τρεις πιθανοί τρόποι για να αποφευχθεί αυτό:
●
Αυξήστε τον χρόνο εκμίσθωσης της συσκευής διακομιστή DHCP.
●
Ορίστε μια σταθερή διεύθυνση IP για τον εκτυπωτή σας ώστε να μην αλλάζει από το DHCP (βλ. Αποτυχία
επικοινωνίας μεταξύ υπολογιστή και εκτυπωτή στη σελίδα 190).
●
Διαμορφώστε τον εκτυπωτή και το πρόγραμμα οδήγησης έτσι ώστε να αναφέρονται στο όνομα
κεντρικού υπολογιστή και όχι στην αριθμητική διεύθυνση IP (βλ. Αποτυχία επικοινωνίας μεταξύ
υπολογιστή και εκτυπωτή στη σελίδα 190).
Ανατρέξτε στις Οδηγίες για τη μονάδα για περισσότερες πληροφορίες σχετικά με τη ρύθμιση σύνδεσης στο
Internet και τον τρόπο σύνδεσης και εγγραφής στο νέφος για ενεργοποίηση των Υπηρεσιών Web.
Σύνδεση υπολογιστή στον εκτυπωτή μέσω δικτύου (Windows)
Οι παρακάτω οδηγίες ισχύουν αν πρόκειται να κάνετε εκτυπώσεις από εφαρμογές λογισμικού
χρησιμοποιώντας ένα πρόγραμμα οδήγησης εκτυπωτή. Για εναλλακτικούς τρόπους εκτύπωσης, ανατρέξτε
στην ενότητα Εκτύπωση στη σελίδα 45.
Προτού ξεκινήσετε, ελέγξτε τον εξοπλισμό σας:
●
Ο εκτυπωτής πρέπει να είναι εγκατεστημένος και αναμμένος.
●
Ο διακόπτης ή ο δρομολογητής Ethernet πρέπει να είναι ενεργοποιημένος και να λειτουργεί κανονικά.
●
Ο εκτυπωτής και ο υπολογιστής πρέπει να είναι συνδεδεμένοι στο δίκτυο (ανατρέξτε στην ενότητα
Σύνδεση του εκτυπωτή στο δίκτυό σας στη σελίδα 17). Ο εκτυπωτής μπορεί να συνδεθεί μέσω Ethernet ή
Wi-Fi.
●
Ο εκτυπωτής και ο υπολογιστής πρέπει να είναι συνδεδεμένοι στο Internet.
Στο σημείο αυτό μπορείτε να προχωρήσετε στην εγκατάσταση του λογισμικού του εκτυπωτή και να συνδέσετε
τον εκτυπωτή σας.
Εγκατάσταση λογισμικού εκτυπωτή
1. Σημειώστε τη διεύθυνση IP του εκτυπωτή από τον μπροστινό πίνακα (ανατρέξτε στην ενότητα Πρόσβαση
στον ενσωματωμένο Web Server στη σελίδα 28).
2.
Εγκαταστήστε το λογισμικό της συσκευής από τη διεύθυνση https://www.hp.com/go/T730/drivers -
https://www.hp.com/go/T830/drivers. Βεβαιωθείτε ότι
λογισμικού.
3. Το σύστημα θα εντοπίσει αυτόματα εάν χρησιμοποιείτε Windows ή Mac OS X και, στη συνέχεια, μπορείτε
να επιλέξετε το συγκεκριμένο λογισμικό που θέλετε να εγκαταστήσετε (από προεπιλογή, όλο). Αν ο
υπολογιστής δεν μπορέσει να βρει κανέναν εκτυπωτή στο δίκτυο, τότε θα εμφανιστεί το παράθυρο
Printer Not Found (Ο εκτυπωτής δεν βρέθηκε) το οποίο θα σας βοηθήσει να προσπαθήσετε να βρείτε τον
εκτυπωτή. Αν έχετε ενεργοποιημένο τείχος προστασίας, μπορεί να χρειαστεί να το απενεργοποιήσετε
προσωρινά προκειμένου να εντοπίσετε τον εκτυπωτή. Επίσης, έχετε τις επιλογές για αναζήτηση του
εκτυπωτή με το όνομα του κεντρικού υπολογιστή, τη διεύθυνση IP ή τη διεύθυνση MAC.
ακολουθείτε τις οδηγίες εγκατάστασης του
Σε ορισμένες περιπτώσεις, όταν ο εκτυπωτής δεν είναι στο ίδιο υποδίκτυο με τον υπολογιστή, ο
καθορισμός της διεύθυνσης IP του εκτυπωτή είναι η μόνη επιτυχής επιλογή.
18 Κεφάλαιο 2 Σύνδεση του εκτυπωτή ELWW
Page 23
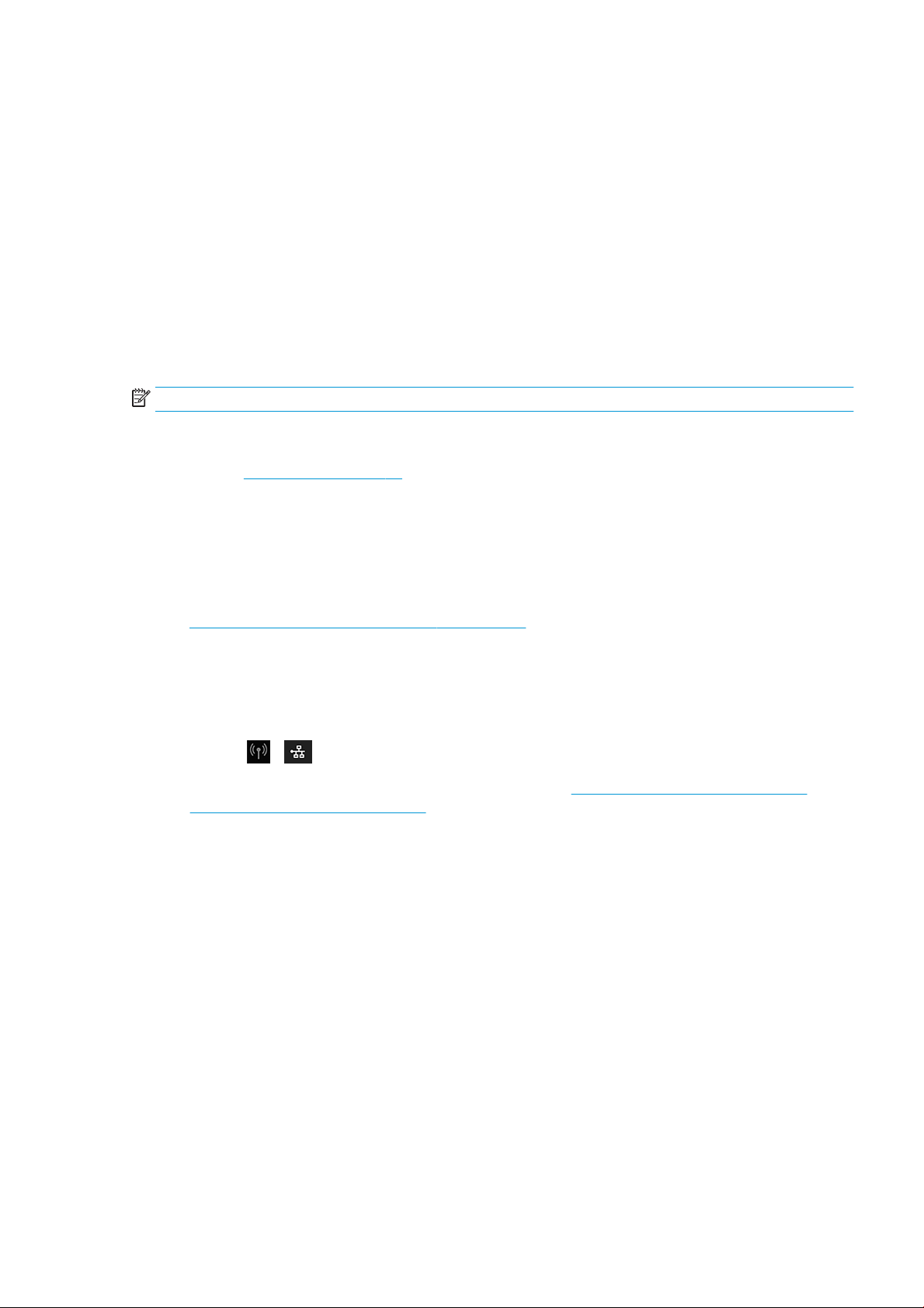
Κατάργηση εγκατάστασης του λογισμικού του εκτυπωτή (Windows)
Χρησιμοποιήστε τον Πίνακα ελέγχου για να καταργήσετε την εγκατάσταση του λογισμικού, όπως θα κάνατε
για οποιοδήποτε άλλο λογισμικό.
Σύνδεση ενός υπολογιστή με τον εκτυπωτή μέσω δικτύου (Mac OS X)
Μπορείτε να συνδέσετε τον εκτυπωτή σας σε ένα δίκτυο που βασίζεται σε Mac OS X, χρησιμοποιώντας τις εξής
μεθόδους:
●
Bonjour
●
TCP/IP
ΣΗΜΕΙΩΣΗ: Ο εκτυπωτής δεν υποστηρίζει AppleTalk.
Οι παρακάτω οδηγίες ισχύουν αν πρόκειται να κάνετε εκτυπώσεις από εφαρμογές λογισμικού
χρησιμοποιώντας ένα πρόγραμμα οδήγησης εκτυπωτή. Για εναλλακτικούς τρόπους εκτύπωσης, ανατρέξτε
στην ενότητα Εκτύπωση στη σελίδα 45.
Προτού ξεκινήσετε, ελέγξτε τον εξοπλισμό σας:
●
Ο εκτυπωτής πρέπει να είναι εγκατεστημένος και αναμμένος.
●
Ο διακόπτης ή ο δρομολογητής Ethernet πρέπει να είναι ενεργοποιημένος και να λειτουργεί κανονικά.
●
Ο εκτυπωτής και ο υπολογιστής πρέπει να είναι συνδεδεμένοι στο δίκτυο. Ανατρέξτε στην ενότητα
Σύνδεση του εκτυπωτή στο δίκτυό σας στη σελίδα 17.
Στο σημείο αυτό μπορείτε να προχωρήσετε στην εγκατάσταση του λογισμικού του εκτυπωτή και να συνδέσετε
τον εκτυπωτή σας.
Σύνδεση Bonjour
1.
Πατήστε ή στον μπροστινό πίνακα. Σημειώστε το όνομα υπηρεσίας mDNS του εκτυπωτή.
Εγκαταστήστε το λογισμικό της συσκευής από τη διεύθυνση https://www.hp.com/go/T730/drivers -
2.
https://www.hp.com/go/T830/drivers. Βεβαιωθείτε ότι
λογισμικού.
3. Το πρόγραμμα περιήγησης στο web ανοίγει για να προβάλει την υπόλοιπη διαδικασία εγκατάστασης
λογισμικού. Το σύστημα θα εντοπίσει αυτόματα εάν χρησιμοποιείτε Windows ή Mac OS X και, στη
συνέχεια, μπορείτε να επιλέξετε το συγκεκριμένο λογισμικό που θέλετε να εγκαταστήσετε (από
προεπιλογή, όλο).
4. Όταν εγκατασταθεί το λογισμικό, θα ανοίξει αυτόματα το HP Utility για να ρυθμίσετε τη σύνδεση με τον
εκτυπωτή σας. Ακολουθήστε τις οδηγίες της οθόνης.
5. Στην οθόνη Setup Assistant (Βοηθός ρύθμισης), αναζητήστε το όνομα υπηρεσίας mDNS του εκτυπωτή (το
οποίο σημειώσατε στο βήμα 1) στη στήλη "Printer Name" (Όνομα εκτυπωτή).
ακολουθείτε τις οδηγίες εγκατάστασης του
●
Αν βρείτε το σωστό όνομα, πραγματοποιήστε κύλιση προς τα πλάγια, αν είναι απαραίτητο, για να
δείτε τη στήλη Connection Type (Τύπος σύνδεσης) και ελέγξτε ότι εμφανίζεται η ένδειξη Bonjour.
Στη συνέχεια, επισημάνετε αυτή τη γραμμή. Διαφορετικά, συνεχίστε την αναζήτηση παρακάτω στη
λίστα.
●
Εάν δεν μπορείτε να βρείτε το όνομα του εκτυπωτή, επιλέξτε απλά Continue (Συνέχεια) και
ολοκληρώστε τη ρύθμιση αργότερα, με μη αυτόματο τρόπο, από το μενού System Preferences
(Προτιμήσεις συστήματος).
ELWW Κατάργηση εγκατάστασης του λογισμικού του εκτυπωτή (Windows) 19
Page 24
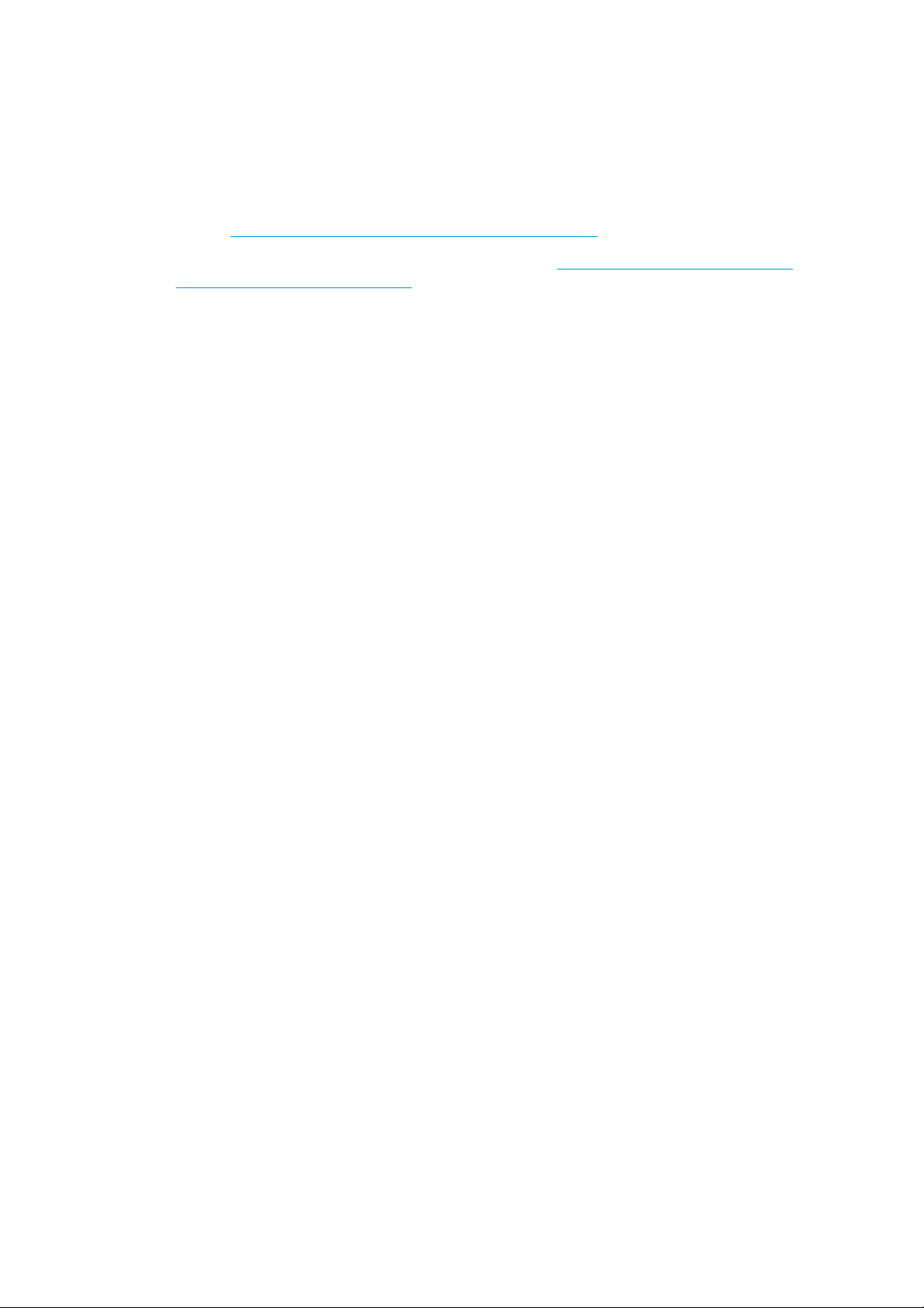
Κάντε κλικ στο κουμπί Continue (Συνέχεια).
6. Συνεχίστε να ακολουθείτε τις οδηγίες στην οθόνη.
Σύνδεση TCP/IP
1. Μεταβείτε στον μπροστινό πίνακα και σημειώστε τη διεύθυνση URL του εκτυπωτή (ανατρέξτε στην
ενότητα Πρόσβαση στον ενσωματωμένο Web Server στη σελίδα 28).
2.
Εγκαταστήστε το λογισμικό της συσκευής από τη διεύθυνση https://www.hp.com/go/T730/drivers -
https://www.hp.com/go/T830/drivers. Βεβαιωθείτε ότι
λογισμικού.
3. Ακολουθήστε τις οδηγίες της οθόνης.
4. Γίνεται εγκατάσταση του λογισμικού του εκτυπωτή, καθώς και των προγραμμάτων οδήγησης του
εκτυπωτή και άλλου λογισμικού HP, όπως το HP Utility.
Εάν έχετε ενεργοποιήσει τις Υπηρεσίες Web του εκτυπωτή, μπορείτε να εκτυπώσετε στον εκτυπωτή σας
μέσω ηλεκτρονικού ταχυδρομείου. Απλά ελέγξτε το μενού των Υπηρεσιών Web για τη διεύθυνση
ηλεκτρονικού ταχυδρομείου του εκτυπωτή σας και στη συνέχεια στείλτε το αρχείο που θέλετε να
εκτυπώσετε σε αυτήν τη διεύθυνση ηλεκτρονικού ταχυδρομείου ως συνημμένο.
5. Όταν εγκατασταθεί το λογισμικό, θα ξεκινήσει αυτόματα το HP Printer Setup Assistant (Βοηθός ρύθμισης
εκτυπωτή HP), για να ρυθμίσει τη σύνδεση με τον εκτυπωτή σας. Ακολουθήστε τις οδηγίες της οθόνης.
ακολουθείτε τις οδηγίες εγκατάστασης του
6. Όταν φτάσετε στην οθόνη Select Printer (Επιλογή εκτυπωτή), αναζητήστε τη διεύθυνση URL του
εκτυπωτή (την οποία σημειώσατε στο βήμα 1) στη στήλη Printer Name (Όνομα εκτυπωτή).
●
Εάν βρείτε το σωστό όνομα, πραγματοποιήστε κύλιση προς τα πλάγια, εάν είναι απαραίτητο, για να
δείτε τη στήλη Connection Type (Τύπος σύνδεσης) και ελέγξτε ότι εμφανίζεται η ένδειξη IP Printing
(Εκτύπωση IP). Στη συνέχεια, επισημάνετε αυτή τη γραμμή. Διαφορετικά, συνεχίστε την αναζήτηση
παρακάτω στη λίστα.
●
Εάν δεν μπορείτε να βρείτε το όνομα του εκτυπωτή σας με έναν τύπο σύνδεσης IP Printing
(Εκτύπωση IP), επιλέξτε το πλαίσιο My printer is not in the list (Ο εκτυπωτής μου δεν εμφανίζεται
στη λίστα).
Κάντε κλικ στο κουμπί Continue (Συνέχεια).
7. Συνεχίστε να ακολουθείτε τις οδηγίες στην οθόνη. Όταν φτάσετε στην οθόνη Printer Queue Created
(Δημιουργήθηκε ουρά εκτυπωτή), κάντε κλικ στο κουμπί Quit (Έξοδος) για έξοδο ή Create New Queue
(Δημιουργία νέας ουράς) εάν θέλετε να συνδέσετε άλλον εκτυπωτή στο δίκτυο.
Κοινή χρήση του εκτυπωτή
Εάν ο υπολογιστής σας είναι συνδεδεμένος σε δίκτυο, μπορείτε να κάνετε τον απευθείας συνδεδεμένο
υπολογιστή σας διαθέσιμο σε άλλους υπολογιστές στο ίδιο δίκτυο.
1. Κάντε διπλό κλικ στο εικονίδιο System Preferences (Προτιμήσεις συστήματος) στη γραμμή μενού Dock
(Σταθμός) στην επιφάνεια εργασίας σας.
2. Για να ενεργοποιήσετε τη λειτουργία κοινής χρήσης του εκτυπωτή, μεταβείτε στην επιλογή Sharing
(Κοινή χρήση), επιλέξτε Printer Sharing (Κοινή χρήση εκτυπωτή) και, στη συνέχεια, επιλέξτε τον εκτυπωτή
ή τους εκτυπωτές για τους οποίους θέλετε να ενεργοποιήσετε τη λειτουργία κοινής χρήσης.
3. Τώρα ο εκτυπωτής θα εμφανιστεί αυτόματα στη λίστα με τους κοινόχρηστους εκτυπωτές που
εμφανίζονται από οποιονδήποτε άλλον υπολογιστή με Mac OS X και είναι συνδεδεμένος στο τοπικό
δίκτυο.
20 Κεφάλαιο 2 Σύνδεση του εκτυπωτή ELWW
Page 25
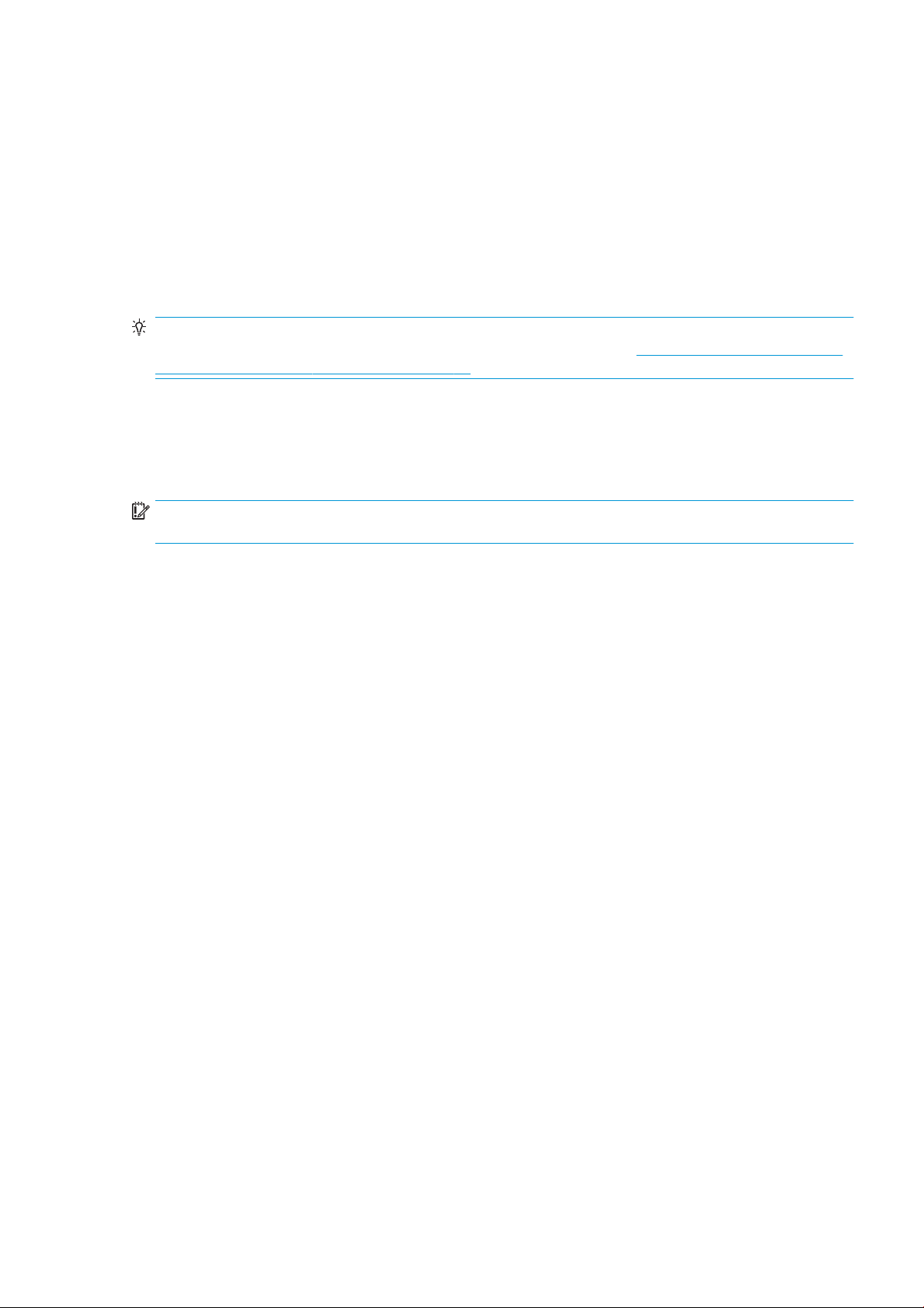
Λάβετε υπόψη τα παρακάτω θέματα:
●
Οι υπόλοιποι χρήστες που θέλουν να κάνουν κοινή χρήση του εκτυπωτή σας πρέπει να εγκαταστήσουν το
λογισμικό του εκτυπωτή στους υπολογιστές τους.
●
Όσοι χρήστες κάνουν κοινή χρήση του απευθείας συνδεδεμένου εκτυπωτή σας, θα μπορούν να στέλνουν
εργασίες εκτύπωσης, αλλά δεν θα μπορούν να λαμβάνουν πληροφορίες από τον εκτυπωτή, πράγμα που
επηρεάζει τις προειδοποιήσεις, τις αναφορές κατάστασης, τη διαχείριση χαρτιού, τη διαχείριση και την
αντιμετώπιση προβλημάτων.
●
Μπορεί να διαπιστώσετε ότι η κοινή χρήση του απευθείας συνδεδεμένου εκτυπωτή με άλλους χρήστες
θα επιβραδύνει πολύ την ταχύτητα του υπολογιστή σας
ΥΠΟΔΕΙΞΗ: Ο καλύτερος τρόπος για να κάνετε κοινή χρήση του εκτυπωτή μέσω δικτύου είναι να συνδέσετε
τον εκτυπωτή όχι σε υπολογιστή, αλλά στο δίκτυο. Ανατρέξτε στην ενότητα Σύνδεση ενός υπολογιστή με τον
εκτυπωτή μέσω δικτύου (Mac OS X) στη σελίδα 19.
.
Κατάργηση εγκατάστασης του λογισμικού εκτυπωτή (Mac OS X)
Μπορείτε να ορίσετε αυτή την επιλογή κατά το προηγούμενο βήμα της εγκατάστασης. Θα πρέπει να
περιλαμβάνεται στον υποφάκελο HP στο φάκελο Applications (Εφαρμογές) του συστήματος.
ΣΗΜΑΝΤΙΚΟ: Η εφαρμογή HP Uninstaller καταργεί την εγκατάσταση όλων των εφαρμογών λογισμικού της ΗΡ
που έχουν εγκατασταθεί στο σύστημά σας.
Για να διαγράψετε μόνο την ουρά εκτύπωσης, επιλέξτε το παράθυρο διαλόγου Print & Scan (Εκτύπωση &
σάρωση) στις προτιμήσεις συστήματος. Επιλέξτε το όνομα του εκτυπωτή και κάντε κλικ στο κουμπί –.
ELWW Κατάργηση εγκατάστασης του λογισμικού εκτυπωτή (Mac OS X) 21
Page 26
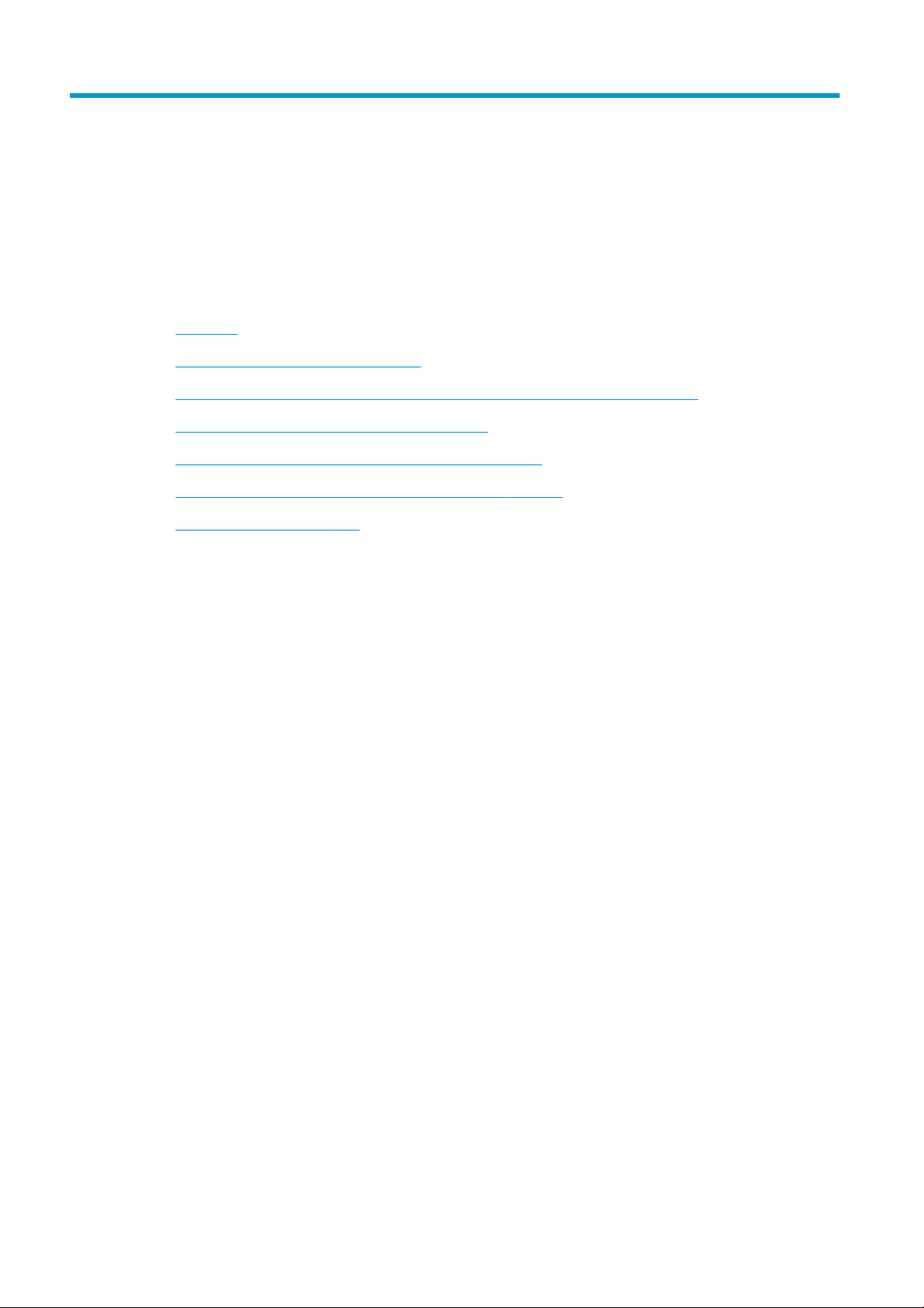
3 Εγκατάσταση του εκτυπωτή
●
Εισαγωγή
●
Αυτόματη ενημέρωση υλικολογισμικού
●
Ενεργοποίηση και απενεργοποίηση των ειδοποιήσεων ηλεκτρονικού ταχυδρομείου
●
Ενεργοποίηση και απενεργοποίηση ειδοποιήσεων
●
Έλεγχος πρόσβασης στον Ενσωματωμένο διακομιστή Web
●
Ορισμός προτιμήσεων προγράμματος οδήγησης στα Windows
●
Ρύθμιση των Υπηρεσιών Web
22 Κεφάλαιο 3 Εγκατάσταση του εκτυπωτή ELWW
Page 27
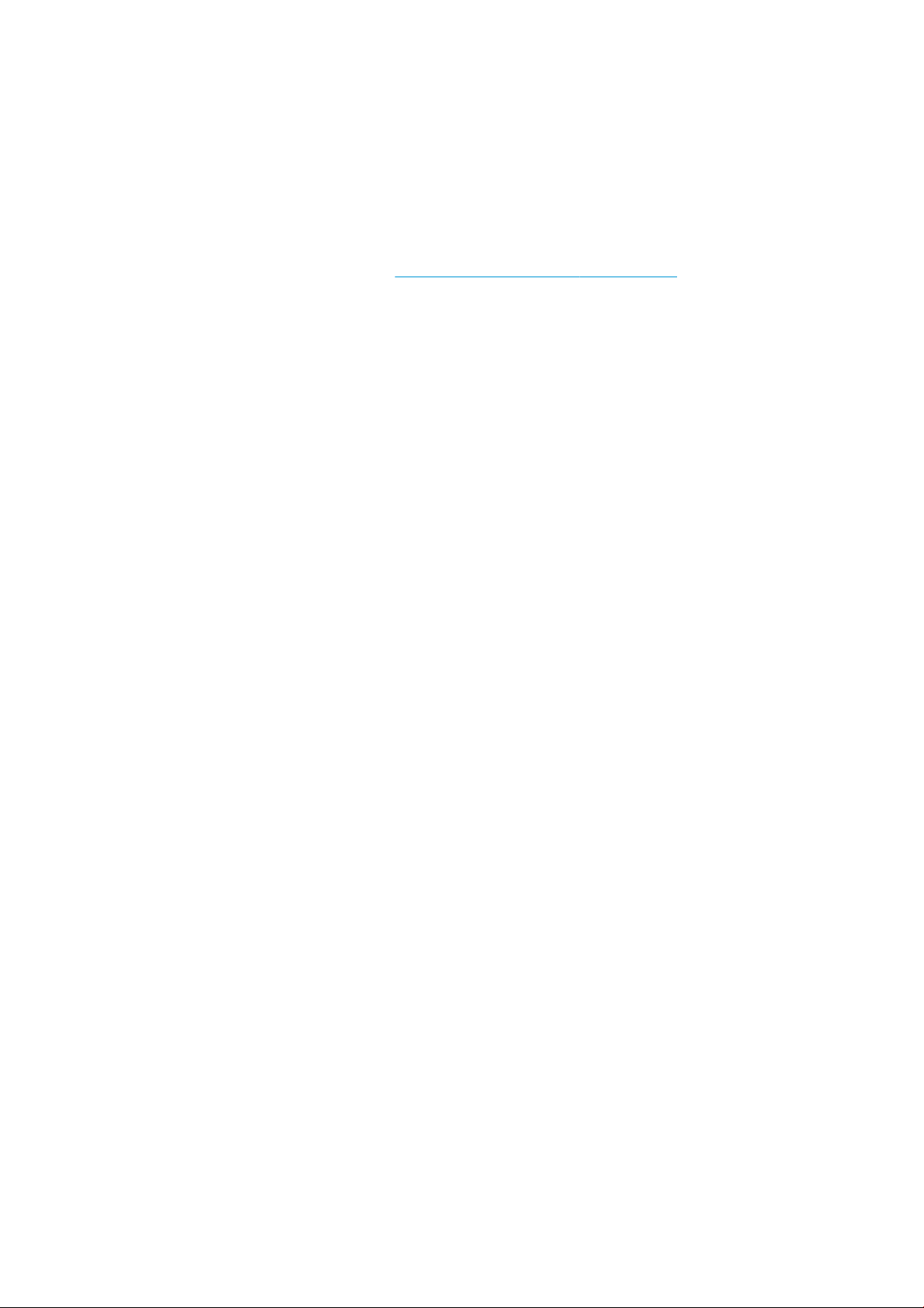
Εισαγωγή
Σε αυτό το κεφάλαιο περιγράφονται διάφορες ρυθμίσεις του εκτυπωτή τις οποίες ο διαχειριστής του
εκτυπωτή θέλει να ελέγχει μόλις τοποθετηθεί νέος εκτυπωτής και είναι έτοιμος για χρήση.
Αυτόματη ενημέρωση υλικολογισμικού
Ο εκτυπωτής μπορεί να πραγματοποιεί αυτόματο έλεγχο για ενημερώσεις υλικολογισμικού σε τακτά χρονικά
διαστήματα (ανατρέξτε στην ενότητα Ενημέρωση υλικολογισμικού στη σελίδα 118). Χωρίς ενημέρωση,
κάποιες υπηρεσίες Web ενδέχεται να μην είναι διαθέσιμες. Η διαδικασία ενεργοποίησης των Υπηρεσιών Web
περιλαμβάνει την επιλογή ενεργοποίησης των αυτόματων ενημερώσεων υλικολογισμικού από τον μπροστινό
πίνακα του εκτυπωτή ή από τον Ενσωματωμένο Web Server.
Ενεργοποίηση και απενεργοποίηση των ειδοποιήσεων ηλεκτρονικού ταχυδρομείου
Για να λαμβάνετε ειδοποιήσεις ηλεκτρονικού ταχυδρομείου από τον εκτυπωτή, πρέπει να έχετε διαμορφώσει
τον διακομιστή ηλεκτρονικού ταχυδρομείου. Για να διαμορφώσετε το διακομιστή email χρησιμοποιώντας τον
Ενσωματωμένο web server, επιλέξτε Settings (Ρυθμίσεις) > email alerts (Ειδοποιήσεις email) και συμπληρώστε
τα παρακάτω πεδία:
●
SMTP server (Διακομιστής SMTP): η διεύθυνση IP ή το όνομα κεντρικού υπολογιστή του διακομιστή
εξερχόμενης αλληλογραφίας (SMTP) ο οποίος θα επεξεργάζεται όλα τα μηνύματα ηλεκτρονικού
ταχυδρομείου από τον εκτυπωτή. Αν ο διακομιστής αλληλογραφίας απαιτεί έλεγχο ταυτότητας, οι
ειδοποιήσεις ηλεκτρονικού ταχυδρομείου δεν θα λειτουργούν.
●
Printer email address (Διεύθυνση ηλεκτρονικού ταχυδρομείου εκτυπωτή): κάθε μήνυμα ηλεκτρονικού
ταχυδρομείου που αποστέλλεται από τον εκτυπωτή θα πρέπει να περιλαμβάνει μια διεύθυνση
απάντησης, η οποία δεν χρειάζεται να είναι μια πραγματική, λειτουργική διεύθυνση ηλεκτρονικού
ταχυδρομείου, αλλά θα πρέπει να είναι μοναδική, ώστε οι παραλήπτες του μηνύματος να μπορούν να
προσδιορίσουν τον εκτυπωτή που έστειλε το μήνυμα.
Μπορείτε να ενεργοποιήσετε ή να απενεργοποιήσετε συγκεκριμένες ειδοποιήσεις ηλεκτρονικού ταχυδρομείου
επιλέγοντας Notications (Ειδοποιήσεις) στην καρτέλα Tools (Εργαλεία) του Ενσωματωμένου διακομιστή Web.
Ενεργοποίηση και απενεργοποίηση ειδοποιήσεων
Οι ειδοποιήσεις του εκτυπωτή σας προειδοποιούν όταν υπάρχει πρόβλημα στον εκτυπωτή το οποίο μπορείτε
να διορθώσετε με κάποια ενέργεια, ή όταν αλλάζει η κατάσταση μίας από τις εργασίες εκτύπωσης. Οι
ειδοποιήσεις εμφανίζονται στον μπροστινό πίνακα του εκτυπωτή από το HP Utility, το πρόγραμμα οδήγησης
εκτυπωτή και τον ενσωματωμένο Web server.
Μπορείτε να αλλάξετε τις ρυθμίσεις ειδοποίησης με διάφορους τρόπους για να εμφανίσετε όλες, ορισμένες ή
καμία από τις διαθέσιμες ειδοποιήσεις.
Για να αποκτήσετε πρόσβαση στις ρυθμίσεις ειδοποιήσεων στα Windows
●
Επιλέξτε Alert Settings (Ρυθμίσεις ειδοποιήσεων) στο μενού Tools (Εργαλεία) του HP DesignJet Utility.
●
Επιλέξτε Alert Settings (Ρυθμίσεις ειδοποιήσεων) σε οποιαδήποτε σελίδα ειδοποιήσεων που εμφανίζεται
από το HP DesignJet Utility.
●
Κάντε δεξί κλικ στο εικονίδιο της γραμμής ειδοποιήσεων του HP DesignJet Utility και επιλέξτε Alert
Settings (Ρυθμίσεις ειδοποιήσεων).
Στο παράθυρο "Alert Settings" (Ρυθμίσεις ειδοποιήσεων), μπορείτε να χρησιμοποιήσετε το ρυθμιστικό
ειδοποίησης για να απενεργοποιήσετε εντελώς τις ειδοποιήσεις.
ELWW Εισαγωγή 23
Page 28
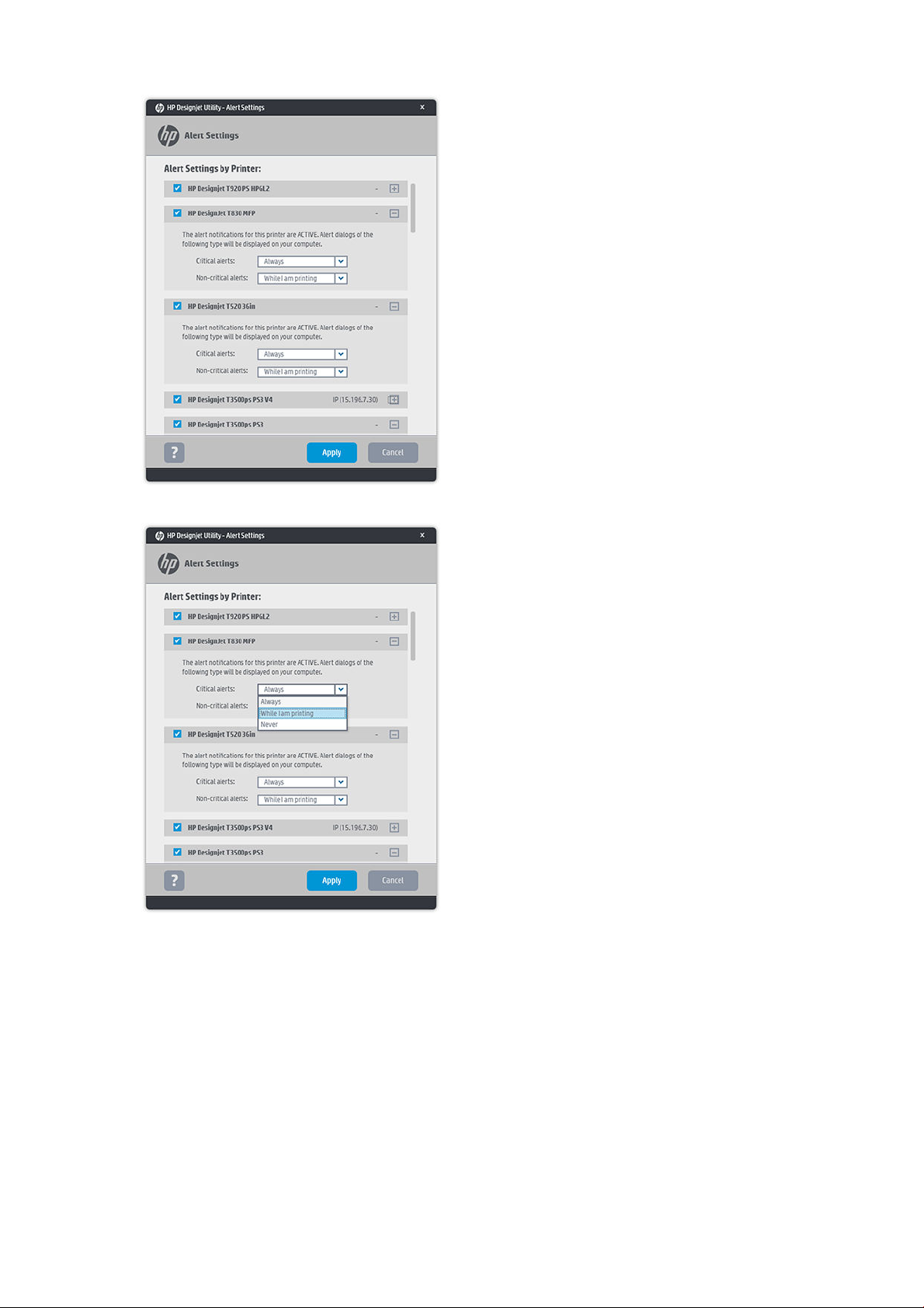
Εναλλακτικά, μπορείτε να επιλέξετε εάν και πότε θα εμφανίζονται κρίσιμες ή μη κρίσιμες ειδοποιήσεις.
Για να αποκτήσετε πρόσβαση στις ρυθμίσεις ειδοποιήσεων στο Mac OS X
●
Ανοίξτε τις προτιμήσεις του HP Printer Monitor, επιλέξτε τον εκτυπωτή σας και στη συνέχεια Customize
Alerts (Προσαρμογή ειδοποιήσεων), έτσι ώστε να μπορείτε να ρυθμίσετε κάθε επιμέρους προειδοποίηση
για να εμφανίζεται σε ειδικές περιπτώσεις και για συγκεκριμένο χρονικό διάστημα.
24 Κεφάλαιο 3 Εγκατάσταση του εκτυπωτή ELWW
Page 29
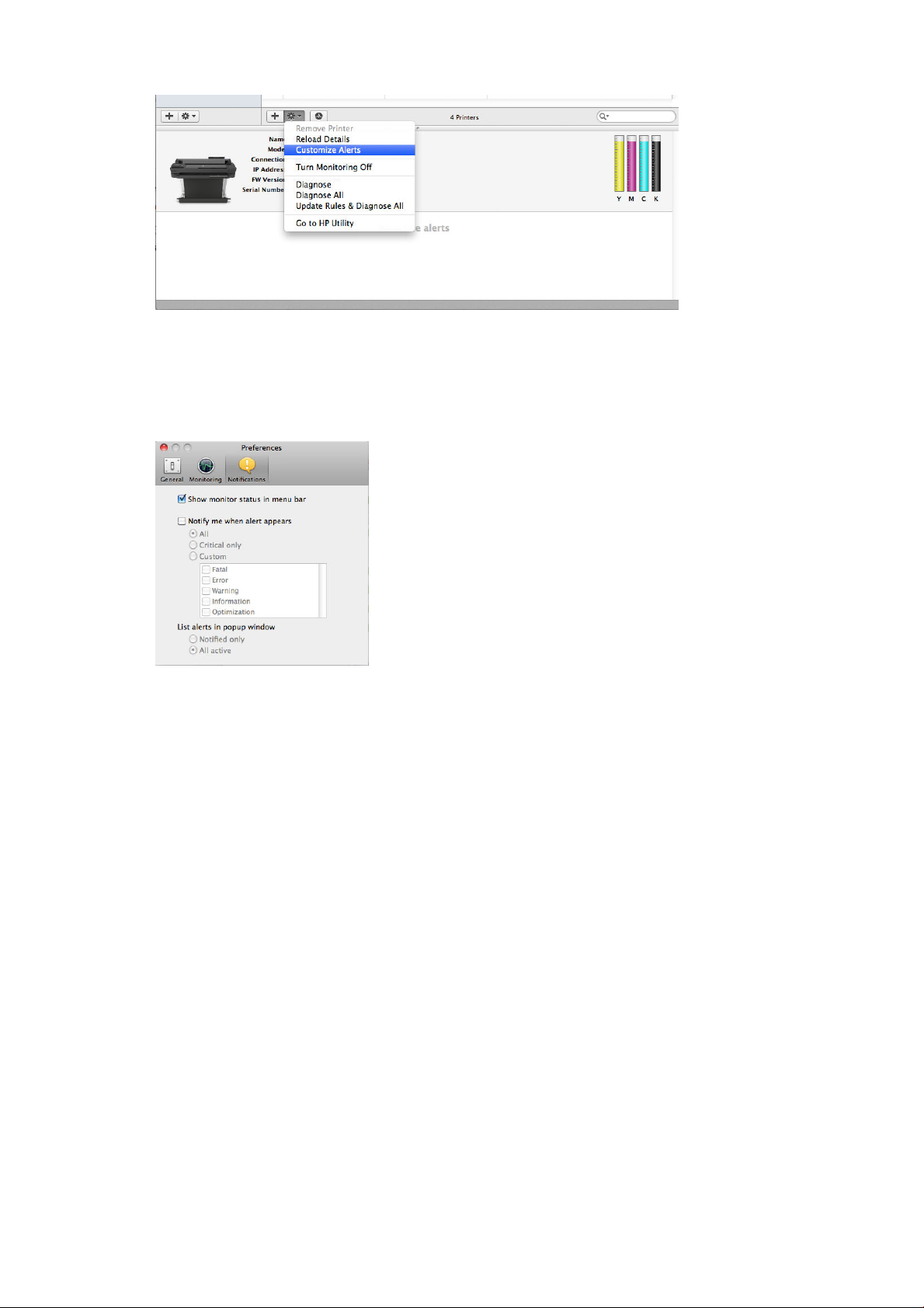
Μπορείτε να απενεργοποιήσετε εντελώς τις ειδοποιήσεις, καταργώντας την επιλογή του πλαισίου "Show
monitor status in menu bar" (Εμφάνιση κατάστασης παρακολούθησης στη γραμμή μενού) στην καρτέλα
"Notications" (Ειδοποιήσεις) στις προτιμήσεις του HP Printer Monitor. Εάν αφήσετε αυτό το πλαίσιο
επιλεγμένο αλλά καταργήσετε την επιλογή του πλαισίου "Notify me when alert appears" (Ειδοποίηση όταν
εμφανίζεται προειδοποίηση) (όπως παρακάτω), οι ειδοποιήσεις θα είναι διαθέσιμες στο HP Printer Monitor,
αλλά δεν θα αναδύονται στην οθόνη Dock.
Έλεγχος πρόσβασης στον Ενσωματωμένο διακομιστή Web
Προκειμένου οι χρήστες να μην έχουν τη δυνατότητα να τροποποιούν σημαντικές ρυθμίσεις της συσκευής,
μπορείτε να ορίσετε έναν κωδικό πρόσβασης στον Ενσωματωμένο διακομιστή Web, ώστε οι χρήστες χωρίς
κωδικό πρόσβασης να μπορούν να βλέπουν μόνο τις καρτέλες πληροφοριών. Αφού τον ορίσετε, ο κωδικός
πρόσβασης θα απαιτείται για την προβολή ή την αλλαγή παραμέτρων στις άλλες καρτέλες.
Ορισμός προτιμήσεων προγράμματος οδήγησης στα Windows
Μπορείτε να αλλάξετε μερικές προεπιλεγμένες ρυθμίσεις στο πρόγραμμα οδήγησης του εκτυπωτή σύμφωνα
με τις προτιμήσεις σας όπως, για παράδειγμα, για να ορίσετε τις επιλογές στην εξομοίωση χρωμάτων ή στην
εξοικονόμηση χαρτιού. Για να το κάνετε αυτό στα Windows 7, για παράδειγμα, πατήστε το κουμπί Start
(Έναρξη) στην οθόνη του υπολογιστή σας, έπειτα επιλέξτε Devices and Printers (Συσκευές και εκτυπωτές),
κάντε δεξί κλικ στο εικονίδιο του εκτυπωτή σας και επιλέξτε Printing Preferences (Προτιμήσεις εκτύπωσης).
Οποιεσδήποτε από τις ρυθμίσεις που αλλάζετε στο παράθυρο Printing Preferences (Προτιμήσεις εκτύπωσης)
θα αποθηκευτούν ως προεπιλεγμένες τιμές.
ELWW Έλεγχος πρόσβασης στον Ενσωματωμένο διακομιστή Web 25
Page 30
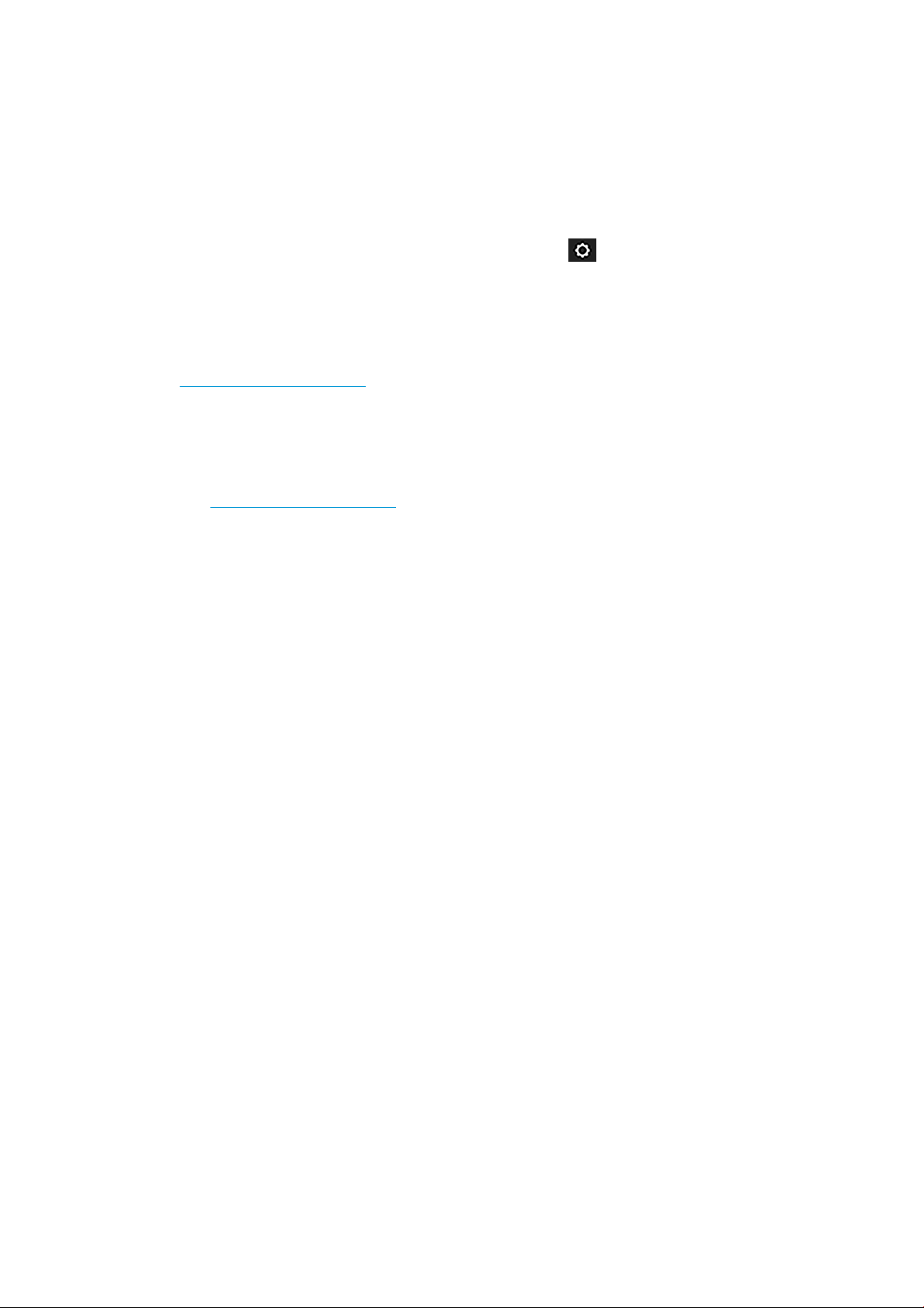
Ρύθμιση των Υπηρεσιών Web
Πριν χρησιμοποιήσετε τις Υπηρεσίες Web, πρέπει να κάνετε ορισμένες ρυθμίσεις στον εκτυπωτή και στον
υπολογιστή σας:
1. Βεβαιωθείτε ότι ο εκτυπωτής σας είναι σωστά συνδεδεμένος στο Internet.
2. Ενεργοποιήστε τις Υπηρεσίες Web κατά την αρχική ρύθμιση του εκτυπωτή ή αργότερα σύροντας το
δάχτυλό σας προς τα κάτω στον πίνακα εργαλείων, πατώντας και έπειτα προχωρώντας προς τα
κάτω και πατώντας Web Services (Υπηρεσίες Web). Κατά τη διάρκεια αυτής της διαδικασίας, θα έχετε
πρόσβαση σε μια υπηρεσία αυτόματης ενημέρωσης υλικολογισμικού. Συνιστάται ανεπιφύλακτα να
ενεργοποιήσετε αυτή την υπηρεσία και να ενημερώσετε τη μονάδα με το πιο πρόσφατο διαθέσιμο
υλικολογισμικό ώστε να διασφαλίσετε την καλύτερη δυνατή απόδοση.
3. Αυτό είναι ένα προαιρετικό βήμα: Εάν είστε ο διαχειριστής του εκτυπωτή, συνδεθείτε στο HP Connected
(http://www.hpconnected.com) για να προσαρμόσετε τη διεύθυνση email του εκτυπωτή ή να
διαχειριστείτε την ασφάλεια του εκτυπωτή για απομακρυσμένη εκτύπωση.
Συγχαρητήρια! Τώρα έχετε ολοκληρώσει τη ρύθμιση των Υπηρεσιών Web και το HP ePrint είναι έτοιμο για
χρήση.
Για τις πιο πρόσφατες πληροφορίες, υποστήριξη και τους όρους χρήσης του HP Connected, ανατρέξτε στη
διεύθυνση http://www.hpconnected.com (ελέγξτε τη διαθεσιμότητα στη χώρα/περιοχή σας).
26 Κεφάλαιο 3 Εγκατάσταση του εκτυπωτή ELWW
Page 31

4 Προσαρμογή του εκτυπωτή
●
Αλλαγή της γλώσσας στην οθόνη του μπροστινού πίνακα
●
Πρόσβαση στον ενσωματωμένο Web Server
●
Αλλαγή της γλώσσας του ενσωματωμένο διακομιστή Web
●
Πρόσβαση στο HP Utility
●
Αλλαγή της γλώσσας στο HP Utility
●
Αλλαγή της μονάδας μέτρησης
●
Αλλαγή της ρύθμισης κατάστασης αναστολής λειτουργίας
●
Αλλαγή της ρύθμισης αυτόματης απενεργοποίησης
●
Αλλαγή της φωτεινότητας της οθόνης του μπροστινού πίνακα
●
Διαμόρφωση ρυθμίσεων δικτύου
●
Διαχείριση ασφαλείας εκτυπωτή
●
Αλλαγή της διεύθυνσης ηλεκτρονικού ταχυδρομείου του εκτυπωτή
ELWW 27
Page 32

Αλλαγή της γλώσσας στην οθόνη του μπροστινού πίνακα
Για να αλλάξετε τη γλώσσα στην οποία εμφανίζονται τα μενού και τα μηνύματα του μπροστινού πίνακα,
σύρετε το δάχτυλό σας προς τα κάτω στον πίνακα εργαλείων, πατήστε , προχωρήστε προς τα κάτω στο
μενού και πατήστε Preferences (Προτιμήσεις) > Language (Γλώσσα). Πατήστε τη γλώσσα που προτιμάτε.
Πρόσβαση στον ενσωματωμένο Web Server
Ο ενσωματωμένος Web server σας δίνει τη δυνατότητα διαχείρισης του εκτυπωτή εξ αποστάσεως
χρησιμοποιώντας ένα συνηθισμένο πρόγραμμα περιήγησης στο Web που υπάρχει σε οποιονδήποτε
υπολογιστή.
Για να αποκτήσετε πρόσβαση στον Ενσωματωμένο διακομιστή Web, πρέπει να έχετε σύνδεση TCP/IP στον
εκτυπωτή σας. Μπορείτε να έχετε έμμεσα πρόσβαση στον Ενσωματωμένο διακομιστή Web μέσω του HP Utility,
εάν συνδεθεί στον εκτυπωτή σας μέσω σύνδεσης TCP/IP (ενσύρματα ή ασύρματα).
Τα παρακάτω προγράμματα περιήγησης έχουν δοκιμαστεί και είναι συμβατά με τον ενσωματωμένο Web
server:
●
Internet Explorer 10 ή νεότερη έκδοση
●
Mozilla Firefox 35 και νεότερες εκδόσεις
●
Safari 8.x για Yosemite (OS X v10.10), Safari 7.x για Mavericks (OS X v10.9) και Safari 6.x για Mountain Lion
(OS X v10.8)
●
Google Chrome 40 και νεότερες εκδόσεις
Για πρόσβαση στον Ενσωματωμένο διακομιστή Web σε οποιονδήποτε υπολογιστή, ανοίξτε το πρόγραμμα
περιήγησης στο Web και πληκτρολογήστε τη διεύθυνση IP του εκτυπωτή σας.
Μπορείτε θα δείτε τη διεύθυνση IP του εκτυπωτή στον μπροστινό πίνακα πατώντας ή .
Εάν έχετε ακολουθήσει αυτές τις οδηγίες, αλλά δεν μπορέσατε να συνδεθείτε στον ενσωματωμένο Web Server,
ανατρέξτε στο θέμα Δεν είναι δυνατή η πρόσβαση στον ενσωματωμένο Web Server στη σελίδα 199.
Αλλαγή της γλώσσας του ενσωματωμένο διακομιστή Web
Η προεπιλεγμένη γλώσσα στην οποία εμφανίζεται αρχικά ο Ενσωματωμένος διακομιστής Web είναι η γλώσσα
που έχετε επιλέξει για το πρόγραμμα περιήγησής σας. Εάν η γλώσσα αυτή δεν υποστηρίζεται από τον
Ενσωματωμένο διακομιστή Web, τότε θα εμφανίζεται στα Αγγλικά. Ωστόσο, μπορείτε να το αλλάξετε σε
οποιαδήποτε υποστηριζόμενη γλώσσα.
Οι γλώσσες που υποστηρίζει ο Ενσωματωμένος web server είναι οι εξής: Αγγλικά, Πορτογαλικά, Ισπανικά,
Καταλανικά, Γαλλικά, Ιταλικά, Γερμανικά, Πολωνικά, Ρωσικά, Απλοποιημένα Κινεζικά, Παραδοσιακά Κινεζικά,
Κορεατικά και Ιαπωνικά. Στο κάτω μέρος της οθόνης υπάρχει μια επιλογή για να αλλάξετε τη γλώσσα.
Πρόσβαση στο HP Utility
Το HP Utility παρέχει τη δυνατότητα διαχείρισης του εκτυπωτή από έναν υπολογιστή με σύνδεση USB, TCP/IP ή
Wi-Fi.
●
Στα Windows, ξεκινήστε το βοήθημα HP Utility από τη συντόμευση της επιφάνειας εργασίας ή
επιλέγοντας Start (Έναρξη) > All Programs (Όλα τα προγράμματα) > HP > HP DesignJet Utility >
28 Κεφάλαιο 4 Προσαρμογή του εκτυπωτή ELWW
Page 33

HP DesignJet Utility. Με τον τρόπο αυτό, ενεργοποιείται το HP DesignJet Utility, το οποίο εμφανίζει τους
εκτυπωτές HP DesignJet που είναι εγκατεστημένοι στον υπολογιστή σας.
●
Στο Mac OS X, εκκινήστε το HP Utility από τη συντόμευση του dock ή επιλέγοντας STARTUP_DISK
(ΔΙΣΚΕΤΑ_ΕΚΚΙΝΗΣΗΣ) > Library (Βιβλιοθήκη) > Printers (Εκτυπωτές) > hp > Utilities (Βοηθήματα) >
HP Utility. Με τον τρόπο αυτό, ενεργοποιείται το HP Utility, το οποίο εμφανίζει τους εκτυπωτές HP
DesignJet που είναι εγκατεστημένοι στον υπολογιστή σας.
Όταν επιλέξετε τον εκτυπωτή σας στο αριστερό παράθυρο, τα στοιχεία που εμφανίζονται στο δεξί
παράθυρο αφορούν το συγκεκριμένο εκτυπωτή.
Αλλαγή της γλώσσας στο HP Utility
Το HP Utility μπορεί να λειτουργήσει με τις εξής γλώσσες: Αγγλικά, Πορτογαλικά, Ισπανικά, Καταλανικά (μόνο
Windows), Γαλλικά, Ιταλικά, Γερμανικά, Ολλανδικά, Ρωσικά, Απλοποιημένα Κινέζικα, Παραδοσιακά Κινέζικα,
Κορεατικά και Ιαπωνικά.
●
Στα Windows, η γλώσσα προσαρμόζεται στις τοπικές ρυθμίσεις γλώσσας που έχετε ορίσει στον Πίνακα
Ελέγχου των Windows.
●
Στο Mac OS Χ, η γλώσσα αλλάζει όπως και για οποιαδήποτε άλλη εφαρμογή. Στο System Preferences
(Προτιμήσεις συστήματος), επιλέξτε International (Διεθνής) και ενεργοποιήστε πάλι την εφαρμογή.
Αλλαγή της μονάδας μέτρησης
Για να αλλάξετε τη μονάδα μέτρησης από τον μπροστινό πίνακα, σύρετε το δάχτυλό σας προς τα κάτω στον
πίνακα εργαλείων
Unit Selection (Επιλογή μονάδας) και επιλέξτε μεταξύ των επιλογών English (Αγγλικό) ή Metric (Μετρικό).
Πατήστε Done (Τέλος) για να ορίσετε την τιμή.
, πατήστε , προχωρήστε προς τα κάτω στο μενού, πατήστε Preferences (Προτιμήσεις) >
Αλλαγή της ρύθμισης κατάστασης αναστολής λειτουργίας
Εάν ο εκτυπωτής έχει παραμείνει ενεργοποιημένος αλλά δεν έχει χρησιμοποιηθεί για ορισμένη χρονική
περίοδο, θα εισέλθει αυτόματα σε κατάσταση αδρανοποίησης για εξοικονόμηση ενέργειας. Για να αλλάξετε το
χρόνο αναμονής του εκτυπωτή πριν από τη μετάβαση σε κατάσταση αναστολής λειτουργίας, σύρετε το
δάχτυλό σας προς τα κάτω στον πίνακα εργαλείων, στον μπροστινό πίνακα, πατήστε και στη συνέχεια
προχωρήστε προς τα κάτω και πατήστε
αναμονής που θέλετε και στη συνέχεια πατήστε OK. Μπορείτε να ορίσετε το χρόνο από 5 λεπτά έως 4 ώρες. Ο
προεπιλεγμένος χρόνος είναι 5 λεπτά.
Sleep mode (Κατάσταση αναστολής λειτουργίας). Επιλέξτε το χρόνο
ELWW Αλλαγή της γλώσσας στο HP Utility 29
Page 34

Αλλαγή της ρύθμισης αυτόματης απενεργοποίησης
Μπορείτε να χρησιμοποιήσετε το χαρακτηριστικό αυτόματης απενεργοποίησης του εκτυπωτή προκειμένου ο
εκτυπωτής να απενεργοποιείται αυτόματα. Για παράδειγμα, εάν τον ορίσετε στις 2 ώρες, ο εκτυπωτής θα
απενεργοποιείται μετά από 2 ώρες αδράνειας. Με τον τρόπο αυτό εξοικονομείτε περισσότερη ενέργεια.
Ωστόσο, το χαρακτηριστικό αυτόματης απενεργοποίησης απενεργοποιείται αυτόματα όταν ο εκτυπωτής
συνδέεται σε δίκτυο, έτσι ώστε να αποφεύγονται τυχόν προβλήματα στους χρήστες δικτύου.
Εάν χρησιμοποιείτε σύνδεση USB, μπορείτε να ρυθμίσετε τον εκτυπωτή ώστε να απενεργοποιείται αυτόματα
πλήρως μετά από 2 έως 12 ώρες αδράνειας. Στον μπροστινό πίνακα, σύρετε το δάχτυλό σας προς τα κάτω
στον πίνακα εργαλείων, πατήστε και στη συνέχεια προχωρήστε προς τα κάτω στο μενού και πατήστε Auto
power o (Αυτόματη απενεργοποίηση).
Αλλαγή της φωτεινότητας της οθόνης του μπροστινού πίνακα
Για να αλλάξετε τη φωτεινότητα της οθόνης του μπροστινού πίνακα, σύρετε το δάχτυλό σας προς τα κάτω
στον πίνακα εργαλείων, πατήστε και έπειτα προχωρήστε προς τα κάτω στο μενού, πατήστε Preferences
(Προτιμήσεις) > Screen brightness (Φωτεινότητα οθόνης) και επιλέξτε την τιμή που θέλετε. Πατήστε Done
(Τέλος) για να ορίσετε την τιμή.
Διαμόρφωση ρυθμίσεων δικτύου
Μπορείτε να προβάλετε και να διαμορφώσετε τις ρυθμίσεις του δικτύου από τον ενσωματωμένο Web Server,
το HP Utility ή τον μπροστινό πίνακα.
●
Από τον ενσωματωμένο Web Server: Επιλέξτε την καρτέλα Network (Δίκτυο).
●
Από το HP Utility: Μπορείτε να αποκτήσετε πρόσβαση στον Ενσωματωμένο διακομιστή Web μέσω του
HP Utility.
●
Στον μπροστινό πίνακα: Σύρετε το δάχτυλό σας προς τα κάτω στον πίνακα εργαλείων, πατήστε και
στη συνέχεια προχωρήστε προς τα κάτω στο μενού και πατήστε Network setup (Ρύθμιση δικτύου).
Διατίθενται οι παρακάτω επιλογές:
●
Ενεργ. ασύρ. σύνδ/Απεν. ασύρμ. σύνδ, ενεργοποιεί ή απενεργοποιεί την ασύρματη σύνδεση.
●
Οδηγός ρύθμισης ασύρματης σύνδεσης, παρέχει έναν εύκολο τρόπο σύνδεσης σε ασύρματο δίκτυο.
●
Wi-Fi Protected Setup, επιτρέπει τη ρύθμιση μιας σύνδεσης με ασύρματο δίκτυο με τη χρήση
κρυπτογράφησης WPS (με κουμπί ή κωδικό PIN).
●
Σύνοψη δικτύου, εμφανίζει πληροφορίες σχετικά με το ενσύρματο ή ασύρματο δίκτυο
●
Εκτύπωση διαμόρφωσης δικτύου
30 Κεφάλαιο 4 Προσαρμογή του εκτυπωτή ELWW
Page 35

●
Σύνθετες ρυθμίσεις
–
Επιλογή χρονικού ορίου I/O, ορίζει τον χρόνο αναμονής του εκτυπωτή προκειμένου το πρόγραμμα
οδήγησης να στείλει μια εργασία στον εκτυπωτή από την στιγμή που έχει ανοίξει η σύνδεση. Οι
τιμές κυμαίνονται από μισό λεπτό έως μισή ώρα.
–
Ταχύτητα σύνδεσης, ορίζει την ταχύτητα με την οποία τα δεδομένα θα μεταφέρονται μέσω του
δικτύου. Η προεπιλογή είναι Αυτόματα.
–
Ρυθμίσεις IP, επιτρέπει την προβολή ή αλλαγή της διεύθυνσης IP, της μάσκας υποδικτύου, της
προεπιλεγμένης πύλης και της διεύθυνσης DNS.
–
Όνομα host, επιτρέπει την αλλαγή του ονόματος του κεντρικού υπολογιστή.
●
Επαναφορά προεπιλογών δικτύου
Διαμόρφωση ρυθμίσεων τείχους προστασίας
Τα χαρακτηριστικά του τείχους προστασίας παρέχουν ασφάλεια σε επίπεδο δικτύου, τόσο σε δίκτυα IPv4 όσο
και σε δίκτυα IPv6. Το τείχος προστασίας παρέχει απλό έλεγχο των διευθύνσεων IP για τις οποίες επιτρέπεται
η πρόσβαση.
ΣΗΜΕΙΩΣΗ: Εκτός από την προστασία που παρέχει το τείχος προστασίας σε επίπεδο δικτύου, ο εκτυπωτής
υποστηρίζει επίσης πρότυπα SSL σε επίπεδο μεταφοράς για ασφαλείς εφαρμογές πελάτη-διακομιστή, όπως ο
έλεγχος ταυτότητας πελάτη-διακομιστή ή η περιήγηση στο Web με HTTPS.
Για τη λειτουργία του τείχους προστασίας στον εκτυπωτή, πρέπει να διαμορφώσετε μια πολιτική τείχους
προστασίας που θα εφαρμόζεται στη συγκεκριμένη κυκλοφορία IP. Η πρόσβαση στις σελίδες της πολιτικής
τείχους προστασίας γίνεται μέσω του Ενσωματωμένου διακομιστή Web και εμφανίζονται στο πρόγραμμα
περιήγησής σας στο Web. Αφού διαμορφωθεί μια πολιτική, δεν ενεργοποιείται έως ότου κάνετε κλικ στην
επιλογή Apply (Εφαρμογή) του Ενσωματωμένου διακομιστή Web.
Δημιουργία και χρήση κανόνων του τείχους προστασίας
Οι κανόνες του τείχους προστασίας σάς επιτρέπουν να ελέγχετε την κυκλοφορία IP. Χρησιμοποιήστε τους
κανόνες του τείχους προστασίας για να επιτρέπετε ή να απορρίπτετε κυκλοφορία IP με βάση τις διευθύνσεις IP
και τις υπηρεσίες.
Εισαγάγετε έως και δέκα κανόνες, με κάθε κανόνα να καθορίζει τις διευθύνσεις κεντρικού υπολογιστή, τις
υπηρεσίες και την ενέργεια που θα πραγματοποιείται για αυτές.
Δημιουργία κανόνα τείχους προστασίας
1. Ανοίξτε τον Ενσωματωμένο διακομιστή Web.
2. Κάντε κλικ στην καρτέλα Settings (Ρυθμίσεις) και επιλέξτε Firewall Rules (Κανόνες τείχους προστασίας).
3. Επιλέξτε New (Δημιουργία) και, στη συνέχεια, ακολουθήστε τις οδηγίες που εμφανίζονται στην οθόνη.
ΣΗΜΕΙΩΣΗ: Αφού πατήσετε το κουμπί Apply (Εφαρμογή), η σύνδεση στον Ενσωματωμένο διακομιστή Web
μπορεί να διακοπεί προσωρινά για ένα σύντομο χρονικό διάστημα. Εάν η διεύθυνση IP δεν έχει αλλάξει, τότε η
σύνδεση στον Ενσωματωμένο διακομιστή Web θα ενεργοποιηθεί ξανά. Ωστόσο, εάν η διεύθυνση IP έχει
αλλάξει, χρησιμοποιήστε τη νέα διεύθυνση IP για να ανοίξετε τον Ενσωματωμένο διακομιστή Web.
Αλλαγή της προτεραιότητας των κανόνων τείχους προστασίας
1. Ανοίξτε τον Ενσωματωμένο διακομιστή Web.
2. Κάντε κλικ στην καρτέλα Settings (Ρυθμίσεις) και επιλέξτε Firewall Rules Priority (Προτεραιότητα
κανόνων τείχους προστασίας).
ELWW Διαμόρφωση ρυθμίσεων δικτύου 31
Page 36

3. Επιλέξτε την προτεραιότητα από τη λίστα προτεραιότητας κανόνων, με το 10 να έχει την υψηλότερη
προτεραιότητα και το 1 τη χαμηλότερη.
4. Κάντε κλικ στην επιλογή Apply (Εφαρμογή).
Αλλαγή επιλογών του τείχους προστασίας
1. Ανοίξτε τον Ενσωματωμένο διακομιστή Web.
2. Κάντε κλικ στην καρτέλα Settings (Ρυθμίσεις) και επιλέξτε Firewall Options (Επιλογές τείχους
προστασίας).
3. Αλλάξτε τις επιλογές που θέλετε και κάντε κλικ στο κουμπί Apply (Εφαρμογή).
ΣΗΜΕΙΩΣΗ: Αφού πατήσετε το κουμπί Apply (Εφαρμογή), η σύνδεση στον Ενσωματωμένο διακομιστή Web
μπορεί να διακοπεί προσωρινά για ένα σύντομο χρονικό διάστημα. Εάν η διεύθυνση IP δεν έχει αλλάξει, τότε η
σύνδεση στον Ενσωματωμένο διακομιστή Web θα ενεργοποιηθεί ξανά. Ωστόσο, εάν η διεύθυνση IP έχει
αλλάξει, χρησιμοποιήστε τη νέα διεύθυνση IP για να ανοίξετε τον Ενσωματωμένο διακομιστή Web.
Επαναφορά των ρυθμίσεων τείχους προστασίας
Για να επαναφέρετε τις ρυθμίσεις του τείχους προστασίας στις εργοστασιακές προεπιλογές, κάντε επαναφορά
των ρυθμίσεων δικτύου του εκτυπωτή.
Περιορισμοί σε κανόνες, πρότυπα και υπηρεσίες
Κατά τη δημιουργία κανόνων του τείχους προστασίας, προσέξτε τους ακόλουθους περιορισμούς σε κανόνες,
πρότυπα και υπηρεσίες.
Στοιχείο Όριο
Μέγιστος αριθμός κανόνων 10 (ένας προεπιλεγμένος
Μέγιστος αριθμός προτύπων διεύθυνσης 12
Μέγιστος αριθμός προτύπων διεύθυνσης που ορίζονται από τον χρήστη 5
Μέγιστος αριθμός υπηρεσιών που μπορείτε να προσθέσετε σε ένα πρότυπο υπηρεσίας ορισμένο από
τον χρήστη
ΣΗΜΕΙΩΣΗ: Το προκαθορισμένο πρότυπο για όλες τις υπηρεσίες δεν υπόκειται σε αυτόν τον
περιορισμό και περιλαμβάνει όλες τις υπηρεσίες που υποστηρίζονται από τον διακομιστή εκτύπωσης.
Μέγιστος αριθμός υπηρεσιών που μπορείτε να προσθέσετε στην πολιτική
ΣΗΜΕΙΩΣΗ: Για έναν συγκεκριμένο κανόνα, μπορεί να προστεθεί μόνο ένα πρότυπο διεύθυνσης και
ένα πρότυπο υπηρεσίας.
Μέγιστος αριθμός προτύπων υπηρεσίας στην πολιτική 10
Μέγιστος αριθμός προσαρμοσμένων προτύπων υπηρεσίας που ορίζονται από τον χρήστη 5
Επαναφορά ρυθμίσεων δικτύου
κανόνας)
40
40
Για να αλλάξετε τον κωδικό πρόσβασης διαχειριστή και τις ρυθμίσεις δικτύου, σύρετε το δάχτυλό σας προς τα
κάτω στον πίνακα εργαλείων
, στον μπροστινό πίνακα, πατήστε και έπειτα προχωρήστε προς τα κάτω στο
μενού και πατήστε Network setup (Ρύθμιση δικτύου) > Restore network settings (Επαναφορά ρυθμίσεων
δικτύου).
ΣΗΜΕΙΩΣΗ: Εκτυπώστε τη σελίδα διαμόρφωσης δικτύου και ελέγξτε εάν έχει γίνει επαναφορά των
ρυθμίσεων δικτύου.
32 Κεφάλαιο 4 Προσαρμογή του εκτυπωτή ELWW
Page 37

ΣΗΜΕΙΩΣΗ: Με την επαναφορά των ρυθμίσεων δικτύου του εκτυπωτή, γίνεται επίσης επαναφορά των
ρυθμίσεων του τείχους προστασίας εκτυπωτή.
Διαχείριση ασφαλείας εκτυπωτή
Όταν έχετε ρυθμίσει τις Υπηρεσίες Web, ο εκτυπωτής είναι σε λειτουργία ξεκλειδώματος. Σε λειτουργία
ξεκλειδώματος, οποιοσδήποτε γνωρίζει τη διεύθυνση ηλεκτρονικού ταχυδρομείου του εκτυπωτή μπορεί να
εκτυπώσει στον εκτυπωτή σας στέλνοντας απλώς ένα αρχείο σε αυτόν. Παρόλο που η HP παρέχει μια
υπηρεσία φιλτραρίσματος ανεπιθύμητης αλληλογραφίας, θα πρέπει να είστε προσεκτικοί όταν δίνετε τη
διεύθυνση ηλεκτρονικού ταχυδρομείου του εκτυπωτή σας, καθώς οτιδήποτε στέλνεται σε αυτή τη διεύθυνση
μπορεί να εκτυπωθεί με τον εκτυπωτή σας
Εάν είστε ο διαχειριστής του εκτυπωτή, μπορείτε να διαχειριστείτε την ασφάλεια του εκτυπωτή ή να αλλάξετε
την κατάσταση του εκτυπωτή σε λειτουργία κλειδώματος από το HP Connected, στη διεύθυνση
http://www.hpconnected.com (ελέγξτε τη διαθεσιμότητα στη χώρα/περιοχή σας). Μπορείτε επίσης να
προσαρμόσετε τη διεύθυνση ηλεκτρονικού ταχυδρομείου του εκτυπωτή σας και να διαχειρίζεστε εργασίες
εκτύπωσης από εκεί. Την πρώτη φορά που θα επισκεφτείτε το HP Connected, θα πρέπει να δημιουργήσετε ένα
λογαριασμό.
.
Αλλαγή της διεύθυνσης ηλεκτρονικού ταχυδρομείου του εκτυπωτή
Μπορείτε να αλλάξετε τη διεύθυνση email του εκτυπωτή σας στο HP Connected: http://www.hpconnected.com
(Ελέγξτε τη διαθεσιμότητα στη χώρα/περιοχή σας.)
ELWW Διαχείριση ασφαλείας εκτυπωτή 33
Page 38

5 Χειρισμός χαρτιού
●
Γενικές συμβουλές για την τοποθέτηση χαρτιού
●
Τοποθέτηση ρολού στον άξονα
●
Τοποθέτηση ρολού στον εκτυπωτή
●
Αφαίρεση ρολού
●
Τοποθέτηση ενός φύλλου χαρτιού
●
Αφαίρεση ενός φύλλου
●
Χρήση του δίσκου πολλαπλών φύλλων
●
Προβολή πληροφοριών για το χαρτί
●
Διατήρηση χαρτιού
●
Αλλαγή χρόνου στεγνώματος
●
Απενεργοποίηση και ενεργοποίηση της αυτόματης κοπής
●
Τροφοδοσία με ή χωρίς κοπή
34 Κεφάλαιο 5 Χειρισμός χαρτιού ELWW
Page 39

Γενικές συμβουλές για την τοποθέτηση χαρτιού
Μπορείτε να τοποθετήσετε χαρτί στον εκτυπωτή με τρεις διαφορετικούς τρόπους: από ένα ρολό, ως απλό
φύλλο ή ως στοίβα απλών φύλλων από τον δίσκο πολλαπλών φύλλων. Μόνο μία από αυτές τις μεθόδους
μπορεί να χρησιμοποιηθεί κάθε φορά και η εναλλαγή από τη μία στην άλλη γίνεται χειροκίνητα: δεν γίνεται
αυτόματα.
ΠΡΟΣΟΧΗ: Βεβαιωθείτε ότι οι τροχοί του εκτυπωτή είναι κλειδωμένοι (ο μοχλός του φρένου είναι πατημένος
προς τα κάτω), για να μη μετακινηθεί ο εκτυπωτής.
ΠΡΟΣΟΧΗ: Όλο το χαρτί πρέπει να έχει πλάτος 280 mm (11 in) ή μεγαλύτερο. Το χαρτί A4 και letter δεν
πρέπει να τοποθετηθεί με οριζόντιο προσανατολισμό.
ΥΠΟΔΕΙΞΗ: Για φωτογραφικό χαρτί, φορέστε βαμβακερά γάντια για να αποφευχθεί μεταφορά λίπους στο
χαρτί.
ΠΡΟΣΟΧΗ: Διατηρείτε το καλάθι κλειστό σε όλη τη διαδικασία τοποθέτησης.
Τοποθέτηση ρολού στον άξονα
1. Ανοίξτε το κάλυμμα ρολού.
ELWW Γενικές συμβουλές για την τοποθέτηση χαρτιού 35
Page 40

2. Αφαιρέστε τον άξονα περιστροφής από τον εκτυπωτή.
ΠΡΟΕΙΔ/ΣΗ! Μην εισάγετε τα δάκτυλά σας στα στηρίγματα του άξονα κατά τη διάρκεια της διαδικασίας
αφαίρεσης.
3. Ο άξονας διαθέτει ένα στοπ σε κάθε άκρο για να διατηρεί το ρολό στη θέση του. Το μπλε στέλεχος
τερματισμού μπορεί να αφαιρεθεί για την τοποθέτηση νέου ρολού. Σύρεται κατά μήκος του άξονα για να
συγκρατεί ρολά διαφορετικού πλάτους. Αφαιρέστε το μπλε στέλεχος τερματισμού από το άκρο του
άξονα.
4. Εάν το ρολό είναι μακρύ, τοποθετήστε τον άξονα οριζόντια σε ένα τραπέζι και φορτώστε το ρολό σε
αυτή τη θέση.
36 Κεφάλαιο 5 Χειρισμός χαρτιού ELWW
Page 41

5. Τοποθετήστε το νέο ρολό στον άξονα. Βεβαιωθείτε ότι ο τύπος χαρτιού έχει τον προσανατολισμό που
απεικονίζεται. Εάν δεν τον έχει, αφαιρέστε το ρολό, περιστρέψτε το 180 μοίρες και τοποθετήστε το και
πάλι στον άξονα. Υπάρχουν ετικέτες επάνω στον άξονα που υποδεικνύουν το σωστό προσανατολισμό.
ΣΗΜΕΙΩΣΗ: Από την μπροστινή πλευρά του εκτυπωτή, το μπλε στέλεχος τερματισμού τοποθετείται
στην αριστερή υποδοχή.
Βεβαιωθείτε ότι και τα δύο άκρα του ρολού βρίσκονται όσο το δυνατόν πιο κοντά στα στελέχη
τερματισμού του άξονα.
6
. Τοποθετήστε το μπλε στέλεχος τερματισμού του χαρτιού στο ανοιχτό άκρο του άξονα και πιέστε το προς
την άκρη του ρολού. Το ρολό δεν μπορεί να υπερβαίνει τον μπλε δακτύλιο, όπως φαίνεται πιο κάτω.
7. Βεβαιωθείτε ότι το μπλε στέλεχος τερματισμού χαρτιού έχει ωθηθεί προς τα μέσα μέχρι το τέρμα.
Βεβαιωθείτε ότι δεν υπάρχει κενό μεταξύ του ρολού και των στελεχών τερματισμού στα δύο άκρα.
ΣΗΜΑΝΤΙΚΟ: Βεβαιωθείτε ότι το ρολό δεν υπερβαίνει τον μπλε δακτύλιο.
ΣΗΜΕΙΩΣΗ: Ο εκτυπωτής δέχεται μόνο ρολά με πυρήνες 2 ιντσών. Για περισσότερες λεπτομέρειες
σχετικά με τις προδιαγραφές των ρολών, ανατρέξτε στην ενότητα Προδιαγραφές χαρτιού
στη σελίδα 209.
Εάν χρησιμοποιείτε συχνά διαφορετικούς τύπους χαρτιού, μπορείτε να αλλάζετε τα ρολά πιο γρήγορα, εάν
τοποθετήσετε εκ των προτέρων ρολά διαφορετικών τύπων χαρτιού σε διαφορετικούς άξονες. Για την
προμήθεια πρόσθετων αξόνων, ανατρέξτε στην ενότητα Εξαρτήματα στη σελίδα 123.
ELWW Τοποθέτηση ρολού στον άξονα 37
Page 42

Τοποθέτηση ρολού στον εκτυπωτή
Για να ξεκινήσετε αυτήν τη διαδικασία, πρέπει να έχετε φορτώσει ένα ρολό στον άξονα. Ανατρέξτε στην
ενότητα Τοποθέτηση ρολού στον άξονα στη σελίδα 35.
1.
Στον μπροστινό πίνακα, επιλέξτε την καρτέλα χαρτιού, πατήστε , έπειτα πατήστε Load roll
(Τοποθέτηση ρολού) και ακολουθήστε τις οδηγίες που εμφανίζονται στον μπροστινό πίνακα.
Το βήμα αυτό είναι προαιρετικό: αν μόλις ξεκινάτε την τροφοδοσία του χαρτιού σε ρολό, ο εκτυπωτής
αναγνωρίζει ότι θέλετε να τοποθετήσετε ένα ρολό.
2. Βεβαιωθείτε ότι το κάλυμμα είναι ανοικτό.
3. Εισάγετε τον άξονα στον εκτυπωτή, κρατώντας τον από τα δύο άκρα. Ο μπλε ομφαλός θα πρέπει να
βρίσκεται στα αριστερά, όπως τον βλέπετε από το μπροστινό μέρος του εκτυπωτή.
4. Εάν το άκρο του ρολού δεν είναι ίσιο ή είναι φθαρμένο (μερικές φορές λόγω της ταινίας που
χρησιμοποιείται για τη συγκράτηση του άκρου του ρολού), τραβήξτε λίγο το χαρτί και κόψτε το ίσια.
5. Εισάγετε το άκρο του χαρτιού στον εκτυπωτή.
ΠΡΟΕΙΔ/ΣΗ! Προσέξτε να μην βάλετε τα δάχτυλά σας στη διαδρομή χαρτιού του εκτυπωτή.
38 Κεφάλαιο 5 Χειρισμός χαρτιού ELWW
Page 43

6. Περιστρέψτε το χαρτί στον εκτυπωτή μέχρι να νιώσετε αντίσταση και το χαρτί να λυγίσει ελαφρώς. Όταν
ο εκτυπωτής εντοπίσει το χαρτί, ακούγεται ένας χαρακτηριστικός ήχος και το χαρτί τροφοδοτείται
αυτόματα.
7. Στον μπροστινό πίνακα εμφανίζεται ερώτηση για να επιλέξετε την κατηγορία και τον τύπο του χαρτιού.
8. Εάν δεν βλέπετε τον τύπο του χαρτιού σας στον μπροστινό πίνακα, πατήστε More paper types
(Περισσότεροι τύποι χαρτιού).
Εάν εξακολουθείτε να μη βρίσκετε τον τύπο του χαρτιού σας στη λίστα, ανατρέξτε στην ενότητα Ο τύπος
χαρτιού δεν περιλαμβάνεται στο πρόγραμμα οδήγησης στη σελίδα 129.
9. Ο εκτυπωτής θα ελέγξει την ευθυγράμμιση και θα μετρήσει το πλάτος. Εάν το ρολό δεν είναι σωστά
ευθυγραμμισμένο, ακολουθήστε τις οδηγίες στην οθόνη του μπροστινού πίνακα.
10. Κλείστε το κάλυμμα ρολού.
11. Όταν τελειώσετε, πατήστε OK.
ΣΗΜΕΙΩΣΗ: Εάν παρουσιαστεί κάποιο μη αναμενόμενο πρόβλημα σε οποιοδήποτε στάδιο της διαδικασίας
τοποθέτησης του χαρτιού, ανατρέξτε στην ενότητα Δεν είναι δυνατή η επιτυχής τοποθέτηση του χαρτιού
στη σελίδα 127.
ELWW Τοποθέτηση ρολού στον εκτυπωτή 39
Page 44

Αφαίρεση ρολού
Εάν υπάρχει χαρτί στο ρολό, μπορείτε να το αφαιρέσετε από τον μπροστινό πίνακα: πατήστε την καρτέλα
χαρτιού, πατήστε , έπειτα πατήστε Unload a roll (Αφαίρεση ρολού) και, όταν είστε έτοιμοι, πατήστε OK.
Εάν το άκρο του χαρτιού δεν είναι πλέον προσαρτημένο στο κέντρο, στον μπροστινό πίνακα θα εμφανιστεί
εντολή να αφαιρέσετε το ρολό χειροκίνητα.
Μετά από την αφαίρεση, ο δίσκος πολλαπλών φύλλων θα είναι η προεπιλεγμένη ενεργή προέλευση χαρτιού.
Επιβεβαιώστε τον τύπο και το μέγεθος του χαρτιού που είναι τοποθετημένο στο δίσκο πολλαπλών φύλλων.
Τοποθέτηση ενός φύλλου χαρτιού
ΣΗΜΕΙΩΣΗ: Για το ρολό χαρτιού και τα απλά φύλλα χρησιμοποιείται η ίδια υποδοχή εισόδου στον εκτυπωτή.
ΣΗΜΕΙΩΣΗ: Τα φύλλα με πλάτος 329 mm ή μικρότερο πρέπει να τοποθετούνται από τον δίσκο πολλαπλών
φύλλων.
1.
Στον μπροστινό πίνακα, πατήστε την καρτέλα χαρτιού, πατήστε και έπειτα πατήστε Load single sheet
(Τοποθέτηση μεμονωμένου φύλλου).
2. Εάν έχετε τοποθετήσει ρολό, θα πρέπει να πατήσετε πρώτα Unload roll (Αφαίρεση ρολού) και να
περιμένετε μέχρι να αφαιρεθεί αυτόματα.
3. Ανοίξτε το κάλυμμα ρολού.
ΣΗΜΕΙΩΣΗ: Δεν είναι απαραίτητο να αφαιρέσετε το ρολό και τον άξονα περιστροφής για να
τοποθετήσετε ένα μεμονωμένο φύλλο.
4. Τοποθετήστε το φύλλο στη δεξιά πλευρά της υποδοχής εισόδου.
ΠΡΟΕΙΔ/ΣΗ! Προσέξτε να μην βάλετε τα δάχτυλά σας στη διαδρομή χαρτιού του εκτυπωτή.
40 Κεφάλαιο 5 Χειρισμός χαρτιού ELWW
Page 45

5. Ευθυγραμμίστε το φύλλο με τη μπλε γραμμή.
Τροφοδοτήστε με χαρτί τον εκτυπωτή. Σπρώξτε το χαρτί στον εκτυπωτή μέχρι να νιώσετε αντίσταση και
το χαρτί να λυγίσει ελαφρώς. Όταν ο εκτυπωτής εντοπίσει το χαρτί, ακούγεται ένας χαρακτηριστικός
ήχος και το χαρτί τροφοδοτείται αυτόματα.
6. Πατήστε OK στον μπροστινό πίνακα για να συνεχίσετε.
7. Επιλέξτε την κατηγορία και τον τύπο χαρτιού. Εάν δεν βλέπετε τον τύπο του χαρτιού σας στον μπροστινό
πίνακα, πατήστε More paper types (Περισσότεροι τύποι χαρτιού). Εάν εξακολουθείτε να μη βρίσκετε τον
τύπο του χαρτιού σας στη λίστα, ανατρέξτε στην ενότητα Ο τύπος χαρτιού δεν περιλαμβάνεται στο
πρόγραμμα οδήγησης στη σελίδα 129.
8. Ο εκτυπωτής θα ελέγξει την ευθυγράμμιση και θα μετρήσει το φύλλο.
ΣΗΜΕΙΩΣΗ: Ανάλογα με το πλάτος του, το φύλλο θα τροφοδοτηθεί από το μπροστινό μέρος του
εκτυπωτή.
9. Εάν το φύλλο δεν είναι σωστά ευθυγραμμισμένο, μπορεί να σας ζητηθεί να το τοποθετήσετε ξανά.
ΣΗΜΕΙΩΣΗ: Εάν παρουσιαστεί κάποιο μη αναμενόμενο πρόβλημα σε οποιοδήποτε στάδιο της διαδικασίας
τοποθέτησης του χαρτιού, ανατρέξτε στην ενότητα Δεν είναι δυνατή η επιτυχής τοποθέτηση του χαρτιού
στη σελίδα 127.
Αφαίρεση ενός φύλλου
Για να αφαιρέσετε ένα φύλλο, πατήστε την καρτέλα χαρτιού στον μπροστινό πίνακα, πατήστε και, στη
συνέχεια, πατήστε Unload single sheet (Αφαίρεση μεμονωμένου φύλλου).
Το φύλλο εξάγεται από την μπροστινή πλευρά του εκτυπωτή. Μπορείτε να το πιάσετε με το χέρι ή να το
αφήσετε να πέσει στο καλάθι.
Μετά από την αφαίρεση, ο δίσκος πολλαπλών φύλλων θα είναι η προεπιλεγμένη ενεργή προέλευση χαρτιού.
Χρήση του δίσκου πολλαπλών φύλλων
1. Εάν δεν έχει τοποθετηθεί ρολό ή το χαρτί στο ρολό έχει εξαντληθεί, τότε ενεργοποιείται από προεπιλογή
ο δίσκος πολλαπλών φύλλων.
Εναλλακτικά, πατήστε στον μπροστινό πίνακα και, στη συνέχεια, πατήστε Use multi-sheet tray
(Χρήση του δίσκου πολλαπλών φύλλων). Εάν έχει τοποθετηθεί ήδη ένα ρολό ή απλό φύλλο, πρέπει να
περιμένετε μέχρι να αφαιρεθεί αυτόματα.
ELWW Αφαίρεση ενός φύλλου 41
Page 46

2. Προσαρμόστε τις επεκτάσεις του δίσκου εισόδου ανάλογα με το μήκος του χαρτιού: η πρώτη επέκταση
για χαρτί A4 και η δεύτερη επέκταση για χαρτί A3.
3. Προσαρμόστε τις επεκτάσεις του δίσκου εξόδου ανάλογα με το μήκος του χαρτιού:
4. Τοποθετήστε φύλλα χαρτιού στον δίσκο, με την πλευρά εκτύπωσης στραμμένη προς τα έξω.
Βεβαιωθείτε ότι τα φύλλα έχουν όλα το ίδιο μέγεθος και ακουμπάνε στο κάτω μέρος του δίσκου.
5. Προσαρμόστε τον δίσκο στο πλάτος του χαρτιού.
Προβολή πληροφοριών για το χαρτί
Για να δείτε πληροφορίες για το τοποθετημένο χαρτί, πατήστε το εικονίδιο της ενεργής προέλευσης χαρτιού.
42 Κεφάλαιο 5 Χειρισμός χαρτιού ELWW
Page 47

Στον μπροστινό πίνακα εμφανίζονται οι παρακάτω πληροφορίες:
●
Ο τύπος του χαρτιού που έχετε επιλέξει
●
Κατάσταση του ρολού ή του φύλλου
●
Πλάτος του χαρτιού σε χιλιοστά (κατ' εκτίμηση)
Εάν δεν έχει τοποθετηθεί κανένα ρολό ή φύλλο χαρτιού, ή δεν υπάρχει χαρτί στο δίσκο πολλαπλών φύλλων,
εμφανίζεται το μήνυμα Status: Not ready and Out of paper (Κατάσταση: Μη έτοιμος και χωρίς χαρτί).
Διατήρηση χαρτιού
Για να διατηρήσετε την ποιότητα χαρτιού, ακολουθήστε τις παρακάτω συστάσεις.
●
Φυλάξτε τα ρολά καλυμμένα με ένα άλλο κομμάτι χαρτί ή πανί
●
Φυλάξτε τα κομμένα φύλλα και μετά καθαρίστε τα ή βουρτσίστε τα πριν από την τοποθέτησή τους στον
εκτυπωτή
●
Καθαρίστε τα τύμπανα εισόδου και εξόδου
●
Διατηρείτε πάντα κλειστό το επάνω κάλυμμα του εκτυπωτή
ΣΗΜΕΙΩΣΗ: Το φωτογραφικό χαρτί και το χαρτί με επικάλυψη απαιτεί προσεκτικό χειρισμό. Ανατρέξτε στην
ενότητα Η εκτύπωση έχει γδαρσίματα ή χαρακιές στη σελίδα 153.
Αλλαγή χρόνου στεγνώματος
Ίσως θέλετε να αλλάξετε το χρόνο στεγνώματος ώστε να ταιριάζει σε ειδικές συνθήκες εκτύπωσης, όπως
πολλές εκτυπώσεις όπου ο χρόνος έχει μεγαλύτερη σημασία ή όταν πρέπει να είστε σίγουροι ότι η μελάνη έχει
στεγνώσει πριν από το χειρισμό.
Σύρετε το δάχτυλό σας προς τα κάτω στον πίνακα εργαλείων και πατήστε . Προχωρήστε προς τα κάτω
στο μενού και πατήστε Print retrieval (Ανάκτηση εκτύπωσης) > Select drying time (Επιλογή χρόνου
στεγνώματος). Μπορείτε να επιλέξετε τα εξής:
●
None (Κανένας), για να απενεργοποιήσετε τον χρόνο στεγνώματος και να αφαιρέσετε την εκτύπωση
μόλις τελειώσει
●
Βέλτιστος, για να ορίσετε την προεπιλογή και το συνιστώμενο χρόνο για το επιλεγμένο χαρτί
(προεπιλεγμένη ρύθμιση)
●
Extended (Εκτεταμένος), για να ρυθμίσετε μεγαλύτερο χρόνο από τον συνιστώμενο, ώστε να
διασφαλιστεί ότι η μελάνη είναι τελείως στεγνή
ΠΡΟΣΟΧΗ: Εάν η μελάνη δεν είναι στεγνή όταν η εκτύπωση αφαιρεθεί, μπορεί να αφήσει μελάνη στο δίσκο
εξόδου και σημάδια στην εκτύπωση.
ΣΗΜΕΙΩΣΗ: Εάν ακυρώσετε το χρόνο στεγνώματος κατά τη διάρκεια εκτύπωσης, ο εκτυπωτής ίσως να μην
τροφοδοτεί και κόβει το χαρτί αμέσως λόγω της διαδικασίας συντήρησης των κεφαλών εκτύπωσης, η οποία
εκτελείται παράλληλα. Εάν ο χρόνος στεγνώματος είναι μηδενικός, τότε ο εκτυπωτής κόβει το χαρτί και μετά
εκτελεί τη διαδικασία συντήρησης των κεφαλών εκτύπωσης. Ωστόσο, εάν ο χρόνος στεγνώματος είναι
μεγαλύτερος από μηδέν, ο εκτυπωτής θα κόψει το χαρτί μόνο όταν ολοκληρωθεί η διαδικασία συντήρησης
των κεφαλών εκτύπωσης.
ELWW Διατήρηση χαρτιού 43
Page 48

Απενεργοποίηση και ενεργοποίηση της αυτόματης κοπής
Για να ενεργοποιήσετε ή να απενεργοποιήσετε το μηχανισμό κοπής χαρτιού του εκτυπωτή, σύρετε το δάχτυλό
σας προς τα κάτω στον πίνακα εργαλείων, στον μπροστινό πίνακα, πατήστε > Print retrieval (Ανάκτηση
εκτύπωσης) > Enable cutter (Ενεργοποίηση μηχανισμού κοπής) και αλλάξτε την επιλογή για το μηχανισμό
κοπής.
Η προεπιλεγμένη ρύθμιση είναι On (Ενεργ).
ΣΗΜΕΙΩΣΗ: Εάν ο μηχανισμός κοπής είναι απενεργοποιημένος, το χαρτί δεν θα κόβεται μεταξύ των εργασιών,
αλλά κατά την τοποθέτηση και αφαίρεση των ρολών.
ΥΠΟΔΕΙΞΗ: Για να κόψετε το ρολό χαρτιού όταν είναι απενεργοποιημένος ο αυτόματος μηχανισμός κοπής,
ανατρέξτε στην ενότητα Τροφοδοσία με ή χωρίς κοπή στη σελίδα 44.
Τροφοδοσία με ή χωρίς κοπή
Εάν σύρετε το δάχτυλό σας προς τα κάτω στον πίνακα εργαλείων, στον μπροστινό πίνακα, πατήσετε και
έπειτα προχωρήσετε προς τα κάτω στο μενού και πατήσετε Form feed (Τροφοδοσία), ο εκτυπωτής θα
προωθήσει το χαρτί. Εάν επιλέξετε Form feed and cut (Τροφοδοσία και κοπή) στον μπροστινό πίνακα, ο
εκτυπωτής θα προωθήσει το χαρτί και θα το κόψει ίσια στην μπροστινή πλευρά. Υπάρχουν τουλάχιστον δύο
πιθανοί λόγοι για να το κάνετε αυτό:
●
Για περικοπή του μπροστινού άκρου του χαρτιού, εάν έχει φθαρεί ή εάν δεν είναι ίσιο.
●
Για τροφοδοσία και αποκοπή του χαρτιού όταν είναι απενεργοποιημένος ο αυτόματος μηχανισμός κοπής.
ΣΗΜΕΙΩΣΗ: Η κεφαλή εκτύπωσης υποβάλλεται σε συντήρηση μετά από κάθε εκτύπωση και η κοπή του
χαρτιού δεν είναι δυνατή μέχρι να ολοκληρωθεί η διαδικασία αυτή, συνεπώς ενδέχεται να υπάρχει κάποια
καθυστέρηση.
ΠΡΟΣΟΧΗ: Αφαιρέστε το κομμένο χαρτί από την επιφάνεια εξόδου. Εάν απομείνουν λωρίδες ή μικρές
εκτυπώσεις στην επιφάνεια εξόδου, μπορεί να προκληθεί εμπλοκή στον εκτυπωτή. Βεβαιωθείτε επίσης ότι δεν
υπάρχουν κομμάτια χαρτιού στον οδηγό του μηχανισμού κοπής.
ΣΗΜΕΙΩΣΗ: Το φωτογραφικό χαρτί και το χαρτί με επικάλυψη απαιτεί προσεκτικό χειρισμό. Ανατρέξτε στην
ενότητα Η εκτύπωση έχει γδαρσίματα ή χαρακιές στη σελίδα 153.
Για να προωθήσετε το χαρτί χωρίς να το κόψετε, σύρετε το δάχτυλό σας προς τα κάτω στον πίνακα
εργαλείων, στον μπροστινό πίνακα, πατήστε και έπειτα προχωρήστε προς τα κάτω στο μενού και πατήστε
Form feed (Τροφοδοσία).
44 Κεφάλαιο 5 Χειρισμός χαρτιού ELWW
Page 49

6 Εκτύπωση
●
Εκτύπωση από μονάδα ash USB
●
Φορητή εκτύπωση
●
Εκτύπωση με το HP Click
●
Εκτύπωση από υπολογιστή με τη χρήση προγράμματος οδήγησης εκτυπωτή
●
Ρυθμίσεις εκτύπωσης για προχωρημένους
●
Διαχείριση χρωμάτων
ELWW 45
Page 50

Εκτύπωση από μονάδα ash USB
1. Πατήστε την καρτέλα Print (Εκτύπωση) στον μπροστινό πίνακα. Εάν δεν έχετε συνδέσει ακόμα τη μονάδα
ash USB, θα εμφανιστεί ένα μήνυμα που θα σας ζητάει να το κάνετε.
2. Πατήστε Print from USB (Εκτύπωση από μονάδα USB). Θα εμφανιστεί μια λίστα με τα έγγραφα που
μπορείτε να εκτυπώσετε, τα οποία μπορείτε να ταξινομήσετε πατώντας :
●
Όνομα
●
Ημερομηνία
●
Μέγεθος
●
Τύπος (JPEG, TIFF, HP-GL/2)
3. Μπορείτε επίσης να αναζητήσετε ένα αρχείο με βάση το όνομά του. Θα εμφανιστεί ένα πληκτρολόγιο.
Πληκτρολογήστε το όνομα του αρχείου και πατήστε Find (Εύρεση).
4. Εάν έχετε επιλέξει ένα αρχείο HP-GL/2, θα εμφανιστεί η παρακάτω οθόνη:
Επιλέξτε το όνομα του αρχείου που θέλετε να εκτυπώσετε. Μπορείτε να επιλέξετε τον αριθμό των
αντιγράφων που θέλετε να εκτυπώσετε ή να εισαγάγετε το όνομα με μη αυτόματο τρόπο. Μπορείτε
επίσης να επιλέξετε προέλευση χαρτιού (δίσκος μεμονωμένων φύλλων, δίσκος πολλαπλών φύλλων,
ρολό χαρτιού). Αφού επιλέξετε τις ρυθμίσεις που θέλετε, πατήστε Print (Εκτύπωση) για να ξεκινήσει η
εκτύπωση του εγγράφου. Για να ακυρώσετε την εργασία που βρίσκεται σε εξέλιξη, πατήστε Χ.
46 Κεφάλαιο 6 Εκτύπωση ELWW
Page 51

5. Εάν θέλετε να εκτυπώσετε μια εικόνα, πατήστε το όνομα της εικόνας που θέλετε να εκτυπώσετε.
Πατώντας την εικόνα τώρα μπορείτε να επεξεργαστείτε τις ρυθμίσεις της, να αλλάξετε τη φωτεινότητά
της ή να την περιστρέψετε. Μπορείτε επίσης να επιλέξετε τις ρυθμίσεις χρωμάτων. Αφού επιλέξετε τις
κατάλληλες ρυθμίσεις, πατήστε Start Print (Έναρξη εκτύπωσης) για να εκτυπώσετε.
Print Settings (Ρυθμίσεις εκτύπωσης)
Μπορείτε να τροποποιήσετε τις ρυθμίσεις σύροντας το δάχτυλό σας προς τα κάτω στον πίνακα εργαλείων και
πατώντας . Οι διαθέσιμες ρυθμίσεις είναι οι εξής:
●
Tray or paper (Δίσκος ή χαρτί)
●
Χρώμα
●
Quality (Ποιότητα)
●
Αλλαγή μεγέθους
●
Περιθώριο
Μπορείτε να αποθηκεύσετε τις νέες ρυθμίσεις ως προεπιλογή πατώντας Save current settings (Αποθήκευση
τρεχουσών ρυθμίσεων).
Φορητή εκτύπωση
Μπορείτε επίσης να εκτυπώσετε από smartphone ή tablet. Ανατρέξτε στην ενότητα Φορητή εκτύπωση
στη σελίδα 79.
Εκτύπωση με το HP Click
Εκτυπώστε ένα αρχείο TIFF, JPEG, HP-GL/2 ή PDF απευθείας από έναν υπολογιστή συνδεδεμένο με τον
εκτυπωτή μέσω του HP Click. Ανατρέξτε στην ενότητα http://www.hp.com/go/DesignJetClick.
ELWW Φορητή εκτύπωση 47
Page 52

Εκτύπωση από υπολογιστή με τη χρήση προγράμματος οδήγησης εκτυπωτή
Αυτός είναι ο παραδοσιακός τρόπος εκτύπωσης από έναν υπολογιστή. Στον υπολογιστή πρέπει να
εγκατασταθεί το σωστό πρόγραμμα οδήγησης εκτυπωτή (ανατρέξτε στην ενότητα Σύνδεση του εκτυπωτή
στη σελίδα 16) και ο υπολογιστής πρέπει να είναι συνδεδεμένος με τον εκτυπωτή μέσω δικτύου (ενσύρματου ή
ασύρματου).
Όταν το πρόγραμμα οδήγησης εκτυπωτή έχει εγκατασταθεί και ο υπολογιστής είναι συνδεδεμένος με τον
εκτυπωτή, μπορείτε να εκτυπώσετε από μια εφαρμογή λογισμικού χρησιμοποιώντας την εντολή Print
(Εκτύπωση) της εφαρμογής και επιλέγοντας τον σωστό εκτυπωτή.
Ρυθμίσεις εκτύπωσης για προχωρημένους
Στο υπόλοιπο του κεφαλαίου περιγράφονται οι διάφορες ρυθμίσεις εκτύπωσης που μπορείτε να
χρησιμοποιήσετε. Οι μέθοδοι αυτοί παρέχουν ένα σχετικά μεγάλο αριθμό ρυθμίσεων προκειμένου να
ικανοποιούνται όλες οι απαιτήσεις.
ΥΠΟΔΕΙΞΗ: Γενικά συνιστάται η χρήση των προεπιλεγμένων ρυθμίσεων, εκτός αν γνωρίζετε ότι δεν
ικανοποιούν τις απαιτήσεις σας.
ΥΠΟΔΕΙΞΗ: Αν σκοπεύετε να χρησιμοποιείτε επανειλημμένα μια συγκεκριμένη ομάδα ρυθμίσεων, μπορείτε να
αποθηκεύσετε αυτές τις ρυθμίσεις με ένα όνομα της επιλογής σας και να τις ανακτήσετε αργότερα. Μια
αποθηκευμένη ομάδα ρυθμίσεων είναι γνωστή ως "γρήγορη ρύθμιση" στο πρόγραμμα οδήγησης του εκτυπωτή
για Windows.
Επιλογή ποιότητας εκτύπωσης
Ο εκτυπωτής διαθέτει πολλές επιλογές για την ποιότητα εκτύπωσης επειδή η εκτύπωση καλύτερης ποιότητας
απαιτεί απώλεια ταχύτητας, ενώ η γρήγορη εκτύπωση συνεπάγεται κάποια εξασθένηση της ποιότητας
εκτύπωσης.
Επομένως, ο βασικός επιλογέας της ποιότητας εκτύπωσης είναι ένα ρυθμιστικό το οποίο σας δίνει τη
δυνατότητα να επιλέξετε μεταξύ ποιότητας και ταχύτητας. Με ορισμένους τύπους χαρτιών, μπορείτε να
επιλέξετε ένα συμβιβασμό ανάμεσα στα δύο.
48 Κεφάλαιο 6 Εκτύπωση ELWW
Page 53

Εναλλακτικά, μπορείτε να επιλέξετε από τις ειδικές επιλογές: Best (Βέλτιστη), Normal (Κανονική) και Fast
(Γρήγορη). Εάν επιλέξετε Fast (Γρήγορη), μπορείτε επίσης να επιλέξετε Economode (Οικονομική λειτουργία).
Αυτή είναι η ταχύτερη λειτουργία εκτύπωσης, η οποία χρησιμοποιεί μικρότερη ανάλυση απόδοσης και
καταναλώνει λιγότερη μελάνη. Συνεπώς αυξάνει την ταχύτητα εκτύπωσης ακόμα περισσότερο, αλλά
μειώνεται η ποιότητα εκτύπωσης. Η επιλογή Economode (Οικονομική λειτουργία) μπορεί να οριστεί μόνο από
τις ειδικές επιλογές (και όχι από το ρυθμιστικό).
Επίσης, υπάρχει μια ειδική επιλογή που επηρεάζει την ποιότητα της εκτύπωσης: Maximum detail (Μέγιστες
λεπτομέρειες). Ανατρέξτε στην ενότητα Εκτύπωση υψηλής ποιότητας στη σελίδα 53.
ΣΗΜΕΙΩΣΗ: Στο παράθυρο διαλόγου του προγράμματος οδήγησης στα Windows, η ανάλυση απόδοσης για
την εργασία σας εμφανίζεται στο παράθυρο διαλόγου Custom Print Quality Options (Προσαρμοσμένες επιλογές
ποιότητας εκτύπωσης) (επιλέξτε Custom options (Προσαρμοσμένες επιλογές) και, στη συνέχεια, Settings
(Ρυθμίσεις)).
Μπορείτε να ορίσετε επιλογές για την ποιότητα εκτύπωσης με τους εξής τρόπους:
●
Από το παράθυρο διαλόγου του προγράμματος οδήγησης στα Windows: μεταβείτε στην καρτέλα Paper/
Quality (Χαρτί/Ποιότητα) και δείτε την ενότητα Print Quality (Ποιότητα εκτύπωσης). Εάν επιλέξετε
Standard Options (Βασικές επιλογές), θα δείτε ένα απλό ρυθμιστικό με το οποίο μπορείτε να επιλέξετε
ταχύτητα ή ποιότητα. Εάν επιλέξετε Custom Options (Προσαρμοσμένες επιλογές), θα δείτε τις πιο ειδικές
επιλογές που περιγράφονται παραπάνω.
●
Στο παράθυρο διαλόγου Print (Εκτύπωση) στο Mac OS X: μεταβείτε στο πλαίσιο Paper/Quality (Χαρτί/
Ποιότητα) και δείτε την ενότητα Quality Options (Επιλογές ποιότητας). Εάν επιλέξετε Standard (Βασικές)
επιλογές ποιότητας, θα δείτε ένα απλό ρυθμιστικό με το οποίο μπορείτε να επιλέξετε ταχύτητα ή
ποιότητα. Εάν επιλέξετε Custom (Προσαρμοσμένες) επιλογές ποιότητας, θα δείτε τις πιο ειδικές επιλογές
που περιγράφονται παραπάνω.
ΣΗΜΕΙΩΣΗ: Δεν μπορείτε να αλλάξετε την ποιότητα εκτύπωσης των σελίδων τις οποίες λαμβάνει ή έχει ήδη
λάβει ο εκτυπωτής (ακόμα κι αν δεν έχει ξεκινήσει η εκτύπωσή τους).
Επιλογή μεγέθους χαρτιού
Το μέγεθος χαρτιού μπορεί να καθοριστεί με τους εξής τρόπους:
ΣΗΜΕΙΩΣΗ: Το μέγεθος χαρτιού που καθορίζεται εδώ πρέπει να είναι το μέγεθος χαρτιού στο οποίο το
έγγραφο δημιουργήθηκε. Για την εκτύπωση, είναι δυνατό να γίνει προσαρμογή της κλίμακας του εγγράφου σε
διαφορετικό μέγεθος. Ανατρέξτε στην ενότητα Προσαρμογή κλίμακας εκτύπωσης στη σελίδα 52.
●
Από το παράθυρο διαλόγου του προγράμματος οδήγησης στα Windows: επιλέξτε την καρτέλα Paper/
Quality (Χαρτί/Ποιότητα) και, στη συνέχεια, το μέγεθος χαρτιού από τη λίστα Document Size (Μέγεθος
εγγράφου).
●
Στο παράθυρο διαλόγου Page Setup (Διαμόρφωση σελίδας) στο Mac OS X: επιλέξτε τον εκτυπωτή από τη
λίστα Printer (Εκτυπωτής) και μετά επιλέξτε το μέγεθος χαρτιού από τη λίστα Paper Size (Μέγεθος
χαρτιού).
ΣΗΜΕΙΩΣΗ: Εάν η εφαρμογή σας δεν διαθέτει παράθυρο διαλόγου Page Setup (Διαμόρφωση σελίδας),
χρησιμοποιήστε το παράθυρο διαλόγου Print (Εκτύπωση).
Ειδικά μεγέθη χαρτιού
Εάν θέλετε να επιλέξετε ένα μέγεθος χαρτιού που δεν περιλαμβάνεται στη λίστα των τυπικών μεγεθών
χαρτιού, υπάρχουν διάφοροι τρόποι για να καθορίσετε το επιθυμητό μέγεθος.
ELWW Ρυθμίσεις εκτύπωσης για προχωρημένους 49
Page 54

Χρήση του προγράμματος οδήγησης εκτυπωτή σε Windows
1. Επιλέξτε την καρτέλα Paper/Quality (Χαρτί/Ποιότητα).
2. Πατήστε το κουμπί Custom (Προσαρμογή).
3. Εισαγάγετε το όνομα και τις διαστάσεις του νέου μεγέθους χαρτιού.
4. Αγγίξτε OK. Το νέο μέγεθος χαρτιού επιλέγεται αυτόματα.
Το ειδικό μέγεθος χαρτιού που δημιουργείται με τον τρόπο αυτό, έχει τα παρακάτω χαρακτηριστικά:
●
Το μέγεθος χαρτιού είναι μόνιμο. Δεν ακυρώνεται όταν κλείσετε το πρόγραμμα οδήγησης ή
απενεργοποιήσετε τον υπολογιστή.
●
Το μέγεθος χαρτιού είναι τοπικό στην ουρά εκτυπωτή. Δεν φαίνεται από άλλες ουρές εκτυπωτή στον ίδιο
υπολογιστή.
●
Στα δίκτυα διακομιστή τομέα, το μέγεθος χαρτιού είναι τοπικό στον υπολογιστή. Δεν φαίνεται από
άλλους υπολογιστές με τους οποίους γίνεται κοινή χρήση της ουράς εκτυπωτή.
●
Στα δίκτυα ομάδων εργασιών, το μέγεθος χαρτιού είναι κοινόχρηστο μεταξύ άλλων υπολογιστών στους
οποίους γίνεται κοινή χρήση της ουράς εκτυπωτή.
●
Εάν διαγραφεί η ουρά εκτυπωτή, διαγράφεται επίσης και το μέγεθος χαρτιού.
Χρήση φορμών Windows
1. Από το μενού Έναρξη ή από τον Πίνακα Ελέγχου, επιλέξτε Devices and Printers (Συσκευές και εκτυπωτές)
και, στη συνέχεια, Select Printer (Επιλογή εκτυπωτή).
2. Στην καρτέλα Forms (Φόρμες), επιλέξτε το πλαίσιο Create a new form (Δημιουργία νέας φόρμας).
3. Εισαγάγετε το όνομα και τις διαστάσεις του νέου μεγέθους χαρτιού. Αφήστε την τιμή 0,00 στο πεδίο
περιθωρίων.
4. Πατήστε το κουμπί Save Form (Αποθήκευση φόρμας).
5. Μεταβείτε στο πρόγραμμα οδήγησης του εκτυπωτή και επιλέξτε την καρτέλα Paper/Quality (Χαρτί/
Ποιότητα).
6. Επιλέξτε More… (Περισσότερα…) από την αναπτυσσόμενη λίστα με τα μεγέθη χαρτιού.
7. Επιλέξτε το νέο μέγεθος χαρτιού από την ομάδα των ειδικών μεγεθών.
Το ειδικό μέγεθος χαρτιού που δημιουργείται με τον τρόπο αυτό, έχει τα παρακάτω χαρακτηριστικά:
●
Το μέγεθος χαρτιού είναι μόνιμο. Δεν ακυρώνεται όταν κλείσετε το πρόγραμμα οδήγησης ή
απενεργοποιήσετε τον υπολογιστή.
●
Οι χρήστες με περιορισμένα δικαιώματα δεν μπορούν να δημιουργήσουν φόρμες χαρτιού. Το δικαίωμα
«διαχείριση εγγράφων» είναι το ελάχιστο απαιτούμενο δικαίωμα στον ενεργό κατάλογο των Windows.
●
Το μέγεθος χαρτιού είναι τοπικό στον υπολογιστή. Εμφανίζεται σε όλες τις ουρές εκτυπωτή που έχουν
δημιουργηθεί στον υπολογιστή και υποστηρίζουν το συγκεκριμένο μέγεθος.
●
Εάν γίνεται κοινή χρήση σε μια ουρά εκτυπωτή, το μέγεθος χαρτιού εμφανίζεται σε όλους τους
υπολογιστές πελατών.
●
Εάν γίνεται κοινή χρήση σε μια ουρά εκτυπωτή από έναν άλλο υπολογιστή, το μέγεθος χαρτιού δεν
εμφανίζεται στη λίστα μεγεθών εγγράφων του προγράμματος οδήγησης. Η φόρμα Windows σε μια ουρά
στην οποία γίνεται κοινή χρήση πρέπει να δημιουργείται στο διακομιστή.
●
Εάν διαγραφεί η ουρά εκτυπωτή, το μέγεθος χαρτιού δεν διαγράφεται.
50 Κεφάλαιο 6 Εκτύπωση ELWW
Page 55

Χρήση του προγράμματος οδήγησης εκτυπωτή σε Mac OS X
1. Μεταβείτε στο παράθυρο διαλόγου Page Setup (Διαμόρφωση σελίδας).
ΣΗΜΕΙΩΣΗ: Εάν η εφαρμογή σας δεν διαθέτει παράθυρο διαλόγου Page Setup (Διαμόρφωση σελίδας),
χρησιμοποιήστε το παράθυρο διαλόγου Print (Εκτύπωση).
2. Επιλέξτε Paper Size (Μέγεθος χαρτιού) > Manage Custom Sizes (Διαχείριση προσαρμοσμένων μεγεθών).
Ορισμός επιλογών περιθωρίων
Από προεπιλογή, ο εκτυπωτής αφήνει ένα περιθώριο 5 mm ανάμεσα στις πλευρές της εικόνας και τις πλευρές
του χαρτιού, αυξημένο στα 17 mm στο κάτω μέρος ενός κομμένου φύλλου χαρτιού. Όμως, μπορείτε να
αλλάξετε αυτή τη συμπεριφορά με διάφορους τρόπους.
●
Από το παράθυρο διαλόγου του προγράμματος οδήγησης στα Windows: επιλέξτε την καρτέλα Paper/
Quality (Χαρτί/Ποιότητα) και μετά πατήστε το κουμπί Margins/Layout (Περιθώρια/Διάταξη).
●
Στο παράθυρο διαλόγου Print (Εκτύπωση) στο Mac OS X: επιλέξτε το πλαίσιο Margins/Layout (Περιθώρια/
Διάταξη).
Στη συνέχεια, θα δείτε τουλάχιστον μία από τις παρακάτω επιλογές.
ΣΗΜΕΙΩΣΗ: Στο Mac OS X, οι διαθέσιμες επιλογές περιθωρίων εξαρτώνται από το μέγεθος χαρτιού που είναι
επιλεγμένο.
●
Standard (Τυπικό). Η εικόνα θα εκτυπωθεί σε μια σελίδα με το μέγεθος που έχετε επιλέξει, με το
προεπιλεγμένο περιθώριο ανάμεσα στις άκρες της εικόνας και τις άκρες του χαρτιού. Η εικόνα πρέπει να
είναι αρκετά μικρή για να χωράει μεταξύ των περιθωρίων.
●
Oversize (Υπερμεγέθης). Πρέπει να τοποθετήσετε χαρτί μεγαλύτερο από το μέγεθος που επιλέξατε στην
εφαρμογή ή στο πρόγραμμα οδήγησης. Εάν περικόψετε τα περιθώρια μετά την εκτύπωση, θα απομείνει
μια σελίδα με το μέγεθος που επιλέξατε, χωρίς περιθώρια ανάμεσα στην εικόνα και τις άκρες του
χαρτιού. Αυτό είναι χρήσιμο όταν θέλετε η εικόνα σας να καλύπτει ολόκληρη την επιφάνεια του χαρτιού.
●
Clip Contents By Margins (Περικοπή περιεχομένων κατά περιθώρια). Η εικόνα θα εκτυπωθεί σε μια σελίδα
με το μέγεθος που έχετε επιλέξει, με το προεπιλεγμένο περιθώριο ανάμεσα στις άκρες της εικόνας και τις
άκρες του χαρτιού. Σε αυτή την περίπτωση, εάν η εικόνα έχει το ίδιο μέγεθος με τη σελίδα, ο εκτυπωτής
προϋποθέτει ότι τα τελικά άκρα της εικόνας είναι λευκά ή δεν είναι σημαντικά και δεν χρειάζεται να
εκτυπωθούν. Αυτό μπορεί να είναι χρήσιμο όταν η εικόνα περιέχει ήδη ένα περιθώριο.
Εκτύπωση σε τοποθετημένο χαρτί
Για να εκτυπώσετε μια εργασία σε όποιο χαρτί είναι τοποθετημένο στον εκτυπωτή, επιλέξτε Use Printer
Settings/Any (Χρήση ρυθμίσεων εκτυπωτή/Οποιοδήποτε) στην επιλογή "Paper Type" (Τύπος χαρτιού) του
προγράμματος οδήγησης του εκτυπωτή.
●
Από το παράθυρο διαλόγου του προγράμματος οδήγησης στα Windows: επιλέξτε την καρτέλα Paper/
Quality (Χαρτί/Ποιότητα) και μετά επιλέξτε Use printer settings (Χρήση των ρυθμίσεων εκτυπωτή) στην
αναπτυσσόμενη λίστα Paper Type (Τύπος χαρτιού).
●
Στο παράθυρο διαλόγου Print (Εκτύπωση) στο Mac OS X: επιλέξτε τον πίνακα Paper/Quality (Χαρτί/
Ποιότητα) και μετά επιλέξτε Any (Οποιοδήποτε) από την αναπτυσσόμενη λίστα Paper Type (Τύπος
χαρτιού).
ELWW Ρυθμίσεις εκτύπωσης για προχωρημένους 51
Page 56

Προσαρμογή κλίμακας εκτύπωσης
Μπορείτε να στείλετε μια εικόνα συγκεκριμένου μεγέθους στον εκτυπωτή αλλά να δώσετε την εντολή στον
εκτυπωτή να αλλάξει το μέγεθος της εικόνας (συνήθως σε μεγαλύτερο μέγεθος). Αυτό μπορεί να είναι χρήσιμο
στις εξής περιπτώσεις:
●
Εάν το λογισμικό σας δεν υποστηρίζει μεγάλα μεγέθη
●
Εάν το αρχείο είναι υπερβολικά μεγάλο για τη μνήμη του εκτυπωτή —σε αυτήν την περίπτωση, μπορείτε
να ελαττώσετε το μέγεθος της σελίδας στο λογισμικό σας και στη συνέχεια να το μεγεθύνετε πάλι,
χρησιμοποιώντας την επιλογή του μπροστινού πίνακα
Μπορείτε να προσαρμόσετε την κλίμακα μιας εικόνας με τους εξής τρόπους:
●
Από το παράθυρο διαλόγου του προγράμματος οδήγησης στα Windows: μεταβείτε στην καρτέλα Layout/
Output (Διάταξη/Έξοδος) και δείτε την ενότητα Resizing Options (Επιλογές αλλαγής μεγέθους).
–
Η επιλογή Print document on (Εκτύπωση εγγράφου σε) προσαρμόζει το μέγεθος της εικόνας στο
μέγεθος σελίδας που έχετε επιλέξει. Εάν, για παράδειγμα, έχετε επιλέξει ISO A2 ως το μέγεθος
χαρτιού και εκτυπώνετε μια εικόνα μεγέθους A3, θα γίνει μεγέθυνση ώστε να χωράει στο χαρτί A2.
Εάν έχετε επιλέξει το μέγεθος χαρτιού ISO A4, ο εκτυπωτής θα σμικρύνει μια μεγαλύτερη εικόνα
ώστε να ταιριάζει στο μέγεθος A4.
–
Η επιλογή % of actual size (% του πραγματικού μεγέθους) αυξάνει την εκτυπώσιμη περιοχή του
αρχικού μεγέθους χαρτιού (η σελίδα μείον τα περιθώρια) σύμφωνα με το ποσοστό που
υποδεικνύεται και προσθέτει τα περιθώρια ώστε να διορθώσει το μέγεθος του χαρτιού εξόδου.
●
Στο παράθυρο διαλόγου Print (Εκτύπωση) στο Mac OS X: επιλέξτε το πλαίσιο Paper Handling (Χειρισμός
χαρτιού), κατόπιν Scale to t paper size (Κλιμάκωση ώστε να ταιριάζει στο μέγεθος χαρτιού) και επιλέξτε
το μέγεθος χαρτιού στο οποίο θέλετε να κλιμακωθεί η εικόνα. Εάν θέλετε να μειώσετε το μέγεθος της
εικόνας, ελέγξτε ότι το πλαίσιο Scale down only (Μόνο μείωση κλίμακας) δεν είναι επιλεγμένο.
Εάν εκτυπώνετε σε ένα φύλλο χαρτιού, θα πρέπει να εξασφαλίσετε ότι η εικόνα μπορεί στην πραγματικότητα
να χωρέσει στο φύλλο. Σε διαφορετική περίπτωση η εικόνα θα αποκοπεί.
Εκτύπωση πρόχειρου
Μπορείτε να καθορίσετε γρήγορη εκτύπωση με ποιότητα πρόχειρου με τους εξής τρόπους:
●
Από το παράθυρο διαλόγου του προγράμματος οδήγησης στα Windows: μεταβείτε στην καρτέλα Paper/
Quality (Χαρτί/Ποιότητα) και δείτε την ενότητα Print Quality (Ποιότητα εκτύπωσης). Μετακινήστε το
ρυθμιστικό ποιότητας εκτύπωσης τελείως αριστερά (στην ένδειξη 'Speed' (Ταχύτητα)).
●
Στο παράθυρο διαλόγου Print (Εκτύπωση) στο Mac OS X: μεταβείτε στο πλαίσιο Paper/Quality (Χαρτί/
Ποιότητα) και κατόπιν μετακινήστε το ρυθμιστικό ποιότητας εκτύπωσης τελείως αριστερά (στην ένδειξη
'Speed' (Ταχύτητα)).
Μπορείτε να καθορίσετε ακόμα πιο γρήγορη εκτύπωση με ποιότητα πρόχειρου χρησιμοποιώντας την
οικονομική λειτουργία, ως εξής. Αυτή η λειτουργία προορίζεται κυρίως για έγγραφα που περιέχουν μόνο
κείμενο και γραμμικά γραφικά.
●
Από το παράθυρο διαλόγου του προγράμματος οδήγησης στα Windows: μεταβείτε στην καρτέλα Paper/
Quality (Χαρτί/Ποιότητα) και δείτε την ενότητα Print Quality (Ποιότητα εκτύπωσης). Επιλέξτε Custom
Options (Ειδικές επιλογές) και μετά ορίστε το επίπεδο ποιότητας σε Fast (Γρήγορη) και επιλέξτε το
πλαίσιο ελέγχου Economode (Οικονομική λειτουργία).
●
Στο παράθυρο διαλόγου Print (Εκτύπωση) στο Mac OS X: μεταβείτε στο παράθυρο Paper/Quality (Χαρτί/
Ποιότητα) και καθορίστε τις επιλογές ποιότητας σε Custom (Ειδικές), κατόπιν καθορίστε την ποιότητα σε
Fast (Γρήγορη) και επιλέξτε το πλαίσιο ελέγχου Economode (Οικονομική λειτουργία).
52 Κεφάλαιο 6 Εκτύπωση ELWW
Page 57

Εκτύπωση υψηλής ποιότητας
Μπορείτε να καθορίσετε υψηλή ποιότητα εκτύπωσης με τους εξής τρόπους:
●
Από το παράθυρο διαλόγου του προγράμματος οδήγησης στα Windows: μεταβείτε στην καρτέλα Paper/
Quality (Χαρτί/Ποιότητα) και δείτε την ενότητα Print Quality (Ποιότητα εκτύπωσης). Μετακινήστε το
ρυθμιστικό ποιότητας εκτύπωσης τελείως δεξιά (στην ένδειξη Quality (Ποιότητα)).
●
Στο παράθυρο διαλόγου Print (Εκτύπωση) στο Mac OS X: μεταβείτε στο πλαίσιο Paper/Quality (Χαρτί/
Ποιότητα) και ύστερα μετακινήστε το ρυθμιστικό ποιότητας εκτύπωσης τελείως δεξιά [στην ένδειξη
Quality (Ποιότητα)].
Εάν έχετε μια εικόνα υψηλής ανάλυσης
Εάν η εικόνα έχει ανάλυση μεγαλύτερη από την ανάλυση απόδοσης (την οποία μπορείτε να δείτε στο πλαίσιο
Custom Print Quality Options (Προσαρμοσμένες επιλογές ποιότητας εκτύπωσης) στα Windows), η ακρίβεια
εκτύπωσης μπορεί να βελτιωθεί ενεργοποιώντας την επιλογή Maximum Detail (Μέγιστες λεπτομέρειες). Αυτή η
επιλογή είναι διαθέσιμη μόνο εάν εκτυπώνετε σε γυαλιστερό χαρτί και έχετε ορίσει την επιλογή Best
(Βέλτιστη) στην ποιότητα εκτύπωσης.
●
Στο παράθυρο διαλόγου του προγράμματος οδήγησης (παράθυρο διαλόγου Print (Εκτύπωση) του Mac OS
X): ορίστε ειδικές (Custom) επιλογές ποιότητας εκτύπωσης αντί για τις τυπικές (Standard) και μετά
ενεργοποιήστε το πλαίσιο Maximum Detail (Μέγιστες λεπτομέρειες).
ΣΗΜΕΙΩΣΗ: Η επιλογή Maximum Detail (Μέγιστες λεπτομέρειες) θα έχει ως αποτέλεσμα πιο αργή εκτύπωση
με φωτογραφικό χαρτί, αλλά δεν αυξάνεται η ποσότητα της μελάνης που χρησιμοποιείται.
Χρήση χαρτιού με οικονομικό τρόπο
Μπορεί να έχετε τη δυνατότητα να εξοικονομήσετε λίγο χαρτί ρολού χρησιμοποιώντας τις παρακάτω
επιλογές:
●
Από το παράθυρο διαλόγου του προγράμματος οδήγησης στα Windows: επιλέξτε την καρτέλα Layout/
Output (Διάταξη/Έξοδος) και έπειτα επιλέξτε Remove Blank Areas (Κατάργηση κενών περιοχών) ή/και
Rotate by 90 degrees (Περιστροφή κατά 90 μοίρες) ή Autorotate (Αυτόματη περιστροφή).
●
Στο παράθυρο διαλόγου Print (Εκτύπωση) στο Mac OS X: επιλέξτε το πλαίσιο Finishing (Τελείωμα) και,
έπειτα, Remove Blank Areas (Κατάργηση κενών περιοχών).
Χρήση μελάνης με οικονομικό τρόπο
Δείτε μερικές υποδείξεις για να κάνετε οικονομική χρήση του μελανιού:
●
Για πρόχειρες εκτυπώσεις, χρησιμοποιήστε απλό χαρτί και μετακινήστε το ρυθμιστικό ποιότητας
εκτύπωσης στο αριστερό άκρο της κλίμακας (με την ένδειξη 'Speed' (Ταχύτητα)). Για περισσότερη
οικονομία, ορίστε ειδικές επιλογές ποιότητας εκτύπωσης και μετά επιλέξτε Fast (Γρήγορη) και
Economode (Οικονομική λειτουργία).
●
Καθαρίστε την κεφαλή εκτύπωσης μόνο εάν είναι απαραίτητο. Ο καθαρισμός της κεφαλής εκτύπωσης
μπορεί να είναι χρήσιμος, αλλά χρησιμοποιεί μικρή ποσότητα μελάνης.
●
Αφήστε τον εκτυπωτή μόνιμα ενεργοποιημένο έτσι ώστε να μπορεί να διατηρήσει αυτόματα την κεφαλή
εκτύπωσης σε καλή κατάσταση. Αυτή η τακτική συντήρηση κεφαλών εκτύπωσης χρησιμοποιεί μικρή
ποσότητα μελάνης. Όμως, εάν δεν γίνει, ο εκτυπωτής μπορεί να χρειαστεί να χρησιμοποιήσει
περισσότερη μελάνη αργότερα για να αποκαταστήσει την καλή κατάσταση της κεφαλής εκτύπωσης.
●
Οι πλατιές εκτυπώσεις κάνουν πιο αποτελεσματική χρήση της μελάνης από τις στενές εκτυπώσεις, επειδή
η συντήρηση της κεφαλής εκτύπωσης χρησιμοποιεί μελάνη και η συχνότητά της σχετίζεται με τον αριθμό
διελεύσεων που γίνονται από την κεφαλή εκτύπωσης.
ELWW Ρυθμίσεις εκτύπωσης για προχωρημένους 53
Page 58

Διαχείριση χρωμάτων
Ο εκτυπωτής σας έχει κατασκευαστεί με προηγμένες δυνατότητες υλικού και λογισμικού, ώστε να
εξασφαλιστούν προβλέψιμα και αξιόπιστα αποτελέσματα χρωμάτων.
●
Προηγμένες κεφαλές εκτύπωσης HP και μελάνια HP
●
Αποκλειστικοί πόροι χρωμάτων για τους περισσότερους διαθέσιμους τύπους χαρτιού
●
Εξομοίωση χρωμάτων άλλων εκτυπωτών HP DesignJet
Επιλογές διαχείρισης χρωμάτων
Ο σκοπός της διαχείρισης χρωμάτων είναι η αναπαραγωγή χρωμάτων όσο το δυνατόν με ακρίβεια σε όλες τις
συσκευές: Έτσι, όταν εκτυπώνετε μια εικόνα, τα χρώματά της θα είναι πολύ παρόμοια με αυτά της εικόνας που
βλέπετε στην οθόνη σας, υπό την προϋπόθεση ότι η οθόνη σας είναι βαθμονομημένη και δείχνει τα χρώματα
σωστά. Η διαχείριση χρωμάτων εξαρτάται σημαντικά από τον τύπο χαρτιού που έχει τοποθετηθεί στον
εκτυπωτή. Για τον λόγο αυτό, θα πρέπει να επιλέγετε την κατάλληλη προεπιλογή για τον τύπο χαρτιού που
χρησιμοποιείτε.
Οι επιλογές διαχείρισης χρωμάτων για τον εκτυπωτή σας μπορούν να επιλεγούν από το μενού Color (Χρώμα)
στο παράθυρο διαλόγου του προγράμματος οδήγησης για τα Windows ή από τον πίνακα Color Options
(Επιλογές χρωμάτων) στο παράθυρο διαλόγου Print (Εκτύπωση) για το Mac OS X. Σε ορισμένες εφαρμογές,
μπορείτε να κάνετε την επιλογή στην ίδια την εφαρμογή. Συμβουλευτείτε το κέντρο υποστήριξης της HP για
οδηγίες σχετικά με τον τρόπο χρήσης των επιλογών διαχείρισης χρωμάτων της συγκεκριμένης εφαρμογής σας.
●
Application-Managed Colors (Διαχείριση χρωμάτων από εκτυπωτή): Σε αυτή την περίπτωση το
πρόγραμμα πρέπει να μετατρέψει τα χρώματα της εικόνας στον χώρο χρωμάτων του εκτυπωτή και του
τύπου χαρτιού που χρησιμοποιείτε, με το προφίλ ICC που είναι ενσωματωμένο στην εικόνα και το προφίλ
ICC του εκτυπωτή και του τύπου χαρτιού που χρησιμοποιείτε.
●
Printer-Managed Colors (Διαχείριση χρωμάτων από εκτυπωτή): Σε αυτή την περίπτωση το πρόγραμμα
στέλνει την εικόνα στον εκτυπωτή χωρίς οποιαδήποτε μετατροπή χρωμάτων και ο εκτυπωτής
μετατρέπει τα χρώματα στον δικό του χώρο χρωμάτων. Η διαχείριση χρωμάτων στον εκτυπωτή γίνεται
με τη χρήση ενός συνόλου αποθηκευμένων πινάκων χρωμάτων. Τα προφίλ ICC δεν χρησιμοποιούνται. Η
μέθοδος αυτή μπορεί να παράγει πολύ καλά αποτελέσματα με τους τύπους χαρτιού που υποστηρίζονται
από την HP. Υπάρχουν δύο χώροι χρωμάτων τους οποίους ο εκτυπωτής μπορεί να μετατρέψει στον δικό
του χώρο χρωμάτων χρησιμοποιώντας τους αποθηκευμένους πίνακες χρωμάτων: sRGB και Adobe RGB.
–
Ο χώρος sRGB εξομοιώνει τα χαρακτηριστικά της μέσης οθόνης υπολογιστή. Αυτός ο τυπικός χώρος
υποστηρίζεται από πολλούς κατασκευαστές υλικού και λογισμικού και αποτελεί τον προεπιλεγμένο
χρωματικό χώρο σε πολλούς σαρωτές, φωτογραφικές μηχανές, εκτυπωτές και εφαρμογές
λογισμικού.
–
Ο χώρος Adobe RGB παρέχει μεγαλύτερη χρωματική γκάμα από τον χώρο sRGB. Χρησιμοποιήστε
αυτόν τον χώρο εάν πρέπει να εκτυπώσετε εργασία παραγωγής με ευρύ φάσμα χρωμάτων.
54 Κεφάλαιο 6 Εκτύπωση ELWW
Page 59

Εκτύπωση σε κλίμακα του γκρι ή ασπρόμαυρη
Μπορείτε να μετατρέψετε όλα τα χρώματα της εικόνας σας σε διαβαθμίσεις του γκρι με τους εξής τρόπους:
●
Στο πρόγραμμα της εφαρμογής: Πολλές εφαρμογές προσφέρουν αυτή την επιλογή.
●
Από το παράθυρο διαλόγου του προγράμματος οδήγησης στα Windows: Μεταβείτε στην καρτέλα Color
(Χρώμα) και δείτε την ενότητα "Επιλογές χρωμάτων". Επιλέξτε Print in Grayscale (Εκτύπωση σε κλίμακα
του γκρι). Μόνο το μαύρο μελάνι θα χρησιμοποιείται για την εκτύπωση, εκτός εάν το χαρτί που έχει
τοποθετηθεί είναι γυαλιστερό, οπότε θα χρησιμοποιηθούν τα έγχρωμα μελάνια για τη σύνθεση των
αποχρώσεων του γκρι. Μπορείτε, επίσης, να επιλέξετε Print in pure black and white(Εκτύπωση σε καθαρό
ασπρόμαυρο
μαύρο μελάνι θα χρησιμοποιηθεί για την εκτύπωση. Η επιλογή Print in pure black and white (Εκτύπωση σε
καθαρό ασπρόμαυρο) δεν υποστηρίζεται για εκτύπωση σε γυαλιστερό χαρτί.
●
Στο παράθυρο διαλόγου Print (Εκτύπωση) στο Mac OS X: Μεταβείτε στον πίνακα Color Options (Επιλογές
χρωμάτων) και επιλέξτε Grayscale (Κλίμακα του γκρι) από την αναπτυσσόμενη λίστα Mode (Λειτουργία).
Μόνο το μαύρο μελάνι θα χρησιμοποιείται για την εκτύπωση, εκτός εάν το χαρτί που έχει τοποθετηθεί
είναι γυαλιστερό, οπότε θα χρησιμοποιηθούν τα έγχρωμα μελάνια για τη σύνθεση των αποχρώσεων του
γκρι. Μπορείτε, επίσης, να επιλέξετε Pure black and white (Kαθαρό ασπρόμαυρο), εάν θέλετε οι
εκτυπώσεις σας να είναι μόνο ασπρόμαυρες, χωρίς γκρι αποχρώσεις. Στην περίπτωση αυτή, μόνο το
μαύρο μελάνι θα χρησιμοποιηθεί για την εκτύπωση. Η επιλογή Print in pure black and white (Εκτύπωση σε
καθαρό ασπρόμαυρο) δεν υποστηρίζεται για εκτύπωση σε γυαλιστερό χαρτί.
), εάν θέλετε μόνο ασπρόμαυρο, χωρίς γκρι αποχρώσεις. Στην περίπτωση αυτή, μόνο το
ELWW Διαχείριση χρωμάτων 55
Page 60

7 Σάρωση
●
Τύποι χαρτιού κατάλληλοι για σάρωση
●
Σάρωση σε αρχείο
●
Ρυθμίσεις σάρωσης
●
Διαδικασία ρύθμισης επιλογών σάρωσης
●
Σάρωση με την εφαρμογή HP Smart
56 Κεφάλαιο 7 Σάρωση ELWW
Page 61

Τύποι χαρτιού κατάλληλοι για σάρωση
Ο σαρωτής μπορεί να μην υποστηρίζει την πλήρη γκάμα τύπων χαρτιού που μπορούν να χρησιμοποιηθούν από
τον εκτυπωτή. Ο σαρωτής υποστηρίζει τις παρακάτω κατηγορίες χαρτιού:
●
White paper (Λευκό χαρτί): Οποιοδήποτε ματ πρωτότυπο που έχει εκτυπωθεί με τεχνολογία inkjet. Για
παράδειγμα, οτιδήποτε έχει εκτυπωθεί με αυτόν τον εκτυπωτή σε οποιονδήποτε από τους παρακάτω
τύπους χαρτιού: χαρτί bond inkjet γενικής χρήσης HP, επιχρισμένο χαρτί HP, βαρύ επιχρισμένο χαρτί HP,
απλό χαρτί.
●
Photo paper (Φωτογραφικό χαρτί): Γυαλιστερά και σατινέ πρωτότυπα. Υποστηρίζονται τεχνολογίες
inkjet, όφσετ και παραδοσιακής φωτογραφίας. Για παράδειγμα, κάθε φωτογραφία ή άλλη εικόνα που έχει
εκτυπωθεί σε οποιονδήποτε από τους παρακάτω τύπους χαρτιού: πολύ γυαλιστερό φωτογραφικό χαρτί
γενικής χρήσης HP, σατινέ/γυαλιστερό φωτογραφικό χαρτί άμεσου στεγνώματος HP Premium. Ωστόσο,
για ορισμένα συγκεκριμένα φωτογραφικά πρωτότυπα, ενδέχεται να μην επιτύχετε ακριβή
αποτελέσματα.
ΠΡΟΣΟΧΗ: Τα φωτογραφικά και γυαλιστερά χαρτιά μπορεί να χαραχθούν κατά τη διέλευση από το
σαρωτή.
●
Translucent paper (Ημιδιαφανές χαρτί): Ημιδιαφανή χαρτιά ιχνογραφίας (> 65 g/m²),
συμπεριλαμβανομένων των HP Natural Tracing Paper, HP Vellum και HP Translucent Bond.
●
Blueprints (Σχέδια): Για τη σάρωση πρωτότυπων σχεδίων με βέλτιστα αποτελέσματα, μόνο σε κλίμακα
του γκρι. Η επιλογή αυτή βελτιώνει σημαντικά την αντίθεση στην εικόνα που προκύπτει.
Οι παρακάτω τύποι χαρτιού δεν υποστηρίζονται από το σαρωτή:
●
Φιλμ
●
Υλικό οπίσθιου φωτισμού
●
Υλικό μεμβράνης (cling)
●
Ημιδιαφανές χαρτί (< 65 g/m²)
ΠΡΟΕΙΔ/ΣΗ! Μην χρησιμοποιείτε έγγραφα με συρραπτικά ή τραχιές επιφάνειες/υλικά που μπορεί να
προκαλέσουν βλάβη στη γυάλινη επιφάνεια του σαρωτή.
Η εικόνα που ακολουθεί είναι ένας κωδικός QR που περιλαμβάνει ένα σύνδεσμο για ένα βίντεο που παρέχει
περισσότερες πληροφορίες σχετικά με τη σάρωση.
ELWW Τύποι χαρτιού κατάλληλοι για σάρωση 57
Page 62

Σάρωση σε αρχείο
Μπορείτε να αποστέλλετε τα σαρωμένα αρχεία στους εξής προορισμούς:
●
Σε υπολογιστή
●
Σε φάκελο δικτύου
●
Σε διεύθυνση email
●
Σε μονάδα ash USB
Μπορείτε να ξεκινήσετε μια διαδικασία σάρωσης με δύο τρόπους:
α. Πατήστε την καρτέλα Scan (Σάρωση) στον μπροστινό πίνακα.
Έπειτα, επιλέξτε πού θέλετε να αποθηκεύσετε τη σαρωμένη εικόνα.
β. Τοποθετήστε το έγγραφο απευθείας. Τοποθετήστε το φύλλο με την εκτυπωμένη πλευρά στραμμένη
προς τα επάνω (μπορείτε επίσης, εάν θέλετε, να τοποθετήσετε το φύλλο πριν από το βήμα 1).
Εάν έχετε εκτυπωτή HP DesignJet T830 610 mm, ευθυγραμμίστε τη δεξιά πλευρά του φύλλου με τη
γραμμή που έχει την ένδειξη 0 στη δεξιά πλευρά του σαρωτή.
58 Κεφάλαιο 7 Σάρωση ELWW
Page 63

Εάν έχετε οποιοδήποτε άλλο μοντέλο εκτυπωτή, ευθυγραμμίστε το κέντρο του φύλλου περίπου με το
κέντρο του σαρωτή. Χρησιμοποιήστε τα σημάδια τυπικών μεγεθών ως βοήθεια.
ΣΗΜΕΙΩΣΗ: Το μέγιστο μήκος χαρτιού που μπορεί να σαρώσει ο σαρωτής εξαρτάται από το πλάτος του
χαρτιού και άλλες επιλογές, όπως η ανάλυση της σάρωσης. Εάν προκύψει υπέρβαση του μέγιστου
μήκους, εμφανίζεται μια ειδοποίηση.
Πιέστε το φύλλο στην υποδοχή εισαγωγής έως ότου νιώσετε ότι ήρθε σε επαφή με τους κυλίνδρους. Ο
σαρωτής θα πιάσει αυτόματα το φύλλο και θα το μετακινήσει στη θέση για σάρωση. Εάν πιστεύετε ότι το
χαρτί δεν έχει τοποθετηθεί σωστά και θέλετε να δοκιμάσετε ξανά, μπορείτε να το τραβήξετε προς τα έξω
με τα χέρια.
ΣΗΜΑΝΤΙΚΟ: Μην προσπαθήσετε να τοποθετήσετε χαρτί στο σαρωτή ενώ υπάρχει κάποια εργασία
εκτύπωσης σε εξέλιξη. Μόνο μία ενέργεια μπορεί να γίνει κάθε φορά. Εάν υπάρχει κάποια εργασία
εκτύπωσης σε εξέλιξη, ο σαρωτής δεν θα δεχτεί το χαρτί.
Στον μπροστινό πίνακα, μεταβείτε στην αρχική οθόνη, πατήστε την καρτέλα Scan (Σάρωση) και επιλέξετε
πού θέλετε να αποθηκεύσετε τη σαρωμένη εικόνα:
–
Σε ένα email. Πριν χρησιμοποιήσετε αυτή την επιλογή, βεβαιωθείτε ότι έχει ολοκληρωθεί η
διαδικασία ρύθμισης. Ανατρέξτε στην ενότητα Διαδικασία ρύθμισης σάρωσης σε email
στη σελίδα 64. Εάν δεν έχει ολοκληρωθεί η διαδικασία ρύθμισης, θα εμφανιστεί το παρακάτω
μήνυμα στον μπροστινό πίνακα:
ELWW Σάρωση σε αρχείο 59
Page 64

Στην περίπτωση αυτή, πρέπει να δώσετε τη διεύθυνση ηλεκτρονικού ταχυδρομείου, στην οποία θα
αποσταλεί η σαρωμένη εργασία.
Επιλογές περιβάλλοντος εργασίας σάρωσης σε email:
○
Αποστολέας
○
Send to: (Αποστολή σε:)
○
Επικοινωνία
○
Group (Ομαδοποίηση)
○
Addresses (Διευθύνσεις)
Σύρετε το δάχτυλό σας προς τα κάτω στον πίνακα εργαλείων και πατήστε για να αλλάξετε τις
ρυθμίσεις σάρωσης σε email. Για περισσότερες πληροφορίες σχετικά με τις ρυθμίσεις, ανατρέξτε
στην ενότητα Διαδικασία ρύθμισης σάρωσης σε email στη σελίδα 64.
Πατήστε για να εξαγάγετε το τοποθετημένο έγγραφο.
Πατήστε Start Scan (Έναρξη σάρωσης) για να ξεκινήσετε τη διαδικασία σάρωσης.
ΣΗΜΕΙΩΣΗ: Πριν ξεκινήσετε τη διαδικασία, βεβαιωθείτε ότι έχετε ακολουθήσει τη διαδικασία Scan
to email setup (Ρύθμιση σάρωσης σε email). Η διαδικασία Scan to email setup (Ρύθμιση σάρωσης σε
email) πρέπει να γίνει από τον Ενσωματωμένο web server. Για περισσότερες πληροφορίες,
μεταβείτε στη διαδικασία Scan to email setup (Ρύθμιση σάρωσης σε email) στην ενότητα Διαδικασία
ρύθμισης σάρωσης σε email στη σελίδα 64.
ΣΗΜΕΙΩΣΗ: Εάν η σαρωμένη εικόνα υπερβαίνει το μέγιστο επιτρεπόμενο όριο, ο εκτυπωτής θα
σας ρωτήσει εάν θέλετε να την στείλετε ούτως ή άλλως. Εάν θέλετε να αλλάξετε αυτή την επιλογή,
μεταβείτε στον Ενσωματωμένο web server και επιλέξτε Scan to email setup Maximum size of
email (Ρύθμιση σάρωσης σε email Μέγιστο μέγεθος email).
60 Κεφάλαιο 7 Σάρωση ELWW
Page 65

–
Σε φάκελο δικτύου Στην περίπτωση αυτή, πρέπει να επιλέξετε ένα φάκελο ο οποίος είναι
προσβάσιμος μέσω του δικτύου.
Για να δημιουργήσετε ή/και να αλλάξετε τις επιλογές του φακέλου, μεταβείτε στον Ενσωματωμένο
web server και ακολουθήστε τις οδηγίες της διαδικασίας Network folder setup (Ρύθμιση φακέλου
δικτύου).
Μπορείτε να ορίσετε έναν κωδικό ΡΙΝ ασφαλείας για κάθε φάκελο. Ανατρέξτε στη διαδικασία
"Network folder setup" (Ρύθμιση φακέλου δικτύου) στην ενότητα Διαδικασία ρύθμισης σάρωσης σε
δίκτυο στη σελίδα 65.
Επιλογές περιβάλλοντος εργασίας σάρωσης σε email:
○
Αποθήκευση ως
○
Όνομα αρχείου
○
Ανάλυση
Σύρετε το δάχτυλό σας προς τα κάτω στον πίνακα εργαλείων και πατήστε για να αλλάξετε τις
ρυθμίσεις σάρωσης σε φάκελο δικτύου
ανατρέξτε στην ενότητα Διαδικασία ρύθμισης σάρωσης σε δίκτυο στη σελίδα 65.
ELWW Σάρωση σε αρχείο 61
. Για περισσότερες πληροφορίες σχετικά με τις ρυθμίσεις,
Page 66

Πατήστε για να εξαγάγετε το τοποθετημένο έγγραφο.
Πατήστε Start Scan (Έναρξη σάρωσης) για να ξεκινήσετε τη διαδικασία σάρωσης.
ΣΗΜΕΙΩΣΗ: Πριν ξεκινήσετε τη διαδικασία, βεβαιωθείτε ότι έχετε ακολουθήσει τη διαδικασία Scan
to Network folder setup (Ρύθμιση σάρωσης σε φάκελο δικτύου). Η διαδικασία Scan to Network folder
setup (Ρύθμιση σάρωσης σε φάκελο δικτύου) πρέπει να γίνει από τον Ενσωματωμένο web server.
Για περισσότερες πληροφορίες, μεταβείτε στη διαδικασία Scan to Network folder setup (Ρύθμιση
σάρωσης σε φάκελο δικτύου) στην ενότητα Διαδικασία ρύθμισης σάρωσης σε δίκτυο
στη σελίδα 65.
ΣΗΜΕΙΩΣΗ: Μπορείτε επίσης να χρησιμοποιήσετε το Printer Utility για να αποκτήσετε πρόσβαση
στην επιλογή "Scan to network" (Σάρωση σε δίκτυο).
–
Σε υπολογιστή. Υπάρχουν δύο τρόποι σάρωσης σε υπολογιστή:
○
Σάρωση στο web. Μπορείτε να πραγματοποιήσετε σάρωση σε υπολογιστή από τον
Ενσωματωμένο web server. Αναζητήστε την επιλογή Scan to computer (Σάρωση σε
υπολογιστή) και, στη συνέχεια, επιλέξτε Webscan (Σάρωση στο web).
ΣΗΜΕΙΩΣΗ: Σημειώστε ότι οι διαθέσιμες ρυθμίσεις σάρωσης είναι λιγότερες από εκείνες που
παρέχονται για τις άλλες επιλογές.
Πατήστε Start Scan (Έναρξη σάρωσης) για να ξεκινήσετε τη διαδικασία. Η σαρωμένη εικόνα θα
εμφανιστεί σε ένα πρόγραμμα προβολής PDF, στο προεπιλεγμένο πρόγραμμα περιήγησης που
θα ανοίξει στον υπολογιστή σας. Αποθηκεύστε την στον υπολογιστή σας.
ΣΗΜΕΙΩΣΗ: Για να μπορείτε να χρησιμοποιήσετε τη λειτουργία σάρωσης στο web, πρέπει να
ενεργοποιήσετε αυτή την επιλογή στον Ενσωματωμένο web server. Για περισσότερες
πληροφορίες, ανατρέξτε στη διαδικασία Scan to computer setup > Webscan (Ρύθμιση
σάρωσης σε υπολογιστή > Σάρωση στο web). Ανατρέξτε στην ενότητα σάρωση web
στη σελίδα 70.
○
Από διακομιστή και από εκτυπωτή (WSD).
62 Κεφάλαιο 7 Σάρωση ELWW
Page 67

ΣΗΜΕΙΩΣΗ: Αυτή η επιλογή είναι διαθέσιμη μόνο για τα Windows.
ΣΗΜΕΙΩΣΗ: Για να μπορείτε να πραγματοποιήσετε σάρωση σε υπολογιστή από διακομιστή/
εκτυπωτή, πρέπει να διαμορφώσετε τη σχετική επιλογή στον υπολογιστή σας. Για
περισσότερες πληροφορίες σχετικά με τη διαδικασία Scan to computer from server/ from
printer setup (Ρύθμιση σάρωσης σε υπολογιστή από διακομιστή/εκτυπωτή), ανατρέξτε στην
ενότητα Από διακομιστή/εκτυπωτή στη σελίδα 71.
–
Σε μονάδα USB. Κατά τη σάρωση σε μονάδα USB, δημιουργείται ένας φάκελος με το όνομα
HPSCANS στη μονάδα USB. Το αρχείο αποθηκεύεται σε αυτόν το φάκελο. Το αρχείο αποθηκεύεται
σε μορφή PDF, JPEG ή TIFF και το όνομά του δημιουργείται αυτόματα, εφόσον δεν έχετε ορίσει εσείς
κάποιο όνομα
.
Επιλογές περιβάλλοντος εργασίας σάρωσης σε μονάδα USB:
○
Save As (Αποθήκευση ως) (μορφή αρχείου)
○
Όνομα αρχείου
○
Ανάλυση
Σύρετε το δάχτυλό σας προς τα κάτω στον πίνακα εργαλείων και πατήστε για να αλλάξετε τις
ρυθμίσεις σάρωσης σε μονάδα
ανατρέξτε στην ενότητα Ρυθμίσεις σάρωσης στη σελίδα 63.
Πατήστε για να εξαγάγετε το τοποθετημένο έγγραφο.
Πατήστε Start Scan (Έναρξη σάρωσης) για να ξεκινήσετε τη διαδικασία σάρωσης.
–
Σάρωση από φορητή συσκευή.
Μπορείτε επίσης να σαρώσετε από smartphone ή tablet: Για περισσότερες πληροφορίες, ανατρέξτε
στην ενότητα Φορητή εκτύπωση και Υπηρεσίες Web στη σελίδα 13.
Ρυθμίσεις σάρωσης
Εμφανίζονται ορισμένες από τις προεπιλεγμένες ρυθμίσεις σάρωσης. Πατήστε Settings (Ρυθμίσεις) για να δείτε
την πλήρη λίστα ρυθμίσεων και να ελέγξετε συγκεκριμένα ότι η ρύθμιση Original type (Τύπος πρωτοτύπου)
αντιστοιχεί στον τύπο χαρτιού που σκοπεύετε να σαρώσετε.
USB. Για περισσότερες πληροφορίες σχετικά με τις ρυθμίσεις,
Πρωτότυπο
●
Ανοιχτόχρ/σκουρ.: Σας δίνει τη δυνατότητα να τροποποιήσετε τη φωτεινότητα της σάρωσης
χρησιμοποιώντας ένα ρυθμιστικό.
●
Background noise removal (Αφαίρεση θορύβου φόντου): Αφαιρεί το θόρυβο από το φόντο του
πρωτοτύπου.
ELWW Ρυθμίσεις σάρωσης 63
Page 68

●
Background color removal (Αφαίρεση χρώματος φόντου): Αφαιρεί το χρώμα από το φόντο του
πρωτοτύπου.
●
Blueprint (Κυανοτυπία): Για τη σάρωση πρωτότυπων σχεδίων με βέλτιστα αποτελέσματα. Αυτή η επιλογή
μετατρέπει σε κλίμακα του γκρι και αντιστρέφει τα χρώματα, εάν χρειαστεί, δημιουργώντας ένα λευκό
φόντο με μαύρες γραμμές.
●
Translucent paper (Ημιδιαφανές χαρτί): Είναι μια ειδική λειτουργία για σάρωση ΝΤΡ, περγαμηνών και
άλλων ημιδιαφανών χαρτιών.
Ρυθμίσεις σάρωσης
●
Resolutions (Αναλύσεις): Σας επιτρέπει να καθορίσετε την ανάλυση της σάρωσης (200, 300, 600 dpi).
●
Color options (Επιλογές χρώματος): Σας επιτρέπει να επιλέξετε μεταξύ έγχρωμης σάρωσης, σάρωσης σε
κλίμακα του γκρι και ασπρόμαυρης σάρωσης.
●
Auto de-skew (Αυτόματη διόρθωση ασυμμετρίας): Διορθώνει αυτόματα τις ασυμμετρίες. Συνήθως, η
προεπιλεγμένη ρύθμιση είναι On (Ενεργοποίηση).
●
Scan full width (36”) (Σάρωση σε όλο το πλάτος (36")): Δεν γίνεται περικοπή της σάρωσης στα άκρα του
πρωτοτύπου. Συνήθως, η προεπιλεγμένη ρύθμιση είναι O (Απενεργοποίηση).
Αποθήκευση ρυθμίσεων
●
Save as (Αποθήκευση ως): Η επιλογή Format (Μορφή) σάς επιτρέπει να καθορίσετε τη μορφή του αρχείου
στο οποίο θα αποθηκευτεί η σαρωμένη εικόνα: TIFF, JPEG ή PDF.
●
Όνομα αρχείου
●
File compression (Συμπίεση αρχείου): Σας επιτρέπει να ορίσετε το επίπεδο συμπίεσης: High (Υψηλό) (το
προεπιλεγμένο επίπεδο), Medium (Μεσαίο) ή Low (Χαμηλό). Αυτή η επιλογή είναι διαθέσιμη εάν η μορφή
είναι JPEG ή PDF.
Προεπιλογές
●
Save Current Settings (Αποθήκευση τρεχουσών ρυθμίσεων)
●
Restore to factory defaults (Επαναφορά εργοστασιακών ρυθμίσεων)
Όταν είστε ικανοποιημένοι με τις ρυθμίσεις σάρωσης, πατήστε Save Current Settings (Αποθήκευση τρεχουσών
ρυθμίσεων) και έπειτα πατήστε Back (Πίσω) για να επιστρέψετε εκεί όπου βρισκόσασταν.
Διαδικασία ρύθμισης επιλογών σάρωσης
Μια σαρωμένη εικόνα μπορεί να αποθηκευτεί σε ένα φάκελο υπολογιστή, μια μονάδα ash USB, ένα φάκελο
δικτύου ή σε ένα μήνυμα email. Οι επιλογές αποθήκευσης σε φάκελο υπολογιστή και μονάδα ash USB δεν
απαιτούν προετοιμασία, αλλά οι άλλες επιλογές δεν θα λειτουργούν εάν δεν ρυθμιστούν με τον παρακάτω
τρόπο.
Για να ρυθμίσετε τις διάφορες επιλογές σάρωσης, μεταβείτε στον Ενσωματωμένο web server στον υπολογιστή
σας. Αποκτήστε πρόσβαση στον Ενσωματωμένο web server πληκτρολογώντας τη διεύθυνση IP του εκτυπωτή
στο πρόγραμμα περιήγησης. Μπορείτε να βρείτε τη διεύθυνση IP του εκτυπωτή σας στην αρχική οθόνη του
εκτυπωτή σας, στον πίνακα εργαλείων. Αφού συνδεθείτε στον Ενσωματωμένο web server, αναζητήστε την
επιλογή που θέλετε να ρυθμίσετε.
Διαδικασία ρύθμισης σάρωσης σε email
Για να ρυθμίσετε τη σάρωση σε email, ακολουθήστε τη διαδικασία στον Ενσωματωμένο web server.
64 Κεφάλαιο 7 Σάρωση ELWW
Page 69

Ρυθμίσεις εξερχόμενων email
●
To (Προς): Επιλέξτε την προεπιλεγμένη διεύθυνση προορισμού.
●
From (Από): Ορίστε την προεπιλεγμένη διεύθυνση email για τον αποστολέα.
●
Default from (Προεπιλεγμένος αποστολέας): Καθορίστε το προεπιλεγμένο όνομα email.
●
Default display name (Προεπιλεγμένο όνομα εμφάνισης): Καθορίστε το προεπιλεγμένο όνομα για τον
αποστολέα των email.
●
SMTP Server (Διακομιστής SMTP): η διεύθυνση IP του διακομιστή εξερχόμενης αλληλογραφίας (SMTP) ο
οποίος θα επεξεργάζεται όλα τα μηνύματα ηλεκτρονικού ταχυδρομείου από τον εκτυπωτή. Αν ο
διακομιστής αλληλογραφίας απαιτεί έλεγχο ταυτότητας, οι ειδοποιήσεις ηλεκτρονικού ταχυδρομείου δεν
θα λειτουργούν.
●
SMTP Port (Θύρα SMTP): Ορίστε τον αριθμό της προεπιλεγμένης θύρας SMTP του διακομιστή
εξερχόμενων email.
●
Maximum size of email (Μέγιστο μέγεθος email): Καθορίζεται από το διακομιστή email.
●
Server Authentication (Έλεγχος ταυτότητας διακομιστή): Εξαρτάται από τις ρυθμίσεις του διακομιστή
email.
Διαδικασία ρύθμισης σάρωσης σε δίκτυο
Μια σαρωμένη εικόνα μπορεί να αποθηκευτεί σε ένα φάκελο δικτύου. Η επιλογή μονάδας ash USB δεν
απαιτεί προετοιμασία αλλά οι άλλες επιλογές δεν θα λειτουργούν αν δεν ρυθμιστούν με τον τρόπο που
ELWW Διαδικασία ρύθμισης επιλογών σάρωσης 65
Page 70

ακολουθεί. Για να ρυθμίσετε τη σάρωση σε φάκελο δικτύου, πρέπει πρώτα να δημιουργήσετε ένα φάκελο
στον υπολογιστή σας.
1. Δημιουργήστε ένα φάκελο σε έναν υπολογιστή στον οποίο μπορεί να έχει πρόσβαση ο σαρωτής μέσω
του δικτύου. Δείτε Παράδειγμα: Δημιουργία ενός φακέλου σάρωσης στο δίκτυο στα Windows
στη σελίδα 71 ή Παράδειγμα: Δημιουργία φακέλου σάρωσης στο δίκτυο σε Mac OS Χ στη σελίδα 73.
2. Δημιουργήστε ένα λογαριασμό χρήστη στον ίδιο υπολογιστή για τον εκτυπωτή.
3. Αλλάξτε τις επιλογές κοινής χρήσης του φακέλου έτσι ώστε να είναι κοινόχρηστος από τον "χρήστη του
σαρωτή" και αντιστοιχίστε τον πλήρη έλεγχο του φακέλου στο συγκεκριμένο χρήστη.
4. Δημιουργήστε ένα κοινόχρηστο όνομα για το φάκελο.
Αφού δημιουργήσετε τον κοινόχρηστο φάκελο, μεταβείτε στον Ενσωματωμένο web server και
ακολουθήστε τις οδηγίες της διαδικασίας ρύθμισης της σάρωσης σε φάκελο δικτύου.
66 Κεφάλαιο 7 Σάρωση ELWW
Page 71

5. Στον Ενσωματωμένο web server του εκτυπωτή, επιλέξτε την καρτέλα Scan (Σάρωση) και έπειτα επιλέξτε
Scan to network folder (Σάρωση σε φάκελο δικτύου). Ανατρέξτε στην ενότητα Πρόσβαση στον
ενσωματωμένο Web Server στη σελίδα 28.
6.
Επιλέξτε ένα υπάρχον προφίλ ή επιλέξτε για να δημιουργήσετε ένα νέο προφίλ φακέλου δικτύου.
7. Εισαγάγετε ένα όνομα για το φάκελο και πληκτρολογήστε τη διαδρομή δικτύου.
ELWW Διαδικασία ρύθμισης επιλογών σάρωσης 67
Page 72

●
Όταν επιλέγετε τον προορισμό της σάρωσης, εμφανίζεται το πεδίο Display name (Όνομα
εμφάνισης) στον μπροστινό πίνακα. Μπορεί να είναι διαφορετικό από το όνομα φακέλου δικτύου ή
FTP.
●
Το πεδίο Network Path (Διαδρομή δικτύου) θα πρέπει να περιέχει το όνομα δικτύου του
απομακρυσμένου υπολογιστή.
Το ονόματα του διακομιστή και του φακέλου χρησιμοποιούνται για σύνδεση με τον κοινόχρηστο
φάκελο δημιουργώντας μια διαδρομή φακέλου δικτύου ως εξής: \\όνομα διακομιστή\όνομα
φακέλου
Στο πεδίο Network Path (Διαδρομή δικτύου), πληκτρολογήστε το όνομα ή τη διεύθυνση IP του
απομακρυσμένου υπολογιστή και το όνομα του κοινόχρηστου φακέλου.
Επιλέξτε Next (Επόμενο) για να συνεχίσετε.
8. Καθορίστε τις ρυθμίσεις στην ενότητα Log-in Authentication (Έλεγχος ταυτότητας κατά τη σύνδεση).
●
Το πεδίο User name (Όνομα χρήστη) θα πρέπει να περιέχει το όνομα του "χρήστη του σαρωτή".
●
Το πεδίο Password (Κωδικός πρόσβασης) θα πρέπει να περιέχει τον κωδικό πρόσβασης του χρήστη
του σαρωτή.
Πληκτρολογήστε το όνομα χρήστη και τον κωδικό πρόσβασης του χρήστη του σαρωτή που έχετε ήδη
δημιουργήσει στον απομακρυσμένο υπολογιστή. Αφήστε κενό το πεδίο του τομέα χρήστη εκτός αν ο
χρήστης είναι μέλος ενός τομέα των Windows. Αν ο χρήστης είναι μόνο ένας τοπικός χρήστης του
απομακρυσμένου υπολογιστή, αφήστε το πεδίο κενό. Μπορείτε να χρησιμοποιήσετε το όνομα (αντί της
διεύθυνσης IP) στο πεδίο του ονόματος διακομιστή μόνο εφόσον ο κοινόχρηστος φάκελος βρίσκεται σε
έναν υπολογιστή που εκτελεί Windows στο ίδιο τοπικό δίκτυο. Αυτό το όνομα πρέπει να είναι απλό (με
μήκος έως 16 χαρακτήρες) χωρίς επίθημα τομέα (χωρίς τελείες στο όνομα). Δεν υποστηρίζονται πλήρως
προσδιορισμένα ονόματα τομέων DNS. Αν το προϊόν και ο φάκελος δικτύου είναι σε διαφορετικά δίκτυα
ή αν ο απομακρυσμένος υπολογιστής δεν εκτελεί Windows, θα πρέπει να χρησιμοποιήσετε τη διεύθυνση
IPv4 αντί του ονόματος του απομακρυσμένου υπολογιστή. Σε δίκτυα IPv6, υποστηρίζεται και η διεύθυνση
IPv6.
Επιλέξτε Next (Επόμενο) για να συνεχίσετε.
68 Κεφάλαιο 7 Σάρωση ELWW
Page 73

9. Καθορίστε τις ρυθμίσεις στην ενότητα Setup Conguration (Διαμόρφωση ρυθμίσεων) για τα αρχεία που
θα σαρώνονται και θα αποθηκεύονται στο φάκελο δικτύου.
ΣΗΜΕΙΩΣΗ: Οι ρυθμίσεις σάρωσης που ορίζονται για ένα φάκελο αφορούν αποκλειστικά το φάκελο
ρύθμισης.
Καθορίστε τα πεδία ρυθμίσεων σάρωσης για τα αρχεία που θα σαρώνονται και θα αποθηκεύονται στο
φάκελο δικτύου.
●
Το πεδίο Original size (Μέγεθος πρωτοτύπου) σάς επιτρέπει να αλλάξετε το μέγεθος της εκτύπωσης
με δύο διαφορετικούς τρόπους: σε ποσοστό του αρχικού μεγέθους ή για προσαρμογή σε
συγκεκριμένο μέγεθος χαρτιού. Η προεπιλογή είναι 100% (το αρχικό μέγεθος).
●
Darkness (Σκουρότητα)
Καθορίστε τα πεδία ρυθμίσεων αρχείων για τα αρχεία που θα σαρώνονται και θα αποθηκεύονται στο
φάκελο δικτύου.
●
Default le name (Προεπιλεγμένο όνομα αρχείου)
●
Default le type (Προεπιλεγμένος τύπος αρχείου)
●
Default color preference (Προεπιλεγμένη προτίμηση χρώματος)
●
Default output quality (Προεπιλεγμένη ποιότητα εξόδου)
●
Default resolution (Προεπιλεγμένη ανάλυση)
●
Black TIFF compression (Συμπίεση ασπρόμαυρων TIFF)
●
Color/Grayscale TIFF compression (Συμπίεση έγχρωμων TIFF/TIFF σε κλίμακα του γκρι)
Επιλέξτε Save only (Αποθήκευση μόνο) για να αποθηκεύσετε τη διαμόρφωση ή επιλέξτε Save and Test
(Αποθήκευση και έλεγχος) για να αποθηκεύσετε τη διαμόρφωση και να εκτελέσετε έναν έλεγχο για να
διαπιστώσετε εάν ο φάκελος δικτύου έχει ρυθμιστεί σωστά.
ELWW Διαδικασία ρύθμισης επιλογών σάρωσης 69
Page 74

Μπορείτε να ελέγξετε εάν ο κοινόχρηστος φάκελος παραμένει προσβάσιμος οποιαδήποτε στιγμή,
επιλέγοντας Test (Έλεγχος) στον Ενσωματωμένο web server. Ένας κοινόχρηστος φάκελος που έχει
διαμορφωθεί σωστά μπορεί να γίνει μη προσβάσιμος αν αλλάξει ο κωδικός πρόσβασης του χρήστη ή αν ο
κοινόχρηστος φάκελος μετακινηθεί ή διαγραφεί.
10. Κάντε κλικ στην επιλογή Add (Προσθήκη) για να αποθηκεύσετε τη διαμόρφωση.
ΣΗΜΕΙΩΣΗ: Εάν το προϊόν έχει διαμορφωθεί ήδη για σάρωση στο δίκτυο και θέλετε τώρα να
χρησιμοποιήσετε ένα διαφορετικό κοινόχρηστο φάκελο, επιλέξτε Edit (Τροποποίηση).
Σάρωση σε υπολογιστή
Υπάρχουν δύο τρόποι σάρωσης σε υπολογιστή:
●
σάρωση web
●
Από διακομιστή/εκτυπωτή
σάρωση web
Για να μπορείτε να χρησιμοποιήσετε τη λειτουργία σάρωσης στο web, πρέπει να ενεργοποιήσετε αυτή την
επιλογή στον Ενσωματωμένο web server. Στην καρτέλα Settings (Ρυθμίσεις), εντοπίστε την επιλογή Webscan
from EWS (Σάρωση στο web από τον EWS) και βεβαιωθείτε ότι είναι ενεργοποιημένη.
1. Στην καρτέλα Settings (Ρυθμίσεις), επιλέξτε Security (Ασφάλεια) > Administrator settings (Ρυθμίσεις
διαχειριστή).
2. Στην ενότητα Printer features (Λειτουργίες εκτυπωτή), ορίστε μια επιλογή:
●
Enable all (Ενεργοποίηση όλων)
●
Printer settings (Ρυθμίσεις εκτυπωτή) > Webscan from EWS (Σάρωση στο web από τον EWS).
3. Επιλέξτε Apply (Εφαρμογή).
70 Κεφάλαιο 7 Σάρωση ELWW
Page 75

Από διακομιστή/εκτυπωτή
Για να μπορείτε να σαρώσετε από διακομιστή/εκτυπωτή, πρέπει να ακολουθήσετε τη διαδικασία ρύθμισης των
Windows για την προσθήκη συσκευής.
Επιλέξτε Devices and printers > Add a device (Συσκευές και εκτυπωτές > Προσθήκη συσκευής) και ακολουθήστε
τις οδηγίες.
Παράδειγμα: Δημιουργία ενός φακέλου σάρωσης στο δίκτυο στα Windows
1. Δημιουργήστε ένα νέο λογαριασμό χρήστη για τον «χρήστη σαρωτή» στον απομακρυσμένο υπολογιστή.
Μπορείτε να χρησιμοποιήσετε έναν υπάρχοντα λογαριασμό χρήστη για αυτόν το σκοπό αλλά δεν σας το
προτείνουμε.
2. Δημιουργήστε ένα νέο φάκελο στον απομακρυσμένο υπολογιστή, εκτός αν θέλετε να χρησιμοποιήσετε
έναν υπάρχοντα φάκελο.
3. Κάντε δεξί κλικ στο φάκελο και επιλέξτε Properties (Ιδιότητες).
ELWW Διαδικασία ρύθμισης επιλογών σάρωσης 71
Page 76

4. Στην καρτέλα Sharing (Κοινή χρήση), κάντε κλικ στο κουμπί Advanced Sharing (Κοινή χρήση για
προχωρημένους).
5. Επιλέξτε το πλαίσιο Share this folder (Κοινή χρήση αυτού του φακέλου).
72 Κεφάλαιο 7 Σάρωση ELWW
Page 77

6. Θα πρέπει να βεβαιωθείτε ότι ο "χρήστης του σαρωτή" έχει τον πλήρη έλεγχο ανάγνωσης/εγγραφής στον
κοινόχρηστο φάκελο. Για να γίνει αυτό, κάντε κλικ στην επιλογή Permissions (Δικαιώματα) και εκχωρήστε
Full Control (Πλήρης έλεγχος) στο χρήστη (ή σε κάποια ομάδα που είναι κατάλληλη και περιλαμβάνει
αυτόν το χρήστη).
7. Αν υπάρχει καρτέλα Security (Ασφάλεια) στο παράθυρο Ιδιότητες για το φάκελό σας, θα πρέπει να
εκχωρήσετε στον ίδιο χρήστη Full Control (Πλήρης έλεγχος) του φακέλου στην καρτέλα Security
(Ασφάλεια). Μόνο μερικά συστήματα αρχείων όπως το NTFS απαιτούν αυτήν τη διαδικασία.
Ο "χρήστης του σαρωτή" μπορεί τώρα να έχει πρόσβαση στο φάκελο και να εγγράφει αρχεία σε αυτόν.
Στη συνέχεια, θα πρέπει να διαμορφώσετε τον εκτυπωτή έτσι ώστε να στέλνει τα σαρωμένα αρχεία στο
φάκελο.
Παράδειγμα: Δημιουργία φακέλου σάρωσης στο δίκτυο σε Mac OS Χ
1. Δημιουργήστε ένα νέο λογαριασμό χρήστη για τον «χρήστη σαρωτή» στον απομακρυσμένο υπολογιστή.
Μπορείτε να χρησιμοποιήσετε έναν υπάρχοντα λογαριασμό χρήστη για αυτόν το σκοπό αλλά δεν σας το
προτείνουμε.
2. Δημιουργήστε ή επιλέξτε ένα φάκελο στον απομακρυσμένο υπολογιστή. Από προεπιλογή, οι χρήστες Mac
OS Χ έχουν ένα φάκελο που ονομάζεται Public (Δημόσιος) και μπορεί να χρησιμοποιηθεί εύκολα γι' αυτόν
το σκοπό.
ELWW Διαδικασία ρύθμισης επιλογών σάρωσης 73
Page 78

3. Ανοίξτε την εφαρμογή System Preferences (Προτιμήσεις συστήματος) και επιλέξτε το εικονίδιο Sharing
(Κοινή χρήση).
4. Βεβαιωθείτε ότι ο "χρήστης του σαρωτή" έχει πρόσβαση Read & Write (Ανάγνωση & εγγραφή) στο
φάκελο.
5. Κάντε κλικ στο στοιχείο Options (Επιλογές).
6. Επιλέξτε το πλαίσιο Share les and folder using SMB (Κοινή χρήση αρχείων και φακέλων μέσω SMB) και
βεβαιωθείτε ότι είναι επιλεγμένος ο "χρήστης του σαρωτή" στη στήλη On (Ενεργοποιημένος).
74 Κεφάλαιο 7 Σάρωση ELWW
Page 79

7. Κάντε κλικ στο κουμπί Done (Τέλος). Θα δείτε τώρα ότι έχει ενεργοποιηθεί η κοινή χρήση αρχείων, καθώς
και η κοινή χρήση στα Windows.
Ο "χρήστης του σαρωτή" μπορεί τώρα να έχει πρόσβαση στο φάκελο και να εγγράφει αρχεία σε αυτόν.
Στη συνέχεια, θα πρέπει να διαμορφώσετε τον εκτυπωτή έτσι ώστε να στέλνει τα σαρωμένα αρχεία στο
φάκελο.
Σάρωση με την εφαρμογή HP Smart
Μπορείτε επίσης να σαρώσετε απευθείας στη φορητή συσκευή σας χρησιμοποιώντας την εφαρμογή HP Smart
(διατίθεται για Android και iOS). Για περισσότερες λεπτομέρειες, δείτε Εκτύπωση, σάρωση και κοινή χρήση από
την εφαρμογή HP Smart στη σελίδα 81.
ELWW Σάρωση με την εφαρμογή HP Smart 75
Page 80

8 Αντιγραφή
Αντιγραφή
1. Πατήστε την καρτέλα Copy (Αντιγραφή) στον μπροστινό πίνακα.
2. Πατήστε την κατάλληλη επιλογή για το έγγραφό σας. Οι επιλογές είναι οι εξής:
●
Lines (Γραμμές)
●
Image (Εικόνα)
●
Mixed (Μικτό) (ένα έγγραφο που έχει εικόνες και γραμμές, π.χ. ένας χάρτης)
3. Επιλέξτε τον αριθμό των αντιγράφων που θέλετε να εκτυπώσετε. Μπορείτε να επιλέξετε έναν αριθμό
από το 1 έως το 99. Μπορείτε να εισαγάγετε τον αριθμό με μη αυτόματο τρόπο ή να τον επιλέξετε με το
ρυθμιστικό.
4. Επιλέξτε την προέλευση χαρτιού στην οποία θέλετε να γίνει η αντιγραφή:
●
Roll (Ρολό)
●
Δίσκος πολλαπλών φύλλων
●
Single sheet (Μονό φύλλο)
5. Επιλέξτε την ποιότητα του αντιγράφου. Υπάρχουν 3 διαφορετικές επιλογές για την ποιότητα: Best
(Βέλτιστη), Normal (Κανονική), Draft (Πρόχειρη).
76 Κεφάλαιο 8 Αντιγραφή ELWW
Page 81

6. Πατήστε Copy (Αντιγραφή). Ο εκτυπωτής θα σας ζητήσει να τοποθετήσετε το πρωτότυπο έγγραφο, εάν
δεν το έχετε κάνει ήδη.
ΣΗΜΕΙΩΣΗ: Το μέγιστο μήκος χαρτιού που μπορεί να σαρώσει ο σαρωτής εξαρτάται από το πλάτος
χαρτιού και την ανάλυση της σάρωσης. Σε περίπτωση υπέρβασης της μέγιστης διαθέσιμης μνήμης,
εμφανίζεται μια ειδοποίηση.
Πιέστε το φύλλο στην υποδοχή εισαγωγής έως ότου νιώσετε ότι ήρθε σε επαφή με τους κυλίνδρους. Ο
σαρωτής θα πιάσει αυτόματα το φύλλο και θα το μετακινήσει στη θέση για σάρωση. Εάν πιστεύετε ότι το
χαρτί δεν έχει τοποθετηθεί σωστά και θέλετε να δοκιμάσετε ξανά, μπορείτε να το τραβήξετε προς τα έξω
με τα χέρια.
ΣΗΜΑΝΤΙΚΟ: Μην προσπαθήσετε να τοποθετήσετε χαρτί στο σαρωτή ενώ υπάρχει κάποια εργασία
εκτύπωσης σε εξέλιξη. Μόνο μία ενέργεια μπορεί να γίνει κάθε φορά.
ELWW Αντιγραφή 77
Page 82

Ρυθμίσεις αντιγραφής
Εμφανίζονται ορισμένες από τις προεπιλεγμένες ρυθμίσεις αντιγραφής. Πατήστε Settings (Ρυθμίσεις) για να
δείτε την πλήρη λίστα ρυθμίσεων:
Ρυθμίσεις "Πρωτότυπο"
●
Content type (Τύπος περιεχομένου)
●
Lighter/darker (Φωτεινότερο/Σκουρότερο): Σας επιτρέπει να ρυθμίσετε τη φωτεινότητα του αντιγράφου.
●
Background noise removal (Αφαίρεση θορύβου φόντου): Μειώνει τα ελαττώματα της εικόνας, π.χ. ζάρες.
●
Background color removal (Αφαίρεση χρώματος φόντου): Μειώνει τα ελαττώματα των χρωμάτων που
υπάρχουν στο φόντο του πρωτοτύπου.
●
Blueprint (Κυανοτυπία): Για την αντιγραφή πρωτότυπων σχεδίων με βέλτιστα αποτελέσματα. Αυτή η
επιλογή μετατρέπει τις εικόνες σε κλίμακα του γκρι και αντιστρέφει τα χρώματα, εάν χρειαστεί,
δημιουργώντας ένα λευκό φόντο με μαύρες γραμμές.
●
Η λειτουργία Translucent paper (Ημιδιαφανές χαρτί) προορίζεται ειδικά για την αντιγραφή εικόνων από
ΝΤΡ, περγαμηνές ή άλλα ημιδιαφανή χαρτιά (σε αντίθεση με τα αδιαφανή χαρτιά), για την επίτευξη των
βέλτιστων δυνατών αποτελεσμάτων.
Σάρωση
●
Color Options (Επιλογές χρωμάτων): Σας επιτρέπει να καθορίσετε τα χρώματα για το αντίγραφο σας
(έγχρωμο, κλίμακα του γκρι, ασπρόμαυρο).
●
Η λειτουργία Auto de-skew (Αυτόματη διόρθωση ασυμμετρίας) διορθώνει αυτόματα τις ασυμμετρίες.
Συνήθως, η προεπιλεγμένη ρύθμιση είναι On (Ενεργοποίηση).
●
Scan full width 36in (Σάρωση σε όλο το πλάτος 36 ιντσών): Διασφαλίζει ότι δεν θα γίνει περικοπή του
αντιγράφου στο άκρο της πρωτότυπης εικόνας. Συνήθως, η προεπιλεγμένη ρύθμιση είναι O
(Απενεργοποίηση).
Ρυθμίσεις εκτύπωσης
●
Η επιλογή Resize (Αλλαγή μεγέθους) σας επιτρέπει να αλλάξετε το μέγεθος της εκτύπωσης. Υπάρχουν
δύο επιλογές: αλλαγή μεγέθους σε ποσοστό του αρχικού μεγέθους ή για προσαρμογή του αντιγράφου σε
συγκεκριμένο μέγεθος χαρτιού. Η προεπιλεγμένη ρύθμιση είναι 100% (το αρχικό μέγεθος).
●
Η επιλογή Paper Source (Προέλευση χαρτιού) σάς επιτρέπει να επιλέξετε μεταξύ του ρολού, του δίσκου
πολλαπλών φύλλων και του μεμονωμένου φύλλου κατά την εκτύπωση.
●
Η επιλογή Copy Margins (Περιθώρια αντιγραφής) σας επιτρέπει να αποφασίζετε πώς να διαχειρίζεστε τα
περιθώρια του εκτυπωτή. Μπορείτε να εκτυπώσετε τη σαρωμένη εικόνα όπως είναι και να προσθέσετε
τα περιθώρια ή να αποκόψετε την εικόνα με τα περιθώρια της εκτύπωσης (Add to Contents (Προσθήκη
στα περιεχόμενα), Clip to Contents (Αποκοπή στα περιεχόμενα)).
●
Η επιλογή Quality (Ποιότητα) καθορίζει την ανάλυση της αντιγραφής και την ποιότητα της εκτύπωσης.
Προεπιλογές
●
Save Current Settings (Αποθήκευση τρεχουσών ρυθμίσεων)
●
Restore to factory defaults (Επαναφορά εργοστασιακών ρυθμίσεων)
Όταν είστε ικανοποιημένοι με τις ρυθμίσεις σάρωσης, πατήστε Save Current Settings (Αποθήκευση τρεχουσών
ρυθμίσεων) και έπειτα πατήστε Back (Πίσω) για να επιστρέψετε στην προηγούμενη οθόνη.
78 Κεφάλαιο 8 Αντιγραφή ELWW
Page 83

9 Φορητή εκτύπωση
●
Προδιαγραφές φορητών συσκευών
●
Φορητή εκτύπωση
●
Εκτύπωση από το λειτουργικό σύστημα
●
Εκτύπωση, σάρωση και κοινή χρήση από την εφαρμογή HP Smart
●
Εκτύπωση μέσω email (HP ePrint)
ELWW 79
Page 84

Προδιαγραφές φορητών συσκευών
●
Οι φορητές συσκευές πρέπει να διαθέτουν σύνδεση στο Internet και δυνατότητα αποστολής και λήψης
email.
●
Για να μπορείτε να χειρίζεστε τις λειτουργίες εκτύπωσης, σάρωσης και αντιγραφής, η φορητή συσκευή
και ο εκτυπωτής πρέπει να είναι συνδεδεμένα στο ίδιο ασύρματο δίκτυο ή η φορητή συσκευή πρέπει να
είναι συνδεδεμένη με τον εκτυπωτή μέσω απευθείας ασύρματης σύνδεσης.
●
Η εκτύπωση μέσω email απαιτεί επίσης τη σύνδεση του εκτυπωτή στο Internet.
●
Απαιτείται η χρήση iOS 7.0 ή νεότερης έκδοσης, ή Android KitKat4.4 ή νεότερης έκδοσης.
Φορητή εκτύπωση
Μπορείτε να εκτυπώσετε στον εκτυπωτή σας από πολλές φορητές συσκευές και από οποιαδήποτε σχεδόν
τοποθεσία. Υπάρχουν τρεις βασικές μέθοδοι φορητής εκτύπωσης:
●
Απευθείας εκτύπωση με σύνδεση στο ίδιο δίκτυο
●
Εκτύπωση μέσω email
●
Wi-Fi Direct
Ο εκτυπωτής σας μπορεί να συνδεθεί στο Web, παρέχοντας έτσι διάφορα πλεονεκτήματα:
●
Αυτόματη ενημέρωση υλικολογισμικού (βλ. Ενημέρωση υλικολογισμικού στη σελίδα 118)
●
Εκτύπωση σε εκτυπωτές HP σχεδόν από οπουδήποτε
●
Εκτύπωση σε εκτυπωτές HP από σχεδόν οποιαδήποτε συσκευή, όπως smartphone, tablet και φορητούς
υπολογιστές
Για πιο αναλυτικές πληροφορίες, επισκεφθείτε τη διεύθυνση http://www.hp.com/go/designjetmobility.
Μπορείτε να ενεργοποιήσετε τις Υπηρεσίες Web κατά τη ρύθμιση του εκτυπωτή: ανατρέξτε στην ενότητα
Ρύθμιση των Υπηρεσιών Web στη σελίδα 26 ή στις Οδηγίες για τη μονάδα για περισσότερες πληροφορίες.
ΣΗΜΑΝΤΙΚΟ: Ο εκτυπωτής πρέπει να είναι συνδεδεμένος σε δίκτυο: συνδέσετε ένα καλώδιο Ethernet για
ενσύρματη σύνδεση ή ανοίξτε τον οδηγό ασύρματης σύνδεσης στο μενού Connectivity (Συνδεσιμότητα) για
ασύρματη σύνδεση. Ανατρέξτε στην ενότητα Σύνδεση του εκτυπωτή στη σελίδα 16.
Εκτύπωση από το λειτουργικό σύστημα
ΣΗΜΕΙΩΣΗ: Η εκτύπωση είναι διαθέσιμη μόνο από τις εφαρμογές που διαθέτουν λειτουργίες εκτύπωσης ή
κοινής χρήσης.
iOS (iPhone, iPad) με AirPrint
Η εκτύπωση με το AirPrint είναι απλή. Το μόνο που χρειάζεται να κάνετε είναι να βεβαιωθείτε ότι η συσκευή και
ο εκτυπωτής λειτουργούν στο ίδιο δίκτυο και να ακολουθήσετε τα παρακάτω βήματα.
1. Επιλέξτε περιεχόμενο. Ανοίξτε το έγγραφο ή τη φωτογραφία που θέλετε να εκτυπώσετε και πατήστε το
κουμπί κοινοποίησης.
2. Επιλέξτε το εικονίδιο εκτύπωσης. Σύρετε το δάχτυλό σας στην οθόνη για να εμφανιστεί το κουμπί
εκτύπωσης στην κάτω πλευρά και έπειτα πατήστε το εικονίδιο εκτύπωσης.
3. Βεβαιωθείτε ότι έχετε επιλέξει το σωστό εκτυπωτή και τις κατάλληλες ρυθμίσεις εκτύπωσης. Πατήστε
Print (Εκτύπωση) και πάρτε τα εκτυπωμένα έγγραφα.
80 Κεφάλαιο 9 Φορητή εκτύπωση ELWW
Page 85

Android με προσθήκη HP Print Service
Η εκτύπωση από συσκευή Android είναι απλή. Το μόνο που χρειάζεται να κάνετε είναι να κατεβάσετε την
προσθήκη HP Print Service από το Google Play Store (https://play.google.com/store/apps/details?
id=com.hp.android.printservice). Βεβαιωθείτε ότι έχετε την πιο πρόσφατη έκδοση.
1. Επιλέξτε περιεχόμενο. Ανοίξτε το έγγραφο ή τη φωτογραφία που θέλετε να εκτυπώσετε, πατήστε το
εικονίδιο μενού και επιλέξτε Print (Εκτύπωση). Εάν ο τύπος περιεχομένου είναι αρχείο JPEG, PNG ή PDF,
μπορείτε εναλλακτικά να πατήσετε το κουμπί Share (Κοινή χρήση) και να επιλέξτε το εικονίδιο της
προσθήκης HP Print Service.
2. Επιλέξτε τον εκτυπωτή σας. Επιλέξτε από τη λίστα εκτυπωτών που θα εμφανιστεί.
3. Βεβαιωθείτε ότι έχετε επιλέξει το σωστό εκτυπωτή και τις κατάλληλες ρυθμίσεις εκτύπωσης. Πατήστε
Print (Εκτύπωση) και πάρτε τα εκτυπωμένα έγγραφα.
Chromebook με HP Print για Chrome
Για να εκτυπώσετε από συσκευή Chromebook, το μόνο που χρειάζεται να κάνετε είναι να εγκαταστήσετε την
επέκταση HP Print για Chrome από το Chrome Web Store (https://chrome.google.com/webstore/detail/hp-print-
for-chrome/cjanmonomjogheabiocdamfpknlpdehm).
1. Επιλέξτε περιεχόμενο. Ανοίξτε το έγγραφο ή τη φωτογραφία που θέλετε να εκτυπώσετε, πατήστε το
εικονίδιο μενού και επιλέξτε Print (Εκτύπωση).
2. Επιλέξτε τον εκτυπωτή σας. Επιλέξτε από τη λίστα εκτυπωτών που θα εμφανιστεί.
3. Βεβαιωθείτε ότι έχετε επιλέξει το σωστό εκτυπωτή και τις κατάλληλες ρυθμίσεις εκτύπωσης. Πατήστε
Print (Εκτύπωση) και πάρτε τα εκτυπωμένα έγγραφα.
Εκτύπωση, σάρωση και κοινή χρήση από την εφαρμογή HP Smart
Χρησιμοποιήστε την οθόνη της φορητής συσκευής σας για να χειριστείτε τις λειτουργίες σάρωσης και
εκτύπωσης του εκτυπωτή. Στείλτε τα σαρωμένα αρχεία απευθείας στη φορητή συσκευή σας από τον
εκτυπωτή. Εκτυπώστε PDF, φωτογραφίες, συνημμένα αρχεία σε email και άλλα όπου κι αν βρίσκεστε.
Μπορείτε να κατεβάσετε την εφαρμογή HP Smart από τις παρακάτω τοποθεσίες:
●
Android: https://play.google.com/store/apps/details?id=com.hp.printercontrol
●
iOS: https://itunes.apple.com/app/id469284907
Βεβαιωθείτε ότι η συσκευή και ο εκτυπωτής λειτουργούν στο ίδιο δίκτυο και ακολουθήστε τα παρακάτω
βήματα.
Εκτύπωση από iOS και Android με την εφαρμογή HP Smart
1. Ανοίξτε την εφαρμογή HP Smart και επιλέξτε τον εκτυπωτή σας.
2. Επιλέξτε εάν θέλετε να εκτυπώσετε έγγραφα ή φωτογραφίες από την τοπική συσκευή σας ή συνδέστε το
λογαριασμό σας στο Google Drive, Dropbox ή στο Facebook για να έχετε πρόσβαση στο περιεχόμενό σας.
3. Χρησιμοποιήστε τις επιλογές επεξεργασίας για να διαμορφώσετε την ποιότητα, τα χρώματα και άλλες
ρυθμίσεις, εάν θέλετε να κάνετε αλλαγές.
4. Πατήστε Print (Εκτύπωση) και πάρτε τα εκτυπωμένα έγγραφα.
ELWW Εκτύπωση, σάρωση και κοινή χρήση από την εφαρμογή HP Smart 81
Page 86

Σάρωση και κοινή χρήση από iOS και Android με την εφαρμογή HP Smart (T830 μόνο)
1. Τοποθετήστε το έγγραφο που θέλετε να σαρώσετε. Τοποθετήστε το έγγραφο που θέλετε να σαρώσετε
στον εκτυπωτή.
2. Ανοίξτε την εφαρμογή HP Smart και ξεκινήστε τη διαδικασία σάρωσης. Μπορείτε να αποθηκεύσετε το
έγγραφο στη φορητή συσκευή σας, να το στείλετε με email ή να το φορτώσετε απευθείας σε έναν χώρο
αποθήκευσης στο cloud.
Εκτύπωση μέσω email (HP ePrint)
ΣΗΜΑΝΤΙΚΟ: Για να ενεργοποιήσετε τη λειτουργία εκτύπωσης από email, ανατρέξτε στην ενότητα
Ενεργοποίηση εκτύπωσης μέσω ηλεκτρονικού ταχυδρομείου στη σελίδα 13.
Εάν μπορείτε να το στείλετε μέσω email, μπορείτε και να το εκτυπώσετε. Απλώς επισυνάψτε ένα PDF ή ένα
άλλο αρχείο έτοιμο προς εκτύπωση σε ένα μήνυμα email και αποστείλετέ το στην καθορισμένη διεύθυνση του
εκτυπωτή σας.
Με τον τρόπο αυτό, μπορείτε να εκτυπώνετε από οπουδήποτε με μια σύνδεση στο Internet, χωρίς να
απαιτείται πρόγραμμα οδήγησης. Υπάρχουν λίγοι περιορισμοί που πρέπει να λάβετε υπόψη:
●
Τα συνημμένα αρχεία προς εκτύπωση πρέπει να είναι σε μορφή PDF, JPEG ή TIFF.
●
Το μέγιστο μέγεθος αρχείου είναι 10 MB, αλλά ο διακομιστής ηλεκτρονικού ταχυδρομείου σας μπορεί να
έχει χαμηλότερο όριο.
●
Τα αρχεία εκτυπώνονται στο μέγεθος του πρωτότυπου εγγράφου (σε κλίμακα 100%), σε κανονική
ποιότητα, με χρώμα και συνήθως σε κατακόρυφο προσανατολισμό (ορισμένοι εκτυπωτές μπορεί να
προσφέρουν αυτόματη περιστροφή).
82 Κεφάλαιο 9 Φορητή εκτύπωση ELWW
Page 87

10 Πρακτικά παραδείγματα εκτύπωσης
●
Εκτύπωση από Adobe Acrobat
●
Εκτύπωση από Autodesk AutoCAD
●
Εκτύπωση από Adobe Photoshop
●
Εκτύπωση και προσαρμογή κλίμακας από το Microsoft Oice
ELWW 83
Page 88

Εκτύπωση από Adobe Acrobat
1. Στο παράθυρο του Acrobat, μετακινήστε τον δρομέα του ποντικιού στην κάτω αριστερή γωνία του
παραθύρου του εγγράφου, για να εμφανιστεί το μέγεθος του εγγράφου.
2. Επιλέξτε File (Αρχείο) > Print (Εκτύπωση) και βεβαιωθείτε ότι η ρύθμιση Page Scaling (Κλιμάκωση
σελίδων) έχει ρυθμιστεί σε None (Καμία) ή ότι είναι επιλεγμένη η ρύθμιση Actual size (Πραγματικό
μέγεθος) (ανάλογα με την έκδοση του Acrobat που διαθέτετε).
ΣΗΜΕΙΩΣΗ: Το μέγεθος σελίδας δεν θα επιλεγεί αυτόματα σύμφωνα με το μέγεθος του εγγράφου.
84 Κεφάλαιο 10 Πρακτικά παραδείγματα εκτύπωσης ELWW
Page 89

3. Κάντε κλικ στο κουμπί Properties (Ιδιότητες) και στη συνέχεια κάντε κλικ στην καρτέλα Paper/Quality
(Χαρτί/Ποιότητα).
4. Ορίστε τις επιλογές που θέλετε να χρησιμοποιήσετε για τις ρυθμίσεις Document size (Μέγεθος εγγράφου)
και Print Quality (Ποιότητα εκτύπωσης). Εάν θέλετε να ορίσετε ένα προσαρμοσμένο μέγεθος χαρτιού,
κάντε κλικ στο κουμπί Custom (Προσαρμοσμένο).
ELWW Εκτύπωση από Adobe Acrobat 85
Page 90

5. Επιλέξτε την καρτέλα Layout/Output (Διάταξη/Έξοδος) και, στη συνέχεια, επιλέξτε Autorotate (Αυτόματη
περιστροφή).
6. Κάντε κλικ στο κουμπί ΟΚ και ελέγξτε ότι η προεπισκόπηση εκτύπωσης στο παράθυρο διαλόγου Print
(Εκτύπωση) φαίνεται σωστή.
86 Κεφάλαιο 10 Πρακτικά παραδείγματα εκτύπωσης ELWW
Page 91

Εκτύπωση από Autodesk AutoCAD
1. Στο παράθυρο του AutoCAD εμφανίζεται ένα μοντέλο ή μια διάταξη. Συνήθως εκτυπώνεται μια διάταξη
και όχι το μοντέλο.
2. Κάντε κλικ στο εικονίδιο σχεδίασης στο πάνω μέρος του παραθύρου.
ELWW Εκτύπωση από Autodesk AutoCAD 87
Page 92

3. Ανοίγει το παράθυρο Plot (Σχεδίαση).
4. Επιλέξτε τον εκτυπωτή: Το AutoCAD δεν θα χρησιμοποιήσει αυτόματα τον προεπιλεγμένο εκτυπωτή.
88 Κεφάλαιο 10 Πρακτικά παραδείγματα εκτύπωσης ELWW
Page 93

5. Μπορείτε να δείτε περισσότερες επιλογές κάνοντας κλικ στο κυκλικό κουμπί στην κάτω δεξιά γωνία του
παραθύρου.
ΣΗΜΕΙΩΣΗ: Στο σημείο αυτό, η επιλογή Quality (Ποιότητα) δεν αναφέρεται στην τελική ποιότητα
εκτύπωσης αλλά στην ποιότητα των αντικειμένων του AutoCAD που αποστέλλονται για εκτύπωση.
6. Κάντε κλικ στο κουμπί Properties (Ιδιότητες).
ELWW Εκτύπωση από Autodesk AutoCAD 89
Page 94

7. Κάντε κλικ στην καρτέλα Device and Document Settings (Ρυθμίσεις συσκευής και εγγράφου) και έπειτα
στο κουμπί Custom Properties (Προσαρμοσμένες ιδιότητες).
8. Στην καρτέλα Paper/Quality (Χαρτί/Ποιότητα) και μετά επιλέξτε τον τύπο χαρτιού που σκοπεύετε να
χρησιμοποιήσετε.
9. Επιλέξτε την ποιότητα εκτύπωσης (η δική σας επιλογή μεταξύ ταχύτητας και ποιότητας εκτύπωσης).
90 Κεφάλαιο 10 Πρακτικά παραδείγματα εκτύπωσης ELWW
Page 95

10. Εάν σκοπεύετε να εκτυπώσετε σε ρολό χαρτιού, πρέπει να αποφασίσετε πού ο εκτυπωτής πρέπει να
κόψει το χαρτί. Κάντε κλικ στο κουμπί Margins/Layout (Περιθώρια/Διάταξη) και, στη συνέχεια, επιλέξτε
Clip contents by margins (Περικοπή περιεχομένων με βάση τα περιθώρια).
11. Επιλέξτε την καρτέλα Layout/Output (Διάταξη/Έξοδος) και, στη συνέχεια, επιλέξτε Autorotate (Αυτόματη
περιστροφή). Η αυτόματη περιστροφή μπορεί να βοηθήσει στην αποφυγή σπατάλης χαρτιού.
ELWW Εκτύπωση από Autodesk AutoCAD 91
Page 96

12. Κάντε κλικ στο κουμπί OK και αποθηκεύστε τις αλλαγές της διαμόρφωσης σε ένα αρχείο PC3. Η
προεπιλεγμένη ρύθμιση δημιουργεί ένα προσωρινό αρχείο PC3, το οποίο δεν θα είναι διαθέσιμο εάν
επιλέξετε άλλον εκτυπωτή.
13. Εάν ορίσετε τη δεύτερη επιλογή, θα εμφανιστεί μια προεπιλεγμένη διαδρομή.
Χρήση της εξομοίωσης εκτυπωτή
Μπορείτε να ορίσετε να γίνεται εξομοίωση του εκτυπωτή επιλέγοντας Color (Χρώμα) > Color management
(Διαχείριση χρωμάτων) > Printer Managed Colors (Χρώματα διαχειριζόμενα από τον εκτυπωτή) > Printer
emulation (Εξομοίωση εκτυπωτή).
Μπορείτε να χρησιμοποιήσετε την επιλογή O (Απενεργοποίηση) (χωρίς εξομοίωση εκτυπωτή) ή να επιλέξτε
το όνομα του μοντέλου του εκτυπωτή που θέλετε να εξομοιωθεί.
Αυτή η ρύθμιση θα ισχύει για εργασίες που δεν περιέχουν καμία ρύθμιση εξομοίωσης εκτυπωτή που είναι
αποθηκευμένη στην εργασία.
Χρήση της περικοπής περιεχομένων κατά περιθώρια
Μπορείτε να ορίσετε αυτή την επιλογή επιλέγοντας Paper/Quality (Χαρτί/Ποιότητα) > Margins/Layout
(Περιθώρια/Διάταξη) > Print with margins (Εκτύπωση με περιθώρια) > Layout (Διάταξη) > Clip contents by
margins (Περικοπή περιεχομένων με βάση τα περιθώρια).
Χρησιμοποιήστε αυτή την επιλογή όταν τα περιεχόμενα που θα εκτυπωθούν έχουν λευκά περιγράμματα και
μέγεθος ίδιο με του χαρτιού που έχετε επιλέξει. Ο εκτυπωτής θα χρησιμοποιήσει το λευκό περίγραμμα για τα
περιθώριά του και θα έχετε μια σελίδα μεγέθους ίδια με αυτή που είναι επιλεγμένη στο πρόγραμμα οδήγησης.
Εκτύπωση από Adobe Photoshop
1. Στο Photoshop CS6, επιλέξτε File (Αρχείο) > Print (Εκτύπωση) και, στη συνέχεια, επιλέξτε τον εκτυπωτή
σας.
92 Κεφάλαιο 10 Πρακτικά παραδείγματα εκτύπωσης ELWW
Page 97

ELWW Εκτύπωση από Adobe Photoshop 93
Page 98

2. Επιλέξτε από τα διαθέσιμα μεγέθη χαρτιού.
Εάν δεν βρείτε το μέγεθος χαρτιού που σκοπεύετε να χρησιμοποιήσετε, κάντε κλικ στο κουμπί Custom
(Προσαρμοσμένο). Εισαγάγετε το πλάτος, το μήκος και το όνομα του προσαρμοσμένου μεγέθους χαρτιού.
Κάντε κλικ στα κουμπιά Save (Αποθήκευση) και OK.
94 Κεφάλαιο 10 Πρακτικά παραδείγματα εκτύπωσης ELWW
Page 99

3. Μπορείτε να αλλάξετε την προεπιλεγμένη πηγή προέλευσης χαρτιού, τον τύπο χαρτιού και την ποιότητα
εκτύπωσης.
ELWW Εκτύπωση από Adobe Photoshop 95
Page 100

4. Στην καρτέλα Color (Χρώμα), η προεπιλογή για τη διαχείριση χρωμάτων είναι Printer managed colors
(Διαχείριση χρωμάτων από εκτυπωτή) και αυτή είναι η σωστή επιλογή επειδή έχετε ήδη επιλέξει Printer
Manages Colors (Διαχείριση χρωμάτων από εκτυπωτή) στο Photoshop.
Εκτύπωση και προσαρμογή κλίμακας από το Microsoft Oice
Αυτή η ενότητα παρουσιάζει τον τρόπο εκτύπωσης και κλιμάκωσης από το Microsoft Oice 2013.
Χρήση του PowerPoint
1. Επιλέξτε File (Αρχείο) > Print (Εκτύπωση) και μετά επιλέξτε το όνομα του εκτυπωτή σας.
96 Κεφάλαιο 10 Πρακτικά παραδείγματα εκτύπωσης ELWW
 Loading...
Loading...