Hp COMPAQ EVO D380MX DESKTOP, COMPAQ EVO D300 CONVERTIBLE MINITOWER, COMPAQ EVO D300V MICROTOWER, COMPAQ EVO D300 SMALL, COMPAQ EVO D300S CONVERTIBLE MINITOWER Manual [ja]
...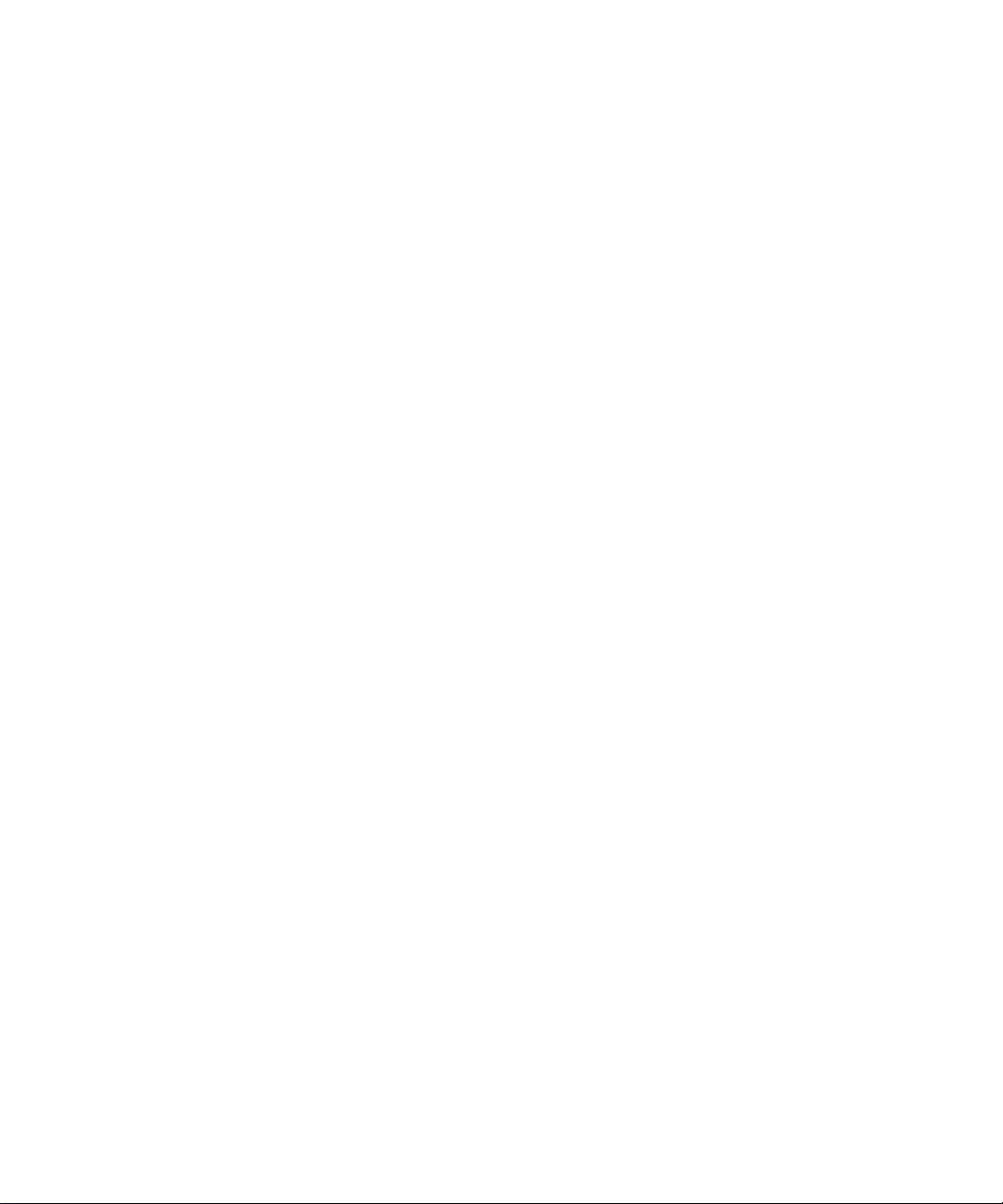
b
トラブルシューティング ガイド
Compaq Evo
Compaq Evo
製品番号:177620-296
2002年5月
デスクトップ ファミリ
ワークステーション ファミリ
このガイドでは、各製品のトラブルシューティングに役立つヒントと解決方
法について説明します。また、ハードウェアとソフトウェアで発生する可能
性のあるトラブルについても説明します。
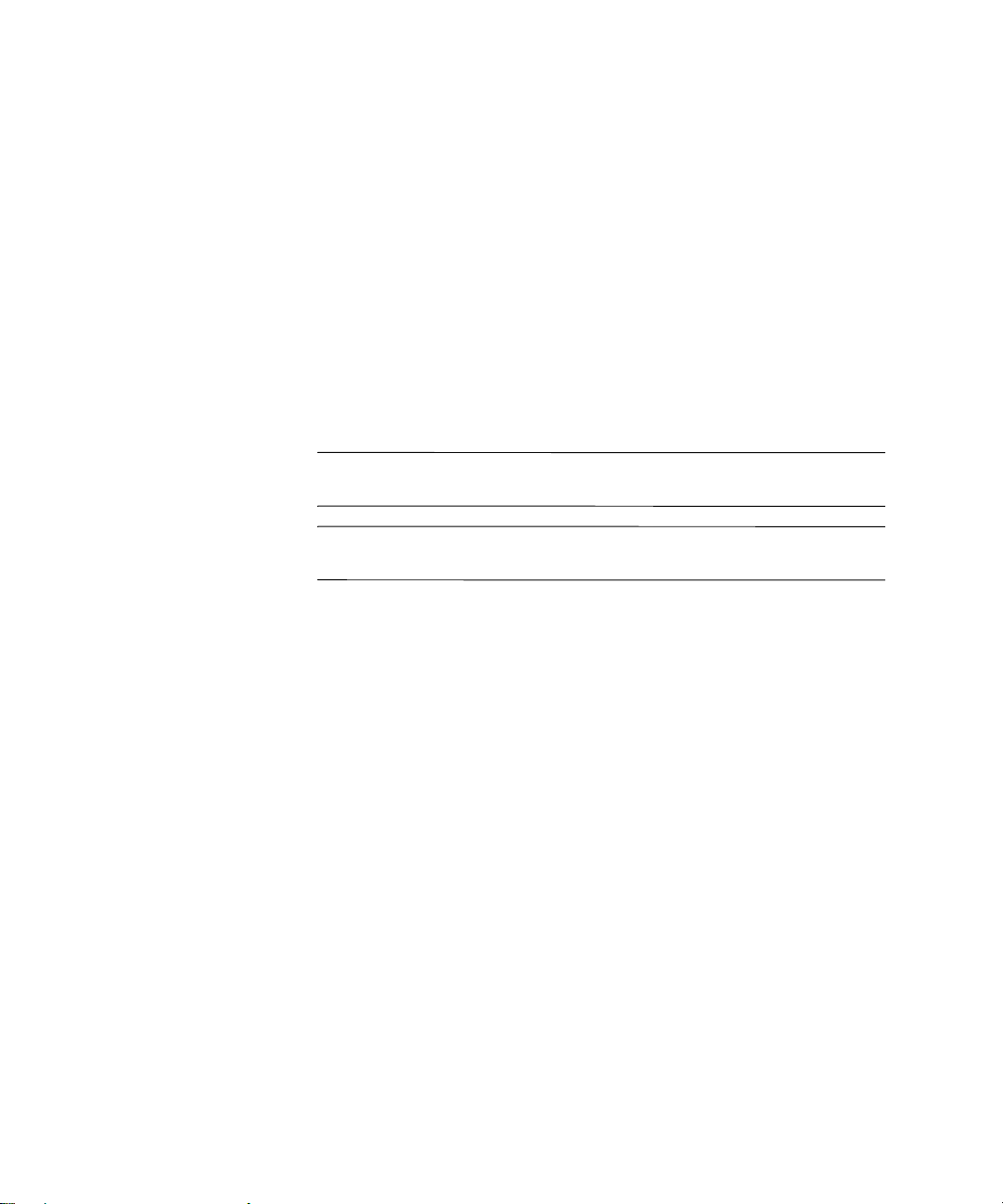
© 2002 Compaq Information Technologies Group, L.P.
© 2002 コンパックコンピュータ株式会社
Compaq、Compaq ロゴ、およびEvoは、米国Compaq Information Technologies Group, L.P.
の米国およびその他の国における商標です。
Microsoft、MS-DOS、Windows、およびWindows NTは、米国 Microsoft Corporation の米
国およびその他の国における商標または登録商標です。
その他、本書に掲載されている会社名、製品名はそれぞれ各社の商標または登録商標
です。
本書の内容につきましては万全を期しておりますが、本書の技術的あるいは校正上の
誤り、省略に対して、また本書の適用の結果生じた間接損害を含めいかなる損害につ
いても、責任を負いかねますのでご了承ください。本書の内容は、現状有姿のままで
提供されるもので、いかなる保証も含みません。本書の内容は、将来予告なしに変更
されることがあります。コンパック製品に対する保証は、当該製品に付属の限定的保
証規定に明示的に記載されているものに限られます。本書のいかなる内容も、当該保
証に新たに保証を追加するものではありません。
本製品は、日本国内で使用するための仕様になっており、日本国外で使用される場合
は、仕様の変更を必要とすることがあります。
本書に記載されている製品情報は、日本国内で販売されていないものも含まれている
場合があります。
警告:その指示に従わないと、人体への傷害や生命の危険を引き起こす恐れがあると
Å
いう警告事項を表します。
注意:その指示に従わないと、装置の損傷やデータの損失を引き起こす恐れがあると
Ä
いう注意事項を表します。
トラブルシューティング ガイド
Compaq Evoデスクトップ ファミリ
Compaq Evoワークステーション ファミリ
初版 2000年6月
改訂第5版 2002年5月
製品番号:177620-296
コンパックコンピュータ株式会社

コンピュータの診断機能
1
Compaq Diagnosticsユーティリティ(Windows版) . . . . . . . . . . . . . . . . . . . . . . . . . . . . . . . . . . . . . . . 1–1
Compaq Diagnosticsユーティリティのインストール . . . . . . . . . . . . . . . . . . . . . . . . . . . . . . . . . . . . 1–3
Compaq Diagnosticsユーティリティのカテゴリの使用 . . . . . . . . . . . . . . . . . . . . . . . . . . . . . . . . . . 1–4
Compaq Diagnosticsユーティリティでの診断テストの実行 . . . . . . . . . . . . . . . . . . . . . . . . . . . . . . 1–5
Compaq Configuration Recordユーティリティ . . . . . . . . . . . . . . . . . . . . . . . . . . . . . . . . . . . . . . . . . . . . . . 1–7
Configuration Recordユーティリティの実行 . . . . . . . . . . . . . . . . . . . . . . . . . . . . . . . . . . . . . . . . . . . 1–8
Compaq Remote Diagnostics Enabling Agent . . . . . . . . . . . . . . . . . . . . . . . . . . . . . . . . . . . . . . . . . . . . . . . . 1–9
Remote Diagnostics Enabling Agentの起動 . . . . . . . . . . . . . . . . . . . . . . . . . . . . . . . . . . . . . . . . . . . . 1–10
ソフトウェアの保護 . . . . . . . . . . . . . . . . . . . . . . . . . . . . . . . . . . . . . . . . . . . . . . . . . . . . . . . . . . . . . . . . . 1–10
ソフトウェアの復元 . . . . . . . . . . . . . . . . . . . . . . . . . . . . . . . . . . . . . . . . . . . . . . . . . . . . . . . . . . . . . . . . . 1–10
診断ユーティリティを使用しないトラブルシューティング
2
問題解決のヒント . . . . . . . . . . . . . . . . . . . . . . . . . . . . . . . . . . . . . . . . . . . . . . . . . . . . . . . . . . . . . . . . . . . . 2–2
一般的なトラブルの解決方法 . . . . . . . . . . . . . . . . . . . . . . . . . . . . . . . . . . . . . . . . . . . . . . . . . . . . . . . . . . 2–3
電源に関するトラブルの解決方法 . . . . . . . . . . . . . . . . . . . . . . . . . . . . . . . . . . . . . . . . . . . . . . . . . . . . . . 2–6
ディスケット ドライブに関するトラブルの解決方法 . . . . . . . . . . . . . . . . . . . . . . . . . . . . . . . . . . . . . . 2–8
ハードディスク ドライブに関するトラブルの解決方法 . . . . . . . . . . . . . . . . . . . . . . . . . . . . . . . . . . . 2–12
モニタに関するトラブルの解決方法 . . . . . . . . . . . . . . . . . . . . . . . . . . . . . . . . . . . . . . . . . . . . . . . . . . . 2–15
オーディオに関するトラブルの解決方法 . . . . . . . . . . . . . . . . . . . . . . . . . . . . . . . . . . . . . . . . . . . . . . . 2–17
プリンタに関するトラブルの解決方法 . . . . . . . . . . . . . . . . . . . . . . . . . . . . . . . . . . . . . . . . . . . . . . . . . 2–19
キーボードとマウスに関するトラブルの解決方法 . . . . . . . . . . . . . . . . . . . . . . . . . . . . . . . . . . . . . . . 2–20
ハードウェアの取り付けに関するトラブルの解決方法 . . . . . . . . . . . . . . . . . . . . . . . . . . . . . . . . . . . 2–22
ネットワークに関するトラブルの解決方法 . . . . . . . . . . . . . . . . . . . . . . . . . . . . . . . . . . . . . . . . . . . . . 2–24
プロセッサに関するトラブルの解決方法 . . . . . . . . . . . . . . . . . . . . . . . . . . . . . . . . . . . . . . . . . . . . . . . 2–26
メモリに関するトラブルの解決方法 . . . . . . . . . . . . . . . . . . . . . . . . . . . . . . . . . . . . . . . . . . . . . . . . . . . 2–27
SCSIデバイスに関するトラブルの解決方法 . . . . . . . . . . . . . . . . . . . . . . . . . . . . . . . . . . . . . . . . . . . . . 2–29
CD-ROMおよびDVDドライブに関するトラブルの解決方法 . . . . . . . . . . . . . . . . . . . . . . . . . . . . . . . 2–30
ソフトウェアに関するトラブルの解決方法 . . . . . . . . . . . . . . . . . . . . . . . . . . . . . . . . . . . . . . . . . . . . . 2–32
カスタマー サポートのご利用方法について . . . . . . . . . . . . . . . . . . . . . . . . . . . . . . . . . . . . . . . . . . . . . 2–33
目次
トラブルシューティング ガイド iii
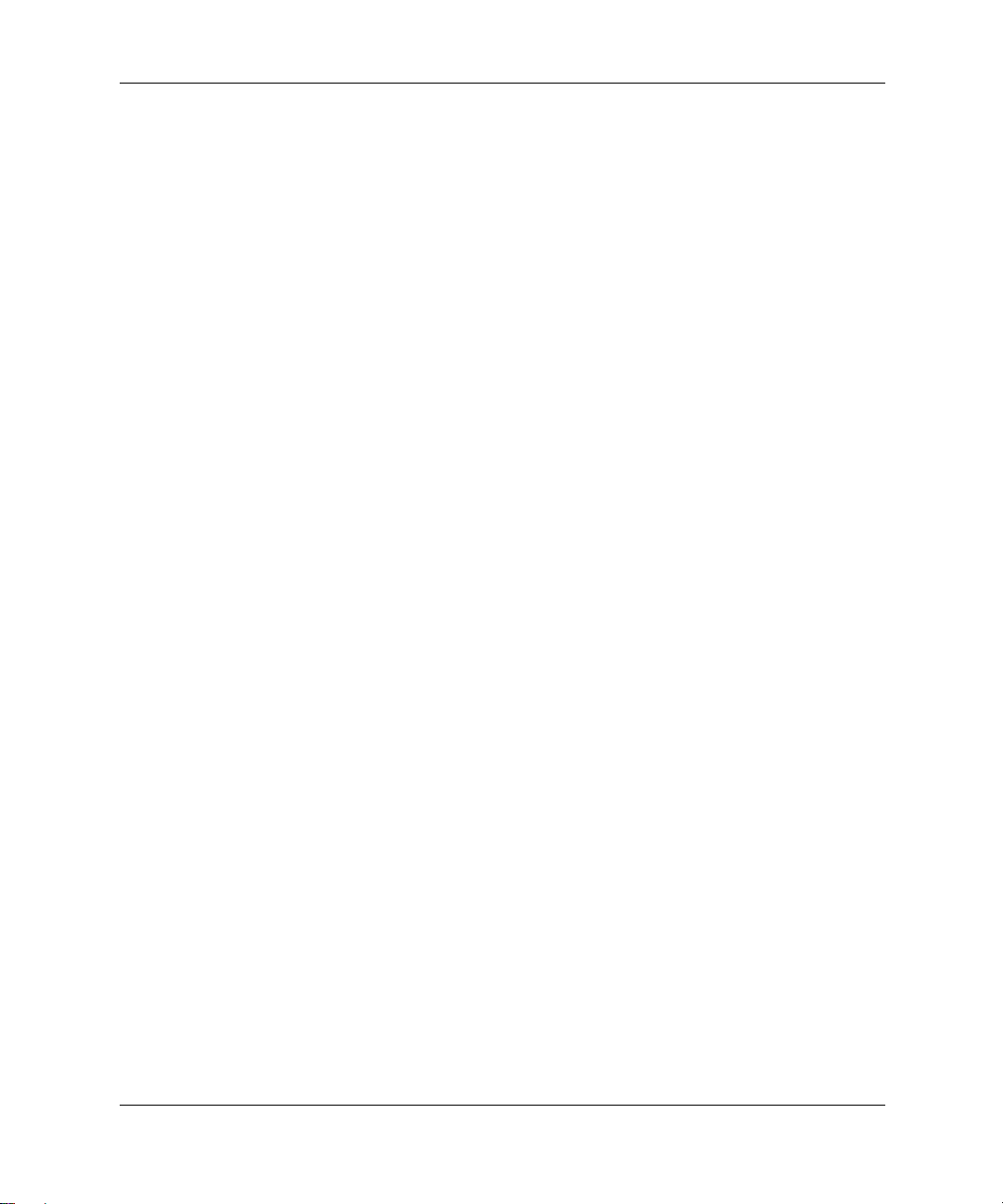
目次
APOST
B
C
D
E Windows NT
エラー メッセージ
POST時の数値コードおよびテキスト メッセージ . . . . . . . . . . . . . . . . . . . . . . . . . . . . . . . . . . . . . . . . A–1
POST時のキーボードやフロント パネルのランプおよびビープ音の診断 . . . . . . . . . . . . . . . . . . . A–13
パスワードのセキュリティおよび
パスワード ジャンパの再設定 . . . . . . . . . . . . . . . . . . . . . . . . . . . . . . . . . . . . . . . . . . . . . . . . . . . . . . . . . B–2
CMOSの消去と再設定 . . . . . . . . . . . . . . . . . . . . . . . . . . . . . . . . . . . . . . . . . . . . . . . . . . . . . . . . . . . . . . . . B–4
CMOSボタンの操作手順 . . . . . . . . . . . . . . . . . . . . . . . . . . . . . . . . . . . . . . . . . . . . . . . . . . . . . . . . . . B–4
コンピュータ セットアップ ユーティリティを使用したCMOSの再設定. . . . . . . . . . . . . . . . . B–6
ドライブ保護システム(
ドライブ保護システムについて . . . . . . . . . . . . . . . . . . . . . . . . . . . . . . . . . . . . . . . . . . . . . . . . . . . . . . . C–1
Compaq DiagnosticsユーティリティからDPSにアクセスする . . . . . . . . . . . . . . . . . . . . . . . . . . . C–2
コンピュータ セットアップ ユーティリティからDPSにアクセスする. . . . . . . . . . . . . . . . . . . C–3
DPS
)
CMOS
の再設定
アナログ/デジタル オーディオ出力の設定
Microsoft Windows 98およびMicrodsoft Windows 2000をお使いの場合 . . . . . . . . . . . . . . . . . . . D–1
Microsoft Windows NT 4.0をお使いの場合 . . . . . . . . . . . . . . . . . . . . . . . . . . . . . . . . . . . . . . . . . . . D–2
Microsoft Windows XPをお使いの場合 . . . . . . . . . . . . . . . . . . . . . . . . . . . . . . . . . . . . . . . . . . . . . . D–2
インストール用の
ドライバのインストール
SCSI
索引
iv トラブルシューティング ガイド
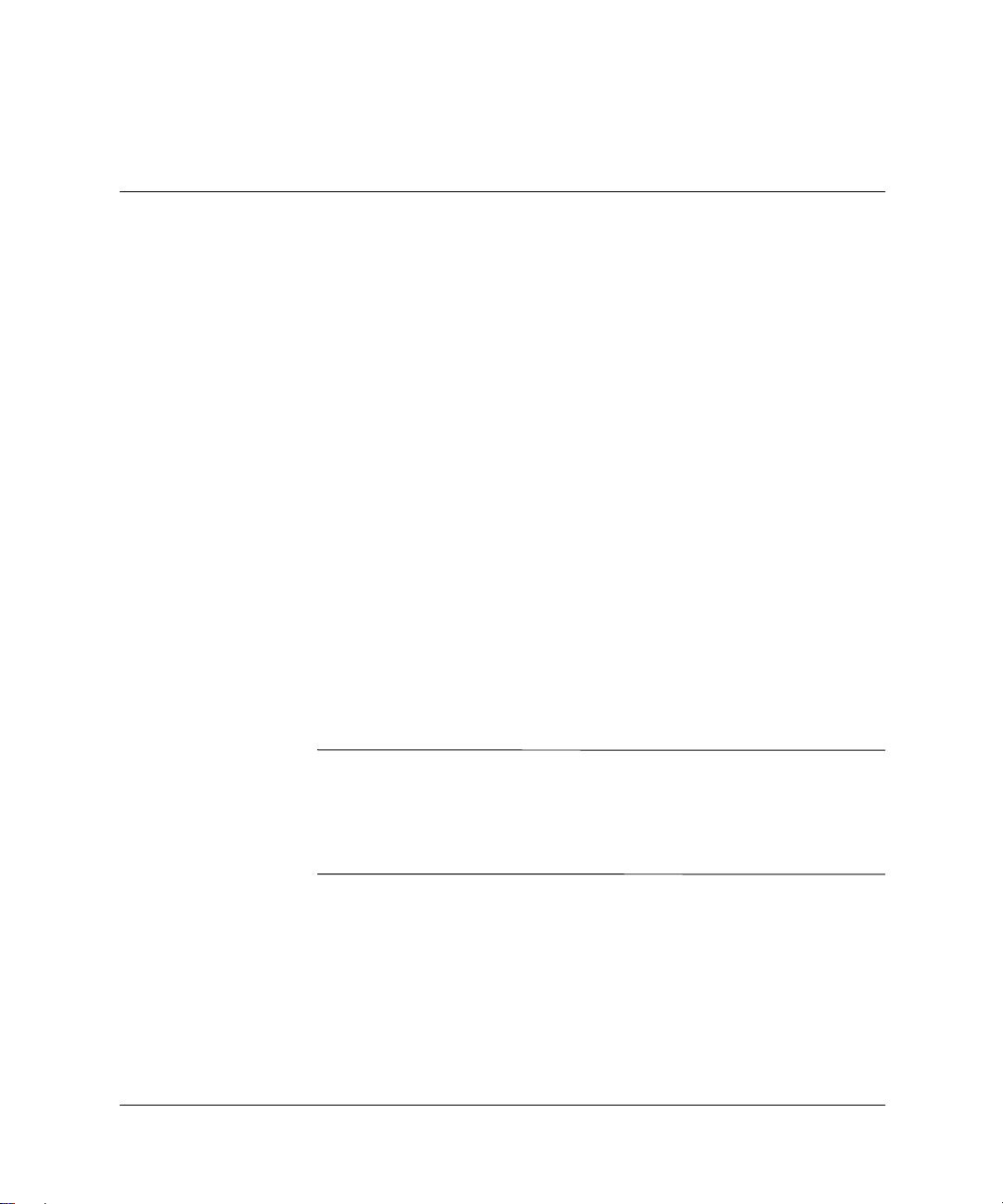
Compaq Diagnostics
Compaq Diagnosticsユーティリティ(Windows版)は、インテリジェント マ
ネジメント機能のひとつです。Microsoft
Microsoft Windows Me、Microsoft Windows 2000、Microsoft Windows NT
およびMicrosoft Windows XP)の実行中にこのユーティリティを使用すると、
お使いのコンピュータのハードウェアおよびソフトウェアのコンフィギュ
レーション情報を表示することができます。また、コンピュータのサブシス
テムにハードウェアおよびソフトウェアのテストを実行することができま
す。
Compaq Diagnosticsユーティリティ(Windows版)を実行すると、コンピュー
タの現在のコンフィギュレーションを示す[概要]画面が表示されます。この
[概要]画面から、コンピュータについてのいくつかの情報カテゴリと、[テス
ト]タブにアクセスすることができます。各画面に表示された情報は、ファイ
ルに保存したり、印刷したりすることができます。
コンピュータの診断機能
ユーティリティ(
Windows
Windows(Microsoft Windows 98、
版)
1
4.0、
すべてのサブシステムをテストする場合は、管理者としてログインする必要
✎
があります。管理者としてログインしなかった場合は、テストできないサブ
システムがあります。サブシステムをテストできない場合は、[ テスト ]ウィ
ンドウ内で該当のサブシステム名の下にエラー メッセージが表示されるか、
選択できない影付きのチェック ボックスが表示されます。
トラブルシューティング ガイド 1–1

コンピュータの診断機能
メニュー バー:ファイル、カテゴリ、ナビゲーション、レベル、タブ、ヘルプ
Compaq Diagnostics ユーティリティ(Windows版)画面の一番上には、次の 6
つのプルダウン メニューから成るメニュー バーが表示されます。
■
ファイル:[名前を付けて保存]、[印刷]、[プリンタの設定]、[終了]
■
カテゴリ:次のセクションのカテゴリの一覧を参照
■
ナビゲーション:[前のカテゴリ(F5)]、[次のカテゴリ(F6)]
■
レベル(画面上の情報量):[基本(F7)]、[詳細(F8)]
■
タブ:[概要]、[テスト]、[ステータス]、[ログ]、[エラー ]
■
ヘルプ:[目次]、[ヘルプの使い方]、[バージョン情報]
ツールバー:各情報カテゴリを示すアイコン
メニュー バーの下に、コンピュータの以下の情報カテゴリに対応するアイコ
ンの列が表示されます。
■
システム:システム ボード、ROM、日付および時刻の情報
■
資産管理:資産タグ、システムのシリアル番号、およびプロセッサの情報
■
入力装置:キーボード、マウス、およびジョイスティックの情報
■
通信:システム内のポートと各ポートの情報
■
記憶装置:システム内の記憶装置と各装置の情報
■
ビデオ:グラフィックス システムの情報
■
メモリ:システム ボードおよびWindowsのメモリ情報
■
マルチメディア:オプティカル記憶装置(CD、DVD など)とオーディ
オ装置の情報
■
Windows:Windowsの情報
■
システム アーキテクチャ:PCIデバイスの情報
■
リソース:IRQ、I/O、およびメモリ マップの情報
■
システム ヘルス:システムの温度とハードディスク ドライブのステータ
ス
■
その他:CMOS、DMI、BIOS、システム、製品名、およびシリアル番号
1–2 トラブルシューティング ガイド

タブ:概要、テスト、ステータス、ログ、エラー
ツールバーの下に、次の5つのタブが表示されます。
■
概要:[ 概要 ] ウィンドウに、コンピュータについての全般的な情報が表
示されます。ユーティリティを開始したときに、このウィンドウが最初
に表示されます。ウィンドウの左側にはハードウェア情報、右側にはソ
フトウェア情報が表示されます。
■
テスト:[ テスト ] ウィンドウを使用して、システム内のテストする部分
を選択することができます。また、テストのタイプとテスト モードも選
択できます。
■
ステータス:[ ステータス ] ウィンドウに、現在進行中のテストのステー
タスが表示されます。[テスト キャンセル ]ボタンをクリックしてテスト
を中止することもできます。
■
ログ:[ログ]ウィンドウに、各デバイスのテストのログが表示されます。
■
エラー:[エラー ]ウィンドウに、デバイスのテスト中に発生したエラー
が表示されます。テストされたデバイス、エラーのタイプとエラーの数、
およびエラー コードが一覧表示されます。
コンピュータの診断機能
Compaq Diagnosticsユーティリティのインストール
Compaq Diagnostics ユーティリティがハードディスク ドライブにロードされ
ていてもまだインストールされていない場合は、以下の手順に従って操作し
てください。
1. すべてのWindowsアプリケーションを終了します。
2. Windows のデスクトップ上またはソフトウェアが収録 / 格納されている
場所にある[Compaq Diagnostics]または [Setup Utility]アイコンをダブル
クリックします。
3. [次へ]をクリックしてCompaq Diagnosticsユーティリティのインストール
を開始します。
4. インストールが終了すると、システムの再起動を促すメッセージが表示
されるか、システムが自動的に再起動されます。メッセージが表示され
たら、[終了]または[完了]をクリックしてシステムを再起動するか、[キャ
ンセル] をクリックしてインストールプログラムを終了します。Compaq
Diagnosticsユーティリティのインストールを完了するには、システムを
再起動する必要があります。
トラブルシューティング ガイド 1–3
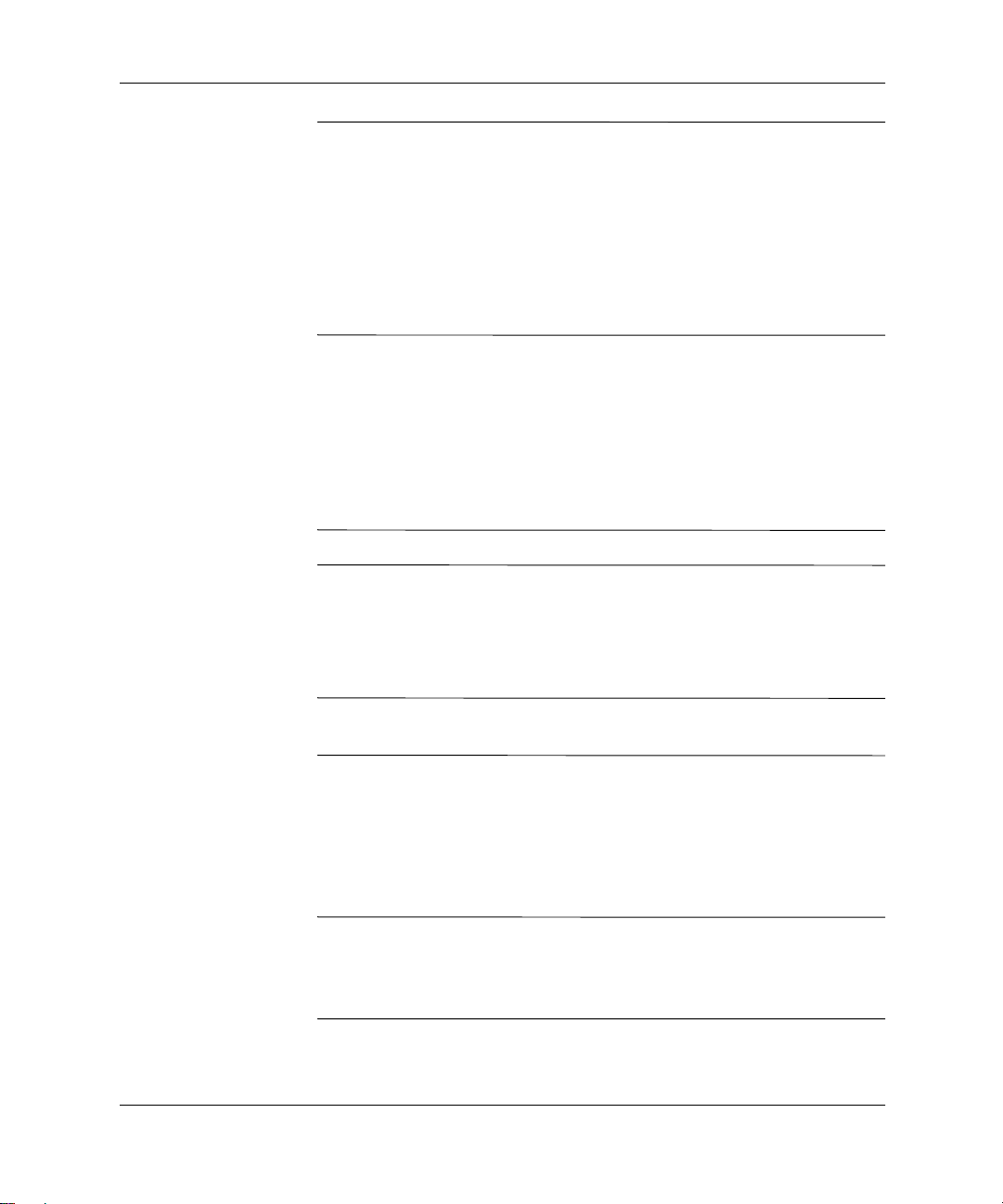
コンピュータの診断機能
お使いのコンピュータにインストール済みのCompaq Diagnostics ユーティリ
✎
ティ(Windows版)をアップグレードする場合は、http://www.compaq.co.jp/
support/にアクセスして、目的の製品をクリックし、ダウンロードをクリック
します。次のウィンドウの「オプション2:カテゴリ別検索」の欄でお使いの
オペレーティング システムと[Management Applications and Utilities]を選択
します。「ソフトウェアの検索」をクリックし、最新のバージョンをダウン
ロードします。ダウンロードしたファイルを実行して、[修正]または[更新]を
選択し、インストール済みのバージョンを更新します。これによって、旧バー
ジョンに新バージョンが上書きされます。
Compaq Diagnosticsユーティリティのカテゴリの使用
次の手順で、カテゴリを使用します。
1. [スタート]→[Compaqインフォメーション センター]→[Compaq Diagnostics]
の順にクリックします。または、[ コントロール パネル] で[Compaq
Diagnostics]アイコンを選択することもできます。
Windows XPをお使いの場合は、[クラシック表示]に切り替えてください。
✎
ハードウェアとソフトウェアの概要が画面に表示されます。
2. 特定のハードウェアまたはソフトウェアに関する情報を調べる場合は、
[カテゴリ]プルダウン メニューから目的のカテゴリを選択するか、ツー
ルバー上の該当するアイコンをクリックします。
ツールバーのアイコン上にポインタを合わせると、そのアイコンのカテゴリ
✎
名が表示されます。
3. 選択したカテゴリに関してさらに詳しい情報を調べる場合は、ウィンド
ウの左下隅にある[ インフォメーション レベル] ボックスの[ 詳細 ] をク
リックします。または、画面の一番上にある[レベル]をクリックし、[詳
細]を選択します。
4. この情報を確認し、必要に応じて印刷したり保存したりします。
表示されている情報を印刷する場合は、[ファイル]メニューから[印刷]を選択
✎
します。[詳細情報レポート(全カテゴリ)]、[基本情報レポート(全カテゴ
リ)]、または[現在のカテゴリ]の中から1つを選択し、[OK]をクリックして、
目的のレポートを印刷します。
1–4 トラブルシューティング ガイド
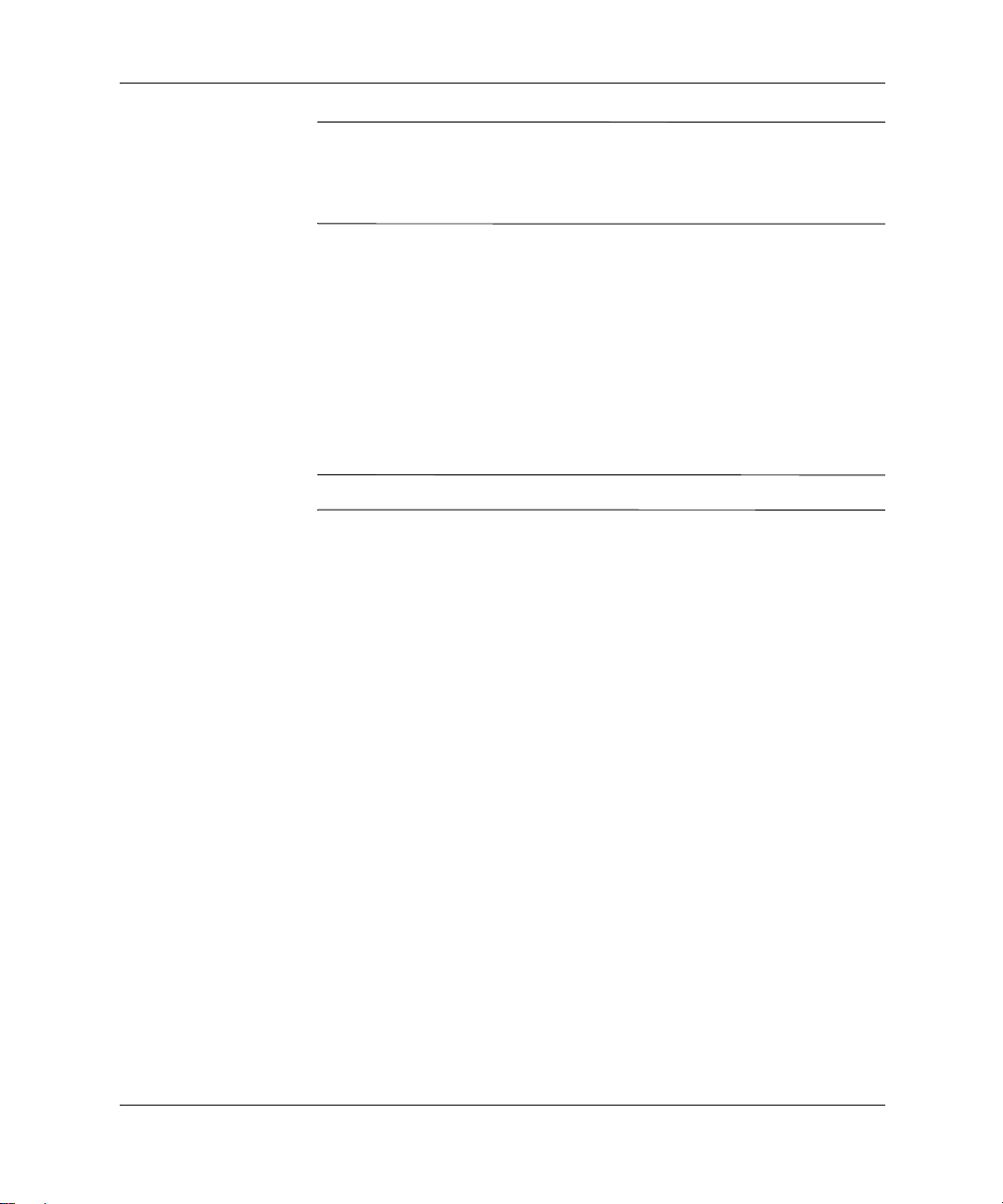
表示されている情報を保存する場合は、[ファイル]メニューから[名前を付け
✎
て保存]を選択します。[詳細情報レポート(全カテゴリ)]、[基本情報レポー
ト(全カテゴリ)]、または[現在のカテゴリ]の中から1つを選択します。[OK]
をクリックして、目的のレポートを保存します。
5. [ファイル]メニューから[ 終了]を選択して Compaq Diagnosticsユーティリ
ティを終了します。
Compaq Diagnosticsユーティリティでの診断テストの実行
次の手順で、診断テストを実行します。
1. [スタート]→[Compaqインフォメーション センター]→[Compaq Diagnostics]
の順にクリックします。または、[ コントロール パネル] で[Compaq
Diagnostics]アイコンを選択することもできます。
Windows XPをお使いの場合は、[クラシック表示]に切り替えてください。
✎
ハードウェアとソフトウェアの概要が画面に表示されます。アイコンの
列の下に、[概要]、[テスト]、[ステータス]、[ログ]、および[エラー ]の5
つのタブが表示されます。
2. [テスト]タブをクリックします。または、画面の一番上の[タブ]をクリッ
クして、[テスト]を選択します。
コンピュータの診断機能
3. 次のオプションの1つを選択します。
❏
クイック テスト:各デバイスに対して一般的なテストをすばやく実
行します。[ 自動実行 ]モードが選択されていれば、ユーザの操作は
必要ありません。
❏
完全テスト:各デバイスに対して詳細なテストを実行します。ユー
ザは、[対話形式]モードまたは[自動実行]モードを選択できます。
❏
カスタム テスト:ユーザが選択したテストだけを実行します。各デ
バイスの一覧が表示されるので、テストしたいデバイスのチェック
ボックスをクリックします。クリックすると、赤いチェック マーク
がボックス内に表示されます。選択したテストによっては、ユーザ
の操作が必要なものもあります。
トラブルシューティング ガイド 1–5
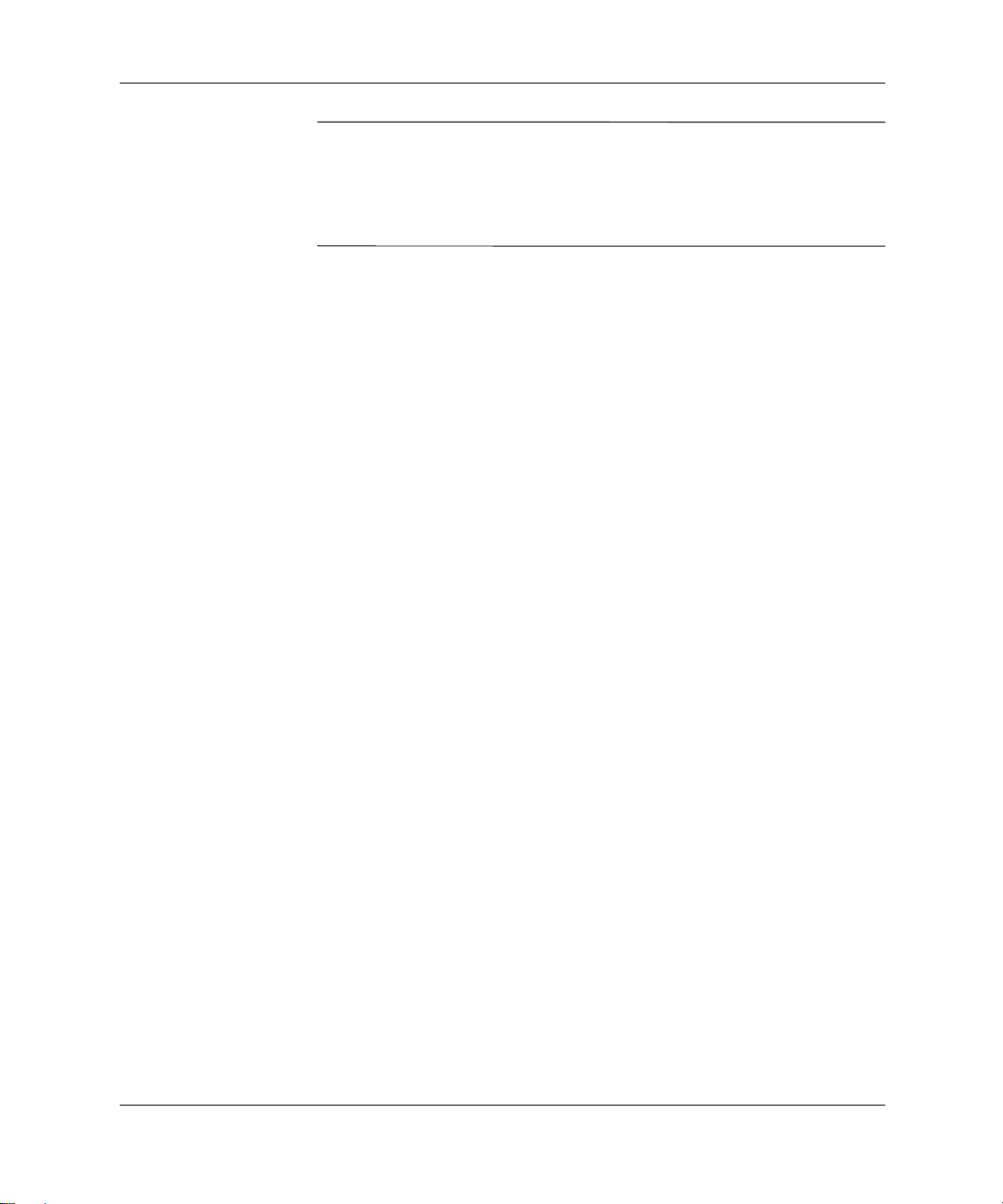
コンピュータの診断機能
すべてのサブシステムをテストする場合は、管理者としてログインする必要
✎
があります。管理者としてログインしなかった場合は、テストできないサブ
システムがあります。サブシステムをテストできない場合は、[ テスト ]ウィ
ンドウ内で該当のサブシステム名の下にエラー メッセージが表示されるか、
選択できない影付きのチェック ボックスが表示されます。
4. [対話形式]または[自動実行]モードを選択します。[対話形式]を選択する
と、テストを行っている間にダイアログ ボックスが表示されるので、
メッセージに従って入力する必要があります。[ 自動実行 ] を選択した場
合でも、テストによっては対話が要求され、エラー メッセージが表示さ
れたり、テストが中断されたりすることがあります。
5. ウィンドウの下部にある[ テスト開始 ]ボタンをクリックします。テスト
の進行状況とテスト結果を示すテスト ステータスが表示されます。テス
トをさらに詳しく表示するには、[ログ]タブをクリックします。または、
画面の一番上の[タブ]をクリックし、[ログ]を選択します。
6. エラーとなった場合、[エラー ]タブをクリックすると、エラーの詳しい
原因と対処方法が表示されます。この対処方法に従って、ユーザ自身で
問題を解決できる場合があります。
7. [ 印刷 ] をクリックするか、またはエラーの状況をファイルに保存してお
いてください。コンパック製品販売店またはサポート窓口に問い合わせ
る際に、必要となることがあります。
8. [ファイル]メニューから[ 終了]を選択して Compaq Diagnosticsユーティリ
ティを終了します。
1–6 トラブルシューティング ガイド
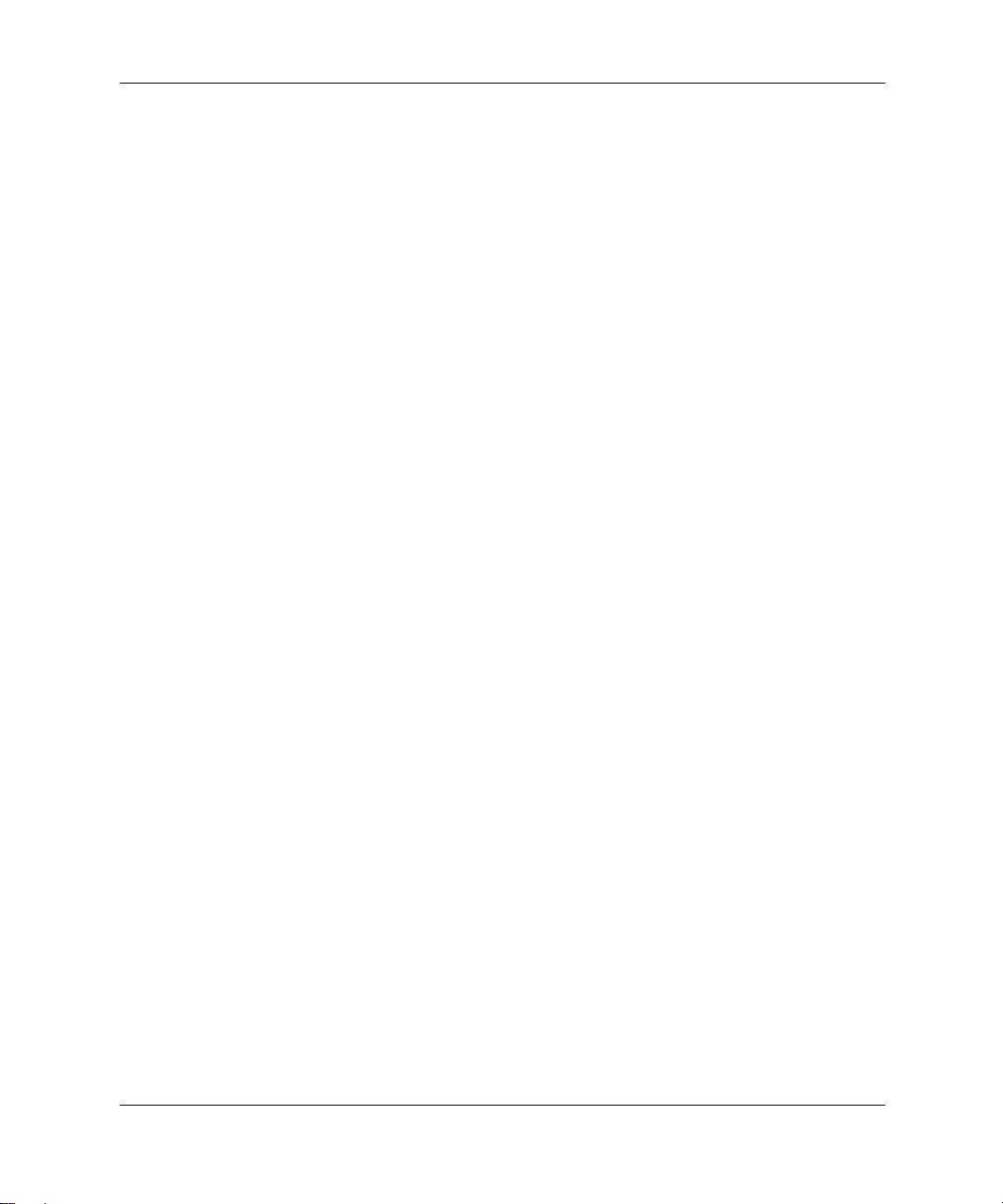
Compaq Configuration Recordユーティリティ
Compaq Configuration Recordユーティリティは、他のコンパックのマネジメン
ト ツールと同様の、Windowsベースの情報収集ツールです。このユーティリ
ティは、さまざまなサブシステムからソフトウェアとハードウェアの重要な
情報を集めて、デスクトップ コンピュータまたはワークステーションの全体
像を表示します。また、自動的にコンフィギュレーションの変更を認識し、
比較を行って、パーソナル コンピュータのコンフィギュレーション情報の履
歴を保持することができます。この情報はそれぞれセッションの履歴として、
複数保存されます。
このユーティリティを使用すると、デスクトップ コンピュータまたはワーク
ステーションをオフラインにすることなく問題を解決できるので、作業を効
率的に行うことができます。収集された情報は、システムのトラブルシュー
ティングに役立ちます。また、システムのコンフィギュレーション情報をす
ばやく、かつ簡単に確認することによって、問題解決のプロセスを簡素化し
ます。
Compaq Configuration Recordユーティリティは、ハードウェアとオペレーティ
ング システム ソフトウェアについての情報を自動的に収集し、システムの全
体像を表示します。 このユーティリティで、ROM、資産タグ、プロセッサ、
物理デバイス、PCIデバイス、メモリ、ビデオ グラフィックス、オペレーティ
ング システムのバージョン番号、オペレーティング システムのパラメータ、
およびオペレーティング システムの起動ファイルについての情報が収集さ
れ、表示されます。オリジナルの Base.log ファイルが cpqdiags ディレクトリ
内にある場合は、分割ウィンドウ内でNow.log ファイルの隣にこの Base.log
ファイルが表示され、2つのログの違いが赤色で表示されます。
コンピュータの診断機能
トラブルシューティング ガイド 1–7
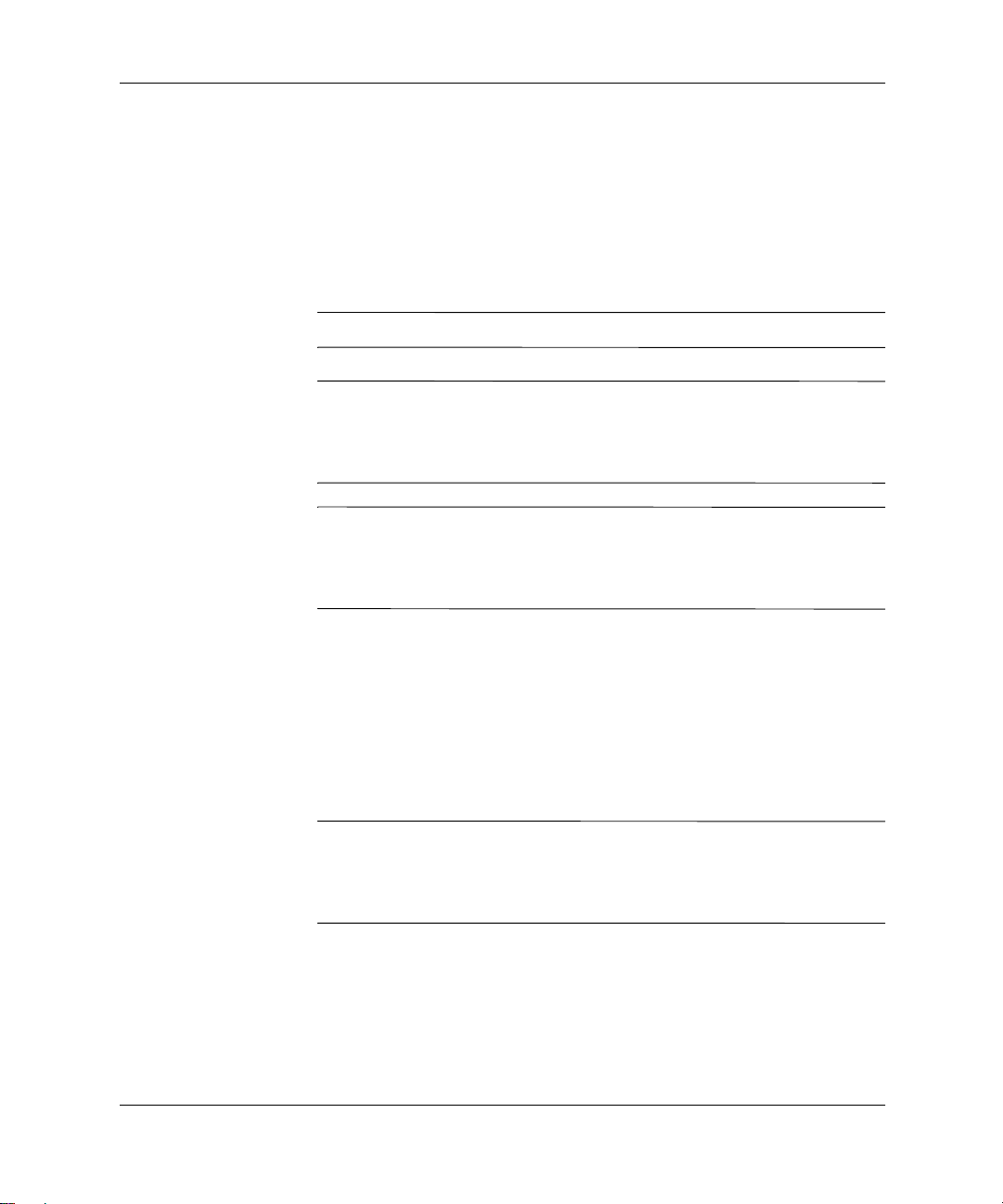
コンピュータの診断機能
Configuration Recordユーティリティの実行
次の手順で、このユーティリティを実行します。
1. [ スタート ] → [Compaq インフォメーション センター ] → [Compaq
Configuration Record]の順にクリックします。または、[コントロール パ
ネル] で [Compaq Configuration Record]アイコンを選択することもでき
ます。
Windows XPをお使いの場合は、[クラシック表示]に切り替えてください。
✎
Compaq Configuratoin Recordユーティリティには、[差分のみ表示]と[全てを表
✎
示]の2つの表示オプションがあります。デフォルトの表示は[差分のみ表示]で
す。すべてのテキストは、違いを示すために赤色で表示されます。[全てを表
示]に切り替えると、システムの全体像が表示されます。
Compaq Configuration Record ユーティリティは、Compaq Diagnosticsユーティ
✎
リティの一部です。したがって、Compaq Diagnosticsユーティリティをアップ
グレードすると、Compaq Configuration Recordユーティリティもアップグレー
ドされます。
2. デフォルトの表示は、[差分のみ表示]です。Compaq Configuration Record
ユーティリティによって収集されたすべての情報を表示する場合は、
ウィンドウの一番上の[表示]をクリックし、[全てを表示]を選択します。
または、[全て表示]アイコンをクリックします。
3. 左または右のウィンドウの情報を保存する場合は、[ファイル]→[保存]の
順に選択した後、[ 左側のファイル] または [ 右側のファイル] を選択しま
す。
コンピュータのコンフィギュレーションを定期的に保存しておくと、コン
✎
フィギュレーションの履歴を維持できるようになります。デバッグが必要な
システムの問題が発生したときには、この履歴がカスタマ センターでサポー
トを受ける場合に役に立つことがあります。
4. [ファイル] メニューから [ 終了]を選択して Compaq Configuration Record
ユーティリティを終了します。
1–8 トラブルシューティング ガイド
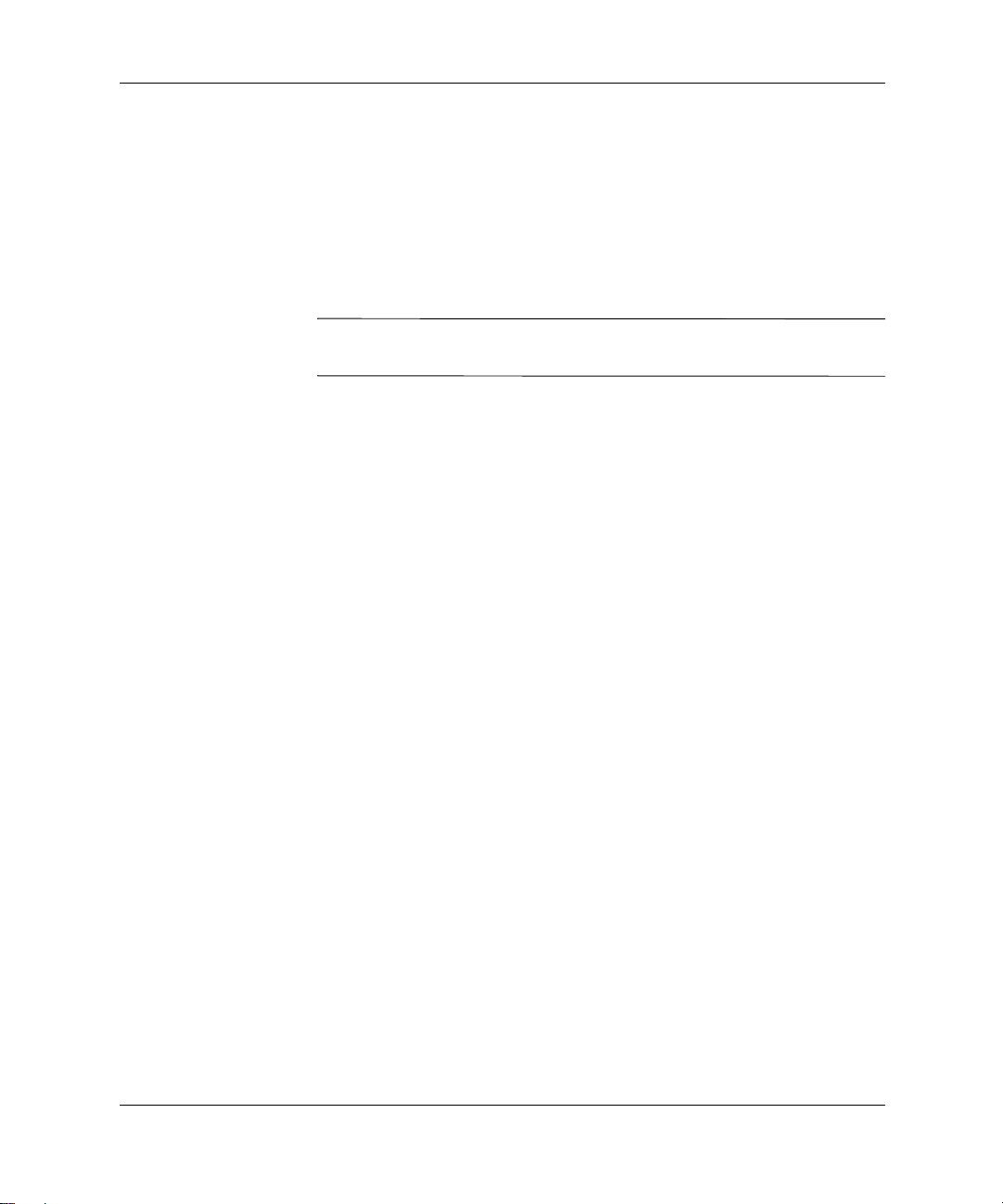
Compaq Remote Diagnostics Enabling Agent
このユーティリティは、現場に出向いてコンピュータをオフラインにしなく
てもすばやく問題を解決でき、コンピュータの可用性を最大限に高めるため
に開発されました。このユーティリティで入手した情報はコンピュータのト
ラブルを解決する際に役に立ち、問題がすばやく簡単に確認できるので、サー
ビスのプロセスが合理化されます。
Compaq Remote Diagnostics Enabling Agentは、Compaq Diagnostics ユーティリ
✎
ティがインストールされている場合にのみ機能します。
Compaq Remote Diagnostics Enabling Agent をインストールすると、Compaq
DiagnosticsユーティリティにWeb ブラウザ インタフェースが追加されます。
このインタフェースによって診断をリモート制御することができ、コン
ピュータに関する情報をリモート コンピュータからカスタマ センターへ簡
単に転送できるようになります。
Compaq Remote Diagnostics Enabling Agentを使うと、ハードウェアのコンフィ
ギュレーションを把握でき、コンピュータに関する問題をリモート診断する
ことができます。さらに、Compaq DMIマネジメント エージェントによって
示されるあらゆるハードウェア デバイスの問題も識別します。これらのハー
ドウェア デバイスは、Compaq Remote Diagnostics Enabling Agent によって自
動的に選択され、テストされます。
コンピュータの診断機能
Compaq Remote Diagnostics Enabling Agentを使用すると、ハードウェアを診断
するのに必要な時間と労力を削減することができます。カスタマ センターの
サポート要員がコンピュータのハードウェア診断ツールを直接利用できるよ
うになります。Compaq Remote Diagnostics Enabling Agentを使用すると、コン
ピュータのハードウェア デバイスの概要を示し、使いやすく簡単な単一の
ツールだけでハードウェアの問題を割り出すテストを行うことができます。
この方法によって、問題を解決する時間が最小限に抑えられ、また、管理上
のリソースも最低限で済みます。コンピュータのハードウェアに関する問題
が発生したときに、問題を解決するためにサポート要員が現場に出向いたり、
電話でユーザと話す時間が少なくなるためです。
トラブルシューティング ガイド 1–9

コンピュータの診断機能
Compaq Remote Diagnostics Enabling Agentは、Compaq Insight Manager LC環境
✎
で動作するように設計されました。このエージェントはほとんどの企業向け
デスクトップまたはワークステーションにあらかじめインストールされてい
ます。また、http://www.compaq.com/support/files/の「Management Applications
and Utilities」にあるSoftPaqをダウンロードして利用できます。
Remote Diagnostics Enabling Agentの起動
1. [コントロール パネル ]の[Compaq Remote Diagnostics]アイコンを選択
します。
Windows XPをお使いの場合は、[クラシック表示]に切り替えてください。
✎
Compaq Remote Diagnostics Enabling Agentを使用して、ブラウザのウィンドウ
✎
内でDiagnostic TestまたはConfiguration Recordユーティリティを実行すること
ができます。どちらのユーティリティも、リモートでもローカルでも実行で
きます。
2. [ファイル](File)メニューから[終了](Close)を選択してCompaq Remote
Diagnosticsを終了します。
ソフトウェアの保護
ソフトウェアを損失したり破損したときのために、すべてのシステム ソフト
ウェア、アプリケーション、およびハードディスク ドライブに保存されてい
るファイルのバックアップをとっておいてください。ファイルをバックアッ
プする方法については、オペレーティング システムに付属のマニュアルか
バックアップ ユーティリティのマニュアルを参照してください。
ソフトウェアの復元
コンパック リストア キットを使用して、オペレーティング システムとソフ
トウェアを購入時の初期状態に復元することができます。この機能の使用方
法について詳しくは、コンパック リストア キットを参照してください。
1–10 トラブルシューティング ガイド
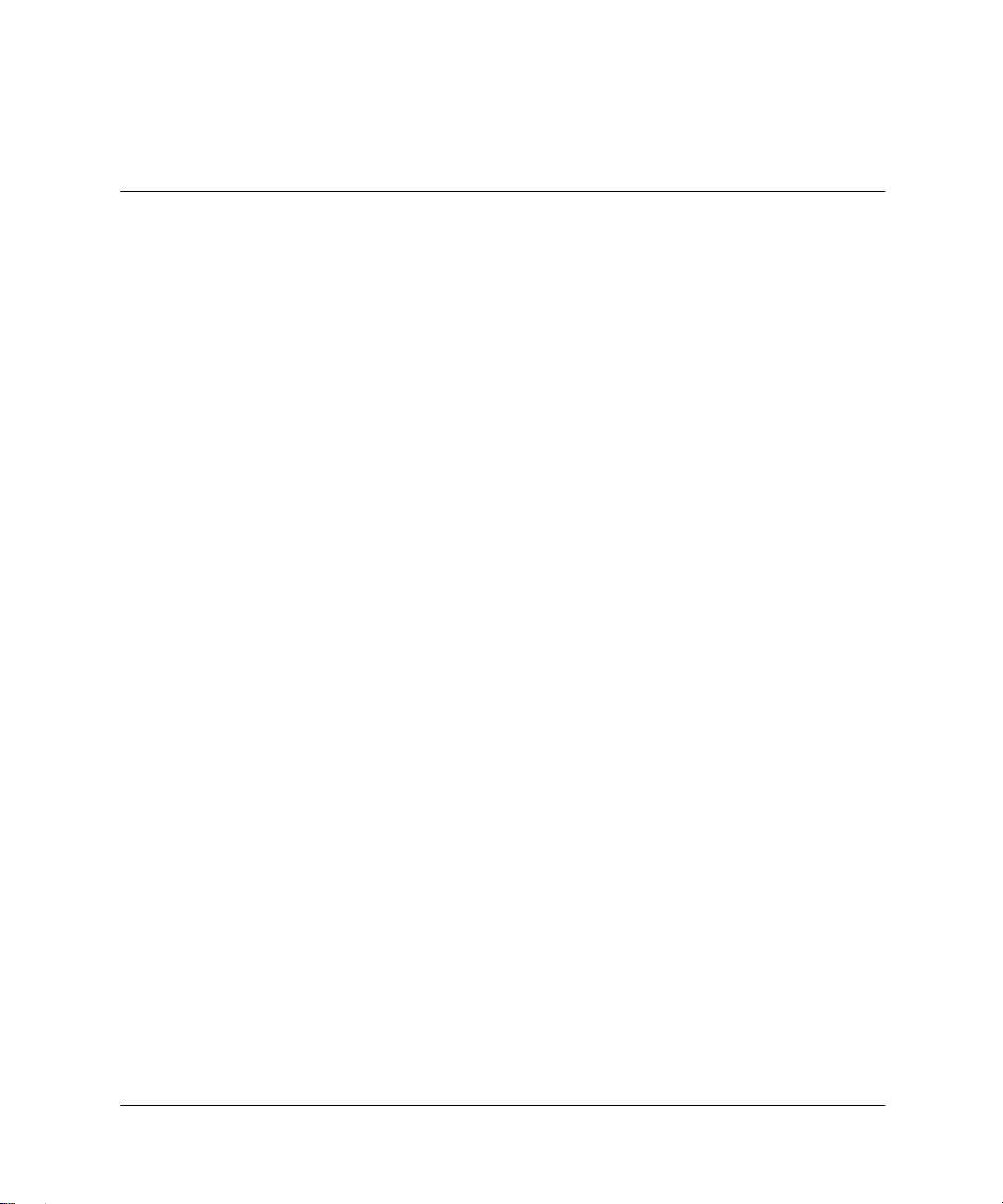
2
診断ユーティリティを使用しない
トラブルシューティング
このガイドでは、ドライブ、グラフィックス、メモリ、およびソフトウェア
などの一般的なトラブルについて原因と解決方法を説明します。また、POST
(Power-On Self Test、電源投入時のセルフテスト)実行中に表示されるメッ
セージ(POSTメッセージ)などの、画面に表示される多くのメッセージにつ
いても説明します。
POSTメッセージが無効になっていると、POST実行中のシステム メッセージ
(メモリ カウント、製品名、エラーではないテキスト メッセージなど)が画
面に表示されず、コンパックのロゴ マークとホームページのアドレスが表示
されます。POSTエラーが発生した場合はエラー メッセージが表示されます。
POSTメッセージが有効になっていると、POST中のすべてのメッセージが画
面に表示されるので、コンピュータの起動処理に多少時間がかかります。
POST実行中にPOSTメッセージを無効から有効に切り替えるには、[F10]キー
および[F12]キー以外のキーを押してください。POSTメッセージの有効/無効
の設定を変更するには、コンピュータ セットアップ ユーティリティ
(Computer Setup Utilities)を使用します。
コンピュータがオペレーティング システムをロードする時間と、システムを
テストする範囲は、選択するPOST Modeによって異なります。
クイック ブート(QuickBoot)を設定すると短時間で起動することができま
すが、すべてのシステム レベルのテストを実行するわけではありません。メ
モリ テストなどは実行されません。フル ブート(FullBoot)を設定するとす
べての ROM ベースのシステム テストを実行するので、完了するまでに時間
がかかります。
トラブルシューティング ガイド 2–1
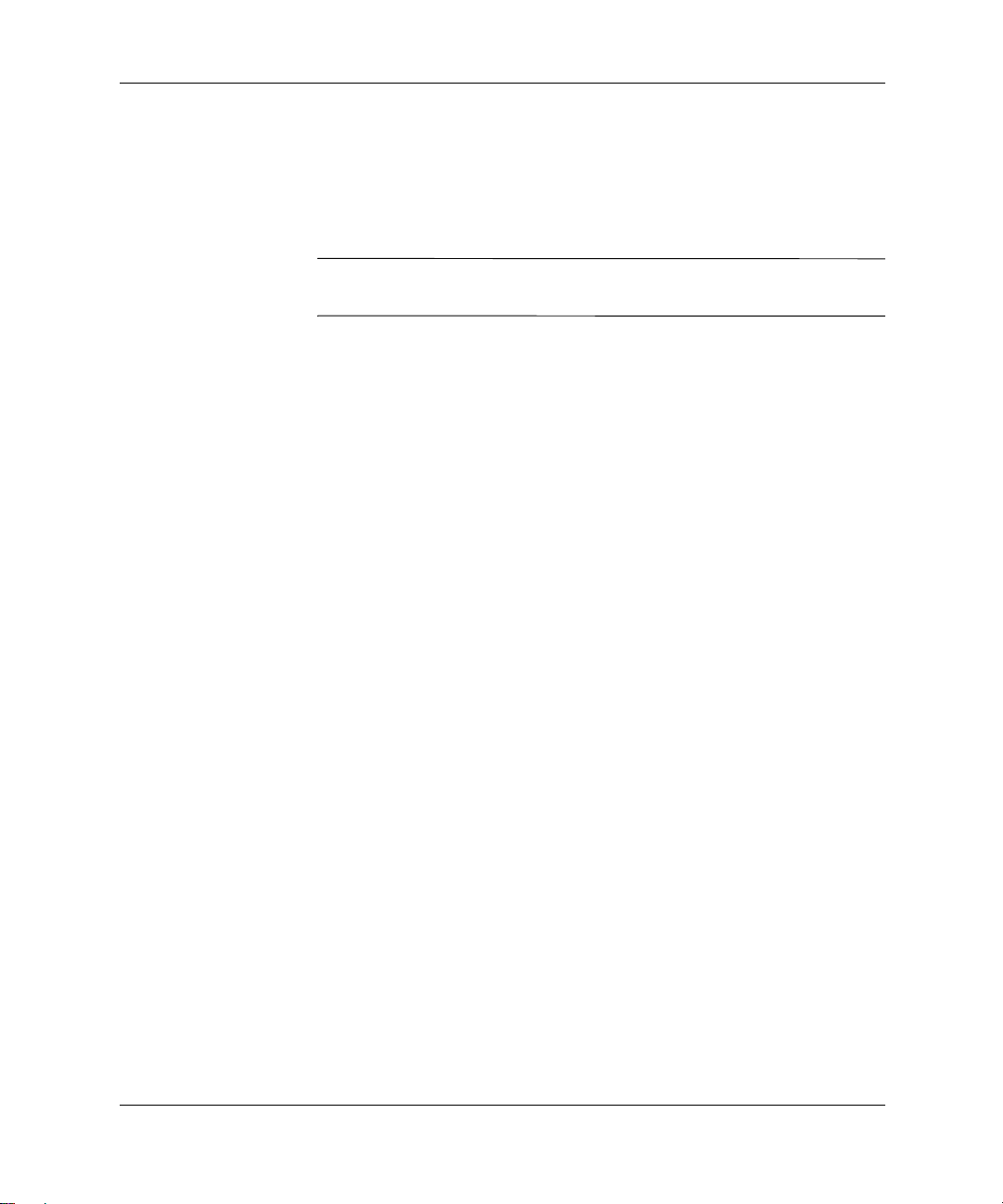
診断ユーティリティを使用しない トラブルシューティング
[x日毎にフル ブート](Full Boot Every x days)を設定すると1~30日に1回、定
期的にフル ブートを実行することができます。このスケジュールを設定する
には、コンピュータ セットアップ ユーティリティを使って、再設定してくだ
さい。
コンピュータ セットアップ ユーティリティについて詳しくは、『コンピュー
✎
タ セットアップ(F10)ユーティリティ ガイド』を参照してください。
問題解決のヒント
コンピュータ本体、モニタ、ソフトウェアにトラブルが起こったときは、ま
ず次のことを確認してください。
■
コンピュータ本体とモニタの電源コードが、ACコンセントに正しく差し
込まれていますか。
■
コンピュータ本体の電源が入っていて、電源ランプが点灯していますか。
■
モニタの電源が入っていて、電源ランプが点灯していますか。
■
モニタ画面の表示がぼやけているときには、モニタの調節つまみで輝度
とコントラストを調整してください。
■
何かキーを押し続けるとビープ音がなりますか。
■
すべてのケーブルを正しく接続していますか。ゆるんでいたり、間違っ
たコネクタに接続していませんか。
■
プラグ アンド プレイに対応していない拡張ボードやオプションを取り
付けた後にコンピュータを再設定しましたか。詳しくは、「ハードウェア
の取り付けに関するトラブルの解決方法」を参照してください。
■
必要なデバイス ドライバが正しくインストールされていますか(プリン
タを使用する場合は、お使いになるプリンタ用のドライバが必要です)。
■
システムからディスケットをすべて取り出してからシステムを起動して
いますか。
■
出荷時とは異なるオペレーティング システムをインストールしている
場合は、そのシステムがお使いのシステムでサポートされているか確認
してください。
2–2 トラブルシューティング ガイド
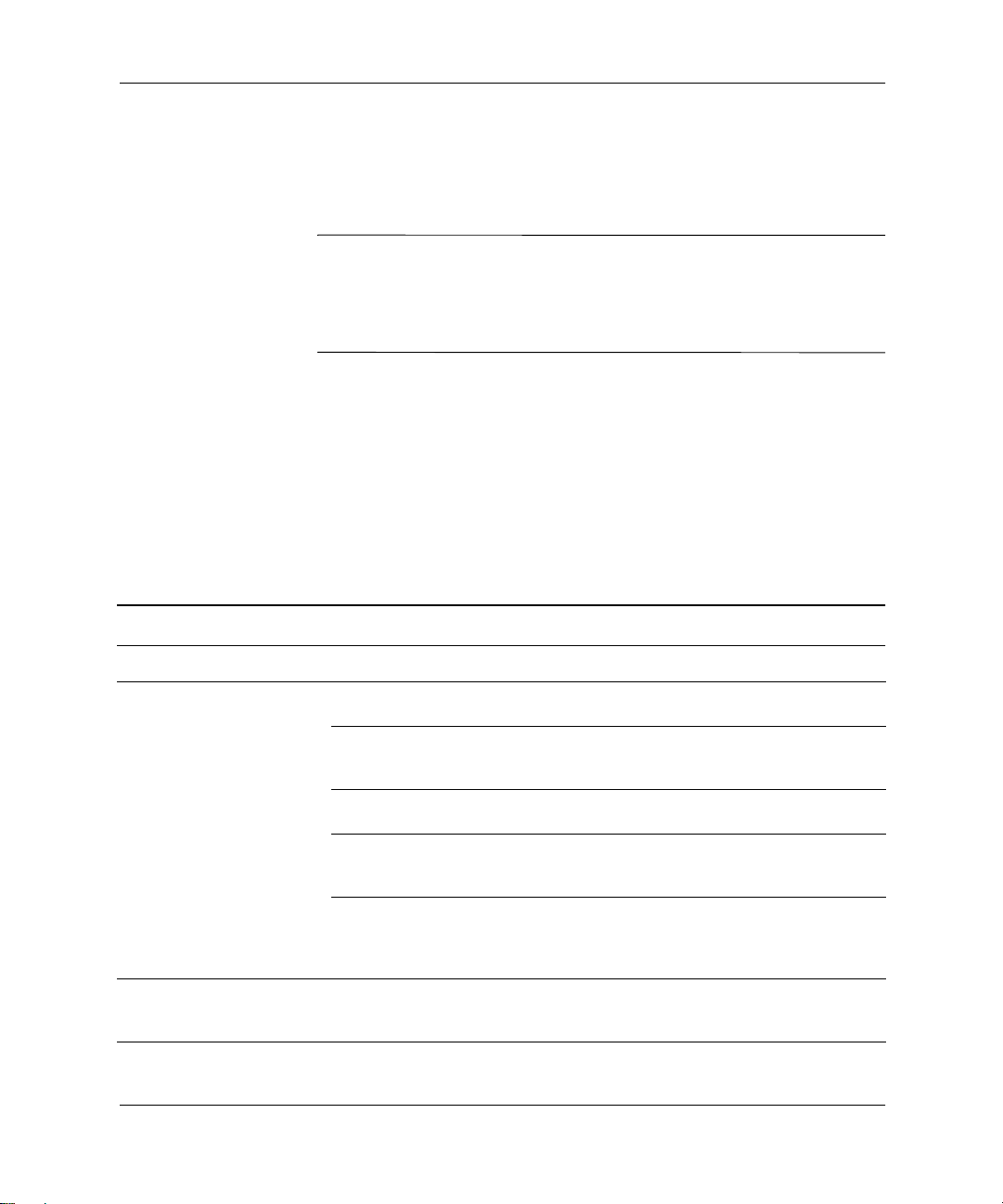
■
お使いのシステムにAGPカードが取り付けられている場合は、モニタは
AGPカードのモニタ コネクタに接続する必要があります(一部のモデル
のみ)。もう一方のモニタ コネクタは無効になるため、このポートに接
続してもモニタは使用できません。
注意:コンピュータがAC コンセントに接続されていると、電源が入ってい
Ä
なくてもシステム ボードには常に電気が流れています。感電やシステムの損
傷を防ぐため、コンピュータのカバーを開ける場合は、必ず事前に電源コー
ドをコンセントから抜いてください。
一般的なトラブルの解決方法
この章で説明するような一般的なトラブルは、ご自身で簡単に解決できる場
合があります。トラブルが繰り返し発生し、ご自身で解決できない場合、ま
たは解決方法の実行に不安がある場合は、コンパックのサポート窓口にご相
談ください。コンパックのサポート窓口については、コンピュータに付属の
『保証規定』を参照してください。
診断ユーティリティを使用しない トラブルシューティング
一般的なトラブルの解決方法
トラブル 原因 解決方法
本体の電源が入らない 本体が AC コンセントに接続さ
コンピュータがロックされ、
電源ボタンを押しても電源
が入らない
トラブルシューティング ガイド 2–3
れていない
AC コンセントに電源コードを
差し込んでいない
取り付けた拡張カードに欠陥がある取り付けた拡張カードを取り外します
ドライブの電源、または電源
ケーブルが正しく接続されてい
ない
コンピュータ本体の背面にある
電圧選択スイッチが正しい電圧
(115Vまたは230V)に設定され
ていない(一部のモデル)
電源スイッチのソフトウェアに
よる制御機能が働いていない
電源コードを、本体とACコンセントにそれぞ
れ正しく差し込みます
電源コードを、本体とACコンセントにそれぞ
れ正しく差し込み、ACコンセントに電流が流
れていることを確認します
ドライブの電源、および電源ケーブルを正し
く接続します
スライド スイッチを正しいAC 電圧側に切り
替えます(日本国内では、通常115Vを選択し
ます)
コンピュータの電源が切れるまで4 秒以上電
源ボタンを押し続けます
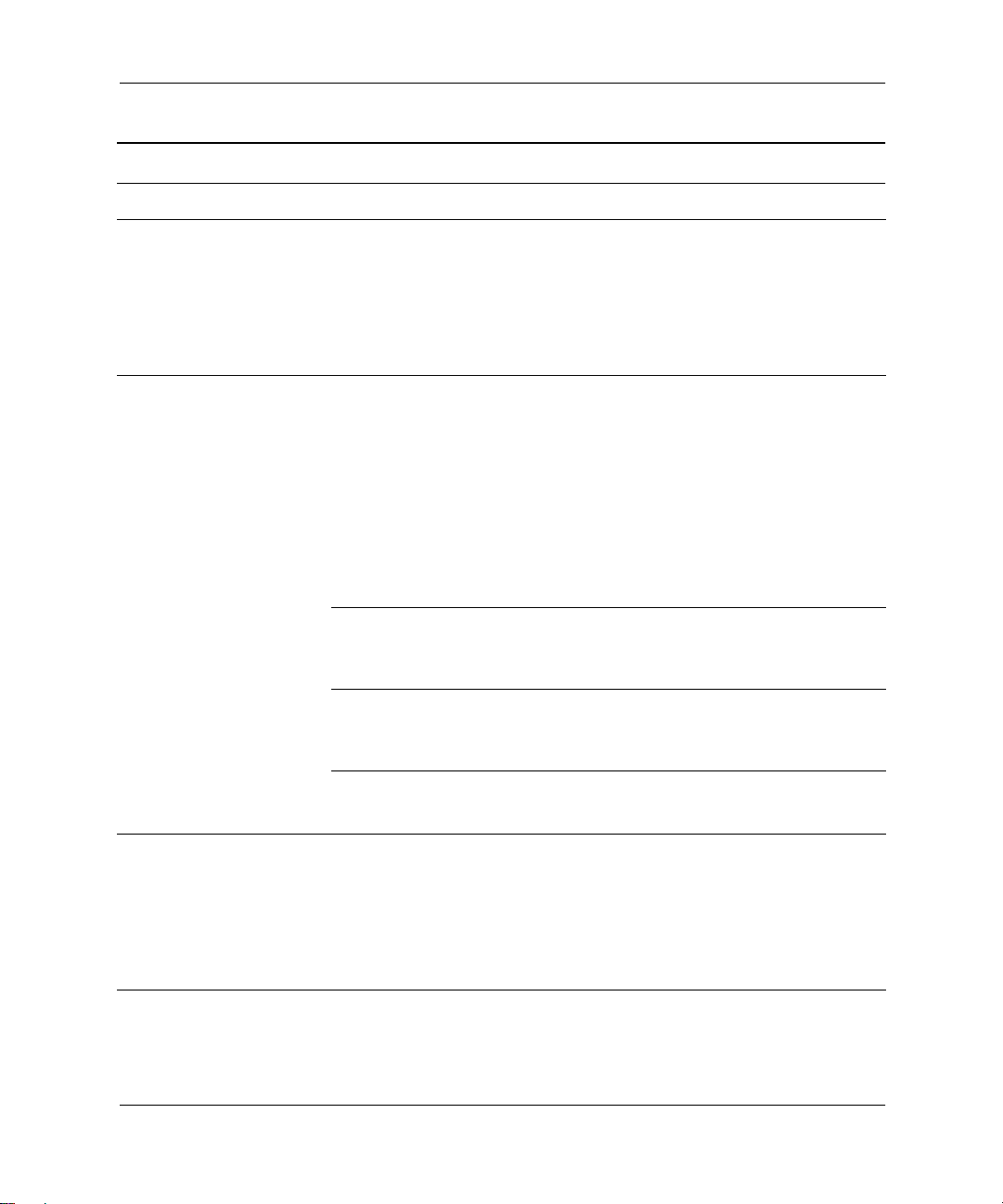
診断ユーティリティを使用しない トラブルシューティング
一般的なトラブルの解決方法(続き)
トラブル 原因 解決方法
日付と時刻が正しく表示さ
れない
コンピュータの電源が自動
的に切れ、電源ランプが以下
のいずれかの状態になる
1. 1秒間に4回、赤色または
黄色に点滅
2. 1秒間に2回、赤色または
黄色に点滅した後に、2秒
間休止
3. 点滅しない
コンピュータが断続的に停
止する
RTC(リアル タイム クロック)
用バッテリが寿命に達している
(バッテリの寿命は約3年間)
本体内部の温度が動作範囲を超
えていた。ファンの動作が妨げ
られているか回転していない。
または、ヒートシンクが正しく
プロセッサに取り付けられてい
ない
本体のカバーまたはアクセス
パネルが取り外されているので
本体内部の温度が動作範囲を超
えていた
プロセッサ上の空気の流れを切
り換えるためのエア バッフル
が必要な場合に、正しく取り付
けられていない
プロセッサまたはシステムの
ファンが故障した
ネットワーク ドライバがロー
ドされているが、ネットワーク
に接続されていない
最初に、Windows 98、2000、Windows NT、ま
たはWindows XP の [ コントロール パネル] に
あるユーティリティを使って時刻と日付を設
定しなおします。それでも問題が解決しない
場合は、RTC 用バッテリを交換します。RTC
用バッテリの交換方法については、『ハード
ウェア リファレンス ガイド』を参照してくだ
さい
1. 本体内部が非常に高温の環境にありま
す。本体内部への通気を妨げているもの
を取り除き、本体を冷却してください
2. 本体内部の通気を妨げているものがな
く、内部ファンが動作していることを確
認します(電源ファン、シャーシ ファン、
プロセッサ ファンなど)
3. ヒートシンクが正しく取り付けられてい
ることを確認します
4. 問題が解決しない場合は、コンパックの
修理受付窓口にご連絡ください
本体を冷却した後、本体のカバーまたはアク
セス パネルを正しく取り付けなおします
『ハードウェア リファレンス ガイド』にある
手順に従ってエア バッフルを取り付けなおし
ます
プロセッサまたはシステムのファンを交換し
ます(コンパックの修理受付窓口にご連絡く
ださい)
ネットワークに接続します。または、コン
ピュータ セットアップ ユーティリティか、
Windows 98、2000、Windows NT、または
Windows XPの[ コントロール パネル]の [ ネッ
トワーク] または[ ネットワークとダイヤル
アップ接続] あるいは[ ネットワークとイン
ターネット接続]を起動して、ネットワーク コ
ントローラを無効にします
2–4 トラブルシューティング ガイド
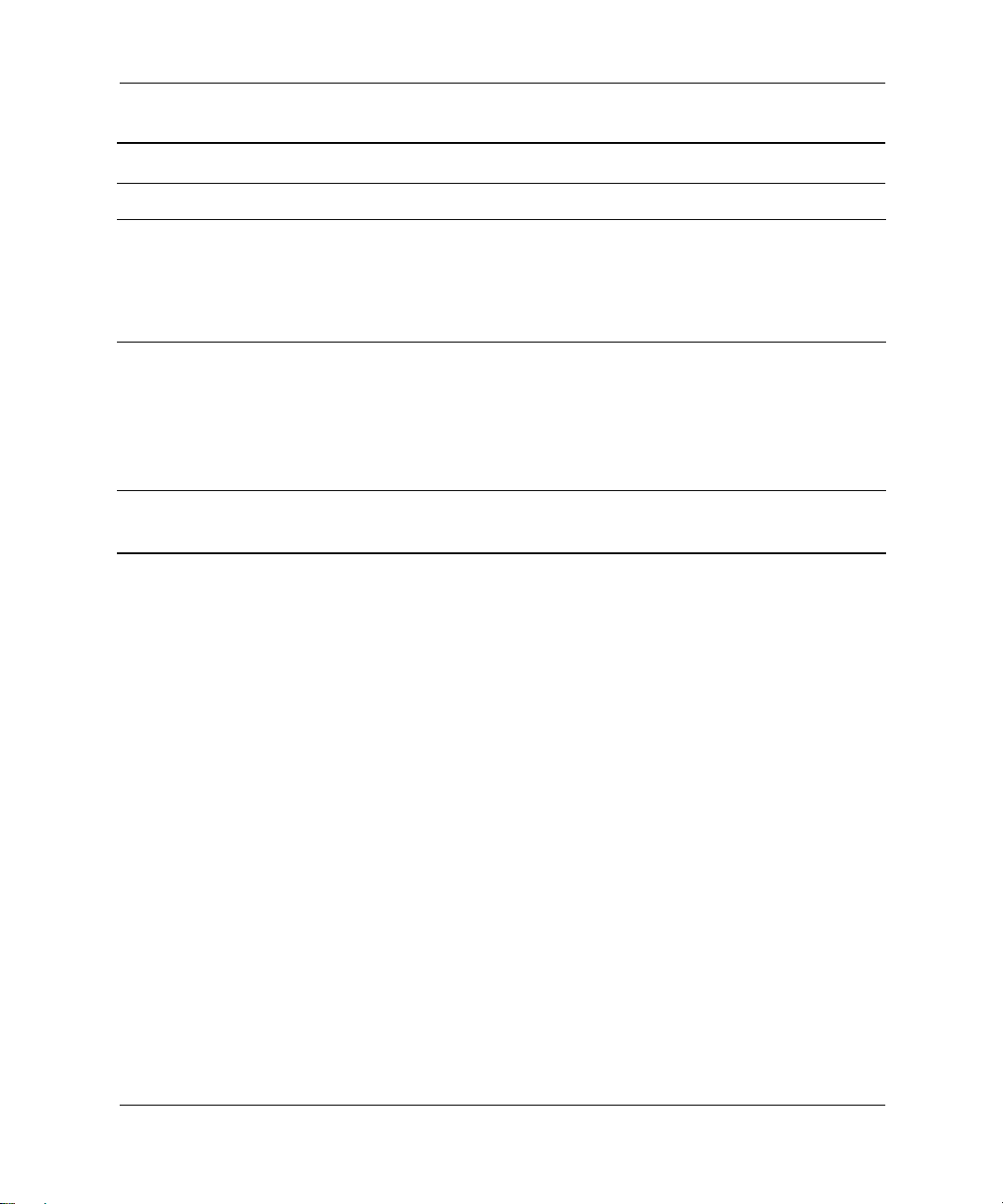
一般的なトラブルの解決方法(続き)
トラブル 原因 解決方法
本体のカバーまたはアクセ
ス パネルが取り外せない
十分なパフォーマンスが得
られない
テンキーの矢印キーを押し
ても、カーソルが移動しない
特定のモデルのコンピュータ
で、カバー ロック(Cover Lock)
がかけられている
プロセッサが高温に達している 1. コンピュータ周辺の通気が妨げられてい
数字入力モードになっている Num Lock キーを押します。Num Lock ランプ
診断ユーティリティを使用しない トラブルシューティング
コンピュータ セットアップ ユーティリティ
(Computer Setup Utilities)を使用して、カバー
ロックを解除(Unlock)します
パスワードを忘れてしまった場合など、ロッ
クを解除できない場合は、FailSafeキーを使用
してロックを解除してください
ないことを確認します
2. ファンが正しく取り付けられ、正常に動
作していることを確認します(必要な場
合にのみ動作するファンもあります)
3. プロセッサのヒートシンクが正しく取り
付けられていることを確認します
が消えている時に、テンキーを矢印キーとし
て使用できます
トラブルシューティング ガイド 2–5
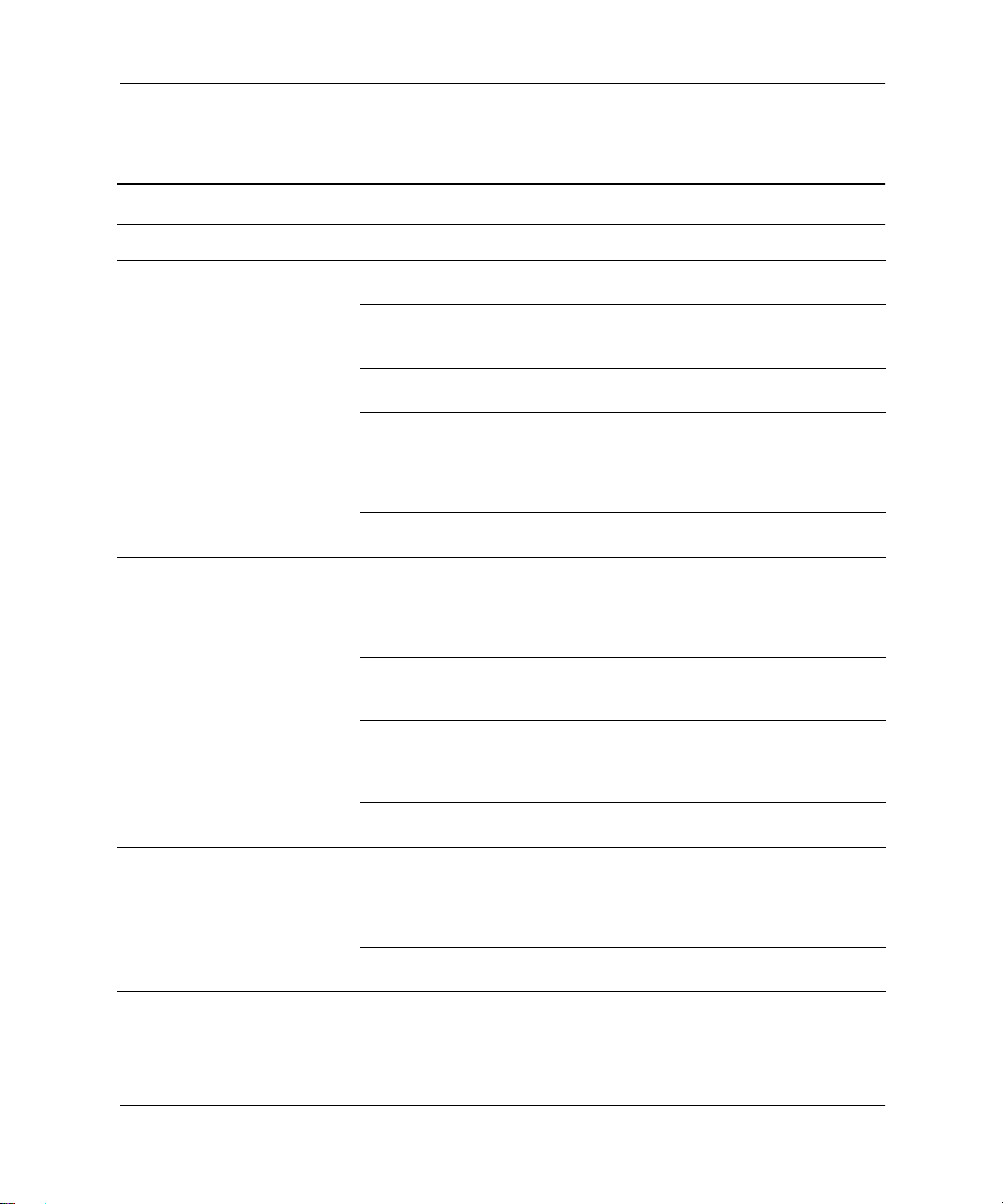
診断ユーティリティを使用しない トラブルシューティング
電源に関するトラブルの解決方法
電源に関するトラブルの解決方法
トラブル 原因 解決方法
本体の電源が入らない(コン
ピュータのフロント パネルにあ
る電源ランプが点灯しない)
電源ランプが2秒間に1回、赤色ま
たは黄色に点滅する(電源ランプ
の色はモデルにより異なります)
電源装置がすぐにシャットダウ
ンする
本体がAC コンセントに接続
されていない
AC コンセントに電源コード
を差し込んでいない
電源スイッチがシステム
ボードに接続されていない
コンピュータ本体の背面に
ある電圧選択スイッチが正
しい電圧(115Vまたは230V)
に設定されていない(一部の
モデルのみ)
ACコンセントが壊れている 別の電気機器をコンセントに接続して、コン
電源装置の過負荷または
ショートが検出された
ディスケット ドライブの電
源ケーブルが正しく接続さ
れていない
システムのウォーム アップ
後に電源装置がシャットダ
ウンした。ファンの故障によ
り過熱状態になっている
電源装置内部の故障により
電源が入らない
コンピュータ本体の背面に
ある電圧選択スイッチが正
しい電圧(115Vまたは230V)
に設定されていない(一部の
モデル)
電源内部の故障により電源
が入らない
電源コードを、本体とACコンセントにそれ
ぞれ正しく差し込みます
電源コードを、本体とACコンセントにそれ
ぞれ正しく差し込み、ACコンセントに電流
が流れていることを確認します
電源スイッチ ケーブルをシステム ボードに
接続します
スライド スイッチを正しい AC 電圧側に切
り替えます(日本国内では、通常115Vを選
択します)
セントに異常がないかを確認します
電源コードをACコンセントから抜き取りま
す。内部電源ケーブルをすべてのデバイスか
ら抜き取り、すべてのPCIカードを取り外し
ます。デバイスを一度に1つ取り付けてはコ
ンピュータの電源を入れ、原因を特定します
電源ケーブルをディスケット ドライブに接
続する際は、ドライブの4本のピンをすべて
電源ケーブル コネクタに接続します
電源装置を交換します(コンパックの修理受
付窓口にご連絡ください)
電源装置を交換します(コンパックの修理受
付窓口にご連絡ください)
スライド スイッチを正しい AC 電圧側に切
り替えます(日本国内では、通常115Vを選
択します)
電源装置を交換します(コンパックの修理受
付窓口にご連絡ください)
2–6 トラブルシューティング ガイド
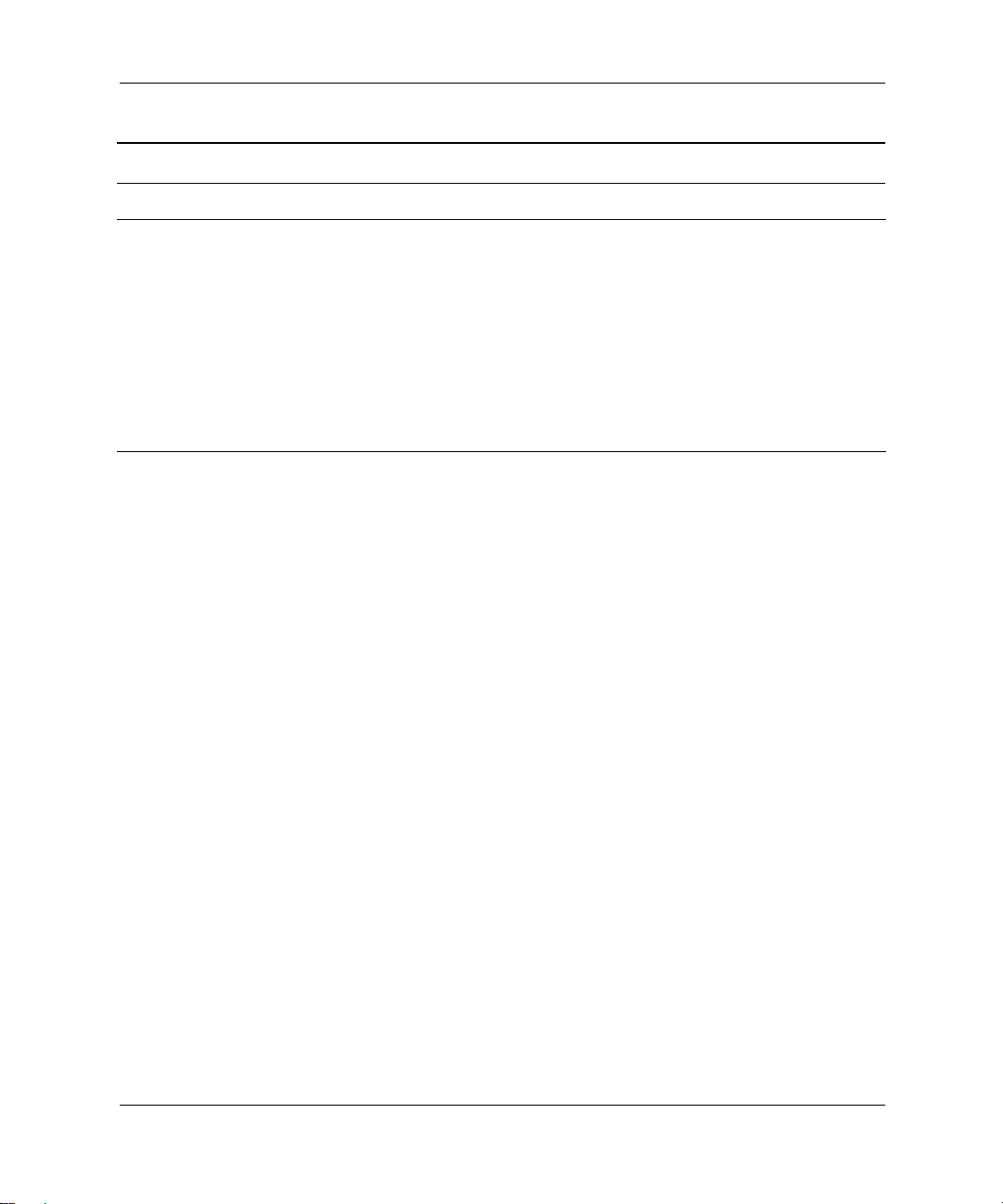
電源に関するトラブルの解決方法(続き)
トラブル 原因 解決方法
コンピュータの電源が自動的に
切れ、電源ランプが以下のいずれ
かの状態になる
1. 1秒間に4回、赤色または黄色
に点滅
2. 1秒間に2回、赤色または黄色
に点滅した後に、2秒間休止
3. 点滅しない
本体内部の温度が動作範囲
を超えていた。ファンの動作
が妨げられているか回転し
ていない。または、ヒートシ
ンクが正しくプロセッサに
取り付けられていない
診断ユーティリティを使用しない トラブルシューティング
1. 本体内部が非常に高温の環境にありま
す。本体内部への通気を妨げているもの
を取り除き、本体を冷却してください
2. 本体内部の通気を妨げているものがな
く、内部ファンが動作していることを確
認します(電源ファン、シャーシ ファ
ン、プロセッサ ファンなど)
3. ヒートシンクが正しく取り付けられて
いることを確認します
4. 問題が解決しない場合は、コンパックの
修理受付窓口にご連絡ください
トラブルシューティング ガイド 2–7
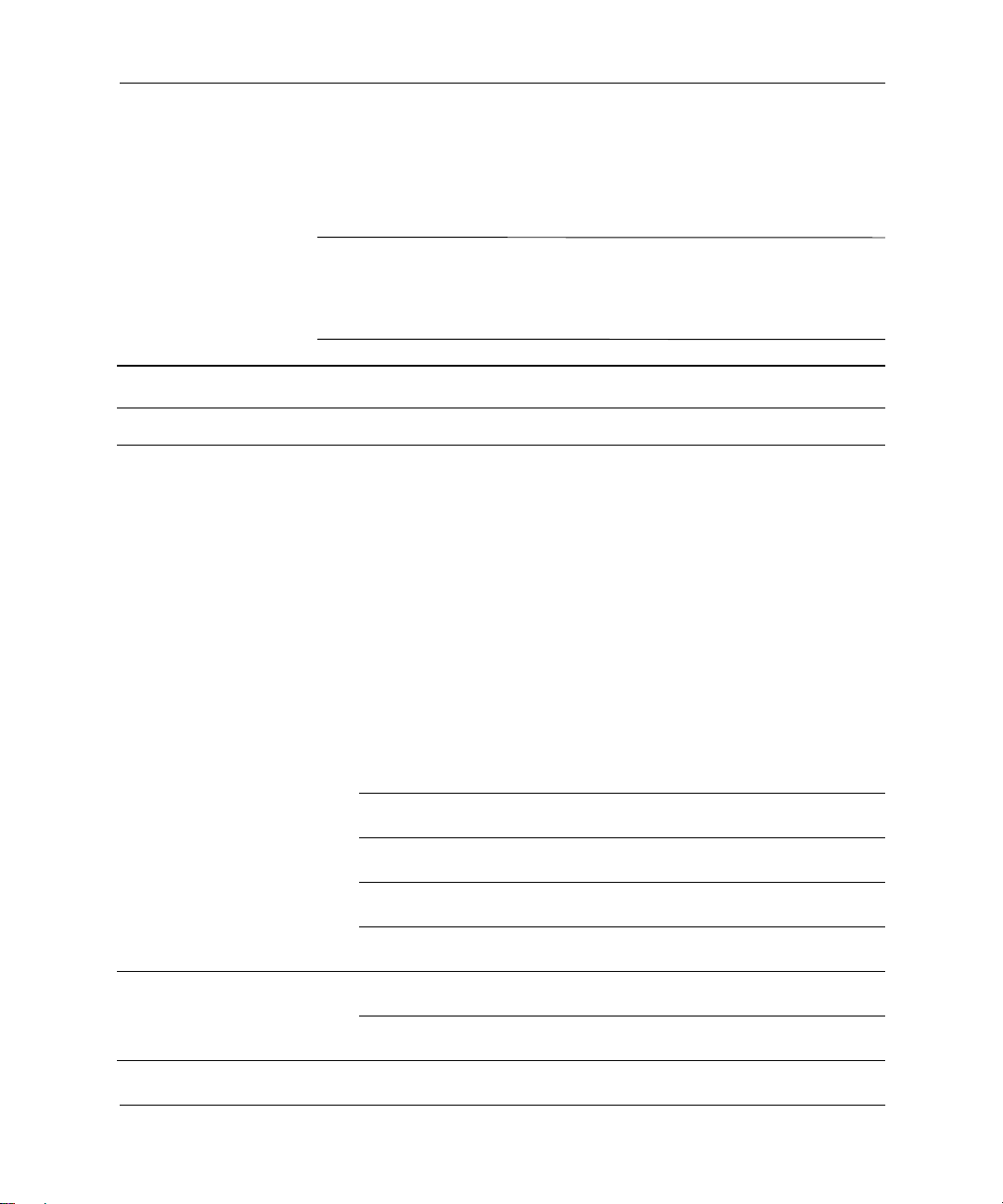
診断ユーティリティを使用しない トラブルシューティング
ディスケット ドライブに関するトラブルの解決方法
ここでは、ディスケットやディスケット ドライブに関する一般的なトラブル
とその解決方法について説明します。
ディスケット ドライブを増設するなどの新しいハードウェアを取り付ける
✎
場合、コンピュータの再設定が必要となることがあります。詳しくは、この
章の「ハードウェアの取り付けに関するトラブルの解決方法」を参照してく
ださい。
ディスケット ドライブに関するトラブルの解決方法
トラブル 原因 解決方法
ドライブ ランプが点灯したまま
になる
ドライブが認識されない ドライブ ケーブルが正しく
ディスケットが壊れている Windows 98の場合は、[スタート]メニュー
ディスケットが正しく挿入
されていない
イジェクト ボタンをきちん
と押していない
ディスケットのファイルが
壊れている
ドライブ ケーブルが正しく
接続されていない
接続されていない
リムーバブル ドライブが正
しく接続されていない
から[ プログラム ] → [ アクセサリ]→[システ
ム ツール] → [ スキャンディスク ] を選択し、
画面上の説明に従ってディスクのチェック
またはエラーの修正を行います
Windows 2000およびWindows XP の場合
は、[ スタート] メニューから [ プログラム ]
(または[すべてのプログラム])→ [アクセサ
リ] → [エクスプローラ]を選択し、ドライブ
名を右クリックすると表示されるメニュー
から[プロパティ ]を選択して、[ツール]タブ
の[チェックする]をクリックします
Windows NTの場合は、[スタート]メニュー
から[プログラム] → [Windows NT エクスプ
ローラ]を選択し、ドライブ名を右クリック
すると表示されるメニューから[ プロパ
ティ ]を選択して、[ツール]タブの[チェック
する]をクリックします
ディスケットを取り出し、再び挿入します
イジェクト ボタンを押し込みます
使用中のプログラムをチェックします
本体のカバーを開け、ドライブ ケーブルを
正しく接続します
ディスケット ドライブのデータ ケーブルと
電源ケーブルを正しく接続します
ドライブを正しく接続します
2–8 トラブルシューティング ガイド

診断ユーティリティを使用しない トラブルシューティング
ディスケット ドライブに関するトラブルの解決方法(続き)
トラブル 原因 解決方法
ドライブが認識されない(続き) ドライブロック セキュリ
ディスケットに書き込めない ディ ス ケ ッ トがフォ ー マ ッ
ディスケットをフォーマットで
きない
ティ(DriveLock Security )が
有効のときに、システムを稼
動させたままリムーバブル
ハードディスク ドライブを
接続しようとした(一部のモ
デルのみ)
トされていない
ディスケットが書き込み禁
止になっている
間違ったドライブに書き込
もうとしている
ディスケットに十分な空き
領域がない
ディスケットへの書き込み
禁止が設定されている
ディスケットが壊れている 新しいディスケットに交換します
ディスケットの指定が誤っ
ている
Windows を終了してコンピュータの電源を
切ります。マルチベイにドライブをしっかり
と挿入します。コンピュータの電源を入れま
す
ディスケットをフォーマットします
別のディスケットを使用するか、書き込み禁
止を解除します
書き込み先のドライブ名を確認します
別のディスケットを使用します
コンピュータ セットアップ ユーティリティ
を使って、ストレージ セキュリティ機能を
無効にします
DOSでディスケットをフォーマットする際
には、ディスケットの容量を指定しなければ
ならないことがあります。例えば、Aドライ
ブの1.44MBのディスケットをフォーマット
するには、MS-DOS
プロンプトで次のよう
に入力します。
FORMAT A: /F:1.44
トラブルシューティング ガイド 2–9
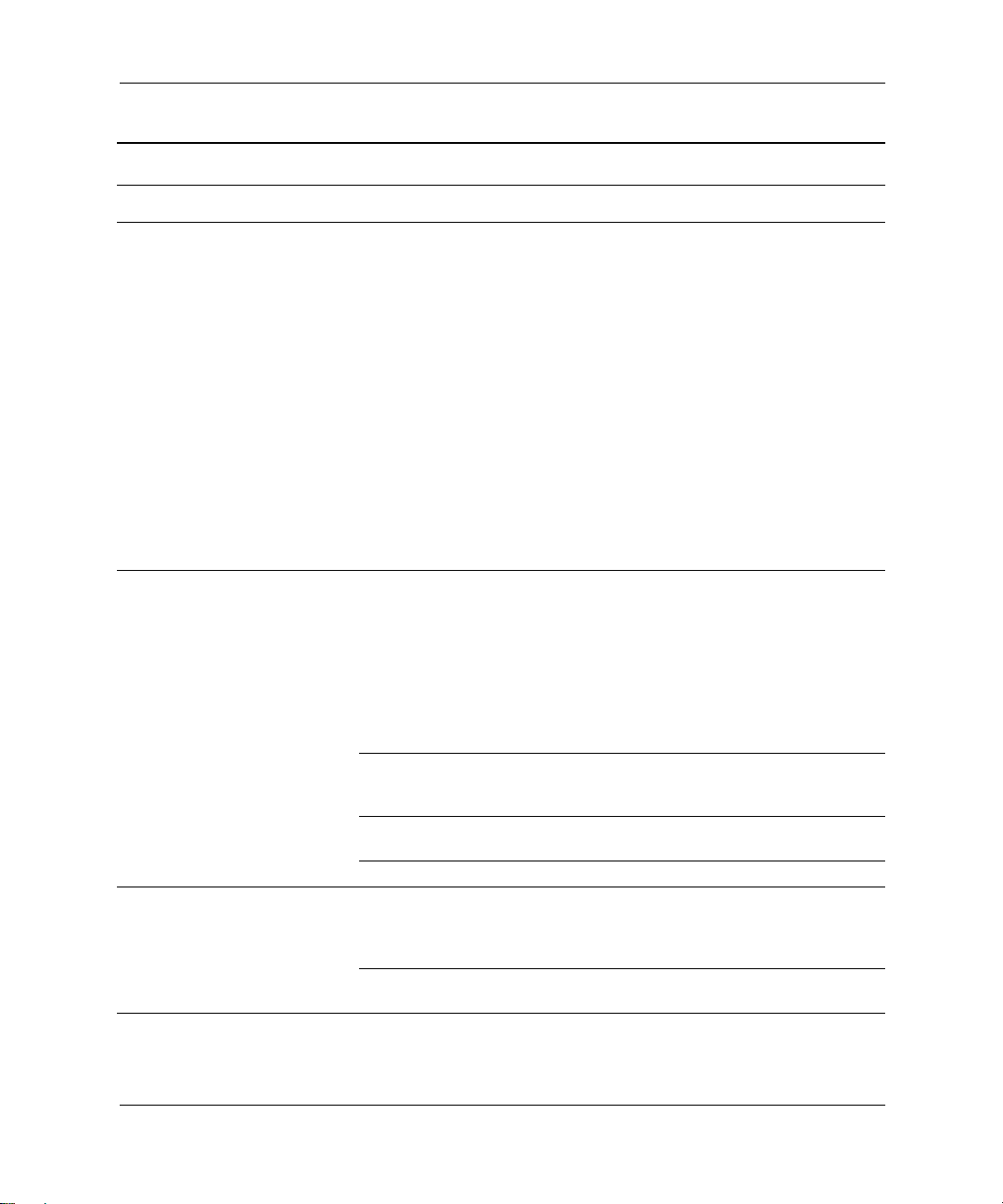
診断ユーティリティを使用しない トラブルシューティング
ディスケット ドライブに関するトラブルの解決方法(続き)
トラブル 原因 解決方法
ディスク操作でエラーが発生したディレクトリ構造または
ディスケットから読み込めない ディ ス ケ ッ トがフォ ー マ ッ
「Invalid system disk」というメッ
セージが表示された
ファイルに問題がある
トされていない
ドライブのタイプとディス
ケットのタイプが合ってい
ない
間違ったドライブから読み
込もうとしている
ディスケットが壊れている 新しいディスケットに交換します
コンピュータの起動に必要
なシステム ファイルが含ま
れていないディスケットが
ドライブに挿入されている
ディスケットにエラーが発
生した
Windows 98の場合は、[スタート]メニュー
から[ プログラム ] → [ アクセサリ]→[システ
ム ツール] → [ スキャンディスク ] を選択し、
画面上の説明に従ってディスクのチェック
またはエラーの修正を行います
Windows 2000およびWindows XP の場合
は、[ スタート] メニューから [ プログラム ]
(または[すべてのプログラム])→ [アクセサ
リ] → [エクスプローラ]を選択し、ドライブ
名を右クリックすると表示されるメニュー
から[プロパティ ]を選択して、[ツール]タブ
の[チェックする]をクリックします
Windows NTの場合は、[スタート]メニュー
から[プログラム] → [Windows NT エクスプ
ローラ]を選択し、ドライブ名を右クリック
すると表示されるメニューから[ プロパ
ティ ]を選択して、[ツール]タブの[チェック
する]をクリックします
ディスケットをフォーマットします
1. Windowsエクスプローラで、ディスケッ
ト(A)ドライブを選択します
2. ドライブ名を右クリックし、[フォーマッ
ト]を選択します
3. 希望のオプションを選択し、[開始] をク
リックしてディスケットのフォーマッ
トを開始します
ディスケットのタイプを調べ、ドライブに
合ったディスケットを使用します
読み込み元のドライブ名を確認します
ドライブの動作が停止したら、ディスケット
を取り出し、スペースバーを押します。コン
ピュータが起動します
電源ボタンを押してコンピュータを再起動
します
2–10 トラブルシューティング ガイド
 Loading...
Loading...