Hp COMPAQ EVO D500 SMALL, COMPAQ EVO D381MX DESKTOP, COMPAQ EVO D510 E-PC, COMPAQ EVO D300 DESKTOP, COMPAQ EVO D300S CONVERTIBLE MINITOWER Manual [nl]
...b
Problemen oplossen
Compaq Evo Desktop serie
Compaq Evo Workstation serie
Artikelnummer van document: 177620-336
Mei 2002
In deze handleiding vindt u nuttige tips en oplossingen voor problemen met de hierboven vermelde producten, evenals scenario’s voor mogelijke hardwareen softwareproblemen.
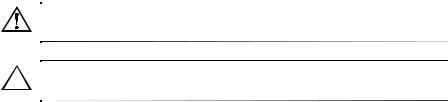
© 2002 Compaq Information Technologies Group, L.P.
Compaq, het Compaq logo en Evo zijn handelsmerken van Compaq Information Technologies Group, L.P. in de Verenigde Staten en in andere landen.
Microsoft, MS-DOS, Windows, Windows NT en Windows XP zijn handelsmerken van Microsoft Corporation in de Verenigde Staten en andere landen.
Alle overige productnamen in deze publicatie kunnen handelsmerken zijn van hun respectievelijke houders.
Compaq Computer Corporation aanvaardt geen aansprakelijkheid voor technische fouten, drukfouten of weglatingen in deze publicatie. De informatie kan zonder voorafgaande kennisgeving worden gewijzigd. De gebruiker kan hieraan geen enkele garantie ontlenen. De garanties voor Compaq producten staan in de garantiebeschrijvingen bij de desbetreffende producten. Niets in deze handleiding kan worden opgevat als een aanvullende garantie.
WAARSCHUWING: Als u de aanwijzingen na dit kopje niet opvolgt, kan dit leiden tot persoonlijk letsel of levensgevaar.
VOORZICHTIG: Als u de aanwijzingen na dit kopje niet opvolgt, kan dit beschadiging van de apparatuur of verlies van gegevens tot gevolg hebben.
Gedrukt in de Verenigde Staten.
Problemen oplossen
Zesde editie mei 2002
Artikelnummer van document: 177620-336
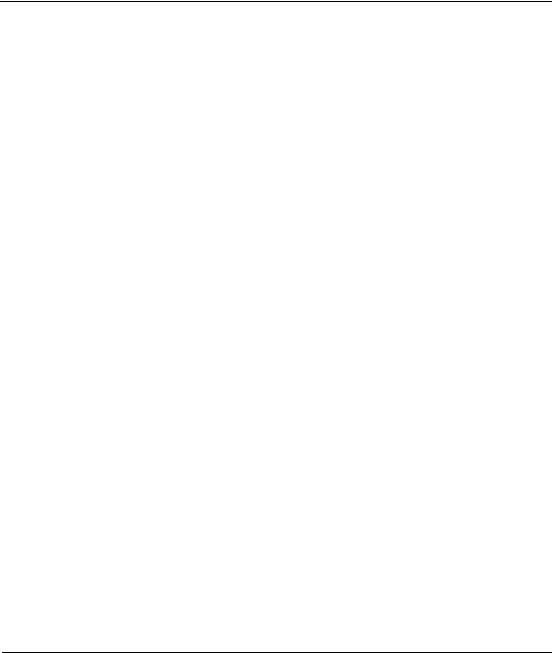
Inhoudsopgave
1 Diagnosevoorzieningen voor problemen met de computer
Compaq Diagnostics for Windows (Compaq Diagnose voor Windows) . . . . . . . . . . . 1–1 Compaq Diagnostics for Windows (Compaq Diagnose voor Windows)
installeren . . . . . . . . . . . . . . . . . . . . . . . . . . . . . . . . . . . . . . . . . . . . . . . . . . . . . . . . 1–4 Werken met categorieën in Compaq Diagnostics for Windows
(Compaq Diagnose voor Windows) . . . . . . . . . . . . . . . . . . . . . . . . . . . . . . . . . . . . 1–5 Tests uitvoeren met Compaq Diagnostics for Windows
(Compaq Diagnose voor Windows) . . . . . . . . . . . . . . . . . . . . . . . . . . . . . . . . . . . . 1–6 Compaq hulpprogramma Configuration Record. . . . . . . . . . . . . . . . . . . . . . . . . . . . . . 1–8 Hulpprogramma Configuration Record uitvoeren . . . . . . . . . . . . . . . . . . . . . . . . . 1–8
Compaq Remote Diagnostics Enabling Agent
(Inschakelagent voor Compaq Diagnose op afstand) . . . . . . . . . . . . . . . . . . . . . . . . . 1–10 Remote Diagnostics Enabling Agent
(Inschakelagent voor Compaq Diagnose op afstand) starten . . . . . . . . . . . . . . . . 1–11 Software beschermen . . . . . . . . . . . . . . . . . . . . . . . . . . . . . . . . . . . . . . . . . . . . . . . . . 1–11 Software herstellen . . . . . . . . . . . . . . . . . . . . . . . . . . . . . . . . . . . . . . . . . . . . . . . . . . . 1–11
2 Problemen oplossen zonder gebruik van diagnosevoorzieningen
Nuttige tips . . . . . . . . . . . . . . . . . . . . . . . . . . . . . . . . . . . . . . . . . . . . . . . . . . . . . . . . . . 2–2 Algemene problemen oplossen . . . . . . . . . . . . . . . . . . . . . . . . . . . . . . . . . . . . . . . . . . . 2–3 Voedingsproblemen oplossen . . . . . . . . . . . . . . . . . . . . . . . . . . . . . . . . . . . . . . . . . . . . 2–7 Problemen met diskettes oplossen. . . . . . . . . . . . . . . . . . . . . . . . . . . . . . . . . . . . . . . . 2–10 Problemen met de vaste schijf oplossen . . . . . . . . . . . . . . . . . . . . . . . . . . . . . . . . . . . 2–14 Problemen met het beeldscherm oplossen. . . . . . . . . . . . . . . . . . . . . . . . . . . . . . . . . . 2–18 Audioproblemen oplossen. . . . . . . . . . . . . . . . . . . . . . . . . . . . . . . . . . . . . . . . . . . . . . 2–22 Printerproblemen oplossen . . . . . . . . . . . . . . . . . . . . . . . . . . . . . . . . . . . . . . . . . . . . . 2–24 Toetsenborden muisproblemen oplossen . . . . . . . . . . . . . . . . . . . . . . . . . . . . . . . . . 2–26 Problemen met de hardware-installatie oplossen . . . . . . . . . . . . . . . . . . . . . . . . . . . . 2–28 Netwerkproblemen oplossen . . . . . . . . . . . . . . . . . . . . . . . . . . . . . . . . . . . . . . . . . . . . 2–30 Processorproblemen oplossen . . . . . . . . . . . . . . . . . . . . . . . . . . . . . . . . . . . . . . . . . . . 2–33
Problemen oplossen |
iii |
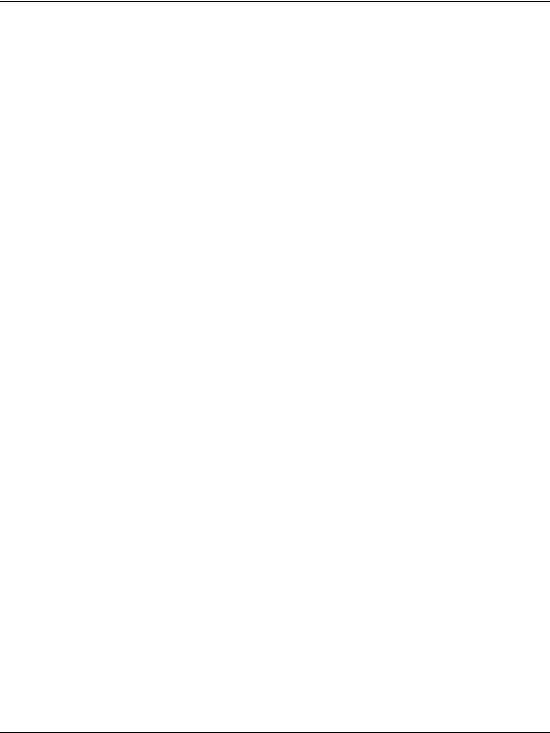
Inhoudsopgave
Geheugenproblemen oplossen. . . . . . . . . . . . . . . . . . . . . . . . . . . . . . . . . . . . . . . . . . . 2–34 SCSI-problemen oplossen . . . . . . . . . . . . . . . . . . . . . . . . . . . . . . . . . . . . . . . . . . . . . . 2–36 Problemen met cd-rom- en dvd-rom-drives oplossen . . . . . . . . . . . . . . . . . . . . . . . . . 2–37 Softwareproblemen oplossen . . . . . . . . . . . . . . . . . . . . . . . . . . . . . . . . . . . . . . . . . . . 2–39 Contact opnemen met het Compaq Customer Service Center . . . . . . . . . . . . . . . . . . 2–41
A POST-foutberichten
Numerieke codes en tekstberichten tijdens de POST . . . . . . . . . . . . . . . . . . . . . . . . . . A–1 POST-meldingen via lampjes op het toetsenbord en
op het voorpaneel en via geluidssignalen . . . . . . . . . . . . . . . . . . . . . . . . . . . . . . . . . . A–18
B Wachtwoordbeveiliging en CMOS opnieuw instellen
Jumper voor wachtwoord opnieuw instellen. . . . . . . . . . . . . . . . . . . . . . . . . . . . . . . . . B–2 CMOS wissen en opnieuw instellen . . . . . . . . . . . . . . . . . . . . . . . . . . . . . . . . . . . . . . . B–3 CMOS-knop . . . . . . . . . . . . . . . . . . . . . . . . . . . . . . . . . . . . . . . . . . . . . . . . . . . . . . B–3
Computer Setup (Computerinstellingen) gebruiken om
het CMOS opnieuw in te stellen . . . . . . . . . . . . . . . . . . . . . . . . . . . . . . . . . . . . . . . B–6
C Schijfbeveiligingssysteem (DPS)
DPS . . . . . . . . . . . . . . . . . . . . . . . . . . . . . . . . . . . . . . . . . . . . . . . . . . . . . . . . . . . . . . . . C–1 Toegang krijgen tot DPS via Compaq Diagnostics for Windows
(Compaq Diagnose voor Windows) . . . . . . . . . . . . . . . . . . . . . . . . . . . . . . . . . . . . C–2 Toegang krijgen tot DPS via Computer Setup (Computerinstellingen) . . . . . . . . . C–3
D Analoge/digitale audio-uitvoer instellen
Microsoft Windows 98 en Microsoft Windows 2000 . . . . . . . . . . . . . . . . . . . . . . D–1 Microsoft Windows NT 4.0 . . . . . . . . . . . . . . . . . . . . . . . . . . . . . . . . . . . . . . . . . . D–2 Microsoft Windows XP . . . . . . . . . . . . . . . . . . . . . . . . . . . . . . . . . . . . . . . . . . . . . D–3
E SCSI-stuurprogramma’s installeren voor installatie van Windows NT Index
iv |
Problemen oplossen |

1
Diagnosevoorzieningen voor problemen met de computer
Compaq Diagnostics for Windows (Compaq Diagnose voor Windows)
Het hulpprogramma Compaq Diagnostics for Windows (Compaq Diagnose voor Windows) is een onderdeel van Intelligent Manageability, waarmee u in Microsoft Windows (Microsoft Windows 98, Microsoft Windows Me, Microsoft Windows 2000,
Microsoft Windows NT 4.0 en Microsoft Windows XP) informatie over de hardwareen softwareconfiguratie van de computer kunt opvragen. Bovendien kunt u met dit hulpprogramma hardwareen softwaretests uitvoeren op de subsystemen van de computer.
Wanneer u Compaq Diagnostics for Windows (Compaq Diagnose voor Windows) start, wordt het scherm Overview (Overzicht) weergegeven. Dit scherm toont de huidige configuratie van de computer. Vanuit het scherm Overview (Overzicht) heeft u toegang tot verschillende categorieën met informatie over de computer en tot het tabblad Test. Alle informatie in de schermen van het hulpprogramma kan in een bestand worden opgeslagen of worden afgedrukt.
Als u alle subsystemen wilt testen, meldt u zich aan als beheerder. Wanneer u niet als beheerder bent aangemeld, kunt u bepaalde subsystemen niet testen. Wanneer een subsysteem niet getest kan worden, blijkt dit uit een foutbericht onder de naam van het subsysteem in het venster Test of uit grijs weergegeven selectievakjes die niet kunnen worden geselecteerd.
Problemen oplossen |
1–1 |
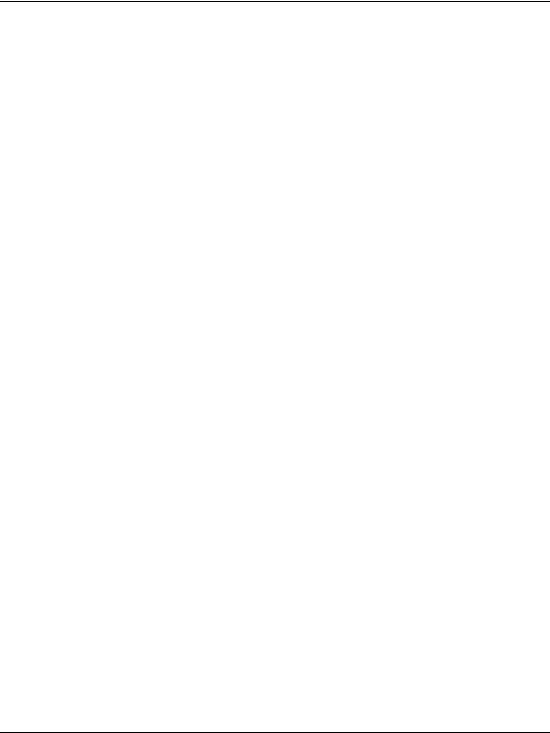
Diagnosevoorzieningen voor problemen met de computer
Menubalk: File (Bestand), Categories (Categorieën), Navigation (Navigatie), Level (Niveau), Tab (Tabblad), Help
Boven in het venster van Compaq Diagnostics for Windows (Compaq Diagnose voor Windows) bevindt zich de menubalk, die zes vervolgmenu’s bevat:
■File (Bestand): Save As (Opslaan als), Print (Afdrukken), Printer Setup (Printerinstellingen), Exit (Afsluiten)
■Categories (Categorieën): zie de lijst met categorieën in het volgende gedeelte
■Navigation (Navigatie): Previous Category (Vorige categorie, F5), Next Category (Volgende categorie, F6)
■Level (Niveau): Less (Minder, F7), More (Meer, F8) <informatie op het scherm>
■Tab (Tabblad): Overview (Overzicht), Test, Status, Log (Logboek), Error (Fout)
■Help: Contents (Inhoud), How to use Help (Help gebruiken), About (Info)
Werkbalk: pictogrammen voor verschillende categorieën informatie
Boven de menubalk bevindt zich een rij pictogrammen voor de volgende categorieën met informatie over de computer:
■System (Systeem): informatie over systeemkaart, ROM, datum en tijd
■Asset Control (Inventarisbeheer): informatie over inventariscode, serienummer en processor
■Input Devices (Invoerapparaten): informatie over toetsenbord, muis en joystick
■Communication (Communicatie): informatie over de communicatiepoorten in het systeem
■Storage (Opslag): informatie over de schijfeenheden in het systeem
■Graphics (Beeldscherm): informatie over het beeldscherm
■Memory (Geheugen): informatie over het geheugen op de systeemkaart en het Windows-geheugen
1–2 |
Problemen oplossen |

Diagnosevoorzieningen voor problemen met de computer
■Multimedia: informatie over optische opslagmedia (bijvoorbeeld cd en dvd) en audio
■Windows: informatie over Windows
■Architecture (Architectuur): informatie over PCI-apparaten
■Resources (Bronnen): informatie over IRQ’s, I/O-poorten en geheugentoewijzing
■Health (Hardwaretoestand): informatie over de temperatuur van het systeem en over de vaste schijven
■Miscellaneous (Diversen): informatie over CMOS, DMI, BIOS, systeem, productnaam en serienummer
Tabbladen: Overview (Overzicht), Test, Status, Log (Logboek), Error (Fout)
Onder de werkbalk bevinden zich vijf tabbladen:
■Overview (Overzicht): dit tabblad toont algemene informatie over de computer. Dit tabblad wordt weergegeven wanneer u het hulpprogramma start. De linkerhelft van het tabblad Overview (Overzicht) bevat informatie over de hardware, terwijl de rechterhelft informatie over de software toont.
■Test: via dit tabblad kunt u selecteren welke onderdelen van het systeem u wilt testen. U kunt bovendien het type test en de gewenste uitvoering van de test instellen.
■Status: in dit tabblad wordt de actuele status van de uitgevoerde tests weergegeven. U kunt het testen annuleren door op de knop
Cancel Testing (Testen annuleren) te klikken.
■Log (Logboek): dit tabblad bevat logboeken van de tests voor de verschillende apparaten.
■Error (Fout): op dit tabblad vindt u fouten die tijdens het testen van apparaten zijn opgetreden. Er wordt informatie gegeven over het apparaat dat wordt getest, het soort fouten, het aantal fouten en de foutcodes.
Problemen oplossen |
1–3 |
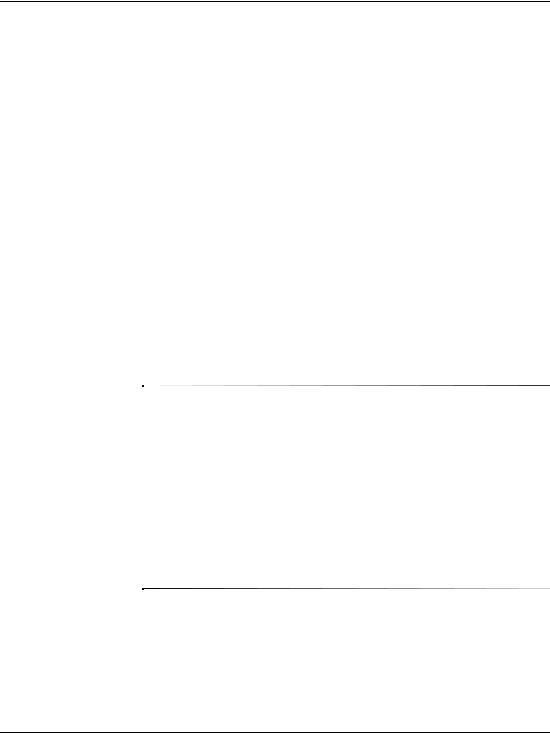
Diagnosevoorzieningen voor problemen met de computer
Compaq Diagnostics for Windows (Compaq Diagnose voor Windows) installeren
Deze stap is alleen noodzakelijk als het diagnoseprogramma wel op de vaste schijf is geladen, maar niet is geïnstalleerd.
1.Sluit alle Windows-toepassingen af.
2.Dubbelklik op het Windows-bureaublad op het pictogram
Compaq Diagnostics for Windows (Compaq Diagnose voor Windows).
3.Klik op Volgende om Compaq Diagnostics for Windows (Compaq Diagnose voor Windows) te installeren.
4.Na afloop van de installatie wordt u gevraagd de computer opnieuw op te starten, of de computer start automatisch opnieuw op. Als u hierom wordt gevraagd, klikt u op Voltooien om de computer opnieuw op te starten of op Annuleren om het programma af te sluiten. De installatie van Compaq Diagnostics for Windows (Compaq Diagnose voor Windows) is pas voltooid nadat de computer opnieuw is opgestart.
Als u de op uw computer geïnstalleerde versie van Compaq Diagnostics for Windows (Compaq Diagnose voor Windows) wilt upgraden, bezoekt u www.compaq.com/support/files. Als u een Nederlandse versie wilt upgraden, selecteert u eerst Netherlands, The aan de linkerkant onder Support site for. Vervolgens klikt u op uw product. Ga in het volgende venster naar Option 2 – Locate by Category (Optie 2 - Zoeken op categorie). Selecteer Management Applications and Utilities (Applicaties en hulpprogramma’s voor beheer). Klik op Locate software (Software zoeken) en download de nieuwste versie. Start het bestand dat u heeft gedownload en selecteer Repareren om de geïnstalleerde versie bij te werken. Hierbij wordt de oude versie overschreven door de nieuwe versie.
1–4 |
Problemen oplossen |
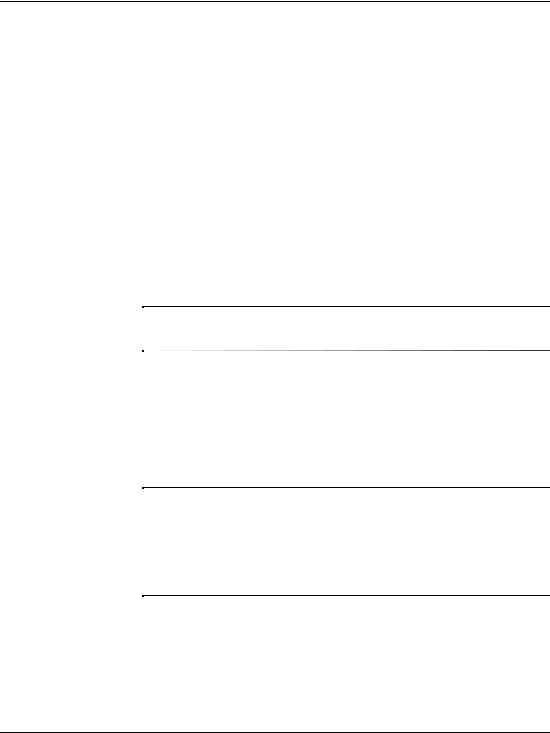
Diagnosevoorzieningen voor problemen met de computer
Werken met categorieën in Compaq Diagnostics for Windows (Compaq Diagnose voor Windows)
U kunt de categorieën als volgt gebruiken:
1.Klik op Start > Compaq Information Center (Compaq
Informatiecentrum) > Compaq Diagnostics for Windows (Compaq Diagnose voor Windows). U kunt ook het pictogram
Compaq Diagnostics for Windows (Compaq Diagnose voor Windows) in het Configuratiescherm selecteren.
Op het scherm verschijnt een overzicht van de hardware en software van de computer.
2.Selecteer een categorie uit het menu Categories (Categorieën) of klik op een pictogram op de werkbalk voor specifieke informatie over hardware en software.
Als u de cursor over de pictogrammen op de werkbalk beweegt, verschijnt de naam van de bijbehorende categorie.
3.Als u gedetailleerde informatie over de geselecteerde categorie wilt weergeven, selecteert u More (Meer) in het vak
Information Level (Informatieniveau) linksonder in het venster, of u klikt boven in het scherm op Level (Niveau) en vervolgens selecteert u More (Meer).
4.U kunt de weergegeven informatie bekijken, afdrukken en/of opslaan.
Klik op File (Bestand) en selecteer vervolgens Print (Afdrukken) om de informatie af te drukken. Selecteer één van de volgende opties:
Detailed Report (All Categories) (Gedetailleerd rapport alle categorieën), Summary Report (All Categories) (Beknopt rapport alle categorieën) of Current Category (Huidige categorie). Klik op
OK om het geselecteerde rapport af te drukken.
Problemen oplossen |
1–5 |
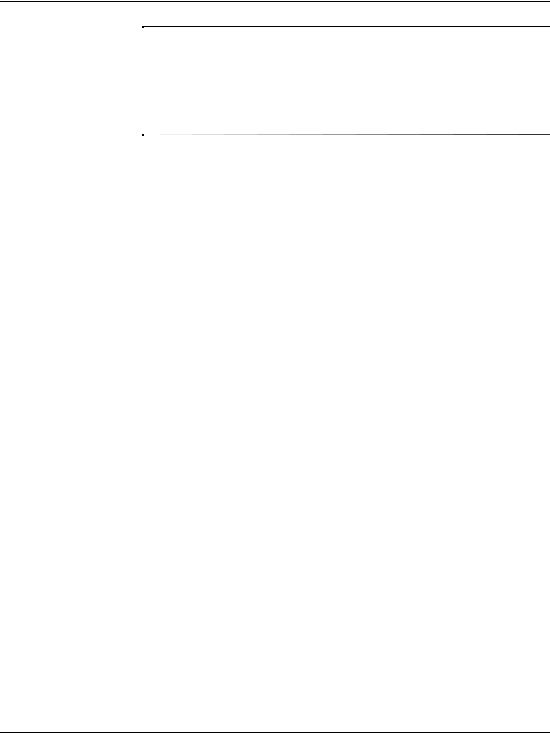
Diagnosevoorzieningen voor problemen met de computer
Als u de informatie wilt opslaan, klikt u op File (Bestand) en vervolgens selecteert u Save As (Opslaan als). Selecteer één van de volgende opties: Detailed Report (All Categories) (Gedetailleerd rapport alle categorieën), Summary Report (All Categories) (Beknopt rapport alle categorieën) of Current Category (Huidige categorie). Klik op OK om het geselecteerde rapport op te slaan.
5.Klik op File (Bestand) en vervolgens op Exit (Afsluiten) om
Compaq Diagnostics for Windows (Compaq Diagnose voor Windows) af te sluiten.
Tests uitvoeren met Compaq Diagnostics for Windows (Compaq Diagnose voor Windows)
U voert als volgt tests uit:
1.Klik op Start > Compaq Information Center (Compaq
Informatiecentrum) > Compaq Diagnostics for Windows (Compaq Diagnose voor Windows). U kunt ook het pictogram
Compaq Diagnostics for Windows (Compaq Diagnose voor Windows) in het Configuratiescherm selecteren.
Op het scherm verschijnt een overzicht van de hardware en software van de computer. Onder de rij pictogrammen worden vijf tabbladen weergegeven: Overview (Overzicht), Test, Status, Log (Logboek) en Error (Fout).
2.Klik op het tabblad Test of klik boven in het scherm op Tab (Tabblad) en selecteer vervolgens Test.
3.Selecteer één van de volgende opties:
Quick Test (Snelle test): een snelle, algemene test van elk apparaat. Als u ervoor kiest om de test onbeheerd te laten uitvoeren, hoeft u verder geen handelingen te verrichten.
Complete Test (Volledige test): uitgebreide tests van alle apparaten. U kunt kiezen uit interactieve of onbeheerde uitvoering van de tests.
1–6 |
Problemen oplossen |
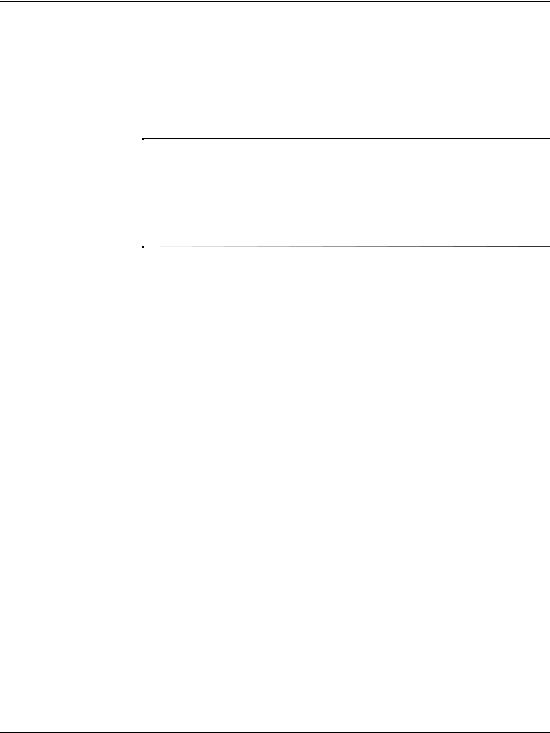
Diagnosevoorzieningen voor problemen met de computer
Custom Test (Aangepaste test): alleen de geselecteerde tests worden uitgevoerd. Zoek in de lijst naar de gewenste apparaten of tests en klik op het selectievakje naast de betreffende tests om deze te selecteren. Bij geselecteerde tests wordt een rood vinkje weergegeven. Bij sommige tests is het noodzakelijk dat u bepaalde handelingen verricht.
Als u alle subsystemen wilt testen, meldt u zich aan als beheerder. Wanneer u niet als beheerder bent aangemeld, kunt u bepaalde subsystemen niet testen. Wanneer een subsysteem niet getest kan worden, blijkt dit uit een foutbericht onder de naam van het subsysteem in het venster Test of uit grijs weergegeven selectievakjes die niet kunnen worden geselecteerd.
4.Selecteer Interactive Mode (Interactief) of Unattended Mode (Onbeheerd). Als u interactieve uitvoering heeft geselecteerd, wordt u tijdens het uitvoeren van het diagnoseprogramma om invoer gevraagd bij tests waarvoor dit nodig is. Voor bepaalde tests is interactie met de gebruiker noodzakelijk. Bij deze tests worden fouten weergeven of wordt het testen stopgezet als u deze onbeheerd uitvoert.
5.Klik op de knop Begin Testing (Test starten) onder in het venster. De teststatus wordt weergegeven. De status laat de voortgang en het resultaat van elke test zien. Voor meer informatie over de uitgevoerde tests klikt u op het tabblad Log (Logboek), of u klikt boven in het scherm op Tab (Tabblad) en vervolgens selecteert u Log (Logboek).
6.Klik op het tabblad Error (Fout) voor gedetailleerde informatie over eventueel gevonden fouten en de aanbevolen maatregelen. U kunt bepaalde problemen mogelijk zelf oplossen, als u de aanbevolen maatregelen uitvoert.
7.Druk de foutinformatie af of sla deze op (met respectievelijk Print (Afdrukken) of Save As (Opslaan als)) voor het geval u contact wilt opnemen met een geautoriseerde Compaq Business of Service Partner.
8.Klik op File (Bestand) en vervolgens op Exit (Afsluiten) om Compaq Diagnostics (Compaq Diagnose) voor Windows af te sluiten.
Problemen oplossen |
1–7 |
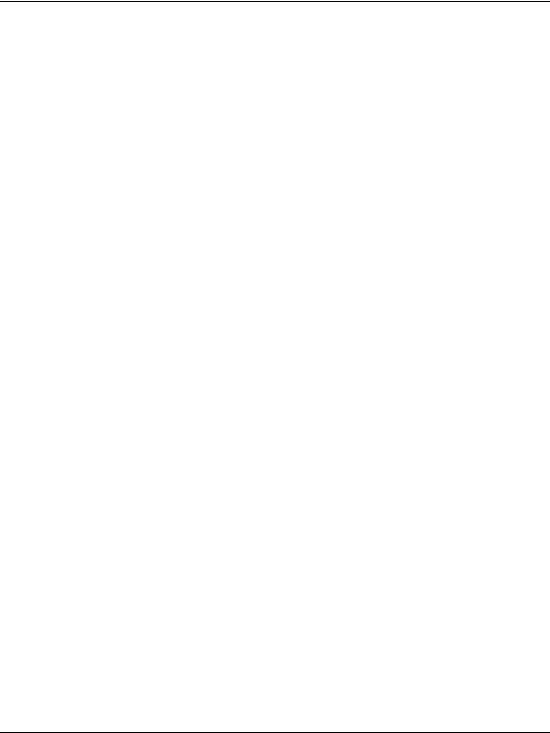
Diagnosevoorzieningen voor problemen met de computer
Compaq hulpprogramma Configuration Record
Het Compaq hulpprogramma Configuration Record is een Windows-programma voor het online verzamelen van informatie, vergelijkbaar met andere Compaq beheerprogramma’s. Het programma verzamelt essentiële hardwareen softwaregegevens over verschillende subsystemen ten behoeve van een volledig overzicht van de computer. Met het hulpprogramma Configuration Record kunt u automatisch configuratiewijzigingen herkennen en vergelijken, en heeft u de mogelijkheid een configuratieoverzicht bij te houden. De gegevens kunnen worden opgeslagen als een historisch overzicht van meerdere sessies.
Met behulp van dit programma kunnen problemen worden opgelost zonder dat u de computer offline hoeft te zetten en kunt u de beschikbaarheid van de computer optimaliseren. De informatie
die dit hulpprogramma oplevert, is nuttig voor het oplossen van systeemproblemen en stroomlijnt het serviceproces door snel en eenvoudig inzicht te verstrekken in systeemconfiguraties, wat de eerste stap is bij het oplossen van serviceproblemen.
Het hulpprogramma Configuration Record verzamelt automatisch informatie over de hardware en het besturingssysteem, zodat u een uitgebreid overzicht over het systeem krijgt. Met dit hulpprogramma kunt u informatie opvragen en weergeven over het ROM, de inventariscode, de processor, fysieke schijfeenheden, PCI-apparaten, het geheugen en het beeldscherm, alsmede over versie, parameters en configuratiebestanden van het besturingssysteem. Als het oorspronkelijke bestand Base.log aanwezig is in de map cpqdiags, wordt het bestand Base.log in een gesplitst venster weergegeven naast het bestand Now.log, waarbij de verschillen in rood worden aangegeven.
Hulpprogramma Configuration Record uitvoeren
U voert dit programma als volgt uit:
1.Klik op Start > Compaq Information Center (Compaq Informatiecentrum) > Compaq Configuration Record. U kunt ook het pictogram Compaq Configuration Record in het Configuratiescherm selecteren.
1–8 |
Problemen oplossen |
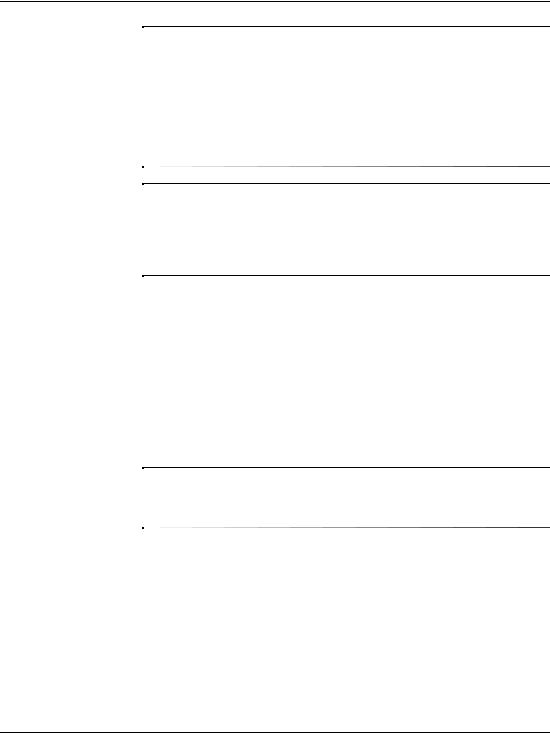
Diagnosevoorzieningen voor problemen met de computer
Het Compaq hulpprogramma Configuration Record kent twee weergavemogelijkheden: Show Changed Items Only (Alleen gewijzigde items weergeven) en Show All (Alles weergeven). De standaardweergave is Show Changed Items Only (Alleen gewijzigde items weergeven). Alle tekst wordt hierbij in rood weergegeven, omdat alleen de verschillen worden getoond. Als u
overschakelt naar Show All (Alles weergeven), ziet u een compleet overzicht van het systeem.
Het hulpprogramma Configuration Record maakt deel uit van Compaq Diagnostics for Windows (Diagnose voor Windows). Als u een upgrade van Compaq Diagnostics for Windows (Compaq Diagnose voor Windows) uitvoert, wordt automatisch ook Compaq Configuration Record bijgewerkt.
2.De standaardweergave is Show Changed Items Only (Alleen gewijzigde items weergeven). Als u alle door Compaq Configuration Record verzamelde informatie wilt weergeven, klikt u boven in het venster op View (Weergave) en vervolgens selecteert u Show All (Alles weergeven), of u klikt op het pictogram Show All Items (Alle items weergeven).
3.Als u de informatie uit het linker of rechter deelvenster wilt opslaan, selecteert u File (Bestand) > Save Window File (Vensterbestand opslaan) en vervolgens selecteert u Left Window File (Linkervenster) of Right Window File (Rechtervenster).
Als u de configuratie van de computer periodiek opslaat, behoudt u een goed overzicht over de geschiedenis van de configuratie. Dit overzicht kan nuttig zijn wanneer zich ooit problemen met het systeem voordoen.
4.Klik op File (Bestand) en vervolgens op Exit (Afsluiten) om Compaq Configuration Record af te sluiten.
Problemen oplossen |
1–9 |
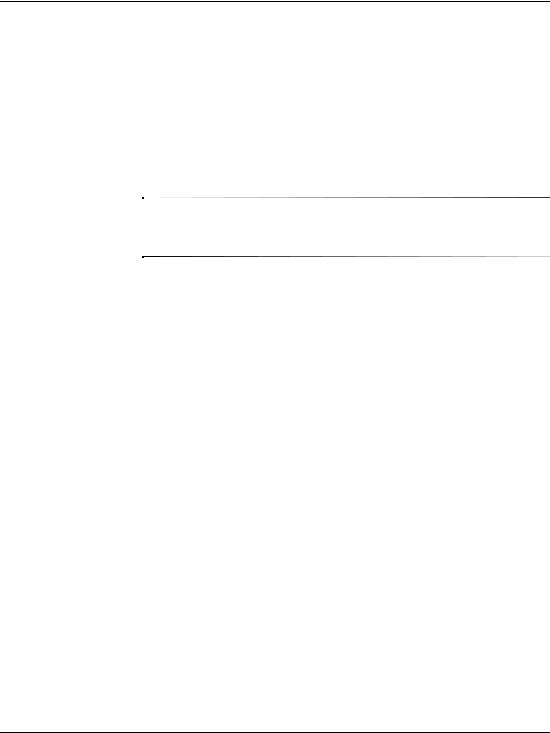
Diagnosevoorzieningen voor problemen met de computer
Compaq Remote Diagnostics Enabling Agent (Inschakelagent voor Compaq Diagnose op afstand)
Met dit hulpprogramma kunt u problemen sneller oplossen zonder dat u een website hoeft te bezoeken en de computer offline hoeft te zetten, zodat de computer maximaal beschikbaar blijft. De informatie die dit hulpprogramma oplevert, is nuttig voor het oplossen van computerproblemen en stroomlijnt het serviceproces door snel
en eenvoudig inzicht te verstrekken in mogelijke problemen.
De Compaq Remote Diagnostics Enabling Agent (Inschakelagent voor Compaq Diagnose op afstand) werkt alleen als Compaq Diagnostics for Windows (Compaq Diagnose voor Windows) ook is geïnstalleerd.
De Compaq Remote Diagnostics Enabling Agent (Inschakelagent voor Compaq Diagnose op afstand) biedt een browserinterface voor het gebruik van Compaq Diagnostics for Windows (Compaq Diagnose voor Windows). Hierdoor kan het diagnoseproces op afstand worden bestuurd en kan informatie over de computer eenvoudiger naar een servicemedewerker worden verzonden.
De Enabling Agent (Inschakelagent) verzamelt informatie over de hardwareconfiguratie en biedt de mogelijkheid op afstand tests uit te voeren om computerproblemen te detecteren. Daarnaast geeft dit hulpprogramma informatie over problemen met computerapparaten die door de Compaq DMI Management Agents zijn gesignaleerd.
Dergelijke apparaten worden automatisch getest door de Compaq Remote Diagnostics Enabling Agent (Inschakelagent voor Compaq Diagnose op afstand).
Als u de Comaq Remote Diagnostics Enabling Agent (Inschakelagent voor Compaq Diagnose op afstand) gebruikt, kunt u hardwareproblemen sneller en eenvoudiger herkennen. De Enabling Agent (Inschakelagent) biedt servicemedewerkers rechtstreeks toegang tot diagnoseprogramma’s voor de computerhardware, zodat zij met het gebruiksgemak en de eenvoud van één hulpprogramma een overzicht van de hardware en van de beschikbare tests voor het analyseren van problemen krijgen. Hierdoor worden de problemen sneller verholpen. Bovendien wordt het administratieve proces vereenvoudigd doordat er minder tijd hoeft te worden besteed aan het bezoeken van websites of aan telefonische communicatie om eventuele problemen met de computerhardware op te lossen.
1–10 |
Problemen oplossen |
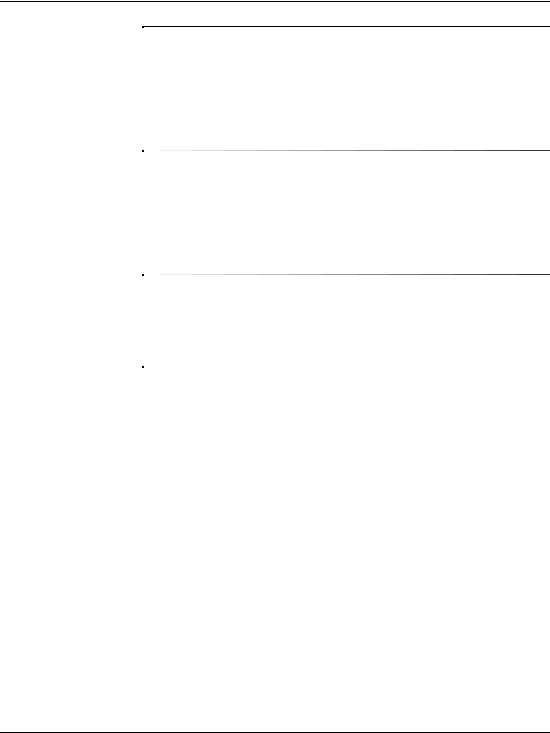
Diagnosevoorzieningen voor problemen met de computer
De Compaq Remote Diagnostics Enabling Agent (Inschakelagent voor Compaq Diagnose op afstand) is ontworpen om binnen het kader van Compaq Insight Manager LC te worden gebruikt. De Enabling Agent (Inschakelagent) is op de meeste commerciële desktopsystemen voorgeïnstalleerd en is bovendien beschikbaar in de vorm van een SoftPaq, via www.compaq.com onder Management Applications and Utilities.
Remote Diagnostics Enabling Agent (Inschakelagent voor Compaq Diagnose op afstand) starten
1.Dubbelklik in het Configuratiescherm op het pictogram Compaq Remote Diagnostics (Compaq Diagnose op afstand).
Met de Compaq Remote Diagnostics Enabling Agent (Inschakelagent voor Compaq Diagnose op afstand) kunt u Diagnostic Test (Diagnostische test) of het hulpprogramma Configuration Record in een webbrowser uitvoeren. Beide hulpprogramma’s kunnen zowel op afstand als lokaal worden uitgevoerd.
2.Klik op File (Bestand) en vervolgens op Close (Sluiten) om Compaq Remote Diagnostics (Compaq Diagnose op afstand) af te sluiten.
Software beschermen
Beveilig de software tegen verlies of beschadiging door backups te bewaren van alle systeemsoftware, applicaties en verwante bestanden die op de vaste schijf zijn opgeslagen. Raadpleeg de documentatie bij het besturingssysteem of bij het backup-programma voor informatie over het maken van backups van de gegevensbestanden.
Software herstellen
U kunt het besturingssysteem en de software met behulp van de Compaq Restore Kit in de oorspronkelijke staat terugbrengen. Raadpleeg de Compaq Restore Kit voor uitgebreide informatie over het gebruik van deze functie.
Problemen oplossen |
1–11 |
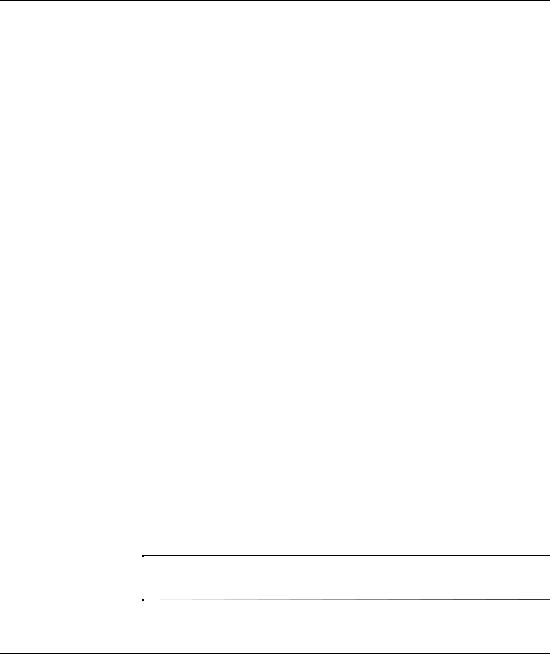
2
Problemen oplossen zonder gebruik van diagnosevoorzieningen
In deze handleiding vindt u informatie over de manier waarop u minder ernstige problemen met schijfeenheden, de beeldweergave, het geheugen en de software kunt oplossen. Daarnaast wordt een groot aantal berichten besproken die op het scherm kunnen verschijnen, zoals specifieke foutberichten tijdens de Power-On Self-Test (POST).
Wanneer de POST-berichten zijn uitgeschakeld, worden de meeste berichten tijdens een Power-On Self-Test onderdrukt, zoals geheugenberichten en andere berichten dan foutberichten. In deze stand verschijnen het Compaq logo en het adres van de Compaq website op het scherm. Foutmeldingen tijdens de zelftest worden wel op het scherm weergegeven. U kunt tijdens de POST handmatig POST-berichten inschakelen door op een willekeurige toets te drukken (behalve F10 en F12). POST-meldingen zijn standaard uitgeschakeld.
Hoe snel de computer het besturingssysteem laadt en de mate waarin het systeem wordt getest, wordt bepaald door de geselecteerde POST-stand: Quick Boot of Full Boot.
Quick Boot is een snel opstartproces waarbij het systeem niet op alle niveaus wordt getest. De geheugentest wordt bijvoorbeeld niet uitgevoerd. Bij Full Boot worden alle ROM-systeemtests uitgevoerd maar dit proces neemt meer tijd in beslag.
U kunt Full Boot bovendien zodanig configureren dat elke 1 tot 30 dagen tests worden uitgevoerd. Via Computer Setup
(Computerinstellingen) kunt u de stand Full Boot om de x dagen instellen.
Raadpleeg de Handleiding Computerinstellingen voor meer informatie over Computer Setup (Computerinstellingen).
Problemen oplossen |
2–1 |
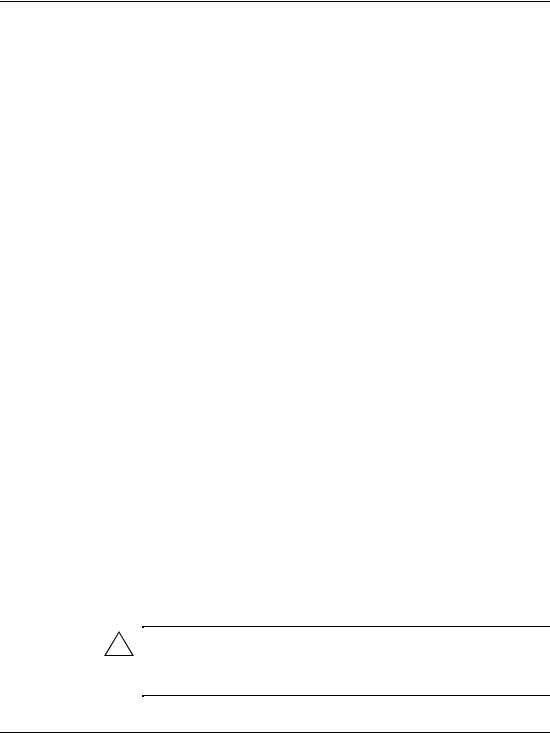
Problemen oplossen zonder gebruik van diagnosevoorzieningen
Nuttige tips
Raadpleeg bij kleinere problemen met de computer, de monitor of de software de onderstaande lijst met algemene suggesties voordat u verdere actie onderneemt:
■Controleer of de computer en de monitor op een goed werkend stopcontact zijn aangesloten.
■Controleer of de computer is ingeschakeld en of het groene aan/uit-lampje brandt.
■Controleer of de monitor is ingeschakeld en of het groene aan/uit-lampje op de monitor brandt.
■Zet de helderheid en het contrast van de monitor hoger als het scherm donker is.
■Druk op een willekeurige toets en houd deze ingedrukt. Als u een geluidssignaal hoort, werkt het toetsenbord goed.
■Controleer of alle kabels goed op de juiste connectors zijn aangesloten.
■Configureer de computer opnieuw nadat u een uitbreidingskaart of een andere optie heeft geïnstalleerd die niet Plug en Play-compatibel. Zie “Problemen bij de installatie van hardware oplossen” voor instructies.
■Controleer of alle noodzakelijke stuurprogramma’s zijn geïnstalleerd. Wanneer u bijvoorbeeld een printer gebruikt, moet er een printerstuurprogramma voor de betreffende printer zijn geïnstalleerd.
■Verwijder alle diskettes uit de computer voordat u het systeem inschakelt.
■Als u een ander besturingssysteem gebruikt dan het besturingssysteem dat in de fabriek is geïnstalleerd, controleert u of dit wordt ondersteund door uw systeem.
■Als het systeem is voorzien van een AGP-kaart (alleen op bepaalde modellen), moet de monitor worden aangesloten op de monitorconnector van de AGP-kaart. De andere monitorconnector is in dat geval uitgeschakeld. Als u de monitor toch op de andere connector aansluit, zal de monitor niet werken.
VOORZICHTIG: Wanneer de computer is aangesloten op een stopcontact, is er altijd spanning aanwezig op de systeemkaart. Neem de steker uit het stopcontact voordat u de computer opent, zodat u schade aan de systeemkaart en andere onderdelen voorkomt.
2–2 |
Problemen oplossen |
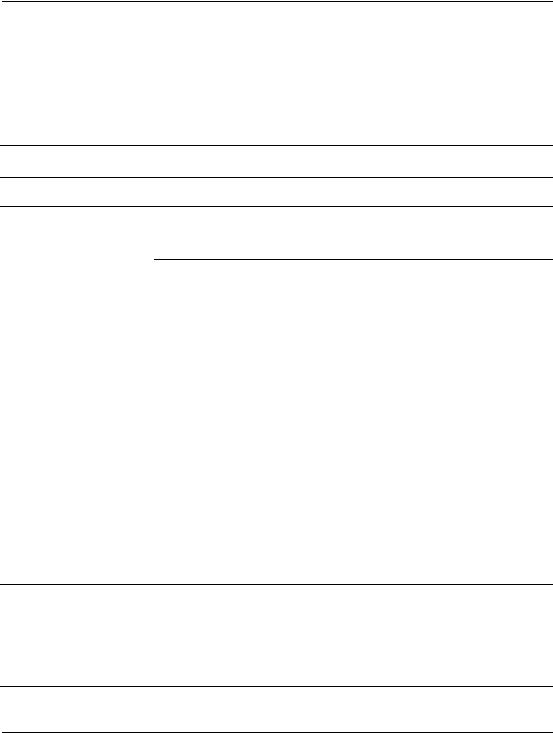
Problemen oplossen zonder gebruik van diagnosevoorzieningen
Algemene problemen oplossen
Het is mogelijk dat u de algemene problemen die in dit gedeelte worden beschreven gemakkelijk zelf kunt oplossen. Neem contact op met uw Compaq Business of Service Partner als het probleem blijft optreden en u niet in staat bent het te verhelpen, of als u dit liever niet zelf doet.
Algemene problemen oplossen
Probleem |
Oorzaak |
Oplossing |
De computer gaat |
De computer is niet op |
niet aan. |
een externe voedingsbron |
|
aangesloten. |
Sluit de computer aan op een externe voedingsbron.
De kabels voor |
Zorg ervoor dat de kabels die |
aansluiting op een |
de computer met de externe |
externe voedingsbron |
voedingsbron verbinden goed zijn |
zitten los. |
aangesloten en dat het stopcontact |
|
onder spanning staat. |
|
|
Er is een defecte |
Verwijder alle uitbreidingskaarten die |
PCI-kaart geïnstalleerd. |
u zojuist heeft geïnstalleerd. |
|
|
Een voedingsof |
Sluit deze kabels goed aan. |
datakabel van een |
|
schijfeenheid of de |
|
centrale voedingskabel is |
|
niet goed aangesloten. |
|
|
|
De spanningsschakelaar |
Selecteer de juiste netspanning. |
aan de achterkant van |
|
het computerchassis |
|
is niet op de juiste |
|
netspanning ingesteld |
|
(115 of 230 V) |
|
(op bepaalde modellen). |
|
De computer is |
Softwarebesturing van |
geblokkeerd en |
de aan/uit-knop is niet |
kan niet worden |
functioneel. |
uitgeschakeld door |
|
op de aan/uit-knop |
|
te drukken. |
|
Druk op de aan/uit-knop en houd deze minimaal 4 seconden ingedrukt, totdat de computer wordt uitgeschakeld.
Problemen oplossen |
2–3 |
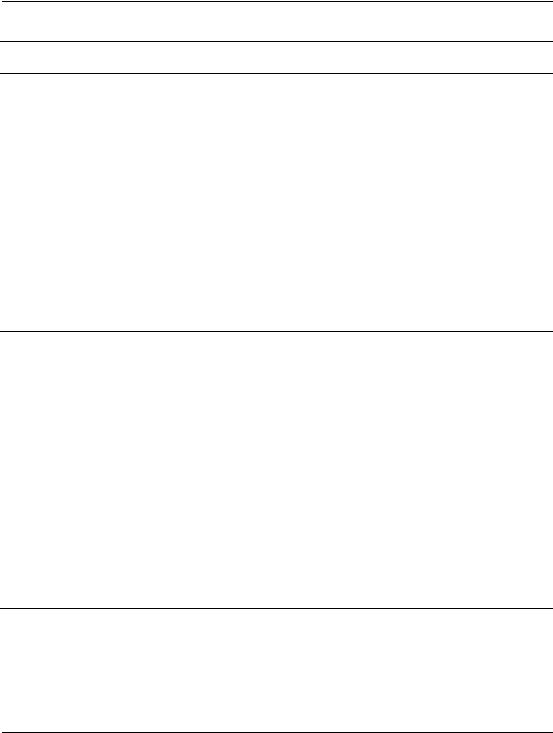
Problemen oplossen zonder gebruik van diagnosevoorzieningen
Algemene problemen oplossen (vervolg)
Probleem |
Oorzaak |
Oplossing |
|
|
|
De weergave van |
Mogelijk moet de |
Stel eerst de datum en de |
datum en tijd is |
RTC-batterij |
tijd opnieuw in via het |
niet juist. |
(real-timeklok) worden |
Configuratiescherm (u kunt |
|
vervangen. Deze batterij |
hiervoor ook Computer Setup |
|
gaat ongeveer |
(Computerinstellingen) gebruiken). |
|
3 tot 5 jaar mee. |
Als het probleem blijft optreden, |
|
|
is het noodzakelijk de batterij van |
|
|
de realtime klok te vervangen. |
|
|
Raadpleeg de Handleiding voor de |
|
|
hardware voor informatie over het |
|
|
vervangen van de batterij of neem |
|
|
contact op met een geautoriseerde |
|
|
Compaq Business of Service Partner |
|
|
om de RTC-batterij te vervangen. |
De computer wordt automatisch uitgeschakeld en het aan/uit-lampje:
1.Knippert vier keer per seconde (rood of geel), OF
2.Knippert twee keer met een tussenpauze van één seconde (rood of geel), gevolgd door een pauze van twee seconden, OF
3.Knippert niet.
De maximumtemperatuur is overschreden. Een ventilator is geblokkeerd of werkt niet. Of het koelelement is niet
goed bevestigd aan de processor.
1.De computer staat in een extreem warme omgeving. Laat de computer afkoelen.
2.Controleer of de luchtinlaten van de computer niet geblokkeerd zijn en of de inwendige ventilatoren (bijvoorbeeld van de voeding, de systeemkast en/of de processor) goed werken.
3.Controleer of het koelelement goed is bevestigd.
4.Neem contact op met een Compaq Business of Service Partner.
2–4 |
Problemen oplossen |
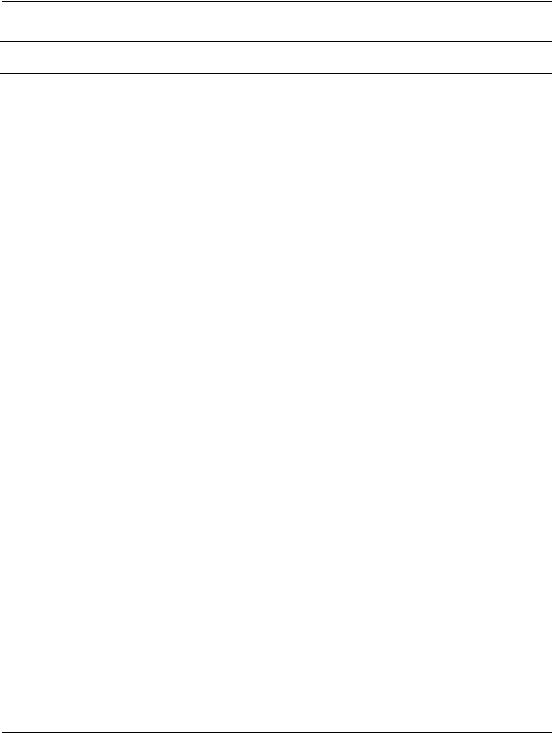
Problemen oplossen zonder gebruik van diagnosevoorzieningen
Algemene problemen oplossen (vervolg)
Probleem |
Oorzaak |
Oplossing |
|
|
|
|
|
3. Knippert niet. |
De maximum |
Plaats de kap of het toegangspaneel |
|
(vervolg) |
bedrijfstemperatuur is |
terug en laat de computer afkoelen |
|
overschreden doordat |
voordat u probeert de computer aan |
||
|
|||
|
u de computer heeft |
te zetten. |
|
|
gebruikt terwijl de kap |
|
|
|
of het toegangspaneel |
|
|
|
was verwijderd. |
|
|
|
|
|
|
|
De luchtgeleiderplaat |
Plaats de luchtgeleiderplaat opnieuw |
|
|
(indien nodig) is niet |
volgens de instructies in de |
|
|
goed geïnstalleerd |
Handleiding voor de hardware. |
|
|
zodat de luchtstroom |
|
|
|
de processor niet |
|
|
|
goed koelt. |
|
|
|
|
|
|
|
Een processorof |
Neem contact op met een Compaq |
|
|
systeemventilator |
Service Partner voor de vervanging |
|
|
werkt niet meer. |
van de processorof |
|
|
|
systeemventilator. |
|
|
|
|
|
De computer lijkt |
Het netwerkstuurpro- |
Breng een netwerkverbinding tot |
|
regelmatig tijdelijk |
gramma is geladen, |
stand of gebruik Computer Setup |
|
te pauzeren. |
maar er is geen |
(Computerinstellingen) of Microsoft |
|
|
netwerkverbinding tot |
Windows Apparaatbeheer om de |
|
|
stand gebracht. |
netwerkadapter uit te schakelen. |
|
|
|
|
|
Kap of toegangspaneel |
Smart Cover Lock, een |
Ontgrendel Smart Cover Lock met |
|
van de computer kan |
functie op een aantal |
behulp van Computer Setup |
|
niet worden verwijderd. |
modellen, is vergrendeld. |
(Computerinstellingen). |
|
|
|
U kunt de Smart Cover Failsafe Key, |
|
|
|
waarmee u Smart Cover Lock |
|
|
|
handmatig kunt uitschakelen, bij |
|
|
|
Compaq aanschaffen. U heeft deze |
|
|
|
sleutel nodig als u het wachtwoord |
|
|
|
bent vergeten, bij stroomuitval of bij |
|
|
|
een computerstoring. |
|
|
|
|
Problemen oplossen |
2–5 |
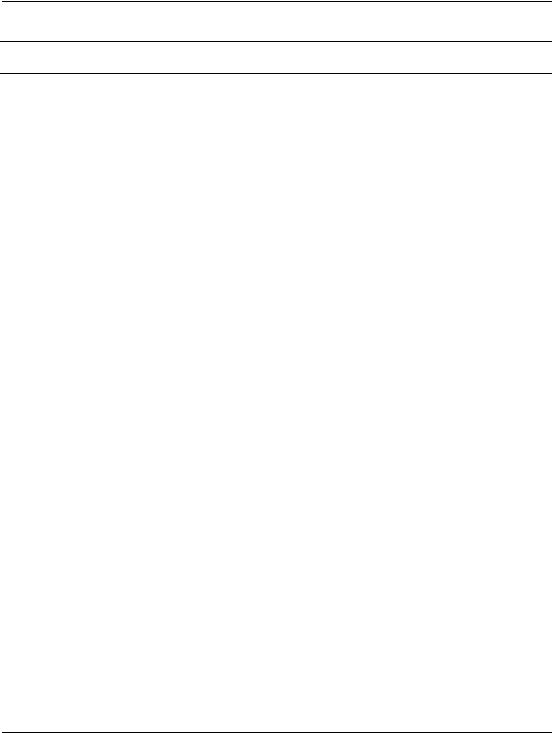
Problemen oplossen zonder gebruik van diagnosevoorzieningen
Algemene problemen oplossen (vervolg)
Probleem |
Oorzaak |
Oplossing |
|
|
|
Het prestatieniveau is |
De processor is te heet. |
1. Zorg ervoor dat de luchtaanvoer |
erg laag. |
|
naar de computer niet is |
|
|
geblokkeerd. |
|
|
2. Zorg ervoor dat de ventilatoren |
|
|
zijn aangesloten en goed |
|
|
werken (sommige ventilatoren |
|
|
werken alleen bij behoefte). |
|
|
3. Controleer of het koelelement |
|
|
van de processor goed is |
|
|
bevestigd. |
|
|
|
Cursor kan niet worden |
Mogelijk is de Num |
Druk op Num Lock. Het |
verplaatst met de |
Lock-toets ingeschakeld. |
Num Lock-lampje moet uit zijn als |
pijltoetsen op het |
|
u de pijltoetsen wilt gebruiken. |
toetsenbord. |
|
|
|
|
|
2–6 |
Problemen oplossen |
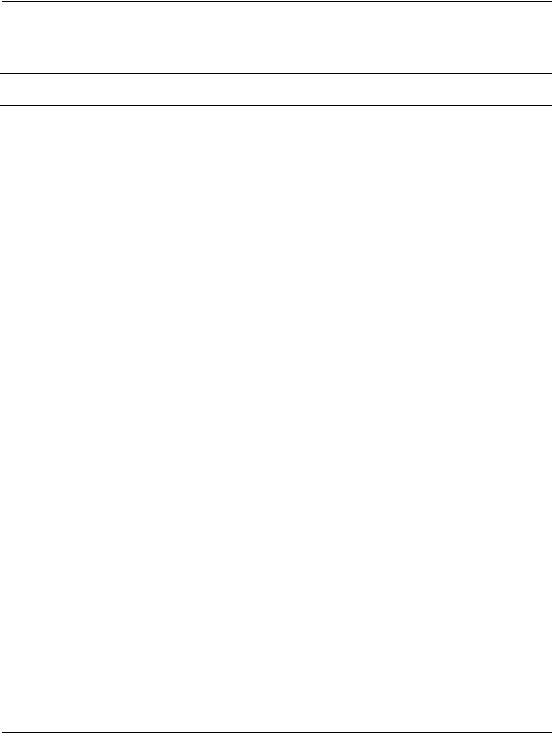
Problemen oplossen zonder gebruik van diagnosevoorzieningen
Voedingsproblemen oplossen
Voedingsproblemen oplossen
Probleem |
Oorzaak |
Oplossing |
|
|
|
Computer kan niet worden |
De computer is niet |
Sluit de computer aan op een |
ingeschakeld (lampje aan |
op een externe |
externe voedingsbron. |
voorzijde computer |
voedingsbron |
|
brandt niet). |
aangesloten. |
|
|
|
|
|
De kabels voor |
Zorg ervoor dat de kabels die |
|
aansluiting op een |
de computer met de externe |
|
externe voedingsbron |
voedingsbron verbinden goed zijn |
|
zitten los. |
aangesloten en dat het stopcontact |
|
|
onder spanning staat. |
|
|
|
|
Aan/uit-schakelaar |
Sluit de kabel van de schakelaar |
|
is niet op de |
aan op de systeemkaart. |
|
systeemkaart |
|
|
aangesloten (niet |
|
|
op alle modellen |
|
|
beschikbaar). |
|
|
|
|
|
Despanningsschakelaar |
Selecteer de juiste netspanning. |
|
aan de achterkant van |
|
|
het computerchassis is |
|
|
niet op de juiste |
|
|
netspanning ingesteld |
|
|
(115 of 230 V) (op |
|
|
bepaalde modellen). |
|
|
|
|
|
Stopcontact is defect. |
Controleer het stopcontact door |
|
|
er een ander elektrisch apparaat |
|
|
op aan te sluiten. |
|
|
|
Rood of geel |
Netvoeding is |
Verwijder de steker van de |
aan/uit-lampje knippert |
overbelast of er |
computer uit het stopcontact. |
elke 2 seconden (op de |
is kortsluiting. |
Verwijder alle interne voedingskabels |
meeste modellen). |
|
en koppel alle PCI-kaarten los. |
|
|
Sluit de apparaten vervolgens |
|
|
een voor een weer aan en schakel |
|
|
de voeding in om de oorzaak |
|
|
op te sporen. |
|
|
|
Problemen oplossen |
2–7 |
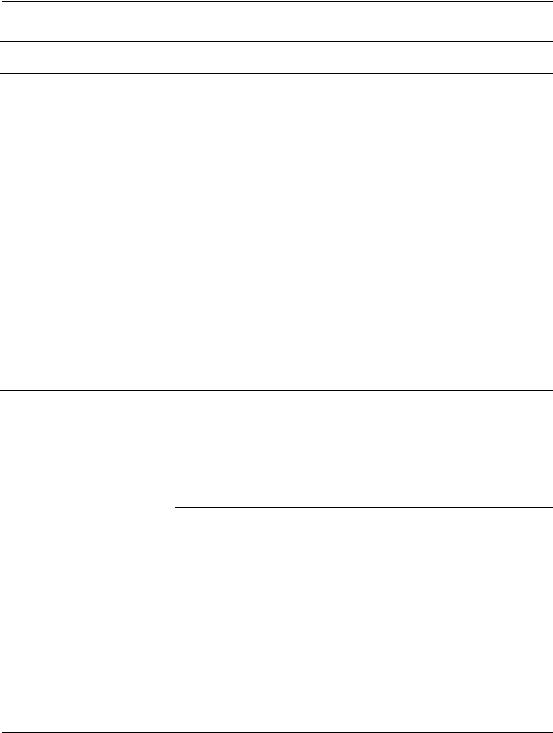
Problemen oplossen zonder gebruik van diagnosevoorzieningen
Voedingsproblemen oplossen (vervolg)
Probleem |
Oorzaak |
Oplossing |
|
|
|
Rood of geel |
De voedingskabel van |
Als u de voedingskabel op de |
aan/uit-lampje knippert |
de diskettedrive is niet |
diskettedrive aansluit, moeten |
elke 2 seconden (op de |
goed aangesloten. |
alle 4 pinnen op de diskettedrive |
meeste modellen). |
|
contact maken met de connector |
(vervolg) |
|
op de kabel. |
|
|
|
|
De voeding wordt |
Vervang de voeding. |
|
uitgeschakeld nadat |
|
|
het systeem op |
|
|
temperatuur komt. |
|
|
Thermische |
|
|
overbelasting door |
|
|
slecht functionerende |
|
|
ventilator. |
|
|
|
|
|
Netvoeding gaat |
Vervang de voeding. |
|
niet aan door een |
|
|
storing in de interne |
|
|
voedingseenheid. |
|
De voeding wordt af en toe uitgeschakeld.
Despanningsschakelaar Selecteer de juiste netspanning. aan de achterkant van
het computerchassis is niet op de juiste netspanning ingesteld (115 of 230 V) (op bepaalde modellen).
De voeding wordt |
Vervang de voeding. |
niet ingeschakeld |
|
door probleem |
|
met de interne |
|
stroomvoorziening. |
|
|
|
2–8 |
Problemen oplossen |
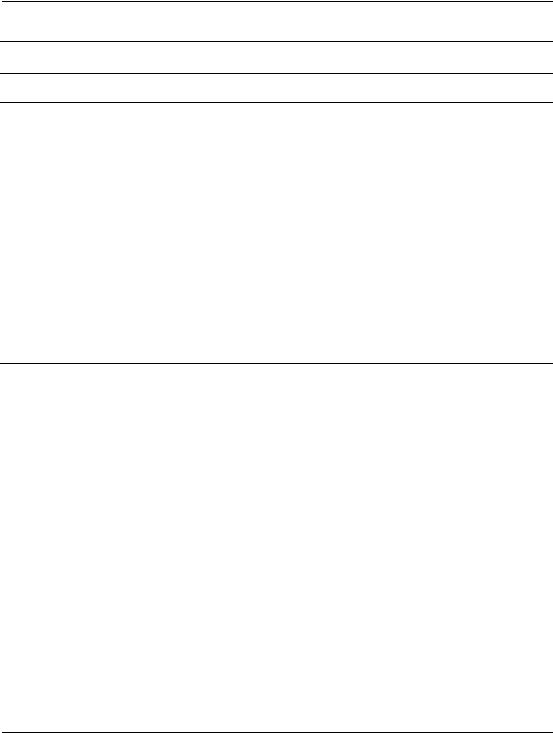
Problemen oplossen zonder gebruik van diagnosevoorzieningen
Voedingsproblemen oplossen (vervolg)
Probleem |
Oorzaak |
Oplossing |
De computer wordt automatisch uitgeschakeld en het aan/uit-lampje:
1.Knippert vier keer per seconde (rood of geel), OF
2.Knippert twee keer in de kleur rood, gevolgd door een pauze van twee seconden, OF
3.Knippert niet.
De maximumtemperatuur is overschreden. Een ventilator is geblokkeerd of werkt niet, of het koelelement is niet goed aan de processor bevestigd.
1.De computer staat in een extreem warme omgeving. Laat de computer afkoelen.
2.Controleer of de luchtinlaten van de computer niet geblokkeerd zijn en of de inwendige ventilatoren (bijvoorbeeld van de voeding, de systeemkast en/of de processor) goed werken.
3.Controleer of het koelelement goed is bevestigd.
4.Neem contact op met een Compaq Business of Service Partner.
Problemen oplossen |
2–9 |
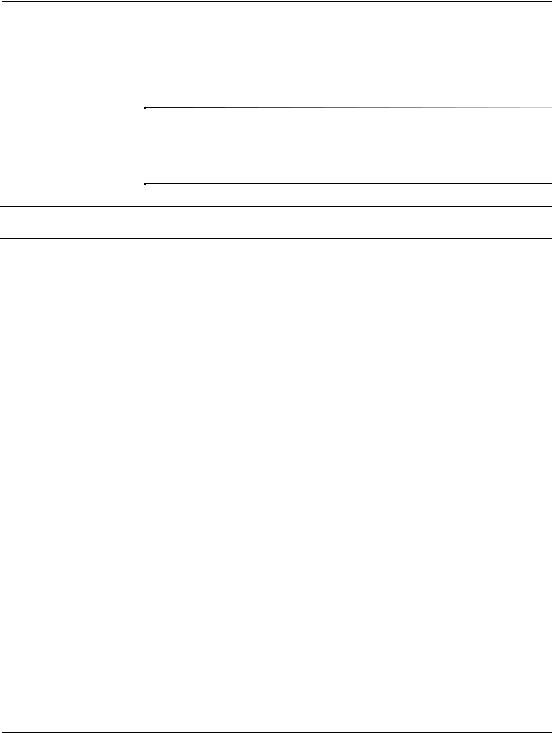
Problemen oplossen zonder gebruik van diagnosevoorzieningen
Problemen met diskettes oplossen
Raadpleeg de onderstaande tabel wanneer u problemen met diskettes ondervindt.
Wanneer u hardware toevoegt of verwijdert, zoals een extra diskettedrive, kan het nodig zijn de computer opnieuw te configureren. Zie “Problemen bij de installatie van hardware oplossen” voor instructies.
Problemen met diskettes oplossen
Probleem |
Oorzaak |
Oplossing |
|
|
|
Lampje van de |
Diskette is beschadigd. |
In Microsoft Windows 98 voert |
diskettedrive blijft branden. |
|
u Schijfcontrole uit. Klik op |
|
|
Start > Programma’s > |
|
|
Bureau-accessoires > |
|
|
Systeemwerkset > |
|
|
Schijfcontrole. |
|
|
In Microsoft Windows 2000, |
|
|
Microsoft Windows NT of |
|
|
Microsoft Windows XP klikt u met |
|
|
de rechtermuisknop op Start, |
|
|
vervolgens klikt u op Verkennen |
|
|
en daarna selecteert u een |
|
|
schijfeenheid. Selecteer Bestand > |
|
|
Eigenschappen > Extra. Klik bij |
|
|
Foutcontrole op Nu controleren. |
|
|
|
|
De diskette is niet goed |
Verwijder de diskette en plaats |
|
in de diskettedrive |
deze opnieuw in de diskettedrive. |
|
geplaatst. |
|
|
|
|
|
De knop van de |
Druk op de knop van de |
|
schijfeenheid is |
schijfeenheid. |
|
niet ingedrukt. |
|
|
|
|
|
Bestanden op de |
Controleer de programmadiskettes. |
|
diskette zijn |
|
|
beschadigd. |
|
|
|
|
2–10 |
Problemen oplossen |
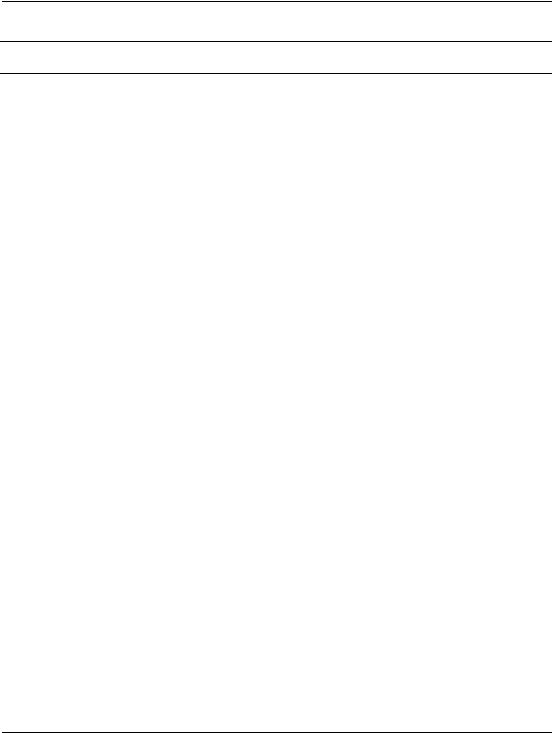
Problemen oplossen zonder gebruik van diagnosevoorzieningen
Problemen met diskettes oplossen (vervolg)
Probleem |
Oorzaak |
Oplossing |
|
|
|
Lampje van de |
De kabel van de |
Sluit de kabel van de drive opnieuw |
diskettedrive blijft branden. |
schijfeenheid is niet |
aan. |
(vervolg) |
goed aangesloten. |
|
|
|
|
Station niet gevonden. |
Kabel zit los. |
Sluit de voedingskabel en |
|
|
gegevenskabel van de |
|
|
diskettedrive opnieuw aan. |
|
|
|
|
De verwisselbare |
Plaats de drive opnieuw. |
|
schijfeenheid is |
|
|
verkeerd geplaatst. |
|
|
|
|
|
U heeft een |
Sluit Windows af en zet de |
|
hot-pluggable vaste |
computer uit. Plaats de schijfeenheid |
|
schijf proberen te |
in de MultiBay, als dit nog niet het |
|
plaatsen waarop |
geval is. Zet de computer aan. |
|
DriveLock-beveiliging |
|
|
is ingeschakeld. |
|
|
(Deze voorziening is |
|
|
niet op alle modellen |
|
|
beschikbaar.) |
|
|
|
|
Diskettedrive kan niet naar |
Diskette is niet |
Formatteer de diskette. |
een diskette schrijven. |
geformatteerd. |
|
|
|
|
|
De diskette is beveiligd |
Gebruik een andere diskette of |
|
tegen schrijven. |
verwijder de schrijfbeveiliging. |
|
|
|
|
U schrijft naar de |
Controleer de stationsaanduiding |
|
verkeerde schijfeenheid. |
in het pad. |
|
|
|
|
Er is onvoldoende |
Gebruik een andere diskette. |
|
ruimte op de diskette. |
|
|
|
|
|
De Diskette |
Controleer in Computer Setup |
|
schrijfbeveiliging |
(Computerinstellingen) of de |
|
is ingeschakeld. |
schrijfbeveiliging voor opslagmedia |
|
|
is uitgeschakeld. |
|
|
|
|
Diskette is beschadigd. |
Vervang de diskette. |
|
|
|
Problemen oplossen |
2–11 |
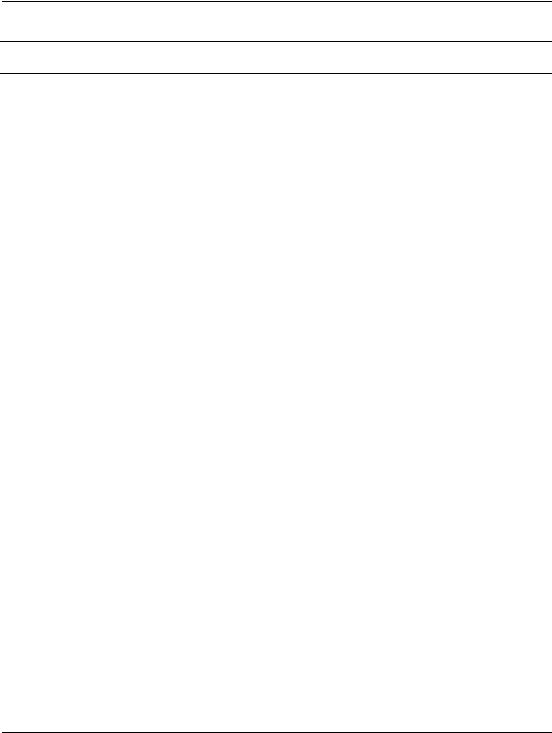
Problemen oplossen zonder gebruik van diagnosevoorzieningen
Problemen met diskettes oplossen (vervolg)
Probleem |
Oorzaak |
Oplossing |
|
|
|
U kunt de diskette niet |
Melding ongeldige |
Als u een schijf in DOS formatteert, |
formatteren. |
media. |
kan het noodzakelijk zijn de |
|
|
diskettecapaciteit aan te geven. |
|
|
Typ bijvoorbeeld de onderstaande |
|
|
opdracht achter de DOS-prompt |
|
|
om een 1,44-KB diskette te |
|
|
formatteren: |
|
|
FORMAT A: /F:1440 |
|
|
|
Er heeft zich een probleem |
De mapstructuur is |
In Windows 98 voert u |
voorgedaan bij een |
niet goed of er is een |
Schijfcontrole uit. Klik op |
schijftransactie. |
probleem met een |
Start > Programma’s > |
|
bestand. |
Bureau-accessoires > |
|
|
Systeemwerkset > |
|
|
Schijfcontrole. |
|
|
In Windows 2000, Windows NT |
|
|
of Windows XP klikt u met de |
|
|
rechtermuisknop op Start, |
|
|
vervolgens klikt u op Verkennen |
|
|
en daarna selecteert u een |
|
|
schijfeenheid. Selecteer Bestand > |
|
|
Eigenschappen > Extra. Klik bij |
|
|
Foutcontrole op Nu controleren. |
|
|
|
Diskettedrive kan een |
Diskette is niet |
Formatteer de diskette. |
diskette niet lezen. |
geformatteerd. |
1. Selecteer in Windows Verkenner |
|
|
|
|
|
de diskettedrive A:. |
|
|
2. Klik met de rechtermuisknop op |
|
|
de naam van de diskettedrive |
|
|
en kies Formatteren. |
|
|
3. Stel de gewenste opties in en |
|
|
klik op Uitvoeren om met het |
|
|
formatteren te beginnen. |
|
|
|
|
U gebruikt het |
Controleer welk type drive u |
|
verkeerde type diskette |
gebruikt en gebruik het juiste |
|
voor de diskettedrive. |
type diskette. |
|
|
|
2–12 |
Problemen oplossen |
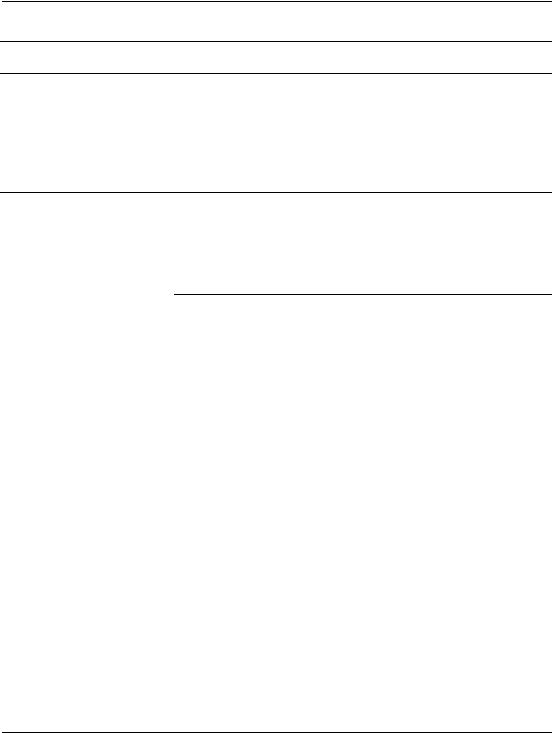
Problemen oplossen zonder gebruik van diagnosevoorzieningen
Problemen met diskettes oplossen (vervolg)
Probleem |
Oorzaak |
Oplossing |
|
|
|
Diskettedrive kan een |
U leest van de |
Controleer de stationsaanduiding |
diskette niet lezen. |
verkeerde |
in het pad. |
(vervolg) |
schijfeenheid. |
|
|
|
|
|
Diskette is beschadigd. |
Vervang de diskette door een |
|
|
nieuwe. |
Er wordt een bericht |
De diskettedrive bevat |
over een ongeldige |
een diskette die niet |
systeemschijf |
is voorzien van de |
weergegeven. |
systeembestanden |
|
die nodig zijn om de |
|
computer op te starten. |
Wacht tot de diskettedrive niet meer actief is, verwijder de diskette en druk vervolgens op de spatiebalk. De computer start nu normaal op.
|
Er is een diskettefout |
Start de computer opnieuw op door |
|
opgetreden. |
op de aan/uit-knop te drukken. |
|
|
|
Bericht “Nonsystem |
Het systeem probeert |
Verwijder de diskette uit de drive. |
disk/NTLDR missing” |
op te starten van een |
|
(Geen systeemdiskette) |
diskette die geen |
|
verschijnt. |
opstartdiskette is. |
|
|
|
|
Kan niet opstarten vanaf |
Diskette is geen |
Vervang de diskette door een |
diskette. |
opstartdiskette. |
opstartdiskette. |
|
|
|
|
Opstarten vanaf |
Start Computer Setup |
|
diskette is |
(Computerinstellingen) en schakel |
|
uitgeschakeld in |
opstarten vanaf diskette in bij |
|
Computer Setup |
Storage (Opslag) > Boot Order |
|
(Computerinstellingen). |
(Opstartvolgorde). |
|
|
|
|
Opstarten vanaf |
Start Computer Setup |
|
verwisselbare media |
(Computerinstellingen) en schakel |
|
is uitgeschakeld in |
opstarten vanaf verwisselbare |
|
Computer Setup |
media in bij Storage (Opslag) > |
|
(Computerinstellingen). Storage Options (Opslagopties). |
|
|
|
|
|
Controle van de MBR |
Start Computer Setup |
|
(Master Boot Record, |
(Computerinstellingen) en schakel |
|
primair opstartrecord) |
deze controle uit bij Storage |
|
van de diskette is |
(Opslag) > Storage Options |
|
ingeschakeld. |
(Opslagopties). |
|
|
|
Problemen oplossen |
2–13 |
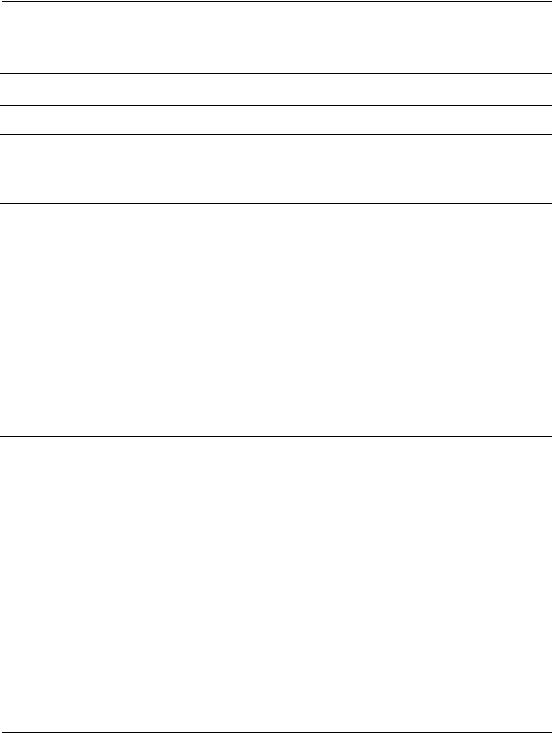
Problemen oplossen zonder gebruik van diagnosevoorzieningen
Problemen met de vaste schijf oplossen
Problemen met de vaste schijf oplossen
Probleem |
Oorzaak |
Oplossing |
Er bestaat een fout in de vaste schijf.
De vaste schijf heeft onbruikbare sectoren of is defect.
Gebruik een hulpprogramma om onbruikbare sectoren op te sporen en te blokkeren. Formatteer indien nodig de vaste schijf.
Problemen met |
De mapstructuur is |
schijftransacties. |
niet goed of er is een |
|
probleem met een |
|
bestand. |
In Windows 98 voert u
Schijfcontrole uit. Klik op
Start > Programma’s >
Bureau-accessoires >
Systeemwerkset >
Schijfcontrole.
In Windows 2000, Windows NT of Windows XP klikt u met de rechtermuisknop op Start, vervolgens klikt u op Verkennen en daarna selecteert u een
schijfeenheid. Selecteer Bestand > Eigenschappen > Extra. Klik bij Foutcontrole op Nu controleren.
2–14 |
Problemen oplossen |
 Loading...
Loading...