Hp COMPAQ DX6100 MICROTOWER, COMPAQ DC5100 MICROTOWER, COMPAQ DC7100 CONVERTIBLE MINITOWER, COMPAQ DC7100 ULTRA-SLIM, COMPAQ DC7100 SMALL Manual [sk]
...
Riešenie problémov
Biznisové stolné počítače
Katalógové číslo dokumentu: 361204-231
Máj 2004
Táto príručka poskytuje užitočné tipy a postupy pre riešenie problémov s vyššie uvedenými produktmi, ako aj scenáre pre riešenie problémov s hardvérom a softvérom.
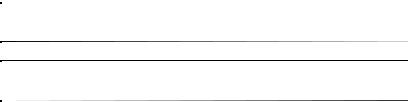
© Copyright 2004 Hewlett-Packard Development Company, L.P.
Informácie v tomto dokumente sa môžu zmeniť bez predchádzajúceho upozornenia.
Microsoft, MS-DOS, Windows a Windows NT sú ochrannými známkami spoločnosti Microsoft v USA a ďalších krajinách.
Jediné záruky vzťahujúce sa na produkty a služby spoločnosti HP sú uvedené
v prehláseniach o výslovnej záruke, ktoré sa dodávajú spolu s produktmi a službami. Žiadne informácie v tejto príručke nemožno považovať za dodatočnú záruku. Spoločnosť HP nie je zodpovedná za technické alebo redakčné chyby či vynechaný text v tejto príručke.
Tento dokument obsahuje informácie, na ktoré sa vzťahujú autorské práva. Žiadna časť tohto dokumentu sa nesmie kopírovať, reprodukovať alebo prekladať do iného jazyka bez predchádzajúceho písomného súhlasu spoločnosti Hewlett-Packard Company.
ÅVÝSTRAHA: Takto zvýraznený text obsahuje pokyny, ktorých nedodržanie môže ma, za následok ujmu na zdraví alebo smr,.
ÄUPOZORNENIE: Takto zvýraznený text obsahuje pokyny, ktorých nedodržanie môže ma, za následok poškodenie zariadení alebo stratu informácií.
Riešenie problémov
Biznisové stolné počítače Prvé vydanie (Máj 2004)
Katalógové číslo dokumentu: 361204-231
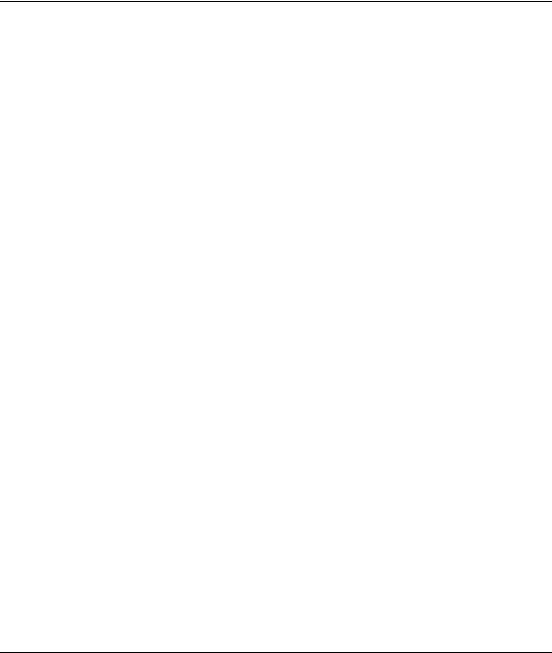
Obsah
1 Programy na diagnostiku počítača
Diagnostics for Windows . . . . . . . . . . . . . . . . . . . . . . . . . . . . . . . . . . . . . . . . . . . . . . . 1–1 Zisťovanie inštalácie programu Diagnostics for Windows. . . . . . . . . . . . . . . . . . . 1–2 Inštalácia programu Diagnostics for Windows. . . . . . . . . . . . . . . . . . . . . . . . . . . . 1–3 Používanie kategórií v programe Diagnostics for Windows . . . . . . . . . . . . . . . . . 1–4 Spúšťanie diagnostických testov v programe Diagnostics for Windows . . . . . . . . 1–7
Obslužný program Configuration Record . . . . . . . . . . . . . . . . . . . . . . . . . . . . . . . . . . 1–10 Inštalácia obslužného programu Configuration Record . . . . . . . . . . . . . . . . . . . . 1–10 Spustenie obslužného programu Configuration Record . . . . . . . . . . . . . . . . . . . . 1–11 Ochrana softvéru . . . . . . . . . . . . . . . . . . . . . . . . . . . . . . . . . . . . . . . . . . . . . . . . . . . . . 1–12 Obnovenie softvéru . . . . . . . . . . . . . . . . . . . . . . . . . . . . . . . . . . . . . . . . . . . . . . . . . . . 1–12
2 Riešenie problémov bez diagnostiky
Bezpečnosť a pohodlná obsluha . . . . . . . . . . . . . . . . . . . . . . . . . . . . . . . . . . . . . . . . . . 2–1 Príprava na kontaktovanie technickej podpory . . . . . . . . . . . . . . . . . . . . . . . . . . . . . . . 2–2 Užitočné tipy . . . . . . . . . . . . . . . . . . . . . . . . . . . . . . . . . . . . . . . . . . . . . . . . . . . . . . . . . 2–4 Riešenie všeobecných problémov . . . . . . . . . . . . . . . . . . . . . . . . . . . . . . . . . . . . . . . . . 2–6 Riešenie problémov so zdrojom napájania . . . . . . . . . . . . . . . . . . . . . . . . . . . . . . . . . 2–10 Riešenie problémov s disketovou jednotkou. . . . . . . . . . . . . . . . . . . . . . . . . . . . . . . . 2–12 Riešenie problémov s pevným diskom . . . . . . . . . . . . . . . . . . . . . . . . . . . . . . . . . . . . 2–17 Riešenie problémov s multifunkčnou pozíciou . . . . . . . . . . . . . . . . . . . . . . . . . . . . . . 2–22 Riešenie problémov so zobrazením. . . . . . . . . . . . . . . . . . . . . . . . . . . . . . . . . . . . . . . 2–23 Riešenie problémov so zvukom . . . . . . . . . . . . . . . . . . . . . . . . . . . . . . . . . . . . . . . . . 2–28 Riešenie problémov s tlačiarňou . . . . . . . . . . . . . . . . . . . . . . . . . . . . . . . . . . . . . . . . . 2–32 Riešenie problémov s klávesnicou a myšou . . . . . . . . . . . . . . . . . . . . . . . . . . . . . . . . 2–33 Riešenie problémov s inštaláciou hardvéru. . . . . . . . . . . . . . . . . . . . . . . . . . . . . . . . . 2–36 Riešenie problémov so sieťou . . . . . . . . . . . . . . . . . . . . . . . . . . . . . . . . . . . . . . . . . . . 2–39 Riešenie problémov s pamäťou . . . . . . . . . . . . . . . . . . . . . . . . . . . . . . . . . . . . . . . . . . 2–43 Riešenie problémov s procesorom . . . . . . . . . . . . . . . . . . . . . . . . . . . . . . . . . . . . . . . 2–45
Riešenie problémov |
www.hp.com |
iii |

Obsah
Riešenie problémov s jednotkami CD-ROM a DVD . . . . . . . . . . . . . . . . . . . . . . . . . 2–46 Riešenie problémov so zariadeniami Drive Key. . . . . . . . . . . . . . . . . . . . . . . . . . . . . 2–48 Odstraňovanie problémov s prístupom na Internet . . . . . . . . . . . . . . . . . . . . . . . . . . . 2–49 Riešenie problémov so softvérom . . . . . . . . . . . . . . . . . . . . . . . . . . . . . . . . . . . . . . . . 2–52 Kontaktovanie strediska podpory zákazníkov. . . . . . . . . . . . . . . . . . . . . . . . . . . . . . . 2–53
A Chybové hlásenia testu POST
Číselné kódy a textové hlásenia pri teste POST . . . . . . . . . . . . . . . . . . . . . . . . . . . . . . A–2 Diagnostické kontrolky na prednom paneli a zvuková signalizácia pri teste POST. . A–18
B Zabezpečenie heslami a zmena nastavenia pamäte CMOS
Vynulovanie hesla pomocou prepojky . . . . . . . . . . . . . . . . . . . . . . . . . . . . . . . . . . . . . B–2 Vymazanie a opätovné nastavenie pamäte CMOS . . . . . . . . . . . . . . . . . . . . . . . . . . . . B–3 Používanie tlačidla pre vymazanie pamäte CMOS. . . . . . . . . . . . . . . . . . . . . . . . . B–3 Použitie programu Computer Setup na nastavenie pamäte CMOS . . . . . . . . . . . . B–5
C DPS (Drive Protection System)
Spustenie nástroja DPS pomocou programu Diagnostics for Windows . . . . . . . . . . . . C–2 Spustenie nástroja DPS pomocou programu Computer Setup . . . . . . . . . . . . . . . . . . . C–3
D Nastavenie analógového alebo digitálneho zvukového výstupu Register
iv |
www.hp.com |
Riešenie problémov |
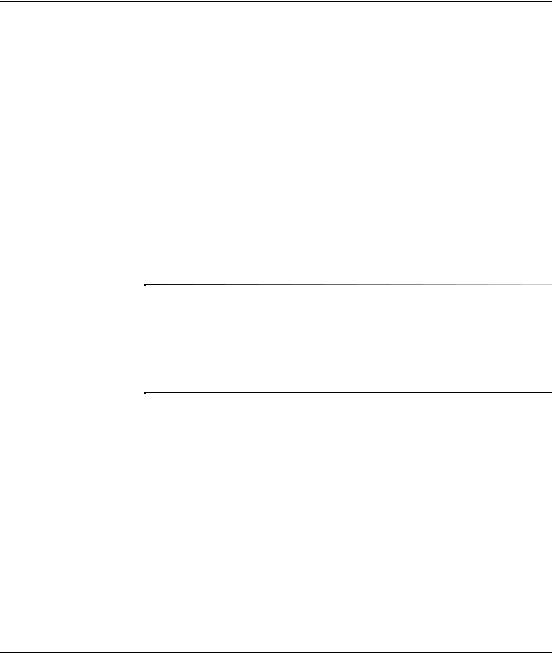
1
Programy na diagnostiku počítača
Diagnostics for Windows
Obslužný program Diagnostics for Windows (DFW) umožňuje zobrazovať informácie o hardvérovej a softvérovej konfigurácii počítača pri spustenom systéme Microsoft Windows XP. Tento program tiež umožňuje testovanie hardvéru a softvéru v subsystémoch počítača.
Po vyvolaní programu Diagnostics for Windows sa zobrazí súhrnná obrazovka s popisom aktuálnej konfigurácie počítača. Na tejto obrazovke môžete pristupovať k rôznym kategóriám informácií o počítači a prejsť na kartu Test. Informácie na jednotlivých obrazovkách obslužného programu možno uložiť do súboru alebo vytlačiť.
Ak chcete testovať všetky subsystémy, musíte sa prihlásiť ako správca. Ak sa neprihlásite ako správca, niektoré subsystémy nebudete môcť otestovať. O nedostupnosti určitého subsystému pre testovanie vás bude informovať chybové hlásenie zobrazené pod názvom subsystému v okne testovania alebo neaktívne začiarkavacie políčka, ktoré nebude možné začiarknuť.
Ak chcete zistiť, či systém rozpoznal všetky zariadenia nainštalované v počítači, a či dané zariadenia pracujú správne, použite program Diagnostics for Windows. Po nainštalovaní alebo pripojení nového zariadenia nie je spustenie testov nutné, ale odporúča sa.
Program Diagnostics for Windows nemusí zistiť zariadenia od iných výrobcov, ktoré spoločnosť HP nepodporuje. Informácie generované obslužným programom si uložte, vytlačte alebo zobrazte. Testy by ste mali spustiť a výsledky testov vytlačiť skôr, než zavoláte do strediska podpory zákazníkov spoločnosti.
Riešenie problémov |
www.hp.com |
1–1 |

Programy na diagnostiku počítača
Zis;ovanie inštalácie programu Diagnostics for Windows
Niektoré počítače sa dodávajú so zavedeným, nie však predinštalovaným programom Diagnostics for Windows. Program ste už možno nainštalovali skôr spolu s inými obslužnými programami, prípadne ho mohol nainštalovať iný používateľ.
Ak chcete zistiť inštaláciu programu Diagnostics for Windows, postupujte nasledovne:
1.Prejdite na miesto, kde sa nachádzajú ikony programu Diagnostics. V systéme Windows XP Home alebo Windows XP Professional kliknite na tlačidlo Start (Štart) > Control Panel (Ovládací panel).
2.Prehľadajte ikony zobrazené v okne Control Panel (Ovládací panel).
Ak sú zobrazené ikony Configuration Record a Diagnostics for Windows, program Diagnostics for Windows je nainštalovaný.
Ak nie sú zobrazené ikony Configuration Record a Diagnostics for Windows, program Diagnostics for Windows je možno zavedený, ale nie je nainštalovaný.
1–2 |
www.hp.com |
Riešenie problémov |
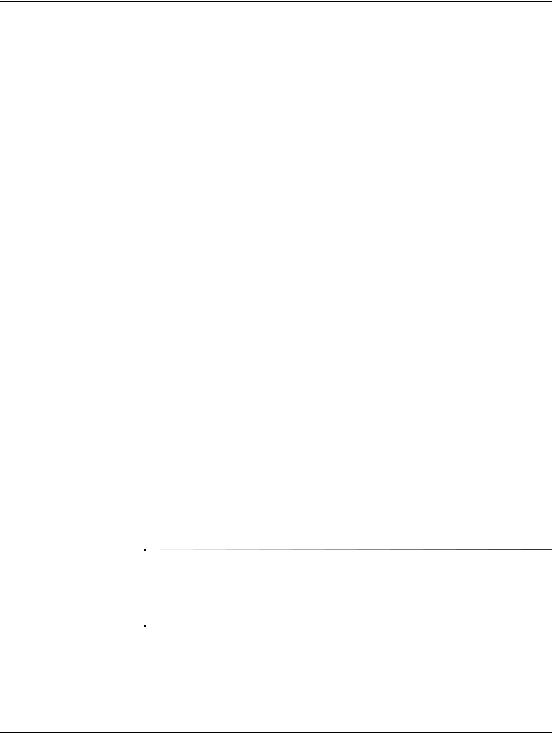
Programy na diagnostiku počítača
Inštalácia programu Diagnostics for Windows
Ak program Diagnostics for Windows nie je v počítači zavedený, na nasledovnej webovej lokalite si môžete prevziať balík SoftPaq s týmto programom:
www.hp.com/support
Nasledovná operácia je potrebná len v prípade, že diagnostický program bol zavedený na pevný disk, ale nie je nainštalovaný.
1.Zavrite všetky aplikácie systému Windows.
2.Nainštalujte obslužný program Diagnostics for Windows:
V systéme Windows XP kliknite na tlačidlo Start (Štart) > ikonu Setup Software (Inštalovať softvér). Kliknite na položku Diagnostics for Windows > tlačidlo Next (Ďalej) a postupujte podľa pokynov na obrazovke.
Ak sa ikona Setup Software (Inštalovať softvér) nenachádza na pracovnej ploche ani v ponuke Start (Štart), spustite inštalačný program z priečinka C:\CPQAPPS\DIAGS, alebo kliknite na tlačidlo Start (Štart) > Run (Spustiť) a do príkazového riadka zadajte nasledovný príkaz:
C:\CPQAPPS\DIAGS\SETUP.
3.Kliknutím na tlačidlo Next (Ďalej) spustite inštaláciu programu Diagnostics for Windows.
4.Po dokončení inštalácie sa môže zobraziť výzva na reštartovanie počítača, alebo sa počítač reštartuje automaticky. Ak sa zobrazí výzva, kliknutím na tlačidlo Finish (Dokončiť) môžete reštartovať počítač, alebo kliknite na tlačidlo Cancel (Zrušiť)
a program sa ukončí. Na dokončenie inštalácie programu Diagnostics for Windows je nutné reštartovať počítač.
Ak chcete inovovať existujúcu verziu programu Diagnostics for Windows nainštalovanú v počítači, navštívte lokalitu www.hp.com/support, kde budete môcť vyhľadať a prevziať najnovší balík SoftPaq s programom Diagnostics for Windows.
Riešenie problémov |
www.hp.com |
1–3 |
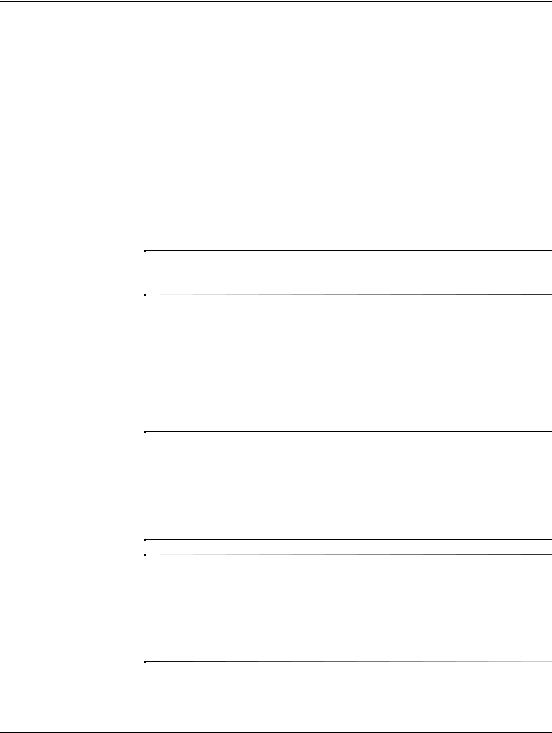
Programy na diagnostiku počítača
Používanie kategórií v programe Diagnostics for Windows
Na používanie kategórií je potrebné vykonať nasledovné kroky:
1.Kliknite na tlačidlo Start (Štart) > HP Information Center > Diagnostics for Windows. Môžete tiež vybrať ikonu Diagnostics for Windows umiestnenú v okne Control Panel (Ovládací panel). Kliknite na tlačidlo Start (Štart) > Control Panel (Ovládací panel) a vyberte položku Diagnostics for Windows.
Na obrazovke sa zobrazí prehľad hardvéru a softvéru počítača.
2.Informácie o konkrétnom softvéri alebo hardvéri získate po výbere príslušnej kategórie v rozbaľovacej ponuke Categories (Kategórie) alebo po kliknutí na príslušnú ikonu na paneli s nástrojmi.
Keď umiestnite kurzor na ikonu na paneli s nástrojmi, pri kurzore sa zobrazí názov zodpovedajúcej kategórie.
3.Ak chcete zobraziť podrobnejšie informácie vybranej kategórie, kliknite na položku More (Viac) v poli Information Level (Množstvo poskytovaných informácií) v ľavom dolnom rohu okna alebo kliknite na položku Level (Úroveň) v hornej časti obrazovky a vyberte položku More (Viac).
4.Zobrazené informácie môžete podľa potreby prezerať, tlačiť alebo uložiť.
Ak chcete informácie vytlačiť, kliknite na ponuku File (Súbor)
a vyberte položku Print (Tlačiť). Vyberte niektorú z nasledovných možností: Detailed Report (All Categories) (Podrobná zostava (Všetky kategórie)), Summary Report (All Categories) (Súhrnná zostava (Všetky kategórie)) alebo Current Category (Aktuálna kategória). Vybraná zostava sa vytlačí po kliknutí na tlačidlo OK.
Ak chcete informácie uložiť, kliknite na ponuku File (Súbor) a potom na položku Save As (Uložiť ako). Vyberte jednu z nasledovných možností: Detailed Report (All Categories) (Podrobná zostava (Všetky kategórie)), Summary Report (All Categories) (Súhrnná zostava (Všetky kategórie)) alebo Current Category (Aktuálna kategória). Vybraná zostava sa uloží po kliknutí na tlačidlo OK.
5.Ak chcete program Diagnostics for Windows ukončiť, kliknite na ponuku File (Súbor) a potom na položku Exit (Skončiť).
1–4 |
www.hp.com |
Riešenie problémov |
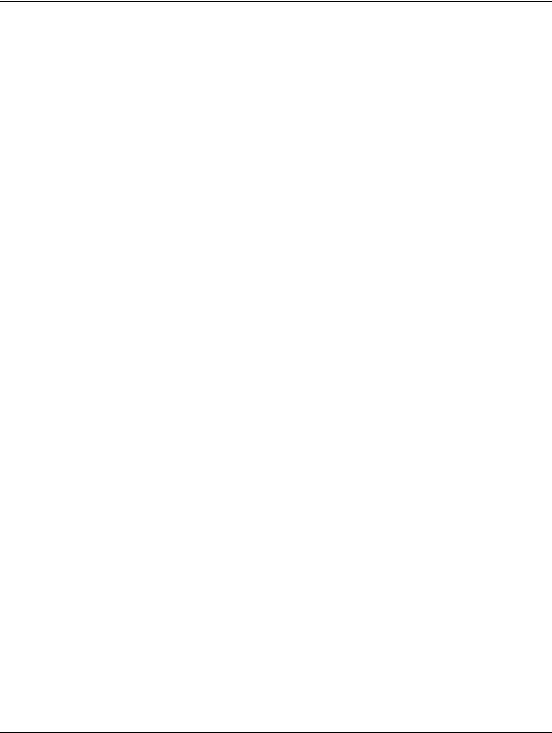
Programy na diagnostiku počítača
Panel s ponukami File (Súbor), Categories (Kategórie), Navigation (Navigácia), Level (ÚroveC), Tab (Karta), Help (Pomocník)
V hornej časti obrazovky programu Diagnostics for Windows sa nachádza panel so šiestimi rozbaľovacími ponukami:
■File (Súbor) – obsahuje položky Save As (Uložiť ako), Print (Tlačiť), Printer Setup (Nastavenie tlačiarne) a Exit (Skončiť),
■Categories (Kategórie) – zobrazuje zoznam kategórií v nasledovnej sekcii,
■Navigation (Navigácia) – obsahuje položky Previous Category (Predchádzajúca kategória) (F5) a Next Category (Nasledujúca kategória) (F6),
■Level (Úroveň) – obsahuje položky Less (Menej) (F7) a More (Viac) (F8) <informácií na obrazovke>,
■Tab (Karta) – obsahuje položky Overview (Prehľad), Test, Status (Stav), Log (Denník) a Error (Chyby),
■Help (Pomocník) – obsahuje položky Contents (Obsah), How to use Help (Návod na používanie Pomocníka) a About (Čo je...).
Panel s nástrojmi – ikony rôznych kategórií informácií
Pod panelom s ponukami sa nachádza panel s nástrojmi, ktorý obsahuje rad ikon predstavujúcich nasledovné kategórie informácií o počítači:
■systém – informácie o systémovej doske, pamäti ROM, dátume a čase,
■kontrola prostriedkov – označenie prostriedkov, sériové číslo systému a informácie o procesore,
■vstupné zariadenia – informácie o klávesnici, myši a pákovom ovládači,
■komunikácia – porty systému a informácie o nich,
■ukladacie zariadenia – ukladacie zariadenia v systéme a informácie o nich,
■grafika – informácie o grafickom systéme,
■pamäť – informácie o pamäti systémovej dosky a systému Windows,
Riešenie problémov |
www.hp.com |
1–5 |
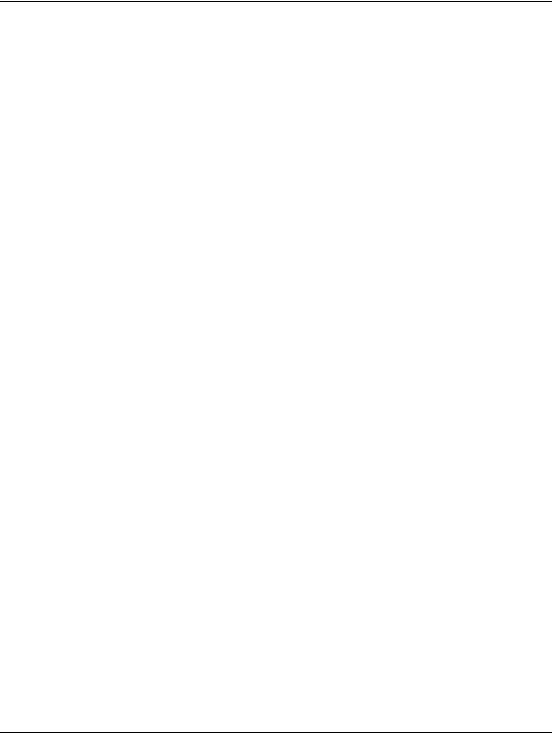
Programy na diagnostiku počítača
■multimédiá – informácie o optických zariadeniach pre prácu s údajmi (CD, DVD, atď.) a o zvukových zariadeniach,
■Windows – informácie o systéme Windows,
■architektúra – informácie o zariadeniach PCI,
■prostriedky – informácie o prerušeniach IRQ, vstupoch a výstupoch a priradení pamäte,
■stav – informácie o stave systému a pevných diskov,
■rôzne – CMOS, DMI, BIOS, systém, názov produktu a sériové číslo.
Karty Overview (PrehJad), Test, Status (Stav),
Log (Denník) a Error (Chyby)
Pod panelom s nástrojmi sa nachádza päť kariet:
■Overview (Prehľad) – v tomto okne sa zobrazujú všeobecné informácie o počítači. Toto okno sa zobrazí pri prvom spustení obslužného programu. V ľavej časti okna sa zobrazujú informácie o hardvéri a v pravej časti informácie o softvéri.
■Test – toto okno umožňuje vybrať jednotlivé časti systému, ktoré sa majú testovať. Umožňuje zvoliť aj typ testu a režim testovania.
■Status (Stav) – v okne Status (Stav) sa zobrazuje stav jednotlivých prebiehajúcich testov. Testovanie môžete zrušiť kliknutím na tlačidlo Cancel Testing (Zrušiť testovanie).
■Log (Denník) – v okne Log (Denník) sa zobrazujú denníky testov pre jednotlivé zariadenia.
■Error (Chyby) – v okne Error (Chyby) sa zobrazujú všetky chyby, ktoré sa vyskytli počas testovania zariadenia. V okne sa zobrazuje zoznam testovaných zariadení, typ a počet chýb a kód chyby.
1–6 |
www.hp.com |
Riešenie problémov |

Programy na diagnostiku počítača
Spúš;anie diagnostických testov v programe Diagnostics for Windows
Ak chcete spustiť diagnostické testy, postupujte nasledovne:
1.Kliknite na tlačidlo Start (Štart) > HP Information Center > Diagnostics for Windows. Môžete tiež vybrať ikonu Diagnostics for Windows umiestnenú v okne Control Panel (Ovládací panel). Kliknite na tlačidlo Start (Štart) > Control Panel (Ovládací panel) a vyberte položku Diagnostics for Windows.
Na obrazovke sa zobrazí prehľad hardvéru a softvéru počítača. Pod radom ikon sa zobrazí päť kariet: Overview (Prehľad), Test,
Status (Stav), Log (Denník) a Error (Chyby).
2.Kliknite na kartu Test alebo na kartu v hornej časti obrazovky a vyberte položku Test.
3.Vyberte jednu z nasledovných možností:
Quick Test (Rýchly test) – spustí sa rýchle a všeobecné testovanie všetkých zariadení. V prípade výberu položky Unattended Mode (Automatický režim) nie sú potrebné žiadne zásahy zo strany používateľa.
Complete Test (Úplný test) – spustí sa maximálne testovanie všetkých zariadení. Používateľ môže vybrať interaktívny režim (Interactive Mode) alebo automatický režim (Unattended Mode).
Custom Test (Vlastný test) – spustia sa len vybrané testy. Ak chcete vybrať konkrétne zariadenia alebo testy, vyhľadajte požadované zariadenie v zozname a začiarknite políčko pri každom teste. Po vybratí testu sa v políčku zobrazí červený znak začiarknutia. Niektoré testy si vyžadujú zásah používateľa.
Ak chcete testovať všetky subsystémy, musíte sa prihlásiť ako správca. Ak sa neprihlásite ako správca, niektoré subsystémy nebudete môcť otestovať. O nedostupnosti určitého subsystému na testovanie vás bude informovať chybové hlásenie zobrazené pod názvom subsystému v okne testovania alebo neaktívne začiarkavacie políčka, ktoré nebude možné začiarknuť.
Riešenie problémov |
www.hp.com |
1–7 |

Programy na diagnostiku počítača
4.Vyberte položku Interactive Mode (Interaktívny režim) alebo Unattended Mode (Automatický režim). V interaktívnom režime bude diagnostický softvér požadovať zadanie informácií počas testov, ktoré tieto informácie vyžadujú. Niektoré testy vyžadujú zásah používateľa. Ak ich spustíte v automatickom režime, zobrazia sa chyby, alebo sa testovanie ukončí.
Režim Interactive Mode (Interaktívny režim) poskytuje maximálnu kontrolu testovacieho procesu. O úspešnosti testu rozhoduje používateľ a môžu sa tiež zobraziť výzvy na vloženie alebo odstránenie zariadení.
V režime Unattended Mode (Automatický režim) sa nezobrazujú žiadne výzvy. Ak sa vyskytnú chyby,
informácie o nich sa zobrazia po dokončení testovania.
5.Kliknite na tlačidlo Begin Testing (Začať testovanie) v dolnej časti okna. Zobrazí sa dialógové okno Test Status (Stav testovania) s informáciami o priebehu a výsledku každého testu. Ak chcete získať ďalšie podrobnosti o spustených testoch, kliknite na kartu Log (Denník) alebo na ponuku Tab (Karta) v hornej časti obrazovky a vyberte položku Log (Denník).
6.Ak chcete zobraziť zostavu s informáciami o teste, vyberte niektorú z kariet:
Karta Status (Stav) obsahuje súhrnné informácie o spustených testoch a úspešných a neúspešných testoch, ktoré sa vykonali počas aktuálnej relácie testovania.
Karta Log (Denník) zobrazuje zoznam testov spustených v systéme, počet spustení jednotlivých testov, počet chýb zistených v rámci jednotlivých testov a celkový čas trvania jednotlivých testov.
Karta Error (Chyby) obsahuje zoznam všetkých chýb zistených v počítači s príslušnými kódmi uvedených chýb.
7.Uloženie správy o testovaní:
Na karte Log (Denník) kliknite na tlačidlo Save (Uložiť). Uložíte tak informácie uvedené na tejto karte.
Na karte Error (Chyby) kliknite na tlačidlo Save (Uložiť). Uložíte tak informácie uvedené na tejto karte.
1–8 |
www.hp.com |
Riešenie problémov |

Programy na diagnostiku počítača
8.Ak chcete vytlačiť správu o testovaní, postupujte nasledovne:
Ak sa informácie správy o testovaní nachádzajú na karte Log (Denník), kliknite na File (Súbor) > Save As (Uložiť ako). Potom súbor vo vybranom priečinku vytlačte.
Ak sa informácie správy o testovaní nachádzajú na karte Error (Chyby), kliknite na karte Error (Chyby) na tlačidlo
Print (Tlačiť).
9.Ak sa vyskytnú chyby, kliknite na kartu Error (Chyby), na ktorej sa zobrazujú podrobnejšie informácie a odporúčané akcie. Niektoré problémy môžete vyriešiť sami vykonaním odporúčaných akcií.
10.Ak potrebujete požiadať o pomoc autorizovaného dílera, predajcu alebo poskytovateľa služieb, kliknite na tlačidlo Print (Tlačiť), alebo informácie o chybách uložte.
11.Ak chcete ukončiť program Diagnostics for Windows, kliknite na ponuku File (Súbor), potom na položku Exit (Skončiť).
Riešenie problémov |
www.hp.com |
1–9 |
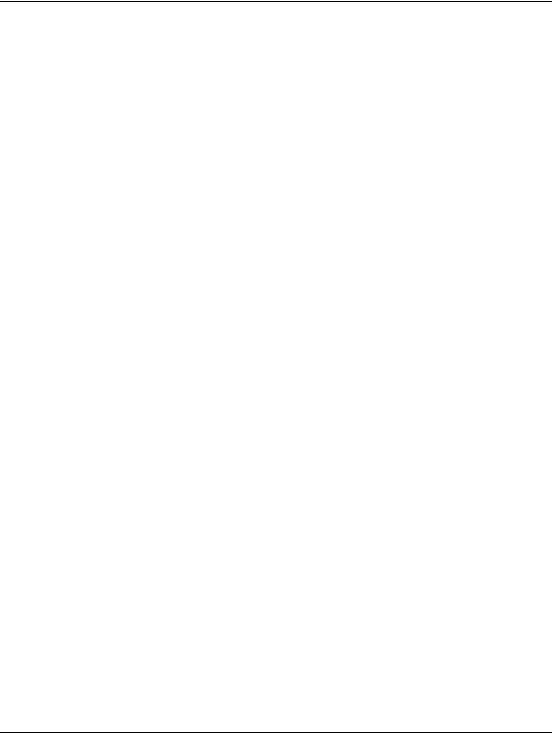
Programy na diagnostiku počítača
Obslužný program Configuration Record
Obslužný program Configuration Record je nástroj na zhromažďovanie informácií pre platformu Windows a má podobné funkcie ako ostatné nástroje pre správu. Zhromažďuje kritické informácie o hardvéri a softvéri z rôznych subsystémov počítača a poskytuje používateľovi komplexný prehľad o počítači. Program Configuration Record poskytuje prostriedky na automatickú identifikáciu a porovnanie zmien v konfigurácii a umožňuje zaznamenávať históriu zmien konfigurácie. Tieto informácie môžu byť uložené ako história viacerých relácií.
Tento obslužný program bol vyvinutý preto, aby bolo možné problémy riešiť bez odpojenia počítača od siete, čím sa maximalizuje jeho dostupnosť. Informácie získané obslužným programom môžu byť užitočné pri riešení problémov so systémom a umožňujú rýchlo a jednoducho určiť systémovú konfiguráciu, čo vedie k zefektívneniu servisných zásahov.
Program Configuration Record automaticky zhromažďuje informácie o hardvéri a o softvéri operačného systému a umožňuje tak používateľovi získať ucelenú predstavu o stave systému. Zhromažďuje a zobrazuje napríklad informácie o pamäti ROM, označeniach prostriedkov, procesore, fyzických jednotkách, zariadeniach PCI, pamäti, grafickom systéme, čísle verzie operačného systému, parametroch operačného systému a spúšťacích súboroch operačného systému. Ak priečinok cpqdigs obsahuje pôvodný súbor Base.log, súbor Base.log sa spolu so súborom Now.log zobrazí v rozdelenom okne a rozdiely v oboch súboroch sa zvýraznia červenou farbou.
Inštalácia obslužného programu Configuration Record
Obslužný program Configuration Record je súčasťou programu Diagnostics for Windows. Program Configuration Record sa inštaluje počas inštalácie programu Diagnostics for Windows.
1–10 |
www.hp.com |
Riešenie problémov |

Programy na diagnostiku počítača
Spustenie obslužného programu Configuration Record
Ak chcete spustiť tento program, postupujte nasledovne:
1.Kliknite na tlačidlo Start (Štart) > HP Information Center > Configuration Record. Môžete tiež vybrať ikonu Configuration Record umiestnenú v okne Control Panel (Ovládací panel). Kliknite na tlačidlo Start (Štart) > Control Panel (Ovládací panel)
a vyberte položku Configuration Record.
V programe Configuration Record sú k dispozícii dva režimy zobrazovania: Show Changed Items Only (Zobraziť len zmenené položky) a Show All (Zobraziť všetko). Predvolené je zobrazenie Show Changed Items Only (Zobraziť len zmenené položky), takže celý text sa zobrazí červenou farbou, pretože sa zobrazujú iba rozdiely. Po prepnutí do režimu Show All (Zobraziť všetko) sa zobrazia komplexné a ucelené informácie o systéme.
2.Predvolené je zobrazenie Show Changed Items Only (Zobraziť len zmenené položky). Ak chcete zobraziť všetky informácie zhromaždené programom Configuration Record, kliknite na ponuku View (Zobraziť) v hornej časti okna a vyberte položku
Show All (Zobraziť všetko) alebo kliknite na ikonu Show All Items (Zobraziť všetky položky).
3.Ak chcete uložiť informácie v ľavej alebo v pravej časti okna, kliknite na položku File (Súbor) > Save Window File (Uložiť obsah okna do súboru) a potom vyberte položku Left Window File (Súbor obsahu okna vľavo) alebo Right Window File (Súbor obsahu okna vpravo).
Pravidelné ukladanie informácií o konfigurácii počítača umožňuje používateľovi uchovať históriu konfigurácie. História môže poslúžiť poskytovateľovi služieb v prípade výskytu problému, ktorý si vyžiada ladenie systému.
4.Ak chcete ukončiť program Configuration Record, kliknite na ponuku File (Súbor), potom na položku Exit (Skončiť).
Riešenie problémov |
www.hp.com |
1–11 |

Programy na diagnostiku počítača
Ochrana softvéru
Ak chcete softvér ochráni pred stratou alebo poškodením, mali by ste vytvori záložnú kópiu systémového softvéru, všetkých aplikácií
a súvisiacich súborov uložených na pevnom disku. Postup na vytváranie záložných kópií súborov s údajmi nájdete v dokumentácii k operačnému systému alebo obslužnému programu pre zálohovanie.
Obnovenie softvéru
Disk CD Restore Plus! umožňuje obnovi operačný systém Windows a softvér do stavu, v ktorom sa nachádzal pri zakúpení počítača. Úplné pokyny pre používanie tejto funkcie nájdete v dokumentácii dodávanej s diskom CD Restore Plus!.
1–12 |
www.hp.com |
Riešenie problémov |
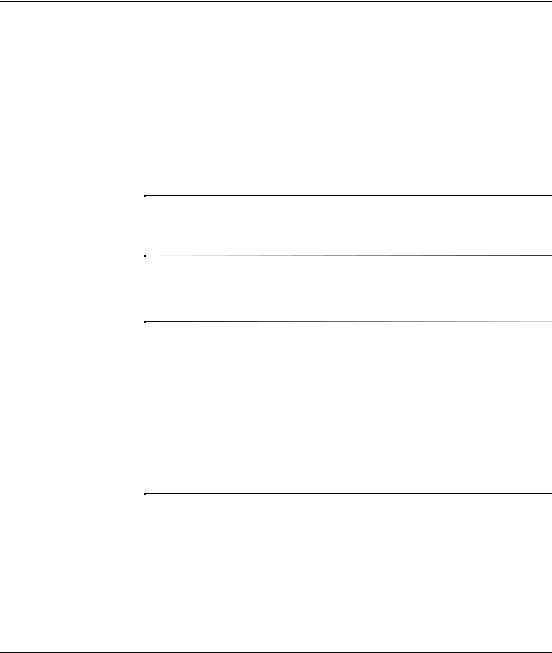
2
Riešenie problémov bez diagnostiky
Táto kapitola obsahuje informácie o identifikácii a odstraňovaní menej závažných problémov, ako sú napríklad problémy s disketovou jednotkou, pevným diskom, optickou jednotkou, zobrazením, zvukom, pamäťou a softvérom. Ak sa vyskytnú problémy s počítačom, ich pravdepodobné príčiny a odporúčané riešenia nájdete v tabuľkách uvedených v tejto kapitole.
Informácie o špecifických chybových hláseniach, ktoré sa môžu zobraziť na obrazovke počas testu POST (Power-On Self-Test) pri spustení počítača, obsahuje príloha A „Chybové hlásenia testu POST“.
Bezpečnos; a pohodlná obsluha
ÅVÝSTRAHA: Nesprávne používanie osobného počítača alebo nebezpečné a nepohodlné pracovné prostredie môže ma, za následok nepohodlie pri práci alebo vážny úraz. 9alšie informácie o výbere pracoviska a vytvorení bezpečného a pohodlného pracovného prostredia nájdete v príručke Príručka bezpečnosti a pohodlnej obsluhy na disku CD Documentation. Táto príručka je k dispozícii aj na webovej lokalite www.hp.com/ergo.
Toto zariadenie bolo testované a vyhodnotené ako zariadenie sp<=ajúce limity pre digitálne zariadenia triedy B pod>a časti 15 predpisov Federálneho výboru pre telekomunikácie (FCC Rules, Part 15). 9alšie informácie nájdete v príručke
Bezpečnostné informácie a predpisy na disku CD Documentation.
Riešenie problémov |
www.hp.com |
2–1 |
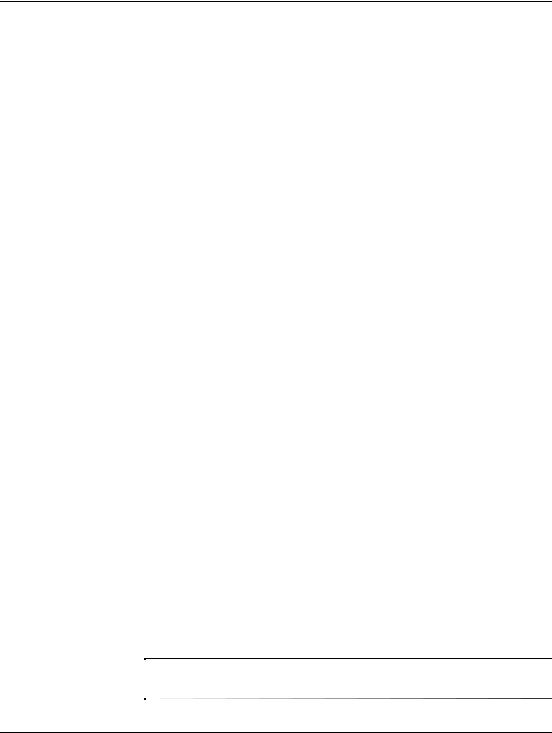
Riešenie problémov bez diagnostiky
Príprava na kontaktovanie technickej podpory
Ak máte s počítačom problémy, pred kontaktovaním technickej podpory sa pokúste pomocou nižšie uvedených riešení presne identifikovať dané problémy.
■Spustite obslužný program Diagnostics for Windows. Ďalšie informácie obsahuje kapitola 1 „Programy na diagnostiku počítača“.
■V programe Computer Setup spustite test systému ochrany disku DPS (Drive Protection System). Ďalšie informácie nájdete
v Príručke obslužného programu Computer Setup (F10) na disku CD Documentation.
■Skontrolujte, či kontrolka napájania na prednom paneli počítača nebliká na červeno. Blikajúce kontrolky predstavujú kódy chýb, ktoré vám pomôžu pri diagnostikovaní problému. Ďalšie informácie obsahuje príloha A „Chybové hlásenia testu POST“.
■Ak sa na obrazovke nič nezobrazuje, zapojte monitor do iného videoportu počítača (ak je k dispozícii). Môžete vyskúšať aj výmenu monitora za iný monitor, o ktorom viete, že pracuje správne.
■Ak pracujete v sieti, zapojte do sieťového pripojenia iný počítač a použite pri tom iný kábel. Je možné, že sa vyskytol problém so sieťovou zásuvkou alebo s káblom.
■Ak ste nedávno pridali nový hardvér, odstráňte ho a overte, či počítač pracuje správne.
■Ak ste nedávno nainštalovali nový softvér, odstráňte ho a overte, či počítač pracuje správne.
■Spustite počítač v núdzovom režime a overte tak, či sa spustí bez zavedenia všetkých ovládačov. Pri spúšťaní počítača vyberte možnosť Last Known Configuration (Posledná funkčná konfigurácia).
■Komplexnú technickú podporu online nájdete na adrese www.hp.com/support.
■Prečítajte si nasledovnú časť „Užitočné tipy“ tejto príručky.
■Spustite disk CD Restore Plus!.
ÄUPOZORNENIE: Po spustení disku CD Restore Plus! sa vymažú všetky údaje na pevnom disku.
2–2 |
www.hp.com |
Riešenie problémov |
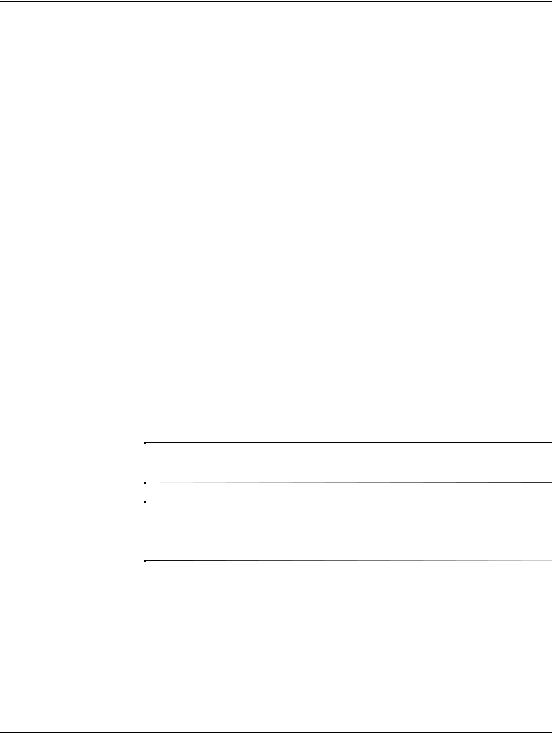
Riešenie problémov bez diagnostiky
Pri riešení problémov online pomáha nástroj HP Instant Support Professional Edition, ktorý poskytuje diagnostické nástroje pre riešenie problémov. Ak chcete kontaktovať podporu spoločnosti HP, použite funkciu pre rozhovor online obsiahnutú v nástroji HP Instant Support Professional Edition. Tento nástroj je dostupný na adrese www.hp.com/go/ispe.
Stredisko Business Support Center (BSC) na adrese www.hp.com/go/bizsupport poskytuje najnovšie podporné informácie online, softvér a ovládače, proaktívne upozornenia a celosvetovú komunitu iných používateľov a odborníkov spoločnosti HP.
Ak bude potrebné volať na telefónne číslo technickej podpory, pripravte sa na hovor tak, aby ste mali k dispozícii všetky informácie potrebné na poskytnutie servisu:
■Počas telefonického hovoru buďte pri počítači.
■Pred uskutočnením hovoru si zaznamenajte sériové a produktové číslo ID počítača spolu so sériovým číslom monitora.
■Vyhraďte si dostatok času na riešenie problému so servisným technikom.
■Odstráňte všetok hardvér, ktorý ste nedávno pridali do systému.
■Odstráňte všetok softvér, ktorý ste nedávno nainštalovali.
■Spustite disk CD Restore Plus!.
ÄUPOZORNENIE: Po spustení disku CD Restore Plus! sa vymažú všetky údaje na pevnom disku.
Informácie o predaji a záručných inováciách (balíky Care Pack) vám po zavolaní na príslušné číslo poskytne autorizovaný poskytovateľ služieb alebo díler.
Riešenie problémov |
www.hp.com |
2–3 |
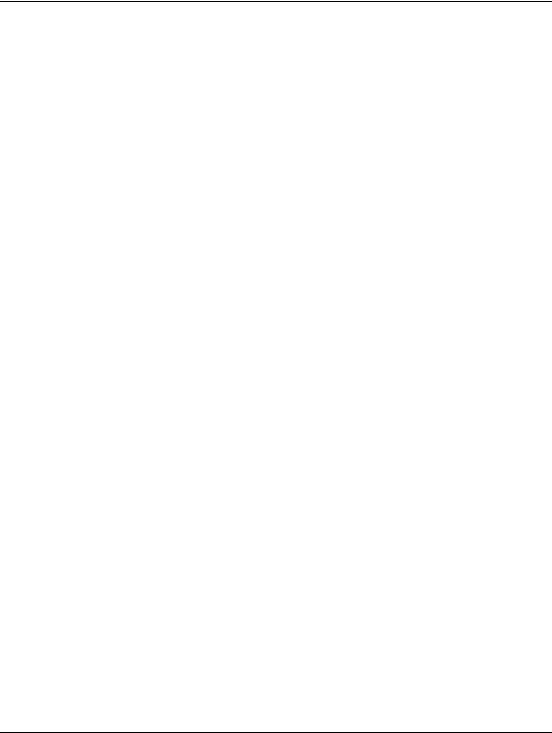
Riešenie problémov bez diagnostiky
Užitočné tipy
Ak sa vyskytnú problémy s počítačom, monitorom alebo softvérom, pred vykonaním ďalších krokov si prezrite nasledovný zoznam všeobecných pokynov:
■Skontrolujte, či je počítač a monitor pripojený do funkčnej elektrickej zásuvky.
■Skontrolujte, či je prepínač voľby napätia (dostupný na niektorých modeloch) nastavený na napätie zodpovedajúce oblasti, v ktorej sa nachádzate (115 V alebo 230 V).
■Skontrolujte, či je počítač zapnutý, a či svieti zelená kontrolka napájania.
■Skontrolujte, či je monitor zapnutý, a či svieti zelená kontrolka monitora.
■Skontrolujte, či kontrolka napájania na prednom paneli počítača nebliká na červeno. Blikajúce kontrolky predstavujú kódy chýb, ktoré vám pomôžu pri diagnostikovaní problému. Ďalšie informácie obsahuje príloha A „Chybové hlásenia testu POST“.
■Ak je obrazovka monitora matná, zvýšte jas a kontrast.
■Stlačte a podržte ľubovoľný kláves. Ak zaznie zvukový signál, klávesnica by mala pracovať správne.
■Skontrolujte, či sú všetky káble pevne a správne pripojené.
■Prebuďte počítač stlačením ľubovoľného klávesu na klávesnici alebo stlačením tlačidla napájania. Ak systém zotrváva v režime odloženia, vypnite počítač stlačením tlačidla napájania na aspoň štyri sekundy a potom ho reštartujte opätovným stlačením tlačidla napájania. Ak sa systém nevypne, odpojte napájací kábel, počkajte niekoľko sekúnd a potom ho znova zapojte. Ak je
v programe Computer Setup nastavené, aby sa v prípade výpadku napájania počítač automaticky spustil, počítač sa reštartuje. Ak sa počítač nereštartuje, zapnite ho stlačením tlačidla napájania.
■Po inštalácii rozširujúcej dosky alebo iného zariadenia nepodporujúceho technológiu Plug and Play znova nastavte konfiguráciu počítača. Pokyny nájdete v časti „Riešenie problémov s inštaláciou hardvéru“.
2–4 |
www.hp.com |
Riešenie problémov |

Riešenie problémov bez diagnostiky
■Uistite sa, že sú nainštalované všetky potrebné ovládače zariadení. Ak používate napríklad tlačiareň, budete potrebovať ovládač pre daný model tlačiarne.
■Pred zapnutím systému z neho vyberte všetky spúšťacie médiá (disketa, disk CD alebo zariadenie USB).
■Ak ste nainštalovali iný operačný systém než systém nainštalovaný výrobcom, skontrolujte, či je podporovaný.
■Ak je počítač vybavený viacerými zdrojmi pre zobrazovanie (integrované adaptéry, adaptéry PCI alebo adaptéry PCI Express) a jedným monitorom, monitor musí byť pripojený ku konektoru pre monitor na zdroji, ktorý je vybraný ako primárna grafická karta. Pri spúšťaní sú ostatné konektory pre monitor vypnuté. Ak je monitor pripojený k niektorému z týchto portov, nebude pracovať. Predvolený zdroj VGA môžete vybrať v programe Computer Setup.
ÄUPOZORNENIE: Ak je počítač pripojený k zdroju striedavého prúdu, na systémovú dosku sa neustále privádza napätie. Aby sa zabránilo poškodeniu systémovej dosky alebo iných súčastí, pred otvorením počítača je nutné odpoji, napájací kábel od zdroja napájania.
Riešenie problémov |
www.hp.com |
2–5 |
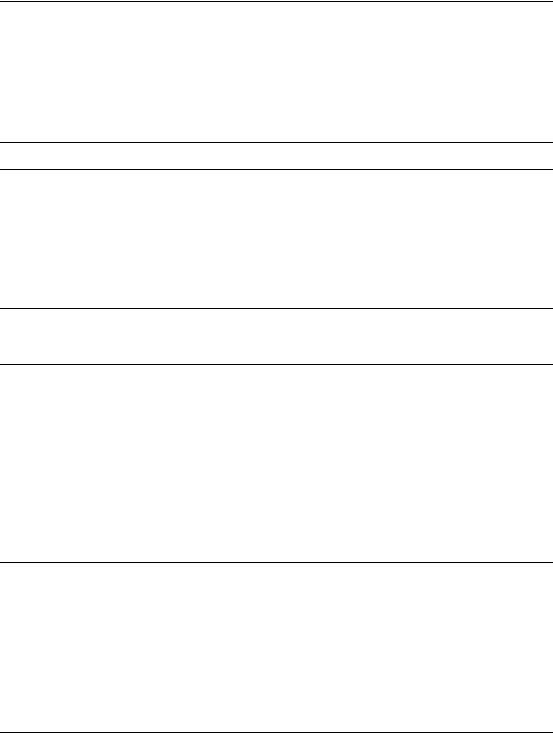
Riešenie problémov bez diagnostiky
Riešenie všeobecných problémov
Všeobecné problémy popísané v tejto časti budete pravdepodobne môcť jednoducho vyriešiť aj sami. Ak problém pretrváva a nedokážete ho vyriešiť sami, alebo ak sa obávate vykonať danú operáciu, obráťte sa na autorizovaného dílera alebo predajcu.
Riešenie všeobecných problémov
Problém |
Príčina |
Riešenie |
Počítač nereaguje a po |
Nefunguje softvérové |
Stlačte tlačidlo napájania aspo= na |
stlačení tlačidla |
ovládanie vypínača |
4 sekundy, kým sa počítač nevypne. |
napájania sa nevypne. |
napájania. |
|
|
|
|
Počítač nereaguje na myš |
Počítač je spustený |
Stlačte tlačidlo napájania na návrat |
alebo klávesnicu USB. |
v úspornom režime. |
z úsporného režimu. |
|
|
|
|
Systém nereaguje. |
Reštartujte počítač. |
ÄUPOZORNENIE: Pri pokuse o návrat z úsporného režimu nedržte tlačidlo napájania stlačené dlhšie než štyri sekundy. V opačnom prípade sa počítač vypne a stratia sa údaje.
Počítač zobrazuje |
Pravdepodobne je potrebné |
nesprávny dátum a čas. |
vymeni, batériu hodín RTC |
|
(Real-Time Clock). |
|
Pripojenie počítača |
|
do funkčnej zásuvky |
|
so striedavým |
|
napätím predlžuje |
|
životnos, |
|
batérie RTC. |
Najprv skúste zmeni, dátum a čas v okne Control Panel (Ovládací panel) (na aktualizáciu dátumu
a času hodín RTC je možné použi, aj program Computer Setup).
Ak problém pretrváva, vyme=te batériu hodín RTC. Pokyny pre inštaláciu novej batérie nájdete
v Referenčnej príručke k hardvéru na disku CD Documentation. S výmenou batérie sa môžete obráti, aj na autorizovaného dílera alebo predajcu.
Kurzorom sa nedá |
Pravdepodobne je zapnutá |
Stlačte kláves Num Lock. Ak chcete |
pohybova, pomocou |
funkcia Num Lock. |
používa, klávesy so šípkami, kontrolka |
klávesov so šípkami na |
|
Num Lock by nemala svieti,. Kláves |
numerickej klávesnici. |
|
Num Lock je možné vypnú, (alebo |
|
|
zapnú,) v programe Computer Setup. |
|
|
|
2–6 |
www.hp.com |
Riešenie problémov |
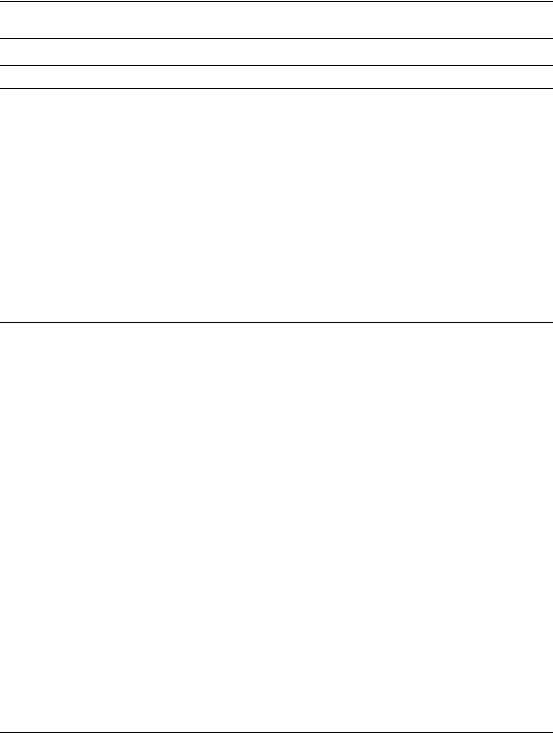
Riešenie problémov bez diagnostiky
Riešenie všeobecných problémov (pokračovanie)
Problém |
Príčina |
Riešenie |
Kryt počítača alebo |
Zámok Smart Cover Lock, |
prístupový kryt nemožno |
ktorým sú niektoré počítače |
odstráni,. |
vybavené, je zamknutý. |
Odomknite zámok Smart Cover Lock pomocou programu Computer Setup.
Zámok Smart Cover Lock je možné manuálne odomknú, pomocou bezpečnostného k>úča zámku Smart Cover, ktorý dodáva spoločnos, HP. Tento k>úč budete potrebova,
v prípade výpadku napájania, poruchy počítača alebo ak zabudnete heslo. Ak chcete k>úč podobný francúzskemu k>úču, objednajte si položku
PN 166527-001. Ak potrebujete k>úč podobný skrutkovaču, objednajte si položku PN 166527-002.
Výkon počítača je |
Procesor je prehriaty. |
1. |
Uistite sa, že prúdenie vzduchu do |
mimoriadne nízky. |
|
|
počítača nie je blokované. |
|
|
2. |
Skontrolujte, či sú ventilátory |
|
|
|
pripojené, a či pracujú správne |
|
|
|
(niektoré ventilátory pracujú len |
|
|
|
v prípade potreby). |
|
|
3. Uistite sa, že chladič procesora je |
|
|
|
|
nainštalovaný správne. |
|
|
|
|
|
Pevný disk je plný. |
Prenosom údajov z pevného disku |
|
|
|
vytvorte vo>né miesto na pevnom disku. |
|
|
|
|
|
|
Nedostatok pamäte. |
Nainštalujte pamä,ové moduly |
|
|
|
s väčšou kapacitou. |
|
|
|
|
|
|
Pevný disk je |
Defragmentujte pevný disk. |
|
|
fragmentovaný. |
|
|
|
|
|
|
|
Predtým spustený program |
Reštartujte počítač. |
|
|
neuvo>nil vyhradenú |
|
|
|
pamä, spä, pre systém. |
|
|
|
|
|
|
|
Pevný disk je napadnutý |
Spustite antivírusový program. |
|
|
vírusom. |
|
|
|
|
|
|
Riešenie problémov |
www.hp.com |
2–7 |
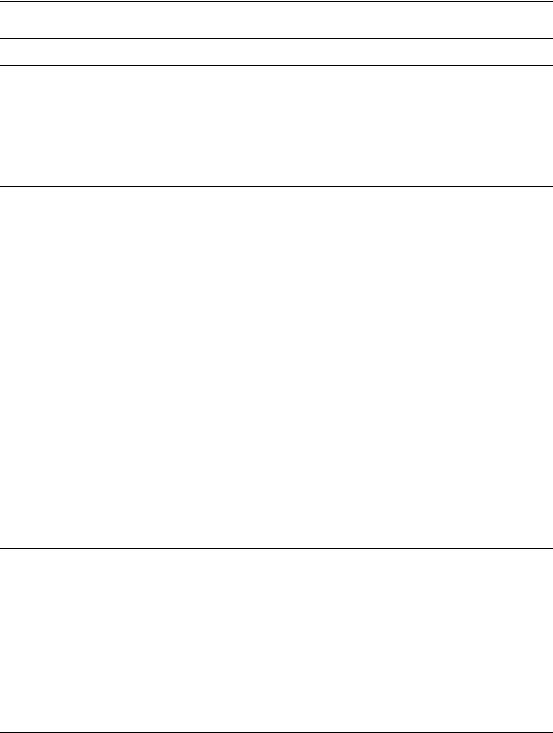
Riešenie problémov bez diagnostiky
Riešenie všeobecných problémov (pokračovanie)
Problém |
Príčina |
Riešenie |
|
Výkon počítača je |
Je spustených príliš ve>a |
1. |
Zatvorením nepotrebných aplikácií |
mimoriadne nízky. |
aplikácií. |
|
uvo>nite pamä,. |
(pokračovanie) |
|
2. |
Nainštalujte pamä,ové moduly |
|
|
||
|
|
|
s väčšou kapacitou. |
|
|
|
|
|
Neznáma príčina. |
Reštartujte počítač. |
|
Počítač sa automaticky |
Aktivovala sa ochrana |
|
vypne a kontrolka |
procesora pred prehriatím: |
|
napájania dvakrát |
Ventilátor je pravdepodobne |
|
blikne na červeno |
zablokovaný, netočí sa. |
|
(jedno bliknutie za |
ALEBO |
|
sekundu, potom |
||
Chladič nie je správne |
||
nasleduje dvojsekundová |
||
pauza), pričom dvakrát |
pripojený k procesoru. |
|
zaznie zvukový signál. |
|
1.Skontrolujte, či nie sú zablokované vetracie otvory počítača, a či pracuje chladiaci ventilátor procesora.
2.Otvorte kryt, stlačte tlačidlo napájania a skontrolujte, či sa točí ventilátor procesora. Ak sa ventilátor procesora netočí, uistite sa, že kábel ventilátora je zapojený do konektora na systémovej doske. Uistite sa, že ventilátor je úplne
a správne vložený na svoje miesto.
3.Ak je ventilátor zapojený
a správne umiestnený, ale netočí sa, vyme=te ventilátor procesora.
4.Opätovne umiestnite chladič procesora na svoje miesto a overte, či je ventilátor správne pripojený.
5.Obrá,te sa na autorizovaného predajcu alebo poskytovate>a služieb.
2–8 |
www.hp.com |
Riešenie problémov |

|
|
|
Riešenie problémov bez diagnostiky |
|
|||
Riešenie všeobecných problémov (pokračovanie) |
|||
|
|
|
|
Problém |
Príčina |
Riešenie |
|
|
|
|
|
Napájanie systému sa |
Napájanie systému |
Stlačte tlačidlo napájania na menej |
|
nespustí a kontrolky na |
sa nemôže spusti,. |
než štyri sekundy. Ak sa kontrolka |
|
počítači nesvietia. |
|
pevného disku rozsvieti na zeleno, |
|
|
|
postupujte nasledovne: |
|
|
|
1. |
Skontrolujte, či je volič napätia |
|
|
|
(nachádza sa na zadnej strane |
|
|
|
zdroja napájania na vybraných |
|
|
|
modeloch) nastavený na |
|
|
|
zodpovedajúcu hodnotu. Správne |
|
|
|
nastavenie napätia závisí od oblasti. |
|
|
2. |
Skúste postupne vybera, |
|
|
|
rozširujúce karty, kým sa na |
|
|
|
systémovej doske nerozsvieti |
|
|
|
kontrolka 3 V_aux. |
|
|
3. |
Vyme=te systémovú dosku. |
|
|
ALEBO |
|
|
|
Stlačte tlačidlo napájania na menej |
|
|
|
než štyri sekundy. Ak sa kontrolka |
|
|
|
pevného disku nerozsvieti na zeleno, |
|
|
|
postupujte nasledovne: |
|
|
|
1. |
Skontrolujte, či je počítač |
|
|
|
zapojený do funkčnej zásuvky |
|
|
|
so striedavým prúdom. |
|
|
2. |
Otvorte kryt a skontrolujte, či je |
|
|
|
prípojka tlačidla napájania správne |
|
|
|
pripojená na systémovú dosku. |
|
|
3. |
Skontrolujte, či sú obidva káble |
|
|
|
zdroja napájania správne |
|
|
|
pripojené na systémovú dosku. |
|
|
4. |
Skontrolujte, či na systémovej |
|
|
|
doske nesvieti kontrolka 3 V_aux. |
|
|
|
Ak svieti, vyme=te prípojku tlačidla |
|
|
|
napájania. |
|
|
5. |
Ak kontrolka 3 V_aux na |
|
|
|
systémovej doske nesvieti, vyme=te |
|
|
|
zdroj napájania. |
|
|
6. |
Vyme=te systémovú dosku. |
|
|
|
|
Riešenie problémov |
www.hp.com |
2–9 |
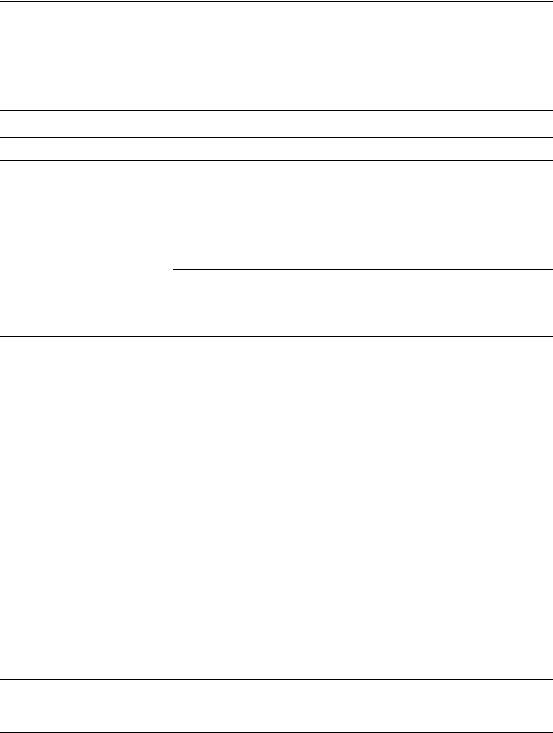
Riešenie problémov bez diagnostiky
Riešenie problémov so zdrojom napájania
V nasledovnej tabuľke sú uvedené bežné príčiny a riešenia problémov so zdrojom napájania.
Riešenie problémov so zdrojom napájania
Problém |
Príčina |
Riešenie |
Zdroj napájania sa |
Prepínač vo>by |
občas vypne. |
napájania umiestnený na |
|
zadnej strane počítača |
|
(na niektorých modeloch) |
|
nie je prepnutý na |
|
správnu hodnotu napätia |
|
(115 V alebo 230 V). |
Pomocou prepínača vo>by napájania nastavte správnu hodnotu striedavého napätia.
Zdroj napájania sa |
Obrá,te sa na autorizovaného |
nezapne, pretože sa |
poskytovate>a služieb a požiadajte |
vyskytla interná chyba |
ho o výmenu zdroja napájania. |
zdroja napájania. |
|
Počítač sa automaticky vypne a kontrolka napájania dvakrát blikne na červeno (jedno bliknutie za sekundu, potom nasleduje dvojsekundová pauza), pričom dvakrát zaznie zvukový signál.
Aktivovala sa ochrana procesora pred prehriatím:
Ventilátor je pravdepodobne zablokovaný, netočí sa,
ALEBO
Chladič nie je správne pripojený k procesoru.
1.Skontrolujte, či nie sú zablokované vetracie otvory počítača, a či pracuje chladiaci ventilátor procesora.
2.Otvorte kryt, stlačte tlačidlo napájania a skontrolujte, či sa točí ventilátor procesora. Ak sa ventilátor procesora netočí, uistite sa, že kábel ventilátora je zapojený do konektora na systémovej doske. Uistite sa,
že ventilátor je úplne a správne vložený na svoje miesto.
3.Ak je ventilátor zapojený
a správne umiestnený, ale netočí sa, vyme=te ventilátor procesora.
4.Opätovne umiestnite chladič procesora na svoje miesto a overte, či je ventilátor správne pripojený.
5.Obrá,te sa na autorizovaného predajcu alebo poskytovate>a služieb.
2–10 |
www.hp.com |
Riešenie problémov |
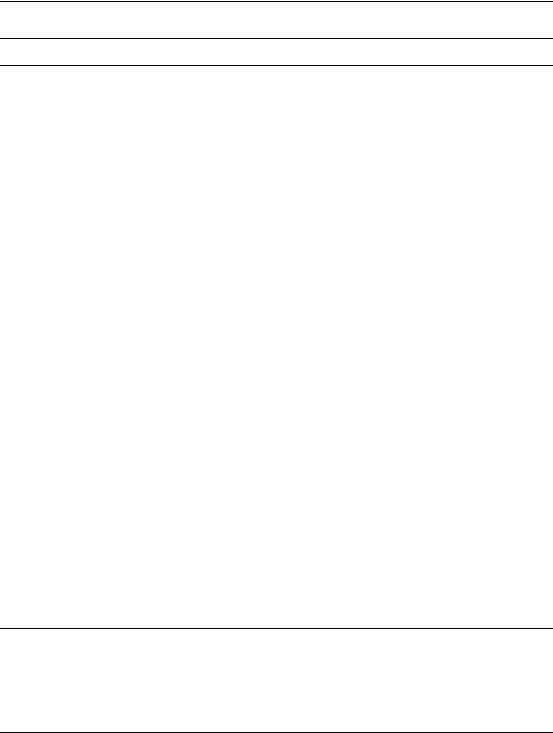
Riešenie problémov bez diagnostiky
Riešenie problémov so zdrojom napájania (pokračovanie)
Problém |
Príčina |
Riešenie |
|
Kontrolka napájania |
Zlyhanie napájania |
1. |
Skontrolujte, či je volič napätia |
štyrikrát blikne na červeno |
(zdroj napájania je |
|
(nachádza sa na zadnej strane |
(jedno bliknutie za sekundu, |
pre,ažený). |
|
zdroja napájania na niektorých |
potom nasleduje |
|
|
modeloch) nastavený na |
dvojsekundová pauza |
|
|
zodpovedajúcu hodnotu. Správne |
a štyrikrát zaznie |
|
|
nastavenie napätia závisí |
zvukový signál). |
|
|
od oblasti. |
|
|
2. |
Otvorte kryt a skontrolujte, či je |
štvoržilový kábel zdroja napájania pripojený ku konektoru na systémovej doske.
3. Odstránením VŠETKÝCH pripojených zariadení (ako je napríklad pevný disk, disketová alebo optická jednotka
a rozširujúce karty) sa uistite, že príčinou problému nie je niektoré zo zariadení. Zapnite počítač. Po spustení testu POST vždy vypnite počítač a pridajte jedno zariadenie. Tento postup opakujte, až kým nedôjde
k zlyhaniu. NahraQte zariadenie, ktoré spôsobuje zlyhanie. Postupným pridávaním jednotlivých zariadení sa uistite, že všetky zariadenia pracujú správne.
4. Obrá,te sa na autorizovaného poskytovate>a služieb a požiadajte ho o výmenu zdroja napájania.
5. Vyme=te systémovú dosku.
Riešenie problémov |
www.hp.com |
2–11 |
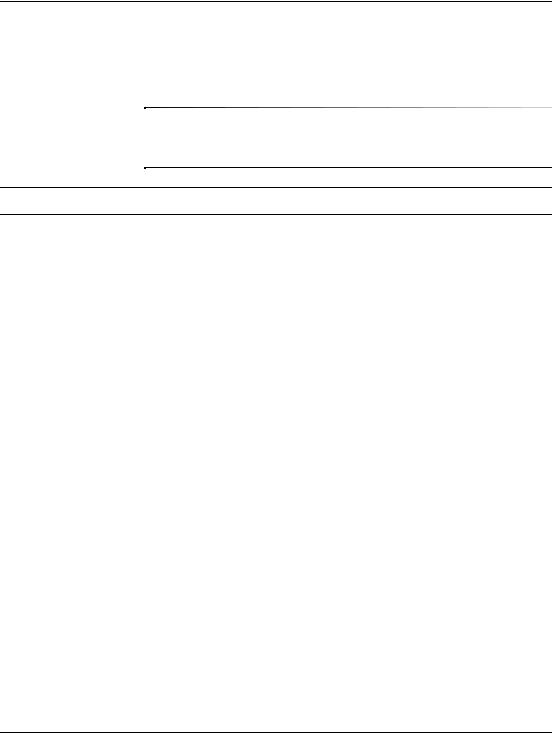
Riešenie problémov bez diagnostiky
Riešenie problémov s disketovou jednotkou
V nasledovnej tabuľke sú uvedené bežné príčiny a riešenia problémov s disketovou jednotkou.
Ak pridáte alebo odstránite hardvér, napríklad ďalšiu disketovú jednotku, bude možno potrebné znova nakonfigurovať počítač. Pokyny nájdete v časti „Riešenie problémov s inštaláciou hardvéru“.
Riešenie problémov s disketovou jednotkou
Problém |
Príčina |
Riešenie |
Kontrolka disketovej |
Disketa je poškodená. |
V systéme Microsoft Windows XP |
jednotky neustále svieti. |
|
kliknite pravým tlačidlom myši na |
|
|
tlačidlo Start (Štart), kliknite na |
|
|
položku Explore (Preskúma;) |
|
|
a vyberte jednotku. Kliknite na |
|
|
položku File (Súbor) > |
|
|
Properties (Vlastnosti) > Tools |
|
|
(Nástroje). V rámčeku |
|
|
Error-checking (Kontrola chýb) |
|
|
kliknite na tlačidlo Check Now |
|
|
(Skontrolova;). |
|
|
|
|
Disketa je vložená |
Vyberte disketu a znova ju vložte. |
|
nesprávne. |
|
|
|
|
|
Kábel jednotky nie je |
Znova pripojte kábel jednotky. Uistite |
|
správne pripojený. |
sa, že k jednotke sú pripojené všetky |
|
|
štyri konektory napájacieho kábla |
|
|
disketovej jednotky. |
|
|
|
Jednotku sa |
Kábel je uvo>nený. |
Zapojte napájací kábel a kábel pre |
nepodarilo nájs,. |
|
prenos údajov disketovej jednotky. |
|
|
|
|
Vymenite>ná jednotka |
Vložte jednotku znova. |
|
nie je správne |
|
|
umiestnená. |
|
|
|
|
2–12 |
www.hp.com |
Riešenie problémov |
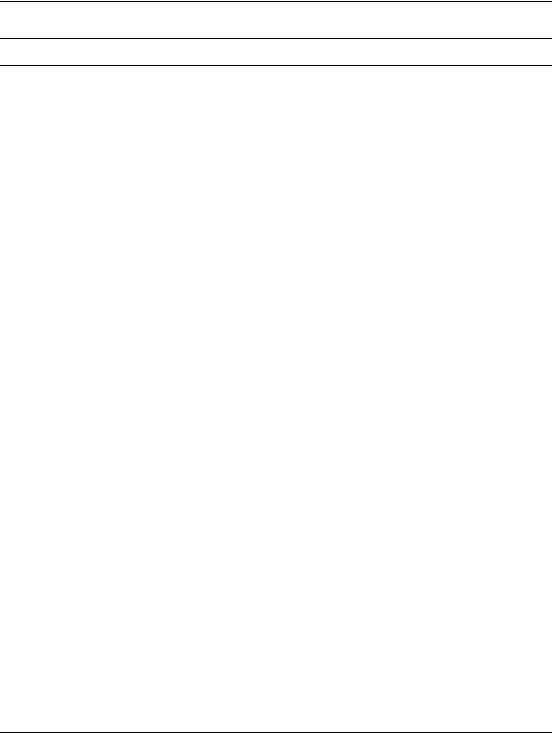
Riešenie problémov bez diagnostiky
Riešenie problémov s disketovou jednotkou (pokračovanie)
Problém |
Príčina |
Riešenie |
|
Disketová jednotka nemôže |
Disketa nie je |
Naformátujte disketu. |
|
zapisova, na disketu. |
naformátovaná. |
1. |
V programe Windows Explorer |
|
|
||
|
|
|
(Prieskumník) vyberte |
|
|
|
jednotku (A). |
|
|
2. |
Kliknite pravým tlačidlom myši |
|
|
|
na písmeno jednotky a vyberte |
|
|
|
položku Format |
|
|
|
(Formátova;). |
|
|
3. Vyberte požadované možnosti |
|
|
|
|
a kliknutím na tlačidlo Start |
|
|
|
(Spusti;) spustite formátovanie |
|
|
|
diskety. |
|
|
|
|
|
Disketa je chránená |
Použite inú disketu alebo zrušte |
|
|
proti zápisu. |
ochranu proti zápisu. |
|
|
|
|
|
|
Zapisuje sa na |
Skontrolujte písmeno jednotky |
|
|
nesprávnu jednotku. |
v zadanej ceste. |
|
|
|
|
|
|
Na diskete nie je |
1. |
Použite inú disketu. |
|
dostatok vo>ného miesta. |
2. |
Z diskety odstrá=te |
|
|
||
|
|
|
nepotrebné súbory. |
|
|
|
|
|
V programe Computer |
Spustite program Computer Setup |
|
|
Setup je vypnuté |
a v ponuke Storage (Ukladacie |
|
|
zapisovanie na staršie |
zariadenia) > Storage Options |
|
|
tipy diskiet. |
(Možnosti ukladania) aktivujte |
|
|
|
položku Legacy Diskette Write |
|
|
|
(Zápis na staršie tipy diskiet). |
|
|
|
|
|
|
Disketa je poškodená. |
Vyme=te poškodenú disketu. |
|
|
|
|
|
Riešenie problémov |
www.hp.com |
2–13 |
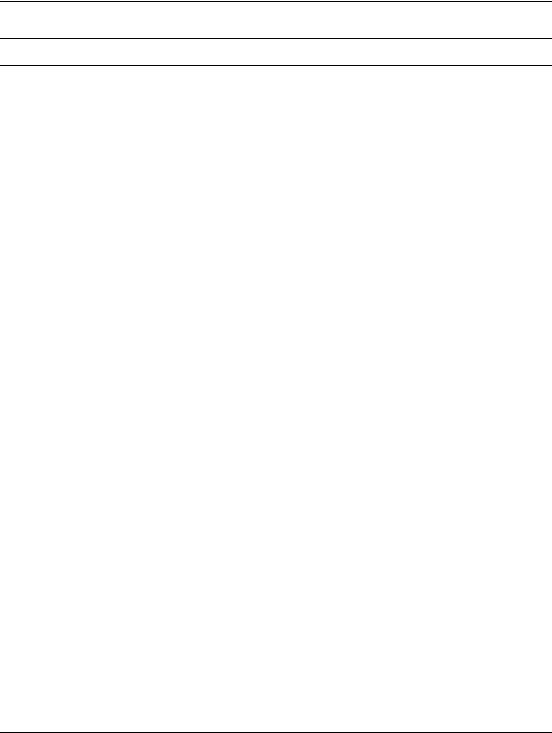
Riešenie problémov bez diagnostiky
Riešenie problémov s disketovou jednotkou (pokračovanie)
Problém |
Príčina |
Riešenie |
Disketu nemožno |
Zadané médium je |
Pri formátovaní diskety v systéme |
naformátova,. |
neplatné. |
MS-DOS môže by, potrebné zada, |
|
|
kapacitu diskety. Ak chcete |
|
|
naformátova, napríklad disketu |
|
|
s kapacitou 1,44 MB, zadajte do |
|
|
príkazového riadka systému MS-DOS |
|
|
nasledovný príkaz: |
|
|
FORMAT A: /F:1440 |
|
|
|
|
Disketa je chránená |
Otvorte zámok na diskete. |
|
proti zápisu. |
|
|
|
|
|
Je zapnuté riadenie |
Spustite program Computer Setup |
|
zápisu na disketu. |
a v ponuke Storage (Ukladacie |
|
|
zariadenia) > Storage Options |
|
|
(Možnosti ukladania) aktivujte |
|
|
položku Legacy Diskette Write |
|
|
(Zápis na staršie tipy diskiet). |
|
|
|
Vyskytol sa problém |
Chybná štruktúra |
V systéme Windows XP kliknite |
s diskovou transakciou. |
adresárov alebo |
pravým tlačidlom myši na tlačidlo |
|
problém so súborom. |
Start (Štart), kliknite na položku |
|
|
Explore (Preskúma;) a vyberte |
|
|
jednotku. Kliknite na položku File |
|
|
(Súbor) > Properties |
|
|
(Vlastnosti) > Tools (Nástroje). |
|
|
V rámčeku Error-checking |
|
|
(Kontrola chýb) kliknite na |
|
|
tlačidlo Check Now |
|
|
(Skontrolova;). |
|
|
|
Disketová jednotka nemôže |
Používate nesprávny typ |
Skontrolujte typ používanej jednotky |
číta, z diskety. |
diskety pre danú |
a použite správny typ diskety. |
|
disketovú jednotku. |
|
|
|
|
|
Číta sa z nesprávnej |
Skontrolujte písmeno jednotky |
|
jednotky. |
v zadanej ceste. |
|
|
|
|
Disketa je poškodená. |
Vyme=te disketu za novú. |
|
|
|
2–14 |
www.hp.com |
Riešenie problémov |
 Loading...
Loading...