HP 8212zl User Manual

Installation and
Getting Started Guide
ProCurve Series 8212zl Switch
PoE
Power over Ethernet Devices
www.procurve.com

ProCurve Series 8200zl Switch
Installation and Getting Started Guide

© Copyright 2009 Hewlett-Packard Development Company, L.P.
Publication Number
5992-3072 January 2009
Edition 2
Applicable Products
ProCurve Switch 8212zl |
(J9091A) |
(Replacement Chassis only) |
|
ProCurve Switch 8212zl |
(J8715A) |
(Base System) |
|
ProCurve Switch zl Power Supply Shelf |
(J8714A) |
Disclaimer
HEWLETT-PACKARD COMPANY MAKES NO WARRANTY OF ANY KIND WITH REGARD TO THIS MATERIAL, INCLUDING, BUT NOT LIMITED TO, THE IMPLIED WARRANTIES OF MERCHANTABILITY AND FITNESS FOR A PARTICULAR PURPOSE. Hewlett-Packard shall not be liable for errors contained herein or for incidental or consequential damages in connection with the furnishing, performance, or use of this material.
The information contained herein is subject to change without notice. The only warranties for HP products and services are set forth in the express warranty statements accompanying such products and services. Nothing herein should be construed as constituting an additional warranty. HP shall not be liable for technical or editorial errors or omissions contained herein.
Hewlett-Packard assumes no responsibility for the use or reliability of its software on equipment that is not furnished by Hewlett-Packard.
Warranty
See the Customer Support/Warranty booklet included with the product.
A copy of the specific warranty terms applicable to your Hewlett-Packard products and replacement parts can be obtained from your HP Sales and Service Office or authorized dealer.
Safety
Before installing and operating these products, please read the “Installation Precautions” in chapter 2, “Installing the Series 8200zl Switch”, and the safety statements in appendix C, “Safety and Regulatory Statements”.
Hewlett-Packard Company
8000 Foothills Boulevard, m/s 5552 Roseville, California 95747-5552 http://www.procurve.com

Contents
1Introducing the ProCurve Series 8200zl Switch
Front of the Switch . . . . . . . . . . . . . . . . . . . . . . . . . . . . . . . . . . . . . . . . . . . . . . 1-3
LEDs . . . . . . . . . . . . . . . . . . . . . . . . . . . . . . . . . . . . . . . . . . . . . . . . . . . . . . 1-4
LED Mode Select Button and Indicator LEDs . . . . . . . . . . . . . . . . . . . 1-10
Console Port . . . . . . . . . . . . . . . . . . . . . . . . . . . . . . . . . . . . . . . . . . . . . . 1-11
Reset Buttons . . . . . . . . . . . . . . . . . . . . . . . . . . . . . . . . . . . . . . . . . . . . . . 1-11
Module Reset . . . . . . . . . . . . . . . . . . . . . . . . . . . . . . . . . . . . . . . . . . 1-11
System Reset . . . . . . . . . . . . . . . . . . . . . . . . . . . . . . . . . . . . . . . . . . . 1-11
Clear Button . . . . . . . . . . . . . . . . . . . . . . . . . . . . . . . . . . . . . . . . . . . . . . . 1-12
Back of the Switch . . . . . . . . . . . . . . . . . . . . . . . . . . . . . . . . . . . . . . . . . . . . . 1-13
Power Connector . . . . . . . . . . . . . . . . . . . . . . . . . . . . . . . . . . . . . . . . . . 1-13
Redundant Power Supply . . . . . . . . . . . . . . . . . . . . . . . . . . . . . . . . . . . . 1-14
Switch Features . . . . . . . . . . . . . . . . . . . . . . . . . . . . . . . . . . . . . . . . . . . . . . . 1-15
2 Installing the Series 8200zl Switch
Included Parts . . . . . . . . . . . . . . . . . . . . . . . . . . . . . . . . . . . . . . . . . . . . . . . . . . 2-1
Power Cords . . . . . . . . . . . . . . . . . . . . . . . . . . . . . . . . . . . . . . . . . . . . . . . . . . . 2-2
Installation Procedures . . . . . . . . . . . . . . . . . . . . . . . . . . . . . . . . . . . . . . . . . . 2-3
Summary . . . . . . . . . . . . . . . . . . . . . . . . . . . . . . . . . . . . . . . . . . . . . . . . . . . 2-3
1. |
Prepare the Installation Site . . . . . . . . . . . . . . . . . . . . . . . . . . . . . . . |
. 2-7 |
|
Cabling Infrastructure . . . . . . . . . . . . . . . . . . . . . . . . . . . . . . . . . . . . |
2-7 |
|
Installation Location . . . . . . . . . . . . . . . . . . . . . . . . . . . . . . . . . . . . . |
2-9 |
2. |
Mount the Switch . . . . . . . . . . . . . . . . . . . . . . . . . . . . . . . . . . . . . . . . . |
2-9 |
|
Rack or Cabinet Mounting . . . . . . . . . . . . . . . . . . . . . . . . . . . . . . . . |
2-9 |
|
Horizontal Surface Mounting . . . . . . . . . . . . . . . . . . . . . . . . . . . . . |
2-13 |
3. |
Install Switch Modules . . . . . . . . . . . . . . . . . . . . . . . . . . . . . . . . . . . . |
2-14 |
4. |
Install a Power Supply . . . . . . . . . . . . . . . . . . . . . . . . . . . . . . . . . . . . |
2-17 |
5. |
Verify the Switch Passes Self Test . . . . . . . . . . . . . . . . . . . . . . . . . . |
2-20 |
|
LED Behavior: . . . . . . . . . . . . . . . . . . . . . . . . . . . . . . . . . . . . . . . . . |
2-21 |
iii

6. Install the Grounding Wire . . . . . . . . . . . . . . . . . . . . . . . . . . . . . . . . . 2-22
7. Connect the Switch to a Power Source . . . . . . . . . . . . . . . . . . . . . . 2-22
8. (Optional) Connect a Power Supply Shelf
to the switch . . . . . . . . . . . . . . . . . . . . . . . . . . . . . . . . . . . . . . . . . . . . . 2-23
EPS Operation . . . . . . . . . . . . . . . . . . . . . . . . . . . . . . . . . . . . . . . . . 2-23
Operating Characteristics of the EPS (J8714A) . . . . . . . . . . . . . . 2-24
Power Supply Shelf LEDs . . . . . . . . . . . . . . . . . . . . . . . . . . . . . . . . 2-24
Connecting the Power Supply Shelf . . . . . . . . . . . . . . . . . . . . . . . 2-25
9. Connect the Network Devices . . . . . . . . . . . . . . . . . . . . . . . . . . . . . . 2-26
10. (Optional) Connect a Console to the Switch . . . . . . . . . . . . . . . . . |
2-28 |
Terminal Configuration . . . . . . . . . . . . . . . . . . . . . . . . . . . . . . . . . . |
2-28 |
Direct Console Access . . . . . . . . . . . . . . . . . . . . . . . . . . . . . . . . . . . |
2-29 |
Console Cable Pinouts . . . . . . . . . . . . . . . . . . . . . . . . . . . . . . . . . . |
2-30 |
Telnet Console Access . . . . . . . . . . . . . . . . . . . . . . . . . . . . . . . . . . |
2-30 |
Hot Swapping Switch Modules . . . . . . . . . . . . . . . . . . . . . . . . . . . . . . . . . . . 2-31
Adding or Replacing Modules . . . . . . . . . . . . . . . . . . . . . . . . . . . . . . . . 2-31
Changing the Module Type . . . . . . . . . . . . . . . . . . . . . . . . . . . . . . . . . . |
2-31 |
Example Network Topologies . . . . . . . . . . . . . . . . . . . . . . . . . . . . . . . . . . . 2-33
Basic Connectivity . . . . . . . . . . . . . . . . . . . . . . . . . . . . . . . . . . . . . . . . . 2-33
Use as an Edge Switch . . . . . . . . . . . . . . . . . . . . . . . . . . . . . . . . . . . . . . 2-34
Optimizing the 10-GbE Port Configuration . . . . . . . . . . . . . . . . . . . . . 2-35
3 Getting Started With Switch Configuration
Recommended Minimal Configuration . . . . . . . . . . . . . . . . . . . . . . . . . . 3-1
Using the Switch Setup Screen . . . . . . . . . . . . . . . . . . . . . . . . . . . . . . . . 3-2
Where to Go From Here . . . . . . . . . . . . . . . . . . . . . . . . . . . . . . . . . . . . . . 3-4 To Recover from a Lost Manager Password: . . . . . . . . . . . . . . . . . 3-4
Using the IP Address for Remote Switch Management . . . . . . . . . . . . . . . . 3-5
Starting a Telnet Session . . . . . . . . . . . . . . . . . . . . . . . . . . . . . . . . . . . . . 3-5
Starting a Web Browser Session . . . . . . . . . . . . . . . . . . . . . . . . . . . . . . . 3-5
Configuring the ProCurve Wireless Edge Services zl Module (J9051A) . . 3-7
Configuring an IP Address for the Module . . . . . . . . . . . . . . . . . . . . . . . 3-7
Configuring VLANs on the zl Switch . . . . . . . . . . . . . . . . . . . . . . . . . . . . 3-9
Determining a Module Configuration Backup Process . . . . . . . . . . . . 3-9
Configuring Wireless LAN Services . . . . . . . . . . . . . . . . . . . . . . . . . . . 3-10
iv

4 Replacing Components
Replacing Power Supplies . . . . . . . . . . . . . . . . . . . . . . . . . . . . . . . . . . . . . . . . 4-2
Replacing Fan Trays . . . . . . . . . . . . . . . . . . . . . . . . . . . . . . . . . . . . . . . . . . . . . 4-5
Replacing the Management Module . . . . . . . . . . . . . . . . . . . . . . . . . . . . . . . . 4-6
Replacing the Management Module Compact Flash Card . . . . . . . . . . . . . 4-8 Installing a Compact Flash Card . . . . . . . . . . . . . . . . . . . . . . . . . . . . . . . 4-8
Replacing the Management Module Battery . . . . . . . . . . . . . . . . . . . . . . . . . 4-9
Installing a New Battery . . . . . . . . . . . . . . . . . . . . . . . . . . . . . . . . . . . . . . 4-9
Replacing the J9154x Module Compact Flash Card . . . . . . . . . . . . . . . . . . 4-11 Installing a Compact Flash Card . . . . . . . . . . . . . . . . . . . . . . . . . . . . . . 4-11
Replacing the J9154x Module Disk Drive . . . . . . . . . . . . . . . . . . . . . . . . . . |
4-12 |
Installing a Disk Drive . . . . . . . . . . . . . . . . . . . . . . . . . . . . . . . . . . . . . . |
4-12 |
5 Troubleshooting
Basic Troubleshooting Tips . . . . . . . . . . . . . . . . . . . . . . . . . . . . . . . . . . . . . . |
5-1 |
Diagnosing with the LEDs . . . . . . . . . . . . . . . . . . . . . . . . . . . . . . . . . . . . . . . . 5-4
Proactive Networking . . . . . . . . . . . . . . . . . . . . . . . . . . . . . . . . . . . . . . . . . . . 5-9
Hardware Diagnostic Tests . . . . . . . . . . . . . . . . . . . . . . . . . . . . . . . . . . . . . . 5-10
Reasons for Resetting the Switch . . . . . . . . . . . . . . . . . . . . . . . . . . . . . 5-10
Methods of Resetting the Switch . . . . . . . . . . . . . . . . . . . . . . . . . . . . . . 5-10
Testing the Switch by Resetting It . . . . . . . . . . . . . . . . . . . . . . . . . . . . 5-11 Checking the Switch LEDs . . . . . . . . . . . . . . . . . . . . . . . . . . . . . . . 5-11 Checking Console Messages . . . . . . . . . . . . . . . . . . . . . . . . . . . . . . 5-11
Testing Twisted-Pair Cabling . . . . . . . . . . . . . . . . . . . . . . . . . . . . . . . . . 5-12
Testing Switch-to-Device Network Communications . . . . . . . . . . . . 5-12
Testing End-to-End Network Communications . . . . . . . . . . . . . . . . . 5-12
Restoring the Factory Default Configuration . . . . . . . . . . . . . . . . . . . . . . . 5-13
Downloading New Code . . . . . . . . . . . . . . . . . . . . . . . . . . . . . . . . . . . . . . . . 5-14
HP Customer Support Services . . . . . . . . . . . . . . . . . . . . . . . . . . . . . . . . . . 5-14
Before Calling Support . . . . . . . . . . . . . . . . . . . . . . . . . . . . . . . . . . . . . . 5-14
v

A Specifications
Physical . . . . . . . . . . . . . . . . . . . . . . . . . . . . . . . . . . . . . . . . . . . . . . . . . . . A-1
Electrical . . . . . . . . . . . . . . . . . . . . . . . . . . . . . . . . . . . . . . . . . . . . . . . . . |
A-1 |
Environmental . . . . . . . . . . . . . . . . . . . . . . . . . . . . . . . . . . . . . . . . . . . . . A-2
Acoustic . . . . . . . . . . . . . . . . . . . . . . . . . . . . . . . . . . . . . . . . . . . . . . . . . . |
A-2 |
Network Connectors . . . . . . . . . . . . . . . . . . . . . . . . . . . . . . . . . . . . . . . . |
A-2 |
Safety . . . . . . . . . . . . . . . . . . . . . . . . . . . . . . . . . . . . . . . . . . . . . . . . . . . . |
A-3 |
EMC compliance (Class A) . . . . . . . . . . . . . . . . . . . . . . . . . . . . . . . . . . |
A-3 |
Lasers . . . . . . . . . . . . . . . . . . . . . . . . . . . . . . . . . . . . . . . . . . . . . . . . . . . . |
A-3 |
B Switch Ports and Network Cables
Switch Ports . . . . . . . . . . . . . . . . . . . . . . . . . . . . . . . . . . . . . . . . . . . . . . . B-1
Twisted Pair . . . . . . . . . . . . . . . . . . . . . . . . . . . . . . . . . . . . . . . . . . . B-1
Fiber-Optic . . . . . . . . . . . . . . . . . . . . . . . . . . . . . . . . . . . . . . . . . . . . B-1
Cables . . . . . . . . . . . . . . . . . . . . . . . . . . . . . . . . . . . . . . . . . . . . . . . . . . . . B-2
Twisted-Pair . . . . . . . . . . . . . . . . . . . . . . . . . . . . . . . . . . . . . . . . . . . B-2
Note on 1000Base-T Cable Requirements B-2
Fiber-Optic Cables . . . . . . . . . . . . . . . . . . . . . . . . . . . . . . . . . . . . . . B-3 Copper Cables . . . . . . . . . . . . . . . . . . . . . . . . . . . . . . . . . . . . . . . . . B-4
Mode Conditioning Patch Cord for Gigabit-LX . . . . . . . . . . . . . . . . . . . . . |
B-5 |
Installing the Patch Cord . . . . . . . . . . . . . . . . . . . . . . . . . . . . . . . . . . . . |
B-6 |
Twisted-Pair Cable/Connector Pin-Outs . . . . . . . . . . . . . . . . . . . . . . . . . . . B-6
Straight-Through Twisted-Pair Cable for
10 Mbps or 100 Mbps Network Connections . . . . . . . . . . . . . . . . . . . . B-8 Cable Diagram . . . . . . . . . . . . . . . . . . . . . . . . . . . . . . . . . . . . . . . . . B-8 Pin Assignments . . . . . . . . . . . . . . . . . . . . . . . . . . . . . . . . . . . . . . . . B-8
Crossover Twisted-Pair Cable for
10 Mbps or 100 Mbps Network Connection . . . . . . . . . . . . . . . . . . . . . B-9 Cable Diagram . . . . . . . . . . . . . . . . . . . . . . . . . . . . . . . . . . . . . . . . . B-9 Pin Assignments . . . . . . . . . . . . . . . . . . . . . . . . . . . . . . . . . . . . . . . . B-9
Straight-Through Twisted-Pair Cable for
1000 Mbps Network Connections . . . . . . . . . . . . . . . . . . . . . . . . . . . . B-10 Cable Diagram . . . . . . . . . . . . . . . . . . . . . . . . . . . . . . . . . . . . . . . . B-10 Pin Assignments . . . . . . . . . . . . . . . . . . . . . . . . . . . . . . . . . . . . . . . B-10
vi

C Safety and Regulatory Statements
Safety Information . . . . . . . . . . . . . . . . . . . . . . . . . . . . . . . . . . . . . . . . . . . . . |
C-1 |
Informations concernant la sécurité . . . . . . . . . . . . . . . . . . . . . . . . . . . . . . C-2
Hinweise zur Sicherheit . . . . . . . . . . . . . . . . . . . . . . . . . . . . . . . . . . . . . . . . . C-3
Considerazioni sulla sicurezza . . . . . . . . . . . . . . . . . . . . . . . . . . . . . . . . . . . |
C-4 |
Consideraciones sobre seguridad . . . . . . . . . . . . . . . . . . . . . . . . . . . . . . . . |
C-5 |
Safety Information (Japan) . . . . . . . . . . . . . . . . . . . . . . . . . . . . . . . . . . . . . . C-6
Safety Information (China) . . . . . . . . . . . . . . . . . . . . . . . . . . . . . . . . . . . . . . C-7
EMC Regulatory Statements . . . . . . . . . . . . . . . . . . . . . . . . . . . . . . . . . . . . . C-8
U.S.A. . . . . . . . . . . . . . . . . . . . . . . . . . . . . . . . . . . . . . . . . . . . . . . . . . . . . C-8
Canada . . . . . . . . . . . . . . . . . . . . . . . . . . . . . . . . . . . . . . . . . . . . . . . . . . . C-8
Australia/New Zealand . . . . . . . . . . . . . . . . . . . . . . . . . . . . . . . . . . . . . . C-8
Japan . . . . . . . . . . . . . . . . . . . . . . . . . . . . . . . . . . . . . . . . . . . . . . . . . . . . . C-8
Korea . . . . . . . . . . . . . . . . . . . . . . . . . . . . . . . . . . . . . . . . . . . . . . . . . . . . . C-9
Taiwan . . . . . . . . . . . . . . . . . . . . . . . . . . . . . . . . . . . . . . . . . . . . . . . . . . . C-9
Regulatory Model Identification Number . . . . . . . . . . . . . . . . . . . . . . C-9
Regulatory Information (China) . . . . . . . . . . . . . . . . . . . . . . . . . . . . . C-11
D Recycle Statements
Waste Electrical and Electronic Equipment (WEEE) Statements . . . . . . D-1
Index
vii

1
Introducing the ProCurve Series
8200zl Switch
The ProCurve Series 8200zl Switch is a multiport modular switch that provides Layer 3 routing features, and features low latency for high-speed networking.
This chapter describes your Series 8200zl Switch including:
■Front and back of the switches
■Features
■Switch operation overview
The Series 8212zl Switch is typically ordered as the base system (J8715A) with one management module, one system support module, two fabric modules, and the fan tray pre-installed. A spare chassis-only (J9091A) can be ordered, but it only comes with a fan tray pre-installed. All other modules are removed from a failed chassis and re-installed into the spare chassis.
N o t e |
The 8200zl (J9091A) ships empty as a spare chassis, not pictured. |
8200zl Series |
the Introducing |
Switch |
ProCurve |
|
|
1-1
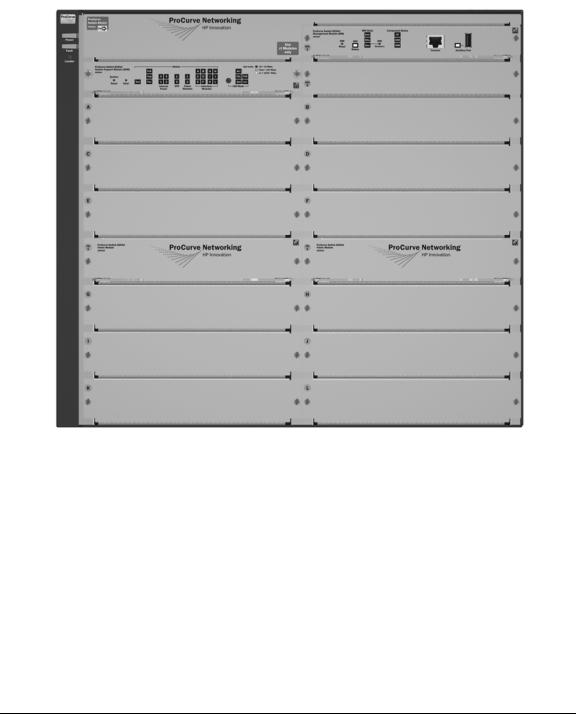
Introducing the ProCurve Series 8200zl Switch
Introducing the ProCurve |
Series 8200zl Switch |
|
|
Figure 1-1. ProCurve Switch 8212zl (J8715A) Base System
See “Switch Features” on page 1-15 for a list of the switch modules that can be installed in the ProCurve Series 8200zl Switch (modules available when this manual was printed).
1-2
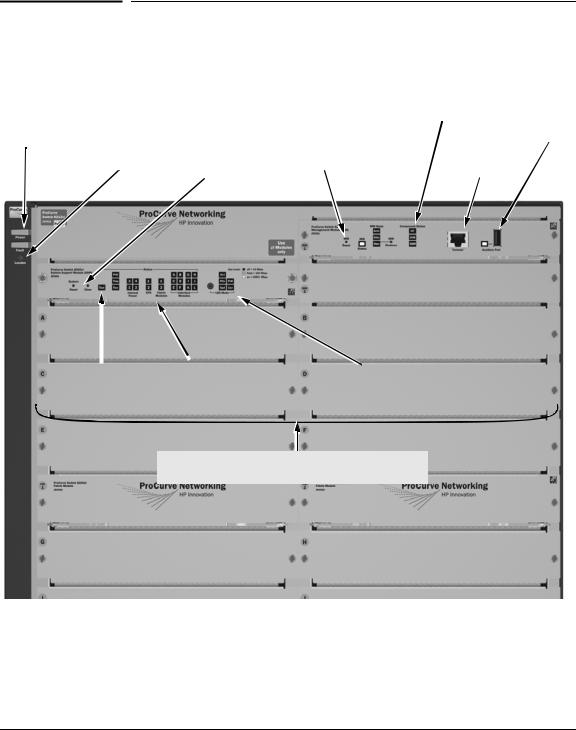
Introducing the ProCurve Series 8200zl Switch
Front of the Switch
Front of the Switch
|
|
|
|
|
|
|
|
Component |
|
|||
|
|
|
|
|
|
|
|
Status LEDs |
|
|||
|
|
|
|
|
|
|
|
|
|
|
|
|
|
|
|
|
|
|
Management |
|
|
|
|
|
|
|
|
|
|
|
|
|
|
|
|
|
Auxiliary Port |
|
Power |
|
|
|
|
|
|
|
|
|
|||
|
|
|
|
|
Module Reset |
|
|
|
|
|
||
|
|
|
|
|
|
|
|
|
|
|
||
and Fault |
|
|
|
|
|
button, and Status |
|
|
|
|
|
|
|
|
|
Reset and Clear |
|
|
|
|
|
|
|||
LEDs |
|
Locator LED |
|
|
LEDs |
|
|
Console |
|
|||
|
|
|
|
buttons |
|
|
|
Port |
|
|
||
|
|
|
|
|
|
|
|
|
||||
|
|
|
|
|
|
|
|
|
|
|
|
|
8200zl Series |
the Introducing |
Switch |
ProCurve |
|
|
|
|
|
|
|
|
|
|
|
Status LEDs for the |
|
LED Mode Select button |
Self Test LED |
|
Fans, Power Supplies, |
|
and indicator LEDs |
|
|
|
|
and Switch Modules |
|
|
|
|
|
|
|
|
Switch Modules and slots
with Link and Mode LEDs for each port located on each module
Figure 1-2. Front of 8212zl Switch, Base System
1-3

Introducing the ProCurve |
Series 8200zl Switch |
|
|
Introducing the ProCurve Series 8200zl Switch
Front of the Switch
LEDs
As described in the following tables, there are LEDs on the switch chassis and on the switch modules that keep you informed of the status of the switch and the network connections.
Power
and Fault
LEDs
Locator LED
|
Figure 1-3. Switch Chassis LEDs |
|
|
Table 1-1. Switch Chassis LEDs |
|
|
|
|
LEDs |
State |
Meaning |
|
|
|
Power |
On |
The switch is receiving power. |
(green) |
Off |
The switch is NOT receiving power. |
|
||
|
|
|
Fault |
Off |
The normal state; indicates that there are no fault conditions on the switch. |
(orange) |
Blinking1 |
A fault has occurred on the switch, one of the switch modules, an individual port, a power |
|
||
|
|
supply, or a fan. The Status LED for the module or other device with the fault will flash |
|
|
simultaneously. |
|
On |
On briefly at the beginning of switch self test after the switch is powered on or reset. If on |
|
|
for a prolonged time, the switch has encountered a fatal hardware failure, or has failed its |
|
|
self test. See chapter 5, “Troubleshooting” for more information. |
|
|
|
Locator |
On |
The Locator LED is used to locate a specific chassis in a area full of chassis. The LED can |
(blue) |
Blinking |
be set to be on solid or blink for a specified number of minutes (1-1440). The default is 30 |
|
Off |
minutes. Use the command “chassislocate”. |
1 The blinking behavior is an on/off cycle once every 1.6 seconds, approximately. 2 The blinking behavior is an on/off cycle once every 0.5 seconds, approximately.
1-4

Introducing the ProCurve Series 8200zl Switch
Front of the Switch
8200zl Series |
the Introducing |
Switch |
ProCurve |
|
|
Figure 1-4. Management Module LEDs
Table 1-2. Management Module LEDs
These LEDs are located on the Management Module.
LED |
State |
Meaning |
|
|
|
Auxiliary (green/ |
Blinking |
Indicates the switch is processing a USB command file. |
orange) For more |
green1 |
|
information see the |
|
|
Management and |
On green |
The switch has finished processing the USB command file successfully. |
Configuration Guide |
Blinking |
Indicates an error condition. |
for your switch. |
||
|
orange2 |
|
|
Off |
Indicates that no USB device has been inserted, or that the inserted USB device |
|
|
cannot be recognized, or that no command file can be found on the inserted USB |
|
|
device. |
|
|
|
DIM |
On green |
DIM (Dual in-line Memory Module) status is known and fault free. |
(green/orange) |
Off |
DIM status is unknown. |
|
||
|
Blinking |
If DIM, Fault, and Self Test LEDs are blinking, DIMM failed self-test. |
|
orange1 |
If DIM and Fault LEDs are blinking, an operational fault has occurred. |
|
|
If fast blinking (400ms On and 400ms Off), an operational alert occurred and is |
|
|
unresolved. |
|
|
|
CF |
On green |
CF (CompactFlash) status is known and fault free |
(green/orange) |
Off |
CF status is unknown. |
|
||
|
|
|
|
Blinking |
If CF, Fault, and Self Test LEDs are blinking, CompactFlash failed self-test. |
|
orange1 |
If CF and Fault LEDs are blinking, an operational fault has occurred. |
|
|
If fast blinking (400ms On and 400ms Off), an operational alert occurred and is |
|
|
unresolved (for example, CompactFlash not present). |
|
|
|
1-5
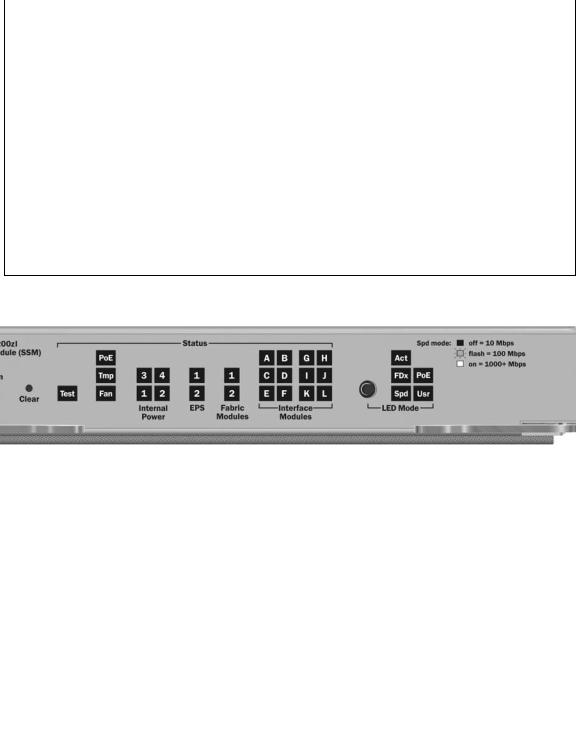
Introducing the ProCurve |
Series 8200zl Switch |
|
|
Introducing the ProCurve Series 8200zl Switch
Front of the Switch
SSM |
On green |
The communication link with the SSM (system support module) is good. |
(green/orange) |
Off |
The communication link with the SSM is bad or there is no SSM installed. |
|
||
|
|
|
|
Blinking |
The communication link with the SSM is bad or the SSM itself has failed. |
|
orange1 |
|
Module Status LED |
On green |
The Management Module is active and has passed all self-tests. |
|
Blinking |
If Module Status, Fault and Self Test LEDs are blinking, this MM has failed self-test |
|
orange1 |
If Module Status and Fault LEDs are blinking, an operational fault has occurred. |
MM State LEDs |
Actv |
Indicates the Management Module is active and is the primary management |
(green)( |
|
module. |
|
Stby |
Indicates that this Management Module is the standby management module. |
|
Dwn |
Indicates that this Management Module has been shutdown. |
|
|
|
1 The blinking behavior is an on/off cycle once every 1.6 seconds, approximately. 2 The blinking behavior is an on/off cycle once every 0.5 seconds, approximately.
Figure 1-5. System Support Module LEDs
Table 1-3. System Support Module LEDs
These LEDs are located on the System Support Module.
LED |
State |
Meaning |
|
|
|
|
|
Test |
Off |
The normal operational state; the switch is not undergoing self test. |
|
(green/orange) |
On green |
The switch self test and initialization are in progress after you have power cycled |
|
|
|
||
|
|
or reset the switch. The switch is not operational until this LED goes off. The Self |
|
|
|
Test LED also comes on briefly when you “hot swap” a module into the switch |
|
|
|
and the module is automatically self tested. |
|
|
Blinking |
The port has failed self test. The switch Fault, Self Test LEDs, and appropriate |
|
|
orange1 |
module status LEDs will flash simultaneously. |
|
|
|
|
|
1-6

|
|
Introducing the ProCurve Series 8200zl Switch |
|
|
Front of the Switch |
|
|
|
PoE |
On green |
If any PoE modules are installed. |
(green/orange) |
Off |
If no PoE modules are installed. |
|
Blinking |
Internal PoE fault. |
|
orange1 |
External load fault or denied PoE power. |
|
Blinking |
|
|
orange2 |
|
Tmp |
Off |
Switch temperature is normal. |
(green/orange) |
Blinking1 |
An over temperature condition has been detected. |
|
||
Fan |
On green |
The cooling fans are operating normally. |
(green/orange) |
Blinking |
One or more of the cooling fans have failed. The switch Fault LED will be blinking |
|
||
|
orange1 |
simultaneously. |
Internal Power 1-4 |
On green |
A power supply is installed in the position in the back of the switch corresponding |
(green/orange - |
|
to the number, and the supply is plugged in to an active AC power source. As |
numbers |
|
shipped, the switch has a single power supply in position 1. |
corresponding to |
Off |
A power supply is not installed in the position corresponding to the number. |
the power supply |
||
positions) |
Blinking |
The power supply installed in the position corresponding to the number is not |
|
||
|
orange1 |
plugged in to an active AC power source, or has experienced a fault. The switch |
|
|
Fault LED will be blinking simultaneously. |
|
|
|
EPS (1 and 2) |
On green |
An External Power Supply is connected. |
(green/orange) |
Off |
No External Power Supply is connected. |
|
Blinking |
The External Power Supply has a fault, or is connected but not plugged into AC |
|
orange1 |
power. |
Fabric Modules |
On green |
A Fabric Module is installed and functioning correctly. |
(1 and 2) |
Off |
A Fabric Module is not installed or has failed. |
(green/orange) |
Blinking |
The Fabric Module has a fault. |
|
||
|
orange1 |
The switch Fault LED will be blinking simultaneously. |
8200zl Series |
the Introducing |
Switch |
ProCurve |
|
|
1-7

Introducing the ProCurve |
Series 8200zl Switch |
|
|
Introducing the ProCurve Series 8200zl Switch
Front of the Switch
LED Mode Select |
Act |
Indicates that the port Mode LEDs are displaying network activity information. |
(5 green LEDs) |
FDx |
Indicates that the port Mode LEDs are lit for ports that are in Full Duplex Mode. |
|
||
|
PoE |
Indicates which ports are supplying PoE power. |
|
|
• If the Mode LED is on the port is providing PoE power. |
|
|
• If the Mode LED is off the port is not providing PoE power. |
|
|
• If the Link LED is on the port is enabled for PoE. |
|
|
• If the Link LED is off the port is disabled for PoE. |
|
|
• If the Link LED is blinking, the port has an error or the port is denied power due |
|
|
to insufficient power. |
|
Spd |
Indicates the Port LEDs are displaying the connection speed at which each port |
|
|
is operating: |
|
|
• if the Port LED is off, the port is operating at 10 Mbps |
|
|
• if the Port LED is blinking, the port is operating at 100 Mbps |
|
|
• if the Port LED is on continuously, the port is operating at 1000 Mbps |
|
Usr |
Reserved for future development |
|
|
|
Modules A-L (green |
On |
A module is installed in the switch module slot corresponding to the letter and |
- letters |
|
the module is undergoing or has passed self test. This also occurs when you |
corresponding to |
|
install a module when the switch is already powered on (“hot swap”). |
the switch module |
Off |
A module is not installed in the switch module slot corresponding to the letter. |
slots) |
||
|
Blinking1 |
The module status LED flashes very briefly when a module is being hot swapped. |
|
|
If the LED flashes for a prolonged time, the module in the slot corresponding to |
|
|
the letter has failed self test or encountered some other fault condition. See |
|
|
chapter 5, “Troubleshooting” for a more information. |
In PoE Mode: |
On green |
PoE is ok for this slot. |
|
Blinking |
PoE internal fault for this slot. |
|
orange1 |
|
|
Blinking |
PoE load fault or insufficient power for this slot. |
|
orange2 |
|
|
Off |
The module in this slot is not a PoE module. |
|
|
|
1 The blinking behavior is an on/off cycle once every 1.6 seconds, approximately. 2 The blinking behavior is an on/off cycle once every 0.5 seconds, approximately.
1-8

Introducing the ProCurve Series 8200zl Switch
Front of the Switch
Switch Modules with Link and Mode LEDs for each port located on each module
|
Figure 1-6. Switch Module LEDs |
||
|
Table 1-4. |
Switch Module LEDs |
|
|
These LEDs are located on the modules themselves, one pair for each port. |
||
|
|
|
|
LED |
State |
|
Meaning |
|
|
|
|
Link |
On |
|
Indicates the port is enabled and receiving a link beat signal (for the twisted-pair |
|
|
|
ports), or a strong enough light level (for the fiber-optic ports) from the connected |
|
|
|
device. |
|
Off |
|
One of these conditions exists: |
|
|
|
• no active network cable is connected to the port |
|
|
|
• the port is not receiving link beat or sufficient light |
|
|
|
• the port has been disabled through the switch console, the web browser |
|
|
|
interface, ProCurve Manager, or other network management tool. |
|
Blinking1 |
|
The port has failed self test. The switch Fault, Self Test LEDs, and appropriate |
|
|
|
module status LEDs will flash simultaneously. |
|
|
|
|
Mode |
Depending on the mode selected, displays the following: network activity information, whether |
||
|
the port is configured for Full Duplex operation, maximum speed operation, or whether PoE |
||
|
power is being supplied or not. See “LED Mode Select Button and Indicator LEDs” below for |
||
|
more information. |
||
|
|
|
|
1 The blinking behavior is an on/off cycle once every 1.6 seconds, approximately.
8200zl Series |
the Introducing |
Switch |
ProCurve |
|
|
1-9

Introducing the ProCurve |
Series 8200zl Switch |
|
|
Introducing the ProCurve Series 8200zl Switch
Front of the Switch
LED Mode Select Button and Indicator LEDs
To optimize the amount of information that can be displayed for each of the switch ports, the Series 8212zl Switch uses a Mode LED for each port. The operation of this LED is controlled by the LED Mode Select button on the switch chassis, and the current selection is indicated by the mode indicator LEDs near the button. Press the button to change from one mode to the next.
LED Mode Select button |
|
Mode LEDs |
and indicator LEDs |
|
(Link and Mode) |
|
|
|
Figure 1-7. Mode LEDs and LED Mode Select Button
■If the Activity Act indicator LED is lit, each port Mode LED displays activity information for the port—it flickers as network traffic is received and transmitted through the port.
■If the Full Duplex FDx indicator LED is lit, the port Mode LEDs light for those ports that are operating in full duplex.
■If the speed Spd indicator LED is lit, the port LEDs behave as follows to indicate the connection speed for the port:
•Off = 10 Mbps
•Blinking = 100 Mbps (the blinking behavior is a repeated on/off cycle once every 0.5 sec.)
•On = 1000 Mbps
1-10

Introducing the ProCurve Series 8200zl Switch
Front of the Switch
■If the PoE PoE indicator LED is lit, the Link and Mode LEDs indicate PoE status:
Link LED:
•On = PoE is enabled on this port
•Off = PoE is disabled on this port.
•Slow Blinking = Internal PoE fault on this port.
•Fast Blinking = This port is denied PoE power or has an external load fault.
Mode LED:
•On = PoE power is be supplied on this port
•Off = PoE is not being supplied on this port.
Console Port
This port is used to connect a console to the switch by using the serial cable supplied with the switch. This connection is described under “Connecting a Console to the Switch” in chapter 2, “Installing the Series 8212zl Switch”. The console is a full-featured interface that can be used to configure, monitor, and troubleshoot the switch. It can be run on a PC, laptop, or handheld device emulating a VT-100 terminal, or on a standard VT-100 terminal.
Reset Buttons
Module Reset
This button, located on the Management module, will reset the Management module only.
System Reset
This button, located on the System Support Module, will reset the switch when powered on. This action clears any temporary error conditions that may have occurred, executes the switch self test, and resets all network activity counters to zero.
The counters are displayed in the switch console interface, the switch web browser interface, and through SNMP network management applications, such as ProCurve Manager.
Press the Reset button also after changing the module type that is installed in any of the switch module slots while the switch is powered on. In this case, the switch must be reset to initialize the new module type. See “Hot Swapping Switch Modules” on page 2-31.
8200zl Series |
the Introducing |
Switch |
ProCurve |
|
|
1-11

Introducing the ProCurve |
Series 8200zl Switch |
|
|
Introducing the ProCurve Series 8200zl Switch
Front of the Switch
Clear Button
This button, located on the System Support Module, is used for the following purposes:
■Deleting Passwords - When pressed by itself for at least one second, the Clear button deletes any switch console access passwords that you may have configured. Use this feature if you have misplaced the password and need console access.
This button is provided for your convenience, but its presence means that if you are concerned with the security of the switch configuration and operation, you should make sure the switch is installed in a secure location, such as a locked wiring closet.
■Restoring Factory Default Configuration - When pressed with the Reset button in a specific pattern, the Clear button clears any configuration changes you may have made through the switch console, the web browser interface, or SNMP management, and restores the factory default configuration to the switch. For the specific method to restore the factory default configuration, see “Restoring the Factory Default Configuration” in chapter 5, “Troubleshooting” of this manual.
1-12

Introducing the ProCurve Series 8200zl Switch
Back of the Switch
Back of the Switch
.
 Grounding lug mounting holes
Grounding lug mounting holes
Fan Power, Fault
and Locator LEDs
Slots for installing optional redundant power supply
External PoE power connectors
8200zl Series |
the Introducing |
Switch |
ProCurve |
|
|
Figure 1-8. Back of a 8212zl Switch with two Power Supplies
Power Connector
The Series 8200zl Switch does not have a power switch; it is powered on when connected to an active AC power source. The Series 8200zl Switch automatically adjusts to any voltage between 100-127 and 200-240 volts when using the J8712A power supply, and 200-240 volts only when using the J8713A power supply, and either 50 or 60 Hz.There are no voltage range settings required.
1-13

Introducing the ProCurve |
Series 8200zl Switch |
|
|
Introducing the ProCurve Series 8200zl Switch
Back of the Switch
Redundant Power Supply
Load-sharing redundant power supplies (ProCurve Switch zl 875 W Power Supply, J8712A or a ProCurve Switch zl 1500 W Power Supply J8713A) can be installed in the back of the Series 8200zl Switch. To provide redundancy, each power supply should be connected to different AC power sources. Then, if one AC power source fails, the switch will continue to run.
C a u t i o n |
The switch redundant power supply is hot swappable, but, as indicated by the |
|
caution statement on the power supply, it must be disconnected from AC |
|
power before being installed or removed. |
|
CAUTION: |
|
.Refer to the installation guide for proper power cord selection |
|
.Disconnect AC power from the power supply BEFORE installing or |
|
removing the supply. Otherwise, damage to the. equipment may result. |
|
|
Because the switch can run on a single supply, removing a redundant supply will not interrupt switch operation. However, on the 8212zl one power supply will only supply enough power to run the module slots A-F. Slots G-L will not receive any power unless there are at least two power supplies installed.
When power is restored to a second (or more) power supplies, a system reload or interface module reset may be required to restore operation to slots G-L.
For more information regarding power see the:
■ProCurve Switch zl Internal Power Supply Installation Guide.
■ProCurve PoE (Power over Ethernet) Devices Planning and Implementation Guide.
1-14
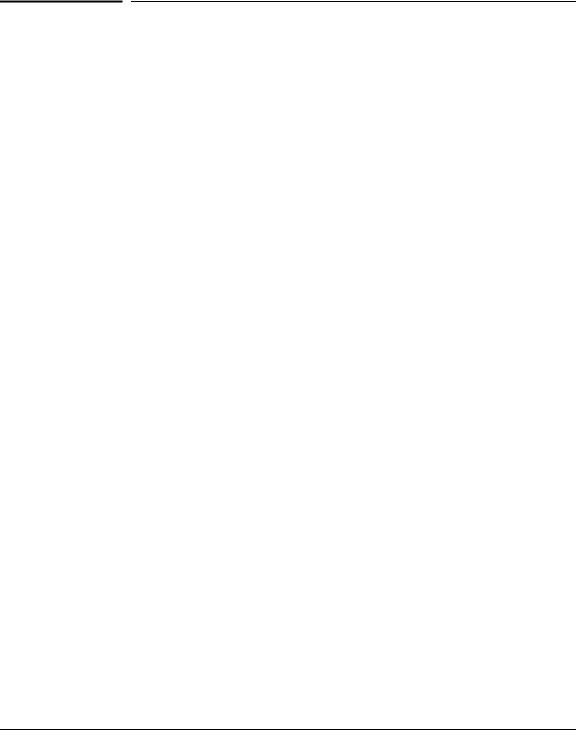
Introducing the ProCurve Series 8200zl Switch
Switch Features
Switch Features
The features of the Series 8200zl Switch include:
■If there are two Management modules installed in the switch, they are hot swappable one at a time.
■The two Fabric modules are hot swappable one at a time.
■12 slots for installing any of the available Switch zl Modules. Supported Modules: As of this printing, the supported zl modules include:
•24-port 10/100/1000-T zl PoE Module (J8702A) -- which can provide Power over Ethernet (PoE) power to 802.3af compliant (and some pre-standard) devices. For more information on PoE power refer to the ProCurve PoE (Power over Ethernet) Devices Planning and Implementation Guide. For more information on the J8702A module refer to the ProCurve Switch zl Modules Installation Guide
•20-port Gig-T and 4-port mini-GBIC/SFP zl PoE Module (J8705A)-- into which you can install the supported mini-GBICs, the Gigabit-SX LC mini-GBIC (J4858B), the Gigabit-LX LC mini-GBIC (J4859B), the Gigabit-LH LC mini-GBIC (J4860B), and the 1000Base-T mini-GBIC (J8177A)
•24-port mini-GBIC zl Module (8706A)-- into which you can install the supported mini-GBICs, see above
•4-port 10Gig-X2 zl Module (J8707A) -- into which you can install the supported X2 fiber optic transceivers:
•10 Gigabit-X2-SC SR Optic transceiver (J8436A)
•10 Gigabit-X2-SC LR Optic transceiver (J8437A)
•10 Gigabit-X2-SC ER Optic transceiver (J8438A)
•10 Gigabit-X2-SC LRM Optic transceiver (J9144A)
•10 Gigabit-X2-CX4 copper transceiver (J8440B)
•10 Gigabit-X2-CX4 Optical Media Converter (J8439A)
•4-port 10Gig-CX4 zl Module (J8708A)
•Wireless Edge Services zl Module (J9051A) and Redundant Wireless Services zl Module (J9052A)
•Services zl Module (J9154x) where “x” is the version letter A, B, and so on
■the modules can be installed in any order and in any combination and can be “hot swapped”
8200zl Series |
the Introducing |
Switch |
ProCurve |
|
|
1-15

Introducing the ProCurve |
Series 8200zl Switch |
|
|
Introducing the ProCurve Series 8200zl Switch
Switch Features
■the supported mini-GBICs can be hot swapped into the mini-GBIC zl Module
■high performance—The 8212zl Switch has a routing/switching capacity of 576 Gbps, with a switch fabric speed of 692 Gbps and a throughput of 428 Mpps.
■plug-and-play networking—all ports are enabled—just connect the network cables to active network devices and your switched network is operational.
■automatic learning of the network addresses in the switch’s 64,000address forwarding table, with configurable address aging value.
■full-duplex operation available on all ports.
■easy management of the switch through several available interfaces:
•web browser interface—an easy to use built-in graphical interface that can be accessed from common web browsers.
•console interface—a full featured, easy to use, VT-100 terminal interface for out-of-band switch management, or for telnet access to the switch. The console includes complete switch management through a command line interface (CLI) and a slightly reduced feature set accessible through an intuitive menu interface.
•ProCurve Manager—an SNMP-based graphical interface that is used to manage your entire network, included with your new switch.
•Supported by ProCurve Network Manager—an HP OpenView application that accurately displays your switch on network maps and provides a graphical interface for configuring and monitoring your switch.
■support for the Spanning Tree Protocol to eliminate network loops.
■support for up to 2048 IEEE 802.1Q-compliant VLANs so you can divide the attached end nodes into logical groupings that fit your business needs.
■Layer 3 routing functionality:
•IP static routes
•RIP V1 and V2
•IRDP - ICMP Router Discovery Protocol
•OSPFOpen Shortest Path First
■support for many other advanced features to enhance network performance, security, and control— for a description, see the Management and Configuration Guide which is on the ProCurve Web site. See page 5-1 for details.
■Support for IEEE 802.3af standard and pre-standard PoE devices.
1-16

2
Installing the Series 8200zl Switch
W A R N I N G
The Series 8200zl Switch is easily installed. It comes with an accessory kit that includes the brackets for mounting the switch in a standard 19-inch telco rack, or in an equipment cabinet. The switch has rubber feet already attached so they can be securely located on a horizontal surface. This chapter shows you how to install your Series 8200zl Switch.
To avoid possible personal injury, be careful when lifting the chassis out of the shipping box. The Switch 8212zl chassis base system weighs approximately 50.45 pounds as shipped and 44.75 pounds when empty. See “Installation Precautions” on page 2-5 for additional safety considerations when handling this product.
Included Parts
The Series 8200zl Switch has the following components shipped with it:
■ProCurve Series 8200zl Switch Installation and Getting Started Guide, this manual
■PoE (ProCurve Power over Ethernet) Devices Planning and Implementation Guide
■ProCurve Manager - CD ROM and booklet
■Customer Support/Warranty booklet
■Accessory kit
8212zl Accessory Kit (5070-2983)
two mounting brackets
eight 10 mm M4 screws to attach the mounting brackets to the switch
four 5/8-inch number 12-24 screws to attach the switch to a rack
■Console cable (5188-6699)
Switch |
Series the Installing |
|
8200zl |
|
|
2-1

the Series 8200zl |
Switch |
Installing |
|
|
|
Installing the Series 8200zl Switch
Power Cords
J a p a n P o w e r C o r d W a r n i n g
Power Cords
Power cords and power supplies must be ordered separately, they are not included with the chassis when shipped. Order one of the following power cords depending on your region and model of power supply.
Region |
J8712A |
J8713A |
Australia/New Zealand |
8121-0857 |
8121-0871 |
China |
8121-1034 |
8121-0924 |
Continental Europe |
8120-5336 |
8120-6899 |
Denmark |
8120-5340 |
8120-6897 |
Japan |
8120-5342 |
8120-6903 |
Switzerland |
8120-5339 |
8120-6897 |
United Kingdom/ |
8120-5334 |
8120-6898 |
Hong Kong/Singapore |
||
United States/Canada/ |
|
|
Mexico |
8121-0973 |
8120-6903 |
South Africa |
8120-5341 |
8121-0915 |
Taiwan |
8121-0941 |
8120-6903 |
Israel |
8121-1009 |
8121-1010 |
Thailand |
8121-0671 |
8121-0675 |
2-2

W A R N I N G
N o t e
Installing the Series 8200zl Switch
Installation Procedures
Installation Procedures
To avoid personal injury or product damage, read the safety warnings on page 2-5 and installation precautions on page 2-6 and follow the rack mounting guidelines on page 2-9. Due to product weight, two or more persons are required to handle and mount the 8212zl.
Summary
Follow these easy steps to install your switch. The rest of this chapter provides details on these steps.
1.Prepare the installation site (page 2-7). Make sure the physical environment into which you will be installing the switch is properly prepared including having the correct network cabling ready to connect to the switch, and having a good location for the switch. See page 2-6 for some installation precautions.
2.Mount the switch (page 2-9). The Series 8200zl Switch is a large heavy chassis, therefore ProCurve Networking recommends mounting the empty chassis before populating it with modules or power supplies. It can be mounted in a 19-inch telco rack, in an equipment cabinet, or on a horizontal surface. An optional Rail Mounting Kit (5070-0145) is available for mounting the Series 8200zl Switch in a cabinet suitable for shipping. See the installation details for more information.
3.Install switch modules (page 2-14). The Series 8200zl Switch has 12 universal slots for installing any of the ProCurve Switch zl modules. Depending on where you will install your Series 8200zl Switch, it may be easier to install the modules first. The modules are “hot swappable” though, so they can also be installed and removed after the switch is powered on.
Make sure you use only ProCurve Switch zl Modules in your Series 8200zl Switch.
4.Install power supplies (page 2-17). The Series 8200zl Switch supports up to four power supplies. It may be easier to install the power supplies before mounting the switch. The switch must have at least one power supply to operate.
Switch |
Series the Installing |
|
8200zl |
|
|
2-3

the Series 8200zl |
Switch |
Installing |
|
|
|
Installing the Series 8200zl Switch
Installation Procedures
5.Verify the switch passes self test (page 2-20). This is a simple process of plugging the switch into a power source and observing that the LEDs on the switch’s front panel and on the modules show correct operation. It may be easier to verify if the switch passes self test before mounting the switch.
6.Install the Grounding Wire (page 2-22). If a grounding wire is to be attached to the switch chassis, the grounding lug must be removed and a wire crimped to it and the grounding lug must be reinstalled.
7.Connect the switch to a power source (page 2-22). Once the switch is mounted, plug it in to the nearby main power source.
8.(Optional) connect a Power Supply Shelf (page 2-23). You may wish to use a Power Supply Shelf with your switch. To do so you must connect the external power supply using the EPS cables supplied with the Power Supply Shelf.
9.Connect the network devices (page 2-26). Using the appropriate network cables, connect other switches, hubs, routers, computers, servers, printers, and other network devices to the switch ports. For more information, see “Connect the Network Devices” on page 2-26.
N o t e |
The 10/100/1000-T ports on the zl Modules comply with IEEE 802.3x |
|
standard which includes the Auto MDI/MDI-X feature. This feature |
|
allows you to use straight-through twisted-pair cable for all of your |
|
twisted-pair network connections. |
|
|
10.(Optional) connect a console to the switch (page 2-28). You may wish to modify the switch’s configuration, for example, to configure an IP address so it can be managed using a web browser or from an SNMP network management station. Configuration changes can be made easily through the switch’s console interface.
At this point, the switch is fully installed. See the rest of this chapter if you need more detailed information on any of these installation steps.
2-4
 Loading...
Loading...