HP 8200 Elite MT User Manual [fr]

Manuel de référence du matériel
Ordinateur professionnel minitour convertible
HP Compaq 8000 Elite
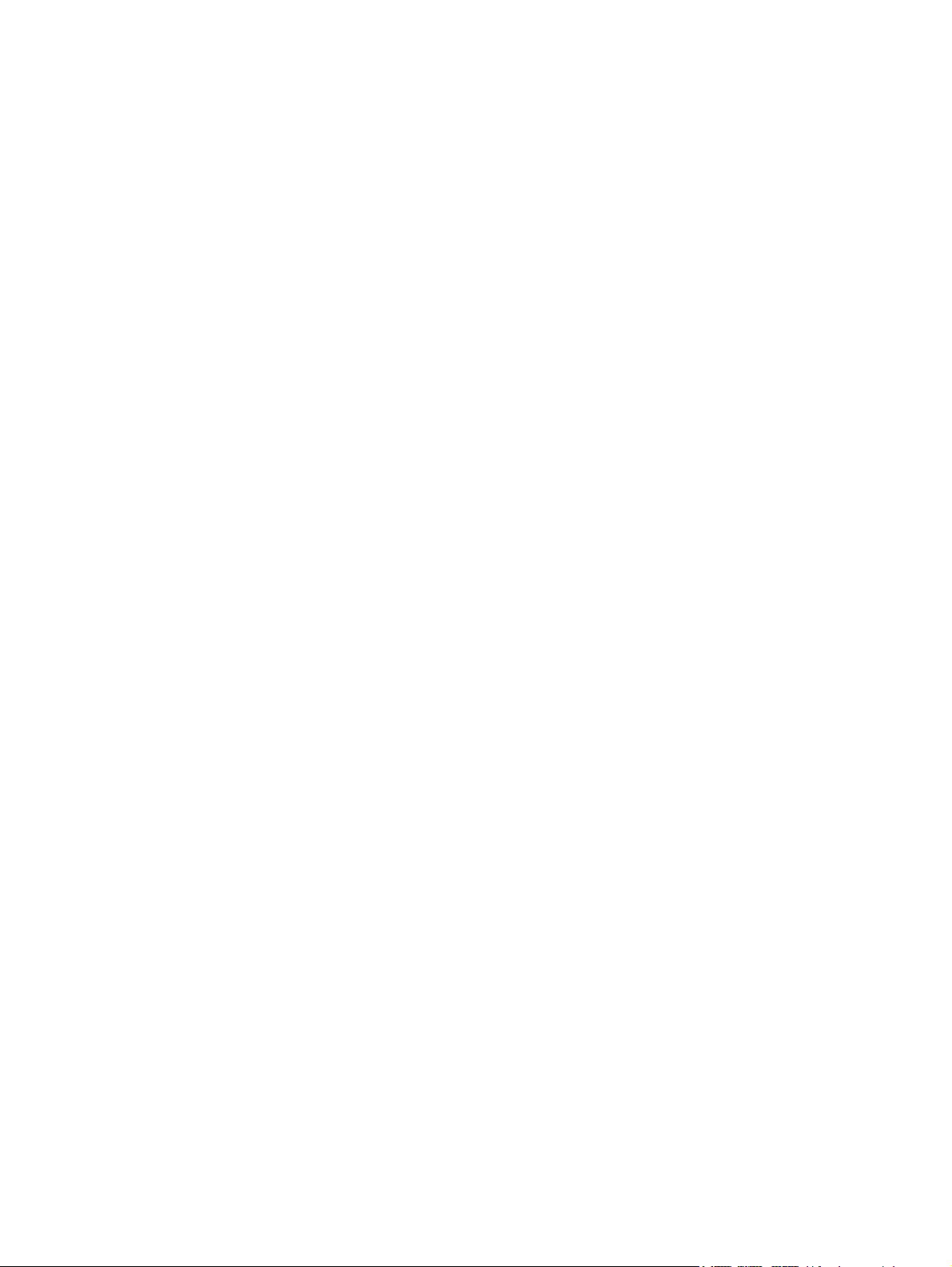
© Copyright 2009 Hewlett-Packard
Development Company, L.P. Les
informations de ce document sont
susceptibles d’être modifiées sans préavis.
Microsoft, Windows et Windows Vista sont
des marques commerciales ou des marques
déposées de Microsoft Corporation aux
États-Unis et/ou dans d’autres pays/régions.
Les garanties applicables aux produits et
services HP sont énoncées dans les textes
de garantie accompagnant ces produits et
services. Aucune partie du présent
document ne saurait être interprétée comme
constituant un quelconque supplément de
garantie. HP ne peut être tenue responsable
des erreurs ou omissions techniques ou de
rédaction de ce document.
Ce document contient des informations
protégées par des droits d’auteur. Aucune
partie de ce document ne peut être
photocopiée, reproduite ou traduite dans une
autre langue sans l’accord écrit préalable de
Hewlett-Packard.
Manuel de référence du matériel
Ordinateur professionnel minitour
convertible HP Compaq 8000 Elite
Première édition (novembre 2009)
Référence : 588913-051
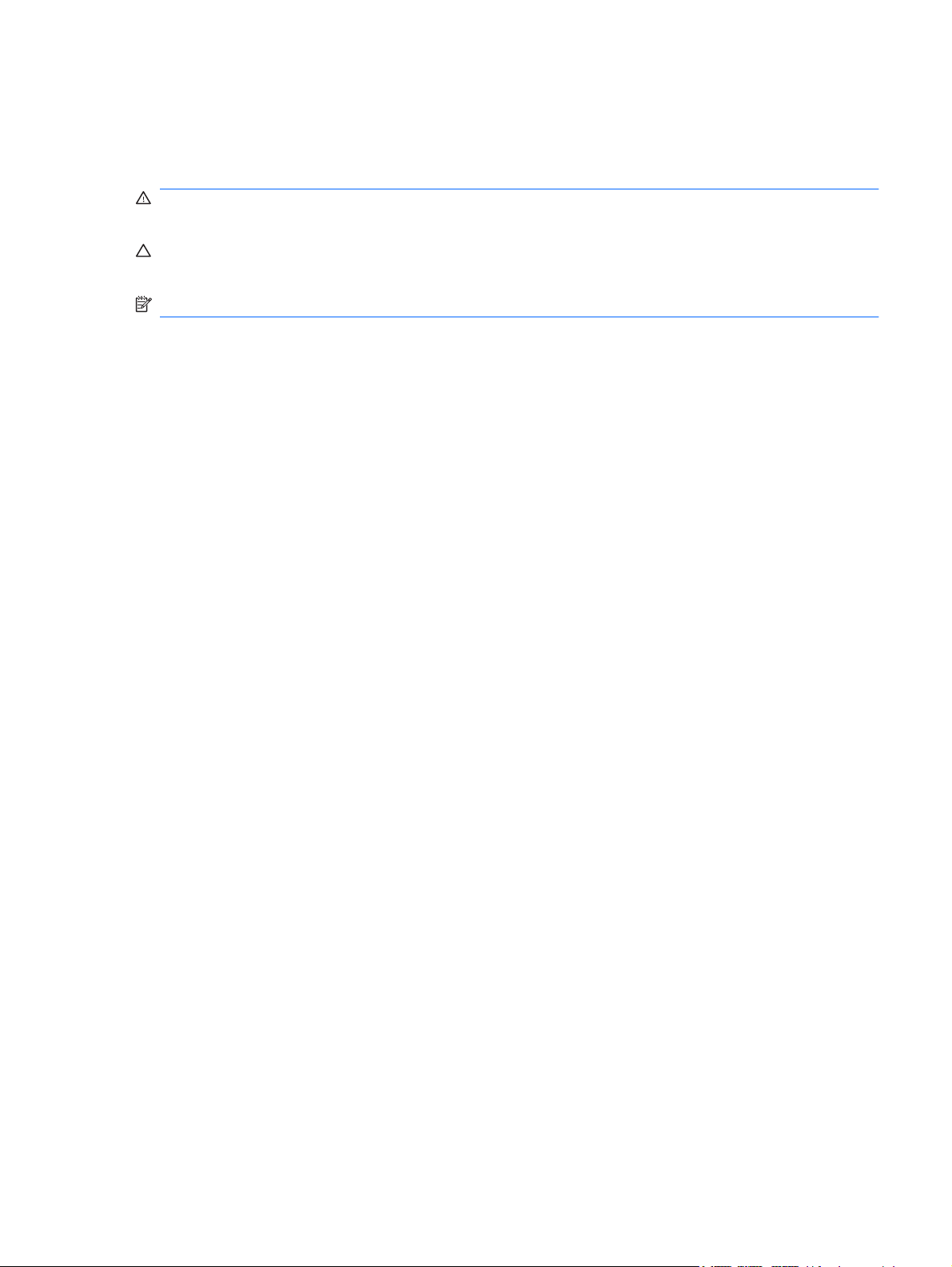
À propos de ce livre
Ce manuel contient les informations de base nécessaires aux mises à niveau de ce modèle.
AVERTISSEMENT ! Le non-respect de ces instructions expose l’utilisateur à des risques
potentiellement très graves.
ATTENTION : Le non-respect de ces instructions présente des risques, tant pour le matériel que pour
les informations qu’il contient.
REMARQUE : Le texte ainsi défini fournit des informations importantes supplémentaires.
FRWW iii
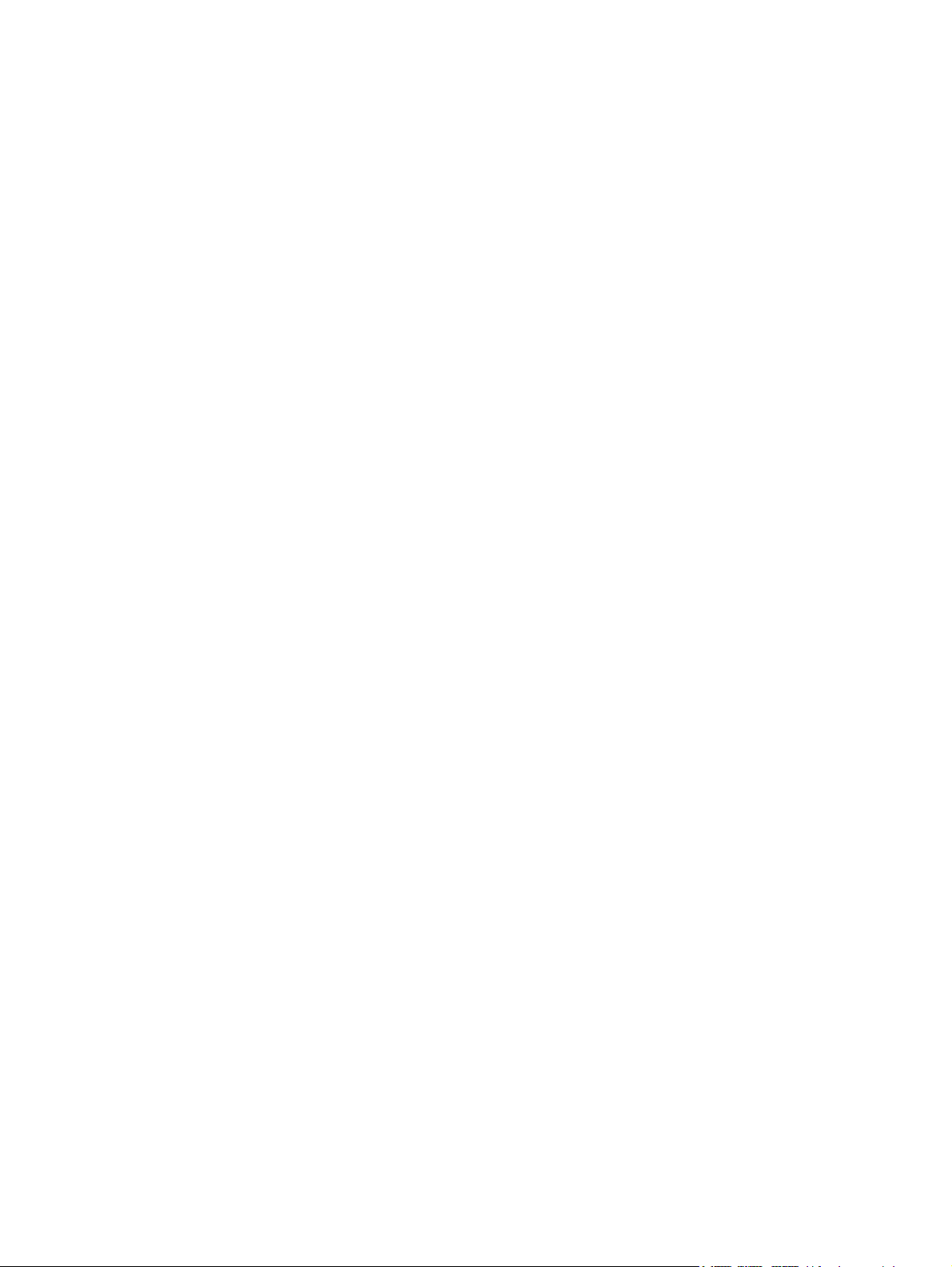
iv À propos de ce livre FRWW
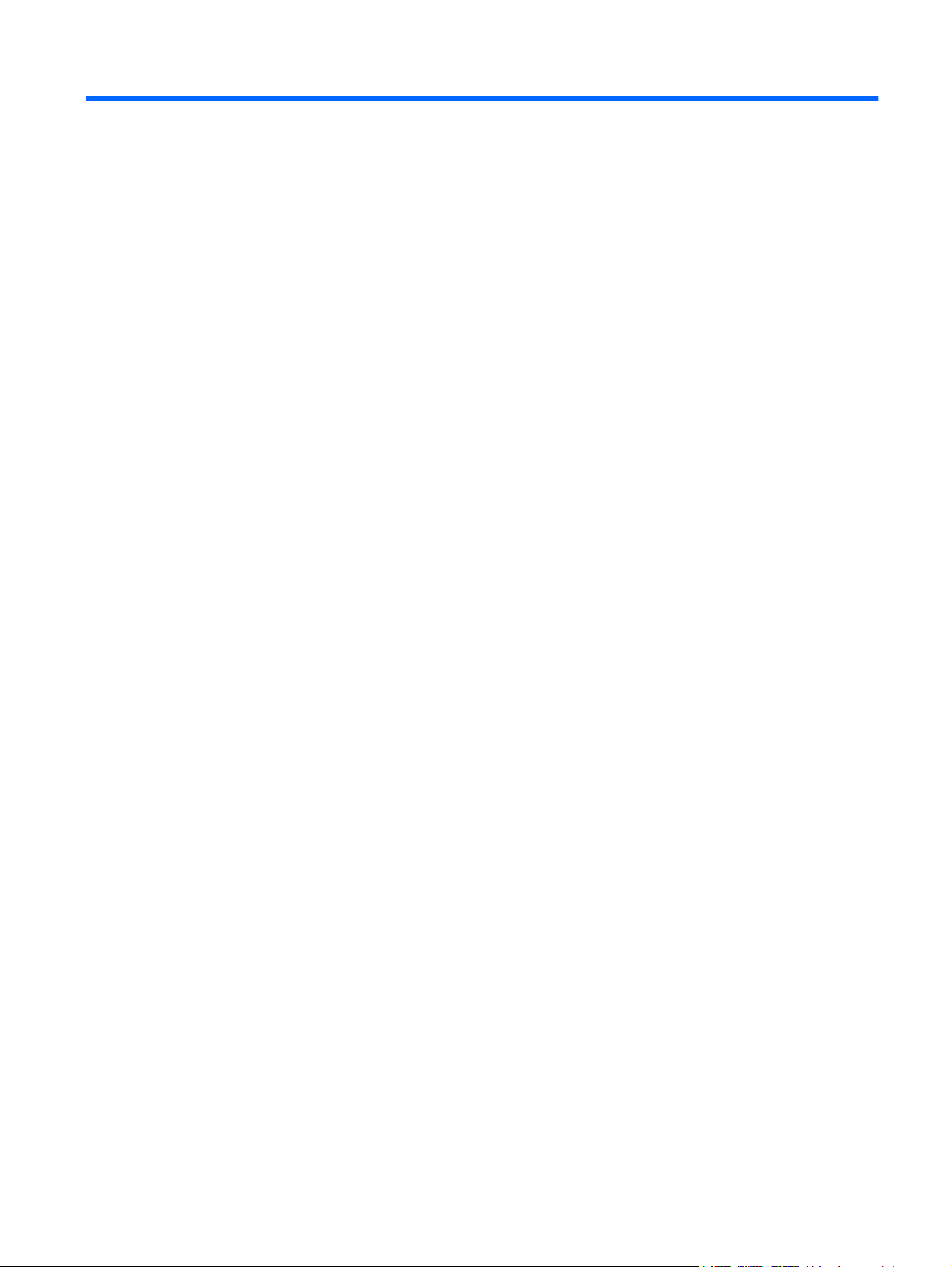
Sommaire
1 Caractéristiques du produit
Caractéristiques de la configuration standard ...................................................................................... 1
Éléments du panneau avant ................................................................................................................. 2
Composants du lecteur de cartes multimédia ...................................................................................... 3
Identification des éléments situés à l’arrière ........................................................................................ 4
Clavier .................................................................................................................................................. 5
Utilisation des touches logo Windows ................................................................................. 5
Emplacement du numéro de série ....................................................................................................... 7
2 Mises à niveau matérielles
Fonctionnalités de maintenance ........................................................................................................... 8
Avertissements et précautions ............................................................................................................. 8
Désactivation du verrou Smart Cover .................................................................................................. 9
Clé Smart Cover FailSafe .................................................................................................... 9
Utilisation de la clé Smart Cover FailSafe pour retrait du verrou Smart Cover .................... 9
Retrait du panneau d’accès de l’ordinateur ........................................................................................ 11
Remise en position du panneau d’accès de l’ordinateur .................................................................... 12
Retrait du cache avant ....................................................................................................................... 13
Retrait de caches protecteurs ............................................................................................................ 14
Remise en position du cache avant ................................................................................................... 15
Installation de mémoire additionnelle ................................................................................................. 16
Modules DIMM ................................................................................................................... 16
Modules DDR3-SDRAM DIMM .......................................................................................... 16
Supports de module DIMM ................................................................................................ 17
Installation de modules DIMM ........................................................................................... 18
Retrait ou installation d’une carte d’extension .................................................................................... 20
Emplacements des unités .................................................................................................................. 26
Retrait d’une unité de son compartiment ............................................................................................ 27
Installation d’unités supplémentaires ................................................................................................. 31
Connexions d’unité de carte mère ..................................................................................... 32
Installation d’une unité de 5,25 pouces dans un compartiment d’unité externe ................ 33
Installation d’un disque dur SATA 3,5 pouces dans un compartiment d’unité interne ....... 35
Retrait et remplacement d’un disque dur SATA 3,5 pouces amovible .............................. 37
Conversion de configuration minitour au format de bureau ............................................................... 42
FRWW v
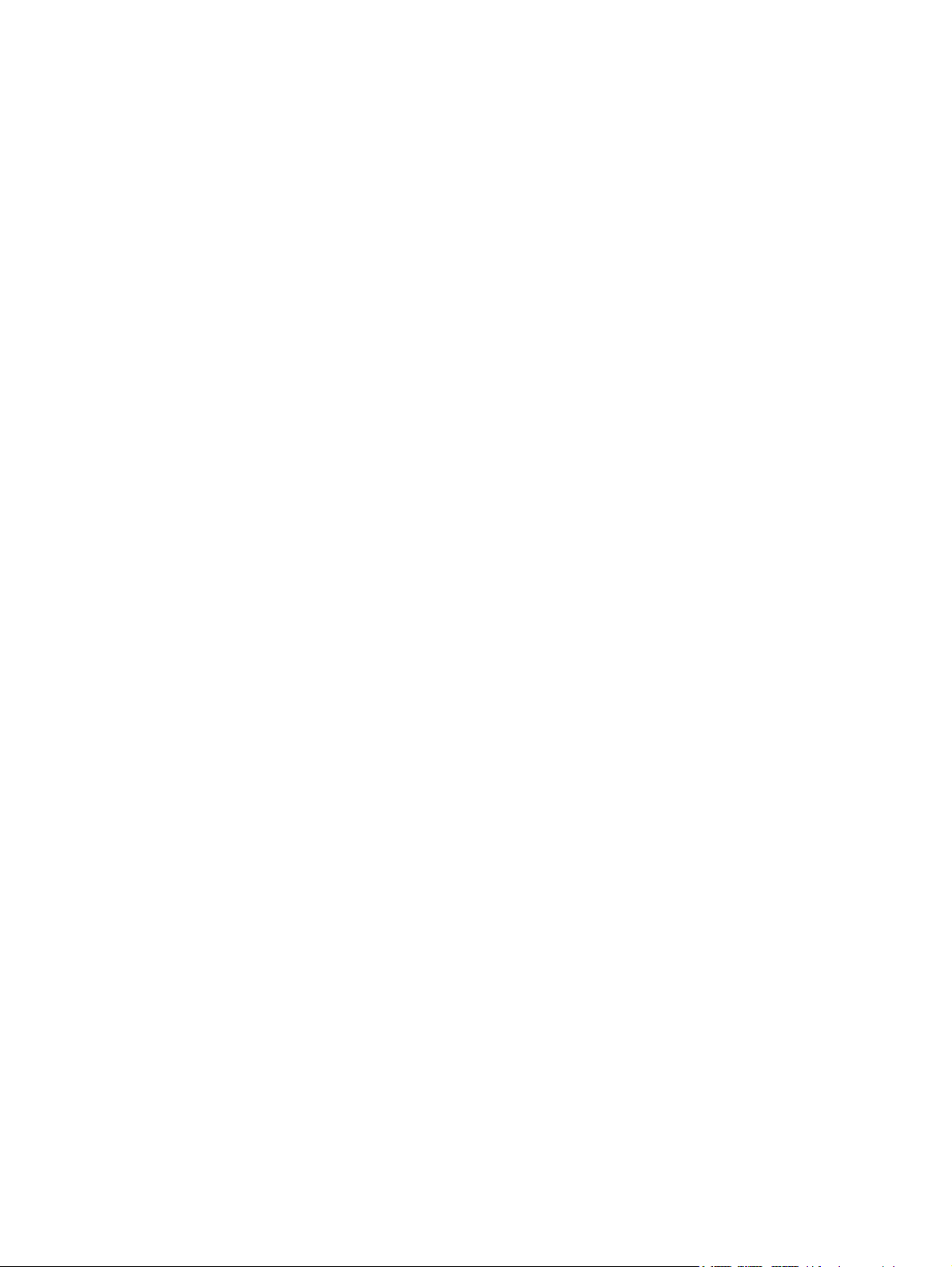
Conversion du format de bureau en configuration minitour ............................................................... 44
Annexe A Caractéristiques techniques
Annexe B Remplacement de la pile
Annexe C Périphériques externes de sécurité
Installation d’un dispositif antivol ........................................................................................................ 52
Dispositif antivol MicroSaver HP/Kensington ..................................................................... 52
Cadenas ............................................................................................................................ 53
HP Business PC Security Lock .......................................................................................... 53
Sécurité du cache avant .................................................................................................... 55
Annexe D Décharges électrostatiques
Prévention des décharges électrostatiques ....................................................................................... 57
Méthodes de mise à la terre ............................................................................................................... 57
Annexe E Utilisation, entretien courant et préparation au transport
Utilisation et entretien courant de l’ordinateur .................................................................................... 58
Précautions relatives à l’unité optique ................................................................................................ 59
Procédure .......................................................................................................................... 59
Nettoyage .......................................................................................................................... 59
Sécurité .............................................................................................................................. 59
Préparation au transport ..................................................................................................................... 59
Index ................................................................................................................................................................... 60
vi FRWW
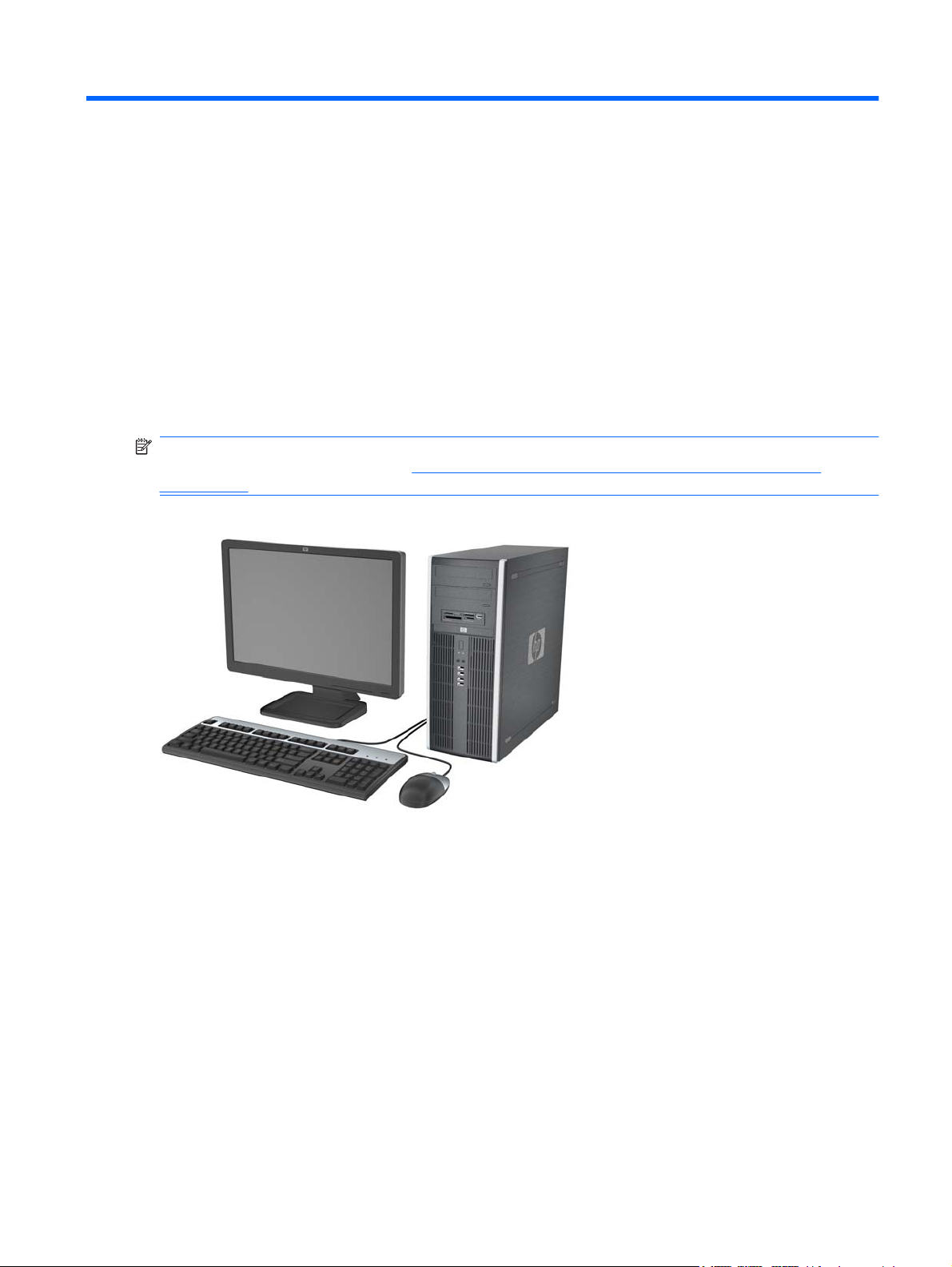
1 Caractéristiques du produit
Caractéristiques de la configuration standard
Les caractéristiques de l’ordinateur minitour convertible HP Compaq peuvent varier en fonction du
modèle. Pour obtenir une liste complète du matériel et des logiciels installés sur l’ordinateur, exécutez
l’utilitaire de diagnostics (disponible sur certains modèles).
REMARQUE : La minitour convertible HP Compaq peut facilement être convertie en un ordinateur de
bureau. Reportez-vous à la section
Conversion de configuration minitour au format de bureau
à la page 42 de ce manuel pour plus de détails.
Figure 1-1 Configuration minitour convertible
FRWW Caractéristiques de la configuration standard 1
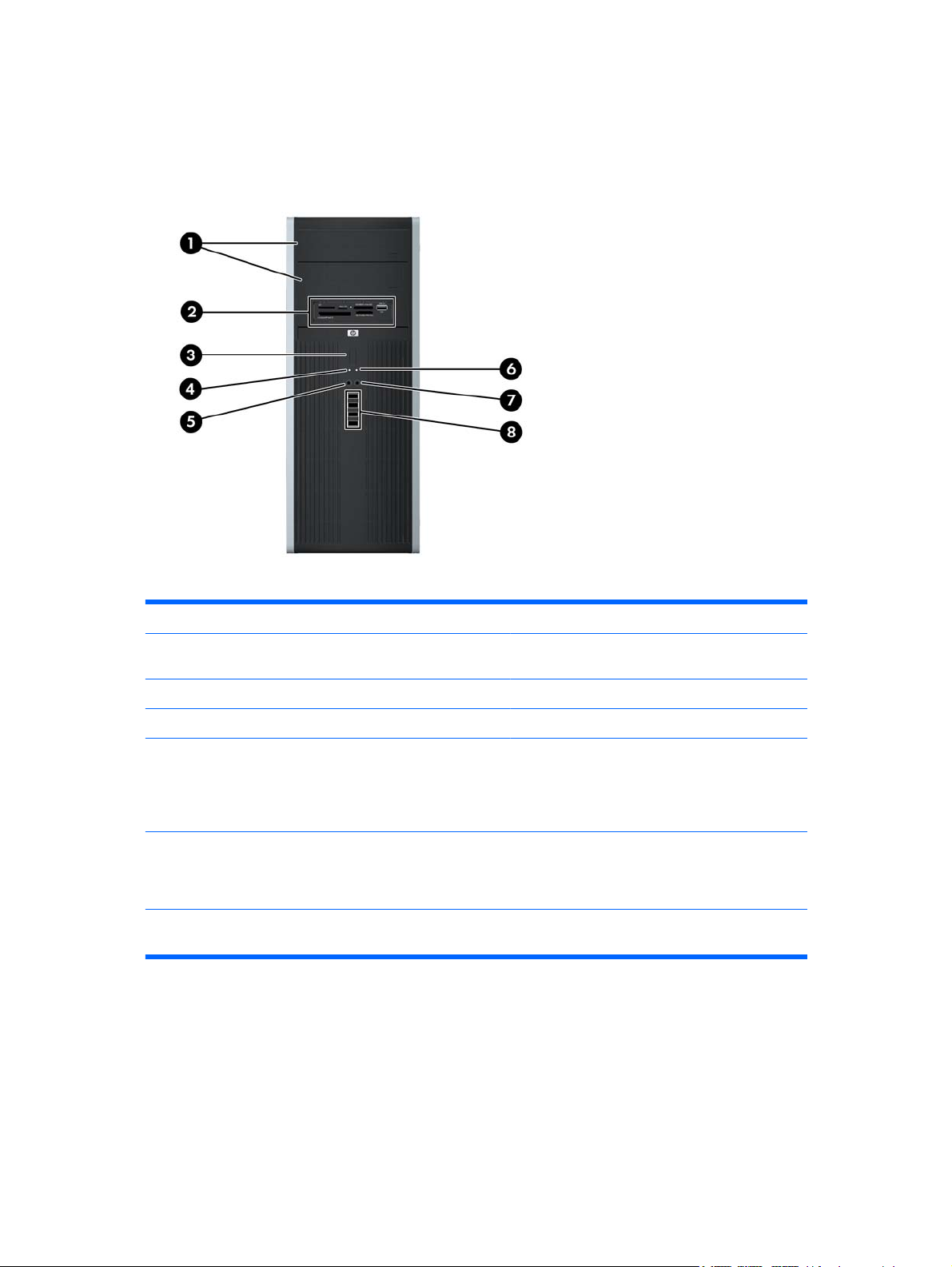
Éléments du panneau avant
La configuration des unités peut être différente selon le modèle. Certains modèles sont munis d’un
cache protecteur qui recouvre un ou plusieurs compartiments d’unité.
Figure 1-2 Éléments du panneau avant
Tableau 1-1 Éléments du panneau avant
1 Unités optiques 5,25 pouces 5 Connecteur pour microphone/casque
2 Lecteur de cartes multimédia de 5,25 pouces (en
option)
6 Voyant d’alimentation
3 Bouton d’alimentation double état 7 Connecteur de casque
4 Voyant d’activité du disque dur 8 Ports USB (Universal Serial Bus)
ATTENTION : Le compartiment 5,25 pouces inférieur est moins profond que les deux compartiments supérieurs.
Le compartiment inférieur peut recevoir une unité demi-hauteur ou tout autre périphérique dont la longueur ne
dépasse pas 14,5 cm (5,7 pouces). Ne forcez pas une unité plus longue, comme une unité optique, dans le
compartiment inférieur. Vous pourriez abîmer l’unité et la carte mère. Si vous forcez trop en mettant une unité de
disque en place, vous risquez de l’endommager.
REMARQUE : Lorsqu’un périphérique est branché au connecteur pour microphone/casque, une boîte de dialogue
s’ouvre, vous demandant si vous souhaitez utiliser le connecteur pour un périphérique d’entrée avec ligne
microphone ou pour un casque. Vous pouvez reconfigurer le connecteur à tout moment en double-cliquant sur l’icône
Realtek HD Audio Manager de la barre des tâches Windows.
REMARQUE : Le voyant d’alimentation est normalement allumé lorsqu’une alimentation est présente. S’il clignote
en rouge, un problème est présent au niveau de l’ordinateur et il affiche un code de diagnostic.
2 Chapitre 1 Caractéristiques du produit FRWW
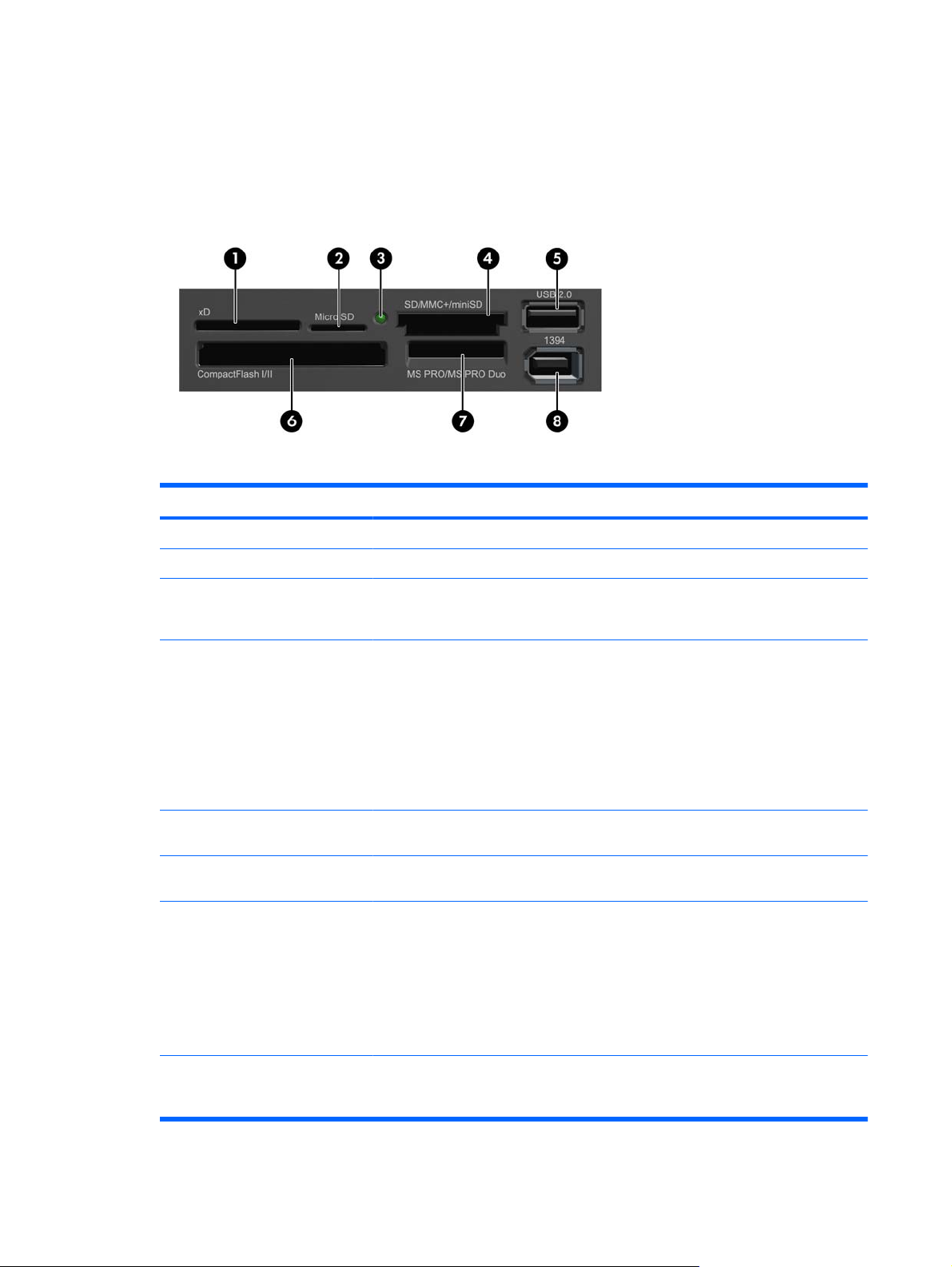
Composants du lecteur de cartes multimédia
Le lecteur de cartes multimédia est un périphérique en option disponible sur certains modèles
uniquement. Reportez-vous à l’illustration et au tableau suivants pour identifier les composants du
lecteur de cartes multimédia.
Figure 1-3 Composants du lecteur de cartes multimédia
Tableau 1-2 Composants du lecteur de cartes multimédia
N° Connecteur Support
1 xD
●
xD-Picture Card (xD)
2 MicroSD
●
MicroSD (T-Flash)
●
MicroSDHC
3 Voyant d’activité du
lecteur de cartes
multimédia
4 SD/MMC+/miniSD
●
Secure Digital (SD)
●
SDHC (Secure Digital
High Capacity)
●
MiniSD
●
MiniSDHC
●
MultiMediaCard
(MMC)
●
Carte MultiMediaCard
de taille réduite (RS
MMC)
●
MultiMediaCard 4.0
(MMC Plus)
●
Carte
MultiMediaCard 4.0
de taille réduite (RS
MMC)
●
MMC Micro
(adaptateur requis)
5 USB
●
Port USB (Universal
Serial Bus)
6 CompactFlash I/II
●
Carte CompactFlash
Type 1
●
Carte CompactFlash
Type 2
●
MicroDrive
7 MS PRO/MS PRO DUO
●
Memory Stick (MS)
●
MagicGate Memory
Stick (MG)
●
MagicGate Memory
Duo
●
Memory Stick Select
●
Memory Stick Duo
(MS Duo)
●
Memory Stick PRO
(MS PRO)
●
Memory Stick PRO
Duo (MS PRO Duo)
●
Memory Stick PRO-
HG Duo
●
Memory Stick Micro
(M2) (adaptateur
requis)
8 1394
●
Port 1394 (disponible
sur certains modèles
uniquement)
FRWW Composants du lecteur de cartes multimédia 3
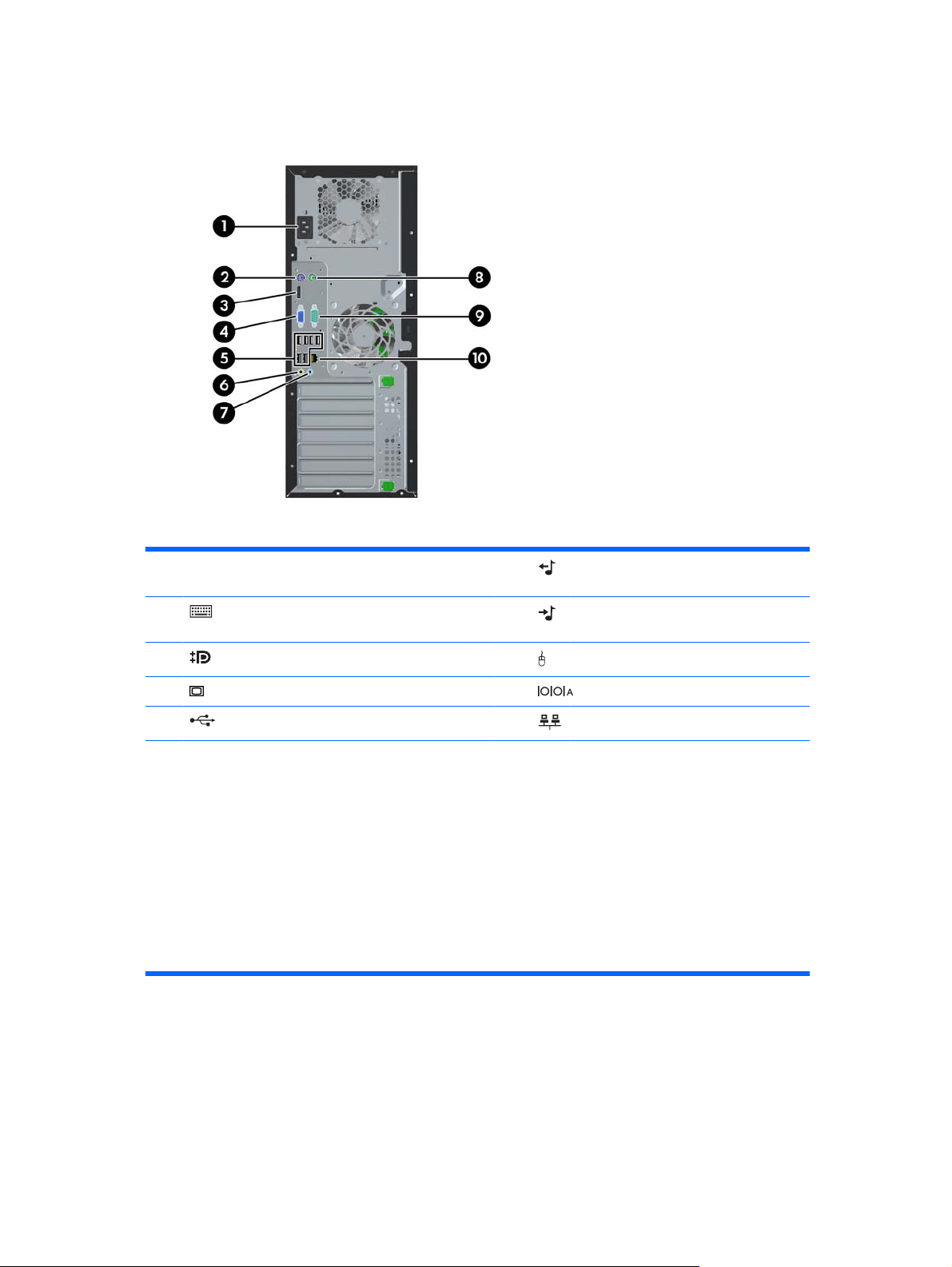
Identification des éléments situés à l’arrière
Figure 1-4 Éléments situés à l’arrière
Tableau 1-3 Identification des éléments situés à l’arrière
1 Connecteur du cordon d’alimentation 6 Connecteur audio de sortie de ligne pour
périphériques audio alimentés (vert)
2 Connecteur pour clavier PS/2 (violet) 7 Connecteur audio d’entrée de ligne
(bleu)
3 Connecteur de moniteur DisplayPort 8 Connecteur pour souris PS/2 (vert)
4 Connecteur du moniteur VGA 9 Connecteur série
5 USB 10 Connecteur réseau RJ-45
REMARQUE : Le nombre et la disposition des connecteurs peuvent varier en fonction des modèles.
Un deuxième port série et un port parallèle sont disponibles en option auprès de HP.
Lorsqu’un périphérique est branché au connecteur d’entrée audio bleu, une boîte de dialogue s’ouvre, vous
demandant si vous souhaitez utiliser le connecteur pour un périphérique d’entrée ou pour un microphone. Vous
pouvez reconfigurer le connecteur à tout moment en double-cliquant sur l’icône Realtek HD Audio Manager de la
barre des tâches Windows.
Les connecteurs de moniteur sur la carte mère sont inactifs si une carte graphique est installée sur l’ordinateur.
Si une carte graphique est installée dans le connecteur PCI, PCI Express x1 ou PCIe x16 rétrogradé en connecteur x4,
les connecteurs de la carte graphique et de la carte mère peuvent être utilisés en même temps. Pour pouvoir utiliser
ces deux connecteurs, il sera peut-être nécessaire de changer certains paramètres dans l’utilitaire Computer Setup.
4 Chapitre 1 Caractéristiques du produit FRWW

Clavier
Figure 1-5 Éléments du clavier
Tableau 1-4 Éléments du clavier
1 Touches de fonction Ces touches permettent d’effectuer des fonctions spéciales, selon l’application
utilisée.
2 Touches d’édition Exemples : Inser, Origine, Page précédente, Suppr, Fin et Page suivante.
3 Voyants d’état Indiquent l’état des paramètres de l’ordinateur et du clavier (Verr num, Verr maj et
Arrêt défil).
4 Touches numériques Ces touches offrent la même fonction que le clavier numérique d’une calculatrice.
5 Touches de direction Ces touches sont utilisées pour parcourir un document ou un site Web. Elles
permettent de se déplacer vers la gauche, la droite, le haut ou le bas à l’aide du
clavier plutôt que d’utiliser la souris.
6 Touche Ctrl Utilisée en combinaison avec une autre touche ; les effets varient en fonction des
applications.
7 Touche Application
1
Utilisée (comme le bouton droit de la souris) pour ouvrir les menus contextuels
dans une application Microsoft Office. D’autres fonctions peuvent lui être associées
dans d’autres applications.
8 Touches logo Windows
1
Ces touches permettent d’ouvrir le menu Démarrer de Microsoft Windows.
Utilisées avec d’autres touches pour exécuter d’autres fonctions.
9 Touche Alt Utilisée en combinaison avec une autre touche ; les effets varient en fonction des
applications.
1
Touches disponibles dans certaines régions géographiques.
Utilisation des touches logo Windows
La combinaison de la touche logo Windows avec d’autres touches permet d’accomplir certaines
fonctions dans le système d’exploitation Windows. Pour identifier la touche logo Windows, reportez-
vous à la section
Clavier à la page 5.
FRWW Clavier 5
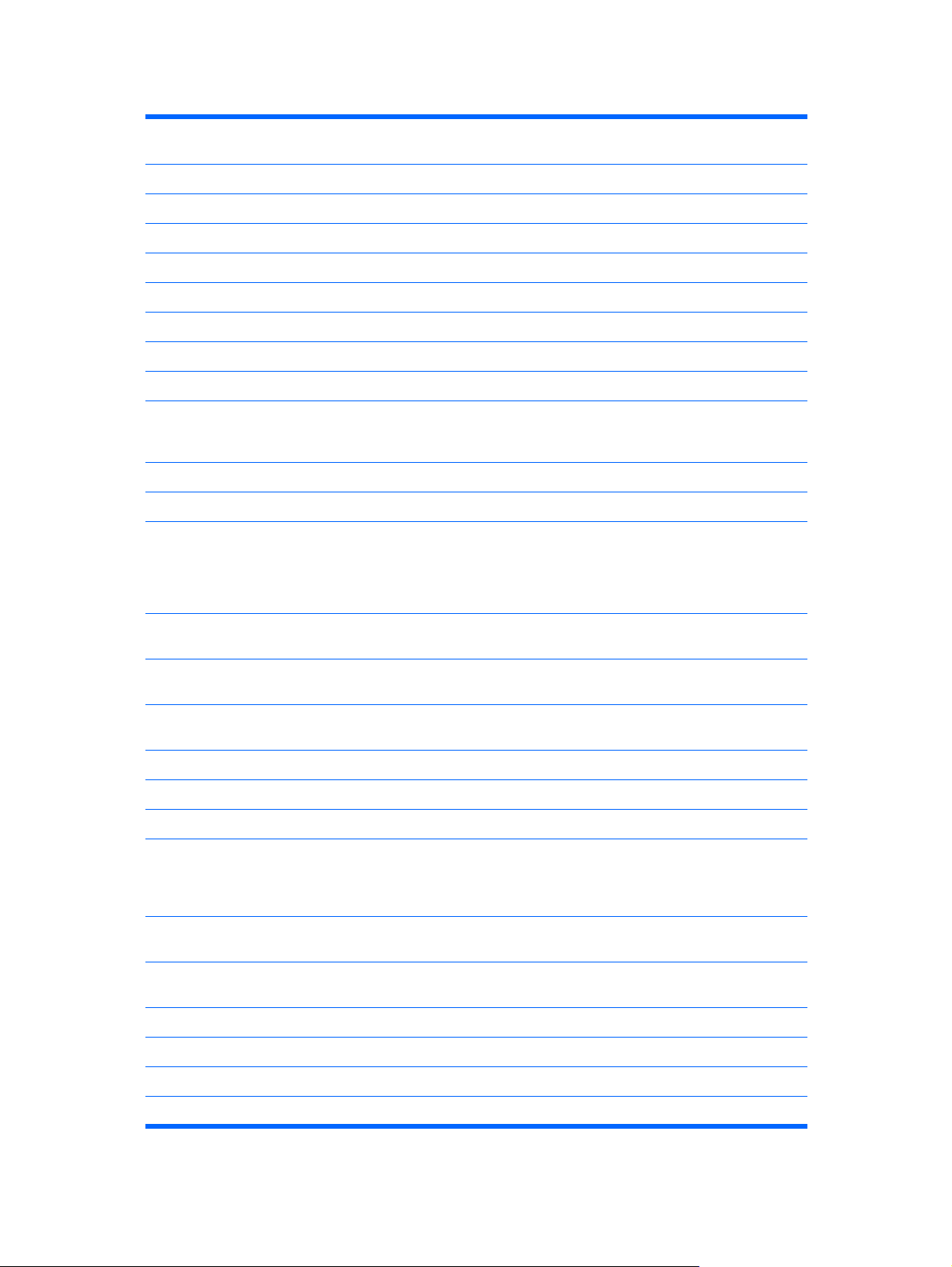
Tableau 1-5 Fonctions de la touche logo Windows
Les fonctions suivantes de la touche logo Windows sont disponibles dans Microsoft Windows XP, Microsoft Windows
Vista et Microsoft Windows 7.
Touche logo Windows
Permet d’afficher ou de dissimuler le menu Démarrer
Touche logo Windows + d Permet d’afficher le Bureau
Touche logo Windows + m Réduit toutes les applications ouvertes
Maj + Touche logo Windows + m Annule la réduction de toutes les applications
Touche logo Windows + e Permet d’exécuter le Poste de travail
Touche logo Windows + f Lance Rechercher : tous
Touche logo Windows + Ctrl + f Lance la boíte de dialogue Rechercher : ordinateur
Touche logo Windows + F1 Permet d’exécuter l’Aide de Windows
Touche logo Windows + l Permet de verrouiller l’ordinateur si vous êtes connecté à un
domaine de réseau ou, dans le cas contraire, permet de passer
d’un utilisateur à l’autre
Touche logo Windows + r Exécute la boíte de dialogue Exécuter
Touche logo Windows + u Exécute Utility Manager
Touche logo Windows + Tab Windows XP : permet de naviguer entre les boutons de la barre
des tâches
Windows Vista et Windows 7 : permet de naviguer entre les
programmes de la barre des tâches à l’aide de Windows Flip 3-D
En plus des fonctions de la touche logo Windows décrites ci-dessus, les fonctions suivantes sont également
disponibles dans Microsoft Windows Vista et Windows 7.
Ctrl + Touche logo Windows + Tab
Utilisez les touches de direction pour naviguer entre les
programmes de la barre des tâches à l’aide de Windows Flip 3-D
Touche logo Windows + Barre espace Place tous les gadgets à l’avant et sélectionne la barre latérale
Windows
Touche logo Windows + g Permet de naviguer entre les gadgets de la barre latérale
Touche logo Windows + t Permet de naviguer entre les programmes de la barre des tâches
Touche logo Windows + u Permet d’exécuter les options d’ergonomie
Touche logo Windows + n’importe quelle touche Permet d’exécuter le raccourci de lancement rapide
correspondant au numéro (par exemple, la touche logo
Windows + 1 lance le premier raccourci du menu de lancement
rapide)
En plus des fonctions de la touche logo Windows décrites ci-dessus, les fonctions suivantes sont également
disponibles dans Microsoft Windows 7.
Touche logo Windows + Ctrl + b
Bascule vers le programme ayant affiché un message dans la
zone de notification
Touche logo Windows + p Choisissez un mode d’affichage de la présentation
Touche logo Windows + flèche haut Agrandit la fenêtre
Touche logo Windows + flèche gauche Positionne la fenêtre à gauche de l’écran
Touche logo Windows + flèche droite Positionne la fenêtre à droite de l’écran
6 Chapitre 1 Caractéristiques du produit FRWW
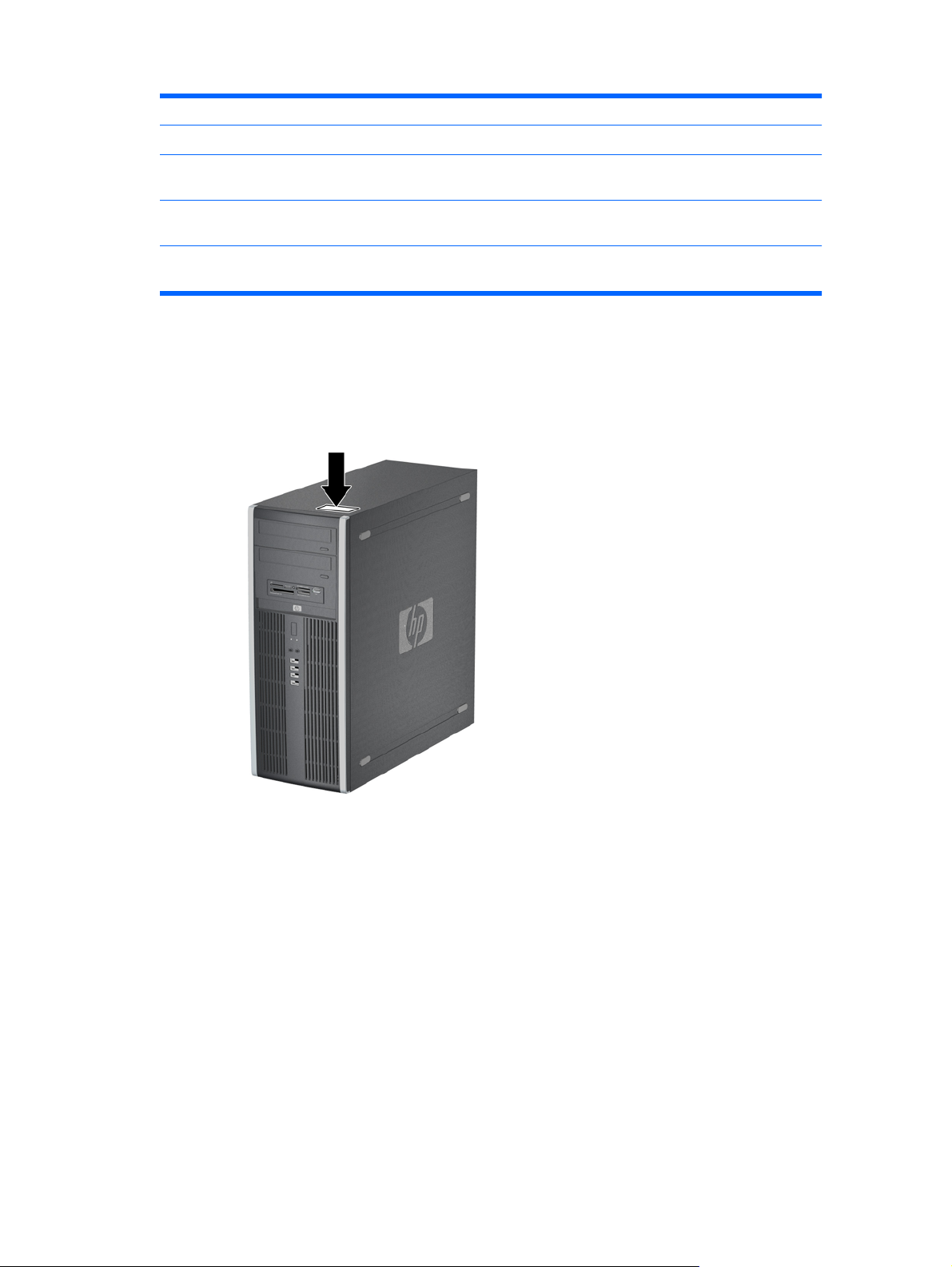
Touche logo Windows + flèche bas Réduit la fenêtre
Touche logo Windows + Maj + flèche haut Étire la fenêtre vers le haut et vers le bas de l’écran
Touche logo Windows + Maj + flèche gauche ou
flèche droite
Déplace une fenêtre d’un moniteur à un autre
Touche logo Windows + + (sur le pavé
numérique)
Effectue un zoom avant
Touche logo Windows + - (sur le pavé
numérique)
Effectue un zoom arrière
Emplacement du numéro de série
Chaque ordinateur possède un numéro de série unique et un ID de produit situés sur son capot
supérieur. Ayez toujours ces numéros à portée de main lorsque vous contactez le service clientèle.
Figure 1-6 Emplacement du numéro de série et de l’ID du produit
Tableau 1-5 Fonctions de la touche logo Windows (suite)
FRWW Emplacement du numéro de série 7
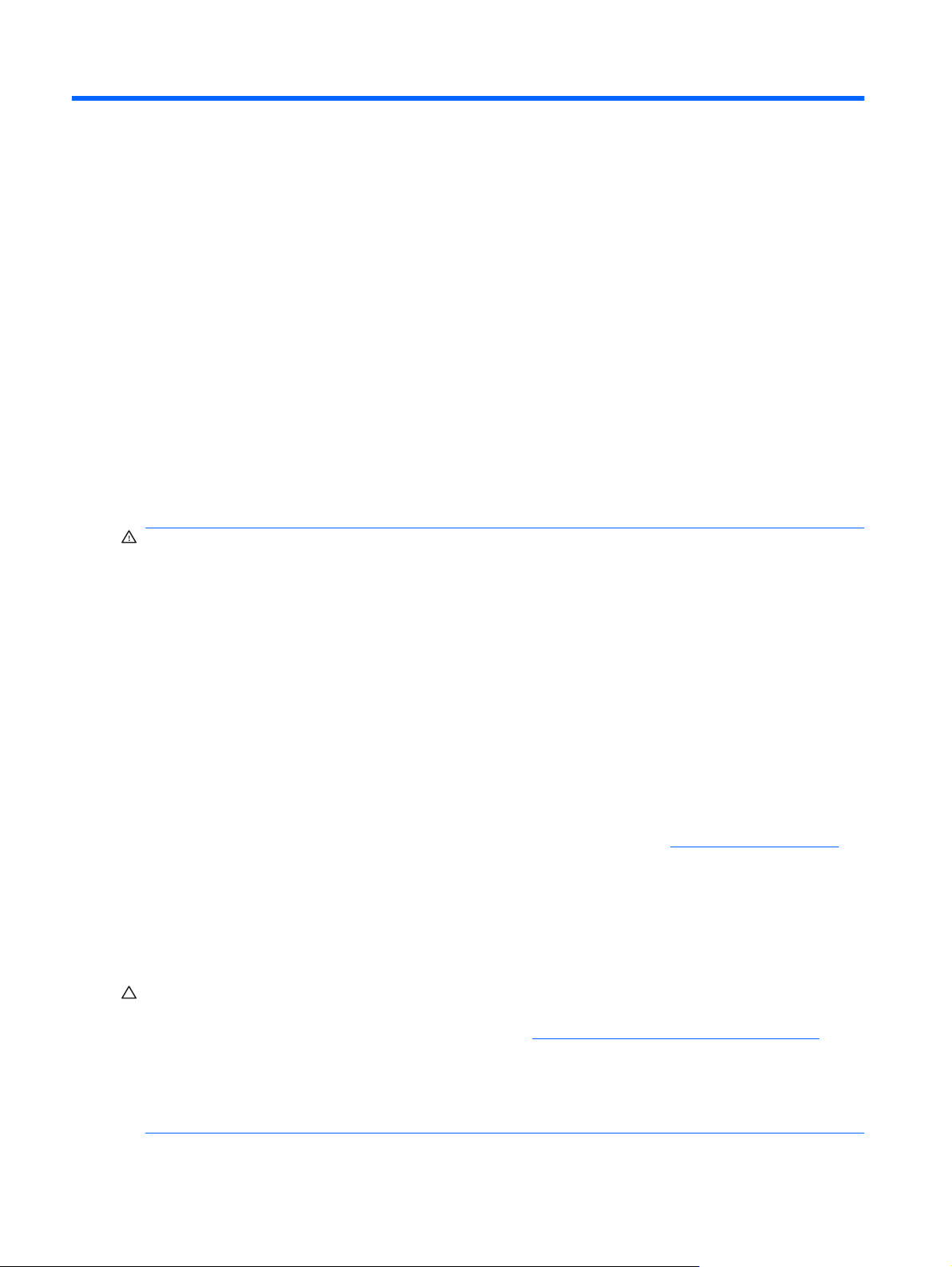
2 Mises à niveau matérielles
Fonctionnalités de maintenance
L’ordinateur possède des fonctions facilitant sa mise à niveau et son entretien. La plupart des
procédures d’installation décrites dans ce chapitre ne nécessitent aucun outil.
Avertissements et précautions
Avant toute mise à niveau, suivez scrupuleusement toutes les instructions s’y rapportant et n’oubliez
pas de lire les notes d’avertissement et d’attention de ce manuel.
AVERTISSEMENT ! Afin de réduire les risques de blessures provenant de choc électrique, de surface
à haute température ou d’incendie :
Déconnectez le cordon d’alimentation de la prise murale et laissez refroidir les éléments internes du
système avant de les toucher.
Ne branchez pas de connecteurs de téléphone ou de télécommunication sur les prises de carte réseau.
Utilisez toujours la fiche de terre du cordon d’alimentation. La fiche de terre est un élément de sécurité
important.
Branchez le cordon d’alimentation sur une prise secteur avec conducteur de terre, accessible
facilement.
Pour éviter tout risque de blessure grave, lisez le manuel
Sécurité et ergonomie du poste de travail
. Ce
manuel explique comment agencer correctement un poste de travail et comment s’installer
confortablement devant un ordinateur. Il contient également d’importantes informations sur la sécurité
électrique et mécanique. Ce manuel est disponible sur le Web à l’adresse
http://www.hp.com/ergo.
AVERTISSEMENT ! Cet équipement contient des pièces sous tension et mobiles.
Débranchez-le avant d’ôter son boîtier.
Remettez en place ce boîtier et assurez-vous qu’il est bien fixé avant de remettre l’équipement sous
tension.
ATTENTION : L’électricité statique peut endommager les composants électroniques de l’ordinateur
ou de l’équipement en option. Il est conseillé de toucher un objet métallique relié à la terre avant de
commencer l’installation. Reportez-vous à l’Annexe D,
Décharges électrostatiques à la page 57, pour
plus d’informations.
Quand l’ordinateur est branché sur le secteur, la carte mère est sous tension. Vous devez déconnecter
le cordon d’alimentation avant d’ouvrir l’ordinateur pour prévenir toute détérioration des composants
internes.
8 Chapitre 2 Mises à niveau matérielles FRWW
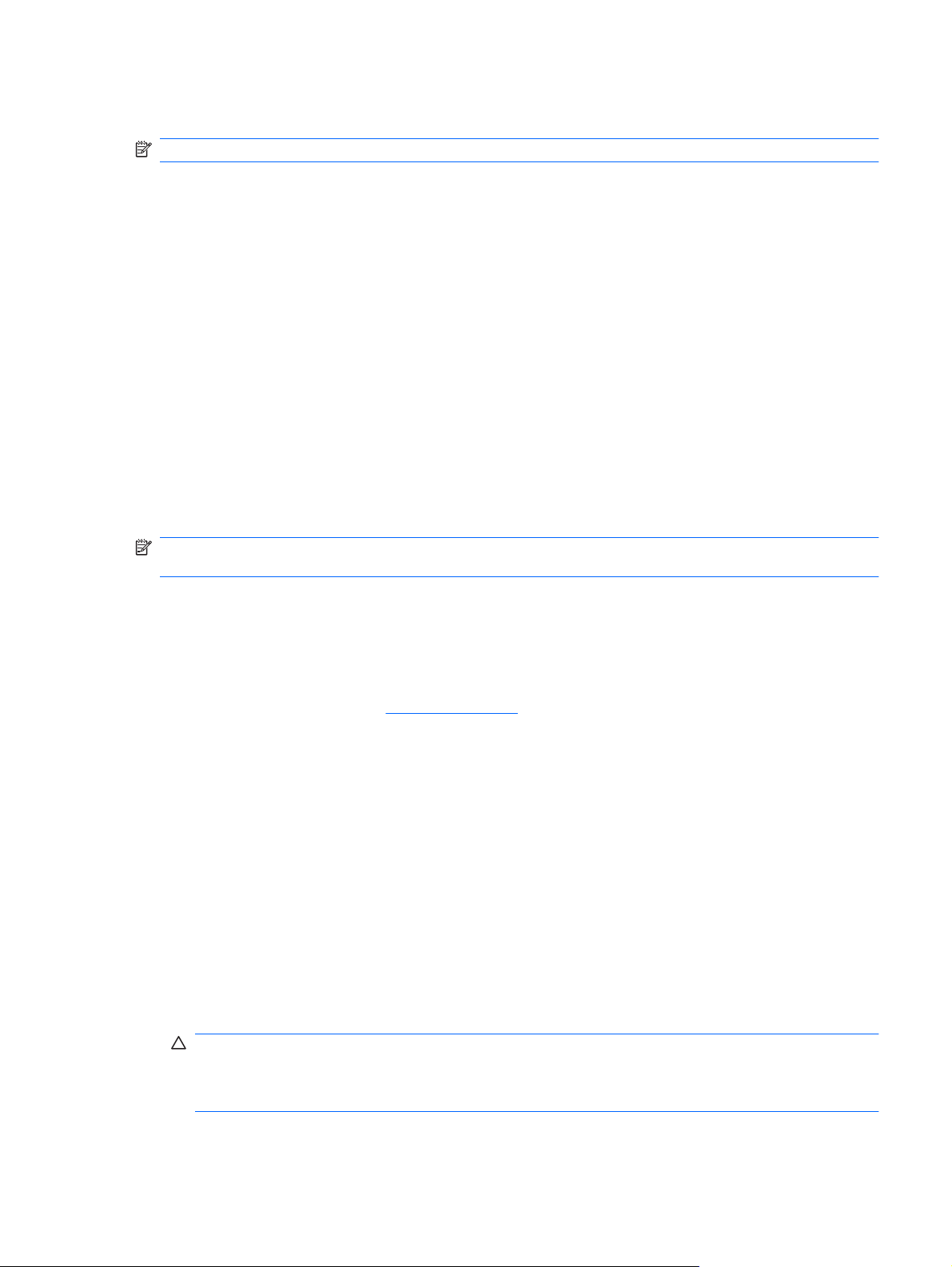
Désactivation du verrou Smart Cover
REMARQUE : Le verrou Smart Cover n’est disponible que sur certains modèles.
Le verrou Smart Cover est commandé par logiciel et géré à partir du mot de passe de configuration. Ce
système empêche tout accès non autorisé aux composants internes de l’ordinateur. L’ordinateur est
livré avec le verrou débloqué. Pour plus d’informations sur le fonctionnement du verrou Smart Cover,
reportez-vous au
Manuel de supervision des ordinateurs de bureau
.
Clé Smart Cover FailSafe
Si vous activez le verrou Smart Cover et que vous ne pouvez pas entrer le mot de passe pour désactiver
le verrou, vous aurez besoin d’une clé Smart Cover FailSafe pour ouvrir le capot de l’ordinateur. Vous
aurez besoin de cette clé pour accéder aux composants internes de l’ordinateur si l’un des cas suivants
se présente :
●
Coupure de courant
●
Panne au démarrage
●
Défaillance d’un élément de l’ordinateur (processeur ou alimentation par exemple)
●
Oubli d’un mot de passe
REMARQUE : La clé Smart Cover FailSafe est un outil spécialisé fourni par HP. Pour parer à toute
éventualité, commandez cette clé avant d’avoir à vous en servir.
Pour obtenir une clé FailSafe :
●
Adressez-vous à un revendeur ou à un fournisseur de services agréé HP. Utilisez la référence de
commande PN 166527-001 pour l’outil en forme de clé ou la référence PN 166527-002 pour l’outil
en forme de tournevis.
●
Consultez le site Web HP (
http://www.hp.com) pour obtenir des informations relatives aux
commandes.
●
Pour appeler l’assistance technique, reportez-vous aux numéros indiqués sur la carte de garantie
ou au guide intitulé
Numéros de téléphone de l’assistance clientèle
.
Utilisation de la clé Smart Cover FailSafe pour retrait du verrou Smart Cover
Pour ouvrir le panneau d’accès lorsque le verrou Smart Cover est engagé :
1. Retirez/désengagez tout périphérique de sécurité qui entrave l’ouverture de l’ordinateur.
2. Retirez tout support amovible de l’ordinateur, par exemple des CD ou des lecteurs flash USB.
3. Exécutez la procédure d’arrêt du système d’exploitation, puis mettez l’ordinateur et les
périphériques externes hors tension.
4. Retirez le cordon d’alimentation de la prise secteur et débranchez tous les périphériques externes.
ATTENTION : Quel que soit l’état de mise sous tension, une tension est toujours présente sur
la carte mère tant que l’ordinateur est branché sur une prise secteur active. Vous devez
déconnecter le cordon d’alimentation pour éviter d’endommager les composants internes de
l’ordinateur.
FRWW Désactivation du verrou Smart Cover 9

5. Utilisez la clé Smart Cover FailSafe pour retirer les deux vis de sécurité qui fixent le verrou Smart
Cover au châssis.
Figure 2-1 Retrait des vis du verrou Smart Cover
Vous pouvez maintenant retirer le panneau d’accès. Reportez-vous à la section Retrait du panneau
d’accès de l’ordinateur à la page 11.
Pour fixer à nouveau le verrou Smart Cover, mettez le verrou en place à l’aide des vis de sécurité.
10 Chapitre 2 Mises à niveau matérielles FRWW
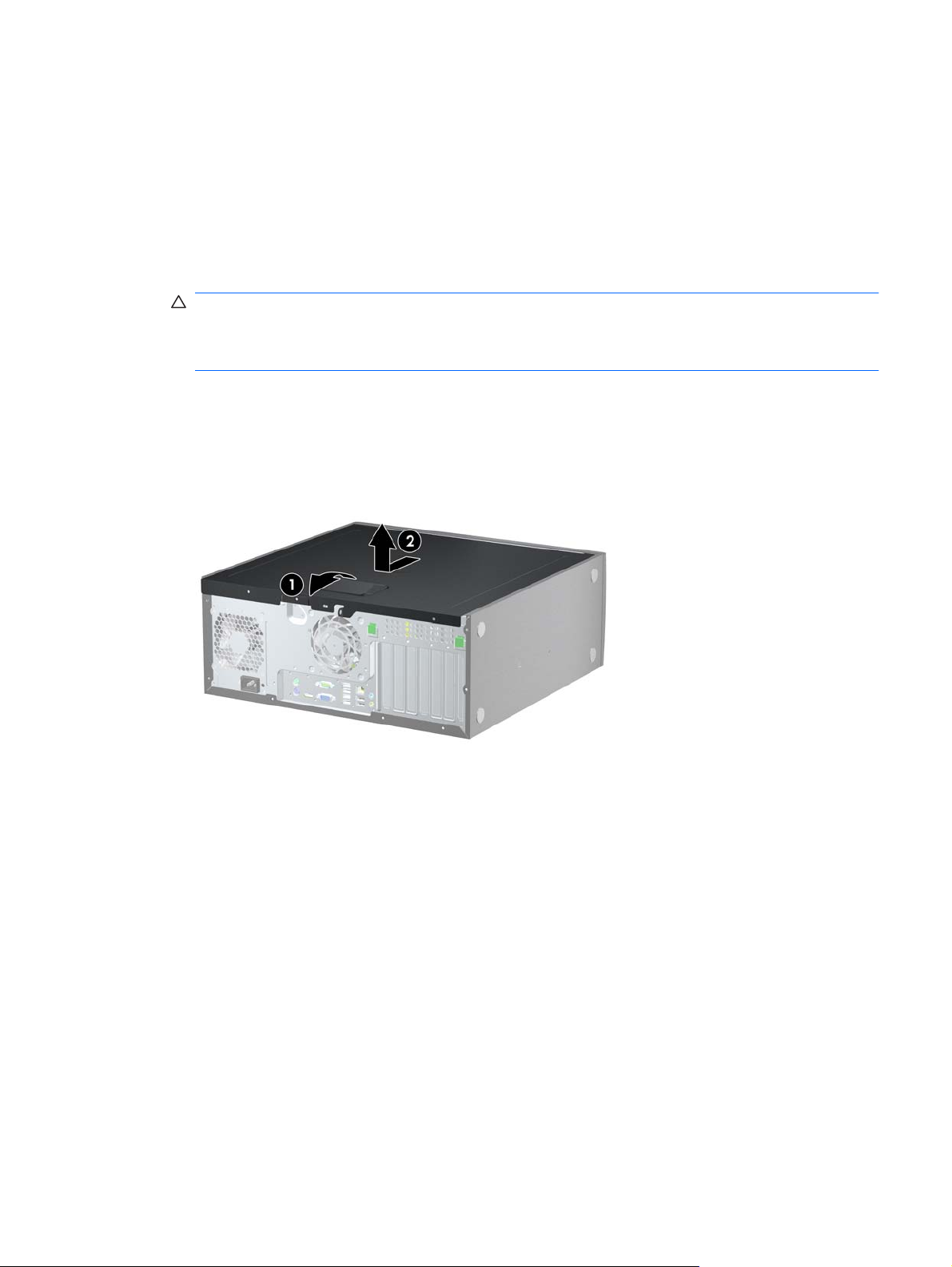
Retrait du panneau d’accès de l’ordinateur
1. Retirez/désengagez tout périphérique de sécurité qui entrave l’ouverture de l’ordinateur.
2. Retirez tout support amovible de l’ordinateur, par exemple des CD ou des lecteurs flash USB.
3. Exécutez la procédure d’arrêt du système d’exploitation, puis mettez l’ordinateur et les
périphériques externes hors tension.
4. Retirez le cordon d’alimentation de la prise secteur et débranchez tous les périphériques externes.
ATTENTION : Quel que soit l’état de mise sous tension, une tension est toujours présente sur
la carte mère tant que l’ordinateur est branché sur une prise secteur active. Vous devez
déconnecter le cordon d’alimentation pour éviter d’endommager les composants internes de
l’ordinateur.
5. Pour une stabilité optimale, couchez l’ordinateur sur sa plus grande base.
6. Soulevez la poignée du panneau d’accès (1), puis retirez le panneau d’accès de l’ordinateur en le
soulevant (2).
Figure 2-2 Retrait du panneau d’accès de l’ordinateur
FRWW Retrait du panneau d’accès de l’ordinateur 11

Remise en position du panneau d’accès de l’ordinateur
1. Pour une stabilité optimale, couchez l’ordinateur sur sa plus grande base.
2. Faites glisser l’onglet situé à l’avant du panneau d’accès sous l’onglet situé à l’avant du châssis
(1), puis appuyez l’arrière du panneau d’accès dans l’appareil jusqu’à ce qu’il s’emboîte (2).
Figure 2-3 Remise en position du panneau d’accès de l’ordinateur
12 Chapitre 2 Mises à niveau matérielles FRWW
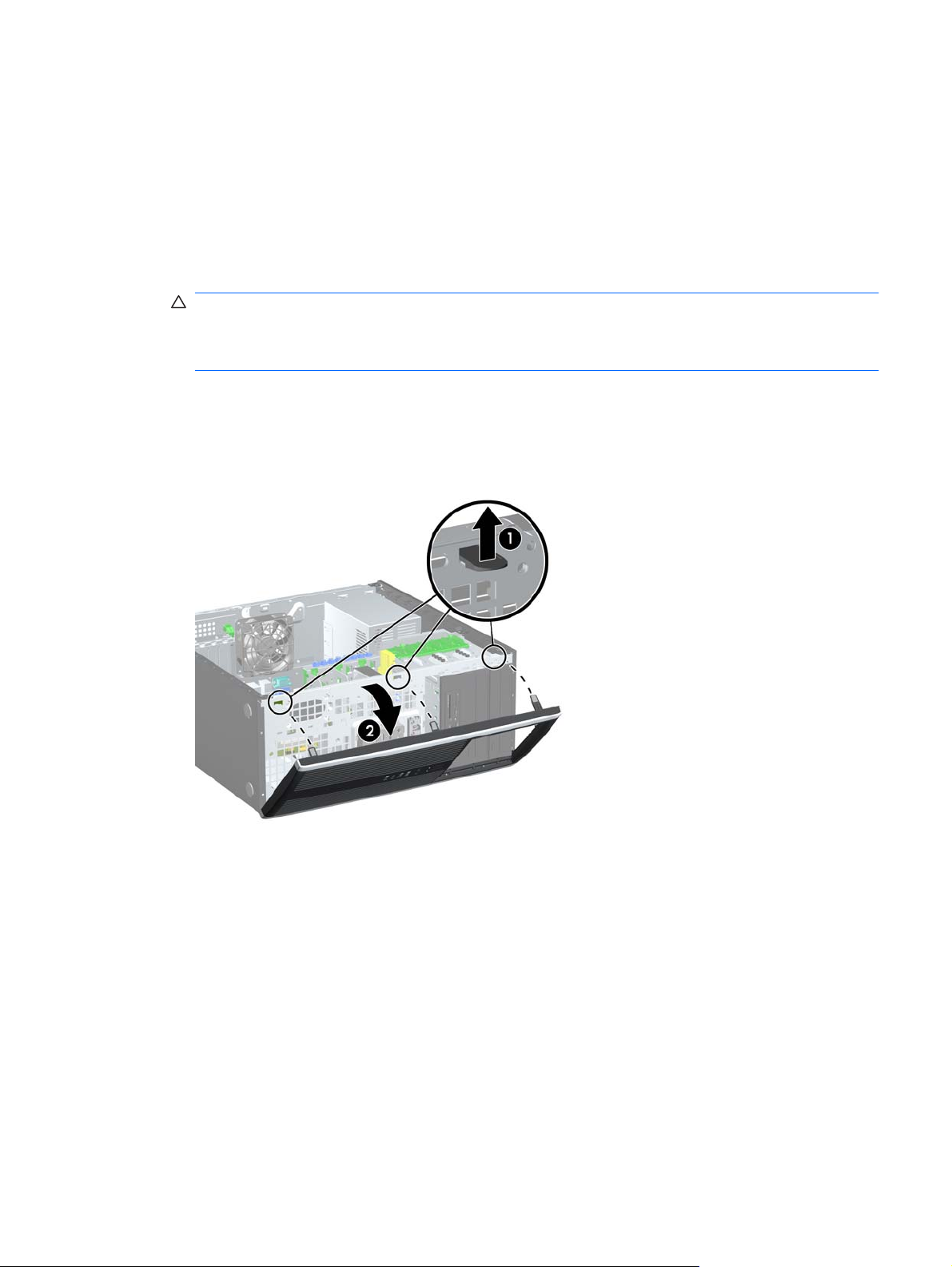
Retrait du cache avant
1. Retirez/désengagez tout périphérique de sécurité qui entrave l’ouverture de l’ordinateur.
2. Retirez tout support amovible de l’ordinateur, par exemple des CD ou des lecteurs flash USB.
3. Exécutez la procédure d’arrêt du système d’exploitation, puis mettez l’ordinateur et les
périphériques externes hors tension.
4. Retirez le cordon d’alimentation de la prise secteur et débranchez tous les périphériques externes.
ATTENTION : Quel que soit l’état de mise sous tension, une tension est toujours présente sur
la carte mère tant que l’ordinateur est branché sur une prise secteur active. Vous devez
déconnecter le cordon d’alimentation pour éviter d’endommager les composants internes de
l’ordinateur.
5. Retirez le panneau d’accès de l’ordinateur.
6. Soulevez les trois onglets sur le côté du cache avant (1), puis faites pivoter le cache avant pour le
retirer du châssis (2).
Figure 2-4 Retrait du cache avant
FRWW Retrait du cache avant 13
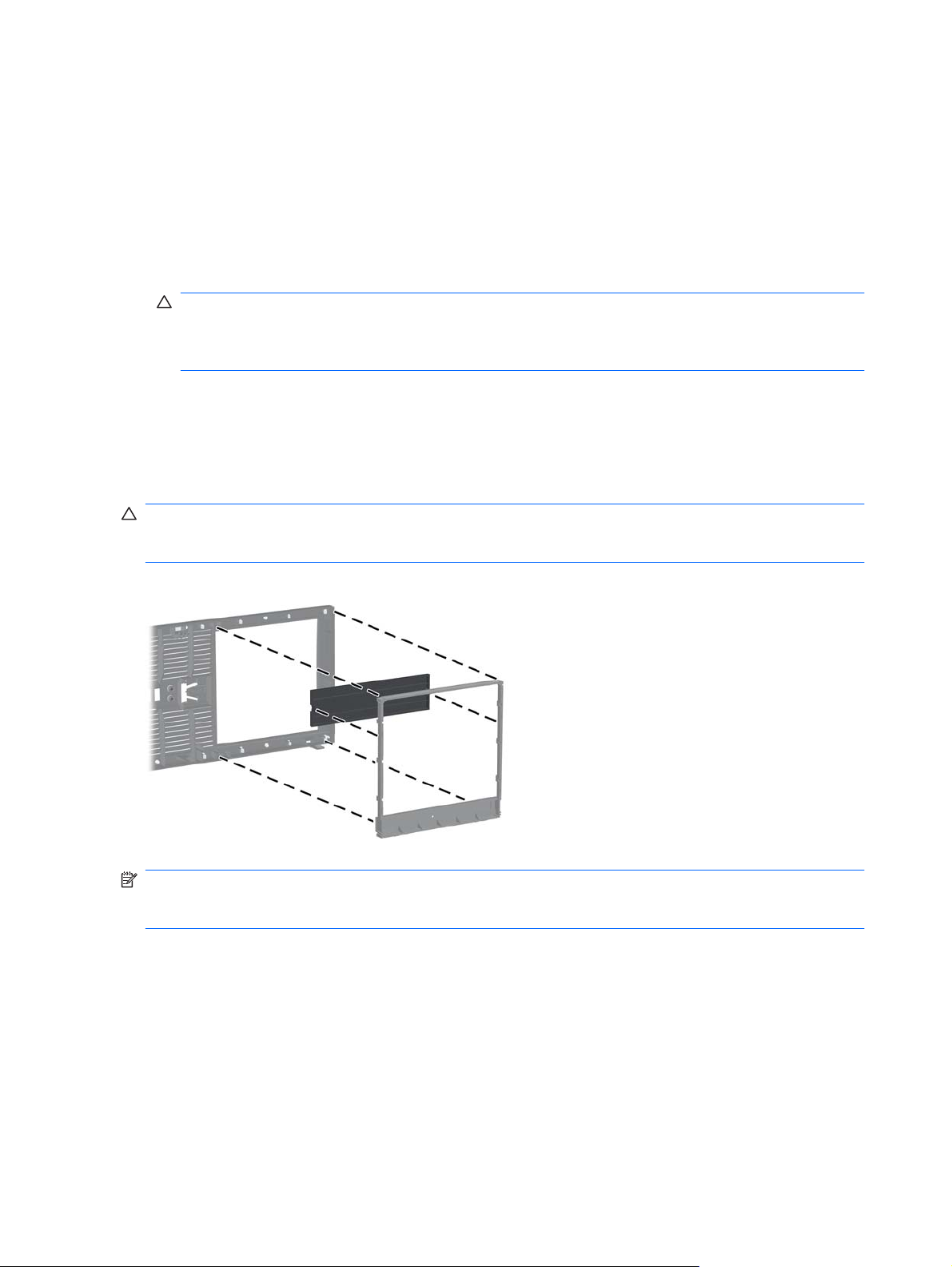
Retrait de caches protecteurs
1. Retirez/désengagez tout périphérique de sécurité qui entrave l’ouverture de l’ordinateur.
2. Retirez tout support amovible de l’ordinateur, par exemple des CD ou des lecteurs flash USB.
3. Exécutez la procédure d’arrêt du système d’exploitation, puis mettez l’ordinateur et les
périphériques externes hors tension.
4. Retirez le cordon d’alimentation de la prise secteur et débranchez tous les périphériques externes.
ATTENTION : Quel que soit l’état de mise sous tension, une tension est toujours présente sur
la carte mère tant que l’ordinateur est branché sur une prise secteur active. Vous devez
déconnecter le cordon d’alimentation pour éviter d’endommager les composants internes de
l’ordinateur.
5. Retirez le panneau d’accès de l’ordinateur.
6. Retirez le cache avant.
7. Retirez doucement le sous-panneau du cache avant, caches protecteurs fixés, puis retirez le cache
protecteur voulu.
ATTENTION : Maintenez le sous-panneau droit lorsque vous le retirez du cache avant. L’inclinaison
du sous-panneau pendant son retrait pourrait endommager les broches permettant de l’aligner sur le
cache avant.
Figure 2-5 Retrait des caches protecteurs du sous-panneau (sur l’ordinateur de bureau)
REMARQUE : Lorsque vous remettez le sous-panneau en place, assurez-vous que les broches
d’alignement et les caches protecteurs restants sont orientés correctement. Le panneau secondaire est
correctement orienté lorsque son logo se trouve en bas.
14 Chapitre 2 Mises à niveau matérielles FRWW
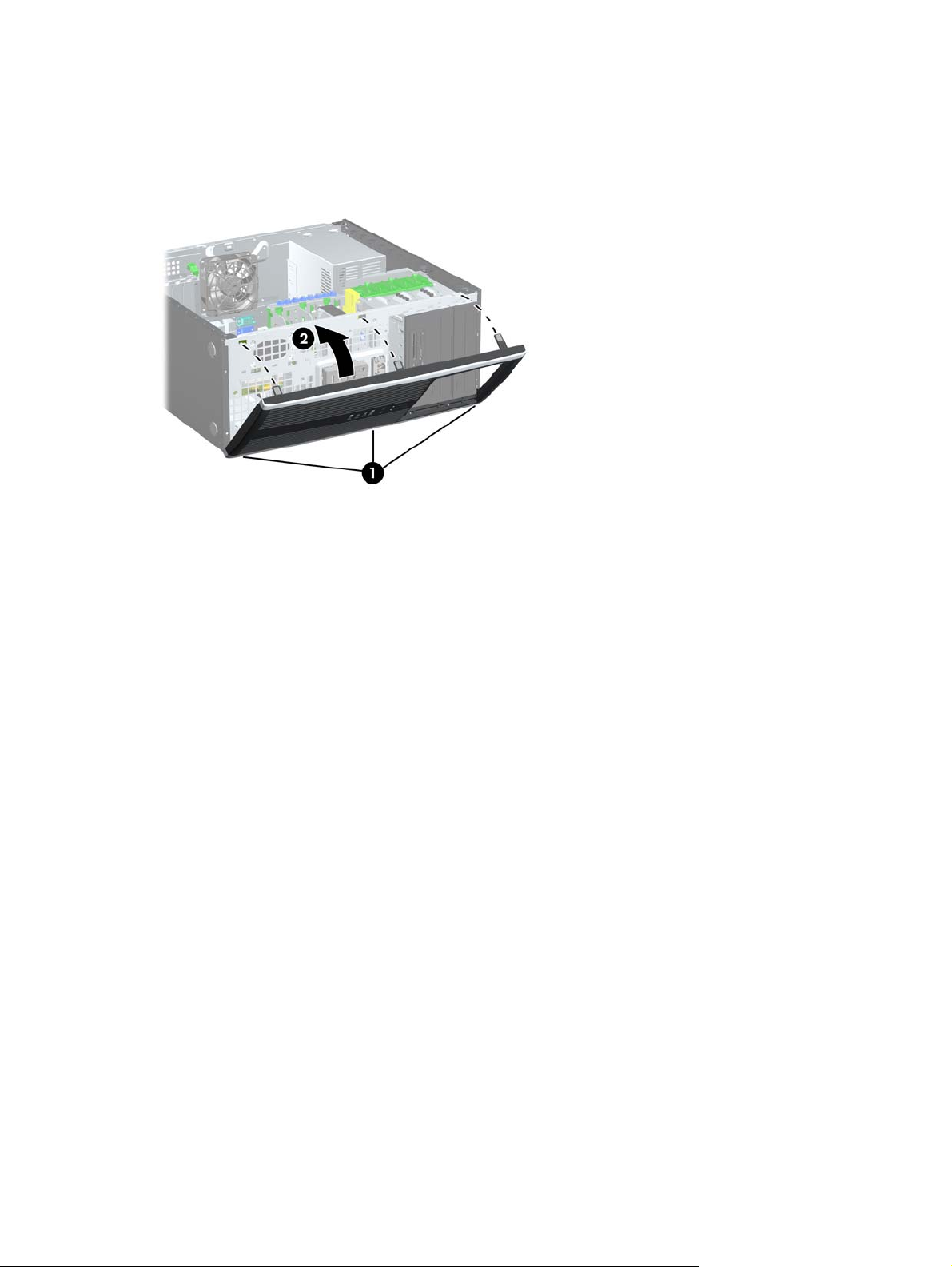
Remise en position du cache avant
Insérez les trois crochets en bas du cache avant dans les trous rectangulaires du châssis (1), puis faites
pivoter le haut du cache avant dans le châssis (2) jusqu’à ce qu’il s’emboîte.
Figure 2-6 Remise en position du cache avant
FRWW Remise en position du cache avant 15
 Loading...
Loading...