HP 854, 854n, 864, 864n, 884 User Manual
...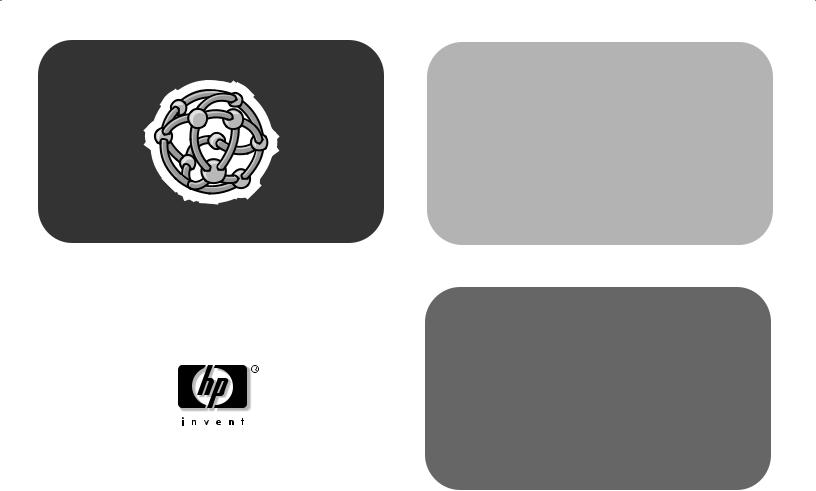
hp media center pc
updated hp media center pc information

Updated HP Media Center
PC Information
Please review this information and keep it with your guides. The information describes:
Setting the location for the Media Center television program guide.
Installing speakers.
Understanding the 6-In-1 memory card.
Recording data to CDs and DVDs.
Playing recorded TV programs.
Safeguarding your capability to play recorded TV programs.
Using MyDVD to copy, or burn, recorded TV programs to DVD+R or DVD+RW discs.
Switching display devices.
Updated information about software programs.
Setting PC Location for Television Program Guide
During the initial setup of the PC, you specify your PC country/region location. Media Center uses this information to select the country/region for the television program guide.
The Media Center lists United States as the PC location. If this location does not match the ZIP Code or postal code location you enter in the Media Center program guide setting, you may see an error message. In addition, you may see No data available in the television program guide, or you may not be able to get the correct television program guide.
To resolve this problem, set the location for your PC in the Control Panel first and then in the Media Center Settings window.
2 |
Updated HP Media Center PC Information |
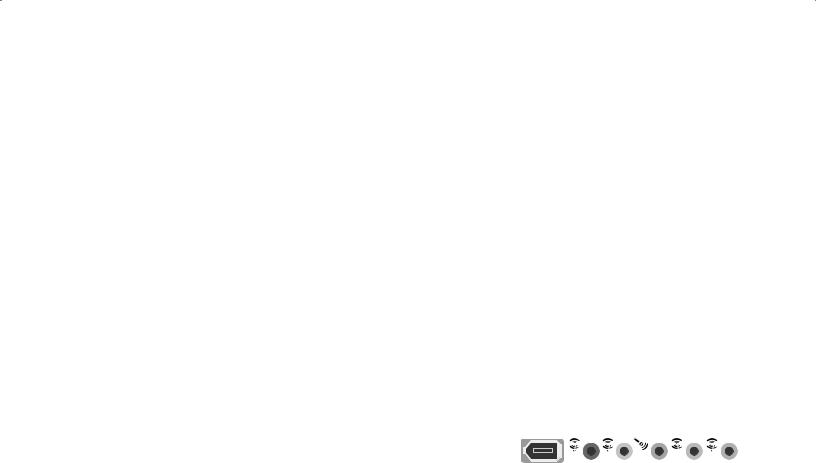
To set the PC location
1Click Start on the taskbar, and click
Control Panel.
2Click Date, Time, Language, and Regional Options, if it is present.
3Double-click Regional and Language Options.
4Click the Regional Options tab.
5In the Location box near the bottom of the tab, select your country/region (for example, Canada) from the drop-down list.
6Click Apply.
7Click OK.
To change the program lineup in Media Center
1Open Media Center.
2In the Start menu select Settings.
3Select TV/DVD.
4Select Guide Setup.
5Select Change lineup, and follow the onscreen instructions. When you enter your postal code, do not leave any spaces. For example, for Canadian postal code R2M 3Z4 you would enter R2M3Z4.
If you see an Invalid message, there is no guide for your area.
Installing Speakers
Your PC may have a sound card with connectors on the back of the PC for analog and digital audio outputs (Line out -1, Line out -2, and
Line out -3), a microphone, and an audio input (Line in). The example illustration below shows a sound card that includes a FireWire® connector on the left. If your PC has a sound card with these connectors, perform the procedure “Installing Creative Audigy for speakers“ on page 4 of this document.
|
|
|
|
|
|
|
|
|
|
|
|
|
|
|
|
|
|
|
|
|
|
|
|
Updated HP Media Center PC Information |
3 |
||||||

Select PCs have the multi-channel audio capability that uses the microphone, Audio (Line) In, and Audio (Line) Out connectors on the back of the PC. If your PC has these connectors, perform the procedure “Installing multi-channel audio speakers“ on page 4 of this document.
Installing Creative Audigy for speakers
After you turn on the PC for the first time and complete the initial onscreen setup, do the following so that your speakers work properly:
1Close any open programs.
2Click Start on the taskbar, choose All Programs, Creative, and then click Install Application for Creative Audigy.
3The Audigy Application Setup window opens. Click OK.
The InstallShield Wizard begins the installation and automatically restarts the PC when the installation completes.
4 |
Updated HP Media Center PC Information |
Note: If you do not do this procedure, the speakers may produce an audible pop when the PC wakes from standby or hibernation.
Installing multi-channel audio speakers
If your PC has multi-channel speakers capability (select models only), you can connect speakers for 4-channel or 6-channel output. You must connect your speaker system to the PC, and then configure the audio software for sound output.
Note: Multi-channel audio uses the Microphone, Audio (Line) In, and Audio (Line) Out connectors
on the back of the PC to connect the multi-channel speakers system to the PC.
To connect your multi-channel speaker system to the PC
1Turn off the PC.
2Connect the three audio cable plugs from the speaker system to the connectors on the back of the PC (see the table).
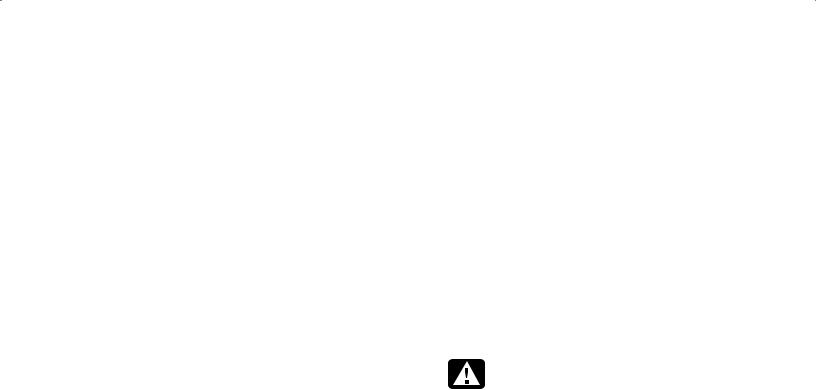
Connect speaker |
|
channels (plugs) |
To PC back connector |
|
|
Front speakers |
Audio (Line) Out (lime-green) |
|
|
Rear speakers |
Audio (Line) In (blue) |
Center/subwoofer |
Mic-1 (pink) |
speakers |
|
3Turn on the PC.
4Turn on your speaker system.
5Configure the multi-channel audio output; refer to the next procedure.
To configure multi-channel audio output for speakers configuration
1Click Start on the taskbar.
2Choose All Programs.
3Choose Multi-channel Sound Manager, and then click Multi-channel Sound Manager again. The Audio Configuration window opens.
Note: If you do not see the Speaker Configuration tab, your PC does not have the multi-channel option.
4Click the Speaker Configuration tab. (Your speakers must be connected to see this tab.)
5Select the option describing the number of speakers in your system, for example,
6 speaker mode (for 5.1 channels). You can click the Speaker Test tab and then click on a speaker to test it.
6Click OK.
Understanding the
6-In-1 Memory Card Reader
The 6-In-1 memory card reader can read from and write to six types of memory cards and to the IBM Microdrive™ disk drive.
Special note about the
Safely Remove Hardware utility
Warning: Do not click Stop in the Safely Remove Hardware window while the USB Mass Storage Device is selected. Doing so removes the operating system recognition of the 6-In-1 memory card reader from your PC. You must restart the PC to use your reader again.
Updated HP Media Center PC Information |
5 |
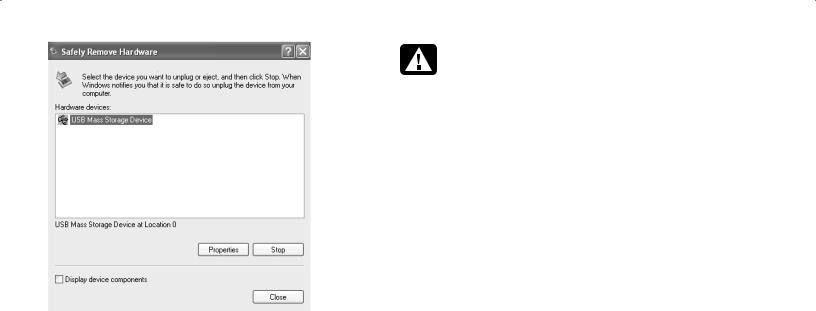
If you inadvertently open the Safely Remove Hardware window, click Close.
Understanding the in-use light
The 6-In-1 memory card reader in-use light turns on when you insert media into a slot. The light blinks when the memory card reader reads from or writes to the media.
6 |
Updated HP Media Center PC Information |
Warning: Do not insert or remove media when the in-use light is blinking. Doing so may cause data loss.
Recording Data to CDs and DVDs
You can record data to blank or appendable CD-R, CD-RW, DVD+R or DVD+RW discs in different ways: open a recording program, use the Windows® XP CD Writing Wizard, or use the DLA (Drive Letter Access) program drag-and-drop method.
Important: The DLA program is not preinstalled on your PC, but you can get it from the HP Web site; see “Installing DLA Software“ on page 8 of this document.
Recording with RecordNow
Use RecordNow to record data and music files to CDs and DVDs.
 Loading...
Loading...