Grass Valley GV STRATUS User Manual v.3.1
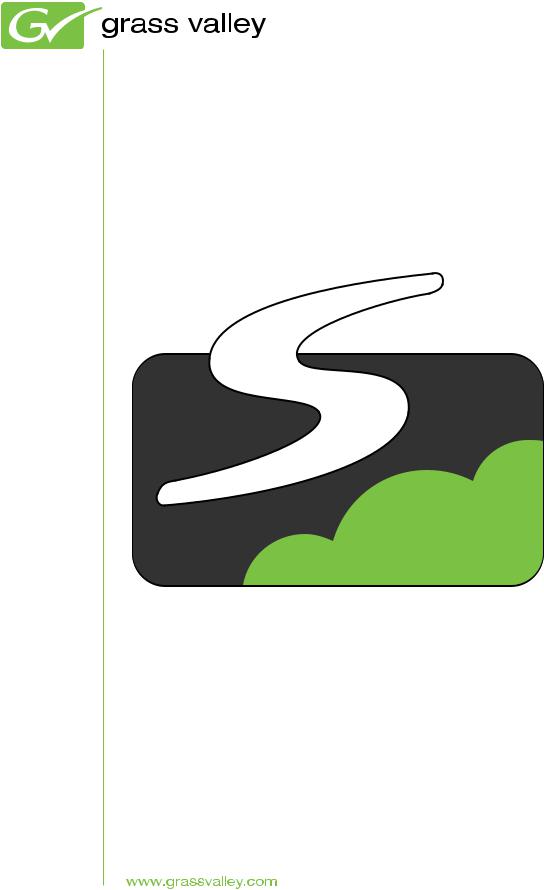
GV STRATUS
Media Workflow Application Framework
User Manual
Software Version 3.1
071-8813- 08
2014 02 21
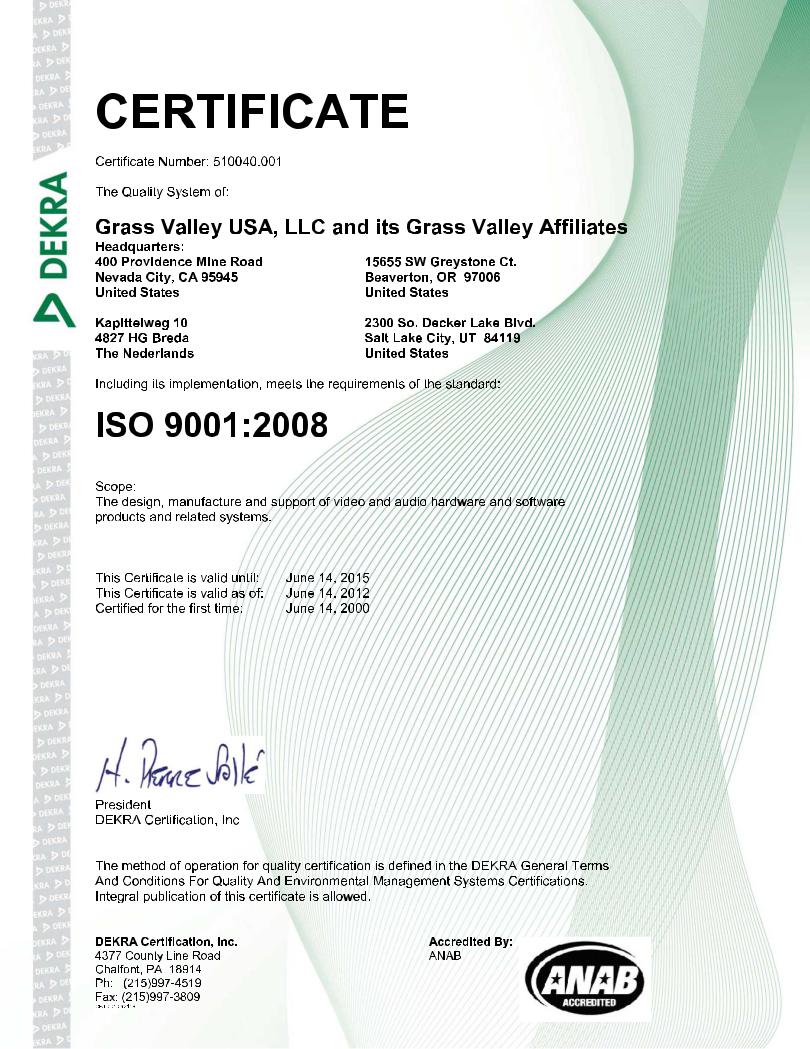

GV STRATUS
Media Workflow Application Framework
User Manual
Software Version 3.1
071-8813- 08
2014 02 21
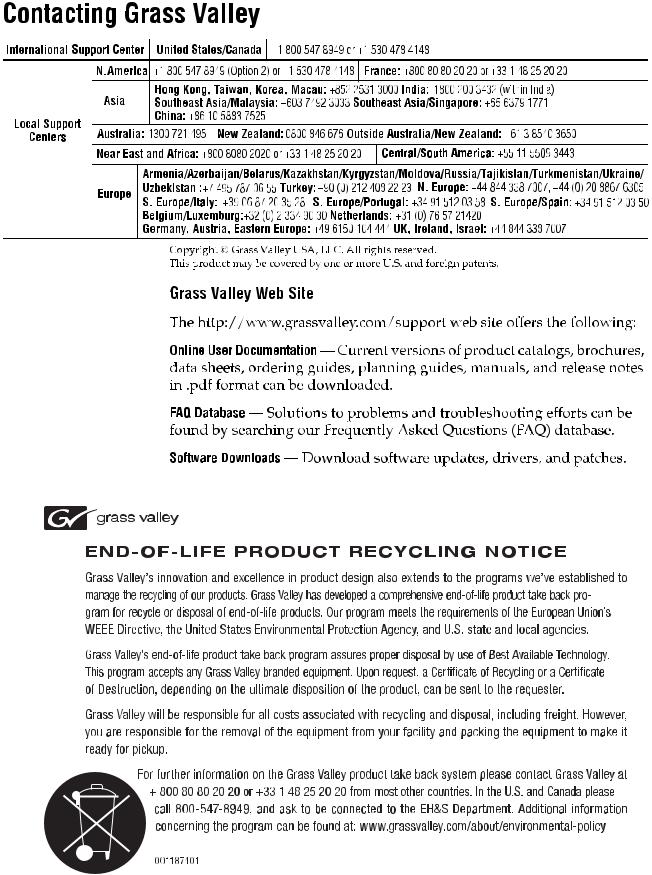
Contents |
|
Overview of the GV STRATUS application................................................................................................. |
11 |
About the GV STRATUS product............................................................................................................ |
11 |
Logging on.............................................................................................................................................. |
12 |
About the GV STRATUS application....................................................................................................... |
13 |
About customizing the application workspace........................................................................................ |
14 |
Arranging control tray buttons................................................................................................................. |
14 |
Viewing the application window in full screen......................................................................................... |
15 |
The Navigator panel............................................................................................................................... |
15 |
The Asset List panel............................................................................................................................... |
17 |
Asset List panel buttons...................................................................................................................... |
18 |
The Inspector panel................................................................................................................................ |
18 |
About GV STRATUS tools...................................................................................................................... |
20 |
The Send Message tool.......................................................................................................................... |
21 |
The Web Monitor.................................................................................................................................... |
22 |
The Dashboard tool................................................................................................................................ |
23 |
Previewing a live streaming video........................................................................................................... |
25 |
Quick Start Screencasts............................................................................................................................. |
27 |
Creating a Channel Panel workspace..................................................................................................... |
27 |
Ingesting assets using the Channel Panel tool....................................................................................... |
32 |
Editing for production using the Storyboard Editor tool.......................................................................... |
36 |
Editing for production using EDIUS and STRATUS................................................................................ |
41 |
Managing assets........................................................................................................................................ |
49 |
Using the Explore section....................................................................................................................... |
49 |
About the GV STRATUS Assets view..................................................................................................... |
49 |
Browsing assets...................................................................................................................................... |
50 |
Asset indicators...................................................................................................................................... |
50 |
Adding a favorite .................................................................................................................................... |
51 |
Removing or deleting a favorite.............................................................................................................. |
52 |
Managing Asset Lists.............................................................................................................................. |
52 |
About view modes............................................................................................................................... |
52 |
Customizing the display of list items................................................................................................... |
53 |
Sorting a list view................................................................................................................................ |
54 |
Adding and removing columns in a list................................................................................................ |
55 |
Opening multiple Asset List panels..................................................................................................... |
56 |
To compare multiple Asset List panels ............................................................................................... |
56 |
Managing multiple tabs in a panel....................................................................................................... |
56 |
Locking an asset using Inspector........................................................................................................ |
56 |
Locking multiple assets in Asset List................................................................................................... |
57 |
Filtering assets.................................................................................................................................... |
57 |
Deleting assets.................................................................................................................................... |
57 |
Searching assets.................................................................................................................................... |
59 |
About searches................................................................................................................................... |
59 |
Searching assets with the Simple Search tool.................................................................................... |
59 |
About advanced query syntax, advanced searches and custom expressions.................................... |
60 |
Searching assets with the advanced search tool................................................................................ |
62 |
Determining the location of a search result asset............................................................................... |
63 |
Search constraints and considerations............................................................................................... |
64 |
Stopping a search or stopping refreshing a bin................................................................................... |
65 |
Saving searches ................................................................................................................................. |
65 |
Using a saved search.......................................................................................................................... |
65 |
Creating bins and groups........................................................................................................................ |
66 |
2014 02 21 |
GV STRATUS User Manual 5 |

Contents
Asset copies and deletions..................................................................................................................... |
66 |
Viewing a video asset............................................................................................................................. |
68 |
Viewing a video asset in full screen.................................................................................................... |
68 |
Restoring viewer to normal size.......................................................................................................... |
68 |
Sending video asset to the next display monitor..................................................................................... |
69 |
Access to multiple GV STRATUS sites................................................................................................... |
69 |
Configuring Source User Preference.................................................................................................. |
70 |
Adding or modifying metadata................................................................................................................ |
72 |
Printing asset metadata.......................................................................................................................... |
73 |
Using custom metadata in Inspector...................................................................................................... |
73 |
Reordering properties in Inspector......................................................................................................... |
74 |
Viewing relationships.............................................................................................................................. |
75 |
Viewing the properties of an item........................................................................................................... |
75 |
Verifying proxy association..................................................................................................................... |
76 |
Regenerating proxy................................................................................................................................. |
77 |
Ingesting assets......................................................................................................................................... |
79 |
The Scheduler tool.................................................................................................................................. |
79 |
Scheduler buttons............................................................................................................................... |
80 |
About view modes............................................................................................................................... |
81 |
Event status colors.............................................................................................................................. |
83 |
Adding an event.................................................................................................................................. |
84 |
Adding an event using Quick Schedule............................................................................................... |
86 |
Adding a recurring event..................................................................................................................... |
87 |
Adding a backup event ....................................................................................................................... |
89 |
Adding a channel reservation.............................................................................................................. |
90 |
Starting a crash record event.............................................................................................................. |
91 |
Locating an event................................................................................................................................ |
91 |
Modifying an event.............................................................................................................................. |
92 |
Viewing and modifying metadata of events......................................................................................... |
94 |
Extending an event.............................................................................................................................. |
95 |
Moving an event.................................................................................................................................. |
96 |
Deleting an event................................................................................................................................ |
96 |
Deleting a recurring event................................................................................................................... |
97 |
Previewing an event............................................................................................................................ |
97 |
Creating a template............................................................................................................................. |
98 |
The RMI tool......................................................................................................................................... |
101 |
RMI format specifications.................................................................................................................. |
102 |
RMI buttons....................................................................................................................................... |
103 |
Configuring RMI User Preferences................................................................................................... |
103 |
Accessing media............................................................................................................................... |
104 |
Adding media.................................................................................................................................... |
105 |
Adding a media ID............................................................................................................................. |
106 |
Previewing a clip............................................................................................................................... |
106 |
Editing clip properties........................................................................................................................ |
107 |
Linking clip to a placeholder ............................................................................................................. |
109 |
Merging clips into group.................................................................................................................... |
111 |
Trimming a clip.................................................................................................................................. |
112 |
Importing clips................................................................................................................................... |
112 |
Working with K2 channels........................................................................................................................ |
115 |
The Channel Panel tool........................................................................................................................ |
115 |
Channel Panel buttons...................................................................................................................... |
116 |
Configuring Channel Panel User Preferences...................................................................................... |
117 |
Creating a Channel Panel..................................................................................................................... |
119 |
Launching and closing a Channel Panel............................................................................................... |
121 |
Modifying a Channel Panel while in use............................................................................................... |
123 |
Resizing channels and gangs............................................................................................................... |
124 |
6 GV STRATUS User Manual |
2014 02 21 |

|
Contents |
Modifying a Channel Panel configuration............................................................................................. |
124 |
Copying a Channel Panel configuration................................................................................................ |
125 |
About recording clips in a Channel Panel............................................................................................. |
125 |
Recording on a single channel using crash record........................................................................... |
125 |
Recording on a single channel using new clip.................................................................................. |
126 |
Recording on ganged channels using crash record.......................................................................... |
126 |
Recording on ganged channels using new clip................................................................................. |
127 |
Recording on an individual channel in a gang using crash record.................................................... |
129 |
Recording on an individual channel in a gang using new clip........................................................... |
130 |
Recording on ChannelFlex channels................................................................................................ |
131 |
About playing clips in a Channel Panel................................................................................................. |
131 |
Loading an asset for playback in a Channel Panel........................................................................... |
132 |
Playing a clip on a single channel..................................................................................................... |
133 |
Playing clips on ganged channels..................................................................................................... |
134 |
Playing ganged clips on a single channel......................................................................................... |
134 |
Playing a clip on a single channel in loop play.................................................................................. |
135 |
Playing ganged channels in loop play............................................................................................... |
135 |
Controlling an individual channel in a gang.......................................................................................... |
136 |
Locating a loaded clip or playlist........................................................................................................... |
137 |
About salvos......................................................................................................................................... |
137 |
Creating a salvo................................................................................................................................ |
138 |
Loading a salvo................................................................................................................................. |
138 |
Deleting a salvo................................................................................................................................. |
138 |
Modifying a salvo.............................................................................................................................. |
139 |
Configure router settings in Channel Panel.......................................................................................... |
139 |
The Playlist Editor tool.......................................................................................................................... |
140 |
Editor Panel buttons.......................................................................................................................... |
140 |
About playlists and sequences.......................................................................................................... |
141 |
Creating a playlist ............................................................................................................................. |
142 |
Opening a Playlist ............................................................................................................................ |
144 |
Loading a playlist into the Playlist Editor .......................................................................................... |
144 |
Rearranging or deleting events in a playlist....................................................................................... |
144 |
Splitting an event............................................................................................................................... |
144 |
About keyboard shortcuts and input focus in a Channel Panel............................................................ |
145 |
Modifying the clip name in a Channel Panel......................................................................................... |
145 |
Loading an asset into the Inspector from a Channel Panel.................................................................. |
145 |
Using the scrub bar to navigate through a clip..................................................................................... |
145 |
Identifying and selecting the timecode type.......................................................................................... |
146 |
Selecting timecode type to navigate and mark clips............................................................................. |
147 |
Channel panel markers......................................................................................................................... |
147 |
Hiding transport controls....................................................................................................................... |
148 |
Managing Channel Panel configurations.............................................................................................. |
148 |
Channel status indicators..................................................................................................................... |
148 |
Reconnecting to a K2 system............................................................................................................... |
149 |
Importing, Exporting, and Transferring..................................................................................................... |
151 |
About importing, exporting, and transferring......................................................................................... |
151 |
Creating an export share...................................................................................................................... |
151 |
Importing files to a Grass Valley system .............................................................................................. |
151 |
Exporting assets from a K2 Summit system ........................................................................................ |
152 |
Transferring assets from one bin to another......................................................................................... |
152 |
Transferring using Send Destination..................................................................................................... |
153 |
Sending assets for playout.................................................................................................................... |
154 |
Monitoring imports, exports, or transfers.............................................................................................. |
156 |
Conforming a complex asset to a simple clip........................................................................................ |
156 |
About archiving assets.......................................................................................................................... |
158 |
Archiving an asset............................................................................................................................. |
158 |
Searching archived assets................................................................................................................ |
159 |
2014 02 21 |
GV STRATUS User Manual 7 |

Contents
About restoring assets.......................................................................................................................... |
160 |
Restoring archived assets................................................................................................................. |
161 |
Partially restoring an asset................................................................................................................ |
162 |
Editing...................................................................................................................................................... |
165 |
The Storyboard Editor tool.................................................................................................................... |
165 |
Opening a Storyboard ...................................................................................................................... |
165 |
Using the Audio Overlay.................................................................................................................... |
166 |
The Source Viewer............................................................................................................................... |
166 |
Viewer buttons................................................................................................................................... |
167 |
Using Source Viewer......................................................................................................................... |
168 |
J, K, L keyboard shortcuts for transport control................................................................................. |
169 |
Using mouse wheel for transport control........................................................................................... |
169 |
Using mark-in and mark-out points....................................................................................................... |
169 |
Create a subclip.................................................................................................................................... |
170 |
Trimming a clip in Inspector.................................................................................................................. |
171 |
Adding keywords................................................................................................................................... |
171 |
Adding markers..................................................................................................................................... |
172 |
Navigating to keywords or markers in an asset.................................................................................... |
173 |
The Storyboard..................................................................................................................................... |
173 |
Storyboard buttons............................................................................................................................ |
174 |
Adding markers to a playlist.............................................................................................................. |
174 |
The Sequence Viewer........................................................................................................................... |
175 |
Sequence Viewer buttons.................................................................................................................. |
176 |
Creating a sequence ............................................................................................................................ |
177 |
Editing an event.................................................................................................................................... |
177 |
Splitting an event.................................................................................................................................. |
177 |
Using a keyword to add an event to a sequence.................................................................................. |
178 |
Adding and removing transitions.......................................................................................................... |
178 |
Rearranging or deleting events in a sequence..................................................................................... |
178 |
Playing a sequence.............................................................................................................................. |
179 |
Launching a sequence in the EDIUS XS application............................................................................ |
179 |
Viewing the properties of an item......................................................................................................... |
181 |
Using the GV STRATUS application in EDIUS XS............................................................................... |
181 |
Logging on to the GV STRATUS application in EDIUS XS............................................................... |
182 |
Opening the GV STRATUS panel in EDIUS XS................................................................................ |
184 |
Opening GV STRATUS assets in EDIUS XS application.................................................................. |
184 |
Viewing GV STRATUS assets in EDIUS XS..................................................................................... |
185 |
Adding GV STRATUS assets to EDIUS XS timeline......................................................................... |
187 |
Sending EDIUS XS sequences to the K2 system............................................................................. |
187 |
Using EDIUS XRE Monitor................................................................................................................ |
189 |
Using the GV STRATUS application in Adobe® Premiere® Pro........................................................... |
190 |
Setting up K2 storage for Adobe Premiere Pro................................................................................. |
191 |
Setting up GV STRATUS in Adobe Premiere Pro............................................................................. |
191 |
Launching the GV STRATUS plug-in................................................................................................ |
192 |
Navigating assets.............................................................................................................................. |
194 |
Searching assets............................................................................................................................... |
195 |
Modifying asset metadata................................................................................................................. |
196 |
Importing GV STRATUS assets........................................................................................................ |
196 |
Logging assets......................................................................................................................................... |
199 |
The Advanced Logging tool.................................................................................................................. |
199 |
Logging Tool button........................................................................................................................... |
201 |
The Button Panel.................................................................................................................................. |
201 |
Button Panel buttons......................................................................................................................... |
201 |
The Log Panel....................................................................................................................................... |
201 |
Adding a Logging Tool.......................................................................................................................... |
203 |
Adding Button Panels........................................................................................................................... |
206 |
8 GV STRATUS User Manual |
2014 02 21 |

|
Contents |
Adding logging buttons to a Button Panel............................................................................................. |
208 |
Adding blank logging buttons to a Button Panel................................................................................... |
211 |
Adding markers using logging buttons.................................................................................................. |
212 |
Using a keyword or marker to add an event to a sequence.................................................................. |
214 |
Modifying Logging Tools and Button Panels......................................................................................... |
214 |
Modifying logging buttons of the Button Panel...................................................................................... |
215 |
Deleting logging buttons from a Button Panel....................................................................................... |
215 |
Pinning logging buttons ....................................................................................................................... |
215 |
Changing Advanced Logging user preferences.................................................................................... |
217 |
Viewing keywords and markers ........................................................................................................... |
218 |
Viewing logging history of markers ...................................................................................................... |
222 |
Importing keywords configuration......................................................................................................... |
223 |
Using the Assignment List........................................................................................................................ |
225 |
The Assignment List tool...................................................................................................................... |
225 |
Assignment List buttons.................................................................................................................... |
226 |
Story status colors................................................................................................................................ |
226 |
Changing ALP User Preferences.......................................................................................................... |
227 |
Adding placeholders............................................................................................................................. |
232 |
Modifying a placeholder........................................................................................................................ |
234 |
Deleting a placeholder.......................................................................................................................... |
234 |
Adding a new sequence....................................................................................................................... |
235 |
Checking missing clips......................................................................................................................... |
236 |
Viewing placeholder properties ............................................................................................................ |
237 |
Viewing and modifying metadata of placeholders................................................................................ |
237 |
Creating a new sequence in the EDIUS XS application....................................................................... |
239 |
Using the GV STRATUS application in a Newsroom Computer System ............................................. |
241 |
About Newsroom Basic..................................................................................................................... |
241 |
Using GV STRATUS with ENPS ...................................................................................................... |
241 |
Using GV STRATUS with iNEWS..................................................................................................... |
246 |
Using GV STRATUS with Octopus ................................................................................................... |
248 |
Using GV STRATUS with OpenMedia.............................................................................................. |
252 |
Using the GV STRATUS application in Aurora Playout......................................................................... |
255 |
Inserting placeholders from GV STRATUS....................................................................................... |
256 |
Linking clips automatically from GV STRATUS................................................................................. |
256 |
Integrating assets with traffic system and K2 Edge.................................................................................. |
257 |
Integration with traffic system and playout automation......................................................................... |
257 |
The Segmentation tool.......................................................................................................................... |
257 |
Segmentation Tool button.................................................................................................................. |
258 |
Adding a Segmentation panel........................................................................................................... |
259 |
Assigning segments to assets........................................................................................................... |
260 |
Renaming a segment........................................................................................................................ |
261 |
Deleting a segment........................................................................................................................... |
261 |
Deleting a Segmentation Panel......................................................................................................... |
261 |
The House Number List panel.............................................................................................................. |
261 |
Linking asset to a house number...................................................................................................... |
262 |
Configuring the GV STRATUS application............................................................................................... |
265 |
Configuring User Preference................................................................................................................ |
265 |
Installing a GV STRATUS language pack............................................................................................. |
266 |
Customizing the application workspace................................................................................................ |
267 |
About customizing the application workspace.................................................................................. |
267 |
Showing a panel................................................................................................................................ |
267 |
Hiding a panel................................................................................................................................... |
269 |
Undocking a panel............................................................................................................................ |
270 |
Docking a panel................................................................................................................................ |
270 |
Saving an application workspace...................................................................................................... |
271 |
Copying an application workspace.................................................................................................... |
272 |
2014 02 21 |
GV STRATUS User Manual 9 |

Contents
Opening a closed panel.................................................................................................................... |
272 |
Loading an application window workspace....................................................................................... |
273 |
Reordering an application workspace............................................................................................... |
273 |
Deleting an application workspace.................................................................................................... |
273 |
Troubleshooting the GV STRATUS application........................................................................................ |
275 |
About application status........................................................................................................................ |
275 |
Viewing and copying version and status information............................................................................ |
276 |
If you have trouble launching EDIUS XS.............................................................................................. |
277 |
Troubleshooting tips.............................................................................................................................. |
278 |
Keyboard shortcuts.................................................................................................................................. |
279 |
Inspector keyboard shortcuts................................................................................................................ |
279 |
Channel Panel keyboard shortcuts....................................................................................................... |
280 |
Playlist Editor keyboard shortcuts......................................................................................................... |
281 |
Scheduler keyboard shortcuts.............................................................................................................. |
282 |
Segmentation keyboard shortcuts........................................................................................................ |
282 |
Sequence Viewer keyboard shortcuts.................................................................................................. |
282 |
Source Viewer keyboard shortcuts....................................................................................................... |
283 |
Storyboard keyboard shortcuts............................................................................................................. |
285 |
All keyboard shortcuts.......................................................................................................................... |
286 |
Specifications........................................................................................................................................... |
291 |
System requirements for GV STRATUS client PC ............................................................................... |
291 |
K2 system specifications...................................................................................................................... |
292 |
Video codec description K2 Summit/Solo ........................................................................................ |
292 |
Playout of multiple formats................................................................................................................ |
296 |
Internationalization............................................................................................................................ |
297 |
Limitations for creating and naming assets and bins........................................................................ |
298 |
Formats supported for import and export.......................................................................................... |
300 |
Trademarks and Agreements................................................................................................................... |
307 |
Trademarks........................................................................................................................................... |
307 |
JPEG acknowledgment......................................................................................................................... |
307 |
Glossary................................................................................................................................................... |
309 |
10 GV STRATUS User Manual |
2014 02 21 |
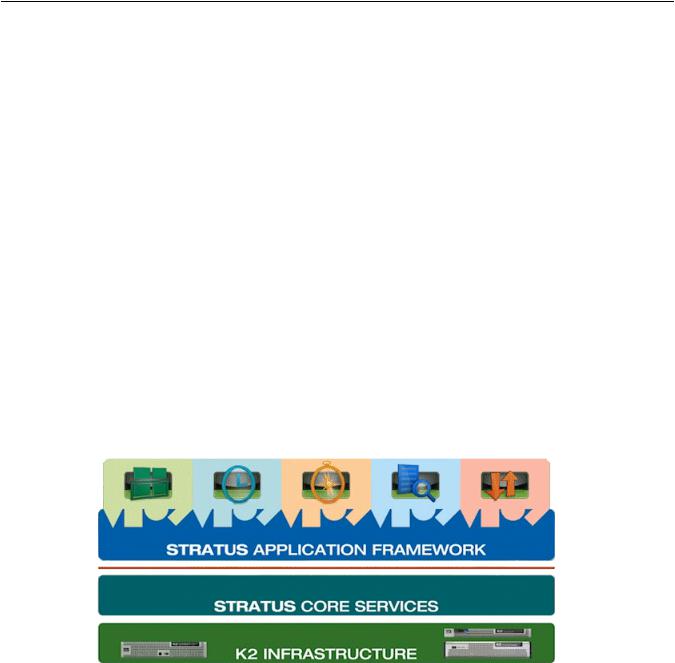
Overview of the GV STRATUS application
About the GV STRATUS product
The GV STRATUS™ Media Workflow Application Framework is the next generation of Grass Valley application software, designed for the entertainment, on-air operations, and news markets. GV STRATUS includes a powerful asset management solution and all the tools to help you produce your content from all ingests needs, preparation, editing, review and approval, playout and of course, archiving. GV STRATUS uses a common Service Oriented Architecture, to provide a modular, high performance,andhighlyconfigurable userexperienceanddoesawaywiththeoldconceptofseparate, individual tools which can be hard to configure, and even harder to use. GV STRATUS is built with modules that are added as services to assemble your workspace into an environment tailored specifically to your needs, in an almost infinite number of combinations. This means you have a virtually unlimited and fully integrated tool-set at your command. GV STRATUS is format and resolution independent. Proxies are generated on the fly for any video coming into the system and are fully available to all the users within seconds.
The GV STRATUS product includes the GV STRATUS Application Framework and the GV STRATUS Core Services. These layers provide you with access to the K2 Infrastructure to support your workflow requirements.
The GV STRATUS Application Framework includes the following:
•The GV STRATUS application — This is the primary application for using GV STRATUS tools for your media workflow. It is documented in this document.
•The GV STRATUS Control Panel application — The GV STRATUS application that provides centralconfigurationofthesoftwarecomponentsoftheGVSTRATUSsystem. Itisdocumented in "GV STRATUS Installation and Service Manual".
•The GV Event Viewer — This is the application that displays detailed information about significant events on your GV STRATUS server, which is very useful when troubleshooting problems and errors. It is documented in "GV STRATUS Installation and Service Manual".
2014 02 21 |
GV STRATUS User Manual 11 |

Overview of the GV STRATUS application
These applications run on standard networked PCs.
The GV STRATUS Core Services include software components that run as services on one or more GV STRATUS Core servers. They are documented in "GV STRATUS Installation and Service Manual".
The K2 Infrastructure includes the devices and software that make up a K2 Summit system at version 8.0 and higher. Depending on the system necessary to support your workflow requirements, this can include K2 clients, servers, RAID storage devices, and network switches. They are documented in "GV STRATUS Installation and Service Manual" and "K2 SAN Installation and Service Manual".
Logging on
When you log on, the GV STRATUS application assigns GV STRATUS licenses and roles based on your user account credentials, as set by the system administrator in the GV STRATUS Control Panel application. Your credentials must also give you access to all your K2 systems.
1.From the Windows desktop, do one of the following:
•Open the GV STRATUS icon  shortcut.
shortcut.
•Click Start | Programs | Grass Valley and click the STRATUS icon. 
A Log On dialog box opens.
2.Enter your username.
If you use domain credentials, enter in format <domain>\<username>. For example, if your domain is "gv" and your username is "GVuser", enter gv\GVuser.
3.Enter your password.
4.Verify that the application is correctly referencing the Control Panel Services Host as follows:
a)If not already showing, click the Options button  to show settings.
to show settings.
b)Verify or enter the hostname, not IP address of the GV STRATUS server with the SiteConfig role of GV STRATUS Control Panel Service. This is the Control Panel Services Host. In most systems this is the main GV STRATUS Core server.
5.Click Log On.
The GV STRATUS application opens.
Features are enabled according to the roles associated with your log on credentials.
When you log on to the application, the settings you make on one PC are available on other PCs when using the same user credentials, including the following:
•Settings from the User Preferences dialog box
•Workspaces
•Channel Panel configurations and Salvos
•Searches
12 GV STRATUS User Manual |
2014 02 21 |

Overview of the GV STRATUS application
About the GV STRATUS application
The GV STRATUS application allows you to manage assets and K2 channels for digital video production workflows. The GV STRATUS application runs on a networked Windows operating system computer.
The GV STRATUS application provides the following panels for use in most workflows:
 Navigator: The panel that contains the tree-view.
Navigator: The panel that contains the tree-view.
 Asset List: The panel that displays the list for the item currently selected in the Navigator panel or the search results.
Asset List: The panel that displays the list for the item currently selected in the Navigator panel or the search results.
 Inspector: The panel that displays details of the asset currently loaded.
Inspector: The panel that displays details of the asset currently loaded.
The Status bar reports application status and displays status indicators.
In addition, the GV STRATUS application provides tools designed for specific workflows. You canarrangethepanelsandtoolsoftheGVSTRATUSapplicationtocreateacustomizedworkspace.
Available tools and devices within the GV STRATUS application are according to assigned role andlicensing. Forexample,theNewsroomBasiclicenselimitsthepanelsandtoolsintheapplication.
Related Topics
About application status on page 275
Customizing the application workspace on page 267
Arranging control tray buttons on page 14
About Newsroom Basic on page 241
2014 02 21 |
GV STRATUS User Manual 13 |
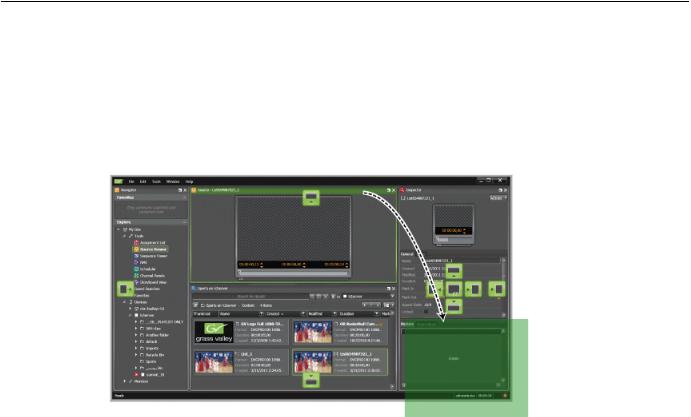
Overview of the GV STRATUS application
About customizing the application workspace
You can rearrange the panels of the application to best suit your workflow needs.
Features for customizing the workspace are as follows:
•Undockpanelsandmovethemtoanotherlocationwithintheapplicationwindow,withinanother panel, or to their own location on the Windows desktop.
•Hide panels so that they show only as a tab.
•Close panels.
•Resize panels.
•Save an arrangement of docked and undocked panels as a uniquely named workspace.
•Load a workspace to automatically arrange panels.
Related Topics
Customizing the application workspace on page 267
Arranging control tray buttons
Viewers and players have a control tray that provides access to buttons. As you resize a panel smaller and the buttons do not all fit in the control tray, the buttons overflow onto a drop-down menu. You can configure buttons to show and to overflow as the panel is resized.
1. To show/hide the control tray, click the Show/Hide Control Tray button. 
14 GV STRATUS User Manual |
2014 02 21 |
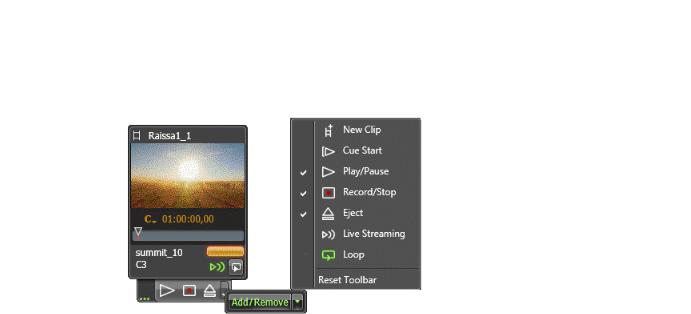
Overview of the GV STRATUS application
2. Click the drop-down arrow on the far right of the control tray.
The overflow menu displays hidden buttons.
3.Click Add/Remove.
A menu of buttons opens.
4.Select the buttons to display.
5.If desired, select Reset Toolbar to return the buttons to their default display.
Your button configuration is saved with your GV STRATUS user preferences and propagated as follows:
•When you select buttons to display in a Channel Panel, all channels of the same type (player/recorderorrecorder-only)andviewmodesizeinthatChannelPaneldisplayyourselection of buttons. Similarly, all gangs of the same type (containing at least one player/recorder or all recorder-only) display your selection of buttons.
•WhenyouselectbuttonstodisplayinaPlaylistEditor,anychannelinthePlaylistEditordisplays your selection of buttons.
Viewing the application window in full screen
The following applies to the GV STRATUS application and the GV STRATUS Control Panel application.
Click Window | Full Screen. ( CTL + ALT + 0)
CTL + ALT + 0)
The application window expands and displays without the Windows titlebar.
The Navigator panel
The Navigator panel functions as the starting point for workflows using the GV STRATUS application. For most of the items in the Navigator, if you select the item it is displayed in the active Asset List panel.
2014 02 21 |
GV STRATUS User Manual 15 |

Overview of the GV STRATUS application
The Navigator panel contains the following sections:
•Favorites — A list of shortcuts to bins, searches, and mapped drives.
•Explore — A tree-based hierarchy with which you can browse your system.
From the Explore section, you can access the following:
 Tools: Expands to display the tools that support the various workflows available in the STRATUS application.
Tools: Expands to display the tools that support the various workflows available in the STRATUS application.
 Workspaces: Expands to display default and saved workspaces.
Workspaces: Expands to display default and saved workspaces.
 Searches: Expands to display searches that can be reused and shared.
Searches: Expands to display searches that can be reused and shared.
 Favorites: Expands to display a list of favorites.
Favorites: Expands to display a list of favorites.
 Assets: Expands to display a view of groups and assets based on the information available in the STRATUS database. Any assets can be grouped together, regardless of their actual location in K2 system storage.
Assets: Expands to display a view of groups and assets based on the information available in the STRATUS database. Any assets can be grouped together, regardless of their actual location in K2 system storage.
 Devices: Expands to display the devices that the STRATUS application accesses or controls.
Devices: Expands to display the devices that the STRATUS application accesses or controls.
 Monitors: Expands to display tools for monitoring transfers and web pages. The Jobs icon
Monitors: Expands to display tools for monitoring transfers and web pages. The Jobs icon  and the Dashboard icon
and the Dashboard icon  appear here.
appear here.
The Navigator panel displays all items under the node for your local site.
16 GV STRATUS User Manual |
2014 02 21 |
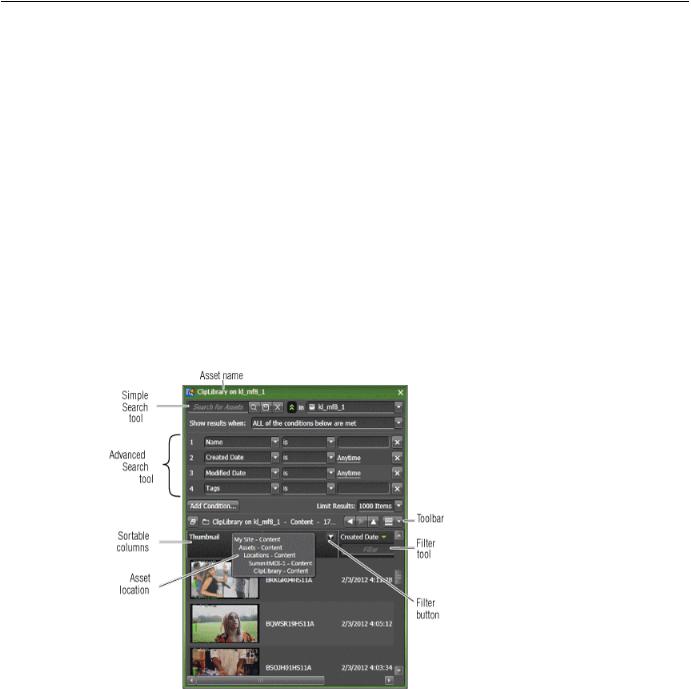
Overview of the GV STRATUS application
If you have remote sites configured in your system, the Navigator panel displays nodes for those sites. Only the Assets node is displayed under remote sites. Asset indicators identify assets on remote sites.
Related Topics
About the GV STRATUS Assets view on page 49
Asset indicators on page 50
The Asset List panel
The Asset List panel displays the contents of the item selected in the Navigator panel, such as a tool, bin, or search. Each time you select an item in the Navigator panel, an updated view of its contents is displayed. The Asset List panel typically appears on the middle of the GV STRATUS application window.
The Asset List panel features are as follows:
•Asset name — The name of the item that has its contents displayed in the Asset List panel. The asset name is displayed in the title bar and in the toolbar.
•Simple Search tool — Searches on asset names, asset Descriptions, asset Tags, asset Comments, and custom Text fields.
•Advanced Search tool — Searches on asset metadata and other properties. The Advanced Search tool opens when you click the Advanced Search Toggle button. 
•Sortable columns — Sorts the list when you click the column head.
•Asset location — Displays the location of the asset, relative to the Navigator hierarchy, when you hover over the asset name in the toolbar.
•Toolbar — Provides buttons for navigating and displaying asset lists.
2014 02 21 |
GV STRATUS User Manual 17 |

Overview of the GV STRATUS application
• Filter tool — Filters the list based on criteria you enter. The Filter tool opens when you click the
Enable Filter button. 
You can open multiple Asset List panels and compare them side by side. Only one Asset List panel is active at a time. The active panel dynamically updates when you select an item in the Navigator panel. You can click on a panel to make it the active Asset List panel.
Related Topics
About searches on page 59
Customizing the display of list items on page 53
Asset List panel buttons
These buttons located on the Asset List panel toolbar let you perform various functions:
 Start Search: Initiates a search for the specified items.
Start Search: Initiates a search for the specified items.
 Save Search: Saves this search for future use.
Save Search: Saves this search for future use.
 Delete: Deletes the selected item or items. Disabled if delete rights denied in GV STRATUS Control Panel.
Delete: Deletes the selected item or items. Disabled if delete rights denied in GV STRATUS Control Panel.
 Advanced Search Toggle: Toggles display of the advanced search parameters for the current provider
Advanced Search Toggle: Toggles display of the advanced search parameters for the current provider
 Navigate Asset Lists: Goes to previous, to next, and up.
Navigate Asset Lists: Goes to previous, to next, and up.
 Open New Panel: Opens a new panel.
Open New Panel: Opens a new panel.
 View Mode: Controls the display and size of the items in a list or panel.
View Mode: Controls the display and size of the items in a list or panel.
 Enable Filter: Enables the list to be filtered by the values in the column.
Enable Filter: Enables the list to be filtered by the values in the column.
The Inspector panel
The Inspector panel allows you to mark up, manage, and view detailed information for an asset. The Inspector panel typically appears on the right side of the GV STRATUS application window.
18 GV STRATUS User Manual |
2014 02 21 |

Overview of the GV STRATUS application
The Inspector panel features are as follows:
•Viewer — Allows you to view and mark up an asset. You can show and hide viewer controls to accommodate resizing the Inspector panel.
•Buttons — Provides a menu of actions for managing the asset and navigation buttons to view previous/next objects.
•Viewer controls — Allows you to mark up the asset.
•Timecode Controls — Allows you to select the mark in/out and other timecode types to display. Also lets you navigate through the clip to a specific timecode.
•Details — Providestabsforviewingproperties,metadata,placeholders,markers,andrelationships. Onsometabsyoucanmakechanges,suchasmodifyingmetadata,linkingassetstoplaceholders, andsettingrecurringevents. StandardAssetListfeatures,suchassortablecolumns,areavailable on tabs with a list display.
The features in the Inspector panel can change dynamically, depending on the tool that launches the Inspector panel, the roles assigned, and the type of asset that is displayed. The Viewer controls are the same as those in the Source Viewer.
Related Topics
Viewer buttons on page 167
Using the Audio Overlay on page 166
Identifying and selecting the timecode type on page 146
2014 02 21 |
GV STRATUS User Manual 19 |

Overview of the GV STRATUS application
About GV STRATUS tools
The GV STRATUS application contains the following tools. You can find the tools in the Navigator panel under the Tools node.
 Advanced Logging: The tool that creates and customizes logging of assets.
Advanced Logging: The tool that creates and customizes logging of assets.
 Assignment List: The tool that creates placeholders for clips and coordinates with rundown stories on the Newsroom Computer System and with Aurora Playout.
Assignment List: The tool that creates placeholders for clips and coordinates with rundown stories on the Newsroom Computer System and with Aurora Playout.
 Channel Panel : The tool that includes channels and channel gangs for controlling one or more K2 channels.
Channel Panel : The tool that includes channels and channel gangs for controlling one or more K2 channels.
 House Number: The panel that populates the house number list and links assets to house numbers from the traffic system.
House Number: The panel that populates the house number list and links assets to house numbers from the traffic system.
 Playlist Editor: The tool that creates and modifies playlists. This tool uses a K2 channel.
Playlist Editor: The tool that creates and modifies playlists. This tool uses a K2 channel.
 RMI: RMI is the acronym for Removable Media Interface. It is the tool that populates and ingests files from multiple removable media devices such as P2 and XDCAM. RMI tool is for iSCSI GV STRATUS app clients only.
RMI: RMI is the acronym for Removable Media Interface. It is the tool that populates and ingests files from multiple removable media devices such as P2 and XDCAM. RMI tool is for iSCSI GV STRATUS app clients only.
 Scheduler: The tool that schedules events to be recorded.
Scheduler: The tool that schedules events to be recorded.
 Segmentation: The tool that creates segments from assets.
Segmentation: The tool that creates segments from assets.
 Send Message: The tool that sends and receives messages and attachments between users logged on to GV STRATUS applications.
Send Message: The tool that sends and receives messages and attachments between users logged on to GV STRATUS applications.
 Source Viewer: The tool that plays assets and provides controls for adding markers, keywords, and other features.
Source Viewer: The tool that plays assets and provides controls for adding markers, keywords, and other features.
 Storyboard Editor: The tool that creates and modifies sequences. This tool does not use a K2 channel.
Storyboard Editor: The tool that creates and modifies sequences. This tool does not use a K2 channel.
Related Topics
The Advanced Logging tool on page 199
The Assignment List tool on page 225
The Channel Panel tool on page 115
The House Number List panel on page 261
The RMI tool on page 101
The Playlist Editor tool on page 140
The Scheduler tool on page 79
The Segmentation tool on page 257
The Source Viewer on page 166
The Storyboard Editor tool on page 165
The Send Message tool on page 21
The Director tool
20 GV STRATUS User Manual |
2014 02 21 |
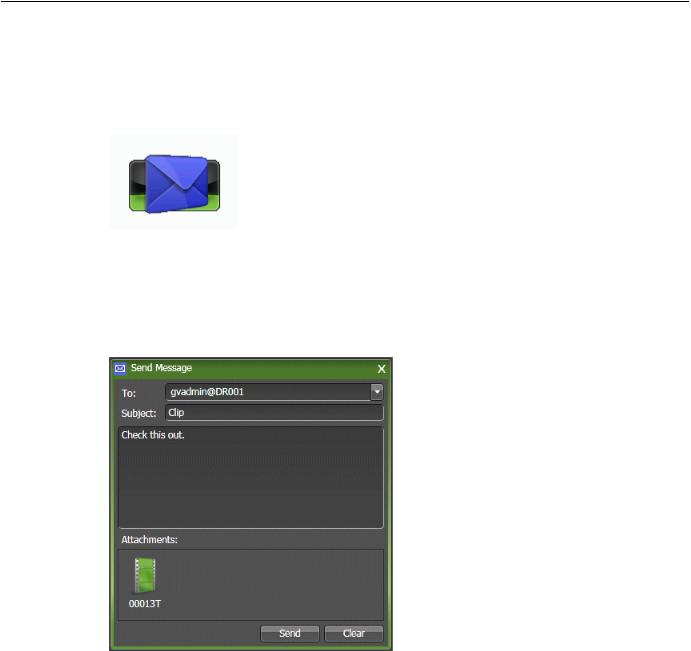
Overview of the GV STRATUS application
The Send Message tool
TheSendMessagetoolallowsyoutosendandreceivemessageswithattachments. Ifyouarelogged on to a GV STRATUS application you can send a message to another person that is currently logged on to a GV STRATUS application and on the same network subnet. The Send Message tool appears in the GV STRATUS application and in the GV STRATUS Control Panel application when you launch it from the Navigator panel.
Send Message tool features are as follows:
•To field — Specifies the GV STRATUS user to whom the message is sent. Select a user from the drop-down list.
•Subject field — Contains the title of the message.
•Message field — Contains the message.
•Attachments field — Provides a field to which you drag attachments.
•Send button — Sends the message.
•Clear button — Clears all fields in the Send Message panel.
You can attach the following:
•Clips
•Playlists
•Saved searches
2014 02 21 |
GV STRATUS User Manual 21 |

Overview of the GV STRATUS application
•Workspaces
•Bins
•Logging buttons
•Button Panels
•Tools
•Devices
•Locations
•Monitors
•Channel Panels
•Drives
When you send an attachment, you are actually sending a link to the attachment, rather than the attachment itself.
When you receive a message, a Message dialog box opens and displays the message. If the message has an attachment, you can do the following:
•Open the attachment by double-clicking it.
•Create a copy of the attachment in the Navigator panel or drag it to other panels in the GV STRATUS application. Consider the size of the attachment before creating a copy.
The Send Message tool is more similar to Instant Messaging than it is to E-mail, as there is no Outbox or Inbox functionality to store messages. If a person is not logged on to a GV STRATUS application you can not send them a message. Likewise, if you are not logged on to a GV STRATUS application you can not receive a message.
The Web Monitor
The Web Monitor allows you to view a web page in a GV STRATUS application panel. You configure the web page address in GV STRATUS Control Panel. You can configure multiple web pages. The Web Monitor displays the name of each configured web page in the GV STRATUS application Navigator panel, from which you can launch each web page as a separate Web Monitor panel. When you hover your cursor near the side borders of the Web Monitor panel, forward and back browse buttons appear.
22 GV STRATUS User Manual |
2014 02 21 |
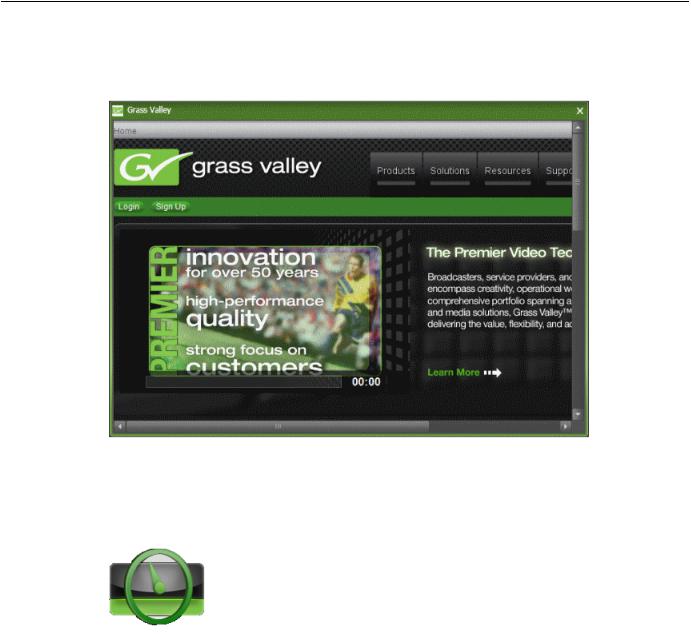
Overview of the GV STRATUS application
The Dashboard tool
The Dashboard tool allows you to view information about the current activity on the GV STRATUS system.
The Storage tab reports storage capacity available on K2 devices and on the local GV STRATUS PC. You can right-click on the Used report to explore storage levels further.
The Channel Status tab displays channel state and usage information. You can customize the display of list items, similar to Asset List items, with features such as sort, filter, and add/remove columns.
You can launch the Dashboard tool in the GV STRATUS application and in the GV STRATUS Control Panel from the Navigator panel under the Monitors node.
2014 02 21 |
GV STRATUS User Manual 23 |

Overview of the GV STRATUS application
24 GV STRATUS User Manual |
2014 02 21 |

Overview of the GV STRATUS application
Previewing a live streaming video
You can preview live video input of K2 Summit channels.
1.Click the Live Streaming Video button  on a Channel Panel, Playlist Editor, Source Viewer, or Scheduler tool.
on a Channel Panel, Playlist Editor, Source Viewer, or Scheduler tool.
The live streaming video is displayed as follows:
•If a Playlist Editor or Channel Panel, the video is displayed in the K2 channel.
•If a Source Viewer or Scheduler tool, the video is displayed in Source Viewer.
2.Click the Live Streaming Audio button  to isolate the selected audio for a live video stream. When enabled, audio from all other live video streams is automatically muted.
to isolate the selected audio for a live video stream. When enabled, audio from all other live video streams is automatically muted.
The Live Streaming Audio button  is disabled by default when the channel first opens.
is disabled by default when the channel first opens.
Related Topics
Using the Audio Overlay on page 166
2014 02 21 |
GV STRATUS User Manual 25 |

Overview of the GV STRATUS application
26 GV STRATUS User Manual |
2014 02 21 |
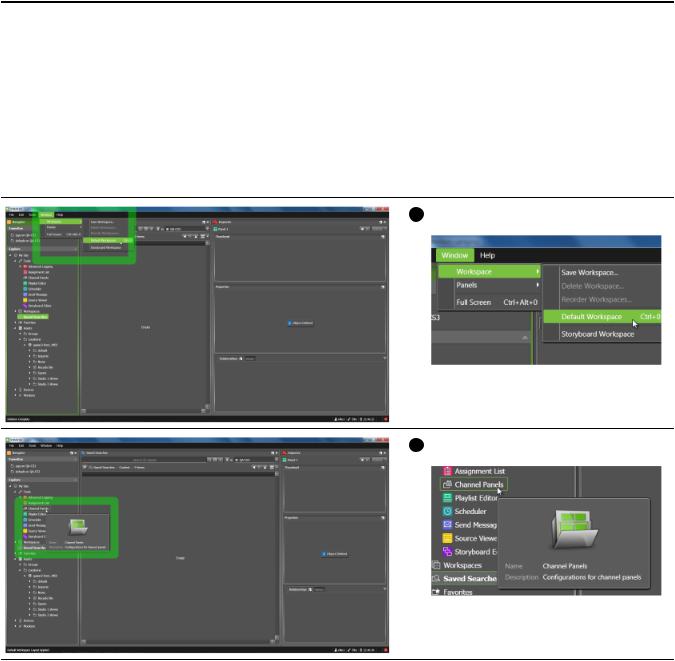
Quick Start Screencasts
Creating a Channel Panel workspace
You can view a video screencast of this Quick Start at the following:
http://www.grassvalley.com/products/stratus/interactive
1 Load the default workspace.
2 Select the Channel Panel tool.
2014 02 21 |
GV STRATUS User Manual 27 |

Quick Start Screencasts
3 In the empty Asset List area, right-click and select New | Channel Panel.
4 Select the channels to include in the gang.
5 Name the channels in the gang.
28 GV STRATUS User Manual |
2014 02 21 |
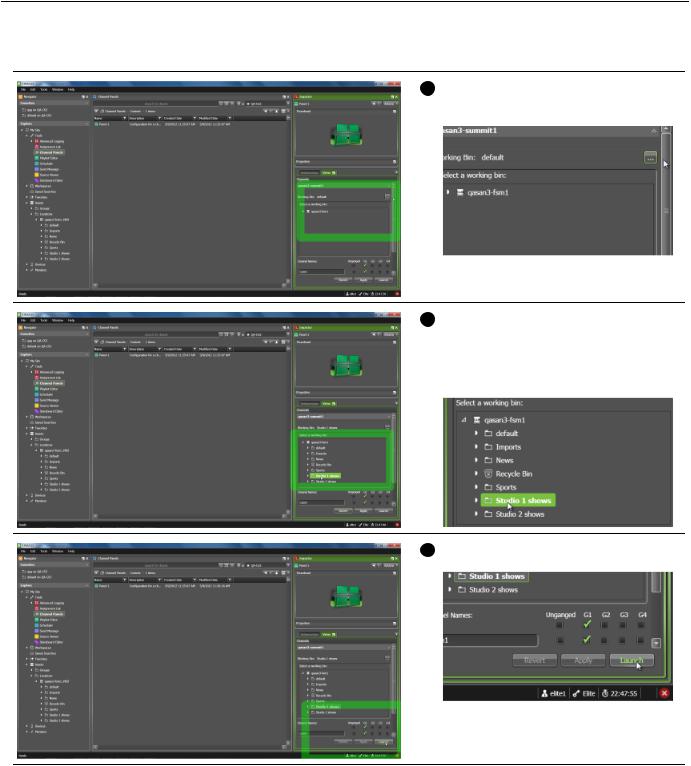
Quick Start Screencasts
6Click the ... button to browse the bins on the K2 Summit/SAN system.
7Select the working bin for the channels on that K2 Summit/SAN system.
The working bin is the location to which the channels record their clips.
8 Click Apply, then Launch.
2014 02 21 |
GV STRATUS User Manual 29 |
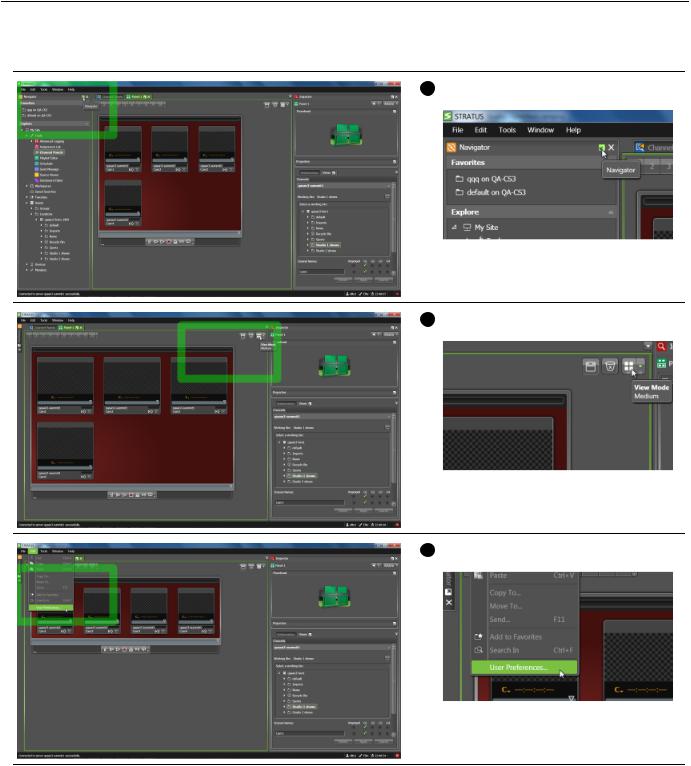
Quick Start Screencasts
9 Hide the Navigator panel.
10 Resize channels as desired.
11 Click Edit | User Preferences.
30 GV STRATUS User Manual |
2014 02 21 |
 Loading...
Loading...