Page 1
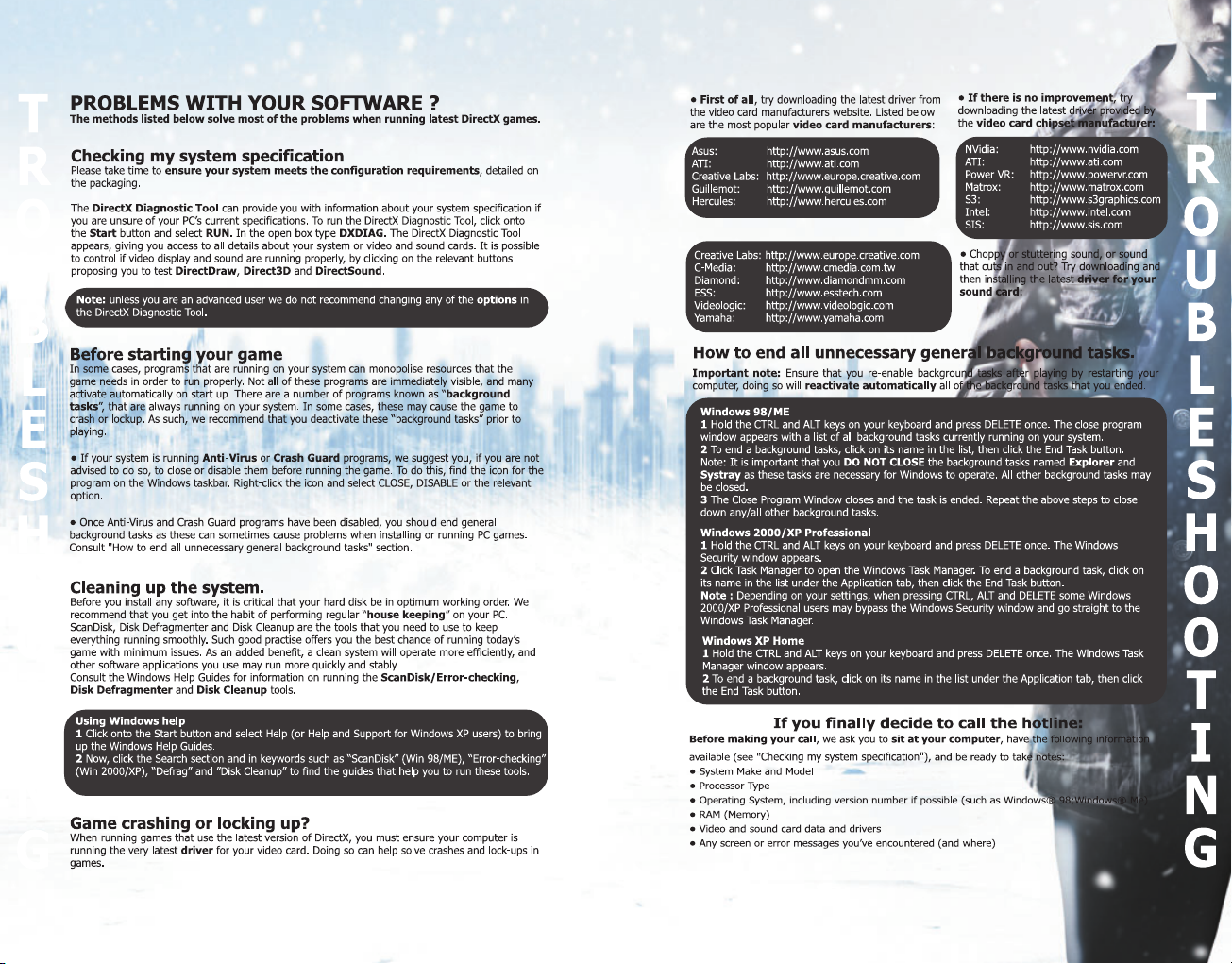
32
Page 2

4
TABLE OF CONTENTS
A WORD ABOUT
FAHRENHEIT
(DAVID CAGE) ...................6
THE README FILE ...........7
SETUP AND
INSTALLATION..................7
CONTROLS........................8
SAVING AND LOADING ...12
THE STORY .....................13
MAIN MENU ....................14
OPTIONS MENU .............14
CHARACTERS .................16
MENTAL HEALTH ...........17
PDA .................................17
SVENSKA (QUICKSTART) ..... 20
SUOMI
(QUICKSTART) .......... 24
PORTUGUÊS
(QUICKSTART) .. 28
CREDITS ....................... 32
TECHNICAL SUPPORT ..38
WWW.ATARI.COM/FAHRENHEIT
5
Page 3

6
A WORD ABOUT
FAHRENHEIT…
My desire to create video games dates back to the arrival of 3D real time. I remember
how many possibilities suddenly opened up because of this new technology. I saw it as a
new means of expression where the world could be pushed to its limits. It was my way of
exploring new horizons.
I felt like a pioneer filmmaker at the start of the 20th Century: grappling with basic
technology, but also being aware that there is everything left to invent - in particular a new
language that is both narrative and visual.
To be honest, the ten years that followed didn’t satisfy my hunger. I was under the
impression that video games were only exploiting a tiny part of their amazing creative
potential, because they concentrated on "Action" and totally neglected a fundamental
element of all human experience – emotion. The technology, meanwhile, was moving
much faster.
Fahrenheit is my contribution to the transformation of video games into a true form of
expression that conveys emotion. The solutions I offer are not the only ones, but
Fahrenheit's huge merit is that it asks real questions and offers concrete answers.
It shows how it’s possible to create an interactive experience that is more than just killing
monsters in corridors and shooting crates to find ammunition. It shows that it’s possible to
create experiences that are richer and deeper. It shows that it’s also possible to tell a story
and play a game without sacrificing either the interactivity or the narrative.
I hope you, as skilled or occasional players, will enjoy the experience that we have tried to
create here. If you hold prejudices against video games, I hope that Fahrenheit will help
you reconsider your judgment. I also hope that more people will be tempted to explore
this new creative path, injecting their own inspiration, talent and ambitions.
Interactivity is still in its infancy. There is still everything left to invent.
Fahrenheit has been a huge part of our lives these last two years and has proved to be a
vast human and intellectual adventure for the whole Quantic Dream team, one that has
forced us to question many of the principles that we
previously took as read.
I will consider myself fortunate if, like the books,
films, and songs that have made lasting impressions
on you, Fahrenheit could leave some small trace too.
David Cage
THE README FILE
The Fahrenheit DVD-ROM game has a ReadMe file where
you can view both the License Agreement and updated
information about the game. We strongly
encourage you to read this file in order to
benefit from changes made after this manual
went to print.
To view this file, double-click on it in the
Fahrenheit directory found on your hard disk
(usually C:\Program Files\Atari\Fahrenheit).
You can also view the ReadMe file by first
clicking on the Start button on your
Windows® taskbar, then on Programs, then
on Atari, then on Fahrenheit, and then on
the ReadMe file.
SETUP AND
INSTALLATION
Start Windows® 2000/XP.
1. Insert the Fahrenheit DVD-ROM Disc
into your DVD-ROM drive.
2. If AutoPlay is enabled, a title screen should appear. If
AutoPlay is not enabled, or the installation does not
start automatically, click on the Start button on your
Windows® taskbar, then on Run. Type D:\Setup
and click on OK. Note: If your DVD-ROM drive is
assigned to a letter other than D, substitute that
letter.
3. Follow the remainder of the on-screen
instructions to finish installing the Fahrenheit
DVD-ROM game.
4. Once installation is complete, click on the Start
button on the Windows® taskbar and choose
Programs/Atari/ Fahrenheit/Fahrenheit to start
the game.
Note:
You must have the Fahrenheit DVD-ROM
Disc in your DVD-ROM drive to play.
7
Page 4

CHARACTER CONTROLS
• Walk forward (default key: up arrow).
• Make a u-turn (default key: down arrow).
• Turn right (default key: right arrow).
• Turn left (default key: left arrow).
You can press the run key (default key: RIGHT
Shift) in combination with these keys to run.
You can press the camera reset key (default
key : NUM_1) to reset the camera behind the
character in outdoor scenes.
If you hold the left and right mouse button,
the character will walk forward. You can
move your mouse left or right to make
your character to turn left or right. On
outdoor scenes, the camera is
automatically set on the back of the
character if you use this combo.
CAMERA
• Hold the left mouse button and move
your mouse to move the camera.
• Hold the middle mouse button or the look keyboard
key (by default: Spacebar) and move your mouse to
control the first person camera.
• Hold the right mouse button and move your mouse
on the left or on the right to make the camera
turn around the player in outdoor scenes.
• Click on the right mouse button to change the
camera point of view in indoor scene.
TRACK AND FIELD
Track and field sequences consist of pressing
two keys alternately, as fast as possible.
These keys are the same as turn left and turn right
(default keys : left arrow and right arrow).
98
INSTALLATION OF DIRECTX
®
The Fahrenheit DVD-ROM requires DirectX® 9.0c or higher in order to
run. If you do not have DirectX® 9.0c or higher installed on your
computer, click “Yes” to accept the DirectX® 9.0c License Agreement.
This will then launch the DirectX® 9.0c Installation.
BEFORE
STARTING A NEW GAME…
Fahrenheit is unlike other games you have played, and
we suggest that you play through the Tutorial before
you begin the main story. At the Main Menu, select
New Movie and then select Tutorial. Follow the
on-screen instructions to learn how to control the
characters in Fahrenheit.
CONTROLS
MENU CONTROLS
ARROW keys
Highlight a menu item / change the settings
Enter Key
Select menu item
BACKSPACE Key
Cancel / Back
GAME CONTROLS
ARROW Keys
Move character
Left mouse button
Swing camera / perform action
(hold) and move
Mouse-wheel button
First person camera
(hold) and move
Right mouse button
Camera switch / turn camera
(hold) and move
NUM_1 Key
Camera Reset (outdoor scenes only)
NUM_3 Key
Display Mental State
RIGHT Shift Key
Run
Enter Key
Character Switch / switch modes in PDA
Esc Key
Pause Menu
RIGHT_CTRL Key
Display PDA
Spacebar Key
Look
Page 5

Don't worry :
you will never get stuck because you did not ask
the right question or missed something in a dialogue.
The game always checks that you have the minimum
amount of information you need to understand
the story and continue. But if you don't play
dialogues, you may miss some side information
or even some scenes, so be careful.
- It is generally better not to let the game
make a default choice for you, as it is
generally not the most interesting or
revealing choice that will be made.
- Dialogs are structured in a way to give a
strong feeling of natural pacing and
emulate the continuity of a real dialogue.
Key words appear as ideas cross your
mind. You won't be able to ask all of
the question options as the dialogue
progresses, so think about what you
are going to ask.
MOTION PHYSICAL
ACTION REACTION
To execute a “MPAR”, hold the left mouse button and
move your mouse to reproduce the movement.
ACTION CONTROLS
During an action sequence,
on-screen indicators will display
the proper keys to press. Make the
corresponding moves as quickly as
they appear on screen, in order to
successfully complete the sequence.
When you see this icon on screen,
press the arrow keys (and/or the Num
Pad keys) in the directions indicated.
TIPS :
- You can modify the difficulty level of the
Action Sequences by selecting the
Options Menu and changing the setting
"Difficulty Level" to "EASY", "NORMAL" or
"HARD".
1110
INTERACTING WITH ITEMS
When you move your
character in front of an
object or person, an action
icon will sometimes appear
at the top of the screen.
The white line and moving
red dot indicate the
direction you need to move
your mouse. Click and hold
the left mouse button and
replicate this movement in
order to perform an action.
The red dot indicates the
current position of the mouse movement.
TIPS :
When you move the mouse holding the left mouse button,
you will be able to see the animation for that movement.
Do it slowly to really feel the control of the motion.
INTERACTING WITH PEOPLE
If you choose to talk to
another character, dialog
options are presented at
the top of the screen. Click
and hold the left mouse
button and move it in the
direction indicated by the
white line and moving red
dot to select a dialog
choice. The blue meter
below the dialog choices
represents the amount of
time you have to choose
your response.
If you do not select anything to say before the blue bar disappears, the
symbol on the left of the blue meter indicates what will happen: if there
is a blue symbol on the left of the time bar, the game will make a default
choice for you, if there is a red symbol, you will exit the dialogue.
TIPS :
- If you do not wish to enter in dialog, don't make any
dialog choices when the red symbol is displayed on the
left of the time bar – this will quickly end your
conversation.
Page 6

When you select Continue from the Main Menu, the game will
load from the last save point of the current Profile.
To load a new Profile, select Options at the Main
Menu and then select Login Screen. You will be
prompted to select a Profile or create a new
one.
You can create up to 6 profiles, provided you
have enough space on your hard disk. If you
don't, a prompt message will inform you.
THE STORY
You’re in a trance. You pick up a knife and
stab a man you have never
met before. As you come
around you realise what
you’ve done. The police will
come. There’s only one
thing to do – run.
As an ordinary IT manager
working in the city, there
isn’t a clear answer to why
you’ve suddenly become a
murderer. All that’s left is
the weapon in your hand and a strange symbol carved
into your arm. But this isn’t an isolated incident:
others are killing total strangers too.
Now you have to discover the truth before you lose
your mind or get caught by the police. But you’ve
got an advantage: you can take on the roles of four
key characters to help you understand what’s
going on and link all the signs together. Become
Lucas Kane the murderer, one of two detectives,
or Markus Kane, Lucas’s brother and priest.
Look at everything from a different perspective.
Tackle everyone in a different way. Play as each
character and you’ll discover just what’s behind
these murders…
1312
This symbol appears on screen
each time strength or stamina is
involved. When you see this icon
on screen, alternately press the
left arrow and the
right arrow as quickly and
steadily as you can.
The quicker you are, the faster
the animation will be played.
TIPS :
- In some specific places in the game, slight variations
of this interface may occur, as your task changes to
keeping the pointer in the middle by pressing the left
arrow and the right arrow. You will be warned on screen
before this variation occurs.
“PHYSICAL ACTION REACTION”
To execute a “PAR”, press the right key when it appears.
• First “PAR” up (default key : up arrow)
• First “PAR” down (default key : down arrow)
• First “PAR” left (default key : left arrow)
• First “PAR” right (default key : right arrow)
• Second “PAR” up (default key : num 8)
• Second “PAR” down (default key : num 2)
• Second “PAR” left (default key : num 4)
• Second “PAR” right (default key : num 6)
You can also hold the left mouse button and move your mouse in a
direction for the second “PAR” instead of using the second set of
keyboard keys.
SAVING AND LOADING
When you start the game for the first time, you are requested to enter a
Profile, which will constitute the name of your saved game.
Your progress through the game — including unlocked story chapters
and bonus points — will be automatically and transparently saved on
your hard disk each time you see a red icon in the upper right corner of
the screen, provided you have not disabled the AutoSave feature in the
Options Menu.
Page 7

AUDIO
Global volume
– Set the overall game volume.
Music volume
– Set the music volume.
Voices volume
– Set the volume for character
voices.
Effects volume
– Set the volume for sound
effects.
VISUAL
Display Type
– Select Normal or Panoramic
(widescreen) display mode.
Languages
- Change the subtitles to your
preferred language.
Resolution
– Select Low (best
performance) or High (best quality).
Auto-detect Graphics Level
- Novice
users can choose this option to set the
graphics option automatically,
according to the hardware.
Graphics Level
- Select low, medium,
high or custom Graphics level.
Advanced Graphics Options
- Only available when
the graphics level is set to "custom". The custom value
can be selected by advanced users, they can enabled
advanced features of high-end video cards such as
anti-aliasing or anisotropic filtering. “It can also be
used to solve compatibility issues.”
CONTROLS
Control Device
: Choose from Keyboard/Mouse or
Game Controller
Control Settings:
To change keys or buttons
settings.
Invert camera:
To invert the mouse camera.
PAR POSITION:
Choose where the action
sequences are displayed on screen.
Mouse sensitivity:
To set mouse sensitivity
(Keyboard/Mouse only).
Control Type - Hard Reset or Soft Reset:
Set
controls depending on camera’s position. (Game
Controller only)
Vibration:
Set the vibration function ON/OFF (Game
Controller only).
15
MAIN MENU
Use the arrow keys to highlight an
option, and press the Enter Key to
select it.
NEW MOVIE
Load the Tutorial or play
Fahrenheit from the opening
scene.
CONTINUE
Continue the game from the last save point for the current Profile.
CHAPTERS
As you complete chapters in Fahrenheit, they are unlocked and
available for replay here. Select a chapter and press the Enter Key to
replay it. You will have the option of not saving your progress, creating
a new Profile, or overwriting your saved progress for the current Profile.
Press the right arrow key to page ahead; press the left arrow key to
page back.
OPTIONS
Modify game options (see “Options Menu”).
BONUS
As you play the game, you will discover Tarot Cards that earn you
Bonus Points. Spend your Bonus Points here to unlock concept art,
movies, Making Of material, exclusive scenes and more.
OPTIONS MENU
Choose Options from the Main
Menu to adjust various game
settings. Press the up or down
arrow keys to highlight an option.
Press the Enter Key to go to that
option sub-menu or toggle the
options.
14
Page 8

MENTAL HEALTH
You will need to care for your character
throughout the game, as you have control of their
Mental Health. Certain physical actions, some
moral choices and relationships you have with
other characters will affect your characters’
mental health. When a character’s mental health
drops too low, it can lead them to depression or
other negative outcomes.
TIPS :
- Your Mental Health Status is displayed in the lower
right corner of the screen, with a blue meter. This
meter is automatically displayed each time your
Mental Health changes. You can also display it
manually at any time by pressing the NUM_3 Key.
- Regularly check the Mental Health of your character.
If it goes too low, try to find a physical or emotional
action that will help him/her to feel better and to avoid
any unpleasant action or event.
PDA
(PERSONAL
DIGITAL
ASSISTANT)
Press the RIGHT Ctrl key to bring up a
character’s PDA. Press Enter to switch between
the Information and Character Log screens. The
Information screen contains the following:
Mental Status:
The state of the character’s
mental health. Try not to let it fall too low.
Elapsed Time:
The amount of time you have been
playing the movie with the current Profile.
Lives:
Some action sequences can injure or even
kill a character. Each “FAILED” in a critical action
sequence costs a life. If you run out of lives, the
game is over.
Bonus Points:
Certain actions and discoveries in the
game earn you Bonus Points. You can use these to
unlock concept art, movies and other goodies at the
Bonus Menu.
17
LOGIN SCREEN
Press the Enter Key to go to the Profiles screen. Select an existing
Profile to load or create a new one.
AUTOSAVE
Toggle the Autosave feature ON / OFF. This feature automatically saves
your progress on your hard disk at regular checkpoints.
DIFFICULTY LEVEL
Select Easy, Normal or Hard.
CHARACTERS
LUCAS KANE
Fahrenheit’s main character – an average IT
manager, who suddenly turns into a murderer. But
Lucas knows he wasn’t in control when he did it.
All he can do is try to discover the truth before he
gets caught by the police.
CARLA VALENTI
Nobody challenges Carla, the NYPD detective in
charge of the Doc’s Diner murder. Initially she
puts the brutal murder down to the work of a
psychotic mind. But the ritual pattern left behind
makes her look further than the obvious suspect.
TYLER MILES
NYPD detective Tyler is troubled by his
relationship problems and long working hours.
He’s more than ready to wrap up this case
immediately. That is until Carla takes things one
step further. This murder isn’t going to be solved
easily.
MARKUS KANE
Markus hadn’t heard from his brother Lucas for two years. And now he
comes to him with blood stained hands. As a priest he’s torn between
doing the right thing and his family ties. Is blood thicker than holy
water?
16
Page 9

19
Bonuses / Bonus pts unlocked:
The percentage of total Bonus Points
that you’ve earned.
Story Completed:
The percentage of the story that you’ve completed.
On the Character Log screen, press the up or down arrow keys to scroll
through the current entry; press the left or right arrow keys to scroll
through entries.
18
Page 10

INNAN DU STARTAR
ETT NYTT SPEL…
Fahrenheit liknar inte något annat spel
du har spelat, så vi rekommenderar
att du spelar igenom avsnittet
Tutorial (Lektion) innan du börjar med
huvudberättelsen. På huvudmenyn
väljer du New Movie (Ny film) och
sedan Tutorial (Lektion). Lär dig
styra figurerna i Fahrenheit genom
att följa instruktionerna på
skärmen.
KONTROLLER
MENYKONTROLLER
Piltangenterna:
Markera ett
menyobjekt/ändra
inställningar
Returtangenten:
Välj ett menyobjekt
Backstegstangenten:
Avbryt/tillbaka
SPELKONTROLLER
Piltangenterna:
Flytta figur
Vänster musknapp (håll nedtryckt) och flytta:
Vrid kameran/utför handling
Musens hjulknapp (håll nedtryckt) och flytta:
Förstapersonsvy
Höger musknapp (håll nedtryckt) och flytta:
Växla kamera/vända kamera
Num 1-tangenten:
Återställ kameran
(endast i utomhusscener)
Num 3-tangenten:
Visa mentalt tillstånd
Höger skifttangent:
Spring
Returtangenten:
Figurväxling/växla läge i handdator
(PDA)
Esc-tangenten:
Pausmenyn
Höger Ctrl-tangent:
Visa handdator (PDA)
Mellanslagstangenten:
Titta
2120
VIKTIGT-FILEN
DVD-ROM-spelet Fahrenheit innehåller en viktigt-fil där du kan läsa
licensavtalet och uppdaterad information om spelet. Vi rekommenderar
starkt att du läser filen, så att du kan dra nytta av ändringar som har
gjorts efter att den här handboken trycktes.
Om du vill visa filen dubbelklickar du på den i mappen Fahrenheit som
finns på hårddisken (vanligtvis C:\Program\Atari\Fahrenheit). Du kan
också visa viktigt-filen genom att först klicka på knappen Start i
Aktivitetsfältet i Windows®, sedan på Program, Atari, Fahrenheit och till
sist på viktigt-filen.
FÖRBEREDELSER OCH
INSTALLATION
Starta Windows® 2000/XP.
1. Sätt in DVD-ROM-skivan för Fahrenheit i DVD-ROM-enheten.
2. Om funktionen för automatisk uppspelning är aktiverad ska en
titelskärm visas. Om funktionen för automatisk uppspelning inte är
aktiverad, eller om installationen inte startar automatiskt, klickar du
på knappen Start i Aktivitetsfältet i Windows® och väljer Kör. Skriv
D:\Setup och klicka på OK. Obs! Om din DVD-ROM-enhet har
tilldelats en annan bokstav än D skriver du den bokstaven i stället.
3. Slutför installationen av DVD-ROM-spelet Fahrenheit genom att följa
resten av instruktionerna på skärmen.
4. När installationen är färdig startar du spelet genom att klicka på
knappen Start i Aktivitetsfältet i Windows® och välja
Program/Atari/Fahrenheit/Fahrenheit.
OBS!
DVD-ROM-skivan med Fahrenheit måste befinna sig i
DVD-ROM-enheten för att spelet ska fungera
INSTALLATION AV DIRECTX®
För att det ska gå att använda DVD-ROM-skivan med Fahrenheit krävs
DirectX® 9.0c eller senare. Om du inte har DirectX® 9.0c eller senare
installerat på datorn klickar du på "Yes" (Ja) för att godkänna
licensavtalet för DirectX®. Installationen av DirectX® 9.0c startar nu.
SVENSKA
(QUICKSTART)
Page 11

"PHYSICAL ACTION
REACTION"
När du vill genomföra en PAR trycker du på rätt
tangent när den visas.
Du kan också hålla vänster musknapp
nedtryckt och röra musen i någon riktning för
den andra PAR, i stället för att använda den
andra uppsättningen tangenter på
tangentbordet.
SPARA OCH
HÄMTA SPEL
När du startar spelet för första gången
blir du ombedd att ange en Profile
(Profil), som blir namnet på ditt sparade
spel.
Dina framsteg i spelet – inklusive
upplåsta berättelsekapitel och
bonuspoäng – sparas automatiskt och
synligt på hårddisken varje gång du ser en
röd ikon längst upp i högra hörnet av
skärmen, förutsatt att du inte har stängt av funktionen
AutoSave (Spara automatiskt) på menyn Options
(Alternativ).
Om du väljer Continue (Fortsätt) på huvudmenyn
hämtas spelet från den senaste sparpunkten i
nuvarande profil.
Om du vill hämta en annan profil väljer du Options
(Alternativ) på huvudmenyn och sedan Login
Screen (inloggning). Du blir då ombedd att välja
en profil eller skapa en ny.
Du kan skapa upp till sex inloggningskonton,
förutsatt att det finns tillräckligt med utrymme på
hårddisken. Om det inte finns det, får du ett
meddelande.
23
FIGURKONTROLLER
• Gå framåt (förvald tangent: uppil).
• Gör en u-sväng (förvald tangent: nedpil).
• Sväng åt höger (förvald tangent: högerpil).
• Sväng åt vänster (förinställd tangent: vänsterpil).
I utomhusscener kan du återställa kameran och placera den bakom
figuren genom att trycka på Num 1-tangenten (standardinställning).
Om du håller vänster och höger musknappar nedtryckta går figuren
framåt. Du kan röra musen åt vänster eller höger om du vill få din figur
att svänga åt vänster eller höger. I utomhusscener riktas kameran
automatiskt mot figurens rygg om du använder den här kombinationen.
KAMERA
• Håll vänster musknapp nedtryckt och rör på musen när du vill flytta
kameran.
• Håll den mittersta musknappen eller titta-tangenten på tangentbordet
(förvald tangent: mellanslag) och rör på musen när du vill styra
förstapersonskameran.
• Håll höger musknapp nedtryckt och rör musen åt vänster eller höger
när du vill få kameran att vridas runt spelaren i utomhusscener.
• Klicka med höger musknapp när du vill byta kameravinkel i en
inomhusscen.
FRIIDROTT
Friidrottssekvenser består av att du trycker växelvis på två tangenter så
snabbt som möjligt.
Dessa tangenter är samma som för att svänga vänster och höger
(förinställda tangenter: vänsterpil och högerpil)
"MOTION PHYSICAL ACTION
REACTION"
När du vill genomföra en MPAR hållder du vänster musknapp nedtryckt
och härmar rörelsen genom att röra musen.
22
Page 12

ENNEN UUDEN PELIN
ALOITTAMISTA…
Fahrenheit ei muistuta mitään aiemmin
pelaamaasi peliä, joten suosittelemme
Tutorial (Harjoittelu) -pelin pelaamista
ennen juonellisen pelin aloittamista.
Valitse päävalikosta New Movie (Uusi
elokuva) ja valitse sitten Tutorial
(Harjoittelu). Noudata näyttöön tulevia
ohjeita, jotka kertovat Fahrenheithahmojen ohjaamisesta.
KOMENNOT
VALIKKOKOMENNOT
Nuolinäppäimet:
Korosta valikon
vaihtoehto / muuta
asetusta
Enter-näppäin:
Valitse valikon
vaihtoehto
Askelpalautin:
Peruuta / edellinen
PELIKOMENNOT
Nuolinäppäimet:
Liikuta hahmoa
Hiiren vasen painike (painettuna) ja siirtäminen:
Käännä kameraa / tee toiminto
Hiiren pyöräpainike (painettuna) ja siirtäminen:
Oman näkökulman kamera
Hiiren oikea painike (painettuna) ja siirtäminen:
Kameran vaihto / kameran kääntö
Num.näpp. 1:
Kameran palauttaminen (vain
ulkokohtauksissa)
Num.näpp. 3:
Näytä henkinen tila
OIKEA vaihtonäppäin:
Juokse
Enter-näppäin:
Vaihda hahmoa / vaihda
PDA-laitteen tilaa
ESC-näppäin:
Pause Menu (Pysäytysvalikko)
OIKEA CTRL-näppäin:
Näytä PDA-laite
Välilyönti:
Katso
25
README-TIEDOSTO
Fahrenheit-DVD-ROM-peliin liittyy englanninkielinen ReadMe-tiedosto,
jossa on sekä käyttösopimus (License Agreement) että pelin uusimpia
tietoja. Lukemalla tiedoston voit hyötyä kaikista muutoksista, joita on
mahdollisesti tehty tämän ohjekirjan painamisen jälkeen.
Voit avata tiedoston kaksoisnapsauttamalla sitä kiintolevyn Fahrenheithakemistossa (yleensä C:\Program Files\Atari\Fahrenheit). Voit avata
ReadMe-tiedoston myös napsauttamalla Windows®-tehtäväpalkin
Käynnistä-painiketta, valitsemalla Ohjelmat, valitsemalla Atari,
Fahrenheit ja napsauttamalla sitten ReadMe-tiedostoa.
ASENTAMINEN
Käynnistä Windows® 2000/XP.
1. Aseta Fahrenheit-DVD-ROM-levy tietokoneen DVD-ROM-asemaan.
2. Jos automaattinen käynnistys on käytössä, pelin alkunäyttö tulee
näkyviin. Jos automaattinen käynnistys ei ole käytössä tai asennus ei
ala automaattisesti, napsauta Windows®-tehtäväpalkin Käynnistäpainiketta ja valitse sitten Suorita. Kirjoita D:\Setup ja valitse OK.
Huomautus: Jos DVD-ROM-asemalle on määritetty jokin muu kirjain
kuin D, käytä oikeaa kirjainta.
3. Viimeistele Fahrenheit-DVD-ROM-pelin asennus noudattamalla
näyttöön tulevia ohjeita.
4. Kun asennus on valmis, voit aloittaa pelin napsauttamalla Windows®tehtäväpalkin Käynnistä-painiketta ja valitsemalla
Ohjelmat/Atari/Fahrenheit/Fahrenheit.
HUOMAUTUS:
Fahrenheit-DVD-ROM-levyn on oltava pelin aikana
DVD-ROM-asemassa.
DIRECTX®:N ASENNUS
Fahrenheit-DVD-ROM-peliä varten tietokoneessa on oltava DirectX®
9.0c tai uudempi versio. Jos tietokoneeseen ei ole asennettu DirectX®
9.0c -ohjelmaa tai uudempaa versiota, hyväksy DirectX® 9.0c License
agreement (käyttösopimus) valitsemalla Yes (Kyllä).
DirectX® 9.0c -ohjelman asennusohjelma käynnistyy.
24
SUOMI
(QUICKSTART)
Page 13

PAR-TOIMINNOT
(PHYSICAL ACTION
REACTION, FYYSINEN
REAKTIO)
Voit käyttää PAR-toimintoa painamalla oikeaa
näppäintä, kun se tulee näkyviin.
Voit myös pitää hiiren vasemman painikkeen
painettuna ja liikuttaa hiirtä toisen
PAR-toiminnon suuntaan sen sijaan, että
käyttäisit toista näppäinsarjaa.
TALLENTAMINEN
JA LATAAMINEN
Kun aloitat pelin ensimmäisen kerran,
sinun on määritettävä Profile (profiili),
joka määrittää pelitallennuksen nimen.
Edistymisesi pelissä – kuten tarinan
avatut luvut ja bonuskohdat – tallentuvat
automaattisesti ja läpinäkyvästi
kiintolevylle aina, kun näytön oikeassa
yläkulmassa näkyy punainen kuvake.
Automaattisen tallennuksen voi kuitenkin poistaa
käytöstä Options (Asetukset) -valikon
AutoSave-kohdassa.
Kun valitset päävalikosta vaihtoehdon Continue
(Jatka), peli lataa käytössä olevan profiilin
viimeisimmän tallennuspisteen.
Voit ladata toisen profiilin valitsemalla Main
Menusta (päävalikosta) vaihtoehdon Options
(Asetukset) ja sitten vaihtoehdon Login Screen
(Kirjautumisnäyttö). Voit valita profiilin tai luoda
uuden profiilin.
Voit luoda enintään 6 profiilia, kunhan kiintolevyllä
on tarpeeksi tilaa. Jos tila ei riitä, näyttöön tulee
ilmoitus.
27
HAHMOKOMENNOT
• Kävele eteenpäin (oletusnäppäin: ylänuoli).
• Tee u-käännös (oletusnäppäin: alanuoli).
• Käänny oikealle (oletusnäppäin: oikea nuoli).
• Käänny vasemmalle (oletusnäppäin: vasen nuoli).
Ulkokohtauksissa voit palauttaa kameran hahmon taakse painamalla
kameran palauttamisnäppäintä (oletusnäppäin: Num.näpp. 1).
Jos pidät vasemman ja oikean hiiren painikkeen painettuna, hahmo
kävelee eteenpäin. Liikuttamalla hiirtä vasemmalle tai oikealle saat
hahmon kääntymään vasemmalle tai oikealle. Ulkokohtauksissa kamera
siirtyy automaattisesti hahmon taakse, jos käytät tätä yhdistelmää.
KAMERA
• Liikuta kameraa pitämällä vasen hiiren painike painettuna ja
liikuttamalla hiirtä.
• Ohjaa oman näkökulman kameraa pitämällä keskimmäinen hiiren
painike tai näppäimistön katsomispainike (oletusarvo: välilyönti)
painettuna ja liikuttamalla hiirtä.
• Käännä kameraa hahmon ympärillä ulkokohtauksissa pitämällä oikea
hiiren painike painettuna ja liikuttamalla hiirtä vasemmalle tai oikealle.
• Vaihda kamerakulmaa sisäkohtauksissa napsauttamalla oikeaa hiiren
painiketta.
LIIKUNTA
Liikuntajaksoissa tulee painella kahta näppäintä mahdollisimman
nopeasti.
Käytettävät näppäimet vastaavat käännöstä oikealle ja käännöstä
vasemmalle (oletusnäppäimet: vasen nuolinäppäin ja oikea
nuolinäppäin)
MPAR-TOIMINNOT
(MOTION PHYSICAL ACTION
REACTION, LIIKEREAKTIO)
Voit käyttää MPAR-toimintoa pitämällä hiiren vasemman painikkeen
painettuna ja liikuttamalla hiirtä, jolloin hahmo toistaa liikkeen.
26
Page 14

do DirectX® 9.0c. Isto dará início à Instalação do
DirectX® 9.0c.
ANTES DE COMEÇARES
UM NOVO JOGO…
O Fahrenheit é diferente de qualquer
jogo que já tenhas jogado, e
aconselhamos que percorras a Tutoria
antes de começares a história principal.
No Menu Principal, selecciona New Movie
e depois escolhe Tutoria. Segue as
instruções do ecrã para saberes como
controlar as personagens do Fahrenheit.
COMANDOS
COMANDOS DO
MENU
Teclas das Setas :
Marcar um objecto
do menu / mudar
as definições
Tecla Enter :
Seleccionar um
objecto do menu
Tecla BACKSPACE :
Cancelar / Retroceder
COMANDOS DE JOGO
Teclas das Setas :
Mover a personagem
Botão Esquerdo do rato (manter premido) e mover:
Oscilar a câmara / efectua uma acção
Botão da roda do rato (manter premido) e mover:
Cãmara na primeira pessoa
Botão direito do rato (manter premido) e mover:
Trocar a câmara / virar a câmara
Tecla NUMÉRICA_PONTO:
Trocar a câmara
Tecla <?> :
Câmara na primeira pessoa
Tecla NUMÉRICA_1 :
Reiniciar a câmara (apenas
para cenas do exterior)
Tecla NUMÉRICA_3 :
Apresentar o Estado Mental
Tecla Shift DIREITO :
Correr
Tecla Enter :
Trocar a Personagem / trocar os modos
no PDA
Tecla Esc:
Menu de Pausa
Tecla Ctrl_DIREITO :
Apresentar o PDA
Tecla Barra de Espaços :
Ver
2928
PORTUGUÊS
(QUICKSTART)
O FICHEIRO README
O DVD-ROM do jogo Fahrenheit tem um ficheiro ReadMe onde podes
consultar tanto o Acordo de Utilização como a informação actualizada
sobre o jogo. Recomendamos vivamente que leias este ficheiro para
poderes beneficiar das alterações que tenham sido feitas depois de
este manual ser impresso.
Para veres este ficheiro faz um duplo-clique na directoria Fahrenheit
que encontras no teu disco rígido (normalmente em C:\Programas\Atari\
Fahrenheit). Podes também ver o ficheiro ReadMe clicando primeiro no
botão Start na tua barra de tarefas do Windows®, depois em
Programas, a seguir em Atari, depois em Fahrenheit, e finalmente no
ficheiro ReadMe.
CONFIGURAÇÃO E
INSTALAÇÃO
Inicia o Windows® 2000/XP.
1. Introduz o DVD-ROM Disc do Fahrenheit na tua unidade de
DVD-ROM.
2. Se o AutoPlay estiver activado, aparecerá o título no ecrã. Se o
AutoPlay não estiver activado, ou se a instalação não começar
automaticamente, clica no botão Start na tua barra de tarefas do
Windows®, depois em Executar. Escreve D:\Setup e clica em OK.
Nota: Se a tua unidade de DVD-ROM tiver atribuída uma letra
diferente de D, substitui essa letra.
3. Segues as restantes instruções do ecrã para terminares a instalação
do DVD-ROM do jogo Fahrenheit.
4. Assim que a instalação esteja concluída, clica no botão Start na
barra de tarefas do Windows® e escolhe Programas/Atari/
Fahrenheit / Fahrenheit para começares o jogo.
NOTA:
Tens que ter o Disco DVD-ROM do Fahrenheit na tua
unidade de DVD-ROM para jogares.
INSTALAÇÃO DO DIRECTX®
O DVD-ROM do Fahrenheit necessita do DirectX® 9.0c ou superior
para funcionar. Se não tens o DirectX® 9.0c ou superior instalado no
teu computador, clica em “Yes” para aceitares o Acordo de Utilização
Page 15

PHYSICAL ACTION REACTION
(REACÇÃO DE ACÇÃO
FÍSICA)
Para executares um PAR, prime a tecla direita
quando ela aparece.
Podes também manter premido o botão
esquerdo do rato e mover o rato numa
direcção para o segundo PAR em vez de
usares o segundo conjunto de teclas do
teclado.
GUARDAR E
CARREGAR
Quando começas o jogo pela primeira
vez, é-te pedido que introduzas um
Perfil (que constituirá o nome do teu
jogo guardado).
O teu progresso ao longo do jogo –
incluindo os capítulos da história que
criares e os pontos de bónus – serão
automática e transparentemente guardados
no teu disco rígido de cada vez que vires um ícone
vermelho no canto superior direito do ecrã, desde que
não tenhas desactivado a funcionalidade de Auto
Gravação no Menu de Opções.
Quando seleccionas Continue (Continuar) no Menu
Principal, o jogo carregará a partir do último ponto
guardado no Perfil actual.
Para carregares um novo Perfil, escolhe Options
(Opções) no Main Menu (Menu Principal) e depois
selecciona Ecrã de Início de Sessão. Ser-te-á
pedido que selecciones um Perfil ou que cries um
novo.
Podes criar tantos perfis quantos queiras, até um
máximo de 6, desde que tenhas espaço livre
suficiente no teu disco rígido. Caso não tenhas,
aparecerá uma mensagem a informar-te.
31
COMANDOS DA PERSONAGEM
• Andar para a frente (tecla definida por defeito : seta para cima).
• Inverter a marcha (tecla definida por defeito: seta para baixo).
• Virar à direita (tecla definida por defeito: seta para a direita).
• Virar à esquerda (tecla definida por defeito: seta para a esquerda).
Podes premir a tecla de reinicialização da câmara (por defeito: tecla
Numérica 1) para recolocares a câmara por trás da personagem, nas
cenas de exteriores.
Se mantiveres premidos os botões do rato esquerdo e direito, a
personagem andará para a frente. Podes mover o teu rato para a
esquerda ou direita para fazeres a personagem virar à esquerda ou à
direita. Em cenas de exterior, a câmara é automaticamente colocada
nas costas da personagem se utilizares esta combinação, mas esta
funcionalidade pode ser removida nas opções de controlo.
CÂMARA
• Mantém premido o botão esquerdo do rato e move o rato para
moveres a câmara
• Mantém premido o botão do meio do rato ou a tecla de ver do
teclado (por defeito : barra de espaços) e move o rato para
controlares a câmara da primeira pessoa.
• Mantém premido o botão direito do rato e move o rato para a
esquerda ou para a direita para fazeres a câmara girar em redor do
jogador nas cenas de exteriores.
• Clica no botão direito do rato para mudares a perspectiva da câmara
nas cenas de interior.
PISTA E CAMPO
As sequências em pista e em campo consistem em premir duas teclas
alternativamente tão depressa quanto possível.
Estas teclas são as mesmas que viram para a esquerda e para a direita
(teclas definidas por defeito: seta para a esquerda e seta para a direita)
“MOTION PHYSICAL ACTION REACTION”
(REACÇÃO DE ACÇÃO FÍSICA EM
MOVIMENTO)
Para executares um MPAR, mantém premido o botão esquerdo do rato
e move o rato para reproduzires o movimento.
30
Page 16

Pascal Mesnier
Sophie Pelligri
Pupeteering
David Gasman
Paul Bandey
Sharon Mann
Doug Rand
Christian Erickson
Jodi Forrest
Matthew Geczy
Mike Marshall
Thomas Pollard
Barbara Scaff
James Shuman
Allan Wenger
Elisabeth Fournier (Script)
Voice Actors
Natalie Chody (Lead QA)
Luc Andriamizaka
Seng Cheam
Julien Colas
Matthieu Flechair
Axel Riviere
QA
My son Quentin, for all the hours, evenings, week-ends
and holiday, we have not spent together. I promise I will
never let that happen again. CHRISTOPHE RAMBOZ for his
enthusiasm and clear thinking, without who this game would
have never been made.PHILIP CAMPBELL for his talent,
passion and enthusiasm, and all his inspiring crazy ideas.
Special Thanks
Written And Directed By David Cage
Drama Experience (ide)
Developed with the support of the Centre National de la Cinematographie
(cnc)
David Cage
Steeve Kniebihly
Jerome Britneff-bondy
Directing
Jerome Britneff-bondy
Caroline Marchal
Add Game Design
Charles Coutier
Movies
MUSIC
Themes composed by
ANGELO BADALAMENTI
Score produced and orchestrated by
NORMAND CORBEIL
33
CREDITS
QUANTIC
DREAM
Project Managers
David Cage (Director)
Guillaume de Fondaumiere (Executive Producer)
Natalie Chody (Assistant Project Manager)
Charles Coutier (Production Assistant)
Project Management
Christophe Vivet (Engine Manager)
Stephane Bertout (Platform Manager)
Ronan Marchalot (Platform Manager)
Eric Lescop
Vincent Marxen
Jean Charles Perrier
Frederic Prost
3d Engine
Damien Castelltort (Tools Manager)
Nicolas Carre
Florian Delom
Guillaume Gourdin
Nicolas Holleville
Jerome Jany
Arnaud Mathieu
Vincent Piedeloup
Olivier Bitaud
Tools
Wilfried Brunet
Guillaume Bonamy
Design
Christophe Brusseaux (Graphic Manager)
Thierry Prodhomme (Lead Characters)
Philippe Aballea (Senior Artist)
Eric Seigaud
Frederic Grillot
Jean Francois Bruckner
Florent Bory
Souheil Riahi
Laurent Bertoux
Xavier Marquis
Graphics
De Palma Valerie (Motion Capture Lead)
Jean Francois Szlapka
Laurent Helmlinger
Josselin Authelet (Animation Manager)
Yvan Roche
Clement Castanier
Emmanuel Linot
Isaac Partouche
Christophe Cerutti
Damien Fagnou
Benoit Revilliod
Rachel Tassy
David Estevan
Iranji Pirouzi
Animations
Thomas Champon
Eric Krebs
Luc Loubat
Xavier Jacolot
Guillaume Aliquot
Abdenour Daoudi
Benoit Lasserre
Julien Joubert
Stephane Dalbera (Technical Advisor)
Motion Capture
Sophie Buhl (Scripting Manager)
Jerome Britneff-Bondy
Caroline Marchal
Nathalie Delga
Jean Francois Boulanger
Steeve Kniebihly
Script
Xavier Despas
Sound Fx
Jean Jacques Torroella
Sound Voice
Angelo Badalamenti
Orchestral Score And Additional Music By
Normand Corbeil
Additional Music By
Farid Russlan
Sound Music
Sandrine Grosselin
Elisabeth Fournier{P:C}{P:C}
Legal Accountancy
Loic Velasco{P:C}{P:C}
Network Maintenancy
Nathalie Longeville
Cheyenne Corre
Virginie Foucher
Gunther Germain
Frederic Kontogom
Claude Hebraed
Eebra Toure
Matheo Capelli
David Cage
Loic Cancelier
Robin Cancelier
Sandrine Grosselin
Olivia Moreau
Charles Coutier
Steeve Kniebihly
Motion Capture Actors
Olivier Schneider (Stunts Choregrapher)
Patrick Vo
Ksenia Zarouba
Philippe Guegan
Gregory Loffredo
Arnaud Maillard (Ice Skating)
Claude Hebraed (Ice Skating)
Thierry Obriot (Basketball Player)
Ahore William (Basketball Player)
Stunt
32
Page 17

35
ATARI EUROPE
REPUBLISHING TEAM
Rebecka Pernered
Republishing Director
Sébastien Chaudat
Republishing Team Leader
Gérard Barnaud
Republishing Producer
Maxime Loppin
Republishing Producer
Ludovic Bony
Localisation Team Leader
Karine Vallet
Localisation Project Manager
Sophie Barnaud
Localisation Project Manager
Didier Flipo
Localisation Technical Consultant
Caroline Fauchille
Printed Materials Team Leader
Céline Vilgicquel
Printed Materials Project Manager
Vincent Hattenberger
Copy Writer
Jenny Clark
MAM Project manager
MANUFACTURING / SUPPLY CHAIN
Alain Fourcaud
Director Supply Chain
Fanny Giroud
Mike Shaw
Jean Grenouiller
Elise Pierrel
Manufacturing Coordinators
GAME EVALUATION TEAM
Dominique Morel
Game Evaluation & Consulting Manager
Jocelyn Cioffi
JY Lapasset
Evaluation & Consulting
QUALITY ASSURANCE TEAM
Lewis Glover
Quality Director
Vincent Laloy
Quality Control Project Manager
Lisa Charman
Certification Project Manager
Sophie Wibaux
Product Planning Project Manager
Philippe Louvet
Engineering Services Manager
Stéphane Entéric
Engineering Services Expert
MARKETING TEAM
Cyril Voiron
European Marketing Director
Lisa Humphries
European Brand Manager
Renaud Marin
European Web Manager
John Tyrrell
European Head of Communications
Alistair Hatch
European Communications Executive
LOCAL MARKETING TEAM
Charlotte Brown
UK – Product Manager
Beryl Gonnard
France - Product Manager
Stephan Pietsch
Germany – Product Manager
Andrea Loiudice
Italy – Product Manager
Laura Aznar
Rodrigo De la Pedraja
Iberica – Product Manager
Johan De Windt
Benelux – Product Manager
Nikke Lindner
Nordic – Product Manager
Raelene Knowles
Australia – Product Manager
Spyros Stanitsas
Greece – Product Manager
Simon Stratton
Switzerland – Product Manager
Noam Weisberg
Israel - Product Manager
SPECIAL THANKS TO :
David and Guillaume at Quantic Dream
Constantine Hantzopoulos
Ben at Petrol Advertising
Jen at Start
Luke, Ian and Charlie at Gamer.tv
Andi at A Creative Experience
RelQ - Jaison
TAKE OFF
Babel - Simon Lawrence
KBP
Synthesis
34
Page 18

36 37
Page 19

3938
The PEGI age rating system:
Age Rating categories:
Les catégories
de tranche d’âge:
Content Descriptors:
Description du contenu:
For further information about the Pan European Game Information (PEGI) rating
system please visit:
Pour de plus amples informations concernant l’évaluation du système d’information
de jeu Pan Européen (PEGI), vous pouvez consulter:
Para obtener más información sobre el sistema de calificación de juegos (PEGI),
por favor visite:
Per ulteriori informazioni sul sistema europeo di valutazione delle informazioni del
gioco (PEGI) vi preghiamo di visitare:
Für weitere Informationen über das europäische Spiel-Informationen BewertungsSystem (PEGI) besuchen Sie bitte:
http://www.pegi.info
Note: There are some
local variations!
Note: Il peut y avoir
quelques variations en
fonction du pays!
IS
F
E
I
F
E
IS
F
E
IS
E
IS
F
E
F
E
E
I
E
I
IS
IS
BAD LANGUAGE
LA FAMILIARITÉ
DE LANGAGE
DISCRIMINATION
LA DISCRIMINATION
DRUGS
LES DROGUES
FEAR
LA PEUR
SEXUAL CONTENT
LE CONTENU SEXUEL
VIOLENCE
LA VIOLENCE
F
F
E
F
IS
IS
E
E
IS
IS
F
E
E
F
F
F
IS
E
IS
IS
E
E
IS
F
F
E
F
F
IS
IS
E
IS
IS
F
E
E
F
F
E
F
IS
IS
IS
IS
E
 Loading...
Loading...