Page 1
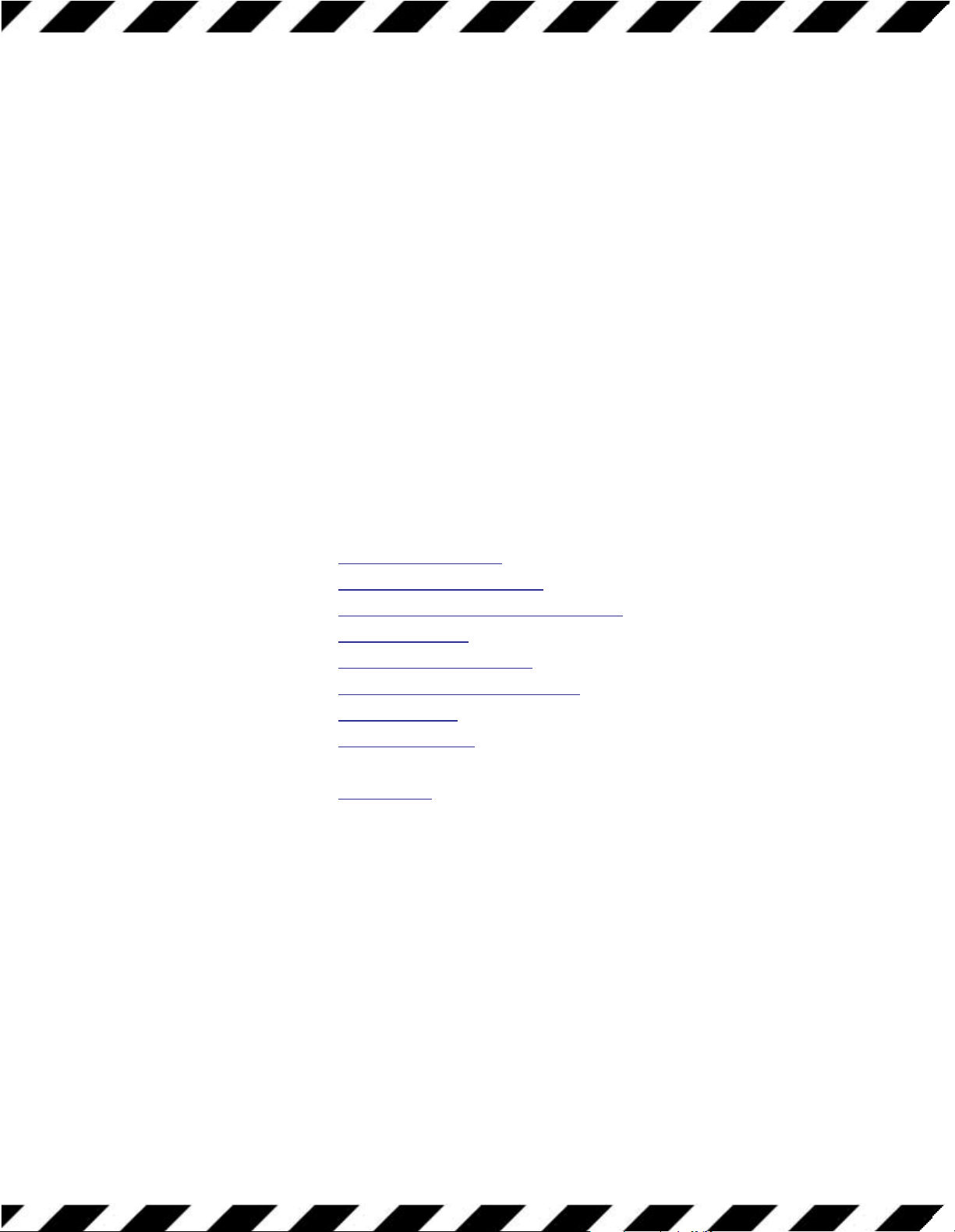
Fixed-Wing Mission Editor
For use with F-22 Lightning 3 by NovaLogic
About the Mission Editor Tool
This Mission Editor tool is a slightly modified version of the actual tool used by NovaLogic
Mission Designers. Although some of the campaign programming has been disabled, you will
find this tool extremely flexible when it comes to designing single player Quick Missions. This
manual will only cover the basic requirements for successfully creating a mission. Because
mission design has so many complex components, this tool is intended for the advanced user.
Use at your own risk.
Table of Contents
Section 1:
Section 2:
Section 3:
Section 4:
Section 5:
Section 6:
Section 7:
Section 8:
Appendix A:
Navigating the Tool
Creating a New Mission
Forming Waygroups & Taxigroups
Placing Objects
Editing Mission Details
Saving & Exporting Missions
Hints and Tips
Error Messages
Formations
2
3
4
7
11
12
13
14
15
1
Page 2

1: Navigating the Tool
There are a number of keyboard controls and toolbar buttons that will help to create missions
more efficiently. Use the mouse to select items on the map. Placing the mouse over any item
you created will change its icon to a box with a dot in the middle. You can either Edit (Left
Click) or Move (Right Click and hold) the current selection. If the selection box does not
appear, try zooming in closer to the item.
Alt G Press ALT and the G key at the same time to toggle the grid on and off.
Arrow Keys Use the keyboard arrow keys to scroll the map 1/8 of a screen.
Page Up This key scrolls one full screen up.
Page Down This key scrolls one full screen down.
Home This key scrolls one full screen left.
End This key scrolls one full screen right.
Plus (+) This key will zoom in to double the current zoom ratio
Minus (-) This key will zoom out to half the current zoom ratio.
Zoom Extends – changes the zoom ratio to fit the entire map on your screen
Zoom to Window – after clicking this button, draw a box with the move and you
will zoom to the contents of the box.
or (Ctrl + S) Select Mode – use this mode to select and move groups of items.
or (Ctrl + O) Object Mode – use this mode to place, edit or move objects.
or (Ctrl + W) Waypoint Mode – use this mode to place, edit or move waypoints.
or (Ctrl + T) Taxipoint Mode - use this mode to place, edit or move taxipoints.
The Information Bar
At the bottom of the tool, the info bar displays useful numbers including the current X/Y coordinates of the mouse and the current zoom factor (Z) of the screen.
2
Page 3
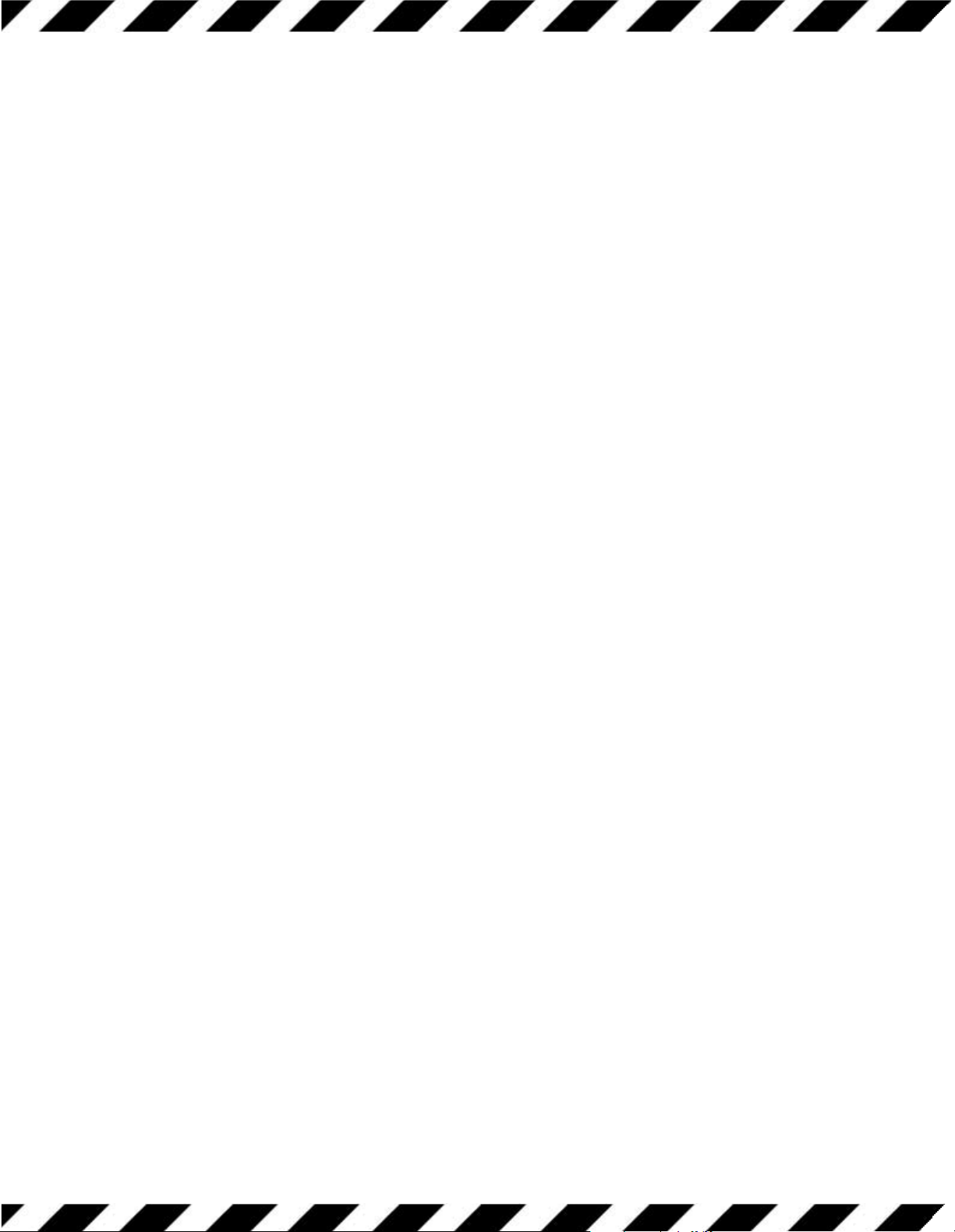
2:Creating a New Mission
Step 1:Select New Projectfrom theFile menu
Step 2:Select one of the map templates.
Step 3:In Object Mode (Ctrl + O), place the cursor where you want your player to start and
left click. The best place to takeoff from is a runway (marked as green dots)
Step 4:When the Edit Object window pops up, change only the following settings:
Group/player ID = 0
Format = Active
Type = Player
Precise Height = checked
Step 5:Click on A.I. >> and alter only the following settings:
Object Type = Air
AI Type = F22
Group = STORM
Rank = Leader
Step 6:Hit OKand OKagain. You have just made the player. Feel free to move the player
around by right clicking the mouse on it.
Step 7:Now you need to place some Waypoints for your player’s navigational computer/autopilot. Before you can begin, you must create a Waygroup by selecting New Groupunder the
WayPointMenu.
Step 8:Select Player Waypgroup. You are now ready to start laying down waypoints for
your player.
Step 9:In Waypoint Mode (Ctrl + W), place your first Waypoint by left clicking the mouse
somewhere on the map.
Step 10:Place a couple more down. They will automatically connect to the previous one. On
the second to last one, change the Command Type to Initial Approach. Change the last one
to Final Approach. These should lead back to the runway.
You are now ready to begin placing enemies, selecting mission loadouts and deciding on mission
goals. Don’t forget to save your work often. Mission Designers will typically keep several backups of their files just in case they make mistakes or corrupt their current file.
3
Page 4
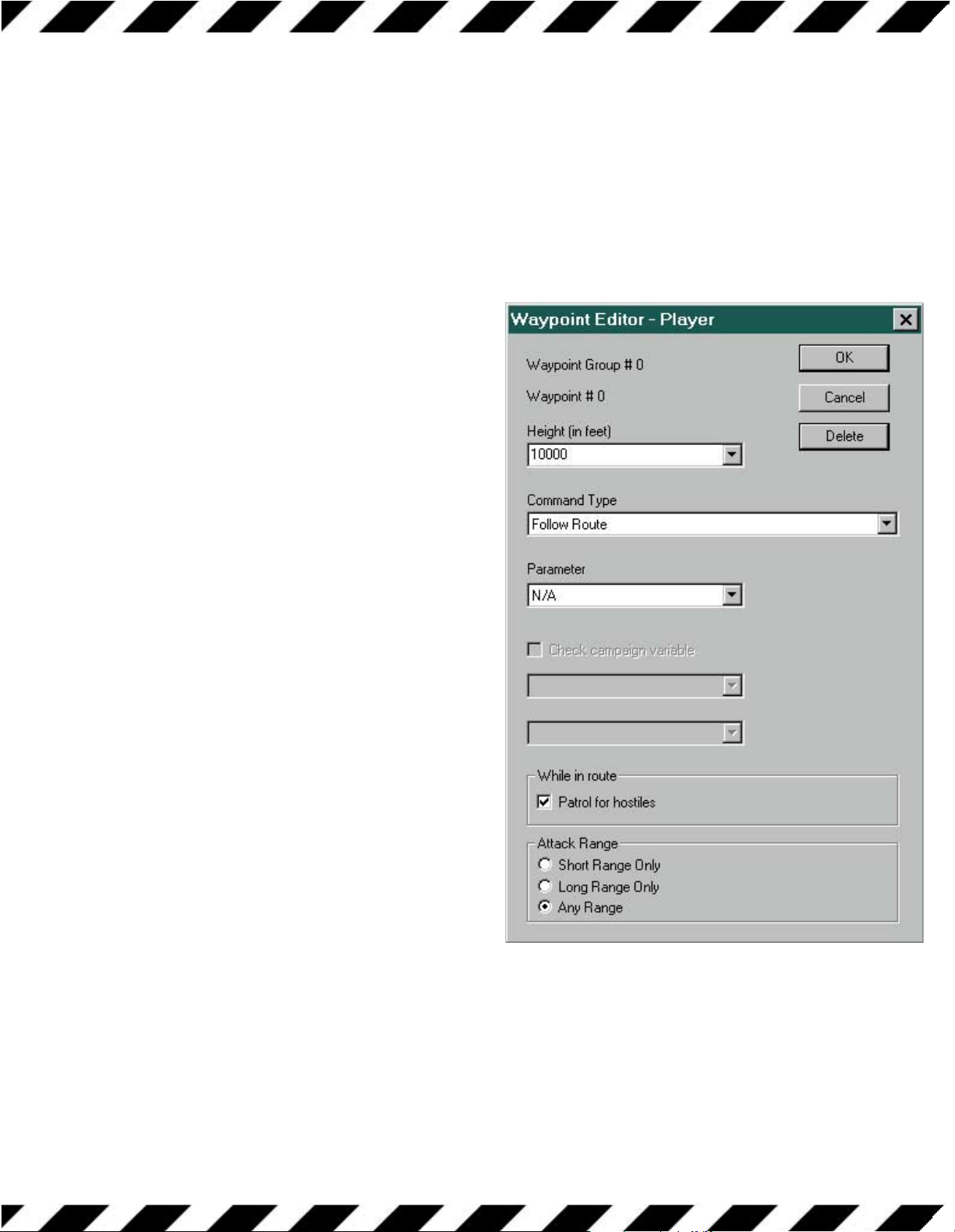
3:Forming Waygroups & Taxigroups
It is usually a good idea to set up some waygroups and taxigroups before you begin placing
objects. Aircraft and moving ground objects follow Waypoints that you define. Aircraft preparing to takeoff from the ground follow Taxipoints. Objects will only follow the path that they are
assigned to. Waypoints are also known as Steerpoints.
Waygroups
To create a new Waygroup, select New Group
under the Waypoint menu. SelectPlayer
Waygrouponly to create waypoints for the
player. In all other cases, select AI Waygroup.
Before you select another New Waygroup, place a
waypoint on the map. This will establish the current waygroup. You can always move it or add to
it at a later time.
Waypoint Group # - number is used to
assign waygroups to aircraft and moving
ground objects in their AI Options
Waypoint #- the sequential order of the
waypoints in this group.
Height (in feet) - sets the height that the
player’s autopilot or the AI-controlled
plane will fly at when it gets to this particular waypoint. Select from the list or type
on your own number. Ground objects will
ignore this value. Note this is ASL, not AGL.
Command Types- actions that the object
will do once it reaches this waypoint.
Different commands exist for Player
Waypoints and AI Waypoints.
The following commands are for the Player:
Follow Route- “Follow route” will be displayed on your HUD next to the waypoint.
Escort Route- displayed on your HUD.
Initial Approach- displayed on your HUD. (Second to last waypoint must be Initial
Approach. Place 4-6 grid tiles from the landing strip with height of around 2000 feet.)
4
Page 5
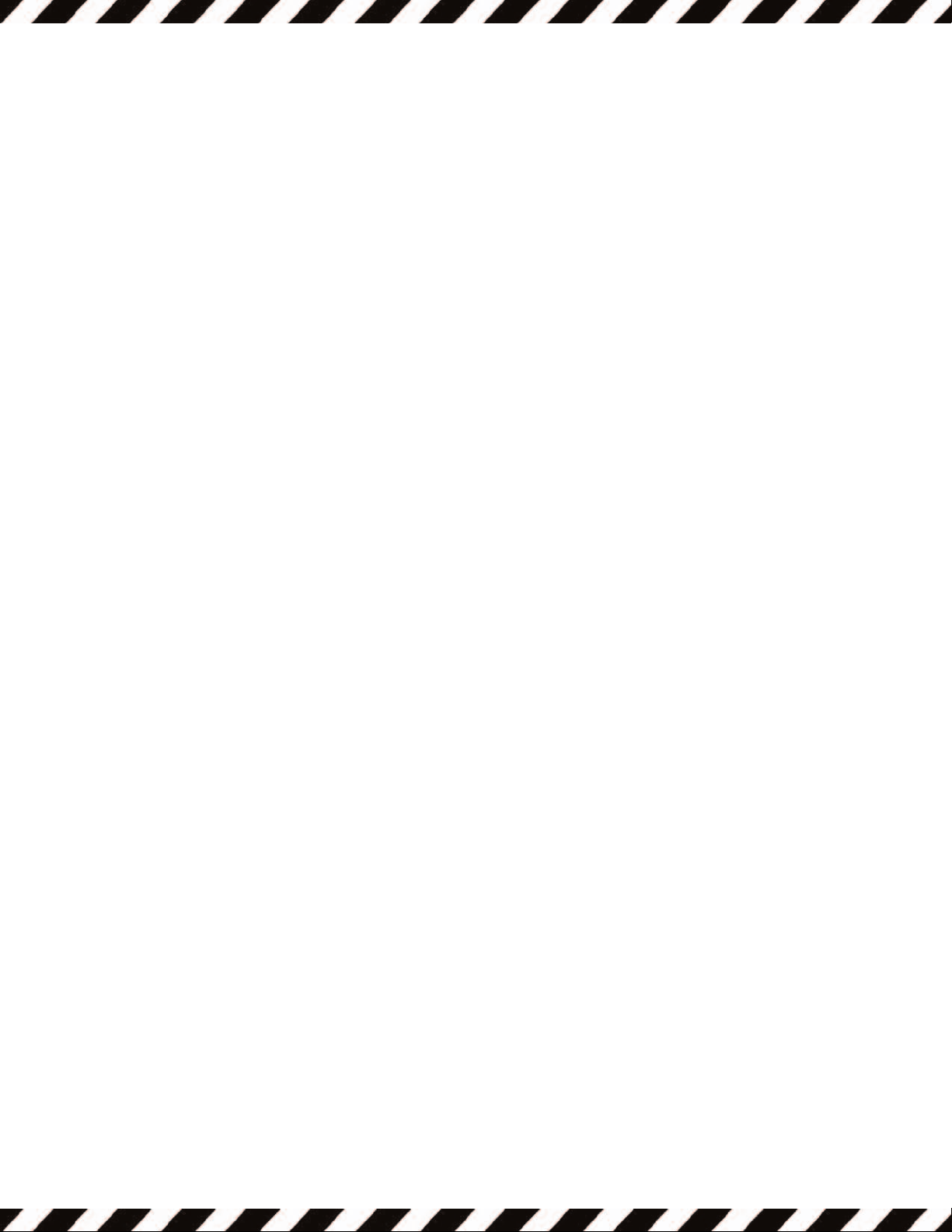
Final Approach - displayed on your HUD. (Last waypoint must be Final Approach.
Place 1-2 grid tiles from the landing strip with a height of around 1000 feet. Be
certain it comes from the proper approach direction.)
Engage Hostiles- displayed on your HUD.
Protect Friendlies -displayed on your HUD.
Attack Specific target - does not apply to the player.
Attack Flight Group - displayed on your HUD. If you select this, it will ask you for a
parameter. Choose the name of the flight group that you want to come after
“attack flight group” that is displayed on your HUD. For example, if you select
Bravo as your parameter, then the following will appear on your HUD: “Attack
Flight Group: Bravo”
Attack Ground Group - the same logic applies here. The only difference here is that
you’re using ground group names.
The following command types are for AI-controlled planes or moving ground objects:
Goto Next Waypoint - tells the object to continue to the next waypoint.
Goto Specific Waypoint - tells the object to redirect to the waypoint you assign in
parameters. Telling the object to redirect to Waypoint #0 is a great way to have
the object move in a looping patrol route or CAP. The last AI Waypoint must be
Goto Specific Waypoint.
Obsolete – do not use this value, it is not intended for single player quick missions.
Attack Specific Target - tells the object to attack whatever target you assign in the
parameter. Use the Target Ref # of the specific object.
Attack Flight Group - tells the object to attack whatever flight group name you
assign in the parameter.
Change Formation - changes the flight formation to the one you designate
in parameter.
Helicopter Land - tells any helicopter that reaches this waypoint to stop and
land vertically.
Escort Flight Group – tells the flight group to escort another flight group. Once a
flight group reaches this waypoint, it will escort the flight group designated in
the parameter.
Reload -This waypoint will automatically fully restore the aircraft’s initial loadout.
Parameters – certain commands will require extra information.
Patrol for hostiles – set this flag if you want the aircraft to actively target enemy
aircraft while en route.
5
Page 6

6
Short Range Only – at this waypoint, the object will use only short-range weapons. Long Range Only - at this waypoint, the object will use only long-range weapons. Any Range - at this waypoint, the object will use all weapons as required. Taxigroups
If you wish to create a new Taxigroup, select New Group under the Taxigroup menu. Before
you select another New Taxigroup, place a taxipoint on the map. This will establish the current
taxigroup. You can always move it or add to it at a later time. Taxigroups are used for all Air
Objects except helicopters and Harriers.
Unlike Waypoints, the editor screen does not automatically open when you lay down a point.
Instead each Taxipoint is defaulted to “Goto Next Point”. You will have to manually open any taxipoints
that you wish to change the properties of.
Taxi Group # - number is used to assign taxigroups to aircraft in their AI Options
Point # - the sequential order of the waypoints in this group.
Action - actions that the object will do once it reaches this taxipoint.
Goto Next Point – aircraft will head to the next sequential taxipoint.
Takeoff – tells aircraft to begin takeoff procedure.
Next Start – same as Goto Next Point, but also informs the next aircraft in formation
to begin moving.
Stop - Vehicles entering this taxipoint will come to a final stop. They will not proceed to any
further taxipoints.
Heading – determines the compass heading of the aircraft.
Page 7

7
4: Placing Objects
After you have established some waygroups, you can begin placing objects. Objects represent
every thing your player’s aircraft can encounter, from enemy planes, ground target buildings to
scenery such as trees and water towers. Make certain that you set all of the appropriate vari-ables
for every object. Note that for ease of placing multiple objects in the same group, the
next object you place will have all of the same attributes except the Group/player ID.
Target Ref # - the tool will assign a unique reference number to every object.
Perm ID – this ID is not relevant for single player quick missions.
Group/player ID – You must consecutively number objects that are part of a group.
The Leader must always be zero, all additional Support should be in sequential order thereafter.
Heading – 360 degrees compass heading of the object. (Zero is true north)
Page 8

Object - select the art appropriate for the object you are representing. This option
will be grayed out when you are creating the player.
Format – Aircraft, vehicles, SAM sites, should have Active Radar. Objects with no
radar awareness such as buildings should be set to Static.
Base Marker – check this box to have the object appear as an “X” on the Tactical Map (The
Tactical Map appears when the player presses F11).
Type – this will determine how other objects will react to this one based on their own
AI configurations.
Precise Height – always check this box for ground objects. Do not check it for objects that
start in the air.
Height – only objects that start in the air should have this value set above zero.
Because topography varies across the map, be careful how low you set air objects,
or they may be underground.
Displayed on Map – check this box if you want the object to appear on the Mission
Briefing Map.
Icon – If Display on Map is checked, select the Icon that you would like the object to
appear as on the Mission Briefing Map.
Player Variant -Select a number between -1 and 7 to choose the skin design on the player’s F-22.
-1Game Randomly Selects Player Skins.
0Brown/Tan with #’s on tail.
1Brown/Tan with CARDS on tail.
2Brown/Tan with Bowling Ball/Bomb-Pins on tail.
3Brown/Tan with SKULL on tail.
4 Gray camo with #’s on tail.
5Gray camo with CARDS on tail.
6Gray camo with 8 Ball on tail.
7Gray camo with SKULL on tail.
Ground Object Targeting:
Pre-programmed – allows certain air to ground ordnance such as JDAMs, KAB 500,
Mavericks, Keglers and Kedge (T) to lock on to this object as a pre-programmed
ground target.
Externally Laser Designated – check if you want the JDAMS Bombs to target this as a
ground object.
Ground Moving Target – for air to surface thermal imaging guidance systems such as
the Maverick.
Target is Out to Sea – designating ships as out to sea will increase the range for the
Harpoon anti-ship missile.
8
Page 9

9
Click on A.I. >> to go to the next page of Object AI Options
Properties:
Object Type – tells the game what type of object this is.
Air - tells the game to treat this object as an aircraft and tells it to follow
assigned taxi points if it starts on the ground. Use this for all aircraft
including helicopters.
Ground Target - Ground targets will not fire. Use this for all bombing targets.
Ground Threat - Ground threats will fire. Use this for SAMs, AAA, etc.
AI Type – depending on object type, this will determine certain AI characteristics such as how
the object will fly or how much damage a ground target can withstand.
Skill – represents difference between the levels of AI in the frequency in which air
objects use flare, chaff, and evasive maneuvering. It may also effect their detection
and engagement range. This value is ignored for ground threats and targets.
Group – use this group designation for assigning mission goals, formations and way
groups. Remember members of a group must have a sequential ID number with the Leader as
zero. Also note that the player should always be set to Storm.
Rank – each group has one Leader (which must have its player ID set to zero). All
other members of a group should be set to Support.
Taxigroup Number – assign aircraft that start on the ground to a Taxigroup.
Waygroup Number – assign aircraft in the air and moving ground objects to a way
group. You should reserve Waygroup #0 for the player only.
Formation – aircraft that are flying as part of a group should also have a Formation.
Page 10

See
Appendix A
Assignment:
Assignment -everything under the “Assignment” section of the A.I. Options Window
tells the object how to respond to different enemy and friendly aircraft and ground
objects.
Attack -The plane will attack any enemies of that type it encounters.
Ignore -the plane will ignore any enemies of that type it encounters.
Evade -the plane will actively evade any enemies of that type it encounters.
Protect -the plane will attack other planes that are targeting friendly of that
type.
Conditions:
Start in Air -must be selected if your object is starting mid-air.
Fuel Tank - this object will refuel the player during auto-refuel. (Typically for KC-135 refueler)
Other Info:
AWACS Radar Plane -tells the game to treat this object as an AWACS. Having an
AWACS in any mission will allow the player to have 360 degree radar coverage even if the
plane’s radar is turned off.
for what formation each number represents.
Object ignored by AI -this object will be untouched by enemy and friendly AI.
Short Ranged Missiles –Air objects will have short-range missiles such as Sidewinders.
Long Ranged Missiles - Air objects will have long-range missiles such as AMRAAMS.
Bombs -Air objects will have bombs such as JDAMS.
Nuke Bombs -Air objects will have B61 Thermonuclear Bombs.
Isolate Change -restricts any changes you have made to that object from affecting
the other objects within the same group. You may want to use this button when you place down
the first object of a new air or ground group. If you don’t, any changes you make to this new
group might effect your previous groups
10
Page 11

11
5: Editing Mission Details
Edit Mission: Select the Time of Day when you want the mission to take place. Use the Mission Loadout
to select the default loadout available to the player. To add a weapon,scroll through the list in Weapon
Type and type the number of them you want on the aircraft,then press Add to Mission Loadout. To
remove a weapon, click on the weapon name underMission Loadout and press Delete Weapon.
Edit Mission Text: Fill in the text that the player will see while on the Mission Briefing screen.
Edit Mission Goals: In order to save the scenario, you must have a primary mission goal. Secondary
Goals, Bonus Goals and Failure Conditions are all optional. With this tool, you can only select one goal
of each type.
Weather - Temperature will have an effect on the
performance of the plane as well as add to the
possibility of weather effects. F-22 Lightning 3 uses a
roving weather pattern overlay that allows for various
pockets of weather during the game. In pockets that
get below 25 degree Fahrenheit, it will begin to snow.
From 25 to 33 degrees, the F-22 will encounter hail. It
will rain everywhere else. Note you must set the Time of
Day in the Edit Mission screen to Storm if you want any
weather conditions to appear in your mission.
Minimum Temperature - This is the lowest temperature
that can be reached in the mission.
Temperature - This is the starting temperature for the
map (specific to each time of day).
Maximum Temperature - This is the highest temperature
that can be reached in the mission.
Temperature Variance - The temperature will drop this
amount in the worst weather conditions on the map.The
greater the temperature variance, the more severe
weather changes your mission will have.
Maximum Wind Velocity - This number determines the
maximum speed the wind can get to during a mission. Do
not set this value too high, aircraft does not handle well in
wind speeds that approach hurricane level (64 knots).
Direction - This value sets the direction the wind is
blowing to. Setting it at 180 will mean the wind is
blowing from North to South.
Wind change time - The computer will randomly vary the wind up to 50% of its current rate every time
this number of milliseconds pass. It is recommended that you set this number high, such as 30000
(every 30 seconds the wind speed will change).
Page 12

6:Saving & Exporting Missions
Select Save All under the File menu to save your work in progress. It will prompt you to save
out an Object file (OBJ), a Resource File (RC) and a Project file (PRJ). For easy retrieval,
use the same name for all three.
In order to play the mission, you will need to export it in to an MIB file using Export under
the File menu. The MIB file contains all of the necessary data in one file, which you can play or
share with friends. Remember what folder you placed it into.
The program will let you know if you have any errors that would prevent your mission from being
playable. To view these errors, please refer to
At the very least, this is a checklist of things that must be present in your mission:
❑ 1 Player, correctly configured
Section 8: Error Messages
.
❑ 3 Waypoints for the player with the last 2 being Initial and Final Waypoint
❑ Primary Mission Goal selected
To play your mission, start the game itself. Select User Created on the Quick Mission
screen. When prompted, select your MIB file.
12
Page 13

7: Hints and Tips
1. When editing any ground object such as SAM sites, or other ground forces, make
sure that “precise height” is check marked in the “edit object” window.
2. When laying down the player’s waypoints, make sure that the final two waypoints
are initial approach and final approach, respectively.
3. The flight leader of any flight group must have a group/player ID of 0. This
includes the player as well. You must have one and only one flight leader for each one of your
flight groups. The flight leader in the game acts as the target selector.
4. When laying down SAM units, make sure to include a SAM radar and the SAM sites under
the same group name. The SAMs won’t fire unless they have their own radar. Moreover, the
SAM radar should always have a radar ID of 0 and the sites should have IDs of 1,2,3, etc.
5. Enemy planes stationed on the ground will not take off unless you give them their
own set of taxipoints. Make sure to designate these points in the planes’ AI.
6. Try not to mix and match planes of different group names into the same flight
formation. Unpredictable things might happen.
7. If you want the enemy flight group to return to its first waypoint after reaching its
final waypoint (thereby flying in a loop), under “command type” select “Go to specific Waypoint
#”; The “parameter” should automatically be set as waypoint 0.
8. It is important to note that any object you put in the game can be assigned any flight
performance. For example, you could make an AN225 cargo plane fly and shoot just like an
F-16. The AI type tells the game what type of flight performance to give to any particular
object. The F16 performance type, for example, would be faster and more maneuverable than
the bomber or cargo plane type. The difference between the helicopter and harrier type is in
performance and takeoff. Selecting the harrier type will result in an object capable of taking off
like a helicopter but then assuming the speed and maneuverability of a jet. The cargo heli type
is similar to the helicopter type, but slower and will not fire.
9. Runways cannot be changed.
10. If you load up your mission in the editor and you don’t see the objects that you just spent
the past 2 hours laying down, don’t freak out! Go to the Object menu and check the Display
on. This will cure your insanity.
13
Page 14

8:Error Messages
When you attempt to save a project you may be warned of errors within your mission. All problematic objects will change to a dark blue color for ease of locating. The errors will also be
written to the Error.logfile, which can be opened by any text/word browser.
warning = warning written to error.log, MIB file still be generated
error= error written to error.log, MIB file is NOT generated, problem must be fixed
Severity Problem
mission data structure
error file not referenced in project
mission loadout, triggers and messages
error no Primary Mission Objective, go to Edit Mission Goals
warning no messages for Mission Briefing, go to Edit Mission Text
warning no weapons selected, go to Edit Mission
warning invalid weapon
models
error number of models used exceeds max number of models
error no models
objects
error leader does not have an ID of 0
error AI way group assigned to player
error no players
error more than max number of players
error more than one leader per group
error flight group doesn't have a leader
error player assigned to improper flight group
error flight group must have consecutive ID's
error active flight group cannot have move than nine planes
error player cannot have more than one wingman
way points
error no waygroups exist
error player waygroup does not have at least three points
error last player way point not “Final Approach”
error next to last player way point not “Initial Approach”
error last A.I. waypoint must be “Goto Specific Waypoint”
14
Page 15

Appendix A: Formations
When you assign a plane group to a formation, the Group/player ID number will determine its
location. Zero represents the group leader. The examples below are based on a Heading of
zero (North).
FORMATION 0
0
21
4 3
65
FORMATION 1
87
0
1
2
3
4
15
5
6
7
8
Page 16

FORMATION 2
01
23
45
67
8
FORMATION 3
FORMATION 4
0
31
42
75
86
12
56
0
34
78
16
Page 17

FORMATION 5
FORMATION 6
FORMATION 7
1
203
75468
753102468
0
1
2
3
4
5
6
7
17
8
 Loading...
Loading...